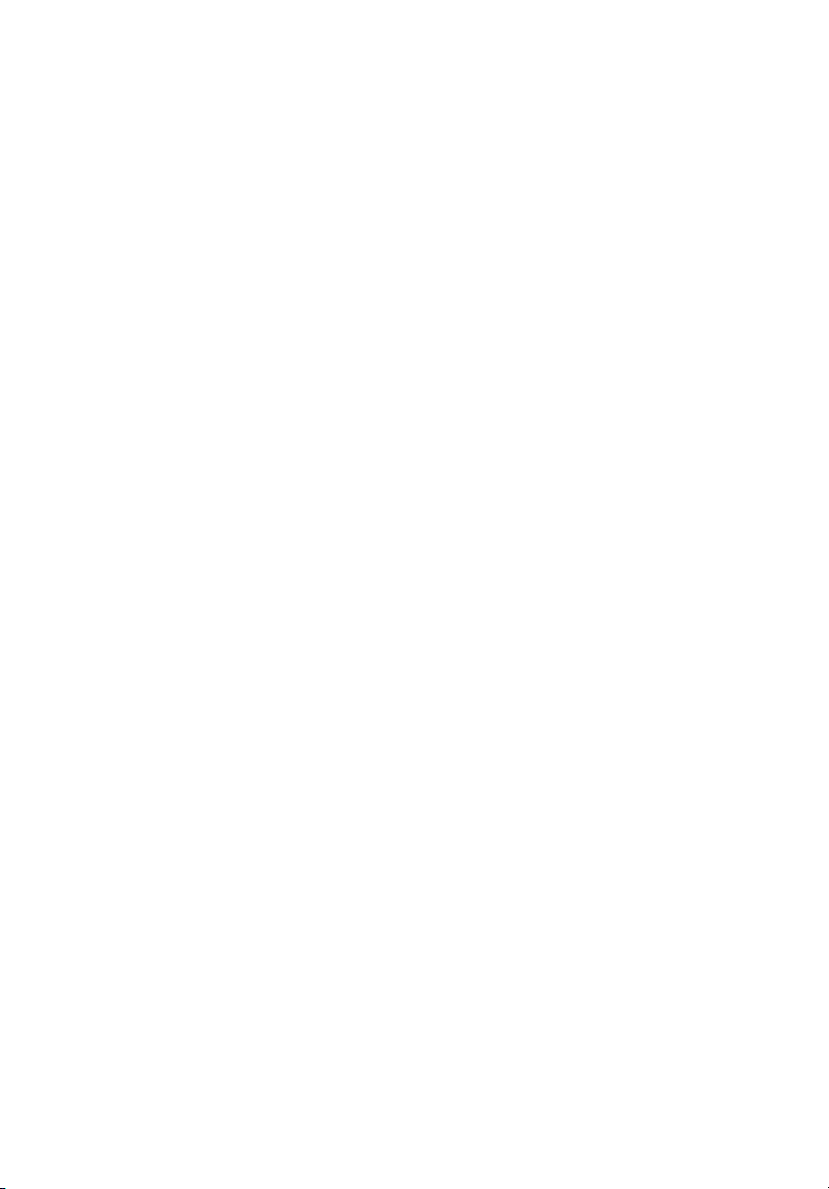
Acer Série Aspire 2020
Manual do Utilizador
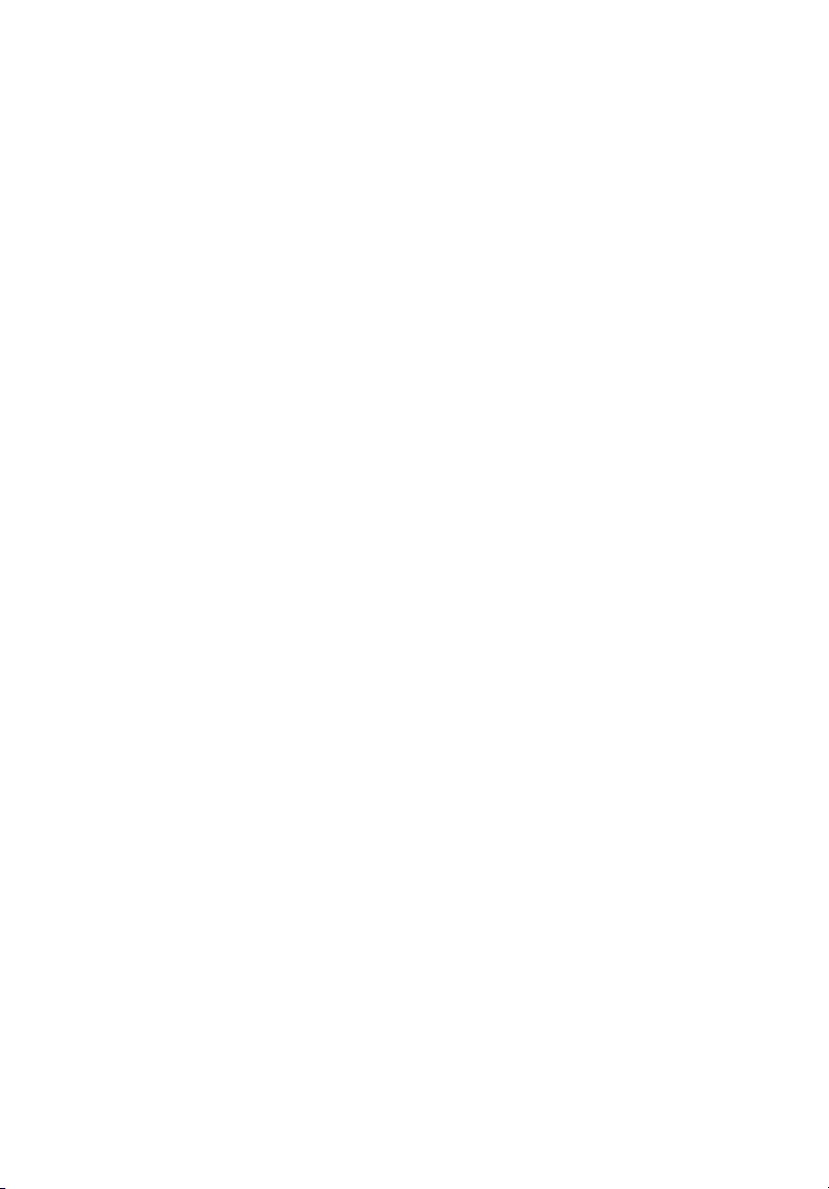
Copyright © 2004
Todos os Direitos Reservados
Manual do Utilizador do Notebook Acer Série Aspire 2020
Primeiro Edição: Março de 2004
As informações desta publicação podem sofrer alterações periódicas sem a obrigação de
notificar qualquer pessoa sobre tais alterações ou revisões. As alterações serão incorporadas às
novas edições deste manual ou de publicações e documentos complementares. Esta empresa
não oferece representações nem garantias, sejam expressas ou implícitas, com respeito ao
conteúdo do presente documento e, principalmente, se exime de quaisquer garantias
implícitas de mercantilidade ou adequação a uma finalidade específica.
Anote o número do modelo, o número de série, a data e local de aquisição nos espaços
abaixo. O número de série e o número do modelo estão gravados na etiqueta afixada ao seu
computador. Todas as correspondências relacionadas ao produto devem conter o número de
série, o número do modelo e as informações de aquisição.
Nenhuma parte desta publicação pode ser reproduzida, armazenada num sistema de
recuperação nem transmitida de qualquer forma ou por qualquer meio, seja electrónico,
mecânico, fotocópia, gravação ou qualquer outro, sem a autorização prévia por escrito da
Acer Incorporated.
Notebook Acer Série Aspire 2020
Número do Modelo: __________________________
Número de Série: ____________________________
Data da Aquisição: ___________________________
Local da Aquisição: __________________________
Todas as marcas comerciais, registradas ou não, são de propriedade de suas respectivas
empresas.
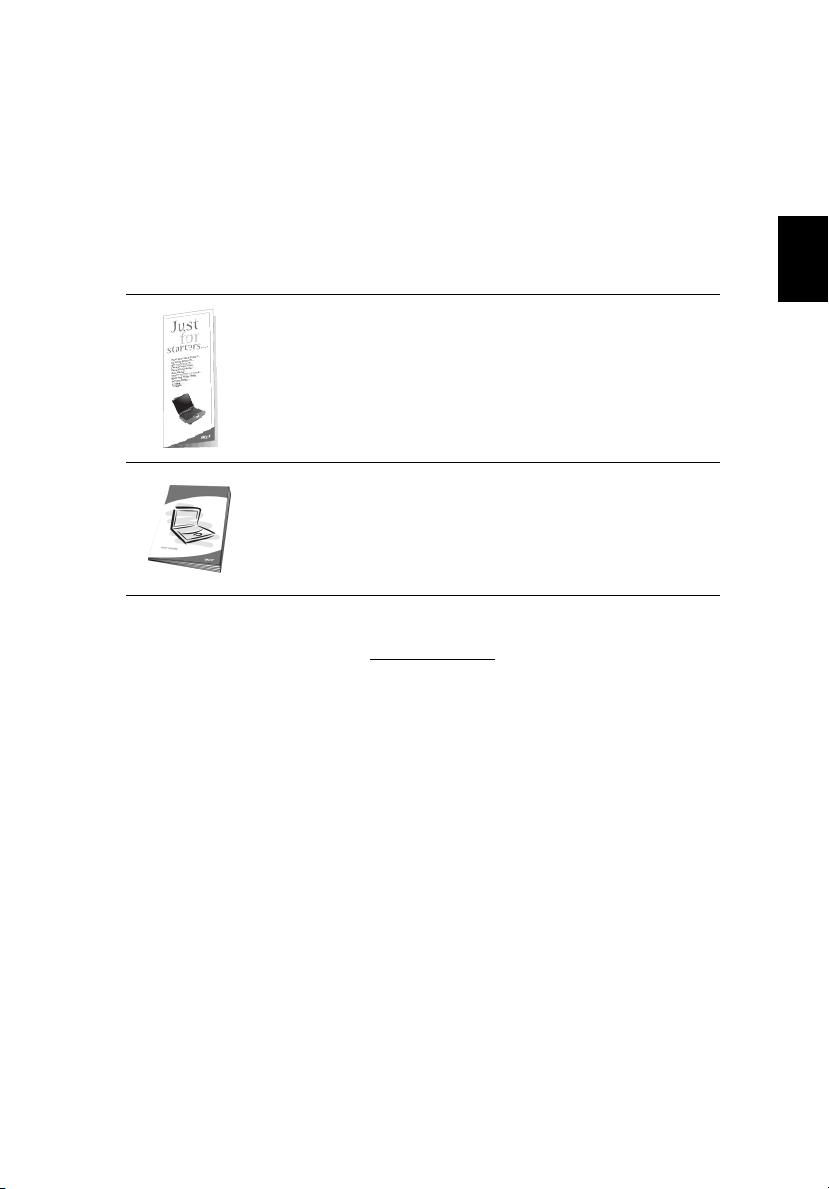
Visão Geral
Seus guias
Um conjunto de guias é fornecido para ajudá-lo a instalar e utilizar seu
computador Aspire:
iii
English
Português
O encarte
computador.
Este
concisas sobre a utilização produtiva do seu computador.
Recomenda-se ler todo o guia e guardá-lo para consultas
futuras.
Para mais informações sobre nossos produtos, serviços e suporte, visite
nossa página na internet em www.acer.com
Para principiantes...
Para principiantes...
Para principiantes...Para principiantes...
Manual do Utilizador
Manual do Utilizador
Manual do UtilizadorManual do Utilizador
mostra como instalar seu
oferece informações claras e
.
Cuidados básicos e dicas de utilização do seu computador
Ligar e desligar o computador
Para ligar o computador, abra a tampa e prima o botão ligar/desligar
acima do teclado. Consulte “Um "tour" do seu computador” na página
3 para ficar a conhecer a localização deste botão liga/desliga.
Para apagar a corrente, proceda da seguinte forma:
• Clique no botão Iniciar do Windows e seleccione Desligar
menu.
• Prima o botão ligar/desligar.
Para utilizar este método, deve-se mudar as configurações da
Gestão de energia
Gestão de energia no Painel de controlo. Consulte a ajuda do
Gestão de energiaGestão de energia
Windows para obter mais informações.
Desligar no
DesligarDesligar
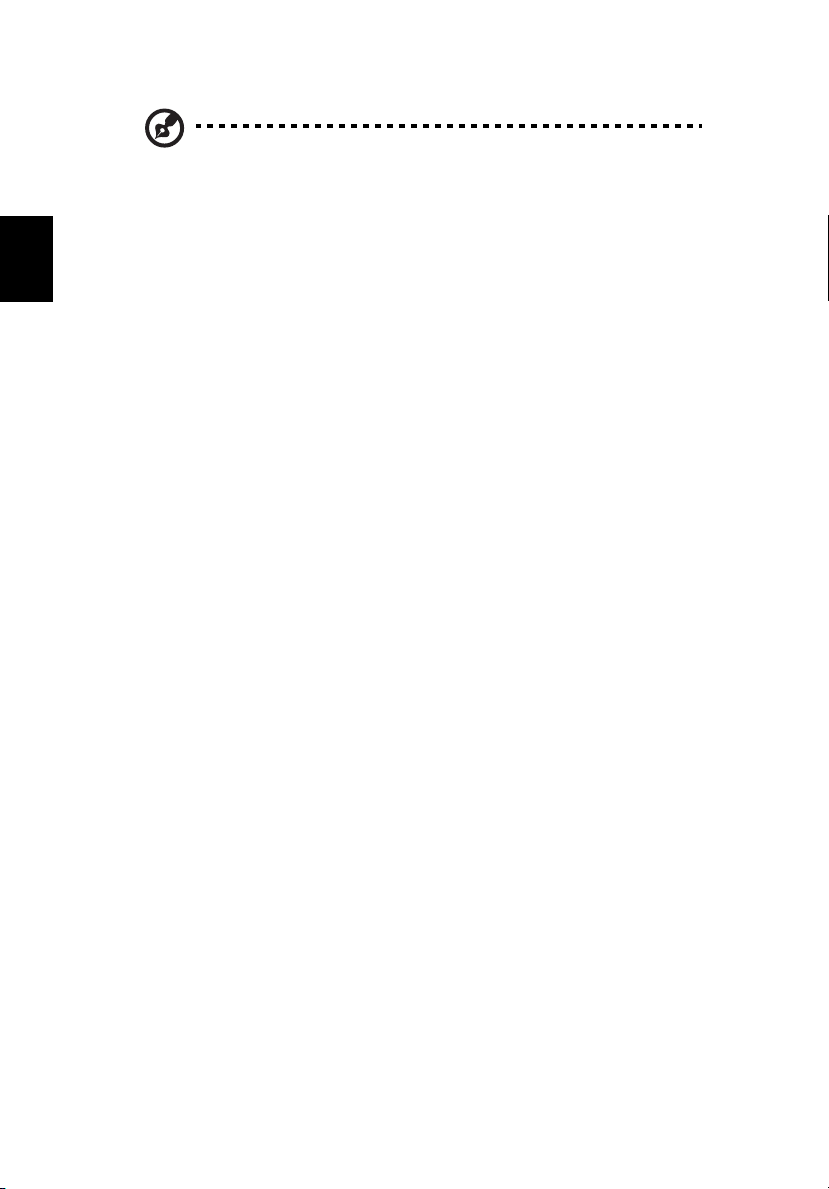
iv
Nota:
Nota: Se não puder desligar o computador normalmente, prima y
Nota:Nota:
segure o botão ligar/desligar por mais de quatro segundos.
Cuidados com seu computador
Seu computador funcionará satisfatoriamente desde que seja bem
Português
cuidado.
• Não exponha o computador à luz solar directa. Não o coloque
próximo a fontes de calor, como um aquecedor.
• Não exponha o computador a temperaturas inferiores a 0ºC (32ºF)
ou superiores a 50ºC (122ºF).
• Não exponha o computador a campos magnéticos.
• Não exponha o computador à chuva ou humidade.
• Não espirre água nem qualquer outro líquido sobre o computador.
• Não submeta o computador a vibrações ou impactos fortes.
• Não exponha o computador ao pó e sujeira.
• Não coloque objectos sobre o computador.
• Não bata a tampa para fechá-la. Feche o computador com
cuidado.
• Não coloque o computador sobre superfícies irregulares ou
instáveis.
Cuidados com seu adaptador CA
É de extrema importância conservar o adaptador CA.
• Não ligue o adaptador CA a qualquer outro dispositivo.
• Não pise no cabo eléctrico nem coloque objectos pesados sobre
ele. Oriente o cabo eléctrico afastando-o de áreas de trânsito de
pessoas.
• Não puxe o cabo eléctrico ao desligá-lo da tomada. Segure e puxe
pelo conector.
• A corrente eléctrica total dos equipamentos ligados a uma régua
de tomadas não deve exceder a capacidade nominal desta.
Cuidados com sua bateria
É, também, muito importante conservar a bateria do seu computador.
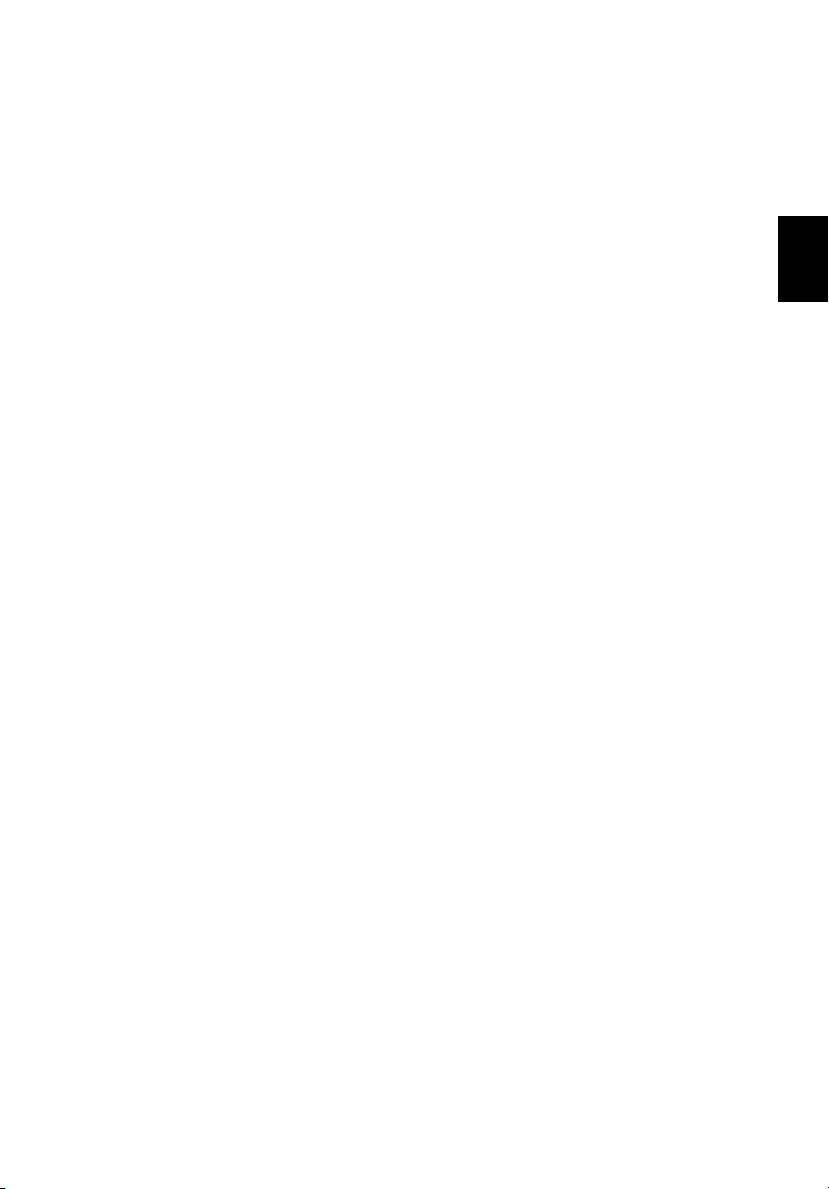
• Use o modelo correcto de bateria com seu computador. Não use
outros tipos de baterias.
• Desligue a alimentação eléctrica antes de remover ou reinstalar a
bateria.
• Não abra a bateria. Mantenha a bateria fora do alcance de
crianças.
• Descarte as baterias de acordo com as leis locais. Recicle-a se
possível.
Limpeza e manutenção
Ao limpar o computador, é de extrema importância seguir os passos
abaixo:
• Desligue o computador e remova a bateria.
• Desligue o adaptador CA.
• Limpe com um tecido macio levemente humedecido com água.
Não use limpadores líquidos nem aerossóis.
Consulte o capítulo “Perguntas Mais Frequentes (FAQs)” na página 75
se ocorrer o seguinte:
• Deixou o computador cair ou danificou a carcaça.
• Espirrou líquido sobre o computador.
• O computador não funciona normalmente.
v
English
Português
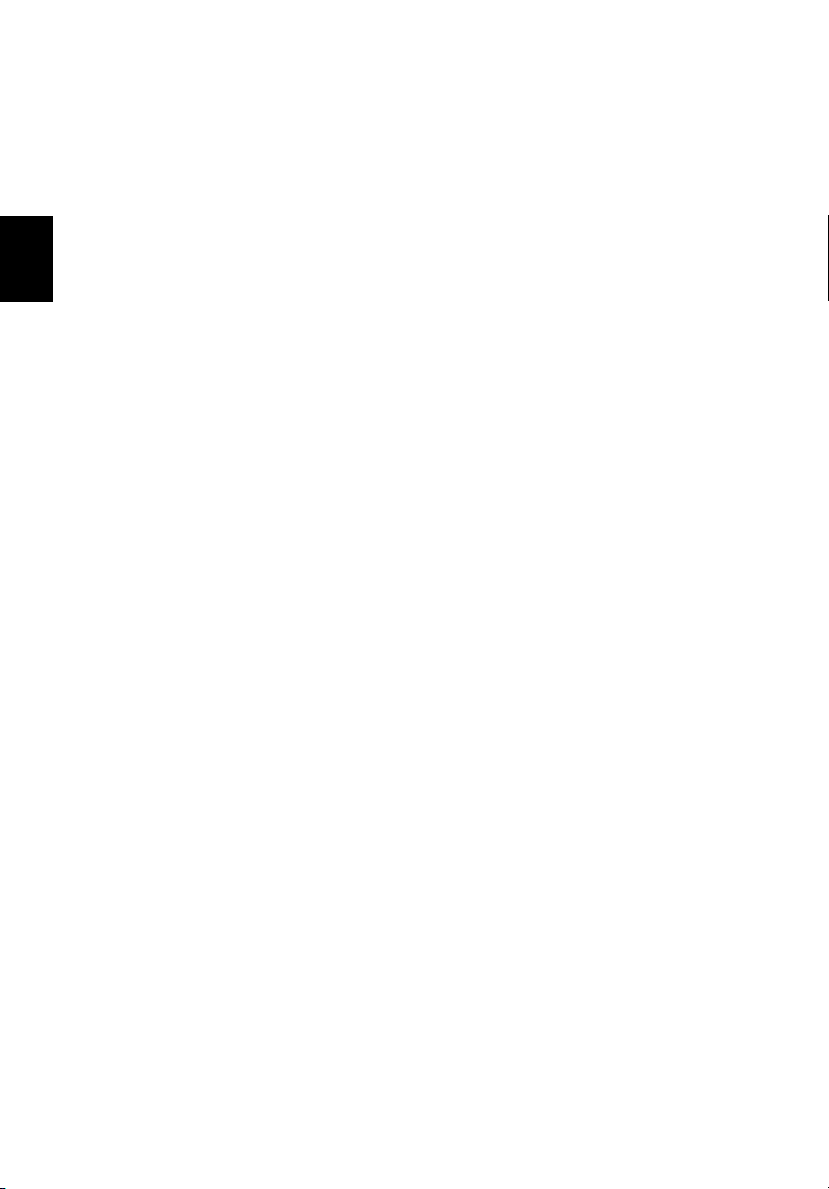
vi
Português
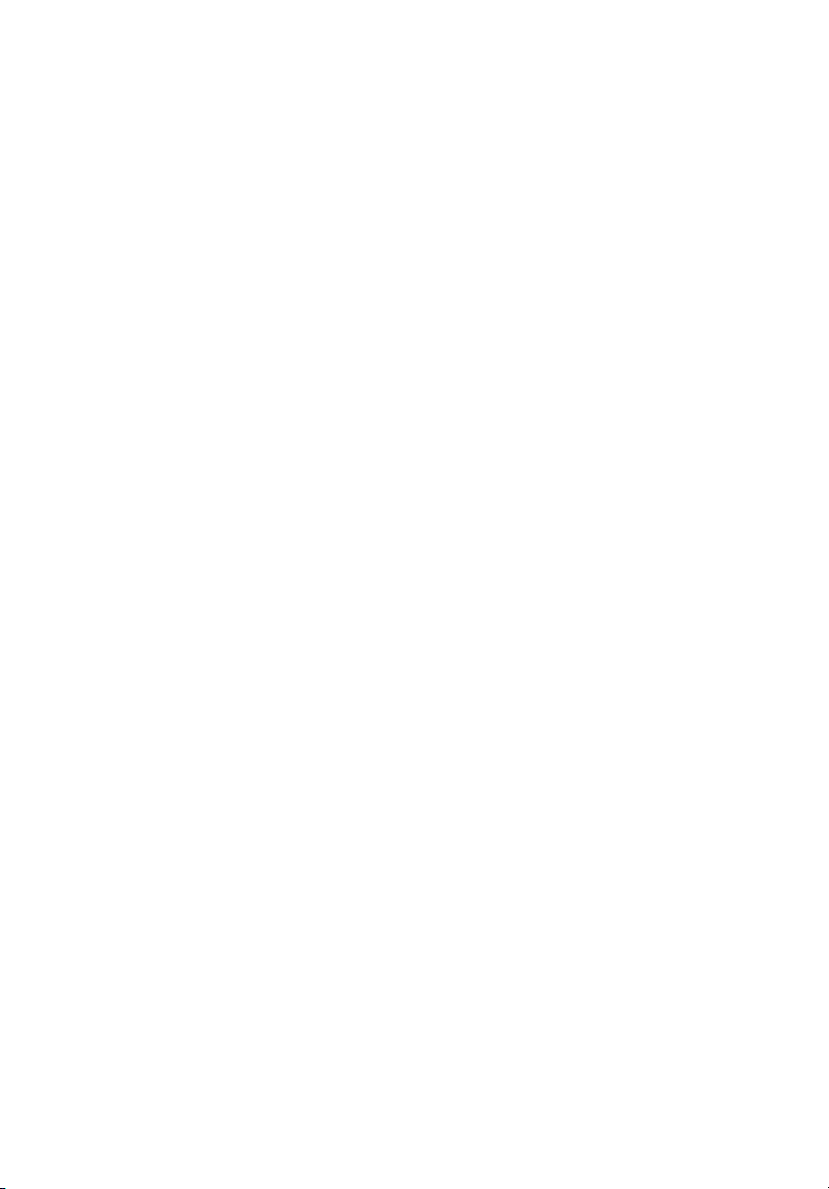
Visão Geral iii
Seus guias iii
Cuidados básicos e dicas de utilização do seu
computador iii
Ligar e desligar o computador iii
Cuidados com seu computador iv
Cuidados com seu adaptador CA iv
Cuidados com sua bateria iv
Limpeza e manutenção v
Familiarize-se com seu computador 1
Um "tour" do seu computador 3
Vista aberta frontal 3
Vista fronta 5
Vista superior 6
Vista esquerda 7
Vista direita 8
Vista traseira 9
Vista inferior 10
Características 11
Ecrã 12
Indicadores 13
Teclado 15
Teclas de bloqueio 15
Teclado numérico integrado 16
Teclas do Windows 17
Teclas de função 18
Tecla Euro 19
Touchpad 20
Princípios do touchpad 20
Teclas de acesso rápido 22
Armazenamento 23
Ejecção do disco óptico 24
Opções de ligação 25
Ethernet e LAN 25
Modem de dados/fax 26
Áudio 27
Aspire Media Console 28
Segurança do computador 29
Ranhura de segurança 29
Palavras-passe 29
Índice
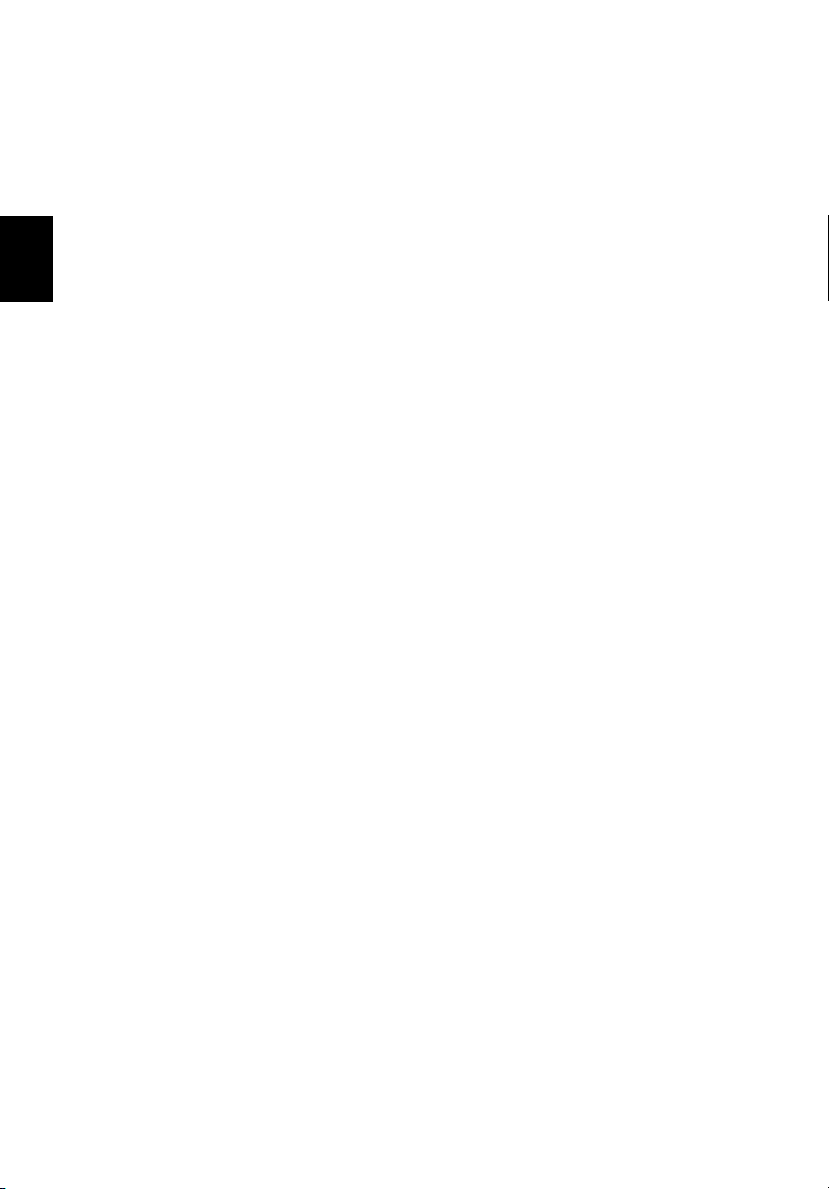
Funcionamento com energia da bateria 31
Bateria 33
Características da Bateria 33
Maximização da vida da bateria 33
Instalação e remoção da bateria 34
Carga da bateria 35
Verificação da carga da bateria 35
Português
Optimização da vida da bateria 35
Advertência de baixa carga da bateria 36
Gestão de energia 37
Periféricos e opcionais 39
Dispositivos de exibição externos 41
Dispositivos de entrada externos 41
Teclado externo 41
Teclado numérico externo 41
Dispositivo apontador externo 41
Dispositivos USB 42
Porta IEEE 1394 43
Impressora 44
Dispositivos de áudio 44
Dispositivos de expansão 45
Placa PC 45
Expansão dos principais componentes 47
Expansão de memória 47
Instalação de memória 47
Expansão do disco rígido 48
Transporte do seu computador 49
Desligamento do computador de secretária 51
Transporte 51
Transporte do computador a sua morada 52
Instalação de um escritório doméstico 53
Viagem com seu computador 53
Viagem internacional com seu computador 54
Software 55
Software do sistema 57
Launch Manager 57
Aspire Arcade 58
Arcade instantáneo (Instant-on) 58
Recursos e benefícios 58
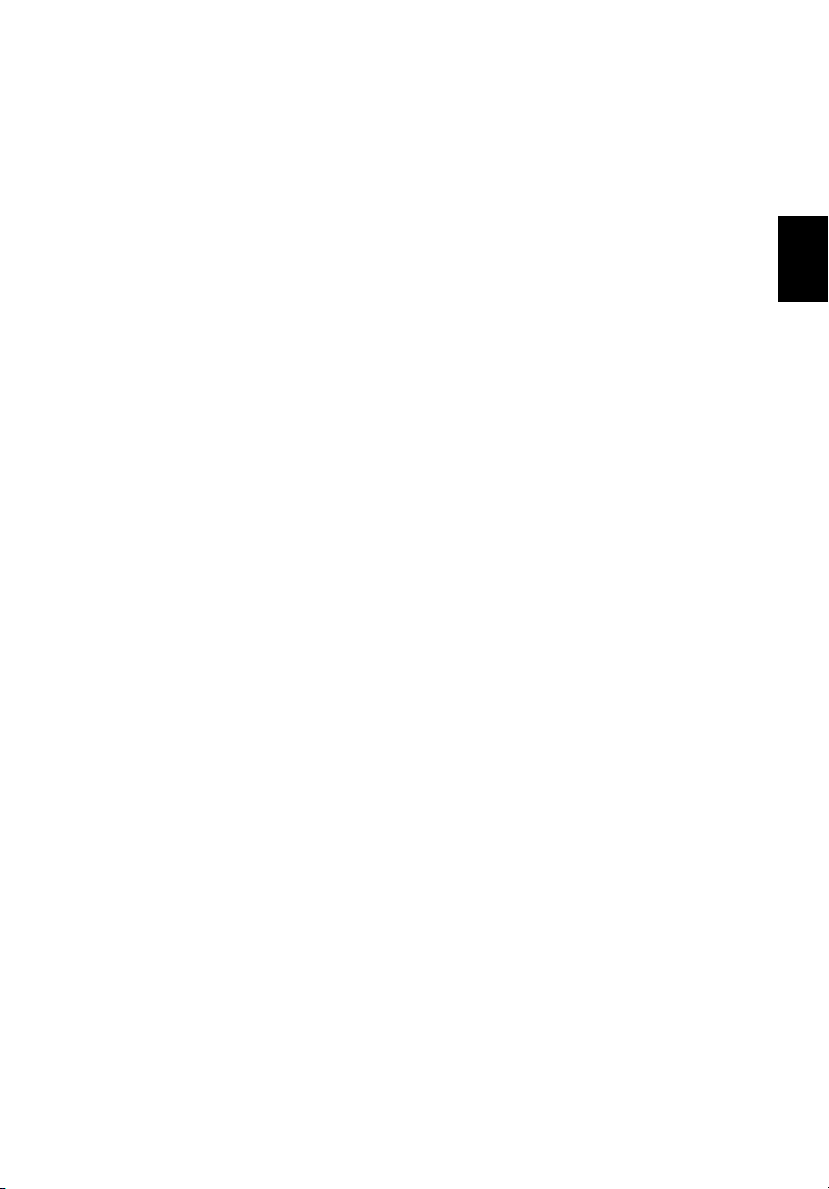
Cinema 58
Album 59
Música 59
Windows Arcade 61
Teclas de atalho 62
Localização e reprodução do conteúdo 63
Configurações 63
Controlos do Arcade 64
Controlos de navegação 64
Controlos do reprodutor 64
Cinema 64
Configurações 65
Álbum 67
Vídeo 68
Reprodução dum ficheiro de vídeo 69
Edição dum ficheiro de vídeo 69
Música 70
Gravador 70
Copiar - faça cópias de segurança da sua
colecção de CD/DVD 70
Áudio - crie CDs com as suas músicas predilectas 70
Dados - armazene ficheiros de maneira
simples e fácil 71
Vídeo - o seu mundo em imagens 71
Utilitário de Configuração do BIOS 72
English
Português
Solução de Problemas 73
Perguntas Mais Frequentes (FAQs) 75
Apêndice A Especificações 79
Apêndice B Avisos 85
Índice 101
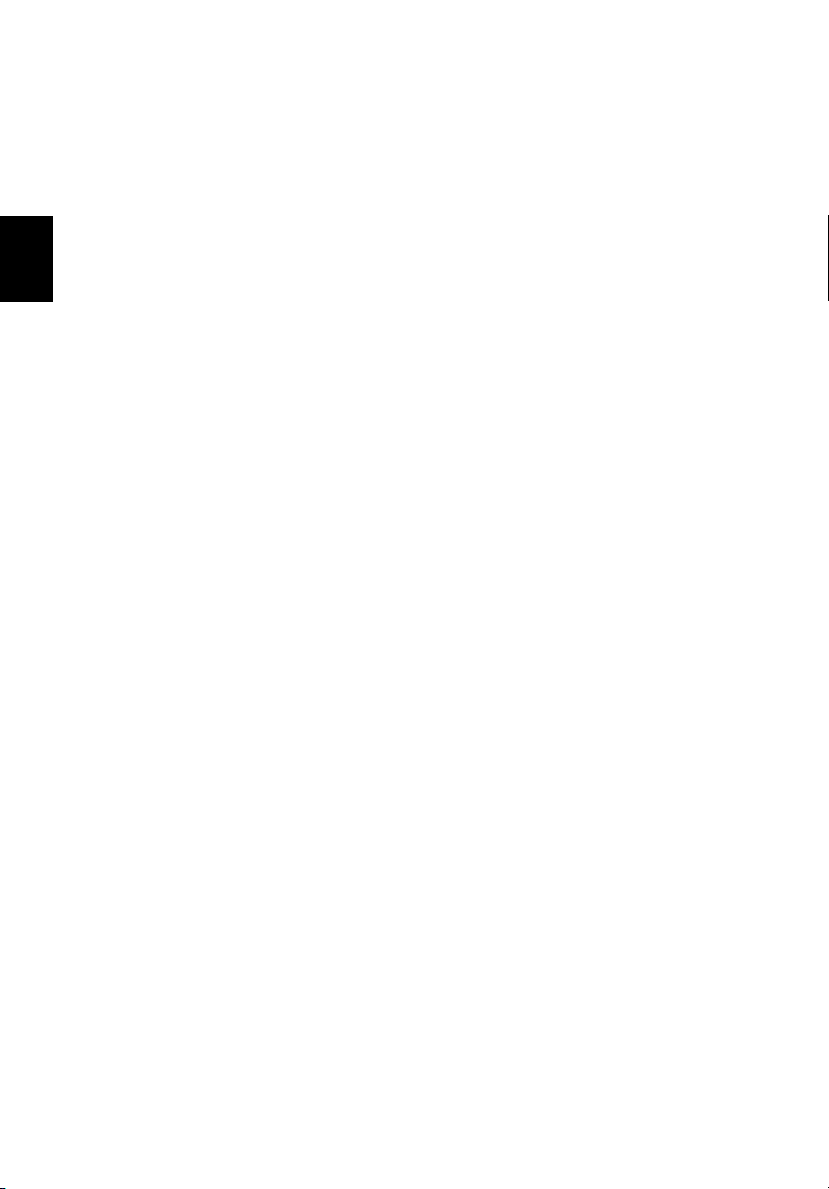
Português
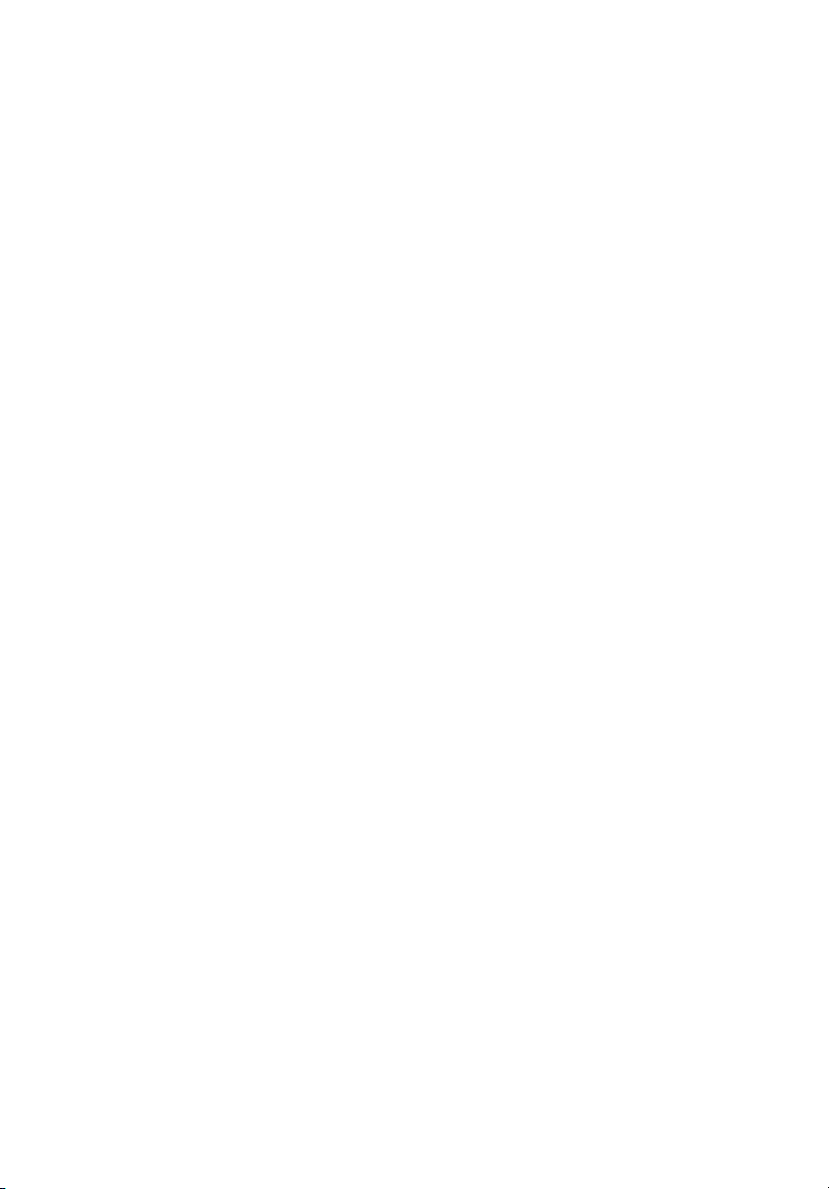
Familiarize-se com
seu computador
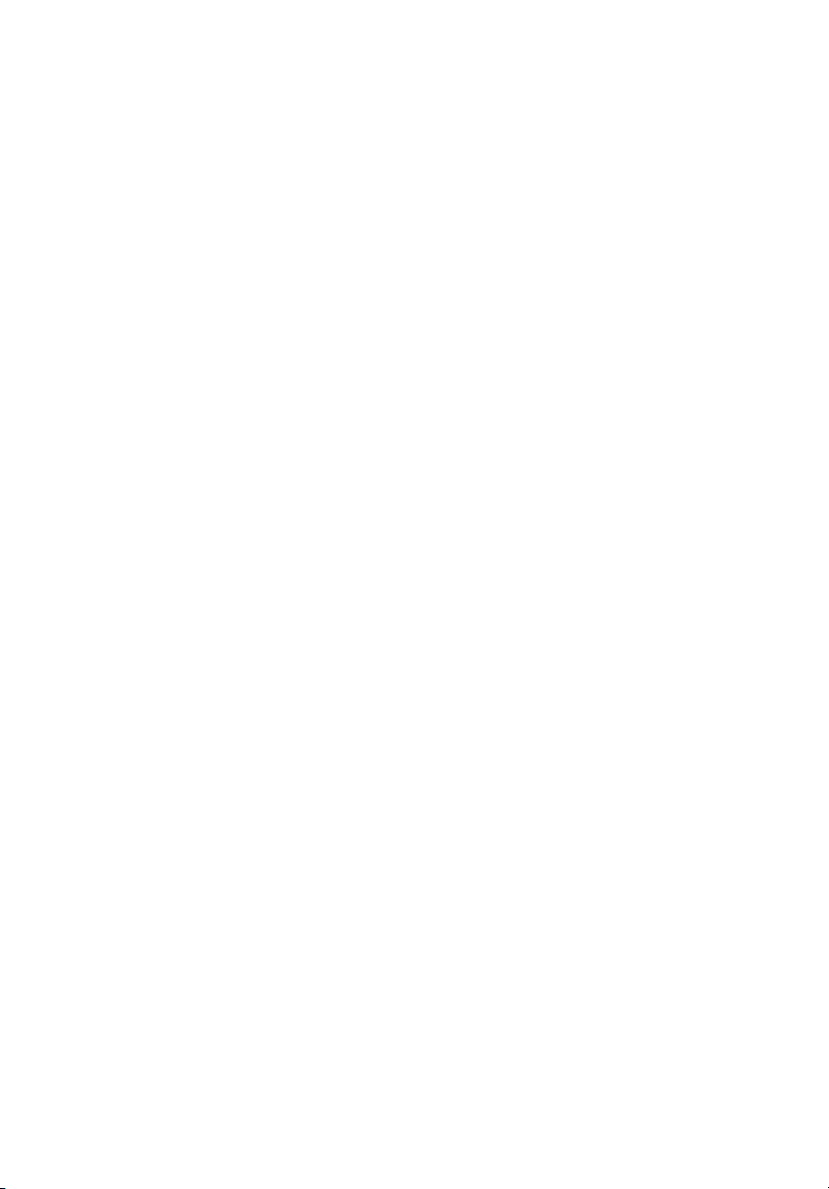
Seu notebook série Aspire 2020 combina alto
desempenho, versatilidade, recursos multimédia
e portabilidade com uma aparência de grande
estilo. Aumente sua produtividade trabalhando
onde estiver.
Este capítulo apresenta um "tour" detalhado
das características do seu computador.
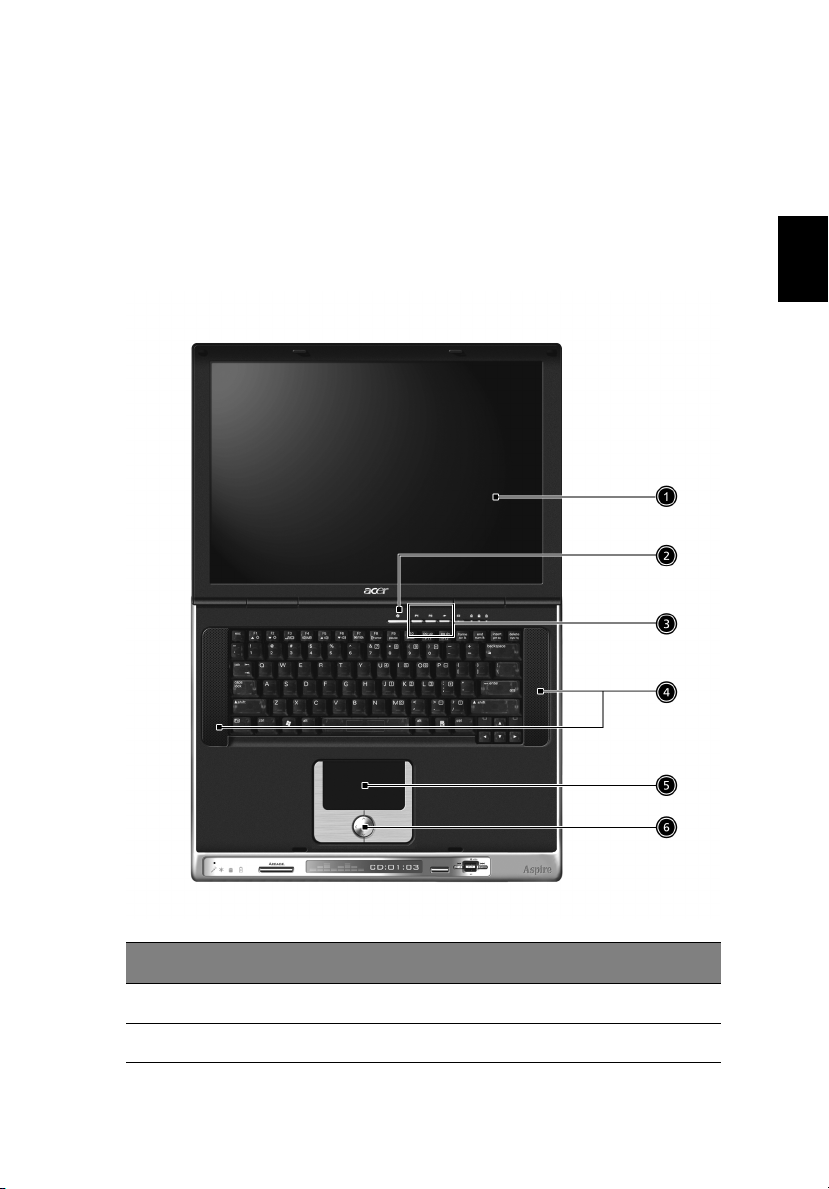
Um "tour" do seu computador
3
Depois de instalar seu novo notebook Aspire, como ilustrado no
Para principiantes...
encarte
melhor o computador.
Para principiantes...
Para principiantes...Para principiantes...
, reserve alguns minutos para conhecer
Vista aberta frontal
English
Português
#### Item
Item Descrição
ItemItem
1 Ecrã Amplo ecrã funciona como saída visual.
2 Botão ligar/desligar Liga e desliga o computador.
Descrição
DescriçãoDescrição
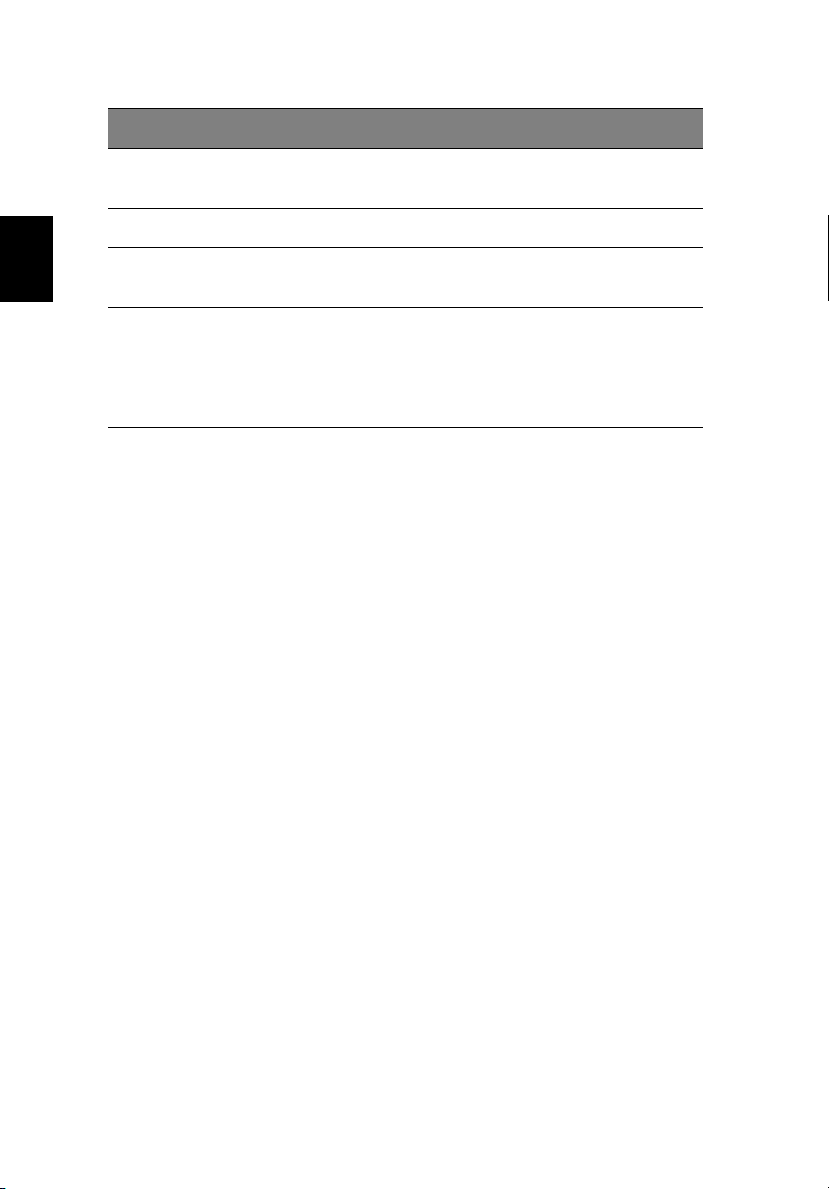
4
#### Item
Item Descrição
ItemItem
Descrição
DescriçãoDescrição
Familiarize-se com seu computador
3 Teclas de acesso
rápido
4 Altifalante Proporciona una saída de áudio estéreo.
5 Touchpad Dispositivo apontador sensível ao toque que
Português
6 Botões e tecla de
deslocamento em 4
direcções
Os quatro botões podem ser programados
para iniciar as aplicações mais usadas.
funciona como rato.
Botões direito e esquerdo que funcionam
como os botões do rato de um computador. A
tecla de deslocamento desloca o conteúdo de
uma janela para cima e para baixo, assim
como para a esquerda e direita.
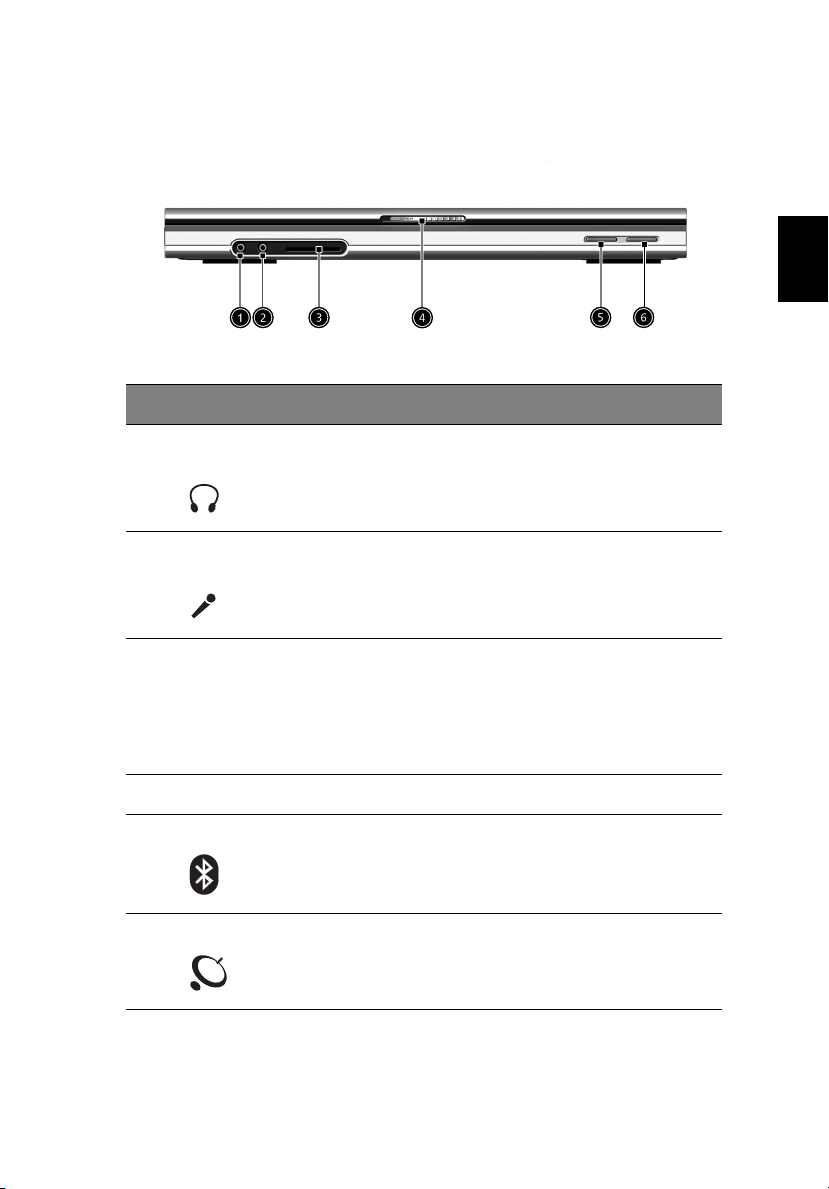
Vista fronta
#### Item
Item Descrição
ItemItem
Descrição
DescriçãoDescrição
5
English
Português
1 Conector do
auscultadores
2 Conector de entrada do
microfone
3 Leitor de cartões 4-em-1 Suporte:
4 Trava Trava e libera a tampa.
5 Botão Bluetooth Habilite a função Bluetooth (fabricação
6 Botão sem fios Habilite a ligação sem fios (fabricação
Liga os auscultadores à saída de áudio.
Liga um microfone externo à entrada de
áudio.
• MemoryStick
• MultiMediaCard
• SecureDigital
• SmartMedia
opcional).
opcional).
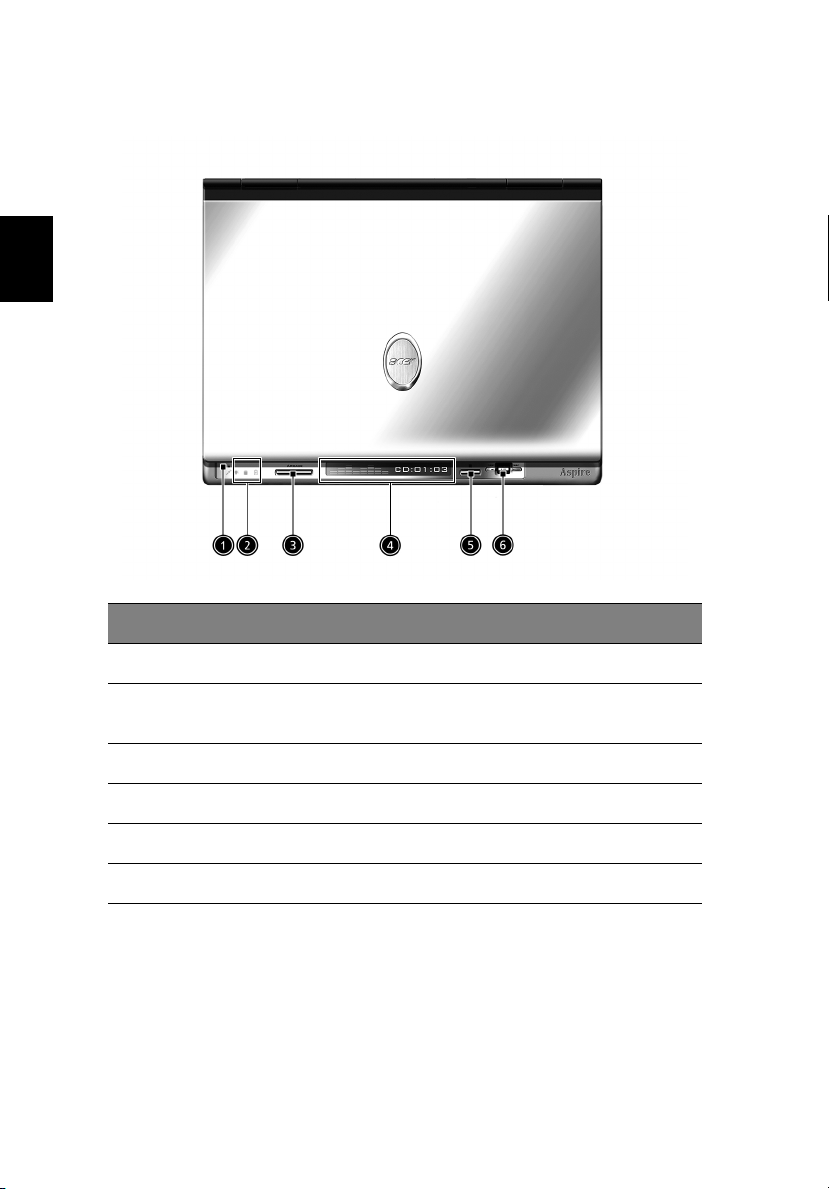
6
Familiarize-se com seu computador
Vista superior
Português
#### Item
Item Descrição
ItemItem
Descrição
DescriçãoDescrição
1 Microfone integrado Para gravação de áudio no computador.
2 Indicadores de Estado Os LED acendem e apagam para indicar
3 Botão Arcade Botão multimédia.
4 Mostrador da consola Mostrador do estado da média.
5 Parar Pára a aplicação Arcade.
6 Controlos de média Botão multimédia.
o estado do sistema.
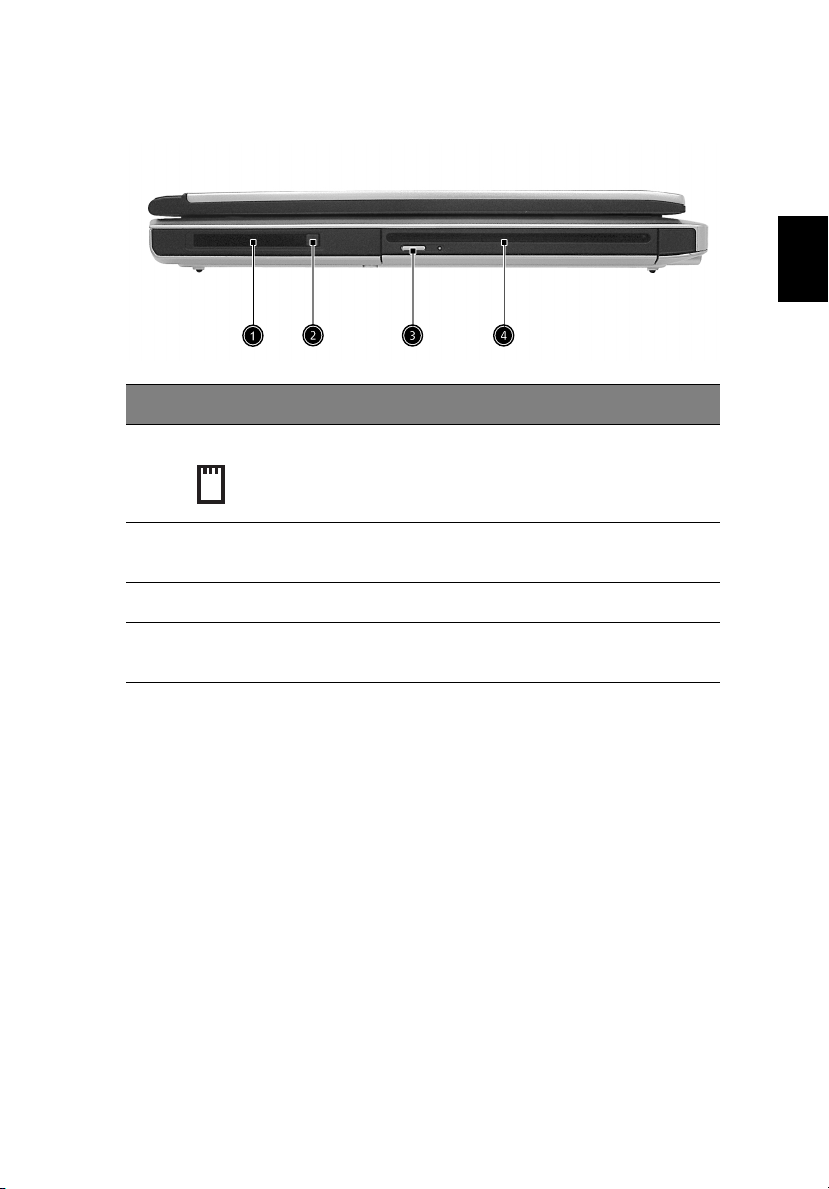
Vista esquerda
#### Item
Item Descrição
ItemItem
Descrição
DescriçãoDescrição
7
English
Português
1 Ranhura da placa PC A placa PC Tipo II suporta PCMCIA ou
2 Botão de ejecção da placa PCPrima o botão de ejecção para remover
3 Botão de ejecção Ejecta o disco óptico.
4 Unidade óptica de
ranhura
CardBus.
a placa PC da respectiva ranhura.
Aceita um disco óptico.
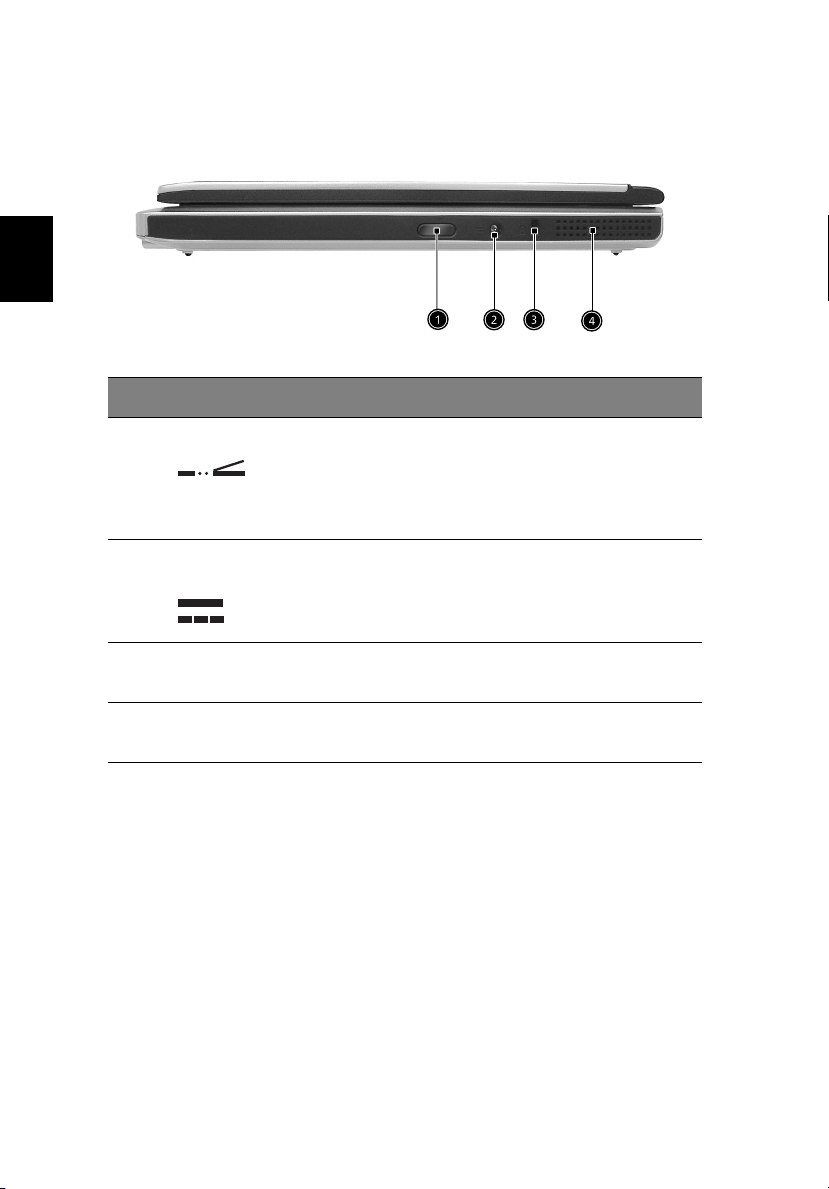
8
Familiarize-se com seu computador
Vista direita
Português
#### Item
Item Descrição
ItemItem
Descrição
DescriçãoDescrição
1 Porta infravermelhos É um interfaces para os dispositivos de
2 Conector de
alimentação CC
3 Ranhura para trava
Kensington
4 Ranhuras de ventilação Refrigera o computador, mesmo durante
infravermelhos (por exemplo, as
impressoras a infravermelhos e os
computadores sensíveis a infravermelhos,
).
etc...
Para conexão do adaptador CA.
Para fixar um dispositivo de segurança.
uso prolongado.
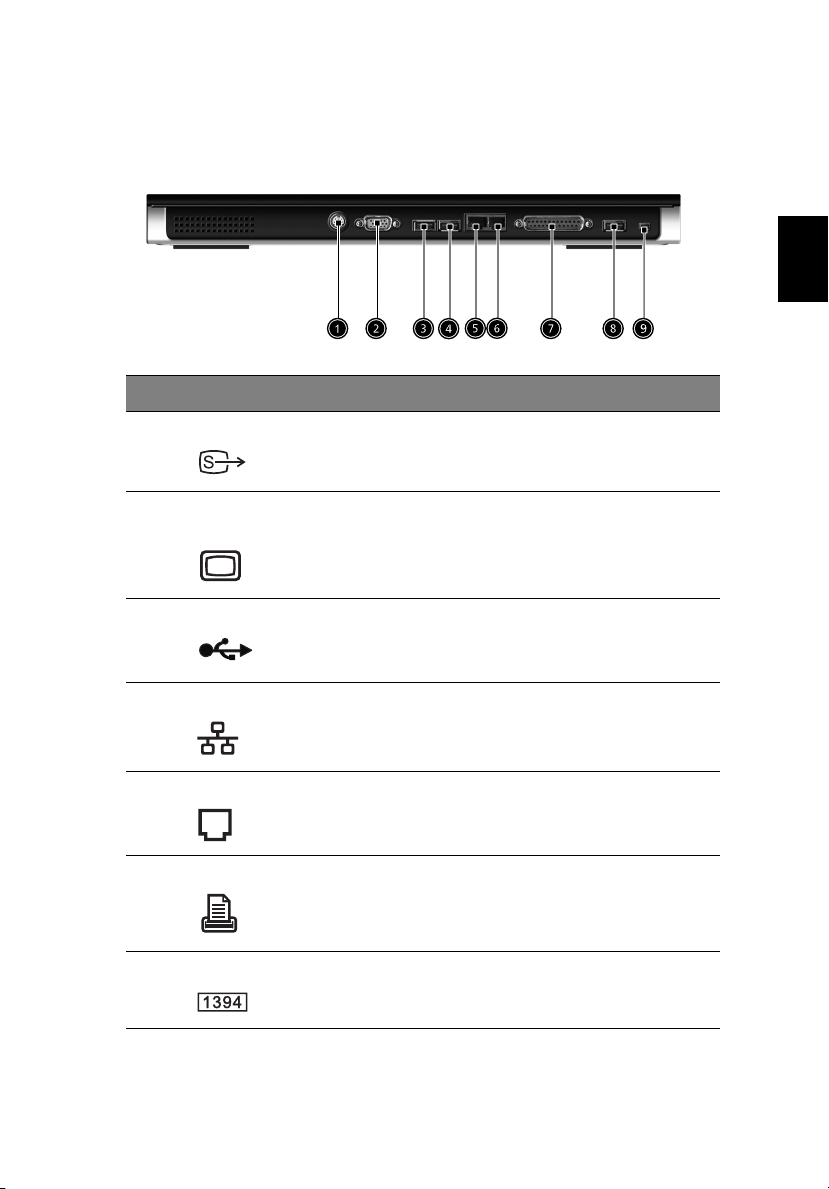
Vista traseira
#### Item
Item Descrição
ItemItem
1 S-video Estabelece a ligação com um televisor ou um
Descrição
DescriçãoDescrição
dispositivo de visualização com entrada para
S-video.
9
English
Português
2 Porta para monitor
externo
3
Portas USB Portas USB 2.0.
4
8
5 Conector de rede Liga o computador a uma rede em Ethernet.
6 Conector do modem Liga o modem de dados/fax integrado à
7 Porta paralela Liga um dispositivo paralelo, como uma
9 Porta IEEE 1394 Estabelece a ligação com dispositivos de
Liga um monitor externo (VGA).
linha telefónica.
impressora.
suporte IEEE 1394.
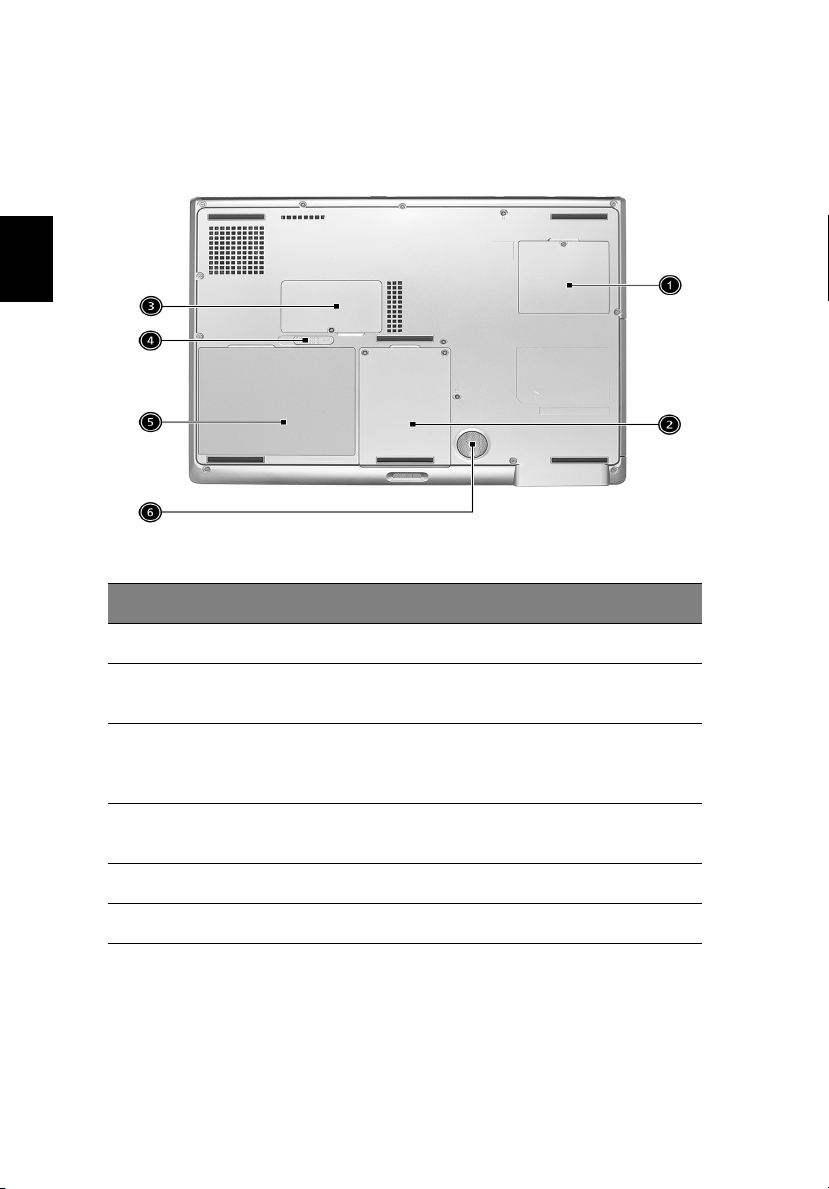
10
Familiarize-se com seu computador
Vista inferior
Português
#### Item
Item Descrição
ItemItem
Descrição
DescriçãoDescrição
1 Ranhura Mini-PCI Ranhura para adicionar placas Mini-PCI.
2 Compartimento do
disco rígido
3 Compartimento de
memória
4 Trava de liberação da
bateria
5 Bateria A bateria removível do computador.
6 Sub-Woofer Produz áudio de baixa/média frequência.
Tampa removível que permite acesso ao
disco rígido do computador.
Tampa removível que permite acesso às
ranhuras de memória para expansão da
memória do computador.
Destrava a bateria para remoção.
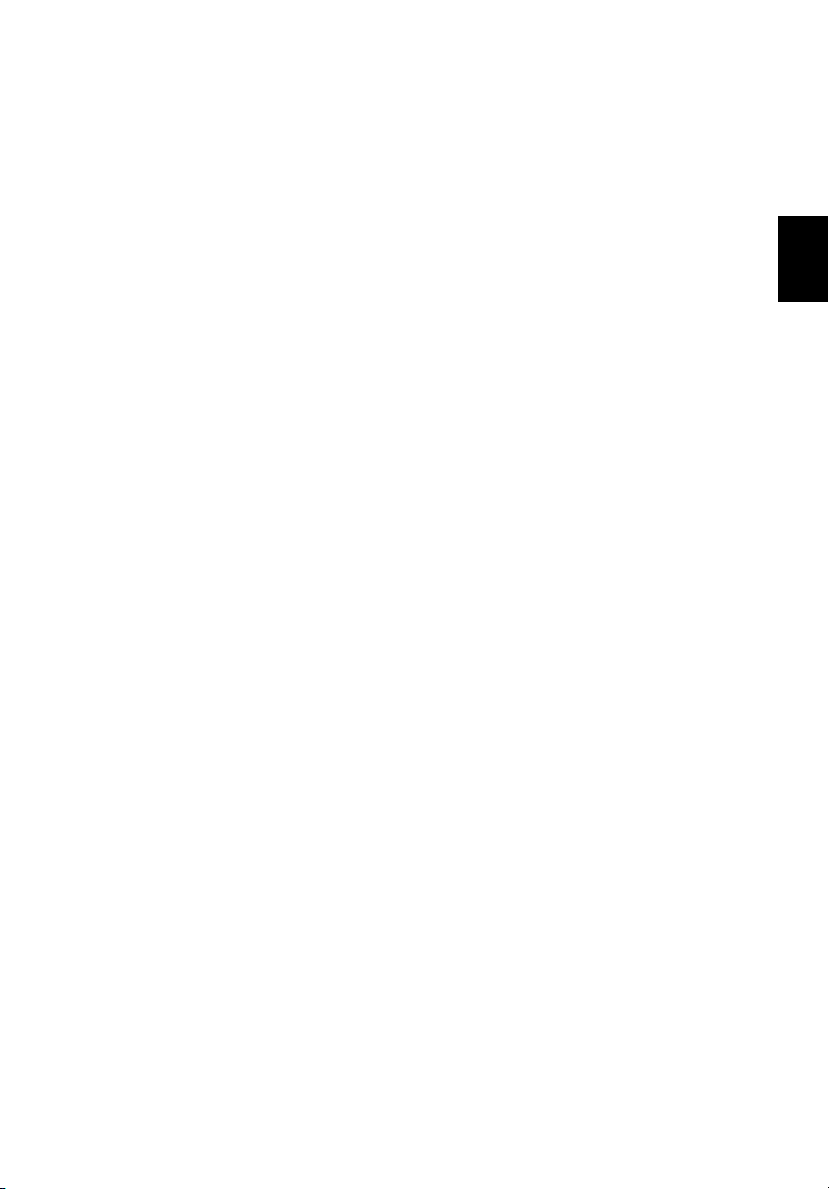
Características
11
Desempenho
• Processador Intel® Pentium® M a 1.4 GHz ou superior
• Duas ranhuras de memória 333 MHz DDR, expansível até 2GB
• Unidade de disco rígido Enhanced-IDE de 30GB e superior
Multimédia
• Unidade óptica de ranhura (unidade de ranhura DVD Super-Multi)
• Painel de ecrã colorido de LCD TFT de 15,4”, 1280 x 800 (WXGA)
• Sistema de altifalantes estéreos de 2.1 canais
• Conectores de entrada de áudio e saída S/PDIF (para áudio digital)
Ligações
• Ligação de Ethernet 100/1000 Mbps integrada
• Modem de dados/fax de 56Kbps integrado
• 3 x portas USB 2.0
• 1 x porta IEEE 1394
• LAN sem fios 802.11b/g e Bluetooth (fabricação opcional)
Desenho ergonómico
• Desenho robusto e extremamente portátil
• Visual de grande estilo
• Teclado padrão de 85 teclas com quatro teclas de acesso rápido
programáveis
• Confortável área de descanso para mão, com touchpad bem
posicionado
English
Português
Expansão
• A ranhura da placa PC possibilita uma extensa gama de opcionais
adicionais
• Disco rígido e módulos de memória expansíveis
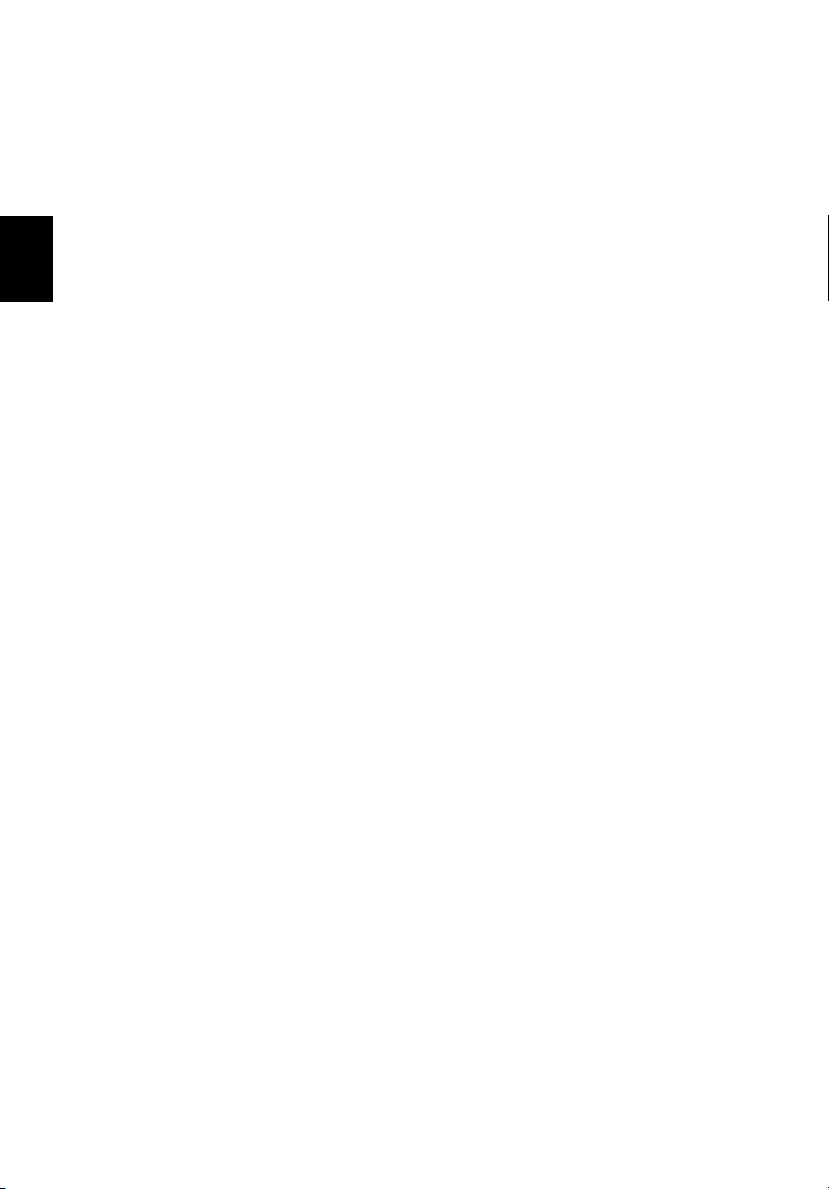
12
Familiarize-se com seu computador
Ecrã
• O ecrã de 15,4 pol. oferece uma ampla área de visualização para
máxima eficiência e facilidade de uso
• ATI Radeon 9700 com memória DDR VGA de 128MB
• Suporta exibição simultânea no LCD ou CRT externo
• S-video para saída para uma televisão ou dispositivo de exibição
Português
que suporta entrada S-video
• Um LED mostrador de consola para estado da média
• Suporte a DualView™
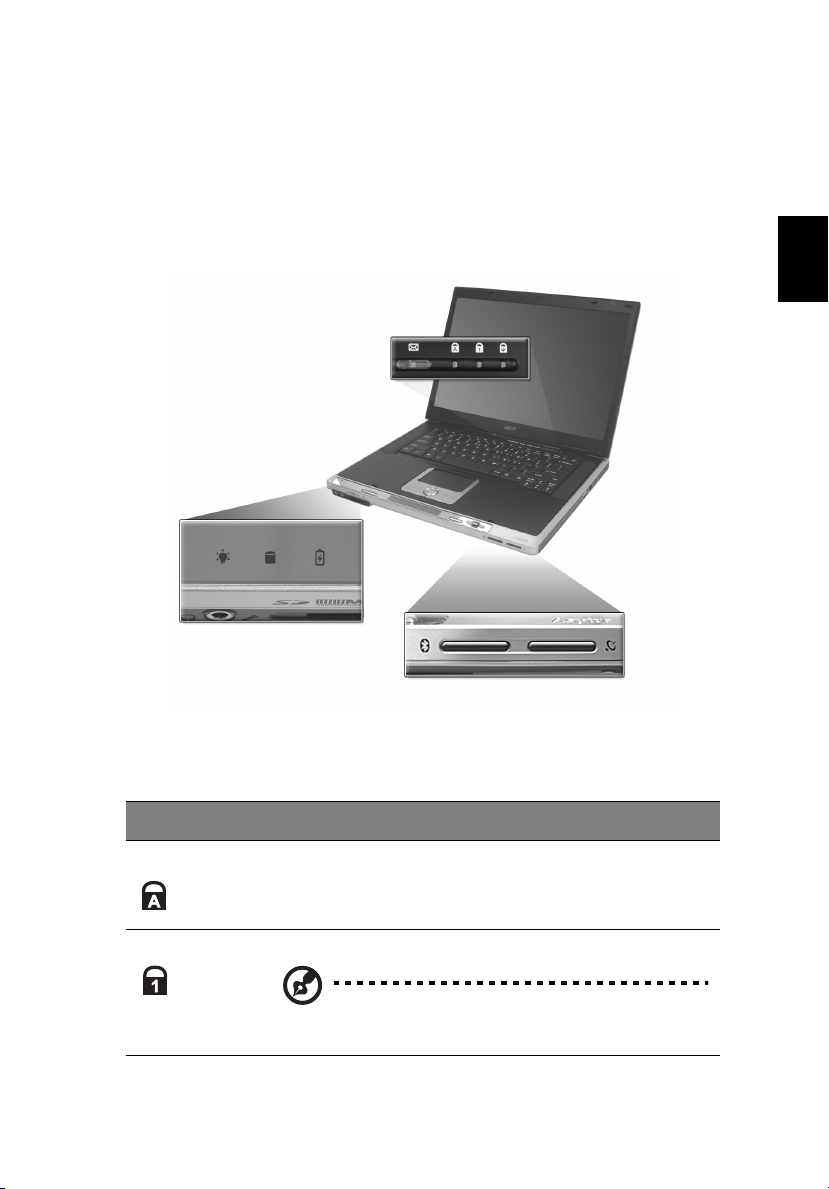
Indicadores
13
O computador possui três indicadores localizados acima do teclado,
além de outros cinco posicionados na parte frontal da área do
descanso para mão. Estes indicador mostram o estado do computador
e dos seu componentes.
Os três indicadores localizados acima do teclado informam os seguintes
estados:
English
Português
ícone
ícone Descrição
íconeícone
Caps Lock Função Caps Lock activa
NumLk Função Num Lock activa
Descrição
DescriçãoDescrição
Nota:
Nota: Deve-se activar o bloqueio do teclado
Nota:Nota:
para usar o teclado numérico integrado.
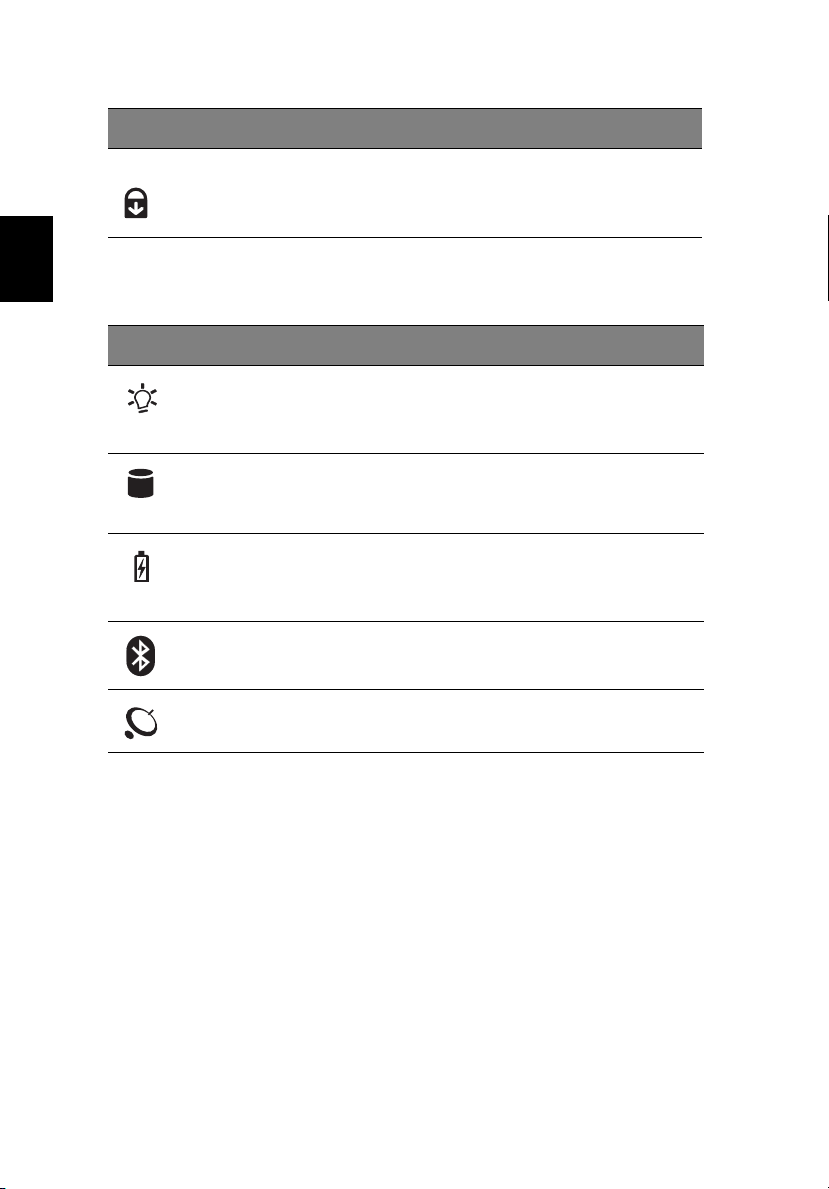
14
ícone
ícone Descrição
íconeícone
ScrLk Função Scroll Lock activa
Descrição
DescriçãoDescrição
Familiarize-se com seu computador
Os cinco indicadores localizados na parte frontal do computador
Português
informam os seguintes estados:
ícone
ícone Função
íconeícone
Função Descrição
FunçãoFunção
Descrição
DescriçãoDescrição
Modo de
actividade
Indicador de
actividade do
disco rígido
Estado da
bateria
Modo
Bluetooth
Modo LAN
sem fios
• Verde contínuo – energia ligada
• Laranja – modo de espera
• Laranja a piscar – modo hibernação
Acende para indicar quando o disco rígido está a
ler ou a gravar dados.
• Azul – totalmente carregada
• Laranja – a carregar
• Laranja a piscar – carga baixa
Acende para indicar que o Bluetooth está
habilitado (fabricação opcional).
Acende para indicar que a LAN sem fios está
habilitada (fabricação opcional).
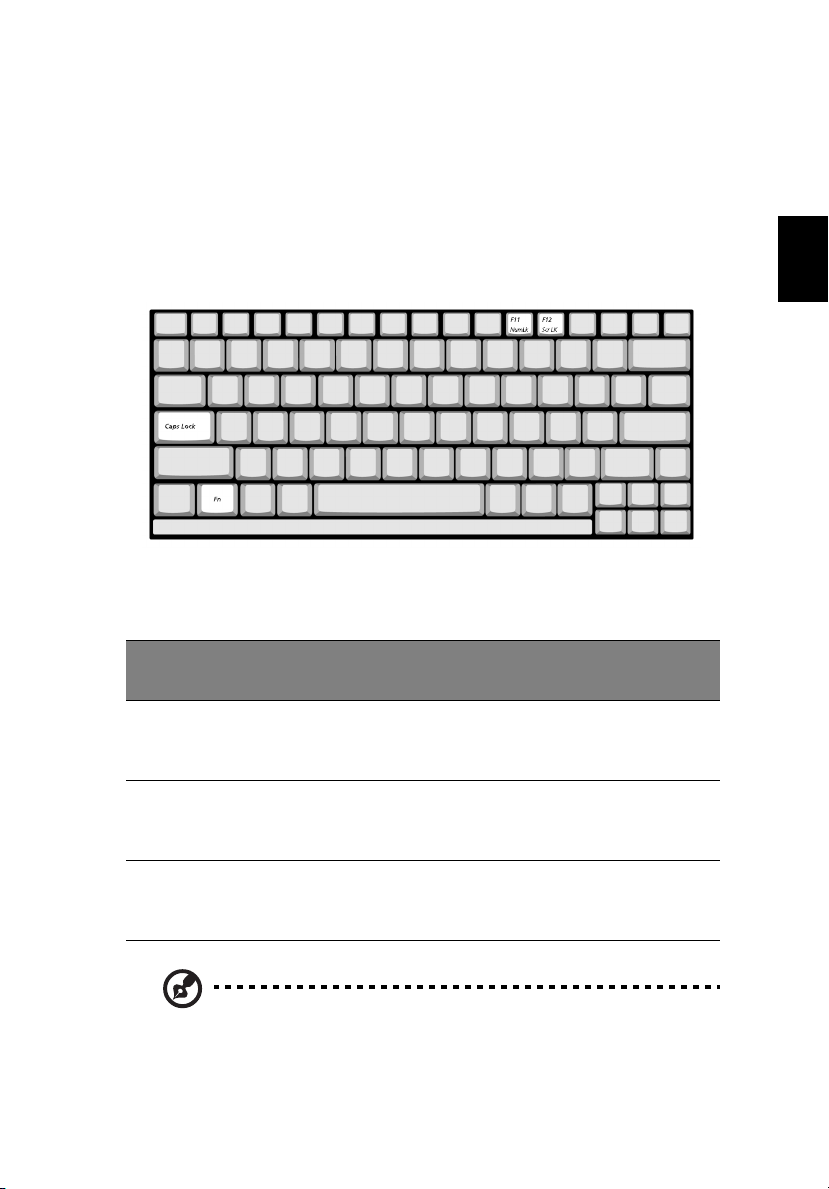
Teclado
15
O teclado possui teclas de tamanho normal com um teclado numérico
integrado, teclas separadas para controlar o cursor, duas teclas do
Windows e 13 teclas de função.
Teclas de bloqueio
O computador possui três teclas de bloqueio, cada uma com sua luz de
indicação de estado.
Tecla de
Tecla de
Tecla de Tecla de
Bloqueio
Bloqueio
BloqueioBloqueio
Caps Lock Quando Caps Lock está activo, todos os caracteres alfabéticos
Descrição
Descrição
DescriçãoDescrição
são digitados em letras maiúsculas. Active ou desactive
premindo a tecla Caps Lock no lado esquerdo do teclado.
English
Português
Num Lock Quando Num Lock está activo, pode-se usar o teclado
Scroll Lock Quando Scroll Lock está activo, o ecrã é deslocado para cima
numérico integrado. Active ou desactive premindo a
combinação de teclas Fn
ou para baixo, uma linha por vez, ao premir as teclas de
controlo do cursor.
Nota:
Nota: A função Scroll Lock não funciona em todas as aplicações.
Nota:Nota:
Active ou desactive premindo a combinação de teclas Fn
Fn + F11
F11.
FnFn
F11F11
Fn + F12
F12.
FnFn
F12F12
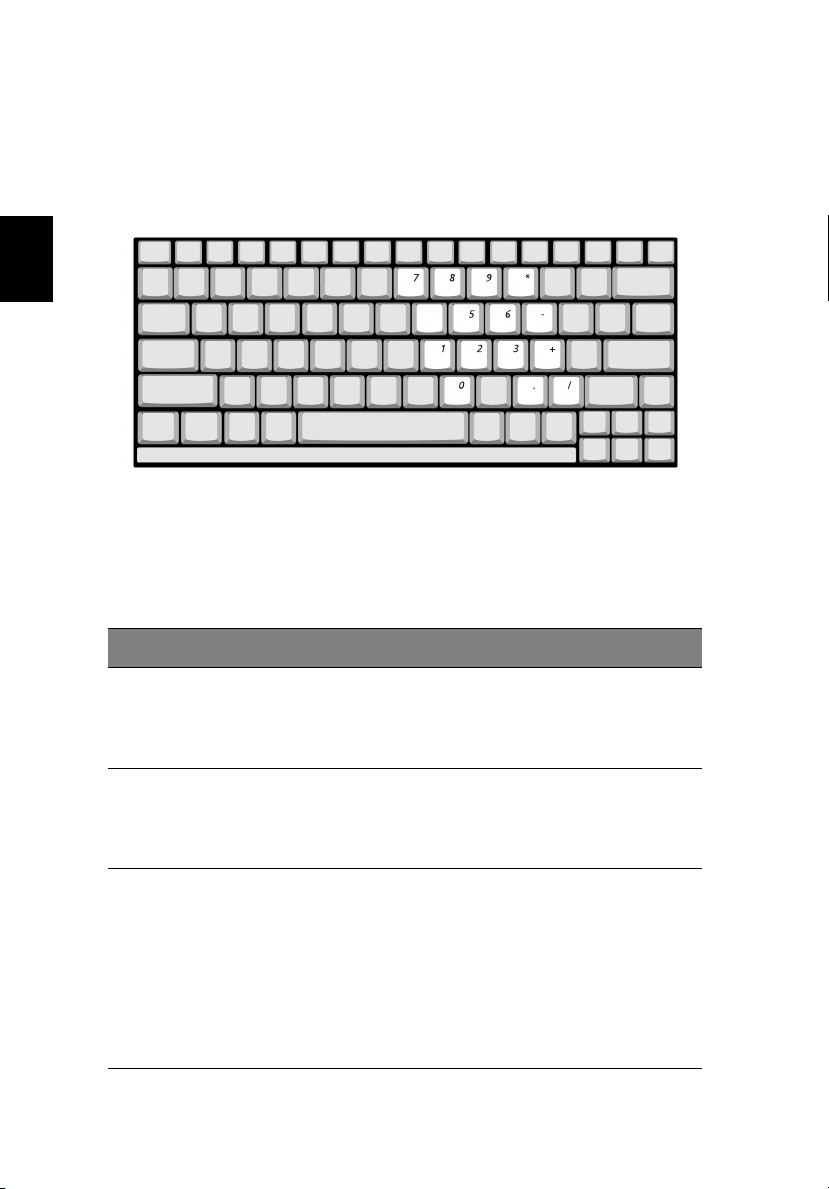
16
Familiarize-se com seu computador
Teclado numérico integrado
Este teclado funciona como o teclado numérico integrado de um
computador de secretária. É indicado por pequenos números e
caracteres azuis nas respectivas teclas.
Português
Para usar as teclas numéricas integradas, active a função NumLk
premindo as teclas Fn
Com o teclado numérico integrado activo, são possíveis as seguintes
acções:
Fn + F11
F11 simultaneamente.
FnFn
F11F11
Acesso Desejado
Acesso Desejado Num Lock Activo
Acesso DesejadoAcesso Desejado
Teclas numéricas no
teclado integrado
Teclas de controlo do
cursor no teclado
integrado
Teclas do teclado
principal
Num Lock Activo Num Lock Inactivo
Num Lock ActivoNum Lock Activo
Escreva os números
usando o teclado
integrado
normalmente.
Mantenha a tecla Shift
premida enquanto usa
as teclas do cursor no
teclado integrado.
Mantenha a tecla Fn
premida enquanto
escreve as letras
usando as teclas do
teclado integrado.
Prima a tecla Shift
simultaneamente para
escrever letras
maiúsculas.
Num Lock Inactivo
Num Lock InactivoNum Lock Inactivo
Mantenha a tecla Fn
premida enquanto usa
as teclas de controlo
do cursor.
Escreva as letras
normalmente.
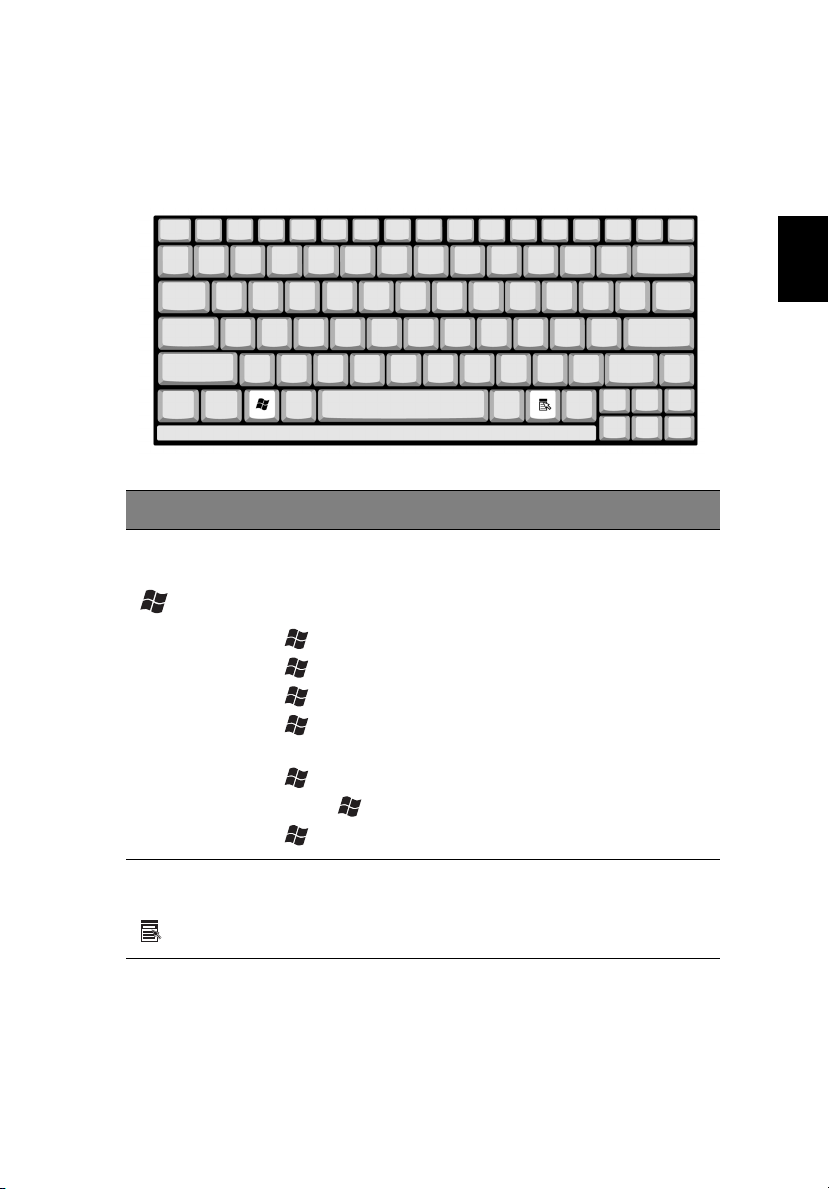
Teclas do Windows
17
O teclado possui duas teclas para aceder a funções específicas do
Windows.
Tecla
Tecla Descrição
TeclaTecla
Tecla do
Windows
Descrição
DescriçãoDescrição
Premida sozinha, esta tecla tem o mesmo efeito de clicar
no botão Iniciar do Windows; abre o menu Iniciar.
Também pode ser usada com outras teclas para aceder a
uma variedade de funções:
+ Tab
Tab - Activa o próximo botão da Barra de Tarefas
TabTab
+ EEEE - Abre a janela O meu computador
+ F1
F1 - Abre a Ajuda e Suporte
F1F1
+ FFFF - Abre a caixa de diálogo Localizar: Todos os
ficheiros
+ MMMM - Minimiza todas as janelas
Shift
Shift + + MMMM - Desfaz a minimização das janelas
ShiftShift
+ RRRR - Abre a caixa de diálogo Executar
English
Português
Tecla de
aplicações
Esta tecla tem o mesmo efeito de clicar no botão direito
do rato, abre o menu de contexto da aplicação.
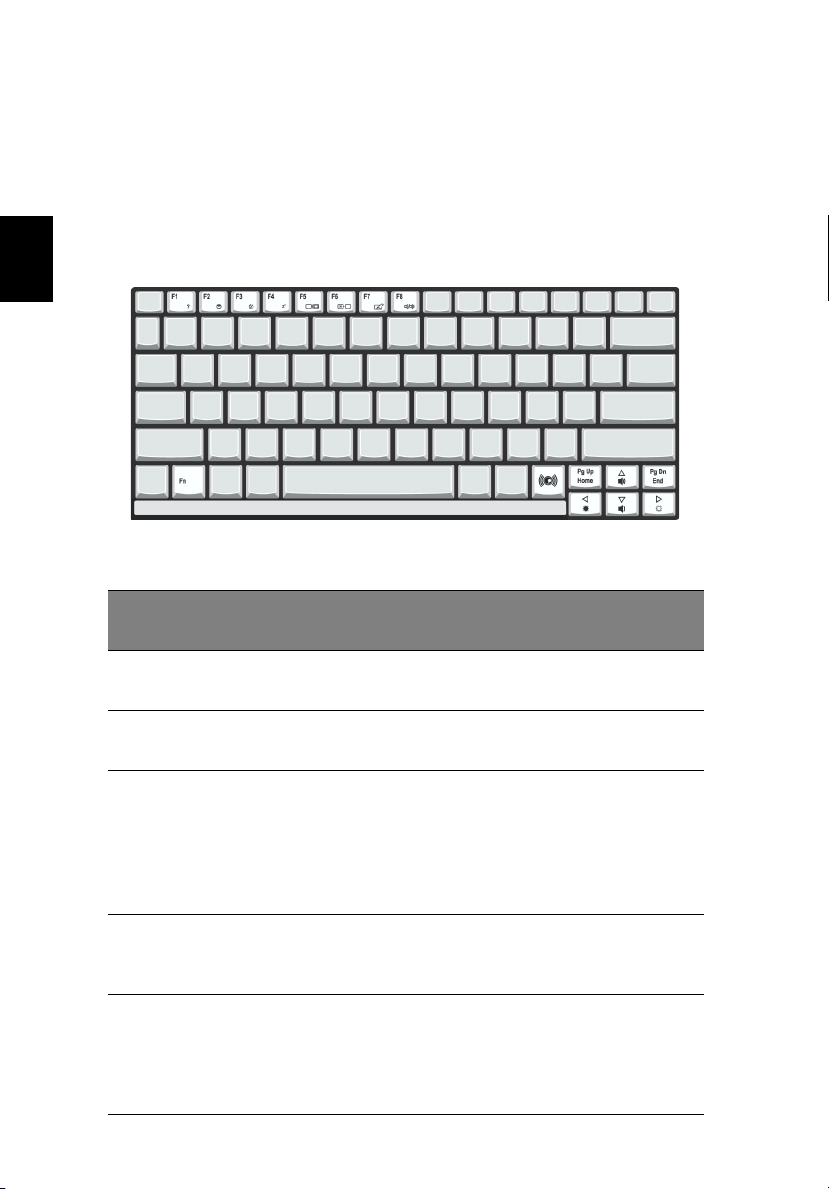
18
Teclas de fu nção
Familiarize-se com seu computador
Use a tecla Fn
Fn em conjunto com outra tecla para cria um atalho,
FnFn
oferecendo um método fácil e prático para controlar várias funções.
Para usar uma tecla de atalho, mantenha premida a tecla Fn
Fn. A seguir,
FnFn
prima a segunda tecla na combinação. Por último, solte ambas as
teclas.
Português
O computador oferece as seguintes teclas de atalho:
Tecla de
Tecla de
Tecla de Tecla de
atalho
atalho
atalhoatalho
Fn
Fn + F1
F1 Ajuda das teclas de
FnFn
F1F1
Fn
Fn + F2
F2 Configuração Proporciona acesso ao utilitário de
FnFn
F2F2
Função
Função Descrição
FunçãoFunção
atalho
Descrição
DescriçãoDescrição
Apresenta ajuda para as teclas de
atalho.
configuração do computador.
Fn
Fn + F3
F3 Gestão de energia Comuta o esquema de gestão da
FnFn
F3F3
Fn
Fn + F4
F4 Sleep Coloca o computador no modo Sleep.
FnFn
F4 F4
Fn
Fn + F5
F5 Comutador de
FnFn
F5F5
visualização
energia utilizado pelo computador
(função disponível se for suportada
pelo sistema operativo).
Consultar “Gestão de energia” na
página 37.
Consultar “Gestão de energia” na
página 37.
Comuta a saída dos dados de
visualização entre o ecrã de
visualização, o monitor externo (se
ligado) ou tanto o monitor de
visualização como o monitor externo.
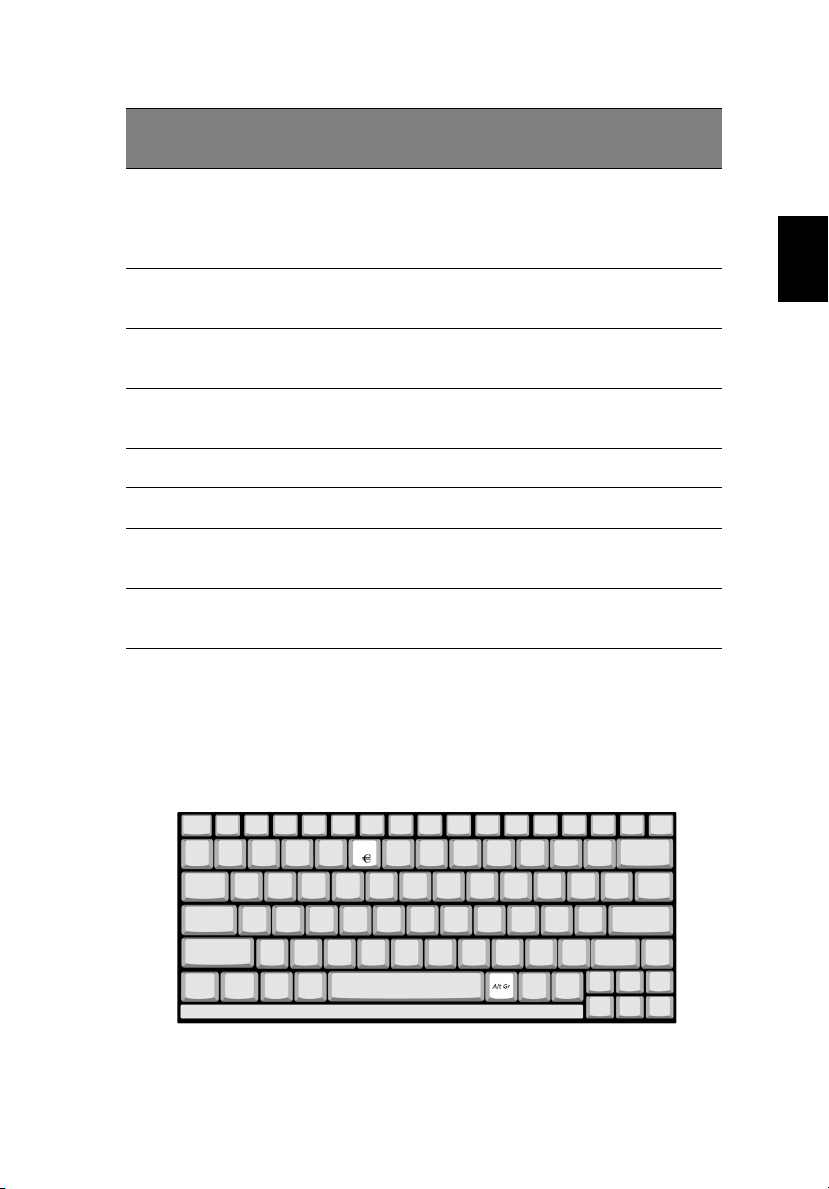
Tecla de
Tecla de
Tecla de Tecla de
atalho
atalho
atalhoatalho
Fn
Fn + F6
F6 Ecrã em branco Desliga a luz de fundo do ecrã de
FnFn
F6F6
Fn
Fn + F7
F7 Comutação do
FnFn
F7F7
Fn
Fn + F8
F8 Comutação de
FnFn
F8F8
Fn
Fn + sub-
sub-
FnFn
sub-sub-
woofer
woofer
wooferwoofer
Fn
Fn + ↑ Aumentar volume Aumenta o volume do altifalante.
FnFn
Fn
Fn + ↓ Diminuir volume Diminui o volume do altifalante.
FnFn
Fn
Fn + → Aumentar a
FnFn
Fn
Fn +
FnFn
←
Função
Função Descrição
FunçãoFunção
teclado táctil
altifalantes
Sub-woofer Liga e desliga o sub-woofer.
luminosidade
Reduzir a
luminosidade
Descrição
DescriçãoDescrição
visualização para economizar
energia. Prima qualquer tecla para
retomar a actividade.
Liga e desliga o touchpad interno.
Liga e desliga os altifalantes.
Aumenta a luminosidade do ecrã.
Reduz a luminosidade do ecrã.
19
English
Português
Tecla Euro
O computador suporta símbolo da nova moeda Euro. Primeiro,
mantenha premida a tecla Alt Gr
Alt Gr, em seguida, prima a tecla Euro
Alt GrAlt Gr
Euro.
EuroEuro
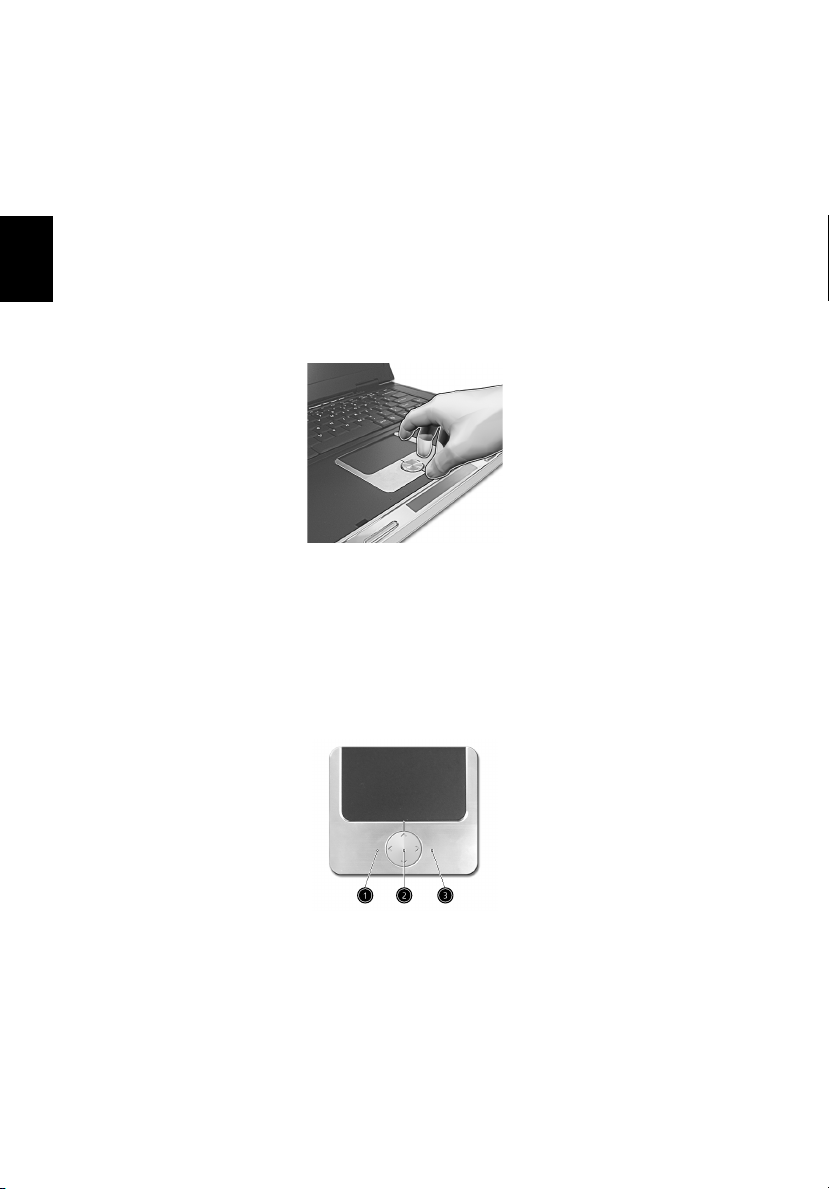
20
Familiarize-se com seu computador
To u c hp a d
O touchpad integrado é um dispositivo apontador compatível com PS/2
que detecta os movimentos na sua superfície. O cursor responde aos
movimentos do dedo sobre o touchpad. Os dois botões de clique
funcionam como os do rato. A tecla de deslocamento permite
movimentar vertical e horizontalmente os documentos e as páginas da
Português
Web.
O touchpad está localizado no centro da área de descanso da mão,
proporcionando eficiência e conforto máximos.
Princípios do touchpad
Use o touchpad da seguinte maneira:
• Deslize o dedo sobre a superfície do touchpad para controlar os
movimentos do cursor. Dê um toque rápido no touchpad para
seleccionar e executar funções.
• Prima os botões de clique esquerdo (1)
que o faria nos botões do rato de um computador.
• Use a tecla de deslocamento (2)
ou um documento extenso. Prima a parte superior da tecla para
deslocar o conteúdo para cima, a parte inferior para deslocar-se
para baixo, a parte esquerda para deslocar-se para a direita e a
parte direita para deslocar-se para direita.
(2) para movimentar uma página web
(2)(2)
(1) e direito (3)
(1)(1)
(3) mesmo modo
(3)(3)

21
Tecla de
Tecla de
Tecla de Tecla de
deslocamento
Botão
Botão
Função
Função
FunçãoFunção
Executar Clique duas
Seleccionar Clique uma
Arrastar Clique e
Aceder ao
menu de
contexto
Deslocar Faça clique e
Botão Botão
Esquerdo
Esquerdo
EsquerdoEsquerdo
vezes
rapidamente.
vez.
segure. A
seguir,
deslize o
dedo pelo
touchpad
para arrastar
o cursor
sobre a
selecção.
Botão
Botão
Botão Botão
Direito
Direito
DireitoDireito
Clique
uma
vez.
deslocamento
deslocamento deslocamento
em quatro
em quatro
em quatro em quatro
direcções
direcções
direcçõesdirecções
mantenha
premida a
tecla de
quadro
direcções.
Toque
Toque
ToqueToque
Toque duas
vezes
rapidamente.
Toque uma vez.
Toque duas
vezes
rapidamente. No
segundo toque,
deslize o dedo
pelo touchpad
para arrastar o
cursor sobre a
selecção.
English
Português
Nota:
Nota: Mantenha os dedos, assim como a superfície do touchpad,
Nota:Nota:
limpos e secos. O touchpad é sensível aos movimentos do dedo:
quanto mais leve o toque, melhor a resposta. Tocar fortemente
não melhora a resposta do touchpad.

22
Familiarize-se com seu computador
Teclas de acesso rápido
Localizados na parte superior do teclado há quatro botões, próximos
ao botão ligar/desligar. Tais botões são chamados teclas de acesso
rápido. Eles são denominados tecla 1, tecla 2, tecla 3 e tecla 4. Em
princípio, a tecla 1 é usada para abrir a aplicação de correio electrónico
e a tecla 2 para iniciar o browser de internet. As teclas 3 e 4 abrem a
Português
aplicação Launch Manager e podem ser programados para oferecer um
acesso rápido às aplicações usadas com frequência. Para definir a
função das teclas de acesso rápido, execute o Acer Launch Manager.
Tecla de acesso rápido
Tecla de acesso rápido Aplicação Predeterminada
Tecla de acesso rápidoTecla de acesso rápido
Correio Electrónico Inicia a aplicação de Correio Electrónico
Browser de internet Inicia o browser de internet
P2 Programada pelo utilizador
P1 Programada pelo utilizador
Aplicação Predeterminada
Aplicação PredeterminadaAplicação Predeterminada

Armazenamento
23
A concepção "tudo-em-um" deste computador oferece uma variedade
de opções de armazenamento de dados:
• A alta capacidade da unidade de disco rígido Enhanced IDE.
O disco rígido é expansível, permitindo aumentar sua capacidade
de armazenamento no futuro. Consulte seu revendedor se desejar
expandir o equipamento.
• A unidade óptica de alta velocidade.
Segundo o modelo que você adquiriu, há uma unidade de ranhura
DVD/CD-RW Combo ou DVD-RW. A unidade óptica oferece uma
capacidade de armazenamento ampliada, assim como recursos de
multimédia.
Nota:
Nota: Consulte a secção, “Um "tour" do seu computador” na
Nota: Nota:
página 3 para saber a localização destas unidades.
English
Português

24
Familiarize-se com seu computador
Ejecção do disco óptico
Para ejectar o disco óptico
• Com o computador ligado, prima o botão de ejecção da unidade
óptica.
Português
Para carregar um disco óptico
• Com o computador ligado, introduza o disco na ranhura da
unidade até sentir que a unidade apanhou-o e completa sua
introdução.
• O disco precisa estar quase totalmente introduzido para que a
unidade termine de introduzi-lo.

Opções de ligação
25
Seu computador possui opções de ligação integradas que permitem
aceder a uma rede ou comunicar-se por uma linha telefónica.
Ethernet e LAN
O recurso de rede integrada permite ligar o computador a uma rede
Gigabit LAN (100/1000 Mbps).
Para usar o recurso de rede, ligue o cabo de Ethernet no conector de
rede do computador e, a seguir, ligue a outra extremidade no conector
ou hub da sua rede.
Consulte a Ajuda do Windows para detalhes de configuração de uma
ligação de rede.
English
Português

26
Familiarize-se com seu computador
Modem de dados/fax
Seu computador possui um modem de dados/fax integrado que
permite a comunicação por uma linha telefónica. Isto significa que é
possível fazer uma ligação de internet através de uma conta discada
com um provedor (ISP), aceder à sua rede de um local remoto e enviar
fax.
Português
Advertência: Seu modem não é compatível com linhas telefónicas
Advertência: Seu modem não é compatível com linhas telefónicas
Advertência: Seu modem não é compatível com linhas telefónicas Advertência: Seu modem não é compatível com linhas telefónicas
digitais. A ligação do computador a um sistema telefónico digital
digitais. A ligação do computador a um sistema telefónico digital
digitais. A ligação do computador a um sistema telefónico digital digitais. A ligação do computador a um sistema telefónico digital
danificará o modem.
danificará o modem.
danificará o modem.danificará o modem.
Para usar o modem de dados/fax, ligue uma extremidade do cabo de
telefone ao conector do modem do computador e, a outra
extremidade à tomada de telefone.

Áudio
27
O computador possui um sistema de áudio estéreo.
O sub-woofer incorporado proporciona um desempenho restrito e
preciso de graves para sons de baixa frequência.
English
Português
Nota:
Nota: Quando um dispositivo externo (ex.: auscultador,
Nota:Nota:
microfones) está ligado, os altifalantes do sistema são
desabilitados.

28
Familiarize-se com seu computador
Aspire Media Console
Português
O notebook Acer Aspire 2020 conta com a conveniente Media Console
que inclui (da esquerda para a direita):
• o botão Arcade para multimédia instantânea
• uma consola de LED azul mostra as informações do sistema, como:
- modo Arcade
- estado/tipo de média
- estado da bateria
- relógio
- saudações personalizadas
• controlos de média para navegação do menu no ecrã e reprodução
de médias
Além disso uma conveniente barra de navegação no ecrã, com botões
grandes, está disponível no Windows, e é de fácil utilização com o
touchpad incorporado do computador.
Quando o sistema está desligado, prima o botão "Arcade" para aceder
à aplicação "Aspire Arcade" sem iniciar o Windows. Prima o botão
“Arcade” por quatro segundos para sair da aplicação e desactivar o
sistema.
Quando o sistema está ligado e a executar o Windows, prima o botão
"Arcade" para abrir a aplicação "Aspire Arcade".
Prima o botão Parar para interromper a reprodução do CD ou DVD.
Os botões de controlo de multimédia servem para ajustar o volume,
seleccionar o modo de reprodução e outros recursos de média.

Segurança do computador
29
Seu computador possui soluções de segurança de hardware e software,
na forma de uma ranhura de trava Kensington e palavra-passe.
Ranhura de segurança
Uma ranhura de trava de segurança permite proteger o computador
fisicamente contra roubo. Use este recurso da seguinte maneira:
• enrole um cabo de trava de segurança ao redor de um objecto
pesado ou fixo, como puxador de gaveta de um ficheiro ou o pé de
uma mesa;
• introduza a trava na ranhura do computador, gire-a 90º e trave-a
em posição.
Palavras-passe
Proteja o seu computador contra utilização desautorizada
configurando uma protecção por palavra-passe no Windows. O
utilizador deve escrever a palavra passe antes de iniciar uma sessão do
Windows.
• Primeiro, abra as Contas do Utilizador
Windows e seleccione sua conta.
• Clique em Criar uma Palavra-Passe
passe desejada.
• Clique em Desempenho e Manutenção
Painel de Controlo
Painel de Controlo.
Painel de ControloPainel de Controlo
• No separador Avançado, seleccione a opção para confirmar a
palavra-passe ao reactivar o computador da espera.
• Para cancelar a protecção por palavra-passe, reinicie-a com uma
palavra-passe em branco.
Contas do Utilizador no Painel de Controlo
Contas do UtilizadorContas do Utilizador
Criar uma Palavra-Passe e, a seguir, defina a palavra-
Criar uma Palavra-PasseCriar uma Palavra-Passe
Desempenho e Manutenção, Opções de Energia
Desempenho e ManutençãoDesempenho e Manutenção
Painel de Controlo do
Painel de ControloPainel de Controlo
Opções de Energia no
Opções de EnergiaOpções de Energia
English
Português

30
Familiarize-se com seu computador
Português

Funcionamento com
energia da bateria

Seu notebook série Aspire 2020 funciona com
bateria ou a partir da rede eléctrica.
Este capítulo fornece informações para
funcionamento com bateria, assim como
descreve como seu computador administra e
economiza energia.

Bateria
33
O computador usa um conjunto de baterias que lhe proporciona uma
longa utilização entre recargas.
Características da Bateria
A bateria possui as seguintes características:
• Utiliza os padrões tecnológicos atuais para baterias.
• Emite uma advertência de baixa carga.
A bateria é recarregada sempre que o computador estiver ligado na
alimentação CA externa. Seu computador permite recarregar a bateria
enquanto continuar a utilizá-lo. Entretanto, a recarga é
significativamente mais rápida quando o computador está desligado.
A bateria é útil ao utilizar o computador numa viagem ou durante uma
queda de energia eléctrica. Recomendamos que tenha, como reserva,
uma bateria adicional totalmente carregada. Entre em contacto com
seu revendedor para solicitar uma bateria adicional.
Maximização da vida da bateria
Assim como todas as baterias, a do seu computador também se
degrada com o tempo. Isto significa que o desempenho da bateria
diminuirá com o tempo e o uso. Para maximizar a vida da sua bateria,
siga as recomendações abaixo.
English
Português
Condicionamento de uma bateria nova
Antes de usar a bateria pela primeira vez, há um processo de
"condicionamento" que deve ser seguido:
1 Introduza a nova bateria no computador, não ligue o computador.
2 Ligue o adaptador CA e carregue a bateria totalmente.
3 Desligue o adaptador CA.
4 Ligue o computador e utilize-o com a alimentação da bateria.
5 Descarregue a bateria totalmente, até que a advertência de baixa
carga apareça.
6 Volte a ligar o adaptador CA e recarregue a bateria totalmente.

34
Funcionamento com energia da bateria
Repita estes passos até que a bateria tenha sido carregada e
descarregada três vezes.
Use este processo de condicionamento para todas as baterias novas, ou
se a bateria não foi usada por muito tempo. Se o computador for ficar
guardado por mais de duas semanas, recomenda-se remover a bateria
do mesmo.
Português
Advertência: Não exponha as baterias a temperaturas inferiores a
Advertência: Não exponha as baterias a temperaturas inferiores a
Advertência: Não exponha as baterias a temperaturas inferiores a Advertência: Não exponha as baterias a temperaturas inferiores a
0ºC (32ºF) ou superiores a 60ºC (140ºF). Temperaturas extremas
0ºC (32ºF) ou superiores a 60ºC (140ºF). Temperaturas extremas
0ºC (32ºF) ou superiores a 60ºC (140ºF). Temperaturas extremas 0ºC (32ºF) ou superiores a 60ºC (140ºF). Temperaturas extremas
podem prejudicar a bateria.
podem prejudicar a bateria.
podem prejudicar a bateria.podem prejudicar a bateria.
Seguindo o processo de condicionamento da bateria, ela poderá
aceitar a máxima carga possível. O não seguimento deste
procedimento impedirá que obtenha a máxima carga da bateria, além
de encurtar sua vida-útil.
Além disto, a vida-útil da bateria é prejudicada pelos seguintes padrões
de utilização:
• Usar o computador constantemente com a bateria instalada e a
alimentação CA ligada. Se desejar usar a alimentação CA,
recomenda-se remover a bateria depois que esteja totalmente
carregada.
• Não descarregue nem recarregue a bateria aos seus extremos,
como descrito abaixo.
• Uso frequente; quanto mais a bateria for usada, mais rápido ela
chegará ao fim da vida-útil. Uma bateria normal de computador
tem uma durabilidade de aproximadamente 500 ciclos de carga.
Instalação e remoção da bateria
Importante:
Importante: antes de remover a bateria do computador, ligue o
Importante:Importante:
adaptador CA se deseja continuar utilizando-o. Caso contrário,
desligue o computador primeiro.
Para instalar a bateria
1 Alinhe a bateria com o compartimento; certifique-se de que a
extremidade com contactos entre primeiro e que a parte superior
da bateria esteja voltada para cima.

2 Deslize a bateria para dentro do compartimento e empurre-a
suavemente até que fique travada na posição correcta.
Para remover a bateria
1 Deslize a trava para liberar a bateria.
2 Puxe a bateria para fora do compartimento.
Carga da bateria
Para carregar a bateria, primeiro certifique-se de que esteja instalada
correctamente no seu compartimento. Ligue o adaptador CA no
computador e na tomada de energia eléctrica. É possível continuar a
utilizar o computador com alimentação CA enquanto a bateria é
carregada. Entretanto, a recarga é significativamente mais rápida
quando o computador está desligado.
Nota:
Nota: Recomenda-se carregar a bateria após parar de trabalhar.
Nota:Nota:
Deixar a bateria carregar durante a noite, antes de viajar,
permitirá que comece a trabalhar no dia seguinte com a bateria
totalmente carregada.
35
English
Português
Verificação da carga da bateria
O Indicador de Energia do Windows indica o nível de carga actual da
bateria. Deixe o cursor sobre o ícone de bateria/alimentação na barra
de tarefas para saber o nível de carga actual da bateria.
Optimização da vida da bateria
Optimizar a vida da bateria ajuda a obter o máximo da sua capacidade,
aumentando o ciclo de carga/descarga e melhorando a eficiência de
recarga. Recomenda-se seguir as sugestões abaixo:
• Adquira uma bateria adicional.
• Use a alimentação CA sempre que possível, reservando a bateria
para utilização em viagens.
• Ejecte as placas PC que não estão em utilização.

36
Funcionamento com energia da bateria
• Guarde a bateria num local frio e seco. A temperatura
recomendada é de 10ºC a 30ºC. Temperaturas mais altas aceleram
a autodescarga da bateria.
• Recarga excessiva diminui a vida da bateria.
Advertência de baixa carga da bateria
Português
Ao usar a energia da bateria, observe o Indicador de Energia do
Windows.
Advertência: Ligue o adaptador CA logo que possível quando
Advertência: Ligue o adaptador CA logo que possível quando
Advertência: Ligue o adaptador CA logo que possível quando Advertência: Ligue o adaptador CA logo que possível quando
aparecer a advertência de baixa carga da bateria. Pode haver
aparecer a advertência de baixa carga da bateria. Pode haver
aparecer a advertência de baixa carga da bateria. Pode haver aparecer a advertência de baixa carga da bateria. Pode haver
perda de dados se a bateria se esgotar completamente e o
perda de dados se a bateria se esgotar completamente e o
perda de dados se a bateria se esgotar completamente e o perda de dados se a bateria se esgotar completamente e o
computador desligar.
computador desligar.
computador desligar.computador desligar.
Quando aparecer a advertência de baixa carga da bateria, a atitude a
tomar dependerá da sua situação:
Situação
Situação Acção Recomendada
SituaçãoSituação
O adaptador CA e
uma tomada
eléctrica estão
disponíveis.
Uma bateria
adicional
totalmente
carregada está
disponível.
Acção Recomendada
Acção RecomendadaAcção Recomendada
1. Ligue o adaptador CA no computador e na tomada
de energia eléctrica externa.
2. Guarde todos os ficheiros necessários.
3. Retorne ao trabalho.
Desligue o computador se desejar recarregar a bateria
rapidamente.
1. Guarde todos os ficheiros necessários.
2. Feche todas as aplicações.
3. Encerre o sistema operacional e desligue o
computador.
4. Substitua a bateria.
5. Ligue o computador e retorne ao trabalho.
O adaptador CA
ou uma tomada
eléctrica não
estão disponíveis.
Não há qualquer
bateria reserva.
1. Guarde todos os ficheiros necessários.
2. Feche todas as aplicações.
3. Encerre o sistema operacional e desligue o
computador.

Gestão de energia
37
Seu computador possui um recurso de gestão de energia integrado
que monitora a actividade do sistema constantemente. A actividade do
sistema envolve qualquer um dos seguintes dispositivos: teclado,
touchpad/rato, disco rígido, unidade óptica, periféricos ligados ao
computador e memória de vídeo. Se nenhuma actividade for detectada
por um período determinado (as configurações são controladas pela
Gestão de Energia do Windows), o computador desligará alguns, ou
todos, estes dispositivos para economizar energia.
Seu computador possui um esquema de gestão de energia compatível
com “Interface de Energia e Configuração Avançadas” (Advanced
Configuration and Power Interface; ACPI) que permite economizar
energia sem comprometer o desempenho do sistema. A ACPI permite
que o Windows controle a quantidade de energia fornecida para cada
dispositivo instalado no computador. Desta maneira, o Windows
comanda a economia de energia do seu computador. Consulte a Ajuda
do Windows para mais informações.
English
Português

38
Funcionamento com energia da bateria
Português

Periféricos e
opcionais

Seu notebook série Aspire 2020 oferece
excelente capacidade de expansão.
Este capítulo contém informações sobre a
ligação de periféricos para expandir o sistema.
Também descreve como actualizar os principais
componentes para melhorar o desempenho do
sistema e manter o computador com a mais
recente tecnologia.
Recomenda-se consultar um revendedor para
informações sobre os periféricos. Além disto,
certifique-se de ler os manuais e outros
documentos fornecidos com o novo hardware.

Dispositivos de exibição externos
41
Pode-se ligar um monitor externo (VGA) ou projector à porta de vídeo
externo. Use o atalho Fn
entre o ecrã LCD do computador e o dispositivo de exibição externo.
Consulte “Teclas de função” na página 18 para mais informações.
Fn + F5
F5 para alternar a configuração de exibição
FnFn
F5F5
Dispositivos de entrada externos
Pode-se ligar uma variedade de dispositivos de entrada às portas USB
do computador, proporcionando maior funcionalidade e facilidade de
utilização. Além disto, as portas USB podem ser utilizadas para
conectar muitos dispositivos periféricos, como câmaras digitais,
impressoras e scanners. Consulte “Dispositivos de expansão” na página
45 para mais informações sobre a ligação de dispositivos USB.
Teclad o ext erno
Seu computador possui um teclado de tamanho normal. Entretanto, se
preferir, pode ligar um teclado externo a uma das portas USB do
computador. Isto permite desfrutar do conforto e dos recursos
adicionais de um teclado de sistema de secretária ao entrar dados
escritos no seu notebook.
Teclado numérico externo
Seu computador tem um teclado numérico integrado que, quando
combinado com a função Num Lock, permite a fácil entrada de dados
numéricos escritos. Alternativamente, pode-se ligar um teclado
numérico de 17 teclas a uma das portas USB do computador. Isto
permite desfrutar dos benefícios de um teclado numérico sem
interferir na utilização do teclado do computador para escrita de texto.
English
Português
Dispositivo apontador externo
Seu computador possui um dispositivo apontador sensível ao toque
(touchpad) com dois botões de clique e uma tecla de deslocamento.
Entretanto, se desejar utilizar um rato convencional ou outro
dispositivo apontador, pode conectá-lo a uma das portas USB do
computador.

42
Periféricos e opcionais
Dispositivos USB
Seu computador tem três portas USB (Universal Serial Bus) 2.0 para
ligação de uma variedade de periféricos compatíveis. Consulte
“Dispositivos de entrada externos” na página 41 e “Impressora” na
página 44 para detalhes de como ligar um teclado normal ou
numérico, um rato ou uma impressora USB. Outros dispositivos USB
comuns são câmaras digitais, scanners e dispositivos de
Português
armazenamento externos.
O padrão USB é Plug-and-Play, o que significa que é possível ligar e
começar a utilizar um dispositivo USB sem ter que reiniciar o
computador. Pode-se também desligar o dispositivo a qualquer
instante.
Uma outra vantagem do padrão USB é a possibilidade de usar hubs
USB. Isto significa que diversos dispositivos podem compartilhar uma
porta USB simultaneamente.

Porta IEEE 1394
43
A porta IEEE 1394 do computador permite estabelecer ligações com
dispositivos suportados por IEEE 1394, tais como uma câmara de vídeo
ou uma câmara digital.
Consulte a documentação fornecida com o dispositivo IEEE 1394 para
obter mais informação.
English
Português

44
Periféricos e opcionais
Impressora
Este computador suporta impressoras paralelas e USB.
Consulte o manual da impressora para informações sobre:
• Configuração do hardware
• Instalação dos controladores necessários no Windows
Português
• Instruções operacionais
Para usar uma impressora USB, basta ligar o dispositivo a uma das
portas USB do computador e esperar que o Windows encontre o novo
hardware.
Para ligar uma impressora paralela, primeiro desligue o sistema
operacional. Ligue a impressora à porta paralela e reinicie o
computador. Espere o Windows encontrar o novo hardware.
Dispositivos de áudio
O notebook possui altifalantes estéreos integrados e um subwoofer.
Consulte a secção “Áudio” na página 27 para mais informações sobre
estes recursos. Entretanto, além dos dispositivos integrados, as duas
portas de áudio à frontal do notebook permitem ligar dispositivos
externos de entrada e saída de áudio.
Pode-se ligar um microfone externo ao conector de entrada de
microfone do computador. Isto oferece o benefício de grande
liberdade de movimento, assim como melhor qualidade de áudio.
Ligue os auscultadores ao conector apropriado para ouvir com
privacidade e melhor qualidade de saída de áudio.

Dispositivos de expansão
Placa PC
Seu computador possui uma ranhura que suporta uma placa PC padrão
Tipo II (PCMCIA ou CardBus) que aumenta enormemente a capacidade
de utilização e expansão do computador. Está disponível uma
variedade de placas PC, como placa de memória flash, modem de
dados/fax, LAN e SCSI. Consulte um revendedor para informações sobre
as opções de placa PC para seu computador.
Nota:
Nota: Consulte a documentação da placa PC para ver os detalhes
Nota:Nota:
sobre a instalação e utilização da placa.
Para introduzir uma placa PC
1 Alinhe a placa PC com a respectiva ranhura do computador.
Certifique-se de que o lado com os conectores esteja voltado para
a ranhura, e que a placa esteja voltada para cima. Muitas placas
são marcadas com uma seta para ajudar a introduzi-las
correctamente.
2 Deslize a placa para dentro da ranhura e empurre-a suavemente
até que se encaixe.
3 Se necessário, ligue o cabo da placa ao conector no lado externo
da mesma.
4 O sistema operativo do computador detectará a presença da placa
automaticamente.
45
English
Português

46
Periféricos e opcionais
Para remover uma placa PC
1 Feche as aplicações que estão a utilizar a placa PC.
2 Clique duas vezes no ícone da placa PC na barra de tarefas e, a
seguir, seleccione a opção para removê-la com segurança. Espere a
mensagem que informa que a placa já pode ser removida com
segurança.
Português
3 Prima o botão de ejecção (a)
parcialmente.
4 Puxe a placa para fora da ranhura (b)
(a) da placa PC para expulsá-la
(a)(a)
(b).
(b)(b)

Expansão dos principais componentes
47
Seu computador foi concebido para proporcionar alto desempenho.
Entretanto, com o tempo, pode ser que suas aplicações necessitem de
mais capacidade computacional. Por este motivo, pode-se expandir os
principais componentes.
Nota:
Nota: Entre em contacto com um revendedor autorizado para
Nota:Nota:
efectuar a expansão dos principais componentes.
Expansão de memória
A memória é expansível a 2GB com soDIMMs (Small Outline Dual Inline
Memory Modules) de 256/512MB ou 1GB standard da indústria. O
computador suporta SDRAM de DDR (Double Data Rate).
Existem duas ranhuras de memória no computador, uma das quais é
utilizada pela memória standard. Poderá expandir a memória instando
um módulo de memória no slot disponível.
Instalação de memória
1 Desligue o computador. Certifique-se de que o adaptador CA
esteja desligado e, a seguir, remova a bateria.
2 Inverta o computador para aceder ao compartimento de memória
na parte inferior do computador. Remova o parafuso da porta do
compartimento de memória (a)
(b)
(b).
(b)(b)
(a) e, então, levante e remova a porta
(a)(a)
English
Português

48
Periféricos e opcionais
3 Introduza o módulo de memória diagonalmente na ranhura (a)
pressione suavemente até emitir um clique ao encaixar (b)
(b).
(b)(b)
(a) e
(a)(a)
Português
4 Reinstale a porta do compartimento de memória e aperte o
parafuso.
O computador detecta os novos módulos e configura a memória
automaticamente.
Expansão do disco rígido
É possível substituir o disco rígido por outro de maior capacidade
quando necessitar mais espaço de armazenamento. Seu computador
usa um disco rígido Enhanced IDE de 2,5 pol. 9,5 mm. Consulte seu
revendedor se precisar expandir o disco rígido.

Transporte do seu
computador

Seu notebook série Aspire 2020 é ideal para
ser levado consigo em viagens.
Este capítulo fornece dicas sobre assuntos a
considerar ao viajar com seu computador.

Desligamento do computador de secretária
51
Antes de transportar, deve-se desligar o computador e todos os
periféricos:
1 Guarde seu trabalho e feche todas as aplicações.
2 Feche o Windows e desligue o computador.
3 Desligue o adaptador CA da tomada e, depois, do computador.
4 Desligue todos os dispositivo externo, como teclado, rato e
impressora, que estejam instalados no seu computador.
5 Se estiver a utilizar um cabo com trava de segurança, remova a
trava do computador.
6 Guarde o computador numa bolsa ou maleta resistente e à prova
d'água.
Tra ns po rt e
Às vezes é preciso movimentar o computador em curtas distâncias. Por
exemplo, pode ser preciso sair da mesa do escritório e ir até a sala de
reuniões. Nestas situações, não é preciso desligar o sistema operativo.
Preparação do computador
Primeiro, desligue todos os periféricos que não deseja levar consigo.
Feche a tampa colocando o computador no modo de espera. Agora
você pode transportar o computador com segurança.
English
Português
Quando estiver pronto para usar o computador novamente, abra a
tampa e prima o botão ligar/desligar para tirá-lo do modo de Espera.
O que levar a reuniões curtas
Se a bateria estiver totalmente carregada, provavelmente não
precisará levar qualquer acessório consigo a uma reunião.
O que levar a reuniões longas
Para reuniões longas, leve o adaptador CA. É possível utilizar a
alimentação da rede eléctrica durante a reunião, ou esperar a bateria
se esgotar primeiro e depois ligar o adaptador CA ao receber a
advertência de baixa carga.

52
Se a sala de reuniões não tiver uma tomada disponível, reduza o
consumo de energia do computador colocando-o no modo de Espera
durante longos períodos de inactividade. Recomenda-se levar uma
bateria reserva, se disponível.
Transporte do seu computador
Transporte do computador a sua morada
Português
Ao ir do trabalho a sua morada, precisará preparar o computador para
uma viagem curta.
Preparação do computador
Depois de desligar o notebook do computador de secretária, prepare-o
como segue:
1 Remova todas as médias das unidades. Médias carregadas podem
danificar as cabeças da unidade durante o transporte.
2 Guarde o computador numa bolsa acolchoada para proteger
contra impactos. Certifique-se de que o notebook não deslize
dentro da bolsa.
Atenção:
Atenção: Evite guardar objectos próximo à parte superior do
Atenção:Atenção:
computador, já que podem danificar o ecrã.
O que levar consigo
Se não tiver dispositivos de reserva em sua morada, recomenda-se levar
o adaptador CA e este Manual do Utilizador.
Considerações especiais
Para proteger o computador durante o transporte, recomenda-se
prestar atenção ao seguinte:
• Minimize o efeito das mudanças de temperatura. Mantenha o
computador consigo ao invés de colocá-lo em compartimentos de
bagagem.
• Evite deixar o computador dentro do carro quente.
• Mudanças de temperatura e humidade podem provocar
condensação no computador. Antes de ligar o computador, deixeo retornar à temperatura ambiente e, a seguir, verificar se o ecrã
apresenta sinais de condensação. Se a mudança de temperatura
for superior a 10ºC (18ºF), deixe o computador retornar
lentamente à temperatura ambiente colocando-o numa sala com
uma temperatura entre a externa e a ambiente.

Instalação de um escritório doméstico
53
Se você trabalha frequentemente com computador em sua morada,
assim como no escritório, seria interessante adquirir um segundo
adaptador CA. Isto permitirá viajar com menos peso, pois pode manter
um adaptador CA em cada local.
Você pode, também, achar interessante manter um segundo conjunto
de periféricos na sua morada, como teclado, teclado numérico, rato e
impressora.
Viagem com seu computador
Às vezes pode ser preciso fazer viagens mais longas com seu
computador.
Preparação do computador
Prepare o computador como o faria ao se deslocar entre o escritório e
sua morada. É recomendavel se certificar de que bateria esteja
totalmente carregada. Numa viagem aérea, pode ser necessário ligar o
computador durante as verificações de segurança.
O que levar consigo
Recomenda-se levar consigo os seguintes itens:
• Adaptador CA
• Baterias de reserva totalmente carregadas
• Ficheiros controladores adicionais de impressora (se deseja usar
outra impressora)
• Cabos de telefone e rede (se deseja usar as ligações de modem e
rede do computador)
English
Português
Considerações especiais
Além das considerações para levar o computador a sua morada, tenha
em mente o seguinte:
• Leve sempre o computador como uma bagagem de mão.
• Se possível, deixe inspeccionar o computador manualmente em
verificações de segurança. Apesar de o computador poder passar
com segurança através de máquinas de raios-x de segurança, ele
nunca deve ser exposto a um detector de metais.
• Se carregado separadamente, evite expor os disquetes a
detectores de metal manuais.

54
Transporte do seu computador
Viagem internacional com seu computador
Às vezes pode ser preciso fazer viagens internacionais com seu
computador.
Preparação do computador
Prepare o computador como o faria para uma viagem normal. Lembre-
Português
se de ter atenção especial em viagens aéreas.
O que levar consigo
Recomenda-se levar consigo os seguintes itens:
• Adaptador CA
• Cabos de alimentação eléctrica apropriados para o país que
visitará
• Baterias de reserva totalmente carregadas
• Ficheiros controladores adicionais para impressora (se deseja usar
outra impressora)
• Cabos de telefone e rede (se deseja usar as ligações de modem e
rede do computador)
Atenção:
Atenção: Verifique se o modem é adequado para o sistema
Atenção: Atenção:
telefónico do país que visitará. Pode ser preciso usar um modem
de placa PC em alguns locais.
Considerações especiais
Além das considerações para uma viagem normal com seu
computador, tenha em mente o seguinte quando for viajar
internacionalmente.
• Verifique se o cabo de alimentação é adequado para a rede
eléctrica do local de destino. Se necessário, adquira um cabo
eléctrico que atenda os requisitos locais. Evite usar equipamentos
conversores.
• Se for utilizar uma linha telefónica, verifique se o modem do
computador e o cabo de telefone são adequados para o sistema
telefónico local. Se necessário, adquira um modem de placa PC que
atenda os requisitos locais.
• Se carregados separadamente, evite expor os disquetes a
detectores de metal manuais.

Software

Seu notebook série Aspire 2020 possui
utilitários de sistema.
Este capítulo fornece informações sobre os
importantes programas que vêm com seu
computador.

Software do sistema
57
Seu computador vem pré-carregado com os seguintes programas:
• Sistema operativo Microsoft® Windows®
• Utilitário de configuração do BIOS do hardware
• Utilitários, controladores e aplicativos do sistema
Nota:
Nota: Para executar aplicações no Windows, primeiro clique no
Nota:Nota:
botão Iniciar. Depois, seleccione a pasta apropriada e clique no
ícone da aplicação. Para saber mais sobre os utilitários e software,
utilize a ajuda online fornecida com o software.
Launch Manager
O Launch Manager lhe permite definir as quatro teclas de acesso
rápido acima do teclado. Consulte “Teclas de acesso rápido” na página
22 para a localização das teclas de início rápido.
Pode-se aceder ao Launch Manager clicando em Iniciar
programas
programas e Launch Manager
programasprogramas
não atribuída.
Launch Manager, ou premindo uma tecla de início rápido
Launch ManagerLaunch Manager
Iniciar, Todos os
IniciarIniciar
Todos os
Todos os Todos os
English
Português

58
Software
Aspire Arcade
Arcade instantáneo (Instant-on)
Instant-on Arcade é o programa de última geração que integra o que
há de melhor em média digital numa aplicação conveniente e fácil de
Português
utilizar. O Arcade inclui os modos Cinema, Álbum e Música.
Com um simples toque do botão Arcade da Aspire Media Console, você
pode usufruir a sua colecção multimédia sem esperar o início do
sistema operativo Windows. Isto economiza tempo, optimiza a carga
do sistema e reduz o consumo de energia.
Recursos e benefícios
Cinema
É possível reproduzir filmes de DVDs e VCDs com o recurso Cinema do
Aspire Arcade. Este reprodutor tem recursos e controlos de um
aparelho de DVD doméstico normal.
A introduçao de um disco na unidade de DVD inicia automaticamente
a reproduçao do filme.
Os recursos dos controlos de média, como reproduzir, parar, retornar
ao menu, saltar para o capítulo anterior/seguinte e avanço/retrocesso
rápido, permitem que o utilizador tenha controlo total sobre as suas
preferencias de visualizaçao e configuraçao
Continuar reproduçao:
O utilizador pode continuar a reproduçao do DVD a partir de onde
parou ou do início.
Opçoes avançadas de visualizaçao de DVD:
As configuraçoes de Idioma (Language) controlam a saída audiovisual
de idioma dos DVDs/VCDs.
Legenda (Subtitle) selecciona o idioma de legenda predefinido dos
DVDs, quando disponível.
Legendas fechadas (Closed caption) activa as legendas fechadas nos
DVDs. Esta funçao exibe legendas codificadas no sinal de vídeo que
descrevem acçoes e diálogos no ecra para deficientes auditivos.
Áudio (Audio) selecciona o idioma predefinido para títulos de DVD.

Album
O Aspire Arcade permite ver fotos digitais individualmente ou como
uma apresentaçao de diapositivos, a partir de qualquer unidade do
computador. Clique no botao Álbum na página inicial para mostrar a
página principal do álbum.
Para ver uma apresentaçao de diapositivos, abra a pasta que contém as
imagens que deseja ver e, em seguida, clique no botao Reproduzir
apresentaçao de diapositivos. A apresentaçao de diapositivos é
reproduzida em ecra inteiro.
Para rodar uma imagem em ecra inteiro, clique nos botoes Rodar a
direita ou Rodar a esquerda.
Também é possível ver uma única imagem fazendo clique na mesma.
Isso abre a imagem em ecra inteiro.
Configuraçoes da apresentaçao de diapositivos:
Para mudar as configuraçoes da apresentaçao de diapositivos, faça
clique no botao Configuraçoes na página Álbum.
A configuraçao de Duraçao do diapositivo (Slide duration) determina
por quanto tempo o diapositivo será mostrado antes de avançar
automaticamente para a imagem seguinte na apresentaçao de
diapositivos.
A configuraçao de Efeitos de transiçao (Transition effects) define o
estilo da transiçao utilizada entre as imagens.
Faça clique no botao Restaurar as configuraçoes da fábrica (Restore to
factory settings) para retornar as configuraçoes predefinidas.
59
English
Português
Música
Vem com vários controlos de interface para reproduçao de CD e
ficheiros MP3.
Os utilizadores podem executar a reproduçao aleatória e repetir trilhas
musicais.
Oferece vários recursos de navegaçao, como reproduzir, parar, avanço/
retrocesso rápido e controle de volume.
As músicas na pasta sao mostradas na área de conteúdo, enquanto que
o lado esquerdo apresenta os controlos Reproduzir, Aleatório e Repetir
tudo.
No modo Instant-on, o ecra do computador permanece desactivado
para economizar energia.

60
Compatibilidade de tipos de ficheiros
Modo
Modo Suporte
ModoModo
Áudio DTS
Suporte Sem Suporte
SuporteSuporte
Sem Suporte
Sem SuporteSem Suporte
Liner PCM
Software
Português
Cinema DVD/VCD Navegador DVD
SVCD
Música MP3, CD de áudio Formato de áudio DVD
Álbum JPEG (Somente) GIF, TIF, EPS, PSD
Outra Unidade USB externa
Saída de TV
Porta IEEE 1394
PCMIA
LAN/Modem/IF/Impressora/
Bluetooth/LAN sem fio
Nota
Nota: O trackpad nao funciona sob o Instant-on Arcade.
NotaNota
Nenhuma gestao de energia está disponível sob o Instant-on
Arcade.

Windows Arcade
61
O Aspire Arcade é um reprodutor integrado para músicas, fotos, filmes
DVD e vídeo. Para assistir ou escutar, faça clique num botão de
conteúdo (por exemplo, Música
Arcade.
Cinema
Cinema - assista a DVDs ou VCDs
CinemaCinema
Álbum
Álbum - veja fotos armazenadas no disco rígido ou em
ÁlbumÁlbum
qualquer suporte amovível
Música
Música - escute ficheiros de música numa variedade de
MúsicaMúsica
formatos
Vídeo
Vídeo - assista e edite clips de vídeo
Vídeo Vídeo
Gravador
Gravador - crie CDs ou DVDs para partilhar ou arquivar
GravadorGravador
Definições
Definições - ajuste o Aspire Arcade de acordo com as suas
DefiniçõesDefinições
preferências
Música, Vídeo
MúsicaMúsica
Vídeo etc...) na página inicial do
VídeoVídeo
English
Português
Nota
Nota: Ao assistir a vídeos, DVDs ou apresentações de diapositivos,
NotaNota
os recursos de protecção de ecrã e economia de energia não
estarão disponíveis. Estas funções são activadas ao escutar música.

62
Software
Teclas de atalho
Ao usar o ambiente Windows, as combinações de teclas relacionadas
abaixo estão disponíveis para controlar e fazer um ajuste fino das
funções e das configurações do Aspire Arcade.
Tecla de atalho
Tecla de atalho Funçao
Tecla de atalhoTecla de atalho
Funçao
FunçaoFunçao
Português
Fn + F1 Menu de ajuda on-line
Fn + F3 Informaçoes acerca da bateria
Fn + F5 Alternância do ecra
Fn + F6 Ecra em branco
Fn + F8 Alternância dos altifalantes
Fn + tecla Subwoofer Liga e desliga o subwoofer
Fn + ↑ Aumentar o volume - Aumenta o volume
do altifalante
Fn + ↓ Diminuir o volume - Diminui o volume do
altifalante
Fn + → Aumentar o brilho - Aumenta o brilho do
ecra
Fn +
←
↑ Aumentar o volume
↓ Diminuir o volume
→ Capítulo seguinte
Diminuir o brilho - Diminui o brilho do
ecra
←
Capítulo anterior

Localização e reprodução do conteúdo
63
Faça clique num botão na página inicial do Arcade para abrir a página
inicial correspondente. A página de conteúdo tem botões à esquerda e
uma área de procura à direita. Se um botão mostrar uma das várias
opções, como ordem de classificação, a configuração actual é indicada
por um círculo colorido brilhante à esquerda.
Para seleccionar o conteúdo, faça clique num item na área de
conteúdo. Quando houver mais de uma unidade de CD ou DVD, todas
serão mostradas. As imagens e os vídeos são mostrados como ficheiros
(com miniaturas) e organizados em pastas.
Para examinar uma pasta, faça clique para abri-la. Para ir a uma pasta
acima da actual, faça clique no botão Um nível acima
conteúdo do que cabe numa página, utilize os botões na parte inferior
direita para navegar pelas páginas.
Um nível acima. Se houver mais
Um nível acimaUm nível acima
Configurações
No Aspire Arcade, há configurações que permitem ajustar o
desempenho à máquina e às suas preferências pessoais. A página
Configurações é acedida pelo botão Configurações
Utilize a configuração Screen ratio
(4:3) ou amplo (16:9).
A opção Activar subwoofer
Activar subwoofer reforça os sons graves da saída de áudio.
Activar subwooferActivar subwoofer
Nota
Nota: Se os altifalantes não conseguem reproduzir os sinais de
NotaNota
baixa frequência, recomenda-se não seleccionar esta opção para
evitar danificá-los.
Screen ratio para escolher o tipo de ecrã, padrão
Screen ratioScreen ratio
Configurações na página inicial.
ConfiguraçõesConfigurações
English
Português
Saída de áudio
Saída de áudio deve ser configurada como Estéreo
Saída de áudioSaída de áudio
com altifalantes ou Som surround virtual
auscultadores.
Faça clique no botão Acerca do Aspire Arcade
com as informações acerca da versão e de copyright.
Faça clique no botão Restaurar predefinições
configurações predefinidas do Aspire Arcade.
Som surround virtual se estivar a utilizar
Som surround virtualSom surround virtual
Acerca do Aspire Arcade para abrir uma página
Acerca do Aspire ArcadeAcerca do Aspire Arcade
Restaurar predefinições para retornar às
Restaurar predefiniçõesRestaurar predefinições
Estéreo se estiver a escutar
EstéreoEstéreo

64
Software
Controlos do Arcade
Ao assistir a clips de vídeo, filmes ou apresentações de diapositivos
como conteúdo visual de ecrã inteiro, aparecem dois painéis ao mover
o rato. Eles desaparecem automaticamente depois de alguns segundos.
O painel Controlos de navegação
Controlos do reprodutor
Controlos do reprodutor aparece na parte inferior do ecrã.
Controlos do reprodutor Controlos do reprodutor
Controlos de navegação aparecer na parte superior e o painel
Controlos de navegaçãoControlos de navegação
Português
Controlos de navegação
Para retornar à página inicial do Arcade, clique no botão Inicio
forma duma casa) no canto superior esquerdo da janela. Para subir um
nível ao localizar o conteúdo, faça clique em Um nível acima
retornar ao ecrã anterior, faça clique em (Esc)
superior direita (Minimizar, Maximizar e Fechar) têm as funções
normais encontradas num PC.
Para sair do Aspire Arcade, faça clique no botão Fechar
superior direito da janela. Também pode fazer clique no botão Ao PC
Um nível acima. Para
Um nível acimaUm nível acima
(Esc). Os botões na parte
(Esc)(Esc)
Fechar no canto
FecharFechar
Inicio (com a
InicioInicio
Ao PC.
Ao PCAo PC
Controlos do reprodutor
Na parte inferior da janela são exibidos os controlos do reprodutor,
utilizados para vídeos, apresentações de diapositivos, filmes e músicas.
O grupo à esquerda oferece os controlos de reprodução padrão
(reproduzir, pausar, parar etc...). O grupo à direita controla o volume
(sem som e aumentar/diminuir o volume).
Nota
Nota: Durante a reprodução de DVDs, haverá controlos adicionais
NotaNota
à direita dos controlos de volume. A secção Cinema deste manual
os descreve com pormenores.
Cinema
Se o seu computador possui uma unidade de DVD, é possível
reproduzir filme de DVD e CD de Vídeo (VCDs) com o recurso Cinema
do Aspire Arcade. Este reprodutor tem recursos e controlos dum
aparelho de DVD doméstico normal.
A introdução dum disco na unidade de DVD inicia automaticamente a
reprodução do filme. Para controlar o filme, aparece o painel de
controlo do reprodutor na parte inferior da janela ao mover o rato.

Se mais de uma unidade óptica contiver um disco reproduzível, faça
clique no botão Cinema
conteúdo Cinema e, em seguida, seleccione o disco que deseja assistir a
partir da lista direita.
Ao assistir a DVDs, os seguintes controlos adicionais aparecem no
painel:
• Menu principal
• Subtítulo
•Idioma
• Ângulo
O disco em reprodução será mostrado na área acima da lista de
unidades. Esta página também aparecer ao premir o botão Parar
durante um filme. Os botões no lado esquerdo permitem retomar o
filme do ponto onde foi parado, reiniciar do começo, saltar ao menu
de DVD, ejectar o disco e ir à página Configurações de DVD.
Cinema na página inicial para abrir a página de
CinemaCinema
Parar
PararParar
Configurações
65
English
Português
Há dois tipos de configurações de DVD: Vídeo
botão apropriado para abrir a respectiva página de configurações.
Vídeo e Idioma
VídeoVídeo
Idioma. Faça clique no
IdiomaIdioma
Vídeo
As configurações de Vídeo controlam a saída de vídeo de DVDs/VCDs.
Utilize aceleracão de hardware
Utilize aceleracão de hardware aproveita a capacidade de
Utilize aceleracão de hardwareUtilize aceleracão de hardware
processamento especial de algumas placas gráficas para reduzir a carga
sobre a CPU ao reproduzir DVDs e alguns ficheiros de vídeo. Se houver
problemas de qualidade de vídeo, tente Desligado
Seleccione um tipo de saída:
•Padrão 4:3
Padrão 4:3 ou Ecrã amplo 16:9
Padrão 4:3Padrão 4:3
de exibição.
• A opção Letterbox
com a proporção original e acrescenta barras pretas às parte
inferior e superior do ecrã.
• O recurso Pan & Scan
proporção de ecrã amplo.
• Imagem de cinema
Imagem de cinema é uma tecnologia de alongamento de vídeo
Imagem de cinemaImagem de cinema
não linear que produz uma distorção mínima no centro da
imagem.
• A opção Alongar
ecrã.
Ecrã amplo 16:9, de acordo com as suas preferências
Ecrã amplo 16:9Ecrã amplo 16:9
Letterbox exibe todo o conteúdo do filme de ecrã amplo
LetterboxLetterbox
Pan & Scan serve para títulos de DVD com uma
Pan & ScanPan & Scan
Alongar expande a exibição de vídeo até o tamanho do
AlongarAlongar
Desligado esta função.
DesligadoDesligado

66
Software
A opção Perfil de cor
configurações para mudança geral do conteúdo de vídeo durante a
reprodução. Original
assistir, enquanto que Vívido
exibição de vídeo.
Imagem clara
Imagem clara é uma tecnologia de optimização de vídeo que detecta o
Imagem claraImagem clara
conteúdo do vídeo e ajustar dinamicamente os níveis de brilho/
Português
contraste/saturação para que você não precise alterar as configurações
de cor se o filme ao qual estiver a assistir forem excessivamente escuros
ou claros.
Faça clique em Restaurar predefinições
predefinidas.
Perfil de cor permite seleccionar, a partir duma lista, as
Perfil de corPerfil de cor
Original utiliza o esquema de cores do disco ao qual está a
OriginalOriginal
Vívido, Claro
VívidoVívido
Restaurar predefinições para retornar às configurações
Restaurar predefiniçõesRestaurar predefinições
Claro e Teatro
ClaroClaro
Teatro optimizam as cores da
TeatroTeatro
Idioma
As configurações de Idioma controlam a o idioma da saída do áudio e
da legenda do DVD/VCD.
Subtítulo
Subtítulo selecciona o idioma de legenda predefinido dos DVDs,
SubtítuloSubtítulo
quando disponível. A configuração de fábrica é Desligado
Legenda fechada
Legenda fechada activa as legendas fechadas nos DVDs. Esta função
Legenda fechada Legenda fechada
exibe legendas codificadas no sinal de vídeo que descrevem acções e
diálogos no ecrã para deficientes auditivos. A configuração de fábrica
é Desligado
Desligado.
DesligadoDesligado
Áudio
Áudio selecciona o idioma predefinido para títulos de DVD.
ÁudioÁudio
Desligado.
DesligadoDesligado

Álbum
67
O Aspire Arcade permite ver fotos digitais individualmente ou como
uma apresentação de diapositivos, a partir de qualquer unidade do
computador. Faça clique no botão Álbum
para mostrar a página principal do álbum.
A área de conteúdo à direita mostra tanto as imagens individuais como
as pastas. Faça clique numa pasta para abri-la.
Álbum na página inicial do Arcade
ÁlbumÁlbum
English
Português

68
Software
Para ver uma apresentação de diapositivos, abra a pasta que contém as
imagens que deseja ver e, em seguida, faça clique no Reprod apres
diap
diap. A apresentação de diapositivos é reproduzida em ecrã inteiro.
diapdiap
Reprod apres
Reprod apres Reprod apres
Utilize o painel para controlar a apresentação de diapositivos.
Para rodar uma imagem em ecrã inteiro, faça clique nos Rodar à direita
ou Rodar a esquerda
Rodar a esquerda.
Rodar a esquerdaRodar a esquerda
Rodar à direita
Rodar à direitaRodar à direita
Também é possível ver uma única imagem fazendo clique na mesma.
Português
Isso abre a imagem em ecrã inteiro.
Configurações da apresentação de diapositivos
Para mudar as configurações da apresentação de diapositivos, faça
clique no botão Definições
A configuração de Duração do diapositivo
tempo o diapositivo será mostrador antes de avançar
automaticamente para a imagem seguinte na apresentação de
diapositivos.
A configuração de Efeitos de transição
utilizada entre as imagens.
Para adicionar uma música de fundo a uma apresentação de
diapositivos, defina a opção Repr. mús. dur. apres. slides
seleccionar a página de música que pede que você escolha sua
biblioteca de músicas pessoal.
Faça clique no botão Restaurar predefinições
configurações predefinidas.
Definições na página Álbum.
DefiniçõesDefinições
Duração do diapositivo determina por quanto
Duração do diapositivoDuração do diapositivo
Efeitos de transição define o estilo da transição
Efeitos de transiçãoEfeitos de transição
Repr. mús. dur. apres. slides como Sim
Repr. mús. dur. apres. slidesRepr. mús. dur. apres. slides
Restaurar predefinições para retornar às
Restaurar predefiniçõesRestaurar predefinições
Sim para
SimSim
Vídeo
Para abrir a função Vídeo, faça clique em Vídeo
Arcade, para abrir a página inicial de Vídeo.
Nota:
Nota: O recurso de vídeo foi concebido para reprodução de
Nota:Nota:
ficheiros de vídeo nos formatos MPEG1, MPEG2 (se houver uma
unidade de DVD instalada), AVI, WMV e ASF. Utilize a função
Cinema se desejar assistir a um DVD ou VCD.
Duas opções são mostradas na página Vídeo, Reprodução de vídeo
Edição de
Edição de vídeo
Edição deEdição de
vídeo.
vídeovídeo
Vídeo na página inicial do
VídeoVídeo
Reprodução de vídeo ou
Reprodução de vídeoReprodução de vídeo

Reprodução dum ficheiro de vídeo
Faça clique no botão Reprodução de vídeo
vídeo. A página Vídeo mostra os ficheiros de vídeo na área de
conteúdo, no lado direito. Estão organizador por pastas, enquanto que
uma miniatura mostra o primeiro fotograma do vídeo.
Clique num ficheiro de vídeo para reproduzi-lo em ecrã inteiro.
Aparecerá o painel de controlo na parte inferior do ecrã ao mover o
rato. Para retornar à página Vídeo, faça clique em Parar
Reprodução de vídeo para assistir a ficheiros de
Reprodução de vídeoReprodução de vídeo
Parar.
PararParar
Edição dum ficheiro de vídeo
69
English
Português
Faça clique no botão Edição de vídeo
PowerDirector.
O PowerDirector é um programa de edição de vídeo digital que o
ajuda a criar filmes com aparência profissional, como música, efeitos
especiais e de transição. O PowerDirector oferece aos utilizadores
domésticos uma ferramenta simples para ajudá-los a fazer algo um
pouco mais criativo com seus vídeos domésticos. Não é preciso ser um
profissional de vídeo para utilizar o PowerDirector.
O processo de produção de filmes digitais envolve a combinação de
arte e tecnologia, começando com a metragem bruta de vídeo e
terminando com a produção do filme.
Antes de editar o filme com o PowerDirector, crie (ou colecte) as suas
partes componentes - clips de vídeo, fotos e música.
Quanto tiver a metragem bruta em mãos, poderá utilizar o
PowerDirector para efectuar as seguintes tarefas:
- adquirir conteúdo de vídeo e áudio
- recortar conteúdo de vídeo e de áudio com a duração
desejada
- adicionar um efeito especial ao clip de vídeo
- ajustar a nitidez, o contraste e a cor dum clip de vídeo
- adicionar efeitos de transição entre clips de vídeo
- pré-visualizar a produção
- gravar a produção num VCD ou DVD
Para obter ajuda acerca de edição de vídeo, consulte o sistema de
ajuda on-line do PowerDirector.
Edição de vídeo para abrir o programa
Edição de vídeoEdição de vídeo

70
Música
Software
Para aceder à sua colecção de músicas, faça clique no botão Música
página inicial do Arcade para abrir a página inicial de Música.
Seleccione a pasta que contém a música que deseja escutar. Faça clique
em Reproduzir
Reproduzir para escutar o CD inteiro desde o começo, ou seleccione
ReproduzirReproduzir
a música que deseja ouvir a partir da lista na área de conteúdo.
Português
As músicas na pasta são mostradas na área de conteúdo, enquanto que
o lado esquerdo apresenta os controlos Reproduzir
tudo
tudo. A opção Visualizar permite assistir às visualizações geradas por
tudotudo
computador ao escutar música. Ao reproduzir as músicas, o painel de
controlo na parte inferior da página facilita o ajustar do volume ou o
controlo de reprodução.
Para extrair música dum CD, faça clique em Extrair CD
surgir, seleccione a música que deseja extrair (ou faça clique em
Seleccionar/desseleccionar tudo
Seleccionar/desseleccionar tudo) e, em seguida, faça clique em Extrair
Seleccionar/desseleccionar tudoSeleccionar/desseleccionar tudo
agora
agora.
agoraagora
Reproduzir, Aleatório
ReproduzirReproduzir
Extrair CD. Na página que
Extrair CDExtrair CD
Aleatório e Repetir
AleatórioAleatório
Música na
MúsicaMúsica
Repetir
Repetir Repetir
Extrair
Extrair Extrair
Gravador
O NTI CD/DVD-Maker simplifica o estilo de vida digital de hoje em dia
oferendo uma solução fácil e completa para gravação de dados, áudio,
fotos ou vídeo. Agora é possível gravar e partilhar qualquer coisa em
CD/DVD - sua música da maneira que você gosta, suas fotos, seus
vídeos. Copie, inclusive, dados importantes de maneira mais rápida e
fácil que nunca.
Copiar - faça cópias de segurança da sua colecção de CD/DVD
Faça copias de segurança de CDs (não protegidos contra cópia) com
alguns poucos clique do rato. Copie também DVDs não protegidos
contra cópia.
Áudio - crie CDs com as suas músicas predilectas
Crie músicas de melhor qualidade num piscar de olhos. Grave suas
músicas favoritas em CD para poder escutá-las em qualquer reprodutor
de CD. Converta as músicas da sua colecção em MP3 e outros formatos
de áudio populares. Crie inclusive CDs de MP3 com mais de cem
músicas e escute-as no PC ou num reprodutor de CD de MP3.

Dados - armazene ficheiros de maneira simples e fácil
Copie os ficheiros do disco rígido do seu computador para uma fácil
recuperação caso haja problemas. O arquivamento dos dados num CD/
DVD dispensa a utilização de discos rígidos adicionais.
Vídeo - o seu mundo em imagens
Transforme fotos digitais num VCD de apresentação de diapositivos
com música de fundo que pode ser reproduzido na maioria dos
aparelhos de DVD. Dê vida nova aos seus clipes de vídeo e partilhe
qualquer ocasião com os seus amigos e familiares, para reprodução na
maioria dos aparelhos de DVD. Pode inclusive adicionar menus
personalizados a VCDs e SVCDs
Para obter detalhes específicos sobre cada opção, consulte o Guia do
Utilizador ou faça clique no Tópico de ajuda do menu Ajuda
DVD-Maker.
Compatibilidade de tipos de ficheiros
Modo
Modo Suporte
ModoModo
Suporte Sem Suporte
SuporteSuporte
Sem Suporte
Sem SuporteSem Suporte
Ajuda do NTI CD/
AjudaAjuda
71
English
Português
Cinema DVD/SVCD
VCD/MiniDVD
Vídeo ASF/WMV/AVI
MPEG1/2
DivX (requer codec)
Álbum BMP, JPG, PNG GIF, TIF, PSD, ICO
Música MP3, WMA, WAV
CDA (CD de áudio)
Nota
Nota: A detecçao automática de média só funcionará no menu
NotaNota
principal.
DTS
Liner PCM
TruSurroundXT
SRS
Áudio DVD
Navegador DVD
SVCD
M2V, MOV, Flash
Áudio DVD, SACD

72
Software
Utilitário de Configuração do BIOS
O Sistema Básico de Entrada e Saída (Basic Input/Output System; BIOS)
contém informações importantes usadas para configurar o hardware e
o software do sistema. Seu computador lê o BIOS logo ao iniciar, antes
de carregar o sistema operativo.
O BIOS do seu computador possui um utilitário de configuração
Português
integrado chamado Insyde Software SCU (utilitário de configuração do
sistema). Ele pode ser iniciado logo após ligar o comutador,
pressionando a tecla F2 durante POST.
O utilitário de configuração do BIOS exibe uma informação resumida
sobre o computador, seus dispositivos o processador e a memória.
Seu computador já está configurado para máximo desempenho,
portando você não precisa executar este utilitário. Entretanto, pode-se
precisar alterar as definições do BIOS se encontrar problemas de
configuração no futuro. Consulte “Perguntas Mais Frequentes (FAQs)”
na página 75 se for necessário.

Solução de
Problemas

Este capítulo dá instruções de como lidar com
problemas comuns do sistema. Leia este capítulo
antes de chamar um técnico.
Soluções para problemas mais graves podem
exigir a abertura do computador. Não tente
abrir nem reparar o computador por si próprio.
Entre em contacto com um centro de assistência
técnica autorizada.

Perguntas Mais Frequentes (FAQs)
75
Esta secção sugere soluções a problemas encontrados com frequência.
Ao pressionar o botão ligar/desligar, o computador não liga nem inicia.
Verifique o indicador de estado da Energia:
• Se estiver apagado, o computador não está sendo alimentado com
energia eléctrica. Verifique o seguinte:
- Se estiver funcionando com bateria, pode estar com baixa
carga e incapaz de alimentar o computador. Ligue o
adaptador CA para recarregar a bateria.
- Se estiver ligado à rede eléctrica, certifique-se de que o
adaptador CA esteja ligado correctamente ao computador e à
tomada eléctrica.
Nada aparece no ecrã.
O sistema gestor de energia do computador deixa o ecrã em branco
automaticamente para economizar energia. Prima qualquer tecla para
activar o ecrã novamente.
Se ao premir a tecla o ecrã no ligar novamente, verifique o seguinte:
• O nível de brilho pode estar baixo demais. Prima Fn
aumentar o nível de brilho.
• O dispositivo de exibição pode estar definido como um monitor
externo. Prima a combinação de teclas Fn
configuração de exibição.
• O sistema pode estar no modo de espera. Tente premir o
interruptor ligar/desligar para reactivar.
Fn + F5
FnFn
Fn + → para
FnFn
F5 para alternar a
F5F5
English
Português
A imagem não está em ecrã completo.
Certifique-se de que a resolução esteja configurada para o valor
suportado pelo sistema:
• Clique com o botão direito na área de trabalho do Windows e
seleccione Propriedades para abrir a caixa de diálogo Propriedades
do Monitor. Ou, clique no ícone Monitor do Painel de Controlo.
• Clique no separador Configurações para verificar o ajuste de
resolução.

76
Solução de Problemas
O computador está sem áudio.
Verifique o seguinte:
• O volume pode estar mudo (sem som). No Windows, observe o
ícone de controlo de volume na barra de tarefas. Se estiver
cruzado, clique no ícone e desmarque a opção Sem Som.
• O nível de volume pode estar baixo demais. No Windows, clique
Português
no ícone de controlo de volume na barra de tarefas e use o
controlo deslizante para aumentar o nível do volume.
• Se os auscultadores estiverem ligados à respectiva saída do
computador, os altifalantes integrados serão desligados.
O microfone externo não funciona.
Verifique o seguinte:
• Certifique-se de que o microfone externo esteja ligado
correctamente na respectiva entrada do computador.
• Certifique-se de que o volume não esteja mudo (sem som) ou
ajustado baixo demais.
O teclado não responde.
Tente instalar um teclado USB externo a uma das portas USB do
computador. Se funcionar, o teclado interno pode ter-se desligado.
Entre em contacto com o revendedor ou um centro autorizado de
assistência técnica.
A unidade óptica não lê o disco.
Verifique o seguinte:
• Certifique-se de que o disco seja compatível com a unidade. Se o
computador tiver uma unidade de DVD, poderá ler CDs e DVDs.
• Certifique-se de que o disco esteja sem riscos nem manchas. Se o
disco estiver sujo, limpe-o usando um produto de limpeza
apropriado.
• Se o disco estiver em boas condições, a cabeça da unidade pode
estar suja. Limpe-a usando um produto de limpeza de cabeça de
unidade óptica.

A impressora não funciona.
77
Verifique o seguinte:
• Certifique-se de que a impressora esteja ligada na tomada eléctrica
e activa.
• Verifique se o cabo está ligado correctamente às portas
adequadas, tanto na impressora quanto no computador.
• Se estiver usando uma impressora ligada à porta paralela do
computador, reinicie o mesmo. O Windows precisa encontrar o
novo hardware e instalar os controladores necessários.
Desejo configurar minha localização para usar o modem interno.
Siga estes passos:
• Clique em Iniciar
• Clique duas vezes em nas opção do Telefone e Modem
• No separador Regras de Discagem
localização.
Consulte a Ajuda do Windows para mais informações.
Iniciar e em Painel de Controlo
IniciarIniciar
Regras de Discagem, comece seleccionando sua
Regras de DiscagemRegras de Discagem
Painel de Controlo.
Painel de ControloPainel de Controlo
opção do Telefone e Modem.
opção do Telefone e Modem opção do Telefone e Modem
Quando a bateria está com 95-99% de carga, não carrega até 100% da capacidade.
• Para conservar a vida da bateria, o sistema só permite carregar a
bateria quando estiver com capacidade abaixo de 95%.
Recomenda-se descarregar a bateria e, então, recarregá-la
totalmente.
English
Português

78
Solução de Problemas
Português

Apêndice A
Especificações

Este apêndice relaciona as especificações gerais
do seu computador.

Microprocessador
• Processador Intel® Pentium® M a 1.4 GHz ou superior
Memória
• DDR333 256MB/2GB (Max.)
• Tomadas duplas soDIMM de 200 pinos
• Suporte PC2100/PC2700 DDR-SDRAM (Double Data RateSynchronous Dynamic Random Access Memory)
• BIOS com ROM flash de 512 KB; suporta memória RAM sombra
Armazenamento de dados
• Leitor de cartões 4-em-1
• Unidade de disco rígido Enhanced-IDE de 30GB e superior (9,5 mm)
• Uma unidade óptica interna
Ecrã e vídeo de expansão
• Transistor de Filme Fino (TFT) de 15,4", 16:10 com resolução de
1280 x 800 (WXGA), 16,7 milhões de cores
• ATI Radeon 9700 com memória DDR VGA de 128MB
• Suporta exibição simultânea no LCD ou CRT externo
• Suporte a DualView™
• S-video para saída para uma televisão ou dispositivo de exibição
que suporta entrada S-video
• Um LCM de 1x16 para recurso de multimédia e apresentação de
mensagens de estado
81
English
Português
Áudio
• Altifalante de 2.1 canal (com subwoofer)
• Compatível com MS Sound
• Portas de áudio para entrada de microfone e auscultadores
Teclado e dispositivo apontador
• Teclado Windows de 85/86 teclas
• Dispositivo apontador tipo touchpad ergonómico

82
Apêndice A Especificações
Portas de entrada e saída
• 1 x ranhura para placa PC Tipo II (PCMCIA e CardBus)
• 1 x porta IEEE 1394
• 1 x conector RJ-11 do modem (V.92, 56K)
• 1 x conector RJ-45 para rede (Gigabit LAN 100/1000)
• 1 x conector de alimentação CC
Português
• 1 x porta paralela
• 1 x saída S-video (NTSC/PAL)
• 1 x porta para monitor externo
• 1 x tomada de microfone/entrada de linha
• 1 x saída de auscultadores/altifalante/linha
• 1 x porta infravermelhos (FIR)
• 3 x portas USB 2.0
• Leitor de cartões 4-em-1 (MS/MMC/SD/SM)
Peso e dimensões
• Modelo com ecrã de 15,4 pol
- 3,0 kg (6,6 lb)
- 360 (L) x 273 (P) x 28 ~ 33,49 (A) mm
- (14,2” x 10,7” x 1,1” ~ 1,32”)
Ambiente
• Temperatura:
- Funcionamento: 5°C - 35°C
- Fora de funcionamento: -20°C - 65°C
• Humidade (não-condensada):
- Funcionamento: Humidade relativa 20% - 80%
- Fora de funcionamento: Humidade relativa 20% - 80%
Sistema operativo
• Microsoft® Windows® XP
Alimentação
• Bateria de oito células de Li-Ion
• Adaptador de 65W CA

Opcionais
• Adaptador CA adicional
• Bateria Li-Ion adicional
• soDIMMs Adicionais (256MB/512MB/1GB)
83
English
Português

84
Apêndice A Especificações
Português

Apêndice B
Av is os

Este apêndice relaciona os avisos gerais sobre
seu computador.

Compatibilidade com as orientações Energy Star
87
Como uma Energy Star Partner, Acer Inc., determinou que este
produto cumpra com as normas Energy Star para eficiência de energia.
Declaração FCC
Este dispositivo foi testado e cumpre os limites de um dispositivo
digital Classe B de acordo com a Parte 15 da Norma FCC. Estes limites
foram estipulados para oferecer protecção razoável contra
interferências prejudiciais numa instalação residencial. Este dispositivo
gera, usa e pode irradiar energia de radiofrequência e, se não
instalado e utilizado de acordo com as instruções, pode provocar
interferências prejudiciais às radiocomunicações.
Entretanto, não há garantia de que a interferência não ocorrerá numa
instalação em particular. Se este dispositivo causar interferências
prejudiciais à recepção de rádio ou televisão, que pode ser
determinada desligando e ligando o dispositivo, o utilizador deve
tentar corrigir a interferência através de uma ou mais das seguintes
medidas.
• Reorientar ou reposicionar a antena receptora.
• Aumentar a distância entre o dispositivo e o receptor.
• Ligar o dispositivo a uma tomada num circuito diferente daquele
utilizado pelo receptor.
• Consultar o revendedor ou um técnico de rádio/televisão
experiente.
English
Português
Aviso: Cabos blindados
Todas as ligações a outros dispositivos computacionais devem ser feitas
usando cabos blindados para manter o cumprimento da
regulamentação FCC.
Aviso: Dispositivos periféricos
Apenas periféricos (dispositivos de entrada/saída, terminais,
impressoras etc.) certificados no cumprimento dos limites da Classe B
podem ser ligados a este equipamento. A operação de periféricos nãocertificados provavelmente resultará em interferência à recepção de
rádio e televisão.

88
Apêndice B Avisos
Ate nç ão
Alterações ou modificações não expressamente aprovadas pelo
fabricante podem anular a autoridade do utilizador, o que é garantido
pelo Comissão Federal de Comunicações, em operar este computador.
Condições de operação
Português
Esta dispositivo está de acordo com a Parte 15 da Norma FCC. A
operação é sujeita às duas condições seguinte: (1) este dispositivo não
pode provocar interferências prejudiciais, e (2) este dispositivo deve
aceitar qualquer interferência recebida, inclusive as que possam
provocar operação indesejável.
Notice: Canadian users
This Class B digital apparatus complies with Canadian ICES-003.
Remarque à l’intention des utilisateurs canadiens
Cet appareil numérique de la classe B est conforme a la norme NMB003 du Canada.
Declaração de conformidade para países da UE
Acer declara que este Computador Notebook Aspire está conforme
com os requisitos essenciais e outras disposições da Directiva 1999/5/EC.
(Visite www.acer.com/about/certificates/nb
completos.)
para obter os documentos
Av i s o s d o m o d e m
Nota para EUA
E
ste equipamento está de acordo com a Parte 68 das normas FCC.
Localizada na parte inferior do modem está uma etiqueta que contém,
entre outras informações, o Número de Registro FCC e o Número de
Equivalência de Chamada (REN) deste equipamento. Mediante
requisição, deve-se dar esta informação à sua companhia telefónica.

Se o seu equipamento telefónico prejudicar a rede telefónica, a
companhia telefónica pode interromper seu serviço temporariamente.
Se possível, o notificarão previamente. Mas, se não for feita a
notificação prévia, será notificado logo que possível. Também lhe
informarão seus direitos para registrar uma reclamação com a FCC.
Sua companhia telefónica pode fazer alterações nas suas instalações,
equipamentos, operações ou procedimento que podem afectar o
correcto funcionamento do seu equipamento. Se isto ocorrer, será
notificado previamente para dar-lhe a oportunidade de manter o
serviço telefónico sem interrupção.
Se este equipamento deixar de funcionar adequadamente, desligue-o
da linha telefónica para determinar se está causando problema. Se o
problema estiver no equipamento, pare de utilizá-lo e entre em
contacto com o revendedor ou representante.
Cuidado:
Cuidado: Para reduzir o risco de fogo, use somente cabos no. 26
Cuidado:Cuidado:
AWG ou maiores conforme lista da UL ou cabo para linha de
telecomunicação certificado pela CSA.
TBR 21
Este equipamento foi aprovado [Decisão do Concelho 98/482/EC - "TBR
21"] para ligação de terminal simples à Rede Telefónica Pública
Comutada (PSTN). Entretanto, devido às diferenças entre as PSTNs em
diferentes países, a aprovação, por si só, não dá uma segurança
incondicional de operação satisfatória em todos os pontos de
terminação da PSTN. No evento de problemas, deve-se entrar em
contacto com o fornecedor do equipamento antes de tudo.
89
English
Português
Lista de países aplicáveis
Os países membros da UE em Abril de 2003 são Bélgica, Dinamarca,
Alemanha, Grécia, Espanha, França, Irlanda, Itália, Luxemburgo,
Holanda, Áustria, Portugal, Finlândia, Suécia e o Reino Unido. Uso
permitido nos países da União Europeia, tais como: Noruega, Suíça,
Islândia, e Liechtenstein. Este dispositivo deve ser usado conforme as
leis e restrições do país de uso. Para mais informação, comunique-se
com o órgão regulador no país de uso.
Nota para Austrália
Por motivos de segurança, ligue apenas aparelhos com a etiqueta de
cumprimento de telecomunicações. Isto inclui equipamentos
previamente etiquetados com permissão ou certificação.

90
Apêndice B Avisos
Nota para Nova Zelândia
For Modem with approval number PTC 211/03/008
1 The grant of a Telepermit for any item of terminal equipment
indicates only that Telecom has accepted that the item complies
with minimum conditions for connection to its network. It
indicates no endorsement of the product by Telecom, nor does it
provide any sort of warranty. Above all, it provides no assurance
Português
that any item will work correctly in all respects with another item
of Telepermitted equipment of a different make or model, nor
does it imply that any product is compatible with all of Telecom's
network services.
2 This equipment is not capable, under all operating conditions, of
correct operation at the higher speeds for which it is designed.
Telecom will accept no responsibility should difficulties arise in
such circumstances.
3 Some parameters required for compliance with Telecom's
Telepermit requirements are dependent on the equipment (PC)
associated with this device. The associated equipment shall be set
to operate within the following limits for compliance with
Telecom's Specifications:
a
There shall be no more than 10 call attempts to the same
number within any 30 minute period for any single manual
call initiation, and
b
The equipment shall go on-hook for a period of not less than
30 seconds between the end of one attempt and the
beginning of the next call attempt.
4 Some parameters required for compliance with Telecom's
Telepermit requirements are dependent on the equipment (PC)
associated with this device. In order to operate within the limits
for compliance with Telecom's specifications, the associated
equipment shall be set to ensure that automatic calls to different
numbers are spaced such that there is not less than 5 seconds
between the end of one call attempt and the beginning of
another.
5 This equipment shall not be set up to make automatic calls to
Telecom's 111 Emergency Service.
 Loading...
Loading...