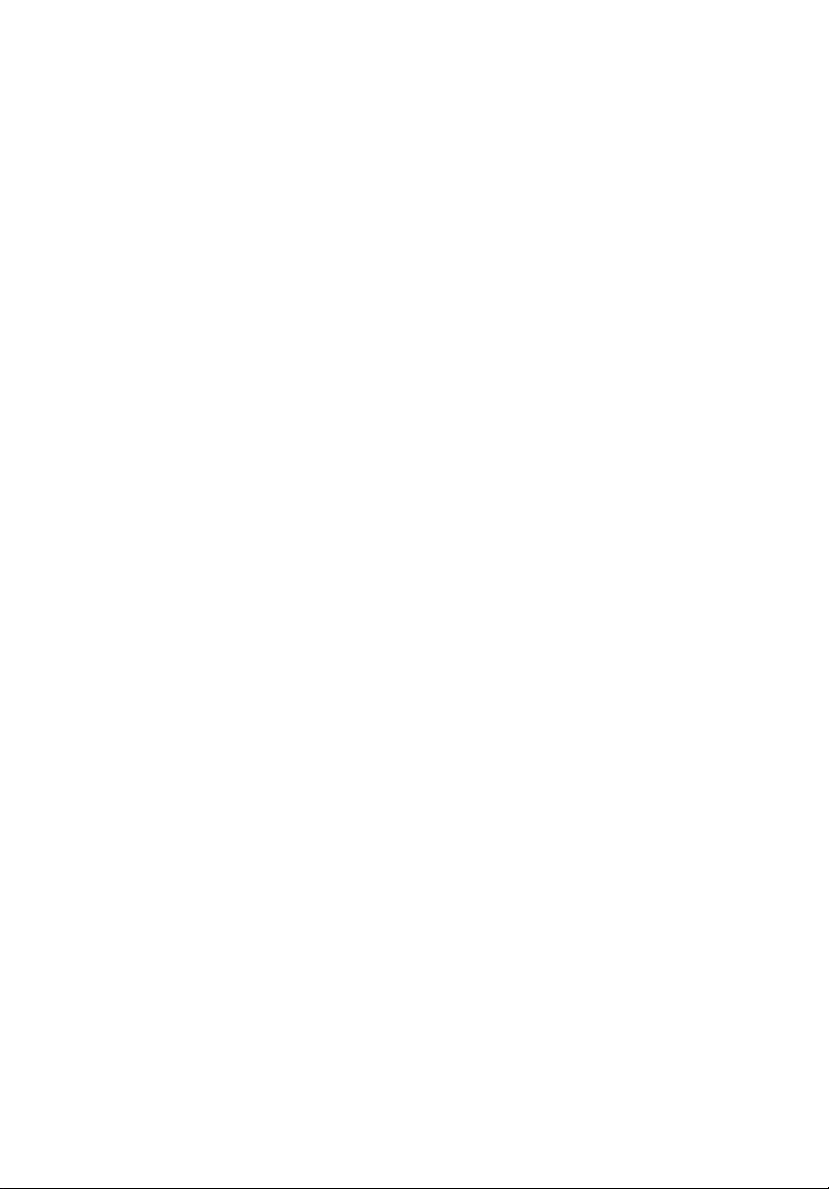
Acer Aspire Serie 2020
Guía del Usuario
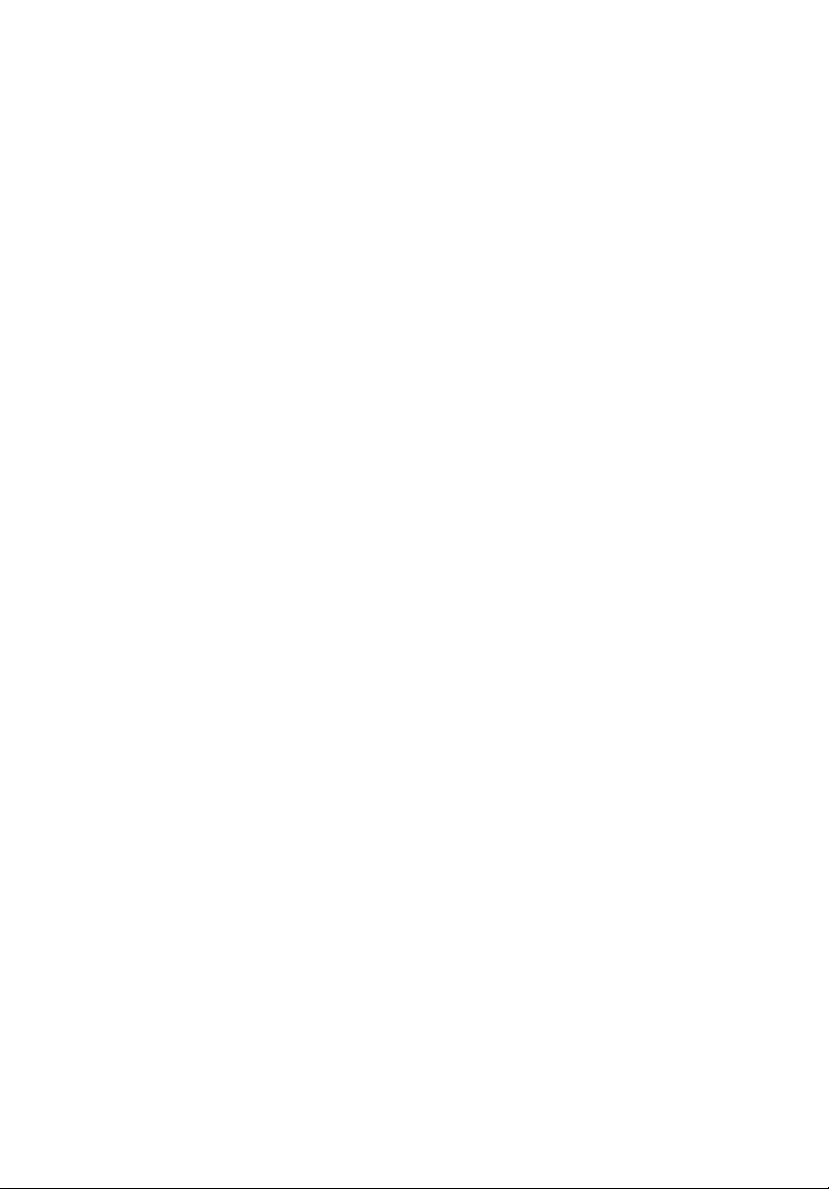
Copyright © 2004
Reservados Todos los Derechos
Guía del Usuario de la Ordenador Notebook Aspire Serie 2020
Primero Edición: Marzo de 2004
La información contenida en esta publicación está sujeta a revisiones o cambios periódicos sin
previo aviso. Estos cambios serán incorporados a las nuevas ediciones de este manual o los
documentos y publicaciones complementarios. Esta Compañía no hace representaciones ni
garantías, expresas o implícitas, relacionadas con el contenido de esta publicación y
específicamente se exime de las garantías implicitas de comercialidad o de adecuación a una
finalidad particular.
Registre el número del modelo, el número de serie, la fecha de compra, y anote la información
de compra en el espacio apropiado a continuación. Los números de serie y de modelo se
hallan registrados en el rótulo pegado en su computadora. Toda la correspondencia relativa a
su computadora debe incluir el número de serie, número del modelo y la información de
compra.
Ninguna parte de esta publicación podrá ser reproducida, almacenada en un sistema de
información electrónica, o transmitida de manera alguna o por medio alguno, electrónico,
mecánico, ni por ningún otro medio, sin el consentimiento previo por escrito de Acer
Incorporated.
Ordenador Notebook Acer Aspire Serie 2020
Número del Modelo: _________________________
Número de Serie: ____________________________
Fecha de la Compra: _________________________
Local de la Compra: __________________________
Todas las marcas comerciales y marcas registradas son propiedades de sus respectivas
compañías.
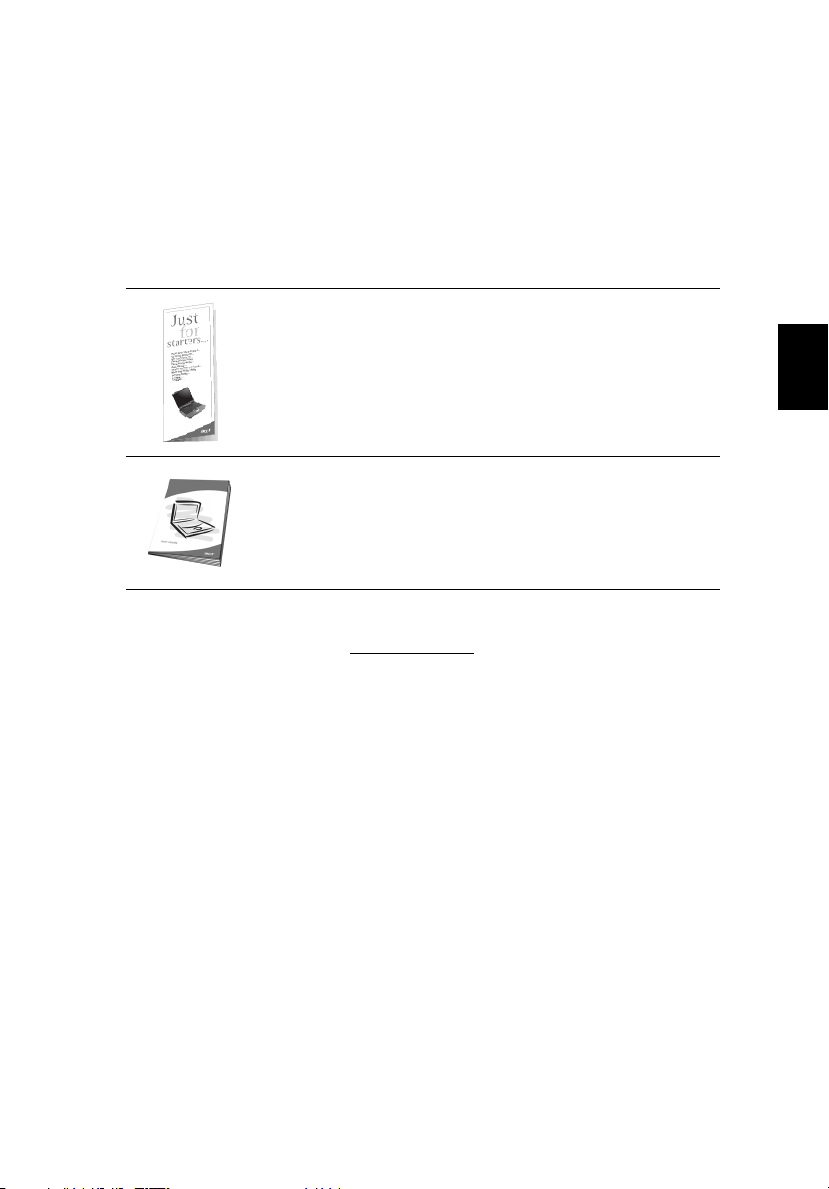
Primero lo más importante
Sus guías
Su ordenador Aspire se suministra con un conjunto de guías para
ayudarle a configurarlo y usarlo.
iii
Español
El póster
ordenador.
Esta
sobre cómo utilizar productivamente el ordenador. Se
recomienda leerla atentamente y mantenerla a mano para
referencia.
Para más información sobre nuestros productos, servicios y soporte,
visite nuestro sitio web en www.acer.com
Para principiantes...
Para principiantes...
Para principiantes...Para principiantes...
Guía del Usuario
Guía del Usuario
Guía del UsuarioGuía del Usuario
muestra cómo configurar su
presenta información clara y concisa
.
Cuidados básicos y sugerencias para usar su ordenador
Encendido y apagado
Para encender el ordenador, abra la tapa y pulse el botón de
Encendido arriba del teclado. Vea la sección “Un paseo por su
ordenador” en la página 3 que muestra la localización del botón de
energía.
Español
Para apagar la computadora siga los pasos siguientes:
• Haga clic en el botón Inicio en Windows y después, seleccione
Apagar
Apagar en el menú emergente.
ApagarApagar
• Pulse el botón de Encendido.
Para usar este método, debe cambiar la configuración
Administración de energía
Administración de energía en el Panel de control. Vea la ayuda de
Administración de energíaAdministración de energía
Windows para más información.
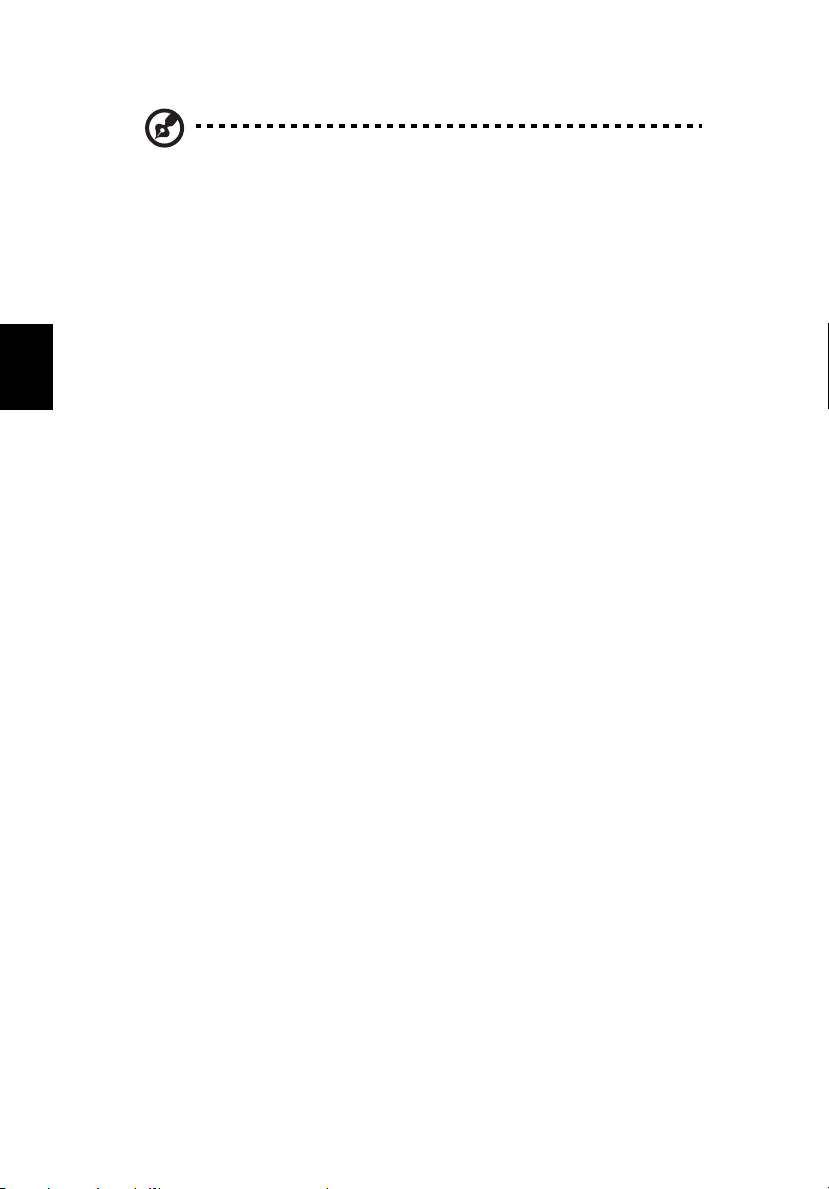
iv
Nota:
Nota: Si no es posible apagar el ordenador de la manera normal,
Nota:Nota:
pulse el botón de encendido por más cuatro segundos.
Cuidados con su ordenador
Su ordenador será útil si recibe los debidos cuidados.
• No someta el ordenador a la luz directa del sol, tampoco lo
coloque cerca de fuentes de calor, como un radiador.
• No someta el ordenador a temperaturas por debajo de 0°C (32°F)
Español
ni por encima de 50°C (122°F).
• No someta el ordenador a campos magnéticos.
• No someta el ordenador a la lluvia o humedad.
• No eche agua u otro líquido al ordenador.
• No someta el orenador fuertes impactos o vibraciones.
• No someta el ordenador al polvo o suciedad.
• No coloque objetos sobre el orenador.
• Cierre el ordenador suavemente, sin movimientos bruscos.
• No deje el ordenador sobre superficies inestables o irregulares.
Cuidados con su adaptador de CA
Es importante cuidar de su adaptador de CA.
• No conecte el adaptador a cualquier otro dispositivo.
• No pise en el cable eléctrico tampoco coloque objetos pesados
sobre el mismo. Tienda el cable eléctrico lejos de áreas de pasaje
de personal.
• No tire del cable eléctrico al desconectarlo del tomacorriente.
Desconéctelo por el conector.
• La capacidad de corriente de un equipo conectado a una regleta
de alimentación eléctrica no debe exceder a la capacidad de esa
regleta.
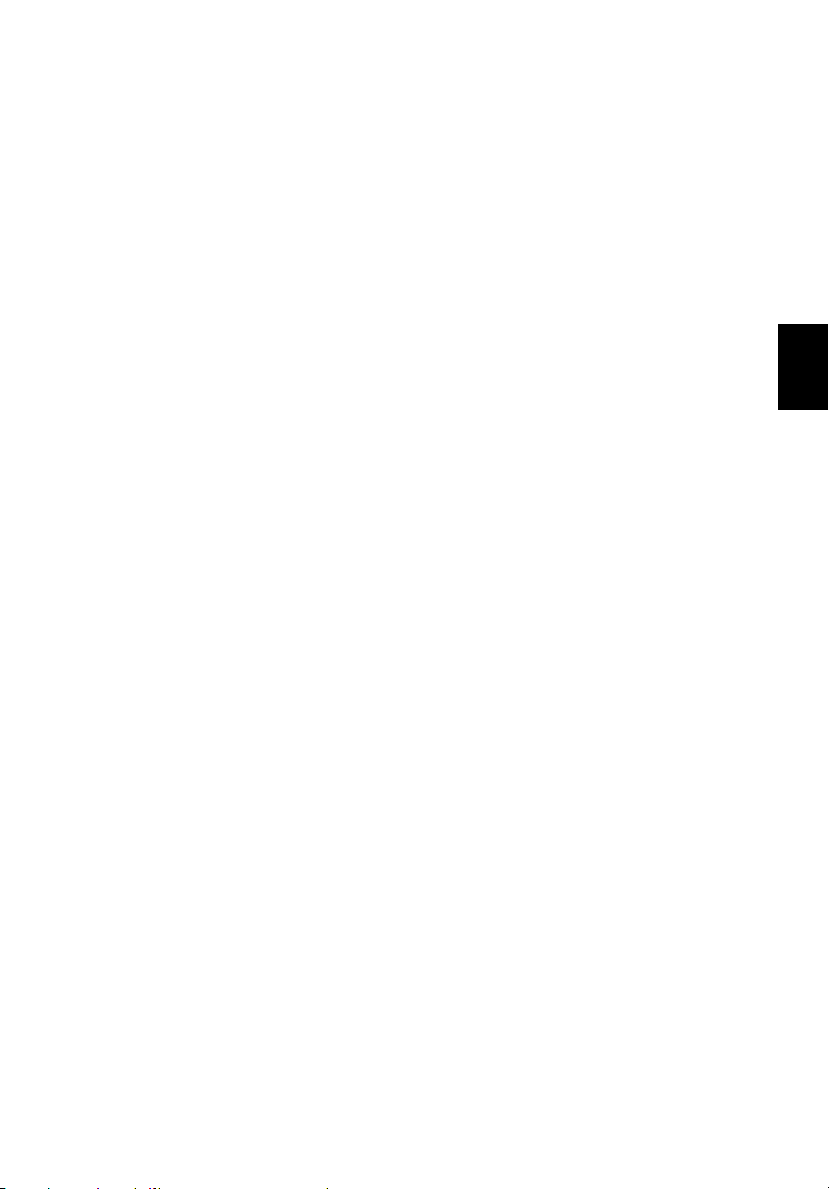
Cuidados con la batería
v
Es igualmente importante cuidar de la batería del ordenador.
• Use el modelo de batería correcto en el ordenador. No use otros
tipos de baterías.
• Apague la energía eléctrica antes de quitar o reemplazar la
batería.
• No abra la batería. Mantenga la batería lejos de los niños.
• Elimine las baterías según las leyes locales. Recíclelas, si es posible.
Limpieza y mantenimiento
Para limpiar el ordenador es muy importante seguir los siguientes
pasos:
• Apague el ordenador y quite la batería.
• Desconecte el adaptador de CA.
• Limpie con un trapo húmedo. No use soluciones de limpieza
líquida ni aerosol.
Consulte el capítulo “Preguntas más frecuentes” en la página 77 si
ocurre lo siguiente:
• El ordenador se cayó o la caja se dañó.
• Ud. echó agua al ordenador.
• El ordenador no funciona normalmente.
Español
Español
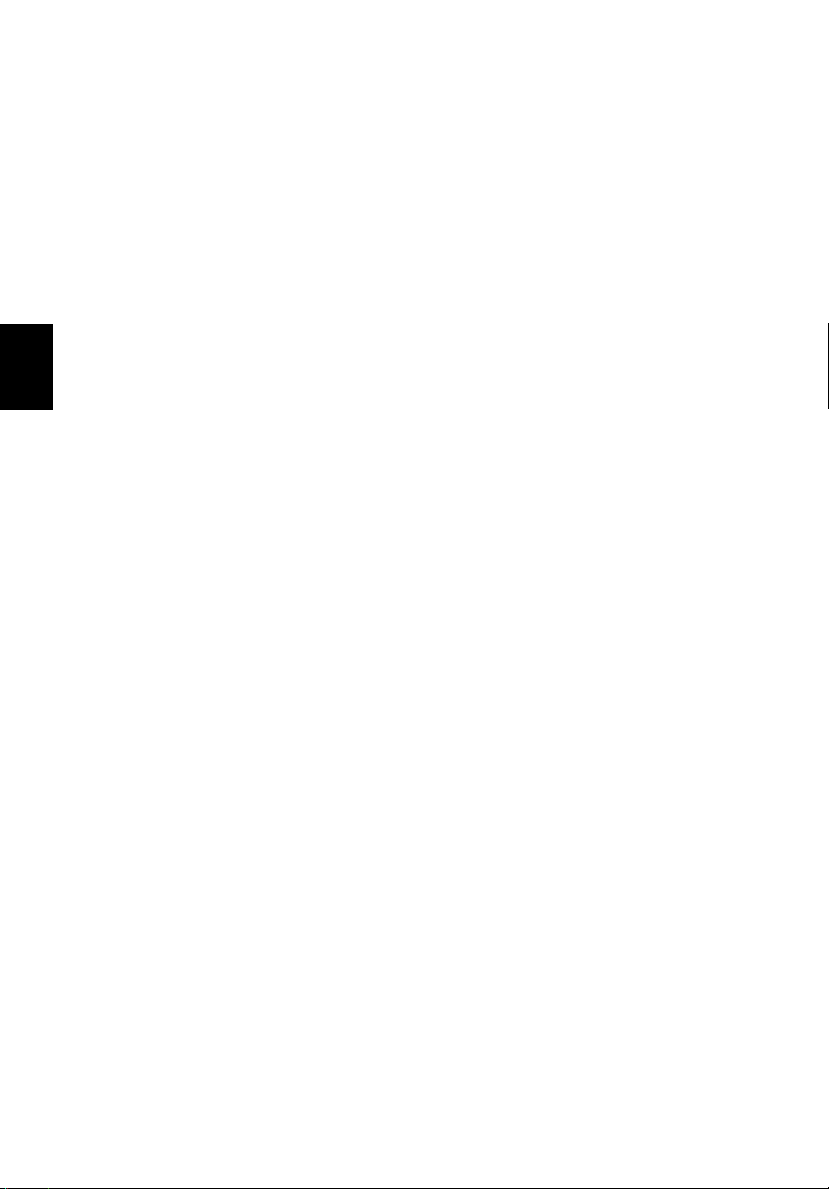
vi
Español
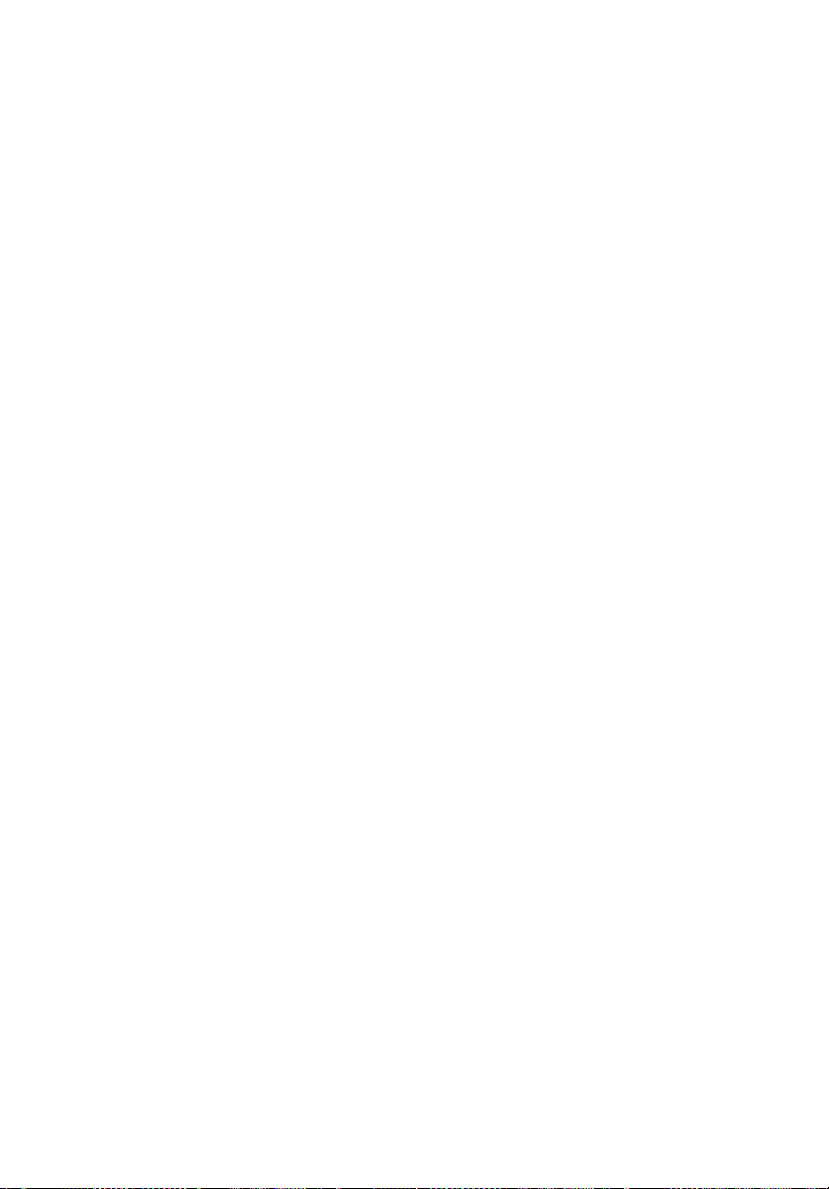
Primero lo más importante iii
Sus guías iii
Cuidados básicos y sugerencias para usar su ordenador
Encendido y apagado iii
Cuidados con su ordenador iv
Cuidados con su adaptador de CA iv
Cuidados con la batería v
Limpieza y mantenimiento v
iii
Conozca su ordenador 1
Un paseo por su ordenador 3
Vista abierta frontal 3
Vista frontal 5
Vista superior 6
Vista izquierda 7
Vista derecha 8
Vista trasera 9
Vista inferior 10
Características 11
Pantalla 12
Indicadores 13
Teclado 15
Teclas de bloqueo 15
Teclado numérico integrado 16
Teclas de Windows 17
Tecla de función 18
Tecla Euro 19
Touchpad 20
Fundamentos del touchpad 20
Teclas de acceso rápido 22
Almacenamiento 23
Expulsión del disco óptico 24
Opciones de conectividad 25
Ethernet y LAN 25
Módem de fax/datos 26
Audio 27
Consola de multimedia Aspire 28
Sujeción de su ordenador 29
Ranura de seguridad 29
Contraseñas 29
Contenidos
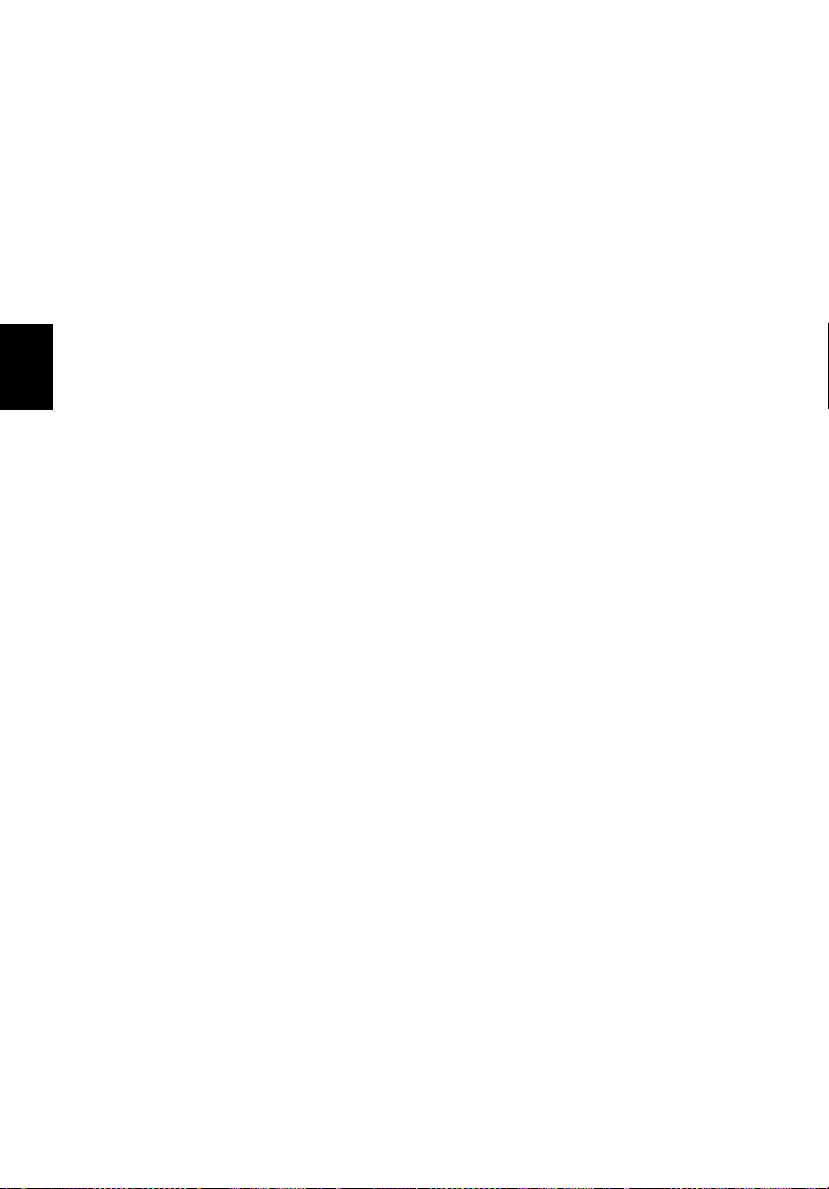
Funcionamiento con energía de batería 31
Batería 33
Características de la batería 33
Cómo alargar la vida de la batería 33
Instalación y retirada de la batería 34
Carga de la batería 35
Comprobación del nivel de carga de la batería 35
Optimización de la vida de la batería 35
Aviso de baja carga de batería 36
Administración de energía 37
Español
Dispositivos de exhibición externos 41
Dispositivos de entrada externos 41
Teclado externo 41
Teclado numérico externo 41
Dispositivo señalador externo 41
Dispositivos USB 42
Puerto IEEE 1394 43
Impresora 44
Dispositivos de audio 44
Dispositivos de expansión 45
Tarjeta PC 45
Expansión de componentes principales 47
Expansión de memoria 47
Instalación de memoria 47
Actualización del disco duro 48
Viajar con su ordenador 49
Periféricos y opciones 39
Desconexión desde el escritorio 51
Durante el viaje 51
Llevar el ordenador al hogar 52
Instalación de una oficina doméstica 53
Viaje con el ordenador 53
Viaje internacional con su ordenador 54
Software 55
Software del sistema 57
Launch Manager (Administrador de Acceso Rápido) 57
Aspire Arcade 58
Arcade instantáneo (Instant-on) 58
Recursos y beneficios 58
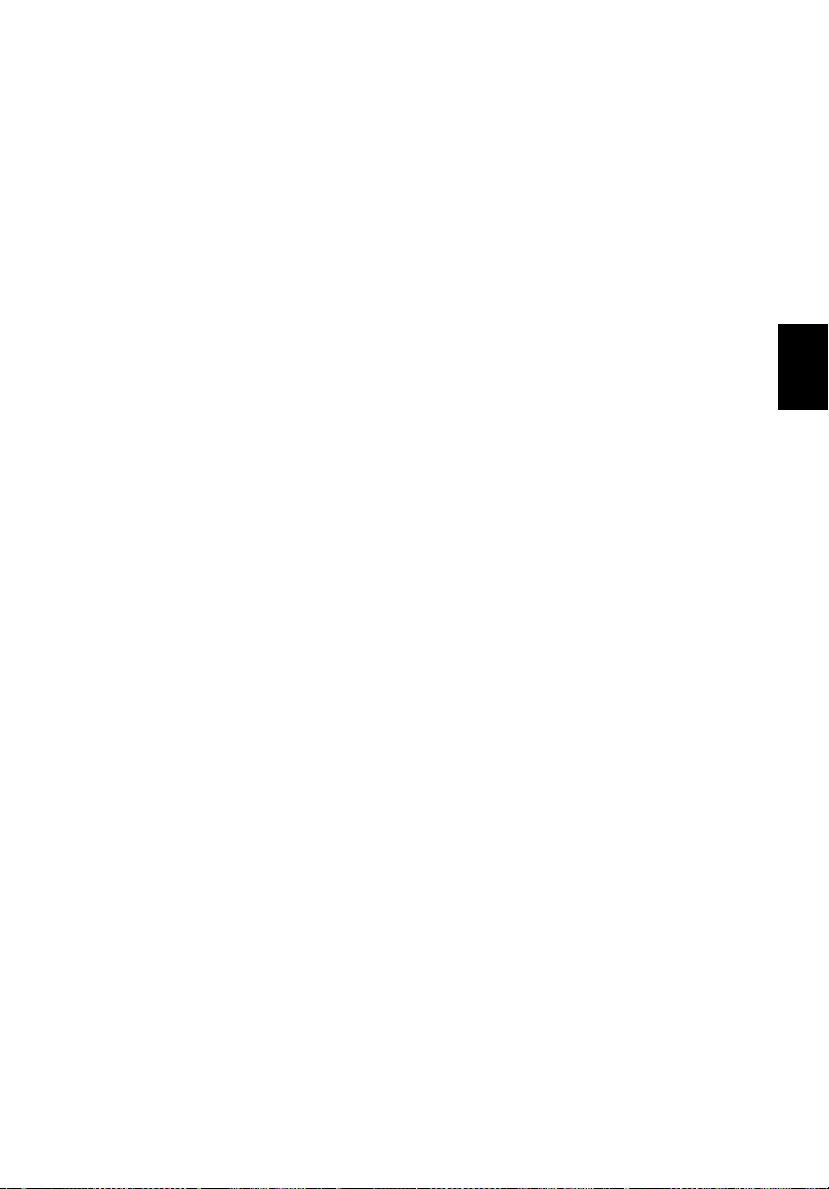
Cine 58
Álbum 59
Música 59
Windows Arcade 61
Teclas de acceso rápido de Arcade 62
Búsqueda y reproducción de contenido 63
Configuración avanzada 63
Controles de Arcade 64
Controles de navegación 64
Controles del reproductor 64
Cine 65
Configuración 65
Álbum 67
Vídeo 68
Reproducción de un archivo de vídeo 69
Edición de un archivo de vídeo 69
Música 70
Grabador 70
Copiar - haga copias de seguridad de su
colección de CD/DVD 70
Audio - produzca sus propios CDs de músicas
preferidas 70
Datos - almacene los archivos de manera
sencilla y fácil 71
Vídeo - su mundo en imágenes 71
Utilidad de Configuración del BIOS 73
Español
Español
Resolución de Problemas 75
Preguntas más frecuentes 77
Apéndice A Especificaciones 81
Apéndice B Avisos 87
Índice 103
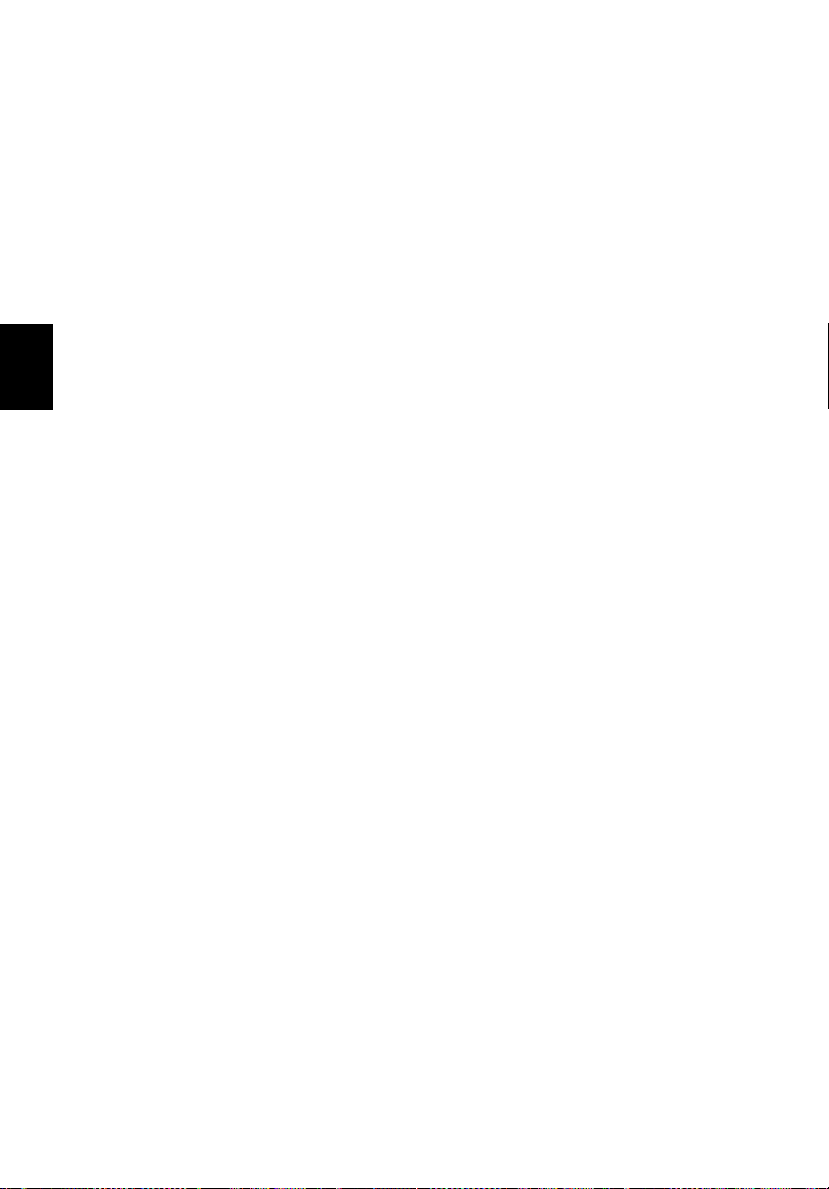
Español
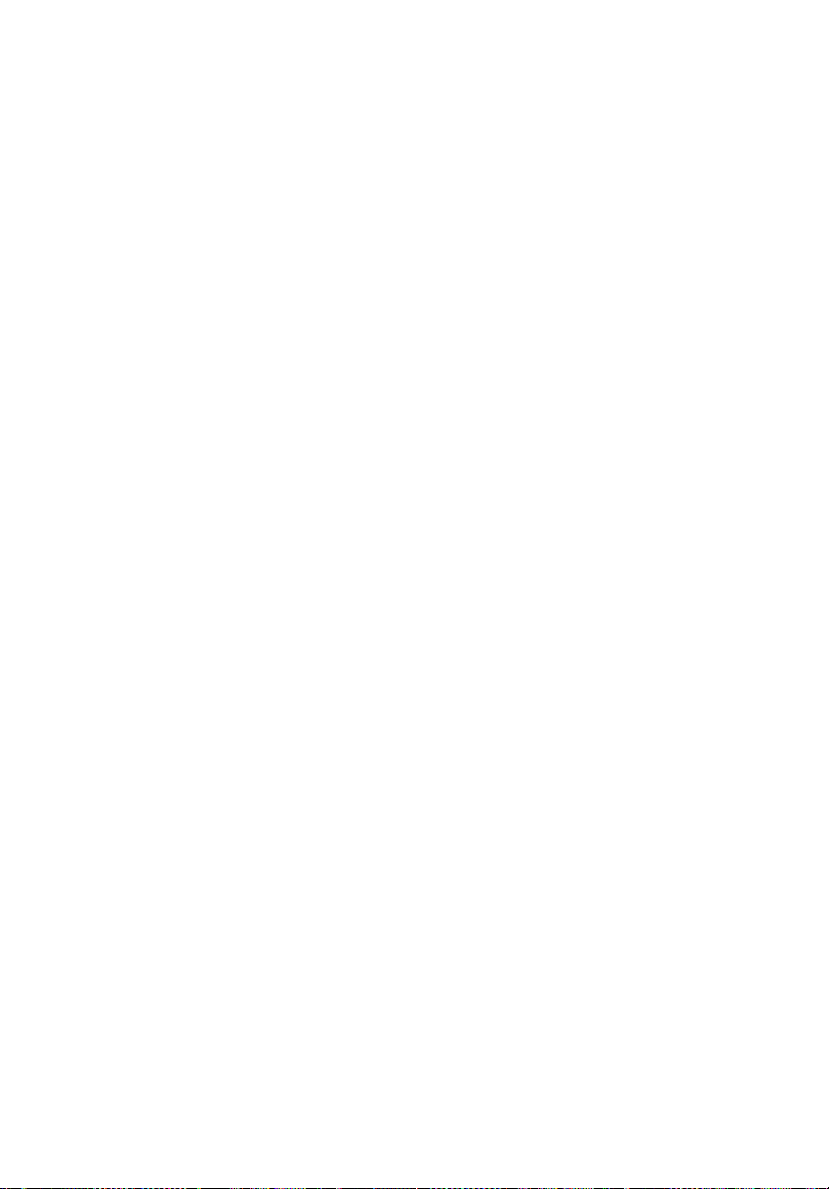
Conozca su
ordenador
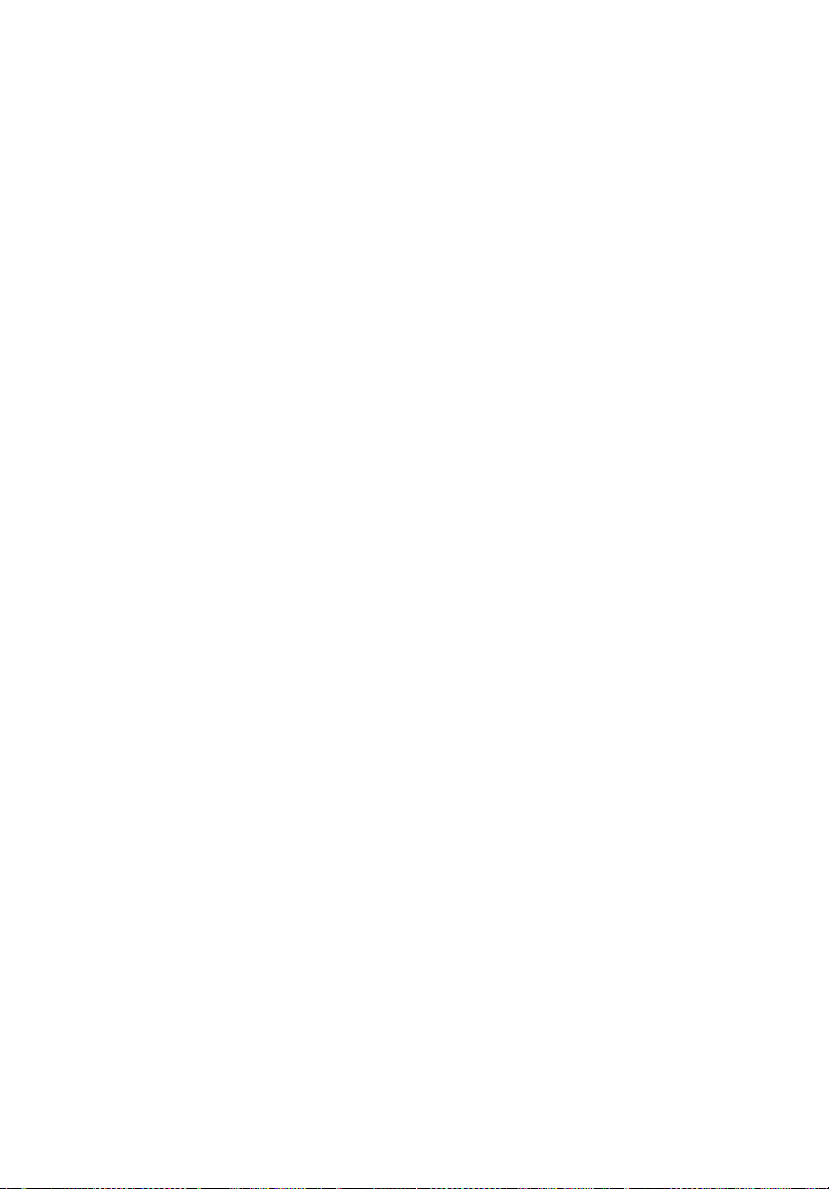
Su ordenador notebook Aspire serie 2020 reúne
en un diseño con mucho estilo, un sólido
desempeño, versatilidad, capacidad de
multimedia y portabilidad. Aumente su
productividad trabajando en cualquier lugar.
Este capítulo presenta todos los recursos de su
ordenador.
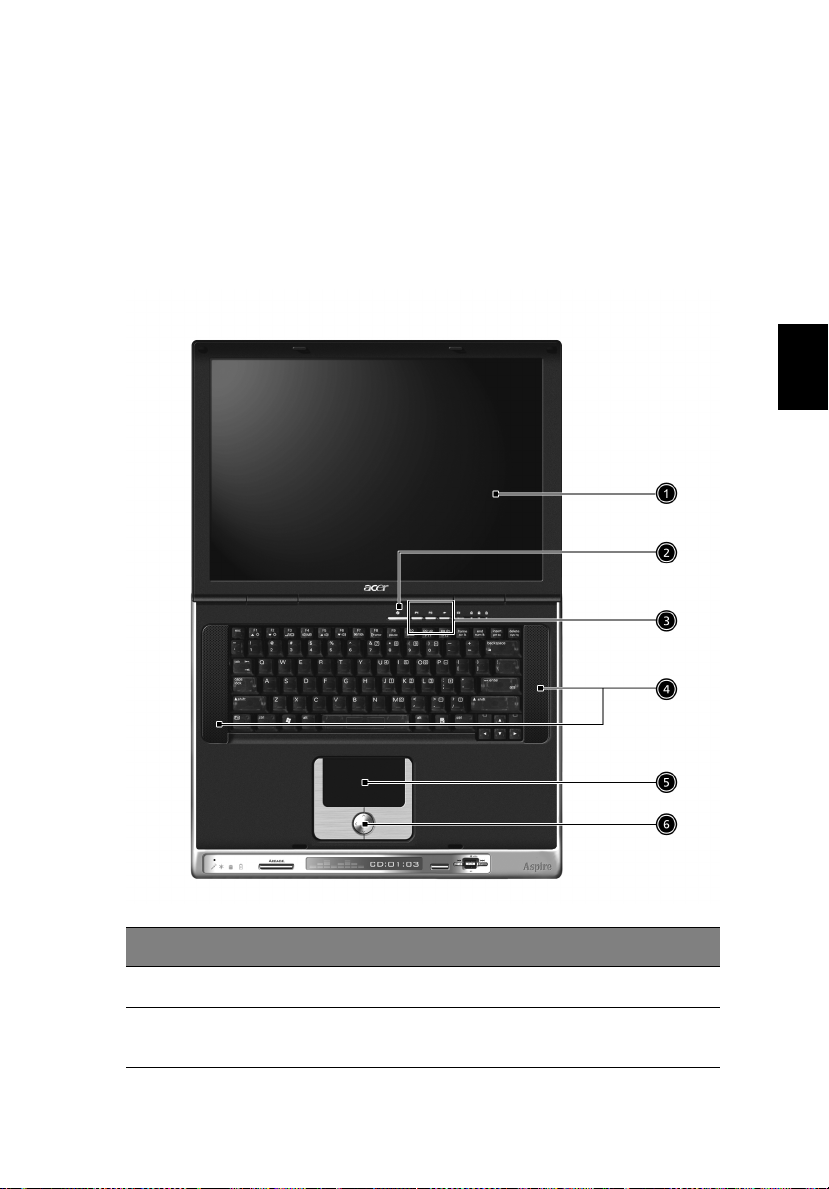
Un paseo por su ordenador
3
Después de configurar su ordenador notebook Aspire, como se ilustra
Para principiantes...
en el póster
mejor su nueva máquina.
Para principiantes...
Para principiantes...Para principiantes...
, tome unos minutos para conocer
Vista abierta frontal
Español
Español
#### Elemento
Elemento Descripción
ElementoElemento
1 Pantalla Pantalla ancha brinda la salida visual.
2 Botón de
encendido
Descripción
DescripciónDescripción
Enciende y apaga el ordenador.
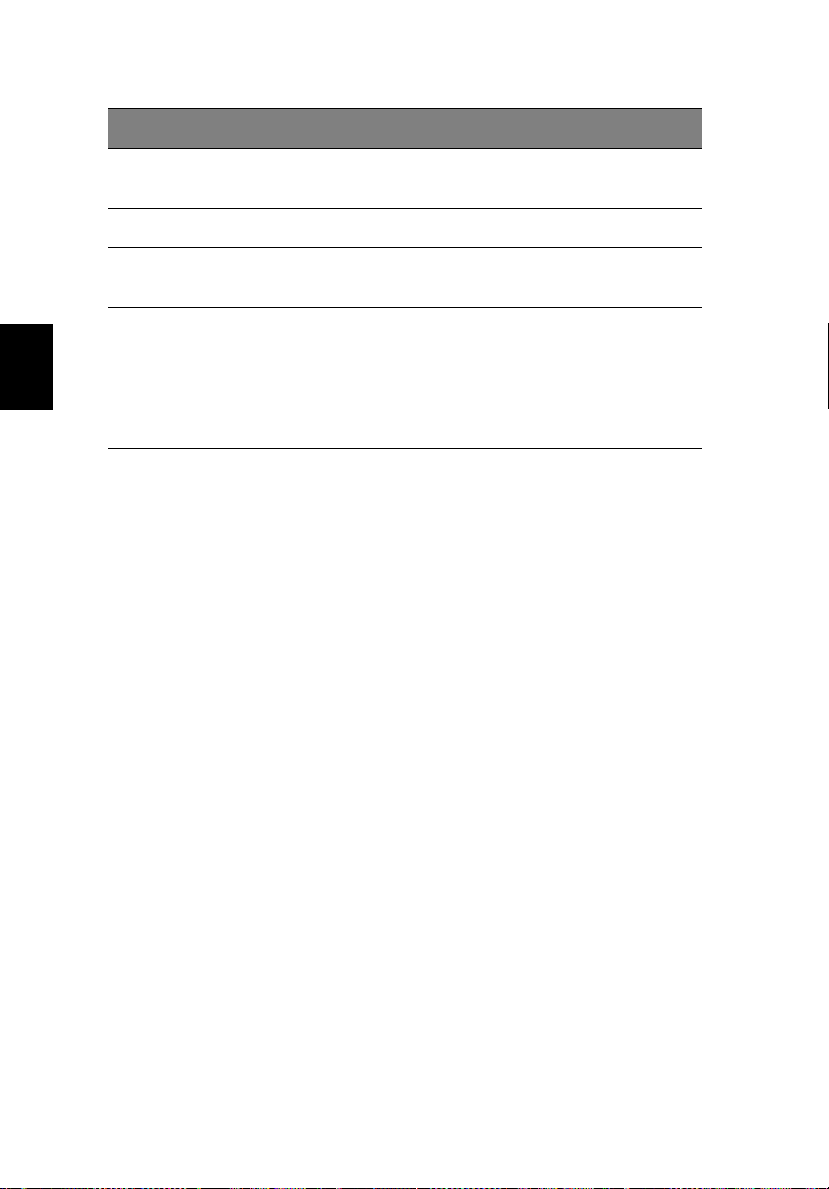
4
#### Elemento
Elemento Descripción
ElementoElemento
Descripción
DescripciónDescripción
Conozca su ordenador
3 Teclas de acceso
rápido
4 Altavoz Proporciona una salida de audio estéreo.
5 Touchpad Almohadilla sensible al toque que funciona como
6 Botones de
operación y
tecla de
Español
desplazamiento
de cuatro
direcciones
Botones que se pueden programar para iniciar las
aplicaciones que se usan con más frecuencia.
un ratón convencional.
Botones derecho e izquierdo que proporcionan
las mismas funciones de un ratón convencional. La
tecla de desplazamiento desplaza el contenido de
una ventana hacia arriba y abajo, hacia la
izquierda y derecha.
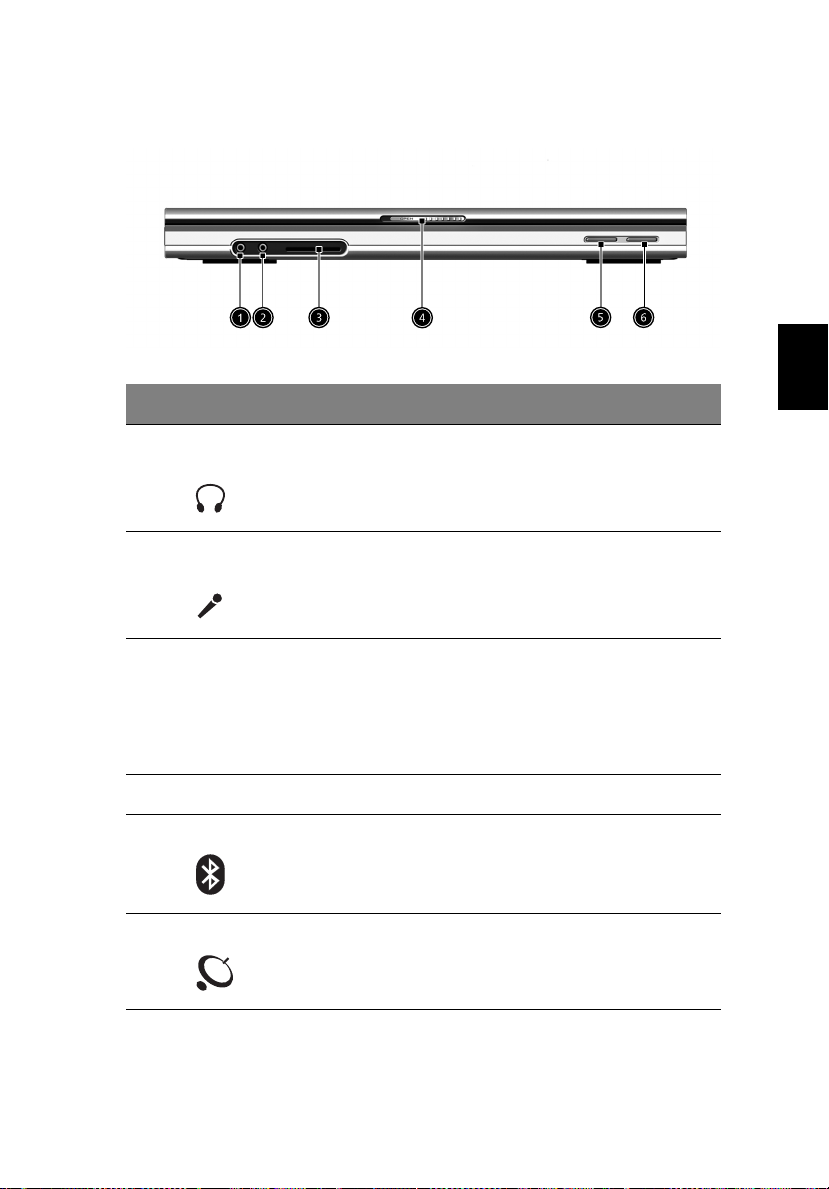
Vista frontal
#### Elemento
Elemento Descripción
ElementoElemento
Descripción
DescripciónDescripción
5
Español
Español
1 Conector de los
auriculares
2 Conector de entrada
del micrófono
3 Lector de tarjetas
4-en-1
4 Seguro Bloquea y libera la tapa.
5 Botón Bluetooth Habilita la función Bluetooth (opcional de
6 Botón inalámbrico Habilita la conexión inalámbrica (opcional
Conecta los auriculares para la salida de
audio.
Conecta el micrófono externo para entrada
de audio.
Soporte:
•MemoryStick
• MultiMediaCard
• SecureDigital
• SmartMedia
fábrica).
de fábrica).
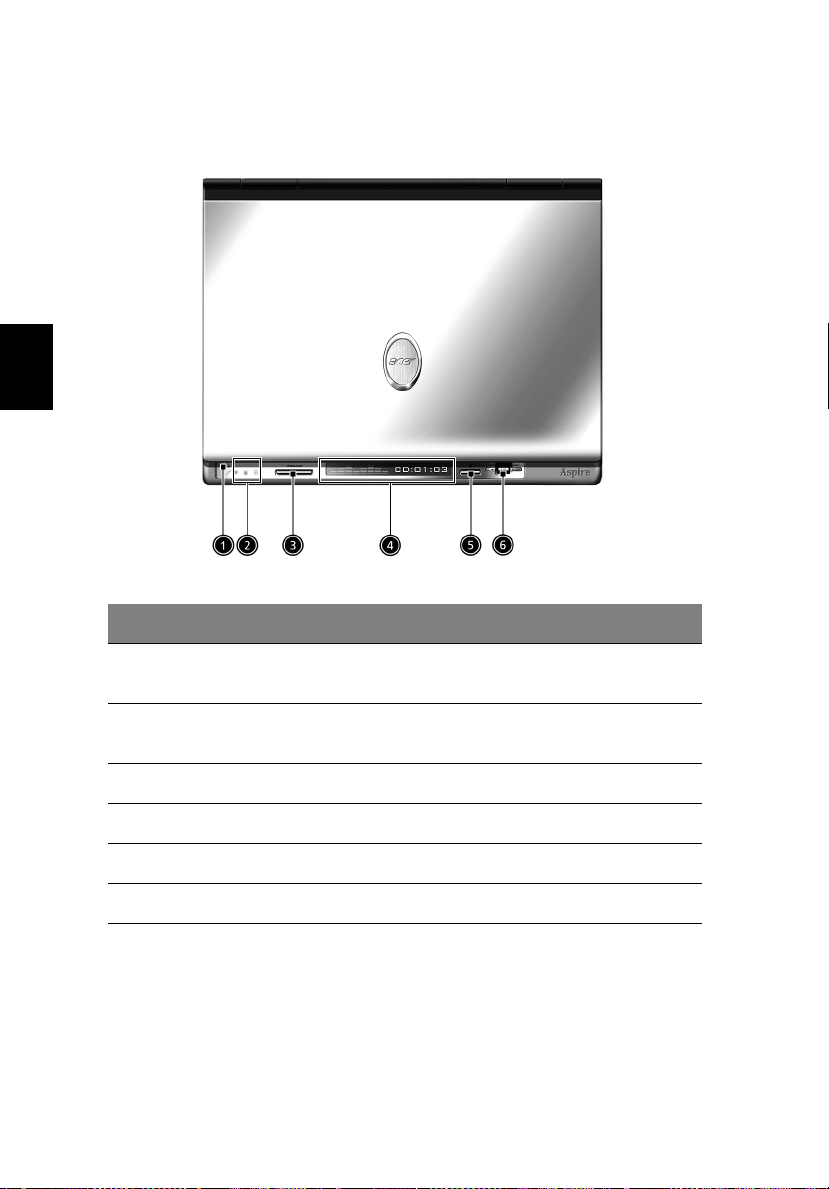
6
Conozca su ordenador
Vista superior
Español
#### Elemento
Elemento Descripción
ElementoElemento
Descripción
DescripciónDescripción
1 Micrófono integrado Para grabación de audio en el
2 Indicadores de Estado Los LED se encienden y apagan para
3 Botón Arcade Botón multimedia.
4 Consola de presentación Pantalla de estado de multimedia.
5 Detención Detiene la aplicación Arcade.
6 Controles multimedia Botón de multimedia.
ordenador.
indicar el estado del sistema.
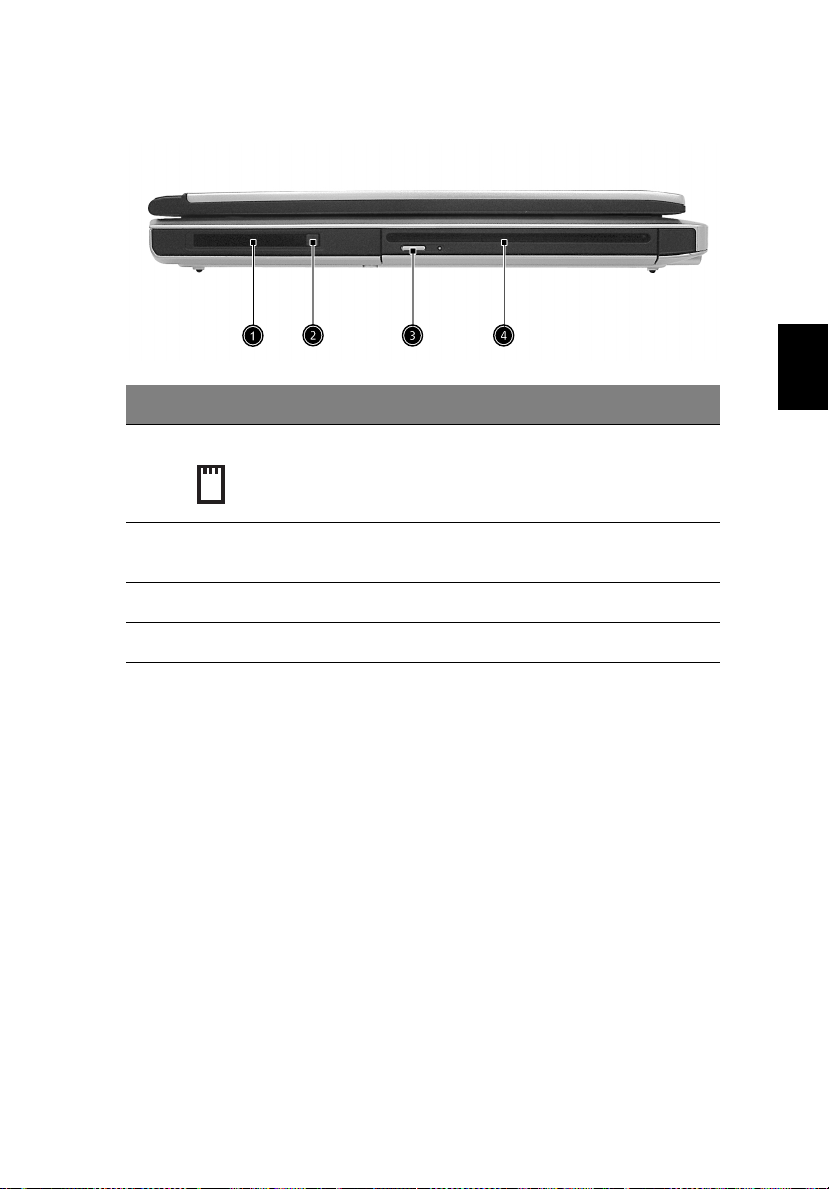
Vista izquierda
#### Elemento
Elemento Descripción
ElementoElemento
Descripción
DescripciónDescripción
7
Español
Español
1 Ranura para la tarjeta PC La tarjeta PC Tipo II es compatible con
2 Botón para expulsar la
tarjeta PC
3 Botón de expulsión Expulsa el disco óptico.
4 Unidad óptica de ranura Acepta un disco óptico.
PCMCIA o CardBus.
Pulse este botón para quitar la tarjeta
PC de su respectiva ranura en el PC.
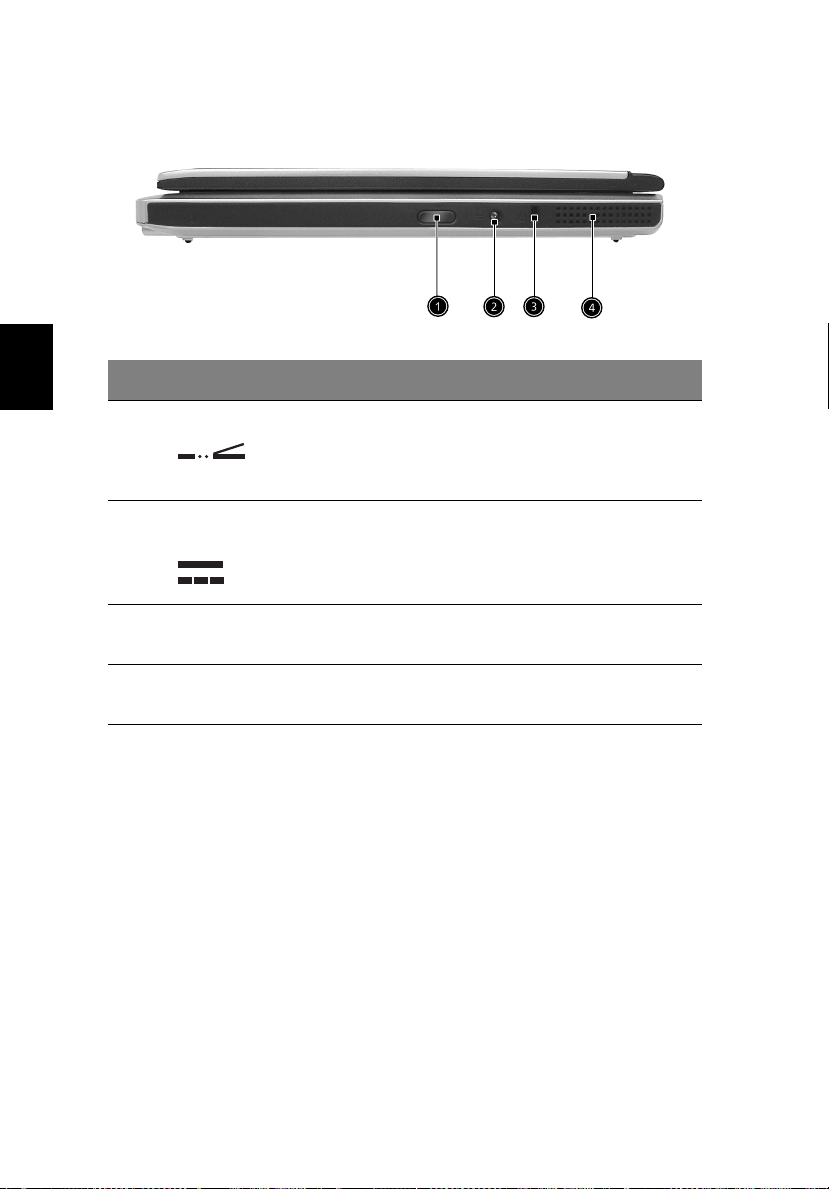
8
Conozca su ordenador
Vista derecha
#### Elemento
Elemento Descripción
Español
ElementoElemento
1 Puerto infrarrojo Sirve como una interfaz entre dispositivos
Descripción
DescripciónDescripción
infrarrojos (por ejemplo, impresora
infrarroja, computadora con capacidad
infrarroja, etc...).
2 Conector de entrada
de CC
3 Ranura para bloqueo
de Kensigton
4 Ranuras de ventilación No permite que el ordenador se caliente
Conecta el adaptador de CA.
Para sujetar un dispositivo de seguridad.
aún después de uso prolongado.
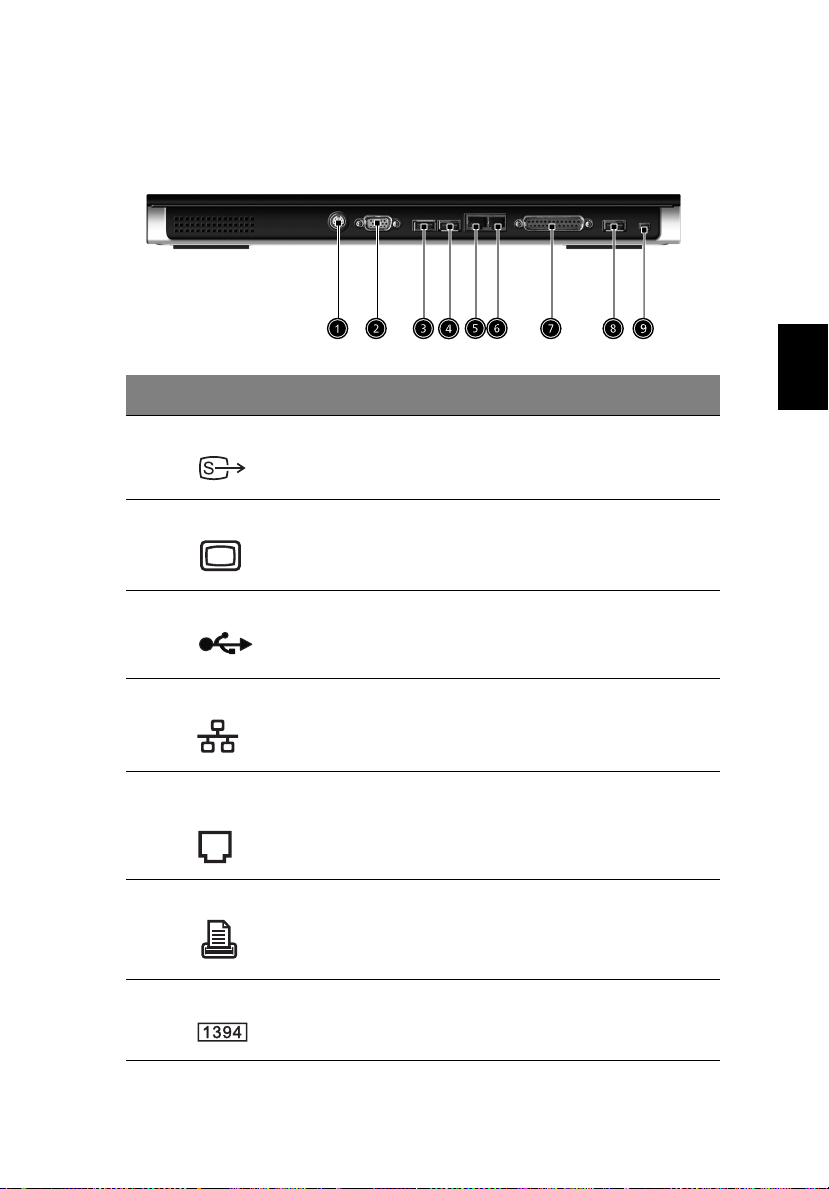
Vista trasera
#### Elemento
Elemento Descripción
ElementoElemento
1 Puerto S-vídeo Conecta un televisor o pantalla externa que
2 Puerto para monitor Conecta un monitor (VGA).
3
Puertos USB Puertos USB 2.0.
4
8
Descripción
DescripciónDescripción
tenga un conector S-vídeo.
9
Español
Español
5 Conector de la red Conecta el ordenador a una red Ethernet.
6 Conector del
módem
7 Puerto paralelo Conecta un dispositivo paralelo como una
9 Puerto IEEE 1394 Conecta a dispositivos IEEE 1394.
Conecta a una línea telefónica el módem de
fax/datos integrado.
impresora.
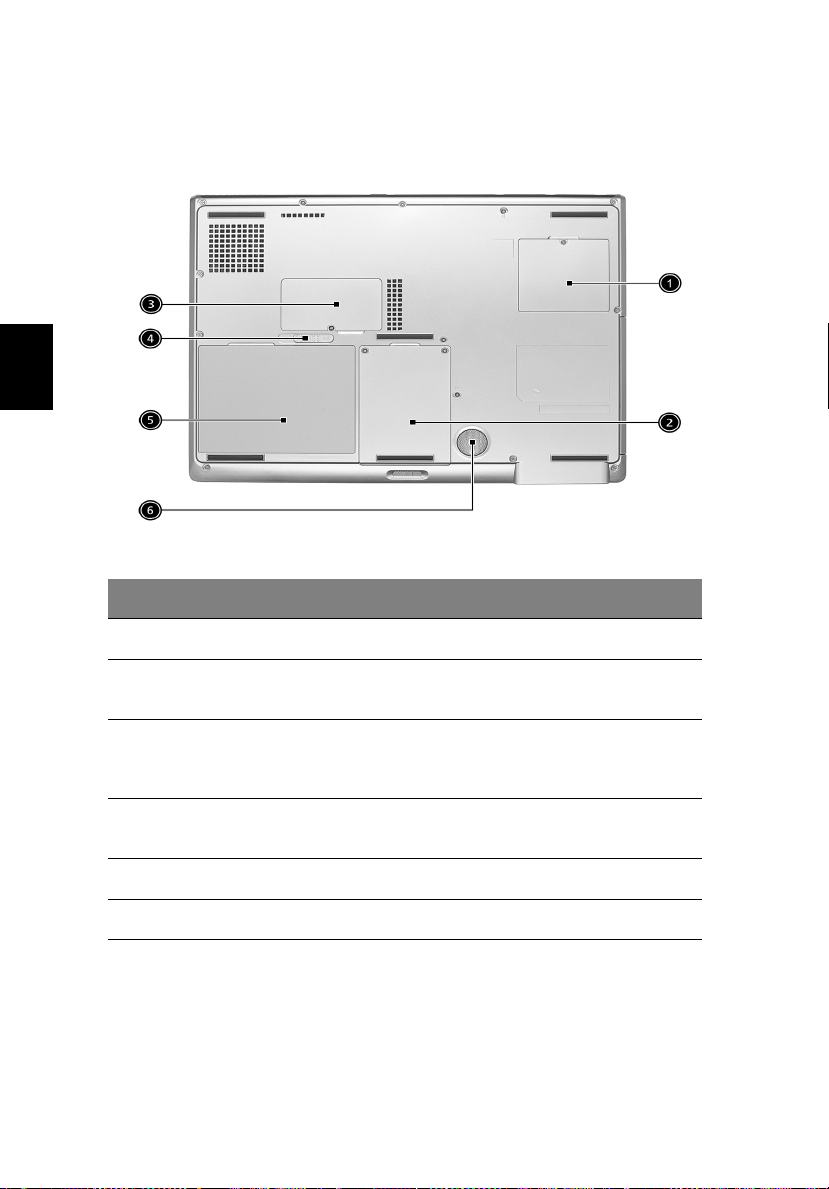
10
Conozca su ordenador
Vista inferior
Español
#### Elemento
Elemento Descripción
ElementoElemento
1 Ranura Mini-PCI Ranuras para añadir tarjetas mini-PCI.
Descripción
DescripciónDescripción
2 Compartimiento del
disco duro
3 Compartimiento de la
memoria
4 Pestillo liberador del
paquete de baterías
5 Batería Batería extraíble del ordenador.
6 Sub-Woofer Produce audio de baja/media frecuencia.
La tapa desmontable permite acceder al
disco duro del ordenador.
La tapa desmontable permite acceder a las
ranuras de memoria para actualizar la
memoria del ordenador.
Destraba el paquete de baterías para
poder sacarlo.
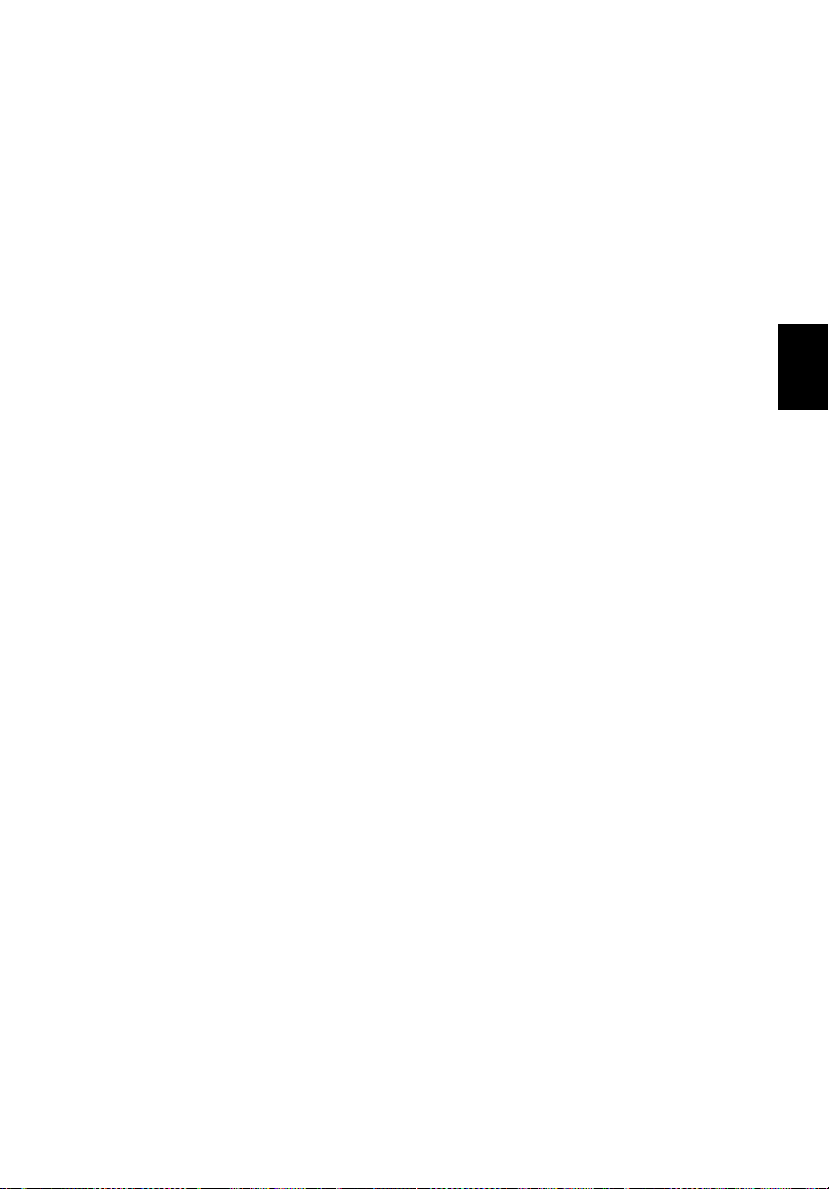
Características
11
Desempeño
• Procesador Intel® Pentium® M 1.4 GHz o procesador más rápido
• 2 ranuras de memoria que soportan 333 MHz DDR, actualizable
hasta 2GB
• Unidad de disco duro Enhanced-IDE de 30GB y superior
Multimedia
• Unidad óptica integrada (Unidad de ranura de DVD Super-Multi)
• Pantalla en colores LCD TFT de 15,4 pulgadas, 1280 x 800 (WXGA)
• Sistema de altavoces estéreos de 2.1 canales
• Conectores de entrada de audio y salida S/PDIF (para usar audio
digital)
Conectividad
• Conexión integrada Ethernet de 100/1000 Mbps
• Módem de fax/datos incorporado, de 56Kbps
• Tres puertos de universal serial bus (USB 2.0)
• Un puerto IEEE 1394
• Lan inalámbrica 802.11b/g y Bluetooth (opcional de fábrica)
Diseño ergonómico
• Diseño robusto y extremamente portátil
• Aspecto con mucho estilo
• Teclado estándar 85 teclas con 4 teclas de acceso rápido
programables
• Confortable área para apoyo de las manos con el touchpad bien
ubicado
Español
Español
Expansión
• La ranura para tarjeta PC permite agregar muchas opciones
• Disco duro y módulos de memoria actualizables
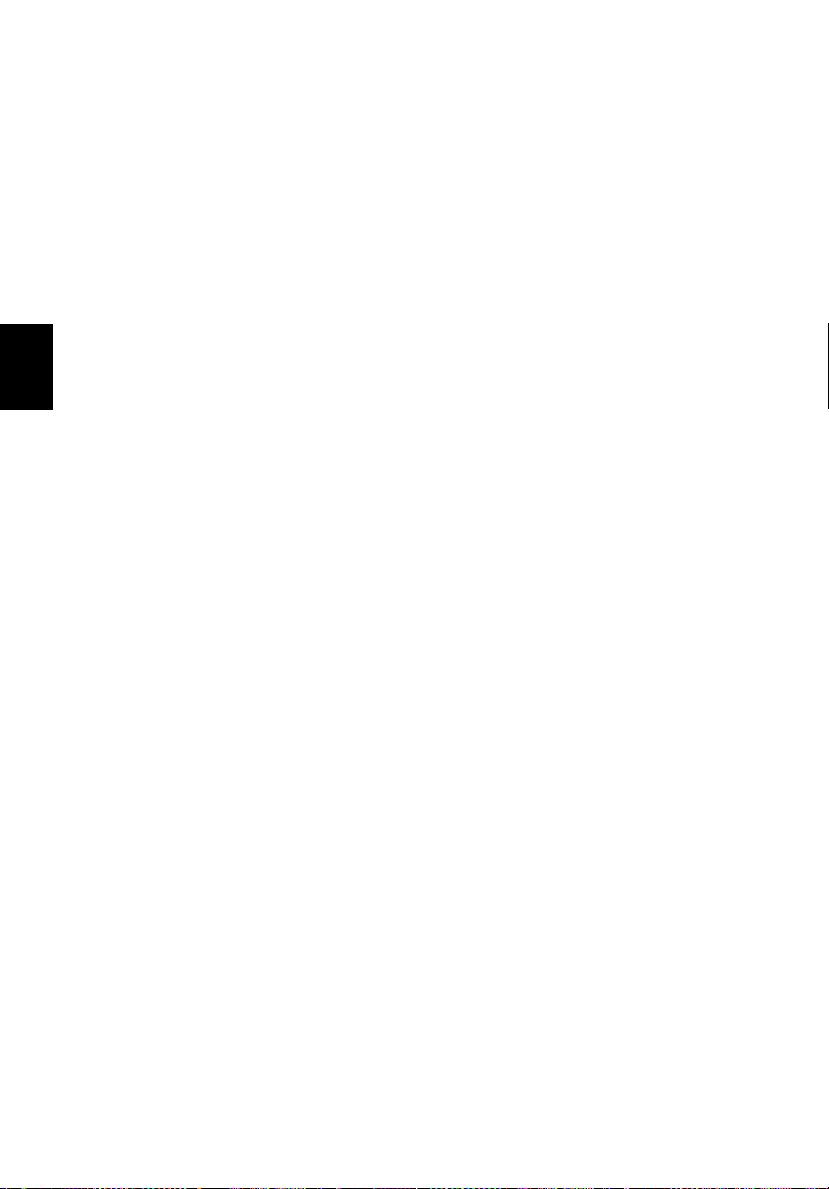
12
Conozca su ordenador
Pantalla
• La pantalla de 15,4" brinda una amplia área de visualización para
máxima eficiencia y facilidad de uso
• ATI Radeon 9700 con memoria VGA DDR de 128MB
• Compatible con la exhibición simultánea en el LCD o CRT externo
• S-video para salida a una televisión o a un dispositivo de exhibición
que soporte entrada de S-video
• Una LED consola para estado de multimedia
• Soporte DualView™
Español
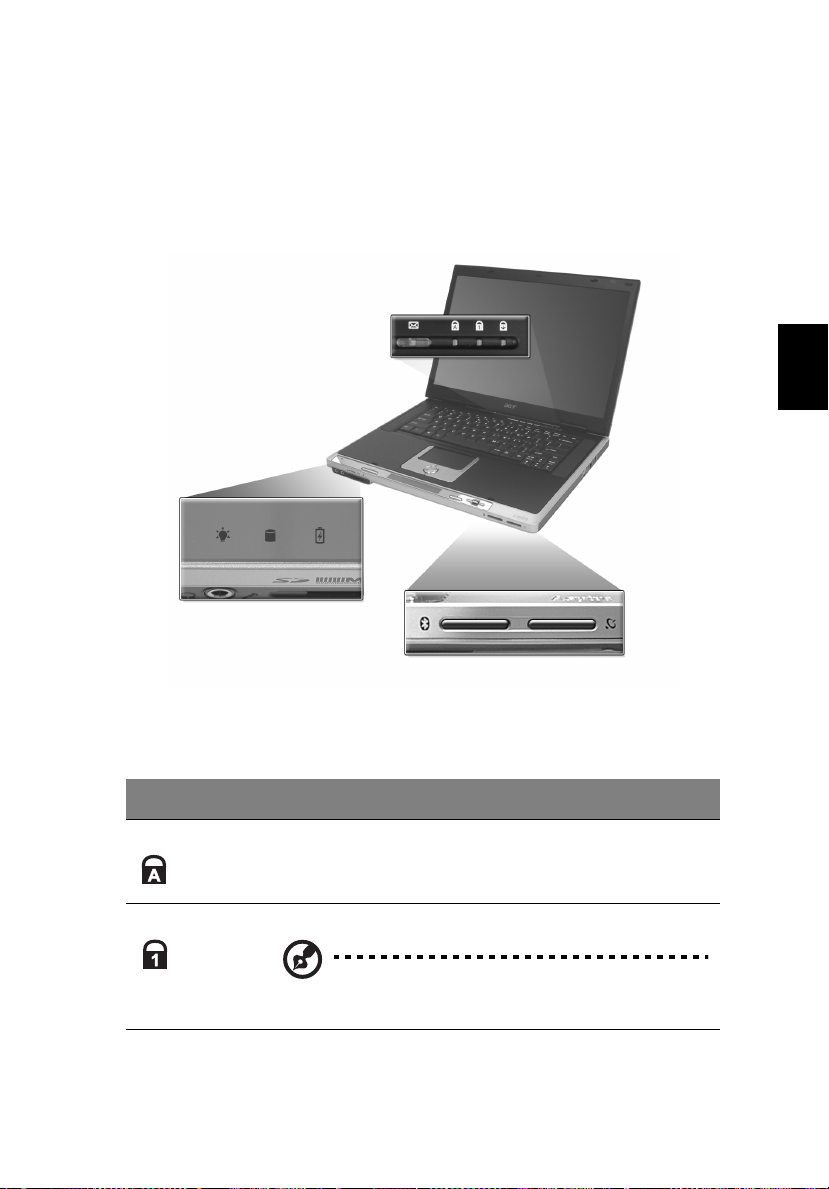
Indicadores
13
Su ordenador cuenta con tres indicadores ubicados arriba del teclado y
más cinco ubicados al frente del área de apoyo de las manos. Estos
indicadores muestran el estado del ordenador y sus componentes.
Los tres indicadores ubicados arriba del teclado brindan la siguiente
información de estado:
Español
Español
Icono
Icono Descripción
IconoIcono
Caps Lock Función Caps Lock activa
NumLk Función Num Lock activa
Descripción
DescripciónDescripción
Nota:
Nota: El teclado debe estar encendido para usar
Nota:Nota:
el teclado numérico integrado.
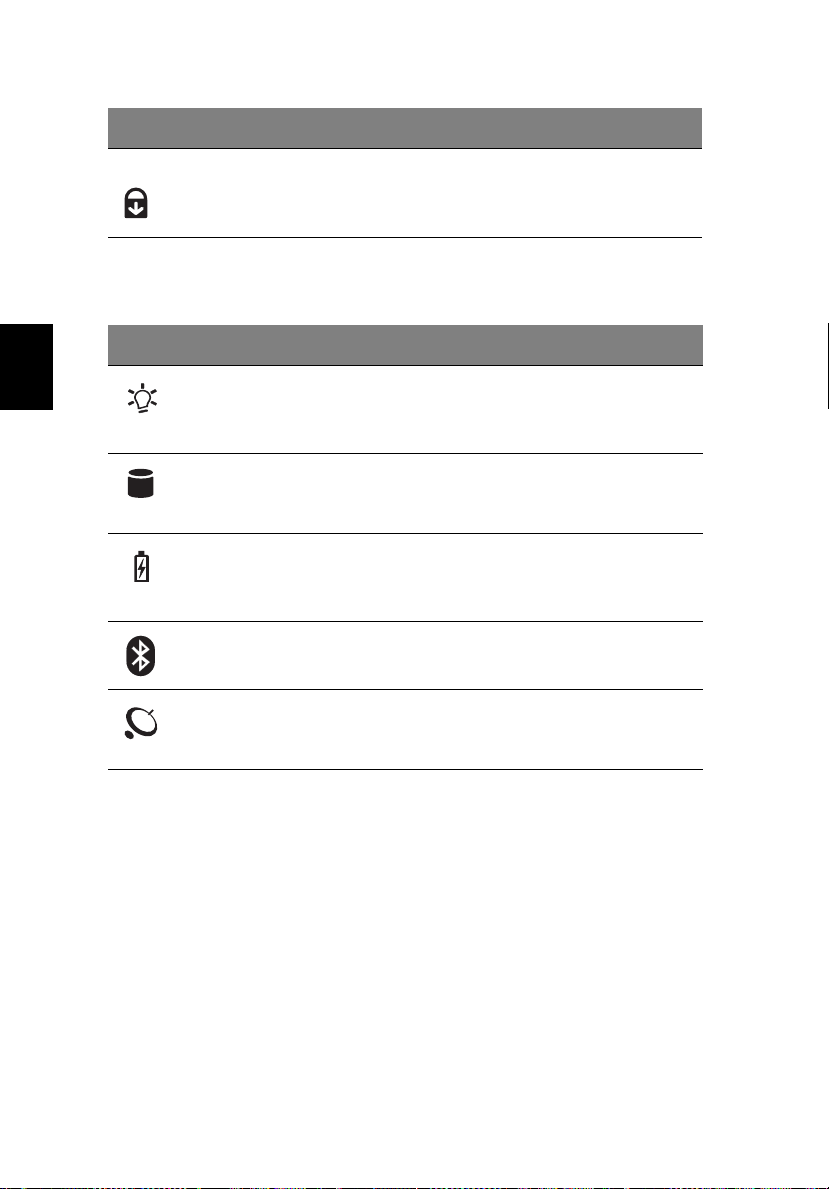
14
Icono
Icono Descripción
IconoIcono
ScrLk Función Scroll Lock activa
Descripción
DescripciónDescripción
Conozca su ordenador
Los cinco indicadores ubicados al frente de la unidad brindan la
siguiente información de estado:
Icono
Icono Función
IconoIcono
Función Descripción
FunciónFunción
Descripción
DescripciónDescripción
Español
Modo
Encendido
Indicador de
actividad del
disco duro
Estado de la
batería
Modo
Bluetooth
Modo LAN
inalámbrica
• Verde continuo – encendido
• Naranja – modo espera
• Naranja parpadeando – modo hibernación
Se enciende para indicar que el disco duro está
leyendo o grabando datos.
• Azul – carga completa
• Naranja – siendo cargada
• Naranja parpadeando – carga baja
Se enciende para indicar que Bluetooth está
habilitado (opcional de fábrica).
Se enciende para indicar que la LAN
inalámbrica está habilitada (opcional de
fábrica).
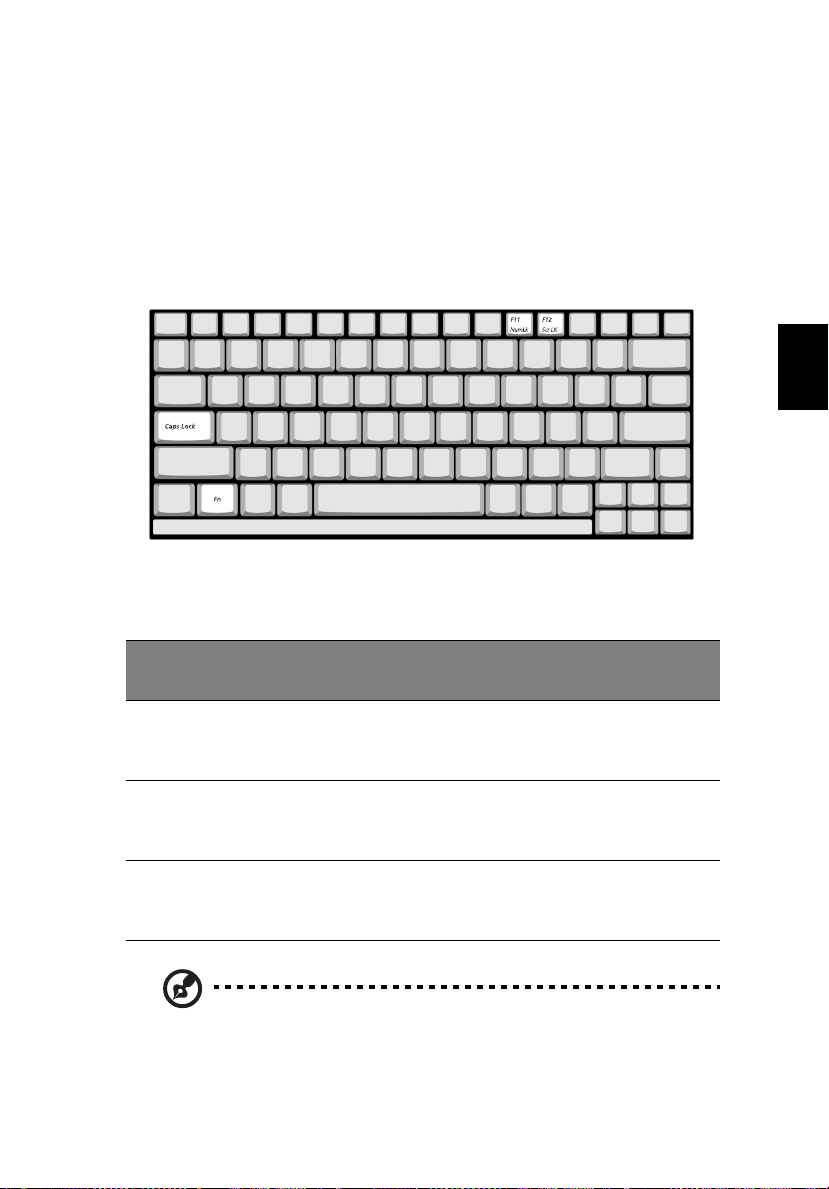
Teclado
15
El teclado tiene teclas de tamaño natural con un teclado numérico
integrado, separa las teclas de control del cursor, 2 teclas de Windows y
13 teclas de función.
Teclas de bloqueo
El ordenador tiene tres teclas de bloqueo y respectivas luces
indicadoras de estado.
Tecla de
Tecla de
Tecla de Tecla de
Bloqueo
Bloqueo
BloqueoBloqueo
Caps lock Estando Caps Lock activada, todos los caracteres alfabéticos se
Descripción
Descripción
DescripciónDescripción
escriben en mayúsculas. Alterne entre activado y desactivado
pulsando Caps lock en el lado izquierdo del teclado.
Español
Español
Num Lock Estando Num Lock encendida, se puede usar el teclado
Scroll Lock Estando Scroll Lock activada, la pantalla se desplaza una línea
numérico integrado. Alterne entre activado y desactivado
pulsando la combinación de teclas Fn
hacia arriba o abajo a la vez al pulsar las teclas de control del
cursor.
Nota:
Nota: Scroll Lock no funciona en todas las aplicaciones. Alterne
Nota:Nota:
entre activado y desactivado pulsando la combinación de teclas
Fn
Fn + F12
F12.
FnFn
F12F12
Fn + F11
F11.
FnFn
F11F11
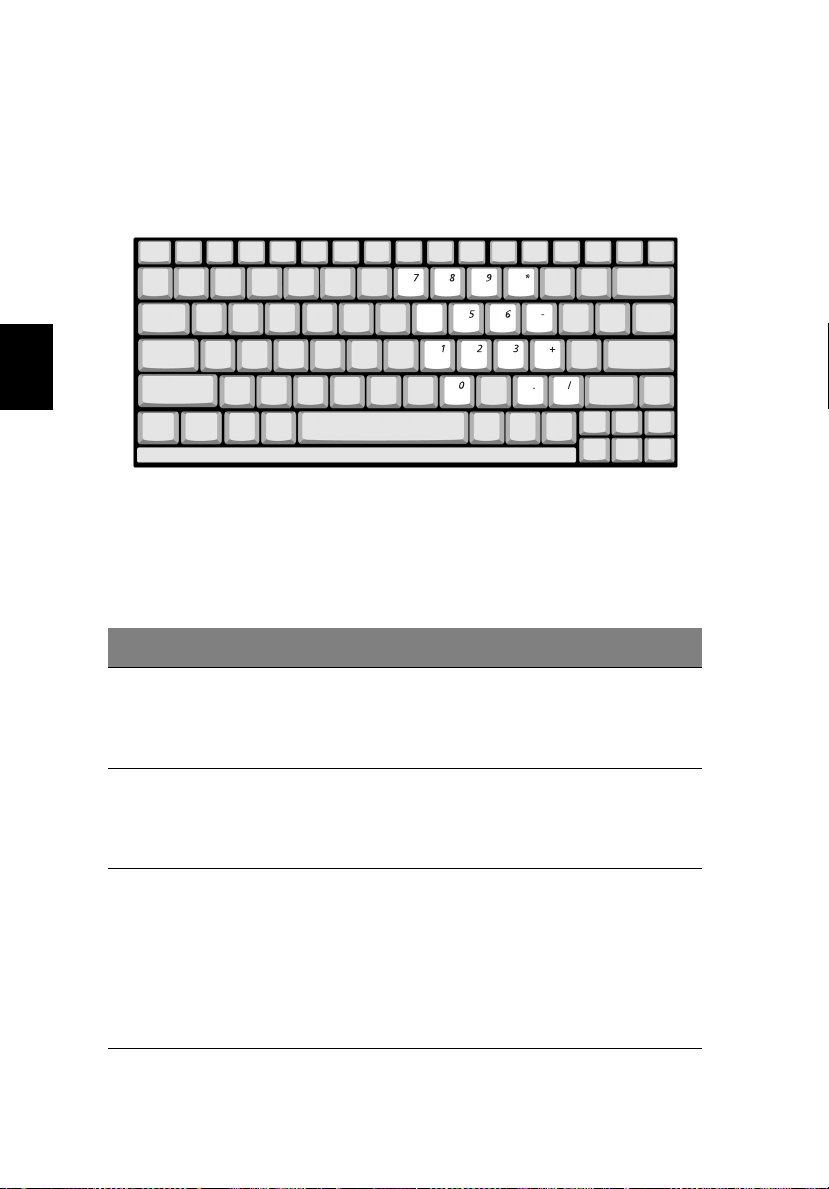
16
Conozca su ordenador
Teclado numérico integrado
El teclado numérico integrado funciona como un teclado numérico de
escritorio. Él está indicado por pequeños números y caracteres azules
en las respectivas teclas.
Español
Para usar el teclado numérico integrado, active NumLk pulsando Fn
F11
F11 simultáneamente.
F11 F11
Fn +
FnFn
Estando el teclado numérico integrado encendido, las siguientes
acciones son posibles:
Acceso Deseado
Acceso Deseado Num Lock Encendida
Acceso DeseadoAcceso Deseado
Teclas de número en el
teclado numérico
Teclas de control del
cursor en el teclado
numérico integrado
Teclas del teclado
principal
Num Lock Encendida Num Lock Apagada
Num Lock EncendidaNum Lock Encendida
Escriba los números
usando normalmente
el teclado numérico
integrado.
Sostenga la tecla Shift
mientras usa las teclas
del cursor en el teclado
numérico integrado.
Sostenga la tecla Fn
mientras escribe las
letras usando el
teclado numérico
integrado. Para letras
mayúsculas pulse
simultáneamente la
tecla Shift.
Num Lock Apagada
Num Lock ApagadaNum Lock Apagada
Sostenga la tecla Fn
mientras usa las teclas
de control del cursor.
Escriba las letras
normalmente.
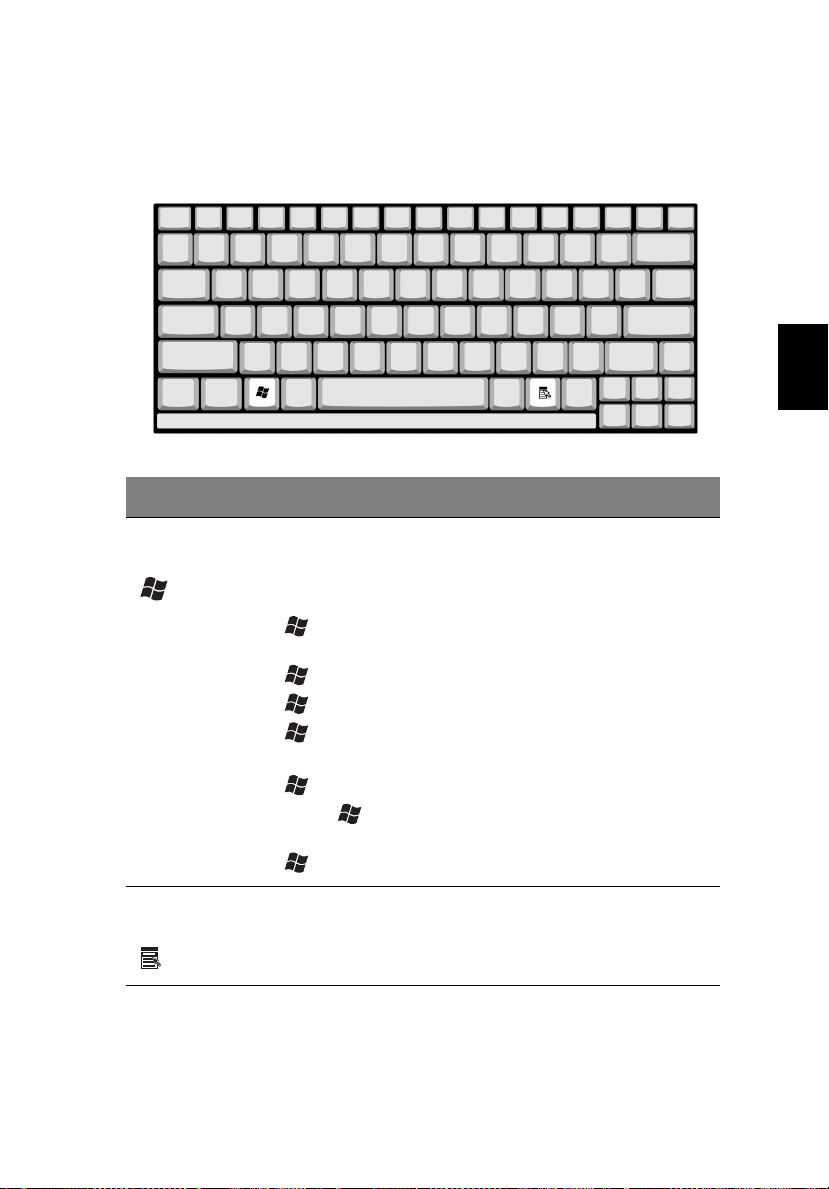
Teclas de Windows
17
El teclado tiene dos teclas para operaciones específicas de Windows.
Tecla
Tecla Descripción
TeclaTecla
Tecla de
Windows
Descripción
DescripciónDescripción
Pulsada aisladamente esta tecla funciona como el botón
Inicio de Windows, es decir, abre el menú Inicio. También
se puede usarla con otras teclas para proporcionar una
variedad de funciones:
+ Tab
Tab - Activa el botón siguiente de la barra de
TabTab
tareas
+ EEEE - Abre la ventana Mi Computadora
+ F1
F1 - Abre la Ayuda y Soporte
F1F1
+ FFFF - Abre el cuadro de diálogo Buscar: Todos los
Archivos
+ MMMM - Minimiza todas las ventanas
Shift + + MMMM -Deshace minimiza todas las ventanas de
acción
+ RRRR - Abre el cuadro de diálogo Ejecutar
Español
Español
Teclas de
aplicación
Esta tecla tiene el mismo efecto como el hacer clic en el
botón derecho del ratón; abre el menú de contexto de la
aplicación.
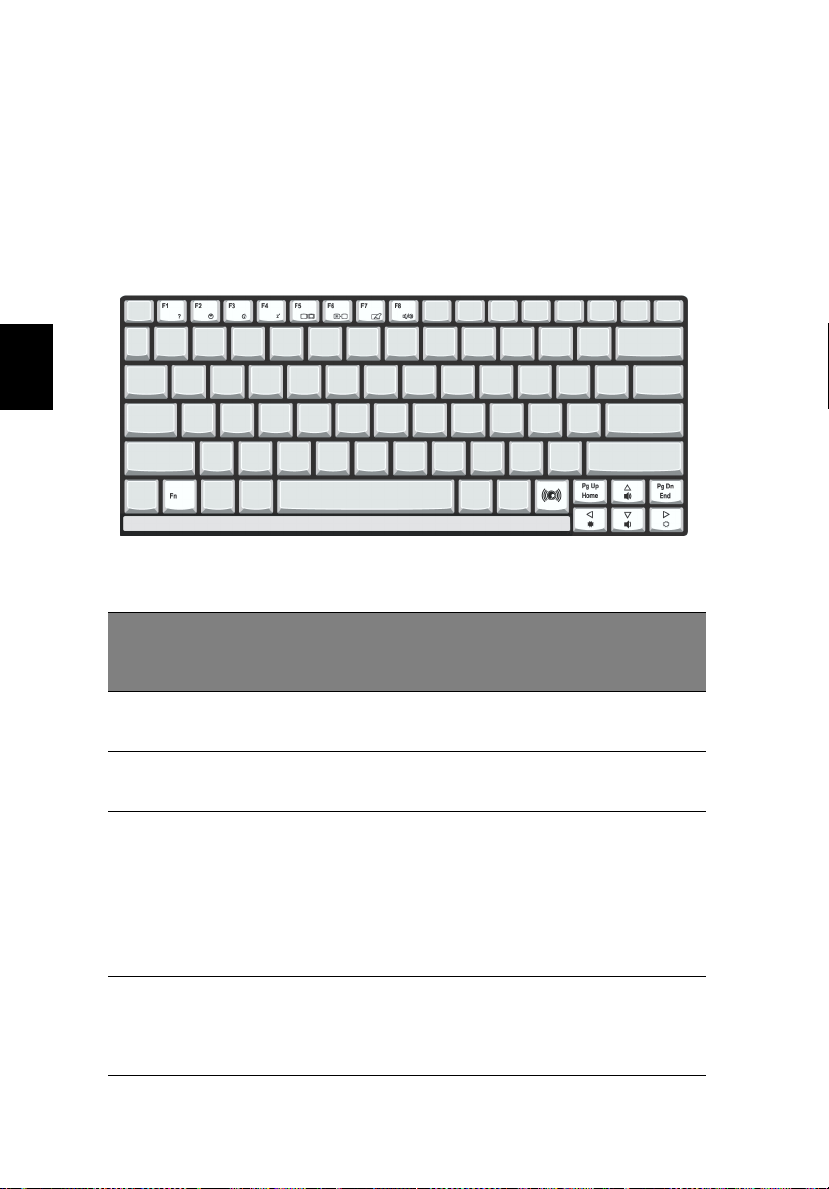
18
Tecla de función
Conozca su ordenador
El usar la tecla Fn
Fn con otra crea un acceso directo que es un método
FnFn
rápido y conveniente de controlar varias funciones.
Para usar una tecla de acceso directo, primero sostenga la tecla Fn
Fn.
FnFn
Después, pulse la segunda tecla en la combinación. Finalmente, suelte
ambas teclas.
Español
Su ordenador tiene las siguientes teclas:
Tecla de
Tecla de
Tecla de Tecla de
acceso
acceso
acceso acceso
directo
directo
directodirecto
Fn
Fn + F1
F1 Ayuda de los accesos
Fn Fn
F1 F1
Función
Función Descripción
FunciónFunción
directos
Descripción
DescripciónDescripción
Muestra una lista de los accesos
directos y sus funciones.
Fn
Fn + F2
F2 Configuración Accede a la utilidad de
Fn Fn
F2 F2
Fn
Fn + F3
F3 Administración de
Fn Fn
F3 F3
Fn
Fn + F4
F4 Dormir Pone la computadora en modo
Fn Fn
F4 F4
energía
configuración de la computadora.
Permite seleccionar los distintos
modos administradores de energía
(la función está disponible si es
soportada por el sistema
operativo.)
Vea la sección “Administración de
energía” en la página 37.
Dormir. Vea la sección
“Administración de energía” en la
página 37.
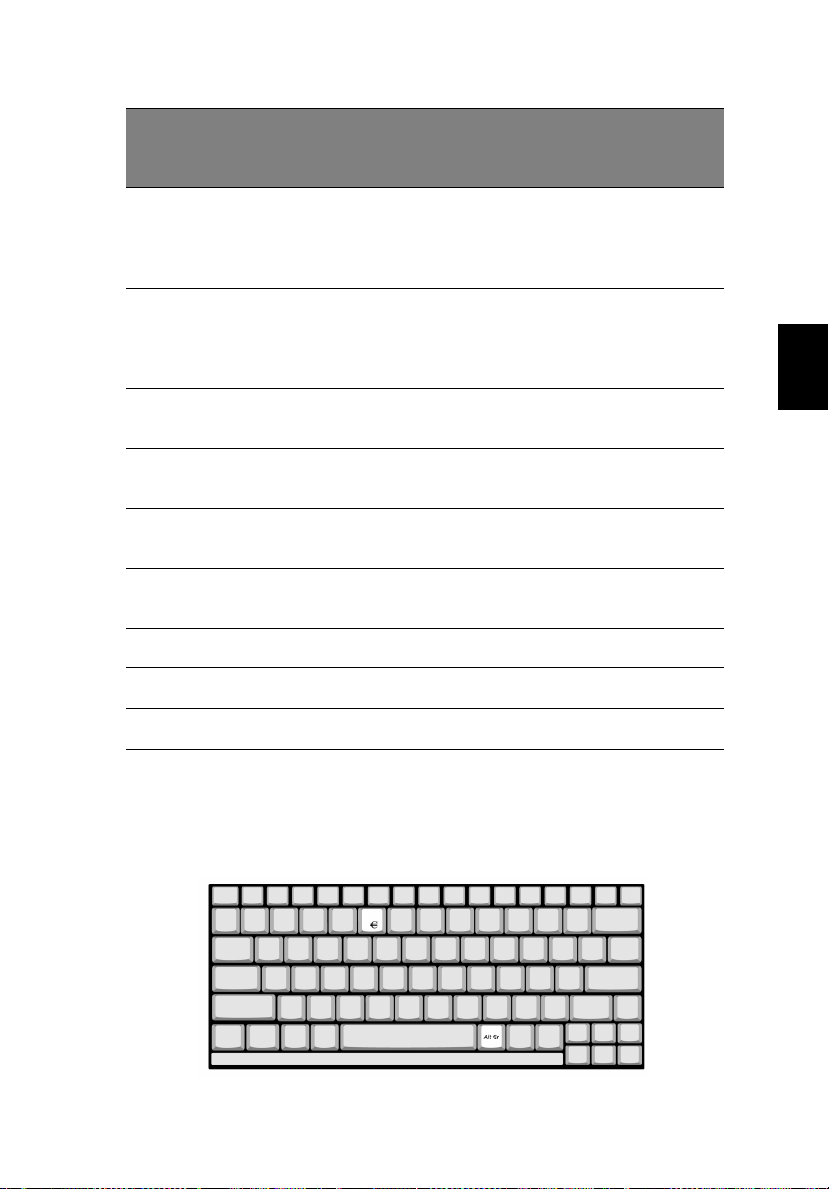
Tecla de
Tecla de
Tecla de Tecla de
acceso
acceso
acceso acceso
directo
directo
directodirecto
Fn
Fn + F5
F5 Selector de pantalla Selecciona la señal de salida para
Fn Fn
F5 F5
Fn
Fn + F6
F6 Pantalla en blanco Apaga la luz de fondo de la
Fn Fn
F6 F6
Fn
Fn + F7
F7 Panel tactilar
Fn Fn
F7 F7
Fn
Fn + F8
F8 Altavoces encendido/
Fn Fn
F8 F8
Fn
Fn + Sub-
Sub-
Fn Fn
Sub- Sub-
woofer
woofer
wooferwoofer
Fn
Fn + ↑ Aumentar volumen Incrementa el volumen de los
Fn Fn
Función
Función Descripción
FunciónFunción
activado/desactivado
apagado
Sub-woofer Enciende y apaga el sub-woofer.
Descripción
DescripciónDescripción
la pantalla de la computadora, el
monitor externo (si está
conectado) o ambos.
pantalla para ahorrar energía.
Presione cualquier tecla para
normalizarla.
Enciende y apaga el panel tactilar
interno.
Apaga y enciende los altavoces.
altavoces.
19
Español
Español
Fn
Fn + ↓ Disminuir volumen Disminuye el volumen del altavoz.
Fn Fn
Fn
Fn + → Aumentar brillo Incrementa el brillo de la pantalla.
Fn Fn
Fn
Fn +
Fn Fn
←
Disminuir brillo Disminuye el brillo de la pantalla.
Tecla Euro
Su ordernador es compatible con el carácter de la moneda Euro:
Primero sostenga la tecla Alt Gr
Alt Gr después pulse la tecla Euro
Alt GrAlt Gr
Euro.
EuroEuro
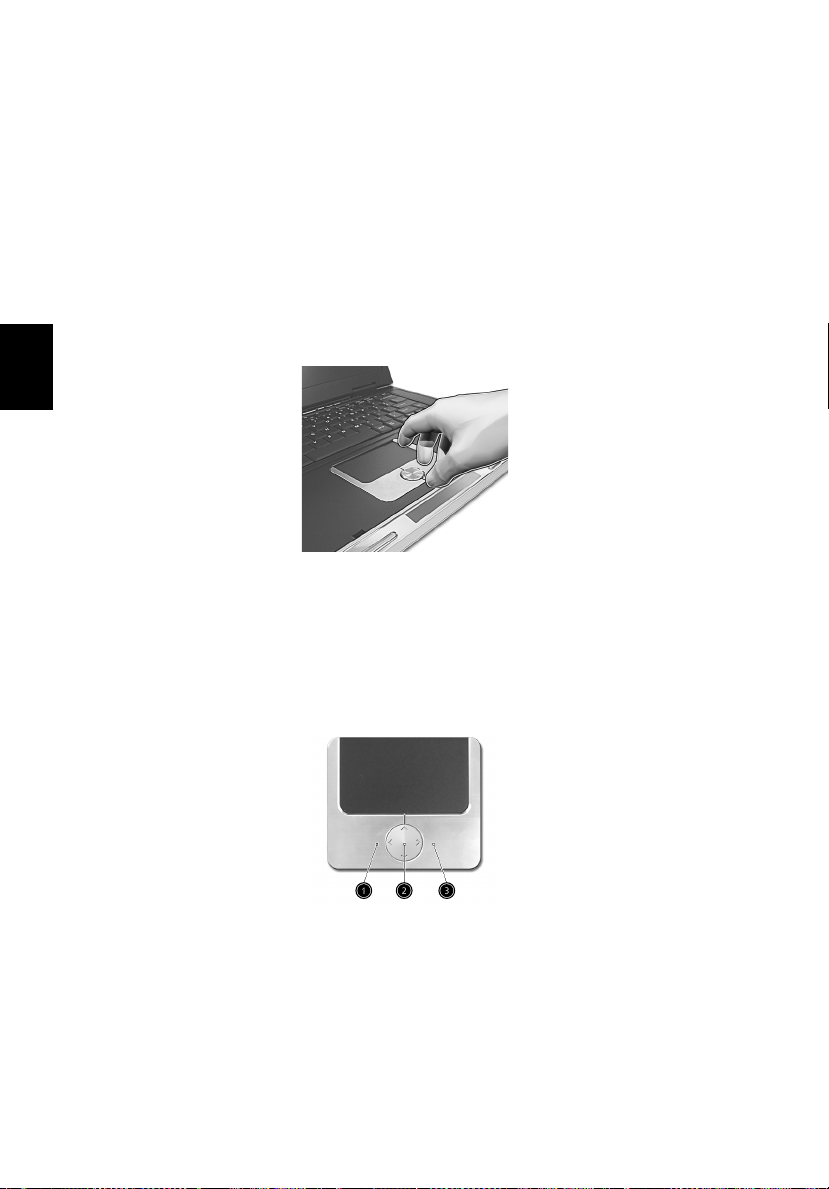
20
Conozca su ordenador
To u c h p ad
El touchpad (almohadilla de toque) integrado es un dispositivo
señalador compatible con PS/2, que siente el movimiento en su
superficie. El cursor reacciona a los movimientos de sus dedos sobre el
touchpad. Los dos botones de clic funcionan igual que los del ratón. La
tecla de desplazamiento le permite mover horizontal y verticalmente
los documentos y las páginas de Web.
El touchpad está ubicado en el centro del apoyo de mano y ofrece el
máximo confort y eficiencia.
Español
Fundamentos del touchpad
Use el touchpad como sigue:
• Deslice el dedo sobre la superficie del touchpad para controlar el
movimiento del cursor, golpeándolo ligeramente para ejecutar
una función de selección.
• Pulse los botones de clic izquierdo (1)
en un ratón de ordenador.
• Use la tecla de desplazamiento (2)
documentos y páginas web. Pulse la parte superior de la tecla para
desplazar el contenido hacia arriba, la parte inferior para
desplazarlo hacia abajo, la parte izquierda para desplazarlo hacia
la izquierda y la parte derecha para desplazarlo hacia la derecha.
(1) y derecho (3)
(1)(1)
(2) para desplazarse a través de los
(2)(2)
(3) como lo haría
(3)(3)

21
Botón
Botón
Función
Función
Función Función
Ejecutar Pulsar dos
Seleccionar Pulsar una
Arrastrar Pulsar y
Acceder al
menú de
contenido
Ascenso y
descenso
en pantalla
Botón Botón
Izquierdo
Izquierdo
IzquierdoIzquierdo
veces
rápidamente.
vez.
sostener
Después,
deslizar el
dedo a través
del touchpad
para arrastrar
el cursor
sobre la
selección.
Botón
Botón
Botón Botón
Derecho
Derecho
DerechoDerecho
Pulsar
una vez.
Tecla de
Tecla de
Tecla de Tecla de
desplazamien
desplazamien
desplazamiendesplazamien
to de cuatro
to de cuatro
to de cuatro to de cuatro
direcciones
direcciones
direccionesdirecciones
Haga clic y
mantenga
presionada la
tecla de
cuatro
direcciones.
Toque
Toque
ToqueToque
Pulsar dos veces
rápidamente.
Pulsar una vez.
Pulsar dos veces
rápidamente.
En el segundo
toque, deslizar
el dedo a través
del touchpad
para arrastrar
el cursor sobre
la selección.
Español
Español
Nota:
Nota: Mantenga limpios y secos los dedos y la superficie del
Nota:Nota:
touchpad. El touchpad es sensible a los movimientos de los dedos:
cuanto más ligero sea su toque mejor será la respuesta. Golpes
bruscos no aumentarán la rapidez del touchpad.

22
Conozca su ordenador
Teclas de acceso rápido
En la parte superior del teclado hay cuatro botones cerca del botón de
encendido. llamadas teclas de acceso rápido y designadas como teclas
1, 2, 3 y 4. La tecla 1 está predeterminada para iniciar la aplicación de
correo electrónico y la 2 para iniciar el navegador de Internet. Las
teclas 3 y 4 inician la aplicación Launch Manager y pueden
programarse para un acceso rápido a las aplicaciones usadas con
frecuencia. Para definir las teclas de acceso rápido, ejecute el Launch
Manager Acer (Administrador de Acceso Rápido).
Español
Tecla de acceso rápido
Tecla de acceso rápido Aplicación Predeterminada
Tecla de acceso rápidoTecla de acceso rápido
Correo Electrónico Inicia su aplicación de Correo Electrónico
Navegador de web Inicia el navegador de Internet
P2 Programable por el usuario
P1 Programable por el usuario
Aplicación Predeterminada
Aplicación PredeterminadaAplicación Predeterminada

Almacenamiento
23
La concepción "todo-en-uno" de su ordenador ofrece varias opciones
de almacenamiento de datos.
• Unidad de disco duro Enhanced-IDE de alta capacidad.
El disco duro puede actualizarse para aumentar la memoria
disponible. Consulte a su revendedor cuando necesite actualizar.
• Unidad óptica de alta velocidad.
Dependiendo del modelo que usted ha adquirido, puede tener
una unidad óptica de ranura DVD/CD-RW Combo o DVD-RW. La
unidad óptica brinda mayor capacidad de almacenamiento
además de aceptar aplicaciones de multimedia.
Nota:
Nota: Consulte la sección “Un paseo por su ordenador” en la
Nota: Nota:
página 3 para ubicaciones de estas unidades.
Español
Español

24
Conozca su ordenador
Expulsión del disco óptico
Para expulsar el disco óptico
• estando el ordenador encendido, pulse el botón de expulsión del
disco óptico.
Español
Para cargar un disco óptico
• Con el ordenador encendido, inserte el disco en la ranura de la
unidad hasta sentir que la unidad ha agarrado el disco y finaliza su
inserción.
• Puede que se necesite insertar el disco casi a fondo antes que la
unidad finalice la inserción.

Opciones de conectividad
25
Su ordenador tiene opciones de conectividad integradas, que permiten
conectarlo a una red o comunicarse en una línea telefónica.
Ethernet y LAN
El recurso de red integrada permite conectar su ordenador a una red
Gigabit LAN (100/1000Mbps).
Para usar el recurso de red, conecte el cable Ethernet al conector de red
de su notebook y después conecte la otra extremidad a un conector de
red o al concentrador en su red.
Vea la Ayuda Windows para información sobre la configuración de una
red.
Español
Español

26
Conozca su ordenador
Módem de fax/datos
Su ordenador cuenta con módem de fax/datos que permite la
comunicación por teléfono. Esto quiere decir que se usted puede
conectarse a Internet mediante una cuenta discada con un ISP, acceder
a su rede desde un local a distancia o enviar faxes.
Advertencia: Su módem no es compatible con líneas telefónicas
Advertencia: Su módem no es compatible con líneas telefónicas
Advertencia: Su módem no es compatible con líneas telefónicas Advertencia: Su módem no es compatible con líneas telefónicas
digitales. El conectar el ordenador a un sistema telefónico digital
digitales. El conectar el ordenador a un sistema telefónico digital
digitales. El conectar el ordenador a un sistema telefónico digital digitales. El conectar el ordenador a un sistema telefónico digital
dañará el módem.
dañará el módem.
dañará el módem.dañará el módem.
Español
Para usar el módem de fax/datos, conecte el cable telefónico al
conector del módem de su notebook, después conecte la otra
extremidad a un conector de teléfono.

Audio
27
Su ordenador tiene un sistema de audio estéreo integrado.
El sub-woofer incorporado ofrece un rendimiento preciso de audio de
baja frecuencia.
Español
Español
Nota:
Nota: Cuando un dispositivo externo (por ejemplo, auriculares,
Nota:Nota:
micrófonos) está conectado, los altavoces del sistemas se
desactivan.

28
Conozca su ordenador
Consola de multimedia Aspire
El ordenador portátil Acer Aspire 2020 tiene una Media Console que
tiene lo siguiente (desde la izquierda hacia la derecha):
Español
• el botón Arcade para multimedia instantánea
• una consola con LED azul para exhibir la siguiente información:
- modo Arcade
- estado/tipo de medio
- estado de la batería
-reloj
- mensajes personalizados
• controles de medio para navegación del menú en pantalla y
reproducción de medio
Además, una conveniente barra de navegación con grandes botones
en la pantalla, está disponible bajo Windows, fácil de funcionar a
través del teclado incorporado del ordenador.
Cuando el sistema está apagado, pulse el botón "Arcade" para tener
acceso a la aplicación "Aspire Arcade" sin iniciar Windows. Pulse el
botón “Arcade” por cuatro segundos para salir de la aplicación y
desactivar el sistema.
Cuando el sistema está activado y ejecutando Windows, pulse el botón
"Arcade" para activar la aplicación "Aspire Arcade".
Pulse el botón Detener para detener la reproducción del CD o DVD.
Los botones del control de sirven para ajustar el volumen, seleccionar
el modo de reproducción y ejecutar otras funciones de medio.

Sujeción de su ordenador
29
Su ordenador cuenta con soluciones de seguridad de hardware y de
software en forma de una ranura para un bloqueo de Kensington y un
sistema de contraseña.
Ranura de seguridad
La ranura para bloqueo de Kensington permite proteger físicamente su
ordenador contra robo. Use este recurso como se describe a
continuación.
• Enrolle un cable de bloqueo de seguridad alrededor de un objeto
fijo como un tirador de gaveta, un archivador, o la pata de una
tabla.
• Inserte una traba en la ranura en el ordenador, gírelo 90º y
trábelo.
Contraseñas
Español
Español
Usted puede proteger su ordenador contra acceso no autorizado
configurando la protección de contraseña de Windows. El usuario debe
introducir la contraseña antes de empezar una sesión de Windows.
• Primero abra Cuentas de Usuario
Windows y seleccione su cuenta.
• Haga clic en Crear una Contraseña
que desea.
• Haga clic en Desempeño y Mantenimiento
el Panel de Control
Panel de Control.
Panel de ControlPanel de Control
• En la ficha Avanzado
contraseña al reanudar el ordenador después de un periodo
inactivo.
• Para cancelar la protección de contraseña restablezca la
contraseña con una contraseña en blanco.
Cuentas de Usuario en el Panel de Control
Cuentas de UsuarioCuentas de Usuario
Crear una Contraseña después defina la contraseña
Crear una ContraseñaCrear una Contraseña
Desempeño y Mantenimiento, Opciones de Energía
Desempeño y MantenimientoDesempeño y Mantenimiento
Avanzado, seleccione la opción para solicitar una
AvanzadoAvanzado
Panel de Control del
Panel de ControlPanel de Control
Opciones de Energía en
Opciones de EnergíaOpciones de Energía

30
Conozca su ordenador
Español

Funcionamiento con
energía de batería

Su ordenador notebook Aspire serie 2020
funciona con batería o la red eléctrica.
Este capítulo describe la operación con batería y
cómo el ordenador ahorra energía.

Batería
33
El ordenador usa una batería que le permite un largo tiempo de
utilización entre recargas.
Características de la batería
La batería tiene las siguientes características:
• Utiliza modernas normas técnicas para batería.
• Emite avisos de baja carga.
La batería se recarga siempre que el ordenador está conectado al
tomacorriente. El ordenador puede utilizarse mientras se está
recargando la batería. Sin embargo, si el ordenador está apagado
durante la recarga, esta operación se vuelve mucho más rápida.
La batería es útil durante los viajes y en caso de falla de la energía
eléctrica. Se aconseja tener una batería adicional de reserva disponible.
Consulte a su revendedor sobre batería adicional.
Cómo alargar la vida de la batería
Con el tiempo, la batería de su ordenador se degradará, como suele
ocurrir con todas las baterías. Esto quiere decir que el rendimiento de
la batería disminuye gradualmente con el tiempo y el uso. Para alargar
la vida de su batería, se recomienda seguir las instrucciones a
continuación.
Español
Español
Condicionamiento de una batería nueva
Antes de usar una batería por la primera vez, hay que seguir un
proceso de “condicionamiento”:
1 Inserte la nueva batería en el ordenador. No encienda el
ordenador.
2 Conecte el adaptador de CA y cargue completamente la batería.
3 Desconecte el adaptador de CA.
4 Encienda el ordenador y opérelo usando la batería.
5 Descargue completamente la batería hasta que aparezca el aviso
de carga baja.
6 Conecte nuevamente el adaptador de CA y recargue
completamente la batería.

34
Funcionamiento con energía de batería
Siga estos pasos nuevamente hasta que se haya cargado y descargado
la batería por tres veces.
Use este proceso de condicionamiento para todas las batería nuevas o
si la batería ha quedado inactiva por un largo período. Si el ordenador
va a quedar inactivo por más de dos semanas, se recomienda quitar la
batería.
Aviso: No someta la batería a temperaturas por debajo de 0°C
Aviso: No someta la batería a temperaturas por debajo de 0°C
Aviso: No someta la batería a temperaturas por debajo de 0°C Aviso: No someta la batería a temperaturas por debajo de 0°C
(32°F) o por encima de 60°C (140°F). Las temperaturas extremas
(32°F) o por encima de 60°C (140°F). Las temperaturas extremas
(32°F) o por encima de 60°C (140°F). Las temperaturas extremas (32°F) o por encima de 60°C (140°F). Las temperaturas extremas
pueden dañarla.
pueden dañarla.
pueden dañarla.pueden dañarla.
Español
Si la batería ha sido debidamente condicionada aceptará la carga
máxima posible. De no se observar este procedimiento, la batería no
obtendrá la carga máxima y tendrá su vida útil reducida
proporcionalmente.
Además, la vida útil de la batería queda perjudicada por los siguientes
factores:
• Usar el ordenador constantemente con energía CA con la batería
insertada. Si quiere usar corriente CA constantemente, se
recomienda quitar la batería después que esté con la carga
completa.
• No cargar ni descargar la batería hasta sus extremos, como se
describe a continuación.
• Uso frecuente; cuanto más use la batería, más rápido ella llegará al
fin de su vida útil. Una batería estándar de ordenador acepta como
unas 500 recargas.
Instalación y retirada de la batería
Importante:
Importante: Antes de quitar la batería, conecte el adaptador de
Importante:Importante:
CA si quiere seguir usando el ordenador. De lo contrario, primero
apague el ordenador.
Para instalar una batería nueva
1 Alinee la batería con el compartimiento de batería abierto;
asegúrese de que la extremidad con los contactos sea introducida
primero y de que la superficie superior de la batería quede vuelta
hacia arriba.

2 Deslice la batería en el compartimiento y presione suavemente
para encajarla debidamente.
Para quitar la batería
1 Deslice el seguro de la batería para liberarla.
2 Quite la batería desde el compartimiento.
Carga de la batería
Antes de cargar la batería, asegúrese de que esté correctamente
instalada. Conecte el adaptador de CA al ordenador y conecte al
tomacorriente. Puede seguir operando el ordenador con energía de la
red eléctrica mientras carga su batería. Sin embargo, el recargar la
batería con el ordenador apagado acorta substancialmente el tiempo
de recarga.
Nota:
Nota: Se recomienda cargar la batería antes de terminar la
Nota:Nota:
jornada de trabajo. El dejar la batería cargando durante la noche
antes de viajar permite empezar el día siguiente con la batería
completamente cargada.
35
Español
Español
Comprobación del nivel de carga de la batería
El Medidor de Energía de Windows indica el nivel actual de la batería.
Repose el cursor sobre el icono batería / energía en la barra de
herramientas para ver el nivel de carga actual de la batería.
Optimización de la vida de la batería
El optimizar la vida de la batería ayuda a aprovechar su capacidad
máxima y alarga la duración de la carga/intervalos de recarga bien
como mejora la eficiencia de recarga. Se recomienda hacer lo
siguiente:
• Compre una batería extra.
• Siempre que posible use la energía eléctrica de la red, reservando
la batería para cuando esté fuera.
• Expulse las placas PC que no están en uso.

36
Funcionamiento con energía de batería
• Almacene la batería en un local fresco y seco. La temperatura
recomendada es entre 10ºC y 30ºC. Temperaturas más altas
aceleran la autodescarga de la batería.
• Recargas excesivas acortan la vida de la batería.
Aviso de baja carga de batería
Al usar la batería observe el Medidor de Energía de Windows.
Aviso: Conecte el adaptador de CA cuando aparezca el aviso de
Aviso: Conecte el adaptador de CA cuando aparezca el aviso de
Aviso: Conecte el adaptador de CA cuando aparezca el aviso de Aviso: Conecte el adaptador de CA cuando aparezca el aviso de
baja carga de batería. Los datos se perderán si la batería se
baja carga de batería. Los datos se perderán si la batería se
Español
Cuando aparezca el aviso de baja carga de batería, la acción que se
debe tomar depende de su situación:
Situación
Situación Acción Recomendada
Situación Situación
baja carga de batería. Los datos se perderán si la batería se baja carga de batería. Los datos se perderán si la batería se
descarga completamente y el ordenador se apaga
descarga completamente y el ordenador se apaga....
descarga completamente y el ordenador se apagadescarga completamente y el ordenador se apaga
Acción Recomendada
Acción RecomendadaAcción Recomendada
El adaptador de CA y
un tomacorriente
están disponibles.
Hay una batería con
carga completa
disponible.
El adaptador de CA o
un tomacorrente está
disponible. Vd. no
tiene una batería de
repuesto.
1. Conecte el adaptador de CA al ordenador y al
tomacorriente.
2. Guarde todos los archivos necesarios.
3. Vuelva al trabajo.
Apague el ordenador si quiere recargar la batería
rápidamente.
1. Guarde todos los archivos necesarios.
2. Cierre todas las aplicaciones.
3. Cierre el sistema operativo para apagar el
tomacorriente.
4. Reemplace la batería.
5. Encienda el ordenador y vuelva al trabajo.
1. Guarde todos los archivos necesarios.
2. Cierre todas las aplicaciones.
3. Cierre el sistema operativo para apagar el
ordenador.

Administración de energía
37
Su ordenador cuenta con una unidad de administración de energía que
monitora constantemente la actividad del sistema. La actividad del
sistema se refiere a cualquier actividad que requiere uno o más de los
siguientes dispositivos: teclado, touchpad/ratón, unidad de disco duro,
unidad óptica, periféricos conectados al ordenador y memoria de
video. Si no se detecta actividad por un período de tiempo (la
configuración se controla en el Administrador de Energía Windows), el
ordenador apaga algunos o todos los dispositivos para ahorrar energía.
Su ordenador cuenta con un esquema de administración de energía
compatible con “Configuración e Interfaz de Energía Avanzadas”
(Advanced Configuration and Power Interface; ACPI), que permite
ahorrar energía sin perjudicar el rendimiento del sistema. ACPI permite
que Windows controle la intensidad de corriente asignada a cada
dispositivo conectado al ordenador. De esta manera, Windows se
encarga de ahorrar energía para su ordenador. Consulte la Ayuda de
Windows para más información.
Español
Español

38
Funcionamiento con energía de batería
Español

Periféricos y
opciones

Su ordenador notebook Aspire serie 2020 tiene
una buena capacidad de expansión.
Este capítulo suministra información acerca de
la conexión de periféricos para expandir su
sistema. Describe también el método de
actualización de los componentes principales
que aumentan el rendimiento del sistema y
mantienen su ordenador al día con las
tecnologías más recientes.
Consulte a su revendedor para información
sobre periféricos. Además, asegúrese de leer los
manuales y otros documentos suministrados con
el nuevo hardware.

Dispositivos de exhibición externos
41
Puede conectar un monitor (VGA) externo o proyector al puerto de
exhibición externa del ordenador. Use la tecla de acceso directo Fn
para alternar la configuración de exhibición entre la pantalla LCD del
ordenador y el dispositivo de exhibición externo. Vea “Tecla de
función” en la página 18 para más información.
Fn + F5
F5
FnFn
F5F5
Dispositivos de entrada externos
Puede conectar varios dispositivos de entrada al puerto de entrada USB
de su ordenador, para aumentar la funcionalidad y la facilidad de uso.
Además, los puertos USB pueden usarse para conectar muchos otros
dispositivos periféricos como cámaras digitales, impresoras y escáneres.
Vea “Dispositivos de expansión” en la página 45 para más información
sobre la conexión de dispositivos USB.
Teclado ext erno
Su ordenador tiene un teclado de tamaño real. Sin embargo, puede
conectar un teclado externo a uno de los puertos USB del ordenador.
Esto permite disfrutar el confort y los recursos adicionales de un
teclado de sistema de escritorio real al utilizar el ordenador notebook.
Teclado numérico externo
Su ordenador tiene un teclado numérico externo integrado que, al
combinarse con el recurso Num Lock, permite introducir con facilidad
los datos numéricos. Puede, también, conectar un teclado numérico de
17 teclas a uno de los puertos USB del ordenador. Esto le permite
disfrutar los beneficios de un teclado numérico sin interferir con el uso
del teclado del ordenador para escribir textos.
Español
Español
Dispositivo señalador externo
Su ordenador cuenta con un dispositivo señalador sensible, tipo
touchpad, con dos botones y una tecla de desplazamiento. Sin
embargo, si prefiere usar un ratón convencional u otro dispositivo
señalador, puede conectarlo a uno de los puertos USB del ordenador.

42
Periféricos y opciones
Dispositivos USB
Su ordenador posee tres puertos USB (Bus Serie Universal) 2.0 para
conectar una gama de periféricos USB. Consulte “Dispositivos de
entrada externos” en la página 41 e “Impresora” en la página 44 para
información sobre la conexión de teclados USB, numérico, ratón o
impresora. Otros dispositivos USB comunes son las cámaras digitales,
escáneres, y dispositivos de almacenamiento externo.
Español
USB es del tipo plug and play, es decir, puede conectar y empezar a
usar los dispositivos USB sin necesitar reiniciar el ordenador. Puede
también desconectar el dispositivo a cualquier hora.
Una ventaja adicional del dispositivo USB es su habilidad para usar
concentradores USB. Esto significa que varios dispositivos pueden
compartir un puerto USB simultáneamente.

Puerto IEEE 1394
43
El puerto IEEE 1394 permite conectar a dispositivos compatibles con
IEEE 1394 como cámaras de vídeo o cámaras digitales.
Consulte la documentación que acompaña el dispositivo IEEE 1394 para
obtener más información.
Español
Español

44
Periféricos y opciones
Impresora
Su orenador acepta impresoras paralelas y USB.
Consulte el manual de la impresora para información acerca de:
• Configuración del hardware
• Instalación de los controladores necesarios en Windows
• Instrucciones de funcionamiento
Para usar una impresora USB, basta conectar el dispositivo a uno de los
puertos USB del ordenador y después esperar que Windows localice el
nuevo hardware.
Español
Para conectar una impresora paralela, primero apague el sistema
operativo. Conecte la impresora al puerto paralelo y después reinicie el
ordenador. Espere que Windows localice el nuevo hardware.
Dispositivos de audio
Su ordenador portátil tiene altavoces integrados y un subwoofer. Vea
la sección “Audio” en la página 27 para más información sobre estos
recursos. Sin embargo, además de los dispositivos integrados, los dos
puertos de audio en el lado frontal de la unidad permiten conectar
dispositivos de salida y de entrada de audio externos.
Puede conectar un micrófono externo al conector de entrada de
micrófonos del ordenador para mayor libertad de movimiento, así
como mejor calidad de entrada de audio.
Conecte los auriculares al respectivo conector para audición privada y
mejor calidad de salida de audio.

Dispositivos de expansión
Ta r j e t a P C
Su ordenador posee una ranura que acepta una tarjeta PC Tipo II
(PCMCIA o Cardbus). Esto hace el ordenador mucho más útil y con
mayor capacidad de expansión. Hay varias tarjetas PC disponibles,
como las tarjetas de memoria flash, módem de fax/datos, LAN y SCSI.
Consulte a su revendedor para información sobre las opciones de
tarjetas PC para su ordenador.
Nota:
Nota: Consulte la documentación de la tarjeta PC para ver los
Nota:Nota:
detalles acerca de cómo instalar y usar la tarjeta.
Para insertar una tarjeta PC
1 Alinee la tarjeta PC con la ranura del ordenador. Asegúrese de que
el borde con los conectores esté vuelto hacia la ranura y que la
tarjeta esté en la posición vertical. Muchas tarjetas están marcadas
con una flecha para ayudar a insertarlas correctamente.
2 Deslice la tarjeta en la ranura y después presione suavemente
hasta que se encaje en la ranura.
3 Si es necesario, conecte el cable de la tarjeta al conector en el
borde externo de la tarjeta.
4 El sistema operativo del ordenador detectará la presencia de la
tarjeta.
45
Español
Español

46
Periféricos y opciones
Para quitar una tarjeta PC
1 Cierre las aplicaciones que están usando la tarjeta PC.
2 Haga doble clic en la tarjeta PC en la barra de tareas y después
seleccione la opción para quitar con seguridad la tarjeta. Espere
hasta que aparezca el mensaje informando que la tarjeta puede
quitarse con seguridad.
3 Pulse el botón de expulsión (a)
parcialmente.
4 Quite la tarjeta desde la ranura (b)
(a) de la tarjeta PC para expulsarla
(a)(a)
(b).
(b)(b)
Español

Expansión de componentes principales
47
Su ordenador está diseñado para brindar un rendimiento constante.
Sin embargo, con el tiempo Ud. percibirá que sus aplicaciones
demandan más y más potencia del orenador. Por esa razón, los
componentes principales aceptan expansión.
Nota:
Nota: Póngase en contacto con su revendedor autorizado cuando
Nota:Nota:
decida actualizar sus componentes principales.
Expansión de memoria
La memoria de este ordenador portátil puede expandirse hasta 2GB
usando módulos soDIMMs (small outline Dual Inline Memory Modules)
256/512MB o 1GB. Este ordenador acepta SDRAM (Synchronous
Dynamic Random Access Memory) del tipo DDR (Double Data Rate).
El ordenador tiene dos ranuras de memoria, una de las cuales está
ocupada por la memoria estándar. Usted puede actualizar la memoria
instalando un módulo de memoria en la segunda ranura disponible.
Instalación de memoria
1 Apague el ordenador. Antes de quitar la batería, asegúrese de que
el adaptador de CA está desconectado.
2 Invierta la posición del ordenador para tener acceso al
compartimiento de memoria en el fondo de la máquina. Quite el
tornillo de la tapa del compartimiento de memoria (a)
tapa (b)
(b).
(b)(b)
(a) y quite la
(a) (a)
Español
Español

48
Periféricos y opciones
3 Inserte un módulo de memoria diagonalmente en la ranura (a)
presione suavemente hasta que se encaje (b)
(b).
(b)(b)
(a) y
(a)(a)
Español
4 Vuelva a montar la puerta del compartimiento de memoria y
apriete el tornillo.
El ordenador detecta automáticamente el nuevo módulo y reconfigura
la memoria.
Actualización del disco duro
Es posible reemplazar el disco duro con una unidad de mayor
capacidad cuando necesite mayor espacio de almacenamiento. Su
ordenador usa un disco duro de 9,5 mm, 2,5 pulg. Enhanced-IDE
Consulte a su revendedor cuando necesite actualizar el disco duro.

Viajar con su
ordenador

Su ordenador notebook Aspire serie 2020 es
ideal para llevar consigo en los viajes.
Este capítulo describe las sugerencias sobre
cosas que se deben considerar al viajar con su
ordenador.

Desconexión desde el escritorio
51
Antes de viajar con su ordenador, apáguelo y desconecte todos los
periféricos:
1 Guarde su trabajo y cierre todas las aplicaciones.
2 Cierre Windows para apagar su ordenador.
3 Desconecte el adaptador de CA desde la red eléctrica principal y
después desconéctelo del ordenador.
4 Desconecte todos los dispositivos externos como el teclado, el
ratón, o impresora, que estén conectados al ordenador.
5 Si está usando un cable de traba de seguridad. desconecte la traba
del ordenador.
6 Embale el ordenador en una resistente bolsa impermeable o caja.
Durante el viaje
Algunas veces usted puede necesitar mover el ordenador una corta
distancia. Por ejemplo, puede necesitar ir de su escritorio a la sala de
reunión. En esas situaciones, no necesita apagar el sistema operativo.
Preparación del ordenador
Primero desconecte los periféricos que no quiere llevar consigo.
Después cierre la tapa y ponga el ordenador en el modo Espera. Puede
ahora llevarlo consigo.
Español
Español
Cuando esté listo para volver a usar el ordenador, abra la tapa y pulse
el botón de encendido para que salga del modo Espera.
Qué llevar a reuniones breves
Si su batería tiene carga total, posiblemente no necesitará llevar nada
más consigo a la reunión.
Qué llevar a reuniones prolongadas
Para reuniones prolongadas lleve un adaptador de CA. Puede usar la
energía eléctrica de la red durante toda la reunión o usar su batería
primero y después conectar el adaptador de CA cuando aparezca el
aviso de baja carga de batería.

52
Si la sala de reunión no tiene un tomacorriente, reduzca el consumo de
potencia del ordenador, colocándolo en el modo Espera durante
pausas prolongadas. Se recomienda llevar una batería de reserva si la
tiene.
Viajar con su ordenador
Llevar el ordenador al hogar
Al desplazarse de su oficina al hogar, prepare el ordenador para ese
corto recorrido.
Preparación del ordenador
Español
Después e haber desconectado el ordenador del escritorio prepare la
unidad como sigue:
1 Quite todos los medios de las unidades. Si los medios permanecen
en el ordenador pueden dañar las cabezas de las unidades durante
el tránsito.
2 Embale el ordenador en una caja con protección contra impactos.
Asegúrese de que la unidad no puede moverse dentro de la caja.
Atención:
Atención: Evite embalar los accesorios cerca de la parte superior
Atención:Atención:
del ordenador ya que esto podría dañar la pantalla.
Qué llevar consigo
Si no tiene accesorios de reserva en el hogar, es aconsejable llevar el
adaptador de CA y esta Guía el Usuario.
Consideraciones especiales
Para proteger su ordenador en tránsito, es aconsejable prestar
atención a lo siguiente:
• Minimice el efecto de los cambios de temperatura. Mantenga el
ordenador consigo en vez de ponerlo en locales de
almacenamiento.
• Evite dejar el ordenador en un coche caliente.
• Los cambios de temperatura y humedad pueden causar la
formación de condensación en su ordenador. Antes de encender el
ordenador, déjelo retomar la temperatura normal después
verifique si la pantalla presenta señales de condensación. Si el
cambio de temperatura es mayor que 10ºC (18ºF), deje el
ordenador alcanzar la temperatura ambiente lentamente en un
entorno entre las temperaturas externa e interna.

Instalación de una oficina doméstica
53
Si Ud. usa con frecuencia el ordenador en el hogar y en el trabajo,
puede valer la pena adquirir un segundo adaptador de CA. Esto le
permite viajar con menos peso ya que puede dejar un adaptador de CA
en cada local.
Usted puede también encontrar que vale la pena tener un segundo
conjunto de periféricos en el hogar, como un teclado, teclado
numérico, ratón e impresora.
Viaje con el ordenador
Algunas veces usted puede necesitar hacer viajes más largos con su
ordenador.
Preparación del ordenador
Prepare el ordenador como si fuera desplazarse entre la oficina y el
hogar Asegúrese de que la batería esté completamente cargada. Si
está viajando de avión, puede que sea necesario encender el
ordenador durante las inspecciones de seguridad.
¿Qué llevar consigo?
Se recomienda llevar lo siguiente:
• Adaptador de CA
• Baterías de reserva con carga completa
• Archivos adicionales de controlador de impresora (si planea usar
otra impresora)
• Cables de teléfono y de red (si planea usar el módem del
ordenador y la conexión de red)
Español
Español
Consideraciones especiales
Además de las consideraciones para llevar su ordenador al hogar,
tenga en mente lo siguiente:
• Siempre lleve su ordenador como bagaje portátil.
• Si es posible, solicite la inspección manual de su ordenador en las
inspecciones de seguridad. Aunque el ordenador puede pasar con
seguridad a través de maquinas de radiografía, no se lo debe
someter a un detector de metales.

54
• Si llevados separadamente, evite someter los disquetes a
detectores de metales manuales.
Viajar con su ordenador
Viaje internacional con su ordenador
Algunas veces uested puede necesitar hacer viajes internacionales con
su ordenador.
Preparación del ordenador
Prepare el ordenador como para un viaje normal y tome las
precauciones especiales para viajes de avión.
Español
¿Qué llevar consigo?
Se recomienda llevar lo siguiente:
• Adaptador de CA
• Cables eléctricos apropiados para los países que planea visitar
• Baterías de reserva con carga completa
• Archivos adicionales de controlador de impresora (si planea usar
otra impresora)
• Cables de teléfono y de red (si planea usar el módem del
ordenador y la conexión de red)
Atención:
Atención: Verifique si su módem es compatible con el sistema
Atención: Atención:
telefónico de los países que planea visitar. Puede que necesite
usar un módem de tarjeta de PC en algunos locales.
Consideraciones especiales
Además de las consideraciones para viaje normal con su ordenador, al
realizar viajes internacionales considere lo siguiente:
• Verifique si su cable eléctrico es compatible con la red de
alimentación eléctrica. Si es necesario, adquiera un cable eléctrico
que cumpla con los requisitos locales. Evite usar kits de conversión.
• Si planea conectarlo a una línea telefónica, verifique si el módem
del ordenador y su cable telefónico son compatibles con el sistema
telefónico local. Si es necesario, adquiera un módem de tarjeta de
PC que cumpla con los requisitos locales.
• Si llevados separadamente, evite someter los disquetes a
detectores de metales manuales.

Software

Su ordenador notebook Aspire serie 2020
tiene utilidades de sistema.
Este capítulo describe la información sobre los
software importantes que vienen con su
ordenador.

Software del sistema
57
Su ordenador viene preinstalado con los siguientes software:
• Sistema operativo Microsoft® Windows®
• Utilidad de configuración del BIOS del hardware
• Utilidades del sistema, controladores y software de aplicación
Nota:
Nota: Para ejecutar las aplicaciones de software en Windows,
Nota:Nota:
primero haga clic en el botón Inicio. Luego, seleccione la carpeta
apropiada y después haga clic en el icono de la aplicación. Para
conocer el software y la utilidad, use la ayuda en línea del
software.
Launch Manager (Administrador de Acceso Rápido)
El Launch Manager permite configurar las cuatro teclas de acceso
rápido localizadas arriba del teclado. Vea “Teclas de acceso rápido” en
la página 22 para la ubicación de las teclas de acceso rápido.
Usted puede acceder a Launch Manager haciendo clic en Inicio
los Programas
los Programas y luego en Launch Manager
los Programaslos Programas
acceso rápido no asignada.
Launch Manager, o pulsando una tecla de de
Launch ManagerLaunch Manager
Inicio, Todos
Todos
InicioInicio
Todos Todos
Español
Español

58
Software
Aspire Arcade
Arcade instantáneo (Instant-on)
Instant-on Arcade es un software avanzado que integra lo mejor que
existe en medio digital en una aplicación cómoda y fácil de usar.
Arcade tiene los modos Cine, Álbum y Música.
Pulse un botón de Arcade de la Aspire Media Console para acceder a su
colección multimedia sin esperar que el sistema operativo Windows se
inicie. Esto ahorra tiempo, optimiza la carga del sistema y ahorra
Español
energía.
Recursos y beneficios
Cine
Puede reproducir películas a partir de DVD y VCD con el recurso Cine
de Aspire Arcade. Este reproductor tiene las características y el control
de un reproductor de un salón típico.
Al insertar un disco en la unidad de DVD, la reproducción de la película
empieza automáticamente.
Con los recursos de control multimedia como reproducir, detener,
volver al menú, saltar al capitulo anterior/siguiente y retroceso/avance
rápido puede tener control completo de sus preferencias de
visualización y configuración.
Reanudar la reproducción:
Es posible continuar la reproducción de DVD desde el punto en el que
la interrumpió o desde el inicio.
Opciones avanzadas de visualización de DVD:
La configuración de Idioma controla la salida de idioma para audio y
vídeo de los DVD/VCD.
Subtítulo selecciona el idioma del subtítulo predeterminado para DVD
cuando disponible.
Transcripción activa la transcripción en los DVD. Este función muestra
los títulos codificados en la señal de vídeo que describe la acción y el
diálogo en la pantalla para deficiente auditivos.
Audio selecciona el idioma predeterminados para títulos de DVD.

Álbum
Aspire Arcade permite ver las fotos individualmente o como una
presentación de diapositivas, a partir de cualquier unidad disponible
en el ordenador. Haga clic en el botón Álbum en la página Inicio para
mostrar la página principal de Álbum.
Para ver una presentación de diapositivas, abra la carpeta que contiene
las fotos que quiere ver - después haga clic en el botón de la
presentación de diapositivas para reproducirla en pantalla completa.
Para girar una foto en la pantalla completa, haga clic en los botones
Girar a la derecha o Girar a la izquierda.
También puede ver una sola foto haciendo clic en la misma. Esto abre
la foto en pantalla completa.
Configuración de la presentación de diapositivas:
Para modificar la configuración de la presentación de diapositivas,
haga clic en el botón Configuración en la página Álbum.
La configuración de la duración de la diapositiva determina el intervalo
de presentación de cada diapositiva antes del avance automático a la
foto siguiente en la presentación de diapositivas.
La configuración de los Efectos de transición define el tipo de
transición usado entre imágenes.
Haga clic en el botón Restaurar a la configuración de fábrica para
retornar la configuración a sus valores predeterminados.
59
Español
Español
Música
Viene con varios controles de interfaces para reproducir CD y archivos
de MP3. Puede realizar la búsqueda aleatoria en la reproducción y
repetir las bandas de música.
Ofrece varios recursos de navegación, incluso reproducir, detener,
retroceso/avance rápido y control de volumen.
Las músicas en la carpeta aparecen en el área de índice, mientras que el
lado izquierdo tiene controles para Reproducir, Al azar, y Repetir todo.
En el modo instantáneo, la pantalla del ordenador permanece
apagada para ahorrar energía.

60
Software
Compatibilidad de tipos de archivos
Modo
Modo Compatible
ModoModo
Audio DTS
Cine DVD/VCD Navegador de DVD
Música MP3, CD de audio DVD audiotype
Álbum JPEG (Solamente) GIF, TIF, EPS, PSD
Español
Otros Unidad USB externa
Nota:
Nota: El ratón no funciona en Instant-on Arcade
Nota:Nota:
No hay administración de energía en Instant-on Arcade.
Compatible No Compatible
CompatibleCompatible
No Compatible
No CompatibleNo Compatible
Liner PCM
SVCD
Salida TV
Puerto IEEE 1394
PCMCIA
LAN/Módem/IR/Impresora/
Bluetooth/Red inalámbrica

Windows Arcade
61
Aspire Arcade es un reproductor integrado para músicas, fotos,
películas DVD y vídeos. Para ver o escuchar, haga clic en un botón de
contenido (p. ej. Música
Cine
Cine - ver DVDs o VCDs
CineCine
Álbum
Álbum - ver fotos almacenadas en el disco duro o en cualquier
ÁlbumÁlbum
disco extraíble.
Música
Música - escuchar archivos de música en una variedad de
MúsicaMúsica
formatos
Vídeo
Vídeo - ver y/o editar clips de vídeo
Vídeo Vídeo
Grabador
Grabador - crear CDs y/o DVDs para compartir o archivar
GrabadorGrabador
Configuración
Configuración - ajuste Aspire Arcade según sus preferencias
Configuración Configuración
Música, Vídeo
MúsicaMúsica
Vídeo etc...) en la página inicial de Arcade.
VídeoVídeo
Español
Español
Nota:
Nota: Mientras ve vídeos, DVDs o presentaciones de diapositivas,
Nota:Nota:
los recursos de protección de pantalla y ahorro de energía no
están disponibles. Estas funciones están habilitadas al escuchar
música.

62
Software
Teclas de acceso rápido de Arcade
Al usar el ambiente Windows, las combinaciones de teclas que se
muestran a continuación están disponibles para controlar y hacer un
ajuste fino de las funciones y configuraciones de Aspire Arcade.
Tecla de acceso directo
Tecla de acceso directo Funcionamiento
Tecla de acceso directoTecla de acceso directo
Fn + F1 Menú de ayuda en línea
Fn + F3 Información acerca de la pila
Funcionamiento
FuncionamientoFuncionamiento
Español
Fn + F5 Alternar exhibición
Fn + F6 Pantalla en blanco
Fn + F8 Alternar altavoces
Fn + tecla subwoofer Enciende y apaga el subwoofer
Fn + ↑ Aumentar volumen - Aumenta el volumen
de los altavoces
Fn + ↓ Reducir volumen - Disminuye el volumen
de los altavoces
Fn + → Más brillo - Aumenta el brillo de la
pantalla
Fn +
←
↑ Aumentar volumen
↓ Reducir volumen
→ Capítulo siguiente
←
Menos brillo - Disminuye el brillo de la
pantalla
Capítulo anterior

Búsqueda y reproducción de contenido
63
Haga clic en un botón en la página inicial de Arcade para abrir la
página inicial correspondiente. Las páginas de contenido tienen
botones a la izquierda y un área de exploración de contenidos a la
derecha. Si un botón muestra una de las varias opciones, como el orden
de clasificación, la configuración actual aparece como una bola
colorida brillante en el lado izquierdo.
Para seleccionar el contenido, haga clic en un elemento en el área de
contenidos. Cuando hay más de una unidad de CD o DVD, se mostrarán
todas las unidades. Las imágenes y los vídeos se muestran como
archivos (con miniaturas) y organizados en carpetas.
Para explorar una carpeta, haga clic para abrirla. Para volver a una
carpeta arriba, haga clic en el botón Un nivel arriba
contenido que se ajustará en una página, use los botones en la parte
inferior derecha para navegar por las páginas.
Un nivel arriba. Si hay más
Un nivel arribaUn nivel arriba
Configuración avanzada
Hay configuraciones en Aspire Arcade que le permiten ajustar el
desempeño al ordenador y a sus preferencias personales. La página
Settings es accedida por el botón Configuración
Use la configuración Screen ratio
estándar (4:3) o ancha (16:9).
La opción Habilitar subwoofer
audio.
Habilitar subwoofer aumenta los graves de la salida de
Habilitar subwooferHabilitar subwoofer
Screen ratio para elegir entre la exhibición
Screen ratioScreen ratio
Configuración en la página inicial.
ConfiguraciónConfiguración
Español
Español
Nota:
Nota: Si los altavoces no pueden reproducir señales de baja
Nota:Nota:
frecuencia, no seleccione esta opción para no dañarlos.
La opción Salida de audio
de los altavoces, o Sonido envolvente virtual
Haga clic en el botón Acerca de Aspire Arcade
con la información acerca de la versión y copyright
Haga clic en el botón Rest. Predeterm
predeterminada de Aspire Arcade.
Salida de audio debe ser Estéreo
Salida de audioSalida de audio
Sonido envolvente virtual si está usando auriculares.
Sonido envolvente virtual Sonido envolvente virtual
Acerca de Aspire Arcade para abrir una página
Acerca de Aspire ArcadeAcerca de Aspire Arcade
Rest. Predeterm para volver a la configuración
Rest. PredetermRest. Predeterm
Estéreo si está escuchando a través
EstéreoEstéreo

64
Software
Controles de Arcade
Al ver clips de vídeo, películas o presentaciones de diapositivas como
contenido visual de pantalla completa, aparecen dos paneles de
control emergentes al mover el ratón. Éstos desaparecen
automáticamente después de varios segundos. El panel Controles de
navegación
navegación aparece en la parte superior y el panel Controles del
navegaciónnavegación
reproductor
reproductor aparece en la parte inferior de la pantalla.
reproductorreproductor
Controles de navegación
Controles de
Controles de Controles de
Controles del
Controles delControles del
Para volver a la página inicial de Arcade, haga clic en el botón Inicio
Español
(en forma de una casa) en el rincón superior izquierdo de la ventana.
Para subir un nivel de carpeta durante la búsqueda de contenido, haga
clic en Un nivel arriba
Un nivel arriba. Para ir a una pantalla anterior, haga clic en (Esc)
Un nivel arribaUn nivel arriba
Los botones en la parte superior derecha (Minimizar, Maximizar y
Cerrar) funcionan como en los ordenadores personales estándares.
Para salir de Aspire Arcade, haga clic en el botón Cerrar
superior derecho de la ventana. Puede también hacer clic en el botón
Al PC
Al PC.
Al PCAl PC
Cerrar en el rincón
CerrarCerrar
Inicio
InicioInicio
(Esc)
(Esc) (Esc)
Controles del reproductor
En la parte inferior de la ventana, aparecen los controles del
reproductor, que se usan para vídeo, presentaciones de diapositivas,
películas y música. El grupo a la izquierda presenta los controles de
reproducción estándares (reproducir, pausar, detener etc...). El grupo a
la derecha controla el volumen (silencio y aumentar/disminuir el
volumen).
Nota
Nota: Al reproducir DVDs, hay controles adicionales a la derecha
NotaNota
de los de volumen. La sección Cine de esta guía los describe con
más detalles.

Cine
65
Si el ordenador tiene una unidad de DVD, puede reproducir películas
de DVDs y CDs de vídeo (VCDs) usando el recurso Cine de Aspire
Arcade. Este reproductor tiene los recursos y controles de un aparato
de DVD doméstico.
La inserción de un disco en la unidad de DVD inicia automáticamente
la reproducción de la película. Para controlar la película, el panel de
control del reproductor aparece en la parte inferior de la ventana al
mover el ratón.
Si más de una unidad óptica contiene un disco reproducible, haga clic
en el botón Cinema
contenido Cine y, a continuación, seleccione en la lista derecha el disco
que quiere ver.
Al ver DVDs, los siguientes controles especiales aparecen en el panel
emergente:
• Menú principal
• Subtítulo
•Idioma
• Ángulo
El disco en reproducción aparecerá en el área arriba de la lista de
unidades. Esta página también aparece al pulsar el botón Detener
durante una película. Los botones en el lado izquierdo le permiten
reanudar la película desde el punto de en se la había detenido,
reiniciarla desde el, saltar al menú del DVD, expulsar el disco o ir a la
página de Configuración del DVD.
Cinema en la página inicial para abrir la página de
CinemaCinema
Detener
DetenerDetener
Español
Español
Configuración
Hay dos tipos de páginas de configuración de DVD -Vídeo
Haga clic en el botón apropiado para abrir la respectiva página de
configuración.
Vídeo
La Configuración de vídeo controla la salida de vídeo de DVDs/VCDs.
Use aceleración de hardware
Use aceleración de hardware aprovecha la capacidad especial de
Use aceleración de hardwareUse aceleración de hardware
procesamiento de algunas placas gráficas para reducir la carga de la
CPU al reproducir DVDs y algunos archivos de vídeo. Si tiene problemas
con la calidad de vídeo, trate de Apagado
Apagado esta opción.
ApagadoApagado
Vídeo e Idioma
VídeoVídeo
Idioma.
IdiomaIdioma

66
Seleccione un tipo de salida:
• Estándar 4:3
Estándar 4:3 o Pantalla ancha 16:9
Estándar 4:3Estándar 4:3
exhibición.
• La opción Letterbox
pantalla ancha en la proporción de aspecto original y añade barras
negras a las partes superior e inferior de la pantalla.
• El recurso Pan & Scan
aspecto de pantalla ancha.
• Imagen de cine
Imagen de cine es una tecnología de extensión de vídeo no linear
Imagen de cineImagen de cine
que produce una distorsión mínima en el centro de la imagen.
• La opción Extender
Español
la pantalla.
La opción Perfil de color
de color para cambiar el color general del contenido del vídeo durante
la reproducción. Original
viendo, mientras Vivido
exhibición de vídeo.
Imagen nítida
Imagen nítida es una tecnología de optimización de vídeo que detecta
Imagen nítidaImagen nítida
el contenido y ajusta dinámicamente los niveles de brillo/contraste/
saturación de manera que no necesite cambiar la configuración de
color si la película que está viendo contiene esquemas demasiado
oscuros o claros.
Haga clic en el botón Rest. Predeterm
predeterminada.
Perfil de color le permite desde una lista de configuraciones
Perfil de color Perfil de color
Pantalla ancha 16:9 de según sus preferencias de
Pantalla ancha 16:9Pantalla ancha 16:9
Letterbox muestra todo el contenido de la película en
LetterboxLetterbox
Pan & Scan sirve para títulos DVD con una relación de
Pan & ScanPan & Scan
Extender expande la exhibición del vídeo al tamaño de
Extender Extender
Original usa el esquema de colores del disco que está
OriginalOriginal
Vivido, Brillante
VividoVivido
Brillante y Cine
BrillanteBrillante
Rest. Predeterm para volver la configuración
Rest. PredetermRest. Predeterm
Cine mejoran los colores de la
CineCine
Software
Idioma
Las configuraciones de idioma controlan la salida de audio y leyenda
de DVD/VCD.
Subtítulo
Subtítulo seleccione el idioma de subtítulo predeterminado para los
SubtítuloSubtítulo
DVDs, cuando disponible. La configuración de fábrica es Apagado
Transcripción
Transcripción habilita la transcripción en los DVDs. Esta función
TranscripciónTranscripción
muestra los títulos codificados en la señal de vídeo que describen la
acción y el diálogo en la pantalla para los que tienen problemas de
audición. La configuración de fábrica es Apagado
Audio
Audio selecciona el idioma predeterminado para títulos de DVD.
AudioAudio
Apagado.
ApagadoApagado
Apagado.
ApagadoApagado

Álbum
67
Aspire Arcade le permite ver fotos digitales individualmente o como
una presentación de diapositivas, a partir de cualquier unidad
disponible en el ordenador. Haga clic en el botón Álbum
inicial de Arcade para mostrar la página principal del álbum.
El área de contenido a la derecha muestra tanto las imágenes
individuales como las carpetas. Haga clic en una carpeta para abrirla.
Álbum en la página
ÁlbumÁlbum
Español
Español

68
Software
Para ver una presentación de diapositivas, abra la carpeta que contiene
la imagen que quiere ver y, a continuación, haga clic en el Repr. pres.
diap
diap. La presentación de diapositivas se reproduce en pantalla
diapdiap
Repr. pres.
Repr. pres. Repr. pres.
completa. Use el panel de control emergente para controlar la
presentación de diapositivas.
Para girar una imagen en pantalla completa, haga clic en los Girar a la
derecha
derecha o Girar a la izquierda
derecha derecha
Girar a la izquierda.
Girar a la izquierdaGirar a la izquierda
Girar a la
Girar a la Girar a la
También puede ver una única imagen haciendo clic en ésta. Esto abre
la imagen en pantalla completa.
Configuración de la presentación de diapositivas
Español
Para cambiar la configuración de la presentación de diapositivas haga
clic en el botón Configuración
La configuración Duración de la diapositiva
Configuración en la página del álbum.
ConfiguraciónConfiguración
Duración de la diapositiva determina el tiempo de
Duración de la diapositiva Duración de la diapositiva
exhibición de cada diapositiva antes de avanzar automáticamente a la
imagen siguiente en la presentación.
La configuración Efectos de transición
Efectos de transición define el estilo de transición
Efectos de transición Efectos de transición
usado entre las imágenes.
Para añadir una música de fondo a la presentación de dispositivas,
defina la opción Repr. música dur. pres. diap
Repr. música dur. pres. diap como Sí
Repr. música dur. pres. diapRepr. música dur. pres. diap
Sí. La página de
SíSí
música seleccionada le pregunta le pide que elija una biblioteca de
músicas personal.
Haga clic en el botón Rest. Predeterm
Rest. Predeterm para volver a la configuración
Rest. PredetermRest. Predeterm
predeterminada.
Vídeo
Para abrir la función Vídeo, haga clic en el botón Vidio
inicial Arcade para abrir la página inicial Vídeo.
Nota:
Nota: El recurso Vídeo ha sido diseñado para la reproducción de
Nota: Nota:
archivos de vídeo en los formatos MPEG1, MPEG2 (si hay una
unidad de DVD instalada), AVI, WMV y ASF. Si quiere ver un DVD
o VCD, use la función Cine.
En la página Vídeo aparecen dos opciones: Reproducción de vídeo
Edición de vídeo
Edición de vídeo Reproducción de un archivo de vídeo
Edición de vídeo Edición de vídeo
Vidio en la página
VidioVidio
Reproducción de vídeo o
Reproducción de vídeoReproducción de vídeo

Reproducción de un archivo de vídeo
Haga clic en el botón Reproducción de vídeo
vídeo. La página Vídeo muestra los archivos de vídeo en el área de
contenido en el lado derecho. Éstos están organizados en carpetas,
mientras una miniatura de imagen muestra el primer marco del vídeo.
Haga clic en un archivo de vídeo para reproducirlo en pantalla
completa. El panel de control emergente aparecerá en la parte inferior
de la pantalla al mover el ratón. Para volver a la página Vídeo, haga
clic en Detener
Detener.
DetenerDetener
Reproducción de vídeo para ver los archivos de
Reproducción de vídeoReproducción de vídeo
Edición de un archivo de vídeo
Haga clic en el botón Edición de vídeo
PowerDirector.
PowerDirector es un programa para edición de vídeos digitales que
puede ayudarle a crear películas de aspecto profesional, con música,
efectos especiales y efectos de transición. PowerDirector ofrece a los
usuarios domésticos una herramienta sencilla para ayudarles a hacer
alguna cosa un poco más creativa con sus vídeos domésticos. No
necesita ser un profesional de vídeo para usar PowerDirector.
El proceso de producción de películas digitales requiere una
combinación artística y tecnológica empezando con las secuencias de
vídeo y la edición con una producción de vídeo.
Antes de editar la película con PowerDirector, debe primero crear (o
reunir) las partes componentes - clips de vídeo, fotos y música.
Cuando tenga las secuencias en bruto, podrá usar PowerDirector para
realizar las siguientes tareas:
- adquirir el contenido de vídeo y audio
- recortar el contenido de vídeo y de audio con la duración
deseada
- añadir un efecto especial a un clip de vídeo
- ajustar la nitidez, el contraste y el color del un clip de video
- añadir efectos de transición entre clips de vídeo
- visualizar su producción
- grabar su producción en un VCD o DVD
Para obtener ayuda con la edición de vídeo, consulte el sistema de
ayuda en línea de PowerDirector.
Edición de vídeo para abrir el programa
Edición de vídeoEdición de vídeo
69
Español
Español

70
Música
Software
Para un acceso cómodo a su colección de músicas, haga clic en Música
en la página inicial de Arcade para abrir la página inicial de Música.
Seleccione la carpeta que contiene la música que desea escuchar. Haga
clic en Reproducir
Reproducir para escuchar todo el CD desde el inicio, o seleccione
ReproducirReproducir
la música que quiere escuchar en la lista del área de contenido.
Las músicas en las carpetas aparecen en el área de contenido, mientras
el lado izquierdo tiene los controles Reproducir
La opción Visualizar le permite ver las visualizaciones producidas por el
ordenador mientras escucha la música. Durante la reproducción de
Español
músicas, el panel de control en la parte inferior de la página hace fácil
ajustar el volumen y controlar la reproducción.
Para extraer la música de un CD, haga clic en Extraer audio de CD
página que se abre, seleccione las músicas que quiere extraer (o haga
clic en Seleccionar/borrar todo
Seleccionar/borrar todo) y, a continuación, haga clic en Extraer
Seleccionar/borrar todo Seleccionar/borrar todo
audio ahora
audio ahora.
audio ahoraaudio ahora
Reproducir, Al azar
ReproducirReproducir
Al azar y Repetir todo
Al azar Al azar
Extraer audio de CD En la
Extraer audio de CDExtraer audio de CD
Música
MúsicaMúsica
Repetir todo.
Repetir todoRepetir todo
Extraer
Extraer Extraer
Grabador
NTI CD/DVD-Maker simplifica el estilo de vida digital de hoy en día
ofreciendo una solución fácil y completa para grabar datos, audio,
fotos o vídeo. Ahora puede grabar y compartir cualquier cosa en CD/
DVD - su música como le gusta, sus fotos, sus vídeos. Incluso copie sus
datos importantes con más rapidez y facilidad que nunca.
Copiar - haga copias de seguridad de su colección de CD/DVD
Haga copias de seguridad de CDs (sin protección contra copia) con unos
pocos toques en su ratón. Copie DVDs sin protección contra copia,
también.
Audio - produzca sus propios CDs de músicas preferidas
Cree músicas con sonido de alta calidad, muy rápidamente. Grabe sus
músicas favoritas en CD para escucharlas en cualquier reproductor de
CD. Convierta las músicas de su colección en MP3 y otros formatos
populares. Cree incluso CDs de MP3 con más de cien músicas favoritas y
escúchelas en el PC o en un reproductor de CD de MP3.

Datos - almacene los archivos de manera sencilla y fácil
Copie los archivos del disco duro del ordenador para fácil recuperación
en caso de haya problemas. El almacenamiento de los datos en CD/DVD
elimina la necesidad de unidades de disco duro adicionales.
Vídeo - su mundo en imágenes
Convierta fotos digitales en un VCD de presentaciones de diapositivas
con música de fondo que se pueden reproducir en la mayoría de los
aparatos de DVD. Traiga una nueva vida a sus clips de vídeo y comparta
cualquier momento con sus amigos y familiares para reproducción en
la mayoría de los aparatos de DVD. Puede incluso añadir menús
personalizados a los VCDs y SVCDs.
Para conocer los detalles específicos acerca de cada opción, consulte la
Guía del usuario o haga clic en un tema del menú Ayuda del software
grabador.
Para ver los detalles específicos acerca de cada opción, consulte la Guía
del Usuario o haga clic en un tema del menú Ayuda de NTI CD/DVDMaker.
71
Español
Español

72
Compatibilidad de tipos de archivos
Modelo
Modelo Compatible
ModeloModelo
Compatible No compatible
CompatibleCompatible
No compatible
No compatibleNo compatible
Software
Cine DVD/SVCD
VCD/ MiniDVD
Vídeo ASF/ WMV/AVI
MPEG1/2
Español
Álbum BMP, JPG, PNG GIF, TIF, PSD, ICO
Música MP3, WMA, WAV
DivX (requiere códec)
CDA (CD de audio)
Nota:
Nota: La función de detección automática de multimedia sólo
Nota:Nota:
funcionará en el menú principal.
DTS
Liner PCM
TruSurroundXT
SRS
Audio de DVD
Navegador de DVD
SVCD
M2V, MOV, Flash
Audio de DVD, SACD

Utilidad de Configuración del BIOS
73
El Sistema Básico de Entrada/Salida (Basic Input/Output System; BIOS)
contiene información importante que se utiliza para configurar los
ajustes del software, del hardware y del sistema. Su orenador lee el
BIOS al iniciarse por la primera vez, antes de cargar el sistema
operativo.
El BIOS de su ordenador tiene una utilidad de configuración integrada
llamada Insyde Software SCU (utilidad de configuración del sistema).
Ella puede iniciarse después de haber encendido el ordenador
pulsando F2 durante POST.
Español
Español
La utilidad de configuración del BIOS exhibe un resumen de la
información sobre su ordenador, sus dispositivos, procesador y
memoria.
Su ordenador ya está configurado para un óptimo rendimiento y, por
eso, seguramente usted no necesitará ejecutar esta utilidad. Sin
embargo, puede que necesite cambiar la configuración del BIOS si
encuentra problemas futuros. Cuando aparezca un problema, consulte
“Preguntas más frecuentes” en la página 77.

74
Software
Español

Resolución de
Problemas

Este capítulo describe cómo se deben tratar los
problemas normales del sistema. Lea este
capítulo antes de llamar al técnico.
Para resolver problemas más graves puede ser
necesario abrir el ordenador. No intente abrir ni
reparar usted mismo el ordenador. Póngase en
contacto con el revendedor o un centro de
asistencia técnica autorizado para esa finalidad.

Preguntas más frecuentes
77
Esta sección presenta soluciones para los problemas más frecuentes.
Cuando pulso el botón de encendido, mi ordenador no se enciende ni inicia.
Mire el indicador de estado Encendido:
• Si está apagado, el ordenador no está recibiendo energía.
Compruebe lo siguiente:
- Si está trabajando con batería, ésta puede estar con carga
insuficiente como para encender el ordenadora. Conecte el
adaptador de CA para recargar la batería.
- Si está usando la energía eléctrica de la red, asegúrese de que
el adaptador de CA está debidamente enchufado al
ordenador y al tomacorriente.
Nada aparece en la pantalla.
El sistema de administración de energía del ordenador borra
automáticamente la pantalla para ahorrar energía. Pulse cualquier
tecla para activar la pantalla.
Si después de pulsar una tecla la pantalla no se enciende, compruebe lo
siguiente:
• Puede que el nivel de brillo esté demasiado bajo. Pulse Fn
para aumentar el nivel del brillo.
• El dispositivo de exhibición puede estar configurado para un
monitor externo. Pulse la combinación de teclas Fn
alternar la configuración de exhibición.
• El sistema puede estar en el modo de espera. Intente pulsar el
interruptor de encendido para volver a encender.
Fn + F5
F5 para
FnFn
F5F5
Fn + →
FnFn
Español
Español
La imagen no es de pantalla completa.
Asegúrese de que la resolución configurada es compatible con su
sistema.
• Haga clic con el botón derecho del ratón en el escritorio Windows
y seleccione Propiedades, para mostrar el cuadro de diálogo
Propiedades de Pantalla. O, haga clic en el icono Pantalla en el
Panel de Control.
• Haga clic en la ficha Configuración para comprobar la
configuración de resolución.

78
Resolución de Problemas
No se oye ninguna salida de audio del ordenador.
Verifique lo siguiente:
• El volumen puede estar apagado. En Windows, mire el icono de
control de volumen en la barra de tareas. Si está marcado, haga
clic en el icono y desmarque la opción Silencio.
• El nivel de volumen puede estar demasiado bajo. En Windows,
haga clic en el icono de control del volumen en la barra de tareas y
después use el control deslizante para aumentar el nivel del
volumen.
• Si los auriculares están conectados al conector en el ordenador, los
altavoces del ordernador se apagarán.
Español
Mi micrófono externo no funciona.
Verifique lo siguiente:
• Asegúrese de que el micrófono externo esté debidamente
conectado al ordenador.
• Asegúrese de que el volumen no esté apagado o ajustado
demasiado bajo.
El teclado no responde.
Intente conectar un teclado USB a uno de los puertos USB del
ordenador. Si funciona, puede que el teclado interno se haya
desconectado. Póngase en contacto con el revendedor o un centro de
asistencia técnica autorizado.
La unidad óptica no puede leer un disco.
Compruebe lo siguiente:
• Asegúrese de que la unidad sea compatible con el disco. Si su
ordenador tiene una unidad de DVD, puede leer CDs y DVDs.
• Asegúrese de que el disco esté libre de defectos superficiales. Si el
disco está sucio, límpielo con un kit apropiado.
• Si el disco está bien, la cabeza de la unidad puede estar sucia.
Límpiela usando un kit de limpieza apropiado.

La impresora no funciona.
Compruebe lo siguiente:
• Asegúrese de que la impresora está conectada al tomacorriente y
encendida.
• Verifique si el cable está debidamente conectado a los respectivos
puertos del ordenador y de la impresora.
• Si está usando una impresora conectada al puerto paralelo del
ordenador, reinicie el ordenador. Windows necesita encontrar el
nuevo hardware e instalar los controladores necesarios.
Quiero configurar mi ubicación para usar el módem interno.
Siga estos pasos:
• Haga clic en Empezar
• Haga doble clic en Opciones Teléfono y Módem
• En la ficha Reglas de Marcado Telefónico
su localización.
Consulte la Ayuda de Windows para más información.
Empezar y después haga clic en Panel de Control
EmpezarEmpezar
Opciones Teléfono y Módem.
Opciones Teléfono y MódemOpciones Teléfono y Módem
Reglas de Marcado Telefónico, comience a configurar
Reglas de Marcado TelefónicoReglas de Marcado Telefónico
Panel de Control.
Panel de ControlPanel de Control
Cuando la batería esté cargada a un 95-99% no aceptará una capacidad de carga
total.
• Para preservar la vida de la batería, el sistema sólo permite recarga
cuando la capacidad está por debajo de un 95%. Se recomienda
descargar completamente la batería y después recargarla
completamente.
79
Español
Español

80
Resolución de Problemas
Español

Apéndice A
Especificaciones

Este apéndice presenta las especificaciones
generales de su ordenador.

Microprocesador
• Procesador Intel® Pentium® M 1.4 GHz o procesador más rápido
Memoria
• DDR333 256MB/2GB (Max.)
• Dos conectores para módulos soDIMM de 200 pines
• Soporte de módulos de memoria SDRAM (Synchronous Dynamic
Random Access Memory) DDR PC2100/PC2700
• BIOS con ROM flash de 512 KB; compatible con memoria RAM
sombra
Memoria de datos
• Lector de tarjetas 4-en-1
• Unidad de disco duro Enhanced-IDE de 30GB y superior (9,5 mm)
• Una unidad óptica interna
Pantalla y video
• Pantalla TFT (Transistor de Capa Delgada) de 15,4” 16:10 a 1280 x
800 (WXGA), 16,7M de colores
• ATI Radeon 9700 con memoria VGA DDR de 128MB
• Compatible con la exhibición simultánea en el LCD o CRT externo
• Soporte DualView™
• S-video para salida a una televisión o a un dispositivo de exhibición
que soporte entrada de S-video
• Un LCM de 1x16 para presentación de mensajes de estado y
recursos de multimedia
83
Español
Español
Audio
• Altavoz 2.1 canal (con subwoofer)
• Compatible con MS Sound
• Puertos de audio para entrada de micrófono y auriculares
Teclado y dispositivo señalador
• Teclado Windows de 85/86 teclas
• Dispositivo señalador tipo touchpad ergonómicamente centrado

Apéndice A Especificaciones84
Puertos I/O (entrada / salida)
• 1 x ranura para tarjeta PC, Tipo II (PCMCIA y CardBus)
• 1 x puerto IEEE 1394
• 1 x conector de módem RJ-11 (V.92, 56K)
• 1 x conector de red RJ-45 (Gigabit LAN 100/1000)
• 1 x conector de entrada de CC
• 1 x puerto paralelo
• 1 x puerto salida de S-video (NTSC/PAL)
• 1 x puerto para monitor externo
• 1 x puerto de micrófono/entrada sonora
Español
• 1 x puerto de audífono/altavoz/salida sonora
• 1 x puerto de infrarrojos (FIR)
• 3 x USB 2.0 puertos
• Lector de tarjetas 4-en-1 (MS/MMC/SD/SM)
Peso y dimensiones
• Monitor modelo 15,4”:
- 3,0 kg (6,6 lbs)
- 360(W) x 273(D) x 28 ~ 33,49(H) mm
- (14,2” x 10,7” x 1,1” ~ 1,32”)
Entorno
• Temperatura
- Operación: 5°C - 35°C
- Sin operación: -20°C - 65°C
• Humedad (sin condensación)
- Operación: 20% - 80% RH
- Sin operación: 20% - 80% RH
Sistema Operativo
• Microsoft® Windows® XP
Alimentación Eléctrica
• Batería de ocho elementos de Li-Ion
• Adaptador de 65W CA

Opciones
• Adaptador de CA adicional
• Batería adicional de Li-Ion
• soDIMMs adicionales (256MB/512MB/1GB)
85
Español
Español

Apéndice A Especificaciones86
Español

Apéndice B
Avis os

Este apéndice presenta los avisos generales para
su ordenador.

Cumplimiento de las directrices Energy Star
89
Como una Energy Star Partner, Acer Inc., ha determinado que este
producto cumpla con las directrices Energy Star para eficiencia de
energia.
Declaración de FCC
Este dispositivo ha sido probado y se ha verificado que cumple con los
límites para un dispositivo digital de Clase B, de acuerdo con la Parte 15
de las Reglamentaciones de FCC. Estos límites han sido establecidos
para proveer una protección razonable contra las interferencias
dañinas cuando el equipo se utiliza en una instalación residencial. Este
equipo genera, utiliza, y puede radiar energía de radiofrecuencia y, de
no ser instalado y utilizado de acuerdo con las instrucciones, puede
causar interferencias dañinas con las comunicaciones por radio.
Sin embargo no hay garantía alguna de que no habrá interferencias en
una instalación en particular. Si este equipo causa interferencia con la
recepción de radio o televisión, lo cual puede determinarse apagando
y volviendo a encender el equipo, aconsejamos al usuario que trate de
corregir la interferencia utilizando uno de los siguientes
procedimientos:
• Reoriente o cambie de lugar la antena receptora.
• Aumente la separación entre el equipo y el receptor.
• Conecte el equipo a un tomacorriente que forme parte de un
circuito diferente del circuito al cual esté conectado el receptor.
• Consulte al representante o a un técnico de radio / televisión para
ayuda.
Español
Español
Nota: Cables blindados
Todas las conexiones a otros dispositivos informáticos deben efectuarse
usando cables blindados para mantener los requisitos de las
reglamentaciones FCC.
Nota: Dispositivos periféricos
Solamente los dispositivos periféricos (dispositivos de entrada / salida,
terminales, impresoras, etc) certificados, que cumplan con los límites de
la Clase B, pueden conectarse a este equipo. La operación con
periféricos no certificados puede causar interferencia con la recepción
de radio y TV.

90
Apéndice B Avisos
Advertencia
Los cambios o modificaciones no expresamente aprobados por el
fabricante pueden invalidar la autorización del usuario para utilizar
este ordenador, concedida por la Federal Communications Commission
(Comisión Federal de Comunicaciones).
Condiciones de funcionamiento
Este dispositivo cumple con la Parte 15 de las Reglamentaciones de
FCC. La operación está sujeta a las dos condiciones a continuación: (1)
este dispositivo no puede causar interferencia dañina, y (2) este
Español
dispositivo debe aceptar cualquier interferencia, incluso la
interferencia que puede causar operación no deseada.
Notice: Canadian users
This Class B digital apparatus complies with Canadian ICES-003.
Remarque à l’intention des utilisateurs canadiens
Cet appareil numérique de la classe B est conforme a la norme NMB003 du Canada.
Declaración de Conformidad para países de la UE
Por medio de la presente Acer declara que el Ordenador Notebook
Aspire cumple con los requisitos esenciales y cualesquiera otras
disposiciones aplicables o exigibles de la Directiva 1999/5/EC.
(Por favor, visite www.acer.com/about/certificates/nb
información.)
para mas
Notas acerca del Módem
Nota para los EE.UU.
Este equipo cumple con la Parte 68 de las Reglamentaciones de FCC. En
la parte inferior del módem hay una etiqueta que contiene entre otras
informaciones, el Número de Registro de FCC y el Número de
Equivalencia de Dispositivo de Llamada (REN) de este equipo. Bajo
solicitación de su compañía telefónica, usted debe suministrar esta
información.
 Loading...
Loading...