Acer Aspire 2010 series User Guide [nl]
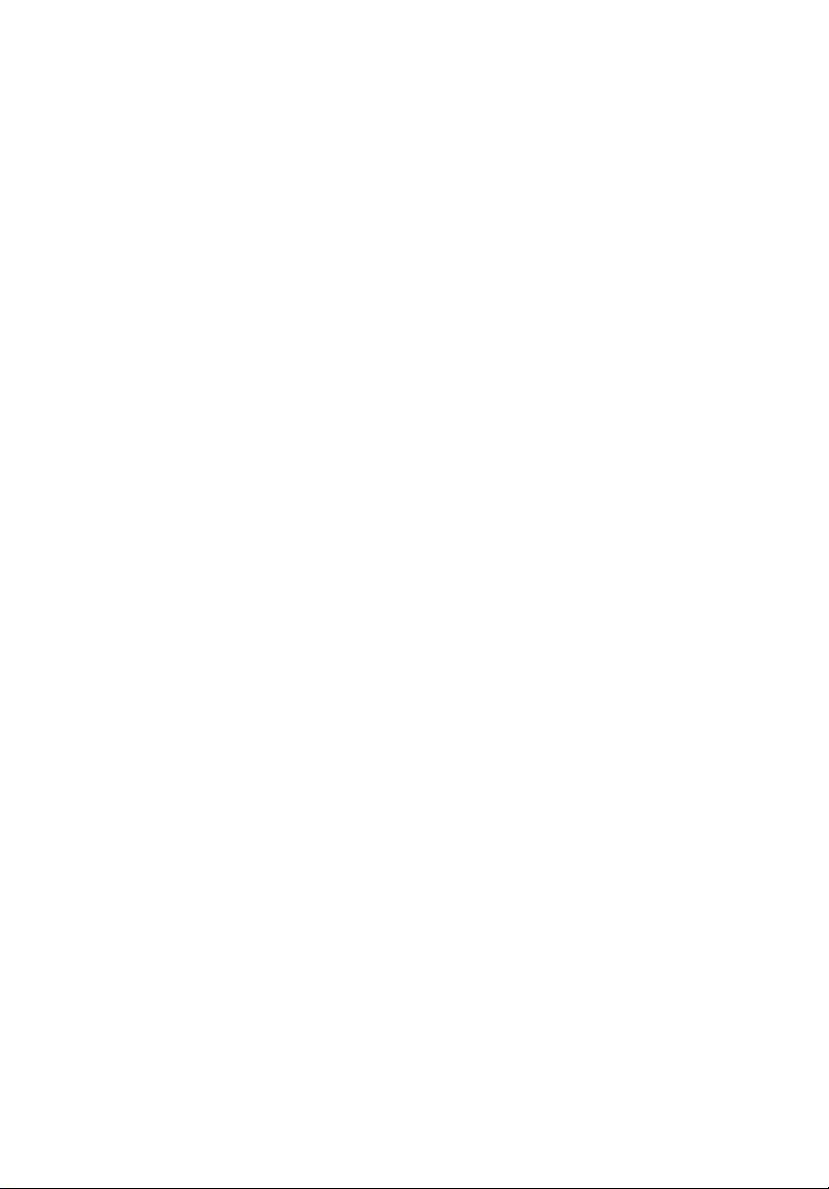
Acer Aspire Serie 2010
Gebruikershandleiding
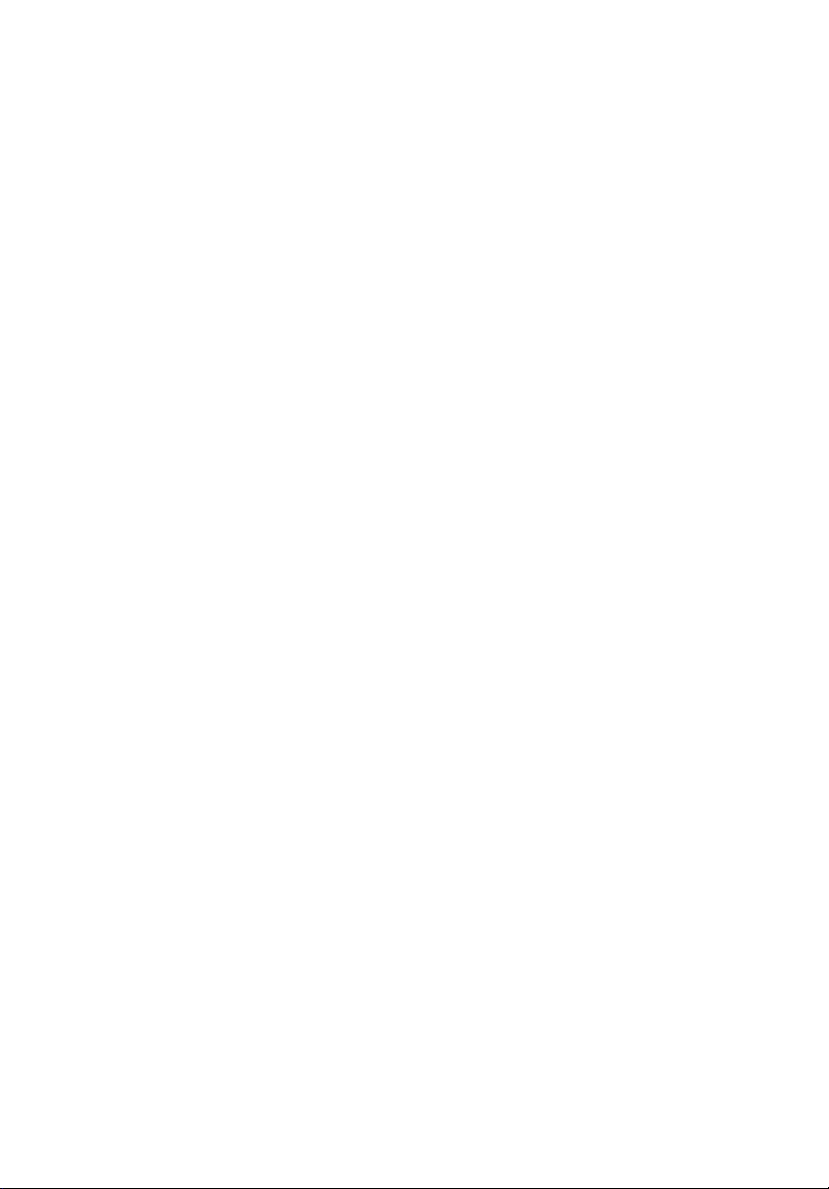
Copyright © 2004
Alle Rechten Voorbehouden
Acer Aspire 2010 Serie Notebook Computer Gebruikershandleiding
1ste Uitgave: Maart 2004
Er kunnen periodiek wijzigingen in de informatie in deze publicatie worden aangebracht
zonder verplichting om enige persoon op de hoogte te brengen van dergelijke revisie of
wijzigingen. Dergelijke wijzigingen zullen worden opgenomen in nieuwe edities van de
handleiding, of in aanvullende documenten en publicaties. Dit bedrijf verleent geen garantie
op deze documentatie en aanvaardt geen enkele impliciete aansprakelijkheid ten aanzien van
verkoopbaarheid of geschiktheid voor een bepaald doel.
Noteer het modelnummer, serienummer, aankoopdatum en plaats van aankoop in de ruimte
hier beneden. Het serie- en modelnummer staan op het label dat bevestigd is aan de
computer. Bij alle correspondentie over uw computer moet u het serienummer,
modelnummer en aankoopinformatie voegen.
Niets uit deze documentatie mag zonder de voorafgaande schriftelijke toestemming van Acer
Incorporated worden gereproduceerd, opgeslagen in een gegevensopvraagsysteem, of
uitgezonden, in welke vorm of op welke wijze dan ook, hetzij elektronisch, mechanisch, door
fotokopiëren, opnemen of op andere wijze.
Acer Aspire 2010 Serie Notebook Computer
Modelnummer: ____________________________________
Serienummer: _____________________________________
Aankoopdatum: ___________________________________
Plaats van aankoop: _______________________________
Alle handelsmerken en geregistreerde handelsmerken zijn eigendom van hun respectieve
bedrijven.
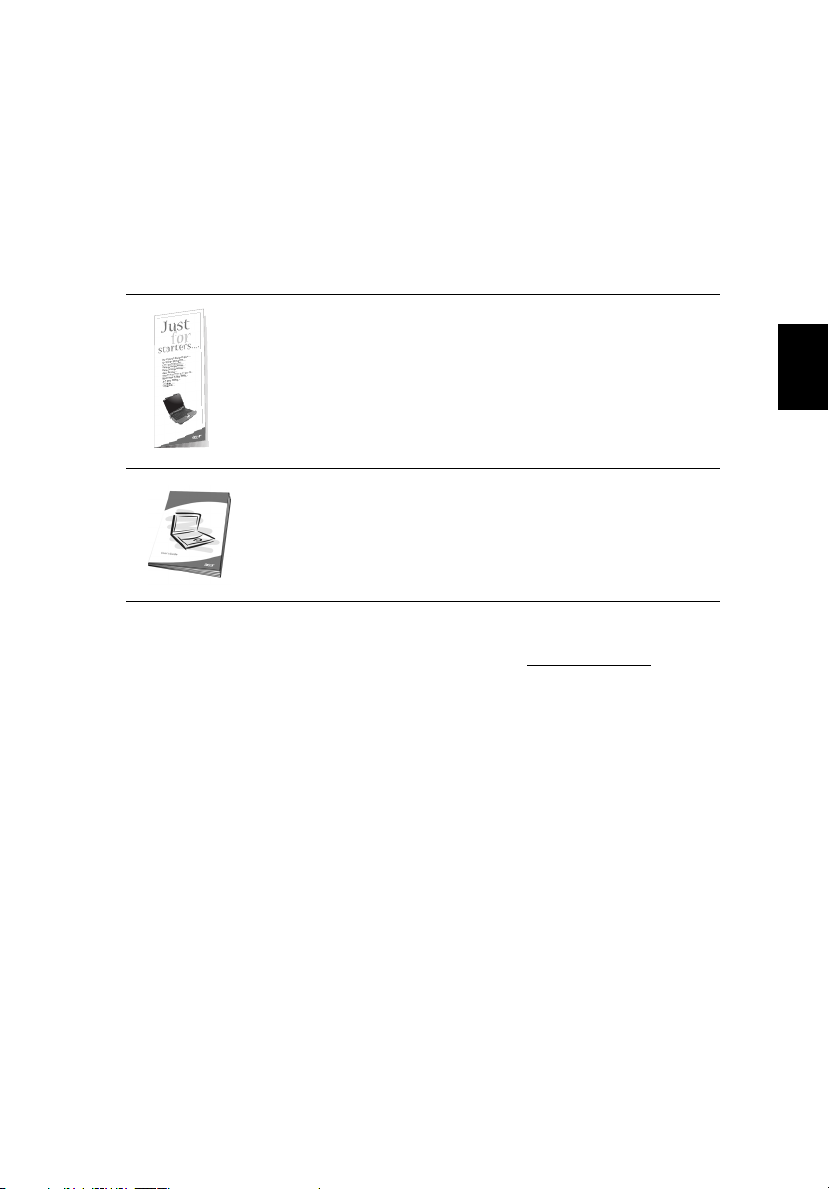
Om te beginnen
Uw gidsen
Er zijn een aantal gidsen ontwikkeld die u kunnen helpen met het
instellen en gebruiken van uw Aspire computer:
De
Aan de slag…
Aan de slag…
Aan de slag…Aan de slag…
instellen.
In de
Gebruikershandleiding
Gebruikershandleiding
GebruikershandleidingGebruikershandleiding
efficiënt gebruik van uw computer. We raden u aan deze
duidelijke en beknopte informatie goed door te nemen.
Voor meer informatie over onze producten, diensten en
ondersteuning, kunt u onze website bezoeken: www.acer.com.
kaart toont u hoe u de computer kunt
vindt u informatie over het
iii
Nederlands
Onderhoud en tips voor het gebruik van de computer
De computer in- en uitschakelen
U schakelt de computer in door het scherm open te klappen en op de
aan/uit knop te drukken boven het toetsenbord. Zie “Een rondleiding”
op pagina 3 voor de exacte plaats van de aan/uit knop.
Er zijn verschillende manieren om de computer uit te schakelen:
• Klik op de Start toets in Windows en kies in het menu de optie
Afsluiten
Afsluiten.
AfsluitenAfsluiten
• Druk op de aan/uit knop.
Om deze methode te gebruiken, dient u de instelling van
Energiebeheer
Energiebeheer op het Configuratiescherm te wijzigen. Zie de
EnergiebeheerEnergiebeheer
Windows Help voor meer informatie.
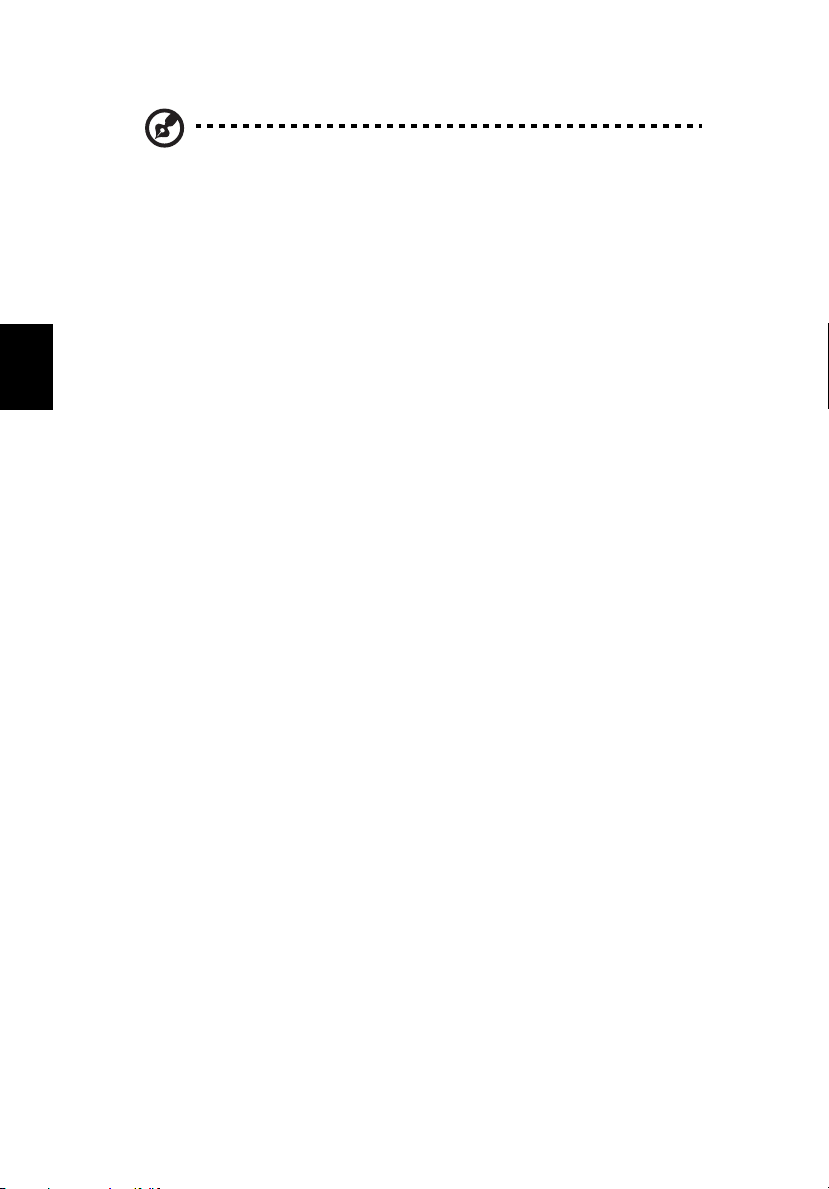
iv
Opmerking:
Opmerking: Wanneer u de computer niet op de normale manier
Opmerking:Opmerking:
kunt uitscakelen, houdt u de aan/uit knop langer dan vier
seconden ingedrukt.
Onderhoud van de computer
Het goed onderhouden van uw computer zorgt voor optimaal profijt.
• Stel de computer niet bloot aan direct zonlicht. Plaats de computer
niet in de buurt van een warmtebron, zoals een verwarming.
• Stel de computer niet bloot aan temperaturen lager dan 0°C
Nederlands
(32°F), of hoger dan 50°C (122°F).
• Stel de computer niet bloot aan magnetische velden.
• Stel de computer niet bloot aan regen of vocht.
• Mors geen water of andere vloeistoffen op de computer.
• Stel de computer niet bloot aan zware schokken of trillingen.
• Stel de computer niet bloot aan stof of vuil.
• Plaats geen voorwerpen op de computer.
• Sla het scherm niet dicht. Sluit de computer zachtjes.
• Plaats de computer niet op instabiele of oneffen oppervlakken.
De adapter met zorg behandelen
Het is belangrijk dat u de adapter met zorg behandelt.
• Sluit de adapter niet aan op een ander apparaat.
• Ga niet op het snoer staan en plaats er geen zware voorwerpen
op. Zorg dat het netsnoer niet zodanig ligt dat mensen er op gaan
staan of er over struikelen.
• Trek niet aan de kabel wanneer u een stekker uit een stopcontact
trekt.
• Bij gebruik van een verlengsnoer mag het totale aantal ampères
van de aangesloten apparatuur nooit het toegestane aantal
ampères van het verlengsnoer overschrijden.
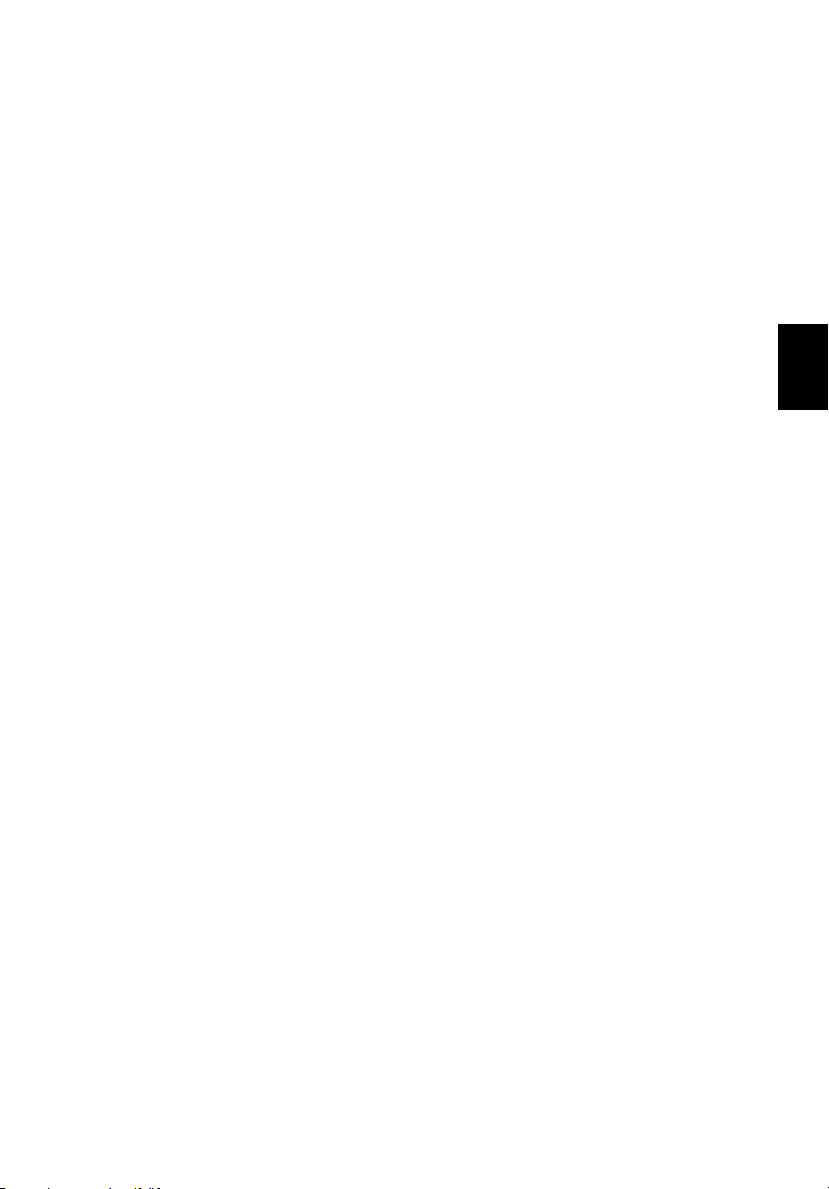
De batterij met zorg behandelen
Het is ook belangrijk dat u de batterijen van uw computer met zorg
behandelt.
• Gebruik het juiste model batterij voor uw computer. Gebruik nooit
andere soorten batterijen.
• Schakel de computer uit voordat u de batterij verwijdert of
vervangt.
• Knoei niet met de batterij. Houd de batterij buiten bereik van
kinderen.
• Gooi batterijen nooit zomaar weg. Breng ze weg voor recycling.
Reiniging en service
Voer bij het reinigen van uw computer de volgende stappen uit:
• Schakel de computer uit en verwijder de batterij.
• Verwijder de adapter.
• Gebruik een zacht doekje dat een beetje bevochtigd is met water.
Gebruik geen vloeibare reinigingsmiddelen of reinigingsmiddelen
in spuitbussen.
Raadpleeg het hoofdstuk “Veelgestelde vragen” op pagina 73 indien
één van de volgende situaties zich voordoet:
• De computer is gevallen of de behuizing is beschadigd.
• Er is vloeistof op de computer gemorst.
• De computer functioneert niet goed.
v
Nederlands
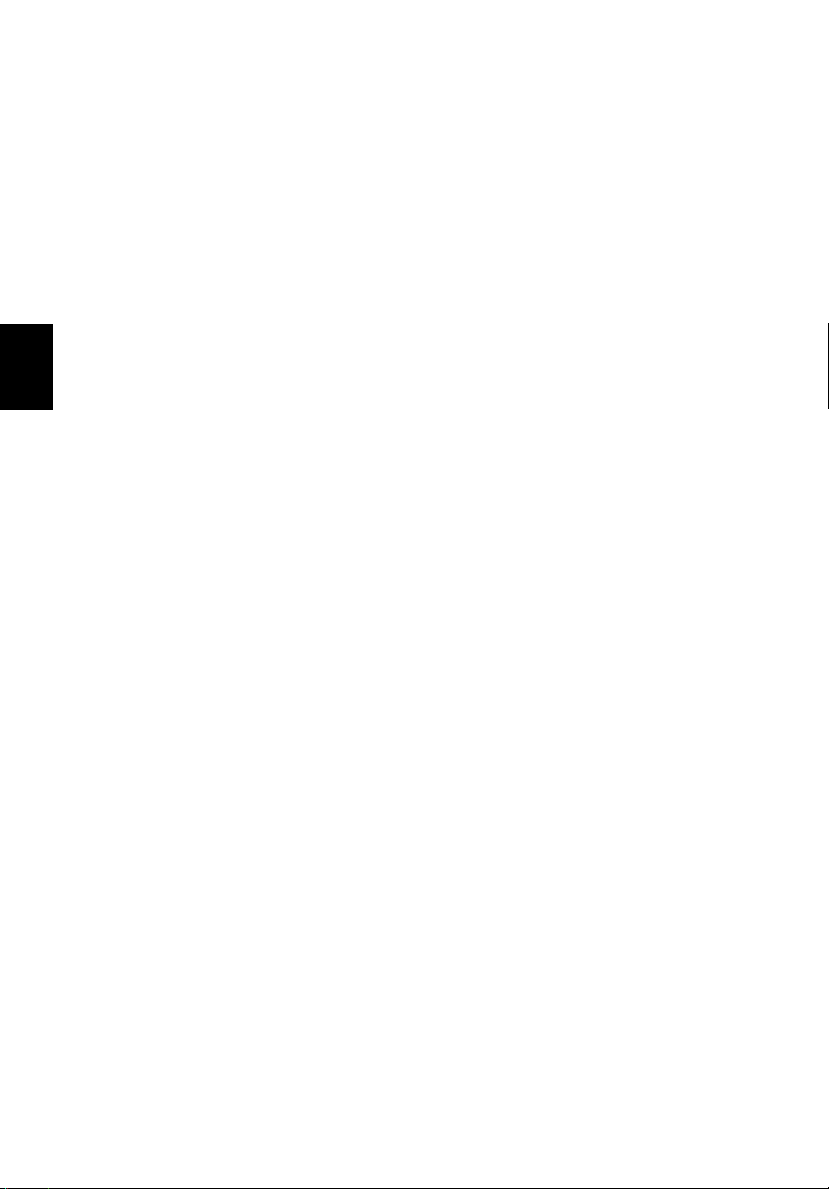
vi
Nederlands
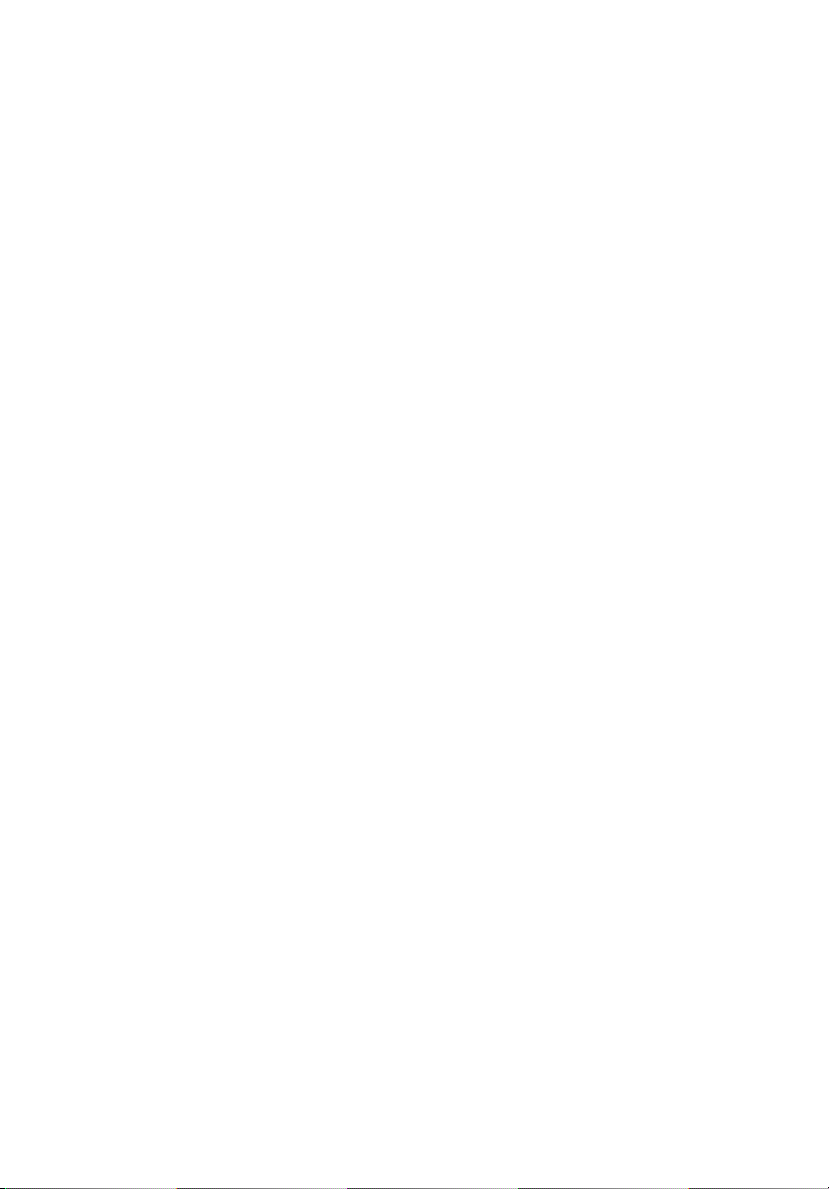
Om te beginnen iii
Uw gidsen iii
Onderhoud en tips voor het gebruik van de computer iii
De computer in- en uitschakelen iii
Onderhoud van de computer iv
De adapter met zorg behandelen iv
De batterij met zorg behandelen v
Reiniging en service v
Uw computer leren kennen1
Een rondleiding 3
Geopende Voorkant 3
Vooraanzicht 5
Bovenkant 6
Linker aanzicht 7
Rechter aanzicht 8
Achteraanzicht 9
Onder aanzicht 10
Eigenschappen 11
Weergave 12
Indicatoren 13
Toetsenbord 15
Vergrendelingtoetsen 15
Ingebouwd numeriek toetsenblok 16
Windows toetsen 17
Functietoetsen 18
Euro toets 19
Touchpad 20
Touchpad basisbewerkingen 20
Programmeerbare uitvoertoetsen 22
Opslag 23
De optische disk uitwerpen 23
Nooduitwerping van de lade van het optisch station 24
Verbindingsopties 25
Ethernet en LAN 25
Fax/data modem 26
Audio 27
De computer beveiligen 28
Beveiligingssleuf 28
Wachtwoorden 28
Inhoud
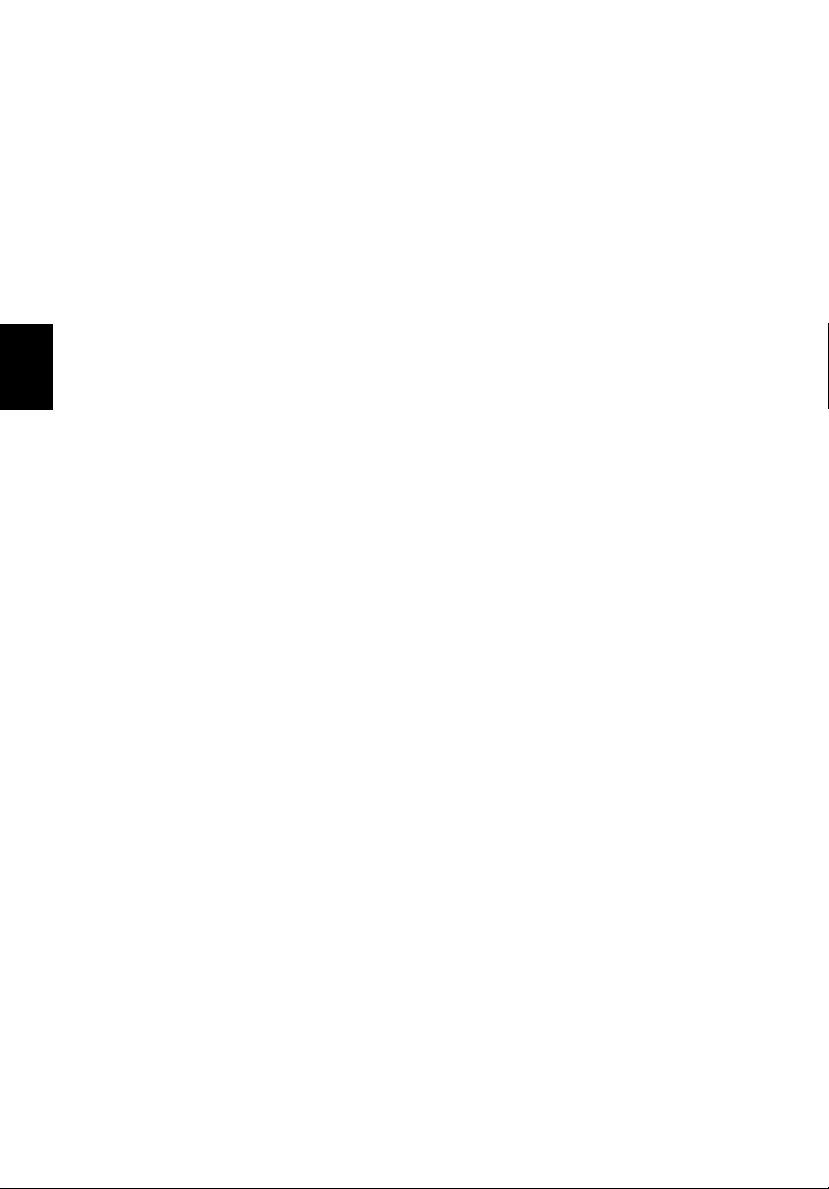
Werkend op batterijen 29
Batterij 31
Batterij eigenschappen 31
De levensduur van de batterij maximaliseren 31
De batterij installeren en verwijderen 32
De batterij opladen 33
De capaciteit van de batterij controleren 33
De levensduur van de batterij optimaliseren 33
Waarschuwing batterij-leeg 34
Energiebeheer 35
Randapparatuur en opties 37
Nederlands
Externe apparaten voor beeldweergave 39
Externe apparaten voor invoer 39
Extern toetsenbord 39
Extern toetsenblok 39
Extern aanwijsapparaat 39
USB apparaten 40
IEEE 1394-poort 41
Printer 42
Audio apparaten 42
Uitbreidingsapparaten 43
PC Card 43
Belangrijke componenten vervangen 45
Het geheugen uitbreiden 45
Het geheugen installeren 45
Vervanging van de harde schijf 46
De computer verplaatsen 47
De computer loskoppelen van randapparatuur 49
Verplaatsen over korte afstand 49
De computer mee naar huis nemen 50
Een thuiskantoor opzetten 51
Reizen met de computer 51
Internationaal reizen met de computer 52
Software 55
Systeem software 57
Launch Manager 57
Windows Arcade 58
Arcade Sneltoetsen 59
Bestanden zoeken en afspelen 60
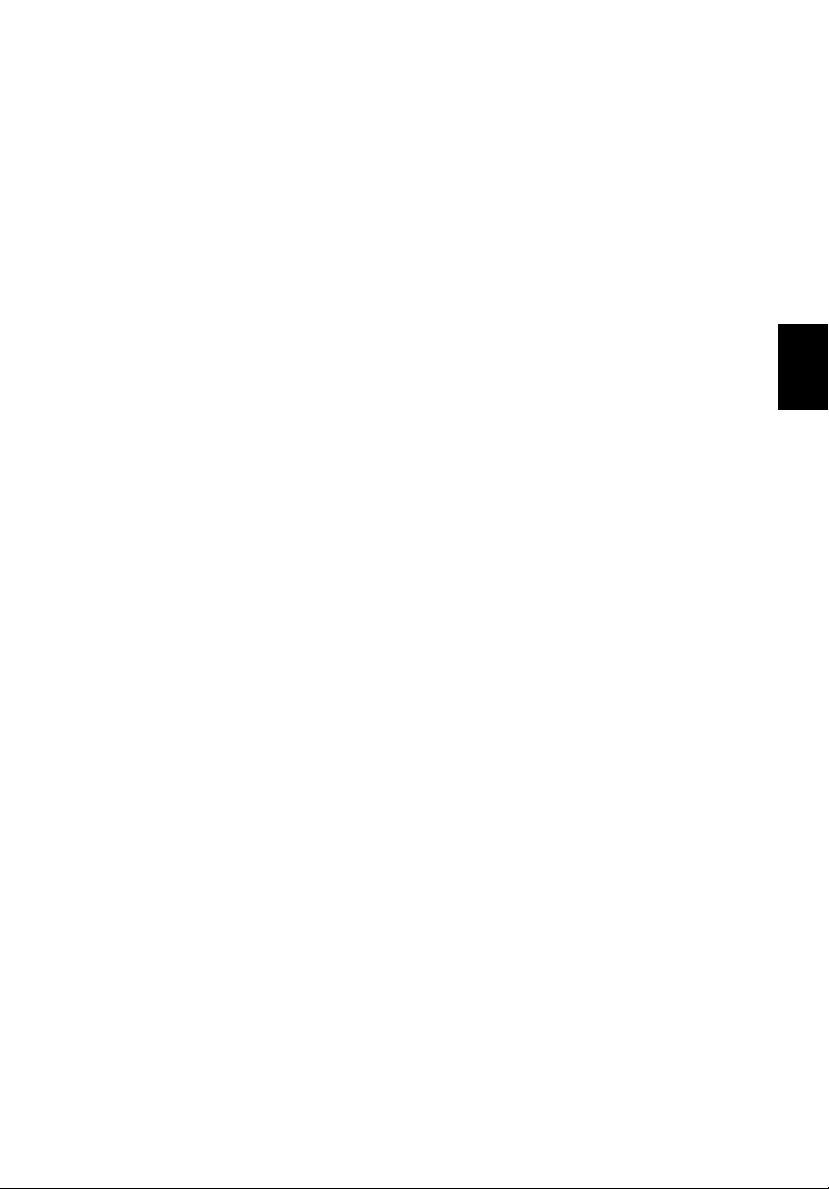
Geavanceerde instellingen 60
Arcade beheer 61
Navigatiebediening 61
Bediening speler 61
Cinema 62
Instellingen 62
Album 64
Video 65
Een videobestand afspelen 66
Een videobestand bewerken 66
Muziek 67
Brander 67
Kopiëren – maak een reservekopie van uw
CD/DVD collectie 67
Audio – maak uw eigen greatest hits CD’s 67
Data – sla bestanden eenvoudig en makkelijk op 68
Video – uw wereld in plaatjes 68
Hulpprogramma voor BIOS Instellingen 69
Het oplossen van problemen 71
Veelgestelde vragen 73
Appendix A Specificaties 77
Appendix B Verklaringengen 83
Nederlands
Index 99
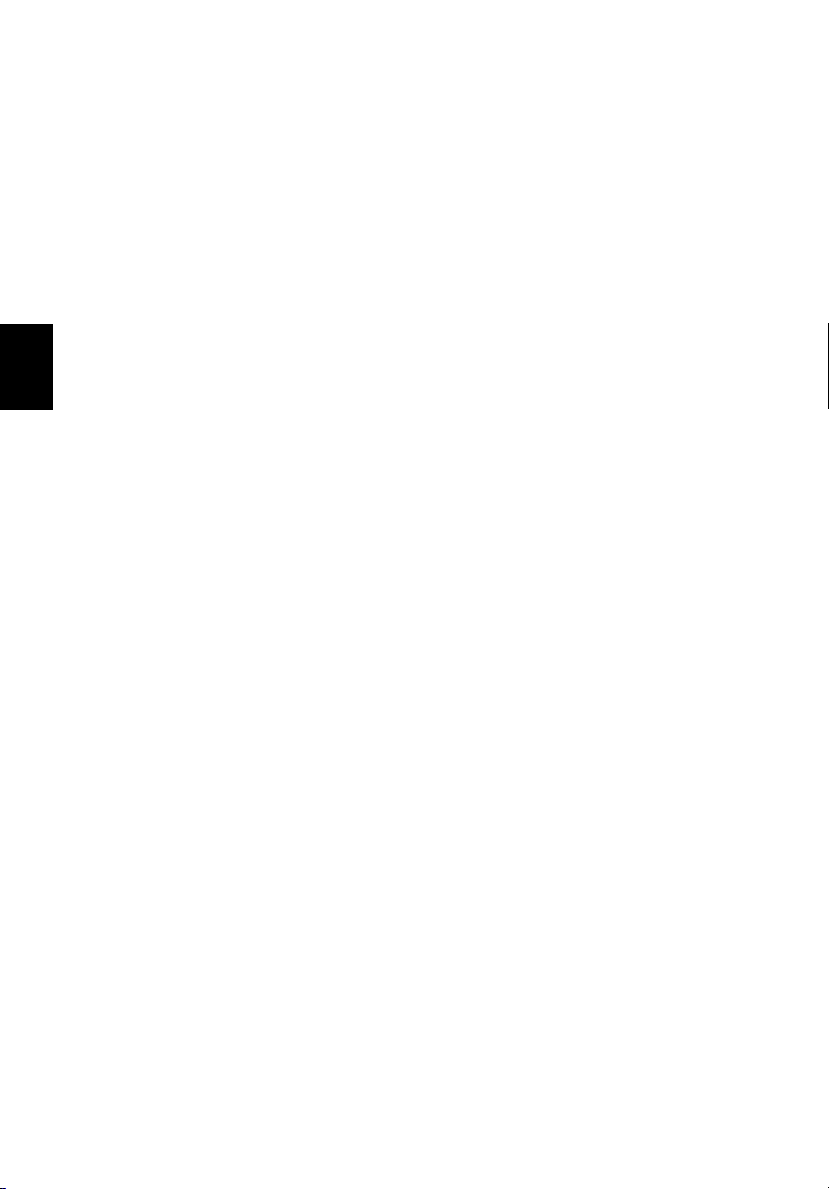
Nederlands
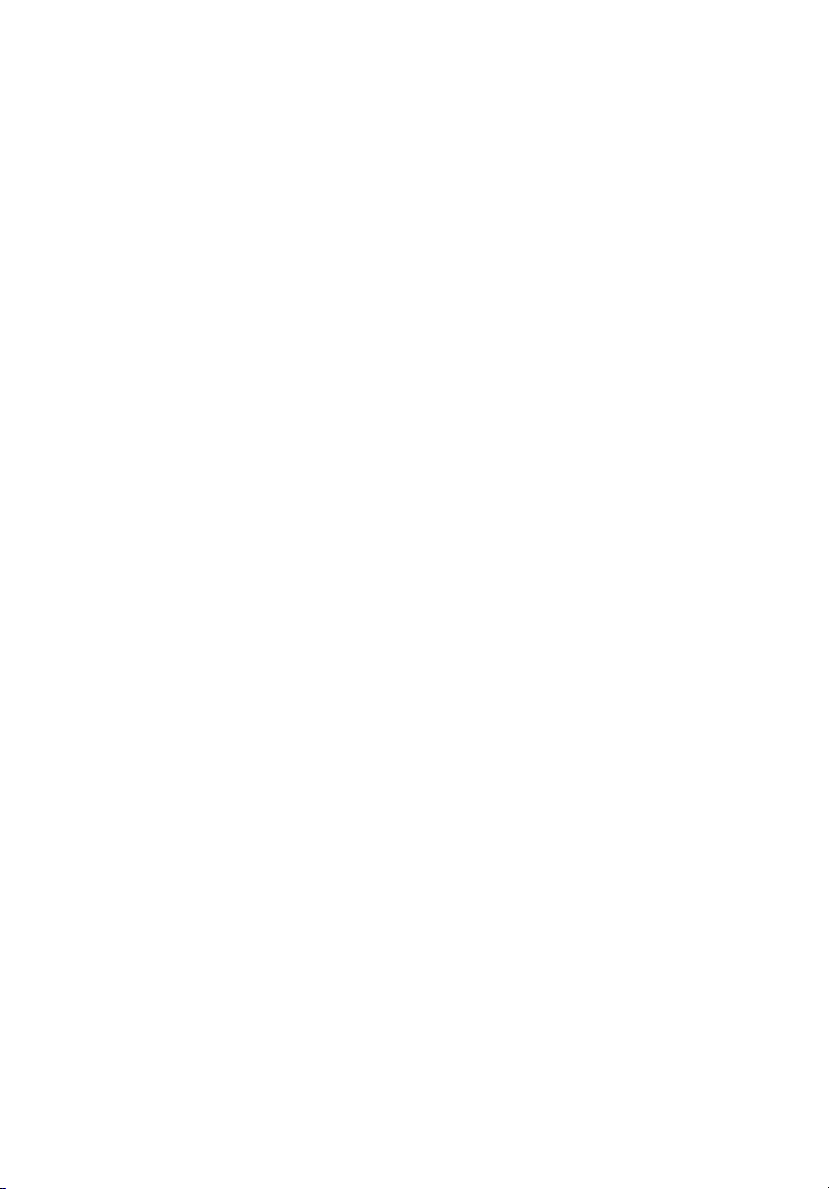
Uw computer
leren kennen
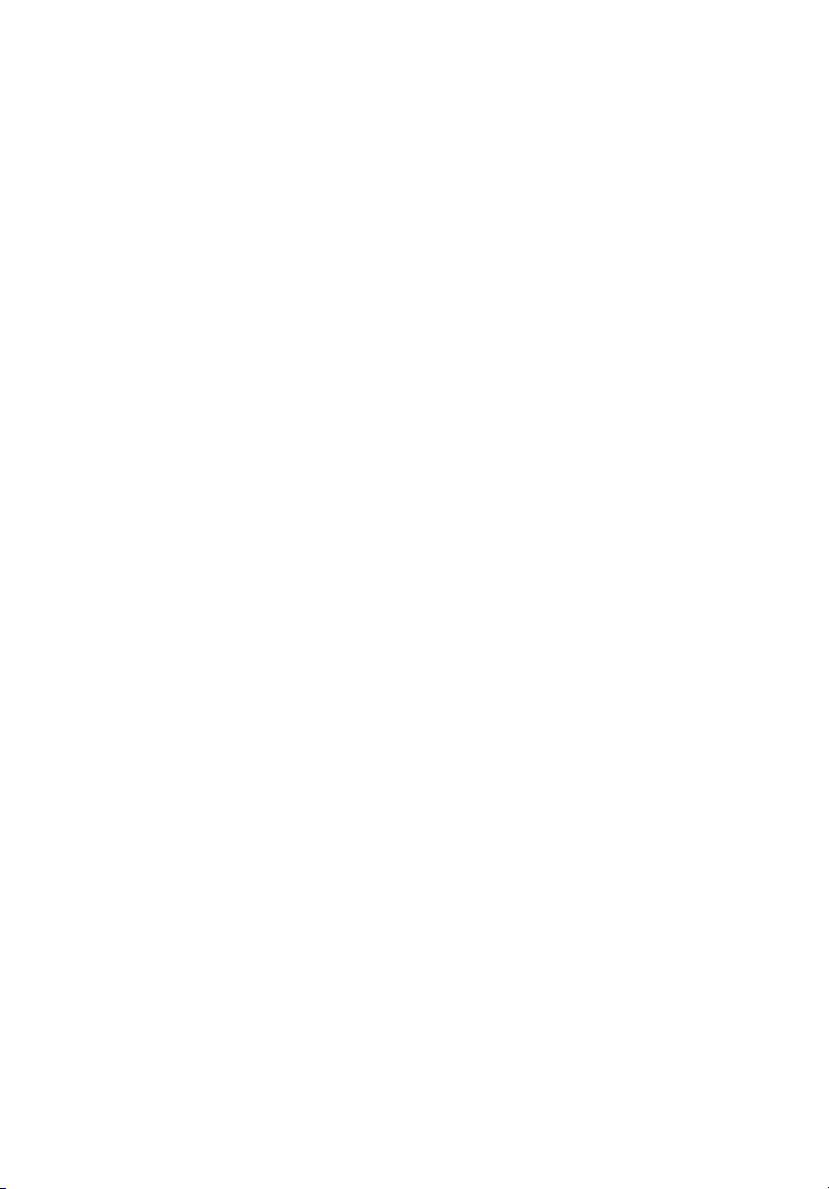
Uw Aspire 2010 series notebook computer
levert niet alleen solide prestaties maar is ook
veelzijdig, bevat multimedia mogelijkheden en
heeft een stijlvol design. Verhoog uw
productiviteit door te werken waar u maar
bent.
In dit hoofdstuk vindt u een uitgebreide
rondleiding van de eigenschappen van de
computer.
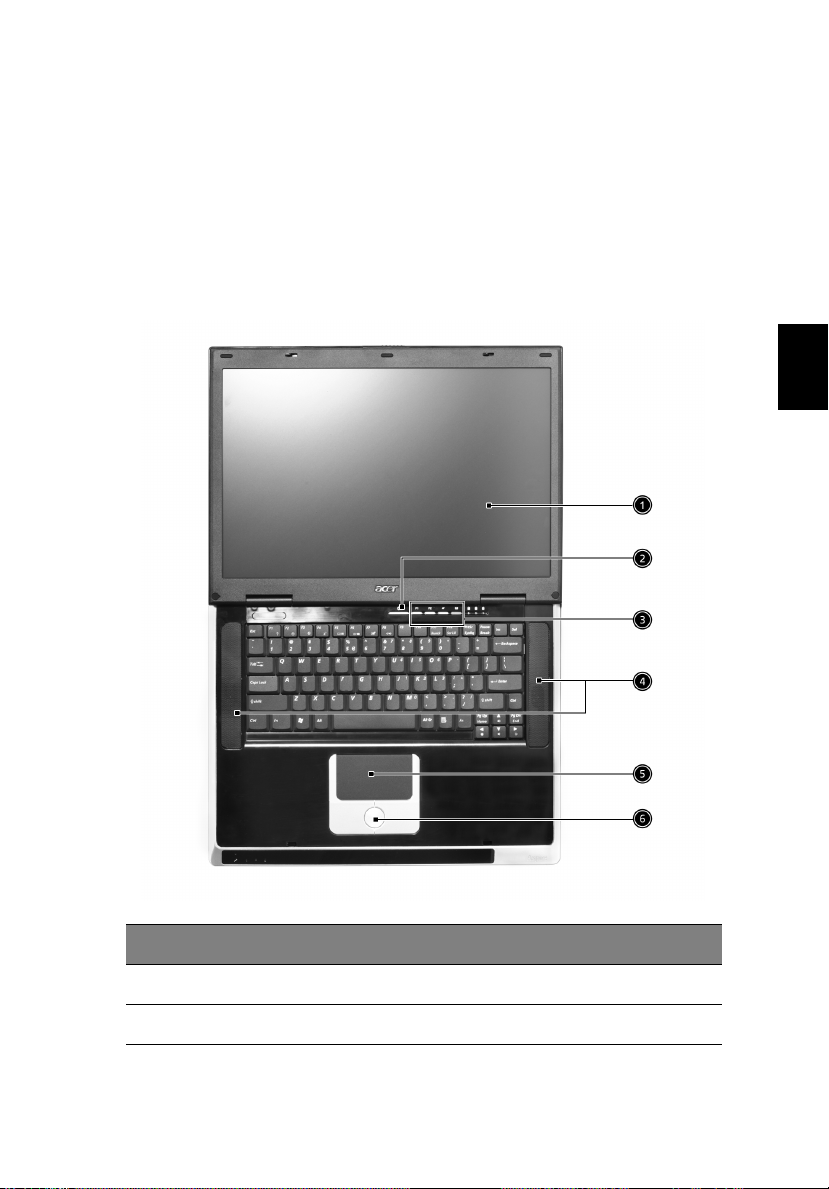
Een rondleiding
Neem, nadat u de nieuwe Aspire notebook computer heeft
Aan de slag…
geïnstalleerd zoals aangegeven op de kaart
moment de tijd om de computer te ontdekken.
Geopende Voorkant
Aan de slag…
Aan de slag…Aan de slag…
3
, een
Nederlands
#### Onderdeel
Onderdeel Beschrijving
OnderdeelOnderdeel
1 Beeldscherm Breedbeeldscherm geeft visuele uitvoer weer.
2 Aan/uit toets Schakelt de computer in en uit.
Beschrijving
BeschrijvingBeschrijving
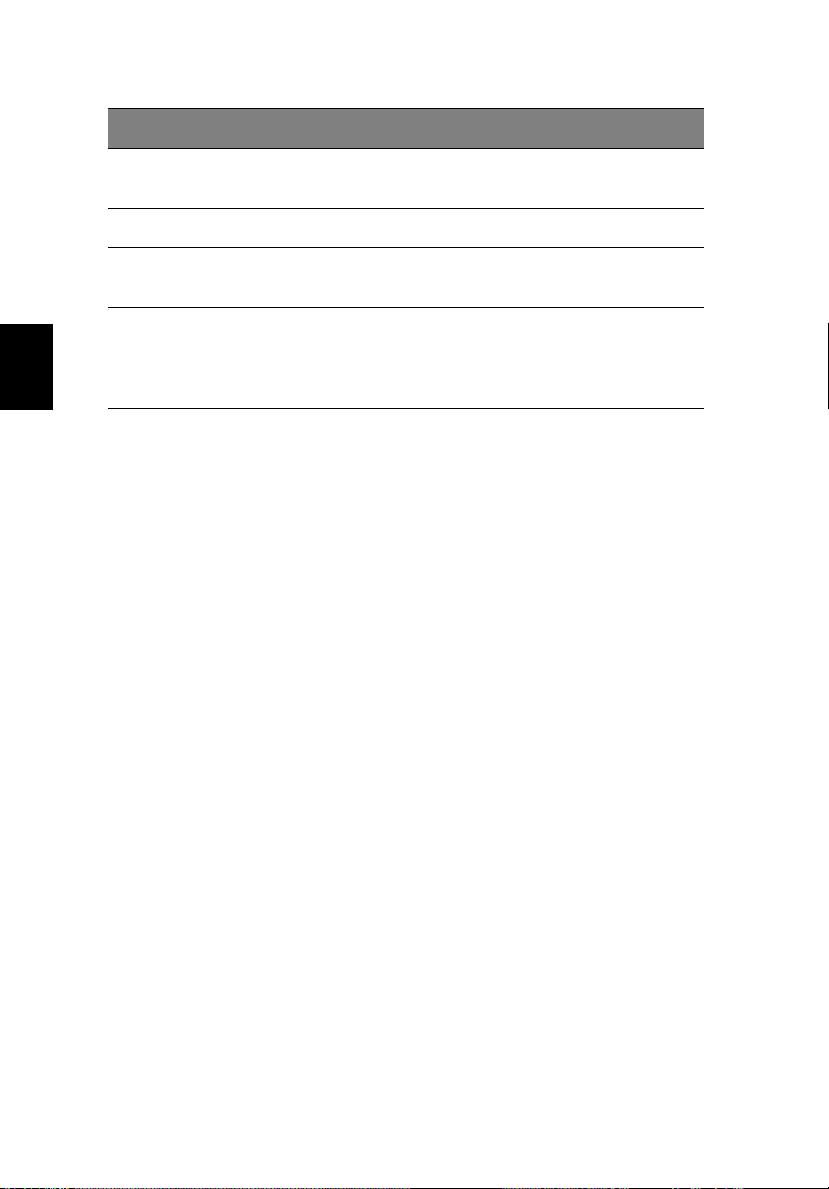
4
#### Onderdeel
Onderdeel Beschrijving
OnderdeelOnderdeel
Beschrijving
BeschrijvingBeschrijving
Uw computer leren kennen
3 Uitvoertoetsen Programmeerbare toetsen om veel gebruikte
4 Luidsprekers Luidsprekers met stereo geluid.
5 Touchpad Tastgevoelig kussen dat funtioneert als een
6 Klik toetsen &
scroll toets voor 4
richtingen
toepassingen te starten.
computermuis.
Rechter en linker toetsen bieden dezelfde functie
als de knoppen op een muis. De scroll toetsen
rollen de inhoud in een venster naar boven of
beneden, en naar links en naar rechts.
Nederlands
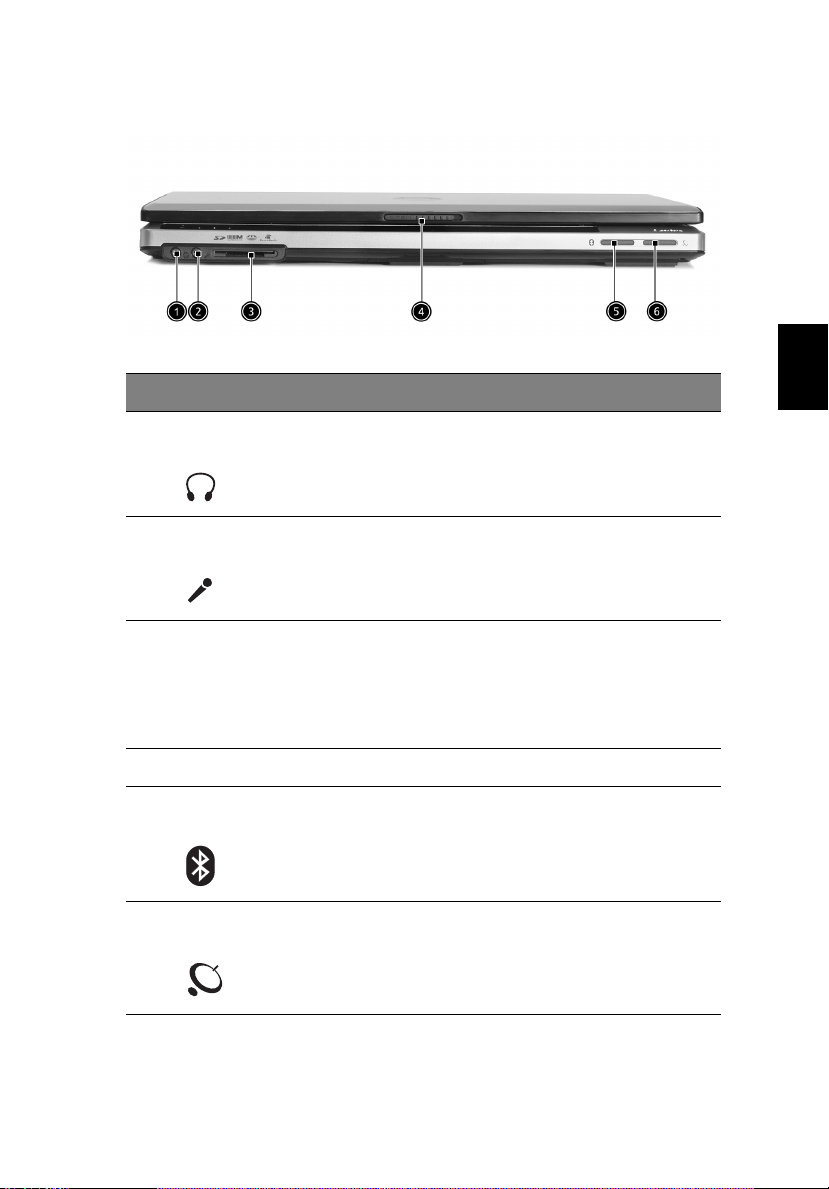
Vooraanzicht
#### Onderdeel
Onderdeel Beschrijving
OnderdeelOnderdeel
Beschrijving
BeschrijvingBeschrijving
5
Nederlands
1 Koptelefoon
aansluiting
2 Microfoon-in
aansluiting
3 4 in 1 Kaartlezer
(alleen bij modellen
met Discrete VGA)
4 Slot Sluit en opent het scherm.
5 Bluetooth toets
(optioneel)
6 Wireless toets
(optioneel)
Sluit hierop een koptelefoon aan voor audio
uitvoer.
Sluit hierop een externe microfoon aan voor
audio invoer.
Ondersteuning:
•MemoryStick
• MultiMediaCard
• SecureDigital
• SmartMedia
Schakelt Bluetooth functionaliteit in.
Schakelt Wireless connectiviteit in.
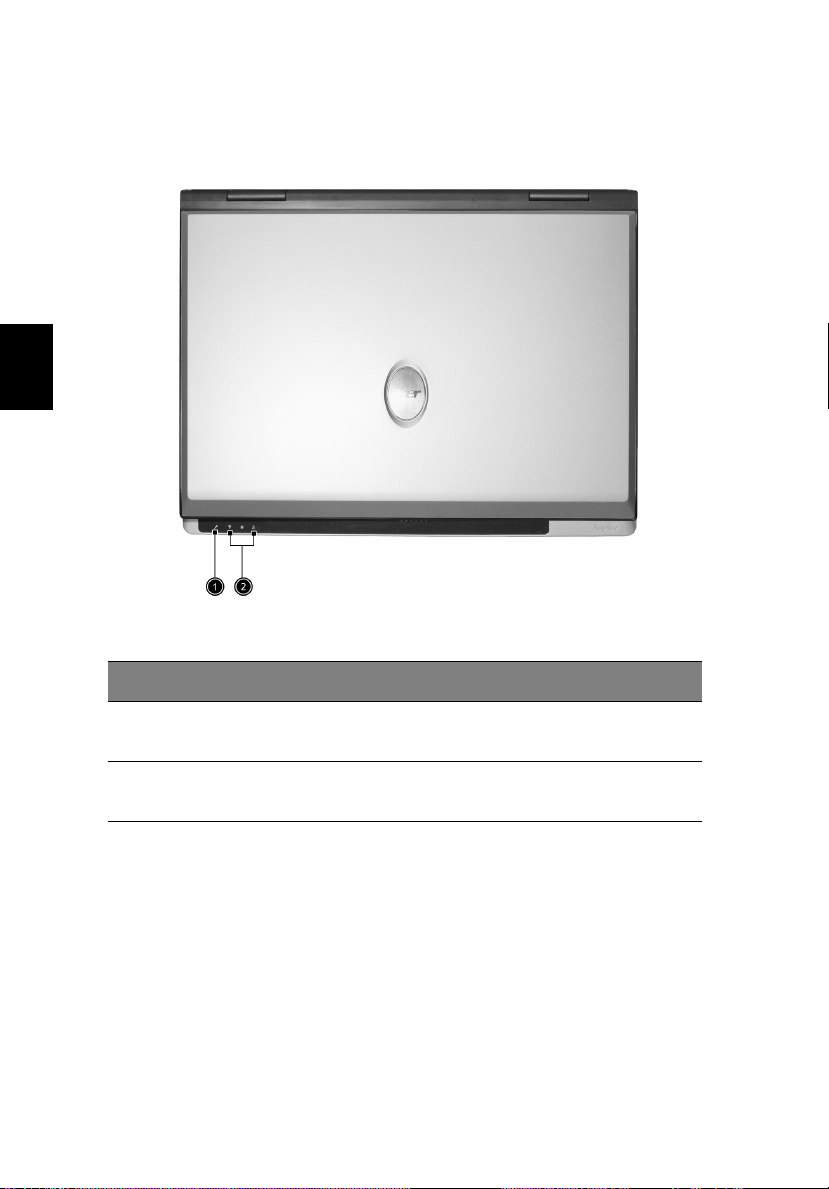
6
Uw computer leren kennen
Bovenkant
Nederlands
#### Onderdeel
Onderdeel Beschrijving
OnderdeelOnderdeel
1 Ingebouwde microfoon Om geluid op te nemen op de
2 Statusindicatoren LEDs die aan en uit gaan geven de
Beschrijving
BeschrijvingBeschrijving
computer.
systeemstatus weer.
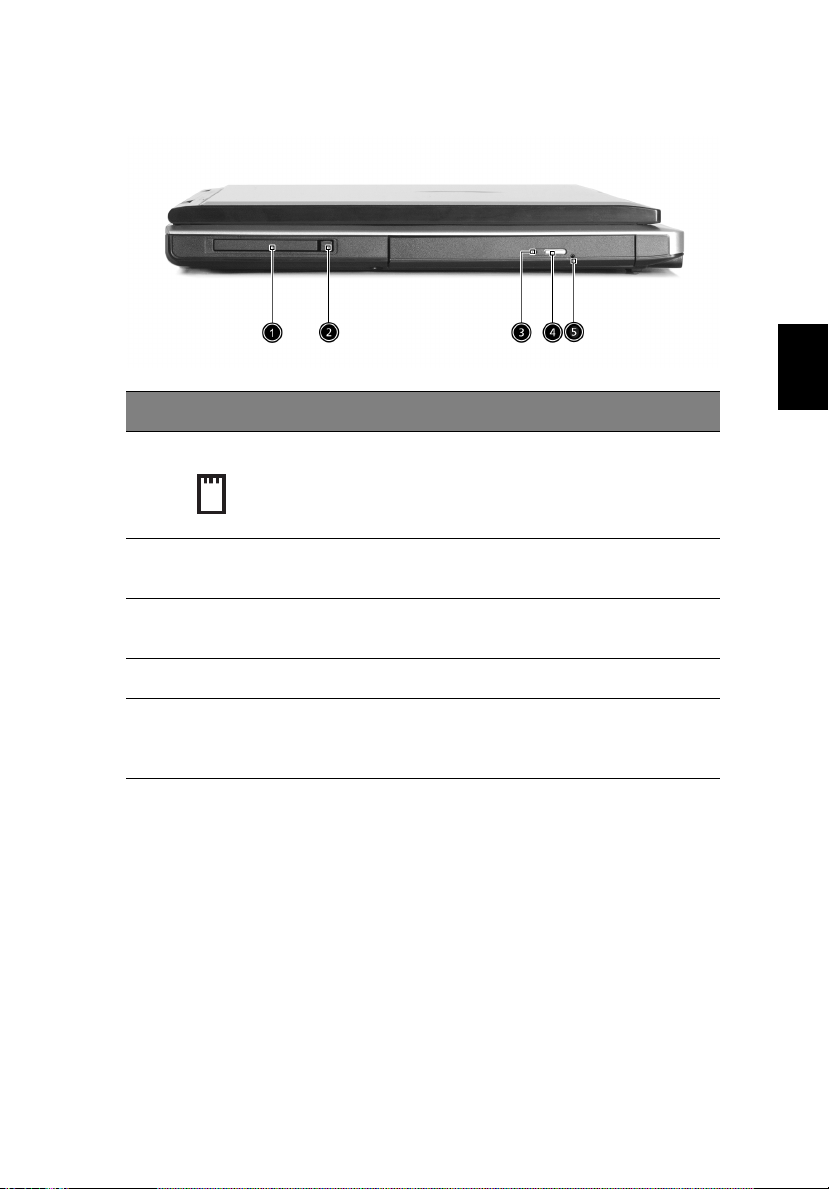
Linker aanzicht
#### Onderdeel
Onderdeel Beschrijving
OnderdeelOnderdeel
1 PC card sleuf Type II PC card ondersteunt PCMCIA of
Beschrijving
BeschrijvingBeschrijving
CardBus.
7
Nederlands
2 Uitwerpknop PC card Druk op de uitwerpknop om een PC
3 LED indicator Licht op wanneer het optisch station
4 Uitwerptoets Werpt de optische disk uit.
5 Nooduitwerpopening Werpt de lade van de drive uit als de
card te verwijderen uit de PC card sleuf.
actief is.
computer uitstaat. Zie pagina 24 voor
meer details.
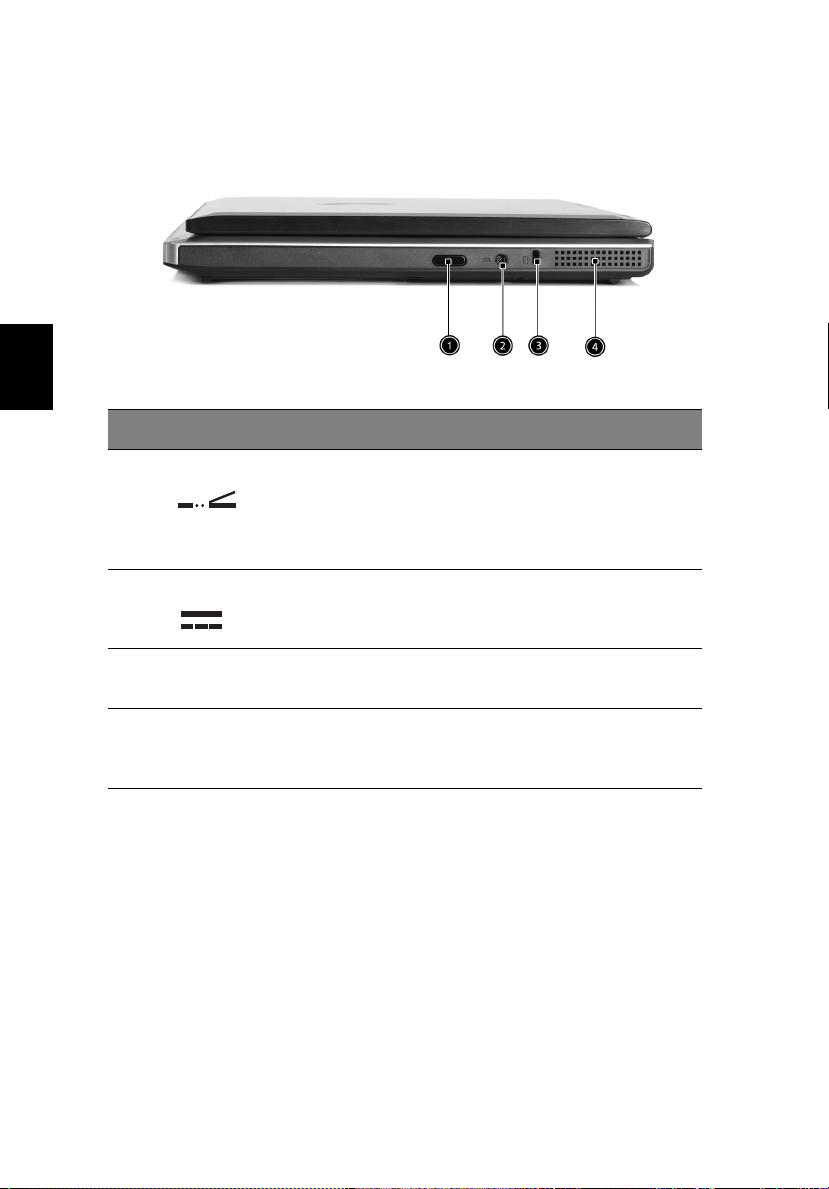
8
Uw computer leren kennen
Rechter aanzicht
Nederlands
#### Onderdeel
Onderdeel Beschrijving
OnderdeelOnderdeel
Beschrijving
BeschrijvingBeschrijving
1 Infraroodpoort Hiermee maakt u een infraroodverbinding
2 DC-in aansluiting Voor het aansluiten van de adapter.
3 Aansluiting voor
Kensington slot
4 Ventilatie openingen Zorgt ervoor dat de computer niet te
met infraroodapparaten (zoals een
infraroodprinter of computers die
infraroodverbindingen ondersteunen,
enz...).
Om een beveiliging aan te sluiten.
warm wordt, zelfs niet na langdurig
gebruik.
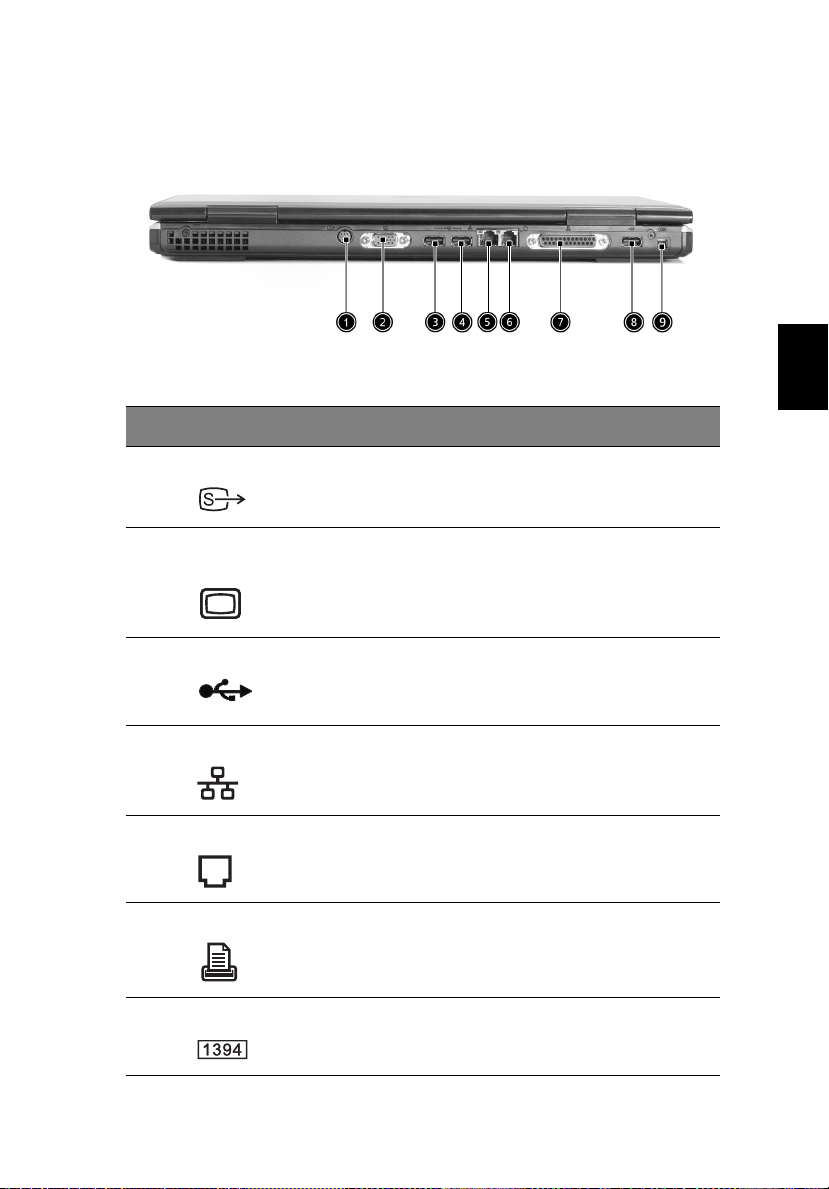
Achteraanzicht
#### Onderdeel
Onderdeel Beschrijving
OnderdeelOnderdeel
1 S-video Hierop sluit u een televisie of een
Beschrijving
BeschrijvingBeschrijving
beeldapparaat aan met een S-videoingang.
9
Nederlands
2 Externe weergave
poort
3
USB poorten USB 2.0 poorten.
4
8
5 Netwerkaansluiting Verbindt de computer met een Ethernet
6 Modemaansluiting Verbindt het ingebouwde fax/data
7 Parallelle poort Aansluiting voor een parallel apparaat,
9 IEEE 1394-poort Hierop sluit u IEEE 1394-apparaten aan.
Aansluiting voor een externe (VGA)
monitor.
netwerk.
modem met een telefoonlijn.
zoals een printer.
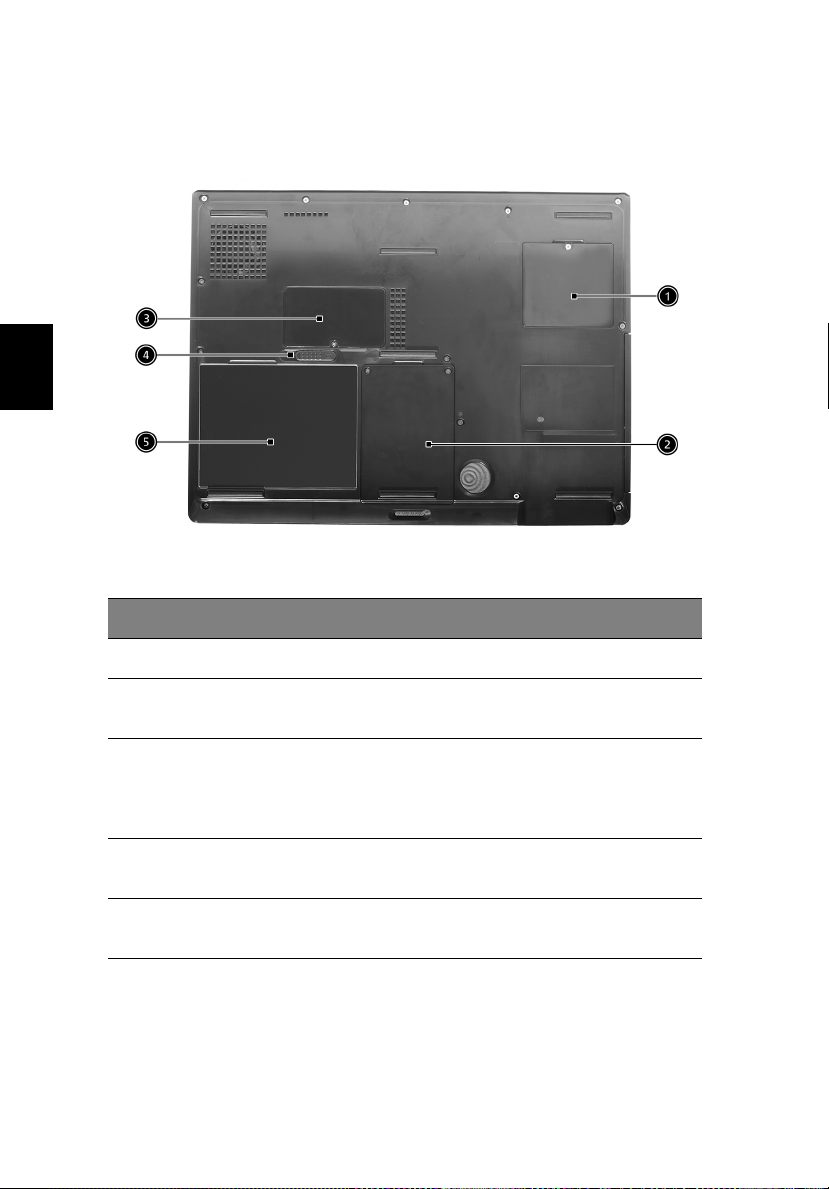
10
Uw computer leren kennen
Onder aanzicht
Nederlands
#### Onderdeel
Onderdeel Beschrijving
OnderdeelOnderdeel
Beschrijving
BeschrijvingBeschrijving
1 Mini-PCI Sleuf Sleuf om mini-PCI kaarten toe te voegen.
2 Harde schijf ruimte Dit verwijderbaar deksel geeft toegang
3 Geheugen
compartiment
4 Batterij loslaat-slot Maakt de batterij los om deze te
5 Batterij De verwijderbare batterij van de
tot de harde schijf.
Dit verwijderbaar deksel geeft toegang
tot de geheugen sleuven voor het
vervangen van het geheugen van de
computer.
verwijderen.
computer.
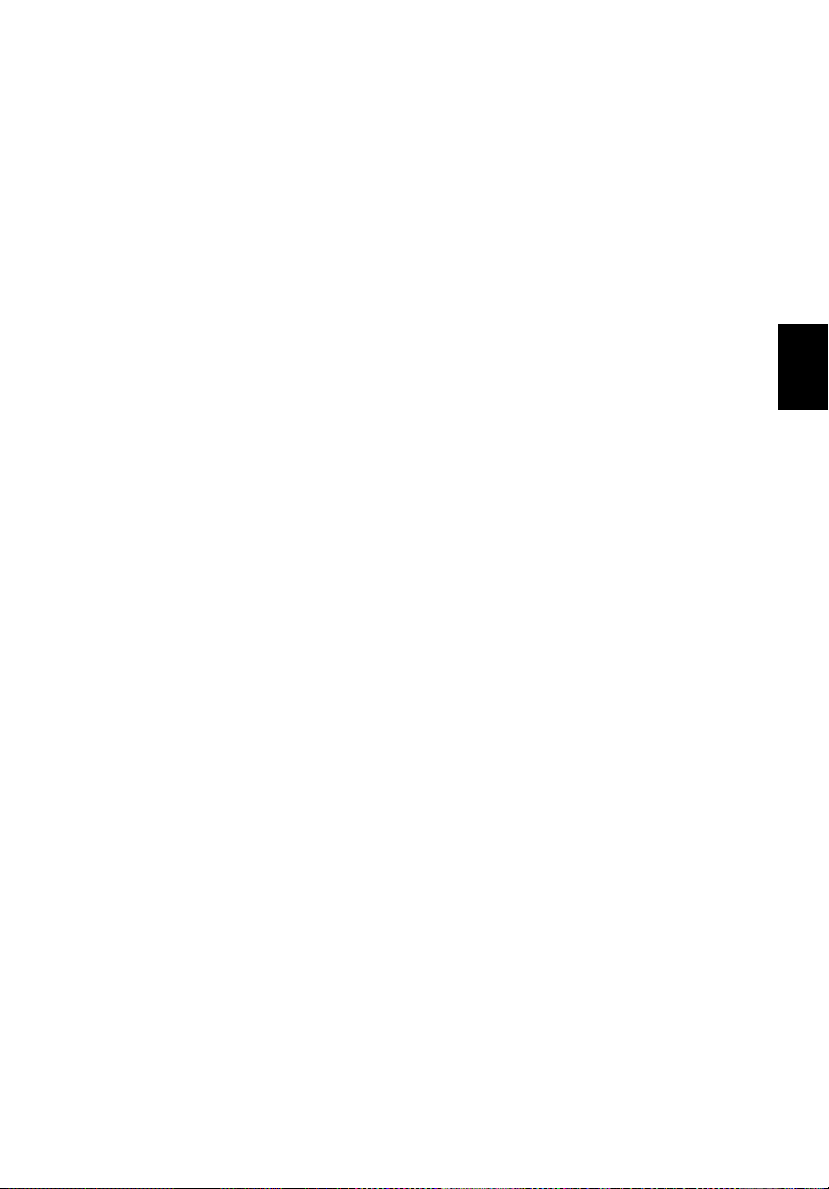
Eigenschappen
Prestaties
• Intel® Pentium® M 1.4 GHz of hogere processor
• 2 geheugen slots met ondersteuning voor 333 MHz DDR, uit te
breiden tot maximaal 2GB
• 30GB en meer Enhanced-IDE harde schijf station
11
Multimedia
• Ingebouwd optisch station (DVD/CD-RW Combo of DVD-Dual
station)
• 15.4” TFT kleur LCD, 1280x800 (WXGA) paneel
• 2.1 Kanaal luidspreker
• Audio invoer en uitvoer aansluitingen
Ve rb i n di n g e n
• Geïntegreerde 10/100Mbps Ethernet verbinding
• Ingebouwd 56Kbps fax/data modem
• 3 x USB 2.0 poorten
• 1 x IEEE 1394 poort
• 802.11b en 802.11b/g Wireless LAN en Bluetooth (optionele
fabricatie)
Ergonomisch design
• Stevig, maar zeer draagbaar ontwerp
• Stijlvol uiterlijk
• Standaard toetsenbord, 85 toetsen met vier programmeerbare
starttoetsen
• Comfortabele handsteun met een goed gepositioneerd touchpad
Nederlands
Uitbreiding
• PC card slot voor een reeks van toe te voegen opties
• Uitbreidbare harde schijf en geheugen modules
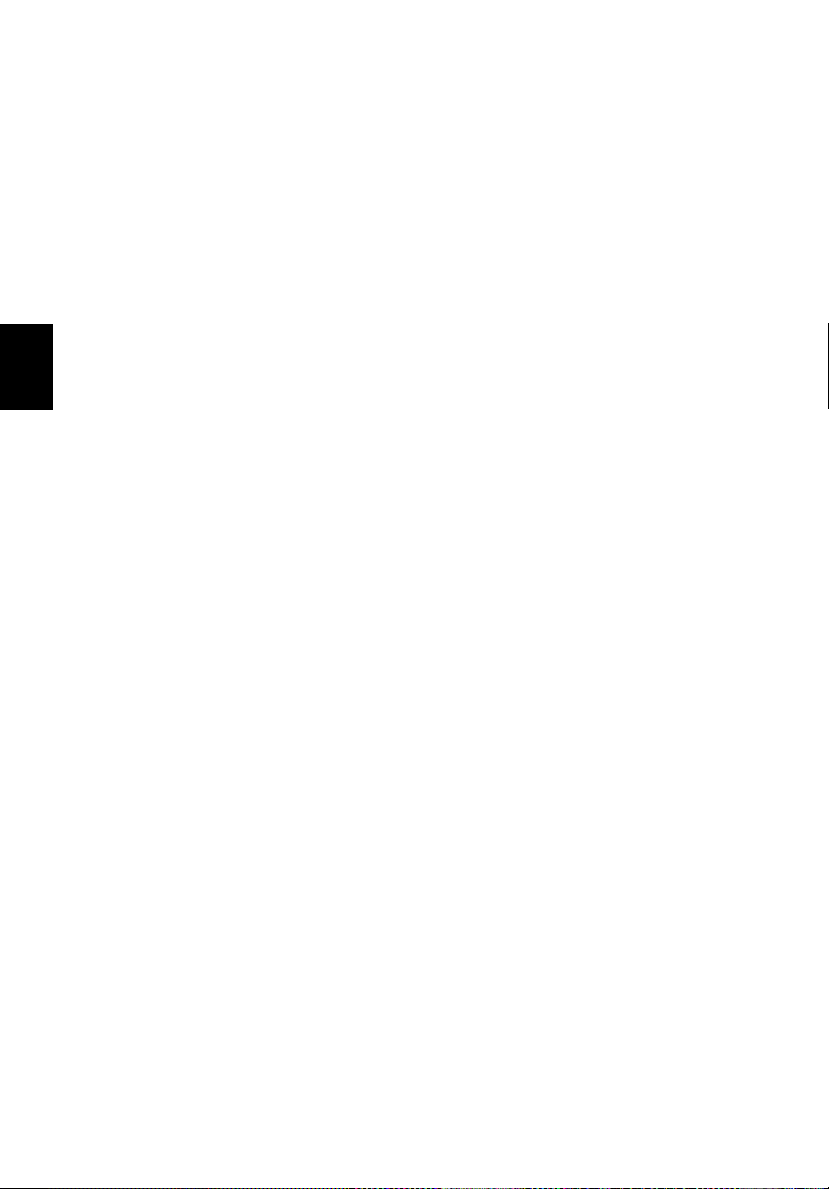
12
Uw computer leren kennen
Wee rg ave
• Met het 15.4” scherm heeft u een groot weergave-gebied, dat
makkelijk en efficiënt in het gebruik is
• Intel® Extreme Graphics Technology (alleen bij model met UMA)
• ATI Radeon 9700 met 64MB DDR VGA geheugen (alleen bij
modellen met Discrete VGA)
• Ondersteunt simultane weergave op externe LCD of CRT
• S-video voor output naar een televisie of weergave apparaat met
S-video input ondersteuning
• DualView
Nederlands
TM
ondersteuning
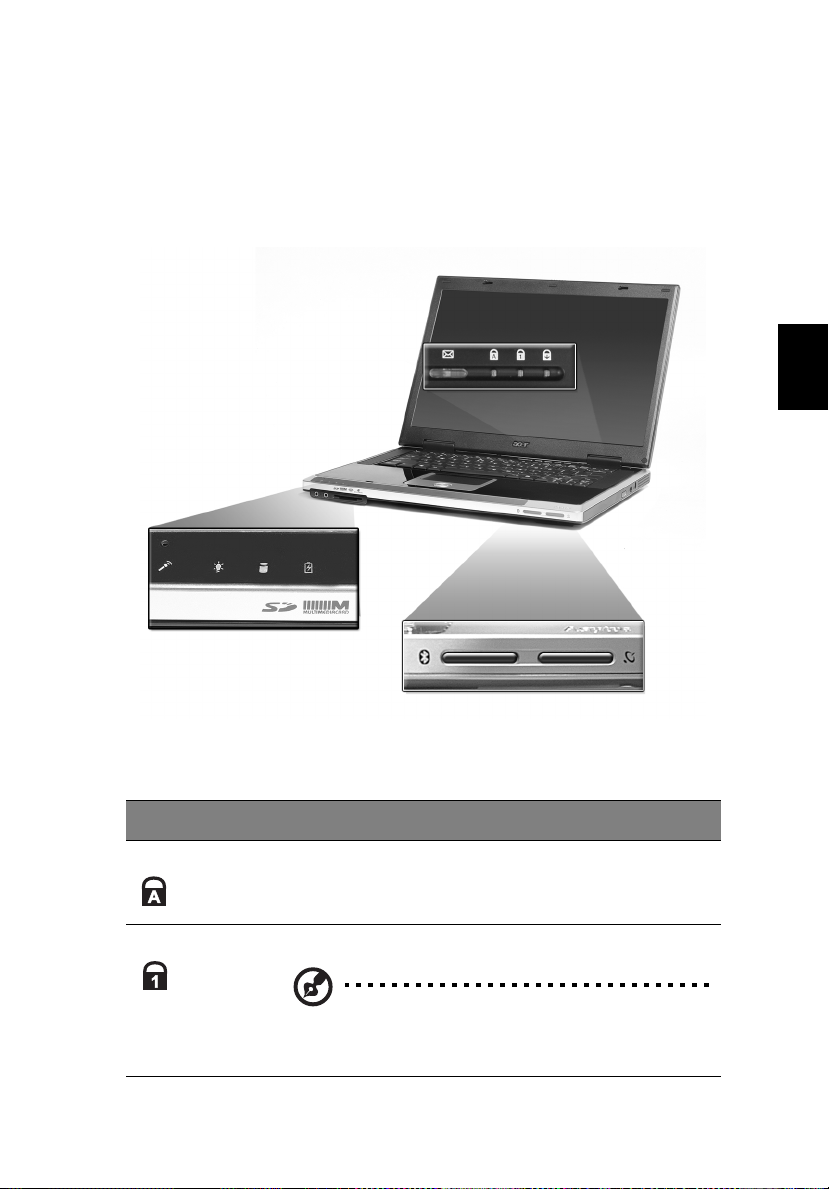
Indicatoren
Uw computer heeft een rij met drie indicatoren boven het
toetsenbord, als toevoeging op de vijf indicatoren voor het handpalm
gebied. Deze indicatoren tonen de status van de computer en zijn
componenten.
13
Nederlands
Drie indicatoren rechtsboven het toetsenbord geven de volgende
status informatie weer:
Pictogram
Pictogram Beschrijving
PictogramPictogram
Caps Lock Caps Lock actief
NumLk Num Lock actief
Beschrijving
BeschrijvingBeschrijving
Opmerking:
Opmerking: De toetsenblokslot moet zijn
Opmerking: Opmerking:
ingeschakeld om het ingebouwde numerieke
toetsenblok te gebruiken.
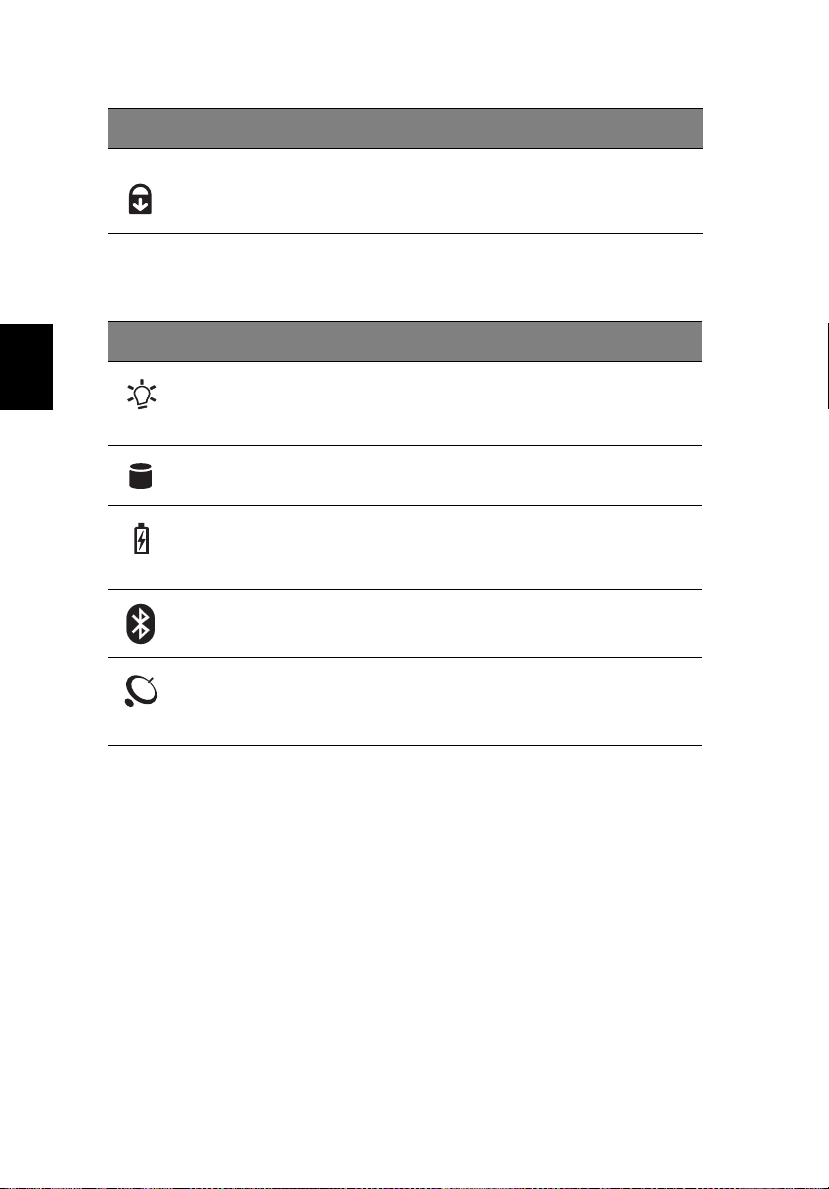
14
Pictogram
Pictogram Beschrijving
PictogramPictogram
Beschrijving
BeschrijvingBeschrijving
Uw computer leren kennen
ScrLk
Scroll Lock actief
De vijf indicatoren aan de voorzijde van de computer geven de
volgende status informatie weer:
Pictogram
Pictogram Functie
PictogramPictogram
Nederlands
Functie Beschrijving
FunctieFunctie
Stroom modus • Groen – stroom aan
Indicator Harde
schijf activiteit
Batterijstatus • Blauw – volledig opgeladen
Bluetooth modus
(optioneel)
Wireless LAN
modus
(optioneel)
Beschrijving
BeschrijvingBeschrijving
• Oranje – standby modus
• Knipperend oranje – slaapmodus
Lampjes die aangeven wanneer de harde
schijf gegevens leest of schrijft.
• Oranje – bezig met opladen
• Knipperend oranje – weinig stroom
Licht op om aan te geven dan Bluetooth is
ingeschakeld.
Licht op om aan te geven dat de LAN is
ingeschakeld.
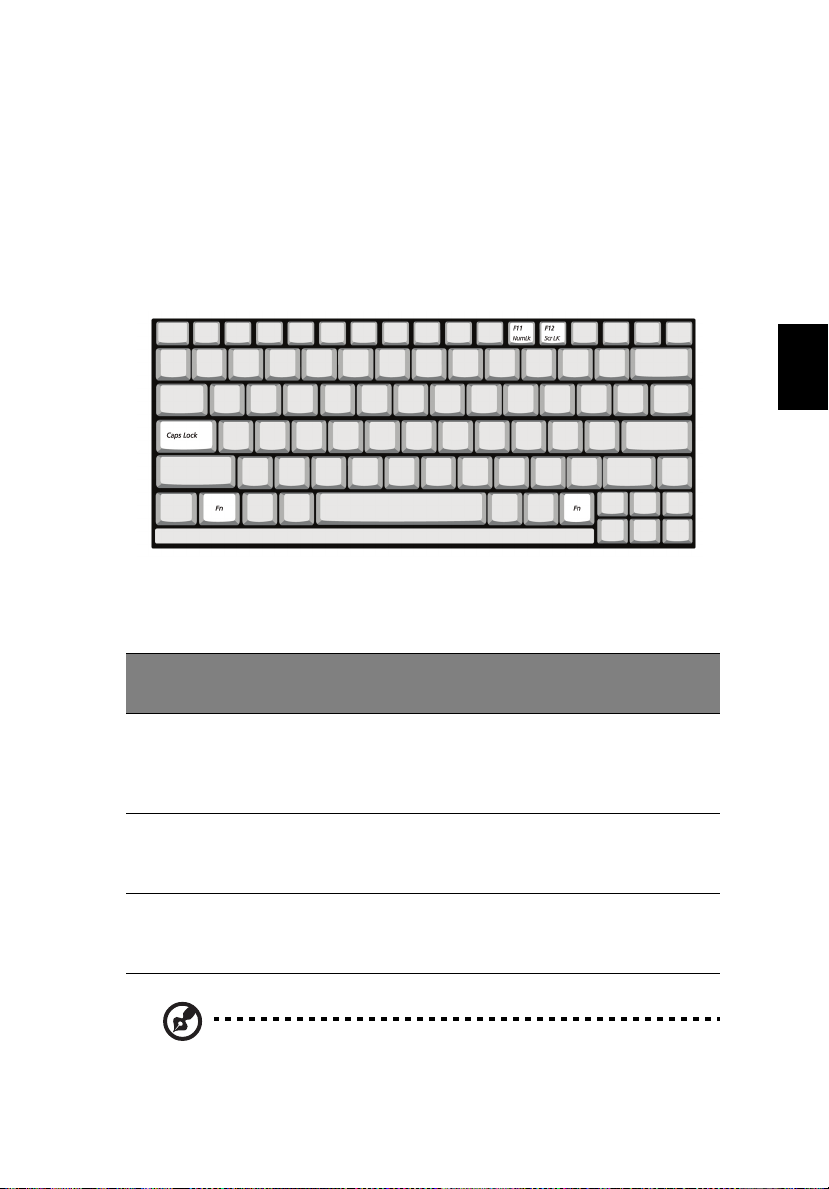
To e t s e n bo rd
Het toetsenbord heeft toetsen met normale afmetingen; daarnaast
bevat het een ingebouwd toetsenblok, aparte cursor controle toetsen,
twee Windows toetsen en 13 functie toetsen.
Vergrendelingtoetsen
De computer heeft drie vergrendelingtoetsen, met elk een eigen status
indicator.
15
Nederlands
Vergrendel
Vergrendel
VergrendelVergrendel
ingtoets
ingtoets
ingtoetsingtoets
Caps Lock Wanneer de Caps Lock is ingeschakeld, worden alle letters van
Num Lock Wanneer Num Lock is ingeschakeld kan het ingebouwd
Scroll Lock Wanneer Scroll Lock is ingeschakeld, schuift het beeld één
Beschrijving
Beschrijving
BeschrijvingBeschrijving
het alfabet weergegeven als hoofdletters. Schakel aan/uit
door op de Caps Lock toets aan de linkerkant van het
toetsenbord in te drukken.
numeriek toetsenblok worden gebruikt. Schakel aan/uit door
op de toetscombinatie Fn
regel omhoog of omlaag als u de toetsen pijl-omhoog of pijlomlaag indrukt.
Opmerking:
Opmerking: Scroll Lock werk niet in alle toepassingen. Schakel
Opmerking:Opmerking:
aan/uit door op de toetscombinatie Fn
Fn + F11
F11 te drukken.
Fn Fn
F11 F11
Fn + F12
Fn Fn
F12 te drukken.
F12 F12
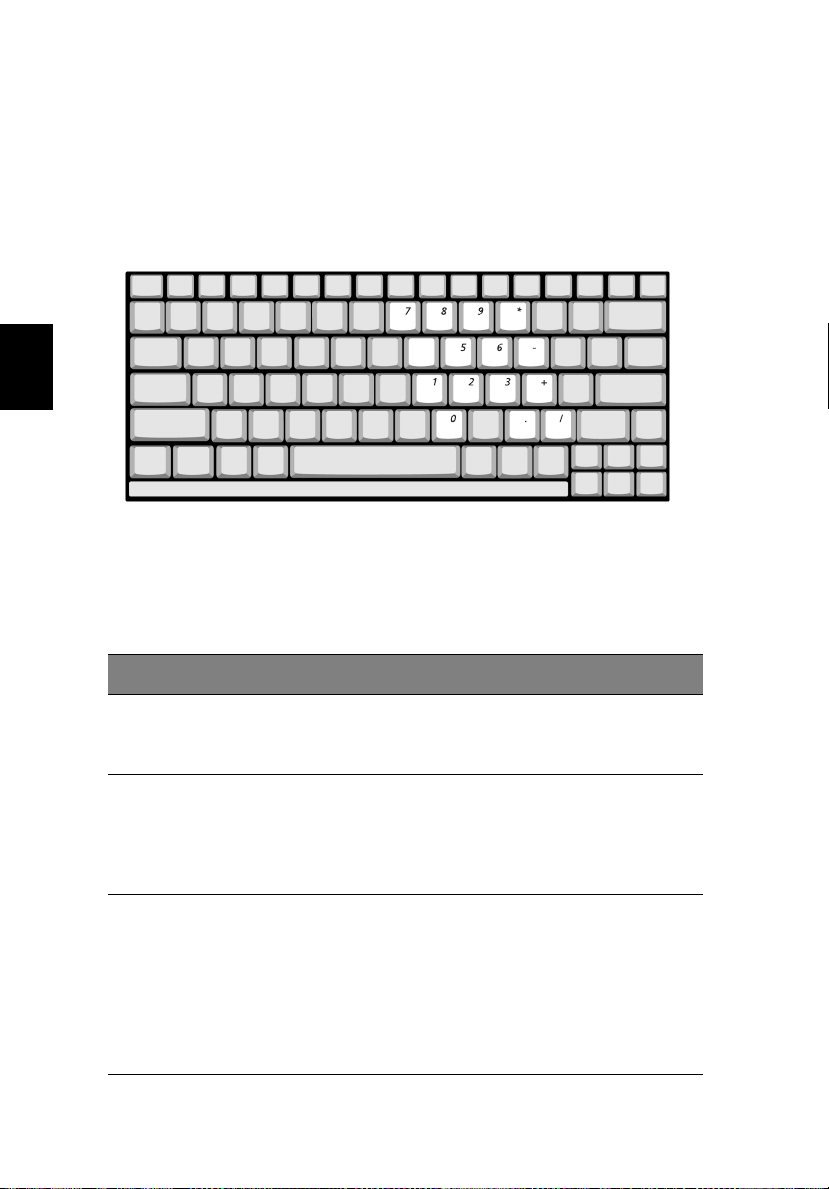
16
Uw computer leren kennen
Ingebouwd numeriek toetsenblok
Het ingebouwde toetsenblok functioneert op dezelfde manier als het
numerieke toetsenblok van een desktop-pc. Het toetsenblok wordt
aangegeven met kleine blauwe cijfers en karakters op de betreffende
toetsen.
Nederlands
Om de ingebouwde numerieke toetsen te gebruiken, schakelt u de
NumLk in door de Fn
Wanneer het ingebouwde toetsenblok is ingeschakeld, zijn de
volgende handelingen mogelijk:
Fn + F11
F11 toetsen tegelijk in te drukken.
Fn Fn
F11 F11
Gewenste toegang
Gewenste toegang Num Lock Ingeschakeld
Gewenste toegangGewenste toegang
Numerieke toetsen
op ingebouwd
toetsenblok
Cursor
besturingstoetsen op
het ingebouwde
toetsenblok
Normale toetsen Houd de Fn toets
Num Lock Ingeschakeld Num Lock Uitgeschakeld
Num Lock IngeschakeldNum Lock Ingeschakeld
Typ getallen op de
gebruikelijke wijze.
Houd Shift ingedrukt
terwijl u de
cursortoetsen op het
ingebouwde
toetsenblok gebruikt.
ingedrukt terwijl u
letters typt met de
toetsen van het
ingebouwde
toetsenblok. Druk de
Shift toets in voor
hoofdletters.
Num Lock Uitgeschakeld
Num Lock UitgeschakeldNum Lock Uitgeschakeld
Houd Fn toets ingedrukt
tijdens het gebruik van
de cursor
besturingstoetsen.
Typ letters op de
gebruikelijke wijze.
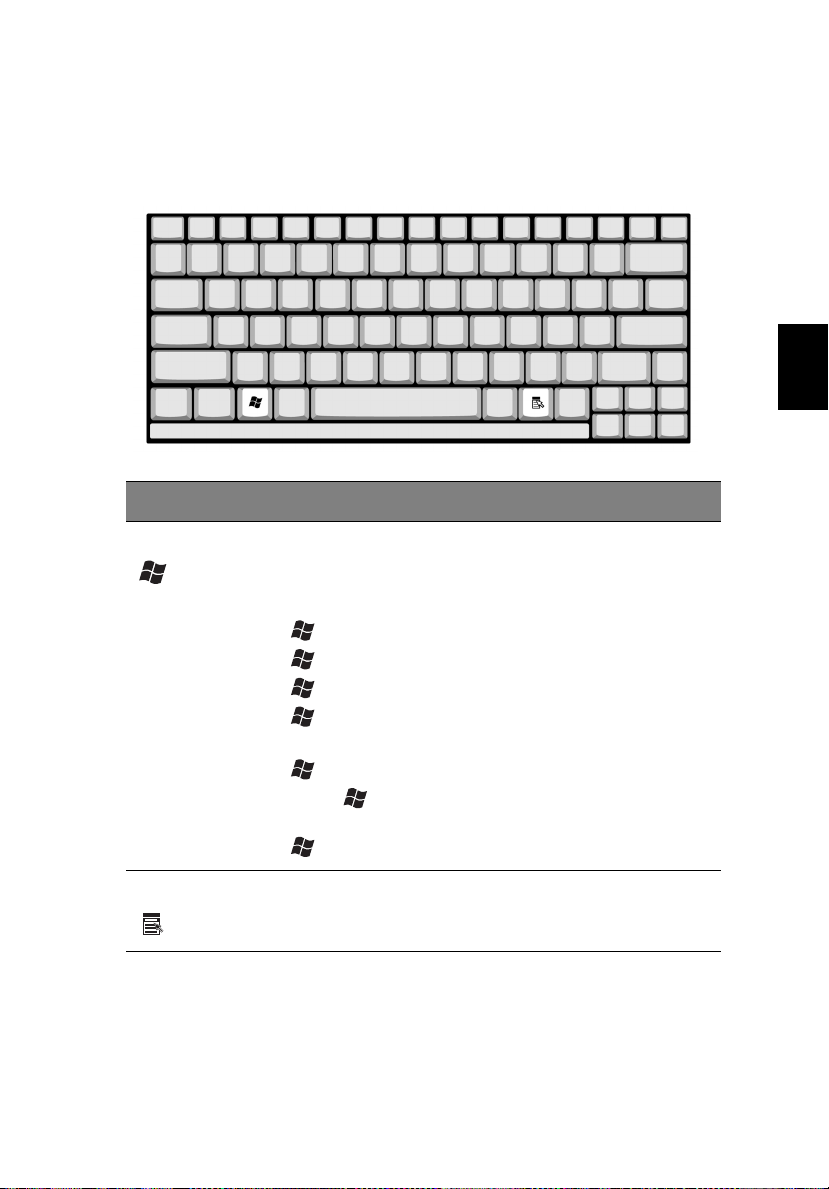
Windows toetsen
Het toetsenbord heeft twee toetsen met specifieke Windows functies.
Toets
Toets Beschrijving
ToetsToets
Beschrijving
BeschrijvingBeschrijving
17
Nederlands
Windows toets Deze toets heeft hetzelfde effect als het klikken op de
Toepassingstoets Deze toets heeft hetzelfde effect als het klikken met de
Windows Start knop; deze opent het Start menu. In
combinatie met andere toetsen zijn er verschillende
functies:
+ Tab
Tab - Activeert de volgende Taakbalk knop
TabTab
+ EEEE - Opent het venster Mijn Computer
+ F1
F1 - Opent Help en Ondersteuning
F1F1
+ FFFF - Opent het dialoogvenster Zoeken: Alle
bestanden
+ M -
M - Minimaliseert alle vensters
M - M -
Shift
Shift + + MMMM - Maakt de handeling minimaliseren van
ShiftShift
alle vensters ongedaan
+ RRRR - Opent het dialoogvenster Uitvoeren
rechter muisknop; het opent het contextmenu van de
toepassing.
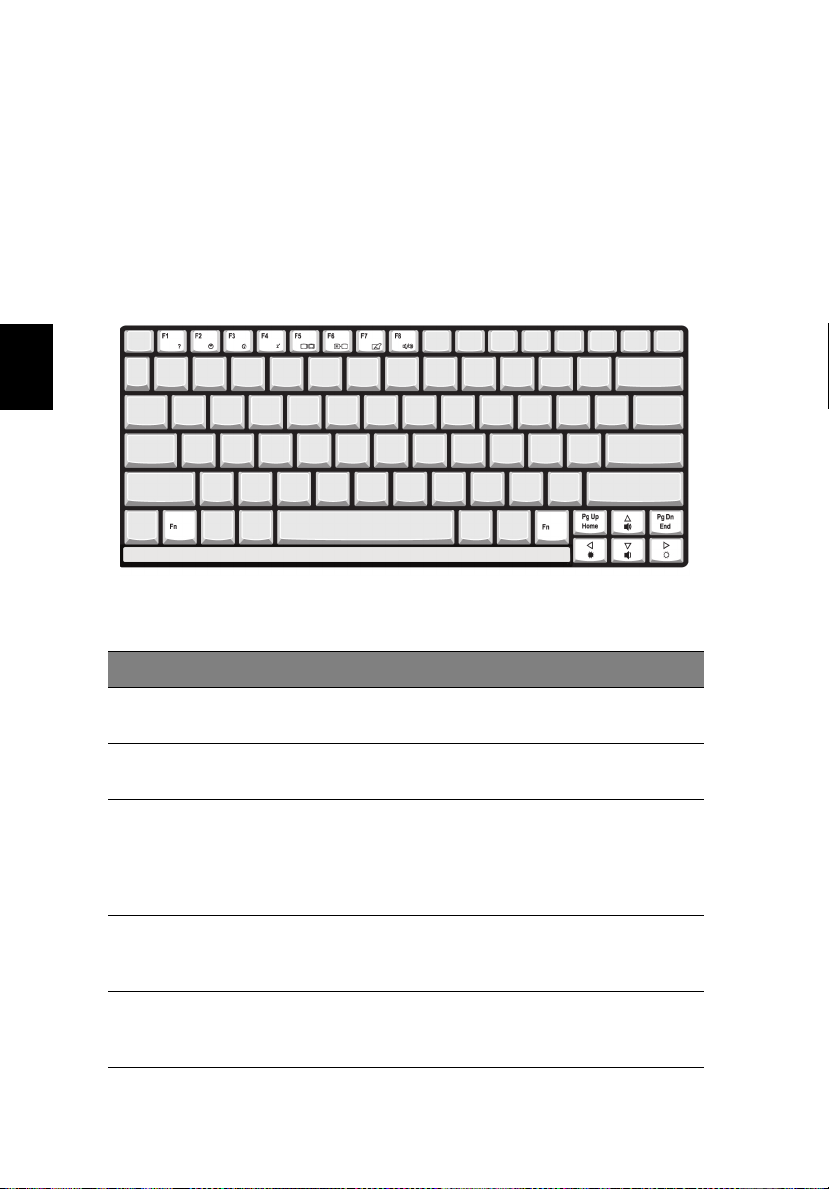
18
Functietoetsen
Uw computer leren kennen
Door de Fn
Fn toets te gebruiken in combinatie met een andere toets,
FnFn
maakt u een sneltoets; hiermee heeft u een snelle en handige methode
om diverse functies uit te voeren.
Om een sneltoets te gebruiken, houdt u eerst de Fn
Fn toets ingedrukt.
FnFn
Druk vervolgens op de tweede toets van de combinatie. Laat ten slotte
beide toetsen los.
Nederlands
De computer heeft de volgende sneltoetsen:
Sneltoets
Sneltoets Functie
SneltoetsSneltoets
Fn
Fn + F1
F1 Sneltoets Help Hiermee geeft u de Help voor sneltoetsen
Fn Fn
F1 F1
Functie Beschrijving
FunctieFunctie
Beschrijving
BeschrijvingBeschrijving
weer.
Fn
Fn + F2
F2 Setup Hiermee opent u het
Fn Fn
F2 F2
Fn
Fn + F3
F3 Energiebeheer Hiermee schakelt u de
Fn Fn
F3 F3
Fn
Fn + F4
F4 Standby Hiermee plaatst u de computer in de
Fn Fn
F4 F4
Fn
Fn + F5
F5 Schakeltoets
Fn Fn
F5 F5
voor het
beeldscherm
configuratieprogramma van de computer.
energiebeheerfunctie voor de computer
in (beschikbaar indien dit wordt
ondersteund door het besturingssysteem).
Zie “Energiebeheer” op pagina 35.
slaapstand.
Zie “Energiebeheer” op pagina 35.
Hiermee stuurt u de schermuitvoer naar
het beeldscherm, de externe monitor
(indien aangesloten) of naar beide.
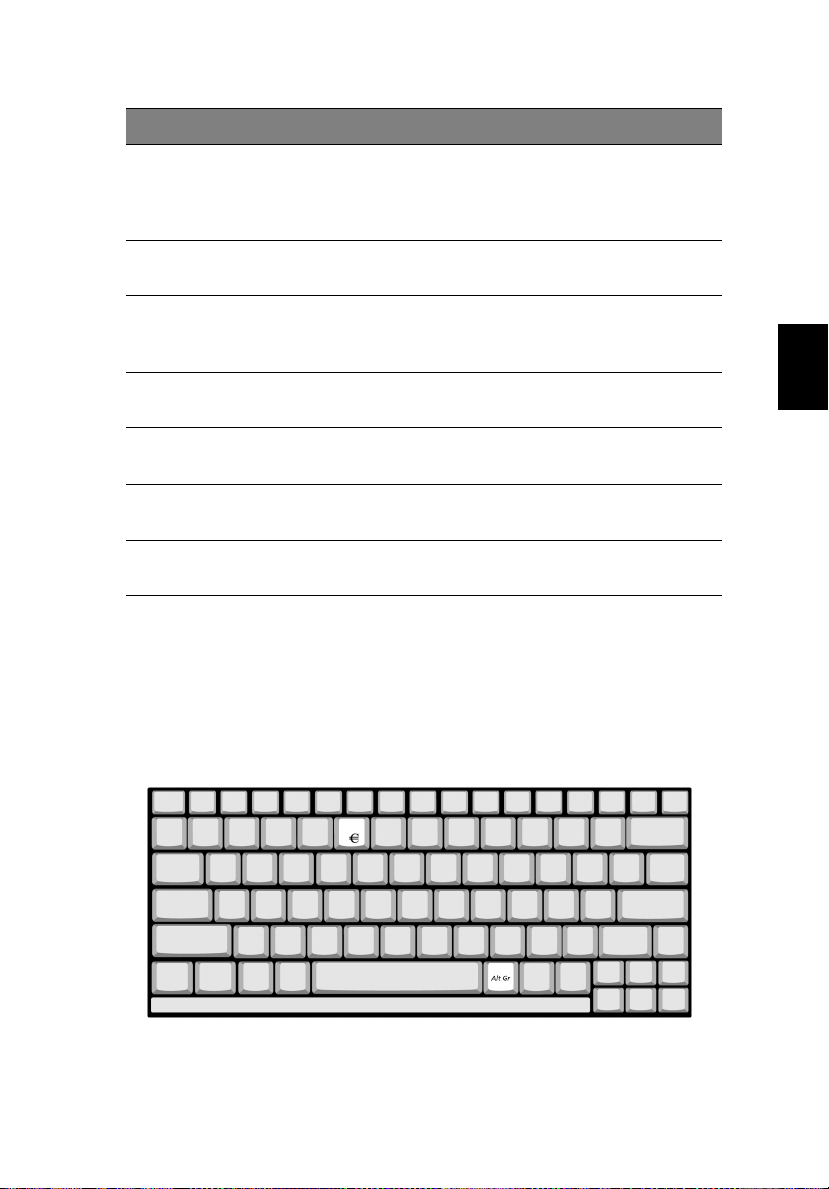
Sneltoets
Sneltoets Functie
SneltoetsSneltoets
Fn
Fn + F6
F6 Scherm
Fn Fn
F6 F6
Fn
Fn + F7
F7 Schakeltoets
Fn Fn
F7 F7
Fn
Fn + F8
F8 Schakeltoets
Fn Fn
F8 F8
Fn
Fn + ↑ Volume
Fn Fn
Fn
Fn + ↓ Volume
Fn Fn
Fn
Fn + → Helderheid
Fn Fn
Fn
Fn +
Fn Fn
←
Functie Beschrijving
FunctieFunctie
leegmaken
voor touchpad
voor
luidsprekers
verhogen
verlagen
verhogen
Helderheid
verlagen
Beschrijving
BeschrijvingBeschrijving
Hiermee schakelt u de lamp van het
beeldscherm uit om stroom te besparen.
Druk op een willekeurige toets om het
beeldscherm weer te activeren.
Hiermee schakelt u de interne touchpad
in en uit.
Hiermee schakelt u de luidsprekers in en
uit.
Hiermee verhoogt u het
luidsprekervolume.
Hiermee verlaagt u het
luidsprekervolume.
Hiermee verhoogt u de helderheid van
het beeldscherm.
Hiermee verlaagt u de helderheid van het
beeldscherm.
19
Nederlands
Euro toets
Uw computer ondersteunt het nieuwe Euro symbool. Houd eerst de
Alt
Alt Gr
Gr toets ingedrukt, en druk dan op de Euro
AltAlt
GrGr
Euro toets.
Euro Euro
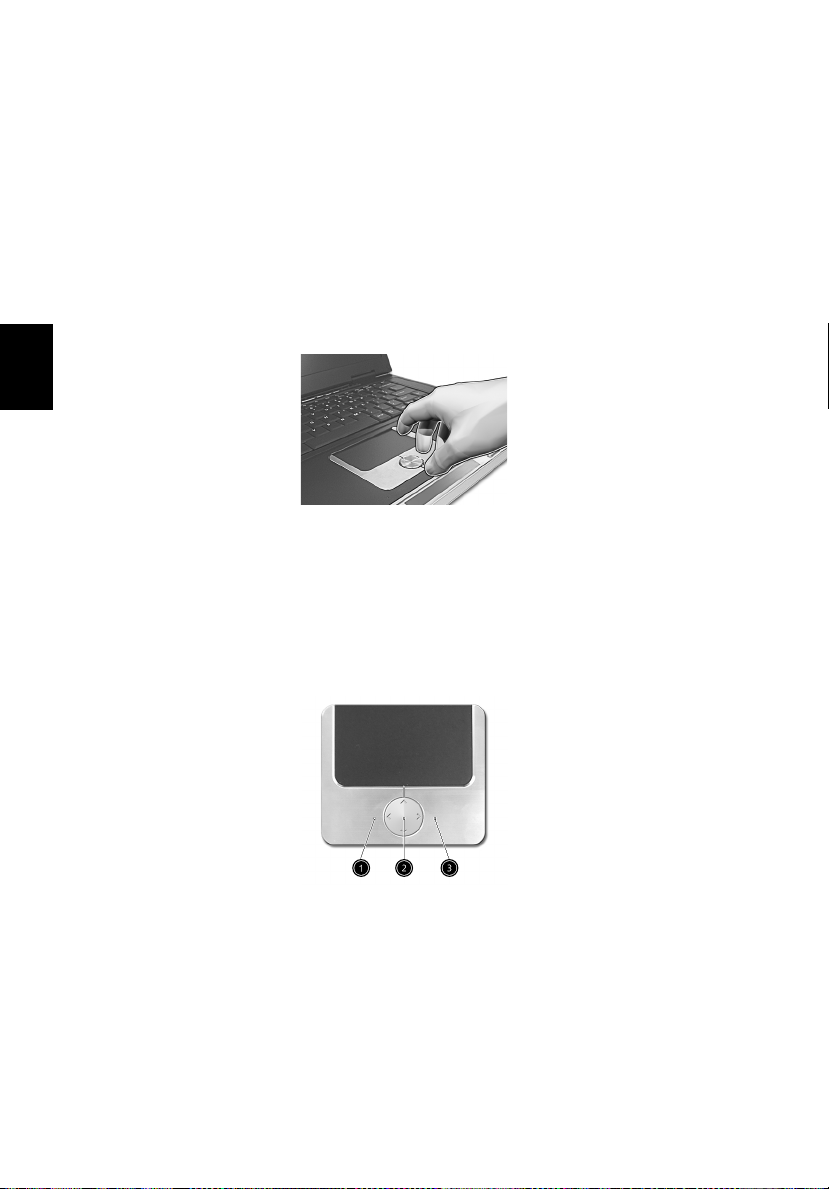
20
Uw computer leren kennen
To u c h p a d
Het ingebouwde touchpad is een PS/2 compatibel aanwijs apparaat dat
beweging detecteert. De cursor reageert op vingerbewegingen op het
touchpad. De twee kliktoetsen functioneren als muisknoppen. Met de
scrolltoets kunt u documenten en webpagina’s in vier richtingen
verplaatsen.
Het touchpad bevindt zich in het midden van het handsteun gebied,
waardoor het optimaal comfort en efficiëntie biedt.
Nederlands
Touchpad basisbewerkingen
Gebruik het touchpad als volgt:
• Verschuif uw vinger over het touchpad om de cursor te
verplaatsen. Tik op het touchpad om te selecteren en functies uit
te voeren.
• Druk op de kliktoetsen links (1)
computermuis gebruikt.
• Gebruik de scroll toets (2)
webpagina’s te scrollen. Druk op de bovenkant van de toets om
naar boven de rollen, de onderkant om naar links te rollen, links
om naar links te rollen en rechts om naar rechts te rollen.
(1) en rechts (3)
(1)(1)
(2) om door grote documenten en
(2)(2)
(3) zoals u een
(3)(3)
 Loading...
Loading...