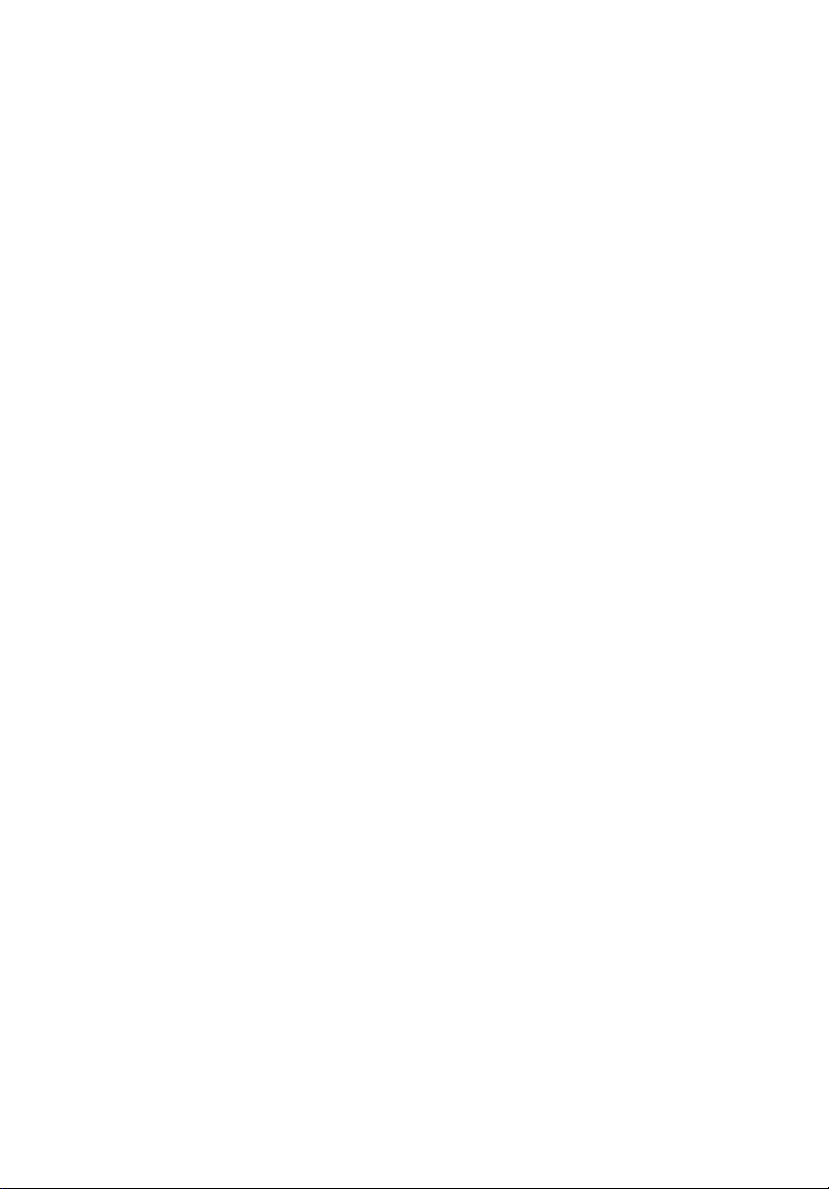
Acer Aspire Serie 2010
Guida per l’utente

Copyright © 2004
Tutti i Diritti Riservati
Computer Notebook Acer Aspire Serie 2010 – Guida per l’utente
Primo Edizione: Marzo 2004
Le informazioni contenute in questa pubblicazione sono soggette a modifiche periodiche,
senza obbligo di preavviso ad alcuna persona. Tali modifiche saranno incorporate in nuove
edizioni di questo manuale, o in documenti e pubblicazioni integrative. Quest'azienda non
rilascia dichiarazioni, né garanzie di commerciabilità o di idoneità ad uno scopo specifico.
Trascrivere nello spazio sottostante il numero di modello, il numero di serie, la data d'acquisto
e il luogo d'acquisto. Il numero di serie e il numero di modello sono riportati sull'etichetta
applicata al computer. In tutta la corrispondenza relativa all'apparecchio si dovranno sempre
citare numero di serie, numero di modello e data e luogo d'acquisto.
Nessuna parte di questa pubblicazione può essere riprodotta, memorizzata in un sistema
d'archivio o trasmessa in alcuna forma o con alcun mezzo, elettronico, meccanico, fotostatico,
magnetico o altro, senza la previa autorizzazione scritta di Acer Incorporated.
Computer Notebook Acer Aspire Serie 2010
Numero di modello: ________________________________
Numero di serie: ___________________________________
Data d'acquisto:____________________________________
Luogo d'acquisto: __________________________________
Tutti i marchi commerciali e i marchi registrati sono di proprietà delle rispettive aziende.

Avvertenze preliminari
Le guide disponibili
Una serie di guide è a disposizione dell’utente per aiutarlo a
configurare ed utilizzare il proprio computer Aspire.
iii
Il poster
computer.
Questa
informazioni sull’uso efficace del proprio computer. Si
consiglia di leggere con cura la guida e di tenerla a portata
di mano per consultazioni future.
Per maggiori informazioni sui nostri prodotti e servizi, nonché per
assistenza, si prega di visitare il nostro sito web www.acer.com
Per i principianti…
Per i principianti…
Per i principianti…Per i principianti…
Guida per l’utente
Guida per l’utente
Guida per l’utenteGuida per l’utente
mostra come configurare il
fornisce chiare e concise
.
Precauzioni e suggerimenti fondamentali per l’uso del computer
Accensione e spegnimento del computer
Per accendere il computer, aprire il coperchio e premere il pulsante
d’accensione, situato sopra la tastiera. Per ulteriori informazioni sulla
posizione dell'il pulsante della corrente, vedere “Una panoramica del
computer” nella pagina 3.
Per spegnere il computer, effettuare una delle seguenti operazioni:
• Cliccare sul pulsante Start in Windows e quindi selezionare Arresta
il sistema
il sistema, sul menù pop-up.
il sistemail sistema
• Premere il pulsante d’accensione.
Per usare questo metodo, dovete cambiare le impostazioni di
Power Management
Power Management nel Panneoo di Controllo. Per ulteriori
Power ManagementPower Management
informazioni, vedere la Guida in linea di Windows.
Arresta
Arresta Arresta
Italiano

Italiano
iv
Nota:
Nota: Se non si riesce ad arrestare il sistema nel modo consueto,
Nota: Nota:
premere e tenere premuto l’pulsante d’accensione per più di
quattro secondi.
Consigli per la cura del computer
Il computer fornirà un migliore servizio se trattato con cura.
• Non esporre il computer alla luce diretta del sole. Non collocarlo in
prossimità di sorgenti di calore, come un radiatore.
• Non esporre il computer a temperature inferiori a 0°C (32°F) o
superiori a 50°C (122°F).
• Non esporre il computer a campi magnetici.
• Non esporre il computer alla pioggia o all’umidità.
• Non rovesciare acqua o altri liquidi sul computer.
• Non sottoporre il computer a forti urti o vibrazioni.
• Non esporre il computer a polvere o sporcizia.
• Non posare oggetti sopra il computer.
• Non sbattere il coperchio per chiudere il computer. Chiudere il
computer delicatamente.
• Non collocare il computer su superfici instabili o irregolari.
Consigli per la cura dell’alimentatore CA
È importante avere cura dell’alimentatore CA.
• Non collegare mai l’alimentatore ad altri apparecchi.
• Non camminare sul cavo d’alimentazione e non posarvi sopra
oggetti pesanti. Far passare il cavo d’alimentazione in zone dove
nessuno possa camminare su di esso o inciamparvi.
• Non tirate il cavo della corrente quando lo staccate da una
prolunga o da una presa a muro. Invece, afferrare e tirare la spina
per rimuoverla dalla presa.
• L’amperaggio totale delle apparecchiature collegate ad una presa
multipla non deve superare l’amperaggio nominale della presa.

Consigli per la cura della batteria
È altrettanto importante avere cura della batteria del proprio
computer.
• Usare il modello di batteria indicato per il computer. Non usare
altri tipi di batterie.
• Spegnere l’apparecchio prima di rimuovere o sostituire la batteria.
• Non manomettere la batteria. Tenere la batteria fuori della
portata dei bambini.
• Smaltire le batterie secondo le norme locali. Riciclarle, se possibile.
Pulizia e manutenzione
Quando si pulisce il computer, è importante procedere come segue:
• Spegnere il computer e rimuovere la batteria.
• Scollegare l’alimentatore.
• Pulire con un panno morbido, inumidito con un po’ d’acqua. Non
usare detergenti liquidi o spray.
Consultare il capitolo intitolato “Domande ricorrenti” nella pagina 73
se si presenta una delle seguenti situazioni:
• Si è fatto cadere il computer o si è danneggiata la custodia.
• Si è rovesciato del liquido sul computer.
• Il computer non funziona normalmente.
v
Italiano

Italiano
vi

Avvertenze preliminari iii
Le guide disponibili iii
Precauzioni e suggerimenti fondamentali per l’uso del
computer iii
Accensione e spegnimento del computer iii
Consigli per la cura del computer iv
Consigli per la cura dell’alimentatore CA iv
Consigli per la cura della batteria v
Pulizia e manutenzione v
Prendere famigliarità con il computer 1
Una panoramica del computer 3
Veduta aperta frontale 3
Vista frontale 5
Veduta dall’Alto 6
Vista da sinistra 7
Vista da destra 8
Vista posteriore 9
Vista dal basso 10
Caratteristiche tecniche 11
Display 12
Indicatori 13
Tastiera 15
Tasti di blocco 15
Tastierino numerico incorporato 16
Tasti Windows 17
Tasti di funzione 18
Tasto Euro 19
Tastiera a sfioramento 20
Elementi base della tastiera a sfioramento 20
Tasti di lancio 22
Memorizzazione 23
Estrazione disco ottico 23
Estrazione di emergenza del cassetto del lettore ottico 24
Possibilità di collegamento 25
Ethernet e LAN 25
Fax/data modem 26
Audio 27
Sicurezza del computer 28
Slot di sicurezza 28
Password 28
Sommario

Italiano
Funzionamento a batteria 29
Batteria 31
Caratteristiche della batteria 31
Massimizzazione della durata della batteria 31
Installazione e disinstallazione della batteria 32
Carica della batteria 33
Controllo del livello della batteria 33
Ottimizzazione della durata della batteria 33
Segnalazione di batteria scarica 34
Risparmio dell’energia 35
Periferiche e accessori opzionali 37
Monitor esterno 39
Dispositivi d’ingresso 39
Tastiera esterna 39
Tastiera esterna 39
Dispositivo di puntamento esterno 39
Dispositivi USB 40
Porto IEEE 1394 41
Stampante 42
Dispositivi audio 42
Dispositivi d’espansione 43
Scheda PC 43
Aggiornamento dei componenti principali 45
Espansione della memoria 45
Installazione della memoria 45
Aggiornamento dell’hard disk 46
Spostarsi con il computer 47
Scollegamento dalla scrivania 49
Spostamenti 49
Portare il computer a casa 50
Allestimento di un ufficio a casa 51
In viaggio con il computer 51
Viaggi internazionali con il proprio computer 52
Software 55
Software di sistema 57
Launch Manager 57
Windows Arcade 58
Tasti veloci di Arcade 59
Come trovare ed eseguire i contenuti 60

Impostazioni 60
Controlli di Arcade 61
Controlli della navigazione 61
Controlli del player 61
Cinema 61
Impostazioni DVD 62
Album 64
Video 65
Esecuzione di un file video 66
Modifica di un file video 66
Musica 67
Registratore 67
Copy – Fate il backup della vostra raccolta CD/DVD 67
Audio – create i vostri CD dei pezzi migliori 67
Dati – conservate i file in modo semplice e facile 68
Video – il vostro mondo in foto 68
Utility di Setup del BIOS 69
Soluzione dei problemi 71
Domande ricorrenti 73
Appendice A Specifiche tecniche 77
Appendice B Avvertenze 83
English
Italiano
Indice 99

Italiano

Prendere famigliarità
con il computer

Il computer notebook della Aspire serie 2010
unisce robustezza, versatilità, prestazioni
multimediali, trasportabilità ed eleganza.
Aumenta l’efficienza personale perché
consente di lavorare ovunque ci si trovi.
Questo capitolo dà una panoramica
approfondita delle prestazioni di questo
computer.
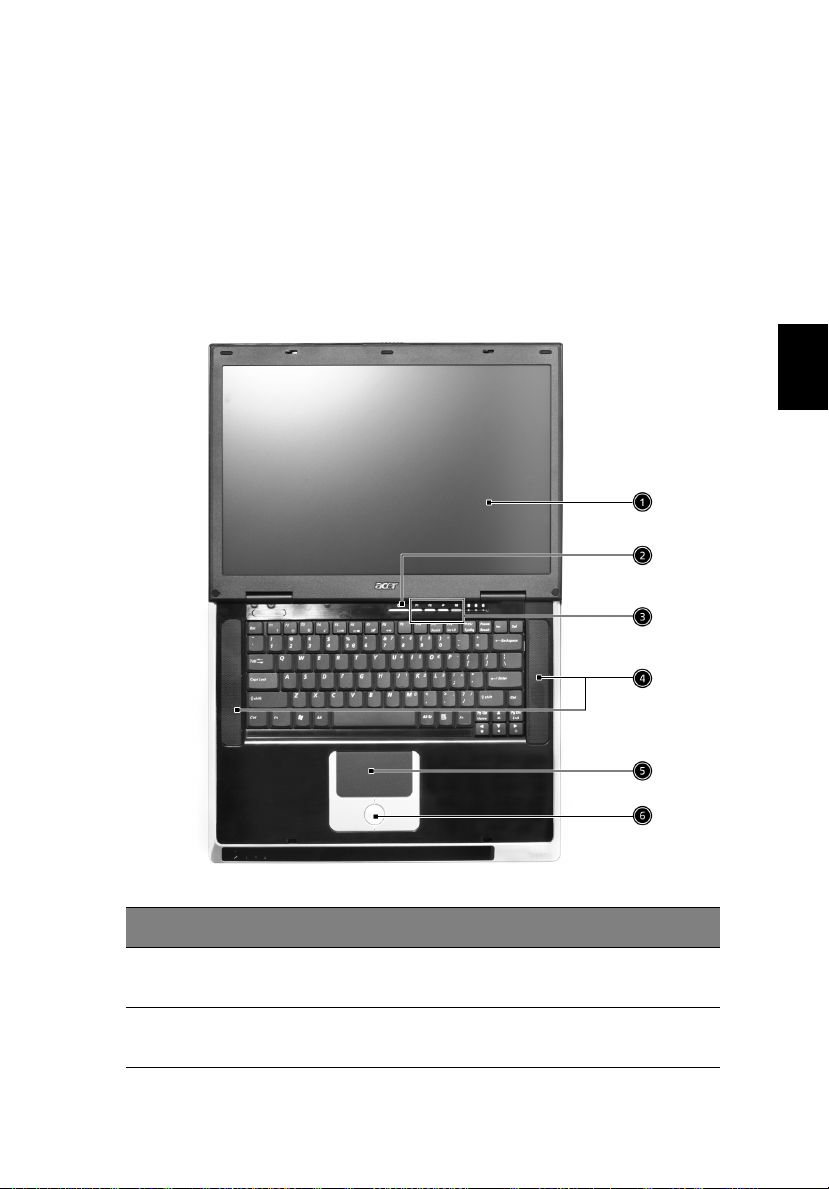
Una panoramica del computer
Dopo avere configurato il computer Aspire, così come illustrato nel
poster
Per i principianti...
Per i principianti...
Per i principianti...Per i principianti...
“esplorazione”.
Veduta aperta frontale
, si consiglia di dedicare alcuni minuti alla sua
3
Italiano
#### Numero in Figura
Numero in Figura Descrizione
Numero in FiguraNumero in Figura
1 Display Il display a schermo grande offre un output
2 Pulsante
d’accensione
Descrizione
DescrizioneDescrizione
visivo.
Accende e spegne il computer.

4
#### Numero in Figura
Numero in Figura Descrizione
Numero in FiguraNumero in Figura
Descrizione
DescrizioneDescrizione
Prendere famigliarità con il computer
Italiano
3 Tasti di lancio Tasti che possono essere programmati per
4 Altoparlante Emette l'output audio stereo.
5 Tastiera a
sfioramento
6 Pulsanti di cliccaggio
e tasto di
scorrimento a 4 vie
avviare le applicazioni usate di frequente.
La tastiera a sfioramento funziona da
mouse.
Pulsanti destro e sinistro che forniscono le
stesse funzioni dei pulsanti di un mouse di
computer. Il tasto di scorrimento scorre il
contenuto di una finestra in su e in giù e a
destra e sinistra.

Vista frontale
#### Numero inFigura
Numero inFigura Descrizione
Numero inFiguraNumero inFigura
1 Presa per le cuffie Collega l’uscita audio alle cuffie.
Descrizione
DescrizioneDescrizione
5
Italiano
2 Presa del microfono Collega un microfono esterno all’ingresso
3
Lettore di scheda
(soltanto per i modelli
con Discrete VGA)
4 Chiusura Blocca o libera il coperchio.
5 Pulsante Bluetooth
(opzionale)
6 Pulsante Wireless
(opzionale)
4 in 1
audio.
Supporta:
•MemoryStick
• MultiMediaCard
• SecureDigital
• SmartMedia
Attiva la funzionalità Bluetooth.
Attiva la connettività Wireless.

Italiano
6
Veduta dall’Alto
Prendere famigliarità con il computer
#### Numero in Figura
Numero in Figura Descrizione
Numero in FiguraNumero in Figura
1 Microfono incorporato Per registrare l’audio nel computer.
2 Indicatori di Stato LED che si accendono e spengono per
Descrizione
DescrizioneDescrizione
mostrare lo stato del sistema.

Vista da sinistra
#### Numero in Figura
Numero in Figura Descrizione
Numero in FiguraNumero in Figura
Descrizione
DescrizioneDescrizione
7
Italiano
1 Slot per scheda PC La scheda PC Tipo II supporta PCMCIA o
2 Pulsante per estrarre una
scheda PC
3 Indicatore LED Si accende quando il lettore ottico è
4 Pulsante Estrai Espelle il disco ottico.
5 Foro di estrazione di
emergenza
CardBus.
Premere il pulsante per togliere una
scheda PC dalla sua sede.
attivo.
Consente di espellere il vassoio
dell'unità quando il computer è spento.
Per ulteriori informazioni, vedere
pagina 24.

8
Vista da destra
Prendere famigliarità con il computer
Italiano
#### Numero in Figura
Numero in Figura Descrizione
Numero in FiguraNumero in Figura
1 Porta a infrarossi Offre l'interfaccia con dispositivi a
2 Presa per
l’alimentazione in
continua
3 Presa per il connettore
Kensington
4 Fessure per la
ventilazione
Descrizione
DescrizioneDescrizione
infrarossi, ad esempio stampante a
infrarossi, computer basati su tecnologia
IR, ecc....
Serve a collegare l’alimentatore.
Per attaccare un dispositivo di sicurezza.
Servono per mantenere fresco il computer
anche in caso di uso prolungato.

Vista posteriore
9
Italiano
#### Numero in Figura
1 S-video Collega a un televisore o dispositivo di display
2 Porta per monitor
3
4
8
5 Presa di rete Collega il computer a una rete Ethernet.
6 Presa del modem Collega il modem/fax interno alla linea
7 Porta parallela Serve per collegare una periferica provvista di
Numero in Figura Descrizione
Numero in FiguraNumero in Figura
esterno
Porte USB Porte USB 2.0.
Descrizione
DescrizioneDescrizione
con input S-video.
Serve per collegare un monitor esterno
(VGA).
telefonica.
porta parallela, come una stampante.
9 Porta IEEE 1394 Collega a un dispositivo IEEE 1394.

Italiano
10
Prendere famigliarità con il computer
Vista dal basso
#### Numero in Figura
Numero in Figura Descrizione
Numero in FiguraNumero in Figura
1 Mini-PCI Slot Slot per aggiungere le schede mini-PCI.
Descrizione
DescrizioneDescrizione
2 Sede dell’hard disk Il coperchio smontabile consente di
3 Alloggiamento della
memoria
4 Chiavistello rilascio
batteria
5 Blocco Batteria Batteria sostituibile del computer.
accedere all’hard disk.
Il coperchio smontabile consente di
accedere al vano della memoria per
poterla aumentare.
Libera la batteria per rimuovere il blocco
batteria.

Caratteristiche tecniche
Prestazioni
• M Processore Intel® Pentium® di 1.4 GHz o superiore
• 2 slot per la memoria per 333 MHz DDR, possibilità di aumento
fino a 2GB
• Lettore hard disk Potenziato IDE da 30GB e oltre
Multimedialità
• Lettore ottico incorporato (DVD/CD-RW Combo o DVD-Dual)
• Pannello LCD Color TFT da 15.4”, 1280x800 (WXGA)
• 2.1 Altoparlante Canale
• Prese per ingresso ed uscita audio
Collegamenti
• Connessione Ethernet 10/100Mbps incorporata
• Modem 56Kbps fax/dati incorporato
• 3 x porte USB 2.0
• 1 x porta IEEE 1394
• 802.11b e 802.11b/g Wireless LAN e Bluetooth (opzione di
fabbricazione)
11
Italiano
Design ergonomico
• Design ruvido, ma estremamente portatile
• Design elegante
• Tastiera standard di 85 tasti con quattro tasti di lancio
programmabili
• Comodo poggiamani con tastiera a sfioramento di facile accesso
Espansioni
• Slot per scheda PC che permette di aggiungere molte altre
funzioni
• Moduli dell’hard disk e della memoria potenziabili

Italiano
12
Prendere famigliarità con il computer
Display
• Lo schermo da 15.4 pollici fornisce una grande area di
visualizzazione per consentire la massima efficienza e facilità d’uso
• Intel® Extreme Graphics Technology (soltanto per i modelli con
UMA)
• ATI Radeon 9700 Memoria 64MB DDR VGA (soltanto per i modelli
con Discrete VGA)
• Supporta display simultaneo su LCD esterno o CRT
• S-video per output in un televisore o dispositivo di display che
supporta l’input S-video
• Supporto DualView
TM

Indicatori
IIl vostro computer fornisce una serie di 3 indicatori situati sopra la
tastiera, in aggiunta ai 5 indicatori posizionati sulla fronte della zona
di appoggio del palmo. Questi indicatori mostrano lo stato del
computer e dei suoi componenti.
13
Italiano
I 3 LED sopra la tastiera forniscono le seguenti informazioni sullo stato:
Icona
Icona Descrizione
IconaIcona
Caps Lock Attivo Caps Lock
NumLk Attivo Num Lock
Descrizione
DescrizioneDescrizione
Nota:
Nota: Il modo numerico attivo deve essere in
Nota:Nota:
funzione per potere usare la tastiera numerica
incorporata.

14
Icona
Icona Descrizione
IconaIcona
ScrLk Attivo Scroll Lock
Descrizione
DescrizioneDescrizione
Prendere famigliarità con il computer
I 5 LED sul bordo frontale del computer forniscono le seguenti
informazioni sullo stato:
Icona
Icona Funzione
IconaIcona
Funzione Descrizione
FunzioneFunzione
Descrizione
DescrizioneDescrizione
Italiano
Stato di accensione • Verde continuo – corrente accesa
• Arancione – modo standby
• Arancione lampeggiante – modo
letargo
Indicatore attività
Hard Disc
Stato batteria • Blu – competamente carica
Modo Bluetooth
(opzionale)
Modo Wireless LAN
(opzionale)
Luci che indicano quando il lettore di
hard disc sta leggendo o scrivendo dei
dati.
• Arancione – in carica
• Arancione lampeggiante – bassa
di corrente
Si accende ad indicare che Bluetooth è
attivato.
Si accende ad indicare che lo stato del
wireless LAN è attivato.

Ta s t i e r a
La tastiera possiede tasti di misura standard, con un tabulatore
numerico incorporato, tasti separati per la funzione di cursore, 2 tasti
Windows e 13 tasti funzione.
Tasti di blocco
Il computer ha tre tasti di blocco, ciascuno con il suo LED di
segnalazione.
15
Italiano
Tasti di blocco
Tasti di blocco Descrizione
Tasti di bloccoTasti di blocco
Caps Lock Quando il Caps Lock è attivo, tutti i caratteri alfabetici
Num Lock Quando il Num Lock è attivo, il tabulatore numerico
Scroll Lock Quando il Scroll Lock è attivo, la schermata sale e scende
Nota:
Nota: Il Scroll Lock non funziona su tutti i programmi applicativi.
Nota: Nota:
Alternare acceso/spento premendo la combinazione di tasti
Fn
Fn + F12
FnFn
Descrizione
DescrizioneDescrizione
sono stampati in maiuscolo. Il Caps Lock è attivato e
disattivato premendo il tasto di blocco maiuscole, sulla
sinistra della tastiera.
incorporato nella tastiera è in funzione. Alternare acceso/
spento premendo la combinazione di tasti Fn
di una riga alla volta quando si premono i tasti cursori.
F12.
F12F12
Fn + F11
F11.
FnFn
F11F11

Italiano
16
Prendere famigliarità con il computer
Tastierino numerico incorporato
Il tabulatore numerico incorporato funziona come il tabulatore della
tastiera di un computer da tavolo. Esso è contrassegnato da piccoli
numeri blu, assieme ai caratteri sui tasti utilizzati.
Per usare la funzione numerica dei tasti, si deve attivare il NumLk
premendo Fn
Con il tabulatore numerico incorporato attivo sono possibili le seguenti
azioni:
Fn + F11
F11 contemporaneamente.
FnFn
F11F11
Funzione Desiderata
Funzione Desiderata Num Lock Attivo
Funzione DesiderataFunzione Desiderata
Funzione numerica dei
tasti del tabulatore
incorporato
Tasti cursore sul
tabulatore numerico
incorporato
Tasti principali della
tastiera
Num Lock Attivo Num Lock Inattivo
Num Lock AttivoNum Lock Attivo
Digitare normalmente i
numeri sul tabulatore.
Tenere premuto il tasto
delle maiuscole mentre
si usano i tasti del
tabulatore numerico.
Tenere premuto il tasto
Fn mentre si usano i
tasti del tabulatore
incorporato.
Contemporaneamente,
premere il tasto
Maiuscole per digitare
appunto le lettere
maiuscole.
Num Lock Inattivo
Num Lock InattivoNum Lock Inattivo
Tenere premuto il tasto
Fn mentre si usano i
tasti cursore.
Digitare normalmente
le lettere.

Tasti Windows
La tastiera ha 2 tasti che eseguono specifiche funzioni di Windows.
Tasto
Tasto Descrizione
TastoTasto
Descrizione
DescrizioneDescrizione
17
Italiano
Tasto Windows Premuto da solo, questo tasto ha la stessa funzione di
Tasto
applicazioni
quando si clicca il tasto Avvio di Windows: lancia il menu
Avvio. Può anche essere usato assieme ad altri tasti per
varie funzioni, che elenchiamo qui di seguito:
+ Tab -
Tab - Seleziona il pulsante successivo sulla barra dei
Tab - Tab comandi delle applicazioni attive, che è generalmente in
calce allo schermo
+ EEEE - Apre la finestra “risorse del computer”
+ F1
F1 - Apre la finestre di aiuto di Windows
F1F1
+ FFFF - Apre la finestra di dialogo: “Trova tutti i file”
+ MMMM - Riduce tutte le finestre a icona sulla barra e
compare il desktop
Maiusc
Maiusc + + MMMM - Ripristina le finestre che erano state
MaiuscMaiusc
ridotte in barra dal comando precedente
+ RRRR - Apre la finestra di dialogo “esegui”
Questo tasto ha lo stesso effetto di quando si clicca il
tasto destro del mouse: apre l’applicazione contenuta nel
menu.

18
Tasti di funzione
Prendere famigliarità con il computer
Italiano
L'uso del tasto Fn
Fn, insieme con un altro tasto, crea un tasto d'accesso
FnFn
rapido, fornendo un metodo rapido e pratico per controllare varie
funzioni.
Per usare un tasto di accesso rapido, premere in primo luogo il tasto Fn
Fn.
FnFn
Quindi, premere il secondo tasto, tenendoli premuti simultaneamente.
Infine, rilasciare entrambi i tasti.
Questo computer possiede i seguenti tasti di accesso rapido:
Tasto di
Tasto di
Tasto di Tasto di
Scelta Rapida
Scelta Rapida
Scelta RapidaScelta Rapida
Fn
Fn + F1
F1 Guida per i tasti
FnFn
F1F1
Fn
Fn + F2
F2 Impostazione Consente di accedere all'utilità di
FnFn
F2F2
Fn
Fn + F3
F3 Risparmio
FnFn
F3F3
Fn
Fn + F4
F4 Sospensione Attiva la modalità sospensione del
FnFn
F4F4
Fn
Fn + F5
F5 Passaggio da uno
FnFn
F5F5
Funzione
Funzione Descrizione
FunzioneFunzione
di scelta rapida
dell’energia
schermo all'altro
Descrizione
DescrizioneDescrizione
Visualizza la Guida relativa ai tasti di
scelta rapida.
configurazione del computer.
Consente di attivare e disattivare lo
schema di gestione del risparmio
energetico dal computer (funzione
disponibile se supportata dal sistema
operativo). Vedere “Risparmio
dell’energia” nella pagina 35.
computer. Vedere “Risparmio
dell’energia” nella pagina 35.
Consente di passare all'uscita video
dello schermo o del monitor esterno (se
collegato) o dallo schermo al monitor
esterno.

Tasto di
Tasto di
Tasto di Tasto di
Scelta Rapida
Scelta Rapida
Scelta RapidaScelta Rapida
Fn
Fn + F6
F6 Avvio di screen
FnFn
F6F6
Fn
Fn + F7
F7 Attivazione e
FnFn
F7F7
Fn
Fn + F8
F8 Attivazione e
FnFn
F8F8
Fn
Fn + ↑ Aumento del
FnFn
Fn
Fn + ↓ Riduzione del
FnFn
Fn
Fn + → Aumento della
FnFn
Fn
Fn +
FnFn
←
Funzione
Funzione Descrizione
FunzioneFunzione
saver
disattivazione
del touchpad
disattivazione
degli altoparlanti
volume
volume
luminosità
Riduzione della
luminosità
Descrizione
DescrizioneDescrizione
Disattiva la retroilluminazione dello
schermo per risparmiare energia.
Premere un tasto qualsiasi per tornare
all'impostazione precedente.
Attiva e disattiva il touchpad interno.
Attiva e disattiva gli altoparlanti.
Aumenta il volume dell'altoparlante.
Riduce il volume dell'altoparlante.
Aumenta la luminosità dello schermo.
Riduce la luminosità dello schermo.
19
Italiano
Ta s t o E u r o
Questo computer ha il carattere indicativo della nuova valuta europea.
Premere e tenere premuto il tasto Alt Gr
Alt Gr e quindi premere il tasto Euro
Alt GrAlt Gr
Euro.
EuroEuro

Italiano
20
Prendere famigliarità con il computer
Ta s t i e r a a sfiorament o
La tastiera a sfioramento incorporata è un dispositivo di puntamento
PS/2 compatibile, la cui superficie è sensibile al movimento. Il cursore
risponde al movimento delle dita sulla tastiera. I due pulsanti di clic
funzionano come i pulsanti del mouse. Il tasto di scorrimento permette
di andare in su e in giù e da un lato all’altro nello scorrere i documenti
e le pagine web.
La tastiera a sfioramento si trova in mezzo al poggiamani, per offrire la
massima comodità ed efficienza.
Elementi base della tastiera a sfioramento
Usare la tastiera a sfioramento come segue:
• Fare scivolare le dita sulla superficie della tastiera, per controllare
il movimento del cursore. Dare dei colpetti per procedere alla
scelta ed esecuzione di funzioni.
• Premete i pulsanti di clic sinistro (1)
usando i pulsanti del mouse di un computer.
• Usare il tasto di scorrimento (2)
pagine web. Premete la punta del tasto per scorrere in su e il
fondo per scorrere in giù; a sinsitra per scorrere a sinistra e a destra
per scorrere a destra.
(1) e destro (3)
(1)(1)
(2) per scorrere lunghi documenti e
(2)(2)
(3) come fareste
(3)(3)
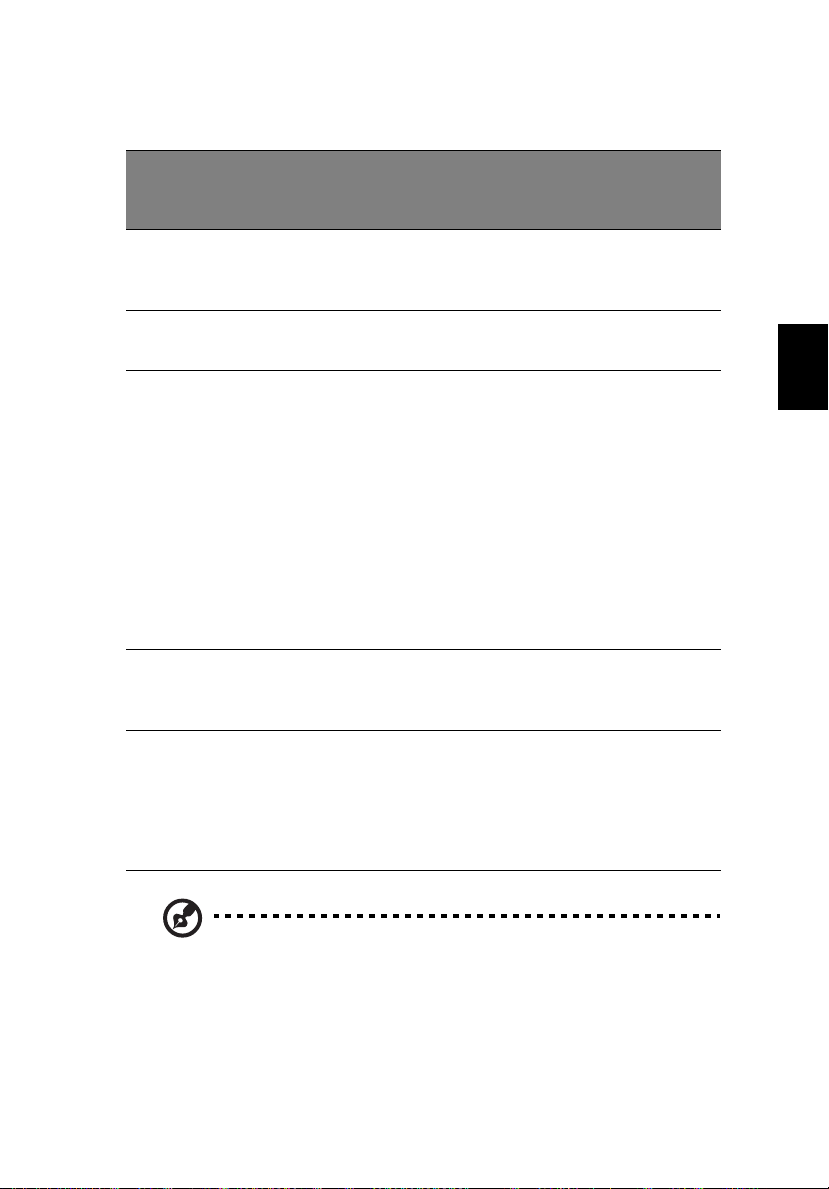
Funzione
Funzione
FunzioneFunzione
Pulsante
Pulsante
Pulsante Pulsante
Sinistro
Sinistro
SinistroSinistro
Pulsante
Pulsante
Pulsante Pulsante
Destro
Destro
DestroDestro
Ta sto di
Ta sto di
Ta sto di Ta sto di
Scorrimento
Scorrimento
Scorrimento Scorrimento
a 4 vie
a 4 vie
a 4 viea 4 vie
Battere
Battere
Battere Battere
Leggermente
Leggermente
LeggermenteLeggermente
21
Eseguire Cliccare due
Selezionare Cliccare una
Trascinare Cliccare e
Accesso al
contenuto
dei menù
Scorrimento Cliccate e
volte
velocemente.
volta.
tenere
premuto.
Quindi fare
scivolare le
dita lungo la
tastiera a
sfioramento
per trascinare
il cursore sul
punto
selezionato.
Cliccare
una
volta.
tenete
premuto il
pulsante su/
giù/sinistro/
destro.
Battere due
volte
velocemente.
Battere una
volta.
Battere due
volte
velocemente.
Al secondo
colpo, fare
scivolare le
dita lungo la
tastiera a
sfioramento
per trascinare
il cursore sul
punto
selezionato.
Italiano
Nota:
Nota: Occorre avere le dita pulite ed asciutte, quando si lavora
Nota:Nota:
sulla tastiera a sfioramento. La tastiera è sensibile al movimento
delle dita - quanto più leggero è il tocco, tanto migliore sarà la
risposta. Battendo più forte non si ottiene una maggiore risposta
della tastiera a sfioramento.
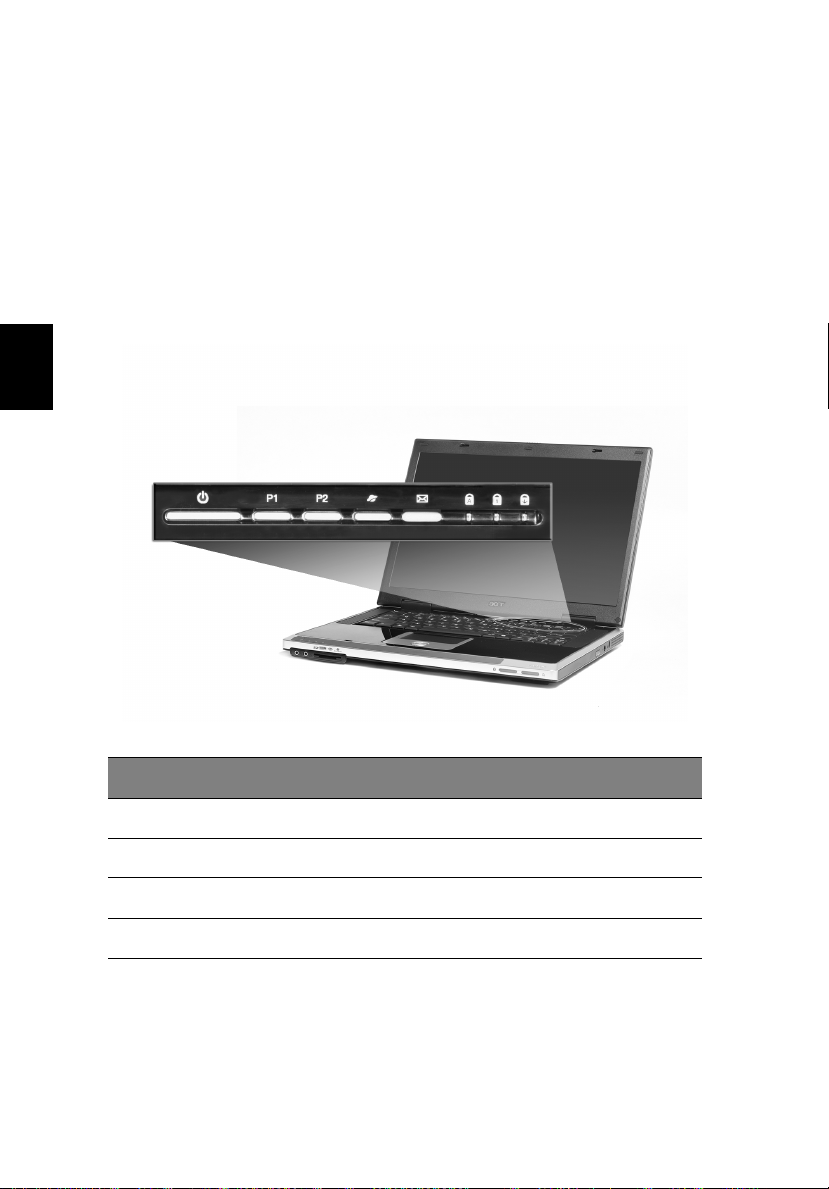
Italiano
22
Prendere famigliarità con il computer
Tasti di lancio
Situati in cima alla tastiera ci sono 4 pulsanti accanto al pulsante della
corrente. Sono chiamati tasti di lancio. Sono indicati come tasto 1, tasto
2, 3 e 4. Per default il tasto 1 è usato per lanciare l’applicativo della
posta Elettronica, e il tasto 2 per lanciare il browser di Internet. I tasti 3
e 4 avviano l’applicazione Launch Manager e possono essere
programmati per fornire un accesso veloce alle applicazioni usate di
frequente. Per personalizzare i tasti di lancio, avviare “Acer Launch
Manager”.
Tasto di lancio
Tasto di lancio Applicativo Predefinito
Tasto di lancioTasto di lancio
E-mail Lancia l’applicativo della posta Elettronica
Browser Lancia il browser di Internet
P2 Programmabile dall’utente
P1 Programmabile dall’utente
Applicativo Predefinito
Applicativo PredefinitoApplicativo Predefinito

Memorizzazione
Questo computer offre diversi modi di memorizzare i dati senza servirsi
di dispositivi esterni:
• Unità hard disk ad alta capacità Enhanced-IDE.
L’hard disk è aggiornabile ed è quindi possibile aumentarne la
capacità in futuro. Consultare il proprio rivenditore se si necessita
di un aggiornamento.
• Il lettore ottico ad alta velocità.
A seconda del modelli che avete acquistato, avete un Tray-in DVD/
CD-RW Combo drive o un DVD-Dual drive. Il lettore ottico
aumenta la capacità di memorizzazione e rende disponibile una
multimedialità da host computer.
Nota:
Nota: Vedere la sezione intitolata “Una panoramica del
Nota: Nota:
computer” nella pagina 3 per verificare la posizione di queste
unità.
Estrazione disco ottico
Per estrarre il disco ottico
• Con il computer acceso, premere il pulsante di estrazione disco del
lettore ottico.
• Il cassetto sarà rilasciato e sarà parzialmente estratto.
• Tirare delicatamente il cassetto fino al suo limite massimo di
apertura.
23
Italiano

Italiano
24
Prendere famigliarità con il computer
Per caricare un disco ottico
• Collocare un CD o DVD sul cassetto aperto. Allineare il foro al
centro del disco con il perno del cassetto.
• Premere delicatamente il disco finché non entri in posizione sul
perno, emettendo un “click”.
• Spingere delicatamente il cassetto finché non si chiude, emettendo
un “click”.
Estrazione di emergenza del cassetto del lettore ottico
Se occorre estrarre il cassetto del lettore ottico quando il computer è
spento, spingere con una clip per documenti raddrizzata, inserita nel
foro d’emergenza. Il cassetto sarà rilasciato e si aprirà parzialmente.

Possibilità di collegamento
Questo computer ha molte possibilità di collegamento incorporate, che
rendono possibile collegarsi ad una rete o comunicare con una linea
telefonica.
Ethernet e LAN
25
La predisposizione integrata per collegamento in rete consente di
collegarsi ad una rete Ethernet (10/100Mbps).
Per usare la connessione in rete, collegare un cavo Ethernet nella presa
di rete del computer, e quindi collegare l’altro capo a una presa di rete.
Consultare la guida di Windows per informazioni sulla configurazione
di una connessione di rete.
Italiano

Italiano
26
Prendere famigliarità con il computer
Fa x/ d a ta mo de m
Questo computer ha un fax/data modem incorporato, che consente di
comunicare tramite linea telefonica. Ciò significa che è possibile
connettersi ad Internet chiamando il numero telefonico di un account
ISP, entrare nella rete desiderata da una postazione remota o inviare
fax.
Attenzione: Il modem fornito non è compatibile con le linee
Attenzione: Il modem fornito non è compatibile con le linee
Attenzione: Il modem fornito non è compatibile con le linee Attenzione: Il modem fornito non è compatibile con le linee
telefoniche digitali. Se si collega il computer ad una linea
telefoniche digitali. Se si collega il computer ad una linea
telefoniche digitali. Se si collega il computer ad una linea telefoniche digitali. Se si collega il computer ad una linea
telefonica digitale, si danneggia il modem.
telefonica digitale, si danneggia il modem.
telefonica digitale, si danneggia il modem.telefonica digitale, si danneggia il modem.
Per usare il fax/data modem, collegare un cavo telefonico alla presa del
modem e collegare l’altro capo ad una presa telefonica.

Audio
Questo computer comprende un sistema audio stereofonico integrato.
Una volta che il dispositivo esterno (Per es.:cuffie, microfono) è
collegato, gli altoparlanti incorporati vengono disattivati.
27
Italiano

Italiano
28
Prendere famigliarità con il computer
Sicurezza del computer
Questo computer possiede dispositivi di sicurezza hardware e software.
Dispone di uno slot per il lucchetto di Kensington e di una password.
Slot di sicurezza
Lo slot per il connettore di Kensington rende possibile la protezione
fisica dal furto del computer. Usare questo dispositivo come segue:
• Avvolgere il cavo del blocco di sicurezza attorno a qualcosa di
pesante o immobile, come la maniglia di un armadio o la gamba di
un tavolo.
• Inserire il blocco nello slot del computer, ruotarlo di 90° e fissarlo
in posizione.
Password
É anche possibile proteggere il computer dagli accessi indesiderati
impostando la protezione con la password di Windows. L’utente deve
introdurre la password prima di iniziare ogni sessione di Windows.
• In primo luogo, aprire l’elenco degli utenti, nel Pannello di
controllo
controllo, e scegliere il proprio nome.
controllocontrollo
• Cliccare su Crea password
desidera.
• Cliccare su Risparmio energia
• Sulla linguetta Avanzate
della password all’uscita dallo stand-by.
• Per annullare la protezione con la password, inserire una password
in bianco, ossia senza caratteri.
Crea password ed immettere la password che si
Crea passwordCrea password
Risparmio energia, nel Pannello di controllo
Risparmio energiaRisparmio energia
Avanzate, selezionare l’opzione per la richiesta
AvanzateAvanzate
Pannello di controllo.
Pannello di controlloPannello di controllo
Pannello di
Pannello di Pannello di

Funzionamento a
batteria

Il computer notebook Aspire serie 2010 funziona
con la batteria o con la rete.
Questo capitolo fornisce informazioni sul
funzionamento a batteria e sul modo in cui il
computer utilizza e risparmia l’energia elettrica.

Batteria
Il computer usa un blocco batteria che vi dà un lungo uso fra due
cariche.
Caratteristiche della batteria
La batteria ha le seguenti caratteristiche:
• Sono utilizzate batterie con tecnologie standard.
• È dotato di segnalazione di batteria scarica.
La batteria viene ricaricata ogni volta che collegate il computer a un
gruppo di alimentazione esterno. È possibile usare il computer mentre
si carica la batteria. Tuttavia se il computer è spento la ricarica è più
veloce.
La batteria diventa indispensabile quando si viaggia o quando manca
l’energia elettrica. È consigliabile avere una batteria carica in più, come
riserva. Per procurarsi una batteria di riserva, rivolgersi al proprio
rivenditore.
Massimizzazione della durata della batteria
31
Italiano
Come tutte le batterie, anche la batteria di questo computer si degrada
nel tempo. Questo significa che le prestazioni della batteria
diminuiscono con il tempo e con l’utilizzo. Perché la batteria abbia la
massima durata, si consiglia di seguire le raccomandazioni fornite di
seguito.
Trattamento di una batteria nuova
Prima di usare una batteria per la prima volta, occorre sottoporla a un
trattamento, che si descrive di seguito:
1 Inserire la batteria nel computer, non accendere il computer.
2 Collegare l’alimentatore e caricare completamente la batteria.
3 Scollegare l’alimentatore.
4 Accendere il computer e farlo funzionare a batteria.
5 Scaricare completamente la batteria fino a quando compare la
segnalazione di batteria scarica.
6 Ricollegare l’alimentatore e caricare di nuovo completamente la
batteria.

32
Funzionamento a batteria
Ripetere queste operazioni finché la batteria non si è caricata e
scaricata per tre volte.
Si raccomanda di usare questo trattamento con tutte le batterie nuove,
o se la batteria non è stata usata per molto tempo. Se si prevede di non
utilizzare il computer per più di due settimane, rimuovere la batteria.
Attenzione: Non esporre la batteria a temperature inferiori a 0°C
Attenzione: Non esporre la batteria a temperature inferiori a 0°C
Attenzione: Non esporre la batteria a temperature inferiori a 0°C Attenzione: Non esporre la batteria a temperature inferiori a 0°C
(32°F) e superiori a 60°C (140°F). Temperature fuori di questo
(32°F) e superiori a 60°C (140°F). Temperature fuori di questo
(32°F) e superiori a 60°C (140°F). Temperature fuori di questo (32°F) e superiori a 60°C (140°F). Temperature fuori di questo
campo possono danneggiare seriamente la batteria.
campo possono danneggiare seriamente la batteria.
campo possono danneggiare seriamente la batteria.campo possono danneggiare seriamente la batteria.
Italiano
Seguendo la procedura indicata, si predispone la batteria ad
accumulare la maggiore carica possibile. In caso contrario, si otterrà
una carica inferiore ed una durata della batteria più breve.
Inoltre, la durata della batteria è abbreviata dai seguenti modi di
utilizzo:
• Uso del computer con l’alimentatore mentre la batteria è inserita.
Se si desidera utilizzare l’alimentazione di rete, occorre rimuovere
la batteria dal computer, dopo che si è completamente caricata.
• Nota: cicli di scarica parziali abbreviano la durata della batteria.
• Uso frequente: ogni ciclo di carica e scarica riduce la durata della
batteria. Una batteria standard ha una durata di circa 500 cicli.
Installazione e disinstallazione della batteria
Importante!
Importante! Prima di disinstallare la batteria dal computer,
Importante!Importante!
occorre collegare l’alimentatore, se si desidera continuare ad
usare il computer. Altrimenti, spegnare prima il computer.
Per installare la batteria
1 Allineare la batteria con la sua sede aperta; assicurarsi che il lato
con i contatti entri per primo e che la faccia superiore della
batteria sia rivolta verso l’alto.
2 Fare scivolare la batteria nella sua sede e premere delicatamente
finché la batteria non si blocca in posizione.
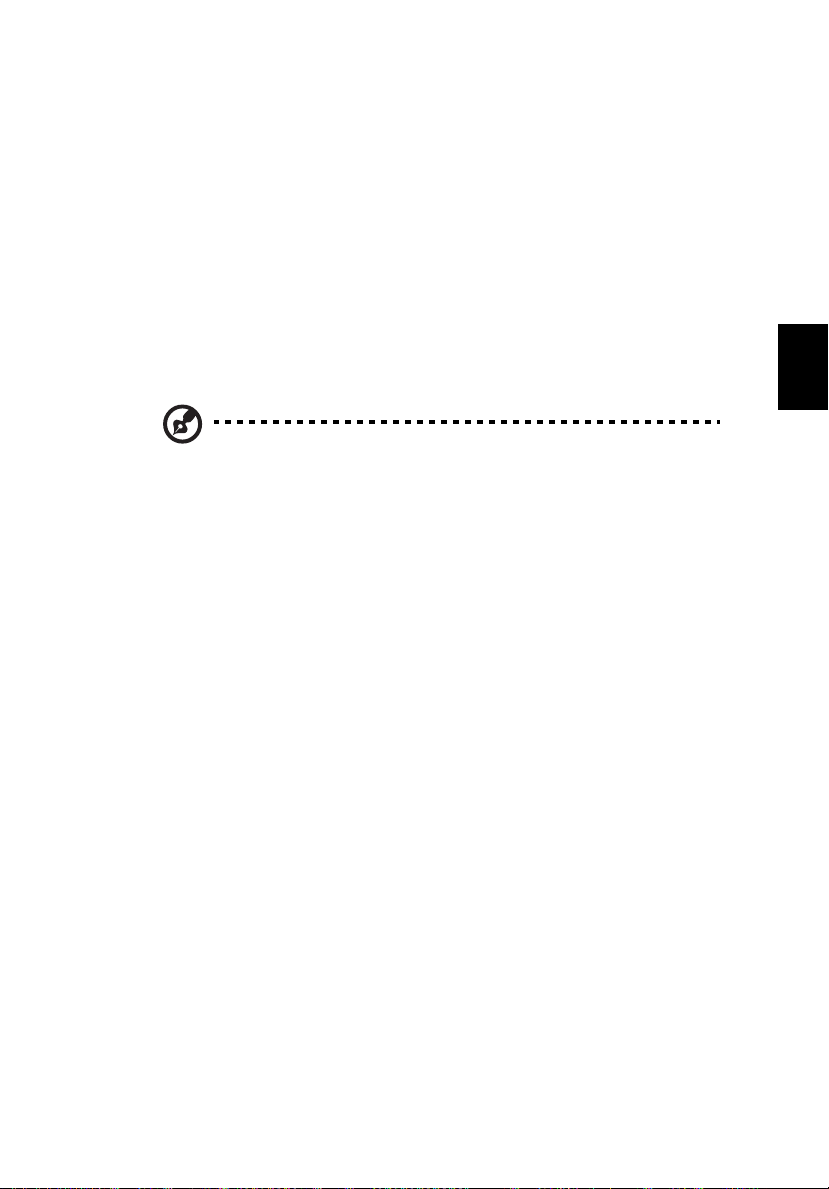
Per disinstallare la batteria
1 Fare scivolare il dispositivo di aggancio della batteria per
sganciarla.
2 Estrarre la batteria dalla sua sede.
Carica della batteria
Per caricare la batteria, assicurarsi per prima cosa che sia correttamente
installata nella sua sede. Collegare l’alimentatore al computer e ad una
presa di rete. Si può continuare a lavorare con il computer mentre la
batteria si carica. Tuttavia, il tempo di carica della batteria con il
computer spento è decisamente inferiore.
Nota:
Nota: Si consiglia di caricare la batteria alla fine della giornata. La
Nota:Nota:
carica notturna, prima di mettersi in viaggio, consente di
cominciare il lavoro, il giorno seguente, con la batteria
completamente carica.
Controllo del livello della batteria
Il misuratore di carica di Windows indica il livello della batteria. Portare
il cursore sull’icona della batteria/energia, sulla barra delle applicazioni
attive (in basso generalmente), per verificare lo stato di carica.
33
Italiano
Ottimizzazione della durata della batteria
Ottimizzando la vita della batteria si riesce ad ottenere la massima
autonomia, e si prolunga il tempo fra le successive cariche e si aumenta
l’efficienza della carica. Si consiglia di seguire i suggerimenti forniti di
seguito:
• Procurarsi una batteria di riserva.
• Utilizzare l’alimentazione di rete ogni volta che è possibile,
riservando la batteria per i casi in cui non se ne può fare a meno.
• Espelle le schede PC quando non è in uso.
• Conservare la batteria in un luogo fresco e asciutto. La
temperatura consigliata è compresa tra 10°C e 30°C. A
temperature più elevate la batteria si scarica da sola più
velocemente.
• Una carica eccessiva abbrevia la durata della batteria.

Italiano
34
Funzionamento a batteria
Segnalazione di batteria scarica
Quando si usa la batteria, fare sempre attenzione al misuratore di
carica di Windows.
Attenzione: Collegare l’alimentatore appena possibile, dopo che è
Attenzione: Collegare l’alimentatore appena possibile, dopo che è
Attenzione: Collegare l’alimentatore appena possibile, dopo che è Attenzione: Collegare l’alimentatore appena possibile, dopo che è
apparsa la segnalazione di batteria scarica. Se la batteria si scarica
apparsa la segnalazione di batteria scarica. Se la batteria si scarica
apparsa la segnalazione di batteria scarica. Se la batteria si scarica apparsa la segnalazione di batteria scarica. Se la batteria si scarica
completamente si perdono i dati e il computer si spegne.
completamente si perdono i dati e il computer si spegne.
completamente si perdono i dati e il computer si spegne.completamente si perdono i dati e il computer si spegne.
Quando appare la segnalazione di batteria scarica, si raccomandano
operazioni diverse secondo la situazione.
Situazione
Situazione Azione Consigliata
SituazioneSituazione
Azione Consigliata
Azione ConsigliataAzione Consigliata
Sono disponibili la
rete elettrica e
l’alimentatore.
È disponibile una
batteria di riserva.
Non sono
disponibili
l’alimentatore o
una presa di rete.
Non si possiede
una batteria di
riserva.
1. Inserire l’adattatore AC nel computer, e poi
collegarlo ad un gruppo di alimentazione esterno.
2. Salvare tutti i file che interessano.
3. Riprendere il lavoro.
Spegnere il computer, se si desidera ricaricare
velocemente la batteria.
1. Salvare tutti i file che interessano.
2. Chiudere tutte le applicazioni.
3. Chiudere il sistema operativo e spegnere il
computer.
4. Sostituire la batteria.
5. Accendere il computer e riprendere il lavoro.
1. Salvare tutti i file che interessano.
2. Chiudere tutte le applicazioni.
3. Chiudere il sistema operativo e spegnere il
computer.
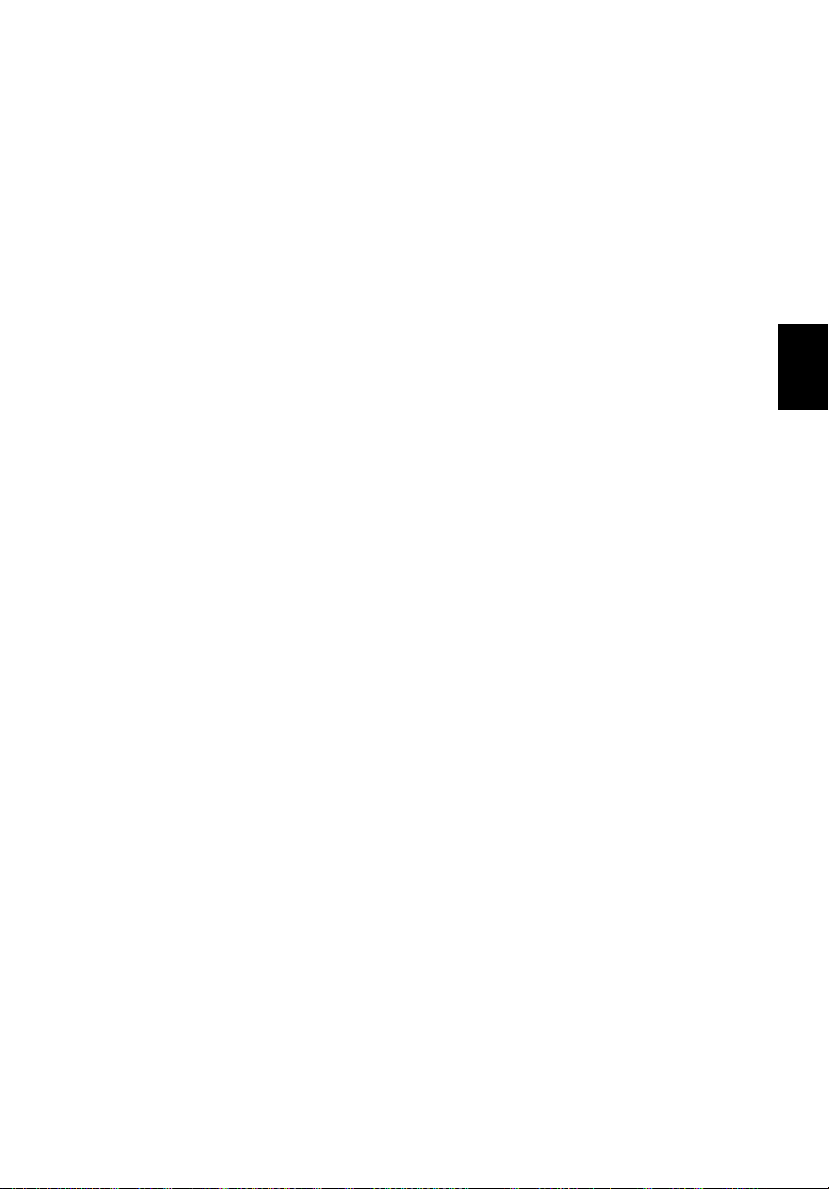
Risparmio dell’energia
Il computer possiede una gestione integrata dell’energia, che controlla
continuamente l’attività del sistema. Per attività del sistema si intende
quella dei seguenti dispositivi: tastiera, mouse/tastiera a sfioramento,
hard disk, disco ottico, periferiche collegate, memoria video. Se non è
rilevata alcuna attività per un certo tempo, (i criteri per definire questo
sono impostati mediante Risparmio dell’energia di Windows), il
computer spegne qualcuno o tutti i dispositivi elencati, per risparmiare
energia.
Il computer usa un metodo di risparmio energetico che è dato da ACPI
(Advanced Configuration and Power Interface, Configurazione
avanzata e interfaccia dell’energia), che attua la migliore
conservazione dell’energia senza incidere sulle prestazioni del sistema.
ACPI consente a Windows di controllare la quantità di energia
consumata da ogni dispositivo collegato al computer. In questo modo,
Windows gestisce tutte le funzioni per il risparmio energetico del
computer. Per maggiori informazioni, consultare la Guida di Windows.
35
Italiano

Italiano
36
Funzionamento a batteria

Periferiche e
accessori opzionali

Il computer notebook Aspire 2010 offre buone
possibilità di espansione.
Questo capitolo fornisce informazioni sul
collegamento di periferiche con cui espandere il
sistema. Esso descrive anche come aggiornare i
principali componenti per migliorare le
prestazioni del sistema e mantenere il computer
al passo con la tecnologia più recente.
Si consiglia di rivolgersi al proprio rivenditore
per maggiori informazioni sulle periferiche.
Inoltre, assicurarsi di avere letto i manuali e
l’altra documentazione fornita con il nuovo
hardware.

Monitor esterno
É possibile collegare un monitor esterno (VGA) o un proiettore alla
porta per monitor esterno presente sul computer. Utilizzare Fn
commutare il modo di visualizzazione dallo schermo LCD del computer
al monitor esterno. Per maggiori informazioni, vedere “Tasti di
funzione” nella pagina 18.
Fn + F5
F5 per
FnFn
F5F5
39
Dispositivi d’ingresso
È possibile collegare un ampio numero di dispositivi d’ingresso alle
porte USB del computer, offrendo nuove funzioni e una maggiore
praticità d’uso. Inoltre, le porte USB possono essere usate per collegare
molte altre periferiche, come videocamere digitali, stampanti e
scanner. Vedere “Dispositivi d’espansione” nella pagina 43 per
maggiori informazioni sui collegamenti tramite porte USB.
Tastiera esterna
Questo computer possiede una tastiera completa: Tuttavia, se si
desidera, si può collegare una tastiera esterna ad una delle porte USB
del computer. Ciò consente di approfittare della comodità e delle
funzioni addizionali di una tastiera completa da tavolo, quando si
immettono dati sul proprio computer portatile.
Tastiera esterna
Il computer possiede una tastiera incorporata che, utilizzata insieme al
Blocco Numerico, consente di immettere facilmente dati numerici.
Altrimenti, è possibile collegare una tastiera numerica a 17 tasti ad una
delle porte USB del computer. Ciò consente di sfruttare i vantaggi di
una tastiera numerica, senza interferire con la tastiera del computer,
utilizzata per immettere testi.
Dispositivo di puntamento esterno
Italiano
Il computer possiede un dispositivo di puntamento costituito da una
tastiera a sfioramento, con due pulsanti e un tasto di scorrimento.
Tuttavia, se si desidera usare un mouse convenzionale o un altro
dispositivo di puntamento, lo si può collegare ad una delle porte USB
del computer.

Italiano
40
Periferiche e accessori opzionali
Dispositivi USB
Il vostro computer ha tre porte USB (Universal Serial Bus) 2.0 per
collegare una gamma di periferiche USB. Vedere “Dispositivi
d’ingresso” nella pagina 39 e “Stampante” nella pagina 42 per
informazioni sulla connessione di una tastiera, tastiera numerica,
mouse o stampante tramite porta USB. Tra i più comuni dispositivi USB
vi sono anche: videocamere digitali, scanner e dispositivi esterni di
memorizzazione.
La connessione tramite porta USB è plug and play: ciò significa che è
possibile collegare e utilizzare subito un dispositivo USB, senza dover
riavviare il computer. È anche possibile scollegare il dispositivo in
qualsiasi momento.
Un ulteriore vantaggio della connessione USB è la possibilltà di usare
gli hub USB. ciò significa che più dispositivi possono condividere
contemporaneamente la stessa porta USB.

Porto IEEE 1394
Il porto IEEE 1394 del computer vi permette di collegarlo ai dispositivi
supportati IEEE 1394 come le telecamere o le macchine fotografiche
digitali.
Per utleriori informazioni, vedere la documentazione fornita insieme al
dispositivo di attivazione IEEE 1394.
41
Italiano

Italiano
42
Periferiche e accessori opzionali
Stampante
Il computer supporta sia stampanti parallele, sia stampanti USB.
Consultare il manuale della stampante per informazioni su:
• Configurazione dell’hardware
• Installazione in Windows dei driver necessari
• Istruzioni operative
Per usare una stampante USB, basta collegarla ad una porta USB del
computer e attendere che Windows trovi il nuovo hardware.
Per collegare una stampante parallela, chiudere innanzi tutto il sistema
operativo. Collegare la stampante alla porta parallela, quindi riavviare
il computer. Attendere che Windows trovi il nuovo hardware.
Dispositivi audio
Il vostro notebook computer offre gli altoparlanti stereo incorporati e
un subwoofer. Vedere la sezione intitolata “Audio” nella pagina 27
per maggiori informazioni su queste caratteristiche. Comunque, oltre
ai dispositivi audio integrati, le due porte audio, sul lato anteriore
dell’apparecchio, consentono di collegare dispositivi audio esterni in
ingresso e in uscita.
È possibile collegare un microfono esterno alla presa d’ingresso
microfono presente sul computer. Ciò consente una maggiore libertà
di movimento, oltre ad una migliore qualità d’ingresso audio.
Collegare le cuffie all’apposita presa per ascolto privato e per una
migliore qualità d’uscita audio.

Dispositivi d’espansione
Scheda PC
Questo computer possiede uno slot che riceve schede PC dello standard
Tipo II (PCMCIA o CardBus). Ciò accresce notevolmente la praticità
d’uso e la possibiltà d’espansione del computer. È disponibile un’ampia
gamma di schede PC, come schede di memoria flash, fax/data modem,
LAN e SCSI. Rivilgersi al proprio rivenditore per informazioni sulle
diverse schede PC disponibili per il computer.
Nota:
Nota: Consultate la documentazione della scheda PC per i dettagli
Nota: Nota:
su come installare ed usare la scheda.
Per inserire una scheda PC
1 Allineare la scheda PC con l’apposito slot presente sul computer.
Assicurarsi che il bordo con i connettori sia rivolto verso lo slot e
che la scheda sia correttamente rivolta verso l’alto. Molte schede
sono contrassegnate da una freccia che indica il modo corretto per
inserirle.
2 Fare scivolare la scheda nello slot e premere delicatamente finché
essa non è collegata.
3 Se necessario, collegare il cavo della scheda alla presa sul bordo
esterno della scheda stessa.
4 Il sistema di operazione del computer riscontra automaticamente
la presenza della scheda.
43
Italiano

Italiano
44
Periferiche e accessori opzionali
Per rimuovere una scheda PC
1 Chiudete le applicazioni (se ce ne sono) usando la scheda PC.
2 Cliccare due volte sull’icona della scheda PC, sulla barra delle
applicazioni, e selezionare l’opzione che consente di rimuovere la
scheda in sicurezza. Attendere il messaggio che informa che è ora
possibile rimuovere la scheda.
3 Premete il pulsante estrazione (a)
parzialmente la scheda.
4 Estrarre la scheda dallo slot (b)
(a) scheda PC per estrarre
(a)(a)
(b).
(b)(b)

Aggiornamento dei componenti principali
Questo computer è progettato per offrire prestazioni ottimali.
Tuttavia, nel corso del tempo, può accadere che occorra maggiore
memoria, per installare sul computer nuove applicazioni. Per questo
motivo, è possibile aggiornare i componenti principali del sistema.
Nota:
Nota: Rivolgersi al proprio rivenditore, se si desidera aggiornare
Nota: Nota:
uno dei componenti principali.
Espansione della memoria
La memoria è espandibile a 2GB, con l'uso di soDIMMs (Small Outline
Dual Inline Memory Modules) standard da 256/512MB o 1GB. Il
computer supporta la SDRAM DDR (Double Data Rate).
Il computer dispone di due slot di memoria, uno dei quali è occupato
dalla memoria standard. È possibile eseguire l'aggiornamento della
memoria installando un modulo nello slot disponibile.
Installazione della memoria
1 Spegnare il computer. Assicurarsi che l’alimentatore sia scollegato,
quindi rimuovere la batteria.
2 Capovolgere il computer per avere accesso al vano della memoria,
sul fondo dell’apparecchio. Estrarre la vite dallo sportello del vano
della memoria (a)
(a) e sollevare lo sportello (b)
(a)(a)
(b).
(b)(b)
45
Italiano

46
Periferiche e accessori opzionali
Italiano
3 Inserire il modulo di memoria nello slot (a)
premerlo delicatamente verso il basso, finché non entra in
posizione (b)
4 Reinserire lo sportello del vano della memoria e serrare la vite.
Il computer rileva automaticamente il nuovo modulo e configura
nuovamente la memoria.
(b).
(b)(b)
(a), in senso diagonale, e
(a)(a)
Aggiornamento dell’hard disk
Qualora occorra maggiore spazio di memorizzazione sul computer, è
possibile sostituire l’hard disk con un altro di capacità superiore. Il
computer utilizza un hard disk da 9.5mm o 2.5”, tipo Enhanced-IDE.
Consultare il fornitore se si necessita di un aggiornamento.

Spostarsi con il
computer

Il computer notebook Aspire serie 2010 può
essere comodamente portato con sé in viaggio.
Questo capitolo fornisce suggerimenti sulle
precauzioni da prendere quando si viaggia con il
proprio computer.
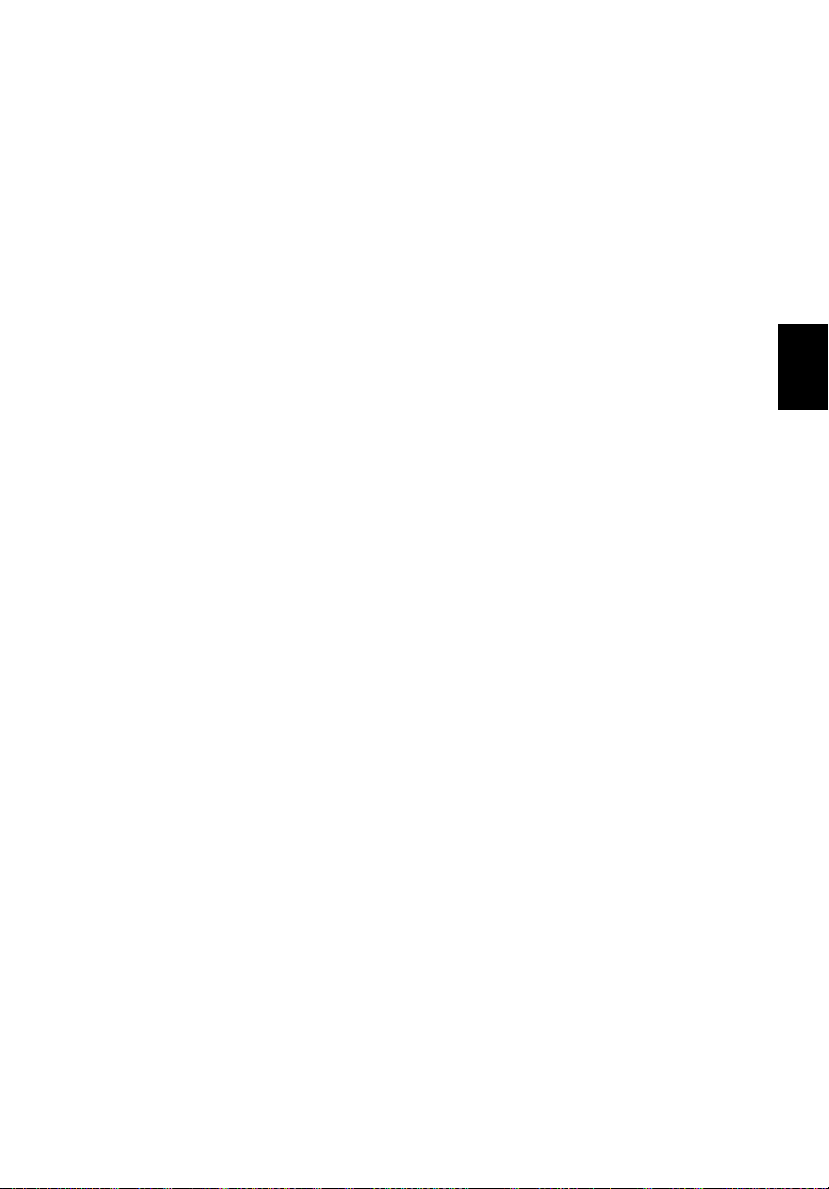
Scollegamento dalla scrivania
Prima di mettersi in viaggio con il computer, occorre spegnerlo e
scollegare tutte le periferiche:
1 Salvare il proprio lavoro e chiudere tutte le applicazioni.
2 Chiudere Windows prima di spegnere il computer.
3 Scollegare l’alimentatore dalla presa di rete e poi dal computer.
4 Scollegare dal computer eventuali dispositivi esterni, come
tastiera, mouse o stampante.
5 Se si sta usando un cavo di blocco di sicurezza, scollegare il cavo
dal computer.
6 Collocare il computer in una solida borsa o valigetta a tenuta
stagna.
Spostamenti
Talvolta, può essere necessario spostare il computer per brevi distanze.
Per esempio, potrebbe essere necessario spostare il computer dalla
scrivania dell’ufficio ad una sala riunioni. In simili situazioni, non è
necessario chiudere il sistema operativo.
49
Italiano
Preparazione del computer
Innanzi tutto, scollegare eventuali periferiche che non si desidera
portare con sé. Quindi portare il computer in standby e chiudere il
coperchio. È ora possibile trasportare tranquillamente il computer da
una stanza all’altra dell’edificio.
Quando si è pronti a riutilizzare il computer, aprire il coperchio e
premere il pulsante d’accensione per fare uscire il computer dal modo
standby.
Che cosa portare con sé in occasione di brevi riunioni
Se la batteria è totalmente carica, probabilmente non occorrerà
portare altro con sé, alla riunione.

50
Spostarsi con il computer
Che cosa portare con sé in occasione di lunghe riunioni
Per riunioni più lunghe, portare con sé anche l’alimentatore. Si può
utilizzare l’alimentazione di rete durante tutta la riunione, oppure si
può dapprima consumare la carica della batteria e quindi collegare
l’alimentatore dopo che si è ricevuta la segnalazione di batteria scarica.
Se nella sala della riunione non sono disponibili prese di corrente,
ridurre il consumo d’energia del computer ponendolo in standby
durante lunghi periodi di inattività. Se si possiede una batteria di
riserva, è consigliabile portarla con sé.
Italiano
Portare il computer a casa
Quando ci si sposta tra l’ufficio e la propria casa, occorre preparare il
computer per questo breve tragitto.
Preparazione del computer
Dopo avere scollegato il computer dalla scrivania, preparare
l’apparecchio nel modo seguente:
1 Rimuovere tutti i dischi dalle diverse unità. I dischi, se lasciati
all’interno delle unità, possono danneggiare le testine di lettura
durante lo spostamento.
2 Collocare il computer in una custodia protettiva imbottita, per
tutelarlo dagli urti. Assicurarsi che l’apparecchio non possa
spostarsi liberamente all’interno della custodia.
Attenzione:
Attenzione: Non inserire oggetti nella custodia, vicino alla
Attenzione:Attenzione:
sommità del computer, per evitare possibili danni allo schermo.
Che cosa portare con sé
Se a casa non si dispone di accessori di riserva, si consiglia di portare
con sé l’alimentatore e questa Guida Utente.
Precauzioni particolari
Per proteggere il computer durante il tragitto, è bene fare attenzione
a quanto segue:
• Minimizzare gli effetti delle variazioni di temperatura. Tenere il
computer con sé piuttosto che collocarlo in vani portabagagli e
simili.

• Non lasciare il computer all’interno di automobili surriscaldate.
• Le variazioni di temperatura ed umidità possono favorire la
formazione di condensa all’interno del computer. Prima di
accendere il computer, attendere che esso torni a temperatura
ambiente, quindi controllare se lo schermo presenta segni di
condensa. Se la variazione di temperatura è superiore a 10°C,
attendere che il computer torni lentamente a temperatura
ambiente, portandolo in una stanza la cui temperatura sia
intermedia tra quella esterna e la temperatura ambiente.
Allestimento di un ufficio a casa
Se si lavora spesso con il computer sia a casa, sia in ufficio, può essere
opportuno acquistare un secondo alimentatore CA. Ciò consente di
viaggiare più leggeri, potendo disporre di un alimentatore in ognuno
dei due luoghi.
Può essere altrettanto opportuno conservare a casa un secondo gruppo
di periferiche, come tastiera, tastiera numerica, mouse e stampante.
In viaggio con il computer
Talvolta, può essere necessario compiere viaggi più lunghi con il
proprio computer.
51
Italiano
Preparazione del computer
Preparare il computer come se ci si dovesse spostare tra ufficio e casa.
Si consiglia di assicurarsi che la batteria sia totalmente carica. Se si
viaggia in aereo, può accadere che l’utente sia invitato ad accendere il
proprio computer, nel corso di controlli di sicurezza.
Che cosa portare con sé
È consigliabile portare con sé i seguenti accessori:
• Alimentatore CA.
• Batteria di riserva, totalmente carica.
• Driver di un’eventuale stampante addizionale (se si prevede di
usare un’altra stampante).
• Cavi telefonici e di rete (se si prevede di utilizzare il modem del
computer e la connessione di rete).

Italiano
52
Spostarsi con il computer
Precauzioni particolari
Oltre alle precauzioni ricordate per il trasporto a casa del computer,
tenere conto anche di quanto segue:
• Portare sempre con sé il computer come bagaglio a mano.
• Se possibile, fare in modo che il computer sia ispezionato
manualmente, in occasione di controlli di sicurezza. Nonostante il
computer possa passare senza inconvenienti attraverso le
macchine a raggi X, si raccomanda di non esporlo mai ad un metal
detector.
• Se trasportati separatamente, non esporre mai i floppy disk a
metal detector portatili.
Viaggi internazionali con il proprio computer
Occasionalmente, potrebbe essere necessario compiere viaggi
all’estero con il proprio computer.
Preparazione del computer
Preparare il computer come per un normale viaggio. Nel caso di viaggi
aerei, ricordarsi di prendere precauzioni particolari.
Che cosa portare con sé
È consigliabile portare con sé i seguenti accessori:
• Alimentatore CA
• Cavi d’alimentazione adatti per i paesi che si prevede di visitare
• Batteria di riserva, totalmente carica
• Driver di un’eventuale stampante addizionale (se si prevede di
usare un’altra stampante)
• Cavi telefonici e di rete (se si prevede di utilizzare il modem del
computer e la connessione di rete)
Attenzione:
Attenzione: Verificare che il proprio modem sia adatto alla rete
Attenzione: Attenzione:
telefonica dei paesi che si prevede di visitare. In alcuni luoghi,
potrebbe essere necessario usare un modem con funzionamento
tramite scheda PC.

Precauzioni particolari
Oltre alle precauzioni ricordate per i normali viaggi con il computer,
tenere conto anche di quanto segue:
• Verificare che il cavo d’alimentazione di cui si dispone sia adatto
alla rete d’alimentazione elettrica locale. Se occorre, acquistare un
cavo d’alimentazione conforme ai requisiti della rete locale.
Evitare l’uso di convertitori.
• Se si prevede di collegarsi ad una linea telefonica, verificare che il
modem del computer e il cavo telefonico di cui si dispone siano
adatti alla rete telefonica locale. Se occorre, acquistare un modem
con funzionamento tramite scheda PC, conforme ai requisiti della
rete locale.
• Se trasportati separatamente, non esporre mai i floppy disk a
metal detector portatili.
53
Italiano

Italiano
54
Spostarsi con il computer
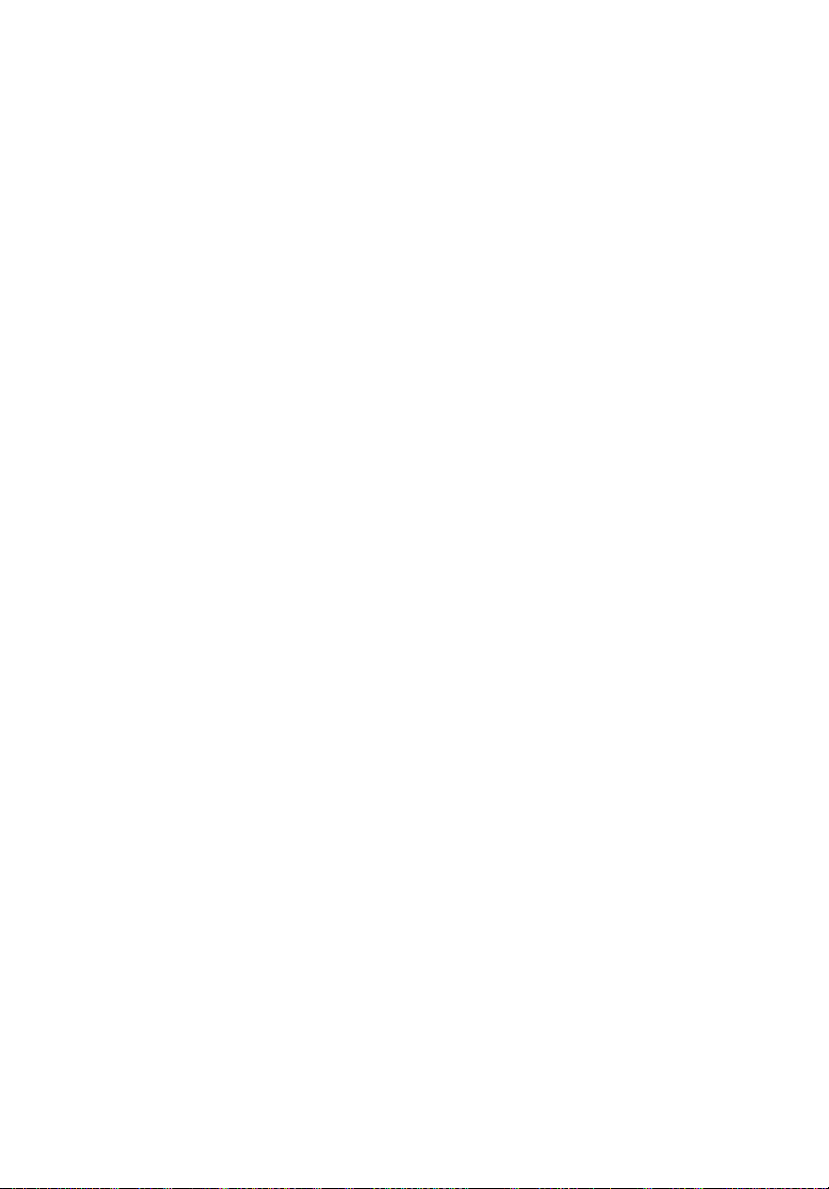
Software

Questo computer notebook Aspire serie 2010 è
completo di utilità di sistema.
Questo capitolo fornisce informazioni sul
software di maggior rilievo in dotazione con il
computer.

Software di sistema
Il computer è fornito con il seguente software precaricato:
• Sistema operativo Microsoft® Windows®
• Utility di setup del BIOS
• Utilità di sistema, driver e software applicativo
57
Nota:
Nota: Per eseguire applicazioni software in Windows, cliccare
Nota:Nota:
dapprima sul pulsante Start. Quindi, selezionare la cartella più
opportuna e cliccare sull’icona dell’applicazione. Per avere
maggiori dettagli sul software e l’utility, servirsi della guida in
linea fornita dal software.
Launch Manager
Launch Manager consente di configurare i quattro tasti di lancio,
situati sopra la tastiera. Vedere “Tasti di lancio” nella pagina 22 per
individuare la posizione dei tasti di lancio.
Potete accedere al Launch Manager cliccando su Start
programmi
programmi, e Launch Manager
programmiprogrammi
non assegnato.
Launch Manager, oppure premendo un tasto di lancio
Launch ManagerLaunch Manager
Start, Tutti i
Tutti i
StartStart
Tutti i Tutti i
Italiano

Italiano
58
Software
Windows Arcade
Aspire Arcade è un player integrato per musica, foto, filmati DVD e
video. Per guardare o ascoltare, cliccate un pulsante di contenuto (per
esempio Musica
Musica, Video
MusicaMusica
Video, ecc...) nella Home page di Arcade.
VideoVideo
Cinema
Cinema - per guardare i DVD o i VCD
CinemaCinema
Album
Album - per visualizzare le foto memorizzate nello hard drive
AlbumAlbum
o i media asportabili
Musica
Musica - per ascoltare i file di musica in una varietà di formati
MusicaMusica
Video
Video - per guardare e/o modificare i video clip
Video Video
Registratore
Registratore - per creare i CD e/o i DVD per condividerli o
RegistratoreRegistratore
archiviarli
Impostazioni
Impostazioni - per regolare Aspire Arcade in base alle vostre
ImpostazioniImpostazioni
preferenze
Nota:
Nota: Nel guardare i filmati, DVD, o proiezioni continue il vostro
Nota:Nota:
salvaschermo e le funzioni di risparmio di corrente non sono
disponibili. Queste funzioni vengono attivate quando ascoltate la
musica.

Tasti veloci di Arcade
Quando si lavora nell’ambiente di Windows, le combinazioni di tasti
elencate qui sotto sono disponibili per controllare e regolare bene le
funzioni e impostazioni di Aspire Arcade.
Tasto Veloce
Tasto Veloce Funzione
Tasto VeloceTasto Veloce
Fn + F1 Menu della guida in linea
Fn + F3 Informazioni sulla batteria
Fn + F5 Alternanza display
Fn + F6 Schermo vuoto
Fn + F8 Alternanza altoparlante
Fn + ↑ Volume su - Aumenta il volume
Fn + ↓ Volume giù - Diminuisce il volume
Fn + → Luminosità su - Aumenta la luminosità
Funzione
FunzioneFunzione
dell’altoparlante
dell’altoparlante
dello schermo
59
Italiano
Fn +
←
↑ Volume su
↓ Volume giù
→ Capitolo Successivo
←
Luminosità giù - Diminuisce la luminosità
dello schermo
Capitolo Precedente

Italiano
60
Software
Come trovare ed eseguire i contenuti
Cliccando un pulsante nella home page di Arcade si apre l’home page
della funzione corrispondente. Le pagine di contenuto hanno dei
pulsanti sulla sinistra e una zona di visione del contenuto sulla destra.
Se un pulsante mostra una delle tante scelte, quale l’ordine di
disposizione, l’impostazione attuale viene mostrata da una pallina dal
colore vivace sul lato sinistro.
Per scegliere un contenuto, cliccate una voce nella zona del contenuto.
Quando c’è più di un CD o DVD drive, vengono mostrati tutti i drive. Le
foto e i video vengono mostrati come file (con anteprime) e
organizzati in cartelle.
Per sfogliare una cartella, cliccate per aprirla. Per tornare alla cartella
sopra di esso, cliccate il pulsante Su di un livello
quanto ne entra in una pagina, usate i pulsanti in basso a destra per
scorrere le pagine.
Impostazioni
Ci sono delle impostazioni in Aspire Arcade che vi permettono di
regolare in modo fine la sua resa con la vostra macchina e con le vostre
preferenze personali. La pagina Settings è raggiunta con il pulsante
Impostazioni
Impostazioni nella Home page.
ImpostazioniImpostazioni
Usate l’impostazione Rapporto di schermo
standard (4:3) o schermo grande (16:9).
L’opzione Attiva Subwoofer
Attiva Subwoofer amplifica la parte bassa dell’output audio.
Attiva Subwoofer Attiva Subwoofer
Rapporto di schermo per scegliere fra il display
Rapporto di schermoRapporto di schermo
Su di un livello. Se c’è più contenuto di
Su di un livelloSu di un livello
Nota
Nota: Se i vostri altoparlanti non sono capaci di fare l’output dei
NotaNota
segnali a bassa frequenza, si consiglia di non selezionare
quest’opzione onde evitare di recare danno agli altoparlanti.
Output Audio
Output Audio dovrebbe essere impsotato su Stereo
Output AudioOutput Audio
altoparlanti, o Suono virtuale di surround
Cliccate il pulsante Informazioni su Aspire Arcade
pagina con le informazioni della versione e del copyright.
Cliccate il pulsante Ripristina predefiniti
impostazioni di Aspire Arcade ai loro valori predefiniti.
Suono virtuale di surround se usate le cuffie.
Suono virtuale di surroundSuono virtuale di surround
Informazioni su Aspire Arcade per aprire una
Informazioni su Aspire ArcadeInformazioni su Aspire Arcade
Ripristina predefiniti per far ritornare le
Ripristina predefinitiRipristina predefiniti
Stereo se ascoltate gli
StereoStereo

Controlli di Arcade
Quando guardate i video clip, i filmati o le proiezioni cotninue come
contenuto visvo a tuttoschermo due pannelli dicontrollo pop-up
vengono mostrati quando spostate il mouse. Essi scompaiono
automaticamente dopo diversi secondi. Il pannello Controlli della
navigazione
navigazione appare in cima e il pannello Controlli del player
navigazionenavigazione
fondo allo schermo.
Controlli del player appare in
Controlli del playerControlli del player
Controlli della
Controlli della Controlli della
61
Controlli della navigazione
Per ritornare alla home page di Arcade, cliccate il pulsante Home
nell’angolo sinistro in alto della finestra. Per salire di un livello di
cartella nella ricerca del contenuto, cliccate Su di un livello
ritornare allo schermo precedente, cliccate (Esc)
destra (Riduci a icona, Ingrandisci, and Chiudi) hanno i comportamenti
normali dei PC.
Per lasciare Aspire Arcade, cliccate il pulsante Chiudi
in alto della finestra. Potete anche cliccare il pulsante Al PC
Su di un livello. Per
Su di un livelloSu di un livello
(Esc). I pulsanti in alto a
(Esc)(Esc)
Chiudi nell’angolo destro
ChiudiChiudi
Al PC.
Al PCAl PC
Home
HomeHome
Controlli del player
In fondo alla finestra, vengono mostrati i controlli del player – usati per
video, proiezioni continue, filmati e musica. Il gruppo sulla sinistra
fornisce i controlli standard del playback (play, pausa, stop, ecc...). Il
gruppo sulla destra controlla il volume (muto e volume su/giù).
Nota:
Nota: Quando eseguite i DVD, ci sono dei controlli supplementari
Nota:Nota:
aggiunti a destra dei controlli del volume. Questi vengono discussi
in maggior detagglio nella sezione Cinema di questa guida.
Cinema
Se il vostro computer è dotato di un lettore DVD, potete eseguire i
filmati dai DVD e Video CD (VCD) con la funzione Cinema di Aspire
Arcade. Questo player ha le funzioni e i controlli di un tipico DVD
player del soggiorno.
Quando inserite un disco nel lettore DVD, il filmato comincia la
proiezione automaticamente. Per controllare il filmato, appare il
pannello pop-up dei controlli del player in fondo alla fienstra quando
muovete il mouse.
Italiano

Italiano
62
Se più di un lettore ottico contiene un disco eseguibile, cliccate il
pulsante Cinema
Cinema - poi selezionate il disco che volete guardare dall’elenco sulla
destra.
Quando visualizzare i DVD, vengono aggiunti i seguenti controlli
speciali al pannello pop-up:
• Menu principale
• Sottotitolo
• Lingua
• Angolo
Il disco che viene attualmente eseguito verrà mostrato nella zona sopra
l’elenco dei lettori. Questa pagina viene mostrata anche quando
premete il pulsante Stop
permettono di riprendere il film dal punto in cui era stato fermato, far
ripartire il filmato dall’inizio, saltare al menu del DVD, estrarre il disco,
o andare alla pagin DVD Settings.
Cinema nella Home page per aprire la pagina di contenuto di
CinemaCinema
Stop durante un film. I pulsanti sul lato sinistro vi
StopStop
Software
Impostazioni DVD
Ci sono due tipi di impostazioni DVD - Video
pulsante appropriato per aprire la relativa pagina di impostazioni.
Video e Lingua
VideoVideo
Lingua. Cliccate il
LinguaLingua
Vide o
Le impostazioni Video controllano l’output video dei DVD/VCD.
Usa accelerazione hardware
Usa accelerazione hardware approfitta della speciale potenza di
Usa accelerazione hardwareUsa accelerazione hardware
elaborazione di certe schede grafiche per ridurre il carico del CPU
quando si fa il playback dei DVD e di certi file video. Se avete dei
problemi con la qualità del video, cercate di girare questa opzione su
Spento
Spento.
SpentoSpento
Selezionate un tipo di output:
• 4:3 Standard
4:3 Standard o 16:9 Schermo grande
4:3 Standard4:3 Standard
del display.
• L’opzione Letterbox
schermo del filmato nella sua proporzione originale e aggiunge
delle barre nere in cima e in fondo allo schermo.
• La funzione Pan & Scan
schermo grande.
16:9 Schermo grande in base alle vostre preferenze
16:9 Schermo grande16:9 Schermo grande
Letterbox mostra il contenuto completo a grande
LetterboxLetterbox
Pan & Scan è per i titoli dei DVD con una proprzione di
Pan & ScanPan & Scan

• Visione Cinema
Visione Cinema è una tecnologia di nonlinear video stretching che
Visione CinemaVisione Cinema
produce una distorsione minima nel centro della figura.
• L’opzione Estendi
dimensione dello schermo del display.
Estendi allarga il display del video display alla
EstendiEstendi
63
L’opzione Profilo del colore
configurazioni dle colore per cambiare il colore generale del contenuto
video durante il playback. Originale
che state guardando, mentre Vivido
colore potenziato al display del video.
Visione Chiara
Visione Chiara è una tecnologia di potenziamento del video che
Visione ChiaraVisione Chiara
riscontra il contenuto video e regola dinamicamente i livelli di
luminosità/contrasto/saturazione così che non avete bisogno di
cambiare le impostazioni dei colori se il filmato che state guardando
contiene delle scene che sono troppo scure o troppo chiare.
Cliccate Ripristina predefiniti
predefiniti.
Profilo del colore vi permette di selezionare da un elenco di
Profilo del coloreProfilo del colore
Originale usa lo schema di colore del disco
OriginaleOriginale
Vivido, Chiaro
VividoVivido
Ripristina predefiniti per ritornare alle impostazioni dei valori
Ripristina predefinitiRipristina predefiniti
Chiaro, e Teatro
ChiaroChiaro
Teatro aggiungono un
TeatroTeatro
Lingua
Le impostazioni di Language
sottotitolo dei DVD/VCD.
Sottotitolo
Sottotitolo seleziona la lingua predefinita dei sottotitoli dei DVD
SottotitoloSottotitolo
quando è disponibile. L’impostazione della fabbrica è Spento
Dicitura chiusa
Dicitura chiusa accende le indicazioni chiuse sui DVD. Questa funzione
Dicitura chiusaDicitura chiusa
mostra le indicazioni incorporate nel segnale video che descrivono
l’azione sullo schermo e il dialogo per i deboli di udito. L’impostazione
della fabbrica è Spento
Audio
Audio seleziona la lingua predefinita dei titoli DVD.
AudioAudio
Language controllano l’output dell’audio e del
LanguageLanguage
Spento.
SpentoSpento
Spento.
SpentoSpento
Italiano

Italiano
64
Album
Aspire Arcade vi permette di visualizzare le foto digitali
individualmente o come proiezione continua, da qualsiasi lettore
disponibile del vostro computer. Cliccate il pulsante Album
Arcade Home page per mostrare la pagina principale di Album.
Album nella
AlbumAlbum
Software
La zona del contenuto sulla destra mostra le foto singole e le cartelle.
Cliccate su una cartella per aprirla.
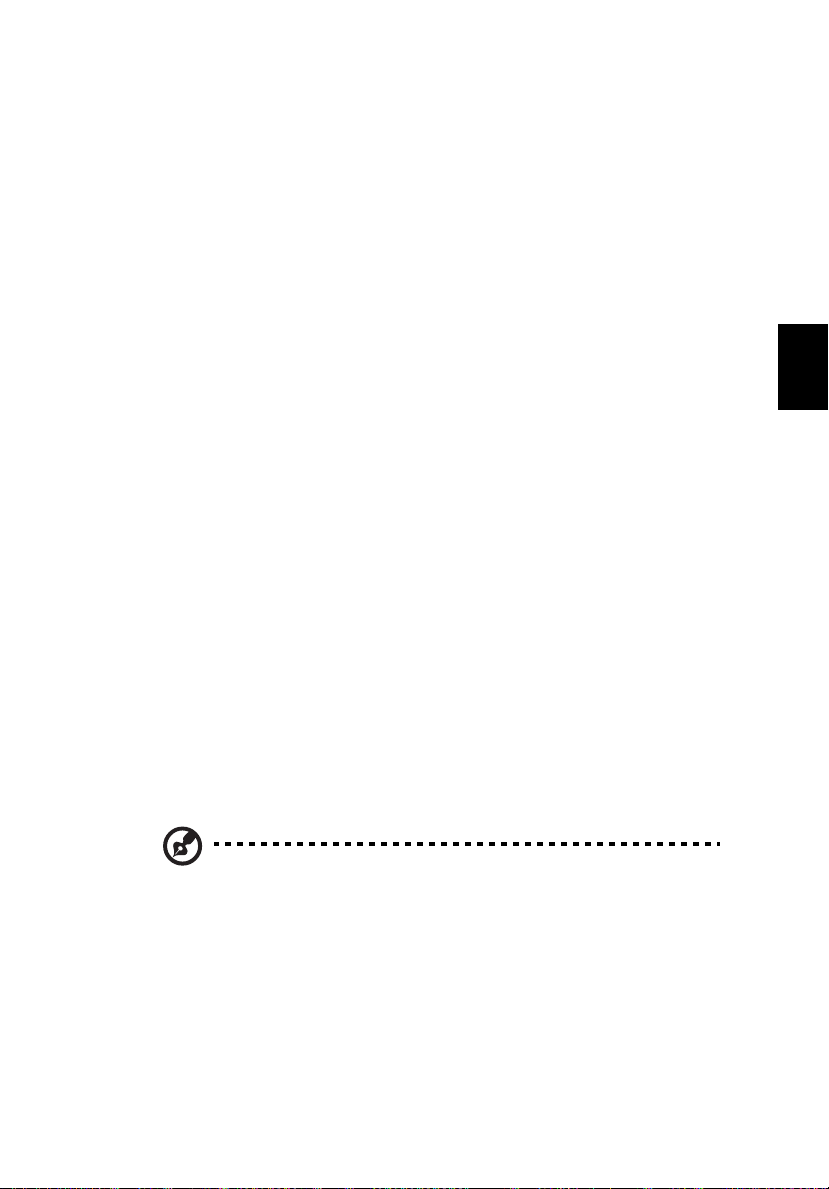
Per visualizzare una proiezione continua, aprite la cartella contenente
le foto che volete visualizzare - poi cliccate il Play Proiez. Cont
proiezione continua viene eseguita a tuttoschermo. Usate il pannello
di controllo pop-up per controllare la proiezione continua.
Play Proiez. Cont. La
Play Proiez. ContPlay Proiez. Cont
65
Per far ruotare una foto a tuttoschermo, cliccate i Ruota a destra
Ruota a sinistra
Ruota a sinistra.
Ruota a sinistraRuota a sinistra
Potete anche visualizzare una foto singola cliccandovi sopra. Questo
apre la foto a tuttoschermo.
Ruota a destra o
Ruota a destraRuota a destra
Impostazioni della proiezione continua
Per cambiare le impostazioni della proiezione continua cliccate il
pulsante Impostazioni
L’impostazione Durata diapositiva
ciascuna figura viene mostrata prima di avanzare automaticamente
alla figura seguente nella proiezione continua.
L’impostazione Effetti di transizione
usato fra le figure.
Per aggiungere una musica di sottofondo a una proiezione continua,
impostate l’opzione Play musica con proiez.cont.
page vi chiede di scegliere la musica dalla vostra biblioteca personale di
musica.
Cliccate il pulsante Ripristina predefiniti
impostazioni ai loro valori predefiniti.
Impostazioni sulla pagina di Album.
ImpostazioniImpostazioni
Durata diapositiva determina per quanto tempo
Durata diapositivaDurata diapositiva
Effetti di transizione imposta lo stile di transizione
Effetti di transizioneEffetti di transizione
Play musica con proiez.cont. su Sì
Play musica con proiez.cont.Play musica con proiez.cont.
Ripristina predefiniti per far ritornare le vostre
Ripristina predefinitiRipristina predefiniti
Sì La select music
SìSì
Video
Per aprire la funzione di Video, cliccate Video
Arcade, per aprire la Home page del Video.
Video nella Home page di
VideoVideo
Italiano
Nota:
Nota: La funzione Video è stata progettata per il playback dei file
Nota: Nota:
video nei formati MPEG1, MPEG2 (se un lettore DVD è installed),
AVI, WMV e ASF. Se volete guardare un DVD o VCD usate la
funzione Cinema.
Due opzioni vengono mostrate nella pagina Video - Play Video
Modifica Video
Modifica Video.
Modifica VideoModifica Video
Play Video o
Play Video Play Video
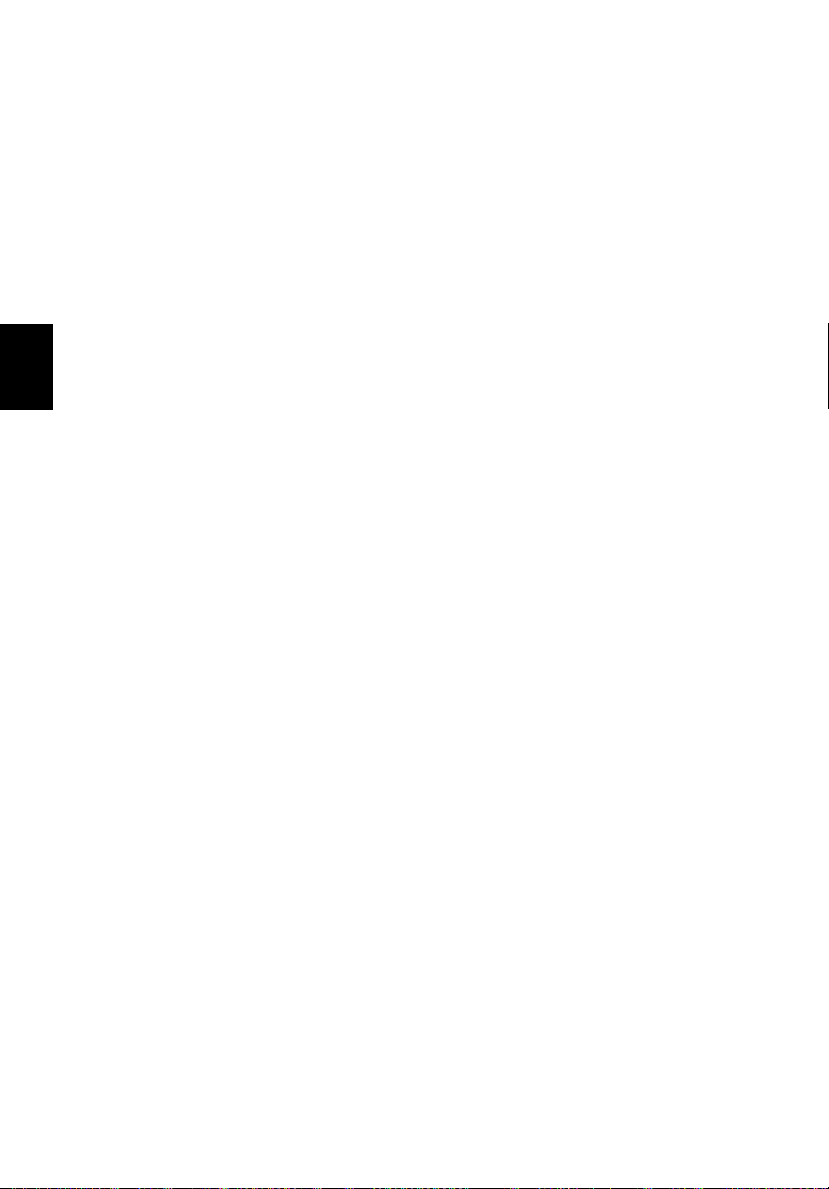
66
Esecuzione di un file video
Software
Italiano
Cliccate il pulsante Play Video
Video mostra i file video nella zona del contenuto sul lato destro. Sono
organizzati per cartelle e un’immagine di anteprima mostra il primo
fotogramma del video.
Per eseguire un file video, cliccatevi sopra. Il video verrà eseguito a
tuttoschermo. Il pannello di controllo pop-up apparirà in fondo allo
schermo quando muovete il mouse. Per tornare alla pagina Video,
cliccate Stop
Stop.
StopStop
Play Video per guardare i file video. La pagina
Play VideoPlay Video
Modifica di un file video
Cliccate il pulsante Modifica Video
PowerDirector.
PowerDirector è un programma di modifica del video digitale che può
aiutarvi a creare dei filmati dall’aspetto professionale completi di
musica, effetti speciali ed effetti di transizione. PowerDirector fornisce
agli utenti domestici uno strumento semplice che li aiuta a fare
qualche cosa un poco più creativo con i loro video domestici. Non
occorre che siate professionisti del video per godervi l’uso di
PowerDirector.
Il processo di produzione dei filmati digitali richiede una combinazione
di arte e tecnologia, che comincia con uno spezzone di video grezzo e
termina con la produzione di un filmato.
Prima di modificare il vostro filmato usando PowerDirector, dovete
creare (o raccogliere) le parti che lo compongono - video clip, foto e
musica.
Quando avete a portata di mano lo spezzone grezzo, potete aspettarvi
che PowerDirector esegua i seguenti compiti:
- acquisire il contenuto video e audio
- ritagliare il contenuto video e audio nella lunghezza
desiderata
- aggiungere un effetto speciale a un video clip
- regolare notidezza, contrasto e/o colore di un video clip
- aggiungere effetti di transizione fra i video clip
- vedere in anteprima la vostra produzione
- masterizzare la vostra produzione in un VCD o DVD
Modifica Video per aprire il programma
Modifica VideoModifica Video
Per la guida alla modifica del video, consultate il sistema della guida in
linea di PowerDirector.

Musica
67
Per un accesso comodo alla vostra raccolta di musica, cliccate Musica
nella Home page di Arcade, onde aprire la Home page di Musica.
Selezionate la cartella che contiene la musica che volete ascoltare.
Cliccate Play
canzone che volete ascoltare dall’elenco nella zona del contenuto.
Le canzoni della cartella vengono mostrate nella zona del contenuto,
mentre il lato sinistro hai controlli di Play
L’opzione Visualize vi permette di guardare le visualizzazioni generate
dal computer mentre ascoltate la musica. Quando eseguite la musica, il
pannello di controllo in fondo alla pagina rende facile regolare il
volume e controllare il playback.
Per togliere una musica da un CD, cliccate Strappa CD
si apre, selezionate le canzoni che volete togliere (o cliccate Seleziona/
Cancella tutto
Cancella tutto) – e poi cliccate Strappa adesso
Cancella tuttoCancella tutto
Play per ascoltare tutto il CD dall’inizio, o selezionate la
PlayPlay
Play, A caso
A caso, e Ripeti tutto
PlayPlay
A casoA caso
Strappa CD. Nella pagina che
Strappa CDStrappa CD
Strappa adesso.
Strappa adessoStrappa adesso
Ripeti tutto.
Ripeti tuttoRipeti tutto
Musica
MusicaMusica
Seleziona/
Seleziona/Seleziona/
Registratore
NTI CD/DVD-Maker semplifica lo stile di vita digitale di oggi fornendo
una soluzione facile e completa per la registrazione di dati, audio, foto
o video. Ora voi potete registrare e condividere qualsiasi cosa su CD/
DVD – la musica nel modo che preferite, le vostre foto, i vostri video.
Potete perfino copiare i vostri dati critici in modo più veloce e facile
che non in passato.
Copy – Fate il backup della vostra raccolta CD/DVD
Italiano
Fate copie backup dei CD (non protetti da copia) con solo poche
cliccate di mouse. Copiate anche i DVD non protetti da copia!
Audio – create i vostri CD dei pezzi migliori
Create in un attimo la musica migliore. Registrate le vostre canzoni
preferite sui CD così da poterle ascoltare su qualsiasi CD player.
Convertite le canzoni della vostra raccolta di musica in MP3 e in altri
formati comuni di audio. Create perfino i CD MP3 con oltre 100 delle
vostre canzoni preferite ed ascoltatele sul vostro PC o sul CD player
MP3.

Italiano
68
Software
Dati – conservate i file in modo semplice e facile
Copiate i file dello hard drive del vostro computer per ricuperarli con
facilità nell’eventualità di un crash. Archiviando i dati sui CD/DVD
elimina il bisogno di hard drive supplementari.
Video – il vostro mondo in foto
Cambiate le foto digitali in un VCD di una proiezione continua con
sottofondo musicale che si può eseguire su quasi tutti i DVD player.
Date nuova vita ai vostri video clip e condividete tutti gli avvenimenti
con i vostri amici e familiari per il playback su quasi tutti i DVD player.
Potete perfino aggiungere dei menu personalizzati ai Video CD e ai
Super Video CD
Per i dettagli specifici su ciascuna di queste opzioni, consultate la Guida
per l’Uso o cliccate il pulsante Help
CD/DVD-Maker.
Compatibilità del tipo di file
Modalità
Modalità Supporto
ModalitàModalità
Supporto Non Supporto
SupportoSupporto
Help per aprire il menu della guida di NTI
HelpHelp
Non Supporto
Non SupportoNon Supporto
Cinema DVD/SVCD
VCD/MiniDVD
Video ASF/WMV/AVI
MPEG1/2
DivX (richied codec)
Album BMP, JPG, PNG GIF, TIF, PSD, ICO
Musica MP3, WMA, WAV
CDA (CD Audio)
Nota
Nota: Riscontro automatico dei media funziona soltanto sotto il
NotaNota
menu principale.
DTS
Liner PCM
TruSurroundXT
SRS
Audio DVD
Navigatore DVD
SVCD
M2V, MOV, Flash
Audio DVD, SACD

Utility di Setup del BIOS
Il BIOS (Basic Input/Output System) contiene importanti informazioni,
utilizzate per impostare i diversi parametri dell’hardware e del
software di sistema. Appena è avviato, il computer legge il BIOS e dopo
carica il sistema operativo.
Il BIOS di questo computer comprende un’utility di setup incorporata,
chiamata Insyde Software SCU (system configuration utility). Essa può
essere avviata subito dopo avere acceso il computer on, premendo il
tasto F2 durante la fase di POST.
69
Italiano
L’utility di setup del BIOS visualizza un riepilogo delle informazioni sul
computer, sui suoi dispositivi, sul microprocessore e sulla memoria.
Il computer è già configurato per fornire prestazioni ottimali, di
conseguenza non occorre eseguire quest’utilità. Tuttavia, potrebbe
essere necessario modificare le impostazioni del BIOS qualora si
incontrino problemi di configurazione in futuro. In caso di problemi,
consultare la “Domande ricorrenti” nella pagina 73.

Italiano
70
Software

Soluzione dei
problemi

Questo capitolo fornisce suggerimenti per la
soluzione dei più comuni problemi del sistema.
Si prega di leggere con attenzione prima di
rivolgersi ad un tecnico.
Per la soluzione di problemi più gravi potrebbe
essere necessario aprire il computer. Non
tentare di aprire e riparare il computer da soli.
Rivolgersi al proprio rivenditore o ad un centro
d’assistenza autorizzato.

Domande ricorrenti
Questo paragrafo propone soluzioni per i problemi riscontrati più di
frequente.
Premo pulsante d’accensione, ma il computer non si accende o non si avvia.
Verificare l’pulsante di stato della corrente:
• Se non è acceso, significa che non è erogata corrente al computer.
Verificare quanto segue:
- Se il computer sta funzionando a batteria, quest’ultima
potrebbe essere scarica e non in grado di alimentare il
computer. Collegare l’alimentatore e ricaricare totalmente la
batteria.
- Se lavorate con la corrente AC, assicuratevi che l’adattatore AC
sia debitamente inserito nel computer e nella presa di
corrente.
Non appare nulla sullo schermo.
Il sistema di gestione dell’energia del computer oscura
automaticamente lo schermo per risparmiare energia. Premere
qualsiasi tasto per riaccendere lo schermo.
Se premendo un tasto lo schermo non si riaccende, verificare quanto
segue:
• Il livello della luminosità potrebbe essere troppo basso. Premere
Fn
Fn + → per aumentare il livello di luminosità.
FnFn
• Il dispositivo di visualizzazione potrebbe essere impostato su un
monitor esterno. Premete la combinazione di tasti Fn
alternare l’impostazione del display.
• Il sistema potrebbe trovarsi in modo standby. Provare a premere
l’interruttore d’accensione per fare uscire il computer dal modo
standby.
Fn + F5
F5 per
FnFn
F5F5
73
Italiano
L’immagine non è a schermo intero.
Assicurarsi che la risoluzione impostata sia di un tipo supportato dal
sistema:
• Cliccare, con il tasto destro del dispositivo di puntamento, sul
desktop di Windows e selezionare Proprietà per richiamare la
finestra di dialogo Proprietà schermo. In alternativa, cliccare
sull’icona Schermo, nel Pannello di controllo.

Italiano
74
• Cliccare sulla linguetta Impostazioni per verificare il tipo di
risoluzione impostato.
Soluzione dei problemi
Il computer non emette segnali audio.
Verificare quanto segue:
• Il volume potrebbe essere disattivato (mute). In Windows,
controllare l’icona del controllo volume, sulla barra delle
applicazioni. Se essa è spuntata, clicccare sull’icona e deselezionare
l’opzione Mute.
• Il livello del volume potrebbe essere troppo basso. In Windows,
cliccare sull’icona del controllo volume, sulla barra delle
applicazioni, e usare l’indicatore di scorrimento per aumentare il
livello del volume.
• Se vi sono cuffie collegate all’apposita presa sul computer, gli
altoparlanti incorporati sono disattivati.
Il mio microfono esterno non funziona.
Verificare quanto segue:
• Assicurarsi che il microfono esterno sia correttamente collegato
all’apposita presa sul computer.
• Assicurarsi che il volume non sia disattivato o troppo basso.
La tastiera non risponde.
Provare a collegare una tastiera esterna di tipo USB ad una delle porte
USB del computer. Se funziona, è probabile che la tastiera interna si sia
scollegata. Rivolgersi al proprio rivenditore o ad un centro d’assistenza
autorizzato.
Il lettore ottico non riesce a leggere un disco.
Verificare quanto segue:
• Assicurarsi che il tipo di disco sia supportato dal lettore. Se il
computer è dotato di unità DVD, è in grado di leggere sia CD, sia
DVD.
• Assicurarsi che il disco sia esente da graffi o sporcizia. Se il disco è
sporco, pulirlo servendosi di un kit di pulizia per dischi.
• Se invece il disco è in buone condizioni, è probabile che la testina
del lettore sia sporca. Pulirla servendosi di un kit di pulizia per
testine di lettura.

La stampante non funziona.
Verificare quanto segue:
• Assicurarsi che la stampante sia collegata ad una presa di corrente
e che sia accesa.
• Assicurarsi che il cavo sia correttamente connesso alle relative
porte, sia sul computer sia sulla stampante.
• Se si sta usando una stampante collegata alla porta parallela del
computer, riavviare il computer. Infatti, occorre che Windows rilevi
il nuovo hardware ed installi i driver necessari.
Desidero impostare la mia località di chiamata per usare il modem interno.
Procedere come segue:
• Cliccare su Start
• Cliccare due volte su Opzioni modem e telefono
• Nella linguetta Proprietà di composizione
propria località di chiamata.
Consultare la Guida di Windows per maggiori informazioni.
Start e poi su Pannello di controllo
StartStart
Proprietà di composizione, iniziare ad impostare la
Proprietà di composizioneProprietà di composizione
Pannello di controllo.
Pannello di controlloPannello di controllo
Opzioni modem e telefono.
Opzioni modem e telefonoOpzioni modem e telefono
Quando la batteria è carica al 95-99%, non riesce a raggiungere il 100% di carica.
• Per preservare la durata della batteria, il sistema consente di
caricare la batteria solo quando la carica accumulata è inferiore al
95%. Si raccomanda di esaurire la batteria e poi ricaricarla
totalmente.
75
Italiano

Italiano
76
Soluzione dei problemi

Appendice A
Specifiche tecniche

In quest’appendice sono elencate le specifiche
tecniche generali del computer.
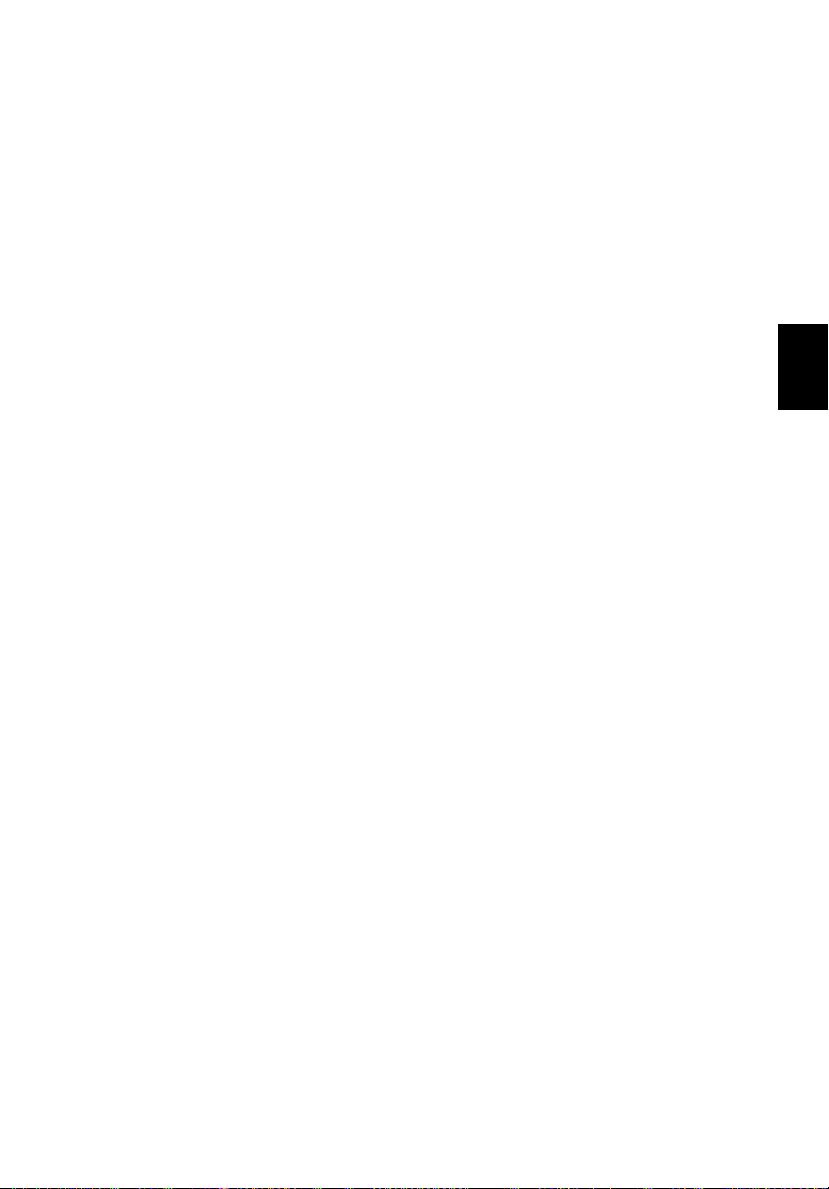
Microprocessore
• M Processore Intel® Pentium® di 1.4 GHz o superiore
Memoria
• DDR333 256MB/2GB (Max.)
• Due socket soDIMM a 200-pin
• Supporto del modulo DDR-SDRAM (DRAM sincrona con velocità
doppia di trasferimento dei dati) PC2100/PC2700
• Flash ROM BIOS da 512KB; supporta Shadow RAM
Memorizzazione dati
• Lettore di scheda 4 in 1 (soltanto per i modelli con Discrete VGA)
• 9.5 mm lettore hard disk Potenziato IDE da 30GB e oltre
• Un lettore ottico interno
Display e Slot-in video
• 15.4" 16:10 Thin-Film Transistor (TFT) che mostra a 1280 x 800
(WXGA), 16.7M Colori
• ATI Radeon 9700 Memoria 64MB DDR VGA (soltanto per i modelli
con Discrete VGA)
• Intel® Extreme Graphics Technology (soltanto per i modelli con
UMA)
• Supporta display simultaneo su LCD esterno o CRT
• Supporto DualView
• S-video per output in un televisore o dispositivo di display che
supporta l’input S-video
TM
79
Italiano
Audio
• 2.1 Altoparlante Canale
• Compatibile MS Sound
• Porte audio per il collegamento di microfono e cuffie
Tastiera e dispositivo di puntamento
• Tastiera Windows a 85/86 tasti
• Touchpad (tastiera a sfioramento) ergonomica
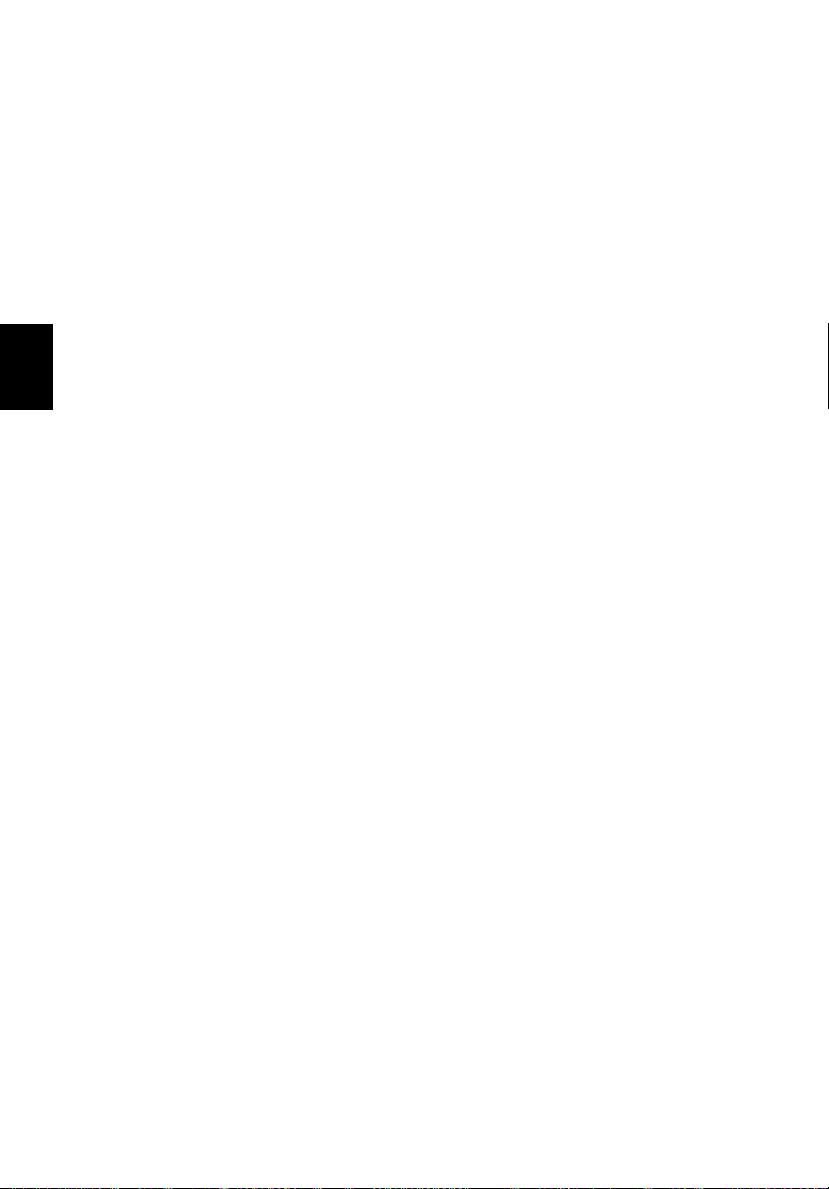
Italiano
80
Appendice A Specifiche tecniche
Porte I/O
• 1 x slot per scheda PC di Tipo II (PCMCIA e CardBus)
• 1 x porta IEEE 1394
• 1 x presa per modem RJ-11 (V.92, 56K)
• 1 x presa per connessione di rete RJ-45 (Ethernet 10/100)
• 1 x jack di ingresso CC
• 1 x porta parallela
• 1 x porta S-video (NTSC/PAL)
• 1 x porta per monitor esterno
• 1 x jack di ingresso microfono/linea audio
• 1 x jack per cuffia/altoparlante/uscita linea
• 1 x porta a infrarossi (FIR)
• 3 x porte UBS 2.0
• Lettore di scheda
4 in 1 (soltanto per i modelli con Discrete VGA)
Peso e dimensioni
• Modello con schermo da 15.4 pollici:
- 3.0 kg (6.6 lbs)
- 360(L) x 273(P) x 28 ~ 33.49(A) mm
- (14.2” x 10.7” x1.1” ~ 1.32”)
Condizioni operative
• Temperatura:
- Di esercizio: 5°C ~ 35°C
- Di non-esercizio: -20°C ~ 65°C
• Umidità (senza condensa):
- Di esercizio: 20% ~ 80% RH
- Di non-esercizio: 20% ~ 80% RH
Sistema operativo
• Microsoft® Windows® XP
Alimentazione
• Blocco batteria del tipo Li-Ion a 8 cellule
• Adattatore AC da 65W

Accessori opzionali
• Alimentatore addizionale
• Blocco batterie Li-Ion supplementare
• soDIMMs supplementari (256MB/512MB/1GB)
81
Italiano
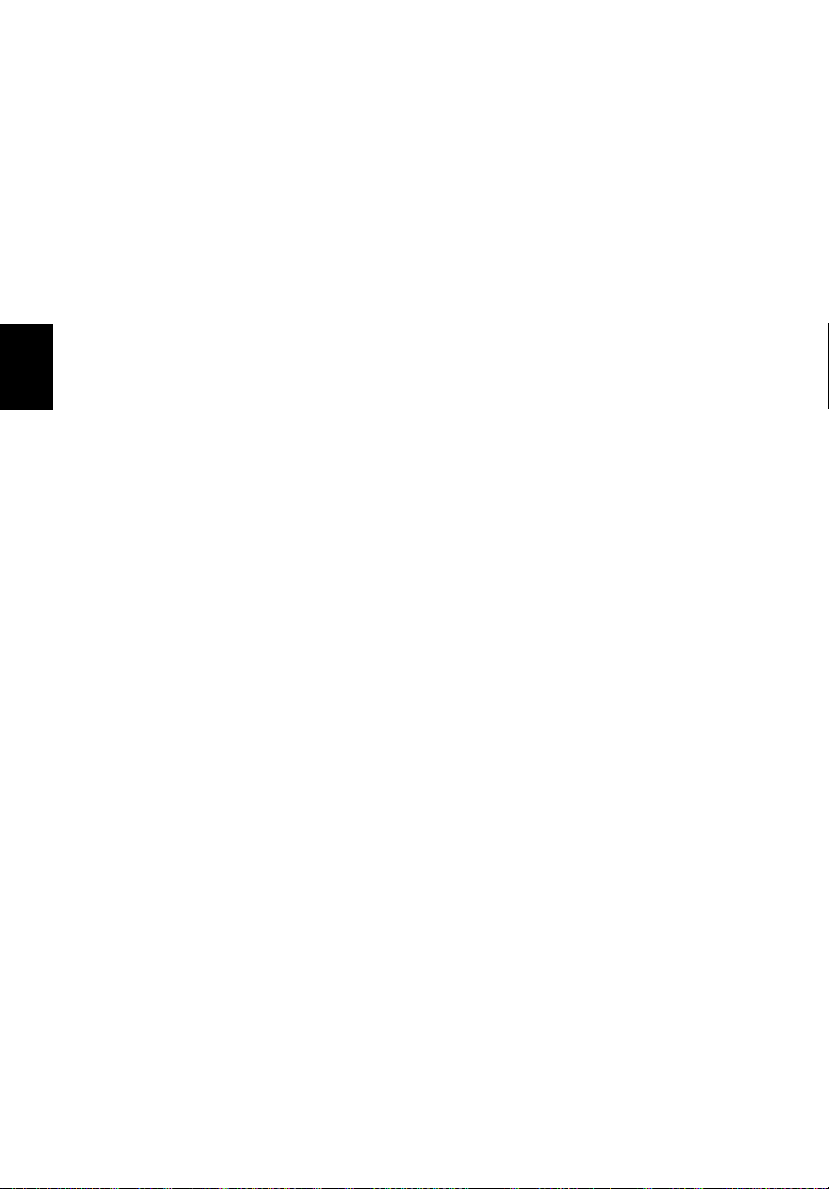
Italiano
82
Appendice A Specifiche tecniche

Appendice B
Avv er te nz e

In quest’appendice sono elencate le avvertenze
generali relative al computer.
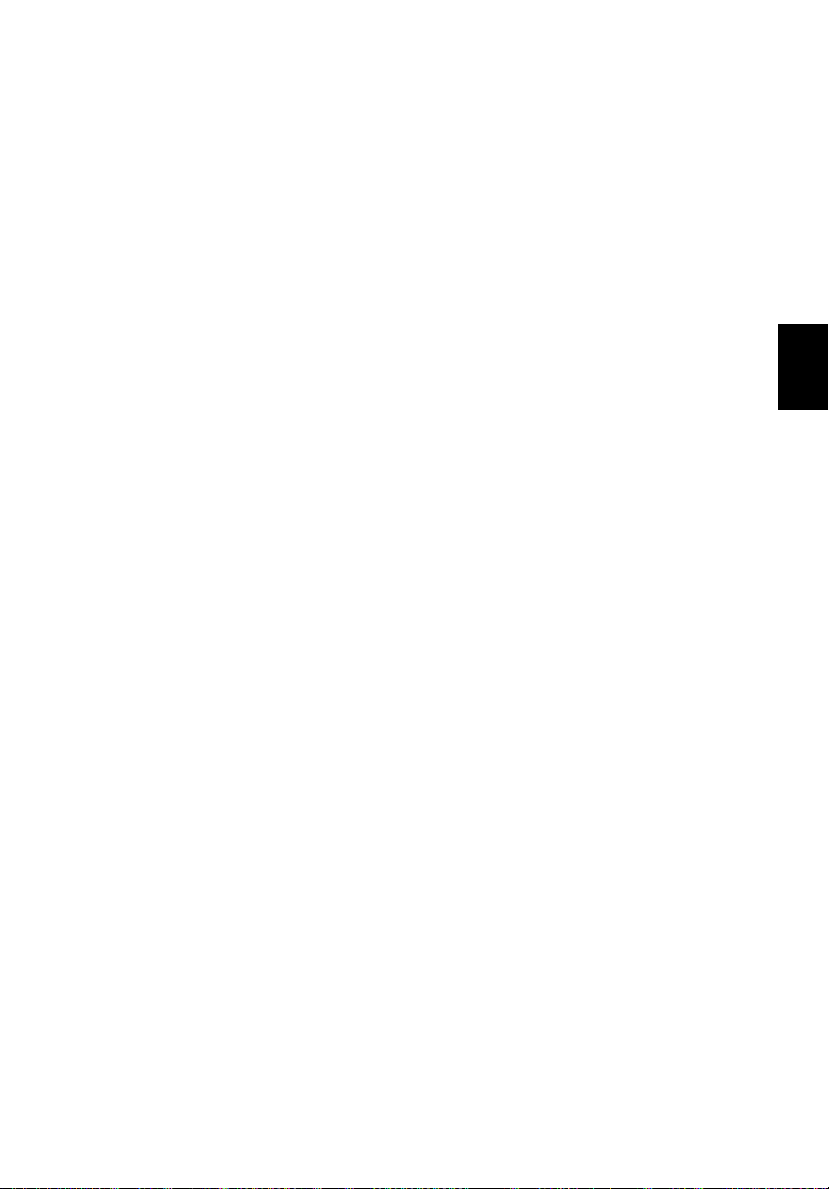
Conformità alle Direttive Energy Star
In qualità di Energy Star Partner, la società Acer Inc. ha determinato
che questo prodotto soddisfa alle direttive Energy Star per l’efficienza
energetica.
Avvertenza relativa alle norme FCC
Quest’apparecchiatura è stata collaudata e dichiarata conforme ai
limiti imposti per i dispositivi digitali di Classe B, ai sensi della Parte 15
delle norme FCC (Federal Communications Commission). Tali limiti
sono diretti a garantire un’adeguata protezione da interferenze
dannose in un’installazione residenziale. Quest’apparecchio genera,
utilizza e può irradiare energia in radiofrequenza; pertanto, se non è
installato ed utilizzato in conformità delle relative istruzioni, può
provocare interferenze dannose alle comunicazioni radio.
Non esiste tuttavia alcuna garanzia che tali interferenze non si
verifichino in una particolare situazione. Qualora la presente
apparecchiatura provocasse interferenze dannose con segnali
radiofonici o televisivi, derivanti dall’accensione o dallo spegnimento
della stessa, si consiglia di cercare di rimediare all'inconveniente
mediante una o più delle seguenti misure:
• Cambiare l’orientamento o spostare l’antenna ricevente.
• Aumentare la distanza tra il computer e l’apparecchio ricevente.
• Collegare il computer ad una presa appartenente ad un circuito
diverso da quello cui è collegato l’apparecchio ricevente.
• Chiedere l’aiuto del rivenditore o di un tecnico radio/tv esperto.
85
Italiano
Avvertenza: Cavi schermati
Tutti collegamenti ad altri computer devono avvenire tramite cavi
schermati, in modo da mantenere la conformità alle norme FCC.
Avvertenza: Periferiche
È consentito collegare a questo computer solo periferiche (dispositivi in
ingresso/uscita, terminali, stampanti, ecc.) che siano certificate
conformi ai limiti di Classe B. L’utilizzo del computer con periferiche
non certificate comporta il rischio di interferenze con apparecchi radio
e TV.

Italiano
86
Appendice B Avvertenze
Attenzione
Cambiamenti o modifiche non espressamente approvati dal costruttore
potrebbero invalidare il diritto dell’utente, concesso dalla Federal
Communications Commission, ad utilizzare il presente computer.
Condizioni per l ’operazione
Questo paragrafo è conforme alla Parte 15 delle norme FCC. L’utilizzo
del computer è soggetto alle due seguenti condizioni: (1)
quest’apparecchio non deve provocare interferenze dannose, e (2)
quest’apparecchio deve accettare le eventuali interferenze subite,
comprese quelle interferenze che possono causare un funzionamento
non desiderato.
Notice: Canadian users
This Class B digital apparatus complies with Canadian ICES-003.
Remarque à l ’intention des utilisateurs canadiens
Cet appareil numérique de la clas se B est conforme a la norme NMB003 du Canada.
Dichiarazione di Conformità per i paesi della Comunità Europea
Con la presente Acer dichiara che questo Computer Notebook Aspire è
conforme ai requisiti essenziali ed alle altre disposizioni pertinenti
stabilite dalla direttiva 1999/5/CE. (Per favore controlla il sito
www.acer.com/about/certificates/nb
complete.)
per avere tutti i documenti
Avvertenze relative al modem
Notifica per gli Stati Uniti d’America
Quest’apparecchio è conforme alla Parte 68 delle norme FCC. Alla base
del modem è applicata un’etichetta contenente, tra le altre
informazioni, il Numero di Registrazione FCC e il REN (Ringer
Equivalence Number) assegnati a tale apparecchio. Su richiesta, occorre
fornire tali informazioni alla propria compagnia telefonica.
Se l’impianto telefonico causa interferenze dannose sulla rete, la
compagnia telefonica potrebbe temporaneamente sospendere il
servizio all’utente. Se possibile, l’utente è informato di ciò in anticipo.

Qualora un preavviso non sia praticabile, l’utente sarà comunque
informato appena possibile. L’utente sarà altresì informato del suo
diritto a sporgere reclamo presso la FCC.
Può accadere che la compagnia telefonica apporti modifiche ai suoi
impianti, operazioni o procedure che forse incidevano sul corretto
funzionamento dell’apparecchiatura dell’utente. In questo caso, il
cliente preventivamente avvisato affinché possa contare su un servizio
telefonico ininterrotto.
Qualora quest’apparecchio non funzioni correttamente, scollegarlo
dalla linea telefonica per verificare se il problema dipende da
quest’ultima. Se il problema dipende dall’apparecchio, sospendere
l’uso e rivolgersi al proprio rivenditore.
Attenzione:
Attenzione: Per ridurre il pericolo d’incendio, usate solo un Cavo
Attenzione:Attenzione:
di linea di telecomunicazione N. 26 AWG o più grande UL Listed o
Certificato CSA.
TBR 21
Quest'apparecchiatura è stata approvata [Decisione del Consiglio 98/
482/EC - "TBR 21"] per la connessione di un terminale singolo alla rete
telefonica pubblica (PSTN). Tuttavia, a causa delle differenze esistenti
tra le reti telefoniche pubbliche dei diversi paesi, l’approvazione non
fornisce, di per sé, una garanzia incondizionata di funzionamento
regolare a qualsiasi nodo di una rete telefonica pubblica. In caso di
problemi, rivolgersi in primo luogo al fornitore dell’apparecchio.
87
Italiano
Elenco dei Paesi Applicabili
Gli stati membri della UE all'aprile del 2003 sono: Belgio, Danimarca,
Germania, Grecia, Spagna, Francia, Irlanda, Italia, Lussemburgo,
Olanda, Austria, Portogallo, Finlandia, Svezia e Gran Bretagna. L'uso è
permesso nei paesi dell'Unione Europea, e anche in: Norvegia,
Svizzera, Islanda e Liechtenstein. Questo dispositivo deve essere usato
in conformità con i regolamenti e le limitazioni del paese d'uso. Per
ulteriori informazioni contattare l'ente regolatore del paese dove
viene usato il prodotto.

Italiano
88
Appendice B Avvertenze
Notifica per l’Australia
Per motivi di sicurezza, collegare esclusivamente cuffie auricolari
provviste di etichetta di conformità elettromagnetica. Sono comprese
le apparecchiature d’utente etichettate, autorizzate o certificate in
base a normative precedenti.
Notifica per la Nuova Zelanda
For Modem with approval number PTC 211/03/008
1 The grant of a Telepermit for any item of terminal equipment
indicates only that Telecom has accepted that the item complies
with minimum conditions for connection to its network. It
indicates no endorsement of the product by Telecom, nor does it
provide any sort of warranty. Above all, it provides no assurance
that any item will work correctly in all respects with another item
of Telepermitted equipment of a different make or model, nor
does it imply that any product is compatible with all of Telecom's
network services.
2 This equipment is not capable, under all operating conditions, of
correct operation at the higher speeds for which it is designed.
Telecom will accept no responsibility should difficulties arise in
such circumstances.
3 Some parameters required for compliance with Telecom's
Telepermit requirements are dependent on the equipment (PC)
associated with this device. The associated equipment shall be set
to operate within the following limits for compliance with
Telecom's Specifications:
a There shall be no more than 10 call attempts to the same
number within any 30 minute period for any single manual
call initiation, and
b The equipment shall go on-hook for a period of not less than
30 seconds between the end of one attempt and the
beginning of the next call attempt.
4 Some parameters required for compliance with Telecom's
Telepermit requirements are dependent on the equipment (PC)
associated with this device. In order to operate within the limits
for compliance with Telecom's specifications, the associated
equipment shall be set to ensure that automatic calls to different
numbers are spaced such that there is not less than 5 seconds
between the end of one call attempt and the beginning of
another.
5 This equipment shall not be set up to make automatic calls to
Telecom's 111 Emergency Service.

For Modem with approval number PTC 211/01/030
1 The grant of a Telepermit for any item of terminal equipment
indicates only that Telecom has accepted that the item complies
with minimum conditions for connection to its network. It
indicates no endorsement of the product by Telecom, nor does it
provide any sort of warranty. Above all, it provides no assurance
that any item will work correctly in all respects with another item
of Telepermitted equipment of a different make or model, nor
does it imply that any product is compatible with all of Telecom's
network services.
2 This equipment is not capable, under all operating conditions, of
correct operation at the higher speeds for which it is designed.
Telecom will accept no responsibility should difficulties arise in
such circumstances.
3 This device is equipped with pulse dialing while the Telecom
standard is DTMF tone dialing. There is no guarantee that Telecom
lines will always continue to support pulse dialing.
4 Use of pulse dialing, when this equipment is connected to the
same line as other equipment, may give rise to bell tinkle or noise
and may also cause a false answer condition. Should such problems
occur, the user should NOT contact the telecom Fault Service.
5 This equipment may not provide for the effective hand-over of a
call to another device connected to the same line.
6 Under power failure conditions this appliance may not operate.
Please ensure that a separate telephone, not dependent on local
power, is available for emergency use.
7 Some parameters required for compliance with Telecom's
Telepermit requirements are dependent on the equipment (PC)
associated with this device. The associated equipment shall be set
to operate within the following limits for compliance with
Telecom's specifications, the associated equipment shall be set to
ensure that calls are answered between 3 and 30 seconds of
receipt of ringing.
8 This equipment shall not be set up to make automatic calls to
Telecom's 111 Emergency Service.
89
Italiano

Italiano
90
Appendice B Avvertenze
Importanti istruzioni per la sicurezza
Leggere con attenzione queste istruzioni. Conservarle per
consultazioni future.
1 Rispettare tutte le avvertenze ed istruzioni contrassegnate sul
prodotto.
2 Prima di pulire il computer, scollegarlo dalla presa della corrente.
Non usare detergenti liquidi o spray. Per la pulizia, servirsi di un
panno umido.
3 Non usare questo prodotto in prossimità di acqua.
4 Non collocare questo prodotto su un carrello, mensola o tavolo
instabile. Il prodotto potrebbe cadere, danneggiandosi
gravemente.
5 Sull’apparecchio sono presenti fessure ed aperture di ventilazione,
per garantire un funzionamento affidabile e per evitare
surriscaldamenti. Non ostruire o coprire tali aperture. Non ostruire
mai le aperture collocando il prodotto su un letto, divano, tappeto
o altre superfici simili. Non collocare mai il computer vicino o sopra
un radiatore o altra fonte di calore, o in un’installazione ad
incasso, a meno che non sia garantita un’opportuna ventilazione.
6 Alimentare l’apparecchio esclusivamente con il tipo di tensione
indicato sulla targhetta d’identificazione. Se non si è sicuri della
tensione di rete disponibile, rivolgersi al proprio rivenditore o
compagnia elettrica locale.
7 Non collocare oggetti d’alcun tipo sul cavo d’alimentazione.
Evitare l’uso del prodotto in luoghi ove persone potrebbero
camminare sul cavo d’alimentazione.
8 Se si utilizza un cavo di prolunga con il computer, assicurarsi che
l’amperaggio totale degli apparecchi collegati al cavo di prolunga
non superi l’amperaggio di quest’ultimo. Assicurarsi anche che la
potenza nominale di tutti gli apparecchi collegati alla presa di rete
non superi la potenza nominale del fusibile.
9 Non spingere mai oggetti di alcun tipo all’interno del prodotto,
attraverso le fessure di ventilazione, poiché potrebbero toccare
parti sotto tensione o provocare cortocircuiti con il rischio di
incendi o scosse elettriche. Non rovesciare mai liquidi di alcun tipo
sul prodotto.
 Loading...
Loading...