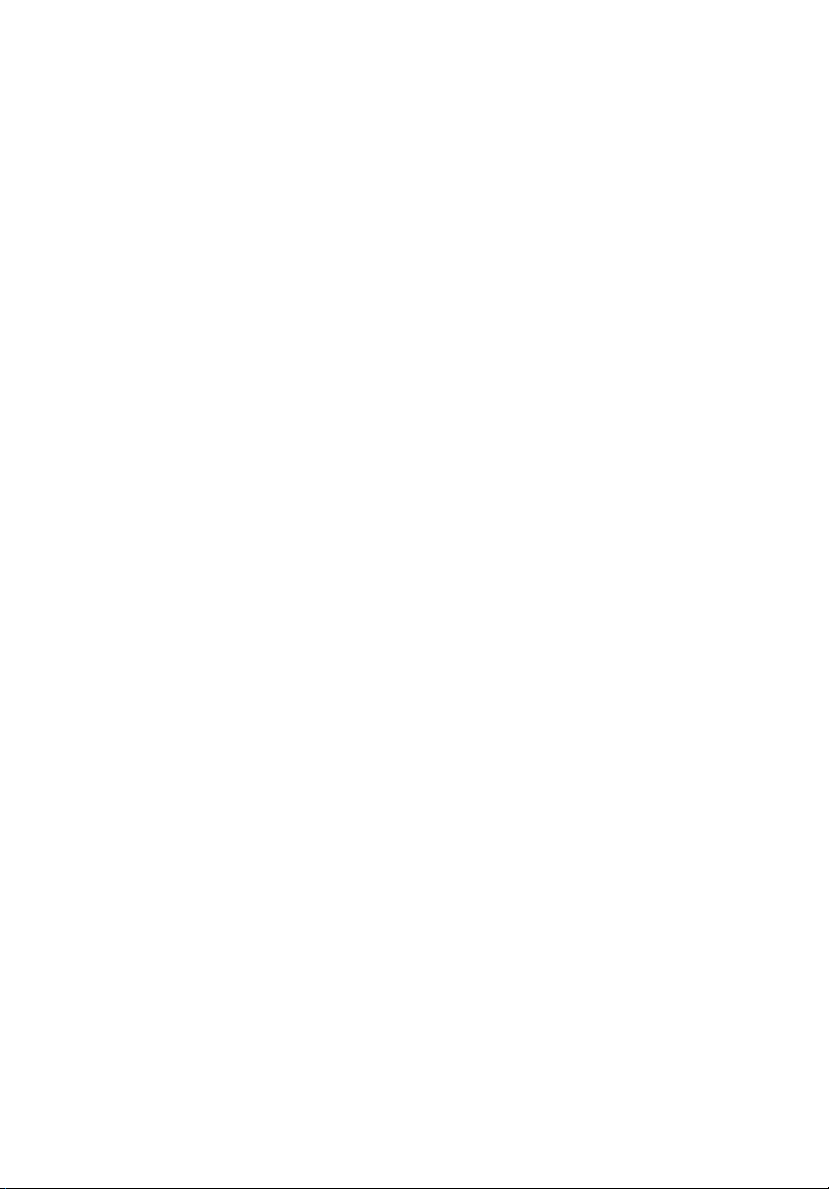
Acer Aspire řady 2000
Uživatelská příručka
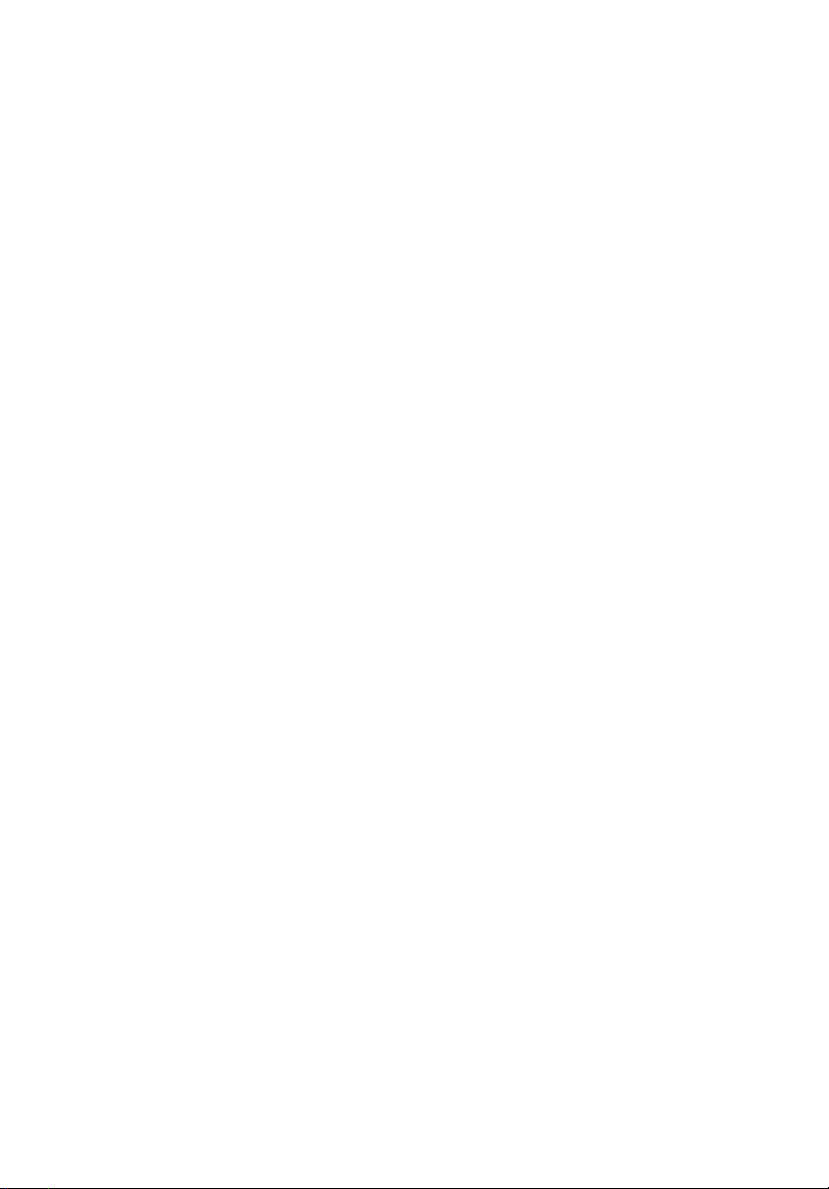
Copy right © 2003
Všechna práva vyhrazena.
Notebook Acer Aspire řady 2000 – uživatelská příručka
Původní vydání: Srpen 2003
Pravidelné úpravy a revize informací v této publikaci bez předchozího upozornění vyhrazeny. Tyto změny budou zahrnuty
do nových vydání této příručky, doplňkových dokumentů nebo publikací. Společnost neposkytuje žádná ujištění nebo
záruky výslovně uvedené nebo předpokládané s ohledem na obsah tohoto dokumentu a zvláště odmítá jakékoli
vyplývající záruky prodejnosti nebo způsobilosti pro určitý účel.
Na určené místo níže zapište číslo modelu, sériové číslo, datum a místo zakoupení. Sériové číslo a číslo modelu jsou
uvedena na štítku počítače. Při veškerém písemném styku ohledně počítače je třeba uvádět sériové číslo, číslo modelu,
datum a místo zakoupení.
Žádná část této publikace nesmí být kopírována, přenášena, přepisována nebo ukládána do pamět’ového zařízení v
žádné formě ani žádnými prostředky, elektronicky, mechanicky, fotokopírováním, nahráváním nebo jinak bez předchozího
písemného svolení společnosti Acer Incorporated.
Notebook Acer Aspire řady 2000
Číslo modelu: _______________________________________
Sériové číslo: _______________________________________
Datum zakoupení:____________________________________
Místo zakoupení: ____________________________________
Všechny ochranné známky a registrované ochranné známky jsou vlastnictvím příslušných společností.

Stručné pokyny
Uživatelské příručky
Uživatel má k dispozici sadu příruček s pokyny pro nastavení a používání počítače Aspire:
iii
Čeština
Na letáku
Pouze pro začátečníky
V této
uživatelské příručce
efektivní používání počítače. Doporučujeme, abyste si tuto příručku
důkladně přečetli a měli po ruce pro případné budoucí použití.
Další informace o výrobcích, službách a podpoře najdete na webovém serveru
wwwl.acer.com.
… je uveden postup při nastavení počítače.
jsou uvedeny jasné a srozumitelné pokyny pro
Základní péče a tipy pro používání počítače
Zapnutí a vypnutí počítače
Chcete-li počítač zapnout, otevřete víko a stiskněte tlačítko napájení nad klávesnicí.
Chcete-li počítač vypnout, můžete použít jeden z následujících postupů:
• V systému Windows klepněte na tlačítko Start a z nabídky vyberte příkaz Vypnout
počítač.
• Stiskněte tlačítko napájení.
Chcete-li počítač vypnout tímto způsobem, je třeba nejprve klepnout v Ovládacích
panelech systému Windows na ikonu Řízení spotřeby a zkontrolovat, zda je při
stisknutí tlačítka napájení nastaveno vypnutí počítače. Další informace vyhledejte v
nápovědě systému Windows.
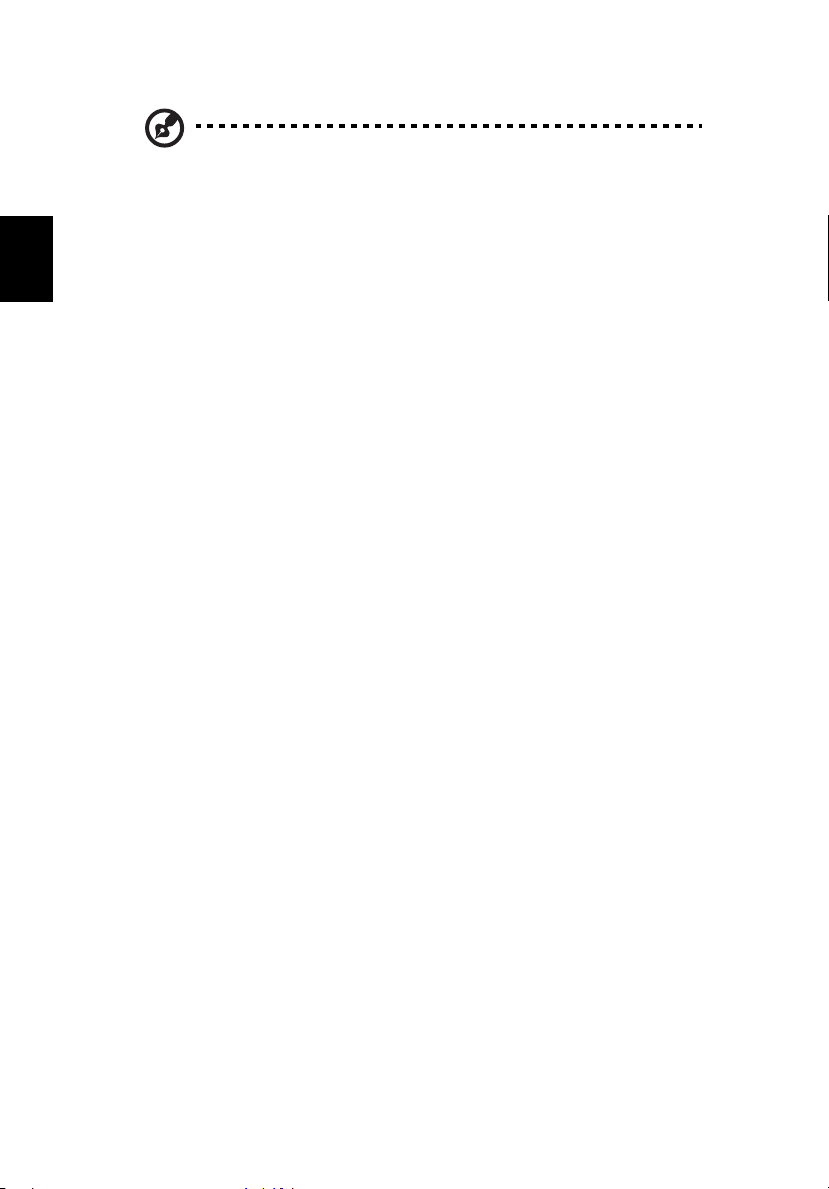
iv
Poznámka:
tlačítko napájení po dobu nejméně 4 sekund. Před dalším spuštěním počítače
počkejte alespoň 2 sekundy.
pokud nelze počítač vypnout běžným způsobem, stiskněte a podržte
Péče o počítač
Čeština
Budete-li se o počítač dobře starat, bude vám dobře sloužit.
• Nevystavujte počítač přímému slunečnímu záření. Neumíst’ujte počítač v blízkosti
zdrojů tepla, např. radiátoru.
• Nevystavujte počítač teplotám pod 0°C (32°F) nebo nad 50°C (122°F).
• Nevystavujte počítač magnetickým polím.
• Nevystavujte počítač dešti nebo vlhku.
•Zabraňte potřísnění počítače vodou nebo jinými tekutinami.
• Nevystavujte počítač silným nárazům nebo vibracím.
• Nevystavujte počítač prachu nebo nečistotám.
• Nepokládejte na horní část počítače žádné těžké předměty.
• Nezavírejte prudce víko počítače. Víko zavírejte opatrně.
• Neumíst’ujte počítač na nestabilní nebo nerovný povrch.
Péče o adaptér střídavého proudu
O adaptér střídavého proudu je třeba pečovat.
•Nepřipojujte adaptér k žádnému jinému zařízení.
• Na napájecí kabel nestoupejte ani nepokládejte těžké předměty. Napájecí kabel
umístěte mimo frekventovaná místa, na kterých hrozí šlapání po kabelu nebo
zakopnutí.
•Při odpojování napájecího kabelu z elektrické zásuvky netahejte za kabel. Uchopte
kabel za zástrčku.
• Celková proudová kapacita zařízení připojených k prodlužovacímu kabelu nesmí
překročit proudovou kapacitu tohoto prodlužovacího kabelu.
Péče o jednotku bateriových zdrojů
O jednotku bateriových zdrojů počítače je rovněž třeba pečovat.
• Používejte s počítačem správný model baterie. Nepoužívejte jiné druhy baterií.
•Před vyjmutím nebo výměnou baterie vypněte napájení.

•Zabraňte násilnému poškozování baterie. Uchovávejte baterii mimo dosah dětí.
• Použité baterie zlikvidujte dle místních nařízení. Pokud možno nechte baterii
recyklovat.
v
Čištění a servis
Při čištěné počítače je třeba postupovat podle následujících pokynů:
•Vypněte počítač a vyjměte baterii.
• Odpojte adaptér střídavého proudu.
•K čištění použijte měkký lehce navlhčený hadřík. Nepoužívejte tekuté nebo
aerosolové čističe.
Dojde-li k některému z následujících případů, najdete pokyny v kapitole “Časté otázky” na
straně 61 :
• Došlo k pádu počítače nebo k poškození pláště.
• Došlo k potřísnění počítače tekutinou.
•Počítač nepracuje normálně.
Čeština
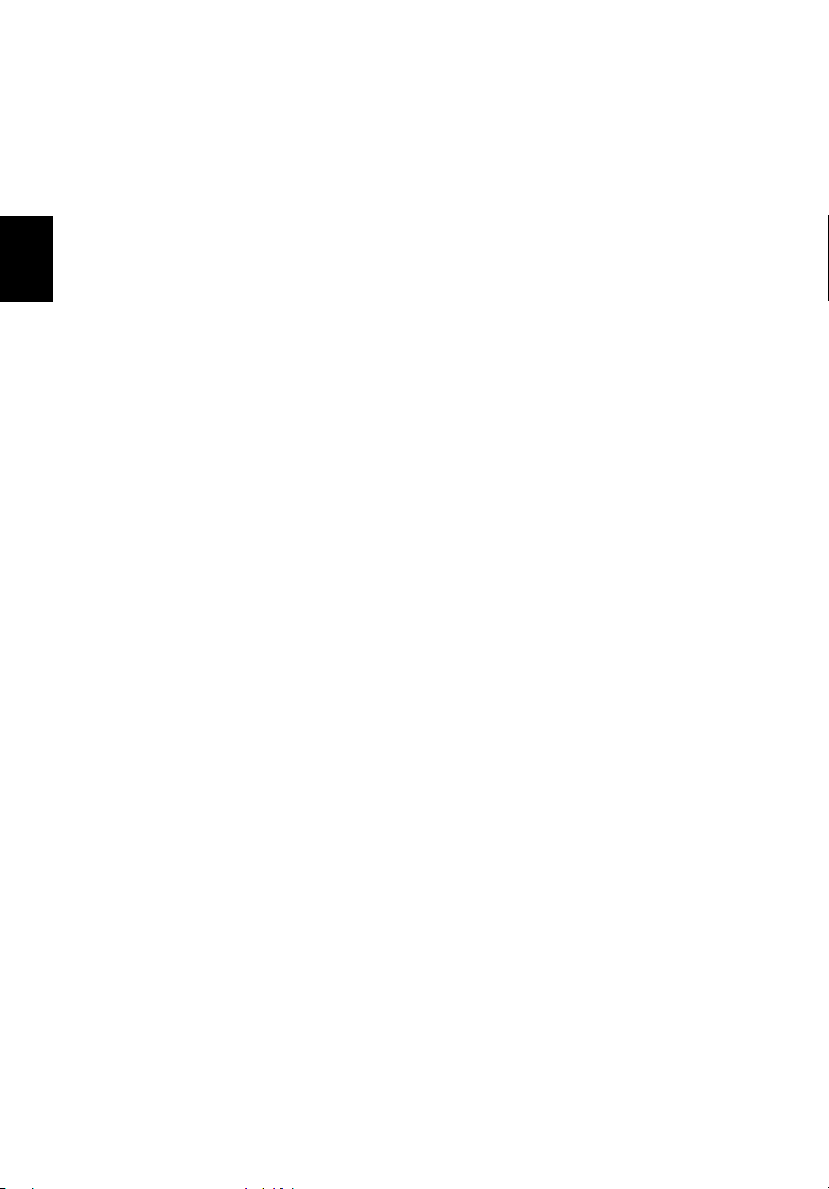
vi
Čeština

Stručné pokyny iii
Uživatelské příručky iii
Základní péče a tipy pro používání počítače iii
Seznamujeme se s počítačem 1
Prohlídka počítače3
Pohled zepředu (Otevoen) 3
Pohled zepředu 4
Horní pohled 5
Pohled zleva 6
Pohled zprava 7
Pohled zezadu 8
Pohled zespodu 9
Vlastnosti 10
Displej 11
Kontrolky 12
Klávesnice 14
Zvláštní klávesy 14
Zařízení Touchpad 19
Základy používání zařízení Touchpad 19
Spouštěcí klávesy 21
Ukládání dat 22
Vysunutí optického disku 22
Možnosti připojení 23
Ethernet a LAN 23
Faxový/datový modem 23
Zvuk 24
Tlačítko pro ovládání médií 25
Zabezpečení počítače26
Bezpečnostní slot 26
Hesla 26
Obsah
Napájení z baterie 27
Jednotka bateriových zdrojů 29
Vlastnosti jednotky bateriových zdrojů 29
Instalace a vyjmutí jednotky bateriových zdrojů 30
Dobíjení baterie 30
Kontrola napájení z baterie 31
Optimalizace životnosti baterie 31
Upozornění na vybití baterie 31
Řízení spotřeby 33

viii
Možnosti připojení periferních zařízení 35
Externí zobrazovací zařízení 37
Externí vstupní zařízení 37
Externí klávesnice 37
Externí numerická klávesnice 37
Externí ukazovací zařízení 37
Zařízení s rozhraním USB 38
Čeština
Port IEEE 1394 39
Tiskárna 40
Zvuková zařízení 40
Zařízení pro rozšíření 41
Karta PC 41
Další možnosti 42
Jednotka bateriových zdrojů 42
Adaptér střídavého proudu 42
Inovace hlavních součástí 43
Inovace paměti 43
Inovace pevného disku 44
Přenášení počítače45
Odpojení od stolního počítače47
Přenášení 48
Příprava počítače48
Co s sebou na krátké schůzky 48
Co s sebou na dlouhé schůzky 48
Přenášení počítače domů 49
Příprava počítače49
Co vzít s sebou 49
Zvláštní opatření 49
Používání počítače v domácí kanceláři49
Cestování s počítačem 50
Příprava počítače50
Co vzít s sebou 50
Zvláštní opatření 50
Cestování s počítačem do jiných zemí 51
Příprava počítače51
Co vzít s sebou 51
Zvláštní opatření 51
Software 53
Systémový software 55
Správce spouštění 55
Aspire Arcade 56
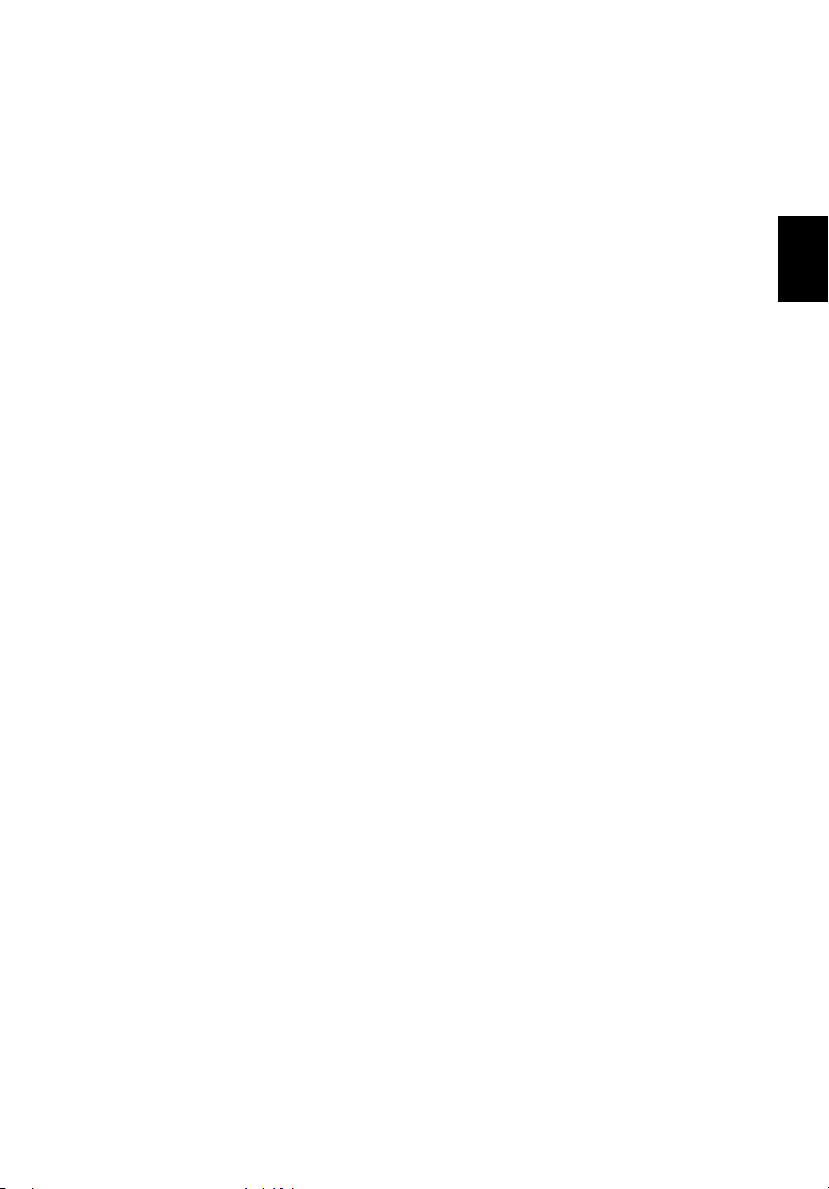
Obslužný program LBIOS Setup 57
Řešení problémů 59
Časté otázky 61
Dodatek A Technické parametry 65
Dodatek B Prohlášení o shodě 69
Rejstřík 91
ix
Čeština
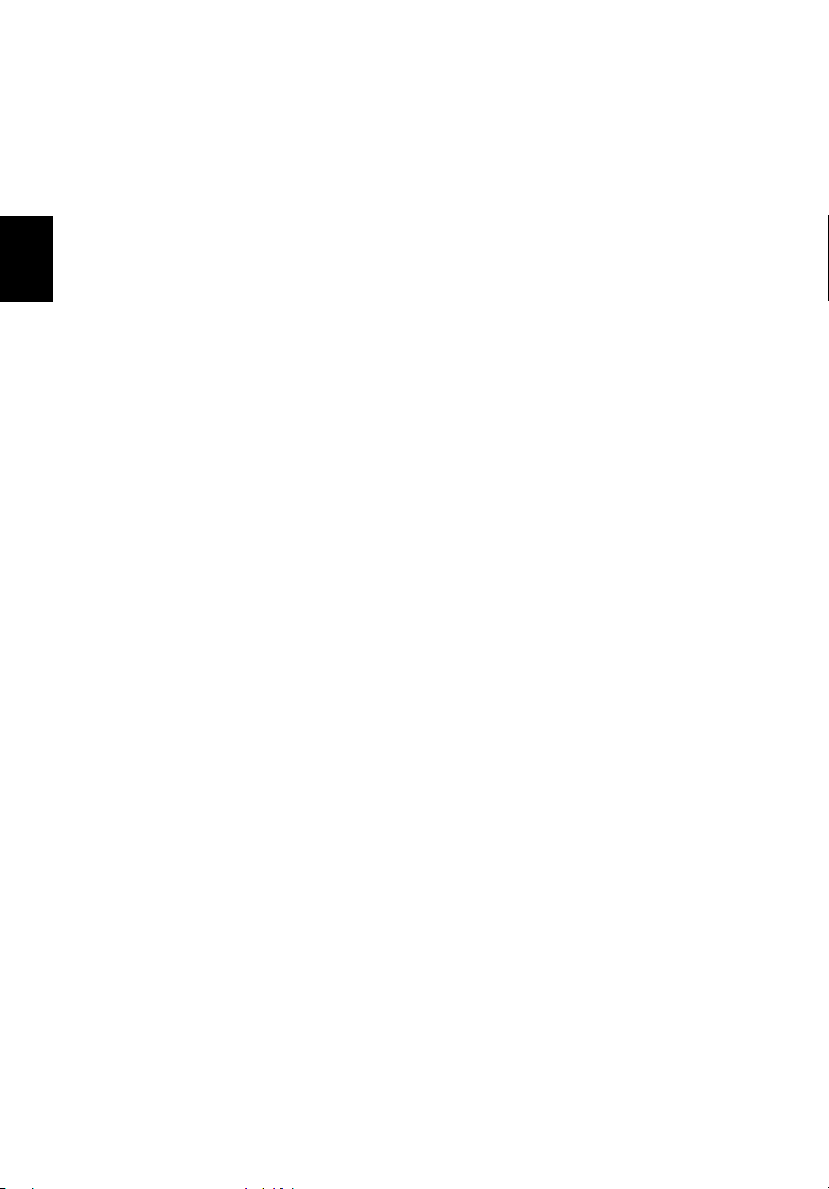
x
Čeština
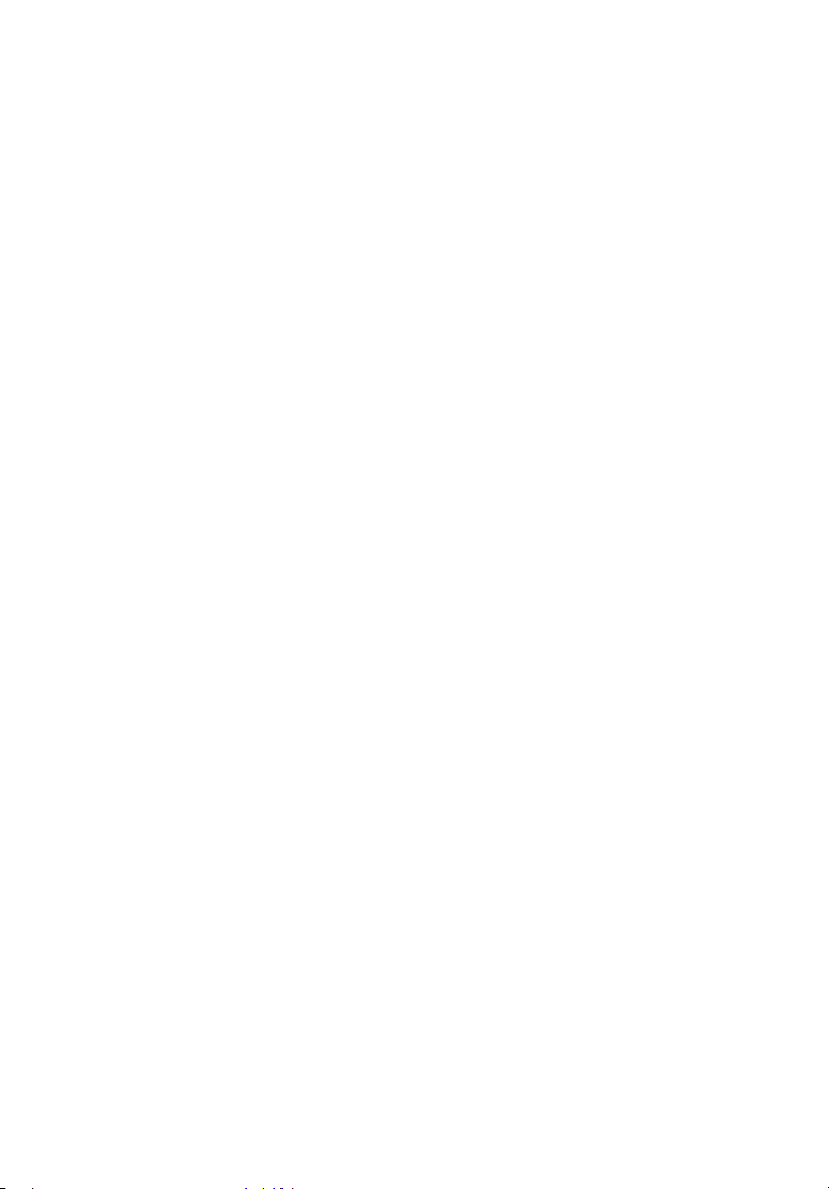
Seznamujeme se
s počítačem
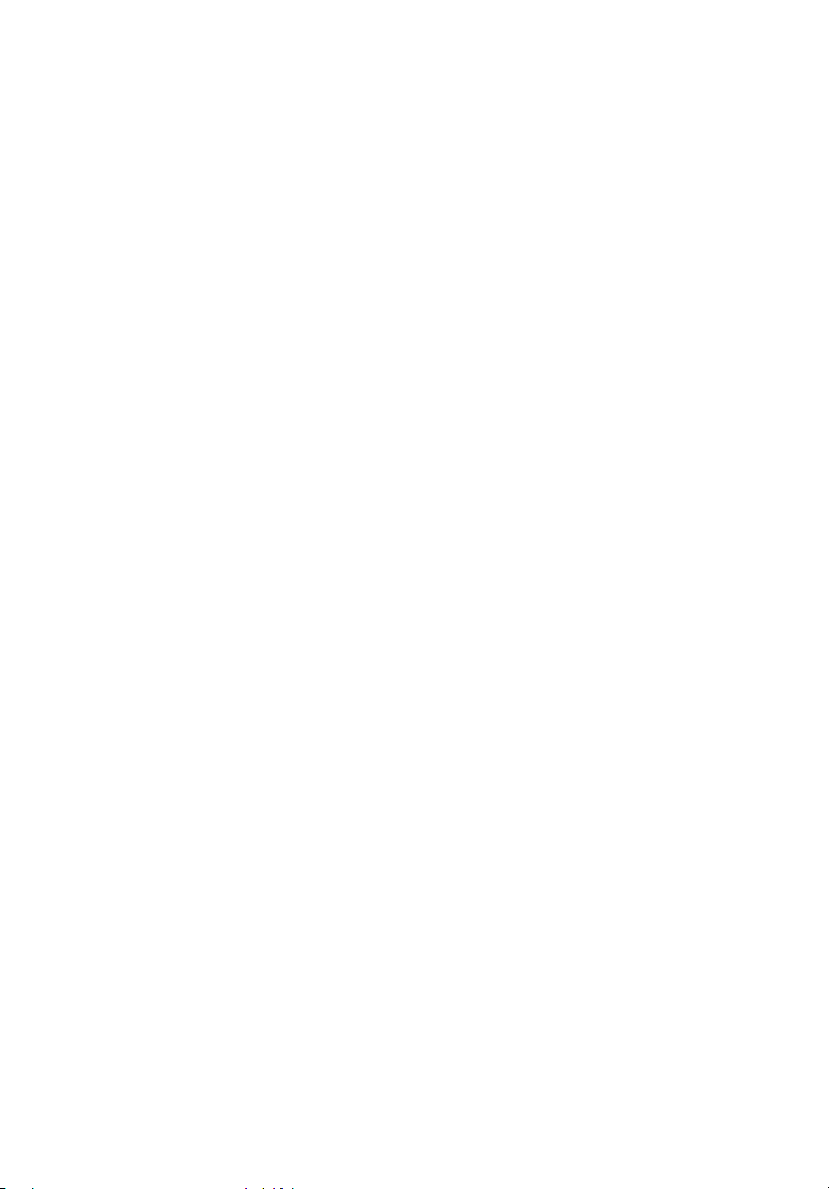
Tento notebook Aspire řady 2000 představuje spojení
spolehlivého výkonu, univerzality, multimediálních
možností a mobility se stylovým tvarem. Zvyšuje vaši
produktivitu at’ jste kdekoli.
Tato kapitola přináší podrobné seznámení s vlastnostmi
počítače.
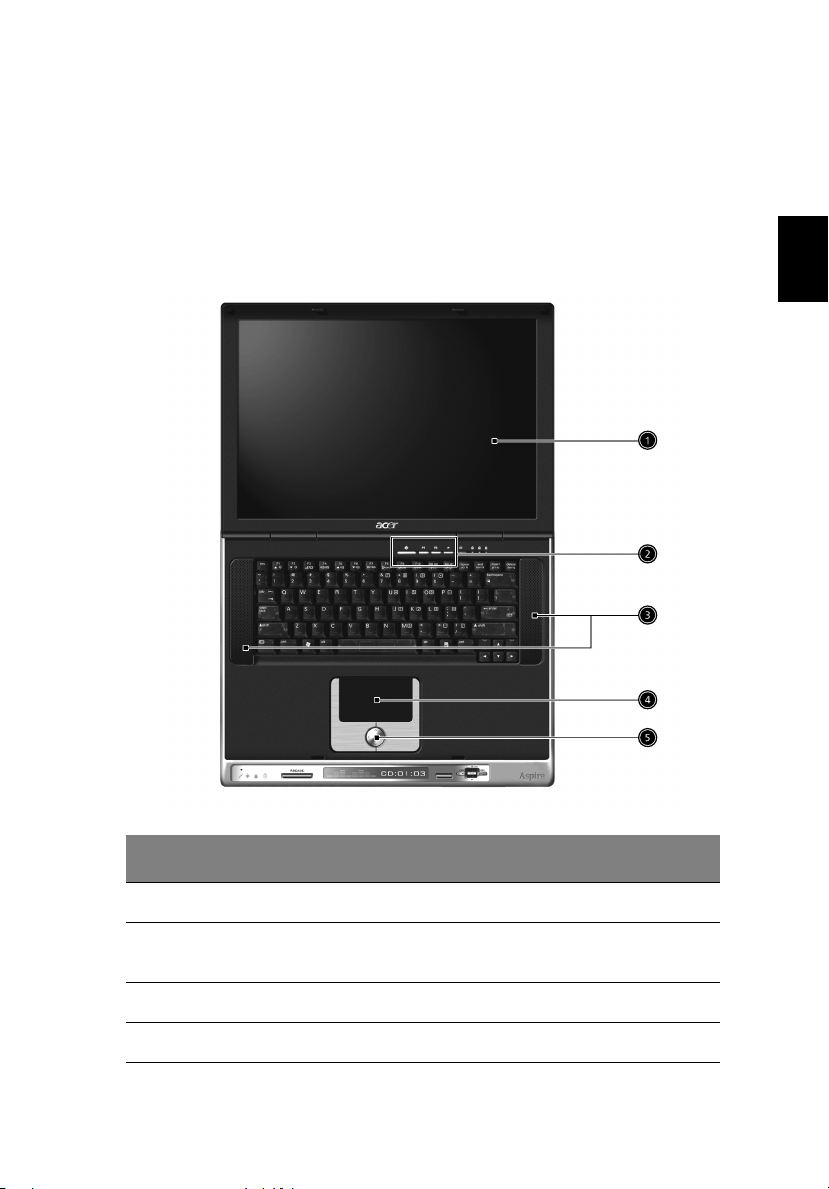
Prohlídka počítače
3
Po nastavení nového notebooku Aspire dle pokynů v letáku Pouze pro začátečníky…
věnujte několik minut k prohlídce počítače.
Pohled zepředu (Otevoen)
English
Čeština
# Položka Popis
1 Displej Vizuální výstup zajišt’uje displej se širokou obrazovkou.
2 Spouštěcí tlačítka 4 tlačítka, která lze naprogramovat pro spouštění často
používaných aplikací.
3 Reproduktory Reproduktory pro stereofonního zvukový výstup.
4Zařízení Touchpad Dotyková podložka, která slouží stejně, jako běžná myš.
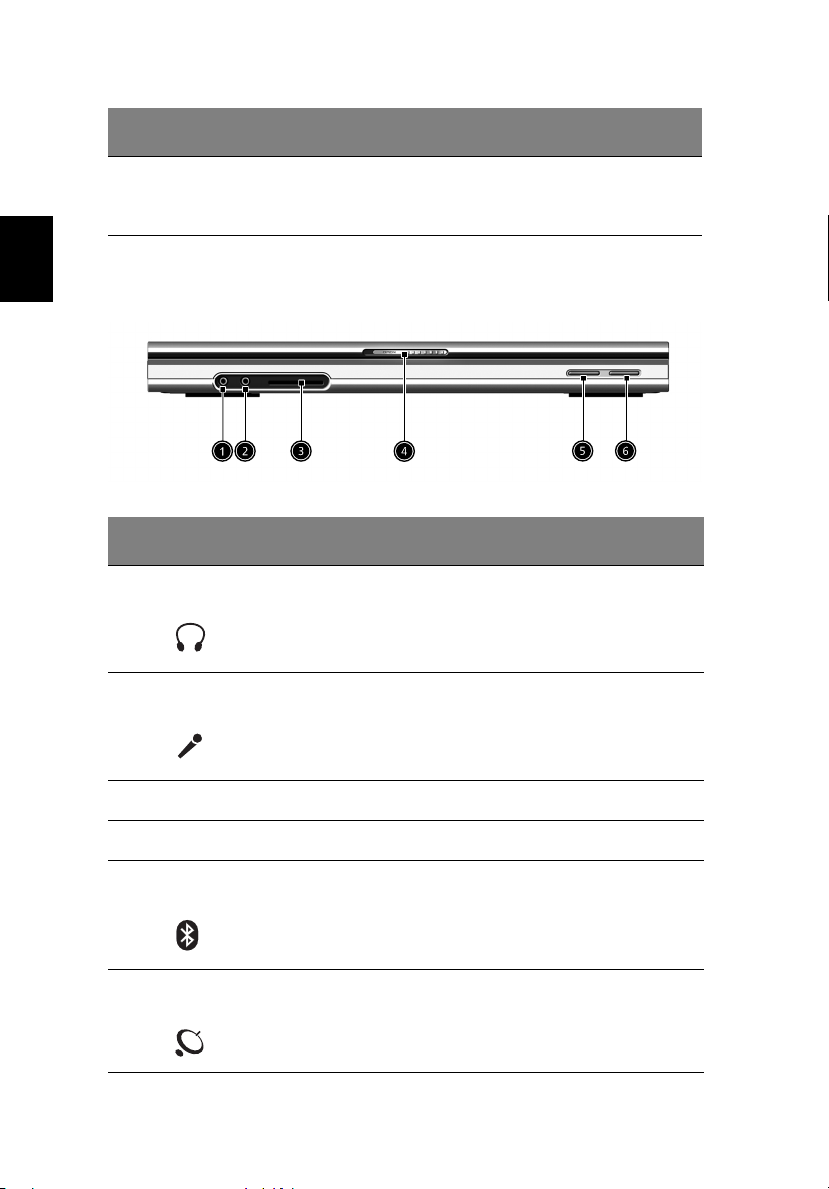
4
# Položka Popis
Seznamujeme se s počítačem
5Tlačítka pro klepání
a 4-směrné tlačítko
pro posouvání
Čeština
Pohled zepředu
# Položka Popis
1 Zásuvka pro připojení
sluchátek
2 Zásuvka pro vstup
mikrofonu
Levé a pravé tlačítko, která slouží stejně, jako u běžné myši.
Tlačítko pro posouvání se používá k posouvání obsahu okna
nahoru a dolů a také doprava a doleva.
Slouží jako zvukový výstup pro připojení sluchátek.
Slouží k připojení zvukového vstupu z externího
mikrofonu.
3 Čtečka karet 4 v 1 Podporuje pamět’ové karty formátů MS/MMC/SD/SM.
4 Západka Slouží k zajištění a uvolnění krytu.
5 Tlacítko rozhraní
Bluetooth
6Tlačítko bezdrátového
přenosu
Slouží k rozšírení pocítace o (volitelnou) funkci Bluetooth.
Slouží k zapnutí nebo vypnutí volitelného interního
bezdrátového zařízení.

Horní pohled
# Položka Popis
5
English
Čeština
1 Stavové kontrolky Stav počítače, jeho funkcí a složek je indikován
2 Arcade Multimediální tlačítko.
3 Panel LCM Zobrazení na ovládacím panelu.
4Tlačítko Stop (Zastavit) Slouží k ukončení aplikace Arcade (Arkáda).
5Navigační tlačítko Multimediální tlačítko.
zapnutím a vypnutím světelných emisních diod
(LED).
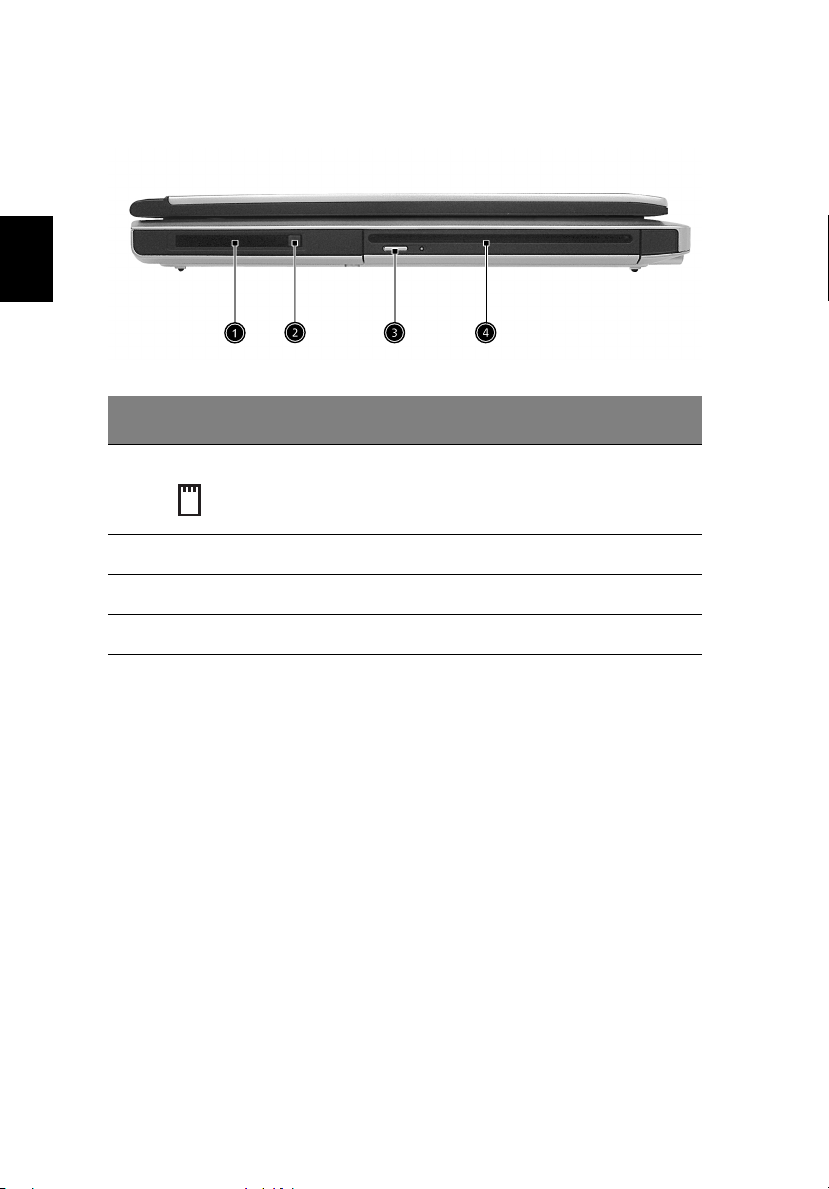
6
Seznamujeme se s počítačem
Pohled zleva
Čeština
# Položka Popis
1 Patice karty PC Tato patice podporuje standardní karty PC typu II
(PCMCIA nebo CardBus).
2Tlačítko pro vysunutí karty PC Toto tlačítko slouží k vyjmutí karty PC z patice.
3Tlačítko pro vysunutí Slouží pro vysunutí disku.
4Štěrbina pro optický disk Podporuje optický disk.

Pohled zprava
# Položka Popis
7
English
Čeština
1 Infračervený port Rozhraní s infračervenými zařízeními (např.
2 Indikátor přístupu k optického
disku
3 Slot zámku Kensington Slouží pro připojení bezpečnostního konektoru.
4Větrací otvory Umožňují udržovat nízkou teplotu počítače i v případě
infračervená tiskárna, počítač s infračerveným
rozhraním).
Dioda LED, která svítí při načítání nebo zapisování na
optický disk.
delšího používání.

8
Seznamujeme se s počítačem
Pohled zezadu
Čeština
# Položka Popis
1 S-video Slouží k připojení televizoru nebo zobrazovacího
zařízení se vstupem S-video.
2 Port externího displeje Slouží pro připojení externího monitoru (VGA).
3, 4, 8 Porty rozhraní USB Tři porty 2.0 pro připojení zařízení prostřednictvím
5 Sít’ová zásuvka Slouží k připojení počítače k síti Ethernet 10/100.
6 Zásuvka pro modem Slouží k připojení zabudovaného faxového a datového
7 Paralelní port Umožňuje připojit zařízení, jako například tiskárnu,
9 Port IEEE 1394 Slouží k připojení zařízení s rozhraním IEEE 1394.
rozhraní USB.
modemu k telefonní lince.
prostřednictvím paralelního rozhraní.
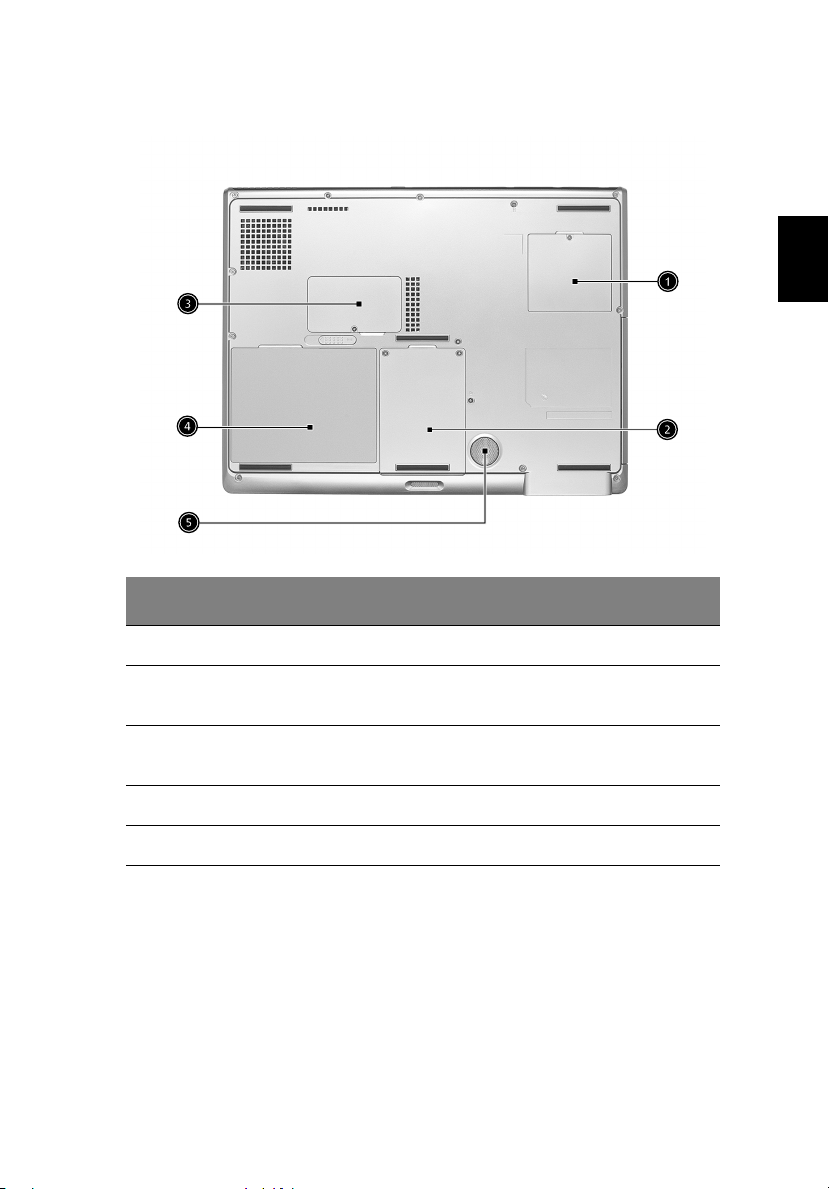
Pohled zespodu
# Položka Popis
9
English
Čeština
1 Patice Mini-PCI Patice pro přidávání karet mini-PCI.
2 Pozice pevného disku Odnímatelný kryt umožňuje přístup k pevnému disku
počítače.
3 Pozice pro pamět’ Odnímatelný kryt umožňuje přístup k paticím pro
rozšíření paměti počítače.
4 Baterie Vyjímatelná baterie počítače.
5 Basový reproduktor Reproduktor pro reprodukování basů.
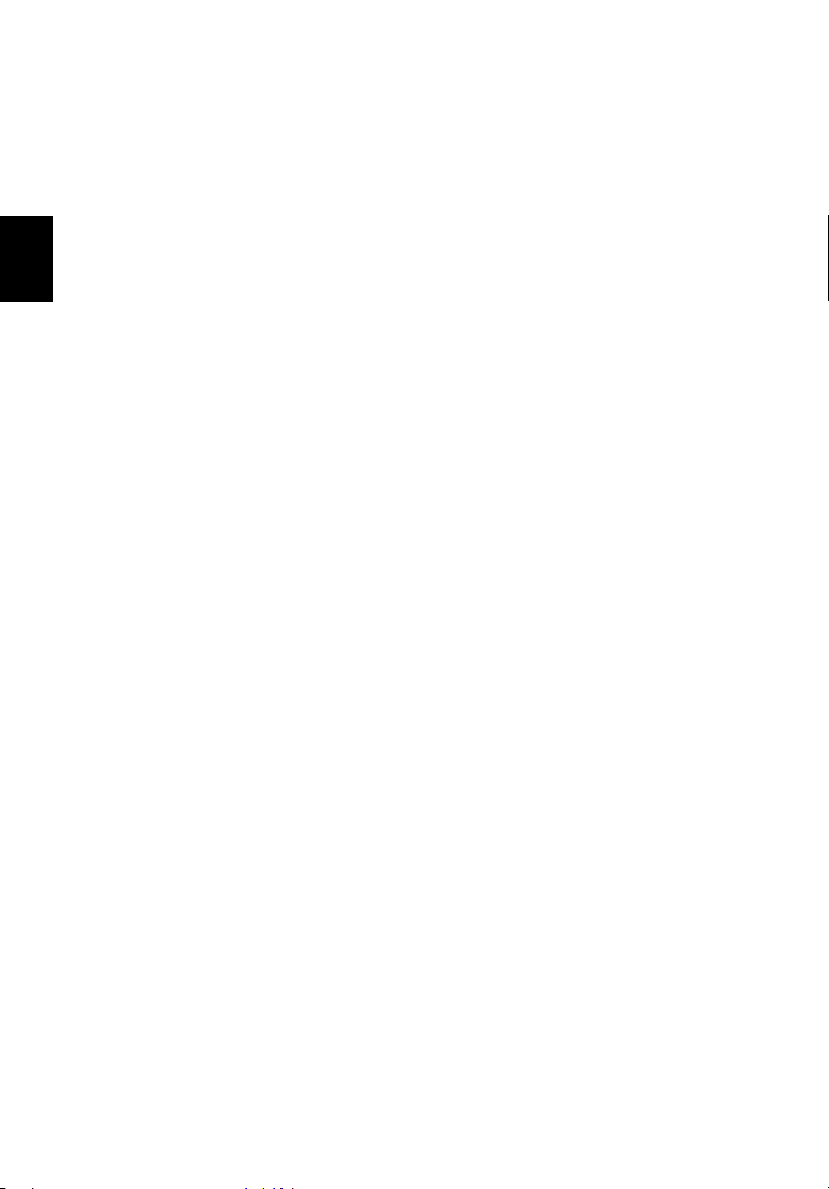
10
Seznamujeme se s počítačem
Vlastnosti
Výkon
• Procesory Inter® Pentium® M 1.4 GHz nebo vyšší.
• 2 patice podporující pamět’ové karty DDR 333 MHz s možností rozšíření na 2 GB.
Čeština
• Pevný disk s rozšířeným rozhraním IDE o kapacitě od 30 GB.
Multimédia
• Zabudovaná optická jednotka (Štěrbinové jednotky DVD/CD-RW Combo nebo DVD-
RW).
• Panel TFT o úhlopříčce 15,4 palců s rozlišením XGA 1280 × 800 (WXGA) / 1680 ×
1050 (WXGA+).
• Zabudované stereofonní reproduktory.
• Zásuvky pro zvukové vstupy a výstupy.
Připojení
• Integrované sít’ové připojení Ethernet 10/100 Mb/s.
• Zabudovaný faxový a datový modem rychlosti 56 kb/s.
• 3 x porty sběrnice Universal Serial Bus (USB 2.0).
• 1 x port IEEE 1394.
• Standardy pro bezdrátovou komunikaci LAN 802.11b a 802.11a/b a rozhraní
Bluetooth (volitelné).
Tvar přizpůsobený lidskému tělu
• Pevná a zároveň naprosto mobilní konstrukce.
• Stylový vzhled.
• Standardní klávesnice s 85 klávesami a čtyřmi programovatelnými spouštěcími
tlačítky.
• Pohodlná podložka ruky s vhodně umístěnou dotykovou podložkou.
Možnosti rozšíření
• Patice karty PC umožňuje připojení řady přídavných zařízení.
• Rozšiřitelný pevný disk a pamět’ové moduly.
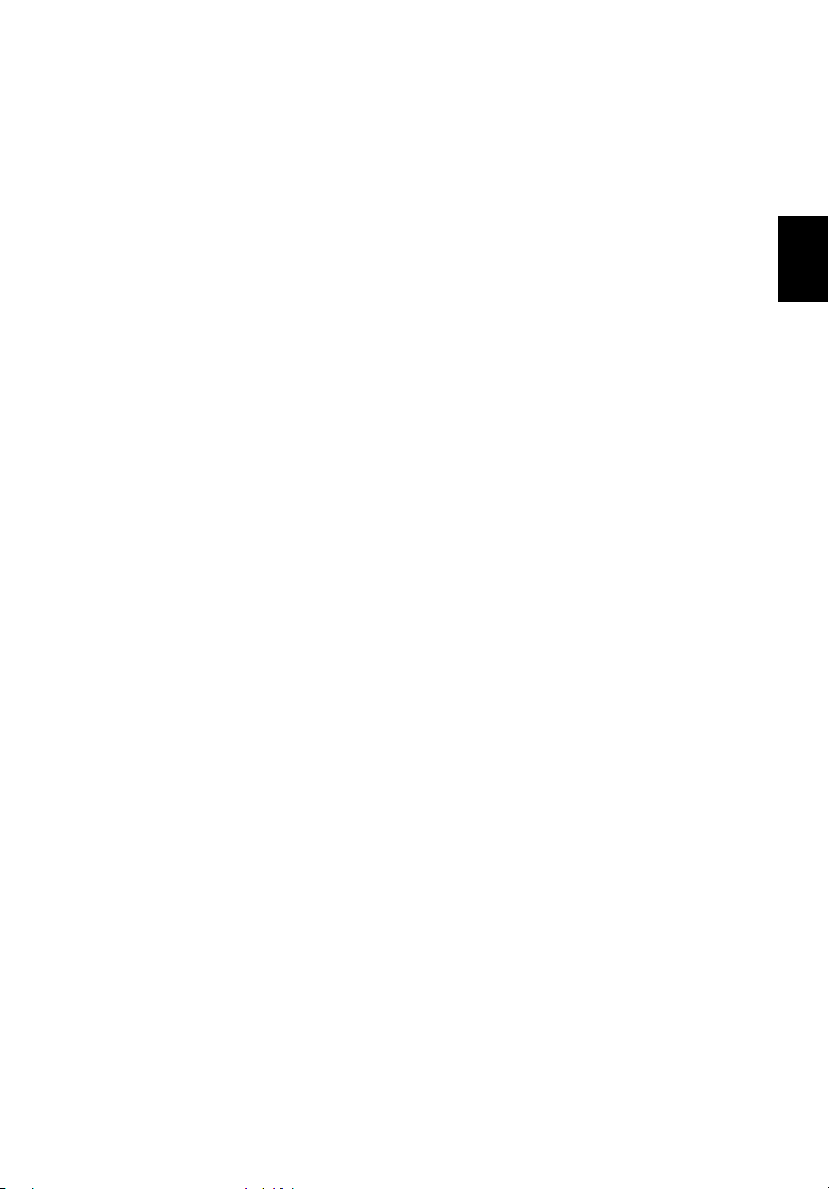
Displej
11
• Panel displeje s úhlopříčkou 15.4” poskytuje velkou zobrazovací plochu s maximální
úsporností a snadným používáním. Technologie TFT (Thin-Film Transistor) s
podporou rozlišení až WSXGA.
• Grafická karta ATI Radeon 9200 s pamětí DDR VGA 64 MB / 128 MB (volitelné).
• Podporuje simultánní zobrazení mezi monitory LCD a CRT.
• Výstup S-video slouží k připojení televizoru nebo zobrazovacího zařízení, které tento
typ výstupu podporují.
• 1× LCM 1×16 pro multimédia a zobrazování stavových zpráv.
• Podpora duálního zobrazení.
English
Čeština
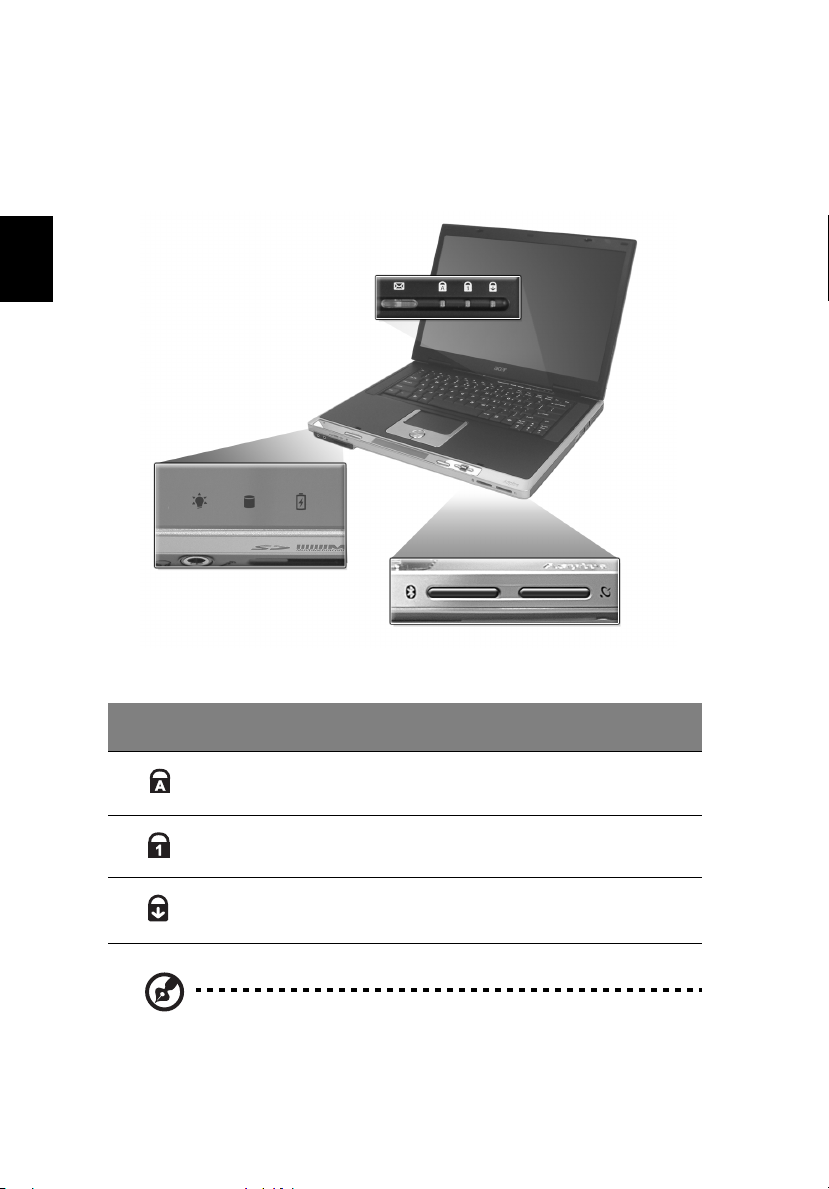
12
Seznamujeme se s počítačem
Kontrolky
Kromě pit indikátorů na čelní straně podložky ruky se nad klávesnicí počítače nachází
skupina tří indikátorů. Tyto kontrolky signalizují stav počítače a jeho součástí.
Čeština
Tří kontrolek nad klávesnicí poskytuje následující informace o stavu:
Ikona Popis
Funkce Caps Lock je zapnutá.
Funkce Num Lock je zapnutá.
Činnost pevného disku.
Poznámka:
funkci zámku klávesnice.
aby bylo možné používat vloženou číselnou klávesnici, je třeba zapnout

Pit kontrolky na čelní straně počítače poskytují následující informace o stavu:
13
Ikona Položka Popis
Režim napájení • Svítí zeleně -- napájení je zapnuto
Režim pevného disku • Kontrolka svítí, když pevný disk načítá nebo
Režim baterie • Modrá -- zcela nabitá
Režim bezdrátové
komunikace LAN
Režim Bluetooth Svítí, pokud je aktivní rozhraní Bluetooth
• Bliká oranžově -- pohotovostní režim
• Svítí oranžově -- režim spánku
• Bliká oranžově -- probíhá nabíjení
• Svítí oranžově -- dochází energie
Svítí, pokud je aktivní bezdrátová komunikace
LAN (volitelné).
(volitelné).
English
Čeština
zapisuje data.
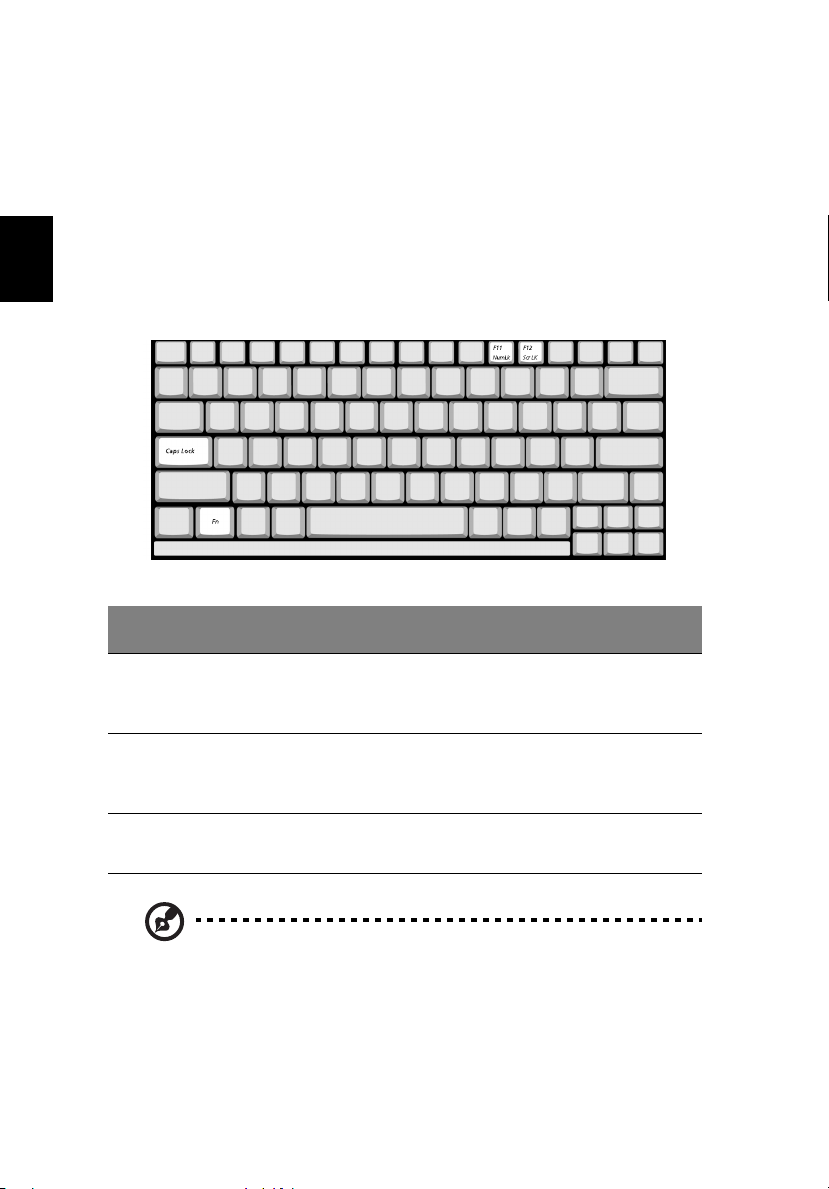
14
Seznamujeme se s počítačem
Klávesnice
Klávesnice je vybavena klávesami standardní velikosti, vloženou klávesnicí, oddělenými
ovládacími klávesami kurzoru, dvěma klávesami Windows a dvanácti funkčními klávesami
(klávesové zkratky).
Čeština
Zvláštní klávesy
Klávesy Lock
Počítač je vybaven třemi klávesami Lock s vlastními stavovými kontrolkami.
Klávesa Lock Popis
Klávesa Caps
Lock
Klávesa Num
Lock
Klávesa Scroll
Lock
Je-li funkce Caps Lock zapnutá, budou se všechny abecední znaky psát
velkými písmeny. Tuto funkci lze zapnout nebo vypnout stisknutím klávesy Caps
Lock na levé straně klávesnice.
Je-li funkce Num Lock zapnutá, je možné používat vloženou číselnou
klávesnici. Tuto funkci lze zapnout nebo vypnout stisknutím kláves Fn + F11
současně.
Je-li funkce Scroll Lock zapnutá, posune se každým stisknutím ovládacích
tlačítek kurzoru nahoru nebo dolů obrazovka o jeden řádek.
Poznámka:
lze zapnout nebo vypnout stisknutím kláves Fn + F12 současně.
funkce Scroll Lock v některých aplikacích nebude fungovat. Tuto funkci
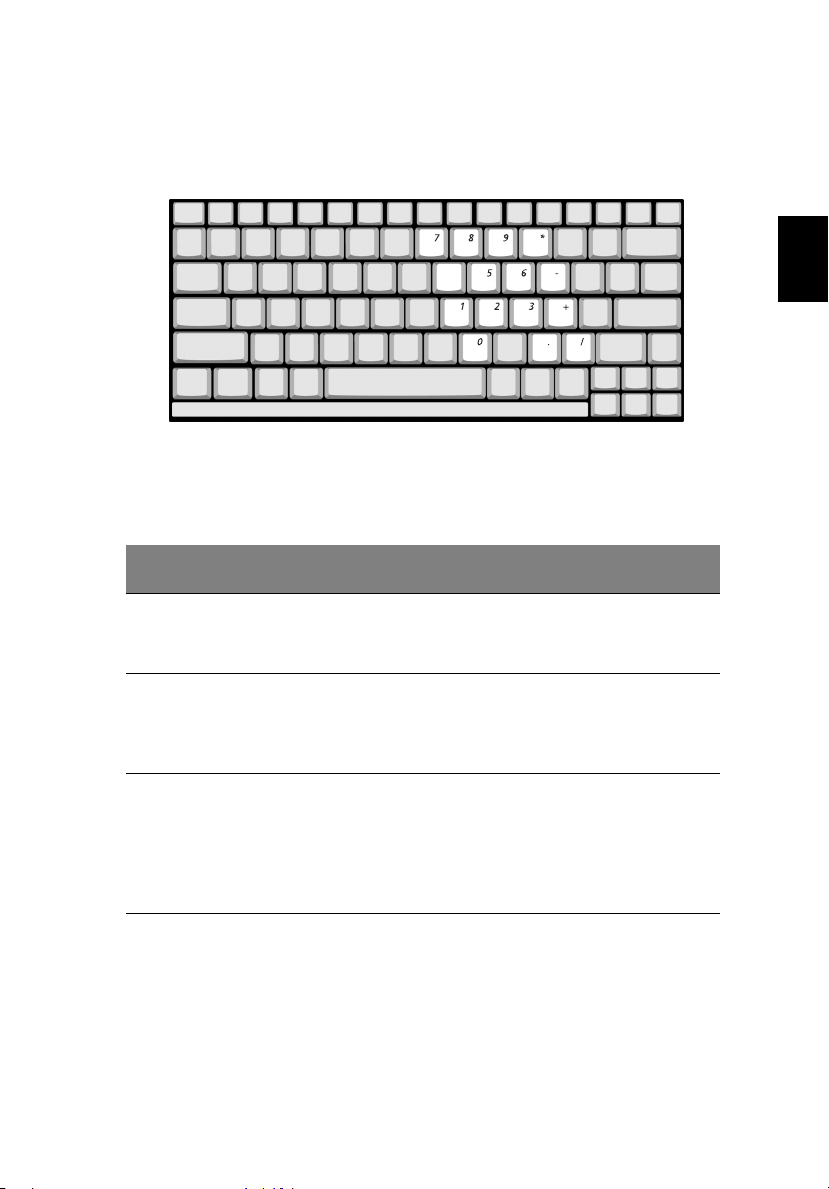
Vložená klávesnice
Vložená klávesnice funguje stejně, jako číselná klávesnice stolního počítače. Na
příslušných klávesách jsou uvedeny malé modré číslice a znaky.
Chcete-li zadávat čísla pomocí vložené klávesnice, stisknutím kláves Fn + F11 současně
zapněte funkci Num Lk.
Je-li číselná klávesnice zapnutá, lze provádět následující operace:
Požadovaná funkce Funkce Num Lock je zapnutá Funkce Num lock je vypnutá
15
English
Čeština
Číselné klávesy na vložené
klávesnici.
Ovládací klávesy kurzoru na
vložené klávesnici.
Klávesy hlavní klávesnice. Při zadávání písmen na
Klávesami vložené klá vesnice
zadejte čísla obvyklým
způsobem.
Při používání ovládacích
kláves kurzoru na vložené
klávesnici stiskněte a podržte
klávesu Shift.
vložené klávesnici stiskněte a
podržte klávesu Fn. Při
zadávání velkých písmen
stiskněte současně klávesu
Shift.
Při používání ovládacích
kláves kurzoru stiskněte a
podržte klávesu Fn.
Zadejte písmena obvyklým
způsobem.
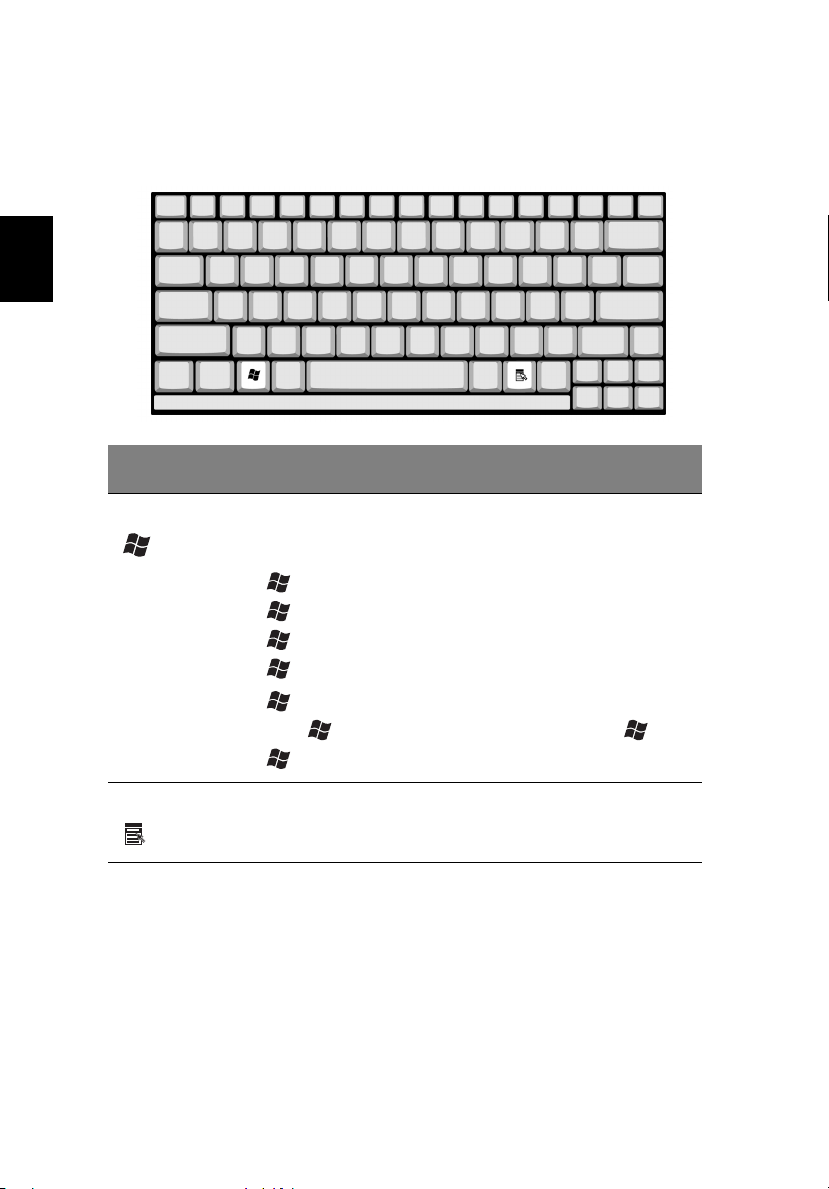
16
Seznamujeme se s počítačem
Klávesy WINDOWS
Klávesnice obsahuje dvě klávesy, které slouží k provádění specifických funkcí v operačním
systému Windows.
Čeština
Klávesa Popis
Klávesa WINDOWS Stisknutím této klávesy se v operačním systému Windows otevře nabídka
Klávesa aplikace Stisknutím této klávesy se otevře místní nabídka v aplikaci stejně, jako při
Start stejně, jako při klepnutí myší na tlačítko Start. Společně s dalšími
klávesami nabízí tato klávesa řadu dalších funkcí:
+ Tab slouží k přechodu na další tlačítko na hlavním panelu.
+ E slouží k otevření okna Tento počítač.
+ F1 slouží k otevření okna Nápověda a podpora.
+ F slouží k otevření dialogového okna Najít všechny soubory.
+ M slouží k minimalizaci všech oken.
Shift + + M slouží ke zrušení minimalizace všech oken ( + M).
+ R slouží k otevření dialogového okna Spustit.
klepnutí na pravé tlačítko myši.
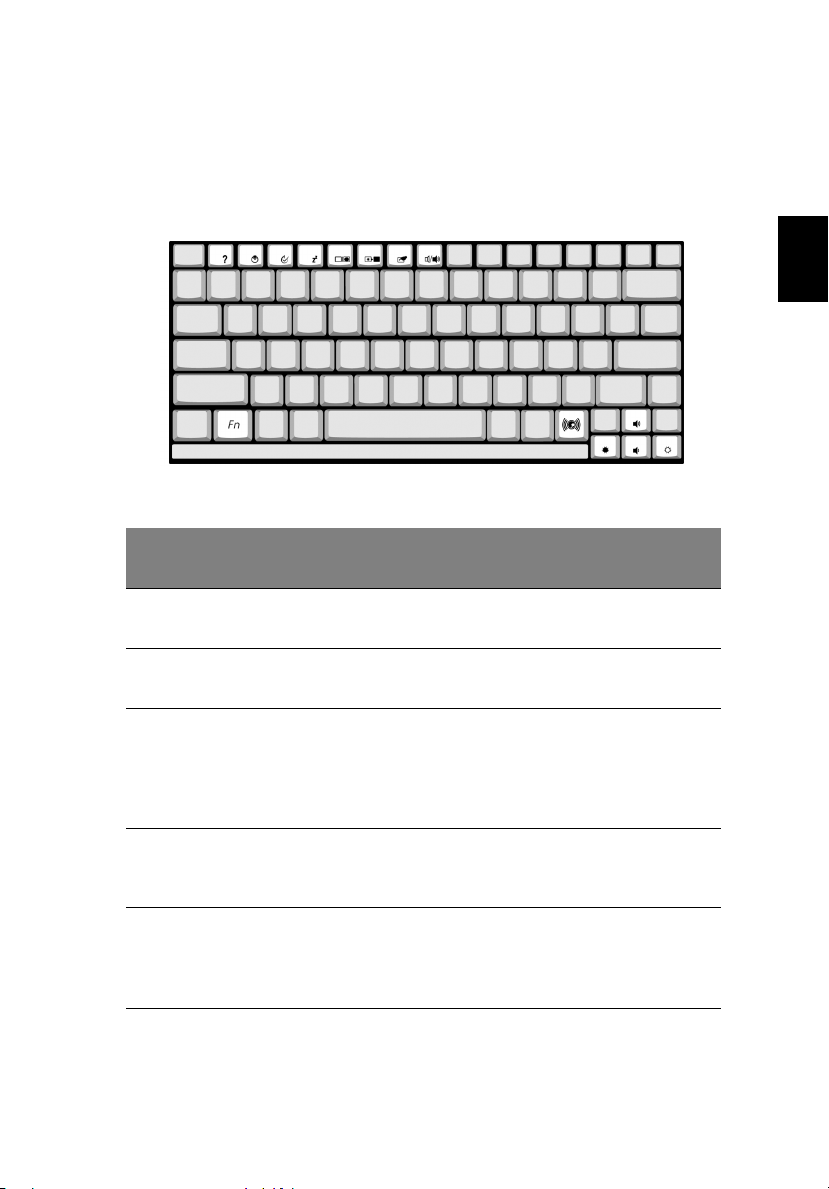
Klávesové zkratky
Použitím klávesy Fn s jinou klávesou se vytvoří klávesová zkratka, která umožňuje rychlý a
pohodlný způsob ovládání různých funkcí.
Chcete-li použít klávesovou zkratku, nejprve stiskněte a podržte klávesu Fn. Potom
stiskněte příslušnou druhou klávesu kombinace. Nakonec obě klávesy současně uvolněte.
V počítači jsou k dispozici následující klávesové zkratky:
17
English
Čeština
Klávesová
zkratka
Fn + F1 Nápověda k horké klávese Slouží ke zobrazení nápovědy pro horkou
Fn + F2 Nastavení Slouží se zpřístupnění funkce konfigurace
Fn + F3 Přepnutí schématu řízení
Fn + F4 Režim spánku Slouží k přepnutí počítače do režimu
Fn + F5 Přepnutí displeje Slouží k přepnutí výstupu displeje mezi
Funkce Popis
klávesu.
počítače.
Slouží k přepínání schématu řízení
napájení
napájení používaného počítačem (funkce
je k dispozici, je-li podporována
operačním systémem). Viz “Řízení
spotřeby” na straně 33.
spánku. Viz “Řízení spotřeby” na straně
33.
obrazovkou displeje, externím monitorem
(je-li připojen) a obrazovkou displeje a
externím monitorem.

18
Seznamujeme se s počítačem
Klávesová
zkratka
Fn + F6 Prázdná obrazovka Slouží k přepnutí obrazovky displeje zpět,
Fn + F7 Přepnutí dotykové plochy Slouží k zapnutí a vypnutí interní
Čeština
Fn + F8 Přepnutí reproduktoru Slouží k zapnutí a vypnutí reproduktorů.
Fn + klávesa Subwoofer (Basový
reproduktor)
Fn +
↑
Fn +
↓
Fn +
→
Fn +
←
Funkce Popis
čímž se ušetří energie. Pro návrat
stiskněte libovolnou klávesu.
dotykové plochy.
Basový reproduktor Slouží k zapnutí a vypnutí basového
reproduktoru.
Zvýšení hlasitosti Slouží ke zvýšení hlasitosti zvuku.
Snížení hlasitosti Slouží ke snížení hlasitosti zvuku.
Zvýšení jasu Slouží ke zvýšení jasu obrazovky.
Snížení jasu Snížení jasu obrazovky.
Znak měny Euro
Tento počítač podporuje znak nové měny Euro. Nejprve stiskněte a podržte klávesu Alt Gr a
potom stiskněte klávesu Euro.
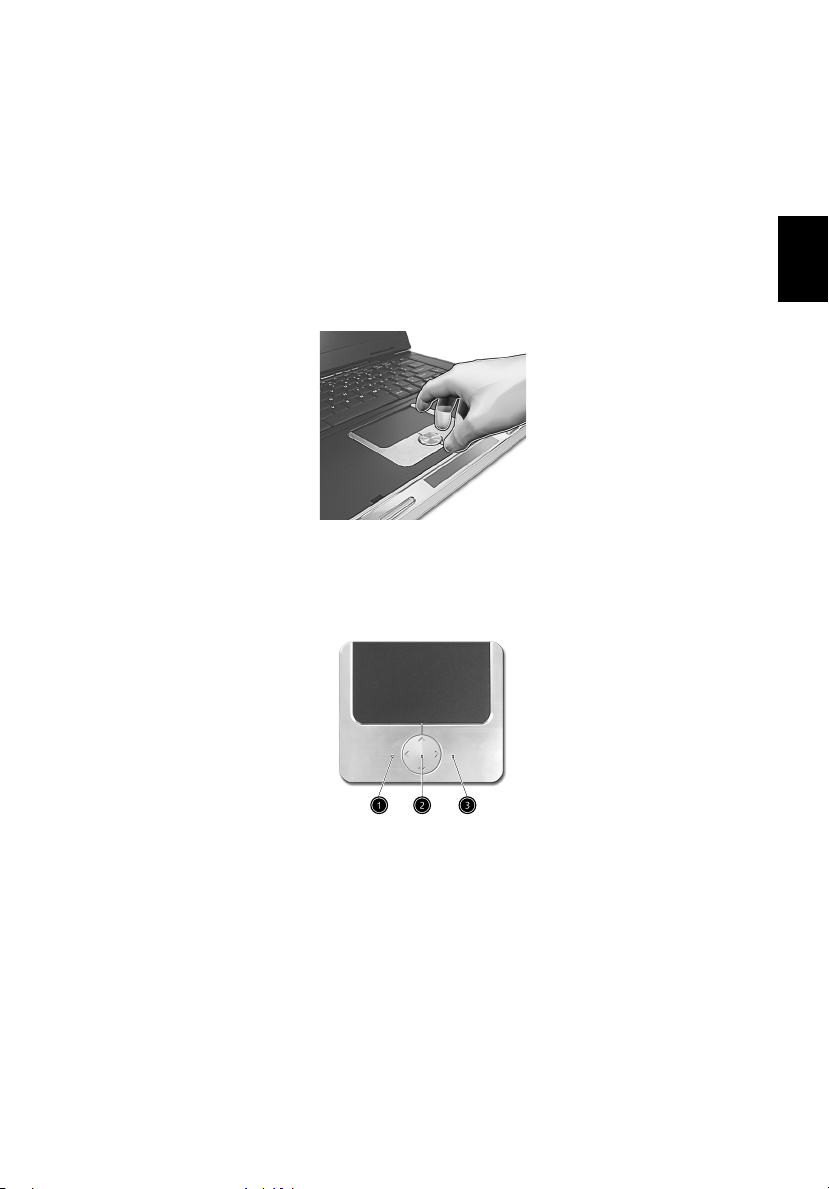
Zařízení Touchpad
19
Zabudovaná dotyková podložka Touchpad je ukazovací zařízení kompatibilní s myší PS/2,
jehož povrch je citlivý na pohyb. Pohybem prstu po zařízení Touchpad lze pohybovat
kurzorem na obrazovce. Navíc dvě klepací tlačítka mají stejné funkce, jako počítačová myš,
a klávesa pro posouvání umožňuje snadné posouvání nahoru a dolů v dokumentech nebo
na webových stránkách.
Zařízení Touchpad se nachází uprostřed podložky ruky a nabízí maximální pohodlí a
účinnost.
Základy používání zařízení Touchpad
V následující části jsou uvedeny pokyny pro používání zařízení Touchpad:
English
Čeština
• Chcete-li přesunout kurzor na obrazovce, posouvejte prst po povrchu zařízení
TouchPad. Výběr nebo provedení funkcí se provádí klepnutím na zařízení Touchpad.
• Chcete-li provést výběr nebo provést funkce, stiskněte levé (1) a pravé (3) klepací
tlačítko stejně, jako tlačítka na počítačové myši.
• Pomocí klávesy pro posouvání (2) lze procházet dlouhé dokumenty nebo webové
stránky. Stisknutím dolní části klávesy se přesunete dolů. Stisknutím levé části
klávesy se přesunete vlevo. Stisknutím pravé části klávesy se přesunete vpravo.

20
Seznamujeme se s počítačem
Funkce Levé tlačítko Pravé tlačítko
Provést Rychle poklepejte. Rychle poklepejte.
Čeština
Vybrat Klepněte. Klepněte.
Přetáhnout Klepněte a
podržte. Potom
posunutím prstu
po zařízení
TouchPad
přetáhněte kurzor
nad výběr.
Otevření
obsahu
nabídky
Rolování Klepněte a
Klepněte.
4-směrné
tlačítko pro
posouvání
podržte
tlačítko
nahoru/dolů/
vlevo/vpravo.
Klepání
Rychle poklepejte.
Po druhém klepnutí
posouvejte prst po
zařízení TouchPad
a přetáhněte kurzor
nad výběr.
Poznámka:
suché. Zařízení Touchpad je citlivé na pohyb prstu: čím jemněji se zřízení dotýkáte,
tím lépe reaguje. Silným klepáním nelze zvýšit citlivost zařízení.
při používání zařízení Touchpad musí být povrch zařízení a prsty čisté a

Spouštěcí klávesy
21
Kromě tlačítka napájení se v horní části klávesnice nachází šest tlačítek. Tato tlačítka se
nazývají spouštěcí klávesy. Rozlišují se jako klávesy 1, 2, 3 a 4. Klávesa 1 implicitně slouží
ke spouštění poštovního klienta a klávesa 2 slouží ke spuštění internetového prohlížeče.
Klávesy 3 a 4 slouží ke spuštění aplikace Acer Launch Manager (Správce spuštění Acer).
Všechny čtyři klávesy může nastavit uživatel. Pro nastavení spouštěcích kláves použijte
aplikaci Acer Launch Manager (Správce spuštění Acer).
Spouštěcí klávesa Výchozí aplikace
English
Čeština
Email Slouží ke spuštění poštovního klienta.
Webový prohlížeč Slouží ke spuštění internetového prohlížeče.
P1 Vlastní nastavení uživatele.
P2 Vlastní nastavení uživatele.

22
Seznamujeme se s počítačem
Ukládání dat
Kompletní koncepce tohoto počítače nabízí řadu možností ukládání dat:
• Vysokokapacitní pevný disk s rozšířeným rozhraním IDE.
Tento pevný disk je rozšiřitelný a umožňuje budoucí zvýšení kapacity pro ukládání dat.
V případě rozšíření se obrat’te na prodejce.
Čeština
• Vysokorychlostní optická jednotka.
V závislosti na modelu máte k dispozici štěrbinovou jednotku Slot-in DVD/CD-RW
combo nebo DVD-RW. Optická jednotka nabízí rozšířenou kapacitu pro ukládání dat a
nabízí rovněž řadu možností pro práci s multimédii.
Umístění těchto jednotek je uvedeno v části “Prohlídka počítače” na straně 3.
Vysunutí optického disku
Vysunutí optického disku:
•Zapněte počítač a stiskněte tlačítko pro vysunutí optické jednotky.
Vložení optického disku:
• Je-li počítač zapnutý, zasuňte disk do štěrbiny v jednotce, dokud ucítíte, že jednotka
začíná disk zachytávat.
• Potom zasuňte disk zcela do jednotky.Pravděpodobně bude nutné disk zasunout
takřka celý, aby jej jednotka mohla dobře zachytit.

Možnosti připojení
23
Možnosti připojení zabudované v počítači umožňují připojit počítač k síti nebo komunikovat
prostřednictvím telefonní linky.
Ethernet a LAN
Integrované sít’ové připojení umožňuje připojit počítač k síti Ethernet (10/100 Mb/s).
Chcete-li používat možnost sít’ového připojení, připojte kabel Ethernet do sít’ové zásuvky
počítače a druhý konec kabelu připojte k sít’ové zásuvce nebo rozbočovači.
Informace o nastavení sít’ového připojení najdete v nápovědě systému Windows.
Faxový/datový modem
Tento počítač je vybaven zabudovaným faxovým/datovým modemem, který umožňuje
komunikovat prostřednictvím telefonní linky. Znamená to, že se s počítačem lze připojit k
síti Internet prostřednictvím telefonického připojení a účtu u poskytovatele služeb Internetu,
připojit se vzdáleně k vlastní síti nebo odesílat faxy.
English
Čeština
Upozornění: tento modem není kompatibilní s digitální telefonní linkou. Při
připojení počítače k digitální lince hrozí poškození modemu.

24
Chcete-li používat faxový/datový modem, připojte telefonní kabel do zásuvky modemu na
počítači a druhý konec kabelu připojte do telefonní zásuvky.
Seznamujeme se s počítačem
Čeština
Zvuk
Tento počítač je vybaven integrovaným stereofonním zvukovým systémem. V přední části
počítače jsou zabudovány stereofonní reproduktory.
Výkonný integrovaný basový reproduktor přesně reprodukuje zvuky v operačním systému,
v počítačových hrách, v multimediálních a internetových aplikacích a z jiných zdrojů.
Připojíte-li externí zařízení (například sluchátka nebo mikrofon), budou zabudované
reproduktory vypnuté.

Tlačítko pro ovládání médií
Počítač je vypnutý: Chcete-li spustit aplikaci Aspire Arcade bez použití operačního systému
Windows, stiskněte tlačítko Arcade (Arkáda). Chcete-li aplikaci ukončit a vypnout systém,
stiskněte a podržte tlačítko Arcade (Arkáda) po dobu 4 sekund.
Počítač je zapnutý a je spuštěný operační systém Windows: Chcete-li spustit aplikaci
Aspire Arcade, stiskněte tlačítko Arcade (Arkáda).
Stisknutím tlačítka Stop (Zastavit) se zastaví přehrávání disku CD nebo DVD.
Tlačítka pro ovládání multimedií slouží k nastavování hlasitosti, výběru režimu přehrávání a
k používání dalších funkcí.
25
English
Čeština
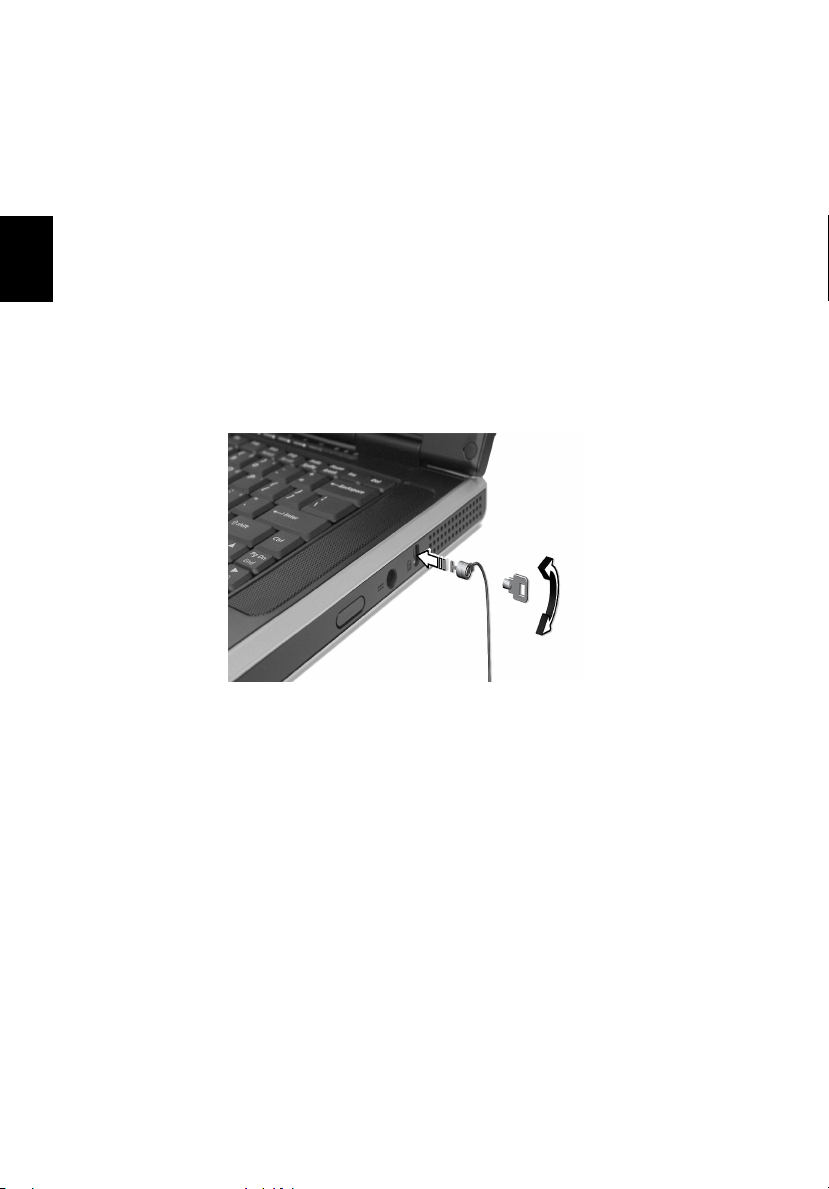
26
Seznamujeme se s počítačem
Zabezpečení počítače
Tento počítač je vybaven řešením zabezpečení hardwaru a softwaru prostřednictvím slotu
zámku Kensington a možnosti heslování.
Bezpečnostní slot
Čeština
Slot zámku Kensington umožňuje uživateli fyzicky zabezpečit počítač proti krádeži. Postup
při používání slotu zámku Kensington:
•Připevněte bezpečnostní kabel k těžkému nebo pevnému předmětu, např. k rukojeti
zásuvky, ke skříni kartotéky nebo k noze stolu.
•Zasuňte zámek do slotu na počítači, otočte o 90° a potom jej zajistěte v poloze.
Hesla
Nastavením hesla v systému Windows je možné zabránit neoprávněnému přístupu do
počítače. Před spuštěním relace systému Windows musí uživatel zadat heslo.
• Nejprve otevřete v okně Ovládací panely ikonu Uživatelské účty a vyberte příslušný
účet.
•Klepněte na možnost Vytvořit heslo a zadejte požadované heslo.
•V okně Ovládací panely klepněte na ikonu Výkon a údržba a dále na položku
Možnosti napájení.
•Na kartě Upřesnit vyberte možnost pro zobrazení výzvy k zadání hesla při obnovení
činnosti počítači z úsporného režimu.
Chcete-li ochranu heslem zrušit, vytvořte nové prázdné heslo.
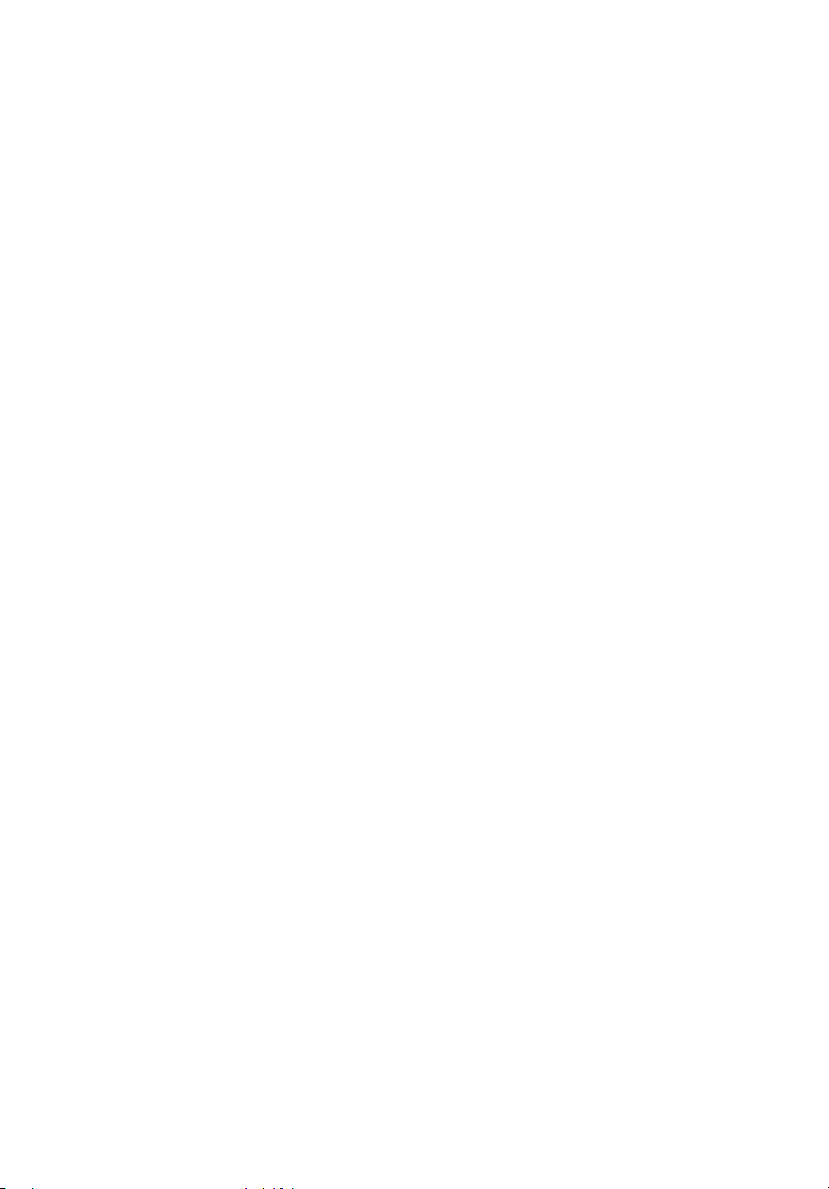
Napájení z
baterie
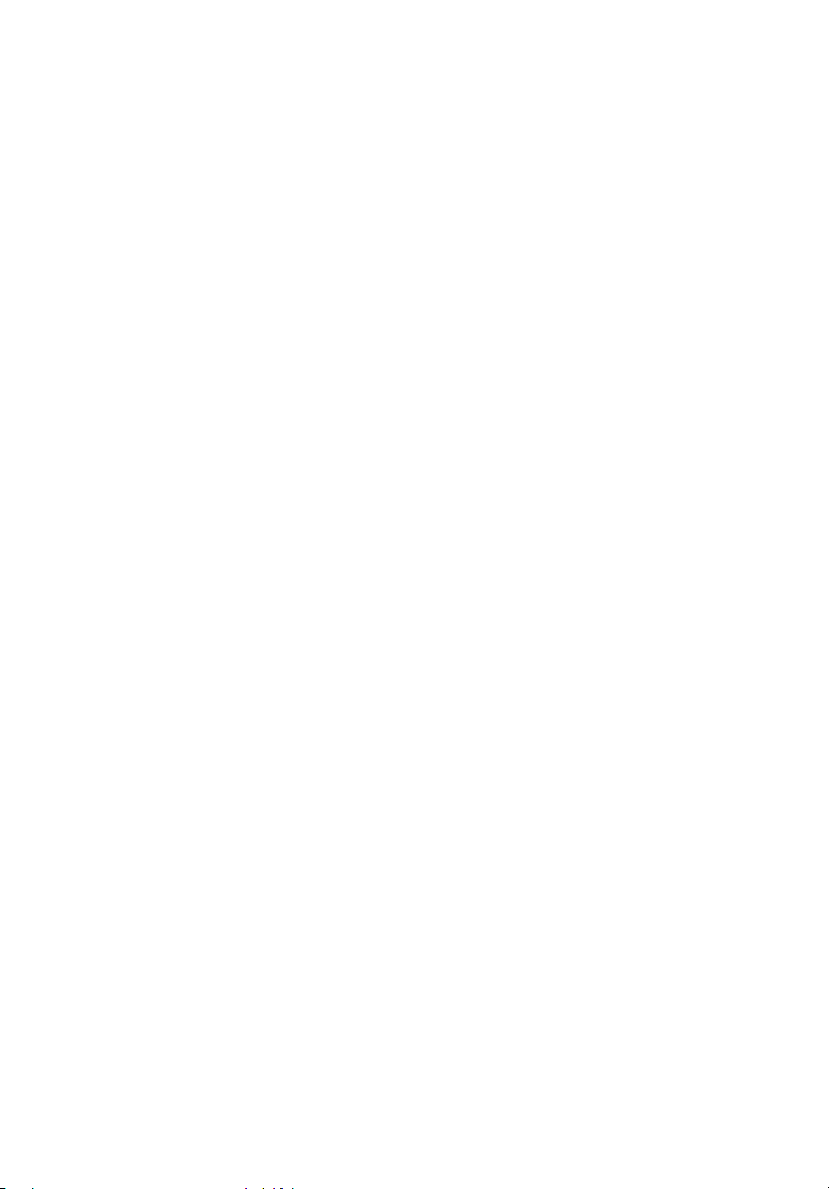
Tento notebook Aspire řady 2000 je možné napájet
pomocí střídavého napětí nebo z baterie.
V této kapitole jsou uvedeny informace o napájení z
baterie a dále o spotřebě počítače a způsobech
úspory energie.

Jednotka bateriových zdrojů
29
Tento počítač využívá jednotku bateriových zdrojů, která umožňuje dlouhý provoz mezi
nabíjením.
Vlastnosti jednotky bateriových zdrojů
Jednotka bateriových zdrojů má tyto vlastnosti:
• Je vyrobena podle současných standardních technologií.
• Signalizuje vybití.
Baterie se dobíjí při každém připojení počítače do elektrické zásuvky. Tento počítač
podporuje dobíjení za provozu a umožňuje uživateli dobíjet baterii bez přerušení práce s
počítačem. U vypnutého počítače je ovšem dobíjení podstatně rychlejší.
Baterie je výhodná při cestování nebo při výpadku elektrické energie. Doporučujeme mít k
dispozici jednu zcela dobitou jednotku bateriových zdrojů jako zálohu. Podrobnosti o
objednání náhradní jednotky bateriových zdrojů získáte u prodejce.
Prodloužení životnosti baterie
Jako všechny ostatní baterie se rovněž baterie v tomto počítači po určité době znehodnotí.
Znamená to, že výkon baterie se časem a používáním snižuje. Chcete-li prodloužit
životnost baterie, dodržujte následující doporučení.
Příprava nové jednotky bateriových zdrojů
Před prvním použitím nové jednotky bateriových zdrojů je třeba provést následující postup
přípravy:
1 Vložte do počítače novou baterii. Nezapínejte počítač.
2Připojte adaptér střídavého proudu a baterii zcela dobijte.
3 Odpojte adaptér střídavého proudu.
4Zapněte počítač a používejte napájení z baterie.
5 Baterii zcela vybijte, dokud počítač nezačne signalizovat vybití baterie.
6Znovu připojte adaptér střídavého proudu a baterii zcela dobijte.
Tímto postupem baterii třikrát vybijte a dobijte.
Tuto přípravu provádějte u všech nových baterií nebo u baterie, která nebyla delší dobu
používána. Před uložením počítače na dobu delší, než dva týdny, doporučujeme vyjmout
jednotku bateriových zdrojů z počítače.
English
Čeština
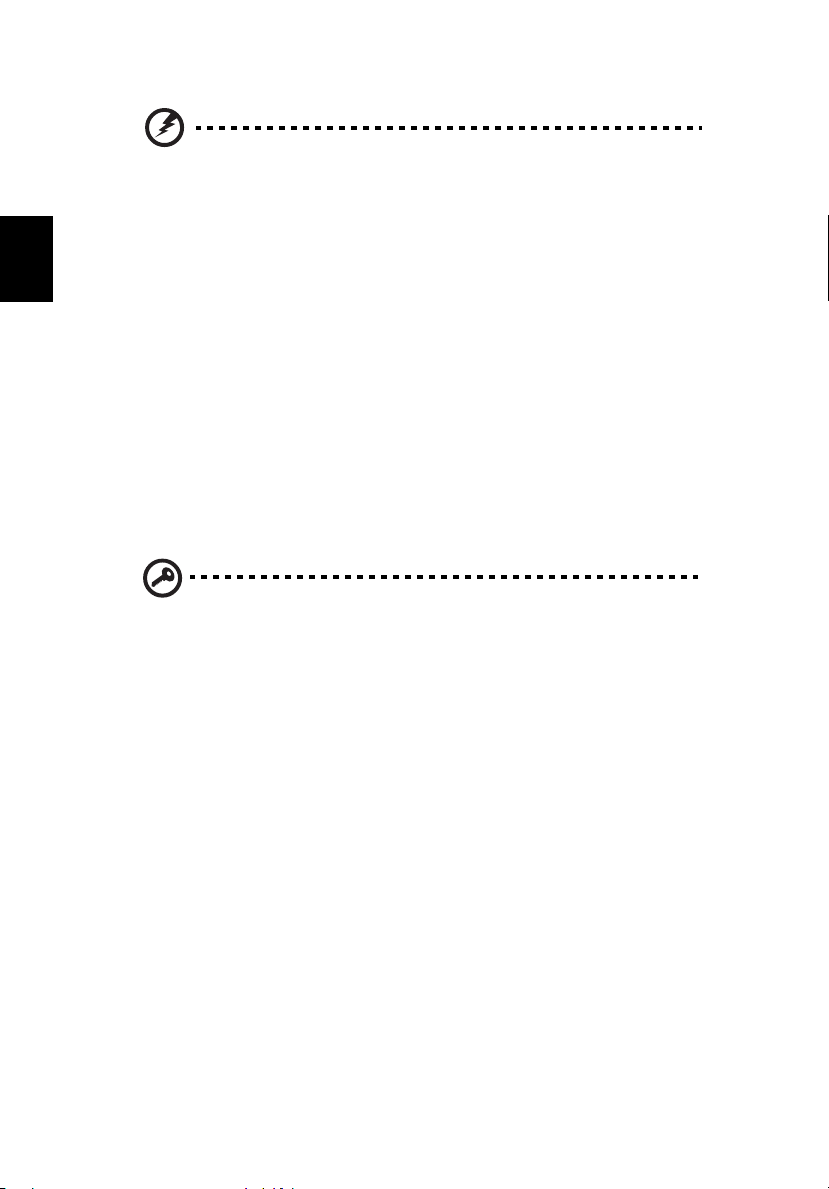
30
Upozornění: nevystavujte jednotku bateriových zdrojů teplotám pod 0°C (32°F)
nebo nad 60°C (140°F). Extrémní teploty mohou mít na jednotku bateriových
zdrojů negativní vliv.
Při dodržení pokynů pro přípravu bude možné baterii dobít na maximální kapacitu. Při
nedodržení těchto pokynů nebude možné baterii dobít na maximální kapacitu a rovněž se
Čeština
tak zkracuje provozní životnost baterie.
Provozní životnost baterie mohou rovněž negativně ovlivnit následující způsoby používání:
• Trvalé napájení počítače s vloženou baterií střídavým proudem z elektrické zásuvky.
Chcete-li počítač trvale napájet střídavým proudem, doporučujeme po úplném dobití
baterii z počítače vyjmout.
• Zanedbání úplného opakovaného vybití a dobití baterie (viz výše).
• Časté používání – čím častěji baterii používáte, tím se rychleji zkracuje provozní
životnost. Životnost běžné počítačové baterie je přibližně 500 dobíjecích cyklů.
Napájení z baterie
Instalace a vyjmutí jednotky bateriových zdrojů
Chcete-li počítač používat bez přerušení, připojte k počítači před vyjmutím
Důležité!
baterie adaptér střídavého proudu. V ostatních případech nejprve vypněte počítač.
Instalace jednotky bateriových zdrojů:
1 Zorientujte baterii správným směrem pro vložení do otevřené pozice pro baterie.
Konec s kontakty se vkládá napřed horní strana baterie musí směřovat nahoru.
2Zasuňte baterii do pozice a lehce ji zatlačte, aby zaklapla na místo.
Vyjmutí jednotky bateriových zdrojů:
1 Přesunutím uvolňovací západky baterii uvolněte.
2Vyjměte baterii z pozice.
Dobíjení baterie
Před dobíjením zkontrolujte, zda je baterie správně nainstalována v pozici pro baterie.
Připojte adaptér střídavého proudu k počítači a k elektrické zásuvce. Během dobíjení
baterie je možné používat počítač s napájením střídavým proudem. U vypnutého počítače
je ovšem dobíjení podstatně rychlejší.

31
Poznámka:
cestou baterii přes noc dobít, budete moci následující den začít pracovat ze zcela
dobitou baterií.
na konci pracovního dne doporučujeme baterii dobít. Necháte-li před
Kontrola napájení z baterie
Měřič napájení (systém Windows) udává aktuální úroveň napájení z baterie. Chcete-li zjistit
aktuální úroveň dobití baterie, umístěte kurzor nad ikonu baterie/napájení na hlavním
panelu.
Optimalizace životnosti baterie
Optimalizace životnosti baterie umožňuje maximálně využít provozních možností baterie,
prodloužit cyklus dobíjení a zvýšit účinnost dobíjení. Doporučujeme dodržovat následující
zásady:
• Zakupte jednu jednotku bateriových zdrojů navíc.
• K napájení počítače používejte co nejčastěji střídavý proud z elektrické zásuvky a
šetřete baterii pro mobilní použití.
•Vyjměte nepoužívanou kartu PC, která neustále spotřebovává energii.
• Jednotku bateriových zdrojů uložte na chladném suchém místě. Doporučená teplota
je 10°C až 30°C. Při vyšších teplotách dochází k rychlejšímu samovolnému vybití
baterie.
• Nadměrné dobíjení zkracuje životnost baterie.
•Pečujte o adaptér střídavého napětí a o baterii.
English
Čeština
Upozornění na vybití baterie
Při napájení z baterie sledujte Měřič napájení (systém Windows).
Upozornění: jakmile začne počítač upozorňovat na vybití baterie, připojte co
nejdříve adaptér střídavého proudu. Pokud se po úplném vybití baterie počítač
vypne, hrozí ztráta dat.

32
Napájení z baterie
Když se zobrazí upozornění na vybití baterie, závisí doporučený postup na aktuální situaci
uživatele:
Situace Doporučená akce
Je k dispozici adaptér
střídavého proudu i
Čeština
elektrická zásuvka.
Je k dispozici zcela
dobitá jednotka
bateriových zdrojů.
Není k dispozici ani
adaptér střídavého
proudu, ani elektrická
zásuvka. Není k
dispozici žádná
náhradní jednotka
bateriových zdrojů.
1. Připojte adaptér střídavého proudu k počítači a potom k elektrické
zásuvce.
2. Uložte všechny nezbytné soubory.
3. Pokračujte v práci.
Chcete-li, aby se baterie dobíjela rychleji, vypněte počítač.
1. Uložte všechny nezbytné soubory.
2. Ukončete všechny spuštěné aplikace.
3. Ukončete operační systém a vypněte počítač.
4. Vyměňte jednotku bateriových zdrojů.
5. Zapněte počítač a pokračujte v práci.
1. Uložte všechny nezbytné soubory.
2. Ukončete všechny spuštěné aplikace.
3. Ukončete operační systém a vypněte počítač.
Řízení spotřeby
Tento počítač je vybaven zabudovaným systémem řízení spotřeby, který trvale sleduje
aktivitu systému. Je sledována veškerá aktivita jednoho nebo několika následujících
zařízení: klávesnice, dotyková plocha/myš, disketová jednotka, pevný disk, optický disk,
periferie připojené k počítači, pamět’ grafické karty. Pokud systém nezaznamená za určitou
dobu žádnou aktivitu (nastavení se provádějí v části systému Windows Vlastnosti řízení
spotřeby), počítač v rámci úspory energie vypne některá nebo všechna uvedená zařízení.
Tento počítač využívá schéma řízení spotřeby, které podporuje rozhraní ACPI (Advanced
Configuration and Power Interface). Toto rozhraní umožňuje dosáhnout maximální úspory
energie, aniž by došlo ke snížení výkonu systému. Rozhraní ACPI umožňuje systému
Windows řídit napájení všech zařízení připojených k počítači. Tímto způsobem systém
Windows kompletně řídí spotřebu počítače. Další informace najdete v nápovědě systému
Windows.

Možnosti připojení
periferních
zařízení

Tento notebook Aspire řady 2000 nabízí dobré možnosti
rozšíření.
Tato kapitola obsahuje informace o připojování periferií
při rozšiřování systému. Obsahuje rovněž informace o
inovaci klíčových součástí pro zvýšení výkonu systému a
pro používání nejnovějších technologií.
Pro získání informací o periferiích doporučujeme se
obrátit na prodejce. Rovněž je nezbytné seznámit se s
příručkami a další dokumentací, která byla dodána s
novým hardwarem.

Externí zobrazovací zařízení
37
K portu externího zobrazovacího zařízení počítače lze připojit externí monitor (VGA) nebo
projektor. Informace o používání funkcí simultánního zobrazení a zobrazení na více
zobrazovacích zařízeních najdete v části Displej.
Klávesová zkratka Fn + F5 slouží k přepínání zobrazení mezi panelem LCD počítače a
externím zobrazovacím zařízením. Další informace najdete v části “Klávesové zkratky” na
straně 17.
Externí vstupní zařízení
Tento počítač je vybaven čtyřmi porty rozhraní USB (Universal Serial Bus) pro připojení
řady periferií s rozhraním USB. Porty rozhraní USB lze navíc použít pro připojení řady
dalších periferních zařízení, jako např. digitálních fotoaparátů, tiskáren a skenerů. Další
informace o připojování zařízení prostřednictvím rozhraní USB najdete v části “Zařízení pro
rozšíření” na straně 41.
Externí klávesnice
Tento počítač je vybaven klávesnicí běžné velikosti. Dáváte-li ovšem přednost externí
klávesnici, lze ji připojit k jednomu z portů rozhraní USB počítače. Je tak možné využít
zvýšeného pohodlí a rozšířených možností klávesnice běžné velikosti při vkládání dat do
notebooku.
Externí numerická klávesnice
Tento počítač je vybaven vloženou klávesnicí, která v kombinaci s funkcí Num Lock
umožňuje snadné vkládání číselných dat. Případně lze připojit numerickou klávesnici se 17
klávesami k některému z portů rozhraní USB počítače. Je tak možné využít výhod
numerické klávesnice bez přerušení zadávání textu prostřednictvím klávesnice počítače.
English
Čeština
Externí ukazovací zařízení
Tento počítač je vybaven ukazovacím zařízením Touchpad citlivým na dotyk se dvěma
klepacími tlačítky a klávesou pro posouvání. Dáváte-li ovšem přednost běžné myši nebo
jinému ukazovacímu zařízení, lze je připojit k jednomu z portů rozhraní USB počítače.

38
Možnosti připojení periferních zařízení
Zařízení s rozhraním USB
Tento počítač je vybaven tři porty rozhraní USB 2.0 (Universal Serial Bus) pro připojení řady
periferií s rozhraním USB. Informace o připojování klávesnice, numerické klávesnice, myši
nebo tiskárny prostřednictvím rozhraní USB najdete v části “Externí vstupní zařízení” na
straně 37 a “Tiskárna” na straně 40. Mezi další běžná zařízení s rozhraním USB patří
digitální fotoaparáty, skenery a externí pamět’ová zařízení.
Čeština
Rozhraní USB je typu Plug and Play. Znamená to, že po připojení zařízení k počítači
prostřednictvím tohoto rozhraní jej můžete začít ihned používat, aniž by bylo nutné počítač
restartovat. Zařízení lze od počítače rovněž kdykoli odpojit.
Další výhodou rozhraní USB je možnost používání rozbočovačů USB. Znamená to, že
jeden port rozhraní USB může současně sdílet několik zařízení.

Port IEEE 1394
Port IEEE 1394 tohoto počítače umožňuje připojit zařízení, která podporují standard IEEE
1394, jako např. digitální videokameru.
Další podrobnosti najdete v dokumentaci k videokameře nebo digitální videokameře.
39
English
Čeština

40
Možnosti připojení periferních zařízení
Tiskárna
Tento počítač podporuje paralelní tiskárny i tiskárny s rozhraním USB.
V příručce tiskárny najdete další informace o následujících tématech:
• Nastavení hardwaru.
• Instalace nezbytných ovladačů tiskárny v operačním systému Windows.
Čeština
• Pokyny pro používání.
Chcete-li používat tiskárnu s rozhraním USB, jednoduše zařízení připojte k některému portu
rozhraní USB počítače a nechte operační systém Windows rozpoznat nový hardware.
Chcete-li připojit paralelní tiskárnu, nejprve ukončete operační systém. Připojte tiskárnu k
paralelnímu portu a restartujte počítač. Nechte operační systém Windows rozpoznat nový
hardware.
Zvuková zařízení
Tento počítač je vybaven zabudovanými stereofonními reproduktory s basovým
reproduktorem. Další informace o těchto funkcích najdete v části “Zvuk” na straně 24.
Nicméně kromě integrovaných zařízení je počítač vybaven dvěma zvukovými porty na
přední straně, které umožňují připojit externí vstupní a výstupní zvuková zařízení.
Do vstupní zásuvky pro mikrofon počítače lze připojit externí mikrofon. Tato možnost přináší
větší volnost pohybu a rovněž zvýšenou kvalitu zvuku.
Pro soukromý poslech hudby se zvýšenou kvalitou výstupu připojte do příslušné zásuvky v
počítači sluchátka.
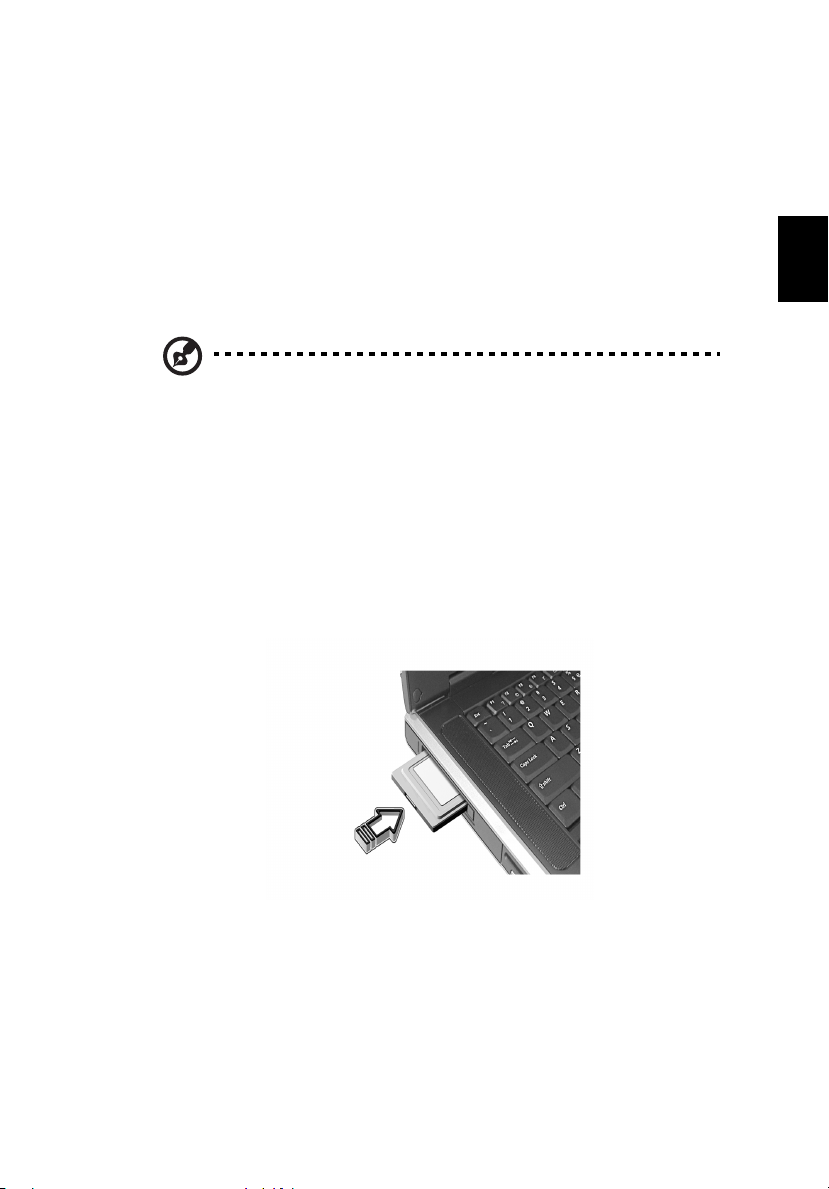
Zařízení pro rozšíření
Karta PC
Tento počítač je vybaven paticí pro karty PC, která podporuje standardní karty PC typu II
(PCMCIA nebo CardBus). Tato patice značně rozšiřuje využitelnost a rozšiřitelnost tohoto
počítače. K dispozici je řada typů PC, jako např. pamět’ové karty Flash, SRAM,
faxmodemové karty, sít’ové karty a karty rozhraní SCSI. Informace o možnostech použití
karet PC v tomto počítači získáte od prodejce.
41
English
Čeština
Poznámka:
použití karty.
Vložení karty PC:
1 Zarovnejte kartu v patici pro karty PC počítače. Okraj s konektory musí směřovat k
patici a karta musí být zcela rovně. Většina karet je označena šipkou, která usnadňuje
správné vložení.
2Zasuňte kartu do patice a lehce zatlačte, aby se zcela zasunula.
3Je-li třeba, připojte kabel karty k zásuvce na vnějším okraji karty.
4 Operační systém Windows automaticky rozpozná přítomnost karty.
Vyjmutí karty PC:
1 Ukončete všechny aplikace, které používají kartu PC.
2 Poklepejte na ikonu karty PC na hlavním panelu a potom vyberte možnost
bezpečného odebrání karty. Počkejte, až se na obrazovce zobrazí zpráva, že kartu
můžete bez obav vyjmout.
3 Stisknutím tlačítka pro vyjmutí karty PC se karta částečně vysune.
podrobné pokyny pro instalaci a používání karty najdete v návodu na
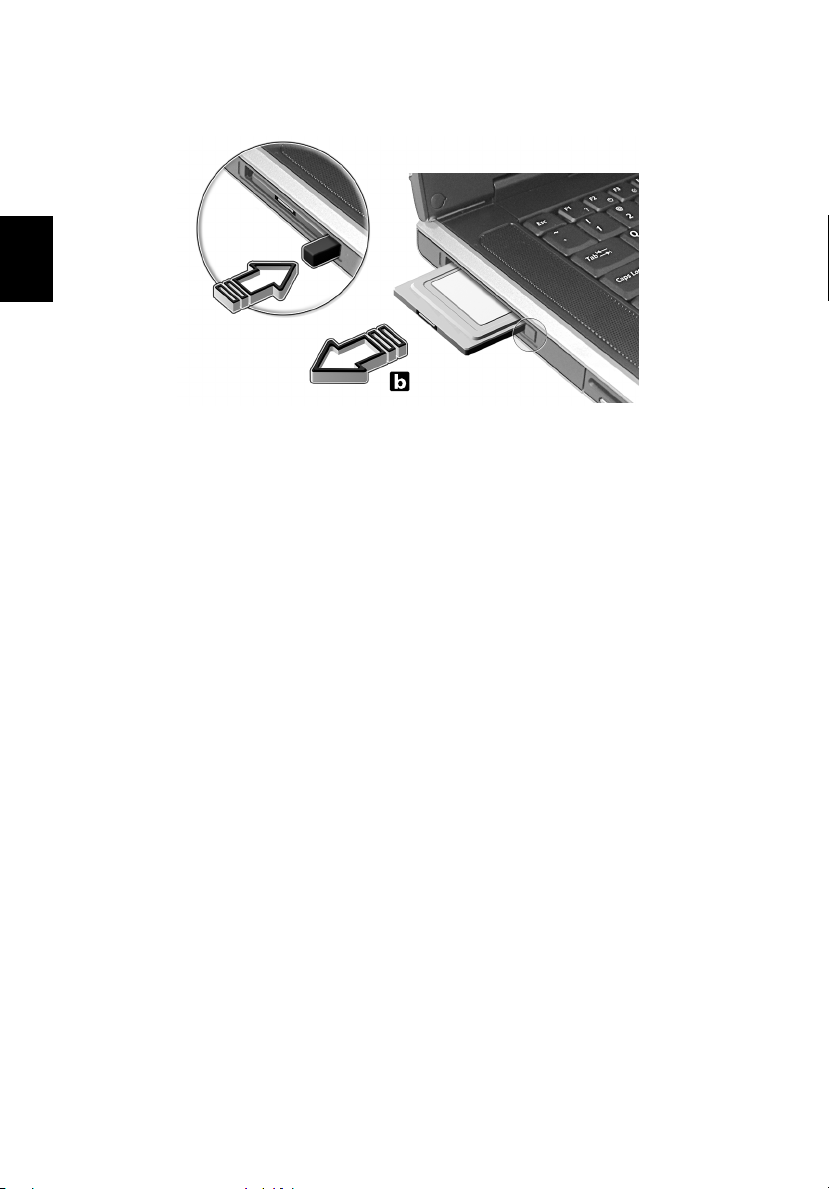
42
4Vyjměte kartu z patice.
Možnosti připojení periferních zařízení
Čeština
Další možnosti
Jednotka bateriových zdrojů
V některých případech, zejména pokud cestujete s počítačem, je dobré mít k dispozici
náhradní baterii. Značně se tím zvyšuje produktivita uživatele na cestách.
Adaptér střídavého proudu
Při použití náhradního adaptéru můžete mít k dispozici adaptér na dvou různých místech.
Například můžete mít jeden adaptér doma a druhý v zaměstnání. Znamená to, že při
přecházení mezi domovem a zaměstnáním nemusíte adaptér přenášet.
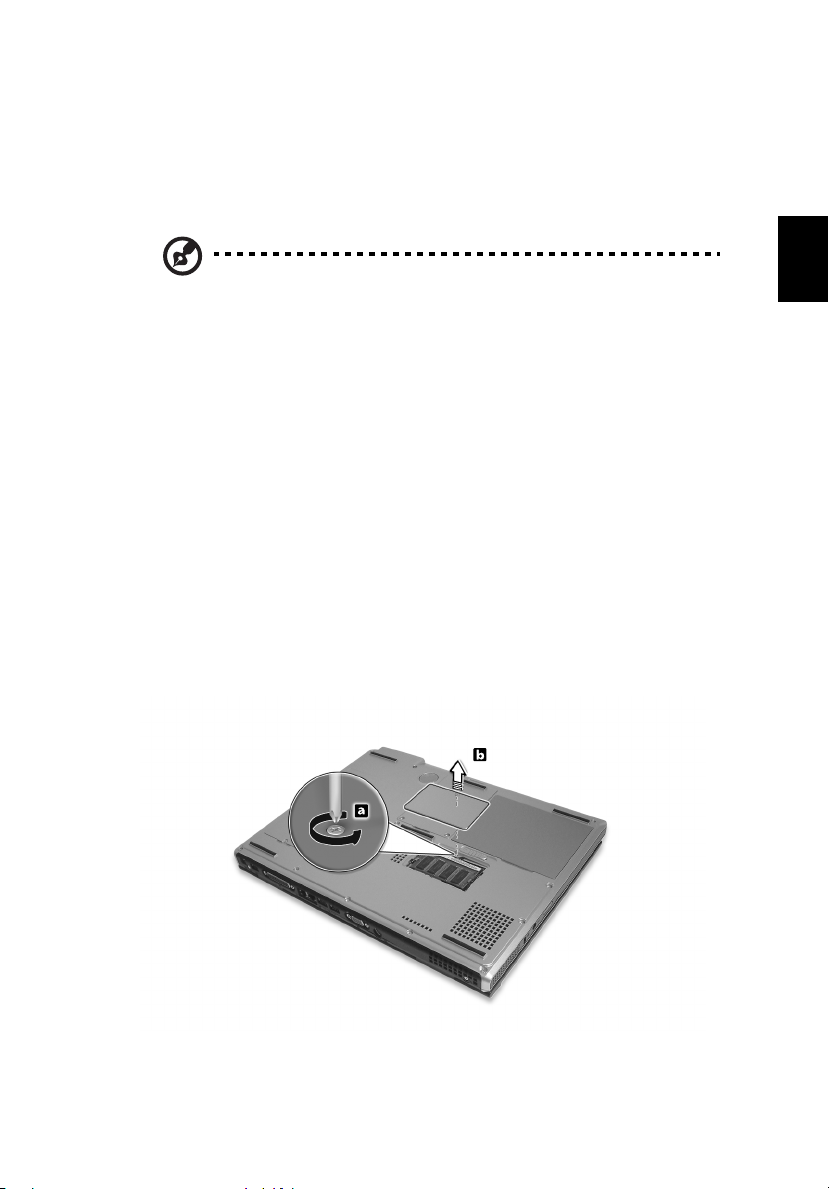
Inovace hlavních součástí
43
Tento počítač je určen pro poskytování spolehlivého výkonu. Později ovšem
pravděpodobně zjistíte, že aplikace, které používáte, vyžadují větší kapacitu. Z tohoto
důvodu je možné hlavní součásti počítače inovovat.
Poznámka:
se na autorizovaného prodejce.
rozhodnete-li se inovovat některou z hlavních součástí počítače, obrat’te
Inovace paměti
Pamět’ počítače lze rozšířit až na 2 GB použitím standardních pamět’ových modulů
SODIMM o velikosti 256/512 MB nebo 1 GB. Tento počítač podporuje pamět’ SDRAM DDR.
Tento počítač je vybaven dvěma pamět’ovými paticemi. V jedné z těchto patic je
nainstalována standardní pamět’. Při inovaci paměti je možné nainstalovat další pamět’ový
modul do volné patice.
Instalace paměti:
1 Vypněte počítač. Odpojte adaptér střídavého proudu a potom vyjměte jednotku
bateriových zdrojů.
2Otočte počítač spodní stranou nahoru. Na této straně se nachází pozice paměti.
Odmontujte šroub, který zajišt’uje kryt pozice paměti a potom kryt odklopte.
English
Čeština

44
3Zasuňte pamět’ový modul diagonálně do patice a lehce jej zatlačte, aby zaklapnul na
místo.
Možnosti připojení periferních zařízení
Čeština
4Zavřete kryt pozice paměti a zajistěte šroubem.
Počítač nový modul automaticky rozpozná a změní konfiguraci paměti.
Inovace pevného disku
Potřebujete-li více místa pro ukládání, lze pevný disk počítače nahradit diskem s vyšší
kapacitou. Tento počítač je vybaven pevným diskem o průměru 9,5 mm (2.5 in) s řadičem
EIDE. S případnou inovací pevného disku se obrat’te na prodejce.
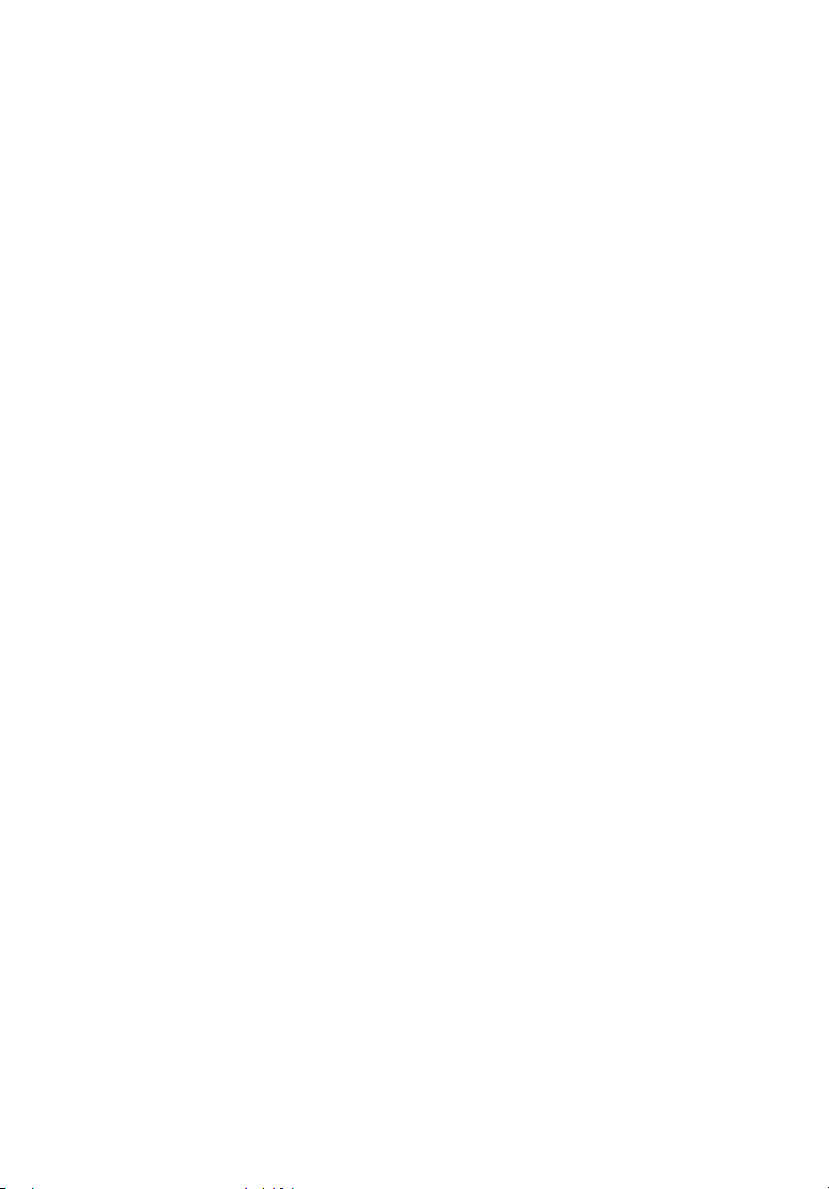
Přenášení
počítače
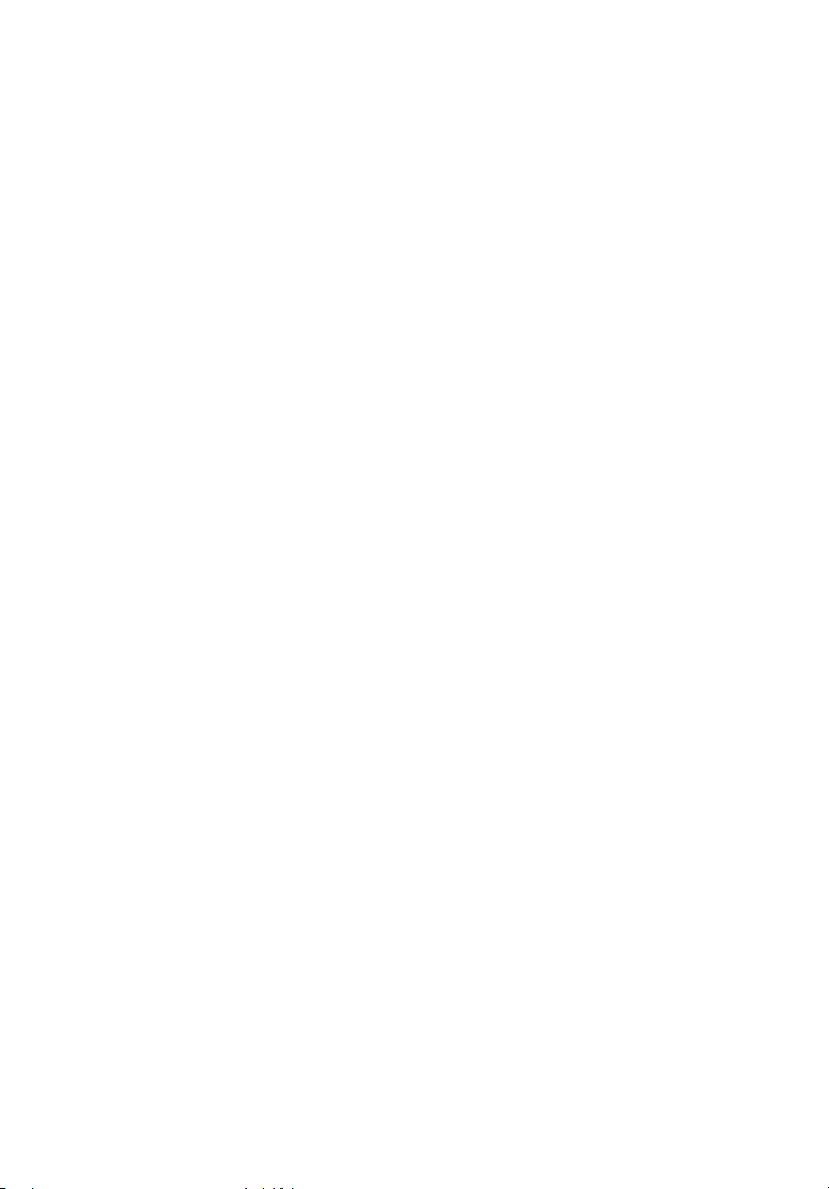
Tento notebook Aspire řady 2000 je ideální pro přenášení.
V této kapitole jsou uvedeny tipy pro přenášení počítače.

Odpojení od stolního počítače
47
Před přemístěním je třeba počítač vypnout a odpojit veškeré periferie:
1 Uložte práci a ukončete všechny spuštěné aplikace.
2Ukončete operační systém Windows a vypněte počítač.
3 Odpojte adaptér střídavého proudu od elektrické zásuvky a od počítače.
4 Odpojte od počítače všechna externí zařízení, jako např. klávesnice, myš nebo
tiskárna.
5 Jestliže používáte bezpečnostní lankový zámek, odpojte jej od počítače.
6 Uložte počítač do silné, nepromokavé tašky nebo vaku.
English
Čeština
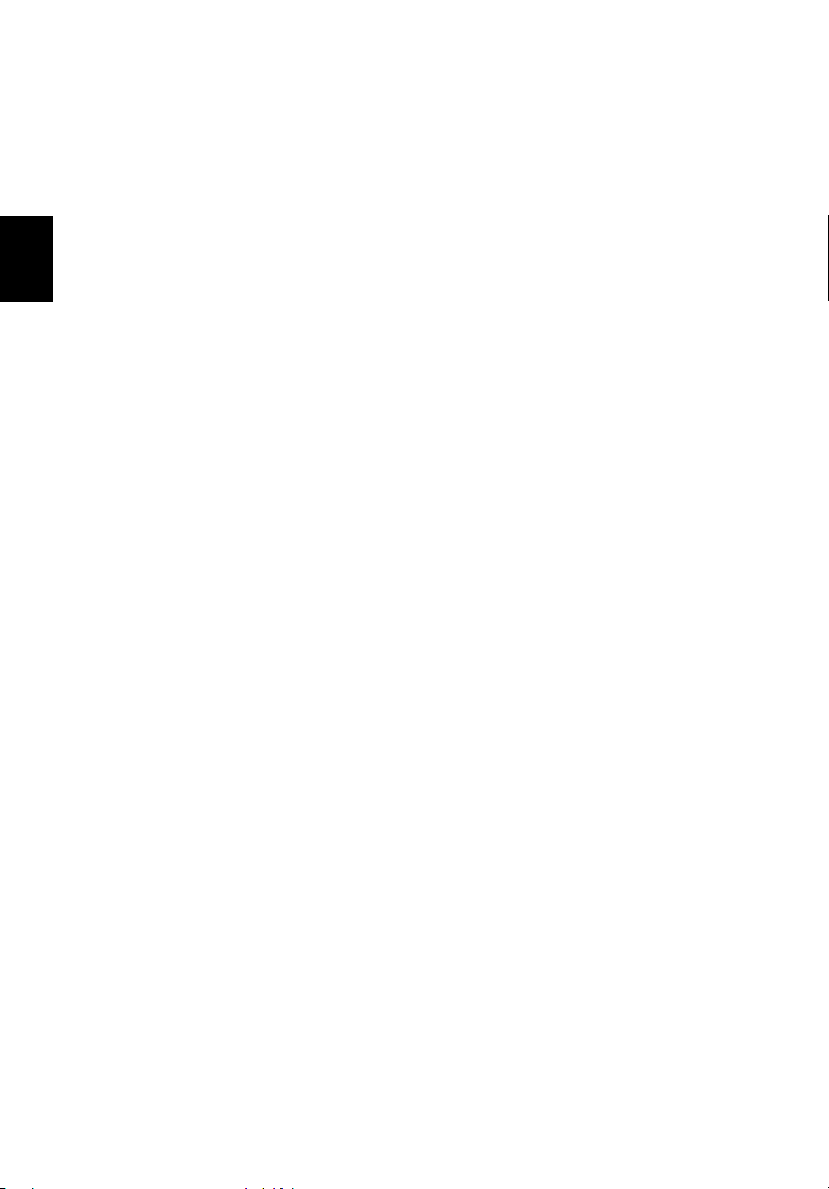
48
Přenášení počítače
Přenášení
Někdy je třeba počítač přesunout pouze na krátkou vzdálenost. Například z kanceláře do
jednací místnosti. V takových případech není nutné ukončit operační systém.
Příprava počítače
Čeština
Nejprve odpojte veškeré periferie, které nechcete s počítačem přenášet. Dále zavřete víko,
aby se počítač přepnul do úsporného režimu. Nyní můžete počítač bezpečně přenášet v
rámci budovy.
Až budete připraveni počítač znovu používat, otevřete víko a stiskněte tlačítko napájení,
aby se počítač přepnul z úsporného režimu.
Co s sebou na krátké schůzky
Pokud je baterie zcela dobitá, nebude pravděpodobně třeba brát si s sebou na schůzku
cokoli navíc.
Co s sebou na dlouhé schůzky
Na dlouhé schůzky si s sebou vezměte adaptér střídavého proudu. Během schůzky můžete
používat napájení z elektrické zásuvky. Nebo můžete nejprve vybít baterii a po upozornění
na vybití můžete připojit adaptér střídavého proudu.
Pokud v jednací místnosti není k dispozici vhodná elektrická zásuvka, přepněte počítač při
delší nečinnosti do úsporného režimu, aby se snížila energetická spotřeba. Doporučujeme
mít s sebou k dispozici pokud možno náhradní baterii.
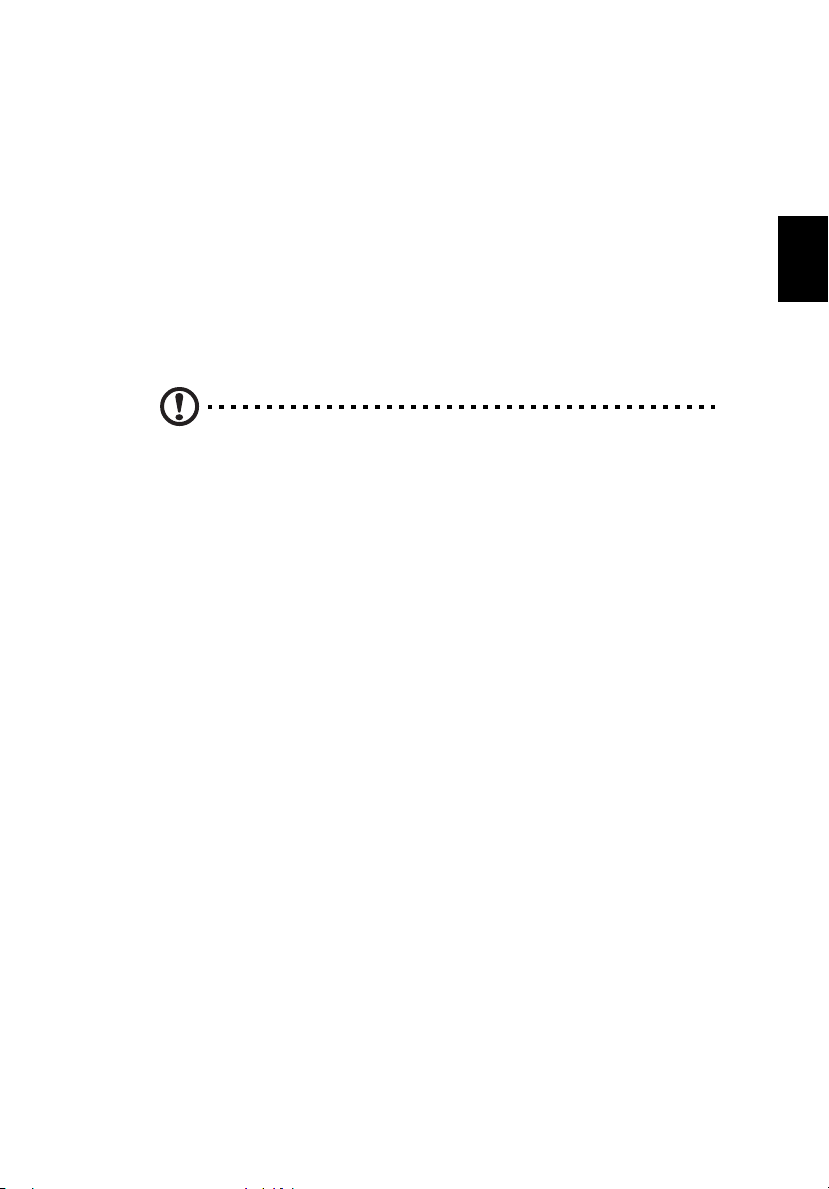
Přenášení počítače domů
49
Před přenášení z kanceláře domů bude třeba počítač připravit na krátký výlet.
Příprava počítače
Po odpojení od stolního počítače připravte notebook podle následujících pokynů:
1 Vyjměte z jednotek všechna média. Při přenášení počítače s vloženými médii hrozí
poškození čtecích hlav jednotek.
2 Vložte počítač do polstrovaného pouzdra, které chrání před nárazy. Počítač se nesmí
v pouzdře posunovat.
nevkládejte žádné předměty do pouzdra do blízkosti horní části počítače –
Pozor:
hrozí poškození obrazovky.
Co vzít s sebou
Pokud nemáte doma k dispozici náhradní příslušenství, doporučujeme vzít si s sebou
adaptér střídavého proudu a tuto uživatelskou příručku.
Zvláštní opatření
Pro zajištění bezpečnosti počítače při převážení doporučujeme dodržovat následující
zásady:
• Omezte změny teplot na minimum. Neukládejte počítač do úložných prostor, ale mějte
jej při sobě.
• Nenechávejte počítač v autě za horkého počasí.
•Změny teploty a vlhkosti mohou způsobit kondenzování vody v počítači. Před
zapnutím nechte počítač přizpůsobit pokojové teplotě a potom zkontrolujte, zda na
obrazovce není zkondenzovaná voda. Pokud změna teploty přesahuje 10°C (18°F),
přizpůsobujte počítač pokojové teplotě pomalu a umístěte jej nejprve v místnosti na
rozhraní mezi venkovní a vnitřní teplotou.
English
Čeština
Používání počítače v domácí kanceláři
Pokud často pracujete s počítačem doma i v zaměstnání, bylo by vhodné zakoupit druhý
adaptér střídavého proudu. Nebudete muset přenášet tolik věcí, protože budete mít na
každém pracovním místě jeden adaptér.
Bylo by rovněž vhodné mít doma k dispozici druhou sadu periferií, jako např. klávesnici,
numerickou klávesnici, myš a tiskárnu.

50
Přenášení počítače
Cestování s počítačem
Někdy je třeba s počítačem podniknout delší cesty.
Příprava počítače
Připrate počítač stejným způsobem, jako při přenášení mezi kanceláří a domovem.
Čeština
Doporučujeme se přesvědčit, zda je baterie zcela dobitá. Při cestování letadlem budete při
bezpečnostní kontrole pravděpodobně požádání, abyste počítač zapnuli.
Co vzít s sebou
Doporučujeme vzít si s sebou následující položky:
• adaptér střídavého proudu,
• náhradní zcela dobité jednotky bateriových zdrojů,
• náhradní soubory ovladačů tiskárny (budete-li chtít používat jinou tiskárnu),
• telefonní a sít’ové kabely (budete-li chtít používat modem počítače a telefonní
připojení).
Zvláštní opatření
Kromě opatření platných pro přenášení počítače domů dodržujte následující zásady:
•Počítač mějte vždy u sebe jako příruční zavazadlo.
• Pokud možno nechte počítač ručně zkontrolovat bezpečnostní kontrolou. Počítač je
možné nechat bez obav zkontrolovat rentgenovými detektory, ale v žádném případě
nevystavuje počítač detektorům kovu.
• Pokud přenášíte diskety samostatně, zabraňte vystavení disket ručnímu detektoru
kovu.

Cestování s počítačem do jiných zemí
51
Někdy je třeba s počítačem cestovat do jiných zemí.
Příprava počítače
Připravte počítač jako na běžnou cestu. Nezapomeňte na zvláštní zásady při cestování
letadlem.
Co vzít s sebou
Doporučujeme vzít si s sebou následující položky:
• adaptér střídavého proudu,
• napájecí kabely, které se používají v zemích, které hodláte navštívit,
• náhradní zcela dobité jednotky bateriových zdrojů,
• náhradní soubory ovladačů tiskárny (budete-li chtít používat jinou tiskárnu),
• telefonní a sít’ové kabely (budete-li chtít používat modem počítače a telefonní
připojení). Zjistěte, zda je modem počítače vhodný pro telefonní systém v zemích,
které hodláte navštívit. V některých oblastech bude pravděpodobně třeba použít kartu
PC s modemem.
Zvláštní opatření
Kromě opatření platných pro běžné cestování s počítačem dodržujte při cestování do jiných
zemí následující zásady:
• Zjistěte, zda je napájecí kabel počítače vhodný pro připojení k místní elektrické síti.
Je-li třeba, zakupte napájecí kabel, který splňuje místní normy. Nepoužívejte
transformátory.
• Hodláte-li se připojovat prostřednictvím telefonní linky, zjistěte, zda jsou modem
počítače a telefonní kabel vhodné pro místní telefonní systém. Je-li třeba, zakupte
katu PC s modemem, který splňuje místní normy.
• Pokud přenášíte diskety samostatně, zabraňte vystavení disket ručnímu detektoru
kovu.
English
Čeština

52
Přenášení počítače
Čeština

Software

Tento notebook Aspire řady 2000 je vybaven
systémovými nástroji.
V této kapitole jsou uvedeny informace o důležitém
softwaru, který je dodáván s počítačem.

Systémový software
55
Tento počítač je dodáván s následujícím předinstalovaným softwarem:
• Operační systém Microsoft Windows.
• Program BIOS Setup pro obsluhu hardwaru.
• Systémové nástroje, ovladače a aplikace.
Poznámka:
na tlačítko Start. Potom vyberte příslušnou složku a potom klepněte na ikonu
aplikace. Informace o softwaru a nástrojích najdete v elektronické nápovědě k
softwaru.
chcete-li v systému Windows spustit některou aplikaci, nejprve klepněte
Správce spouštění
Nástroj Správce spouštění umožňuje nastavit čtyři spouštěcí klávesy, které se nacházejí
nad klávesnicí. Informace o umístění spouštěcích kláves najdete v části “Spouštěcí
klávesy” na straně 21.
Chcete-li spustit nástroj Správce spouštění, klepněte na tlačítko Start, dále na příkaz
Všechny programy a potom na ikonu Správce spouštění.
English
Čeština

56
Software
Aspire Arcade
Windows Arcade
Režim Podporováno Nepodporováno
Film DVD 5,1kanálový zvuk
prostřednictvím SPDIF
Čeština
Video ASF Navigátor DVD
Album BMP, JPG, PNG GIF, TIF, PSD, ICO
Hudba MP3, WMA, WAV,
Rychlý režim Arcade
SVCD DTS
VCD Liner PCM
MiniDVD TruSurroundXT
SRS
Zvukový disk DVD
WMV SVCD
MPEG-I-II M2V, MOV, Flash
DivX(Pouze)
DVD audio, SACD
CDA(Zvukový disk CD)
Režim Podporováno
Zvukový 5,1kanálový zvuk
Video DVD/VCD/ Navigátor DVD
Hudba MP3 Formát zvukového disku DVD
Album JPEG(Pouze) Neuvedeno
1 Není podporován externí disk USB. (je nezbytný zvláštní ovladač zařízení)
2Před vyjmutím disku se musíte vrátit do hlavního ručního režimu nebo zastavit disk.
Fn+F1 => otevření elektronické nápovědy
Nepodporováno
prostřednictvím SPDIF
DTS
Liner PCM
SVCD
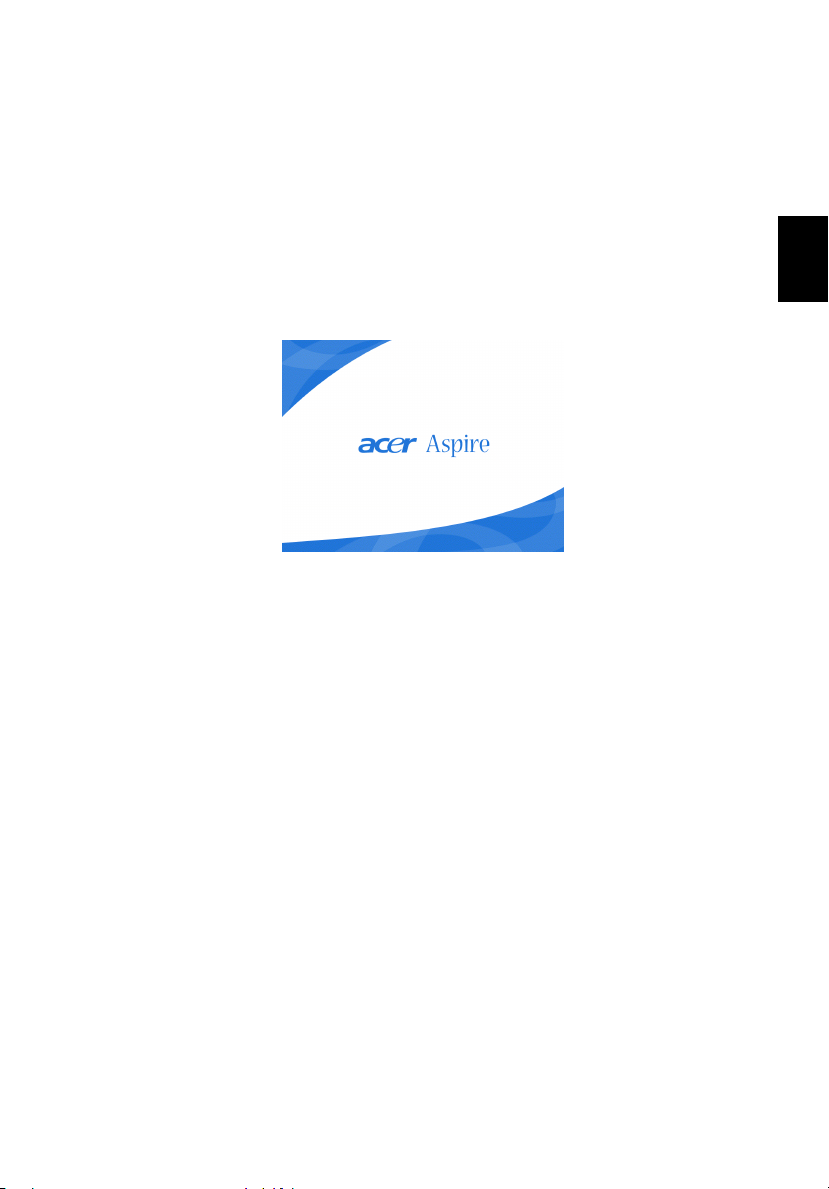
Obslužný program LBIOS Setup
57
Obslužný program BIOS obsahuje důležité informace, které slouží ke konfiguraci nastavení
hardwaru a systémového softwaru. Počítač načítá program BIOS před operačním
systémem.
Obslužný program BIOS obsahuje zabudovaný obslužný nástroj Insyde Software SCU
(nástroj pro konfiguraci systému). Tento nástroj lze spustit krátce po zapnutí počítače
stisknutím klávesy F2 v průběhu automatického testu (POST).
Obslužný program BIOS Setup zobrazuje přehled údajů o počítači, prostředcích, procesoru
a paměti.
Vzhledem k tomu, že počítač již byl nakonfigurován na optimální výkon, není třeba tento
nástroj používat. Nícméně pokud se v budoucnosti setkáte s problémy s konfigurací, bude
pravděpodobně třeba změnit nastavení v nástroji BIOS. V případě problémů postupujte
podle pokynů v části “Časté otázky” na straně 61.
English
Čeština

58
Software
Čeština

Řešení problémů
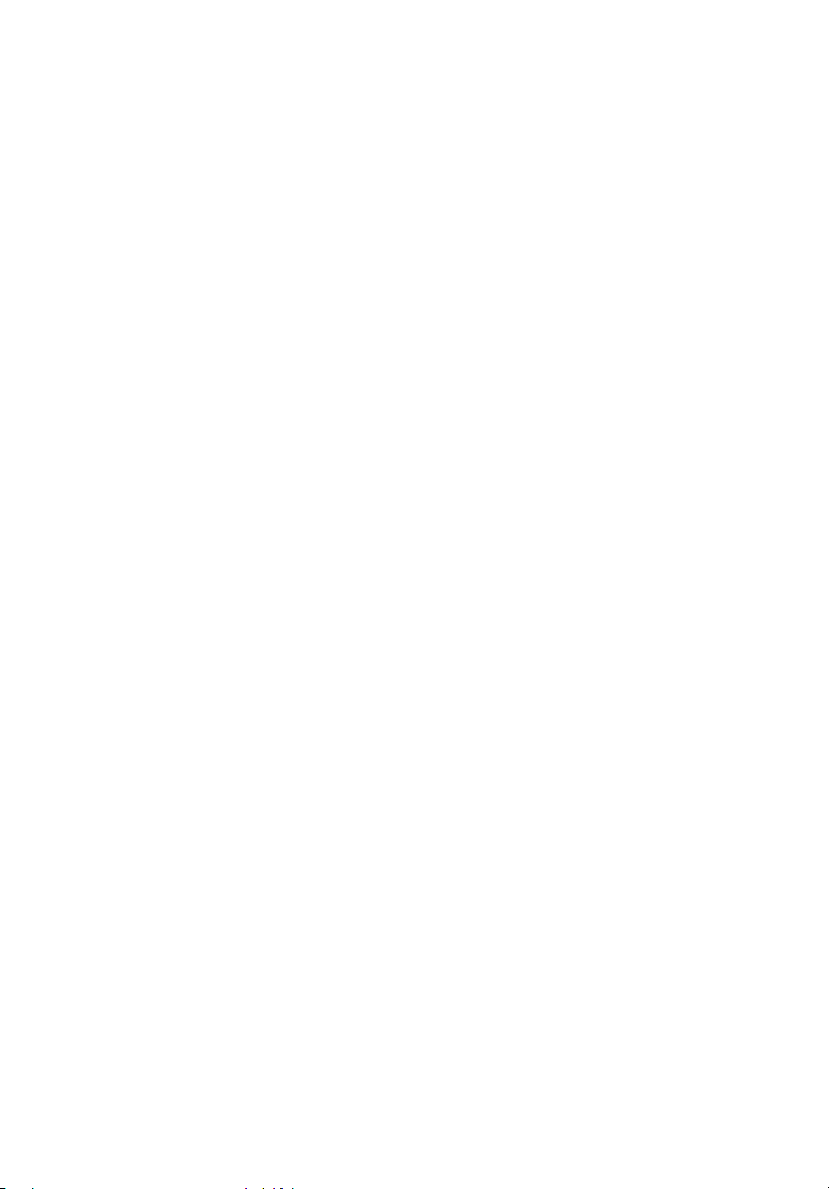
V této kapitole jsou uvedeny pokyny pro řešení běžných
problémů systému. Přečtěte si tyto pokyny dříve, než se
obrátíte na servisního technika.
K řešení závažnějších problémů bude pravděpodobně
třeba počítač otevřít. Nepokoušejte se sami počítač
otevřít nebo opravovat. Požádejte o pomoc
autorizovaného prodejce nebo servisní středisko.
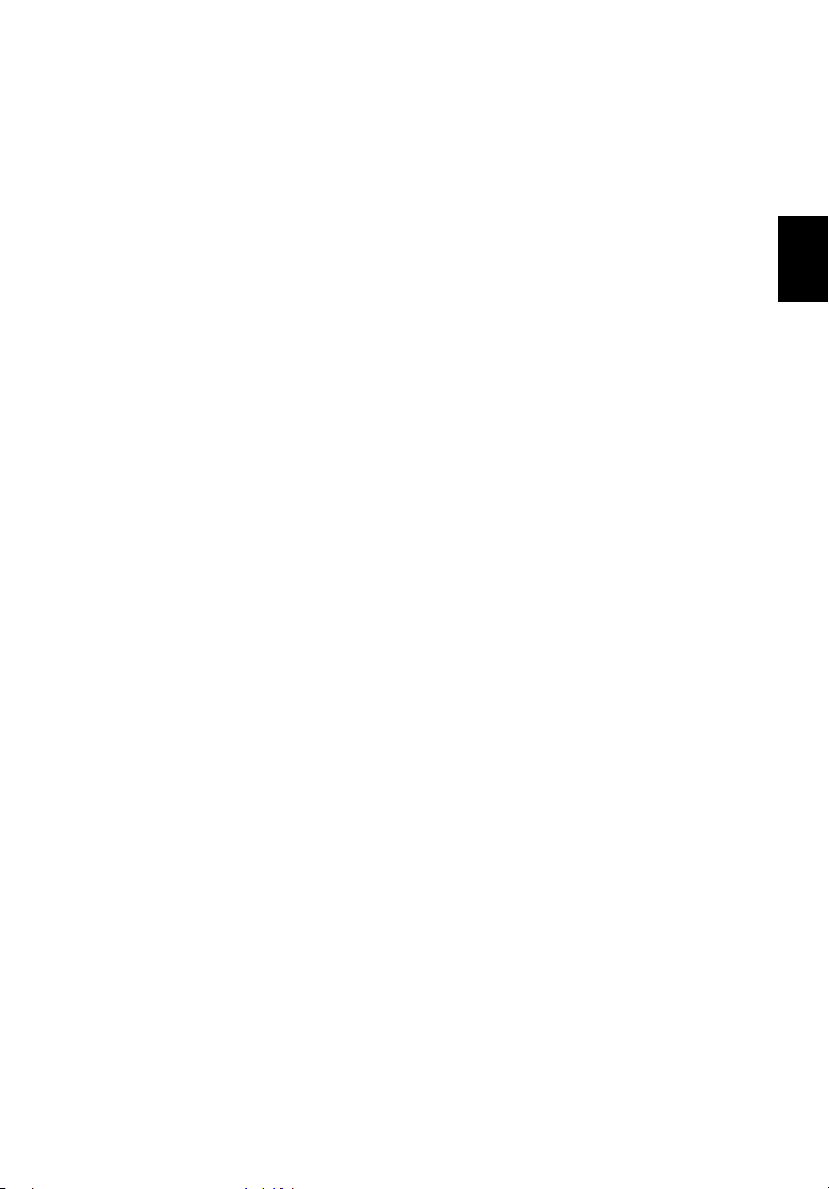
Časté otázky
61
V této části jsou uvedeny možnosti řešení problémů, se kterými se uživatel může setkat.
Po stisknutí tlačítka napájení se počítač nezapne nebo nespustí.
Podívejte se na kontrolku stavu napájení:
• Pokud kontrolka nesvítí, počítač není připojen k napájení. Zkontrolujte následující
možnosti:
- Pokud používáte jako zdroj napájení baterii, je baterie pravděpodobně vybitá a
nelze s ní počítač napájet. Připojte adaptér střídavého napětí a dobijte jednotku
bateriových zdrojů.
- Pokud používáte jako zdroj napájení elektrickou zásuvku, zkontrolujte, zda je
adaptér střídavého proudu řádně připojen k počítači a k zásuvce.
Na obrazovce se nezobrazily žádné položky.
Systém řízení spotřeby počítače automaticky vypíná obrazovku za účelem úspory energie.
Zobrazení obnovíte stisknutím libovolné klávesy.
Pokud zobrazení nelze obnovit stisknutí libovolné klávesy, zkontrolujte následující
možnosti:
•Pravděpodobně je nastavena příliš nízká úroveň jasu. Stisknutím Fn+→ zvyšte jas.
• Jako zobrazovací zařízení je pravděpodobně nastaven externí monitor. Stisknutím
klávesové zkratky Fn + F5 přepněte nastavení zobrazení.
• Systém se pravděpodobně nachází v úsporném režimu. Zkuste systém obnovit
stisknutím tlačítka napájení.
Není nastaven celoobrazovkový režim zobrazení.
Zkontrolujte, zda je nastaveno rozlišení, které systém podporuje:
•Klepněte na pracovní ploše pravým tlačítkem myši. Klepnutím na příkaz Vlastnosti se
otevře dialogové okno Zobrazení - vlastnosti. Můžete také klepnout v programové
skupině Ovládací panely na ikonu Obrazovka.
•Na kartě Nastavení zkontrolujte nastavení rozlišení. Pokud je nastavení menší než
určené rozlišení, zobrazení nebude celoobrazovkové.
English
Čeština
Z počítače nevychází žádný zvuk.
Zkontrolujte následující možnosti:
•Pravděpodobně je ztlumená hlasitost. Podívejte se na hlavním panelu systému
Windows na ikonu Ovládání hlasitosti. Pokud je ikona přeškrtnutá, klepněte na ni a
zrušte zaškrtnutí volby Ztlumit.
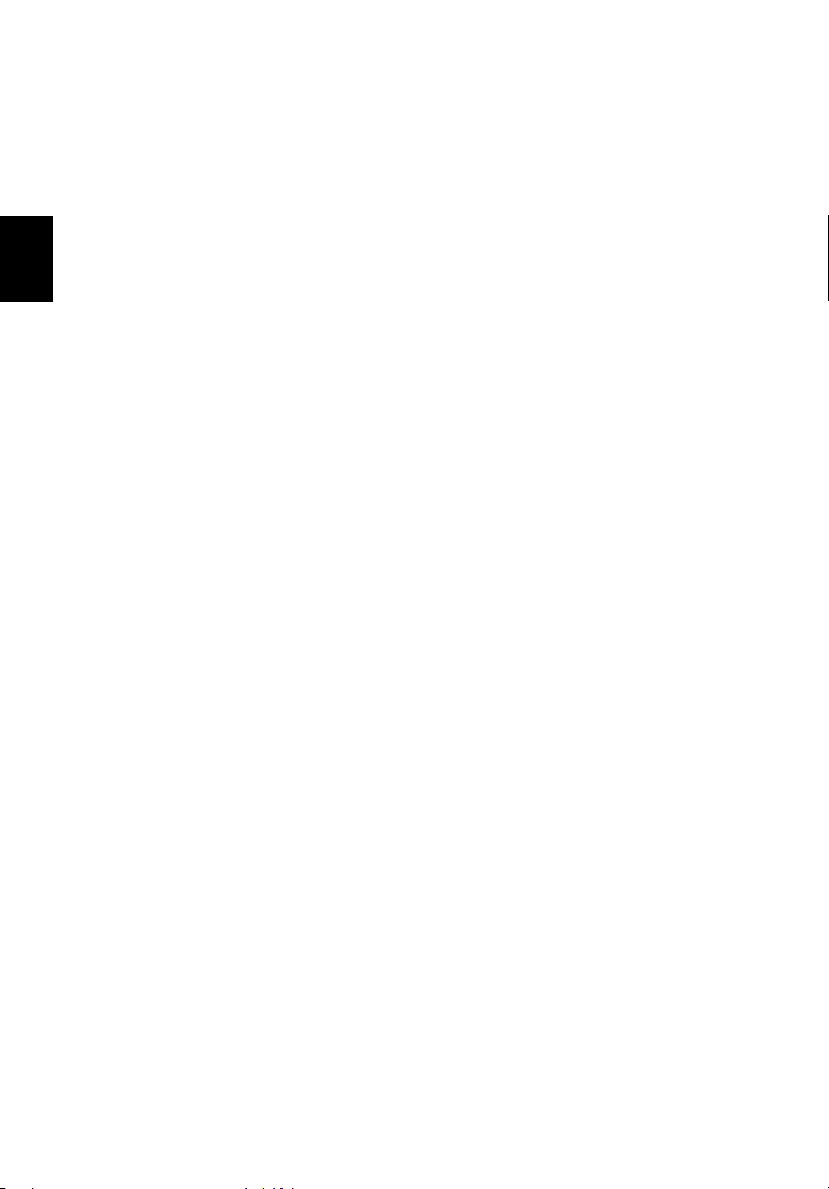
62
•Pravděpodobně je nastavena příliš nízká úroveň hlasitosti. Na hlavním panelu
systému Windows klepněte na ikonu Ovládání hlasitosti a pomocí posuvníku zvyšte
úroveň hlasitosti.
• Pokud k zásuvce pro sluchátka v počítači připojíte sluchátka, reproduktory
zabudované v počítači budou vypnuté.
Řešení problémů
Externí mikrofon nefunguje.
Čeština
Zkontrolujte následující možnosti:
• Zkontrolujte, zda je externí mikrofon řádně připojen do zásuvky pro mikrofon v
počítači.
• Zkontrolujte, zda není ztlumená hlasitost nebo zda není nastavena příliš nízká úroveň
hlasitosti.
Klávesnice nereaguje.
Zkuste připojit k některému portu USB počítače externí klávesnici s tímto rozhraním. Pokud
tato klávesnice funguje, došlo pravděpodobně k odpojení interní klávesnice. Obrat’te se na
autorizovaného prodejce nebo servisní středisko.
Optická jednotka nemůže číst z optického disku.
Zkontrolujte následující možnosti:
• Zkontrolujte, zda jednotka podporuje tento typ disku. Pokud je počítač vybaven
jednotkou DVD, umožňuje číst disky CD i DVD.
• Zkontrolujte, zda na disku nejsou škrábance nebo šmouhy. Pokud je disk znečištěný,
vyčistěte jej pomocí čistící sady.
• Pokud je disk v pořádku, je čtecí hlava jednotky pravděpodobně znečištěná. Vyčistěte
čtecí hlavu pomocí čistící sady.
Tiskárna nefunguje.
Zkontrolujte následující možnosti:
• Zkontrolujte, zda je tiskárna připojena k elektrické zásuvce a je zapnutá.
• Zkontrolujte, zda je kabel tiskárny připojen ke správným portům na počítači i tiskárně.
• Používáte-li tiskárnu, která je k počítači připojena prostřednictvím paralelního portu,
restartujte počítač. Systém Windows musí nový hardware rozpoznat a nainstalovat
ovladače.
Nastavení umístění pro používání interního modemu.
Postupujte podle těchto kroků:
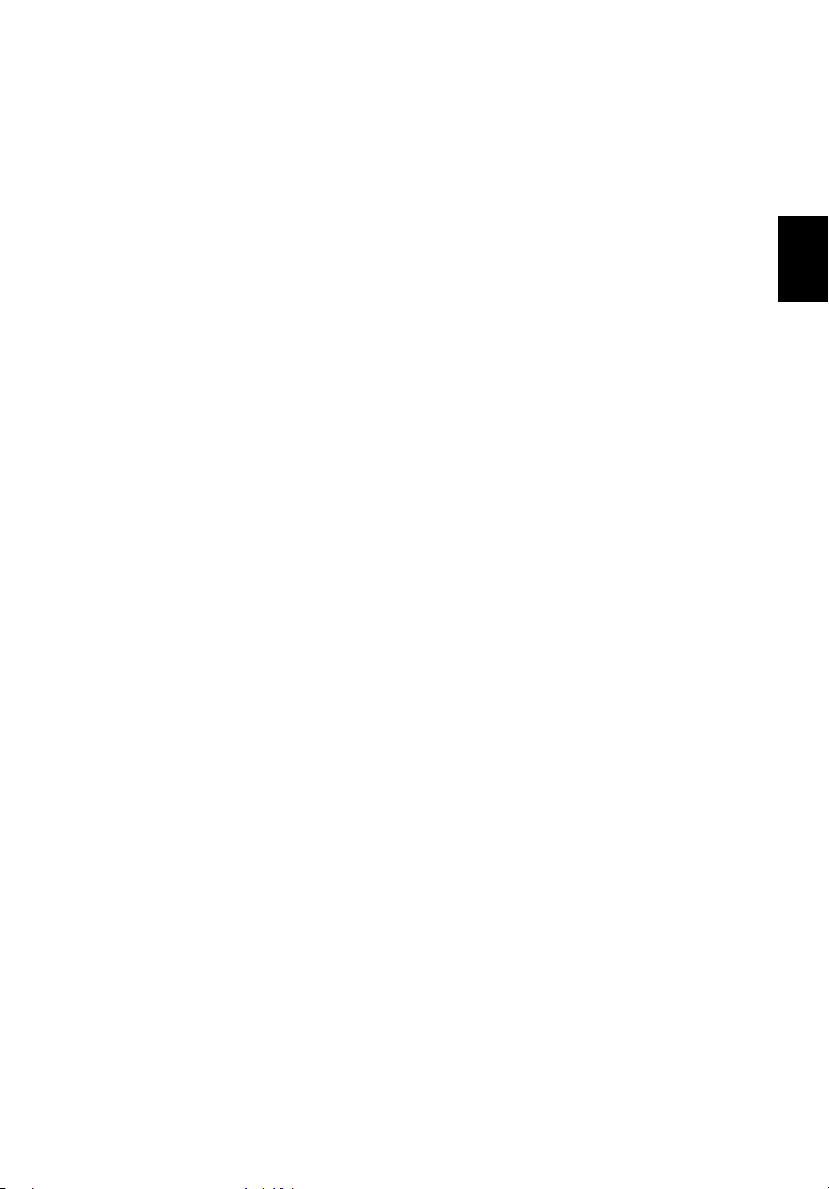
•Klepněte na tlačítko Start a dále na příkaz Ovládací panely.
• Poklepejte na ikonu Možnosti telefonu a modemu.
•Na kartě Pravidla vytáčení začněte nastavovat umístění.
Další informace najdete v nápovědě systému Windows.
Baterie se dobijí pouze na 95 – 99 % , nikoli na 100 %.
Aby se prodloužila životnost baterie, nechává systém dobít baterii, jakmile její kapacita
klesne pod 95 %. Doporučujeme baterii zcela vybít a potom zcela dobít.
63
English
Čeština

64
Řešení problémů
Čeština
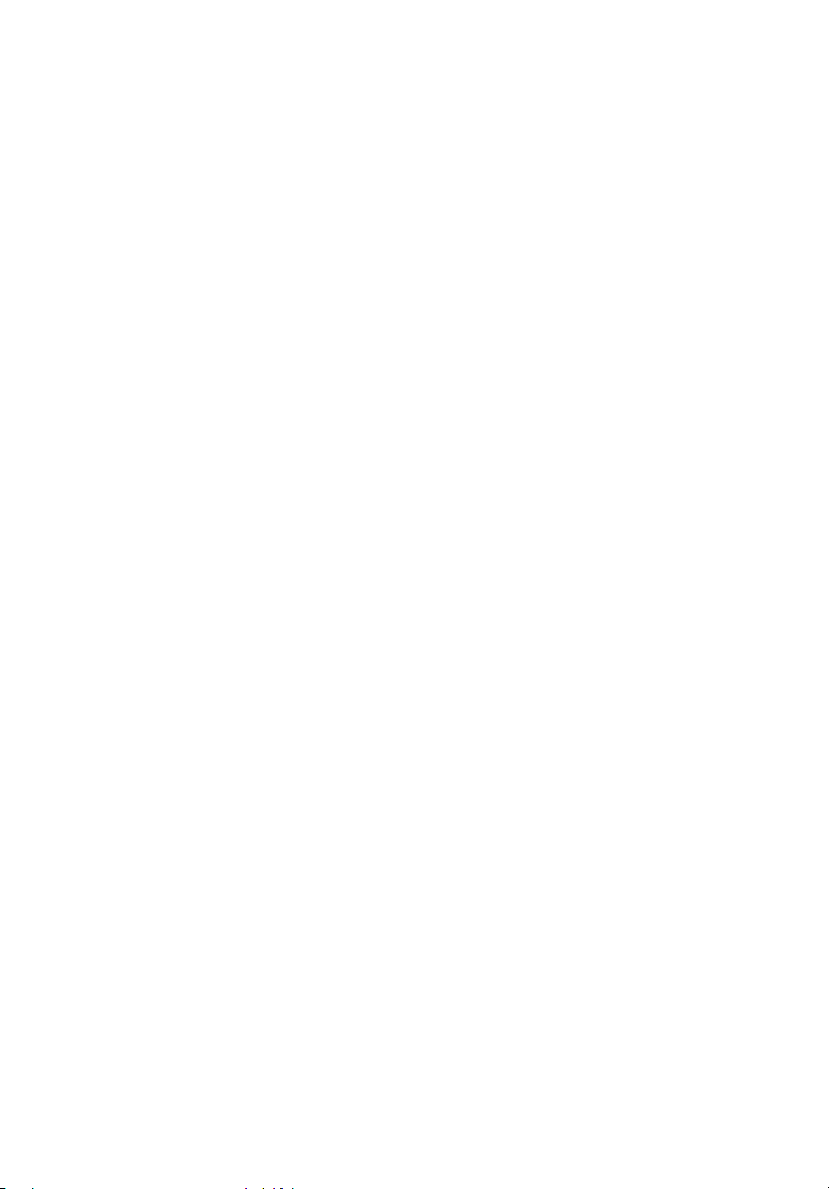
Dodatek A
Technické parametry

V tomto dodatku je uveden přehled obecných
technických parametrů počítače.

Mikroprocesor
• Procesory Inter® Pentium® M 1.4 GHz nebo vyšší.
Pamět’
• DDR333 256 MB/2 GB (Nejvíce)
• Duální 200pinové patice soDIMM.
• Podpora pamět’ových modulů PC2100/PC2700 DDR-SDRAM.
•512 kB pamět’ Flash ROM pro systém BIOS, podpora sdílené paměti RAM.
Ukládání dat
• Čtečka karet 4 v 1.
• 9,5 mm, Pevný disk s rozšířeným rozhraním IDE o kapacitě od 30 GB.
• 1× interní optická jednotka.
Displej a Štěrbinové jednotky zobrazení
• Displej TFT s úhlopříčkou 15,4 palců, poměr stran 16:10, rozlišení zobrazení 1280 ×
800 (WXGA) / 1680 × 1050 (WSXGA+); 16,7 miliónů barev.
• Grafická karta ATI Radeon 9200 s pamětí DDR VGA 64 MB / 128 MB (volitelné).
• Podpora simultánního zobrazení mezi monitory LCD a CRT.
• Podpora duálního zobrazení.
• Výstup S-video k připojení televizoru nebo zobrazovacího zařízení, které tento typ
výstupu podporují.
• 1× LCM 1×16 pro multimédia a zobrazování stavových zpráv.
67
English
Čeština
Zvuk
•2,1kanálové ozvučení (včetně basového reproduktoru).
• Kompatibilní s rozhraním MS Sound.
• Zvukové porty pro připojení mikrofonu a sluchátek.
Klávesnice a ukazovací zařízení
• Klávesnice systému Windows s 85 klávesami.
• Ergonomické ukazovací zařízení TouchPad.
Vstupně-výstupní porty
• 1× patice pro kartu PC typu II (PCMCIA nebo CardBus).
• 1× port IEEE 1394.

68
• 1× zásuvka RJ-11 pro modem (V.90/V.92, 56K).
• 1× sít’ová zásuvka RJ-45 (Fast Ethernet 10/100).
• 1× zásuvka pro připojení adaptéru stejnosměrného proudu.
• 1× paralelní port.
• 1× port S-video (NTSC/PAL).
• 1× port pro externí monitor.
Čeština
• 1× zásuvka pro mikrofon nebo vnější zdroj.
• 1× zásuvka pro reproduktory/výstup sluchátek.
• 3× porty rozhraní USB 2.0 (Universal Serial Bus).
• Čtečka karet 4 v 1.
Dodatek A Technické parametry
Hmotnost a rozměry
• Model s úhlopříčkou 15.4”:
- 3,0 kg (6,6 lbs)
- 360 (šířka) × 273 (výška) × 28/33,49 (hloubka) mm
-(14,2”x10,7” x1,1”~1,32”)
Prostředí
•Teplota:
- Provozní: 5°C ~ 35°C.
- Mimo provoz: -20°C ~ 65°C.
• Vlhkost (nekondenzující):
- Provozní: 20 % ~ 80 % RH.
- Mimo provoz: 10 % ~ 90 % RH.
Operační systém
• Microsoft Windows XP.
Napájení
•8článková jednotka bateriových zdrojů Li-Ion.
• Adaptér střídavého proudu 65 W.
Doplňky
• Doplňková jednotka bateriových zdrojů Li-Ion.
• Další patice soDIMM (256/512MB/1GB)

Dodatek B
Prohlášení o shodě

V tomto dodatku je uveden seznam obecných
prohlášení o shodě pro počítač.

Prohlášení FCC
71
Toto zařízení bylo testováno a vyhovuje omezením pro digitální zařízení třídy B na základě
části 15 směrnic FCC. Omezení jsou navržena tak, aby zajišt’ovala přiměřenou ochranu
proti nežádoucímu rušení při instalaci v domácnosti. Zařízení vytváří, používá a může
vyzařovat energii na rádiových frekvencích a pokud není nainstalováno a používáno podle
pokynů, může způsobovat nevhodné rušení radiokomunikací.
V žádném případě však není možné zaručit, že v určité konkrétní situaci k rušení nedojde.
Pokud skutečně dojde k rušení příjmu rozhlasu nebo televize, což lze zjistit vypnutím a
zapnutím tohoto zařízení, měl by se uživatel pokusit rušení odstranit těmito způsoby:
•Změňte polohu nebo orientaci příjmové antény.
•Umístěte zařízení dále od přijímače.
•Připojte zařízení do jiného zásuvkového okruhu, než ke kterému je připojen přijímač.
• Požádejte o radu prodejce nebo zkušeného radiotelevizního technika.
Poznámka: Stíněné kabely
Veškerá připojení k jinému počítačovému vybavení musí být provedena stíněnými vodiči a
musí splňovat předpisy FCC.
Poznámka: Periferní zařízení
K tomuto zařízení lze připojit pouze periferní zařízení (vstupní a výstupní zařízení,
terminály, tiskárny, atd.), která jsou certifikována a vyhovují omezením pro zařízení třídy B.
Při používání necertifikovaných periferních zařízení bude s velkou pravděpodobností
docházet k rušení příjmu rozhlasového a televizního vysílání.
English
Čeština
Upozornění
Změny nebo úpravy na zařízení, které výrobce výslovně neschválil, mohou omezit
oprávnění uživatele zaručené Federální komisí pro komunikace (FCC) používat tento
počítač.
Podmínky používání
Ta t o část splňuje podmínky části 15 směrnic FCC. Provoz zařízení je vázán následujícími
dvěma podmínkami: (1) toto zařízení nesmí způsobit nežádoucí rušení signálu, (2) toto
zařízení musí akceptovat jakékoli vnější rušení včetně rušení, které by způsobilo nežádoucí
činnost.
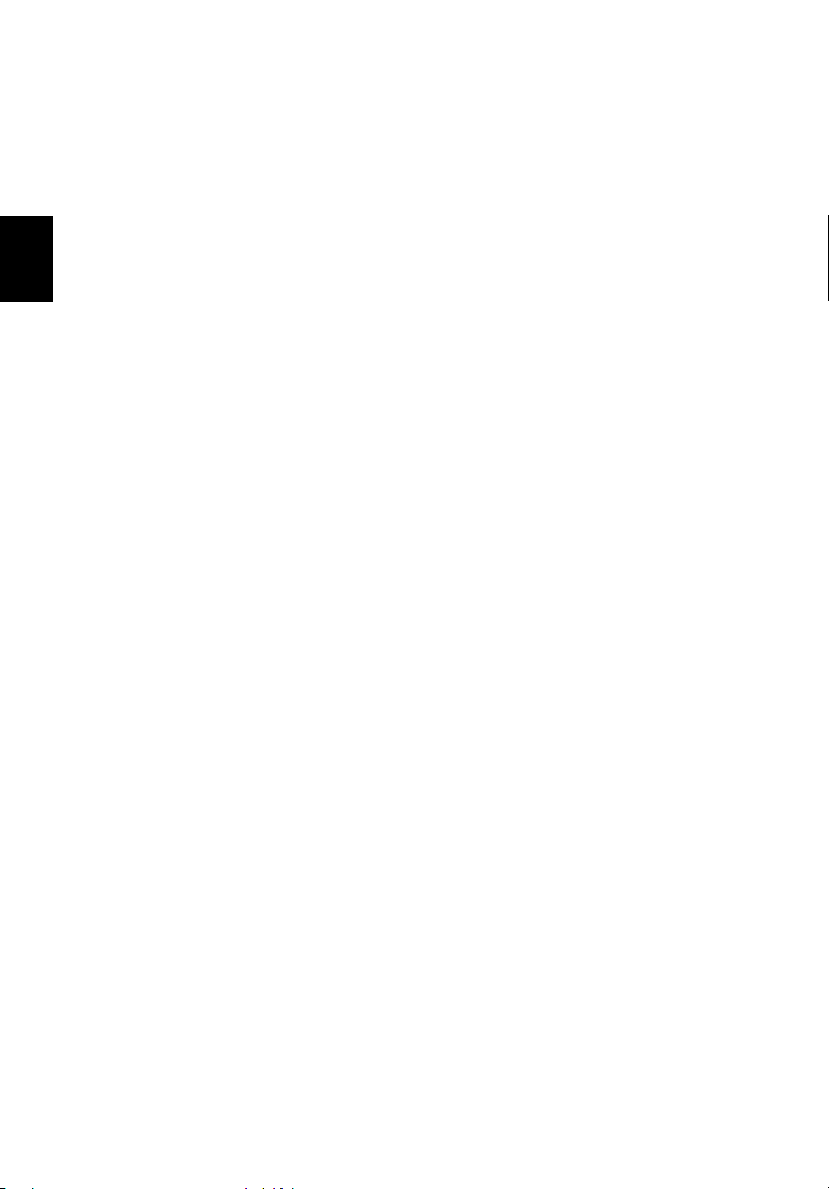
72
Dodatek B Prohlášení o shodě
Poznámka: Uživatelé v Kanadě
Toto digitální zařízení třídy B splňuje všechny požadavky kanadských nařízení o zařízeních
způsobujících rušení.
Remarque ŕ l’intention des utilisateurs canadiens
Čeština
Cet appareil numérique de la classe B respected toutes les exigences du Reglement sur le
materiel brouilleur du Canada.
Poznámky o modemu
Komise FCC
Toto zařízení splňuje podmínky části 68 směrnic FCC. Na spodní straně modemu je
umístěn štítek, který obsahuje (kromě dalších informací) registrační číslo FCC a číslo REN
(Ringer Equivalence Number) tohoto zařízení. Uživatel je povinen tyto informace na
požádání poskytnout poskytovateli telefonního připojení.
Pokud telefonní zařízení zákazníka narušuje provoz telefonní sítě, může poskytovatel
telefonního připojení dočasně pozastavit poskytování služeb. O této skutečnosti bude
zákazník pokud možno informován předem. Pokud zákazníka nebude možno informovat
předem, bude informován co nejdříve. Zákazník bude rovněž poučen o svém právu podat
stížnost komisi FCC.
Poskytovatel telefonního připojení může provádět změny svého vybavení, zařízení, operací
nebo postupů, které mohou mít vliv na správné fungování modemu. V takovém případě
bude zákazník na provedení změn upozorněn předem, aby mohl zajistit nepřetržité
telefonní spojení.
Pokud toto zařízení nefunguje správně, odpojte jej od telefonní linky, abyste zjistili, zda je
příčinou problému linka. Pokud je příčina problému v zařízení, přestaňte jej používat a
obrat’te se na prodejce.
TBR 21
Toto zařízení bylo schváleno v souladu s rozhodnutím rady 98/482/EC [Council Decision
98/482/EC - "TBR 21"] pro celoevropské jednotné připojení k síti PSTN (Public Switched
Telephone Network). Vzhledem k rozdílům mezi jednotlivými sítěmi v různých zemích však
není certifikát sám o sobě zárukou úspěšného fungování v každém koncovém bodu PSTN.
V případě problémů se nejprve obrat’te na dodavatele zařízení.

Telekomunikační poznámky
73
Poznámka A-Tick
Z bezpečnostních důvodů připojujte k tomuto zařízení pouze sluchátka s mikrofonem, která
jsou opatřena štítkem s uvedením shody s telekomunikačními směrnicemi. Do této skupiny
patří rovněž příslušenství zákazníka, které bylo již dříve povoleno nebo certifikováno.
Důležité bezpečnostní pokyny
Tyto pokyny si pečlivě přečtěte. Uložte je pro případné budoucí použití.
1 Dodržujte veškerá upozornění a pokyny označené na výrobku.
2Před čištěním odpojte výrobek ze zásuvky. Nepoužívejte tekuté nebo aerosolové
čističe. K čištění používejte vlhký hadřík.
3 Výrobek nepoužívejte v blízkosti vody.
4 Neumíst’ujte výrobek na nestabilní vozíky, stojany nebo stoly. Hrozí nebezpečí pádu a
vážného poškození výrobku.
5Větrací šterbiny a otvory zajišt’ují spolehlivý provoz výrobku a chrání jej před
přehřátím. Tyto otvory nesmí být zakryty ani jinak omezeny. Při umístění výrobku na
postel, pohovku, polštář nebo jiný měkký povrch nesmí být větrací otvory nikdy
zablokované. Je zakázáno umíst’ovat tento výrobek do blízkosti nebo nad radiátor
nebo článek topení nebo do omezeného prostoru bez dostatečného větrání.
6 Tento výrobek musí být napájen typem napájení uvedeným na štítku s označením.
Pokud si nejste jistí, jaký typ napájení máte k dispozici, obrat’te se na prodejce nebo
na místního dodavatele elektrické energie.
7 Je zakázáno pokládat na napájecí kabel jakékoli předměty. Umístěte výrobek tak, aby
nikdo na napájecí kabel nestoupal.
8 Používáte-li při napájení výrobku prodlužovací kabel, nesmí jmenovitá proudová
kapacita napájeného výrobku překračovat jmenovitou proudovou kapacitu
prodlužovacího kabelu. Celková jmenovitá kapacita všech výrobků připojených k
jedné elektrické zásuvce nesmí překročit kapacitu pojistky.
9 Nikdy nezasunujte žádné předměty do otvorů v plášti výrobku. Může se jednat o
součásti pod vysokým napětím nebo o uzemňovací vývody. Při kontaktu hrozí
nebezpečí požáru nebo úrazu elektrickým proudem. Zabraňte potřísnění výrobku
jakoukoli tekutinou.
10 Nepokoušejte se provádět sami opravy tohoto výrobku. Při otevření nebo odejmutí
krytů hrozí nebezpečí kontaktu se součástmi pod vysokým napětím nebo jiná
nebezpečí. S veškerými opravami se obrat’te na kvalifikovaného servisního technika.
English
Čeština
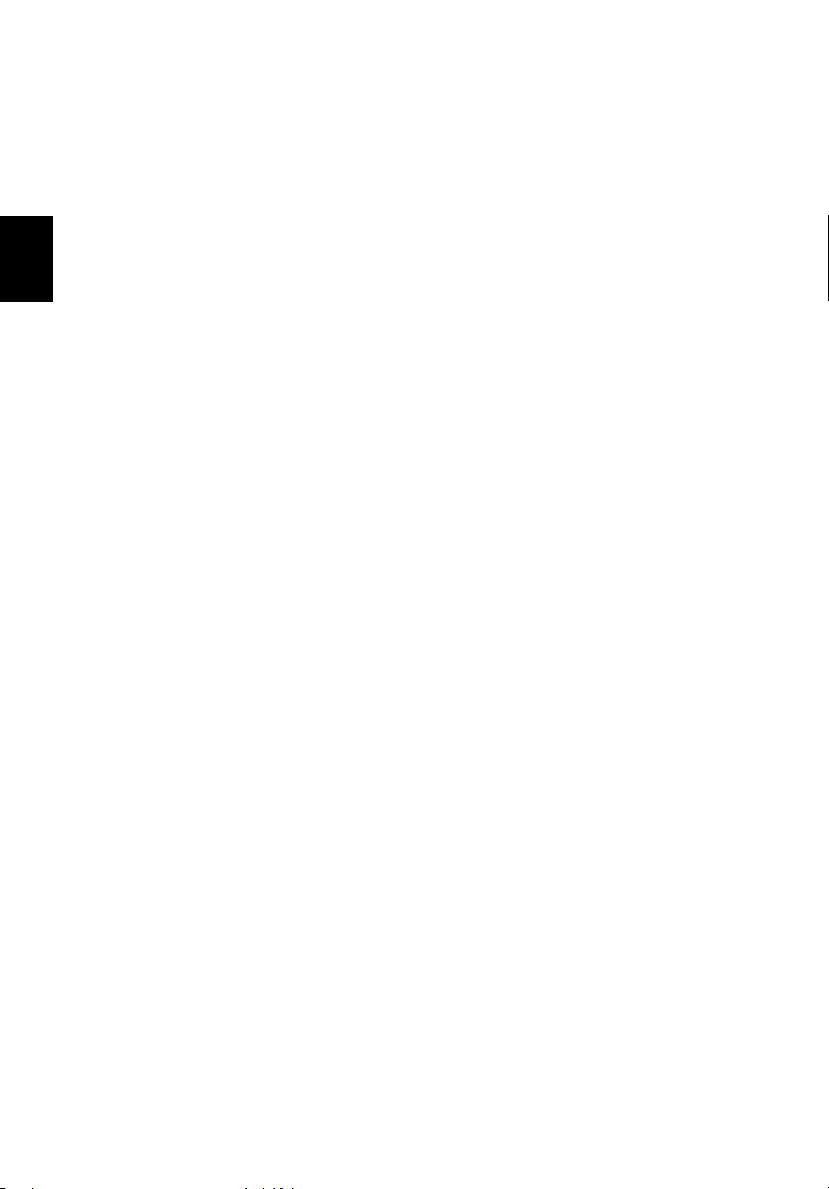
74
11 V následujících případech odpojte výrobek ze zásuvky a požádejte kvalifikovaného
servisního technika o odbornou opravu:
a Napájecí kabel je poškozený nebo polámaný.
b Došlo k potřísnění výrobku tekutinou.
c Výrobek byl vystaven dešti nebo vodě.
d Pokud zařízení při dodržení pokynů pro používání nefunguje normálně.
Čeština
12Při výměně baterie používejte typ doporučený výrobcem tohoto počítače. Při použití
13 Pozor! Při nesprávné manipulaci s bateriemi hrozí nebezpečí výbuchu. Je zakázáno
14 Pro napájení tohoto počítače používejte pouze sadu napájecího kabelu vhodného
Používejte pouze ovládací prvky uvedené v uživatelské příručce. Nesprávné
používání ostatních ovládacích prvků může způsobit poškození takového
rozsahu, že bývá pro obnovení normálního fungování výrobku často zapotřebí
rozsáhlé opravy kvalifikovaným technikem.
e Došlo k pádu výrobku nebo k poškození pláště.
f Výkon výrobku se znatelně změnil a je třeba provést opravu.
jiné baterie hrozí nebezpečí požáru nebo výbuchu.
baterie demontovat nebo vhazovat do ohně. Uchovávejte baterie mimo dosah dětí.
Použité baterie co nejrychleji zlikvidujte.
typu (tato sada je součástí krabice s příslušenstvím). Je třeba použít odpojitelný typ:
kabel uvedený v UL/certifikovaný CSA, typ SPT-2, dimenzovaný minimálně pro 7 A
125 V, se schváleným VDE nebo podobný. Maximální délka kabelu je 4,6 metrů.
Dodatek B Prohlášení o shodě
Prohlášení o kompatibilitě laserového zařízení
Jednotky CD nebo DVD zabudované v tomto počítači jsou laserová zařízení. Jednotky CD
nebo DVD jsou opatřeny štítkem s označením (viz níže).
LASEROVÉ ZAŘÍZENÍ 1. TŘÍDY
POZOR: PŘI OTEVŘENÍ HROZÍ NEVIDITELNÉ LASEROVÉ OZÁŘENÍ. ZABRAŇTE
OZÁŘENÍ LASEROVÝM PAPRSKEM.
APPAREIL A LASER DE CLASSE 1 PRODUIT
LASERATTENTION: RADIATION DU FAISCEAU LASER INVISIBLE EN CAS
D’OUVERTURE. EVITTER TOUTE EXPOSITION AUX RAYONS.
LUOKAN 1 LASERLAITE LASER KLASSE 1
VORSICHT: UNSICHTBARE LASERSTRAHLUNG, WENN ABDECKUNG GEÖFFNET
NICHT DEM STRAHLL AUSSETZEN
PRODUCTO LÁSER DE LA CLASE I
ADVERTENCIA: RADIACIÓN LÁSER INVISIBLE AL SER ABIERTO. EVITE EXPONERSE
A LOS RAYOS.
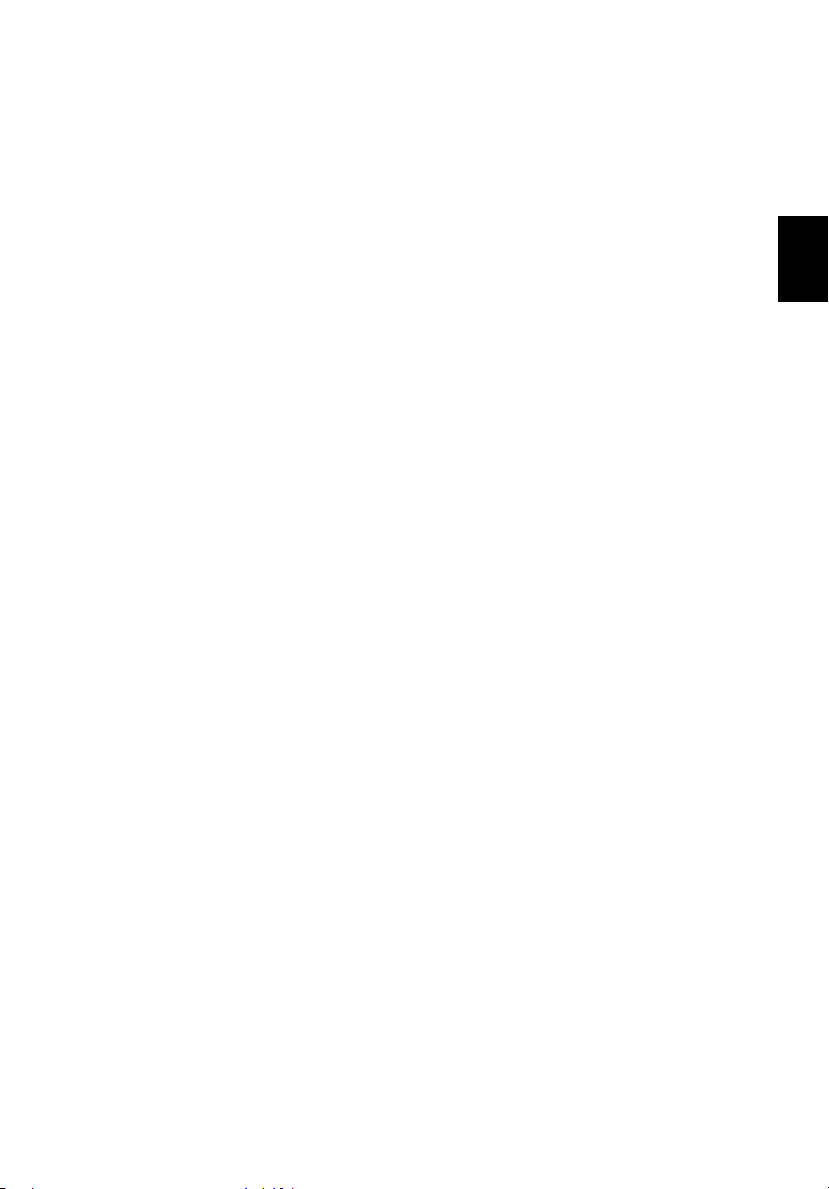
ADVARSEL: LASERSTRĹLING VEDĹBNING SE IKKE IND I STRĹLEN.
75
VARO! LAVATTAESSA OLET ALTTINA LASERSĹTEILYLLE.
VARNING: LASERSTRĹLNING NĹR DENNA DEL ĹR ÖPPNAD ĹLĹ TUIJOTA
SĹTEESEENSTIRRA EJ IN I STRĹLEN
VARNING: LASERSTRĹLNING NAR DENNA DEL ĹR ÖPPNADSTIRRA EJ IN I STRĹLEN
ADVARSEL: LASERSTRĹLING NAR DEKSEL ĹPNESSTIRR IKKE INN I STRĹLEN
Prohlášení o lithiové baterii
Řada Aspire 2000 je vybavena lithiovou baterii (pouze modely BATCL32L) .
POZOR
Při nesprávné výměně baterie hrozí nebezpečí výbuchu. Při výměně baterie používejte typ
doporučený výrobcem nebo odpovídající. Použité baterie zlikvidujte podle pokynů výrobce.
ADVARSEL!
Lithiumbatteri - Eksplosionsfare ved fejlagtig hĺndtering. Udskiftning mĺ kun ske med batteri
af samme fabrikat og type. Léver det brugte batteri tilbage til leverandřren.
ADVARSEL
Eksplosjonsfare ved feilaktig skifte av batteri. Benytt samme batteritype eller en tilsvarende
type anbefalt av apparatfabrikanten. Brukte batterier kasseres i henhold til fabrikantens
instruksjoner.
VAR NI NG
Explosionsfara vid felaktigt batteribyte. Anvănd samma batterityp eller en ekvivalent typ
som rekommenderas av apparattillverkaren. Kassera anvănt batteri enligt fabrikantens
instruktion.
English
Čeština
VAR OI TUS
Päristo voi räjähtää, jos se on virheellisesti asennettu. Vaihda paristo ainoastaan
laitevalmistajan suosittelemaan tyyppiin. Hävitä käytetty paristo valmistajan ohjeiden
mukaisesti.
VORSICHT!
Explosionsgefahr bei unsachgemäßen Austausch der Batterie Ersatz nur durch denselben
oder einem vom Hersteller empfohlenem ähnlichen Typ. Entsorgung gebrauchter Batterien
nach Angaben des Herstellers.
Prohlášení o bodovém zobrazení panelu LCD
Panel LCD je vybaven velmi přesnou zobrazovací technologií. Nicméně některé obrazové
body mohou příležitostně selhat nebo se mohou zobrazovat jako černé nebo červené tečky.
Tento jev nemá žádný vliv na obrázek v počítači a neznamená závadu.
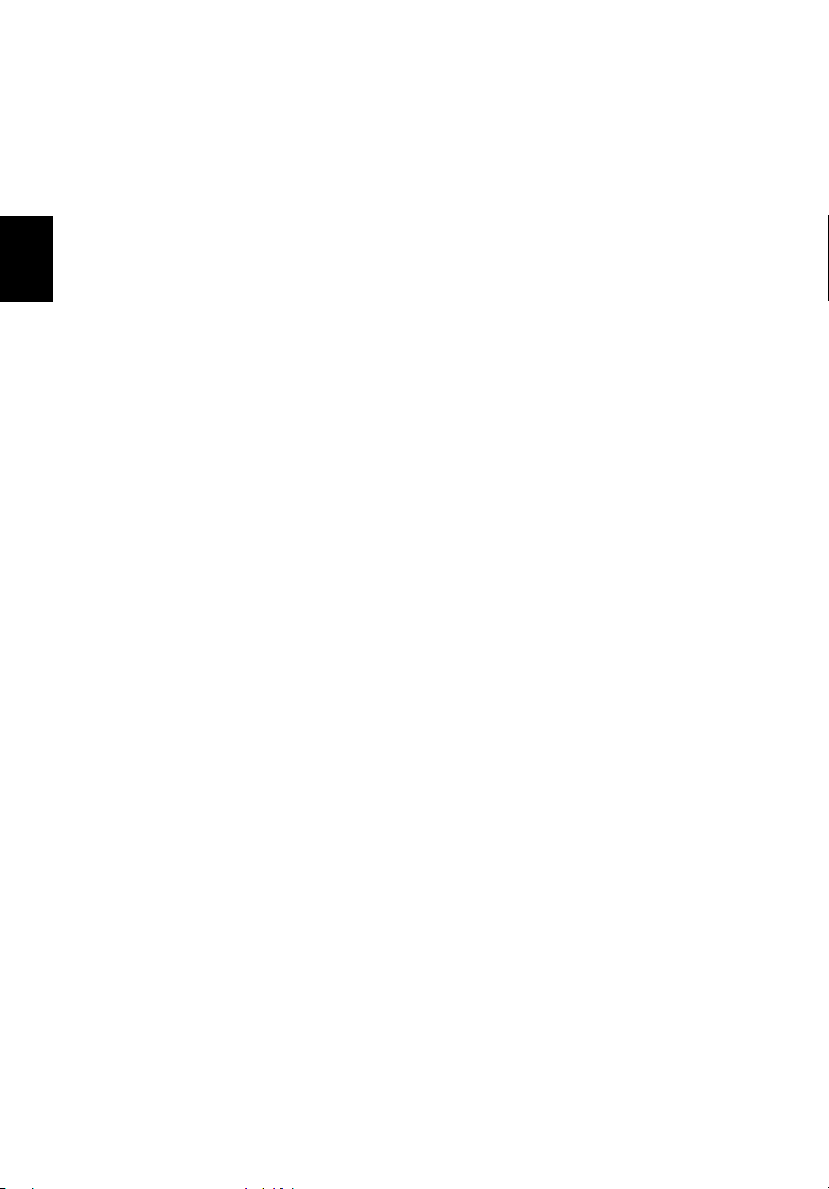
76
Dodatek B Prohlášení o shodě
Upozornění na technologii ochrany autorských práv
společnosti Macrovision
Tento výrobek obsahuje technologii ochrany autorských práv chráněnou americkými
patenty a dalšími právy na duševní vlastnictví, jejichž vlastníkem je společnost Macrovision
Corporation a další vlastníci práv. Používání této technologie ochrany autorských práv je
možné pouze se svolením společností Macrovision Corporation. Není-li společností
Čeština
Macrovision Corporation povoleno jinak, je tato technologie určena pouze pro domácí
použití nebo použití pro zobrazení v omezeném rozsahu. Zpětná analýza a převod ze
strojového kódu jsou zakázány.
Na zařízení se vztahují americké patenty č. 4 631 603, 4 577 216, 4 819 098 a 4 907 093
licencované pouze pro zobrazení v omezeném rozsahu.
Poznámka: Následující informace o předpisech se vztahuje pouze na modely vybavené
bezdrátovým připojením k síti LAN a/nebo Bluetooth.
Informace o předpisech
Modul pro bezdrátovou komunikace je třeba nainstalovat a používat přesně podle pokynů
výrobce. Toto zařízení splňuje následující normy bezpečnosti vysokofrekvenčního záření.
Kanada – IC (Industry Canada)
•Toto zařízení splňuje podmínky části RSS 210 směrnic IC.
Evropa – prohlášení o shodě pro EU
Tot o z ařízení splňuje požadavky níže uvedených směrnic dle ustanovení směrnice EMC 89/
336/EEC:
• ETSI EN 301 489-1/17
• ETSI EN 300 328-2
• EN 300 328 V1.4.1
USA – Federální komise pro komunikace (FCC)
Toto zařízení splňuje podmínky části 15 směrnic FCC. Provoz zařízení v systému
bezdrátové sítě LAN je vázán následujícími dvěma podmínkami:
•Zařízení nesmí způsobit nežádoucí rušení signálu.
•Zařízení musí akceptovat jakékoli vnější rušení včetně rušení, které by způsobilo
nežádoucí činnost.
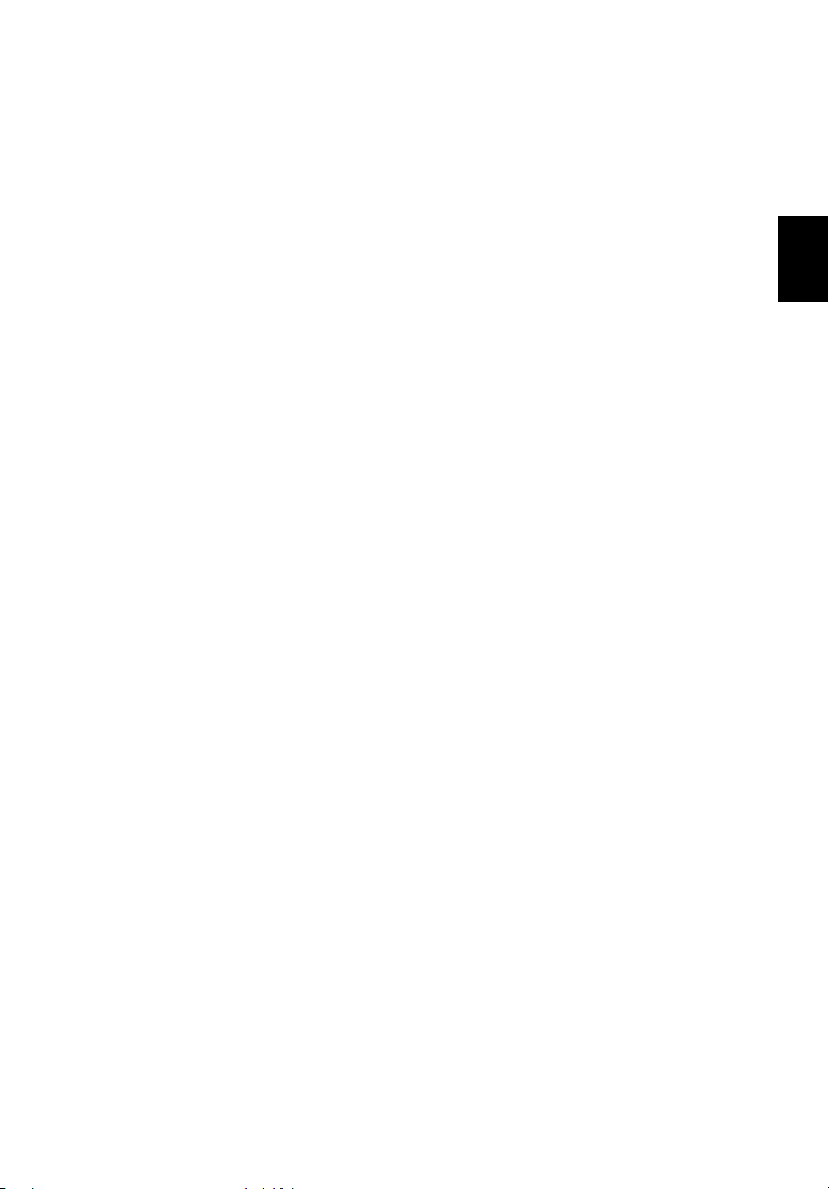
Kanada
77
Rušení bezdrátového přenosu – požadavky pro zařízení (Kanada)
Tento produkt splňuje požadavky pro certifikaci podle směrnice RSS-210 pro zařízení
LELAN. Pro používání tohoto zařízení v systému, který se nachází částečně nebo zcela ve
vnějších prostorech, bude uživatel podle kanadských vyhlášek pravděpodobně potřebovat
licenci. Další informace získáte na nejbližší pobočce organizace Industry Canada.
Tento digitální přístroj je označen jako laserové zařízení třídy B a vyhovuje kanadských
směrnicím ICES-003, vydání 2 a RSS-210, vydání 4 (prosinec 2000).
"Toto zařízení je třeba používat pouze ve vnitřních prostorech a v dostatečné vzdálenosti od
oken tak, aby bylo zaručeno maximální stínění a nedocházelo k rušení běžného
rozhlasového a televizního vysílání. Zařízení (nebo jeho vysílací anténa) nainstalované ve
vnějších prostorech musí být licencováno."
Cet appareil numerique de la classe B est conforme a la norme NMB-003, No. 2, et CNR210, No. 4 (Dec. 2000).
" Pour empecher que cet appareil cause du brouillage au service faisant l'objet d'une
licence, il doit etre utilise a l'interieur et devrait etre place loin des fenetres afin de fournir un
ecran de blindage maximal. Si le materiel (ou son antenne d'emission) est installe a
l'exterieur, il doit faire l'objet d'une licence. "
EU (R&TTE)
Členské země EU (duben 2003): Belgie, Dánsko, Německo, Řecko, Španělsko, Francie,
Irsko, Itálie, Lucembursko, Nizozemsko, Rakousko, Portugalsko, Finsko, Švédsko a Velká
Británie.
English
Čeština
Informace evropských regulačních orgánů a prohlášení o shodě
Informace o označení CE a prohlášení o shodě - EU
Produkty (včetně obalu a dokumentace) určené k prodeji v rámci EU jsou označeny
značkou CE (Conformite Europeene). Toto označení znamená, že produkt vyhovuje
platným směrnicím, evropským standardům a dodatkům uvedeným níže. Toto vybavení je
rovněž označeno identifikátorem pro laserová zařízení třídy B.

78
Dodatek B Prohlášení o shodě
Prohlášení o shodě (dvojpásmový adaptér MiniPCI)
Popis produktu:
Adaptér MiniPCI IntelR PRO/Wireless 2100A LAN 3B (model WM3B2100A)
Čeština
Společnost Intel Corporation prohlašuje, že zařízení popsané v tomto dokumentu vyhovuje
základním požadavkům směrnic rady EU, standardům a dalším normám uvedeným níže:
• 73/23/EEC Safety of the User (Bezpečnost uživatele) (článek 3.1.a)
• 89/336/EEC Electromagnetic Compatibility (Elektromagnetická kompatibilita) (článek
3.1.b).
• 1999/5/EC (R&TTE) Radio and Telecommunications Terminal Equipment Directive
(Směrnice pro koncové vybavení pro rozhlasové a televizní vysílání) (dle dodatku IV
pro model WM3B2100A).
• EN 60950 1992 2. vydání (A1 - A4, A11) Safety of Information Technology Equipment,
Including Electrical Business Equipment (Bezpečnost výpočetní techniky včetně
elektronického kancelářského vybavení).
• EN 300 328 Verze 1.4.1 (duben 2003) Electromagnetic compatibility and Radio
spectrum Matters (ERM) ((Problematika elektromagnetické kompatibility a rádiového
spektra (ERM)), Wideband Transmission system (Systém širokopásmového vysílání),
Data transmission equipment operating in the 2.4GHz ISM band and using spread
spectrum modulation techniques (Vybavení pro vysílání dat v pásmu 2,4 GHz ISM
pomocí modulace vysílacího spektra), část 1: Technical characteristics and test
conditions (Technické vlastnosti a testovací podmínky), část 2: Harmonized EN
covering essential requirements under article 3.2 of the R&TTE Directive (Sjednocené
normy EU zahrnující základní požadavky v článku 3.2 směrnice R&TTE).
•EN 301 489-1, srpen 2000, EN 301489-17, září 2000 - Electromagnetic compatibility
and radio spectrum matters (ERM) ((Problematika elektromagnetické kompatibility a
rádiového spektra (ERM)), Electromagnetic compatibility (EMC) standard for radio
equipment and services (Standard elektromagnetické kompatibility (EMC) pro
rozhlasové vybavení a služby), část 1: Common technical requirements (Běžné
technické požadavky), část 17: Specific conditions for Wideband Data and HIPERLAN
equipment (Specifické podmínky vybavení Wideband Data a HIPERLAN)
• Návrh EN 301 893 verze 1.2.1, (2002-07) – Broadband Radio Access Networks
(BRAN) ((Sítě se širokopásmovým rádiovým přístupem (BRAN)), 5 GHz high
performance RLAN (Vysokokapacitní sítě RLAN 5 GHz), Harmonized EN covering
essential requirements of Article 3.2 of the R&TTE Directive (Sjednocené normy EU
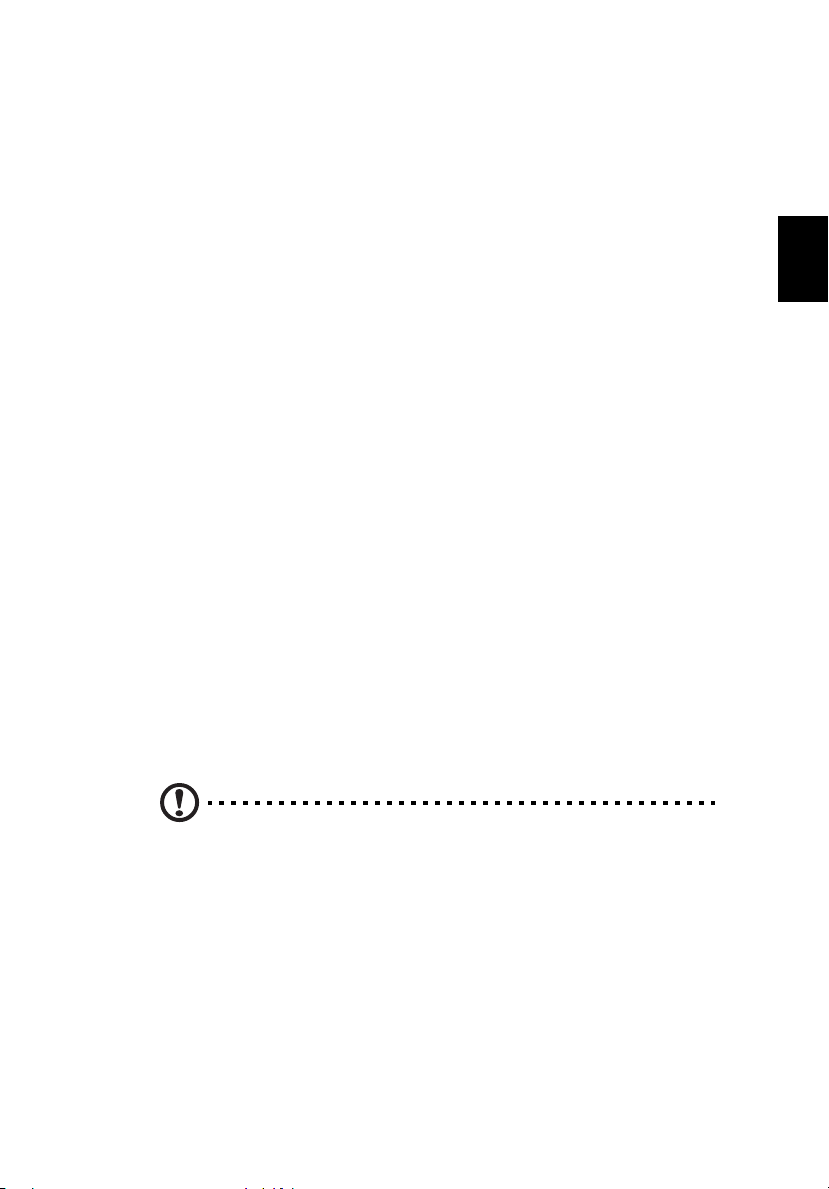
zahrnující v článku 3.2 směrnice R&TTE).
• IDA-TS-SSS, podle zásad v bulletinu FCC OET 65, doplněk C – Specific Absorption
Rate (SAR) evaluating radio equipment for human exposure to radiofrequency
electromagnetic fields (Specifická rychlost absorpce (SAR) pro hodnocení rádiového
vybavení z hlediska vystavení lidského organizmu vysokofrekvenčnímu
elektromagnetickému
Tyto produkty splňují ustanovení směrnice EU 1999/5/EC.
This product follows the provisions of the European Directive 1999/5/EC.
Dette produkt er i overensstemmelse med det europaiske direktiv 1999/5/EC
Dit product is in navolging van de bepalingen van Europees Directief 1999/5/EC.
Tama tuote noudattaa EU-direktiivin 1999/5/EC maarayksia.
Ce produit est conforme aux exigences de la Directive Europeenne 1999/5/EC.
Dieses Produkt entspricht den Bestimmungen der Europaischen Richtlinie 1999/5/EC
Tessi vara stenst reglugere Evropska Efnahags Bandalagsins numer 1999/5/EC
Questo prodotto e conforme alla Direttiva Europea 1999/5/EC.
Dette produktet er i henhold til bestemmelsene i det europeiske direktivet 1999/5/EC.
Este produto cumpre com as normas da Diretiva Europeia 1999/5/EC.
Este producto cumple con las normas del Directivo Europeo 1999/5/EC.
79
English
Čeština
Omezení v zemích EU
Poznámka o místních omezeních pro používání standardů 802.11a a 802.11b pro
bezdrátový přenos
Upozornění: Vzhledem k tomu, že ve všech zemích dosud nedošlo ke sjednocení
kmitočtů, které využívají zařízení pro bezdrátový sít’ový přenos se standardy 802.11a
a 802.11b, jsou takové produkty určeny pouze pro používání v konkrétních zemích a
jejich používání v jiných než určených zemích je zakázáno. Uživatel těchto produktů
je odpovědný za to, že budou používány pouze v zemích, pro které jsou určeny. Dále
je uživatel povinen ověřit, zda jsou tyto produkty nakonfigurovány na správný
kmitočet a kanál pro zemi, ve které jsou používány.
Rozhraní pro nastavení výkonu signálu zařízení TPC je součástí softwaru Intel(R) PROSet.
Omezení používání pro ekvivalentní izotropický vysílací výkon (EIRP) poskytuje výrobce.
Jakékoli odchylky od povoleného nastavení výkonu signálu a kmitočty pro zemi, ve které je
produkt, budou považovány za porušení mezinárodního právy a v tomto smyslu
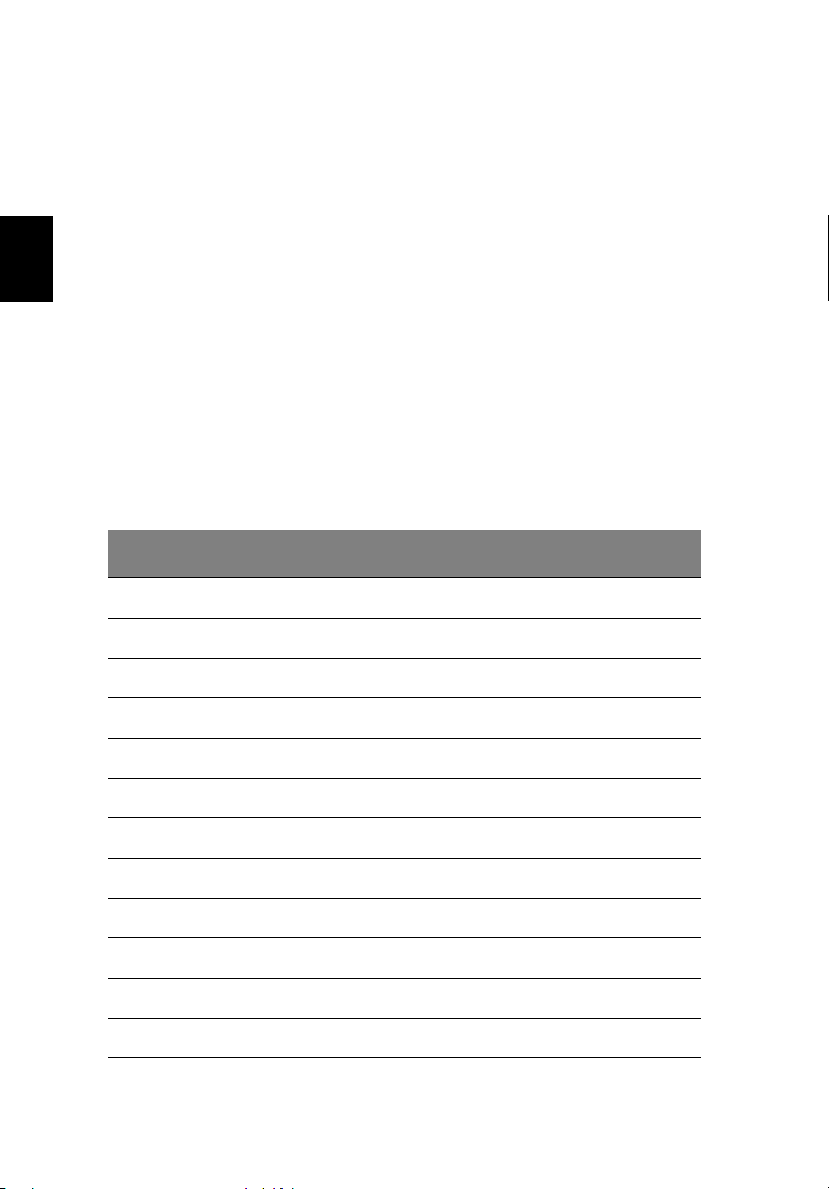
80
Dodatek B Prohlášení o shodě
postihovány. Evropská varianta je určena pro používání v zemích EU. Na používání se však
vztahují následující omezení:
Povolené kmitočty
Povolené kmitočty pro přenos ve standardu 802.11b
Čeština
Ve všech členských zemích EU vyjma Francie je pro přenos ve standardu 802.11b povolen
rozsah kmitočtu 2400 – 2483,5 MHz. Informace o dalších omezeních pro Francii najdete v
části Další omezení přenosu ve standardech 802.11a a 802.11 b.
Povolené kmitočty pro přenos ve standardu 802.11a
Adaptéry Intel PRO/Wireless 2100A LAN MiniPCI podporují v režimu 5 GHz pasivní
vyhledávání výběru kanálů. Znamená to, že tento adaptér získává nastavení kanálu z
přístupového bodu, ke kterému je připojen. Tyto hodnoty nelze nastavit v samotném
adaptéru. Aby nedošlo k porušení místních vyhlášek, mohou být adaptéry v konkrétních
zemích používány pouze s přístupovými body nakonfigurovanými na vyhrazené kanály.
Zemì Povolené kmitoèty
Rakousko
Belgie
Dánsko
Finsko
Francie
Nimecko
Island
5.15 - 5.25 GHz
5.15 - 5.35 GHz
5.15 - 5.25 GHz
5.15 - 5.35 GHz
5.15 - 5.25 GHz
5.15 - 5.25 GHz
5.15 - 5.25 GHz
Irsko
Itálie
Lucembursko
Nizozemí+
Norsko
5.15 - 5.35 GHz
5.15 - 5.25 GHz
5.15 - 5.35 GHz
5.15 - 5.35 GHz
5.15 - 5.25 GHz

Zemì Povolené kmitoèty
81
Portugalsko
Švédsko+
Švýcarsko
Velká Británie
+Ověřit.
5.15 - 5.25 GHz
5.15 -5.25 GHz
5.15 - 5.25 GHz
5.15 - 5.35 GHz
Omezení výkonu signálu
Výkon signálu ve standardu 802.11b
Standardy EU určují maximální hodnotu výkonu signálu 100 mW (ekvivalentní izotropický
vysílací výkon (EIRP)) a rozsah kmitočtu 2400 – 2483,5 MHz.
Výkon signálu ve standardu 802.11a
Pokyny pro nastavení výkonu signálu
Změnou výkonu signálu adaptéru pro bezdrátový sít’ový přenos lze rozšířit nebo omezit
plochu pokrytí ve vztahu k ostatním bezdrátovým zařízením, která mohou pracovat v
blízkosti adaptéru. Snížením výkonu signálu se sníží bezdrátové pokrytí.
Nastavení výkonu signálu pomocí konfiguračního nástroje softwaru
Intel PROSet
1 Spust’te software Intel PROSet. V rozhraní softwaru klepněte na kartu Adapter
(Adaptér).
2 V části Power Settings (Vlastnosti signálu) na obrazovce Adapter (Adaptér) klepněte
na tlačítko Configure (Konfigurovat).
English
Čeština

82
3V okně Power Settings (Nastavení signálu) vyhledejte část Transmission Power
Control (802.11 a band) ((Nastavení výkonu signálu (pásmo 802.11 a )).
Dodatek B Prohlášení o shodě
Čeština

Výchozí nastavení položky EIRP je ON (ZAPNUTO). V této části může uživatel provádět
vlastní nastavení.
Výchozí nastavení výkonu signálu na posuvníku je 50 miliwattů (mW).
83
English
Při tomto výchozím nastavení lze adaptér Intel používat v zemích, ve kterých je standard
802.11a v současnosti povolen včetně: Austrálie, Rakousko, Belgie, Kanada, Eeská
republika, Dánsko, Finsko, Francie, Nimecko, Hong Kong, Maďarsko, Island, Irsko, Itálie,
Lucembursko, Malta, Mexiko, Nizozemí, Nový Zéland, Norsko, Polsko, Portugalsko,
Saudská Arábie, Singapur, Jižní Afrika, Švýcarsko, Turecko, Velká Británie, USA.
4 Chcete-li snížit použitý výstupní výkon, přemístěte posuvník na nižší hodnotu. Potom
prostřednictvím ikony Intel PROSet na hlavním panelu systému nebo karty General
(Obecné) v softwaru Intel PROSet zkontrolujte výkon a kvalitu bezdrátového spojení.
5 Opakovaně upravte nastavení výkonu tak, abyste vyhledali nejnižší hodnotu pro
přijatelnou kvalitu bezdrátového spojení.
Další omezení přenosu ve standardech 802.11a a 802.11b
Všechny země EU
Přenos ve standardu 802.11a lze používat pouze ve vnitřních prostorech.
Francie
Poznámka: V době vydání tohoto dokumentu bylo ve Francii používání adaptérů IntelR
PRO/Wireless 2100A LAN MiniPCI v režimu 802.11b povoleno pouze ve vnitřních
prostorech. Vzhledem k místním omezením vysílacího výkonu a frekvencí bylo používání
těchto adaptérů povoleno pouze v 58 správních oblastech. V následující části jsou uvedeny
správní oblasti, ve kterých je v současnosti povoleno tento adaptér Intel používat.
Vzhledem k tomu, že tento seznam bude pravděpodobně průběžně rozšiřován o další
správní oblasti, najdete aktuální informace na webu francouzského telekomunikačního
úřadu ART (francouzsky http://www.art-telecom.fr/ nebo anglicky http//www.art-telecom.fr/
eng/).
Čeština
Správní oblasti s povoleným používáním adaptéru Intel Wireless LAN MiniPCI
(pouze ve vnitřních prostorech).
V současné době je povoleno používat adaptér IntelR PRO/Wireless 2100A LAN MiniPCI v
následujících správních oblastech pevninské Francie (pouze ve vnitřních prostorech).
01 Ain 36 Indre 69 Rhone

84
02 Aisne 37 Indre et Loire 70 Haute Saone
03 Allier 39 Jura 71 Saone et Loire
05 Hautes Alpes 41 Loir et Cher 72 Sarthe
08 Ardennes 42 Loire 75 Paris
Dodatek B Prohlášení o shodě
Čeština
09 Ariege 45 Loiret 77 Seine et Marne
10 Aube 50 Manche 78 Yvelines
11 Aude 54 Meurthe et Moselle 79 Deux Sevres
12 Aveyron 55 Meuse 82 Tarn et Garonne
16 Charente 57 Moselle 84 Vaucluse
19 Correze 58 Nievre 86 Vienne
2A Corse Sud 59 Nord 88 Vosges
21 Cote d'Or 61 Orne 90 Territoire de Belfort
24 Dordogne 63 Puy du Dome 91 Essonne
25 Doubs 64 Pyrenees Atlantique 92 Hauts de Seine
26 Drome 65 Haute Pyrenees 93 Seine St Denis
27 Eure 66 Pyrenees Orientales 94 Val de Marne
32 Gers 67 Bas Rhin
35 Ille et Vilaine 68 Haut Rhin
Správní oblasti se zakázaným používáním adaptéru Intel Wireless LAN MiniPCI
Ve správních oblastech pevninské Francie, které nejsou uvedeny výše, je zakázáno
adaptér IntelR PRO/Wireless 2100A LAN MiniPCI používat. Před používáním počítačového
zařízení nebo systému ve správní oblasti, která není uvedena výše, si přečtěte oddíl
Vypnutí bezdrátového sít’ového přenosu.
Ve správních oblastech pevninské Francie, které nejsou uvedeny výše, je povoleno
používat sít’ové karty pro bezdrátový přenos ve standardu 802.11b s následujícím
maximálním povoleným ekvivalentním izotropickým vysílacím výkonem (EIRP): (informace

o zámořských oblastech Francie najdete na webu francouzského telekomunikačního úřadu
ART www.art-telecom.fr)
.
Kmitočtové rozsahy (MHz) Ve vnitřních
prostorech
2400 - 2446.5 10 mW Nepovoleno
Ve vnějších prostorech
85
English
Čeština
2446.5 - 2483.5 100 mW 100 mW na soukromém majetku s povolením
ministerstva obrany
Vypnutí bezdrátového sít’ového přenosu
Poznámka: Vypnutí bezdrátového přenosu není totožné se zakázáním sít’ové karty
pro bezdrátový přenos. Podle znění vyhlášky není nezbytné kartu zakázat.
Při používání počítače nebo systému s integrovaným adaptérem IntelR PRO/Wireless
2100A LAN MiniPCI ve správních oblastech Francie, ve kterých je zakázáno používat
vybavení pro bezdrátový sít’ový přenos, musí uživatel zařízení podle místních vyhlášek tuto
funkci zařízení vypnout. Příslušné pokyny jsou uvedeny v následující části.
Vypnutí funkce bezdrátového sít’ového přenosu prostřednictvím softwaru
•V počítači je nainstalován software IntelR PROSet
Vypnutí funkce bezdrátového sít’ového přenosu prostřednictvím softwaru PROSet:
1 Na hlavním panelu systému Windows klepněte pravým tlačítkem myši na ikonu karty
Intel(R) PRO/Wireless.
2 Vyberte aktivní adaptér Intel a klepněte na možnost Switch Radio Off (Vypnout
bezdrátový přenos).
3 Bezdrátovou komunikaci lze také vypnout výběrem položky Off (Vypnuto) vedle
položky Switch radio (Přepnout bezdrátový přenos) na kartě General (Obecné) v okně
softwaru Intel PROSet.
•V počítači není nainstalován software IntelR PROSet
V počítači není nainstalován software Control Panel (Ovládací panely)
1 Přejděte do okna Control Panel (Ovládací panely) a poklepejte na ikonu System
(Systém).
2V části Hardware klepněte na tlačítko Device Manager (Správce zařízení) a otevřete
seznam Network Adapters (Sít’ové adaptéry).

86
3 Poklepejte na položku Intel PRO/Wireless MiniPCI LAN Adapter a vyberte kartu
Advanced (Upřesnit).
4Na kartě Advanced (Upřesnit) zaškrtněte políčko Wireless device off (Vypnout
bezdrátový přenos) a potom klepněte na tlačítko OK.
Dodatek B Prohlášení o shodě
Japonsko
Čeština
Povoleno používat pouze ve vnitřních prostorech.Spojené Státy
Bezpečnostní požadavky a poznámky – USA a Kanada
Opatřením ET Docket 93-62 přijal Federální výbor pro komunikace (FCC) bezpečnostní
standard, který stanoví limity vystavení lidského organizmu vysokofrekvenčnímu (RF)
elektromagnetickému záření vytvořenému vybavením s certifikací FCC. Tento adaptér Intel
PRO/Wireless LAN MiniPCI splňuje limity pro vystavení lidskému organizmu
vysokofrekvenčnímu (RF) elektromagnetickému záření, které byly zveřejněny v bulletinu
OET 65 z roku 2001, a standardům ANSI/IEEE C95.1 z roku 1992. Při správném používání
tohoto zařízení pro bezdrátový přenos podle pokynů uvedených v této příručce bude
intenzita vystavení značně nižší, než jsou limity doporučené FCC.
Je třeba dodržovat následující bezpečnostní zásady:
•Během vysílání nebo přijímání se nedotýkejte antény, ani ji nepřesunujte.
•Během vysílání nepřibližujte žádnou součást pro rádiový přenos, například anténu, do
bezprostřední blízkosti nebo přímého kontaktu s nechráněnými částmi těla, zejména s
obličejem nebo očima.
• Není-li anténa připojena, nepoužívejte funkci bezdrátového přenosu ani nezkoušejte
odesílat data. V opačném případě hrozí poškození zařízení.
Používání ve specifickém prostředí:
• Používání bezdrátového zařízení v nebezpečném prostředí je omezeno ustanovením
bezpečnostního pracovníka daného prostředí.
• Používání bezdrátového zařízení v letadle stanoví Federální úřad pro letectví (FAA).
• Používání bezdrátového zařízení v nemocnicích stanoví konkrétní nemocniční
zařízení.
Používání antény:
Poznámka: Všechna zařízení U-NII, která pracují v pásmu 5,15 – 5,25 GHz, musí
používat vysílací anténu, která je integrovanou součástí zařízení.
• V souvislosti s limity vystavení lidského organizmu vysokofrekvenčnímu (RF)
elektromagnetickému záření Federálního výboru pro komunikace (FCC) musí být

integrované antény s malým zesílením umístěny minimálně 2 cm nebo více od těla
každé osoby.
•Závěsné nebo sloupové antény s velkým zesílením musí být odborně nainstalovány a
umístěny minimálně 3 cm nebo více od těla každé osoby. Příslušné požadavky pro
instalaci získáte od odborného montéra, VAR nebo výrobce antény.
Upozornění na provoz zařízení v blízkosti výbušnin
Upozornění: Nepoužívejte přenosný vysílač (jako například adaptér pro připojení k
bezdrátové síti) v blízkosti nezajištěných rozbušek nebo v prostředí se zvýšením nebezpečí
výbuchu, nebylo-li zařízení upraveno pro takový způsob používání.
Upozornění - anténa
Upozornění: V souvislosti s limity vystavení lidského organizmu vysokofrekvenčnímu (RF)
elektromagnetickému záření Federálního výboru pro komunikace (FCC) a ANSI C95.1 je
doporučeno instalovat adaptéry Intel PRO/Wireless 2100A LAN MiniPCI do stolních nebo
přenosných počítačů tak, aby se nainstalovaná anténa tohoto zařízení nacházela alespoň 2
cm od každé osoby. Dále nesmí být tato anténa nainstalována společně nebo propojena s
žádnou jinou anténou nebo bezdrátovým vysílačem. Je-li anténa umístěna blíže než 2 cm,
doporučujeme uživateli omezit délku používání.
Upozornění na používání v letadle
Upozornění: Vyhlášky Federálního výboru pro komunikace (FCC) a Federálního úřadu pro
letectví (FAA) zakazují používat zařízení pro bezdrátový přenos za letu v letadle, protože
jejich signál by mohl rušit provoz důležitých palubních přístrojů.Další zařízení pro
bezdrátový přenosBezpečnostní zásady pro další zařízení v bezdrátové síti: informace
najdete v dokumentaci dodané k bezdrátovým adaptérům Ethernet nebo k jiným zařízením
v bezdrátové síti.
87
English
Čeština
Rušení bezdrátového přenosu – požadavky pro zařízení (USA)
Vzhledem k maximální dosažitelné šířce kmitočtového pásma (5,15 až 5,35 GHz) je
povoleno zařízení používat v rozsahu 5,15 až 5,25 GHz pouze ve vnitřních prostorech.
Federální výbor pro komunikace (FCC) vyžaduje, aby bylo toto zařízení používáno v
rozsahu 5,15 až 5,25 GHz pouze ve vnitřních prostorech, aby se snížilo možné rušení
společných kanálů mobilních satelitních systémů. Tento produkt lze používat ve vnějších
prostorech pouze, pokud je kmitočtový rozsah omezen na 5,26 až 5,35 GHz. Dále je třeba
upozornit, že primárními uživateli pásem 5,25 až 5,35 GHz a 5,65 až 5,85 GHz jsou
vysokovýkonové radary. Tyto radarové stanice mohou způsobovat rušení nebo mohou toto
zařízení poškodit. Informace o nastavení požadovaného vysílacího kmitočtu najdete v
uživatelské příručce.
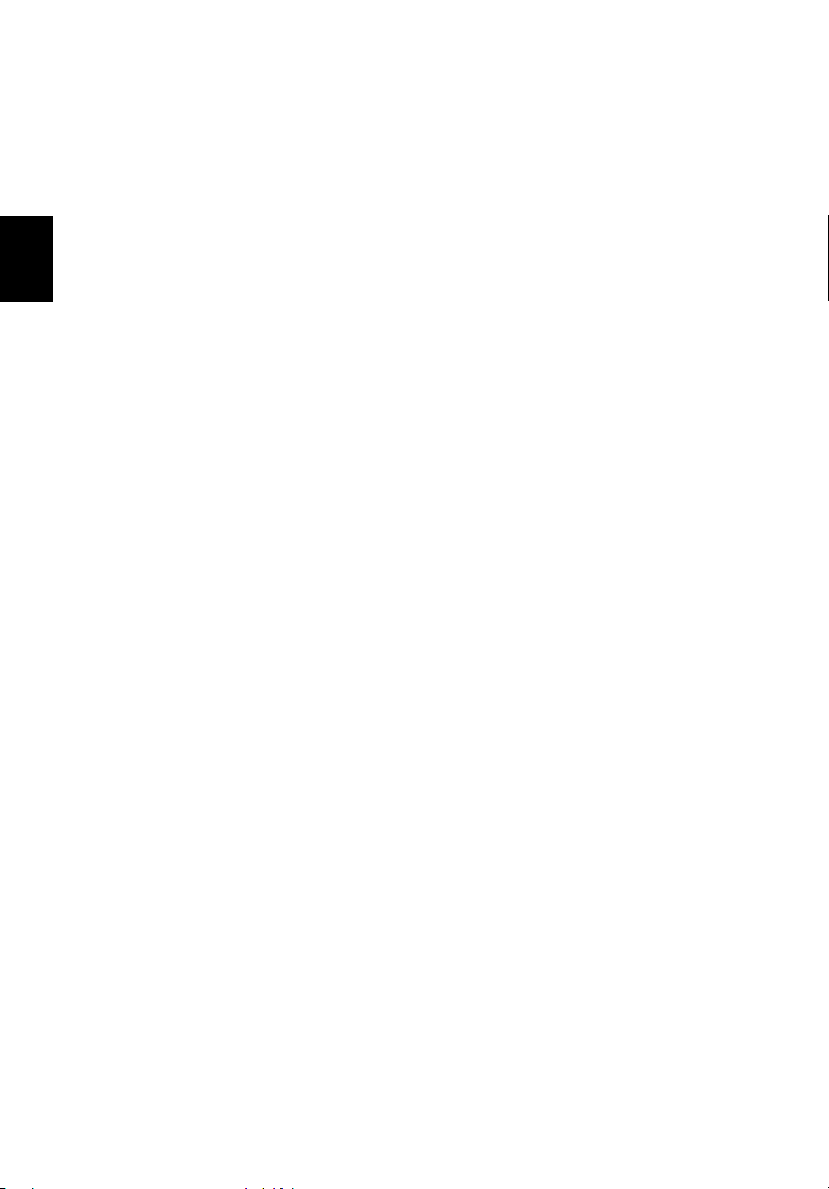
88
Dodatek B Prohlášení o shodě
Vyhláška Federálního výboru pro komunikace (FCC), část 15:
prohlášení o shodě (DoC)
Společnost Intel Corporation prohlašuje, že vybavení popsané v tomto dokumentu vyhovuje
požadavkům federálních vyhlášek uvedených níže:
Titul 47 část 15, dílčí část B, třída B pro digitální zařízení.
Čeština
Toto prohlášení bylo vydáno na základě kompatibility adaptérů Intel(R) PRO/Wireless LAN
MiniPCI s výše uvedenými standardy. Společnost Intel prohlašuje, že tyto modely vyhovují
příslušným technickým standardům, pokud nebyla na vybavení provedena žádná
nepovolená změna a pokud je vybavení správně udržováno a používáno.
Tyto jednotky jsou totožné s jednotkami, které byly testovány a které byly podle příslušných
standardů označeny jako vyhovující. Záznamy společnosti Intel dlouhodobě prokazují, že
jednotky, které byly vyrobeny na základě tohoto prohlášení o shodě (včetně odchylek, které
lze předpokládat s ohledem na objem výroby) a které byly statisticky testovány, trvale
vyhovují příslušným technickým standardům.
Vyhlášky a pravidla Federálního výboru pro komunikace (FCC) část 15
Toto zařízení používá, vytváří a vyzařuje vysokofrekvenční energii. Množství
vysokofrekvenční energie vytvářené tímto zařízením je podstatně nižší, než je maximální
množství povolené Federálním výborem pro komunikace (FCC).
•Toto zařízení vyhovuje omezením pro digitální zařízení třídy B na základě části 15,
dílčí část C vyhlášek a pravidel Federálního výboru pro komunikace (FCC). Používání
je omezeno následujícími podmínkami:
•Zařízení nesmí způsobovat škodlivé rušení.
•Zařízení musí přijímat veškeré rušení, včetně toho, které by mohlo mít nežádoucí
účinky na jeho provoz.
Účelem omezení Federálního výboru pro komunikace (FCC) je poskytovat přiměřenou
ochranu před škodlivým rušením, je-li zařízení nainstalováno dle pokynů v příručce a
používáno v pracovním prostředí. Nelze ovšem vyloučit, že v konkrétním pracovním
prostředí nebo při používání v obytných částech k rušení nedojde.
Jestliže po zapnutí zařízení způsobuje rušení rozhlasového a televizního vysílání, musí
uživatel situaci vyřešit na vlastní náklady. Doporučujeme vyzkoušet některé nebo více z
následujících opatření:
•Změňte polohu nebo orientaci příjmové antény.
•Umístěte zařízení dále od přijímače.
•Připojte zařízení do jiného zásuvkového okruhu, než ke kterému je připojen přijímač.
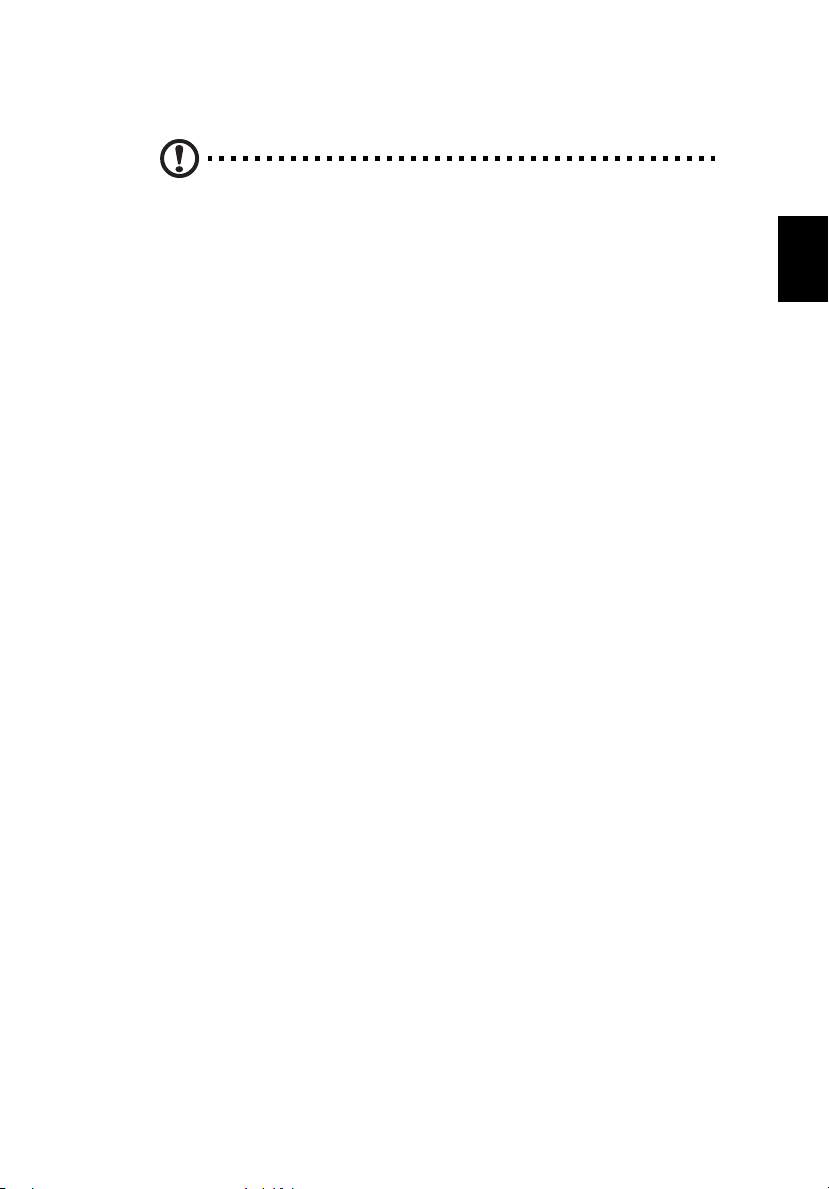
Požádejte o radu prodejce nebo zkušeného radiotelevizního technika.
UPOZORNĚNÍ: Bezdrátové zařízení podle části 15 nezpůsobuje rušení ostatních
zařízení pracujících na stejné na stejné frekvenci. Jakékoli změny nebo úpravy
uvedeného produktu, které nebyly výslovně schváleny společností Intel, mohou
omezit oprávnění uživatele na používání tohoto zařízení.
Vystavení záření vysokofrekvenčních kmitočtů
Vyzařování modulu pro bezdrátovou komunikaci je výrazně nižší, než limity předpisů FCC o
vystavení účinkům vysokých frekvencí. Nicméně modul pro bezdrátovou komunikaci je
nutné používat tak, aby potenciální kontakt uživatelů s tímto zářením při běžné práci byl
minimální.
Vysílač a anténa jsou trvale umístěny uvnitř notebooku a jsou pro daný model specifické
(nelze je použít v běžném počítači). Anténa zařízení je umístěna v horní části displeje LCD.
Pro splnění limitů proti vystavení záření komise FCC musí být anténa při používání zařízení
vzdálena 20 cm nebo více od těla uživatele. Anténa nesmí být používána v blízkosti jiné
osoby.
Toto zařízení bylo testováno a vyhovuje omezením digitálních zařízení třídy B na základě
části 15 směrnic FCC. Účelem těchto omezení je přiměřená ochrana proti škodlivému
rušení v obytných oblastech. Zařízení vytváří, používá a může vyzařovat energii na
rádiových frekvencích a pokud není nainstalováno a používáno podle pokynů, může
způsobovat nevhodné rušení radiokomunikací. V žádném případě však není možné zaručit,
že v určité konkrétní situaci rušení nevznikne. Pokud skutečně dojde k rušení příjmu
rozhlasového nebo televizního vysílání, což lze zjistit vypnutím a zapnutím tohoto zařízení,
je třeba pokusit se rušení odstranit některým z následujících způsobů:
•Změňte polohu nebo orientaci příjmové antény.
•Umístěte zařízení dále od přijímače.
•Připojte zařízení do jiného zásuvkového okruhu, než ke kterému je připojen přijímač.
• Požádejte o radu prodejce nebo zkušeného radiotelevizního technika.
Upozornění FCC: Chcete-li zajistit nepřerušovaný provoz zařízení, je třeba upozornit, že
veškeré změny nebo úpravy tohoto zařízení, které nebyly výslovně povoleny stranou
zodpovědnou za shodu zařízení s předpisy, mohou omezit oprávnění uživatele zařízení
používat (například pro připojení k počítači nebo periferním zařízením je třeba používat
pouze stíněné kabely).
89
English
Čeština
Toto zařízení splňuje podmínky části 15 směrnic FCC. Provoz zařízení je vázán
následujícími dvěma podmínkami: (1) Toto zařízení nesmí způsobit nežádoucí rušení
signálu, (2) toto zařízení musí akceptovat jakékoli vnější rušení včetně rušení, které by
způsobilo nežádoucí činnost.
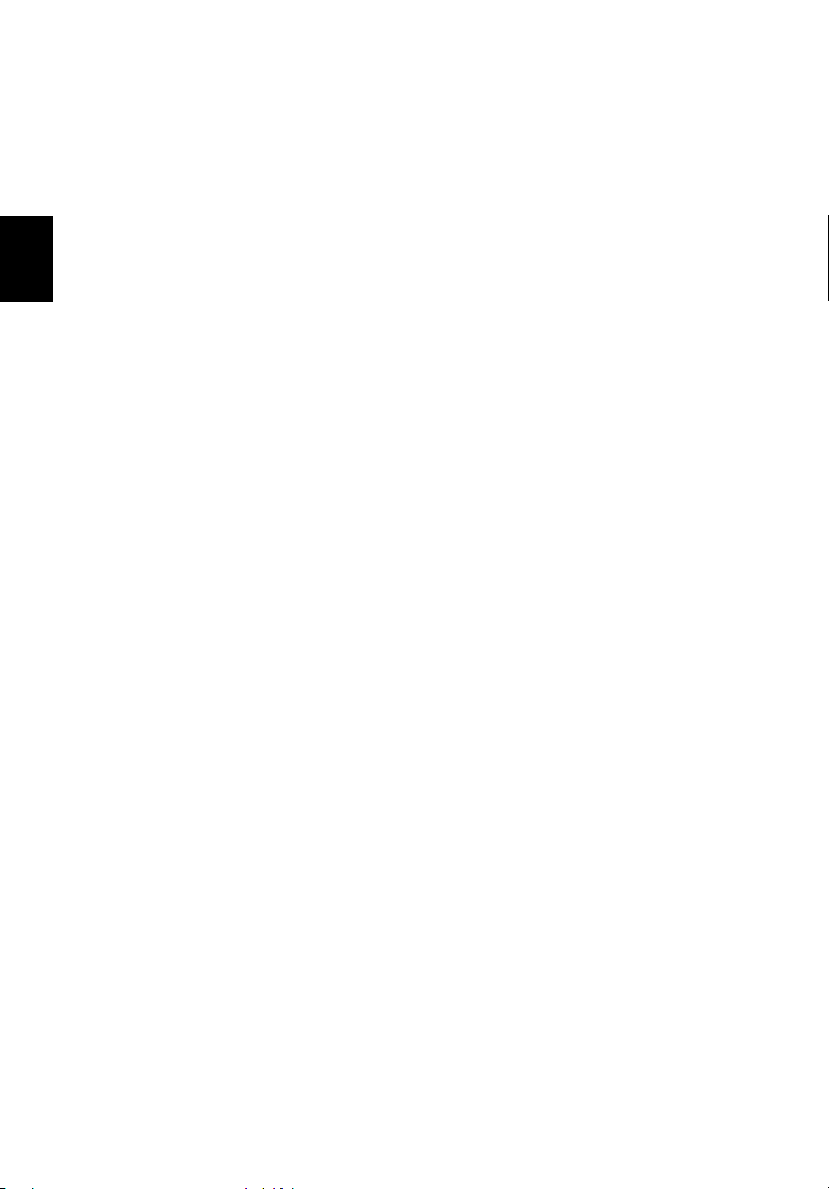
90
Dodatek B Prohlášení o shodě
Čeština
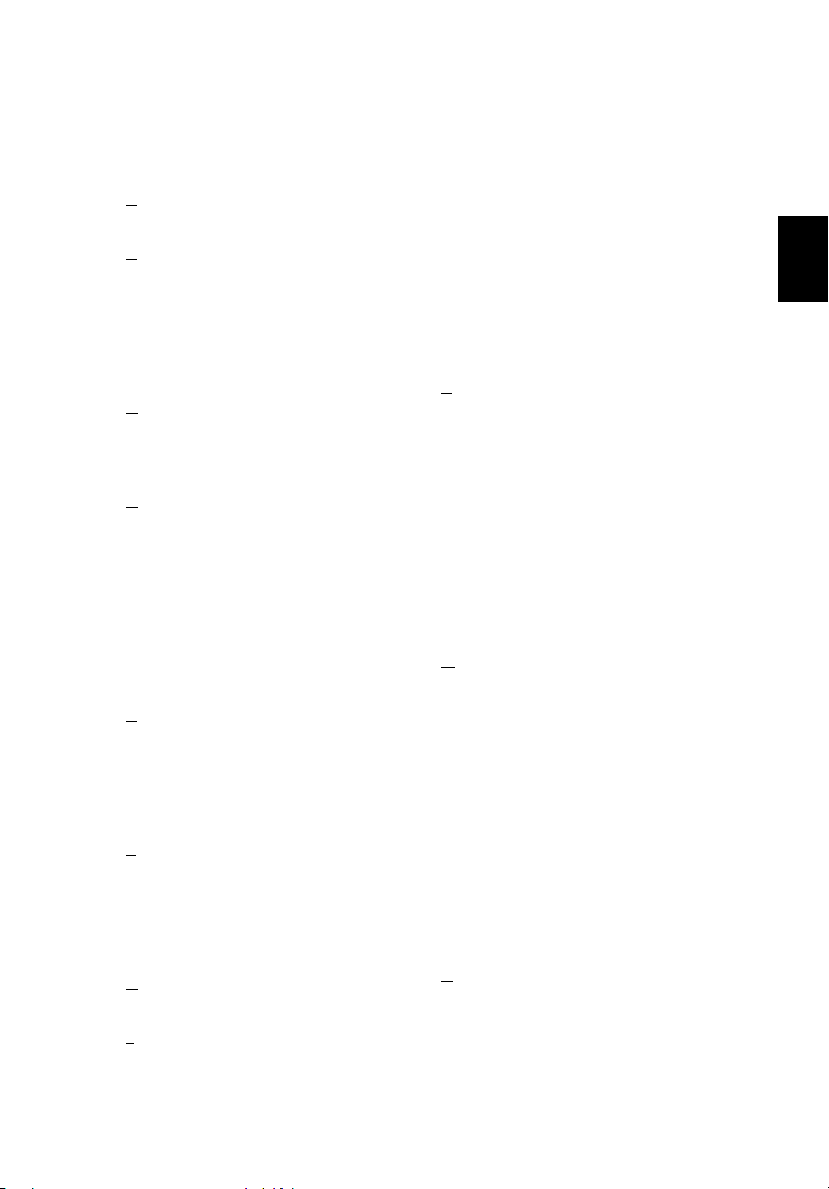
91
Rejstřík
A
ACPI
33
B
bezpečnost
jednotky CD nebo DVD
lithiová baterie
obecné pokyny
poznámky o modemu
prohlášení FCC
C
cestování
mezinárodní lety
v rámci země
D
disk CD
řešení problémů
disk DVD
řešení problémů
displej
11
dobíjení
kontrola úrovně
dotyková plocha
klávesová zkratka
E
časté otázky
čištění
počítač
číselná klávesnice
vložená
F
FAQ. Viz časté otázky.
funkce Caps Lock
kontrolka Zapnuto
funkce Num Lock
kontrolka Zapnuto
H
heslo
26
J
jas
75
73
71
51
50
62
62
31
18
61
v
15
14
12
14
12
74
72
klávesové zkratky
jednotka bateriových zdrojů
dobíjení
instalace
kontrola úrovně dobití
optimalizace
péče
iv
prodloužení životnosti
první použití
stavy vybití
upozornění na vybití baterie
vlastnosti
vyjmutí
30
18
30
30
31
29
32
29
K
karta PC
vložení
41
vyjmutí
klávesnice
klávesové zkratky
klávesy WINDOWS
41
14
externí připojení
klávesové zkratky
klávesy Lock
klávesy WINDOWS
řešení problémů
vložená číselná klávesnice
37
17
14
16
62
17
16
M
mikrofon
řešení problémů
možnosti
inovace paměti
inovace pevného disku
karty PC
náhradní adaptér střídavého proudu
náhradní baterie
možnosti připojení
Ethernet
modem
nastavení umístění
myš
externí připojení
62
43
41
42
23
23
62
37
N
Notebook Manager
klávesová zkratka
numerická klávesnice
externí připojení
17
37
31
Čeština
29
31
15
44
42

92
O
obslužný program BIOS Setup
otevření
řízení spotřeby
57
33
57
P
pamět’
inovace
43
instalace
Čeština
péče
pevný disk
počítač
pohled zepředu
pohled zezadu
pohled zleva
pohled zprava
Pohotovostní režim
připojení
připojení Ethernet
příručka
pomoc
porty
43– 44
patice pro rozšíření
pozice
9
jednotka bateriových zdrojů
počítač
iv
22
inovace
44
cestování do jiných zemí
cestování v rámci země
čištění
v
odpojení
47
péče
iv
přenášení
přenášení domů
přenášení počítače na schůzky
používání počítače v domácí kanceláři
vlastnosti
vypnutí
iii
zabezpečení
8
6
7
klávesová zkratka
externí zobrazovací zařízení
klávesnice, externí
myš
37
tiskárna
40
iii
iii
externí displej
paralelní rozhraní
rozhraní USB
9
iv
51
50
48
49
48
49
10
26
4
17
37
37
23
8
8
8
pozice pro baterie
poznámka
ochrana autorských práv DVD
problémy
disk CD
disk DVD
klávesnice
spuštění
tiskárna
zobrazení
zvuk
program
BIOS Setup
R
Režim spánku
klávesová zkratka
reproduktory
klávesová zkratka
řešení problémů
S
servis
kdy zavolat
software
dodávaný s počítačem
spouštěcí klávesy
stav displeje LCD
stavové kontrolky
T
tiskárna
řešení problémů
připojení
U
ukládání dat
pevný disk
Z
zabezpečení
heslo
slot
zařízení TouchPad
používání
zobrazení
klávesové zkratky
řešení problémů
zvuk
24
řešení problémů
9
76
61
62
62
62
61
62
61
61
57
17
18
61
v
55
21
12
12
62
40
22
22
26
26
19
19– 20
17
61
61
 Loading...
Loading...