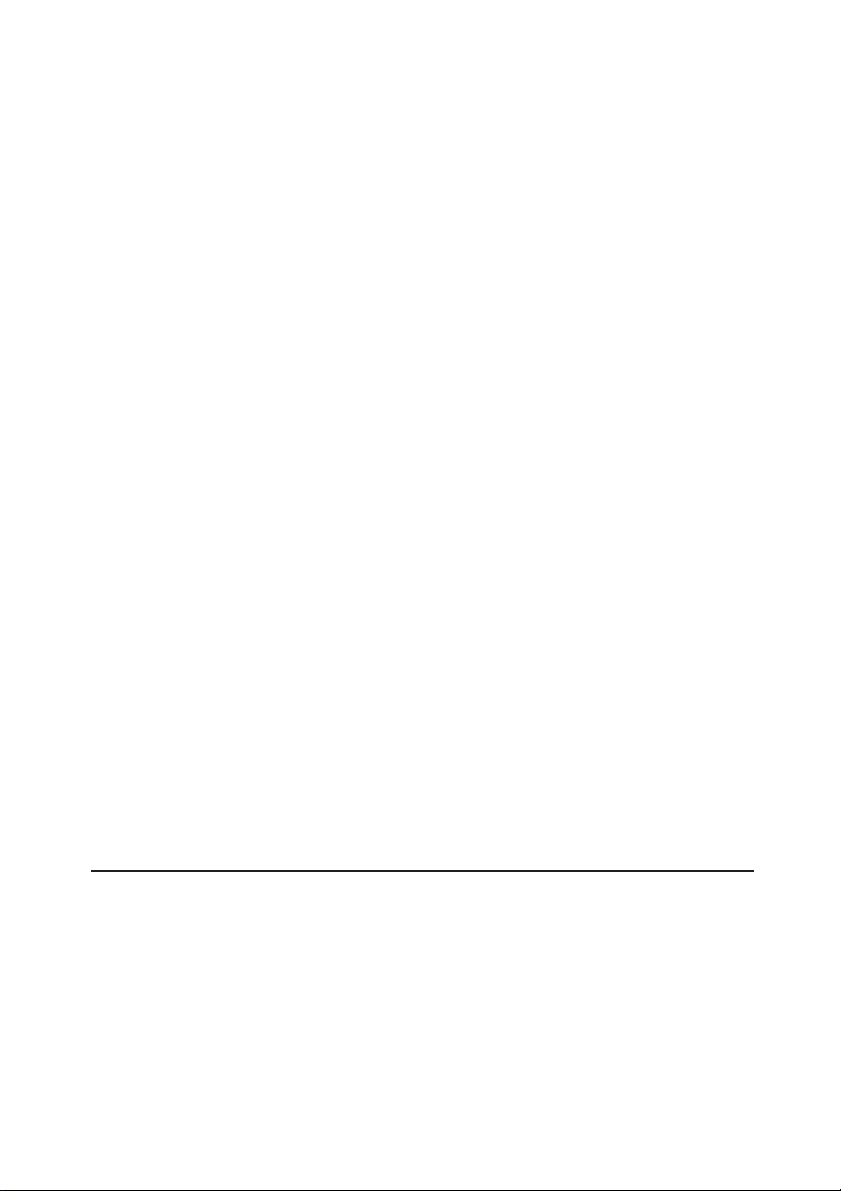
Instrukcja obs³ugi komputera
Acer Aspire serii 2000
Wydanie pierwsze (grudzieñ 2003)
Copyright © 2003 Acer Incorporated. Wszelkie prawa zastrze¿one. Zabrania siê
reprodukowania jakiejkolwiek czêœci niniejszej publikacji, jej przechowywania w systemie
wyszukiwania, przekazywania przy u¿yciu jakichkolwiek œrodków elektronicznych,
mechanicznych, kserograficznych, nagrywania b¹dŸ innych technik bez uzyskania uprzedniej
pisemnej zgodyAcer Incorporated.
Acer Incorporated nie sk³ada jakichkolwiek obietnic, wyra¿onych lub domniemanych,
wzglêdem zawartoœci niniejszego opracowania, a w szczególnoœci zaprzecza jakimkolwiek
gwarancjom dotycz¹cym zdatnoœci do sprzeda¿y lub przydatnoœci do jakiegokolwiek celu.
Wszelkie oprogramowanie Acer Incorporated, o którym mowa w niniejszym przewodniku,
sprzedawane lub licencjonowane jest na zasadzie "jakiejest". W przypadku, gdybypo kupnie
programy okaza³y siê byæ wadliwe, nabywca (niezaœ Acer Incorporated, jego dystrybutor lub
dealer) poniesie wszelkie koszty niezbêdnej obs³ugi serwisowej, napraw lub wszelkich strat
spowodowanych bezpoœrednio lub poœrednio przez jakiekolwiek wady oprogramowania.
Ponadto Acer Incorporated zastrzega sobie prawo rewizji niniejszej publikacji oraz
okresowego wprowadzania zmian jej zawartoœci bez obowi¹zku informowania kogokolwiek
o takichrewizjach b¹dŸzmianach przezAcer Incorporated.
Znaki firmowe
Acer oraz znak firmowy Acer s¹ zastrze¿onymi znakami towarowymi Acer
Incorporated w USA i innych krajach. Microsoft oraz Windows s¹ zastrze¿onymi
znakami towarowymi Microsoft Corporation. Wszelkie pozosta³e marki oraz
nazwy wyrobów s¹ znakami towarowymi b¹dŸ zastrze¿onymi znakami
towarowymi ich w³aœcicieli.
Copyright © 2003. Acer Inc. Wszystkie prawa zastrze¿one.
1
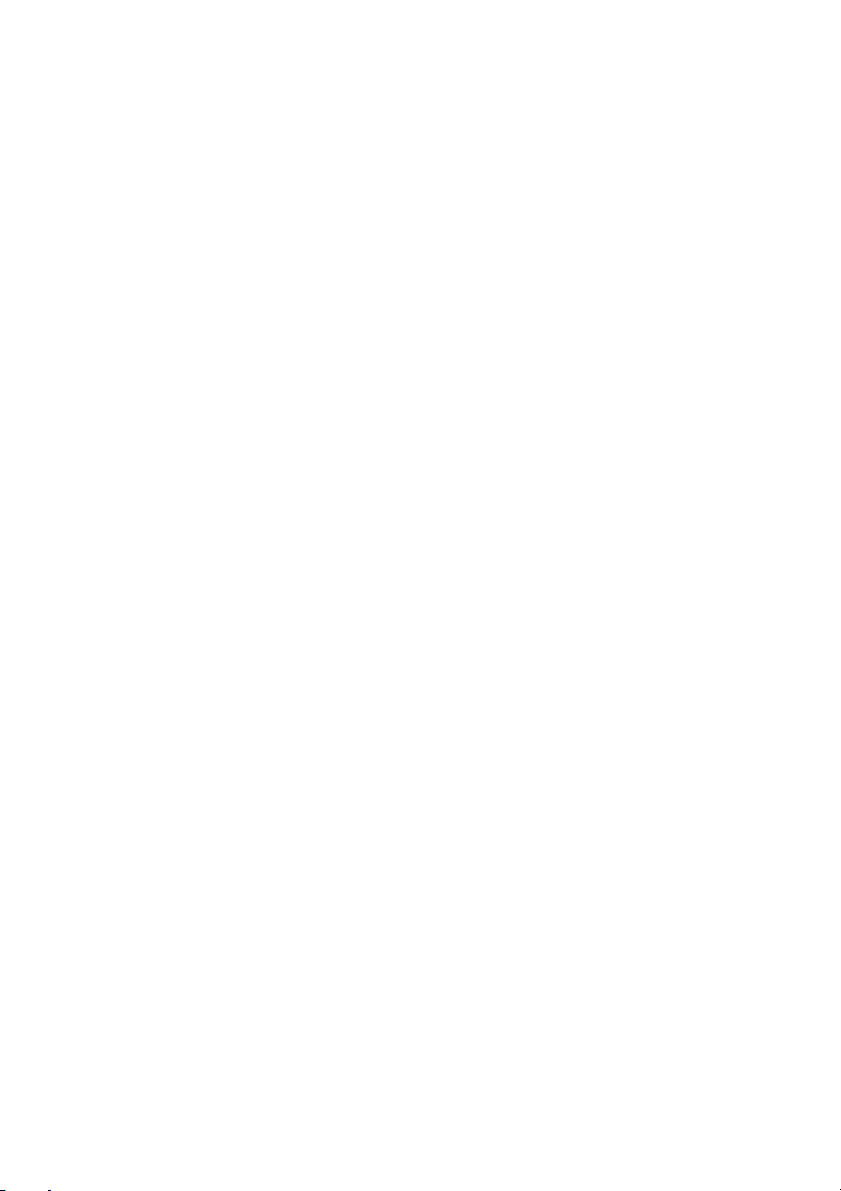
Ochrona komputera
Twój komputer bêdzie sprawnie dzia³a³, je¿eli bêdziesz umiejêtnie siê z nim
obchodzi³.
!
Nie wystawiaj komputera na s³oñce. Nie k³adŸgow pobli¿uŸród³a ciep³a.
!
Nie pozostawiaj go w temperaturze poni¿ej 0°C(32°F)
i powy¿ej 50°C (122°F).
!
Nie zostawiaj go w miejscu silnego polamagnetycznego.
!
Nie wystawiaj go na deszcz.
!
Nie wlewaj ¿adnego p³ynu do komputera.
!
Nie nara¿aj komputera na wstrz¹sy i wibracje.
!
Nie nara¿aj komputera na brud i kurz.
!
Nigdy nie stawiaj rzeczy na komputerze
!
Nie trzaskaj ekranem przy jego zamykaniu..
!
Nie k³adŸ komputera na niestabilnych powierzchniach.
Ochrona zasilacza
Kilka rad odnoœnie zasilacza:
!
Nie pod³¹czaj zasilacza do innych urz¹dzeñ.
!
Nie stawaj na kablu zasilacza. Umieœæ kablezdala odprzejœcia.
!
Kiedy wy³¹czasz zasilacz nie ci¹gnij zakabellecz chwyæza wtyczkê.
!
SprawdŸ, czy ca³kowita moc urz¹dzeñ nie przekracza parametrów
granicznych przed³u¿acza, jeœli go u¿ywasz. SprawdŸ tak¿e, czy moc
urz¹dzeñ pod³¹czonych do gniazda sieci energetycznej nie przekracza
wartoœci znamionowej bezpiecznika zabezpieczaj¹cego ten fragment
instalacji.
Ochrona akumulatora
Kilka rad odpowiedniego u¿ywania baterii:
!
U¿ywaj tylko zalecanych akumulatorów. Wy³¹cz zasilanie zanim zmienisz
bateriê.
!
Akumulator trzymaj z dala od dzieci.
!
Unikaj zwarcia styków akumulatora.
! kumulatora
Zapoznaj siê ze sposobem utylizacji zu¿ytegoa .
2
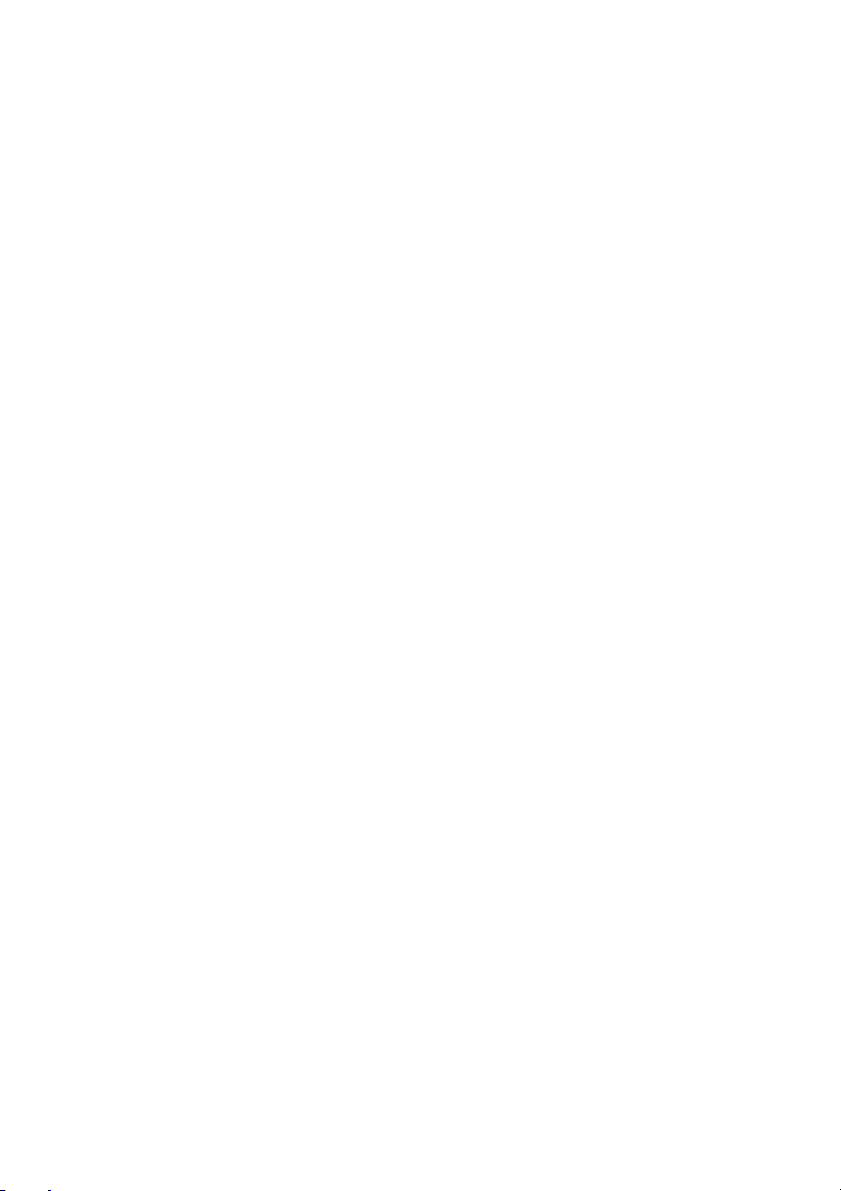
Czyszczenie i obs³uga serwisowa
Kiedy czyœcisz komputer zastosuj siê do poni¿szychwskazówek:
!
Wy³¹czkomputer i wyjmij bateriê.
!
Od³¹cz zasilacz.
!
U¿yj miêkkiej, lekko wilgotnej szmatki. Nie u¿ywaj preparatów w p³ynie
lub aerozolu.
!
Do czyszczenia ekranu u¿yj specjalnego preparatu do czyszczenia
wyœwietlaczy LCD.
Wprzypadku, gdy:
!
Komputer upad³ i zosta³a uszkodzona obudowa,
!
Na komputer zosta³ wylany p³yn,
!
Komputer nie pracuje normalnie,
skontaktuj siê niezw³ocznie z serwisem.Adres podany w karcie gwarancyjnej.
3
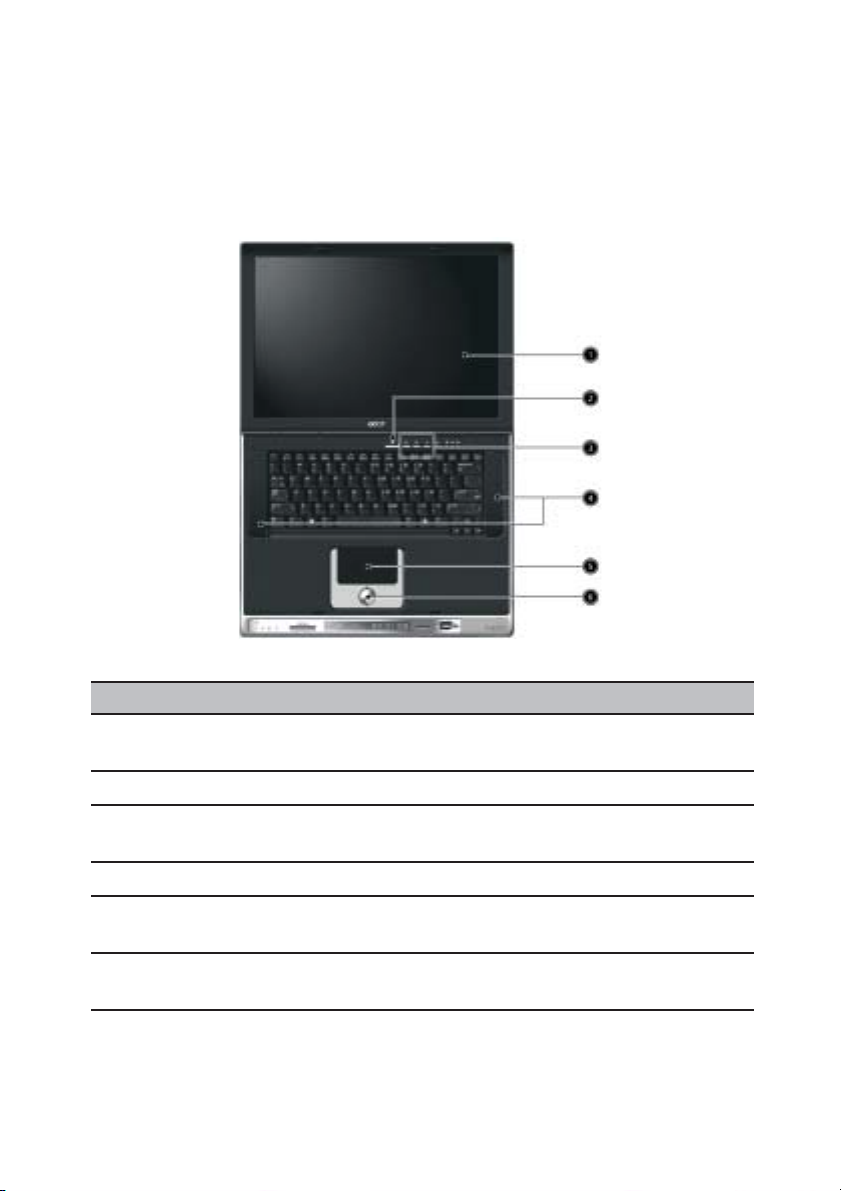
Poznajemy komputer
Widok przodu
Opcja
1
Ekran
2
W³¹cznik
3
Klawisze szybkiego
uruchomienia
4
G³oœniki
Touchpad
5
6
Przyciski touchpad-a
i przewijania
4
Opis
Okreœlany równie¿ jako panel LCD
(liquid crystal display), ekran komputera.
W³¹cza zasilanie komputera.
Specjalne klawisze programowalne, umo¿liwiaj¹ce
szybkie uruchamianie wybranych aplikacji.
Odtwarzaj¹ dŸwiêki wytwarzane przez komputer.
Urz¹dzenie reaguj¹ce na dotyk o funkcjach myszy
zewnêtrznej.
Funkcje lewego i prawego przycisku zewnêtrznej
myszy oraz przewijania tekstu.
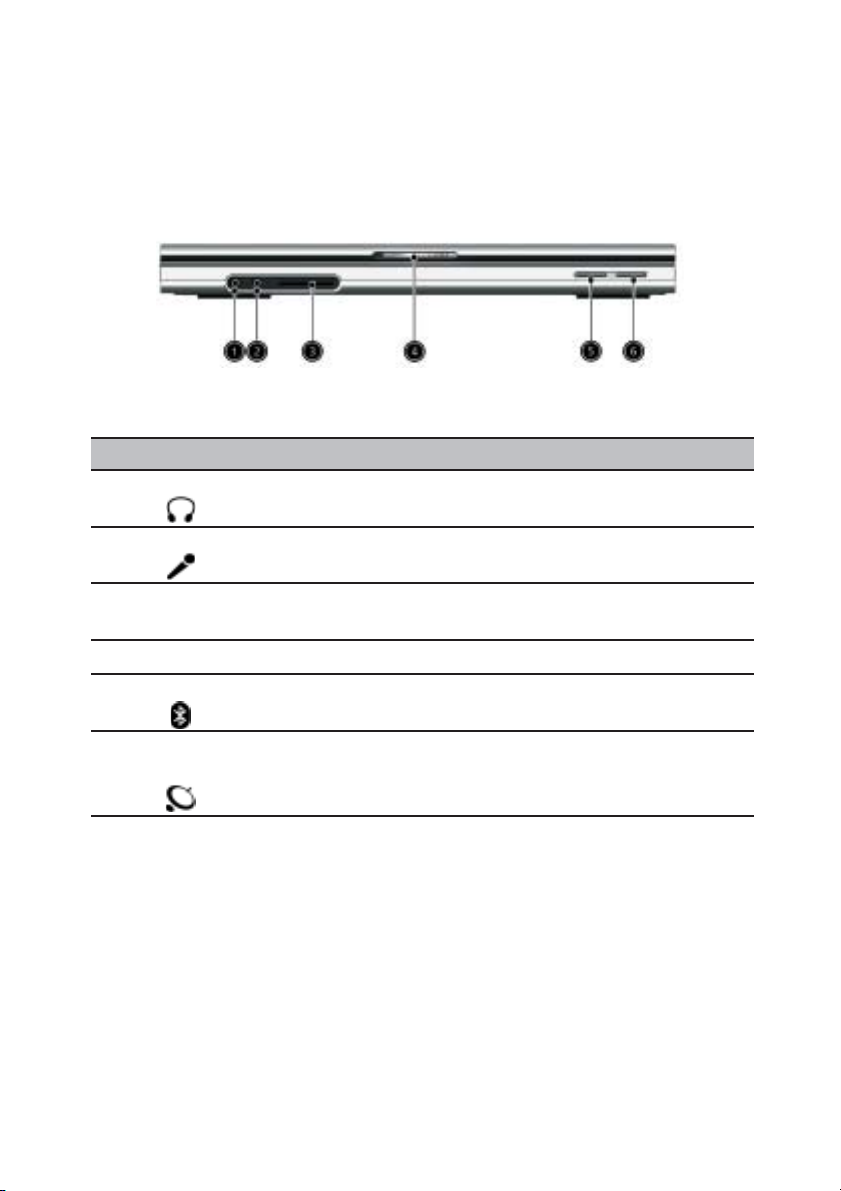
Panel przedni
Opcja
1
Gniazdo s³uchawek
Gniazdo mikrofonu
2
3
Czytnik kart 4-in-1
Zatrzask pokrywy
4
5
Przycisk Bluetooth
5
Przycisk sieci
bezprzewodowej
Opis
Pod³¹czenie s³uchawek.
Pod³¹czenie zewnêtrznego mikrofonu.
Pozwala na korzystanie z kart Smart Media,
Memory Stick, MultiMedia i Secure Digital.
Zamkniêcie pokrywy ekranu LCD.
W³¹cza Bluetooth (opcja).
W³¹cza sieæ bezprzewodow¹.
5

Widok z góry
Opcja
1
Mikrofon
2
Kontrolki
Arcade
3
4
Wyœwietlacz konsoli
Stop
5
6
Sterowanie mediami
6
Opis
Wbudowany mikrofon do zapisu dŸwiêku.
Kontrolki LED (light emitting diodes) pokazuj¹ce
status komputera i niektórych jego urz¹dzeñ.
Przycisk multimedialny.
Pokazuje status mediów.
Zatrzymuje aplikacjê Arcade.
Przycisk multimedialny.
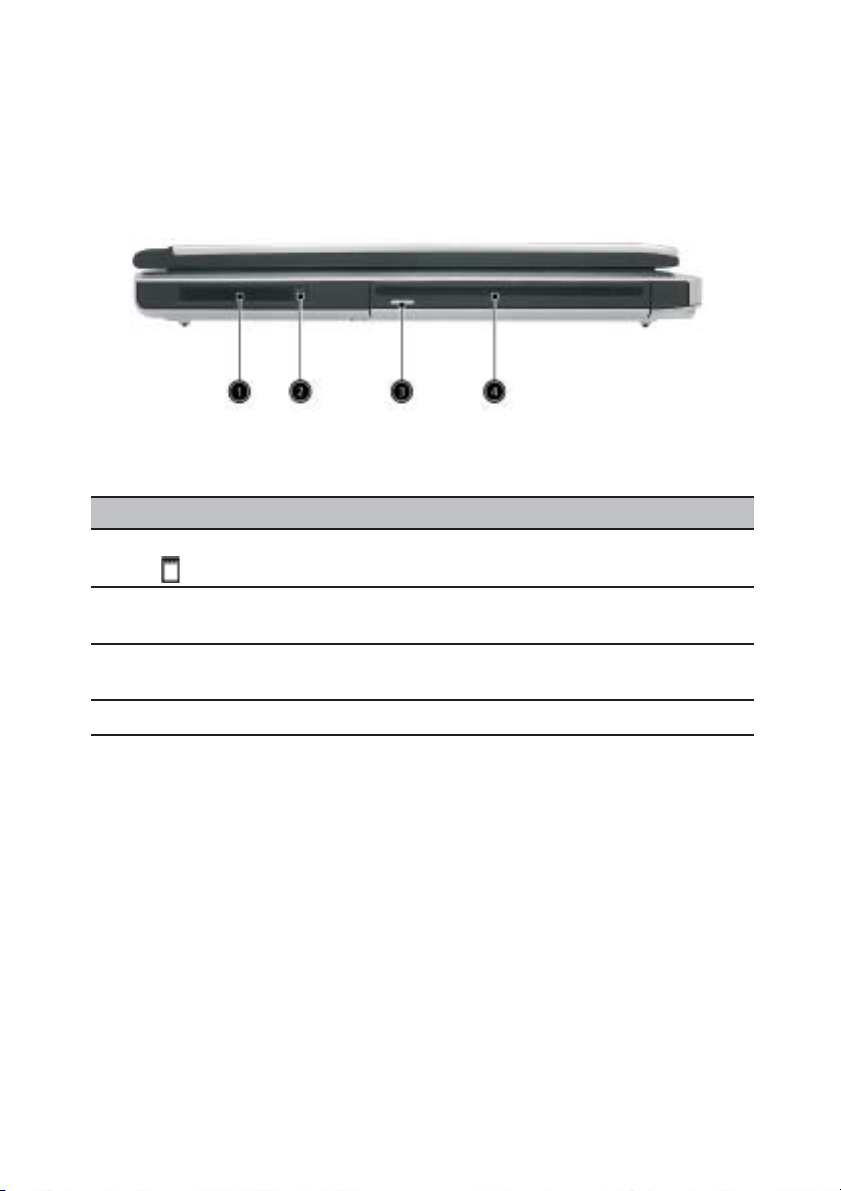
Panel lewy
Opcja
1
Gniazdo kart PC
2
Przycisk wysuniêcia
karty PC
Przycisk
3
wysuniêcia p³yty
4
Napêd optyczny
Opis
Gniazdo kart typu II CardBus lub PCMCIA.
U¿ywany do wyjmowania karty PC.
Powoduje wysuniêcie p³yty z napêdu.
Obs³uguje dyski optyczne.
7
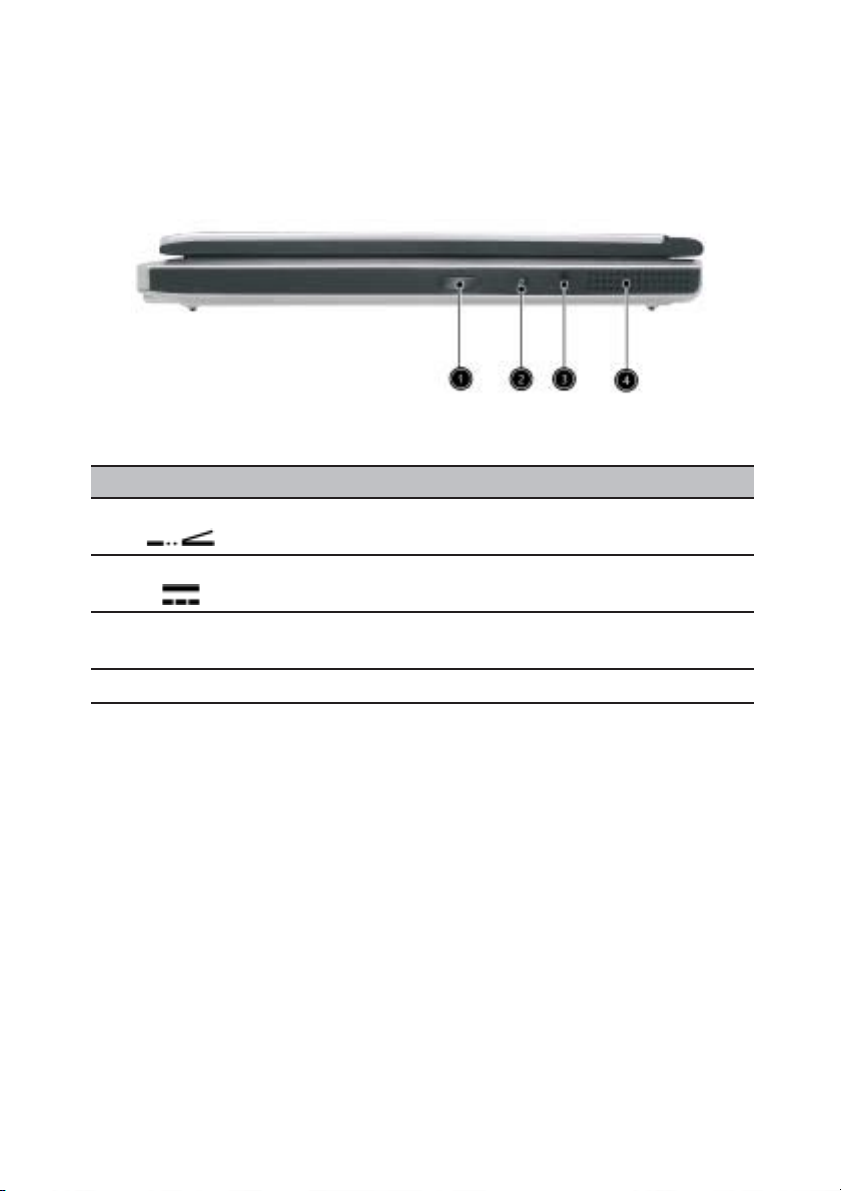
Panel prawy
Opcja
1
Port IrDA
2
Gniazdo zasilania
3
Zabezpieczenie
4
Otwory wentylacyjne
Opis
Umo¿liwia pod³¹czenie urz¹dzeñ korzystaj¹cych
z podczerwieni, np. telefonu, drukarki.
Pod³¹czenie zasilacza.
Pod³¹czenie zamka zabezpieczaj¹cego
zabezpieczenia mechanicznego Kensington.
Pomagaj¹ utrzymaæ w³aœciw¹ temperaturê komputera.
8

Panel tylny
1
2
3,4,8
5
6
7
9
Opcja
S-Video
Gniazdo monitora
Porty USB
Gniazdo sieci
komputerowej
Gniazdo modemu
Port równoleg³y
Port 1394
Opis
Pod³¹czenie urz¹dzeñ z wejœciem S-VHS,
na przyk³ad. telewizora lub projektora.
Pod³¹czenie zewnêtrznego monitora.
Pod³¹czenie urz¹dzeñ USB (np. mysz USB).
Umo¿liwia pod³¹czenie komputera do sieci
Ethernet 10/100 Mbps.
Pod³¹czenie komputera do analogowej linii
telefonicznej.
Pod³¹czenie drukarki z portem równoleg³ym.
Pod³¹czenie urz¹dzeñ z interfejsem1394.
9

Widok czêœci dolnej
Opcja
1
Gniazdo Mini-PCI
2
Dysk twardy
Gniazda pamiêci
3
4
Zatrzask akumulatora
Akumulator
5
6
Sub-Woofer
10
Opis
Umo¿liwia instalacjê kart rozszerzeñ.
Miejsce mocowania dysku twardego.
Miejsce pamiêci g³ównej komputera.
Zabezpiecza akumulator.
Miejsce na akumulator.
Wspomaga odtwarzanie dŸwiêku.

Kontrolki
Komputer posiada trzy kontrolki LED umieszczonego nad klawiatur¹ oraz piêæ
kontrolek LED umieszczonych w przedniej czêœci komputera. Pokazuj¹ one stan
komputera i niektórych jego elementów.
Kontrolki umieszczone nad klawiatur¹ dostarczaj¹ nastêpuj¹cychinformacji:
Ikona
Opis
Funkcja Caps Lock jest w³¹czona.
Funkcja Num Lock jest w³¹czona.
Funkcja Scroll Lock jest w³¹czona.
--------------------------------------------------
Notatka: Funkcja Keypad Lock musi byæ w³¹czona, aby klawiatura
numeryczna by³a aktywna.
11
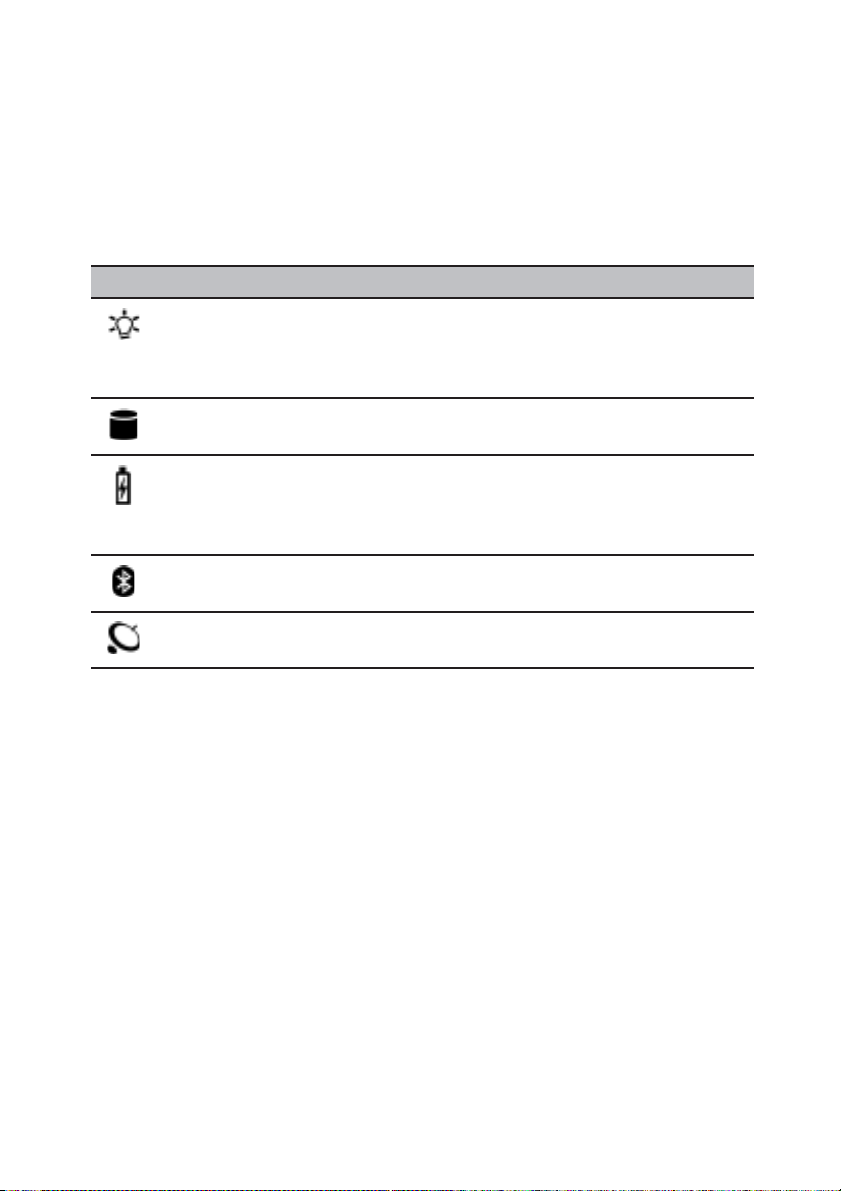
Piêæ kontrolek umieszczonych w panelu przednim komputera dostarcza
nastêpuj¹cych informacji:
Ikona
Funkcja
Tryb zasilania:
Dysk twardy
£adowanie
akumulatora:
Bluetooth
Wireless LAN
Opis
zielony: komputer jest w³¹czony
pomarañczowy: komputer jest w trybie gotowoœci
pomarañczowy pulsuj¹cy: komputer jest w trybie
hibernacji.
Twardy dysk zapisuje lub odczytuje dane.
niebieski: akumulator na³adowany
pomarañczowy: ³adowanie akumulatora
pomarañczowy pulsuj¹cy: niski poziom na³adowania
akumulatora.
Œwiec¹c siê pokazuje w³¹czenie obs³ugi sieci Bluetooth
(opcja).
Œwiec¹c siê pokazuje status sieci Wireless LAN (opcja).
12
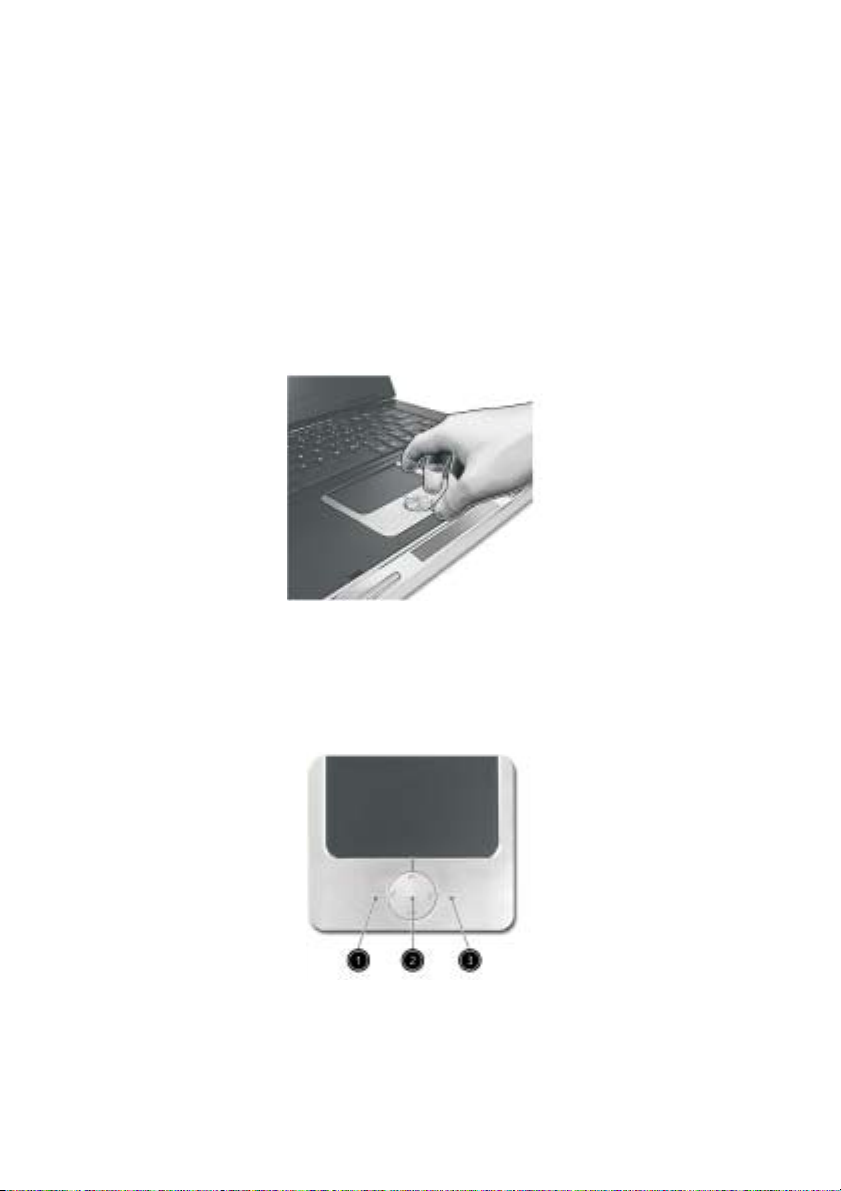
Touchpad
Wbudowany touchpad jest urz¹dzeniem zgodnym z PS/2 reaguj¹cym na dotyk
p³ytki. Kursor bêdzie porusza³ siê ekranie tak jak Twój palec na powierzchni
touchpad-a. Jego centralne po³o¿enie pomaga Ci w efektywnej i wygodnej pracy.
Dodatkowe dwa klawisze dzia³aj¹ jak klawisze normalnej myszy, a klawisze
przewijania u³atwiaj¹ poruszanie siê w dokumentachczyna stronieinternetowej.
Touchpad znajduje siê w centralnej czêœci oparcia na d³onie zapewniaj¹c
maksymaln¹ wydajnoœæ i komfort pracy.
Podstawy dzia³ania
Poni¿szy opis pomo¿e Ci korzystaæ z touchpad-a:
13

!
!
!
Ruszaj palcem po powierzchni, aby poruszyæ kursor na ekranie. Puknij
palcem w tuchpad w celu uaktywnienia funkcjiwyborulub uruchomienia.
Wciœnij lewy (1) lub prawy przycisk (3), aby wybraæ i wykonaæ
odpowiednie funkcje.Te przyciski odpowiadaj¹przyciskommyszy.
U¿yj przycisku (2), aby przewin¹æ stronê w górê/dó³ lub lewo/prawo.
Naœladuje on dzia³anie pionowego i poziomego paska przewijaniasystemu
Windows.
Funkcja
Wykonanie
Wybór
Chwyæ
Dostêp do
menu
kontekstowego
Przewijanie
Lewy
przycisk
Kliknij szybko
dwa razy
Kliknij raz
Kliknij raz
i trzymaj,
póŸniej
przesuñ palec
po powierzchni
touchpad-a
Prawy
przycisk
Kliknij
raz
Przycisk
centralny
Wciœnij
i przytrzymaj
przycisk góra
\dó³\lewo
\prawo
Pukniêcie
Puknij dwa razy (tak samo
jak szybkie podwójne przyciœniêcie klawisza myszy)
Puknij raz
Puknij dwa razy
(tak samo jak szybkie
podwójne przyciœniêcie
klawisza myszy)
i przytrzymaj palec,
aby chwyciæ kursor
--------------------------------------------------
Notatka: Staraj siê mieæ suche i czyste rêce. Touchpad tak¿e musi byæ suchy
i czysty. Mocniejsze uderzenie w touchpad nie wzmaga reakcji, a zbyt mocne
uderzenie palcami mo¿e spowodowaæ awariê Touchpad-a.
14

Klawisze programowalne
Powy¿ej klawiatury komputera umieszczono oprócz w³¹cznika cztery dodatkowe
przyciski programowalne. Oznaczono je jako klawisze 1, 2, 3, 4 licz¹c od prawej
strony do lewej. Standartowo klawisz 1 uruchamia program do obs³ugi poczty
elektronicznej, a klawisz 2 uruchamia przegl¹darkê internetow¹. Klawisze 3 i 4
uruchamiaj¹ aplikacje . Wszystkie cztery klawisze mog¹ byæ
konfigurowane przez u¿ytkownika.Do konfiguracji klawiszy nale¿yu¿yæ programu
Launch Manager
Launch Manager
zainstalowanego fabrycznie.
Przycisk
Poczta
Przegl¹darka
Internetowa
P2
P1
Aplikacja
Program pocztowy.
Program do przegl¹dania Internetu.
Programowalny.
Programowalny.
15
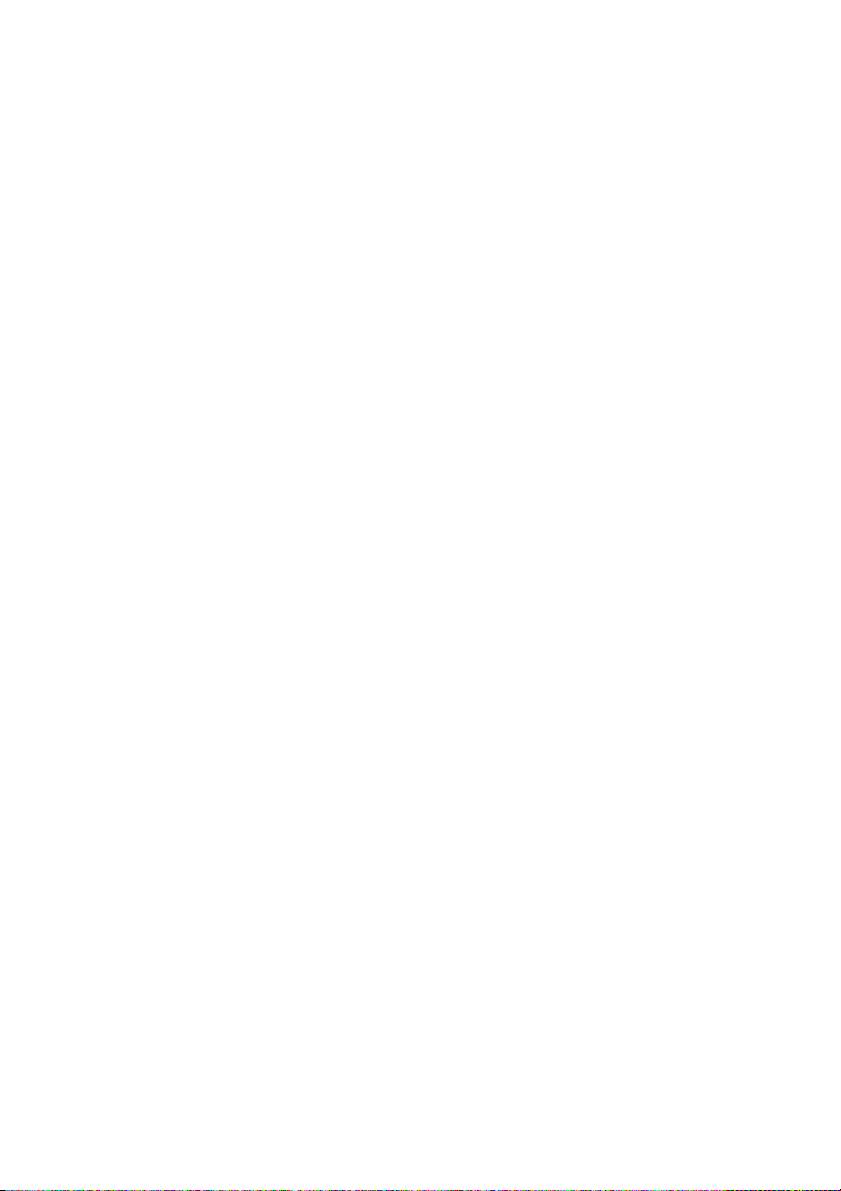
Charakterystyka produktu
Procesor
! Procesor Intel®Pentium® Mod 1,4GHzw technologii Centrino.
Pamiêæ
!
!
!
!
Pamiêæ g³ówna od 256MB DDR 333 (2GB max.).
Dwa gniazda pamiêci DDR soDIMM .
PC2100/PC2700 DDR SDRAM.
512kB Flash ROM BIOS.
Dyski
!
!
!
Czytnik kart 4in-1.
Dysk twardy E-IDE 30GB lub wiêkszy.
Wbudowany napêd optyczny DVD/CD-RW, DVD-RW lub DVD±RW
(opcja, w zale¿noœci od wersji).
Grafika i wyœwietlacz
!
!
!
!
!
!
WyœwietlaczTFTLCD15,4” 16:101280x800 (WXGA),16,7 mln kolorów.
ATI Radeon9200 64MB DDR.
Równoczesne wyœwietlanie obrazu na LCD i CRT.
Opcje podwójnego wyœwietlania DualView.
Mo¿liwoœæ pod³¹czenia do telewizora lub innego urz¹dzenia z wejœciem
S-Video.
1x16 LCM pokazuj¹cy status urz¹dzeñ i opcjemultimedialne.
DŸwiêk
!
!
!
Zestaw g³oœników 2.1 (subwoofer).
ZgodnoϾ z MS-Sound.
Niezale¿ne porty s³uchawek i mikrofonu.
Klawiatura i touchpad
!
!
KlawiaturaWindows 85 klawiszy.
Ergonomiczniewbudowany iumieszczony centralnietouchpad.
16

Porty
!
!
!
!
!
!
!
!
!
!
!
!
!
Gniazdo kart PC typu II.
Gniazdo IEEE 1394.
Gniazdo RJ-11modemuV.90/V.92 .
Gniazdo RJ-45 sieci Ethernet 10/100.
Gniazdo zasilacza sieciowego.
Port drukarki (ECP/EPP).
Gniazdo S-Video(NTSC/PAL).
Port zewnêtrznego monitoraVGA.
Gniazdo wejœciowe mikrofonu zewnêtrznego/ line-in.
Gniazdo wyjœciowe s³uchawek/g³oœników zewnêtrznych.
Trzyporty USB2.0.
Port podczerwieni IrDA.
Czytnik kart 4-in-one (opcja).
Waga i wymiary
!
!
3 kg dlamodelu zwyœwietlaczem 15,4”.
360(S) x 273(G) x 28/33,49(W) mm.
Otoczenie
!
!
Temperatura
- Praca: 5° C - 35°C
- Sk³adowanie: -20° - 65°C
WilgotnoϾ(bez kondensacji)
- Praca: 20% - 80% RH
- Sk³adowanie: 10% - 90% RH
System
! Microsoft®Windows® XP
Zasilanie
!
!
Akumulator Li-Ion
Zasilacz 65W
Wyposa¿enie dodatkowe
!
!
Dodatkowy zasilacz i akumulator
Dodatkowa pamiêæ w modu³ach 256-/512-/1024MB
17

Zabezpieczenie komputera
Komputer mo¿e zostaæ zabezpieczony mechanicznie i programowo - przy pomocy
zabezpieczenia typu Kensington i hase³.
Zabezpieczenie mechaniczne
Otwór zabezpieczenia mechanicznego umieszczony jest z prawej strony komputera
i pozwala na u¿ycie zabezpieczenia typuKensington.
!
!
Opl¹cz kabel ochronny dooko³a nieruchomego przedmiotu jak stó³ czy
uchwyt zamkniêtej szuflady.
W³ó¿ zamek w otwór zabezpieczenia w komputerze i przekrêæ klucz.
Dostêpne s¹ równie¿ modele niewymagaj¹ce u¿yciakluczy.
18

Has³a zabezpieczaj¹ce
Komputer mo¿e zostaæ równie¿ zabezpieczony przed nieautoryzowanym dostêpem
przy pomocy systemu hase³ dostêpnych w systemie Windows. U¿ytkownik musi
wprowadziæ odpowiednie has³o przed rozpoczêciem sesjiWindows.
!
!
!
!
Wcelu usuniêciahase³ pozostawpola do wpisywania hase³ puste.
Uruchom program dostêpny z poziomu
sterowania
Wybierzopcjê i wpisz has³o.
Wybierz z poziomu
W zak³adce zaznacz opcjê
wznawiaj¹c pracê komputera po stanie wstrzymania.
i wybierz swoje konto.
Opcje zasilania Panelu sterowania.
Konta U¿ytkowników Panelu
Utwórz has³o
Zaawansowane Monituj o podanie has³a,
Mo¿liwoœci rozbudowy
Fabryczna konfiguracja komputera zapewnia du¿¹ wydajnoœæ pozwalaj¹c¹ na
u¿ycie wiêkszoœci typowych programów. S¹ jednak aplikacje wymagaj¹ce wiêkszej
wydajnoœci. Komputer Acer Aspire umo¿liwia rozbudowê pewnych sk³adników
pozwalaj¹c na zwiêkszenie wydajnoœci.
--------------------------------------------------
Notatka: Skontaktuj siê ze sprzedawc¹ lub serwisem, je¿eli zdecydujesz siê
na rozbudowêkomputera.
Rozbudowa pamiêci
Pamiêæ komputera mo¿na rozbudowaæ do 2GB przy pomocy modu³ów soDIMM
(Small Outline DualInline Memory Modules) o pojemnoœci256/512/1024-MB typu
DDR.
Komputer posiada dwa gniazda pamiêci RAM. Rozbudowê pamiêci mo¿na
wykonaæ przez wymianê pamiêci standardowej na modu³yowiêkszej pojemnoœci.
19

Instalacja pamiêci:
Postêpuj wed³ug poni¿szych wskazówek:
1. Wy³¹czkomputer,od³¹cz zasilaczi wyjmijakumulator.
2. Odwróæ komputer, aby uzyskaæ dostêp do pokrywy ochronnej. Odkrêæ
œrubkê mocuj¹c¹ pokrywê i zdejmij j¹ podnosz¹cdogóry.
3. Umieœæ modu³ pamiêci w gniazdku soDIMM i delikatnie dociœnij go ku
do³owi do zatrzaœniêcia.
4. Umieœæ pokrywê na poprzednim miejscu i zabezpiecz j¹ œrubk¹. Po
uruchomieniu komputer automatycznie wykryje zmiany i zapisze je
w swojej konfiguracji.
20
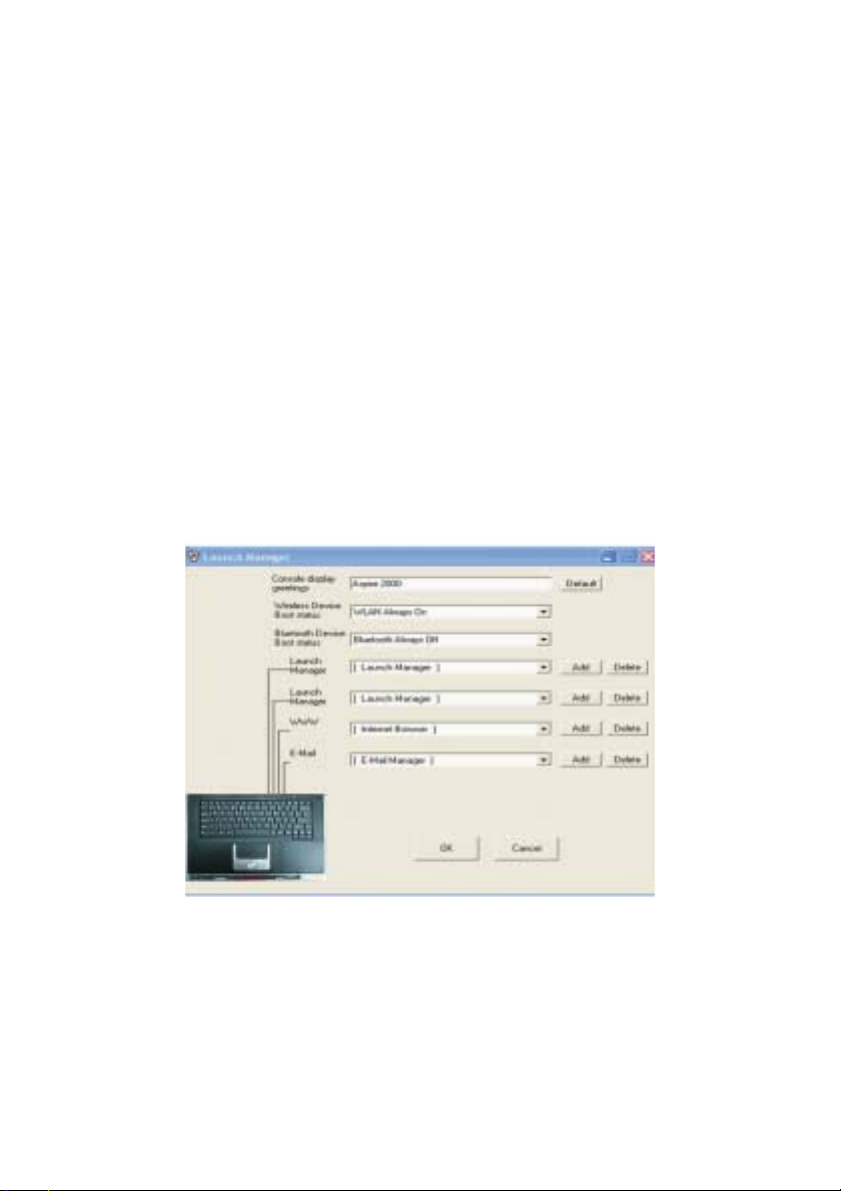
Wymiana dysku twardego
Mo¿liwa jest wymiana dysku twardego na dysk o wiêkszej pojemnoœci jeœli
potrzebujesz wiêcej pamiêci dyskowej. W komputerze zainstalowano dysk 9,5mm
2,5” E-IDE. Skontaktuj siê ze sprzedawc¹ lub autoryzowanym serwisem jeœli
zechcesz wymieniæ dysk twardy.
Programy narzêdziowe
Launch manager
Powy¿ej klawiatury komputera umieszczono cztery dodatkowe klawisze
programowalne przy pomocy programu .
Mo¿esz uruchomiæ ten program wybieraj¹c kolejno , a nastêpnie
Launch Manager
.
Launch Manager
Start, Programy
Opcja mo¿e byæ zmieniana przez u¿ytkowników
angielskiej wersji systemu operacyjnego.
Standartowo obs³uga sieci bezprzewodowej Wireless LAN jest w³¹czona,
a Bluetooth wy³¹czony.
Console display greeting
21

Bios
BIOS jest oprogramowaniem wbudowanym w komputer pozwalaj¹cym na jego
konfiguracjê na poziomie sprzêtowym bez potrzeby uruchomienia systemu
operacyjnego.
BIOS komputera zawiera wbudowane oprogramowanie nazywane SCU (system
configuration utility). Mo¿ebyæ uruchomioneprzez wciœniêcie klawisza F2 zarazpo
uruchomieniu komputera.
Przy pomocy BIOS mo¿na uzyskaæ informacjê o komputerze i jego elementach,
procesorze i pamiêci.
Komputer zosta³ fabrycznie optymalnie skonfigurowany i nie ma potrzeby
dokonywania ¿adnych zmian. Jeœli jednak pojawi¹ siê jakieœ problemy mo¿e
zaistnieæ potrzeba wejœcia do ustawieñ BIOS-u.
22

Wsparcie techniczne
Twój komputer posiada miêdzynarodow¹ gwarancjê International Traveler's
Warranty (ITW), co daje Ci ochronê i spokój podczas podró¿owania. Nasza sieæ
serwisów jest po to, aby pomóc w razie problemów. Paszport ITW dostarczany jest
razem z komputerem. Zawiera wszystkie niezbêdne informacje o programie ITW.
Lista autoryzowanych punktów serwisowych znajduje siê w porêcznej zak³adce.
Przeczytaj wszystkie informacje uwa¿nie. Paszport ITW zawsze zabieraj ze sob¹,
zw³aszcza w podró¿y. Umieœæ kopie dowodu zakupu w specjalnej zak³adce na
ostatniej stronie.
Je¿eli kraj, wktórym przebywasznie posiada autoryzowanego serwisuITW,mo¿esz
w ka¿dej chwili skontaktowaæ siê z naszymibiuramina ca³ymœwiecie.
S¹ dwie mo¿liwoœci dotarcia do informacji ipomocytechnicznej Acer:
!
!
Informacje o punktach pomocy technicznej mo¿esz równie¿ otrzymaæ w nastêpuj¹cy
sposób:
Strona wsparcia technicznego ( )
Telefoniczny kontakt z pomoc¹ techniczna w wielukrajach
www.acersupport.com
1. Kliknij , , .
2. Kliknij dwa razy na ikonê .
3. Kliknij na ikonê .
Je¿eli jesteœ pod³¹czony do Internetu, odwiedŸ stronê Acer w Polsce pod adresem
www.acer.pl
Start Ustawienia Panelsterowania
System
Informacje techniczne
i zdob¹dŸ najnowsze informacje o naszych produktach.
23

Zanim zadzwonisz...
ZgromadŸ parê informacji przed wykonaniem telefonu do wsparcia technicznego
Acer.Pozwoli to na skrócenie czasu potrzebnego na udzielenie pomocy.
Zanotuj równie¿ wszystkie komunikaty pojawiaj¹ce siê na ekranie i dŸwiêki
alarmowe informuj¹ce o rodzaju niesprawnoœci.
Zapisz nastêpuj¹ce informacje:
Imiê i nazwisko:
Adres:
Numer telefonu:
Typ i model komputera:
Numer seryjny:
Data zakupu:
24
 Loading...
Loading...