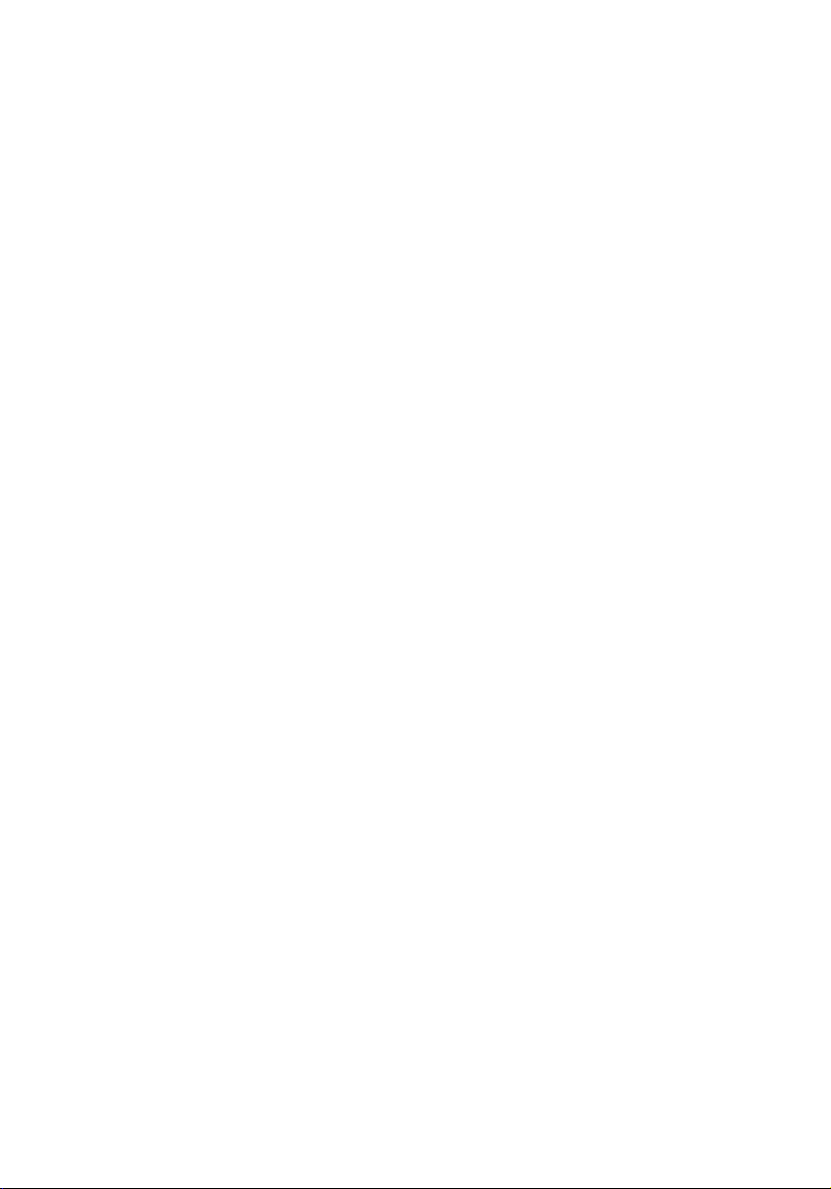
Komputer Aspire Serii 1800
Instrukcja Obsługi
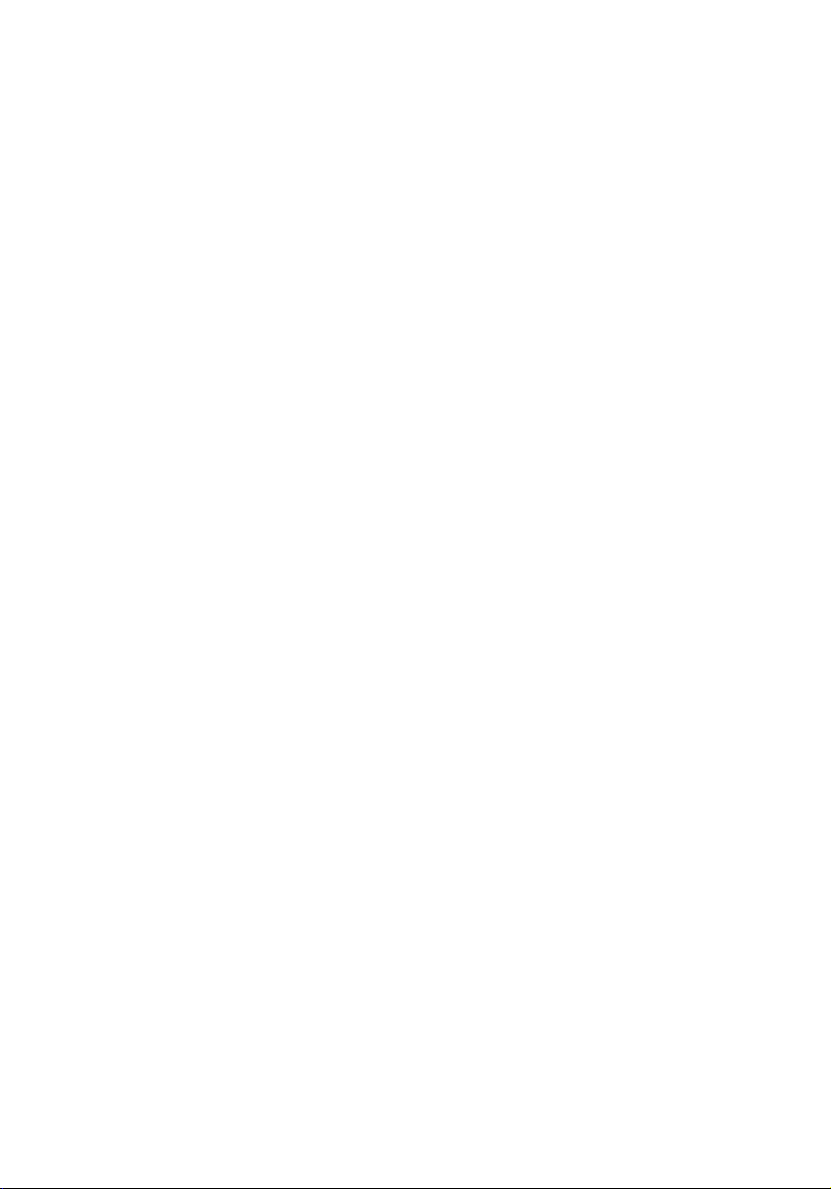
Copyright © 2004. Acer Incorporated.
Wszelkie prawa zastrzeżone.
Instrukcja obsługi komputera serii Aspire 1800
Wydanie oryginalne: 8/2004
Publikacja ta podlega okresowym zmianom zawartych w niej informacji, bez obowiązku
powiadamiania kogokolwiek o wykonanych poprawkach lub zmianach. Zmiany o których mowa
zostaną uwzględnione w nowych wydaniach tej instrukcji lub dodatkowych dokumentach i
publikacjach. Firma nie udziela żadnych zabezpieczeń lub gwarancji, zarówno wyraźnych lub
domniemanych, w odniesieniu do niniejszej publikacji, a w szczególności domniemanych gwarancji
lub warunków przydatności handlowej lub użyteczności do określonego celu.
Prosimy o zapisanie numeru modelu, numeru seryjnego, daty zakupu i umieszczenie informacji
dotyczących zakupu w miejscu określonym poniżej. Numer seryjny i numer modelu znajdują się na
etykiecie przymocowanej do komputera. Cała korespondencja związana z urządzeniem powinna
zawierać numer seryjny, numer modelu i informacje dotyczące zakupu.
Żadnej z części tej publikacji nie można kopiować, zapisywać w systemie odzyskiwania danych lub
transmitować, w jakiejkolwiek formie lub przy poprzez powielanie elektroniczne, mechaniczne,
fotokopie, nagrywanie albo wykonywane w inny sposób, bez wcześniejszej pisemnej zgody Acer
Incorporated.
Komputer notebook serii Aspire 1800
Numer modelu: ___________________________________
Numer seryjny: ___________________________________
Data zakupu: ____________________________________
Miejsce zakupu: __________________________________
Acer oraz logo Acer są zastrzeżonymi znakami towarowymi Acer Incorporated. Nazwy produktów
lub znaki towarowe innych firm, użyto w niniejszej instrukcji jedynie w celach identyfikacji i należą
one do indywidualnych firm.
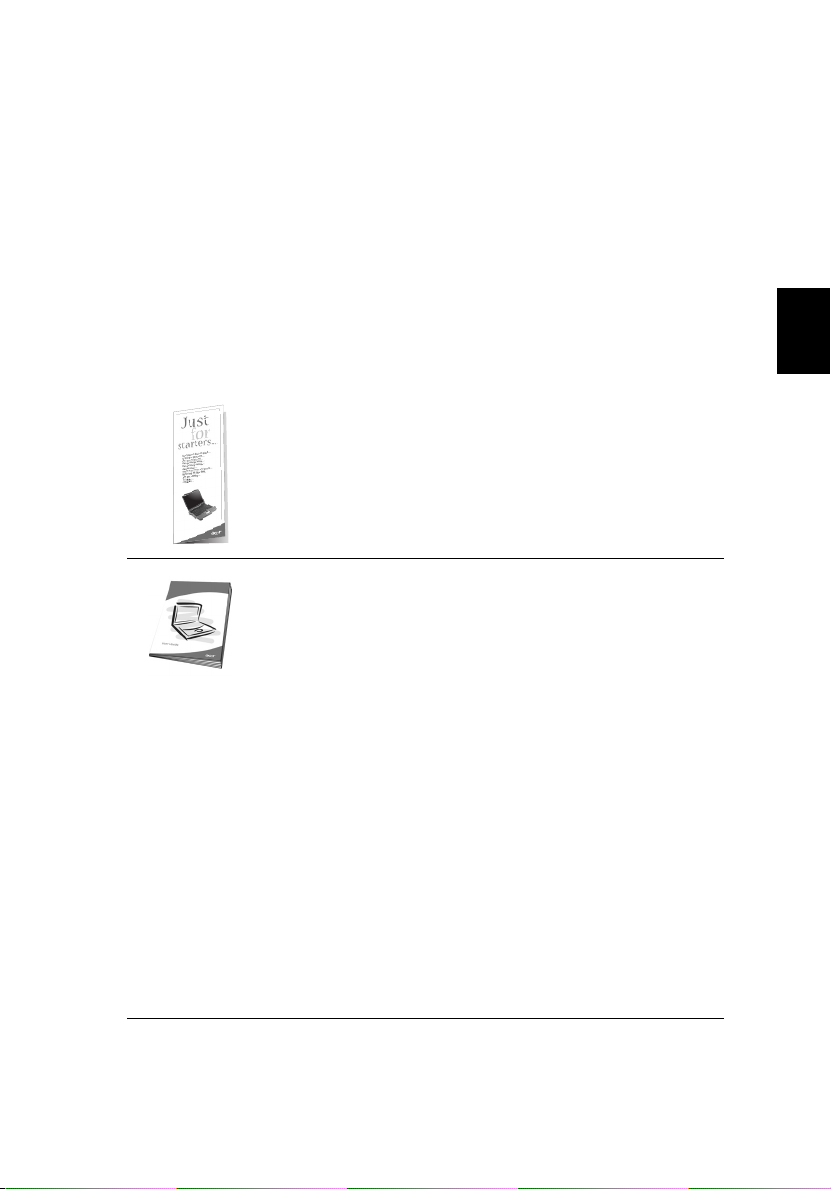
Na początek
Dziękujemy za wybranie komputera notebook serii Aspire do spełnienia
potrzeb w zakresie mobilnego przetwarzania. Mamy nadzieję, że
satysfakcja klienta z używania komputera Aspire będzie tak duża, jak
nasza satysfakcja podczas produkcji tego komputera.
iii
Instrukcje
Aby pomóc w korzystaniu z komputera Aspire, opracowaliśmy zestaw
instrukcji:
Jako pierwszy można wymienić poster Dla początkujących...,
który pomoże użytkownikom rozpocząć ustawienia komputera.
Ta Instrukcja obsługi wprowadza użytkownika w możliwości
wykorzystania komputera, w celu zwiększenia produktywności.
Ta instrukcja dostarcza jasnych i zwięzłych informacji o
komputerze, należy ją przeczytać uważnie.
Jeżeli wystąpi potrzeba wydrukowania kopii, instrukcja jest
dostępna także w formacie PDF (Portable Document Format
[Przenośny format dokumentu]). Należy wykonać następujące
czynności:
1 Kliknij Start, All Programs (Wszystkie programy),
AcerSystem.
2 Kliknij AcerSystem User’s guide (Instrukcja obsługi
AcerSystem).
Uwaga: Podgląd pliku wymaga zainstalowania programu
Adobe Acrobat Reader. Jeżeli na komputerze nie ma
zainstalowanego programu Adobe Acrobat Reader, kliknięcie
Aspire User’s guide (Instrukcja obsługi komputera Aspire),
spowoduje uruchomienie instalatora programu Acrobat
Reader. W celu dokończenia instalacji należy wykonać
wyświetlane na ekranie instrukcje. Instrukcje dotyczące
używania programu Adobe Acrobat Reader, znajdują się w
menu Help and Support (Pomoc i obsługa techniczna).
Polski
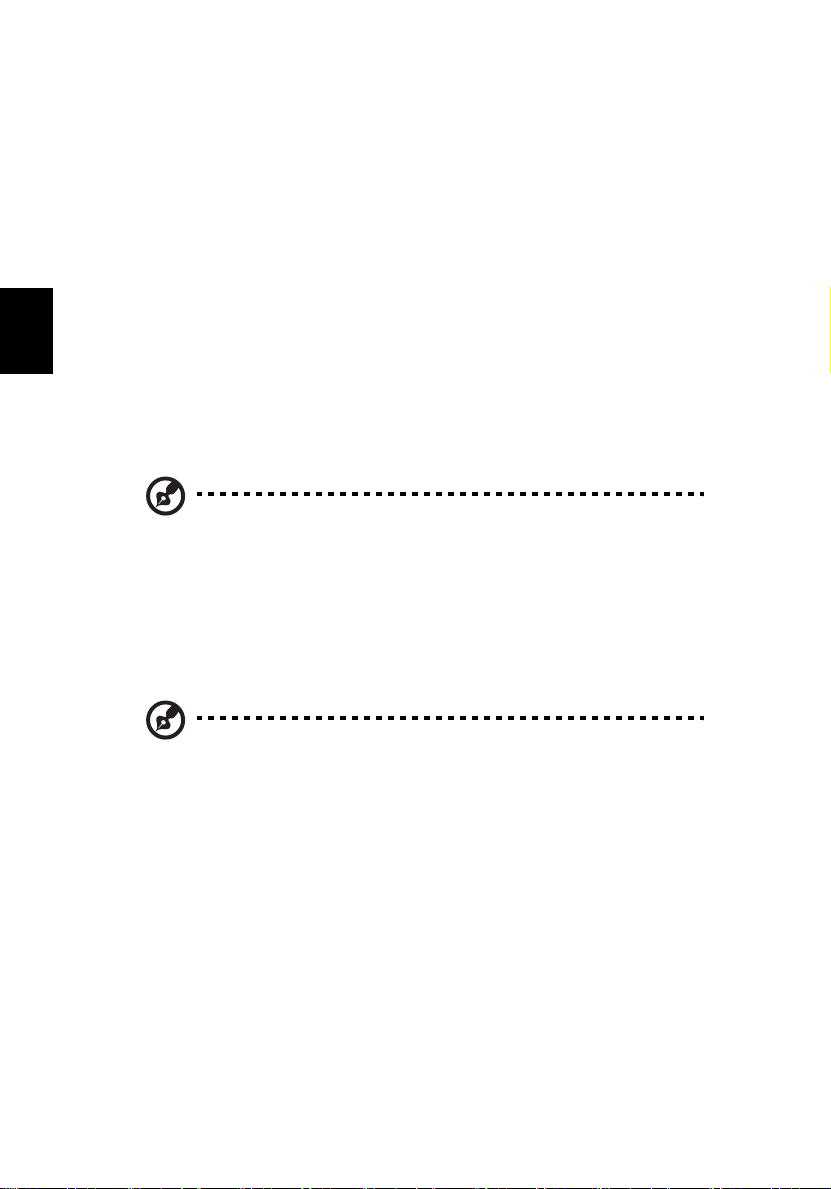
Polski
iv
Podstawowe porady i wskazówki dotyczące
używania komputera
Włączanie i wyłączanie komputera
Aby włączyć komputer, należy nacisnąć i zwolnić przełącznik zasilania
znajdujący się poniżej ekranu LCD obok klawiszy uruchamiania
programów. Patrz “Widok z przodu” na stronie 3, w celu uzyskania
informacji o położeniu przełącznika zasilania.
Aby wyłączyć zasilanie, należy wykonać jedną z czynności:
• Użycie komendy zamykania systemu Windows
Kliknij Start, Turn Off Computer (Wyłącz komputer); następnie
kliknij Turn Off (Wyłącz).
• Użycie przełącznika zasilania
Uwaga: Można użyć przełącznika zasilania do wykonania funkcji
zarządzania zasilaniem. Patrz “Zarządzanie zasilaniem” na stronie
27.
• Użycie niestandardowych funkcji zarządzania zasilaniem
Można także zakończyć działanie komputera, zamykając pokrywę
wyświetlacza lub naciskając klawisz szybkiego uśpienia (Fn-F4). Patrz
“Zarządzanie zasilaniem” na stronie 27.
Uwaga: Jeżeli nie można wyłączyć zasilania komputera normalnie,
aby zamknąć komputer naciśnij i przytrzymaj przełącznik zasilania na
dłużej niż cztery sekundy. Po wyłączeniu komputera, przed jego
ponownym włączeniem należy odczekać co najmniej dwie sekundy.
Dbanie o komputer
Komputer będzie służył dobrze, jeżeli użytkownik będzie o niego dbał.
• Nie wystawiaj komputera na bezpośrednie światło słoneczne. Nie
umieszczaj go w pobliżu źródeł ciepła, takich jak grzejnik.
• Nie wystawiaj komputera na działanie temperatur poniżej 0ºC (32ºF)
lub powyżej 50ºC (122ºF).
• Nie narażaj komputera na działanie pól magnetycznych.
• Nie wystawiaj komputera na działanie deszczu lub wilgoci.
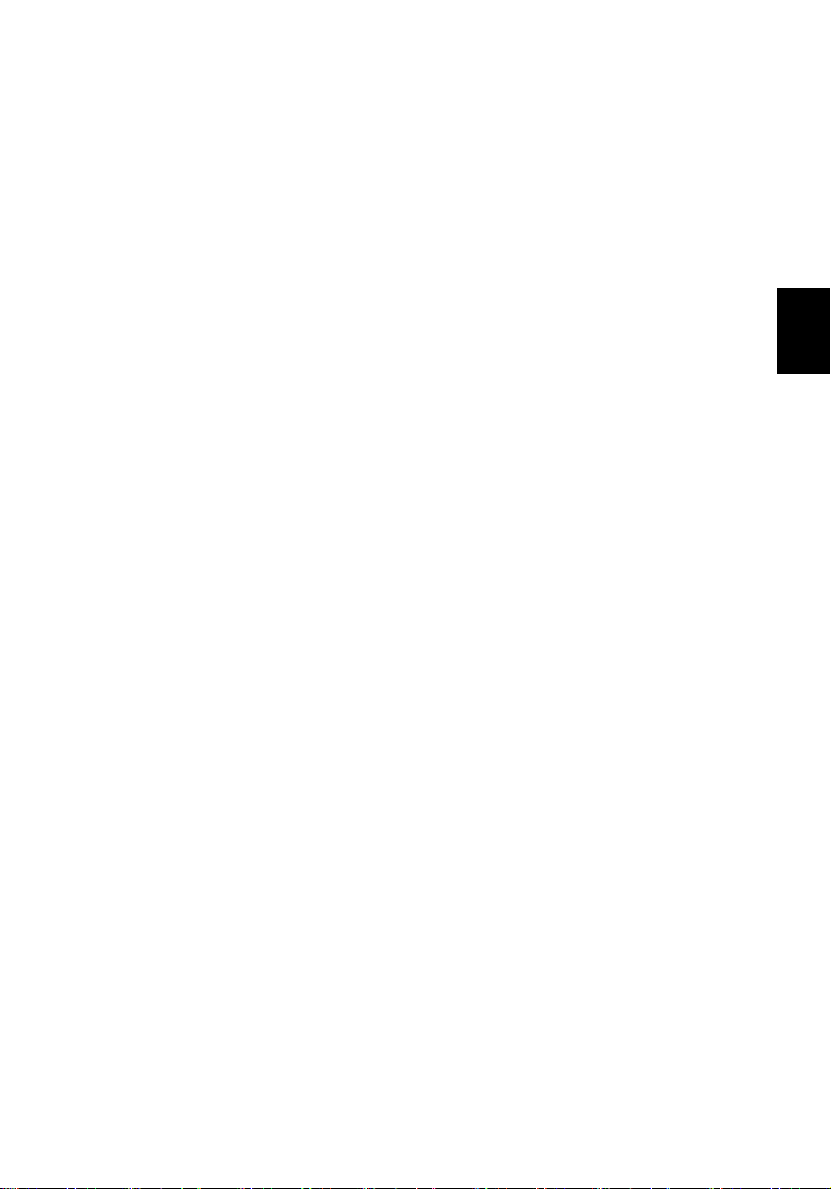
• Nie dopuszczaj do wylania na komputer wody lub innych płynów.
• Nie dopuszczaj do poddawania komputera silnym wstrząsom i
wibracji.
• Nie dopuszczaj do zakurzenia i zabrudzenia komputera.
• Nigdy nie stawiaj przedmiotów na komputerze, aby uniknąć jego
zniszczenia.
• Nigdy nie trzaskaj pokrywą wyświetlacza podczas jej zamykania.
• Nigdy nie umieszczaj komputera na nierównych powierzchniach.
Dbanie o adapter prądu zmiennego
Poniżej przedstawiono kwestie ważne dla żywotności adaptera:
• Nie wolno podłączać adaptera do innych urządzeń.
• Nie wolno stawać na przewodzie zasilającym lub umieszczać na nim
ciężkich przedmiotów. Przewód zasilający należy prowadzić
ostrożnie, unikając kolizji z innymi kablami.
• Podczas odłączania przewodu zasilającego, nie wolno ciągnąć za
przewód, tylko za wtyczkę.
• Przy używaniu przedłużacza, znamionowa wartość prądu
podłączonego sprzętu, nie powinna przekraczać wartości
znamionowej prądu przewodu. Także, łączna wartość znamionowa
prądu wszystkich urządzeń podłączonych do pojedynczego gniazdka
ściennego nie powinna przekraczać wartości znamionowej
bezpiecznika.
v
Polski
Dbanie o zestaw baterii
Poniżej przedstawiono kwestie ważne dla żywotności zestawu baterii:
• Należy używać jedynie baterii tego samego typu co wymieniane.
Przed wymianą baterii, należy wyłączyć zasilanie.
• Nie wolno rozbierać baterii. Baterie należy trzymać poza zasięgiem
dzieci.
• Baterii należy się pozbywać w sposób zgodny z lokalnymi zasadami.
W miarę możliwości należy je poddawać recyklingowi.
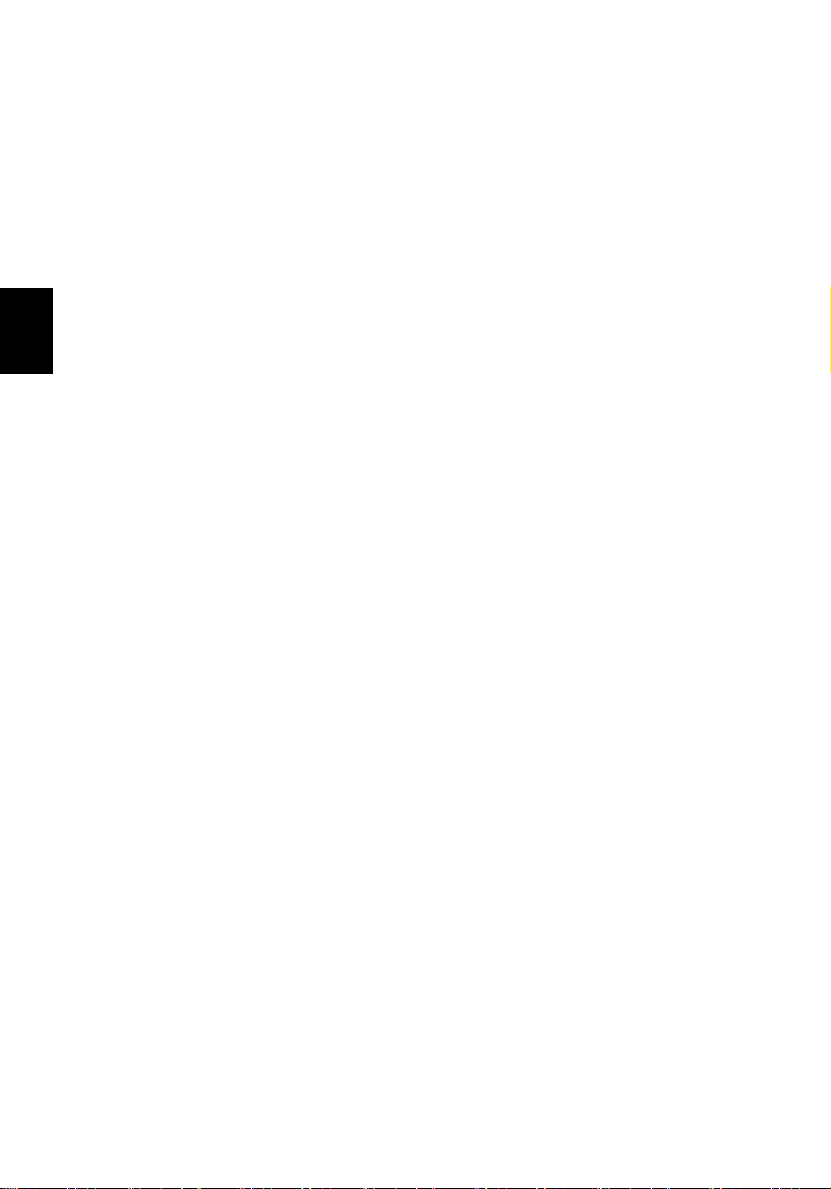
Polski
vi
Czyszczenie i naprawa
Podczas czyszczenia komputera, należy wykonać następujące czynności:
1Wyłącz zasilanie komputera i wyjmij zestaw baterii.
2Odłącz adapter prądu zmiennego.
3Należy używać miękkiej szmatki zwilżonej w wodzie. Nie należy
stosować środków czyszczących w płynie i w aerozolu.
Jeżeli pojawi się dowolna z wymienionych sytuacji:
• Komputer został upuszczony lub została uszkodzona jego obudowa.
• Na produkt został wylany płyn.
• Komputer nie działa normalnie.
Sprawdź informacje z części "Rozwiązywanie problemów z komputerem"
na stronie 65.
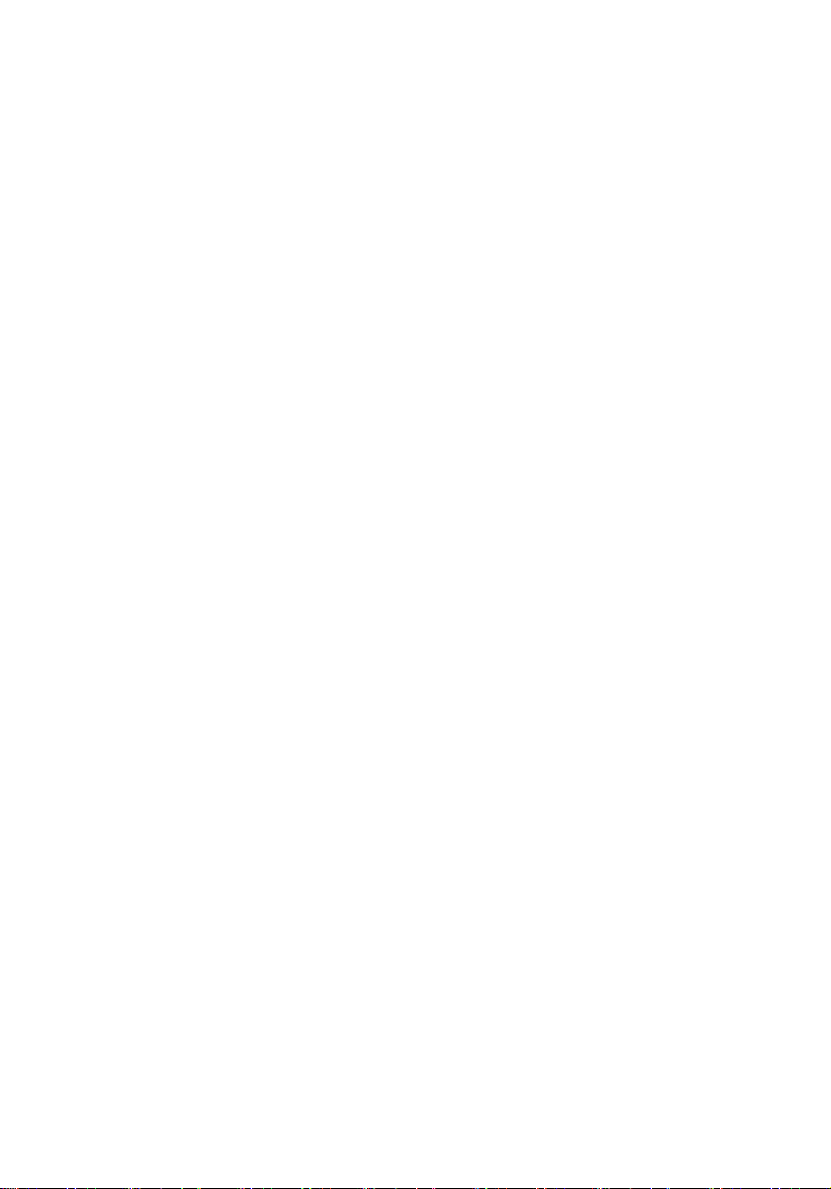
Na początek iii
Instrukcje iii
Podstawowe porady i wskazówki dotyczące używania komputeraiv
1 Poznajemy komputer Aspire 1
A Opis komputera Aspire 3
Widok z przodu 3
Widok z przodu przy zamkniętej pokrywie 5
Widok z lewej 7
Widok z prawej 8
Widok z tyłu9
Widok z dołu10
Właściwości 11
Wskaźniki 13
Używanie klawiatury 15
Klawisze blokady 15
Klawisze skrótu 17
Klawisz specjalny 19
Przyciski uruchamiania 20
Touchpad 22
Podstawowe informacje o obsłudze touchpada 22
Przechowywanie danych 24
Dysk twardy 24
Napęd optyczny 24
Audio 26
Regulacja głośności 26
Zarządzanie zasilaniem 27
Przenoszenie komputera Aspire 28
Odłączanie desktopu 28
W podróży28
Przenoszenie komputera do domu 29
Podróżowanie z komputerem 31
Podróże zagraniczne z komputerem 31
Zabezpieczanie komputera 33
Używanie blokady zabezpieczającej komputer 33
Spis treści
2 Dostosowanie komputera 35
Rozszerzenie informacji o dostępnych opcjach 37
Opcje połączeń 37
Opcje modernizacji 43
Używanie systemowych programów narzędziowych 45
Acer eManager 45
Menedżer uruchamiania 46
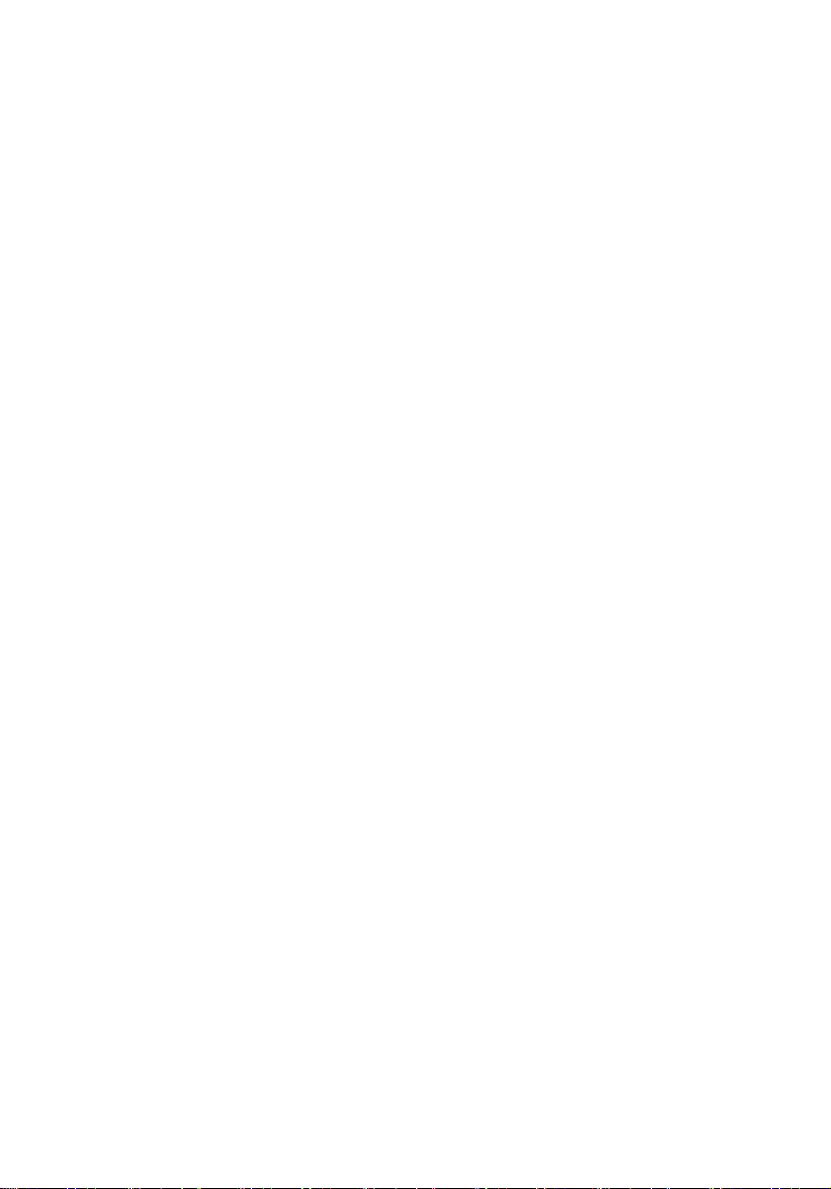
Program narzędziowy BIOS 46
Aspire Arcade 47
Direkte til Arcade 47
Funksjoner og fordeler 47
Windows Arcade 50
Arcade-hurtigtaster 51
Pilot zdalnego sterowania Arcade 52
Finne og spille av innhold 55
Arcade-kontroller 56
Kino 57
Album 59
Video 61
Musikk 62
TV(opcjonalna) 62
Brenner 62
3 Rozwiązywanie problemów z komputerem 65
Często zadawane pytania 67
Porady dotyczące rozwiązywania problemów 70
Komunikaty błędów 71
Żądanie usługi 72
ITW (International Traveler’s Warranty [Międzynarodowa gwarancja
podróżnego]) 72
Przed rozmową telefoniczną 73
Dodatek A Specyfikacje 75
Dodatek B
Przepisy i uwagi dotyczące bezpieczeństwa81
Indeks 97
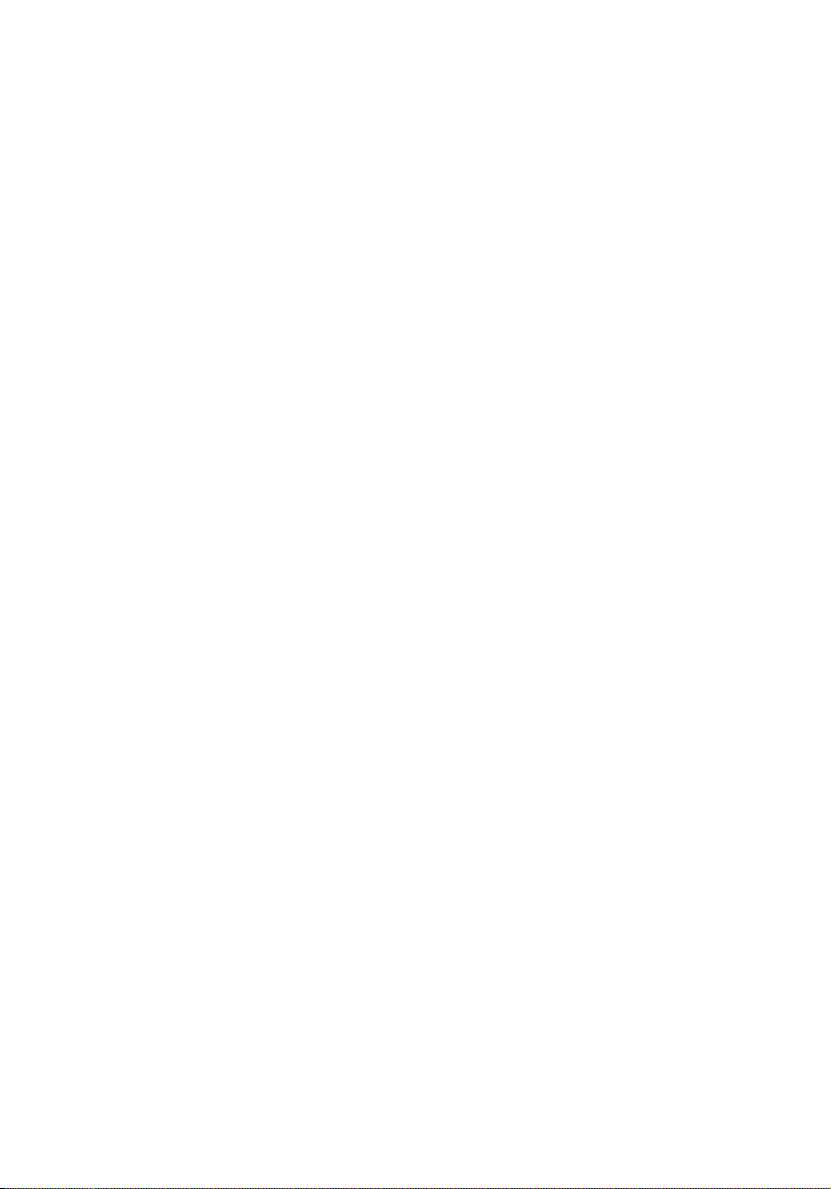
1 Poznajemy komputer
Aspire
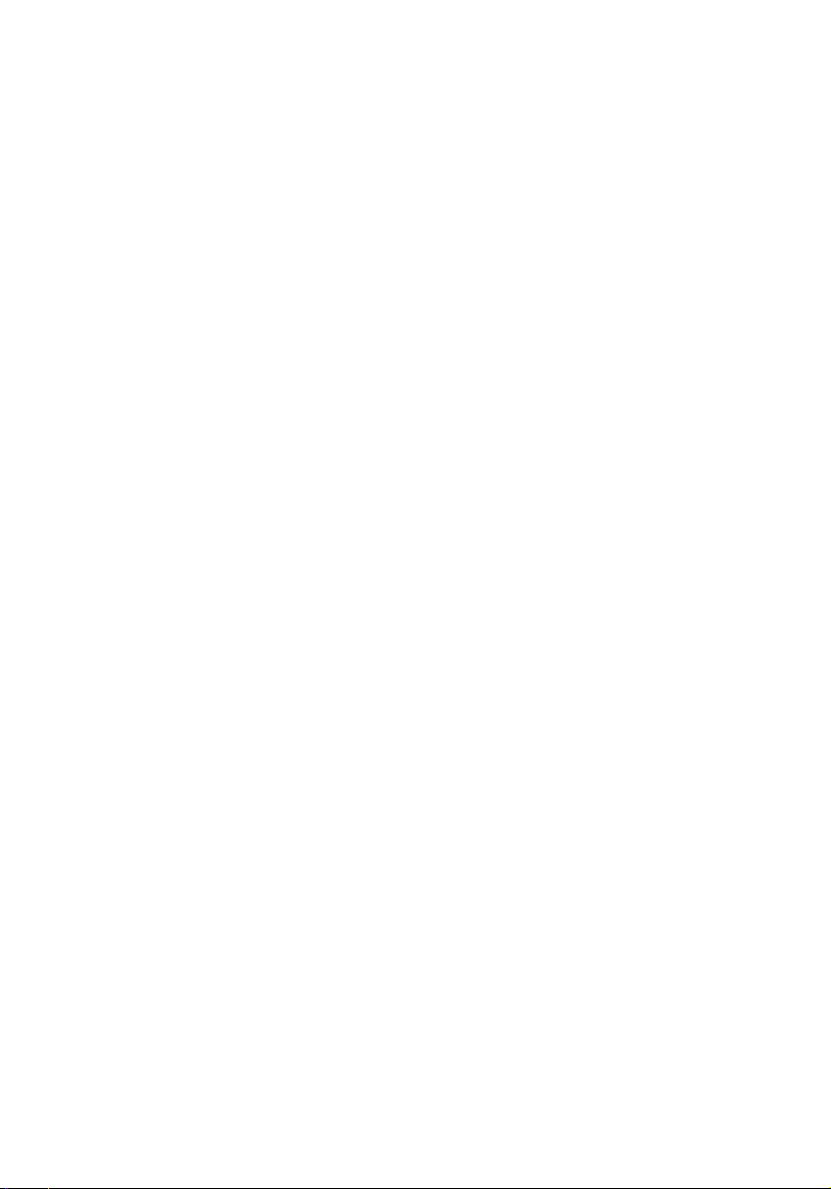
Komputer Aspire stanowi połączenie takich cech
jak wysoka wydajność, uniwersalność, funkcje
zarządzania zasilaniem oraz możliwości
multimedialne z unikalnym stylem oraz
ergonomiczną konstrukcją. Praca z nowym,
potężnym partnerem komputerowym umożliwi
osiągnięcie niezrównanej wydajności i rzetelności.
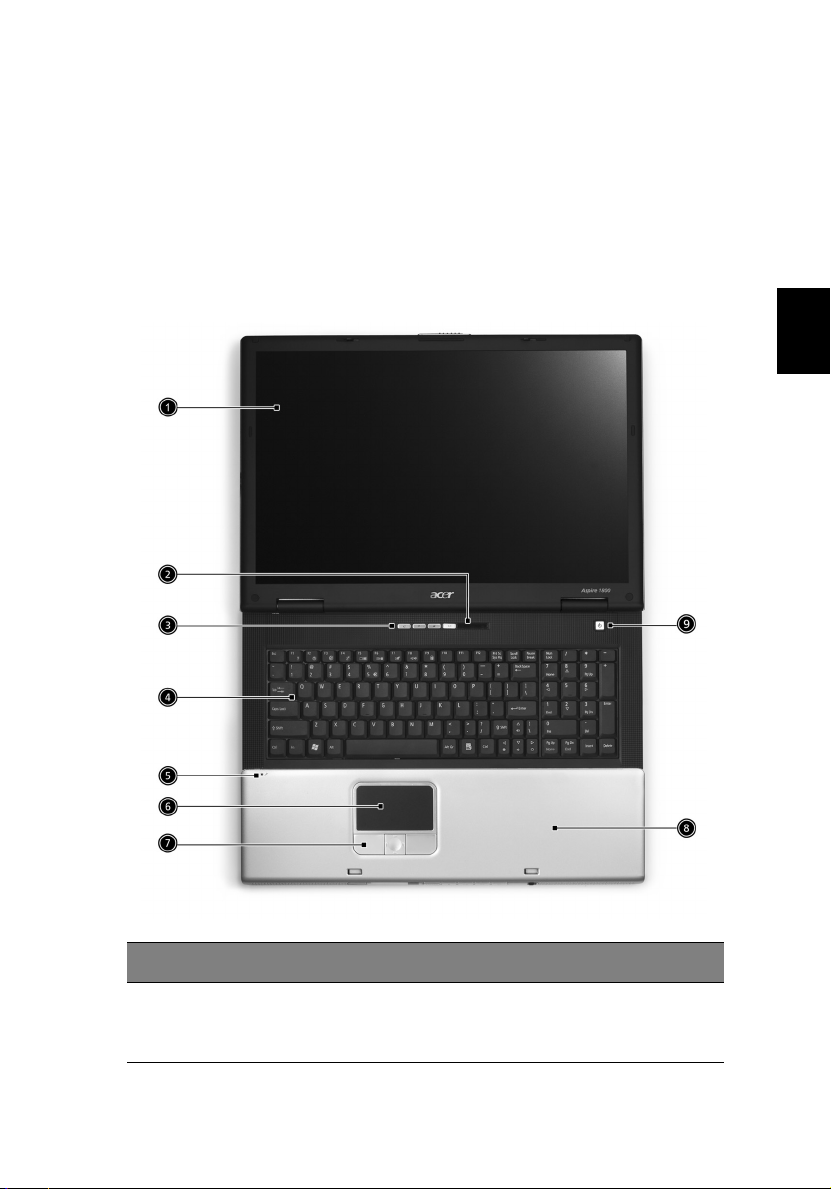
A Opis komputera Aspire
Po przeprowadzeniu ustawień komputera, zgodnie z posterem Dla
początkujących..., prosimy o zapoznanie się z możliwościami nowego
komputera Aspire.
3
Widok z przodu
Polski
# Element Opis
1Ekran wyświetlacza Określany także jako LCD (Liquid-Crystal
Display [Wyświetlacz ciekłokrystaliczny]),
wyświetla wyjście komputera.
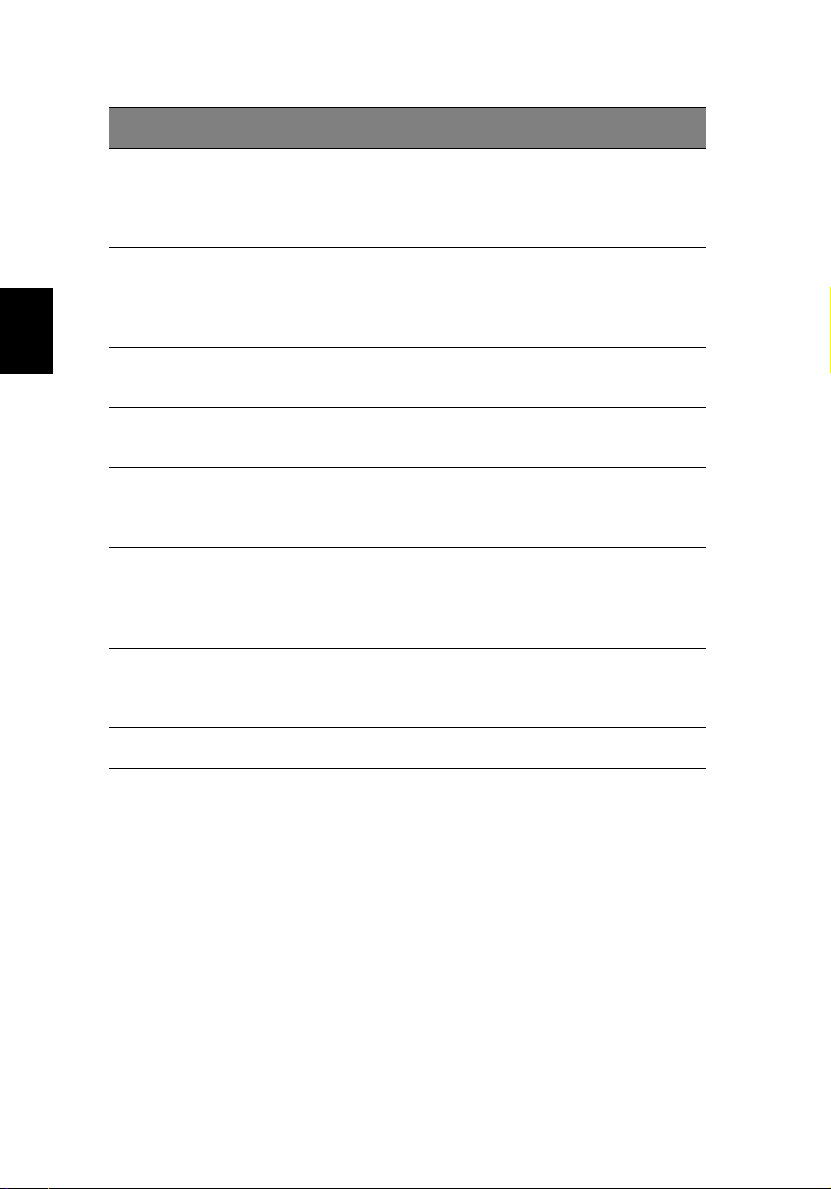
# Element Opis
1 Poznajemy komputer Aspire4
Polski
2 Wskaźniki statusu LED (Light-Emitting Diodes [diody emitujące
3 Przyciski uruchamiania Przyciski do uruchamiania często używanych
4 Klawiatura Służy do wprowadzania danych do
5Mikrofon Wewnętrzny mikrofon do nagrywania
6 Touchpad Wrażliwe na dotyk urządzenie wskazujące,
7 Przyciski kliknięcia
(lewy, środkowy i prawy)
8 Podpórka pod nadgarstki Wygodna powierzchnia na której można
9 Przycisk zasilania Włącza i wyłącza komputer.
światło]), mogą być włączane i wyłączane,
pokazując status funkcji komputera i
komponentów.
programów. Patrz“Przyciski uruchamiania” na
stronie 20, w celu uzyskania szczegółowych
informacji.
komputera.
dźwięku.
którego funkcje są podobne do funkcji myszy
komputerowej.
Funkcje przycisków lewego i prawego są
podobne do funkcji lewego i prawego
przycisku myszy; przycisk środkowy działa
jako 4-kierunkowy przycisk przewijania.
oprzeć nadgarstki podczas pracy z
komputerem.
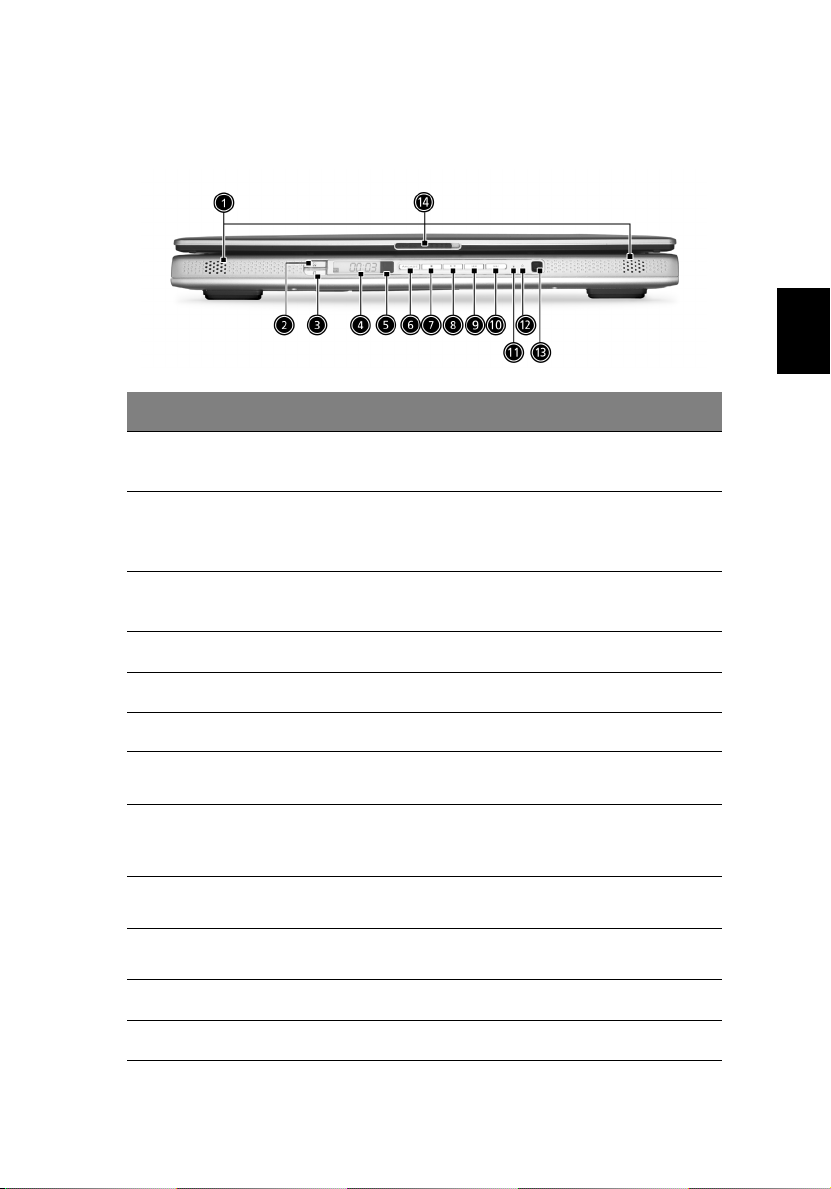
Widok z przodu przy zamkniętej pokrywie
# Element Opis
1Głośniki Głośniki lewy i prawy zapewniają stereofoniczne
wyjście audio.
5
Polski
2 Komunikacja
bezprzewodowa
3 Komunikacja
poprzez Bluetooth
Console display Media status display
4
Remote sensor Receive the signal from the remote control
5
Arcade button Multimedia button
6
Stop (Zatrzymaj) Naciśnij, aby zatrzymać odtwarzanie ścieżki audio lub
7
Play/Pause
8
(Odtwarzaj/Pauza)
Backwards (Wstecz) Naciśnij, aby przejść wstecz do poprzedniej ścieżki
9
Forward (Do przodu) Naciśnij, aby przejść do przodu do następnej ścieżki
10
11 W ska źnik zasilania Świeci przy włączonym komputerze.
12 Wskaźnik baterii Świeci podczas ładowania baterii.
Świeci wskazując status komunikacji
bezprzewodowej LAN (opcjonalna).
Świeci wskazując status komunikacji Bluetooth
(opcjonalna).
pliku video.
Naciśnij, aby rozpocząć odtwarzanie ścieżki audio lub
pliku video. Naciśnij ponownie aby przerwać
odtwarzanie.
lub pliku video i rozpocząć odtwarzanie.
lub pliku video.
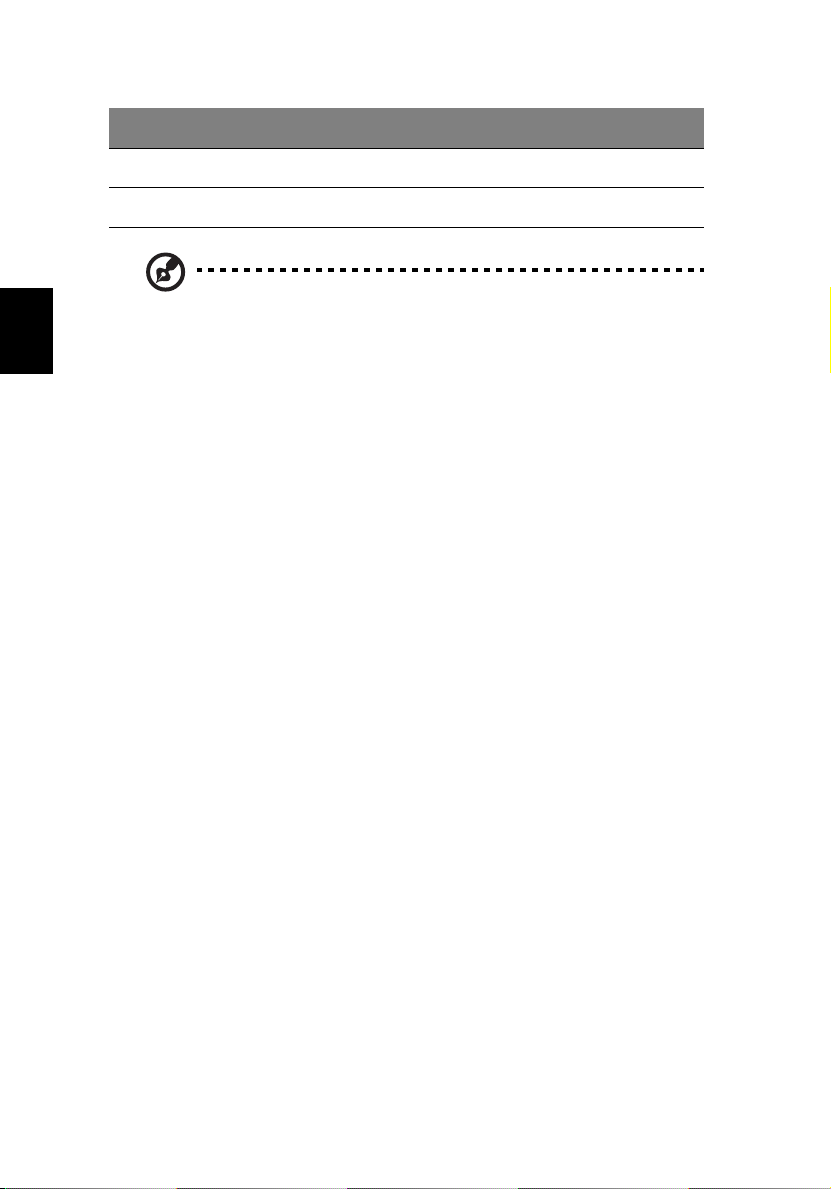
1 Poznajemy komputer Aspire6
# Element Opis
13 Media Controls Multimedia Button
14 Zatrzask Do blokowania i zwalniania blokady pokrywy.
Polski
Uwaga:
Przycisk i wskaźniki Bluetooth oraz sieci bezprzewodowej,
działają jedynie w modelach odpowiednio z funkcją Bluetooth
oraz funkcją sieci bezprzewodowej
.
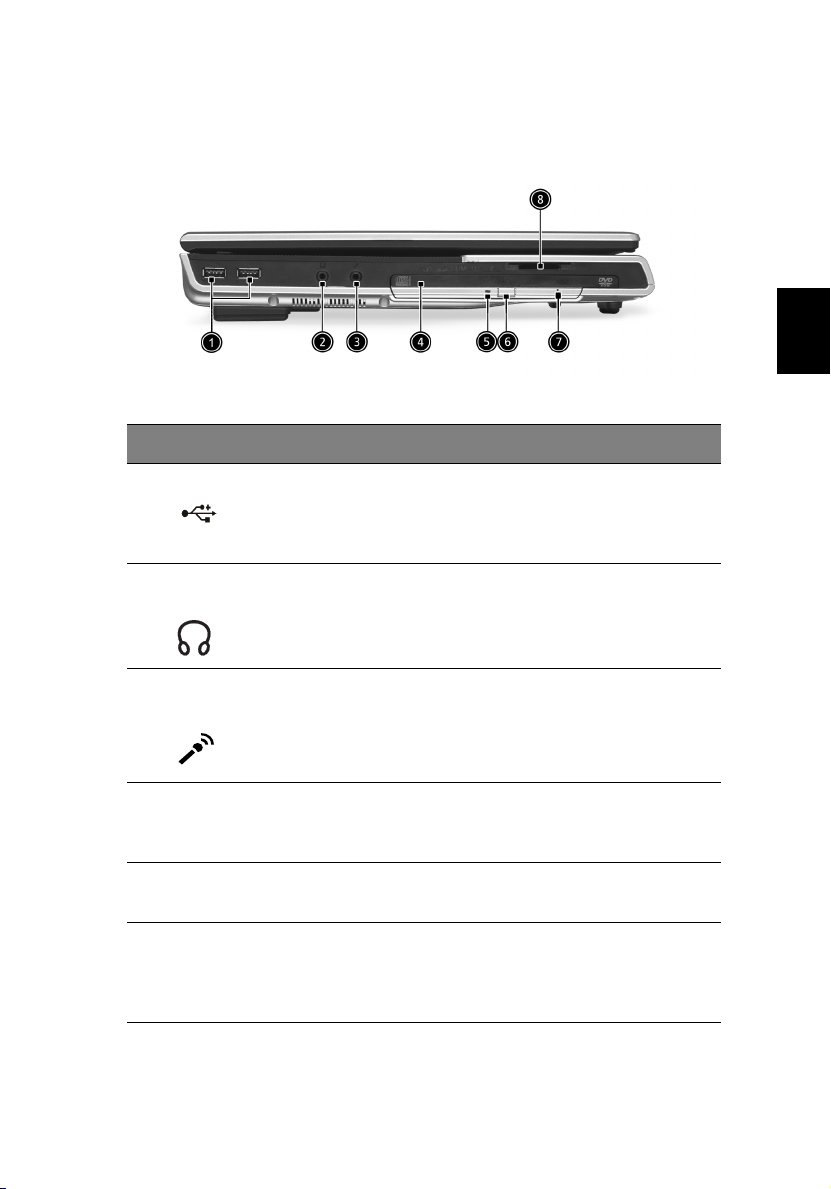
Widok z lewej
5
# Element Opis
1 Port USB 2.0 Do podłączania urządzeń USB 2.0
(Universal Serial Bus [Uniwersalna
magistrala szeregowa]) (np. mysz USB,
aparat cyfrowy USB).
7
Polski
2 Gniazdo Głośnik/Wyjście
liniowe/Słuchawki
3 Gniazdo Wejście liniowe/
Wejście mikrofonu
4Napęd optyczny Wewnętrzny napęd optyczny; akceptuje
5Wskaźnik LED Świeci przy aktywności napędu
6 Szczelina awaryjnego
wysunięcia tacy
Do podłączania urządzeń liniowego
wyjścia audio (np. głośników,
słuchawek).
Akceptuje urządzenia liniowego wejścia
audio (np. odtwarzacz audio CD,
walkman stereo).
płyty CD lub DVD w zależności od typu
napędu optycznego.
optycznego.
Umożliwia wysunięcie tacy napędu
optycznego przy wyłączonym
komputerze. Patrzstronie 68, w celu
uzyskania szczegółowych informacji.
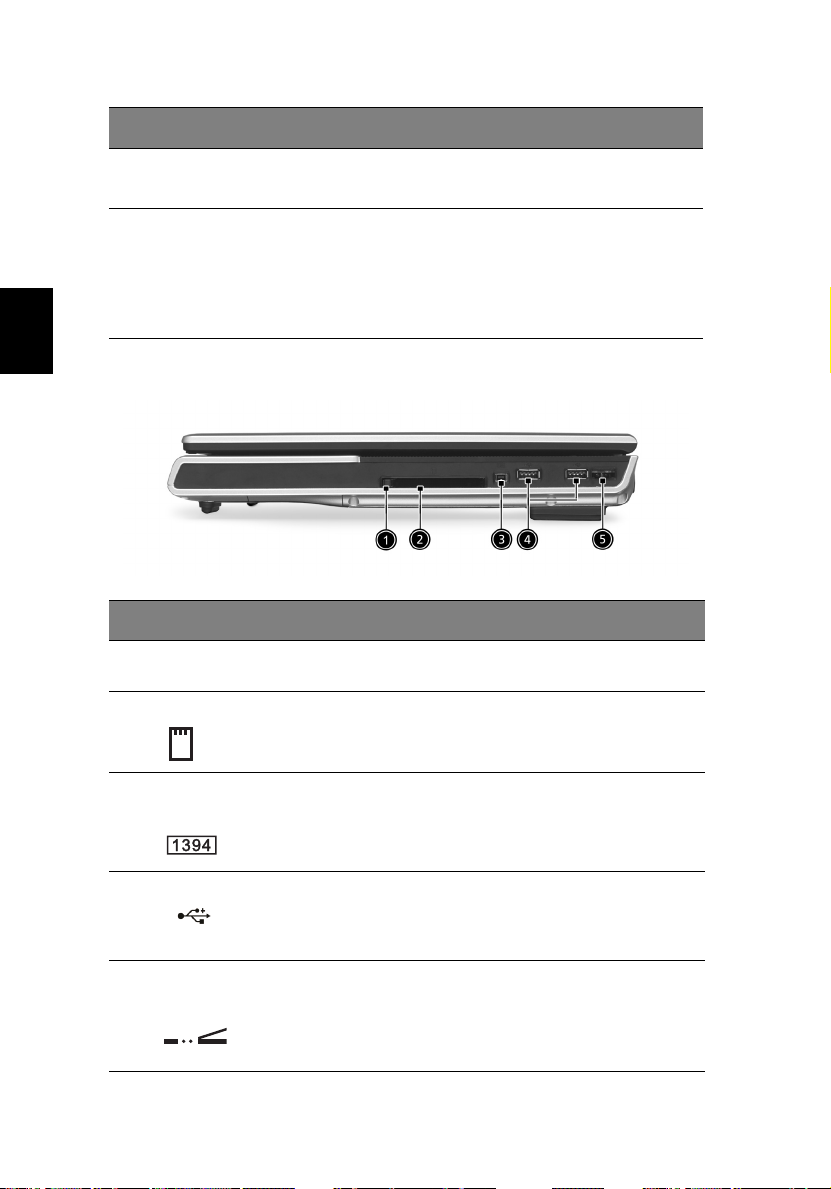
# Element Opis
1 Poznajemy komputer Aspire8
Polski
7 Przycisk wysuwania napędu
optycznego
8 Czytnik kart 5-w-1 Akceptuje karty SM, MS, MMC, xD oraz
Wysuwa tacę napędu optycznego.
SD.
Uwaga: Czytnik kart 5-w-1 jest opcją
producenta i zależy od konfiguracji.
Jednocześnie może działać tylko jeden
czytnik kart.
Widok z prawej
# Element Opis
1 Przycisk wysuwania karty
PC Card
2 Gniazdo PC Card Do podłączenia jednej karty PC Card
Wysuwa z gniazda kartę PC Card.
CardBus typu II.
3 Port IEEE 1394
(opcja producenta)
4 Dwa porty USB 2.0 Do podłączania urządzeń USB 2.0
5 Port podczerwieni (opcja
producenta)
Do podłączania urządzeń IEEE 1394.
(Universal Serial Bus [Uniwersalna
magistrala szeregowa]) (np. mysz USB,
aparat cyfrowy USB).
Do połączeń z urządzeniami
wykorzystującymi podczerwień
(np. drukarka na podczerwień i sterowany
podczerwienią komputer).
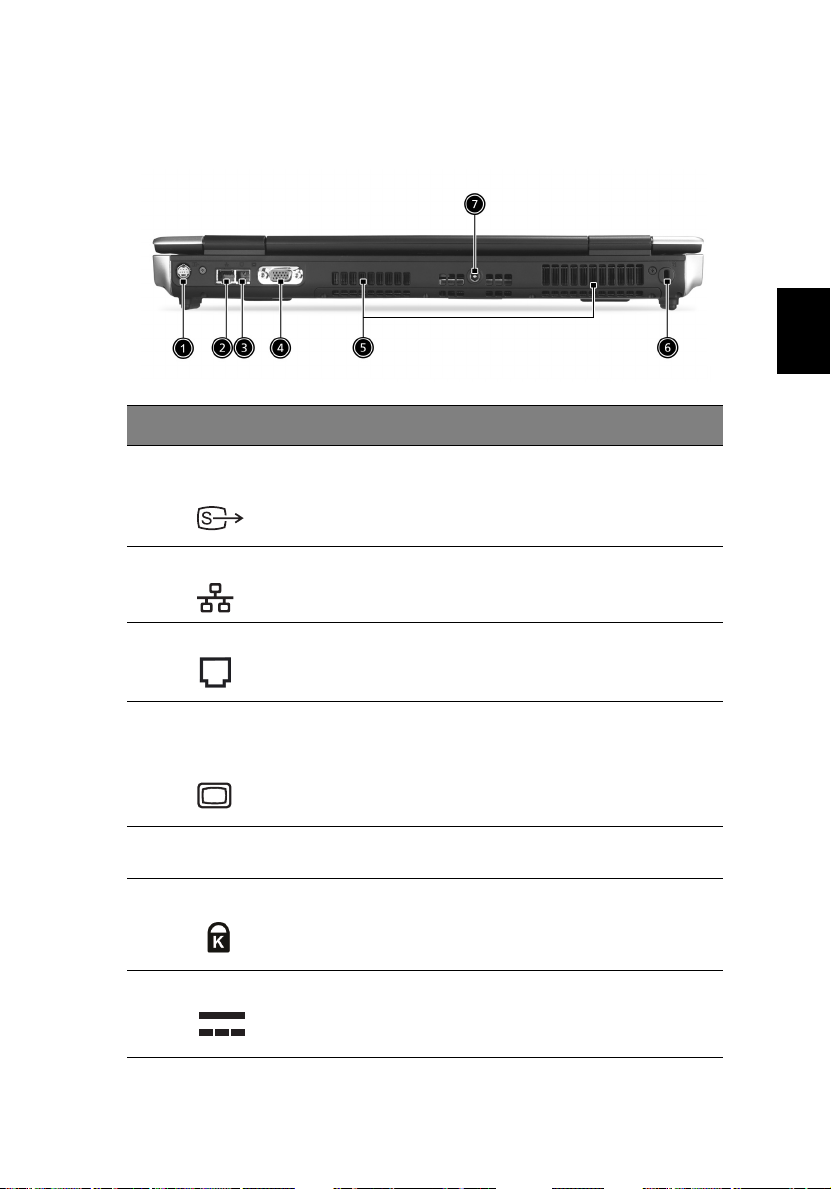
Widok z tyłu
# Element Opis
9
Polski
1 Port S-video
(opcja producenta)
2 Gniazdo sieciowe Do podłączania do sieci komputerowej w
3 Gniazdo modemu Do podłączania linii telefonicznej.
4Port zewnętrznego
urządzenia
wyświetlającego
5 Szczeliny wentylacyjne Umożliwiają chłodzenie komputera, nawet
6 Gniazdo blokady Do połączenia z blokadą komputera zgodną
7 Gniazdo zasilania Do połączenia z adapterem prądu
Do podłączania telewizora lub urządzenia
wyświetlania z wejściem S-video.
standardzie Ethernet 10/100/1000 (opcja
producenta).
Do podłączania urządzenia wyświetlającego
(np. zewnętrznego monitora, projektora
LCD).
podczas przedłużonego używania.
z systemem Kensington.
zmiennego.
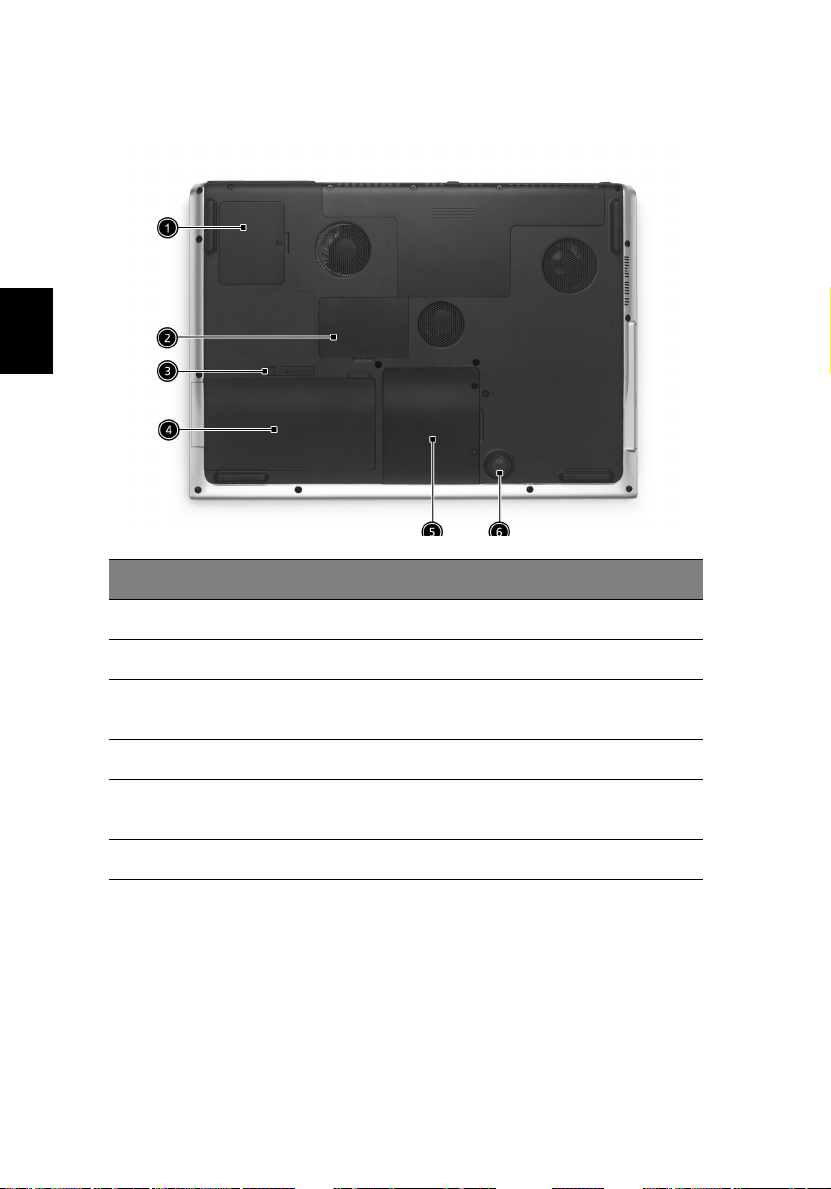
Polski
1 Poznajemy komputer Aspire10
Widok z dołu
# Element Opis
1 Mini-PCI slot Slot for adding mini-PCI cards
2Wnęka na pamięć Obudowa głównej pamięci komputera.
3 Zatrzask zwalniania
baterii
4Wnęka na baterię Obudowa zestawu baterii komputera.
5Wnęka na dysk twardy Obudowa dysku twardego komputera.
6 Sub-Woofer Outputs low/mid range audio
Do zwalniania baterii w celu wyjęcia
zestawu baterii.
(zabezpieczany śrubą).
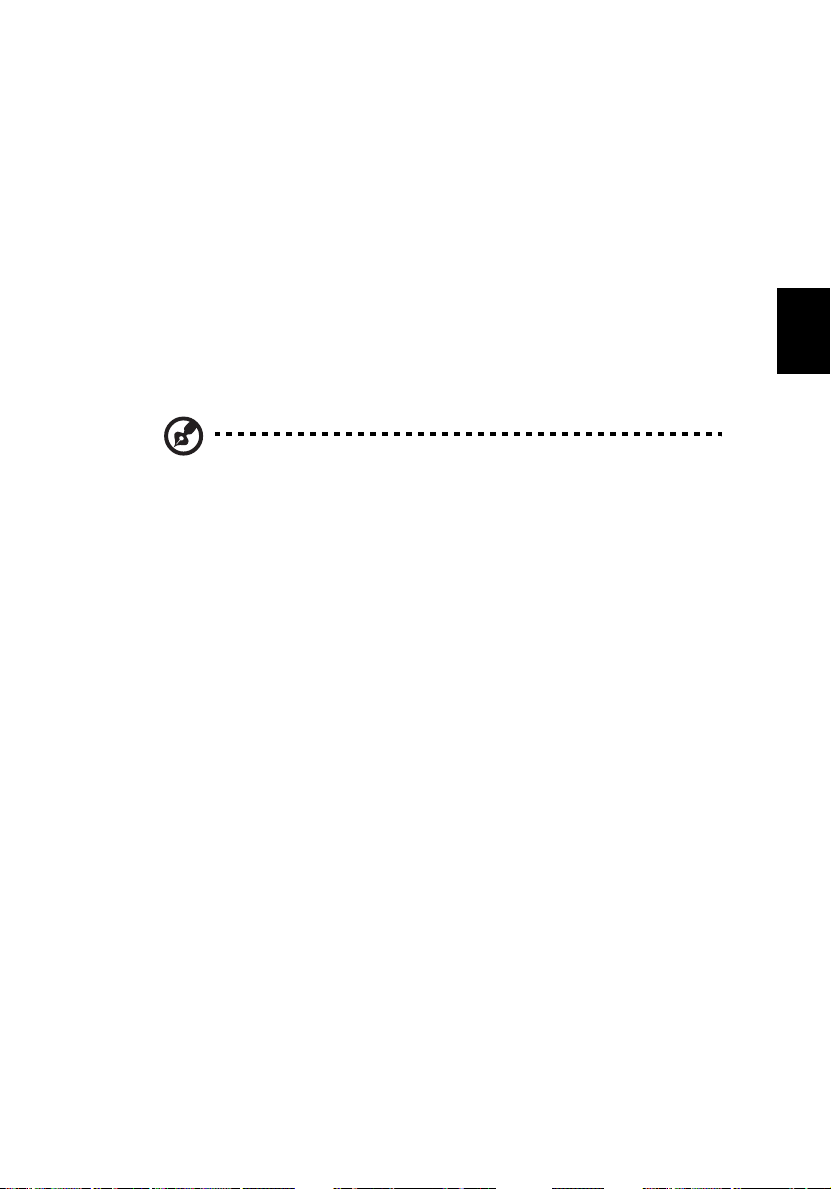
11
Właściwości
Poniżej znajduje się krótkie podsumowanie wielu właściwości komputera:
Wydajność
• Procesor Intel® Pentium® 4 520/530/540/550/560 (2,8 do 3,6 GHz,
1MB L2 cache, 800 MHz FSB); obsługa technologii Intel® HyperThreading™
• Chipset Intel® 915P z obsługą technologii PCI-Express
• 2 gniazda pamięci z obsługą pamięci 333 MHz DDR, rozszerzalne do
2GB z dwoma modułami soDIMM, z obsługą dwu-kanałowej pamięci
DDR podczas wykorzystywania 2 gniazd pamięci
Uwaga: Dwu-kana³owa pamiêæ wymaga obecnoœci
symetrycznych modu³ów pamiêci o tej samej gêstoœci (np.
256MB,512MB), szerokoœci magistrali (np. x8 ,x16) oraz
technologii ziarnistoœci (np. 256M-bitowe, 512M-bitowe)
• Dysk twardy wysokiej pojemności 40 GB i więcej, Enhanced-IDE
• System zarządzania zasilaniem ACPI (Advanced Configuration Power
Interface [Zaawansowany interfejs konfiguracji zasilania])
• Główny zestaw baterii Li-ion
Polski
Wyświetlacz
• Panel TFT LCD zapewniający duży kąt widzenia przy maksymalnej
efektywności i łatwości używania:
- 17.0” rozdzielczość WXGA (1440x900)
• ATI MOBILITY™ RADEON™ X600 z 64/128MB pamięci video (opcja
producenta)
• Obsługa grafiki 3D
• Możliwość jednoczesnego wyświetlania na monitorze LCD oraz CRT,
oraz na innych urządzeniach wyświetlania takich jak projektor
• Funkcja "Automatic LCD dim (Automatyczne ściemnienie LCD)”,
automatycznie wybierająca najlepsze ustawienie wyświetlacza, w celu
oszczędzania energii
• Dwa niezależne wyświetlacze
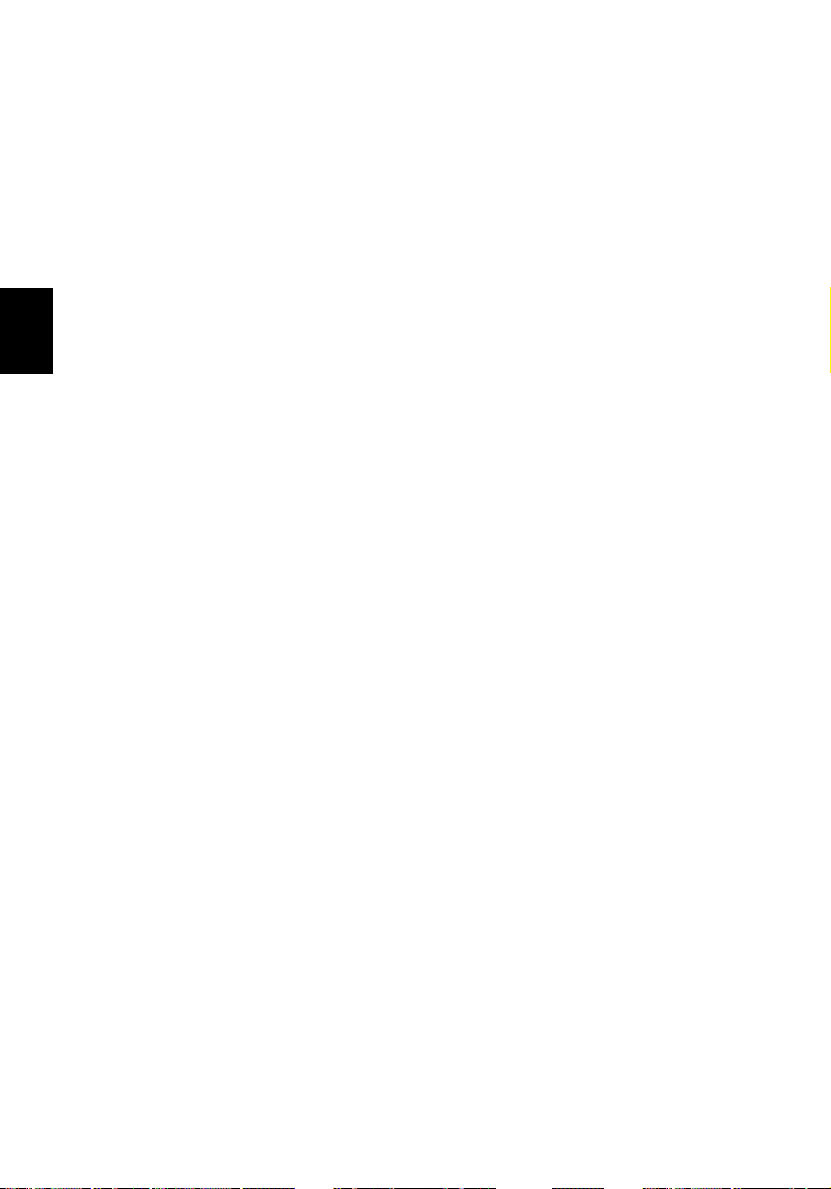
Polski
1 Poznajemy komputer Aspire12
Multimedia
• Wysokiej szybkości napęd:
DVD/CD-RW Combo, DVD-Dual lub DVD-Super Multi
• 16-bitowy dźwięk stereo AC’97
• Wbudowany mikrofon i dwa głośniki
Możliwości połączeń
• Zintegrowane połączenie Fast Ethernet 10/100/1000 Mbps (opcja
producenta)
• Wbudowany modem 56Kbps fax/data
• Szybka bezprzewodowa komunikacja poprzez podczerwień (opcja
producenta)
• Port IEEE 1394 (opcja producenta)
• 4 x USB 2.0 (Universal Serial Bus [Uniwersalna magistrala
szeregowa])
• InviLink™ 802.11b/g lub dwu pasmowa, trzy trybowa bezprzewodowa
sieć LAN (opcja producenta)
• Bluetooth® (opcja producenta)
• Czytnik kart pamięci xD/SD/MMC/MS/SM (opcja producenta)
Wygodna konstrukcja i ergonomia
• Wytrzymała konstrukcja, zapewniająca bezawaryjną mobilność
komputera
• Eleganckie wzornictwo
• Pełnowymiarowa klawiatura z czterema programowalnymi przyciskami
szybkiego uruchomienia
• Ergonomicznie rozmieszczone urządzenie wskazujące touchpad
• 4-kieunkowy przycisk przewijania do obsługi Internetu
Rozszerzenie
• Jedno gniazdo na kartę PC Card CardBus typu II
• Wymienialne moduły pamięci
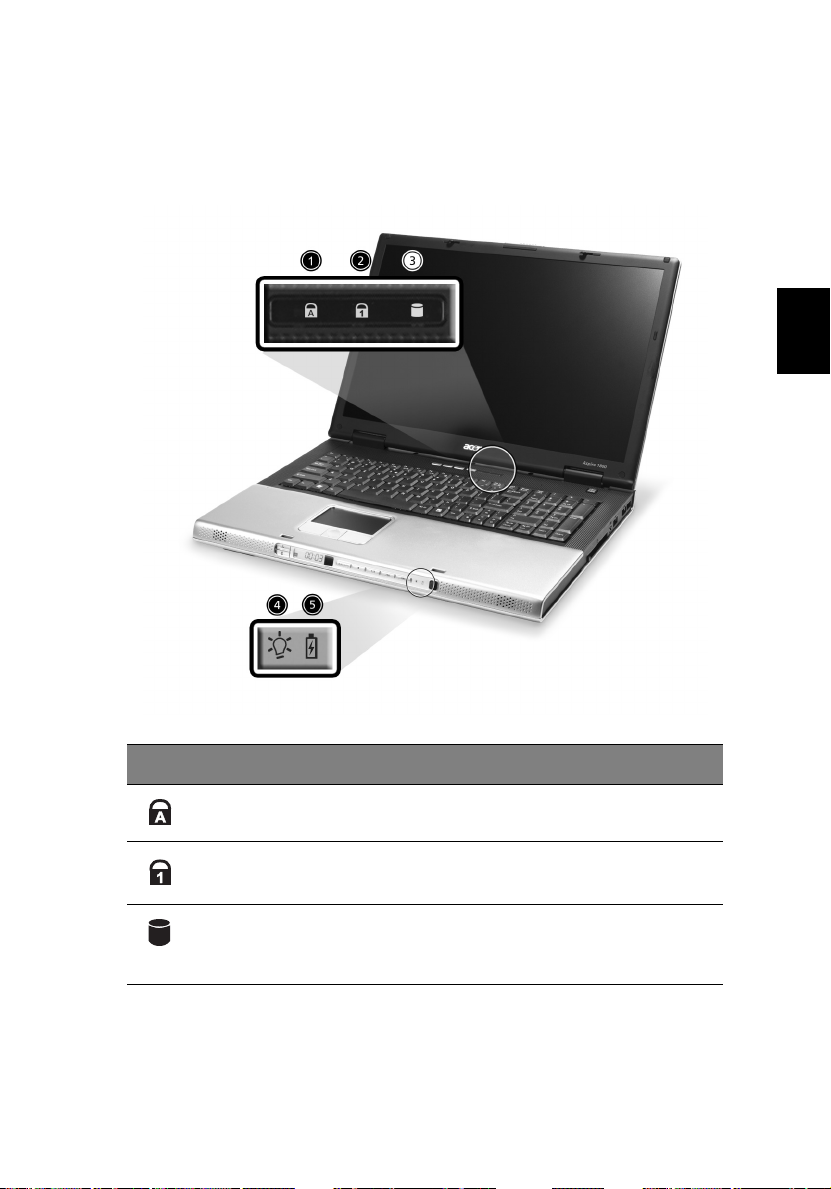
Wskaźniki
Komputer posiada trzy łatwo czytelne ikony statusu, w prawym górnym
rogu powyżej klawiatury.
13
Polski
Ikona Funkcja Opis
Caps Lock Świeci przy uaktywnieniu klawisza Caps Lock.
Num Lock Świeci przy uaktywnieniu klawisza Num Lock.
Aktywność
nośników
danych
Świeci podczas aktywności dysku twardego lub
napędu optycznego.
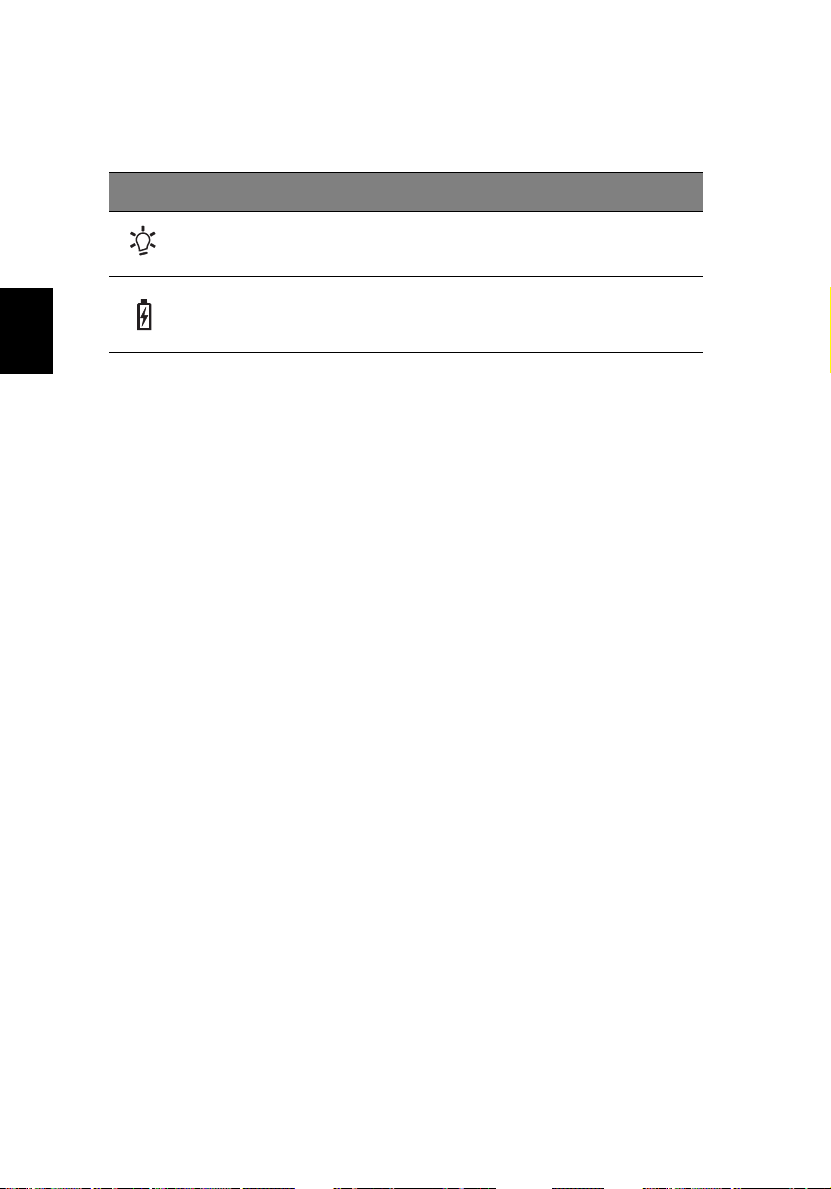
Polski
1 Poznajemy komputer Aspire14
Dodatkowo, są też dwa wskaźniki na panelu przednim. Status funkcji jest
widoczny nawet przy zamkniętej pokrywie.
Ikona Funkcja Opis
Zasilanie Świeci przy włączonym komputerze.
Wskaźnik baterii Świeci podczas ładowania baterii.
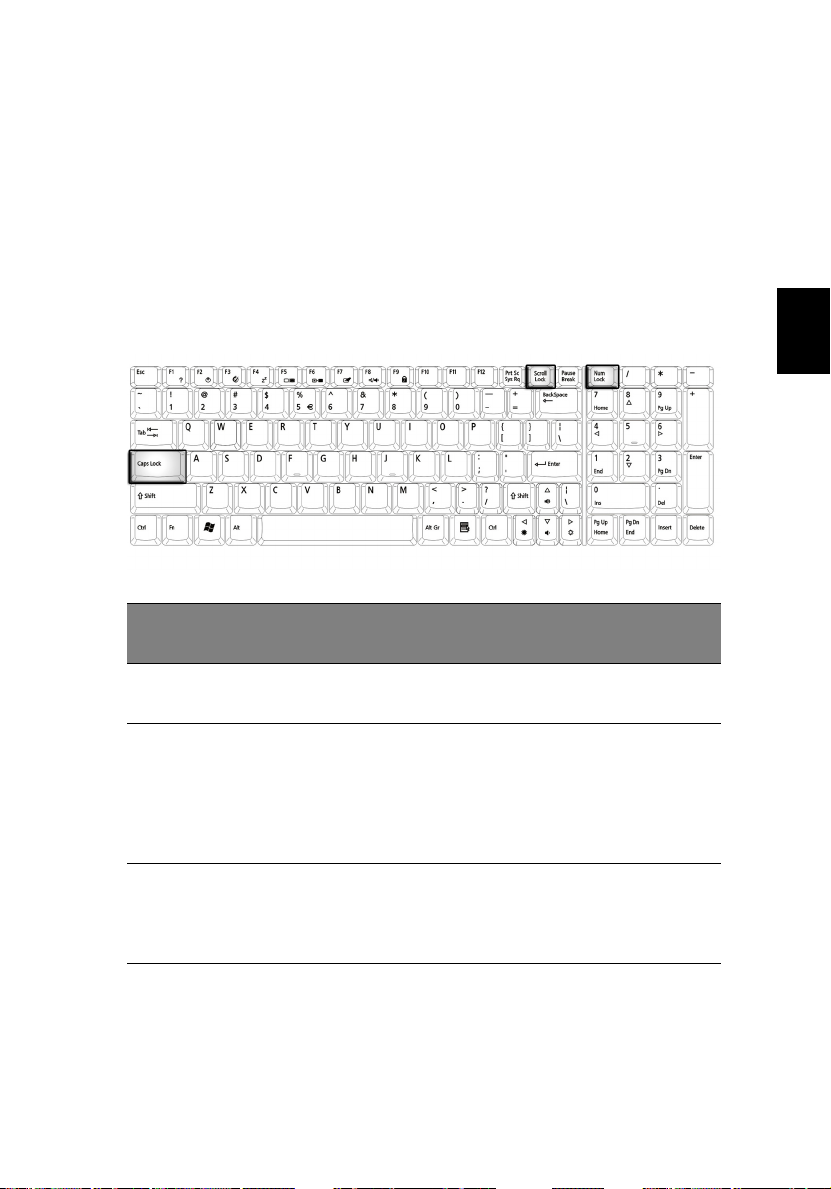
Używanie klawiatury
Klawiatura posiada pełnowymiarowe klawisze z wbudowanym keypadem,
oddzielne klawisze sterowania kursorem, dwa klawisze Windows oraz
dwanaście klawiszy funkcyjnych.
15
Klawisze blokady
Klawiatura jest wyposażona w trzy klawisze blokady, które można włączać
i wyłączać.
Klawisz
blokady
Caps Lock Przy włączonym klawiszu Caps Lock, wszystkie znaki
Num Lock
(Fn-F11)
Opis
alfanumeryczne będą pisane dużą literą.
Przy włączonym klawiszu Num Lock, wbudowany keypad
znajduje się w trybie numerycznym. Klawisze działają jak
klawisze kalkulatora (zawierają operatory arytmetyczne +, -, *
oraz /). Tryb ten jest zalecany przy dużej ilości wprowadzanych
danych numerycznych. Lepszym rozwiązaniem jest podłączenie
zewnętrznego keypada.
Polski
Scroll Lock
(Fn-F12)
Przy włączonym klawiszu Scroll Lock, ekran przesuwa się o
jedną linię w górę lub w dół, przy naciśnięciu odpowiednio
strzałki w górę lub w dół.
Scroll Lock nie działa z niektórymi aplikacjami.
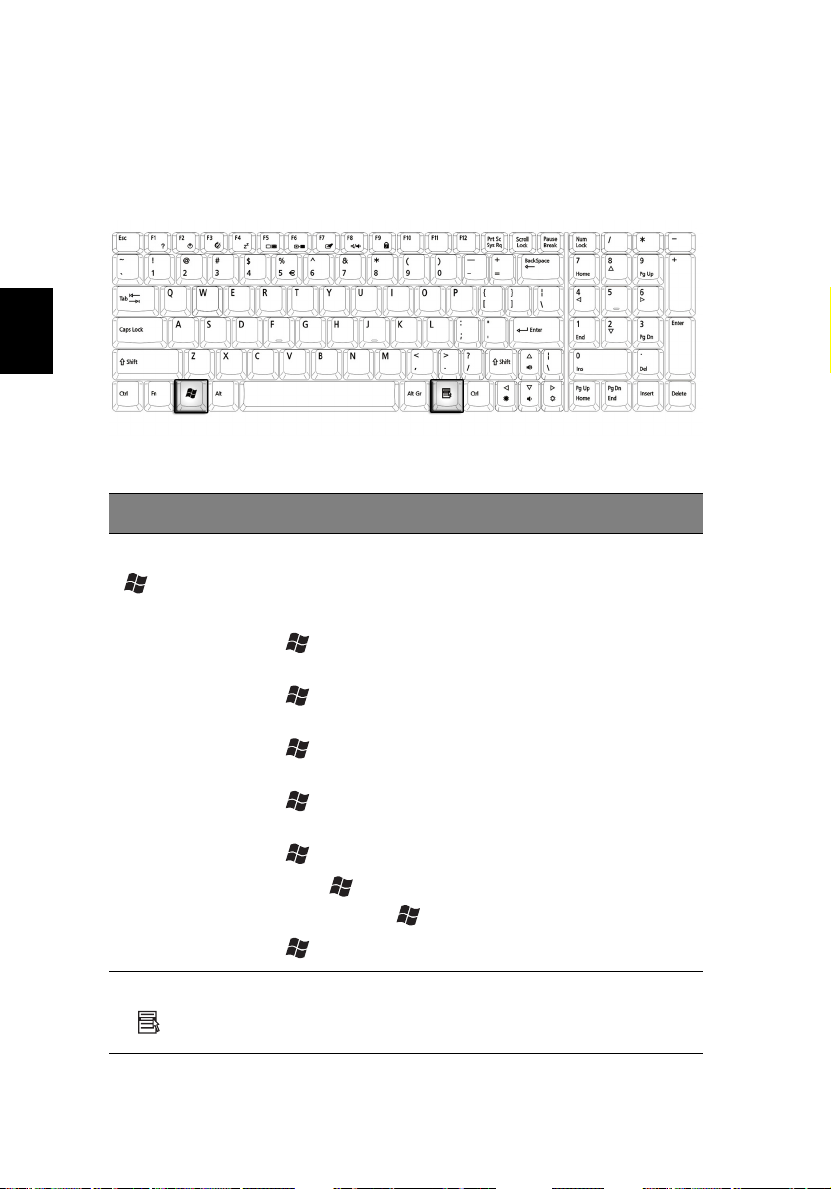
Polski
1 Poznajemy komputer Aspire16
Klawisze Windows
Klawiatura zawiera dwa klawisze do wykonywania funkcji specyficznych
dla systemu Windows.
Klawisz Opis
Klawisz Windows Pojedyncze naciśnięcie tego klawisza przynosi taki sam
efekt jak kliknięcie przycisku Start systemu Windows;
powoduje uruchomienie menu Start. Użycie tego klawisza
z innymi klawiszami, udostępnia różne funkcje:
+ Tab Uaktywnia następny przycisk Taskbar
(Paska zadań).
+ E Otwiera okno My Computer (Mój
komputer).
+ F1 Otwiera Help and Support (Pomoc i
obsługa techniczna).
+ F Otwiera Find (Wyszukaj): Okno dialogowe
All Files (Wszystkie pliki).
+ M Minimalizuje wszystkie okna.
Shift + + M Odwraca minimalizację w s z y s t k i c h o k i e n
( + M) akcja.
+ R Otwiera okno dialogowe Run (Uruchom).
Klawisz aplikacji Naciśnięcie tego klawisza przynosi taki sam efekt jak
kliknięcie prawym przyciskiem myszy; otwiera menu
kontekstowe aplikacji.
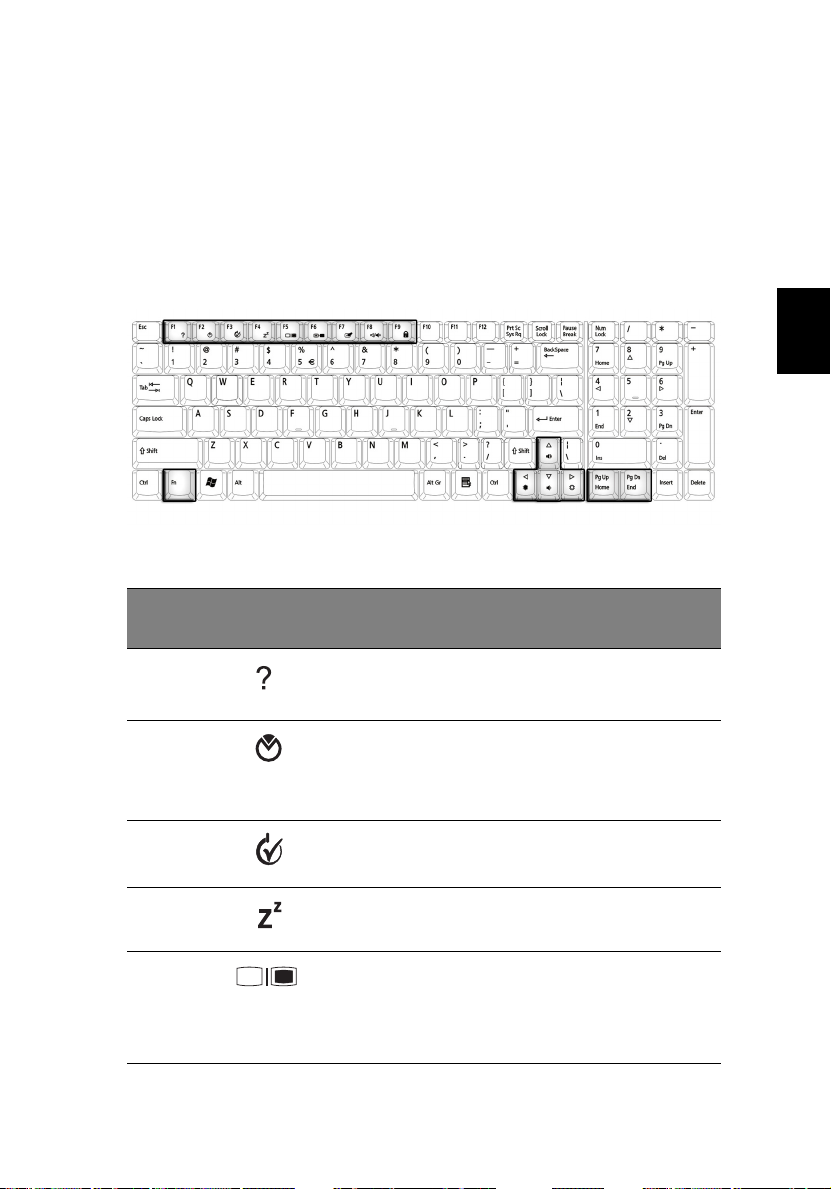
17
Klawisze skrótu
Komputer umożliwia używanie klawiszy skrótu lub kombinacji klawiszy w
celu dostępu do większości kontrolowanych parametrów, takich jak jasność
ekranu, głośność oraz w celu obsługi programu narzędziowego BIOS.
Aby uaktywnić klawisze skrótu, naciśnij i przytrzymaj klawisz Fn przed
naciśnięciem innego klawisza w kombinacji klawiszy skrótu.
Polski
Klawisz
skrótu
Fn-F1 Pomoc dotycząca
Fn-F2 Acer eSetting Uruchamia Acer eSetting w Acer
Fn-F3 Zarządzanie
Fn-F4 Uśpienie Powoduje przejście komputera
Fn-F5
Ikona Funkcja Opis
klawisza skrótu
zasilaniem
Przełączenie
wyświetlania
Wyświetla pomoc dotyczącą
klawiszy skrótu.
eManager ustawione przez Acer
Empowering Key. Patrz “Acer
eManager” na stronie 45.
Uruchamia Zarządzanie
zasilaniem.
do trybu Sleep (Uśpienie).
Przełącza wyjście wyświetlania
pomiędzy wyświetlaczem,
zewnętrznym monitorem (jeśli jest
podłączony) i obydwoma
urządzeniami jednocześnie.
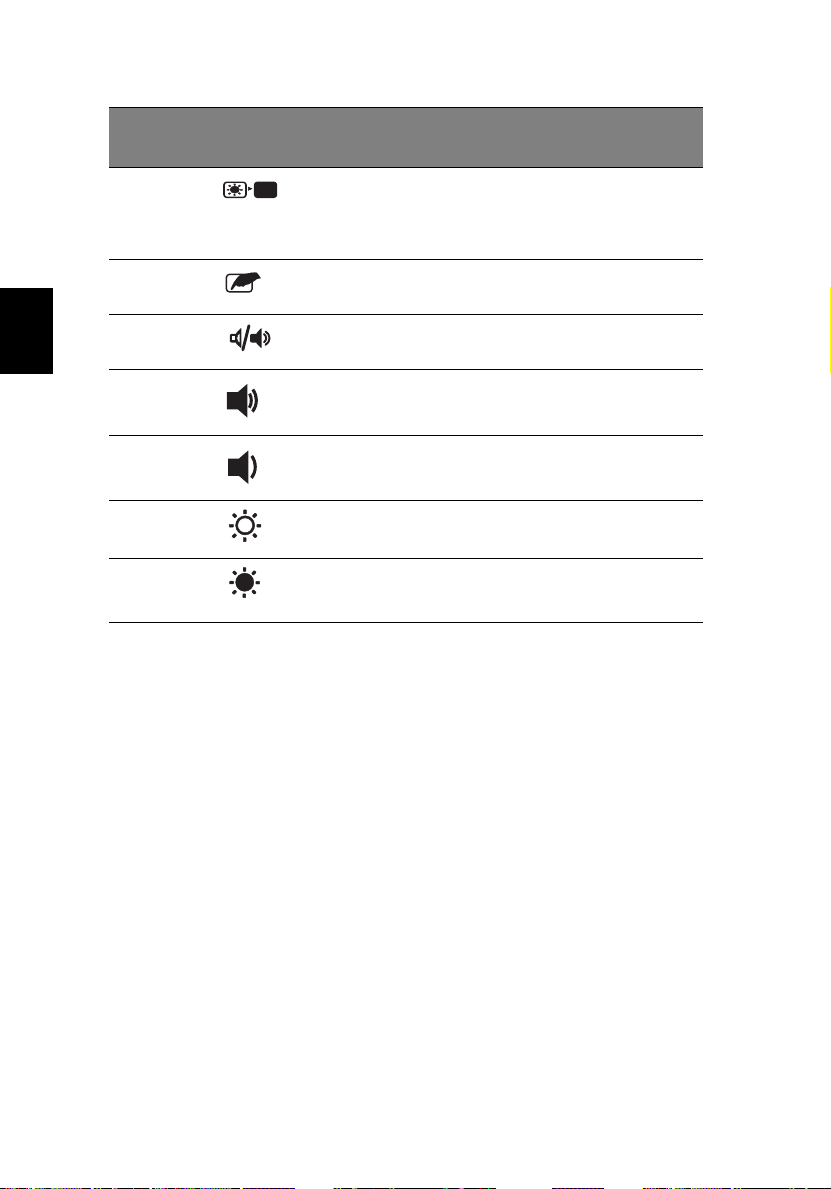
1 Poznajemy komputer Aspire18
Polski
Klawisz
skrótu
Fn-F6
Fn-F7
Fn-F8
Fn-↑
Fn-↓
Fn-→
Fn-
←
Ikona Funkcja Opis
Pusty ekran Wyłącza podświetlenie ekranu
wyświetlacza w celu oszczędzania
energii. Naciśnij dowolny klawisz w
celu przywrócenia.
Przełączenie
touchpada
Przełączanie
głośnika
Zwiększenie
głośności
Zmniejszenie
głośności
Zwiększenie jasności Zwiększa jasność ekranu.
Zmniejszenie
jasności
Umożliwia włączanie i wyłączanie
wewnętrznego touchpada.
Umożliwia włączanie i wyłączanie
głośników.
Zwiększa głośność dźwięku.
Zmniejsza głośność dźwięku.
Zmniejsza jasność ekranu.
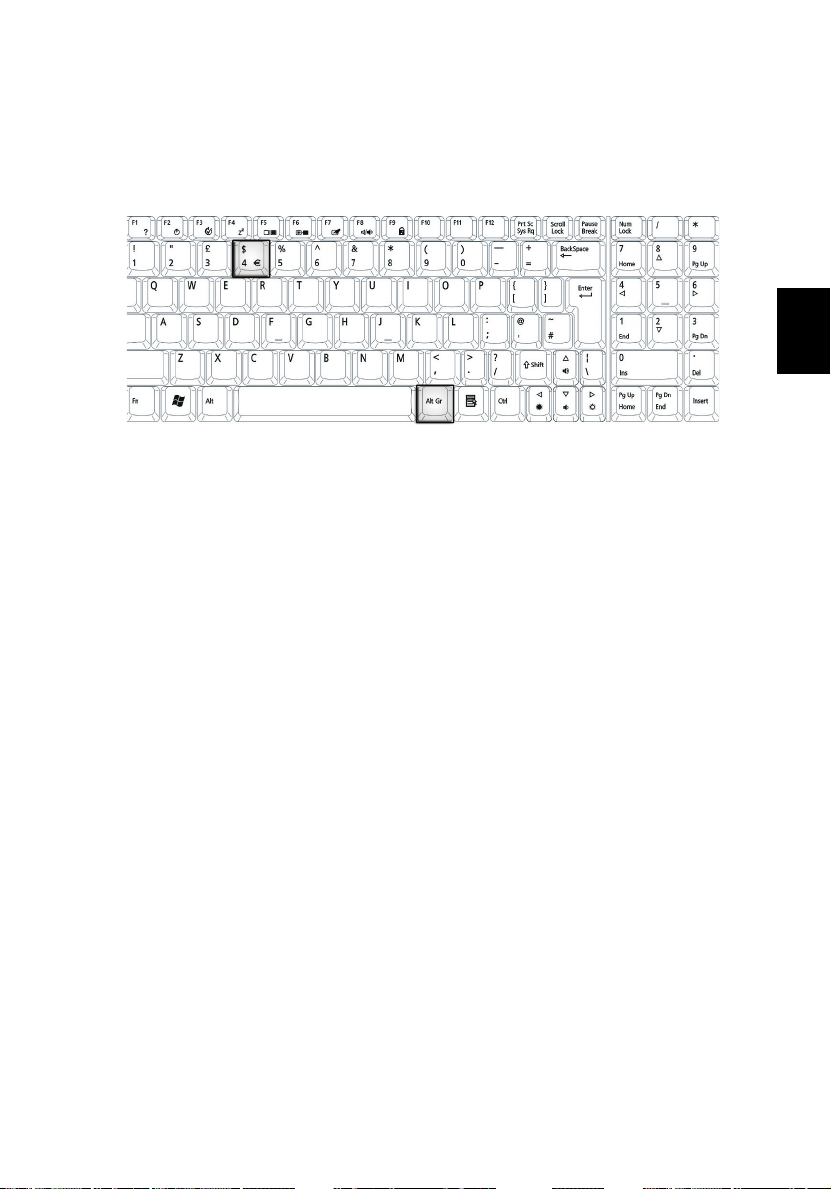
19
Klawisz specjalny
Znaki symbolu Euro i dolara USA znajdują się w górnej środkowej i/lub w
dolnej prawej części klawiatury. Aby wpisać:
Symbol Euro
1 Otwórz edytor tekstu lub procesor tekstu.
2 Bezpośrednio naciśnij symbol Euro w dolnej prawej części klawiatury
lub przytrzymaj Alt Gr i następnie naciśnij symbol Euro w górnej
środkowej części klawiatury.
Polski
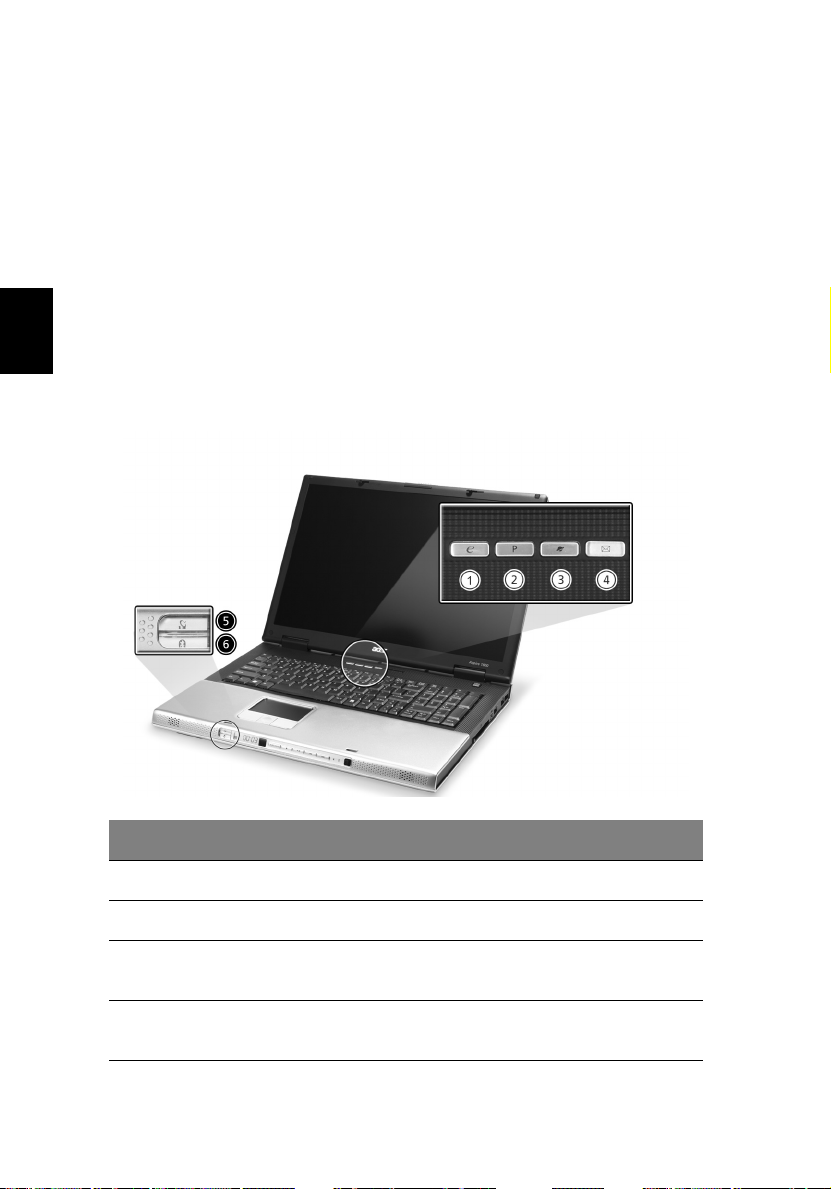
Polski
1 Poznajemy komputer Aspire20
Przyciski uruchamiania
W górnej prawej części komputera nad klawiaturą, znajdują się cztery
przyciski. Przyciski te nazywane są przyciskami uruchomienia. Ich
przeznaczenie to obsługa poczty, wspomaganie przeglądarki sieci Web i
Acer Empowering przyciski programowalne.
Naciśnij (Acer Empowering Key [przycisk wspomagania]), aby uruchomić
program Acer eManager. Patrz “Acer eManager” na stronie 45.
Przeglądarka sieci Web i poczta są ustawieniami domyślnymi dla obsługi
Internetu i programów e-mail, ale moga być zerowane przez użytkowników.
Aby ustawić przeglądarkę sieci Web, pocztę i przyciski programowalne,
należy uruchomić program Acer Launch Manager (Menedżer uruchamiania
programów komputera Acer). See “Menedżer uruchamiania” on page 46.
Nr. Opis Domyślna aplikacja
1 e Acer eManager (programowany przez użytkownika)
2 P Programowany przez użytkownika
3 Przeglądarka
sieci Web
4 Poczta Aplikacja e-mail (programowana przez
Aplikacja przeglądarki Internetu
(programowana przez użytkownika)
użytkownika)
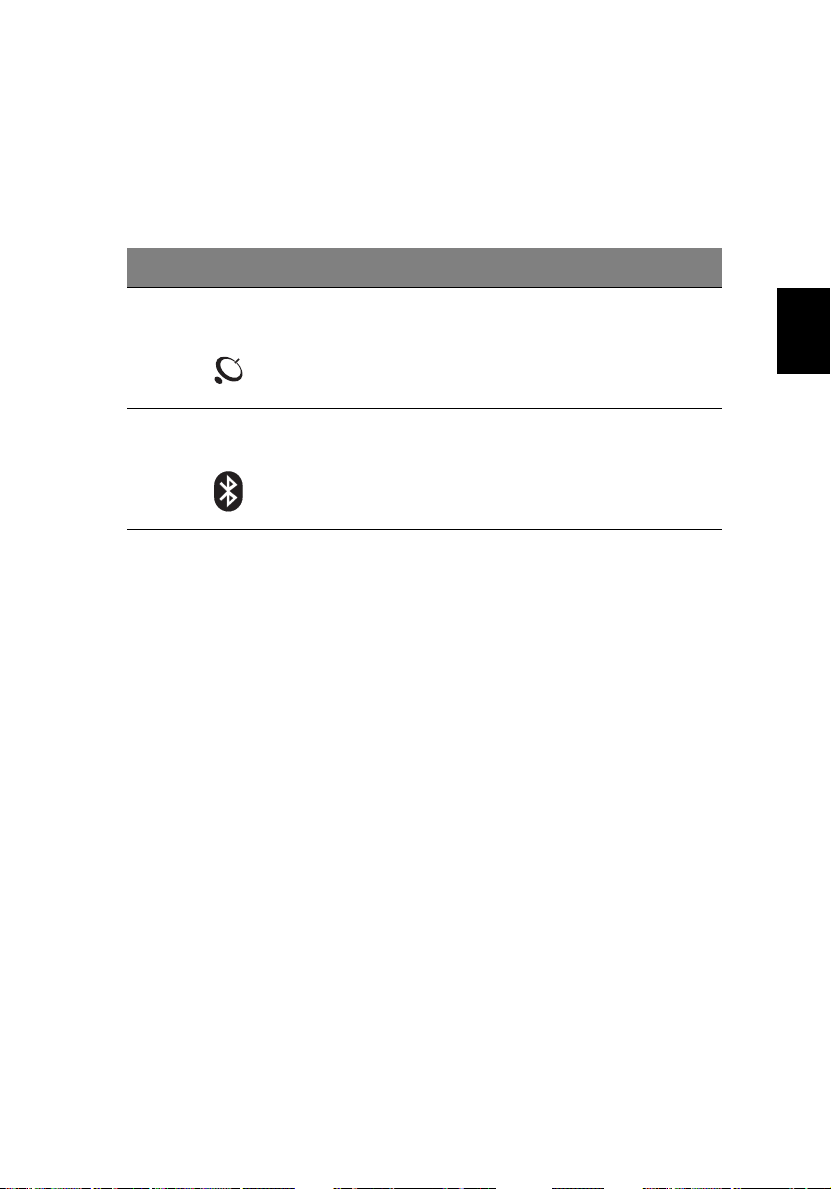
Dodatkowo, są też dwa przyciski uruchamiania na panelu przednim.
Funkcje sieci bezprzewodowej oraz Bluetooth®, są łatwo dostępne nawet
przy zamkniętej pokrywie. Jednakże, przyciski sieci bezprzewodowej oraz
Bluetooth, nie mogą być zerowane przez użytkowników.
Nr. Opis Domyślna aplikacja
5 Komunikacja
bezprzewodowa
Świeci wskazując status komunikacji
bezprzewodowej LAN (opcjonalna).
21
Polski
6 Komunikacja
poprzez Bluetooth
Świeci wskazując status komunikacji Bluetooth
(opcjonalna).
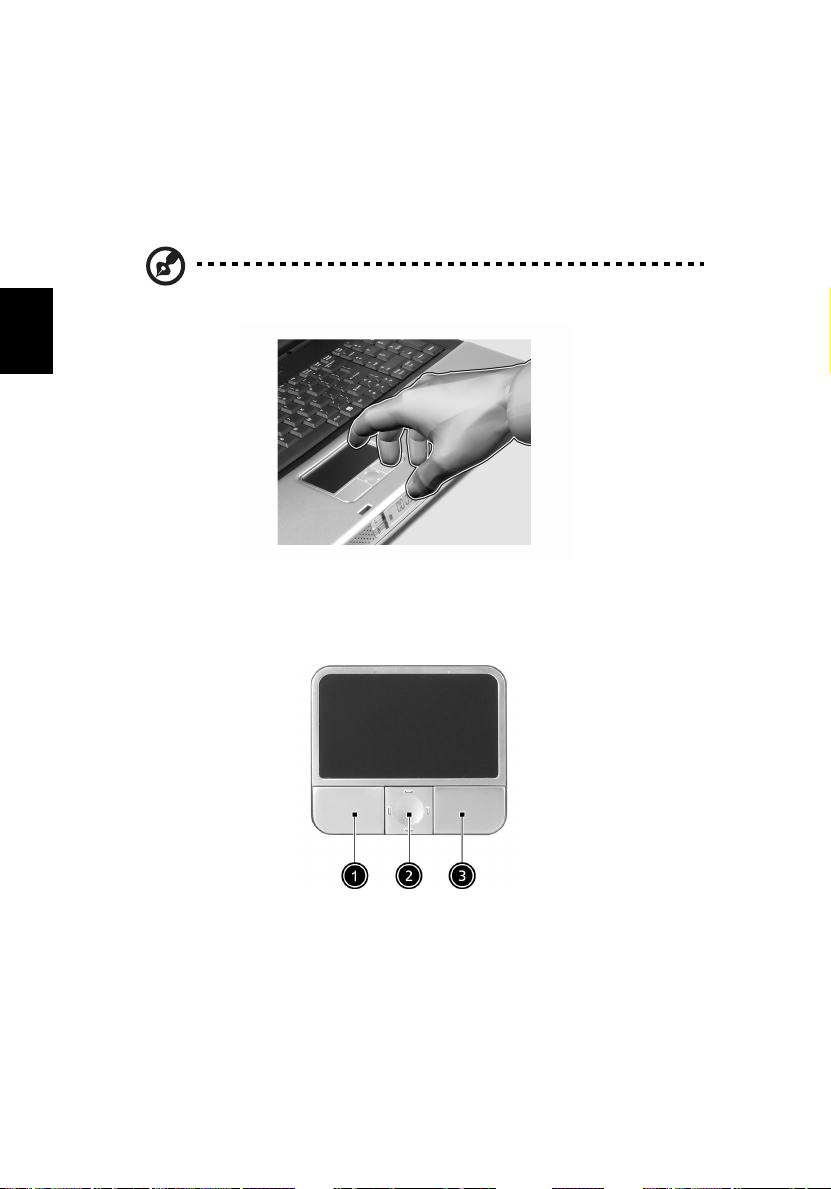
Polski
1 Poznajemy komputer Aspire22
Touchpad
Wbudowany touchpad jest zgodnym z PS/2 urządzeniem wskazującym
wykrywającym ruch na jego powierzchni. Oznacza to, że kursor reaguje na
przesuwanie placem po powierzchni touchpada. Centralne położenie na
podpórce pod nadgarstki zapewnia optymalny komfort i obsługę.
Uwaga: Podczas używania zewnętrznej myszy USB lub myszy
szeregowej, w celu wyłączenia touchpada można nacisnąć Fn-F7.
Podstawowe informacje o obsłudze touchpada
Aby nauczyć się obsługi touchpada, należy wykonać nastepujące elementy:
•
Przesuń palcem wzdłuż powierzchni tuchpada aby przesunąć kursor.
•
Naciśnij przyciski w lewo
touchpada, aby zaznaczyć i wykonać funkcje. Wymienione dwa przyciski
mają podobne działanie do lewego i prawego przycisku myszy. Puknięcie
w powierzchnię touchpada powoduje uzyskanie podobnych rezultatów.
(1)
i w prawo
(3)
znajdujące się z brzegu

•
Użyj 4-kierunkowego przycisku przewijania
(2)
, do przewijania stron w
górę lub w dół i przesuwania w lewo lub w prawo strony. Przycisk ten
naśladuje naciskanie kursorem prawego paska przewijania w aplikacjach
systemu Windows.
23
Prawy
Funkcja Lewy przycisk
przycis
k
Wykonaj Kliknij szybko
Zaznacz Kliknij raz. Puknij raz.
Przeciągnij Kliknij i
Dostęp do
menu
kontekstowe
go
Przewiń Kliknij i
dwukrotnie.
przytrzymaj,
następnie użyj
palca do
przeciągnięcia
kursora po
powierzchni
touchpada.
Kliknij
raz.
Środkowy
przycisk
przytrzymaj
przycisk w
górę/w dół/w
lewo/w
prawo.
Puknij
Puknij dwukrotnie (z tą
samą szybkością jak
przy dwukrotnym
kilknięciu przycisku
myszy).
Puknij dwukrotnie (z tą
samą szybkością jak
przy dwukrotnym
kilknięciu przycisku
myszy), następnie po
drugim puknięciu
przytrzymaj palec przy
powierzchni touchpada i
przeciągnij kursor.
Polski
Uwaga: Podczas używania touchpada, palce powinny być suche i
czyste. Także powierzchnia touchpada powinna być sucha i czysta.
Touchpad reaguje na ruchy palca. Stąd, im lżejsze dotknięcie, tym
dokładniejsza odpowiedź. Mocne puknięcia nie zwiększają
dokładności odpowiedzi touchpada.

1 Poznajemy komputer Aspire24
Przechowywanie danych
Komputer ten udostępnia następujące nośniki pamięci masowej:
Dysk twardy
Wysokiej pojemności dysk twardy odpowiada potrzebom przechowywania
danych. Jest miejscem przechowywania plików z danymi i aplikacji.
Polski
Napęd optyczny
Komputer jest dostarczany z jednym z następujących typów napędu
optycznego:
• DVD/CD-RW Combo
• DVD-Dual
• DVD-Super Multi
Wysuwanie tacy napędu DVD
Aby wysunąć tacę DVD przy włączonym komputerze, naciśnij przycisk
wysuwu tacy napędu; następnie wysuń tacę.
Przy wyłączonym zasilaniu, tacę napędu można wysunąć posługując się
otworem wysuwu awaryjnego. Patrz stronie 68.

25
Odtwarzanie filmów DVD
Po zainstalowaniu we wnęce na napęd optyczny napędu DVD, komputer
można wykorzystać do odtwarzania filmów DVD.
1 Wysuń tacę napędu DVD i włóż płytę z filmem DVD; następnie zamknij
tacę DVD.
Ważne! Przy pierwszym uruchomieniu odtwarzacza DVD, program
poprosi o wprowadzenie kodu regionu. Dyski DVD są podzielone na 6
regionów. Po ustawieniu kodu regionu napędu DVD, będzie on
odtwarzał jedynie dyski DVD dla danego regionu. Kod regionu można
ustawiać maksymalnie pięć razy (włącznie z pierwszym ustawieniem),
po tym czasie ostatnio wprowadzony kod regionu pozostanie na stałe.
Odzyskiwanie zawartości dysku twardego, nie powoduje wyzerowania
ilości prób ustawienia kodu regionu. W celu uzyskania informacji o
kodach regionu filmów DVD, sprawdź przedstawioną dalej w tej sekcji
tabelę.
2 Film DVD zostanie odtworzony automatycznie po kilku sekundach.
Kod regionu Kraj lub region
1 USA, Kanada
2 Europa, Bliski Wschód, Południowa Afryka, Japonia
3Azja Południowo-Wschodnia, Tajwan, Korea Południowa
4Ameryka Łacińska, Australia, Nowa Zelandia
5 Dawne republiki Związku Republik Radzieckich, części Afryki,
Indie
6Chińska Republika Ludowa
Polski
Uwaga: Aby zmienić kod regionu, należy włożyć do napędu DVD film
DVD z innym kodem regionu.

Polski
1 Poznajemy komputer Aspire26
Audio
Komputer jest dostarczany z 16-bitową, wysokiej zgodności obsługą dźwięku
AC’97 audio stereo. Wbudowane są dwa, łatwodostepne głośniki stereo.
Patrz “Klawisze skrótu” na stronie 17, w celu uzyskania dalszych informacji
o zewnętrznych urządzeniach audio.
Regulacja głośności
Regulacja głośności komputera sprowadza się do naciśnięcia kilku
przycisków. Dalsze informacje o regulowaniu głośności głośnika znajdują
się w części “Klawisze blokady” na stronie 15.

27
Zarządzanie zasilaniem
Komputer posiada wbudowany moduł zarządzania zasilaniem
monitorujący aktywność systemu. Aktywność systemu odnosi się do
aktywności jednego lub więcej następujących urządzeń: klawiatury, myszy,
dysku twardego, urządzeń peryferyjnych podłączonych do portów
szeregowego i portów równoległych, a także do pamięci video. Jeżeli nie
zostanie stwierdzona aktywność w ciągu danego okresu czasu (zwanego
okresem braku aktywności), komputer zatrzymuje działanie niektórych lub
wszystkich wymienionych urządzeń w celu oszczędzania energii.
Do oszczędzania energii komputer posluguje się schematem zarządzania
energii obsługującym ACPI (Advanced Configuration and Power Interface
[Interfejs zaawansowanej konfiguracji i zasilania]), umozliwiający
uzyskanie maksymalnej oszczędności energii przy maksymalnej
wydajności. System Windows obsługuje wszystkie działania związane z
oszczędzaniem energii komputera.
Uwaga: Z powodu przeciążenia zestawu baterii, system przejdzie do
trybu hibernacji. Zapisz dane lub przełącz na zasilanie prądem
zmiennym.
Polski

Polski
1 Poznajemy komputer Aspire28
Przenoszenie komputera Aspire
W sekcji tej zamieszczono wskazówki i porady związane z przenoszeniem
komputera i podróżowaniem z komputerem.
Odłączanie desktopu
Wykonaj następujące czynności w celu odłączenia komputera od
akcesoriów zewnętrznych:
1 Zapisz pracę z wyprzedzeniem.
2 Wyjmij z napędu(w) wszystkie nośniki lub dyski kompaktowe.
3 Zamknij system operacyjny.
4Wyłącz komputer.
5 Zamknij pokrywę wyświetlacza.
6Odłącz przewód od zasilacza prądu zmiennego.
7Odłącz klawiaturę, urządzenie wskazujące, drukarkę, zewnętrzny
monitor i inne urządzenia zewnętrzne.
8Odłącz blokadę Kensington, jeżeli jest używana do zabezpieczenia
komputera.
W podróży
“przy przemieszczaniu się na niewielkie odległości, na przykład z biura do
miejsca spotkania”
Przygotowanie komputera
Przed przeniesieniem komputera, należy zamknąć i zatrzasnąć pokrywę
wyświetlacza, powodując jego przejście do trybu Sleep (Uśpienie). Można
teraz bezpiecznie przenieść komputer w dowolne miejsce budynku. Aby
wyprowadzić komputer z trybu Sleep (Uśpienie), należy otworzyć
wyświetlacz.
Jeżeli komputer będzie przenoszony do biura klienta lub do innego
budynku, przed przeniesieniem można zakończyć pracę komputera:
1 Kliknij Start, Turn Off Computer (Zamknij).
2 Kliknij Turn Off (Zamknij).
- lub można wymusić przejście komputera do trybu Sleep (Uśpienie), naciskając
Fn-F4. Następnie należy zamknąć zatrzask i pokrywę z wyświetlaczem.

29
Aby ponownie użyć komputer, należy odblokować zatrzask i otworzyć
pokrywę z wyświetlaczem, oraz nacisnąć i zwolnić przełącznik zasilania.
Jeżeli wskaźnik zasilania nie świeci się, komputer wszedł do trybu
Hibernation (Hibernacja) i został wyłączony. Naciśnij i zwolnij przełącznik
zasilania, aby przywrócić zasilanie komputera.
Należy zwrócić uwagę, że komputer może wejść do trybu Hibernation
(Hibernacja) po pewnym czasie przebywania w trybie Sleep (Uśpienie).
Aby przywrócić komputer ze stanu Hibernation (Hibernacja), należy
włączyć zasilanie.
Jeżeli w miejscu spotkania nie ma gniazdka elektrycznego, należy
zredukować szybkość rozładowania baterii, przestawiając komputer na
tryb Sleep (Uśpienie). Naciśnij Fn-F4 lub zamknij pokrywę wyświetlacza,
jeżeli komputer nie jest aktywnie uż
naciśnij dowolny klawisz lub otwórz pokrywę wyświetlacza.
ywany. W celu wznowienia pracy,
Przenoszenie komputera do domu
“podczas przenoszenia komputera z biura do domu lub odwrotnie”
Przygotowanie komputera
W celu przygotowania do przeniesienia do domu, po odłączeniu komputera
od desktopu, należy wykonać następujące czynności:
• Sprawdź, czy z napędu(w) wyjęte zostały wszystkie nośniki i dyski
kompaktowe. Pozostawienie nośnika w napędzie może spowodować
uszkodzenie głowicy napędu.
• Komputer należy włożyć do walizki ochronnej, zabezpieczającej go
przed uszkodzeniem przy upadku.
Polski
Ostrzeżenie: Należy unikać umieszczania w walizce elementów obok
górnej części pokrywy komputera. Naciśnięcie górnej części pokrywy
mogłoby spowodować uszkodzenie ekranu
Co należy wziąć ze sobą
Jeżeli nie ma ich jeszcze w domu, należy wziąć ze sobą:
• Adapter prądu zmiennego i przewód zasilający
• Wydrukowaną instrukcję obsługi
Zalecenia dodatkowe
Podczas podróży do pracy i z pracy należy stosować się do podanych
poniżej zaleceń dotyczących zabezpieczenia komputera:

Polski
1 Poznajemy komputer Aspire30
• Należy zminimalizować efekt wpływu zmian temperatury, trzymając
komputer ze sobą.
• Przy konieczności zatrzymania na dłuższy czas bez możliwości
zabrania komputera ze sobą, aby uniknąć nadmiernego nagrzewania
komputera, należy zostawić go w bagażniku samochodu.
• Zmiany temperatury i wilgotności mogą wywołać kondensację. Przed
włączeniem komputera należy zaczekać na przywrócenie go do
temperatury pokojowej, i sprawdzić czy na ekranie nie wystąpiła
kondensacja. Przy zmianie temperatury o więcej niż 18°F (10°C),
należy dłużej zaczekać na przywrócenie do temperatury pokojowej. O
ile to możliwe, należy pozostawić komputer na 30 minut w otoczeniu o
temperaturze pośredniej pomiędzy temperaturą zewnętrzną a
temperaturą pokojową.
Ustawienia w biurze domowym
Przy częstej pracy na komputerze w domu, korzystne może być zakupienie
drugiego adaptera prądu zmiennego do używania w domu. Posiadanie
drugiego adaptera prądu zmiennego pozwoli na uniknięcie przenoszenia
dodatkowego ciężaru do domu i z domu.
Przy używaniu komputera w domu w długich okresach czasu, korzystne
może być także dodanie zewnętrznej klawiatury, monitora lub myszy.

31
Podróżowanie z komputerem
“podczas podróży na większe odległości, na przykład, z własnego biura do
biura klienta lub podczas lokalnych podróży”
Przygotowanie komputera
Komputer należy przygotować w ten sam sposób jak przy przenoszeniu do
domu. Należy sprawdzić, czy naładowane są baterie komputera. Podczas
przechodzenia przez bramkę kontroli, ochrona lotniska może wymagać
włączenia komputera.
Co należy wziąć ze sobą
Należy wziąć ze sobą następujące elementy:
• Adapter prądu zmiennego
• Zapasowy, całkowicie naładowany zestaw(y) baterii
• Dodatkowe pliki ze sterownikiem drukarki, jeżeli planowane jest użycie
innej drukarki
Zalecenia dodatkowe
Oprócz zaleceń przy przenoszeniu komputera do domu, w celu
zabezpieczenia komputera podczas podróży, należy stosować się także do
poniższych zaleceń:
• Należy zawsze traktować komputer jako bagaż podręczny.
• O ile to możliwe, komputer należy trzymać przy sobie. Urządzenia do
prześwietlania bagażu na lotnisku są bezpieczne dla komputera, ale
nie należy poddawać komputera działaniu wykrywacza metalu.
• Należy unikać narażania dyskietek elastycznych na działanie ręcznych
wykrywaczy metalu.
Polski
Podróże zagraniczne z komputerem
“podczas podróży z kraju do kraju”
Przygotowanie komputera
Komputer należy przygotować w taki sam sposób jak do zwykłych podróży.

Polski
1 Poznajemy komputer Aspire32
Co należy wziąć ze sobą
Należy wziąć ze sobą następujące elementy:
• Adapter prądu zmiennego
• Przewody zasilające odpowiednie dla docelowego kraju podróży
• Zapasowe, całkowicie naładowane zestawy baterii
• Dodatkowe pliki ze sterownikiem drukarki, jeżeli planowane jest użycie
innej drukarki
• Dowód zakupu, w przypadku potrzeby okazania takiego dokumentu
służbom celnym
• Paszport International Traveler’s Warranty (Międzynarodowa
gwarancja podróżnego)
Zalecenia dodatkowe
Należy stosować się do tych samych dodatkowych zaleceń jak do
zwykłych podróży z komputerem. Dodatkowo, podczas podróży
zagranicznych mogą okazać się użyteczne następujące wskazówki:
• Podczas podróży do innego kraju, należy sprawdzić, czy specyfikacja
przewodu zasilającego adaptera prądu zmiennego jest zgodna z
parametrami napięcia prądu zmiennego w danym kraju. Jeżeli nie jest
zgodna, należy kupić przewód zasilający zgodny z lokalnymi
parametrami napięcia prądu zmiennego. Nie należy używać
sprzedawanych konwerterów zasilania urządzeń do zasilania
komputera.
• Jeżeli używany jest modem, należy sprawdzić, czy modem i złącze są
zgodne z systemem telekomunikacyjnym docelowego kraju podróży.

Zabezpieczanie komputera
Komputer jest drogim urządzeniem i należy zadbać o jego
bezpieczeństwo. Nauka zasad ochrony i zabezpieczania komputera.
Elementami zabezpieczenia komputera są blokady sprzętowe i
programowe — blokada zabezpieczenia i hasła.
33
Używanie blokady zabezpieczającej komputer
Znajdujące się na prawym panelu komputera gniazdo zabezpieczenia,
umożliwia podłączenie blokady komputera zgodnej z systemem
Kensington.
Zawiń kabel zabezpieczenia komputera dookoła ciężkiego nieruchomego
obiektu, takiego jak stół lub zablokowany uchwyt szuflady. Wstaw złącze
blokady do gniazda i przekręć klucz w celu zamknięcia blokady. Dostępne
są także modele bez kluczy.
Polski

Polski
1 Poznajemy komputer Aspire34
Ustawianie hasła
Hasła zabezpieczają komputer przed nieautoryzowanym dostępem. Po
ustawieniu hasła, nikt nie będzie mógł uzyskać dostępu do zasobów
komputera, bez wprowadzenia prawidłowego hasła.
Można ustawić trzy typy haseł:
1Hasło Supervisor (Administrator) zabezpiecza komputer przed
nieautoryzowanym dostępem i użyciem programu narzędziowego
BIOS.
2Hasło User (Użytkownik) zabezpiecza komputer przed
nieautoryzowanym użyciem.
3Hasło Hard Disk (Dysk twardy) zabezpiecza dane poprzez
zapobieganie nieautoryzowanemu dostępowi do zasobów dysku
twardego.
Ważne! Nie wolno dopuścić do zapomnienia haseł do opcji Setup
(Konfiguracja) i Hard Disk (Dysk twardy)! Jeżeli użytkownik nie
może przypomnieć sobie haseł, należy skontaktować się z
dostawcą lub autoryzowanym centrum serwisowym.
Hasła można ustawić w programie narzędziowym BIOS.

2 Dostosowanie
komputera

Po nauczeniu się podstawowych wiadomości z
zakresu obsługi komputera Aspire, proponujemy
zapoznanie się z zaawansowanymi funkcjami
komputera. W rozdziale tym, znajduje się opis
dodawania opcji, modernizacja komponentów w
celu uzyskania większej wydajności, oraz
informacje dotyczące dostosowania komputera
do własnych potrzeb.

37
Rozszerzenie informacji o
dostępnych opcjach
Komputer Aspire oferuje pełne możliwości komputera przenośnego.
Opcje połączeń
Porty umożliwiają podłączenie do komputera urządzeń peryferyjnych w taki
sam sposób jak do biurkowego komputera PC.
Modem
Komputer zawiera wbudowany modem V.92 56Kbps AC’97 Link.
Przestroga! Port modemu nie jest zgodny z cyfrowymi liniami
telefonicznymi. Podłączanie tego modemu do cyfrowej linii
telefonicznej, może spowodować jego uszkodzenie.
Aby korzystać z modemu, podłącz kabel telefoniczny od gniazda modemu
do gniazda linii telefonicznej.
Polski
Ostrzeżenie: Należy używać dostarczonego kabla telefonicznego
właściwego dla określonego kraju.

Polski
2 Dostosowanie komputera38
Sieć
Komputer posiada wbudowaną kartę sieciową Ethernet/Fast Ethernet. Aby
korzystać z funkcji pracy w sieci, podłącz kabel Ethernet od gniazda sieci
komputera do gniazda lub huba sieci. W celu uzyskania szczegółowych
informacji, skontaktuj się z administratorem twojej sieci.
Szybka komunikacja poprzez podczerwień
Port szybkiej komunikacji z komputerem poprzez podczerwień (FIR),
umożliwia wykonanie transferu danych do innych komputerów i urządzeń
peryferyjnych obsługujących IR, takich jak PDA (personal digital assistants
[osobisty asystent cyfrowy), telefony komórkowe oraz drukarki na
podczerwień. Port podczerwieni może wykonać transfer danych z
szybkością do czterech megabitów na sekundę (Mbps) na odległość do
jednego metra.
Uwaga: Funkcja Szybka komunikacja poprzez podczerwień ta jest
dostępna jedynie dla niektórych modeli.

Universal Serial Bus (Uniwersalna magistrala
szeregowa)
Port USB (Universal Serial Bus [Uniwersalna magistrala szeregowa]) 2.0,
to wysokiej szybkości magistrala szeregowa umożliwiająca łańcuchowe
podłączenie peryferyjnych urządzeń USB bez zajmowania cennych
zasobów systemowych. Komputer posiada cztery wolne porty.
39
Polski

Polski
2 Dostosowanie komputera40
Port IEEE 1394
Port IEEE 1394 komputera umożliwia podłączenie urządzeń obsługujących
IEEE 1394 takich jak kamera video lub aparat cyfrowy.
Uwaga: Funkcja Port IEEE 1394 ta jest dostępna jedynie dla
niektórych modeli. Szczegółowe informacje znajdują się w
dokumentacji systemu video lub aparatu cyfrowego.

41
Gniazdo na kartę PC
Z prawej strony komputera znajduje się jedno gniazdo na kartę PC Card
CardBus typu II. Z lewej strony komputera znajdują się gniazda na jedną
kartę CardBus PC typu III lub dwie karty CardBus PC typu II. Gniazda
akceptują karty wielkości karty kredytowej, zwiększając użyteczność i
rozszerzając możliwości komputera. Na kartach powinno znajdować się
logo PC Card.
Karty PC (dawniej PCMCIA) są dodatkowymi kartami komputerów
przenośnych, dającymi możliwości rozszerzeń, przez długi czas dostępne
jedynie w komputerach biurkowych. System CardBus usprawnił 16-bitową
technologię kart PC rozszerzając przepustowość do 32 bitów.
Uwaga: Szczegółowe informacje o instalowaniu i używaniu kart i ich
funkcjach znajdują się w instrukcji kart.
Wkładanie karty PC
Włóż kartę do dolnego gniazda i w razie potrzeby wykonaj prawidłowo
połączenia (tj., podłącz kabel sieciowy). Szczegółowe informacje znajdują
się w instrukcji karty.
Polski
Wysuwanie karty PC
Przed wysunięciem karty PC:
1Zakończ aplikację korzystającą z karty.

Polski
2 Dostosowanie komputera42
2 Kliknij lewym przyciskiem znajdującą się na pasku zadań, ikonę Safely
Remove Hardware (Bezpieczne usuwanie sprzętu) i kliknij element PC
Card (Karta PC). Aby potwierdzić kliknij OK.
3Naciśnij przycisk wysuwania gniazda (a) aby wysunąć przycisk
wysuwania; naciśnij ponownie, aby wysunąć kartę (b).
Czytnik kart 5-w-1(Opcja producenta)
W celu zwiększenia użyteczności, czytnik akceptuje karty Secure Digital
(SD), xD, MultiMediaCard (MMC), SM(SmartMedia) oraz Memory Stick
(MS). Aby wstawić kartę, należy ją dopasować i wepchnąć do gniazda. Aby
wyjąć kartę, wystarczy ją nacisnąć i zostanie wysunięta automatycznie.

43
Opcje modernizacji
Komputer zapewnia najwyższe możliwosci i wydajność. Jednakże,
niektórzy użytkownicy i aplikacje mogą wymagać więcej. W razie potrzeby
zwiększenia wydajności, komputer ten umożliwia modernizację
kluczowych komponentów.
Uwaga: Po podjęciu decyzji o wykonaniu modernizacji kluczowego
komponentu, należy skontaktować się z autoryzowanym dostawcą.
Modernizacja pamięci
Pamięć można rozszerzać do wielkości 2 GB, stosując moduły DDR 266/333
256MB/512MB/1GB SDRAM. Komputer obsługuje pamięć shadow RAM.
Instalacja pamięci
W celu zainstalowania pamięci należy wykonać następujące czynności:
1Wyłącz komputer, odłącz adapter prądu zmiennego (jeśli jest
podłączony) i wyjmij zestaw baterii. Obróć komputer, w celu uzyskania
dostępu do jego podstawy.
2Odkręć śrubę pokrywy pamięci (a), następnie unieś i zdejmij pokrywę
pamięci (b).
Polski

Polski
2 Dostosowanie komputera44
3Włóż moduł pamięci pod kątem do gniazda (a), następnie delikatnie
naciskaj go, aż do zaskoczenia na miejsce (b).
4Załóż ponownie pokrywę pamięci i zabezpiecz ją śrubą.
Komputer automatycznie wykryje i przekonfiguruje łączną wielkość
pamięci.

Używanie systemowych programów
narzędziowych
Acer eManager
45
Program Acer eManager (eMenedżer) jest innowacyjnym rozwiązaniem
programowym przeznaczonym do obsługi często używanych funkcji. Po
naciśnięciu przycisku (Acer Empowering Key [przycisk wspomagania]),
pojawia się interfejs uzytkownika Acer eManager (eMenedżer), pokazując
trzy główne ustawienia – Acer eSetting (eUstawienie), Acer ePresentation
(ePrezentację) oraz Acer ePowerManagement (eZarządzanie zasilaniem)
(opcja producenta).
Aby ustawić Acer Empowering Key (przycisk wspomagania), patrz
“Przyciski uruchamiania” on page 20.
Polski

Polski
2 Dostosowanie komputera46
Menedżer uruchamiania
Acer Launch Manager (Menedżer uruchamiania Acer), umożliwia ustawienie
programowalnych przycisków uruchamiania, włącznie przyciskami z domyślnej
poczty i przeglądarki sieci Web, a także Empowering (Wspomagania) i
przycisków P. Przyciski sieci bezprzewodowej i Bluetooth nie mogą być
ustawiane przez użytkowników. “Przyciski uruchamiania” na stronie 20 w celu
uzyskania dalszych informacji.
Dostęp do Menedżera uruchamiania, w celu uruchomienia aplikacji, można
uzyskać klikając Start, All Programs (Wszystkie programy), a następnie
Launch Manager (Menedżer uruchamiania).
Program narzędziowy BIOS
Program narzędziowy BIOS to program konfiguracji sprzętu, wbudowany w
BIOS (Basic Input/Output System [Podstawowy system wejścia/wyjścia]).
Komputer został już wcześniej prawidłowo skonfigurowany i
zoptymalizowany i nie ma potrzeby uruchamiania tego programu
narzędziowego. Jednakże, jeśli zaistnieją problemy z konfiguracją, będzie
potrzebne uruchomienie tego programu.
Aby uaktywnić program narzędziowy BIOS, naciśnij F2 podczas
wyświetlania testu POST (Power-On Self Test [Autotest po włączeniu
zasilania]), w czasie wyświetlania logo Aspire.

47
Aspire Arcade
Direkte til Arcade
Direkte til Arcade er nyskapende programvare som integrerer de beste
digitale mediene i én praktisk og brukervennlig applikasjon. Arcade
omfatter modulene Kino, Album og Musikk.
Med et trykk pĺ Arcade-knappen i Aspires mediekonsoll kan brukere ha full
glede av sin multimediesamling uten ĺ vente pĺ at Windows starter opp.
Dette sparer tid, optimaliserer systemlastingen og reduserer strřmforbruket
Funksjoner og fordeler
Kino
Du kan spille filmer pĺ DVD og VHS med kinofunksjonen i Aspire Arcade.
Denne spilleren har de samme funksjonene og kontrollene som en vanlig
DVD-spiller.
Nĺr du setter inn en plate i DVD-stasjonen, begynner filmen ĺ spilles av
automatisk.
Mediekontrollfunksjoner, for eksempel avspilling, stopp, tilbake til meny,
hopp til forrige/neste kapittel, og tilbakespoling / hurtig fremover gir brukere
total kontroll over visnings- og oppsettinnstillinger.
Start avspilling igjen:
Brukere kan fortsette DVD-avspillingen fra der den ble avbrutt eller fra
begynnelsen.
Avanserte DVD-visningsalternativer:
Sprĺkinnstillingene kontrollerer lyd og visuelle sprĺkutdata pĺ DVD/VHS.
Teksting velger standard tekstingssprĺk for DVD nĺr det er tilgjengelig.
Lukket bildetekst slĺr pĺ lukkede bildetekster pĺ DVD. Denne funksjonen
viser kodede bildetekster i videosignalet som beskriver handlingen pĺ
skjermen og dialogboksen for hřrselssvekkede.
Lyd velger standardsprĺk for DVD-titler.
Polski

Polski
2 Dostosowanie komputera48
Album
Aspire Arcade lar deg vise digitale fotoer individuelt eller som et slideshow,
fra en tilgjengelig stasjon pĺ datamaskinen. Klikk pĺ Album-knappen pĺ
hjemmesiden for ĺ vise Album-hovedsiden.
Hvis du vil vise lysbilder, ĺpner du mappen som inneholder bildene du vil
vise, og klikker pĺ knappen for lydbildepresentasjon.
Lysbildene blir avspilt pĺ full skjerm.Hvis du vil rotere et bilde pĺ full skjerm,
klikker du pĺ Roter hřyre- eller Roter venstre-knappene.
Du kan ogsĺ vise ett enkelt bilde ved ĺ klikke pĺ det. Dette ĺpner blidet pĺ hele
skjermen.
Innstillinger for lysbilder:
Hvis du vil endre lysbildeinnstillingene, klikker du pĺ Innstillinger-knappen
(Settings) pĺ Album-siden.
Innstillingen for lysbildevarighet (Slide duration) bestemmer hvor lenge
hvert lysbilde vises fřr neste bilde i presentasjonen vises automatisk.
Innstillingen for overgangseffekt (Transition effects) angir hva slags
overgang som skal brukes mellom bildene.
Klikk pĺ knappen Gjenopprett til fabrikkinnstillinger (Restore to factory
settings) for ĺ gĺ tilbake til standardverdiene.
Musikk
Leveres med forskjellige grensesnittkontroller for avspilling av CD- eller
MP3-filer. Brukere kan mikse avspillingen av og gjenta musikkspor.
Tilbyr forskjellige navigeringsfunksjoner, medregnet avspilling, stopp,
tilbakespoling/hurtig fremover og volumkontroll.
Sangene i mappen vises i innholdsomrĺdet, mens venstre side har
kontroller for avspilling, tilfeldig avspilling og gjenta alle.
I Instant on-modus blir skjermen vćrende av for ĺ spare strřm.

Filtypekompatibilitet
Modus Střtte Ikke Střtte
Audio DTS
Liner PCM
Cinema DVD/VCD DVD-navigator
SVCD
Music MP3, DVD-lyd DVD-lydformat
Album JPEG (Kun) GIF, TIF, EPS, PSD
Annet Ekstern USB-stasjon
TV ut
IEEE 1394-port
PCMCIA
LAN/Modem/IR/Skriver/Bluetooth/
Wireless LAN
Merk: Sporing virker ikke under Instant on Arcade.
Ingen strřmstyring er tilgjengelig under Instant on Arcade.
49
Polski

Polski
2 Dostosowanie komputera50
Windows Arcade
Aspire Arcade er en integrert spiller for musikk, fotografier, DVD-filmer og
videoer. Hvis du vil se eller lytte, klikker du pĺ en innholdsknapp (for
eksempel Musikk, Video osv.) pĺ Arcade- hjemmesiden.
Cinema (Kino) – se pĺ DVD eller VHS
Album – vise fotografier lagret pĺ harddisken eller flyttbare
medier
Music (Musikk) – lytte pĺ musikkfiler i forskjellige formater
Video – se pĺ video og/eller redigere videoklipp
TV – oglądanie przekazów cyfrowych lub analogowych
programów telewizyjnych (opcjonalne)
Burner (Brenner) – lage CDer og/eller DVDer for deling eller
arkivering
Advanced Settings (Avanserte innstillinger) – juster Aspire
Arcade i henhold til egne behov
Merk: Mens du ser pĺ videoer, DVD-plater eller
lysbildepresentasjoner, er skjermbeskytteren og
strřmsparingsfunksjonene ikke tilgjengelige. Disse funksjonene er
aktivert nĺr du lytter pĺ musikk.

51
Arcade-hurtigtaster
Nĺr maskinen kjřrer i Windows-miljřet, kan du bruke tastekombinasjonen
nedenfor til ĺ kontrolllere og finjustere funksjonene og innstillingene i Aspire
Arcade.
Hurtigtaster Funksjon
Fn + F1 Meny for online hjelp
Fn + F3 Batteriopplysninger
Fn + F5 Skjermbytte
Fn + F6 Blank skjerm
Fn + F8 Hřyttaler av/pĺ
Fn + ↑ Volum opp - Řker hřyttalervolumet
Fn + ↓ Volum ned - Reduserer hřyttalerens
Fn + → Lysstyrke opp - Řker skjermens
Fn +
←
Fn + Home
Fn + Pg Up
Fn + Pg Dn
Fn + End
Lysstyrke ned - Reduserer skjermens
Polski

Polski
2 Dostosowanie komputera52
Pilot zdalnego sterowania Arcade
System udostępnia wygodny sposób sterowania trybem Arcade.
Strona główna Arcade
Przedstawiony powyżej obraz i obrazy na następnych stronach pokazują,
które przyciski pilota zdalnego sterowania, działają w różnych trybach
Arcade.
Cinema

Album
Video
53
Polski

Polski
2 Dostosowanie komputera54
Music
TV

55
Finne og spille av innhold
Ved ĺ klikke pĺ en knapp pĺ pĺ Arcade-hjemmesiden ĺpnes den tilsvarende
hjemmesiden. Innholdssidene har knapper til venstre og et omrĺde med
tilgang til innhold til hřyre. Hvis en knapp viser ett av flere valg, for
eksempel sorteringsrekkefřlge, vises den gjeldende innstillingen med en
ball i sterke farger pĺ venstre side.
Nĺr du skal velge innhold, klikker du pĺ elementet i innholdsomrĺdet. Hvis
det finnes mer enn én CD- eller DVD-stasjon, vises alle stasjoner. Bilder og
videoer vises som filer (med miniatyrer) og organisert i mapper.
Nĺr du skal bla i en mappe, klikker du for ĺ ĺpne den. Hvis du vil gĺ tilbake til
mappen over den, klikker du pĺ knappen Up one level (Opp ett nivĺ). Hvis
en side har mer innhold enn det er plass til, bruker du knappene nederst til
hřyre for ĺ rulle gjennom sidene.
Avanserte innstillinger
Det finnes innstillinger i Aspire Arcade som gir deg mulighet til ĺ finjustere
maskinens ytelse og dine personlige preferanser. Siden Settings
(Innstillinger) er tilgjengelig med knappen Advanced Settings (Avanserte
innstillinger) pĺ hjemmesiden.
Bruk innstillingen Screen ratio (Skjermforhold) til ĺ angi om du har
standard- (4:3) eller widescreen-skjerm (16:9).
Polski
Merk: Hvis hřyttalerne ikke kan generere lavfrekvente signaler,
anbefales det at du ikke velger dette alternativet, for ĺ unngĺ skade pĺ
hřyttalerne.
Audio output (Lydutdata) břr settes til Stereo hvis du lytter pĺ hřyttalere
eller Virtual surround sound hvis du bruker slike.
Klikk pĺ knappen About Aspire Arcade (Om Aspire Arcade) hvis du vil
ĺpne en side med versjons- og copyrightopplysninger.
Klikk pĺ knappen Restore to factory settings (Gjenopprett til
fabrikkinnstillinger) for ĺ sette innstillingene for Aspire Arcade tilbake til
standardverdiene.

Polski
2 Dostosowanie komputera56
Arcade-kontroller
Nĺr du ser pĺ videosekvenser, filmer eller lysbildepresentasjoner pĺ full
skjerm, vises to popup-kontrollpaneler hvis du beveger musen. De blir
automatisk borte etter en stund. Panelet med navigeringskontroller vises
řverst og panelet med spillerkontroller nederst pĺ skjermen.
Navigeringskontroller
Hvis du vil gĺ tilbake til Arcade-hjemmesiden, klikker du pĺ Hjem-knappen i
řvre venstre hjřrne av vinduet. Hvis du vil gĺ ett nivĺ opp nĺr du sřker etter
innhold, klikker du pĺ Up one level (Opp ett nivĺ). Hvis du vil gĺ tilbake til et
tidligere skjermbilde, klikker du pĺ Return (Tilbake). Knappene řverst til
hřyre (Minimize, Maximize, and Close (Minimer, Maksimer og Lukk) har
standard PC-funksjonalitet.
Hvis du vil avslutte Aspire Arcade, klikker du pĺ lukkeknappen i řvre hřyre
hjřrne av vinduet. Du kan ogsĺ klikke pĺ knappen To P C (Til PC).
Spillerkontroller
Nederst i vinduet vises spillerkontrollene som brukes til video,
lysbildepresentasjoner, filmer og musikk. Gruppen til venstre tilbyr standard
avspillingskontroller (spill, pause, stopp, osv...). Gruppen til hřyre regulerer
volum (demp og volum opp/ned).
Merk: Nĺr du spiller DVDer, fĺr du flere kontroller til hřyre for
volumkontrollene. Disse beskrives mer detaljert i avsnittet om Kino i
denne hĺndboken.

57
Kino
Hvis datamaskinen ble levert med en DVD-stasjon, kan du spille filmer fra
DVDer og VCD med kinofunksjonen i Aspire Arcade. Denne spilleren har
funksjonene og kontrollene til en typisk DVD-spiller for hjemmebruk.
Nĺr du setter inn en plate i DVD-stasjonen, begynner avspilling av filmen
automatisk. Til kontroll av filmen vises spillerens kontrollpanel nederst i
vinduet nĺr du beveger musen.
Hvis mer enn én optisk stasjon inneholder en avspillbar plate, klikker du pĺ
knappen Cinema (Kino) pĺ hjemmesiden for ĺ ĺpne innholdssiden for kino –
og deretter velger du řnsket plate fra listen til hřyre.
Nĺr du viser DVDer, blir fřlgende spesialkontroller lagt til pĺ popup-panelet:
• DVD Menu (DVD-meny)
• Subtitle (Teksting)
• Language (Sprĺk)
• Angle (Vinkel)
Platen som spilles i řyeblikket, vises i omrĺdet over stasjonslisten. Denne
siden vises ogsĺ nĺr du trykker pĺ stoppknappen under visning av en film.
Med knappene pĺ venstre side kan du fortsette filmen fra stedet der den ble
stoppet, starte filmen pĺ nytt fra begynnelsen, hoppe til DVD-menyen, lřse
ut platen eller gĺ til siden med DVD-innstillinger.
Polski
DVD-innstillinger
Det finnes to typer DVD-innstillinger – Video og Language (Sprĺk). Klikk pĺ
den aktuelle knappen for ĺ ĺpne en innstillingsside.
Video
Videoinnstillingene kontrollerer videoavspillingen av DVDer/VCDer.
Use hardware acceleration (Bruk maskinvareakselerasjon) utnytter den
spesielle behandlingskraften i noen grafikkort til ĺ redusere CPUbelastningen ved avspilling av DVDer og enkelte videofiler. Hvis du har
problemer med videokvaliteten, kan du prřve ĺ slĺ Av dette alternativet.

Polski
2 Dostosowanie komputera58
Velg en utdatatype:
• 4:3 Standard eller 16:9 Widescreen i henhold til
visningspreferansene.
• Alternativet Letterbox (Postkasse) viser widescreenfilm i sitt
opprinnelige sideforhold og legger til svarte striper řverst og nederst pĺ
skjermen.
• Funksjonen Pan & Scan (Panorer og skann) er for DVD-titler med
widescreen-sideforhold.
• Cinema vision er en ikke-linećr videostrekkingsteknologi som gir
minimal forvrengning i midten av bildet.
• Alternativet Stretch (Strekk) strekker videobildet til střrrelsen pĺ
visningsskjermen.
Alternativet Colour profile (Fargeprofil) gjřr at du kan velge fra en liste
over fargekonfigurasjoner for ĺ endre den generelle fargen pĺ
videoinnholdet under avspilling. Original bruker fargeoppsettet til platen du
ser pĺ, mens Vivid, Bright og Theatre (Levende, Lys, Teater) legger til
spesielle fargekvaliteter i videovisningen.
Clear vision er en videoforbedringsteknologi som oppdager videoinnhold
og justerer lysstyrke-, kontrast- og metningsnivĺer automatisk, slik at du
ikke behřver ĺ endre fargeinnstillingene hvis du ser pĺ en film som
inneholder veldig mřrke eller lyse scener.
Klkk pĺ Restore to factory settings (Gjenopprett til fabrikkinnstillinger) for ĺ
sette innstillingene tilbake til standardverdiene.
Sprĺk
Sprĺkinnstillingene regulerer lyd og teksting pĺ DVDer/VCDer.
Subtitle (Teksting) velger standard tekstingssprĺk for DVDer nĺr det er
tilgjengelig. Fabrikkinnstillingen er Av.
Closed caption (Bildetekst) slĺr pĺ bildetekster pĺ DVDer. Denne
funksjonen viser bildetekster som er kodet sammen med videosignalet og
som inneholder beskrivelser av skjermhandlingen og dialog for
hřrselssvekkede. Fabrikkinnstillingen er Av.
Audio (Lyd) velger standardsprĺket for DVD-titler.

59
Album
Aspire Arcade lar deg vise digitale fotografier individuelt eller som en
lysbildepresentasjon, fra en hvilken som helst tilgjengelig stasjon pĺ
datamaskinen. Klikk pĺ Album-knappen pĺ Arcade-hjemmesiden for ĺ vise
Album-hovedsiden.
Innholdsomrĺdet til hřyre viser bĺde individuelle bilder og mapper. Klikk pĺ en
mappe for ĺ ĺpne den.
Polski

Polski
2 Dostosowanie komputera60
Hvis du vil vise en lysbildepresentasjon, ĺpner du mappen som inneholder
bildene du vil vise – og klikker pĺ Play slideshow (Spill
lysbildepresentasjon). Lysbildene vises pĺ hele skjermen. Bruk popupkontrollpanelet til ĺ kontrollere lysbildepresentasjonen.
Hvis du vil rotere et bilde pĺ hele skjermen, klikker du pĺ Rotate right (Roter
hřyre) eller Rotate left (Roter venstre).
Du kan ogsĺ vise ett enkelt bilde ved ĺ klikke pĺ det. Dette ĺpner bildet pĺ full
skjerm.
Innstillinger for lysbildepresentasjoner
Hvis du vil endre innstillingene for lysbildepresentasjoner, klikker du pĺ
knappen Settings (Innstillinger) pĺ Album-siden.
Innstillingen Slide duration (Lysbildevarighet) bestemmer hvor lenge hvert
lysbilde vises fřr det automatisk gĺr videre til neste bilde i
lysbildepresentasjonen.
Innstillingen Transition effects (Overgangseffekter) angir hva slags
overgang som brukes mellom bilder.
Hvis du vil legge til bakgrunnsmusikk i en lysbildepresentasjon, setter du
alternativet Play music during slideshow (Spill musikk under
lysbildepresentasjon) til Yes (Ja). Pĺ den valgte musikksiden blir du bedt
om ĺ velge musikk fra ditt personlige musikkbibliotek.
Klikk pĺ Restore to factory settings (Gjenopprett til fabrikkinnstillinger) for
ĺ sette innstillingene tilbake til standardverdiene.

61
Video
Nĺr du skal ĺpne videofunksjonen, klikker du pĺ Video pĺ Arcadehjemmesiden for ĺ ĺpne videosiden.
Merk: Videofunksjonen er utformet for avspilling av formatene
MPEG1, MPEG2 (hvis en DVD-stasjon er installert), AVI, WMV og
ASF. Hvis du vil se en DVD eller VCD, bruker du kinofunksjonen.
To alternativer vises pĺ videosiden - Video Play (Video Spill) eller Video
Edit (Video Rediger).
Spille en videofil
Klikk pĺ Video Play for ĺ se pĺ videofiler. Videosiden viser videofilene i
innholdsomrĺdet pĺ hřyre side. De er organisert i mapper, og et miniatyrbilde
viser den fřrste rammen i videoen.
Hvis du vil spille en videofil, klikker du pĺ den. Videoen spilles pĺ full skjerm.
Popup-kontrollpanelet vises nederst pĺ skjermen nĺr du flytter musen. Hvis
du vil gĺ tilbake til videosiden, klikker du pĺ Stop.
Redigere en videofil
Klikk pĺ Video Edit for ĺ ĺpne PowerDirector-programmet.
PowerDirector er et redigeringsprogram for digital video som kan hjelpe
deg med ĺ lage profesjonelt utseende filmer – komplett med musikk,
spesialeffekter og overganger. PowerDirector gir hjemmebrukere et enkelt
verktřy for ĺ gjřre noe litt mer kreativt ut av sine hjemmevideoer. Du behřver
ikke ĺ vćre videoekspert for ĺ sette pris pĺ PowerDirector.
Den digitale filmproduksjonsprosessen innebćrer en kombinasjon av
kunstnerisk innsats og teknologi, der du starter med rĺopptak og ender med
en filmproduksjon.
Fřr du redigerer filmen ved hjelp av PowerDirector, mĺ du lage (eller samle
sammen) dens bestanddeler – videosekvenser, fotografier og musikk.
Nĺr du har rĺopptakene for hĺnden, kan PowerDirector brukes til fřlgende
oppgaver:
- innhente video- og lydinnhold
- klippe video- og lydinnhold til řnsket lengde
- legge til spesialeffekter i en videosekvens
- justere skarphet, kontrast og/eller farge i en videosekvens
Polski

Polski
2 Dostosowanie komputera62
- legge til overgangseffekter mellom videosekvenser
-forhĺndsvise produksjonen
- brenne produksjonen pĺ en VCD eller DVD
Hvis du vil ha hjelp til redigering av video, kan du slĺ opp i PowerDirectors
online hjelp.
Musikk
Du har direkte tilgang til musikksamlingen ved ĺ klikke pĺ Music (Musikk) pĺ
Arcade-hjemmesiden for ĺ ĺpne musikksiden.
Velg mappen som inneholder musikken du vil lytte til. Klikk pĺ Spill for ĺ lytte
pĺ hele CDen fra begynnelsen, eller velg sangen du vil hřre fra listen i
innholdsomrĺdet.
Sangene i mappen vises i innholdsomrĺdet, mens venstre side har
kontroller for Play (Spill av) Random (Tilfeldig) og Repeat all (Gjenta alle).
Alternativet Visualize (Visualiser) gir deg mulighet til ĺ se pĺ datagenererte
visualiseringer mens du lytter pĺ musikk. Kontrollpanelet nederst pĺ siden
gjřr det enkelt ĺ justere volumet og kontrollere avspillingen.
Hvis du vil "rippe" musik fra en CD, klikker du pĺ Rip CD. Pĺ siden som
ĺpnes velger du sangene du vil "rippe" (eller klikker pĺ Select/Clear all (Velg
/ Opphev alle) – og klikker pĺ Rip now.
TV(opcjonalna)
Podczas oglądania cyfrowych lub analogowych przekazów programowych,
kliknij TV na stronie głównej Arcade, aby otworzyć stronę główną TV.
Brenner
NTI CD/DVD-Maker forenkler dagens digitale livsstil ved ĺ tilby en enkel og
komplett lřsning for registrering av data, lyd, fotografier eller video. Nĺ kan
du brenne og dele hva som helst pĺ CD/DVD – musikk slik du liker den,
fotografiene dine, videoene dine. Ogsĺ kopiering av viktige data gĺr raskere
og enklere enn noen gang tidligere.
Kopiere – sikkerhetskopiere CD/DVD-samlingen
Ta sikkerhetskopier av (ikke-kopibeskyttede) CDer med bare noen fĺ
museklikk. Kopiere ikke-kopibeskyttede DVDer ogsĺ!

63
Lyd – lag dine egne samle-CDer
Lag musikk med bedre lyd pĺ et řyeblikk. Brenn dine yndlingssanger pĺ CD
slik at du kan lytte pĺ dem pĺ en hvilken som helst CD-spiller. Konverter
sanger fra musikksamlingen til MP3 og andre populćre lydformater. Du kan
til og med lage MP3-CDer med over 100 av favorittsangene dine og lytte pĺ
dem pĺ PCen eller MP3/CD-spilleren.
Data – rask og enkel lagring av filer
Kopier datamaskinens harddiskfiler sĺ det blir enkelt ĺ gjenopprette dem i
tilfelle et krasj. Arkivering av data pĺ CD/DVD eliminerer behovet for ekstra
harddisker.
Video – verden i bilder
Gjřr om digitale fotografier til en lysbilde-VCD med bakgrunnsmusikk som
kan spilles av pĺ de fleste DVD-spillere. Bring nytt liv i videosekvensene og
del opplevelser med venner og familie for avspilling pĺ de fleste DVDspillere. Du kan til og med legge til egendefinerte menyer pĺ Video-CDer og
Super Video-CDer
Hvis du vil ha flere detaljer om hvert av disse alternativene, kan du slĺ opp i
brukerhĺndboken eller velge Help-knappen for ĺ ĺpne hjelpemenyen NTI
CD/DVD-Maker.
Polski

Filtypekompatibilitet
Modus Střtte Ikke Střtte
2 Dostosowanie komputera64
Polski
Kino DVD/SVCD
VCD/MiniDVD
Video ASF/WMV/AVI/
MPEG1/2
DivX (krever kodek)
Album BMP, JPG, PNG GIF, TIF, PSD, ICO
Musikk MP3, WMA, WAV
CDA (Lyd-CD)
Merk: Automatisk oppdagelse av mediet vil bare fungere under
hovedmenyen.
DTS
Liner PCM
TruSurroundXT
SRS
DVD-lyd
DVD-navigator
SVCD
M2V, MOV, Flash
DVD-lyd, SACD

3 Rozwiązywanie
problemów z
komputerem

W rozdziale tym znajdują się instrukcje o
postępowaniu z typowymi problemami z
systemem. Należy je przeczytać przed
zwróceniem się o pomoc do pracownika pomocy
technicznej. Rozwiązania bardziej poważnych
problemów wymagają otwarcia obudowy
komputera. Nie należy otwierać obudowy
komputera samodzielnie. W celu uzyskania
pomocy, należy skontaktować się z dostawcą lub
autoryzowanym centrum serwisowym.

Często zadawane pytania
Poniżej przedstawiona została lista możliwych sytuacji, które mogą
zaistnieć podczas użytkowania komputera. Do każdej z tych sytuacji
dołączone są łatwe odpowiedzi i rozwiązania.
Nacisnąłem przycisk zasilania i otworzyłem pokrywę
wyświetlacza, ale komputer nie startuje lub nie uruchamia się.
Sprawdź wskaźnik zasilania:
• Jeżeli nie świeci, komputer nie jest zasilany. Sprawdź następujące
elementy:
•Jeżeli pracujesz na zasilaniu bateryjnym, baterie mogą być
rozładowane w stopniu uniemożliwiającym zasilanie komputera.
Podłącz adapter zasilania prądem zmiennym, w celu doładowania
zestawu baterii.
• Upewnij się, że adapter prądu zmiennego jest prawidłowo
podłączony do komputera i gniazda zasilania.
• Jeżeli wskaźnik świeci, sprawdź następujące elementy:
•Jeżeli świeci wskaźnik Sleep (Uśpienie), komputer znajduje się w
trybie Sleep (Uśpienie). Naciśnij dowolny klawisz lub puknij
powierzchnię touchpada w celu wznowienia działania.
67
Polski
Na ekranie nic się nie wyświetla.
System zarządzania zasilaniem komputera automatycznie wyłącza
wyświetlanie obrazu w celu oszczędzania energii. Naciśnij dowolny
przycisk aby przywrócić wyświetlanie.
Jeżeli po naciśnięciu klawisza obraz nadal nie wyświetla się, mogą być
dwie przyczyny:
• Za bardzo obniżony jest poziom jasności. Naciśnij Fn-→ , aby
zwiększyć poziom jasności.
• Urządzenie wyświetlające może być ustawione na zewnętrzny
monitor. Naciśnij klawisz skrótu przełączania wyświetlania Fn-F5 , aby
przełączyć wyświetlanie z powrotem na komputer.

Polski
3 Rozwiązywanie problemów z komputerem68
Obraz nie zajmuje całego ekranu.
Sprawdź czy rozdzielczość jest ustawiona na 1440x900. Jest to normalna
rozdzielczość wyświetlacza komputera. Kliknij prawym przyciskiem pulpit
Windows i zaznacz Properties (Właściwości), aby wyświetlić okno
dialogowe Display Properties (Właściwości ekranu). nastepnie kliknij
zakładkę Settings (Ustawienia), aby sprawdzić czy prawidłowo jest
ustawiona rozdzielczość. Rozdzielczości niższe od określonej wcześniej
powodują częściowe wyświetlanie ekranu na komputerze lub monitorze
zewnętrznym.
Brak dźwięku z komputera.
Sprawdź następujące elementy:
• Możliwe że wyciszona została głośność. Sprawdź w systemie
Windows, znajdującą się na pasku zadań ikonę sterowania głośnością
(głośnik). Jeżeli jest przekreślona, kliknij ją i odznacz opcję Mute
(Wycisz).
• Możliwe że wyłączone są głośniki. Naciśnij Fn-F8, aby włączyć
głośniki (ten sam klawisz skrótu także wyłącza głośniki).
• Możliwe zbyt duże obniżenie poziomu gł
Windows, znajdującą się na pasku zadań ikonę sterowania
głośnością.
• Jeżeli słuchawki na głowę, słuchawki na uszy lub zewnętrzne głośniki
sa podłączone do portu wyjścia liniowego prawego panela komputera,
automatycznie wyłączane są głośniki wewnętrzne.
ośności. Sprawdź w systemie
Chcę wysunąć tacę napędu CD lub DVD bez włączania
zasilania. Nie mogę wysunąć tacy napędu CD lub DVD.
Napęd optyczny zawiera przycisk wysuwu mechanicznego. Włóż
końcówkę długopisa lub spinacza do papieru do otworu wysuwu i naciśnij
w celu wysunięcia tacy.

69
Napęd CD lub DVD nie widzi dysku.
Sprawdź następujące elementy:
• Upewnij się, czy dysk jest obsługiwany przez napęd. Jeżeli w
komputerze znajduje się napęd CD-ROM, można w nim odczytywać
płyty CD, ale nie można odczytywać płyt DVD. Jeżeli w komputerze
znajduje się napęd DVD, można w nim odczytywać płyty DVD oraz
płyty CD.
• Podczas umieszczania płyt CD lub DVD na tacy napędu, należy
sprawdzić, czy są prawidłowo ustawione na wrzecionie tacy napędu.
• Należy także sprawdzić, czy płyty CD lub DVD nie są porysowane lub
poplamione. Jeżeli płyta CD lub DVD jest zabrudzona, należy ją
oczyścić używając zestawu do czyszczenia płyt. Należ
instrukcji załączonych do zestawu.
• Jeżeli problem nie jest związany z płytą, możliwe jest zabrudzenie
napędu CD lub DVD. Należy oczyścić napęd używając zestawu do
czyszczenia napędu. Należy przestrzegać instrukcji załączonych do
zestawu.
y przestrzegać
Klawiatura nie reaguje.
Należy spróbować podłączyć zewnętrzną klawiaturę do złącza portu USB z
tyłu komputera. Jeżeli zewnętrzna klawiatura działa, należy skontaktować
się z dostawcą lub autoryzowanym centrum serwisowym, ponieważ
możliwe jest obluzowanie kabli klawiatury wewnętrznej.
Polski
Nie działa port podczerwieni.
Sprawdź następujące elementy:
• Sprawdź, czy porty podczerwieni dwóch urządzeń są skierowane ku
sobie (+/- 15 stopni) oraz czy odległość między nimi nie przekracza 1
metra.
• Sprawdź, czy przestrzeń pomiędzy dwoma portami podczerwieni nie
jest czymś zasłonięta. Nic nie powinno blokować tych portów.
• Sprawdź, czy uruchomione jest odpowiednie oprogramowanie na
obydwu urządzeniach (do transferu plików) lub czy zainstalowane
zostały odpowiednie sterowniki (wydruk na drukarce podczerwieni).
• Podczas testu POST, naciśnij F2 aby uzyskać dostęp do programu
narzędziowego BIOS i sprawdź, czy włączony jest port podczerwieni.
• Upewnij się, że obydwa urządzenia są zgodne ze standardem IrDA.

Polski
3 Rozwiązywanie problemów z komputerem70
Nie działa drukarka.
Sprawdź następujące elementy:
• Upewnij się, że drukarka jest podłączona do gniazda zasilania oraz, że
jest włączona.
• W zależności od sposobu podłączenia (USB lub port równoległy),
należy sprawdzić, czy prawidłowo podłączony jest kabel drukarki, do
odpowiedniego portu komputera i do odpowiadającego mu portu
drukarki.
• Jeżeli używana jest drukarka równoległa, w trakcie wykonywania testu
POST, należy nacisnąć F2 aby uzyskać dostęp do programu
narzędziowego BIOS i sprawdzić, czy jest włączony port równoległy .
Chcę ustawić moją lokalizację, aby korzystać z wewnętrznego
modemu.
W celu prawidłowego użycia oprogramowania komunikacyjnego, należy
ustawić lokalizację użytkownika:
1 Kliknij Start, Control Panel (Panel sterowania).
2 Dwukrotnie kliknij Phone and Modem Options (Telefon i opcje
modemu).
3 Kliknij zakladkę Dialing Rules (Reguły wybierania numeru) i
rozpocznij ustawienia lokalizacji.
Sprawdź informacje w opcji Help and Support (Pomoc i obsługa
techniczna) systemu Windows.
Porady dotyczące rozwiązywania
problemów
Ten komputer notebook zawiera zaawansowane rozwiązania
umożliwiające wyświetlanie na ekranie raportów o błędach, w celu pomocy
w rozwiązaniu problemów.
Jeżeli system zgłasza komunikat błędu lub pojawiają się objawy
wystąpienia błędu, patrz “Komunikaty błędów” na stronie 71. Jeżeli nie
można rozwiązać problemu, skontaktuj się z dostawcą. Patrz “Komunikaty
błędów” na stronie 71.

Komunikaty błędów
Jeżeli pojawił się komunikat błędu, należy zanotować jego treść i podjąć
próbę usunięcia błędu. Następująca tabela wymienia komunikaty błędu w
porządku alfabetycznym oraz zalecany przebieg działania.
Komunikaty błędów Działania naprawcze
Uszkodzona bateria
CMOS
Skontaktuj się z dostawcą lub autoryzowanym
centrum serwisowym.
71
Polski
Błąd sumy kontrolnej
CMOS
Błąd uruchomienia
dysku
Błąd konfiguracji sprzętu Naciśnij F2 (podczas testu POST), aby wejść do
Błąd twardego dysku 0 Skontaktuj się z dostawcą lub autoryzowanym
Błąd rozszerzonego
dysku twardego 0
Błąd parzystości I/O Skontaktuj się z dostawcą lub autoryzowanym
Błą
d klawiatury lub brak
podłączonej klawiatury
Błąd interfejsu klawiatury Skontaktuj się z dostawcą lub autoryzowanym
Błąd niedopasowania
pamięci
Skontaktuj się z dostawcą lub autoryzowanym
centrum serwisowym.
Włóż dyskietkę systemową (startową) do napędu
dyskietek elastycznych (A:), następnie naciśnij Enter
w celu ponownego uruchomienia.
programu narzędziowego BIOS; następnie naciśnij
Esc, aby wyjść i przekonfigurować komputer.
centrum serwisowym.
Skontaktuj się z dostawcą lub autoryzowanym
centrum serwisowym.
centrum serwisowym.
Skontaktuj się z dostawcą lub autoryzowanym
centrum serwisowym.
centrum serwisowym.
Naciśnij F2 (podczas testu POST), aby wejść do
programu narzędziowego BIOS; następnie naciśnij
Esc, aby wyjść i przekonfigurować komputer.
Jeżeli problem się utrzymuje, mimo przeprowadzenia działań
naprawczych, skontaktuj się w celu uzyskania pomocy z dostawcą lub
autoryzowanym centrum serwisowym. Niektóre problemy można
rozwiązać poprzez użycie programu narzędziowego BIOS.

Polski
3 Rozwiązywanie problemów z komputerem72
Żądanie usługi
ITW (International Traveler’s Warranty
[Międzynarodowa gwarancja podróżnego])
Komputer jest zabezpieczony poprzez ITW (International Traveler's
Warranty [Międzynarodowa gwarancja podróżnego]) dającą
zabezpieczenie komputera podczas podróży. Pomoc klientowi zapewnia
Nasza światowa sieć centrów serwisowych.
Paszport ITW jest dostarczany z komputerem. Paszport ten zawiera
wszystkie informacje na temat programu ITW. Lista dostępnych,
autoryzowanych centrów serwisowych znajduje się w podręcznym
informatorze. Należy uważnie przeczytać paszport.
Aby można było skorzystać z usług naszych centrów serwisowych,
paszport ITW należy mieć zawsze przy sobie, szczególnie podczas
podróży. Dowód zakupu należy umieścić w wewnętrznej zakładce okładki
paszportu ITW.
Jeżeli w docelowym kraju podróży nie ma autoryzowanego przez firmę
Acer centrum serwisowego ITW, pomoc można uzyskać kontaktując się z
naszymi biurami na całym świecie.
Pomoc techniczną i informacje z firmy Acer można uzyskać na dwa
sposoby:
• Międzynarodowy serwis internetowy (www.acersupport.com
• Numery pomocy technicznej w różnych krajach
Listę numerów pomocy technicznej można obejrzeć poprzez wykonanie
następujących czynności:
1 Kliknij Start, Settings (Ustawienia), Control Panel (Panel
sterowania).
2 Kliknij dwukrotnie System.
3 Kliknij przycisk Support Information (Informacje o pomocy
technicznej).
)

Przed rozmową telefoniczną
Przed połączeniem telefonicznym z serwisem online firmy Acer, należy
przygotować następujące informacje, oraz pozostać w trakcie rozmowy
przy komputerze. Pomoc użytkownika pozwoli na skrócenie czasu
rozmowy i bardziej skuteczną pomoc w rozwiązaniu problemu.
Jeżeli komputer generuje komunikaty błędu lub dźwięki, należy zapisać je
tak jak są wyświetlane na ekranie (lub zanotować ilość i kolejność
dźwięków).
Wymagane jest dostarczenie następujących informacji:
Nazwisko:________________________________________
Adress:__________________________________________
________________________________________________
Numer telefoniczny:________________________________
Urządzenie i typ modelu:_____________________________
Numer seryjny:_____________________________________
Data zakupu:______________________________________
73
Polski

Polski
3 Rozwiązywanie problemów z komputerem74

Dodatek A
Specyfikacje

Dodatek ten zawiera listę ogólnych specyfikacji
komputera.

77
Mikroprocesor
• Procesor Intel® Pentium® 4 520/530/540/550/560 (2,8 do 3,6 GHz,
1MB L2 cache, 800 MHz FSB); obsługa technologii Intel® HyperThreading™
Pamięć
• Standardowo 256/512 MB pamięci DDR333 SDRAM, z możliwością
rozszerzenia do 2048 MB z dwoma modułami soDIMM
• 512 KB flash ROM BIOS
Przechowywanie danych
•
Jeden 40 GB lub większy dysk twardy E-IDE (2,5”, 9,5mm, UltraDMA-100)
• Jeden wewnętrzny napęd optyczny
• 5-w-1 czytnik kart (opcja producenta)
Wyświetlacz i układy video
• Wyświetlacz TFT (Thin-Film Transistor (TFT) wyświetlający z
rozdzielczością:
- 17,0” rozdzielczość WXGA (1440x900)
• ATI MOBILITY™ RADEON™ X600 z 64/128 MB pamięci video (opcja
producenta)
• Obsługa równoczesnego wyświetlania na monitorach LCD oraz CRT
• Dwa niezależne wyświetlacze
• Funkcja "Automatic LCD dim (Automatyczne ściemnienie LCD)”,
automatycznie wybierająca najlepsze ustawienie wyświetlacza, w celu
oszczędzania energii
Polski
Możliwości połączeń
• Zintegrowane połączenie Fast Ethernet 10/100/1000 Mbps(opcja
producenta)
• Wbudowany modem 56Kbps fax/data
• 4 x USB 2.0 (Universal Serial Bus [Uniwersalna magistrala
szeregowa])
• InviLink™ 802.11b/g lub dwu pasmowa, trzy trybowa bezprzewodowa
sieć LAN (opcja producenta)
• Bluetooth® (opcja producenta)
Audio
• 16-bitowe stereo audio AC’97

Dodatek A Specyfikacje78
• Dwa głośniki i jeden wbudowany mikrofon
• Oddzielne porty audio z wyjściem słuchawkowym, wejściem liniowym
oraz wejściem mikrofonu
Klawiatura i urządzenie wskazujące
• 103-klawiszowa klawiatura Windows
• Touchpad - ergonomicznie rozmieszczone urządzenie wskazujące z
funkcją przewijania
Polski
Porty I/O
• Jedno gniazdo na kartę PC Card typu II
• Jedno gniazdo telefoniczne RJ-11 (modem V.92, 56Kbps)
• Jedno gniazdo sieciowe RJ-45
• Jedno gniazdo wejścia prądu stałego (adapter prądu zmiennego)
• Jeden port zewnętrznego monitora
• Jedno gniazdo wyjścia głośnik/słuchawki (3,5mm mini jack)
• Jedno gniazdo wejścia liniowego audio (3,5mm mini jack)
• Jedno gniazdo wejścia mikrofonu (3,5mm mini jack)
• Jeden port podczerwieni (FIR) (opcja producenta)
• Jeden port IEEE 1394 (opcja producenta)
• Jeden port wyjścia TV S-video (opcja producenta)
• 4 x USB 2.0
• Czytnik kart pamięci 5-w-1 SM/MS/MMC/SD/xD (opcja producenta)
Waga (z baterią)
• 17,0”model wyświetlacza: 4,5 kg (9,9 lbs)
Wymiary
- 402,0 (S) x 278,3 (G) x 41 - 45 (maks. W) mm
Otoczenie
• Temperatura:
- Działanie: 5°C ~ 35°C
-Wyłączenie: -20°C ~ 65°C
• Wilgotność (bez kondensacji):
- Działanie: 20% ~ 80% RH

-Wyłączenie: 20% ~ 80% RH
System
• Microsoft® Windows® XP Home/Pro
• Obsługa ACPI 1.0b
• Zgodność z DMI 2.0
• Zgodność z Wi-Fi¨
• Zgodność z CCX (tylko niektóre modele)
Zasilanie
• 8-celowy zestaw baterii Li-ion
• 150W adapter prądu zmiennego
Opcje
• Moduł rozszerzenia pamięci 256MB/512MB/1GB
• Dodatkowy adapter prądu zmiennego
• Dodatkowy zestaw baterii Li-ion
79
Polski

Polski
Dodatek A Specyfikacje80

Dodatek B
Przepisy i uwagi
dotyczące
bezpieczeństwa

Dodatek ten zawiera listę ogólnych uwag
dotyczących komputera.

83
Zgodność z wytycznymi Energy Star
Jako partner Energy Star, Acer Inc. potwierdza, że niniejszy produkt
spełnia wytyczne Energy Star odnośnie wydajności energetycznej.
Uwaga FCC
Urządzenie to zostało przetestowane i spełnia ograniczenia dla urządzeń
cyfrowych klasy B, zgodnie z Częścią 15 Zasad FCC. Powyższe
ograniczenia stworzono w celu zapewnienia stosownego zabezpieczenia
przed szkodliwymi zakłóceniami w instalacjach domowych. Urządzenie to
generuje, wykorzystuje i może emitować energię o częstotliwości radiowej i
w przypadku instalacji oraz stosowania niezgodnie z zaleceniami może
powodować uciążliwe zakłócenia w łączności radiowej.
Nie ma jednak żadnych gwarancji, że zakłócenia nie wystąpią w danej
instalacji. Jeżeli urządzenie to powoduje uciążliwe zakłócenia odbioru radia
i telewizji, co można sprawdzić włączając i wyłączając odbiornik telewizyjny
i radiowy, użytkownik może podjąć próbę usunięcia zakłóceń w
następują
•Zmianę kierunku lub położenia anteny odbiorczej.
•Zwiększenie odstępu pomiędzy urządzeniem a odbiornikiem.
•Podłączenie urządzenia do gniazdka zasilanego z innego obwodu
• W celu uzyskania pomocy, należy skonsultować się z dostawcą lub
cy sposób:
zasilania niż odbiornik.
doświadczonym technikiem RTV.
Polski
Uwaga: Kable ekranowane
W celu uzyskania zgodności z normami FCC, wszystkie połączenia z
innymi urządzeniami komputerowymi muszą być wykonane z użyciem
kabli ekranowanych.
Uwaga: Urządzenia peryferyjne
Do tego sprzętu można podłączać jedynie urządzenia peryferyjne
(urządzenia wejścia/wyjścia, terminale, drukarki, itd.), posiadające
certyfikat zgodności z ograniczeniami klasy B. Praca z urządzeniami
peryferyjnymi nie posiadającymi certyfikacji może skutkować zakłóceniami
odbioru radia i telewizji.

Polski
84
Dodatek B Przepisy i uwagi dotyczące bezpieczeństwa
Ostrzeżenie
Zmiany lub modyfikacje nie zaakceptowane w sposób wyraźny przez
producenta, mogą doprowadzić do pozbawienia użytkownika prawa do
korzystania z urządzenia, co wynika z przepisów Federal Communications
Commission (Federalnej komisji d/s zakłóceń komunikacyjnych).
Warunki pracy
Urządzenie to spełnia wymagania części 15 norm FCC. Jego działanie
wymaga spełnienia następujących dwóch warunków: (1) nie wolno
dopuścić, aby urządzenie to powodowało szkodliwe zakłócenia oraz (2)
urządzenie to musi być odporne na wszelkie zakłócenia zewnętrzne, w tym
takie, które powodują niepożądane rezultaty.
Uwaga: Użytkownicy z Kanady
To u r ządzenie cyfrowe klasy B jest zgodne z kanadyjską normą ICES-003.
Remarque ŕ l’intention des utilisateurs canadiens
Cet appareil numérique de la classe B est conforme a la norme NMB-003
du Canada.
Deklaracja zgodności z normami krajów Unii
Europejskiej
Niniejszym, firma Acer oświadcza, że ten komputer Aspire , jest zgodny z
istotnymi wymaganiami i innymi odnośnymi warunkami Dyrektywy 1999/5/
EC. (W celu uzyskania kompletu dokumentów, prosimy o odwiedzenie
strony www.acer.com/about/certificates/nb
.)
Uwagi dotyczące modemu
Uwaga dla użytkowników z USA
Sprzęt ten spełnia wymagania części 68 norm FCC. Znajdująca się w
dolnej części modemu etykieta zawiera, wśród innych informacji, numer
rejestracyjny FCC oraz REN (Ringer Equivalence Number [Równoważny
numer urządzenia telefonicznego]). Użytkownik musi dostarczyć te
informacje na życzenie lokalnej firmy telekomunikacyjnej.
Jeżeli sprzęt telefoniczny użytkownika wprowadza zakłócenia do sieci
telefonicznej, firma telekomunikacyjna może czasowo zawiesić
dostarczanie usługi. Użytkownik o ile to jest możliwe, jest informowany o
tym fakcie z wyprzedzeniem. Jeśli wcześniejsze powiadomienie nie jest
możliwe ze względów praktycznych, użytkownik zostanie powiadomiony
najszybciej jak to możliwe. Użytkownik zostanie także pouczony o

85
przysługującym mu prawie odwołania się od decyzji wynikającej z
przepisów FCC.
Firma telekomunikacyjna może przeprowadzać zmiany dotyczące
urządzeń, sprzętu, operacji lub procedur, które mogą wpłynąć na poprawę
funkcjonowania sprzętu użytkownika. W przypadku takich zmian,
użytkownik zostanie poinformowany z wyprzedzeniem, w celu
zapobiegnięcia przerwom w dostawie usługi telefonicznej.
Jeżeli sprzęt nie działa prawidłowo, należy odłączyć urządzenie od linii
telefonicznej, w celu określenia czy jest ono przyczyną zaistniałego
problemu. Jeżeli problem dotyczy sprzętu, należy przerwać jego używanie i
skontaktować się z dostawcą lub sprzedawcą.
Ostrzeżenie: Aby zmniejszyć ryzyko pożaru, należy używać
wyłącznie przewodów Nr 26 AWG lub większych, wymienionych przez
normę UL, albo certyfikowanych przewodów telekomunikacyjnych
CSA.
TBR 21
Sprzęt ten uzyskał aprobatę [Decyzja Rady 98/482/EC - "TBR 21"],
dotycząca pojedynczych połączeń terminalowych z siecią PSTN (Public
Switched Telephone Network [Publiczna przełączana sieć telefoniczna]).
Jednakże, z powodu różnic pomiędzy indywidualnymi PSTN-ami
dostępnymi w różnych krajach, aprobata sama w sobie nie daje
bezwarunkowej gwarancji pomyślnych operacji dla każdego punktu
końcowego PSTN. W przypadku problemów, należy skontaktować się z
dostawcą sprzętu.
Polski
Lista objętych krajów
Stan członkowski krajów Unii Europejskiej w miesiącu Maj 2004: Belgia,
Dania, Niemcy, Grecja, Hiszpania, Francja, Irlandia, Włochy, Luksemburg,
Holandia, Austria, Portugalia, Finlandia, Szwecja oraz,Wielka Brytania,
Estonia, Lotwa, Litwa, Polska, Wegry, Rebulika Czeska, Republika
Slowacka, Slowenia,Cypr i Malta.Używanie dozwolone w krajach Unii
Europejskiej oraz w Norwegii, Szwajcarii, Islandii oraz w Liechtensteinie.
Urządzenie musi być używane ściśle według zasad odpowiednich dla
danego kraju. W celu uzyskania dalszych informacji, skontaktuj się z
lokalnym biurem kraju użytkowania.
Uwagi dla użytkowników w Australii
Ze względów bezpieczeństwa, można podłączać jedynie słuchawki
posiadające etykietę zgodności z normami telekomunikacyjnymi. Dotyczy
to także sprzętu klienta poprzednio dopuszczonego do użytkowania i
certyfikowanego.

Polski
86
Dodatek B Przepisy i uwagi dotyczące bezpieczeństwa
Uwagi dla użytkowników z Nowej Zelandii
Modemy z numerem potwierdzenia zgodności PTC 211/03/008
1 Przyzwolenie użycia dowolnych elementów terminala, udzielone przez
Telepermit oznacza jedynie, akceptację przez firmę Telecom faktu, że
elementy te spełniają minimalne warunki stawiane połączeniom w
sieci tej firmy. Nie oznacza to popierania używania tego produktu
przez Telecom, oraz udzielania jakiejkolwiek gwarancji na jego
działanie. Nade wszystko, nie oznacza to odpowiedzialności za
prawidłową pracę jakichkolwiek elementów we wszystkich
zastosowaniach z innym elementem sprzętu Telepermit, w innym
wykonaniu lub z innym modelem i nie wpływa na zgodność
jakichkolwiek produktów ze wszystkimi usługami sieciowymi Telecom.
2Sprzęt ten nie jest zdolny do prawidłowego działania z wyższmi
szybkościami dla których został zaprojektowany, we wszystkich
warunkach pracy. Firma Telecom nie ponosi odpowiedzialności za
zaistniałe w takich okolicznościach komplikacje.
3 Niektóre paramtery wymagane do zgodności z wymaganiami
Telepermit Telecom zależą od sprzętu (komputer PC) towarzyszącego
temu urządzeniu. W celu zgodności ze specyfikacjami Telecom,
towarzyszący urządzeniu sprzęt należy ustawić na działanie w
zakresie nastę
a Nie więcej niż 10 prób uzyskania połączenia z tym samym
numerem w ciągu każdych 30 minut, dla pojedynczego
połączenia ręcznego, oraz
bSprzęt musi odczekać co najmniej 30 sekund pomiędzy
zakończeniem jednej próby połączenia i rozpoczęciem następnej.
4 Niektóre paramtery wymagane do zgodności z wymaganiami
Telepermit Telecom zależą od sprzętu (komputer PC) towarzyszącego
temu urządzeniu. W celu zapewnienia działania w zakresie tych
ograniczeń i zachowania zgodności ze specyfikacjami Telecom,
towarzyszący urządzeniu sprzęt powinien zostać ustawiony na
automatyczne połączenia z innymi numerami z utrzymaniem co
najmniej 5 sekundowej przerwy pomiędzy zakończeniem jednej próby
połączenia i rozpoczęciem następnej.
5 Nie należy ustawiać tego sprzętu na automatyczne wykonywanie
połączeń z numerem 111 pogotowia Telecom.
pujących ograniczeń:

87
For Modem with approval number PTC 211/01/030
1 The grant of a Telepermit for any item of terminal equipment indicates
only that Telecom has accepted that the item complies with minimum
conditions for connection to its network. It indicates no endorsement of
the product by Telecom, nor does it provide any sort of warranty.
Above all, it provides no assurance that any item will work correctly in
all respects with another item of Telepermitted equipment of a different
make or model, nor does it imply that any product is compatible with all
of Telecom's network services.
2 This equipment is not capable, under all operating conditions, of
correct operation at the higher speeds for which it is designed.
Telecom will accept no responsibility should difficulties arise in such
circumstances.
3 This device is equipped with pulse dialing while the Telecom standard
is DTMF tone dialing. There is no guarantee that Telecom lines will
always continue to support pulse dialing.
4 Use of pulse dialing, when this equipment is connected to the same
line as other equipment, may give rise to bell tinkle or noise and may
also cause a false answer condition. Should such problems occur, the
user should NOT contact the telecom Fault Service.
5 This equipment may not provide for the effective hand-over of a call to
another device connected to the same line.
6 Under power failure conditions this appliance may not operate. Please
ensure that a separate telephone, not dependent on local power, is
available for emergency use.
7 Some parameters required for compliance with Telecom's Telepermit
requirements are dependent on the equipment (PC) associated with
this device. The associated equipment shall be set to operate within
the following limits for compliance with Telecom's specifications, the
associated equipment shall be set to ensure that calls are answered
between 3 and 30 seconds of receipt of ringing.
8 This equipment shall not be set up to make automatic calls to
Telecom's 111 Emergency Service.
Polski

Polski
88
Dodatek B Przepisy i uwagi dotyczące bezpieczeństwa
Ważne instrukcje dotyczące bezpieczeństwa
Instrukcje te należy przeczytać dokładnie. Należy je zachować do wglądu
w przyszłości.
1Należy stosować się do wszystkich ostrzeżeń i instrukcji znajdujących
się na produkcie.
2 Przed przystąpieniem do czyszczenia, należy odłączyć produkt od
ściennego gniazda zasilania. Nie należy stosować środków
czyszczących w płynie i w aerozolu. Do czyszczenia należy używać
wilgotnej szmatki.
3 Nie należy korzystać z produktu w miejscach narażonych na działanie
wody.
4 Nie należy ustawiać produktu na niestabilnych wózkach, stojakach lub
stołach. Grozi to upadkiem produktu, co może spowodować jego
uszkodzenie.
5 Szczeliny i otwory służą do wentylacji, mającej na celu zapewnienie
prawidłowego działania produktu i zabezpieczenie go przed
przegrzaniem. Szczeliny te nie mogą by
Nigdy nie należy blokować tych szczelin w wyniku umieszczania
produktu na łóżku, sofie, dywanie lub podobnych powierzchniach.
Nigdy nie należy umieszczać produktu w pobliżu grzejników lub
węzłów cieplnych lub w zabudowanych instalacjach, o ile nie zostanie
zagwarantowana prawidłowa wentylacja.
6 Produkt ten może być zasilany prądem o parametrach wskazanych na
etykiecie produktu. Jeżeli nie ma pewności co do rodzaju dostępnego
w danej okolicy zasilania, należy skontaktować się z dostawcą lub
lokalnym zakładem energetycznym.
7 Nie wolno umieszczać przedmiotów na przewodzie zasilającym. Nie
wolno umieszczać produktu w miejscach, narażonych na
przydeptywanie przewodu zasilającego.
8Jeżeli wykorzystywany jest przedłużacz, należy sprawdzić, czy łączny
pobór mocy sprzętu podłączonego do przedłużacza, nie przekracza
parametrów obciążenia przedłużacza. Należy także sprawdzić
całkowity pobór prądu wszystkich produktów podłączonych do
gniazdka ściennego nie przekracza maksymalnego obciążenia
bezpiecznika.
9 Nigdy nie wolno wkładać żadnych obiektów do wnętrza produktu,
ponieważ mogą one dotknąć do miejsc pod wysokim napięciem lub
spowodować zwarcie części, a w rezultacie pożar lub porażenie
prądem. Nigdy nie wolno dopuszczać do wylania płynów na produkt.
10 Nie należy naprawiać produktu samodzielnie, ponieważ otwieranie lub
zamykanie pokryw może narazić użytkownika na dotknięcie do
punktów pod wysokim napięciem lub na inne niebezpieczeństwa.
Wszelkie prace serwisowe należy powierzyć wykwalifikowanym
pracownikom serwisu.
11 Produkt należy odłączyć od ściennego gniazda zasilania i
skontaktować się z wykwalifikowanym personelem serwisu, w
następujących okolicznościach:
ć blokowane lub przykrywane.
, czy

a Gdy uszkodzony lub nadpalony został przewód zasilający lub wtyczka
przewodu.
bJeżeli do wnętrza produktu został wylany płyn.
cJeżeli produkt został wystawiony na działanie deszczu lub wody.
dJeżeli produkt nie działa normalnie mimo stosowania się do instrukcji
działania. Należy regulować tylko te parametry, które są wymienione w
instrukcjach działania, ponieważ nieprawidłowa regulacja innych
parametrów może spowodować uszkodzenie i często wymaga dużego
nakładu pracy wykwalifikowanego technika serwisu, w celu przywrócenia
normalnego działania produktu.
eJeżeli produkt zostanie upuszczony lub zostanie uszkodzona jego
obudowa.
fJeżeli produkt wykazuje wyraźne zmiany w działaniu, oznaczające
potrzebę naprawy.
12 Komputery Aspire wykorzystują baterię litową.
Baterie można wymieniać na baterie tego samego typu co zalecane w
specyfikacji produktu. Użycie innych baterii może spowodować pożar
lub wybuch.
13 Przestroga! Nieprawidłowa obsługa baterii może spowodować ich
wybuch. Nie wolno ich rozmontowywać lub narażać na działanie
ognia. Baterie należy trzymać poza zasięgiem dzieci i bezzwłocznie
pozbywać się zużytych baterii.
14 Do zasilania tego urządzenia, należy używać jedynie przewodów
zasilających prawidłowego typu (dostarczanych z akcesoriami).
Powinny to być przewody z możliwością odłączenia: Certyfikowane
przez CSA, wymienione na liście UL, typ SPT-2, minimalne parametry
7A 125V, posiadające aprobatę VDE lub ich odpowiedniki.
Maksymalna długość przewodu wynosi 15 stóp (4,6 metra).
15 Przed naprawą lub rozłączaniem sprzętu, nale
ży odłączyć wszystkie
linie telefoniczne od gniazda ściennego.
16 Należy unikać używania telefonu (innego niż bezprzewodowy)
podczas burzy z wyładowaniami. Istnieje niebezpieczeństwo
porażenia prądem w wyniku wyładowania atmosferycznego.
89
Polski
Oświadczenie o zgodności urządzenia
laserowego
Używany w tym komputerze napęd CD lub DVD to produkt wykorzystujący
laser. Na napędzie znajduje się etykieta klasyfikacji napędu CD lub DVD
(pokazana poniżej).
CLASS 1 LASER PRODUCT
CAUTION: INVISIBLE LASER RADIATION WHEN OPEN. AVOID
EXPOSURE TO BEAM.
APPAREIL A LASER DE CLASSE 1 PRODUIT
LASERATTENTION: RADIATION DU FAISCEAU LASER INVISIBLE EN
CAS D’OUVERTURE. EVITTER TOUTE EXPOSITION AUX RAYONS.

Polski
90
LUOKAN 1 LASERLAITE LASER KLASSE 1
VORSICHT: UNSICHTBARE LASERSTRAHLUNG, WENN ABDECKUNG
GEÖFFNET NICHT DEM STRAHLL AUSSETZEN
PRODUCTO LÁSER DE LA CLASE I
ADVERTENCIA: RADIACIÓN LÁSER INVISIBLE AL SER ABIERTO.
EVITE EXPONERSE A LOS RAYOS.
ADVARSEL: LASERSTRÅLING VEDÅBNING SE IKKE IND I STRÅLEN.
VARO! LAVATTAESSA OLET ALTTINA LASERSÅTEILYLLE.
VARNING: LASERSTRÅLNING NÅR DENNA DEL ÅR ÖPPNAD ÅLÅ
TUIJOTA SÅTEESEENSTIRRA EJ IN I STRÅLEN
VARNING: LASERSTRÅLNING NAR DENNA DEL ÅR ÖPPNADSTIRRA
EJ IN I STRÅLEN
ADVARSEL: LASERSTRÅLING NAR DEKSEL ÅPNESSTIRR IKKE INN I
STRÅLEN
Dodatek B Przepisy i uwagi dotyczące bezpieczeństwa
Oświadczenie o jakości wyświetlania pikseli LCD
Wyświetlacz LCD jest produkowany z zastosowaniem wysokiej precyzji
technik wytwarzania. Nie mniej, niektóre piksele mogą się czasami nie
świecić lub mogą być widoczne jako czarne lub czerwone punkty. Nie
wpływa to na zapisany obraz i nie stanowi oznaki błędnego działania.
Uwaga o ochronie praw autorskich firmy Macrovision®
Produkt ten zawiera chronioną prawem autorskim technologię, która
podlega ochronie według prawa patentowego USA i inne chronione dobra
intelektualne będące własnością Macrovision Corporation oraz innych
właścicieli. Użycie tej chronionej prawem autorskim technologii musi być
poprzedzone uzyskaniem autoryzacji Macrovision Corporation, a jej
stosowanie ogranicza się do użytku domowego i innego ograniczonego
stosowania, chyba że wynika z autoryzacji udzielonej odrębnie przez
Macrovision Corporation. Przeróbki i demontowanie urządzenia są
zabronione.
Apparatus Claims of U.S. Patent Nos. 4,631,603, 4,577,216, 4,819,098,
4,907,093, oraz 6,516,132 licencjonowane jedynie do limitowanego użycia.
Uwagi prawne dotyczące urządzenia radiowego
Uwaga: Zamieszczone poniżej informacje prawne dotyczą modeli dla
sieci bezprzewodowych LAN i/lub Bluetooth®.

91
Ogólne
Produkt ten spełnia wymagania norm częstotliwości radiowej i
bezpieczeństwa w krajach lub regionach w których uzyskał aprobatę do
używania w instalacjach bezprzewodowych.
W zależności od konfiguracji, produkt ten może zawierać lub nie urządzeń
radiowej komunikacji bezprzewodowej (takich jak moduły
bezprzewodowych sieci LAN i/lub Bluetooth®). Poniższe informacje
dotyczą produktów z takimi urządzeniami.
Unia Europejska (EU)
Urządzenie to spełnia istotne wymagania wymienionych poniżej Dyrektyw
Rady Europejskiej:
Dyrektywa niskiego napięcia 73/23/EEC
• EN 60950
Dyrektywa 89/336/EEC EMC (Electromagnetic Compatibility [Zgodności
elektromagnetycznej])
• EN 55022
• EN 55024
• EN 61000-3-2/-3
Dyrektywa 99/5/EC R&TTE (Radio & Telecommunications Terminal
Equipment [Urządzenia radiowe oraz sprzęt telekomunikacyjny])
• Art.3.1a) EN 60950
• Art.3.1b) EN 301 489 -1/-17
• Art.3.2) EN 300 328-2
• Art.3.2) EN 301 893 *dotyczy tylko 5 GHz
Polski
Lista objętych krajów
Stan członkowski krajów Unii Europejskiej w miesiącu Maj 2004: Belgia,
Dania, Niemcy, Grecja, Hiszpania, Francja, Irlandia, Włochy, Luksemburg,
Holandia, Austria, Portugalia, Finlandia, Szwecja,Wielka Brytania, Estonia,
Lotwa, Litwa, Polska, Wegry, Rebulika Czeska, Republika Slowacka,
Slowenia, Cypr i Malta.Używanie dozwolone w krajach Unii Europejskiej
oraz w Norwegii, Szwajcarii, Islandii oraz w Liechtensteinie. Urządzenie
musi być używane ściśle według zasad odpowiednich dla danego kraju. W
celu uzyskania dalszych informacji, skontaktuj się z lokalnym biurem kraju
użytkowania.

Polski
92
Dodatek B Przepisy i uwagi dotyczące bezpieczeństwa
Wymagania bezpieczeństwa FCC RF
Poziom promieniowania karty Mini-PCI bezprzewodowej sieci LAN oraz
karty Bluetooth jest znacznie niższy od obowiązujących, zgodnie z normą
FCC, limitów emisji sygnałów częstotliwości radiowej. Niemniej jednak,
komputerów
kontakt z człowiekiem podczas pracy, co można osiągnąć następująco.
1
2 Zastosowanie tego urządzenia jest ograniczone do użytku wewnątrz
pomieszczeń, z powodu działania w zakresie częstotliwości 5,15 do
5,25 GHz. FCC wymaga używania tego produktu wewnątrz
pomieszczeń dla zakresu częstotliwości 5,15 do 5,25 GHz, w celu
zredukowania potencjalnych szkodliwych zakłóceń kanałów
publicznych systemów telefonii satelitarnej.
3Pasma częstotliwości 5,25 do5,35 GHz oraz 5,65 do 5,85 GHz, są
głównie przydzielone wysokiej mocy radarom. Stacje radarowe mogą
powodować zakłócenia i/lub uszkodzenie urządzenia.
4 Nieprawidłowa instalacja lub nieautoryzowane użycie może
spowodować szkodliwe zakłócenia komunikacji radiowej. Także
wszelkie przeróbki wewnętrznej anteny mogą spowodować
pozbawienie certyfikatu FCC oraz utratę gwarancji.
Aspire
należy używać w taki sposób, aby zminimalizować
Uwaga: Adapter bezprzewodowy Acer Dual-Band 11a/g Mini PCI
wykorzystuj¹cy do transmisji funkcjê diversity (zró¿nicowanie
anten). Funkcja nie powoduje emisji czêstotliwoœci radiowej
jednoczeœnie z obydwu anten. Jedna z anten jest wybierana
automatycznie lub rêcznie (przez u¿ytkowników), w celu
utrzymania dobrej jakoœci komunikacji radiowej.
Kanada – Zwolnienie z konieczności
licencjonowania urządzeń radiokomunikacyjnych
emitujących niski poziom energii (RSS-210)
a. Informacje ogólne
Działanie wymaga spełnienia następujących dwóch warunków:
1. Urządzenie to może nie powodować zakłóceń, oraz
2. urządzenie to musi być odporne na zakłócenia, włącznie z
zakłóceniami, które mogą powodować niepożądane działania
urządzenia.
b. Działanie w paśmie 2,4 GHz
Aby zapobiec zakłóceniom radiowym licencjonowanych usług,
 Loading...
Loading...