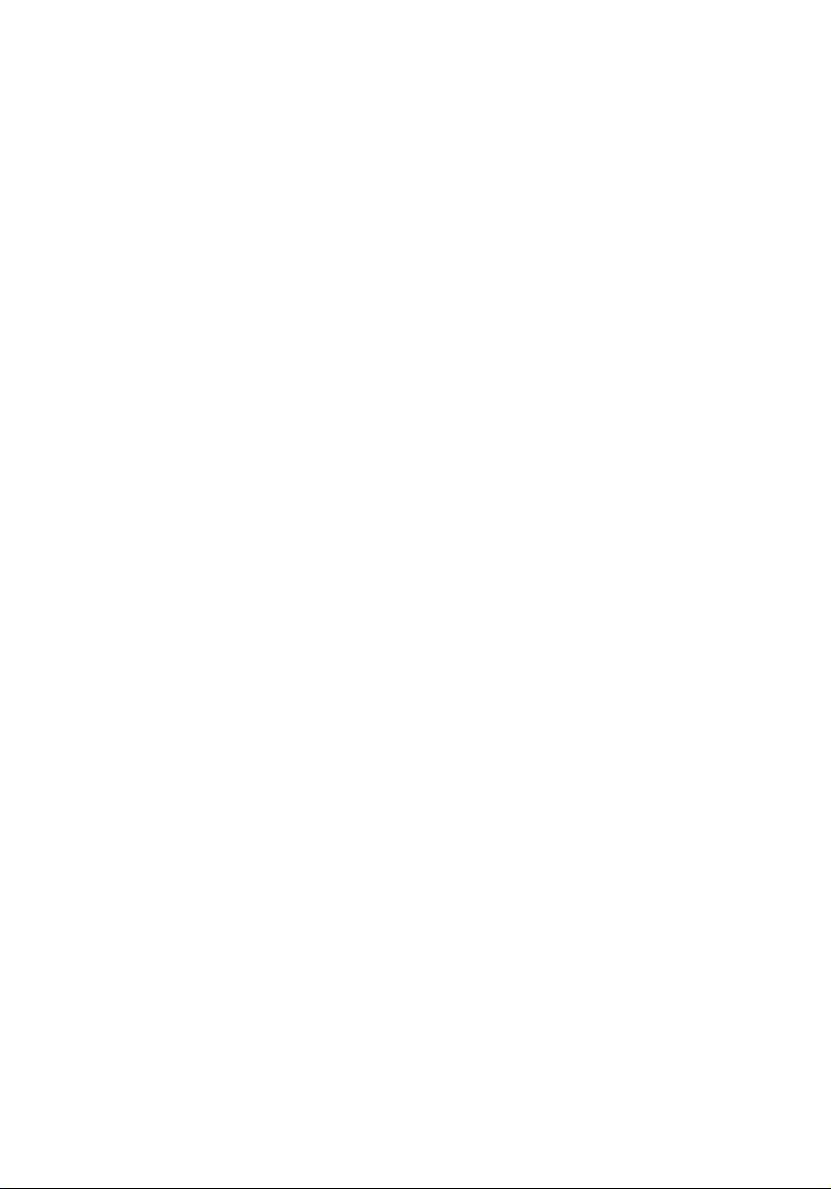
Acer Aspire 1800-Serien
Användarhandbok
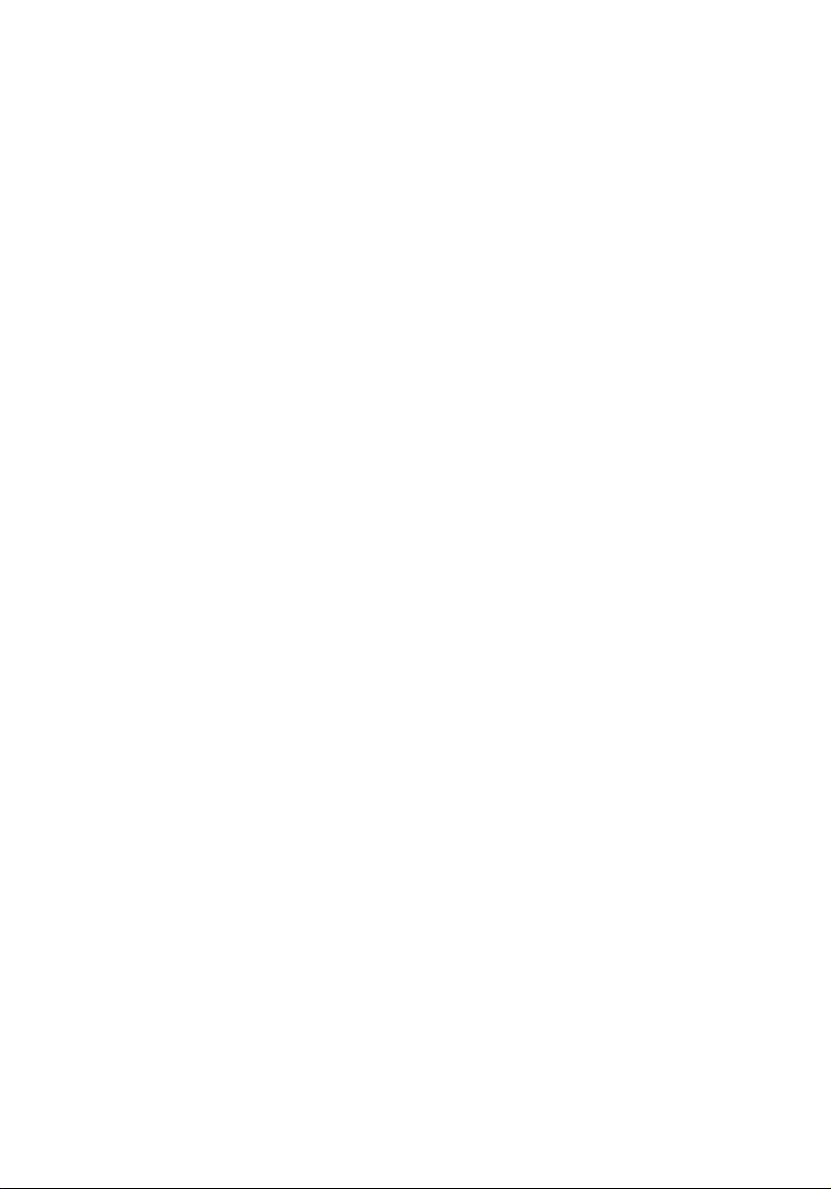
Copyright © 2004
Alla Rättigheter Förbehålles
Acer Aspire 1800-Serien Bärbar Dator, Användarhandbok
1:a Upplagan: 2004/08
Periodiska ändringar av denna publikation kan göras utan krav på underrättelse till någon
person om sådana förändringar eller revidering. Sådana förändringar kommer att inkluderas i
nya upplagor av denna manual eller tillhörande dokument och publikationer. Företaget ger
inga garantier, vare sig uttryckliga eller underförstådda, avseende innehållet häri och
friskriver sig specifikt från underförstådda garantier om säljbarhet eller lämplighet för ett
specifikt ändamål.
Skriv ned uppgifter, modellnummer, serienummer, inköpsdatum och inköpsställe här nedan.
Serienumret och modellnumret anges på etiketten som sitter på datorn. All korrespondens
angående datorenheten skall innefatta serienummer, modellnummer och inköpsuppgifter.
Ingen del av denna publikation får reproduceras, lagras i något lagringssystem eller överföras
i någon form eller på något sätt; på elektronisk eller mekanisk väg, genom fotokopiering,
inspelning eller på något annat sätt, utan skriftligt tillstånd från Acer Incorporated.
Acer Aspire 1800-Serien Bärbar Dator
Modellnummer: ___________________________________
Serienummer: _____________________________________
Inköpsdatum: _____________________________________
Inköpsställe: _______________________________________
Alla varumärken och registrerade varumärken tillhör sina respektive företag.
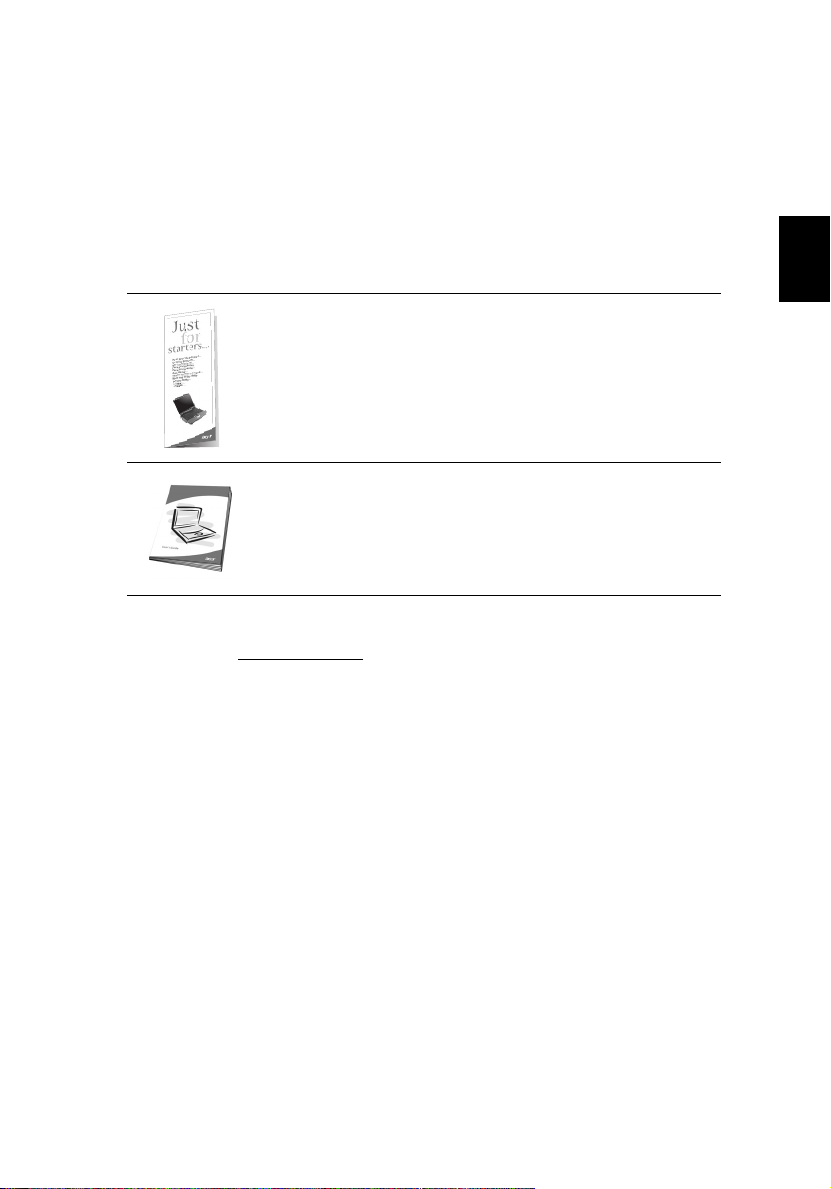
En sak i taget
Handledning
Det finns handledningar som hjälper dig ställa in och använda din
Aspire dator:
iii
English
Svenska
Postern
dator.
Denna
information om hur du använder din dator på ett
produktivt sätt. Du tillråds att läsa den noggrant och
behålla den nära till hands för användning i framtiden.
För mer information om våra produkter, tjänster, och support, besök
vår hemsida, www.acer.com
Bara till en början...
Användarhandbok
.
visar hur du sätter upp din
innehåller klar och precis
Grundläggande skötsel och tips för dataanvändning
Stänga av och sätta på datorn
För att sätta på datorn, öppna locket och tryck på strömbrytaren
ovanför tangentbordet. Se “En genomgång av din dator” på sidan 3
om du vill se var strömbrytare är placerad.
För att stänga av datorn, kan du välja bland nedanstående alternativ:
• Klicka på Startknappen i Windows, och välj sedan Stäng av i
menyn som kommer upp.
• Tryck på strömbrytaren.
För att använda denna metod måste du ändra inställningarna i
Strömhantering i kontrollpanelen. Se Windows Hjälp om du
behöver mer information.
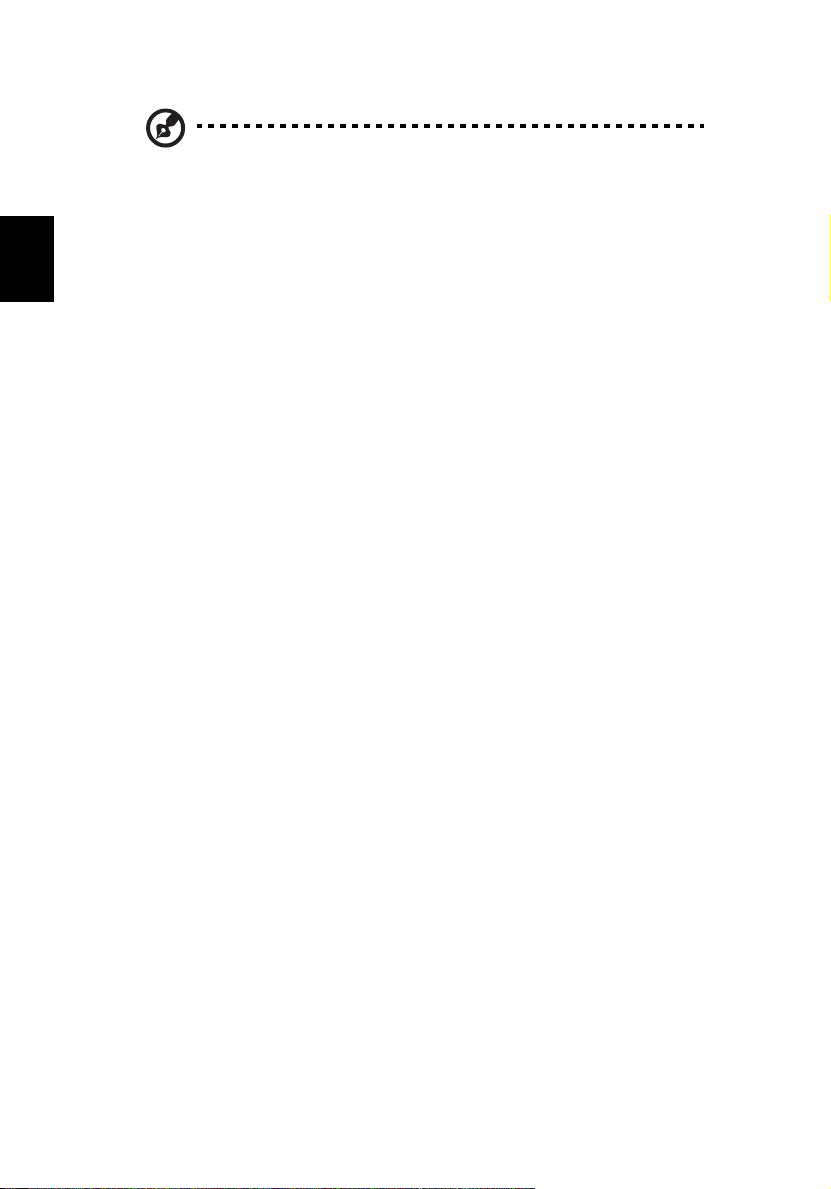
iv
Obs! Om du inte kan stänga av datorn på vanligt sätt, tryck då ner
och håll inne strömbrytaren i mer än fyra sekunder.
Ta hand om din dator
Svenska
Din dator kommer att tjäna dig väl om du tar väl hand om den.
• Utsätt inte datorn för direkt solljus. Placera den inte i närheten av
värmekällor, såsom värmeelement.
• Utsätt inte datorn för temperaturer lägre än 0°C (32°F), eller över
50°C (122°F).
• Utsätt inte datorn för magnetiska fält.
• Utsätt inte datorn för regn eller fukt.
• Spill inte vatten eller någon annan vätska på datorn.
• Låt inte datorn utsättas för kraftiga stötar eller vibrationer.
• Utsätt inte datorn för damm eller smuts.
• Placera inte föremål ovanpå datorn.
• Slå inte igen locket. Stäng datorn försiktigt.
• Placera inte datorn på ostabila eller ojämna ytor.
Ta hand om din nätadapter
Det är viktigt att du sköter om din nätadapter.
• Koppla inte adaptern till någon annan enhet.
• Trampa inte på sladden, ställ heller inte tyngre föremål på den. Ta
bort sladden från områden där folk kan gå eller snubbla på den.
• Dra inte i sladden när du ska koppla från ett strömmuttag. Ta tag i
kontakten och dra i den istället.
• Det totala amperevärdet av utrustning som kopplats till en källa
bör inte övergå amperevärdet för den källan.
Ta hand om ditt batteripaket
Det är även viktigt att du ser efter batteripaketet till din dator.
• Använd rätt batterimodell för din dator. Använd inte andra
batterier.
• Stäng av strömmen innan du tar bort eller sätter i batteriet.
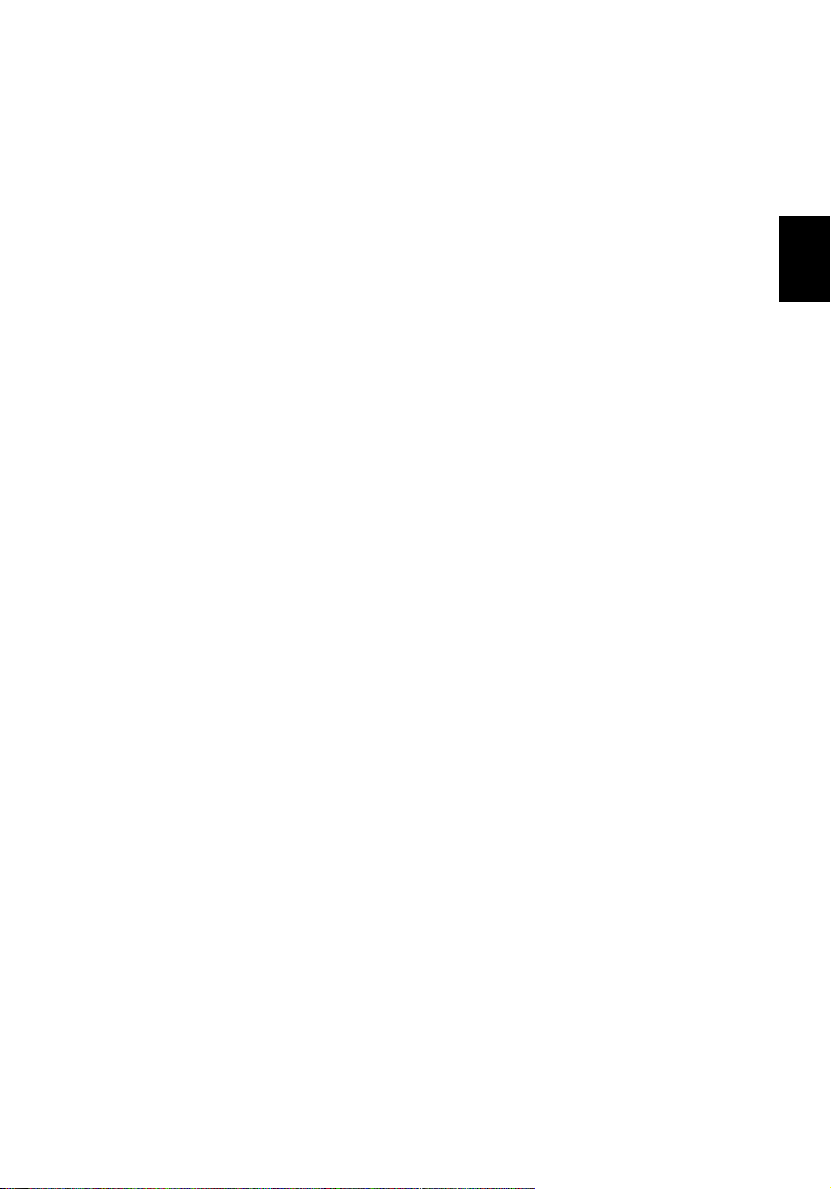
• Fingra inte på batteriet. Håll batteriet oåtkomligt för barn.
• Släng bort batteriet i enlighet med de lokala bestämmelser.
Återvinn om det är möjligt.
v
English
Rengöring och service
När du rengör din dator är det viktigt att du följer dessa steg:
• Stäng av datorn och ta bort batteriet.
• Koppla ur nätadaptern.
• Rengör med en lätt fuktad mjuk trasa. Använd inte
rengöringsmedel i vätske- eller sprayform.
Gå till kapitlet “Vanliga frågor” på sidan 77 om något av följande
uppstår:
• Du har tappat datorn eller skadat höljet.
• Du har spillt vätska över datorn.
• Datorn fungerar inte som den ska.
Svenska
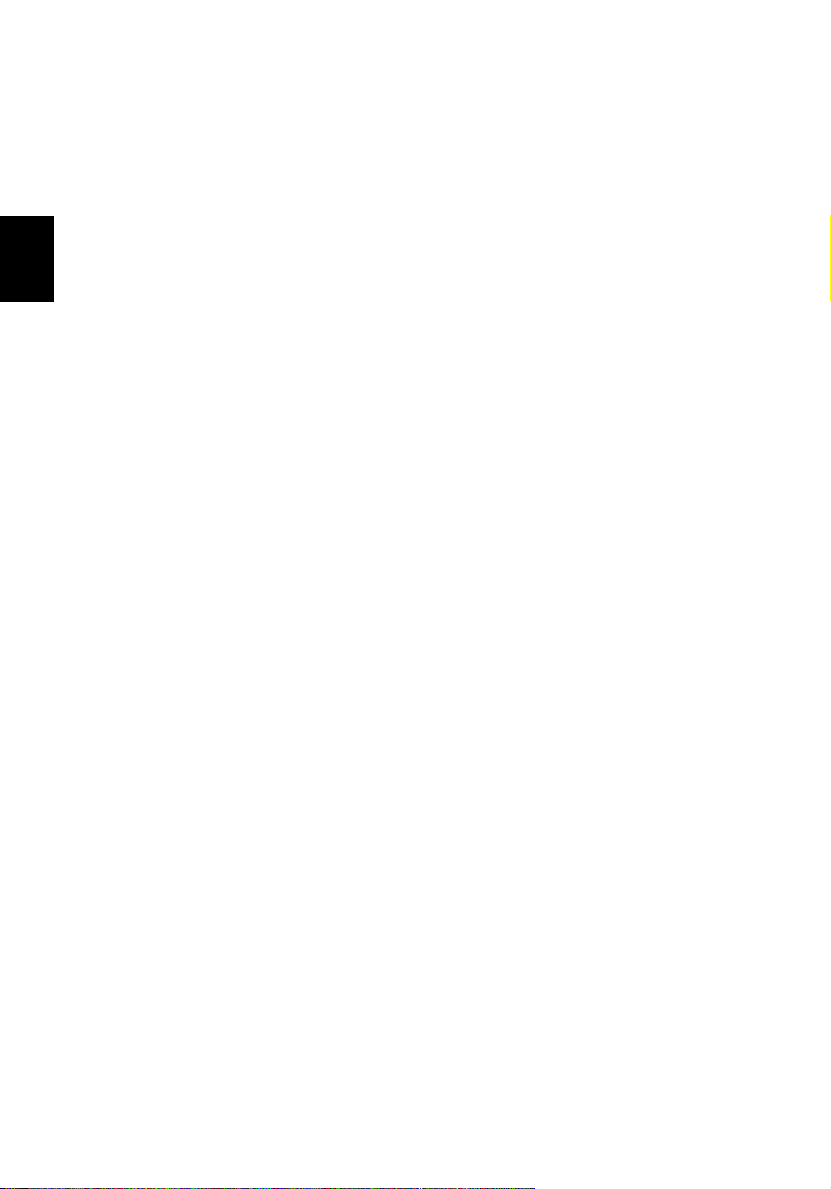
Svenska
vi
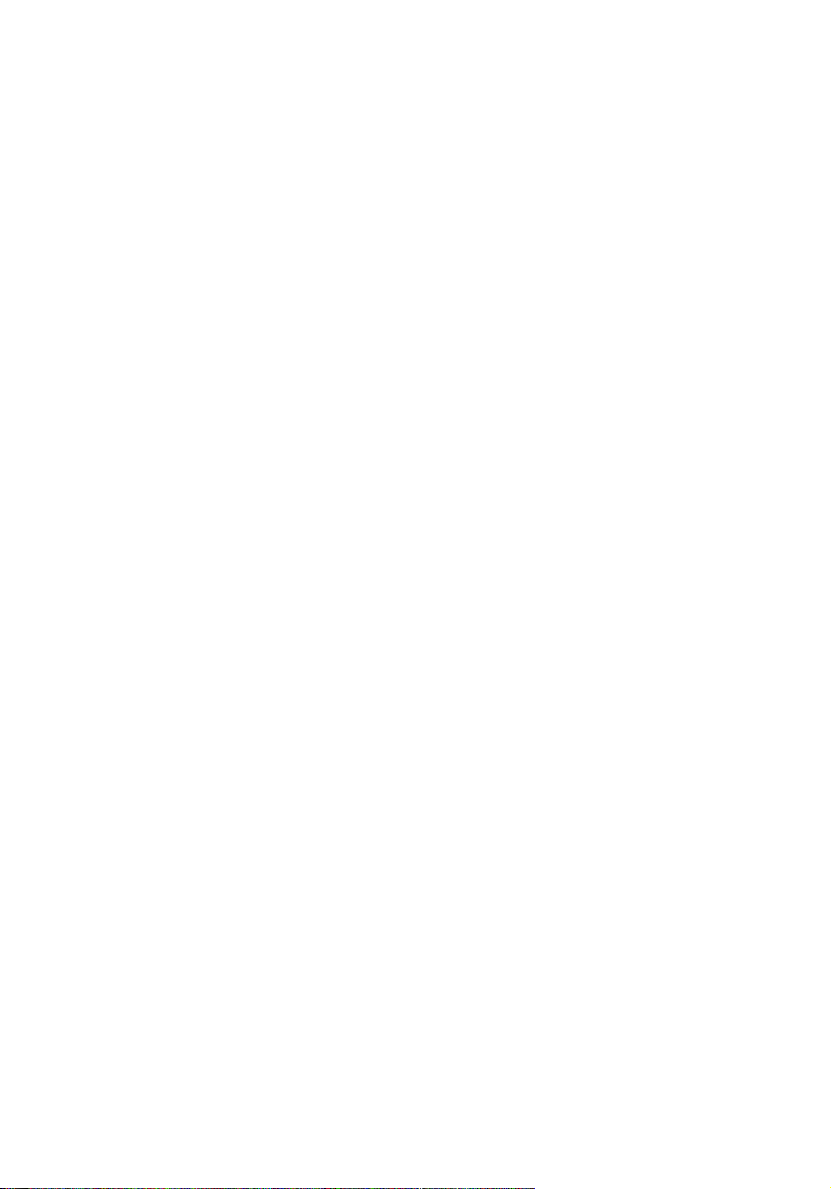
En sak i taget iii
Handledning iii
Grundläggande skötsel och tips för dataanvändning iii
Stänga av och sätta på datorn iii
Ta hand om din dator iv
Ta hand om din nätadapter iv
Ta hand om ditt batteripaket iv
Rengöring och service v
Lär känna
din dator 1
En genomgång av din dator 3
Vy rakt framifrån 3
Framifrån 5
Sedd från vänster 6
Sedd från höger 7
Sedd bakifrån 8
Undersidan 9
Funktioner 10
Bildskärm 12
Indikatorer 13
Tangentbord 15
Låsningstangenter 15
Windowstangenter 16
Funktionstangenter 17
Euro-tangent 18
Pekplatta 19
Grundläggande om pekplattan 19
Starttangenter 21
Lagring 23
Hårddisk 23
Optisk enhet 23
Mata ut CD eller DVD-släden 23
Anslutningsalternativ 24
Ethernet och LAN 24
Fax/data-modem 25
Ljud 26
Acer Mediapanel 27
Datorsäkerhet 28
Säkerhetsskåra 28
Lösenord 28
Innehåll
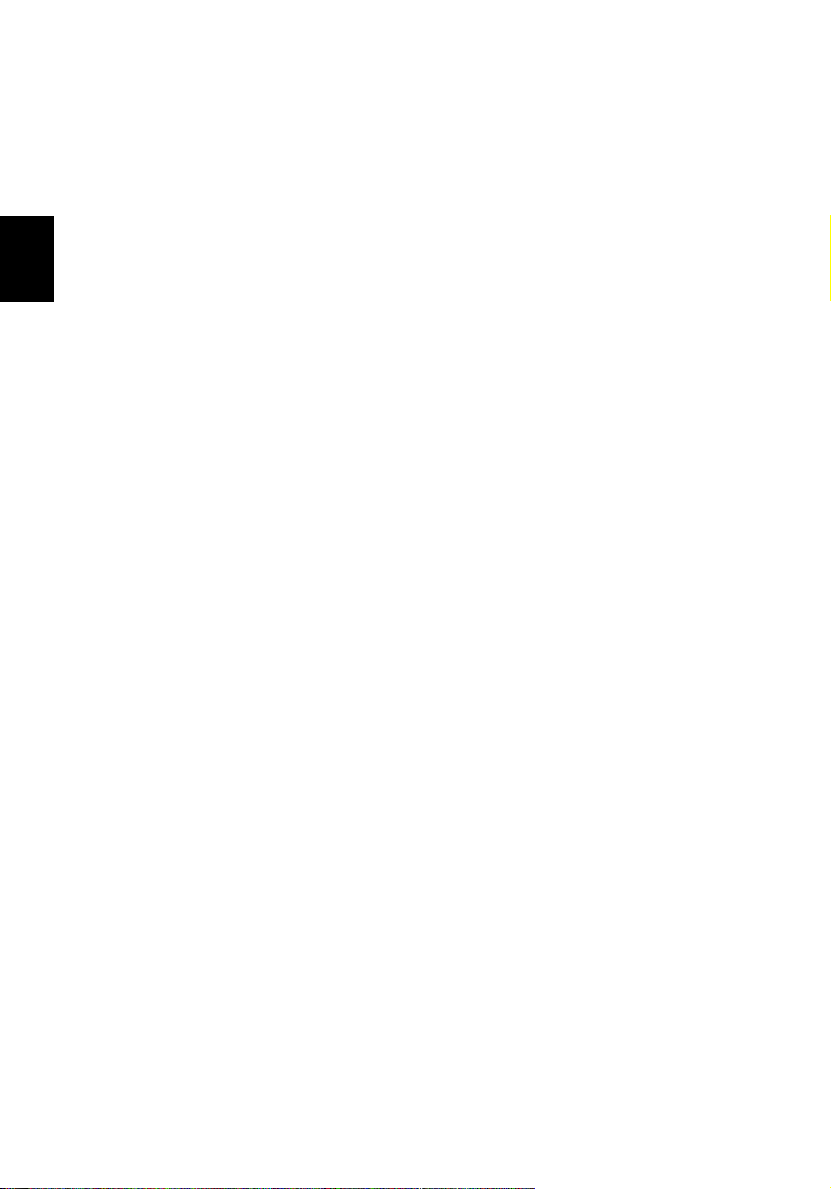
Svenska
Batteridrift 29
Batteripaket 31
Batteripaketets egenskaper 31
Maximera batteriets livslängd 31
Montera in och ur batteriet 32
Ladda batteriet 33
Kontrollera batterinivå 33
Optimera batteriets livslängd 33
Varning om låg batterinivå 34
Strömhantering 35
Kringutrustning och alternativ 37
Externa bildskärmar 39
Externa inputenheter 39
Externt tangentbord 39
Extern sifferknappsats 39
Externt pekdon 39
USB-enheter 40
IEEE 1394 port 41
Skrivare 42
Ljudenheter 42
Expansionsenheter 43
PC-kort 43
Uppgradera huvudkomponenter 45
Minnesuppgradering 45
Installera minne 45
Uppgradera hårddisken 46
Flytta med din dator 47
Koppla ur desktopen 49
Flytta runt 49
Att ta hem datorn 50
Sätta upp ett hemmakontor 51
Att resa med datorn 51
Att resa internationellt med din dator 52
Programvara 53
Systemprogramvara 55
Acer eManager 55
Launch Manager 55
Aspire Arcade 57
Direktstart av Arcade 57
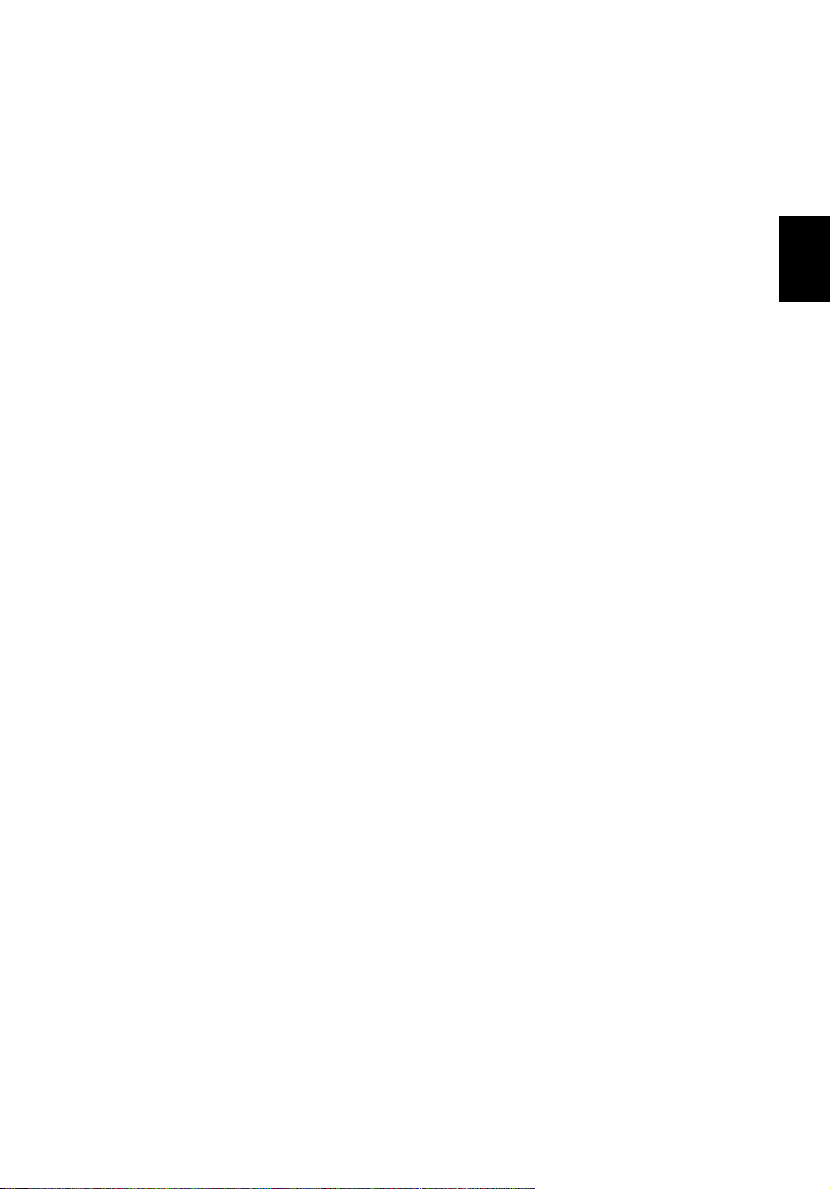
Egenskaper och fördelar 57
Film 57
Album 58
Musik 58
Windows Arcade 60
Arcade snabbtangenter 61
Arcades fjärrkontroll 62
Hitta och spela media 65
Avancerade inställningar 65
Arcade-reglage 66
Navigation controls 66
Player controls 66
Cinema 66
Inställningar för DVD 67
Album 69
Video 70
Uppspelning av en videofil 71
Redigering av videofiler 71
Musik 72
TV (tillval) 72
Brännare 72
Copy – Skapa backupkopior av din CD/DVD-samling72
Audio – skapa din egen greatest hits CD 72
Data – lagra filer snabbt och enkelt 73
Video – din värld av bilder 73
Inställningar i LBIOS Setup 74
Svenska
Felsökning 75
Vanliga frågor 77
Bilaga A Specifikationer 81
Bilaga B Anmärkningar 87
Index 103
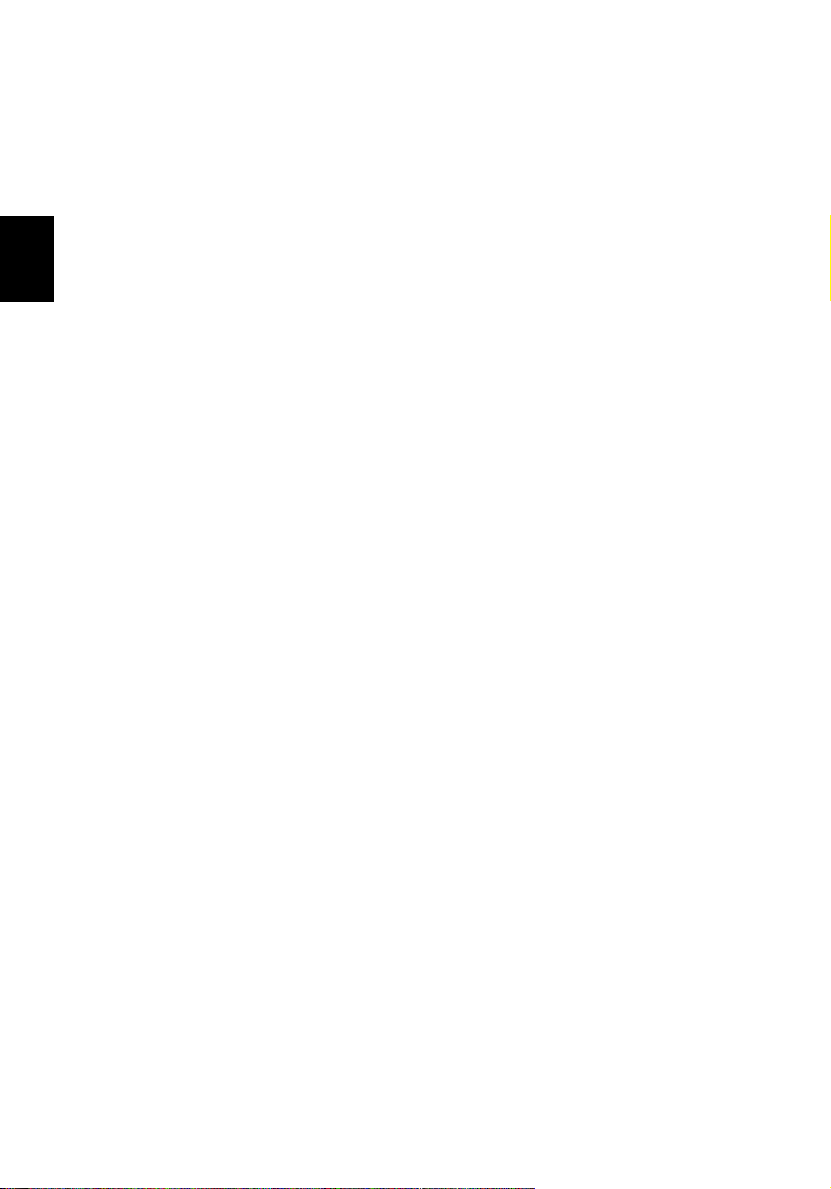
Svenska
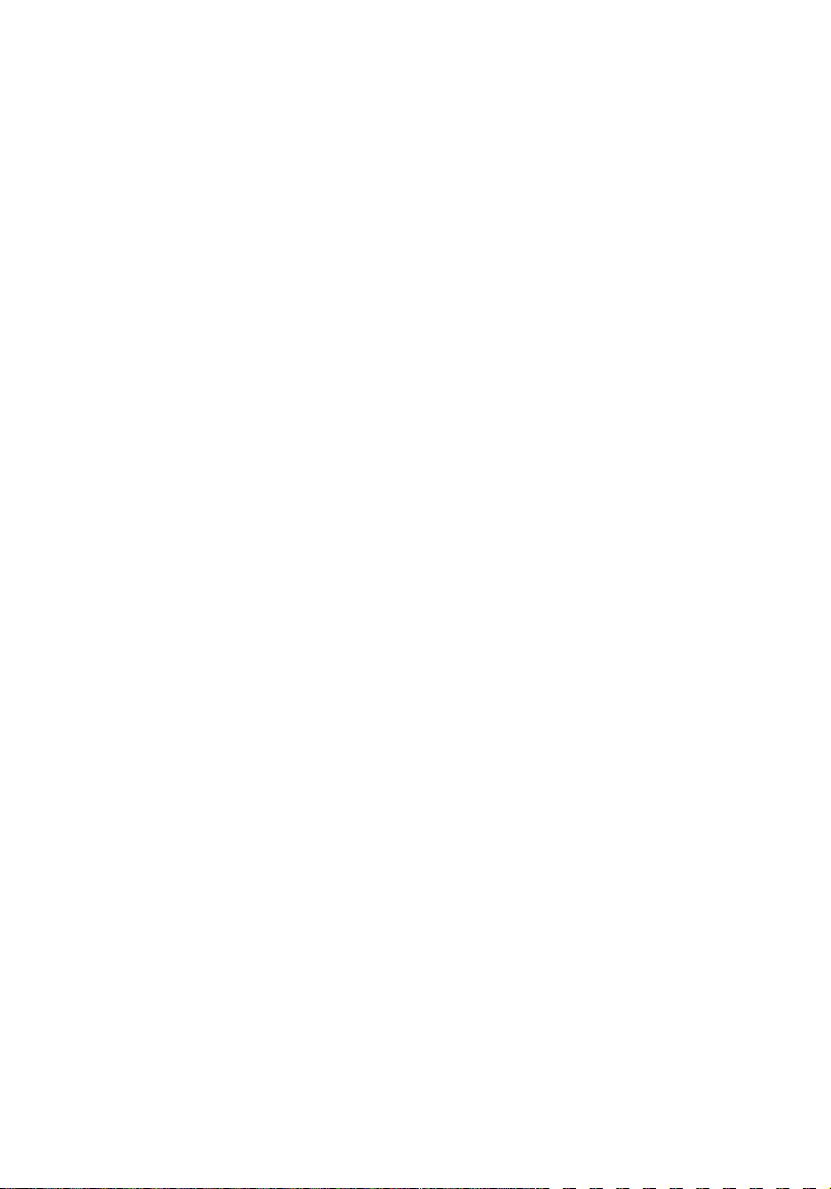
Lär känna
din dator
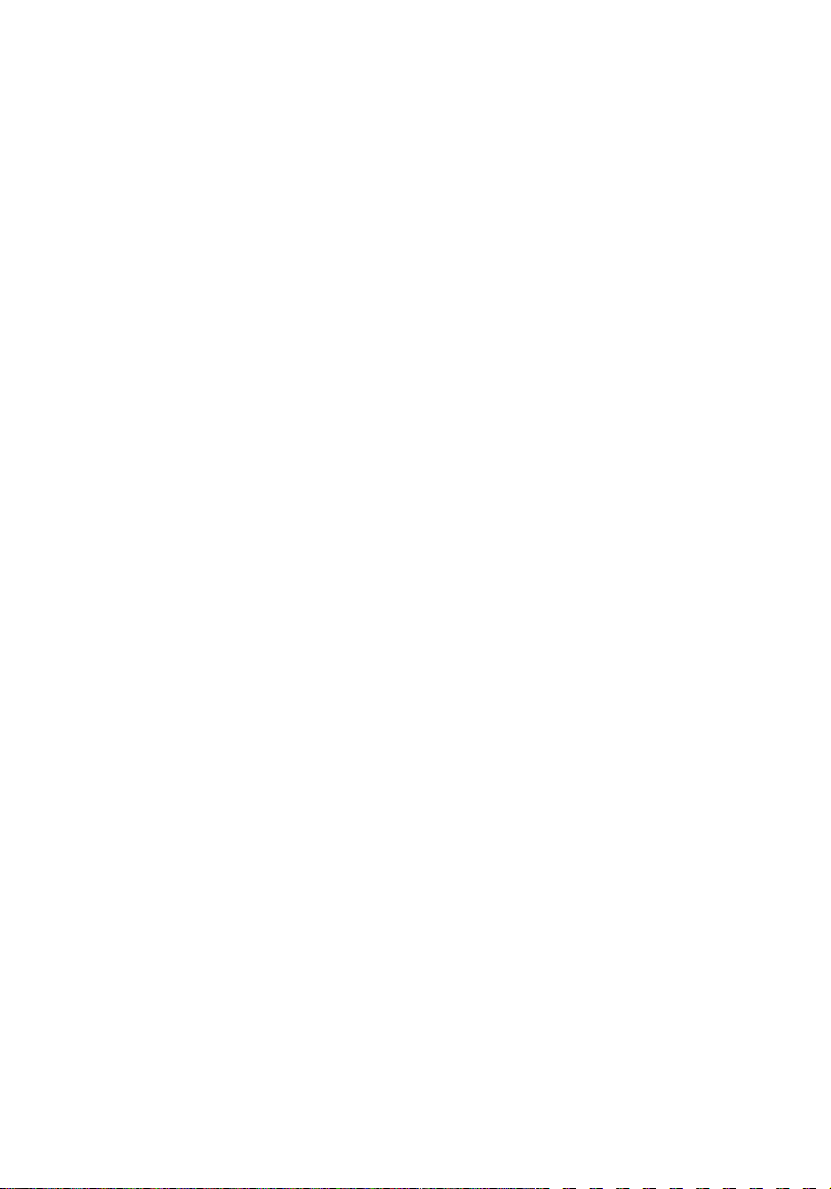
Din Aspire 1800 series bärbara dator
kombinerar solid prestanda, flexibilitet,
multimediaegenskaper och bärbarhet
med en stilren design. Bli mer effektiv
genom att arbeta var du än befinner dig.
I det här kapitlet ges en djupgående
presentation av din dators egenskaper.
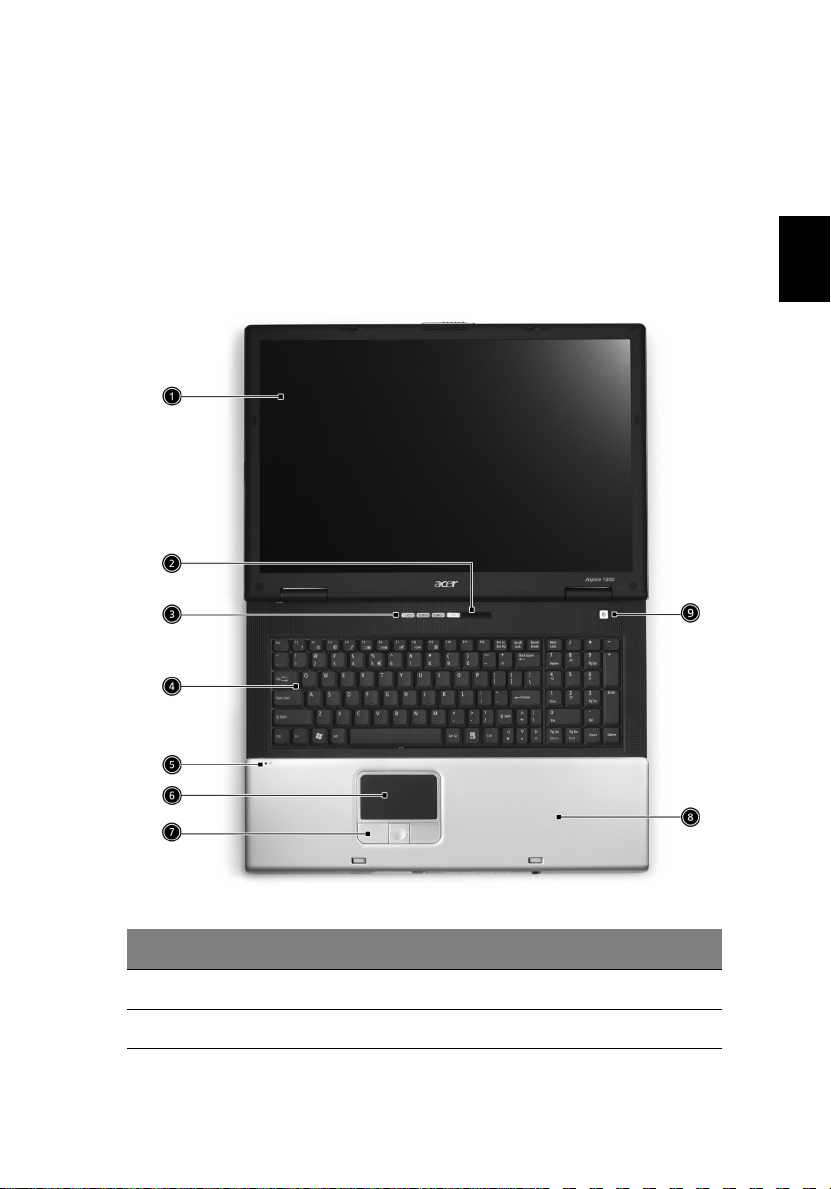
En genomgång av din dator
3
Efter att du har installerat din nya Aspire bärbara dator såsom
illustreras på planschen
dig några minuter för att utforska enheten.
Bara till en början...
, så är det bra om du tar
Vy rakt framifrån
English
Svenska
# Detalj Beskrivning
1 Bildskärm Bildskärmen är en wide screen-skärm.
2 Statusindikatorer Lysdioder som visar systemstatus.
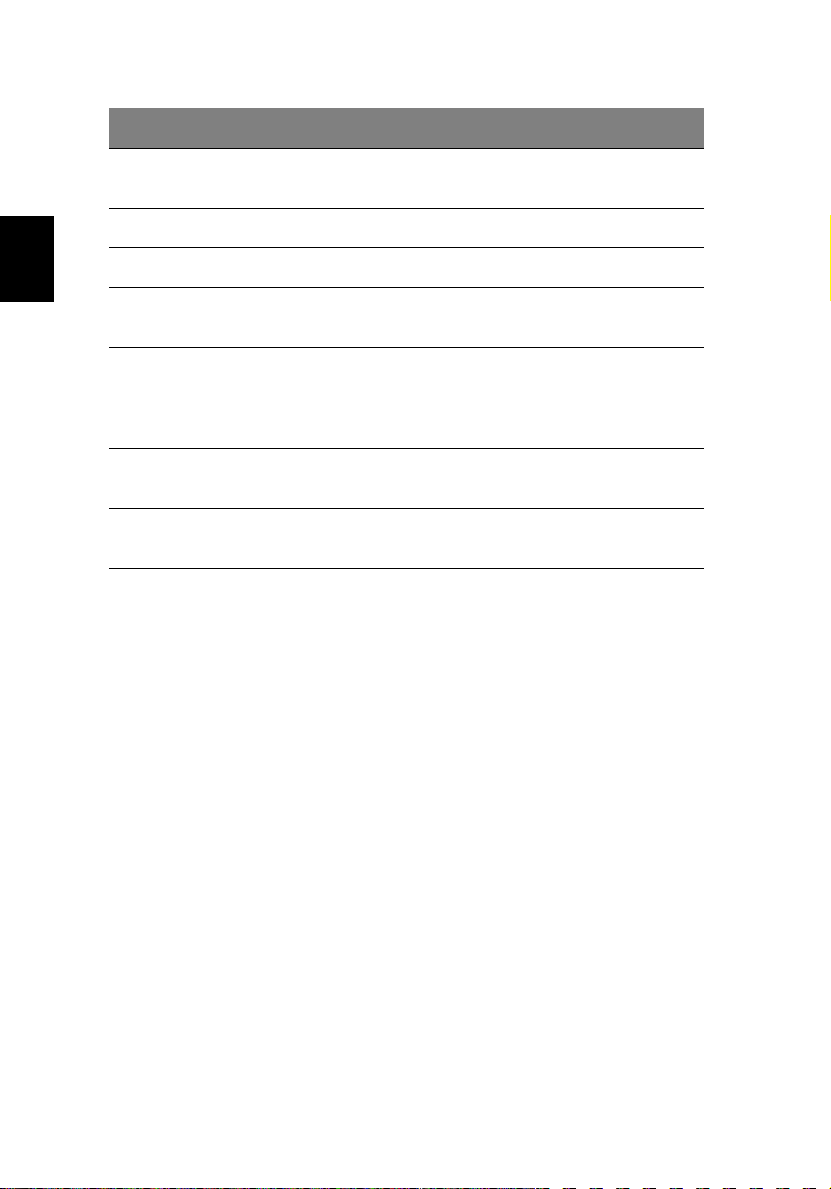
4
# Detalj Beskrivning
Lär känna din dator
Svenska
3 Knappar för
snabbstart
4 Tangentbord Matar in data i din dator.
5 Inbyggd mikrofon För ljudinspelning på datorn.
6 Pekplatta Beröringskänslig platta som fungerar som en
7 Klick-knappar och
fyrvägsrullknapp
8 Handledsstöd Bekvämt stödområde för dina händer då du
9 Till-/Från-
strömbrytare
Knappar som kan programmeras för att start a
program du ofta använder.
datormus.
Höger och vänster knapp med samma
funktioner som knapparna på en mus.
Rullknapparna rullar innehållet på en sida
uppåt och nedåt, samt till höger och vänster.
använder datorn.
För att slå av och på datorn.
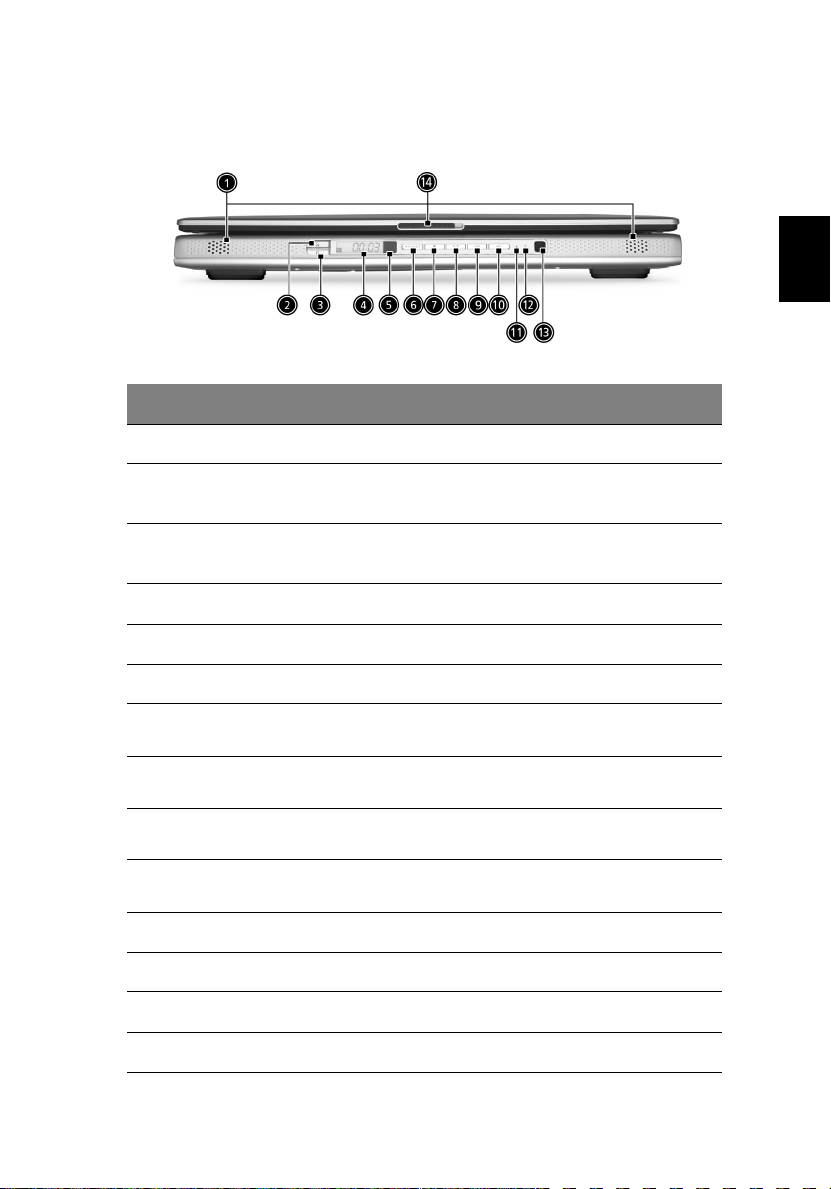
Framifrån
# Detalj Beskrivning
1 Högtalare Högtalare med stereoljud.
5
English
Svenska
2 Knapp för trådlös
kommunikation
3 Bluetooth-knapp Aktiverar Bluetooth-funktioner
4 Panelskärm Mediastatusskärm.
5 Remote sensor Receive the signal from the remote control
6 Arcade-knapp Multimediaknapp.
Stop Tryck för att stoppa uppspelning av ljudspår
7
Play/Paus Tryck för att starta uppspelning av ljudspår eller
8
Bakåt Tryck för att hoppa bakåt till föregående spår
9
Framåt Tryck för att hoppa framåt till nästa spår eller
10
11 Strömindikator Lyser då datorn är på.
12 Batteriindikator Lyser då batteriet laddas.
13 Mediakontroller Multimediaknapp.
14 Spärr Låser och frigör locket.
Aktiverar trådlösa uppkopplingar
(tillverkningsval).
(tillverkningsval).
eller videofil.
videofil. Tryck igen för paus.
eller videofil och starta uppspelning.
videofil.
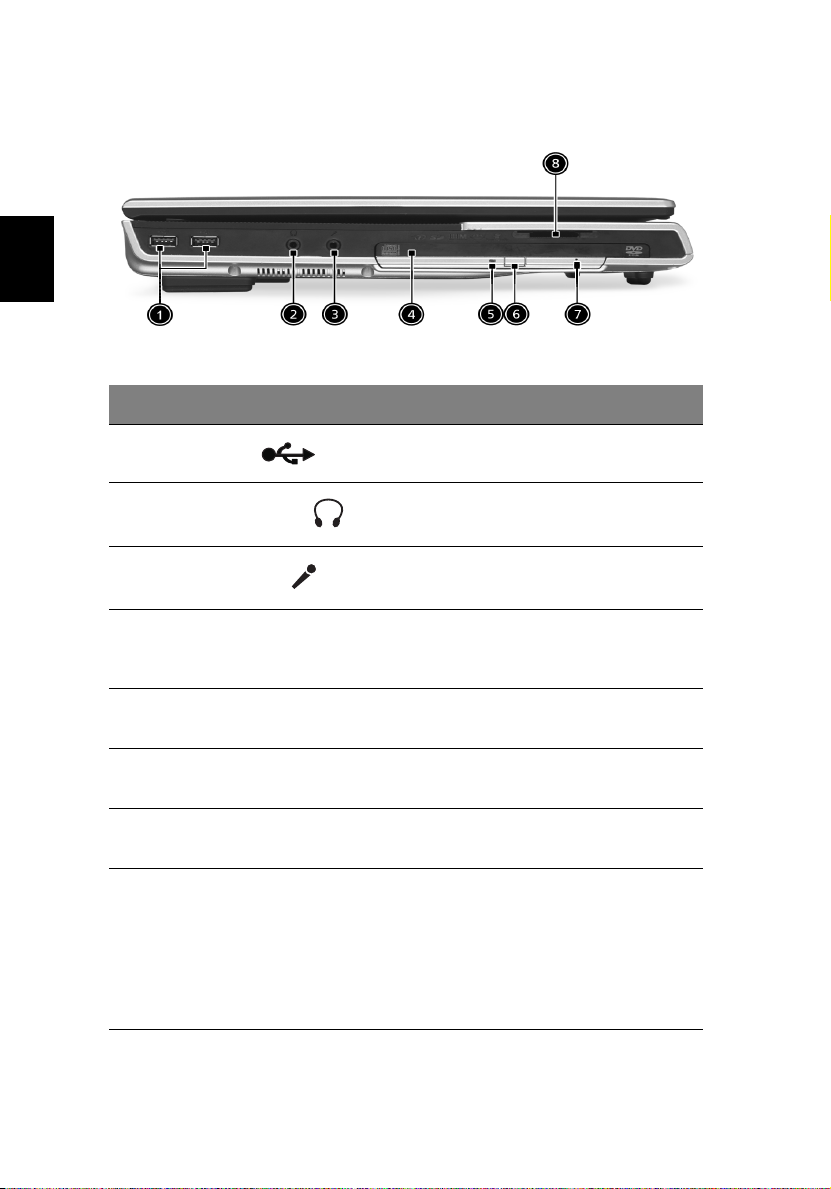
Svenska
6
Sedd från vänster
# Detalj Beskrivning
Lär känna din dator
1
USB-portar
2
Uttag för hörlurar
3
Mikrofonuttag
4 Optisk drivrutin Intern optisk drivrutin; accepterar CD
5 Indikatorlampa Lyser då den optiska drivenheten är
6 Hål för nödutmatning Matar ut den optiska drivenheten då
7 Utmatningsknapp för
optisk drivenhet
3 5 i 1 kortläsare Stöd:
USB 2.0-portar.
Ansluter hörlurar för utgående
ljudsignaler.
Ansluter en extern mikrofon för
ingående ljudsignaler.
eller DVD beroende på typ av optisk
drivrutin.
aktiverad.
datorn är av.
Matar ut den optiska
drivenhetsmodulen från drivenheten.
•MemoryStick
• MultiMediaCard
• SecureDigital
• SmartMedia
•xD
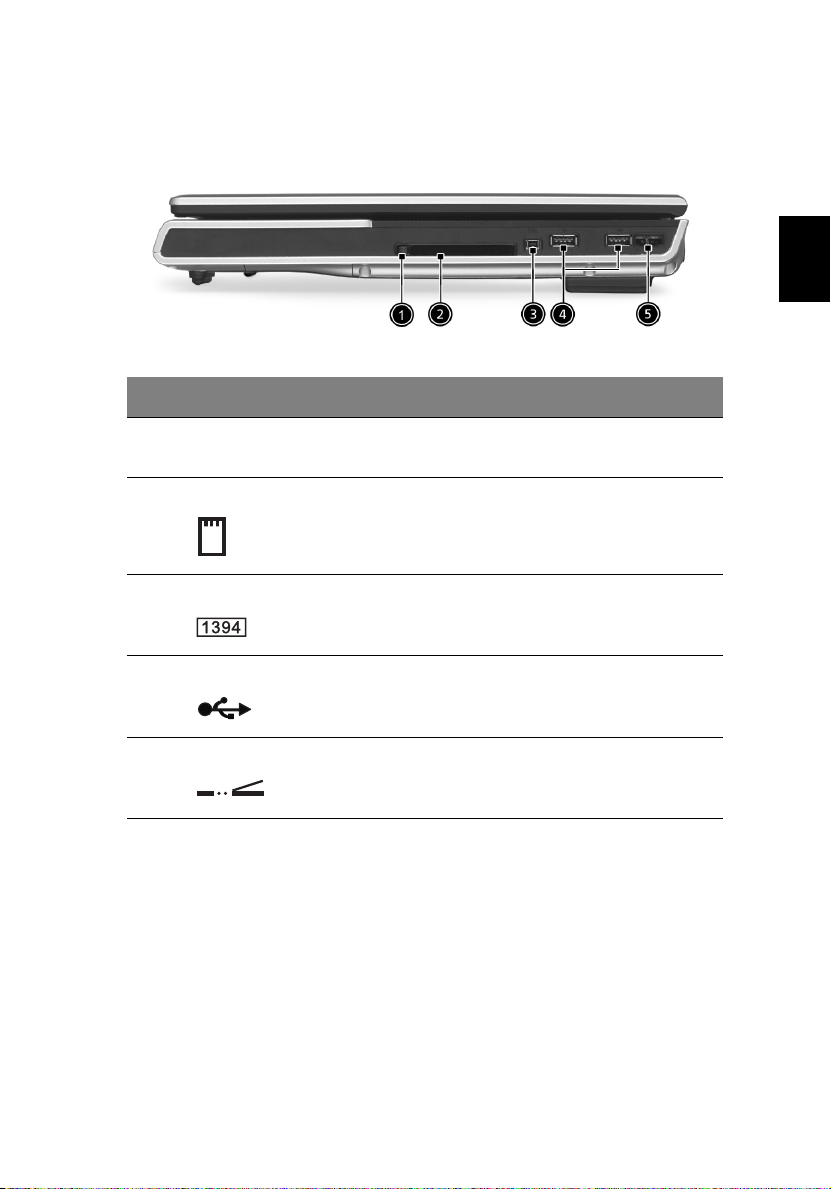
Sedd från höger
# Detalj Beskrivning
7
English
Svenska
1 Utmatningsknapp för
PC-kort
2 PC-kortplatsen Type II PC card stöder PCMCIA eller
3 IEEE 1394 port Kopplar till en IEEE 1394 enhet.
4 USB-portar USB 2.0-portar.
5 IR-port Gränssnitt med infraröda enheter (t.ex. IR-
Tryck på utmatningsknappen för att
avlägsna ett PC-kort från PC-kortplatsen.
CardBus.
skrivare, datorer med IR-funktioner, etc...).
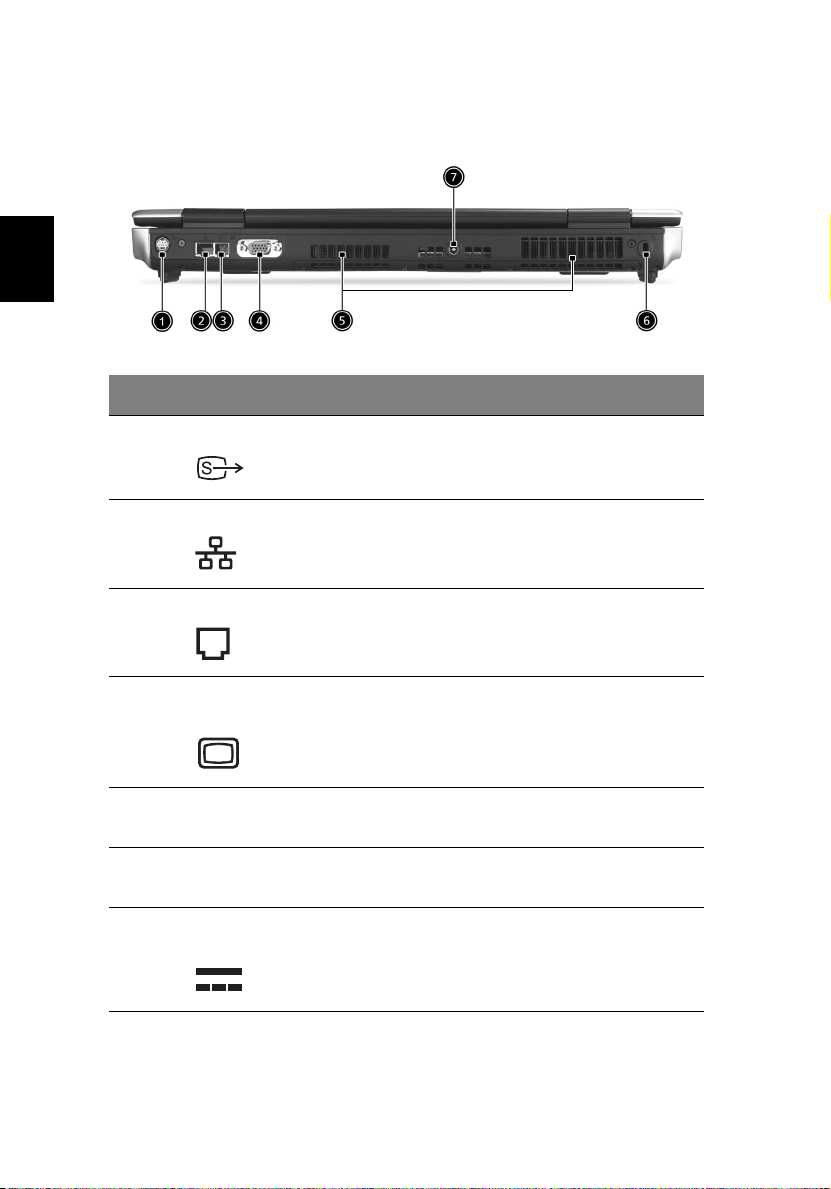
Svenska
8
Lär känna din dator
Sedd bakifrån
# Detalj Beskrivning
1 S-video Kopplar till en TV eller annan visningsenhet
med en ingång för S-video.
2 Nätverksuttag Ansluter datorn till ett Ethernet nätverk.
3 Uttag för modem Ansluter det inbyggda fax/data-modemet
4 Uttag för extern
bildskärm
5 Ventilationsöppnin
gar
6 Plats för
Kensington-lås
7 Uttag för
nätadapter (DC IN)
till en telefonlinje.
Används för anslutning av en extern (VGA)
bildskärm.
Kyler ned datorn så den inte blir överhettad
ens efter lång användning.
För att koppla in en säkerhetsenhet.
För anslutning av nätadapter.
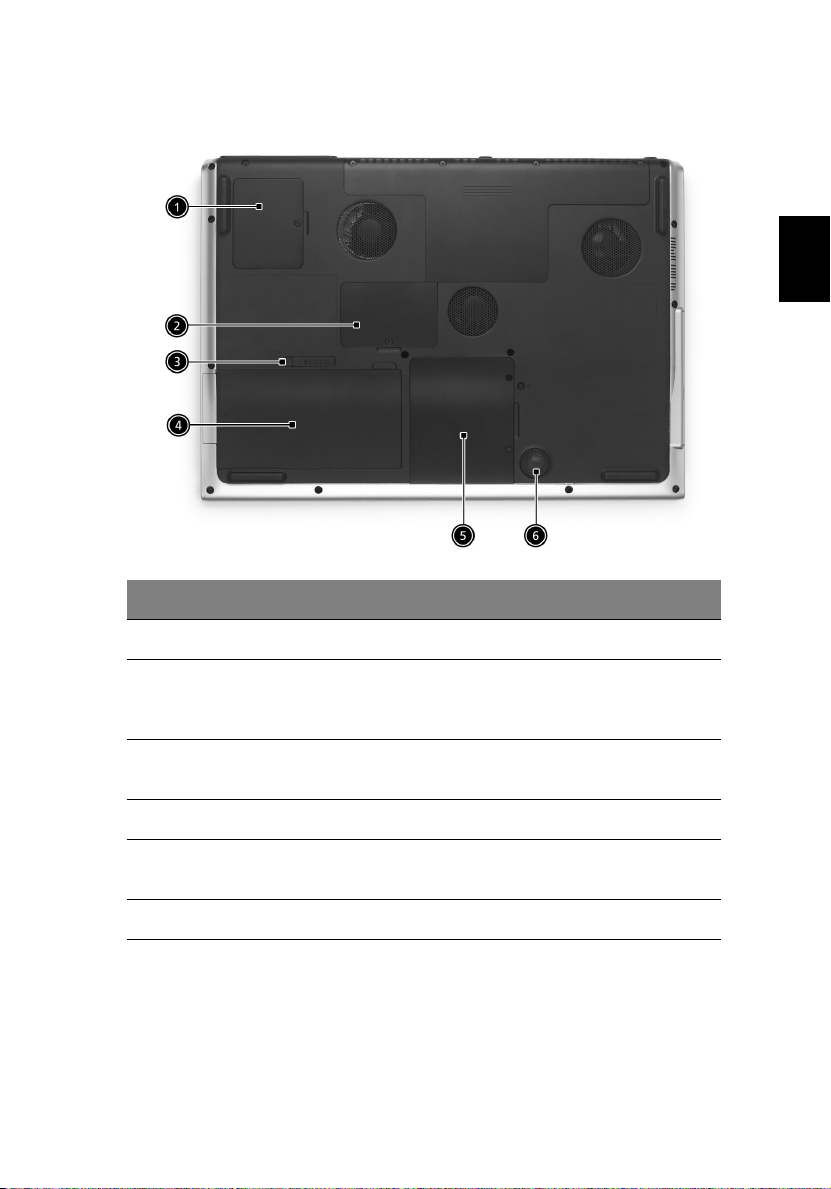
Undersidan
# Detalj Beskrivning
1 Mini-PCI-fack Fack för anslutning av mini-PCI-kort.
9
English
Svenska
2 Fack för
minnesmoduler
3 Lossningsspärr för
batteri
4 Batteri Datorns löstagbara batteri.
5 Fack för hårddisk Ett löstagbart skydd ger åtkomst till
6 Sub-Woofer För låg- och mellanregister audio.
Det löstagbara skyddet ger åtkomst till
minnesfacken så att man kan uppgradera
datorns minne.
Lossar batterispärren så att det går att ta
ut batteriet.
hårddisken.
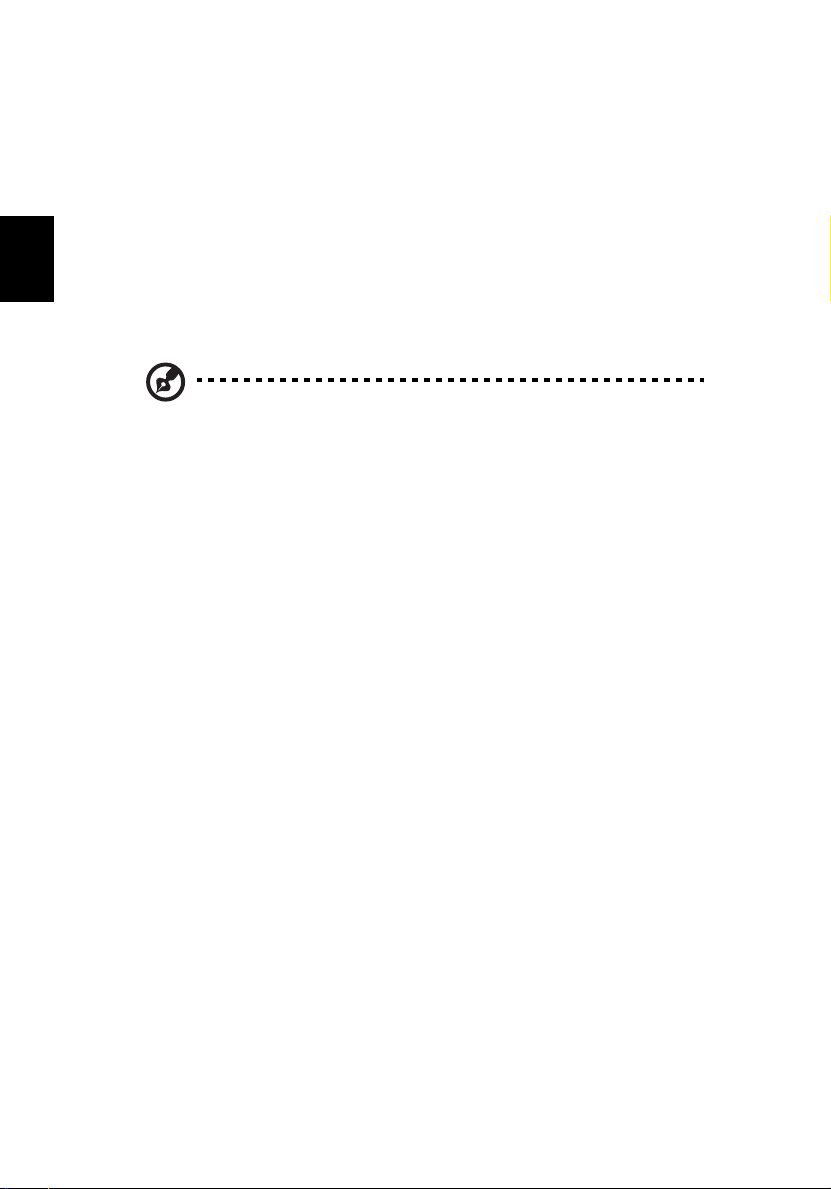
Svenska
10
Lär känna din dator
Funktioner
Prestanda
• Intel® Pentium® 4-processor 520/530/540/550/560 (2,8 till 3,6 GHz,
1MB L2 cache, 800 MHz FSB); stöder Intel® Hyper-Threading™teknologi
• Intel® 915P chipset stöder PCI-Express-teknologi
• 2 minnesplatser stöder 333 MHz DDR, uppgraderingsbart till 2 GB
med dubbla soDIMM-moduler, stöder dubbelkanaligt DDR-minne
när 2 minnesplatser används
OBS: Dubbelkanaligt minne kräver symmetriska minnesmoduler
med samma densitet (t e x 256 MB, 512 MB), bussbredd (t ex x8,
x16) och granulteknologi (t ex 256 M-bitar, 512 M-bitar)
• 40GB eller större Enhanced-IDE hårddisk
Multimedia
• Inbyggd optisk läsenhet (DVD combo, DVD-Dual, DVD SuperMulti-enhet)
• 17.0" TFT Färg-LCD, 1440x900 (WXGA)
• 2.1-kanal stereohögtalarsystem
• Kontakter för audioingång och S/PDIF-utgång (för digital audio)
Anslutningsmöjligheter
• Integrerad 100/1000 Mbps Ethernetanslutning
• Inbyggt 56Kbps fax/data-modem
• 4 USB 2.0 portar
• En IEEE 1394-port
• InviLink™ 802.11b/g trådlöst LAN, Wi-Fi CERTIFIED™ med WPAstöd; stöder Acer SignalUp™ trådlös teknologi och Bluetooth®
(tillverkningstillval)
Designad med människan i centrum
• Robust men mycket bärvänlig konstruktion
• Stilrent utseende
• Tangentbord av standardtyp 103 tangenter samt fyra
programmerbara snabbstartstangenter
• Bekväm handstödsyta med välplacerad pekplatta
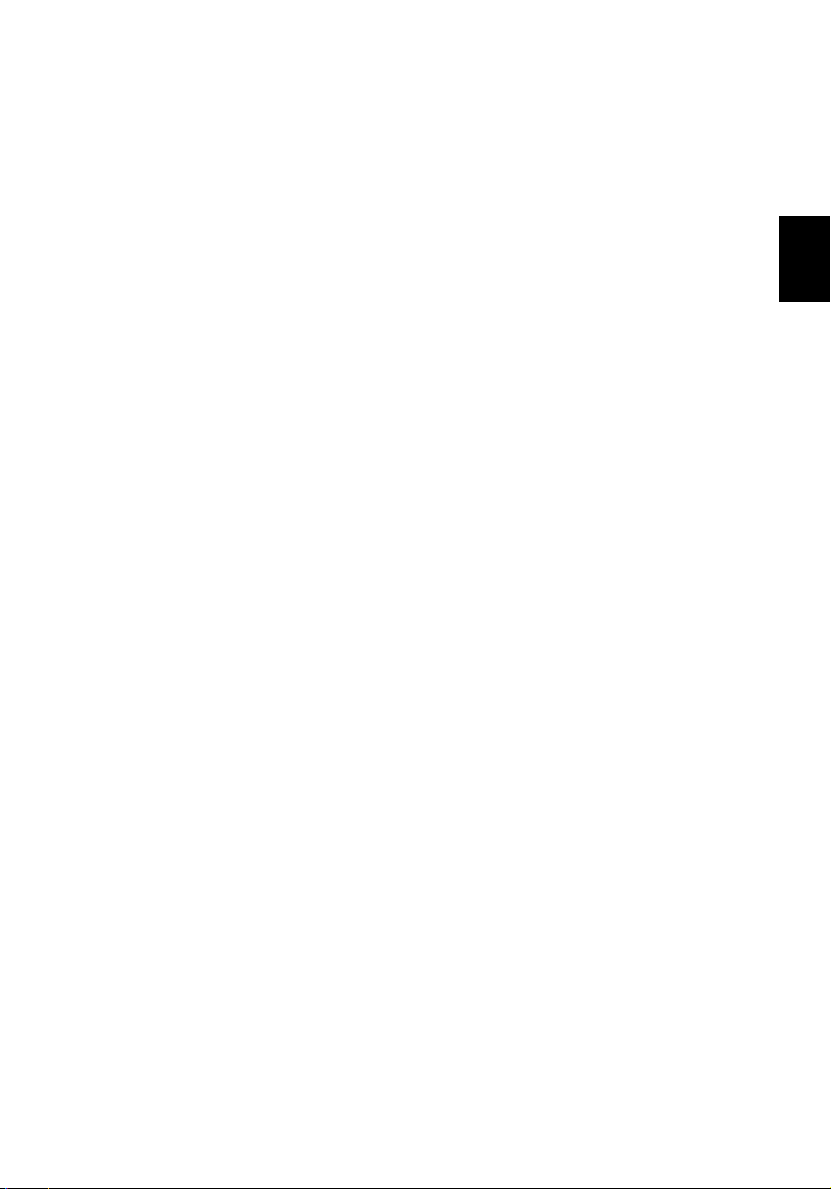
Utbyggnad
• PC-kortplatsen gör ett flertal utbyggnadsalternativ möjliga
• Uppgraderingsbar hårddisk och minnesmoduler
11
English
Svenska
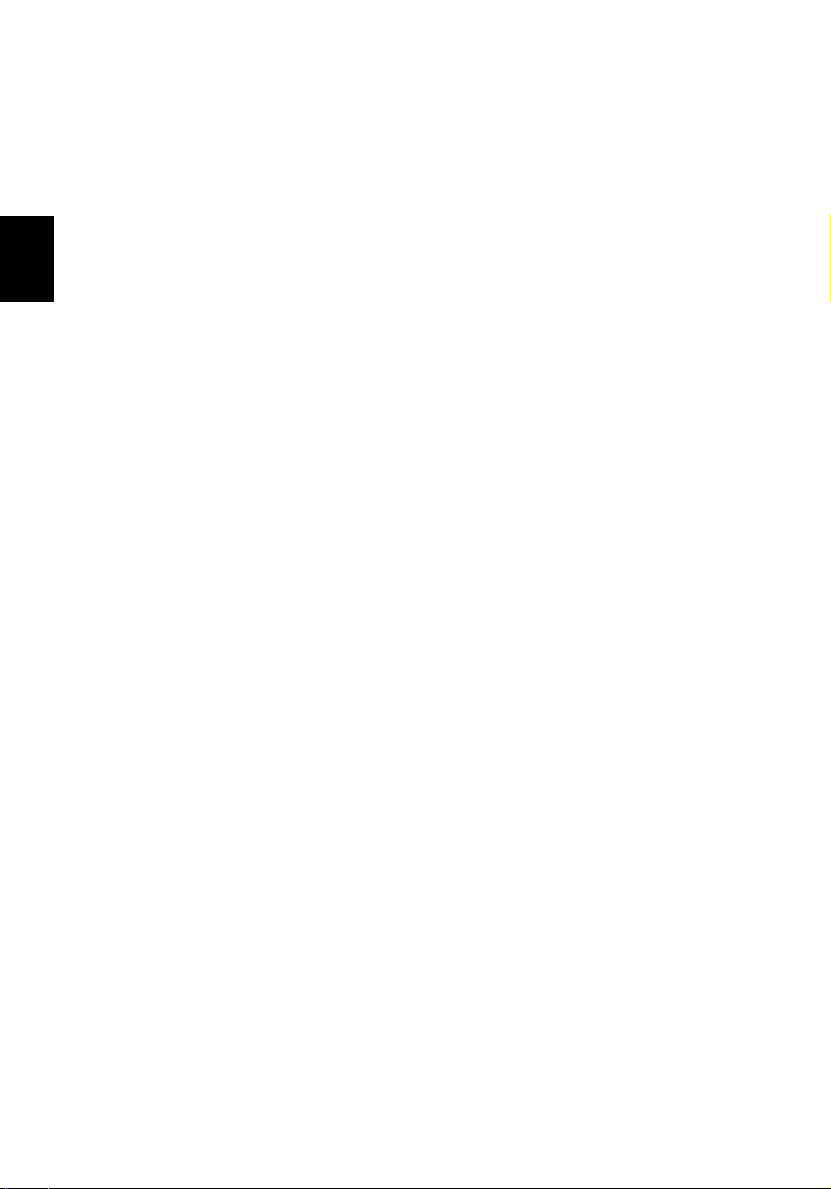
Svenska
12
Lär känna din dator
Bildskärm
• Den 17.0” stora bildskärmen ger en stor visningsyta för maximal
effekt och lätthet i användning
• ATI MOBILITY™ RADEON™ X600 med 64/128MB DDR VGA-minne
• Stöder samtidig visning på extern LCD eller CRT
• S-video för utgång till en TV eller visningsenheter som stöder Svideo ingång
• En LED panelskärm för visning av multimediastatus
• Stöd för DualView
TM
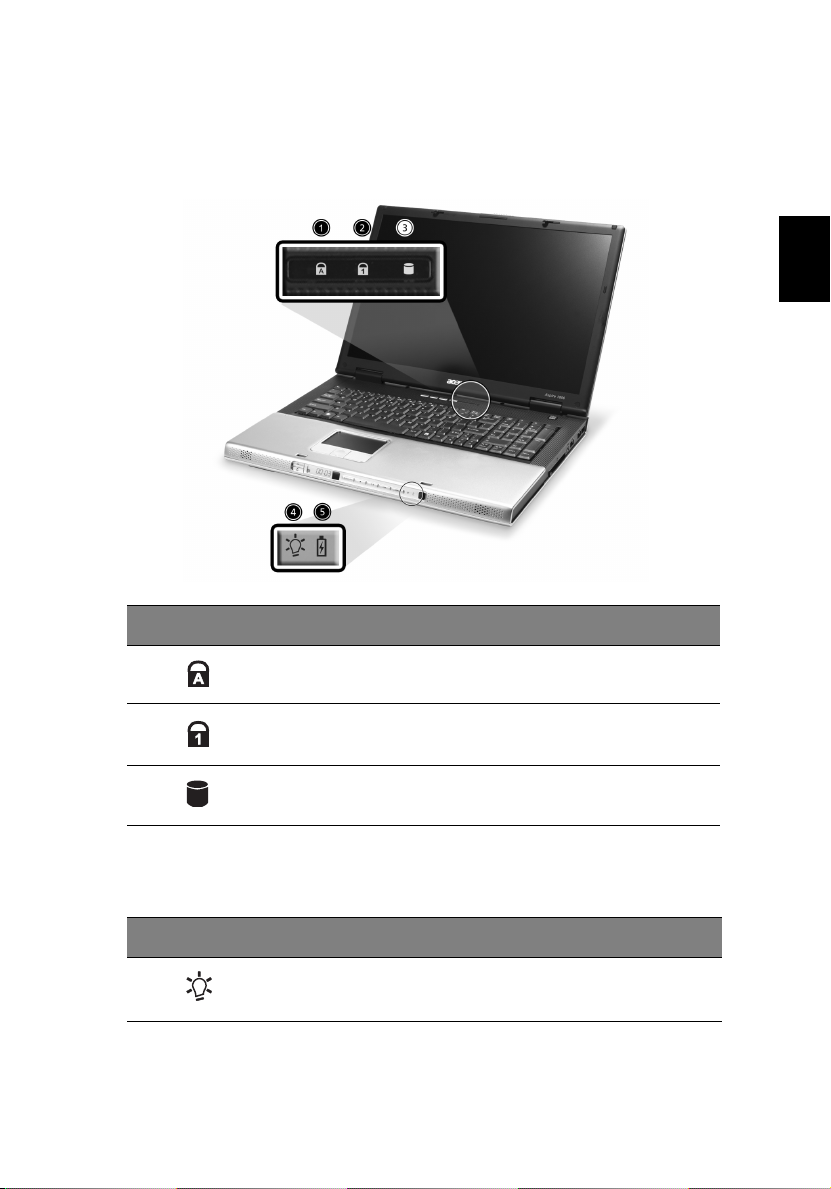
Indikatorer
13
Datorn har tre tydliga statusikoner överst till höger ovanför
tangentbordet.
# Ikon Funktioner Beskrivning
1 Caps Lock Lyser då Caps Lock aktiveras.
2 Num Lock Lyser då Num Lock aktiveras.
English
Svenska
3 Mediaaktivitet Lyser då hårddisk eller optisk drivenhet är
Dessutom finns två indikatorer på frontpanelen. Även då locket är
nedfällt, är läge eller funktioner fortfarande synliga.
# Ikon Funktioner Beskrivning
4 Ström Lyser då datorn är på.
aktiverad.
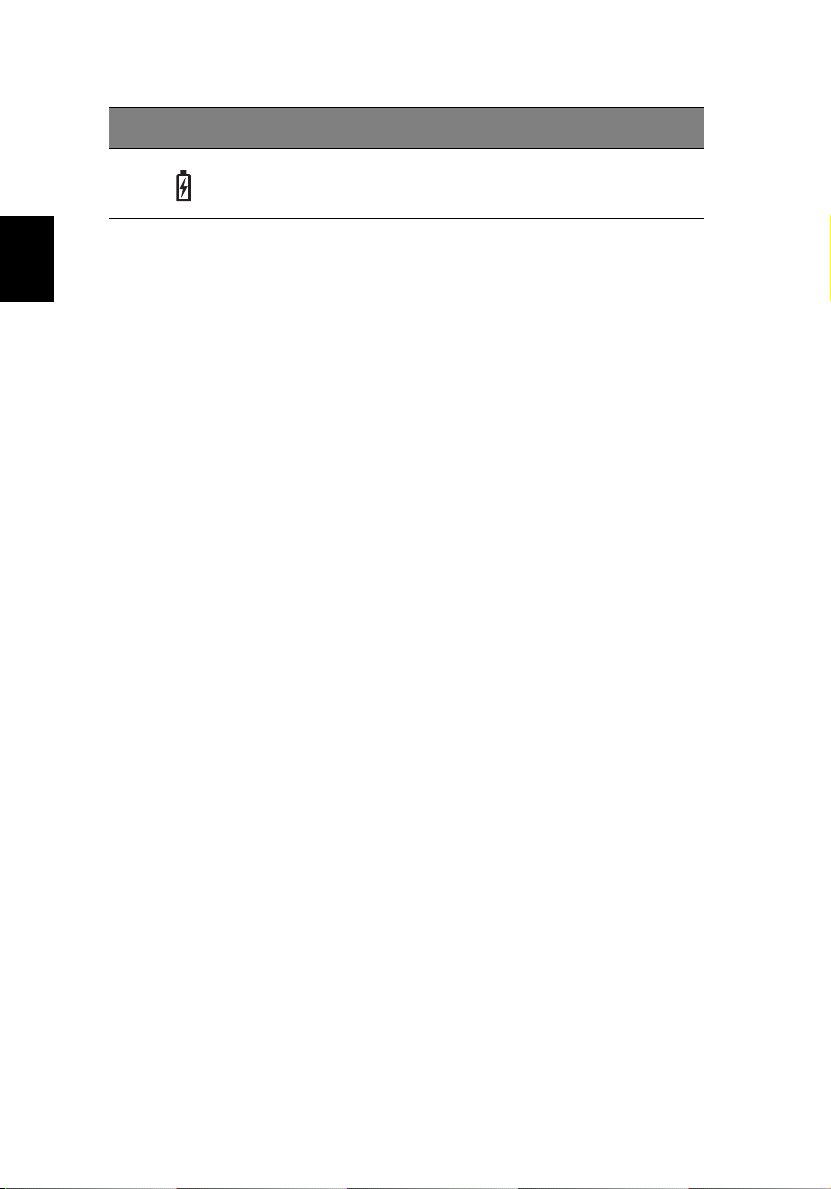
Svenska
14
# Ikon Funktioner Beskrivning
5 Batteriindikator Lyser då batteriet laddas.
Lär känna din dator
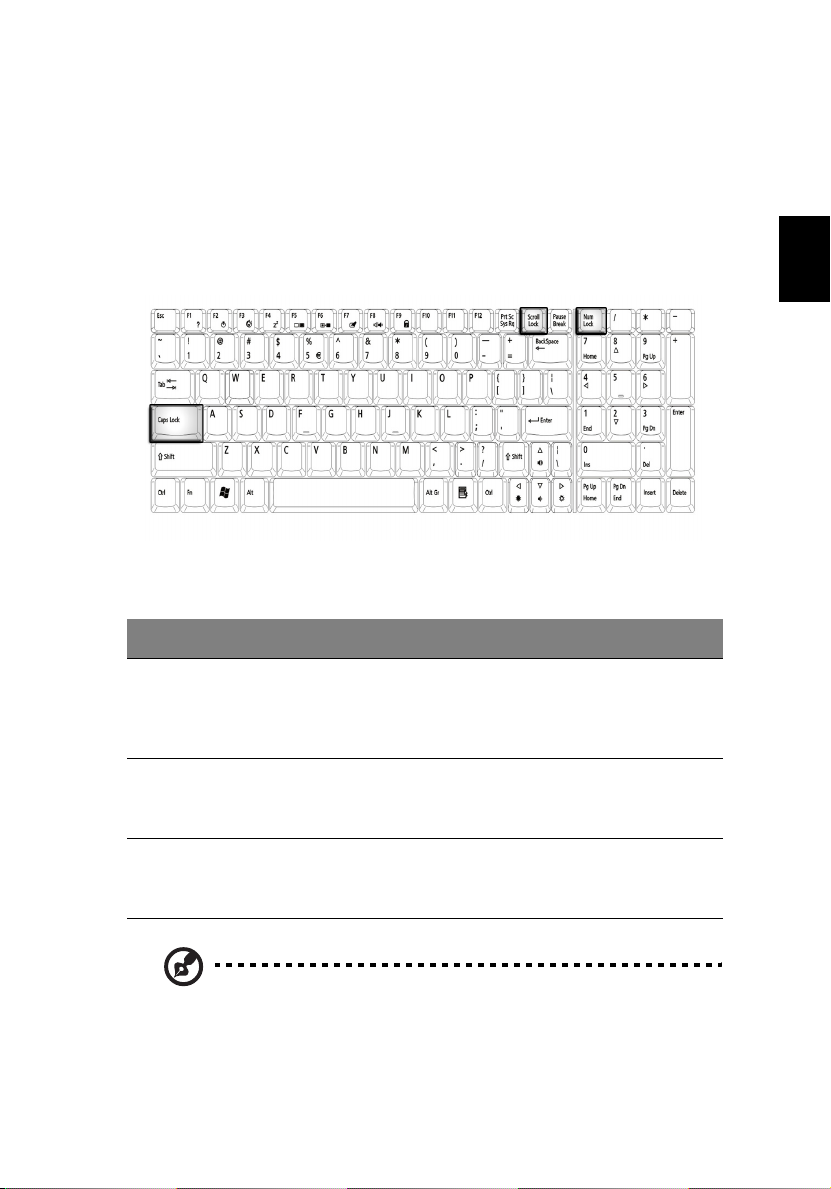
Tangentbord
15
Tangentbordet är utrustat med en inbäddad knappsats, separata
markörkontrolltangenter, 2 Windowstangenter och 13
funktionstangenter.
Låsningstangenter
Datorn har tre låsningstangenter som har varsin statusindikatorlampa.
Låsningstangent Beskrivning
Caps Lock När versaltangenten Caps Lock är påslagen skrivs alla
bokstäver som versaler. Versalläge slås av och på genom
att trycka på versaltangenten Caps Lock på
tangentbordets vänstra sida.
English
Svenska
Num Lock När Num Lock är påslagen kan datorns inbyggda
sifferknappsats användas. Slå av och på genom att
trycka samtidigt på tangenterna Fn + F11.
Scroll Lock När Scroll Lock är påslagen rullas skärmen upp en rad i
Obs! Scroll Lock fungerar inte med alla program. Slå av och på
genom att trycka samtidigt på tangenterna Fn + F12.
taget då man trycker på uppåtpil och nedåtpiltangenterna.
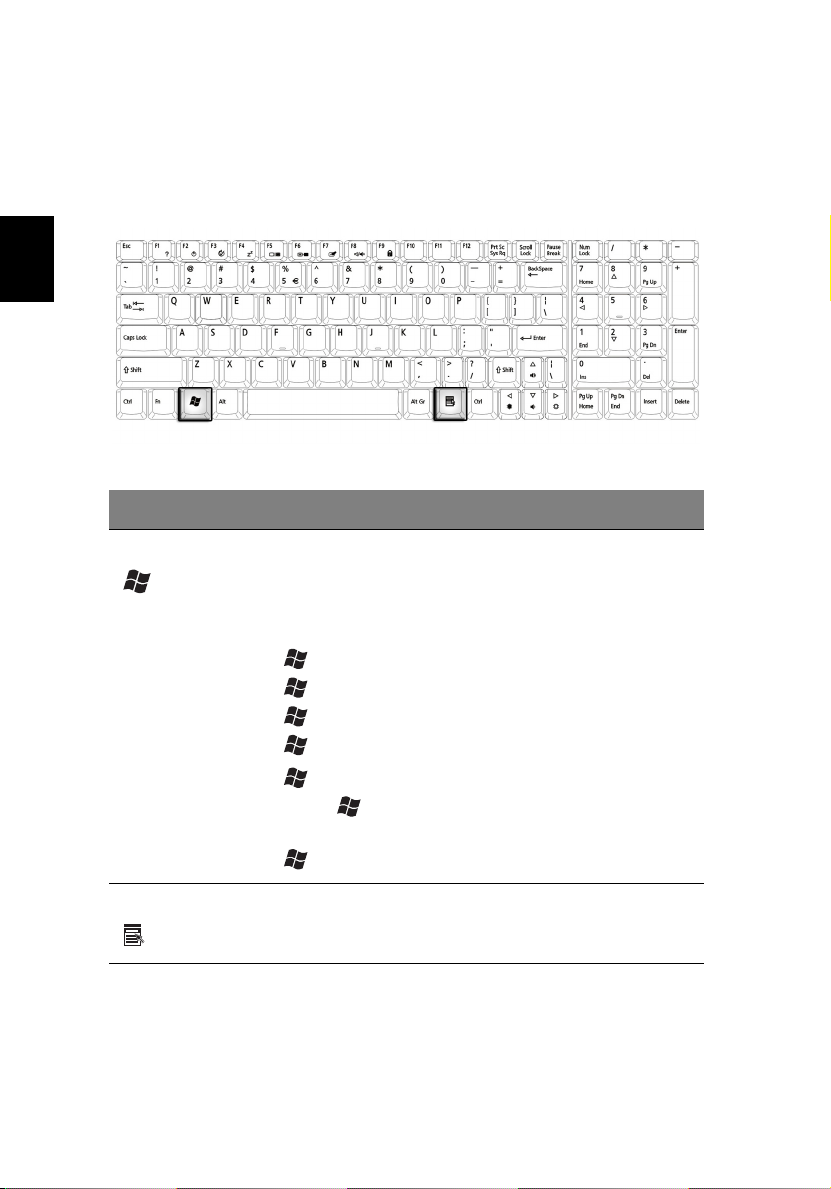
Svenska
16
Lär känna din dator
Windowstangenter
Tangentbordet har två tangenter med specifika funktioner för
Windows.
Tangent Beskrivning
Windowstangent Då man trycker på endast denna tangent har den
samma funktion som när man klickar på Start-knappen
i Windows, den startar alltså Start-menyn. Den kan
också användas tillsammans med andra tangenter för
ett flertal funktioner:
+ Tab - Aktiverar nästa knapp i aktivitetsfältet
+ E - Öppnar fönstret Den här datorn
+ F1 - Öppnar Hjälp och Support
+ F - Öppnar dialogrutan Sök: alla filer
+ M - Minimerar alla fönster
Shift + + M - Ångrar kommandot minimera alla
fönster
+ R - Öppnar dialogrutan Kör
Programknappen Den här tangenten gör samma sak som ett klick på
höger musknapp, nämligen öppnar programmets
snabbmeny.
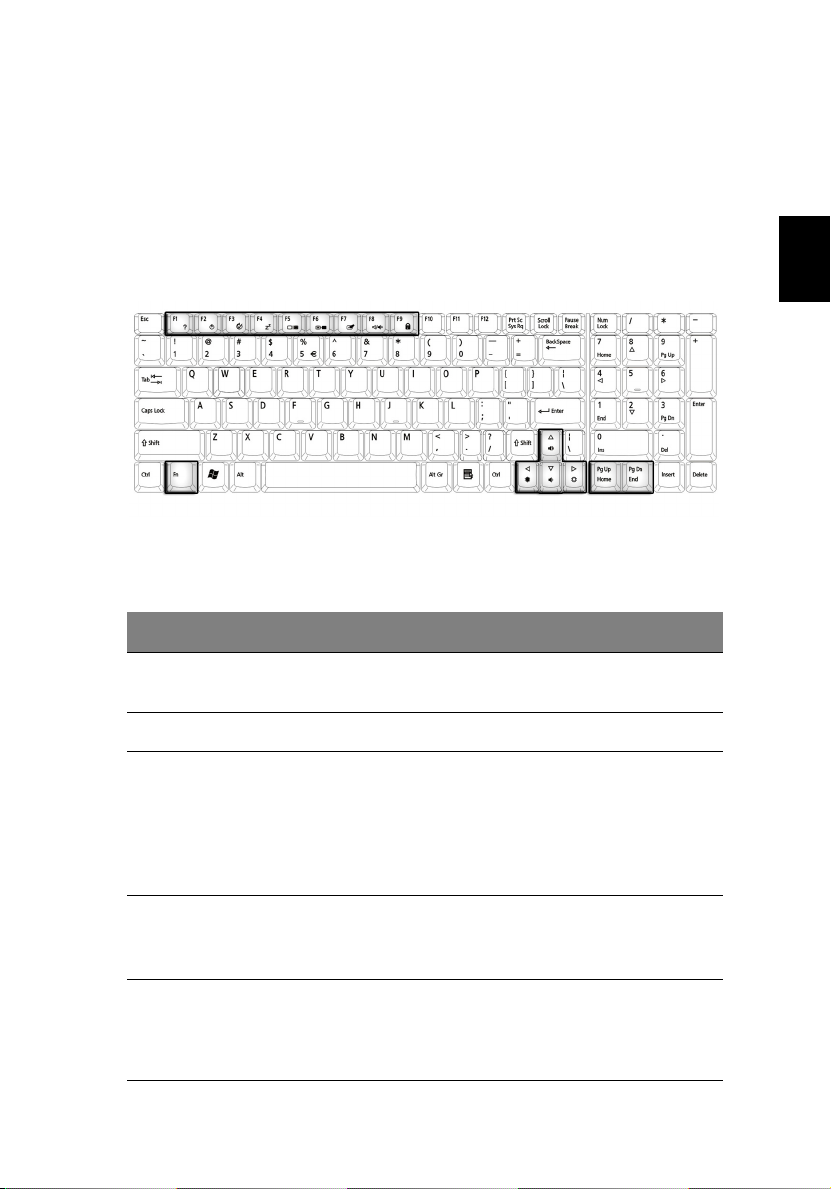
Funktionstangenter
17
Fn-tangenten tillsammans med en annan tangent skapar en
tangentkombination, vilket är ett snabbt och lämpligt sätt att
kontrollera många olika funktioner.
Håll först ned Fn-tangenten. Tryck sedan på den andra tangenten i
kombinationen. Slutligen släpper du båda knapparna.
I din dator finns följande tangentkombinationer tillgängliga:
Snabbtangent Funktion Beskrivning
Fn + F1 Hjälp för
snabbtangenter
Fn + F2 Installation Visa datorns konfigurationsverktyg.
Visa hjälp för snabbtangenter.
English
Svenska
Fn + F3 Strömhantering Växla mellan de strömsparscheman
som används av datorn (funktionen
är bara tillgänglig om den kan
hanteras av operativsystemet).
Läs avsnittet “Strömhantering” på
sidan 35.
Fn + F4 Sleep Placera datorn i Sleep-läge.
Läs avsnittet “Strömhantering” på
sidan 35.
Fn + F5 Växla bildskärm Växla mellan att visa bilden på
bildskärmen, den externa
bildskärmen (om den är ansluten)
eller båda bildskärmarna samtidigt.
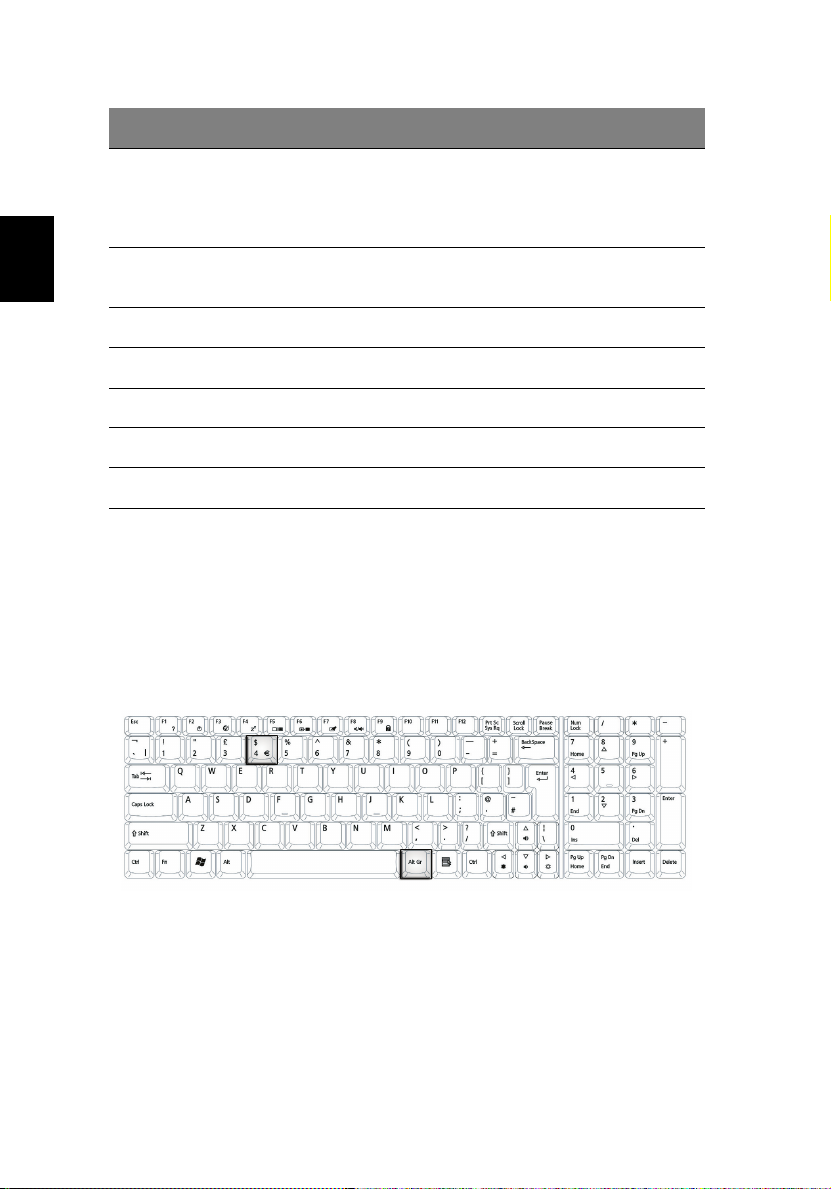
18
Snabbtangent Funktion Beskrivning
Lär känna din dator
Svenska
Fn + F6 Skärmsläckare Stänga av bildskärmens
Fn + F7 Aktivera
pekplattan
Fn + F8 Aktivera högtalare Sätt på/stäng av högtalarna.
Fn + ↑ Volym upp Höjer högtalarvolymen.
Fn + ↓ Volym ned Sänker högtalarvolymen.
Fn + → Öka ljusstyrka Ökar bildskärmens ljusstyrka.
Fn +
←
Minska ljusstyrka Minskar bildskärmens ljusstyrka.
bakgrundsbelysning för att spara
ström. Återgå genom att trycka på
en valfri tangent.
Aktivera/inaktivera den interna
pekplattan.
Euro-tangent
Din dator stöder det nya tecknet för valutan euro. Håll först ned
tangenten Alt Gr, och tryck därefter på Euro-tangenten.
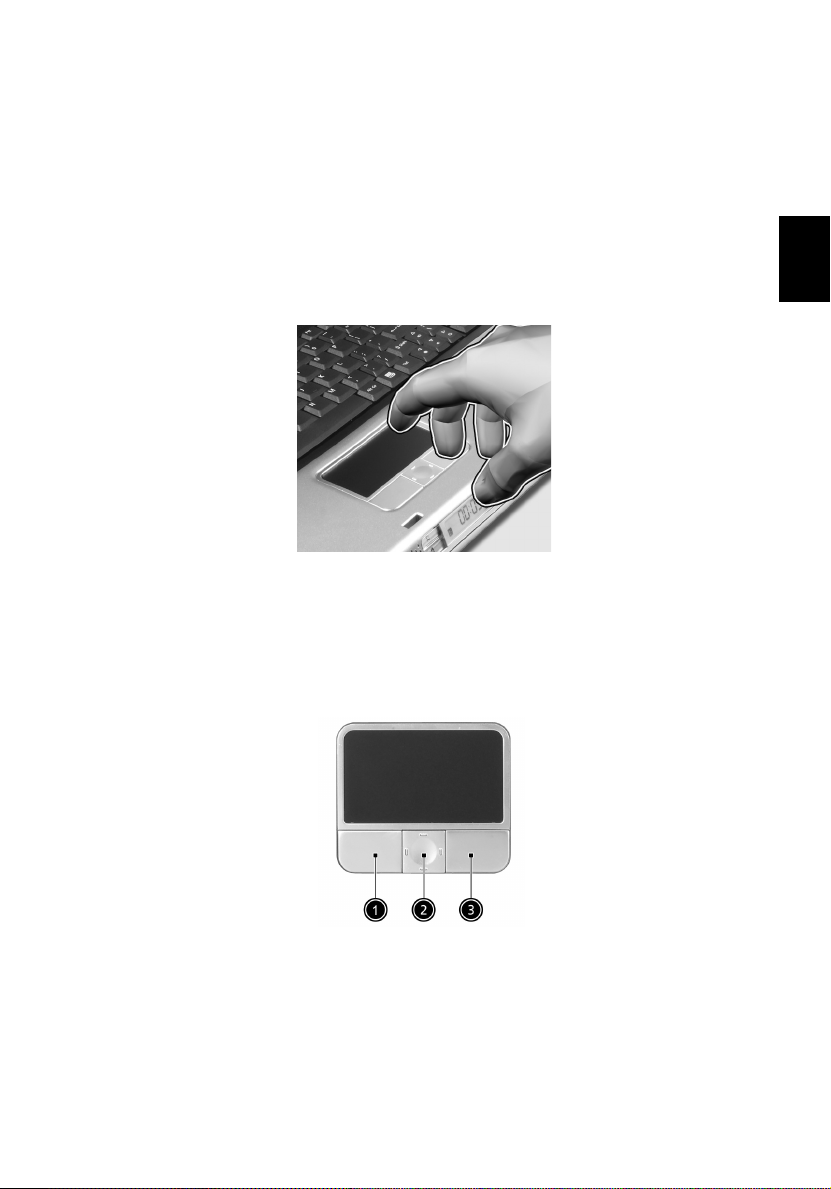
Pekplatta
19
Den inbyggda pekplattan är ett PS/2-kompatibelt pekdon som
reagerar på beröring på dess yta. Markören svarar på dina
fingerrörelser på pekplattan. De två klicktangenterna fungerar som
musknappar. Rullningstangenten låter dig rulla i sid- och höjdled i
dokument och på webbsidor.
Pekplattan sitter mitt på handstödsytan, för att tillse maximal komfort
och effektivitet.
Grundläggande om pekplattan
Så här använder du pekplattan:
• Dra fingret över pekplattans yta i den riktning du vill flytta
markören på skärmen. ”Knacka” på pekplattan för att markera
och utföra olika funktioner.
English
Svenska
• Tryck på vänster (1) och höger (3) klicktangent precis som på en
datormus.
• Använd rullknappen (2) för att rulla igenom långa dokument eller
webbsidor. Tryck längst upp på knappen för att rulla uppåt, och
längst ned för att rulla nedåt, till vänster för att rulla vänster, och
till höger för att rulla höger.
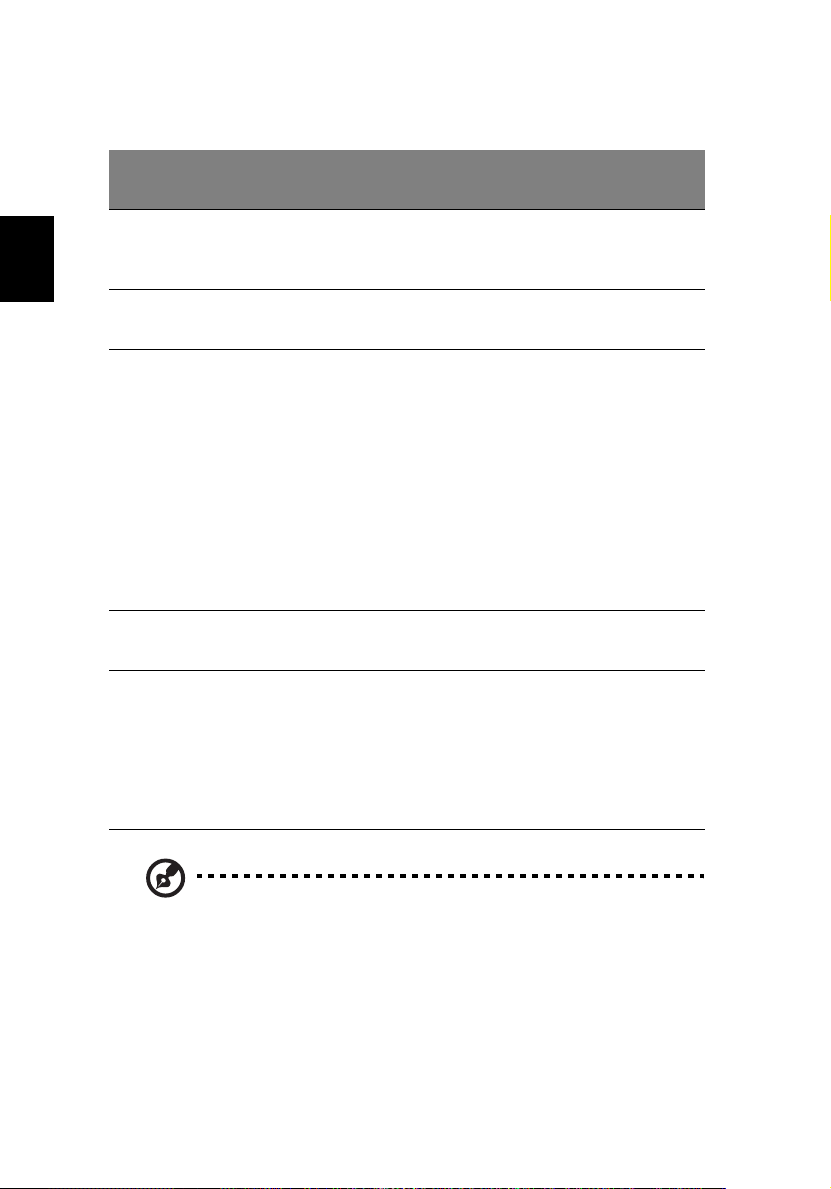
20
Lär känna din dator
Svenska
Funktion
Utföra Klicka snabbt
Markera Klicka en
Dra Klicka och
Komma åt
snabbmeny
Bläddra Klicka och
Vänster
Knapp
två gånger.
gång.
håll ned.
Därefter för
du fingret
längs
pekplattan
för att dra
markören
över
markeringen.
Höger
Knapp
Klicka en
gång.
Fyrvägsrull
Knapp
håll in
knappen
uppåt/
nedåt/
vänster/
höger.
Knacka
”Knacka”
snabbt två
gånger.
”Knacka” en
gång.
”Knacka”
snabbt två
gånger. Vid den
andra
knackningen
för du fingret
längs med
pekplattan för
att dra
markören över
det du
markerat.
Obs! Håll såväl fingrar som ytan på pekplattan, rena och torra.
Pekplattan reagerar på dina fingerrörelser: ju lättare tryck, desto
bättre respons. Att knacka hårt gör inte att pekplattan reagerar
bättre.

Starttangenter
21
Högst upp till höger ovanför tangentbordet finns fyra knappar. Dessa
knappar kallas starttangenter. De fungerar som Empowering och
programmerbara tangenter för e-post program och webbläsare.
Tryck på Acer Empowering Key för att köra Acer eManager. Se
“Launch Manager” på sidan 55.är förinställda för Internet och epostprogram, men kan återställas av användaren. För att ställa in
webbläsare, e-post och programmerbara tangenter, kör Acer
Starthanterare. See “Launch Manager” on page 55.
English
Svenska
Nej. Beskrivning Standardprogram
1 e Acer eManager (Kan programmeras av
2 P Kan programmeras av användaren
3 Webbläsare Program för webbläsare
4 E-post E-postprogram (kan programmeras av
användaren)
(Kan programmeras av användaren)
användaren)

22
Lär känna din dator
Dessutom finns två starttangenter på frontpanelen. Även då locket är
nedfällt kan du enkelt komma åt funktionerna för Trådlös och
Bluetooth®. Tangenterna för Trådlös och Bluetooth kan emellertid
inte återställas av användarna.
Svenska
Nej. Beskrivning Standardprogram
5Trådlösa
anslutningar
6 Enheter för
Bluetoothkommu
nikation
Lyser för att ange status för (frivilliga) enheter
för trådlösa LAN anslutningar.
Lyser för att ange status för (frivilliga) enheter
för Bluetoothkommunikation.

Lagring
23
Du kan lagra data på följande medier:
Hårddisk
Högkapacitetshårddisken är lösningen på dina lagringsbehov. Det är
här dina datafiler och program lagras.
Optisk enhet
Datorn levereras med en av följande optiska enheter:
• DVD/CD-RW Combo
•DVD-Dual
• DVD-Super Multi
Mata ut CD eller DVD-släden
Om du vill mata ut dvd-släden när datorn är påslagen trycker du på
enhetens utmatningsknapp och drar sedan ut släden.
English
Svenska
När strömmen är avslagen kan du mata ut enhetens fack genom att
använda nödutmatningshålet.

Svenska
24
Lär känna din dator
Anslutningsalternativ
Datorns inbyggda anslutningsalternativ gör det möjligt att koppla upp
sig mot ett nätverk eller kommunicera över telefonnätet.
Ethernet och LAN
Den integrerade nätverksfunktionen gör det möjligt att ansluta din
dator till ett Gigabit LAN (100/1000Mbps) nätverk.
Gör så här för att använda nätverksanslutning: anslut en nätverkskabel
av Ethernettyp till datorns nätverksport, och anslut den andra änden
till ett externt nätverksuttag.
Se Hjälpavsnittet i Windows for information om hur du installerar en
nätverksanslutning.

Fa x / d ata-modem
25
Din bärbara dator har ett inbyggt fax/data-modem, som gör det
möjligt att kommunicera över telefonnätet. Detta innebär att du kan
ansluta till Internet genom att ringa upp en fjärranslutning med ISPnummer, logga in på ditt nätverk från annan plats eller skicka
faxmeddelanden.
Varning: ditt modem är inte kompatibelt med digitala telefonnät.
Modemet kommer att skadas om du ansluter det till ett digitalt
telefonsystem.
Gör så här för att använda fax/data-modemet: Anslut en telefonsladd
till modemuttaget på din bärbara dator, och anslut sedan den andra
änden till ett telefonjack.
English
Svenska

Svenska
26
Ljud
Din dator har ett integrerat system för stereoljud.
Lär känna din dator
Den inbyggda bashögtalaren ger dig kraftig och exakt ljudåtergivning
i basregistren.
Obs: När en extern enhet är inkopplad (hörlurar eller mikrofon) så
kommer systemhögtalarna att kopplas ur.

Acer Mediapanel
Acer Aspire 1800 har en Mediapanel som bekvämt ger dig tillgång till
(från vänster till höger):
• knappen Arcade för direkt multimedia
• en blå LED-indikator som visar systeminformation såsom:
- Arcade-läge
- mediatyp och status
- batteristatus
- klocka
- personlig hälsning
• Media-reglage för navigering i menyerna på skärmen och
uppspelning av media
27
English
Svenska
Dessutom finns en lätthanterad navigeringslist med stora knappar
under Windows, som är lätt att hantera med datorns inbyggda
pekplatta.
När systemet är avstängt kan du trycka på "Arcade"-knappen för att
starta "Aspire Arcade" utan att starta Windows. Tryck och håll nere
"Arcade"-knappen i fyra sekunder för att avsluta programmet och
stänga av systemet.
Du kan trycka på "Arcade"-knappen och starta "Aspire Arcade" även
när systemet och Windows är igång.
Tryck på stop-knappen för att stoppa uppspelning av CD eller DVD.
Mediakontrolltangenterna låter dig ställa in volym, uppspelningsläge
och andra mediafunktioner.

28
Lär känna din dator
Datorsäkerhet
Din dator har säkerhetslösningar för både hårdvara och programvara, i
form av en skåra för Kensington-lås och en lösenordsfunktion.
Säkerhetsskåra
Svenska
En skåra avsedd för Kensington-lås gör det möjligt att fysiskt
stöldskydda din dator. Gör så här:
• Vira en säkerhetslåskabel runt ett tungt eller stationärt objekt som
till exempel handtaget till en låda på ett arkivskåp eller ett
bordsben.
• Sätt fast låset i skåran på datorn, vride det 90 grader, och lås
därefter fast det.
Lösenord
Du kan skydda din dator från obehörig åtkomst genom att ställa in
lösenordsskyddet för Windows. Användaren måste ange lösenordet
före varje Windows-session.
•I Kontrollpanelen i Windows öppnar du alternativet Användare,
och väljer ditt eget användarkonto.
• Klicka på Ange lösenord, och ange därefter önskat lösenord.
• Klicka på Prestanda och Underhåll, och därefter på
Energialternativ i Kontrollpanelen.
• På fliken Avancerat väljer du alternativet att bli ombedd om
lösenord då din dator aktiveras från beredskapsläge (standby).
• Om du vill inaktivera lösenordsskyddet återställer du
lösenordsfunktionen genom att lämna lösenordsfältet tomt.

Batteridrift

Din bärbara Aspire 1800 series dator kan
drivas antingen med nätström eller batteri.
Det här kapitlet innehåller information om
batteridrift och information om din dators
energisparfunktioner och energihantering.

Batteripaket
31
Datorn använder ett batteri som möjliggör lång användning mellan
uppladdningarna.
Batteripaketets egenskaper
Batteripaketet har följande egenskaper:
• Använder modern battteriteknologi och standarder.
• Varnar om då batterinivån är låg.
Batteriet laddas upp när du kopplar in datorn i ett externt
nätaggregat. Datorn stöder laddning vid användning, så att du kan
arbeta med datorn även då den laddar. Det går dock betydligt fortare
att ladda batteriet då datorn är avstängd.
Batteriet är bra att ha då du reser, eller vid strömavbrott. Vi
rekommenderar att du har ett fulladdat batteri tillgängligt i reserv.
Kontakta din återförsäljare för information om beställning av extra
batteripaket.
Maximera batteriets livslängd
I likhet med alla batterier kommer din dators batteri att försämras med
tiden. Detta innebär att batteriets prestanda kommer att minska med
tid och användning. Rekommendationerna nedan är till för att
förlänga batteriets livslängd.
English
Svenska
Förbereda ett nytt batteripaket
Innan du använder ett batteripaket för första gången ska du låta det
genomgå vissa förberedelser:
1 Sätt i batteriet i datorn. Slå inte på datorn.
2 Anslut nätadaptern och ladda upp batteriet till max.
3 Koppla från nätadaptern.
4 Slå på datorn och använd den under batteridrift.
5 Ladda ur batteriet fullständift tills du får en varning om låg
batterinivå.
6 Återanslut nätadaptern och ladda upp batteriet till max igen.

32
Batteridrift
Genomgå denna procedur tills batteriet laddats upp och ur fullständigt
tre gånger.
Använd den här proceduren med alla nya batterier, eller för batterier
som inte har använts på länge. Om datorn ska stå oanvänd i mer än två
veckor skall du avlägsna batteriet från enheten.
Svenska
Varning: Utsätt aldrig batterier för temperaturer under 0ºC (32ºF)
eller över 60ºC (140ºF). Extrema temperaturförhållanden kan
orsaka allvarlig skada på batteripaketet.
Då du genomför förberedelseproceduren för ett batteri förbereds det
att kunna laddas upp till maximal nivå. Om du inte följer denna
procedur kommer du inte att kunna ladda upp batteriet maximalt, och
kommer också att förkorta batteriets effektiva livslängd.
Dessutom påvrkas batteriets livslängd negativt av följande
användningsmönster:
• Att alltid driva datorn med nätström då batteriet är insatt. Om du
vill använda nätström konstant rekommenderar vi dig att avlägsna
batteripaketet efter att det är helt uppladdat.
• Att inte ladda upp och ur batteriet till max, som beskrivs ovan.
• Flitig användning – ju oftare du använder batteriet, desto fortare
kommer dess effektiva livslängd att ta slut . Ett vanligt
datorbatteri har en kapacitet på ungefär 500 laddningar.
Montera in och ur batteriet
Viktigt! Innan du tar ur batteriet ur datorn måste du ansluta
nätadaptern om du vill fortsätta använda datorn. Annars ska du
stänga av datorn först.
Gör så här för att montera i ett batteripaket
1 Placera batteriet ovanför batterifacket, och kontrollera att den
kontaktförsedda änden går i först, och att batteriets ovansida
pekar uppåt.
2 För in batteriet i batterifacket och tryck försiktigt till dess batteriet
låser sig på plats.

Gör så här för att montera ur ett batteripaket
1 För batterispärren åt sidan för att lösgöra batteriet.
2 Tag ut batteriet från batterifacket.
33
English
Ladda batteriet
Se till att batteriet är korrekt installerat i batterifacket innan du
påbörjar laddning. Anslut nätadaptern till datorn, och anslut den
andra ändan till nätuttag. Du kan fortsätta köra datorn på nätström
medan batteriet laddar. Det går dock betydligt fortare att ladda
batteriet när datorn är avstängd.
Obs! Vi rekommederar att du laddar batteriet innan du avslutar
dagens arbete. Om du laddar batteriet över natten innan du
påbörjar en resa, kan du påbörja nästa dag med ett fulladdat
batteri.
Kontrollera batterinivå
Energimätaren i Windows anger aktuell batterinivå. Vila markören
ovanför batteriikonen i aktivitetsfältet för att visa batteriets aktuella
nivå.
Optimera batteriets livslängd
Genom att optimera batteriets livslängd utnyttjar du batteridriften till
fullo, förlänger laddnings/urladdningscykeln, och förbättrar
laddningseffektiviteten. Vi rekommenderar att du följer nedanstående
anvisningar:
• Köp ett batteripaket att ha i reserv.
• Använd nätström närhelst så är möjligt, och reservera batteriet för
användning “on the road”.
• Mata ut PC card som inte används.
• Förvara batteripaketet torrt och svalt. Rekommenderad
temperatur är 10°C till 30°C. Högre temperaturer gör att batteriet
självurladdar snabbare.
• Alltför flitig återuppladdning minskar batteriets livslängd.
Svenska

Svenska
34
Varning om låg batterinivå
Var uppmärksam på energimätaren i Windows då du använder
batteridrift.
Varning: Anslut nätadaptern så snart som möjligt efter varning
om låg batterinivå. Du kommer att förlora information om
batteriet laddas ur fullständigt så att datorn stängs av.
Vid varning om långt batteri rekommenderar vi följande
tillvägagångssätt:
Situation Rekommenderad Åtgärd
Batteridrift
Nätadaptern och
ett nätuttag finns
tillgängliga.
Ett fulladdat
batteripaket finns
tillgängligt som
reserv.
Nätadaptern eller
nätuttag saknas.
Du har inget
batteripaket i
reserv.
1. Koppla in nätadaptern till datorn och koppla sedan
in ett externt nätaggregat.
2. Spara alla nödvändiga filer.
3. Återuppta arbetet.
Stäng av datorn om du snabbt vill ladda upp batteriet.
1. Spara alla nödvändiga filer.
2. Stäng alla program.
3. Avsluta operativsystemet för att stänga av datorn.
4. Byt batteripaket.
5. Slå på datorn och fortsätt ditt arbete.
1. Spara alla nödvändiga filer.
2. Avsluta alla program.
3. Avsluta operativsystemet för att stänga av datorn.

Strömhantering
35
Din dator innehåller en inbyggd strömhanteringsenhet som alltid
övervakar systemaktiviteten. Med systemaktivitet menas alla
aktiviteter som innefattar en eller flera av följande enheter:
tangentbord, pekplatta/mus, hårddisk, optisk läsenhet,
kringutrustning ansluten till datorn, och videominnet. Om ingen
aktivitet verkar pågå efter en viss tid (inställningarna kan ändras i
Strömhantering i Windows), så kommer datorn att stänga av en eller
flera av dessa enheter för att spara energi.
Din bärbara dator använder ett strömhanteringssystem som stödjer
ACPI (Advanced Configuration and Power Interface), vilket medger
maximal energibesparing utan att inverka negativt på systemets
prestanda. ACPI låter Windows kontrollera mängden ström som
portioneras till varje enhet som är ansluten till datorn. På så sätt sköter
Windows alla energisparuppgifter i din dator. Se Hjälp i Windows för
mer information.
OBS: Systemet försätts i viloläge på grund av överbelastat batteri.
Spara dina data eller anslut till nätström.
English
Svenska

Svenska
36
Batteridrift

Kringutrustning och
alternativ

Det finns mycket goda utbyggnadsmöjligheter
för din bärbara Aspire 1800 series dator.
Detta kapitel innehåller information om hur
man ansluter kringutrustning för att utöka sitt
system. Det beskriver även hur man
uppgraderar nyckelkomponenter för att
förstärka systemets prestanda och håller sin
dator uppdaterad med den senaste teknologin.
Vi rekommenderar att du kontaktar din
återförsäljare för mer information om
kringutrustning. Dessutom är det mycket viktigt
att du läser de manualer och annan
dokumentation som följer med ny hårdvara.

Externa bildskärmar
39
Det går bra att ansluta en extern (VGA) monitor eller projektor till din
dators uttag för extern bildskärm. Använd tangentkombinationen Fn +
F5 för att växla mellan datorns egen LCD-skärm och den externa
bildskärmen. Se “Funktionstangenter” på sidan 17 för mer
information.
Externa inputenheter
En mängd olika inputenheter kan anslutas till datorns USB-uttag, som
ökar funktionaliteten eller underlättar användandet. USB-uttagen kan
dessutom användas för att ansluta annan kringutrustning, t.ex.
digitalkameror, skrivare och skanners. Se “Expansionsenheter” på
sidan 43 för mer information om anslutning av USB-enheter.
Externt tangentbord
Din dator har ett fullstort tangentbord. Dock kan du, om du skulle
föredra det, ansluta ett externt tangentbord till någon av din dators
USB-portar. På så sätt får du bekvämligheten av ett fullstort
desktopsystemstangentbord då du skriver på din bärbara dator.
Extern sifferknappsats
Din dator är utrustad med en inbäddad sifferknappsats som i
kombination med funktionen Num Lock gör det enkelt att mata in
numerisk information. Som alternativ till detta kan du även ansluta en
17-tangenters knappsats till någon av datorns USB-portar. Detta gör
det möjligt att till fullo utnyttja fördelarna med en numerisk knappsats
utan att störa tangentbordets textinmatningsfunktioner.
English
Svenska
Externt pekdon
Din dator är utrustad med en beröringskänslig pekplatta, med två
klickknappar och en rullknapp. Du kan dock, om du föredrar, använda
en konventionell mus, eller annat pekdon som du ansluter till någon av
datorns USB-portar.

Svenska
40
Kringutrustning och alternativ
USB-enheter
Datorn är utrustad med tre USB (Universell seriebuss) 2.0-portar för att
ansluta USB-kringutrustning. Se “Externa inputenheter” på sidan 39
och “Skrivare” på sidan 42" för information om hur man ansluter USBtangentbord, knappsats, mus eller skrivare. Andra vanligen
förekommande USB-enheter är digitalkameror, skanners, och externa
lagringsenheter.
USB är en “plug-and-play”-teknik, vilket innebär att du inte behöver
starta om datorn innan du kan använda USB-enheten. Du kan också
koppla ur enheten när som helst.
Ytterligare en fördel med USB-enheter är att man kan använda USBgrenkontakter. Detta gör det möjligt för flera USB-enheter att dela på
samma port.

IEEE 1394 port
41
Datorn är utrustad med en IEEE 1394 utgång som låter dig koppla upp
dig med en IEEE 1394 stödd enhet, som en videokamera eller
digitalkamera.
Se dokumentationen till din IEEE 1394-enhet för mer information.
English
Svenska

Svenska
42
Kringutrustning och alternativ
Skrivare
Se skrivarens Användarhandbok för information om:
• Installation av maskinvaran
• Installation av de nödvändiga drivrutinerna i Windows
• Användaranvisningar
När du ska använda en USB-skrivare ansluter du den helt enkelt till
någon av din dators USB-portar, och väntar sedan på att Windows ska
hitta den nya maskinvaran.
Ljudenheter
Din bärbara dator har inbyggda stereohögtalare och en sub-woofer. Se
avsnittet “Ljud” på sidan 26 för mer information om dessa funktioner.
Dock kan du förutom de integrerade enheterna även ansluta externa
ljudenheter för ingående och utgående ljudsignaler, i de två
ljudutgångarna på datorns fram sida.
Du kan ansluta en extern mikrofon i datorns ingångsjack för mikrofon.
Detta ger större rörelsefrihet såväl som förbättrad kvalitet på den
ingående ljudsignalen.
Anslut hörlurar till hörlursjacket, för privat lyssning och förbättrad
utgående ljudsignal.

Expansionsenheter
PC-kort
Din dator är utrustad med en plats för PC-kort som stödjer Type II PCkort (PCMCIA eller CardBus) av standardtyp. Detta utökar din dators
användbarhet och möjligheter till utbyggnad. En mängd PC-kort finns
tillgängliga, som t.ex. flash-minne, fax/datamodem, nätverkskort och
SCSI-kort. Kontakta din återförsäljare för information om PCkortsmöjligheter för din dator.
Obs! Se dokumentationen till ditt PC card för instruktioner om
installation och användning.
Gör så här för att sätta i ett PC -kort
1 Passa in kortet till din dators PC-kortplats. Kontrollera att den
kontaktförsedda kanten är riktad mot PC-kortsplatsens öppning,
och att kortet har rätt sida uppåt. Många kort har en pilmarkering
för att underlätta isättning.
2 För in kortet i öppningen och tryck försiktigt kortet på plats tills
det är anslutet.
3 Anslut om nödvändigt kortets kabel till jacket på kortets ytterkant.
4 Din dators operativsystem kommer automatiskt att upptäcka
kortet.
43
English
Svenska

Svenska
44
Kringutrustning och alternativ
Gör så här för att avlägsna PC -kortet
1 Stäng programmen som använder PC-kortet (om det är något
program som använder det).
2 Dubbelklicka på PC-kortsikonen i verktygsfältet och välj sedan rätt
alternativ för att korrekt och säkert avlägsna kortet. Ivänta
meddelandet som säger att det nu är säkert att avlägsna kortet.
3 Tryck på utmatningsknappen (a) för PC-kort för att delvis mata ut
kortet.
4 Ta ut kortet ur öppningen (b).

Uppgradera huvudkomponenter
45
Din dator har utformats för helgjuten prestanda och drift. Dock kan du
komma att upptäcka att de program du använder kräver allt högre
prestanda av datorn. Av denna anledning finns det möjlighet att
uppgradera huvudkomponenterna.
Obs! Ta kontakt med din återförsäljare om du bestämmer dig för
att uppgradera någon av huvudkomponenterna.
Minnesuppgradering
Minnet går att uppgradera till 2GB, med soDIMM-minnesmoduler
(Small Outline Dual Inline Memory Modules) på 256, 512MB eller 1GB.
Datorn stöder DDR (Double Data Rate) SDRAM.
Installera minne
1 Stäng av datorn. Kontrollera att nätadaptern är urkopplad, och ta
därefter ut batteripaketet.
2 Vänd datorn upp och ned för att komma åt minnesplatsen på
datorns undersida. Avlägsna skruven från minnesplatsens lucka (a),
och lyft därefter bort luckan (b).
English
Svenska

Svenska
46
3 Stick in minnesmodulen i skåran diagonalt (a), och tryck därefter
försiktigt fast den tills du känner/hör att det klickar (b).
4 Återställ luckan till minnesplatsen och skruva fast den med
skruven.
Datorn upptäcker automatiskt den nya modulen, och omkonfigurerar
minnet.
Kringutrustning och alternativ
Uppgradera hårddisken
Det går att byta ut hårddisken med en som har högre kapacitet då du
behöver mer utrymme. Din bärbara dator är utrustad med en 9,5mm
2,5-inch Enhanced-IDE hårddisk. Rådgör med din återförsäjare om du
behöver uppgradera till ny hårddisk.

Flytta med din
dator

Din Aspire 1800 series bärbara dator
är idealisk för att ta med sig när du
vill transportera dig någonstans.
Detta kapitel förser dig med tips
som kan tas i övervägande när du
funderar på att resa med din dator.

Koppla ur desktopen
49
Innan du flyttar din dator, måste du först stänga av och koppla bort
alla utomstående enheter:
1 Spara ditt arbete och stäng alla program.
2 Stäng ner Windows och stäng av din dator.
3 Ta ur nätadaptern från huvudkontakten och koppla sedan ur den
från din dator.
4 Koppla ur alla utomstående enheter, som tangentbord, mus, eller
skrivare, som är anslutna till din dator.
5 Om du använder en säkerhetslåskabel, koppla då bort låset från
datorn.
6 Packa din dator i en tålig, vattentät väska.
Flytta runt
Ibland kan det hända att du måste flytta din dator en liten bit. Till
exempel måste du kanske flytta datorn från ditt arbetsbord till ett
mötesrum. I dessa situationer behöver du inte stänga ner
operativsystemet.
Förbereda datorn
Koppla först bort utomstående enheter som du inte behöver ta med
dig. Stäng sedan locket så att du sätter datorn i beredskapsläge. Nu
kan du på ett säkert sätt ta med dig datorn i byggnaden.
English
Svenska
När du är klar att använda datorn igen kan du bara öppna locket och
trycka på strömbrytaren för att återgå från beredskapsläget.
Att ta med sig till korta möten
Om ditt batteri är fulladdat behöver du troligen inte ta med dig något
annat till mötet.
Att ta med sig till långa möten
För längre möten, ta då med dig nätadaptern. Du kan använda
huvudströmmen genom hela mötet, eller så kan du köra slut på
batteriet först och sedan koppla i nätadaptern efter att ha blivit
meddelad att batteriet är svagt.

50
Om mötesrummet inte har någon tillgänglig strömkontakt, reducera
då din din dators strömkonsumtion genom att sätta din i
beredskapsläge under perioder av inaktivitet. Du råds att ta med ett
extra batteri om sådant finns.
Flytta med din dator
Att ta hem datorn
Svenska
När du förflyttar dig mellan kontoret och hemmet bör du förbereda
datorn för den korta resan.
Förbereda datorn
Efter att ha kopplat ur datorn från din desktop, förbered då datorn
som följer:
1 Flytta alla media från diskstationerna. Laddad media kan skada
diskhuvudena under förflyttning.
2 Packa datorn i en skyddande väska som är vadderad och kan
skydda mot stötar. Se till att datorn inte kan glida omkring i
väskan.
Varning: Undvik att packa föremål bredvid eller ovanpå datorn,
eftersom detta kan leda till att skärmen skadas.
Att ta med sig
Om du inte har har reservdelar hemma, bör du ta med dig nätadaptern
och denna Användarhandbok.
Speciella överväganden
För att skydda din dator när den transporteras bör du uppmärksamma
följande:
• Minimera temperaturförändringar. Ha datorn med dig istället för
att placera den i packningsutrymmen.
• Undvik att lämna din dator i en varm bil.
• Temperatur och fuktförändringar kan orsaka att kondensation
uppkommer i din dator. Innan du sätter på din dator, låt den
återgå till rumstemperatur och kolla skärmen för tecken på
kondensation. Om temperaturförändringen är större än 10°C
(18°F), skall du låta datorn komma ner till rumstemperatur
långsamt genom att placera den i ett rum med en temperatur
mellan temperaturen utomhus och rumstemperaturen.

Sätta upp ett hemmakontor
51
Om du ofta arbetar hemma på din bärbara dator kan det vara värt att
köpa en till nätadapter. På så vis kommer du att ha lättare packning,
eftersom du kan ha en nätadapter på varje ställe.
Du kanske även tycker att det är värt att hålla en andra uppsättning
kringutrustning hemma, som ett tangentbord, mus och skrivare.
Att resa med datorn
Ibland kanske du behöver göra längre resor med din dator.
Förbereda datorn
Förbered datorn som om du skulle flytta datorn mellan kontoret och
hemmet. Du bör se till att batteriet är fulladdat. Om du flyger kan det
hända att du måste sätta på datorn under säkerhetskontroller.
Vad du ska ta med dig
Du bör ta med dig följande föremål:
• Nätadapter
• Extra, fulladdade batteripaket
• Extra drivrutinsfiler till skrivare (om du planerar att använda en
annan skrivare)
• Telefon och nätkablar (om du planerar att använda katorns
modem och nätverkskopplingar)
English
Svenska
Speciella överväganden
Utöver dessa överväganden för att ta hem din dator, håll följande i
minnet:
• Ta alltid din dator som handbagage.
• Om möjligt, se till att din dator inspekteras manuellt vid
säkerhetskontroller. Datorn kan passera säkert genom en
röntgenmaskin, men du bör aldrig utsätta den för en
metalldetektor.
• Om de bärs separat, undvik att exponera disketter till
handmetalldetektorer.

Svenska
52
Flytta med din dator
Att resa internationellt med din dator
Ibland behöver du kanske resa med din dator mellan olika länder.
Förbereda datorn
Förbered datorn som du skulle för en vanlig resa. Kom ihåg att ta
speciella försiktighetsåtgärder för flygning.
Vad du ska ta med dig
Du bör ta med dig följande föremål:
• Nätadapter
• Strömkablar som passar för de länder som du planerar att besöka.
• Extra, fulladdade batteripaket
• Extra drivrutinsfiler för skrivare (om du planerar att använda en
annan skrivare)
• Telefon och nätverkskablar (om du planerar att använda datorns
modem och nätverkskopplingar).
Varning: Kolla att ditt modem passar för telefonsystemen i de
länder du ska besöka. Du kan behöva använda ett PC kortmodem
på vissa platser.
Speciella överväganden
Utöver dessa överväganden för normalt resande med din dator, håll då
följande i minnet:
• Kolla att din strömkabel passar den lokala strömkällan. Köp en
strömkabel som passar de lokala behoven om det behövs. Undvik
att använda konverteringsenheter.
• Om du planerar att koppla upp dig över en telefonlinje, kolla då
att datorns modem och din telefonsladd passar det lokala
telefonsystemet. Köp ett PC kortmodem som passar lokala
förhållanden om det behövs.
• Undvik att utsätta disketter för handmetalldetektorer, om de bärs
separat.

Programvara

Din Aspire 1800 serien bärbara dator,
innehåller systemutrustning.
Detta kapitel tillhandahåller information om
viktig programvara som finns i din dator.

Systemprogramvara
Acer eManager
Acer eManager är en innovativ programvara utformad för vanligen
använda funktioner. Då man trycker på Acer Empowering Key, visas
Acer eManager användargränssnitt, med tre huvudinställningar -Acer eSetting, Acer ePresentation och Acer ePowerManagement
(tillverkningsalternativ).
55
English
Svenska
För inställning av Acer Empowering Key, se “Starttangenter” på sidan
21.
Launch Manager
Starthanteraren låter dig ställa in de fyra startknapparna som finns
ovanför tangentbordet. Se “Starttangenter” på sidan 21 för
startknapparnas positioner.

Svenska
56
Programvara
Du kan starta Launch Manager genom att klicka på Start, Alla Program
och sedan Launch Manager, eller genom att trycka på en oanvänd
launch-tangent.

Aspire Arcade
Direktstart av Arcade
Direktstart av Arcade är ett högteknologiskt program som kombinerar
de bästa digitala media i en bekväm och lättanvänd tillämpning.
Arcade har lägena Film, Album och Musik.
Genom att trycka på Arcade-knappen i Aspire mediapanel kan du
njuta av din multimediasamling utan att behöva vänta på att Windows
ska starta. Detta är såväl tids- som energibesparande.
Egenskaper och fördelar
Film
Det går att spela upp DVD och VCD-filmer med hjälp av funktionen Bio
i Aspire Arcade. Spelaren har samma utseende och kontroller som en
vanlig DVD-spelare för hemmabruk.
Sätt i en skiva i DVD-enheten så spelas filmen upp automatiskt.
Mediakontrollerna är t.ex. Spela upp, Stoppa, Återvänd till meny,
Hoppa till föreg./nästa kapitel, och snabbspolning framåt och bakåt.
Användaren har total kontroll över visningen och inställningarna.
Fortsätt uppspelning:
Användare kan fortsätta uppspelning av DVD därifrån den stoppades,
eller från början.
Avancerade DVD-visningsalternativ:
Språkinställningar kontrollerar språket i ljud och i textremsa för DVD-
skivor och VCD-skivor.
Textremsa väljer vilken textning som ska användas för DVD när det
finns tillgängligt.
Ljudbeskrivning slår på beskrivningen av ljudhändelser på en DVD.
Denna funktion visar textbeskrivningar som kodats in i videosignalen
och beskriver ljudhändelser på skärmen för hörselskadade.
Ljudspår väljer vilket språk som ska vara standardinställt för DVD-titlar.
57
English
Svenska

Svenska
58
Programvara
Album
Med Aspire Arcade kan du titta på digitala foton ett och ett eller som
bildspel, från vilken enhet som helst som är ansluten till datorn och
tillgänglig. Klicka på knappen Album på startsida för att visa
huvudsidan för Album.
Gör så här för att titta på bildspel: Öppna den mapp som innehåller de
bilder du vill titta på. Klicka sedan på knappen Spela upp bildspel.
Bildspelet spelas upp i helskärmsläge.
Klicka på knapparna Rotera åt höger eller Rotera åt vänster för att
rotera en bild i helskärmsläge.
Du kan också visa enstaka bilder genom att klicka på dem. Detta
öppnar bilden i helskärmsläge.
Inställningar för Bildspel:
Klicka på knappen Inställningar på sidan Album för att ändra
inställningar för bildspel.
Bildvisningstid bestämmer hur länge varje enskild bild visas innan byte
till nästa.
Övergång ställer in hur övergången mellan olika bilder ska se ut.
Klicka på knappen Återställ fabriksinställning för att återställa alla
värden till standardvärdena från fabriken.
Musik
Det finns många olika gränssnittskontroller för uppspelning av CD eller
MP3-filer. Användaren kan välja slumpmässig uppspelning och
repetera låtar.
Det finns flera navigeringsfunktioner, inklusive spela upp, stoppa,
snabbspola bakåt/framåt och volymkontroll.
Låtarna i mappen visas i innehållsområdet, medan vänster sida har
kontrollerna Spela upp, Random, och Repetera alla.
I läget instant-on är datorns skärm avstängd för att spara energi.

Kompatibla filtyper
59
Läge Stöds Stöds Inte
Audio DTS
Liner PCM
Cinema DVD/VCD DVD-Navigator
SVCD
Music MP3, CD audio DVD ljudformat
Album JPEG (endast) GIF, TIF, EPS, PSD
Övrigt Extern USB-enhet
TV-utgång
IEEE 1394- port
PCMCIA
LAN/Modem/IR/Skrivare/
Bluetooth/Trådlöst nätverk
(WLAN)
Obs! Pekplattan fungerar inte under instant-on Arcade.
Det går inte att använda energisparfunktioner under instant-on
Arcade.
English
Svenska

Svenska
60
Programvara
Windows Arcade
Aspire Arcade är en integrerad spelare för musik, bilder, DVD-filmer
och video. Om du vill se eller lyssna klickar du bara på en mediaknapp
(t.ex. Music, Video, etc.) på Arcades startsida.
Cinema - se på DVD eller VCD
Album - se på bilder som finns lagrade på din hårddisk eller på
något flyttbart lagringsmedium
Music - lyssna på musik i en mängd olika format
Video - se på video och/eller redigera videoklipp
TV - titta på digitala utsändningar eller analoga TV-program
(tillval)
Burner - skapa CD och/eller DVD som du kan uppleva
tillsammans med andra eller arkivera
Advanced Settings - ställ in Aspire Arcade så att den passar dig
Obs: Skärmsläckaren och andra energisparande åtgärder är
avstängda då du ser på video, DVD eller bildspel. Dessa funktioner
är aktiverade då du lyssnar på musik.

Arcade snabbtangenter
När du kör i Windows kan förljande tangentkombinationer användas
för att styra och trimma funktioner och inställningar i Aspire Arcade.
61
English
Snabbtangent Funktion
Fn + F1 Online-hjälpmeny
Fn + F3 Batteriinfo
Fn + F5 Skärm av/på
Fn + F6 Töm skärm
Fn + F8 Högtalare av/på
Fn + ↑ Volym upp - Höjer högtalarvolymen
Fn + ↓ Volym ner - Sänker högtalarvolymen
Fn + → Ljusstyrka upp - Ökar skärmens ljusstyrka
Fn +
←
↑ Volym upp
↓ Volym ner
→ Nästa kapitel
←
Ljusstyrka ner - Minskar skärmens
ljusstyrka
Föregående kapitel
Svenska

62
Programvara
Arcades fjärrkontroll
Systemet erbjuder ett praktiskt sätt att kontrollera Arcade-läget.
Arcade Main Page
Svenska
Arcade
DVD Me nu
Ok/
Ch + / Stop Vol +
Ch - Vol -
Bilden ovan, och bilderna på de följande sidorna visar vilka av fjärrkontrollens knappar som fungerar i de olika Arcade-lägena.
Cinema
Arcade
DVD Me nu
Ok/
Ch + / Stop Vol +
Ch - Vol -

Album
63
Video
Arcade
DVD Me nu
Ok/
Ch + / Stop Vol +
Ch - Vol -
Arcade
DVD Me nu
Ok/
English
Svenska
Ch + / Stop Vol +
Ch - Vol -

64
Music
Programvara
Svenska
TV
Arcade
DVD Me nu
Ok/
Ch + / Stop Vol +
Ch - Vol -
Arcade
DVD Me nu
Ok/
Ch + / Stop Vol +
Ch - Vol -

Hitta och spela media
Genom att klicka på Arcades startsida öppnar du motsvarande
funktions startsida. Mediasidorna har knappar på vänster sida och visar
mediainnehållet på höger sida. Om en knapp visar ett av flera
alternativ, som till exempel sorteringsordning, så kommer det aktiva
alternativet att vara markerat med en färgad cirkel på vänster sida.
Klicka på ett alternativ bland mediainnehållet för att välja ett medium.
Om det finns mer än en CD- eller DVD-spelare kommer alla spelare att
visas. Bilder och videor visas som filer (med små bildikoner) som är
ordnade i mappar.
Klicka på en mapp för att öppna och utforska den. Gå tillbaka till
mappen ovanför - klicka på knappen Up one level. Använd knapparna
nere till höger för att scrolla om det finns mer media än vad som får
plats på en sida.
Avancerade inställningar
Det finns inställningar i Aspire Arcade som låter dig finjustera
prestanda för att passa din dator och dina personliga preferenser.
Inställningssidan kan nås med knappen Advanced Settings på startsida.
Använd inställningen Screen ratio för att välja mellan standard- (4:3)
och widescreen- (16:9).
Inställningen Enable subwoofer ökar basen i det uppspelade ljudet.
65
English
Svenska
Obs: Om du har högtalare som inte är avsedda att spela upp
basfrekvenser, så rekommenderas du att inte välja detta
alternativ. I annat fall kan dina högtalare skadas.
Audio output bör sättas till Stereo om du lyssnar på högtalare eller
Virtual surround sound om du använder hörlurar.
Klicka på About Aspire Arcade för att se en sida med versions- och
copyrightinformation.
Klicka på Restore to factory settings för att återställa alla inställningar i
Aspire Arcade till standardvärden.

66
Programvara
Arcade-reglage
När du ser på video, film eller bildspel i fullskärmsläge kommer två
pop-up fönster med reglage att visas om du flyttar på musen. Dessa
fönster försvinner automatiskt efter några sekunder. Panelen
Navigation controls visas överst och panelen Player controls visas
nederst på skärmen
Svenska
Navigation controls
För att återgå till Arcades startsida klickar du på knappen Home i övre
vänstra hörnet av fönstret. Klicka på Up one level för att gå upp en
nivå bland mapparna medan du letar efter media. Klicka på Return för
att återgå till den förra skärmbilden Knapparna (Minimize, Maximize,
och Close) uppe till höger har samma funktion som på en vanlig PC.
Klicka på knappen Close i fönstrets övre vänstra hörn för att avsluta
Aspire Arcade. Du kan även klicka på To PC.
Player controls
I fönstrets nedre kant visas reglagen för spelaren som används vid
uppspelning av video, bildspel, film och musik. Gruppen till vänster är
de vanliga reglagen för uppspelning (play, pause, stop, etc…). Den
högra gruppen är volymkontroller (tyst och volym upp/ner).
Observera: När DVD spelas kommer ytterligare reglage att visas till
höger om volymkontrollerna. Dessa reglage beskrivs utförligare i
Cinema delen av denna guide.
Cinema
Om din dator levererades med en DVD-spelare så kan du med Aspire
Arcades Cinema-funktion spela upp filmer på DVD eller Video CD
(VCD). Denna spelare har samma funktioner och reglage som en vanlig
DVD-spelare för hemmabruk.
När du sätter i en skiva i DVD-spelaren börjar filmen automatiskt att
spelas upp. När du flyttar musen så kommer pop-up fönstren med sina
reglage att visas nederst på skärmen så att du kan styra uppspelningen.

Om det finns mer än en skiva som går att spela upp så kan du välja
vilken skiva du vill spela. Klicka på knappen Cinema på startsida för att
öppna Cinema-sidan. Välj sedan den skiva du vill spela upp från listan
till höger.
Följande reglage läggs till pop-up fönstret när en DVD spelas upp:
•DVD Menu
• Subtitle
• Language
•Angle
Den skiva som spelas för tillfället kommer att visas i fältet ovanför
listan med spelarna. Denna sida kommer också att visas om du trycker
på Stop-knappen medan en film spelas upp. Knapparna på vänster sida
låter dig återvända till filmen där den avbröts, starta om filmen från
början, hoppa till DVD-menyn, mata ut skivan eller gå vidare till sidan
för DVD-inställningar.
Inställningar för DVD
Det finns två typer av inställningar för DVD - Video och Language.
Klicka på respektive knapp för att öppna sidan med inställningar.
67
English
Svenska
Vid e o
Video-inställningarna bestämmer hur DVD/VCD visas.
Use hardware acceleration drar nytta av den speciella grafikprocessor
som finns på vissa grafikkort för att avlasta CPU:n vid uppspelning av
DVD och vissa videoformat. Sätt denna inställning i läge Off om du har
problem med bildkvalitén.
Välj ett visningsläge:
• 4:3 Standard eller 16:9 Widescreen som passar din skärm.
• Alternativet Letterbox visar widescreenfilmer i originalformat med
svarta områden överst och nederst på skärmen.
• Alternativet Pan & Scan är för DVD-filmer i widescreenformat.
• Cinema vision är en ickelinjär bildutsträckare som ger minimal
distorsion i bildens mitt.
• Alternativet Stretch anpassar videoformatet till skärmens storlek.

Svenska
68
Med alternativet Colour profile kan du genom att välja från en lista
med färganpassningar ändra färgskalan på den video som spelas upp.
Original använder den befintliga färgskalan på skivan medan Vivid,
Bright, och Theatre förstärker färgerna på olika sätt.
Clear vision är en videoförbättrande teknik som genom att bevaka den
uppspelade videon dynamiskt anpassar ljusstyrka/kontrast och
färgmättnad. Därför behöver du inte ändra färginställningarna om
filmen har väldigt mörka eller ljusa avsnitt.
Klicka på Restore to factory settings för att återställa inställningarna
till standardvärden.
Programvara
Language
Language-inställningen styr val av ljud och textning för DVD och VCD.
Subtitle väljer vilket språk DVD:n skall vara textad på – om det är
tillgängligt. Fabriksinställningen är Off.
Closed caption visar s.k. ”closed caption”-text för DVD. Denna funktion
visar text som finns i videosignalen och som beskriver handling och
dialog för hörselskadade. Fabriksinställningen är Off.
Audio väljer språk för DVD-filmer.

Album
Med Aspire Arcade kan du se digitala bilder - en och en eller som ett
bildspel. Bilderna kan visas från vilken skiva eller hårddisk som helst i
din dator. Klicka på Album-knappen på Arcades startsida för att visa
Album-sidan.
Både bilder och mappar visas till höger. Klicka på en mapp för att
öppna den.
69
English
Svenska

Svenska
70
För att visa ett bildspel – öppna först mappen med de bilder du vill visa.
Klicka sedan på Play slideshow. Bildspelet visas i fullskärmsläge.
Använd pop-up fönstren för att styra bildspelet.
Klicka på Rotate right eller Rotate left för att rotera en bild i
fullskärmsläge.
Du kan också visa en enstaka bild genom att klicka på den. Då visas
bilden i fullskärmsläge.
Programvara
Inställningar för bildspel
Klicka på knappen Settings på Album-sidan för att ändra
inställningarna för bildspel.
Inställningen Slide duration bestämmer hur länge varje bild visas innan
bildspelet automatiskt växlar till nästa bild.
Inställningen Transition effects bestämmer vilka effekter som skall
användas vid bildväxling.
För att lägga till bakgrundsmusik till ett bildspel ställer du in Yes i Play
music during slideshow. Därefter väljer du musik ur din personliga
musiksamling.
Klicka på Restore to factory settings för att återställa alla inställningar
till standardvärden.
Vi de o
Klicka på Video på Arcades startsida för att öppna startsidan för video
och videofunktioner.
Obs: Videofunktionen är avsedd för uppspelning av formaten
MPEG1, MPEG2 (om en DVD-spelare är installerad), AVI, WMV och
ASF. Använd Cinema funktionen om du vill se en DVD eller VCD.
Två alternativ visas på Video-sidan - Video Play eller Video Edit.

Uppspelning av en videofil
71
Klicka på Video Play för att spela upp videofiler. Videofilerna visas till
höger på Video-sidan. De är ordnade i mappar och en liten ikon visar
den första bilden i videon.
Klicka på en videofil för att spela upp den. Videofilen kommer att
spelas i fullskärmsläge. Pop-up fönstret kommer att visas i skärmens
nedre kant när du flyttar musen. Klicka på Stop för att återgå till
Video-sidan.
Redigering av videofiler
Klicka på Video Edit för att starta programmet PowerDirector.
PowerDirector är ett program för digital redigering av video som kan
hjälpa dig att skapa professionella filmer med musik, specialeffekter
och övergångseffekter. PowerDirector är ett verktyg för
hemanvändaren som vill göra något lite extra med sina egna
videofilmer. Du behöver inte vara något videoproffs för att ha roligt
med PowerDirector.
Att producera digital film är en kombination av konst och teknik som
börjar med rå videofilm och slutar med en redigerad videoproduktion.
Innan du börjar redigeringsarbetet med PowerDirector måste du först
skapa (eller samla ihop) utgångsmaterialet – videoklipp, bilder och
musik.
När du har råmaterialet tillgängligt kan PowerDirector hjälpa dig med
följande uppgifter:
- inhämtning av video- och ljudmaterial
- anpassning av video- och audiomaterial till önskad längd
- specialeffekter som läggs på ett videoklipp
- justering av skärpa, kontrast och/eller färg på ett videoklipp
- övergångseffekter mellan videoklipp
- förhandsgranskning av produktionen
- att bränna din produktion på VCD eller DVD
English
Svenska
Se PowerDirectors hjälpsystem om du behöver mer hjälp med
redigering av video.

Svenska
72
Programvara
Musik
Klicka på Musik på Arcades startsida för att öppna startsidan för musik
och bekväm åtkomst till din musiksamling.
Välj den mapp som innehåller musiken du vill lyssna på. Klicka på Play
för att lyssna på en hel CD från början eller välj det stycke du vill höra
från listan.
Musikstyckena i mappen visas i listan till höger och till vänster finner
du kontrollerna Play, Random och Repeat all. Med alternativet
Visualize kan du visa datorgenererade mönster medan du lyssnar på
musiken. Med kontrollpanelen i skärmens nedre kant kan du enkelt
ändra volymen och uppspelningen.
Klicka på Rip CD för att rippa musik från en CD. Välj de stycken du vill
rippa på den sida som öppnas (eller klicka på Select/Clear all) – klicka
sedan på Rip now.
TV (tillval)
Titta på digitala eller analoga utsändningsprogram genom att klicka
på TV på Arcades hemsida, för att öppna TV-hemsidan.
Brännare
NTI CD/DVD-Maker förenklar din digitala vardag genom att erbjuda en
komplett och lättanvänd produkt för att spela in data, audio, bilder
eller video. Nu kan du bränna och dela med dig av allt på CD/DVD – din
musik på det sätt just du vill ha den, dina bilder, dina videor. Du kan
också kopiera dina viktiga data snabbare och enklare än förut.
Copy – Skapa backupkopior av din CD/DVD-samling
Skapa backupkopior av CD (som inte är kopieringsskyddade) med
några få musklick. Kopiera också icke-kopieringsskyddade DVD!
Audio – skapa din egen greatest hits CD
Skapa musik som låter bättre på ett ögonblick. Bränn dina
favoritstycken till CD så att du kan spela dem på vanliga CD-spelare.
Omvandla stycken ur din musiksamling till MP3 och andra vanliga
audioformat. Du kan till och med skapa MP3-CD med över 100 av dina
favoritlåtar och spela upp dem på din PC eller din MP3-kompatibla CDspelare.

Data – lagra filer snabbt och enkelt
73
Kopiera din dators hårddisk så att du enkelt kan återställa den vid en
krasch. Genom att arkivera dina data på en CD/DVD elimineras
behovet av extra hårddiskar.
Video – din värld av bilder
Gör en bildspels-VCD med bakgrundsmusik av dina digitala bilder –
som kan spelas i de flesta DVD-spelare. Ge dina videosnuttar nytt liv
och dela händelser med din familj och dina vänner med hjälp av DVDspelaren. Du kan till och med lägga specialgjorda menyer på Video CD
och Super Video CD
Läs i handboken om du behöver mer detaljerad information eller
klicka på Help-knappen för att öppna hjälpmenyn för NTI CD/DVDMaker.
Kompatibla filtyper
Läge Stöds Stöds Inte
Bio DVD/SVCD
VCD/MiniDVD
Video ASF/WMV/AVI
MPEG1/2
DivX (kräver codec)
Album BMP, JPG, PNG GIF, TIF, PSD, ICO
Musik MP3, WMA, WAV
CDA (Audio CD)
DTS
Liner PCM
TruSurroundXT
SRS
DVD audio
DVD-navigator
SVCD
M2V, MOV, Flash
DVD audio, SACD
English
Svenska
Obs! Automatisk mediaupptäckt fungerar endast under
huvudmenyn.

Svenska
74
Programvara
Inställningar i LBIOS Setup
BIOS (Basic Input/Output System) innehåller viktig information som
används för att konfigurera hårdvaran och programvarans
inställningar. Din dator läser BIOS när den startar, innan den laddar
operativsystemet.
Din dators BIOS innehåller ett inbyggt installationsverktyg som kallas
Insyde Software SCU (system configuration utility). Det kan startas kort
efter att du har satt på datorn genom att trycka på F2 key under POST.
BIOS setuphjälp visar sammanställd information om din dator, dess
enheter, processor och minne.
Din dator är redan konfigurerad för optimal prestanda, så du borde
inte behöva köra den här hjälpen. Hur som helst, kan du behöva ändra
BIOS-inställningarna om du får problem med konfigureringen i
framtiden. Gå till “Vanliga frågor” på sidan 77 om ett problem
uppkommer.

Felsökning

Detta kapitel instruerar dig hur du ska
handskas med vanliga systemfel. Var god
läs detta innan du ringer en tekniker.
För lösningar till allvarligare problem kan
det vara nödvändigt att öppna datorn.
Försök aldrig öppna och fixa din dator
själv. Kontakta din återförsäljare eller ett
legitimerat servicecenter för assistans.

Vanliga frågor
77
I denna sektion tas lösningar till vanliga problem upp.
Trots att jag sätter igång strömbrytaren, startar inte datorn, eller vill inte ladda upp.
Se på Energiindikatorn:
• Om den inte lyser, får din dator ingen ström. Kolla något av
följande:
- Om du använder dig av batteridrift, kan det vara så att
batterinivån är låg och batteriet inte kan ge ström åt datorn.
Koppla i nätadaptern för att ladda upp batteripaketet.
- Om du använder nätspänning - kontrollera att nätadaptern är
inkopplad i datorn och vägguttaget på rätt sätt.
Ingenting syns på skärmen.
Datorns strömhanteringssystem släcker skärmen automatiskt för att
spara ström. Tryck på valfri tangent för att tända skärmen igen.
Om skärmen inte tänds när du trycker ner en tangent kolla då
följande:
• Nivån på ljusstyrka kan vara för låg. Tryck på Fn + → för att öka
ljusstyrkan.
• Visningsenheten kan vara inställd på extern skärm. Tryck
tangentkombinationen Fn + F5 för att växla skärminställning.
• Systemet kan stå i beredskapsläge. Pröva med att trycka på
strömbrytaren för att återgå.
English
Svenska
Bilden är täcker inte hela skärmen.
Försäkra dig om att ditt system stöder upplösningen som är inställd:
• För att ta fram dialogrutan för Visningsegenskaper högerklickar
du på skrivbordet i Windows och väljer Egenskaper. Eller kan du
klicka på Bildskärmsikonen i Kontrollpanelen.
• Klicka på fliken Inställningar för att kolla upplösningens
inställningar.
Det kommer inget ljud från min dator.
Kolla följande:

Svenska
78
• Volymen kan vara satt till Tyst. Titta på volymkontrollen i
aktivitetsfältet i Windows. Om den är överkorsad, klicka då på
ikonen och avmarkera alternativet Tyst.
• Volymen kan vara för låg. Klicka på volymkontrollen i
aktivitetsfältet i Windows, och använd kontrollen för att öka
volymen.
• Om hörlurar är kopplade till datorns uttag för hörlurar, kommer
datorns inbyggda högtalare att stängas av.
Felsökning
Min externa mikrofon fungerar inte.
Kolla följande:
• Se till att den externa mikrofonen är ordentligt isatt i datorns
mikrofon-in jack.
• Se till att volymen inte är satt till Tyst eller är för lågt inställd.
Tangentbordet svarar inte.
Försök med att ansluta ett externt USB-tangentbord till en av din
dators USB-portar. Om detta fungerar, kan det interna tangentbordet
ha blivit urkopplat. Ta kontakt med din återförsäljare eller ett
legitimerat service center.
Den optiska läsenheten kan inte läsa en skiva.
Kolla följande:
• Se till att skivan stöds av enheten. Om din dator har en DVD-enhet,
kan den läsa både CD och DVD.
• Se till att det inte är några repor eller fläckar på skivan. Om skivan
är smutsig, rengör den då med ett rengöringsset.
• Om skivan är OK, kan det vara enhetens läshuvud som är smutsigt.
Rengör den med ett rengöringsset för läshuvuden.

Skrivaren fungerar inte.
79
Kolla följande:
• Se till att skrivaren är kopplad till en strömkälla och att den är
igångsatt.
• Kolla att kabeln är ordentligt ansluten till därför avsedda
utgångar både på datorn och på skrivaren.
• Starta om datorn om du använder en skrivare som är kopplad till
din dators parallellport. Windows måste hitta den nya
maskinvaran och installera de rätta enheterna.
Jag vill sätta upp en anslutningsplats för att använda det interna modemet.
Följ dessa steg:
• Klicka på Start, och sedan på Kontrollpanelen.
• Dubbelklicka på Alternativ för telefon och modem.
• Börja sätta upp din anslutningsplats på fliken Uppringningsregler.
Gå till Windows hjälp för mer information.
Batteriet går inte upp till 100% kapacitet om nivån ligger mellan 95-99%.
• För att öka batteriets livslängd, låter systemet dig bara ladda ditt
batteri om det ligger under 95%. Du rekommenderas köra slut på
batteriet och sedan ladda det fullt igen.
English
Svenska

Svenska
80
Felsökning

Bilaga A
Specifikationer

Denna bilaga listar de allmänna
specifikationerna för din dator.

Mikroprocessor
• Intel® Pentium® 4-processor 520/530/540/550/560 (2,8 till 3,6 GHz,
1MB L2 cache, 800 MHz FSB); stöder Intel® Hyper-Threading™teknologi
83
English
Minne
• DDR 333 256MB/2GB (Maximum)
• Två 200-stifts soDIMM-platser
• PC2100/PC2700 DDR-SDRAM-funktioner (Double Data RateSynchronous Dynamic Random Access Memory)
• 512 KB flash ROM BIOS; stöd för shadow RAM
Informationslagring
• 5-i-1 kortläsare
• 9,5mm, 40GB eller större Enhanced-IDE hårddisk
• En intern optisk läsenhet
Bildskärm och Slot-in video
• 17,0" 16:10 tunnfilmstransistorskärm (TFT) med en upplösning på
1440 x 900 (WXGA), 16,7 miljoner färger
• ATI MOBILITY™ RADEON™ X600 med 64/128MB DDR VGA-minne
• Stöder samtidig visning på extern LCD eller CRT
• Stöd för DualView
• S-video för utgång till en TV eller visningsenheter som stöder Svideo ingång
• En 1x16 LCM-skärm för multimediafunktioner och visning av
statusmeddelanden
TM
Svenska
Ljudenheter
• 2.1 kanalers högtalare (med subwoofer)
• Kompatibel med MS Sound
• Ljuduttag för mikrofon-in och hörlurar
Tangentbord och pekdon
• 103-tangents Windows tangentbord
• Ergonomiskt centrerad pekplatta

Svenska
84
Bilaga A Specifikationer
I/O portar
• 1 x Type II PC-kortsplats (PCMCIA och CardBus)
• 1 x IEEE 1394- port
• 1 x RJ-11 modemjack (V.92, 56K)
• 1 x RJ-45 nätverksjack (Gigabit LAN 100/1000)
• 1 x nätströmsuttag (DC-IN)
• 1 x parallellport
• 1 x S-video port (NTSC/PAL)
• 1 x uttag för extern bildskärm
• 1 x uttag för mikrofon/Ljudingång
• 1 x uttag för hörlurar/högtalare/linjeutgång
• 1 x infrared-port (FIR)
• 4 x USB 2.0-portar
• 5-i-1 kortläsare (MS/MMC/SD/SM)
Vikt och dimensioner
• Modell med 17,0” skärm:
- 4.5Kg (9.91lbs)
- 402mm x 278.3mm x 41~45mm (15.83" x 10.96" x 1.61~1.77")
Miljö
• Temperatur:
- Fungerande: 5°C ~ 35°C
- Icke-fungerande: -20°C ~ 65°C
• Fukt (icke-kondenserande):
- Fungerande: 20% ~ 80% RH
- Icke-fungerande: 20% ~ 80% RH
Operativsystem
• Microsoft® Windows® XP
Ström
• 8-cellers Li-Ion batteripaket
• 150W nätadapter
Alternativ
• Extra nätadapter

• Extra Li-Ion batteripaket
• Extra soDIMMs (256MB/512MB/1GB)
85
English
Svenska

Svenska
86
Bilaga A Specifikationer

Bilaga B
Anmärkningar

Denna bilaga listar allmänna
anmärkningar om din dator.

Energy Star Guidelines-efterlevnad
89
I egenskap av Energy Star Partner har Acer, Inc. bestämt att denna
produkt uppfyller Energy Stars riktlinjer för effektiv energianvändning.
Meddelande från FCC
Denna enhet har testats och befunnits uppfylla de gränsvärden som är
satta för en Class B digital enhet motsvarande del 15 enligt FCC
reglerna. Dessa gränsvärden är satta för att tillhandahålla ett rimligt
skydd mot skadlig interferens vid installation i bostad. Denna enhet
genererar, använder, och kan utstråla radiofrekvensenergi och kan,
om den inte installerats enligt instruktionerna, orsaka skadlig
interferens på radiokommunikation.
Det finns dock ingen garanti för att inte interferens kan uppstå i en viss
installation. Om denna enhet orsakar skadlig interferens på radio- och
TV-mottagning, vilket kan märkas genom att sätta på eller stänga av
enheten, uppmanas användaren att försöka rätta till störningarna
genom en eller flera av följande åtgärder:
• Omorientera eller omplacera mottagarantennen.
• Öka avståndet mellan enheten och mottagaren.
• Koppla enheten till ett uttag på en annan krets än den som
mottagaren är ansluten till.
• Rådfråga återförsäljaren eller en erfaren radio/TV tekniker.
Obs! Skyddade kablar
Alla kopplingar till andra dataenheter måste vara med skyddade
kablar för att tillmötesgå FCCs regler.
English
Svenska
Obs! Kringutrustning
Endast kringutrustning (input/output enheter, terminaler, skrivare,
etc.) som certifierats att de tillmötesgår Class B gränsvärdena får
anslutas till denna utrustning. Användning av icke certifierad
kringutrustning kommer sannolikt att resultera i störning på radio och
TV mottagning.
Varning
Förändringar eller modifikationer som inte uttryckligen har godkänts
av tillverkaren kan orsaka återkallande av användarens rättigheter att
använda denna dator, vilka är givna av Federal Communications
Commission.

90
Bilaga B Anmärkningar
Driftförhållanden
Denna enhet tillmötesgår del 15 i FCC:s regler. Drift skall uppfylla
följande två krav: (1) denna enhet får inte skapa skadlig störning, och
(2) denna enhet måste acceptera alla mottagna störningar, inklusive
störning som kan skapa oönskad drift.
Svenska
Notice: Canadian users
This Class B digital apparatus complies with Canadian ICES-003.
Remarque à l’intention des utilisateurs canadiens
Cet appareil numérique de la classe B est conforme a la norme NMB003 du Canada.
Överensstämmelseförklaring för EU-länderna
Härmed intygar Acer att denna Aspire Bärbara Dator står I
överensstämmelse med de väsentliga egenskapskrav och övriga
relevanta bestämmelser som framgår av direktiv 1999/5/EC.
(Besök www.acer.com/about/certificates/nb
helhet.)
för att se dokumenten i sin
Modemanmärkningar
Anmärkning för USA
Denna utrustning tillmötesgår del 68 i FCCs regler. På undersidan av
modemet finns ett märke som bl.a. innehåller, FCCs
registreringsnummer och Ringer Equivalence Number (REN) för denna
utrustning. Vid förfrågan måste du uppge denna information till ditt
telefonbolag.
Om din telefonutrustning orsakar skada på telefonnätet, kan
telefonbolaget temporärt avbryta ditt abonnemang. Om möjligt
kommer de att informera dig i förväg. Men om det anses opraktiskt att
informera dig först, kommer du att informeras så fort som möjligt. Du
kommer även att bli informerad om din rätt att skicka ett klagomål till
FCC.
 Loading...
Loading...