Page 1

Notebook Acer Aspire řada 1700
Uživatelská příručka
Page 2
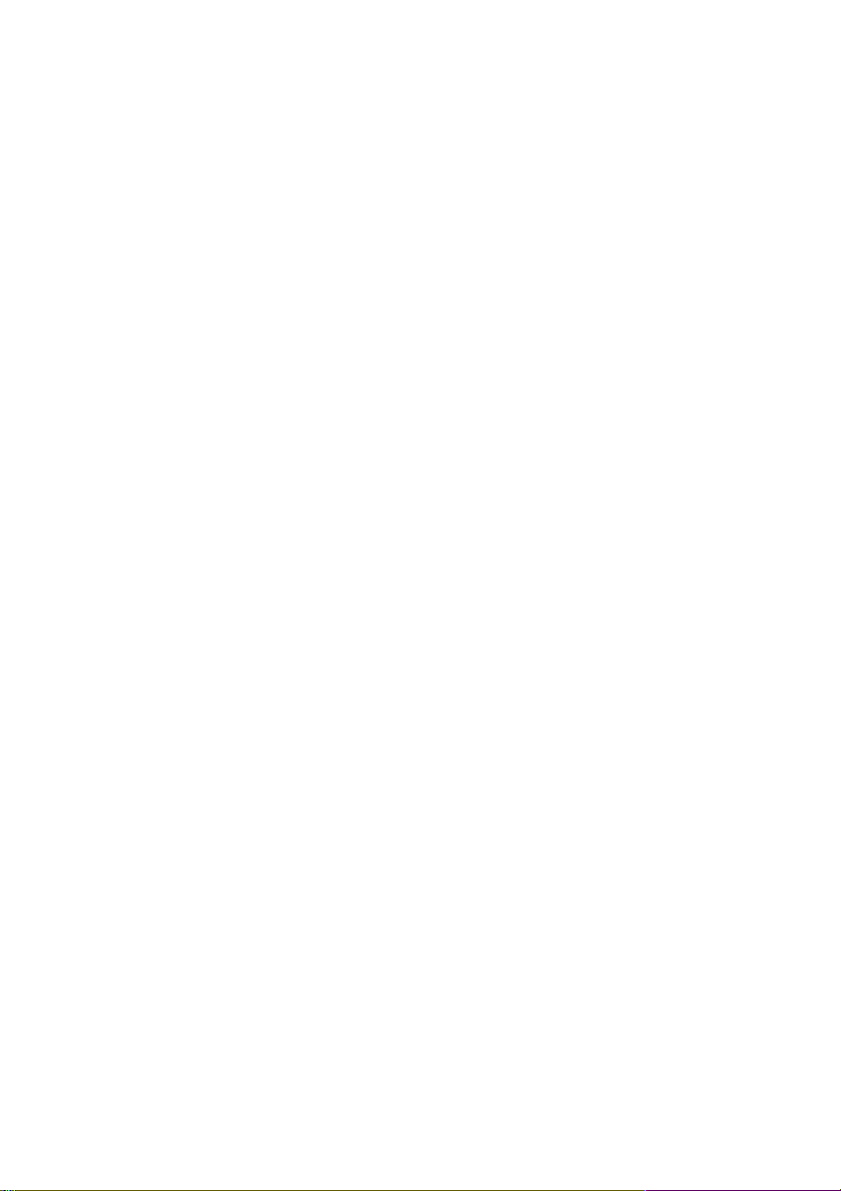
Notebook Acer Aspire
řada 1700
Návod k obsluze
Page 3
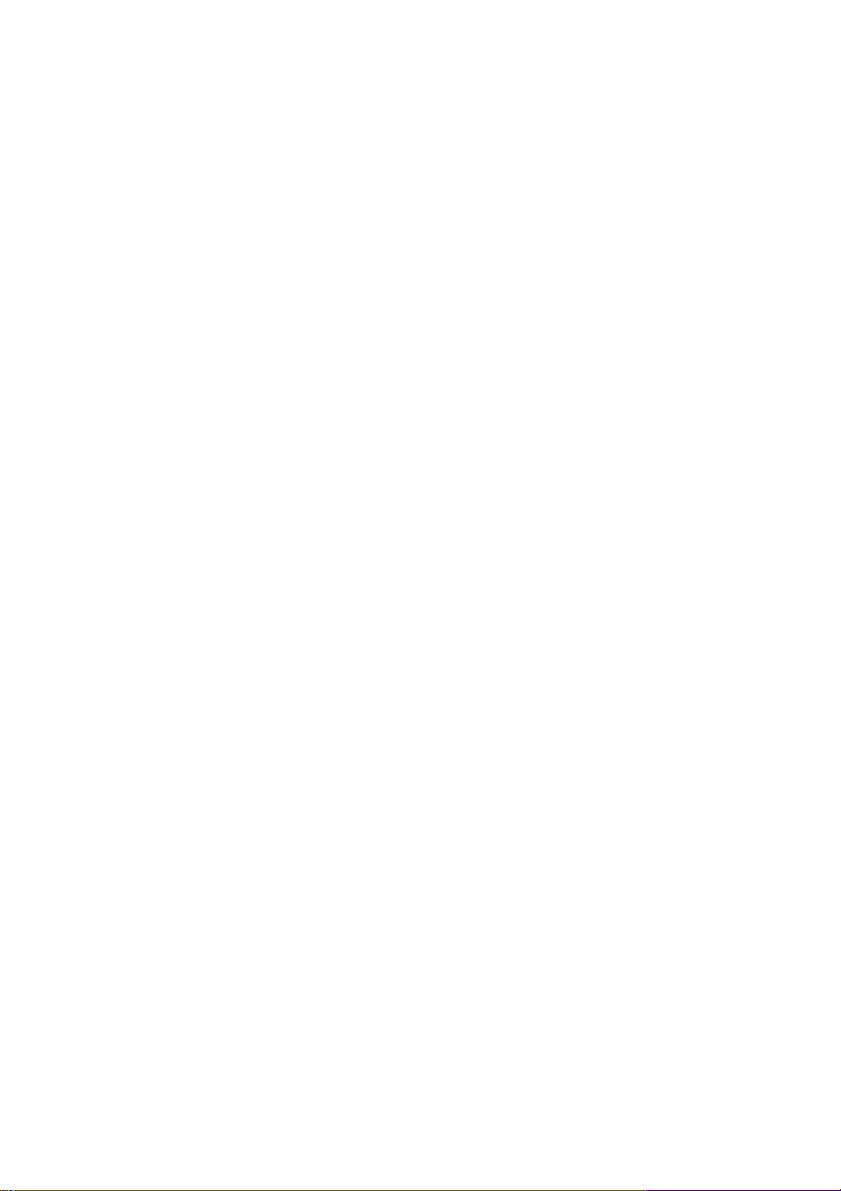
ii
Copyright © 2003
Všechna práva vyhrazena
Návod k obsluze notebooku řady Acer Aspire 1700
Původní vydání: Březen 2003
Informace v této publikaci mohou být čas od času změněny, a to bez upozorňování
jakýchkoli osob na takovéto opravy nebo změny. Tyto změny budou zapracovány do
nových vydání této příručky nebo doplňkových dokumentů a publikací. Tato společnost
neposkytuje žádná zpodobnění nebo záruky, ať již vyjádřené nebo implikované, s
ohledem na obsah zde uvedených informací, a zejména se zříká implikovaných záruk
obchodovatelnosti nebo vhodnosti výrobku pro konkrétní účel.
Do kolonek, uvedených níže, si zaznamenejte číslo modelu počítače, výrobní číslo,
datum a místo zakoupení. Výrobní číslo a číslo modelu jsou uvedeny na štítku, který je
na spodní straně počítače. Veškerá korespondence, týkající se Vašeho přístroje, musí
obsahovat výrobní číslo, číslo modelu a informace o prodeji.
Žádná část této publikace nesmí být reprodukována, ukládána do systému pro opětovné zpřístupnění, nebo přenášena v jakékoli formě nebo jakýmkoli způsobem, optickým,
elektronickým, nahráním nebo jakkoli jinak, bez předchozího písemného souhlasu společnosti Acer Incorporated.
Návod k obsluze notebooku Acer Aspire 1700
Číslo modelu : __________________________________________________________
Výrobní číslo: ___________________________________________________________
Datum zakoupení: _______________________________________________________
Místo zakoupení: ________________________________________________________
Názvy nebo obchodní značky výrobků jiných společností náležejí jejich odpovídajícím
vlastníkům (společnostem).
Page 4
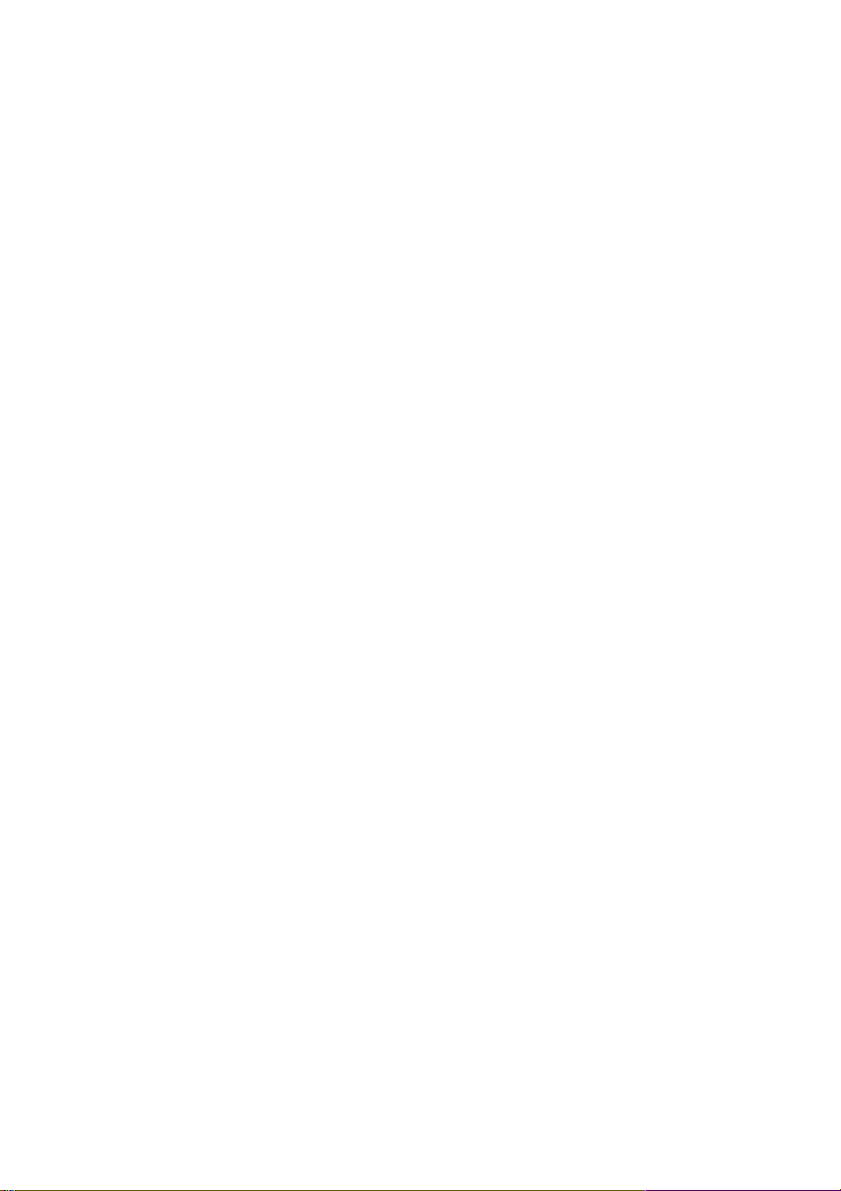
Obsah
Nejdříve několik věcí úvodem vii
Vaši průvodci vii
Základní péče a rady pro používání Vašeho počítače vii
Obeznámení s počítačem 1
Prohlídka počítače 3
Pohled zepředu při otevření 3
Pohled zepředu při zavření 5
Pohled na levou stranu 6
Pohled na pravou stranu 7
Zadní pohled 8
Pohled zespodu 9
Přednosti 10
Displej 12
Indikátory 13
iii
Klávesnice 15
Speciální klávesy 15
Ergonomie klávesnice 19
Touchpad 20
Základy ovládání touchpadu 20
Spouštěcí klávesy 22
Ukládání dat 23
Vysunutí zásuvky optické mechaniky 23
Nouzové vysunutí zásuvky optické mechaniky 24
Doplňky pro rozšíření konektivity 25
Ethernet a sítě LAN 25
Modem Fax/data 26
Audio 27
Funkce Audio DJ 28
Page 5
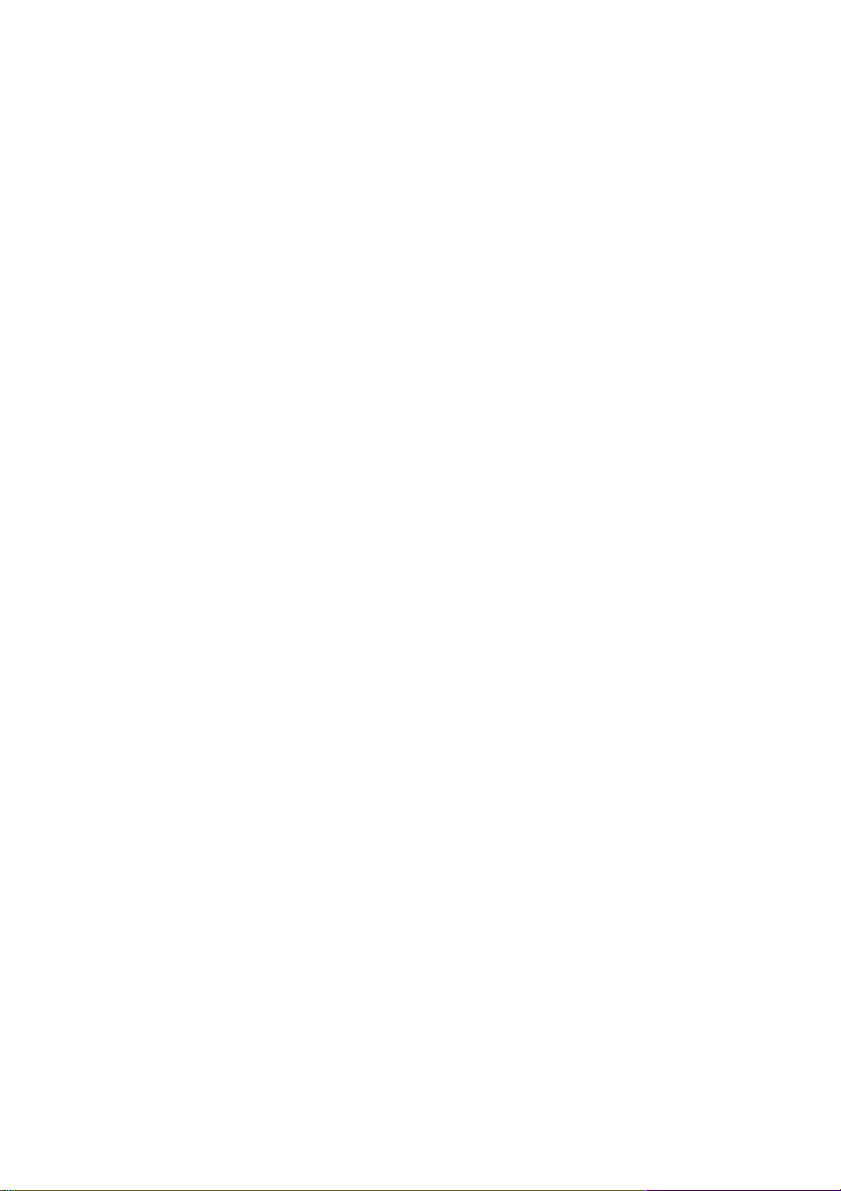
iv
Zabezpečení Vašeho počítače 30
Bezpečnostní slot 30
Hesla 30
Provoz na baterie 33
Baterie (doplněk) 36
Charakteristiky baterie 36
Instalace a vyjmutí baterie 37
Dobíjení baterie 39
Kontrola úrovně nabití baterie 39
Upozornění při nízké kapacitě baterie 40
Řízení spotřeby energie 41
Periferie a doplňky 43
Externí zobrazovací zařízení 45
Externí numerická klávesnice 46
Externí polohovací zařízení 46
Tiskárna 47
Rozšiřující zařízení 48
PC-karta 48
Zařízení USB 49
Různé doplňky 50
Instalace nových komponentů 51
Otevření skříně počítače 51
Rozšíření paměti 52
Přenášení počítače 53
Odpojování z pracovní plochy 55
Přenášení počítače 56
Příprava počítače 56
Co byste si měli vzít s sebou na krátké schůzky 56
Co byste si měli vzít s sebou na dlouhé schůzky 56
Page 6
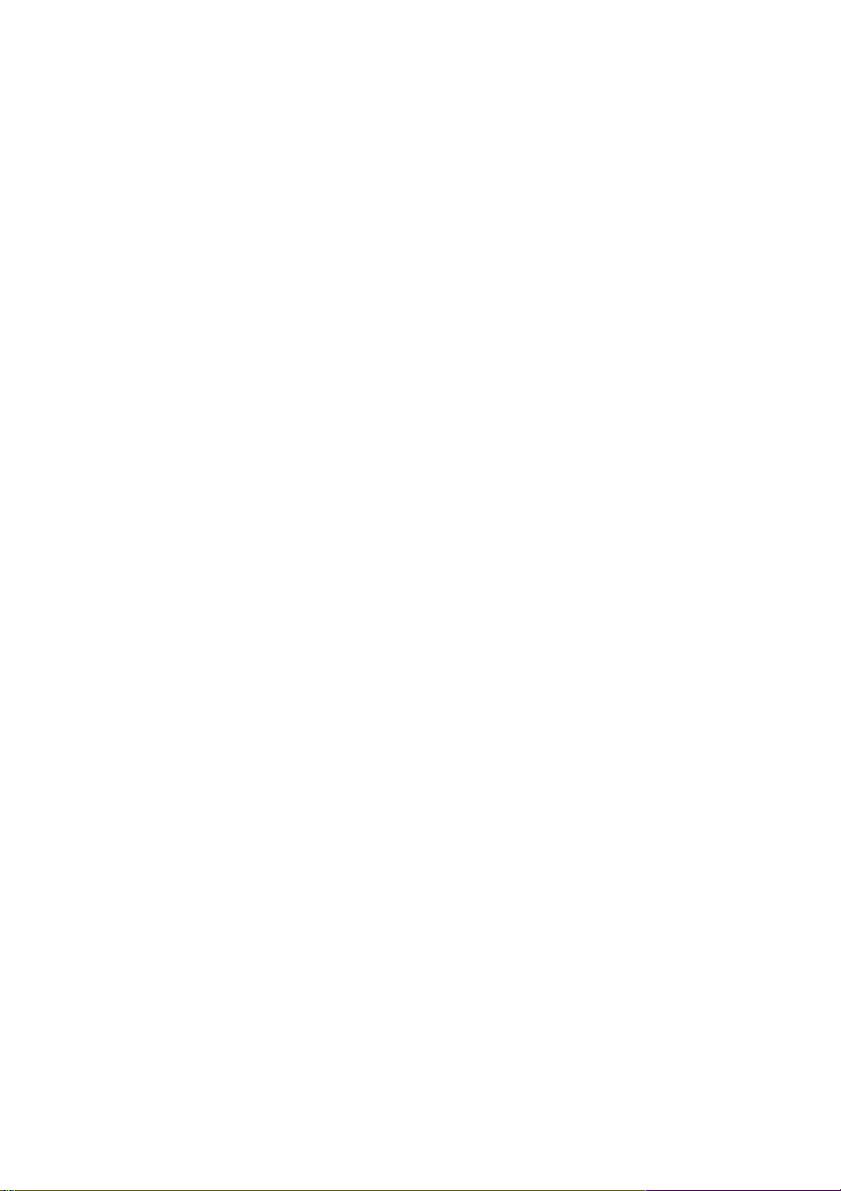
Přenesení počítače domů 57
Příprava počítače 57
Co si vzít s sebou 57
Zvláštní upozornění 57
Vytvoření domácí kanceláře 58
Cestování s počítačem 59
Příprava počítače 59
Co si vzít s sebou 59
Zvláštní upozornění 59
Mezinárodní cestování s počítačem 60
Příprava počítače 60
Co si vzít s sebou 60
Zvláštní upozornění 60
Software 61
Systémový software 63
Program Launch Manager 63
BIOS utilita 64
v
Odstraňování závad 65
Často pokládané otázky 67
Příloha A Technické údaje 71
Příloha B Upozornění 77
Page 7
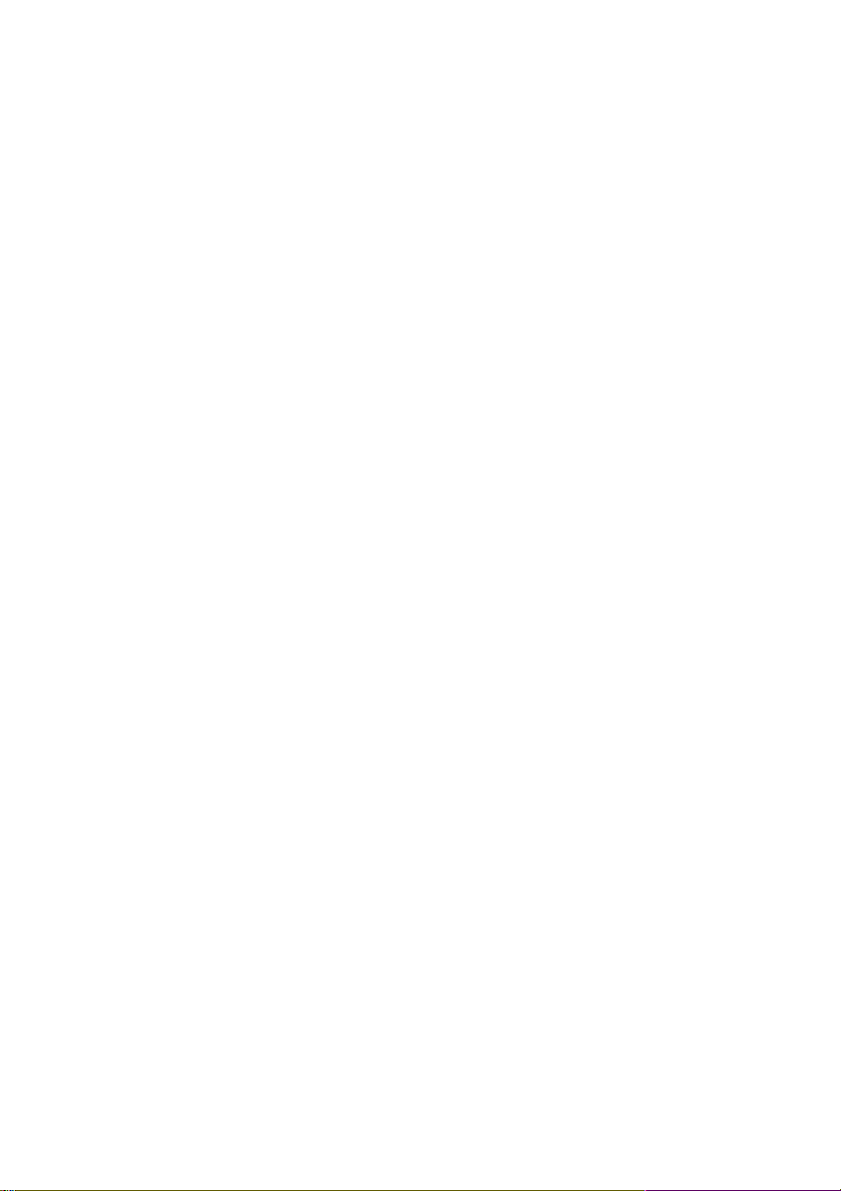
vi
Page 8
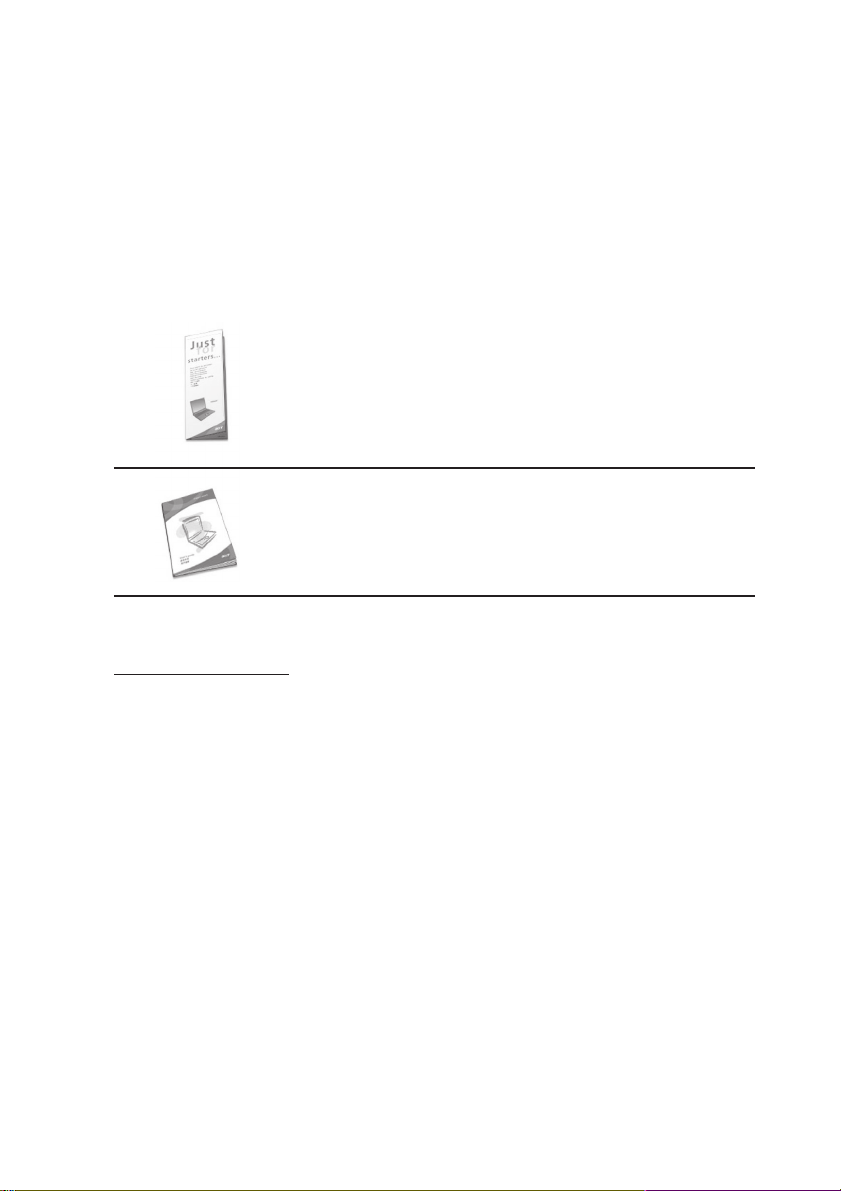
vii
Nejdříve několik věcí úvodem
Vaši průvodci
Abychom Vám usnadnili používání Vašeho počítače Aspire, připravili jsme pro
Vás několik průvodců:
Plakát Just for starters… Vám pomůže na samotném začátku při uvedení Vašeho počítače do provozu.
Tento „Návod k obsluze“ poskytuje jasné a přehledné in-
formace, týkající se produktivního používání Vašeho počítače. Radíme vám, abyste si jej pečlivě přečetli, a pak si jej
ponechali nablízku, pro případné použití v budoucnu.
Pro další informace o našich výrobcích, službách a informacích o technické
podpoře (support) můžete navštívit naši internetovou stránku
www.global.acer.com.
Základní péče a rady pro používání Vašeho
počítače
Zapínání a vypínání počítače
Při zapínání počítače otevřete horní panel displeje a stiskněte síťový vypínač,
umístěný nad klávesnicí.
Počítač můžete vypnout kterýmkoli z následujících způsobů:
• Klepněte na tlačítko Start ve Windows, a v nabídce, které se objeví, zvolte
možnost Vypnout počítač.
• Stiskněte síťový vypínač.
Abyste mohli tento způsob použít, musíte nejprve klepnout na ikonu Možnosti napájení na hlavním panelu Windows, a pak zkontrolovat, zda je nastavena možnost „Při stisknutí tlačítka napájení vypnout počítač“. Viz nápověda systému Windows, kde najdete další informace.
Page 9
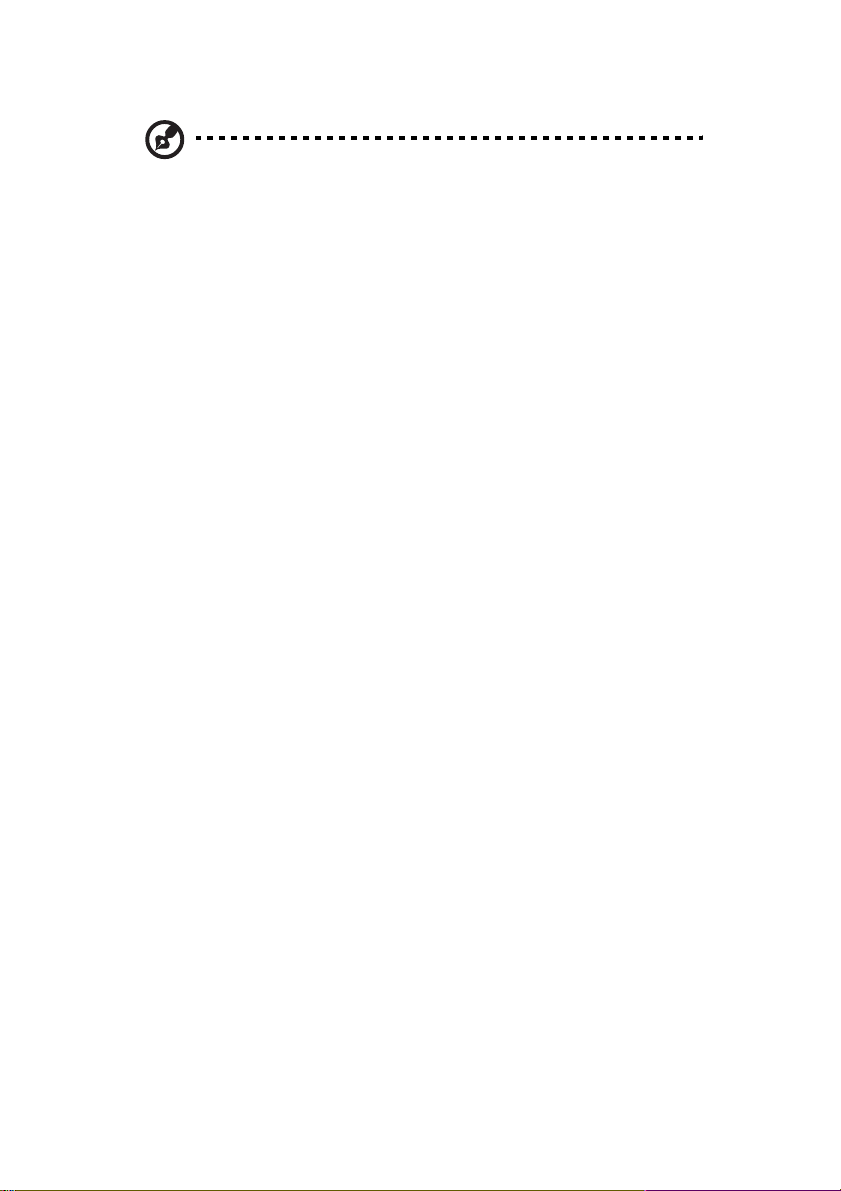
viii
Poznámka: Pokud nemůžete vypnout počítač normálním způsobem, stiskněte a
podržte síťový vypínač alespoň 4 sekundy, až se počítač vypne. Pokud počítač
vypnete a chcete jej opět zapnout, vyčkejte před jeho opětovným zapnutím
alespoň dvě sekundy.
Péče o Váš počítač
Váš počítač Vám bude dobře sloužit, budete-li o něj správně pečovat.
• Nevystavujte počítač přímému slunečnímu záření. Neumisťujte jej do blízkosti zdrojů tepla, jakým je například radiátor.
• Nevystavujte počítač teplotám nižším než 0°C nebo vyšším než 50°C.
• Nevystavujte počítač magnetickým polím.
• Nevystavujte počítač dešti nebo vlhkosti.
• Zabraňte polití počítače vodou nebo jakoukoli tekutinou.
• Nevystavujte počítač velkým nárazům a otřesům.
• Nevystavujte počítač prachu a nečistotám.
• Neumisťujte na horní plochu počítače žádné těžké předměty.
• Vyvarujte se prudkého zavírání horního krytu (displeje) počítače. Horní kryt
(displeje) počítače zavírejte jemně.
• Neumisťujte počítač na nerovnou nebo nestabilní plochu.
Péče o síťový adaptér
Péče o síťový napájecí adaptér je důležitá.
• Nepřipojujte síťový adaptér k žádnému jinému zařízení.
• Nešlapejte na síťovou přívodní šňůru a neumisťujte na ni žádné těžké předměty. Umístěte síťovou přívodní šňůru mimo místa, kde chodí lidé, nebo kde
by mohlo docházet k jejímu překračování.
• Při odpojování síťové napájecí šňůry netahejte za samotnou šňůru. Namísto toho uchopte pouze zástrčku.
• Celková proudová zátěž připojených zařízení nesmí přesáhnout proudovou zátěž zásuvky.
Page 10
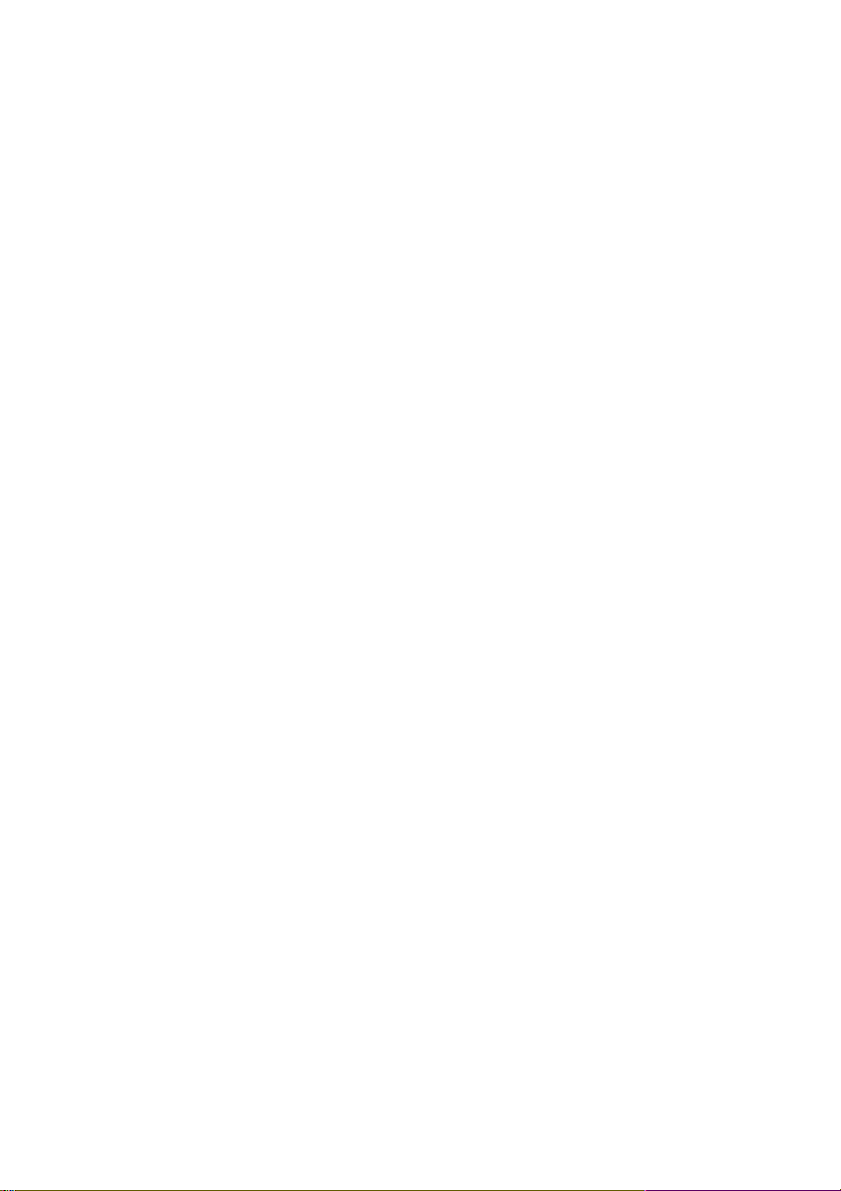
Péče o baterii počítače (doplněk)
Péče o baterii počítače je rovněž velmi důležitá.
• Používejte baterii, která je určena pro váš model počítače. Nepoužívejte
jiné druhy baterií.
• Před vyjmutím nebo výměnou baterie vypněte napájení počítače.
• Nezasahujte do obalu baterie. Skladujte baterii mimo dosah dětí.
• Použité baterie odstraňte v souladu s místními předpisy a nařízeními. Pokud
je to možné, proveďte jejich recyklaci.
Čištění a servis počítače
Při čištění počítače je důležité, abyste dodržovali následující kroky:
1 Vypněte počítač a vyjměte baterii.
2 Odpojte síťový adaptér.
3 Pro čištění používejte měkký hadřík, navlhčený ve vodě. Nepoužívejte teku-
té nebo aerosolové čističe.
Pokud nastane některá z následujících situací, řiďte se pokyny, uvedenými v části
„Odstraňování problémů s mým počítačem“ na stránce 65:
• Došlo-li k pádu počítače nebo k poškození jeho skříňky.
• Došlo-li k polití počítače kapalinou.
• Jestliže počítač nepracuje normálně.
ix
Page 11
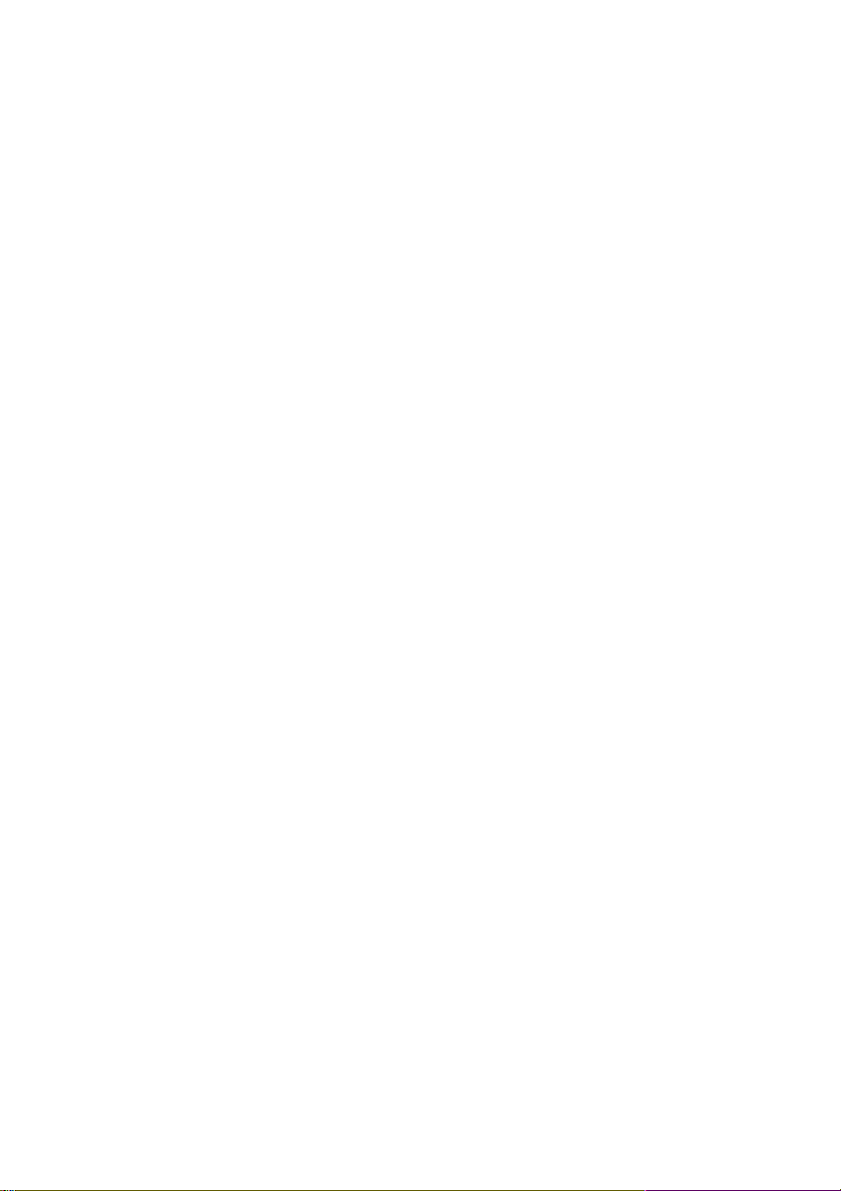
x
Page 12
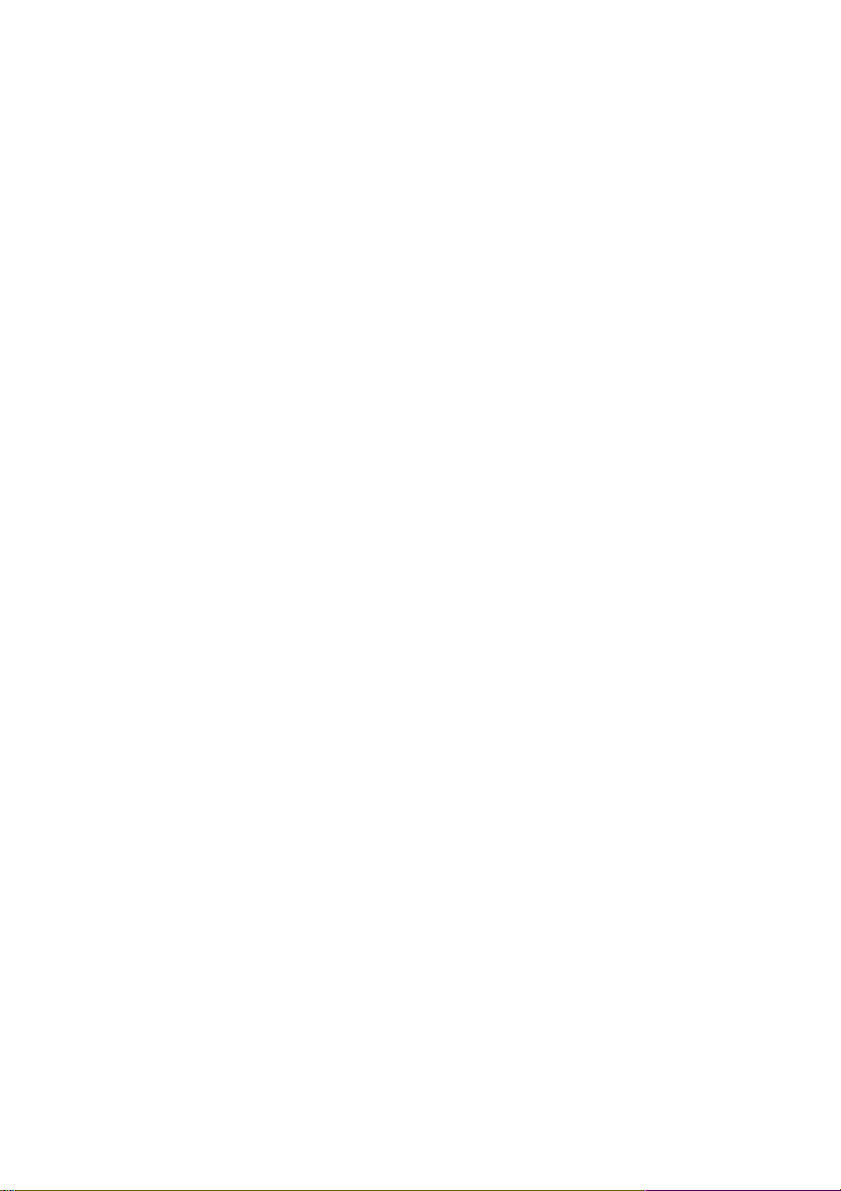
Obeznámení s počítačem
Page 13
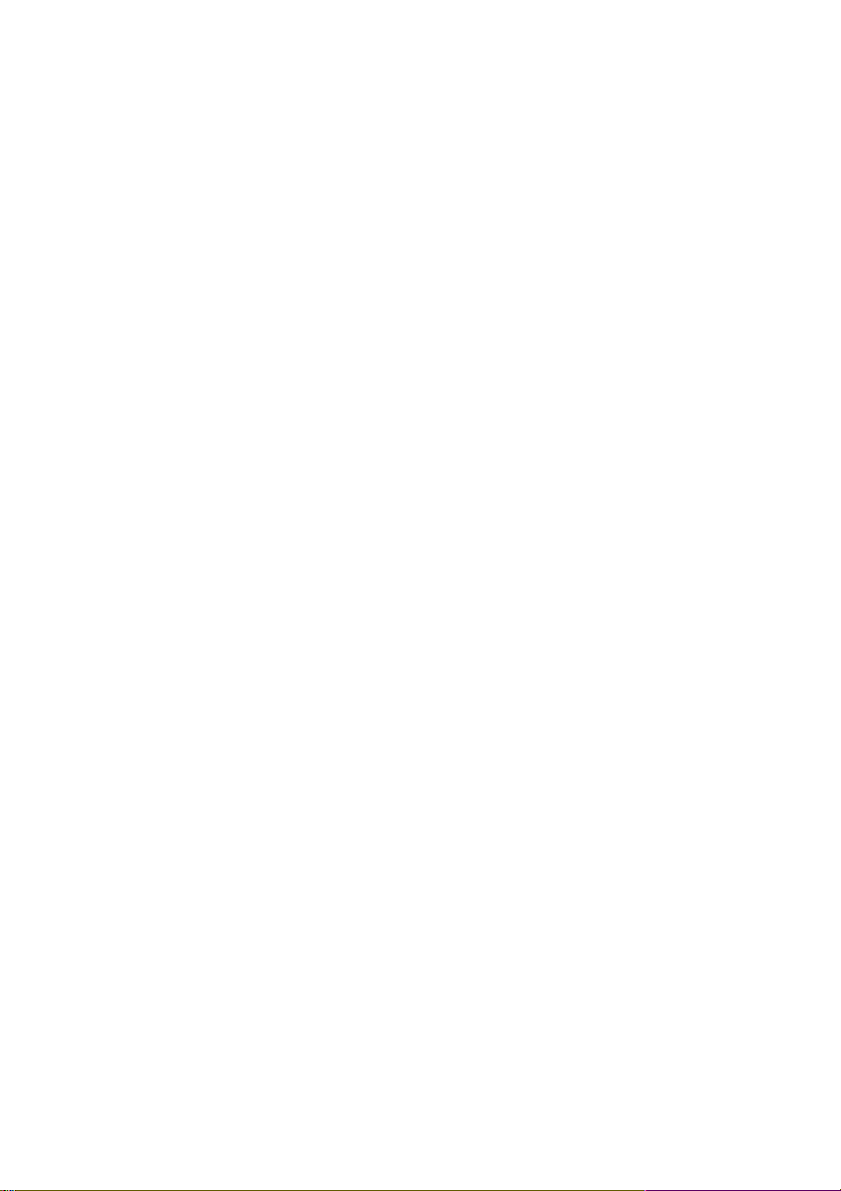
2
Váš počítač Aspire 1700 představuje kombinaci dobrého výkonu, všestrannosti, multimediálních schopností a přenositelnosti, a to vše ve
stylovém designu.
Zvyšuje Vaši produktivitu, ať jste kdekoli.
Tato kapitola poskytuje „okružní prohlídku“
mnoha přednostmi tohoto počítače.
Page 14
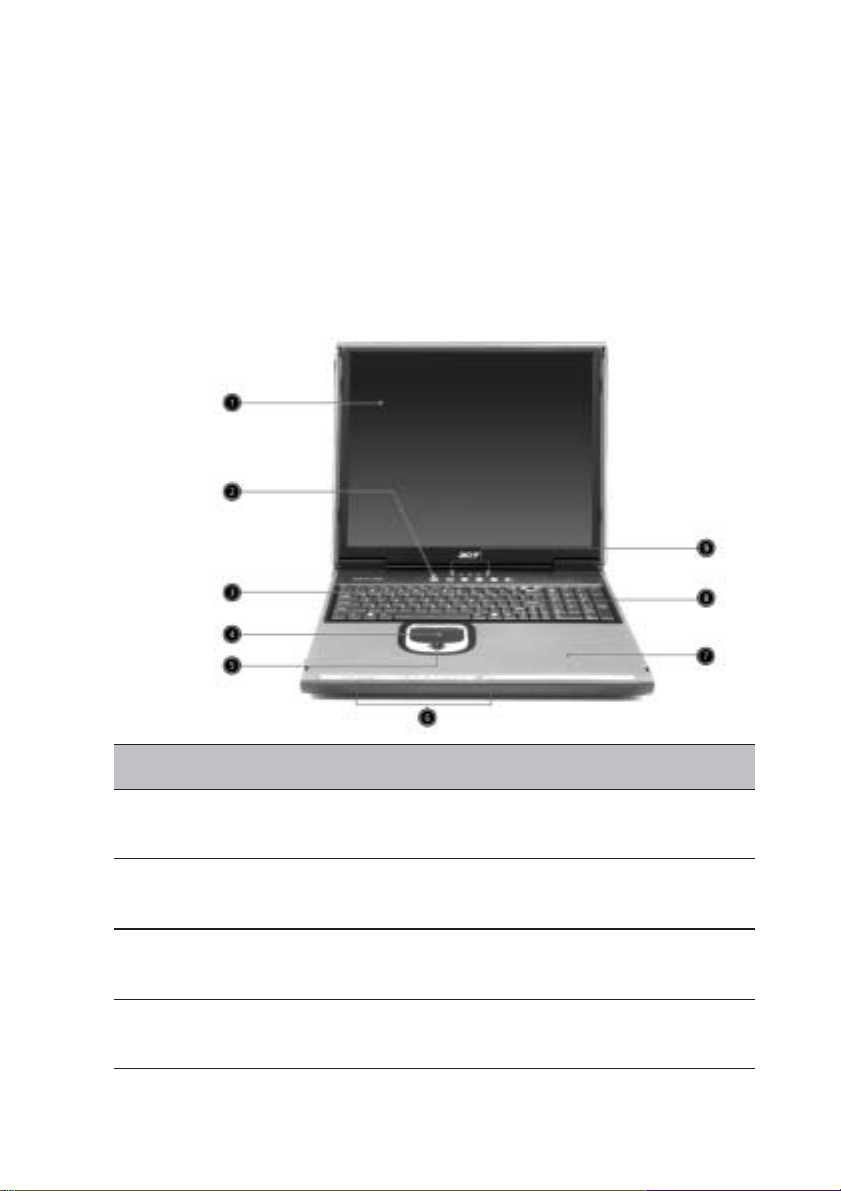
Prohlídka počítače
Po sestavení svého nového počítače Aspire podle postupu, který je vyobrazen
na plakátě „Just for Starters...“, si nyní udělejte několik minut na prohlídku Vašeho počítače.
Pohled zepředu při otevření
3
Č. Položka Popis
1 Displej Velký displej na bázi tekutých krystalů (LCD) poskytu-
je obrazový výstup.
2 Tlačítko zapnutí
napájení Pro zapnutí nebo vypnutí počítače.
3 Klávesnice Klávesnice plné velikosti pro zadávání vstupních
údajů do počítače.
4 Touchpad Polohovací zařízení citlivé na dotek, které pracuje
podobně jako počítačová myš.
Page 15
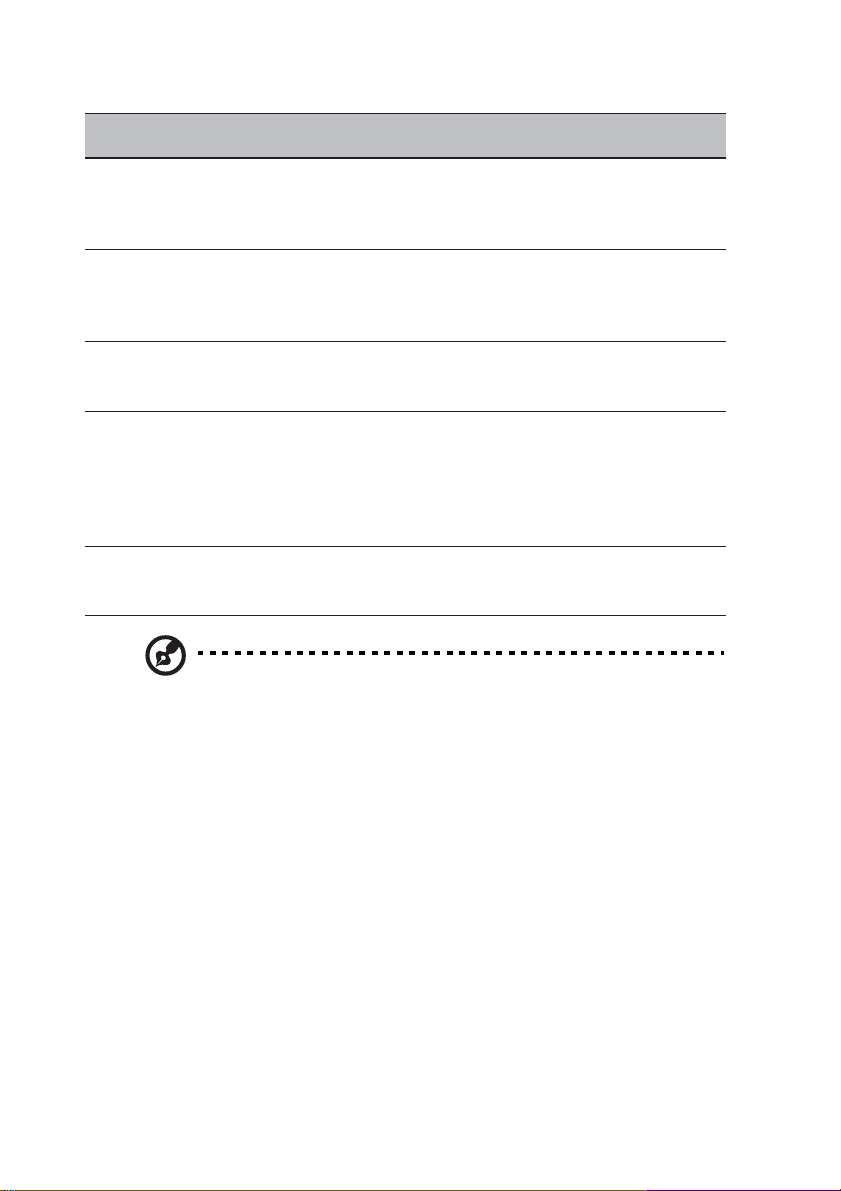
4
Č. Položka Popis
5 Tlačítka pro Pravé a levé tlačítko poskytuje stejné funkce jako
klepnutí a tlačítko tlačítka na počítačové myši. Tlačítko pro posunování
pro posunování slouží k posunutí obsahu okna nahoru a dolů.
6 Ovládací prvky Tlačítka a indikátory pro funkci Audio DJ. Další
a indikátor funkce informace - viz část “Audio” na stránce 27.
Audio DJ
7 Plocha pro Poskytuje pohodlnou podpůrnou oblast pro Vaše
opření dlaní ruce při psaní na klávesnici počítače.
8 Spouštěcí tlačítko/přepínač pro klasickou síť LAN/
klávesy bezdrátovou síť LAN*
tlačítko pro spuštění e-mailového programu
spouštěcí tlačítko prohlížeče Internetu
2 programovatelná tlačítka
9 Stavové Indikátory (diody LED), které indikují stav počítače, a
indikátory jeho jednotlivých komponentů.
*Poznámka: Toto tlačítko bezdrátové komunikace pracuje pouze u vybraných
modelů s moduly 802.11b a 802.11a+b wireless LAN (bezdrátová síť).
Page 16
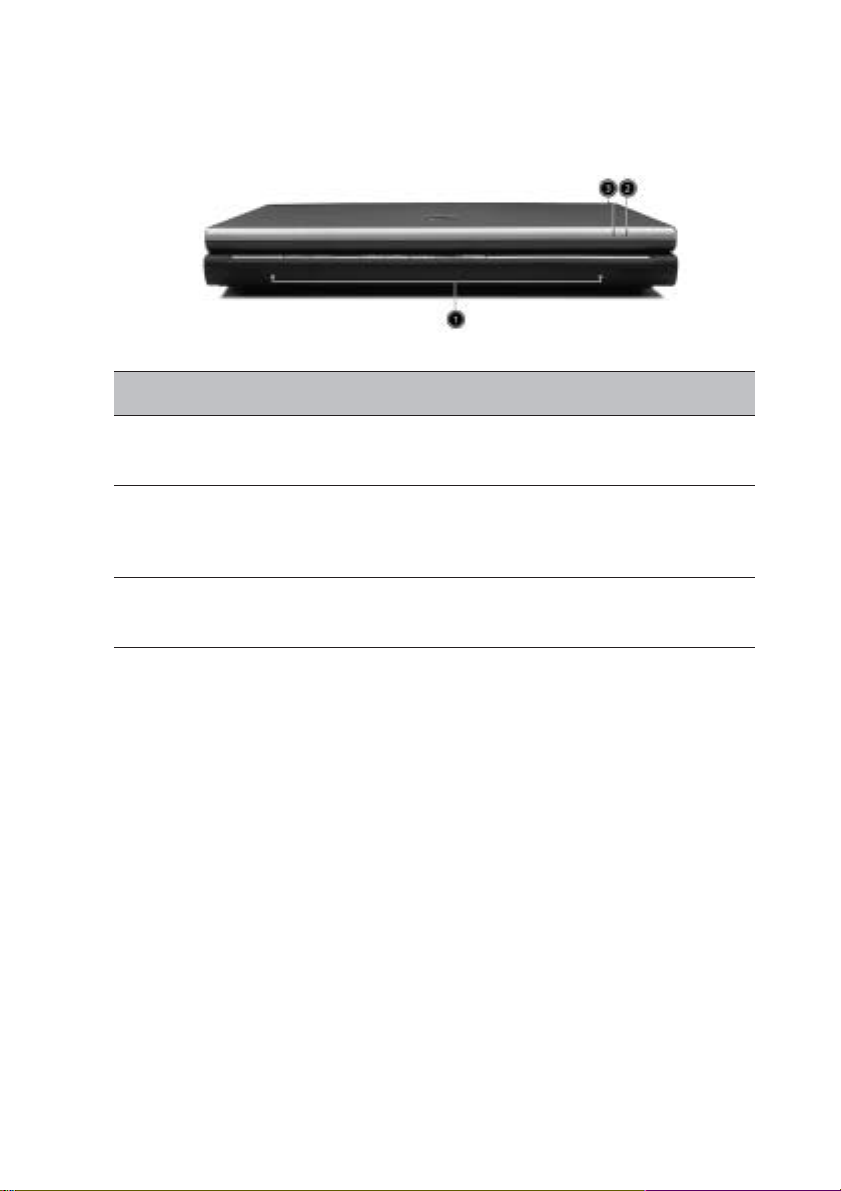
Pohled zepředu při zavření
Č. Položka Popis
1 Reproduktory Levý a pravý reproduktor poskytuje stereofonní
zvukový výstup
2 Indikátor Rozsvítí se, pokud je aktivní bezdrátová síť LAN.
bezdrátové
komunikace
3 Indikátor zapnutí Rozsvítí se po zapnutí počítače.
napájení
5
Page 17
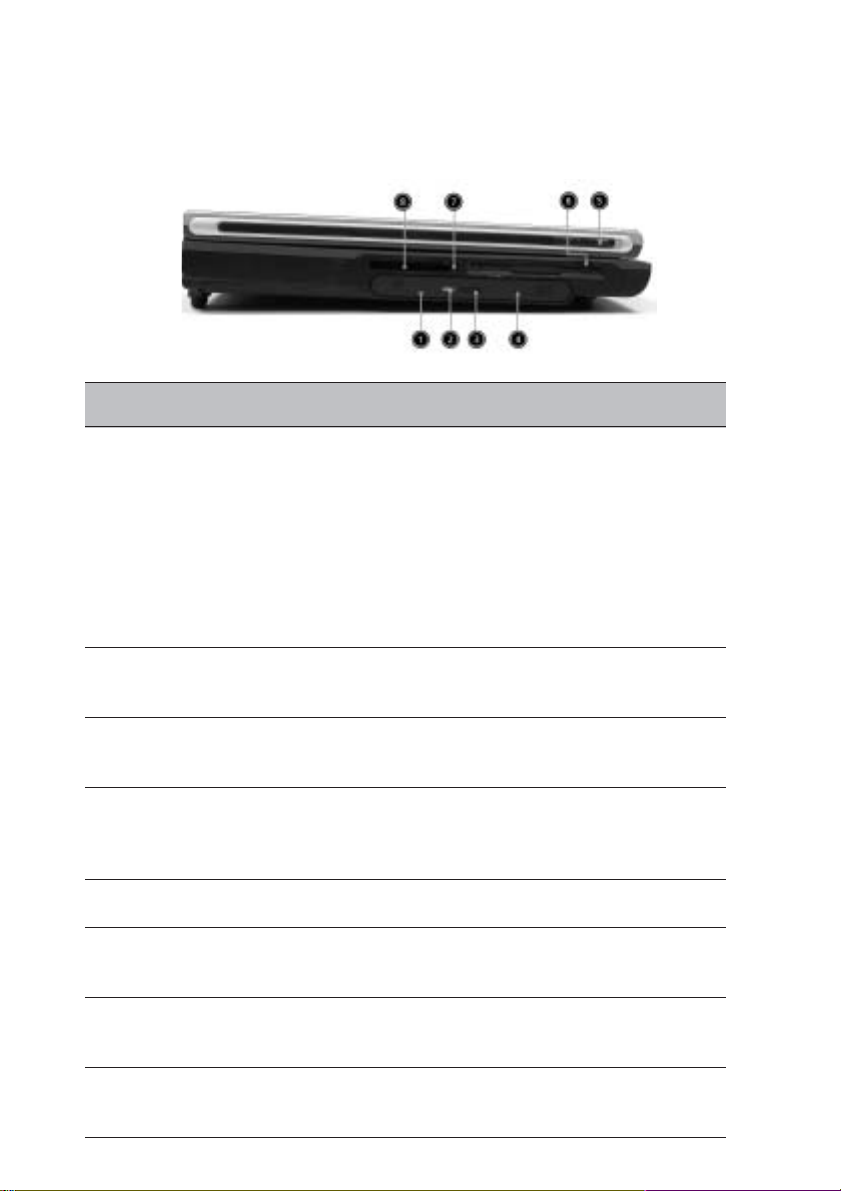
6
Pohled na levou stranu
Č. Položka Popis
1 Optická mechanika V závislosti na vašem modelu může být
optická mechanika následujícího typu:
• Mechanika CD-ROM pro čtení disků CD.
• Mechanika DVD-ROM pro čtení disků CD
a DVD.
• Mechanika DVD/CD-RW combo pro čtení
disků CD a DVD, a pro zápis na disky
CD-R a CD-RW.
• Mechanika DVD-RW
2 Indikátor čtení optického Indikátor (dioda LED), který svítí ve chvílích,
disku kdy se z optického disku čte.
3 Tlačítko pro vysunutí Stiskněte toto tlačítko, abyste mohli disk
zásuvky optické mechaniky vyjmout z optické mechaniky.
4 Tlačítko pro nouzové Toto tlačítko slouží k vysunutí optického
vysunutí zásuvky disku ve chvíli, kdy je počítač vypnutý.
optické mechaniky
5 Disketová jednotka Pracuje s disketami 3,5 palce.
6 Levá západka Slouží pro zajištění a odjištění krytu displeje
(po jedné západce na levé a pravé straně).
7 Tlačítko pro vysunutí Stiskněte toto tlačítko pro vysunutí PC-karty,
PC-karty abyste PC-kartu mohli vyjmout ze slotu.
8 Slot pro PC-kartu Tento slot podporuje standardní PC-kartu
Typu II (PCMCIA).
Page 18
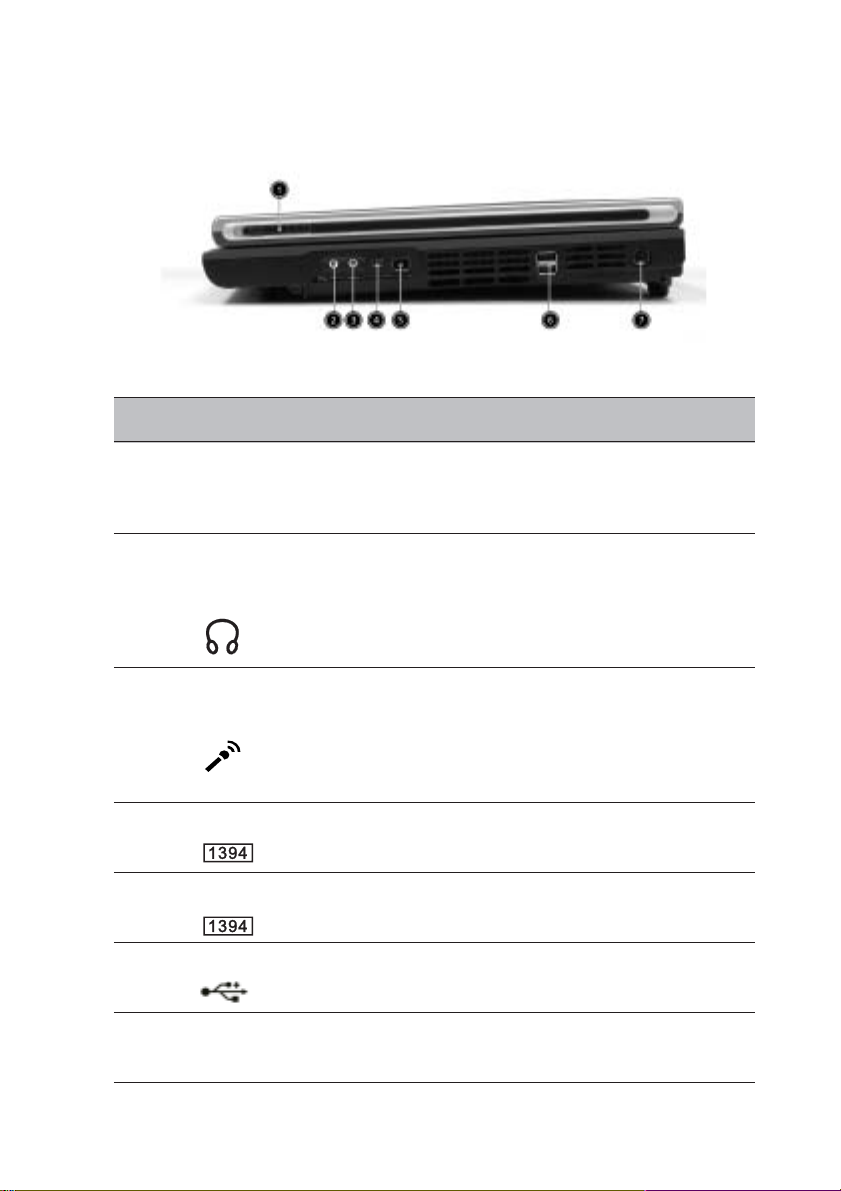
Pohled na pravou stranu
Č. Položka Popis
1 Pravá západka Slouží pro zajištění a odjištění krytu
displeje (po jedné západce na levé a pravé
straně).
2 Konektor pro připojení Linkový výstup pro připojení audio zařízení
výstupu reproduktorů/ (například reproduktorů, sluchátek a
sluchátek podobně).
7
3 Konektor vstupní linky/ Linkový vstup pro připojení audio zařízení
Konektor pro mikrofon (například CD přehrávače, stereofonního
walkmanu a podobně). Volba se provádí
pomocí programu pro nastavení hlasitosti
(Celková hlasitost) ve Windows.
4 Port rozhraní IEEE 1394 Pro připojení zařízení IEEE 1394 k počítači.
5 Port rozhraní IEEE 1394 Pro připojení zařízení IEEE 1394 k počítači.
6 Konektory/porty USB 2 porty pro připojení zařízení USB verze 2.0
7 Zdířka DC-in pro síťový Pro připojení síťového adaptéru k počítači.
adaptér
Page 19
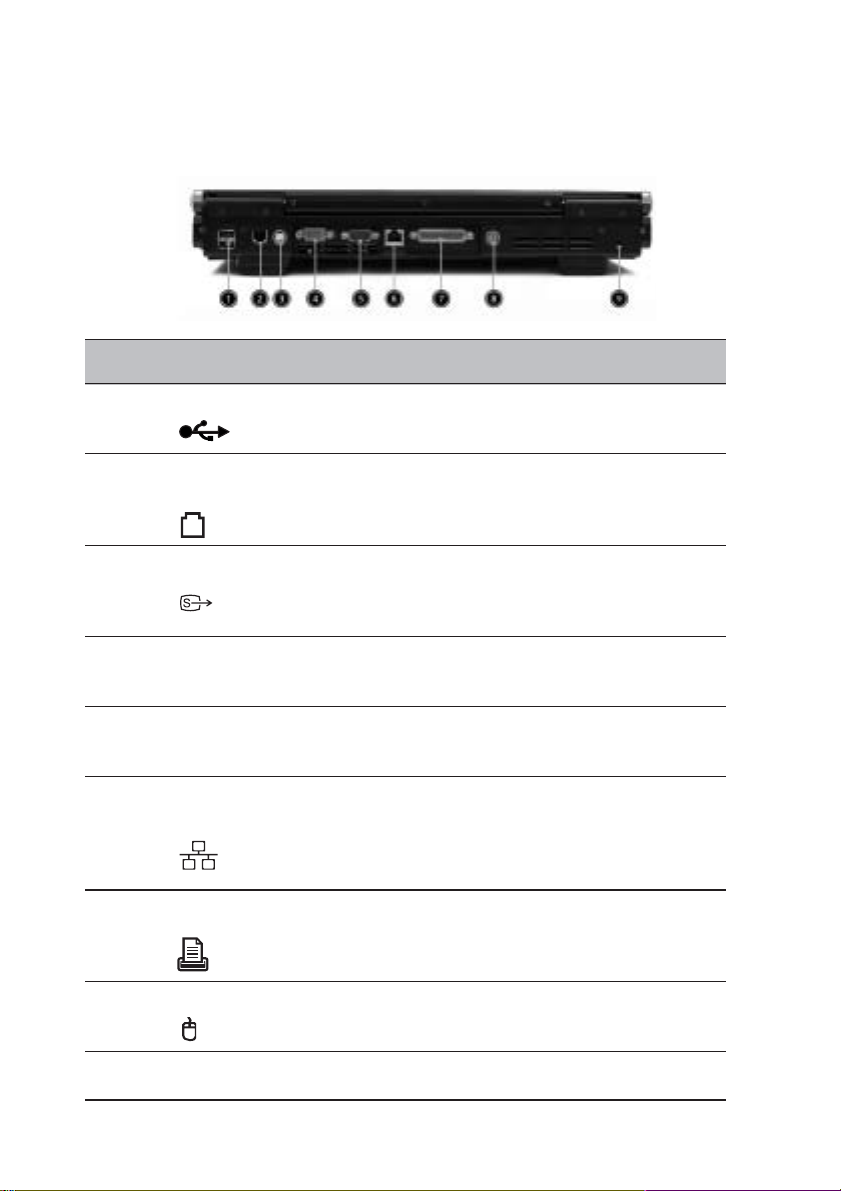
8
Zadní pohled
Č. Položka Popis
1 Konektory/porty USB 2 porty pro připojení zařízení USB verze
2.0.
2 Konektor pro připojení Pro připojení vestavěného fax/data mode-
modemu mu k telefonní lince.
3 S-video Pro připojení k televizoru nebo zobrazova-
címu zařízení, vybavenému vstupem
S-video.
4 Port pro externí monitor Pro připojení externího zobrazovacího
zařízení - monitoru (VGA).
5 Sériový port COM Pro připojení dalšího zařízení se sériovým
rozhraním.
6 Konektor pro připojení Pro připojení počítače k síti Ethernet
k počítačové síti 10/100.
7 Paralelní port Pro připojení paralelního zařízení, jako je
například paralelní tiskárna.
8 Port PS2 Pro připojení počítačové myši PS2.
9 Slot pro zámek Kensington Pro připojení bezpečnostního konektoru.
Page 20
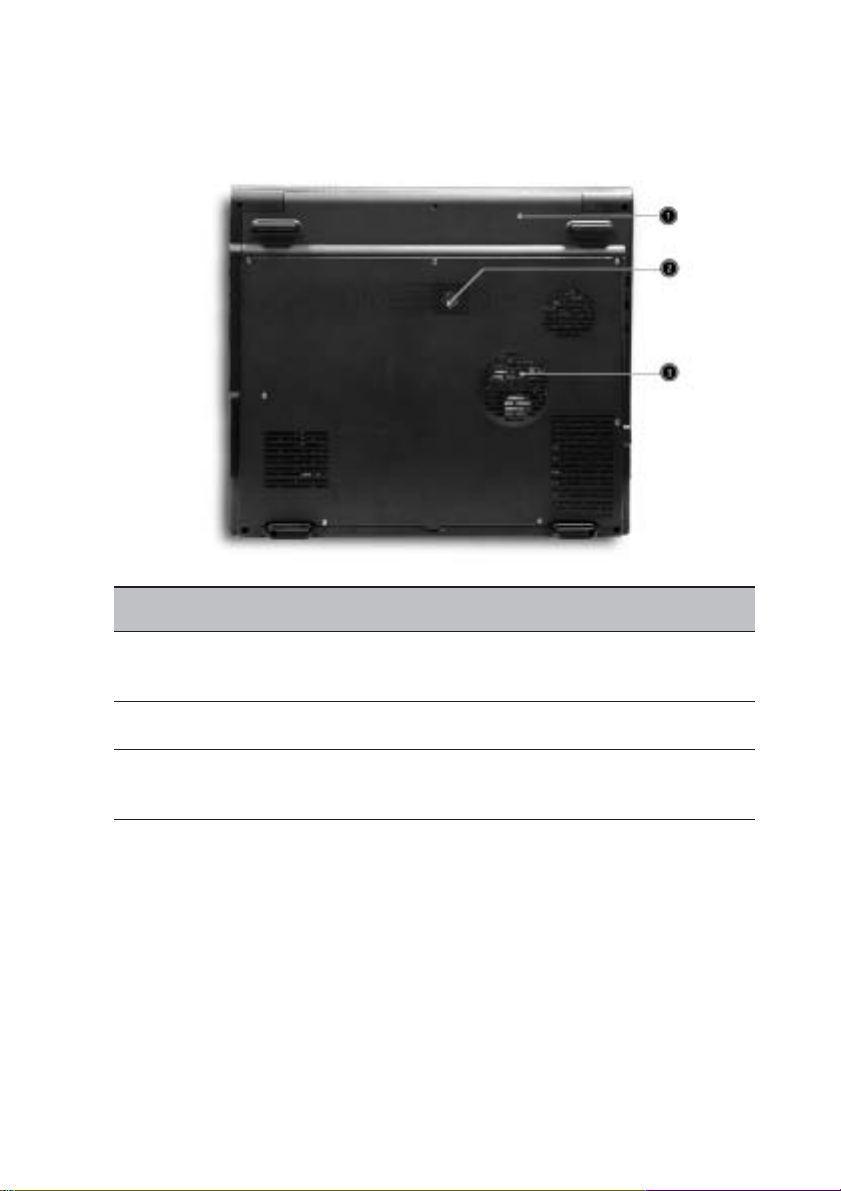
Pohled zespodu
Č. Položka Popis
9
1 Kryt prostoru
pro baterie Chrání prostor pro baterii.
2 Subwoofer Pro zlepšení kvality reprodukovaného zvuku.
3 Výřezy pro Tyto výřezy zajišťují, aby se počítač nepřehříval, a to
odvětrávání ani po delším používání.
Page 21
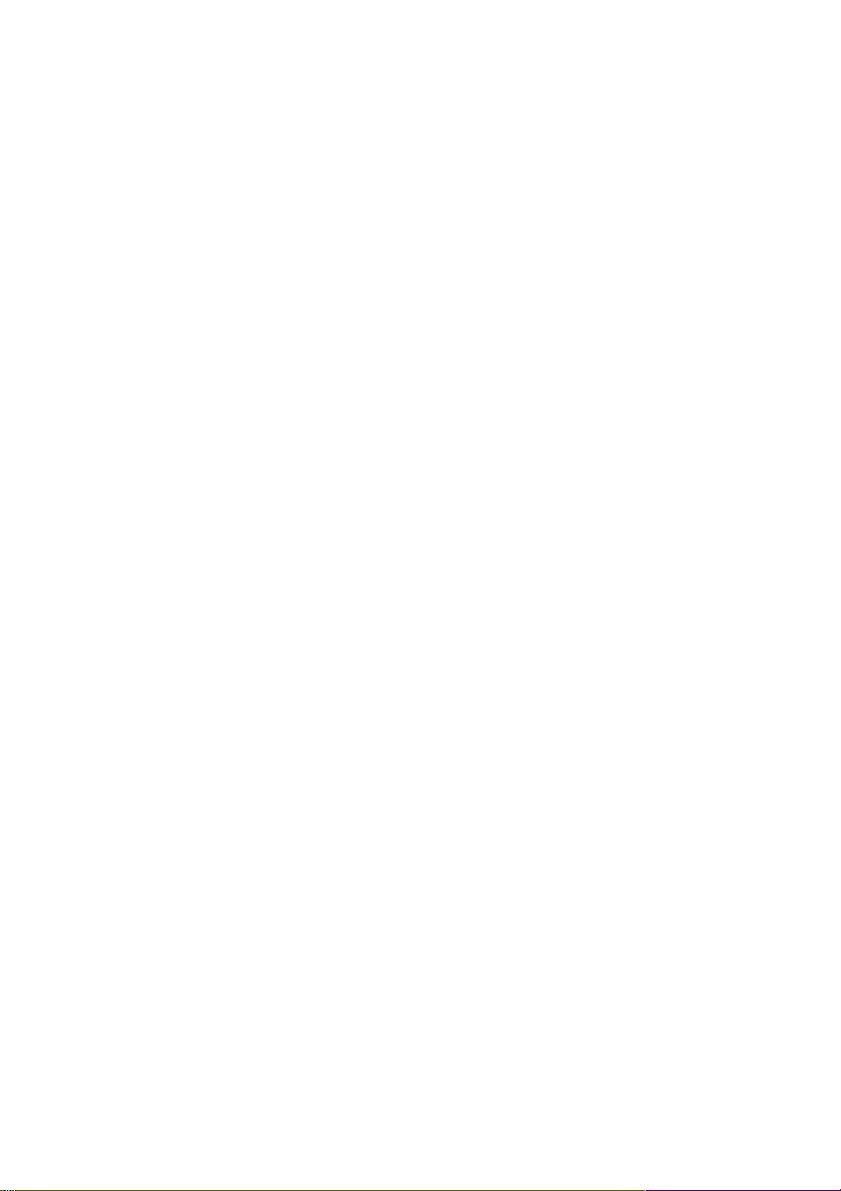
10
Přednosti
Výkon
• Procesor Intel Pentium 4 / Celeron.
• Sběrnice SiS M650 se SiS 962, podpora 400/533 Mhz Front Side Bus,
podpora Intel HTT
• Pevný disk 40 GB nebo vyšší.
• Operační systém Microsoft Windows XP.
Multimédia
• Jednotka CD-ROM.
• Jednotka DVD-ROM.
• Combo jednotka DVD/CD-RW nebo DVD-RW.
• Konektory pro vstup a výstup audio.
• Doplňkový modul paměťové karty 6-in-1 Multimedia
• Hardwarový grafický engine 3D
• Dva stereo reproduktory + subwoofer
• Barevný LCD displej 15 palců XGA, 1.024 x 768 bodů, 16 miliónů barev /
Barevný LCD displej 17 palců SXGA, 1.280 x 1.024 bodů, 16 miliónů barev
Konektivita
• Modem: Softwarový modem V9.0/V9.2 56 Kbps (MDC).
• Síť LAN 10/100 Mbps.
• Doplněk Mini-PCI 802.11b / 802.11a+b (u vybraných modelů)
• Jeden přepínač pro zapnutí nebo vypnutí bezdrátové funkce
• Klávesnice a polohovací zařízení
• 4 porty pro univerzální sériové rozhraní (USB).
Design a ergonomie
• Design „vše v jednom“ (zahrnující pevný disk, optickou mechaniku a disketovou mechaniku).
• Odolná konstrukce při úspoře místa.
• Klávesnice plné velikosti (jako u stolních počítačů).
• Pro přehrávání disků CD nebo MP3 není nutno zapínat počítač
• Velká a komfortní plocha pro opření zápěstí a výhodně umístěný touchpad.
Page 22
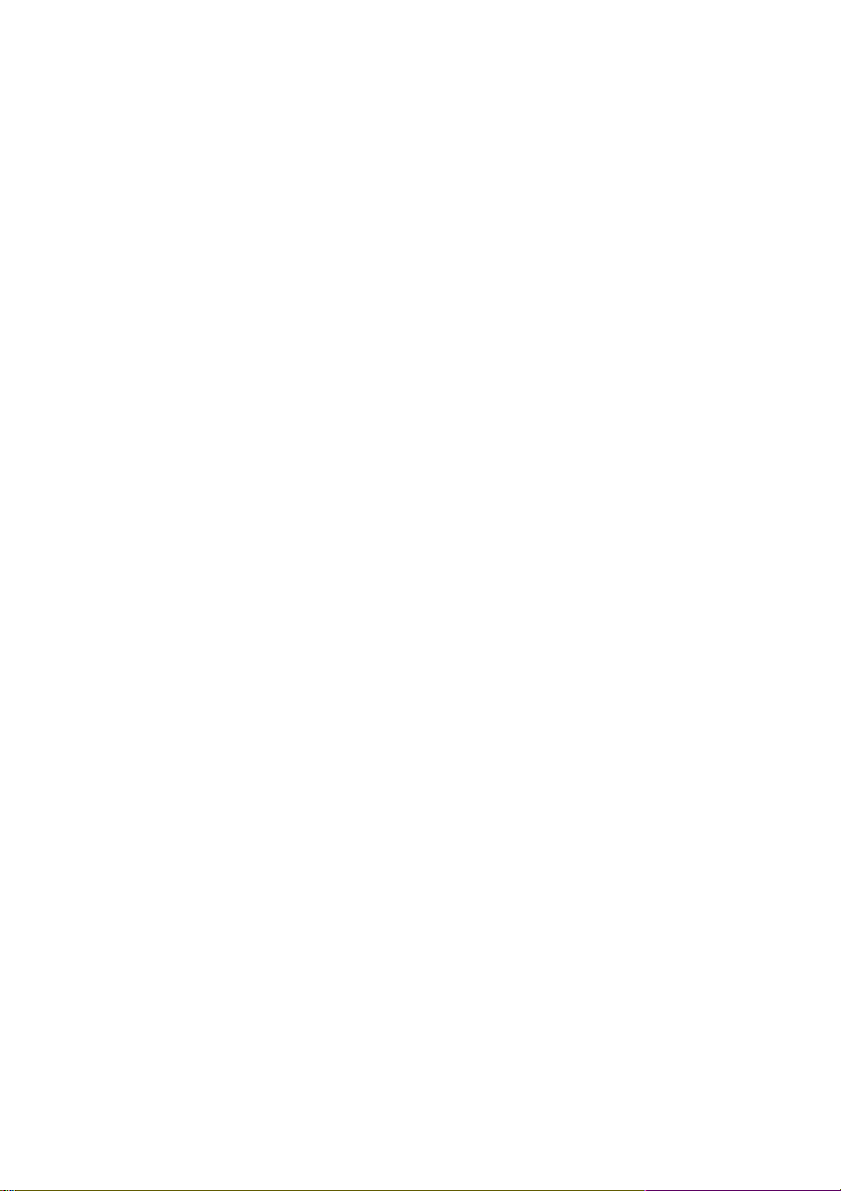
11
Možnosti rozšiřování
• Slot na PC-kartu umožňuje připojení široké škály přídavných doplňků.
• Možnost výměny procesoru (CPU), pevného disku a paměťových modulů.
Page 23
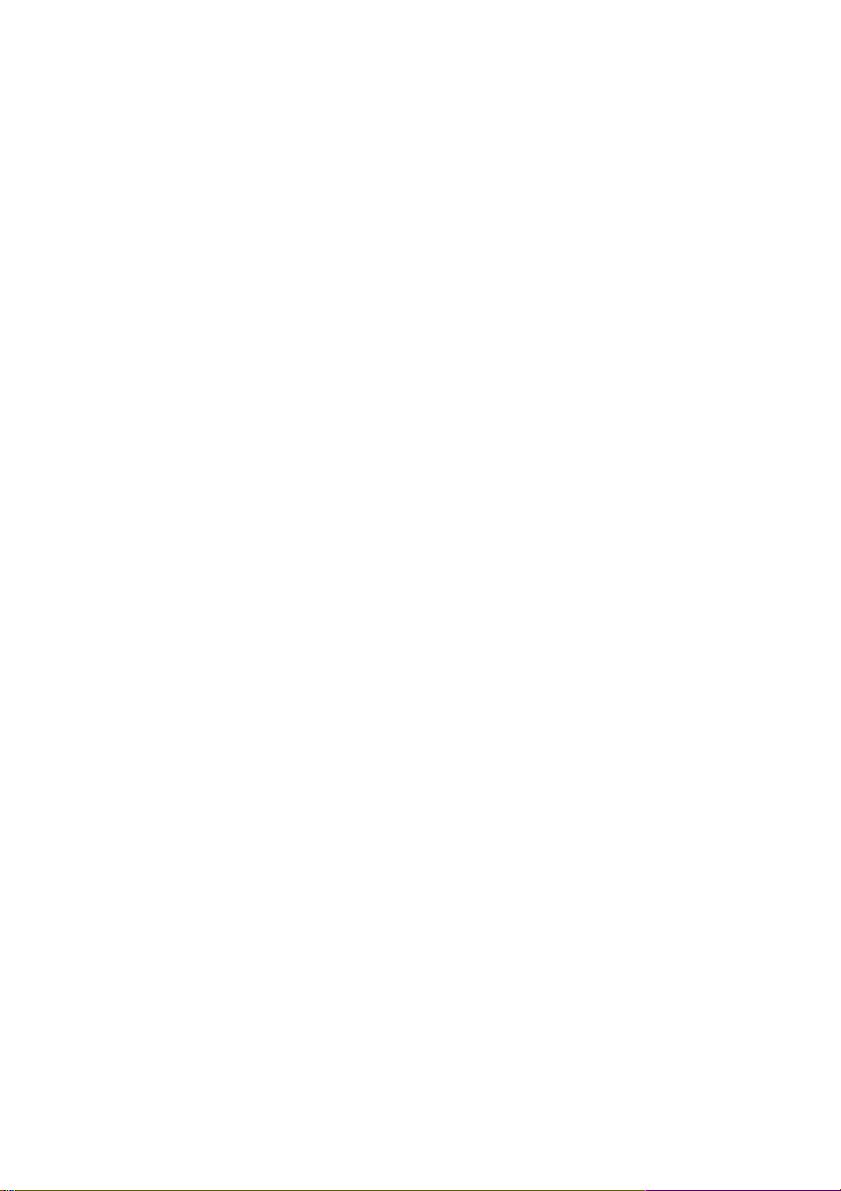
12
Displej
Displej o velikosti 15 nebo 17 palců poskytuje velkou plochu pro sledování
obrazu pro dosažení maximální účinnosti a jednoduchého používání. LCD displej (na bázi tekutých krystalů) podporuje režim eXtended Graphics Array (XGA),
zobrazující až 16 miliónů barev s rozlišením 1.024 x 768 bodů. U displejů 17
palců podporuje režim SXGA zobrazující až 16 miliónů barev, s rozlišením 1.280
x 1.024 bodů.
Video-výkon
Váš notebook řady Aspire 1700 disponuje video systémem s portem s grafickým
akcelerátorem (AGP) s obvodem SiS M650 VGA a pamětí 32MB UMA RAM, nebo
grafickou kartou nVIDIA NV-18M (karta 64MB AGP) (u vybraných modelů). To
poskytuje robustní řešení při dosažení video výstupu vysoké kvality.
Souběžné zobrazování
Velký displej Vašeho počítače, zkombinovaný s jeho multimediálními schopnostmi jej předurčuje jako ideální pro pořádání prezentací.
Je rovněž možno připojit externí monitor nebo projektor, a pak zvolit, zda budete chtít používat pouze LCD displej počítače, pouze externí zařízení, nebo současně LCD displej a externí zařízení.
Souběžné zobrazování vám umožňuje řídit prezentaci z počítače, zatímco Vaši
posluchači sledují monitor nebo projekční plochu.
Page 24
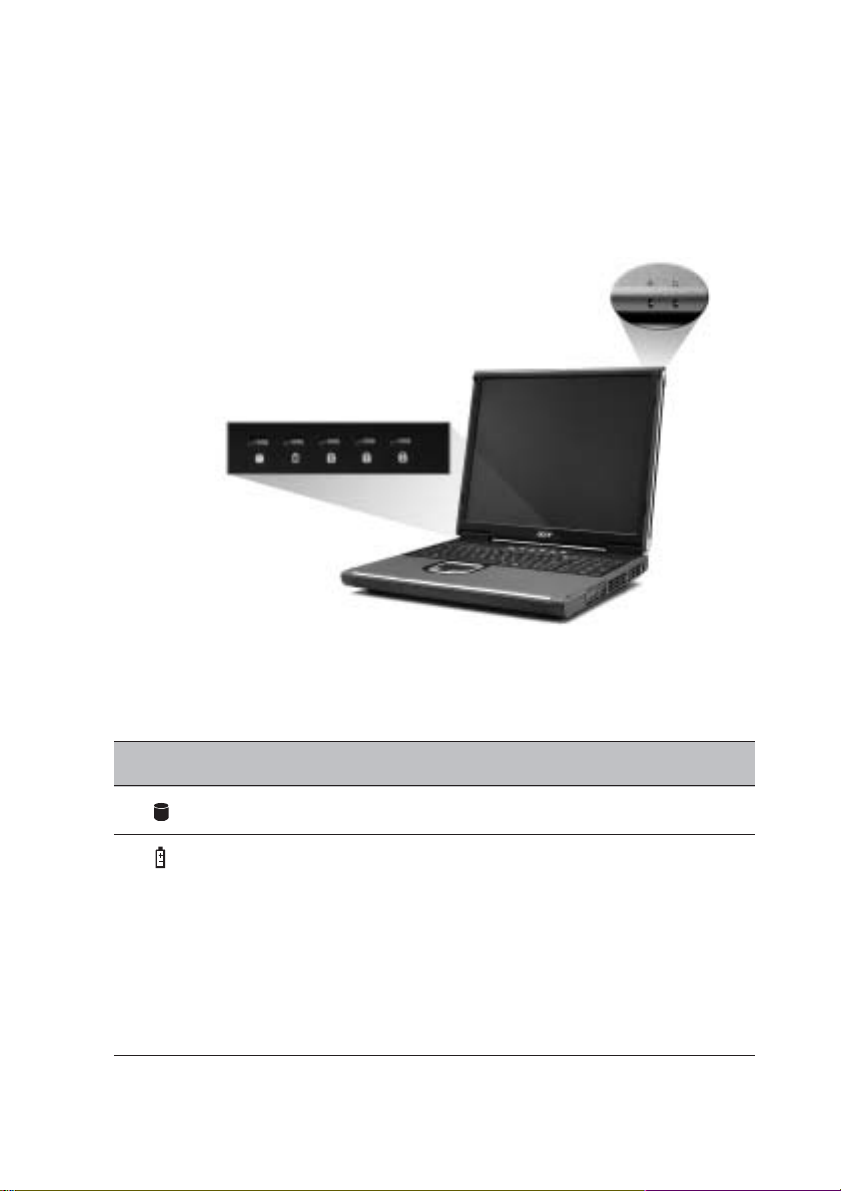
13
Indikátory
Váš počítač je vybaven polem pěti indikátorů, umístěných nad klávesnicí, a
dalšími dvěma indikátory, které jsou situovány do pravého horního rohu LCD
panelu. Tyto indikátory zobrazují stav počítače a jeho jednotlivých komponentů.
Pět indikátorů, umístěných nad klávesnicí, poskytuje následující stavové informace:
Č. Popis
1 Aktivita pevného disku.
2 Dobíjení baterie:
Zelená: Je připojen síťový adaptér a baterie je plně
dobita.
Jantarová: Je připojen síťový adaptér a baterie se
právě dobíjí.
Červená: Je připojen síťový adaptér a došlo k poruše
baterie.
Zhasnutý: Není připojen síťový adaptér nebo baterie
není nainstalována.
Page 25
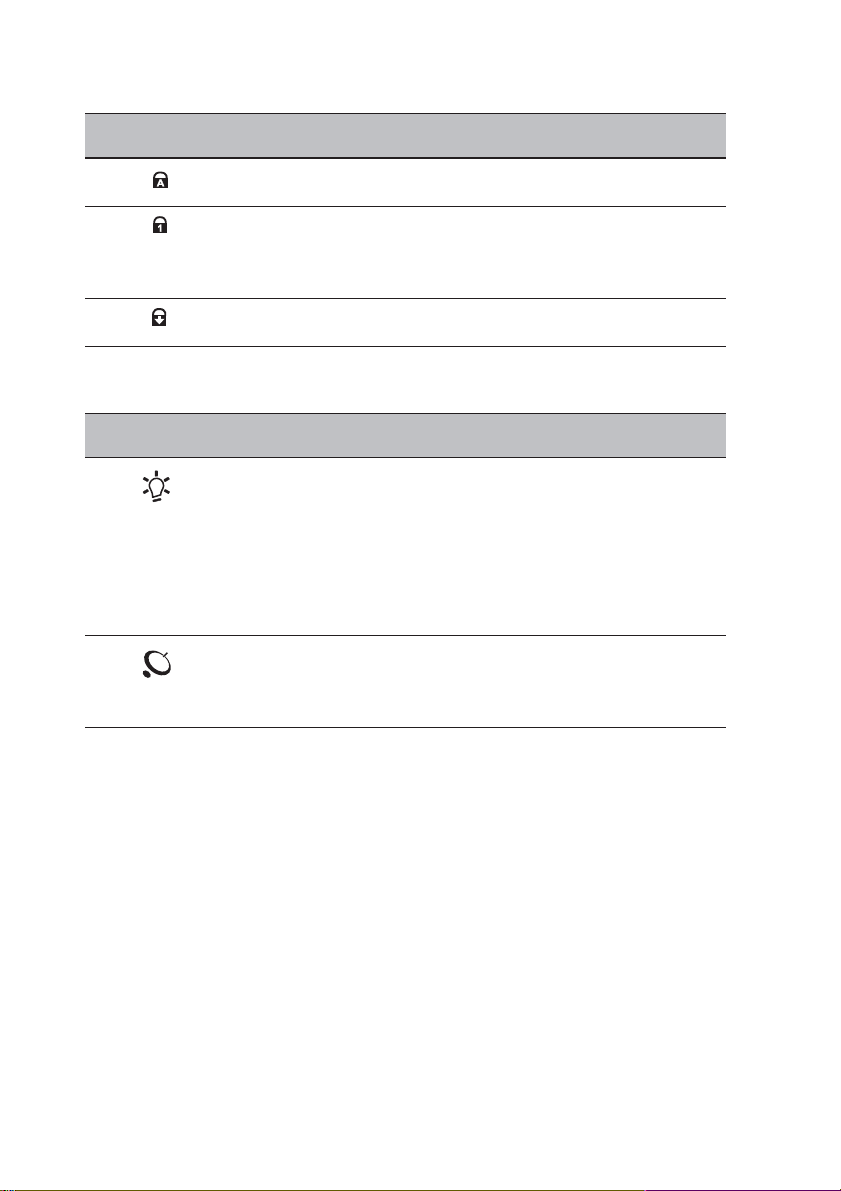
14
Č. Popis
3 Aktivita klávesy Caps Lock.
4 Aktivita klávesy Num Lock. (Pamatujte, že musí být
zapnut zámek klávesnice, aby bylo možno používat
včleněnou číselnou klávesnici.)
5 Aktivita klávesy Scroll Lock.
Dva indikátory, umístěné v přední části počítače, poskytují následující stavové
informace:
Č. Popis
1 Režim napájení:
Nepřetržitě svítí zeleně
Počítač je zapnutý (i když je vypnutý displej).
Nepřetržitě svítí oranžově
Počítač je v pohotovostním stavu (Standby).
Zhasnutý
Počítač je vypnutý, nebo je v režimu hibernace.
2 Indikátor funkce InviLink:
Indikuje stav bezdrátové komunikace (u vybraných
modelů).
Page 26

15
Klávesnice
Klávesnice počítače je vybavena klávesami plné velikosti spolu se včleněnou
číselnou klávesnicí, samostatnými kurzorovými klávesami, dvěmi klávesami pro
Windows a 12 funkčními (horkými) klávesami.
Speciální klávesy
Klávesy-zámky
Počítač je vybaven třemi klávesami-zámky, přičemž každá z těchto kláves má
svůj vlastní stavový indikátor.
Klávesa-zámek Popis
Caps Lock Je-li klávesa Caps Lock aktivní, jsou všechny abe-
cední znaky psány velkým písmem. Zapnutí a vypnutí
klávesy se provádí stisknutím klávesy Caps Lock na
levé straně klávesnice.
Num Lock Pokud je klávesa Num Lock aktivní, je možno použí -
vat včleněnou číselnou klávesnici.
Zapnutí a vypnutí se provádí stisknutím klávesy Num
Lock.
Scroll Lock Je-li klávesa Scroll Lock aktivní, posune se obrazov-
ka o jeden řádek nahoru nebo dolů po stisknutí kurzorové klávesy (šipky) nahoru nebo dolů.
Poznámka: Klávesa Scroll Lock nemusí pracovat u
všech aplikací. Zapnutí a vypnutí se provádí stisknutím klávesy Scroll Lock.
Page 27
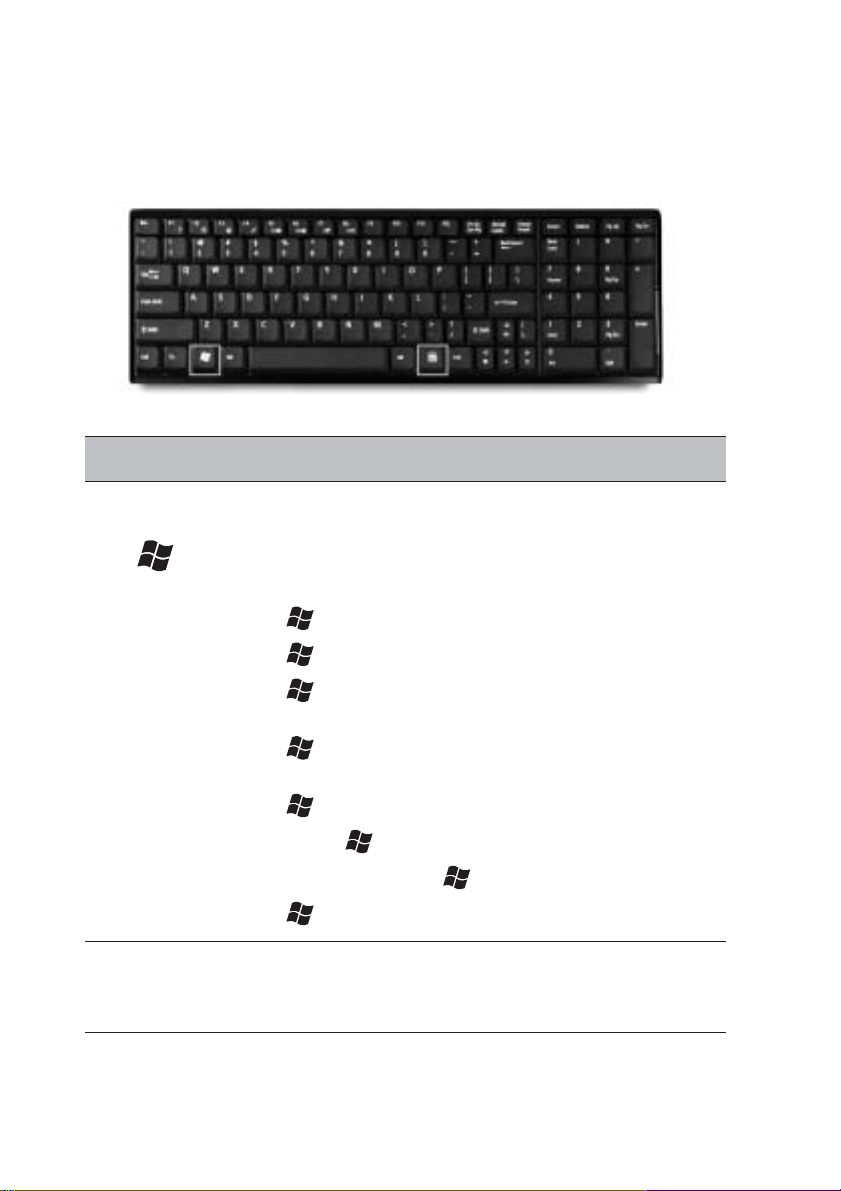
16
Klávesy pro Windows
Na klávesnici jsou dvě klávesy, které poskytují funkce, specifické pro Windows.
Klávesa Popis
Klávesa s logem Při stisknutí pouze této klávesy se provede stejná
Windows činnost, jako při stisknutí tlačítka Start – otevře se
nabídka Start. Klávesu je rovněž možno používat
v kombinaci s dalšími klávesami, aby poskytovala
řadu dalších funkcí:
+ Tab aktivuje další tlačítko v pruhu úloh.
+ E otevírá okno Tento počítač.
+ F1 otevírá okno „Nápovědy a podpory (Help
and Support).
+ F pro otevření dialogového rámečku „Vyhledá-
vat: Všechny soubory“.
+ M pro minimalizaci všech otevřených oken.
Shift + + M Odvolání akce „minimalizace všech
otevřených oken“ ( + M).
+ R Otevření dialogového rámečku Spustit.
Klávesa aplikace Při stisknutí pouze této klávesy se provede stejná
činnost, jako při stisknutí pravého tlačítka myši –
otevře se kontextová nabídka aplikace.
Page 28
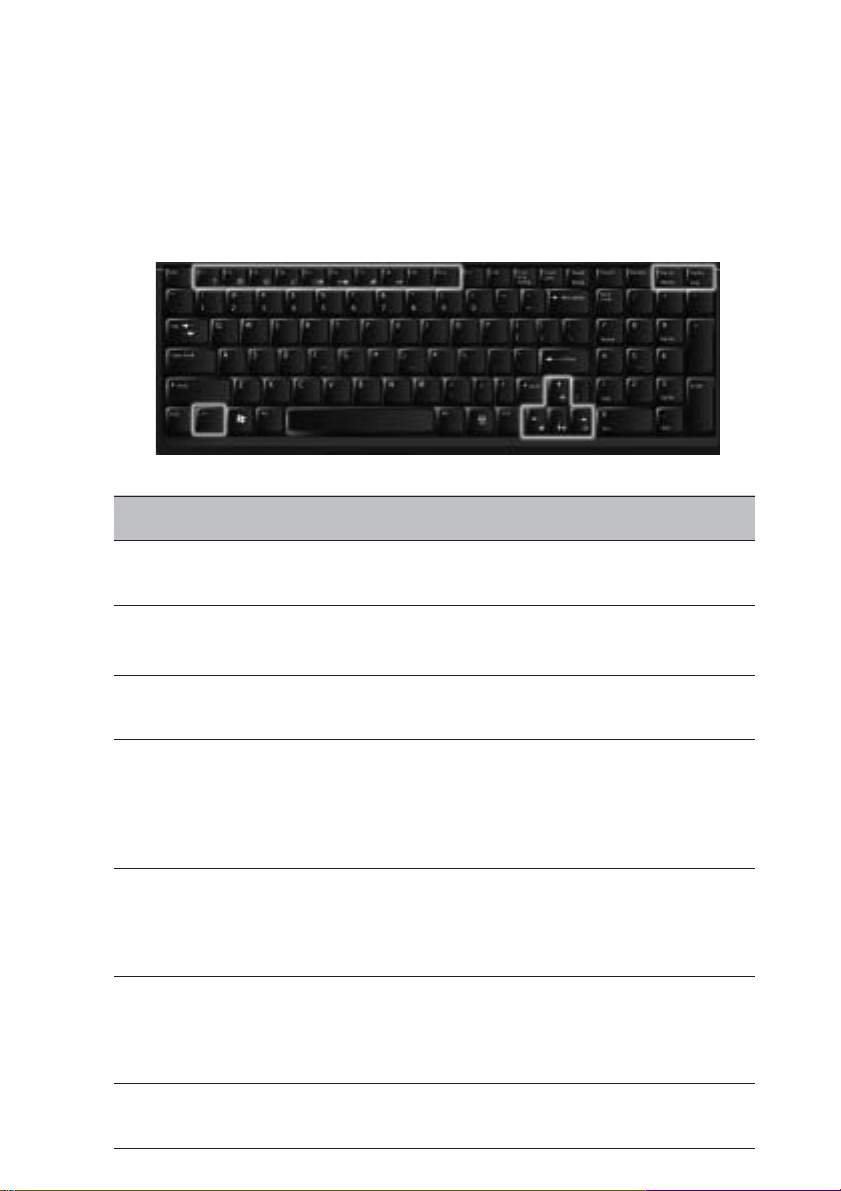
17
„Horké“ klávesy
Používáním klávesy Fn s jinou klávesou se vytvoří „horká klávesa“, poskytující
rychlý a pohodlný způsob pro ovládání různých funkcí.
Při použité „horké klávesy“ stiskněte nejprve klávesu Fn. Poté stiskněte druhou
klávesu kombinace. Nakonec uvolněte obě klávesy.
Váš počítač poskytuje následující „horké klávesy“:
Horká klávesa Funkce
Fn + F1 Horká klávesa Slouží k zobrazení souboru
nápovědy nápovědy
Fn + F2 Program Device Pro zpřístupnění programu Windows
Manager Device Manager
Fn + F3 Schéma řízení Pro zvolení vhodného schématu řízení
spotřeby spotřeby do systému
Fn + F4 Spánek/Sleep Uvede počítač do režimu „spánku“,
který je možno nadefinovat prostřednictvím části „Upřesnit“ ve vlastnostech „Upravit nastavení napájení“ na
hlavním panelu Windows.
Fn + F5 Přepínání Přepíná výstup displeje mezi
displeje displejem LCD, externím monitorem,
a současným výstupem jak na
displej LCD, tak i na externí monitor.
Fn + F6 Vypnutí obra- Vypnutí podsvětlování LCD displeje
zovky pro snížení spotřeby energie (pro
obnovení zobrazení stiskněte
jakoukoli klávesu).
Fn + F7 Vypnutí a zapnutí Zapnutí nebo vypnutí vestavěného
touchpadu touchpadu
Page 29
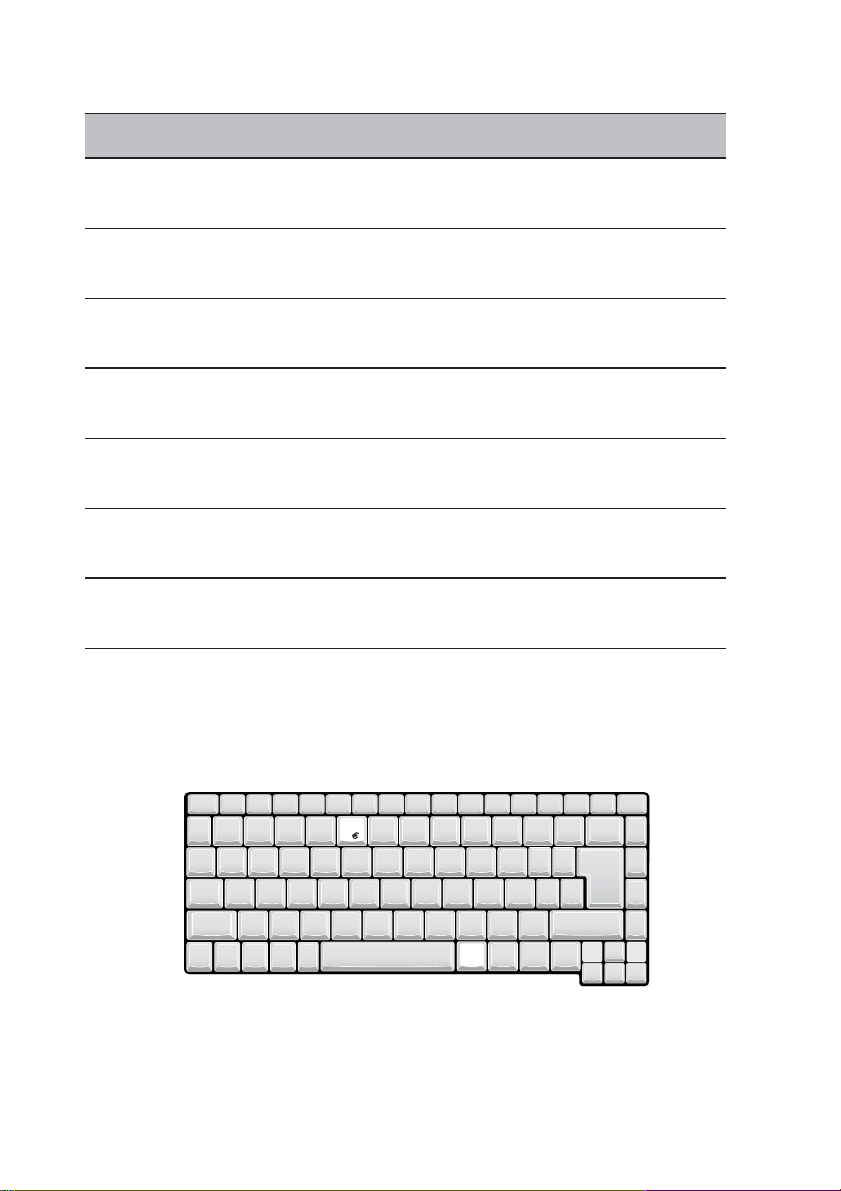
18
Horká klávesa Funkce
Fn + F8 Zapnout/vypnout Zapnutí nebo vypnutí
reproduktory reproduktorů
Fn + <šipka
vpravo> Zvýšení jasu Zvýšení jasu obrazovky
Fn + <šipka
vlevo> Snížení jasu Snížení jasu obrazovky
Fn + <šipka
nahoru> Zvýšení hlasitosti Zvýšení hlasitosti
Fn + <šipka
dolů> Snížení hlasitosti Snížení hlasitosti
Fn + Pg Up Home Nastavení kurzoru na začátek
Home věty.
Fn + Pg Dn End Nastavení kurzoru na konec
End věty.
Klávesa Euro
Váš počítač podporuje nový znak měny Euro. Nejprve je třeba stisknout klávesu
Alt Gr a poté stisknout klávesu Euro.
Alt Gr
Page 30
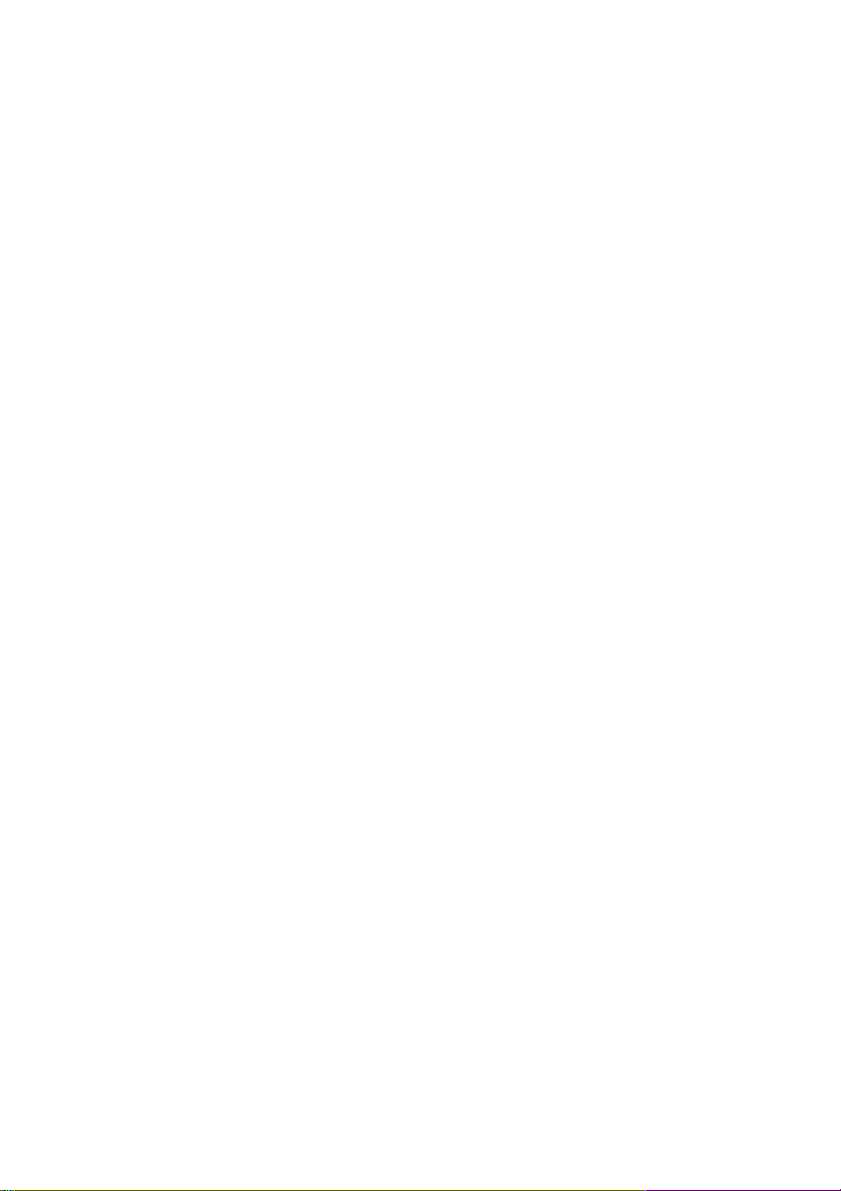
19
Ergonomie klávesnice
Široká oblast pro opření zápěstí a dlaní poskytuje pohodlnou podpůrnou oblast
pro Vaše ruce při psaní na klávesnici počítače. Ergonomický design umožňuje,
abyste si osvojili uvolněný, avšak velmi účinný styl psaní.
Page 31

20
Touchpad
Zabudovaný touchpad představuje polohovací zařízení, kompatibilní s rozhraním PS/2, které je citlivé na pohyb na svém povrchu. Kurzor reaguje na pohyb
vašeho prstu na ploše touchpadu. Kromě toho, dvě tlačítka pro klepnutí poskytují stejné funkce, jako počítačová myš, zatímco klávesa pro posouvání umožňuje snadné rolování nahoru a dolů v dokumentech a na webových stránkách.
Touchpad je umístěn ve střední části pro opření zápěstí, což poskytuje maximální komfort a účinnost.
Základy ovládání touchpadu
Touchpad se používá následovně:
• Posunujte prst po povrchu touchpadu, abyste ovládali pohyb kurzoru. Poklepáním na touchpad se provádějí funkce výběru a spuštění.
• Stiskněte levé (1) a pravé (3) tlačítko, umístěné na okraji touchpadu, aby se
provedly funkce volby a spuštění tak, jako byste používali počítačovou myš.
• Rolovací tlačítko (2) se používá k rolování v dlouhém dokumentu a na webových stránkách.
Page 32

21
Stiskněte horní část klávesy pro posun nahoru, nebo dolní část klávesy pro
posun dolů.
Funkce Levé Pravé Poklepání
tlačítko tlačítko
Spuštění Klepněte dvakrát Klepněte dvakrát
rychle po sobě. rychle po sobě.
Volba Klepněte Klepněte
jedenkrát. jedenkrát.
Vlečení Klepněte a podržte. Klepněte dvakrát
Poté posunujte rychle po sobě. Při
prst napříč touchpadem, druhém klepnutí
abyste kurzor vlekli posunujte prst
přes zvolenou položku. napříč touchpadem,
a vlečte kurzor přes
zvolenou položku.
Zobrazení Klepněte
kontextové jedenkrát.
nabídky
Poznámka: Mějte prsty a rovněž tak povrch touchpadu čisté a suché. Touchpad
je citlivý na pohyb vašeho prstu: Čím jemnější je dotek, tím lepší bude reakce.
Razantní poklepání nezvýší schopnost odezvy touchpadu.
Page 33

22
Spouštěcí klávesy
V horní části klávesnice je umístěno pět tlačítek - spouštěcích kláves. Implicitně
platí, že první klávesa se používá pro spouštění bezdrátové sítě (wireless LAN),
druhá klávesa se používá pro spouštění vašeho e-mailového programu (klienta), třetí klávesa se používá pro spouštění vašeho prohlížeče internetu.
Čtvrtá a pátá klávesa spouštějí aplikaci Launch Manager.
Všech pět spouštěcích kláves může nastavit uživatel. Při nastavení funkcí spouš-
těcích tlačítek je třeba spustit program Acer Launch Manager.
Spouštěcí klávesa Implicitní aplikace
Tlačítko funkce InviLink Pro zapnutí nebo vypnutí funkce bezdráto-
vé konektivity.
E-mail Spouštění vašeho e-mailového programu
(klienta elektronické pošty).
Internetový prohlížeč Spouštění vašeho internetového prohlížeče.
P1 Uživatelsky programovatelná klávesa
P2 Uživatelsky programovatelná klávesa
Page 34

23
Ukládání dat
Tento počítač poskytuje následující možnosti pro ukládání dat:
• Velkokapacitní pevný disk Enhanced-IDE.
Pevný disk je možno zaměnit za disk s vyšší kapacitou, pokud v budoucnu
stoupnou vaše nároky na diskový prostor. V případě, že budete chtít provést
výměnu pevného disku, obraťte se na svého prodejce.
• Vysokorychlostní optická mechanika.
V závislosti na modelu máte na svém počítači buď mechaniku CD-ROM, DVD-
ROM, combo DVD/CD-RW nebo DVD-RW. Optická mechanika poskytuje zvýšenou kapacitu pro ukládání dat, a rovněž nabízí další multimediální možnosti.
Viz část „Prohlídka počítače“, kde je uvedeno umístění těchto mechanik.
Vysunutí zásuvky optické mechaniky
Při vysunování zásuvky optické mechaniky:
• Ve chvíli, kdy je počítač zapnutý, stiskněte tlačítko pro vysunutí zásuvky
optické mechaniky.
• Zásuvka se uvolní a částečně vyskočí ven.
• Nyní zásuvku jemně vysuňte až do krajní polohy.
Page 35

24
Založení optického disku:
• Do otevřené zásuvky položte disk CD nebo DVD. Vyrovnejte střední otvor
disku podle vřetene zásuvky.
• Zatlačte jemně na disk směrem dolů, až zapadne do správné polohy na
vřetenu.
• Zatlačte jemně na zásuvku, až se zajistí v uzavřené poloze.
Nouzové vysunutí zásuvky optické mechaniky
Pokud potřebujete vysunout zásuvku optické mechaniky ve chvíli, kdy je počítač
vypnutý, zasuňte narovnanou kancelářskou sponku do otvoru pro vysunutí zásuvky optické mechaniky.
Zásuvka se uvolní a částečně vyskočí ven.
Page 36

25
Komunikační možnosti
Komunikační možnosti Vašeho počítače nabízí připojení k síti nebo komunikaci
prostřednictvím telefonní linky.
Ethernet a sítě LAN
Zabudované připojení k počítačové síti umožňuje připojení počítače k síti typu
Ethernet (10/100 Mbps).
Budete-li chtít použít zabudované připojení k počítačové síti, připojte kabel sítě
Ethernet z konektoru na počítači do zásuvky počítačové sítě nebo do rozbočovače ve Vaší počítačové síti.
Viz nápověda systému Windows, kde najdete další informace, týkající se připojení k počítačové síti.
Page 37

26
Modem Fax/data
Váš počítač je vybaven softwarovým modemem (V9.0/V9.2 56 Kbps), umožňujícím komunikaci prostřednictvím telefonní linky. To znamená, že se můžete
k Internetu připojit prostřednictvím vytáčeného spojení s poskytovatelem (ISP),
připojit se ke své síti ze vzdáleného místa, nebo můžete odesílat faxy.
Varování: Tento modem není kompatibilní s digitálními telefonními linkami (např. ISDN). Po připojení počítače k digitálnímu telefonnímu systému
může dojít k poškození modemu.
Budete-li chtít fax/data modem použít, zapojte telefonní kabel do zásuvky pro
modem na počítači, a druhý konec připojte do telefonní zásuvky.
Page 38

27
Audio
Váš počítač je vybaven vestavěným stereo audio-systémem. Vestavěné reproduktory a subwoofer jsou umístěny v přední části počítače.
Hlasitost se nastavuje pomocí software jako je například aplikace „Nastavení
hlasitosti“ ve Windows, nebo v jakékoli jiné aplikaci, která je vybavena ovládacím prvkem pro nastavení hlasitosti.
Na pravé straně počítače jsou umístěny dva porty pro připojení externích audio
zařízení. Pro umístění těchto audio portů – viz část „Prohlídka počítače“ na
stránce 3. Informace o připojování externích zařízení najdete v části „Audio zařízení“ na stránce 45.
Page 39

28
Funkce Audio DJ
Funkce Audio DJ nabízí veškeré pohodlí audio přehrávače disků CD / MP3, a
umožňuje přehrávání vaší oblíbené hudby na discích CD nebo ve složce “My
MP3” na pevném disku, a to i ve chvíli, kdy je počítač vypnutý.
Funkce Audio DJ se obsluhuje následovně:
• Stiskněte tlačítko “Play” pro zapnutí funkce audio.
• Stiskněte současně tlačítka pro nastavení hlasitosti (“Volume Up” & “Volume Down”) pro volbu složky “My MP3” na pevném disku.
• Stiskněte tlačítko Stop/Eject, a pak do jednotky CD/DVD vložte disk CD.
Zatlačte na zásuvku optické mechaniky, aby se zavřela.
• Stiskněte tlačítko Play/Pause pro zahájení přehrávání disku CD nebo
zvoleného souboru MP3.
• Pro ovládání přehrávání disku CD nebo souboru MP3 používejte ostatní
tlačítka.
• Funkci Audio DJ je možno ukončit buď:
• stisknutím systémového tlačítka pro napájení počítače, nebo
• stisknutím tlačítka Stop/Eject pro ukončení přehrávání, pokud je po dobu
5 minut neaktivní, systém se vypne automaticky.
Page 40

Funkce Audio DJ disponuje následujícími ovládacími tlačítky:
Č. Popis
1 Snížení hlasitosti
2 Zvýšení hlasitosti
3 Předchozí skladba
4 Následující skladba
5 Stop/Vysunutí
29
6 Přehrávání/Pauza
7 Změna pořadí při přehrávání (Shuffle) zapnout/vypnout
Page 41

30
Zabezpečení Vašeho počítače
Váš počítač je vybaven hardwarovým a softwarovým řešením zabezpečení ve
formě slotu pro zámek Kensington a funkce hesel.
Bezpečnostní slot
Slot pro zámek Kensington umožňuje fyzické zabezpečení vašeho počítače
před odcizením. Tato funkce se používá následovně:
• Obepněte kabel bezpečnostního zámku počítače kolem těžkého nebo nepohyblivého objektu, jako je například noha stolu nebo držadlo uzamčené
stolní zásuvky.
• Zasuňte zámek do slotu na počítači, otočte jím o 90°, a pak jej uzamkněte.
Hesla
K ochraně počítače před neautorizovaným přístupem slouží nastavená ochrana pomocí hesel ve Windows. Před zahájením práce ve Windows musí uživatel
zadat heslo.
• Nejprve otevřete „Uživatelské účty“ v „Ovládacích panelech“ Windows a
zvolte svůj účet.
• Klepněte na možnost „Vytvořit nový účet“, a pak nastavte svůj požadovaný
účet.
• V „Ovládacích panelech“ Windows klepněte na položku „Výkon a údržba“,
„Možnosti napájení“.
Page 42

31
• Na záložce „Upřesnit“ zvolte možnost „Při přechodu z úsporného režimu se
dotázat na heslo“.
Pro zrušení ochrany heslem nahraďte heslo prázdným heslem.
Page 43

32
Page 44

Provoz na baterie
33
Page 45

34
Počítač Aspire 1700 pracuje buď na síťové
napájení nebo na baterie.
Tato kapitola obsahuje informace o provozu na
baterii a rovněž o tom, jak provádí počítač
správu a úsporu napájení.
Page 46

Napájení
35
Page 47

36
Baterie (doplněk)
Váš počítač používá dobíjitelnou 12-článkovou baterii Li-Ion 2,2 Ah.
Charakteristiky baterie
Baterie má následující charakteristiky:
• Baterie využívá nejnovější dostupné technologie.
• Baterie vydává upozornění při nízké kapacitě.
Z důvodu prodloužení provozní životnosti baterie Ni-Mh ji před dobíjením plně
vybijte. Baterii Li-Ion je však možno dobíjet kdykoli.
Baterie se bude dobíjet pokaždé, když připojíte počítač ke zdroji síťového napá-
jení. Váš počítač podporuje dobíjení při provozu, což umožňuje dobíjet baterii ve
chvílí, kdy na počítači pracujete. Při dobíjení ve chvíli, kdy je počítač vypnutý, se
však významně zkrátí doba potřebná pro dobíjení.
Baterie vám přijde vhod při cestování nebo tehdy, dojde-li k výpadku síťového
napětí. Je vhodné, máte-li v záloze další plně nabitou baterii. Podrobnosti o tom,
jak je možno objednat náhradní baterii, vám sdělí váš prodejce.
Maximalizace životnosti baterie
Stejně jako u všech ostatních baterií, i výkon baterie vašeho počítače časem
klesá. To znamená, že používání baterie je časově omezeno, přičemž její výkon
se v průběhu této periody životnosti postupně snižuje. Abyste docílili maximální
životnost své baterie, dodržujte následující doporučení.
Příprava nové baterie na provoz
Před prvním použitím baterie byste měli provést určitou přípravu baterie, která
musí proběhnout před jejím uvedením do provozu:
1 Zasuňte do počítače novou baterii. Počítač zatím nezapínejte.
2 Připojte k počítači síťový adaptér, aby se baterie úplně dobila.
3 Odpojte síťový adaptér.
4 Zapněte napájení počítače a pracujte na baterii.
5 Baterii úplně vybijte, až se zobrazí varování o téměř vybité baterii.
6 Připojte k počítači opět síťový adaptér, a baterie opět úplně dobijte.
Page 48

37
Proveďte opět následující kroky, až se baterie třikrát nabije a vybije.
Tento postup proveďte u všech nových baterií nebo u baterie, která byla dlou-
hou dobu skladována a nebyla používána. Pokud bude počítač skladován déle
než dva týdny, doporučujeme vám, abyste baterii z počítače vyjmuli.
Varování: Nevystavujte baterii teplotám, nižším než 0°C nebo vyšším než
60°C. Extrémní teploty mohou mít na baterie závažný vliv.
Dodržením uvedeného postupu bude zajištěna maximální možná úroveň dobití
baterie. Při nedodržení tohoto postupu nedocílíte maximální možnou životnost
baterie a úroveň nabití, což na druhé straně povede ke zkrácení celkové provozní životnosti baterie.
Kromě toho, využitelná provozní životnost baterie je snižována následujícími
podmínkami použití:
• Používáním počítače při stálém napájení ze sítě, pokud je v počítači vložena baterie. Jestliže používáte počítač při stálém napájení ze sítě, vyjměte
baterii z počítače, jakmile je plně nabita.
• Při nevybíjení a opětovném dobíjení baterie až do mezních hodnot tak, jak
je uvedeno ve výše uvedené části „Příprava nové baterie na provoz“.
• Časté používání (čím více baterii používáte, tím dříve bude dosažen konec
její provozní životnosti). Standardní baterie do počítače má celkovou provozní životnost přibližně 500 nabíjecích cyklů.
Instalace a vyjmutí baterie
Důležité! Před vyjmutím baterie se ujistěte, že máte k počítači připojen síťový
adaptér (chcete-li dále pokračovat v práci). V opačném případě nejprve vypněte
napájení počítače.
Page 49

38
Při instalaci baterie:
* Předtím, než přistoupíte k dalšímu kroku, si prosím přečtěte část „Otevření
skříně počítače“ na stránce 51.
1 Uvolněte šroubky na krytu prostoru pro baterii a vyjměte baterii z prostoru.
2 Vyrovnejte baterii podle prostoru pro baterii a utáhněte šroubky.
Vyjmutí baterie:
1 Viz část „Otevření skříně počítače“ na stránce 51.
2 Povolte šroubky baterie.
3 Vysuňte baterii z prostoru pro baterii.
Page 50

39
Dobíjení baterie
Budete-li chtít baterii nabíjet, nejprve se ujistěte, že je správně nainstalována v
prostoru pro baterii. Připojte síťový adaptér do počítače a síťovou šňůru zapojte
do zásuvky ve zdi. Při dobíjení baterie můžete pokračovat v práci na počítači. Při
dobíjení ve chvíli, kdy je počítač vypnutý, se však významně zkrátí doba potřebná pro dobíjení.
Poznámka: Doporučujeme vám, abyste baterii dobíjeli před pracovním dnem.
Doporučujeme vám, abyste baterii dobíjeli přes noc, budete-li cestovat, což vám
umožní zahájit následující den s úplně nabitou baterií.
Kontrola úrovně nabití baterie
Měřič napájení Windows indikuje aktuální úroveň nabití baterie. Nastavte kurzor na ikonu baterie nebo síťové zástrčky na hlavním panelu Windows, abyste
viděli aktuální úroveň nabití baterie.
Optimalizace životnosti baterie
Optimalizací životnosti baterie můžete docílit maximální provozní životnost baterie, prodloužení nabíjecího/vybíjecího cyklu a zlepšení účinnosti nabíjení. Doporučujeme vám, abyste dodržovali následující doporučení:
• Zakupte si další záložní baterii.
• Používejte co nejvíce napájení pomocí síťového adaptéru, aby byla baterie
připravena v rezervě pro provoz na cestách.
• Vysuňte kartu PC-Card, pokud ji právě nepoužíváte, protože by jinak stále
odebírala energii.
• Baterii uložte na chladném a suchém místě. Doporučená teplota je v rozsahu
10°C až 30°C. Vyšší teploty mají za následek rychlejší vybíjení baterie.
• Nadměrné nabíjení vede ke zkrácení provozní životnosti baterie.
• Věnujte péči síťovému adaptéru a baterii. Viz část „Péče o síťový adaptér“.
Page 51

40
Upozornění při nízké kapacitě baterie
Ve chvílích, kdy budete provozovat počítač z baterie, dávejte pozor na měřič
baterie na hlavním panelu Windows.
Varování: Jakmile se zobrazí varování o nízké úrovni nabití baterie, co
nejdříve připojte k počítači síťový adaptér. Pokud by se baterie úplně vybila a počítač se vypnul, došlo by ke ztrátě neuložených dat.
Jakmile se zobrazí varování o nízké úrovni nabití baterie, bude další doporučený postup záviset na vaší situaci:
Situace Doporučená činnost
Je dostupný síťový adaptér 1. Připojte síťový adaptér do počítače, a síťovou
a zásuvka ve zdi. šňůru zapojte do zásuvky ve zdi.
Je dostupná záložní plně 1. Uložte všechny potřebné soubory.
nabitá baterie. 2. Uzavřete všechny aplikace.
2. Uložte všechny potřebné soubory.
3. Pokračujte ve své práci.
Vypněte počítač, chcete-li, aby se baterie nabila rychleji.
3. Ukončete běh operačního systému, aby se vypnul
počítač.
4. Vyměňte baterii.
5. Zapněte počítač a pokračujte v práci.
Není dostupný síťový 1. Uložte všechny potřebné soubory.
adaptér nebo zásuvka ve zdi. 2. Uzavřete všechny aplikace.
Nemáte záložní plně nabitou 3. Ukončete běh operačního systému, aby se vypnul
baterii. počítač.
Page 52

41
Řízení spotřeby energie
Tento počítač je vybaven zabudovanou jednotkou pro řízení spotřeby, která
monitoruje aktivitu systému. Aktivita systému se vztahuje k jakékoli činnosti,
která se projevuje na jednom nebo více následujících zařízeních: klávesnice,
touchpad/myš, disketová mechanika, pevný disk, optický disk, periferní zařízení, připojené k počítači. Pokud po určitou dobu není detekována žádná aktivita
(parametry je možno nastavit v části „Možnosti napájení“ ve Windows), zastaví
počítač některá nebo všechna tato zařízení, aby se snížila spotřeba energie.
Tento počítač využívá schéma řízení spotřeby, podporující technologii ACPI,
která umožňuje maximální úsporu energie, aniž by byl snížen výkon systému.
Systém ACPI umožňuje operačnímu systému Windows na počítači řídit množství energie, dodávané jednotlivým zařízením, připojeným k počítači. Tímto způsobem Windows pracují se všemi prvky pro úsporu energie na vašem počítači.
Viz nápověda k Windows, kde najdete další podrobnosti.
Page 53

42
Page 54

Periferie a doplňky
43
Page 55

44
Počítač Aspire 1700 představuje náhradu za
stolní počítač s možností rozšíření.
Tato kapitola poskytuje informace, týkající se
připojování periferních zařízení pro rozšíření
vašeho systému a modernizace klíčových
komponentů pro zlepšení výkonu systému,
s cílem udržení vašeho počítače na úrovni
nejnovější technologie.
Radíme vám, abyste se s požadavkem na
informace, týkající se periferních zařízení,
obraceli na svého prodejce. Kromě toho si
nezapomeňte přečíst návody k obsluze zařízení a ostatní dokumentaci, kterou jste obdrželi
s novým hardware.
Page 56

45
Externí zobrazovací zařízení
K výstupnímu video portu počítače můžete připojit externí monitor (VGA) nebo
projektor. Viz část s názvem „Displej“, kde najdete informace o používání souběžného zobrazování displeje a externího monitoru a popis funkcí multi-displeje.
Pro přepínání zobrazování mezi LCD displejem počítače a externím zobrazovacím zařízením se používá horká klávesa Fn + F5. Viz část „Horké klávesy“, kde
jsou uvedeny další podrobnosti.
Externí vstupní zařízení
K portům USB na počítači můžete připojit širokou škálu vstupních zařízení,
která budou poskytovat zvýšenou funkčnost a snadnější použití. Kromě toho je
možno porty USB používat k připojení mnoha dalších periferních zařízení, jako
jsou například digitální fotoaparáty, tiskárny a skenery. Viz část „Rozšiřující zařízení“, kde najdete více informací o připojování zařízení USB.
Page 57

46
Externí klávesnice
Váš počítač disponuje klávesnicí plné velikosti. Pokud však budete chtít, můžete
připojit externí klávesnici k některému z portů USB na počítači. To vám umožní
při zadávání dat na vašem počítači notebook využít komfort a další přednosti
systémové klávesnice plné velikosti.
Externí numerická klávesnice
Váš počítač disponuje včleněnou číselnou klávesnicí, která v kombinaci s funkcí
klávesy Num Lock umožňuje snadné zadávání většího množství numerických
dat. Alternativně však k některému z portů USB na počítači můžete připojit externí numerickou klávesnici (se 17 klávesami). To vám umožní využívat předností numerické klávesnice, přičemž svou klávesnici můžete ponechat v konfiguraci pro zadávaní textu.
Externí polohovací zařízení
Váš počítač je vybaven citlivým polohovacím zařízením touchpad se dvojicí
tlačítek v roli tlačítek pro posunování (rolování). Pokud však budete chtít, můžete připojit k některému z portů USB na počítači klasickou počítačovou myš nebo
jiné polohovací zařízení.
Page 58

47
Tiskárna
Tento počítač podporuje jak paralelní, tak i USB tiskárny.
Informace, týkající se následujících témat, si prosím vyhledejte v návodu
k obsluze své tiskárny:
• Nastavení hardware tiskárny.
• Instalace potřebných ovladačů ve Windows.
• Návod k obsluze.
Při používání USB tiskárny ji jednoduše připojte k některému z portů USB na
počítači, a pak vyčkejte, až Windows najdou nový hardware.
Před připojováním paralelní tiskárny nejprve vypněte operační systém. Zapojte
tiskárnu k paralelnímu portu počítače a pak restartujte počítač. Poté vyčkejte, až
Windows najdou nový hardware.
Audio zařízení
Váš počítač je vybaven stereofonními reproduktory. Viz část s názvem „Audio“,
kde najdete další informace. Kromě těchto integrovaných zařízení jsou na pravé
straně počítače umístěny porty pro připojení externích vstupních/výstupních audio
zařízení.
Do konektoru pro mikrofon na počítači můžete připojit externí mikrofon. Tím
bude dosaženo většího pohodlí s větší volností pohybu, rovněž tak dojde ke
zlepšení kvality audio vstupu.
Po připojení sluchátek do konektoru pro sluchátka na počítači můžete nerušeně
poslouchat při zlepšené kvalitě zvuku.
Page 59

48
Rozšiřující zařízení
PC-karta
Tento počítač disponuje slotem pro PC-kartu, který podporuje standardní kartu
Typu II (PCMCIA nebo CardBus). Tím se značně rozšiřují možnosti použitelnosti
a rozšiřitelnosti vašeho počítače. K dispozici je široká škála PC karet, jako například paměť typu flash, fax/data modem, síťové karty LAN, karty rozhraní SCSI.
Doporučujeme vám, abyste se s žádostí o informace, týkající se doplňkových
PC karet, obraceli na svého prodejce.
Poznámka: Viz dokumentace, kterou jste obdrželi ke své PC-kartě, kde najdete
další podrobnosti o instalaci a používání.
Vkládání PC-karty:
1 Vyrovnejte PC-kartu podle slotu na počítači. Ujistěte se, že okraj s konektory
směřuje do slotu, a že je karta otočena správným směrem (štítkem nahoru).
Většina PC-karet je označeno šipkou, která usnadňuje její správné zasunu-
tí.
2 Zasuňte kartu do slotu a pak ji jemně zatlačte až na doraz, aby se propojila.
3 Pokud je to třeba, zapojte kablík do konektoru na vnějším okraji karty.
4 Windows by měly automaticky detekovat přítomnost karty.
Page 60

49
Vyjmutí PC karty:
1 Ukončete veškeré aplikace, které používají tuto PC-kartu.
2 Klepněte dvakrát levým tlačítkem myši na ikonu „Bezpečně odebrat hard-
ware“ na pruhu hlavního panelu, a pak zvolte možnost „Bezpečně odebrat
zařízení“. Počkejte, až se objeví zpráva, že nyní je možno bezpečně vyjmout kartu.
3 Stiskněte tlačítko pro vysunutí PC karty, aby se karta částečně vysunula ze
slotu.
4 Vyjměte PC-kartu ze slotu.
Zařízení USB
Tento počítač má dostupné čtyři USB (Universal Serial Bus) porty, které umožňují připojení široké škály periferních zařízení USB. Informace o připojování
USB zařízení, jako je například USB klávesnice, numerická klávesnice, myš
nebo tiskárna najdete v části „Externí vstupní zařízení“ a „Tiskárna“. Mezi další
běžná USB zařízení patří digitální fotoaparáty, skenery a externí úložiště dat.
Rozhraní USB jsou zařízeními typu plug and play, což znamená, že při připojování a odpojování zařízení USB nemusíte provádět restart počítače. Takové
zařízení můžete rovněž kdykoli odpojit.
Mezi další výhody rozhraní USB patří možnost používání rozbočovačů USB. To
znamená, že jediný port USB může být sdílen několika zařízeními.
Page 61

50
Různé doplňky
Baterie
Bývá dobrou praxí, mít s sebou náhradní nabitou baterii, zejména, pokud jste
na cestách. Vaše produktivita se tak může značně zvýšit.
Síťový adaptér
Budete-li mít k dispozici náhradní síťový adaptér, můžete si každý z nich nechávat na jiném místě, bez nutnosti stálého přenášení. Například můžete mít jeden
síťový adaptér doma a druhý v práci.
Page 62

51
Instalace nových komponentů
Ujistěte se, že používáte výhradně komponenty, které jsou kompatibilní s vaším
počítačem Aspire. Poraďte se se svým prodejcem, pokud jde o kompatibilitu
nových komponentů, a to ještě před jejich zakoupením.
Pro zajištění správné instalace - pečlivě prostudujte dokumentaci, kterou obdržíte s novými komponenty (do této dokumentace se podívejte ještě před zahájením instalace nebo výměny komponentů).
Možné rozšiřování nebo modernizace zahrnuje následující varianty:
• Výměna pevného disku za model s vyšší kapacitou.
• Instalace rozšiřující paměti.
• Upgrade procesoru (CPU)
• Výměna jednotky disků CD za jednotku disků DVD nebo CD-RW.
Otevření skříně počítače
Před otevřením skříně počítače vypněte počítač a odpojte síťovou napájecí
šňůru ze zásuvky ve zdi.
a) Poté obraťte počítač tak, abyste získali přístup k panelu na jeho spodní
ploše.
b) Uvolněte sedm šroubků na spodním panelu (a), a pak spodní panel počíta-
če nadzdvihněte (b).
Page 63

52
Rozšíření paměti
Tento počítač je vybaven dvěma sloty pro rozšíření paměti, které akceptují paměti se 184 piny, typu DIMM (Dual Inline Memory Module). Paměťové sloty
podporují paměti PC-2100 a PC-2700 DDR SDRAM (Synchronous Dynamic
Random Access Memory).
Paměťové sloty jsou snadno přístupné, což umožňuje rozšíření paměti vašeho
počítače.
Instalace paměti:
* Viz část „Otevření skříně počítače“ na stránce 51 - na základní desce vyhle-
dejte objímku DDR DIMM.
a) Vyrovnejte paměťový modul DDR DIMM podle objímky, a zatlačte paměťo-
vý modul DDR DIMM do objímky.
b) Stiskněte přidržovací pružiny po obou stranách paměťového modulu DDR
DIMM směrem dovnitř, aby se paměťový modul DDR DIMM zajistil v poloze.
Počítač provede automatickou detekci velikosti nového modulu paměti a překonfiguruje její celkovou velikost.
Page 64

Přenášení počítače
53
Page 65

54
Váš počítač Aspire 1700 je ideální pro to,
abyste si jej brali s sebou na cesty.
Tato část Vám poskytne rady, týkající se věcí,
které byste měli vzít v úvahu při přenášení
nebo cestování se svým počítačem.
Page 66

55
Odpojování z pracovní plochy
Před přenášením počítače jej musíte nejprve vypnout a odpojit od něj všechna
periferní zařízení:
1 Uložte svou rozdělanou práci a ukončete všechny aplikace.
2 Vypněte systém Windows, aby se počítač vypnul.
3 Odpojte síťový adaptér za zásuvky ve zdi, a poté jej odpojte od počítače.
4 Odpojte od počítače všechna periferní zařízení, jako je klávesnice, myš
nebo tiskárna.
5 Jestliže používáte bezpečnostní lanko se zámkem, odjistěte zámek od po-
čítače.
6 Zabalte počítač do pevné brašny nebo kufříku.
Page 67

56
Přenášení počítače
Někdy je nutné, abyste přenesli počítač na krátkou vzdálenost.
Tak například, někdy počítač přenášíte pouze ze své kanceláře do konferenč-
ní místnosti. V těchto situacích není nutné, abyste ukončovali běh operačního
systému.
Příprava počítače
Nejprve odpojte veškerá periferní zařízení, která si nebudete brát s sebou.
Potom zavřete horní kryt (displej) počítače, aby se počítač přepnul do pohoto-
vostního stavu (standby). Nyní můžete počítač bezpečně přenášet kamkoli v
rámci budovy.
Jakmile jste připraveni počítač opět použít, otevřete horní kryt (displej) a stiskněte síťový vypínač, aby se počítač přepnul z pohotovostního stavu (standby).
Co byste si měli vzít s sebou na krátké schůzky
Pokud máte úplně dobitou baterii, nebude zřejmě nutné, abyste si s sebou
brali na schůzku cokoli jiného.
Co byste si měli vzít s sebou na dlouhé schůzky
Na dlouhé schůzky si s sebou vezměte síťový adaptér. Napájení ze sítě můžete používat při schůzce, nebo můžete nejprve počkat, až se vybije baterie, a
pak připojte síťový adaptér (jakmile se zobrazí varování o nízkém stavu nabití
baterie).
Pokud není konferenční místnost vybavena dostupnou zásuvkou, snižte vybíjení baterie ve chvílích, kdy počítač nepotřebujete, uvedením počítače do pohotovostního režimu (standby). Je vhodné, vezmete-li si s sebou náhradní baterii
(pokud ji máte).
Page 68

57
Přenesení počítače domů
Pokud se pohybujete mezi svou kanceláří a domovem, měli byste provést přípravu jako na krátkou cestu.
Příprava počítače
Po odpojení počítače z pracovní plochy (viz část „Odpojování z pracovní plochy“), proveďte následující přípravu:
1 Vyjměte veškerá média, diskety a disky z příslušných mechanik. Při opome-
nutí tohoto kroku může dojít k poškození hlav mechaniky při transportu.
2 Zabalte počítač do ochranné brašny, která je vypolštářovaná tak, aby chrá-
nila počítač proti nárazům. Ujistěte se, zda počítač nemůže z vnitřku brašny
vyklouznout.
Upozornění: Vyvarujte se přibalování předmětů, které by byly umístěny na
horní ploše počítače, protože to může mít za následek poškození displeje.
Co si vzít s sebou
Pokud doma nemáte náhradní vybavení, je vhodné, vezmete-li si s sebou síťový
adaptér a tento návod k obsluze.
Zvláštní upozornění
Abyste při přepravě svůj počítač dobře chránili, je vhodné dodržovat následující pokyny:
• Snažte se minimalizovat vlivy teplotních změn. Mějte svůj počítač raději
stále u sebe, namísto jeho ponechání v úschovně a na podobných místech.
• Vyvarujte se ponechání počítače ve vyhřátém automobilu.
• Změny teploty a vlhkosti mohou způsobovat kondenzaci ve vnitřku počítače.
Před zapnutím počítače vyčkejte, aby se počítač vrátil na pokojovou teplotu,
a pak si prohlédněte displej, zda se na něm nevyskytují známky kondenzace.
Pokud je teplotní změna vyšší než 10°C, umožněte, aby návrat počítače k
pokojové teplotě probíhal pozvolna tak, že počítač ponecháte v místnosti,
jejíž teplota se pohybuje mezi venkovní a pokojovou teplotou.
Page 69

58
Vytvoření domácí kanceláře
Pokud často pracujete na počítači doma a rovněž ve své kanceláři, může být
vhodné, zakoupíte-li si druhý síťový adaptér pro použití doma. To vám poskytne
možnost snazšího cestování, protože si ponecháte síťový adaptér na obou místech.
Rovněž tak může být vhodné, jestliže si opatříte druhou sadu periferních zařízení pro použití doma (klávesnici, numerickou klávesnici, myš a tiskárnu).
Page 70

59
Cestování s počítačem
Někdy je nutné, abyste s počítačem podnikali cesty na delší vzdálenosti.
Příprava počítače
Připravte počítač tak, jako byste se pohybovali mezi svou kanceláří a domovem.
Je dobré, abyste se ujistili, že baterie v počítači je úplně dobitá.
Pokud budete cestovat letadlem, můžete být při bezpečnostních kontrolách
požádáni, abyste svůj počítač zapnuli.
Co si vzít s sebou
Je vhodné, vezmete-li si s sebou následující vybavení:
• Síťový adaptér.
• Náhradní plně dobitou baterii (baterie).
• Doplňkové soubory s ovladači pro tiskárny, pokud máte v plánu používat
jinou tiskárnu.
• Kabely pro připojení k telefonní lince a počítačové síti (pokud plánujete
použití modemu počítače a připojení k počítačové síti).
Zvláštní upozornění
Kromě pokynů, které platí pro cesty s počítačem domů, mějte na paměti následující rady:
• Vždy si svůj počítač berte jako příruční zavazadlo.
• Pokud je to možné, nechejte si svůj počítač při bezpečnostních kontrolách
zkontrolovat ručně. Jakkoli jsou rentgenové kontrolní přístroje pro Váš počítač bezpečné, neměli byste si nikdy nechat svůj počítač kontrolovat detektorem kovů.
• Pokud přepravujete odděleně diskety, vyvarujte se vystavování disket ručním detektorům kovů.
Page 71

60
Mezinárodní cestování s počítačem
Čas od času se může stát, že budete se svým počítačem cestovat do zahraničí.
Příprava počítače
Připravte počítač tak, jako byste jej chystali pro běžné cestování. Pamatujte na
zvláštní rady, týkající se cestování letadlem (viz část „Cestování s počítačem“).
Co si vzít s sebou
Je vhodné, vezmete-li si s sebou následující vybavení:
• Síťový adaptér.
• Síťové přívodní šňůry, odpovídající zemím, do kterých budete cestovat.
• Náhradní plně dobitou baterii (baterie).
• Doplňkové soubory s ovladači pro tiskárny, pokud máte v plánu používat
jinou tiskárnu.
• Kabely pro připojení k telefonní lince a počítačové síti (pokud plánujete
použití modemu počítače a připojení k počítačové síti). Pokud používáte
modem, zkontrolujte, zda modem a konektor jsou kompatibilní s telekomunikačním systémem zemí, které plánujete navštívit.
V některých zemích bude možná třeba použít modemovou PC kartu.
Zvláštní upozornění
Kromě pokynů, které platí pro normální cestování s počítačem, mějte při mezinárodním cestování na paměti následující rady:
• Zkontrolujte, zda je vaše síťová napájecí šňůra vhodná pro místní elektrickou síť. Pokud je třeba, zakupte si síťovou přívodní šňůru, která je s místními
požadavky na elektrickou síť kompatibilní. Vyvarujte se používání různých
adaptérů pro síťové zástrčky.
• Pokud plánujete připojení pomocí modemu, zkontrolujte, zda modem počítače a vaše šňůra pro připojení k telefonní lince jsou vhodné pro tamní
telefonní systém. Pokud je třeba, zakupte si modemovou PC kartu, která
splňuje místní požadavky.
• Pokud přepravujete odděleně diskety, vyvarujte se vystavování disket ručním detektorům kovů.
Page 72

Software
61
Page 73

62
Váš počítač Aspire 1700 je vybaven systémovými pomocnými programy (utilitami).
Tato kapitola obsahuje informace o důležitém
software, který jste společně se svým počítačem získali.
Page 74

63
Systémový software
Na počítači jsou předinstalovány následující programy/software:
• Operační systém Microsoft Windows.
• BIOS utilita pro nastavení hardware počítače.
• Systémové utility, ovladače a aplikační software.
Poznámka: Při spouštění softwarových aplikací ve Windows nejprve klepněte na
tlačítko Start. Poté zvolte příslušnou složku s aplikacemi, a pak klepněte na
ikonu aplikace. Budete-li se chtít dozvědět o aplikaci něco navíc, používejte
online nápovědu, která je součástí software.
Program Launch Manager
Program Launch Manager umožňuje nastavení čtyřech spouštěcích kláves,
umístěných nad klávesnicí. Pro umístění těchto kláves - viz část „Spouštěcí klávesy“ na stránce 22.
Zpřístupnění programu Launch Manager můžete provést klepnutím na tlačítka
Start, Všechny Programy a pak Launch Manager, aby se tato aplikace spustila.
Page 75

64
BIOS utilita
Pomocný program BIOS utility představuje program pro konfiguraci hardware,
který je zabudován do BIOSu počítače.
Váš počítač je již správně nakonfigurován a optimalizován, přičemž není třeba,
abyste tento pomocný program spouštěli. Pokud se však vyskytnou problémy s
konfigurací počítače, může být vhodné, spustíte-li jej.
Pro aktivaci BIOS utility stiskněte klávesu F2 v průběhu automatického testování po zapnutí (POST) ve chvíli, kdy je zobrazeno logo Aspire. .
Page 76

Odstraňování závad
65
Page 77

66
Tato kapitola Vás obeznámí s tím, jak se vypořádat s běžnými problémy systému. Přečtěte si
tuto část před tím, než zavoláte technika.
Řešení závažnějších problémů může vyžadovat rozebrání počítače. Nepokoušejte se o
činnost, jako je rozebírání a servis počítače,
sami. Pro pomoc se obraťte na svého prodejce
nebo na autorizované servisní středisko.
Page 78

67
Často pokládané otázky
V této části jsou uvedena doporučení, týkající se obecně se vyskytujících problémů.
Stisknul jsem síťový vypínač, ale počítač se nespustil ani nedošlo
k zavedení systému.
Podívejte se na stavový indikátor zapnutí napájení:
• Pokud nesvítí, není počítač napájen napětím. Zkontrolujte následující položky:
• Pokud počítač pracuje na baterie, může být baterie již vybitá, a proto
není schopna napájet počítač. Připojte k počítači síťový adaptér, aby se
baterie dobila.
• Pokud počítač pracuje na síťové napájení, ujistěte se, zda je síťový
adaptér správně připojen k počítači, a do zásuvky ve zdi.
• Pokud indikátor svítí, zkontrolujte následující položky:
• Ujistěte se, zda není v disketové mechanice zasunuta disketa, ze které
není možno zavádět systém (nesystémová disketa). Pokud tomu tak je,
vyjměte tuto disketu nebo ji nahraďte systémovou disketou, pak stisknutím kombinace kláves Ctrl-Alt-Del počítač restartujte.
• Některé soubory operačního systému mohou být poškozeny nebo chy-
bějí. Vložte do mechaniky systémovou disketu Windows, a pak stisknutím kombinace kláves Ctrl-Alt-Del počítač restartujte. Systém Windows
provede diagnózu Vašeho systému a uskuteční nezbytné opravy.
Na obrazovce se nic nezobrazuje.
Systém řízení spotřeby počítače automaticky zhasnul obrazovku kvůli úspoře
energie. Stiskněte jakoukoli klávesu, aby se displej opět zapnul.
Pokud se po stisknutí klávesy displej opět nerozsvítí, zkontrolujte následující
body:
• Možná je nastavena příliš nízká úroveň jasu. Stiskněte horkou klávesu Fn +
<šipka vpravo> pro zvýšení úrovně jasu displeje.
• Zobrazovací zařízení může být přepnuto na externí monitor. Stiskněte „horkou“ klávesu Fn + <šipka vlevo> pro přepínání displeje, a přepněte zobrazování zpět na LCD displej počítače.
• Systém může být v pohotovostním režimu (standby). Zkuste stisknout síťový
vypínač pro obnovení činnosti systému.
Page 79

68
Zobrazení nevyplňuje celou plochu obrazovky.
Zkontrolujte, zda je rozlišení nastaveno na hodnotu, kterou systém podporuje:
• Klepněte pravým tlačítkem na plochu Windows a zvolte Vlastnosti, aby se
zobrazil dialogový rámeček Obrazovka - Vlastnosti. Druhou možností je
klepnutí na ikonu „Zobrazení“ v Ovládacích panelech“.
• Klepněte na záložku „Nastavení“, a zkontrolujte nastavené rozlišení. Nižší
rozlišení, než je specifikované rozlišení, se projeví tak, že nevyplňuje celou
plochu displeje počítače.
Z počítače nevychází žádný zvuk.
Zkontrolujte následující položky:
• Hlasitost může být utlumena. Ve Windows se podívejte na ikonu ovládání
hlasitosti (reproduktor) na pruhu hlavního panelu. Pokud je ikona přeškrtnutá, klepněte na ni a zrušte volbu Ztlumit.
• Může být nastavena příliš nízká úroveň hlasitosti. Ve Windows klepněte na
ikonu ovládání hlasitosti (reproduktor) na pruhu hlavního panelu, potom
pomocí posuvného prvku zvyšte úroveň hlasitosti.
• Pokud jsou do příslušné zásuvky na počítači připojena sluchátka, jsou vestavěné reproduktory počítače vypnuté.
Nepracuje můj externí mikrofon.
Zkontrolujte následující položky:
• Zkontrolujte, zda je do příslušné zásuvky na počítači správně připojen externí mikrofon.
• Prověřte, zda není utlumena hlasitost, nebo zda není nastavena na příliš
nízkou úroveň (viz bod „Z počítače nevychází žádný zvuk“).
Nemohu vysunout zásuvku optické mechaniky ve chvíli, kdy je
počítač vypnutý.
Tlačítko pro vysunutí zásuvky optické mechaniky funguje pouze ve chvílích, kdy
je počítač zapnutý. Pokud potřebujete vysunout zásuvku optické mechaniky ve
chvíli, kdy je počítač vypnutý, zasuňte narovnanou kancelářskou sponku do
otvoru pro vysunutí zásuvky optické mechaniky. Viz část „Nouzové vysunutí zásuvky optické mechaniky“, kde najdete další informace.
Page 80

69
Klávesnice nereaguje.
Zkuste do některého portu USB na zadní straně počítače připojit externí USB
klávesnici. Pokud tato klávesnice pracuje správně, mohlo dojít k odpojení interní klávesnice počítače. Obraťte se na svého prodejce nebo na autorizované
servisní středisko.
Disketová mechanika neumožňuje čtení diskety.
Zkontrolujte následující položky:
• Ujistěte se, zda je disketa správně zasunuta v disketové mechanice.
• Ujistěte se, že disketa je naformátovaná.
• Zkuste přečíst jinou disketu. Pokud tato disketa pracuje správně, bude u
první diskety nějaký problém.
• Pokud příčinou problému není disketa, může být znečištěna disketová mechanika. Vyčistěte ji za pomoci čisticí soupravy pro disketové mechaniky.
Optická mechanika neumožňuje čtení disku.
Zkontrolujte následující položky:
• Ujistěte se, zda je disk touto mechanikou podporován. Pokud je váš počítač
vybaven mechanikou CD-ROM, může tato mechanika číst disky CD, nikoli
však disky DVD. Pokud je váš počítač vybaven mechanikou DVD, může tato
mechanika číst jak disky CD, tak i disky DVD.
• Při umisťování disku CD nebo DVD do zásuvky na disk se ujistěte, zda je
disk bezpečně zajištěn na otočném trnu v zásuvce.
• Ujistěte se, že disk není poškrábaný, a že na něm nejsou skvrny a nečistoty.
Pokud je disk znečištěný, očistěte jej pomocí čisticí soupravy na čištění
disků.
• Pokud je disk v pořádku, může být znečištěna hlava mechaniky. Vyčistěte ji
za pomoci čisticí soupravy pro optické mechaniky.
Tiskárna nepracuje.
Zkontrolujte následující položky:
• Prověřte, zda je tiskárna připojena do zásuvky ve zdi, a zda je zapnuta.
• V závislosti na způsobu připojení tiskárny (USB nebo paralelní), se ujistěte,
že kabel tiskárny je bezpečně připojen do příslušného portu, jak na počítači, tak na tiskárně.
Page 81

70
• Pokud k připojení tiskárny k počítači používáte paralelní port, proveďte restart počítače. Poté vyčkejte, až Windows najdou nový hardware a nainstalují nezbytné ovladače.
Chci nastavit své umístění pro použití vestavěného modemu.
Postupujte následovně:
• Klepněte levým tlačítkem myši na tlačítko Start, a pak klepněte na položku
Ovládací panely.
• Klepněte dvakrát na ikonu „Možnosti telefonu a modemu“.
• Na záložce „Pravidla vytáčení“ začněte nastavovat své umístění.
Viz nápověda k Windows, kde najdete další podrobnosti.
Ve chvílích, kdy je baterie nabitá na 95 až 99% nedochází k jejímu
dobití na 100% kapacity.
Z důvodu ochrany provozní životnosti baterie, povoluje systém dobíjení baterie
pouze tehdy, jestliže její kapacita poklesne pod 95%. Doporučuje se baterii
úplně vybít, a poté ji úplně nabít.
Page 82

Příloha A Technické údaje
71
Page 83

72
V této příloze je uveden seznam všeobecných
technických parametrů Vašeho počítače.
Page 84

73
Mikroprocesor
• Procesor Intel® Pentium® 4 2.4 G~3.06G nebo vyšší.
nebo
®
• Procesor Intel
Celeron® 1.7G~2.0G nebo vyšší.
Paměť
• Paměťové moduly Desktop 128 , 256, 512 MB, 1G Double Data Rate Synchronous Dynamic Random Access Memory (DDR-SDRAM).
• Dva uživatelsky rozšiřitelné standardní sloty 184-pinů DIMM (DDR-266).
• Maximální kapacita paměti 2 GB.
• Paměť flash ROM BIOS 4 MB.
Ukládání dat
• Jedna vestavěná disketová mechanika (3,5 palce, 1,44 MB)
• Jeden pevný disk E-IDE (Desktop 3,5 palce, UltraDMA-100)
• Jedna vestavěná optická jednotka.
Displej a video
• LCD displej 15 palců, zobrazující 16,7 miliónu barev s rozlišením 1.024 x
768 bodů eXtended Graphics Array (XGA).
• LCD displej 17 palců s rozlišením 1.280 x 1.024 bodů Super Graphics
Array (SXGA).
• Podpora souběžného zobrazování na displeji LCD a monitoru CRT.
Audio
• 16-bitová AC’97 PCI stereo zvuková karta se softwarovým syntezátorem.
• Dva vestavěné stereofonní reproduktory.
• Audio porty pro připojení sluchátek a mikrofonu.
Klávesnice a polohovací zařízení
• Klávesnice Windows
• Ergonomicky umístěné polohovací zařízení - touchpad.
Page 85

74
I/O porty
• Jeden slot pro PC-kartu Typu II (PCMCIA a CardBus).
• Jeden konektor RJ-11 pro modem (V.90, 56K).
• Jeden síťový konektor RJ-45 (Ethernet 10/100).
• Jeden konektor DC-in pro síťový adaptér.
• Jeden paralelní port (ECP/EPP).
• Jeden port pro externí monitor.
• Dva porty IEEE 1394.
• Jeden port PS/2.
• Jeden konektor typu mini jack 3,5 mm pro mikrofon.
• Jeden konektor typu mini jack 3,5 mm pro sluchátka.
• Čtyři porty USB 2.0 (univerzální sériové rozhraní).
Hmotnost a rozměry
• Model s displejem 15 palců:
• 5,4 kg.
• 378 (Š) x 320 (H) x 55 (V) mm
• Model s displejem 17 palců:
• 6,4 kg
• 378 (Š) x 320 (H) x 55 (V) mm
Provozní prostředí
• Teplota:
• Provozní: 5°C - 35°C.
• Mimo provoz: -20°C - 65°C.
• Vlhkost (bez kondenzace):
• Provozní: 20% - 80% relativní vlhkosti.
• Mimo provoz: 10% - 90% relativní vlhkosti.
Page 86

75
Operační systém
• Microsoft Windows XP.
Napájení
• 12-článková baterie Li-ion.
• Síťový adaptér 150 W, samočinná detekce střídavého napětí 100-240 V, 5060 Hz.
Doplňky
• Rozšiřující paměťové moduly 256 MB/512 MB/1 GB DDR-SDRAM.
• Doplňkový síťový adaptér.
• Doplňková baterie.
Page 87

76
Page 88

Příloha B Upozornění
77
Page 89

78
Tato příloha obsahuje všeobecné předpisy a
vyhlášky, týkající se Vašeho počítače.
Page 90

79
Vyhláška FCC
Toto zařízení bylo testováno, přičemž bylo shledáno, že odpovídá omezením,
kladeným na digitální zařízení Třídy B v souladu s Částí 15 Pravidel FCC. Tato
omezení jsou stanovena proto, aby byla poskytnuta přiměřená ochrana před
škodlivým rušením, jestliže je zařízení provozováno v domácích podmínkách.
Toto zařízení generuje, používá a může vyzařovat energii rádiových frekvencí a
pokud není nainstalováno a používáno v souladu s návodem k obsluze, může
způsobovat rušivou interferenci rádiových komunikací.
Není zde však žádná záruka, že se toto vyzařování nevyskytne při určité konkrétní instalaci. Pokud je toto zařízení zdrojem rušení radiopřijímače nebo televizoru, což lze prokázat vypnutím a opětovným zapnutím tohoto zařízení, je
uživatel oprávněn v rámci omezení rušení provést několik následujících úprav:
• Změnit nasměrování nebo umístění příjmové antény rušeného zařízení.
• Zvětšit vzdálenost mezi tímto zařízením a přijímačem.
• Zapojit toto zařízení do zásuvky ve zdi, zapojené do jiného obvodu, než ve
kterém je zapojen rušený přijímač.
• Obraťte se na svého prodejce nebo na zkušeného servisního technika opraváře radiopřijímačů a televizorů, který vám poskytne radu a pomoc.
Upozornění: Stíněné kabely
Veškerá připojení k ostatním zařízením výpočetní techniky musejí být provedena s použitím stíněných kabelů, aby byl zajištěn soulad s předpisy FCC.
Upozornění: Periferní zařízení
K tomuto zařízení mohou být připojována pouze taková periferní zařízení (vstupní/
výstupní zařízení, terminály, tiskárny a podobně), která jsou v souladu s omezeními, platnými pro Třídu B. Provozování neschválených periferních zařízení může
mít za následek rušení rádiového nebo televizního příjmu.
Upozornění
Upozorňujeme vás na to, že jakékoli změny nebo úpravy, které nejsou výslovně
schváleny výrobcem, mohou způsobit ztrátu oprávnění užívat počítač udělené
Federal Communication Commission.
Podmínky pro používání
Tato část je v souladu s Částí 15 předpisů FCC. Činnost zařízení je ovlivněna
následujícími dvěma podmínkami: (1) Toto zařízení nesmí způsobovat škodlivé
rušení, a (2) toto zařízení musí akceptovat jakékoli přijaté rušení, včetně rušení,
které může způsobovat nežádoucí provoz.
Page 91

80
Upozornění: Uživatelé v Kanadě
Tento digitální přístroj Třídy B splňuje všechny požadavky kanadských předpisů
pro zařízení, způsobujících rušení.
Vyhláška o modemu
FCC
Toto zařízení je v souladu s Částí 68 předpisů FCC. Na spodní straně modemu
je umístěn štítek, který obsahuje, kromě jiných informací, registrační číslo FCC
a číslo REN pro toto zařízení. Na požádání musíte tuto informaci poskytnout
svému poskytovateli telekomunikačních služeb.
Pokud Vaše telefonní zařízení způsobuje rušení veřejné telefonní sítě, může Váš
poskytovatel telekomunikačních služeb službu dočasně přerušit. Pokud je to
možné, měli by Vás o této skutečnosti předem informovat. Pokud však předběžné upozornění není praktické, budete upozorněni, jak nejdříve to bude možné.
Budete rovněž informováni o svém právu stížnosti.
Váš poskytovatel telekomunikačních služeb může provádět změny svých čin-
ností, vybavení nebo postupů, které mohou mít vliv na správnou činnost Vašeho
zařízení. Pokud se tak stane, budete předem upozorněni, abyste si měli možnost zajistit nepřerušenou telefonní službu.
Pokud by došlo k selhání správné funkce tohoto zařízení, odpojte zařízení od
telefonní linky, aby bylo možno určit, zda je příčinou problému tato linka. Pokud
je problém v zařízení, přestaňte je používat a obraťte se na svého prodejce.
TBR 21
Toto zařízení bylo schváleno [Council Decision 98/482/EC - “TBR 21”] pro celoevropské jednoterminálové připojení k veřejné telefonní síti (PSTN).
Avšak díky rozdílnostem mezi jednotlivými veřejnými telefonními sítěmi různých
zemí (PSTN) nemůže toto schválení samotné poskytnout bezpodmínečné zajištění úspěšného provozu ve kterémkoli bodě veřejné telefonní sítě. V případě
problému byste se nejprve měli obrátit na dodavatele Vašeho zařízení.
Page 92

81
Upozornění, týkající se telekomunikací
Upozornění
Z bezpečnostních důvodů k tomuto zařízení připojujte pouze náhlavní soupravy, opatřené štítkem, potvrzujícím soulad s telekomunikačními předpisy. To zahrnuje uživatelská zařízení, která jsou již z dřívějška opatřena schvalovacími
nebo certifikačními štítky.
Důležitá bezpečnostní upozornění
Přečtěte si celý tento návod. Uschovejte si jej pro případné použití v budoucnu.
1 Dodržujte veškerá varování a pokyny, vyznačená na přístroji.
2 Před čištěním přístroje odpojte síťovou šňůru přístroje ze zásuvky ve zdi.
Pro čištění přístroje nepoužívejte tekuté čisticí prostředky nebo aerosolové
čističe. Pro čištění používejte vlhký hadřík.
3 Tento výrobek nesmí být používán v blízkosti vody.
4 Neumisťujte tento přístroj na nestabilní vozík, stojan nebo stolek. Mohlo by
dojít k pádu nebo převrhnutí přístroje, což může způsobit jeho vážné poškození.
5 Výřezy a otvory na skříňce přístroje slouží k odvětrávání, pro zajištění správ-
ného provozu přístroje a jeho ochranu před přehřátím. Tyto výřezy a otvory
nesmí být ničím zablokovány. Tyto otvory nesmí být nikdy zablokovány umístěním přístroje na postel, sofa, pléd nebo na podobný povrch. Tento výrobek
nesmí být nikdy umístěn v blízkosti radiátoru topení nebo nad ním, ani
nesmí být při instalaci zabudován, pokud by nebylo zajištěno dostatečné
odvětrávání tepla.
6 Tento výrobek může být napájen pouze napájecím zdrojem, který je uve-
den na výrobním štítku přístroje. Pokud si nejste jisti, jaké napájecí napětí
máte ve své domácnosti, obraťte se na svého prodejce nebo na místní
elektrorozvodné závody.
7 Zabraňte tomu, aby na síťové přívodní šňůře spočívaly jakékoli předměty.
Neinstalujte přístroj na takové místo, kde by mohlo docházet k přecházení
nebo ke šlapání po síťové přívodní šňůře.
8 Pokud je při zapojení tohoto přístroje použita prodlužovací síťová šňůra,
ujistěte se, že celkový proudový odběr všech zařízení, připojených na tuto
prodlužovací šňůru nepřekračuje maximální proudové zatížení této prodlužovací šňůry. Kromě toho se přesvědčte, zda celkový proudový odběr
všech zařízení, připojených k zásuvce ve zdi nepřekračuje maximální hodnotu pojistky.
9 Skrz otvory a výřezy na skříni přístroje nikdy nevkládejte žádné předměty
jakéhokoli typu, protože by mohlo dojít k jejich kontaktu s nebezpečným
napětím uvnitř přístroje, nebo ke zkratování součástek, což by mohlo mít za
Page 93

82
následek vznik ohně nebo úraz elektrickým proudem. Vyvarujte se polití
přístroje jakoukoli kapalinou.
10 Nepokoušejte se o servis tohoto přístroje svépomocí, protože otevření skříňky
nebo demontáž krytů, může obnažit místa o vysokém napětí nebo mohou
vzniknout jiná nebezpečí. Veškerý servis přístroje svěřte kvalifikovanému
servisnímu technikovi.
11 Nastanou-li následující podmínky, odpojte tento přístroj za zásuvky ve zdi, a
obraťte se na kvalifikovaného technika:
a Pokud je síťová napájecí šňůra nebo zástrčka poškozena nebo roztře-
pena.
b Došlo-li k polití počítače tekutinou.
c Pokud byl výrobek vystaven působení deště nebo vody.
d Pokud výrobek i při dodržování správných provozních pokynů nepracu-
je normálně. Seřizujte pouze ty ovládací prvky, které jsou popisovány
v tomto návodu k obsluze, protože nesprávné nastavení ostatních ovlá-
dacích prvků může vyústit v poškození přístroje, což může často vyža-
dovat zvláštní servisní úkony ze strany servisního technika, aby se ob-
novil normální provozní stav přístroje.
e Pokud byl výrobek vystaven pádu nebo poškození jakéhokoli druhu.
f Jestliže výrobek vykazuje zjevnou změnu ve výkonu, což jasně ukazu-
je na potřebu servisního zásahu.
12 Při výměně baterií použijte stejný typ baterie, jaký doporučujeme. Při použi-
tí jiného typu baterie může dojít ke vzniku nebezpečí ohně nebo výbuchu.
13 Varování! Baterie mohou explodovat, není-li s nimi správně zacházeno.
Baterie nikdy nerozebírejte ani je nevhazujte do ohně. Baterie udržujte
mimo dosah dětí, a vybitých baterií se co nejrychleji vhodným způsobem
zbavte.
14 Pro tento přístroj používejte pouze správný typ síťové přívodní šňůry (je sou-
částí příslušenství tohoto přístroje). Tato šňůra by měla být vyjímatelného
typu: Uvedená v seznamu UL/CSA, typu SPT-2, minimálně pro napětí 125 V
a proud 7 A, schválená VDE nebo ekvivalentní. Maximální délka je 4,6 m.
Prohlášení o použití laserového zařízení
Jednotka disku CD-ROM nebo DVD-ROM použitá v tomto počítači představuje
laserový výrobek. Klasifikační štítek mechaniky CD-ROM nebo DVD-ROM (viz
dále) je umístěn na jednotce.
TŘÍDA 1 LASEROVÝ VÝROBEK
UPOZORNĚNÍ:
PŘI OTEVŘENÍ PŘÍSTROJE HROZÍ NEVIDITELNÉ LASEROVÉ ZÁŘENÍ. VYVA-
RUJTE SE VYSTAVENÍ PAPRSKŮM.
Page 94

83
Poznámka o obrazových bodech LCD displeje
LCD displej počítače je vyráběn s použitím vysoce přesných výrobních technologií.
Může se však stát, že některé obrazové body (pixely) mohou čas od času poblikávat, nebo se projevují jako černé nebo červené body. To však nemá žádný vliv
na zobrazený obraz, a nezavdává to žádný důvod k domnění, že se jedná o
poruchu.
Poznámky k ochraně autorských práv společnosti
Macrovision
Tento výrobek zahrnuje technologii, chráněnou autorskými právy a určitými
patenty, platnými v USA, a dalšími právy intelektuálního vlastnictví, vlastněnými
společností Macrovision Corporation a vlastníky dalších práv. Používání této
technologie, chráněné autorskými právy, musí být autorizováno společností
Macrovision Corporation, přičemž může být určena pro domácí a další limitované použití, jestliže není autorizováno společností Macrovision Corporation jinak. Je zakázáno používat postupy zpětného inženýrství nebo provádět demontáž.
Přístroj používá tyto U.S. patenty: 4,631,603, 4,577,216, 4,819,098, a 4,907,093,
licencované pro účely omezeného prohlížení.
Poznámka: Níže uvedené informace o omezeních platí pouze pro modely, vybavené bezdrátovou sítí802.11b wireless LAN.
Informace o omezeních
Modul bezdrátové sítě musí být nainstalován a používán v přísném souladu s
pokyny výrobce. Toto zařízení je v souladu s následujícími normami pro rádiové
frekvence a bezpečnost.
Kanada - Industry Canada (IC)
• Toto zařízení je v souladu s předpisy RSS 210 Industry Canada.
Page 95

84
Evropa - Deklarace Evropské unie o souladu
Toto zařízení je v souladu s níže uvedenými specifikacemi, při dodržení Směrnice EMC 89/336/EEC:
• ETSI EN 301 489-1/17
• ETSI EN 300 328-2
USA - Federální úřad pro komunikaci (FCC)
Toto zařízení je v souladu s Částí 15 předpisů FCC. Činnost zařízení v systému
bezdrátové sítě (Wireless LAN) je ovlivněna následujícími dvěma podmínkami:
• Toto zařízení nesmí způsobovat škodlivé rušení.
• Toto zařízení musí akceptovat jakékoli přijaté rušení, které může způsobovat nežádoucí provoz.
Vystavování záření rádiových frekvencí
Vyzářený výstupní výkon modulu bezdrátové sítě (Wireless LAN) leží hluboko
pod limitem FCC pro vyzařování rádiových frekvencí. Platí však, že modul bezdrátové sítě (Wireless LAN) musí být používán takovým způsobem, aby byl při
obsluze minimalizován potenciál pro kontakt s osobami.
Vysílač a anténa jsou permanentně nainstalovány uvnitř systému, přičemž jsou
specifické pro tento model (nikoli obecné pro všechny počítače). Anténa tohoto
zařízení je nainstalována v horní části LCD displeje. Aby byl zajištěn soulad s
omezeními FCC pro vyzařování, měla by být mezi anténou notebooku a tělem
uživatele vzdálenost alespoň 20 cm nebo více, a navíc nesmí být anténa obsluhována v blízkosti stojící osobou.
Toto zařízení bylo testováno, přičemž bylo shledáno, že odpovídá omezením,
kladeným na digitální zařízení Třídy B v souladu s Částí 15 Pravidel FCC. Tato
omezení jsou stanovena proto, aby byla poskytnuta přiměřená ochrana před
škodlivým rušením, jestliže je zařízení provozováno v domácích podmínkách.
Toto zařízení generuje, používá a může vyzařovat energii rádiových frekvencí a
pokud není nainstalováno a používáno v souladu s návodem k obsluze, může
způsobovat rušivou interferenci rádiových komunikací.
Není zde však žádná záruka, že se toto vyzařování nevyskytne při určité konkrétní instalaci. Pokud je toto zařízení zdrojem rušení, což lze prokázat vypnutím
a opětovným zapnutím zařízení, je uživatel oprávněn v rámci omezení rušení
provést několik následujících úprav:
Page 96

85
• Změnit nasměrování nebo umístění příjmové antény rušeného zařízení.
• Zvětšit vzdálenost mezi tímto přístrojem a přijímačem.
• Zapojit toto zařízení do zásuvky ve zdi, zapojené do jiného obvodu, než ve
kterém je zapojen rušený přijímač.
• Obraťte se na svého prodejce nebo na zkušeného opraváře radiopřijímačů
a televizorů, který vám poskytne radu a pomoc.
Upozornění FCC:
Pro zajištění nepřetržitého souladu je třeba mít na zřeteli, že jakékoli úpravy
nebo změny, které nejsou výslovně schváleny stranou, zodpovědnou za soulad, mohou zneplatnit právo uživatele na obsluhu tohoto zařízení (například pro připojení k počítači nebo k perifernímu zařízení používejte výhradně stíněné kabely).
Toto zařízení je v souladu s Částí 15 předpisů FCC. Činnost zařízení je ovlivněna následujícími dvěma podmínkami: (1) Toto zařízení nesmí způsobovat škodlivé rušení, a (2) toto zařízení musí akceptovat jakékoli přijaté rušení, včetně
rušení, které může způsobovat nežádoucí provoz.
Page 97

86
Page 98

© ACER
 Loading...
Loading...