Acer ASPIRE1700, ASPIRE8000 User Manual [de]

Bedienungsanleitug
Bedienungsanleitug
BedienungsanleitugBedienungsanleitug
für den
für den
für den für den
Aspire
Aspire----PC
Aspire Aspire
PC
PCPC
TM
TM
TM TM
1
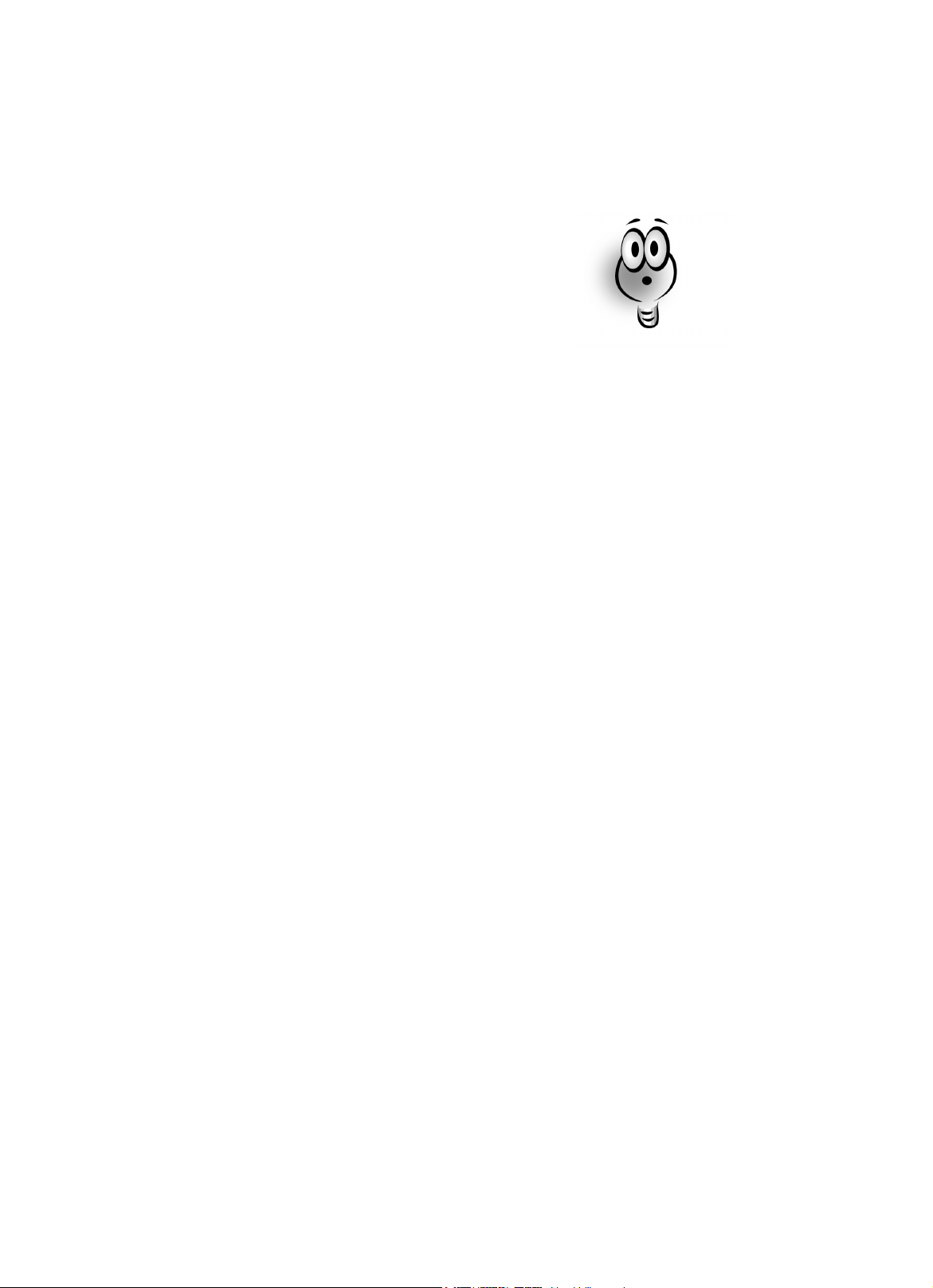
Nehmen Sie sich bitte
einen Augenblick Zeit!
Der Computer Acer Aspire ist mit einer außergewöhnlichen Multimediasoftware
ausgestattet; sie wurde entwickelt, um alle Möglichkeiten des Computers zu zeigen, und
dieses Handbuch stellt das Referenzhandbuch dar.
(P.S. - Wenn Sie dieses Handbuch lesen, haben Sie möglicherweise Probleme mit dem
Computer; schlagen Sie hierzu im Kapitel "Brauchen Sie Hilfe?" in den folgenden Seiten
nach.)
Copyright
Acer und das Logo Acer sind eingetragene Warenzeichen und Aspire ist ein Warenzeichen von
Acer Inc. und Acer America Corporation.
Microsoft Windows und das Logo Windows sind eingetragene Warenzeichen von Microsoft
Corporation. Intel und Pentium sind eingetragene Warenzeichen von Intel Corp.
Alle anderen Marken und Produktnamen sind Warenzeichen oder eingetragene Warenzeichen
der jeweiligen Inhaber.
© 2001 by Acer Incorporated.
Alle Rechte vorbehalten.
Erste Ausgabe Mai 2001
2
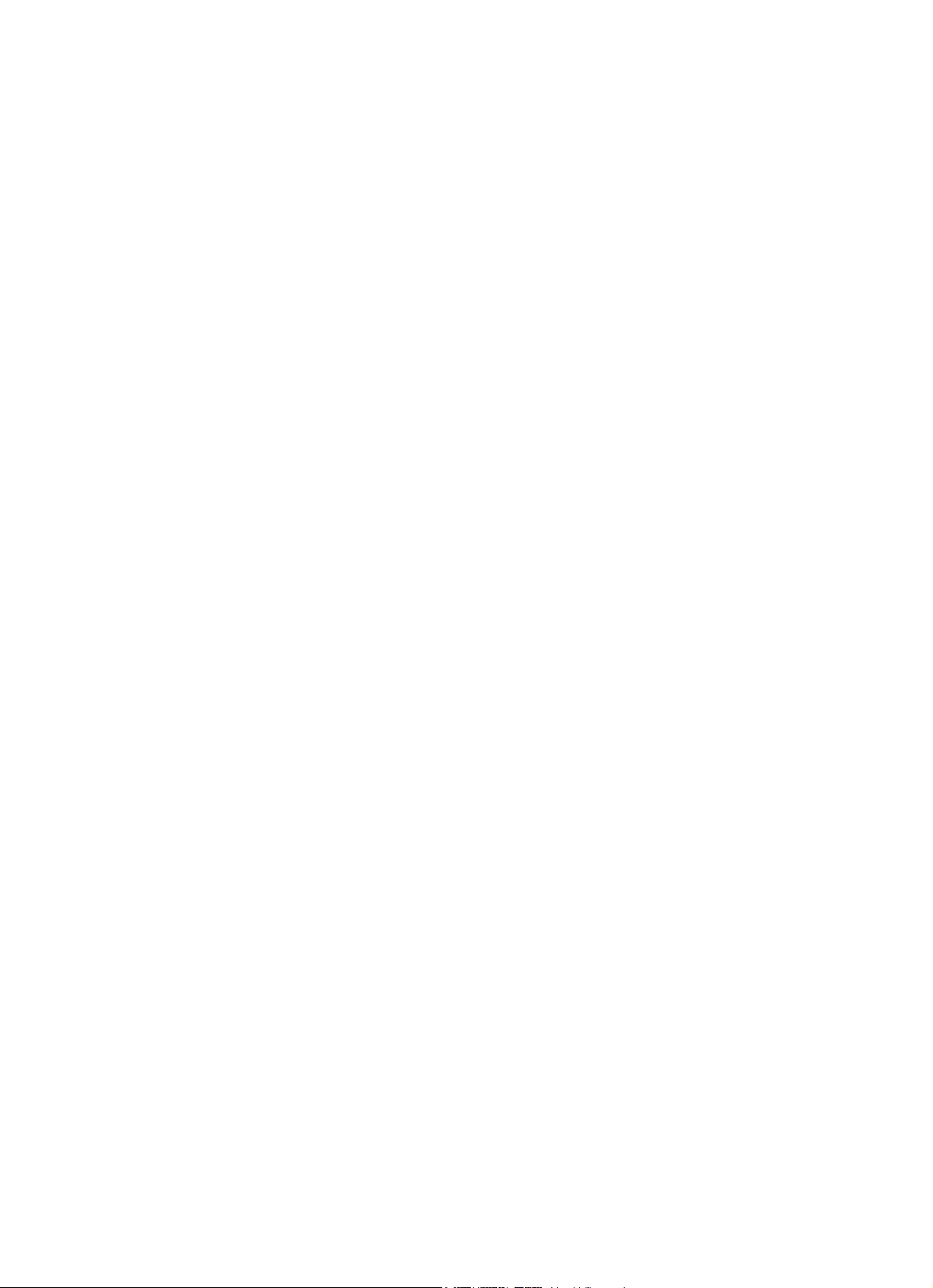
Inhaltsverzeichnis
Begrüßung ---------------------------------------------------------------------------- 4
Einführung in Ihren Aspire-PC----------------------------------------- 7
Optimaler Einsatz des Audiosystems --------------------------------- 20
Hinzufügen von Optionen ---------------------------------------------- 22
Brauchen Sie Hilfe? ----------------------------------------------------- 25
So erreichen Sie den technischen Service---------------------------- 28
Sicherheitshinweise für das CD-ROM-Laufwerk
Vorsichtsmaßnahmen beim Umgang mit Lithiumbatterien----------- 30
Gewährleistungs
3
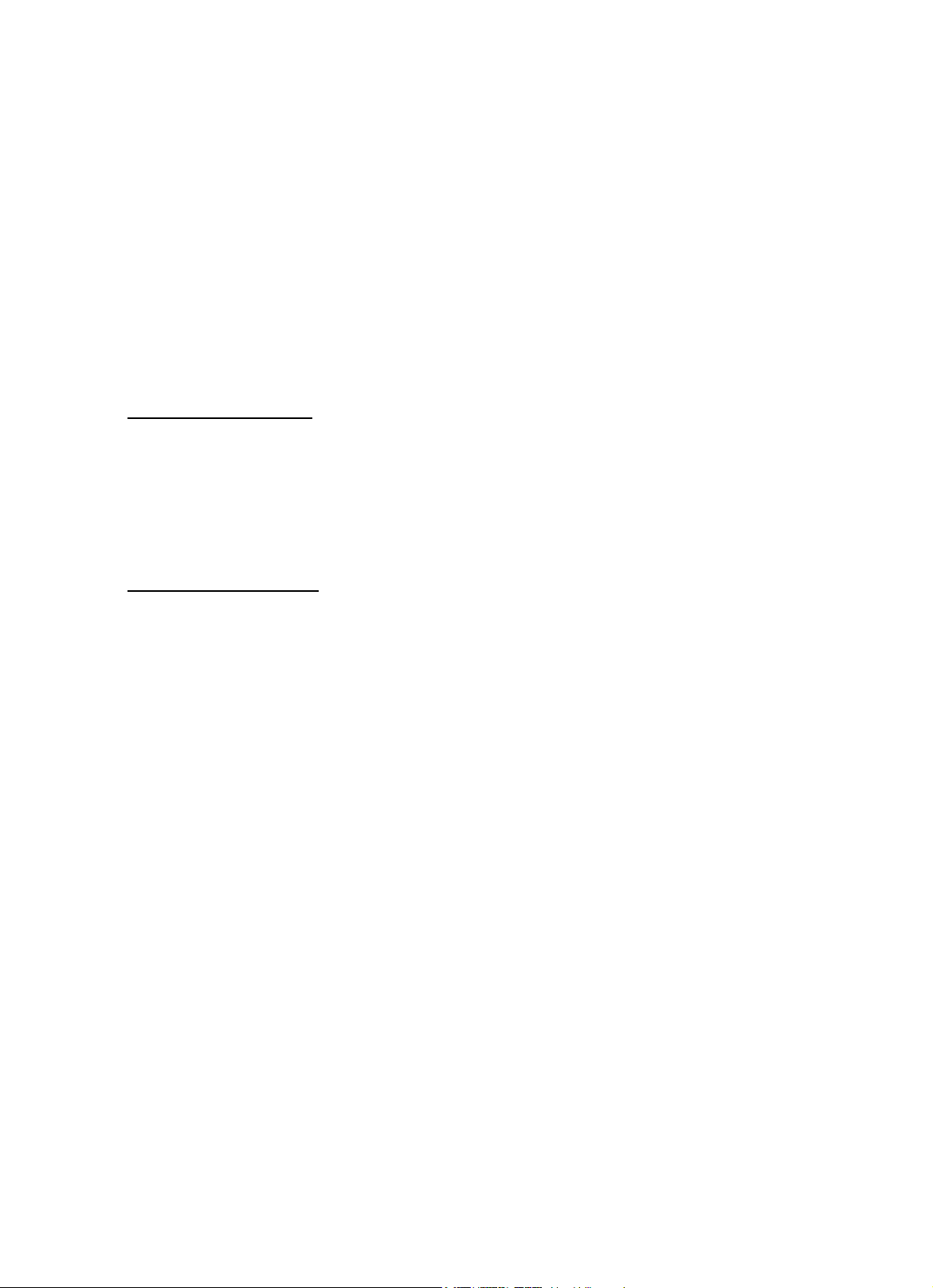
Willkommen und vielen
Dank für Ihre Wahl eines
Acer Aspire PC.
Sie sind jetzt Besitzer eines elektronischen Multimediasystems!
Abgesehen von Ihrem vertrauten Umgang mit Computern wurde der Aspire entwickelt, um
die Arbeitsweise zu verbessern und vorhandene und zukünftige Bedürfnisse jedes Benutzers
zu erfüllen.
Vor dem Start ……….
Lesen Sie diesen Abschnitt aufmerksam durch, um anschließend mit der optimalen
Aufstellung Ihres Systems fortfahren zu können; lesen Sie ebenfalls die wichtigen
Bedienungs-, Pflege- und Sicherheitsanleitungen des Computers. Schenken Sie diesen
Anleitungen die gebührende Beachtung, um Ihren neuen Computer sicher und voll nutzen zu
können.
Sicherheitsanleitungen.
• Alle angegebenen Hinweise und Anweisungen bezüglich des Produkts befolgen.
• Netzstecker vor der Reinigung des Computers aus der Steckdose ziehen. Keine flüssigen
Reinigungsmittel oder Sprays verwenden. Ein leicht mit Wasser befeuchtetes Tuch für die
Reinigung verwenden.
• Das Produkt nicht in feuchten Umgebungen oder unter Bedingungen verwenden, bei denen
es nass werden könnte.
• Das Produkt nicht auf unstabilen Wagen, Stützen oder Tischen aufstellen - der Computer
könnte herunterfallen und ernste Personen- oder Sachschäden anrichten.
• Die Belüftungslöcher und -schlitze des Computergehäuses sind eigens für den Wärmeabbau
konzipiert, sie müssen frei bleiben, um jegliche Brandgefahr, Unzuverlässigkeit oder Defekte
des Computers auszuschließen.
Die Öffnungen nicht durch Abstellen des Computers auf Betten, Sofas, Decken oder
ähnlichen Oberflächen verdecken.
Dieses Produkt darf unter keinen Umständen neben oder auf einem Heizkörper oder
Wärmeerzeuger aufgestellt werden; es darf auch nicht in geschlossene Strukturen eingesetzt
werden, es sei denn, dass eine geeignete Belüftung vorgesehen ist.
• Die verwendete Versorgungsart muss mit der auf dem Produktetikett angegebenen
übereinstimmen.
Den Händler oder das lokale Elektrizitätsunternehmen konsultieren, wenn die
Versorgungsart nicht bekannt ist.
• Dieses Produkt ist mit einem geerdeten, europäischen Steckertyp ausgestattet.
Diese Information wird aus Sicherheitsgründen geliefert. Wenn sich der Stecker nicht in die
Steckdose stecken lässt, muss ein Elektriker bestellt werden, der die alte Steckdose durch
eine passende ersetzt.
Die Bedeutung einer effizienten Verbindung zur Erdleitung sollte nicht unterschätzt werden.
• Keine Gegenstände auf dem Netzkabel abstellen und es nicht an Stellen verlegen, wo es
betreten werden könnte oder ein Hindernis darstellt.
• Bei Verwendung einer Verlängerung sicherstellen, dass die Stromzufuhr für die von den
verschiedenen Geräte geforderte Gesamtaufnahme ausreichend ist.
• Keine Gegenstände durch die Schlitze des Computergehäuses einführen, da die Gefahr
besteht, Stromschläge zu erleiden oder Brände oder Kurzschlüsse auszulösen.
4
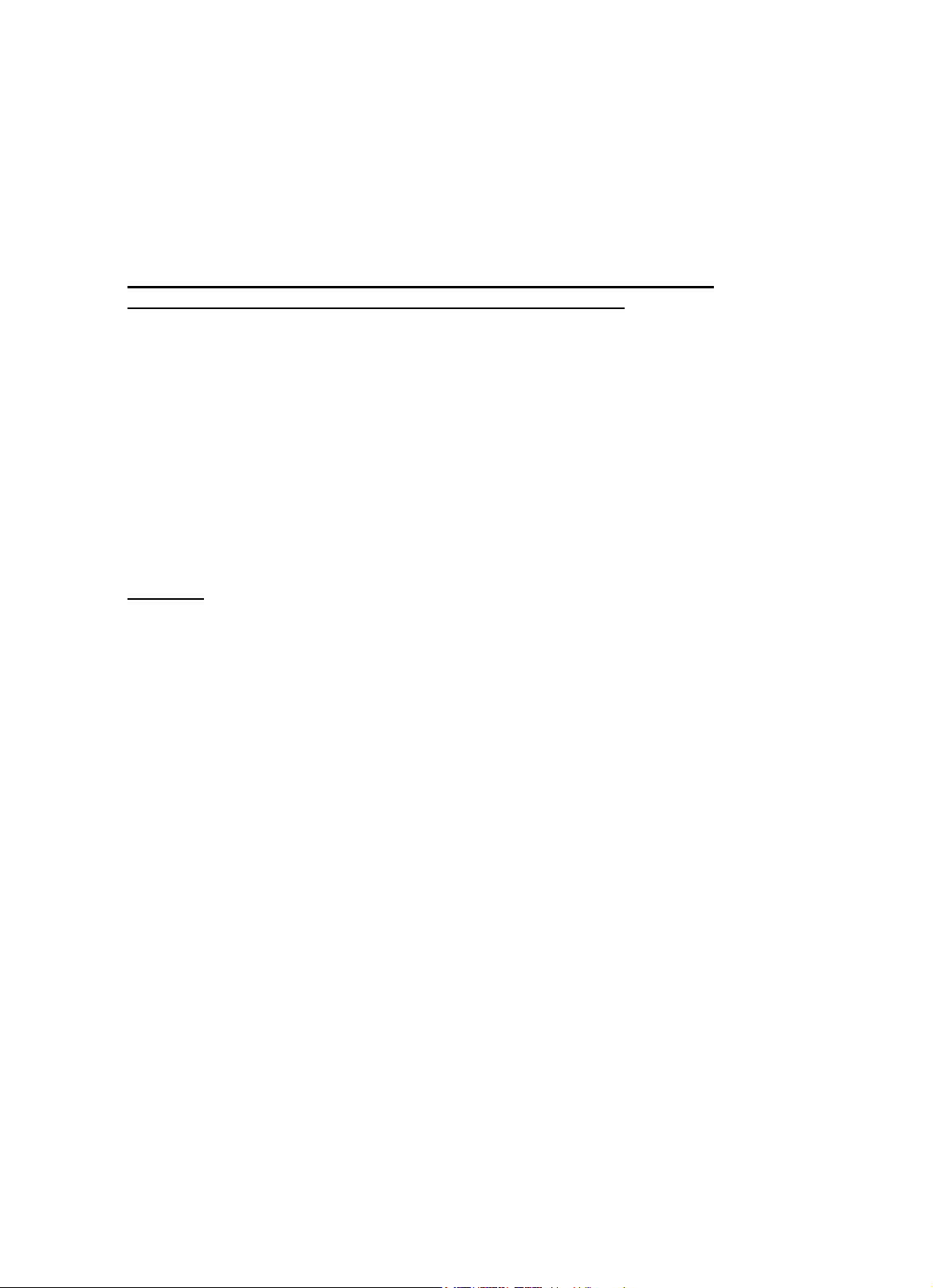
• Keinerlei Flüssigkeiten über den Systemkomponenten verschütten.
• Wartungsarbeiten sowie Öffnen oder Abnehmen der Abdeckungen nicht alleine
durchführen, da dies lebensgefährlich sein könnte (Stromschlag). Wartungsarbeiten nur dem
Fachpersonal überlassen.
Falls Wartungsarbeiten nicht vom autorisierten Service Acer durchgeführt werden, könnte
dies zum Erlischen der Gewährleistung führen.
Netzstecker aus der Steckdose ziehen und den technischen Service
benachrichtigen, wenn folgende Bedingungen auftreten:
a • Wenn Netzkabel oder -stecker beschädigt oder abgenutzt sind.
b • Wenn Flüssigkeit über dem Produkt verschüttet wurde.
c • Wenn das Produkt dem Regen ausgesetzt war oder auf eine andere Weise nass
geworden ist.
d • Wenn das Produkt unter Befolgung der Anleitungen nicht normal funktioniert.
Nur die in den Anleitungen vorgesehenen Steuerungen einstellen, da eine falsche Einstellung
der anderen Steuerungen zu Fehlern führen könnte, die einen großen Eingriff eines
Technikers erfordern, um die normalen Bedingungen des Produkts wiederherzustellen.
e • Wenn das Produkt heruntergefallen ist bzw. das Gehäuse beschädigt wurde.
f • Wenn die Leistungen des Produkts deutliche Veränderungen aufzeigen.
Batterie.
• Batterie nur gegen eine empfohlene des gleichen Typs auswechseln. Bei Gebrauch einer
anderen Batterie besteht Brand- oder Explosionsgefahr. Das Auswechseln der Batterie nur
dem Fachpersonal überlassen.
• Gefahr! Die Batterie kann bei falscher Handhabung explodieren. Die Batterie nicht
wiederaufladen, öffnen oder ins Feuer werfen. Weit entfernt vor dem Zugriff durch Kinder
ablegen und verbrauchte Batterien sofort entsorgen.
• Für diese Einheit nur die Netzkabelgruppe passenden Typs verwenden (in der
Zubehörverpackung mit Tastatur/Handbücher geliefert).
• Vor dem Öffnen des Gehäuses oder dem Eingriff an Anschlüssen und Kabeln immer zuerst
den Computer und Bildschirm vom Stromnetz abtrennen.
• Immer eine genormte Netzleitung mit Schutzschalter und Überspannungsschutz verwenden,
um den Computer im Falle einer unstabilen Leitung zu schützen.
5
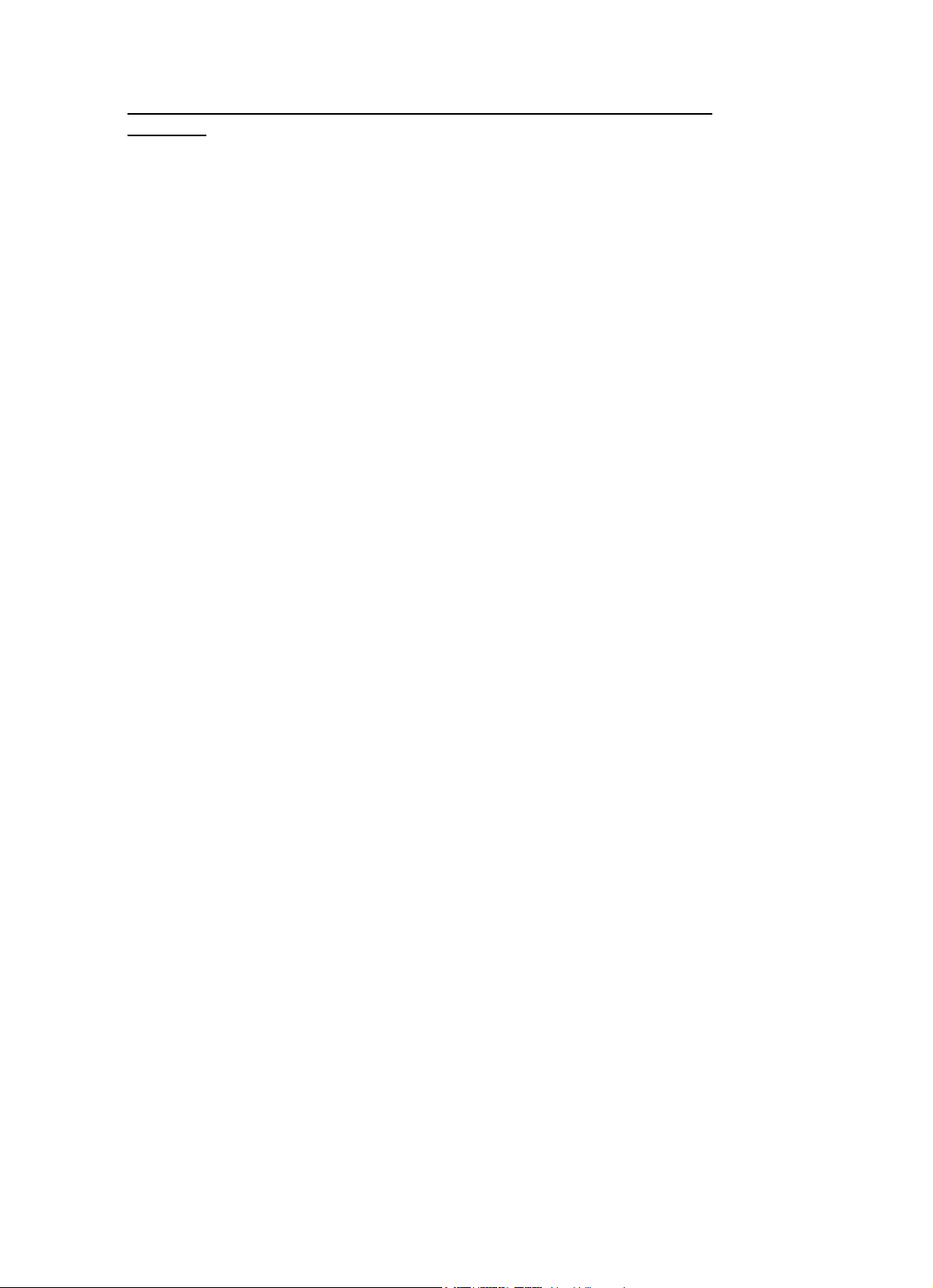
Empfehlungen für eine optimale Aufstellung und Installation Ihres
Systems.
Es ist sehr wichtig, den Computer gemäß den ergonomischen und Sicherheitsanforderungen
zu installieren.
Die folgenden Empfehlungen sind darauf ausgerichtet, Ihren Arbeitsplatz bequem, sicher und
angenehm zu gestalten.
Höhe des Bildschirms. Den Bildschirm in einem Abstand von ca. 50, 60 cm zu den Augen
des Bedieners aufstellen, wobei darauf zu achten ist, dass sich die Oberkante des Bildschirms
auf Augenhöhe befindet; diese Vorsichtsmaßnahmen beugen einer Ermüdung der Augen und
des Nackens vor. Die Augen hin und wieder schließen und den Blick vom Bildschirm des
Computers abwenden und auf andere, unterschiedlich entfernte Gegenstände richten, um die
Ermüdung der Augen weiter zu reduzieren. Diese Vorgänge mindestens zweimal pro Stunde
wiederholen, um eine höhere Wirksamkeit zu erzielen. Viele Bildschirme verfügen über einen
abnehm-, kipp-, dreh- und einstellbaren Fuß, der die Einstellung des Bildschirms in eine
Position erlaubt, die für eine bequemere Haltung am besten geeignet ist.
Der richtige Stuhl. Falls eine Benutzung des Computers für längere Zeit beabsichtigt wird,
sollte ein einstellbarer und ergonomischer Bürostuhl gewählt werden. Sitz, Rückenlehne,
Höhe sowie richtigen Winkel und Neigung einstellen.
Um Überanstrengungen vorzubeugen, muss der Lendenbereich abgestützt werden und nur
einstellbare Stühle erlauben die Positionierung für jede Statur. Die Armlehnen sind auf
Ellenbogenhöhe und für die Öffnung der Schultern einzustellen und sind als Stütze zu
verwenden. Für eine größere Bequemlichkeit häufiger die Position wechseln. Eine bequeme
Sitzposition einnehmen, den Kopf gerade halten, die Schultern entspannen und sich nicht
über den Tisch beugen.
Entspiegelung Einige Bildschirme sind entspiegelt, um einer Ermüdung der Augen
vorzubeugen.
Beleuchtung. Wenn die Beleuchtung zu stark oder zu schwach ist, können die Arbeiten am
Computer anstrengend werden; hier sollte der beste Kompromiss gesucht und zu starkes
frontales oder zu starkes gedämpftes Licht vermieden werden. Der Gebrauch von
einstellbaren Lampen, die gestreutes Licht liefern, sind eine Hilfe bei der Suche nach
optimalen Bedingungen, da sie einer schnellen Ermüdung vorbeugen.
Hände und Handgelenke. Die Handgelenke beim Schreiben auf der Tastatur gerade und
die Unterarme parallel zum Boden halten. Eine eventuell vorhandene Handgelenkstütze nur
für kurze Pausen verwenden.
Wenn für längere Zeit am Computer gearbeitet wird, sollten häufiger Pausen eingelegt
werden, um kleine Muskelstreckübungen durchzuführen.
6
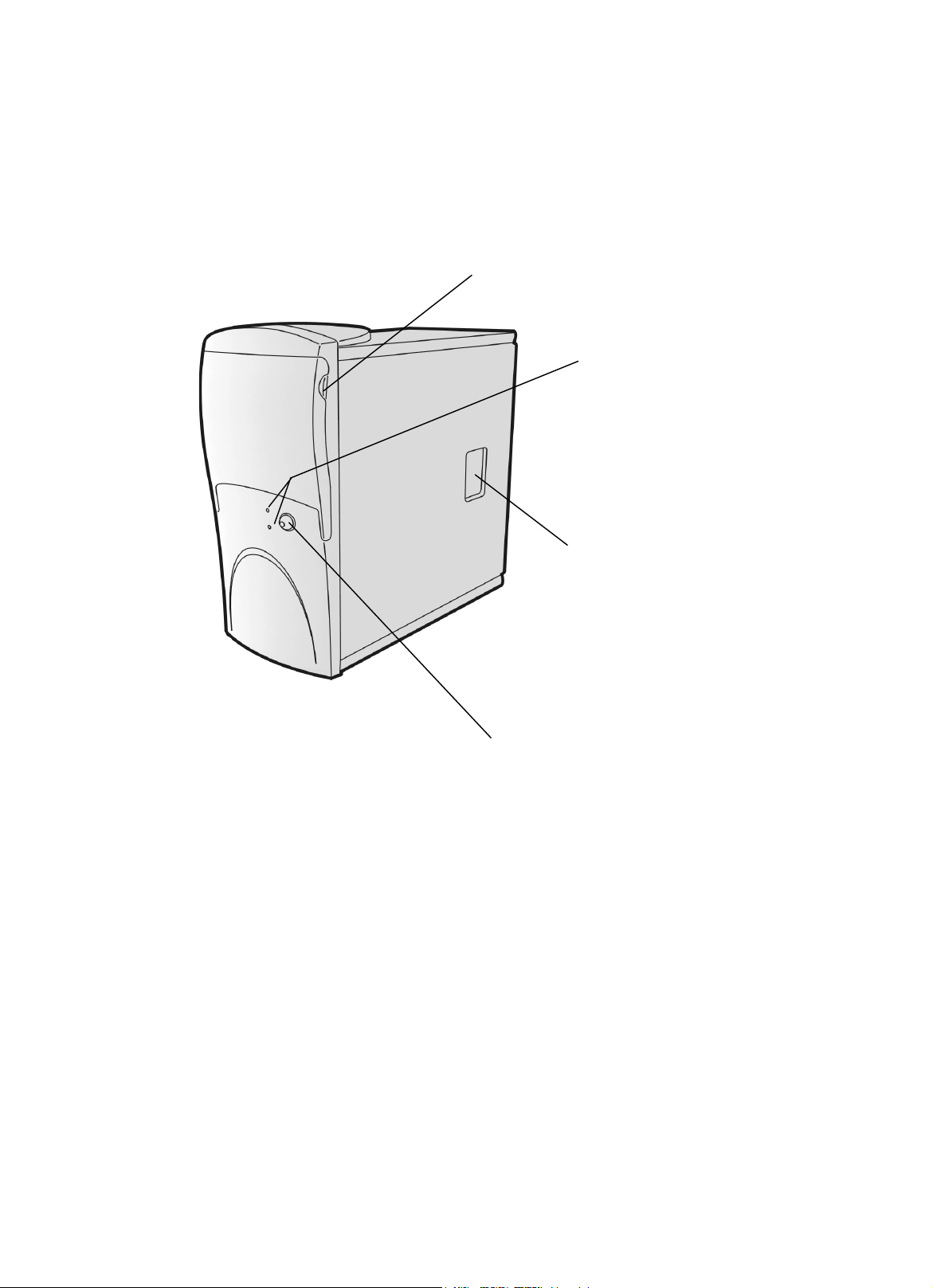
Einführung in Ihren Aspire-PC
Das System: Aspire Microtower
Öffnungsklappe zum Peripheriegeräteraum
Netz- und Festplatten-Leds
Aussparung für das Öffnen
Netztaste
7
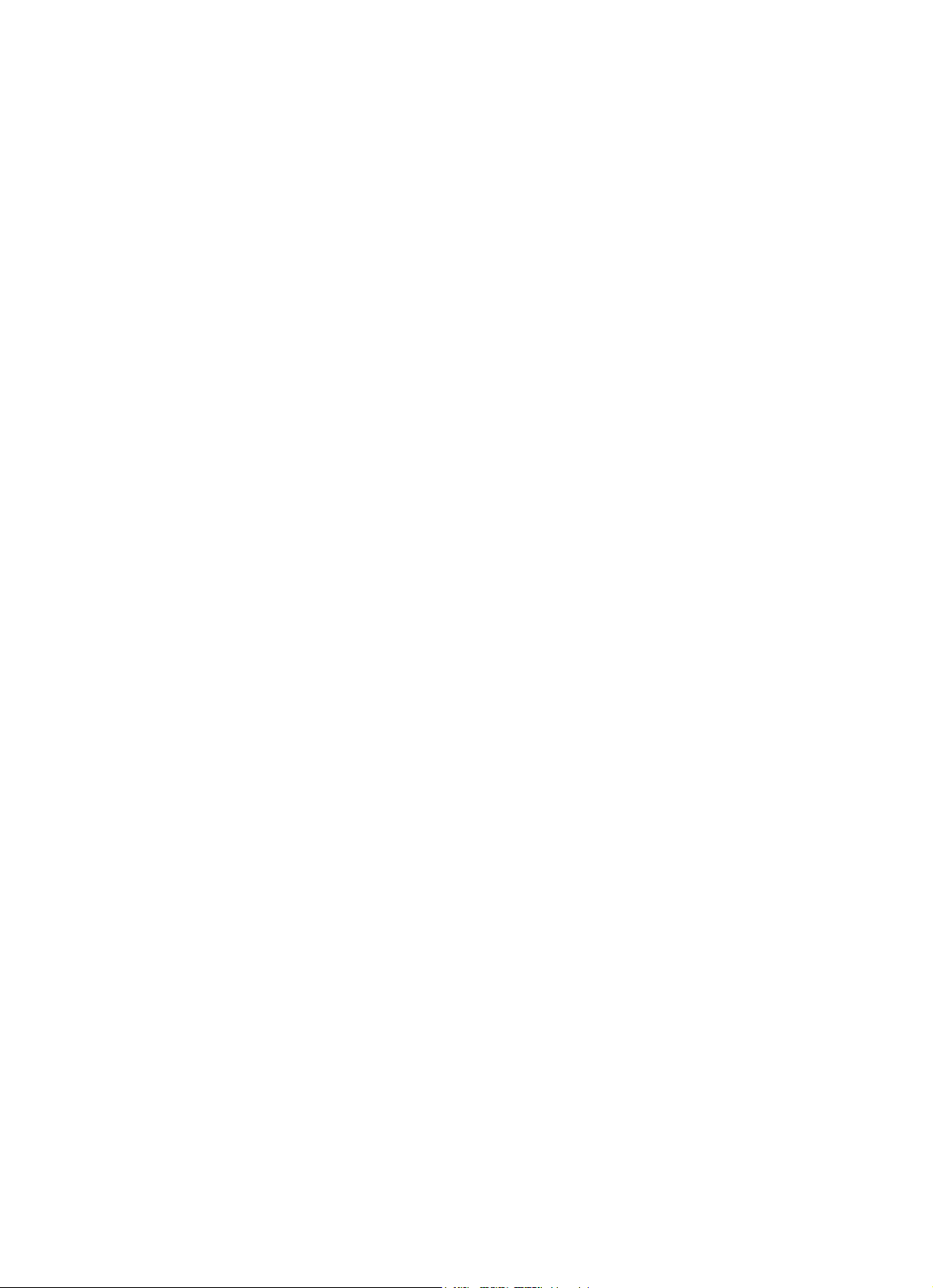
Installation des Aspire Computers
Weitere Informationen über die Installation des Systems sind dem Aspire-Poster zu
entnehmen: Einfache Installation, Schritt für Schritt, das zusammen mit dem Computer
geliefert wird.
Ein- und Ausschalten
Das Einschalten erfolgt durch Drücken der entsprechenden Netztaste, während das
Ausschalten erst nach Durchführung des vom Betriebssystem geforderten Abschaltverfahrens
erfolgen kann (siehe später).
Hinweis: Sicherstellen, dass der Netzschalter der Hauptstromversorgung an der Rückseite
des Systems auf ON steht. Den Schalter immer in dieser Position lassen, es sei denn, dass
Wartungsarbeiten am Computer durchzuführen sind.
Computer und Bildschirm einschalten:
1 • Wenn der Bildschirm noch nicht eingeschaltet ist, die Bildschirmnetztaste drücken und
loslassen.
2 • Computernetztaste drücken und loslassen.
HINWEIS: Der Bildschirm beginnt ca. 5-10 Sekunden nach dem Drücken der Netztaste mit
der Bildanzeige.
Ausschalten des Aspire-Systems
Wenn der Aspire ganz ausgeschaltet werden soll, ist folgendes Verfahren durchzuführen:
1 • Auf die Schaltfläche Start von Windows in der Task-Leiste klicken.
2 • Beenden wählen.
3 • Auf Herunterfahren klicken und dann Ja wählen. Der Computer führt den Benutzer durch
die Speicherung jeder geöffneten Datei und fährt schließlich Windows Me herunter. Dann
schaltet der Computer automatisch die Stromversorgung ab. Der Benutzer hat den Bildschirm
nach dem Ausschalten des Computers manuell abzuschalten.
HINWEIS: Um im Falle einer Installation oder bei Wartungsarbeiten sicherzustellen, dass
das Stromnetz nicht mehr angeschlossen ist, den Stecker aus der Netzsteckdose ziehen.
8
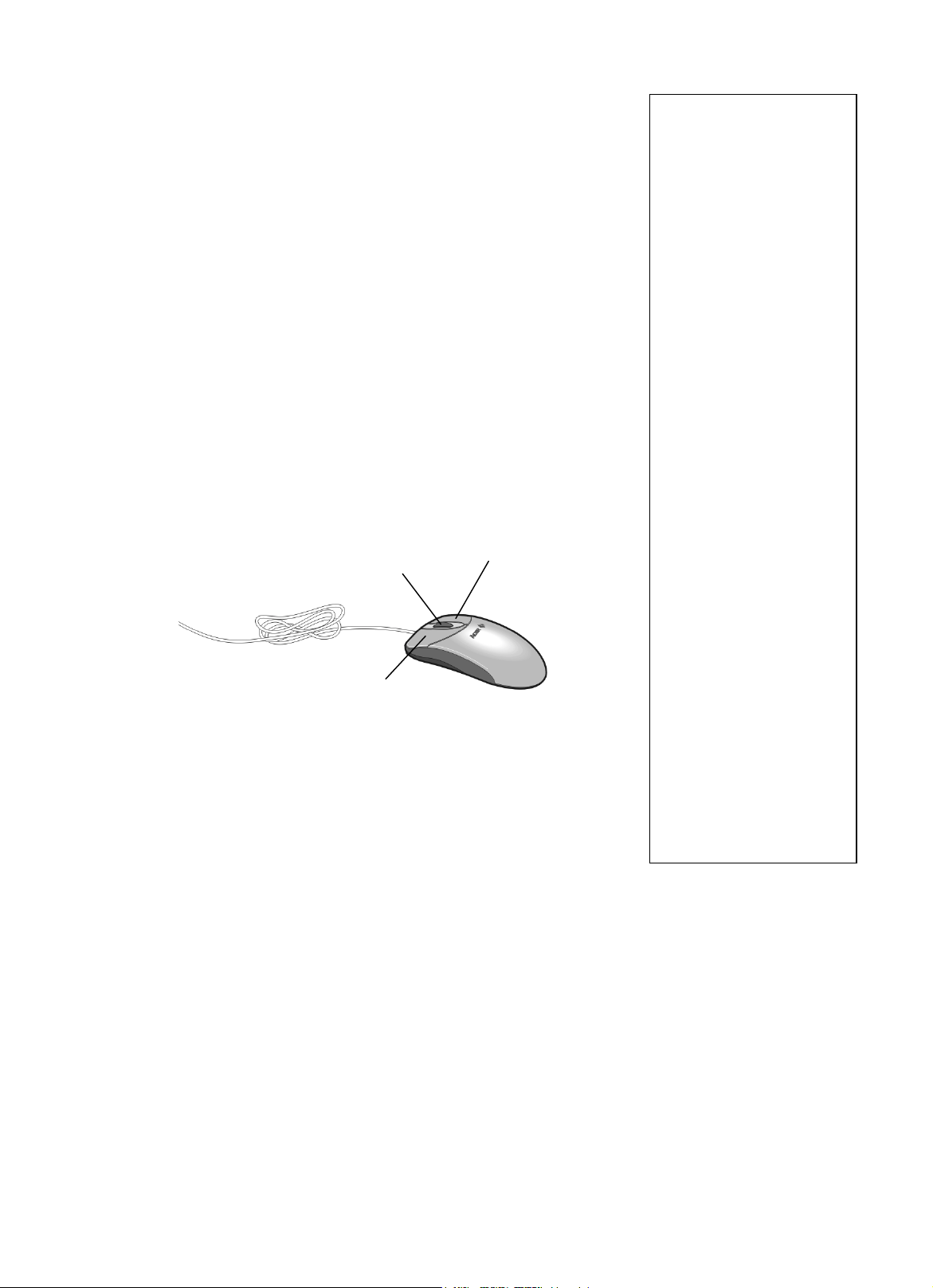
Die Maus
Die Maus verwendet einen Cursor, der als Zeiger bezeichnet wird. Die
Zeiger können verschiedene Formen annehmen, aber im allgemeinen
werden sie als Pfeil dargestellt.
Die Maus ist mit einem Rad und zwei Tasten ausgestattet: eine linke
und eine rechte Maustaste.
Das schnelle Drücken und Loslassen einer Maustaste wird als Klick oder
Klicken bezeichnet. Manchmal ist auch ein Doppelklicken erforderlich,
d.h. zweimaliges Drücken derselben Taste in schneller Folge.
In diesem Handbuch bedeutet Klicken, dass der Mauszeiger auf ein
Symbol gesetzt und die linke Maustaste nur einmal kurz gedrückt wird.
Falls ein Klicken mit der rechten Maustaste erforderlich ist, wird
ausdrücklich darauf hingewiesen. Das Doppelklicken bezieht sich
ebenfalls auf die linke Maustaste.
Das Rad zwischen beiden Tasten wurde hinzugefügt, um die
Rollfunktionen zu erleichtern. Wenn das Rad mit dem Zeigefinger
gedreht wird, gelangt man schnell von einer Seite, Zeile oder einem
Fenster zur bzw. zum anderen. Das Rad kann auch die Funktion der
dritten Maustaste ausüben, die das Klicken oder Doppelklicken auf ein
Symbol oder ein ausgewähltes Element erlaubt.
Rad
Linke Maustaste
Rechte Maustaste
Wartung der Maus
Die Bewegung des
Zeigers auf dem
Bildschirm wird durch die
Bewegung einer Kugel
gesteuert, die sich im
unteren Teil der Maus
befindet.
Der Gebrauch eines
Mauspads ist nützlich, um
die Innenteile der Maus
sauber zu halten. Eine
verunreinigte Maus
beeinflusst die
Bewegungen des Zeigers
auf dem Bildschirm,
indem sie die Steuerung
erschwert.
Reinigen der Maus:
1 • Maus auf den Kopf
stellen.
2 • Den Ring, der die
Kugel festhält, im
Gegenuhrzeigersinn
drehen und Ring
ausbauen.
3 • Kugel mit einem Tuch
oder einem mit Alkohol
angefeuchteten
Wattebausch reinigen
und sicherstellen, dass
die Maus innen ganz
sauber ist.
4 • Kugel wieder in die
Maus einsetzen und den
Ring im Uhrzeigersinn
drehen.
9
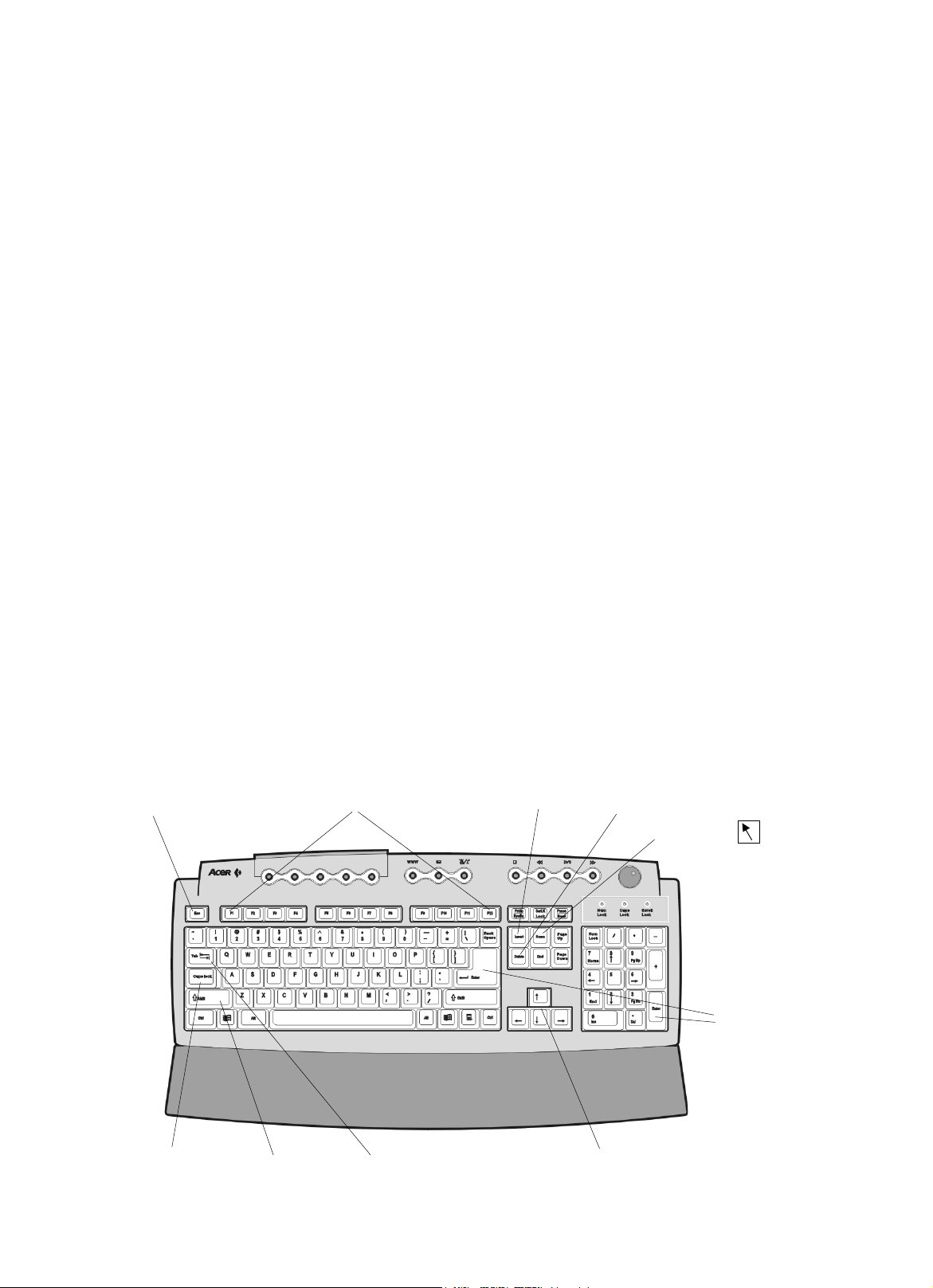
Die Tastatur
Ihre Tastatur wurde für ein erleichtertes Arbeiten am Computer konzipiert; über einige Tasten
gelangt man direkt zu den am häufigsten verwendeten Anwendungen, während ein spezieller
Drehknopf die Regulierung der Lautstärke oder die Aktivierung der Stummschaltfunktion
erlaubt.
Einige Tasten sind anwendungsabhängig und können daher unterschiedliche Funktionen
haben.
(Für die Tastenanordnung siehe die beiden folgenden Abbildungen).
Esc-Taste • Verlässt den Bildschirm oder das laufende Programm oder unterbricht einen
laufenden Vorgang.
Tab-Taste • In Textverarbeitungsprogrammen wird der Cursor um eine bestimmte Anzahl
Leerzeichen versetzt. In anderen Programmen wird der Cursor von einem Feld
(Dateneingabefeld auf Bildschirm) zum anderen bewegt.
Eingabetaste (Enter)• In Textverarbeitungsprogrammen beginnt ein neuer Abschnitt. In
anderen Programmen werden die eingegebenen Daten akzeptiert oder der Abschluss eines
Vorgangs angezeigt.
Umschalttaste (Shift)• Wenn diese Taste zusammen mit Buchstaben- oder Symboltasten
gedrückt wird, werden Großbuchstaben oder die im oberen Teil der Tasten dargestellten
Symbole erzeugt.
Feststelltaste (Caps lock)• Nach Drücken dieser Taste wird der Modus Groß- oder
Kleinbuchstaben aktiviert oder deaktiviert (außer bei der belgischen, französischen und
deutschen Tastatur mit Umschalttaste - Shift).(Wenn der Umschaltfeststeller aktiviert ist,
leuchtet die entsprechende Led auf der Tastatur auf).
Funktionstasten • Von F1 bis F12 führt jede Taste eine spezielle Funktion aus, die
anwendungsabhängig ist.
Pfeiltasten • Verschieben den Cursor in Pfeilrichtung.
Einfg-Taste (Ins) • Wenn aktiviert, überschreiben/ersetzen die eingegebenen Daten die
vorhandenen.
Entf-Taste (Canc) • Löscht die hervorgehobenen Daten oder die Zeichen rechts vom
Cursor.
Pos1-Taste (Home) • Positioniert den Cursor an den Anfang einer Zeile.
ESC
Funktionstasten
Einfg-Taste
Entf-Taste (Delete)
Pos1-T aste (Home)
Eingabe
Feststelltaste
Umschalttaste
Tab-Taste
Pfeiltasten
10

Ende-Taste • positioniert den Cursor an das Ende einer Zeile.
Bild-nach-oben-Taste / Bild-nach-unten-Taste • zeigen den vorhergehenden oder
folgenden Bildschirm an.
Rücktaste (Backspace) • Ähnlich wie die Entf-Taste, löscht aber immer jeweils ein
Zeichen links vom Cursor.
Tasten Alt und Strg (Ctrl) • haben verschiedene Funktionen, sowohl allein als auch in
Kombination mit anderen Tasten benutzt, in Abhängigkeit von der verwendeten Software.
Numlock-Taste und numerisches Tastenfeld • wenn die Numlock-Taste aktiviert ist,
können die Tasten des numerischen Tastenfelds zur Eingabe von Zahlen verwendet werden.
Wenn deaktiviert, werden diese Tasten zu Richtungstasten, wie beispielsweise Pfeiltasten
oder Bild-nach-oben-Taste (Pg Up), Bild-nach-unten-Taste (Pg Dn), wie im unteren Teil der
Taste angezeigt.
Pause (Pause) • setzt den Computer in den Unterbrechungsmodus.
Lautstärke/Stumm (Volume Control/Mute) • steuert die Lautstärke der Lautsprecher.
Nach Drücken dieser Taste wird der Ton abgeschaltet.
Web Connection • startet den Internetbrowser.
E-mail • startet das E-Mail-Programm.
Programmtasten • starten die zuvor diesen Tasten zugewiesenen Programme.
Audiosteuerungen • steuern die Audiowiedergabe.
Windows-Taste• aktiviert das START-Menü von Windows Me.
Kontextmenü• zeigt das Kontextmenü der Symbole (ähnlich wie beim Klicken mit der
rechten Maustaste) und der aktiven Anwendungen an.
Programmtasten
WEB Connection
E/mail
Audiosteuerung
Pause (Pause)
Lautstärke/Stumm
Numlock
Bild-nach-oben
(Pg Up)
Strg
(Ctrl)
Windows-Taste
Alt
Rücktaste
(Backspace)
Kontextmenü
Strg
(Ctrl)
Ende (End)
Bild-nach-unten
(Pg Dn)
11
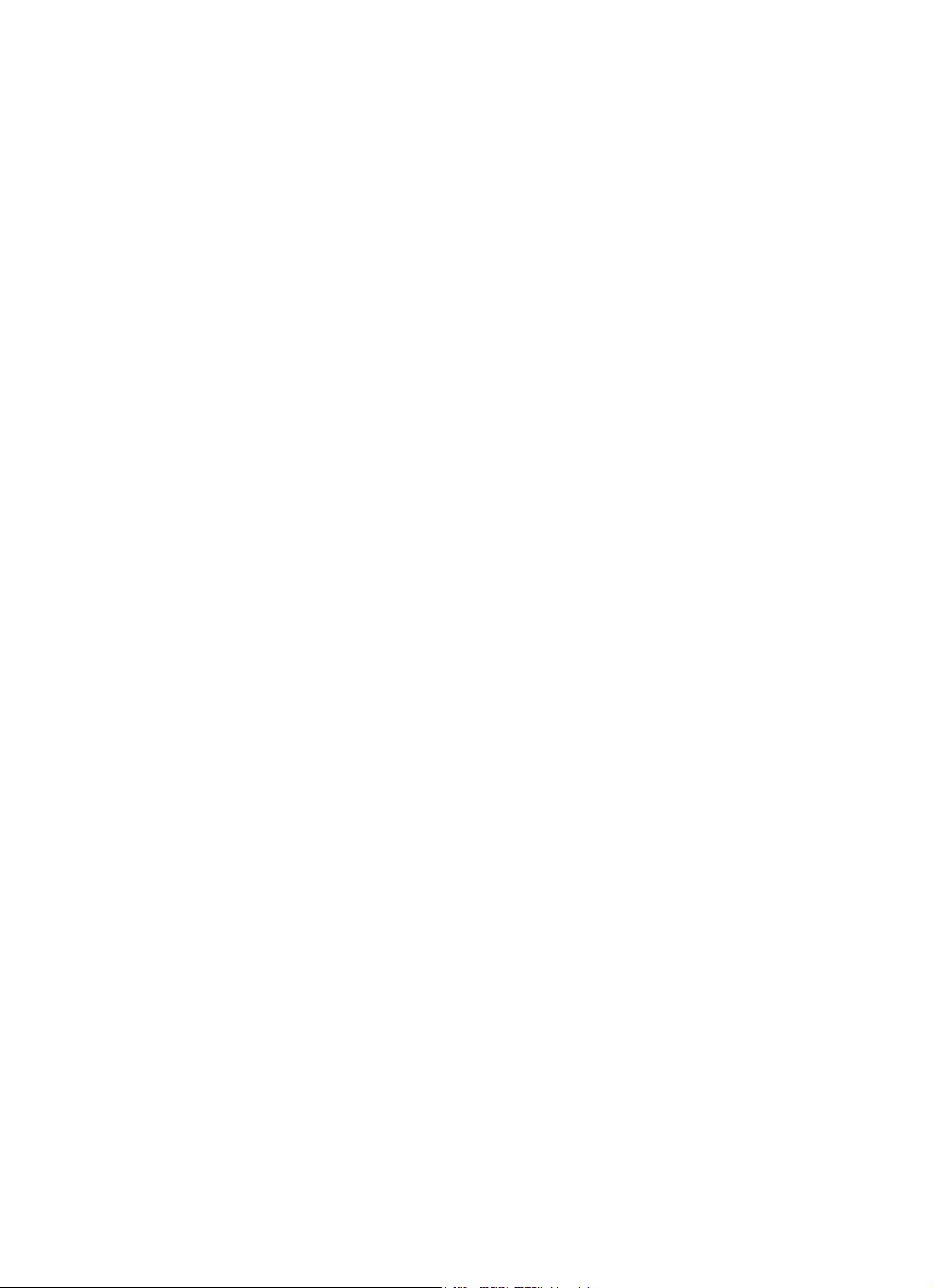
Der Bildschirm
Weitere Informationen über die Eigenschaften des Bildschirms und seinen Gebrauch sind der
Dokumentation zu entnehmen, die mit dem Bildschirm geliefert wird.
Computereinheit
Unabhängig davon, ob es sich um ein vom eigenen Händler erworbenes Programm oder um
einen einfachen, persönlichen Brief handelt, verarbeitet der Computer die Daten im
elektronischen Format und speichert sie in den eigenen Speichereinheiten ( Festplatte,
Diskette usw.) ab.
Der Computer benutzt eine der folgenden Einheiten, um Daten zu speichern (schreiben) oder
abzurufen (lesen):
Festplatte
Die Festplatte befindet sich im Inneren des Computers und wird im allgemeinen als Einheit C:
bezeichnet.
Sie bildet das Archiv des Computers, das sowohl das Betriebssystem als auch die Arbeitsdaten
enthält; seine Kapazität ist sehr groß, jedoch ist regelmäßig nachzuprüfen, ob noch genügend
freier Speicherplatz vorhanden ist.
Diskettenlaufwerk
Diese Einheit verwendet herausnehmbare 3,5-Zoll-Disketten und wird als Einheit A:
bezeichnet; sie eignet sich besonders für das Speichern von kleinen Dateien.
Optische CD-ROM-, CD-RW- und CD-DVD-Laufwerke
Die optischen Einheiten verwenden CDs (Compact Disc vom Typ R, RW, DVD).
Je nach der in Ihrem Computer installierten Einheit verfügen Sie über ein allgemeines CDROM-Laufwerk, einen CD-Brenner oder ein DVD-Laufwerk (informieren Sie sich bei Ihrem
Händler).
Falls Sie ein allgemeines CD-ROM-Laufwerk haben , erlaubt Ihre Einheit nur das Lesen von
Daten, ohne die CD beschreiben zu können; die allgemeine CD hat im Gegensatz zur Diskette
einen Nur-Lesespeicher, d.h. der Computer kann die Daten von der CD zwar lesen, sie aber
nicht beschreiben (siehe Hinweis). Sie wird im allgemeinen als Einheit D: bezeichnet. Bei
einigen Computern kann das CD-ROM-Laufwerk einen anderen Laufwerksbuchstaben haben.
Die Zuweisung der Laufwerksbuchstaben ist in Arbeitsplatz zu finden.
Hinweis: Es gibt einmal beschreibbare CD-Rs (R), mehrfach beschreibbare CD-RWs (RW)
und DVDs, jedoch ist für ihre Aufnahme eine spezielle Einheit erforderlich.
Diese neuen optischen Einheiten ähneln den allgemeinen CD-ROM-Laufwerken und sind mit
den CD-ROMs kompatibel, d.h. dass mit einem DVD-Laufwerk oder CD-Brenner nicht nur
DVDs, sondern auch CD-ROMs, CD-Rs und CD-RWs verwendet werden können.
12
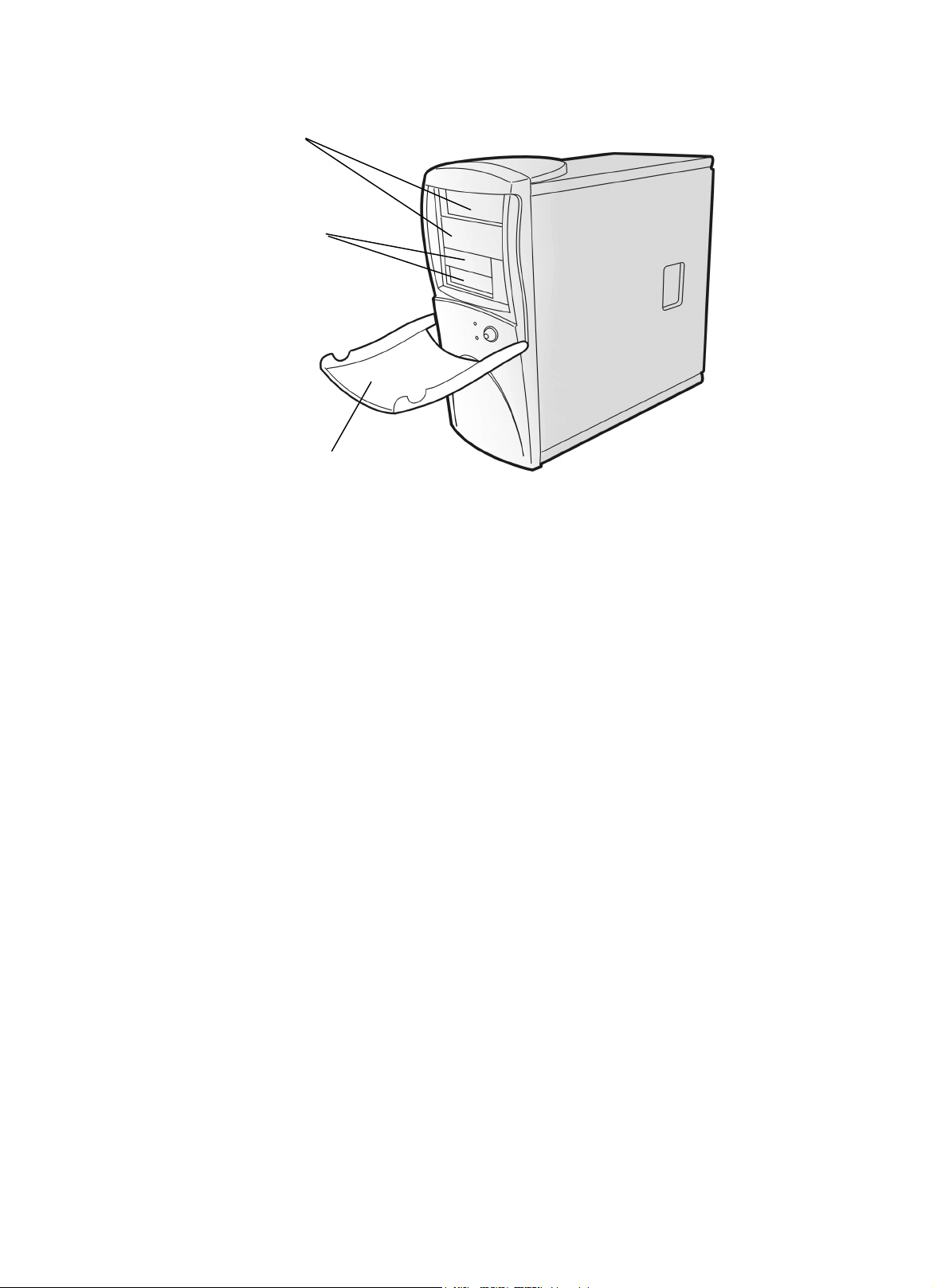
5,25-Zoll-
Peripheriegeräteschacht
Peripheriegeräteschacht
3,5-Zoll-
Öffnungsschutzklappe
Gebrauch des Diskettenlaufwerks
Disketten werden für die Eingabe oder das Abrufen von Daten in bzw. aus dem Computer
verwendet und stellen ein praktisches und kostengünstiges System für die Verwaltung von
kleinen Dateien dar.
1 • Diskette wie in der Abbildung gezeigt in die Einheit legen (die Metallfläche in der Mitte der
Diskette muss nach unten zeigen).
2 • In das Laufwerk schieben, bis sie einrastet.
3 • Diskette erst nach Beendigung des Vorgangs und Erlischen der Led durch Drücken des
Auswurfknopfes aus dem Laufwerk nehmen.
13
 Loading...
Loading...