Acer ASPIRE 1600 User Manual [de]
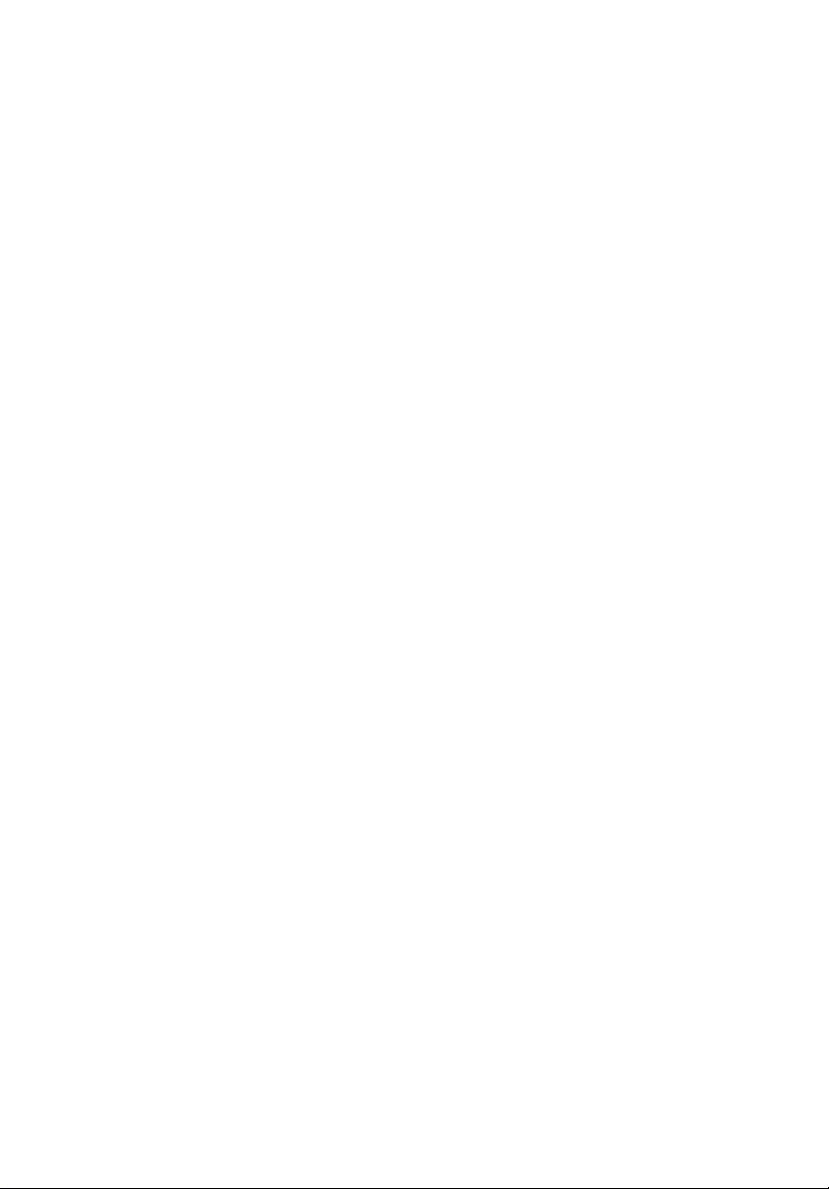
Acer Aspire 1600-Serie
Benutzerhandbuch
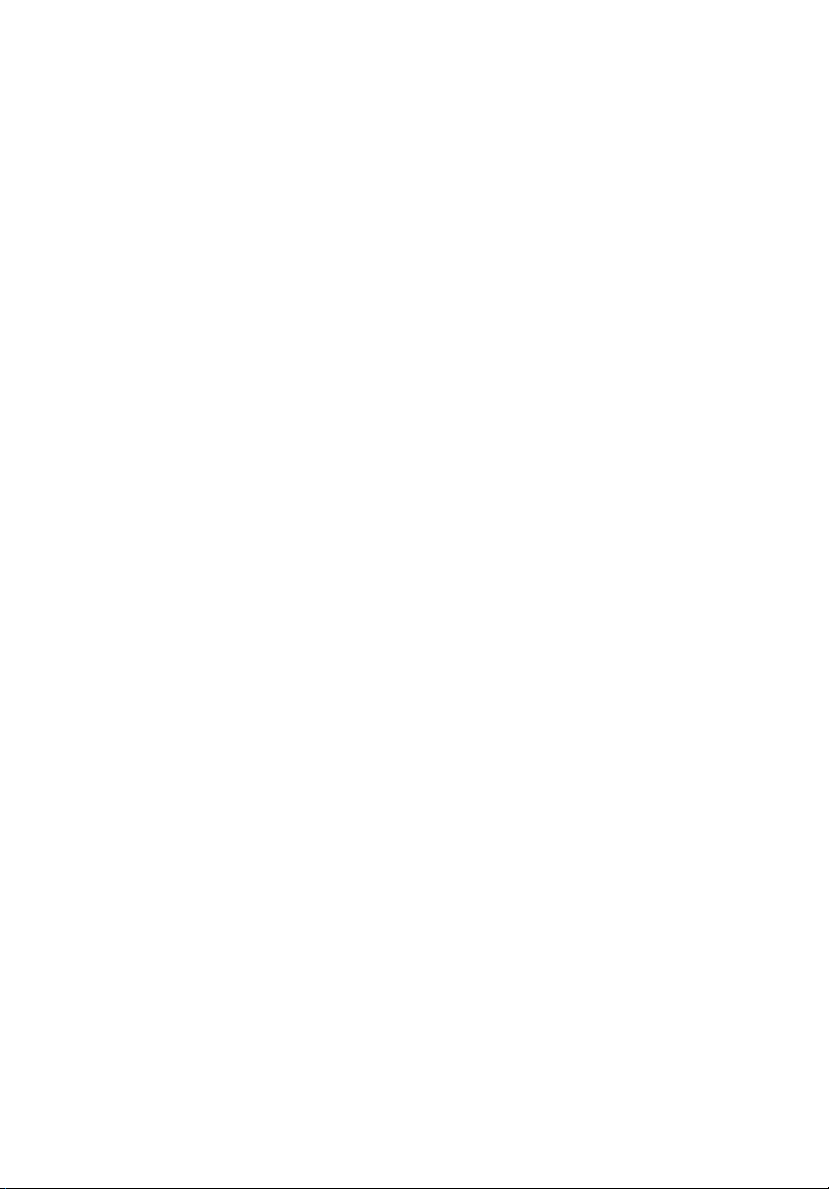
Copyright © 2003
Alle Rechte vorbehalten.
Benutzerhandbuch für Acer Aspire-Notebookcomputer 1600-Serie
Erste Ausgabe: Februar 2003
Gelegentliche Änderungen der Informationen in dieser Veröffentlichung behalten wir uns ohne Ankündigung vor.
Diese Änderungen werden jeweils in die folgenden Ausgaben dieses Handbuchs, zusätzlicher Dokumente oder
Veröffentlichungen übernommen. Diese Firma übernimmt keine Garantie, weder ausdrücklich noch implizit,
bezüglich des Inhalts dieses Handbuchs und – ohne darauf beschränkt zu sein – der unausgesprochenen Garantien
von Marktgängigkeit und Eignung für einen bestimmten Zweck.
Notieren Sie nachfolgend die Modellnummer, Seriennummer sowie Kaufdatum und -ort. Die Serien- und
Modellnummer befinden sich auf dem Etikett an Ihrem Computer. Wenn Sie sich bezüglich Ihres Geräts an die
Firma wenden, müssen Sie die Seriennummer, die Modellnummer und die Kaufdaten immer mit angeben.
Kein Teil dieser Veröffentlichung darf ohne vorherige schriftliche Zustimmung von Acer Incorporated reproduziert,
in einem Datenabrufsystem gespeichert oder in anderer Form oder durch andere Verfahren (elektronisch,
mechanisch, durch Fotokopieren, Aufnahme oder andere Verfahren) verbreitet werden.
Acer Aspire-Notebookcomputer 1600-Serie
Modellnummer: _________________________________
Seriennummer: ___________________________________
Kaufdatum: ___________________________________
Kaufort: ________________________________
Alle Warenzeichen oder eingetragenen Warenzeichen sind Eigentum der jeweiligen Unternehmen.
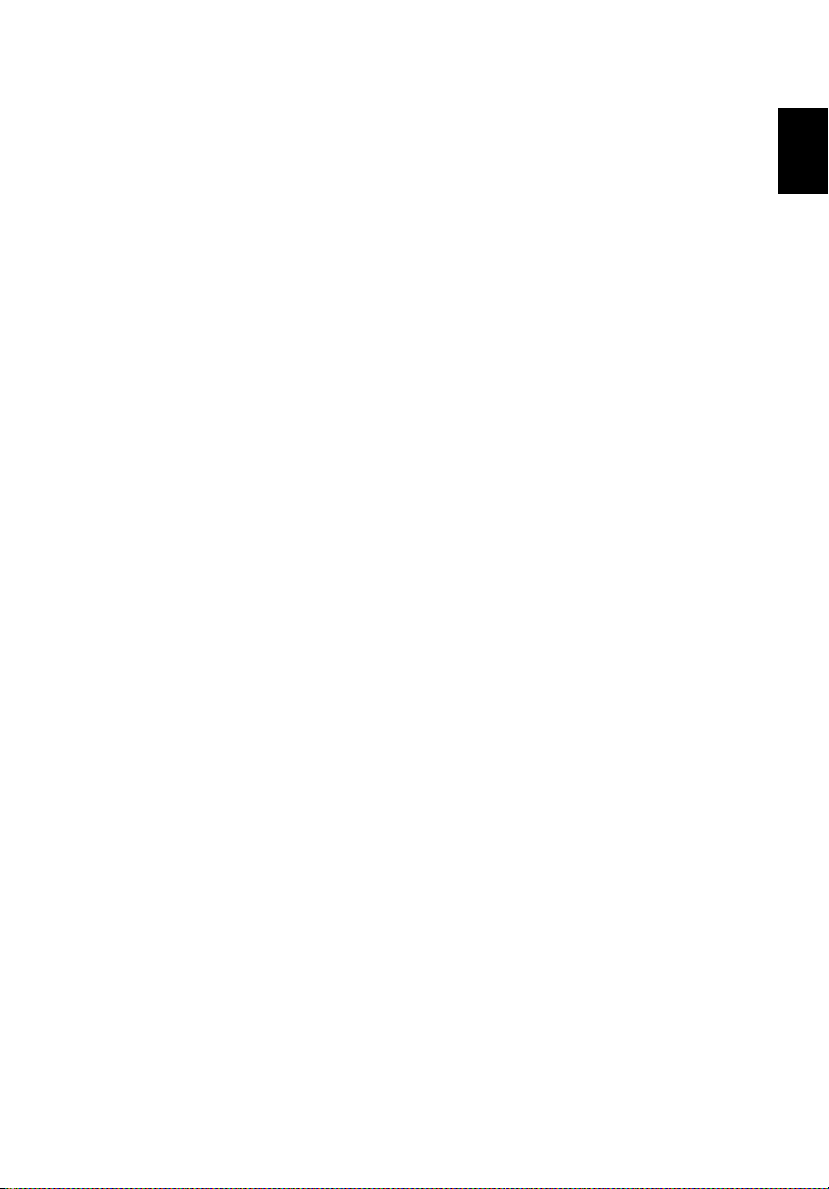
iii
Das Wichtigste zuerst vii
Ihre Anweisungen vii
Grundlegende Pflege und Hinweise für
die Arbeit mit Ihrem Computer viii
Einführung in Ihren Computer 1
Eine Einführung in den Computer 3
Oberseite 3
Vorderseite 5
Linke Seite 6
Rechte Seite 7
Rückseite 8
Unterseite 9
Funktionen 11
Display 12
Statusanzeigen 13
Tastatur 15
Sondertasten 15
Ergonomie der Tastatur 20
Touchpad 21
Touchpad-Grundlagen 22
Starttasten 24
Speichergeräte 26
Einlegen und Auswerfen einer Diskette 26
Ausfahren des Trägers des optischen Laufwerks 27
Notauswurf des Trägers des optischen Laufwerks 29
Optional nutzbare Anschlußschnittstellen 30
Ethernet und LAN 30
Fax-/Datenmodem 30
Optionale drahtlose Kommunikation 32
Audio 33
Regeln der Lautstärke 34
Sichern des Computers 35
Diebstahlsicherung 35
Kennwörter 35
Deutsch
English
Betrieb mit Akkustrom Stromversorgung 37
Akkusatz 39
Eigenschaften des Akkusatzes 39
Einlegen und Entfernen des Akkusatzes 40
Aufladen des Akkus 42
Prüfen des Akkuladestands 43
Verlängern der Akkulebensdauer 43
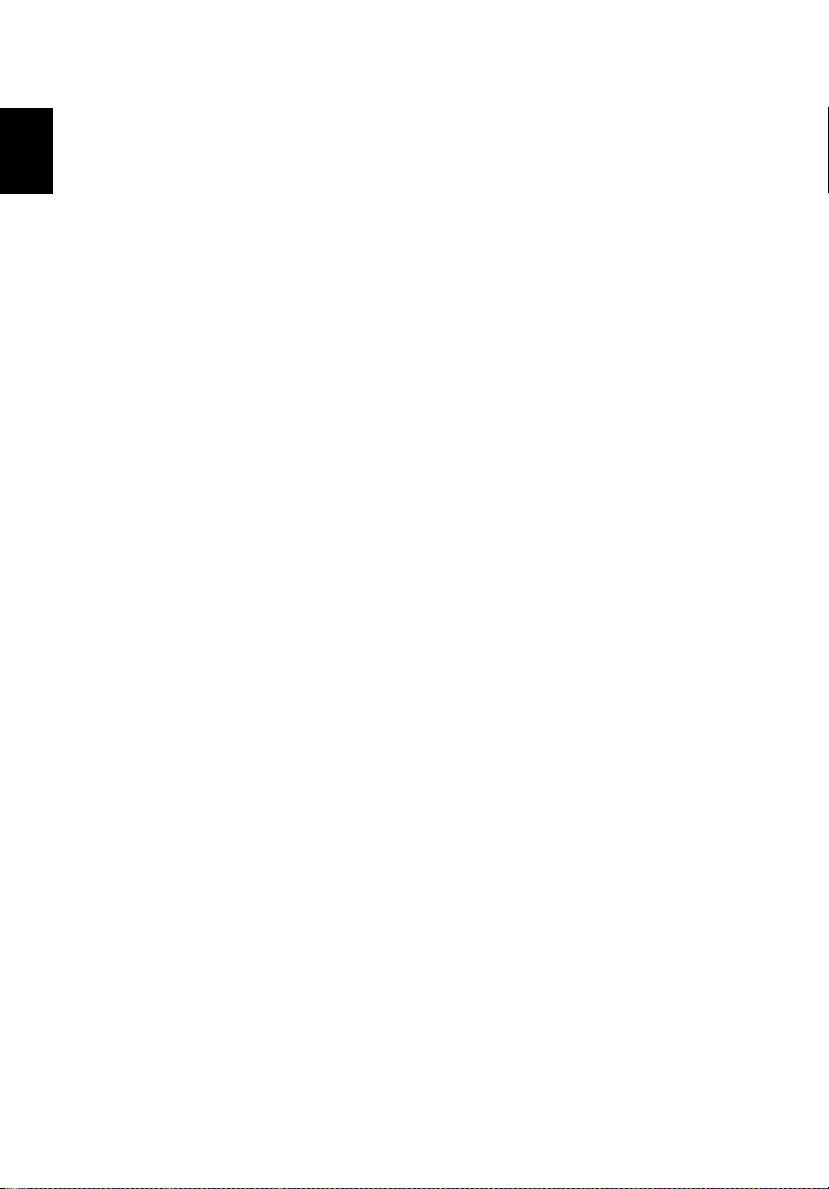
iv
Warnsignal bei schwachem Akku 43
Energieverwaltung 45
Deutsch
Peripheriegeräte und Optionen 47
Externe Anzeigegeräte 49
S-Video 50
Externe Eingabegeräte 51
Externe Tastatur 51
Externes Tastenfeld 52
Externes Zeigegerät 54
Drucker 55
Audiogeräte 56
Erweiterungsgeräte 57
PC-Karte 57
USB-Geräte 60
IEEE 1394-Geräte 61
Andere optionale Geräte 62
Akkusatz 62
Netzteil 62
Aufrüsten von Hauptkomponenten 63
Erweitern des Arbeitsspeichers 63
Aufrüsten der Festplatte 65
Verwenden des Computers unterwegs 67
Entfernen vom Arbeitsplatz 69
Umhertragen 70
Vorbereiten des Computers 70
Mitnehmen zu kurzen Besprechungen 70
Mitnehmen zu langen Besprechungen 70
Mitnehmen des Computers nach Hause 71
Vorbereiten des Computers 71
Mitzunehmendes Zubehör 71
Besondere Hinweise 71
Einrichten eines Büros zu Hause 72
Reisen mit dem Computer 73
Vorbereiten des Computers 73
Mitzunehmendes Zubehör 73
Besondere Hinweise 73
Auslandsreisen mit dem Computer 74
Vorbereiten des Computers 74
Mitzunehmendes Zubehör 74
Besondere Hinweise 74
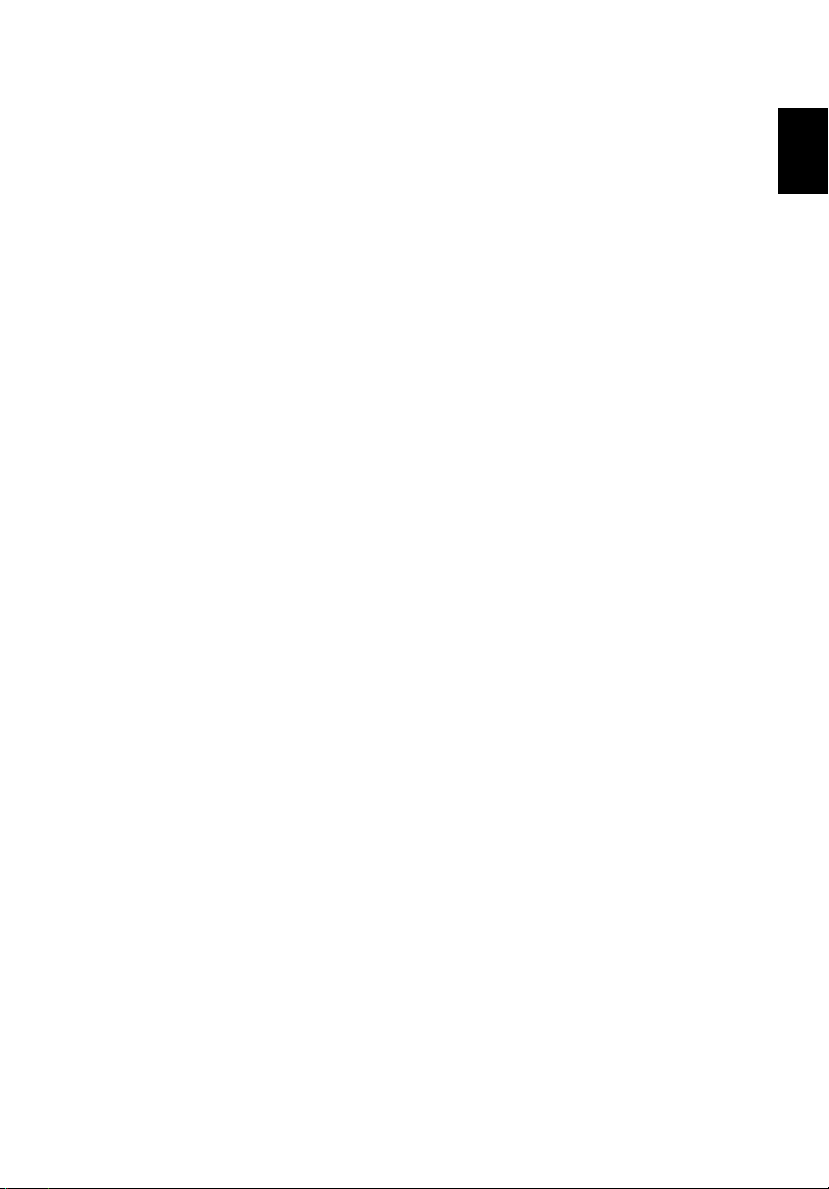
v
Software 75
Systemsoftware 77
Launch Manager 77
BIOS-Dienstprogramm 78
Ein Hinweis zur HT-Technologie 80
Beenden des BIOS-Dienstprogramms 81
Fehlerbehebung 83
Typische Fragen 85
Fehlermeldungen 89
Anhang A Technische Daten 95
Anhang B Hinweise 99
Index 109
Deutsch
English
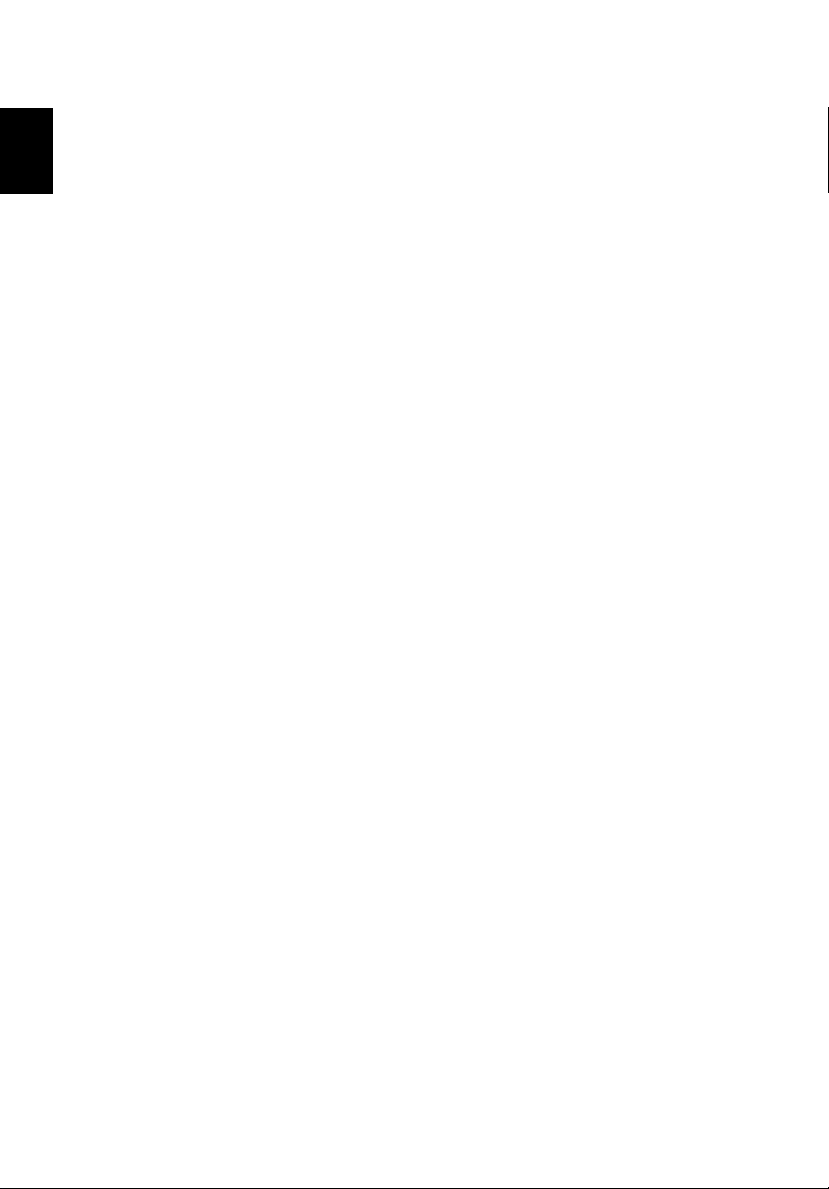
vi
Deutsch
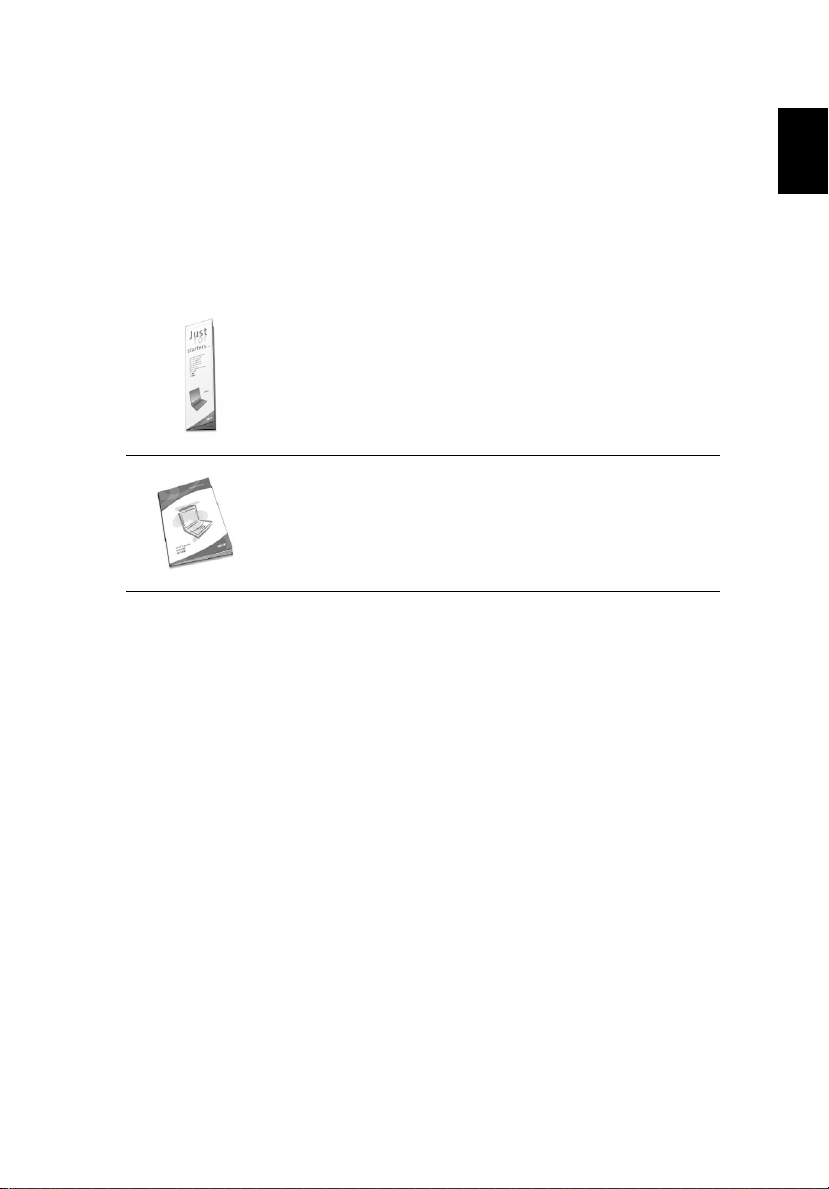
vii
Das Wichtigste zuerst
Ihre Anweisungen
Sie erhalten ein Bündel mit Anweisungen, mit deren Hilfe Sie Ihren Aspire-Computer
einrichten und in Betrieb nehmen werden:
Das Übersichtsblättchen So wird's gemacht… erklärt Ihnen, wie Sie Ihren
Computer einrichten müssen.
Dieses Benutzerhandbuch enthält klare und umfassende Informationen
darüber, wie Sie Ihren Computer produktiv einsetzen können. Sie sollten
es gründlich duchlesen und für eine Bezugnahme immer griffbereit
aufbewahren.
Weitere Auskunft über unsere Produkte, Dienstleitungen und Support-Informationen
erhalten Sie bei einem Besuch unserer Website global.acer.com.
Deutsch
Deutsch
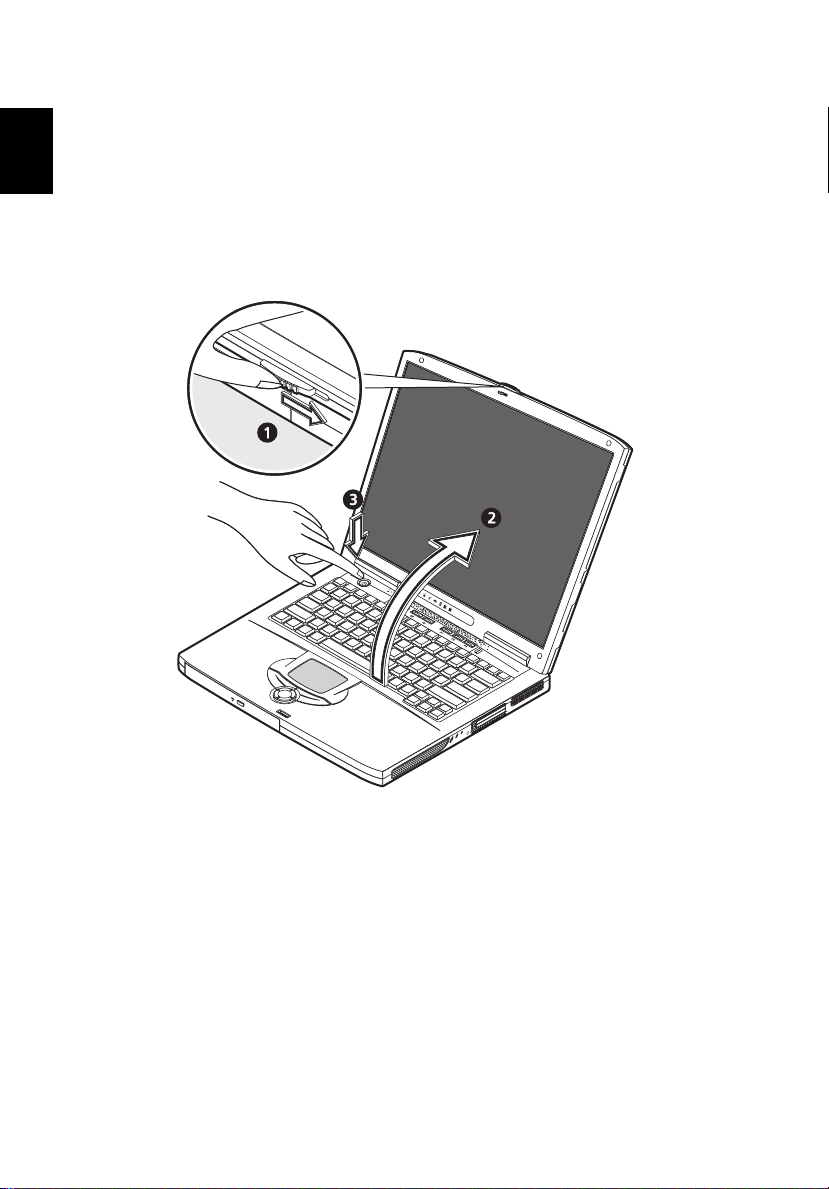
viii
Grundlegende Pflege und Hinweise für
Deutsch
die Arbeit mit Ihrem Computer
Ein- und Ausschalten Ihres Computers
Öffnen Sie die Display-Abdeckung (1, 2), und drücken Sie den Netzschalter (3)
oberhalb der Tastatur, um Ihren Computer einzuschalten.
Sie können den Computer auf verschiedene Weise ausschalten:
• Klicken Sie auf die Schaltfläche Start von Windows, und wählen Sie dann im
Kontextmenü die Option Abschalten.
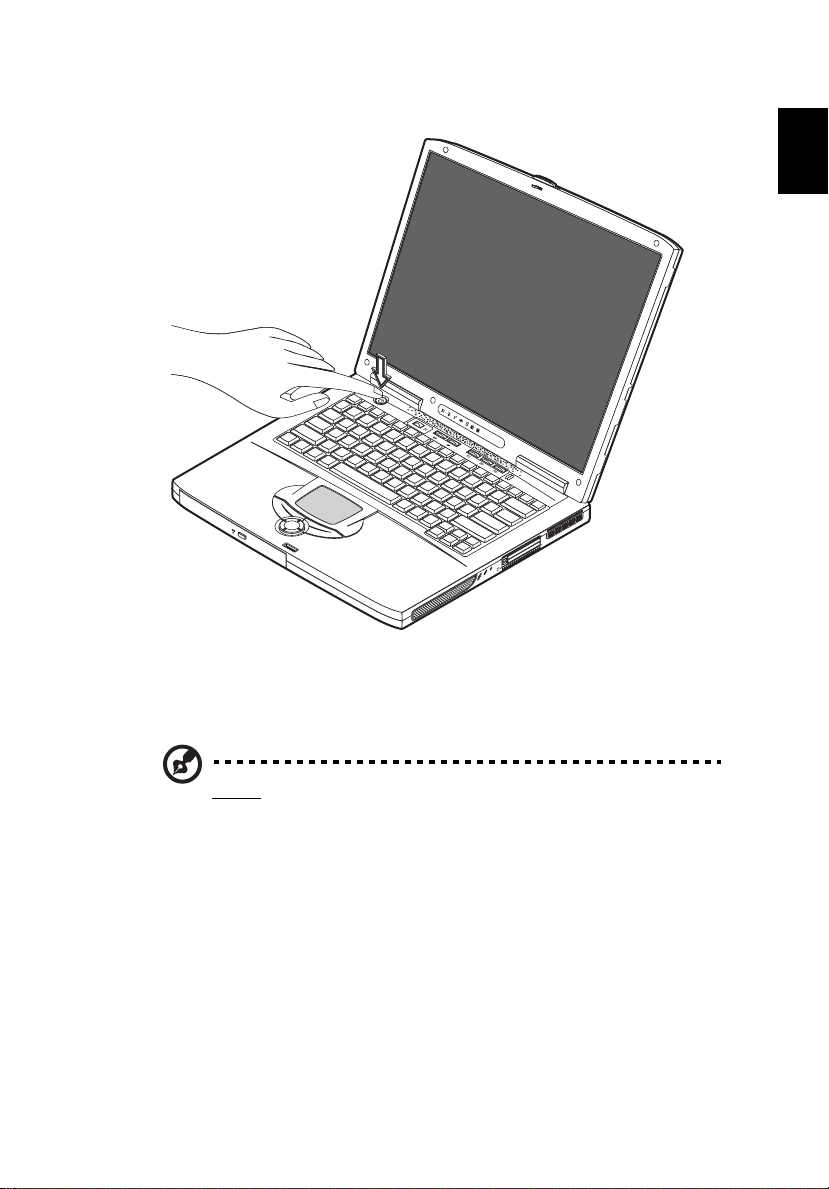
ix
• Drücken Sie den Netzschalter.
Um diese Methode verwenden zu können, müssen Sie zuerst auf das Symbol
Energieoptionen in der Windows-Systemsteuerung klicken und dann prüfen, ob
der Netzschalter so eingestellt ist, daß sich der Computer herunterfährt, wenn er
gedrückt wird. Details hierzu sind in der Windows-Hilfe angegeben.
Deutsch
Deutsch
Hinweis: Wenn Sie den Computer nicht normal ausschalten können, drücken
und halten Sie den Netzschalter mehr als vier Sekunden. Warten Sie dann
mindestens zwei Sekunden, bevor Sie den Computer wieder einschalten.
Pflege Ihres Computers
Bei guter Pflege werden Sie viel Freude an Ihrem Computer haben.
• Setzen Sie den Computer nicht direktem Sonnenlicht aus. Stellen Sie ihn nicht in
der Nähe von Wärmequellen (z. B. Heizungen) auf.
• Setzen Sie den Computer nicht Temperaturen unter 0ºC (32°F) oder über 50ºC
(122°F) aus.
• Setzen Sie den Computer keinen elektrischen Feldern aus.
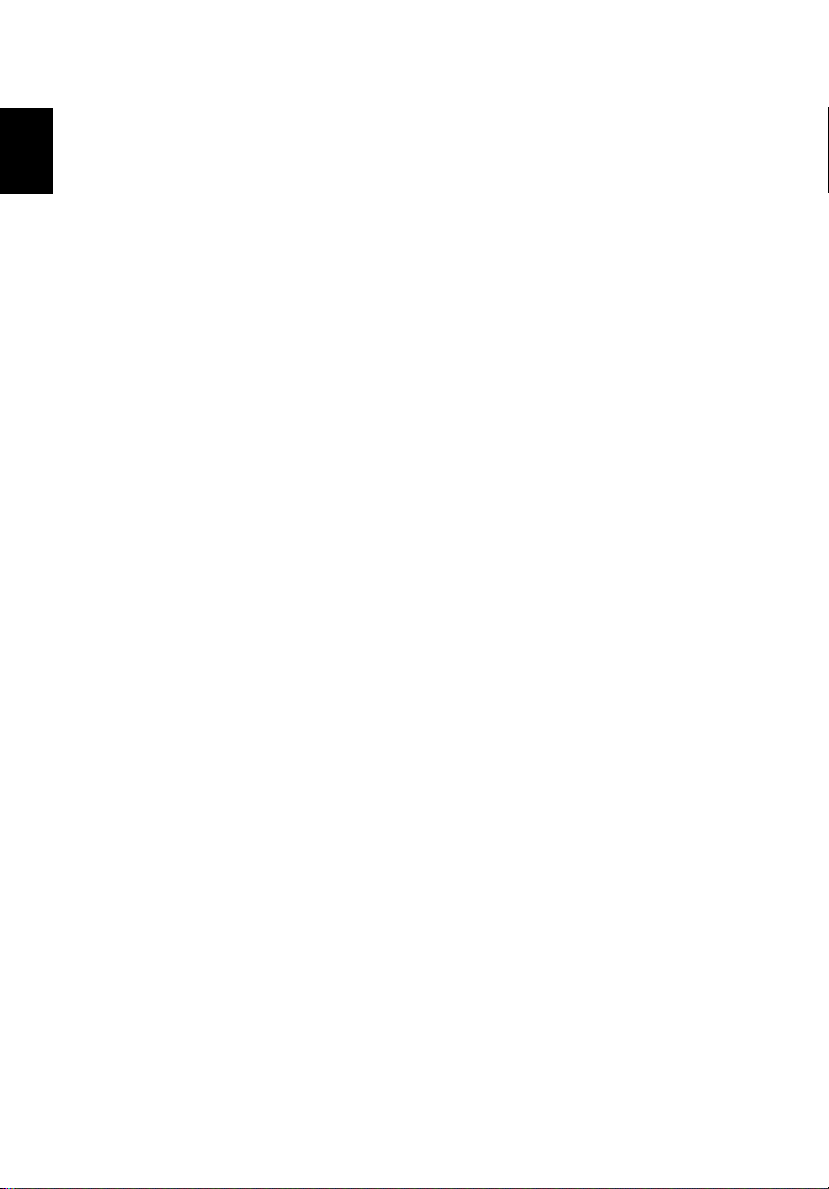
x
• Setzen Sie den Computer weder Feuchtigkeit noch Nässe aus.
• Bespritzen Sie den Computer nicht mit Wasser oder anderen Flüssigkeiten.
Deutsch
• Setzen Sie den Computer keinen Stößen und Vibrationen aus.
• Setzen Sie den Computer weder Staub noch Schmutz aus.
• Stellen Sie keine Gegenstände auf den Computer.
• Klappen Sie die Display-Abdeckung nicht heftig zu. Schließen Sie den Computer
auf sanfte Weise.
• Stellen Sie den Computer nie auf unstabilen oder unebenen Oberflächen auf.
Pflege des Netzteils
Die Pflege des Netzteils ist wichtig.
• Schließen Sie das Netzteil nicht an andere Geräte an.
• Treten Sie nicht auf das Netzkabel, und stellen Sie auch keine Gegenstände darauf
ab. Verlegen Sie das Netzkabel so, daß man nicht darüber laufen oder über das
Kabel stolpern kann.
• Ziehen Sie nicht am Netzkabel, wenn Sie es von der Netzsteckdose abstecken.
Halten Sie den Stecker fest und ziehen Sie daran.
• Die gesamte Stromleistung aller an eine Steckerleiste angeschlossenen Geräte darf
die Stromleistung der betreffenden Steckerleiste nicht überschreiten.
Pflege des Akkus
Auch die Pflege des Akkusatzes Ihres Computers ist wichtig.
• Verwenden Sie das richtige Akkumodell für Ihren Computer. Verwenden Sie keine
anderen Akkuarten.
• Schalten Sie den Computer aus, bevor Sie den Akku entnehmen oder
austauschen.
• Versuchen Sie nicht, den Akku zu öffnen. Bewahren Sie ihn außerhalb der
Reichweite von Kindern auf.
• Entsorgen Sie Akkus gemäß den geltenden Bestimmungen. Recyclen Sie Akkus,
falls dies möglich ist.
Reinigung und Wartung
Bei der Reinigung Ihres Computers sollten Sie folgende Schritte beachten:
1 Schalten Sie den Computer aus, und entnehmen Sie den Akku.
2 Ziehen Sie das Netzteil ab.
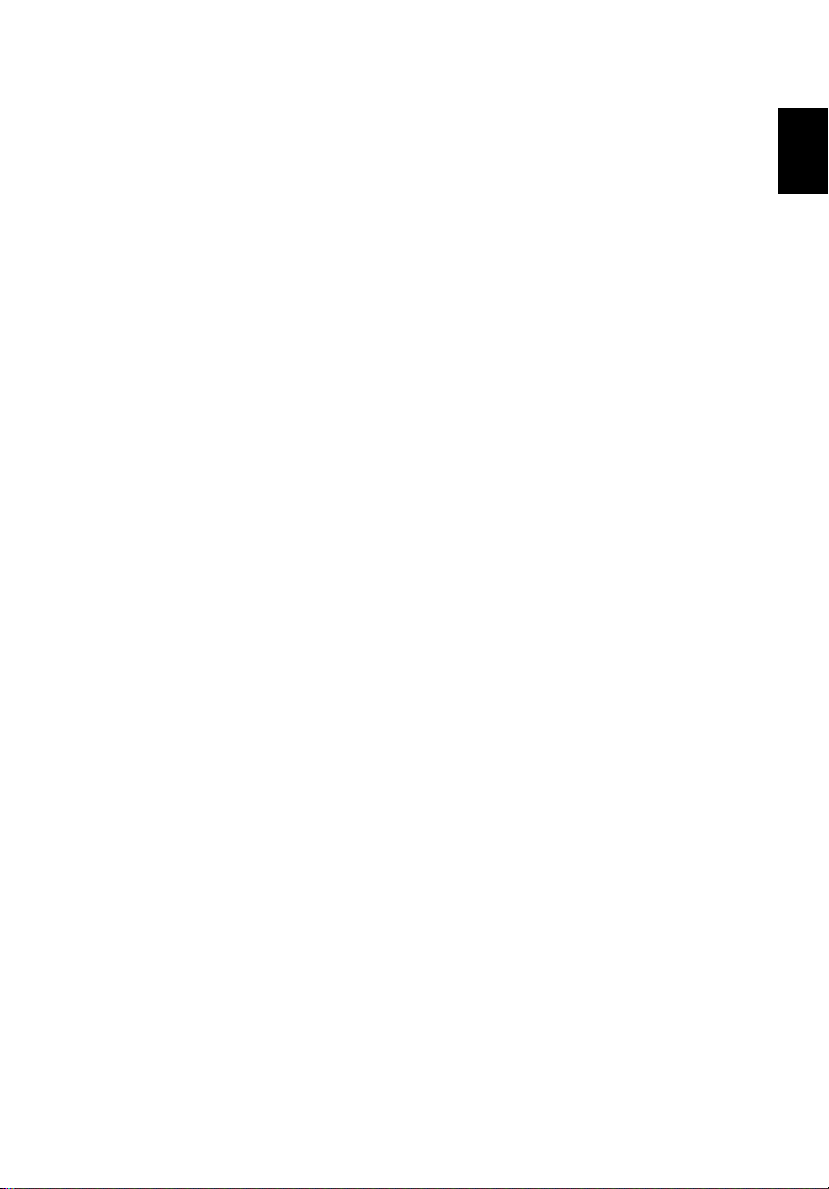
xi
3 Verwenden Sie ein weiches, mit etwas Wasser befeuchtetes Tuch. Verwenden Sie
keine flüssigen Reinigungsmittel oder Sprays.
Lesen Sie das Kapitel “Fehlerbehebung” auf Seite 83, wenn Folgendes eingetreten ist:
• Der Computer fiel herunter oder sein Gehäuse ist beschädigt.
• Flüssigkeit wurde auf den Computer geschüttet.
• Der Computer funktioniert nicht ordnungsgemäß.
Deutsch
Deutsch
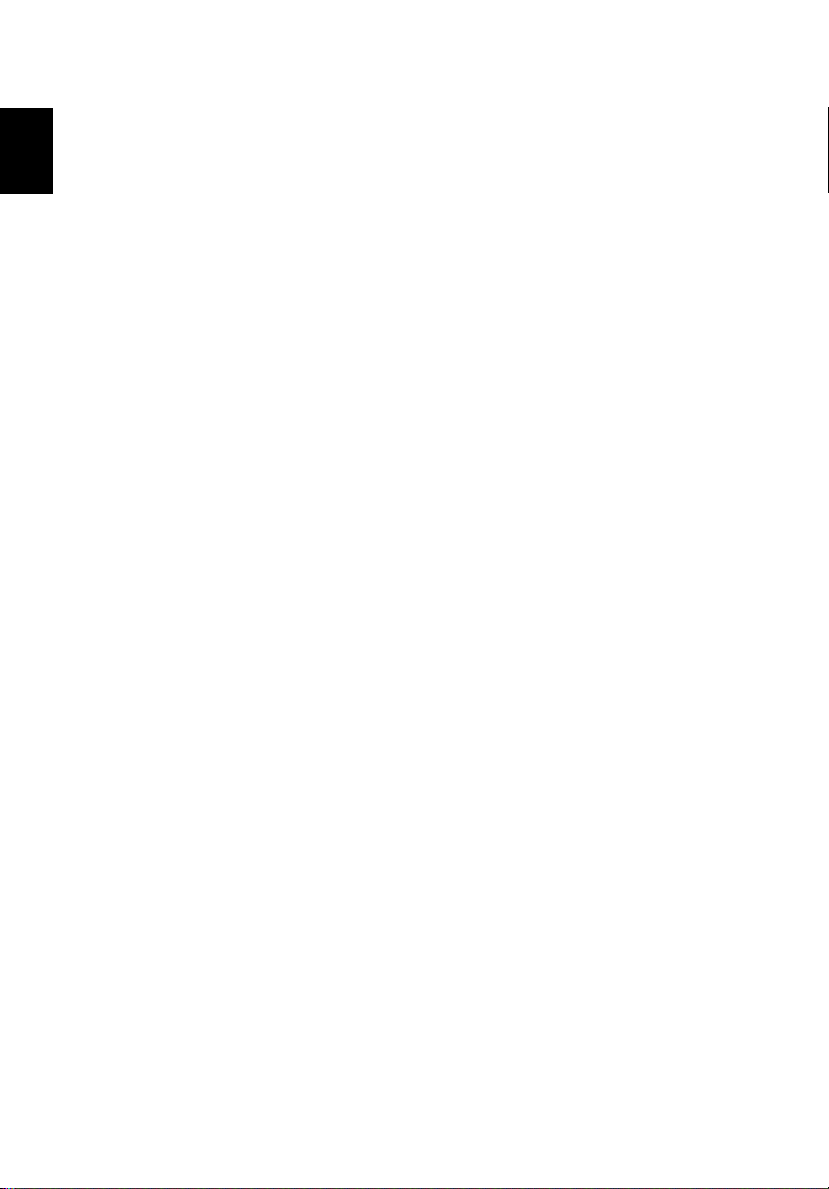
xii
Deutsch
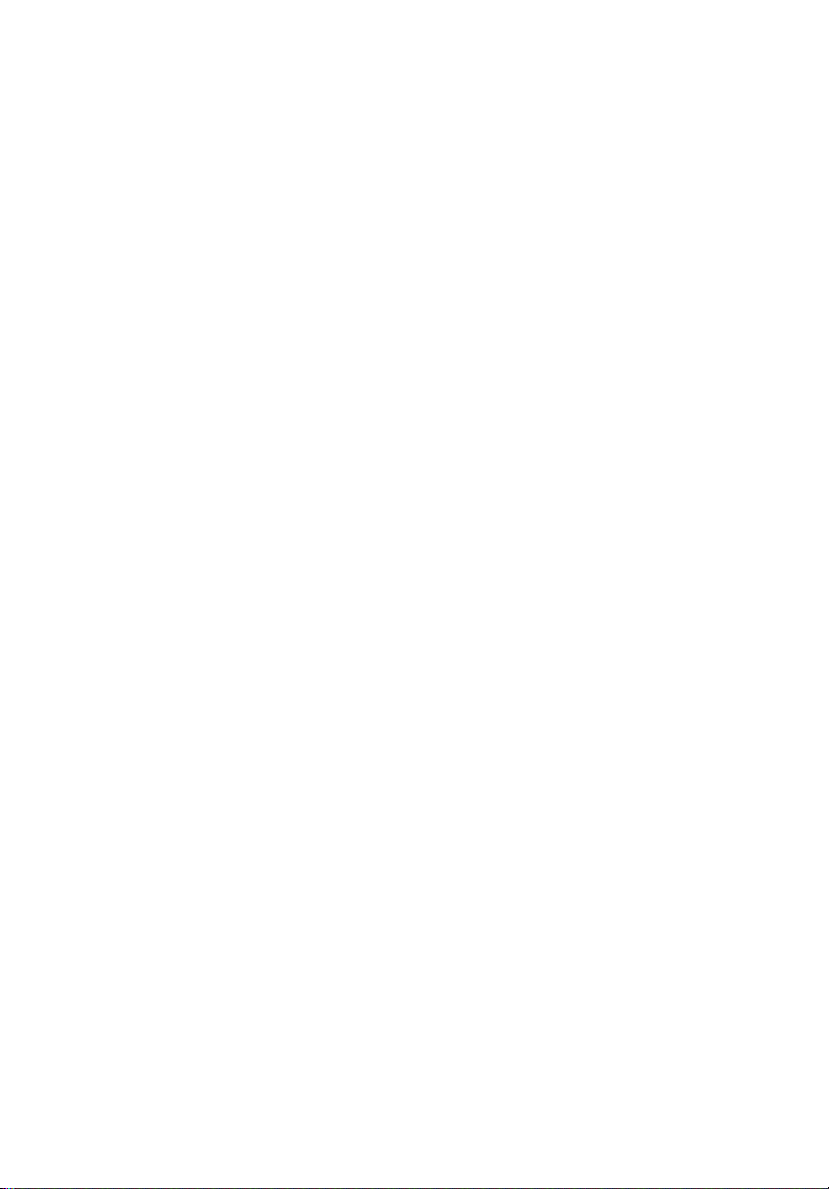
Einführung in Ihren
Computer
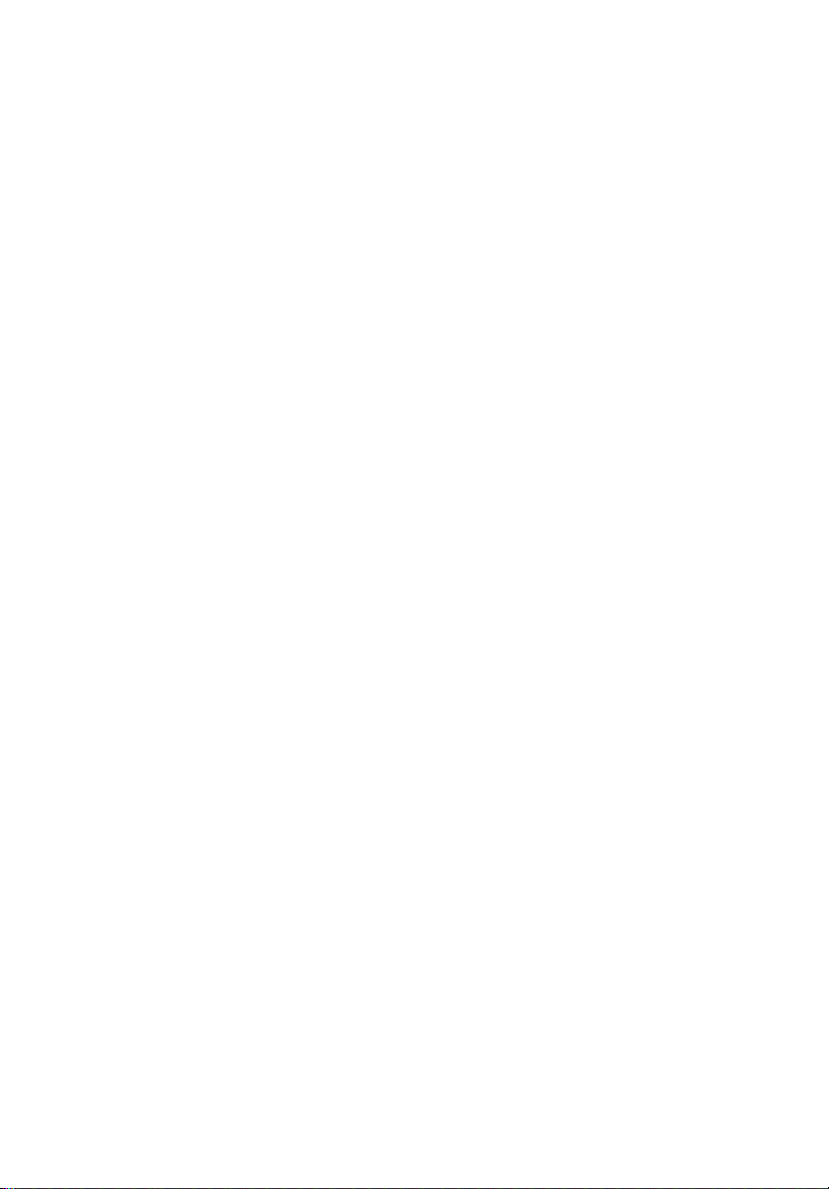
Ihr Aspire-Notebookcomputer aus der Serie 1600 vereint
erklassige Leistung, Vielseitigkeit, Multimediafähigkeiten
und Tragbarkeit mit einem formschönen Design. Erhöhen
Sie Ihre Produktivität durch ortsungebundenes Arbeiten.
Dieses Kapitel erklärt die Funktionen Ihres Computers im
Detail.
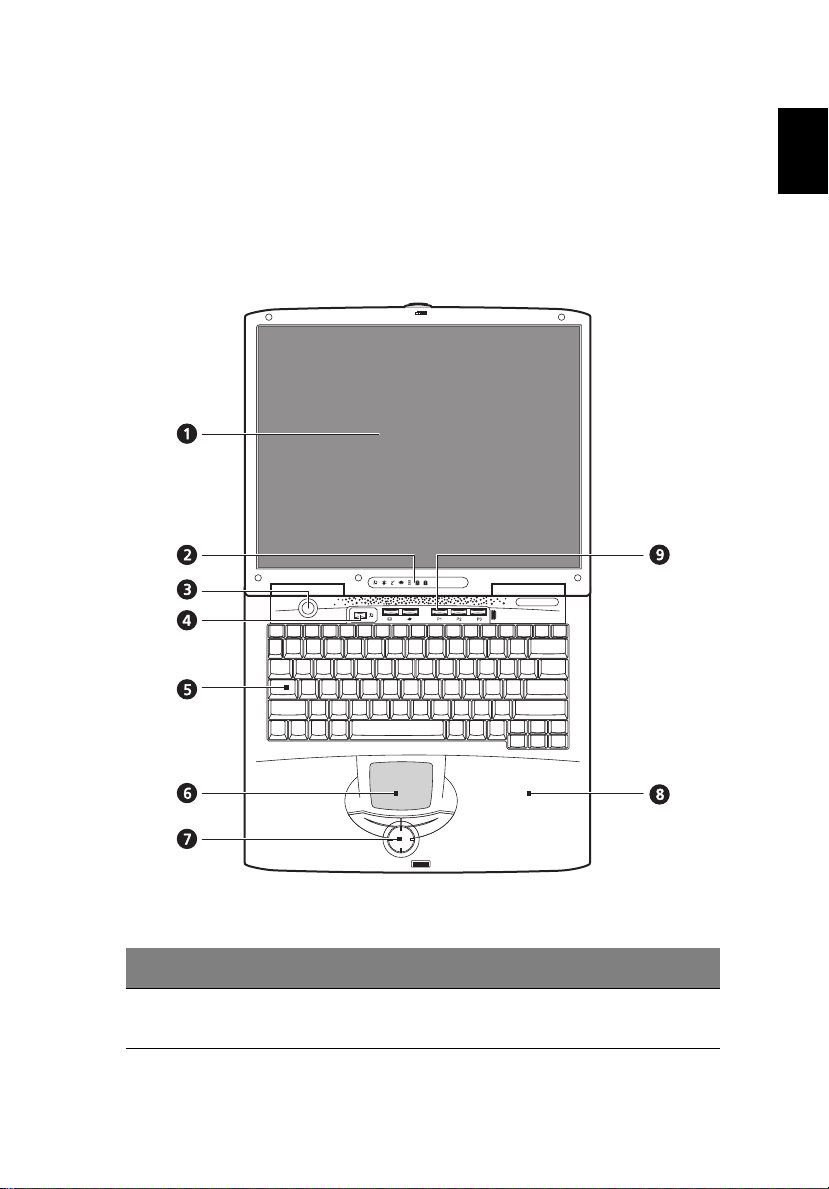
3
Eine Einführung in den Computer
Nachdem Sie Ihren Aspire-Notebookcomputer gemäß dem Übersichtsblatt So wird's
gemacht... eingerichtet haben, nehmen Sie sich ein paar Minuten, den Computer zu
erforschen.
Oberseite
Deutsch
Deutsch
# Komponente Beschreibung
1 Display Großes LCD (Flüssigkristallanzeige) zur optischen Ausgabe
von Daten.
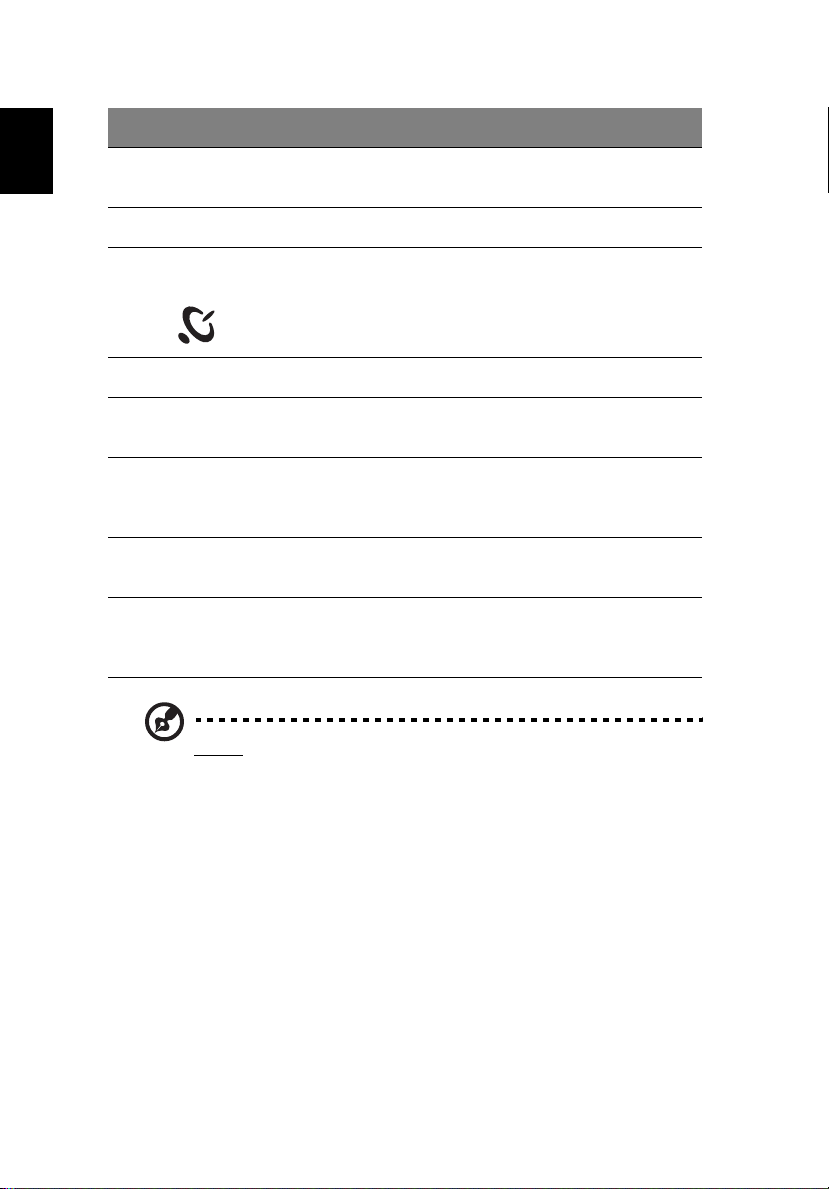
# Komponente Beschreibung
Einführung in Ihren Computer4
Deutsch
2 Statusanzeigen LEDs (lichtemittierende Dioden), die den Status des
Computers und seiner Komponenten anzeigen.
3 Netzschalter Schaltet den Computer ein oder aus.
4Taste für drahtlose
Kommunikation
5 Tastatur Normalgroße Tastatur zur Eintippen von Daten.
6 Touchpad Berührungsempfindliches Pad, das wie eine Computermaus
7Klicktasten &
Bildlauftaste
8 Handauflage Bietet eine bequeme Ablegefläche für Ihre Hände beim
9 Starttasten Programmierbare Tasten zum Starten häufig benutzter
Leuchtet, wenn die Funktionen von Wireless LAN aktiviert
sind.
funktioniert.
Rechte und linke Tasten mit den gleichen Funktionen wie die
Tasten einer Computermaus. Die Bildlauftaste rollt den
Inhalt eines Fensters nach oben und unten, links und rechts.
Tippen auf der Tastatur.
Anwendungen. Weitere Details sind in “Starttasten” auf Seite
24 angegeben.
Hinweis: Die Taste für drahtlose Kommunikation funktioniert nur auf Modellen
mit 802.11b Wireless LAN
.
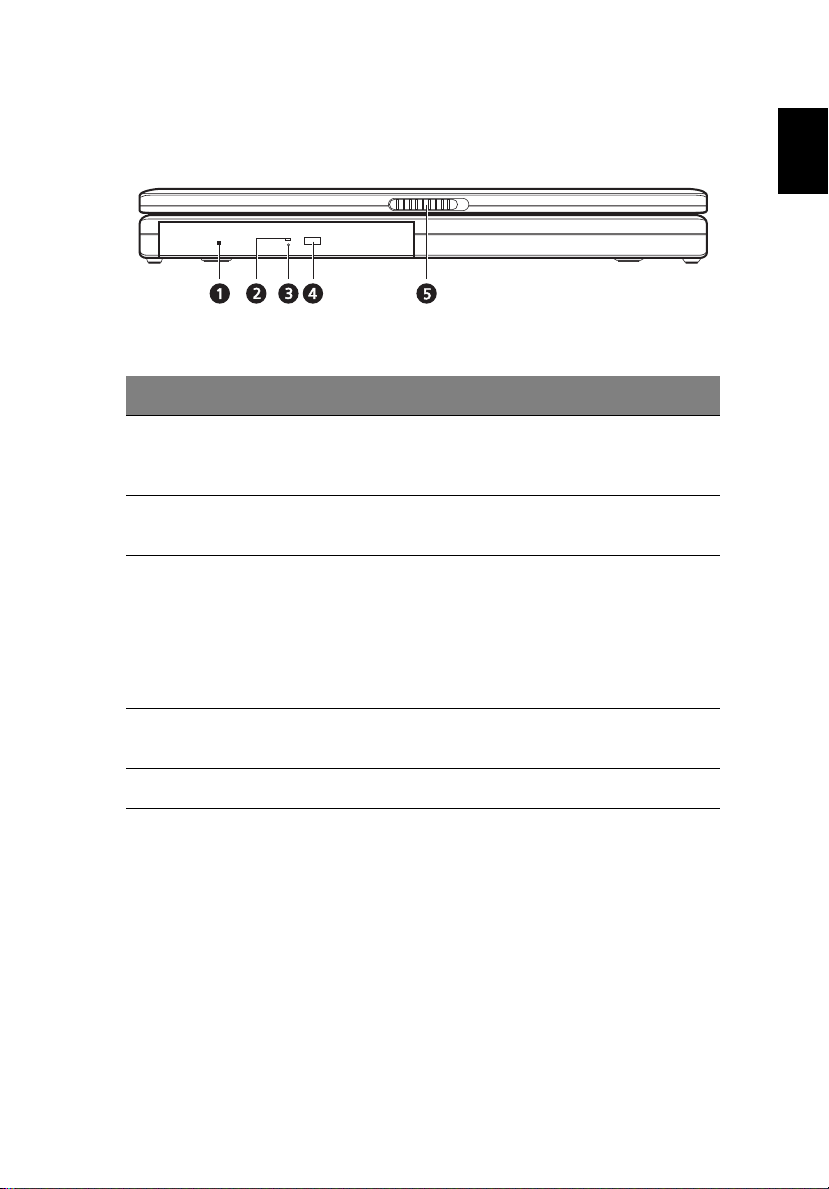
5
Vo r d e r s e i t e
# Komponente Beschreibung
1Notauswurf des
optischen
Laufwerks
2 Zugriffsanzeige der
optischen Disk
3Optisches
Laufwerk
Wirft eine optische Disk (CD) bei ausgeschaltetem Computer
aus.
LED (lichtemittierende Diode), die beim Lesen einer
optischen Disk leuchtet.
Sie bekommen eines der folgenden optischen Laufwerke, je
nach Modell:
• CD-ROM-Laufwerk zum Lesen von CDs.
• DVD-ROM-Laufwerk zum Lesen von CDs und DVDs.
• DVD/CD-RW-Kombolaufwerk zum Lesen von CDs und
DVDs und Schreiben auf CD-Rs und CD-RWs.
Deutsch
Deutsch
4 Auswurftaste Fährt den Träger des optischen Laufwerks aus dem Laufwerk
5 Riegel Verriegelt und entriegelt den Deckel.
aus.
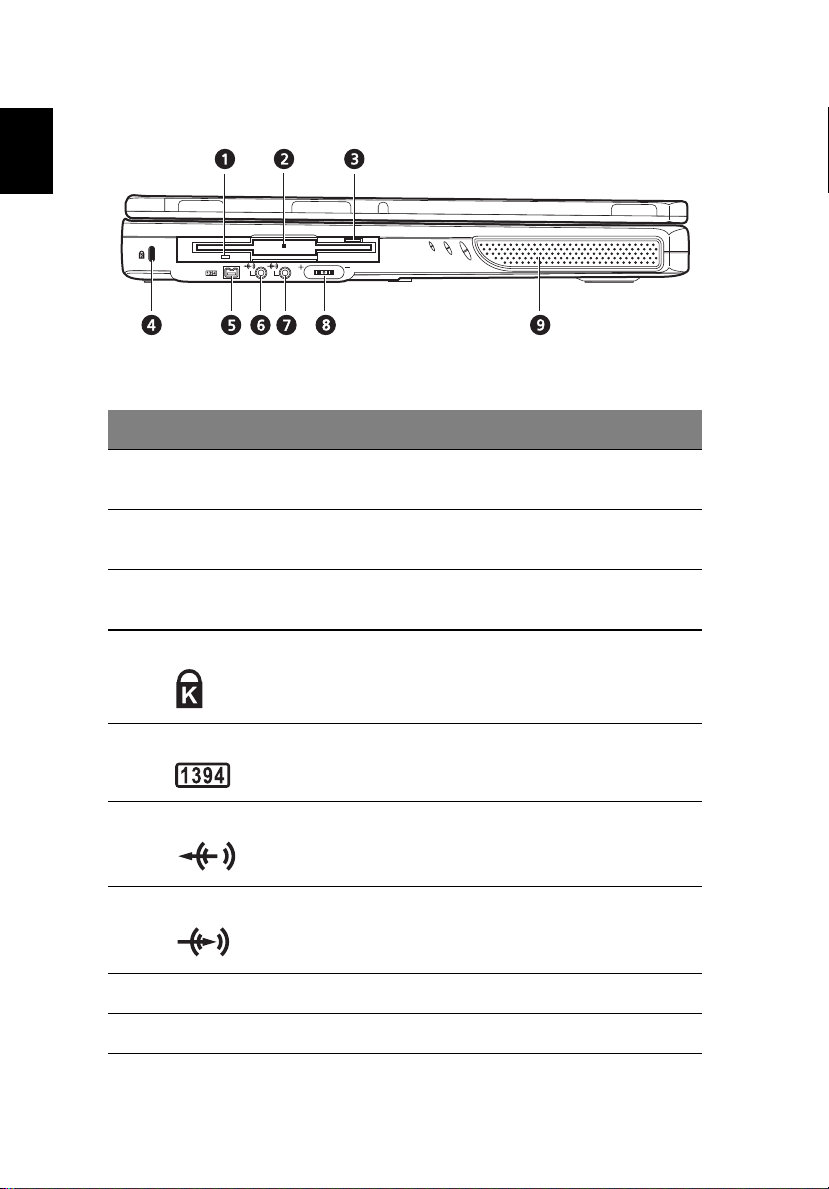
Einführung in Ihren Computer6
Linke Seite
Deutsch
# Komponente Beschreibung
1Diskettenlaufwerk-
Zugriffsanzeige
2 Diskettenlaufwerk Unterstützt eine standardmäßige 3.5-Zoll-
3Auswurftaste des
Diskettenlaufwerks
4 Kensington-Diebstahlsicherung Für den Anschluß einer Diebstahlsicherung.
5 IEEE 1394-Anschluß Anschluß für IEEE 1394-Geräte.
6 Audioausgang Anschluß für Kopfhörer oder externe
7 Audioeingang Anschluß für ein externes Mikrophon zur
8 Lautstärkeregler Regelt die Lautstärke der Lautsprecher.
9 Lautsprecher Gibt Ton in Stereo aus.
LED (lichtemittierende Diode), die beim Lesen
einer Diskette leuchtet.
Diskette.
Drücken Sie die Auswurftaste, um eine Diskette
aus dem Diskettenlaufwerk auszuwerfen.
Lautsprecher zur Tonausgabe.
To ne i n ga b e .
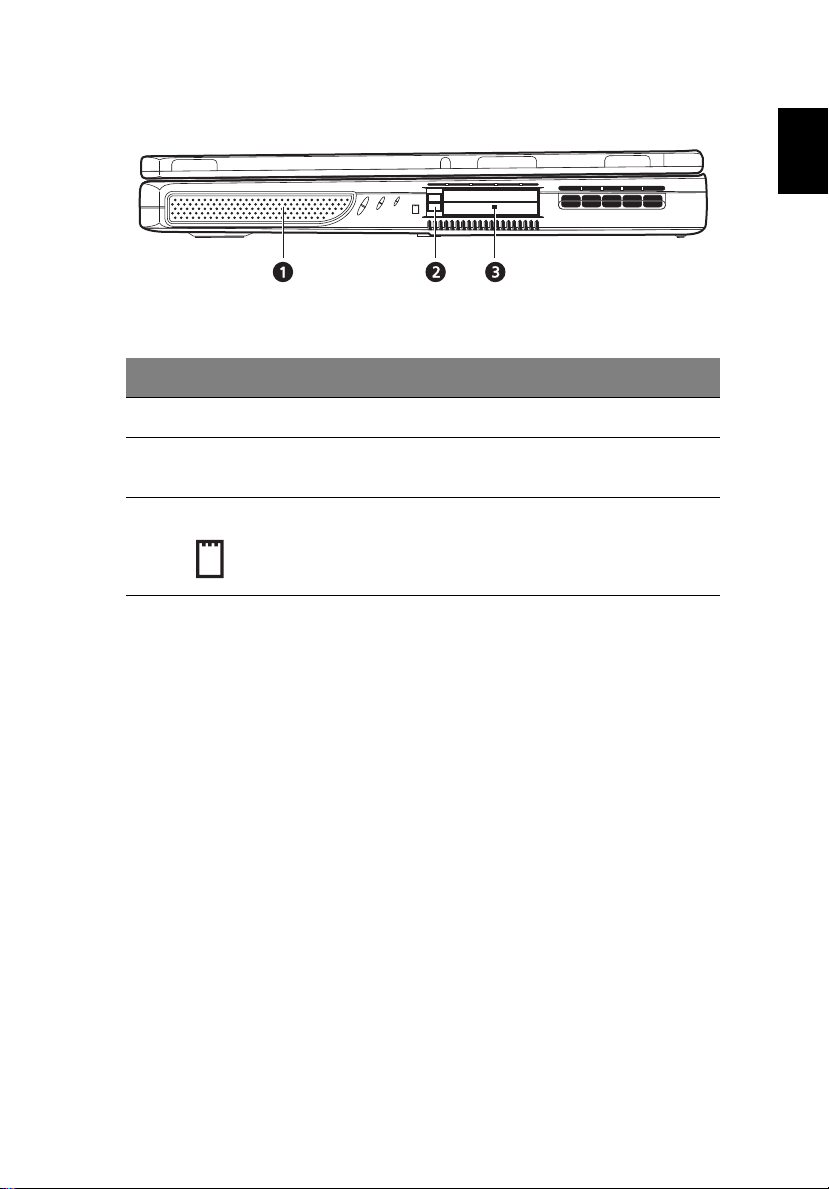
7
Rechte Seite
# Komponente Beschreibung
1 Lautsprecher Gibt Ton in Stereo aus.
2 PC-Karten-Auswurftaste Drücken Sie die Auswurftaste, um eine PC-Karte aus
dem PC-Karten-Einsteckplatz auszuwerfen.
3 PC-Karten-Einsteckplätze Die Einsteckplätze unterstützen zwei
standardmäßige PC-Karten (PCMCIA oder CardBus)
Typ II oder eine PC-Karte Typ III.
Deutsch
Deutsch
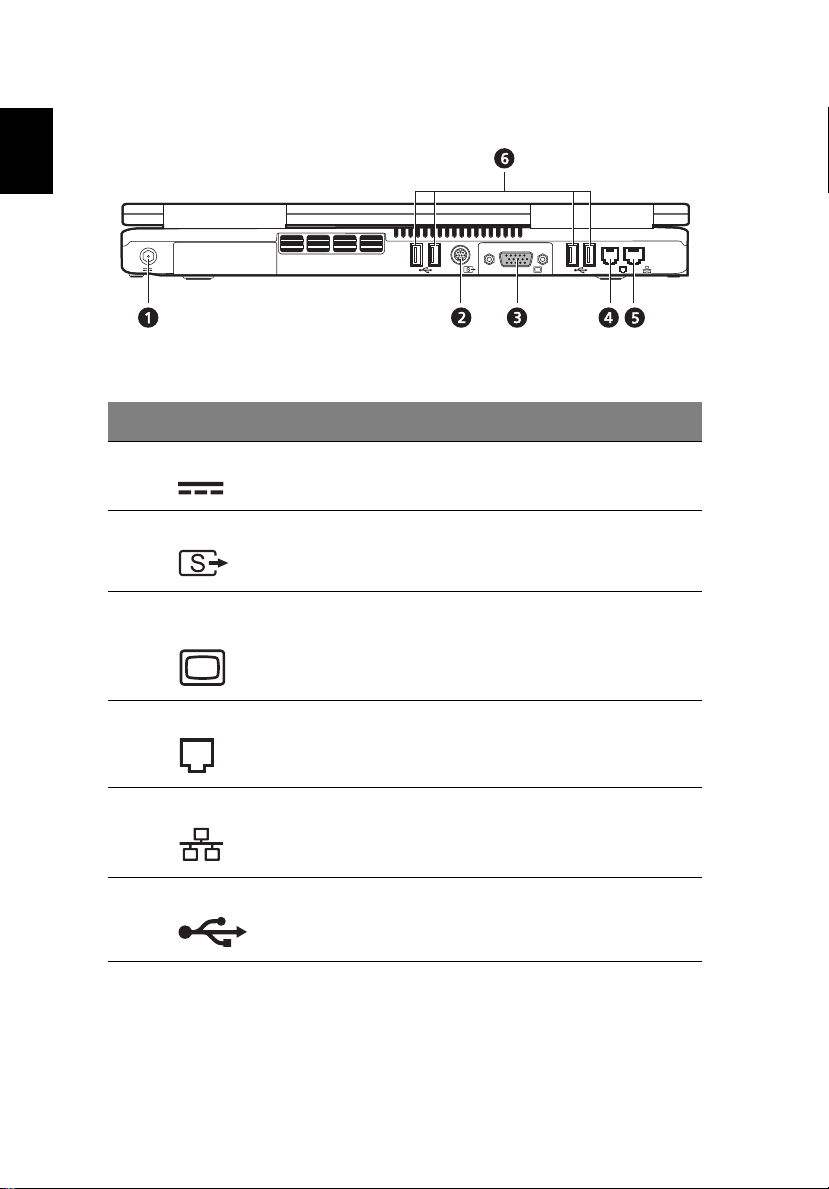
Einführung in Ihren Computer8
Rückseite
Deutsch
# Kompon ente Beschreibung
1 Netzanschlußbuchse Anschluß für das Netzteil.
2 S-Videoausgang Anschluß für einen Fernseher oder ein Anzeigerät mit
S-Videoeingang.
3Anschluß für externen
Monitor
4 Modemanschluß Anschluß des eingebauten Fax-/Datenmodems für eine
5 Netzwerkbuchse Anschluß des Computers für ein Ethernet 10/100-Base-
6 USB-Anschlüsse Vier Anschlüsse USB-Geräte.
Anschluß für einen externen Monitor (VGA).
Tel e f on l e it u ng .
Netzwerk.
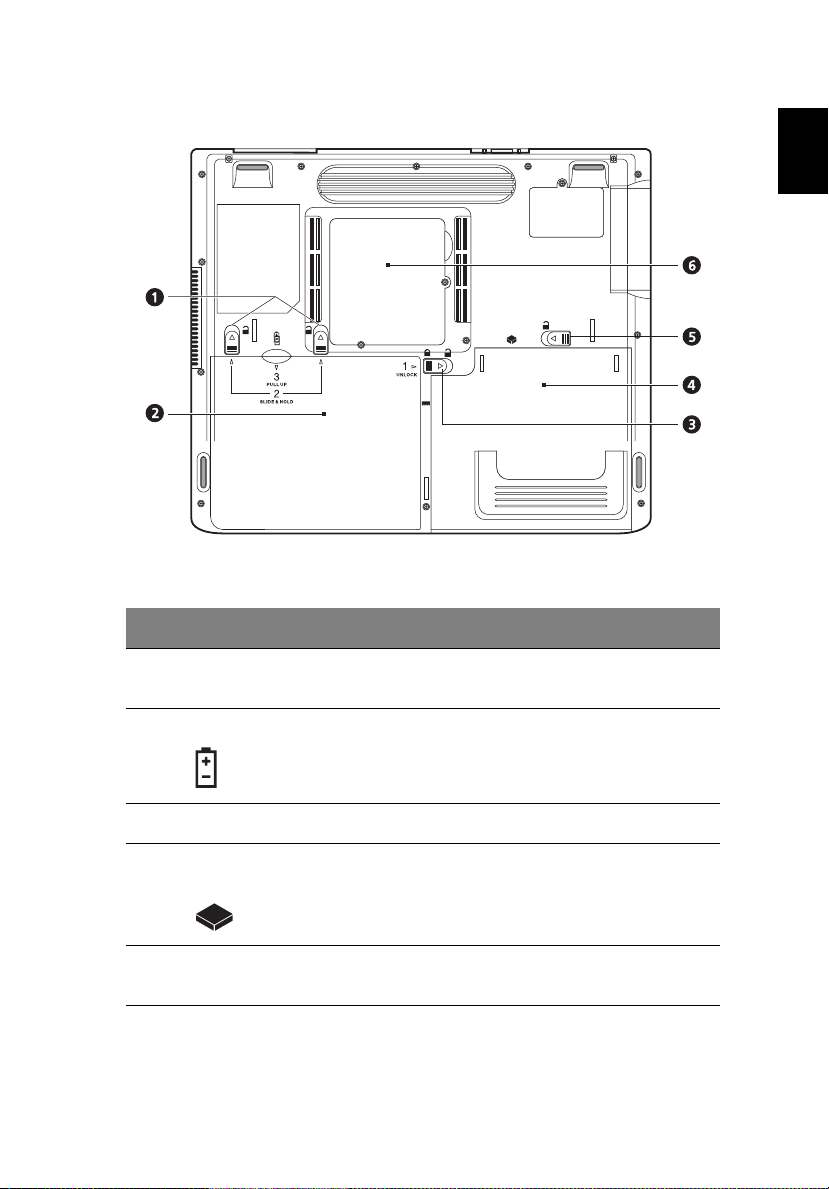
9
Unterseite
# Komponente Beschreibung
1 Akkuentriegelungen Verschieben und halten Sie die Rigel, und ziehen Sie
den Akku dann aus dem Computer heraus.
Deutsch
Deutsch
2 Akku Der wechselbare Akku des Computers.
3 Akkuschachtverschluß Verschließt und öffnet den Akkuschacht.
4Einschubschacht für
optische Medien
5Schachtentriegelung für
optische Medien
Enthält das wechselbare optische Laufwerkmodul
(z.B. CD-ROM, DVD-ROM oder DVD/CD-RW
kombiniert).
Entriegelt das optischen Medienlaufwerk, um es
herausnehmen oder auswechseln zu können.
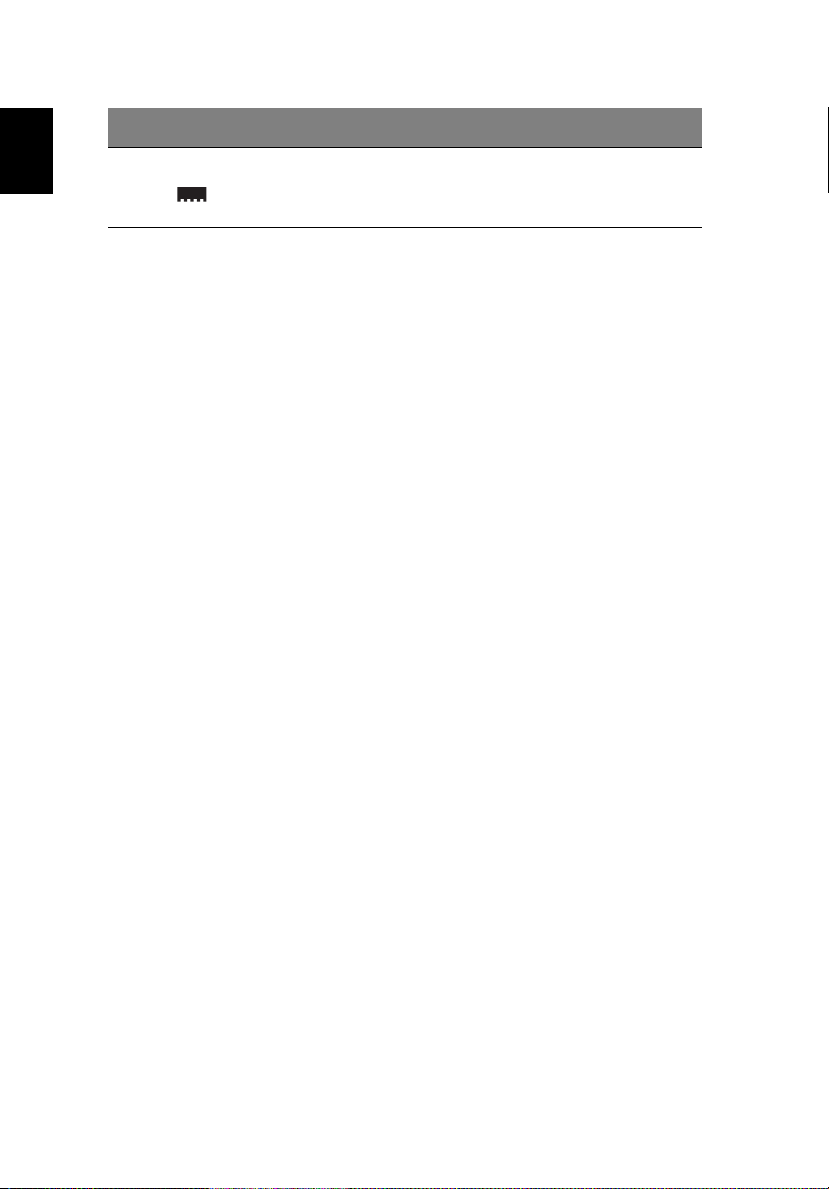
# Komponente Beschreibung
Einführung in Ihren Computer10
Deutsch
6 Arbeitsspeicherfach Abnehmbare Abdeckung der Speichersteckplätze,
um für Erweiterungen Zugang zum Arbeitsspeicher
des Computers zu bekommen.
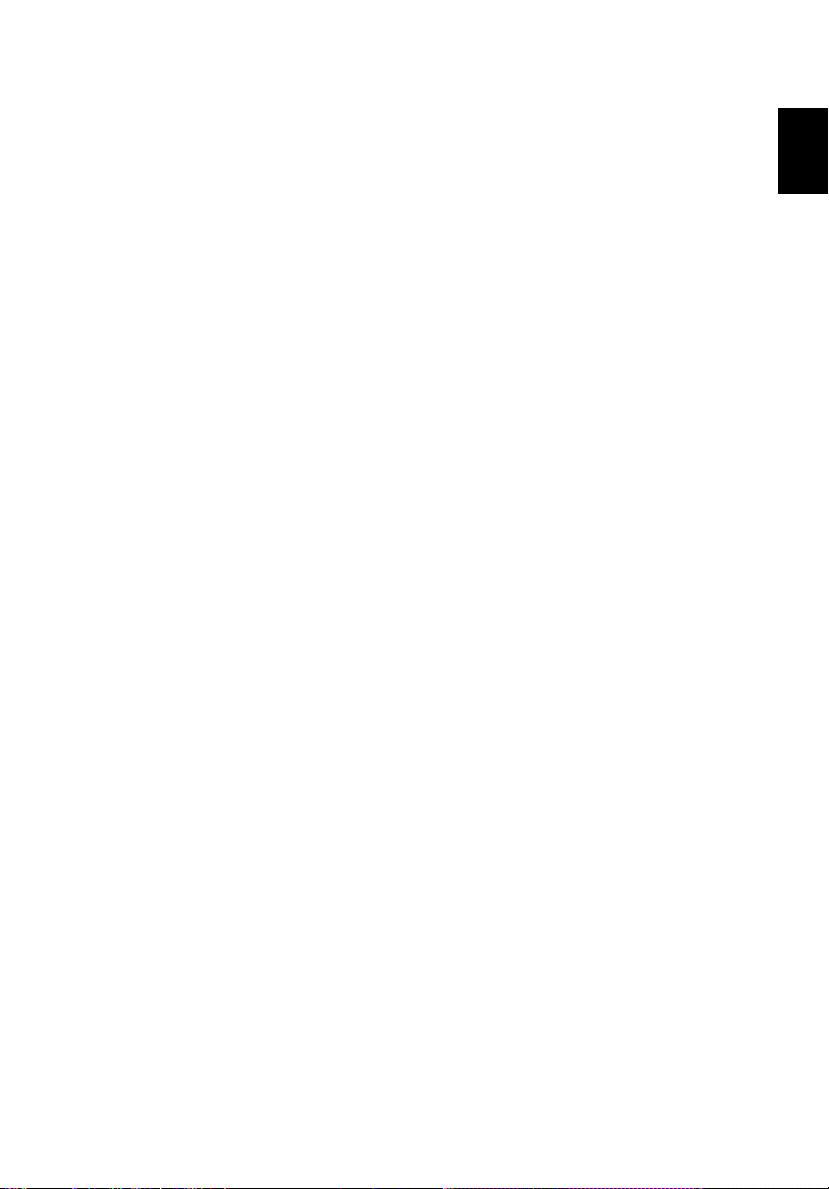
11
Funktionen
Leistung
• Intel® Pentium® 4 mit 512K-Cache
• 2 Speichersteckplätze mit Unterstützung von PC2100/PC2700- (266/333MHz
DDR) soDIMM-Speichermodulen, erweiterbar auf 1 GB.
• Enhanced-IDE-Festplatte mit 20 GB oder mehr
• Microsoft Windows XP-Betriebssystem
Multimedia
• Eingebautes optisches Laufwerk (CD-ROM, DVD-ROM oder DVD/CD-RW
kombiniert)
• 15,0-Zoll-XGA-TFT-LCD-Bildschirm.
• Eingebaute Stereo-Lautsprecher.
• Audioein- und -ausgänge.
Anschlußmöglichkeiten
• Integrierter 10/100-Mbit/s-Ethernet-Anschluß.
• Eingebautes 56-Kbit/s-Fax/Datenmodem.
• Vier USB 2.0-Anschlüsse (Universal Serial Bus).
• Ein IEEE 1394- (4-pol.) Anschluß.
Deutsch
Deutsch
Design und Ergonomie sind am Benutzer orientiert
• All-in-One-Design (Festplatte, optisches Laufwerk und Diskettenlaufwerk
integriert).
• Robust, jedoch extrem tragbar, konstruiert.
• Formschönes Aussehen.
• Normalgroße Tastatur mit vier programmierbaren Starttasten.
• Bequeme Handflächenauflage mit optimal angeordnetem Touchpad.
Erweiterung
• PC-Karten-Einsteckplatz für eine breite Palette zusätzlicher Optionen.
• Aufrüstbare Festplatte und erweiterbarer Arbeitsspeicher (Modul).
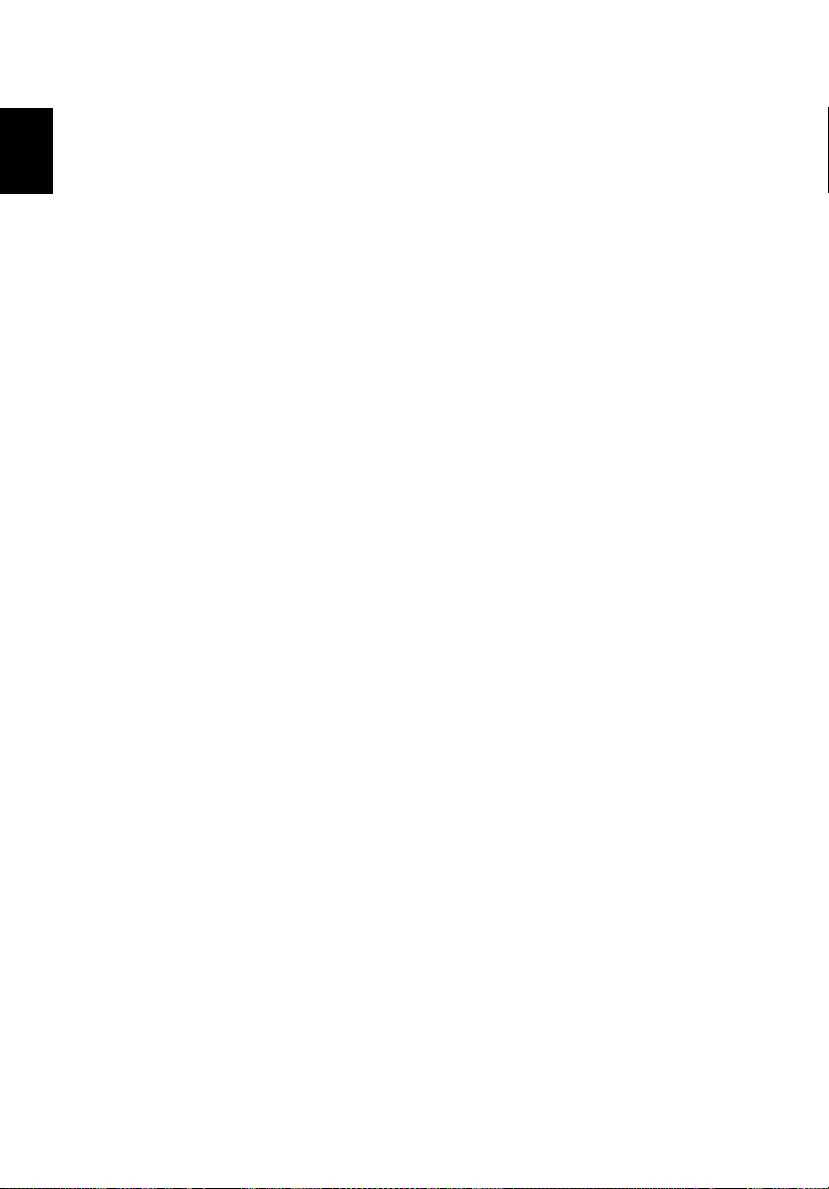
Display
Einführung in Ihren Computer12
Deutsch
Der 15,0-Zoll-Bildschirm bietet eine große Anzeigefläche für optimale Nutzleistung
und benutzerfreundliche Bedienung. Der TFT-LCD-Bildschirm (Thin-Film-TransistorFlüssigkristallanzeige) unterstützt XGA (Extended Graphics Array) mit 16,7 Mio.
Farben bei einer Auflösung von 1024x768.
Grafikleistung
Ihr Aspire-Notebookcomputer aus der Serie 1600 besitzt einen ATI AGP- (Accelerated
Graphics Port) Anschluß. Bei erstklassiger Grafikausgabe wird hiermit auch eine
robuste Lösung geboten.
Gleichzeitige Anzeige
Das große Display Ihres Computers, kombiniert mit Multimediafunktionen, ist ideal für
Präsentationen.
Sie können auch einen externen Monitor oder Projektor anschließen, und dann nur
den LCD-Bildschirm des Computers oder nur das externe Anzeigegerät oder den LCDBildschirm und das externe Anzeigegerät gleichzeitig aktivieren.
Bei einer Simultananzeige können Sie eine Präsentation auf dem Computer bedienen,
während die Zuschauer auf den Monitor oder Projektorschirm schauen.
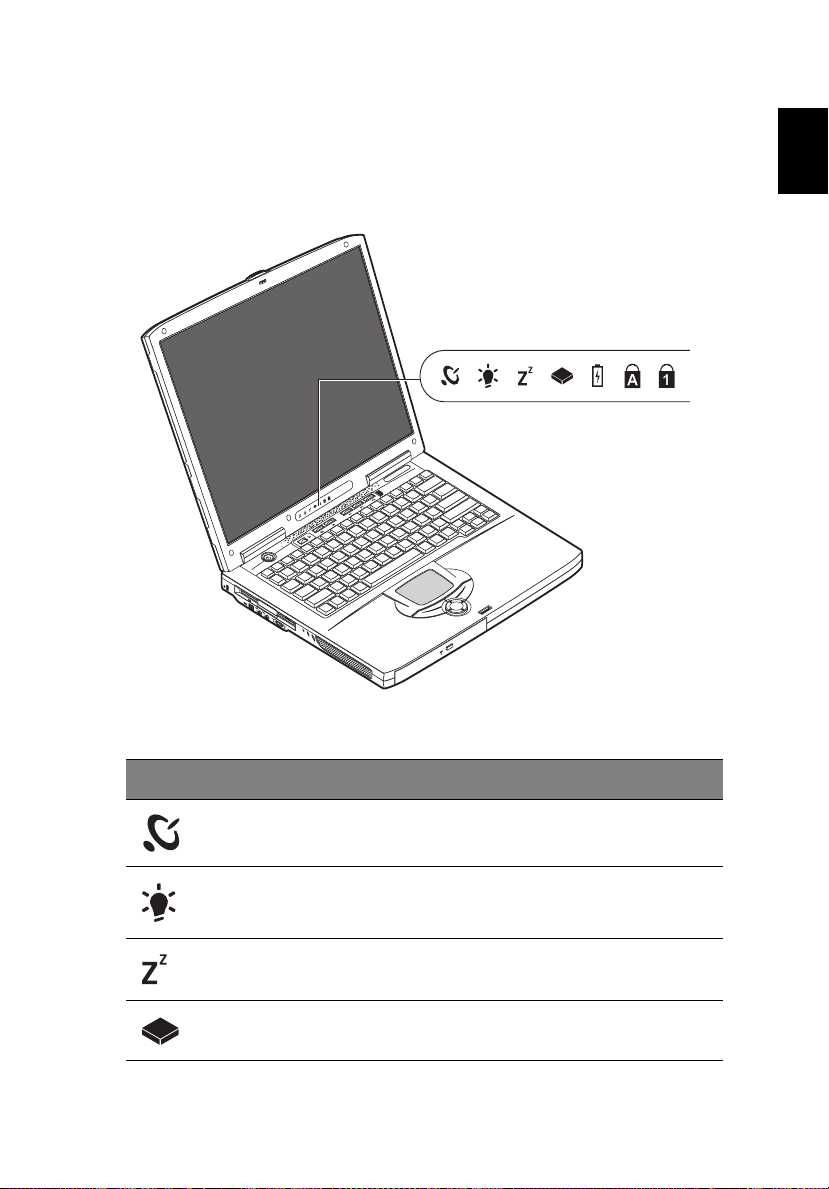
13
Statusanzeigen
Oberhalb der Tastatur Ihres Computers sind zusätzlich zu zwei Anzeigen an der
Rückseite des Displays sieben Lichtanzeigen nebeneinander angeordnet. Diese
Anzeigen weisen den Status des Computers und seiner Komponenten aus.
Deutsch
Deutsch
Die Anzeigen oberhalb der Tastatur teilen folgende Statusinformationen mit:
Symbol Funktion Beschreibung
Drahtlose
Kommunikation
Strom Leuchtet, wenn der Computer eingeschaltet ist.
Sleep-Modus Leuchtet, wenn sich der Computer im Sleep-Modus
Medienaktivität Leuchtet, wenn das Diskettenlaufwerk, die Festplatte oder
Leuchtet, wenn die Funktionen von Wireless LAN aktiviert
sind.
befindet.
das optische Laufwerk aktiv ist.
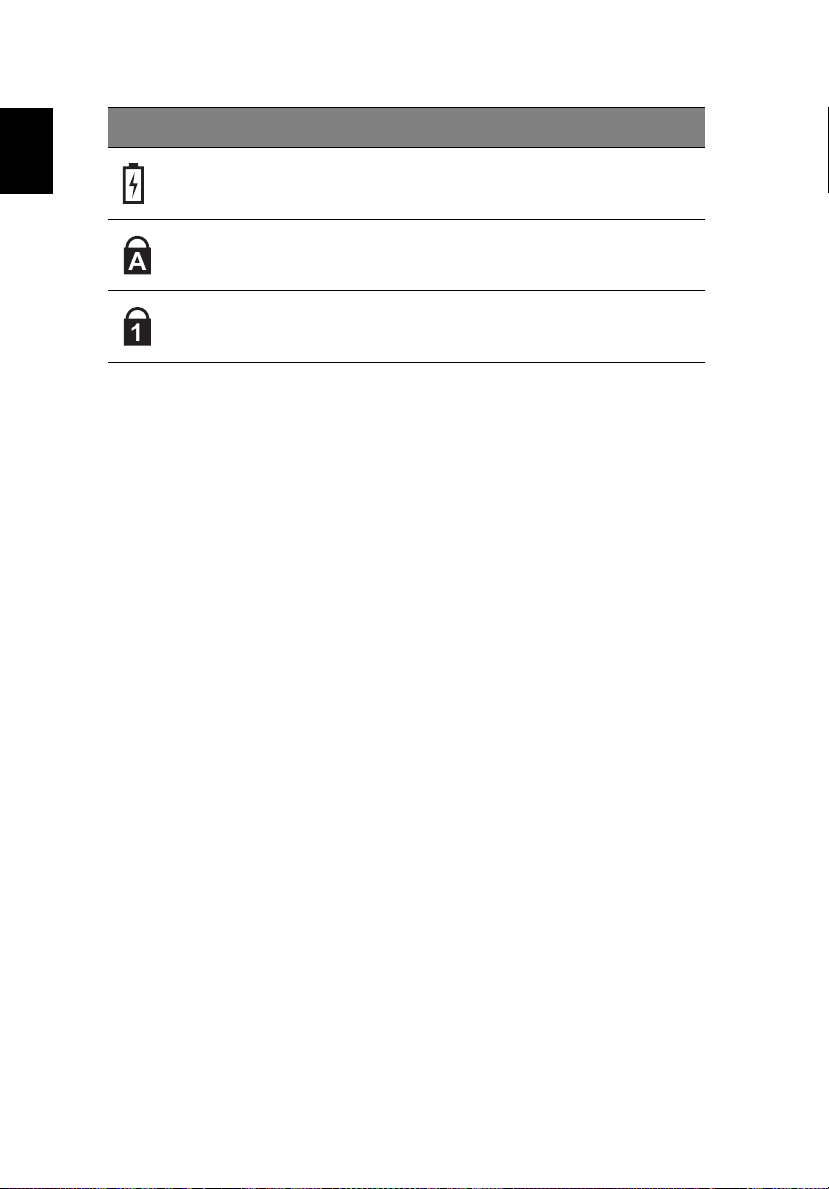
Symbol Funktion Beschreibung
Einführung in Ihren Computer14
Deutsch
Akkuladung Leuchtet, wenn der Akku geladen wird.
Caps Lock Leuchtet, wenn die Caps Lock-Funktion aktiviert ist.
Num Lock Leuchtet, wenn die Num-Taste aktiviert ist.
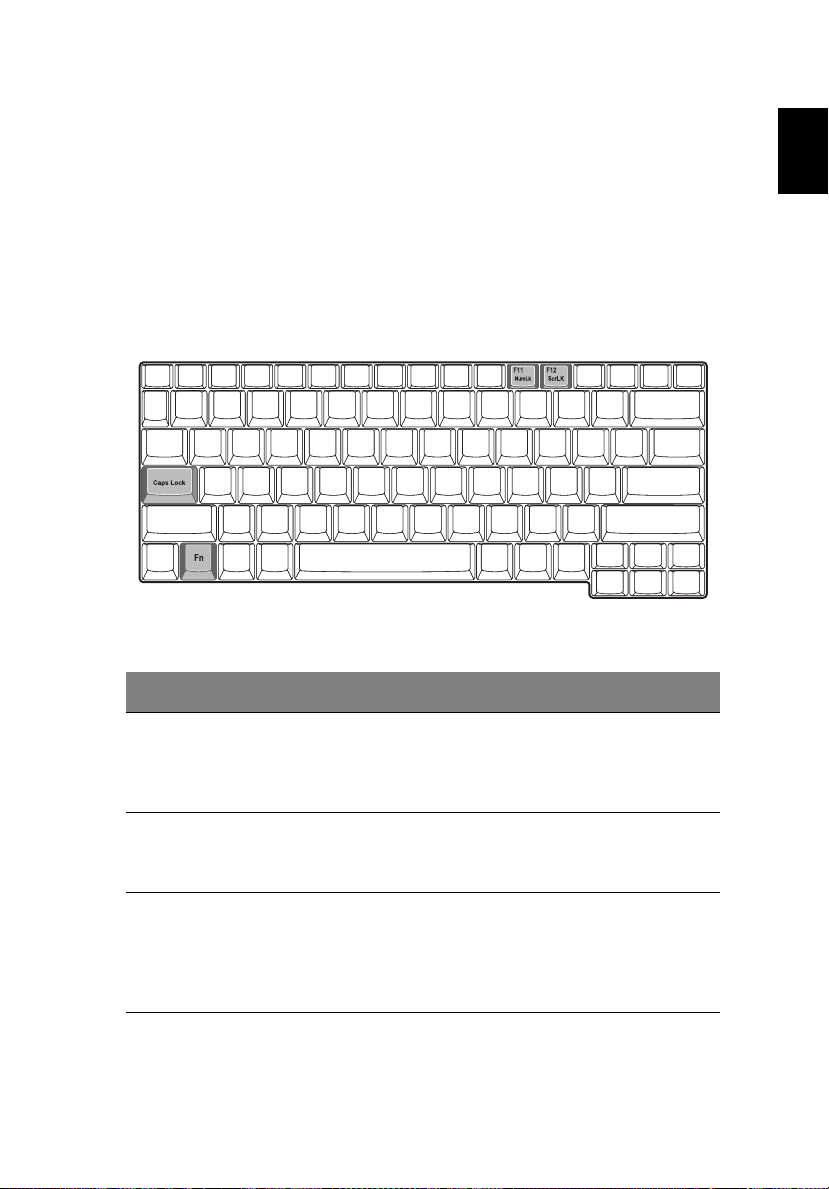
15
Ta s t a t u r
Die Tastatur verfügt über normalgroße Tasten und ein integriertes numerisches
Tastenfeld, separate Cursorsteuertasten, zwei Windows-Tasten sowie zwölf
Funktionstasten (Hotkeys).
Sondertasten
Feststelltasten
Der Computer besitzt drei Feststelltasten, wobei jede eine eigene Statusanzeige besitzt.
Feststelltaste Beschreibung
Deutsch
Deutsch
Caps LockTa st e
Num-Taste Wenn die Num-Taste aktiviert ist, kann das integrierte numerische
Rollen-Taste Wenn Rollen aktiviert ist, bewegt sich die Bildschirmanzeige jeweils eine
Wenn diese Feststelltaste aktiviert ist, werden alle eingegebenen
alphabetischen Zeichen in Großbuchstaben dargestellt. Durch Drücken der
Caps Lock-Taste links auf der Tastatur können Sie diese Funktion ein- oder
ausschalten.
Tastenfeld bedient werden. Durch gleichzeitiges Drücken der Tasten Fn +
F11 können Sie diese Funktion ein- oder ausschalten.
Zeile nach oben oder unten, wenn Sie die Cursorsteuertasten Nach-oben
oder Nach-unten drücken. Hinweis: Die Rollen-Taste funktioniert nicht bei
allen Anwendungen. Durch gleichzeitiges Drücken der Tasten Fn + F12
können Sie diese Funktion ein- oder ausschalten.
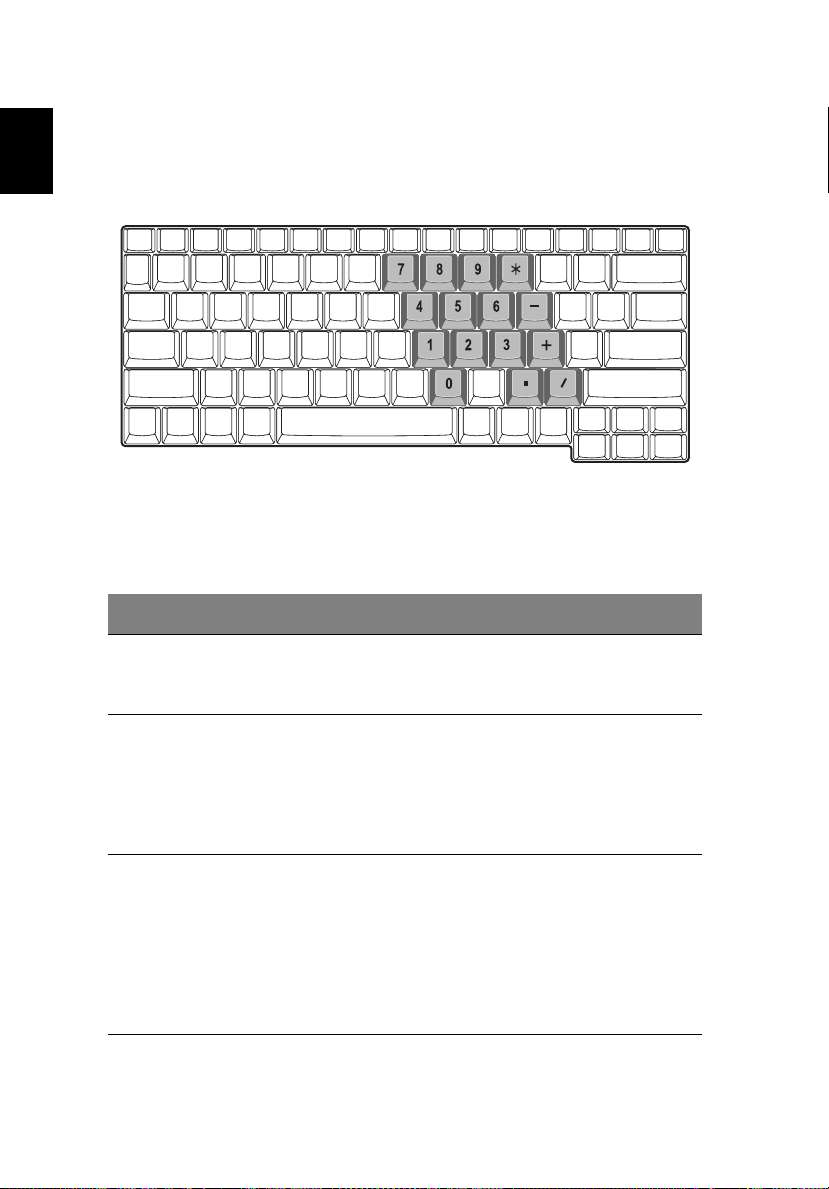
Integriertes numerisches Tastenfeld
Einführung in Ihren Computer16
Deutsch
Arbeitsplatzrechners. Es ist an den kleinen blauen Ziffern und Zeichen auf den
betreffenden Tasten erkennbar.
Um mit dem integrierten numerischen Tastenfeld arbeiten zu können, müssen Sie die
Num-Funktion durch gleichzeitiges Drücken der Tasten Fn + F11 aktivieren.
Bei aktiviertem Tastenfeld sind folgende Aktionen möglich:
Gewünschte Funktion Num ist aktiviert Num ist deaktiviert
Das integrierte numerische Tastenfeld arbeitet wie das numerische Tastenfeld eines
Zahlentasten des
integrierten Tastenfelds.
Cursorsteuertasten des
integrierten Tastenfelds.
Geben Sie Zahlen wie
gewohnt auf dem
integrierten Tastenfeld ein.
Halten Sie die
Umschalttaste beim
Betätigen der
Cursorsteuertasten auf dem
integrierten Tastenfeld
gedrückt.
Halten Sie die Fn-Taste beim
Betätigen der
Cursorsteuertasten
gedrückt.
Tasten der normalen
Ta st at u r.
Halten Sie die Fn-Taste beim
Eingeben von Buchstaben
auf dem integrierten
Taste nfel d gedrückt. Zu r
Eingabe von
Großbuchstaben drücken
Sie gleichzeitig die
Umschalttaste.
Geben Sie wie gewohnt
Buchstaben ein.
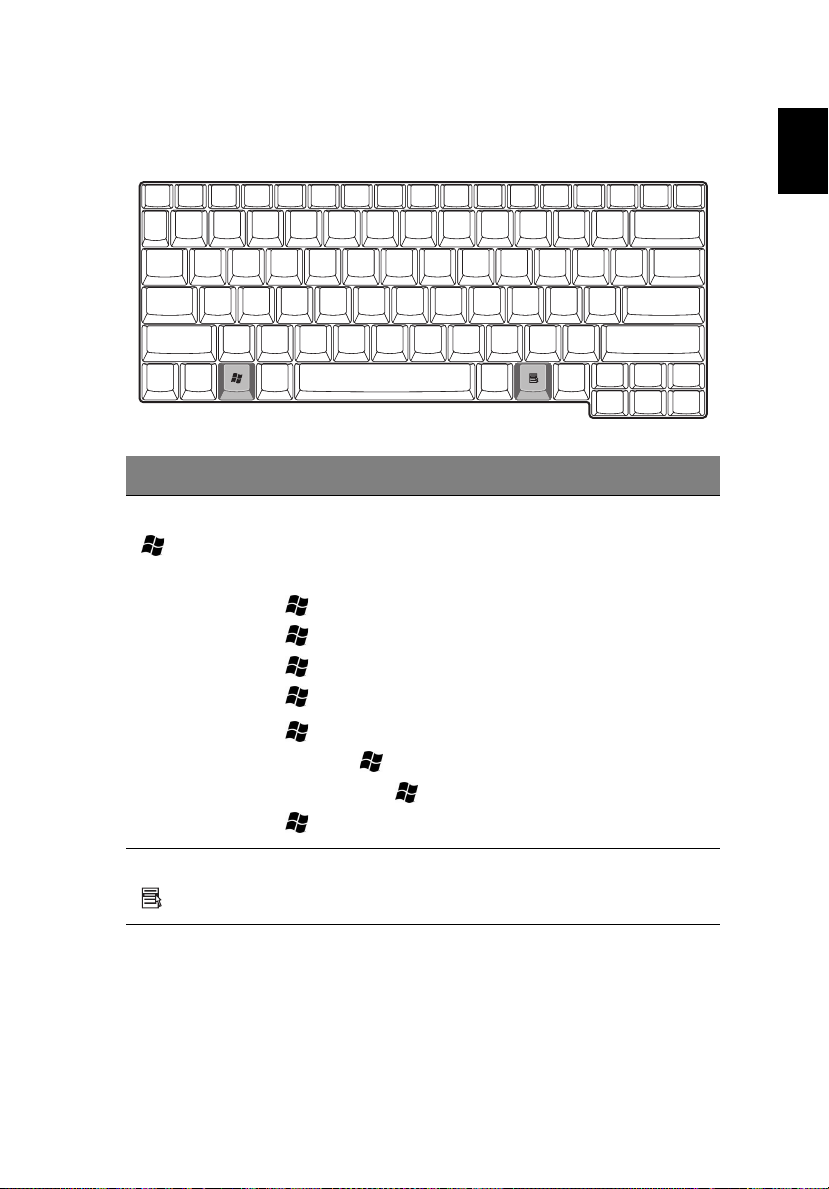
17
Windows-Tasten
Die Tastatur besitzt zwei Tasten für spezielle Windows-Funktionen.
Ta st e Beschreibung
Windows-Taste Wird nur diese Taste gedrückt, hat sie den gleichen Effekt wie das
Anklicken der Windows-Schaltfläche Start; das Start-Menü wird
angezeigt. In Verbindung mit anderen Tasten aktiviert sie eine Vielzahl
von Funktionen:
+ Tabulator aktiviert die nächste Schaltfläche in der Taskleiste.
+ E öffnet das Fenster Arbeitsplatz.
+ F1 öffnet Hilfe und Support.
+ F öffnet das Dialogfeld Suchen: Alle Dateien.
Deutsch
Deutsch
+ M minimiert alle Fenster.
Umschalt + + M zeigt alle minimierte Fenster wieder in
Normalgröße an ( + M).
+ R öffnet das Dialogfeld Ausführen.
Anwendungstaste Diese Taste hat sie den gleichen Effekt wie das Anklicken der rechten
Maustaste; das Kontextmenü der Anwendung wird angezeigt.
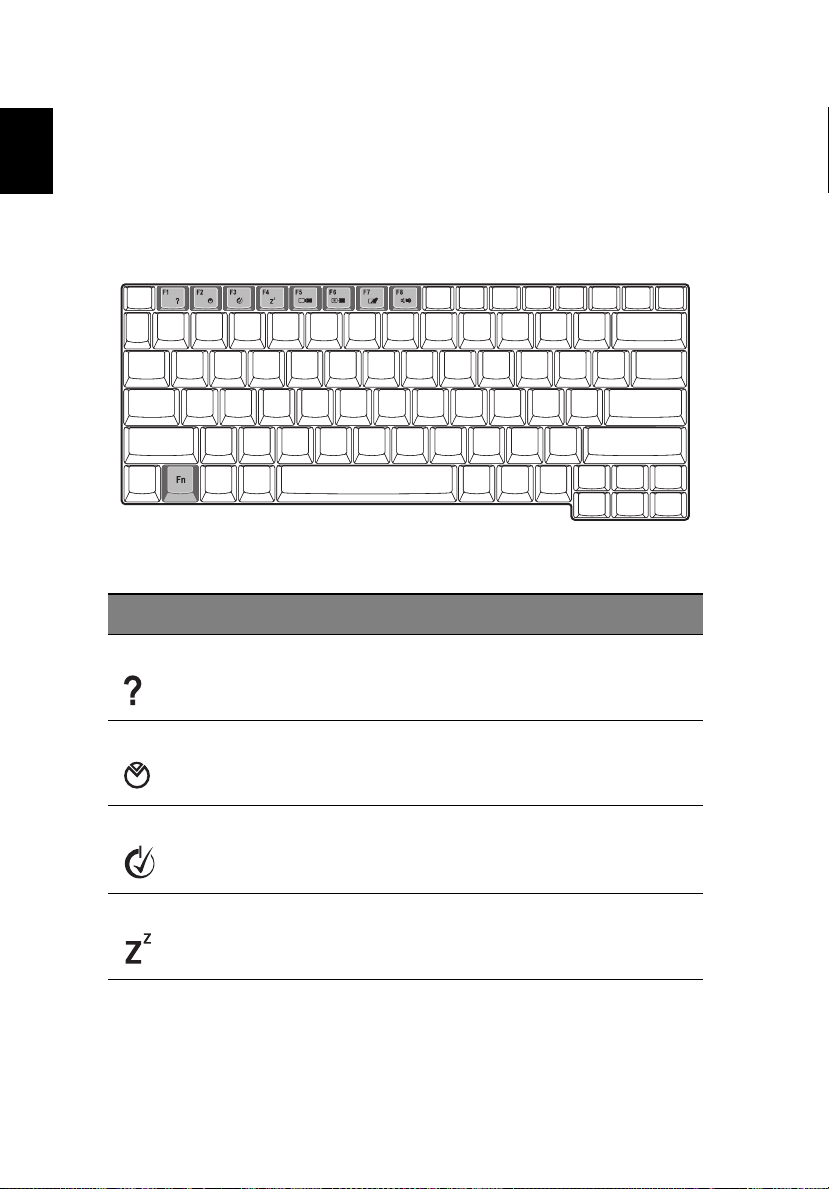
Hotkeys
Einführung in Ihren Computer18
Deutsch
und bequeme Methode zur Steuerung unterschiedlicher Funktionen.
Zur Benutzung eines Hotkey müssen Sie zuerst die Fn-Taste gedrückt halten. Drücken
Sie anschließend die zweite Taste in der Kombination. Lassen Sie zum Schluß beide
Tasten los .
Ihr Computer verfügt über folgende Hotkeys:
Hotkey Funktion Beschreibung
Fn-F1 Hotkey-Hilfe Zeigt Hilfe zu Hotkeys.
Die Fn-Taste in Verbindung mit einer anderen Taste erzeugt einen Hotkey, eine schnelle
Fn-F2 Systemeigenschaften Ruft die Systemeigenschaften des Computers
auf.
Fn-F3 Energieschema-
Umschalter
Fn-F4 Sleep-Modus Schaltet den Computer in den Sleep-Modus.
Schaltet das Energ ieschema für den Computer
um (nur möglich, wenn durch das
Betriebssystem unterstützt).
 Loading...
Loading...