Page 1
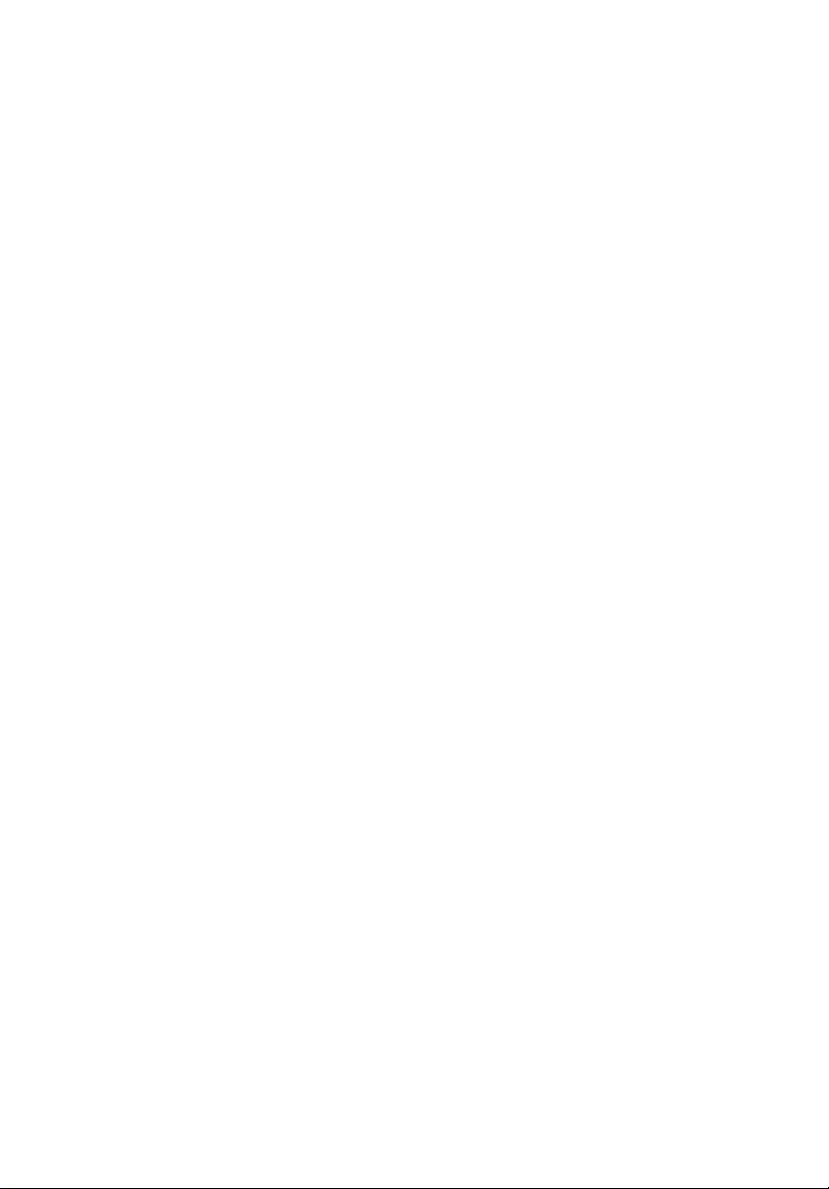
Acer Aspire Serie 1600
Guía del usuario
Page 2
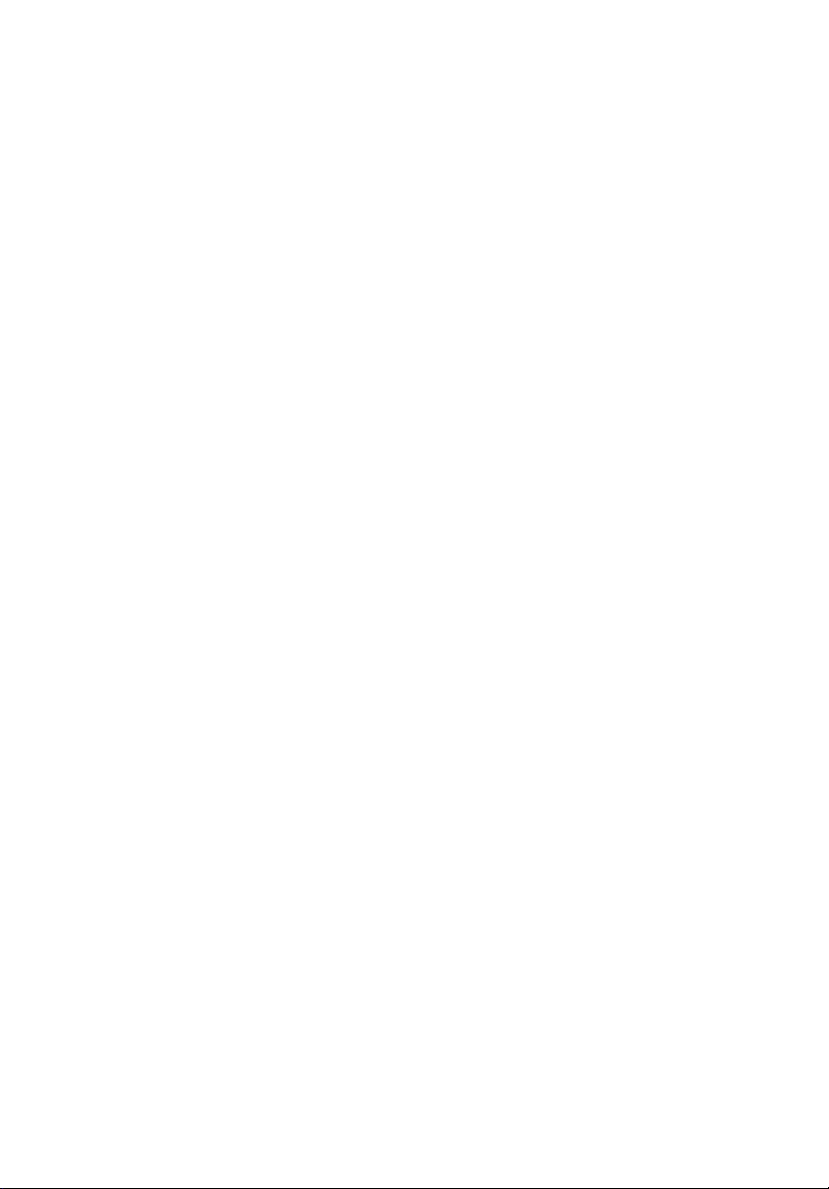
Copyright © 2003
Todos los derechos reservados
Guía del Usuario del Ordenador portátil Aspire Serie 1600
Publicación original: Febrero 2003
La información contenida en esta publicación está sujeta a revisiones o cambios periódicos sin previo aviso. Esos
cambios se incorporarán en nuevas ediciones de este manual o en documentos y publicaciones complementarios.
La compañía no admite reclamaciones ni ofrece garantías, ya sean expresas o implícitas , en relación con el
contenido de este documento y, específicamente, no se hace responsable de cualquier garantía implícita de
comercialización o de adecuación a un determinado propósito.
Anote el número de modelo, el número de serie, la fecha y el lugar de compra en el espacio facilitado para ello. Los
números de serie y de modelo figuran en la etiqueta que va pegada al ordenador. Toda la correspondencia relativa a
esta unidad deberá incluir el número de serie, el número de modelo y la información de compra.
Ninguna parte de esta publicación se podrá reproducir, almacenar en un sistema de recuperación ni transmitir en
forma alguna o mediante ningún medio, ya sea electrónico, mecánico, fotocopia, grabación etc., sin el
consentimiento previo y por escrito de Acer Incorporated.
Ordenador portátil Acer Aspire Serie 1600
Número de modelo: _____________________________________________
Número de serie:________________________________________________
Fecha de compra: _______________________________________________
Lugar de compra: _______________________________________________
Todas las demás marcas comerciales o registradas pertenecen a sus respectivos propietarios.
Page 3
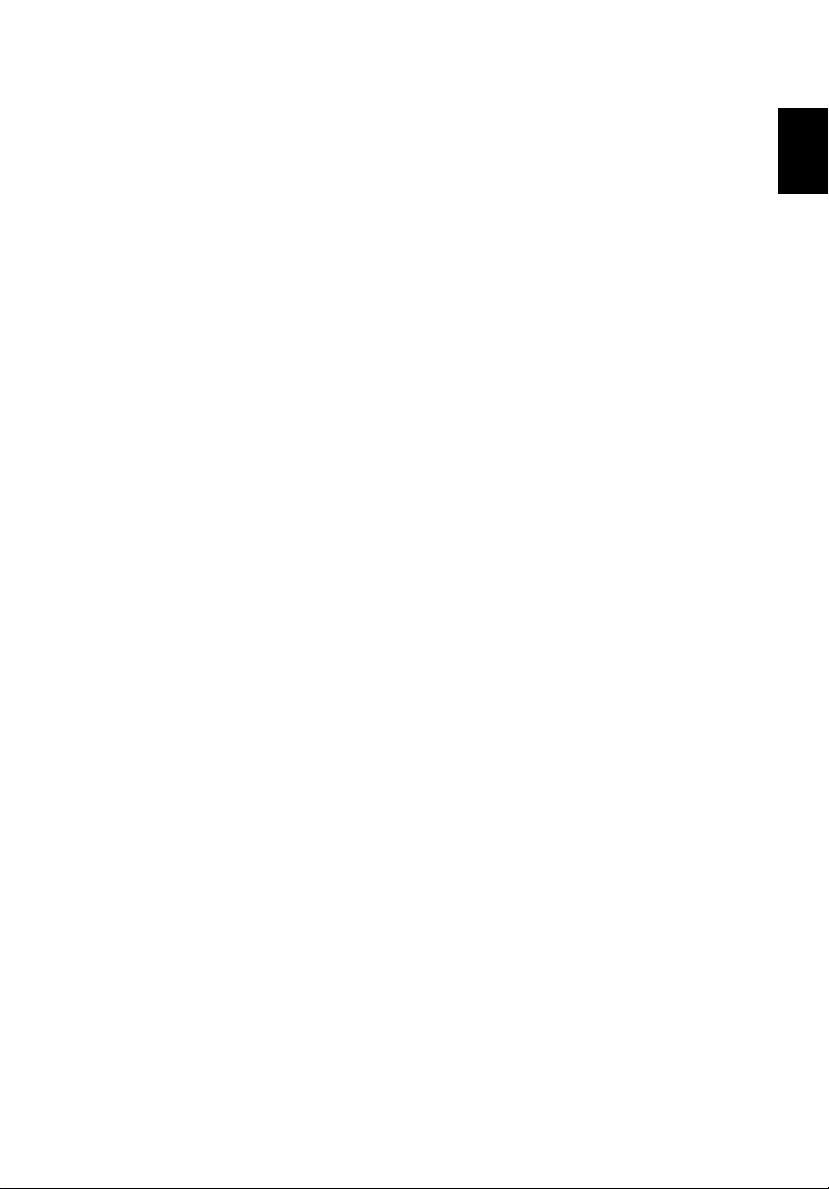
iii
Primero lo más importante vii
Sus guías vii
Cuidados básicos y sugerencias para usar su ordenador viii
Cómo familiarizarse con su ordenador 1
Recorrido por el ordenador 3
Vista superior 3
Vista frontal 5
Vista del panel izquierdo 6
Vista del panel derecho 7
Vista posterior 8
Vista inferior 9
Características 11
Pantalla 12
Indicadores 13
Teclado 15
Teclas especiales 15
Ergonomía del teclado 20
touchpad o almohadilla táctil 21
Principios básicos para el uso de la almohadilla táctil 22
Teclas de ejecución 24
Almacenamiento 26
Introducción y expulsión de un disquete. 26
Expulsión de la bandeja de la unidad óptica 27
Expulsión de emergencia de la bandeja de la unidad óptica 29
Opciones de conectividad 30
Ethernet y LAN 30
Módem de fax/datos 30
Comunicación inalámbrica opcional 32
Sonido 33
Ajuste del volumen 34
Protección del ordenador 35
Ranura de seguridad 35
Contraseñas 35
ññÒ
Español
Inglés
Funcionamiento con energía de batería 37
Batería 39
Características de la batería 39
Instalación y desinstalación de la batería 40
Carga de la batería 42
Comprobación del nivel de la batería 43
Optimización de la vida de la batería 43
Señal de batería baja 43
Page 4
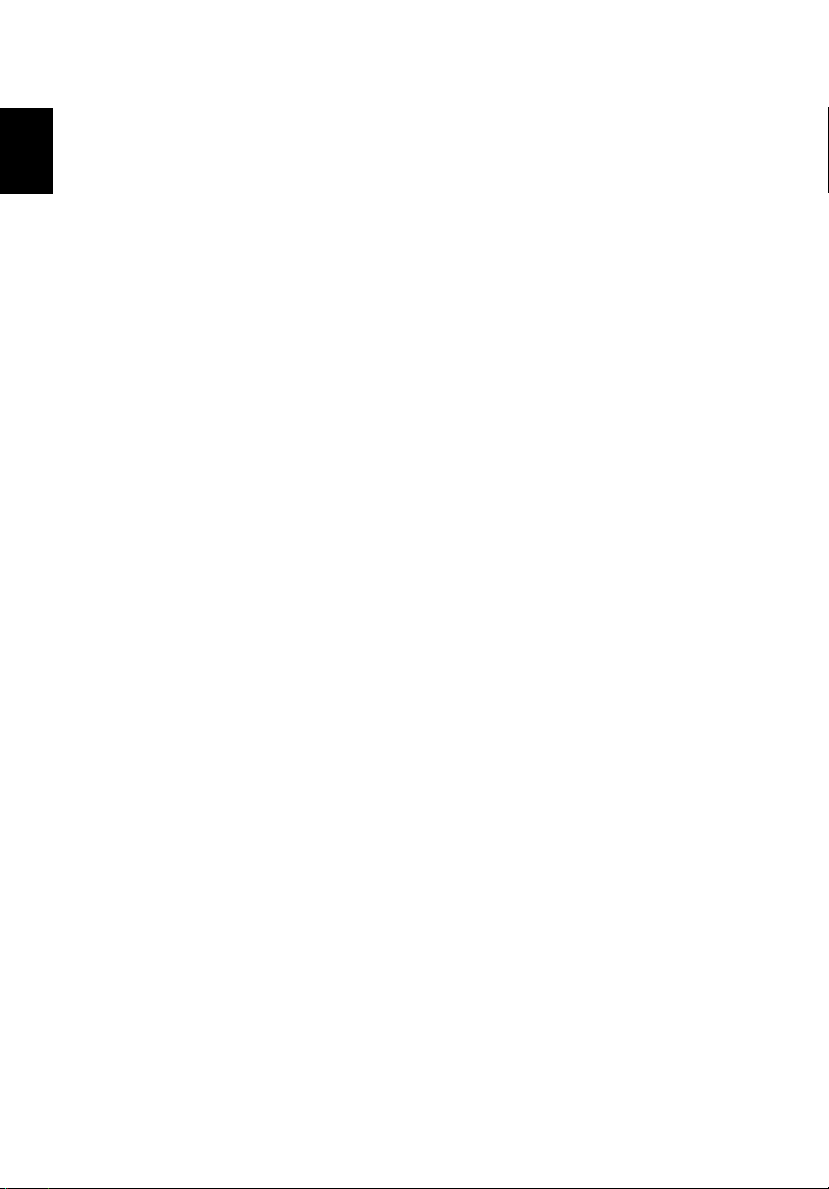
iv
Administración de energía 45
Español
Periféricos y opciones 47
Dispositivos de visualización externos 49
S-Vídeo 50
Dispositivos de entrada externos 51
Teclado externo 51
Teclado numérico externo 52
Puntero externo 53
Impresora 55
Dispositivos de audio 56
Dispositivos de expansión 57
Tarjeta PC 57
Dispositivos USB 60
Dispositivos IEEE 1394 61
Opciones varias 62
Batería 62
Adaptador de CA; 62
Actualización de los principales componentes 63
Ampliación de memoria 63
Sustitución del disco duro 65
Desplazamientos con el ordenador 67
Desconexión del escritorio de trabajo 69
Desplazamientos cortos 70
Preparación del ordenador 70
Qué llevar a reuniones breves. 70
Qué llevar a reuniones prolongadas. 70
Llevar el ordenador a casa 71
Preparación del ordenador 71
Qué llevar consigo 71
Consideraciones especiales 71
Instalación de una oficina en casa 72
Viajar con el ordenador 73
Preparación del ordenador. 73
¿Qué llevar consigo? 73
Consideraciones especiales 73
Viajes internacionales con el ordenador 74
Preparación del ordenador 74
¿Qué llevar consigo? 74
Consideraciones especiales 74
Page 5
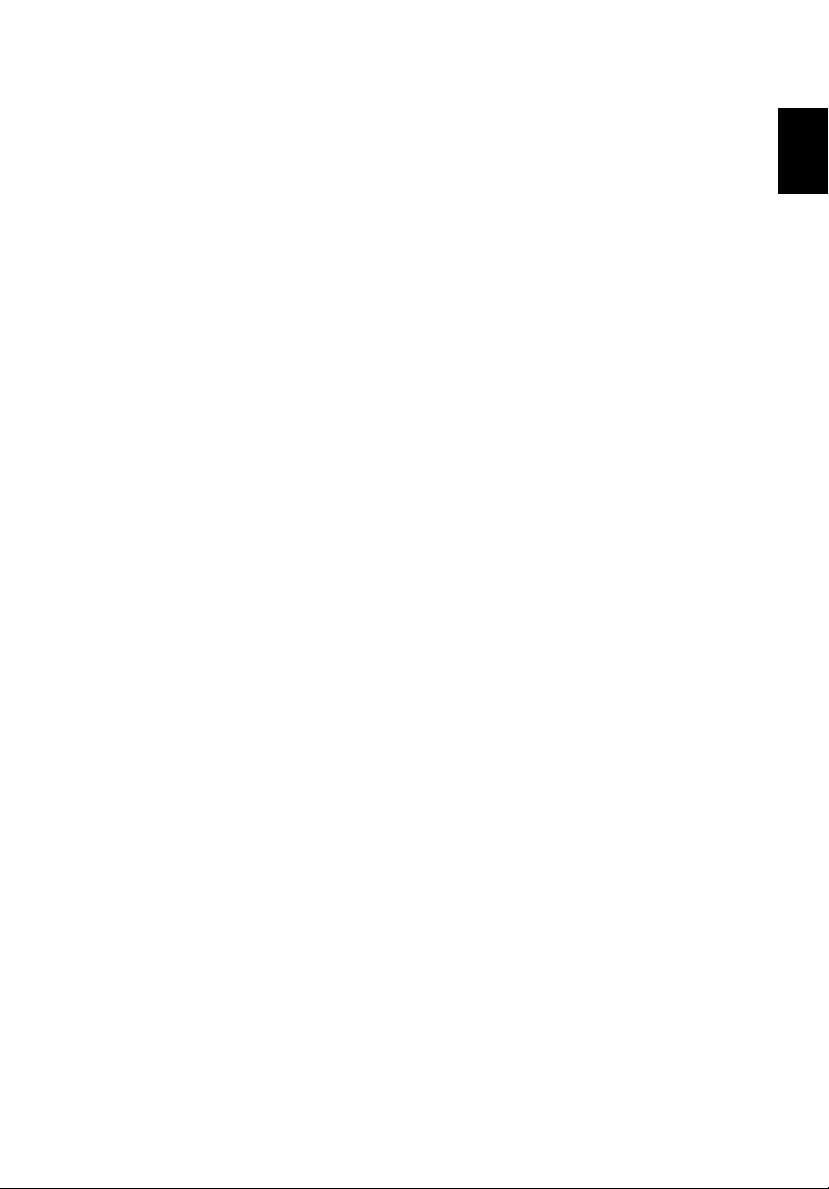
v
Software 75
Software del sistema 77
Launch Manager 77
Utilidad BIOS 78
Una nota sobre la Tecnología HT 80
Para salir de la Utilidad BIOS 81
Resolución de problemas 83
Preguntas más frecuentes 85
Mensajes de error 89
Apéndice A Especificaciones 95
Apéndice B Avisos 99
Índice 109
ññÒ
Español
Inglés
Page 6
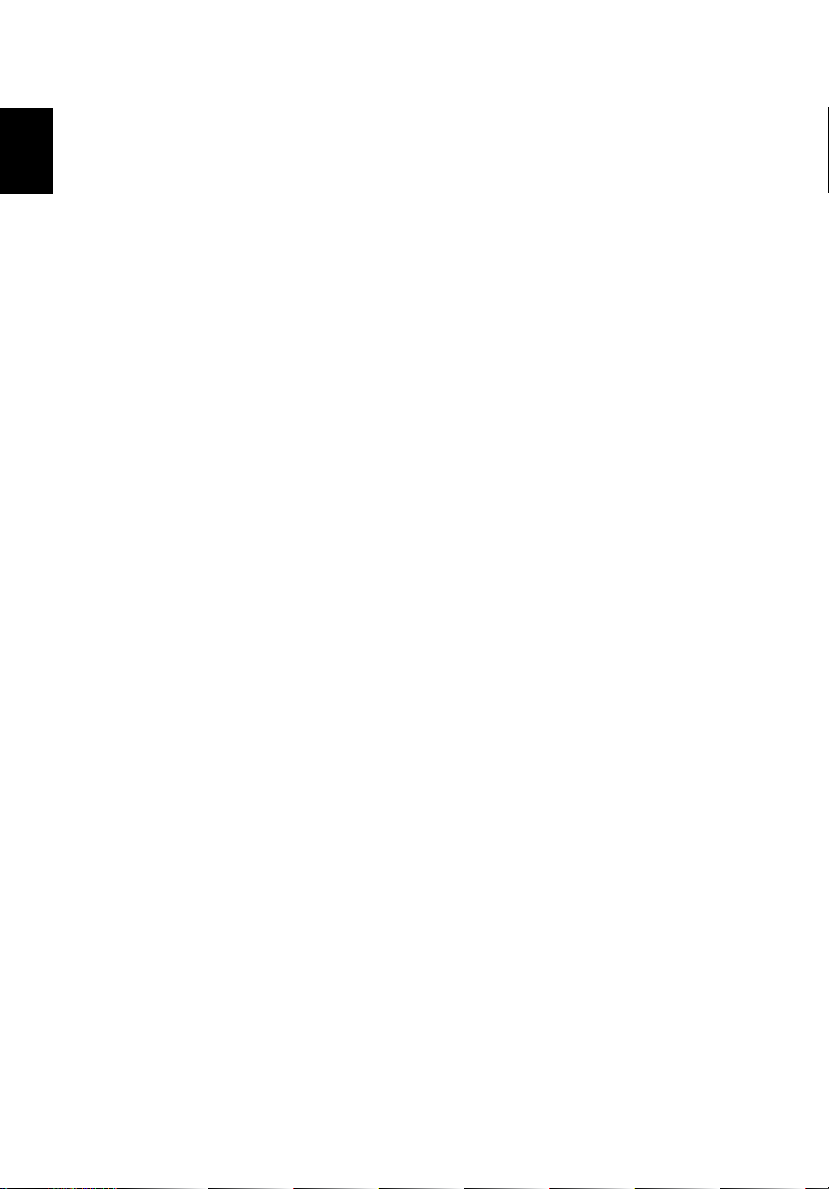
Español
vi
Page 7
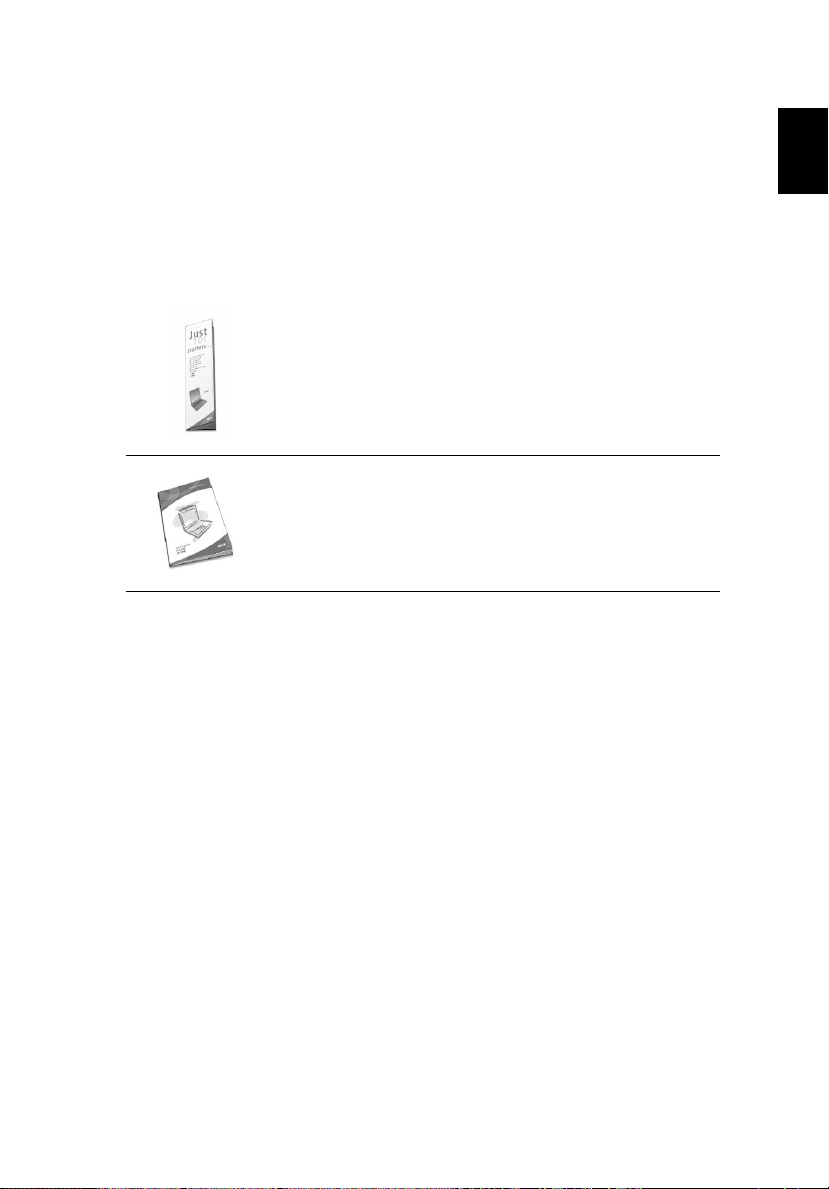
vii
Primero lo más importante
Sus guías
Su ordenador Aspire viene con un conjunto de guías para ayudarle a configurarlo y
usarlo.
El póster Sólo para empezar… muestra cómo configurar su ordenador.
Esta Guía del Usuario presenta información clara y concisa sobre cómo
utilizar productivamente el ordenador. Recomendamos leerla
atentamente y mantenerla a mano para referencia futura.
Para más información sobre nuestros productos, servicios y soporte, visite nuestro sitio
web en www.global.acer.com
Español
Inglés
Page 8
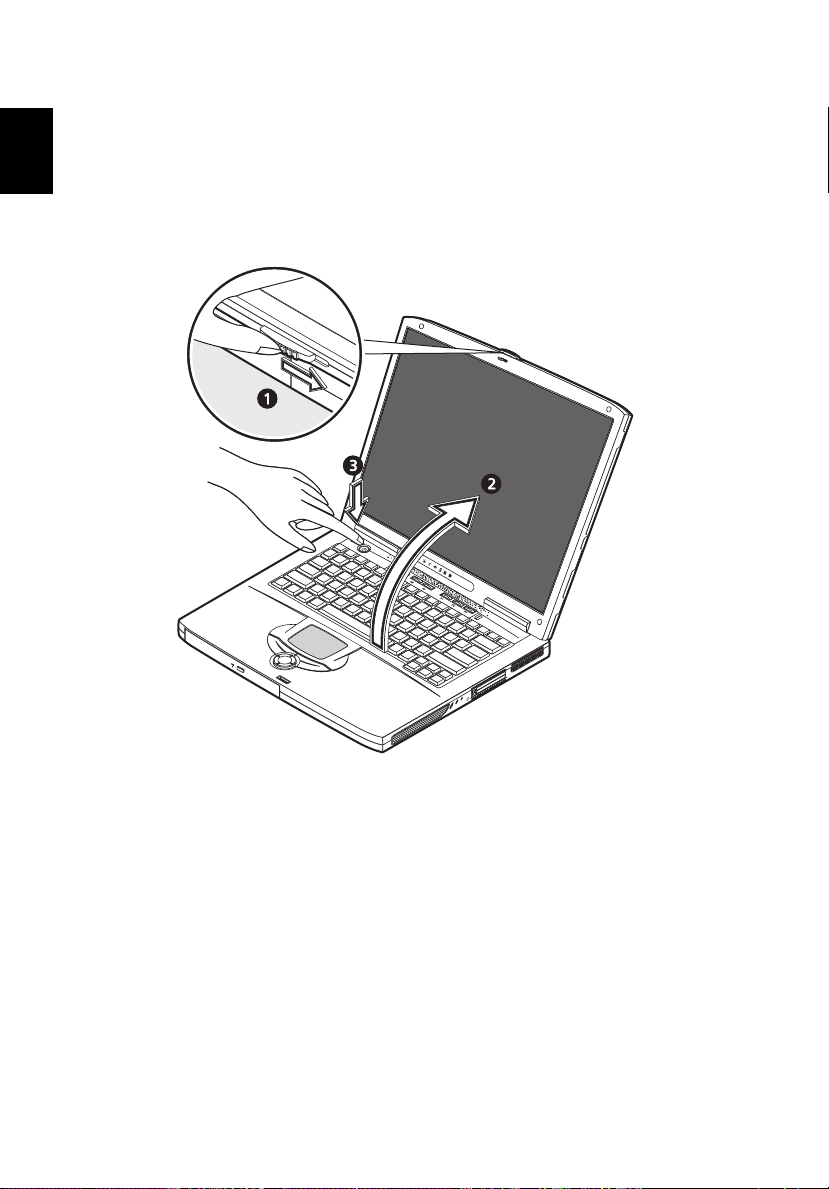
viii
Cuidados básicos y sugerencias para usar su ordenador
Español
Encender y apagar el ordenador.
Para encender el ordenador, abra la tapa (1, 2) y pulse el botón Encendido (3) en la
parte superior del teclado.
Para apagar haga lo siguiente:
• haga clic en el botón Inicio en Windows y después, seleccione Cierre en el menú
emergente;
Page 9
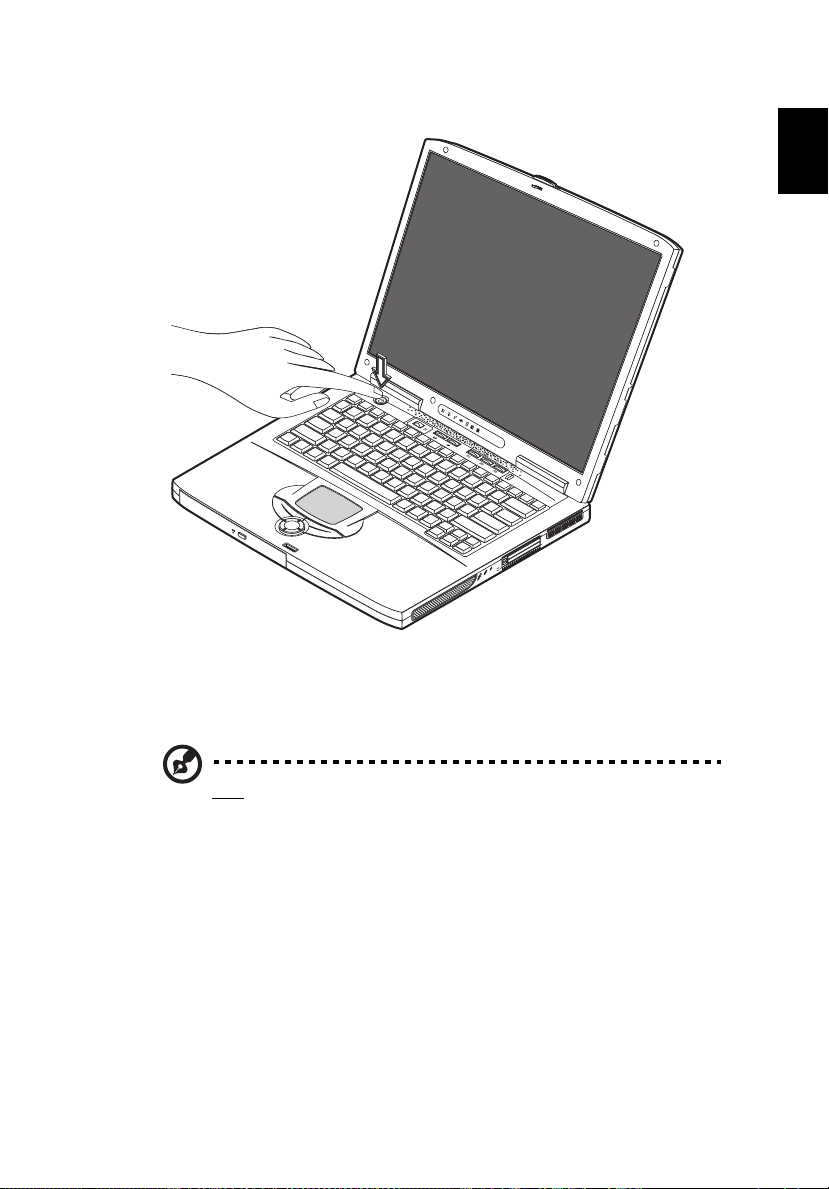
ix
• pulse el botón Encendido;
Para usar este método, primero haga clic en el icono Administración de Energía
en el Panel de Control de Windows y después verifique si el botón de encendido
está configurado para cerrar el ordenador al ser pulsado. Consulte la Ayuda de
Windows para más información.
Español
Inglés
Nota: Si no puede cerrar el ordenador de la manera usual, sostenga el interruptor
encendido por más de cuatro segundos. Después espere por lo menos dos
segundos antes de volver a encender el ordenador.
Mantenimiento del ordenador
Su ordenador será útil si recibe los debidos cuidados.
• No exponga el ordenador a la luz directa del sol.. No lo coloque cerca de
radiadores u otras fuentes de calor.
• No someta el ordenador a temperaturas inferiores a 0°C (32°F) o superiores a
50°C (140°F).
• No someta el ordenador a campos magnéticos.
Page 10
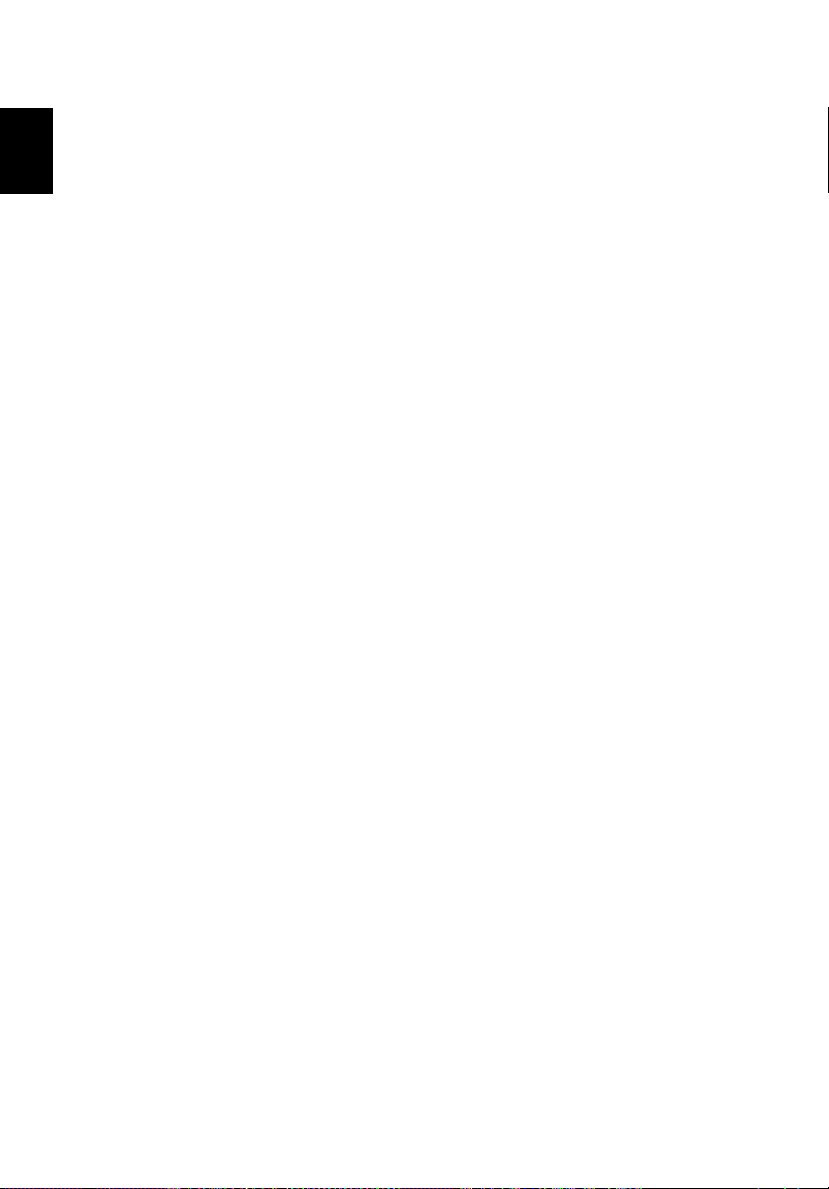
Español
x
• No exponga el ordenador al polvo o suciedad.
• No vierta agua u otros líquidos sobre el ordenador.
• Evite que el ordenador se golpee o que esté sometido a vibraciones.
• No exponga el ordenador al polvo o suciedad.
• No coloque objetos sobre el ordenador.
• No cierre la tapa bruscamente. Cierre el ordenador suavemente.
• No deje el ordenador sobre superficies inestables o irregulares.
Cuidados con su adaptador de CA
Es importante cuidar de su adaptador de CA
• No conecte el adaptador a ningún otro dispositivo.
• No pise en el cable eléctrico tampoco coloque objetos pesados sobre el mismo.
Tienda el cable eléctrico lejos de zonas donde alguien pueda pisarlo o tropezar
con él.
• No tire del cable eléctrico al desconectar el enchufe. En vez de eso, sujete y tire del
enchufe.
• El amperaje de los equipos conectados a una regleta de alimentación eléctrica no
debe exceder el amperaje de esa regleta.
Cuidados con su batería
Es igualmente importante cuidar de la batería del ordenador.
• Use el modelo de batería adecuado para su ordenador. No use otros tipos de
baterías.
• Apague la alimentación antes de quitar o reemplazar la batería.
• No abra la batería. Mantenga la batería lejos de los niños.
• Elimine las baterías de acuerdo con la normativa local. Recíclelas, si es posible.
Limpieza y mantenimiento
Para limpiar su ordenador es importante que siga estos pasos:
1 apáguelo y quite la batería;
2 Desconecte el adaptador de CA.
3 limpie con un paño humedecido con un poco de agua. No utilice limpiadores
líquidos o en aerosol.
Consulte el capítulo “Resolución de problemas” en la página 83 si ocurre lo siguiente:
Page 11
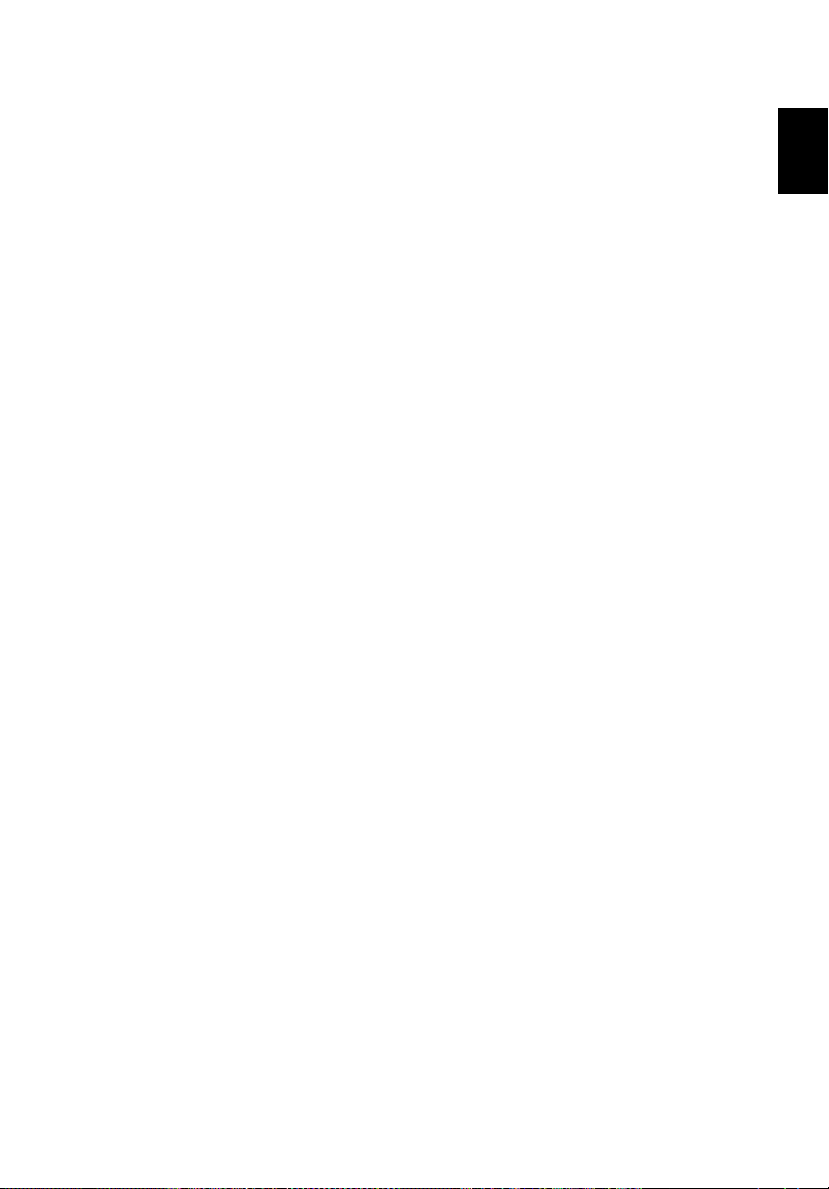
xi
• El ordenador se ha caído o se dañó la caja.
• Se ha vertido algún líquido sobre el ordenador.
• El ordenador no funciona normalmente.
Español
Inglés
Page 12
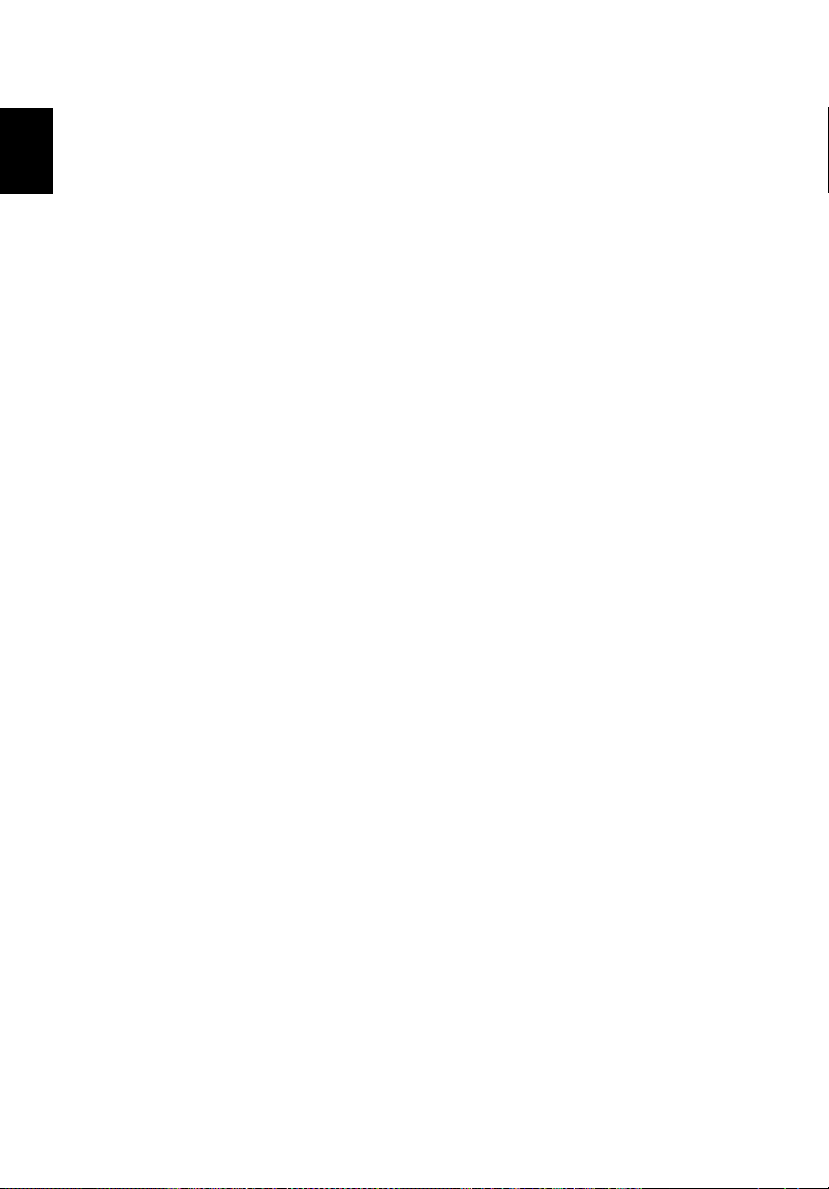
Español
xii
Page 13
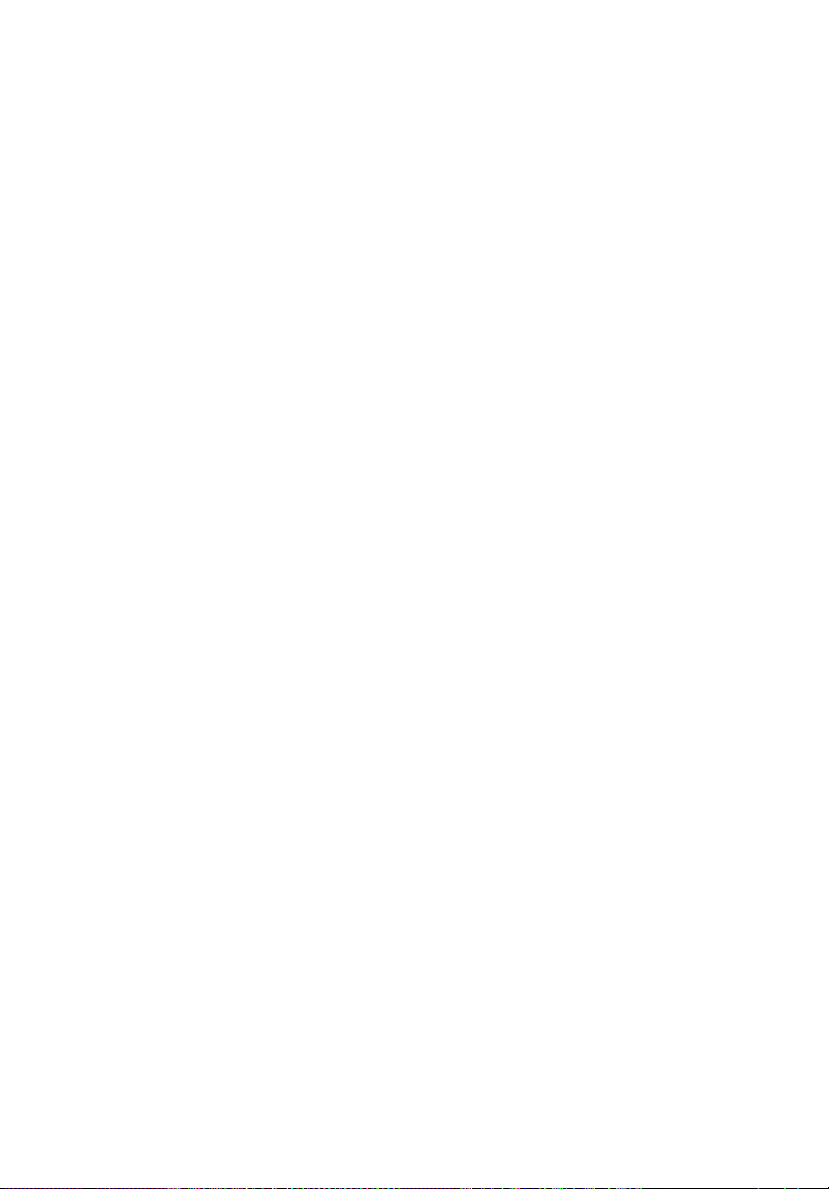
Cómo familiarizarse con
su ordenador
Page 14
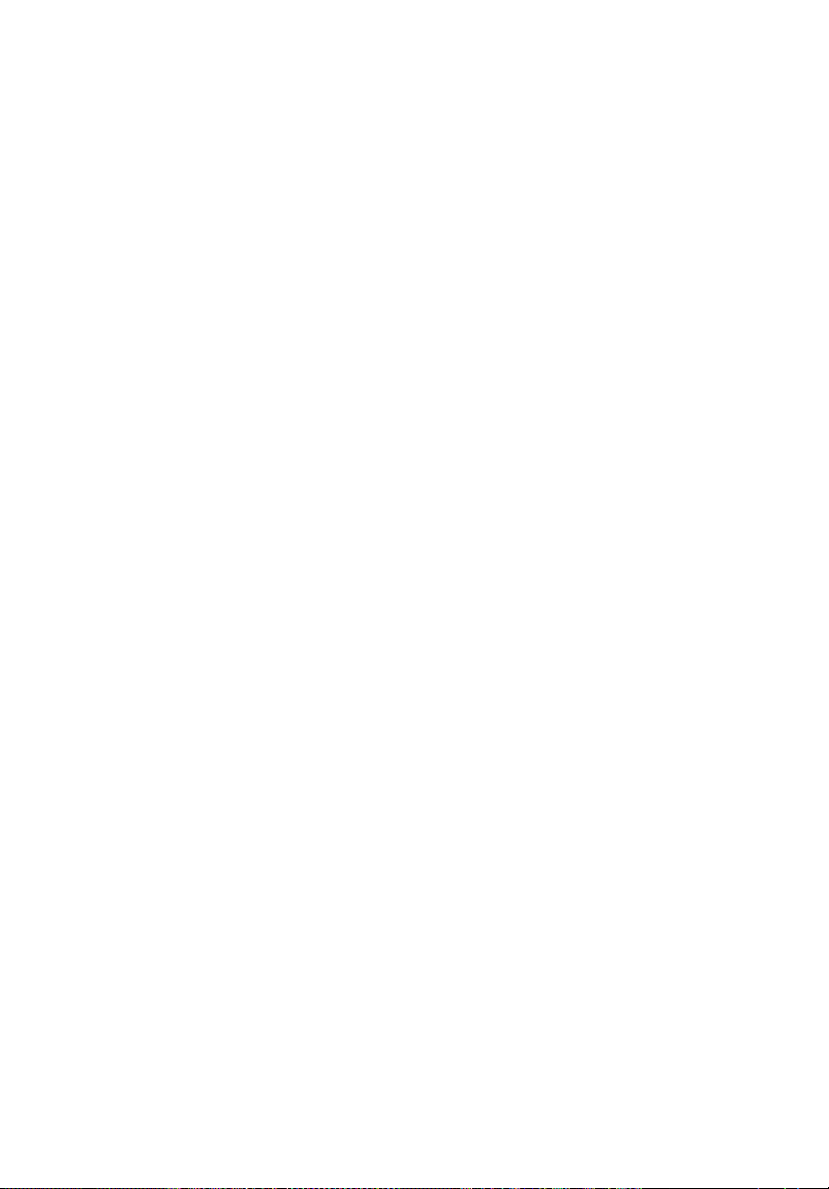
Su ordenador portátil Aspire Serie 1600 combina sólidas
prestaciones, versatilidad, capacidad multimedia y
portabilidad con un diseño atractivo. Aumente su
productividad trabajando dondequiera que se encuentre.
Este capítulo describen con detalle las características de su
ordenador.
Page 15
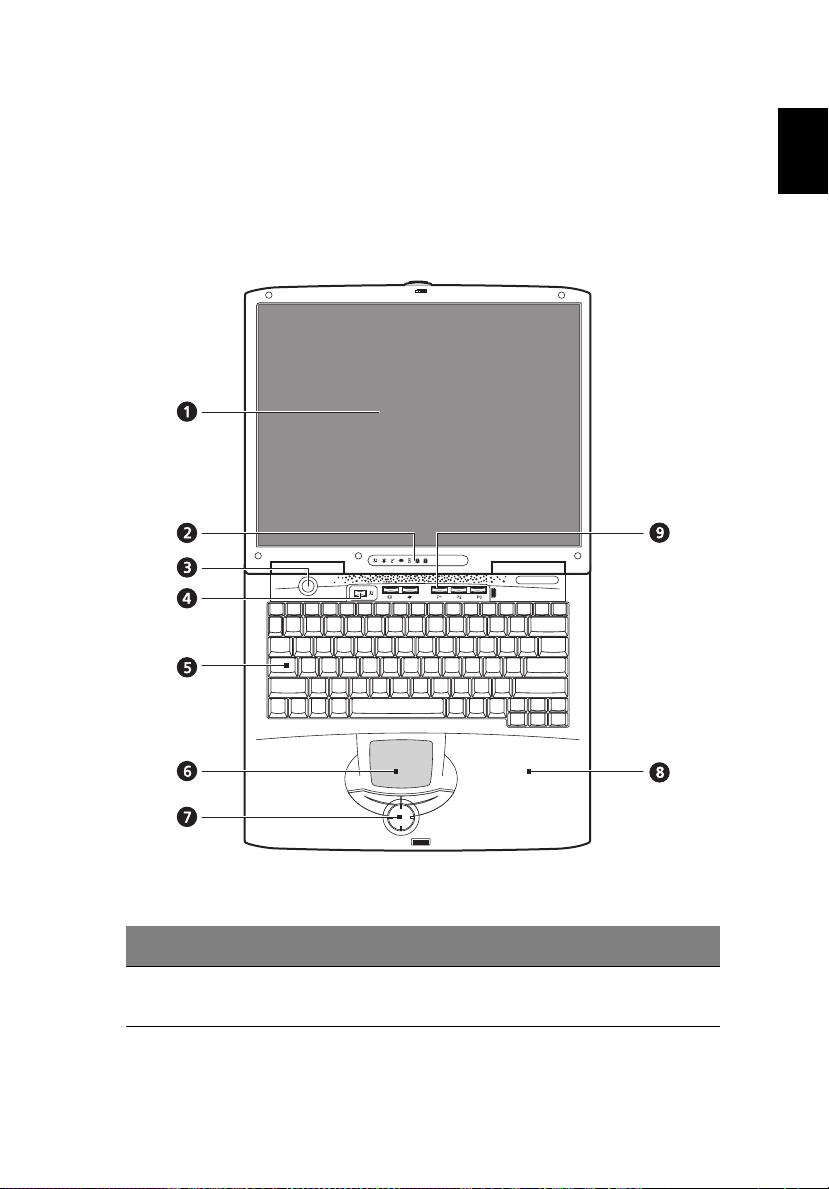
3
Recorrido por el ordenador
Después de instalar su nuevo ordenador portátil Aspire, según se ilustra en el póster
Sólo para empezar…, dedique unos minutos a explorar la unidad.
Vista superior
Español
Inglés
Nº Elemento Descripción
1 Pantalla La salida visual se hace a través de una gran pantalla de cristal
líquido (LCD).
Page 16
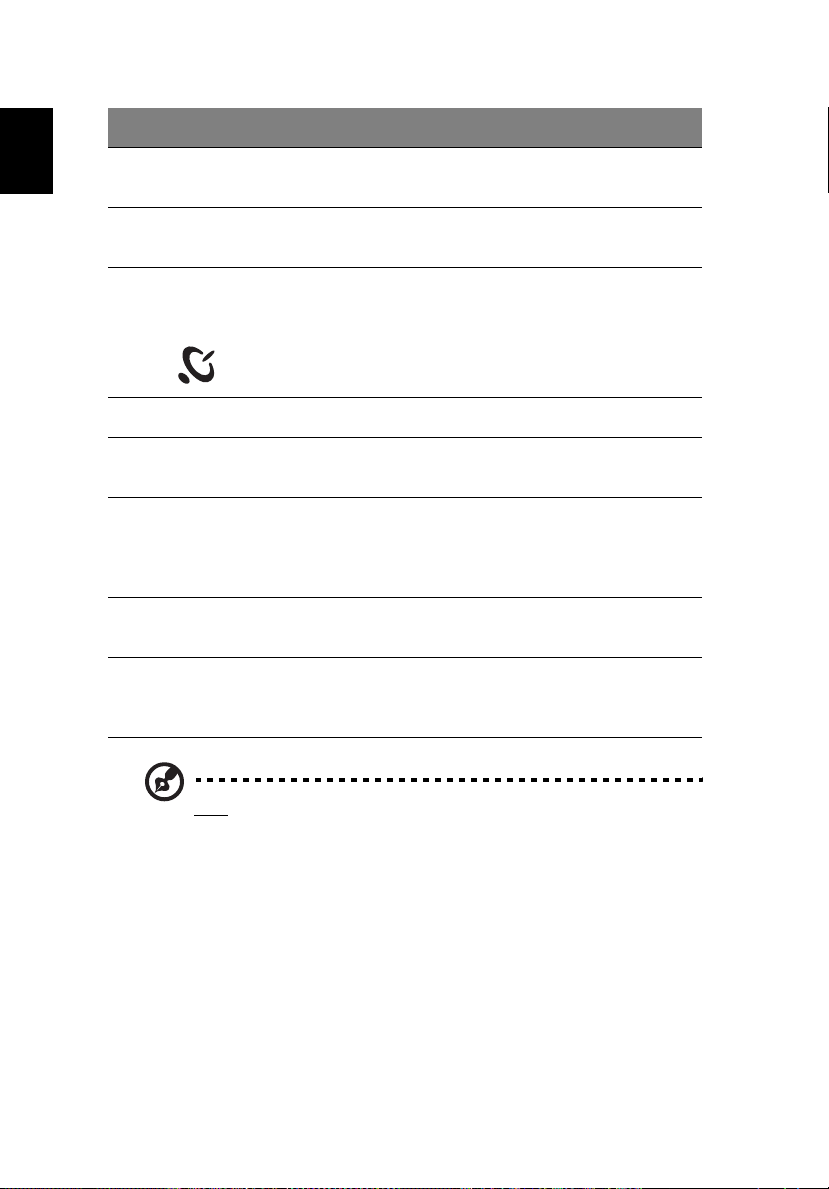
Nº Elemento Descripción
Cómo familiarizarse con su ordenador4
Español
2 Indicadores de
estado
3Botón de
encendido
4Botón de
comunicación
inalámbrica
5 Teclado Teclado de tamaño estándar para entrada de datos.
6touchpad o
almohadilla táctil
7Botones y tecla de
desplazamiento
8 Reposamanos Es una cómoda plataforma para apoyar las manos mientras
9 Teclas de ejecución Botones que se pueden programar para que arranquen
LEDs que muestran el estado del ordenador y sus
componentes.
Enciende y apaga el ordenador.
Se ilumina cuando está activada la función de LAN
inalámbrica.
Almohadilla sensible al tacto que funciona como un ratón.
Botones derecho e izquierdo que proporcionan las mismas
funciones que los del ratón. La tecla de desplazamiento
mueve el contenido de la pantalla hacia arriba y abajo y a
izquierda y derecha.
se teclea.
aplicaciones de uso frecuente. Ver “Teclas de ejecución” en la
página 24 para más detalles.
Nota:: El botón de comunicaciones inalámbricas funciona sólo para modelos con
LAN inalámbrica 802.11b
.
Page 17
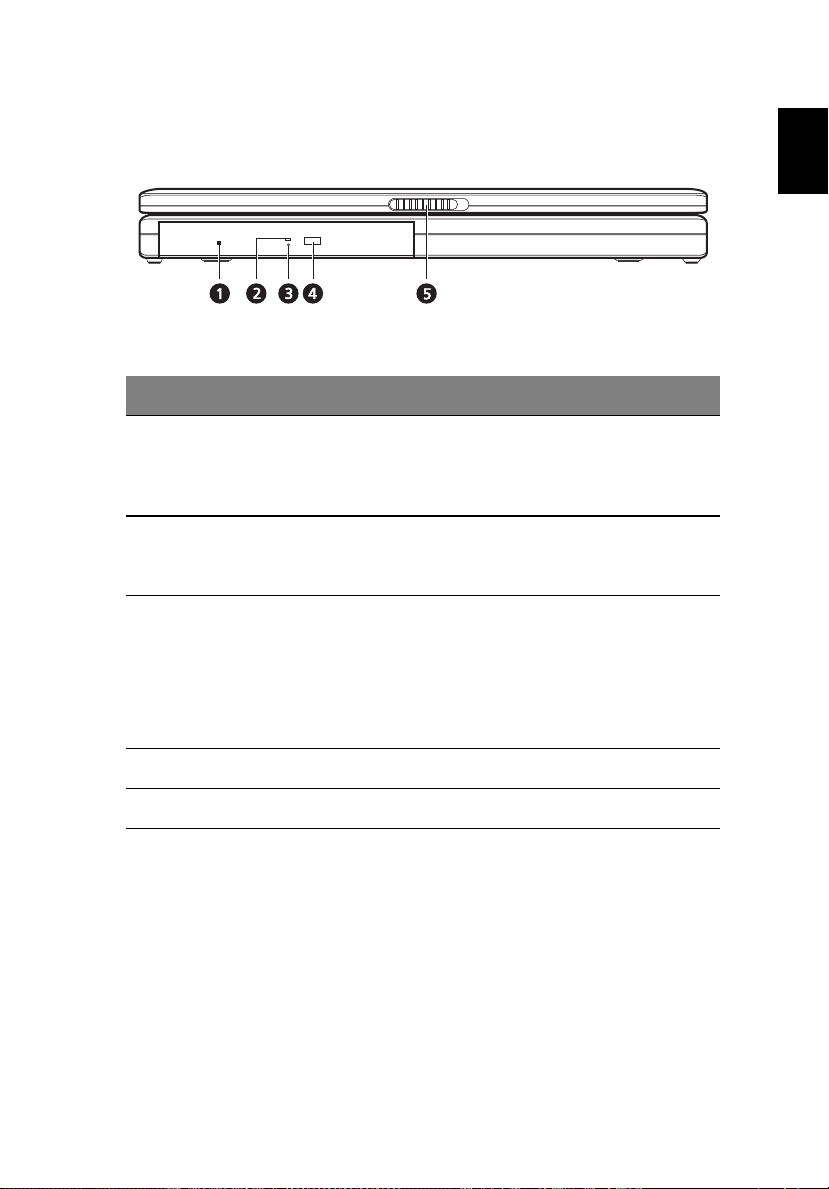
5
Vista frontal
Nº Elemento Descripción
1Agujero de
expulsión de
emergencia de la
unidad óptica
2 Indicador de
lectura del disco
óptico
3 Unidad óptica Dependiendo del modelo, el disco óptico será uno de los
Se utiliza para extraer un disco óptico cuando el ordenador
está apagado.
LED que se enciende cuando se está leyendo el disco óptico.
siguientes:
• Unidad de CD-ROM para leer CDs.
• Unidad DVD-ROM para leer CDs y DVDs.
• Unidad combinada DVD/CD-RW para leer CDs y
DVDs, y para grabar CD-R y CD-RW.
Español
Inglés
4 Botón de expulsión Expulsa la bandeja de la unidad óptica
5 Cierre Bloquea y libera la tapa.
Page 18
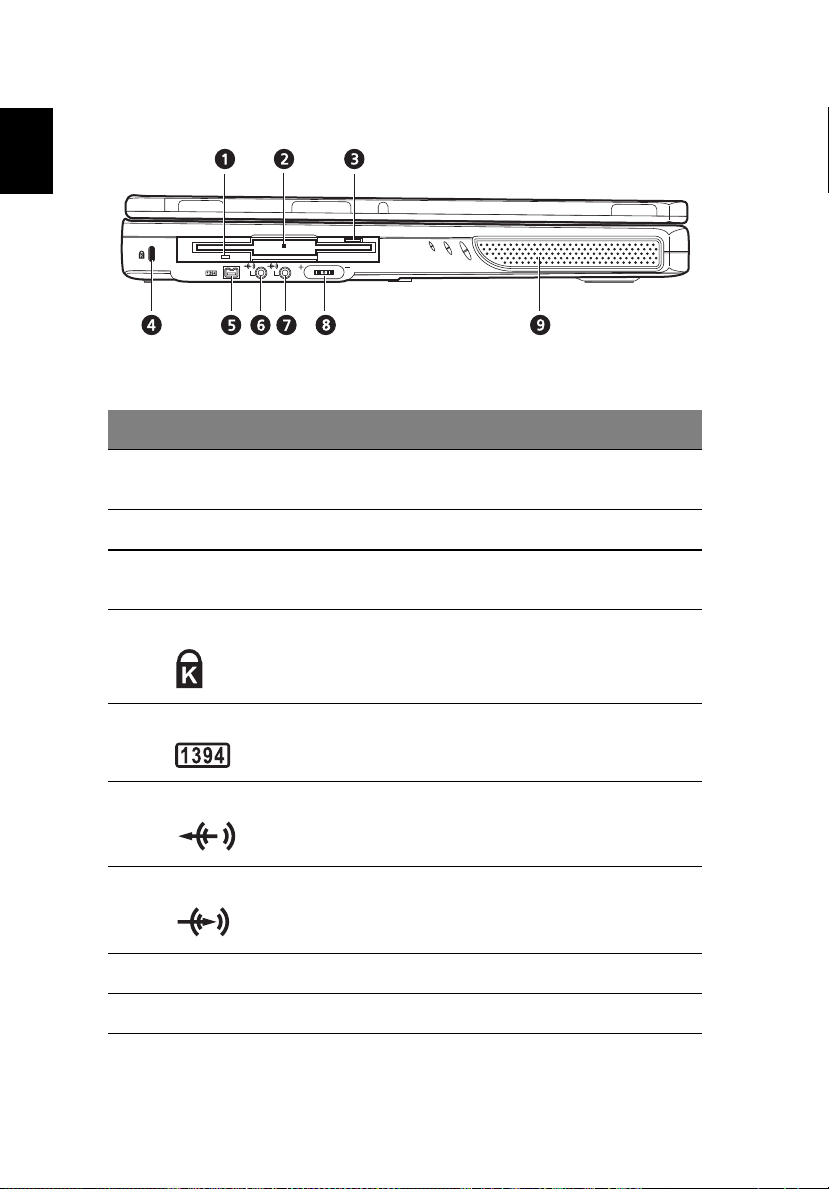
Español
Cómo familiarizarse con su ordenador6
Vista del panel izquierdo
Nº Elemento Descripción
1 Indicador de lectura del
disquete
2 Unidad de disquete Admite disquetes estándar de 3.5”.
3 Botón de expulsión del
disquete
4 Ranura del cierre Kensington Para instalar un conector de seguridad.
5 Puerto IEEE 1394 Puerto para conectar dispositivos IEEE 1394
6 Conector de salida Conecta los auriculares o altavoces externos para
7 Conector de entrada de línea Conecta un micrófono externo para entrada de
8 Control de volumen Controla el volumen de los altavoces.
9 Altavoz Produce una salida de sonido en estéreo.
LED que se enciende cuando se está leyendo el
disquete.
Para retirar un disquete de la unidad, pulse el
botón de expulsar.
salida de audio.
audio.
Page 19
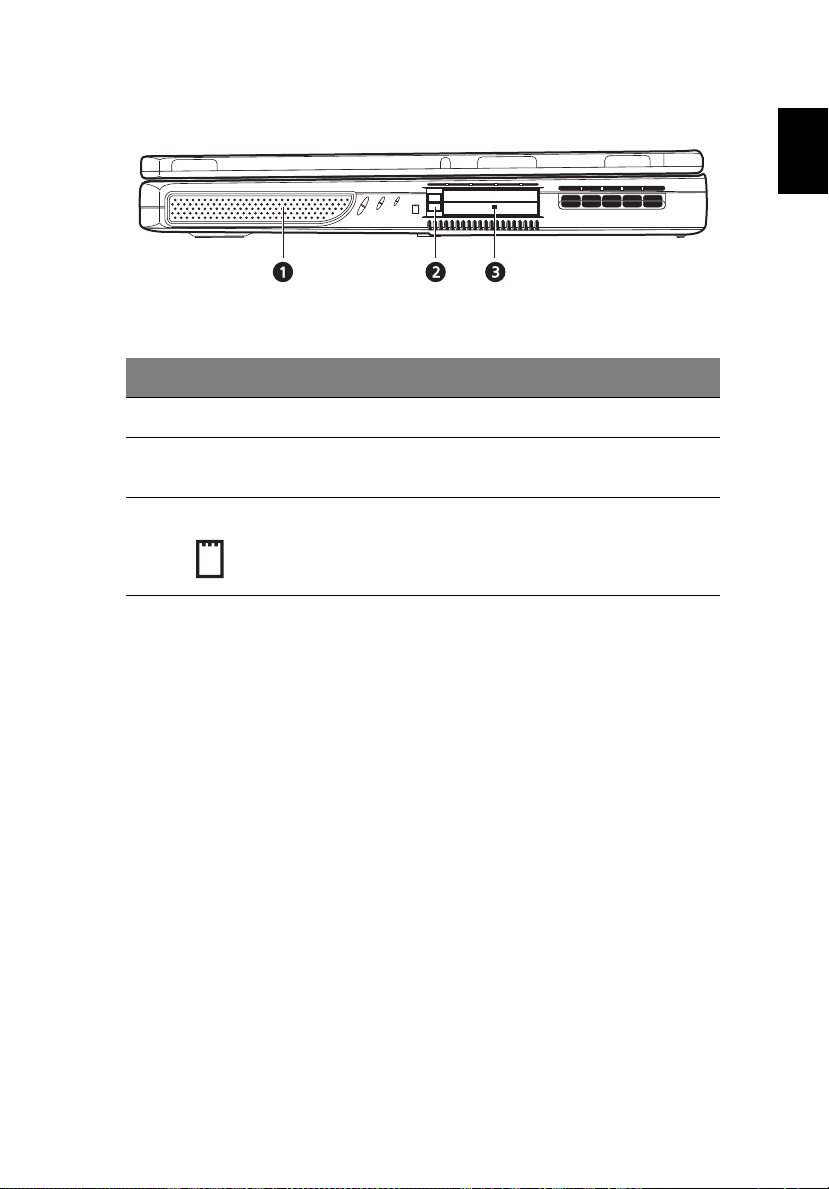
7
Vista del panel derecho
Nº Elemento Descripción
1 Altavoz Produce una salida de sonido en estéreo.
2 Botón de expulsión de la
tarjeta PC
3 Ranuras para tarjetas PC Las ranuras admiten dos tarjetas PC estándar Ti po II
Pulse el botón de expulsión para extraer una tarjeta
PC de su ranura.
o una Tipo III (PCMCIA o CardBus).
Español
Inglés
Page 20
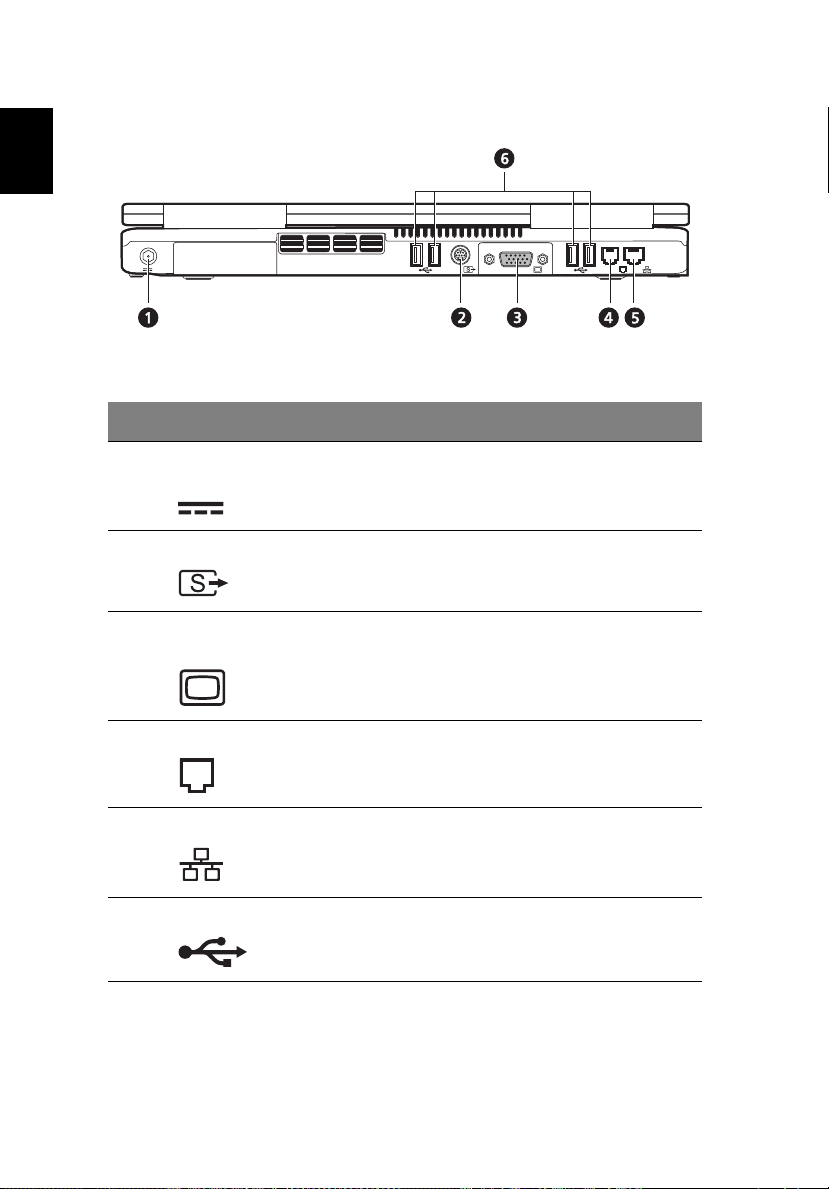
Español
Cómo familiarizarse con su ordenador8
Vista posterior
Nº Elemento Descripción
1 Conector de entrada de CCPermite la conexión de un adaptador de CA.
2 Puerto de S-video Permite la conexión de un televisor o de un dispositivo
de visualización con entrada S-Vídeo.
3Puerto de monitor
externo
4 Conector para módem Conecta el módem integrado fax/datos a una línea
5 Conector de red Conecta el ordenador a una red Ethernet 10base100.
6 Puertos USB 4 puertos para conexión de dispositivos USB.
Permite conectar un monitor externo (VGA).
telefónica.
Page 21
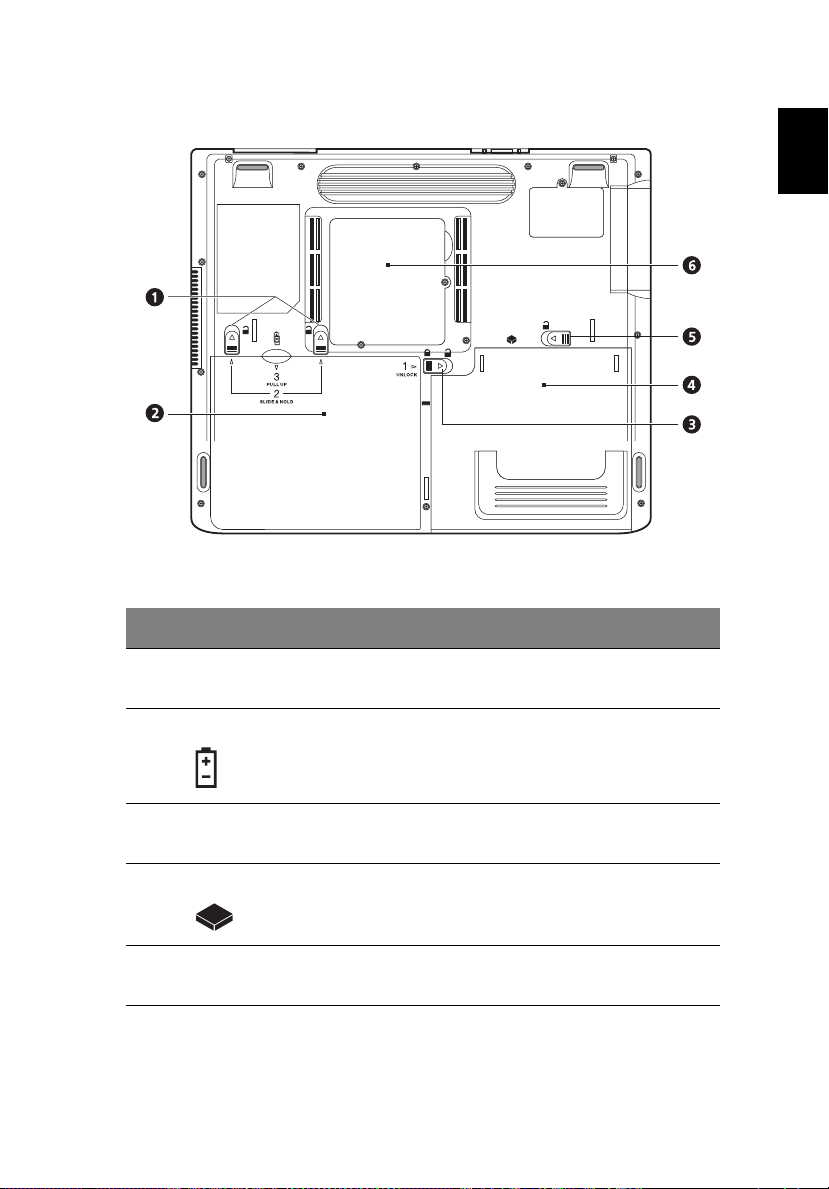
9
Vista inferior
Nº Elemento Descripción
1 Enganches de la batería Deslice y mantenga los enganches, luego tire de la
batería para extraerla de la unidad.
Español
Inglés
2 Batería Batería que se puede extraer del ordenador.
3Dispositivo de bloqueo y
desbloqueo de la batería
4 Bahía de medios ópticos Aloja el módulo de la unidad de medios ópticos (p.
5 Cierre de seguridad de la
bahía de medios ópticos
Utilícelo para bloquear y desbloquear la bahía de la
batería.
ej. CD-ROM, DVD-ROM, o unidad combinada
DVD/CD-RW).
Desbloquea la unidad óptica para extraerla o
cambiarla.
Page 22
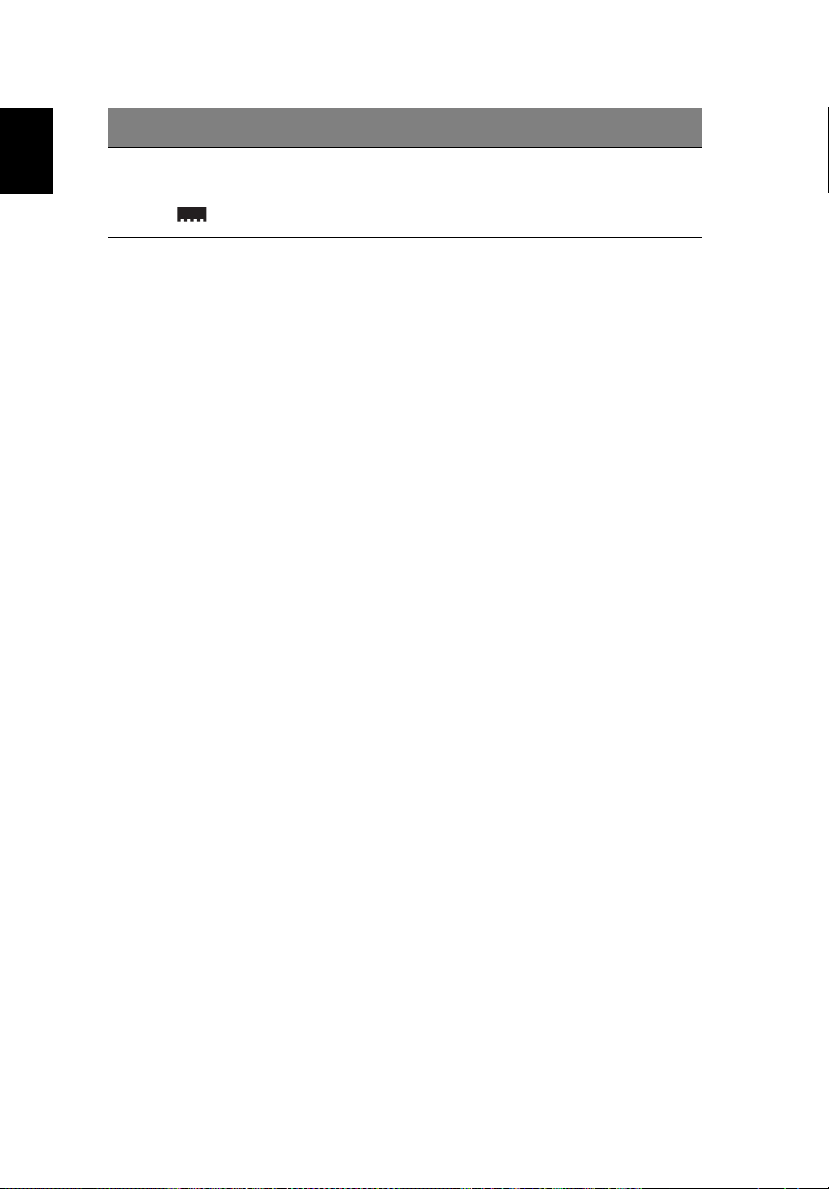
Nº Elemento Descripción
Cómo familiarizarse con su ordenador10
Español
6 Compartimento de la
memoria
La tapa extraíble proporciona acceso a las ranuras
de memoria para ampliar la memoria del ordenador.
Page 23
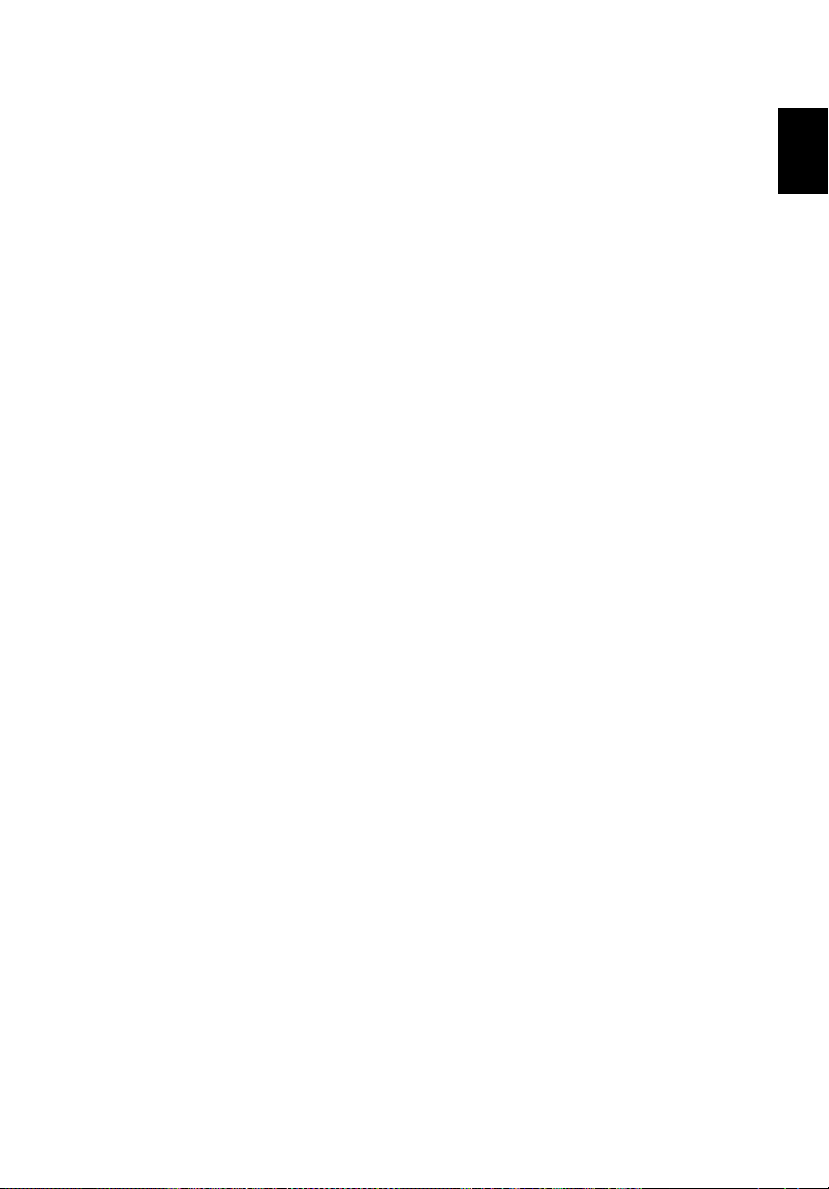
11
Características
Rendimiento
• Intel® Pentium® 4 con 512K de cache.
• 2 ranuras de memoria que admiten PC2100/PC2700 (266/333MHz DDR)
soDIMM, ampliables a 1GB.
• Disco duro Enhanced-IDE de 20 GB o mayor.
• Sistema operativo Microsoft Windows XP
Multimedia
• Unidad óptica integrada (CD-ROM, DVD-ROM o unidad combinada DVD/CD-
RW).
• Panel LCD TFT XGA de 15.0”.
• Altavoces estéreo integrados.
• Conectores para entrada y salida de audio.
Conectividad
• Conexión Ethernet 10base100 integrada.
• Módem integrado fax/datos de 56Kbps.
• 4 puertos universal serial bus (USB 2.0).
• 1 puerto IEEE 1394 (4 patillas)
Español
Inglés
Diseño ergonómico
• Diseño integrado (incorpora disco duro, unidad óptica y unidad de disquete).
• Construido con solidez, pero muy portátil.
• Aspecto atractivo.
• Teclado de tamaño normal, con cuatro teclas de ejecución programables.
• Cómoda zona para apoyar las manos y almohadilla táctil bien situada.
Expansión
• La ranura de tarjeta PC permite añadir toda una gama de opciones.
• Módulos de disco duro y memoria ampliables.
Page 24
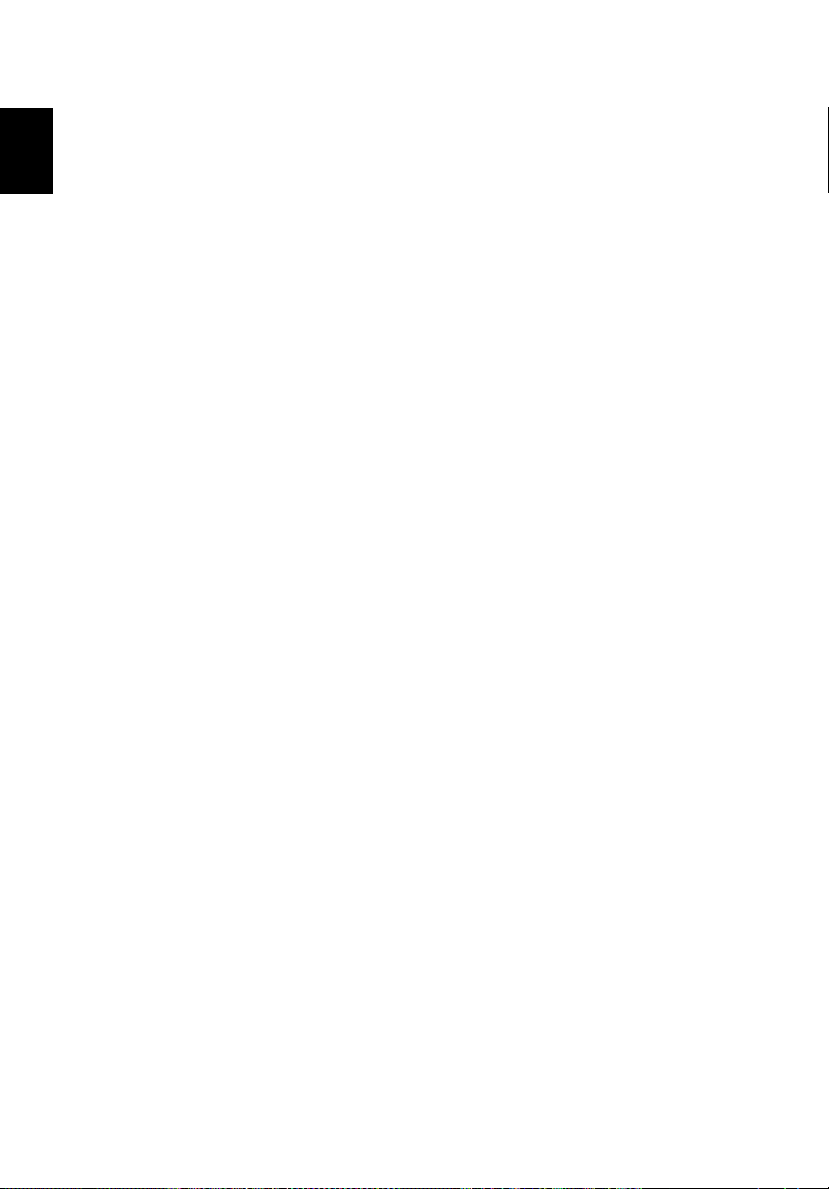
Pantalla
Cómo familiarizarse con su ordenador12
Español
La pantalla plana de 15.0” ofrece una gran área de visión que mejora la eficacia y la
facilidad de uso. La pantalla de cristal líquido (LCD) con tecnología de transistor de
película fina (TFT) admite una matriz de gráficos ampliada (XGA) con resolución de
hasta 16,7 millones de colores a 1024 x 768.
Rendimiento de video
Su ordenador portátil Aspire serie 1600 tiene un puerto de gráficos acelerado (AGP)
ATI. Se trata de una solución muy sólida para utilizar salidas de vídeo de alta calidad.
Visualización simultánea
La gran pantalla del ordenador, combinada con sus funciones multimedia, lo hacen
perfectamente adecuado para realizar presentaciones.
También se le puede conectar un monitor o proyector externo y luego decidir usar
sólo la pantalla LCD del ordenador, sólo el dispositivo externo o ambos a la vez.
La visualización simultánea permite controlar una presentación desde la pantalla del
ordenador, mientras la audiencia la ve en la pantalla del monitor o del proyector.
Page 25
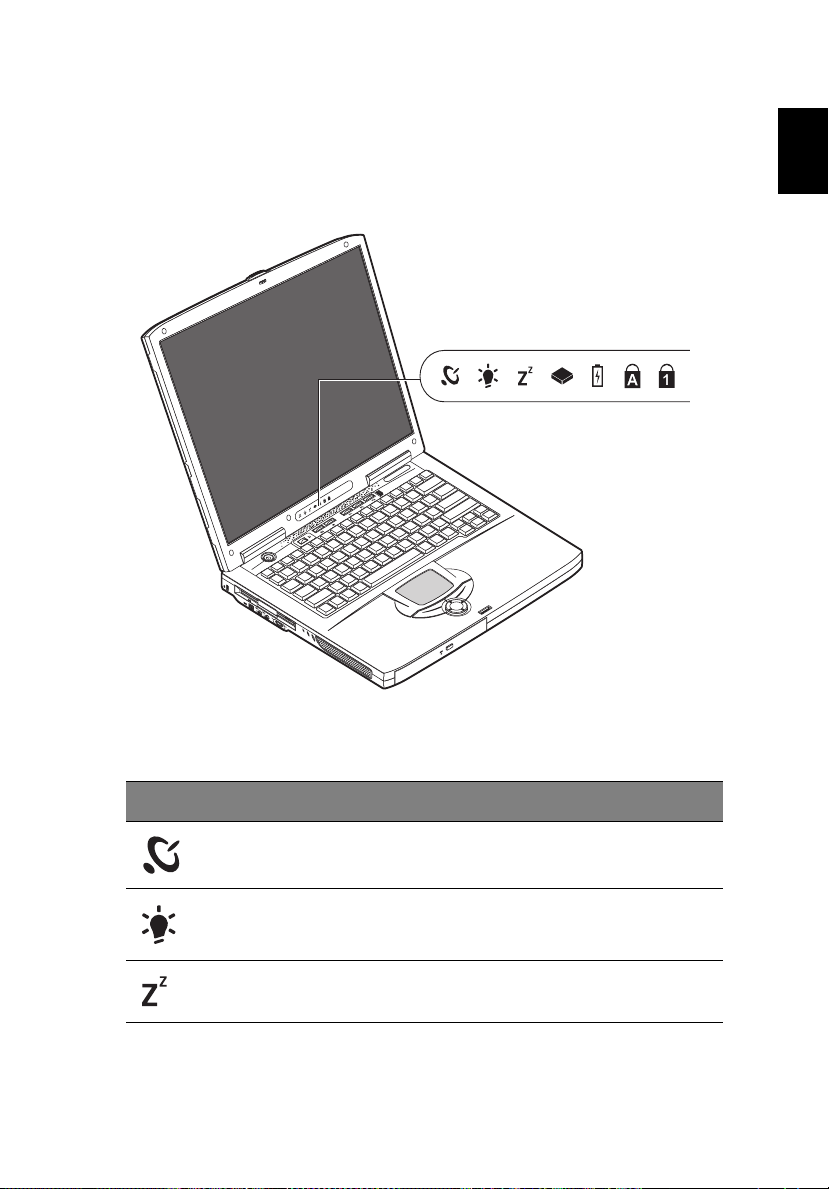
13
Indicadores
Su ordenador ofrece un conjunto de siete indicadores situados en la parte superior del
teclado, además de dos indicadores situados en la parte posterior de la pantalla. Estos
indicadores muestran el estado del ordenador y de sus componentes.
Español
Inglés
Los indicadores situados en la parte superior del teclado proporcionan la siguiente
información.
Icono Función Descripción
Comunicación
inalámbrica
Alimentación Se ilumina cuando está encendido el ordenador.
Modo de
suspensión
Se ilumina cuando las funciones de LAN inalámbrica están
activadas.
Se ilumina cuando el ordenador entra en el modo de
suspensión.
Page 26
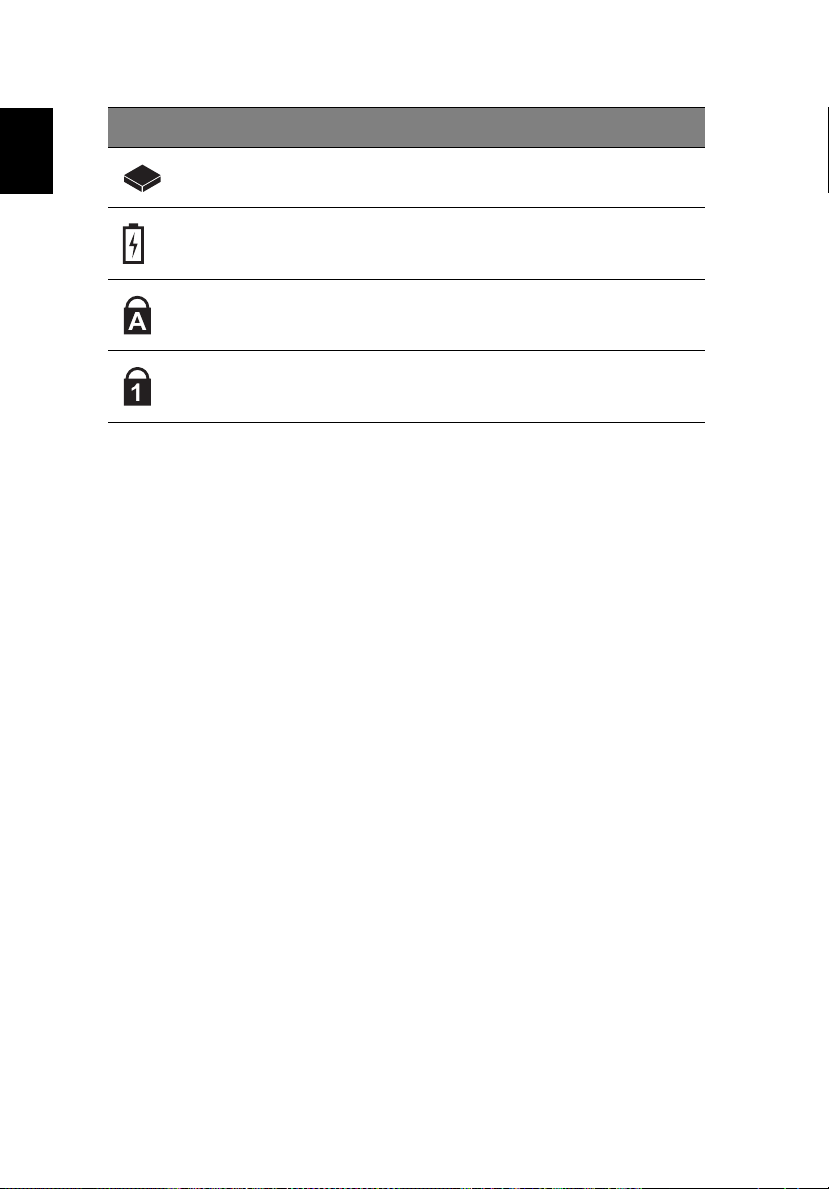
Icono Función Descripción
Cómo familiarizarse con su ordenador14
Español
Actividad de
medios
Carga de baterías Se ilumina cuando se está cargando la batería.
Bloq Mayús Se ilumina cuando está activo el Bloq Mayús.
Bloq Num Se ilumina cuando está activo el Bloq Num.
Se ilumina cuando la unidades de disquete, la de disco
duro o la óptica están activas.
Page 27
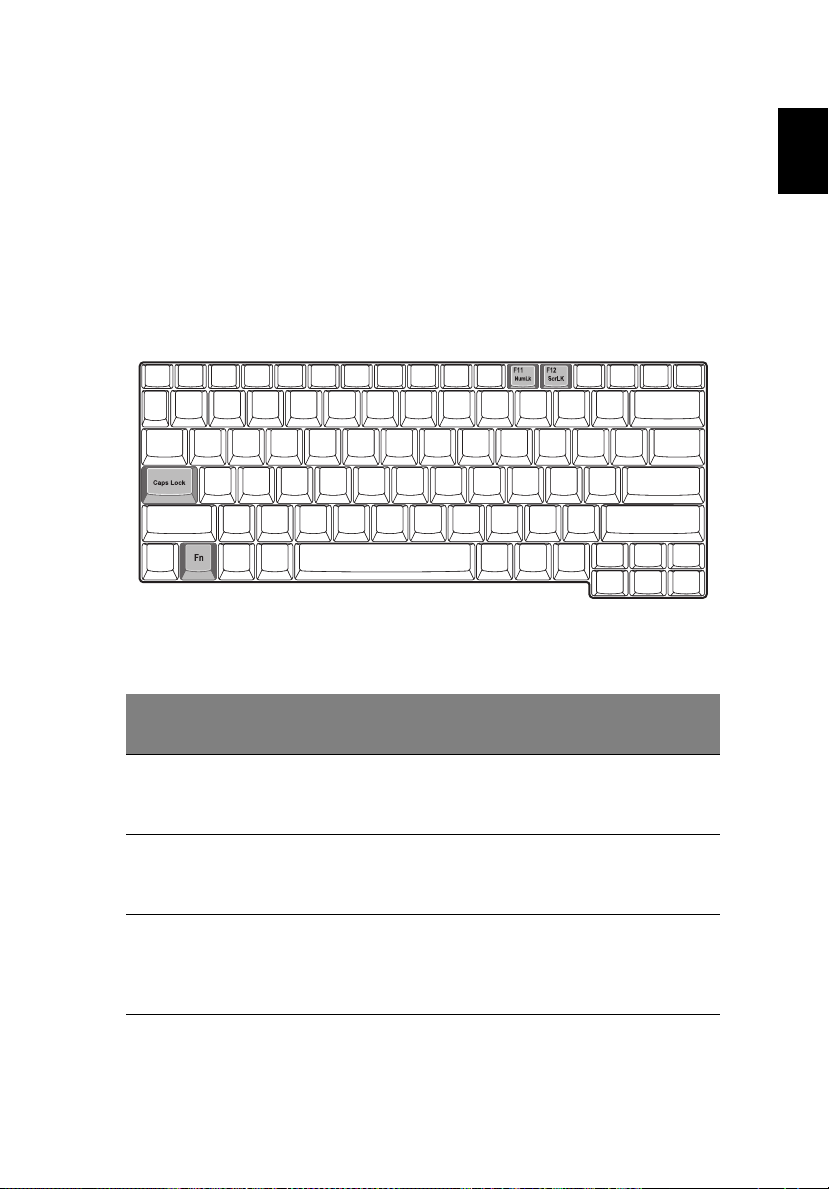
15
Teclado
El teclado tiene teclas de tamaño normal, teclado numérico integrado, teclas para
control del cursor, dos teclas de Windows y doce teclas de función (teclas de acceso
directo).
Teclas especiales
Teclas de bloqueo
El ordenador tiene tres teclas de bloqueo, cada una con su propia luz indicadora de
estado.
Español
Inglés
Tecla de
bloqueo
Bloq Mayús Cuando está activado Bloq Mayús, todos los caracteres alfabéticos se
Bloq Num Cuando Bloq Num está activado, se puede usar el teclado numérico
Bloq Despl Cuando Bloq Despl está activado, la pantalla se desplaza una línea hacia
Descripción
escriben en mayúsculas. Se activa y desactiva pulsando la tecla Bloq Mayús,
situada en el lado izquierdo del teclado.
integrado. Se activa y desactiva pulsando simultáneamente las teclas Fn +
F11.
arriba o abajo cada vez que se pulsan las teclas de subida y bajada del cursor.
Nota: Bloq Despl no funciona con todas las aplicaciones. Se activa y
desactiva pulsando simultáneamente las teclas Fn + F12.
Page 28
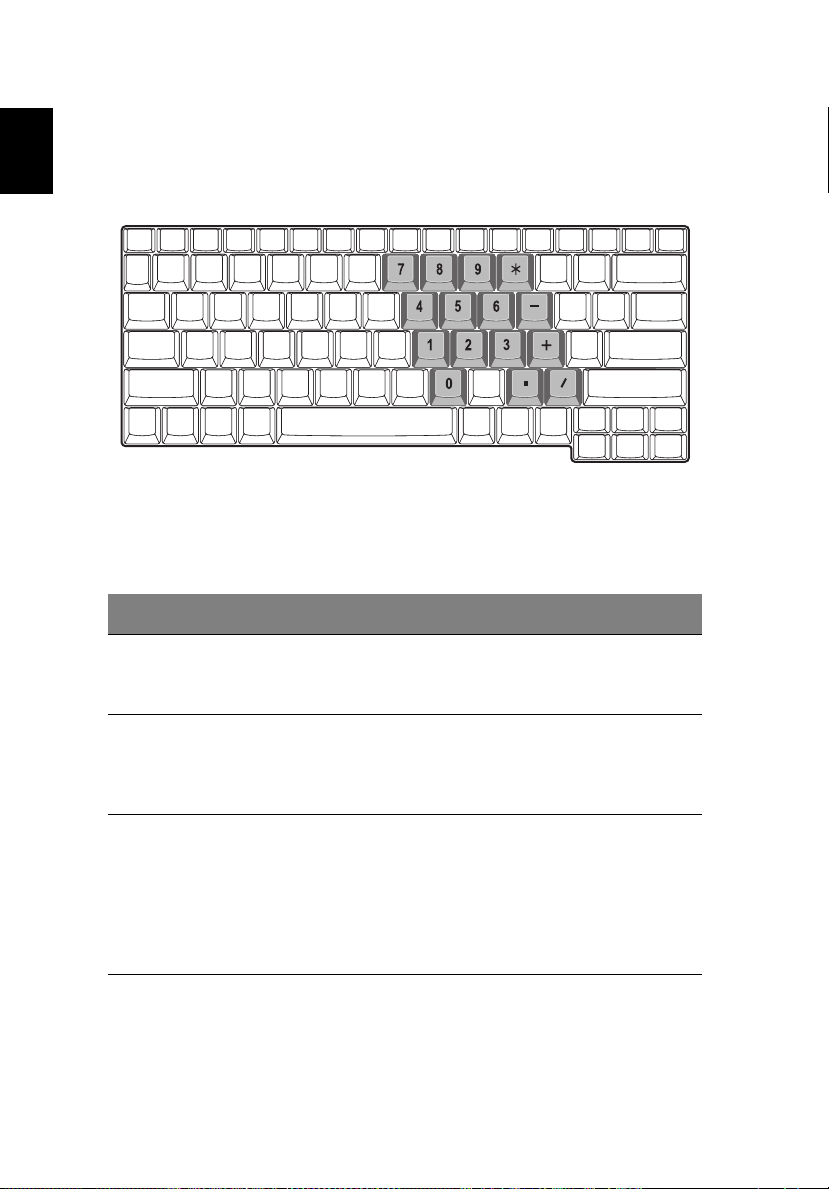
Teclado numérico integrado
Cómo familiarizarse con su ordenador16
Español
El teclado numérico integrado funciona como el teclado numérico de un ordenador de
sobremesa. Se identifica por los pequeños números y caracteres azules en las teclas
correspondientes.
Para usar las teclas numéricas integradas, active el Bloq Num pulsando
simultáneamente las teclas Fn + F11.
Cuando el teclado integrado está activado se pueden realizar las siguientes acciones:
Acceso deseado Bloq Num activado Bloq Num desactivado
Teclas numéricas del teclado
integrado.
Teclas de control del cursor
en el teclado integrado.
Teclear número s u sando el
teclado integrado de forma
normal.
Mantener pulsada la tecla
de Mayúsculas mientras se
utilizan las teclas del cursor
en el teclado integrado.
Mantener pulsada la tecla
Fn mientras se usan las
teclas de control del cursor.
Teclas del teclado principal. Mantener pulsada la tecla
Fn mientras se teclean letras
usando las teclas del teclado
integrado. Para las letras
mayúsculas, pulsar
simultáneamente la tecla
Mayúsculas.
Teclear la s letr as de for ma
normal.
Page 29
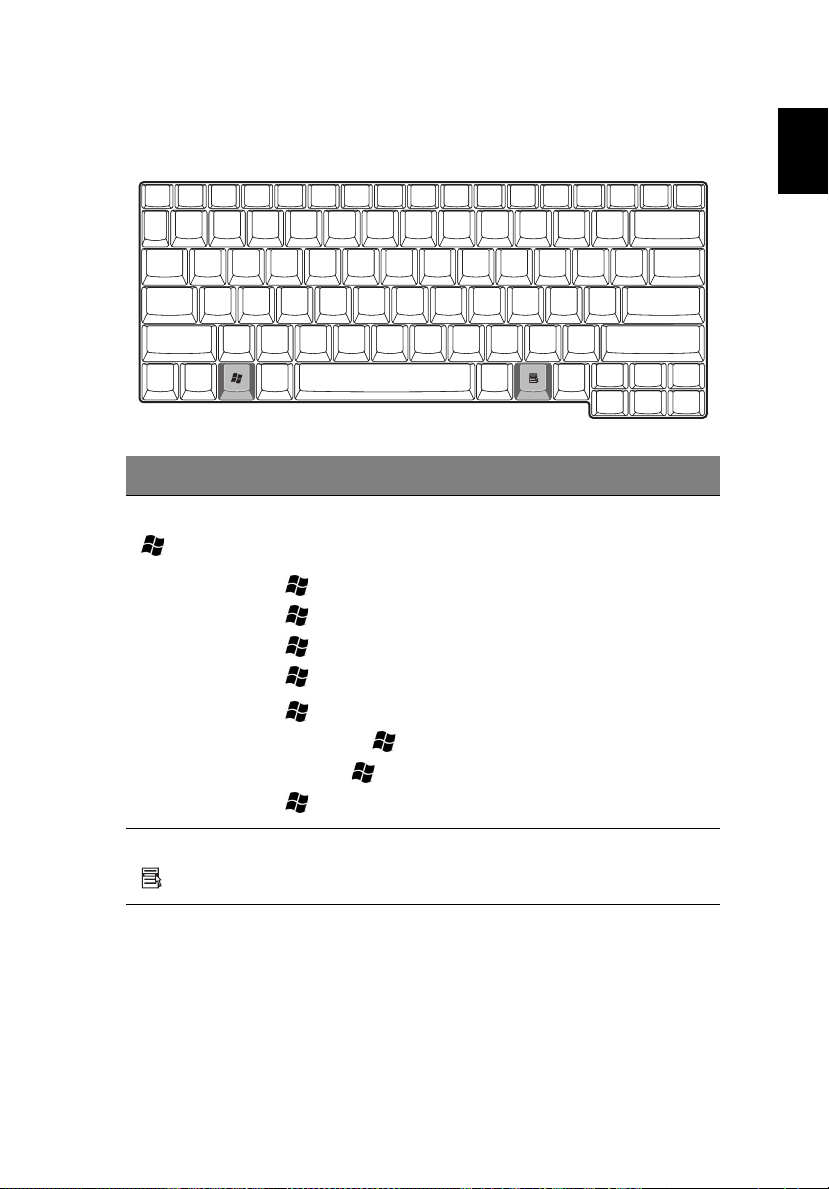
17
Teclas de Windows
El teclado incorpora dos teclas que realizan funciones específicas de Windows.
Te cl a Descripción
Tecla de Windows Si se pulsa sola, esta tecla tiene el mismo efecto que pulsar en el botón
de Inicio de Windows; abre el menú Inicio. También se puede usar en
combinación con otras teclas para realizar varias funciones:
+ Tab activa el siguiente botón de la barra de tareas.
+ E abre la ventana Mi PC.
+ F1 abre Ayuda y soporte.
+ F abre el cuadro de diálogo Buscar: Todos los archivos.
Español
Inglés
+ M minimiza todas las ventanas.
Mayúsculas + + M deshace la acción de minimizar todas las
ventanas ( + M).
+ R abre el cuadro de diálogo Ejecutar.
Tecla Aplicaciones Esta tecla tiene el mismo efecto que pulsar el botón derecho del ratón;
abre el menú de contexto de la aplicación.
Page 30
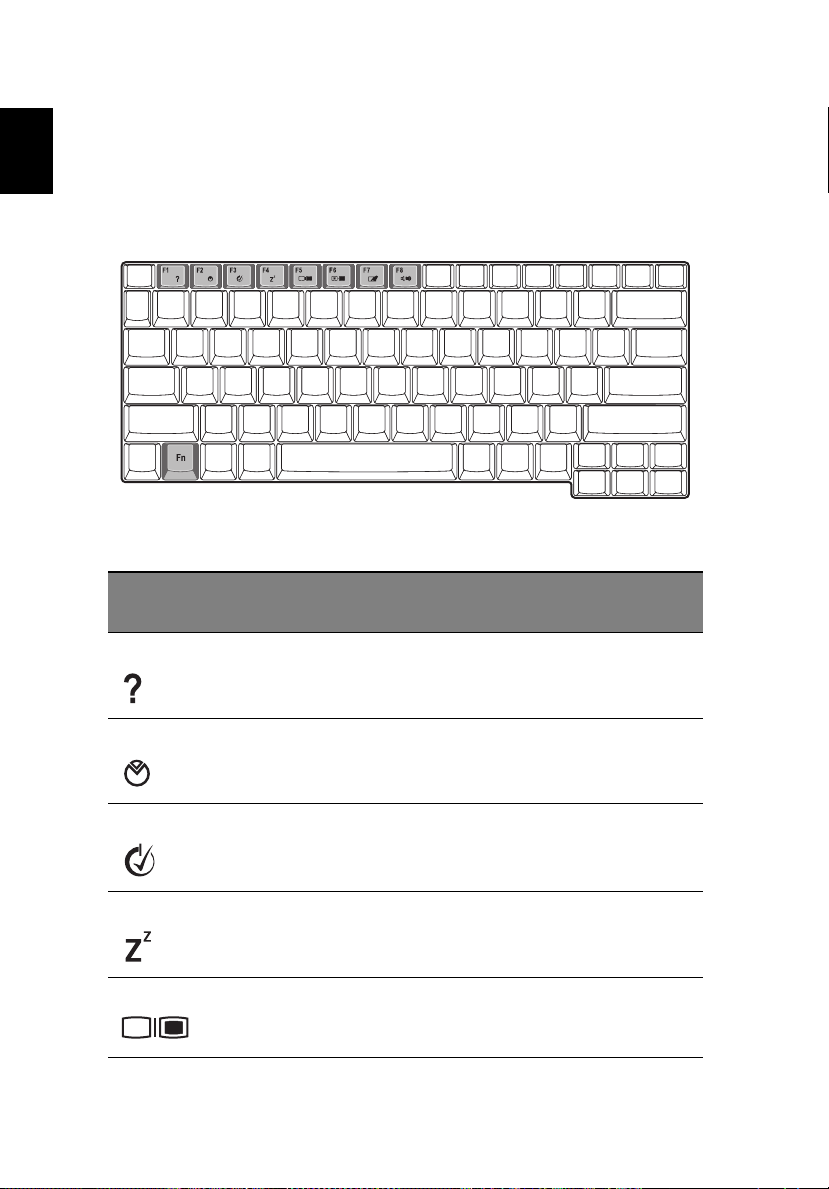
Teclas de acceso directo
Cómo familiarizarse con su ordenador18
Español
Si se usa la tecla Fn con otra tecla, se crea una tecla de acceso directo que es un sistema
rápido y cómodo para controlar varias funciones.
Para usar una tecla de acceso directo, primero mantener pulsada la tecla Fn. Luego
pulsar la tecla con la que se va a combinar. Por último, soltar ambas teclas.
El ordenador proporciona las siguientes teclas de acceso directo:
Tecla de acceso
directo
Fn-F1 Ayuda para teclas de
Fn-F2 Propiedades del
Función Descripción
Muestra la ayuda sobre teclas de acceso
acceso directo
sistema
directo.
Accede a las propiedades del sistema del
ordenador.
Fn-F3 Selector del esquema
de energía
Fn-F4 Modo de suspensión Pone el ordenador en el modo Suspensión.
Fn-F5 Selector de pantalla Va cambiando el dispositivo de salida entre la
Cambia el esquema de gestión de energía
utilizado por el ordenador (función
disponible si la admite el sistema operativo).
pantalla, el monitor externo (si está
conectado) y la pantalla y monitor a la vez.
Page 31

19
Tecla de acceso
directo
Fn-F6 Pantalla en blanco Apaga la iluminación de la pantalla para
Fn-F7 Selector de la
Fn-F8 Selector de altavoces Enciende y apaga los altavoces
Fn-→ Aumentar brillo Aumenta el brillo de la pantalla.
Fn-
←
Función Descripción
ahorrar energía. Pulse cualquier tecla para
recuperarla.
Activa y desactiva la almohadilla táctil interna.
almohadilla táctil
Reducir brillo Permite disminuir el brillo de la pantalla.
Tecla Euro
Español
Inglés
En los teclados que tienen soporte de tecla Euro, pulsar primero la tecla Alt Gr y luego
la tecla Euro.
Page 32

Ergonomía del teclado
Cómo familiarizarse con su ordenador20
Español
La amplia zona de apoyo permite reposar cómodamente las manos cuando se está
tecleando. El diseño ergonómico le permite adoptar una postura relajada, pero muy
eficaz, mientras teclea.
Page 33

21
touchpad o almohadilla táctil
La almohadilla táctil o touchpad es un dispositivo apuntador compatible con PS/2 que
detecta el movimiento en su superficie. El cursor responde a los movimientos de los
dedos sobre la almohadilla. Además, los dos botones pulsadores proporcionan las
mismas funciones que los del ratón, mientras que la tecla de desplazamiento permite
moverse con facilidad por documentos y páginas web.
La almohadilla táctil está situada en el centro de la zona de apoyo de las manos para
conseguir el máximo confort y eficiencia.
Español
Inglés
Page 34

Cómo familiarizarse con su ordenador22
Principios básicos para el uso de la almohadilla táctil
Español
Utilice la almohadilla táctil de la forma siguiente::
• Mueva su dedo sobre la almohadilla para mover el cursor.
• Pulse los botones izquierdo (1) y derecho (3) situados en la parte inferior de la
almohadilla para seleccionar y ejecutar funciones. Estos dos botones son similares
a los botones izquierdo y derecho de un ratón. Dando un golpecito con el dedo
sobre la almohadilla se consigue un resultado similar.
Utilice la tecla de desplazamiento en cuatro direcciones (2) (arriba/abajo/izquierda/
derecha) para desplazarse una página arriba, abajo, a la izquierda o a la derecha. Este
botón imita la acción de pulsar el cursor en las barras de desplazamiento horizontal y
vertical de las aplicaciones de Windows.
Función Botón izquierdo
Ejecutar Haga clic dos
veces
rápidamente
Seleccionar Haga clic una
vez
Botón
derecho
Tecla de
desplazamien
to en cuatro
direcciones
Golpear
Dé dos golpecitos
rápidos (a la misma
velocidad que hace
doble clic con el botón
del ratón)
Dé un golpecito
Page 35

23
Función Botón izquierdo
Arrastrar Haga clic y
mantenga
pulsado el
botón, y luego
arrastre el
cursor por la
almohadilla
táctil
Menú de
contexto
Acceso
Desplazamie
nto
Botón
derecho
Haga clic
una vez
Tecla de
desplazamien
to en cuatro
direcciones
Haga clic y
mantenga
pulsado el
botón en la
dirección
deseada
(arriba/
abajo/
izquierda/
derecha)
Golpear
Dé dos golpecitos (a la
misma velocidad que
hace doble clic con el
botón del ratón),
mantenga el dedo en
la almohadilla táctil en
el segundo golpecito y
arrastre el cursor
Español
Inglés
Nota: Tanto los dedos como la superficie de la almohadilla deben estar limpios y
secos. La almohadilla es sensible a los movimientos del dedo: con cuanta mayor
suavidad se toque, mejor será la respuesta. Golpear con más fuerza no mejorará
la respuesta de la almohadilla.
Page 36

Teclas de ejecución
Cómo familiarizarse con su ordenador24
Español
En la parte superior del teclado se encuentran seis botones. Estos botones se llaman
teclas de ejecución. Se conocen como LAN inalámbrica, tecla 1, tecla 2, tecla 3, tecla 4
y tecla 5. Por omisión, la tecla 1 se usa para ejecutar la aplicación de correo electrónico
y la tecla 2 para ejecutar el navegador de Internet. Las teclas 3, 4 y 5 arrancan la
aplicación Launch Manager. El botón LAN inalámbrica no puede ser configurado por el
usuario, se usa para activar y desactivar la función. Para configurar las otras teclas de
ejecución, ejecute el Acer Launch Manager.
Descripción Aplicación por omisión
LAN inalámbrica Función opcional de LAN inalámbrica 802.11b.
Correo electrónico Ejecuta la aplicación de correo electrónico.
Navegador Web Ejecuta el navegador de Internet.
Page 37

25
Descripción Aplicación por omisión
P1 Programable por el usuario.
P2 Programable por el usuario.
P3 Programable por el usuario.
Español
Inglés
Page 38

Almacenamiento
Cómo familiarizarse con su ordenador26
Español
El diseño integrado de su ordenador ofrece diversas opciones de almacenamiento de
datos:
• La unidad de disco duro Enhanced-IDE de alta capacidad.
El disco duro se puede ampliar, permitiendo aumentar en el futuro la capacidad
de almacenamiento. Consulte con el concesionario si necesita ampliarlo.
• La unidad de disquete.
Esta unidad admite disquetes estándar de 1.44MB 3.5".
• La unidad óptica de alta velocidad.
Dependiendo del modelo, tendrá CD-ROM, DVD-ROM o una unidad combinada
DVD/CD-RW. La unidad óptica proporciona mayor capacidad de
almacenamiento y ofrece todo un conjunto de posibilidades multimedia.
Para ver la situación de estas unidades, consulte la sección titulada, “Recorrido por el
ordenador” en la página 3.
Introducción y expulsión de un disquete.
Para introducir un disquete en la unidad:
• Empuje el disquete en la unidad. Asegúrese de que la etiqueta está en el borde
exterior y hacia arriba.
• El disquete hará clic cuando quede en su sitio y el botón de expulsión saldrá hacia
afuera.
Para extraer un disquete de la unidad:
Page 39

27
• Pulse el botón de expulsión del disquete.
• Es disquete saldrá quedando parcialmente fuera de la unidad.
• Retire el disquete de la unidad.
Expulsión de la bandeja de la unidad óptica
Para expulsar la bandeja de la unidad óptica:
• Con el ordenador encendido, pulse el botón de expulsión de la unidad óptica.
• La bandeja se liberará, quedando parcialmente abierta.
• Tire suavemente de la bandeja hasta el tope.
Español
Inglés
Para cargar un disco óptico:
Page 40

Español
Cómo familiarizarse con su ordenador28
• Coloque un CD o un DVD en la bandeja. Alinee el agujero central del disco con el
eje de la bandeja.
• Presione el disco suavemente hacia abajo hasta que quede encajado en el eje.
• Empuje suavemente la bandeja hasta que se cierre con un clic.
Reproducción de películas de DVD
Para reproducir películas de DVD en el ordenador, basta con insertar el disco DVD en la
unidad y la película se reproducirá de forma automática después de unos segundos.
¡Importante! Cuando utilice por primera vez el reproductor de DVD, el programa
le pedirá que introduzca el código de región. Los discos DVD se dividen en 6
regiones. Una vez qu e se establece un có digo de regió n en la un idad de DVD, sólo
se podrán reproducir discos DVD de esa región. Puede establecer el código de
región un máximo de cinco veces (incluida la primera vez), y después el último
código de región establecido será permanente. Si se recupera el disco duro, no se
restablecerá el número de veces que se ha definido el código de región. Consulte
la tabla que aparece a continuación para obtener información acerca de los
códigos de región de las películas de DVD.
Código de región País o región
1EE.UU., Canadá
2 Europa, Oriente Medio, Sudáfrica, Japón
3 Sureste asiático, Taiwán, Corea del Sur
4 Latinoamérica, Australia, Nueva Zelanda
5 Antigua Unión Soviética, partes de África, India
6 República Popular China
Nota: Para cambiar el código de región, inserte una película de DVD de otra
región en la unidad de DVD-ROM. Si desea obtener más información, consulte la
ayuda en línea.
Page 41

29
Expulsión de emergencia de la bandeja de la unidad óptica
Si quiere expulsar la bandeja de la unidad óptica estando apagado el ordenador, inserte
un clip recto en el orificio de expulsión de emergencia de la unidad óptica. La bandeja
se liberará, quedando parcialmente abierta.
Español
Inglés
Page 42

Opciones de conectividad
Cómo familiarizarse con su ordenador30
Español
Su ordenador tiene opciones de conectividad integradas que le permiten conectarse a
una red o comunicarse a través del una línea telefónica.
Ethernet y LAN
La función de red integrada permite conectar el ordenador a una red Ethernet (10/100
Mbps).
Para usar las funciones de red, enchufe un cable Ethernet a la toma de red del
ordenador y luego conecte el otro extremo a una toma o hub de su red.
Consulte la Ayuda de Windows para más información sobre cómo realizar una
conexión de red.
Módem de fax/datos
Su ordenador lleva un módem de fax/datos que le permite comunicarse a través de
una línea telefónica. Eso significa que se puede conectar a Internet llamando a un ISP
(Proveedor de servicios de Internet) a través de la red conmutada, conectarse a su red
desde un lugar remoto o enviar faxes.
Page 43

Advertencia: Su módem no es compatible con líneas telefónicas digitales. Si
conecta el ordenador a un sistema de telefonía digital podría dañarse el módem.
Para usar el módem de fax/datos, enchufe un cable telefónico al conector del módem y
conecte el otro extremo a una toma de teléfono.
31
Español
Inglés
Page 44

Comunicación inalámbrica opcional
Cómo familiarizarse con su ordenador32
Español
Este ordenador puede equiparse con una función de comunicación inalámbrica
opcional. Esta función le permite comunicarse con otros dispositivos de comunicación
inalámbrica.
Page 45

33
Sonido
Su ordenador incluye un sistema de sonido estéreo integrado. Los altavoces estéreo
integrados están situados a ambos lados de la unidad.
En el lado izquierdo del ordenador hay dos puertos de audio que permiten conectar
dispositivos externos. Consultar la situación de los puertos de audio en “Recorrido por
el ordenador” en la página 3. Para información sobre cómo conectar dispositivos
externos, consulte “Dispositivos de audio” en la página 56, en la sección titulada
“Periféricos y opciones” en la página 47.
Español
Inglés
Page 46

Ajuste del volumen
Cómo familiarizarse con su ordenador34
Español
El volumen del ordenador se ajusta fácilmente mediante el botón de control de
volumen situado en el panel izquierdo. Gire el botón en la dirección adecuada: (1) para
aumentar el volumen y (2) para disminuirlo.
Page 47

35
Protección del ordenador
Su utiliza un cierre Kensington y una contraseña para proteger el hardware y el
software.
Ranura de seguridad
Una ranura para un cierre Kensington le permite proteger físicamente el ordenador
contra un posible robo. Use este dispositivo de la forma siguiente:
• Pase un cable de cierre de seguridad alrededor de un objeto pesado o inmóvil,
como el tirador de un cajón de archivador o la pata de una mesa.
• Introduzca el cierre en la ranura del ordenador, gírelo 90º y luego bloquéelo.
Español
Inglés
Contraseñas
Las contraseñas protegen el ordenador del acceso no autorizado. Cuando se utilizan,
nadie podrá acceder al ordenador sin introducir la contraseña correcta.
Se pueden establecer tres tipos de contraseñas distintos:
• La contraseña del supervisor (Supervisor Password) protege el ordenador del
acceso no autorizado y del uso de la utilidad BIOS.
• La contraseña del usuario (User Password) protege el ordenador del uso no
autorizado.
• La contraseña de disco duro (Hard Disk Password) protege la información
impidiendo el acceso no autorizado al disco duro.
Page 48

Cómo familiarizarse con su ordenador36
Español
¡Importante! No olvide sus contraseñas de configuración (Setup) y disco duro
(Hard Disk). Si la olvida, póngase en contacto con su distribuidor o con un centro
de servicio autorizado.
Establecimiento de una contraseña
Puede definir la contraseña utilizando la utilidad BIOS.
Page 49

Funcionamiento con
energía de batería
Page 50

Su ordenador portátil Aspire Serie 1600 funciona con batería
o con la red eléctrica.
Este capítulo proporciona información para operar con
batería y sobre cómo el ordenador gestiona y ahorra energía.
Page 51

39
Batería
El ordenador usa una batería que permite un uso prolongado entre cargas.
Características de la batería
La batería tiene las siguientes características:
• Utiliza el estándar actual de tecnología;
El ordenador usa una batería de ión de Litio que no tiene los problemas de efecto
memoria que se producían en las de Níquel Cadmio (NiCd). Las baterías de ión de
Litio proporcionan siempre una larga duración de la carga y son las más
adecuadas para quienes viajan mucho.
• Señal de batería baja
Cuando el nivel de carga de la batería es bajo, el indicador de estado del
ordenador parpadea con intervalos regulares. Eso indica que la batería tiene poca
carga (y debe salvar su trabajo). Puede corregir la situación recargando la batería.
Siempre que sea posible, utilice el adaptador de CA. La batería es práctica cuando se
viaja o si se produce un corte de energía. Se aconseja tener una batería adicional de
reserva.
Cómo alargar la vida de la batería
Con el tiempo, la batería de su ordenador se degradará, como suele ocurrir con todas
las baterías. Esto quiere decir que el rendimiento de la batería irá disminuyendo
gradualmente con el tiempo y el uso. Para alargar la vida de su batería, se recomienda
seguir las instrucciones a continuación:
Español
Inglés
Condicionamiento de una batería nueva
Antes de usar una batería por la primera vez, hay que seguir un proceso de
“condicionamiento”.
1 Inserte la nueva batería en el ordenador. No encienda el ordenador.
2 Conecte el adaptador de CA y cargue completamente la batería.
3 Desconecte el adaptador de CA.
4 Encienda el ordenador utilizando la batería.
5 Descargue completamente la batería hasta que aparezca el aviso de carga baja.
6 Conecte nuevamente el adaptador de CA y recargue completamente la batería.
Page 52

Funcionamiento con energía de batería40
Siga estos pasos nuevamente hasta que se haya cargado y descargado la batería por
tres veces.
Español
Use este proceso de condicionamiento para todas las batería nuevas o si la batería ha
quedado inactiva por un largo período. Si el ordenador va a quedar inactivo más de
dos semanas, se recomienda quitar la batería.
Aviso: No someta la batería a temperaturas inferiores a 0°C (32°F) o superiores a
60°C (140°F). Las temperaturas extremas pueden dañarla.
Si la batería ha sido debidamente condicionada aceptará la carga máxima posible. De
no se observar este procedimiento, la batería no obtendrá la carga máxima y tendrá su
vida útil reducida proporcionalmente.
Además, la vida útil de la batería queda perjudicada por los siguientes factores:
• Usar el ordenador constantemente con energía CA con la batería insertada. Si
quiere usar corriente CA constantemente, se recomienda quitar la batería
después que esté con la carga completa.
• No cargar ni descargar la batería hasta sus extremos, como se describe a
continuación
• Uso frecuente; cuanto más use la batería, más rápido ella llegará al fin de su vida
útil. Una batería de ordenador estándar admite unas 500 recargas.
Instalación y desinstalación de la batería
¡Importante! Antes de quitar la batería, conecte el adaptador de CA si quiere
seguir usando el ordenador. De lo contrario, apague antes el ordenador
Para instalar una batería nueva:
1 Alinee la batería con el compartimiento de batería abierto; asegúrese de que la
extremidad con los contactos sea introducida primero y de que la superficie
superior de la batería quede vuelta hacia arriba.
Page 53

41
2 Deslice la batería en el compartimiento y presione suavemente para encajarla
debidamente. Para fijar la batería, deslice el cierre a la posición de bloqueo (3).
Español
Inglés
Page 54

Para quitar la batería:
Funcionamiento con energía de batería42
Español
Deslice el cierre a la posición de desbloqueo (1). Deslice los dos enganches de la
batería y sujételos en la posición de desbloqueo (2). Levante la batería (3) y quítela
(4).
Carga de la batería
Antes de cargar la batería, asegúrese de que esté correctamente instalada. Conecte el
adaptador de CA al ordenador y enchúfelo a una toma de corriente. Puede seguir
operando el ordenador con energía de la red eléctrica mientras carga su batería. Sin
embargo, si se recarga la batería con el ordenador apagado, se acorta notablemente el
tiempo de recarga.
Nota: Se recomienda cargar la batería antes de terminar la jornada de trabajo. El
dejar la batería cargando durante la noche antes de viajar permite empezar el día
siguiente con la batería completamente cargada.
Page 55

43
Comprobación del nivel de la batería
El Medidor de Energía de Windows indica el nivel actual de la batería. Repose el cursor
sobre el icono batería / energía en la barra de herramientas para ver el nivel de carga
actual de la batería.
Optimización de la vida de la batería
El optimizar la vida de la batería ayuda a aprovechar su capacidad máxima y alarga la
duración de la carga/intervalos de recarga bien como mejora la eficiencia de recarga. Se
recomienda hacer lo siguiente:
• Compre una batería adicional.
• Siempre que sea posible use la energía eléctrica de la red, reservando la batería
para cuando esté fuera
• Quite la tarjeta PC si no está en uso, para que no consuma energía.
• Guarde la batería en un lugar fresco y seco. La temperatura recomendada es ent re
10ºC y 30ºC. Las temperaturas elevadas aceleran la autodescarga de la batería.
• Las recargas excesivas acortan la vida de la batería.
• Cuide de su adaptador de CA y de la batería. Consulte “Cuidados con su
adaptador de CA” en la página x y “Cuidados con su batería” en la página x.
Señal de batería baja
Al usar la batería observe el Medidor de Energía de Windows.
Español
Inglés
Aviso: Conecte el adaptador de CA cuando aparezca el aviso de baja carga de
batería. Los datos se perderán si la batería se descarga completamente y el
ordenador se apaga.
Page 56

Funcionamiento con energía de batería44
Cuando aparezca el aviso de baja carga de batería, la acción que se debe tomar
depende de su situación:
Español
Situación Acción recomendada
Dispone de un
adaptador de CA y
una toma de
corriente.
Dispone de una
batería cargada.
No dispone de un
adaptador de CA o de
toma de corriente. No
tiene una batería de
repuesto.
1. Conecte el adaptador de CA al ordenador y enchúfelo a la toma
de corriente.
2. Guarde todos los archivos necesarios.
3. Reanude el trabajo.
Apague el ordenador si quiere recargar la batería rápidamente.
1. Guarde todos los archivos necesarios.
2. Cierre todas las aplicaciones.
3. Cierre el sistema operativo para apagar el ordenador.
4. Sustituya la batería..
5. Encienda el ordenador y reanude el trabajo.
1. Guarde todos los archivos necesarios.
2. Cierre todas las aplicaciones.
3. Cierre el sistema operativo para apagar el ordenador.
Page 57

45
Administración de energía
Su ordenador cuenta con una unidad de administración de energía que supervisa
constantemente la actividad del sistema. La actividad del sistema se refiere a cualquier
actividad que requiere uno o más de los siguientes dispositivos: teclado, touchpad /
ratón, unidad de disquete, unidad de disco duro, unidad óptica, periféricos conectados
al ordenador y memoria de video. Si no se detecta actividad por un período de tiempo
(la configuración se controla en el Administrador de Energía Windows), el ordenador
apaga algunos o todos los dispositivos para ahorrar energía.
Su ordenador cuenta con un esquema de administración de energía compatible con
ACPI (Configuración e Interfaz de Energía Avanzadas), que permite ahorrar energía sin
perjudicar el rendimiento del sistema. ACPI permite que Windows controle la
intensidad de corriente asignada a cada dispositivo conectado al ordenador. De esta
manera, Windows se encarga de ahorrar energía para su ordenador. Consulte la Ayuda
de Windows para más información.
Español
Inglés
Page 58

Español
Funcionamiento con energía de batería46
Page 59

Periféricos y
opciones
Page 60

Su ordenador portátil Aspire Serie 1600 tiene grandes
posibilidades de ampliación.
Este capítulo suministra información acerca de la conexión de
periféricos para expandir su sistema. Describe también el
método de actualización de los componentes principales que
aumentan el rendimiento del sistema y mantienen su ordenador
actualizado con la tecnología más reciente.
Para más información sobre periféricos, consulte con su
distribuidor. Además, asegúrese de leer los manuales y otros
documentos suministrados con el nuevo hardware.
Page 61

49
Dispositivos de visualización externos
Puede conectar un monitor (VGA) externo o proyector al puerto de visualización
externo del ordenador Vea la sección “Exhibición” para información sobre cómo usar
simultáneamente los recursos de la pantalla del ordenador y un monitor externo.
Español
Inglés
Use la tecla de acceso directo Fn + F5 para alternar la configuración de exhibición entre
la pantalla LCD del ordenador y el dispositivo de visualización externo. Vea “Teclas de
Acceso Directo” para más información.
Page 62

S-Vídeo
Periféricos y opciones50
Español
El puerto S-Vídeo permite que la imagen se transfiera a un televisor o dispositivo de
visualización que sea compatible con la entrada de S-Vídeo. Es excelente si desea
realizar presentaciones o ver películas en una pantalla más grande.
Page 63

51
Dispositivos de entrada externos
Puede conectar varios dispositivos de entrada al puerto de entrada USB de su
ordenador, para aumentar la funcionalidad y la facilidad de uso. Además, los puertos
USB pueden usarse para conectar muchos otros dispositivos periféricos como cámaras
digitales, impresoras y escáneres. Vea “Dispositivos de expansión” para más
información sobre la conexión de dispositivos USB.
Español
Inglés
Teclado externo
Su ordenador tiene un teclado de tamaño normal. Sin embargo, puede conectar un
teclado externo a uno de los puertos USB del ordenador. Esto permite disfrutar el
Page 64

Español
Periféricos y opciones52
confort y los recursos adicionales de los teclados de sistemas de escritorio al utilizar el
ordenador portátil.
Teclado numérico externo
Su ordenador tiene un teclado numérico integrado que, al combinarlo con la función
Bloq Num, permite introducir con facilidad datos numéricos. Alternativamente,
puede conectar un teclado numérico de 17 teclas a uno de los puertos USB del
Page 65

53
ordenador. Esto permite disfrutar los beneficios de un teclado numérico sin interferir
con el uso del teclado del ordenador para escribir textos.
Español
Inglés
Puntero externo
Su ordenador cuenta con un dispositivo apuntador sensible, tipo touchpad, con dos
botones y una tecla de desplazamiento. Sin embargo, si prefiere usar un ratón
Page 66

Español
Periféricos y opciones54
convencional u otro dispositivo apuntador, puede conectarlo a uno de los puertos USB
del ordenador.
Page 67

55
Impresora
Su ordenador admite impresoras a través del puerto paralelo o del USB.
Consulte el manual de la impresora para información sobre:
• Configuración del hardware.
• Instalación de los controladores necesarios en Windows.
• Instrucciones de funcionamiento.
Para usar una impresora USB, basta con conectar el dispositivo a uno de los puertos
USB y esperar que Windows encuentre el nuevo hardware.
Español
Inglés
Para conectar una impresora al puerto paralelo, primero cierre el sistema operativo.
Conecte la impresora al puerto paralelo y después reinicie el ordenador. Espere que
Windows encuentre el nuevo hardware.
Page 68

Dispositivos de audio
Periféricos y opciones56
Español
Su ordenador tiene altavoces integrados. Vea la sección “Audio” para más información
sobre estos recursos. Sin embargo, además de los dispositivos integrados, los dos
puertos de audio en el lado izquierdo de la unidad permiten conectar dispositivos de
salida y de entrada de audio externos.
Puede conectar un reproductor de CD al conector de entrada de su ordenador. Esto
tiene la ventaja de una mayor libertad de movimiento, así como de una mejor calidad
de sonido.
Conecte el altavoz externo al conector de salida para mejorar la calidad del sonido.
Page 69

57
Dispositivos de expansión
Ta r j e t a PC
Su ordenador posee una ranura que acepta dos tarjetas PC estándar Tipo II o una Tipo
III (PCMCIA o Cardbus). Esto aumenta notablemente las posibilidades de uso y
ampliación del ordenador. Hay varias tarjetas PC disponibles, como las tarjetas de
memoria flash, SDRAM, módem de fax / datos, LAN y SCSI. Para más información
sobre las opciones de tarjetas PC para su ordenador, consulte con el distribuidor.
Nota: Para detalles sobre instalación y uso, consulte el manual de la tarjeta PC.
Para insertar una tarjeta PC
1 Alinee la tarjeta PC con la ranura del ordenador. Asegúrese de que el borde con
los conectores esté vuelto hacia la ranura y que la tarjeta esté en la posición
vertical. Muchas tarjetas están marcadas con una flecha para ayudar a insertarlas
correctamente.
2 Deslice la tarjeta en la ranura y después presione suavemente hasta que se encaje
en la ranura.
3 Si es necesario, conecte el cable de la tarjeta al conector en el borde externo de la
tarjeta.
Español
Inglés
Page 70

Español
Periféricos y opciones58
4 Windows detectará automáticamente la presencia de la tarjeta
Page 71

59
Para quitar una tarjeta PC
1 Cierre la aplicación que está usando la tarjeta PC.
2 Haga doble clic en la tarjeta PC en la barra de tareas y después seleccione la
opción para quitar con seguridad la tarjeta. Espere hasta que aparezca el mensaje
informando que se puede ahora quitar la tarjeta con seguridad.
3 Pulse el botón de expulsión de la tarjeta PC para expulsarla parcialmente de la
ranura (1).
4 Quite la tarjeta de la ranura (2).
Español
Inglés
Page 72

Dispositivos USB
Periféricos y opciones60
Español
Su ordenador posee cuatro puertos USB 2.0 (Bus Serie Universal) para conectar varios
periféricos USB. Consulte “Dispositivos de entrada externos” e “Impresoras” para
información sobre conexión de teclado USB, teclado numérico, ratón o impresora.
Otros dispositivos USB comunes son las cámaras digitales, escáneres, y dispositivos de
almacenaje externa.
USB es del tipo plug and play, es decir, puede conectar y empezar a usar los dispositivos
USB sin necesitar reiniciar el ordenador. Puede también desconectar el dispositivo a
cualquier hora.
Una ventaja adicional de USB es su habilidad para usar concentradores USB. Esto
significa que varios dispositivos pueden compartir un puerto USB simultáneamente.
Page 73

61
Dispositivos IEEE 1394
El rápido puerto IEEE 1394 del ordenador le permite conectar dispositivos compatibles
con IEEE 1394 como una cámara de vídeo digital.
Español
Inglés
Page 74

Español
Periféricos y opciones62
Opciones varias
Batería
Es aconsejable tener una batería de reserva especialmente para viajar con el ordenador.
Eso aumenta mucho las posibilidades de trabajar cuando esté de viaje.
Adaptador de CA;
Un adaptador de CA de reserva permite mantener uno en dos lugares distintos. Por
ejemplo, Ud. puede tener un adaptador en casa y otro en su trabajo. Esto quiere decir
que no necesita llevar un adaptador de AC cuando se desplace entre dos lugares en los
que suele trabajar.
Page 75

63
Actualización de los principales componentes
Su ordenador está diseñada para ofrecer un rendimiento constante. Sin embargo, con
el tiempo Ud. percibirá que sus aplicaciones demandan más y más potencia del
ordenador. Por esa razón, los componentes principales se pueden ampliar.
Nota: Póngase en contacto con su distribuidor habitual si decide ampliar uno de
los componentes principales.
Ampliación de memoria
El ordenador tiene dos ranuras que aceptan memorias soDIMMs (Small Outline Dual
Inline Memory Modules). Las ranuras de memoria admiten PC-2100/2700 266/333
MHz DDR (Double Data Rate).
Las ranuras de memoria son fácilmente accesibles y permiten ampliar la memoria del
ordenador.
Para instalar la memoria:
1 Apague el ordenador. Antes de quitar la batería, asegúrese de que el adaptador de
CA esté desconectado.
Español
Inglés
Page 76
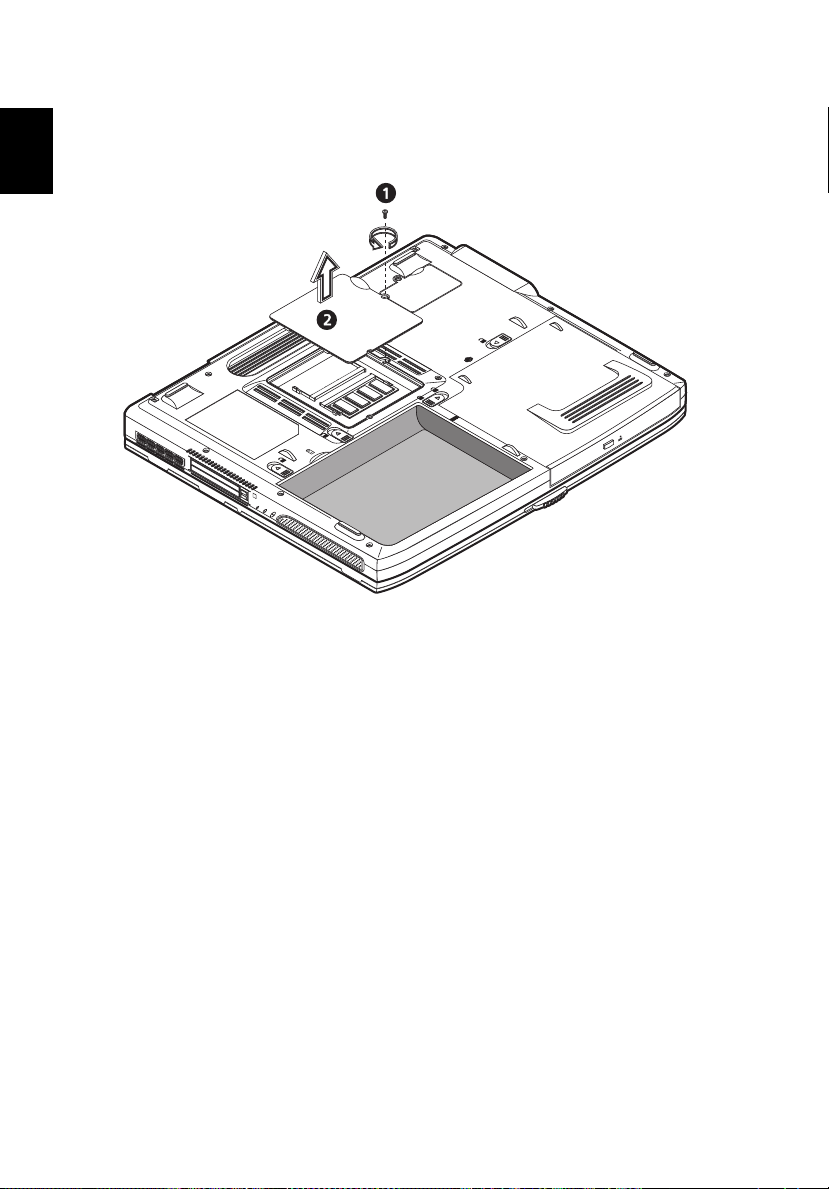
Español
Periféricos y opciones64
2 Invierta la posición del ordenador para tener acceso al compartimiento de
memoria en la parte inferior de la unidad. Quite el tornillo de la tapa del
compartimiento de memoria y quite la tapa.
Page 77

65
3 Inserte un módulo de memoria diagonalmente en la ranura (1) y presione
suavemente hasta que se encaje en (2).
Español
Inglés
4 Vuelva a montar la puerta del compartimiento de memoria y apriete el tornillo.
El ordenador detecta automáticamente el nuevo módulo y reconfigura la memoria
Sustitución del disco duro
Si necesita más espacio de almacenamiento, es posible sustituir el disco duro por otro
de mayor capacidad. Su ordenador usa un disco duro de 9,5 mm, 2,5 pulg. EnhancedIDE. Consulte a su revendedor cuando necesite actualizar el disco duro.
Page 78

Español
Periféricos y opciones66
Page 79

Desplazamientos con el
ordenador
Page 80

Su ordenador portátil Aspire Serie 1600 es ideal
para llevarlo en sus desplazamientos..
Este capítulo describe las sugerencias sobre cosas
que se deben considerar al viajar con su ordenador.
Page 81

69
Desconexión del escritorio de trabajo
Antes de viajar con el ordenador, apáguelo y desconecte todos los periféricos.
1 Guarde su trabajo y cierre todas las aplicaciones.
2 Cierre Windows para apagar el ordenador.
3 Desenchufe el adaptador de CA desde la red eléctrica principal y después
desconéctelo del ordenador.
4 Desconecte todos los dispositivos externos como teclado, ratón, o impresora, que
estén conectados al ordenador.
5 Si está usando un cable como cierre de seguridad, desconéctelo del ordenador.
6 Guarde el ordenador en una bolsa o caja resistentes e impermeables.
Español
Inglés
Page 82

Desplazamientos cortos
Desplazamientos con el ordenador70
Español
En ocasiones, puede que necesite desplazar el ordenador una corta distancia.. Por
ejemplo, para ir de su despacho a la sala de reunión. En esas situaciones, no necesita
cerrar el sistema operativo.
Preparación del ordenador
Primero desconecte los periféricos que no quiere llevar consigo. Después cierre la tapa
y ponga el ordenador en el modo Espera. Ahora ya puede desplazarse con él por el
edificio.
Cuando esté listo para usar nuevamente el ordenador, abra la tapa y pulse el botón de
encendido para que salga del modo Espera.
Qué llevar a reuniones breves.
Si su batería está cargada al máximo, posiblemente no necesitará llevar nada más
consigo a la reunión.
Qué llevar a reuniones prolongadas.
Para reuniones prolongadas lleve un adaptador de CA. Puede usar la energía eléctrica
de la red durante toda la reunión o usar su batería primero y después conectar el
adaptador de CA cuando aparezca el aviso de baja carga de batería.
Si en la sala de reunión no hay enchufe, reduzca el consumo de potencia del ordenador
poniéndolo en el modo Espera durante pausas prolongadas. Se recomienda llevar una
batería de reserva si la tiene.
Page 83

71
Llevar el ordenador a casa
Al desplazarse de su oficina al hogar, necesita preparar el ordenador para ese corto
recorrido.
Preparación del ordenador
Una vez desconectado el ordenador del escritorio (vea “Desconexión del escritorio de
trabajo”) prepare la unidad como sigue:
1 Quite todos los medios de las distintas unidades. Si los medios quedan en el
ordenador podrían dañar las cabezas de las unidades durante el tránsito.
2 Guarde el ordenador en un maletín acolchado para protegerlo contra impactos.
Asegúrese de que no pueda moverse dentro del maletín.
Atención: evite guardar artículos cerca de la parte superior del ordenador ya que
esto podría dañar la pantalla.
Qué llevar consigo
Si no tiene artículos de reserva en el hogar, es aconsejable llevar el adaptador de CA y
esta Guía el Usuario.
Consideraciones especiales
Español
Inglés
Para proteger su ordenador en tránsito, es aconsejable prestar atención a lo siguiente:
• Minimice el efecto de los cambios de temperatura. Mantenga el ordenador con
usted en vez de dejarlo en lugares de almacenaje.
• Evite dejar el ordenador en un coche caliente.
• Los cambios de temperatura y humedad pueden causar la formación de
condensación en el ordenador. Antes de encender el ordenador, déjelo retornar a
la temperatura normal después verifique si la pantalla presenta señales de
condensación. Si el cambio de temperatura es superior a 10ºC (18ºF), deje que el
ordenador adquiera la temperatura ambiente lentamente, dejándolo en una sala
con una temperatura intermedia.
Page 84

Instalación de una oficina en casa
Desplazamientos con el ordenador72
Español
Si usa con frecuencia el ordenador en casa y en el trabajo, quizá le compense adquirir
un segundo adaptador de CA. Esto le permite viajar con menos peso ya que puede
dejar un adaptador de CA en cada lugar.
También le resultará cómodo tener un segundo conjunto de periféricos en casa, como
un teclado, teclado numérico, ratón e impresora.
Page 85

73
Viajar con el ordenador
Si se va de viaje, puede que necesite llevar el ordenador.
Preparación del ordenador.
Prepare el ordenador como si fuera a desplazarse de la oficina a su casa. Asegúrese de
que la batería esté completamente cargada. Si va a viajar en avión, le pueden pedir que
encienda el ordenador en las inspecciones de seguridad.
¿Qué llevar consigo?
Se aconseja llevar lo siguiente:
• adaptador de CA;
• baterías de reserva con carga completa;
• archivos adicionales de controlador de impresora (si planea usar otra impresora);
• cables de teléfono y de red (si planea usar el módem del ordenador y la conexión
de red).
Consideraciones especiales
Además de las consideraciones para llevar su ordenador al hogar, tenga cuenta lo
siguiente:
• Lleve siempre el ordenador como equipaje de mano.
• Si es posible, en los controles de seguridad solicite que le inspeccionen el
ordenador manualmente. Aunque el ordenador puede pasar con seguridad a
través de maquinas de rayos X, no se debe pasar por los detectores de metales.
• Si los lleva separadamente, evite pasar los disquetes por detectores de metales
manuales.
Español
Inglés
Page 86

Desplazamientos con el ordenador74
Viajes internacionales con el ordenador
Español
Algunas veces Ud. puede necesitar hacer viajes internacionales con el ordenador.
Preparación del ordenador
Prepare el ordenador como para un viaje normal. Acuérdese de tomar las precauciones
especiales para viajes de avión (vea “Viajar con el ordenador”)
¿Qué llevar consigo?
Se aconseja llevar lo siguiente:
• adaptador de CA;
• cables eléctricos apropiados para los países que planea visitar;
• baterías de reserva con carga completa;
• archivos adicionales de controlador de impresora (si planea usar otra impresora);
• cables de teléfono y de red (si planea usar el módem del ordenador y la conexión
de red). Verifique si su módem es compatible con el sistema telefónico de los
países que planea visitar. Puede que necesite usar un módem de tarjeta de PC en
algunos locales.
Consideraciones especiales
Además de las consideraciones para viaje normal con su ordenador, al realizar viajes
internacionales considere lo siguiente:
• Verifique si su cable eléctrico es compatible con la red de alimentación eléctrica.
Si es necesario, compre un cable eléctrico que cumpla con los requisitos locales.
Evite usar kits de conversión.
• Si se va a conectar a una línea telefónica, verifique si el módem del ordenador y su
cable de teléfono son compatibles con el sistema telefónico local. Si es necesario,
compre un módem de tarjeta de PC que cumpla con los requisitos locales.
• Si los lleva separadamente, evite pasar los disquetes por detectores de metales
manuales.
Page 87

Software
Page 88

El ordenador portátil Aspire Serie 1600 incluye
utilidades del sistema.
Este capítulo proporciona información sobre el
software que se distribuye con el ordenador.
Page 89

77
Software del sistema
El ordenador viene con el siguiente software preinstalado:
• Sistema operativo Microsoft Windows
• Utilidad de configuración del BIOS
• Utilidades del sistema, controladores y software de aplicación.
Nota: Para ejecutar aplicaciones de software en Windows, pulse primero el
botón Inicio. Luego seleccione la carpeta adecuada y haga clic en el icono de la
aplicación. Para conocer mejor el software y las utilidades, utilice la ayuda online
que le ofrece el software.
Launch Manager
Launch Manager permite configurar las teclas de ejecución situadas encima del
teclado. Para ver la situación de las teclas de ejecución, consulte “Teclas de ejecución”
en la página 24.
Puede acceder al Launch Manager haciendo clic en Inicio, Programas y luego Lunch
Manager para ejecutar la aplicación.
Español
Inglés
Page 90

Utilidad BIOS
Software78
Español
La utilidad BIOS es un programa de configuración de hardware incorporado en el BIOS
(sistema básico de entrada y salida, del inglés Basic Input/Output System) del ordenador.
Para activar la utilidad BIOS, pulse F2 durante la autocomprobación de encendido. La
utilidad de configuración de BIOS presenta un resumen de la información de su
ordenador, sus dispositivos, procesador y memoria.
Nota: La pantalla anterior se incluye sólo como referencia. Los valores reales
pueden ser distintos.
Su ordenador ya está configurado para un rendimiento óptimo y no debería ser
necesario ejecutar esta utilidad. Sin embargo, puede que necesite cambiar las
definiciones de BIOS si tiene problemas de configuración en el futuro. Consulte
“Resolución de problemas” en la página 83 si le surge algún problema.
Desplazarse por la utilidad BIOS
Las opciones del menú son: Information, Main, Advanced, Security, Boot y Exit.
Para entrar en un menú, seleccione el elemento mediante las teclas ← →.
Page 91

79
Dentro de un menú, desplácese por la utilidad BIOS de acuerdo con las instrucciones
siguientes:
• Pulse las teclas de dirección arriba/abajo (
• Pulse -/+ para cambiar el valor de un parámetro.
• Pulse Intro para ir al submenú.
• Pulse Esc cuando esté en alguna de las opciones de menú para volver al menú
↓) para seleccionar el elemento.
↑
principal.
Nota: El valor de un parámetro se puede cambiar si aparece entre corchetes. Las
teclas para desplazarse en un determinado menú se muestran en la parte inferior
de la pantalla.
: Para definir los valores óptimos, puede pulsar F9 para cargar los valores de
Nota
fábrica.
Establecimiento de una contraseña
Nota: No olvide su contraseña. Si la olvida, es posible que tenga que llevar el
ordenador al distribuidor para restablecerla.
Siga estos pasos:
1 Vaya a la pantalla Security. Utilice las teclas ↑ y ↓ para resaltar un parámetro de
contraseña (Supervisor, User o Hard Disk) y pulse la tecla Intro. Aparecerá el
cuadro de contraseñas:
Español
Inglés
2 Teclee una contraseña. La contraseña puede tener, como máximo, ocho
caracteres alfanuméricos (A-Z, a-z, 0-9).
Importante: Preste especial atención al escribir la contraseña, ya que los
caracteres no aparecen en la pantalla.
Vuelva a introducir la contraseña para comprobación y pulse "Intro”.
3
Cuando haya definido la contraseña, el ordenador la activará de forma
Page 92

Español
Software80
automática y aparecerá un cuadro de diálogo confirmando los cambios.
4 Pulse Esc para volver al menú anterior.
Cambio de la contraseña
Para cambiar una contraseña, siga el paso 1 que aparece en “Establecimiento de una
contraseña” en la página 79. Escriba la contraseña actual y, a continuación, escriba una
contraseña nueva. Vuelva a teclear la nueva contraseña para comprobación.
Eliminar una contraseña
Para eliminar una contraseña, siga el paso 1 que aparece en “Establecimiento de una
contraseña” en la página 79. Escriba la contraseña actual y, a continuación, deje Enter
New Password (Escribir nueva contraseña) y Confirm New Password (Confirmar nueva
contraseña) en blanco.
Una nota sobre la Tecnología HT
La tecnología Hyper-Threading (HT) sólo está soportada por procesadores Intel®
Pentium® 4 de 3.06 GHz o superiores. Esta tecnología permite al procesador ejecutar
dos secuencias de código (threads) en paralelo. El software funciona así de modo más
eficiente y la multitarea tiene un rendimiento superior.
Para permitir que funcione la tecnología HT, vaya a la pantalla Advanced y seleccione el
elemento Hyper-Threading. Pulse F5 o F6 para activar la función.
Page 93

81
Para salir de la Utilidad BIOS
Para salir de la Utilidad BIOS, vaya a la pantalla Exit, seleccione un elemento y pulse
Intro Vuelva a pulsar Intro para confirmar la selección.
Español
Inglés
Page 94

Español
Software82
Page 95

Resolución de
problemas
Page 96

Este capítulo le indica cómo resolver los problemas más
frecuentes del sistema. Léalo antes de llamar al técnico.
Para resolver problemas más graves puede ser necesario
abrir el ordenador. No intente abrirlo o repararlo usted
mismo. Para recibir asistencia, póngase en contacto con su
proveedor o con un centro de servicio autorizado.
Page 97

85
Preguntas más frecuentes
Esta sección presenta soluciones para los problemas más frecuentes.
Cuando pulso el interruptor de encendido, mi ordenador no se enciende ni inicia.
Mire el indicador de estado Encendido:
• Si está apagado, el ordenador no está recibiendo energía. Compruebe lo siguiente:
• Si está trabajando con batería, ésta puede estar con carga insuficiente como
para encender el ordenador. Conecte el adaptador de CA para recargar la
batería.
• Si está trabajando con la energía eléctrica de la red, asegúrese de que el
adaptador de CA esté debidamente enchufado al ordenador y a la toma de
corriente.
• Si está iluminado, compruebe lo siguiente:
• Asegúrese de que no haya un disquete que no sea de arranque (no
pertenece al sistema) en la unidad de disquete. En ese caso, quite el disquete
o reemplácelo con un disquete de sistema y teclee Ctrl-Alt-Del para reiniciar
el sistema.
• Los archivos del sistema operativo podrían haberse dañado o perdido.
Inserte el disco de inicio de Windows después teclee Ctrl-Alt-Del para
reiniciar el sistema. Windows realizará el diagnóstico de su sistema y
efectuará las reparaciones necesarias.
Español
Inglés
No aparece nada en la pantalla.
El sistema de administración de energía del ordenador borra automáticamente la
pantalla para ahorrar energía. Pulse cualquier tecla para volver a encender la pantalla.
Si después de pulsar una tecla la pantalla no se enciende, compruebe lo siguiente:
• El nivel de brillo podría estar demasiado bajo. Pulse la tecla de acceso directo Fn +
→ para aumentar el nivel de brillo de la pantalla;
• Podría estar definido como dispositivo de visualización un monitor externo. Pulse
la tecla de acceso directo Fn + F5 para alternar la configuración de exhibición;
• el sistema puede estar en el modo de espera. Intente pulsar el interruptor de
encendido para volver a encender.
La imagen no es de pantalla completa.
Asegúrese de que la resolución configurada es compatible con su sistema.
Page 98

Español
Resolución de problemas86
• Haga clic con el botón derecho del ratón en el escritorio Windows y seleccione
Propiedades, para mostrar el cuadro de diálogo Propiedades de Pantalla. O, haga
clic en el icono Pantalla en el Panel de Control.
• Haga clic en la ficha Configuración para comprobar la resolución. Si la resolución
es inferior a la especificada, no se verá la pantalla completa.
No hay sonido en mi ordenador.
Compruebe lo siguiente:
• El volumen podría estar apagado.. En Windows, compruebe el icono de control
de volumen en la barra de tareas. Si está tachado, haga clic en el icono y deje sin
seleccionar la opción Silencio.
• El nivel de volumen puede estar demasiado bajo. Utilice el dial de control de
volumen para ajustarlo. Para más detalles, consulte “Ajuste del volumen” en la
página 34.
• Si los auriculares están conectados al ordenador, los altavoces se apagarán.
Mi micrófono externo no funciona.
Compruebe lo siguiente:
• Asegúrese de que el micrófono externo esté debidamente conectado al
ordenador.
• asegúrese de que el volumen no esté apagado o ajustado demasiado bajo (vea el
problema. “No hay sonido en mi ordenador”).
No es posible expulsar la bandeja de la unidad óptica con el ordenador apagado.
Es necesario encender el ordenador para que el botón de expulsión de la unidad óptica
funcione. Si quiere expulsar la bandeja de la unidad óptica estando apagado el
ordenador, inserte un clip recto en el orificio de expulsión de emergencia de la unidad
óptica. Para más información, consulte “Expulsión de la bandeja de la unidad óptica”
en la página 27.
El teclado no responde.
Intente conectar un teclado USB externo a uno de los puertos USB del ordenador. Si
funciona, puede que el teclado interno se haya desconectado. Póngase en contacto
con su proveedor o con un centro de servicio autorizado.
La unidad de disquete no puede leer un disquete
Compruebe lo siguiente:
Page 99

87
• asegúrese de que el disquete esté debidamente insertado;
• asegúrese de que el disquete esté formateado;
• intente leer un segundo disquete. Si esto funciona, puede que el primer disquete
esté defectuoso;
• si el disquete no es la razón del problema , entonces la cabeza de la unidad puede
estar sucia. Límpiela usando un kit de limpieza apropiado.
La unidad óptica no puede leer un disco.
Compruebe lo siguiente:
• asegúrese de que la unidad sea compatible con el disco. Si su ordenador tiene una
unidad de CD-ROM, puede leer CDs pero no puede leer DVDs. Si su ordenador
tiene una unidad de DVD, puede leer CDs y DVDs.
• Al colocar un disco en la bandeja de la unidad, asegúrese de que esté bien
encajado.
• Asegúrese de que el disco no esté rayado o sucio. Si el disco está sucio, límpielo
con un kit apropiado.
• Si el disco está bien, la cabeza de la unidad puede estar sucia. Límpiela usando un
kit de limpieza apropiado.
La impresora no funciona.
Compruebe lo siguiente:
• Asegúrese de que la impresora está enchufada y encendida.
• Verifique si el cable está correctamente conectado a los puertos del ordenador y
de la impresora.
Español
Inglés
Quiero configurar mi ubicación para usar el módem interno.
Siga estos pasos:
• Haga clic en Empezar y después haga clic en Panel de Control.
• Haga doble clic en Opciones de Teléfono y Módem.
• En la ficha Reglas de Marcado Telefónico, comience a configurar su ubicación.
Consulte la Ayuda de Windows para más información.
Cuando la batería esté cargada a un 95-99% no aceptará una capacidad de carga
Page 100

Español
Resolución de problemas88
total.
Para alargar la vida de la batería, el sistema sólo le permitirá recargarla cuando su carga
sea inferior al 95%. Se recomienda agotar la batería y después recargarla
completamente.
 Loading...
Loading...