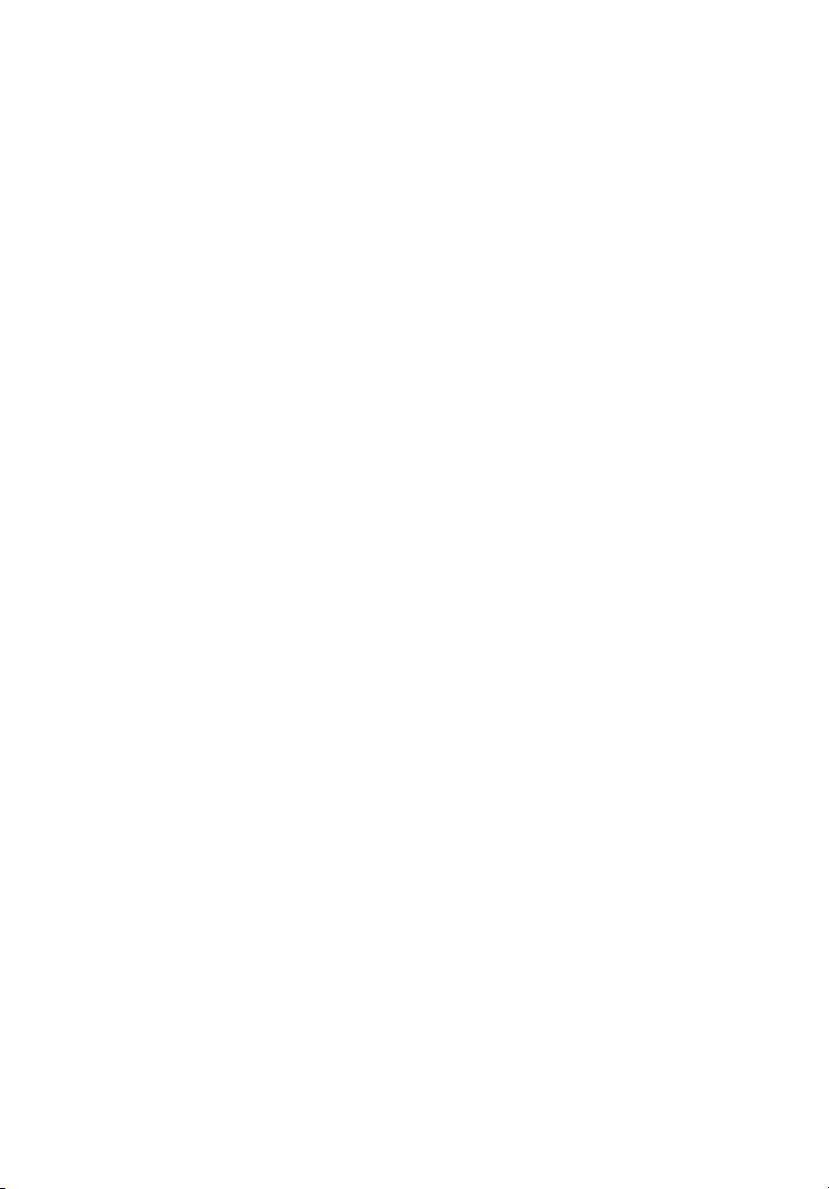
Série Acer Aspire 1600
Guia do Utilizador
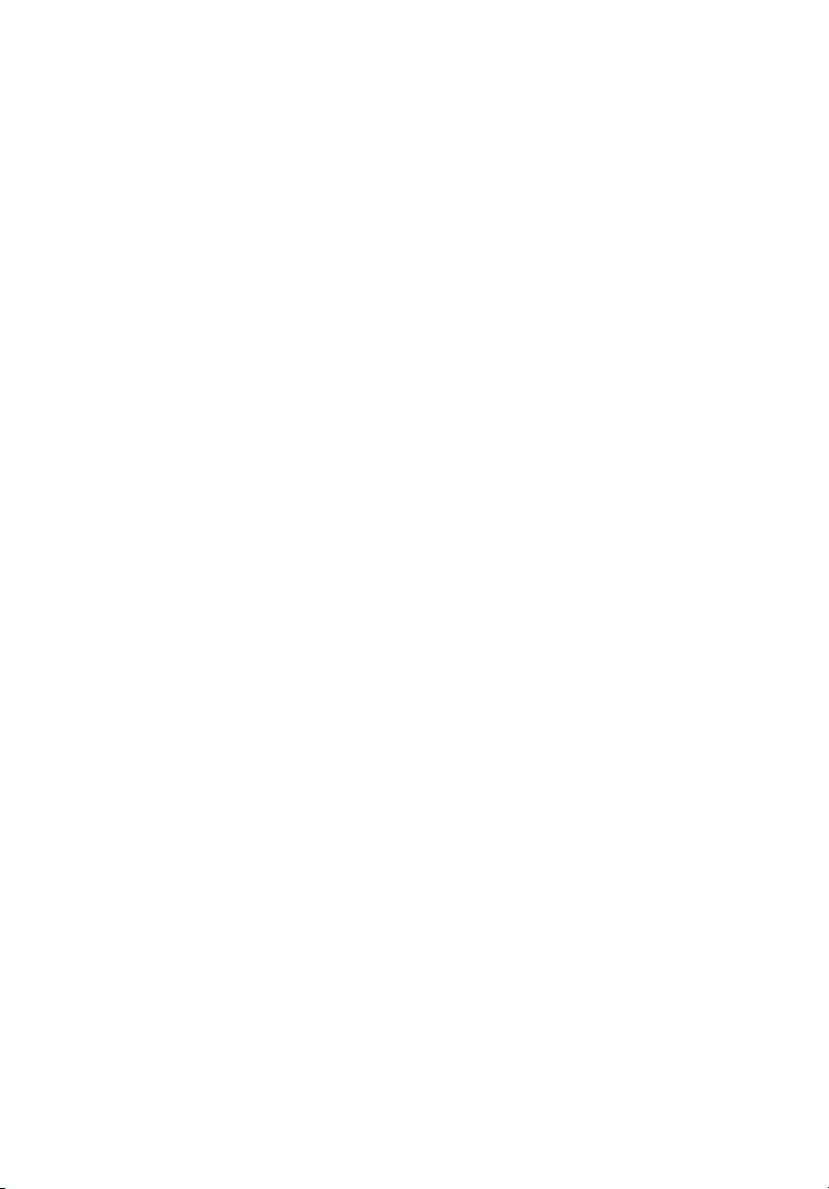
Copyright © 2003
Todos os direitos reservados
Guia do Utilizador do Notebook Acer Aspire Série 1600
Versão original: Fevereiro de 2003
Poderá haver alterações periódicas às informações contidas na presente publicação sem qualquer obrigação de
notificação sobre tais revisões ou alterações. As eventuais alterações serão incorporadas nas novas edições deste
manual ou de documentos e publicações suplementares. A empresa não faz quaisquer afirmações nem garantias ,
sejam elas expressas ou implícitas, relativamente aos conteúdos do presente e rejeita especificamente as garantias
implícitas relativamente à comerciabilidade ou à aptidão para um fim específico.
Escreva o número de modelo, número de série, data da compra e local de aquisição no espaço em baixo. O número
de série e o número de modelo encontram-se na etiqueta afixada no computador. Em qualquer correspondência
relativamente à sua unidade terá de indicar o número de série, o número de modelo e as informações relativamente
à aquisição.
Nenhuma parte da presente publicação pode ser reproduzida, guardada em sistemas de armazenamento de dados
ou transmitida, de alguma forma ou através de qualquer meio, seja ele electrónico, mecânico, por fotocópia,
gravação ou de outra forma, sem a autorização prévia e por escrito da Acer Incorporated.
Computador portátil série Acer Aspire 1600
Número de modelo: _____________________________________________
Número de série:________________________________________________
Data de compra: _______________________________________________
Local de aquisição: ______________________________________________
Todas as marcas comerciais e registadas são propriedades das respectivas empresas.
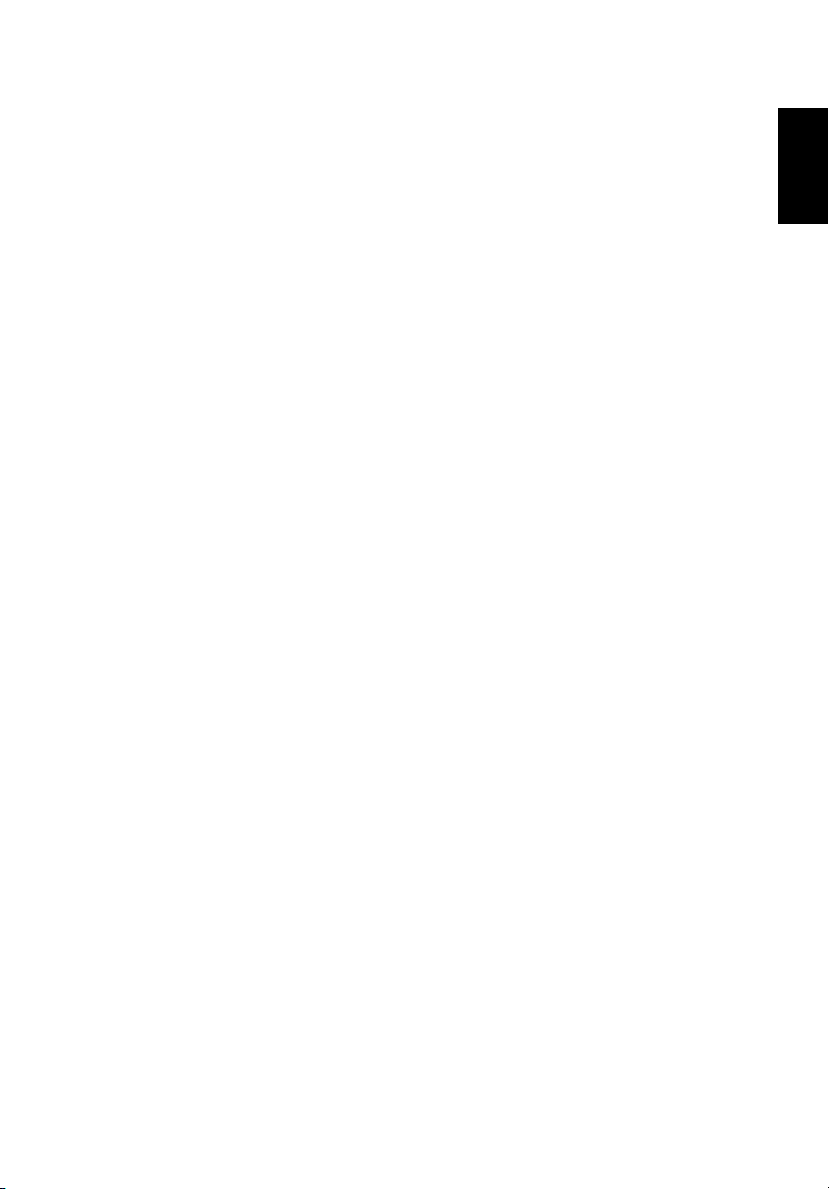
iii
Em Primeiro Lugar o Mais Importante vii
Os seus guias vii
Cuidados básicos e dicas de utilização do seu computador viii
Conhecer o seu computador 1
Visita guiada ao seu computador 3
Painel superior 3
Painel frontal 5
Painel esquerdo 6
Painel direito 7
Painel traseiro 8
Painel inferior 9
Funcionalidades 11
Monitor 12
Indicadores 13
Teclado 15
Teclas especiais 15
Ergonomia do teclado 20
Ecrá táctil 21
Princípios fundamentais do touchpad 22
Teclas de Início 24
Armazenamento 26
Inserir e ejectar uma disquete 26
Ejectar o tabuleiro da unidade óptica 27
Ejecção de emergência do tabuleiro da unidade óptica 29
Opções de conectividade 30
Ethernet e LAN 30
Modem de dados/fax 30
Comunicação sem fios opcional 32
Áudio 33
Regular o volume 34
Segurança do computador 35
Ranhura de segurança 35
Palavras-passe 35
Português
Português
Funcionamento com a energia da bateria 37
Bateria 39
Características da Bateria 39
Instalação e remoção da bateria 40
Carga da bateria 42
Verificação da carga da bateria 43
Optimização da vida da bateria 43
Advertência de baixa carga da bateria 43
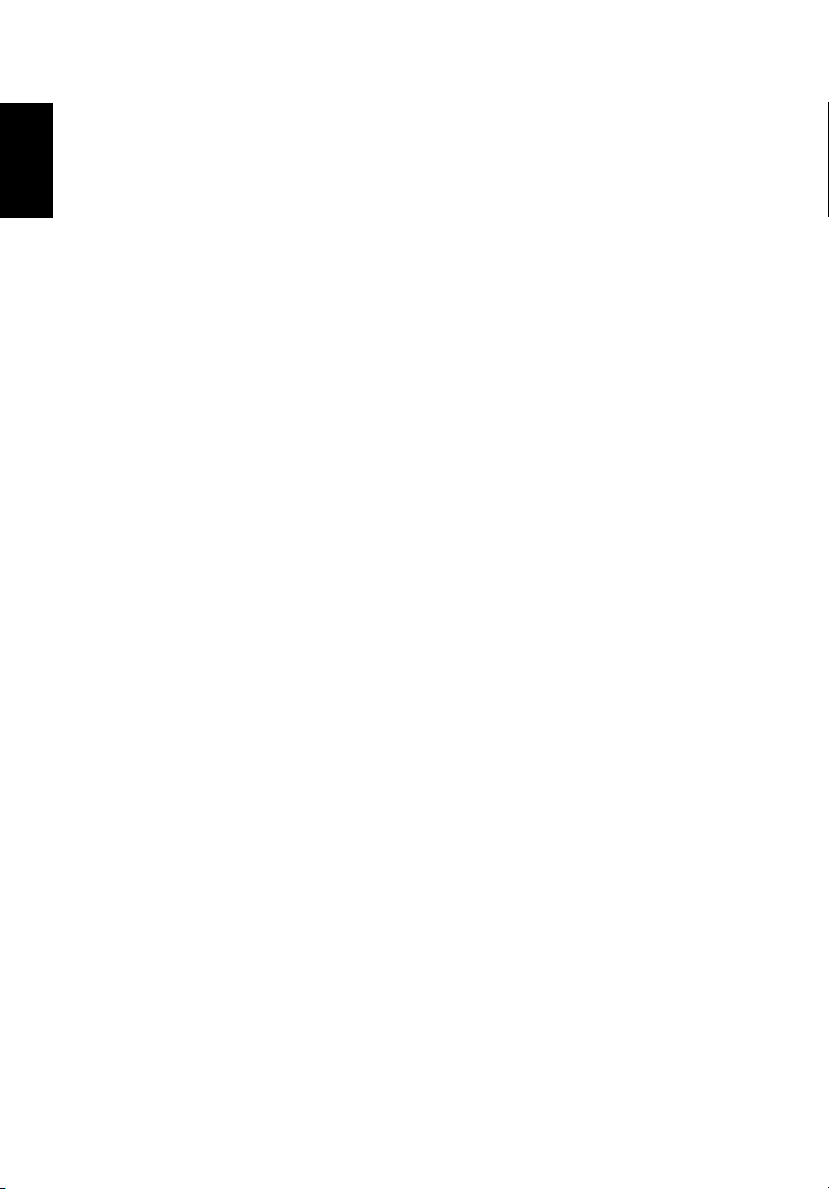
iv
Gestão de energia 45
Periféricos e opções 47
Português
Dispositivos externos de visualização 49
S-vídeo 50
Dispositivos de entrada externos 51
Teclado externo 51
Teclado numérico externo 52
Dispositivo apontador externo 53
Impressora 55
Dispositivos de áudio 56
Dispositivos de expansão 57
Placa de PC 57
Dispositivos USB 59
Dispositivos IEEE 1394 60
Opções 61
Bateria 61
Adaptador de CA 61
Actualizações de componentes principais 62
Expansão da memória 62
Expansão do disco rígido 64
Viajar com o computador 65
Desligar do ambiente de trabalho. 67
Transporte 68
Preparação do computador 68
O que levar a reuniões curtas 68
O que levar a reuniões longas 68
Transporte do computador a sua morada 69
Preparação do computador 69
O que levar consigo 69
Considerações especiais 69
Instalação de um escritório doméstico 70
Viagem com seu computador 71
Preparação do computador 71
O que levar consigo 71
Considerações especiais 71
Viagem internacional com seu computador 72
Preparação do computador 72
O que levar consigo 72
Considerações especiais 72
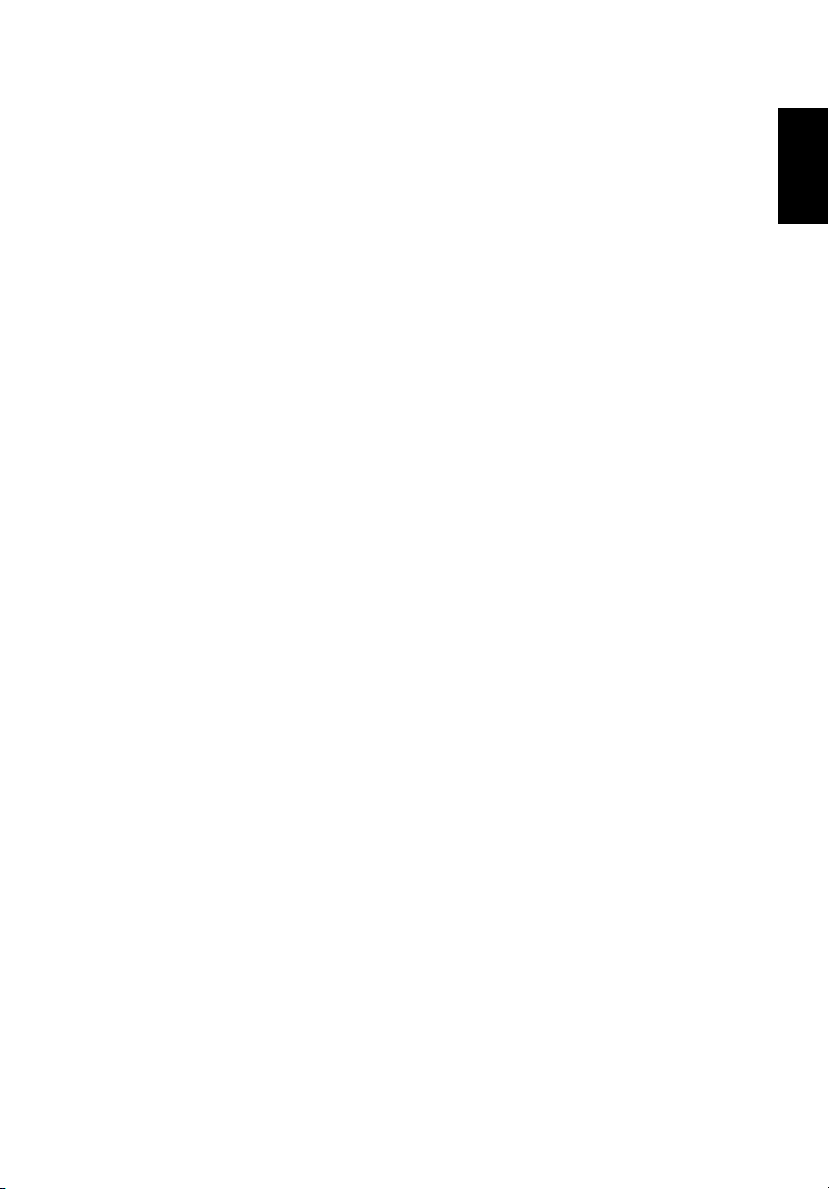
v
Software 73
Software do sistema 75
Launch Manager 75
Utilitário BIOS 76
Uma nota acerca da tecnologia HT 78
Para sair do BIOS Utility 79
Resolução de problemas 81
Perguntas mais frequentes 83
Mensagens de erro 87
Apêndice A Especificações 93
Apêndice B Avisos 97
Índice remissivo 107
Português
Português
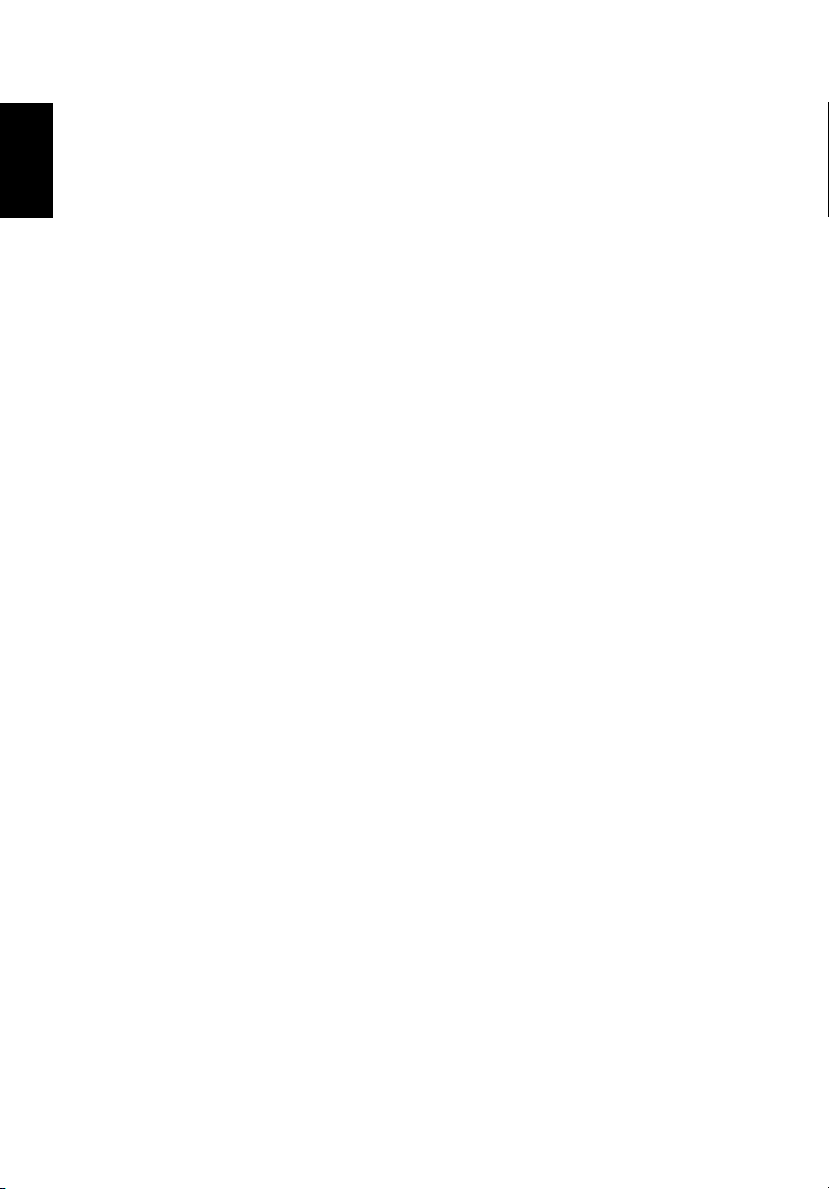
vi
Português
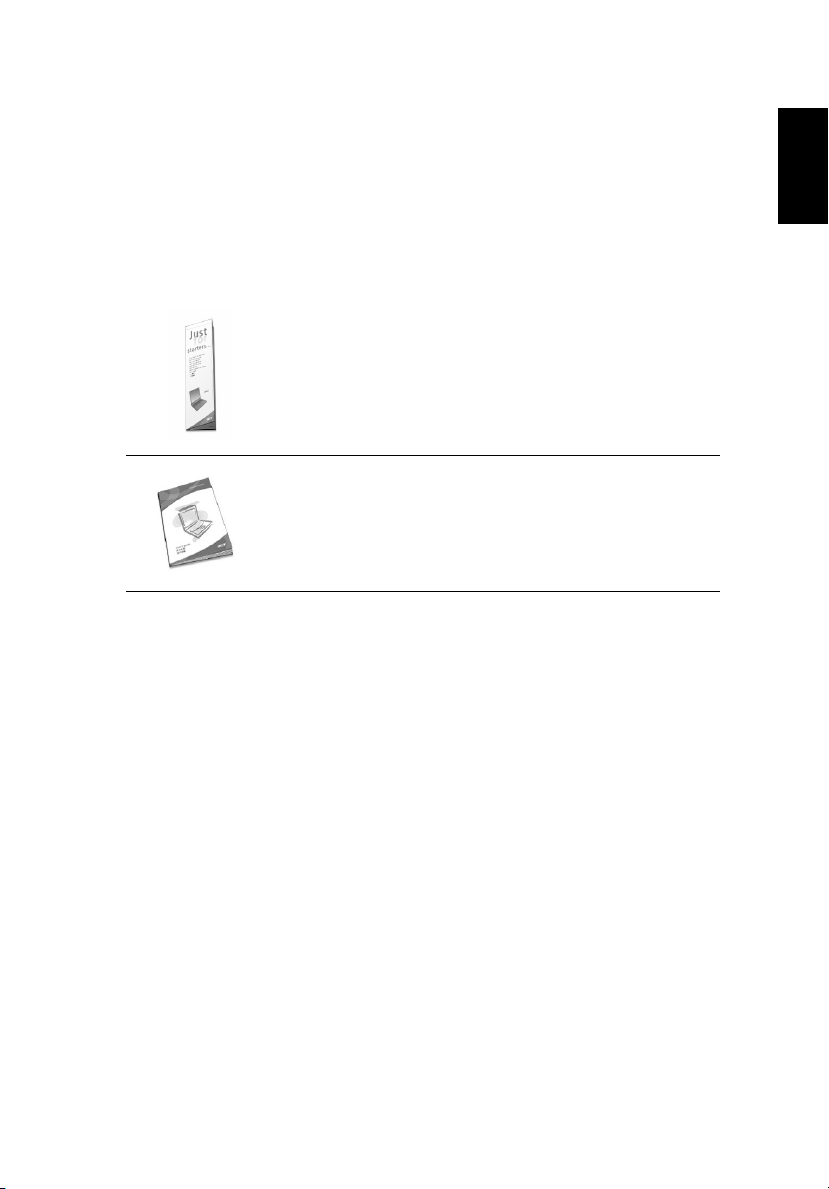
vii
Em Primeiro Lugar o Mais Importante
Os seus guias
Um conjunto de guias é fornecido para ajudá-lo a instalar e utilizar seu computador
Aspire:
O encarte Só para iniciantes… mostra como instalar seu computador.
Este Guia do Utilizador oferece informações claras e concisas sobre a
utilização produtiva do seu computador. Recomenda-se ler todo o guia
e guardá-lo para consultas futuras.
Para mais informações sobre nossos produtos, serviços e suporte, visite nossa página
na internet em www.global.acer.com.
Português
Português
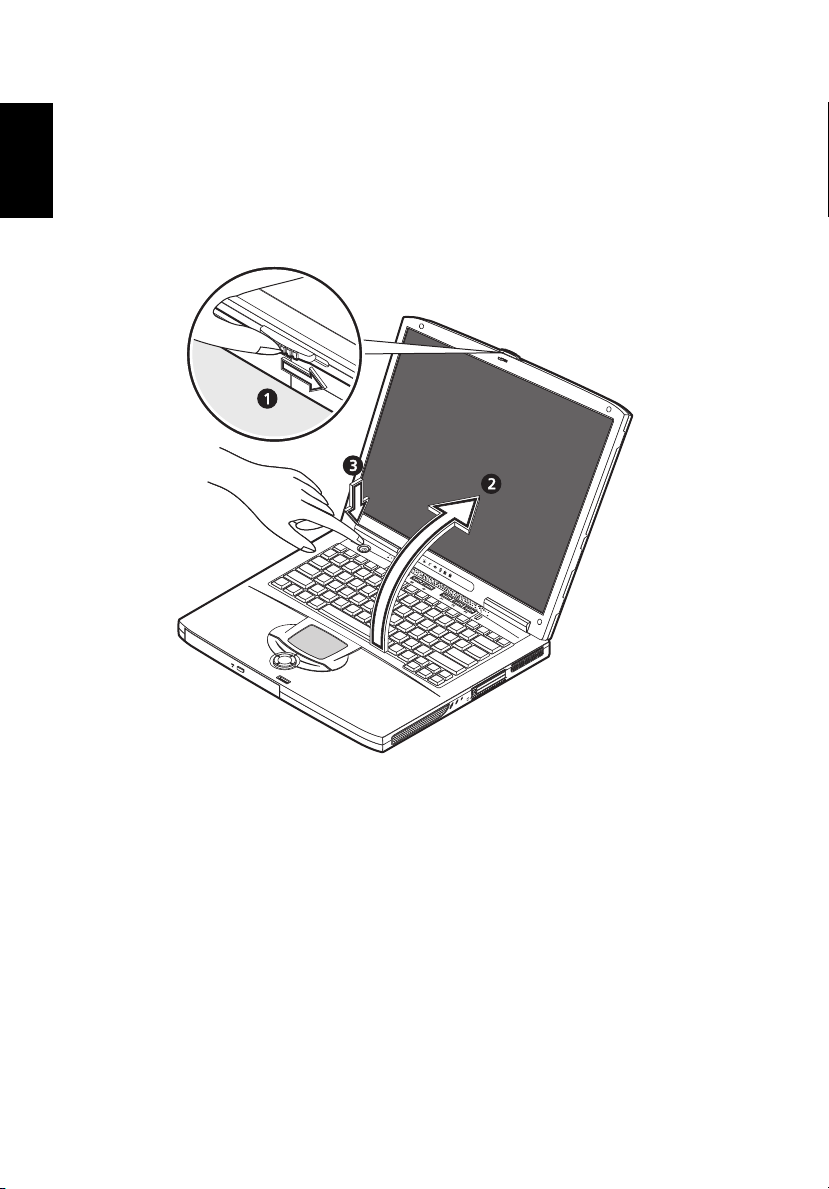
viii
Cuidados básicos e dicas de utilização do seu computador
Português
Ligar e desligar o computador
Para ligar o computador, abra a tampa (1, 2)e prima o botão ligar/desligar (3) acima do
teclado.
Para desligá-lo, faça uma da seguintes acções:
• clique no botão Iniciar do Windows e seleccione Desligar no menu;
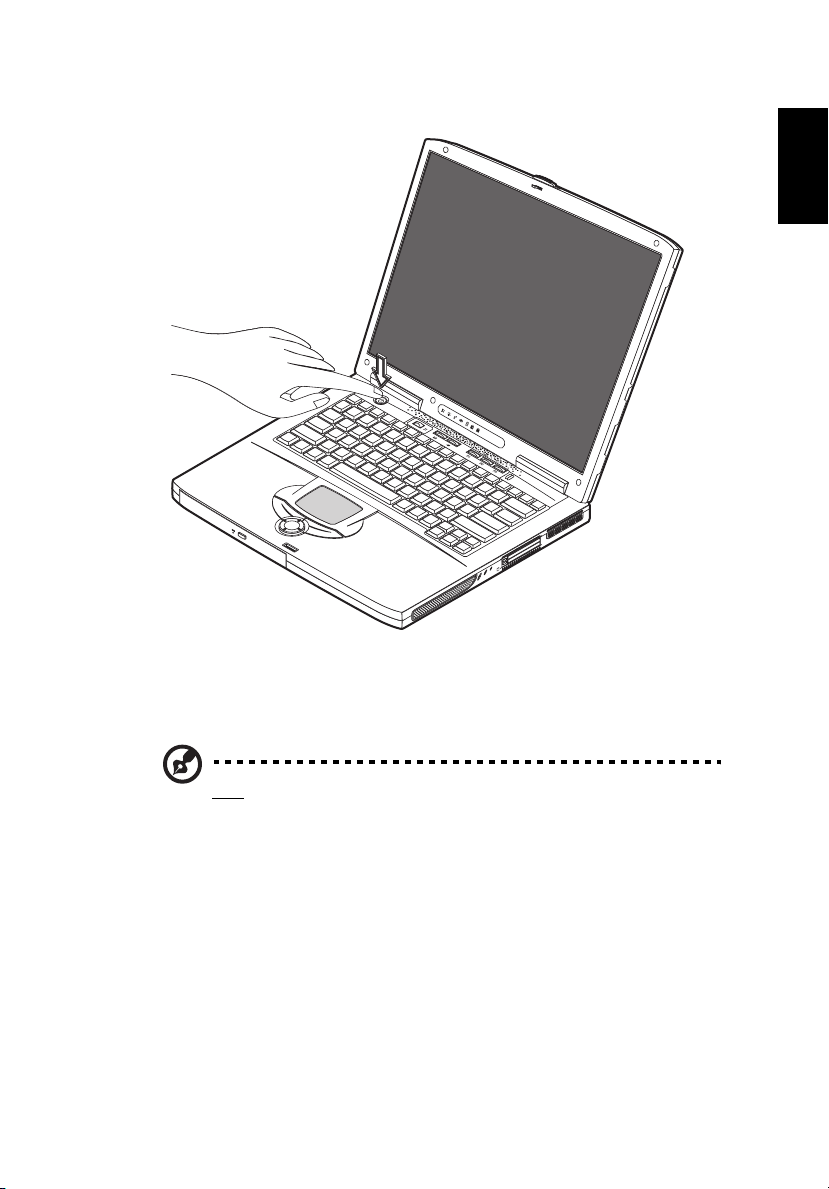
ix
• prima o botão ligar/desligar.
Para usar este método, primeiro clique no ícone do Gestor de Energia no Painel
de Controlo do Windows e verifique se o botão ligar/desligar está ajustado para
desligar o computador quando pressionado. Consulte a Ajuda do Windows para
mais informações.
Português
Português
Nota: se não puder desligar o computador normalmente, prima y segure o
interruptor ligar/desligar por mais de quatro segundos. Deve-se, então, esperar
pelo menos dois segundos antes de ligar o computador novamente.
Cuidados com seu computador
O seu computador terá uma duração alargada se tiver os devidos cuidados.
• Não exponha o computador directamente à luz solar. Não coloque o
computador próximo de fontes de calor, tais como radiadores.
• Não exponha o computador a temperaturas inferiores a 0ºC (32ºF) ou superiores
a 50ºC (122ºF).
• Não exponha o computador a campos magnéticos.
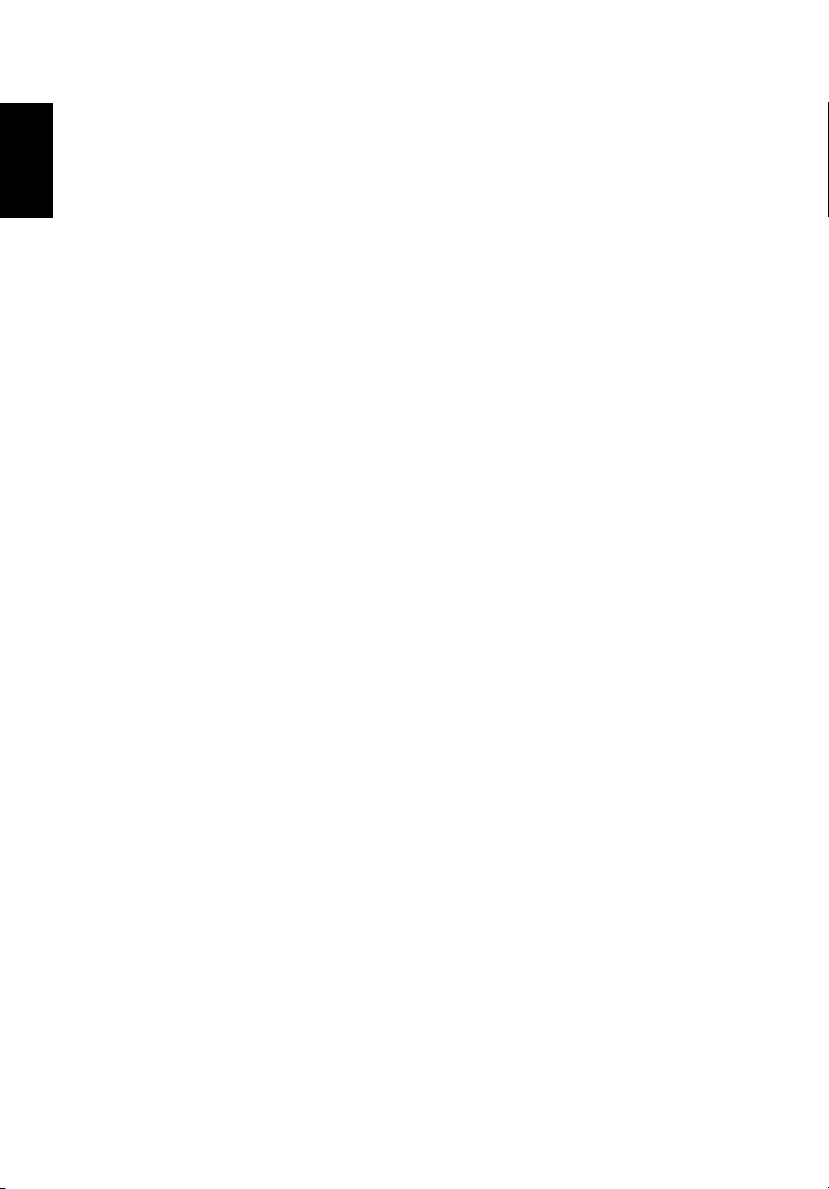
x
• Não exponha o computador à chuva ou humidade.
• Não espirre água nem qualquer outro líquido sobre o computador.
• Não sujeite o computador a vibrações ou choques intensos.
Português
• Não exponha o computador ao pó e sujeira.
• Não coloque objectos sobre o computador.
• Não bata a tampa para fechá-la. Feche o computador com cuidado.
• Não coloque o computador sobre superfícies irregulares ou instáveis.
Cuidados com seu adaptador CA
É de extrema importância conservar o adaptador CA.
• Não ligue o adaptador CA a qualquer outro dispositivo.
• Não pise no cabo eléctrico nem coloque objectos pesados sobre ele. Oriente o
cabo eléctrico afastando-o de áreas de trânsito de pessoas.
• Não puxe o cabo eléctrico ao desligá-lo da tomada. Segure e puxe pelo conector.
• A corrente eléctrica total dos equipamentos ligados a uma régua de tomadas não
deve exceder a capacidade nominal desta.
Cuidados com sua bateria
É, também, muito importante conservar a bateria do seu computador.
• Use o modelo correcto de bateria com seu computador. Não use outros tipos de
baterias.
• Desligue a alimentação eléctrica antes de remover ou reinstalar a bateria.
• Não abra a bateria. Mantenha a bateria fora do alcance de crianças.
• Descarte as baterias de acordo com as leis locais. Recicle-a se possível.
Para limpar e fazer a manutenção
Ao limpar o computador, é de extrema importância seguir os passos abaixo:
1 Desligue o computador e remova a bateria.
2 Desligue o adaptador CA.
3 Limpe com um tecido macio levemente humedecido com água. Não utilize
produtos de limpeza líquidos ou em forma de aerossol.
Consulte o capítulo “Resolução de problemas” na página 81 se ocorrer uma das
seguintes situações:
• Deixou o computador cair ou danificou a carcaça.
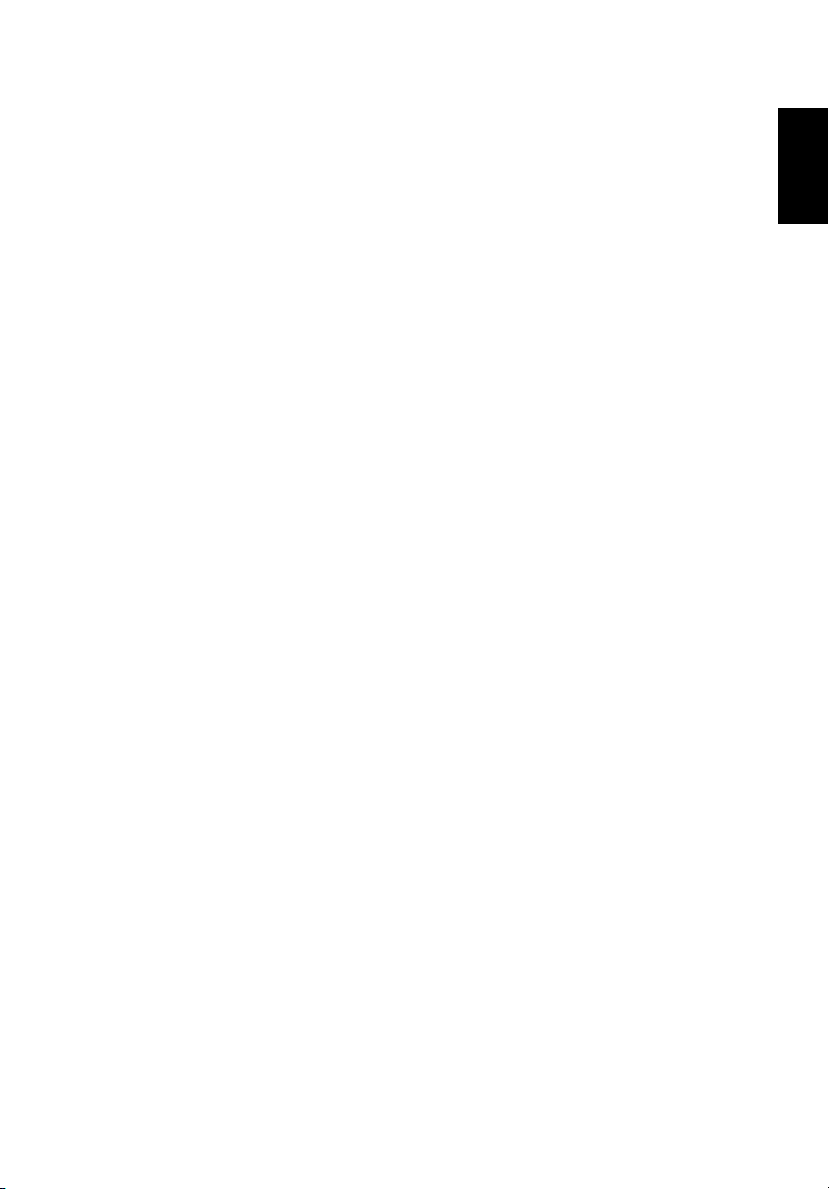
xi
• Espirrou líquido sobre o computador.
• O computador não funciona normalmente.
Português
Português
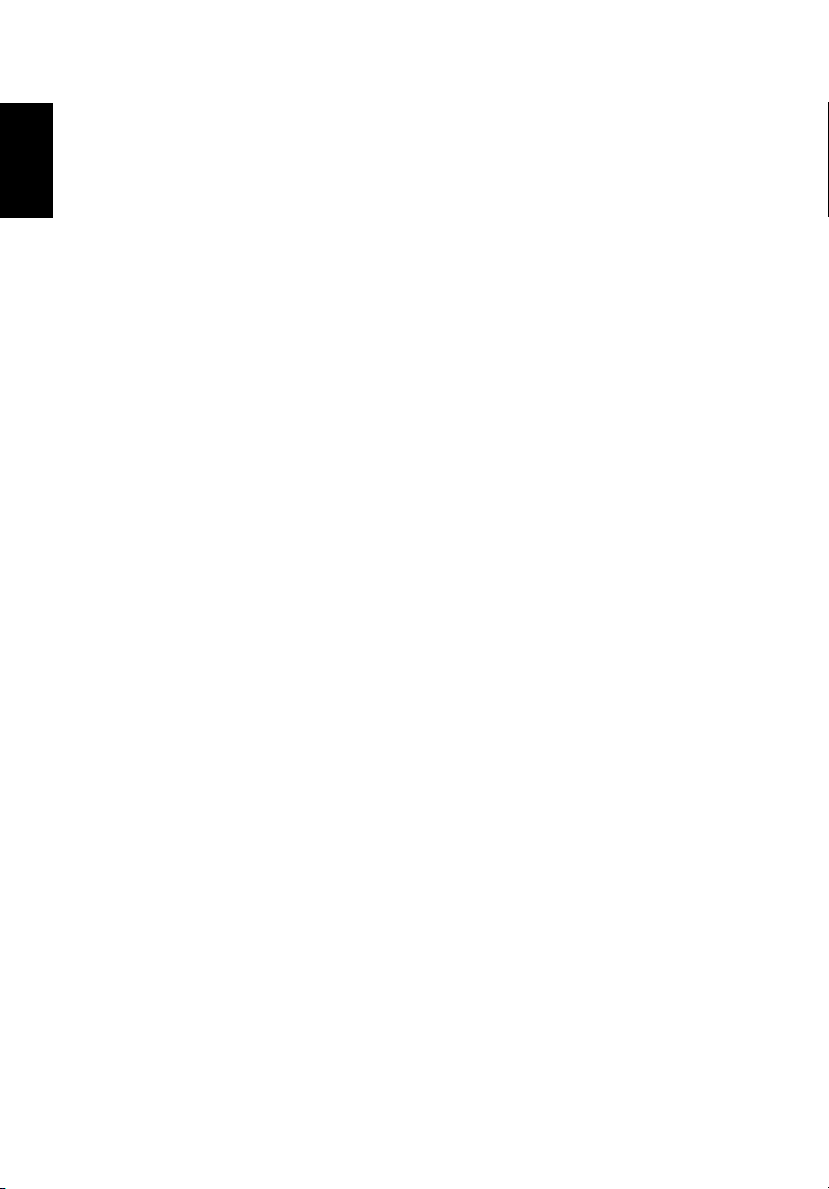
xii
Português
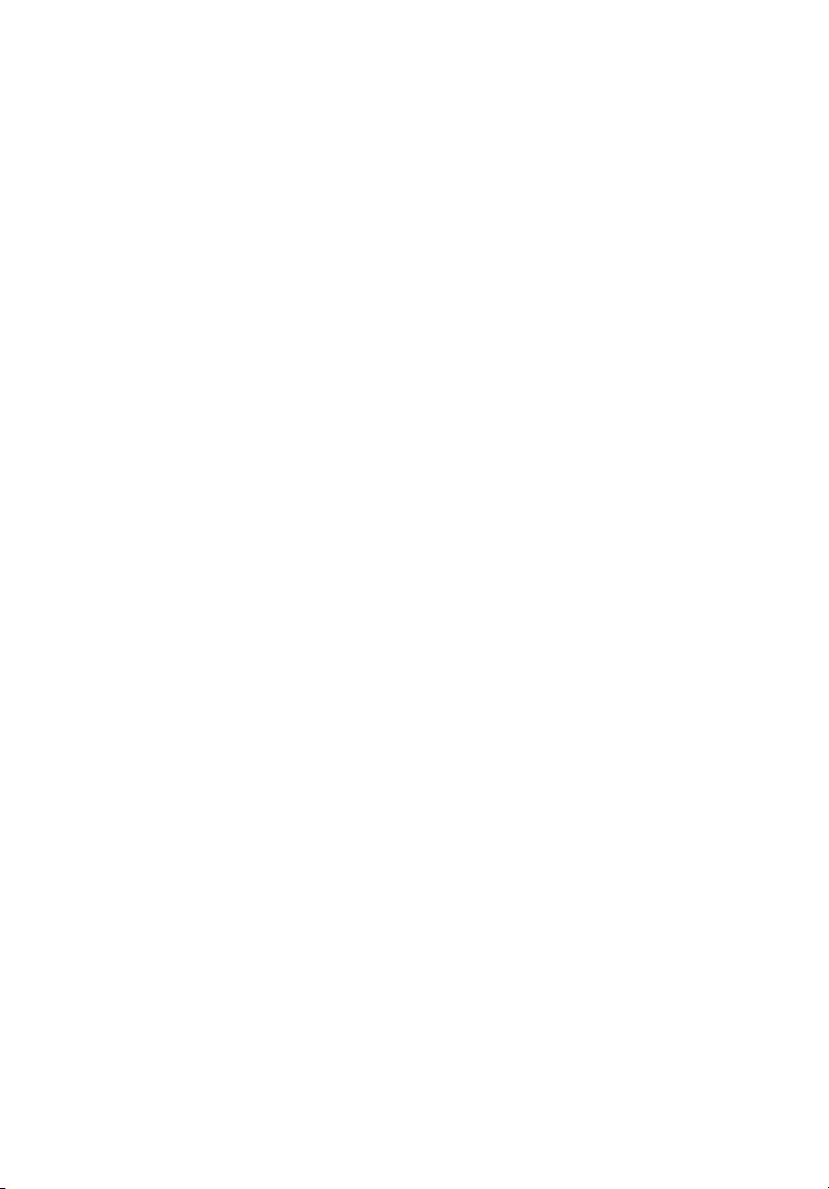
Conhecer o seu
computador
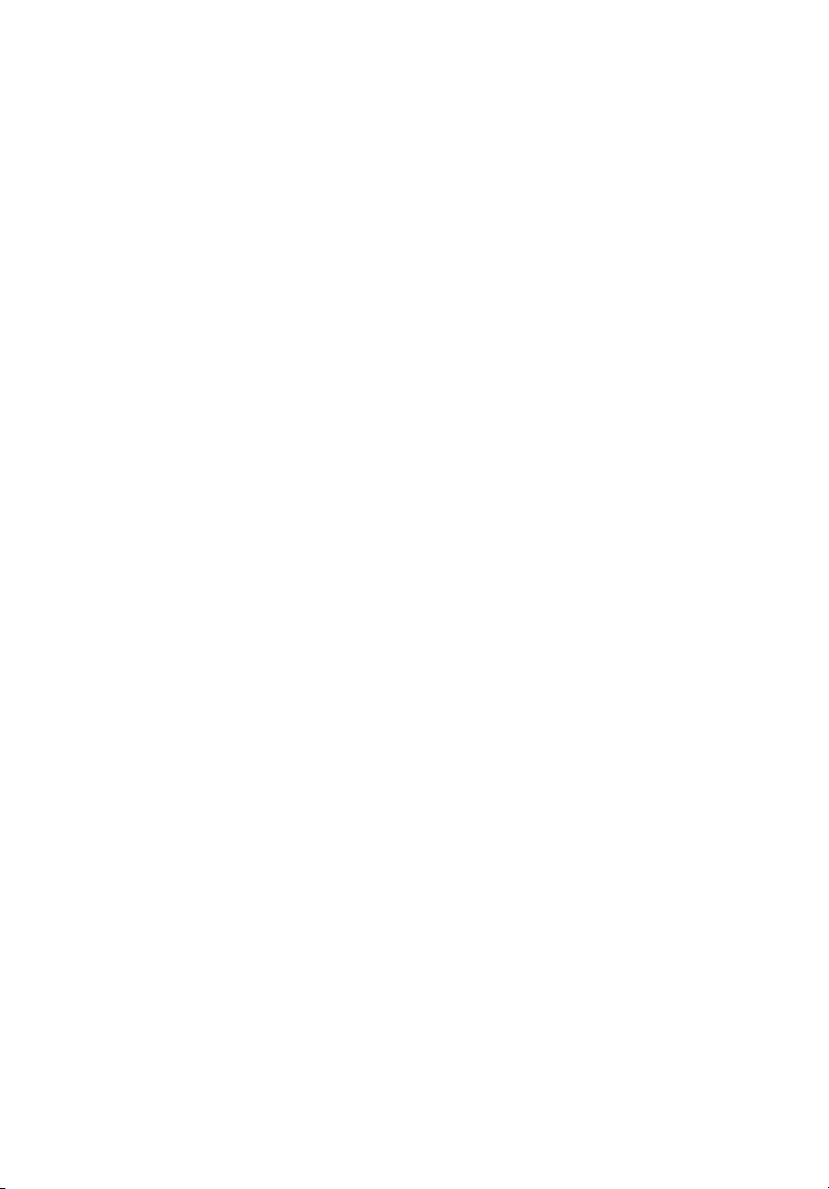
O seu computador portátil série Aspire 1600 combina
um sólido desempenho, a versatilidade, as funções
multimédia e a capacidade de transporte com um
desenho elegante. Aumente a sua produtividade,
trabalhando onde quer que se encontre.
Este capítulo oferece uma "viagem" em profundidade
às características do seu computador.
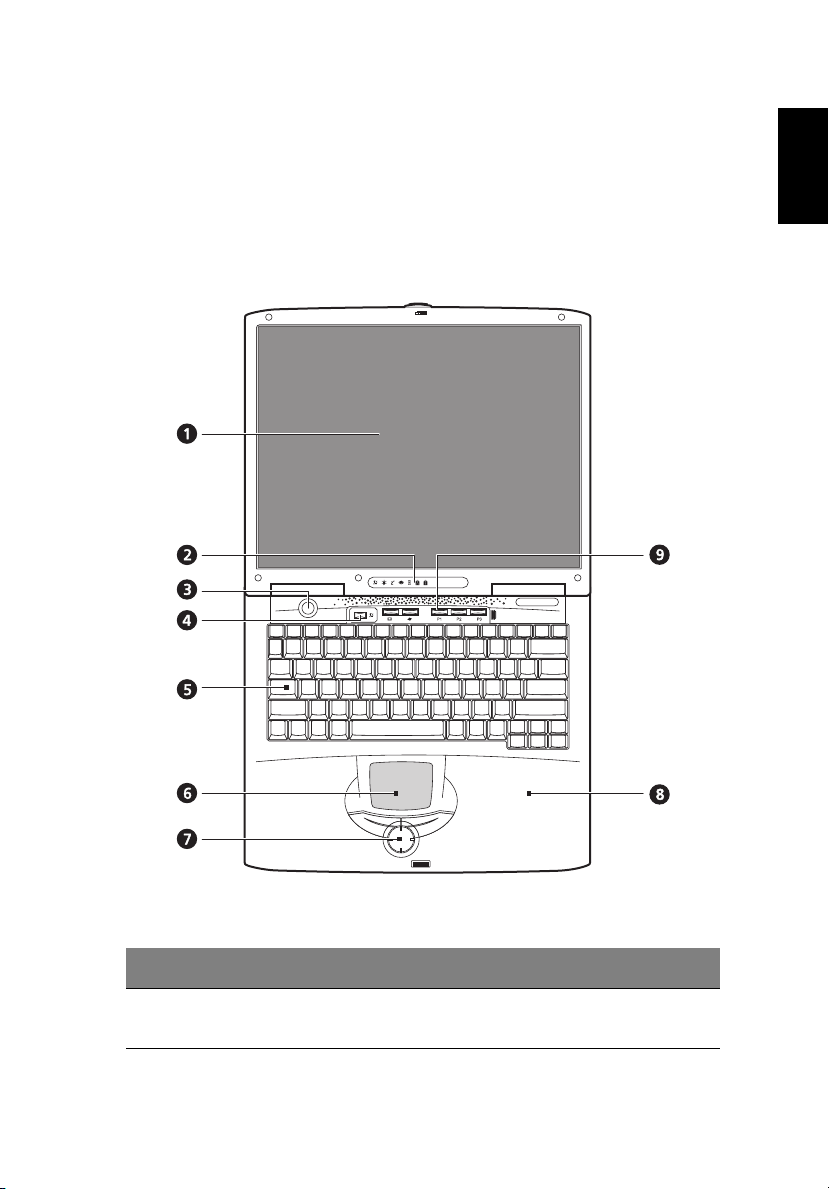
3
Visita guiada ao seu computador
Depois de instalar o seu novo computador portátil Aspire, tal como ilustrado no
cartaz Just for starters… (só para principiantes), dedique alguns minutos à exploração
do seu equipamento.
Painel superior
Português
Português
# Item Descrição
1 Monitor Monitor grande de cristais líquidos (LCD) para a visualização
dos seus dados.
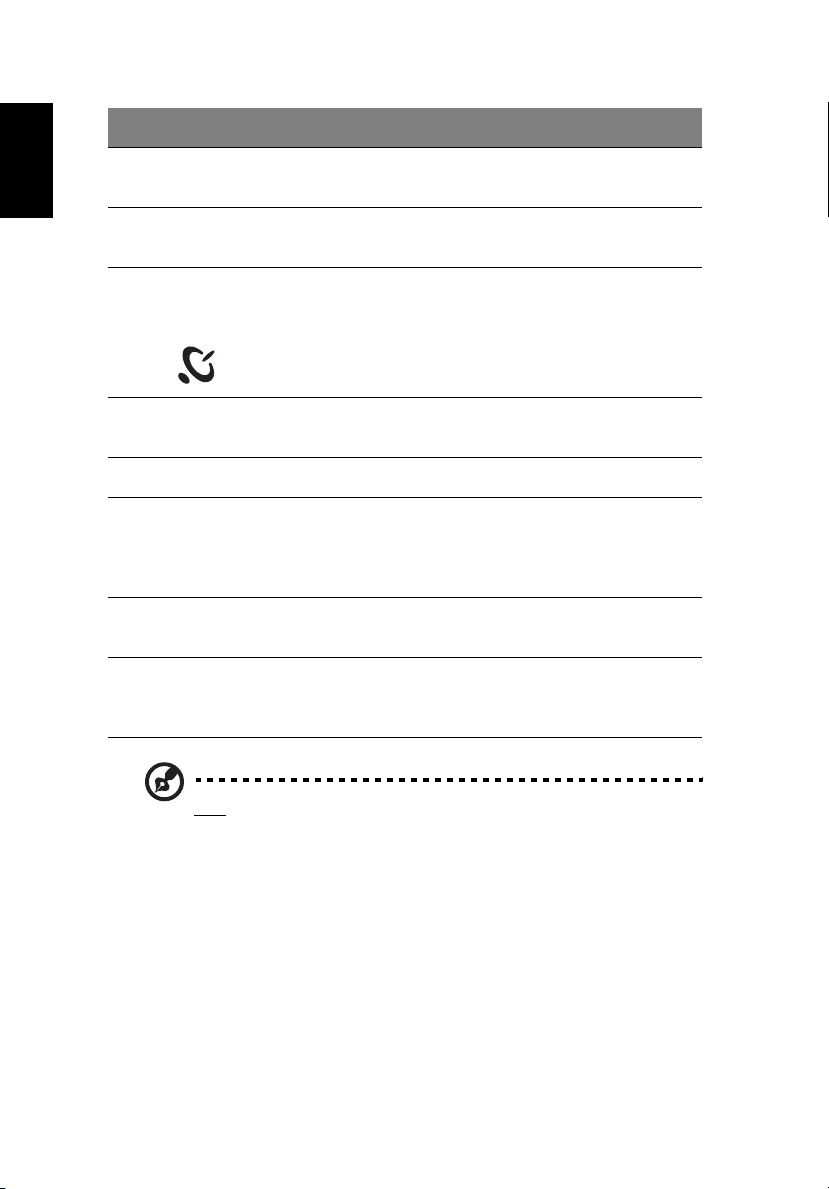
# Item Descrição
Conhecer o seu computador4
2 Indicadores de
Português
estado
3 Botão para ligar/
desligar
4Botão de
comunicações sem
fios
5 Teclado Teclado em tamanho normal para a introdução de dados
6 Painel táctil Painel sensível ao toque, que funciona tal como um rato.
7 Botões de clique e
tecla de
deslocamento
8Suporte para a
palma da mão
9 Teclas de Início Botões que podem ser programados para iniciar as
LED (diodos emissores de luz) que mostram o estado do
computador e dos seus componentes.
Liga ou desliga o computador.
Acende quando a função LAN sem fios é activada.
escritos.
Botões esquerdos e direitos, que oferecem as mesmas
funções que os botões de um rato. A tecla de deslocamento
movimenta os conteúdos de uma janela para cima e para
baixo, para a esquerda e para a direita.
Oferece uma plataforma confortável para a suas mãos
quando introduzir dados através do seu teclado.
aplicações mais frequentes. Consulte “Teclas de Início” na
página 24 para obter mais informações.
Nota: o botão de comunicações sem fios funciona apenas com modelos com
LAN sem fios 802.11b
.
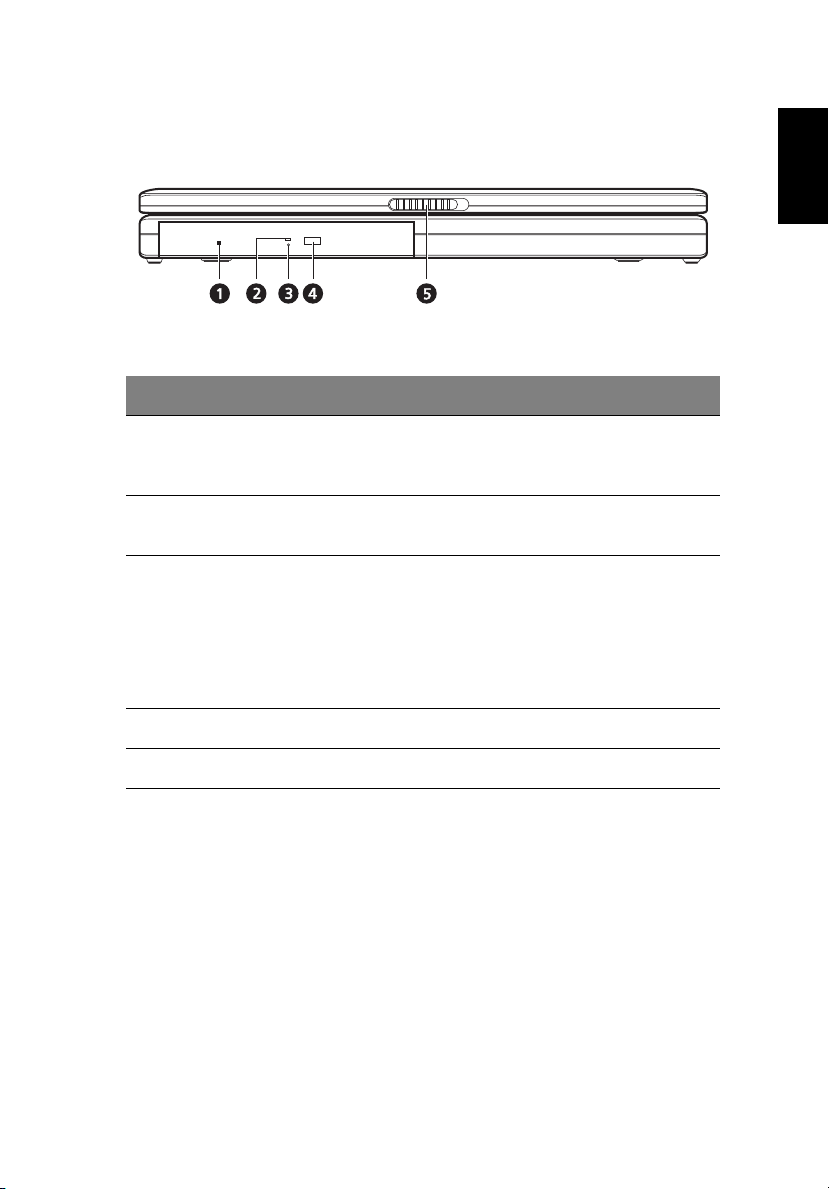
5
Painel frontal
# Item Descrição
1 Orifício de ejecção
de emergência da
unidade óptica
2 Indicador de leitura
de disco óptico
3 Unidade óptica Dependendo do seu modelo, a unidade óptica é uma das
Utilizado para ejectar um disco óptico quando o
computador está desligado.
Diodo emissor de luz (LED) que indica que um disco óptico
está a ser lido.
seguintes:
• Unidade de CD-ROM para a leitura de CDs.
• Unidade de DVD-ROM para a leitura de CDs e DVDs.
• Unidade combinada de DVD/CD-RW para a leitura de
CDs e DVDs e gravação em CD-Rs e CD-RWs.
Português
Português
4 Botão de ejecção Ejecta o tabuleiro da unidade óptica da unidade.
5 Trinco Bloqueia e solta a tampa
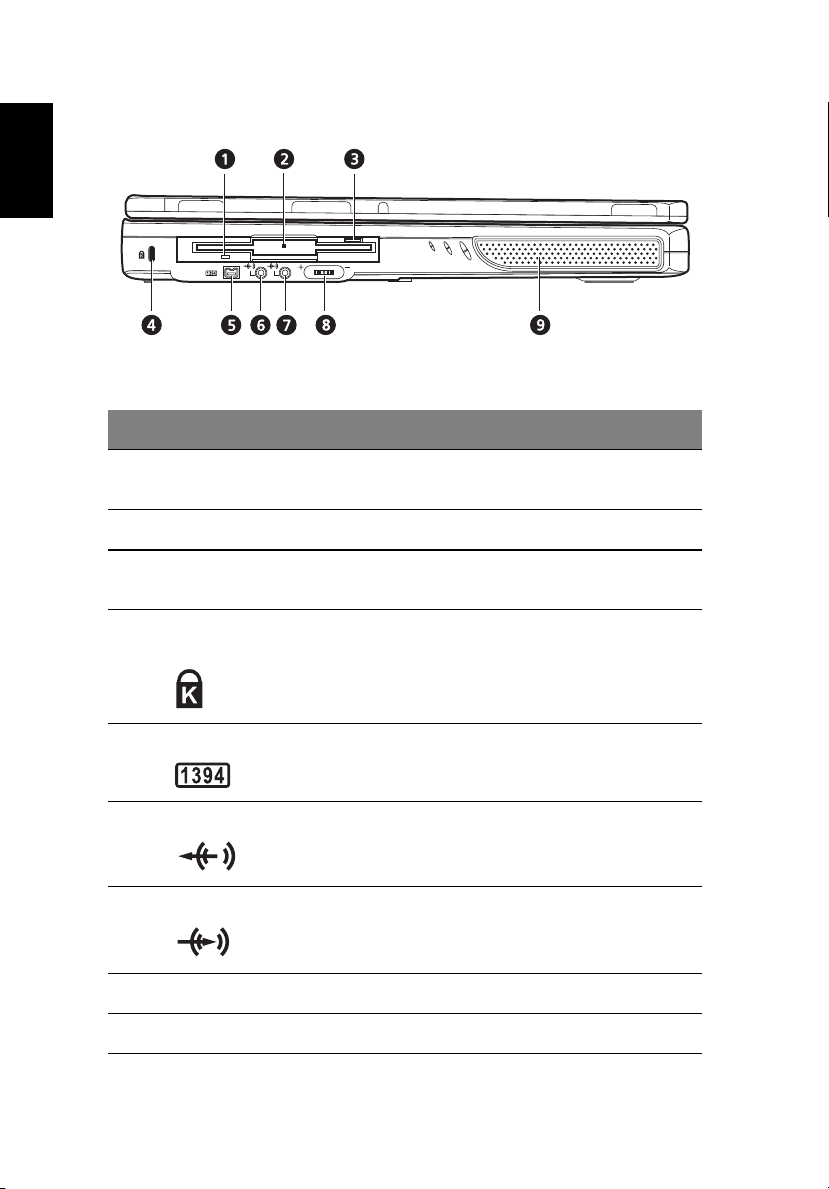
Conhecer o seu computador6
Painel esquerdo
Português
# Item Descrição
1 Indicador de leitura da
disquete
2 Unidade de disquetes Suporta uma disquete padrão de 3,5 polegadas.
3 Botão de ejecção da unidade
de disquetes
4 Ranhura da fechadura
Kensington
5 Porta IEEE 1394 Porta para ligar dispositivos IEEE 1394.
6 Tomada de saída de linha Liga auscultadores ou altifalantes externos para a
7 Tomada de entrada de linha Liga um microfone externo para a entrada de
8 Controlo do volume Controla o volume dos altifalantes.
9 Altifalante Proporciona a saída de som.
Diodo emissor de luz (LED) que indica que a
disquete está a ser lida.
Prima o botão de ejecção para remover uma
disquetes da unidade de disquetes.
Para ligar um conector de segurança.
saída de som.
som.
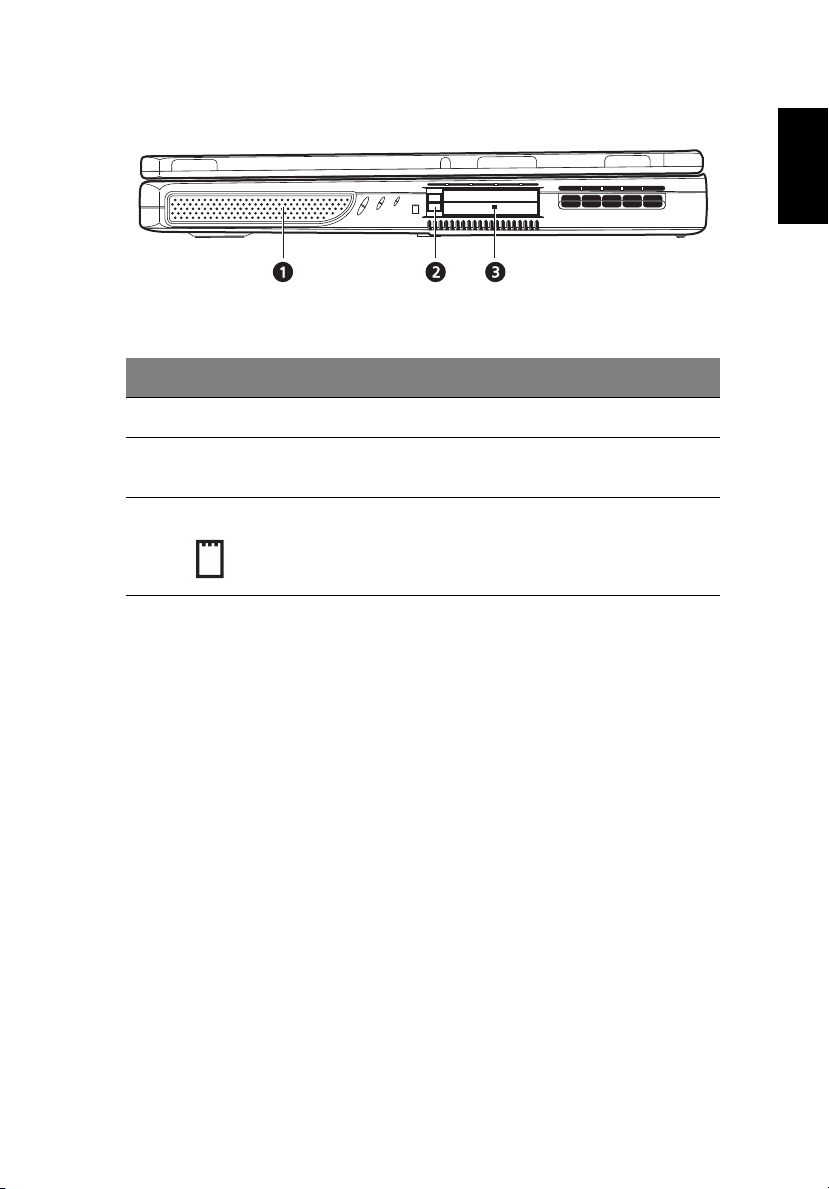
7
Painel direito
# Item Descrição
1 Altifalante Proporciona a saída de som.
2 Botão de ejecção da placa
PC Card
3 Ranhuras de placas PC Card As ranhuras suportam duas placas padrão Tipo II ou
Prima o botão de ejecção para remover uma placa
PC da ranhura da placa PC.
uma placa Tipo III PC (PCMCIA ou CardBus).
Português
Português
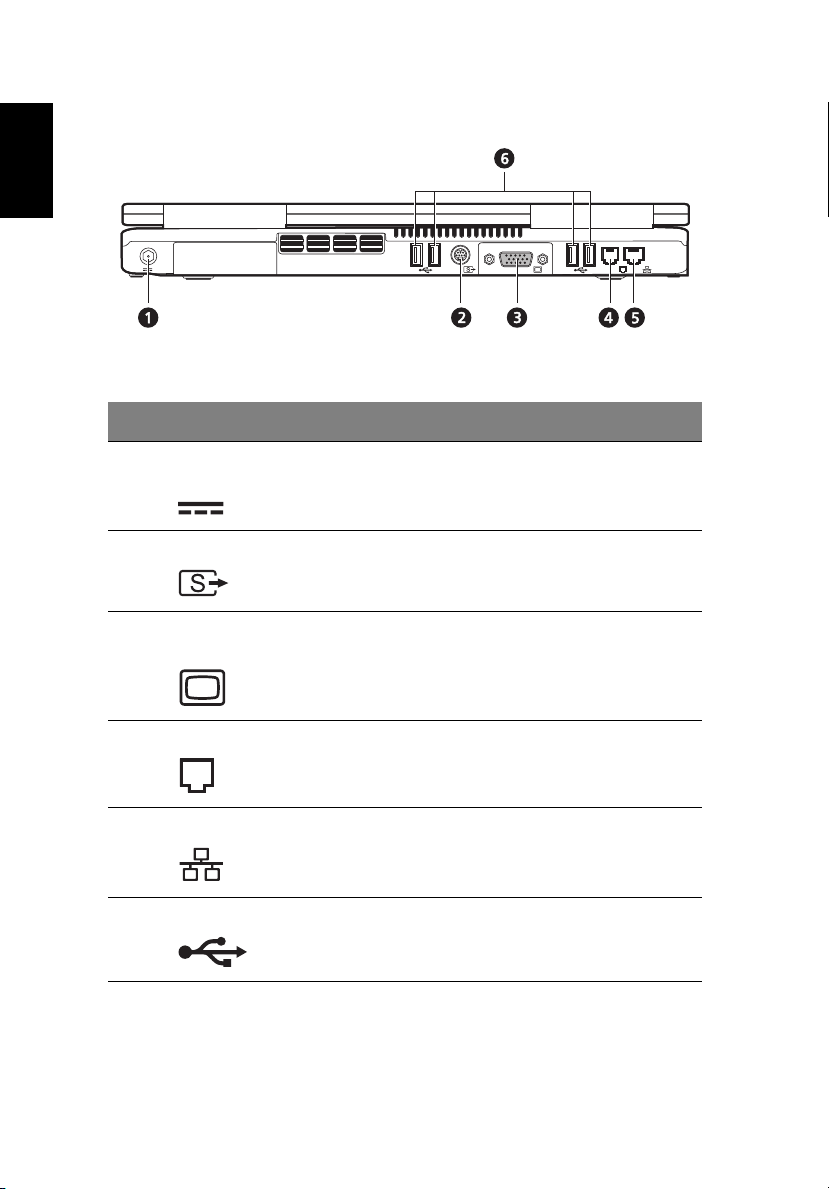
Conhecer o seu computador8
Painel traseiro
Português
# Item Descrição
1 Tomada de entrada de
corrente contínua
2 Porta S-vídeo Estabelece a ligação com um televisor ou um
3 Porta de monitor
externo
4 Tomada do modem Liga o modem integrado de fax/dados a uma linha
5 Tomada de rede Permite estabelecer a ligação a uma rede Ethernet de
6 Portas USB 4 portas para a ligação de dispositivos USB.
Liga o adaptador de corrente alterna.
dispositivo de visualização com entrada para S-video.
Liga um monitor de visualização externo (VGA).
telefónica.
base 10/100.
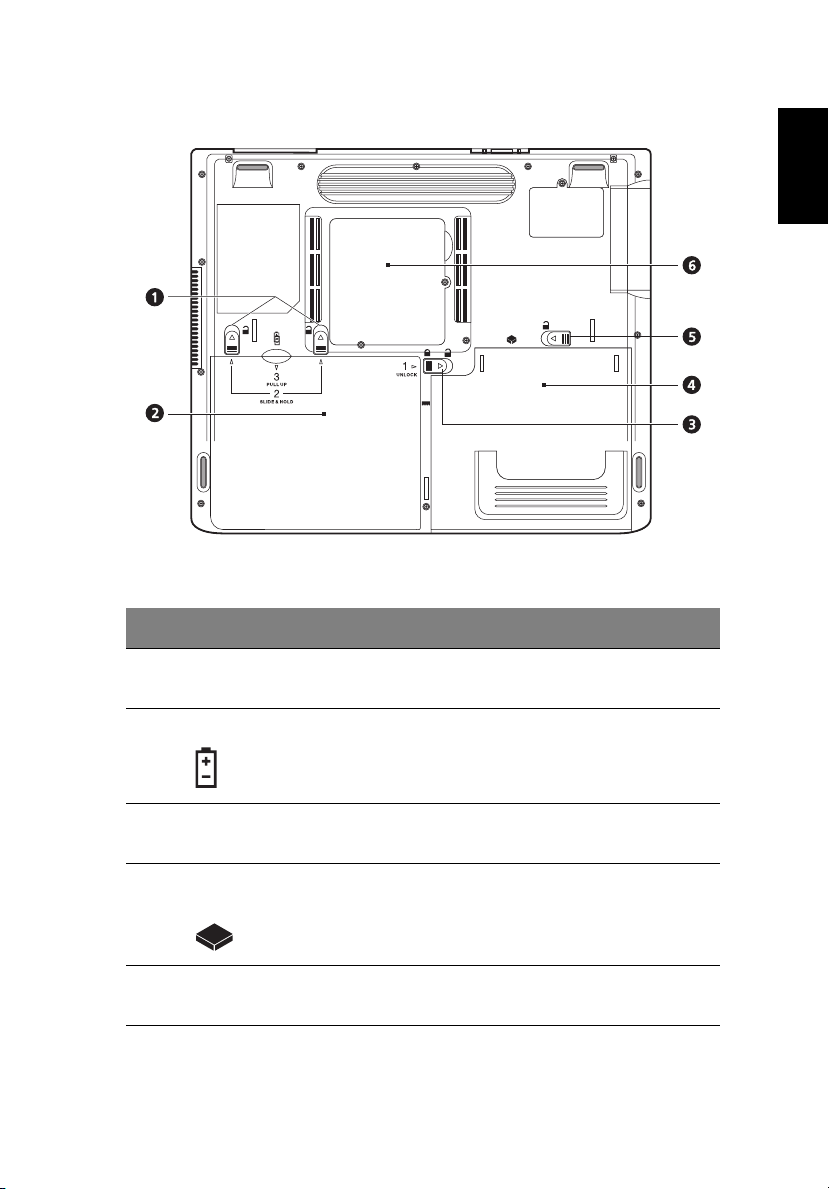
9
Painel inferior
# Item Descrição
1 Trincos da bateria Deslize e segure os trincos e, em seguida, puxe a
bateria para removê-la da unidade.
Português
Português
2 Bateria A bateria amovível do computador.
3 Trinco para bloquear/
desbloquear bateria
4 Compartimento de suporte
de dados ópticos
5 Trinco do compartimento
de suporte de dados ópticos
Utilizar para bloquear e desbloquear o
compartimento da bateria.
Aloja o módulo da unidade de suporte de dados
ópticos (p. ex., CD-ROM, DVD-ROM ou a unidade
combinada DVD/CD-RW).
Solta a unidade AcerMedia para a poder retirar e
trocar.
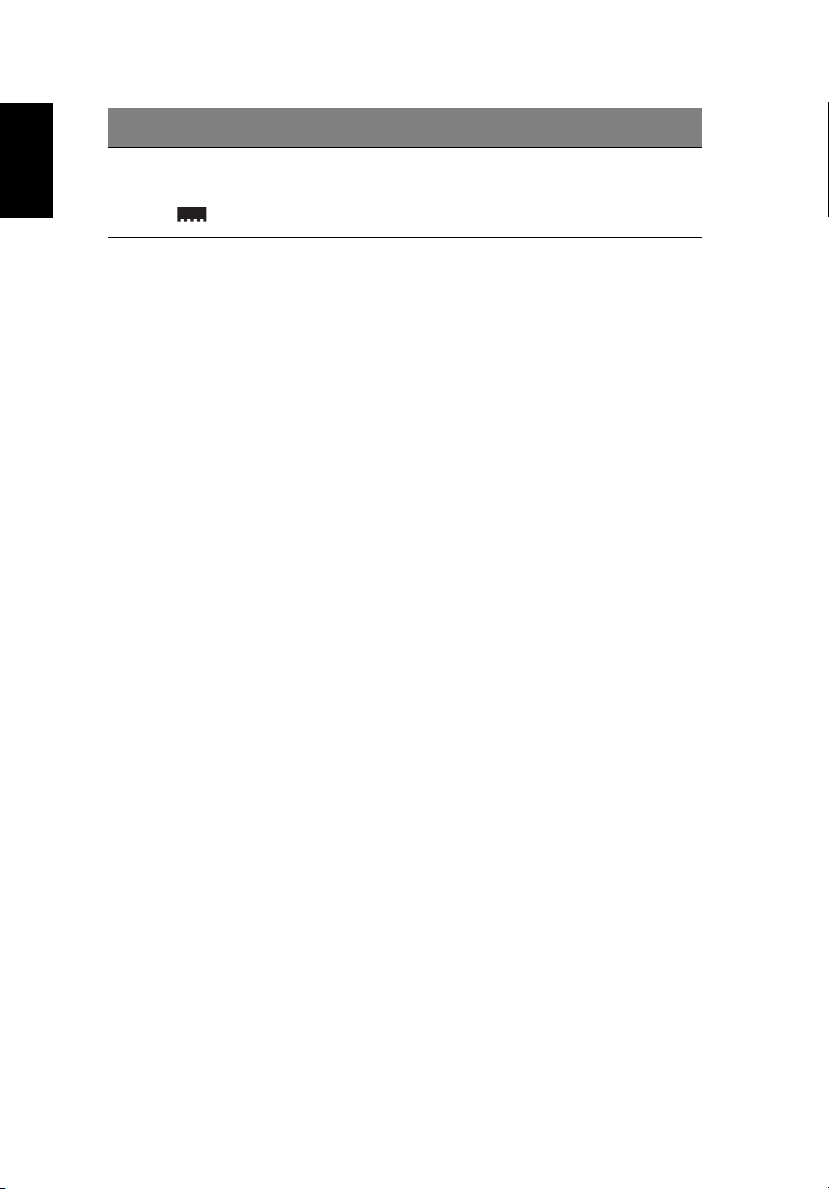
# Item Descrição
Conhecer o seu computador10
6 Compartimento da
Português
Memória
Tampa amovível para aceder às ranhuras da
memória para actualizar a memória do
computador.
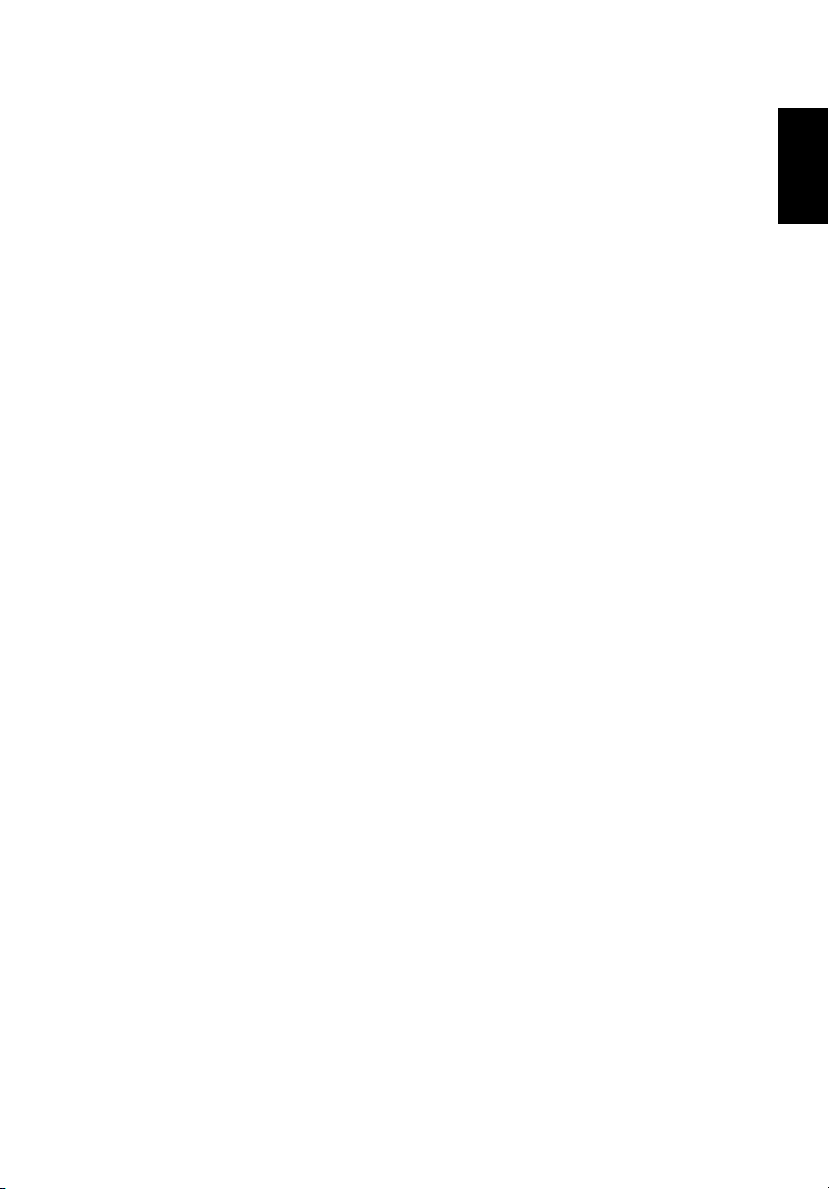
11
Funcionalidades
Desempenho
• Intel® Pentium® 4 com cache de 512K.
• 2 ranhuras de memória com suporte de PC2100/PC2700 (266/333MHz DDR)
soDIMM, actualizáveis até 1GB.
• Disco rígido Enhanced-IDE de 20 GB ou superior.
• Sistema operativo Microsoft Windows XP
Multimédia
• Unidade óptica interna (CD-ROM, DVD-ROM ou unidade combinada de DVD/
CD-RW)
• Painel de LCD de 15.0 polegadas XGA TFT.
• Altifalantes duplos estéreo integrados
• Entrada de som e tomadas de saída.
Conectividade
• Ligação integrada Ethernet de 10/100Mbps.
• Modem integrado de fax/dados de 56 Kbps.
• 4 portas Universal Serial Bus (USB 2.0).
• 1 porta IEEE 1394 (4-pinos)
Português
Português
Design e ergonomia centrados no utilizador
• Design compacto (com unidade de disco rígido, unidade óptica e unidade de
disquete).
• Construção extremamente portátil.
• Aspecto elegante.
• Teclado em tamanho completo com 4 teclas de início programáveis.
• Confortável área para repouso da mão com teclado táctil bem posicionado.
Expansão
• A ranhura para a placa PC permite uma vasta gama de opções adicionais.
• Disco rígido actualizável e módulos de memória.
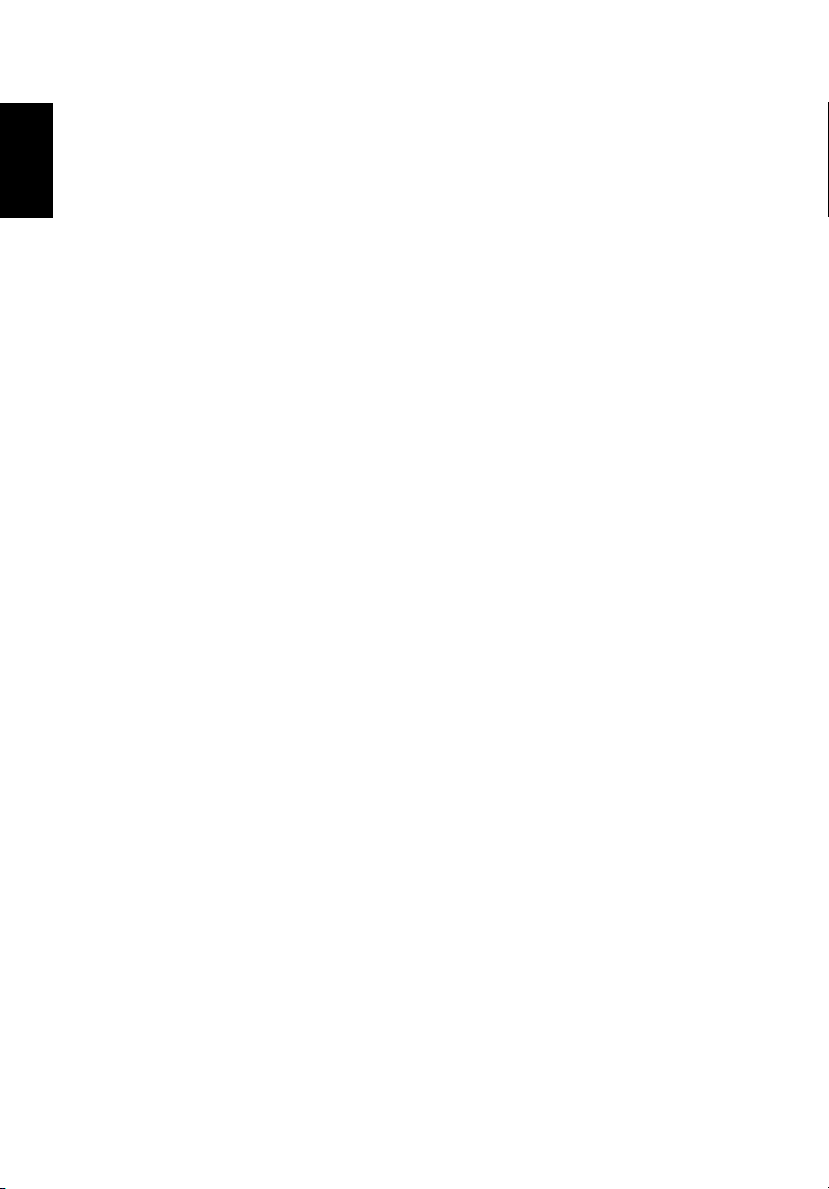
Conhecer o seu computador12
Monitor
O painel de visualização de 15.0 polegadas proporciona uma grande área de
Português
visualização para uma máxima eficácia e facilidade de utilização. O ecrã de cristais
líquidos TFT suporta uma matriz de gráficos aumentada (XGA) com uma resolução
até 16.7 milhões de cores a 1024 x 768.
Desempenho do vídeo
O seu computador portátil Aspire 1600 apresenta uma porta de gráficos acelerada ATI
(AGP). Éassim fornecida uma solução robusta, ao mesmo tempo que é oferecida uma
saída de vídeo de elevada qualidade.
Visualização simultânea
O ecrã grande do seu computador em combinaçõa com as suas capacidade de
multimédia, torna-o adequado para a realização de apresentações.
Também pode ligar um monitor externo ou um projector e, em seguida, optar apenas
pela utilização do painel LCD do computador, o dispositivo externo ou o painel LCD
ou o dispositivo externo em simultâneo.
A visualização em simultâneo permite a gestão de uma apresentação no seu
computador, enquanto que o seu público observa o monitor ou o projector.
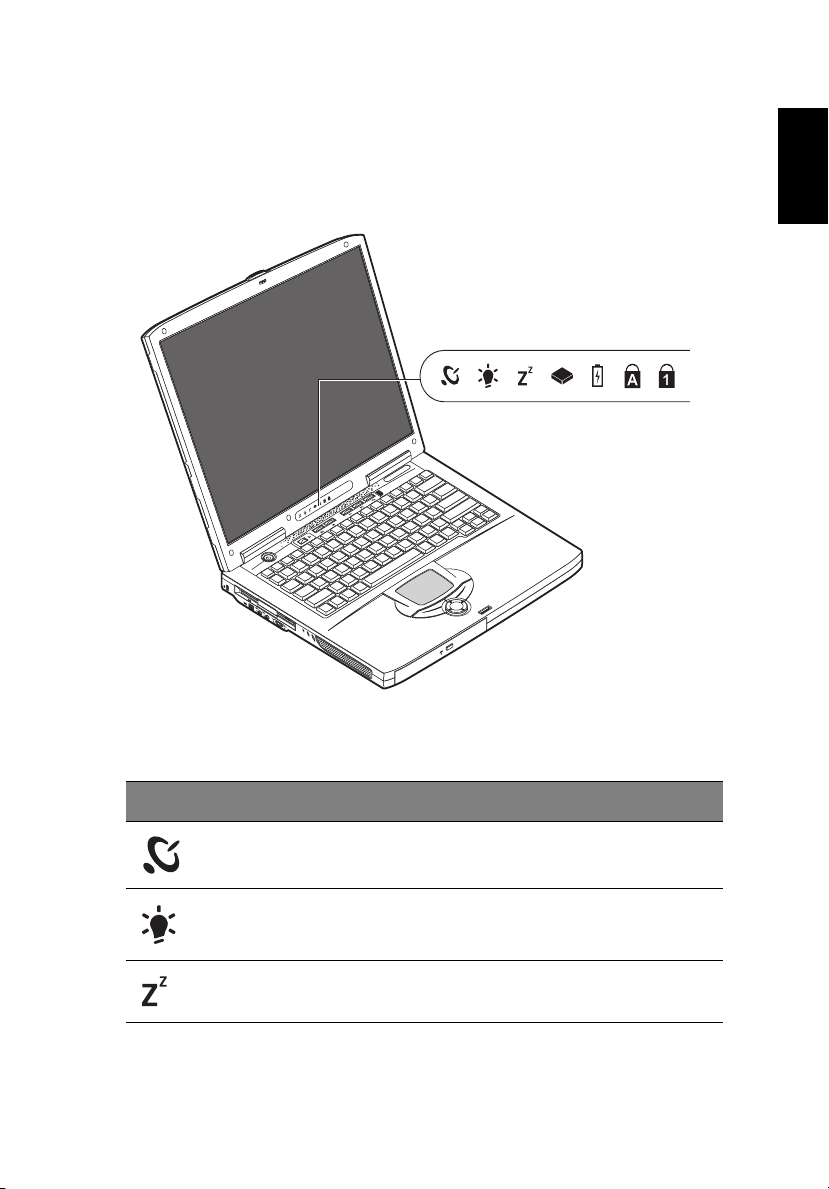
13
Indicadores
O seu computador fornece uma gama de sete indicadores, localizados por cima do
teclado, além de indicadores posicionados na parte posterior do ecrã de visualização.
Estes indicadores mostram o estado do computador e dos seus componentes.
Português
Português
Os indicadores localizados por cima do teclado fornecem as seguintes informações de
estado
Ícone Função Descrição
Comunicação sem
fios
Energia Acende-se quando o computador está ligado.
Sleep Acende-se quando o computador entra em modo Sleep.
Acende-se quando as funcionalidades da LAN sem fios
estão activadas.
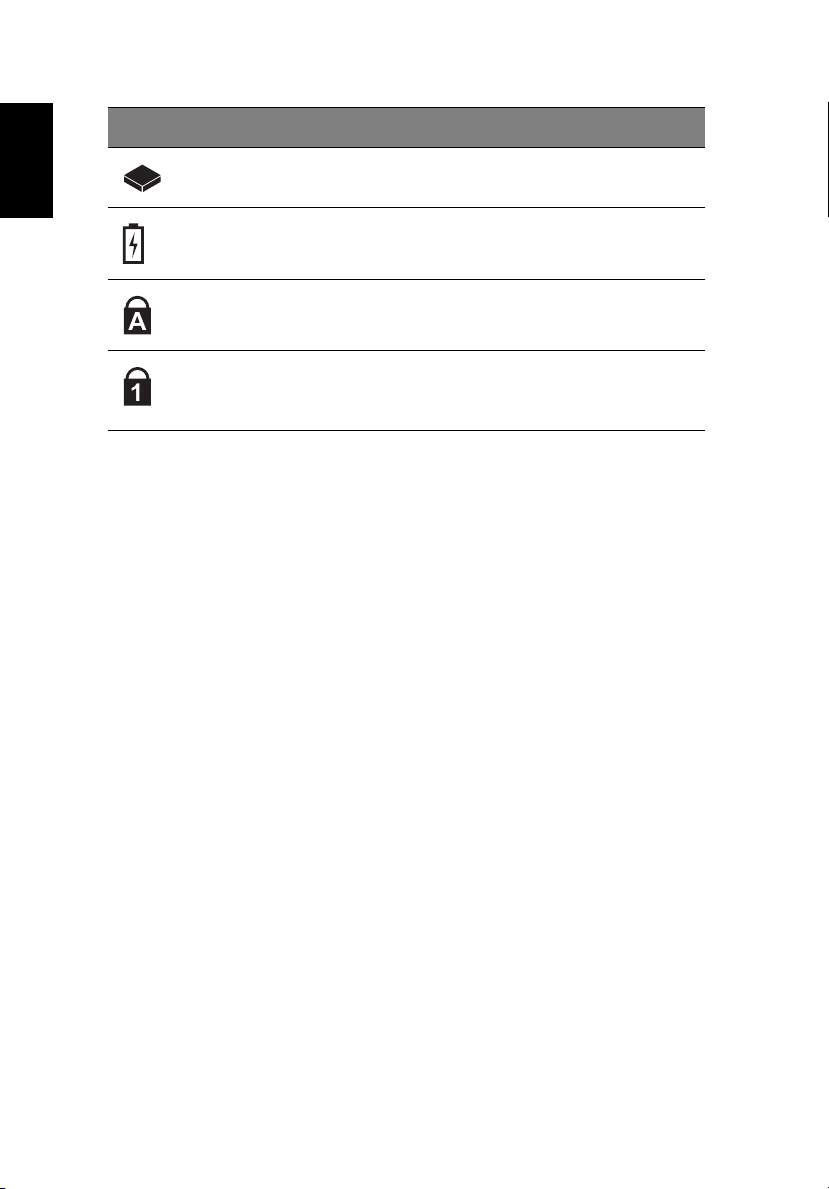
Ícone Função Descrição
Conhecer o seu computador14
Actividade dos
Português
Suportes
Carga da Bateria Acende-se quando a bateria está a ser carregada.
Caps Lock Acende-se quando a funcionalidade Caps Lock está
Num Lock
(Bloqueio
Numérico)
Acende-se quando a unidade de disquetes, o disco rígido
ou a unidade de ópticas estiverem activas.
activada.
Acende-se quando a funcionalidade Num Lock está
activada.
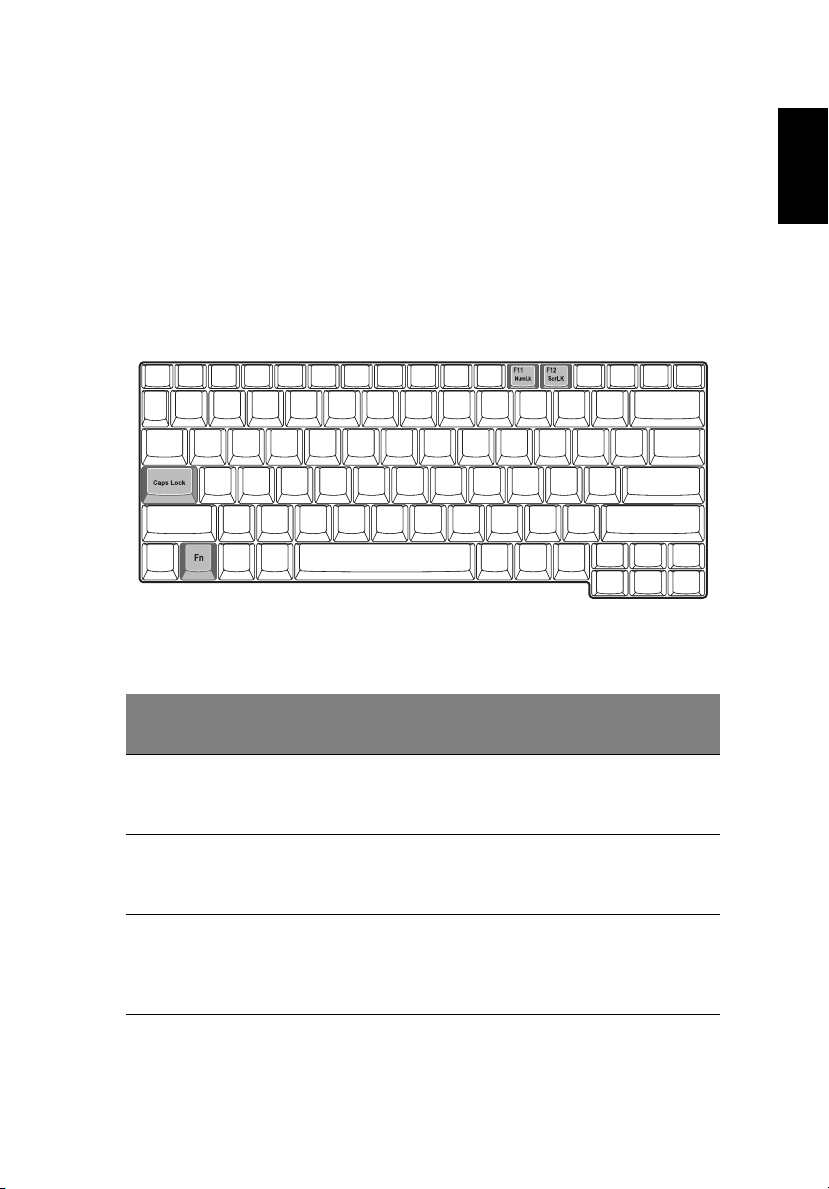
15
Teclado
O teclado é composto por teclas de tamanho normal e um teclado numérico
integrado, teclas do cursor separadas, duas teclas do Windows e doze teclas de função
(teclas de atalho).
Teclas especiais
Teclas de bloqueio
O computador apresenta três teclas de bloqueio, cada um deles com a respectiva luz
indicadora.
Português
Português
Tecla de
bloqueio
Caps Lock Quando a tecla Caps Lock (bloqueio de maiúsculas) estiver activada, todos
Num Lock
(Bloqueio
Numérico)
Scroll Lock Quando Scroll Lock está activado, o ecrã passa uma linha para baixo ou
Descrição
os caracteres alfabéticos são digitados em maiúsculas. Active ou desactive,
premindo a tecla Caps Lock no lado esquerdo do teclado.
Quando Num Lock está activado, o tecloado numérico incorporado pode
ser utilizado. Active ou desactive, premindo as teclas Fn + F11 em
simultâneo.
para cima quando a s teclas de controlo do cursor são prem idas. Nota: Scrol l
Lock não funciona em todas as aplicações. Active ou desactive, premindo as
teclas Fn + F12 em simultâneo.
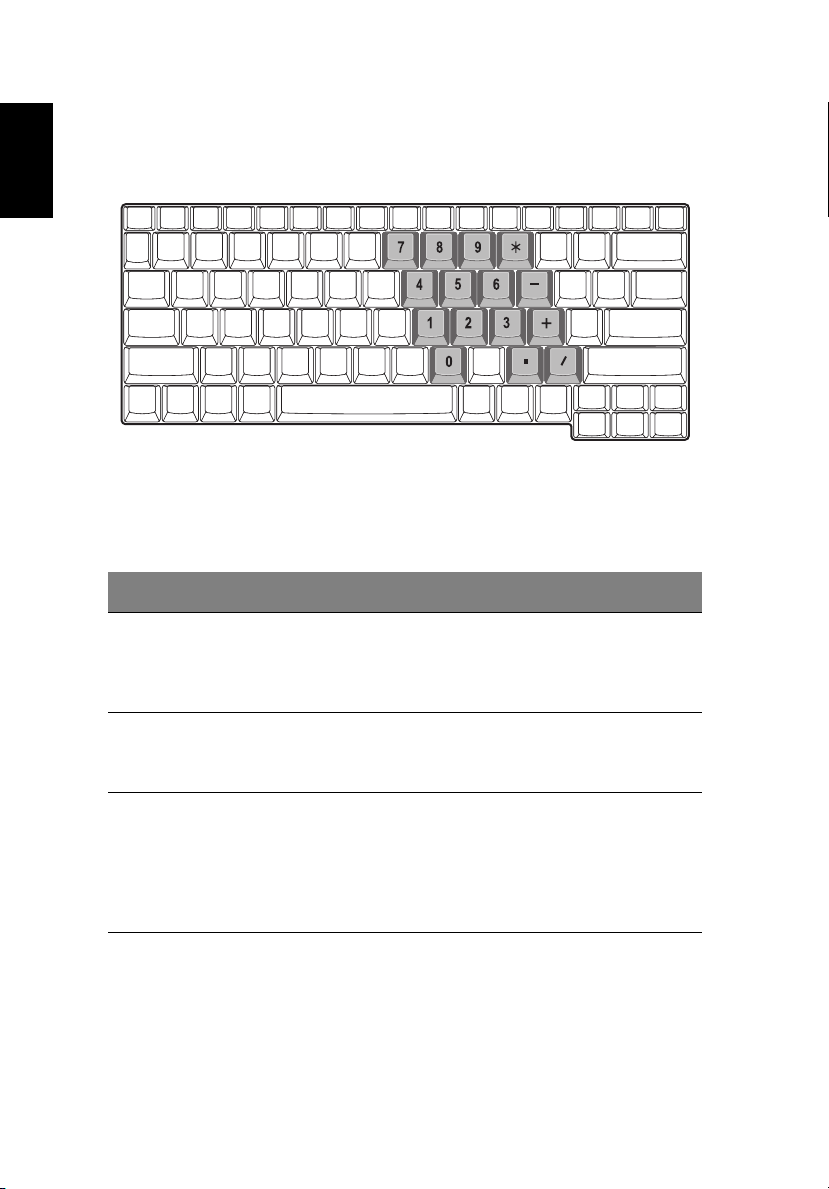
Conhecer o seu computador16
Teclado numérico integrado
O teclado numérico integrado funciona como o teclado numérico de um computador
Português
de secretária. É indicado por pequenos números azuis e caracteres nas teclas aplicáveis.
Para utilizar as teclas incorporadas, active ou desactive a tecla Num Lk, premindo as
teclas Fn + F11 em simultâneo.
Com o teclado incorporado ligado, são possíveis as seguintes acções:
Acesso pretendido Num Lock activado Num Lock desactivado
Teclas numéricas no teclado
numérico integrado.
O cursor controla as teclas
no teclado incorporado.
Teclas principais Mantenha a tecla Fn sob
Introduza números,
utilizando o teclado
incorporado da forma
habitual.
Mantenha tecla Shift sob
pressão no teclado
incorporado.
pressão, utilizando as teclas
do teclado incorporado.
Prima, em simultâneo, a
tecla Shift para introduzir
letras maiúsculas.
Mantenha a tecla Fn sob
pressão quando utilizar as
teclas de controlo do cursor.
Escreva letras da forma
habitual.
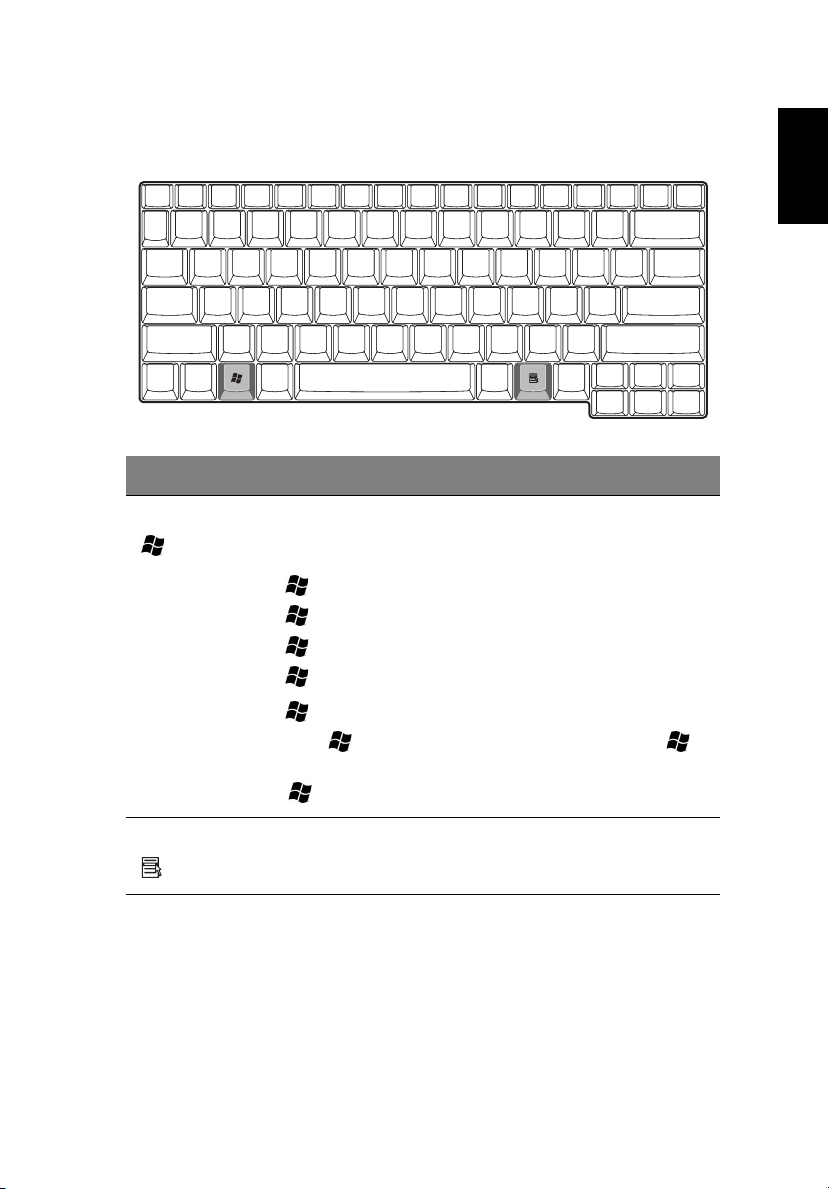
17
Teclas do Windows
O teclado possui duas teclas para as funções específicas do Windows.
Te cl a Descrição
Tecla do Windows Se premida sozinha, esta tecla tem o mesmo efeito que clicar na tecla
Iniciar do Windows; abre o menu Iniciar. Também pode ser utilizada
para fornecer uma grande variedade de funções:
+ Tab Activa o botão seguinte da barra de tarefas
+ E abre a janela O meu computador.
+ F1 abre a Ajuda e o Suporte.
+ F abre a caixa de diálogo Localizar: Todos ficheiros.
Português
Português
+ M minimizar Tudo
Shift + + M anula a acção de minimizar todas as janelas ( +
M).
+ R Apresenta a caixa de diálogo Run… - Executar
Teclas de aplicação Esta tecla tem o mesmo efeito que clicar no botão do rato; abre o
menu de contexto da aplicação.
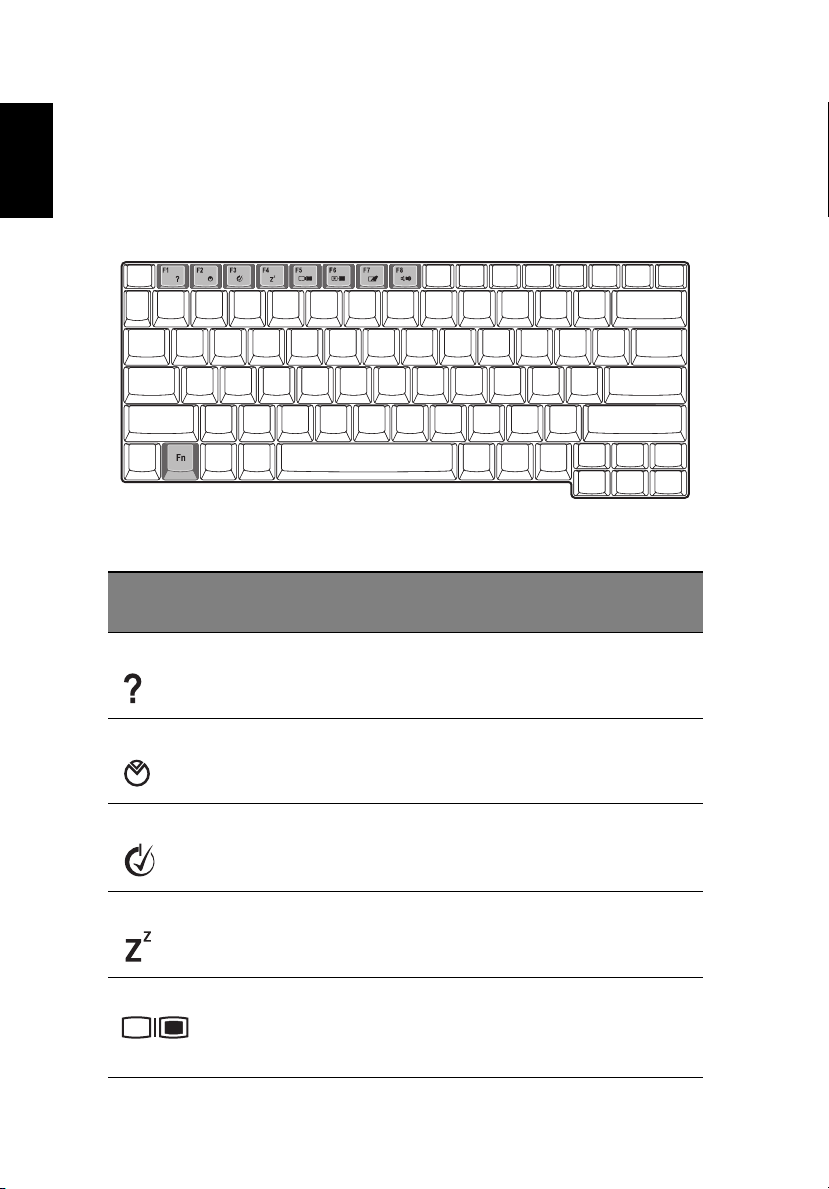
Conhecer o seu computador18
Teclas de aceleração
Utilizar a tecla de atalho Fn com outra tecla de atalho, fornece um método rápido e
Português
conveniente para controlar as várias funções.
Para utilizar uma tecla de atalho, em primeiro lugar, a tecla Fn. Em seguida, prima a
segunda tecla em combinação. Por fim, solte ambas as teclas.
O seu computador as seguintes teclas de atalho:
Tecla d e
aceleração
Fn-F1 Ajuda das Teclas de
Fn-F2 Propriedades do
Fn-F3 Comutador do
Fn-F4 Sleep Coloca o computador no modo Sleep.
Fn-F5 Comutação de
Função Descrição
Apresenta ajuda para as teclas de atalho.
Aceleração
sistema
esquema de energia
Visualização
Acede às propriedades do sistema.
Comuta o esquema de gestão da energia
utilizado pelo computador (função disponível
se for suportada pelo sistema operativo).
Comuta a saída dos dados de visualização
entre o ecrã de visualização, o monitor
externo (se ligado) e tanto o monitor de
visualização como o monitor externo.
 Loading...
Loading...