Page 1
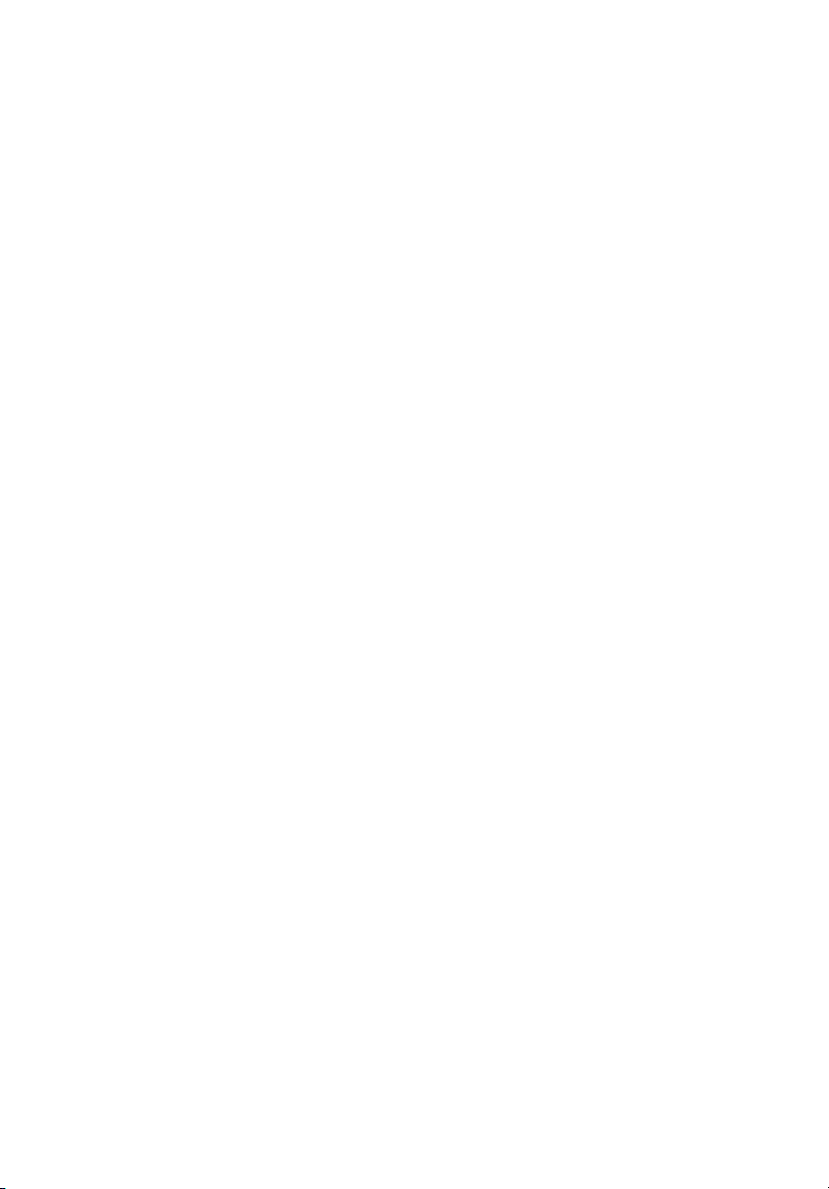
Acer Altos R720 M2 Series
User’s Guide
Page 2
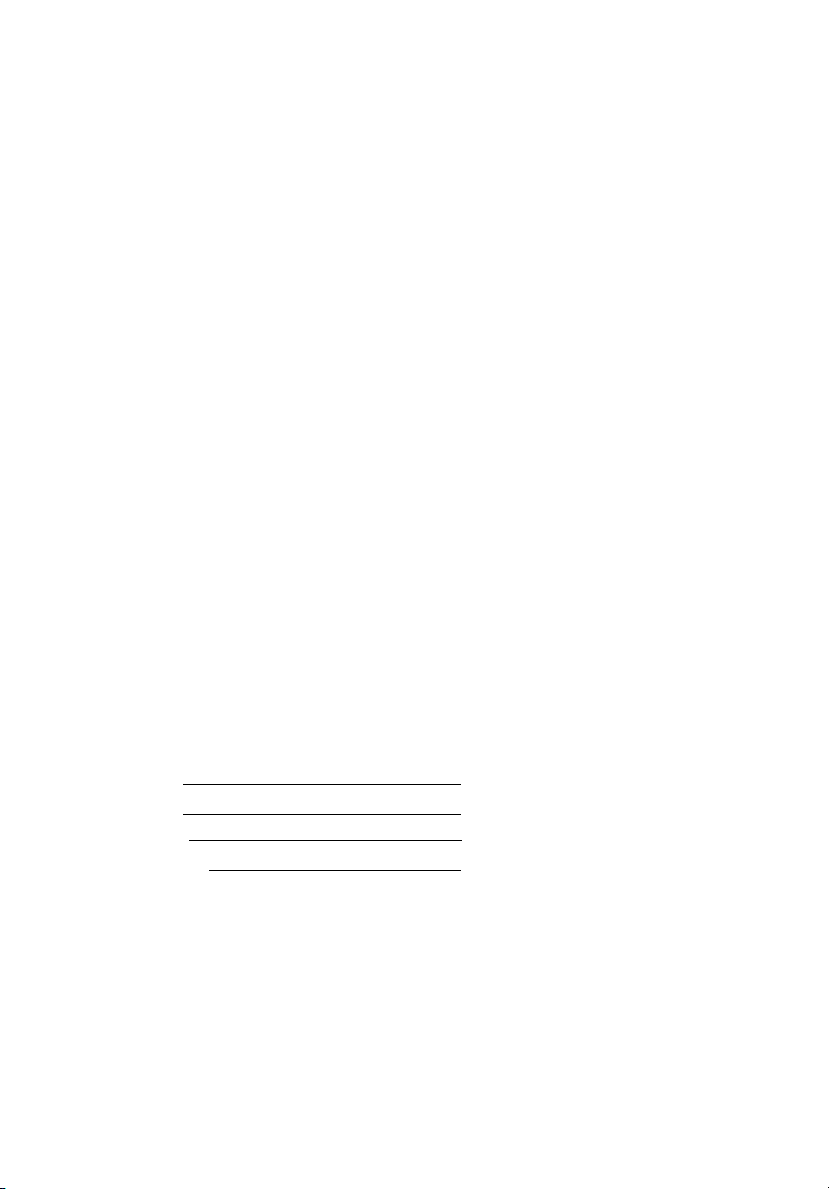
Copyright © 2009
All Rights Reserved.
Acer Altos R720 M2 Series
User’s Guide
Model Name : Acer Altos R720 M2
Part Number:
Purchase Date:
Place of Purchase:
Page 3
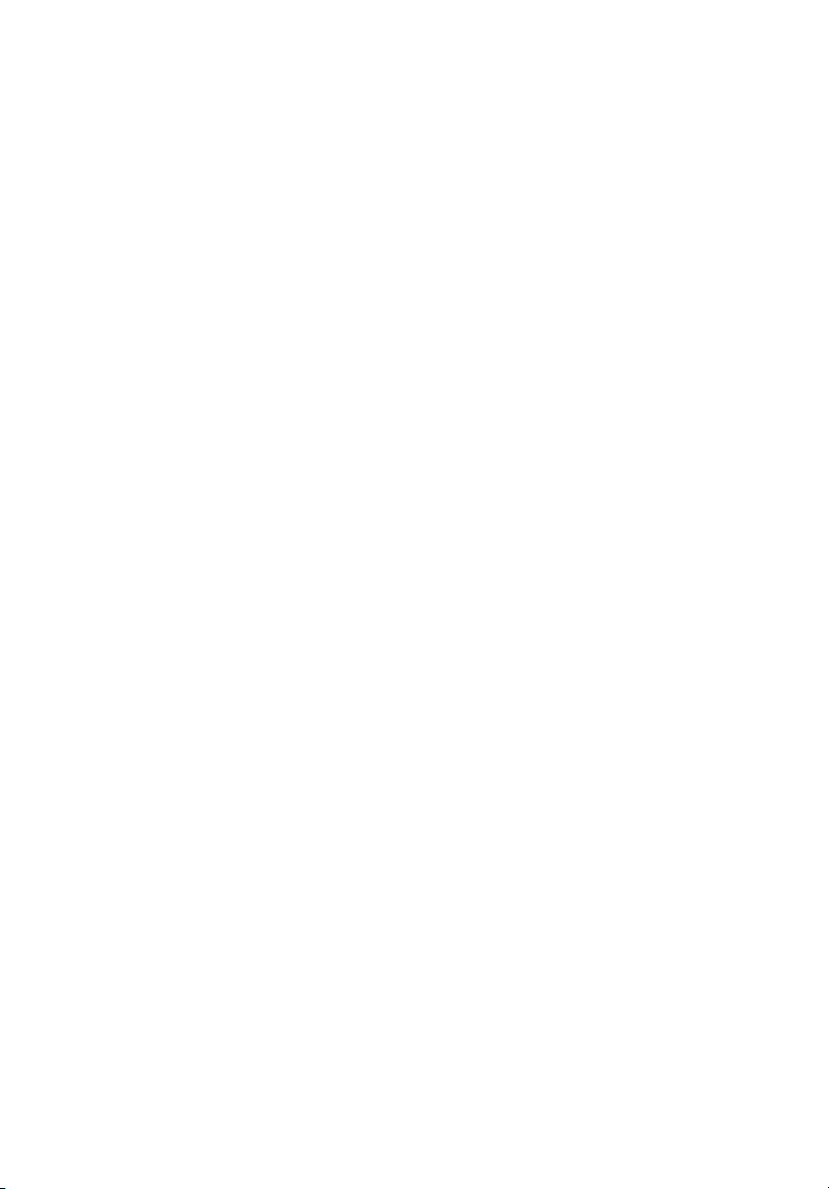
iii
Information for your safety and comfort
Visit http://registration.acer.com and discover the benefits of being an Acer
customer.
Safety instructions
Read these instructions carefully. Keep this document for future reference.
Follow all warnings and instructions marked on the product.
Turning the product off before cleaning
Unplug this product from the wall outlet before cleaning. Do not use liquid
cleaners or aerosol cleaners. Use a damp cloth for cleaning.
CAUTION for plug as disconnecting device
Observe the following guidelines when connecting and disconnecting power to
the power supply unit:
Install the power supply unit before connecting the power cord to the AC
power outlet.
Unplug the power cord before removing the power supply unit from the
computer.
If the system has multiple sources of power, disconnect power from the system
by unplugging all power cords from the power supplies.
CAUTION for accessibility
Be sure that the power outlet you plug the power cord into is easily accessible
and located as close to the equipment operator as possible. When you need to
disconnect power to the equipment, be sure to unplug the power cord from the
electrical outlet.
Warnings
• Do not use this product near water.
• Do not place this product on an unstable cart, stand or table. If the product
falls, it could be seriously damaged.
Page 4
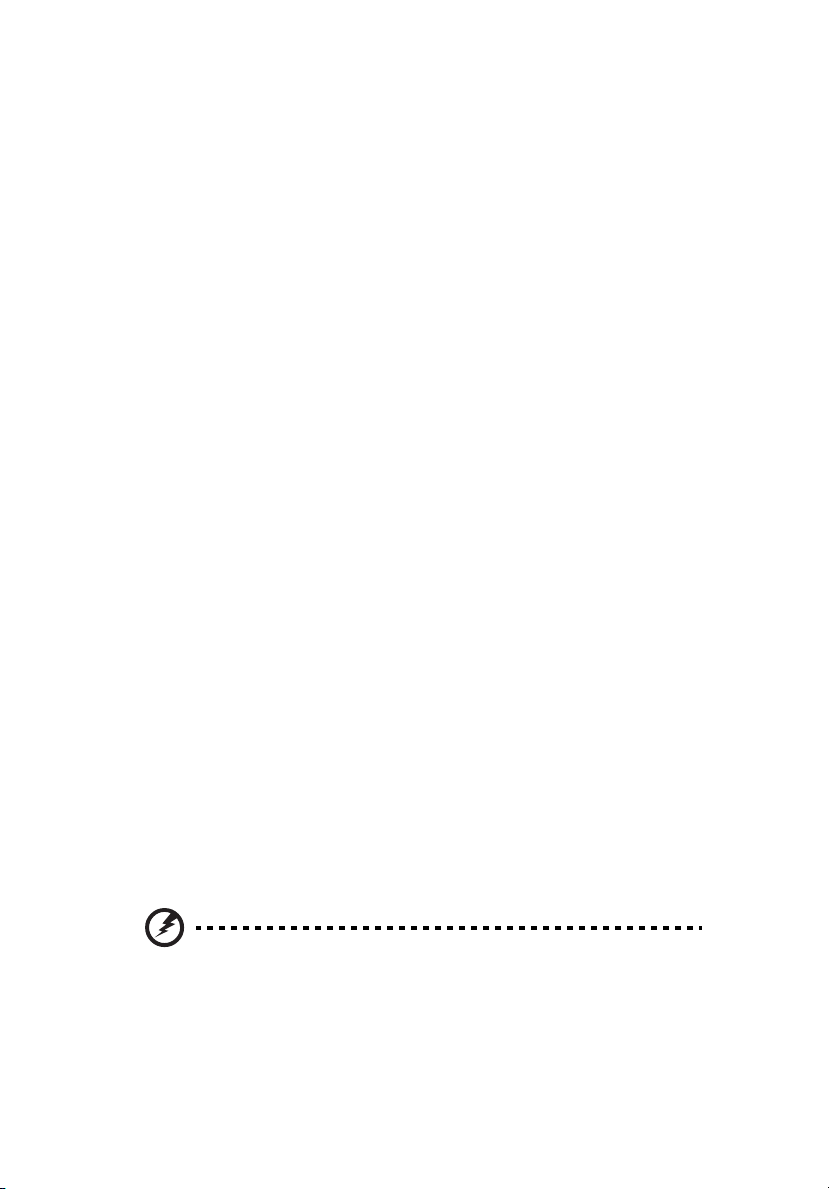
iv
• Slots and openings are provided for ventilation to ensure reliable
operation of the product and to protect it from overheating. These
openings must not be blocked or covered. The openings should never be
blocked by placing the product on a bed, sofa, rug or other similar surface.
This product should never be placed near or over a radiator or heat
register, or in a built-in installation unless proper ventilation is provided.
• Never push objects of any kind into this product through cabinet slots as
they may touch dangerous voltage points or short-out parts that could
result in a fire or electric shock. Never spill liquid of any kind onto or into
the product.
• To avoid damage of internal components and to prevent battery leakage,
do not place the product on a vibrating surface.
• Never use it under sporting, exercising, or any vibrating environment
which will probably cause unexpected short current or damage rotor
devices, HDD, Optical drive, and even exposure risk from lithium battery
pack.
Using electrical power
• This product should be operated from the type of power indicated on the
marking label. If you are not sure of the type of power available, consult
your dealer or local power company.
• Do not allow anything to rest on the power cord. Do not locate this
product where people will walk on the cord.
• If an extension cord is used with this product, make sure that the total
ampere rating of the equipment plugged into the extension cord does not
exceed the extension cord ampere rating. Also, make sure that the total
rating of all products plugged into the wall outlet does not exceed the fuse
rating.
• Do not overload a power outlet, strip or receptacle by plugging in too
many devices. The overall system load must not exceed 80% of the branch
circuit rating. If power strips are used, the load should not exceed 80% of
the power strip's input rating.
• This product's power supply is equipped with a three-wire grounded plug.
The plug only fits in a grounded power outlet. Make sure the power outlet
is properly grounded before inserting the power supply plug. Do not insert
the plug into a non-grounded power outlet. Contact your electrician for
details.
Warning! The grounding pin is a safety feature. Using a power
outlet that is not properly grounded may result in electric shock
and/or injury.
Page 5
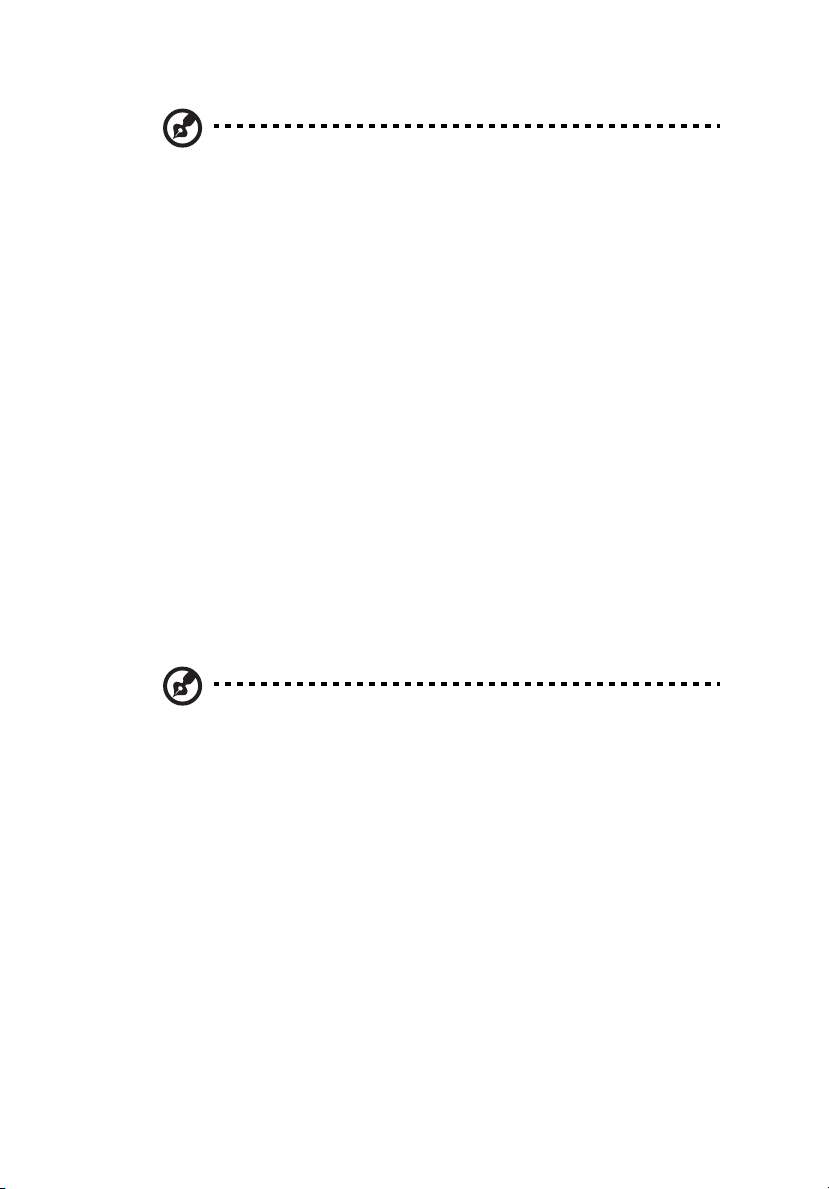
Note: The grounding pin also provides good protection from unexpected
noise produced by other nearby electrical devices that may interfere with
the performance of this product.
• Use the product only with the supplied power supply cord set. If you need
to replace the power cord set, make sure that the new power cord meets
the following requirements: detachable type, UL listed/CSA certified, VDE
approved or its equivalent, 4.6 meters (15 feet) maximum length.
Product servicing
Do not attempt to service this product yourself, as opening or removing covers
may expose you to dangerous voltage points or other risks. Refer all servicing to
qualified service personnel.
Unplug this product from the wall outlet and refer servicing to qualified service
personnel when:
• the power cord or plug is damaged, cut or frayed
• liquid was spilled into the product
• the product was exposed to rain or water
• the product has been dropped or the case has been damaged
• the product exhibits a distinct change in performance, indicating a need
for service
• the product does not operate normally after following the operating
instructions
v
Note: Adjust only those controls that are covered by the operating
instructions, since improper adjustment of other controls may result in
damage and will often require extensive work by a qualified technician to
restore the product to normal condition.
CAUTION: Danger of explosion if battery is incorrectly replaced. Replace only
with the same or equivalent type recommended by the manufacturer. Dispose
of used batteries according to the manufacturer’s instructions.
Page 6
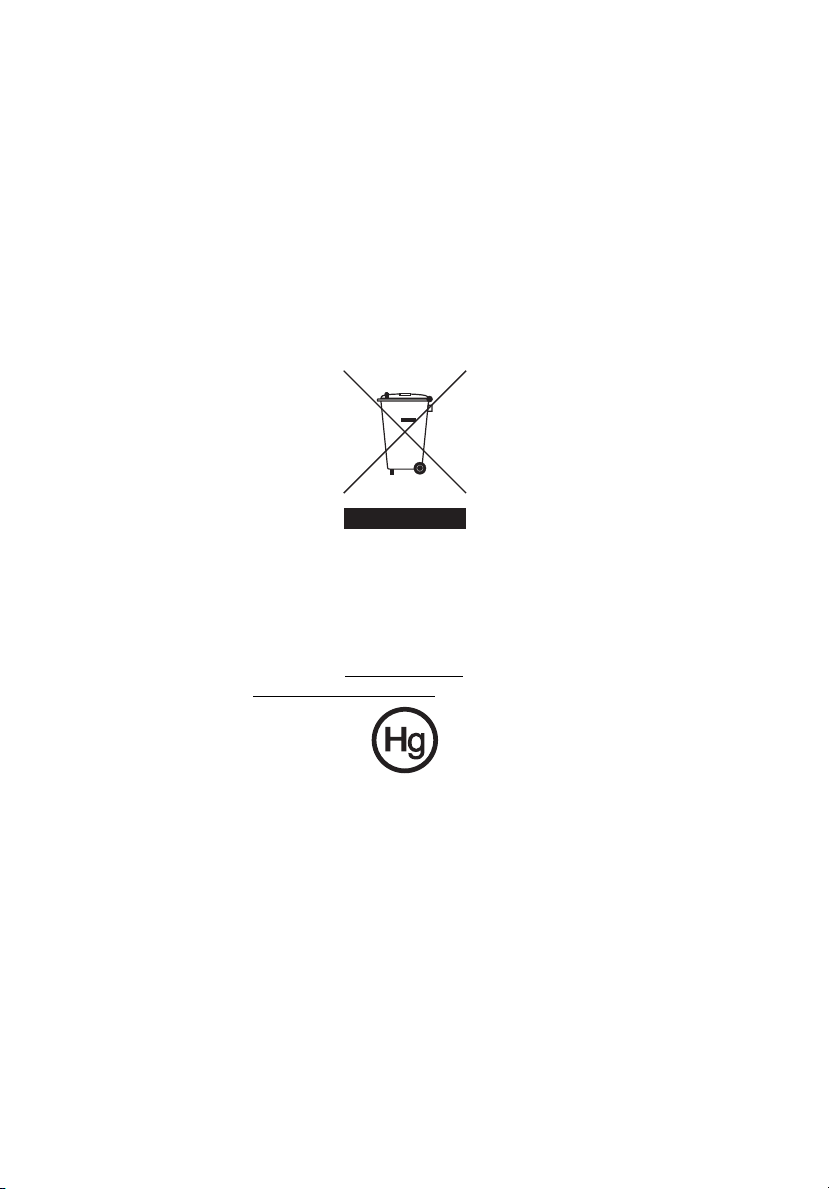
vi
Additional safety information
Your device and its enhancements may contain small parts. Keep them out of
the reach of small children.
Disposal instructions
Do not throw this electronic device into the trash when discarding.
To minimize pollution and ensure utmost protection of the global environment,
please recycle. For more information on the Waste from Electrical and
Electronics Equipment (WEEE) regulations, visit
http://www.acer-group.com/public/Sustainability/sustainability01.htm.
Mercury advisory
For projectors or electronic products containing an LCD/CRT monitor or display:
Lamp(s) inside this product contain mercury and must be recycled or disposed of
according to local, state or federal laws. For more information, contact the
Electronic Industries Alliance at www.eiae.org
information, check www.lamprecycle.org
. For lamp-specific disposal
.
Page 7
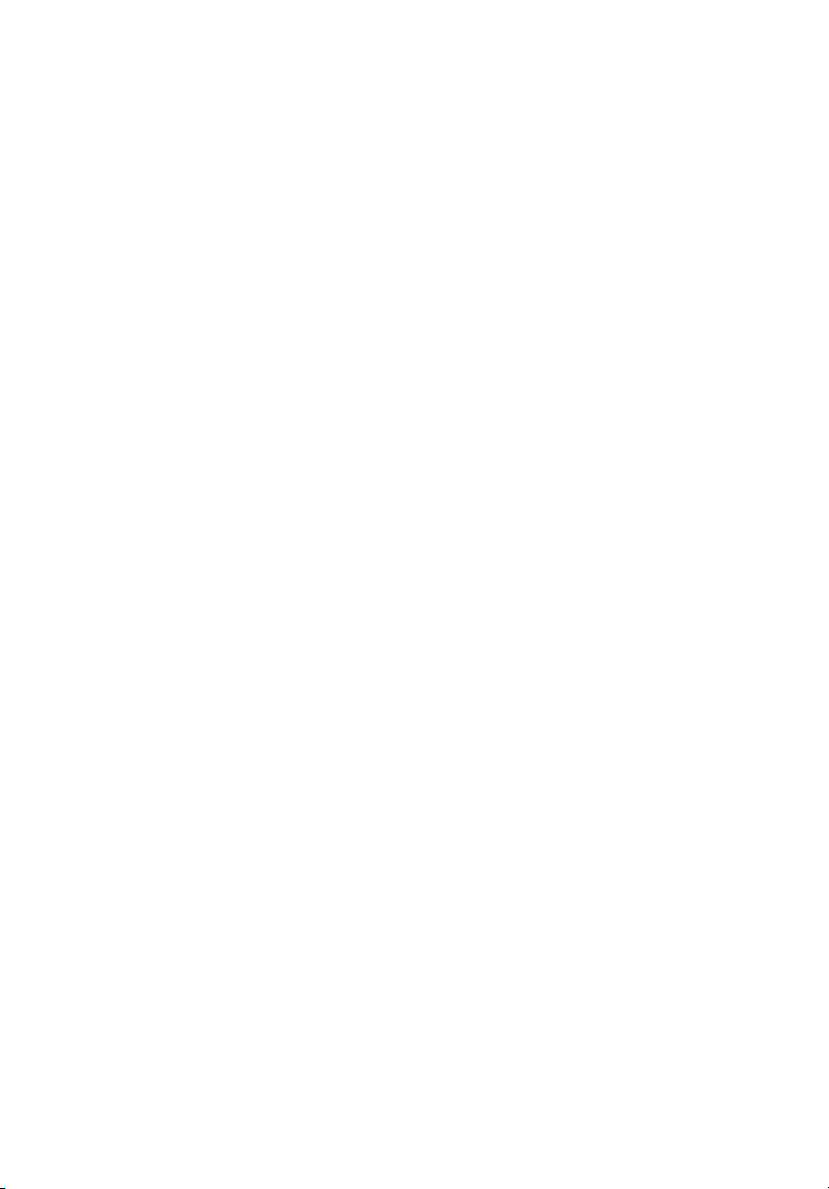
vii
Tips and information for comfortable use
Computer users may complain of eyestrain and headaches after prolonged use.
Users are also at risk of physical injury after long hours of working in front of a
computer. Long work periods, bad posture, poor work habits, stress, inadequate
working conditions, personal health and other factors greatly increase the risk
of physical injury.
Incorrect computer usage may lead to carpal tunnel syndrome, tendonitis,
tenosynovitis or other musculoskeletal disorders. The following symptoms may
appear in the hands, wrists, arms, shoulders, neck or back:
• numbness, or a burning or tingling sensation
• aching, soreness or tenderness
• pain, swelling or throbbing
• stiffness or tightness
• coldness or weakness
If you have these symptoms, or any other recurring or persistent discomfort
and/or pain related to computer use, consult a physician immediately and
inform your company's health and safety department.
The following section provides tips for more comfortable computer use.
Finding your comfort zone
Find your comfort zone by adjusting the viewing angle of the monitor, using a
footrest, or raising your sitting height to achieve maximum comfort. Observe
the following tips:
• refrain from staying too long in one fixed posture
• avoid slouching forward and/or leaning backward
• stand up and walk around regularly to remove the strain on your leg
muscles
• take short rests to relax your neck and shoulders
• avoid tensing your muscles or shrugging your shoulders
• install the external display, keyboard and mouse properly and within
comfortable reach
• if you view your monitor more than your documents, place the display at
the center of your desk to minimize neck strain
Page 8
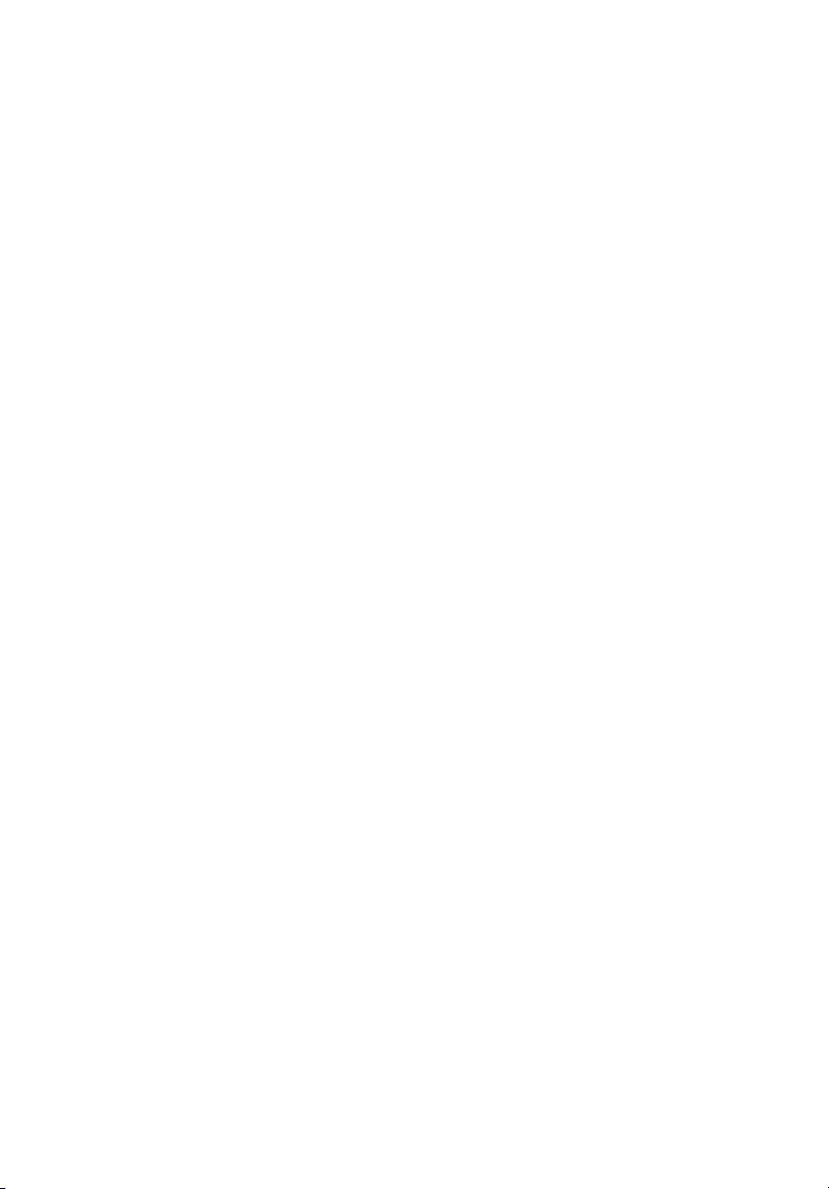
viii
Taking care of your vision
Long viewing hours, wearing incorrect glasses or contact lenses, glare, excessive
room lighting, poorly focused screens, very small typefaces and low-contrast
displays could stress your eyes. The following sections provide suggestions on
how to reduce eyestrain.
Eyes
• Rest your eyes frequently.
• Give your eyes regular breaks by looking away from the monitor and
focusing on a distant point.
• Blink frequently to keep your eyes from drying out.
Display
• Keep your display clean.
• Keep your head at a higher level than the top edge of the display so your
eyes point downward when looking at the middle of the display.
• Adjust the display brightness and/or contrast to a comfortable level for
enhanced text readability and graphics clarity.
• Eliminate glare and reflections by:
• placing your display in such a way that the side faces the window or
any light source
• minimizing room light by using drapes, shades or blinds
• using a task light
• changing the display's viewing angle
• using a glare-reduction filter
• using a display visor, such as a piece of cardboard extended from the
display's top front edge
• Avoid adjusting your display to an awkward viewing angle.
• Avoid looking at bright light sources, such as open windows, for extended
periods of time.
Page 9
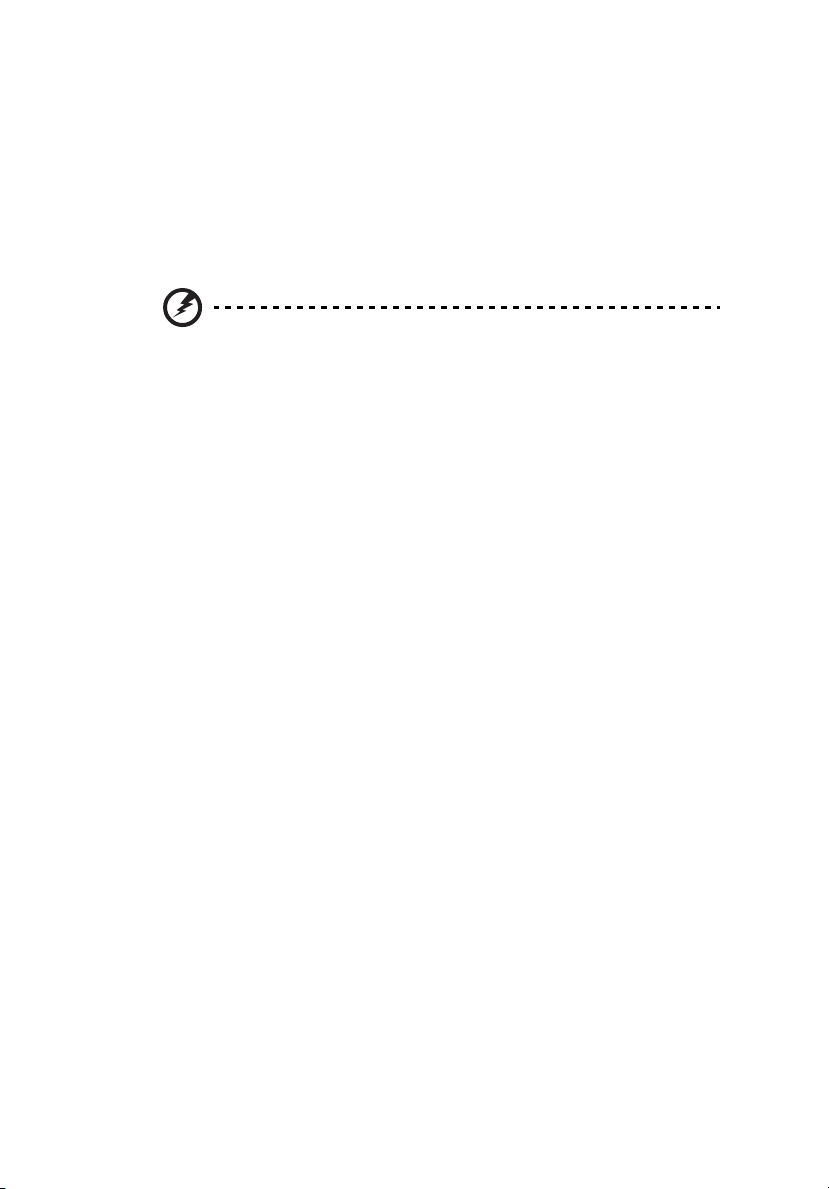
Developing good work habits
Develop the following work habits to make your computer use more relaxing
and productive:
• Take short breaks regularly and often.
• Perform some stretching exercises.
• Breathe fresh air as often as possible.
• Exercise regularly and maintain a healthy body.
Warning! We do not recommend using the computer on a couch or
bed. If this is unavoidable, work for only short periods, take breaks
regularly, and do some stretching exercises.
ix
Page 10
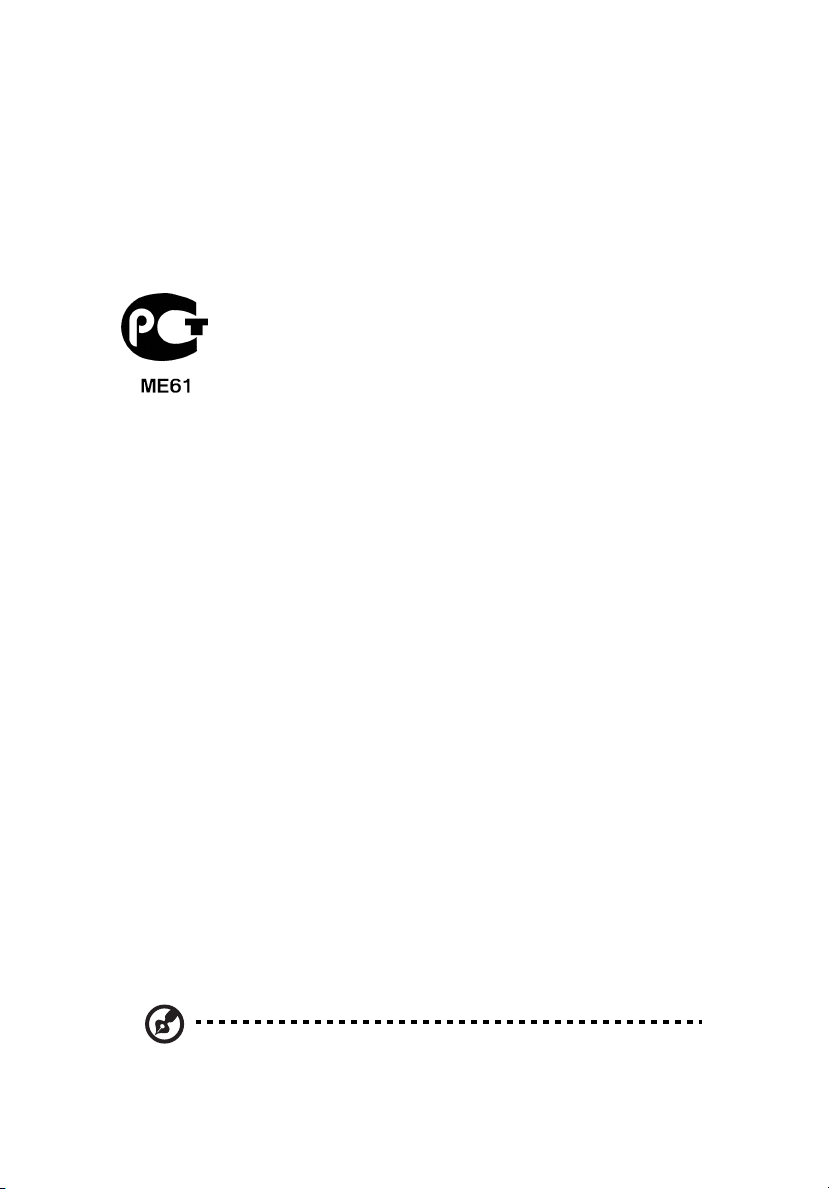
x
Regulations and safety notices
Declaration of Conformity for EU countries
Hereby, Acer, declares that this PC series is in compliance with the essential
requirements and other relevant provisions of Directive 1999/5/EC.
Compliant with Russian regulatory certification
List of applicable countries
EU member states as of May 2004 are: Belgium, Denmark, Germany, Greece,
Spain, France, Ireland, Italy, Luxembourg, the Netherlands, Austria, Portugal,
Finland, Sweden, United Kingdom Estonia, Latvia, Lithuania, Poland, Hungary,
Czech Republic, Slovak Republic, Slovenia, Cyprus and Malta. Usage allowed in
the countries of European Union, as well as Norway, Switzerland, Iceland and
Liechtenstein. This device must be used in strict accordance with the regulations
and constraints in the country of use. For further information, please contact
local office in the country of use.
Laser compliance statement
The CD or DVD drive used with this computer is a laser product.
The CD or DVD drive's classification label (shown below) is located on the drive.
Class 1 Laser Product
Caution: Invisible laser radiation when open. Avoid exposure to the beam.
Laserprodukt der Klasse 1
Achtung: Beim Öffnen werden unsichtbare Laserstrahlen freigelegt. Setzen Sie
sich diesen Strahlen nicht aus.
Prodotto laser di classe 1
Attenzione: Radiazioni laser invisibili in caso d’apertura. Evitare l’esposizione ai
raggi.
Radio device regulatory notice
Note: Below regulatory information is for models with wireless LAN and/or
Bluetooth only.
Page 11
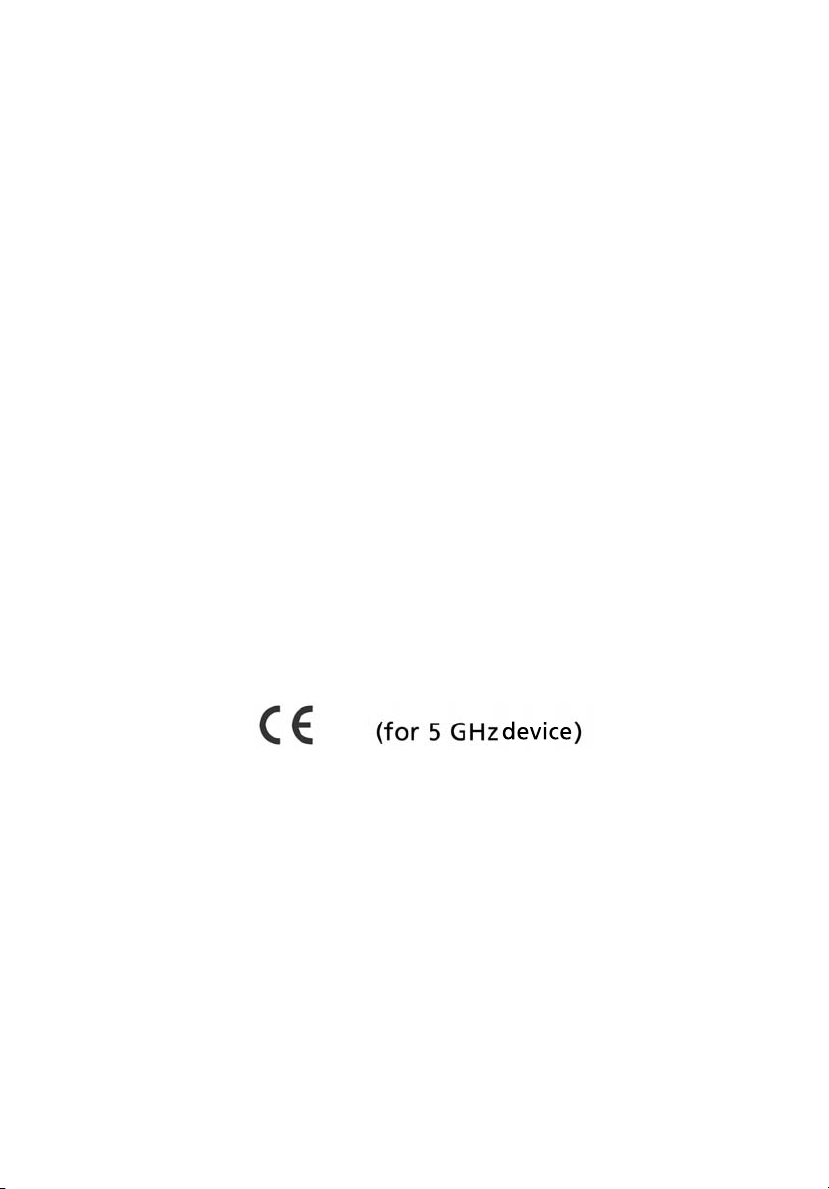
General
This product complies with the radio frequency and safety standards of any
country or region in which it has been approved for wireless use. Depending on
configurations, this product may or may not contain wireless radio devices (such
as wireless LAN and/or Bluetooth modules). Below information is for products
with such devices.
European Union (EU)
R&TTE Directive 1999/5/EC as attested by conformity with the following
harmonized standard:
• Article 3.1(a) Health and Safety
• EN60950-1:2001 + A11:2004
• EN50371:2002
• Article 3.1(b) EMC
• EN301 489-1 V1.6.1
• EN301 489-3 V1.4.1 (Applicable to non-bluetooth wireless keyboard
mouse set)
• EN301 489-17 V1.2.1
• Article 3.2 Spectrum Usages
• EN300 440-2 V1.1.2 (Applicable to non-bluetooth wireless keyboard
mouse set).
• EN300 328 V1.7.1
• EN301 893 V1.4.1 (Applicable to 5GHz high performance RLAN)
xi
(for EU nations only)
List of applicable countries
EU member states as of May 2004 are: Belgium, Denmark, Germany, Greece,
Spain, France, Ireland, Italy, Luxembourg, the Netherlands, Austria, Portugal,
Finland, Sweden, United Kingdom, Estonia, Latvia, Lithuania, Poland, Hungary,
Czech Republic, Slovak Republic, Slovenia, Cyprus and Malta. Usage allowed in
the countries of the European Union, as well as Norway, Switzerland, Iceland
and Liechtenstein. This device must be used in strict accordance with the
regulations and constraints of the country of use. For further information,
please contact the local office in the country of use.
Page 12
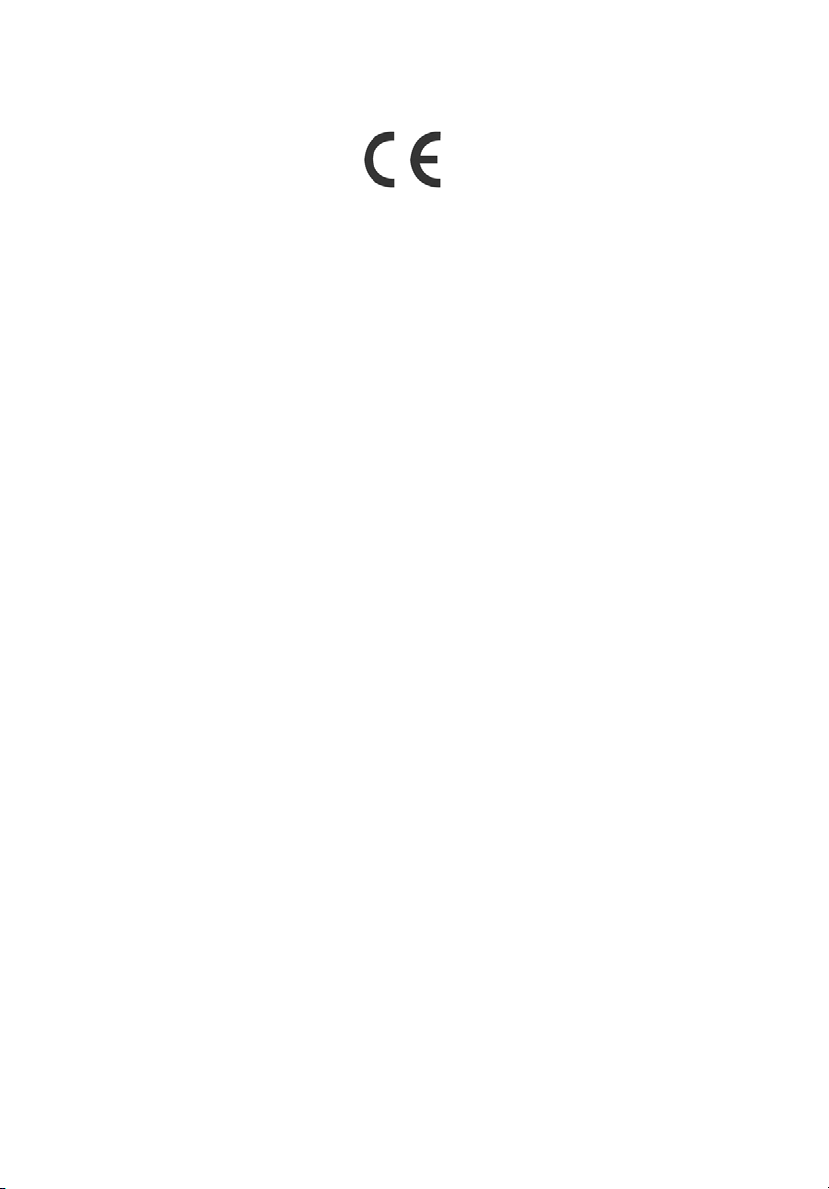
xii
Declaration of Conformity
We,
Acer Computer (Shanghai) Limited
8F, 88, Sec.1, Hsin Tai Wu Rd., Hsichih, Taipei Hsien 221, Taiwan
Contact Person: Mr. Easy Lai
Tel: 886-2-8691-3089 Fax: 886-2-8691-3120
E-mail: easy_lai@acer.com.tw
Hereby declare that:
Product: Server
Trade Name: Acer
Model Number: Altos
Is compliant with the essential requirements and other relevant provisions of
the following EC directives, and that all the necessary steps have been taken
and are in force to assure that production units of the same product will
continue comply with the requirements.
EMC Directive 2004/108/EC as attested by conformity with the following
harmonized standards:
• EN55022: 2006, AS/NZS CISPR22: 2006, Class B
• EN55024: 1998 + A1: 2001 + A2:2003
• EN55013:2001 + A1:2003 + A2:2006 (Applicable to product built with TV
tuner module)
• EN55020:2007 (Applicable to product built with TV tuner module)
• EN61000-3-2: 2006, Class D
• EN61000-3-3: 1995 + A1: 2001+A2: 2005
Low Voltage Directive 2006/95/EC as attested by conformity with the following
harmonized standard:
• EN60950-1: 2001 + A11: 2004
• EN60065: 2002 + A1: 2006 (Applicable to product built with TV tuner
module)
Council Decision 98/482/EC (CTR21) for pan- European single terminal
connection to the Public Switched Telephone Network (PSTN).
Page 13
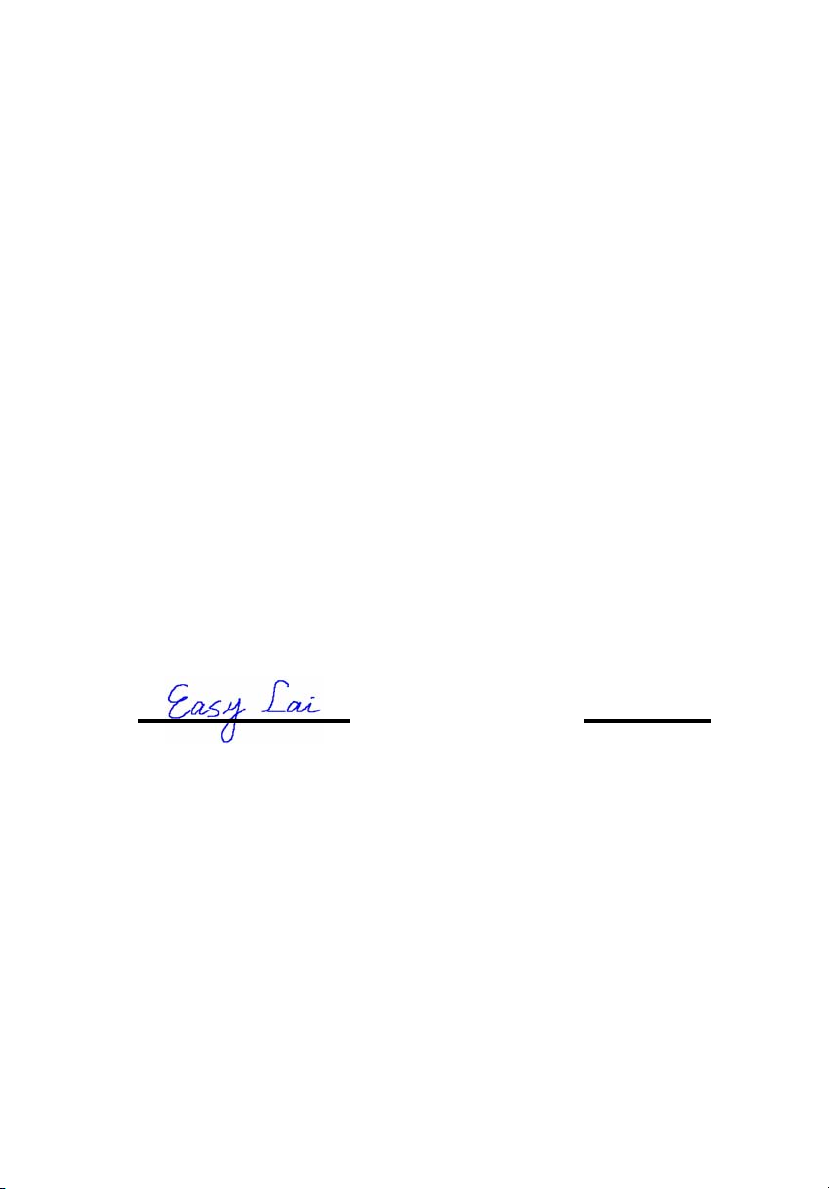
RoHS Directive 2002/95/EC on the Restriction of the Use of certain Hazardous
April 9, 2009
Substances in Electrical and Electronic Equipment
The standards listed below are applied to the product if built with WLAN
module or wireless keyboard and mouse.
R&TTE Directive 1999/5/EC as attested by conformity with the following
harmonized standard:
• Article 3.1(a) Health and Safety
• EN60950-1:2001 + A11:2004
• EN50371:2002
• Article 3.1(b) EMC
• EN301 489-1 V1.6.1
• EN301 489-3 V1.4.1 (Applicable to non-bluetooth wireless keyboard
mouse set)
• EN301 489-17 V1.2.1
• Article 3.2 Spectrum Usages
• EN300 440-2 V1.1.2 (Applicable to non-bluetooth wireless keyboard
mouse set)
• EN300 328 V1.7.1
• EN301 893 V1.4.1 (Applicable to 5GHz high performance RLAN)
Year to begin affixing CE marking 2009.
xiii
Easy Lai, Manager
Date
Regulation Center, Acer Inc.
Page 14
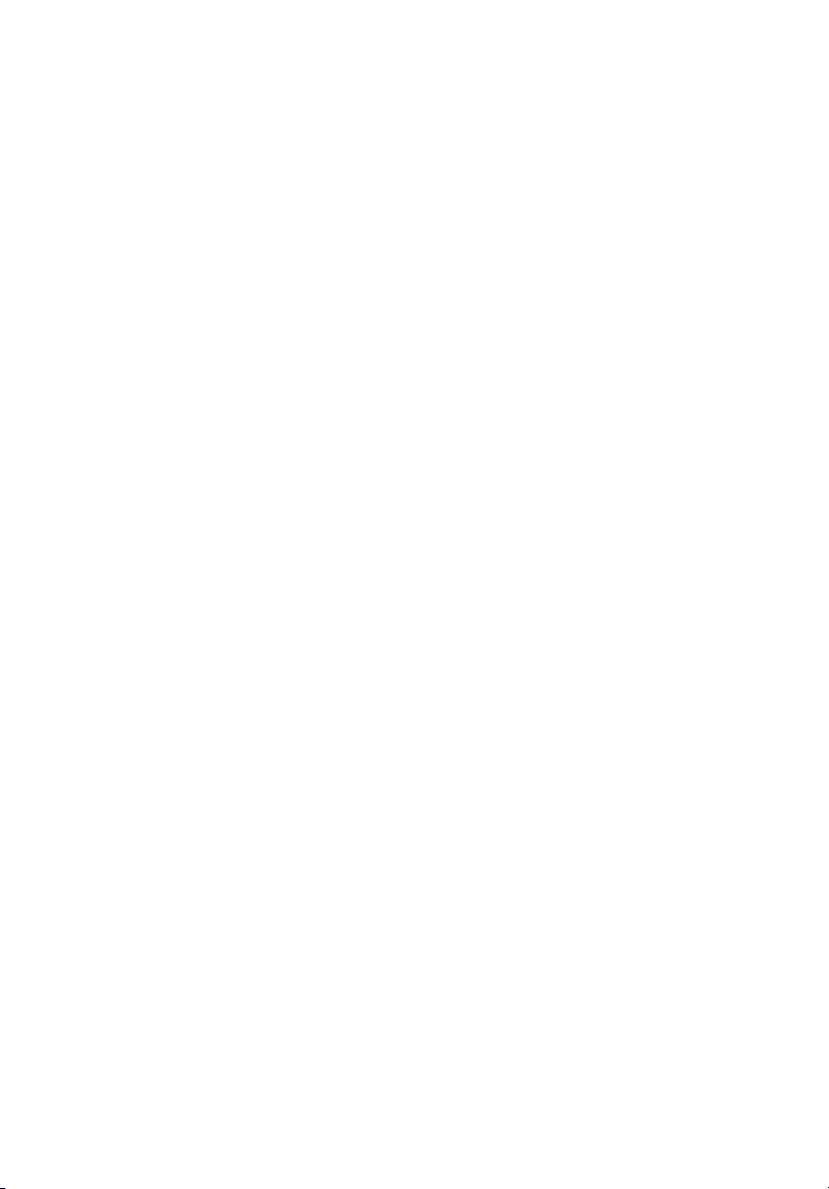
xiv
Page 15
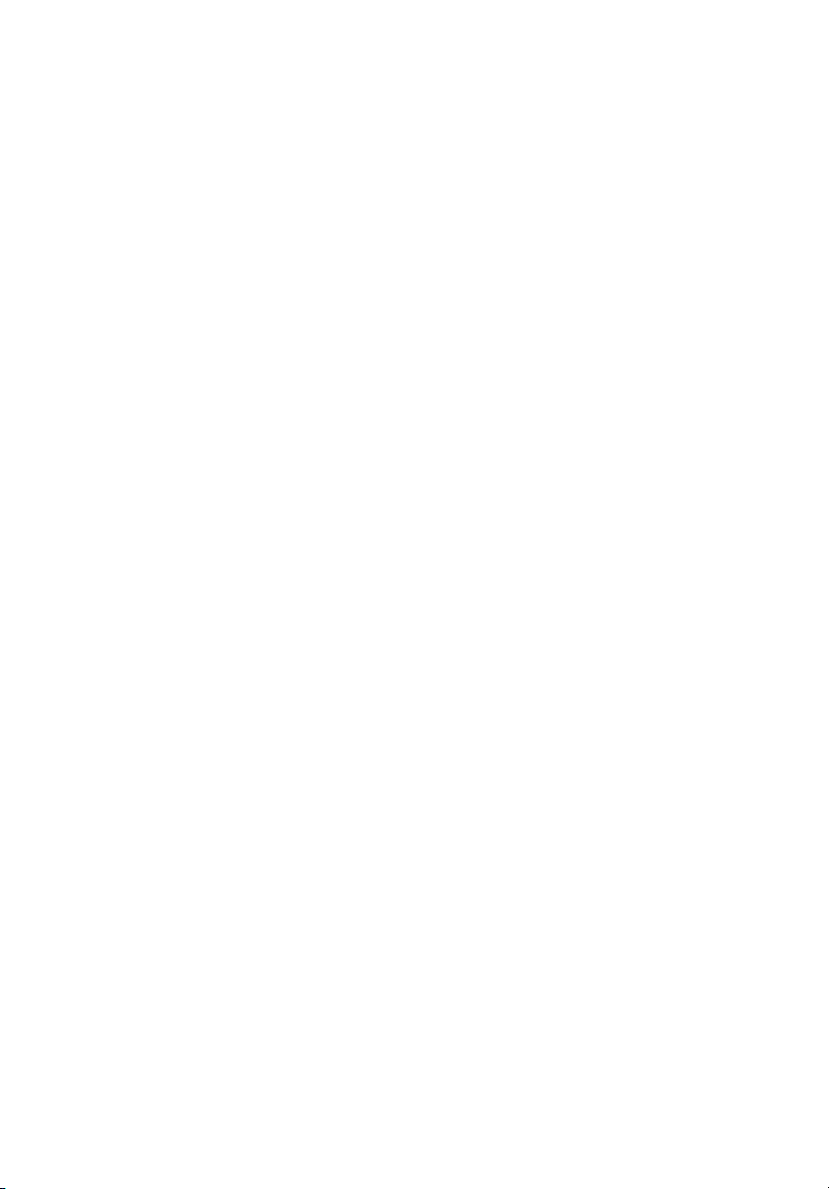
Information for your safety and comfort iii
Safety instructions iii
Additional safety information vi
Disposal instructions vi
Mercury advisory vi
Tips and information for comfortable use vii
Regulations and safety notices x
Declaration of Conformity for EU countries x
List of applicable countries x
Laser compliance statement x
Radio device regulatory notice x
General xi
European Union (EU) xi
1 System tour 1
Features summary 3
Performance 3
Mechanical 6
Environmental 7
External and internal structure 8
Front bezel 8
Front panel 9
Rear panel 11
Internal components 12
System boards 13
Mainboard 13
Backplane board 18
Riser board 22
System LED indicators 24
Front panel LED indicators 24
Hot-plug HDD carrier LED indicators 26
LAN port LED indicators 27
Contents
2 System setup 29
Setting up the system 31
Pre-installation requirements 31
Connecting peripherals 32
Turning on the system 33
Power-on problems 34
Configuring the system OS 35
Turning off the system 36
Page 16
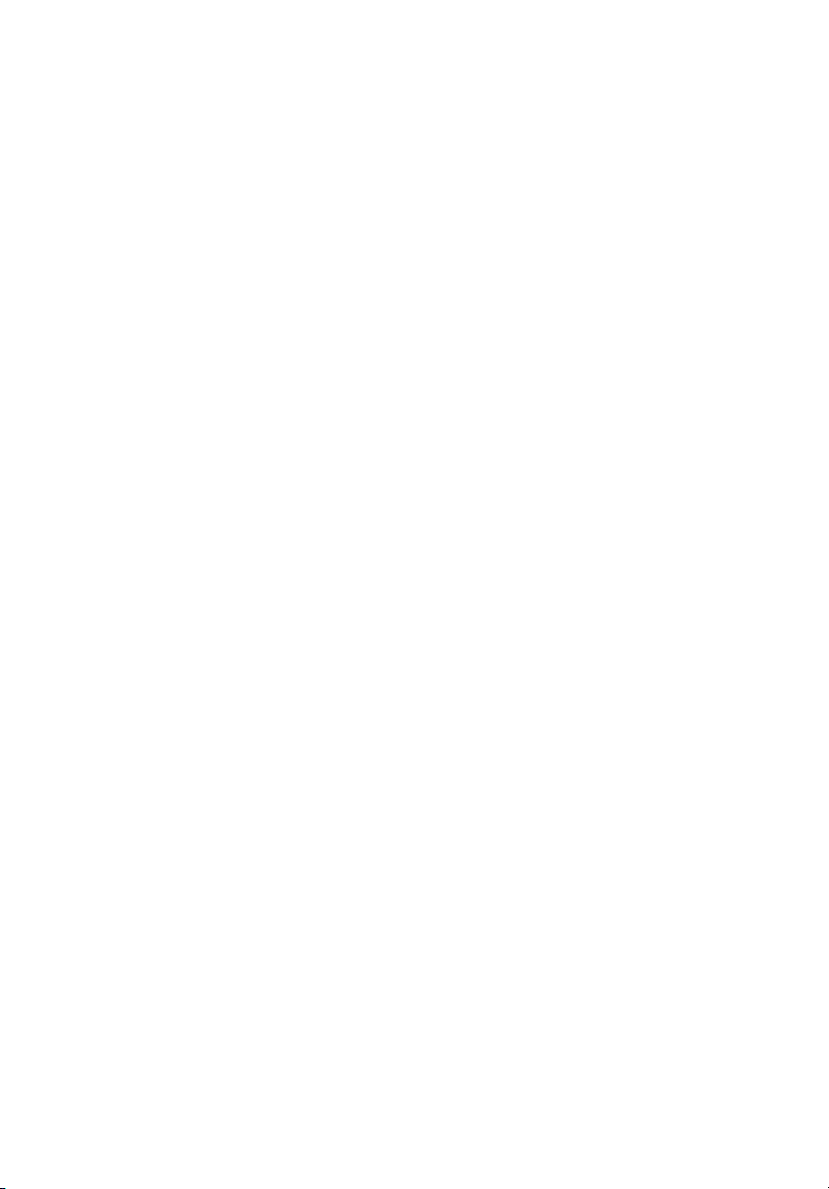
xvi
3 System upgrade 37
Installation precautions 39
ESD precautions 39
Pre-installation instructions 40
Post-installation instructions 40
Opening the server 41
Removing and installing the front bezel 41
Removing and installing the top cover 43
Removing and installing the fan bay door 45
Removing and installing the air duct 47
Configuring the storage devices 49
Removing and installing a hard disk drive 49
Installing a second 2.5-inch disk cage 55
Installing and removing an optical drive 58
Installing a tape drive 65
Replacing a fan module 67
Upgrading the processor 69
Processor configuration guidelines 69
Upgrading the system memory 75
Installing an expansion card 84
Installing the TPM module 88
Installing and removing a power supply module 89
4 System BIOS 93
BIOS overview 95
Entering BIOS setup 96
BIOS setup primary menus 96
BIOS setup navigation keys 97
Main menu 98
Advanced menu 99
Processor Configuration 100
Memory Configuration 106
Advanced Chipset Configuration 108
PCI Configuration 113
SATA Configuration 114
I/O Device Configuration 117
Boot Configuration 118
Thermal and Acoustic Configuration 119
Power menu 121
Security menu 123
Setting a system password 125
Changing a system password 125
Removing a system password 125
Page 17
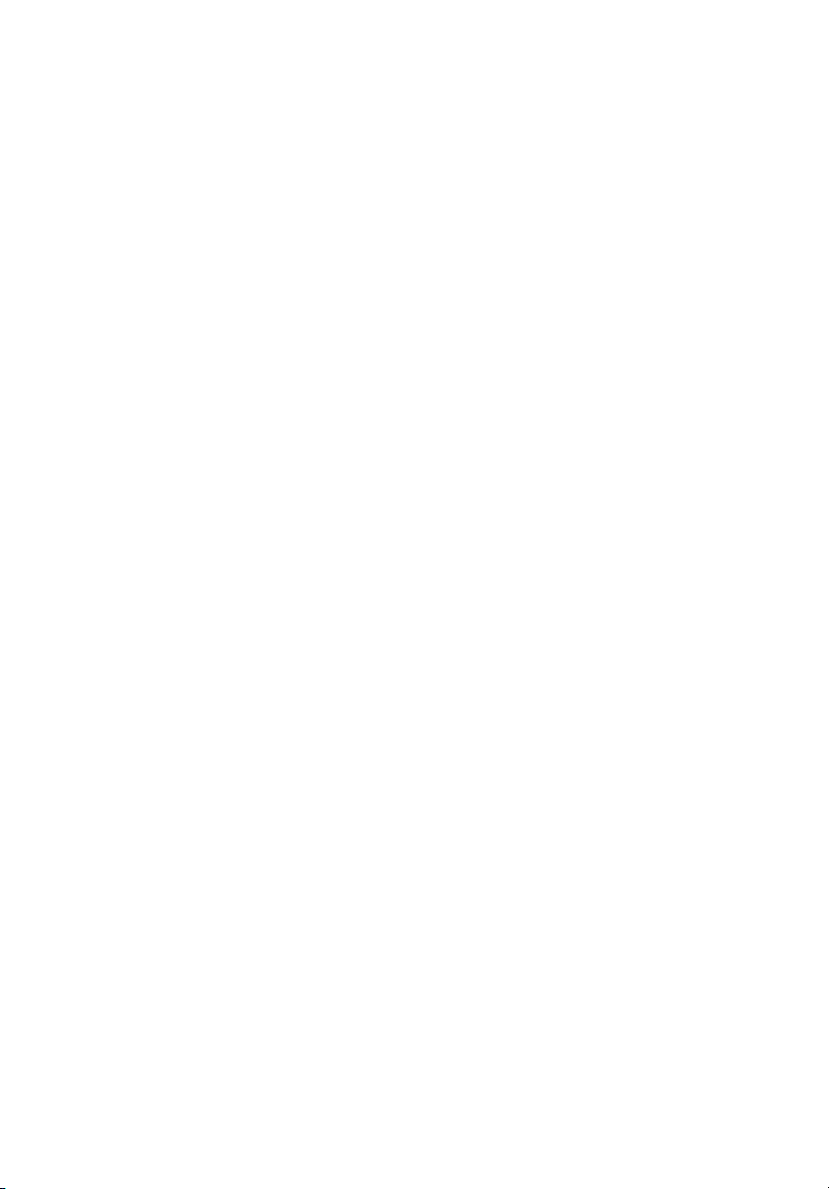
Server menu 126
System Management 127
Console Redirection 129
Event Log Configuration 131
Boot menu 132
Exit menu 133
5 System troubleshooting 135
Resetting the system 137
Initial system startup problems 138
Initial troubleshooting checklist 139
Hardware diagnostic testing 140
Checking the boot-up status 140
Verifying the condition of the storage devices 141
Confirming loading of the operating system 141
Specific problems and corrective actions 142
Appendix A: Server management tools 147
Server management overview 149
RAID configuration utilities 150
Onboard SATA RAID Configuration Utility 150
LSI MegaRAID SAS RAID Configuration Utility 153
xvii
Appendix B: Rack mount configuration 155
Rack installation information 157
System rack installation 159
Vertical mounting hole pattern 160
Installing the system into the rack 161
Appendix C: Altos eXpress Console 169
Altos eXpress Console 171
Features 171
Software installation 173
Prerequisites on remote management PC 173
Installing the Java tool 173
Installing the UPnP tool 174
Using the UPnP tool to search for an Altos server 175
Using the Altos eXpress Console 177
Accessing the Altos eXpress Console 177
Altos eXpress Console user interface 179
System status 180
Menu bar 181
Page 18
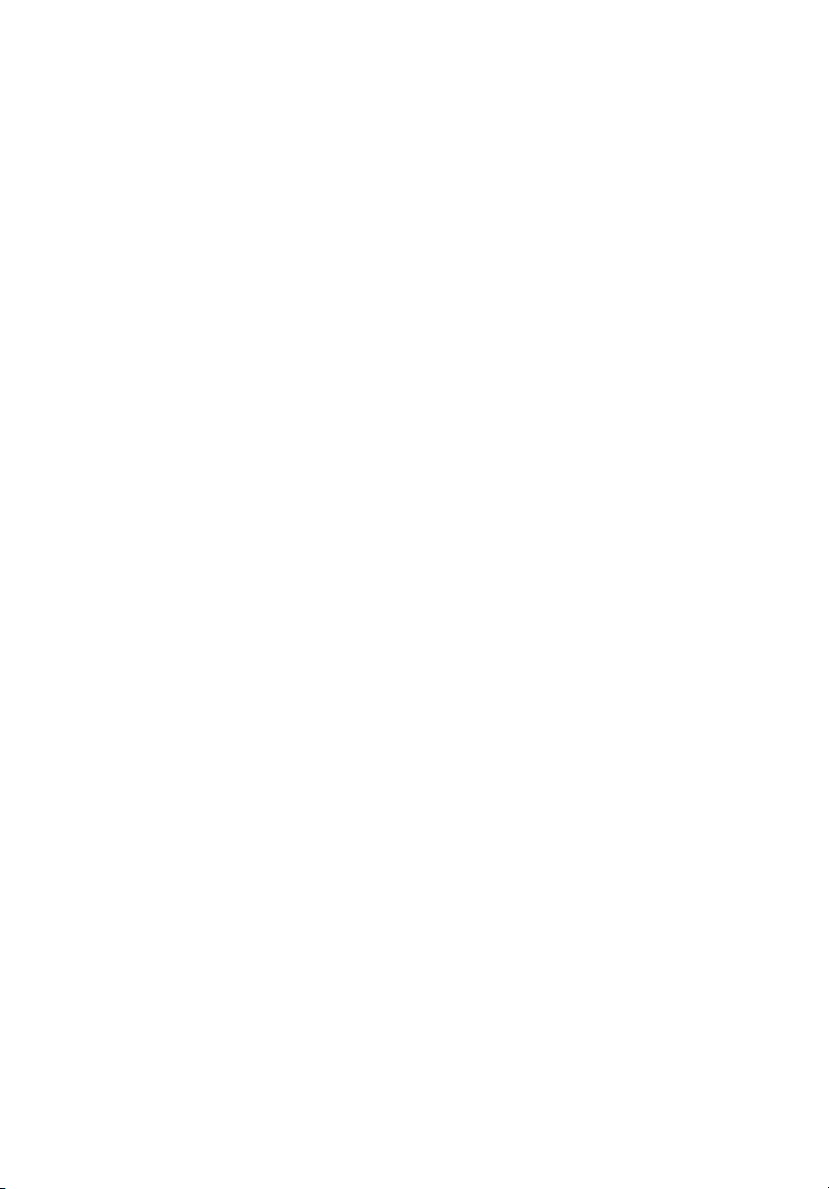
xviii
System Information 182
Server Health 184
Configuration 186
Remote Control 199
Maintenance 202
Logout 204
KVM Remote Console utility 205
Menu bar 206
Video 206
Keyboard 207
Mouse 208
Option 208
Device 208
Help 209
Index 211
Page 19
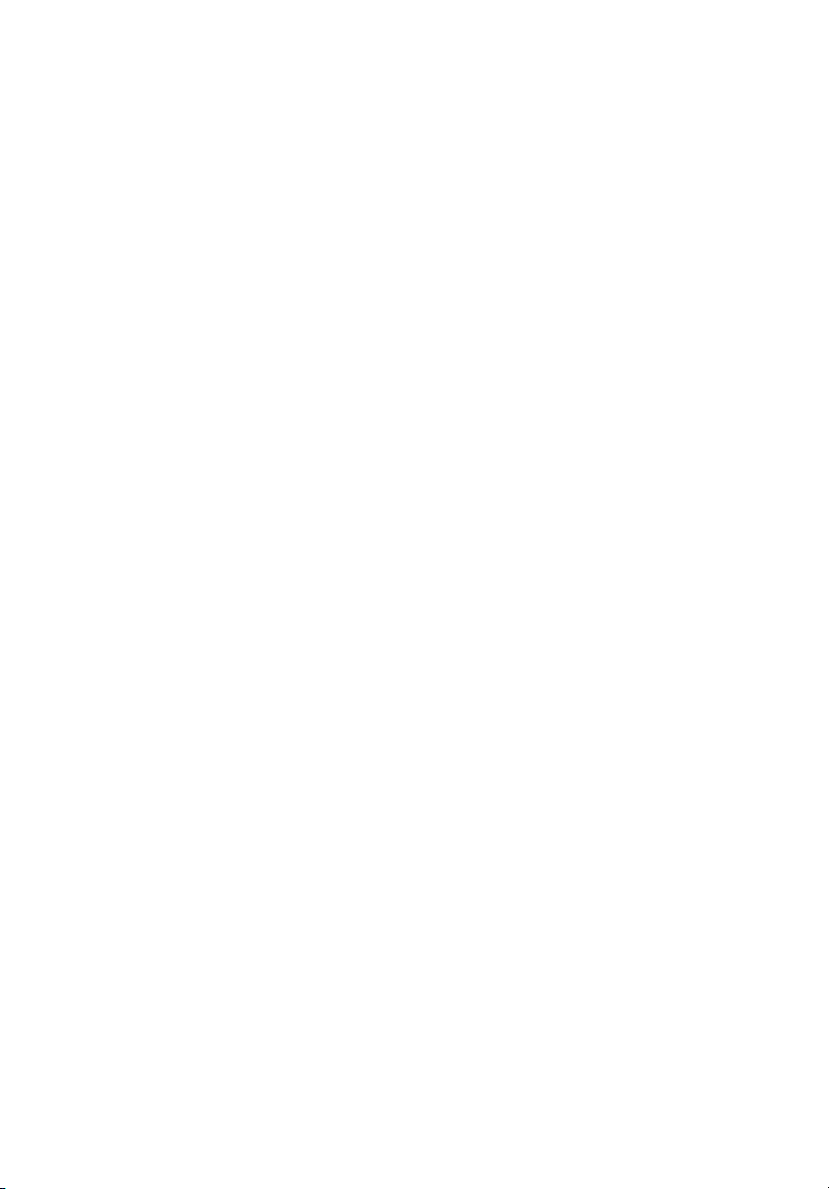
1 System tour
Page 20
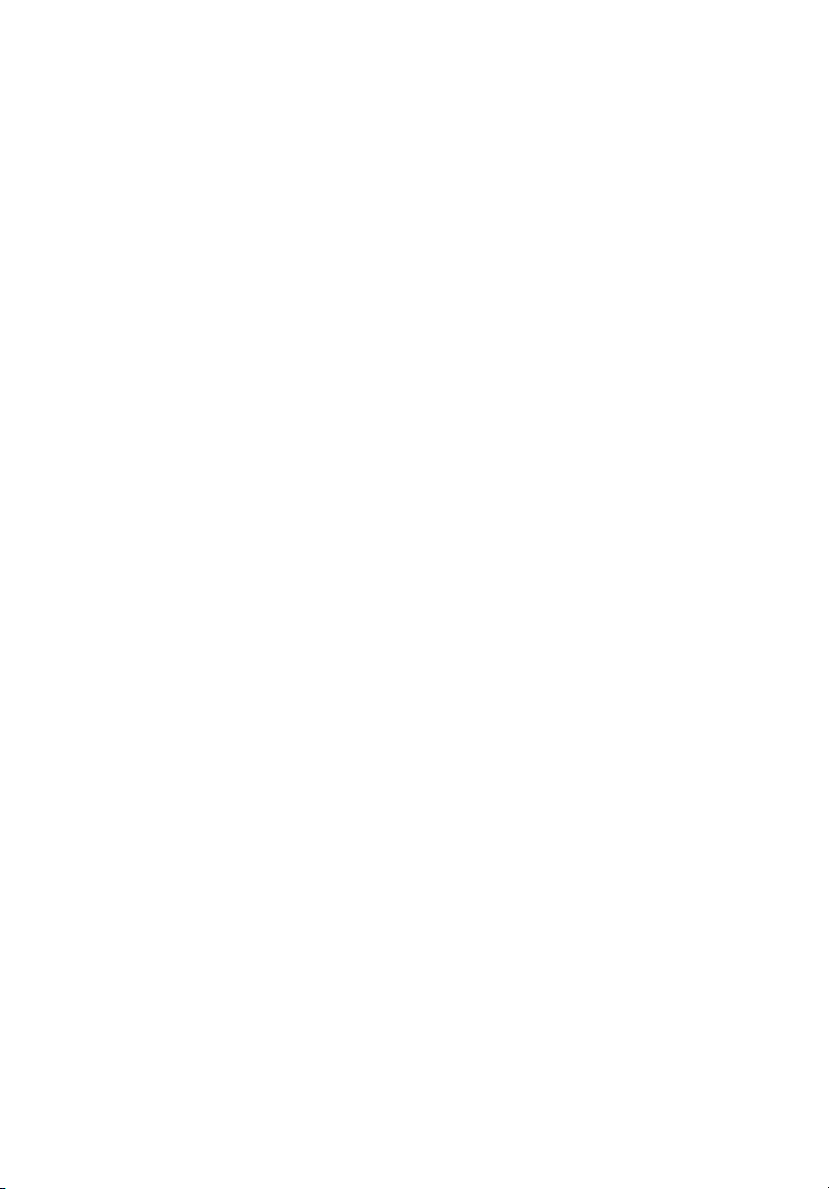
This chapter provides a brief overview of the
system hardware, including illustrations with
component identification.
Page 21
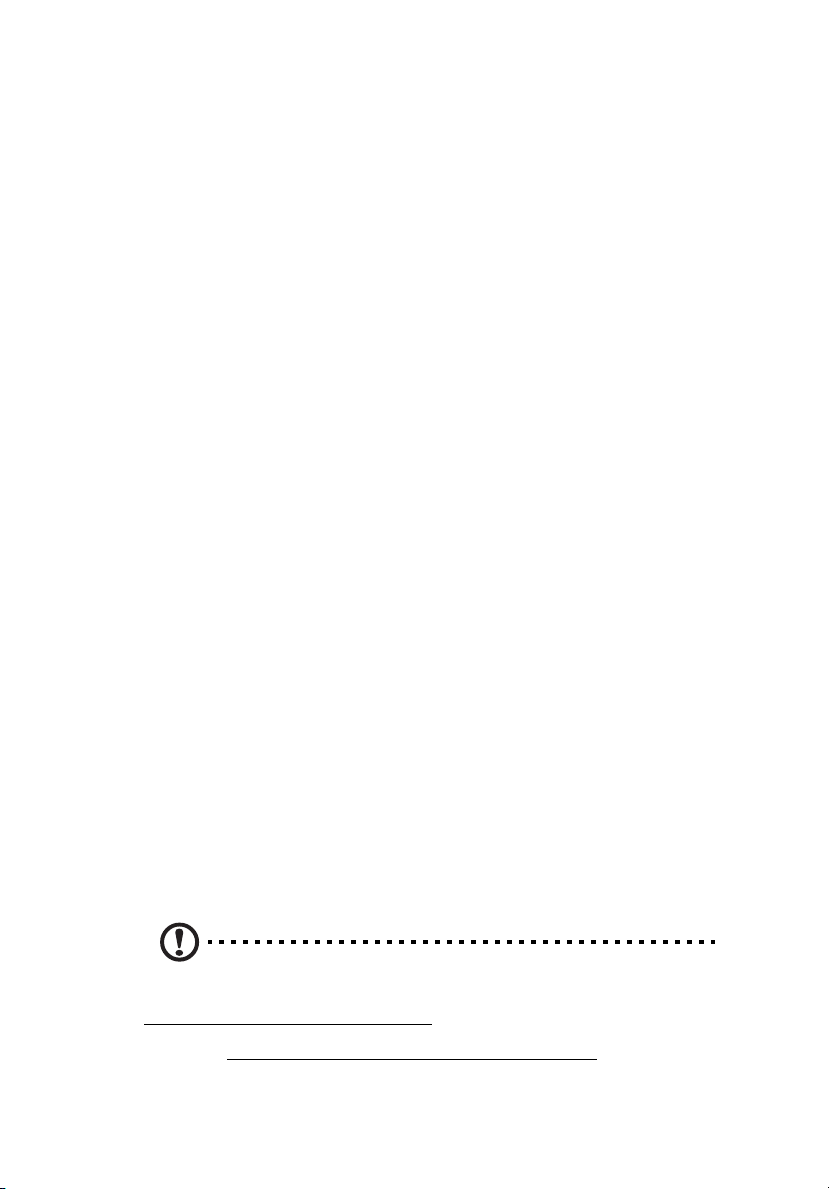
Features summary
Listed below are the key features of the Acer Altos R720 M2 server.
Performance
Processor
• One or two Intel® Xeon™ processors 5500 series
• 256 KB/per core L2 cache
• 4 (dual-core) / 8 (quad-core) MB L3 shared cache
• 800/1066/1333 MHz DDR3 memory
• Support for the following Intel technologies:
• Turbo Boost Technology
• Virtualization Technology (VT)
• QuickPath Interconnect Technology up to 6.4 GT/s
• Hyper-Threading Technology
• Extended Memory 64-bit Technology
1
3
Chipset
• IOH: Intel 5520 chipset
• ICH: Intel ICH10R
Memory
• Twelve DDR3 1333 MHz ECC registered/unbuffered DIMMs (six
DIMMs per processor), supporting:
• Six-channel memory bus (three channels per processor)
• 1 to 8 GB registered DIMMs (RDIMM) for up to 96 GB of total
system memory, or 1 to 4 GB unbuffered DIMMs (UDIMM) for
up to 48 GB of total system memory
Caution: Do not mix and match registered and unbuffered
memory.
1 For more information on these Intel technologies, visit the Intel Xeon web
site at http://www.intel.com/products/processor/xeon/index.htm
.
Page 22
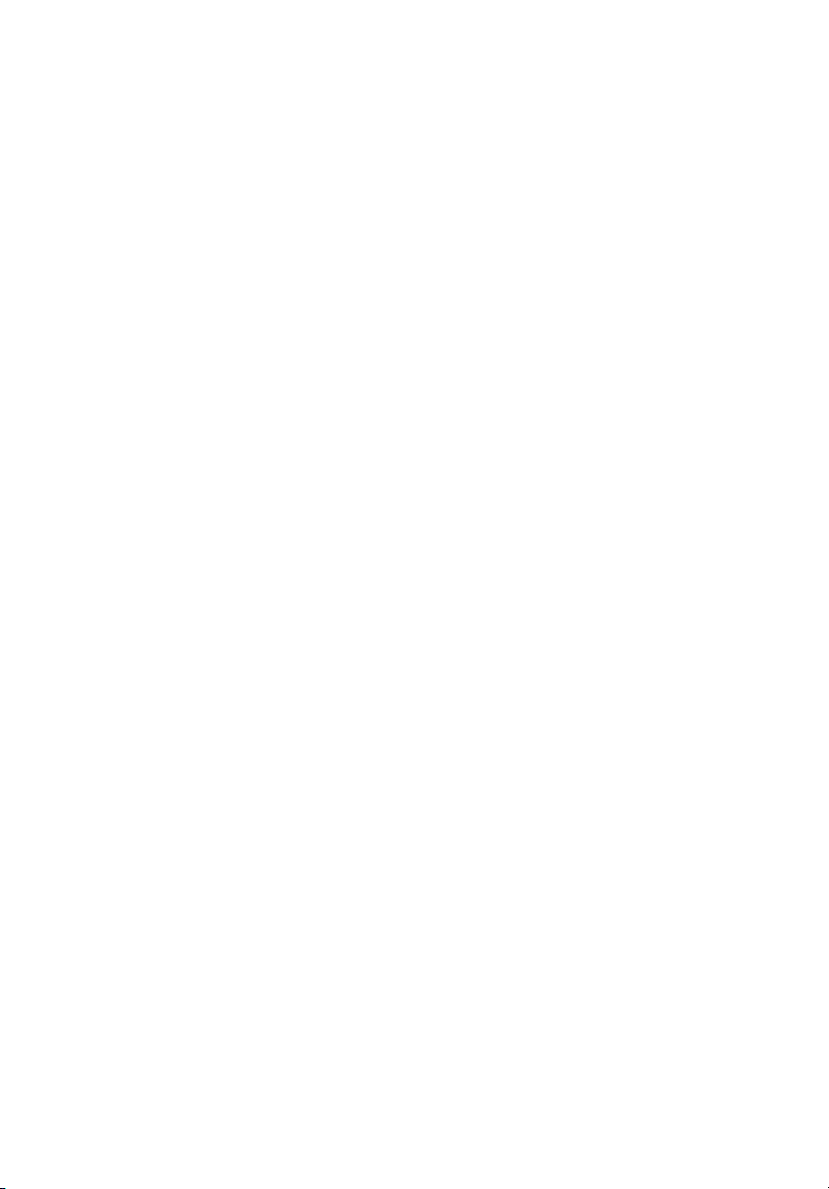
4
• Supports ECC, memory mirroring, lockstep mode
1 System tour
PCI interface
• Full height riser slot
• Three PCI Express
(Max length: full length for top slot / 167.65 mm for middle
and bottom slots)
• Low profile riser slots
• One PCI Express 2.0 x8 slot (PCI Express 2.0 x8 throughput)
(Max length: 167.65 mm)
• One PCI Express x8 slot (PCI Express x4 throughput) (Max
length: 134 mm)
®
2.0 x8 slots (PCI Express 2.0 x8 throughput)
Video controller
• Embedded graphics controller with 32 MB video memory
Networking
• Two Gigabit Ethernet LAN ports (RJ-45)
• Supports Intel I/O Acceleration Technology
• Supports boot from iSCSI
• One dedicated 10/100 Fast Ethernet port for BMC (baseboard
management controller) and server management
SAS/SATA support
• Embedded SATA2 controller with six onboard ports
• Supports RAID 0, 1, 10
• Optional LSI 8-port SAS RAID card
• Supports RAID 0, 1, 10, 5, 6
• Backup battery unit (BBU) option
I/O ports
• PS/2 keyboard port
• PS/2 mouse port
• Six USB 2.0 ports (two in front, four in rear)
• COM A serial port
Page 23
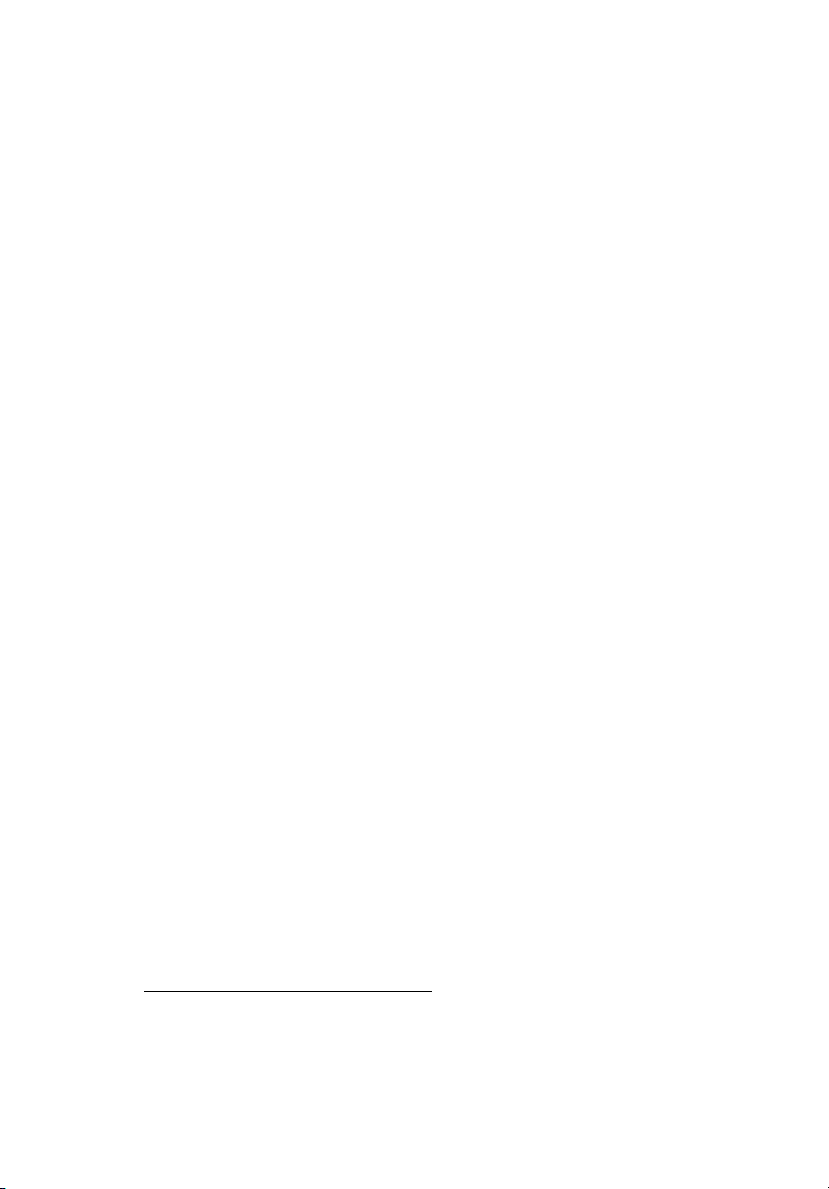
• COM B serial port
• Two Gigabit (10/100/1000 Mbps) LAN ports (RJ-45)
• Fast Ethernet (RJ-45) port for management
2
• Two monitor ports (one in front, one in rear)
Hardware monitoring and server management
• Status LED indicators for constant monitoring of basic system
operations
• Power status indicator/button
• HDD/ODD activity indicators
• LAN activity indicators
• System status indicator
• System ID indicator/button
• Mechanical lock (front bezel and HDD carrier)
• Chassis intrusion detection support
• Trusted Platform Module (TPM) 1.2 support
• Integrated Baseboard Management Controller (BMC)
• Intelligent Platform Management Interface (IPMI) 2.0 compliant
• In-band and out-band server management
• Dedicated NIC port for remote management
• Built-in Altos eXpress Console for server management
• Supports KVM-over-IP
• USB mouse, keyboard, and media redirection
• Acer EasyBuild™ v9.0
• Acer Server Manager (ASM)
3
5
Media storage
• Slim DVD writer
• 3.5-inch half-height tape drive
2 Reserved for remote management of server.
3 For more information on how to install and use ASM and Easy Build utilities,
refer to the manual on the EasyBUILD DVD.
Page 24
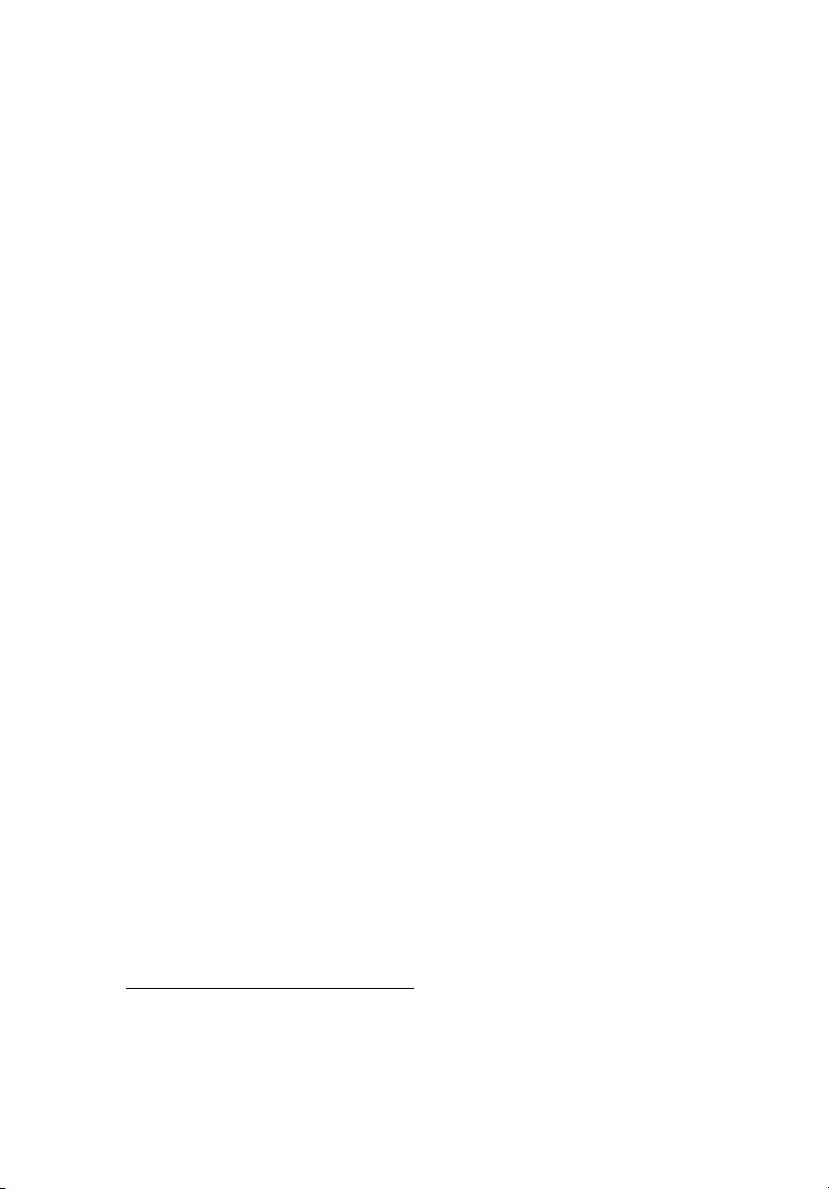
6
• Supports up to six 3.5-inch or sixteen 2.5-inch (with two 8-bay 2.5inch hot-swappable disk cage) hot-plug SAS/SATA hard disk drives
1 System tour
Power supply and cooling system
• 750-watts 1+1 (85% power efficiency) power supply, AC input
operating voltages 100~127 VAC and 200-240 VAC, frequency
50/60 Hz (can be upgraded with second power module for hotswap and redundancy)
• N + 1 redundant system fans
Operating system and software
• Microsoft® Windows® Server 2008, x64 Edition
• Microsoft Windows Server 2008
• Microsoft Windows Server 2003, x64 Edition
• Microsoft Windows Server 2003
• Red Hat Enterprise Linux 5.0, EM64T
• Red Hat Enterprise Linux 5.0
• SUSE® Linux Enterprise Server 10, EM64T
• SUSE Linux Enterprise Server 10
• VMware ESXi 4
• VMware ESX 4
Mechanical
•Chassis
• Rack-mount (2U, tray-less) setup option
• Weight: 19.4 kg
• Dimensions:
- 87 (H) x 430 (W) x 745 (D) mm (with front bezel)
- 87 (H) x 430 (W) x 710 (D) mm (without front bezel)
4 System weight varies according to configuration.
4
Page 25
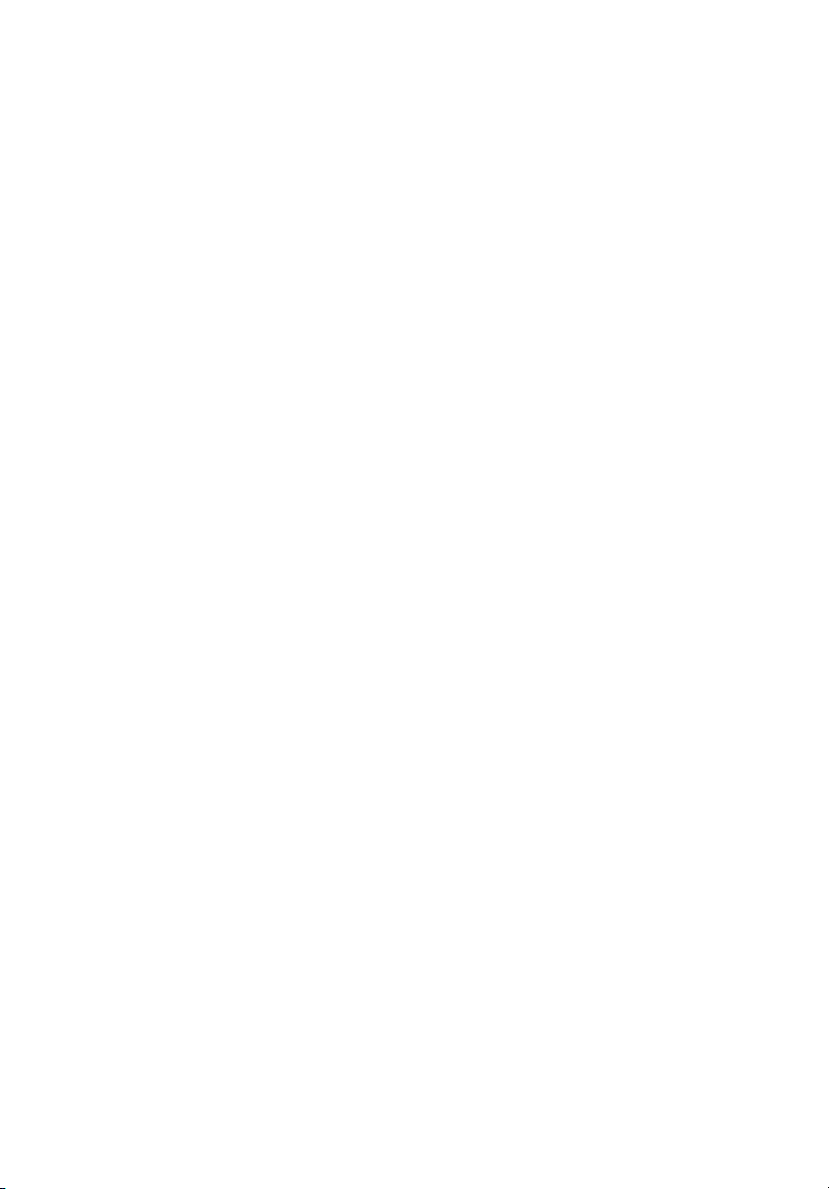
• Mainboard
• Dimensions (length x width): 304.8 x 370.8 mm (12 x 14.6 in)
Environmental
• Temperature
• Operating: +0° to +40°C
+0° to +30°C (when SAS RAID cards are installed)
• Non-operating: +20° to +70°C
• Humidity, non-operating : 90%, non-condensing @ 25°C
7
Page 26
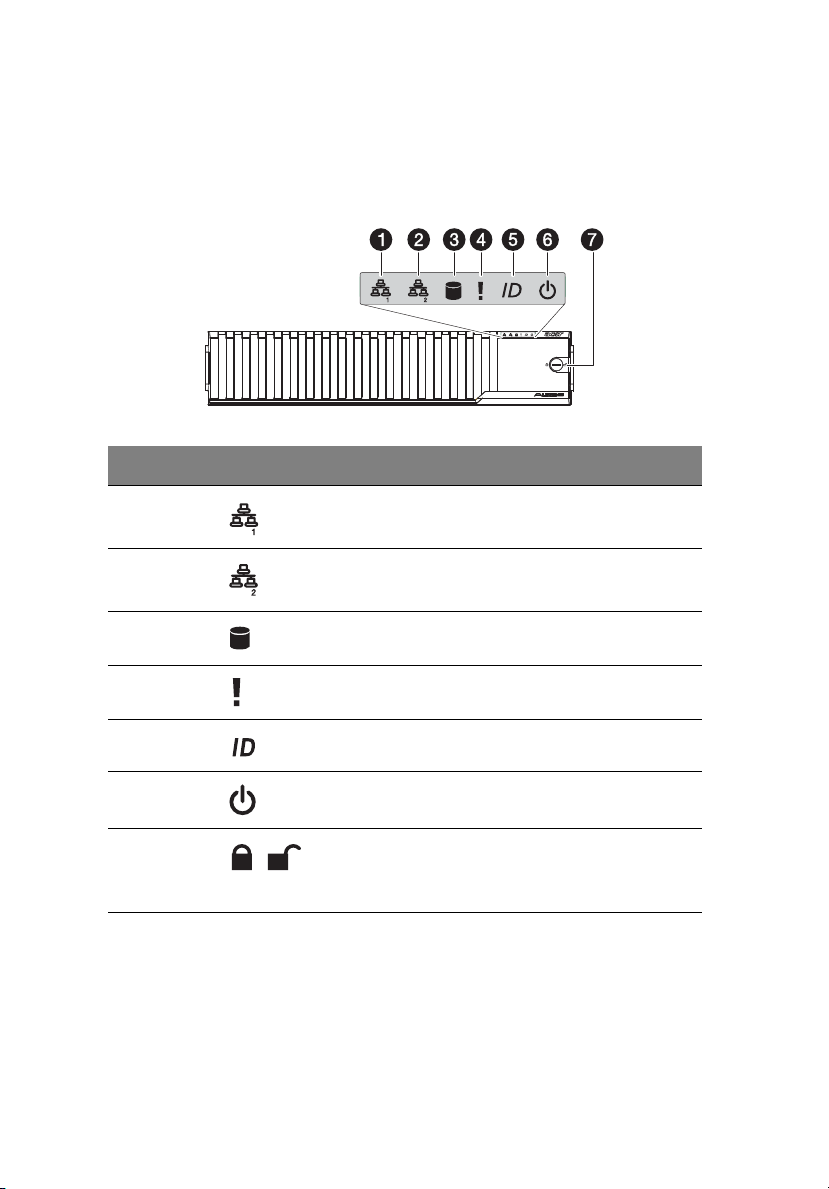
8
External and internal structure
Front bezel
No. Icon Component
1 LAN1 activity indicator
2 LAN2 activity indicator
3 HDD activity indicator
1 System tour
4 Sysrem status indicator
5 System ID indicator
6 Power status indicator
7 Security keylock
This lock on the front bezel prevents
unauthorized access for maximum security.
Page 27
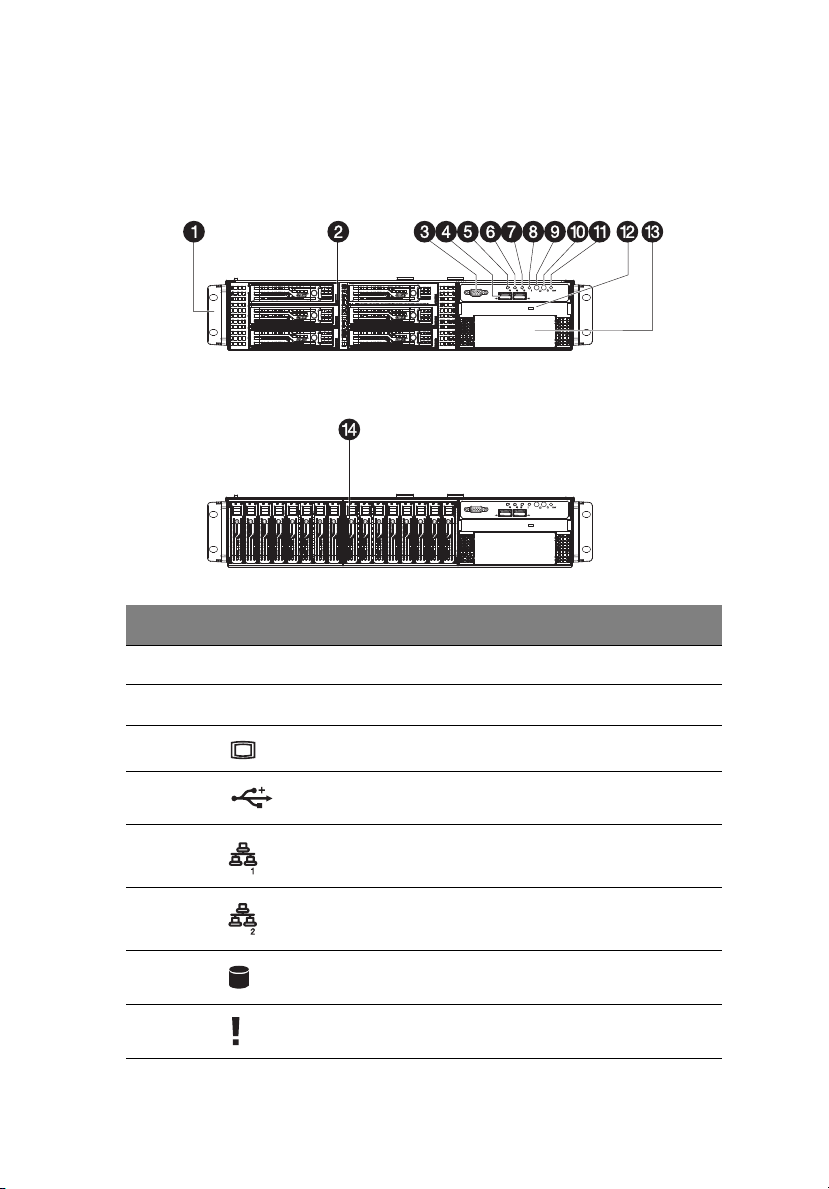
Front panel
Illustration below shows system with a 2.5-inch HDD and a 3.5-inch
hard disk drive configuration.
No. Icon Component
9
1 Rack handle
2 3.5-inch hot-plug hard disk drive (HDD) bay
3 Monitor port
4 USB 2.0 ports
5 LAN1 activity indicator
6 LAN2 activity indicator
7 HDD activity indicator
8 System status indicator
Page 28
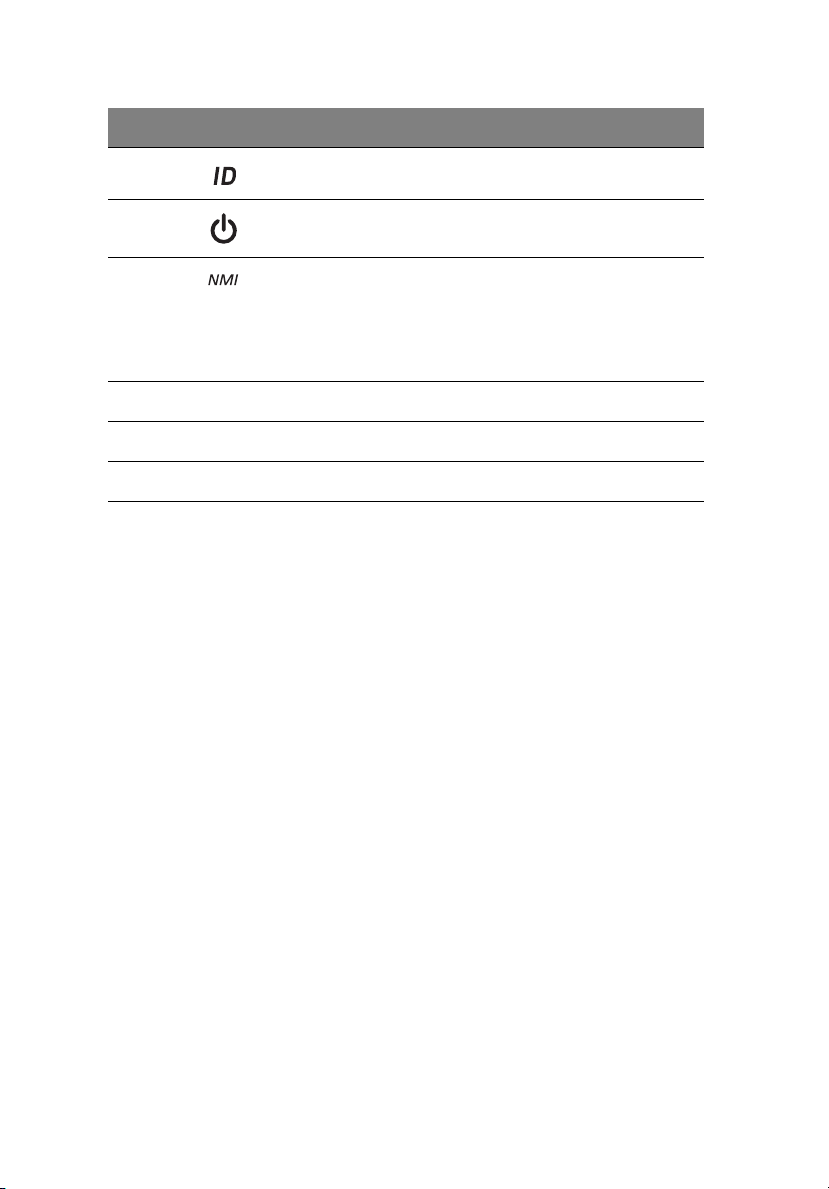
10
No. Icon Component
9 System ID indicator/button
10 Power status indicator/ button
11 Non-maskable interrupt (NMI) button
Puts the server in a halt-state for diagnostic
purposes and allows the service technician to
generate a NMI to the processor to the processor to
help debug server errors.
12 Slim optical drive
13 Tape drive bay
14 2.5-inch hot-plug HDD bay
1 System tour
Page 29
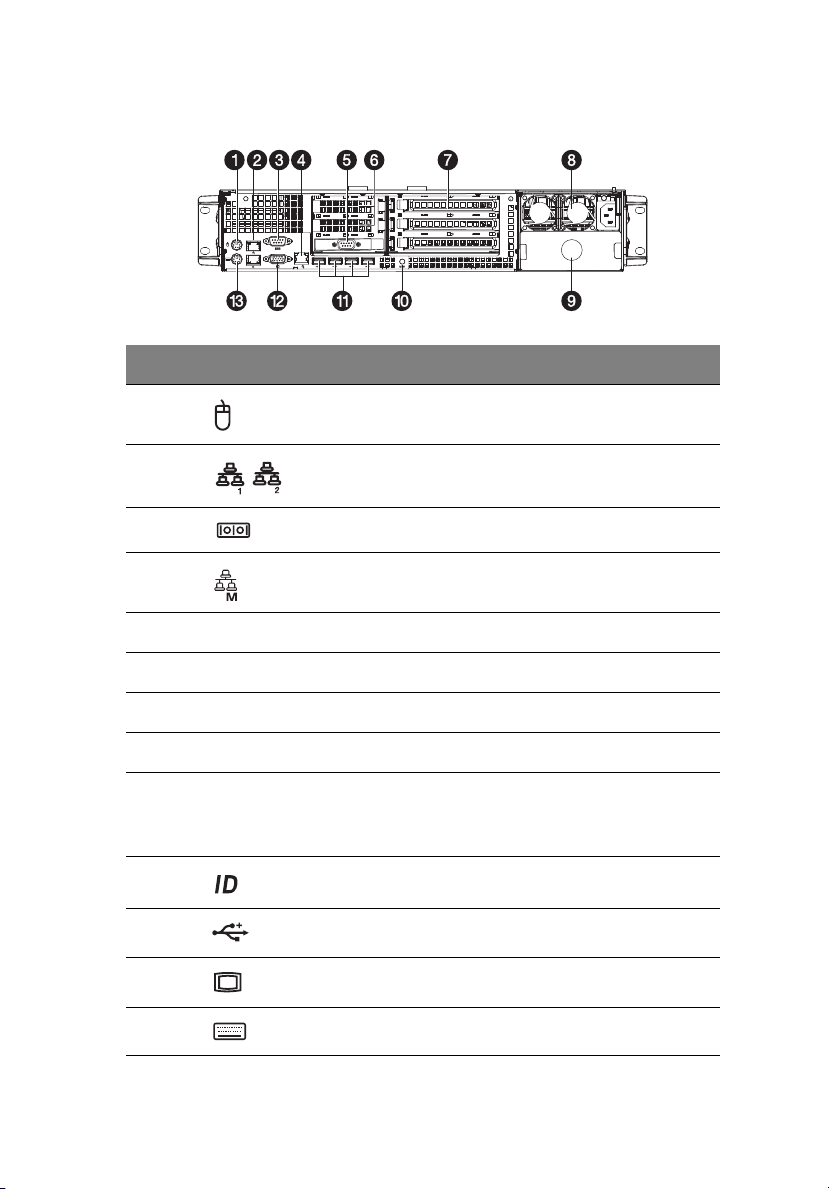
Rear panel
No. Icon Component
1 PS2 mouse port
11
2
3 Serial port (COM A)
4 Server management port (RJ-45) (10/100 Mbps)
5 Serial port (COM B)
6 Low profile PCI expansion slot
7 Full height PCI expansion slot
8 Power supply module (default)
9 Power supply module bay
10 System ID indicator/button
11 USB 2.0 ports
12 Monitor port
13 PS2 keyboard port
Gigabit LAN ports (10/100/1000 Mbps)
Accommodates an optional hot-swap redundant
power supply module.
Page 30
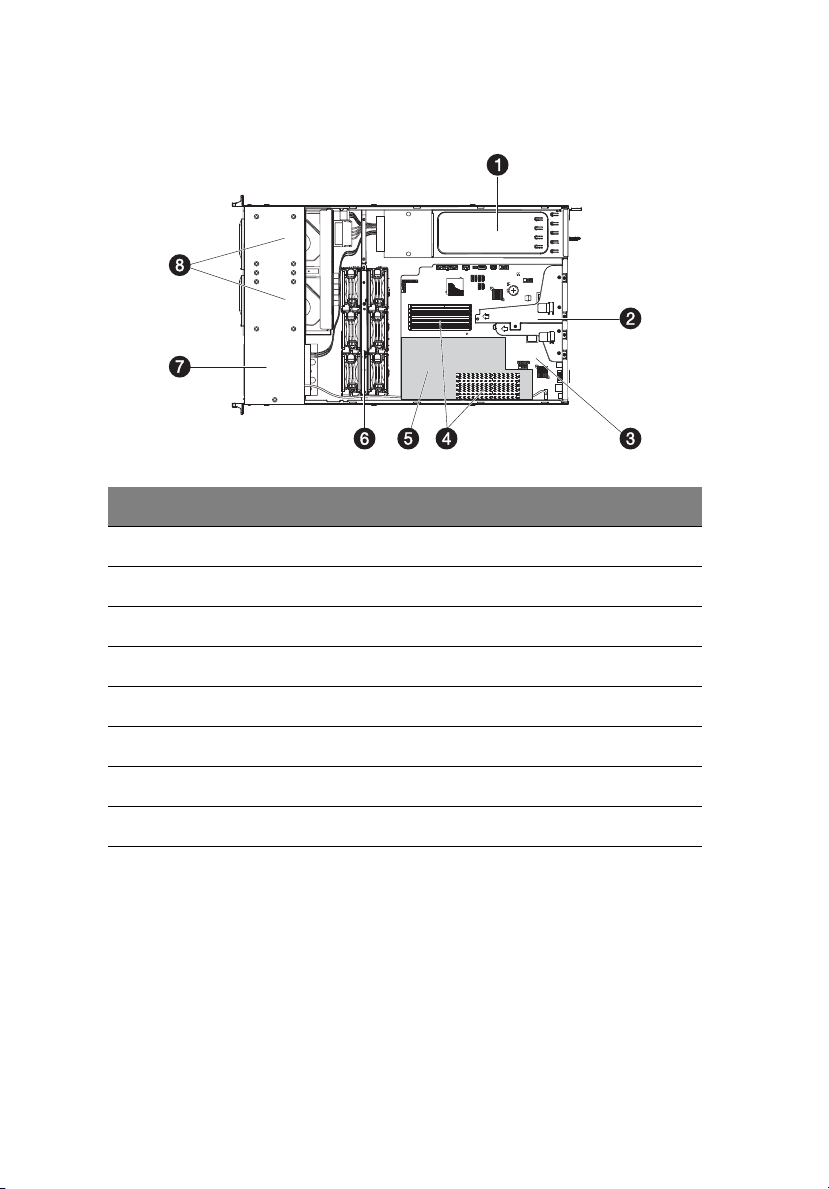
12
Internal components
No. Component
1 Power supply module
2 PCI riser board bracket assembly
3 Mainboard
1 System tour
4 Memory modules
5 Air duct
6 System fan modules
7 Media drive cage
8 Hard disk drives
Page 31

13
System boards
Mainboard
The mainboard becomes accessible once you open the system. It should
look like the figure shown below.
Page 32

14
No. Code Description
1 KB_MS1 Keyboard port
2 KB_MS2 Mouse port
3 GLAN1 Gigabit LAN port
4 GLAN2 Gigabit LAN port
5 COMA Serial port
6 VGA1 VGA port
7 RLAN_L1 Server management port (RJ-45)
8 R_USB1 - 4 USB 2.0 ports
9 SW1 ID switch
10 TPM_20 TPM module connector
11 COMB Serial port connector
1 System tour
12 CPU2 Processor 2 socket
13 DIMMD1-D2
DIMME1-E2
DIMMF1-F2
14 CPU1 Processor 1 socket
15 SSI_2X4P2 8-pin power connector
16 DIMMA1-A2
DIMMB1-B2
DIMMC1-C2
17 F_USB1 USB cable connector (for tape drive)
18 F_PANEL1 Front panel connector
19 J2 SMBUS connector to backplane
DDR3 sockets for processor 2
DDR3 sockets for processor 1
Page 33

No. Code Description
20 U82 Intel 5520 chipset
21 ATX_12V1 24-pin power connector
22 SATA5 SATA 5 connector
23 SATA4 SATA 4 connector
24 SATA1 SATA 1 connector
25 SATA0 SATA 0 connector
26 SSI_2X4P1 8-pin power connector
15
27 SGPIO_JP1 SGPIO connector for backplane SAS/SATA
28 SGPIO_JP2 SGPIO connector for backplane SAS/SATA
29 USB_A1 USB type A connector
30 SATA3 SATA 3 connector
31 SATA2 SATA 2 connector
32 PSMI1 PSMI (power supply management interface)
33 U60 Intel ICH10R
34 F_USB2 Front USB cable connector
35 CLR_RTC Clear RTC jumper
36 CLR_CMOS Clear CMOS jumper
37 BAT CMOS battery
connector 1
connector 2
connector
Close 1-2: Normal operation (default)
Close 2-3: Clear RTC status
Close 1-2: Normal operation (default)
Close 2-3: Clear CMOS
Page 34

16
No. Code Description
38 BMC_SEL BMC selection jumper
Close 1-2: Normal operation (default)
39 BIOS_RVCR BIOS recovery jumper
Close 1-2: Normal operation (default)
Close 2-3: Enable BIOS recovery
40 SSD_USB1 USB SSD (solid state disk) type connector
41 U8 BIOS flash ROM
42 U5 BMC chipset
43 IPMB2 IPMB2 connector
44 IPMB1 IPMB1 connector
45 PASS_DIS Skip supervisor password jumper
Close 1-2: Normal operation (default)
Close 2-3: Clear Supervisor Password in BIOS setup
menu
46 U190 Winbond W83792G chipset
1 System tour
47 PCI-EX8_RU/
PCI-EX8_RD
48 J1 AMI Pilot II firmware upgrade connector
49 JP_STRP8 BMC firmware upgrade jumper
50 JP_STRP2 BMC firmware upgrade jumper
51 PILOT_DIS BMC force mode jumper
52 PCI-EX8_RR Low profile PCI-E riser slot
53 U27 ITE IT8720F chipset
Full height PCI-E riser slot
Close 2-3: Default setting
Close 2-3: Default setting
Close 1-2: Normal operation (default)
Close 2-3: Disable BMC device function
Page 35

No. Code Description
54 U23 Broadcom BCM5221PHY chipset
55 U6 Intel 82576EB GbE chipset
17
Page 36

18
1 System tour
Backplane board
The system supports backplane board for 2-5-inch or 3.5-inch hot-plug
SAS/SATA hard disk drives.
Backplane board for 2.5-inch HDD
No. Code Description
1 SF6 Fan 6 cable connector
2 SF5 Fan 5 cable connector
3 SF4 Fan 4 cable connector
4 SF3 Fan 3 cable connector
5 SF2 Fan 2 cable connector
6 SF1 Fan 1 cable connector
7 J2 SMBUS connector to mainboard
8 J27 HDD tray LED conduct jumper setting
Close 1-2: Two LEDs display (default)
9 J21 LED power source jumper setting
Close 1-2: 3.3 V (default)
10 SATA/SAS_1 SATA/SAS HDD connector 1
11 SATA/SAS_2 SATA/SAS HDD connector 2
12 SATA/SAS_3 SATA/SAS HDD connector 3
Page 37

No. Code Description
13 SATA/SAS_4 SATA/SAS HDD connector 4
14 SATA/SAS_5 SATA/SAS HDD connector 5
15 SATA/SAS_6 SATA/SAS HDD connector 6
16 SATA/SAS_7 SATA/SAS HDD connector 7
17 SATA/SAS_8 SATA/SAS HDD connector 8
18 J29 Backplane board address setting
Close 1-2: Backplane 1 (default)
Close 2-3: Backplane 2
19 J28 Backplane board address setting
Close 1-2: Backplane 2
Close 2-3: Backplane 1 (default)
20 J30 Backplane board address setting
Close 1-2: Backplane 2
Close 2-3: Backplane 1 (default)
21 J31 Backplane board address setting
Close 1-2: Backplane 2
Close 2-3: Backplane 1 (default)
19
22 CN1/X1 Power cable connector
23 J3 SMBUS connector from backplane cascade
24 CN1/X2 Power cable connector
25 SAS/CON1 SAS data cable connector 1
26 SAS/CON2 SAS data cable connector 2
Page 38

20
Backplane board for 3.5-inch HDD
No. Code Description
1 FAN6 Fan 6 cable connector
2 FAN5 Fan 5 cable connector
3 FAN4 Fan 4 cable connector
1 System tour
4 FAN3 Fan 3 cable connector
5 FAN2 Fan 2 cable connector
6 FAN1 Fan 1 cable connector
7 SAS/CON2 SAS data cable connector 2
8 J14 HDD tray LED conduct jumper setting
Close 1-2: Two LEDs display (default)
9 J13 LED power source jumper setting
Close 1-2: 3.3 V (default)
10 SAS/CON1 SAS data cable connector 1
11 J7 LED behavior configuration jumper
Close 1-2: Default
Page 39

No. Code Description
12 J9 LED behavior configuration jumper
Close 2-3: Default
13 J10 LED behavior configuration jumper
Close 2-3: Default
14 J11 LED behavior configuration jumper
Close 2-3: Default
15 CN1/X1 Power cable connector
16 CN1/X2 Power cable connector
17 J18 Backplane board address setting
Close 1-2: Backplane 1
Close 2-3: Backplane 2 (default)
18 J17 Backplane board address setting
Close 1-2: Backplane 2 (default)
Close 2-3: Backplane 1
19 J15 Backplane board address setting
Close 1-2: Backplane 1
Close 2-3: Backplane 2 (default)
21
20 J16 Backplane board address setting
Close 1-2: Backplane 1
Close 2-3: Backplane 2 (default)
21 J2 SMBUS connector to mainboard
22 N/A SATA/SAS HDD connectors
Page 40

22
1 System tour
Riser board
The two riser boards installed on the PCI riser board bracket assembly
provides support for both full height and low profile expansion cards.
Full height and low profile PCI-Express riser boards
No. Code Description
1 PCI_3 PCI Express 2.0 x8 slot (PCI Express 2.0 x8
throughput)
2 PCI_2 PCI Express 2.0 x8 slot (PCI Express 2.0 x8
throughput)
3 PCI_1 PCI Express 2.0 x8 slot (PCI Express 2.0 x8
throughput)
4 PCI_5 PCI Express x8 slot (PCI Express x4 throughput)
5 PCI_4 PCI Express 2.0 x8 slot (PCI Express 2.0 x8
throughput)
Page 41

Full height PCI-X riser board (optional)
Item Code Description
1PCI_3 PCI-X slot
23
2 PCI_2 PCI Express 2.0 x8 slot (PCI Express 2.0 x8
3 PCI_1 PCI Express 2.0 x8 slot (PCI Express 2.0 x8
throughput)
throughput)
Page 42

24
1 System tour
System LED indicators
This section describes the different LED indicators located on
• Front panel
• Hot-plug HDD carrier
• LAN port
Knowing what each LED indicator signifies can aid in problem
diagnosis and troubleshooting.
Front panel LED indicators
The following table list and describe the LED indicators available on
the front panel.
No. Indicator Color State Description
1LAN1
activity
2LAN2
activity
Green On Link between system and network or
no access
Blink Network access
Green On Link between system and network or
no access
Blink Network access
Page 43

No. Indicator Color State Description
3 HDD activity Green Blink HDD access
N/A Off No access
25
4 System
status
5 System ID Blue On System identification is active
6Power
status
Green On Running or normal operation
Blink System degraded due to CPU or
DIMM error
Amber On Critical or non-recoverable condition
(Power modules or voltage power
supply failure or critical
temperature)
Blink Non-critical condition
N/A Off System not ready
May indicate the following:
• POST error
•NMI event
• Processor or terminator missing
Off System identification is disabled
Green On System has power applied to it or
ACPI S0 state
Blink System is in ACPI S1 state (sleep
mode)
N/A Off System is not powered on or in ACPI
S5 state (power off).
System is in ACPI S4 state (hibernate
mode).
Page 44

26
Hot-plug HDD carrier LED indicators
1 2
Description
Green Red
HDD present On Off
HDD access Blink (4 Hz) Off
HDD failure Off On
HDD removed Off On
1 System tour
HDD connected and rebuilding data On Blink (1 Hz)
HDD locate Blink (4 Hz) Blink (4 Hz)
Page 45

LAN port LED indicators
No. Indicator Color State Description
27
1Speed
indicator
2 Link/
activity
indicator
N/A Off 10 Mbps connection
Green On 100 Mbps connection
Yellow On 1000 Mbps connection
Note: The server management
port does not support 1000
Mbps connection.
Green On Active connection
Blink Transmit or receive activity
Page 46

28
1 System tour
Page 47

2 System setup
Page 48

This chapter gives you instructions on how to set up
the system. Procedures on how to connect
peripherals are also explained.
Page 49

Setting up the system
Pre-installation requirements
Selecting a site
Before unpacking and installing the system, select a suitable site for
the system for maximum efficiency. Consider the following factors
when choosing a site for the system:
• Near a grounded power outlet
• Clean and dust-free
• Stable surface free from vibration
• Well-ventilated and away from sources of heat
• Secluded from electromagnetic fields produced by electrical
devices such as air conditioners, radio and TV transmitters, etc.
Checking the package contents
Check the following items from the package:
• Acer Altos R720 M2 system
• Acer Altos R720 M2 accessory box
31
If any of the above items are damaged or missing, contact your dealer
immediately.
Save the boxes and packing materials for future use.
Page 50

32
2 System setup
Connecting peripherals
Caution! The server operates on 100-127/200-240 VAC only. Do
not connect the system to an incorrect voltage source.
Refer to the illustration below for specific connection instructions on
the peripherals you want to connect to the system.
Note: Consult the operating system manual for information on
how to configure the network setup.
Page 51

Turning on the system
After making sure that you have properly set up the system and
connected all the required cables, you can now power on the system.
To power on the system:
1 Remove the front bezel. See “To remove the front bezel”section
on page 41.
2 After plugging the power cord, wait 40 seconds for the BMC to
fully initialize, then press the power button.
33
The system starts up and displays a welcome message on the monitor.
After that, a series of POST messages appears. The POST messages
indicate if the system is running well or not.
Note: If the system does not turn on or boot after pressing the
power button, go to the next section for the possible causes of the
boot failure.
Aside from the POST messages, you can determine if the system is in
good condition by checking if the following occurred.
• The power indicator on the front panel lights up green
• The Num Lock, Caps Lock, and Scroll Lock indicators on the
keyboard light up
Page 52

34
2 System setup
Power-on problems
If the system does not boot after you have applied power, check the
following factors that might have caused the boot failure.
• The external power cord may be loosely connected.
Check the power cord connection from the power source to the
power supply module AC input connector on the rear panel. Make
sure that the power cord is properly connected to the power
source and to the AC input connector.
• No power comes from the grounded power outlet.
Have an electrician check your power outlet.
• Loose or improperly connected internal power cables.
Check the internal cable connections. If you are not confident to
perform this step, ask a qualified technician to assist you.
Warning! Make sure all power cords are disconnected from
the electrical outlet before performing this task.
Note: If you have gone through the preceding actions and the
system still fails to boot, ask your dealer or a qualified technician
for assistance.
Page 53

Configuring the system OS
35
Acer EasyBUILD
TM
allows you to conveniently install your choice of
operating system.
Note: To purchase the Acer EasyBUILD software, contact your
local Acer representative.
To start using EasyBUILD, follow the steps below.
1 Locate the EasyBUILD DVD included in the system package.
2 With the system turned on, gently press the optical drive’s Stop/
Eject button.
3 When the disc tray slides open, insert the EasyBUILD DVD with the
label or title side of the disc facing upward.
Note: When handling the disc, hold it by the edges to avoid
smudges or fingerprints.
4 Gently press the disc down to make sure that it is properly
inserted.
Caution! While pressing the disc, be careful not to bend the disc
tray. Make sure that the disc is properly inserted before closing
the disc tray. Improper insertion may damage both the disc and
the CD-ROM drive.
5 Gently press the drive Stop/Eject button again to close the disc
tray.
6 On the Acer EasyBUILD System Setup window, select OS
Installation.
7 Follow all onscreen instructions.
For more information, refer to the EasyBUILD Help file.
Note: Windows or Linux OS CD is needed when you install the OS
with the EasyBUILD DVD.
Page 54

36
2 System setup
Turning off the system
There are two ways to turn off the server—via software or via
hardware. The software procedure below applies to a system running
on Windows operating system. For further operating system shutdown
procedures, refer to the related user documentation.
To turn off the system via software:
1 Press the Ctrl+Alt+Delete on the attached keyboard or click the
Start on the Windows taskbar.
2 Select Shut Down.
3 Select Shut down from the drop-down window then click on OK.
To turn off the system via hardware:
If you cannot shut down the server using the software, press the power
button for at least four seconds. Quickly pressing the button may put
the server in a Suspend mode only.
Page 55

3 System upgrade
Page 56

This chapter discusses the precautionary measures
and installation procedures you need to know to
upgrade the system.
Page 57

Installation precautions
Before you install any server component, we recommend that you read
the following sections. These sections contain important ESD
precautions along with pre-installation and post-installation
instructions.
ESD precautions
Electrostatic discharge (ESD) can damage the processor, disk drives,
expansion boards, motherboard, memory modules and other server
components. Always observe the following precautions before you
install a server component:
• Do not remove a component from its protective packaging until
you are ready to install it.
• Do not touch the component pins, leads, or circuitry.
• Components with a Printed Circuit Board (PCB) assembly should
always be laid with the assembly-side down.
• Wear a wrist grounding strap and attach it to a metal part of the
server before handling components. If a wrist strap is not
available, maintain contact with the server throughout any
procedure requiring ESD protection.
• Keep the work area free of nonconductive materials, such as
ordinary plastic assembly aids and foam packing.
39
Page 58

40
3 System upgrade
Pre-installation instructions
Perform the steps below before you open the server or before your
remove or replace any component:
Warning! Failure to properly turn off the server before you
start installing components may cause serious damage. Do
not attempt the procedures described in the following
sections unless you are a qualified service technician.
1 Turn off the system and all the peripherals connected to it.
2 Unplug all cables from the power outlets.
3 Disconnect all telecommunication cables from their ports.
4 Place the system unit on a flat, stable surface.
5 Open the system according to the instructions on page 41.
6 Follow the ESD precautions described in this section when
handling a server component.
Post-installation instructions
Perform the steps below after installing a server component.
1 See to it that all components are installed according to the
described step-by-step instructions.
2 Reinstall all components or cable that have been previously
removed.
3 Reinstall the top cover.
4 Reinstall the front bezel.
5 Reconnect the necessary cables.
6 Turn on the system.
Page 59

Opening the server
Caution! Before you proceed, make sure that you have turned
off the system and all peripherals connected to it. Read the “Preinstallation instructions” on page 40.
You need to open the server before you can install additional
components. The front bezel and top cover are removable to allow
access to the system’s internal components. Refer to the following
sections for instructions.
Removing and installing the front bezel
To remove the front bezel:
1 If necessary, unlock the front bezel.
(1) Insert the key into the lock.
(2) Turn the key counterclockwise to the unlocked position. Make
sure the small colored dot is aligned with the unlock icon.
41
Page 60

42
2 Grasp the front bezel at the outer edge and pull it straight out.
3 System upgrade
To install the front bezel:
1 Align the notch on the left side of the bezel to the guides on the
rack handle.
2 Snap the bezel to the right side of the chassis.
Page 61

Removing and installing the top cover
To remove the top cover:
1 Observe the ESD precautions and pre-installation instructions
described on page 39.
2 Remove the top cover.
(1) Remove the screw located on the top cover.
(2) Slide the cover toward the back of the chassis until the cover
disengage with the slots on the chassis, then lift the top cover
away from the server.
43
(3) Put the cover aside for reinstallation later.
Page 62

44
3 System upgrade
To install the top cover:
1 Observe the ESD precautions and pre-installation instructions
described on page 39.
2 Install the top cover.
(1) Place the top cover on the chassis so that the tabs on the cover
align with the slots on the chassis, then slide the top cover
toward the front of the chassis until it is fully closed.
(2) Replace the screw on the top cover.
Page 63

Removing and installing the fan bay door
You have to remove the fan bay door to replace the system fan
module. See page 67 for detailed instructions on how to replace a
system fan module.
To remove the fan bay door:
1 Observe the ESD precautions and pre-installation instructions
described on page 39.
2 Remove the fan bay door.
(1) Remove the two screws located on the fan bay door.
(2) Lift the fan bay door away from the server and put it aside for
reinstallation later.
45
Page 64

46
3 System upgrade
To install the fan bay door:
1 Observe the ESD precautions and pre-installation instructions
described on page 39.
2 Install the fan bay door.
(1) Align the notch on the fan bay door to the guides on the top
cover.
(2) Close the fan bay door.
(3) Replace the two screws on the fan bay door.
Page 65

Removing and installing the air duct
Caution! Always operate your server with the CPU air duct
installed to ensure reliable and continued operation.
You need to remove the air duct to perform the following procedures:
• Removing and installing a processor
• Removing and installing a memory module
To remove the air duct:
1 Perform the pre-installation instructions described on page 39.
2 Remove the air duct.
(1) Release the cables from the air duct latches.
(2) Lift the air duct from the chassis.
47
Page 66

48
3 System upgrade
To install the air duct:
1 Observe the ESD precautions and pre-installation instructions
described on page 39.
2 Install the air duct.
(1) Place the air duct over the two processor sockets.
Caution! Do not pinch or unplug cables that may be near or
under the air duct.
(2) Secure the cables to the latches on the air duct.
3 Observe the post-installation instructions described on page 40.
Page 67

49
Configuring the storage devices
The system accommodates slim-line optical drives and can support up
to six 3.5-inch or sixteen 2.5-inch hot-plug SAS/SATA hard disk drives.
An optional floppy drive or tape drive can also be added to the server.
Caution! To ensure proper airflow and server cooling, all drive
bays must contain either a carrier with a hard drive installed in it
or a hard disk carrier cover.
Removing and installing a hard disk drive
The hard disk drive bay located on the front panel is equipped with
either of the following disk cages:
• 3.5-inch disk cage - You can install up to six SAS/SATA HDD
modules in the drive bay.
• 2.5-inch disk cage - You can install up to two 2.5-inch SAS/SATA
disk cages in the drive bay. Each disk cage can accommodate up to
eight HDD modules.
Hard disk drive configuration guidelines
Observe these guidelines when replacing or installing a hard disk drive.
• Use only Acer-qualified SAS or SATA HDDs. To purchase a SAS or
SATA HDD, contact your local Acer representative.
• Before removing a hard disk drive, make sure to back up all
important system files.
• Check hard disk drive status by checking the status LED indicators
on the HDD carrier.
• 3.5-inch hard disk drives must be installed in the following order.
Page 68

50
• 2.5-inch hard disk drives must be installed in the following order.
3 System upgrade
Determining drive status
Each HDD carrier features two LED indicators to display the hard drive
status. If you are replacing a failed HDD, determine which drive has
failed by checking the drive status LED. For more information on how
to determine the drive status, refer to “Hot-plug HDD carrier LED
indicators” on page 26.
To remove an HDD:
1 Observe the ESD precautions described on page 39.
2 Remove the front bezel. Perform the instructions described in “To
remove the front bezel” section on page 41.
3 If you are removing a failed HDD, determine which drive has failed
by checking the drive status LED.
4 Remove the HDD carrier.
(1) Unlock the HDD carrier latch.
(2) Press the HDD carrier latch.
Page 69

(3) Pull the lever and slide the carrier from the chassis.
Altos R720 with 2.5-inch HDD bay
Altos R720 with 3.5-inch HDD bay
51
5 Observe the post-installation instructions described on page 40.
For instructions on how to install a new hard disk, refer to the next
section.
Page 70

52
2.5-inch HDD carrier
3.5-inch HDD carrier
3 System upgrade
To install an HDD:
Note: To purchase a HDD carrier, contact your local Acer
representative.
1 Observe the hard disk drive configuration guidelines described on
page 49.
2 Perform steps 1 to 4 listed on the “To remove a HDD” section on
page 50.
3 If necessary, remove the air baffle from the HDD carrier.
(1) Remove the four screws that secure the air baffle to the HDD
carrier.
(2) Remove the air baffle from the HDD carrier.
(3) Save the air baffle and screws for later use.
Page 71

4 Remove the new HDD from its protective packaging.
2.5-inch HDD carrier
3.5-inch HDD carrier
5 Install the new HDD to the HDD carrier.
(1) Place the HDD into the HDD carrier.
(2) Secure it with the four screws that came with the HDD carrier.
53
Page 72

54
Altos R720 with 2.5-inch HDD bay
Altos R720 with 3.5-inch HDD bay
3 System upgrade
6 Install the HDD carrier into the drive bay.
(1) With the lever still extended, slide the HDD carrier all the way
into the drive bay.
(2) Use the lever to push the HDD carrier until it locks into place,
then close the HDD carrier lever.
(3) Lock the HDD carrier.
7 Observe the post-installation instructions described on page 40.
Page 73

55
Installing a second 2.5-inch disk cage
For system with 2.5-inch HDD configuration, it ships out with only a
single 2.5-inch disk cage occupying the left of the drive bay. You have
the option to purchase an extra drive cage to provide the system with
additional storage capacity and scalability. Contact your local Acer
representative for more information.
To install a second 2.5-inch disk cage:
1 Perform the pre-installation instructions described on page 39.
2 Remove the front bezel. Perform the instructions described in “To
remove the front bezel” section on page 41.
3 Remove the filler panel.
(1) Remove the four screws on top and four screws on the bottom
of the chassis, as shown.
(2) Using a long screwdriver push the filler panel out from the
inside of the chassis, then slide it out of the drive bay.
Page 74

56
3 System upgrade
4 Install the new 2.5-inch disk cage.
(1) Slide the new disk cage into the drive bay.
(2) Secure it with the eight screws you removed earlier.
(3) Plug the data cable to the SAS/SATA data cable connector on
the backplane board.
Page 75

(4) Connect the other end of the data cable to the mainboard.
(5) Connect one end of the peering cable to the SMBUS connector
(J3) located on the rear of the first 2.5-inch disk cage.
(6) Connect the other end of the peering cable to the SMBUS
connector (J3) located on the rear of the second 2.5-inch disk
cage.
(7) Connect the power cable to the backplane board.
5 Observe the post-installation instructions described on page 40.
For instructions on how to install a new hard disk, refer to “To
install an HDD:” on page 52.
57
Page 76

58
3 System upgrade
Installing and removing an optical drive
Note: The optical drive is not hot-pluggable. Before removing or
replacing the drive, you must first power down the server, unplug
the AC power cord from the system, and turn off all peripherals
devices connected to the server.
Caution! To maintain proper system cooling, a filler panel must
be installed if a device is not installed in the bay.
To install an optical drive:
1 Perform the pre-installation instructions described on page 39.
2 Remove the front bezel. Perform the instructions described in “To
remove the front bezel” section on page 41.
3 If a filler panel is installed, remove it from the drive bay.
4 Remove the media drive cage.
(1) Remove the two screws on top and two screws on the side of
the chassis, as shown.
(2) Slide the drive cage out through the front of the server,
approximately 1 inch.
Page 77

(3) Disconnect the front panel cable from the front panel I/O
board.
(4) Slide the drive cage out through the front of the server.
5 Remove the new optical drive from its protective packaging.
6 Install the optical drive bracket to the new optical drive.
Insert the pins on the optical drive bracket to the bracket holes on
the optical drive.
59
Page 78

60
3 System upgrade
7 Install the new optical drive.
(1) Slide the optical drive into the front opening of the media
drive cage.
(2) Secure the optical drive to the media drive cage with four
screws.
8 Install the media drive cage.
(1) Slide the media drive cage into the front opening of the
server, approximately half way.
(2) Connect the front panel cable to the front panel I/O board.
Page 79

61
(3) Connect the SATA ODD cable to the optical drive.
(4) Secure all cables with the latches on the media drive cage.
(5) Connect the VGA cable to the mainboard.
(6) Secure the media drive cage with the four screws you removed
earlier.
9 Observe the post-installation instructions described on page 40.
Page 80

62
3 System upgrade
To remove an optical drive:
1 Perform the pre-installation instructions described on page 39.
2 Remove the front bezel. Perform the instructions described in “To
remove the front bezel” section on page 41.
3 Remove the media drive cage.
(1) Disconnect the VGA cable from the mainboard.
(2) Disconnect the SATA ODD cable attached to the optical drive.
(3) Detach the latches that secure the cables to the media drive
cage.
Page 81

(4) Remove the two screws on top and two screws on the side of
the chassis, as shown.
(5) Slide the drive cage out through the front of the server,
approximately 1 inch.
(6) Disconnect the front panel cable from the front panel I/O
board.
63
(7) Slide the drive cage out through the front of the server.
Page 82

64
3 System upgrade
4 Remove the optical drive.
(1) Remove the four screws that secure the optical drive to the
media drive cage.
(2) Slide the optical drive out through the front of the media
drive cage.
(3) Remove the optical drive bracket.
5 Observe the post-installation instructions described on page 40.
If installing a new optical drive, see “To install an optical drive”
section on page 58.
Page 83

65
Installing a tape drive
To install a tape drive into the server, make sure you have the following
items:
• Tape drive kit
• 3.5-inch half-height tape drive
To purchase a tape drive kit, contact your local Acer representative.
To install a tape drive
1 Perform the pre-installation instructions described on page 39.
2 Remove the front bezel. Perform the instructions described in “To
remove the front bezel” section on page 41.
3 Remove the media drive cage. See step 3 of the “To remove an
optical drive” section on page 62.
4 Remove the filler panel.
(1) Remove the two screws that secure the filler panel to the
media drive cage.
(2) Using a long screwdriver push the tape drive filler panel out
from the inside of the media drive cage.
Page 84

66
3 System upgrade
5 Install the tape drive.
(1) Slide the tape drive into the front opening of the media drive
cage.
(2) Secure the tape drive to the drive cage with four screws that
came with the tape drive kit.
6 Install the media drive cage. See step 8 of the “To install an optical
drive” section on page 62.
7 Connect the cables to the tape drive.
8 Observe the post-installation instructions described on page 40.
Page 85

Replacing a fan module
Altos R720 M2 includes six system fan modules to provide adequate
airflow and keep system running cool.
System fan configuration guidelines
• Use only Acer-qualified system fan modules. To purchase a system
fan module, contact your local Acer representative.
• System fan modules must be installed in the following order.
67
To replace a system fan:
Caution! Hot-swap operations should be performed only if a
failure occurs in the system fan assembly.
1 Observe the ESD precautions described on page 39.
2 Remove the fan bay door. See page 45.
3 Identify the defective fan.
Page 86

68
3 System upgrade
4 Remove the fan module.
(1) Using your thumb and index finger, squeeze the fan module
handle to release the fan module.
(2) Lift the fan module out of the chassis.
5 Install the new fan by sliding the new fan into an empty fan
socket.
6 Observe the post-installation instructions described on page 40.
Page 87

69
Upgrading the processor
Processor configuration guidelines
Altos R720 M2 supports two LGA 1366 processor sockets supporting
dual-core or quad-core Intel Xeon processors. You have the option to
upgrade the default processor or install a second one for a dualprocessor configuration.
Observe the following guidelines when replacing or installing a
processor.
• The processor 1 socket must always be populated. If no processor is
installed in this socket, the system will fail to boot.
• Before removing a processor, make sure to back up all important
system files.
• When installing a second processor, make sure it has same
stepping and frequency specifications as the default processor.
• Handle the processor and the heat sink carefully. Damage to either
may prevent the system from functioning properly.
To upgrade the default processor:
1 Perform the pre-installation instructions described on page 39.
Warning! The heat sink becomes very hot when the system
is on. NEVER touch the assembly with any metal or with
your hands.
2 Remove the air duct. Perform the instructions described in “To
remove the air duct” section on page 47.
Page 88

70
3 System upgrade
3 Remove the heat sink.
(1) Loosen the four captive screws on the heat sink.
(2) Pull the heat sink away from the processor.
(3) Lay down the heat sink in an upright position — with the
thermal patch facing upward. Do not let the thermal patch
touch the work surface.
(4) Use an alcohol prep pad to wipe off the thermal grease from
both the heat sink and the processor socket retention plate.
4 Remove the default processor.
Warning! The processor becomes very hot when the system
is on. Allow it to cool off first before handling.
(1) Release then lift the load lever.
(2) Open the retention plate to expose the socket body.
Page 89

(3) Grasp the processor by its edges and lift it out of its socket.
(4) Store the old processor inside an anti-static bag.
5 Remove the new processor from its protective packaging.
6 Install the new processor.
(1) Hold the processor by its edges. Make sure the alignment tabs
on the socket fit the two notch located on the edge of the
processor. The pins are keyed in such a way that you cannot
install the processor in the wrong orientation without
bending the pins.
(2) Insert the new processor in the socket.
(3) Close the retention plate.
71
Page 90

72
3 System upgrade
(4) Engage the load lever back into place.
7 Apply the thermal interface material.
(1) Use an alcohol pad to wipe off the old thermal grease from
both the heat sink and the processor socket retention plate.
(2) Apply a thin layer of an Acer-approved thermal interface
material before installing the heat sink.
Make sure that only a very thin layer is applied so that both
contact surfaces are still visible.
8 Install the heatsink.
Caution! The heat sink has a thermal interface material (TIM) on
the underside. Use caution so that you do not damage the TIM. If
a protective film is installed on the TIM, remove it.
(1) Set the heat sink over the processor, aligning the four captive
screws with the four screw posts surrounding the processor.
(2) Loosely screw in the captive screws on the heat sink corners in
a diagonal manner.
Page 91

Note: Do not fully tighten one screw before tightening another.
(3) Gradually and equally tighten each captive screw until each is
firmly tightened.
9 Observe the post-installation instructions described on page 40.
73
Page 92

74
To install a second processor:
1 Perform steps 1 to 3 of the previous section.
2 Prepare the processor 2 socket for installation.
(1) Refer to steps 4-1 and 4-2 of the previous section.
(2) Remove the socket cap from the processor socket.
3 System upgrade
3 Install the new processor.
Refer to steps 6 and 7 of the previous section.
4 Install the heat sink.
Refer to step 8 of the previous section.
5 Observe the post-installation instructions described on page 40.
Page 93

75
Upgrading the system memory
System memory interface
Acer Altos R720 M2 has twelve DIMM slots. The DIMM slots are colorcoded and are labeled DIMM A1, DIMM A2, DIMM B1, DIMM B2, DIMM
C1, DIMM C2, DIMM D1, DIMM D2, DIMM E1, DIMM E2, DIMM F1, and
DIMM F2.
All twelve DIMM slots are shared by two processors. Each processor
controls six DIMM slots. The DIMM slots support three channel DDR31333 registered/unbuffered ECC memory modules. For processor 1, it
will be channels A, B, and C and for processor 2, it will be channels D, E,
and F. Each channel is divided into two sockets: Socket 1 and Socket 2.
Socket 1 slots are colored blue and comprised of DIMM slots A1, B1, C1,
D1, E1, and F1 and Socket 2 slots are colored black and comprised of
DIMM slots A2, B2, C2, D2, E2, and F2.
For all memory channel modes, populate the blue slots first, before
populating the black slots. If DIMM slots in Socket 1 are empty, the
DIMM slots in Socket 2 can not be used.
Page 94

76
3 System upgrade
System memory configuration guidelines
• To ensure data integrity, use only Acer-approved 240-pin, DDR3
1333 MHz ECC unbuffered DIMM (UDIMM) or registered DIMM
(RDIMM) modules.
• If you are using a single-processor configuration, you should install
the memory module into DIMM A1 to C2 slots.
The DIMM D1 to DIMM F2 slots are enabled when a second
processor is installed on the mainboard.
• DIMM modules of the same type, size, and manufacturer must be
installed in the same colored DIMM slots.
• Follow the population sequence illustrated in the next section
when installing memory modules.
Page 95

Memory module population sequence
The tables below list the suggested population sequence when
installing a memory module.
Independent mode
Single processor configuration
Total Capacity DIMM A2 DIMM A1 DIMM B2 DIMM B1 DIMM C2 DIMM C1
1GB 1GB
2GB 1GB 1GB
3GB 1GB 1GB 1GB
4GB 1GB 1GB 1GB 1GB
6GB 1GB 1GB 1GB 1GB 1GB 1GB
2GB 2GB
4GB 2GB 2GB
6GB 2GB 2GB 2GB
8GB 2GB 2GB 2GB 2GB
12GB 2GB 2GB 2GB 2GB 2GB 2GB
4GB 4GB
8GB 4GB 4GB
12GB 4GB 4GB 4GB
16GB 4GB 4GB 4GB 4GB
24GB 4GB 4GB 4GB 4GB 4GB 4GB
8GB* 8GB
16GB* 8GB 8GB
24GB* 8GB 8GB 8GB
32GB* 8GB 8GB 8GB 8GB
48GB* 8GB 8GB 8GB 8GB 8GB 8GB
* support depends on 8GB DIMM availability.
77
Page 96

78
3 System upgrade
Dual processor configuration
To ta l
Capacity
2GB 1GB 1GB
3GB 1GB 1GB 1GB
4GB 1GB 1GB 1GB 1GB
6GB 1GB 1GB 1GB 1GB 1GB 1GB
8GB 1GB 1GB 1GB 1GB 1GB 1GB 1GB 1GB
9GB 1GB 1GB 1GB 1GB 1GB 1GB 1GB 1GB 1GB
12GB 1GB 1GB 1GB 1GB 1GB 1GB 1GB 1GB 1GB 1GB 1GB 1GB
4GB 2GB 2GB
6GB 2GB 2GB 2GB
8GB 2GB 2GB 2GB 2GB
12GB 2GB 2GB 2GB 2GB 2GB 2GB
16GB 2GB 2GB 2GB 2GB 2GB 2GB 2GB 2GB
18GB 2GB 2GB 2GB 2GB 2GB 2GB 2GB 2GB 2GB
24GB 2GB 2GB 2GB 2GB 2GB 2GB 2GB 2GB 2GB 2GB 2GB 2GB
4GB 4GB 4GB
12GB 4GB 4GB 4GB
16GB 4GB 4GB 4GB 4GB
24GB 4GB 4GB 4GB 4GB 4GB 4GB
32GB 4GB 4GB 4GB 4GB 4GB 4GB 4GB 4GB
36GB 4GB 4GB 4GB 4GB 4GB 4GB 4GB 4GB 4GB
48GB 4GB 4GB 4GB 4GB 4GB 4GB 4GB 4GB 4GB 4GB 4GB 4GB
16GB* 8GB 8GB
24GB* 8GB 8GB 8GB
32GB* 8GB 8GB 8GB 8GB
48GB* 8GB 8GB 8GB 8GB 8GB 8GB
64GB* 8GB 8GB 8GB 8GB 8GB 8GB 8GB 8GB
72GB* 8GB 8GB 8GB 8GB 8GB 8GB 8GB 8GB 8GB
96GB* 8GB 8GB 8GB 8GB 8GB 8GB 8GB 8GB 8GB 8GB 8GB 8GB
* support depends on 8GB DIMM availability.
DIMM
A2 A1 B2 B1 C2 C1 D2 D1 E2 E1 F2 F1
Page 97

Mirrored or lockstep memory configuration
Memory configuration guidelines
• DIMM modules installed in channels A and B must be identical—
A1 and B1 should be the same type, size and manufacturer.
A2 and B2 memory should be the same type, size and
manufacturer.
• Channel C has no function in mirrored or lockstep memory
configuration. Same rule applies for channels D, E, and F of
processor 2 socket.
• The effective memory size is reduced by at least one-half in
mirrored memory configuration.
Mirrored memory configuration
Single processor configuration
79
Processor 1
DIMM A1DIMM A2DIMM B1DIMM B2DIMM C1DIMM C2DIMM D1DIMM D2DIMM BEDIMM E2DIMM F1DIMM F2Physical
1GB 1GB
1GB 1GB 1GB
2GB 2GB
2GB 2GB 2GB
4GB 4GB
4GB 4GB 4GB
8GB 8GB
8GB 8GB 8GB
(M)
(M)
(M)
(M)
(M)
(M)
(M)
(M)
1GB
(M)
2GB
(M)
4GB
(M)
8GB
(M)
Processor 2
Total Me m o r y
Memory
2GB 1GB
4GB 2GB
4GB 2GB
8GB 4GB
8GB 4GB
16GB 8GB
16GB 8GB
32GB 16GB
* (M) stands for Mirror
Detecte
d by OS
Page 98

80
Dual processor configuration
3 System upgrade
Processor 1
DIMM A1DIMM A2DIMM B1DIMM B2DIMM C1DIMM C2DIMM D1DIMM D2DIMM BEDIMM E2DIMM F1DIMM F2Physical
1GB 1GB
1GB 1GB 1GB
1GB 1GB 1GB
2GB 2GB
2GB 2GB 2GB
2GB 2GB 2GB
4GB 4GB
4GB 4GB 4GB
4GB 4GB 4GB
8GB 8GB
8GB 8GB 8GB
8GB 8GB 8GB
(M)
(M)
(M)
(M)
(M)
(M)
(M)
(M)
(M)
(M)
(M)
(M)
1GB
(M)
1GB
(M)
2GB
(M)
2GB
(M)
4GB
(M)
4GB
(M)
8GB
(M)
8GB
(M)
Processor 2
1GB 1GB
1GB 1GB
1GB 1GB 1GB
2GB 2GB
2GB 2GB 2GB
2GB 2GB 2GB
4GB 4GB
4GB 4GB 4GB
4GB 4GB 4GB
8GB 8GB
8GB 8GB 8GB
8GB 8GB 8GB
(M)
(M)
(M)
(M)
(M)
(M)
(M)
(M)
(M)
(M)
(M)
(M)
1GB
(M)
2GB
(M)
4GB
(M)
8GB
(M)
Total Me m o r y
Memory
4GB 2GB
6GB 3GB
8GB 4GB
8GB 4GB
12GB 6GB
16GB 8GB
16GB 8GB
24GB 12GB
32GB 16GB
32GB 16GB
48GB 24GB
64GB 32GB
* (M) stands for Mirror
Detecte
d by OS
Page 99

Lockstep memory configuration
Single processor configuration
81
Processor 1
DIMM A1DIMM A2DIMM B1DIMM B2DIMM C1DIMM C2DIMM D1DIMM D2DIMM BEDIMM E2DIMM F1DIMM F2Physical
1GB 1GB 2GB 2GB
1GB 1GB 1GB 1GB 4GB 4GB
2GB 2GB 4GB 4GB
2GB 2GB 2GB 2GB 8GB 8GB
4GB 4GB 8GB 8GB
4GB 4GB 4GB 4GB 16GB 16GB
8GB 8GB 16GB 16GB
8GB 8GB 8GB 8GB 32GB 32GB
Processor 2
Total Me m o r y
Detecte
Memory
d by OS
Dual processor configuration
Processor 1
DIMM A1DIMM A2DIMM B1DIMM B2DIMM C1DIMM C2DIMM D1DIMM D2DIMM BEDIMM E2DIMM F1DIMM F2Physical
1GB 1GB 1GB 1GB 4GB 4GB
1GB 1GB 1GB 1GB 1GB 1GB 6GB 6GB
1GB 1GB 1GB 1GB 1GB 1GB 1GB 1GB 8GB 8GB
2GB 2GB 2GB 2GB 8GB 8GB
2GB 2GB 2GB 2GB 2GB 2GB 12GB 12GB
2GB 2GB 2GB 2GB 2GB 2GB 2GB 2GB 16GB 16GB
4GB 4GB 4GB 4GB 16GB 16GB
4GB 4GB 4GB 4GB 4GB 4GB 24GB 24GB
4GB 4GB 4GB 4GB 4GB 4GB 4GB 4GB 32GB 32GB
8GB 8GB 8GB 8GB 32GB 32GB
8GB 8GB 8GB 8GB 8GB 8GB 48GB 48GB
8GB 8GB 8GB 8GB 8GB 8GB 8GB 8GB 64GB 64GB
Processor 2
Total Me m o r y
Detecte
Memory
d by OS
To install a memory module:
Warning! Memory of the identical size, speed, and
organization must be installed in the same colored DIMM
slots.
Page 100

82
3 System upgrade
1 Perform the pre-installation instructions described on page 40.
2 Remove the air duct. Perform the instructions described in “To
remove the air duct” section on page 47.
3 Locate the DIMM slot on the mainboard.
4 Install the memory module.
(1) Align then insert the DIMM into the socket.
(2) Push the DIMM to the socket until the retaining clips snap
inward.
Note: The DIMM slot is slotted to ensure proper installation. If
you insert a DIMM but it does not fit easily into the socket, you
may have inserted it incorrectly. Reverse the orientation of the
DIMM and insert it again.
5 Observe the post-installation instructions described on page 40.
6 Reconfigure the system memory. See ‘To reconfigure the system
memory” section on page 83 for more information.
 Loading...
Loading...