Acer AEASYSTORE Annexe 3
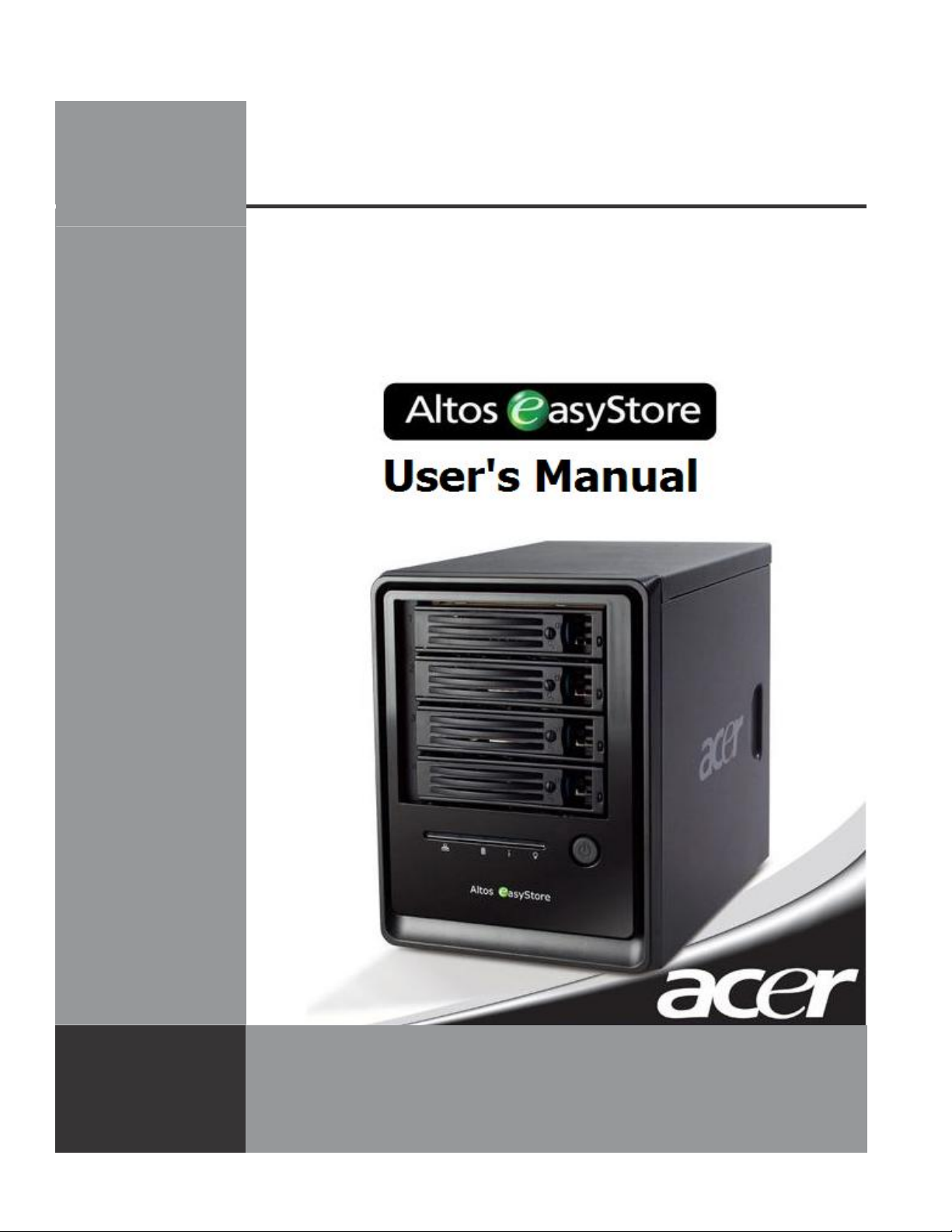
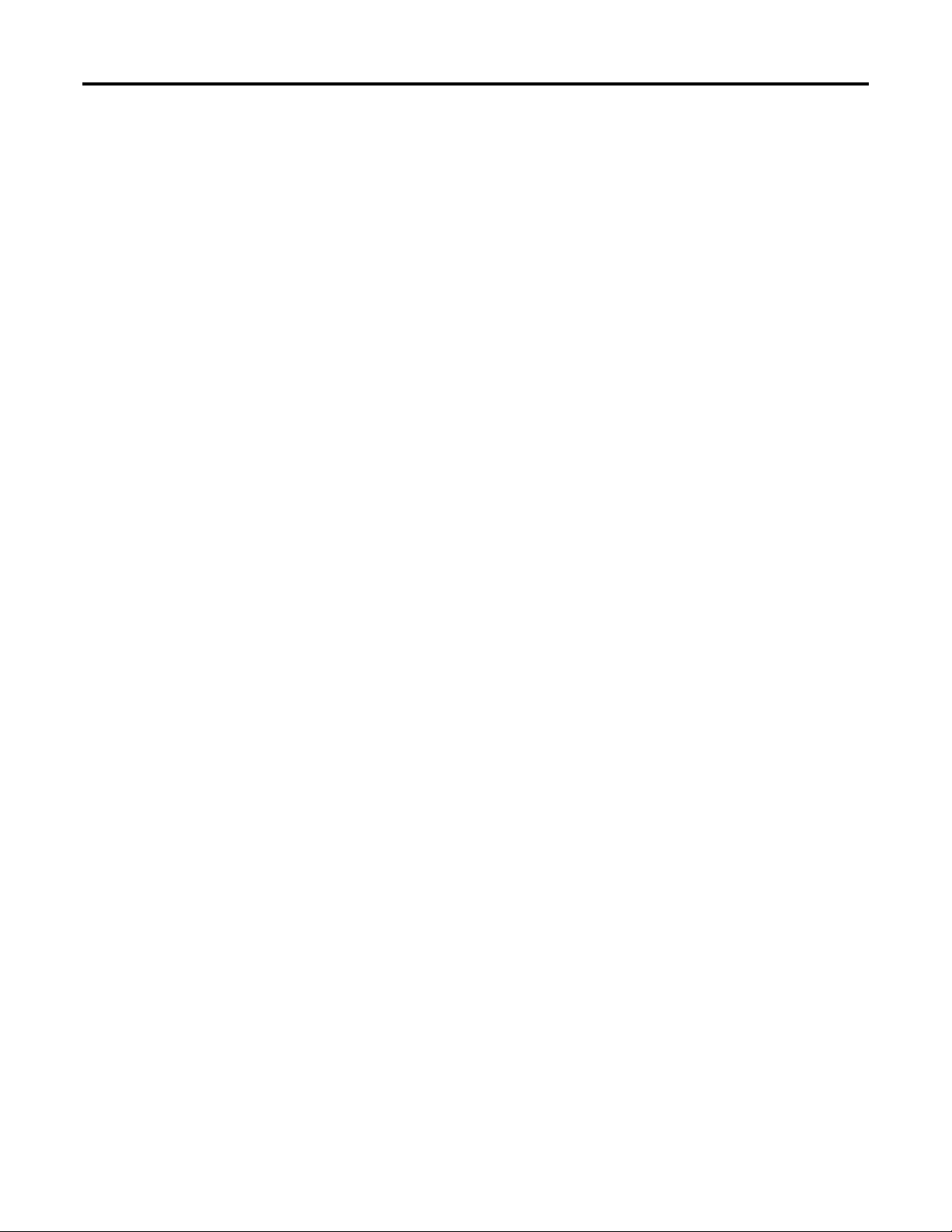
ALTOS EASYSTORE
User’s Manual
Version 1.2
Copyright © 2006-2007 Acer Incorporated all Rights Reserved. Changes may be made periodically to the
information in this publication without obligation to notify any person of such revision or changes. Such changes will
be incorporated in new editions of this manual or supplementary documents and publications. This company makes
no representations or warranties, either expressed or implied, with respect to the contents hereof and specifically
disclaims the implied warranties of merchantability or fitness for a particular purpose. No part of this publication
may be reproduced, stored in a retrieval system, or transmitted, in any form or by any means, electronic, mechanical,
photocopy, recording, or otherwise, without the prior written permission of Acer Incorporated.
Acer and the Acer logo are registered trademarks of Acer Inc. Other company’s product names or trademarks are
used herein for identification purposes only and belong to their respective companies.
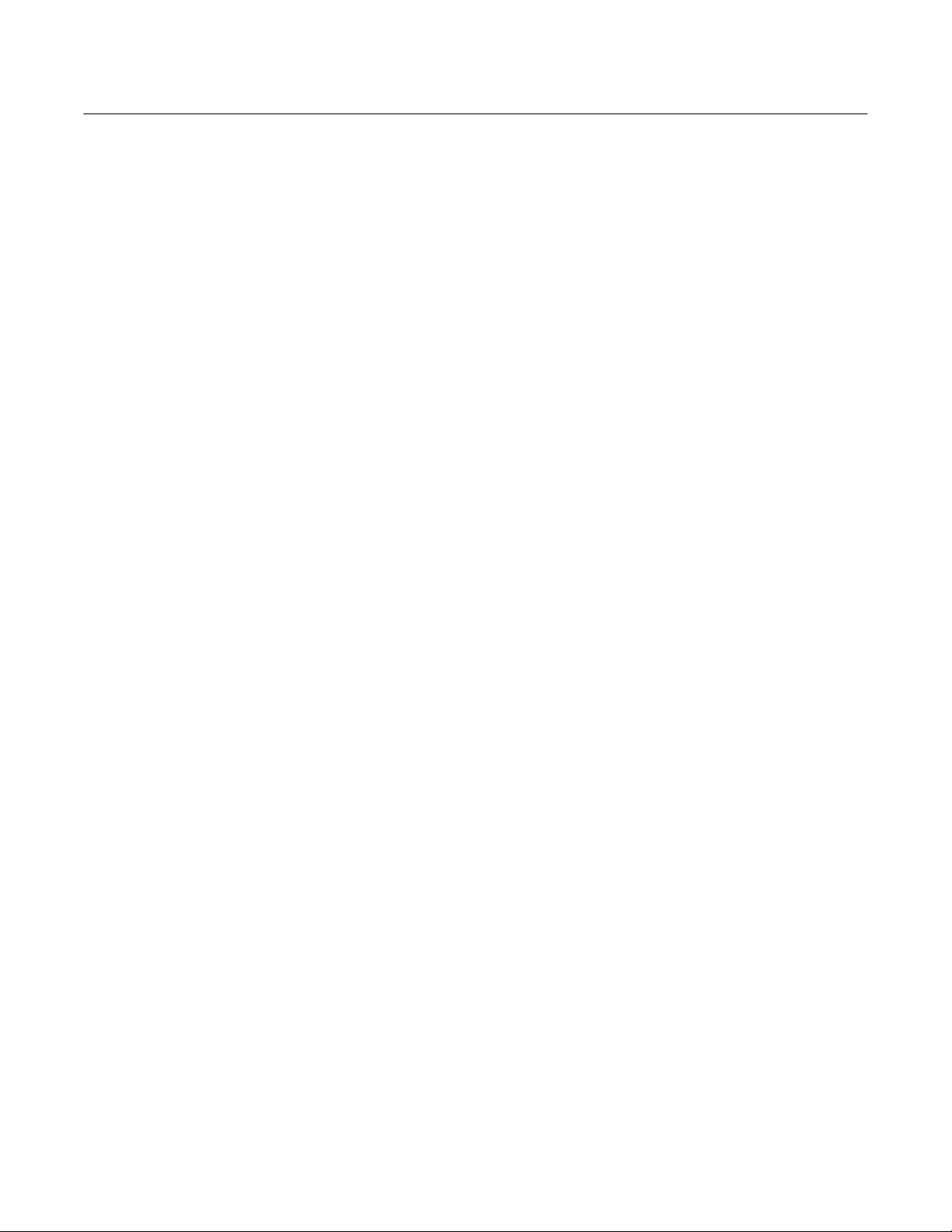
l
Chapter
Chapter 1 Introducing Your Storage System
Chapter
2 Getting Started
Initializing
Installing the Console
S
Initializing the disks
Configuring your storage system
Accessing the Manager
Accessing the Manager using the Console
your storage system
t
arting the Console
Accessing the Manager using a Web browser
Logging in to the Manager
Navigating the Manager
Viewing information about your storage system
Adding users
Creating shared folders
Managing shared folders
Deleting a shared folder
Assigning users to shared folders
Chapter 3
Managing Your Storage System
Managing users
Adding users
Modifying users
Removing users
Working with groups
Changing the authentication mode
Managing shared folders
Creating shared folders
Assigning users to shared folders
Deleting a shared folder
Managing backups
Changing the recovery password
Configuring remote boot
Deleting a backup
Deleting a client
Setting up e-mail alerts
Upgrading the firmware
Disconnecting USB devices
Changing the system settings
Changing the network settings
Reconfiguring your storage system disks
33
35
54
24
5
5
9
11
13
19
19
20
21
22
26
30
33
36
37
37
38
40
41
45
54
55
58
59
60
60
62
62
64
67
69
70
72
76
Altos easyStore Manua
1
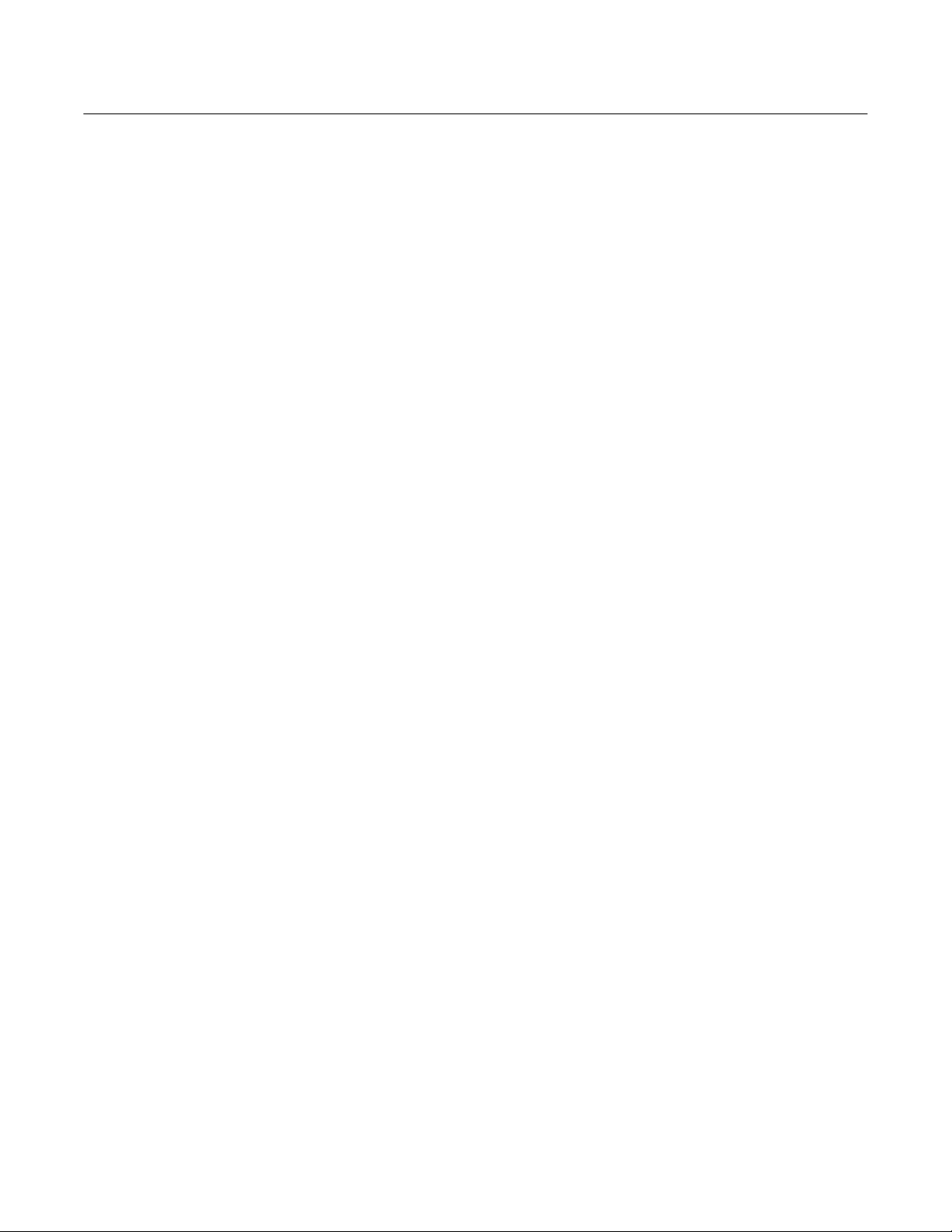
l
Chapter
Expanding the shared storage
Reconfiguring the disks
Viewing system status information
Logging out of the Manager
Shutting down the storage system
Chapter 4
Work
ing
with Shared Folders
Windows users
Linux users
Mac users
Accessing shared folders using FTP
Disconnecting from shared folders
Windows users
Linux users
Mac users
Chapter 5
Protecting Local Disks
Getting started
System requirements
Additional prerequisites
Installing the Microsoft iSCSI Initiator
Installing DiskSafe Express
S
t
arting DiskSafe Express
Activating your license
Protecting your disks
Manually backing up your disk
S
t
opping a backup or recovery in progress
Changing the backup schedule
Receiving event notifications
Changing the recovery password
Enabling or disabling remote boot
Enabling remote boo
Disabling remote boot
Recovering data
Recovering files or folders
Recovering a data disk
Recovering a system disk using the recovery CD
Recovering a system disk while booting remotely
Removing protection
Adding hard disks
to a linear or normal RAID configuration
to a degraded RAID configuration
Removing hard disks or responding to disk failure
Responding to RAID degradation
Responding to RAID failure
t
77
78
82
83
84
85
85
90
91
93
94
94
95
95
96
98
98
99
99
100
104
106
108
116
117
118
120
121
123
124
126
127
129
131
133
139
143
147
148
150
151
152
153
Altos easyStore Manua
2
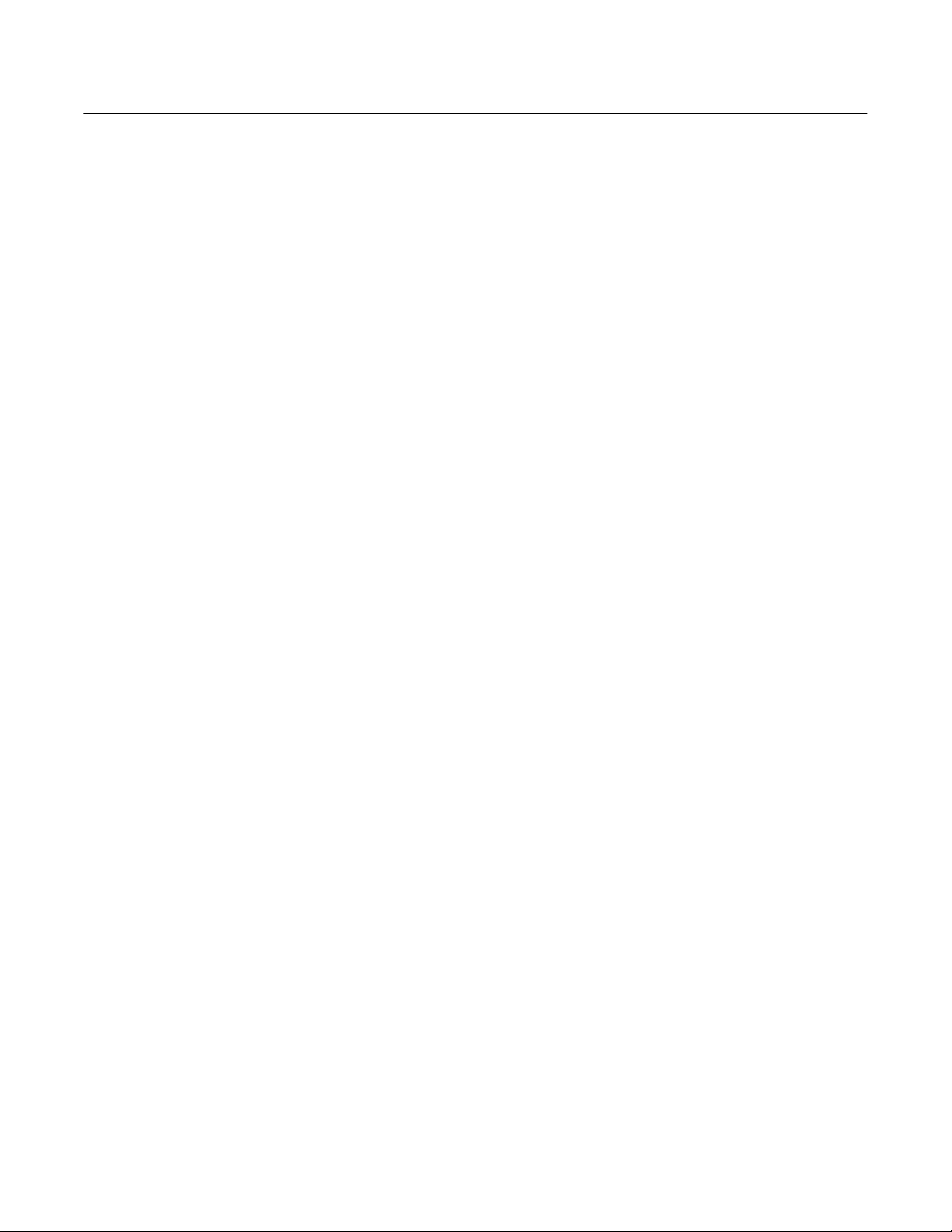
l
Chapter
Swapping hard disks
Transferring hard disks to a new storage system
Appendix A: Software Specifications
Appendix B: Configurations
Appendix C: Hardware Specifications
Technical Assistance
Glossary
155
156
Altos easyStore Manua
3
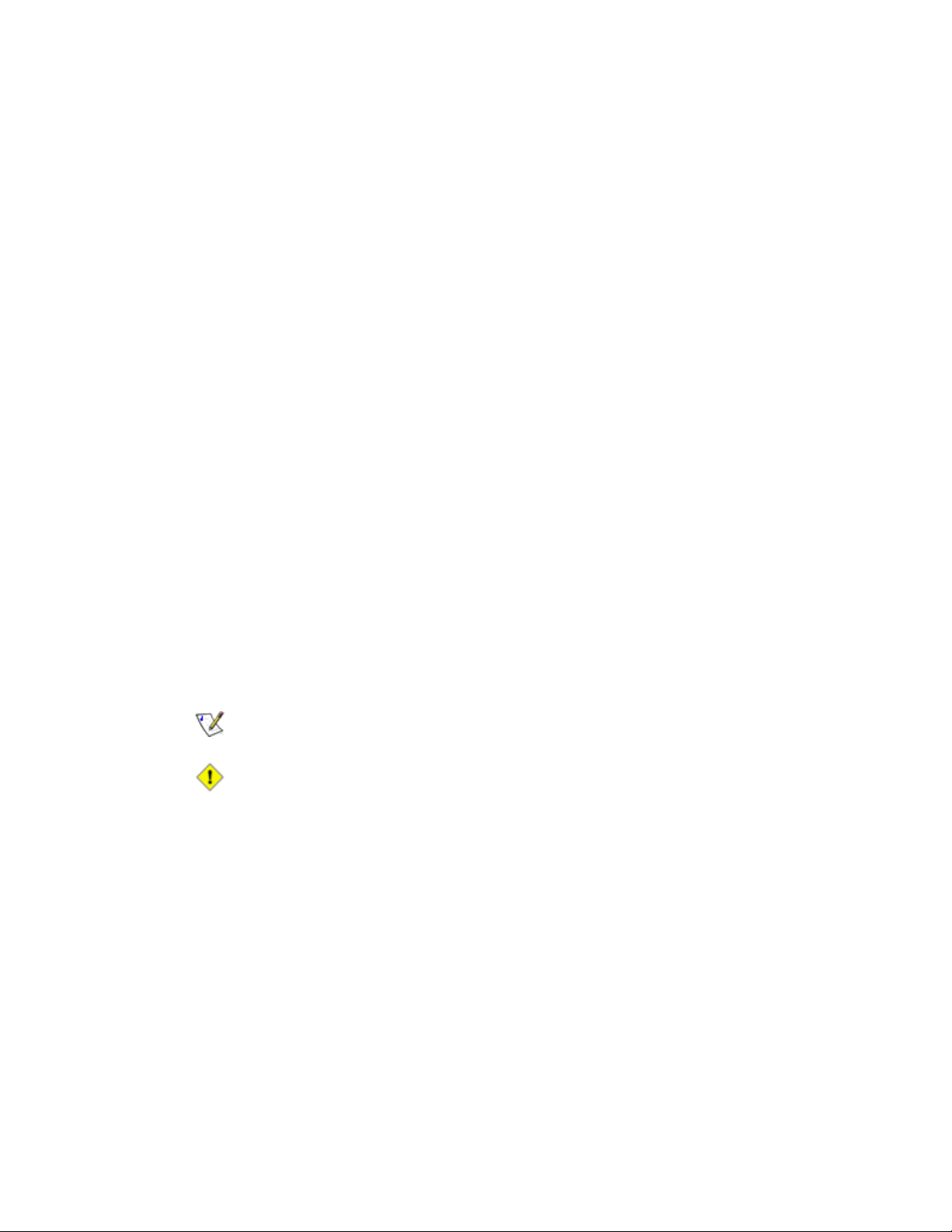
l
Preface
Documentation conventions
Related documentation
This guide provides you with the following information:
l
An overview of the Altos easyStore and instructions for setting
provide shared storage space to users in your network
l
Information about advanced features for configuring your storage system
l
Instructions for installing and using DiskSafeTM Express to back up your
networked computer disks to the storage system and recover that data as
needed
l
Reference material about product specifications and troubleshooting
l
Bold is used to indicate menu items, buttons, labels, and file and folder names.
l
Instructions to click a series of menu items are indicated with an arrow (-->).
For example, the instructions to click the Start menu, click Programs, and then
click
Storage System Console are presented as Start --> Programs -->
System Console
l
When you see two keys joined by a plus sign (+), press and hold down the first
key
,
and then press the second key. For example, Alt+F2 indicates that you
should
l
Significant information or exceptions are indicated with the note icon shown at
the lef
l
The potential for data loss or corruption is indicated with the caution icon shown
at the le
l
The term Windows refers to any supported Microsof
system.
press and hold down the Alt key and then press F2
t.
ft.
In addition to this guide, you can find information about DiskSafe Express in the
online
help. To access the online help, click Help --> He
Express
application window
it up to
Storage
.
.
®
t
Windows
lp
Topics in the DiskSafe
®
operating
.
Altos easyStore Manua
4
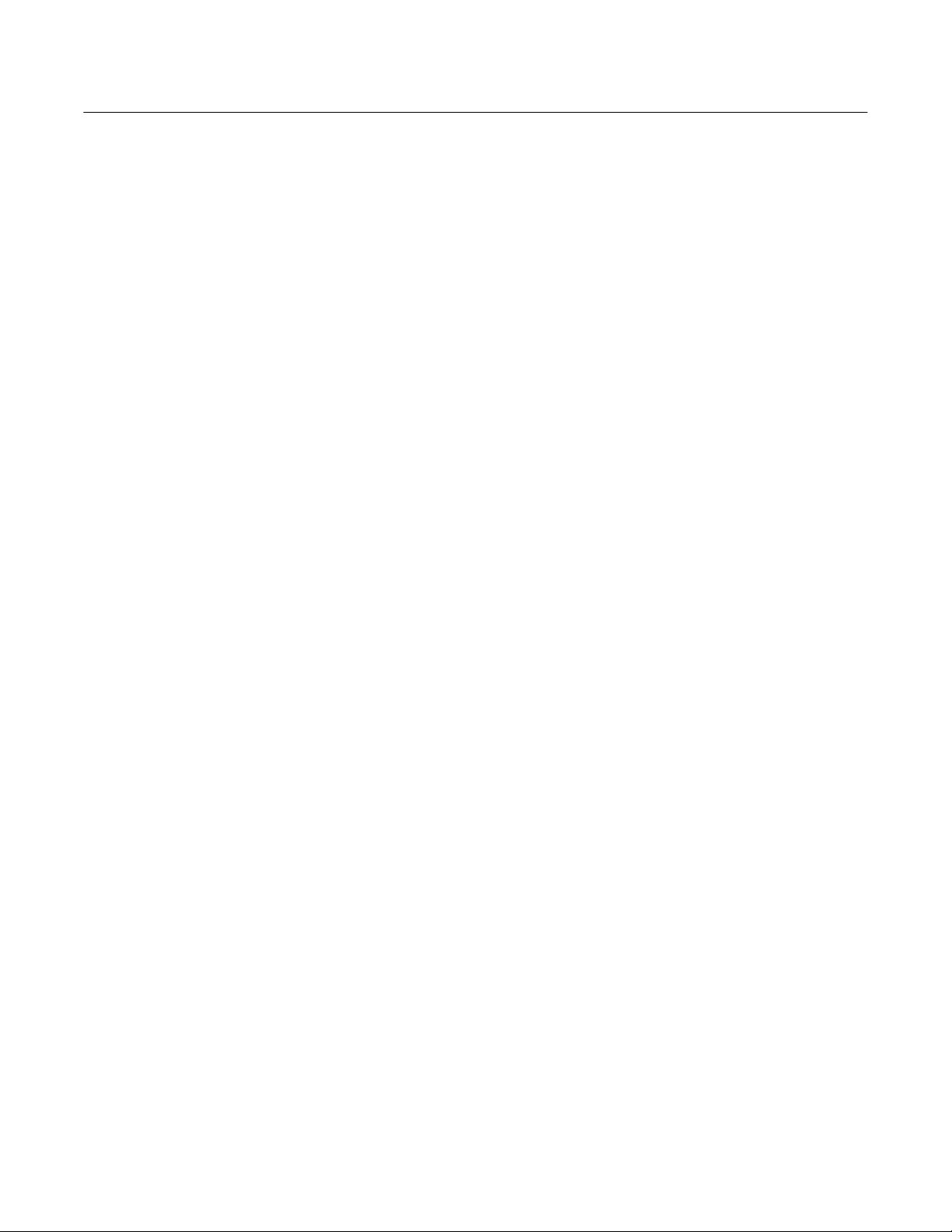
l
Preface
Altos easyStore Manua
5
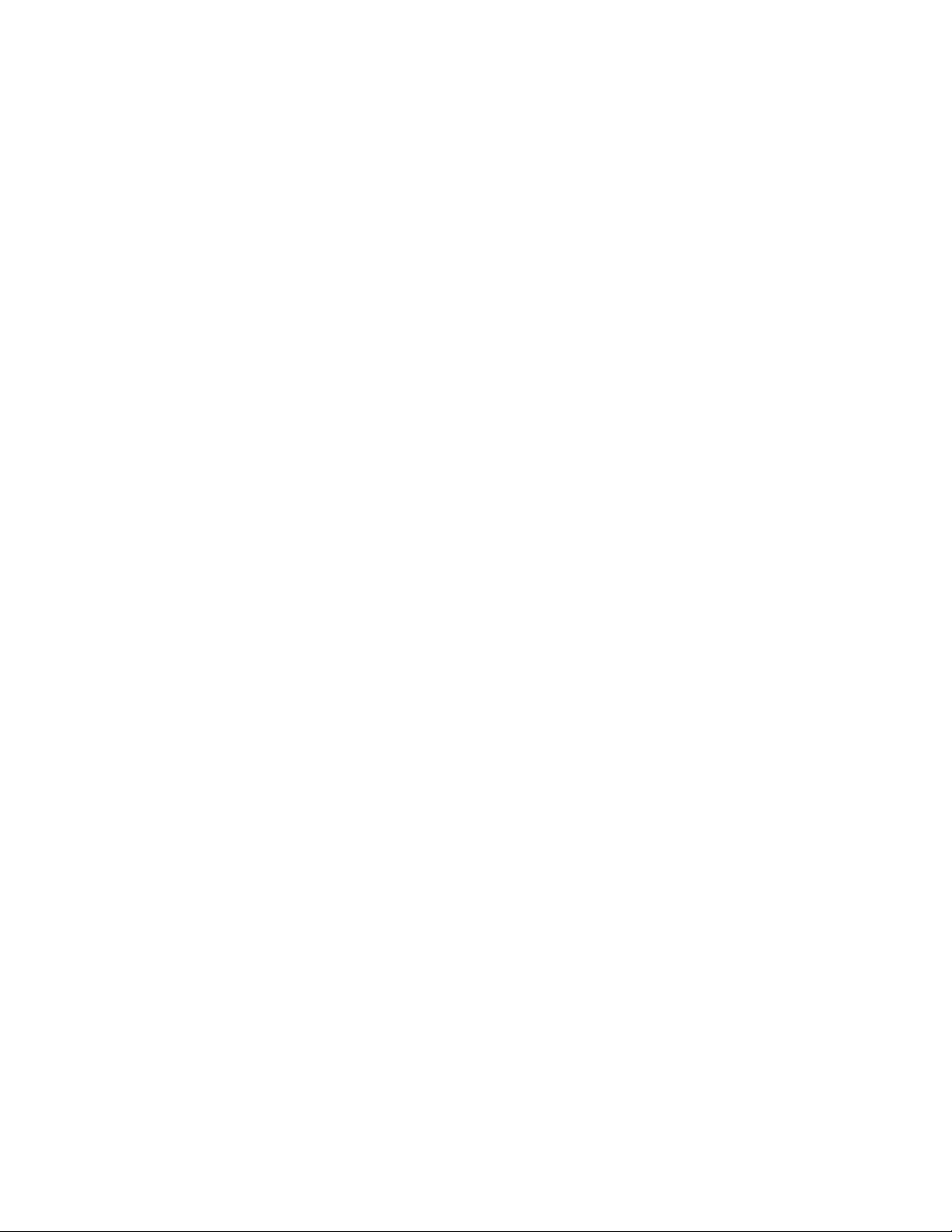
Introducing Your
Storage System
ALTOS EASYSTORE is an intelligent network storage solution for small and medium-
offices and home network environments
sized
space for both shared files and backups of your computer hard disks, offering an ideal
What your package includes
way to distribute and protect important data
To make
DiskSafe
rapid data recovery in the event of a system crash or disk failure.
With DiskSafe Express, you can recover your local disks or partitions without having
to reinstall or reconfigure the operating system or applications, dramatically
shortening
Before you begin using your storage system, please make sure that your package
includes
l
l
l
l
l
If
any of these items are missing, please contact the reseller or retailer from which
you
it
easy to back up your computer hard disks, this solution includes
Express, a software application that provides reliable data protection and
recovery time.
the following items:
The Altos easyStore un
One power cord
One RJ-45 Ethernet cable
Installation CD (for the Storage System Console and DiskSafe Express)
DiskSafe Express recovery CD
purchased this product.
1
. It
provides up to 2 TB of hard disk
.
it
1
Altos easyStore Manual 1
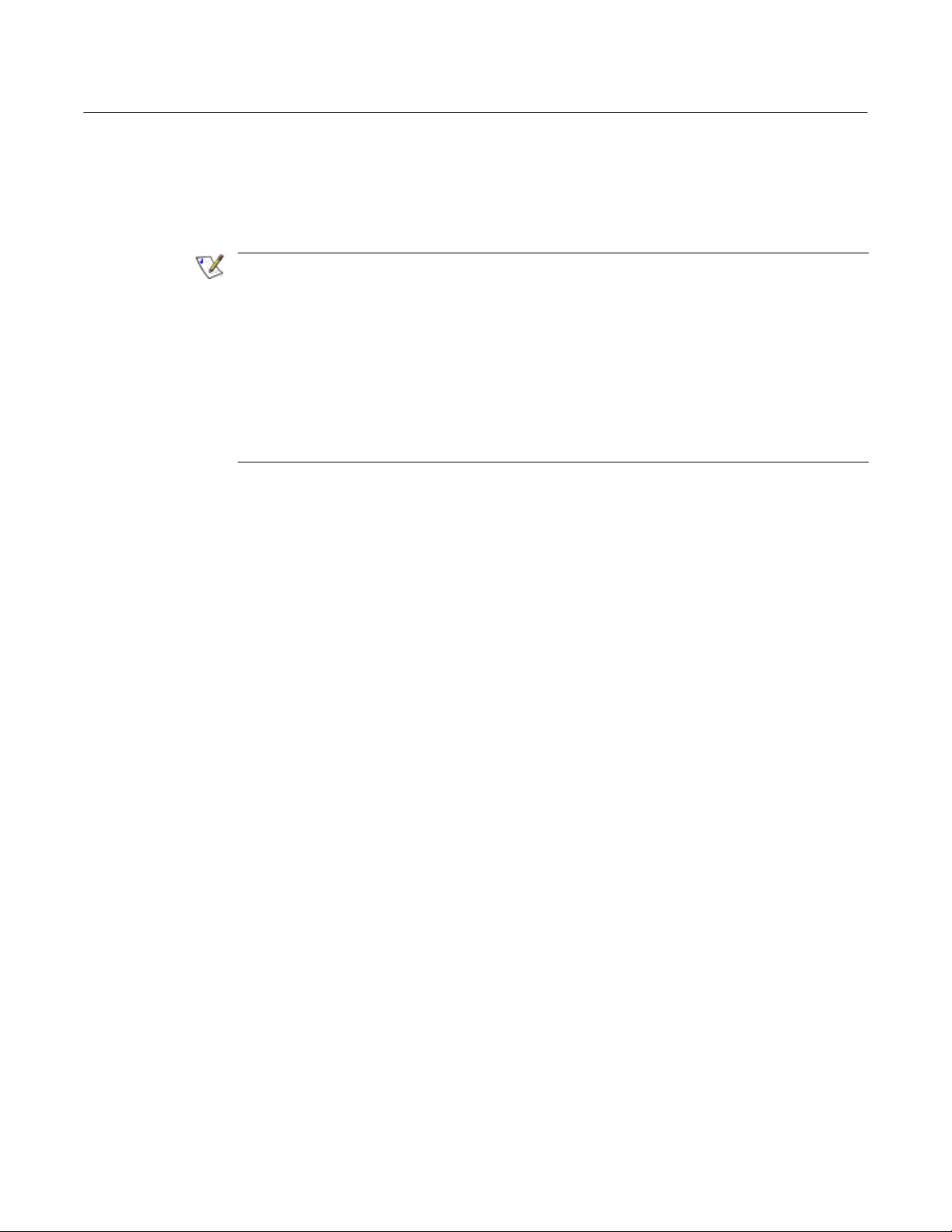
Chapter 1
Additional accessories
The storage system supports up to two USB disks, which can be purchased
separately
Notes:
l
l
.
Only USB disks are supported. USB hubs and other USB devices are no
supported.
Any USB disk must be formatted before you can use
system,
and only the first partition of a FAT or FAT32 file system will be
recognized
l
Do not use a USB cable to attach the storage system directly to a USB port on
a computer
Key features and benefits
l
Flexible storage capacity
SATA-I hard disks, with a capacity of 250–500 GB each.
l
Built-in data protection
the
disks are treated as independent entities, the storage system supports
several
means
duplication
different types of RAIDs (redundant arrays of independent disks). This
that you can take advantage of the build-in data protection and data
offered by advanced RAID levels.
multiple hard disks and one fails, you won’t lose important data. For more
t
informa
l
Simple administration
ion, refer to Appendix B, "Disk Configurations
interface from any computer in your network, and
configuration
l
Status at a glance
quickly
connected.
l
Support for multiple platforms
Windows,
file
l
Security
system.
determine how much space is being used and who’s currently
Mac OS X or other Mac operating systems, or Linux, you can set up
sharing for each of them.
—Only authorized users can access the shared folders on your storage
You can also control whether the user can only view the information in
the shared folders or also add, modify, or delete files there.
l
Fast performance
provides
fast access to the data you need, when you need
Introducing Your Storage System
it
with the storage
.
.
—The storage system supports up to four 3.5"
—In addition to a linear disk configuration in which all
If
your storage system has
."
—You can run the browser-based managemen
its
informative wizards and
pages will help you accomplish your tasks quickly and easily
—The Home page of the management interface lets you
—Whether the computers in your network run
—With
its
gigabit
Et
hernet support, the storage system
it.
t
t
.
2
Altos easyStore Manual 2
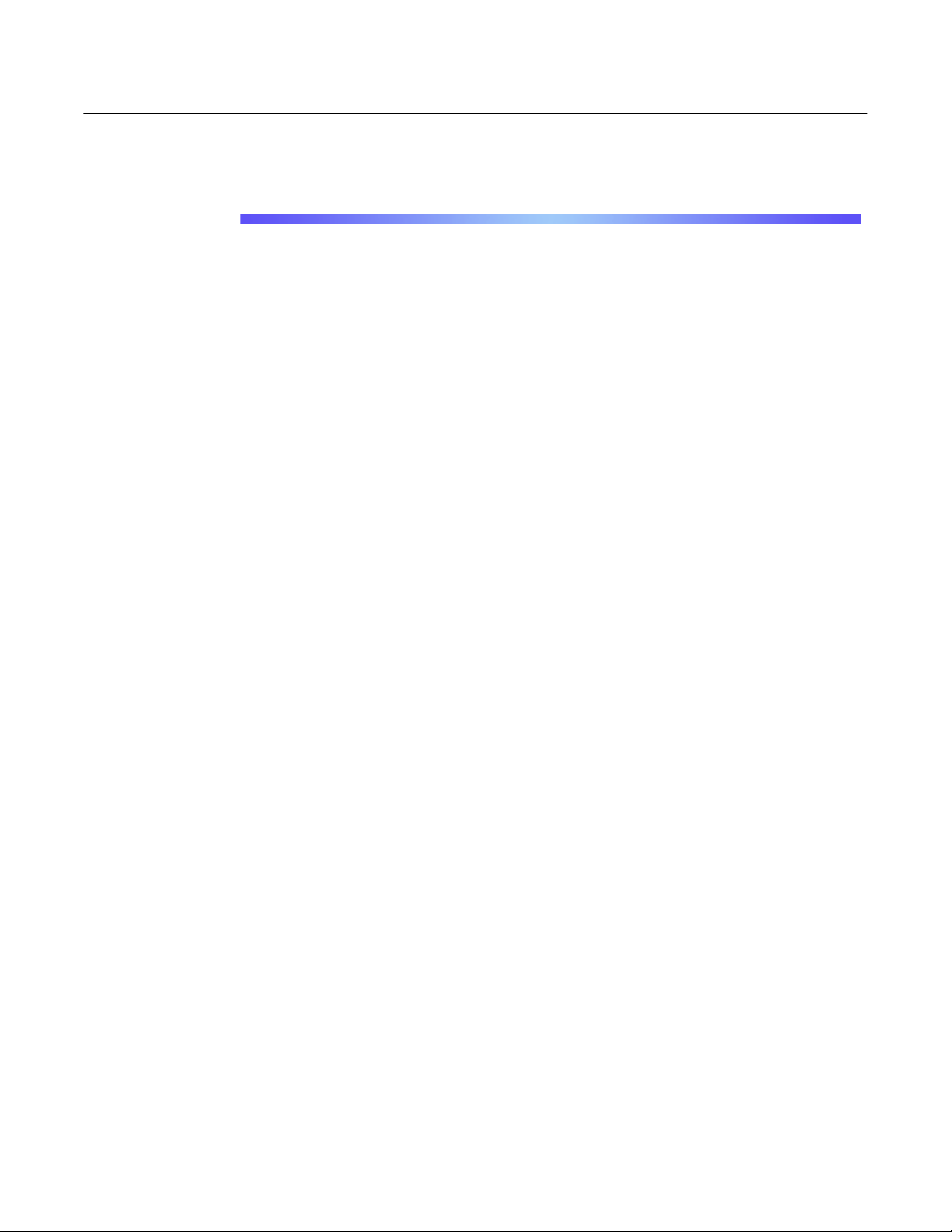
Chapter
2
Getting Started
Getting Started
Getting started with your storage system involves the following general steps:
2
1
.
Set up your storage system.
This involves attaching any optional USB devices, attaching the storage system to your
network, and powering up the system.
2
.
Install the Storage System Console on a computer in the same subnet as your
storage system and initialize the hard disks on your storage system.
Initializing the hard disks involves installing the operating system and other software from
a file on your installation CD to each of the hard disks in your storage system. (Altos
easyStore comes already configured)
For information about this step, refer to “Initializing your storage system.”
3
. A
ccess the Web-based management interface (the Manager) and log in.
For information about this step, refer to “Accessing the Manager”
Manager.”
and
“Logging in to the
4
.
Add users.
This is necessary only
access to the shared folders, or
or Macs other than those running OS
For information about this step, refer to “Adding users.”
5
.
Create shared folders.
By default, the storage system includes a shared folder named public
However, you might want to create other shared folders as well. For example, in an office
environmen
can view, and separate folders for confidential business documents that only selected
individuals can view or change. In a home environmen
folders for different types of
files, like photos, videos, or music.
For information about this step, refer to “Creating shared folders.”
3
if
you’re using local authentication mode and want to control
if
some users in your network use Linux
X.
t,
you might want to create a shared folder for company policies that everyone
t,
you might want to set up separate
Altos easyStore Manual 3
.
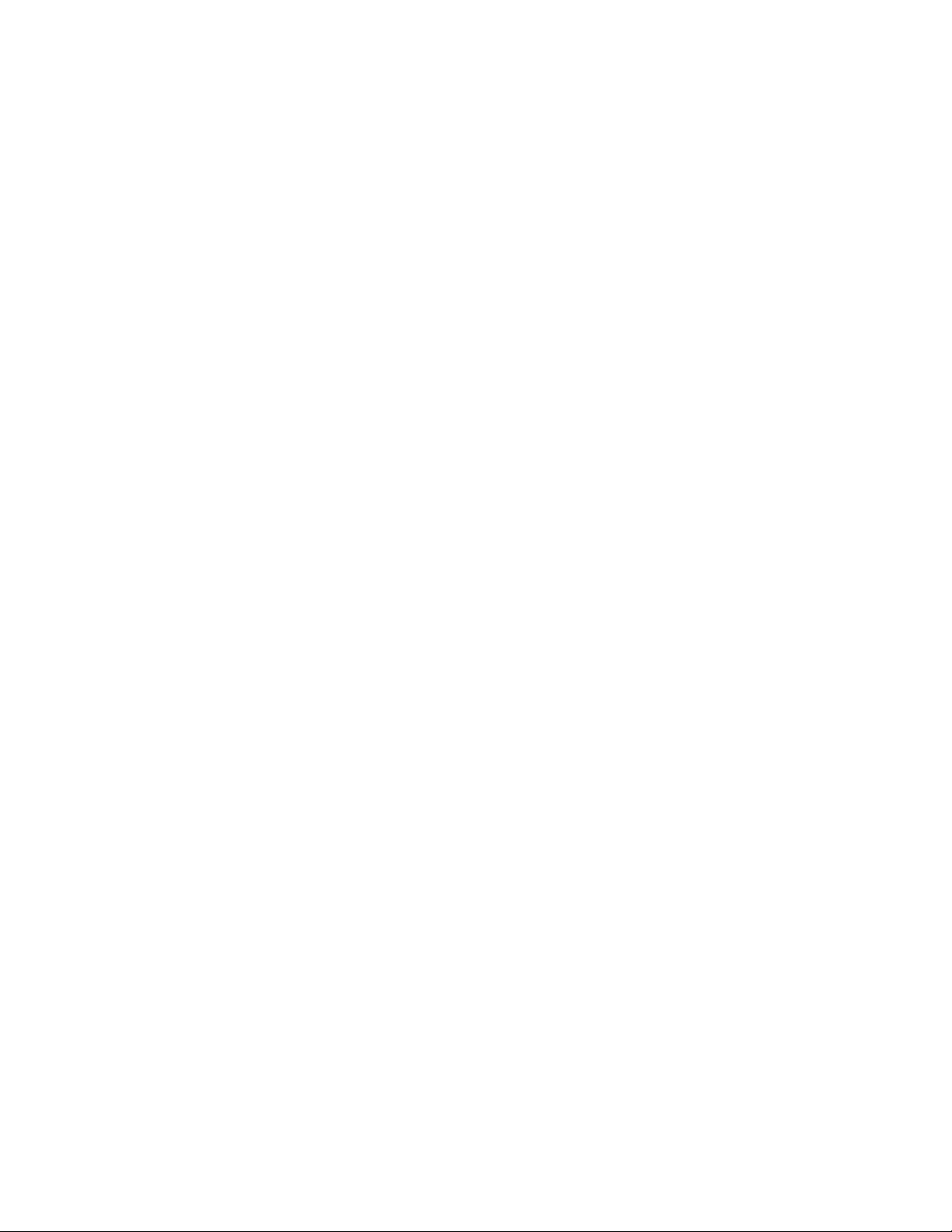
Chapter
2
Getting Started
6
.
Access the shared folders.
For information about this step, refer to “Accessing shared folders.”
7
.
Protect your computer hard disks.
This involves installing DiskSafe Express on each computer that you want to protect and
specifying which hard disks or partitions to back up and how often backups should occur
For information about this step, refer to Chapter 5, "Protecting Local Disks."
.
4
Altos easyStore Manual 4
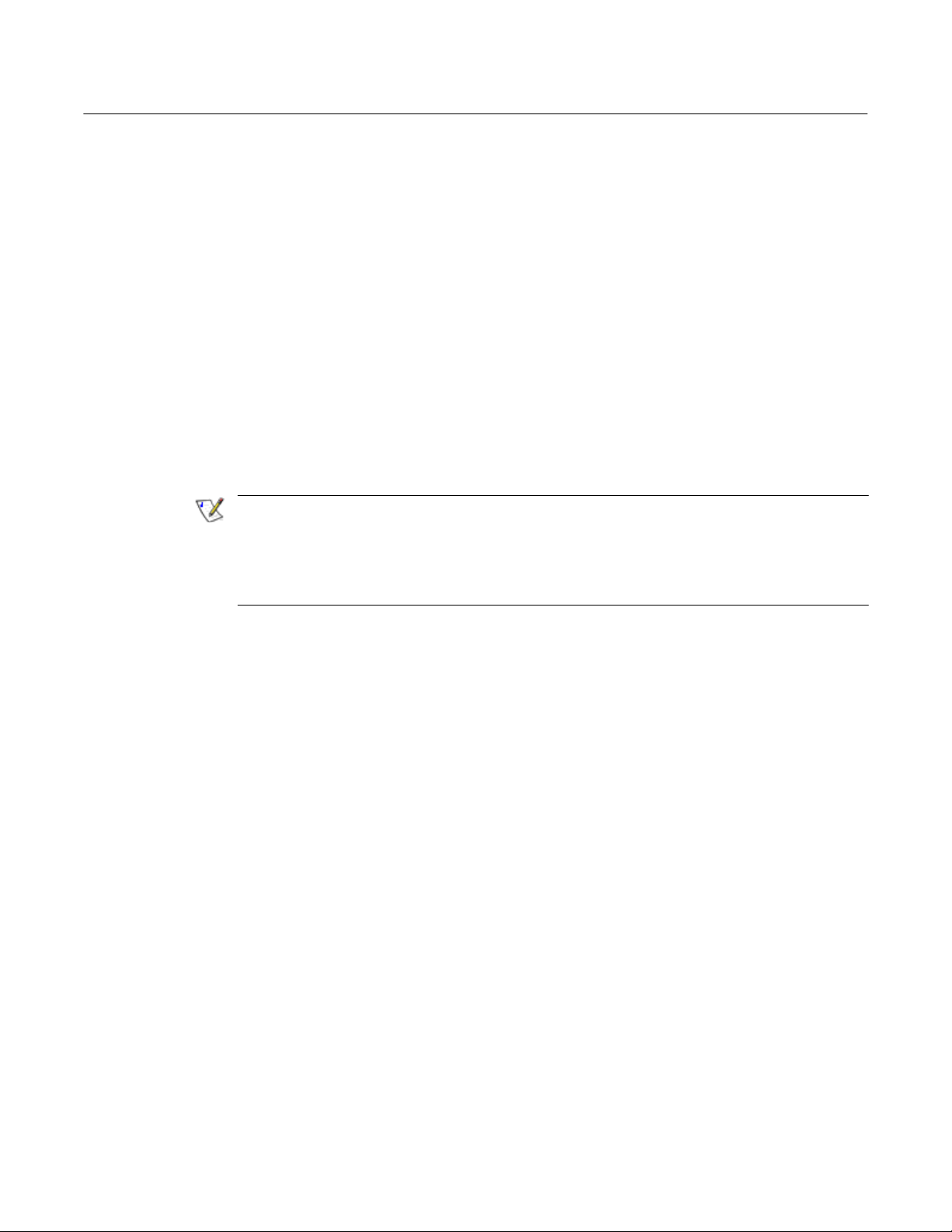
Chapter
2
Initializing your storage system
Altos easyStore comes with four
must install the Storage System Console on a computer in the same subnet as your
Inst
alling
the Console
storage system and use that application to connect to the storage system.
You can install the Console on any computer that runs one of the following operating
systems
l
l
l
:
Microsoft Windows Server 2003
Microsoft Windows XP
Microsoft Windows 2000 Professional, Server, or Advanced Server with
Service Pack 2 or newer
Note: To access the storage system, the Console launches a Web browser, so
the computer where you install the Console must have Microsoft Internet Explorer
6.0 or Firefox 1.06 or newer installed as well. In addition, one of those browsers
be
must
your defau
lt
browser
browser, refer to the documentation for your browser
To install the Console:
1
. At a
computer in the same subnet as your storage system, insert the installation
CD into a CD-ROM drive.
2
. Start
the setup utility for the Console.
Getting Started
hard disks drive, they are already initialized. You
. If
you’re not sure how to configure the defau
lt
.
5
Altos easyStore Manual 5
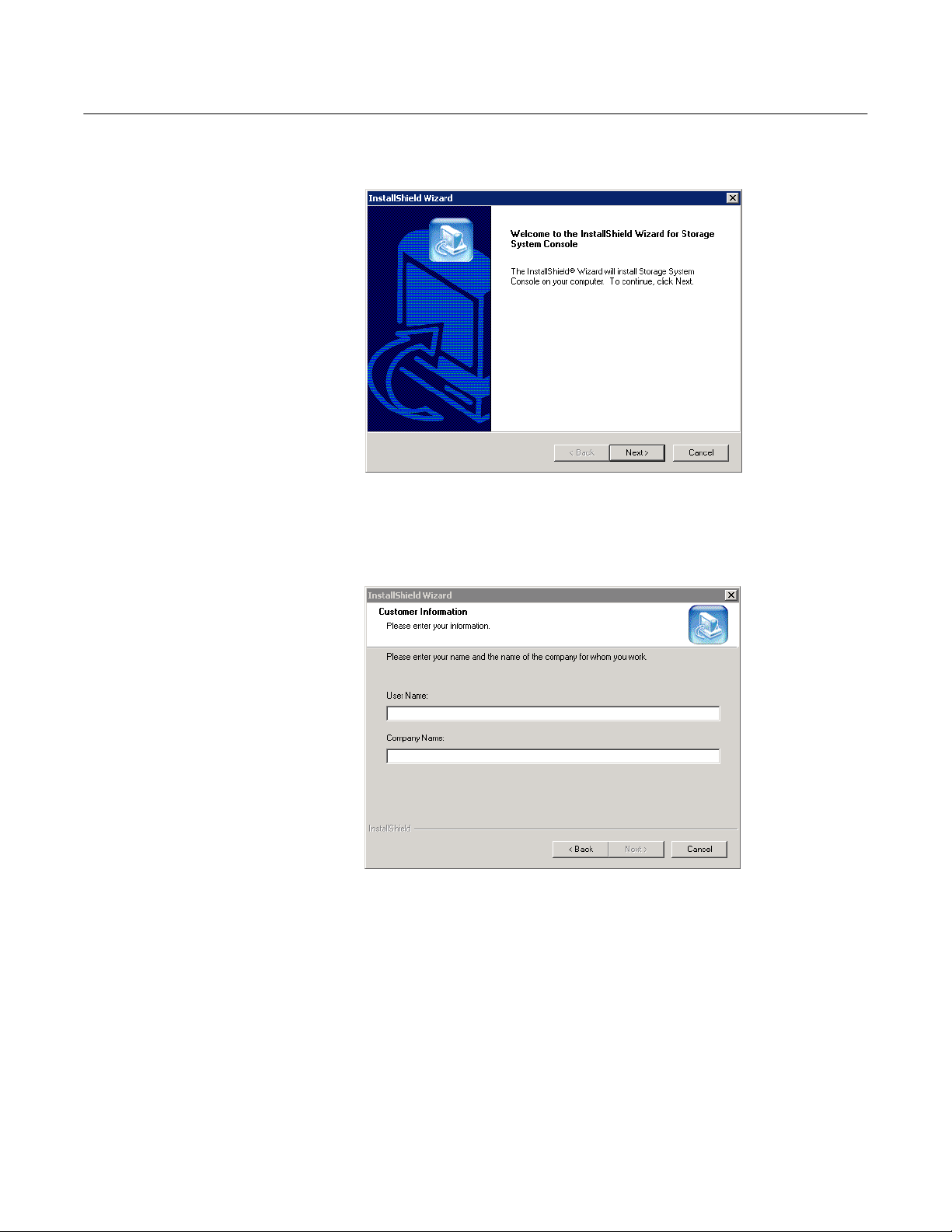
Chapter
2
3
. On
the welcome page, click Next
Getting Started
.
4
. If
you agree to the terms of the license agreement, click Yes
.
5
.
Enter your name and company name and then click Next
.
6
Altos easyStore Manual 6
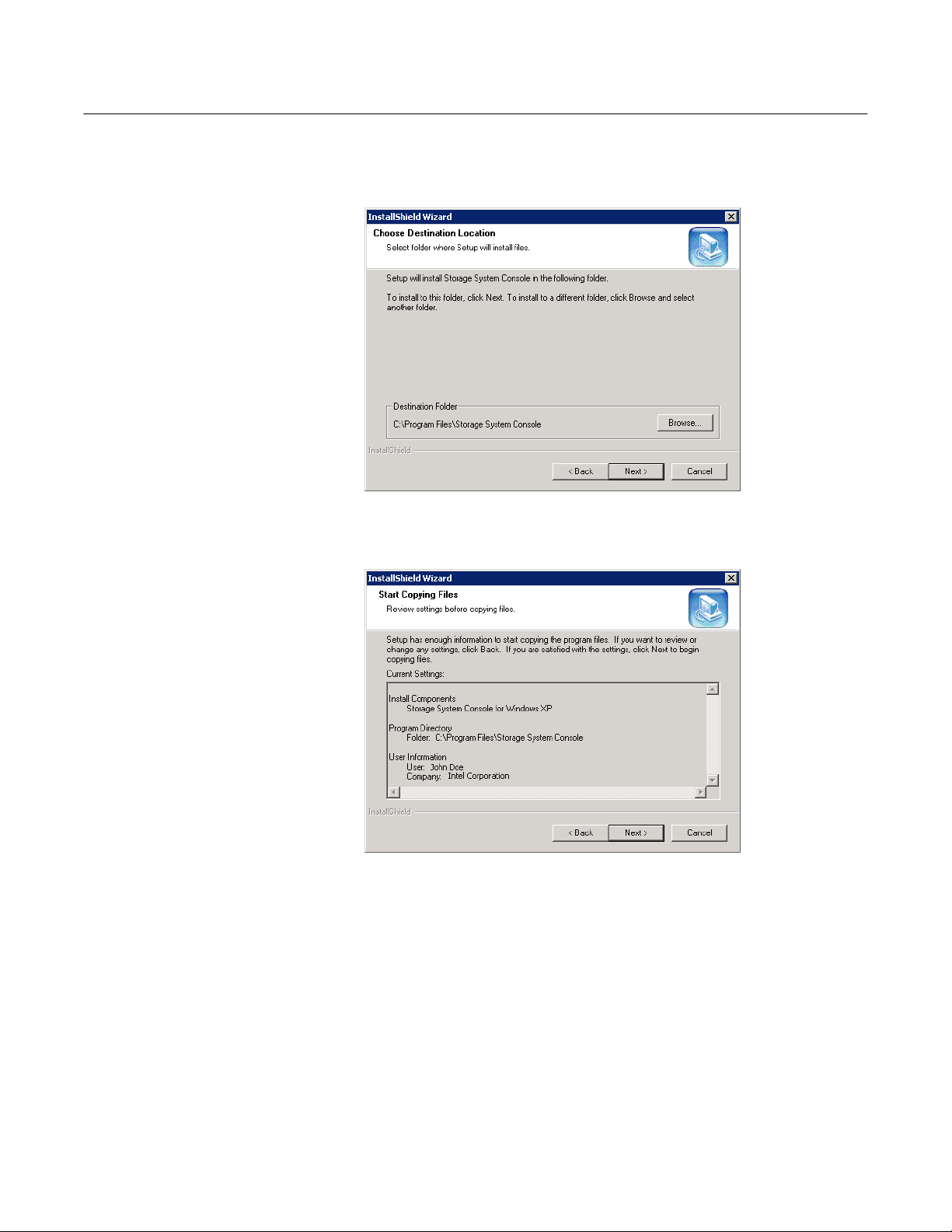
Chapter
2
Getting Started
6. Click Next to install the Console in the displayed location, or click Browse to
select or specify a different location and then click Next
.
7
.
Review your selections and click Next
.
7
Altos easyStore Manual 7
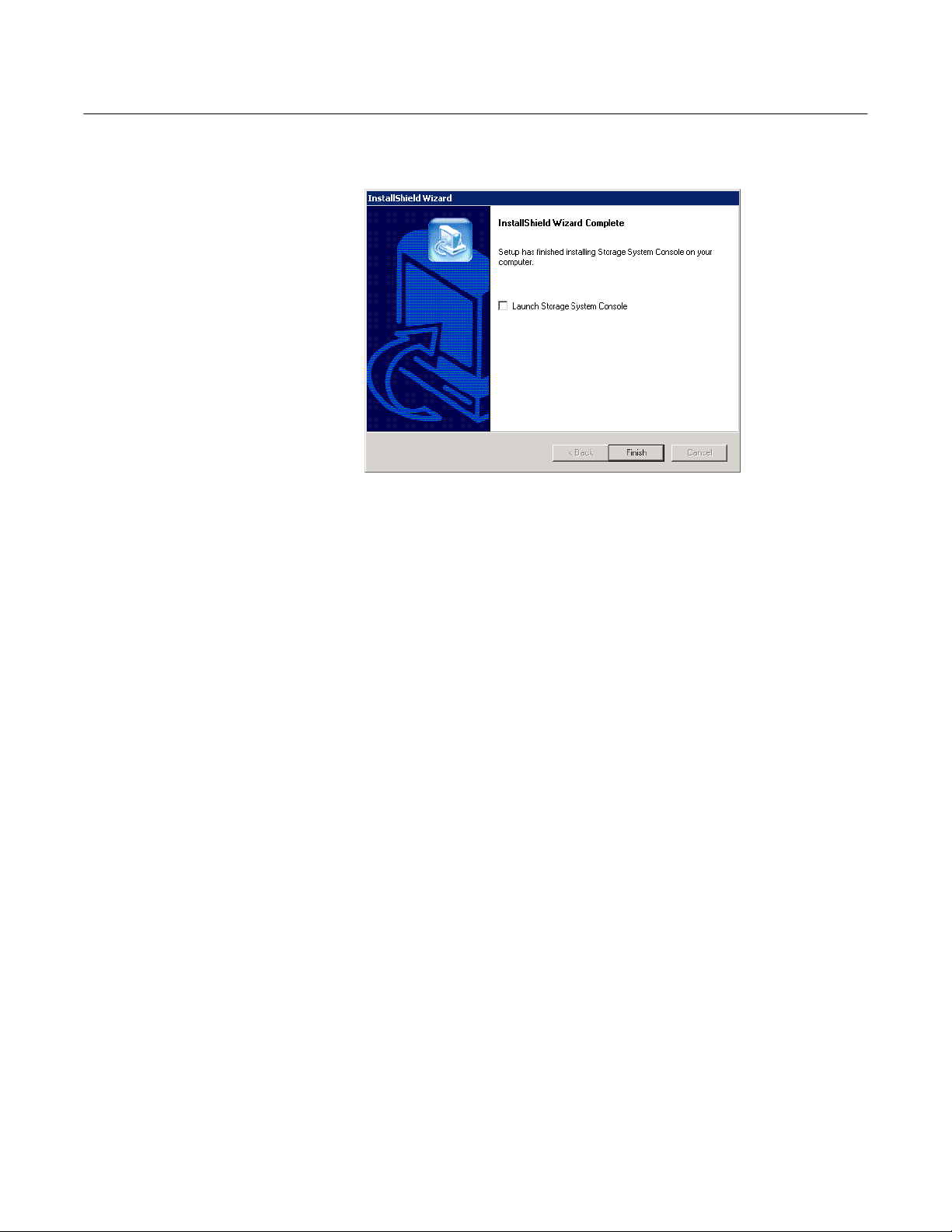
Chapter
2
8
. To
install the Console, click Finish
Getting Started
.
If
you want to start the Console immediately after
it is
installed, select the
Launch Storage System Console check box before you click Finish
.
8
Altos easyStore Manual 8
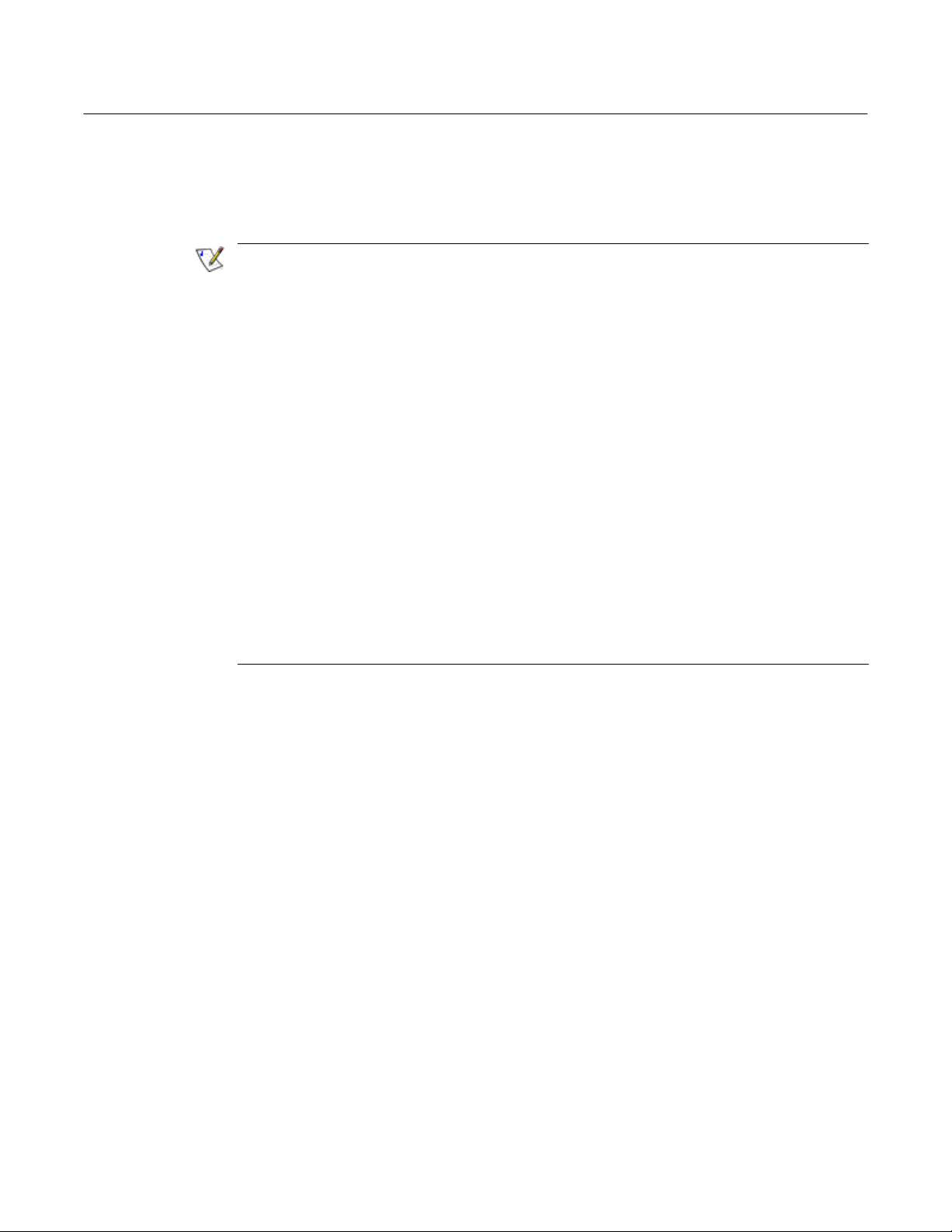
Chapter
2
Starting the Console
Getting Started
Once you have installed the Console (as described in “Installing the Console”), you
can use the following procedure to start
Note:
If
the storage system is not directly connected to your computer and your
network
does not have a DHCP server, you must change the
computer to use the same subnet as the storage system. (You can change
you have configured the storage system.)
after
it.
IP
address of your
it
back
To do this, access your local area network properties. (For example, you might
right-click
network
(TCP/IP)
with
storage
each open dialog box.
When you configure the storage system (as described in “Configuring your
storage system”), you can specify whatever
system to use
your computer, you must also specify the gateway to use (as
My
Network
connection and click Properties.) In the
and click Properties. The
192.168.0 except 192.168.0.101, since that’s the
system. The subnet mask must be 192.168.0.1. Then click OK to close
Pl
aces and click Properties, and then right-click your
list, select Internet Protocol
IP
address can be any address beginning
IP
address used by the
IP
address you would like the storage
. If
the
IP
address of the storage system is in a different subnet than
described in “Changing the network settings”). This ensures that you can manage
the storage system from any computer using a Web browser (as described in
“Accessing the Manager using a Web browser”). Then
you can change your computer’s
To start the Console:
IP
address back to
1. Click Start --> Programs --> Storage System Console
As soon as you start the Console,
systems.
le
ft
This might take a few minutes. As soon as the scan is complete, the
pane displays a tree view of all the storage systems
it
automatically scans the network for storage
its
original setting.
.
it
found.
9
Altos easyStore Manual 9
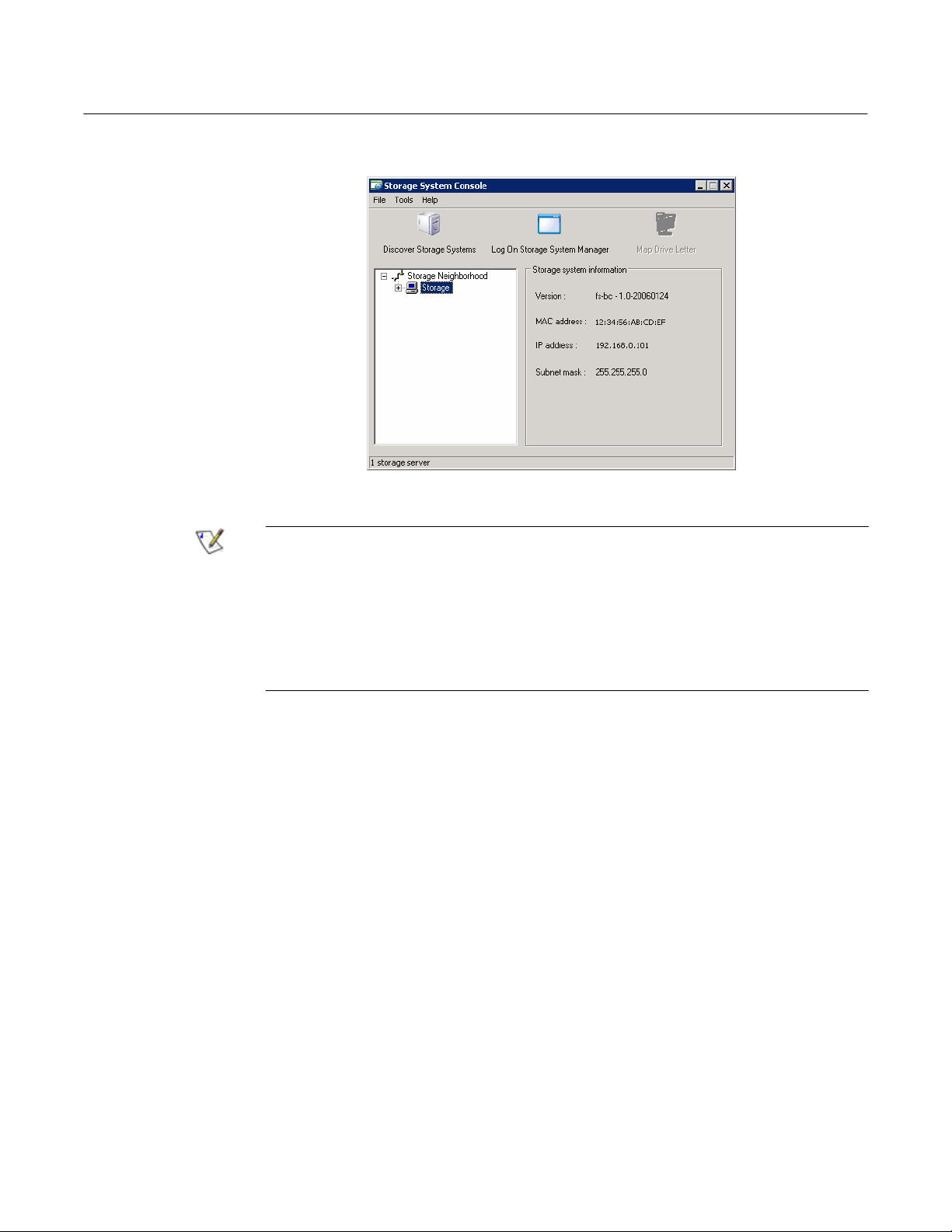
Chapter
2
Getting Started
Note:
If
already scanned
storage
network
If no
the
same subnet as the storage system. Be sure to install the Console on a
compu
2
. In
the le
(for example, Storage),
If
your storage system uses both available ports to connect to the network, you
can
select either item
you connect a storage system to the network after the Console has
it, or if
system, you must click Discover Storage Systems to scan the
again and update the tree in the left pane.
you subsequently change the
IP
storage system displays in the left pane, your computer might not be in
ter in
the same subnet as the storage system and try again.
ft
pane, select the name of the storage system that you want to access
and then click Log On Storage System Manager
.
address of the
.
3
. If
your storage system has not yet been initialized, the System Initialization
page displays. For more information, refer to the next section, “Initializing the
disks.”
If
the System Setup Wizard displays. For more information, refer to
“Configuring your storage system”
If
Manager
your storage system been initialized but not yet configured, the welcome page for
.
your storage system has been initialized and configured, the login page for the
displays. For more information, refer to “Logging in to the Manager”.
10
Altos easyStore Manual 10
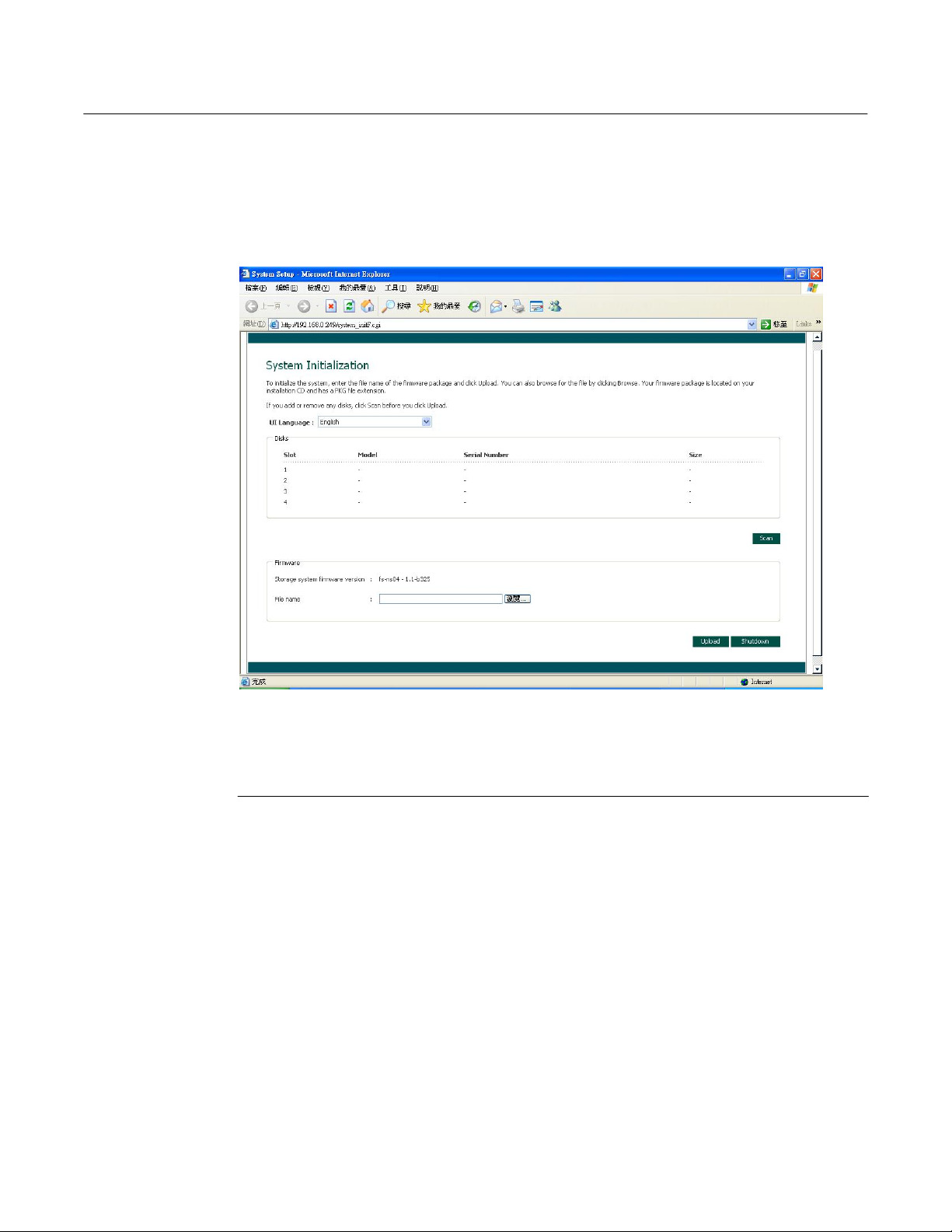
Chapter
Initializing
2
the
Getting Started
di
sks
Once you have installed the Console (as described in “Installing the Console”),
started
Console”), the System
it,
and connected to the storage system (as described in “Starting the
Initiali
zation page displays:
If
all the hard disks have not been detected, or
if
you want to add, remove, or
re-order the disks at this time, insert or remove the disks one at a time and click
Scan after each action.
1
.
Insert the installation CD into your computer’s CD-ROM drive, type the path to
the firmware package in the File name text box, and click Upload
.
Alternatively, you can click Browse and browse the CD for the firmware package
The firmware package is the file on the CD that ends in the PKG file extension.
.
11
Altos easyStore Manual 11
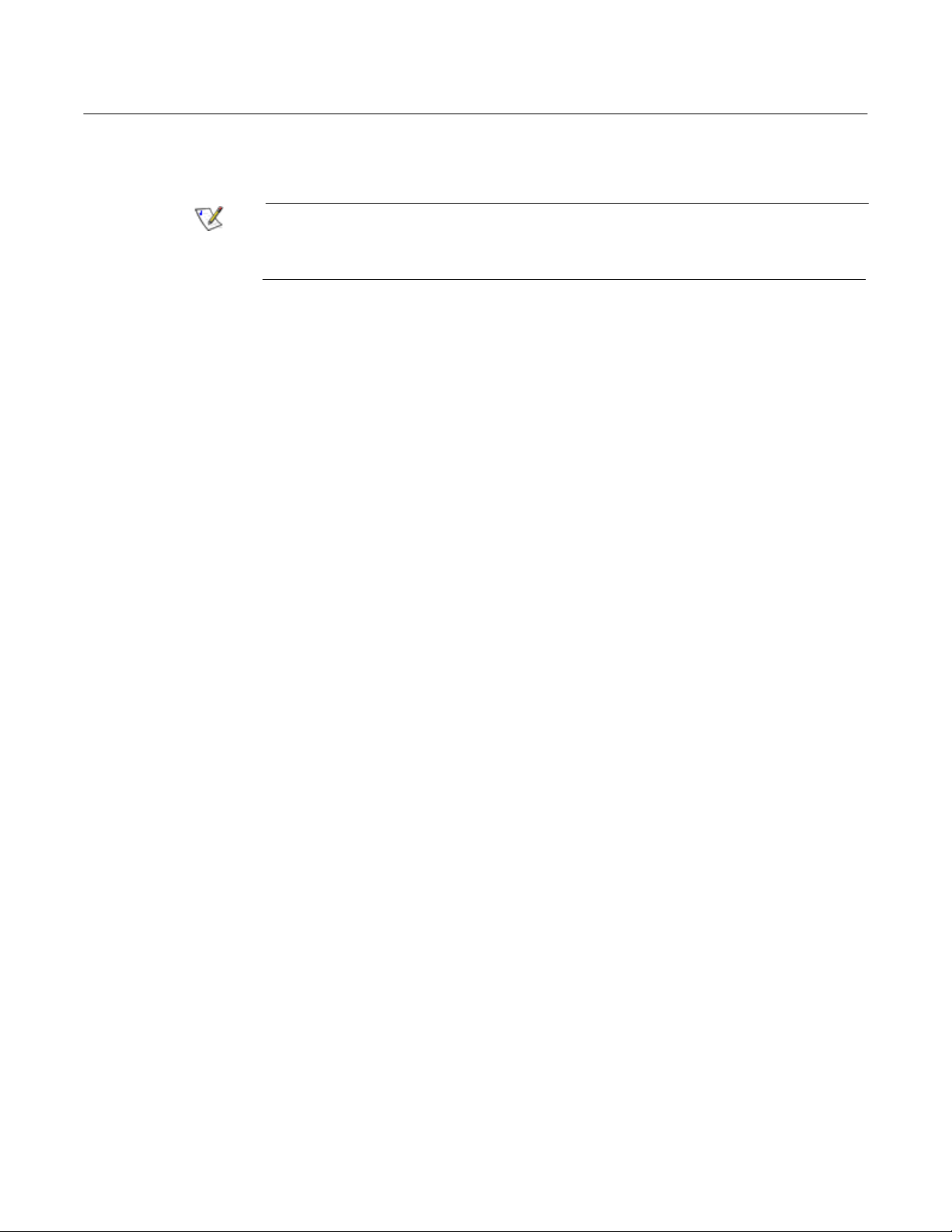
Chapter
2
Getting Started
The firmware is uploaded to the hard disks. When this process is complete, the
storage system restarts
Note: The operating system and storage system software are installed on each
.
disk in your storage system to ensure that the failure or removal of any one disk
will not cause the entire storage system to fail.
2
. If the
welcome screen does not appear immediately after the storage system
restarts, close the browser window and log in again using the Console.
You can now perform initial configuration (as described in “Configuring your
storage
system”
)
12
Altos easyStore Manual 12
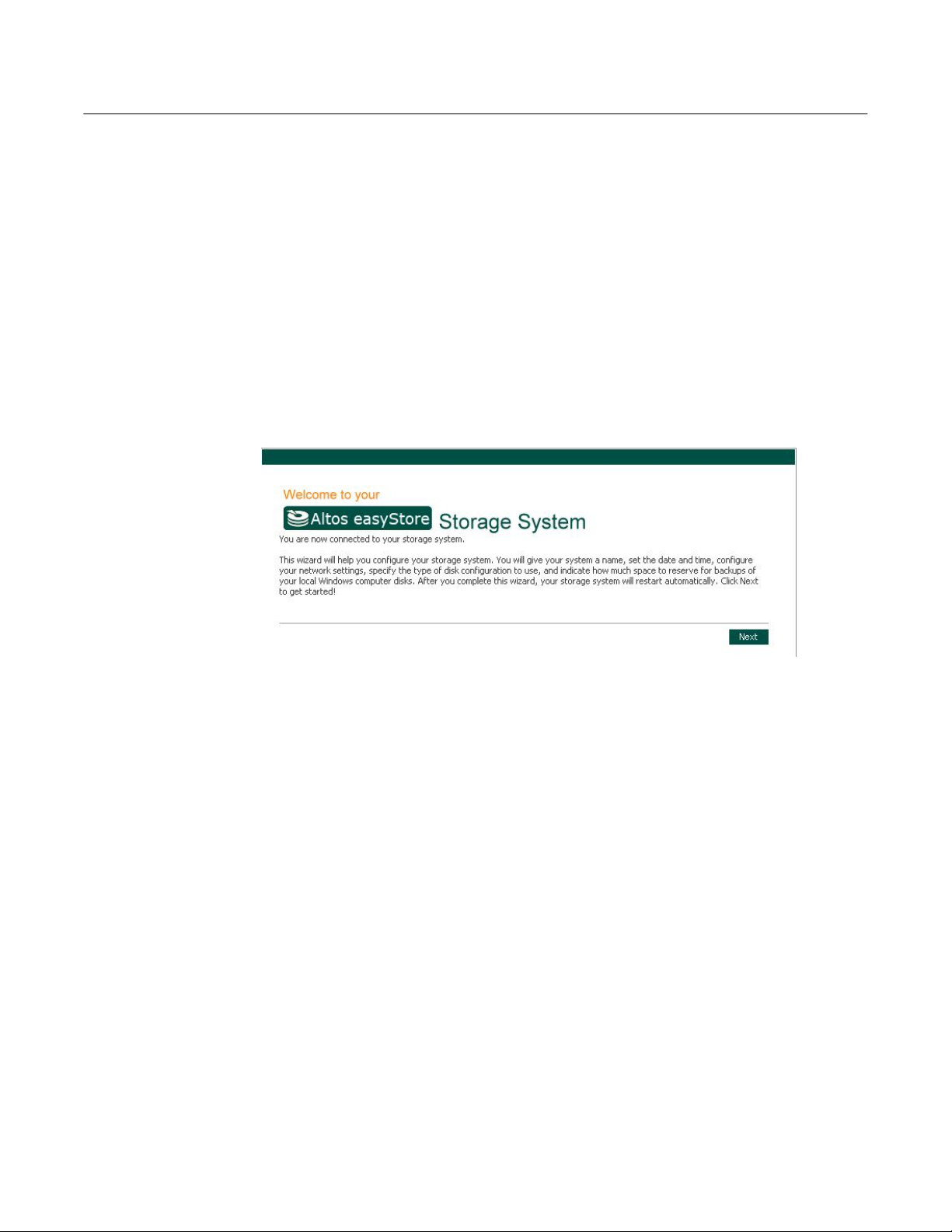
Chapter
2
Configuring your storage system
Once your storage system has been initialized (as described in “Initializing your
storage
necessary initial configuration:
1
system”), follow these steps to run the System Setup wizard and perform the
. If
you have not already installed the Storage System Console, install
in
described
Console”)
In the le
“Installing the Console”) and start
.
ft
pane, click the name of the storage system. Then click Log On
Storage System Manager
Getting Started
it
(as
it
(as described in “Starting the
.
The welcome page displays:
2
. On
the welcome page, click Next
.
13
Altos easyStore Manual 13
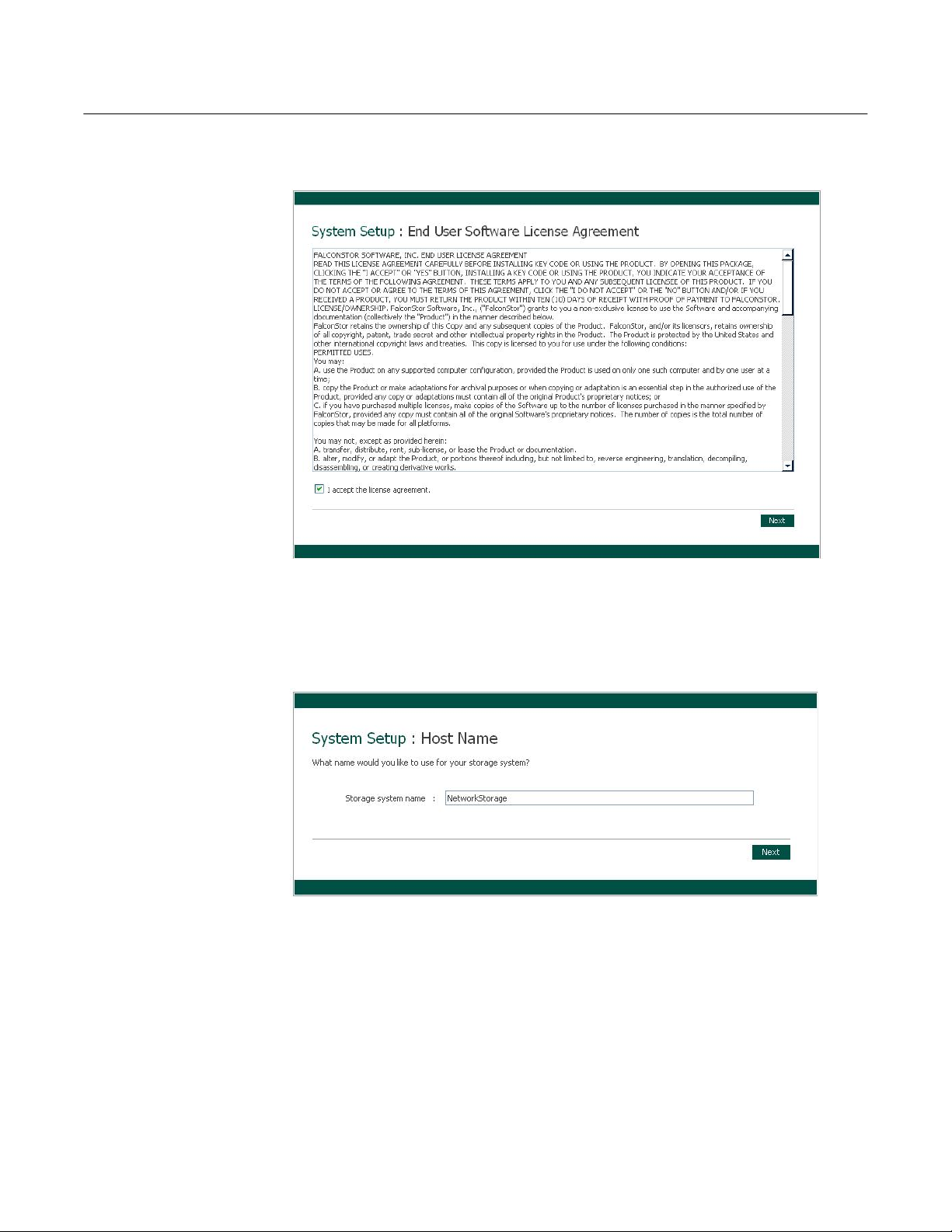
Chapter
2
The End User Software License Agreement page displays:
Getting Started
3
. If
you agree to the terms, select the
then click Next
and
.
The Host Name page displays:
I
accept the license agreement check box
4. Click Next to accept the default storage system name (
whatever
name you prefer and then click Next
.
The storage system name can be up to 15 characters long and can include
letters,
numbers, and hyphens.
Storage), or
enter
14
Altos easyStore Manual 14
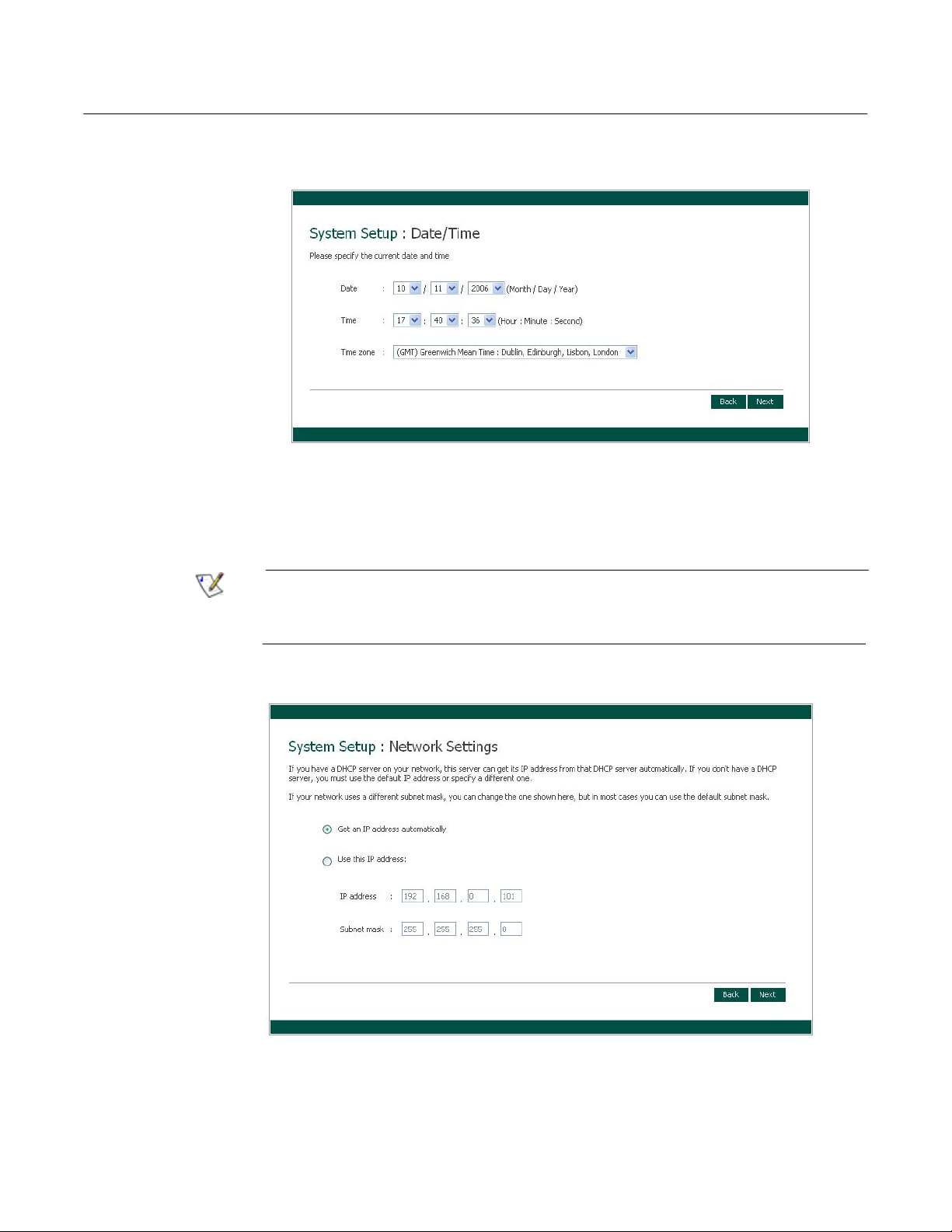
Chapter
2
When you click Next, the Date/Time page displays:
Getting Started
5
.
Specify the current date,
ti
me, and time zone, and then click Next
.
The time should be expressed in 24-hour format. For example, 2:00 P.M. would be
entered as 14:00:00
Note: The storage system time does not automatically change to reflect
.
daylight savings time. To accommodate this, you can manually adjust the time
as needed. For more information, refer to “Changing the system settings.”
When you click Next, the Network Settings page displays:
15
Altos easyStore Manual 15
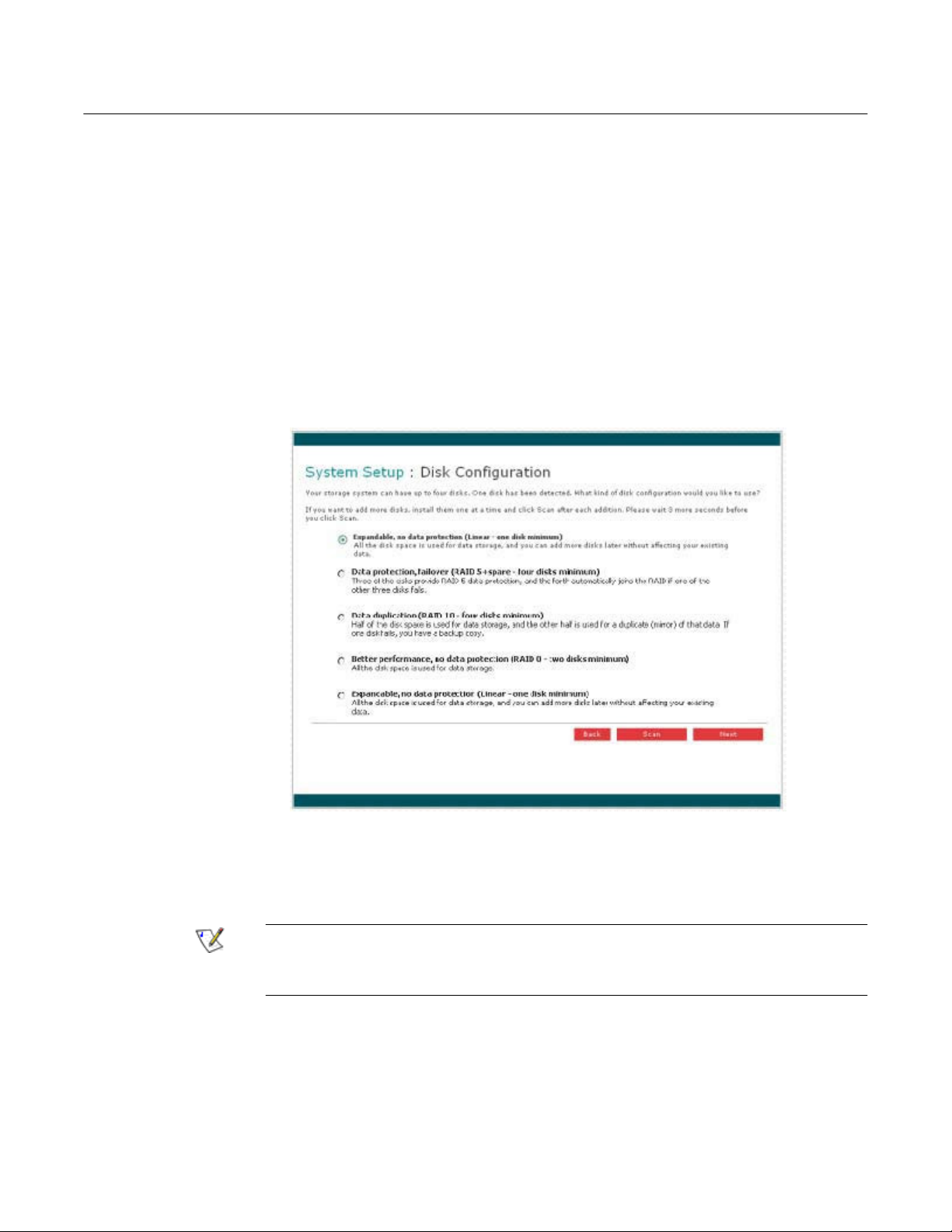
Chapter
2
6
. By
default,
IP
address from that server
If
your network does not have a DHCP server, or
attached
defau
255.255.255.0).
if
your network has a DHCP server, the storage system obtains
.
if
the storage system is directly
to
your computer, the default
lt IP
address is 192.168.0.101, and the default subnet mask is
IP
address and subnet mask are used. (The
To accept the default settings, click Next. Otherwise, specify the desired
settings
When you click Next, the Disk Configurat
appear
currently
and then click Next
on
this page vary, depending on the number of hard disks that are
installed in the system.)
.
ion
page displays. (The options that
Getting Started
its
16
7
. If
you want to add or remove hard disks, do so one at a time and click Scan after
each
action
.
you want to use in the storage system at this time, since changing the number of
hard disks later can require disk reconfiguration and possible data loss.
To accept the defau
protection available for the number of hard disks currently installed), click Next. By
default, a linear disk configuration is used for a single hard disk, RAID 1 is used for
two hard disks, and RAID 5 is used for three or four hard disks.
Note:
It is
strongly recommended that you install all the hard disks that
lt
disk configuration (which will provide the best level of data
Altos easyStore Manual 16
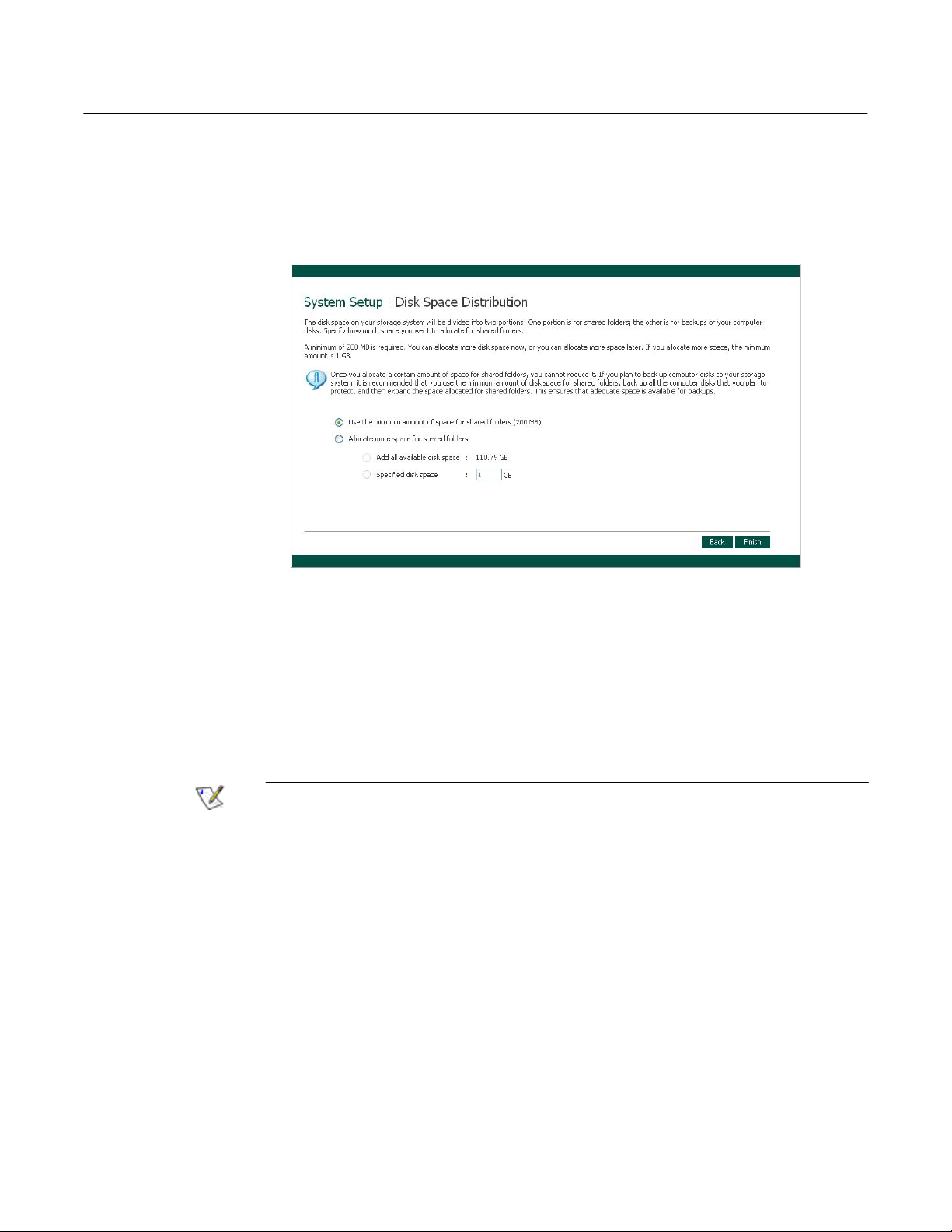
Chapter
2
Getting Started
If
you want to change the disk configuration, select the desired RAID level and
then click Next. (For detailed information about the different RAID levels, refer to
Appendix B, "Disk Configurations.")
When you click Next, the Disk Space Distribution page displays:
8
. To
accept how the disk space will be proportioned for shared folders and
backups
If
you want to allocate more space for shared folders, select Allocate more space
(only 200 MB will be allocated for shared folders), click Finish
for shared folders and then specify how much space to allocate (either
available disk space or Specified disk space). If
you select Specified
.
All
disk space, enter the number of gigabytes to allocate for shared folders (the
minimum
GB). Then click Finish
.
is 1
f
olders later (as long as free disk space is available), but you cannot reduce
without reconfiguring your disks and losing all your data.
If
recommended
back
space
available
Note: You can expand the amount of disk space allocated for shared
you plan to back up computer disks to your storage system, it is
that you use the minimum amount of space for shared folders,
up
all the computer disks that you plan to protect, and then expand the
allocated for shared folders. This ensures that adequate space is
for backups
.
it
17
Altos easyStore Manual 17
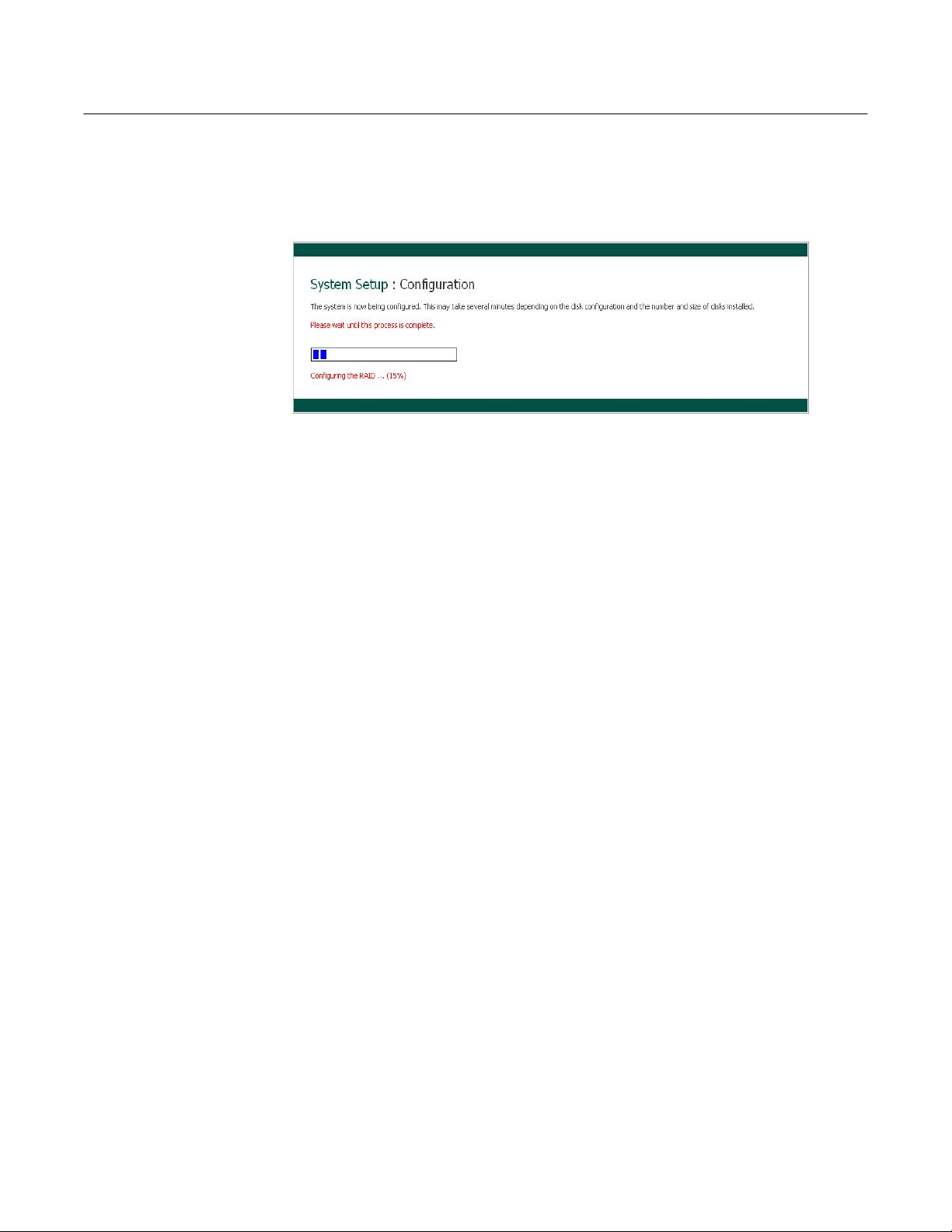
Chapter
2
Getting Started
9
. On
the confirmation message, click OK
.
The Configuration page displays and the system is configured according to the
settings
you specified. Once the configuration is complete, the system restarts
.
10. After the storage system restarts, you can access the Manager, add users, and
create
For more information, refer to “Accessing the Manager”, “Logging in
to the Manager”, “Adding users”, and “Creating shared folders.”
shared folders.
18
Altos easyStore Manual 18
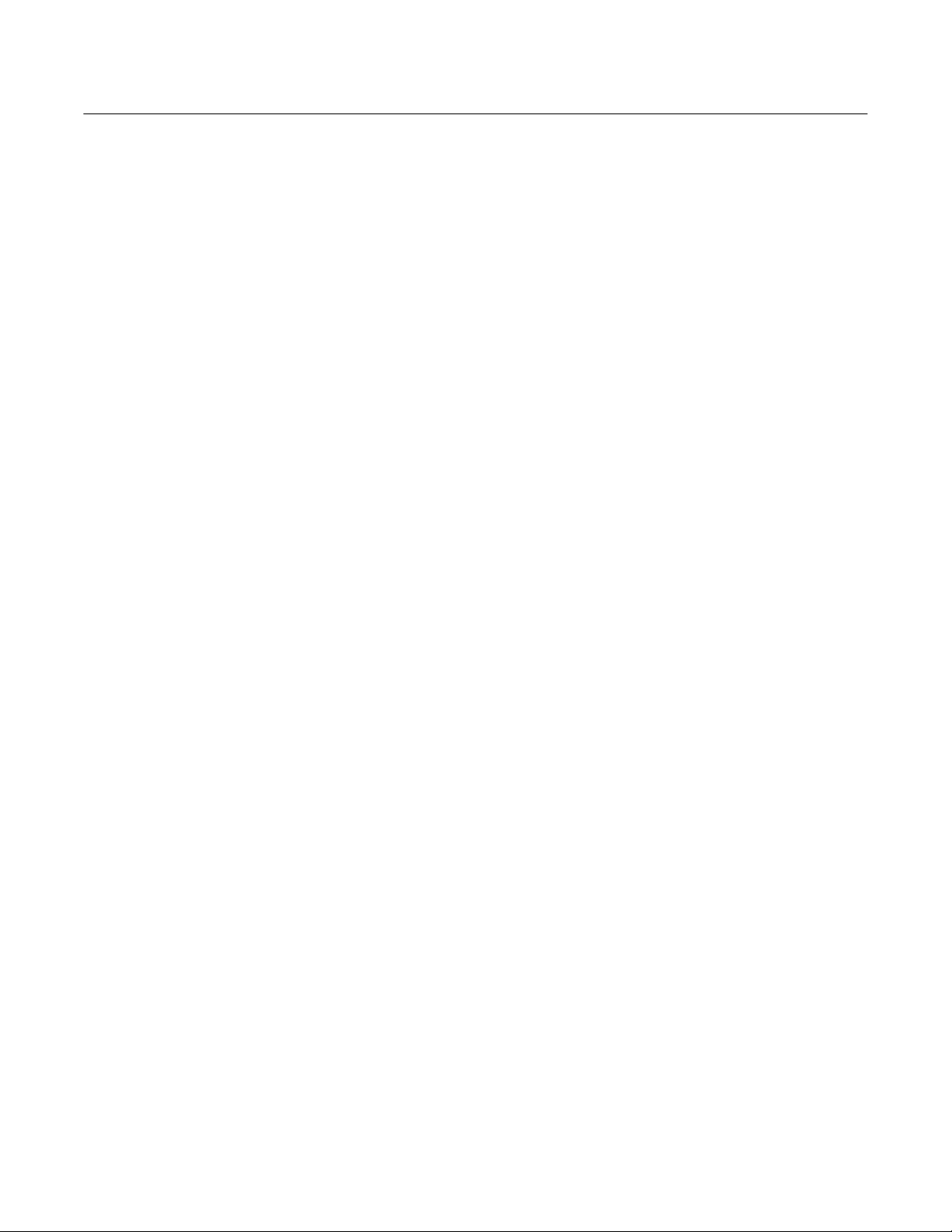
Chapter
2
Accessing the Manager
Once you have initialized and configured your storage system (as described in
“Initializing your storage system” and “Configuring your storage system”
), you can access the Manager to add users, create shared folders, and perform other
asks related to managing your storage system.
t
There are two ways to access the Manager:
l
Using the Console
l
Using a Web browser (Microsoft Internet Explorer 6.0 or Firefox 1.06 or newer)
Using
the Console, you can access the Manager only from a computer in the same
subnet as the storage system, but you do not have to know the name or
of the storage system or otherwise modify the network settings.
Using a Web browser, you can access the Manager from any computer in your
network,
addition,
but
you must know the name or
if
you configured the storage system to use a specific
might need to specify the
successfully
using
the Console and then specify the gateway address (as described in
access the Manager using a Web browser. First access the Manager
“Changing the network settings”.) and try to access
Accessing the Manager using the Console
To access the Manager using the Console
1
. If
you have not already done so, install the Console on each computer from
which
you plan to manage the storage system (as described in “Installing the
Console”)
2
. Start
the
3
.
Log in to the Manager (as described in “Logging in to the Manager”).
the Console and connect to the storage system (as described in “Starting
Console”).
Getting Started
IP
address
IP
address of the storage system. In
IP
address, you
IP
address of the gateway in your network before you can
it
using a Web browser
.
:
19
Altos easyStore Manual 19
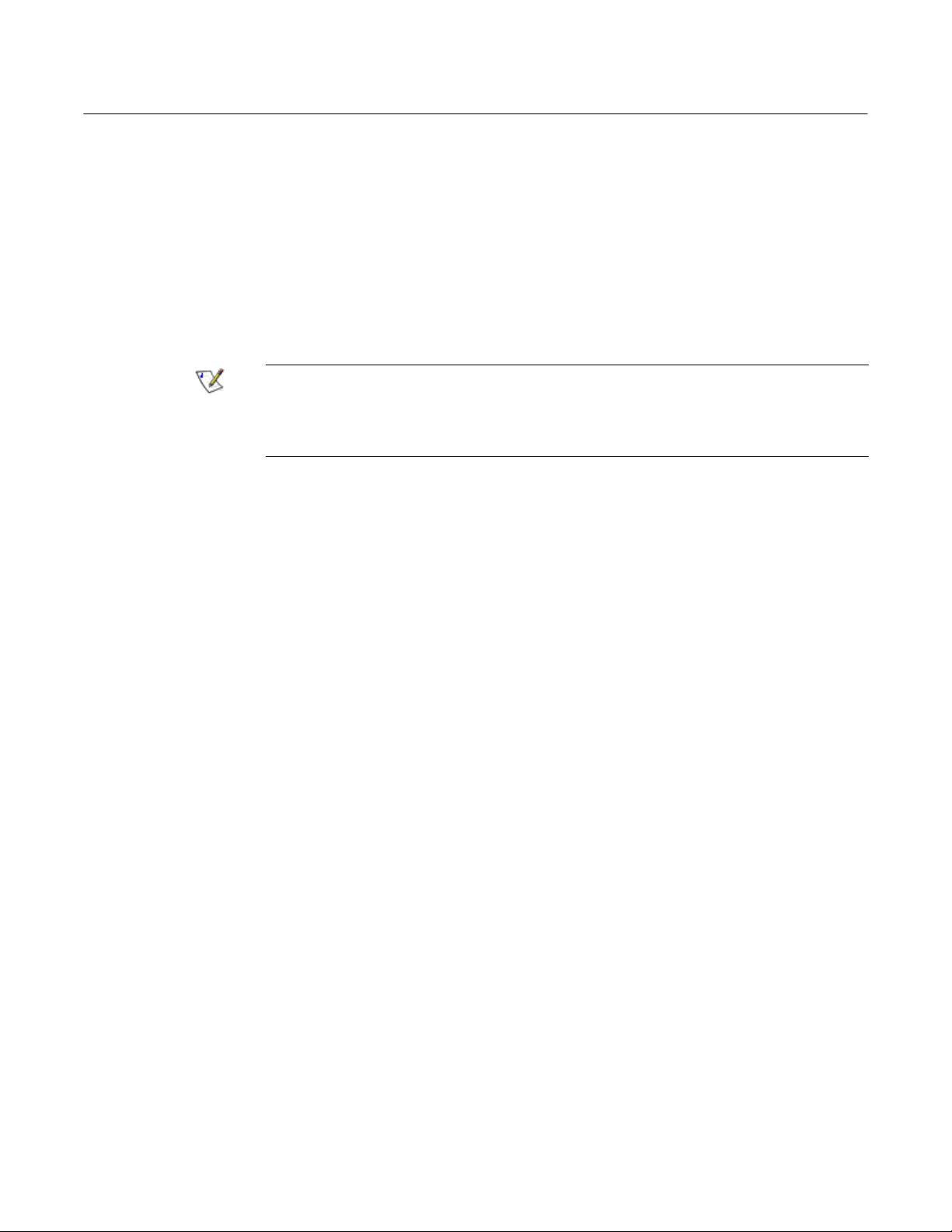
Chapter
2
Accessing the Manager using a Web browser
To access the Manager using a Web browser:
1
.
From any computer in your network, run Microsoft Internet Explorer 6.0 or
Firefox
Enter:
https://storage_system
where storage_system is the name or
When the login page displays, you can bookmark
easily access
2
.
1.06 or newer, enter the following in the address bar, and then press
Note: You can use the storage system name only
the same subnet as the storage system,
IP
address and name to your local hosts file, or
name
with a DNS server in your network.
it
the next time
Log in to the Manager (as described in “Logging in to the Manager”).
Getting Started
IP
address of the storage system.
if
your computer is in
if
you added the storage system’s
if
you manually registered the
it so
that you can quickly and
.
20
Altos easyStore Manual 20
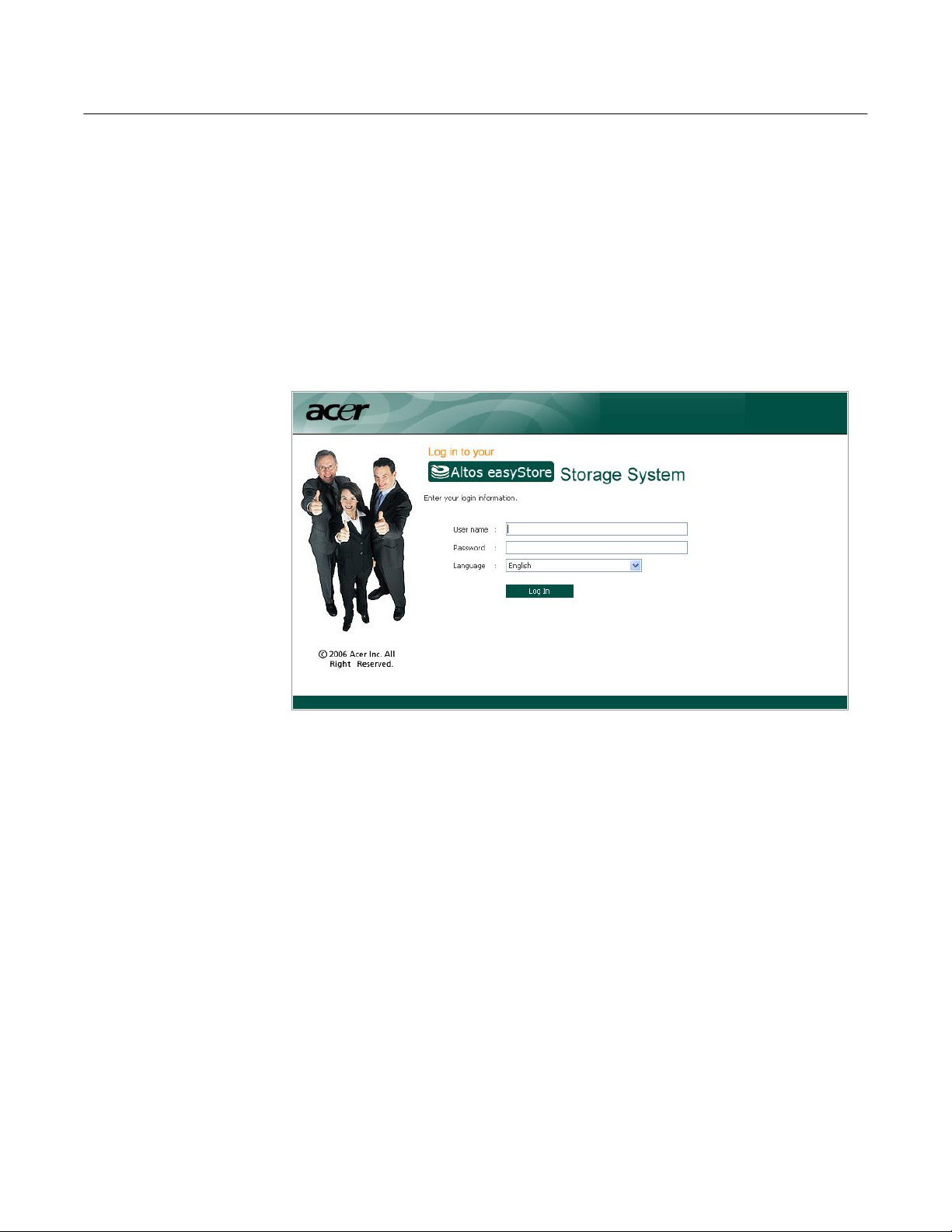
Chapter
2
Logging in to the Manager
To ensure that your connection to the storage system is secure, the HTTPS protocol
is used, and only individuals who know the administrator user name and password
view or change any of the storage system settings.
can
To log in to the Manager:
1
.
When the security alert displays, click Yes
The login page displays.
Getting Started
.
2
.
Enter the administrator user name and password.
The defau
case-sensitive.) Once you have logged in, you can change both the
are
lt
user name is adm
in,
and the default password is storage. (These
administrator user name and password at any time. For more information, refer
to “Changing the system settings”.
3. Click Log
In.
21
Altos easyStore Manual 21
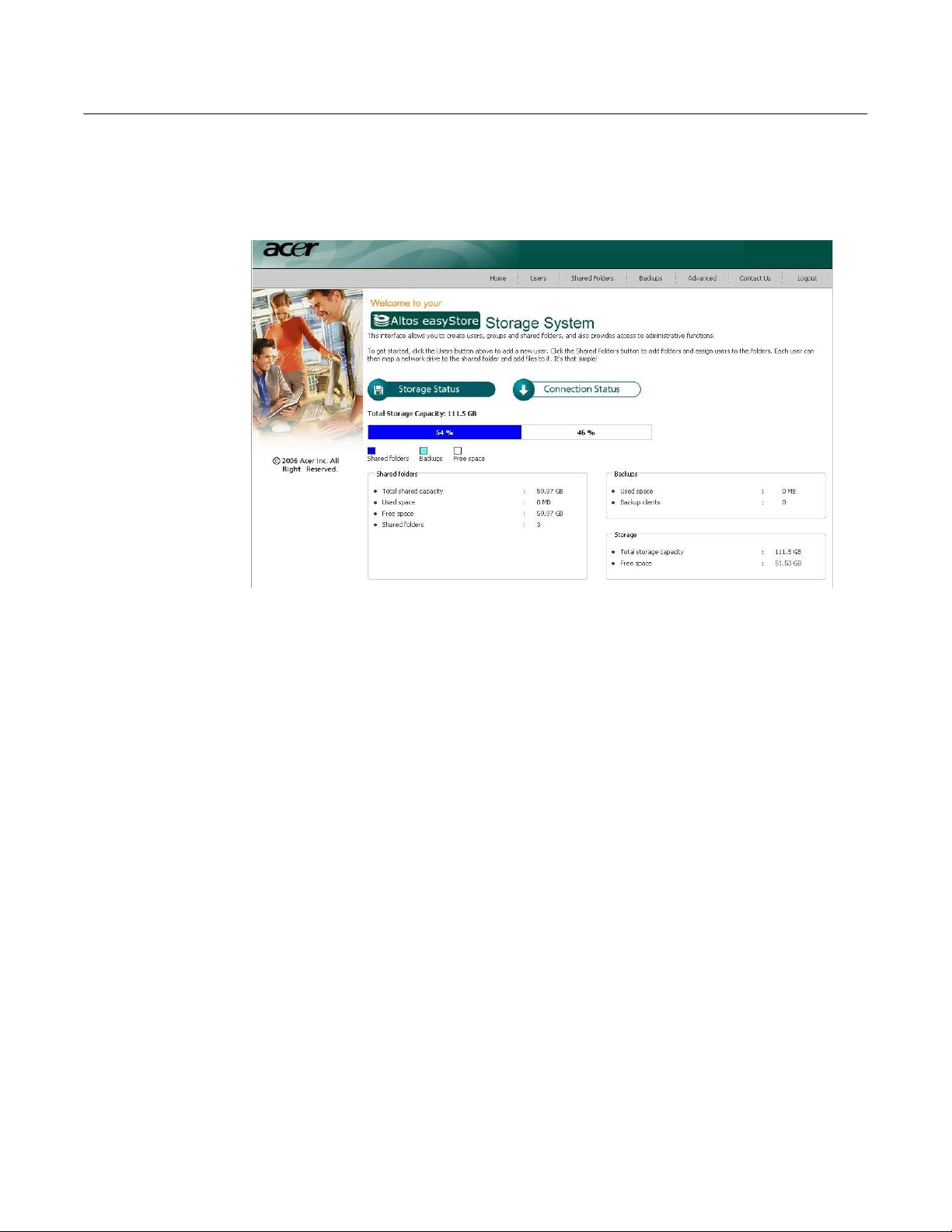
Chapter
2
Navigating the Manager
Once you log in to the Manager, the Home page displays:
Getting Started
22
Altos easyStore Manual 22
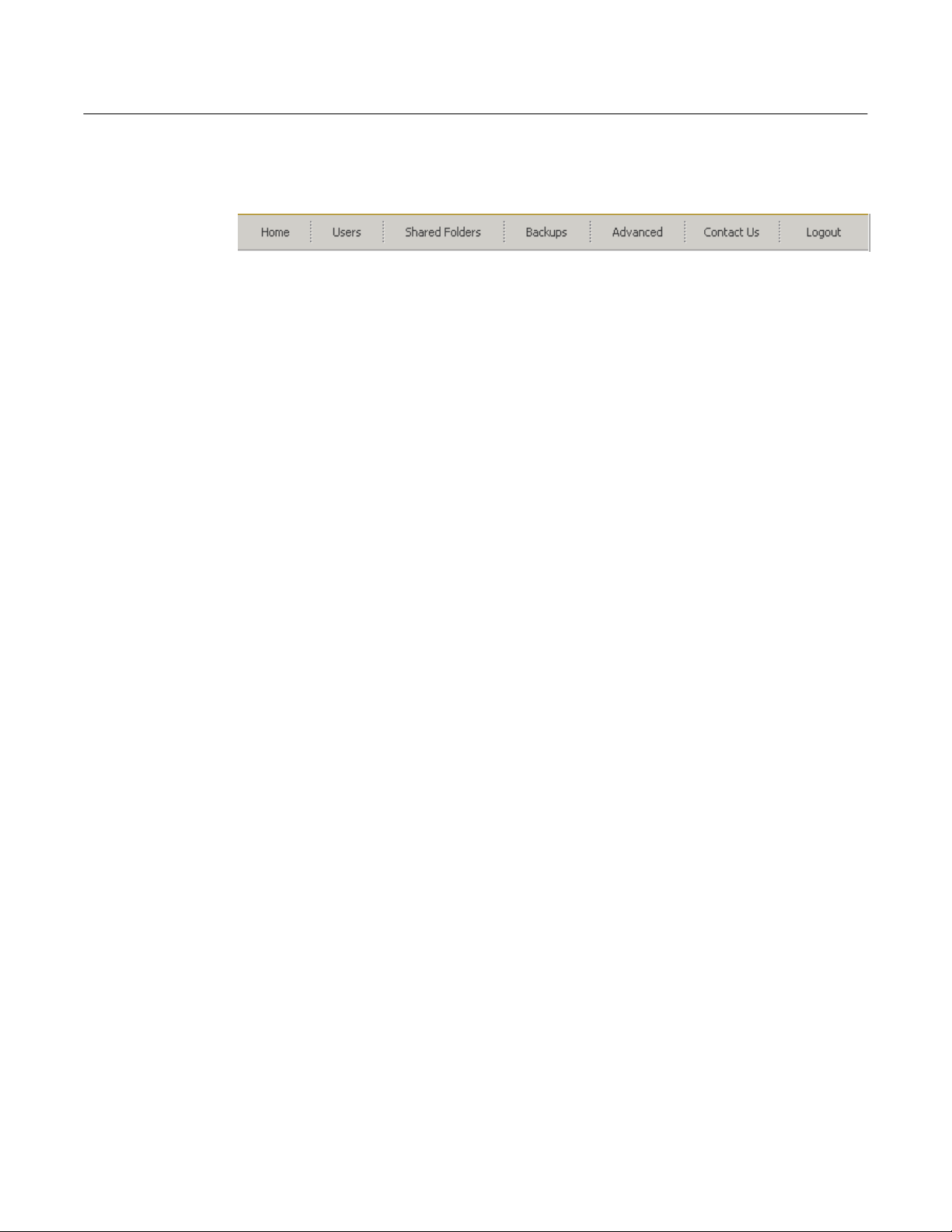
Chapter
2
Getting Started
The top of the Home page (and every page in the Manager) displays a navigation
bar that lets you access all the features of the storage system:
l
Home
—Displays information about your storage system, including how the
storage
informa
l
Users
authentication
add,
using
Linux
authentication
space is being used and which users are connected. For more
t
ion, refer to “Viewing information about your storage system”
—Displays a list of all currently configured users.
mode, you can add, modify, and remove all types of users, and
modify, and remove groups of Windows and Mac OS X users.
Active Directory authentication mode, you can add, modify, and remove
users and other Mac users. You can also use this page to change the
mode.
If
you’re using local
If
you’re
For more information, refer to “Adding users”, “Managing users”, and “Changing
l
Shared Folders
ts
you add shared folders, change which users can access them, and remove
le
them
.
—Displays a list of all currently configured shared folders and
For more information, refer to “Creating shared folders” and
“Managing shared folders”.
l
the authentication mode”.
Backups
le
ts
you change the recovery password, delete backups or a backup client, and
change information related to booting remotely
—Displays a list of all computer disk backups that currently exist and
.
For more information, refer to “Managing backups” and Chapter 5, "Protecting
Local Disks.”
l
Advanced
—Provides access to advanced storage system configuration
options, such as setting up e-mail alerts; upgrading the firmware; removing USB
devices;
informa
system
For more information, refer to Chapter 3, "Managing Your Storage System,"
l
Contact Us
services
l
Log Out
changing the system, network, or disk configuration settings; viewing
t
ion about the system status or system events; and shutting down the
remotely
.
—Provides information about FalconStor and the other products and
it
offers.
—Logs you out of the Manager
.
23
Altos easyStore Manual 23
 Loading...
Loading...