Acer AEASYSTORE Annexe 1
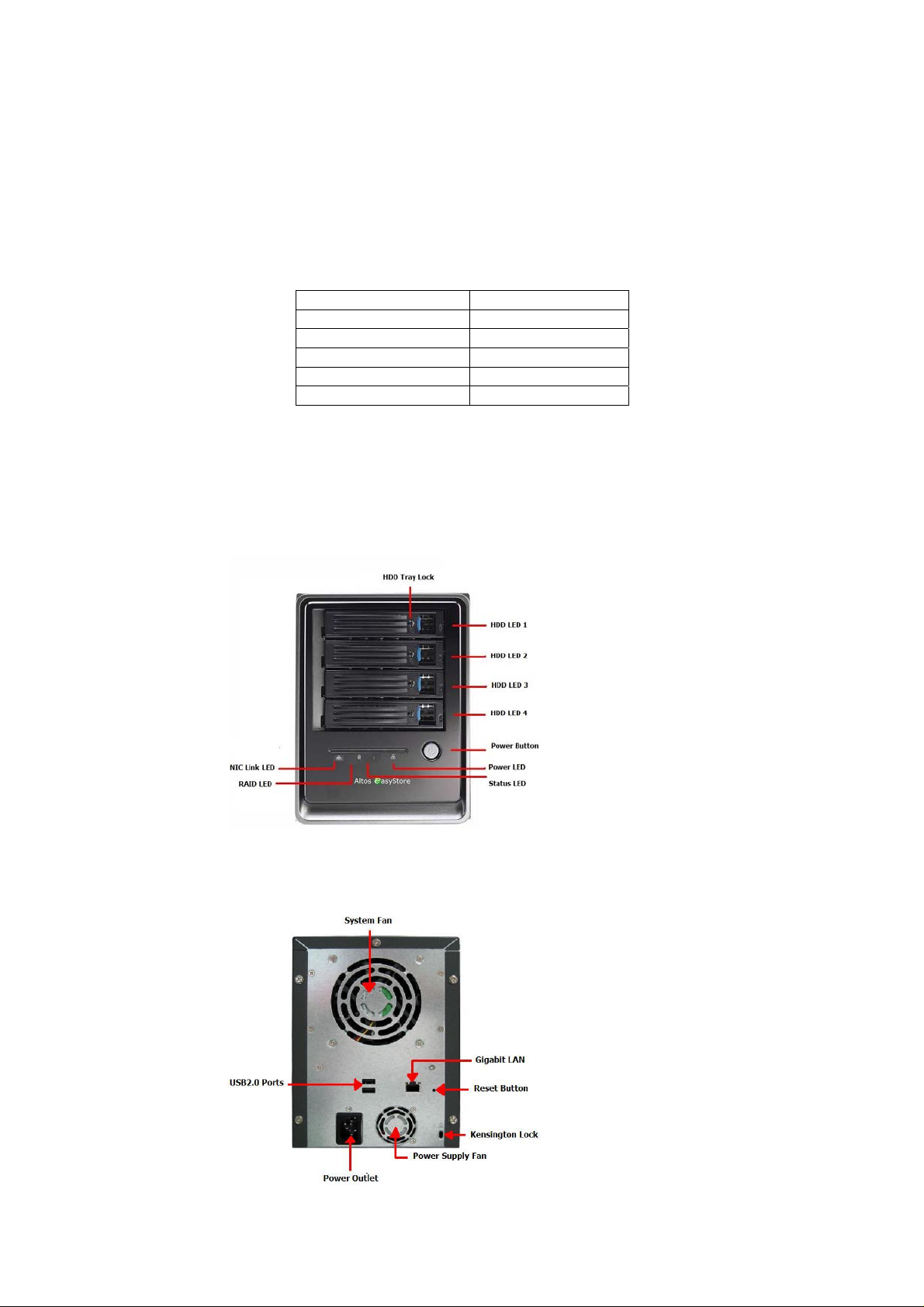
Altos easyStore Quick Installation Guide
1.1 Packing content:
One Altos easyStore with pre-installed Hard Disk Drives
One Power cord
One Software Installation CD
One DiskSafe Express Recovery CD
One RJ-45 Networking cable
1.2 Default Setting
Name Default Setting
User name admin
Password storage
IP Address 192.168.0.101
Subnet Mask 255.255.255.0
DHCP Client Yes
1.3 Hardware Installation
In order to connect Altos easyStore, perform the following steps:
1. Carefully remove the Altos easyStore unit the package.
2. Connect an Ethernet cable from your computer directly to the back of the Altos easyStore in Figure
1-2.
3. Connect your host computer and Altos easyStore by RJ45 Networking cable in Figure 1-2.
4. Power on the Altos easyStore in Figure 1-1.
Figure 1-1: Front Panel
Figure 1-2: Rear Panel
Altos easyStore Quick Installation Guide
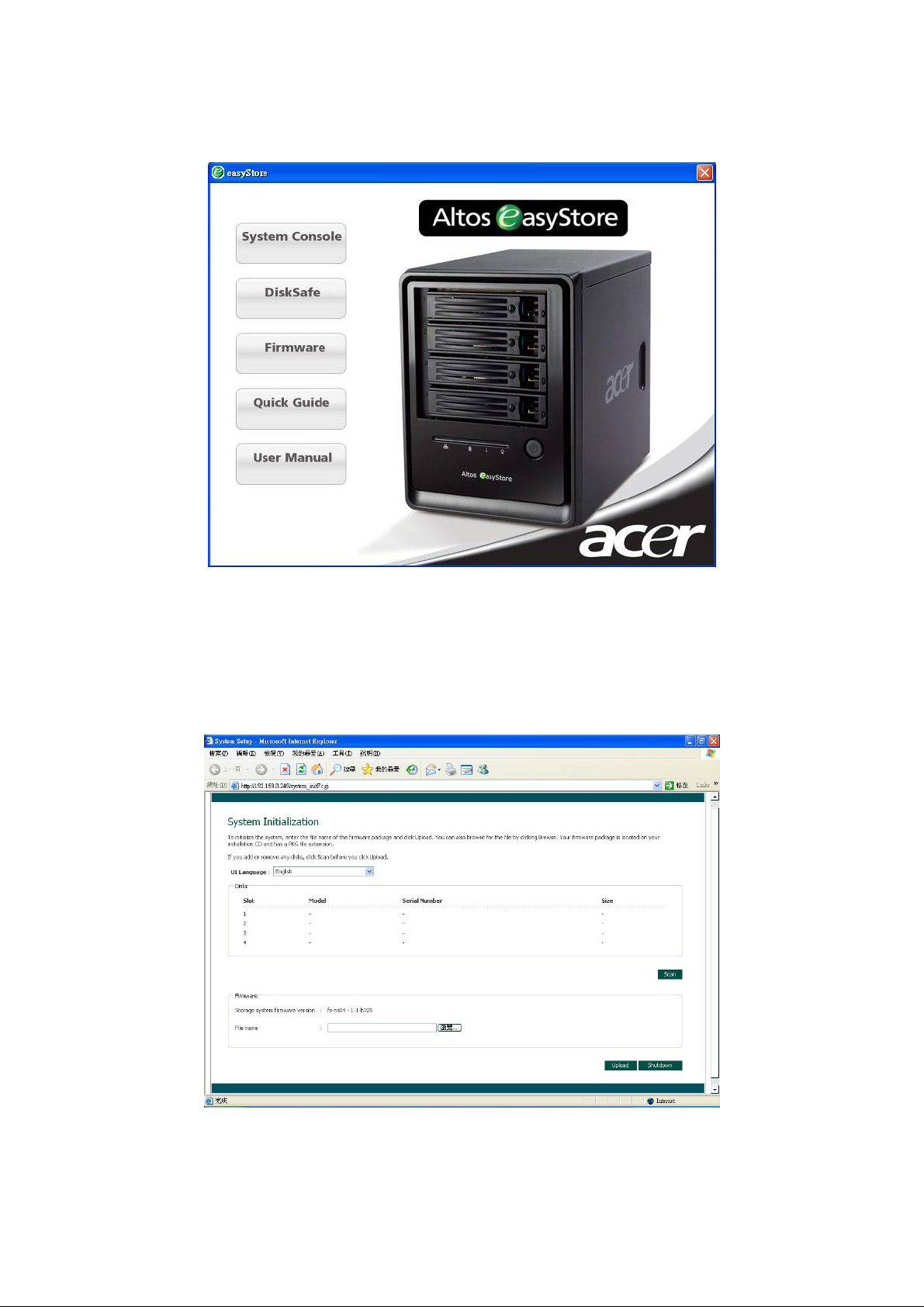
1.3 System Set-up
1. Insert the Installation CD into your CD-ROM drive. If the auto run application shown in Figure 1-3
opens when the CD is inserted, choose the options you want
Figure 1-3: Auto Run Application
2. To access the device, your computer will need to be configured to be on the same subnet as the
unit. The unit’s default IP address is 192.168.0.101 with a subnet mask of 255.255.255.0.
3. Open your web browser and type “http://192.168.0.101” in the address bar and press “ENTER”.
4. When you access Altos easyStore first time, system will display below interface for system
configuration. However, if your Altos easyStore comes with pre-installed and configured HDDs,
you can skip these steps.
Figure 1-4: System Initialization
Note: If you plug-in HDD in system but do not display at this page. Reinstall HDD then click SCAN to
search.
Altos easyStore Quick Installation Guide
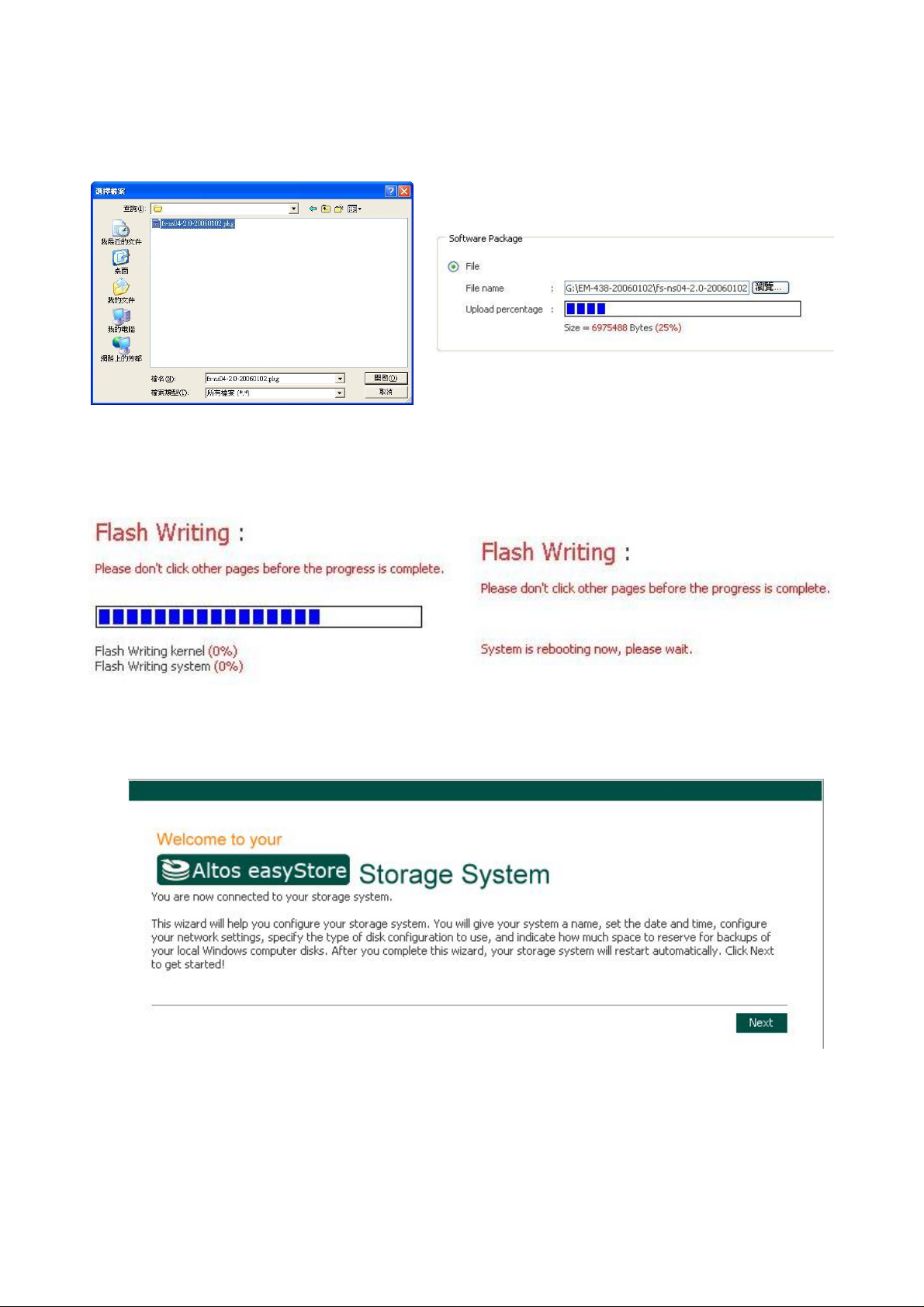
5. Click “IE Browser” button and select latest firmware named “xxx.PKG” from the Software CD.
Then click “Open” and click “Upload” for uploading system firmware.
Figure 1-5: System firmware Figure 1-6: System firmware upload
6. System will start initialization. When system initialization is complete, please turn off browser
manually and wait for one minute.
Figure 1-7: System firmware upload Figure 1-8: System firmware upload complete
7. Open your web browser and type “http://192.168.0.101” in the address bar and press “ENTER”.
You will be taken to the “Welcome Page”, click “NEXT”
Figure 1-9: System Welcome Page
Altos easyStore Quick Installation Guide
 Loading...
Loading...