Acer A210 User Manual [es]

Guía de usuario
1
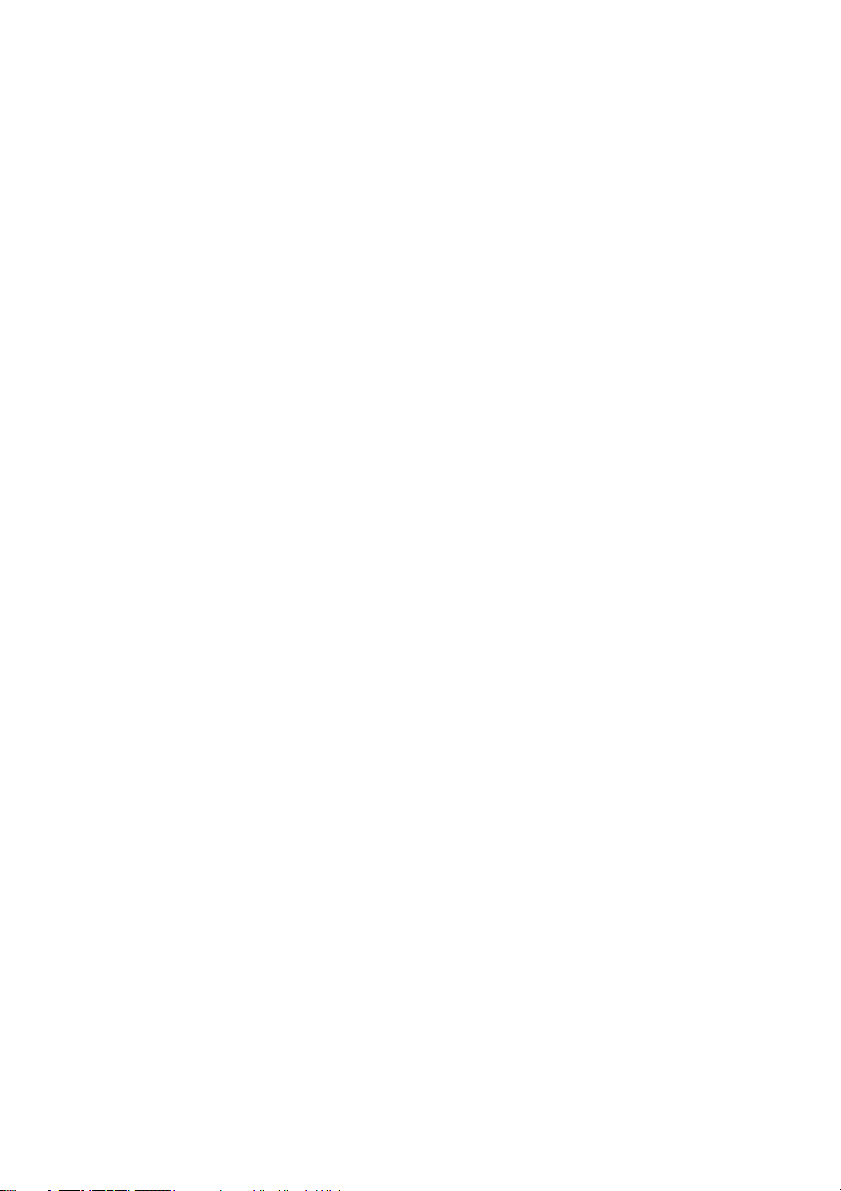
© 2012. Todos los derechos reservados.
Acer Guía de usuario de ICONIA TAB
Modelo: A210 / A211
Primera versión: 08/2012
Acer ICONIA TAB
Número de modelo: _________________________________
Número de serie*: ___________________________________
Fecha de compra: __________________________________
Lugar de compra: ___________________________________
*Nota: Consulte “Tapa de ranura para tarjetas” en la página 5 o
“¿Dónde puedo encontrar mi ID de número de serie?” en la página 53.
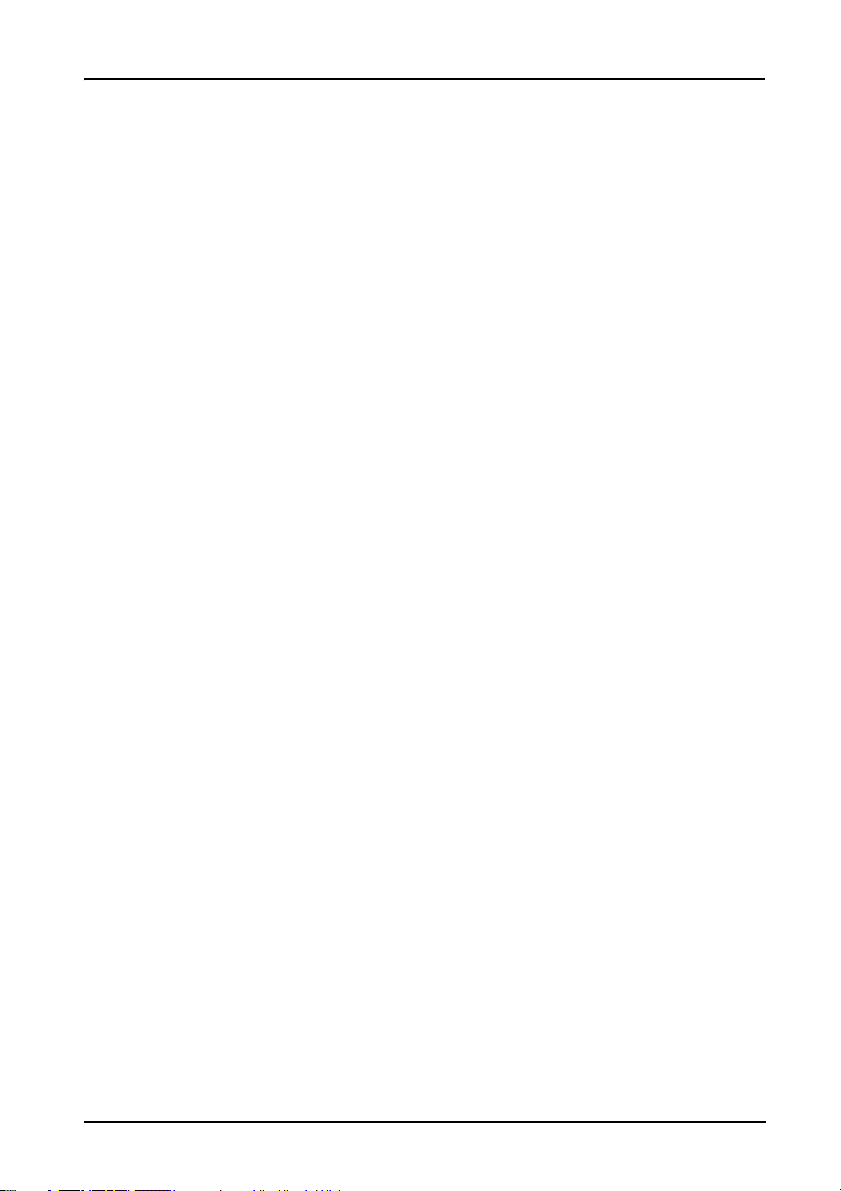
Índice
Conociendo su tablet
Características y funciones . . . . . . . . . . . . . . . . . . . . . . . . . . . . . . . . . . . . . . . .3
Registro del producto . . . . . . . . . . . . . . . . . . . . . . . . . . . . . . . . . . . . . . . . . . . . .3
Configuración
Desempaquetar su tablet . . . . . . . . . . . . . . . . . . . . . . . . . . . . . . . . . . . . . . . . . .4
Conociendo su tablet . . . . . . . . . . . . . . . . . . . . . . . . . . . . . . . . . . . . . . . . . . . . .4
Cómo usar su tablet
Utilizar la ranura para tarjeta SIM (solo para los modelos Wi-Fi+3G) . . . . . . . . 7
Cargar su tablet . . . . . . . . . . . . . . . . . . . . . . . . . . . . . . . . . . . . . . . . . . . . . . . . .7
Primer encendido . . . . . . . . . . . . . . . . . . . . . . . . . . . . . . . . . . . . . . . . . . . . . . . .8
Uso de la pantalla táctil . . . . . . . . . . . . . . . . . . . . . . . . . . . . . . . . . . . . . . . . . . .9
La pantalla principal . . . . . . . . . . . . . . . . . . . . . . . . . . . . . . . . . . . . . . . . . . . . .10
El teclado en pantalla . . . . . . . . . . . . . . . . . . . . . . . . . . . . . . . . . . . . . . . . . . . .18
Editar texto . . . . . . . . . . . . . . . . . . . . . . . . . . . . . . . . . . . . . . . . . . . . . . . . . . . .20
Bloquear su tablet . . . . . . . . . . . . . . . . . . . . . . . . . . . . . . . . . . . . . . . . . . . . . .21
Apagar su tablet . . . . . . . . . . . . . . . . . . . . . . . . . . . . . . . . . . . . . . . . . . . . . . . .22
Conectar dispositivos a su tablet
Conexión a una fuente de alimentación de CA . . . . . . . . . . . . . . . . . . . . . . . .23
Inserción de una tarjeta microSD (opcional) . . . . . . . . . . . . . . . . . . . . . . . . . .23
Conectar un dispositivo USB a su tablet . . . . . . . . . . . . . . . . . . . . . . . . . . . . .23
Transferir archivos entre su tablet y un ordenador . . . . . . . . . . . . . . . . . . . . .24
Conectar un dispositivo Bluetooth . . . . . . . . . . . . . . . . . . . . . . . . . . . . . . . . . .25
Accesorios . . . . . . . . . . . . . . . . . . . . . . . . . . . . . . . . . . . . . . . . . . . . . . . . . . . .25
Utilizar una red de datos móviles (solo para los modelos Wi-Fi+3G)
Instalar una tarjeta SIM (solo para los modelos Wi-Fi+3G) . . . . . . . . . . . . . . .26
Ajustar la configuración de conexión . . . . . . . . . . . . . . . . . . . . . . . . . . . . . . . .27
Compartir Internet . . . . . . . . . . . . . . . . . . . . . . . . . . . . . . . . . . . . . . . . . . . . . .29
Conectarse
Administrar conexiones Wi-Fi . . . . . . . . . . . . . . . . . . . . . . . . . . . . . . . . . . . . .30
Navegar por Internet . . . . . . . . . . . . . . . . . . . . . . . . . . . . . . . . . . . . . . . . . . . . .30
Configurar Gmail . . . . . . . . . . . . . . . . . . . . . . . . . . . . . . . . . . . . . . . . . . . . . . .31
Redactar un mensaje de correo electrónico . . . . . . . . . . . . . . . . . . . . . . . . . .31
Configurar la aplicación Correo electrónico . . . . . . . . . . . . . . . . . . . . . . . . . . .32
Aplicaciones en línea . . . . . . . . . . . . . . . . . . . . . . . . . . . . . . . . . . . . . . . . . . . .32
1
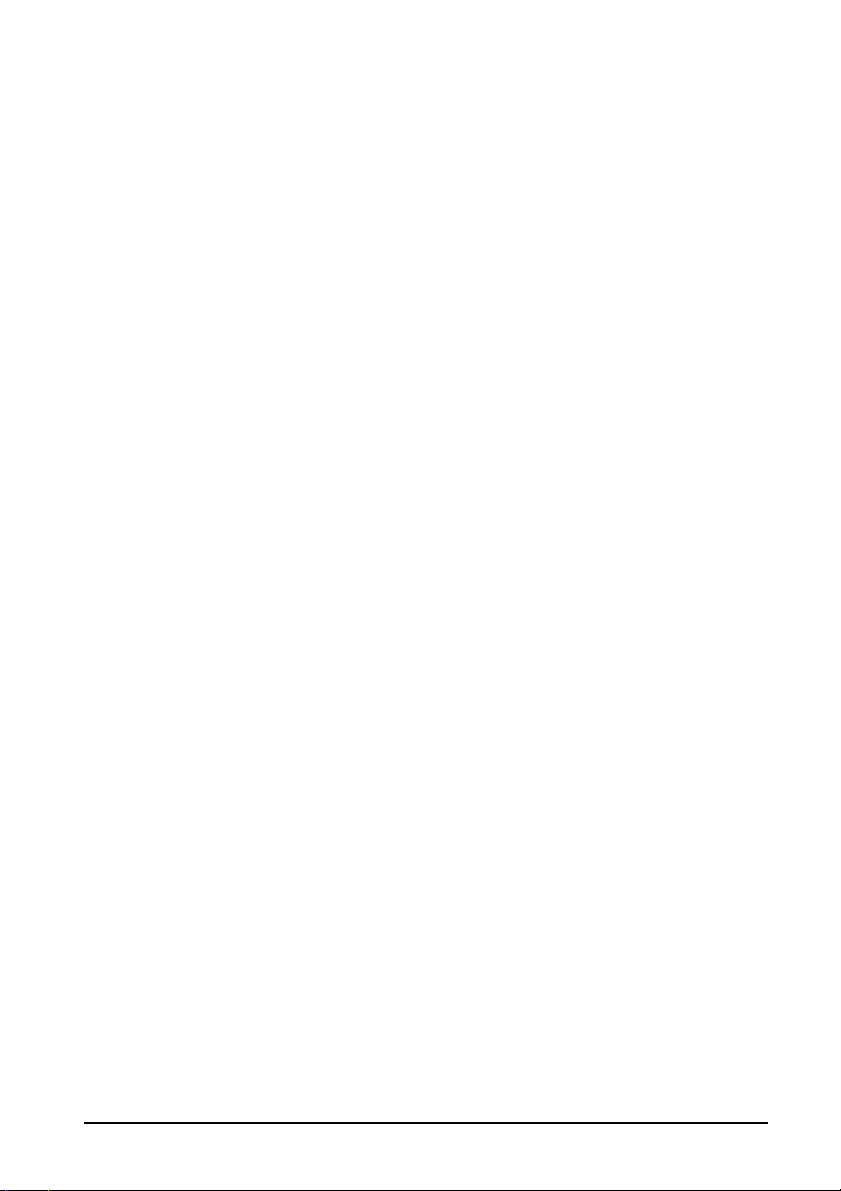
Reproducir música y vídeo
Reproducción multimedia . . . . . . . . . . . . . . . . . . . . . . . . . . . . . . . . . . . . . . . .36
Servidor multimedia . . . . . . . . . . . . . . . . . . . . . . . . . . . . . . . . . . . . . . . . . . . . .39
Administrar personas y contactos
Utilizar la cámara y la videocámara
Iconos e indicadores de la cámara . . . . . . . . . . . . . . . . . . . . . . . . . . . . . . . . .43
Hacer una foto . . . . . . . . . . . . . . . . . . . . . . . . . . . . . . . . . . . . . . . . . . . . . . . . . 44
Iconos e indicadores de la videocámara . . . . . . . . . . . . . . . . . . . . . . . . . . . . .45
Grabar un vídeo . . . . . . . . . . . . . . . . . . . . . . . . . . . . . . . . . . . . . . . . . . . . . . . .46
Configuración avanzada
Inalámbrico y redes . . . . . . . . . . . . . . . . . . . . . . . . . . . . . . . . . . . . . . . . . . . . .47
Dispositivo . . . . . . . . . . . . . . . . . . . . . . . . . . . . . . . . . . . . . . . . . . . . . . . . . . . .48
Personal . . . . . . . . . . . . . . . . . . . . . . . . . . . . . . . . . . . . . . . . . . . . . . . . . . . . . .50
Sistema . . . . . . . . . . . . . . . . . . . . . . . . . . . . . . . . . . . . . . . . . . . . . . . . . . . . . . .51
Actualizar el sistema operativo de su tablet . . . . . . . . . . . . . . . . . . . . . . . . . . .51
Restablecer su tablet . . . . . . . . . . . . . . . . . . . . . . . . . . . . . . . . . . . . . . . . . . . .52
Preguntas más frecuentes y solución de problemas
Otras fuentes de ayuda . . . . . . . . . . . . . . . . . . . . . . . . . . . . . . . . . . . . . . . . . .54
Especificaciones
Contrato de Licencia para Usuario Final
2
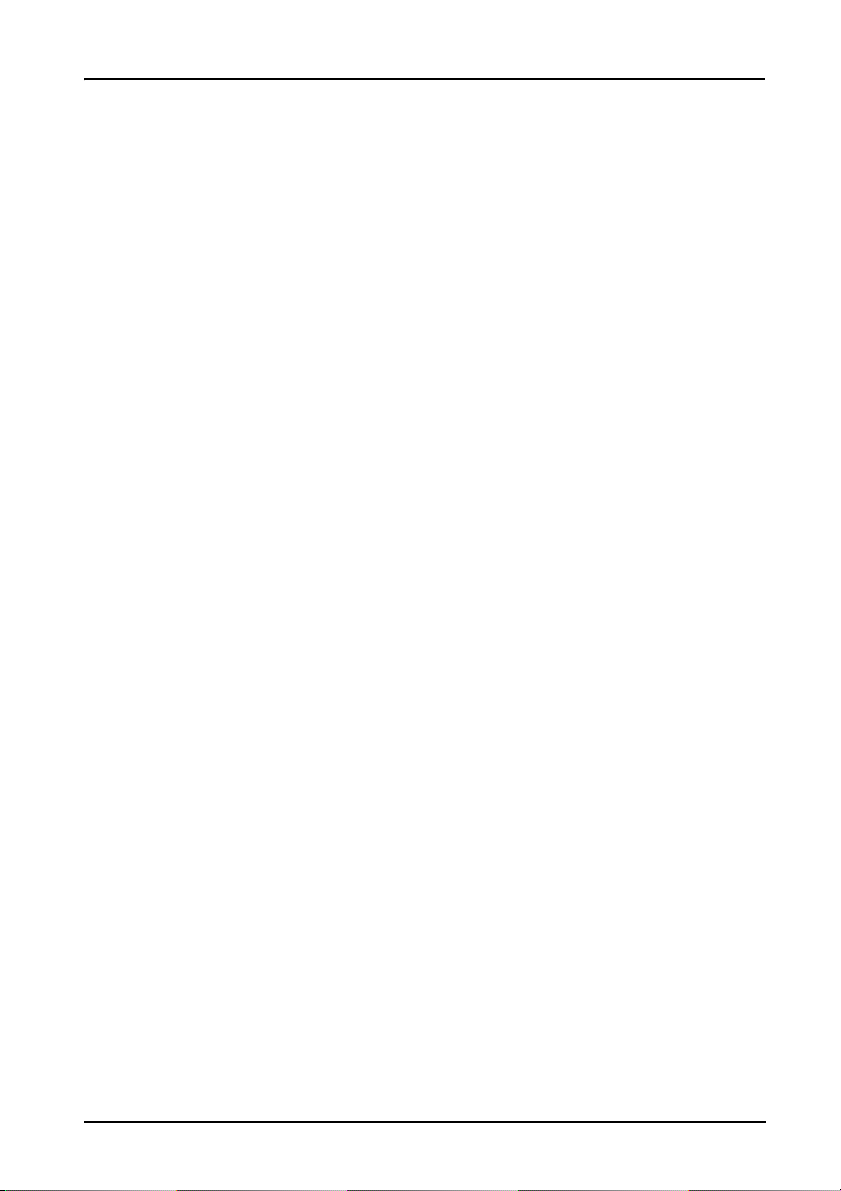
Conociendo su tablet
Características y funciones
Su nueva tablet ofrece características de entretenimiento y multimedia de
vanguardia y fáciles de acceder. Se puede:
• Conectarse a Internet a través de la Wi-Fi o, si su tablet incluye funciones
3G, vía HSDP
• Acceder a su correo electrónico en movimiento.
• Mantenerse en contacto con amigos a través de sus Contactos y
aplicaciones de
Registro del producto
Al usar su producto por primera vez, se recomienda que lo registre
inmediatamente. Esto le permitirá disfrutar de útiles ventajas, tales como:
• Un servicio más rápido de nuestr
• Ser miembro de la comunidad Acer: r
encuestas de clientes.
• Las noticias más recientes de Acer.
Apresúrese a registrarse, ¡le espera
Cómo registrarse
Para registrar su producto de Acer, visite www.acer.com. Puntee en Registro y
siga las instrucciones sencillas.
También puede registrarse directamente desde
Registro.
Después de recibir su registro de producto, se le r
confirmación con datos importantes que deberá guardar en un lugar seguro.
A+.
las redes sociales.
os representantes cualificados.
ecibir promociones y participar en
n un sinfín de ventajas!
su tablet punteando en el icono de
emitirá un correo electrónico de
3Características y funciones
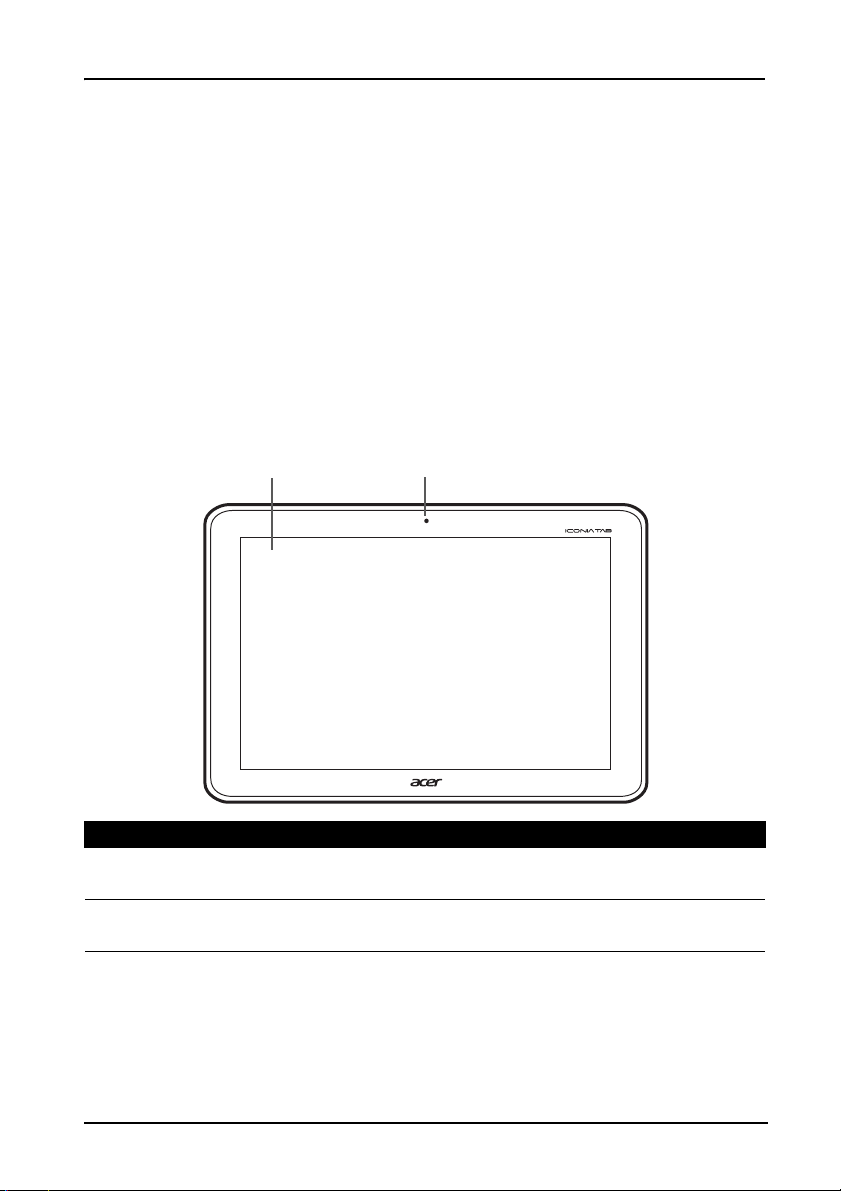
Configuración
Desempaquetar su tablet
Su nueva tablet se proporciona empaquetada en una caja de protección.
Desempaquete con cuidado la caja y extraiga el contenido. Si cualquiera de los
artículos siguientes falta o está dañado, póngase en contacto son su distribuidor
inmediatamente:
• Acer ICONIA TAB A210 / A211
• Póster de configuración
• Cable USB
• Adaptador de CA
•Tarjeta de garantía
Conociendo su tablet
Vista frontal
1
2
Nº Elemento Descripción
1 Pantalla táctil Pantalla táctil capacitiva de 10,1" y 1280 x 800
píxeles.
2 Cámara frontal Una cámara de 2 megapíxeles para chats de
vídeo y autorretratos.
4
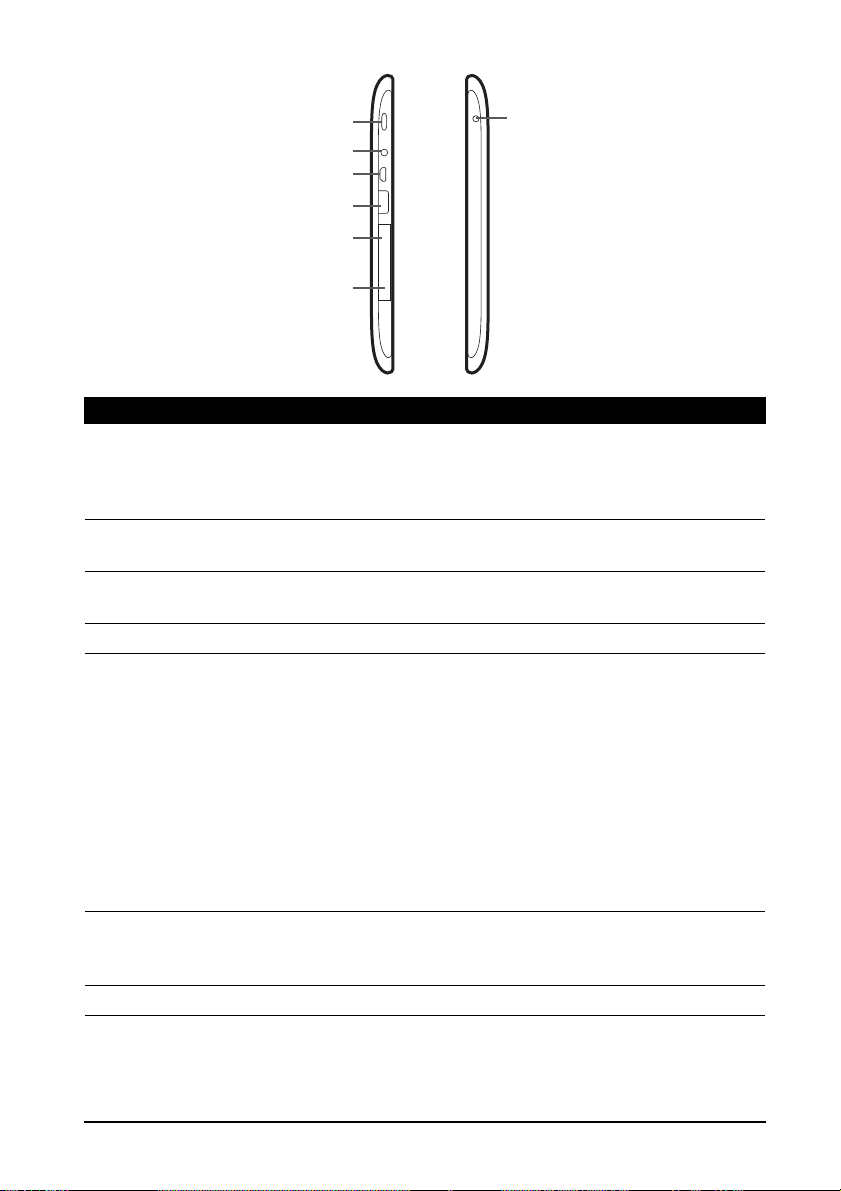
Vistas izquierda y derecha
1
7
2
3
4
5
6
Nº Elemento Descripción
1 Botón de encendido Manténgalo pulsado para encender o apagar la
tablet, y púlselo brevemente para encender o
apagar la pantalla o activar el modo de
suspensión.
2 Conector de auriculares
de 3,5 mm
3 Puerto micro USB
(esclavo)
4 Puerto USB (principal) Permite conectar dispositivos USB a la tablet.
5 Tapa de ranura para
tarjetas
6 Botón de reinicio Inserte un objeto pequeño y fino (como un clip
7 Clavija de entrada de CC Se conecta a la fuente de alimentación de CC.
Permite conectar a auriculares estéreo.
Permite la conexión a un ordenador a través de
un cable USB.
Inserte una tarjeta microSD en la ranura que hay
debajo de esta tapa. Consulte “Inserción de una
tarjeta microSD (opcional)” en la página 23.
Una ranura para tarjetas SIM (solo para los
modelos Wi-Fi+3G) le permite acceder a Internet
si dispone de una suscripción de datos móvil.
Consulte “Instalar una tarjeta SIM (solo para los
modelos Wi-Fi+3G)” en la página 26.
La parte inferior de la tapa de la ranura contiene el
número de ID de serie de la tablet, que es
necesario a la hora de repararla.
sujetapapeles) para reiniciar la alimentación de la
tablet.
5Conociendo su tablet
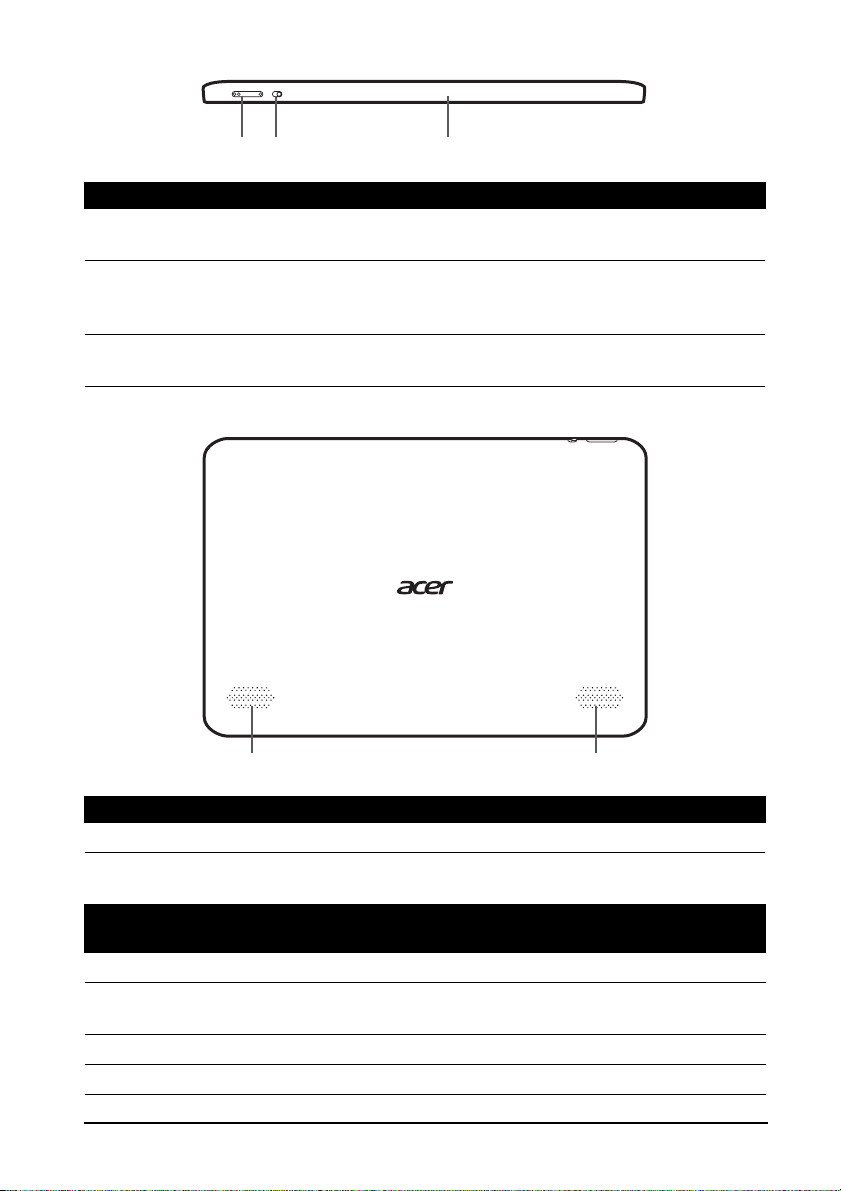
Vistas superior e inferior
12 3
Nº Elemento Descripción
1 Tecla de control del
volumen
2 Interruptor de bloqueo de
la rotación de la pantalla
3 Micrófono Recibe audio para chats de vídeo y llamadas a
Permite subir y bajar el volumen de la tablet.
Utilice este interruptor para bloquear la rotación
de la pantalla y permitir que la pantalla se adapte
a la orientación de la tablet.
través de Internet.
Vista trasera
11
Nº Elemento Descripción
1 Altavoces Emiten audio estéreo.
Indicadores LED
Color del
LED
Apagado La tablet está apagada.
Blanco Fijo La tablet está arrancando, se está desactivando el
Naranja Fijo La tablet se está cargando.
Naranja Parpadeando Error de carga.
6
Estado Descripción
modo de espera o la tablet está totalmente cargada.
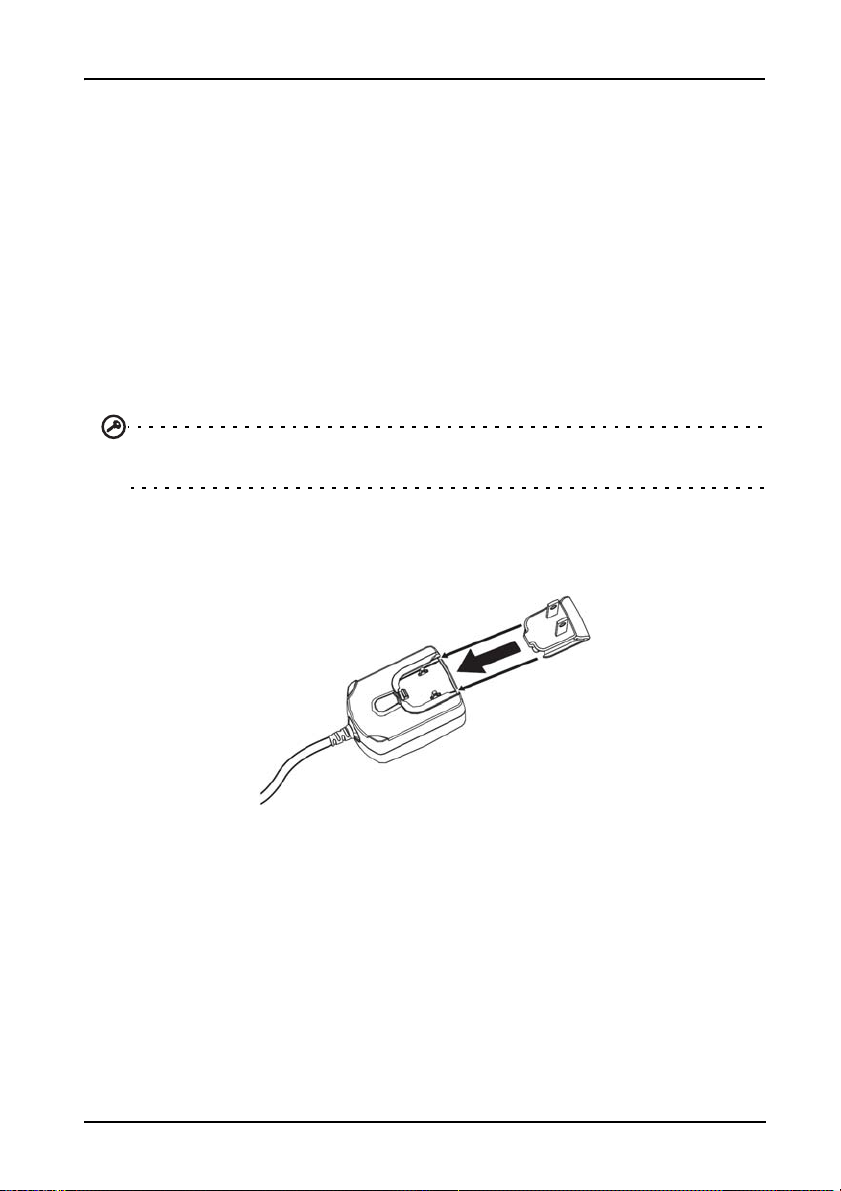
Cómo usar su tablet
Utilizar la ranura para tarjeta SIM (solo para los modelos Wi-Fi+3G)
Ciertas tablets incluyen una ranura de tarjeta SIM para el acceso a Internet. Para
aprovechar al máximo las funciones de Internet de su tablet, debe instalar una
tarjeta SIM con suscripción de datos antes de encender la tablet.
Consulte “Instalar una tarjeta SIM (solo para
página 26.
Cargar su tablet
Para el uso inicial, debe cargar su tablet durante cuatro horas. Luego puede
recargar al batería según sea necesario.
Importante: Para cargar su tablet, debe utilizar el adaptador de corriente
facilitado. No se permite la carga a través de una conexión USB.
Conectar el adaptador de corriente
Deslice el acoplador de enchufe en el cuerpo del adaptador de alimentación hasta
que encaje.
los modelos Wi-Fi+3G)” en la
7Utilizar la ranura para tarjeta SIM (solo para los modelos Wi-Fi+3G)
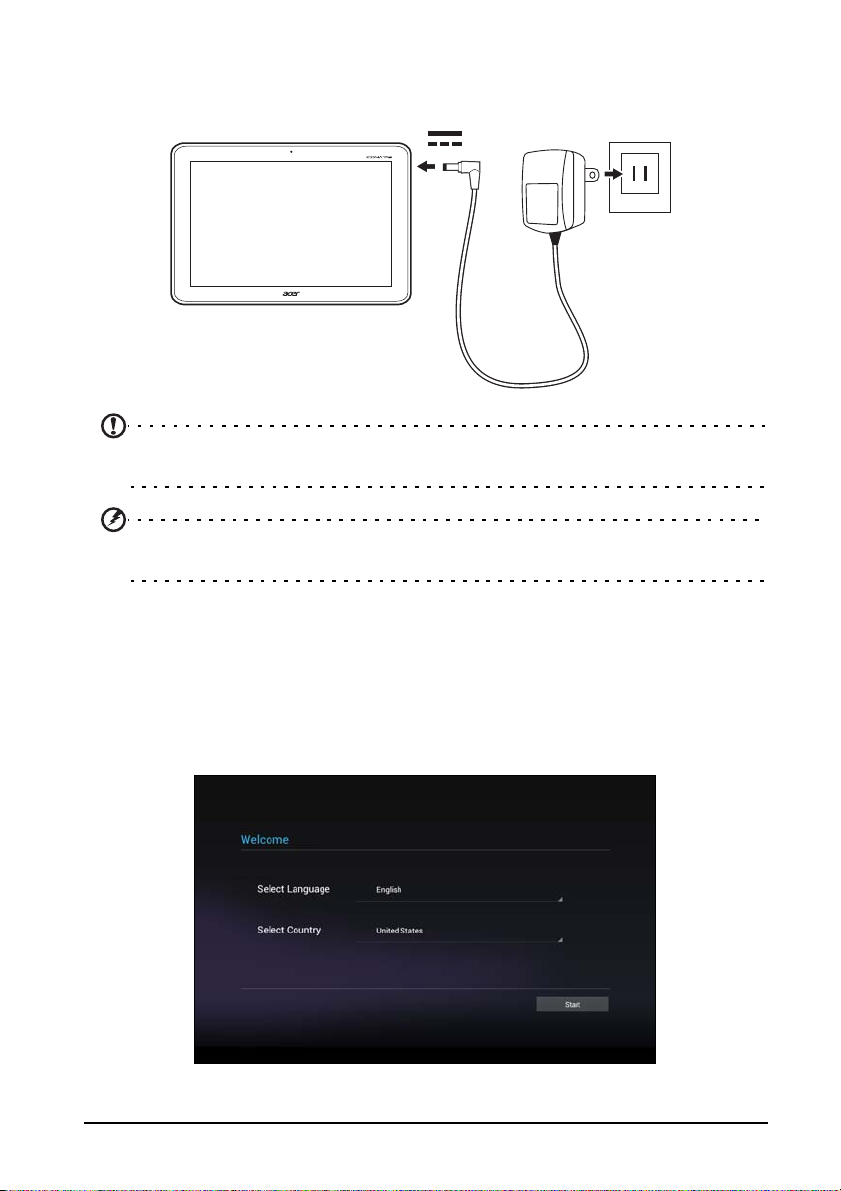
Conexión de corriente
Conecte la clavija de entrada de CC a su tablet y enchufe el adaptador de CA a
cualquier toma de corriente.
Nota: Es normal que la superficie de la tablet se caliente durante la carga o
cuando se utilice durante largos períodos de tiempo.
Advertencia: Utilice solo el adaptador de corriente incluido para cargar el
dispositivo.
Primer encendido
Para encender la tablet, mantenga pulsado el botón de encendido hasta que vibre
la tablet. Espere un momento a que arranque la tablet. Luego se le harán algunas
preguntas antes de usar la tablet.
Para empezar, seleccione su idioma y país,
instrucciones que aparecen.
luego puntee en Inicio. Siga el resto de
8
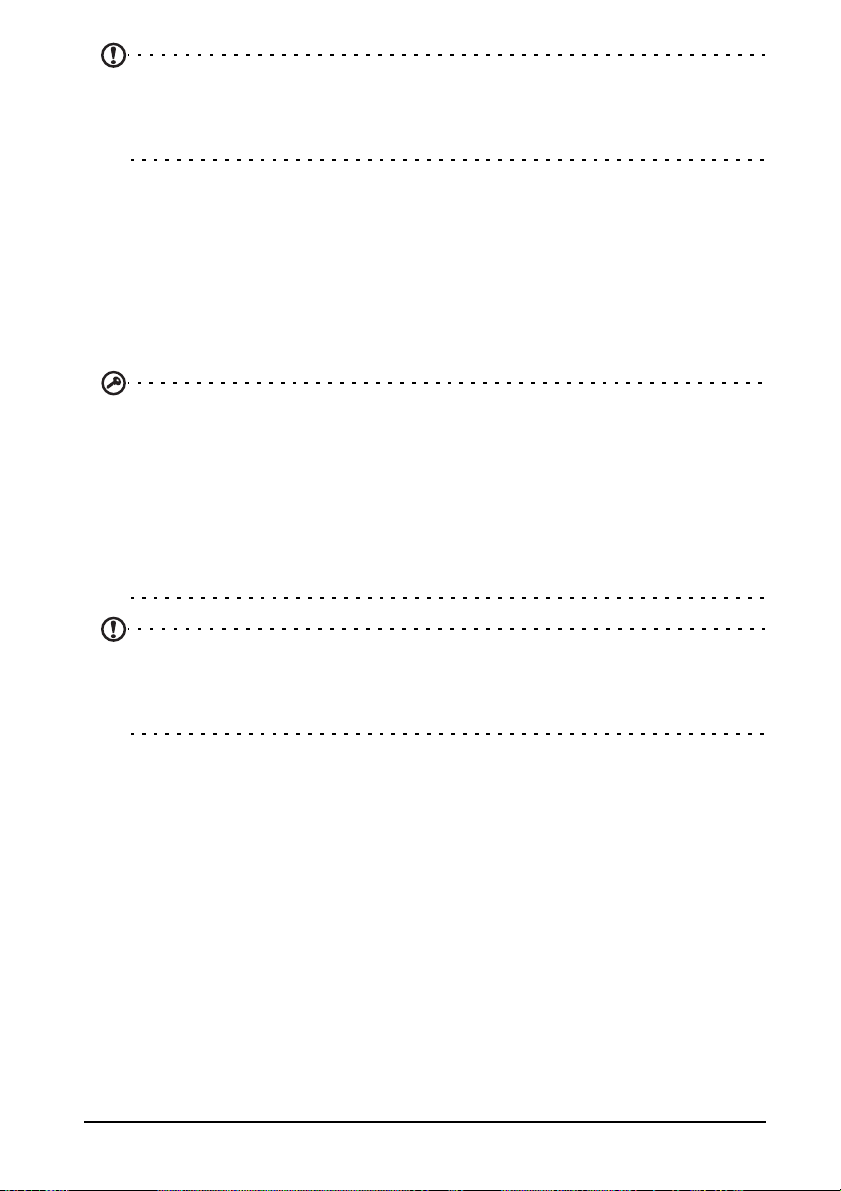
Nota: Si la pantalla de la tablet se apaga, significa que se ha activado el modo
de suspensión. Pulse brevemente el botón de encendido para desactivar el
modo de suspensión. Para más información, consulte “Desactivar el modo de
espera de su tablet” en la página 21.
Inicie sesión para crear una cuenta de Google
Si tiene acceso a Internet, su tablet le permite sincronizar la información con una
cuenta de Google.
Durante el proceso de inicio, puede crear o iniciar sesión en una cuenta, que se
utilizará para sincronizar su lista de contactos, e-mail, calendario y otra
información. Si todavía no tiene acceso a Internet, o no desea utilizar esta función,
puntee en Omitir.
Importante: Debe iniciar sesión en una cuenta de Google para usar Gmail,
Google Talk, Google Calendar y otras Google Apps; para descargar
aplicaciones o contenido multimedia de Google Play; para copiar sus opciones
de configuración en los servidores de Google; y para disfrutar de los demás
servicios de Google en su tablet.
Si desea restaurar la configuración existente de otro dispositivo que tuviera
instalado Android 2.0 (o posterior), debe iniciar sesión en su cuenta de Google
durante la instalación. Si espera a que se haya completado la instalación, no se
restaurará la configuración.
Nota: Si dispone de varias cuentas de Google, como puede ser una personal y
otra profesional, puede acceder a ellas y sincronizarlas desde la sección de
configuración de cuentas. Consulte “Múltiples cuentas de Google” en la
página 51.
Uso de la pantalla táctil
Su tablet utiliza una pantalla táctil para seleccionar elementos e introducir
información. Utilice el dedo para puntear en la pantalla.
Puntear:
opciones.
Arrastrar:
seleccionar texto e imágenes.
Puntear sin soltar:
disponibles para dicho elemento. En el menú contextual que aparece, puntee en la
acción que desea realizar.
Desplazarse: Para des
que arrastrar el dedo hacia arriba o hacia abajo de la pantalla en la dirección en la
que desee desplazarse.
Toque en la pantalla una vez para abrir los elementos y seleccionar las
Mantenga el dedo en la pantalla y arrástrelo por la misma para
Puntee sin soltar en un elemento para ver una lista de opciones
plazarse hacia arriba o hacia abajo de la pantalla, sólo tiene
9Uso de la pantalla táctil
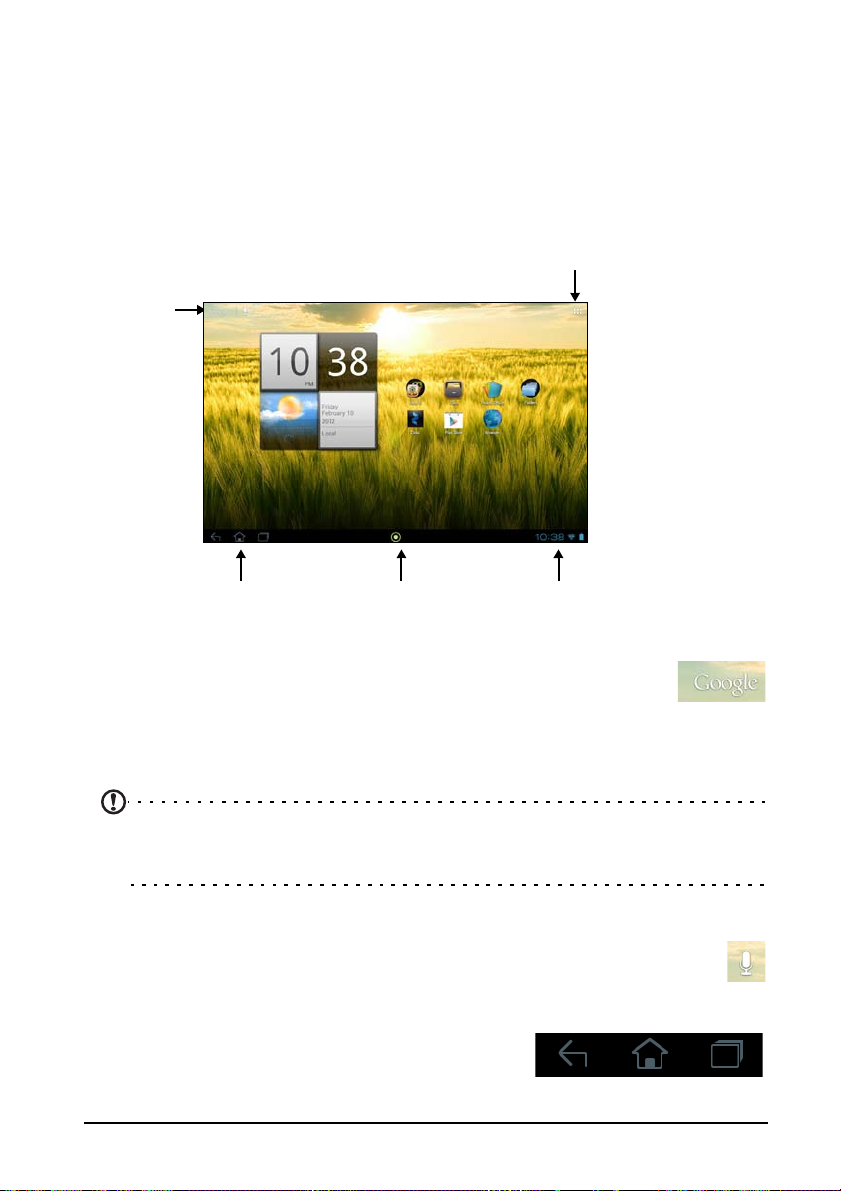
La pantalla principal
Cuando encienda su tablet, o desactive el modo de ahorro de energía, aparecerá la
pantalla principal. Desde esta pantalla, puede acceder rápidamente a información y
controles sencillos con widgets o accesos directos. Éstos muestran información
como la hora o el tiempo, o bien ofrecen controles adicionales y acceso directo a
aplicaciones. Algunos vienen preinstalados en la tablet, mientras que otros se
pueden descargar de Google Play.
La pantalla principal ya incluye información y controles útiles.
Menú de aplicaciones
Buscar
Navegación
Acer Ring
Hora y estado
Buscar
Para buscar aplicaciones, archivos o información en Internet, puntee
en el icono Google en la esquina superior izquierda.
Simplemente introduzca el texto que desea buscar. Puntee en la flecha o en la tecla
Intro para buscar en Internet, o bien puntee en una de las sugerencias, aplicaciones
o archivos que aparecen en la lista.
Nota: Para poder buscar o navegar por Internet, debe estar conectado a una
red de datos móvil (si existe) o inalámbrica. Consulte “Conectarse” en la
página 30.
Búsqueda de voz
Si la búsqueda de voz está disponible, puntee en el micrófono y diga lo que
desea buscar. Consulte “Búsqueda de voz” en la página 31.
Navegación
Para navegar por los menús y opciones, aparecen
tres (o más) iconos en la esquina inferior izquierda.
Atrás Inicio Recientes
10
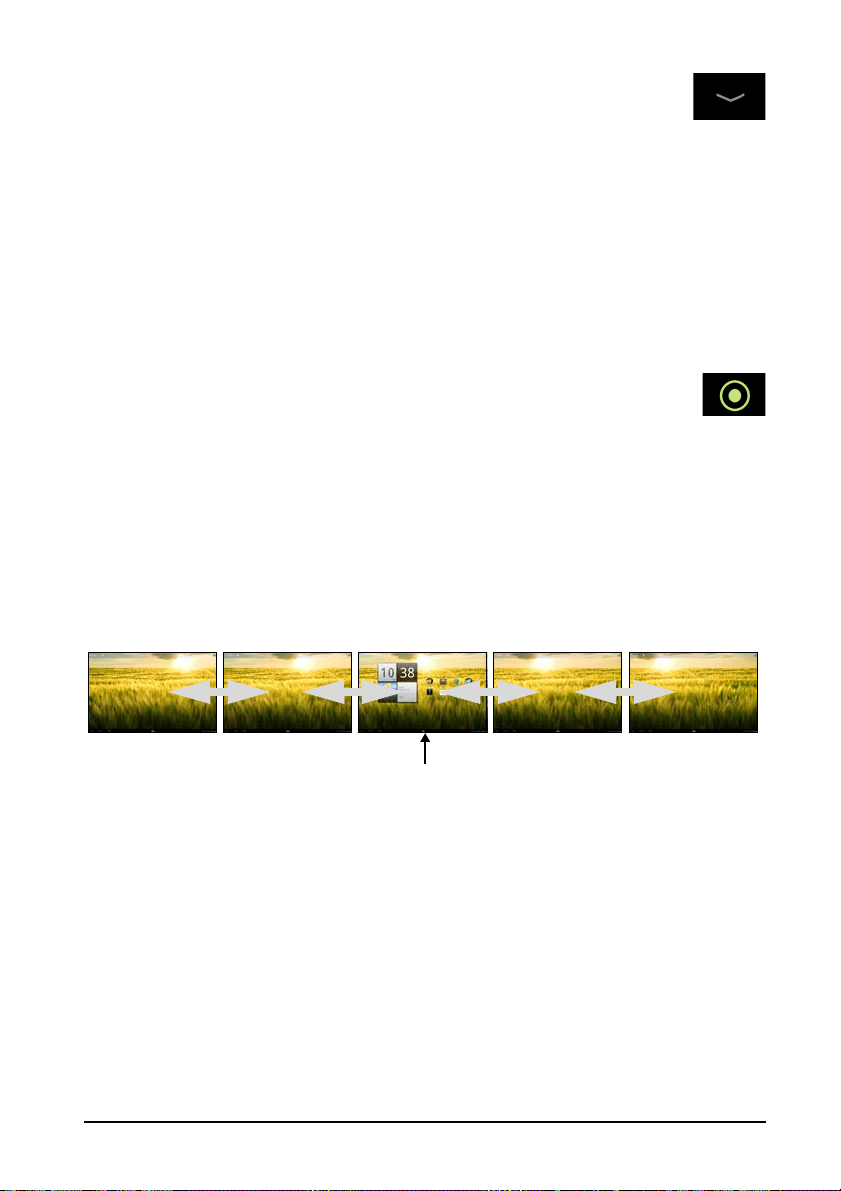
Atrás
Puntee en este icono para ir a la página anterior o para subir un nivel en
un menú. Este icono puede sustituirse con el icono ocultar en ciertos
casos (como, por ejemplo, si se muestra el teclado o la lista de
aplicaciones recientes).
Ocultar
Inicio
Puntee en este icono para ir directamente a la pantalla principal.
Recientes
Puntee en este icono para ver las aplicaciones abiertas recientemente. Puntee en
una aplicación para abrirla o bien puntee en cualquier punto de la pantalla para
volver a la pantalla principal.
Acer Ring
Puntee en el icono para mostrar Acer Ring. Éste le permite acceder rápida
y fácilmente a sus aplicaciones y marcadores favoritos. Consulte “Acer
Ring – inicio rápido” en la página 12.
La pantalla principal ampliada
La pantalla principal se extiende a cualquiera de los lados de la pantalla principal
inicial, lo que le proporciona más espacio para añadir widgets y organizar accesos
directos. Para ver la pantalla principal extendida, deslice el dedo a izquierda o
derecha.
Hay un total de cinco páginas disponibles, dos a
Para cambiar o añadir widgets en cualquiera de las pantallas, consulte
“Personalización de la pantalla principal” en la página 16.
la izquierda y dos a la derecha.
Pantalla principal
11La pantalla principal
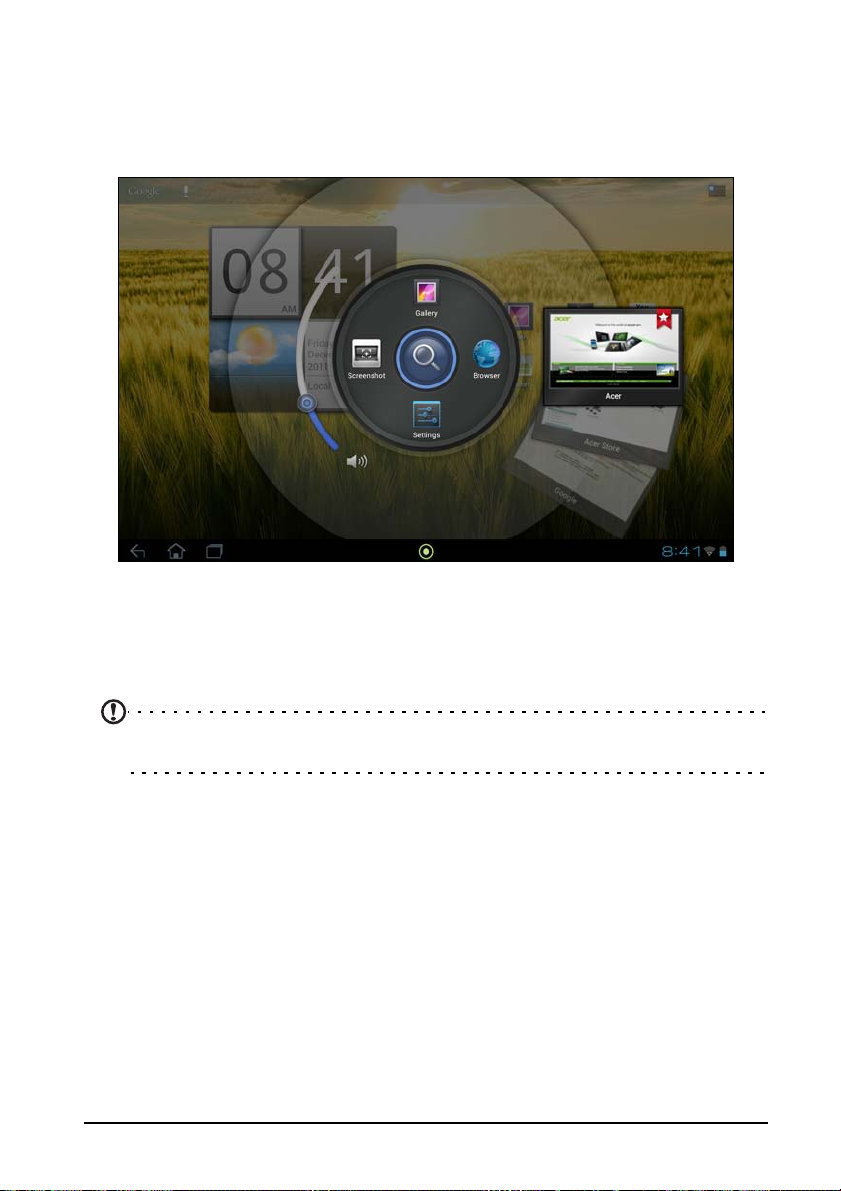
Acer Ring – inicio rápido
Acer Ring le permite acceder rápida y fácilmente a sus aplicaciones y marcadores
favoritos. Además, incorpora diversas herramientas útiles en una interfaz fácil de
usar. Puntee en el icono Ring en la parte inferior de la pantalla para mostrar Acer
Ring.
El lado izquierdo de Acer Ring controla el volumen, mientras que el
muestra los marcadores del Explorador.
Cuatro accesos directos alrededor del control del anillo inician sus aplicaciones
favoritas.
Nota: Abra APLICACIONES > Configuración > Ring para cambiar estos
accesos directos.
lado derecho
Captura de pantalla
Puntee en el acceso directo Captura de pantalla para guardar una imagen de la
pantalla actual. Puntee en la vista en miniatura para ver la imagen inmediatamente
o abra la Galería para ver el álbum Capturas de pantalla.
Buscar
Puntee en el centro del anillo para Buscar su tablet o Internet.
12
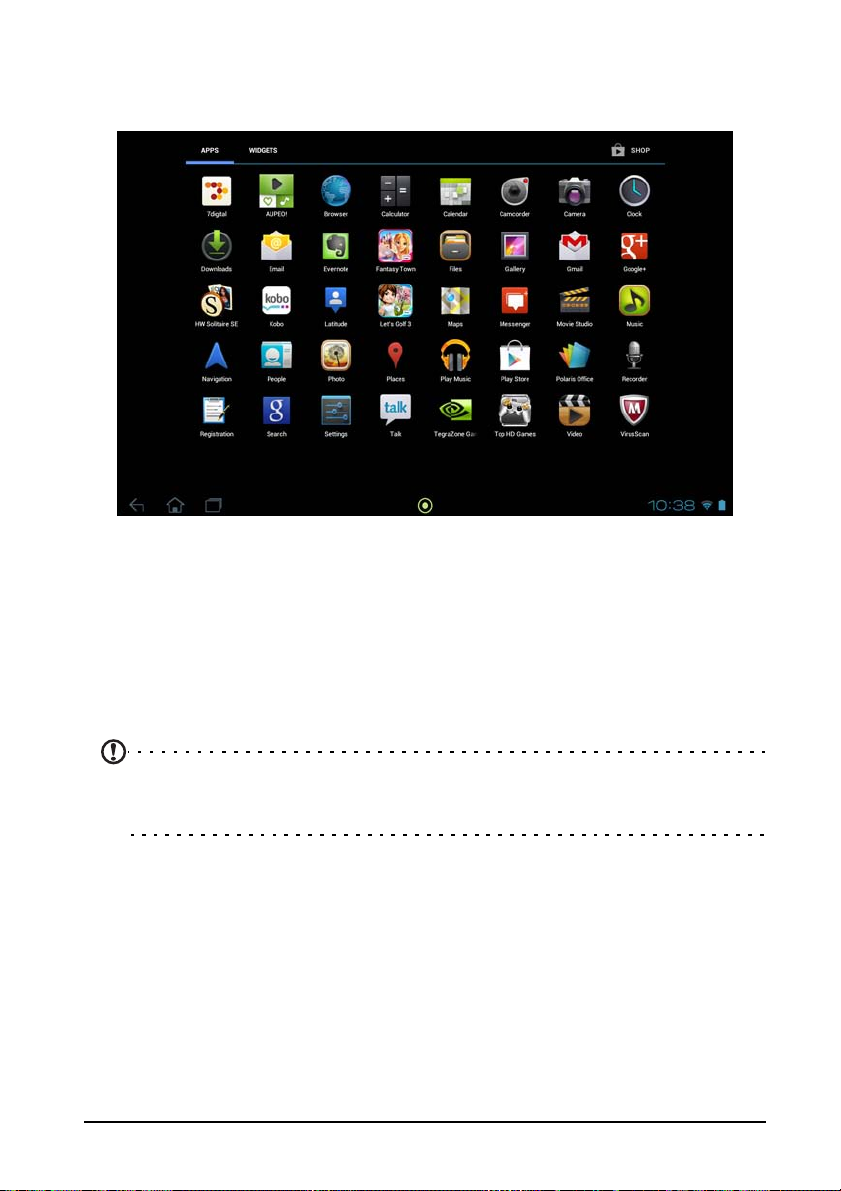
El menú de aplicaciones
El menú de aplicaciones muestra las aplicaciones y widgets disponibles en su
tablet.
Las aplicaciones se muestran en orden alfabético. Si hay más aplicaciones
d
isponibles, se mostrará un esquema de la segunda página en el lateral de la
pantalla. Mueva el esquema hacia el centro de la pantalla para cambiar de página.
De lo contrario, deslice a la izquierda para ver más Aplicaciones. Cuando se
uentre en la última página de aplicaciones, deslice a la izquierda para ver los
enc
widgets disponibles en su tablet. Consulte “Personalización de la pantalla
principal” en la página 16.
Puntee en el icono Tienda para abrir Google Play.
Nota: Todas las imágenes se incluyen únicamente como referencia. Las
aplicaciones instaladas en su tablet pueden ser distintas de las aplicaciones
que aparecen en las ilustraciones.
Añadir una aplicación a una pantalla principal
Puntee durante varios segundos en un icono para añadir un acceso directo a una
de las pantallas principales. Cuando hay un acceso directo seleccionado, las vistas
en miniatura de las pantallas principales se muestran debajo de la lista de
aplicaciones. Simplemente arrastre el acceso directo a una pantalla.
13La pantalla principal
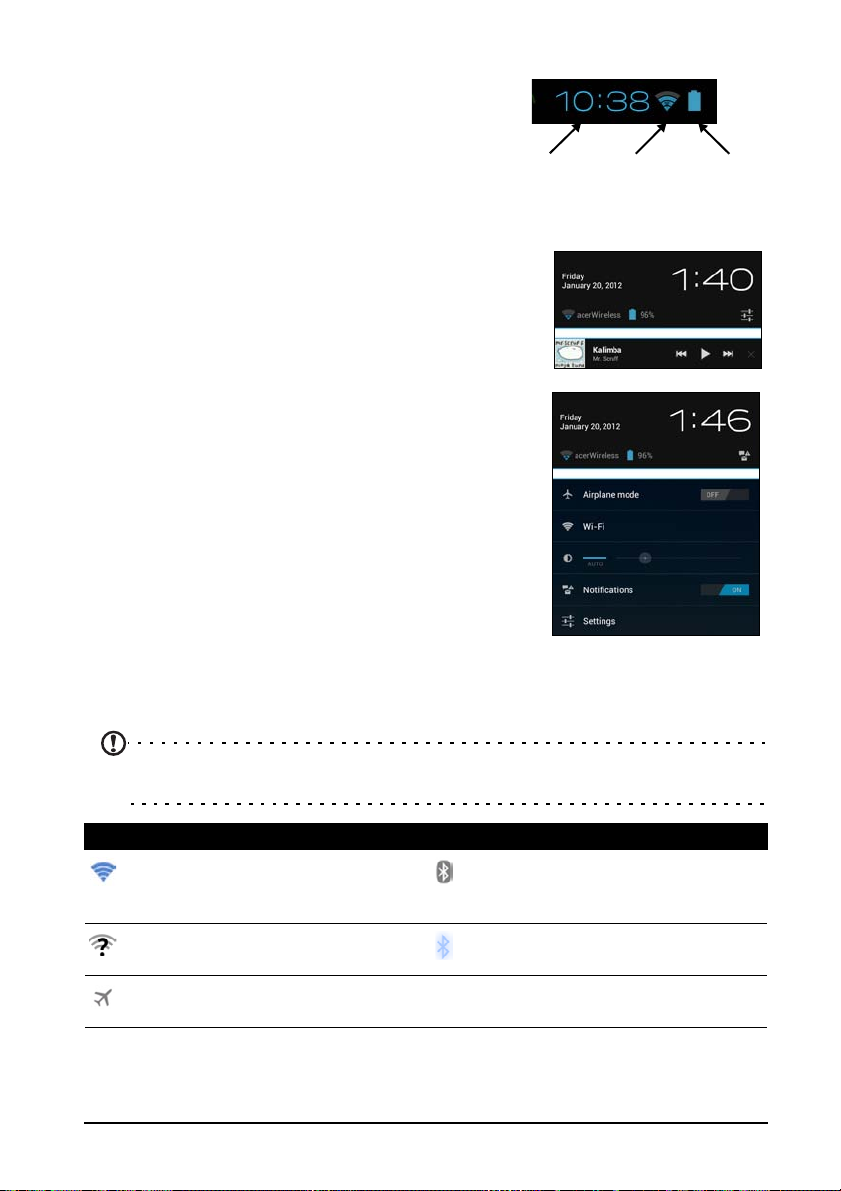
Área de estado y notificación
Los iconos de estado y notificación se muestran en
la esquina inferior derecha de la pantalla.
Esta área contiene diversos iconos que le informan
el estado de su tablet. Los iconos de la parte
d
derecha del reloj indican el estado de conectividad y
batería. En la parte izquierda del reloj se muestran
los iconos de notificación de evento.
Puntee en los iconos de
información de estado y un resumen de los eventos.
estado para ver más
Hora
Recepción
inalámbrica
Estado de
carga de la
batería
Vuelva a puntear en el área
controles. Mientras visualiza una notificación, puntee
en el resumen para ver más información, si está
disponible. Algunos resúmenes de evento incluyen
controles, como controles multimedia si se está
reproduciendo música.
de estado para ver más
Iconos de estado y notificación
Iconos de conexión
Nota: Los iconos de conexión de red son azules si tiene una cuenta de Google
activa.
Icono Descripción Icono Descripción
Conectado a una red
inalámbrica (las ondas indican la
intensidad de la conexión)
Red inalámbrica abierta
disponible
Modo Avión (conectividad
inalámbrica desconectada)
Bluetooth activado
Conectado a un dispositivo
Bluetooth
14
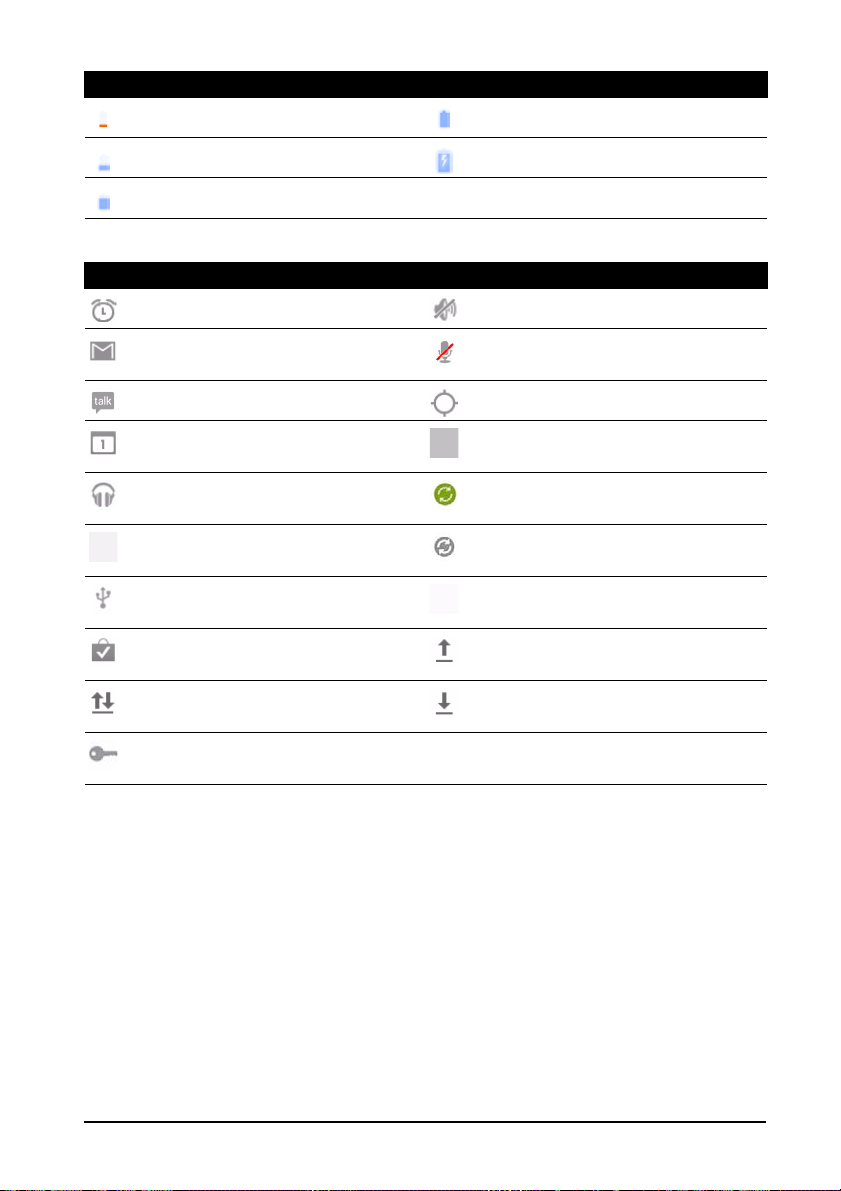
Iconos de estado de la batería
Icono Descripción Icono Descripción
Nivel de la batería muy bajo Batería llena
Nivel de la batería bajo Se está cargando la batería
Batería parcialmente agotada
Iconos de notificación
Icono Descripción Icono Descripción
Alarma configurada Altavoz silenciado
Nuevo mensaje de Gmail Micrófono de la tablet
desactivado
Nuevo mensaje de Google Talk GPS activado
Próximo evento Recibiendo datos de ubicación
de GPS
Se está reproduciendo una
canción
Tarjeta SD o unidad de
almacenamiento USB llena
La tablet está conectada al PC
por USB
Actualización de aplicación
disponible
Actualización del sistema
disponible
Estado de red privada virtual
(VPN)
Sincronizando datos
La sincronización está activada
Problema al iniciar sesión o
sincronizar
Cargando datos
Descargando datos
15La pantalla principal
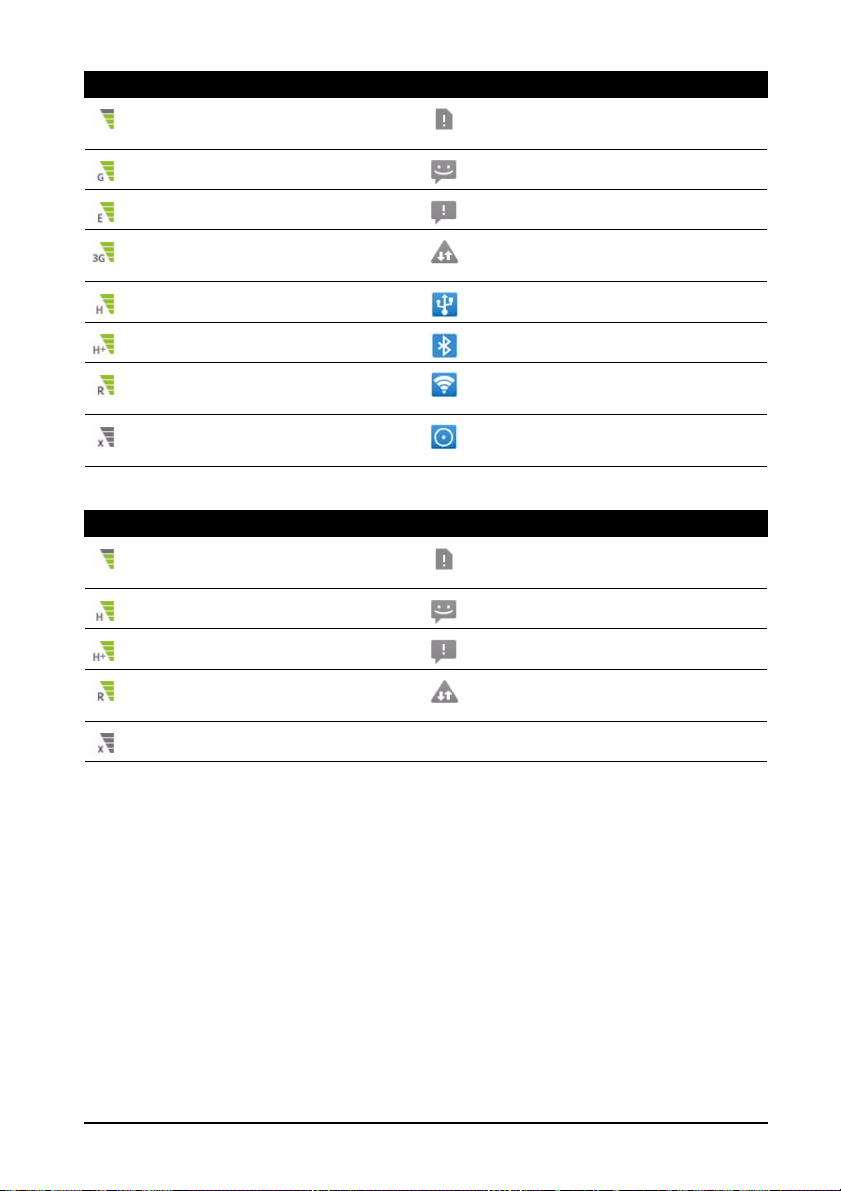
Iconos de estado de datos móviles (solo para los modelos Wi-Fi+3G)
Icono Descripción Icono Descripción
Intensidad de señal celular La tarjeta SIM no es válida o no
está instalada
Conectado a red GPRS SMS/MMS nuevo/no leído
Conectado a red EDGE Problema al enviar SMS/MMS
Conectado a red 3G Se ha superado el límite de uso
de datos del operador
Conectado a red HDPA Tethering por USB activado
Conectado a red HSDPA Tethering por Bluetooth activado
Itinerancia El tethering inalámbrico está
activado
Sin señal Hay varias conexiones de
tethering o hotspot activadas
Iconos de estado de datos móviles
Icono Descripción Icono Descripción
Intensidad de señal celular La tarjeta SIM no es válida o no
está instalada
Conectado a red HDPA SMS/MMS nuevo/no leído
Conectado a red HSDPA Problema al enviar SMS/MMS
Itinerancia Se ha superado el límite de uso
de datos del operador
Sin señal
Personalización de la pantalla principal
Puede personalizar su pantalla principal añadiendo o eliminando accesos directos
a aplicaciones o widgets, y modificando el fondo de escritorio.
Añadir o eliminar accesos directos o widgets
Para añadir accesos directos o widgets, puntee en el icono Aplicaciones en la
esquina superior derecha de la pantalla principal.
El menú APLICACIONES con
que puede arrastrar a una pantalla principal.
Puntee en WIDGETS para ver aplicaciones pequeñas y enlaces (como accesos
directos personalizados, contactos o marcadores) que puede añadir a una pantalla
principal. Los widgets son pequeñas aplicaciones que muestran información
16
tiene una lista de accesos directos a aplicaciones
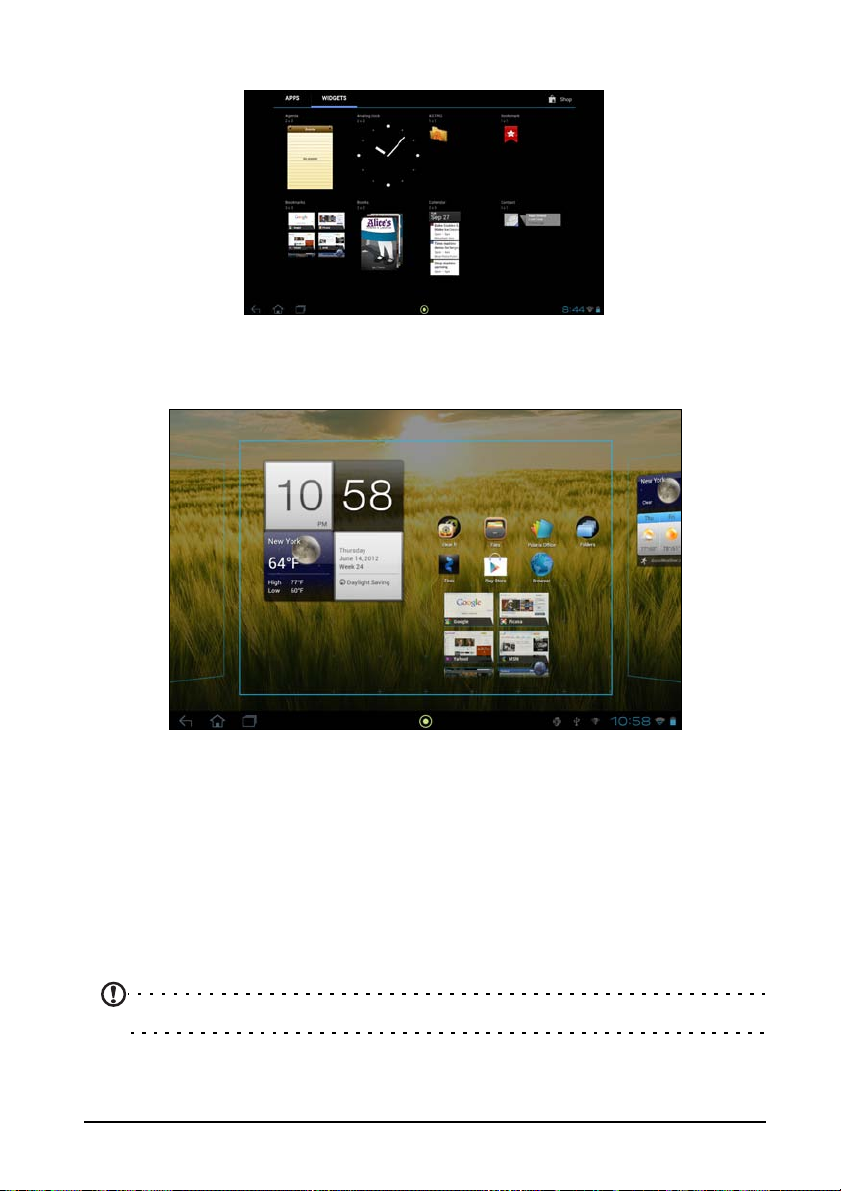
actualizada constantemente, o accesos directos a aplicaciones o funciones
especiales.
Para mover una aplicación o widget a la pantalla principal, puntee sin soltar en un
e
lemento hasta que se seleccione. Se abrirá la pantalla principal. Arrastre el
elemento a cualquier área libre de la pantalla.
Para mover el elemento a otra pantalla pr
la pantalla principal cambiará a la pantalla que está en esa dirección. Suelte el
elemento cuando esté en la posición correcta.
incipal, arrástrelo al lateral de la pantalla y
Cambiar el tamaño de un widget
La mayoría de widgets se pueden hacer más grandes, para dar más espacio a la
información que es importante para usted. Después de colocar un widget en la
pantalla principal, puntee sin soltar en él para seleccionarlo. Aparecerán cuatro
rombos a cada lado, puntee sin soltar en el rombo hasta que el widget tenga el
tamaño correcto. Puntee en Atrás para finalizar.
Nota: No se puede cambiar el tamaño de todos los widgets.
17La pantalla principal
 Loading...
Loading...