
Руководство
пользователя
1

© 2011. Все права защищены.
Acer Руководство пользователя ICONIA TAB
Модель: A200
Первое издание: 11/2011
Acer ICONIA TAB
Номер модели: ____________________________
Серийный номер: __________________________
Дата покупки: ______________________________
Место покупки: _____________________________

Содержание
Знакомство с вашим планшетным ПК
Отличительные особенности и функции . . . . . . . . . . . . . . . . . . . . . . . . . . . . 3
Регистрация устройства . . . . . . . . . . . . . . . . . . . . . . . . . . . . . . . . . . . . . . . . . . 3
Настройка
Распаковка планшетного ПК . . . . . . . . . . . . . . . . . . . . . . . . . . . . . . . . . . . . . .4
Знакомство с вашим планшетным ПК . . . . . . . . . . . . . . . . . . . . . . . . . . . . . . . 4
Работа с планшетным ПК
Зарядка аккумулятора планшетного ПК . . . . . . . . . . . . . . . . . . . . . . . . . . . . .7
Первое включение . . . . . . . . . . . . . . . . . . . . . . . . . . . . . . . . . . . . . . . . . . . . . .8
Блокировка планшетного ПК . . . . . . . . . . . . . . . . . . . . . . . . . . . . . . . . . . . . . .9
Использование сенсорного экрана . . . . . . . . . . . . . . . . . . . . . . . . . . . . . . . . 10
Начальный экран . . . . . . . . . . . . . . . . . . . . . . . . . . . . . . . . . . . . . . . . . . . . . .10
Экранная клавиатура . . . . . . . . . . . . . . . . . . . . . . . . . . . . . . . . . . . . . . . . . . .19
Редактирование текста . . . . . . . . . . . . . . . . . . . . . . . . . . . . . . . . . . . . . . . . . 21
Подключение устройств к планшетному ПК
Подключение к источнику питания перем. тока . . . . . . . . . . . . . . . . . . . . . .23
Установка карты microSD (покупается дополнительно) . . . . . . . . . . . . . . . 23
Подключение к ПК в режиме USB-накопителя . . . . . . . . . . . . . . . . . . . . . . .24
Подключение USB-устройств к планшетному ПК . . . . . . . . . . . . . . . . . . . . 24
Подключение Bluetooth-устройств . . . . . . . . . . . . . . . . . . . . . . . . . . . . . . . . .25
Работа в сети
Управление подключениями Wi-Fi . . . . . . . . . . . . . . . . . . . . . . . . . . . . . . . .26
Просмотр веб-сайтов в Интернете . . . . . . . . . . . . . . . . . . . . . . . . . . . . . . . .26
Настройка Gmail (Google mail) . . . . . . . . . . . . . . . . . . . . . . . . . . . . . . . . . . . . 27
Создание эл. письма . . . . . . . . . . . . . . . . . . . . . . . . . . . . . . . . . . . . . . . . . . . 27
Настройка программы Эл. почта . . . . . . . . . . . . . . . . . . . . . . . . . . . . . . . . . . 28
Программы для работы в сети . . . . . . . . . . . . . . . . . . . . . . . . . . . . . . . . . . .28
Воспроизведение музыки и видео
Воспроизведение мультимедийных файлов . . . . . . . . . . . . . . . . . . . . . . . .33
Медиа-сервер . . . . . . . . . . . . . . . . . . . . . . . . . . . . . . . . . . . . . . . . . . . . . . . . . 37
Управление контактами
Работа с камерой
Значки и индикаторы камеры . . . . . . . . . . . . . . . . . . . . . . . . . . . . . . . . . . . . 41
Фотосъемка . . . . . . . . . . . . . . . . . . . . . . . . . . . . . . . . . . . . . . . . . . . . . . . . . . .42
1

Видеосъемка . . . . . . . . . . . . . . . . . . . . . . . . . . . . . . . . . . . . . . . . . . . . . . . . . . 43
Чтение электронных книг и PDF-файлов
LumiRead . . . . . . . . . . . . . . . . . . . . . . . . . . . . . . . . . . . . . . . . . . . . . . . . . . . . .45
Дополнительные настройки
Звук . . . . . . . . . . . . . . . . . . . . . . . . . . . . . . . . . . . . . . . . . . . . . . . . . . . . . . . . .52
Экран . . . . . . . . . . . . . . . . . . . . . . . . . . . . . . . . . . . . . . . . . . . . . . . . . . . . . . . .52
Перевод планшетного ПК в режим полета . . . . . . . . . . . . . . . . . . . . . . . . . .53
Активация или деактивация подключений . . . . . . . . . . . . . . . . . . . . . . . . . .53
Настройка параметров Bluetooth . . . . . . . . . . . . . . . . . . . . . . . . . . . . . . . . . .53
Подключение к ПК . . . . . . . . . . . . . . . . . . . . . . . . . . . . . . . . . . . . . . . . . . . . .54
Синхронизация . . . . . . . . . . . . . . . . . . . . . . . . . . . . . . . . . . . . . . . . . . . . . . . . 54
Установка даты и времени . . . . . . . . . . . . . . . . . . . . . . . . . . . . . . . . . . . . . . .55
Настройка сигналов . . . . . . . . . . . . . . . . . . . . . . . . . . . . . . . . . . . . . . . . . . . . 55
Изменение языка и способа ввода текста . . . . . . . . . . . . . . . . . . . . . . . . . .56
Управление программами . . . . . . . . . . . . . . . . . . . . . . . . . . . . . . . . . . . . . . .56
Обновление операционной системы планшетного ПК . . . . . . . . . . . . . . . .56
Сброс установок планшетного ПК . . . . . . . . . . . . . . . . . . . . . . . . . . . . . . . . .57
Часто задаваемые вопросы и устранение неисправностей
Другие источники справочной информации . . . . . . . . . . . . . . . . . . . . . . . . .59
Лицензионное соглашение Acer с конечным пользователем
2

Знакомство с вашим планшетным ПК
Отличительные особенности и функции
Ваш новый планшетный ПК обеспечивает передовые и вместе с тем легкие в
использовании функции для работы с мультимединыйми файлами и широкие
возможности для развлечений. Вы можете:
• Подключаться к Интернету.
• Получать и отправлять эл. почту, находясь в дороге.
• Поддерживать связь с друзьями, используя программу Контакты и
программы общения в социальных сетях.
Регистрация устройства
При первом использовании устройства советуем сразу его зарегистрировать.
Тогда вы сможете воспользоваться различными преимуществами, такими как:
• Более быстрая помощь от наших квалифицированных специалистов.
• Членство в сообществе Acer: получение уведомлений о специальных
предложениях и участие в опросах клиентов.
• Получение новостных рассылок от компании Acer.
Спешите зарегистрироваться, так как вас ждет много других льготных
предложений!
Порядок регистрации
Для регистрации своего устройства Acer зайдите на веб-сайт www.acer.com.
Нажмите Регистрация и выполните несложные указания.
Зарегистрироваться можно также прямо с планшетного ПК, нажав значок Acer
Регистрация.
После того, как мы зарегистрируем ваше устройство, вы получите
подтверждение по эл. почте с важной информацией, которую нужно будет
сохранить для использования в будущем.
3Отличительные особенности и функции

Настройка
Распаковка планшетного ПК
Новый планшетный ПК поставляется в защитной коробке. Аккуратно вскройте
коробку и извлеките содержимое. Если отсутствует или поврежден хотя бы
один из перечисленных ниже компонентов, то немедленно обратитесь к
продавцу:
• Acer ICONIA TAB A200
• Краткое руководство
• USB-кабель
• Адаптер перем. тока
• Гарантийный формуляр
Знакомство с вашим планшетным ПК
Вид спереди вид
1
2
Поз. Элемент Описание
1 Сенсорный экран 10,1-дюймовый емкостной сенсорный экран с
разрешением 1280 x 800 пикселей.
2 Передняя камера 2-мегапиксельная камера для видеосвязи и
съемки автопортретов.
4

Виды слева и справа виды
1
7
2
3
4
5
6
Поз. Элемент Описание
1 Кнопка питания Нажмите на несколько секунд, чтобы включить
планшетный ПК; нажмите кратковременно,
чтобы включить/выключить экран или
перевести планшетный ПК в режим сна;
нажмите и удерживайте, чтобы выключить
планшетный ПК.
23,5-мм гнездо наушников Служит для подключения стереонаушников.
3 Разъем micro USB
(подчиненный)
4 Разъем USB (главный) Служит
5 Крышка гнезда карты Вставьте карту microSD в гнездо под этой
6 Кнопка "Сброс" Вставьте небольшой тонкий предмет
7 Разъем для подключения
питания постоянного
тока
Служит для подключения к компьютеру с
помощью USB-кабеля.
для подключения USB-устройств к
планшетному ПК.
крышкой. См. "Устано вка карты microSD
(покупается дополнительно)" на стр. 23.
(например, канцелярскую скрепку), чтобы
выполнить сброс планшетного ПК
выключением и повторным включением
питания.
Служит
пост. тока.
для подключения к источнику питания
5Знакомство с вашим планшетным ПК

Сверху и снизу виды
12 3
Поз. Элемент Описание
1 Клавиша регулировки
громкости
2 Выключатель блокировки
поворота экрана
3 Микрофон Служит для передачи вашей речи во время
Увеличение и уменьшение громкости
планшетного ПК.
Нажимайте этот выключатель для блокировки
поворота экрана или для автоматического
поворота экрана в соответствии с ориентацией
планшетного ПК.
сеансов видеосвязи и Интернет-вызовов.
Вид сзади вид
Поз. Элемент Описание
1 Динамики Вывод стереозвука.
6
11

Работа с планшетным ПК
Зарядка аккумулятора планшетного ПК
Перед первым использованием планшетного ПК его нужно заряжать в течение
4 часов. После этого вы сможете подзаряжать аккумулятор по мере
необходимости.
Важно! Для зарядки аккумулятора планшетного ПК нужно использовать
прилагаемый сетевой адаптер. Аккумулятор не будет заряжаться по
USB-подключению.
Сборка сетевого адаптера
Сдвигайте контактный держатель в корпус сетевого адаптера, пока он со
щелчком не встанет на место.
Подключение питания
Подключите штекер питания постоянного тока к планшетному ПК, а адаптер
переменного тока - к сетевой розетке.
7Зарядка аккумулятора планшетного ПК
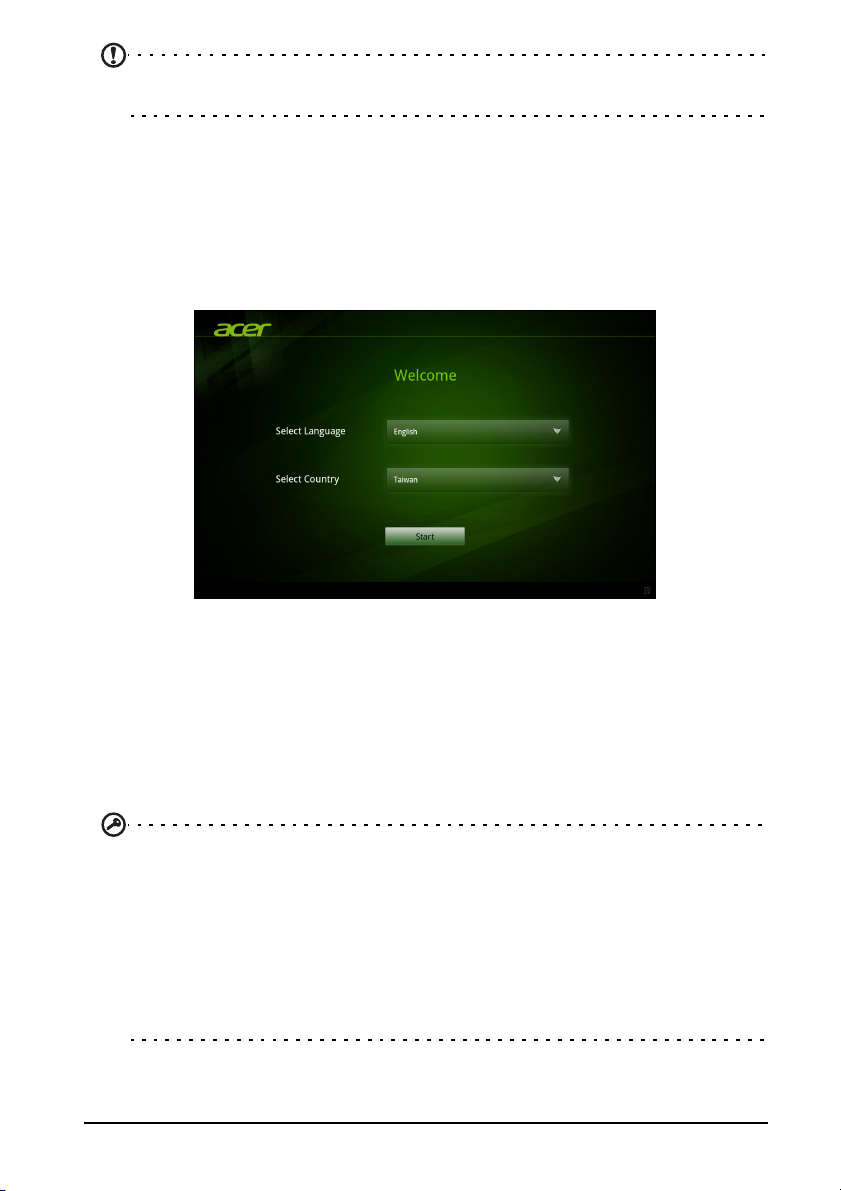
Примечание: Во время зарядки или при длительном использовании
поверхность планшетного ПК нагревается. Это нормальное явление.
Первое включение
Чтобы выключить планшетный ПК, нажмите и 2 секунды удерживайте кнопку
питания. Затем, ответив на несколько вопросов, вы сможете начать работу с
планшетным ПК.
Чтобы начать, нажмите ваш вариант языка и страну и затем нажмите Пуск.
Выполните остальные указания, отображаемые на экране.
Создание и использование учетной записи Google
При наличии доступа к Интернету планшетный ПК позволяет
синхронизировать информацию с учетной записью Google.
Во время настройки можно создать или указать учетную запись, которая будет
использоваться для синхронизации списка контактов, эл. почты, календаря и
других данных. Если у вас еще нет доступа к Интернету или вы не хотите
использовать эту функцию, то нажмите Пропустить.
Важно! Вход в учетную запись Google нужен для использования служб
Gmail, Google Talk, Календарь Google и других программ Google; для
загрузки программ с веб-сайта Android Market; для резервного копирования
ваших настроек на серверах Google и для использования других полезных
сервисов Google в вашем планшетном ПК.
Если хотите восстановить имеющиеся настройки с другого устройства,
работающего на платформе Android 2.0 (или более
время установки вам нужно войти в свою учетную запись Google. Не нужно
ждать завершения установки, иначе восстановить настройки будут нельзя.
новой версии), то во
8

Примечание: Если у вас есть разные учетные записи Google, например,
отдельные учетные записи для личных и деловых контактов, то открывать и
синхронизировать их можно в разделе Настройки учетных записей. См.
"Разные учетные записи Google" на стр. 55.
Блокировка планшетного ПК
Если не собираетесь использовать планшетный ПК некоторое время, то
кратковременно нажмите кнопку питания, чтобы заблокировать доступ. Это
сэкономит заряд аккумулятора и гарантирует, что планшетный ПК не сработает
от случайного нажатия кнопок. Планшетный ПК заблокируется автоматически
по прошествии определенного времени бездействия. Чтобы изменить
длительность задержки, нажмите Программы > Настройки > Экран > Время
отключения экрана
Вывод планшетного ПК из режима сна
Если экран выключен и планшетный ПК не реагирует на нажатия кнопок на
экране, то это значит, что планшетный ПК заблокирован и находится в режиме
сна.
Чтобы вывести планшетный ПК из режима сна, нажмите кнопку питания. В
планшетном ПК откроется экран Блокировка. Чтобы разблокировать
планшетный ПК, протащите значок замка к краю окружности.
.
9Блокировка планшетного ПК
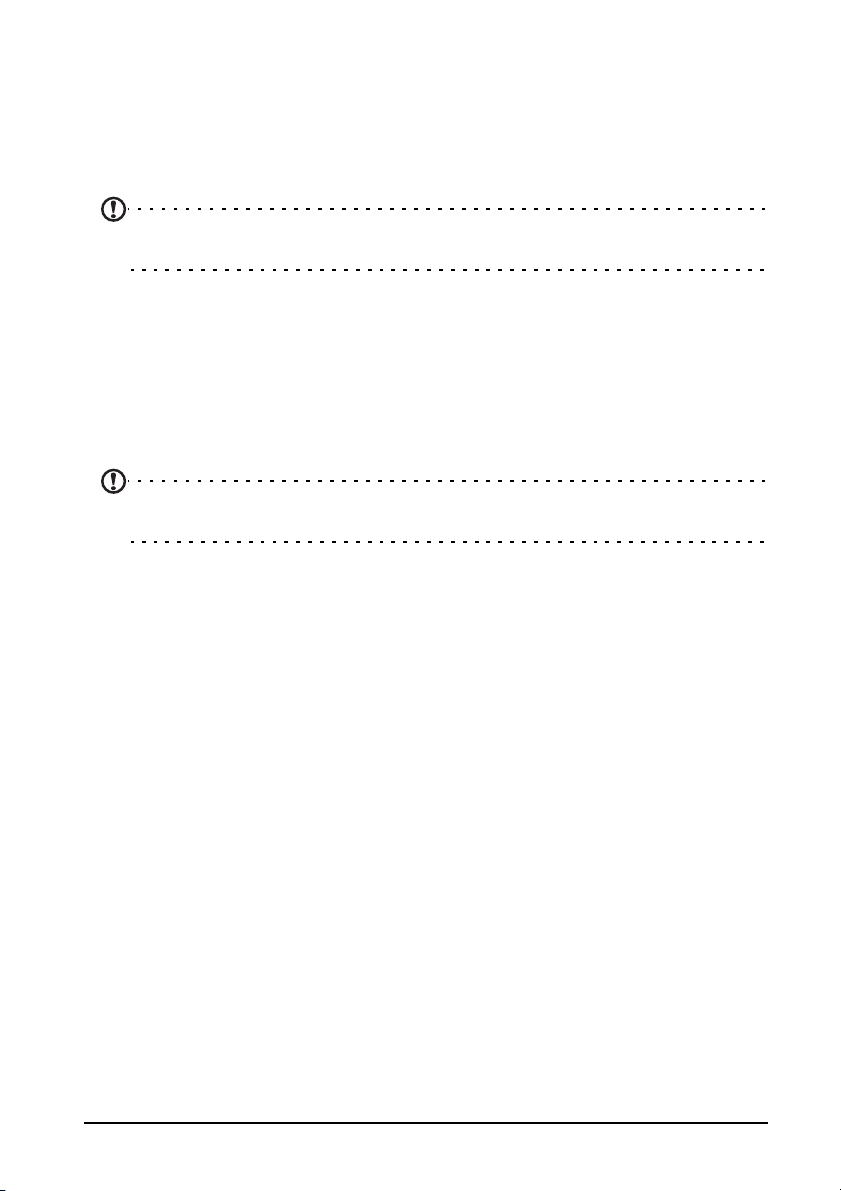
Значки быстрого запуска
Если нажать и удерживать значок замка, то появится круг с четырьмя значками
часто используемых программ. Перетащите значок замка на любой из этих
значков, чтобы разблокировать планшетный ПК и сразу открыть эту программу.
Перетащите этот значок на пустое место справа, чтобы продолжить работу, не
запуская новую программу.
Примечание: Чтобы изменить эти программы, откройте Программы >
Настройки > Экран блокировки.
Способы защиты
Для дополнительной защиты можно установить пароль или число, которые
нужно будет вводить для доступа к планшетному ПК, либо графический ключ
разблокировки (набор точек, которые нужно нажать в определенной
последовательности). Откройте Начальный экран и нажмите Программы >
Настройки > Местоположение и безопасность > Настроить экран
блокировки.
Примечание: Если забудете графический ключ разблокировки, то см.
раздел "Графический ключ разблокировки" на стр. 59.
Использование сенсорного экрана
Для выбора элементов и ввода информации в планшетном ПК используется
сенсорный экран. Нажимайте экран пальцем.
Нажатие: Для открытия элементов и выбора параметров нажмите экран один
раз.
Перетаскивание: Для выделения текста и изображений проводите палец по
экрану, не отпуская.
Нажатие и удержание: Нажмите и удерживайте элемент, чтобы просмотреть
список доступных для него действий. В открывшемся контекстном меню
выберите подходящее действие.
Прокрутка: Для прокрутки вверх или вниз по экрану проводите пальцем по
экрану в нужном направлении.
Начальный экран
При запуске планшетного ПК или его выводе из режима энергосбережения
открывается Начальный экран. На этом экране расположены простые органы
управления, виджеты или ярлыки для быстрого доступа к информации. Они
отображают различную информацию (например, время и погоду), предлагают
дополнительные органы управления и обеспечивают прямой доступ к
приложениям. Некоторые виджеты изначально установлены в
а другие можно загрузить с веб-сайта Android Market.
10
планшетном ПК,

Начальный экран изначально содержит некоторые полезные органы
управления и сведения.
Меню программ и экран пользовательской настройки
Поиск
Навигация
Время и состояниеAcer Ring
Поиск
Чтобы найти программы, файлы или информацию в
Интернете, нажмите значок Google/Поиск в верхнем
левом углу.
Введите искомый текст. Для поиска в Интернете нажмите стрелку или клавишу
Enter либо нажмите в списке один из предлагаемых вариантов, приложений
или файлов.
Голосовой поиск
Если доступна функция голосового поиска, то нажмите значок
микрофона и произнесите текст поискового запроса. См. "Гол осовой
поиск" на стр. 27.
Навигация
Для навигации по меню и параметрам нажимайте
три (или более) значка в нижнем левом углу.
Назад
Нажмите этот значок для перехода на предыдущую страницу или на
один уровень вверх в меню. В некоторых случаях вместо этого
значка может отображаться значок скрыть (например, если
показана клавиатура или список недавно открывавшихся программ).
Назад Дом
Дом
Нажмите этот значок, чтобы сразу перейти на Начальный экран.
Последние
Скрыть
11Начальный экран

Последние
Нажмите этот значок, чтобы просмотреть список недавно открывавшихся
приложений. Чтобы открыть приложение, нажмите его значок, или нажмите в
любом месте экрана, чтобы вернуться на Начальный экран.
Настройки
Этот значок отображается в некоторых программах. Нажмите этот
значок, чтобы открыть список параметров.
Acer Ring
Нажмите этот значок, чтобы открыть интерфейс Acer Ring. Он
позволяет быстро и легко открывать выбранные программы и
закладки. См. "Acer Ring - быстрый запуск" на стр. 13.
Расширенный Начальный экран
Начальный экран выходит за левую и правую границы первоначального
Начального экрана и предоставляет дополнительное место для добавления
виджетов или упорядочивания ярлыков. Для просмотра расширенного
Начального экрана проводите пальцем влево или вправо.
Всего есть пять страниц: еще две слева и две справа. Порядок изменения или
добавления виджетов на любом из экранов см. в разделе
Начального экрана" на стр. 17.
"Настройка
12
Начальный экран

Acer Ring - быстрый запуск
Интерфейс Acer Ring позволяет быстро и легко открывать выбранные
программы и закладки. В этом удобном интерфейсе есть есть несколько
полезных инструментов. Нажмите значок Ring внизу экрана, чтобы открыть
интерфейс Acer Ring.
Левая сторона кольца Acer Ring регулирует громкость, а на его правой стороне
показаны закладки Обозревателя.
4 ярлыка вокруг центра кольца служат для запуска избранных программ.
Примечание: Чтобы изменить эти ярлыки, откройте Программы >
Настройки > Ring.
Снимок экрана
Нажмите ярлык Снимок экрана, чтобы сохранить изображение текущего
экрана. Нажмите эскиз, чтобы сразу просмотреть это изображение, или
откройте программу Галерея, чтобы просмотреть альбом Снимки экрана.
Поиск
Нажмите центр кольца, чтобы запустить функцию Поиск для поиска в
планшетном ПК или в Интернете.
13Начальный экран

Меню программ
В меню программ показаны программы, доступные в вашем планшетном ПК.
Программы отображаются в алфавитном порядке. При наличии других
программ будет показан контур второй страницы сбоку экрана. Для
переключения между страницами перетащите этот контур на середину экрана.
Или проведите по экрану влево, чтобы увидеть следующую категорию
программ.
Примечание: Все иллюстрации приведены только для справки.
Программы, установленные в вашем планшетном ПК, могут отличаться от
показанных на иллюстрациях.
Добавление программ на Начальный экран
Нажмите и удерживайте значок, чтобы добавить ярлык на один из Начальных
экранов. После выделения ярлыка под списком программ будут показаны
эскизы Начальных экранов; перетащите ярлык на один из этих экранов.
В меню программ показаны программы, установленные в вашем планшетном
ПК.
Здесь есть две категории: Все и Мои программы. В разделе Все показаны все
программы, установленные в вашем планшетном ПК; в разделе Мои
программы показаны программы, которые вы установили с сайта Android
Market.
14

Примечание: Все иллюстрации приведены только для справки.
Программы, установленные в вашем планшетном ПК, могут отличаться от
показанных на иллюстрациях.
Программы отображаются в алфавитном порядке. При наличии других
программ будет показан контур второй страницы сбоку экрана. Для
переключения между страницами перетащите этот контур на середину экрана.
Нажмите и удерживайте значок, чтобы добавить ярлык на один из Начальных
экранов. После выделения ярлыка под списком программ будут показаны
эскизы Начальных экранов; перетащите ярлык на один из этих экранов.
Область состояния и уведомлений
В нижнем правом углу экрана отображаются
значки состояния и уведомлений.
В этой области отображаются разные значки,
уведомляющие о состоянии планшетного ПК.
Значки справа от часов отображают состояние
подключений и уровень заряда аккумулятора.
Слева от часов отображаются значки
уведомлений о событиях.
Время
Беспр.
сеть
прием
Аккумулятор
заряд
состояние
15Начальный экран

Нажимайте значки состояния, чтобы просмотреть
дополнительные сведения о состоянии и сводку о
событиях.
Нажмите область состояния, чтобы просмотреть
другие элементы управления. Просматривая
уведомление, нажмите сводку, чтобы просмотреть
дополнительные сведения (если они есть).
Некоторые сводки о событиях содержат элементы
управления, например, органы управления
медиафайлами, если воспроизводится музыка.
Значки состояния и уведомлений
Значки подключений
Примечание: Если у вас есть активная учетная запись Google, то сетевые
подключения отображаются синими значками.
Значок Описание Значок Описание
Подключен к беспроводной
сети (волны означают
мощность сигнала)
Есть общедоступная
беспроводная сеть
Режим полета (модули
беспроводной связи
отключены)
Модуль Bluetooth включен
Подключен к устройству
Bluetooth
16

Значки состояния аккумулятора
Значок Описание Значок Описание
Очень низкий уровень заряда
аккумулятора
Низкий уровень заряда
аккумулятора
Аккумулятор частично
разряжен
Аккумулятор полностью
заряжен
Идет зарядка аккумулятора
Значки уведомлений
Значок Описание Значок Описание
Сигнал установлен Динамик отключен
Новое сообщение Gmail Микрофон планшетного ПК
отключен
Новое сообщение Google Talk GPS включен
Предстоящее событие Получение данных о
местоположении от GPS
Воспроизводится песня Другие уведомления о
состоянии
Заполнена карта SD или
USB-накопитель
Планшетный ПК подключен к
ПК через разъем USB
Есть обновление для
программы
Есть обновление для системы Выполняется выгрузка данных
Синхронизация данных
Синхронизация включена
Проблема при входе или
синхронизации
Состояние
частной сети (VPN)
виртуальной
Выполняется загрузка данных
Настройка Начального экрана
Начальный экран можно настроить в соответствии с вашими
индивидуальными предпочтениями, добавив или удалив ярлыки программ или
виджеты либо изменив фоновое изображение.
17Начальный экран

Добавление и удаление ярлыков и виджетов
Чтобы добавить ярлыки или виджеты, откройте экран Добавить на
Начальный: нажмите значок "плюс" рядом с пунктом Программы в верхнем
правом углу Начального экрана. Либо нажмите в любом месте на Начальном
экране.
Нажмите Виджеты, чтобы просмотреть небольшие приложения, которые
можно добавить на Начальный экран. Виджеты – это небольшие программы,
отображающие непрерывно обновляемую информацию, или ярлыки для
быстрого запуска программ или специальных функций.
Нажмите Программы, чтобы открыть список ссылок быстрого доступа к
программам и настройкам, которые можно перетащить на Начальный экран.
Нажмите Фоновые рисунки, чтобы изменить текущий фоновый рисунок.
Можно выбрать изображения из набора заранее сформатированных фоновых
рисунков, изображения из Галереи, либо Анимированные или интерактивные
фоновые рисунки.
Нажмите Дополнительно, чтобы добавить значки, ярлыки, "группы" контактов
или ссылки на особые настройки.
Чтобы переместить элемент на Начальном экране, нажмите и удерживайте
этот элемент, чтобы выделить его. Этот элемент можно перетащить на любое
свободное место на экране. Чтобы переместить элемент на другой Начальный
экран, перетащите его на край экрана, и Начальный экран переключится на
экран в этом направлении. Поместив элемент на нужное место, отпустите
Чтобы удалить элемент с Начального экрана, нажмите и удерживайте этот
элемент, пока в верхнем правом углу экрана не появится значок корзины.
Перетащите элемент в корзину.
его.
18

Добавление ярлыков из меню программ
Ярлыки можно добавлять на Начальный экран прямо из меню программ.
Откройте меню программ, затем нажмите и удерживайте значок, пока не
появится изображение Начального экрана. Перетащите значок на Начальный
экран, чтобы создать ярлык.
Экранная клавиатура
При нажатии текстового окна для ввода текста появляется экранная
клавиатура. Для ввода текста нажимайте клавиши.
Нажмите кнопку ?123, чтобы показать цифры и специальные символы, а затем
нажмите клавишу Дополнительно, чтобы показать дополнительные символы.
Нажмите и удерживайте клавишу, чтобы выбрать альтернативные символы
(если есть), например, буквы с диакритическими знаками.
Раскладка клавиатуры немного изменяется в зависимости от программы и
информации, которую нужно ввести.
19Экранная клавиатура

Изменение настроек клавиатуры Android
Чтобы изменить язык клавиатуры или другие параметры, нажмите
клавишу Параметры ввода, затем выберите Языки ввода или
Настройки клавиатуры Android. В число этих настроек входят
Автоисправление ошибок и звуки и вибрация клавиатуры.
Предиктивный ввод текста и автоисправление ошибок
Клавиатура Android позволяет вводить текст в предиктивном режиме. При
вводе букв слова будет отображаться список подходящих слов,
соответствующих нажатым буквам. Этот список будет сужаться по мере
нажатия букв. Если будет показано нужное слово, то нажмите его, чтобы
вставить в текст.
Чтобы для клавиатуры Android включить или выключить режим предиктивного
ввода текста, нажмите клавишу Параметры ввода и затем Настройки
клавиатуры Android. Нажмите Автоисправление или Показывать
предлагаемые исправления и выберите один из вариантов.
Смена клавиатуры
Чтобы сменить тип клавиатуры, нажмите значок Состояние
клавиатуры; откроется меню со списком способов ввода текста,
доступных в планшетном ПК. Выберите подходящий способ ввода.
Обычно доступно 3 способа: два типа Клавиатуры Android (клавиатура и
голос) и Ввод текста XT9. Выберите Настроить способы ввода, чтобы в этот
список добавить (или удалить) варианты раскладки клавиатуры или языки.
Ввод текста XT9
Клавиатура XT9 - это альтернатива клавиатуре Android.
Нажмите кнопку ?123, чтобы показать цифры и специальные символы, а затем
нажмите клавишу ALT, чтобы показать дополнительные символы. Нажмите и
удерживайте клавишу, чтобы выбрать альтернативные символы (если есть),
например, буквы с диакритическими знаками.
20

Состав дополнительных клавиш изменяется в зависимости от типа вводимого
текста, например, может появляться клавиша для добавления значка
настроения ("смайлика") в SMS. Нажмите и удерживайте эти клавиши, чтобы
показать дополнительные доступные варианты.
Помощь при вводе текста
У стандартной клавиатуры в режиме XT9 есть разные функции, помогающие
правильно вводить текст. Чтобы использовать эти функции, нажмите значок
Состояние клавиатуры; откроется меню со списком способов ввода текста,
доступных в планшетном ПК. Нажмите значок настроек рядом с пунктом Ввод
текста XT9.
Функция Описание
Языки и настройки Настройки предлагаемых слов и клавишного ввода
(автоисправление).
Предпочтения Настройка звука и вибрации при нажатии клавиш,
автоматическая проверка пунктуации или голосового
ввода.
Редактирование текста
В некоторых программах можно выделять и редактировать текст, например,
при вводе в текстовое поле. Выделенный текст можно вырезать или
копировать для последующей вставки в той же самой или другой программе.
Примечание: Некоторые программы не поддерживают выделение текста
или поддерживают только в определенных областях. Другие программы
могут предлагать специальные команды для выделения текста.
Выделение текста
Чтобы выделить текст для вырезки, копирования, удаления или замены:
1. Нажмите текст, который хотите выделить. Если текст можно выделить, то
курсор вставляется под этим текстом.
Примечание: Курсор указывает место ввода или вставки текста.
21Редактирование текста

2. Нажмите и удерживайте текст или слово, которое хотите выделить.
Выделенный текст будет подсвечен, при этом с каждого края выделения
будет показана скобка.
3. Перетащите любую из этих скобок чтобы расширить или сузить выделенный
текст, или нажмите Выделить все.
4. Чтобы вырезать или скопировать текст, нажмите кнопку Вырезать или
Копировать.
Вставка текста
Чтобы напечатать новый текст или добавить текст, который вы скопировали:
1. Нажмите текст, который хотите выделить. Если текст можно выделить, то
курсор вставляется под этим текстом.
Примечание: Курсор указывает место ввода или вставки текста.
2. Если курсор не на месте, то перетащите его на нужное место.
Если текст скопирован (см. ниже), то над курсором кратковременно
появится кнопка Вставить. Нажмите эту кнопку, чтобы вставить текст.
3. Изменить текст: ввод, вставка или удаление текста.
4. На клавиатуре нажмите Enter или нажмите кнопку Закрыть клавиатуру.
22

Подключение устройств к
MicroSD card
планшетному ПК
Подключение к источнику питания перем. тока
См. "Зарядка аккумулятора планшетного ПК" на стр. 7.
Установка карты microSD (покупается дополнительно)
Чтобы увеличить объем памяти в устройстве, можно установить карту microSD.
Примечание: Ваш планшетный ПК поддерживает только карты microSD,
использующие файловую систему FAT или FAT32.
1. Откройте крышку гнезда карты памяти.
2. Вставьте карту microSD, как показано. Карту microSD нужно полностью
вставить в ее гнездо.
3. Установите на место крышку гнезда карты памяти.
Чтобы проверить емкость карты памяти, откройте раздел Внешняя карта SD,
нажав Программы > Настройки > Память.
Перенос файлов с карты microSD на ПК
Извлеките карту из планшетного ПК и вставьте ее в устройство чтения карт
памяти или в USB-адаптер, чтобы получить доступ к карте как к внешнему
накопителю.
Примечание: Перед извлечением карты microSD из планшетного ПК
убедитесь, что он не обращается к этой карте. Соблюдайте осторожность
при извлечении карты, так как ее гнездо снабжено пружиной.
23Подключение к источнику питания перем. тока

Подключение к ПК в режиме USB-накопителя
Перед подключением планшетного ПК к компьютеру загрузите и установите в
компьютере самый новый драйвер USB. Чтобы загрузить новейшие драйверы,
зайдите на веб-сайт www.acer.com: Выберите Поддержка, Загрузка,
Планшетный ПК. Выберите модель вашего планшетного ПК, затем откройте
вкладку Драйвер, выберите USB и подтвердите загрузку.
После этого вы сможете переносить личные данные с ПК или на ПК, используя
установленную в ПК программу Проводник.
Штекер micro USB вставьте в разъем планшетного ПК, а штекер на другом
конце USB-кабеля - в разъем USB в ПК.
Через несколько секунд внутренняя память планшетного ПК отобразится как
внешний диск в программе Проводник в компьютере.
Подключение USB-устройств к планшетному ПК
Главный USB-разъем служит для
подключения USB-устройств, таких как
клавиатура, мышь, игровая приставка
или USB-накопитель.
Так как большинство USB-клавиатур,
мышей и игровых приставок
предназначено для настольных
компьютеров и соответствующих
операционных систем, некоторые
клавиши могут не работать.
Открытие файлов в USB-накопителе
Примечание: Ваш планшетный ПК поддерживает USB-накопители,
использующие файловые системы FAT, FAT32 или NTFS.
Хранящиеся в USB-накопителе медиафайлы (фотографии, музыку и видео)
можно открывать с помощью установленных в планшетном ПК программ
работы с мультимедиа.
24

Внимание! Перед извлечением USB-накопителя убедитесь, что ваше
устройство не использует хранящиеся на нем данные.
Примечание: Проверьте наличие обновлений ПО планшетного ПК, которые
могут дополнительно обеспечить поддержку других USB-устройств. См.
"Обновление операционной системы планшетного ПК" на стр. 56.
Подключение Bluetooth-устройств
Поддерживаются только стереогарнитуры A2DP (только воспроизведение, без
микрофона). Проверьте наличие обновлений ПО планшетного ПК, которые
могут дополнительно обеспечить поддержку других устройств Bluetooth.
Чтобы настроить параметры Bluetooth, нажмите Программы > Настройки >
Беспр. устройства и сети > Настройки Bluetooth.
Нажмите Найти соседние устройства, чтобы найти доступные устройства.
Примечание: Проверьте наличие обновлений ПО планшетного ПК, которые
могут дополнительно обеспечить поддержку других Bluetooth-устройств.
См. "Обновление операционной системы планшетного ПК" на стр. 56.
25Подключение Bluetooth-устройств

Работа в сети
Управление подключениями Wi-Fi
Если при первом включении планшетного ПК вы не подключились к сети Wi-Fi
или хотите подключиться к новой сети, то для управления настройками
подключения нажмите Программы > Настройки > Беспр. устройства и
сети > Настройки Wi-Fi. Либо нажмите значок состояния Wi-Fi в нижнем
правом углу экрана.
Если индикатор Wi-Fi не горит, то нажмите Включить Wi-Fi и подождите, пока
планшетный ПК обнаружит доступные сети. Нажмите имя вашей сети и
введите пароль, если требуется.
Просмотр веб-сайтов в Интернете
Для просмотра веб-сайтов в Интернете планшетный ПК должен быть
подключен к сети, имеющей выход в Интернет.
Обозреватель
Чтобы начать обзор, нажмите Обозреватель на Начальном экране или
откройте меню программ и выберите Обозреватель. Чтобы ввести адрес вебсайта, нажмите адресную строку вверху страницы. С клавиатуры введите
адрес и нажмите Enter или стрелку Перейти.
Чтобы просмотреть журнал, закладки или список часто посещаемых
сайтов, откройте обозреватель (браузер) и затем нажмите значок
закладки в верхнем правом углу.
26

Можно открывать сразу несколько вкладок. Когда страница открыта, нажмите
небольшую вкладку со значком "плюс". Для переключения между страницами
нажмите одну из вкладок вверху экрана.
Новая вкладка
Чтобы сделать страницу крупнее или мельче, используйте "щипки"
(раздвигайте или сводите два пальца на экране). Нажмите и удерживайте
элемент на странице, чтобы открыть контекстное меню.
Голосовой поиск
Голосовое управление позволяет отправлять сообщения эл. почты, находить
маршруты к нужным местам, вести поиск в Интернете и даже отправлять
самому себе голосовые заметки. Нажмите микрофон на Начальном экране или
на вкладке программ откройте Голосовой поиск. Когда на экране появится
предложение Говорите, сформулируйте свою команду или запрос.
Примечание: Голосовой поиск доступен только в некоторых странах.
Настройка Gmail (Google mail)
1. Подключите планшетный ПК к Интернету.
2. В меню Программы нажмите Gmail.
Если при первом включении планшетного ПК вы не ввели адрес учетной
записи Gmail и пароль, то выполните инструкции, показанные на экране.
Примечание: Перед началом работы с Gmail нужно активировать учетную
запись Google.
Создание эл. письма
1. Подключите планшетный ПК к Интернету.
2. Откройте меню программ и нажмите Gmail.
3. Нажмите кнопку Меню и выберите Создать.
4. Введите адрес эл. почты получателя, тему и напишите текст сообщения.
5. Закончив создание сообщения, нажмите Отправить.
27Настройка Gmail (Google mail)

Настройка программы Эл. почта
Программа "Эл. почта" обеспечивает доступ к почтовым ящикам на сайтах
большинства популярных служб эл. почты. Большинство учетных записей
можно настроить за два шага. Откройте меню программ и нажмите Эл. почта,
чтобы начать настройку учетной записи эл. почты.
При необходимости введите свой адрес эл. почты и нажмите Ручная
настройка, чтобы вручную ввести значения параметров. Для завершения
настройки нажмите Далее.
Функция комбинированной папки входящей почты позволяет в планшетном ПК
в одном окне Входящие просматривать сообщения эл. почты нескольких
учетных записей.
Программы для работы в сети
В вашем планшетном ПК изначально установлены разные программы. Для
многих из них требуется доступ к Интернету в той или иной форме.
В число таких программ могут входить:
• SocialJogger: Просмотр обновлений в социальных сетях в одном
экране.
• Maps: Удобн ая прокладка маршрута с помощью программы Карты
Google.
• Talk *: Беседы (чат) с друзьями с использованием текста, звука и видео.
• Navigation*: Навигация с указанием поворотов одного за другим во
время движения, несколько уровней визуализации и текстовые
указания.
• Latitude: Просмотр на Картах Google тех мест, где находятся ваши
друзья.
• Places: Просмотр на Картах Google тех мест, где находятся интересные
объекты.
• YouTube*: Просмотр видеозаписей категорий "Лидеры просмотров" и
"Самые обсуждаемые" на YouTube.
• LumiRead*: Загрузка книг из популярных книжных магазинов и
настройка удобных ссылок на избранные сайты электронных книг.
• SoundHound: На планшетном ПК можно слушать музыку и обращаться
к базе данных SoundHound для поиска названий композиций и их
исполнителей.
28

* Примечание: Состав установленных программ зависит от вашей страны.
SocialJogger
Программа SocialJogger позволяет в одном экране просматривать обновления
в социальных сетях, чтобы быстро узнавать, как дела у ваших друзей.
В меню Программы нажмите SocialJogger, чтобы запустить эту программу.
Выберите Войти, чтобы ввести данные своей учетной записи. По окончании
нажмите Пуск.
Проводите по расположенному справа диску вверх и вниз для циклического
просмотра обновлений состояния.
Нажмите состояние, чтобы просмотреть дополнительные сведения и написать
комментарий.
Нажимайте расположенные сверху стрелки влево и вправо для циклического
переключения между следующими категориями: Моя страница, Фотографии,
Связь и все добавленные страницы.
Нажмите кнопку Меню, чтобы открыть окно настроек учетной записи, обновить
страницу, автоматически воспроизвести файл и добавить или удалить
пользовательские страницы.
Adobe Flash Player
Программа Adobe Flash Player, поддерживающая дополнительные функции
видео, игр и интерактивной анимации, позволяет использовать все
возможности Интернет-технологий на вашем планшетном ПК.
29Программы для работы в сети

Android Market
Примечание: Android Market может быть доступна не во всех странах и
регионах.
Примечание: Перед использованием программы Android Market нужно
активировать учетную запись Google. При первом посещении веб-сайта
Android Market вам будет нужно прочитать и принять "Условия
обслуживания".
На Начальном экране или в меню программ нажмите Market, чтобы открыть
Android Market. Здесь можно загрузить множество дополнительных программ и
приложений, расширяющих возможности вашего планшетного ПК.
Примечание: Содержание и структура службы Android Market разные для
разных стран. Например, в некоторых странах можно просматривать и
покупать только книги и музыку. В любое время могут добавляться новые
категории или меняться порядок навигации по службе Market.
Предлагаемые на этом веб-сайте программы можно просматривать по
категориям или нажать значок поиска, чтобы найти конкретную программу.
Выбрав нужную программу, нажмите кнопку ЗАГРУЗИТЬ, чтобы загрузить и
установить эту программу. В уведомлении на экране будет указано, доступ к
каким службам (контактные сведения, подключение к беспроводной сети, GPS
и т.п.) требует эта программа для правильной работы. Если ни одна из этих
служб не кажется вам подозрительной, то нажмите OK, чтобы
установку.
продолжить
30

Ход загрузки можно контролировать в области состояния.
Важно! Некоторые программы могут предлагаться за плату, и перед их
загрузкой их будет нужно оплатить. Чтобы оплатить эти программы, вам
нужно настроить учетную запись Google Checkout (Касса).
Использование загруженных программ
После загрузки и установки программы она будет показана в меню программ в
разделах Мои программы или Все.
Некоторые программы также предлагают виджеты или только виджет (без
значка программы). Виджеты можно найти в разделе Виджет во время
индивидуальной настройки Начального экрана. См. "Настройка Начального
экрана" на стр. 17.
Удаление загруженных программ
Чтобы удалить загруженную и установленную программу, нажмите и
удерживайте значок программы, а затем перетащите его в корзину в верхнем
правом углу экрана.
Другой способ: в меню программ нажмите Настройки и затем выберите
Программы > Управление программами. Нажмите программу, которую
хотите удалить, нажмите Удалить и подтвердите удаление.
31Программы для работы в сети

Google Talk
Примечание: Google Talk может быть доступна не во всех странах и
регионах.
Примечание: Перед началом работы с программой Google Talk нужно
активировать учетную запись Google.
Чтобы открыть Google Talk, в меню программ нажмите Talk. Здесь показан
список ваших контактов, подключенных к службам Google Talk. Нажмите
контакт, чтобы начать беседу с ним. После установления соединения вы
сможете начать сеанс видеосвязи.
Используйте переднюю камеру, чтобы человек, которому вы звоните, мог
видеть вас, а вы могли видеть его на экране; держите планшетный ПК в
книжной ориентации, чтобы улучшить положение камеры.
32

Воспроизведение музыки и видео
Воспроизведение мультимедийных файлов
В планшетном ПК изначально установлены различные программы, которые
можно использовать для воспроизведения мультимедийных файлов.
Музыка
Воспользуйтесь приложением Музыка для прослушивания
музыкальных и других аудиофайлов, которые вы загружаете или
копируете с компьютера.
Чтобы открыть приложение, нажмите Программы > Музыка.
Нажмите Перемешать все, чтобы воспроизводить файлы в случайном
порядке, или проведите пальцем по альбомам и нажмите нужный альбом,
чтобы просмотреть список композиций. Чтобы начать воспроизведение,
нажмите кнопку воспроизведения или композицию. Нажмите значок "Музыка",
чтобы вернуться к предыдущему представлению.
Чтобы изменить вид отображения музыкальных файлов, нажмите стрелку
рядом с пунктом Новые и последние.
33Воспроизведение мультимедийных файлов

В зависимости от выбора, музыкальная библиотека будет показана как
мозаика обложек альбомов или список композиций.
Примечание: Во время воспроизведения музыки можно вернуться
на Начальную страницу; значок Музыка отображается со значками
уведомлений. Нажмите этот значок для управления
воспроизведением.
Acer clear.fi
С помощью программы Acer clear.fi можно выполнять обзор устройств, на
которых установлена программа Acer clear.fi, и передавать на них или
принимать от них мультимедийные файлы.
Примечание: Все устройства должны быть подключены к одной и той же
сети.
Примечание: При использовании внешнего USB-накопителя для доступа к
медиафайлам он может не распознаваться в течение нескольких минут.
34

Нажмите clear.fi.
Программа Acer clear.fi автоматически обнаружит подключенные к сети
устройства, на которых запущена программа Acer clear.fi. Эти устройства будут
показаны внизу экрана, а ваш планшетный ПК будет показан как устройство,
используемое по умолчанию. Нажмите любое из подключенных устройств и
затем нажмите Фото, Видео или Музыка, чтобы просмотреть медиафайлы на
этом подключенном устройстве.
Чтобы показать другие параметры просмотра, протащите панель слева.
Фотографии clear.fi
Нажмите фотоальбом, чтобы просмотреть эскизы. Нажмите и удерживайте
альбом или эскиз фотографии, чтобы показать панель меню.
Можно просматривать фотографии, найденные на любом из подключенных
устройств, и сохранять их. Нажмите и удерживайте эскиз фотографии, затем
нажмите и удерживайте любое из подключенных устройств, показанных со
стрелкой. Выберите Воспроизвести или Сохранить.
Чтобы выгрузить фотографию на Facebook или Flickr с помощью Модуля
выгрузки фото Acer или на сопряженные устройства по Bluetooth, нажмите и
удерживайте эскиз фотографии, затем нажмите Отправить.
35Воспроизведение мультимедийных файлов

Видеозаписи clear.fi
Чтобы просмотреть эскизы, нажмите папку в разделе Коллекция. Нажмите и
удерживайте папку или эскиз видеозаписи, чтобы показать панель меню.
Можно просматривать видеозаписи, найденные на любом из подключенных
устройств, и сохранять их. Нажмите и удерживайте эскиз видеозаписи, затем
нажмите и удерживайте любое из подключенных устройств, показанных со
стрелкой. Выберите Воспроизвести или Сохранить.
Примечание: Видеопроигрыватель программы Acer clear.fi воспроизводит
только файлы MP4. Проверьте наличие обновлений ПО планшетного ПК,
которые могут дополнительно обеспечить поддержку других типов видео.
См. "Обновление операционной системы планшетного ПК" на стр. 56.
Чтобы передать видеофайлы, например, на сопряженные устройства по
Bluetooth или на сайт YouTube, нажмите и удерживайте эскиз видеозаписи,
затем нажмите Отправить.
36

Музыка clear.fi
Нажмите папку, чтобы просмотреть аудиофайлы. Нажмите и удерживайте
папку или аудиофайл, чтобы показать панель меню.
Можно прослушивать аудиофайлы, найденные на любом из подключенных
устройств, и сохранять их. Нажмите и удерживайте эскиз аудиофайла, затем
нажмите и удерживайте любое из подключенных устройств, показанных со
стрелкой. Выберите Воспроизвести или Сохранить.
Чтобы отправить аудиофайлы как вложение в сообщение эл. почты при
помощи Google Mail или на сопряженные устройства по Bluetooth, нажмите и
удерживайте эскиз фотографии, затем нажмите Отправить.
Медиа-сервер
Ваш планшетный ПК может работать как сервер цифрового мультимедиа,
использующий технологию UPnP. Это значит, что телефон можно использовать
для отправки мультимедийных файлов на другие подключенные к домашней
беспроводной сети устройства развлечений, поддерживающие технологию
UPnP.
Чтобы настроить сервер цифрового мультимедиа, откройте меню Программы и
нажмите Медиа-сервер.
Перед началом использования этой службы нужно разрешить Общий доступ
к контенту.
Можно открыть общий доступ к Видео, Фото или Музыке. Нажмите
соответствующую категорию, чтобы выбрать файлы для общего доступа.
37Медиа-сервер

Управление контактами
В планшетном ПК есть адресная книга, позволяющая сохранять контакты во
внутреннюю память или в вашей учетной записи Google.
Чтобы просмотреть контакты, в меню программ нажмите Контакты.
Если в планшетном ПК не сохранены данные контактов, то можно провести
синхронизацию с контактами в вашей учетной записи Google, импортировать
контакты из файла данных о контактах (vCard или csv) или добавить новый
контакт.
Если вы активировали учетную запись Google, содержащую контакты, то ваши
контакты будут синхронизированы автоматически. См. "Синхронизация" на
стр. 54.
Импортирование контактов
нажмите кнопку Меню и выберите Импортировать/Экспортировать.
Нажмите вариант, описывающий место хранения контактов. После того,
как контакты будут найдены, подтвердите их импорт в новую группу.
Добавление нового контакта
Чтобы добавить новый контакт, нажмите Новый. Укажите, в какую
учетную запись нужно сохранять контакты. Если указать имя
вашего планшетного ПК, то он будет сохранен во внутреннюю
память планшетного ПК, а не синхронизирован с другими учетными записями.
38

Теперь можно изменить данные нового контакта.
Изменение сведений о контакте
Откройте новый или имеющийся контакт, чтобы ввести сведения об этом
контакте:
Нажмите соответствующее окно и введите нужные сведения. Нажмите стрелку
рядом с полем имени, чтобы просмотреть параметры, например, добавление
префикса имени или произношение имени.
Чтобы ввести несколько записей, например, номер мобильного телефона и
еще номер домашнего телефона, нажмите значок "плюс" и добавьте вторую
запись. Чтобы удалить запись, нажмите значок "минус".
Чтобы добавить другие категории, нажмите Добавить другое поле.
Чтобы контакту присвоить изображение, нажмите силуэт и выберите
подходящее изображение из галереи изображений в планшетном ПК (в ответ
на запрос выберите Галерея). Можно также сделать новый снимок и обрезать
его.
Чтобы завершить настройку и сохранить контакт, нажмите Готово.
39

Совет: Настройте каждый номер телефона в соответствии с типом сети,
так как от этого могут зависеть некоторые функции. Например, некоторые
программы распознают только "мобильные" номера, так как им для работы
требуются функции, доступные только в сети мобильной связи.
Открытие контакта
Чтобы просмотреть информацию, сохраненную для контакта, в списке слева
нажмите имя контакта.
Нажмите запись (например, адрес эл. почты), чтобы открыть приложение,
сопоставленное этому типу записи. Например, нажмите адрес эл. почты, чтобы
открыть приложение Gmail.
Чтобы добавить или изменить сведения, нажмите значок карандаша.
Нажмите Готово, чтобы сохранить изменения, или Отмена, чтобы
отменить их.
Помеченные контакты
Чтобы быстро открывать избранные контакты, пометьте их звездочкой.
Сначала откройте контакт, затем нажмите звездочку рядом с именем этого
контакта. Нажмите Все контакты и выберите Помеченные, чтобы показать
только избранные контакты.
Изменение сведений о контакте в компьютере
Если вы синхронизировали контакты с учетной записью Google, то открывать
список контактов и вносить изменения в него можно с компьютера. В
компьютере откройте веб-браузер и перейдите на сайт contacts.google.com.
Войдите в свою учетную запись, затем выберите и измените контакты в списке;
при следующей синхронизации планшетного ПК с компьютером эти изменения
применены также к списку контактов в планшетном ПК.
будут
Внимание! Перед внесением любых изменений сделайте
резервную копию контактов. Нажмите кнопку Меню и выберите
Импортировать/Экспортировать. После этого можно будет
экспортировать ваш список контактов во внутреннюю память
планшетного ПК или выбрать другие варианты в зависимости от
установленных приложений.
40

Работа с камерой
Ваш планшетный ПК оснащен 2-мегапиксельной цифровой камерой,
расположенной на передней панели. В этом разделе описывается весь
процесс фото- и видеосъемки с помощью планшетного ПК.
Примечание: Перед использованием камеры советуем вставить карту
microSD в гнездо для карты microSD.
Помните, что сохранять фотографии и видеозаписи можно только во
внутренней памяти или на карте microSD, а не на внешнем
USB-накопителе.
Чтобы включить камеру, откройте меню программ и нажмите Камера.
Значки и индикаторы камеры
В экране камеры расположенные справа органы управления позволяют
изменять масштаб, менять настройки, переключаться между внутренней
памятью и картой SD, а также выбирать режим работы (фотокамера или
видеокамера).
После того, как вы сделаете фотоснимок, в нижнем левом углу появится эскиз
для просмотра галереи снимков или видеозаписей.
Значок Описание
Мельче
Уменьшение масштаба снимка, просматриваемого с увеличением.
Крупнее
Обрезка и увеличение центральной области экрана.
при изменении масштаба по изображению на экране нельзя
судить об истинном качестве снимка.
41Значки и индикаторы камеры

Значок Описание
Сделать снимок
Сделав фотоснимок, нажмите эскиз в нижнем левом углу, чтобы
просмотреть фотоснимок в программе Галерея.
Баланс белого
Изменение цветового баланса в соответствии с освещенностью:
Авто, Лампа накаливания, Дневной свет, Флуоресц. лампа или
Облачно.
Цветовой эффект
Выберите эффект для изменения цветов на фотографиях: Нет,
Моно, Сепия, Негатив или Передержка.
Настройки камеры
Активация или изменение особых настроек: Место сохранения,
Экспозиция, Размер фотографии, Качество снимков, Восстановить
стандартные настройки.
Режим видеокамеры
Переключение на видеокамеру (запись видео).
Режим камеры
Переключение на фотокамеру.
Внутренняя память
Сохранение фотографий во внутренней памяти планшетного ПК
(этот режим используется по умолчанию).
Карта памяти
Сохранение фотографий на карте памяти, вставленной в
micro SD (доступно только в том случае, если вставлена карта
micro SD).
гнездо
Фотосъемка
1. Установите описанные выше параметры в соответствии с вашими
предпочтениями.
2. Наведите камеру на объект съемки, держа планшетный ПК неподвижно.
3. При необходимости увеличьте или уменьшите масштаб.
Примечание: При изменении масштаба по изображению на экране нельзя
судить об истинном качестве снимка.
4. Чтобы сделать фотоснимок, нажмите значок камеры.
Сделав фотоснимок, нажмите эскиз в нижнем левом углу, чтобы просмотреть
фотоснимок в программе Галерея.
42

Видеосъемка
Нажмите значок видеокамеры, чтобы переключиться на режим съемки
видео.
Значок Описание
Начать / остановить запись
Баланс белого
Изменение цветового баланса в соответствии с освещенностью:
Авто, Лампа накаливания, Дневной свет, Флуоресц. лампа или
Облачно.
Цветовой эффект
Выберите эффект для изменения цветов на фотографиях: Нет,
Моно, Сепия, Негатив или Передержка.
Качество видео
Выберите качество (разрешение) видео: Высокое, Низкое,
YouTube.
Примечание: Для YouTube используется Высокое качество,
длительность записи ограничена 15 минутами.
Интервал замедленной съемки
Съемка замедленного видео с разрывами по времени; в этом
меню установите значение интервала между кадрами.
но
1. Установите описанные выше параметры в соответствии с вашими
предпочтениями.
2. Наведите камеру планшетного ПК на объект съемки и при необходимости
увеличьте или уменьшите масштаб.
3. Чтобы начать запись, нажмите значок Запись.
4. Чтобы остановить запись, полностью нажмите вниз значок Запись.
Примечание: Во время записи видео функция увеличения недоступна.
43Видеосъемка

Поддерживаемые форматы
Тип Форматы
Фото JPEG
Видео H.264BP
Звук AAC-LC
Просмотр фото и видео
После съемки фотографий и видеозаписей они сохраняются автоматически,
как правило, во внутреннюю память.
Сделав фотоснимок или записав видеоролик, просмотрите его в программе
Галерея, нажав эскиз в нижнем левом углу экрана. Либо откройте меню
программ и нажмите Галерея и затем Камера. Выберите фотоснимок или
видеоролик, который хотите просмотреть (видеозаписи обозначены
небольшим значком воспроизведения).
Из программы Галерея файл можно сразу отправить, используя разные
службы. Нажмите Меню и затем Отправить.
Примечание: Способы отправки зависят от типа файла.
44

Чтение электронных книг и PDF-файлов
Для чтения файлов формата PDF и аналогичных файлов можно использовать
программы LumiRead или Docs To Go. Однако программа LumiRead входит в
комплект поставки не для всех стран. Чтобы открыть файл в программе Docs
To Go, сначала откройте эту программу, затем выберите Локальные файлы.
Откроется список совместимых файлов; чтобы открыть файл, нажмите его.
LumiRead
С помощью программы LumiRead можно покупать, хранить и читать книги в
планшетном ПК. Чтобы открыть программу LumiRead, в меню программ
нажмите ярлык LumiRead или папку eReading.
Примечание: Все иллюстрации приведены только для справки. Книги,
изначально установленные в вашем планшетном ПК, могут отличаться от
книг, показанных на иллюстрациях.
Книжные полки
При открытии программы LumiRead показываются все книги, имеющиеся в
планшетном ПК.
Примечание: Порядок добавления книг на главную страницу см. в разделе
"Добавление книг к планшетному ПК" на стр. 49.
45LumiRead

Инструменты
На экране есть несколько инструментов.
Показанные на ней значки служат для поиска новых книг или изменения
способа отображения книг.
Значок Элемент Описание
Поиск Поиск нужного текста в Интернете или в ваших
книгах.
Книжный
магазин
Настройки Открытие раздела "Настройки", где можно управлять
Категория Отображение книг только выбранной категории.
Сортировать
по
Дисплей Изменение способа отображения книг.
Открытие страницы "Книжный магазин", на которой
можно выбрать рекомендуемый книжный магазин
или добавить тот, который вам нужен.
папками, зарегистрировать Adobe ID, изменить тему
или категории.
Изменение порядка расположения книг на полках.
Избранное/категории
По мере добавления книг в планшетный ПК вам будет все труднее находить
нужные книги. Книги можно искать по названию или по автору, добавлять книги
в список Избранное или показывать только книги определенной категории,
чтобы уменьшить количество одновременно показываемых книг.
Обычно отображаются Все книги, но также можно выбрать категорию (Все,
Последние, Избранное, PDF или созданную вами категорию); в этом случае
будут показаны только книги этой категории.
Чтобы сменить категорию, нажимайте стрелки сбоку экрана или проводите
влево или вправо по экрану. Будут показаны только категории, в которых есть
книги.
Чтобы создать новую категорию, нажмите Категория и затем значок (+).
Добавление книги в категорию
Чтобы добавить книгу в категорию, нажмите и удерживайте эту книгу, затем
протащите ее на кнопку Категория. Выберите одну или несколько категорий,
показанных в меню, затем нажмите OK, или нажмите Добавить категорию,
чтобы создать новую.
Удаление книги из категории
Чтобы удалить книгу из категории, нажмите и удерживайте эту книгу, затем
протащите ее на кнопку Категория. Уда лите одну или несколько категорий,
показанных в меню, затем нажмите OK.
46

Чтение электронных книг в планшетном ПК
Ваш планшетный ПК позволяет читать книги в форматах ePub и PDF. Файлы
этих форматов предлагаются на большинстве сайтов с электронными книгами.
Внимание! Некоторые поставщики могут использовать системы
защиты авторских прав, не позволяющие открывать защищенные
книги на планшетном ПК. Проверьте, какая система DRM (Digital Rights
Management) используется.
Программа LumiRead рассчитана на чтение книг, защищенных
технологией Adobe ID.
Для чтения некоторых книг нужно активировать ваш планшетный ПК с
помощью идентификационного кода Adobe ID.
См. "Ваш идентификационный код Adobe ID" на стр. 51.
Открытие книги
На главном экране показаны все книги, хранящиеся в планшетном ПК. Если у
вас много книг, то для их обзора проводите по экрану.
Чтобы открыть книгу, нажмите ее. Расположите планшет под углом, наиболее
удобным для чтения книги.
Чтение книги
Для перелистывания страниц проводите пальцем поперек страниц. Чтобы
увеличить или уменьшить масштаб, разводите или сводите пальцы на экране.
Параметры
Можно использовать дополнительные параметры, например, поиск
книг, изменение размера текста или установка меток на разделы для
наведения справок в будущем (Закладки или Выделения): для этого
нажмите значок настроек или нажмите и удерживайте страницу.
47LumiRead

Значок Элемент Описание
Главная
страница
Содержание Отображение Содержания книги, закладок и
Отправить Отправка изображения текущей страницы при
Снимок
экрана
Возврат на главную страницу.
выделений.
помощи программы, установленной в вашем
планшетном ПК (например, Gmail).
Сохранение изображения текущей страницы во
внутренней памяти планшетного ПК.
48
Параметры
Закладка Добавление закладку на страницу. Откройте
Отображение пунктов меню, включая:
шрифт, изменить размер шрифта, яркость, время
отключения экрана, анимация при перевороте
страниц, изменить поля и изменить фон.
Содержание и нажмите Закладки, чтобы
просмотреть список закладок в книге.
изменить

Выбор и выделение текста
Быстро дважды нажмите слово, чтобы выделить его, затем нажмите второе
слово, чтобы выделить фрагмент текста между этими двумя словами.
Значок Элемент Описание
Словарь Поиск выделенного текста в онлайновом словаре.
Отправить Отправка текста при помощи программы,
установленной в вашем планшетном ПК (например,
Gmail).
Поиск Поиск выделенного текста в Интернете.
Выделение Выделение выбранного текста для справок в
будущем. При желании можно добавить заметку; для
этого нажмите Сохранить, чтобы выделить
выбранный фрагмент текста.
Закрыть
Закрытие
меню.
Переход к содержанию, закладкам и выделениям
Можно сразу перейти к выбранным разделам в книге. Для этого
нажмите значок настроек и затем значок Содержание. Выберите
Содержание, Закладки или Выделения, затем нажмите элемент,
чтобы сразу перейти к соответствующему разделу в книге.
Снимок экрана
Вы можете сделать снимок страницы и сохранить его в виде
изображения для использования в будущем. Нажмите значок
настроек внизу экрана и выберите Снимок. Изображение страницы
будет сохранено в папке LumiBooks/clipbook во внутренней памяти
планшетного ПК.
Добавление книг к планшетному ПК
Можно добавлять книги, которые у вас уже есть, или загружать новые книги
прямо в планшетный ПК.
Загружаемые книги (см. "Покупки" на стр. 50) будут автоматически добавлены
на книжные полки.
49LumiRead

Порядок добавления книг во внутреннюю память планшетного ПК или на карту
microSD и копирования книг в папку LumiBooks см. в разделах "Перенос
файлов с карты microSD на ПК" на стр. 23 или "Подключение к ПК в
режиме USB-накопителя" на стр. 24.
Примечание: Подключите планшетный ПК к компьютеру и добавьте книги в
папку LumiBooks во внутренней памяти планшетного ПК или на карте
microSD, чтобы показать их на главной странице программы LumiRead.
Вместо использования папки LumiBooks можно добавить собственные
книжные папки, и тогда их содержимое будет показано на книжных полках
LumiRead.
Нажмите значок настроек и выберите папки Управление моей книгой.
Появится список папок, соответствующих книжным полкам.
Примечание: Папки, имена которых начинаются с /mnt/sdcard/, находятся
во внутренней памяти планшетного ПК. Папки, имя которых начинается с /
mnt/external_sd/, находятся на карте microSD.
Нажмите Добавить книжную папку, найдите папку в списке и нажмите круг
справа, чтобы ее выбрать; нажмите имя папки, чтобы открыть ее вложенные
папки. Выделив все папки, которые хотите добавить, нажмите Добавить.
Через несколько секунд книги в выбранных папках будут добавлены к книжным
полкам.
Чтобы удалить папку, нажмите и удерживайте имя папки в списке папок
"Управление моей книгой" и выберите Удалить книжную папку, затем Да.
Покупки
Нажмите значок тележки для покупок и выберите свою страну, чтобы показать
один или несколько рекомендуемых книжных магазинов. Магазины
отображаются в зависимости от выбранной вами страны. Чтобы изменить
список рекомендуемых книжных магазинов, нажмите кнопку Регион.
50

Чтобы вернуться на главную страницу, нажмите Книжная полка; чтобы
добавить ссылки на избранные сайты, нажмите значок "+".
Примечание: Чтобы покупать книги в рекомендуемом книжном магазине,
сначала нужно создать учетную запись покупателя.
Ваш идентификационный код Adobe ID
Некоторые продаваемые книги защищены технологией Adobe DRM (Digital
Rights Management). Чтобы их прочитать, сначала нужно ввести
идентификационный код Adobe ID для активации вашего планшетного ПК.
Активация требуется только один раз и действует для всех будущих покупок.
Если у вас уже есть идентификационный код Adobe ID, то его можно
использовать для активации вашего планшетного ПК.
Ввод Adobe ID
Чтобы зарегистрировать ваш планшетный ПК, выполните следующие
действия:
1. Откройте программу LumiRead.
2. Нажмите кнопку Настройки
3. Выберите Активация устройства.
4. Введите адрес эл. почты и пароль, которые вы использовали для создания
Adobe ID.
Примечание: Если у вас нет идентификационного кода Adobe ID, то
нажмите ссылку Создать Adobe ID. Введите запрашиваемые сведения,
чтобы создать идентификационные данные для входа в вашу учетную
запись.
5. Наконец, нажмите Активировать.
Теперь вы можете читать книги, защищенные технологией Adobe DRM.
51LumiRead

Дополнительные настройки
В меню программ нажмите Настройки. Нажмите Программы, затем
Настройки.
Звук
Отрегулируйте громкость планшетного ПК, нажимая кнопки громкости на его
боковом торце. Кроме того, в планшетном ПК можно настроить параметры
звука, нажав Программы > Настройки > Звук.
Элемент Описание
Громкость Настройка громкости для Мультимедиа, Сигнала и
Уведомлений.
Мелодия
уведомления
Звуки при нажатии
экрана
Звуки при
блокировке экрана
Тактильная
обратная связь
Установка мелодии для Уведомле ний.
Звуковое сопровождение нажатия элементов на экране.
Звуковое сопровождение блокировки и разблокировки
экрана.
Вибрация при нажатии программных кнопок в некоторых
окнах пользовательского интерфейса.
Экран
В планшетном ПК можно настроить параметры экрана, нажав Программы >
Настройки > Экран.
Элемент Описание
Яркость Регулировка яркости экрана.
Анимация Включение анимации окон.
Время ожидания Установка времени задержки, по истечении которого экран
будет гаснуть.
52

Перевод планшетного ПК в режим полета
Можно перейти в режим полета, чтобы отключить сетевые функции и модуль
Bluetooth и использовать планшетный ПК в качестве портативного устройства
во время полета. Узнайте в авиакомпании, разрешено ли это на борту
самолета.
Выключайте планшетный ПК во время взлета и посадки, так как он может
вызывать помехи в работе электронных систем самолета.
Примечание: Включенный режим полета отображается значком
в области состояния.
Чтобы включить или отключить режим полета, нажмите Настройки > Беспр.
устройства и сети > Режим полета.
Активация или деактивация подключений
Чтобы настроить параметры подключений, откройте меню программ и нажмите
Программы > Настройки > Беспр. устройства и сети. Каждое включенное
соединение отображается зеленым флажком.
Для управления настройками подключений можно также нажать правый край
строки состояния.
Настройка параметров подключения
В этом разделе подробно описывается настройка параметров подключений
для передачи данных, Wi-Fi и Bluetooth.
Элемент Описание
Режим полета Отключение всех функций беспроводной связи для
безопасного использования этого устройства на борту
самолета.
Wi-Fi Включение и выключение функции Wi-Fi.
Настройки Wi-Fi Настройка беспроводных точек доступа и управление ими.
Bluetooth Включение и выключение функции Bluetooth.
Настройки
Bluetooth
Настройки VPN Настройка виртуальных частных сетей (VPN) и управление
Управление подключениями по Bluetooth, настройка имени
устройства и режима видимости.
ими.
Настройка параметров Bluetooth
Функцию Bluetooth можно использовать для обмена данными между
планшетным ПК и другими мобильными устройствами.
53Перевод планшетного ПК в режим полета
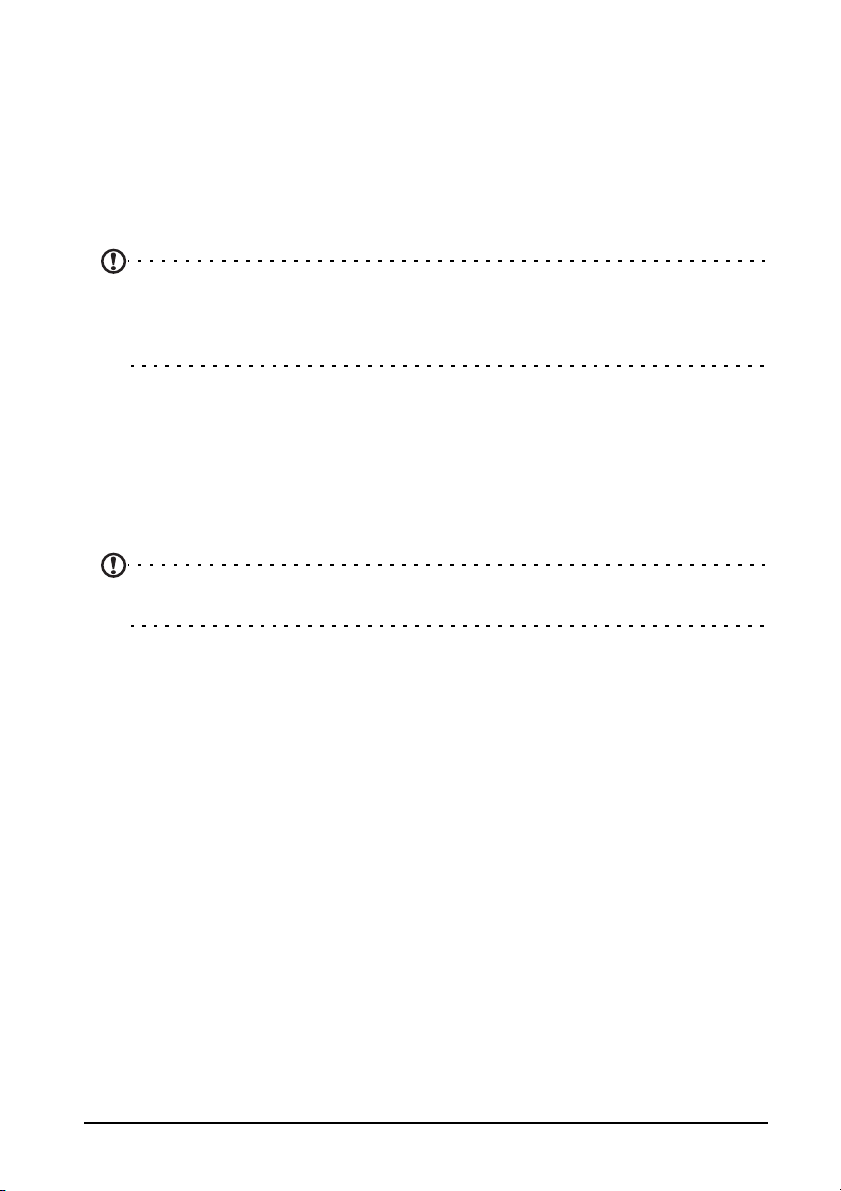
Подключения по Bluetooth
Чтобы настроить параметры Bluetooth, нажмите Программы > Настройки >
Беспр. устройства и сети > Настройки Bluetooth. Здесь можно включать или
выключать функцию Bluetooth, установить имя устройства и режим видимости.
Нажмите Найти соседние устройства, чтобы найти доступные устройства.
Чтобы подключиться к устройству, нажмите его в списке доступных устройств.
Для установления подключения нужно будет ввести PIN-код на обоих
устройствах.
Примечание: Поддерживаются только стереогарнитуры A2DP (только
воспроизведение, без микрофона). Проверьте наличие обновлений ПО
планшетного ПК, которые могут дополнительно обеспечить поддержку
других устройств Bluetooth.
Подключение к ПК
Чтобы обмениваться данными и файлами между планшетным ПК и
компьютером, с помощью прилагаемого USB-кабеля подключите планшетный
ПК к компьютеру. Вставьте штекер USB-кабеля синхронизации в разъем micro
USB в планшетном ПК. Подключите другой штекер USB-кабеля к свободному
разъему USB компьютера.
Примечание: Возможно, в компьютере нужно будет установить драйверы,
чтобы планшетный ПК мог обмениваться данными с компьютером.
Теперь внутренняя память планшетного ПК будет отображаться как накопитель
в программе Проводник в компьютере.
Синхронизация
В планшетном ПК можно настроить параметры синхронизации для различных
программ. Можно также настроить типы синхронизируемых данных для каждой
учетной записи.
Некоторые программы, например, Контакты, Gmail и Календарь, могут
синхронизировать данные из нескольких учетных записей. Другие
синхронизируют данные только из первой учетной записи Google, в которую вы
вошли с планшетного ПК, или из учетной записи, специально сопоставленной с
данной программой.
Для одних программ, таких как Контакты или Календарь, все изменения,
сделанные в планшетном ПК, дублируются в их синхронизированных копиях в
Интернете. Другие программы только копируют данные из учетной записи в
Интернете; данные в планшетном ПК нельзя изменять напрямую, поэтому
нужно изменять данные, хранящиеся в учетной записи в Интернете.
Чтобы открыть экран настроек синхронизации, нажмите Программы >
Настройки > Уч. записи и синхронизация.
54

Для управления синхронизацией отдельных учетных записей нажмите имя
нужной учетной записи.
У некоторых программ, таких как Gmail и Календарь, есть свои
собственные параметры синхронизации. Откройте программу, нажмите
кнопку Меню (четыре полоски) и затем нажмите Учетные записи.
Автосинхронизация
Чтобы планшетный ПК автоматически выполнял синхронизацию, включите
параметры Фоновые данные и Автосинхронизация.
• Если включен параметр Фоновые данные, то программы могут
передавать и принимать данные, когда вы их не используете.
• Если включен параметр Автосинхронизация, то все изменения будут
автоматически передаваться между вашим планшетным ПК и учетными
записями в Интернете.
Разные учетные записи Google
Если у вас есть разные учетные записи Google, например, отдельные учетные
записи для личных и деловых контактов, то открывать и синхронизировать их
можно в разделе Настройки учетных записей. Нажмите Программы >
Настройки > Уч. записи и синхронизация. Нажмите Добавить уч. запись в
верхнем правом углу и выберите Google.
Установка даты и времени
Чтобы установить дату и время, нажмите Программы > Настройки > Дата и
время.
Совет: Если вы часто путешествуете или если в вашей стране часы
переводят на летнее время, то в этом меню выберите пункт Авт. дата и
время. Ваш планшетный ПК будет устанавливать значения даты и времени
на основе данных, полученных им из сети.
Настройка сигналов
По умолчанию в планшетном ПК настроены 2 сигнала. Чтобы добавить или
изменить настройки сигнала, в меню программ нажмите Будильник и нажмите
Установить сигнал.
Нажмите Добавить сигнал, чтобы создать новый сигнал, или установите или
снимите флажок рядом с предустановленным сигналом, чтобы включить или
отключить его.
Нажмите предустановленный сигнал, чтобы изменить его. Вы можете:
• Включить или выключить сигнал.
• Установить время срабатывания сигналов.
• Установить дни для повтора срабатывания сигналов.
• Установить мелодию звонка.
55Установка даты и времени

• Включить или отключить режим вибрации.
• Присвоить ему метку (например, имя).
Изменение языка и способа ввода текста
Чтобы установить нужную страну и язык для ввода текста, откройте меню
программ и нажмите Программы > Настройки > Язык и ввод.
Управление программами
Вы можете разрешать установку программ из Неизвестных источников и
Управлять программами.
Закрытие программы
Чтобы закрыть активную программу, нажмите Настройки > Программы >
Управление программами. Откройте вкладку Запущенные и нажмите
программу, которую хотите закрыть. Чтобы закрыть программу, нажмите
Остановить принудительно.
Удаление программы
Чтобы высвободить дополнительное место в памяти, можно удалять
программы, установленные в планшетном ПК. В меню программ нажмите и
удерживайте значок программы и затем перетащите его в область Удалить в
верхнем правом углу экрана.
Примечание: Нельзя удалять программы, изначально установленные в
планшетном ПК.
Другой способ: нажмите Программы > Настройки и выберите Программы >
Управление программами. Нажмите программу, которую хотите удалить,
нажмите Удалить и подтвердите удаление.
Внимание! Удалять программы можно только в том случае, если вы
знакомы с операционной системой Android.
Обновление операционной системы планшетного ПК
Ваш планшетный ПК может загружать и устанавливать системные обновления,
добавляя поддержку новых устройств или расширяя программные
возможности.
Чтобы проверить наличие обновлений, нажмите Программы > Настройки >
Сведения о планшетном ПК > Системное обновление > Проверить сейчас.
56

Примечание: Загрузка нового встроенного ПО может занять до 40 минут в
зависимости от скорости вашей сети.
Сброс установок планшетного ПК
Возможно, придется выполнить сброс, если планшетный ПК перестанет
реагировать на нажатие кнопок на корпусе или на сенсорном экране.
Чтобы сбросить установки планшетного ПК, небольшим тонким предметом
(например, канцелярской скрепкой) нажмите утопленную кнопку сброса.
Чистая загрузка
В результате чистой загрузки для всех параметров планшетного ПК будут
восстановлены заводские значения.
Внимание! Будут удалены все личные сведения, все контакты,
сохраненные в памяти планшетного ПК, и все установленные вами
программы.
Чтобы отформатировать память планшетного ПК, в меню программы нажмите
Настройки, затем нажмите Конфиденциальность > Сброс настроек;
нажмите Сброс установок планшетного ПК и затем Стереть все.
Если планшетный ПК все равно не реагирует, то см. раздел "Часто задаваемые
вопросы и устранение неисправностей" на стр. 58.
57Сброс установок планшетного ПК

Часто задаваемые вопросы и устранение неисправностей
В этом разделе приведены ответы на часто задаваемые вопросы, которые
могут возникнуть при работе с планшетным ПК, а также способы устранения
возможных неполадок.
Тема Вопрос Ответ
Звук Почему не
воспроизводится
звук?
Мультимедийные
файлы
Сведения о
системе и
производительности
Питание Не удается включить
Память Как проверить
Почему не удается
просмотреть файлы
изображений?
Почему не удается
просмотреть
видеофайлы?
Почему не удается
воспроизвести
музыкальные
файлы?
Как узнать версию
ОС в моем
устройстве?
устройство.
состояние памяти?
При подключении гарнитуры к
устройству его динамик
автоматически выключается.
Отключите гарнитуру.
Проверьте, не отключен ли звук в
устройстве.
Проверьте, не установлен ли
уровень громкости на минимальное
значение.
Возможно, этот тип изображений не
поддерживается.
Возможно
поддерживается.
Возможно, этот тип файлов не
поддерживается.
Чтобы узнать версию ОС (ядро/
номер сборки) и просмотреть другие
сведения об аппаратных и
программных компонентах, нажмите
Программы > Настройки >
Сведения о
Возможно, разряжен аккумулятор.
Зарядите аккумулятор.
Дополнительные сведения см. в
разделе "Зарядка аккумулятора
планшетного ПК" на стр. 7.
Чтобы проверить состояние памяти,
откройте Настройки > Память.
, этот тип видеофайлов не
планшетном ПК.
58

Тема Вопрос Ответ
Графический ключ
разблокировки
Тепловыделение Планшетный ПК
Я забыл свой
графический ключ
разблокировки.
нагревается во
время зарядки или
при
продолжительной
работе.
После 5 неудачных попыток вы
сможете сбросить свой графический
ключ разблокировки. Нажмите
Забыли пароль? и введите имя
пользователя и пароль своей
учетной записи Google.
Если этот вариант недоступен, то
можно сбросить установки
планшетного ПК, но при этом также
будут удалены все данные. См.
раздел "Сброс установок
планшетного ПК" на стр. 57.
Нагрев устройства во время
зарядки - это нормальное явление.
По завершении
до обычной температуры.
Нормальным явлением также
считается нагрев планшетного ПК во
время продолжительного
использования, например, при
просмотре видео или во время игр.
Все планшетные ПК Acer перед
выпуском в продажу проходят
заводские испытания.
Примечание: В планшетном
ПК должна быть настроена
активная уч. запись Google.
зарядки он остынет
Другие источники справочной информации
Искомая информация: Источник:
Самые последние сведения,
относящиеся к планшетному ПК.
Техническая поддержка support.acer.com
www.acer.com
59Другие источники справочной информации

Лицензионное соглашение Acer с конечным пользователем
ПРОСЬБА ВНИМАТЕЛЬНО ОЗНАКОМИТЬСЯ С НИЖЕСЛЕДУЮЩИМ: ДАННОЕ ЛИЦЕНЗИОННОЕ СОГЛАШЕНИЕ ACER
С КОНЕЧНЫМ ПОЛЬЗОВАТЕЛЕМ («СОГЛАШЕНИЕ») ПРЕДСТАВЛЯЕТ СОБОЙ ЮРИДИЧЕСКИ ДЕЙСТВИТЕЛЬНОЕ
СОГЛАШЕНИЕ МЕЖДУ ВАМИ (ФИЗИЧЕСКИМ ИЛИ САМОСТОЯТЕЛЬНЫМ ЮРИДИЧЕСКИМ ЛИЦОМ) И КОРПОРАЦИЕЙ
ACER INC., ВКЛЮЧАЯ ЕЕ ДОЧЕРНИЕ ОБЩЕСТВА («ACER»), НА ПРОГРАММУ (ПРЕДОСТАВЛЕННУЮ ACER ИЛИ ЖЕ
ЕЕ ЛИЦЕНЗИАРАМИ ИЛИ ПОСТАВЩИКАМИ), СОПРОВОЖДАЮЩУЮ НАСТОЯЩЕЕ СОГЛАШЕНИЕ, ВКЛЮЧАЯ ЛЮБЫЕ
СОПУТСТВУЮЩИЕ НОСИТЕЛИ, ПЕЧАТНЫЕ МАТЕРИАЛЫ И СОПУТСТВУЮЩУЮ ПОЛЬЗОВАТЕЛЬСКУЮ
ДОКУМЕНТАЦИЮ В ЭЛЕКТРОННОМ ФОРМАТЕ, НА КОТОРЫХ МОГУТ БЫТЬ РАЗМЕЩЕНЫ ЗНАКИ «ACER»
(«ПРОГРАММА»). НАСТОЯЩИМ СОГЛАШЕНИЕМ НЕ ЗАКЛЮЧАЮТСЯ И НЕ ДОЛЖНЫ ПОДРАЗУМЕВАТЬСЯ
СОГЛАШЕНИЯ НА КАКИЕ-ЛИБО ДРУГИЕ ТОВАРЫ ИЛИ ПО КАКИМ-ЛИБО ДРУГИМ ВОПРОСАМ. УСТАНОВИВ У СЕБЯ
ПРОГРАММУ, СОПРОВОЖДАЮЩУЮ НАСТОЯЩЕЕ СОГЛАШЕНИЕ, ИЛИ ЛЮБУЮ ЕЕ ЧАСТЬ, ВЫ СОГЛАШАЕТЕСЬ
СОБЛЮДАТЬ УСЛОВИЯ НАСТОЯЩЕГО СОГЛАШЕНИЯ. ЕСЛИ ВЫ НЕ СОГЛАСНЫ СО ВСЕМИ УСЛОВИЯМИ
НАСТОЯЩЕГО СОГЛАШЕНИЯ, ПРЕРВИТЕ ПРОЦЕСС УСТАНОВКИ ПРОГРАММЫ И НЕЗАМЕДЛИТЕЛЬНО УДАЛИТЕ
ВСЕ УСТАНОВЛЕННЫЕ ФАЙЛЫ ПРОГРАММЫ, ЕСЛИ ТАКОВЫ Е ИМЕЮТСЯ, ИЗ СВОЕЙ КОМПЬЮТЕРНОЙ СИСТЕМЫ.
ЕСЛИ У ВАС НЕТ ДЕЙСТВУЮЩЕЙ ЛИЦЕНЗИИ НА СООТВЕТСТВУЮЩУЮ ПРОГРАММУ, ВАМ НЕ РАЗРЕШЕНО
УСТАНАВЛИВАТЬ, КОПИРОВАТЬ ИЛИ ИНЫМ ОБРАЗОМ ИСПОЛЬЗОВАТЬ ЭТУ ПРОГРАММУ, И ВЫ НЕ ИМЕЕТЕ
НИКАКИХ ПРАВ ПО НАСТОЯЩЕМУ СОГЛАШЕНИЮ.
Данная Программа охраняется законодательством США и международными конвенциями об охране авторских прав, а
также иными законами и международными соглашениями о правах интеллектуальной собственности. Программа вам не
продается – на нее предоставляется лицензия.
ПРЕДОСТАВЛЕНИЕ ЛИЦЕНЗИИ
Acer предоставляет вам следующие неисключительные и не подлежащие передаче права на Программу. По настоящему
Соглашению вы вправе:
1. установить и использовать Программу только на одном компьютере. Для каждого компьютера, на котором будет
использоваться Программа, необходимо получить отдельную лицензию;
2. изготовить одну копию Программы исключительно для резервирования и архивирования;
3. изготовить одну бумажную копию любых электронных документов, включенных в состав Программы, если
соответствующие документы предоставлены вам в электронной форме.
ОГРАНИЧЕНИЯ
Вы НЕ ИМЕЕТЕ ПРАВА:
1. использовать или копировать Программу в порядке, отличающемся от установленного настоящим Соглашением;
2. сдавать Программу в аренду или временное пользование третьим сторонам;
3. изменять, адаптировать или переводить на другой язык Программу или какую-либо ее часть;
4. восстанавливать исходный текст Программы, декомпилировать или деассемблировать ее или создавать на ее
основе производные произведения;
5. объединять Программу с любой другой программой или модифицировать Программу за исключением случаев,
когда это делается для вашего личного пользования; и
6. предоставлять Программу в пользование третьим лицам на условиях сублицензии или на иных условиях с тем
исключением, что вы можете, направив предварительное письменное уведомление Acer, передать всю Программу
третьей стороне при условии, что вы не оставите у себя никаких копий Программы, а третья сторона примет на
себя обязательства по настоящему Соглашению;
7. передавать свои права по настоящему Соглашению каким-либо третьим сторонам;
8. экспортировать Программу в нарушение действующих экспортных законодательных и нормативных актов, либо (i)
осуществлять продажу, экспорт, реэкспорт, передачу, перенаправление, раскрытие технических данных или
реализацию какой-либо Программы любому запрещенному лицу, организации или в запрещенное место
назначения, включая, в частности, Кубу, Иран, КНДР, Судан и Сирию; либо (ii) использовать какую-либо Программу
для какой-либо цели, запрещенной законами или нормативными актами США.
УСЛУГИ СОПРОВОЖДЕНИЯ
Acer не обязана оказывать услуги технического и иного сопровождения Программы.
ACER LIVE UPDATE
Часть программы содержает составные части, которые дают возможность пользования обслуживанием Acer Live Update,
которое позволяет автоматическое скачивание и инсталляцию апдейтов этой программы на Ваш компютер. Инсталлируя
программу, Вы соглашаетесь на то, что Acer (либо ее лицензиары) вправе автоматически проверять версию этой
программы, которой Вы пользуютесь на Вашем компютере, и поставить апгрейды для этой программы, скачивание
которых на Ваш компютер может быть проведено автоматически.
ПРАВО СОБСТВЕННОСТИ И АВТОРСКИЕ ПРАВА
Право собственности и права интеллектуальной собственности на Программу и на все ее копии остаются за Acer или же
лицензиарами (поставщиками) Acer (по применимости). Вы не имеете и не приобретаете никаких имущественных прав
на Программу (в том числе на любые ее модификации или копии, изготовленные вами) и никаких сопутствующих прав
интеллектуальной собственности. Права собственности и сопутствующие права на любую информацию, доступ к
которой может быть получен с помощью Программы, принадлежат соответствующему владельцу такой информации и
могут охраняться действующим законодательством. Данная лицензия не предоставляет вам никаких прав на такую
информацию. Настоящим вы соглашаетесь:
60

1. не удалять из Программы никаких отметок об авторских правах или иных правах;
2. воспроизводить все такие отметки на любых изготавливаемых вами санкционированных копиях; и
3. прилагать все усилия к пресечению несанкционированного копирования Программы.
ТОВАРНЫЕ ЗНАКИ
Настоящее Соглашение не предоставляет вам никаких прав на товарные знаки или знаки обслуживания Acer или же
лицензиаров (поставщиков) Acer.
ОТКАЗ ОТ ГАРАНТИЙ
В МАКСИМАЛЬНОЙ СТЕПЕНИ, РАЗРЕШЕННОЙ ДЕЙСТВУЮЩИМ ЗАКОНОДАТЕЛЬСТВОМ, ACER, ЕЕ ПОСТАВЩИКИ И
ЕЕ ЛИЦЕНЗИАРЫ ПРЕДОСТАВЛЯЮТ ПРОГРАММУ НА УСЛОВИЯХ «КАК ЕСТЬ» И СО ВСЕМИ ОШИБКАМИ И
НАСТОЯЩИМ ОТКАЗЫВАЮТСЯ ОТ ЛЮБЫХ ДРУГИХ ПРЯМО ВЫРАЖЕННЫХ, ПОДРАЗУМЕВАЕМЫХ ИЛИ
ВМЕНЯЕМЫХ ПО ЗАКОНУ ГАРАНТИЙ И УСЛОВИЙ, В ТОМ ЧИСЛЕ, НО НЕ ОГРАНИЧИВАЯСЬ
НИЖЕПЕРЕЧИСЛЕННЫМ, ОТ ЛЮБЫХ ПОДРАЗУМЕВАЕМЫХ ГАРАН ТИЙ, ОБЯЗАННОСТЕЙ И УСЛОВИЙ
ТОВАРНОСТИ , СООТВЕТСТВИЯ КОНКРЕТНОМУ НАЗНАЧЕНИЮ, ТОЧНО СТИ И ПОЛНОТЫ ОТВЕТОВ, РЕЗУЛЬТАТОВ,
КВАЛИФИЦИРОВАННОСТИ, ОТСУТСТВИЯ ВИРУСОВ И ОТСУТСТВИЯ НЕБРЕЖНОСТИ КАК В ОТНОШЕНИИ
ПРОГРАММЫ, ТАК И В ОТНОШЕНИИ ОКАЗАНИЯ ИЛИ НЕОКАЗАНИЯ УСЛУГ СОПРОВОЖДЕНИЯ. КРОМЕ ТОГО, В
ОТНОШЕНИИ ПРОГРАММЫ НЕ ПРЕДУСМАТРИВАЕТСЯ НИКАКИХ ГАРА НТ ИЙ И УСЛОВИЙ ПРАВ СОБСТВЕННОСТИ,
БЕСПРЕПЯТСТВЕННОГО ИСПОЛЬЗОВАНИЯ, БЕСПРЕПЯТСТВЕННОГО ВЛАДЕНИЯ, СООТВЕТСТВИЯ ОПИСАНИЮ И
ОТСУТСТВИЯ НАРУШЕНИЯ ПРАВ ИНТЕЛЛЕКТУАЛЬНОЙ СОБСТВЕННОСТИ.
ИСКЛЮЧЕНИЕ ОТВЕТСТВЕННОСТИ ЗА КОСВЕННЫЕ, ВЫТЕКАЮЩИЕ И НЕКОТОРЫЕ ДРУГИЕ УБЫТКИ
В МАКСИМАЛЬНОЙ СТЕП ЕНИ, РАЗРЕШЕННОЙ ДЕЙСТВУЮЩИМ ЗАКОНОДАТЕЛЬСТВОМ, НИ ПРИ КАКИХ
ОБСТОЯТЕЛЬСТВАХ ACER, ПОСТАВЩИКИ ACER ИЛИ ЛИЦЕНЗИАРЫ ACER НЕ НЕСУТ ОТВЕТСТВЕННОСТИ ЗА
КАКИЕ-ЛИБО ОСОБЫЕ, СОПУТСТВУЮЩИЕ, КОСВЕННЫЕ, ШТРАФНЫЕ ИЛИ ВЫТЕКАЮЩИЕ УБЫТКИ ЛЮБОГО РОДА
(ВКЛЮЧАЯ, НО НЕ ОГРАНИЧИВАЯСЬ НИЖЕПЕРЕЧИСЛЕННЫМ, УБЫТКИ ОТ УПУЩЕНИЯ ВЫГОДЫ ИЛИ УТРАТЫ
КОНФИДЕНЦИАЛЬНОЙ ИЛИ ИНОЙ ИНФОРМАЦИИ, ОТ ВЫНУЖДЕННОГО ПРОСТОЯ, ОТ ЛИЧНОГО ВРЕДА, ОТ
НАРУШЕНИЯ ТАЙНЫ ЛИЧНОЙ ЖИЗНИ, ОТ НЕСОБЛЮДЕНИЯ ЛЮБЫХ ОБЯЗАННОСТЕЙ, ВКЛЮЧАЯ ОБЯЗАННОСТЬ
ДОБРОСОВЕСТНОСТИ И ДОЛЖНОЙ ЗАБОТЛИВОСТИ, ОТ ХАЛАТНОСТИ, РАВ НО КАК И ЛЮБЫЕ ДРУГИЕ
МАТЕРИАЛЬНЫЕ ИЛИ ИНЫЕ УБЫТКИ ЛЮБОГО РОДА), ВОЗНИКАЮЩИЕ ВСЛЕДСТВИЕ НЕСПОСОБНОСТИ
ИСПОЛЬЗОВАТЬ ПРОГРАММУ, ОКАЗАНИЯ ИЛИ НЕОКАЗАНИЯ УСЛУГ СОПРОВОЖДЕНИЯ ИЛИ В КАКОЙ-ЛИБО СВЯЗИ
С ВЫШЕПЕРЕЧИСЛЕННЫМ ЛИБО ИНЫМ ОБРАЗОМ ПО НАСТОЯЩЕМУ СОГЛАШЕНИЮ ИЛИ В СВЯЗИ С ЛЮБЫМ ЕГО
ПОЛОЖЕНИЕМ, ДАЖЕ В СЛУЧАЕ ВИНЫ, ГРАЖДАНСКОГО ПРАВОНАРУШЕНИЯ (В ТОМ ЧИСЛЕ ХАЛАТНОСТИ),
СТРОГОЙ ОТВЕТ СТВЕННОСТИ, НАРУШЕНИЯ ДОГОВОРА ИЛИ НАРУШЕНИЯ ГАРАНТИ Й СО СТОРОНЫ ACER, ЕЕ
ПОСТАВЩИКОВ ИЛИ ЛИЦЕНЗИАРОВ, И ДАЖЕ ЕСЛИ ACER, ЕЕ ПОСТАВЩИКАМ И ЛИЦЕНЗИАРАМ БЫЛО ИЗВЕСТНО
О ВЕРОЯТНОСТИ ВОЗНИКНОВЕНИЯ ТАКИХ УБЫТКОВ.
ОГРАНИЧЕНИЕ ОТВЕТСТВЕННОСТИ И СРЕДСТВ ЗАЩИТЫ
НЕВЗИРАЯ НИ НА КАКИЕ УБЫТКИ, КОТОРЫЕ ВЫ МОЖЕТЕ ПОНЕСТИ ПО КАКОЙ-ЛИБО ПРИЧИНЕ (ВКЛЮЧАЯ, НО НЕ
ОГРАНИЧИВАЯСЬ НИЖЕПЕРЕЧИСЛЕННЫМ, ВСЕ УБЫТКИ, УПОМЯНУТЫЕ ВЫШЕ, А ТАКЖЕ ВСЕ ПРЯМЫЕ И ОБЩИЕ
УБЫТКИ), ОТВЕТСТВЕННОСТЬ ACER, ЕЕ ПОСТАВЩИКОВ И ЕЕ ЛИЦЕНЗИАРОВ ПО ЛЮБОМУ ИЗ ПОЛОЖЕНИЙ
НАСТОЯЩЕГО СОГЛАШЕНИЯ И ВАШЕ ИСКЛЮЧИТЕЛЬНОЕ СРЕДСТВО ЗАЩИТЫ В СВЯЗИ СО ВСЕМ
ВЫШЕПЕРЕЧИСЛЕННЫМ ОГРАНИЧИВАЮТСЯ СОВОКУПНЫМ РАЗМЕРО М СУММЫ, ВЫПЛАЧЕННОЙ ВАМИ ЗА
ПРОГРАММУ. ИЗЛОЖЕННЫЕ ВЫШЕ ОГРАНИЧЕНИЯ, ИСКЛЮЧЕНИЯ И ОГОВОРКИ (В ТОМ ЧИСЛЕ ОТКАЗ ОТ
ГАРАНТИ Й И ИСКЛЮЧЕНИЕ ОТВЕТСТВЕННОСТИ ЗА СОПУТСТВУЮЩИЕ, ВЫТЕКАЮЩИЕ И НЕКОТОРЫЕ ДРУГИЕ
УБЫТКИ, УПОМЯНУТЫЕ ВЫШЕ) ДЕЙСТВУЮТ В МАКСИМАЛЬНОЙ СТЕПЕНИ, РАЗРЕШЕН НО Й ДЕЙСТВУЮЩИМ
ЗАКОНОДАТЕЛЬСТВОМ, ДАЖЕ ЕСЛИ КАКОЕ-ЛИБО СРЕДСТВО ЗАЩИТЫ НЕ ДОСТИГАЕТ СВОЕЙ СУЩЕСТВЕННОЙ
ЦЕЛИ. ПРИ ЭТОМ, ОДНАКО, ПОСКОЛЬКУ В НЕКОТОРЫХ ЮРИСДИКЦИЯХ НЕ ДОПУСКАЕТСЯ ИСКЛЮЧЕНИЕ ИЛИ
ОГРАНИЧЕНИЕ ОТВЕТСТВЕННОСТИ ЗА КОСВЕННЫЕ ИЛИ ПОБОЧНЫЕ УБЫТКИ, ПРИВЕДЕННОЕ ВЫШЕ
ОГРАНИЧЕНИЕ, ВОЗМОЖНО, НЕ ПРИМЕНЯЕТСЯ К ВАМ.
ПРЕКРАЩЕНИЕ СОГЛАШЕНИ Я
Без ущерба для каких-либо других своих прав Acer вправе незамедлительно расторгнуть настоящее Соглашение без
уведомления в случае несоблюдения вами каких-либо условий настоящего Соглашения.
В этом случае вы обязаны:
1. прекратить всякое использование Программы;
2. уничтожить или вернуть Acer оригинал Программы и все ее копии; и
3. удалить Программу со всех компьютеров, на которых она была установлена.
Все отказы от гарантий и ограничения ответственности, изложенные в настоящем Соглашении, остаются в силе после
прекращения настоящего Соглашения.
ОБЩИЕ ПОЛОЖЕНИЯ
Настоящее Соглашение представляет собой полный договор между вами и Acer в связи с данной лицензией на
Программу, заменяет собой все предшествующие договоры, соглашения, сообщения, предложения и заверения между
сторонами и имеет преимущественную силу над любыми противоречащими и дополнительными условиями любого
предложения, заказа, подтверждения или другого аналогичного сообщения. Изменения в настоящее Соглашение могут
вноситься только письменным документом, подписанным обеими сторонами. Если какое-то положение настоящего
Соглашения будет признано компетентным судом противоречащим закону, такое положение применяется в максимально
разрешенной степени, а остальные положения продолжают действовать в полную силу.
61

ДОПОЛНИТЕЛЬНЫЕ ПОЛОЖЕНИЯ, ПРИМЕНЯЕМЫЕ К ПРОГРАММНОМУ ОБЕСПЕЧЕНИЮ И УСЛУГАМ ТРЕТЬИХ
СТОРОН
Программное обеспечение, поставляемое в соответствии с настоящим Соглашением лицензиарами или поставщиками
Acer («Программное обеспечение третьих сторон»), предоставляется вам исключительно для вашего персонального
некоммерческого пользования. Вы не вправе использовать Программное обеспечение третьих сторон каким-либо
способом, который мог бы причинить вред услугам, предоставляемым лицензиарами или поставщиками Acer в
соответствии с настоящим Соглашением («Услу ги
ограничить их предоставление. Вы также не вправе использовать Программное обеспечение третьих сторон каким-либо
способом, который мог бы помешать другим лицам пользоваться Услугам и третьих сторон либо услугами и продуктами
сторонних лицензиаров лицензиаров или поставщиков Acer. Использование вами Программного обеспечения третьих
Услу г третьих сторон также подчинено дополнительным условиям и правилам, с которыми можно ознакомиться
сторон и
на нашем всемирном веб-сайте по адресу.
Замечание: Исходная версия настоящего лицензионного соглашения с конечным пользователем написана на
английском языке. В случае расхождений между исходной версией и ее переводом на другой язык
преобладающую силу будут иметь англоязычные положения и условия. Авторские права 2002-2011
третьих сторон»), вывести их из строя, вызвать их перегрузку или
Правила в отношении персональных данных
В ходе регистрации вас попросят сообщить компании Acer некоторые сведения о себе. Ознакомьтесь с Правилами
Acer в отношении персональных данных на международном веб-сайте http://www.acer.com или на веб-сайте Acer вашей
страны.
Технол огия распознавания музыки и соответствующие данные предоставлены компанией
®
Gracenote
. Gracenote®, фирменный знак и логотип Gracenote, а также фирменный знак
"Powered by Gracenote" являются либо зарегистрированным товарным знаком, либо
товарным знаком компании Gracenote, Inc. в США и/или других странах.
Логотипы XT9 и XT9 являются зарегистрированными товарными знаками компании
Nuance Communications, Inc. или ее дочерних компаний в США и других странах.
62
 Loading...
Loading...