Page 1

Acer Aspire 1660 Series
Brukerhåndbok
Page 2

Copyright © 2004
Med Enerett
Brukerhåndbok for Acer Aspire 1660 Series Bærbar Datamaskin
Opprinnelig Utgave: Juni 2004
Endringer av informasjonen i denne publikasjonen kan finne sted uten varsel. Slike endringer
vil innarbeides i nye utgaver av denne håndboken eller supplerende dokumenter og
publikasjoner. Dette firmaet gir ingen garantier, verken uttrykte eller impliserte, med hensyn
til innholdet i dette dokumentet og fraskriver seg spesifikt impliserte garantier om salgbarhet
eller egnethet for et bestemt formål.
Registrer modellnummeret, serienummeret, innkjøpsdatoen og informasjon om innkjøpssted i
plassen som er angitt nedenfor. Serienummeret og modellnummeret blir registrert på
etiketten som er festet til datamaskinen din. All korrespondanse om enheten bør omfatte
serienummeret, modellnummeret og innkjøpsinformasjon.
Ingen deler av denne publikasjonen kan reproduseres, lagres i et arkivsystem eller overføres
på noe vis – elektronisk, mekanisk, ved fotokopiering, innspilling eller på andre måter – uten å
innhente skriftlig tillatelse på forhånd fra Acer Incorporated.
Acer Aspire 1660 Series Bærbar Datamaskin
Modellnummer:____________________________________
Serienummer:______________________________________
Innkjøpsdato: ______________________________________
Innkjøpssted: ______________________________________
All varemerker og registrerte varemerker tilhører de respektive selskapene.
Page 3

Begynne med begynnelsen
iii
Dine veiledere
Et sett med brukerveiledninger er utarbeidet for å hjelpe deg med å
sette opp og bruke din Aspire-maskin:
The
Før vi begynner...
sette opp din datamaskin.
Denne
Brukerhåndboken
informasjon om hvordan du kan bruke din bærbare
datamaskin produktivt. Du rådes til å lese gjennom boken
grundig, og ha den tilgjengelig for senere oppslag.
Hvis du vil ha mer informasjon om våre produkter, tjenester og støtte,
vennligst besøk vår webside: http://www.acer.com
tegningene viser hvordan du kan
gir deg klar og konsis
.
Grunnleggende om vedlikehold og tips om bruk av datamaskinen
English
Norsk
Slå datamaskinen av og på
Slå på datamaskinen ved å åpne lokket og trykke på strømbryteren
over tastaturet.
Når du skal slå av strømmen, gjør du ett av følgende:
• Klikk på Startknappen i Windows og velg Slå av datamaskinen fra
menyen som vises.
• Trykk på strømknappen.
Hvis du vil bruke denne fremgangsmåten, må du først klikke på
ikonet Ytelse og vedlikehold i Windows kontrollpanel. Deretter
sjekker du at strømknappen er satt til å slå av datamaskinen når
den blir trykket ned. Se Windows Hjelp og Støtte hvis du vil ha mer
informasjon.
Page 4

Norsk
iv
Merk: Dersom du ikke får maskinen til å slå seg av på den vanlige
måten, trykker du inn strømknappen inn og holder den nede i
mer enn fire sekunder. Vent minst to sekunder om du ønsker å
skru på datamaskinen igjen.
Ta vare på datamaskinen
Datamaskinen vil være deg til langvarig glede hvis du tar vare på den.
• Ikke utsett datamaskinen for direkte sollys. Ikke plasser den nær
varmekilder, for eksempel en radiator.
• Ikke utsett maskinen for temperaturer under 0°C (32°F), eller over
50°C (122°F).
• Ikke utsett maskinen for magnetfelt.
• Ikke utsett datamaskinen for regn eller fuktighet.
• Ikke søl vann eller væske i datamaskinen.
• Ikke utsett maskinen for sterke rystelser eller vibrasjoner.
• Ikke utsett datamaskinen for støv eller skitt.
• Plasser ikke gjenstander på datamaskinen.
• Slå ikke lokket hardt igjen på maskinen. Lukk maskinen forsiktig.
• Ikke plasser maskinen på ujevnt eller ustøtt underlag.
Ta vare på batterieliminatoren
Det er viktig at du tar vare på batterieliminatoren.
• Ikke koble batterieliminatoren til andre enheter.
• Ikke tråkk på strømledningen, eller plasser tunge gjenstander på
den. Legg strømledningen slik at ingen kan tråkke på eller snuble i
den.
• Ikke dra i ledningen når du kobler fra strømkontakten. Ta tak og
trekk i pluggen i stedet.
• Den totale amperetallet for utstyr plugget inn i en strømkrets skal
ikke overskride grenseverdien for kretsen.
Page 5

Ta vare på batteriene
v
Det er viktig at du ser etter datamaskinens batterier.
• Bruk riktig batterimodell for din datamaskin. Ikke bruk andre
typer batterier.
• Skru strømmen av før batteriet fjernes, eller blir byttet.
• Ikke kluss med batteriet på noen måte. Batteriet skal holdes
utilgjengelig for barn.
• Følg lokale regler for hvordan batterier skal kastes. Gjenvinn det
om mulig.
Rengjøring og service
Når du rengjør datamaskinen er det viktig at du følger denne
fremgangsmåten:
• Slå av maskinen og fjern batteriet.
• Koble fra batterieliminatoren.
• Rens med en lett fuktet klut. Ikke bruk løsningsmidler eller
aerosolbaserte rengjøringsmidler.
Slå opp i kapitlet “Vanlige spørsmål” på side 65 dersom noe av
følgende skjer:
• Du mister datamaskinen i gulvet/bakken eller skader kabinettet.
• Du søler væske i datamaskinen.
• Datamaskinen fungerer ikke normalt.
English
Norsk
Page 6

Norsk
vi
Page 7

Begynne med begynnelsen iii
Dine veiledere iii
Grunnleggende om vedlikehold og tips om bruk
av datamaskinen iii
Bli kjent med din bærbare datamaskin 1
Informasjon datamaskinen 3
Sett forfra 3
Sett fra venstre 5
Sett fra høyre 6
Sett fra baksiden 7
Sett nedenfra 8
Funksjoner og egenskaper 9
Indikator 11
Tastatur 13
Låsetaster 13
Integrert numerisk tastatur 14
Windows-taster 15
Hurtigtaster 16
Eurosymbolet 18
Berøringspute 19
Grunnleggende om berøringsputen 19
Startknapper 21
Lagring 22
Utløse skuffen i den optiske stasjonen 22
Nødutløsning av den optiske stasjonen 23
Tilkoblingsalternativer 24
Ethernet og LAN 24
Faks/Data-modem 25
Lyd 26
Sikre maskinen 27
Sikkerhets låsespor 27
Angi et passord 28
Innhold
Bruke batteristrøm 29
Batteripakke 31
Egenskaper for batteriet 31
Installering og fjerning av batteriet 32
Lade opp batteriet 33
Undersøke batterinivået 33
Optimalisere batterilevetiden 33
Advarsel om lavt energinivå på batteriet 34
Page 8

Norsk
viii
Strømstyring 35
Periferiprodukter og muligheter 37
Koble til eksterne skjermer 39
Eksterne enheter 39
Eksternt tastatur 39
Eksternt numerisk tastatur 39
Ekstern pekeenhet 39
USB-enheter 40
IEEE 1394-port 41
Skriver 42
Lydenheter 42
Utvidelsesmuligheter 43
PC -kort 43
Diverse muligheter 45
Batteri 45
Batterieliminator 45
Oppgradering av viktige komponenter 46
Oppgradering av minne 46
Oppgradering av harddisk 47
Med maskinen på reise 49
Koble fra skrivebordet 51
På farten 52
Klargjøre datamaskinen 52
Hva du skal ta med til korte møter 52
Hva du skal ta med til lengre møter 52
Ta datamaskinen med hjem 53
Klargjøre datamaskinen 53
Hva du skal ta med deg 53
Spesielle hensyn 53
Sette opp hjemmekontor 54
På reise med maskinen 55
Klargjøre datamaskinen 55
Hva du skal ta med deg 55
Spesielle hensyn 55
Internasjonale reiser med datamaskinen 56
Klargjøre datamaskinen 56
Hva som bør tas med 56
Spesielle hensyn 56
Page 9

Programvare 57
Systemprogramvare 59
Launch Manager 59
BIOS Oppsettverktøy 60
OneButton Recovery (OBR) 61
Installasjon av flerspråklig operativsystem 61
Gjenopprette uten en gjenopprettings-CD 61
Definere passord og avslutte 62
Feilsøking 63
Vanlige spørsmål 65
Be om service 68
International Traveler’s Warranty (ITW) 68
Før du ringer 68
Tillegg A Spesifikasjoner 69
Tillegg B Regulerings- og sikkerhetsmerknader 75
Stikkord 91
ix
English
Norsk
Page 10

Norsk
x
Page 11

Bli kjent med din bærbare
datamaskin
Page 12

Din Aspire 1660 series bærbar datamaskin
forener solid ytelse, med høy nytteverdi,
muligheter for multimedia og portabilitet
og et stilfullt design. Øk produktiviteten ved
å jobbe der du befinner deg.
Dette kapitlet gir en fordypning i
mulighetene den bærbare datamaskinen gir
deg.
Page 13

Informasjon datamaskinen
3
Når du har satt opp din nye Aspire-bærbar maskin som illustrert på
plakaten
maskinen.
Før vi begynner...
, bør du ta deg noen minutter til utforske
Sett forfra
English
Norsk
# Element Beskrivelse
1 Skjerm Stor LCD- (Liquid-Crystal Display) skjerm
2 Statusindikatorer Lamper (Light-Emitting Diodes; LED)
3 Strømknapp Slår maskinen av og på.
gir visning av utdata.
som viser statusen til datamaskinen og
dens komponenter.
Page 14

4
# Element Beskrivelse
Bli kjent med din bærbare datamaskin
Norsk
4 Starttaster Knapper for start av programmer du
5 Håndleddsstøtte Gir komfortabel støtte for hendene dine
6 Klikkeknapper og 4-veis
rulletast
7 Berøringspute Trykkfølsom pute, som har samme
8 Tastatur Legger inn data i datamaskinen.
9 Ventilasjonsspor Gjør at datamaskinen holder seg kjølig,
bruker ofte. Se “Startknapper” på side
21 hvis du vil ha flere detaljer.
når tastaturet brukes.
Høyre og venstre knapp har de samme
funksjoner som på en datamus.
Rulleknappen flytter innholdet i vinduet
opp eller ned eller til høyre eller
venstre.
funksjoner som en mus.
selv etter lang tids bruk.
Page 15

Sett fra venstre
# Element Beskrivelse
1 PC-kortspor Støtter ett PC-kort CardBus av Type III
eller to av Type II.
2 Utløserknapp for PC-kort Trykk på utløserknappen for å løse ut et
PC-kort fra sporet for PC-kort.
3 Optisk stasjon Intern optisk stasjon; tar CDer eller
DVDer avhengig av type optisk
stasjon.
5
English
Norsk
4 IEEE 1394-port Kobler til en IEEE 1394-enhet.
5 Infrarød port Kommuniserer med infrarøde enheter
(for eksempel infrarød skriver, IRklargjort datamaskin).
6 Lampe Lyser når den optiske stasjonen er aktiv.
7 Hull for nødutløsning Løser ut brettet i den optiske stasjonen
når datamaskinen er slått av.
Se side 23 hvis du vil ha flere detaljer.
8 Utløserknapp Løser ut brettet i den optiske stasjonen.
9 Høyttaler Spiller av stereolyd.
Page 16

Norsk
6
Sett fra høyre
# Element Beskrivelse
1 Høyttaler Spiller av stereolyd.
Bli kjent med din bærbare datamaskin
2 Ventilasjonsspor Gjør at datamaskinen holder seg kjølig,
3 Sikkerhetslås Kobles til en Kensington-kompatibel
selv etter lang tids bruk.
datasikkerhetslås.
Page 17

Sett fra baksiden
# Element Beskrivelse
1 Strømkontakt Kobles til en batterieliminator.
7
English
Norsk
2 Parallellport Kobler til enheter som bruker parallellkabel,
3 Ventilasjonsspor Gjør at datamaskinen holder seg kjølig, selv
4 S-video Kobler til fjernsyn eller skjerm som har støtte
5 Ekstern skjermport Kobles til en skjermenhet (f.eks. ekstern VGA
6 USB 2.0-porter (4) Kobles til USB 2.0-enheter (f.eks. USB-mus,
7 Nettverkskontakt Kobler til et Ethernet LAN-nettverk.
8 Modemkontakt Kobles til en telefonlinje.
for eksempel skrivere.
etter lang tids bruk.
for S-video.
skjerm, LCD-projektor).
USB-kamera).
Page 18

8
# Element Beskrivelse
Bli kjent med din bærbare datamaskin
Norsk
9 Høyttaler/Line-out/
Hodetelefonkontakt
10 Line-in/Mic-in-
kontakt
Sett nedenfra
Kobles til utdataenheter for lyd (f.eks.
høyttalere, hodetelefoner).
Godtar line-in-enheter for lyd (f.eks. CDspiller, stereo-walkman).
# Element Beskrivelse
1 Batterirom Plass til datamaskinens batteri.
2 Batteriutløsnings-lås Frigjør batteriet slik at batteriet kan tas ut.
3 Minneseksjon Plass til datamaskinens hovedminne.
Page 19

Funksjoner og egenskaper
9
Yt el s e
• Intel® Pentium® 4-prosessorer på 2.80 GHz og mer
• 256/512 MB DDR333 SDRAM-minne, oppgraderbart til 2048 MB
med doble soDIMM-moduler
• 40 GB og høyere kapasitet, Enhanced-IDE harddisk
• “Advanced Configuration Power Interface” (ACPI)
strømstyringssystem
Skjerm
• TFT LCD-panelet på 15,4" WXGA (1280x800 oppløsning) gir et stort
visningsområde med optimal effektivitet og brukervennlighet
TM
• ATI MOBILITY
(produksjonsalternativ)
• 3D grafisk støtte
• Støtte for simultan LCD- og CRT-visning
• S-video for signaler til fjernsyn, eller skjerm som støtter S-video
• "Automatisk LCD dim", en funksjon som automatisk bestemmer
de beste innstillingene for skjermen og bevarer strøm
•DualView
RADEONTM 9700 med 64MB DDR skjermminne
TM
-støtte
Multimedier
• Høyhastighets innebygd optisk stasjon: DVD/CD-RW Combo, DVD-
Dual eller DVD-Super Multi
• MS DirectSound-kompatibel
• Innebygde doble høyttalere
English
Norsk
Tilkoblingsmuligheter
• Integrert 10/100 Mbps Fast Ethernet-forbindelse
• Innebygd 56Kbps faks/data-modem
• 4 x USB 2.0 porter
• 1 x IEEE 1394-port
Page 20

Norsk
10
• IEEE 802.11b/g trådløs LAN (produksjonsalternativ)
• Bluetooth (produksjonsalternativ)
Bli kjent med din bærbare datamaskin
Design med mennesket i fokus
• Solid, men likevel ekstremt portabel design
• En stilfull maskin
• Tastatur i full størrelse med fire programmerbare starttaster
• Behagelig støtte for håndbaken med godt plassert berøringspute
Utvidelser
• Ett CardBus PC-kort av type III eller to av type II
• Oppgraderbar minnemoduler
Page 21

Indikator
11
I underkant av skjermen finnes det sju forskjellige statusindikatorer for
systemet og dets komponenter.
Ikon Funksjon Beskrivelse
English
Norsk
Trådløs
kommunikasjon
Strøm Lamper når datamaskinen er på.
Søvn Lyser når datamaskinen går inn i standbymodus
Medieaktivitet Lyser når harddisken eller en optisk stasjon er
Angir statusen til trådløs eller Bluetooth(valgfri) kommunikasjon.
Gult -- WLAN; Blått -- Bluetooth
og blinker når den går inn i eller våkner opp fra
dvalemodus.
aktiv.
Page 22

12
Ikon Funksjon Beskrivelse
Batterilading Lyser når batteriet lades.
Caps Lock Lyser når Caps Lock er aktivert.
Bli kjent med din bærbare datamaskin
Norsk
Num Lock Lyser når Num Lock er aktivert.
Page 23

Ta s t a t u r
13
Tastaturet har taster i full størrelse med et integrert numerisk tastatur,
separat pekerkontroll, to Windows-taster og tolv hurtigtaster (hot
keys).
Låsetaster
Tastaturet har tre låsetaster du kan slå av og på.
Låsetast Beskrivelse
Caps Lock Når Caps Lock er på, skrives alle alfabettegn med store
bokstaver.
Num Lock
(Fn+F11)
Når Num Lock er på, er det integrerte talltastaturet i
numerisk modus. Tastene fungerer som en kalkulator
(komplett med de aritmetiske operatorene +, -, * og /). Bruk
denne modusen når du må foreta mye numerisk
dataregistrering. En bedre løsning kan være å koble til et
eksternt talltastatur.
English
Norsk
Scroll Lock
(Fn+F12)
Når Scroll Lock er på, flyttes skjermen én linje opp eller ned
når du trykker på henholdsvis opp- eller nedpilen. Scroll Lock
fungerer ikke med alle programmer.
Page 24

Norsk
14
Bli kjent med din bærbare datamaskin
Integrert numerisk tastatur
Det integrerte numeriske tastaturet fungerer på samme måte som et
numerisk tastatur på skrivebordsmaskiner. Det angis av små tegn som
befinner seg i øvre høyre hjørne av tastene. Av hensyn til tastaturets
oversiktlighet er markørstyringssymbolene ikke trykt på tastene.
Ønsket Tilgang Num Lock På Num Lock Av
Talltaster på
integrert tastatur
Markørstyringstaster
på integrert tastatur
Viktige tastaturtaster Hold Fn nede mens du
Skriv inn tall på vanlig
måte.
Hold Skift nede mens du
bruker
markørstyringstastene.
skriver bokstaver på
integrert tastatur.
Hold Fn nede mens du
bruker markørstyringstastene.
Skriv bokstavene på
vanlig måte.
Page 25

Windows-taster
15
Tastaturet inneholder to taster som gir tilgang til Windows-spesifikke
funksjoner.
Tast Beskrivelse
Windows-tast Hvis det klikkes bare på denne ene tasten, så er
funksjonen den samme som om det trykkes på Start
knappen i Windows; Start-menyen vises på skjermen.
Tasten kan også bli brukt sammen med en rekke andre
taster for en rekke forskjellige funksjoner:
+ Tab : Aktiverer det neste vinduet på
oppgavelinjen.
+ E : Åpner vinduet Min datamaskin.
+ F1 : Åpner vinduet Hjelp og støtte.
English
Norsk
+ F : Åpner vinduet Søk: Søkeresultater.
+ M : Minimerer alle vinduer.
Skift + + M : Opphever kommandoen minimer alle
vinduer ( + M) action.
+ R : Åpner dialogboksen Kjør.
Applikasjonstast Denne tasten har samme effekt som å klikke på høyre
musetast – den åpner programmets hurtigmeny.
Page 26

Norsk
16
Bli kjent med din bærbare datamaskin
Hurtigtaster
Bruk av Fn-tasten sammen med en annen tast lager en hurtigtast, som
gir en rask og effektiv metode for å kontrollere forskjellige funksjoner.
For å lage en hurtigtast må du først holde nede Fn-tasten. Trykk
deretter ned en annen tast i kombinasjonen. Til slutt slipper du begge
tastene.
Din datamaskin har følgende hurtigtaster:
Hurtigtaster Ikon Funksjon Beskrivelse
Fn - F1 Hurtigtasthjelp Viser hjelp til hurtigtaster.
Fn - F2 Oppsett Åpner datamaskinens
konfigurasjonsprogram.
Fn - F3 Strømstyringsoppsett
av/på
Fn - F4 Søvn Setter datamaskinen i
Bytter
strømstyringsoppsettet
som brukes av
datamaskinen (funksjonen
tilgjengelig hvis den
støttes av
operativsystemet).
dvalemodus.
Page 27

Hurtigtaster Ikon Funksjon Beskrivelse
17
Fn - F5 Skjermbytte Bytter skjermutdata
mellom den vanlige
skjermen, en ekstern
skjerm (hvis tilkoblet) og
både vanlig og ekstern
skjerm.
Fn - F6 Blank skjerm Slå av skjermens
bakgrunnsbelysning for å
spare strøm. Trykk på en
hvilken som helst tast for
å gå tilbake.
Fn - F7 Berøringspute av/på Slår den interne
berøringsputen av og på.
Fn - F8 Høyttaler av/på Slår høyttalerne av og på.
Fn - ↑ Volum opp Øker høyttalerens volum.
Fn - ↓ Volum ned Reduserer volumet på
høyttaleren.
Fn - → Lysstyrke opp Øker skjermens lysstyrke.
English
Norsk
Fn -
←
Fn - Pg Up Home Flytter markøren til
Fn - Pg Dn End Flytter markøren til
Alt Gr -Euro Euro Skriver inn eurosymbolet.
Lysstyrke ned Reduserer skjermens
lysstyrke.
begynnelsen av en
setning.
slutten av en setning.
Page 28

18
Bli kjent med din bærbare datamaskin
Eurosymbolet
Hvis tastaturoppsettet ditt er satt til USA-Internasjonalt eller
Storbritannia, eller hvis du har et tastatur med europeisk oppsett, kan
du skrive inn eurosymbolet på tastaturet.
Norsk
Merknad for brukere av amerikanske tastaturer:
Tastaturoppsettet blir angitt første gang du installerer Windows.
For at eurosymbolet skal virke, må tastaturoppsettet settes til
USA-Internasjonalt.
Slik undersøker du tastaturtypen:
1 Klikk på Start, Kontrollpanel .
2 Dobbeltklikk på Innstillinger for region og språk.
3 Velg kategorien Språk og klikk på Detaljer.
4 Kontroller at tastaturoppsettet for "En Engelsk (USA)" er satt til
USA-Internasjonalt.
Hvis ikke, klikker du på Legg til, velger USA-Internasjonalt og
klikker på OK.
5 Klikk på OK.
Slik skriver du eurosymbolet:
1 Finn frem til eurosymbolet på tastaturet.
2 Åpne et tekstbehandlingsprogram.
3Hold Alt Gr nede og trykk på eurosymbolet.
Noen skrifter og programmer støtter ikke eurosymbolet. På siden
http://www.microsoft.com/typography/faq/faq12.htm
mer informasjon.
finner du
Page 29

Berøringspute
19
Denne innebygde berøringsputen er en PS/2-kompatibel pekeenhet
som registrerer bevegelse på overflaten. Markøren reagerer på dine
fingerbevegelser på berøringsputen. I tillegg så gir de to klikkbare
knappene samme funksjonalitet som på en datamus, mens rulletasten
gjør det lett å rulle opp/ned og til høyre/venstre i dokumenter og
websider.
Berøringsputen er plassert midt på området for håndflatestøtte, for å
gi maksimal komfort og effektivitet.
Grunnleggende om berøringsputen
Bruk berøringsputen på følgende måte:
English
Norsk
• Beveg fingeren over berøringsputen for å kontrollere markørens
bevegelser. Klikk på berøringsputen for å velge og utføre
funksjoner.
• Trykk ned venstre
funksjoner, på samme måte som du ville brukt knappene på en datamus.
• Bruk rulletasten (2) for å rulle lange dokumenter og nettsider.
Trykk på øverste del av tasten for å rulle opp, og nederste del av
tasten for å rulle nedover; venstre side for å rulle siden til venstre
og høyre for å rulle den til høyre.
(1)
og høyre
(3)
klikkeknapp for å velge og utføre
Page 30

20
Bli kjent med din bærbare datamaskin
Norsk
Funksjon
Utføre Klikk to
Velge Klikk en
Dra Klikk og hold.
Tilgang
til
innholdsl
iste
Rulle Klikk og
Venstre
Knapp
ganger raskt.
gang.
La fingeren
gli over
berøringspute
n for å dra
markøren
over det
merkede
området.
Høyre
Knapp
Klikk en
gang.
4-veis
Rulletast
hold nede
opp/ned/
venstre/
høyreknappen.
Kort Berøring
Berør kort to
ganger med
fingeren.
Rask berøring
med fingeren.
To raske
berøringer med
fingeren. På det
andre slaget lar
du fingeren gli
over
berøringsputen,
for å dra
markøren over
det merkede
området.
Merk: Hold fingre, og overflaten på berøringsputen, ren og tørr.
Berøringsputen er følsom for bevegelser med fingrene: lettere
berøring gir bedre respons. Hardt trykk vil ikke øke
berøringsputens respons.
Page 31

Startknapper
21
Øverst på tastaturet finner du seks knapper. Disse knappene kalles
startknapper. Disse betegnes som E-post, Nettleser, P1, P2, Bluetooth
og Trådløs. Knappene Trådløs og Bluetooth kan ikke angis av
brukeren. Hvis du vil angi de fire andre starttastene, kjører du Acer
Launch Manager.
# Startknapper Standardprogram
1 E-post Starter e-postprogrammet ditt.
2 Nettleser Starter nettleseren din.
English
Norsk
3 P1 Brukerprogrammerbar.
4 P2 Brukerprogrammerbar.
5 Bluetooth (valgfritt) Aktiverer Bluetooth .
6 Trådløs (valgfritt) Aktiverer 802.11b/g trådløst LAN.
Forsiktig: Det er viktig å slå av Bluetooth og trådløst nettverk før
du går om bord på et fly.
Page 32

Norsk
22
Bli kjent med din bærbare datamaskin
Lagring
Datamaskinen har mange forskjellige lagringsalternativer:
• Høykapasitets harddisk (Enhanced-IDE).
Harddisken kan oppgraderes slik at lagringskapasiteten kan økes
ved senere behov. Ta kontakt med forhandleren om du har behov
for å oppgradere.
• Høyhastighets optisk stasjon.
Avhengig av modellen din har maskinen DVD/CD-RW Combo,
DVD-Dual eller DVD-Super Multi. Den optiske stasjonen øker
lagringsmulighetene og gir samtidig tilgang til en rekke typer
multimedia.
Se avsnittet “Informasjon datamaskinen” hvis du vil se plasseringen av
disse stasjonene.
Utløse skuffen i den optiske stasjonen
Slik løser du ut skuffen i den optiske stasjonen:
• Mens datamaskinen er på, trykker du ned utløserknappen for den
optiske stasjonen.
• Skuffen vil bli løst ut og sprette delvis ut.
• Dra skuffen forsiktig helt ut.
Page 33

Bruk av den optiske stasjonen:
• Plasser en CD eller DVD i den åpne skuffen. Platens hull skal være
rett over skuffens spindel.
• Press forsiktig platen ned inntil den klikker på plass over
spindelen.
• Skyv forsiktig skuffen inn til den klikker i låst posisjon.
Nødutløsning av den optiske stasjonen
Hvis det er nødvendig å utløse den optiske stasjonen mens
datamaskinen er slått av, så dytt en binders, som du har rettet ut, inn i
hullet for nødutløsing. Skuffen vil bli løst ut og åpne seg delvis.
23
English
Norsk
Page 34

24
Bli kjent med din bærbare datamaskin
Tilkoblingsalternativer
Din datamaskin har bygd inn muligheter for kommunikasjon.
Maskinen kommer med muligheter for å koble seg til et nettverk, eller
kommunisere via en telefonlinje.
Norsk
Ethernet og LAN
Den integrerte nettverksenheten gjør det mulig å koble maskinen din
til et nettverk basert på Ethernet (10/100 BASE-T).
Hvis du vil bruke et nettverk, så fester du Ethernet-kabelen i
datamaskinen din og kobler den andre enden av kabelen til en hub,
eller en nettverkskontakt.
Se Windows Hjelp og støtte hvis du vil informasjon om hvordan du
setter opp en nettverksforbindelse.
Page 35

Fa ks / Da ta -m o de m
25
Din datamaskin har et innebygd faks/data-modem, som gjør deg
mulighet til å kommunisere over en telefonlinje. Dette gjør det mulig å
koble til Internett via en oppringt forbindelse til en Internettleverandør (ISP). Det er også mulig å logge seg på nettverket fra
distanse, eller sende fakser.
Advarsel: Modemet ditt er ikke kompatibelt med digitale
telefonlinjer. Å plugge datamaskinen på et digitalt telefonsystem
vil ødelegge modemet.
Hvis du vil bruke faks/data-modemet, kobler du til en telefonledning i
maskinens modemport og kobler den andre enden til en
telefonkontakt.
English
Norsk
Advarsel: Bruk den medfølgende telefonledningen for det
aktuelle andet.
Page 36

Norsk
26
Bli kjent med din bærbare datamaskin
Lyd
Datamaskinen har et integrert stereolydanlegg.
Innebygde stereohøyttalere befinner seg foran på begge sider av
nheten.
Lydvolumet justeres ved hjelp av programvare, for eksempel Windows'
volumkontroll, funksjonstastene for volum eller et hvilket som helst
annet program utstyrt med en slik volumkontroll.
To lydporter på baksiden av datamaskinen gjør det mulig å koble til
eksterne enheter. Se “Informasjon datamaskinen” for å se hvor
portene er plassert. Hvis du vil ha informasjon om hvordan eksterne
enheter kan kobles til, se “Lydenheter” i avsnittet ”Periferiprodukter
og muligheter”.
Page 37

Sikre maskinen
27
Datamaskinen har både programvare og maskinvare for å sikre
maskinen, i form av Kensington-låsesporet på maskinen, og det faktum
at maskinen kan sikres med passord.
Sikkerhets låsespor
Et spor for en Kensington-lås gjør det mulig å beskytte datamaskinen
fysisk mot tyveri. Bruk funksjonen på følgende måte:
• Legg sikkerhetskabelen rundt et tungt eller ikke-flyttbart objekt,
for eksempel håndtaket på en skrivebordsskuff eller et bordbein.
• Sett inn låsen i låsesporet på datamaskinen og vri den 90°. Låsen er
da i riktig posisjon.
English
Norsk
Page 38

Norsk
28
Bli kjent med din bærbare datamaskin
Angi et passord
Passord beskytter datamaskinen mot uautorisert tilgang. Når et
passord er aktivert, får ingen tilgang til datamaskinen uten å legge inn
det riktige passordet.
Du kan angi tre typer passord:
1 Administratorpassordet (Supervisor Password) sikrer datamaskinen
mot uautorisert tilgang til og bruk av BIOS-hjelpeprogrammet.
2 Brukerpassord (User Password) sikrer datamaskinen mot
uautorisert bruk.
3 Harddiskpassord (Hard Disk Password) beskytter data ved å
forhindre uautorisert tilgang til harddisken.
Viktig! Ikke glem oppsett- og harddiskpassordene! Hvis du
glemmer passordene, må du kontakte forhandleren eller et
autorisert servicesenter.
Du kan definere passordene ved hjelp av et BIOS-hjelpeprogram.
Page 39
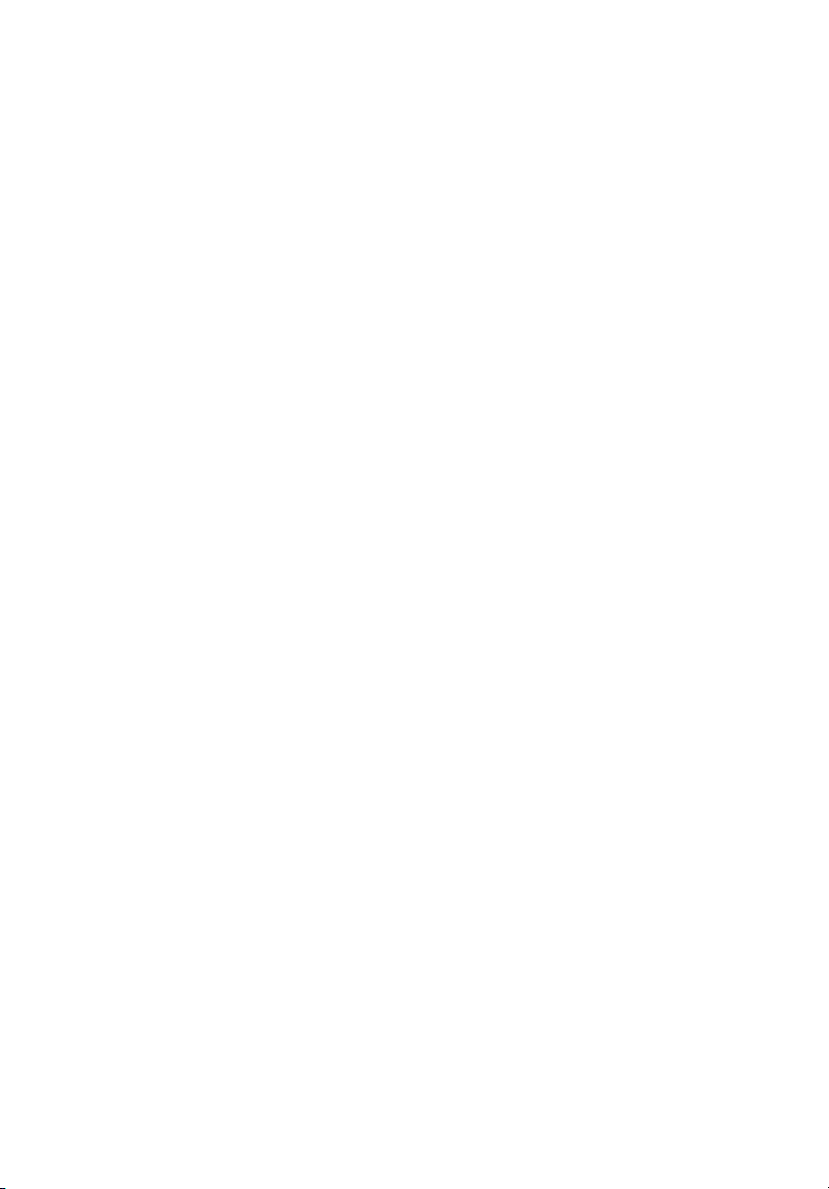
Bruke batteristrøm
Page 40

En Aspire-datamaskin i 1660-serien fungerer
på batteri- eller nettstrøm.
Dette kapitlet inneholder informasjon om
bruk av maskinen med batteristrøm, og også
informasjon om hvordan maskinen styrer og
sparer strøm.
Page 41

Batteripakke
31
Datamaskinen bruker et batteri som gir lang tids bruk mellom hver
opplading.
Egenskaper for batteriet
Batteriet har følgende egenskaper:
• Bruker moderne batteriteknologi.
• Varsler om lav spenning på batteriet.
Batteriet lades opp hver gang datamaskinen kobles til strømnettet.
Datamaskinen støtter opplading mens den brukes. Det gjør det mulig
for deg å fortsette å arbeide med datamaskinen mens batteriet lades.
Lading mens datamaskinen er slått av gir imidlertid betydelig raskere
lading.
Batteriet vil vise seg hendig når du er ute og reiser, eller ved
strømbrudd. Det er fornuftig å ha et ekstra ladet batteri tilgjengelig i
reserve. Kontakt din forhandler for detaljer om hvordan et ekstra
batteri kan bestilles.
Få mer ut av batteriets levetid
Som alle andre batterier vil også batteriet i din datamaskins bli
dårligere etter hvert. Det betyr at batteriets ytelse blir dårligere med
tid og bruk. For å maksimere batteriets levetid anbefales det å følge
følgende råd.
English
Norsk
Tilpasse et nytt batteri
Før du tar et nytt batteri i bruk, så er det en ”tilvenningsprosess” som
du bør følge:
1 Sett batteriet i uten at maskinen er slått på.
2 Koble til batterieliminatoren og lad batteriet fullt.
3 Koble fra batterieliminatoren.
4 Slå på datamaskinen og kjør på batteridrift.
5 Tøm batteriet helt til lampen som advarer mot lav
batterikapasitet, lyser.
6 Koble til batterieliminatoren og lad batteriet til det er fullt igjen.
Page 42

32
Bruke batteristrøm
Gjør dette inntil batteriet er ladet og utladet tre ganger.
Bruk denne ”tilvenningsprosessen” på alle nye batterier, eller dersom
batteriet ikke har vært brukt i en lengre periode. Dersom
datamaskinen skal lagres for mer enn to uker, så anbefales det å fjerne
batteriet.
Norsk
Advarsel: Utsett ikke batteriet for temperaturer under 0°C (32°F)
eller over 60°C (140°F). Ekstreme temperaturer kan forårsake
skade på batteriet.
Ved å følge den beskrevne prosessen, så vil batteriet akseptere
maksimal opplading. Dersom denne prosessen ikke følges, så vil
batteriet ikke kunne lades maksimalt, og batteriets levetid vil også bli
forkortet.
Batteriets livslengde blir også negativt påvirket av følgende
bruksmåter:
• Konstant bruk av den bærbare datamaskin med batterieliminator,
mens batteriet er i maskinen. Hvis du ønsker å bruke nettstrøm
konstant, så anbefales det å ta ut batteriet, etter at det er
fullstendig ladet opp.
• Ikke å lade opp eller utlade batteriet som beskrevet overfor.
• Hyppig bruk, jo mer batteriet brukes, jo raskere vil det slites ut. Et
standard batteri for bærbare datamaskiner har en livslengde som
tilsvar om lag 500 oppladninger.
Installering og fjerning av batteriet
Viktig! Før batteriet fjernes fra maskinen, kobler du til
batterieliminatoren om du fortsatt ønsker å bruke datamaskinen.
Hvis ikke, slår du av datamaskinen først.
Installering av batteri:
1 Legg batteriet på linje med den åpne batteriskuffen. Sjekk at
enden med kontakter går inn først, og at batteriets overflate
vender opp.
2 La batteriet gli inn i batteriskuffen, og trykk forsiktig inntil
batteriet låses på plass.
Page 43

Slik tar du ut batteriet:
1 Trykk på batterilåsen for å løse ut batteriet.
2 Dra batteriet ut av batteriskuffen.
33
English
Lade opp batteriet
Når du skal lade opp batteriet, sjekker du først at det er riktig installert
i batteriskuffen. Plugg batterieliminatoren til maskinen og koble den
til strømnettet. Du kan fortsatt bruke datamaskinen mens batteriet
lades opp. Men å lade opp batteriet mens den er slått av, vil gi en
betydelig raskere opplading.
Merk: Du rådes til å sette batteriet til lading før du går fra
arbeidet for dagen. Å la batteriet lades opp over natten før en
reise, gir deg mulighet til å starte dagen med et fulladet batteri.
Undersøke batterinivået
Windows Energimåler viser det gjeldende nivået på batteriet. Plasser
markøren over ikonet for batterienergi på oppgavelinjen for å se
batteriets gjeldende energinivå.
Optimalisere batterilevetiden
Optimalisering av batteriet vil hjelpe deg med å få mest mulig ut av
batteriets bruk, forlenge tiden mellom hver opplading og forbedre
effektiviteten ved lading. Du rådes til å følge forslagene nedenfor:
• Kjøpe et ekstra batteri.
• Bruk batterieliminator når det er mulig. Reserver bruken av
batteriet til når du er ute og reiser.
• Ta ut PC-kort når de ikke er i bruk, fordi de ellers vil forbruke
energi.
• Lagre batteriet kaldt og tørt. Anbefalt temperatur er 10°C til 30°C.
Høyere temperatur vil føre til at batteriet lader seg selv ut raskere.
• Overdreven opplading forkorter batteriets levetid.
• Ta vare på batterieliminator og batteri.
Norsk
Page 44

Norsk
34
Bruke batteristrøm
Advarsel om lavt energinivå på batteriet
Når maskinen brukes på batteri, så hold øye med Windows
batterimåler.
Advarsel: Koble til batterieliminatoren så raskt som mulig etter at
advarselen om lavt nivå på batteriet har dukket opp. Data vil gå
tapt dersom batteriet blir helt utladet, og datamaskinen slår seg
av selv.
Når advarselen om lavt nivå på batteriet dukker opp, så vil riktig
handling avhenge av situasjonen:
Situasjon Anbefalt Handling
Batterieliminatoren
og en strømkontakt
er tilgjengelig.
Et ekstra fulladet
batteri er
tilgjengelig.
Verken
batterieliminatoren
eller en
strømkontakt er
tilgjengelig. Du har
ikke reservebatteri.
1. Koble batterieliminatoren til datamaskinen, og
koble så til strømnettet.
2. Lagre alle nødvendige filer.
3. Gjenoppta arbeidet.
Slå av maskinen om du ønsker en rask opplading.
1. Lagre alle nødvendige filer.
2. Lukk alle applikasjoner.
3. Avslutt operativsystemet for å slå av
datamaskinen.
4. Bytt batteri.
5. Skru på datamaskinen og fortsett med å arbeide.
1. Lagre alle nødvendige filer.
2. Lukk alle applikasjoner.
3. Avslutt operativsystemet for å slå av
datamaskinen.
Page 45

Strømstyring
35
Datamaskinen din har en innebygd strømstyringsenhet som konstant
overvåker systemaktiviteter. Systemaktivitet refererer til aktivitet som
involverer én eller flere av følgende enheter: tastatur, berøringspute,
mus, harddisk, optisk stasjon, enheter koblet til datamaskinen og
videominne. Dersom det ikke registreres noen aktivitet i en tidsperiode
(innstillingene blir kontrollert av Windows Strømstyring), så vil
datamaskinen slå av noen eller alle disse enhetene for å spare strøm.
Datamaskinen bruker et strømstyringsopplegg som støtter “Advanced
Configuration and Power Interface” (ACPI), som gir maksimal
strømsparing, uten at det går ut over systemets ytelse. ACPI tillater
Windows å kontrollere mengden av energi som er tilgjengelig for hver
enhet som er koblet til datamaskinen. På denne måten styrer Windows
alle arbeidsoppgaver for datamaskinen. Slå opp i Windows Hjelp og
støtte hvis du vil ha mer informasjon.
English
Norsk
Page 46

Norsk
36
Bruke batteristrøm
Page 47

Periferiprodukter og
muligheter
Page 48

Din datamaskin i Aspire 1660-serien har
gode utbyggingsmuligheter.
Dette avsnittet inneholder informasjon om
hvordan eksterne enheter kan kobles til
systemet. Det beskriver også hvordan
sentrale komponenter kan oppgraderes for
å forbedre maskinens ytelse, og holde den
oppdatert teknologisk.
Du bør kontakte forhandleren hvis du vil ha
mer informasjon om periferutstyr. I tillegg
er det viktig å lese håndbøkene, og annen
dokumentasjon, som følger ny maskinvare.
Page 49

Koble til eksterne skjermer
39
Du kan koble til en ekstern (VGA) skjerm eller projektor maskinens
skjermport.
Bruk hurtigtastene Fn + F5 for å skifte mellom datamaskinens LCDskjerm og en ekstern skjermenhet. Se “Hurtigtaster” på side 16 hvis du
vil ha mer informasjon.
Eksterne enheter
Du kan koble til en mengde forskjellige enheter for inndata til
maskinens USB-porter, noe som gir økt funksjonalitet og enklere bruk.
USB-portene kan brukes til å koble til forskjellige enheter, for
eksempel digitale kameraer, skrivere og skannere. Se
“Utvidelsesmuligheter” på side 43 hvis du vil informasjon om tilkobling
av PC Card-enheter.
Eksternt tastatur
Din datamaskin har et tastatur i full størrelse. Men, hvis du foretrekker
det, kan du koble et eksternt tastatur til en av USB-portene. Det gir
deg mulighet til å utnytte brukervennligheten og
utvidelsesmulighetene til et tastatur fra et stasjonært system, mens du
skriver inn data på den bærbar datamaskin.
Eksternt numerisk tastatur
Datamaskinen har et integrert numerisk tastatur, som i kombinasjon
med Num Lock, gir deg mulighet til å taste inn numeriske data.
Alternativet er å koble til et 17-tasters numerisk tastatur til en av
maskinens USB-porter. Dette gir deg mulighet til å bruke et numerisk
tastatur uten at det har betydning for skriving av tekst.
English
Norsk
Ekstern pekeenhet
Din maskin har en trykkfølsom berøringspute med to klikkeknapper og
en rulletast. Dersom du foretrekker å bruke en vanlig mus, eller et
annet pekeredskap, så kan dette kobles til via maskinens USB-porter.
Page 50

Norsk
40
Periferiprodukter og muligheter
USB-enheter
Maskinen maskin har fire USB 2.0-porter, som kan brukes for å koble til
periferutstyr med USB-tilkoblinger. Se “Eksterne enheter” på side 39
og “Skriver” på side 42 hvis du vil ha mer informasjon om USB-tastatur,
numerisk tastatur, mus eller skriver. Annet vanlig USB-periferutstyr er
digitale kameraer, skannere og eksterne lagringsenheter.
USB er “plug and play”, som innebærer at du kan koble til, og starte å
bruke USB-enheter uten å starte datamaskinen på nytt. Du kan også
koble fra enheten når som helst.
En annen fordel med USB er muliheten for å bruke en USB-hub. Det
gjør det mulig for flere USB-enheter å dele samme USB-port.
Page 51

IEEE 1394-port
Maskinens IEEE 1394-port gir deg mulighet til å koble til enheter som
har støtte for standarden IEEE 1394, for eksempel et videokamera.
41
English
Norsk
Se dokumentasjonen for kameraet eller videokameraet hvis du vil ha
flere detaljer.
Page 52

Norsk
42
Periferiprodukter og muligheter
Skriver
Den bærbare datamaskinen har støtte for skrivere med både parallellog USB-port.
Se skriverens instruksjonsbok hvis du vil ha mer informasjon:
• Oppsett av maskinvare
• Installere nødvendige drivere i Windows
• Bruksinstruksjoner
Når du skal ta i bruk en USB-skriver, er det nok å koble enheten til
datamaskinens USB-port, og vente på at Windows skal oppdage den
nye maskinvaren.
Når du skal koble til en skriver via parallellporten, begynner du med å
avslutte operativsystemet. Deretter kobler du skriveren til
parallellporten og starter datamaskinen på nytt. Windows vil da
oppdage den nye maskinvaren.
Lydenheter
Datamaskinen har innebygde stereohøyttalere. Se avsnittet “Lyd” på
side 26 hvis du vil ha mer informasjon om lydmuligheter. Men, i tillegg
til de integrerte enhetene, så gir de to lydkontaktene på baksiden av
maskinen mulighet for tilkobling av enheter for både ut- og
inngående lyd.
Du kan koble til en ekstern mikrofon i datamaskinens
mikrofonkontakt. Dette gir større bevegelsesfrihet og forbedret
kvalitet på lydsignalene inn.
Koble hodetelefoner til hodetelefonkontakten for å lytte uten å
forstyrre andre, og for å forbedre lydkvaliteten.
Page 53

Utvidelsesmuligheter
PC -kort
Datamaskinen har to PC kard-spor som støtter to CardBus- (PCMCIA)
kort av type II eller ett av type III. Dette øker i stor grad datamaskinens
bruks- og utvidelsesmuligheter. En rekke forskjellige PC-kort er
tilgjengelige, for eksempel flash minne, SRAM, faks/data-modem, LAN
og SCSI. Kontakt forhandleren hvis du vil ha informasjon om
muligheter for PC-kort på maskinen.
Merk: Se på bruksanvisningen for nærmere anvisning om
installering og bruk av kortet.
Slik setter du inn et PC-kort:
1 Hold kortet rett mot datamaskinens PC-kortspor. Kontroller at
kanten med kontaktene er vendt mot sporet, og at kortet har
riktig side opp. De fleste kort er markert med en pil for å hjelpe
deg med korrekt innsetting.
2 Sett kortet forsiktig inn i sporet, og skyv det sakte inn inntil kortet
kobles til.
3 Dersom det er nødvendig, kobler du til kortets kabel til kontakten
ytterst på kortet.
4 Windows vil oppdage automatisk at kortet er satt inn.
43
English
Norsk
Page 54

Norsk
44
Periferiprodukter og muligheter
Slik tar du ut et PC-kort:
1 Lukk programmet som bruker PC-kortet.
2 Dobbeltklikk på ikonet for PC-kort på oppgavelinjen, og velg
alternativet for å fjerne det sikkert. Vent på signalet som sier at
det nå er trygt å ta ut kortet.
3 Trykk på utløserknappen for PC-kortet for å løse kortet delvis ut av
sporet (1).
4 Trekk kortet ut fra sporet (2).
Page 55

Diverse muligheter
Batteri
Det er en god ide å ha et reservebatteri, spesielt dersom du reiser med
datamaskinen. Det kan raskt øke din produktivitet mens du er på
reisefot.
Batterieliminator
Å ha en batterieliminator i reserve gjør det mulig å ha en eliminator
tilgjengelig på to forskjellige steder. For eksempel er det mulig å ha en
eliminator hjemme, og en annen på arbeidsplassen. Det innebærer at
du slipper å frakte med deg batterieliminator når du reiser mellom to
viktige baser.
45
English
Norsk
Page 56

46
Periferiprodukter og muligheter
Oppgradering av viktige komponenter
Datamaskinen er fremstilt for å gi solid ytelse. Men etter en tid, er det
mulig at du synes applikasjonene trenger enda mer datakraft. Av
denne grunn har du muligheter for å oppgradere viktige
komponenter.
Norsk
Merk: Kontakt din autoriserte forhandler om du ønsker å foreta
en oppgradering av nøkkelkomponenter.
Oppgradering av minne
Minnet kan oppgraderes til 2GB, ved å bruke 256/512/1024MB
industristandard “small outline Dual Inline Memory Modules”
(soDIMMs). Datamaskinen støtter Double Data Rate (DDR) SDRAM.
Det er to minnespor på datamaskinen. Du kan oppgradere minne ved å
installere en minnemodul i det tilgjengelige sporet, eller erstatte
standardminnet med en modul med større kapasitet.
Slik installerer du minne:
1 Slå av datamaskinen. Sjekk at batterieliminatoren er koblet fra, og
løft ut batteriet.
2 Snu maskinen for å få tilgang til minneutvidelsesdekslet under
enheten. Skru ut skruen (1) fra dekslet, og løft det av (2).
Page 57

3 Sett inn minnebrikken i vinkel i sporet (1), og press forsiktig til
brikken klikker på plass (2).
4 Sett dekslet på plass igjen over minnebrikkeskuffen, og fest
skruen.
Datamaskinen vil automatisk oppdage den nye modulen og
konfigurere minnet.
Oppgradering av harddisk
Det er mulig å bytte ut harddisken med en større disk når du får behov
for mer lagringsplass. Maskinen bruker en 9.5mm, 2.5-tommers
Enhanced-IDE harddisk. Ta kontakt med forhandleren hvis du vil
oppgradere harddisken.
47
English
Norsk
Page 58

Norsk
48
Periferiprodukter og muligheter
Page 59

Med maskinen
på reise
Page 60

Din Aspire 1660-serien datamaskin er ideell
å ta med seg på reisefot.
Dette kapitlet gir tips om hva du bør tenke
på før du har maskinen med ut på reise.
Page 61

Koble fra skrivebordet
51
Før du beveger deg må du slå av datamaskinen, og koble fra alt
periferutstyr:
1 Lagre arbeidet og lukk alle program.
2 Lukk Windows for å slå av datamaskinen.
3 Trekk ut kontakten til batterieliminatoren fra veggkontakten og
koble kontakten fra maskinen.
4 Koble fra alle eksterne enheter, for eksempel tastatur, mus, eller
skriver, som er koblet til datamaskinen din.
5 Dersom du bruker en låsbar kabel for å sikre maskinen din, så ta av
låsen.
6 Pakk den bærbare datamaskinen i en sterk vanntett veske eller
koffert.
English
Norsk
Page 62

52
Med maskinen på reise
På farten
Av og til kan det være behov for å flytte maskinen bare en kort
distanse. For eksempel fra kontoret og til et møterom. I slike
situasjoner er det ikke nødvendig å slå av operativsystemet.
Norsk
Klargjøre datamaskinen
Først, koble fra alt periferiutstyr som du ikke ønsker å bringe med deg.
Lukk lokket på maskinen, og la maskinen være i standbymodus. Du kan
frakte den rundt i bygningen.
Når du skal bruke maskinen igjen, åpner du lokket og trykker på
strømknappen for å vekke maskinen opp fra standby.
Hva du skal ta med til korte møter
Dersom batteriet er fullt ladet, så har du trolig ikke behov for å ta med
deg mer på møtet.
Hva du skal ta med til lengre møter
For lengre møter, ta med batterieliminator. Du kan bruke strøm fra
nettet gjennom hele møtet, eller du kan starte med å bruke batteriet,
og deretter koble til batterieliminatoren, når det kommer signal om at
batterinivået er lavt.
Dersom møterommet ikke har strømkontakter tilgjengelig, så bør
maskinens energiforbruk reduseres ved å sette maskinen i standby,
under lengre perioder uten aktiv bruk av maskinen. Det er et godt råd
å ta med et reservebatteri, om du har det.
Page 63

Ta datamaskinen med hjem
53
Når du beveger deg mellom kontoret og hjemmet, så er det nødvendig
å forberede maskinen for den korte reisen.
Klargjøre datamaskinen
Etter å ha koblet maskinen fra skrivebordet, så gå gjennom følgende
forberedelser:
1 Fjern alle media fra stasjonene. Disketter, CD-plater og lignende
kan ødelegge lesehodene under reise.
2 Pakk maskinen i en beskyttet kasse, som du forer for å dempe mot
slag og støt. Sjekk at maskinen ikke kan gli rundt inne i kassen.
Forsiktig: Unngå å pakke enheter nær fronten av maskinen, da
dette kan resultere i skader på skjermen.
Hva du skal ta med deg
Dersom du ikke har ekstra enheter hjemme, så er rådet å ta med
batterieliminatoren og denne håndboken.
Spesielle hensyn
For å beskytte datamaskinen på reise, så kan følgende være lurt å ta
hensyn til:
• Minimer effekten av temperaturforandringer. Bring maskinen
med deg, i stedet for å sette den på lager, eller legge den i et
bagasjerom.
• Ikke legg igjen datamaskinen i en varm bil.
• Endringer i temperatur og fuktighet kan lage kondens i maskinen.
Før du slår på datamaskinen, bør du la den få tid til å oppnå
romtemperatur. Sjekk så skjermen for tegn på kondens. Dersom
temperaturforskjellen er større enn 10°C (18°F), gir du maskinen
tid til å oppnå romtemperatur, ved først å plassere den i et rom
som har temperatur mellom temperaturen i rommet maskinen skal
til, og temperaturen ute.
English
Norsk
Page 64

Norsk
54
Med maskinen på reise
Sette opp hjemmekontor
Dersom du jevnlig arbeider med din bærbare datamaskin både
hjemme og på arbeidsplassen, kan det være en god investering å kjøpe
en ekstra batterieliminator.Dette gjør at du reiser lettere – og med
mindre bagasje, når du har en batterieliminator på hvert sted.
Du kan også finne det bryet verdt å ha et andre sett med periferiutstyr
hjemme – slik som tastatur, numerisk tastatur, mus og skriver.
Page 65

På reise med maskinen
55
Av og til kan det dukke opp behov for å ta med datamaskinen på
lengre reiser.
Klargjøre datamaskinen
Klargjør datamaskinen på samme måte som ved transport mellom
kontor og hjem. Det anbefales å sjekke at batteriet er helt oppladet.
Dersom du reiser med fly, er det mulig at du vil bli bedt om å slå på
maskinen under sikkerhetskontrollen.
Hva du skal ta med deg
Det anbefales å ta med følgende enheter:
• Batterieliminator.
• Reservebatteri, helt oppladet.
• Ekstra driverfiler for skriver (hvis du planlegger å bruke en annen
skriver).
• Telefon og nettverkskabler (om du planlegger å bruke maskinens
modem og nettverksforbindelse).
Spesielle hensyn
I tillegg til å ta vanlige hensyn, så ha følgende i minne:
• Frakt alltid den bærbare datamaskinen med deg som
håndbagasje.
• Dersom det er mulig, få maskinen manuelt sjekket på
sikkerhetskontrollen. Selv om maskinen tåler røntgenstråler godt,
så skal den aldri utsettes for en metalldetektor.
English
Norsk
Page 66

Norsk
56
Med maskinen på reise
Internasjonale reiser med datamaskinen
Til tider kan det bli et behov for deg å reise mellom land med
datamaskinen.
Klargjøre datamaskinen
Klargjør maskinen som du gjør før vanlige reiser. Husk å ta spesielle
hensyn før flyreiser.
Hva som bør tas med
Det rådes til å ta med følgende enheter:
• Batterieliminator.
• Strømledninger som har riktig kontakt for landene du planlegger
å besøke.
• Reservebatteri, fullt ladet.
• Ekstra driverfiler for skriver, hvis du planlegger å bruke en annen
skriver.
• Telefon og nettverkskabler (om du planlegger å bruke maskinens
modem og nettverksforbindelse). Sjekk at modemet kan brukes på
telefonsystemene i landene du planlegger å besøk. I noen land må
du bruke PC-kortmodem.
Spesielle hensyn
I tillegg til vanlige hensyn for vanlige reiser, så husk følgende på
internasjonale reiser:
• Sjekk at strømledningen til maskinen passer til det lokale
strømnettet. Dersom det er nødvendig, kjøper du en strømkabel
som oppfyller lokale standarder. Unngå bruk av omformersett.
• Dersom du har tenkt å koble deg til via en telefonlinje, sjekk at din
datamaskins modem og telefonledning passer det lokale
telefonsystemet. Hvis nødvendig, kjøp et PC-kortmodem, som
oppfyller lokale krav til spesifikasjoner.
Page 67

Programvare
Page 68

Aspire 1660-serien datamaskin din leveres
med ferdig installerte systemverktøy.
Dette kapitlet har informasjon om den
viktige programvaren som leveres sammen
med maskinen.
Page 69

Systemprogramvare
59
Maskinen leveres med følgende programvare:
• Microsoft® Windows® operativsystem
• Oppsettverktøy for maskinvare-BIOS
• Systemverktøy, drivere og programvare for applikasjoner
Merk: Når du skal kjøre Windows-programmer, klikker du første
på Start-knappen. Velg deretter den aktuelle mappen og klikk på
applikasjonens ikon. Hvis du vil å lære mer om programvaren og
verktøyet, kan du slå opp i den elektroniske hjelpen som
programvaren vanligvis tilbyr.
Launch Manager
Launch Manager gjør det mulig å definere fire starttaster som er
plassert over tastaturet. Under “Startknapper” på side 21 kan du se på
plasseringen av starttastene.
Du kan starte Launch Manager ved å klikke på Start, velge Alle
Programmer og deretter Launch Manager for å starte applikasjonen.
English
Norsk
Page 70

Norsk
60
Programvare
BIOS Oppsettverktøy
Basic Input/Output System (BIOS) inneholder viktig informasjon for å
konfigurere maskinvare og programvare for systemet. Maskineen
starter opp med å lese BIOS når den starter opp, før den laster inn
operativsystemet.
Datamaskinens BIOS har et innebygd verktøy som heter Phoenix
Software “System Configuration Utility” (SCU). Du starter det rett etter
at maskinen er slått på, ved å trykke på F2-tasten.
BIOS-Verktøyet viser sammendragsinformasjon om datamaskinen og
oppsettet av enheter, prosessor og minne.
Maskinen er allerede satt opp for best mulig ytelse, så det skulle ikke
være behov for å bruke dette verktøyet. Derimot kan det dukke opp
behov for å endre BIOS-innstillinger, om du skulle får problemer med
konfigurasjonen i fremtiden. Slå opp på “Vanlige spørsmål” på side 65
hvis du får problemer.
Page 71

OneButton Recovery (OBR)
61
English
Merk: Denne funksjonen er bare tilgjengelig på visse modeller.
Installasjon av flerspråklig operativsystem
Følg instruksjonene for å velge operativsystemet og språket du vil
bruke ved første gangs oppstart av systemet.
1 Slå på systemet.
2 Acers valgmeny for flerspråklig operativsystem vises automatisk.
3 Bla til ønsket språkversjon ved hjelp av piltastene. Trykk på Enter
for å bekrefte valget.
4 Operativsystemet og språket du velger nå, vil være det eneste
alternativet for senere gjenopprettingsoperasjoner.
5 Systemet installerer operativsystemet og -språket du velger.
Gjenopprette uten en gjenopprettings-CD
Denne gjenopprettingsprosessen vil hjelpe deg med å gjenopprette
stasjon C: med det opprinnelige programvareinnholdet som var
installert da du kjøpte din bærbare maskin. Følg trinnene nedenfor for
å bygge opp stasjon C: igjen. (Stasjon C: vil reformateres og alle data vil
slettes.) Det er viktig å sikkerhetskopiere alle datafiler før du bruker
dette alternativet.
Før du utfører en gjenopprettingsoperasjon, må du undersøke BIOSinnstillingene.
a Undersøk om funksjonen "Hard Disk Recovery" er aktivert eller ikke.
b Kontroller at innstillingen [Hard Disk Recovery] under [Advanced] er
satt til [Enabled].
c Avslutt BIOS Oppsettverktøy og lagre endringene. Systemet starter på
nytt.
Norsk
Merk: Du åpner BIOS Oppsettverktøy ved å trykke på <F2> under
oppstartstesten.
Page 72

Norsk
62
1 Start systemet på nytt.
2 Instruksjonen "Press <F2> to Enter BIOS" vises nederst på skjermen
under oppstartstesten.
3Trykk på <Alt> + <F10> samtidig for å starte
gjenopprettingsprosessen.
4 Meldingen "The system has password protection. Please enter
000000:" vises.
5 Tast inn seks nuller og fortsett.
6 Vinduet "Acer Self-Configuration Preload" vises.
7 Bruk piltastene til å rulle gjennom oppføringene
(operativsystemversjonene), og trykk på "Enter" for å velge en av
dem.
Programvare
Definere passord og avslutte
Trykk på "F3" for å definere et passord eller på "F5" for å avslutte
gjenopprettingsprosessen når vinduet "Acer Self-Configuration
Preload" vises.
Hvis du trykker på "F3", viser neste skjermbilde "Please enter new
password: ". Angi et passord med inntil åtte alfanumeriske tegn. Du
blir bedt om å gjenta passordet for bekreftelse før du fortsetter.
Skjermen viser "Password has been created. Press any key to reboot...".
Trykk på en tast for å starte systemet på nytt.
Hvis du trykker på "F5", avsluttes gjenopprettingsprosessen og
systemet starter på nytt på vanlig måte.
Viktig: Denne funksjonen kopierer 2 GB til en skjult partisjon på
harddisken.
Page 73

Feilsøking
Page 74

Dette kapitlet forteller deg hvordan du
forholder deg til vanlige systemproblemer.
Vennligst les det før du søker teknisk
assistanse.
Løsning på mer alvorlige problemer kan
gjøre det nødvendig å åpne maskinen. Ikke
gjør forsøk på å åpne maskinen og utføre
servicen selv. Kontakt forhandleren eller et
autorisert servicesenter for å få assistanse.
Page 75

Vanlige spørsmål
65
Dette avsnittet foreslår løsninger på vanlige problem.
Jeg trykker på strømbryteren, men datamaskinen starter ikke.
• Dersom lampen ikke lyser, får ikke maskinen strøm. Undersøk
følgende:
- Dersom maskinen går på batteri, så kan dette være utladet,
og ikke i stand til å drive datamaskinen. Koble til
batterieliminatoren for å lade opp batteriet igjen.
- Hvis maskinen går på nettstrøm, sjekker du at
batterieliminatoren er koblet riktig både til strømkilden og til
datamaskinen.
• Hvis den lyser, kontrollér følgende:
- Hvis søvnindikatoren lyser er datamaskinen i Søvn-modus.
Trykk på hvilken som helst tast eller trykk på berøringsplaten
for å starte opp igjen.
Ingenting vises på skjermen.
Datamaskinens strømstyringssystem slår automatisk av skjermen etter
en tid for å spare strøm. Trykk på en hvilken som helst tast for å slå på
skjermen igjen.
Hvis du trykker på en tast uten at skjermen kommer på igjen, sjekker
du sjekk følgende:
• Lysstyrkenivået kan være for lavt. Trykk på Fn + → hurtigtasten for
å øke lysstyrken på skjermen.
• Skjermenheten kan være satt til en ekstern skjerm. Trykk på
Fn + F5 hurtigtastene for å veksle mellom innstillinger for
skjermen.
• Systemet kan være i standbymodus. Prøv å trykke på
strømbryteren for å fortsette.
English
Norsk
Skjermbildet dekker ikke hele skjermen.
Undersøk om oppløsningen er satt til en verdi som støttes av systemet:
• Høyreklikk på Windows-skrivebordet – velg Egenskaper for å åpne
dialogboksen Egenskaper for skjerm. Alternativt klikker du på
Skjerm-ikonet i Kontrollpanel.
• Klikk på Innstillinger for å se hvilken oppløsning som brukes.
Oppløsninger lavere enn den anbefalte, kan gi et skjermbilde som
ikke dekker hele skjermen.
Page 76

Norsk
66
Feilsøking
Det kommer ingen lyd fra maskinen.
Undersøk følgende:
• Volumet kan være dempet. I Windows kan du se på
volumkontrollikonet på oppgavelinjen. Hvis det har et kryss,
klikker du på ikonet og fjerner merket for Demp.
• Lydstyrkenivået kan være for lavt. I Windows klikker du på
volumkontrollikonet på oppgavelinjen og drar kontrollen til høyre
for å øke volumet.
• Dersom hodetelefoner er koblet til hodetelefonkontakten på
datamaskinen, så vil maskinens høyttalere være slått av.
Min eksterne mikrofon virker ikke.
Undersøk følgende:
• Sjekk at den eksterne mikrofonen er satt skikkelig i kontakten.
• Undersøk at volumkontrollen ikke er satt for lavt, eller på Demp.
Jeg kan ikke løse ut den optiske stasjonen når maskinen er slått av.
Maskinen må være slått på for at utløserknappen for den optiske
stasjonen skal fungere. Hvis du har behov for å løse ut den optiske
stasjonen mens maskinen er slått av, så er det mulig å dytte en binders,
som du har rettet ut, gjennom nødutløsningshullet. Se “Nødutløsning
av den optiske stasjonen” på side 23 hvis du vil ha mer informasjon.
Tastaturet reagerer ikke.
Forsøk med å koble et eksternt USB-tastatur til en av USB-portene på
maskinen. Dersom det virker, så er det interne tastaturet utkoblet.
Kontakt forhandleren eller et autorisert servicesenter.
Den optiske stasjonen kan ikke lese disker.
Undersøk følgende:
• Sjekk om mediet er støttet av stasjonen. Hvis datamaskinen har en
CD-ROM-stasjon, kan den lese CDer, men ikke DVDer. Hvis den har
en DVD stasjon, så kan den lese både CDer og DVDer.
• Når en disk legges i stasjonen, må du sørge for at den sitter godt
på spindelen i stasjonen.
• Sjekk at platen er fri for riper og ikke har fettmerker. Dersom
platen er skitten, bruker du et rensesett for optiske plater.
• Dersom platen er i orden, så kan lesehodet være skittent. Rens det
med et rensesett for lesehoder.
Page 77

Skriveren fungerer ikke.
67
Undersøk følgende:
• Sjekk at skriveren er koblet til strømnettet og er skrudd på.
• Sjekk at skriverkabelen er koblet til riktig port både på skriver og
på datamaskin.
• Dersom skriveren er koblet til maskinens parallellport, starter du
datamaskinen på nytt. Windows vil da finne ny maskinvare og
installere nødvendige drivere.
Jeg vil sette opp stedet mitt for bruk av internt modem.
Gjør følgende:
• Klikk på Start og deretter på Kontrollpanel.
• Dobbeltklikk på Telefon- og modemalternativer.
• I kategorien Ringeregler starter du med å sette opp maskinen din.
Slå opp i Windows Hjelp og støtte hvis du vil ha mer informasjon.
Når batteriet er 95-99 % fullt, så vil det ikke lades opp til 100 %
kapasitet.
For å beskytte batteriet, så tillater systemet bare at batteriet lades så
fremt kapasiteten faller under 95 %. Det anbefales å la batteriet gå
helt tomt, for deretter å lade det helt opp.
English
Norsk
Page 78

Norsk
68
Feilsøking
Be om service
International Traveler’s Warranty (ITW)
Datamaskinen er sikret med en garantiordning som kalles ITW
(International Traveler’s Warranty), som gir deg trygghet og sjelefred
når du er på reise. Vårt verdensomspennende nettverk av servicesentre
er der for å gi deg en hjelpende hånd.
Et ITW-pass følger med datamaskinen. Dette passet inneholder alt du
behøver å vite om ITW-programmet. En liste over tilgjengelige,
autoriserte servicesentre finner du i dette praktiske heftet. Les grundig
gjennom dette passet.
Ha alltid ITW-passet for hånden, spesielt når du reiser, for å få full hjelp
fra våre servicesentre. Plasser kjøpsbeviset ditt i lommen på innsiden av
forsideomslaget på ITW-passet.
Hvis du reiser i et land som ikke har et Acer-autorisert ITWservicekontor, kan du fortsatt komme i kontakt med våre kontorer på
verdensbasis.
Besøk www.acersupport.com
.
Før du ringer
Ha alltid følgende informasjon for hånden når du ringer Acer for
online-service, og vær ved datamaskinen når du ringer. Med din hjelp
kan vi redusere samtaletiden og løse problemene på en effektiv måte.
Hvis det finnes feilmeldinger eller pipesignaler som rapporteres av
datamaskinen din, skriver du dem ned etter hvert som de vises på
skjermen (eller antall og rekkefølge hvis du får pipesignaler).
Du er pålagt å oppgi følgende informasjon:
Navn: __________________________________________________________
Adresse:________________________________________________________
_______________________________________________________________
Telefonnummer: ________________________________________________
Maskin- og modelltype: _________________________________________
Serienummer: __________________________________________________
Innkjøpsdato:___________________________________________________
Page 79

Tillegg A
Spesifikasjoner
Page 80

Dette tillegget inneholder tekniske
spesifikasjoner som gjelder din maskin.
Page 81

Mikroprosessor
• Intel® Pentium® 4-prosessorer på 2.80 GHz og mer
Minne
• 256/512 MB DDR333 SDRAM-minne, oppgraderbart til 2048 MB
med doble soDIMM-moduler
• 512 KB flash ROM BIOS
Datalagring
• En E-IDE harddisk på 40 GB eller mer (2.5-tommers, 9.5mm,
UltraDMA-100)
• Intern optisk stasjon
Skjerm og video
• 15,4” TFT- (Thin-Film Transistor) skjerm med oppløsning 1280 x 800
i WXGA
• Støtte for simultan LCD- og CRT-visning
TM
•DualView
• S-video for signaler til fjernsyn, eller skjerm som støtter S-video
• "Automatisk LCD dim", en funksjon som automatisk bestemmer
de beste innstillingene for skjermen og bevarer strøm
-støtte
71
English
Norsk
Tilkoblingsmuligheter
• Integrert 10/100 Mbps Fast Ethernet-forbindelse
• Innebygd 56Kbps faks/data-modem
• IEEE 802.11b/g trådløs LAN (på utvalgte modeller)
• Bluetooth (på utvalgte modeller)
Lyd
• To innebygde høyttalere
• MS DirectSound-kompatibel
• Audiokontakter for mikrofon og hodetelefon
Tastatur- og pekeenhet
• 84/85/88-tasters Windows tastatur
• Ergonomisk glidepute for pekefunksjoner
Page 82

Norsk
72
Tillegg A Spesifikasjoner
Inn/ut-porter
• Ett CardBus PC-kort av Type III eller to av Type II (PCMCIA)
• 1 x IEEE 1394-port
• 1 x FIR-port
• 1 x RJ-11-modemkontakt (V.92, 56K modem)
• 1 x RJ-45-kontakt (Ethernet 10/100 Base-T)
• 1 x strømkontakt
• 1 x parallellport (ECP/EPP-kompatibel)
• 1 x S-video port
• 1 x port for ekstern skjerm
• 1 x mikrofonkontakt (3,5mm mini-jack)
• 1 x kontakt for hodetelefon (3,5mm mini-jack)
• 4 x USB 2.0-porter
Vekt og dimensjoner
• 15.4”-skjerm:
- 3.6 kg (8 lbs)
- 361 (B) x 292.5 (D) x 47.3 (maksimum H) mm
Miljø
• Temperatur:
- Drift: 5°C ~ 35°C
- Utenom drift: -20°C ~ 65°C
• Fuktighet (ikke-kondenserende):
- Drift: 20 % ~ 80 % RH
- Utenom drift: 20 % ~ 80 % RH
Operativsystem
• Microsoft® Windows® XP Home/Pro operativsystem
• ACPI 1.0b-støtte
• DMI 2.0-kompatibel
Page 83

Strøm
• 8-cellers Li-ion batteripakke
• 135W batterieliminator 19V
73
English
Ekstra:
• 256MB/512MB/1GB minnebrikke for oppgradering
• Ekstra 135W batterieliminator
• Ekstra Li-ion batteripakke
Norsk
Page 84

Norsk
74
Tillegg A Spesifikasjoner
Page 85

Tillegg B Regulerings- og
sikkerhetsmerknader
Page 86

Dette tillegget lister opp generelle forskrifter
for maskinen din.
Page 87

Samsvar med Energy Star-retningslinjene
77
I egenskap av Energy-partner har Acer Inc. fastslått at dette produktet
overholder Energy Star-retningslinjene for energieffektivitet.
FCC-varsel
Denne enheten er testet og funnet i samsvar med grensene for en
digital enhet i klasse B i henhold til del 15 av FCC-reglene. Disse
grensene er utformet for å tilby rimelig beskyttelse mot skadelig
interferens i boligmessige installasjoner. Denne enheten lager, bruker
og kan avgi stråling innen gitte radiofrekvenser, og kan, dersom den
ikke brukes i henhold til instruksjonen avgi stråling som forstyrrer
radiokommunikasjon.
Det finnes imidlertid ingen garanti om at interferens ikke vil oppstå i
en bestemt installasjon. Hvis denne enheten forårsaker skadelig
interferens ved radio- eller TV-mottak, som kan fastslås ved å slå
enheten av og på, blir brukeren bedt om å prøve å fjerne interferensen
gjennom ett eller flere av følgende tiltak:
• Flytte eller innstille mottaksantennen i en annen retning.
• Øke avstanden mellom enhet og mottaker.
• Koble enheten til et strømuttak som er på en annen krets enn den
som mottakeren er tilkoblet.
• Spør forhandler eller en erfaren radio/fjernsynstekniker om råd.
Merknad: Skjermede kabler
English
Norsk
Alle tilkoblinger til andre databehandlingsenheter må skje med
skjermede kabler for å overholde FCC-bestemmelsene.
Merknad: Periferenheter
Bare periferutstyr (inn/ut-enheter, terminaler, skrivere osv.) sertifisert
for klasse B-grensene, kan kobles til dette utstyret. Drift med ikkesertifisert periferutstyr vil sannsynligvis føre til interferens i radio- og
TV-mottak.
Page 88

78
Tillegg B Regulerings- og sikkerhetsmerknader
Forsiktig
Endringer eller tilpasninger som ikke uttrykkelig er godkjent av
produsenten, kan annullere brukerens autorisasjon, som er tildelt av
Federal Communications Commission, til å bruke denne datamaskinen.
Bruksbetingelser
Norsk
Denne enheten overholder del 15 av FCC-reglene. Drift er underlagt
følgende to betingelser: (1) denne enheten kan føre til skadelig
interferens, og (2) denne enheten må godta eventuell mottatt
interferens, medregnet interferens som kan forårsake uønskede
driftsforhold.
Notice: Canadian users
This Class B digital apparatus complies with Canadian ICES-003.
Remarque à l’intention des utilisateurs canadiens
Cet appareil numérique de la classe B est conforme a la norme NMB003 du Canada.
Konformitetserklæring for EU-land
Med dette erklærer Acer at denne Aspire series overholder de
grunnleggende kravene og andre relevante bestemmelser i
Direktiv1999/5/EC. (Fullstendige dokumenter er tilgjengelige på
www.acer.com/about/certificates/nb
.)
Modemvarsler
Merknad for USA
Dette utstyret delen overholder del 68 av FCC-reglene. På undersiden
av modemet finner du en etikett som inneholder, blant andre
opplysninger, FCC-registreringsnummeret og REN (Ringer Equivalence
Number) for dette utstyret. På oppfordring må du kunne tilby disse
opplysningene til telefonselskapet.
Hvis telefonutstyret fører til skade på telefonnettet, kan teleselskapet
avbryte tjenesten midlertidig. Hvis mulig vil de varsle deg på forhånd.
Men hvis forhåndsvarsel ikke er praktisk, blir du varslet så snart som
Page 89

mulig. Du vil også bli informert om din rett til å innlevere en klage til
FCC.
Teleselskapet kan foreta endringer i anlegg, utstyr, operasjoner eller
prosedyrer som kan påvirke virkemåten til utstyret ditt. Hvis de gjør
det, vil du bli varslet på forhånd slik at du får mulighet til å
opprettholde en uavbrutt telefontjeneste.
Hvis dette utstyret ikke fungerer korrekt, kobler du utstyret fra
telefonlinjen for å fastslå om det er utstyret som har problemet. Hvis
problemet skyldes utstyret, slutter du å bruke det og kontakter
forhandleren eller leverandøren.
Forsiktig: Med henblikk på å redusere faren for brann, bruk kun
Nr. 26 AWG eller større UL-registrert eller CSA-sertifisert
telekommunikasjonsledning.
TBR 21
Dette utstyret er godkjent [Council Decision 98/482/EC - “TBR 21”] for
enkeltterminaltilkobling til PSTN (Public Switched Telephone
Network). På grunn av forskjeller mellom de PSTNene som tilbys i
forskjellige land, gir ikke godkjenningen i seg selv noen ubetinget
garanti om problemfri drift på hvert PSTN-termineringspunkt. Ved
problemer bør du kontakte den opprinnelige utstyrsleverandøren.
79
English
Norsk
Liste over aktuelle land
Dette var EUs medlemsland i april 2003: Belgia, Danmark, Finland,
Frankrike, Hellas, Irland, Italia, Luxembourg, Nederland, Portugal,
Spania, Storbritannia (UK), Sverige, Tyskland og Østerrike. Bruk er
tillatt i EU-land samt Norge, Sveits og Liechtenstein. Denne enheten
må brukes i strikt samsvar med reguleringene og begrensningene i
brukerlandet. Ytterligere informasjon er tilgjengelig på lokalkontoret i
brukerlandet.
Merknad for Australia
Av sikkerhetsårsaker kan det bare brukes hodetelefoner med merket
overholdelse av telekommunikasjonsstandarder. Dette omfatter
kundeutstyr tidligere merket som tillatt eller sertifisert.
Page 90

Norsk
80
Tillegg B Regulerings- og sikkerhetsmerknader
Merknad for New Zealand
For Modem with approval number PTC 211/03/008
1 The grant of a Telepermit for any item of terminal equipment
indicates only that Telecom has accepted that the item complies
with minimum conditions for connection to its network. It
indicates no endorsement of the product by Telecom, nor does it
provide any sort of warranty. Above all, it provides no assurance
that any item will work correctly in all respects with another item
of Telepermitted equipment of a different make or model, nor
does it imply that any product is compatible with all of Telecom's
network services.
2 This equipment is not capable, under all operating conditions, of
correct operation at the higher speeds for which it is designed.
Telecom will accept no responsibility should difficulties arise in
such circumstances.
3 Some parameters required for compliance with Telecom's
Telepermit requirements are dependent on the equipment (PC)
associated with this device. The associated equipment shall be set
to operate within the following limits for compliance with
Telecom's Specifications:
a There shall be no more than 10 call attempts to the same
number within any 30 minute period for any single manual
call initiation, and
b The equipment shall go on-hook for a period of not less than
30 seconds between the end of one attempt and the
beginning of the next call attempt.
4 Some parameters required for compliance with Telecom's
Telepermit requirements are dependent on the equipment (PC)
associated with this device. In order to operate within the limits
for compliance with Telecom's specifications, the associated
equipment shall be set to ensure that automatic calls to different
numbers are spaced such that there is not less than 5 seconds
between the end of one call attempt and the beginning of
another.
5 This equipment shall not be set up to make automatic calls to
Telecom's 111 Emergency Service.
Page 91

For Modem with approval number PTC 211/01/030
1 The grant of a Telepermit for any item of terminal equipment
indicates only that Telecom has accepted that the item complies
with minimum conditions for connection to its network. It
indicates no endorsement of the product by Telecom, nor does it
provide any sort of warranty. Above all, it provides no assurance
that any item will work correctly in all respects with another item
of Telepermitted equipment of a different make or model, nor
does it imply that any product is compatible with all of Telecom's
network services.
2 This equipment is not capable, under all operating conditions, of
correct operation at the higher speeds for which it is designed.
Telecom will accept no responsibility should difficulties arise in
such circumstances.
3 This device is equipped with pulse dialing while the Telecom
standard is DTMF tone dialing. There is no guarantee that Telecom
lines will always continue to support pulse dialing.
4 Use of pulse dialing, when this equipment is connected to the
same line as other equipment, may give rise to bell tinkle or noise
and may also cause a false answer condition. Should such problems
occur, the user should NOT contact the telecom Fault Service.
5 This equipment may not provide for the effective hand-over of a
call to another device connected to the same line.
6 Under power failure conditions this appliance may not operate.
Please ensure that a separate telephone, not dependent on local
power, is available for emergency use.
7 Some parameters required for compliance with Telecom's
Telepermit requirements are dependent on the equipment (PC)
associated with this device. The associated equipment shall be set
to operate within the following limits for compliance with
Telecom's specifications, the associated equipment shall be set to
ensure that calls are answered between 3 and 30 seconds of
receipt of ringing.
8 This equipment shall not be set up to make automatic calls to
Telecom's 111 Emergency Service.
81
English
Norsk
Page 92

Norsk
82
Tillegg B Regulerings- og sikkerhetsmerknader
Viktige sikkerhetsinstruksjoner
Les disse instruksjonene nøye. Spar dem for fremtidig
informasjonsbehov.
1 Respekter alle advarsler og instruksjoner som er angitt på
produktet.
2 Koble produktet fra veggkontakten før rengjøring. Ikke bruk
løsningsmidler eller aerosolbaserte rengjøringsmidler. Bruk en
fuktet klut til rengjøring.
3 Ikke bruk dette produktet i nærheten av vann.
4 Ikke plasser produktet på et ustabilt stativ eller bord. Produktet
kan falle av og bli alvorlig skadet.
5 Spor og åpninger er beregnet for ventilasjon, for å sikre
problemfri drift, og beskytte maskinen mot overoppheting. Disse
åpningene må ikke bli blokkert eller dekket. Åpningene må aldri
blokkeres ved å plassere produktet på en seng, sofa, matte eller
tilsvarende overflate. Dette produktet må aldri plasseres nær eller
over en radiator eller ovn, eller i en innebygd installasjon uten
tilstrekkelig ventilasjon.
6 Dette produktet bør tilføres strømtypen som er angitt på
merkeplaten. Hvis du er usikker på den tilgjengelige strømtypen,
kontakt forhandleren eller det lokale strømselskapet.
7 Ikke la noe hvile på strømledningen. Ikke plasser dette produktet
der personer kan trå på ledningen.
8 Hvis du bruker en skjøteledning sammen med produktet, må du
kontrollere at den samlede strømstyrken for utstyret som er koblet
til skjøteledningen, ikke overskrider skjøteledningens tillatte
strømstyrke. Kontroller også at den samlede styrken til alle
produkter som plugges inn i veggkontakten, ikke overskrider
sikringsverdien.
9 Du må aldri skyve gjenstander av noe slag inn gjennom åpninger i
kabinettet ettersom de kan berøre farlige spenningspunkter eller
kortslutte deler med brann eller elektrisk støt som følge. Søl aldri
væske av noe slag i produktet.
10 Ikke forsøk å vedlikeholde produktet selv, ettersom åpning eller
fjerning av deksler kan utsette deg for farlige spenningspunkter
eller andre farer. Alt servicearbeid skal utføres av kvalifisert
servicepersonell.
11 Koble dette produktet fra veggkontakten og overlat service til
kvalifisert servicepersonell under følgende forhold:
Page 93

a Om strømkabelen eller pluggen er skadet eller slitt.
b Hvis væske er sølt inn i produktet.
c Hvis produktet har blitt utsatt for regn eller vann.
d Hvis produktet ikke fungerer normalt selv om
driftsinstruksjonene overholdes. Juster bare kontroller som
dekkes av driftsinstruksjonene, ettersom feilaktig justering av
andre kontroller kan føre til skader og ofte vil kreve
omfattende arbeid av en kvalifisert teknikker for å
gjenopprette produktet til normale forhold.
e Hvis produktet er blitt mistet, eller om kassen er ødelagt.
f Hvis produktet fremviser tydelig endret ytelse, som angir
behov for service.
12 Aspire serien bruker lithium-batteriet. Bytt batteriet med samme
type som produktets batteri vi anbefaler. Bruk av andre batteri
kan innebære en risiko for brann eller eksplosjon.
13 Advarsel! Batterier kan eksplodere ved feilaktig håndtering. Ikke
demonter dem eller la dem brenne. Hold dem borte fra barn og
kvitt deg med brukte batterier med en gang.
14 Bruk bare den riktige typen strømforsyningsledning (som følger
med utstyrsboksen din) for denne enheten. Det bør være av en
type som kan kobles fra: UL-oppført/CSA-sertifisert, type SPT-2, 7A
125V minimum, VDE-godkjent eller tilsvarende. Maksimal lengde
er 4,6 meter.
15 Trekk alltid ut alle telefonledninger fra veggkontakten før service
eller demontering av dette utstyret.
16 Unngå bruk av telefonledningen (bortsett fra trådløs type) under
en elektrisk storm. Det er en ørliten fare for elektrisk støt fra lyn.
83
English
Norsk
Erklæring om laseroverholdelse
CD- eller DVD-stasjonen som brukes med denne datamaskinen, er et
laserprodukt. CD- eller DVD-stasjonens klassifiseringsetikett (vises
nedenfor) befinner seg på stasjonen.
KLASSE 1 LASERPRODUKT
CAUTION: INVISIBLE LASER RADIATION WHEN OPEN. UNNGÅ STRÅLEN.
APPAREIL A LASER DE CLASSE 1 PRODUIT
LASERATTENTION: RADIATION DU FAISCEAU LASER INVISIBLE EN CAS
D’OUVERTURE. EVITTER TOUTE EXPOSITION AUX RAYONS.
Page 94

Norsk
84
LUOKAN 1 LASERLAITE LASER KLASSE 1
VORSICHT: UNSICHTBARE LASERSTRAHLUNG, WENN ABDECKUNG
GEÖFFNET NICHT DEM STRAHLL AUSSETZEN
PRODUCTO LÁSER DE LA CLASE I
ADVERTENCIA: RADIACIÓN LÁSER INVISIBLE AL SER ABIERTO. EVITE
EXPONERSE A LOS RAYOS.
ADVARSEL: LASERSTRÅLING VEDÅBNING SE IKKE IND I STRÅLEN.
VARO! LAVATTAESSA OLET ALTTINA LASERSÅTEILYLLE.
VARNING: LASERSTRÅLNING NÅR DENNA DEL ÅR ÖPPNAD ÅLÅ
TUIJOTA SÅTEESEENSTIRRA EJ IN I STRÅLEN
VARNING: LASERSTRÅLNING NAR DENNA DEL ÅR ÖPPNADSTIRRA EJ IN
I STRÅLEN
ADVARSEL: LASERSTRÅLING NAR DEKSEL ÅPNES STIRR IKKE INN I
STRÅLEN
Tillegg B Regulerings- og sikkerhetsmerknader
Erklæring om LCD-piksler
LCD-enheten er fremstilt med høypresise produksjonsteknikker. Men,
enkelte pixel kan i spesielle tilfelle ikke bli tent, eller vises som svarte
eller røde prikker. Dette har ingen betydning for det registrerte bildet
og utgjør ikke en vesentlig feil.
Notis om Macrovision® opphavsrett
Dette produktet har teknologi for beskyttelse av copyright som er
beskyttet av metodekrav gjennom bestemte U.S.-patenter og andre
intellektuelle rettigheter eid av Macrovision Corporation og andre
rettighetseiere. Macrovision Corporation og er beregnet på
hjemmebruk og andre begrensede visningsmiljøer, med mindre noe
annet er autorisert av Macrovision Corporation. "Reverse engineering"
eller demontering er forbudet.
Apparatus Claims of U.S. Patent Nos. 4,631,603, 4,577,216, 4,819,098
4,907,093 og 6,516,132 lisensiert for begrenset visning.
Regulerende bestemmelser for radioenheter
Merk: Bestemmelsene nedenfor er bare for modeller med trådløst LAN
og/eller Bluetooth
TM
.
Page 95

Generelt
85
Dette produktet overholder radiofrekvens- og sikkerhetsstandardene
til ethvert land og enhver region der det er godkjent for trådløs bruk.
Avhengig av konfigurasjonen kan dette produktet inneholde trådløse
radioenheter eller ikke (for eksempel WLAN- og/eller Bluetooth
moduler). Nedenstående informasjon er for produkter med slike
enheter.
TM
-
Europeisk union (EU)
Denne enheten overholder de grunnleggende kravene i Europarådets
direktiver:
73/23/EEC Lavspenningsdirektivet
• EN 60950
89/336/EEC EMC-direktivet (om elektromagnetisk kompatibilitet)
• EN 55022
• EN 55024
• EN 61000-3-2/-3
99/5/EC RTTE-direktivet (om terminalutstyr for radio- og
telekommunikasjon)
• Art.3.1a) EN 60950
• Art.3.1b) EN 301 489 -1/-17
• Art.3.2) EN 300 328-2
English
Norsk
Merk: Det aktuelle nummeret varierer avhengig av det forskjellige IDnummeret for "Notified Body" som er påført den trådløse modulen
som er installert i dette produktet. Disse numrene kan endres uten
varsel.
Page 96

Norsk
86
Tillegg B Regulerings- og sikkerhetsmerknader
Liste over aktuelle land
Dette var EUs medlemsland i april 2003: Belgia, Danmark, Finland,
Frankrike, Hellas, Irland, Italia, Luxembourg, Nederland, Portugal,
Spania, Storbritannia (UK), Sverige, Tyskland og Østerrike. Bruk er
tillatt i EU-land samt Norge, Sveits og Liechtenstein. Denne enheten
må brukes i strikt samsvar med reguleringene og begrensningene i
brukerlandet. Ytterligere informasjon er tilgjengelig på lokalkontoret i
brukerlandet.
FCC RF-sikkerhetskravet
Strålingseffekten fra LAN Mini-PCI-kortet og Bluetooth-kortet ligger
langt under grenseverdiene for radiofrekvens ifølge FCC. Likevel skal
Aspire brukes på en slik måte at potensialet for menneskelig kontakt
under normal drift er minimalisert.
1 Brukere anmodes om å følge RF-instruksjonene for trådløse
enheter som er vedlagt i brukerhåndboken til hver RF-enhet.
2 Feilaktig installering eller uautorisert bruk kan føre til skadelig
interferens for radiokommunikasjon. Inngrep i den interne
antennen vil annullere FCCs sertifisering og din garanti.
Canada - Radiokommunikasjonsenheter fritatt fra
lavspenningslisens (RSS-210)
a. Fellesinformasjon
Drift er underlagt følgende to betingelser:
1 Denne enheten kan ikke forårsake interferens og
2 denne enheten må godta enhver inferens, medregnet interferens
som kan føre til uønsket drift av enheten.
b. Drift i 2.4 GHz-båndet
For å forhindre radiointerferens i den lisensierte tjenesten er denne
enheten beregnet på innendørs bruk, og utendørs installering er
underlagt lisens.
Page 97

Menneskelig påvirkning fra RF-felt (RSS-102)
87
Aspire serien har innebygde antenner med lav forsterkning som ikke
utstråler RF-felt utover kanadiske helsemyndigheters grenseverdier for
den generelle befolkningen. Referer til sikkerhetskode 6, som kan
innhentes på webområdet www.hc-sc.gc.ca/rpb
.
English
Norsk
Page 98

Norsk
88
Tillegg B Regulerings- og sikkerhetsmerknader
Federal Communicat ion s Commission
This device complies with Part 15 of the FCC Rules. Operation is subject to the following two
conditions: (1) this device may not cause harmful interference, and (2) this device must accept any
interference received, including interference that may cause undesired operation.
The following local Manufacturer/Importer is responsible for this declaration:
Product: Notebook Personal Computer
Model Number: MS2154W
Machine Type: Aspire 1660
SKU Number: Aspire 166xxx
Name of Responsible Party: Acer America Corporation
Address of Responsible Party: 2641 Orchard Parkway, San Jose
CA 95134, U. S. A.
Contact Person: Mr. Young Kim
Phone No.: 408-922- 2909
Fax No.: 408-922-2606
Declaration of Conformity
(“x” = 0~9, a ~ z, or A ~ Z)
Page 99

8F, 88, Sec. 1, Hsin Tai Wu Rd., Hsichih
Tel : 886-2-2696-1234
www.acer.com
We,
Acer Inc.
8F, 88, Sec. 1, Hsin Tai Wu Rd., Hsichih,
Taipei Hsien 221, Taiwan, R. O. C.
Contact Person: Mr. Easy Lai
Tel: 886-2-8691-3089 Fax: 886-2-8691-3000
E-mail: easy_lai@acer.com.tw
Hereby declare that:
Product: Notebook PC
Trade Name: Acer
Model Number: MS2154W
Machine Type: Aspire 1660
SKU Number: Aspire 166xxx
Is in compliance with the essential requirements and other relevant provisions of the
following EC directives.
Refere nce No . Tit le
89/336/EEC Electromagnetic Compatibility (EMC directive)
73/23/EEC Low Voltage Directive (LVD)
1999/5/EC Radio & Telecommunications Terminal Equipment Directive (R&TTE)
Dec la ratio n o f C onfor mi ty for CE m arking
(“x” = 0~9, a ~ z, or A ~ Z)
Fax : 886-2-2696-3535
Acer Incorp orated
Taipei Hsien 221, Taiwan, R.O.C.
The product specified above was tested conforming to the applicable Rules under the most
accurate measurement standards possible, and that all the necessary steps have been taken
and are in force to assure that production units of the same product will continue to comply
with the requirements.
20 04/3/5
--------------------------- -----------------Easy Lai/ Director Date
Qualification Center
Product Assurance, Acer Inc.
89
English
Norsk
Page 100

Norsk
90
Tillegg B Regulerings- og sikkerhetsmerknader
 Loading...
Loading...