Abit IS-11, IS-12, IS-10, IS-20 User Manual [de]
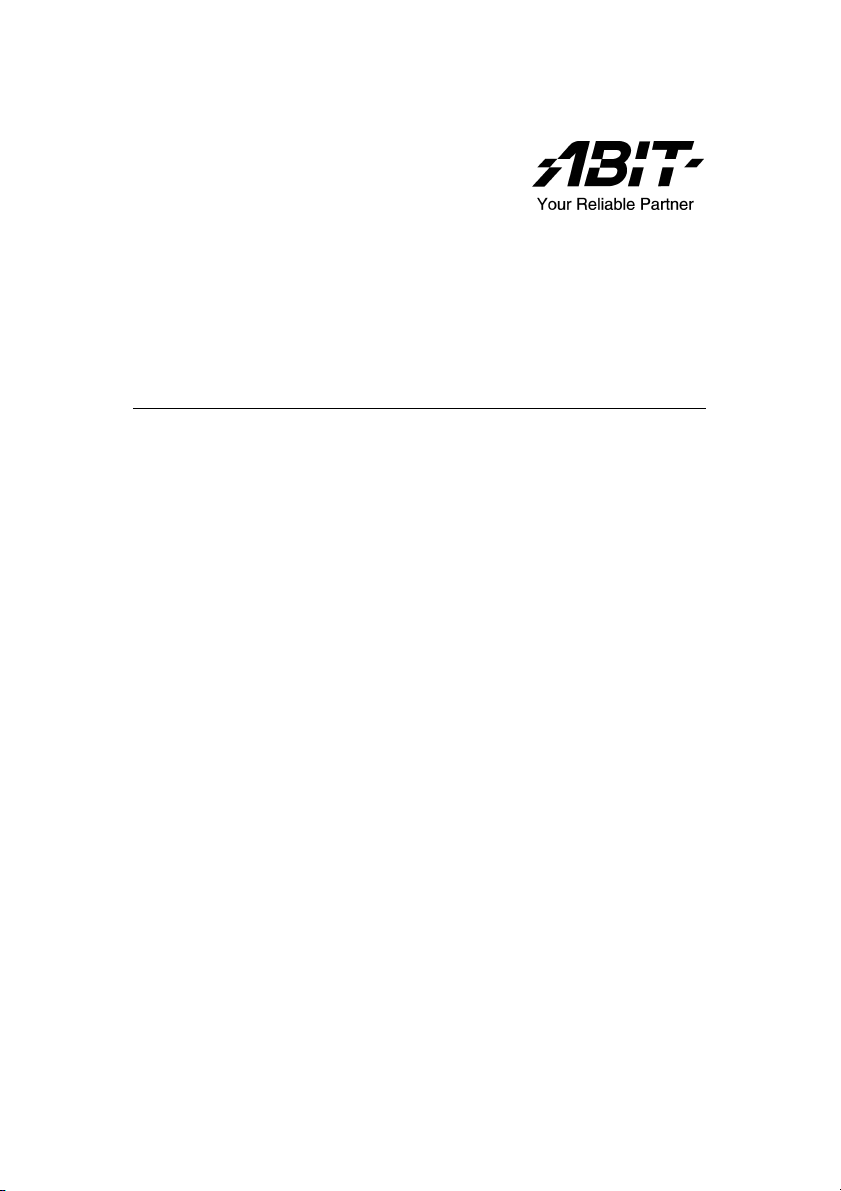
IS-10/IS-11/IS-12/IS-20
Motherboard für Intel Pentium 4
Socket 478
Handbuch
Rev. 1.01
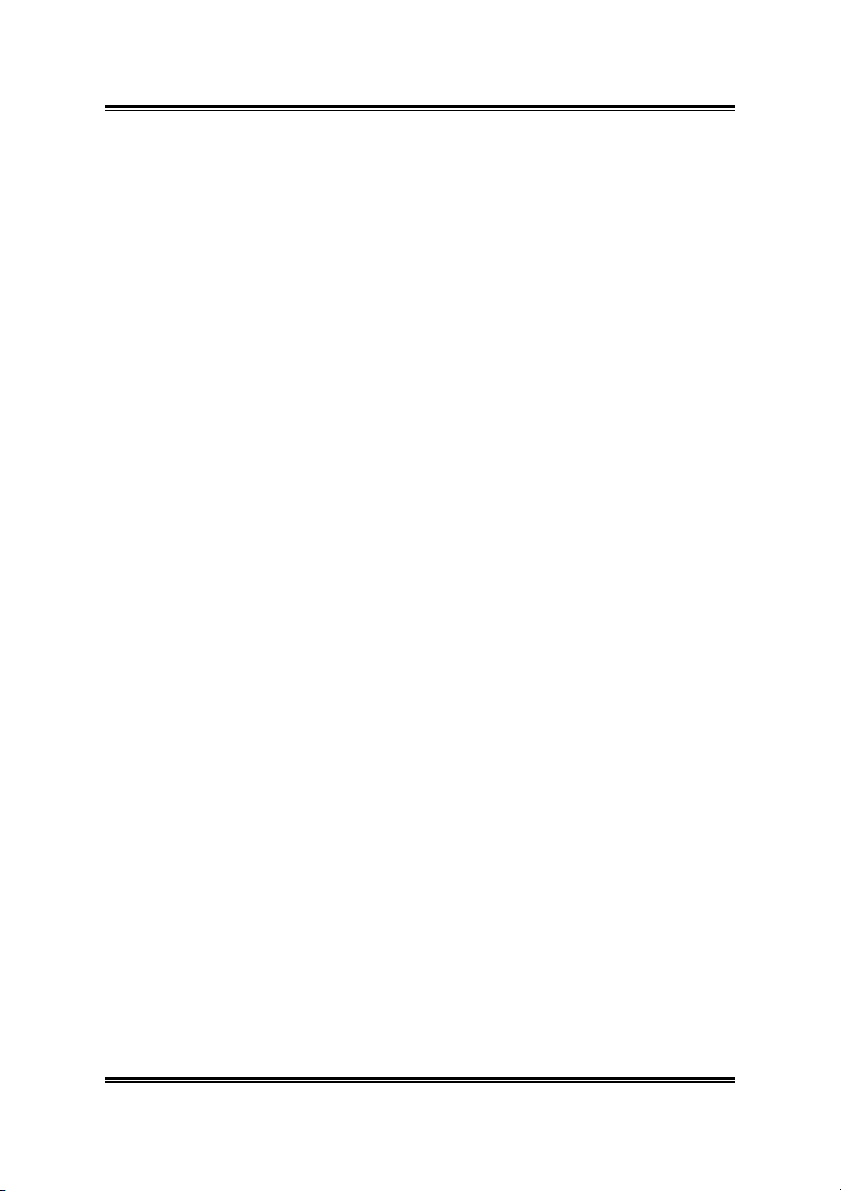
Anmerkungen zum Copyright und zur Garantie
Dieses Dokument enthält Materialien, die durch internationale
Kopierschutzgesetze geschützt sind. Alle Rechte vorbehalten. Kein Teil dieses
Handbuchs darf ohne die ausdrückliche Genehmigung des Herstellers und
Autors dieses Handbuchs reproduziert, versendet oder übertragen werden.
Die Informationen in diesem Dokument kann ohne Vorankündigung geändert werden
und repräsentiert keine Verpflichtung seitens des Händlers, der keine Verantwortung für
etwaige Fehler in diesem Handbuch übernimmt.
Keine Garantie oder Repräsentation, weder ausdrücklich noch angedeutet,
wird hinsichtlich der Qualität oder Eignung für jedweden Teil dieses
Dokuments gegeben. In keinem Fall ist der Hersteller verantwortlich für
direkte oder indirekte Schäden oder Folgeschäden, die aufgrund von Fehlern
in diesem Handbuch oder Produkts auftreten.
In diesem Handbuch auftretende Produktnamen dienen nur zu Identifikationszwecken,
und in diesem Dokument erscheinende Produktnamen sind Eigentum ihrer jeweiligen
Besitzer.
Wenn Sie die Hauptplatineneinstellung nicht ordnungsgemäß vornehmen und
dies zum fehlerhaften Arbeiten der Hauptplatine oder zum
Hauptplatinenausfall führt, dann können wir keine Verantwortlichkeit
garantieren.
IS-10 / IS-11 / IS-12 / IS-20
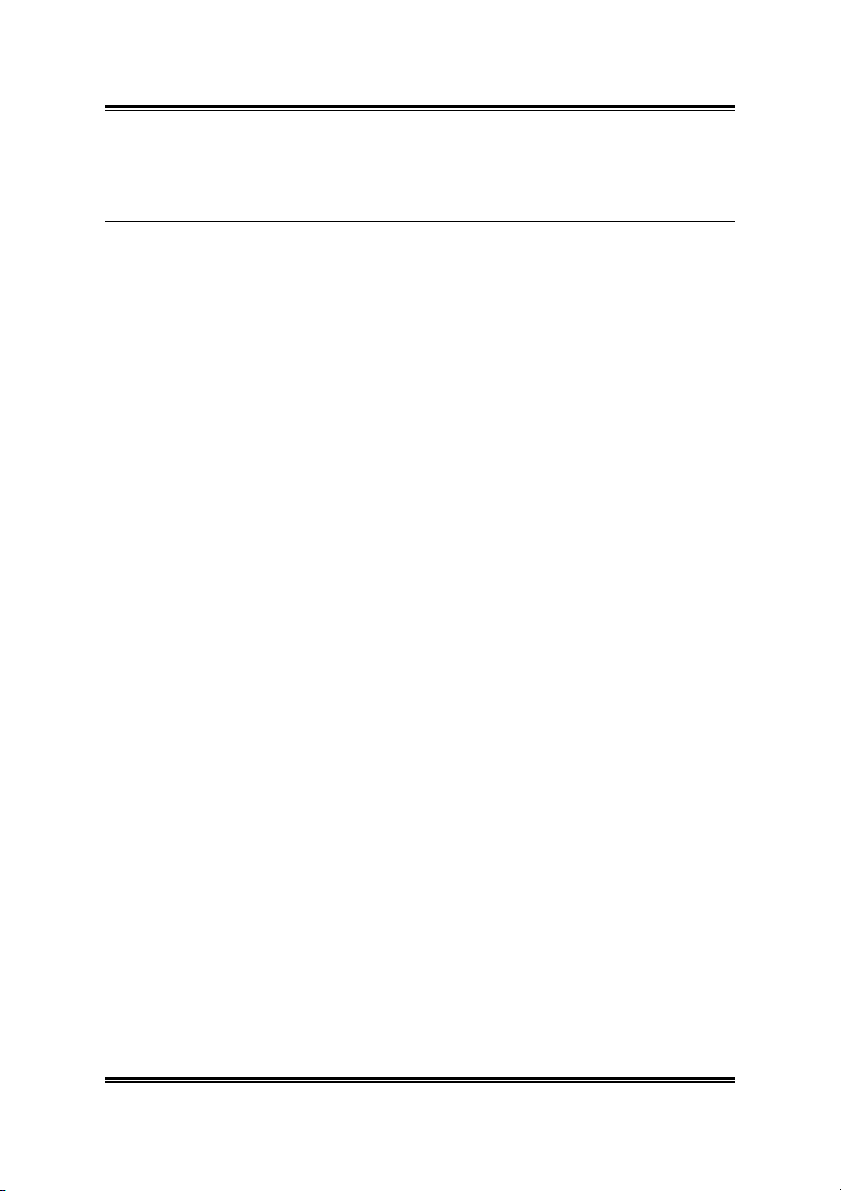
Inhaltsverzeichnis
Kapitel 1. Einleitung............................................................. 1-1
1-1. Eigenschaften und Technische Daten ....................................1-1
1-2. Layout-Diagramm .................................................................. 1-3
Kapitel 2. Hardwareeinrichtung .........................................2-1
2-1. Installation des Motherboards am Chassis............................. 2-1
2-2. Installation der Halterung für Pentium® 4 CPU und Kühlblech
................................................................................................ 2-2
2-3. Installation des Systemspeichers............................................2-4
2-4. Anschlüsse, Header und Switches.......................................... 2-6
(1). ATX-Stromanschlüsse...................................................2-6
(2). Lüfterstromanschluss ....................................................2-7
(3). Header zum Löschen des CMOS Speichers.................. 2-8
(4). AGP-Kartensteckplatz (IS-10/IS-11/IS-12) ................... 2-9
(5). Verbindungssockel für Schalter und Anzeigen an der
Computerfrontseite...................................................... 2-10
(6). Header für Frontplatten-Audioanschluss ....................2-11
(7). Zusätzliche USB Port-Header ..................................... 2-12
(8). System Management Bus-Verbindungssockel ............ 2-13
(9). Zusätzliche IEEE1394-Anschlussverbindungssockel
(IS-12).......................................................................... 2-14
(10). Interne Audioanschlüsse..............................................2-15
(11). Floppylaufwerkanschluß .............................................2-16
(12). IDE Anschlüsse ........................................................... 2-17
(13). Serial ATA Anschluß ................................................... 2-18
(14). CPU-Kernspannungs-Selektor ....................................2-19
(15). Rückwärtige Anschlüsse ............................................. 2-20
Handbuch
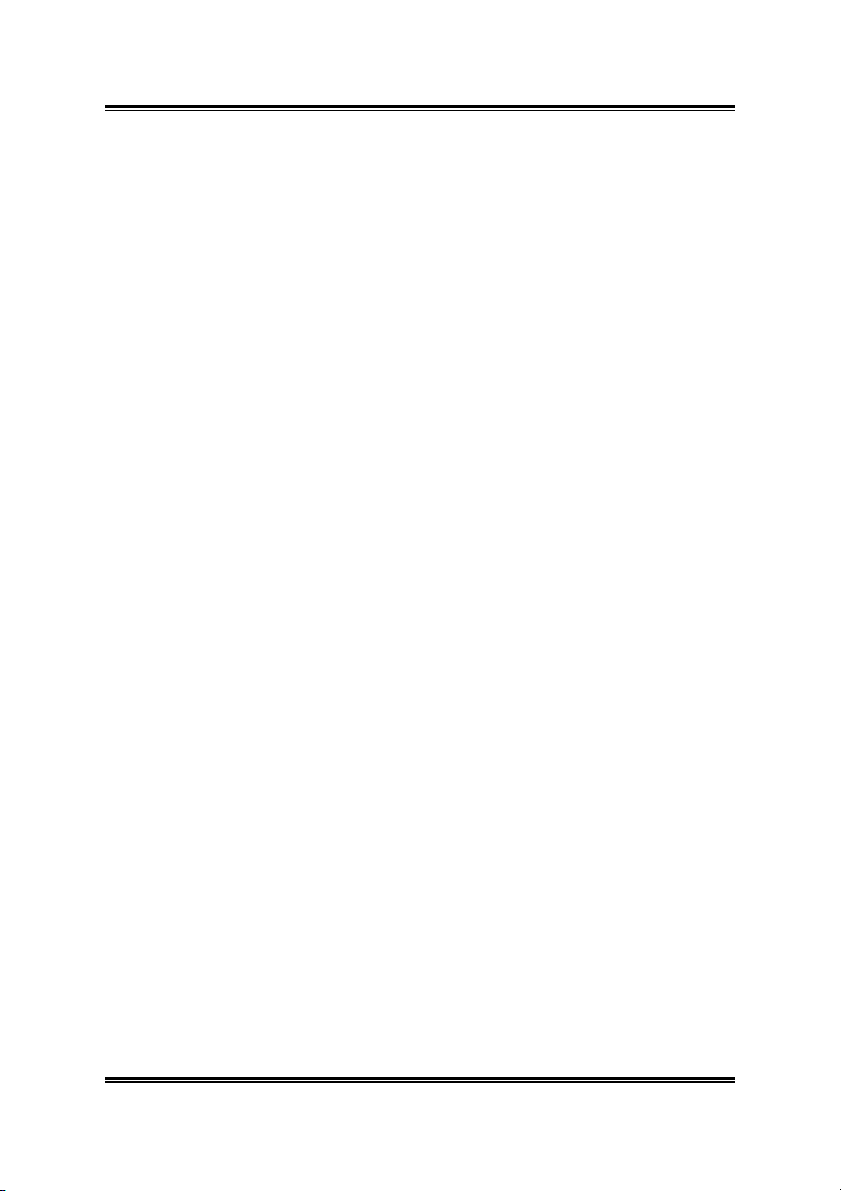
Kapitel 3. BIOS Setup ..........................................................3-1
3-1. Standard CMOS Features.......................................................3-2
3-2. Advanced BIOS Features ....................................................... 3-6
3-3. Advanced Chipset Features.................................................... 3-8
3-4. Integrated Peripherals........................................................... 3-10
3-5. Power Management..............................................................3-17
3-6. PnP/PCI-Konfigurationen ....................................................3-19
3-7. PC Health Status................................................................... 3-21
3-8. Load Fail-Safe Defaults........................................................ 3-23
3-9. Load Optimized Defaults .....................................................3-23
3-10. Set Supervisor Password ...................................................... 3-23
3-11. Set User Password ................................................................ 3-23
3-12. Save & Exit Setup ................................................................3-23
3-13. Exit Without Saving ............................................................. 3-23
Kapitel 4. Treiberinstallation .............................................. 4-1
4-1. Setup Auswahlpunkte............................................................. 4-2
Anhang A. Wo Sie Technische Hilfe finden ................... A-1
IS-10 / IS-11 / IS-12 / IS-20
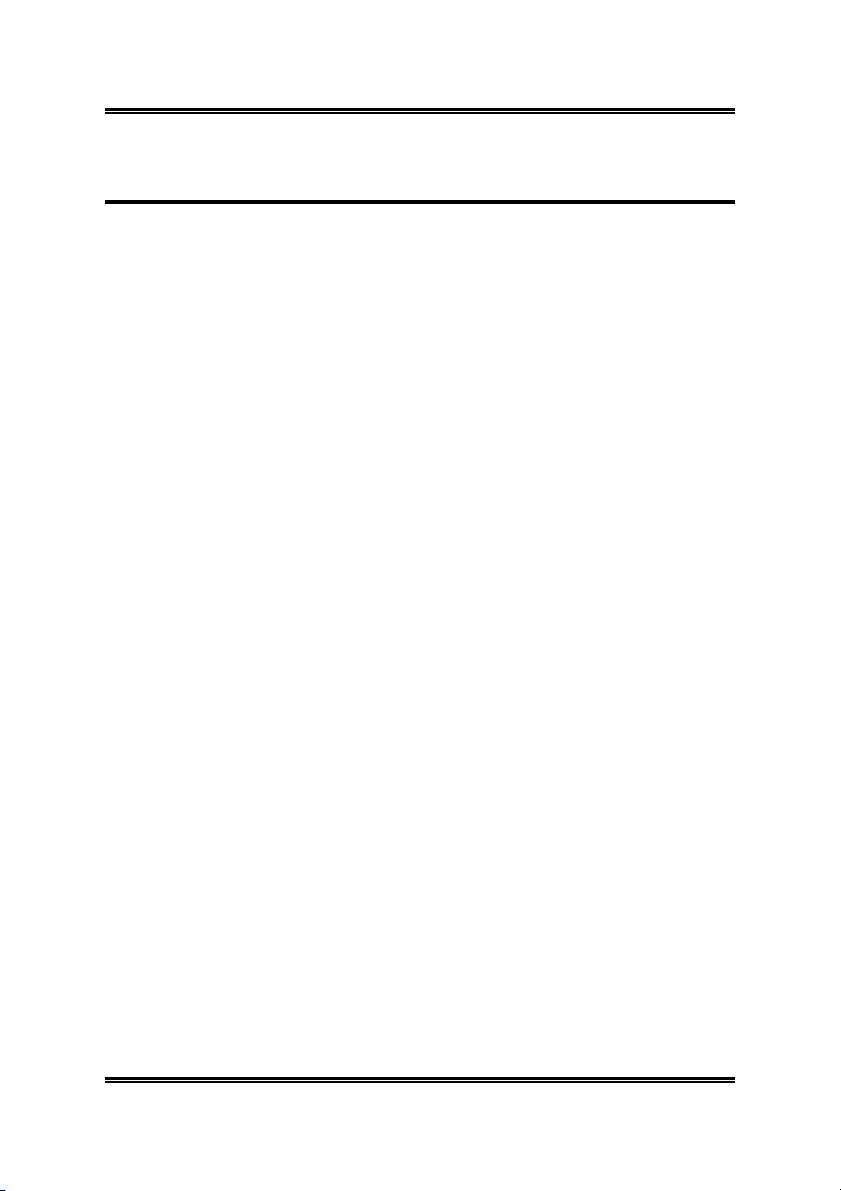
Einleitung 1-1
Kapitel 1. Einleitung
1-1. Eigenschaften und Technische Daten
CPU
• Unterstützt Intel Pentium 4 Socket 478 Prozessor mit 800/533/400MHz
Systemdatenbus
• Unterstützung für Intel Hyper-Threading-Technologie
Chipsatz
• Intel 865G / ICH5 (IS-10/IS-11/IS-12)
• Intel 865GV / ICH5 (IS-20)
• Integrierter Intel Extreme Graphics 2
• Supports Advanced Configuration Power Interface (ACPI)
Speicher
• 2x 184-polige DIMM-Socket
• Unterstützt 2 DIMM Einzel/Zweikanal DDR 400/333/266 (Max. 2GB)
Graphiken
• Integrierter Intel Extreme Graphics 2
• Accelerated Graphics Port (AGP)-Anschluß unterstützt AGP 8X/4X
Interface (0.8V/1.5V) (IS-10/IS-11/IS-12)
Serial ATA
• Onchip 2-Kanal Serial ATA 150MB/Sek. Datentransferrate mit RAID
0/RAID 1Funktion über South Bridge
• 2 Kanäle Serial ATA 150MB/S Datentransferrate
Audio
• Integriertes 6-Kanal AC 97 CODEC
• Professionelles digitales Audiointerface unterstützt S/PDIF Input
System BIOS
• Supports Plug-and-Play (PNP)
• Supports Advanced Configuration Power Interface (ACPI)
• Supports Desktop Management Interface (DMI)
Handbuch
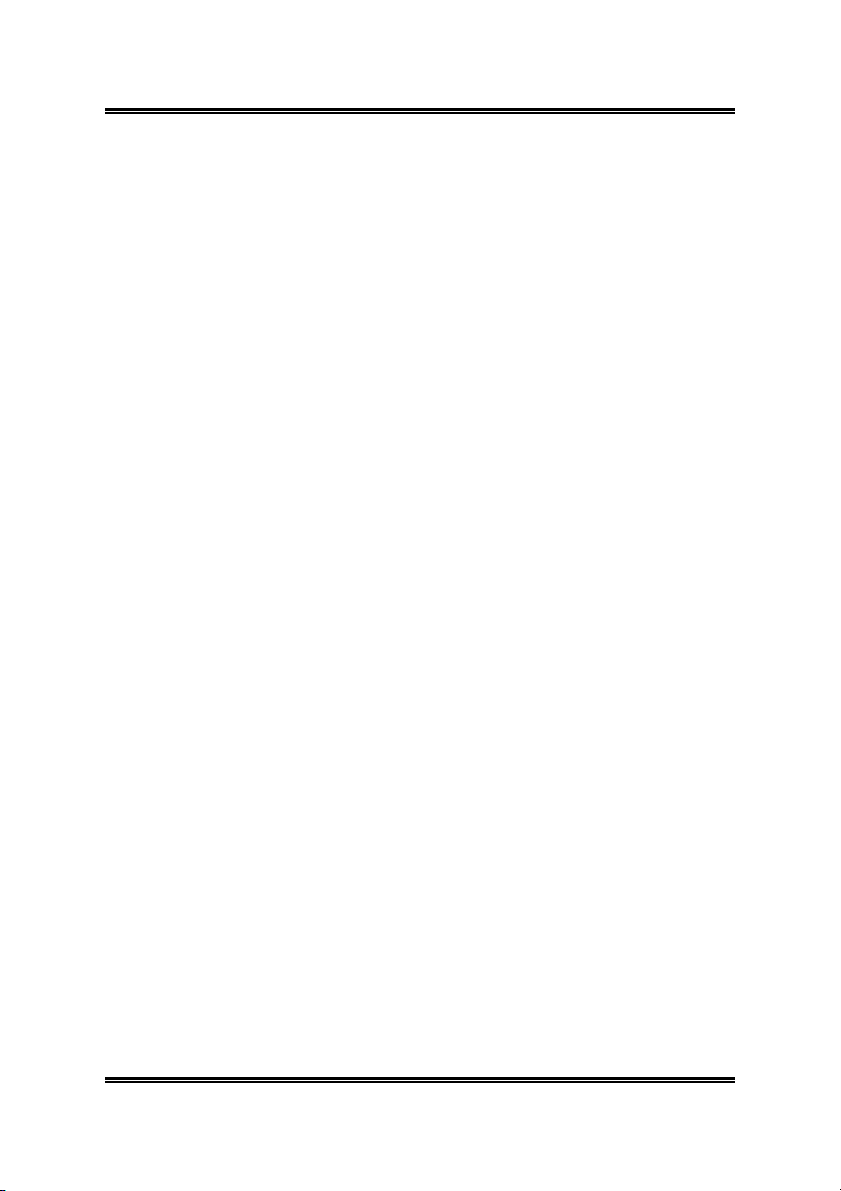
1-2 Kapitel 2
• Write-Protect Anti-Virus function by AWARD BIOS
LAN
• Integrierter 10/100M LAN Controller (IS-10/IS-12/IS-20)
• Integrierter 10/100/1000M LAN Controller (IS-11)
Interne I/O-Anschlüsse
• 1x AGP-Steckplatz (IS-10/IS-11/IS-12)
• 3x PCI-Steckplätze
• 1x Floppyanschluß unterstützt bis zu 2.88MB
• 2x Ultra ATA 100/66/33-Anschlüsse
• 2x Serial ATA 150-Anschlüsse
• 2x USB 2.0-Header
• 1x CD-IN, 1x AUX-IN Header
• 2x IEEE 1394-Header (IS-12)
Rückseitige I/O
• 1x PS/2 Tastatur, 1x PS/2-Maus
• 1x Serielle Schnittstellen, 1x Parallele Schnittstelle
• 1x VGA-Anschluß
• 1x AUDIO1-Anschluß (hinten links/hinten rechts, Mitte/Subwoofer,
Mic-In, Line-In, vorne links/vorne rechts)
• 2x USB-Anschlüsse
• 2x USB-Anschlüsse, 1x RJ-45 LAN-Anschluß
Verschiedenes
• ATX Formfaktor (244mm x 234mm)
• Hardwareüberwachung – einschließlich Lüftergeschwindigkeit,
Spannungen, CPU und Systemtemperatur
Technische Daten und Information in diesem Handbuch können ohne
Vorankündigung geändert werden.
IS-10 / IS-11 / IS-12 / IS-20
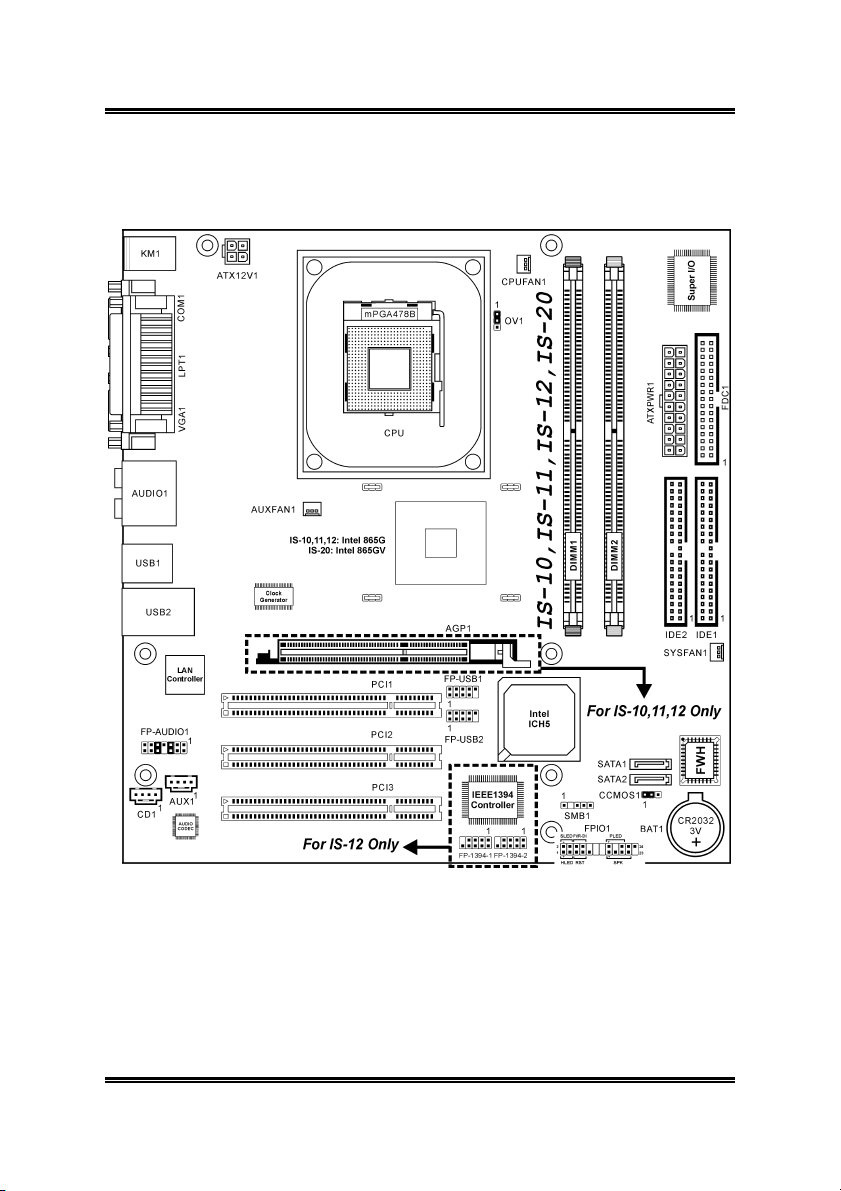
Einleitung 1-3
1-2. Layout-Diagramm
Handbuch
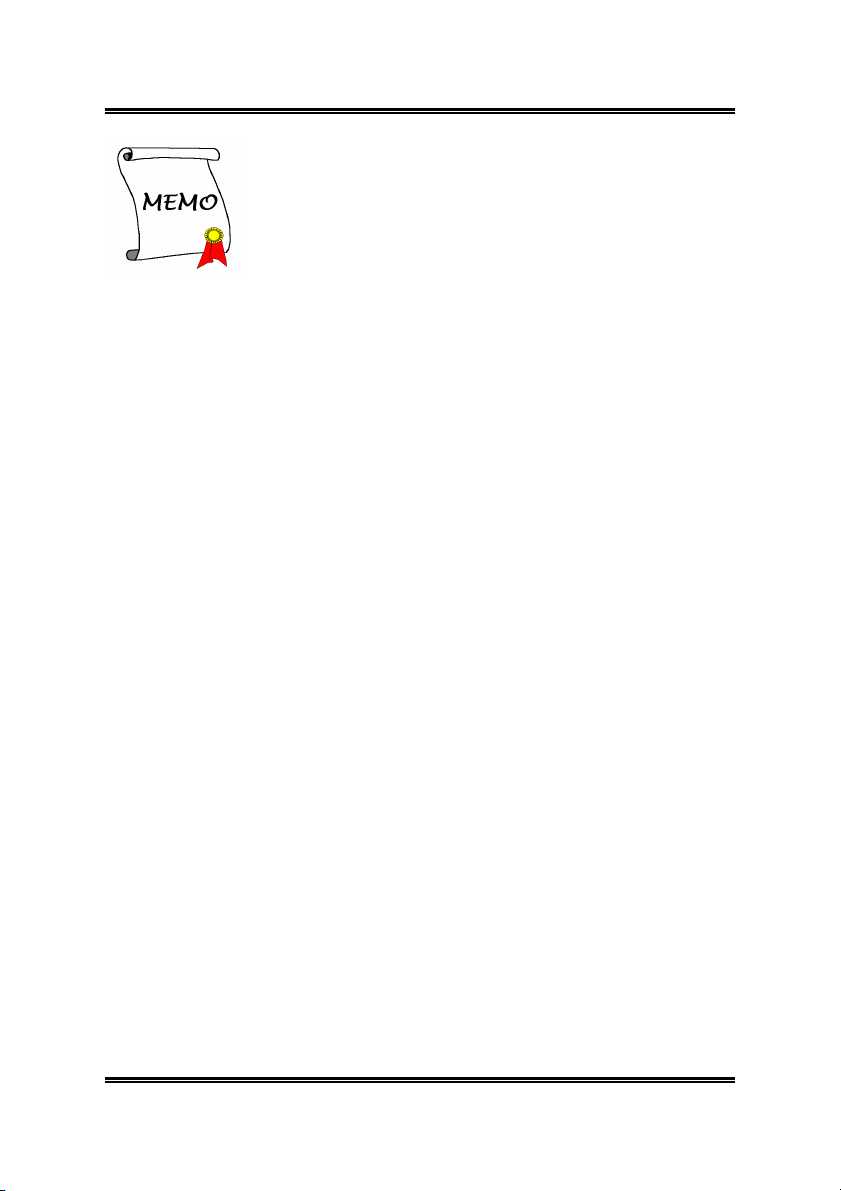
1-4 Kapitel 2
1-4 Kapitel 2
IS-10 / IS-11 / IS-12 / IS-20
IS-10 / IS-11 / IS-12 / IS-20
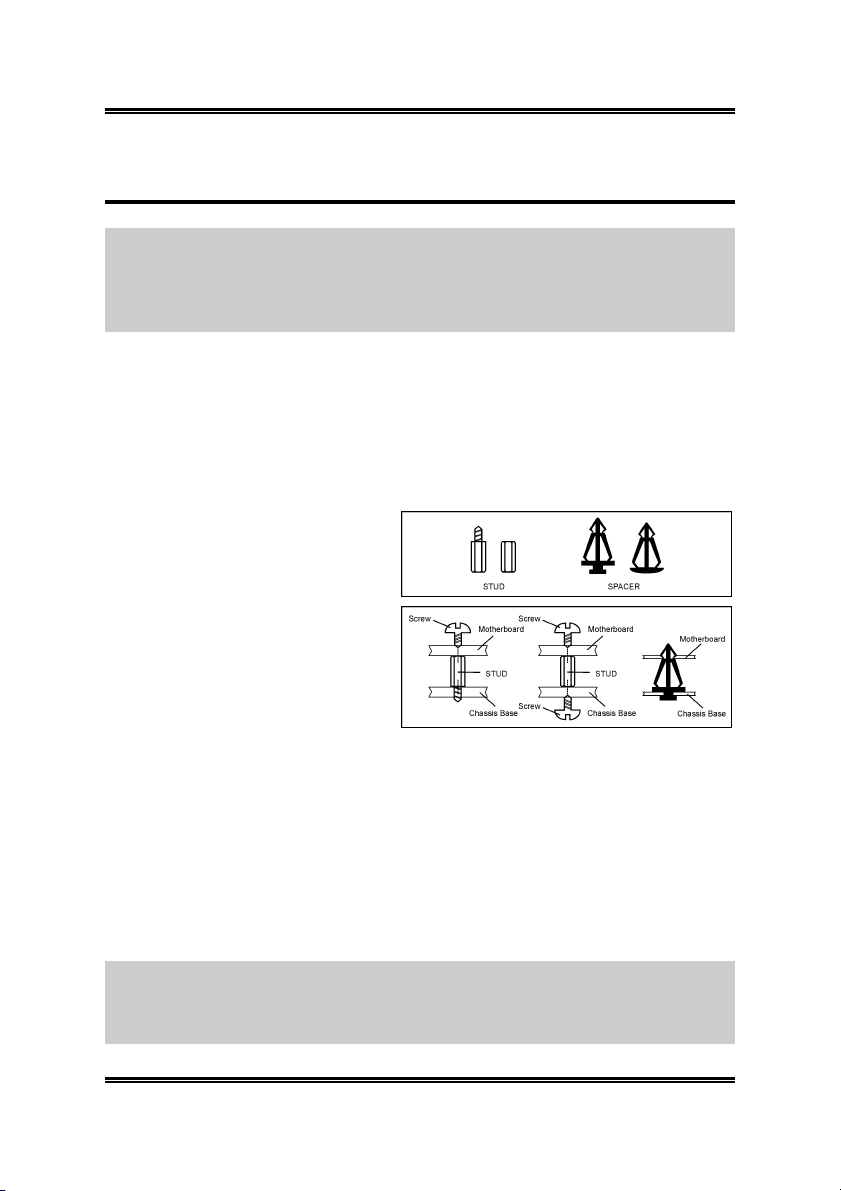
Hardwareeinrichtung 2-1
Kapitel 2. Hardwareeinrichtung
Bevor Sie mit der Installation beginnen: Bitte denken Sie daran, das
ATX12V-Netzteil auszuschalten (schalten Sie den +5V Standbystrom komplett ab),
oder das Netzkabel abzutrennen, bevor Sie Anschlüsse oder Zusatzkarten installieren
oder herausziehen. Wenn Sie dies nicht tun, können Komponenten des Motherboards
oder Zusatzkarten inkorrekt arbeiten oder beschädigt werden.
2-1. Installation des Motherboards am Chassis
Die meisten Computerchassis haben eine Grundplatte mit vielen Befestigungslöchern,
auf denen Sie das Motherboard sicher anbringen und zugleich Kurzschlüsse
verhindern können. Sie können das Motherboard auf zwei Arten an der Grundplatte
des Chassis anbringen:
1. mit Dübeln
2. oder mit Stöpseln
Im Prinzip sind Dübel der beste
Weg zur Anbringung des
Motherboards , und nur wenn Sie
dies aus irgendeinem Grunde nicht
schaffen, sollten Sie das
Motherboard mit Stöpseln
befestigen. Schauen Sie sich das
Motherboard genau an, und Sie
werden darauf viele Befestigungslöcher sehen. Richten Sie diese Löcher mit den
Befestigungslöchern auf der Grundplatte aus. Wenn die Löcher sich ausrichten lassen
und sich dort auch Schraubenlöcher befinden, können Sie das Motherboard mit
Dübeln anbringen. Wenn die Löcher sich ausrichten lassen und sich dort nur Schlitze
befinden, können Sie das Motherboard nur mit Stöpseln anbringen. Stecken Sie die
Spitzen der Stöpsel in die Schlitze. Wenn Sie dies mit allen Schlitzen getan haben,
können Sie das Motherboard in seine mit den Schlitzen ausgerichtete Position
schieben. Nach der Positionierung des Motherboards prüfen Sie, ob alles in Ordnung
ist, bevor Sie das Gehäuse wieder aufsetzen. Das folgende Bild zeigt Ihnen, wie das
Motherboard mit Dübeln bzw. Stöpseln anzubringen ist:
Achtung: Um Kurzschlüsse des PCB-Schaltkreses zu vermeiden, ENTFERNEN Sie
bitte die Metalpinne bzw. Abstandhalter, wenn sie schon auf der Gehäusebasis
befestigt sind und keine Befestigungslöcher zur Ausrichtung mit dem Motherboard
aufweisen.
Handbuch
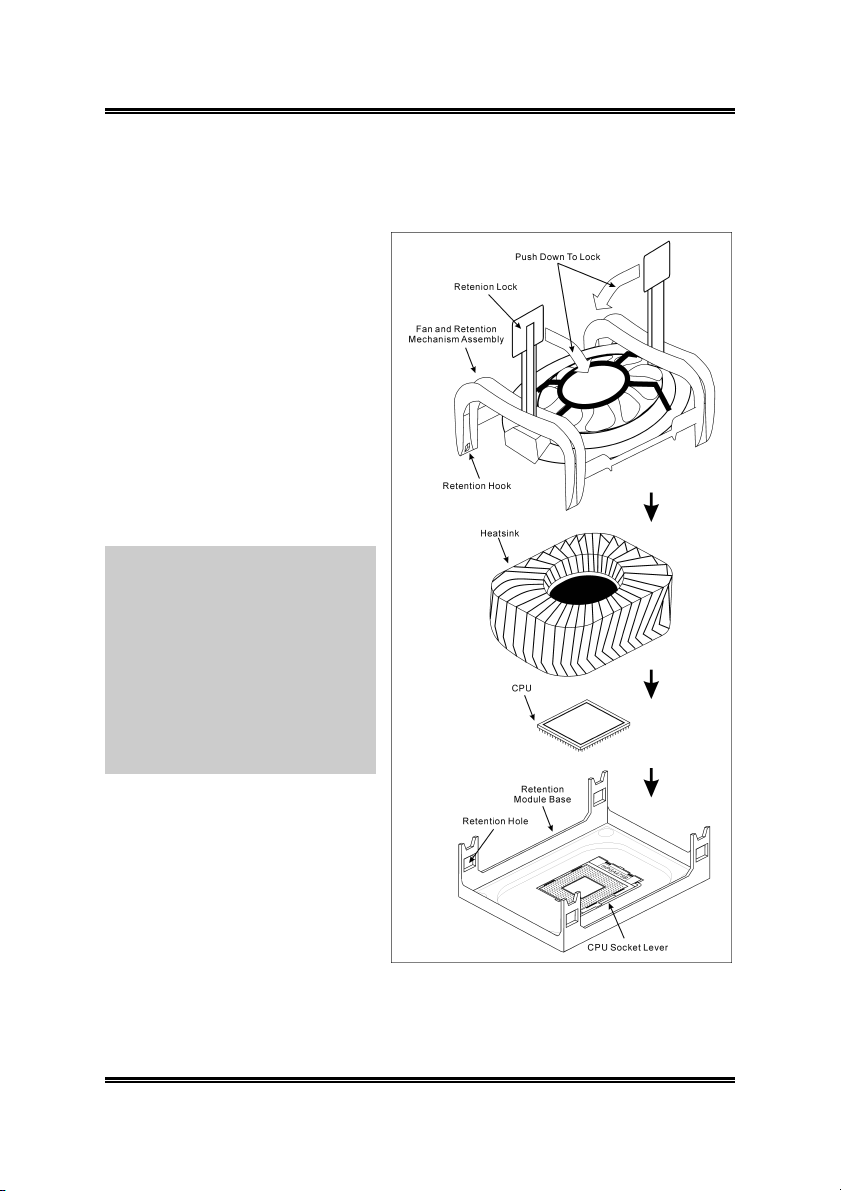
2-2 Kapitel 2
2-2. Installation der Halterung für Pentium® 4 CPU und
Kühlblech
Dieses Motherboard verfügt über
einen ZIF (Zero Insertion Force)
Sockel 478 zur Installation eines
®
Pentium® 4 CPU. Ihre CPU
Intel
sollte über ein Kühlblech und einen
Lüfter verfügen. Wenn dies nicht
der Fall ist, kaufen Sie bitte diese
Teile speziell für den Pentium
Sockel 478.
1. Finden Sie den 478-polige
ZIF-Sockel auf dem
Motherboard. Befestigen Sie die
Basis des Haltemoduls auf dem
Motherboard.
Achtung: Wenn Sie ein speziell für
den Pentium® 4 konstruiertes
Gehäuse verwenden, achten Sie bitte
auf die Lage der Metallbolzen bzw.
Abstandhalter, wenn sie schon im
Gehäuse installiert sind. Achten Sie
darauf, dass kein Kontakt zwischen
Metallbolzen bzw. Abstandhalter
und den gedruckten Schaltkreisen
bzw. leitfähigen Teilen auf dem
PCB entsteht.
®
4
2. Ziehen Sie den Hebel des
Prozessorsockels seitwärts vom
Sockel und dann im 90
Grad-Winkel nach oben. Setzen
Sie den Prozessor mit der
korrekten Ausrichtung hinein.
Wenden Sie keine Gewalt beim
Einsetzen des Prozessors ein; er
passt nur in eine Ausrichtung
hinein. Drücken Sie den Sockelhebel wieder herunter, während Sie den Prozessor
heruntergedrückt halten.
IS-10 / IS-11 / IS-12 / IS-20
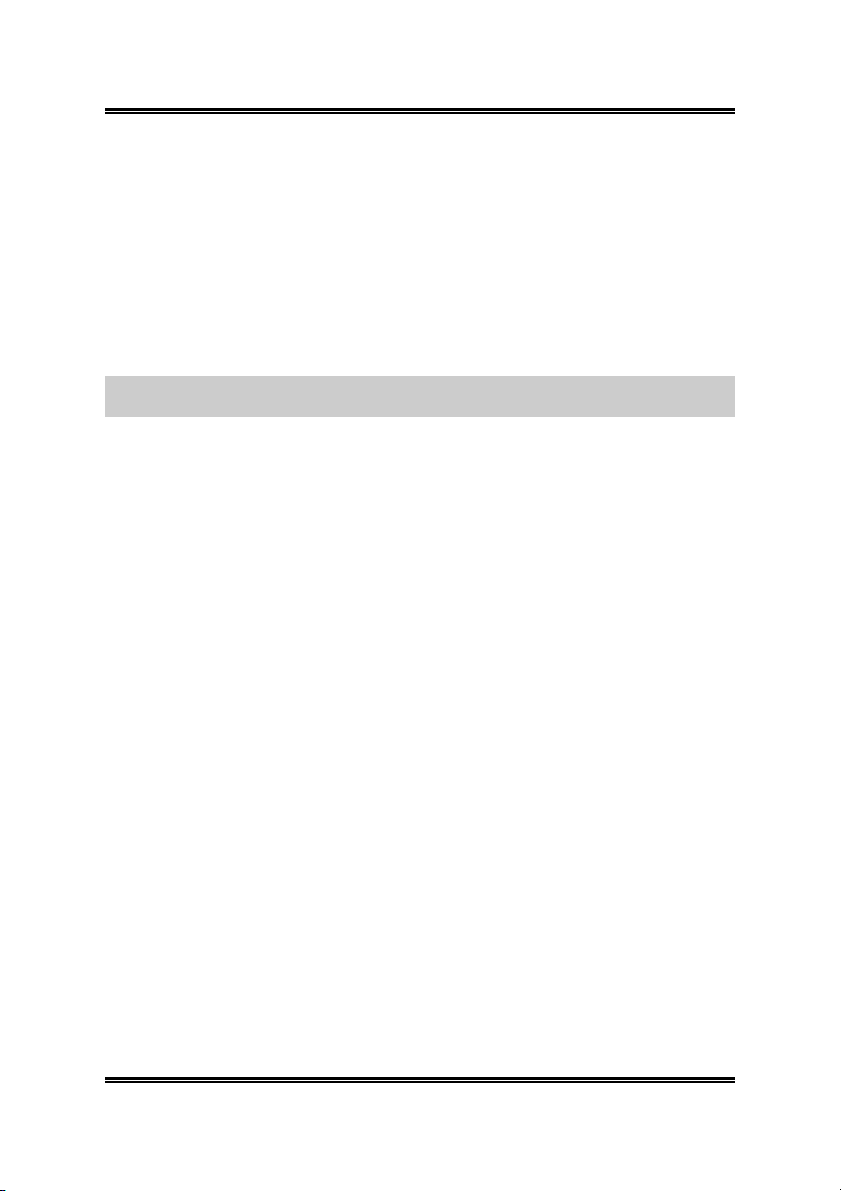
Hardwareeinrichtung 2-3
3. Setzen Sie das Kühlblech mit der Oberseite nach unten auf den Prozessor, bis es
den Prozessor völlig abdeckt.
4. Setzen Sie die Kühlblechabdeckung und die Haltemechanismus-Einheit auf das
Kühlblech. Vergewissern Sie sich, dass alle vier Halteklammern zu jeder Seite der
Abdeckung in die Haltelöcher greifen.
5. Drücken Sie den Halteclip auf beiden Seiten von Lüfter und
Haltemechanismuseinheit nieder, bis er in die Basis des Haltemoduls einschnappt.
6. Lüfter und Haltemechanismus-Einheit und die Basis des Haltemoduls sollten nun
fest miteinander verriegelt sein und das Kühlblech sich in ihrem Innern befinden..
Achtung: Vergessen Sie nicht, die korrekte Busfrequenz und -Multiplikator für Ihren
Prozessor einzustellen.
Handbuch
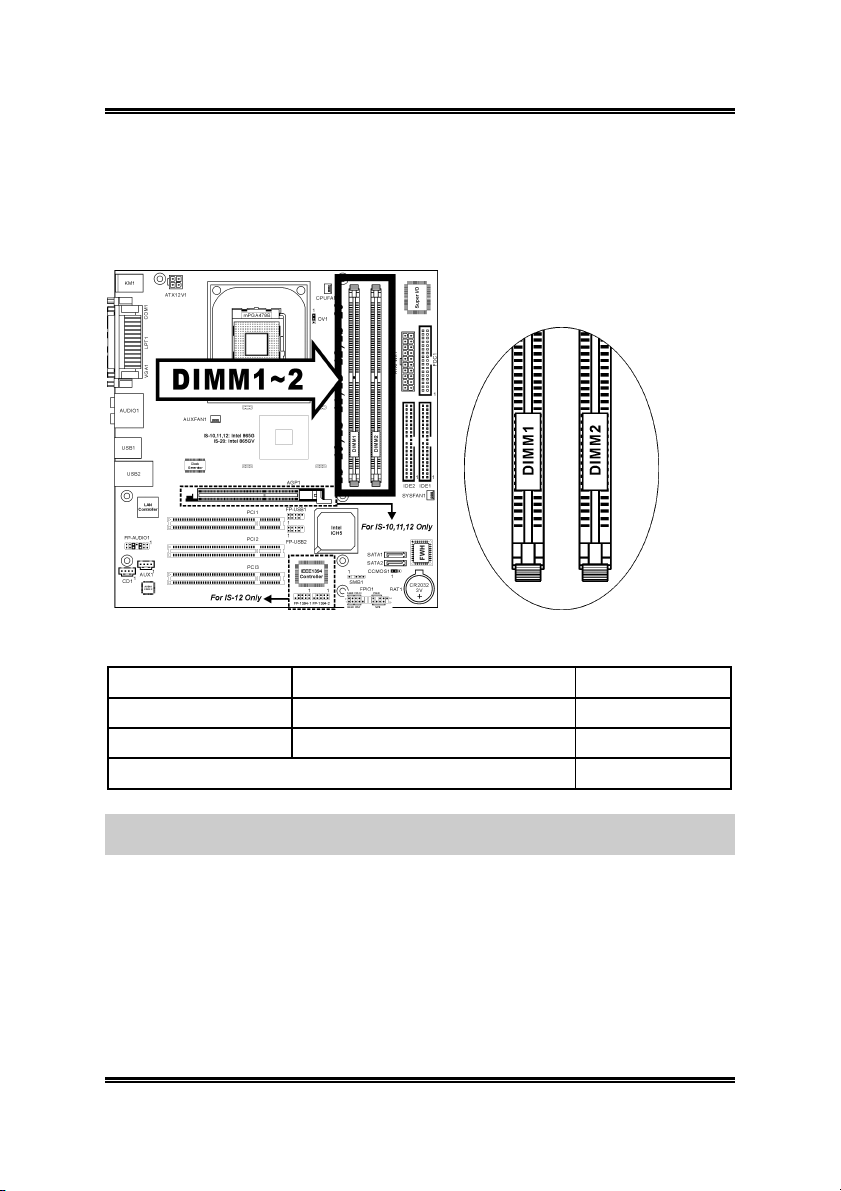
2-4 Kapitel 2
2-3. Installation des Systemspeichers
Dieses Motherboard bietet 2 184-Pin-DDR DIMM-Steckplätze zur
Speichererweiterung mit Modulen von 128MB bis maximal 2GB.
Tabelle 2-1. Dies ist die gültige Speicherkonfiguration:
Bank Speicher-Module Gesamtspeicher
Bank 0, 1 (DIMM1) 128, 256, 512MB, 1GB 128MB ~ 1GB
Bank 2, 3 (DIMM2) 128, 256, 512MB, 1GB 128MB ~ 1GB
Gesamter Systemspeicher 128MB ~ 2GB
Anmerkung: Nach dem Einbau bzw. Ausbau von Speichermodule ist kein Hardware-
oder BIOS-Setup erforderlich.
IS-10 / IS-11 / IS-12 / IS-20
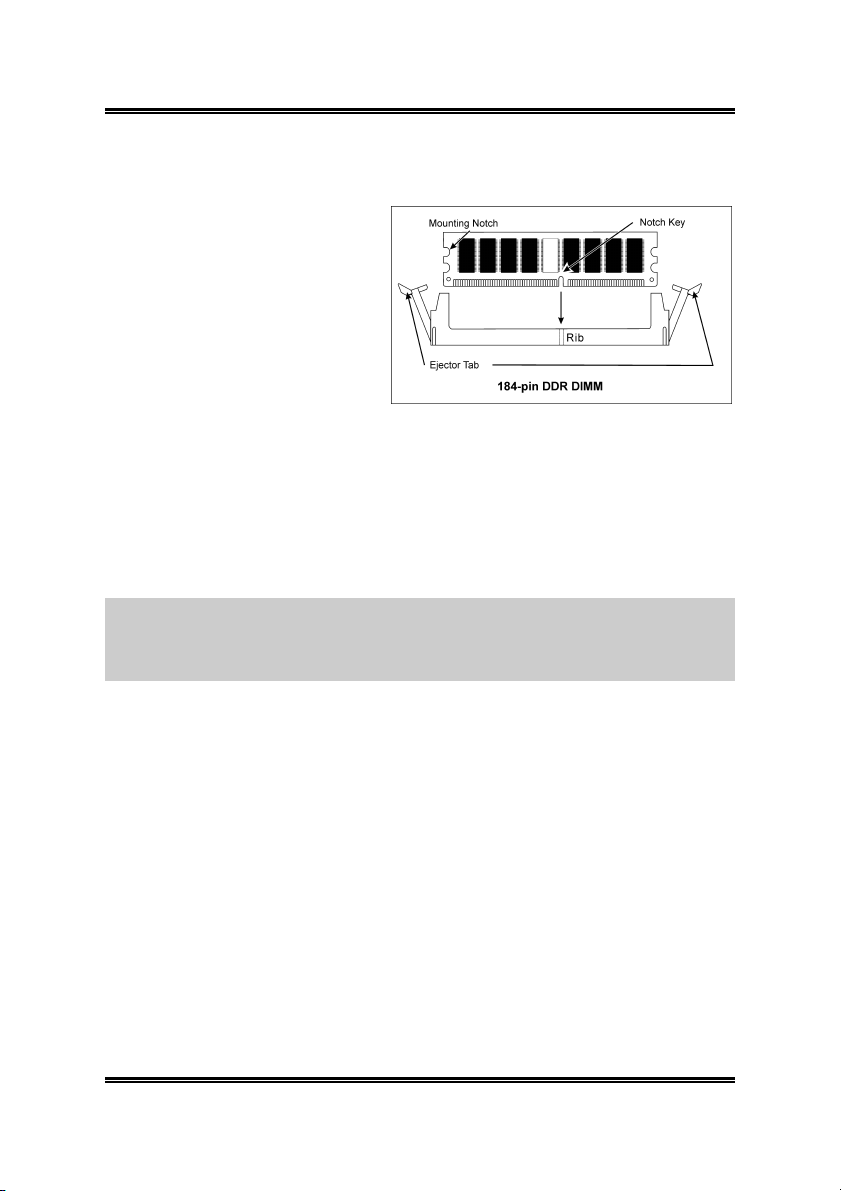
Hardwareeinrichtung 2-5
Schalten Sie den Computer ab und trennen das Netzkabel ab, bevor Sie
Speichermodule installieren oder entfernen.
1. Finden Sie den
DIMM-Steckplatz auf dem
Board.
2. Halten Sie das DIMM-Modul
vorsichtig an zwei Seiten, so
dass die Anschlüsse nichts
berühren.
3. Richten Sie die Kerbe am
Modul mit der Rippe am
Steckplatz aus.
4. Drücken Sie das Modul fest in die Steckplätze, bis die Auswurflaschen zu beiden
Seiten des Steckplatzes automatisch in die Befestigungskerbe einschnappen.
Wenden Sie keine Gewalt beim Einsetzen des DIMM-Moduls an; es paßt nur in
eine Richtung hinein.
5. Zum Entfernen der DIMM-Module drücken Sie die beiden Auswurflaschen am
Steckplatz zugleich nach außen und ziehen dann das DIMM-Modul heraus.
Achtung: Statische Elektrizität kann die elektronischen Komponenten des Computers
oder der optionalen Boards beschädigen. Bevor Sie diese Vorgänge starten, stellen Sie
sicher, dass Sie alle statische Elektrizität an Ihrem Körper entladen haben, indem Sie
kurz ein geerdetes Metallobjekt berühren.
Handbuch
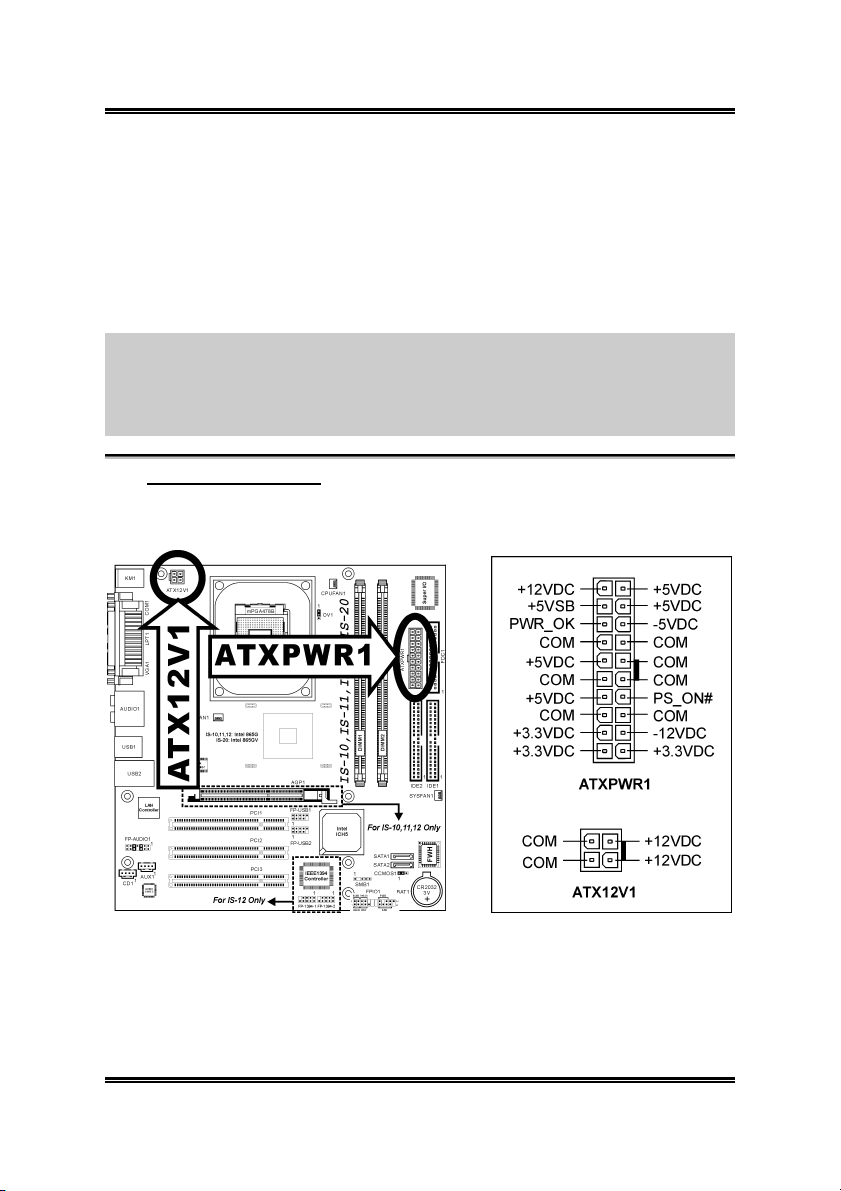
2-6 Kapitel 2
2-4. Anschlüsse, Header und Switches
Hier zeigen wir Ihnen alle Anschlüsse, Header und Switches, und wie man sie
anschließt. Lesen Sie bitte den gesamten Abschnitt für notwendige Information durch,
bevor Sie die Installation aller Hardware im Computergehäuse abschließen. Ein
komplettes vergrößertes Layoutdiagramm finden Sie in Kapitel 1 für alle Positionen
der Anschlüsse und Header auf dem Board.
Warnung: Schalten Sie vor dem Ein- oder Ausbau von Peripheriegeräten oder
Komponenten immer den Computer aus und trennen das Netzkabel ab. Wenn Sie dies
nicht tun, können Ihr Motherboard und/oder Peripheriegeräte ernsten Schaden
davontragen. Stecken Sie das Netzkabel nur nach sorgfältiger, umfassender Prüfung
wieder ein.
(1). ATX-Stromanschlüsse
Dieses Motherboard verfügt über zwei Stromanschlüsse zum Anschluß an ein
ATX12V-Netzteil mit mindestens 300W, 20A +5VDC, und 720mA +5VSB.
IS-10 / IS-11 / IS-12 / IS-20
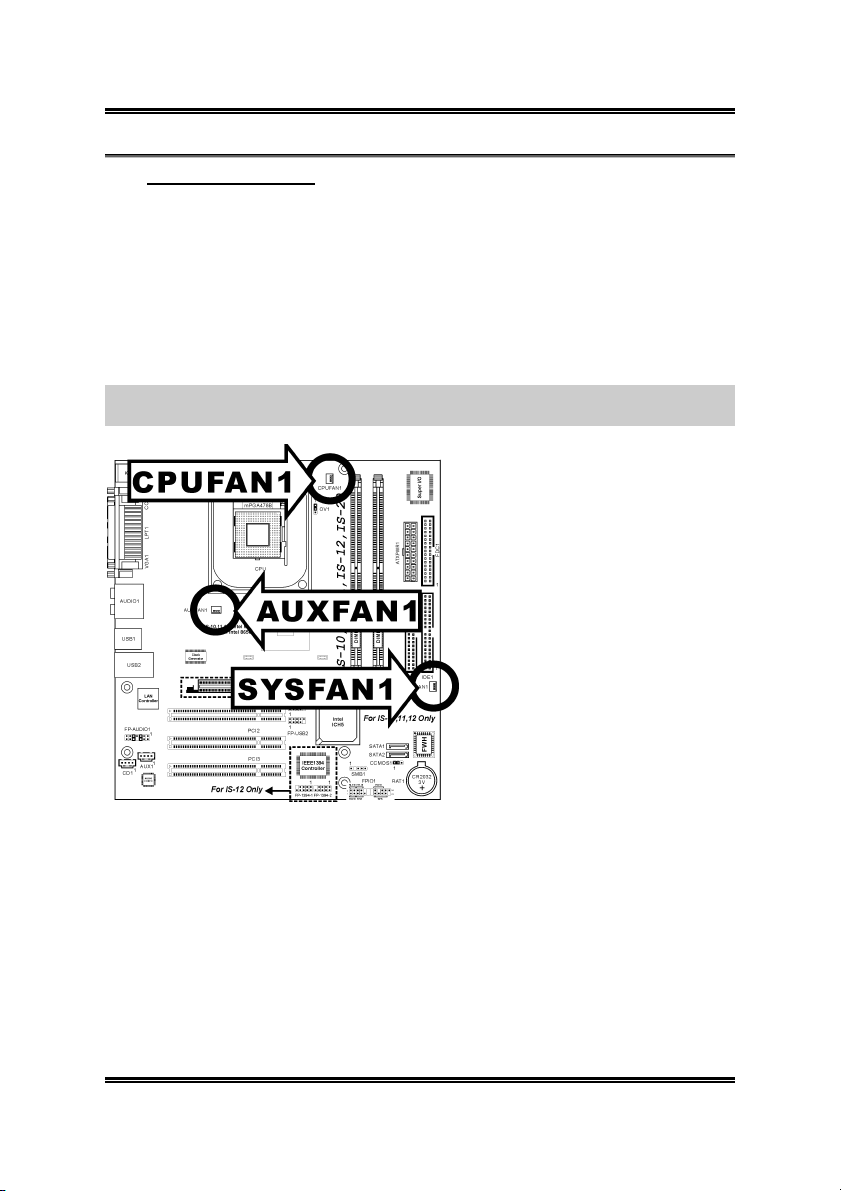
Hardwareeinrichtung 2-7
(2). Lüfterstromanschluss
Diese dreipoligen Anschlüsse versorgen die Lüfter in Ihrem System mit Strom.
Die CPU muss mittels eines starken Lüfters mit Kühlblech kühl gehalten werden. Das
System kann die Geschwindigkeit des CPU-Lüfters überwachen.
• CPUFAN1: CPU-Lüfterstromanschluss
• SYSFAN1: Systemlüfterstromanschluss
• AUXFAN1: Zusatzlüfterstromanschluss
Warnung: Diese Lüfteranschlüsse sind keine Jumper. SETZEN SIE KEINE
Jumperkappen auf diese Anschlüsse.
Handbuch
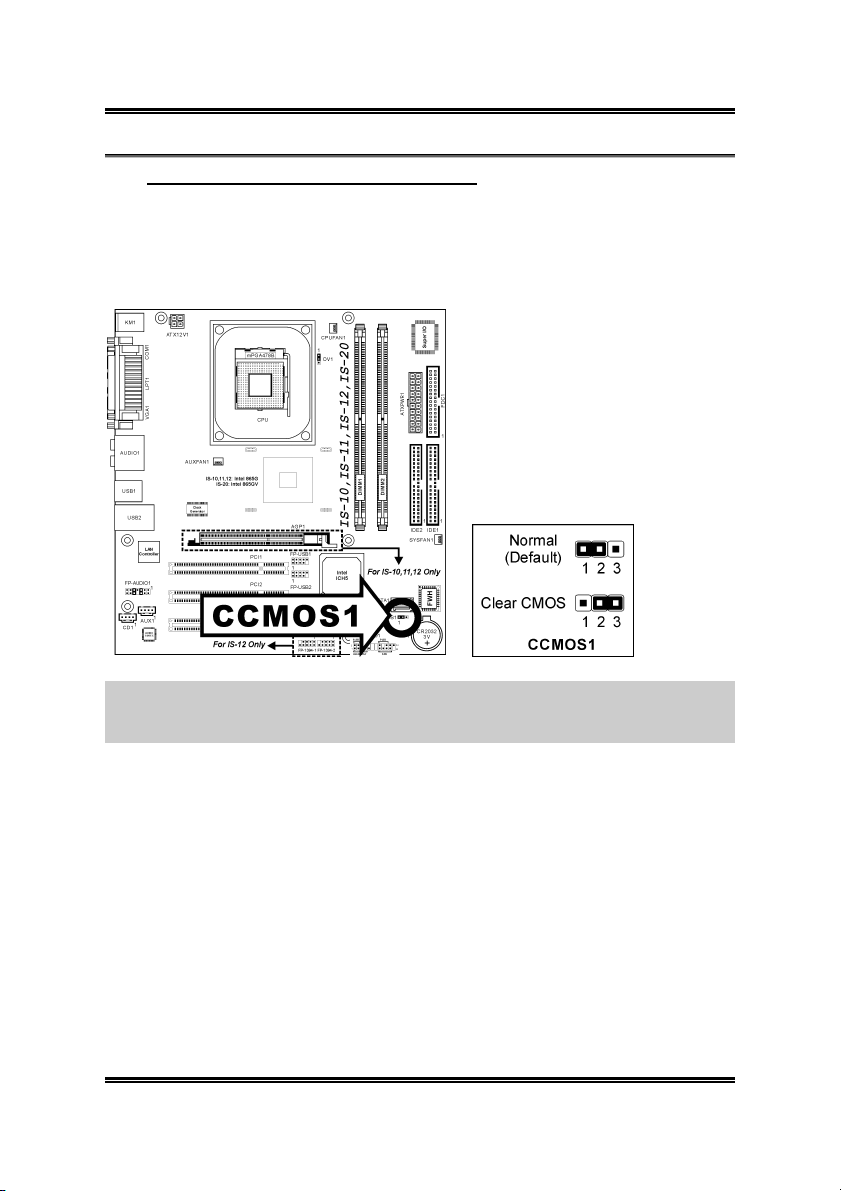
2-8 Kapitel 2
(3). Header zum Löschen des CMOS Speichers
Dieser CCMOS1 Header löscht den CMOS-Speicher mit einer Jumperkappe.
• Pin 1-2 kurzgeschlossen (Voreinstellung): Normalbetrieb.
• Pin 2-3 kurzgeschlossen: CMOS-Speicher löschen.
Anmerkung: Schalten Sie den Strom zuerst ab (einschließlich des +5V
Standbystroms), bevor Sie den CMOS-Speicher löschen. Wenn Sie dies nicht tun,
könnte Ihr System inkorrekt arbeiten oder gänzlich versagen.
IS-10 / IS-11 / IS-12 / IS-20
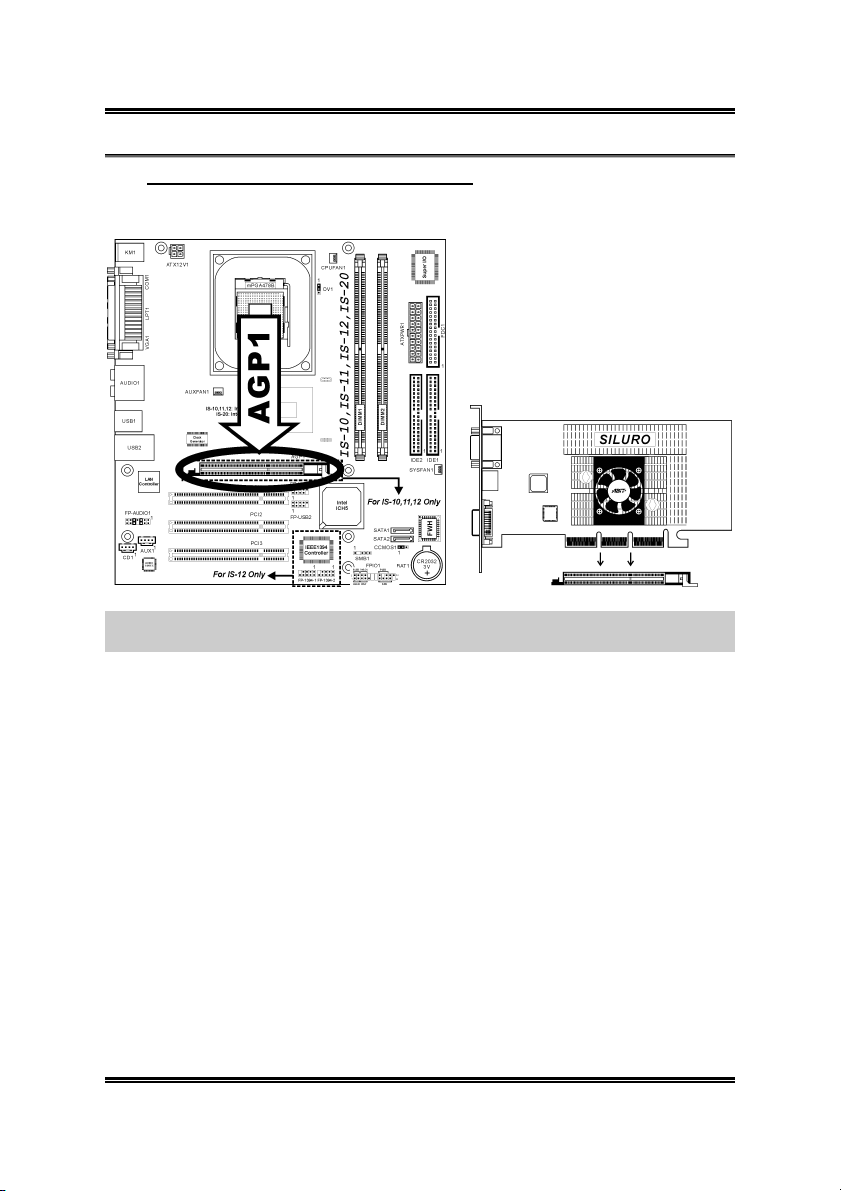
Hardwareeinrichtung 2-9
(4). AGP-Kartensteckplatz (IS-10/IS-11/IS-12)
Dies Steckplatz unterstützt eine optionale AGP Grafikkarte bis zum AGP 4X/8X.
Achtung: Dieses Motherboard unterstützt keine 3.3V AGP-Karten. Verwenden Sie
nur AGP-Karten mit 1.5 oder 0.8 Volt.
Handbuch
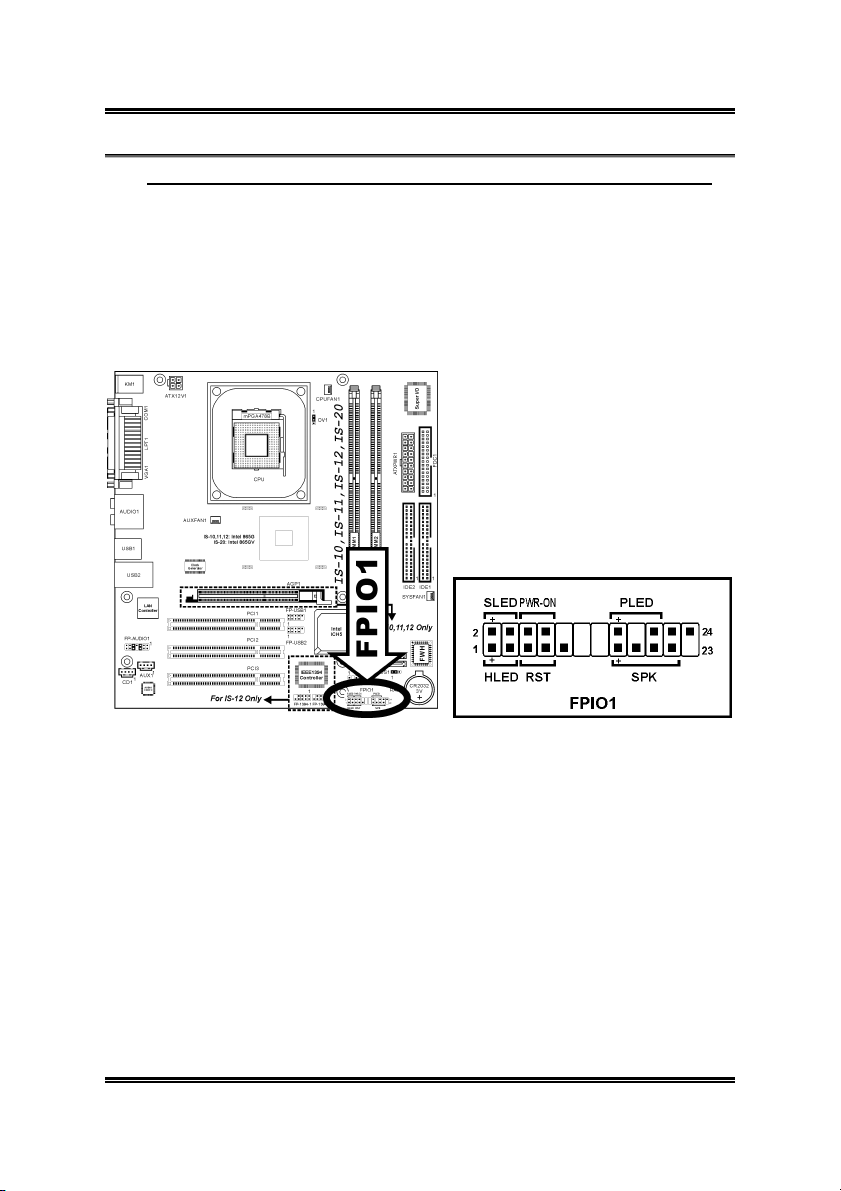
2-10 Kapitel 2
(5). Verbindungssockel für Schalter und Anzeigen an der Computerfrontseite
Die Header dienen zum Anschluss von Switches und LED-Anzeigen vorne am
Gehäuse.
Achten Sie auf Polposition und Ausrichtung der Netz-LED. Die dem Pol in der
Abbildung zugeordnete Kennzeichnung “+” steht für positive Polarität des
LED-Anschlusses. Bitte achten Sie beim Anschluss dieser Header darauf. Eine
falsche Ausrichtung führt nur dazu, dass die LED nicht aufleuchtet, aber inkorrekter
Anschluss der Switches kann zu Systemfehlfunktionen führen.
• HLED (Pin 1, 3):
Anschluss für das HDD LED-Kabel der Gehäusefrontplatte.
• RST (Pin 5, 7):
Anschluss für das Rückstellschalterkabel der Gehäusefrontplatte.
• SPK (Pin 15, 17, 19, 21):
Anschluss für das Systemlautsprecherkabel am Gehäuse.
• SLED (Pin 2, 4):
Anschluss für das Suspend LED-Kabel der Gehäusefrontplatte (wenn
vorhanden).
• PWR-ON (Pin 6, 8):
Anschluss für das Netzschalterkabel der Gehäusefrontplatte.
• PLED (Pin 16, 18, 20):
Anschluss für das Power LED-Kabel der Gehäusefrontplatte.
IS-10 / IS-11 / IS-12 / IS-20
 Loading...
Loading...