ABIT BX6R2 User Manual
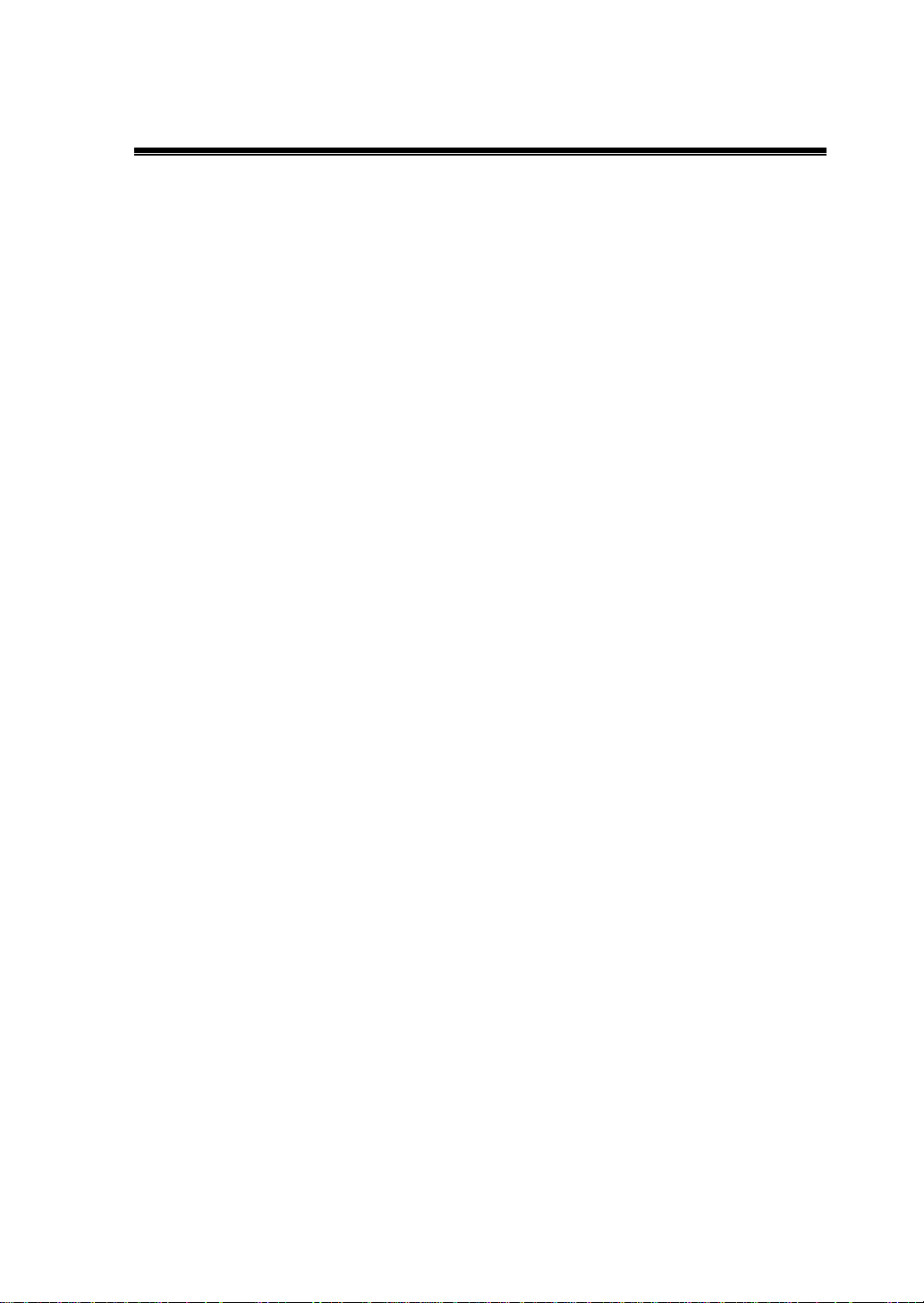
Notice
The information in this document is subject to change without notice and
does not represent a commitment on part of the vendor, who assumes no
liability or responsibility for any errors that may appear in this manual.
No warranty or representation, either expressed or implied, is made with
respect to the quality, accuracy or fitness for any particular part of this
document. In no event shall the manufacturer be liable for direct, indirect,
special , incidental or consequential damages arising from any defect or error
in this manual or product.
Product names appearing in this manual are for identification purpose only
and trademarks and product names or brand names appearing in this
document are property of their respective owners.
This document contains materials protected under International Copyright
Laws. All rights reserved. No part of this manual may be reproduced,
transmitted or transcribed without the expressed written permission of the
manufacturer and authors of this manual.
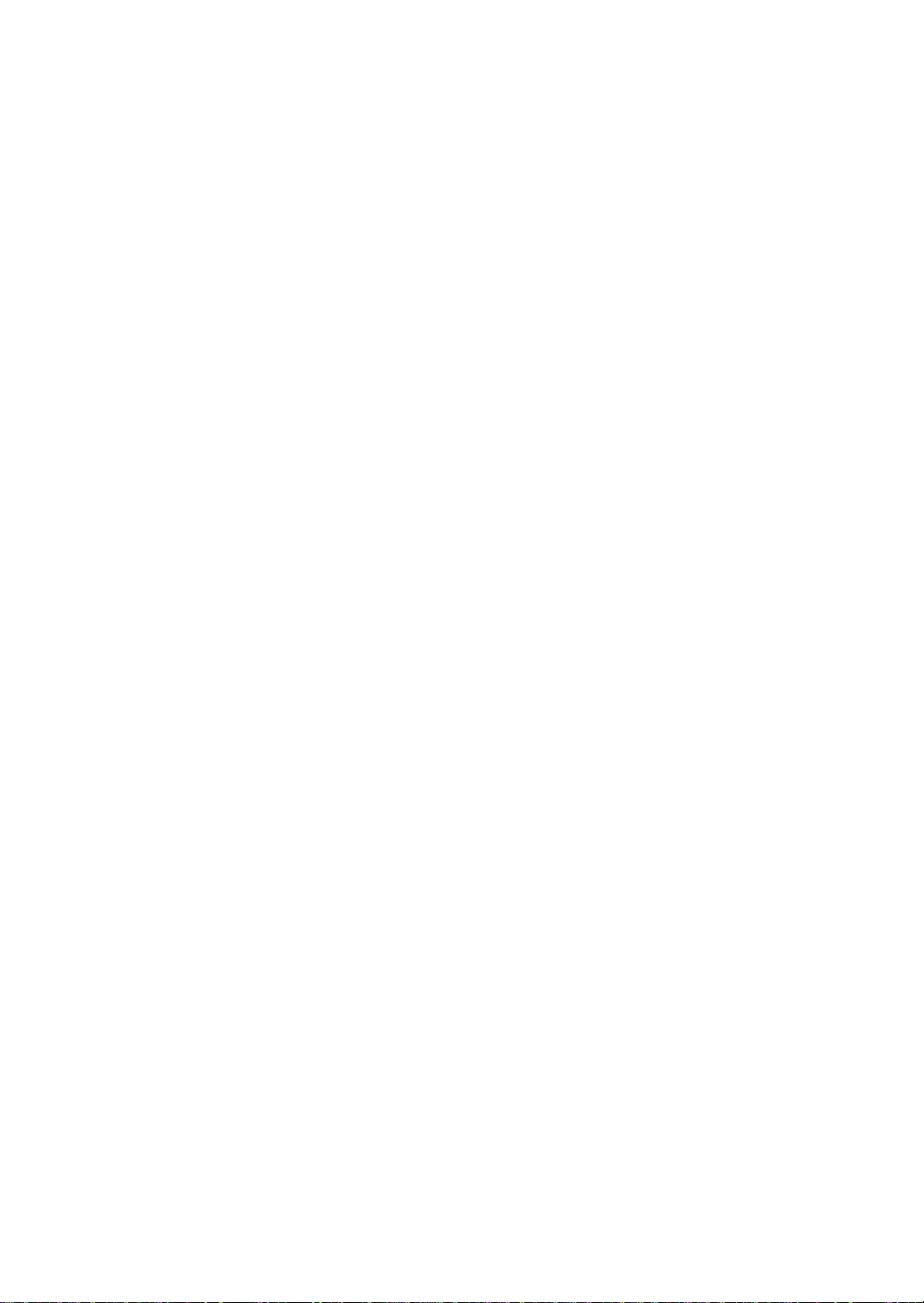
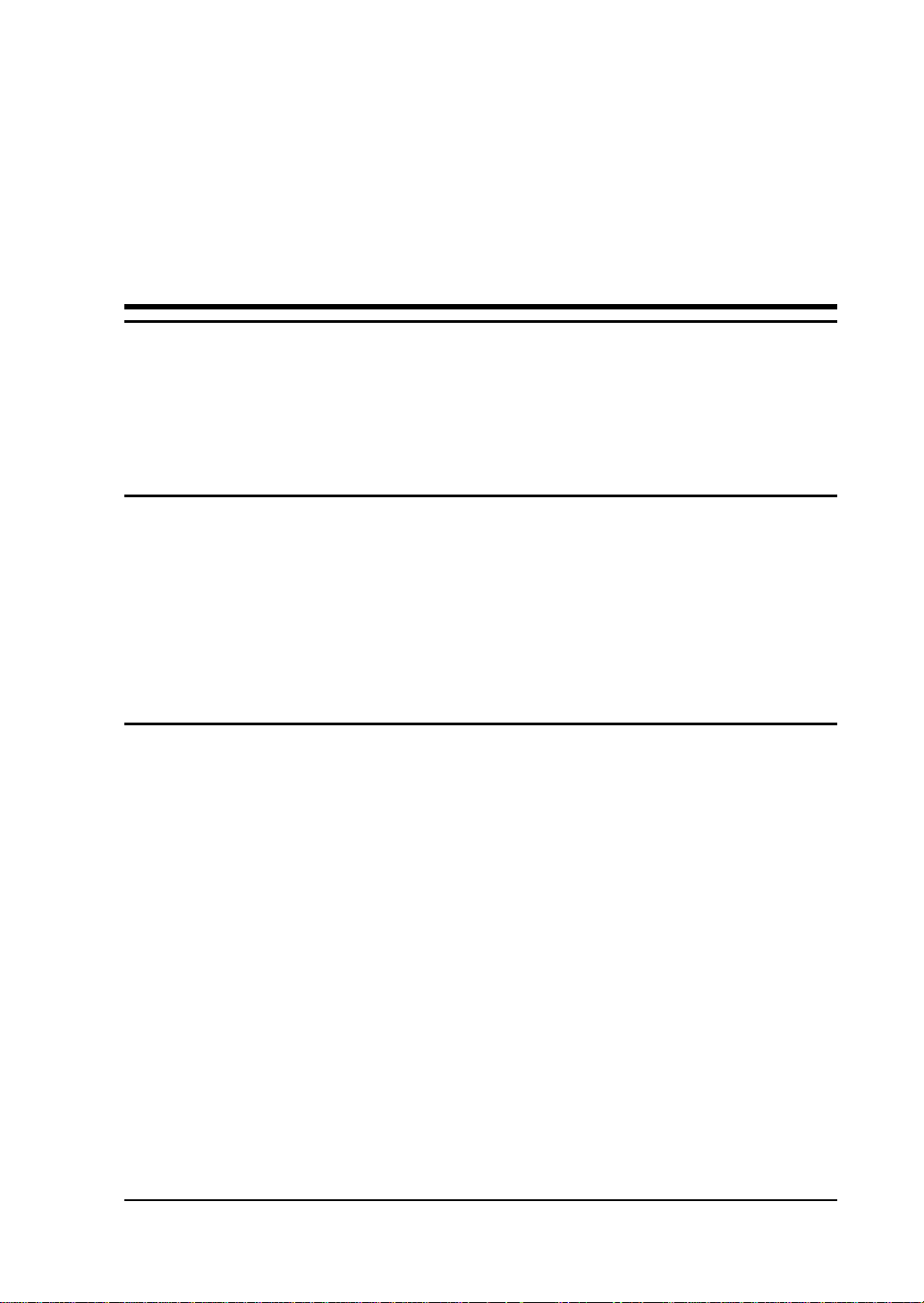
BX6 Motherboard
USER’ S MANUAL
Table of Contents
Chapter 1 Introduction of BX6 Features 1-1
(1) Specifications 1-1
(2) Layout Diagram 1-3
(3) The System Block Diagram 1-4
Chapter 2 Installing the Motherboard 2-1
(1) Installing the Motherboard to the Casing 2-2
(2) Standard External Connectors 2-3
(3) Jumper and Switches 2-9
(4) Installation of the Pentium II/III, Celeron CPU 2-11
(5) Installing System Memory 2-12
Chapter 3 Introduction of BIOS 3-1
(1) CPU Setup <CPU SOFT MENU™ II> 3-3
(2) Standard CMOS Setup Menu 3-8
(3) BIOS Features Setup Menu 3-11
(4) Chipset Features Setup Menu 3-17
(5) Power Management Setup Menu 3-21
(6) PnP/PCI Configuration 3-28
(7) Load Setup Defaults 3-31
(8) Integrated Peripherals 3-32
(9) Password Setting 3-37
(10) IDE Hard Disk Detection 3-37
(11) Save & Exit Setup 3-38
(12) Exit Without Saving 3-38
Part No:MN-133-2A1-41 Rev:1.01
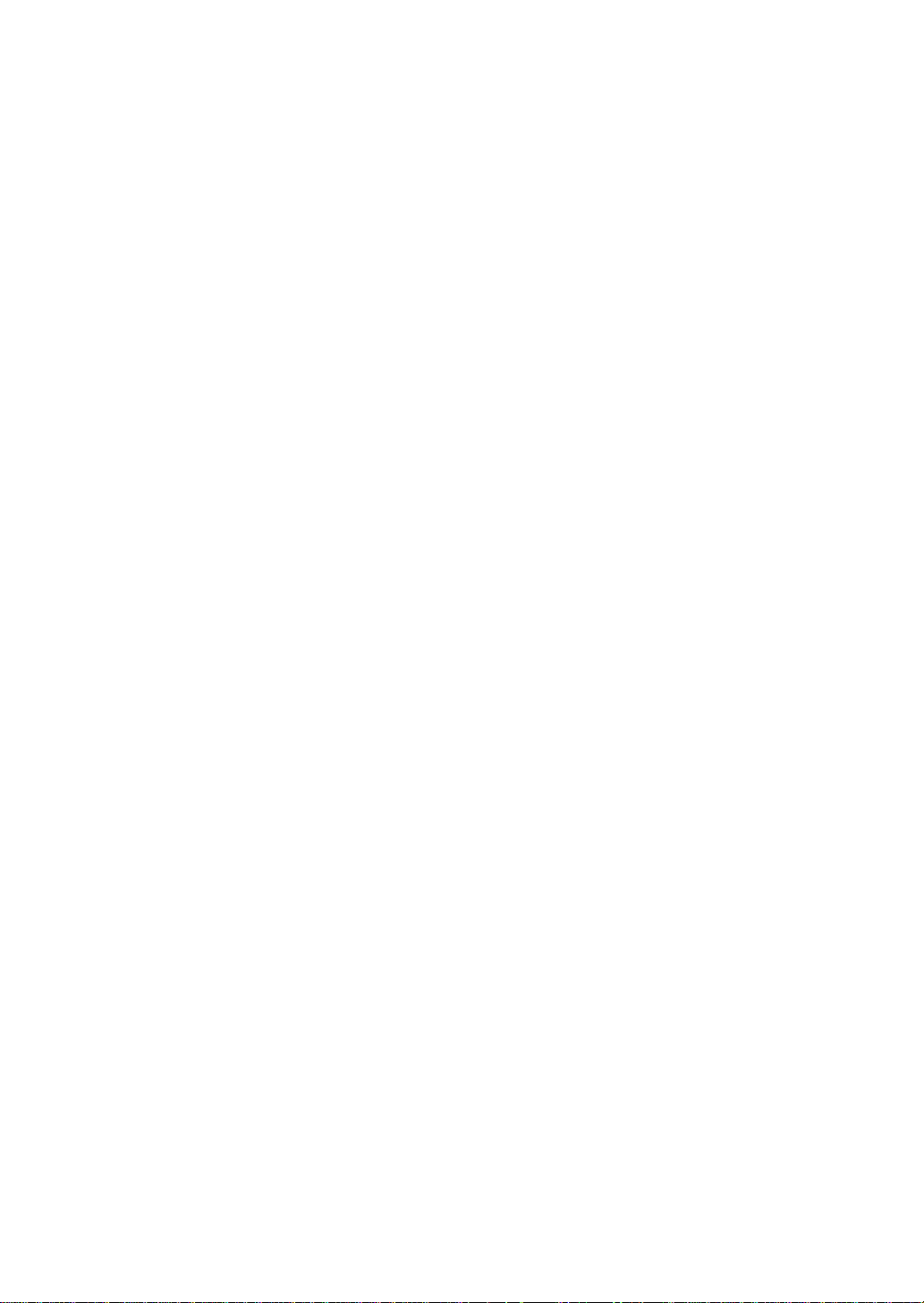
Appendix A Quick Installation A-1
Appendix B General Discussion About HDD Installation B-1
Appendix C BIOS Flashing User Instructions C-1
Appendix D How to install the IDE Bus Master driver D-1
Appendix E How to install the PCI bridge driver for the 440BX chipset E-1
Appendix F Install HighPoint XStore Pro Utility F-1
Appendix G Install Winbond Hardware Doctor Utility G-1
Appendix H Technical Support H-1
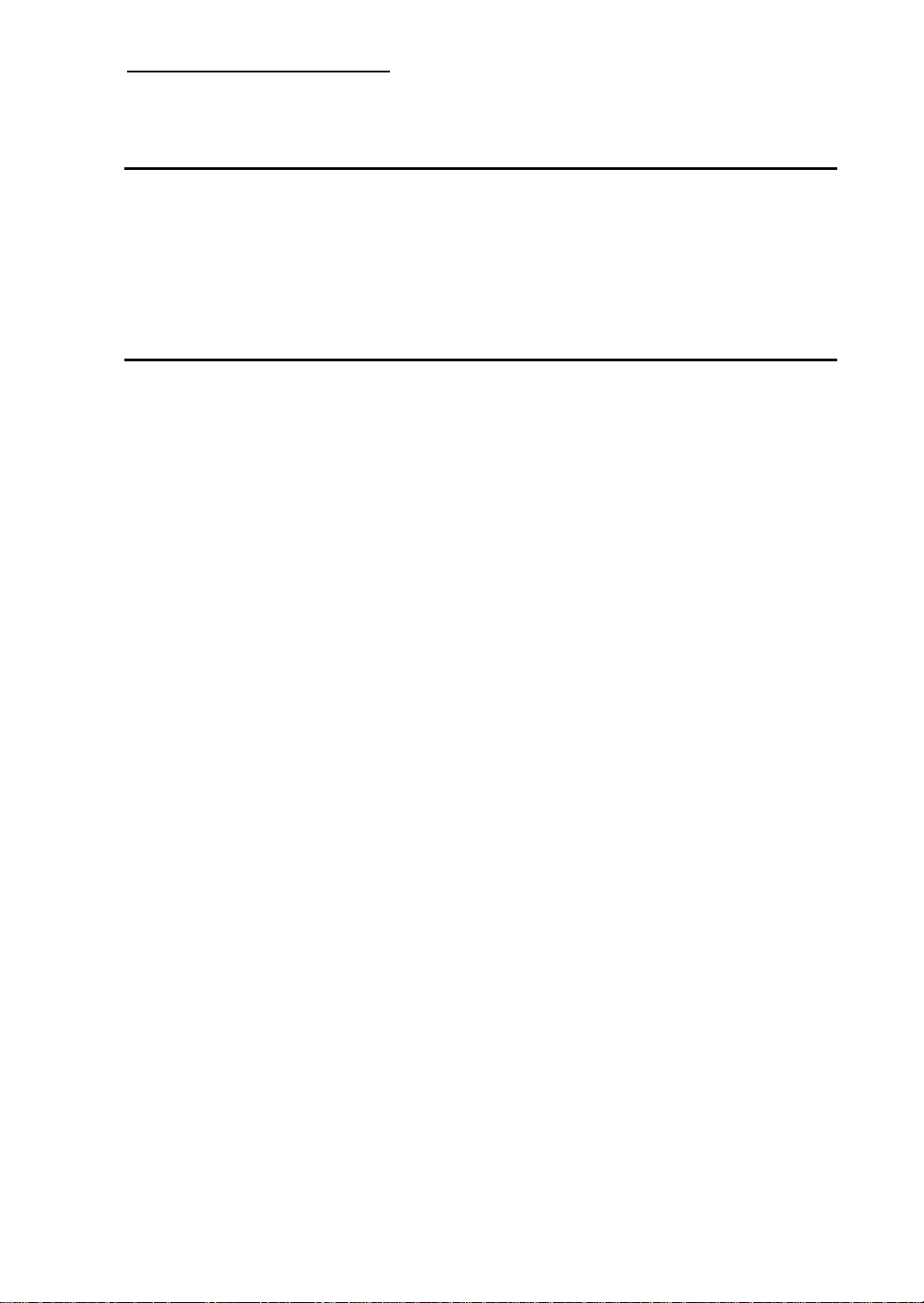
Introduction of BX6 Features 1-1
Chapter 1 Introduction of BX6 Features
The motherboard is designed for a new generation CPUs. It supports the Intel
SLOT1 structure (Pentium II/III and Celeron processors), up to 1GB of memory,
super I/O, and Green PC functions. The motherboard provides high performance
for server systems and meets the requirements for desktop system for multimedia
in the future.
(1) Specifications
1. CPU
q CPU SOFT MENU™ II eliminates the need for jumpers or DIP switches
needed to set CPU parameters
q Employs switching type regulators to stabilize CPU operation
q Supports 66 and 100MHz MHz CPU external clock speeds
q Supports Intel® Pentium® III 450 ~ 500MHz processor cartridge (Based on
100MHz)
q Supports Intel® Pentium® II 350 ~ 450MHz processor cartridge (Based on
100MHz) and Pentium® II 233 ~ 333MHz processor cartridge (Based on
66MHz)
q Supports Intel® Celeron® 266~433MHz processor (Based on 66MHz)
2. Chipset
q Intel® 440BX chipset (82443BX and 82371EB)
q Supports Ultra DMA/33 IDE protocol
q Supports Advanced Configuration and Power Management Interface(ACPI)
q Accelerated Graphics Port connector supports AGP 1x and 2x mode
(Sideband) 3.3V device
3. Cache Memory
q Level 1 and Level 2 cache built into Intel® Pentium® II/III processor cartridge
q Level 1 cache (without L2 cache) built into Intel® Celeron processor
4. Memory(System Memory)
q Four 168-pin DIMM sockets support SDRAM modules
q Supports up to 1GB
q ECC support
q 6 Data Buffers
5. System BIOS
q AWARD BIOS
q Supports Plug-and-Play (PnP)
q Supports Advanced Configuration Power Interface (ACPI)
q Supports Desktop Management Interface (DMI)
q Year 2000 compliant
Œ
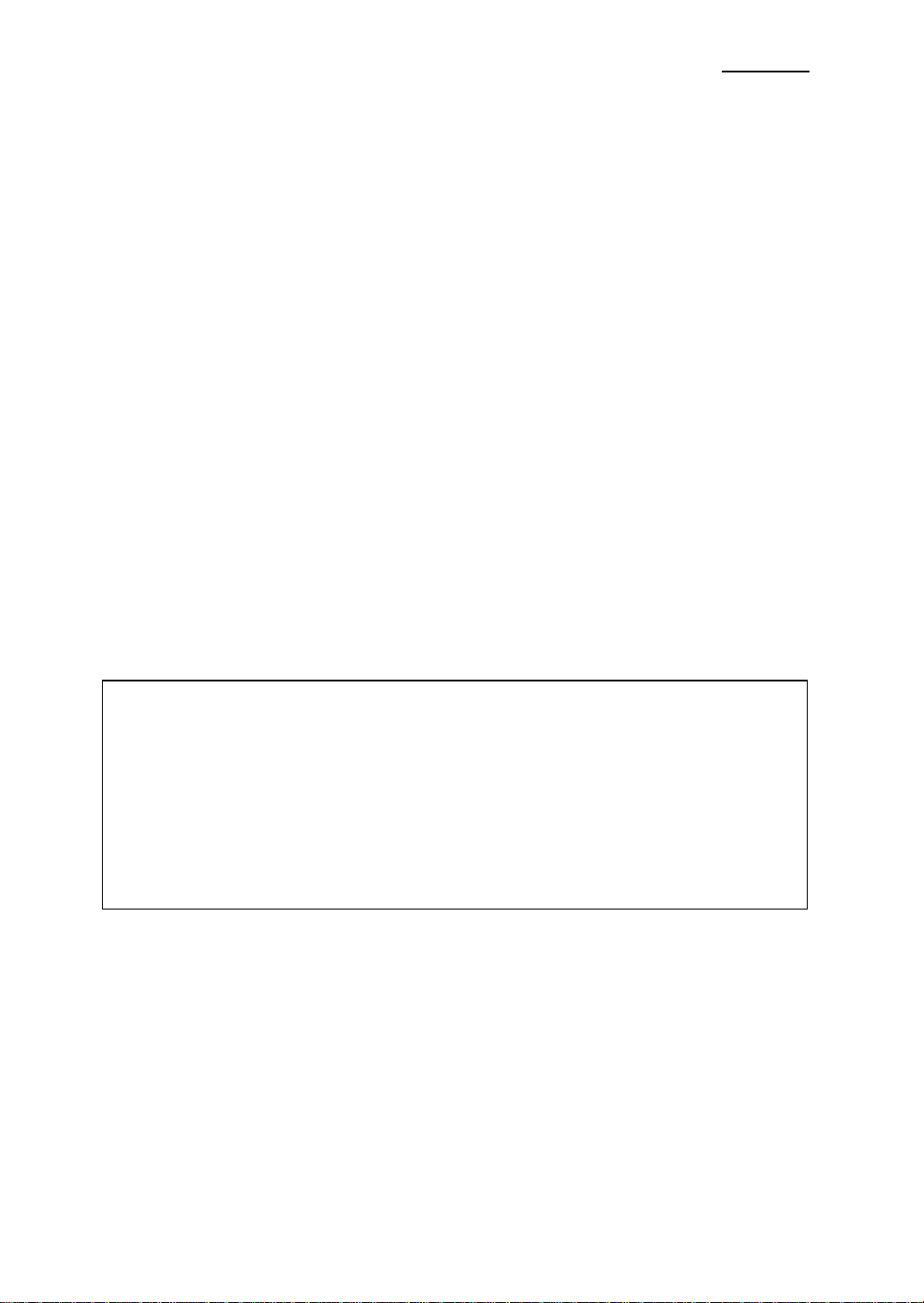
Chapter 11-2
6.
Multi I/O Functions
q Floppy port supports up to 2.88MB, and 3 mode floppies
q Ultra DMA/33 bus master IDE supports up to 4 IDE devices ( Including LS-
120 MB floppy drive )
q Built-in Standard/EPP/ECP parallel port connector
q Two built-in 16550 fast UART compatible serial port connectors
q Built-in PS/2 keyboard and PS/2 mouse port connectors
q Built-in standard IrDA TX/RX header
q Two built-in USB connectors
7.
Miscellaneous
q ATX form factor
q One AGP slot, Five PCI slots and Two ISA slots
q Wake Up On LAN header
q SB-LINK header
q Hardware monitoring¡GIncluded fan speed, voltages, CPU and system
environment temperature
q Keyboard Wake Up or PS/2 Mouse Wake Up (need +5VSB at least720mA)
q Board size: 305 * 210mm
Note:
All brand names and trademarks are the property of their respective owners.
Œ The actual specs of Intel® Celeron® processor will depend on Intel’s shipping specs.
¯Above 66MHz/100MHz bus speed supported but not guaranteed due to the PCI and chipset
specs.
¯Sound Blaster™ is a registered trademark of Creative Technology Ltd. in the United States
and certain other countries. Sound Blaster - LINK™ and SB-LINK™ are trademarks of
Creative Technology Ltd.
¯Specifications and information contained in this manual are subject to change without
notice.
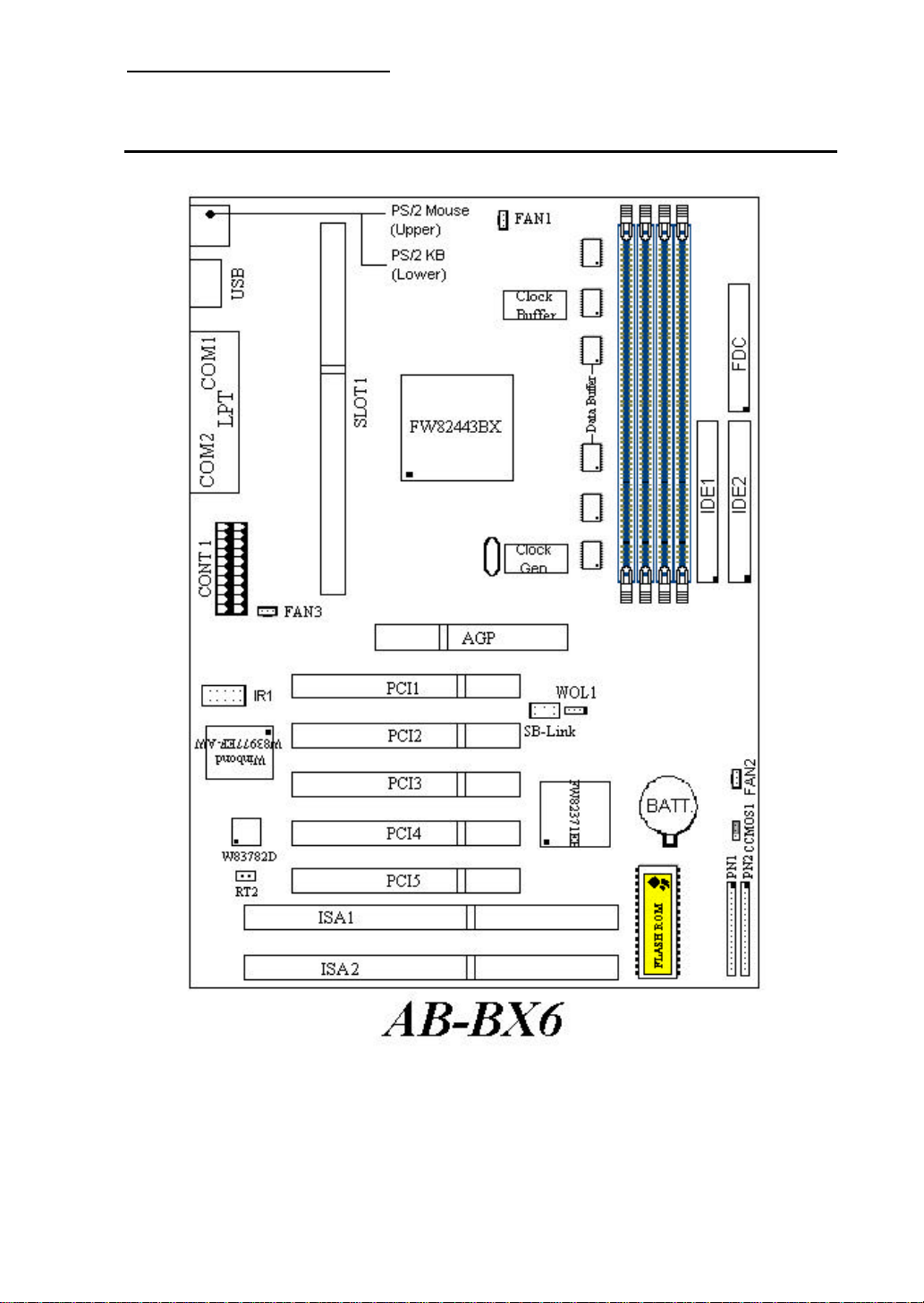
Introduction of BX6 Features 1-3
(2) Layout Diagram
Figure 1-1 Motherboard Component Locations
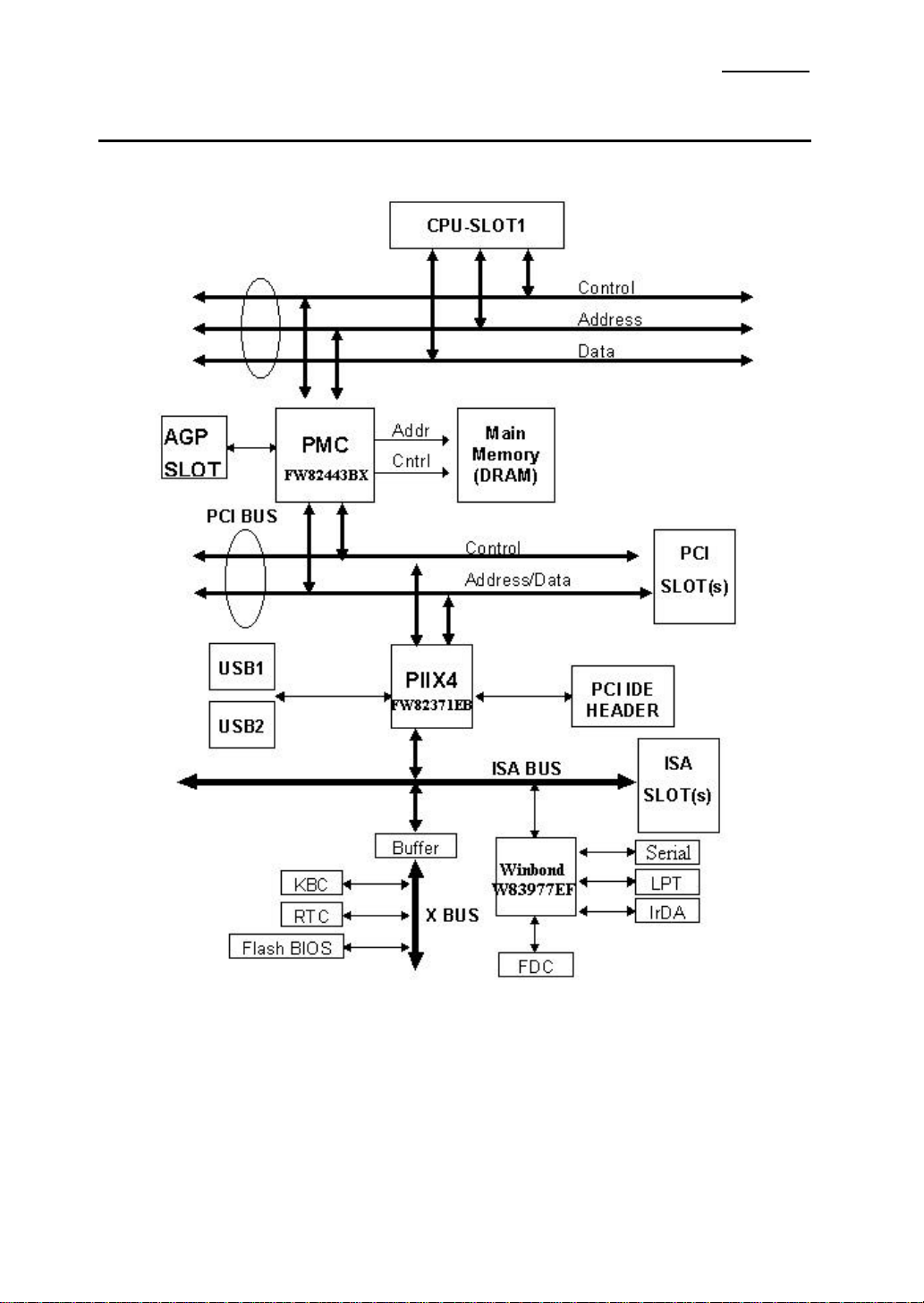
(3) The System Block Diagram
Chapter 11-4
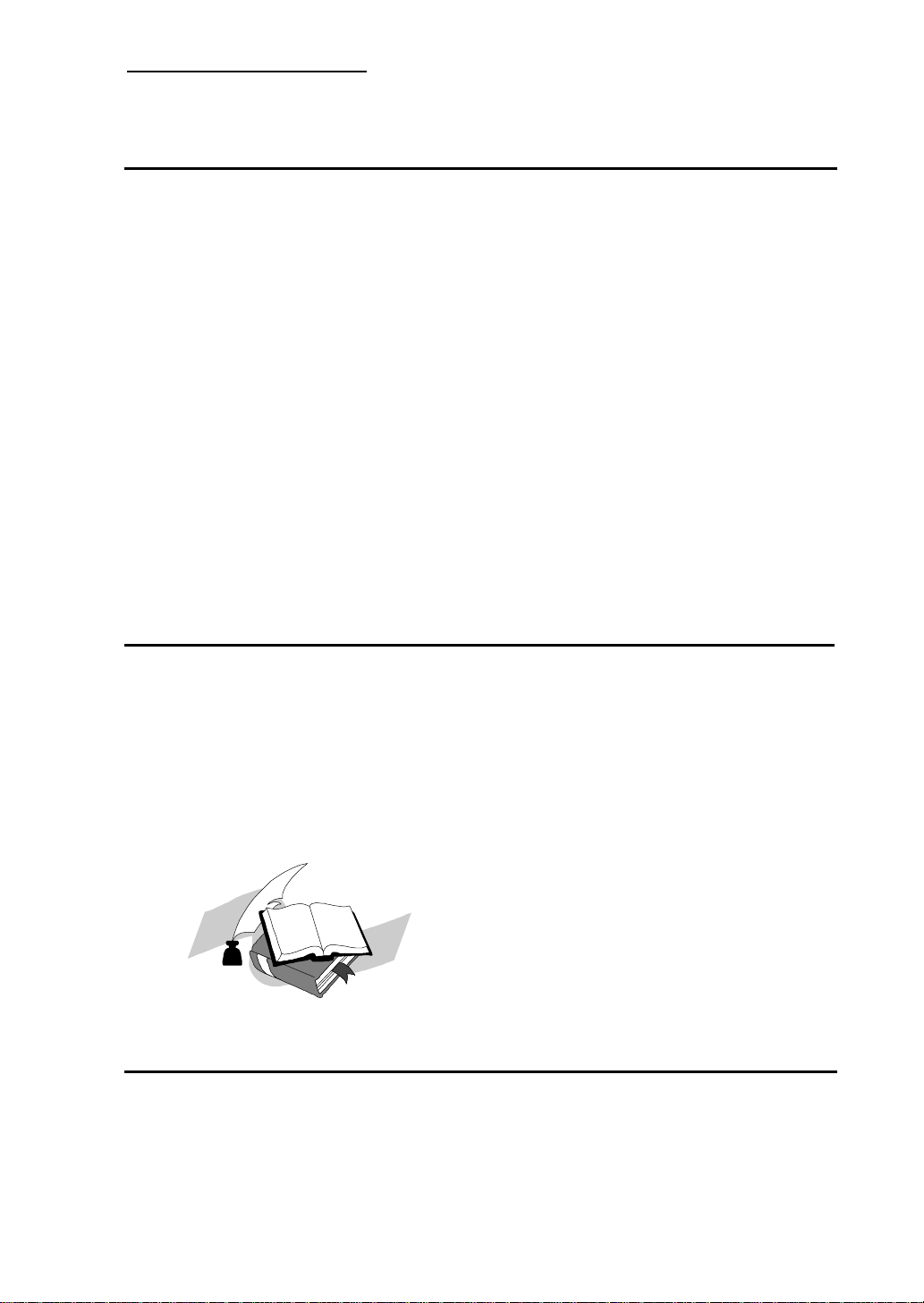
Installing the Motherboard 2-1
Chapter 2 Installing the Motherboard
This BX6 motherboard not only provides all standard equipment for classic
personal computers, but also provides great flexibility for meeting future upgrade
demands. This chapter will introduce step by step all the standard equipment
and will also present, as completely as possible, future upgrade capabilities. This
motherboard is able to support all Intel Pentium II/III processors and Intel
Celeron processor now on the market. (For details, see specifications in
Chapter 1.)
This chapter is organized according the following features:
(1) Installing the Motherboard to the Casing
(2) Standard external connectors
(3) Jumpers and switches
(4) Installation of the Pentium II/III, Celeron CPU
(5) Installing the system memory
NNNN
Before proceeding with the installation
Before installing the motherboard please be sure to turn off or disconnect the
power supply unit. Before making any modifications to the hardware
configuration of the motherboard, the power supply to any areas of the
motherboard you plan to modify should be turned off to avoid unnecessary
damage to the hardware.
&
User friendly instructions
Our objective is to enable the novice computer user to perform the installation by
themselves. We have attempted to write this document in a very clear, concise
and descriptive manner to help overcome any obstacles you may face during
installation. Please read our instructions carefully and follow them step-by-step.
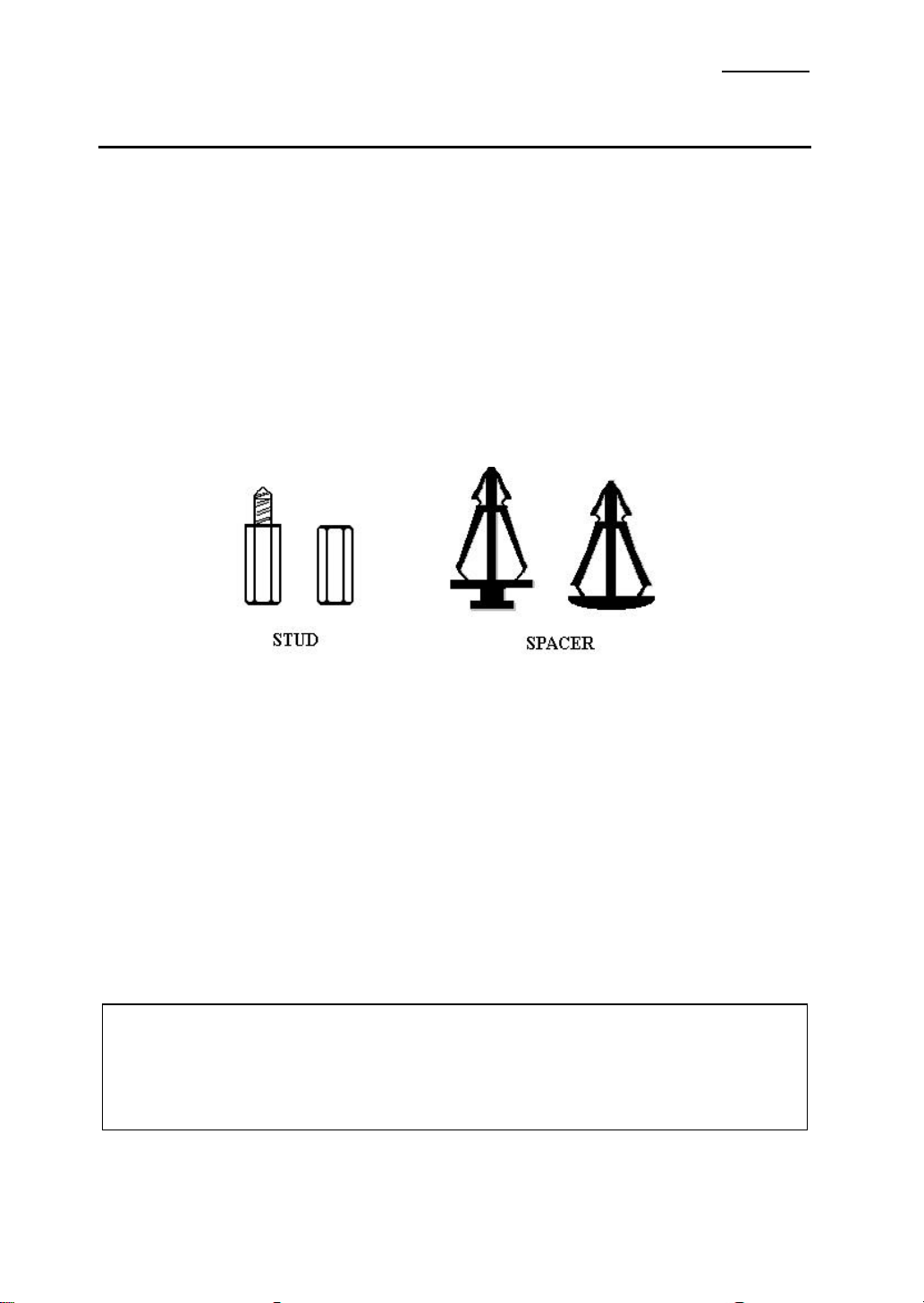
Chapter 22-2
(1) Installing the Motherboard to the Casing
Most computer cases will have a base on which there will be many mounting
holes that allows the motherboard to be securely attached and at the same time,
prevents short circuits.
There are two ways to attach the motherboard to the base.
l with spacers
l or with bolts
Please refer to the figure below that shows the studs and spacers, they may have
several types, but all look like the figures below:
Figure 2-1. The outline of stud and spacer
In principle, the best way to attach the motherboard is with bolts, and only if you
are unable to do this should you attach the board with spacers. Take a careful look
at the motherboard and you will see many mounting holes on it. Line these holes
up with the mounting holes on the base. If the holes line up, and there are screw
holes this means you can attach the motherboard with bolts. If the holes line up
and there are only slots, this means you can only attach the motherboard with
spacers. Take the tip of the spacers and insert it into the slots. After doing this to
all the slots, you can slide the motherboard into position aligned with the slots.
After the motherboard has been positioned, check to make sure everything is OK
before putting the casing back on.
Note: If the motherboard has mounting holes, but don’t line up with the holes on the base and
their are no slots to attach the spacers, don’t worry, you can still attach the spacers to
the mounting holes. Just cut the spacers (along the dotted line) (the spacer may be a
little hard so be careful of our hands). In this way you can still attach the motherboard
to the base without worrying about short circuits.
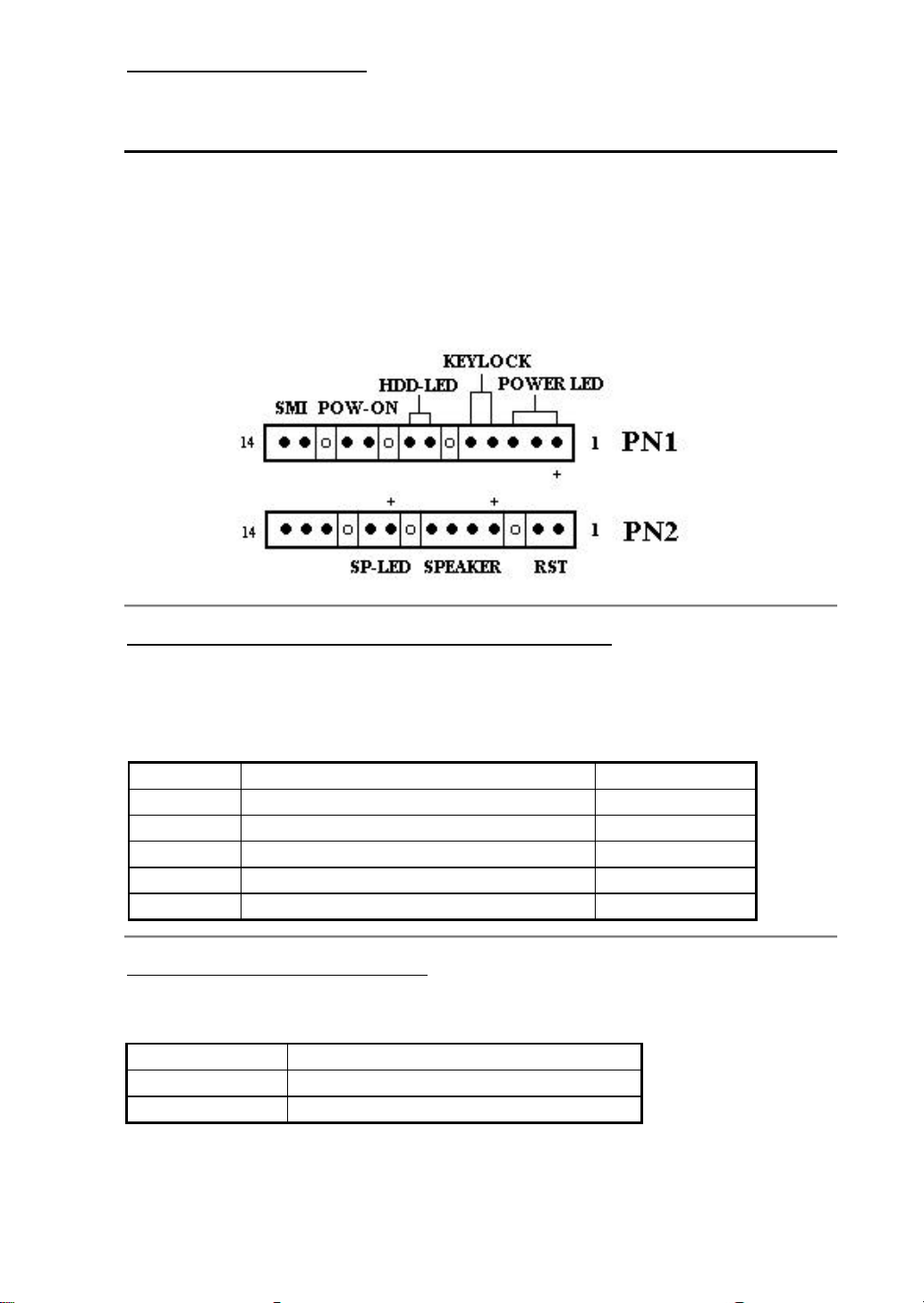
Installing the Motherboard 2-3
Power LED
LED power
HDD active
(2) Standard External Connectors
Inside the case of any computer several cables and plugs have to be connected.
These cables and plugs are usually connected one-by-one to connectors located
on the motherboard. You need to carefully pay attention to any connection
orientation the cables may have and, if any, notice the position of the first pin of
the connector. In the explanations that follow, we will describe the significance
of the first pin.
PN1(Pin 1-2-3-4-5): Keylock and Power LED Header
There is a specific orientation for pin 1 through pin 5. Insert the two-threaded
keylock cable into pin 4 and pin 5, and three-threaded power LED cable to Pin 1
~ pin 3. Check to make sure the correct pins of connector on the motherboard.
Pin number Name or significance of signal Connector Name
1 +5VDC
2 No connection Power LED
3 Ground Power LED
4 Keyboard inhibit Signal Keylock
5 Ground Keylock
PN1(Pin 7-8): HDD LED Header
Attach the cable from the case’s HDD LED to this connector.
Pin number Name or significance of signal
7
8
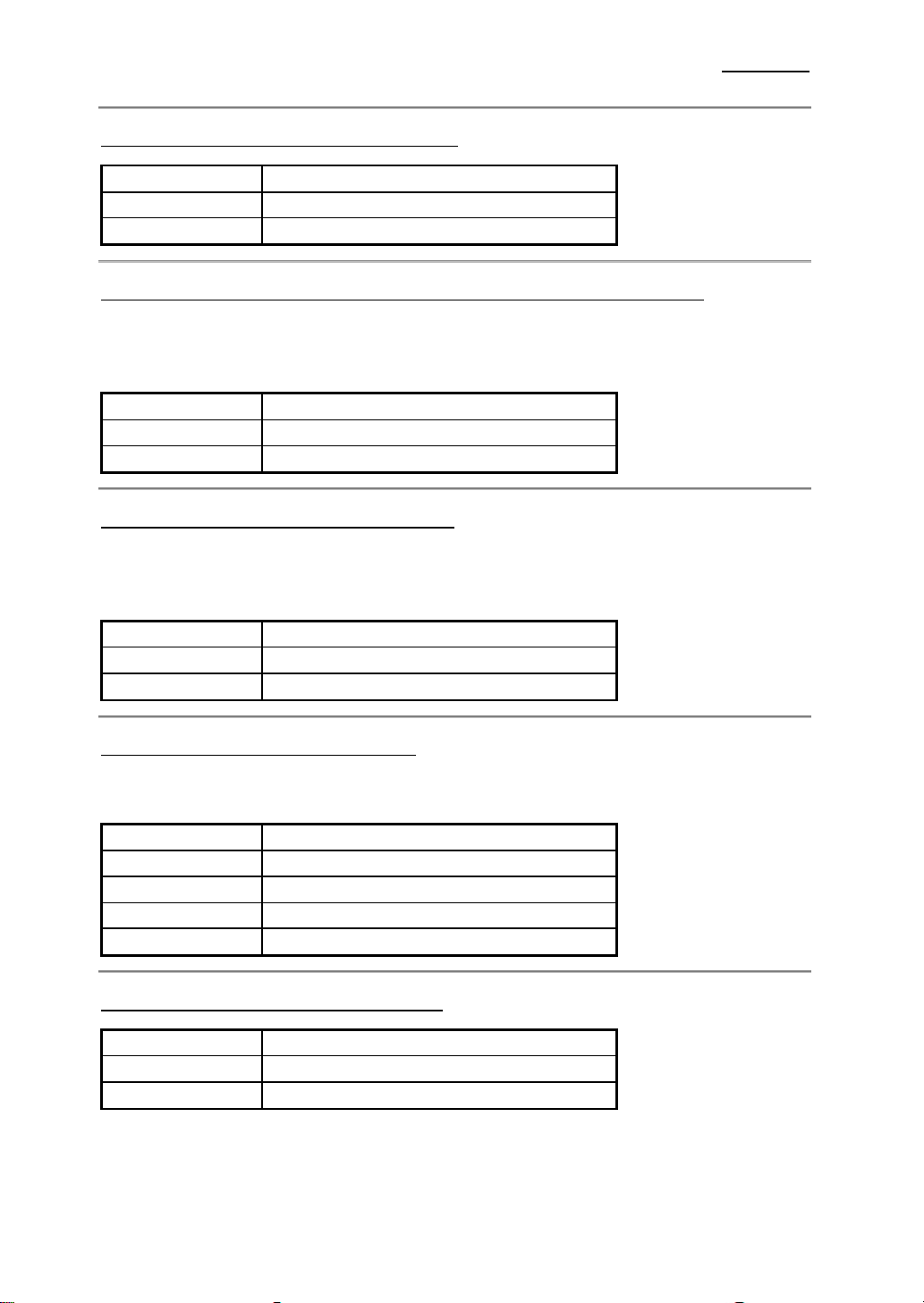
Chapter 22-4
PN1 (Pin 10-11): Power Switch Header
Pin number Name or significance of signal
10 Power On/Off switch
11 Ground
PN1 (Pin 13-14): Hardware Suspend Switch (SMI Switch) Header
Attach the cable from the case’s suspend switch (if there is one) to this switch.
Use this switch to enable/disable the power management function by hardware.
Pin number Name or significance of signal
13 Vcc
14 Suspend signal
PN2(Pin 1-2): Hardware Reset Header
Attach the cable from the case’s Reset switch to this connector. Press and hold the
reset button for at least one second to reset the system.
Pin number Name or significance of signal
1 Reset input
2 Ground
PN2(Pin 4-5-6-7): Speaker Header
Attach the system speaker to connector PN2.
Pin number Name or significance of signal
4 + 5VDC
5 Ground
6 Ground
7 Speaker data
PN2(Pin 9-10): Suspend LED Header
Pin number Name or significance of signal
9 LED power
10 Suspend LED active
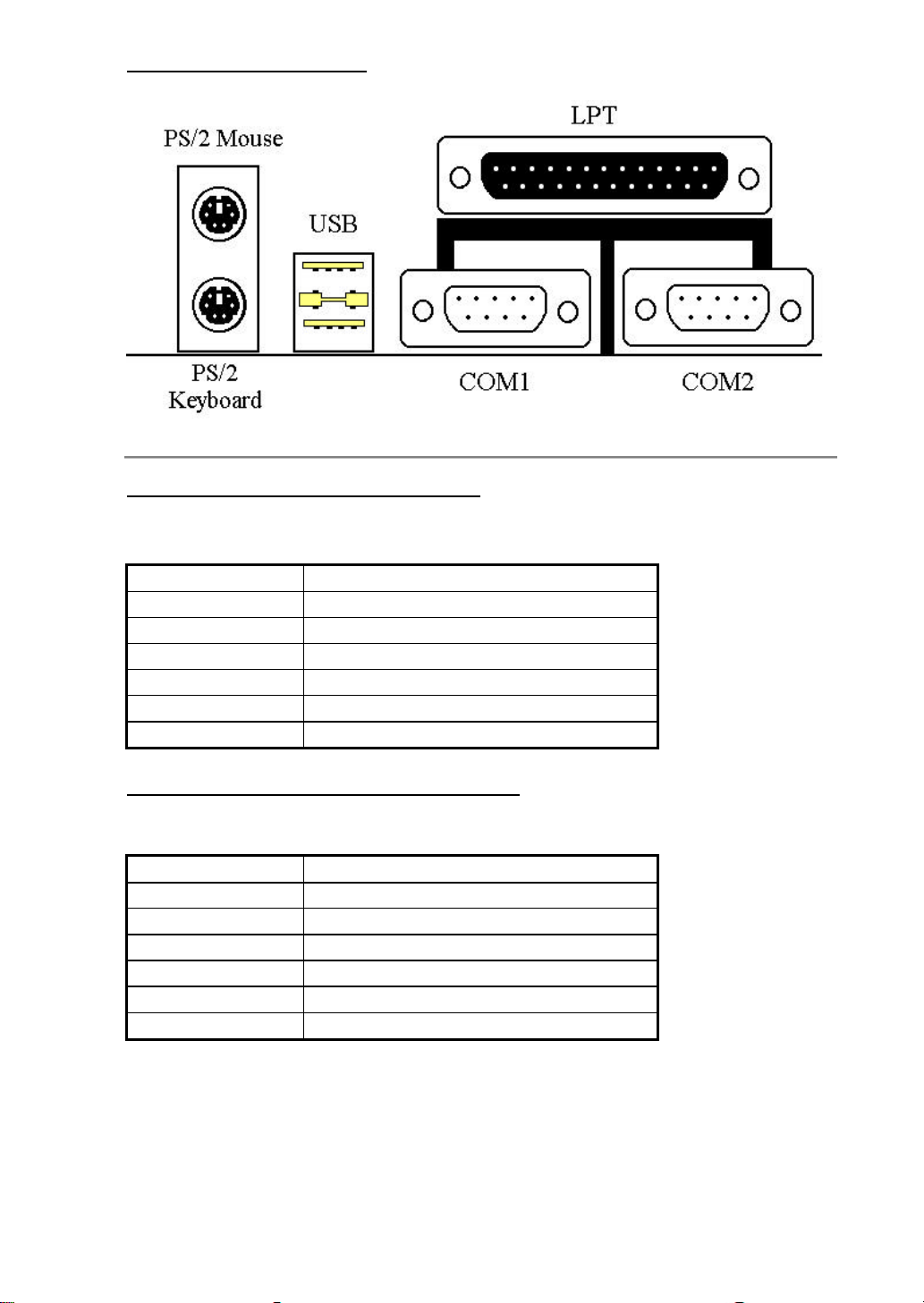
Installing the Motherboard 2-5
KM1 MOUSE: PS/2 Mouse Connector
Attach a PS/2 mouse to this 6-pin Din-connector.
Pin number Name or significance of signal
1 Mouse data
2 No connection
3 Ground
4 +5VDC
5 Mouse clock
6 No connection
KM1 KB: PS/2 Keyboard Connector
Attach a keyboard to this 6-pin Din-connector.
Pin number Name or significance of signal
1 Keyboard data
2 No connection
3 Ground
4 +5VDC
5 Keyboard clock
6 No connection
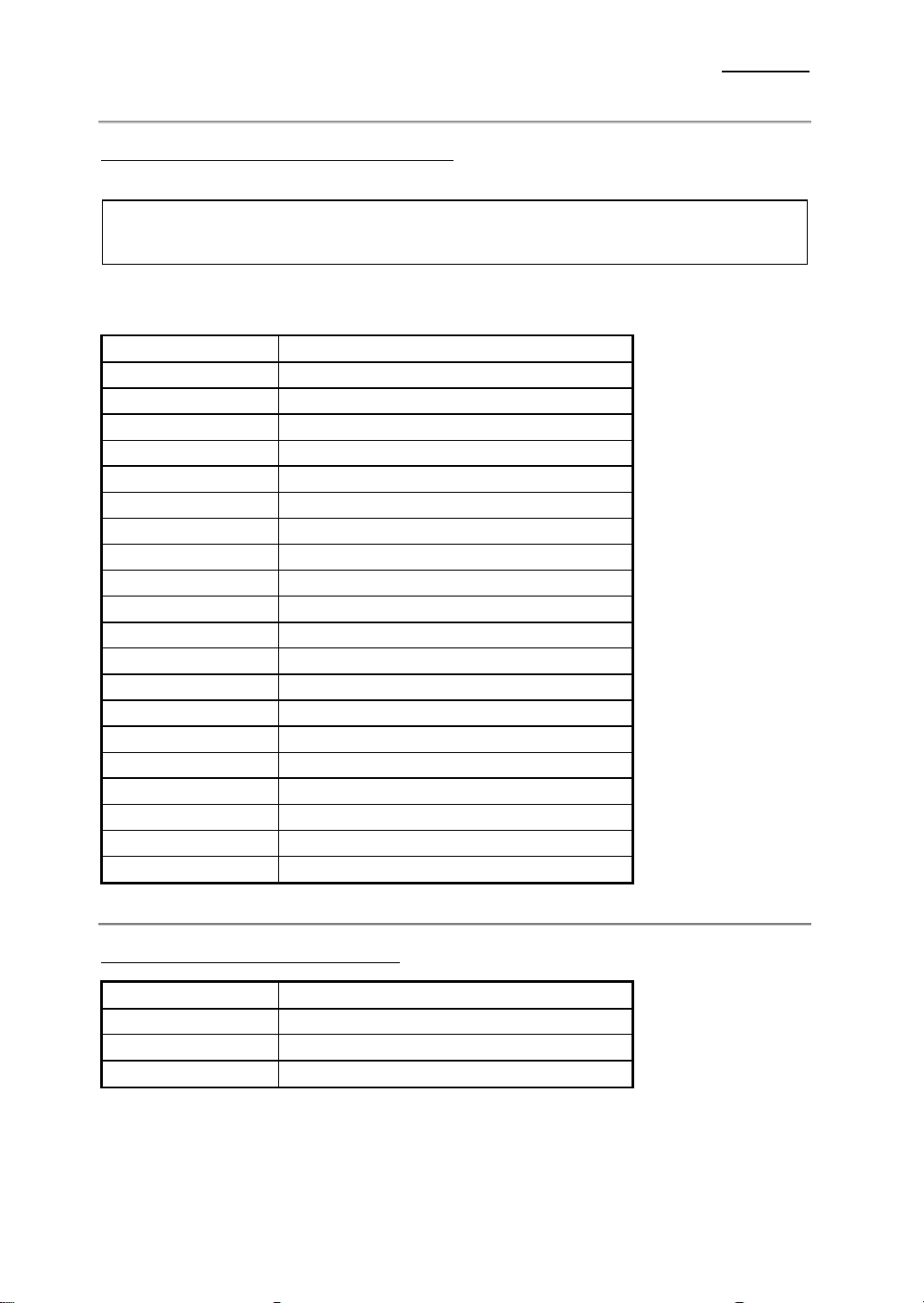
Chapter 22-6
CONT1: ATX Power Input Connector
Caution: If power supply connectors are not properly attached to ATXPWR, the power
supply or add-on cards may be damaged.
Attach the connectors from the power supply to CONT1.
Pin number Name or significance of signal
1 +3.3VDC
2 +3.3VDC
3 Ground
4 +5VDC
5 Ground
6 +5VDC
7 Ground
8 Power Good
9 +5VSB
10 +12VDC
11 +3.3VDC
12 -12VDC
13 Ground
14 On/Off control signal
15 Ground
16 Ground
17 Ground
18 -5VDC
19 +5VDC
20 +5VDC
FAN1, FAN2, FAN3 (CPU FAN)
Pin number Name of the signal or signification
1 Ground
2 +12V
3 Sense signal
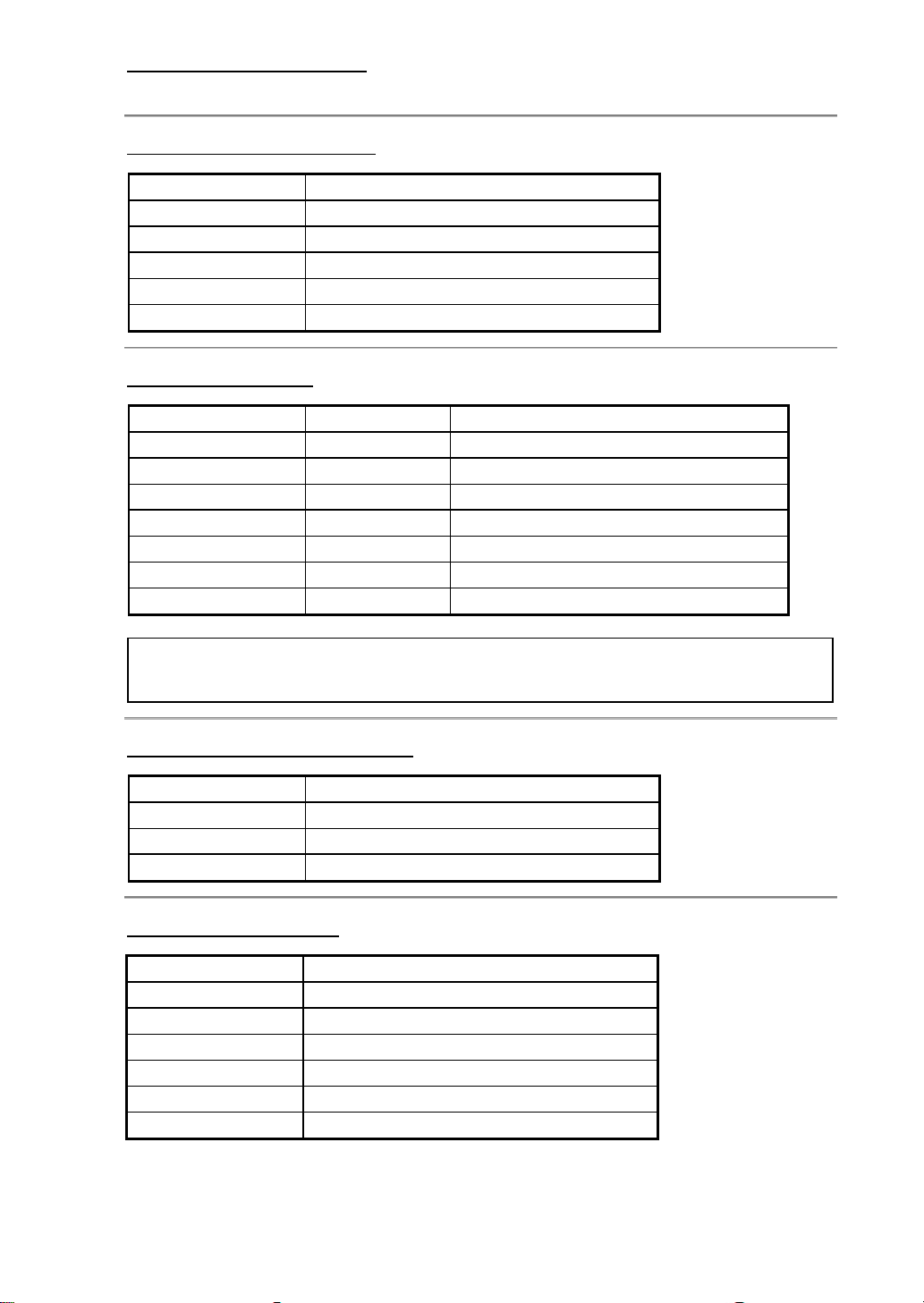
Installing the Motherboard 2-7
IR1: IR Header (Infra-red)
Pin number Name or significance of signal
1 +5V
2 No connection
3 IR_RX
4 Ground
5 IR_TX
I/O Port Connectors
Name Pin number Description
IDE1 40 IDE channel 1 connector
IDE2 40 IDE channel 2 connector
FDC 34 Floppy disk connector
LPT 25 Parallel port
COM1 9 Serial port COM1 connector
COM2 9 Serial port COM2 connector
USB 8 Universal serial Bus
Notes: *IDE1, IDE2 are high performance PCI IDE connectors. Up to four IDE interface
devices are supported.
WOL1: Wake On LAN Header
Pin number Name or significance of signal
1 +5VSB
2 GND
3 Sense input
SB1: SB-Link™ Header
Pin number Name or significance of signal
1 GNTA
2 Ground
3 KEY
4 REQA
5 Ground
6 SERIRQ
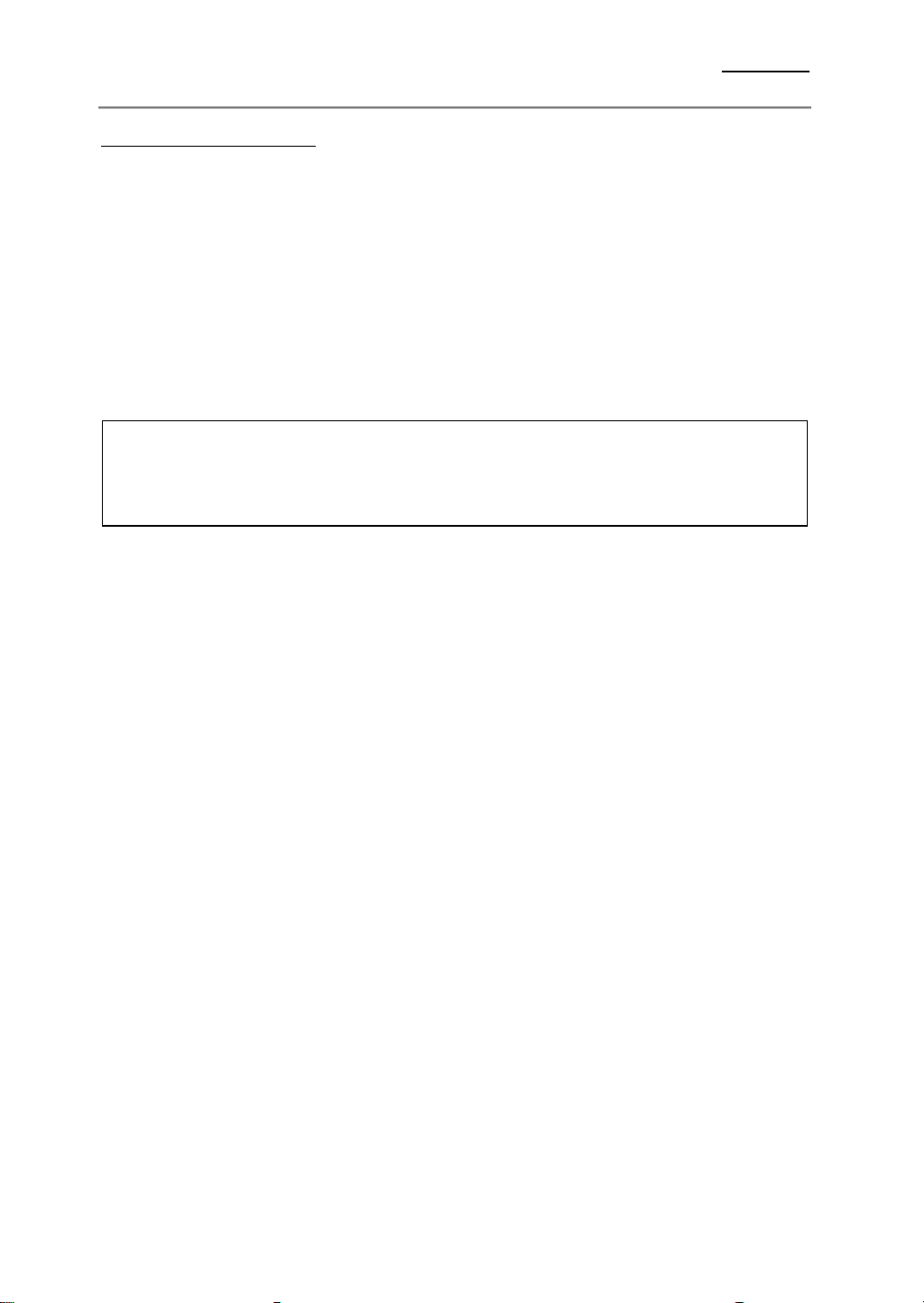
Chapter 22-8
RT2 Header (Optional)
This header is for you to connect an additional thermistor to detect the CPU
temperature. You can buy the thermistor at an electronics store, and ask for a
10KΩ thermistor which will be OK. Please don’t use too long of a lead wire for
the thermistor. You can see the detected temperature in the BIOS menu. (see
Chipset Features Setup Menu)
According to ACPI specifications, CPU fan speed is relative to the CPU
temperature. In order to avoid confusing ACPI functions, we strongly suggest that
you connect the additional thermistor to the CPU.
Note: Before you install or unplug any connectors or add-on cards, please remember to turn
the ATX power supply switch off (fully turn the +5V standby power off), or take power
cord off. Otherwise, you may cause the motherboard components, add-on cards to
malfunction or be damaged.
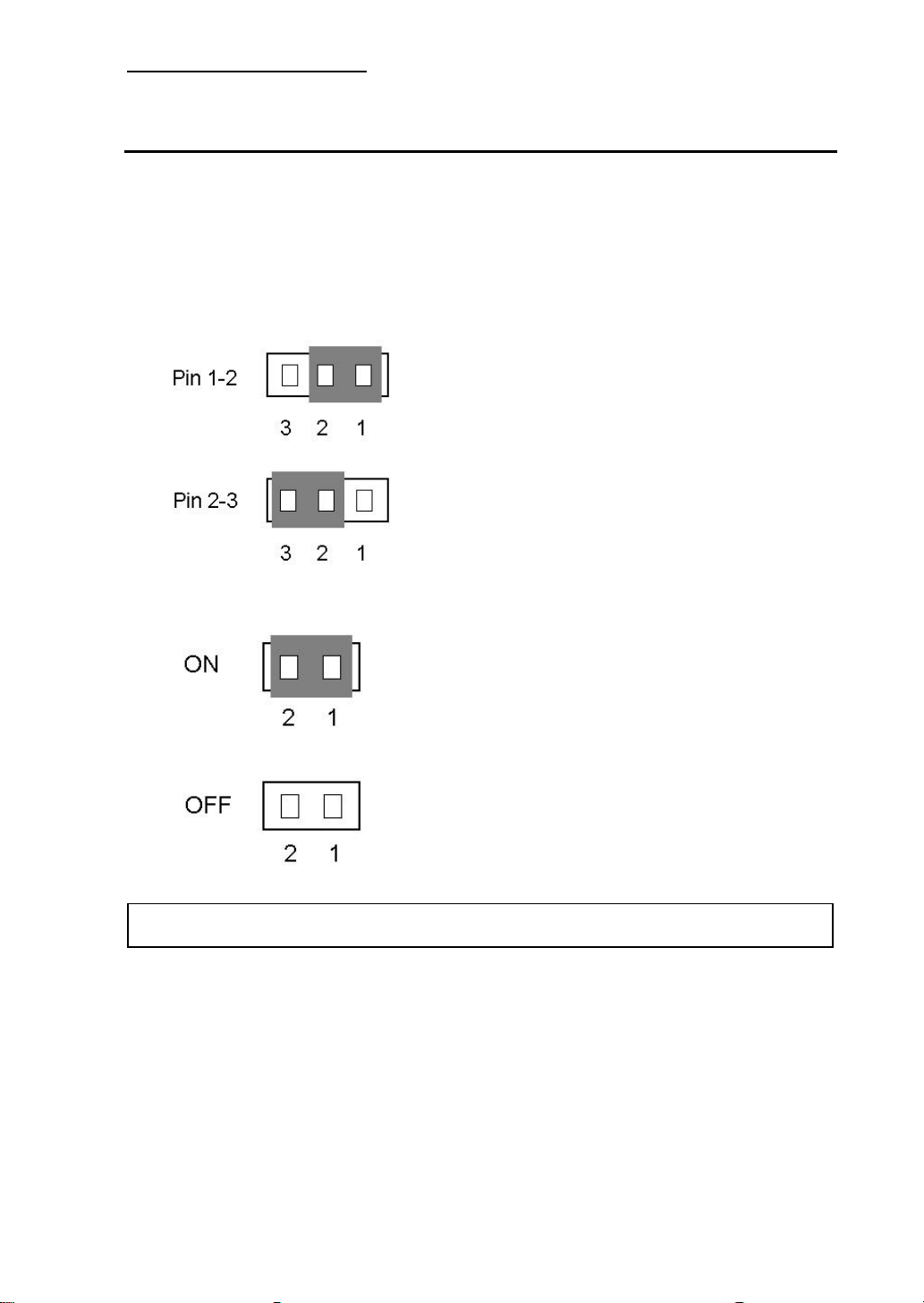
Installing the Motherboard 2-9
(3) Jumper and Switches
You can set jumper switches on the motherboard to configure various hardware
options. See Figure 1-1 for jumper locations.
Throughout this section, the following symbols are used to indicate jumper
settings.
For 3-pin jumpers, the symbols below are used:
Short Pins 1 and 2 with a jumper cap.
Short Pins 2 and 3 with a jumper cap.
For 2-pins jumpers, the following symbols are used:
Place the jumper cap over the two pins of the
jumper to Short the jumper.
Remove the jumper cap to Open the jumper cap.
Note: To avoid losing jumper caps, attach the removed jumper cap to one of the jumper pins.
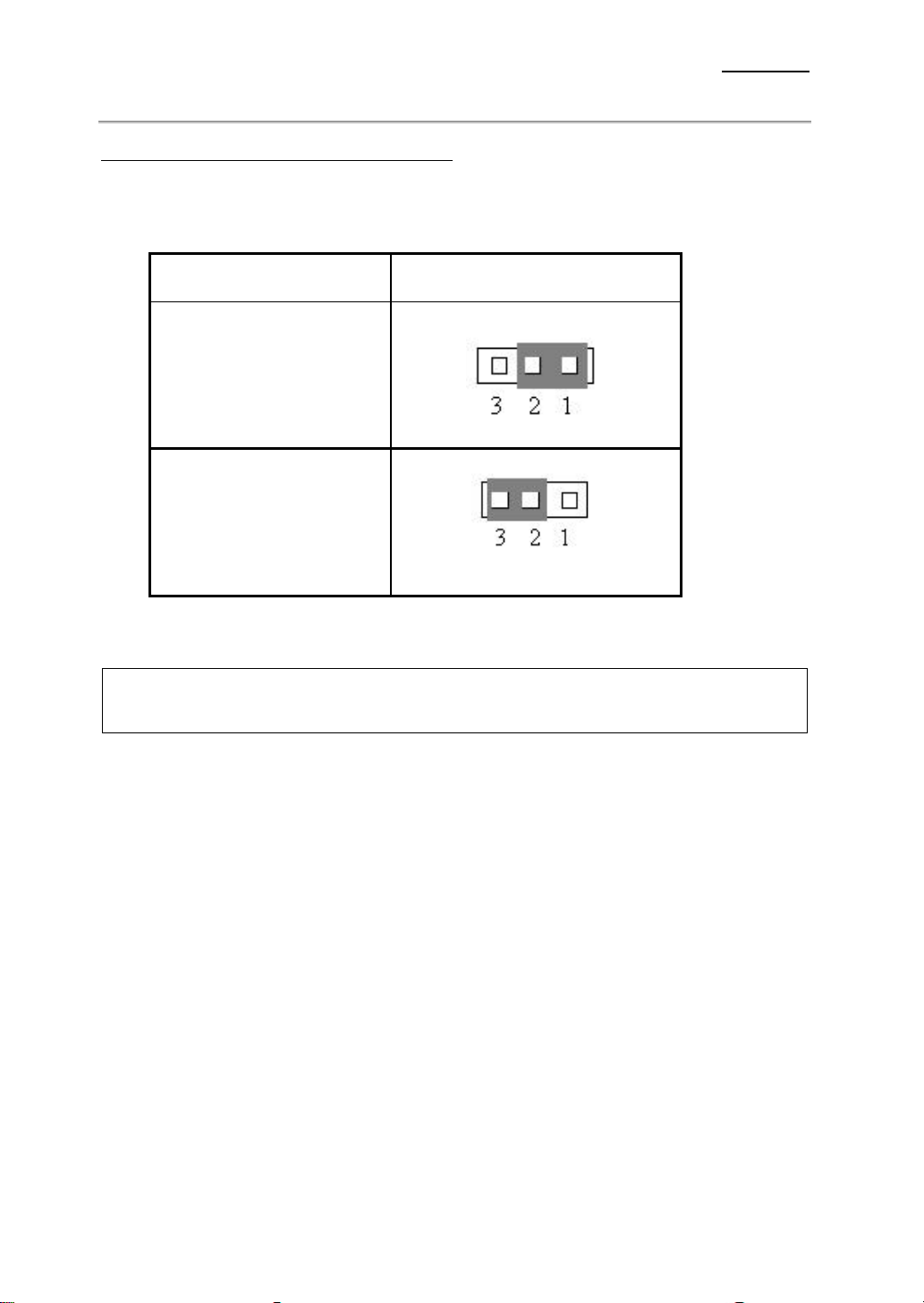
Chapter 22-10
CCMOS 1 : CMOS Discharge Jumper
Jumper CCMOS discharge CMOS memory. When you install the motherboard,
make sure this jumper is set for Normal Operation (1-2). See the jumper below.
Setting CCMOS
Normal Operation
(Default)
Discharge CMOS
Note: Before you clear the CMOS, you have to turn the power off first (including the +5V
standby power). Otherwise, your system may work abnormally or malfunction.
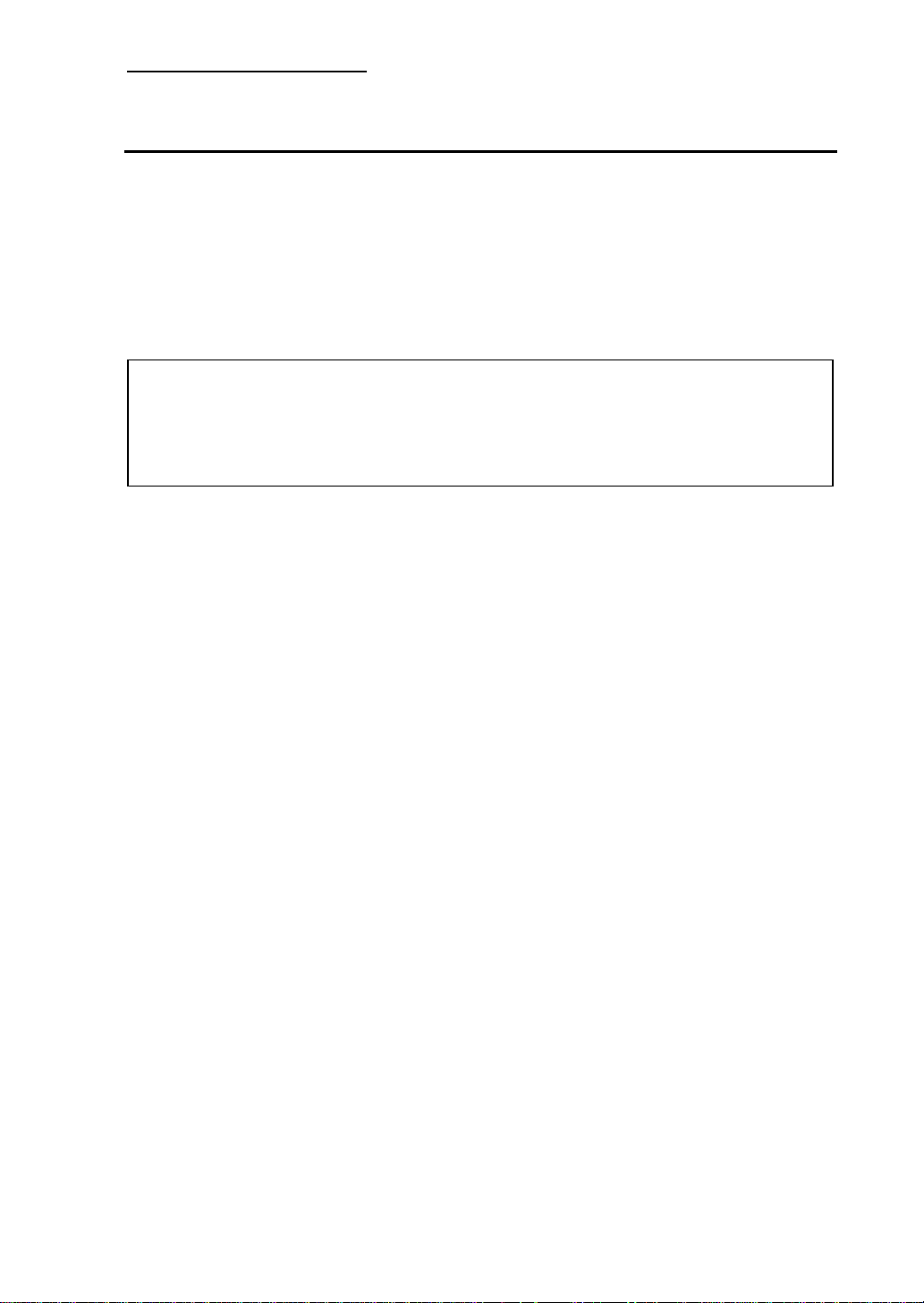
Installing the Motherboard 2-11
(4) Installation of the Pentium
II/III, Celeron CPU
The installation method for the CPU is printed on the package of the retention
mechanism that comes with the motherboard. You can refer to it while you install
the CPU. This motherboard also supports the Celeron® PPGA processor. If you
want to install the Celeron® PPGA processor, you have to use an additional
adapter that allows you to use a Celeron® PPGA processor in a slot 1 board. For
this ABIT makes the SlotKET adapter.
Note:
l Installing a heat sink and cooling fan is necessary for proper heat dissipation from your
CPU. Failing to install these items may result in overheating and damage of your CPU.
l Please refer to your boxed processor installation or other documentation attached with
your CPU for detailed installing instructions.
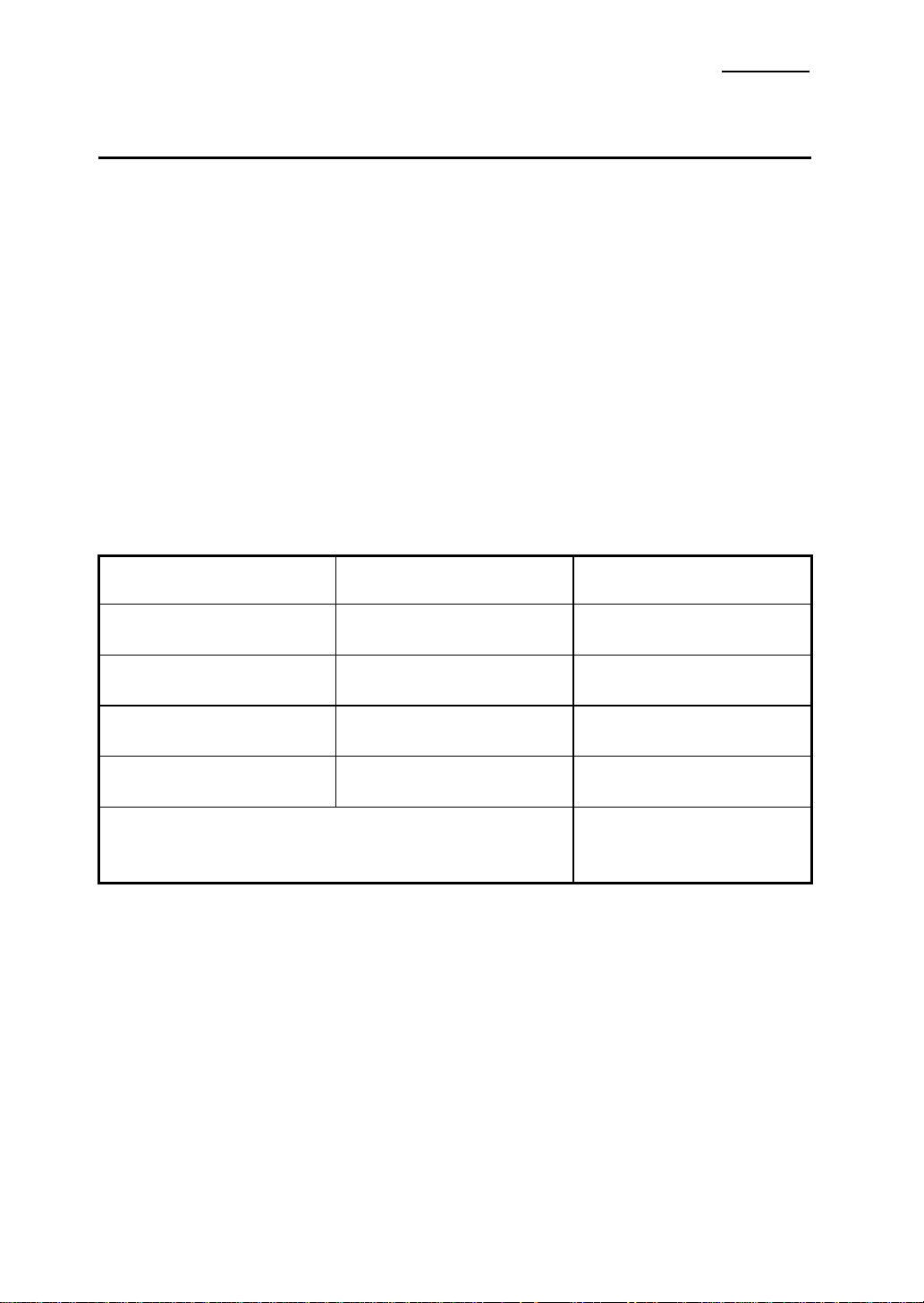
Chapter 22-12
(5) Installing System Memory
The motherboard provides four 168-pin DIMM sites for memory expansion.. The
DIMM socket supports 1Mx64(8MB), 2Mx64(16MB), 4Mx64(32MB),
8Mx64(64MB), 16Mx64(128MB), and 32Mx64(256MB) or double sided DIMM
modules. Minimum memory size is 8MB and maximum memory size is 1GB
SDRAM.
There are four Memory module sockets on the system board.(Total eight banks)
In order to create a memory array, certain rules must be followed. The following
set of rules allows for optimum configurations.
l The memory array is 64 or 72 bits wide. (Without parity or with parity)
l Those modules can be populated in any order.
l Support single and double density DIMMS.
The following is the valid memory configuration:
Bank Memory Module Total Memory
Bank 0, 1
(DIMM1)
Bank 2, 3
(DIMM2)
Bank 4, 5
(DIMM3)
Bank 6, 7
(DIMM4)
Total System Memory 8MB ~ 1GB
8MB, 16MB,32MB,
64MB, 128MB, 256MB
8MB, 16MB,32MB,
64MB, 128MB, 256MB
8MB, 16MB,32MB,
64MB, 128MB, 256MB
8MB, 16MB,32MB,
64MB, 128MB, 256MB
8MB ~ 256MB
8MB ~ 256MB
8MB ~ 256MB
8MB ~ 256MB
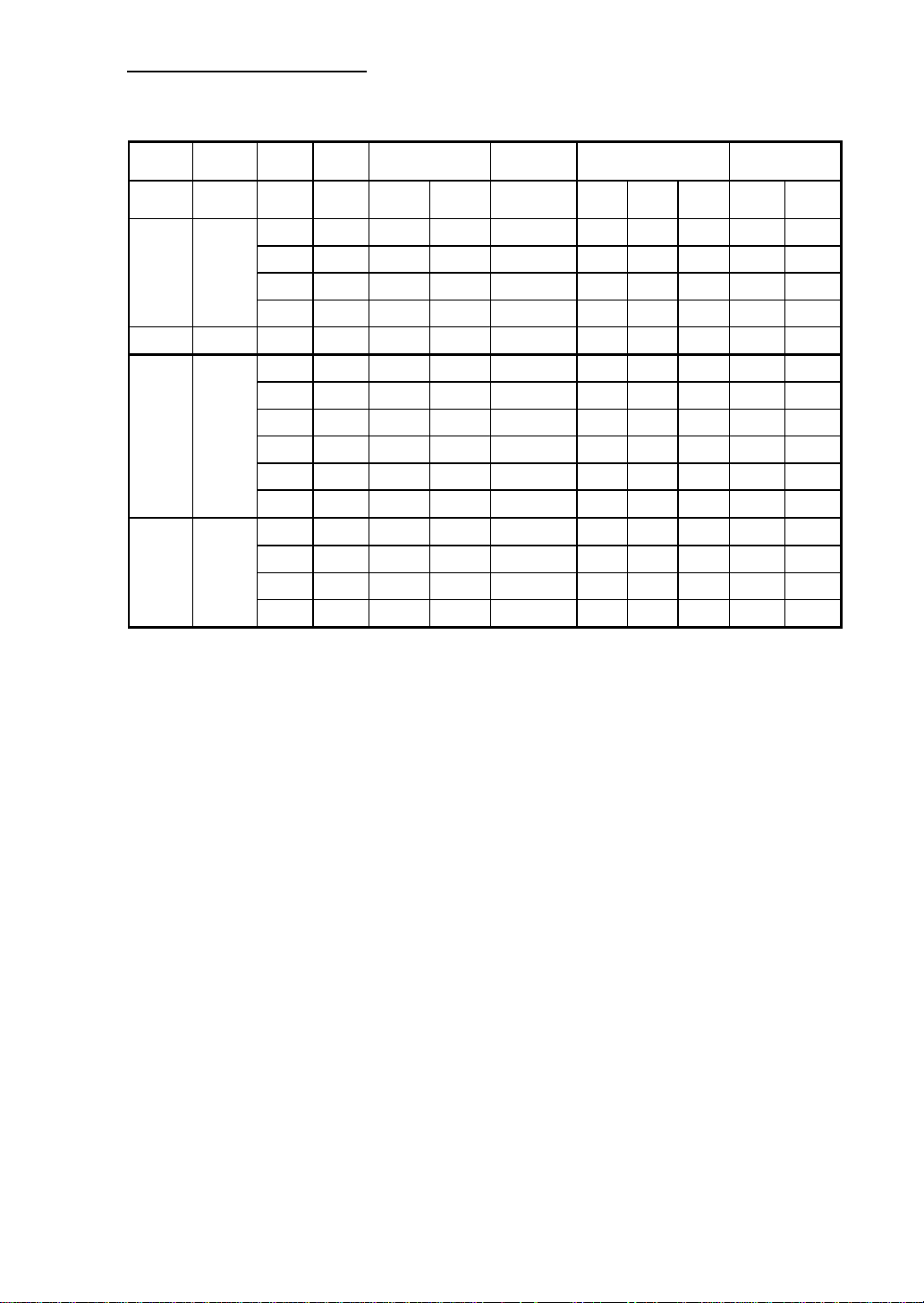
Installing the Motherboard 2-13
Supported SDRAM Memory Configurations
DRAM DRAM DRAM DRAM DRAM DIMM DRAM MA
Type Tech Depth Width
SDRAM 16M
SDRAM 64M
2 Bank
SDRAM 64M
4 Bank
1M 16 1M 2M Asymmetric 12 8 2 8MB 16MB
2M 8 2M 4M Asymmetric 12 9 2 16MB 32MB
2M 8 2M 4M Asymmetric 13 8 2 16MB 32MB
4M 4 4M 8M Asymmetric 12 10 2 32MB 64MB
4M 4 4M 8M Asymmetric 14 8 2 32MB 64MB
2M 32 2M 4M Asymmetric 12 9 2 16MB 32MB
2M 32 2M 4M Asymmetric 13 8 2 16MB 32MB
4M 16 4M 8M Asymmetric 12 10 2 32MB 64MB
4M 16 4M 8M Asymmetric 14 8 2 32MB 64MB
8M 8 8M 16M Asymmetric 14 9 2 64MB 128MB
16M 4 16M 32M Asymmetric 14 10 2 128MB 256MB
2M 32 2M 4M Asymmetric 13 8 4 16MB 32MB
4M 16 4M 8M Asymmetric 14 8 4 32MB 64MB
8M 8 8M 16M Asymmetric 14 9 4 64MB 128MB
16M 4 16M 32M Asymmetric 14 10 4 128MB 256MB
SS
x64
DS
Addressing Row Col Banks
x64
DARM
Min
(1 row)
Size
Max
(2 row)
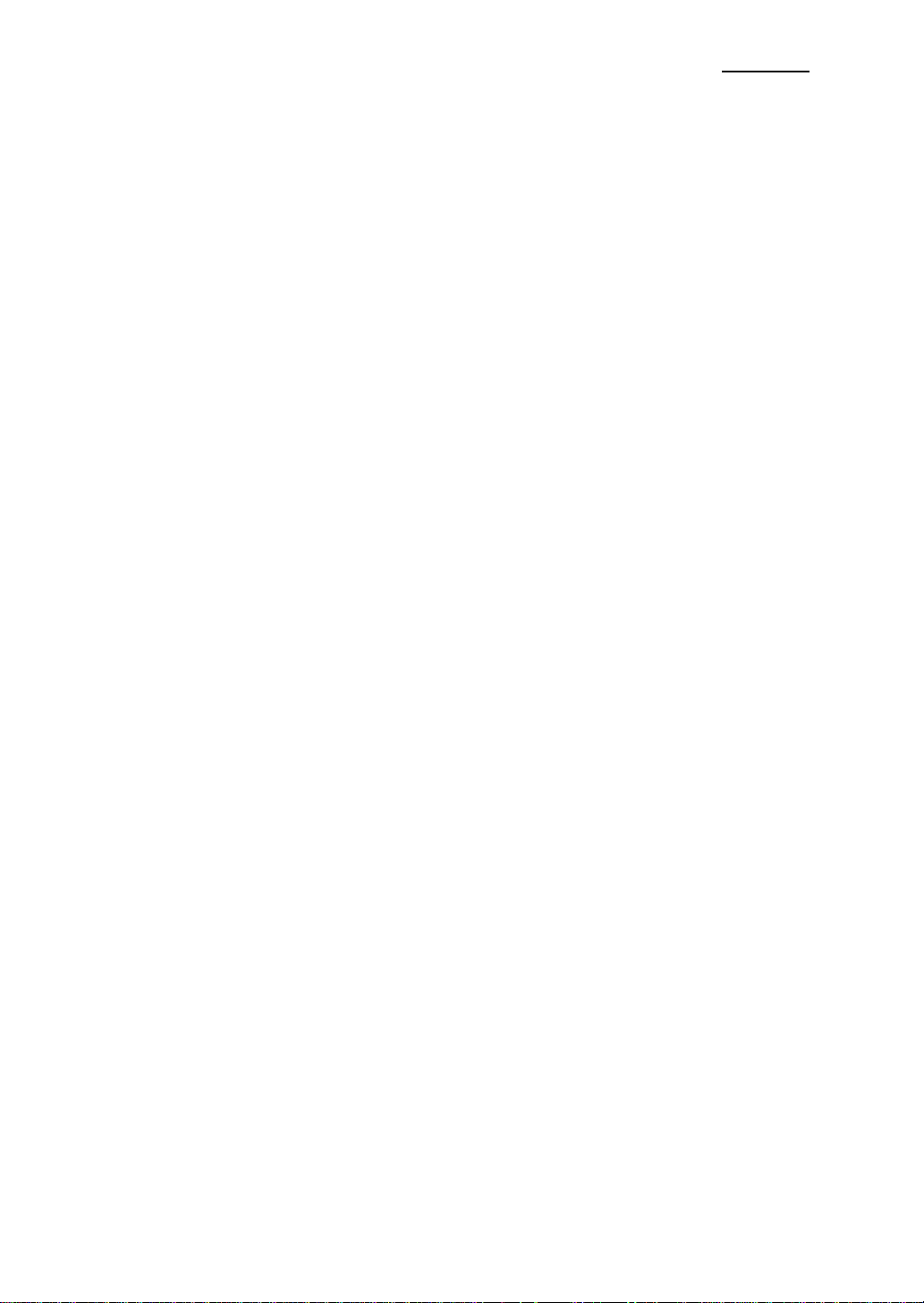
Chapter 22-14
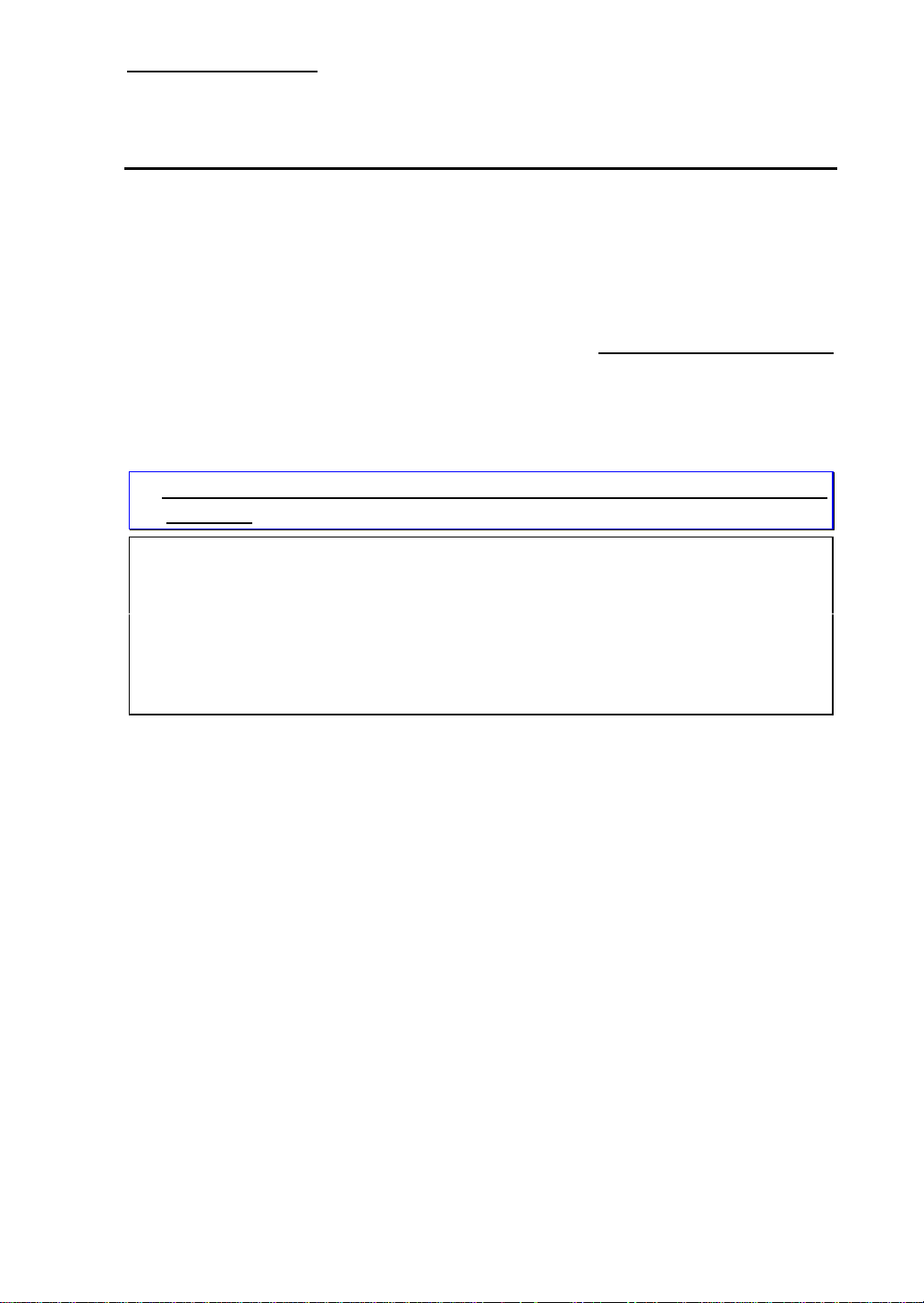
Introduction of BIOS 3-1
Chapter 3 Introduction of BIOS
The BIOS is a program located on a Flash Memory chip on the motherboard. This
program will not be lost when you turn the computer off. This program is also
referred to as the boot program. It is the only channel for the hardware circuit to
communicate with the operating system. Its main function is to manage the setup
of the motherboard and interface cards parameters, including simple parameters
such as time, date, hard disk drive, as well as more complex parameters such as
hardware synchronization, device operating mode, CPU SOFT MENU™ II
techniques, setup of CPU speed. The computer will operate normally, or will
operate at its best, only if all these parameters are correctly configured through
the BIOS.
M
Don’t change the parameters inside the BIOS unless you know what you
are doing
The parameters inside the BIOS are used to setup the hardware synchronization
or the device operating mode. If the parameters are not correct, they will
produce errors, the computer may crash, and sometimes you will even not be
able to boot the computer after it has crashed. We recommend that you do not
change the parameters inside the BIOS unless you are familiar with them. If you
are not able to boot your computer anymore, please refer to the section “Erase
CMOS data” in Chapter 2.
When you start the computer, it is controlled by the BIOS program. The BIOS
first operates an auto-diagnostic for all the necessary hardware, configures the
parameters of the hardware synchronization, and detects all the hardware. Only
when these tasks are completed does it give up control of the computer to the
program of the next level, which is the operating system. Since the BIOS is the
only channel for hardware and software to communicate, it will be the key factor
for system stability, and to ensure that your system performs at its best. After the
BIOS has achieved the auto-diagnostic and auto-detection operations, it will
display the following message:
PRESS DEL TO ENTER SETUP
Three to five seconds after the message is displayed, if you press the Del key, you
will access the BIOS Setup menu. At that moment, the BIOS will display the
following message:
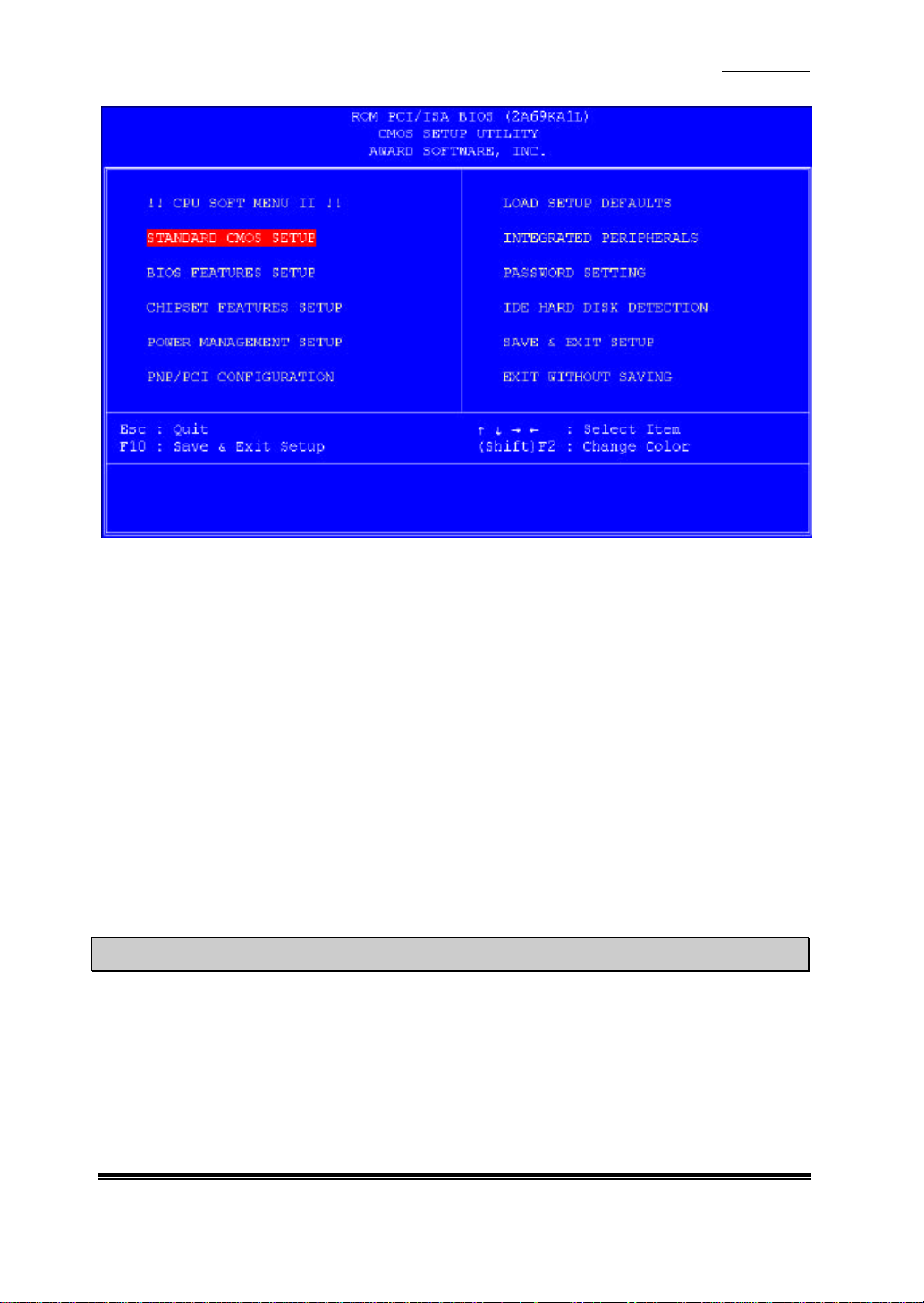
Chapter 33-2
Fig 3-1 CMOS Setup Utility
In the BIOS Setup main menu of Figure 3-1, you can see several options. We will
explain these options step by step in the following pages of this chapter, but let us
first see a short description of the function keys you may use here:
l Press Esc to quit the BIOS Setup.
l Press
¡ô¡õ¡÷¡ö
(up, down, left, right) to choose, in the main menu, the
option you want to confirm or to modify.
l Press F10 when you have completed the setup of BIOS parameters to save
these parameters and to exit the BIOS Setup menu.
l Press Page Up/Page Down or +/- keys when you want to modify the BIOS
parameters for the active option.
B Computer Knowledge B
& CMOS DATA
Maybe you have heard somebody saying that their CMOS DATA was lost. What is the CMOS? Is
it important? The CMOS is the memory used to store the BIOS parameters that you have
configured. This memory is passive. You can read its data, and you can also store data in it. But
this memory has to be powered by a battery, in order to avoid any loss of its data when the
computer is turned off. Since you may have to change the CMOS battery when it is out of power
and if doing so, you will loose all CMOS data, therefore, we recommend that you write down all
the parameters of your hardware, or to put a label with these parameters on your hard disk.
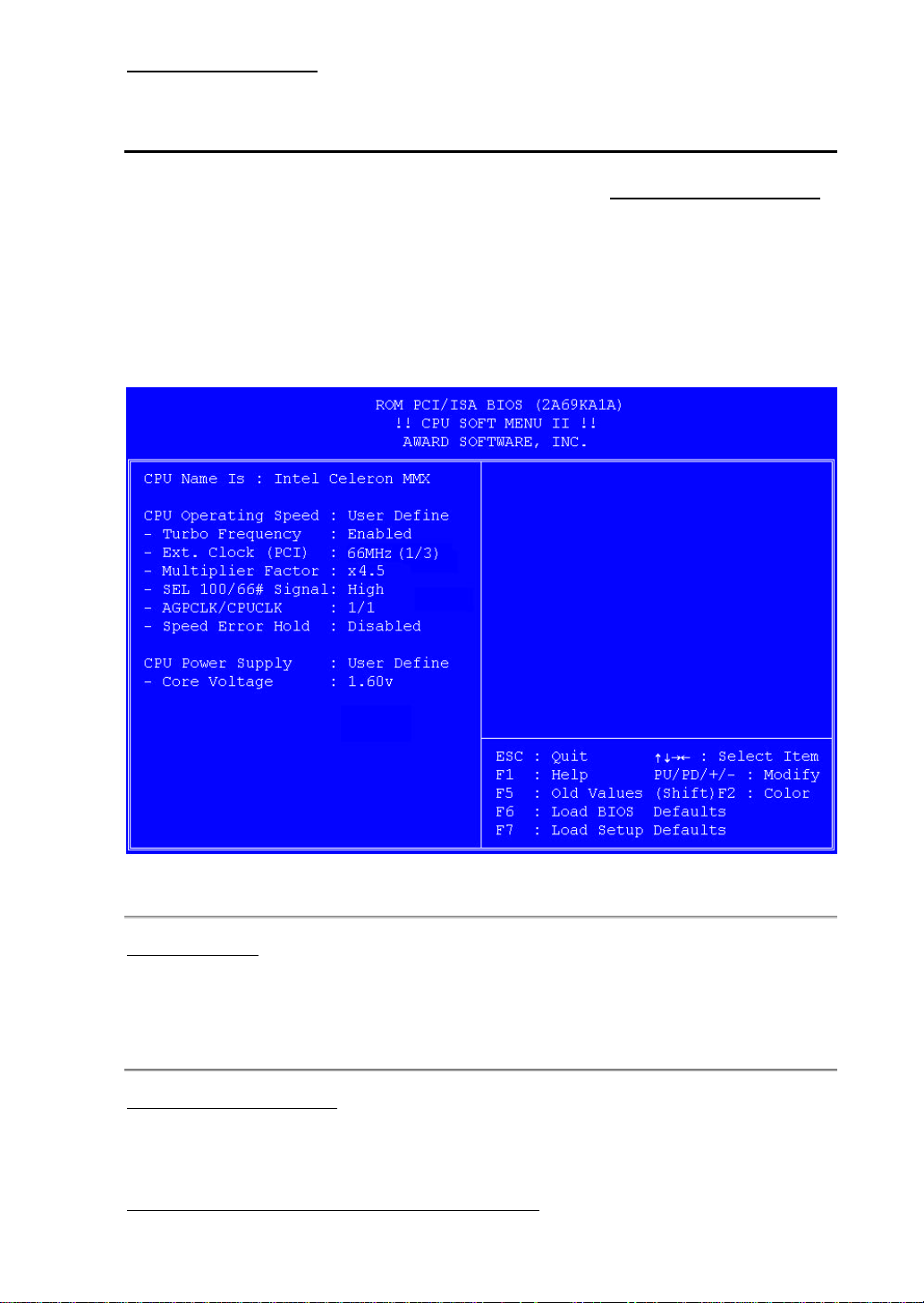
Introduction of BIOS 3-3
(1) CPU Setup ( CPU SOFT MENU™ II )
The CPU can be setup through a programmable switch (CPU SOFT MENU™ II),
that replaces traditional manual hardware configuration. This feature allows the
user to complete the installation procedures easily. You can install the CPU
without configuring any jumpers or switches. The CPU must be setup according
its specifications.
In the first option, you can press <F1> at any time to display all the items that can
be chosen for that option.
Fig 3-2 CPU SOFT MENU™ II
CPU Name Is:
ä Intel Pentium III MMX
ä Intel Pentium II MMX
ä Intel Celeron MMX
CPU Operating Speed:
This option sets the CPU speed.
In this field, the CPU speed is indicated like this:
CPU speed = External clock * Multiplier factor,
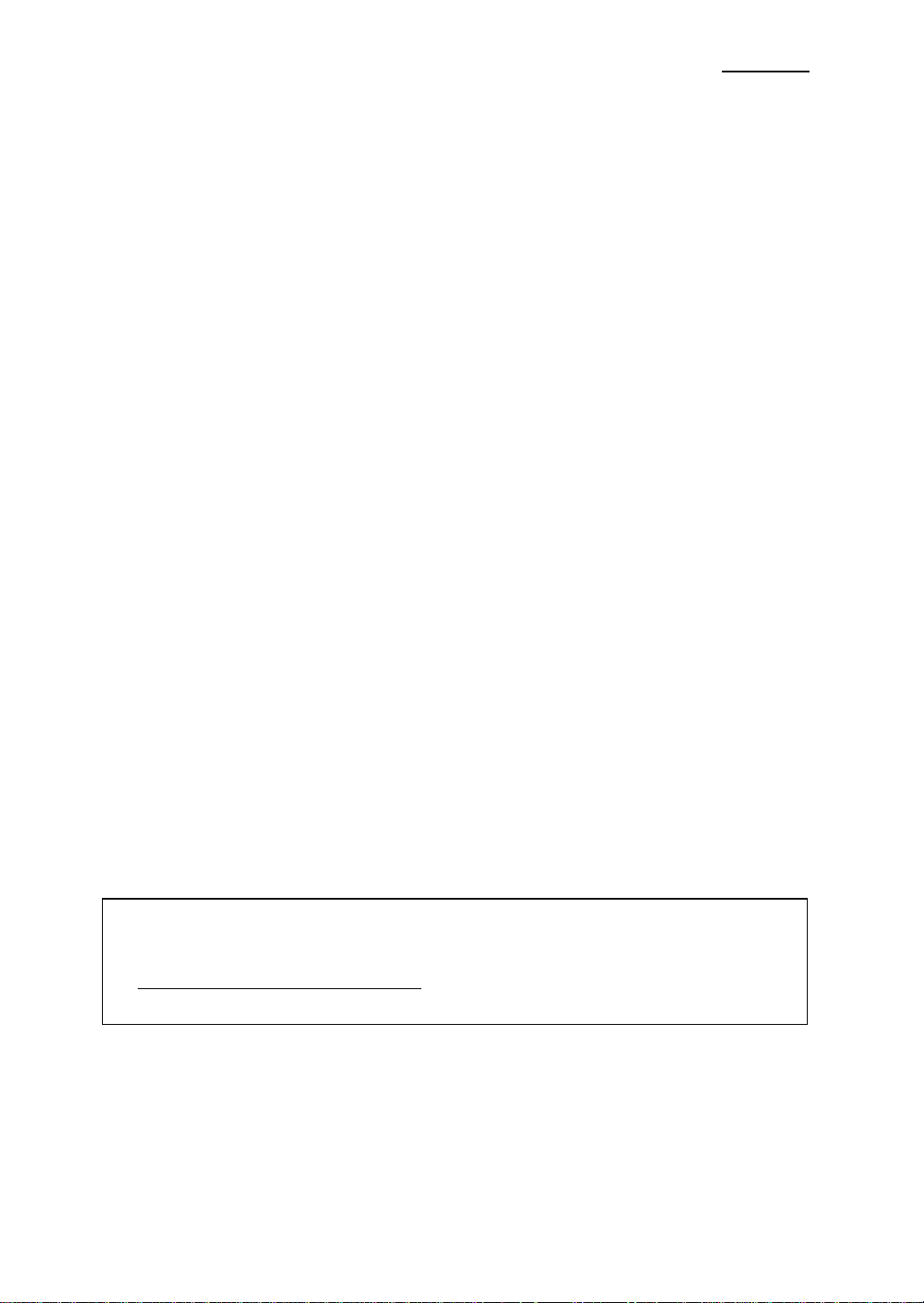
Chapter 33-4
Select the CPU speed according the type and the speed of your CPU.
For Intel Pentium® II/III and Celeron® MMX processors, you can choose the
following settings:
ä 233 (66*3.5) ä 266 (66*4) ä300 (66*4.5) ä 333 (66*5)
ä 350 (100*3.5) ä 366 (66*5.5) ä400 (100*4) ä 400(66*6)
ä 433 (66*6.5) ä 450 (100*4.5) ä500 (100*5) ……
User define external clock and multiplier factor:
ä
User Define
/
Turbo Frequency:
This item will only be displayed if your CPU external clock
supports Turbo mode.
The Turbo mode allows you to speed up the external clock by
approximately 2.5%. This feature is used to verify the design
flexibility. It is a very important tool for test units to verify CPU
stability. Do not use this feature.
äDisabled: CPU external clock is operating within the normal
limits.
äEnabled: CPU external clock is operating within the limits of the
Turbo mode.
/
Ext. Clock (PCI):
ä 66MHz (1/2) ä 75MHz* (1/2) ä 83MHz* (1/2)
ä 100MHz (1/3) ä 112MHz* (1/3) ä 117MHz* (1/3)
ä 117MHz* (1/4) ä 124MHz* (1/4) ä 129MHz* (1/4)
ä 133MHz* (1/4) ä 138MHz* (1/4) ä 143MHz* (1/4)
ä 148MHz* (1/4) ä 153MHz* (1/4)
Note:
1. *Above 66MHz/100MHz bus speeds supported but not guaranteed due to the PCI and
chipset specs.
2. PCI clock = External clock * fraction. For example, when you select 117MHz (1/3), it
means the PCI clock is 39MHz. If you set to 117MHz(1/4), the PCI clock is 29MHz.
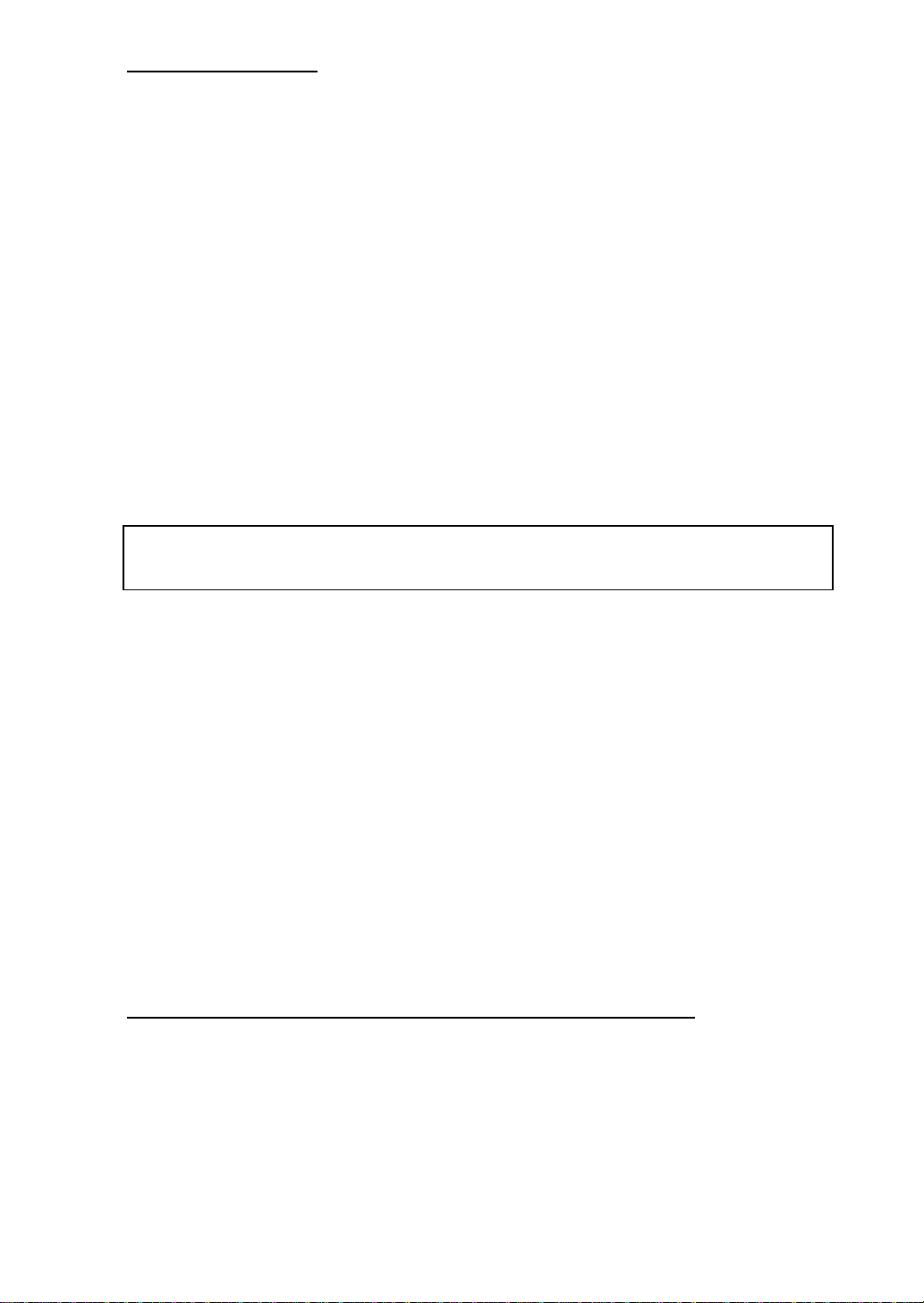
Introduction of BIOS 3-5
/
Multiplier Factor:
You can choose the following multiplier factors:
ä 2.0 ä 2.5 ä 3.0
ä 3.5 ä 4.0 ä 4.5
ä 5.0 ä 5.5 ä 6.0
ä 6.5 ä 7.0 ä 7.5
ä 8.0 …………
However, differences will exist because of the various brands and
types available.
/
SEL100/66# Signal:
This default setting is “High” at 100MHz, and “Low” at 66MHz.
When you want to try a higher multiplier factor at 100MHz and
cannot chose it in “High” state, then you can set it to “Low” state.
Note: Some Pentium® II/III processors have been locked the multiplier factor at manufacturing
site. In this situation, there is no way to choose the higher multiplier factor.
/
AGPCLK/CPUCLK:
Default setting is “ 2/3”. In this state, AGP bus speed will be CPU
bus speed divided by 3 and times 2. If you choose the setting to
“ 1/1 ”, AGP bus speed will equal to CPU bus speed.
/
Speed Error Hold:
Default setting is “Disable”. If you choose the setting to “Enable”,
when CPU speed setting is wrong, then system will hold.
Normally, we do not recommend that you use the “User Define” option to setup
CPU speed and multiplier factor. This option is for the setup of future CPUs
whose specifications are still unknown. The specifications of all present CPUs are
included in the default settings. Unless you are very familiar with all CPU
parameters, it is very easy to make mistakes when you define by yourself the
external clock and the multiplier factor.
Solution in case of booting problem due to invalid clock setup:
Normally, if the CPU clock setup is wrong, you will not be able to boot. In this
case, turn the system off than on again. The CPU will automatically use its
standard parameters to boot. You can then enter BIOS Setup again and set up the
CPU clock.
If you can’t enter BIOS setup, you must try turning the system on a few times
(3~4 times) or press “ INSERT “ key when turn the power on and the system will
automatically use its standard parameters to boot. You can then enter BIOS
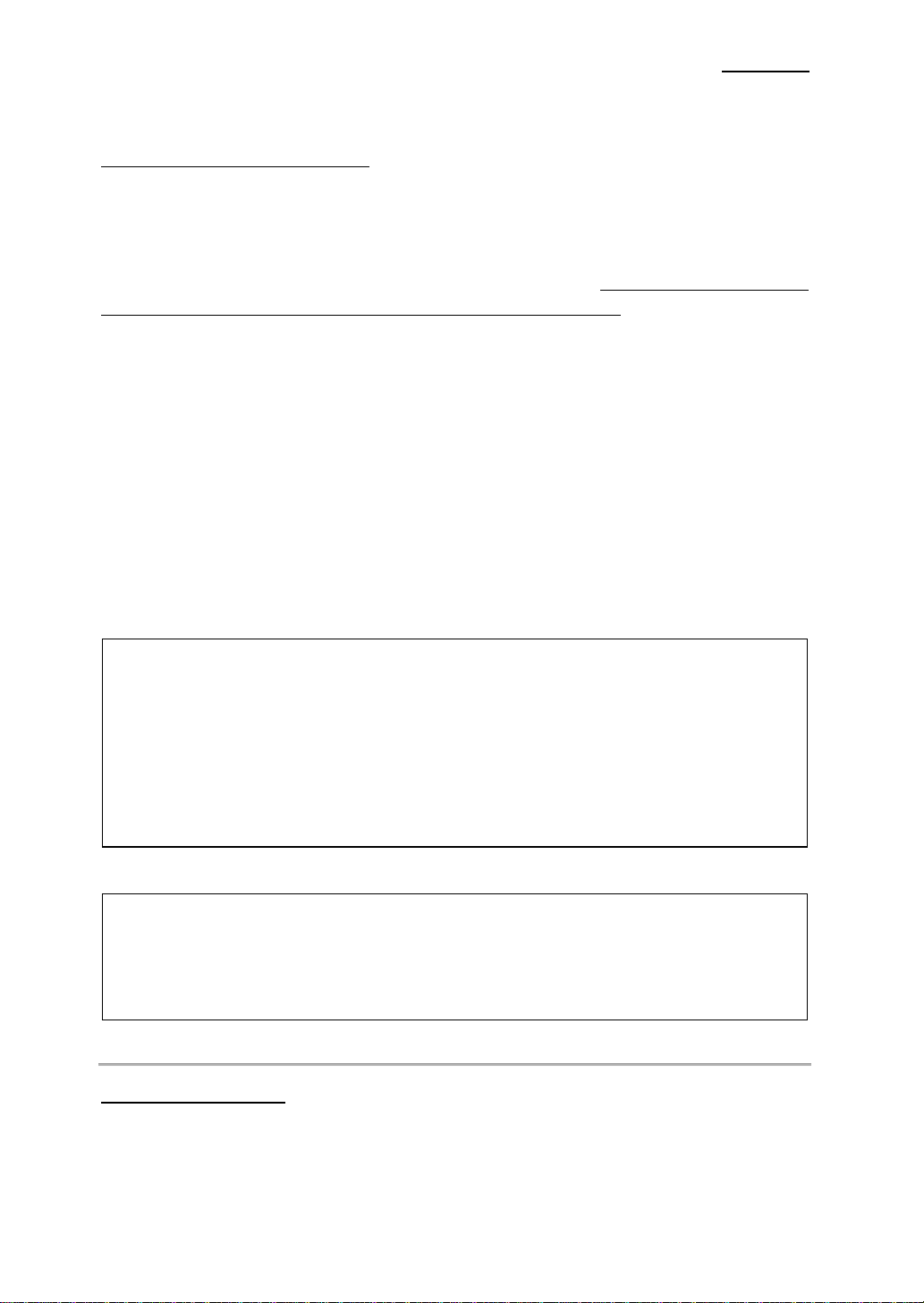
Chapter 33-6
SETUP again and set up the new parameters.
When you change your CPU:
The motherboard have been designed in such a way that you can turn the system
on after having inserted the CPU in the socket without having to configure any
jumpers or DIP switches. But if you change your CPU, normally, you just have
to turn off the power supply, change the CPU and then, set up the CPU
parameters through CPU SOFT MENU™ II However, if the CPU brand and type
is the same, and if the new CPU is slower than the old one, we suggest you two
methods to successfully complete the CPU change operation.
Method 1: Setup up the CPU for the lowest speed for its brand. Turn the
power supply off and change the CPU. Then turn the system
on again, and set up the CPU parameters through CPU SOFT
MENU™ II.
Method 2: Since you have to open the computer case when you change
the CPU, it could be a good idea to use the CCMOS jumper to
erase the parameters of the original CPU and to enter BIOS
Setup to set up CPU parameters again.
Note: The increase by 2.5% of the CPU speed is not a standard feature of this product. It is
only for use by our development department to verify that the CPU is able to work
normally when CPU speed, operating temperature and power supply are 2.5% higher
or lower than the standard values. This is to guarantee product stability. We require
the manufacturer of the Clock Generator to meet the demands of our development
department and to add a TURBO Frequency feature used for testing purposes by our
R&D department. Of course, you can use this feature to test the stability of your own
system, but after you have tested the product, we recommend that you set it back to its
normal value in order to guarantee system stability.
Attention: After setting up the parameters and you leave the BIOS SETUP, and you have
verified that the system can be booted, do not press the Reset button or turn off
the power supply. Otherwise the BIOS will not read correctly, the parameters will
not be saved properly and you must enter CPU SOFT MENU™ II again to set up
the parameters all over again.
CPU Power Supply:
This option allows you to switch between CPU Default and user define
voltage.
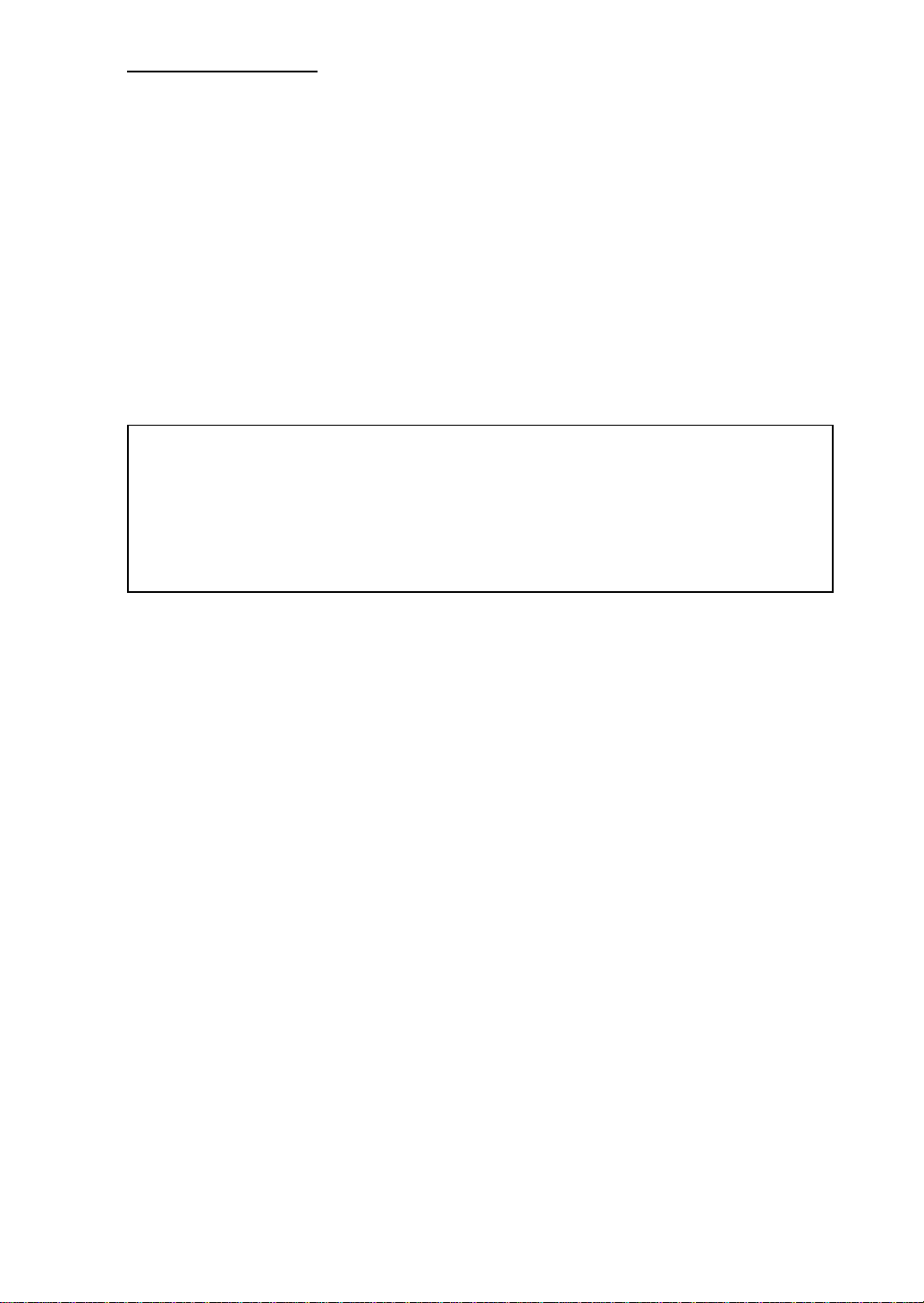
Introduction of BIOS 3-7
ä
CPU Default: System will detect CPU type and select the proper voltage
automatically. When it is enabled, the option “Core Voltage”
will show the current voltage setting that is defined by the
CPU and this can not be changed. We recommend using this
CPU default setting and not changing it unless current CPU
type and voltage setting can not be detected or not correct.
ä
User define: This option allows user to select the voltage manually. You can
change values of the “Core Voltage” option list by using the
Page Up and Page Down keys.
Warning: The wrong settings of the multiplier and external clock in certain circumstances
may cause CPU damage. Setting the working frequency higher than the PCI
chipset or processor specs, may cause abnormal memory module functioning;
system hangs; hard disk drive data lose; VGA card abnormal functioning, or
abnormal functioning in other add-on cards. Using non-specification settings for
your CPU is not the intention of this explanation. These should be used for
engineering testing, not for normal applications.
If you use non-specification settings for normal operation, your system may not
be stable, and may effect system reliability. Also, we do not guarantee the
stability and compatibility for settings that are not within specification, and any
damage of any elements on the motherboard or peripherals, is not our
responsibility.
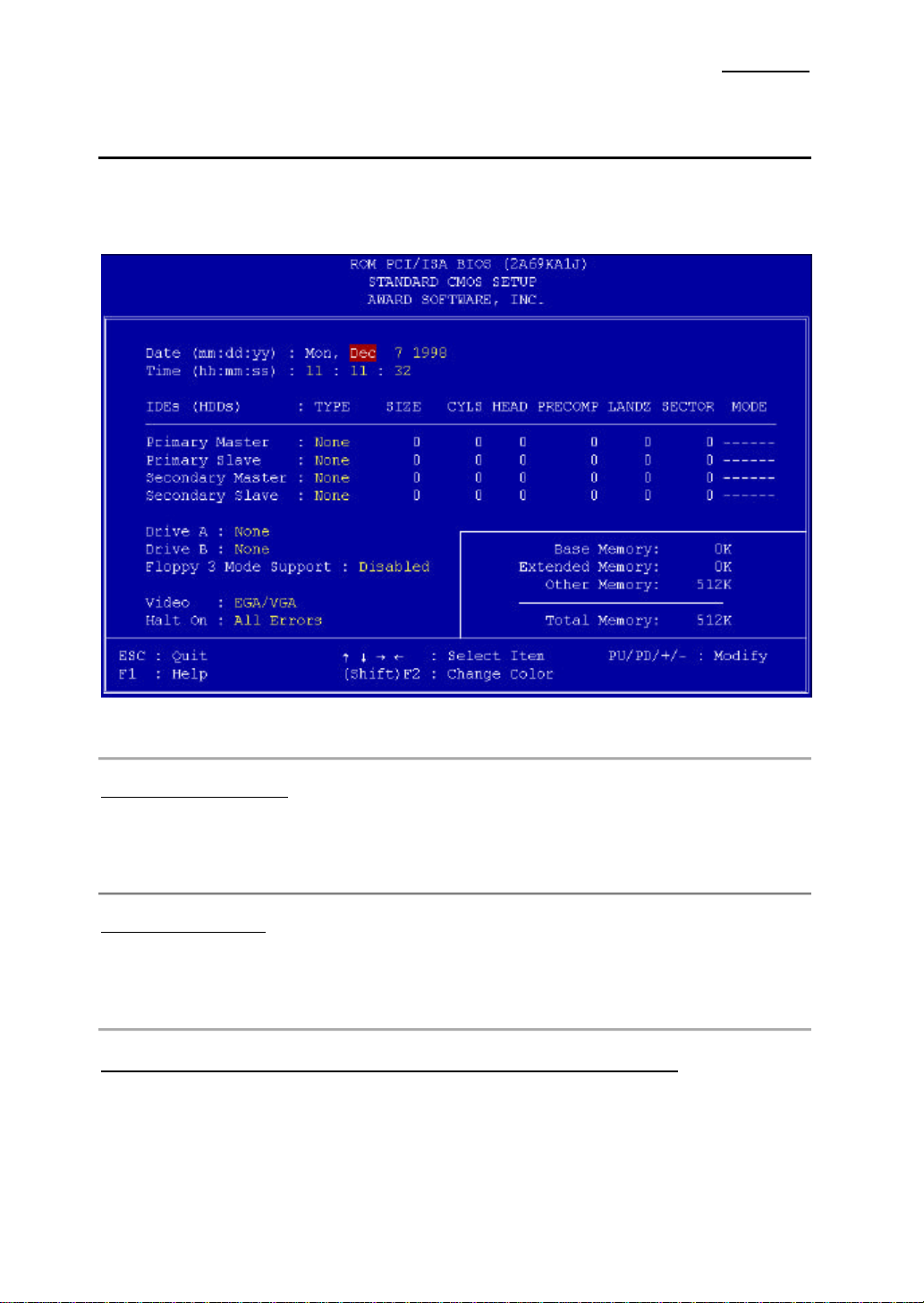
Chapter 33-8
(2) Standard CMOS Setup Menu
This contains the basic configuration parameters of the BIOS. These parameters
include the settings of date, hour, VGA card, FDD and HDD.
Fig 3-3 Standard CMOS Setup Menu
Date (mm:dd:yyyy):
You can set the date information in this item, month (mm), date (dd) and year
(yyyy).
Time (hh:mm:ss):
You can set time information in this item, hour (hh), minute (mm) and second
(ss).
Setup of HDD operating mode¡iNORMAL, LBA, LARGE
Since old operating systems were only able to support HDD whose capacity
was not bigger than 528MB, any hard disk with more than 528MB was
unusable. AWARD BIOS features a solution to this problem: you can,
according to your operating system, choose three operating modes: NORMAL,
¡j
 Loading...
Loading...