Page 1
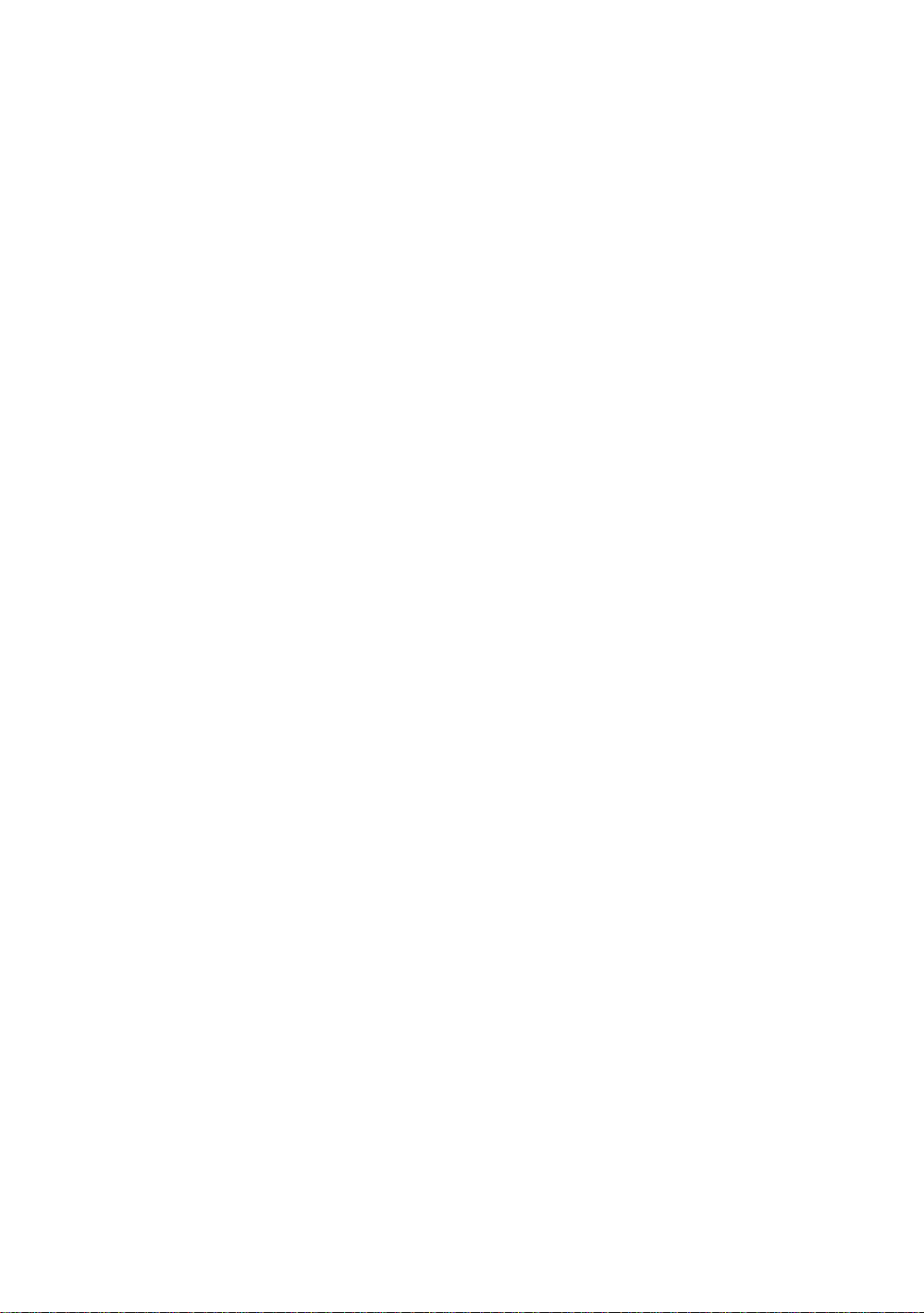
The information in this document is subject to change without notice and
does not represent a commitment on part of the vendor , who assumes no
liability or responsibility for any errors that may appear in this manual.
No warranty or representation, either expressed or implied, is made with
respect to the quality, accuracy or fitness for any particular part of this
document. In no event shall the manufacturer be liable for direct,
indirect, special , incidental or consequential damages arising from any
defect or error in this manual or product.
Product names appearing in this manual are for identification purpose only
and trademarks and product names or brand names appearing in this
document are property of their respective owners.
This document contains materials protected under International Copyright
Laws. All rights reserved. No part of this manual may be reproduced,
transmitted or transcribed without the expressed written permission of the
manufacturer and authors of this manual.
Part No:MN-116-2B1-61 Rev:1.11
Page 2
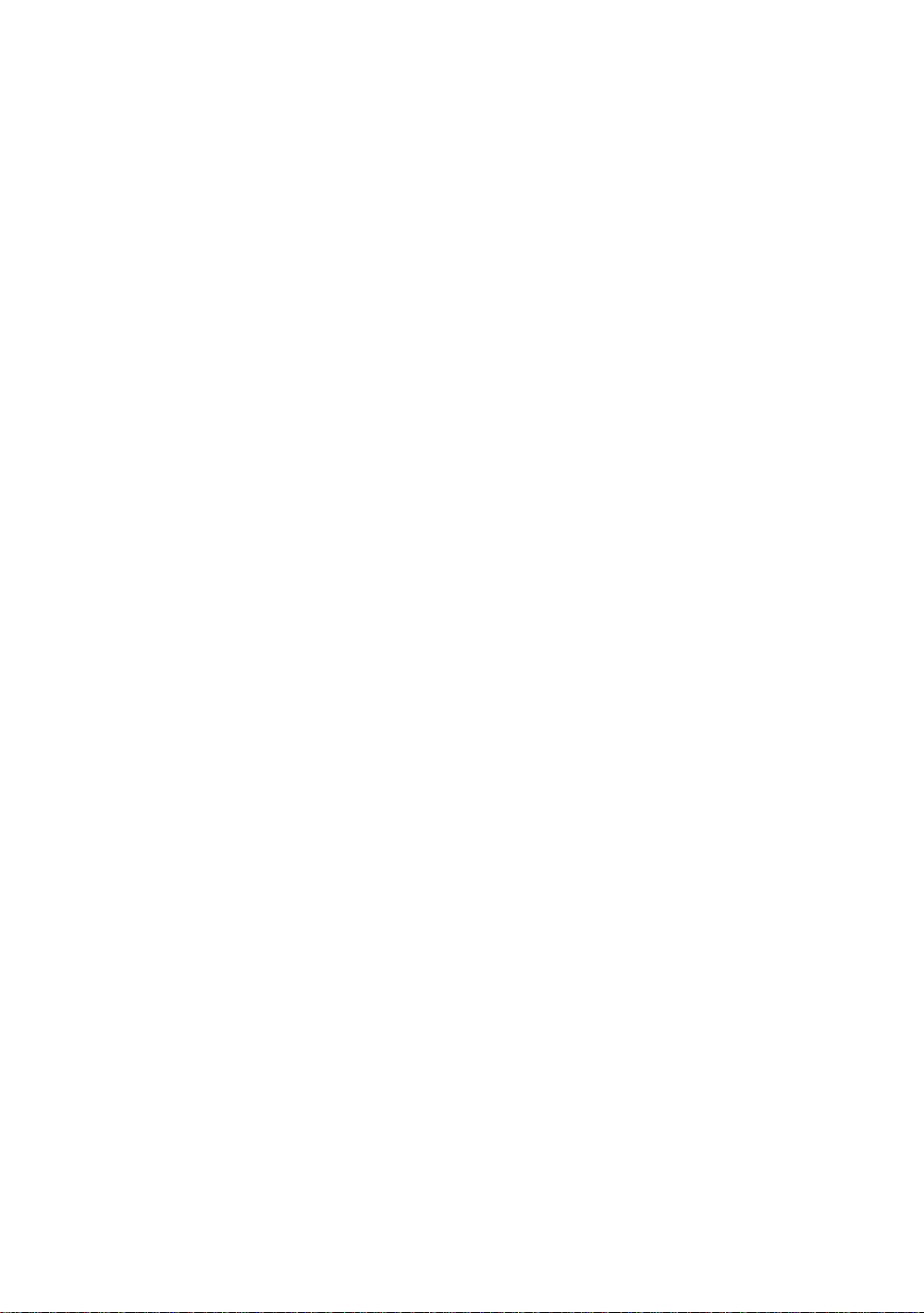
Page 3
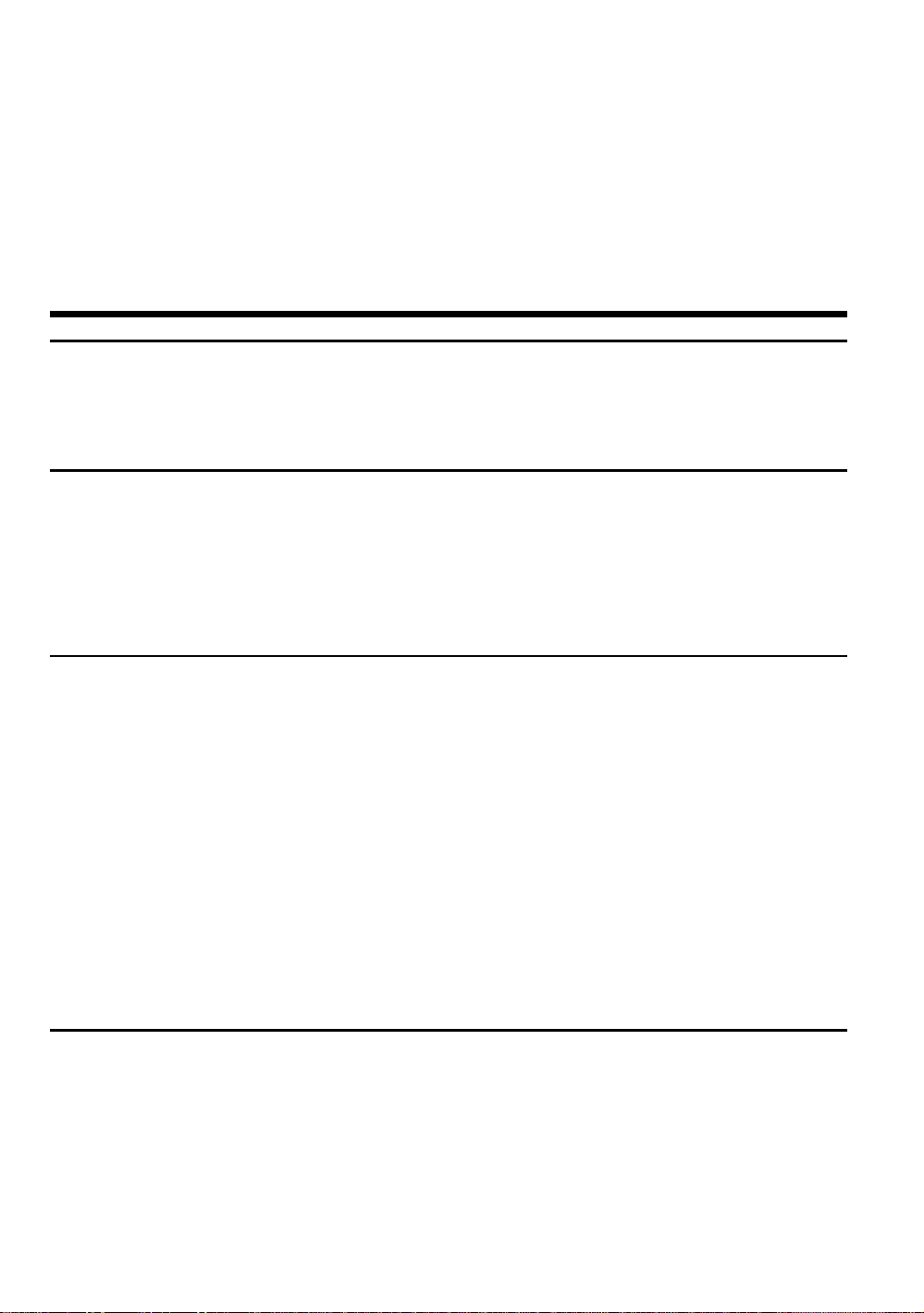
BX6 Pentium® II Mainboard
USER’S MANUAL
Chapter 1 Introduction of BX6 Features
¬ Specifications.....................................................……...1-1
- Layout diagram ............................................................1-3
® The system block diagram.............................................1-4
Chapter 2 Installing the Mainboard
¬ Installing the Mainboard to the Casing .........................2-3
- Standard External Connectors ......................................2-4
® Jumper and Switches ....................................................2-9
¯ Installation of the CPU ...............................................2-11
° Installing System Memory
Chapter 3 Introduction of BIOS
¬ CPU Setup ¡i CPU SOFT MENU™II ¡j………… 3-3
¡i
DRAM Memory
Table of Contents
¡j
2-14
- Standard CMOS Setup Menu …………………..…..…3-7
® BIOS Features Setup Menu …………………..……….3-9
¯ Chipset Features Setup Menu …………………..……3-15
° Power Management Setup Menu …………….………3-17
± PCI & Onboard I/O Setup ……………………………3-22
² Load BIOS Defaults ………………………………….3-26
³ Load Setup Defaults ……………………………….. ..3-26
´ Password Setting ……………………………………. 3-27
µ IDE HDD Auto Detection ……………………………3-28
Chapter 4 Bus Master IDE Driver
Page 4
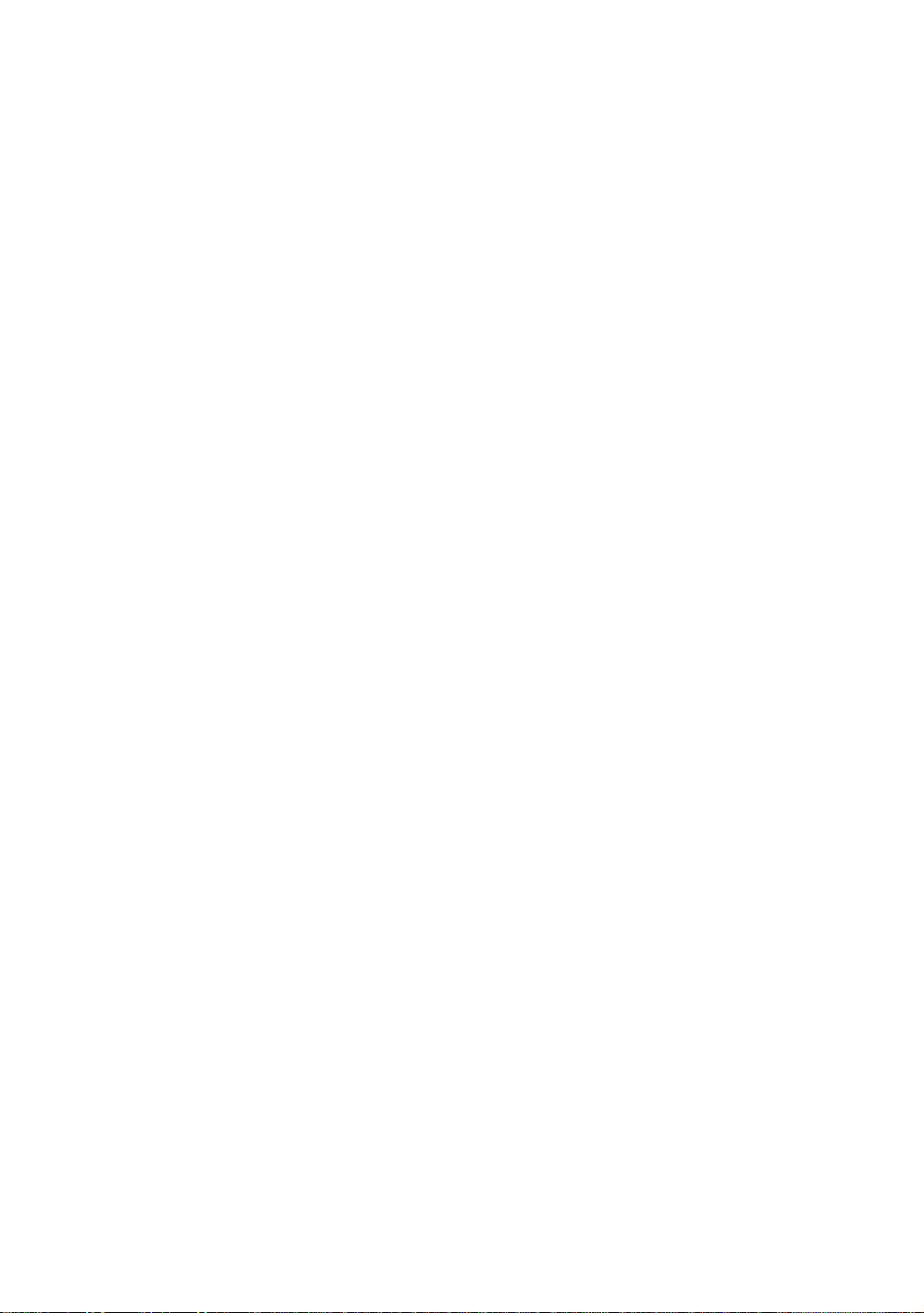
Appendix A Quick Installation
Appendix B General Discussion about HDD Installation
Appendix C Flash BIOS User Instructions
Appendix D How to install Ultra DMA/33 drive
Appendix E How to install the PCI bridge driver for 440BX chipset
Appendix F Technical Support
Page 5
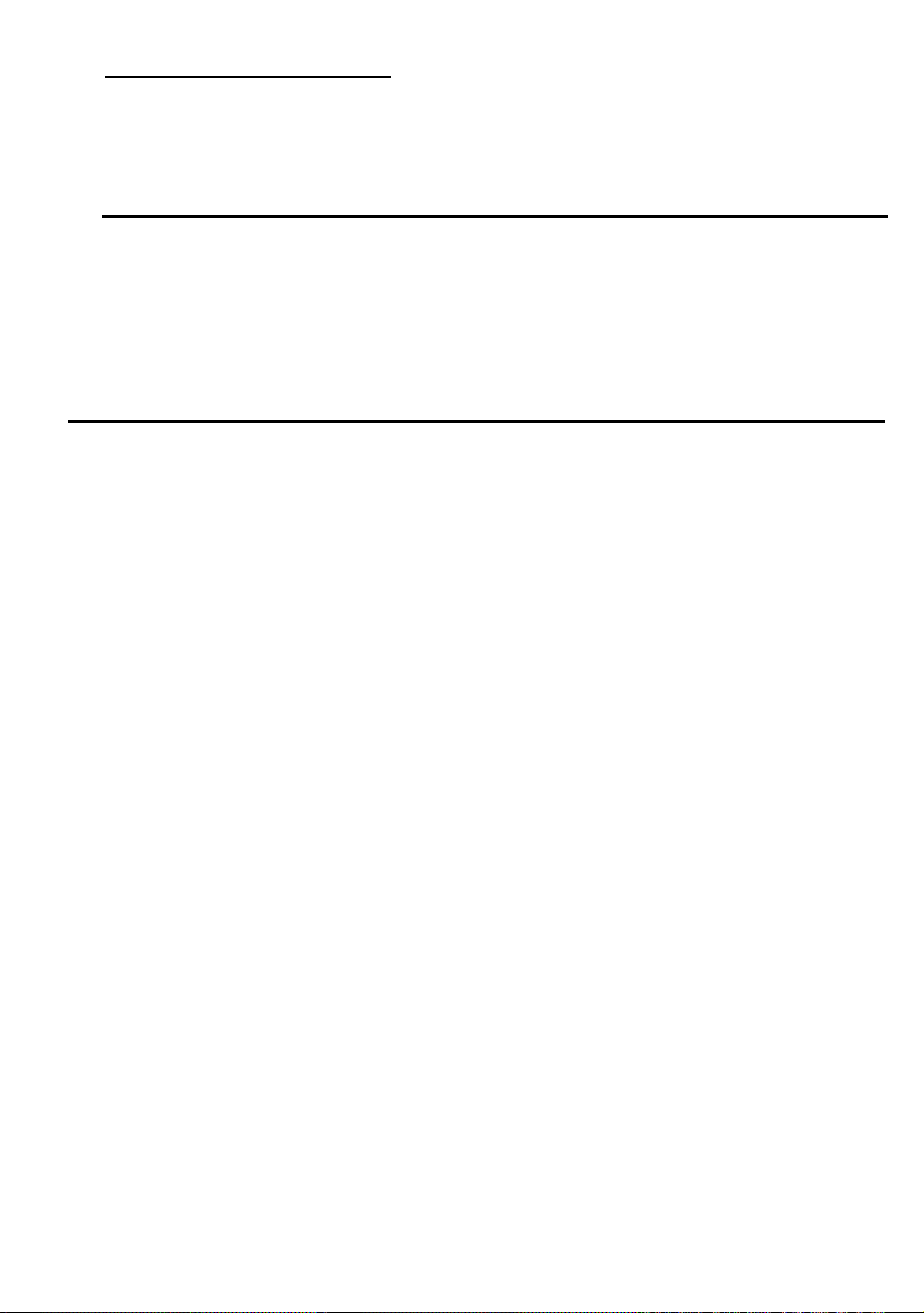
Introduction of BX6 Feature 1-1
Chapter 1 Introduction of BX6 Feature
This mainboard is designed for the new generation CPU. It supports the Intel CPU
SLOT1(PentiumII), up to 512MB of memory, super I/O, and Green PC functions. The
mainboard provides high performance for the server system and meets the requirements
of the desktop system for multimedia in the future.
¬ Specifications
1.
CPU
l CPU SOFT MENU™II eliminates the need for jumpers or DIP switches
needed to set CPU parameters
l Employs switching type regulators to stabilize CPU operation
l Supports 66MHz and 100MHz CPU external clock speeds
l Supports PentiumII 350~400MHz processor cartridge ( Based on 100 MHz )
and Pentium
2. Chipset
l Intel 440BX chipset (82443BX and 82371EB)
l Supports Ultra DMA/33 IDE protocol
l Supports Advanced Configuration and Power Management Interface(ACPI)
l Accelerated Graphics Port connector supports AGP 1x and 2x mode
(Sideband) 3.3V device
3.
Cache Memory
l Level 1 and Level 2 cache built into Intel Pentium II processor package.
4.
Memory(DRAM)
l Four 168-pin DIMM sockets support SDRAM
l Supports up to 512MBytes
II 233~333MHz processor cartridge ( Based on 66 MHz ) .
l ECC support
Page 6
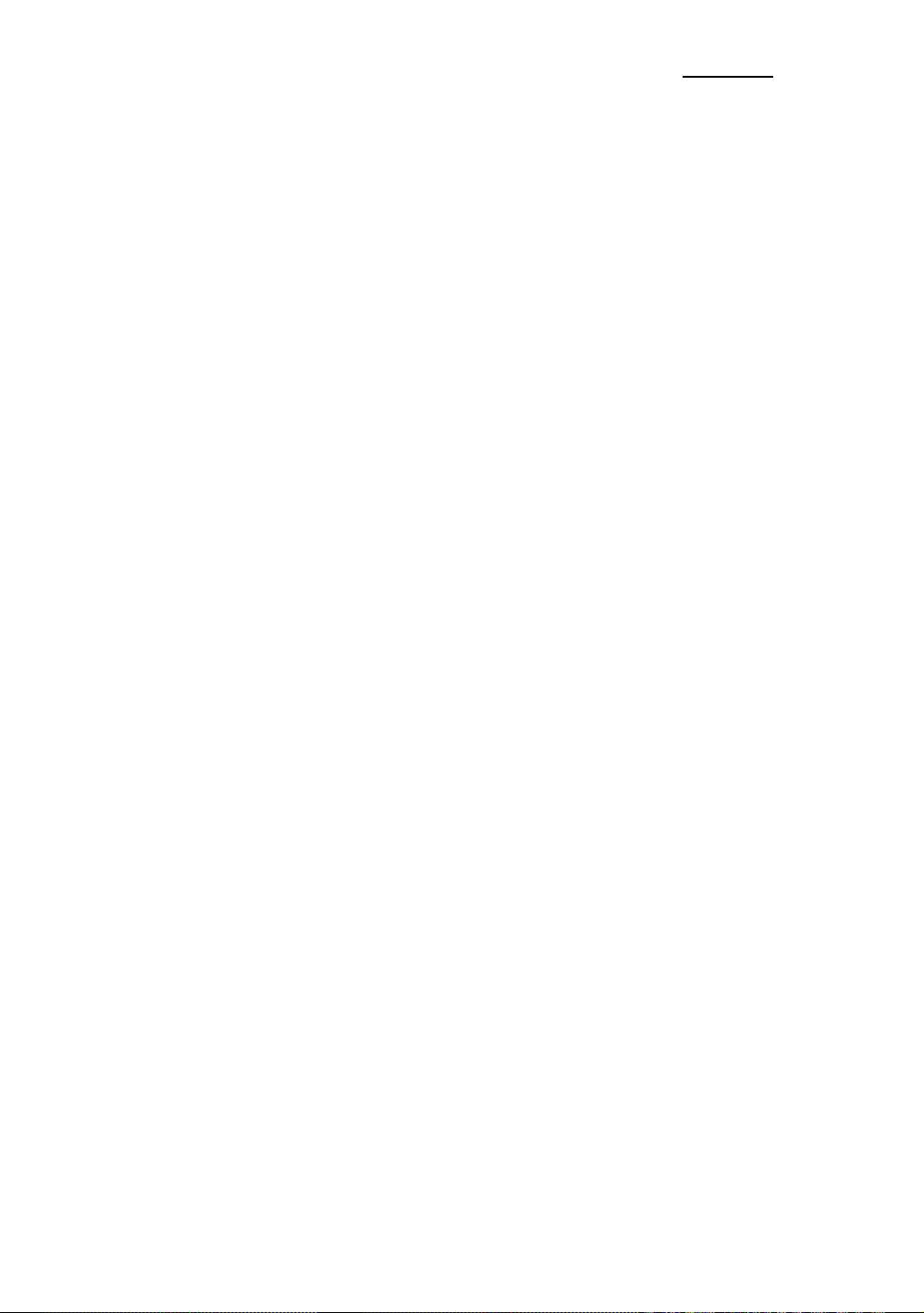
1-2 Chapter 1
5. System BIOS
l AWARD BIOS
l Supports Plug-and-Play (PnP)
l Supports Advanced Configuration Power Interface (ACPI)
l Supports Desktop Management Interface (DMI)
l Year 2000 Compliant
6.
Multi I/O Functions
l Floppy port supports up to 2.88MB, and 3 mode floppy
l Ultra DMA/33 bus master IDE supports up to 4 IDE devices
( Including LS-120 MB floppy drive )
l Built-in Standard/EPP/ECP parallel port connector
l Two built-in 16550 fast UART compatible serial port connectors
l Built-in PS/2 keyboard and PS/2 mouse port connectors
l Built-in standard IrDA TX/RX header
l Two built-in USB connectors
7.
Miscellaneous
l ATX form factor
l One AGP slot, Four PCI slots and Three ISA slots
l Reserved circuitry for LDCM feature
l Hardware monitoring – Included fan speed, voltages, and system
environment temperature
l Board size: 305 * 245mm
Note: All brand names and trademarks are the property of their respective owners.
*Above 100/66 MHz bus speed supported but not guaranteed due to the PCI specs.
Page 7
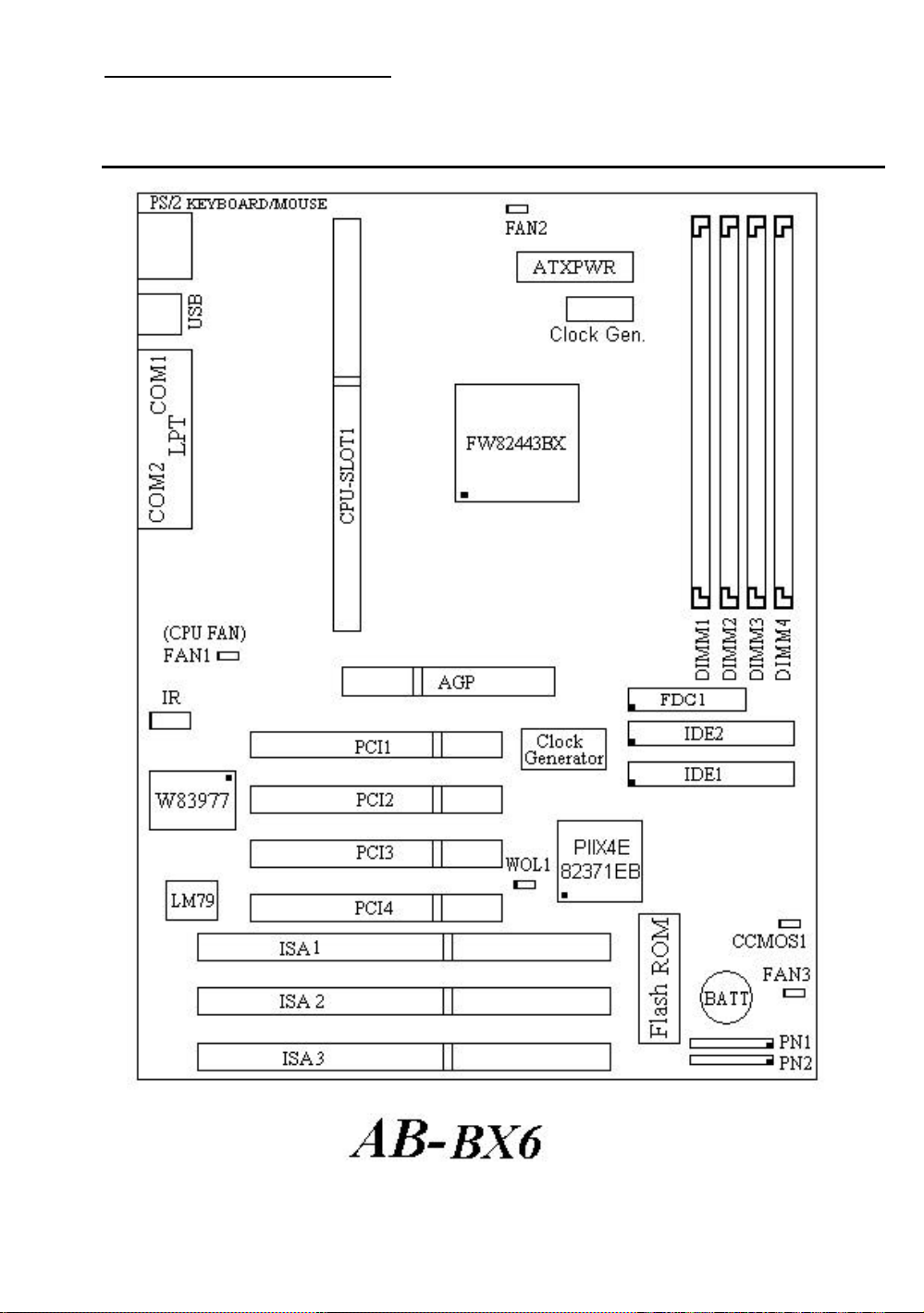
Introduction of BX6 Feature 1-3
- Layout Diagram
Figure 1-1 Component Locations
Page 8
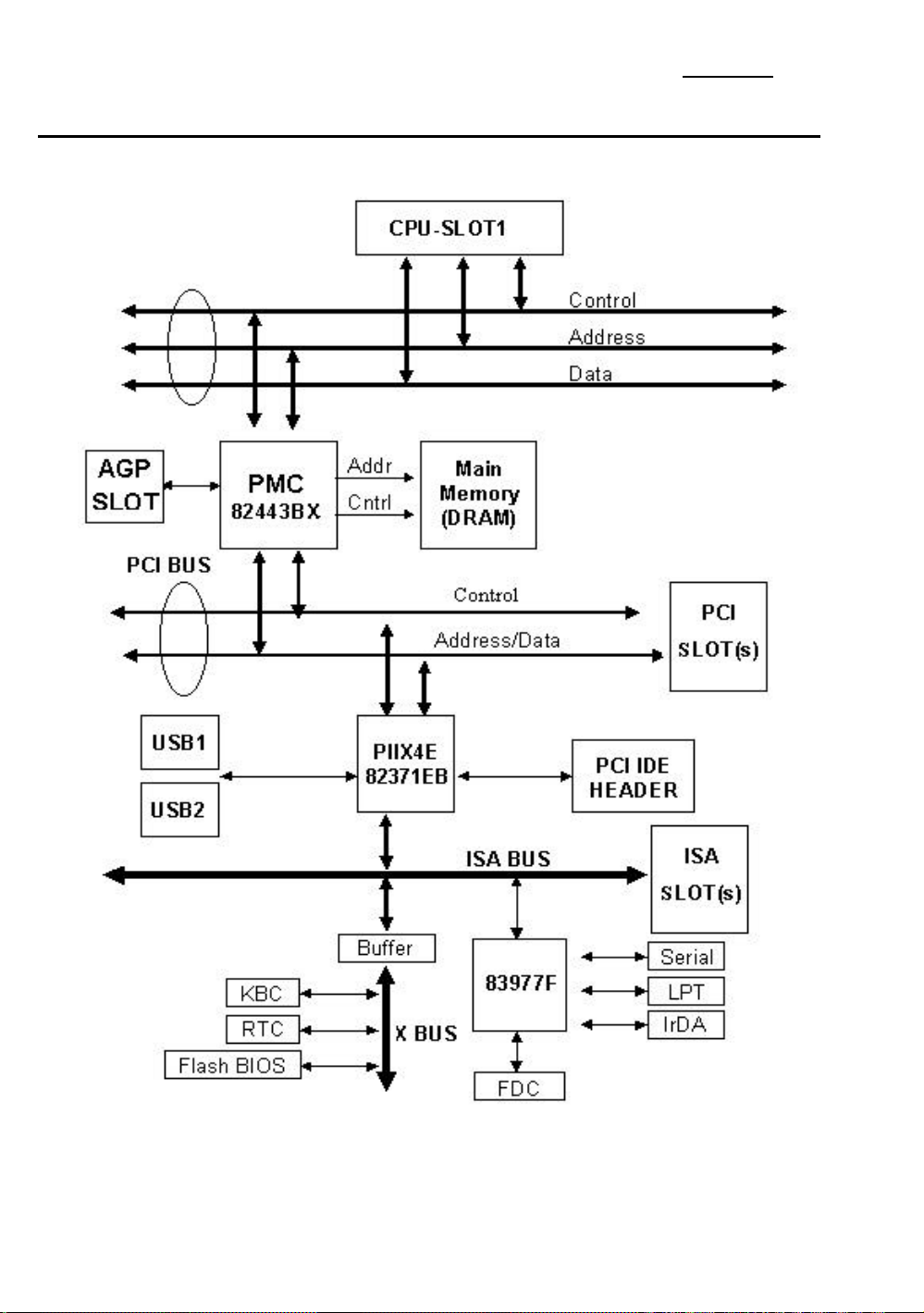
1-4 Chapter 1
® The System Block Diagram
Page 9
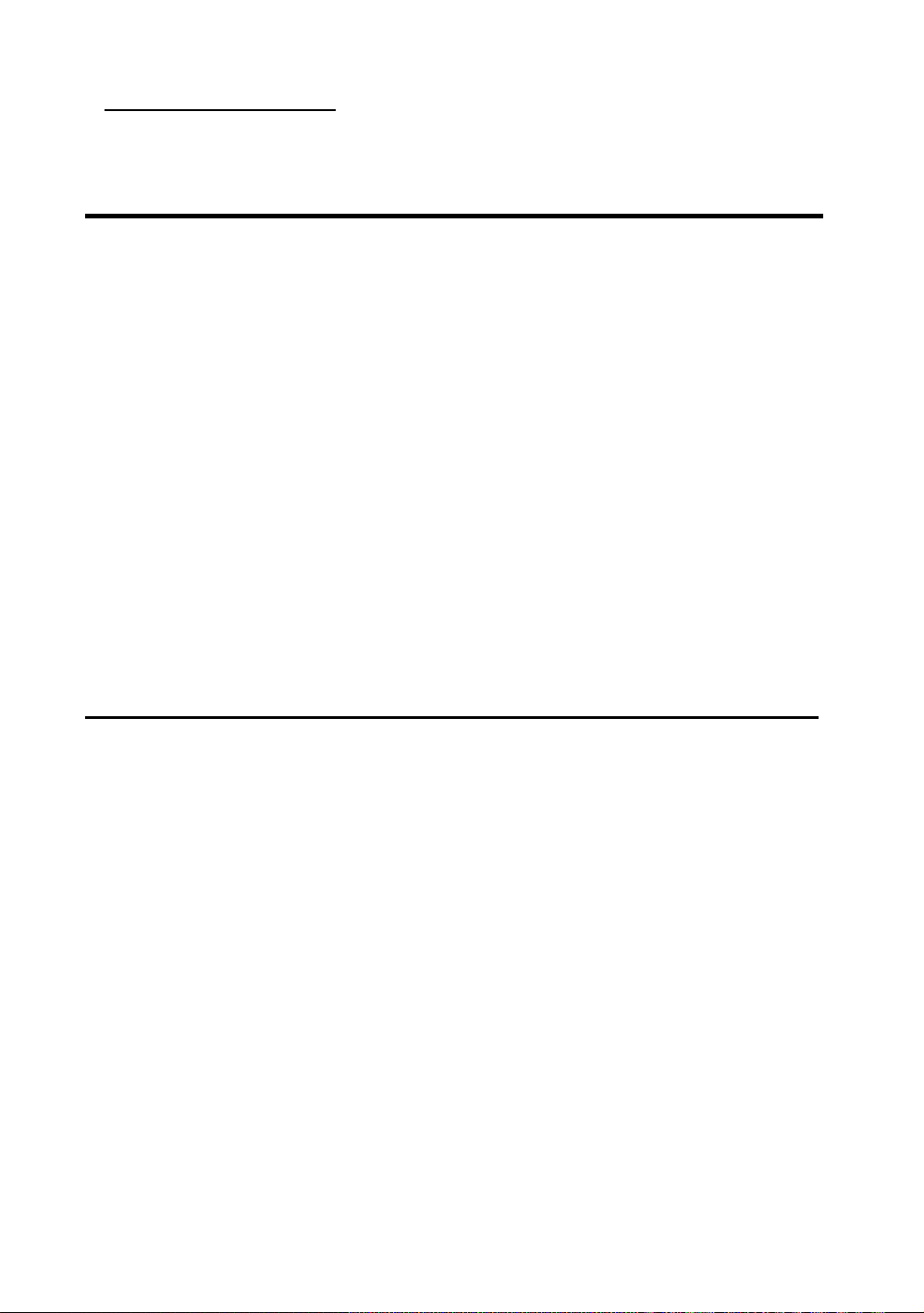
Installing the Mainboard 2-1
Chapter 2 Installing the Mainboard
This BX6 mainboard not only provides all standard equipment for classic
personal computers, but also provides great flexibility for meeting future upgrade
demands. This chapter will introduce step by step all the standard equipment
and will also present, as completely as possible, future upgrade capabilities.
This mainboard is able to support all Intel Pentium II processors now on the
market. (For details, see specifications in Chapter 1.)
This chapter is organized according the following features:
ΠInstalling the Mainboard to the Casing
• Standard external connectors
Ž Jumpers and switches
• Installing of the CPU.
º Installing the system memory.
NNNN
Before proceeding with the installation
Before installing the mainboard please be sure to turn off or disconnect the
power supply unit. Before making any modifications to the hardware
configuration of the mainboard, the power supply to any areas of the mainboard
you plan to modify should be turned off to avoid unnecessary damage to the
hardware.
Page 10
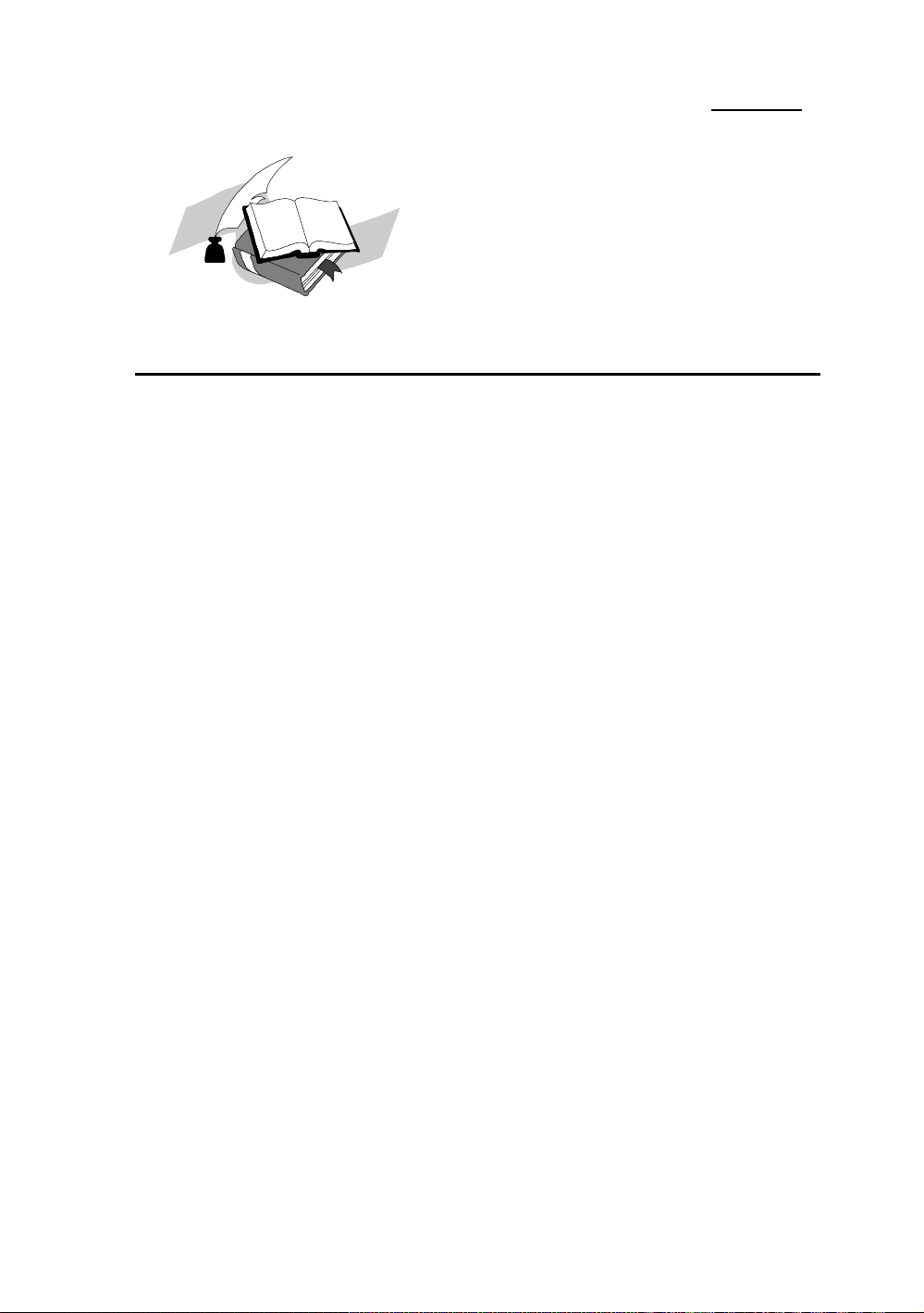
2-2 Chapter 2
&
User friendly instructions
Our objective is to enable the novice computer user to perform the
installation by themselves. We have attempted to write this document in
a very clear, concise and descriptive manner to help overcome any obstacles
you may face during installation. Please read our instructions carefully
and follow them step-by-step.
Page 11
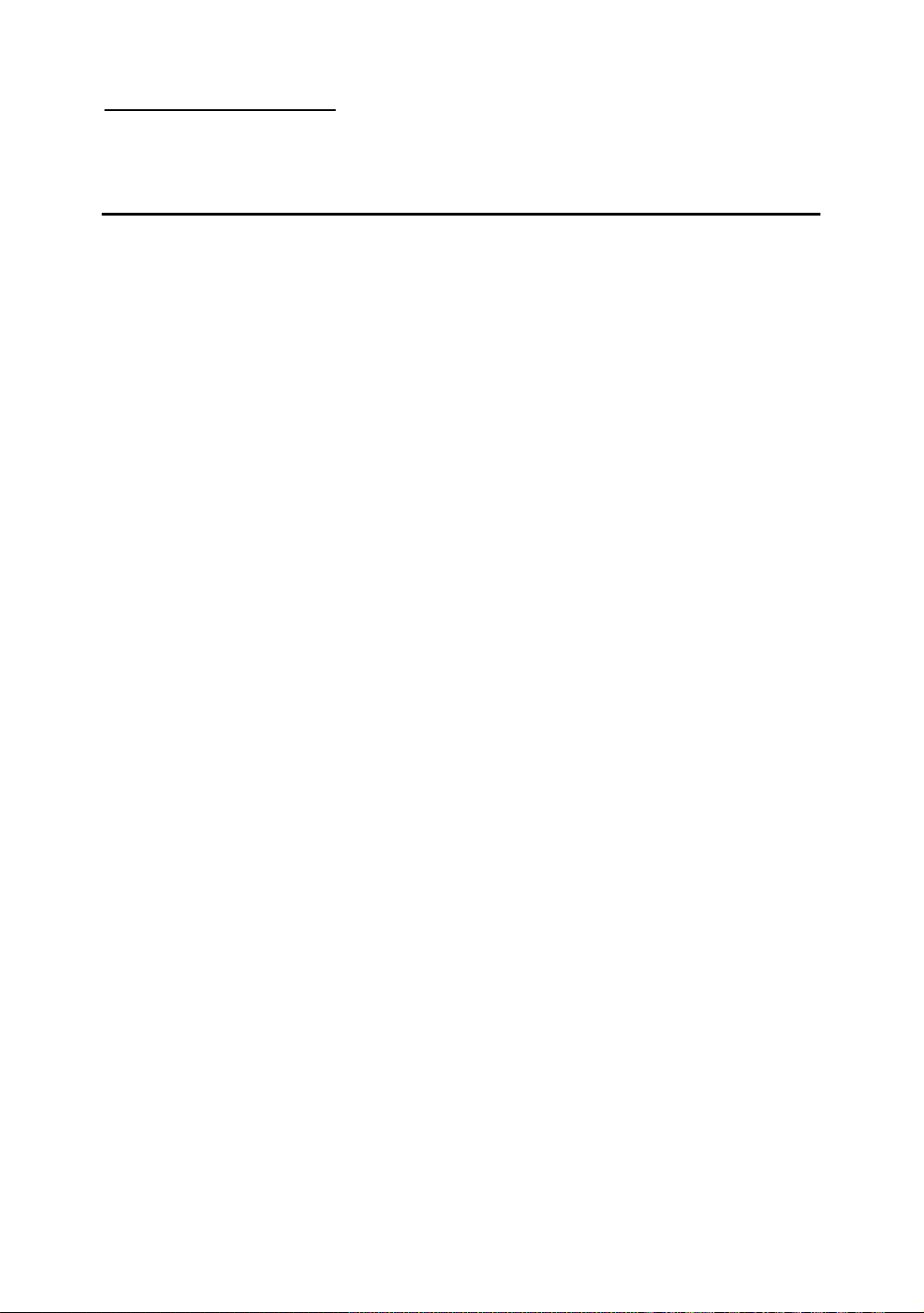
Installing the Mainboard 2-3
¬
Installing the Mainboard to the Casing
Most computer cases will have a base on which there will be many mounting
holes that allows the mainboard to be securely attached and at the same time,
prevents short circuits.
There are two ways to attach the mainboard to the base.
l with spacers
l or with bolts
In principle, the best way to attach the motherboard is with bolts, and only if
you are unable to do this should you attach the board with spacers. Take a
careful look at the mainboard and you will see many mounting holes on it. Line
these holes up with the mounting holes on the base. If the holes line up, and
there are screw holes this means you can attach the mainboard with bolts. If the
holes line up and there are only slots, this means you can only attach the
mainboard with spacers. Take the tip of the spacers and insert it into the slots.
After doing this to all the slots, you can slide the mainboard into position aligned
with the slots. After the mainboard has been positioned, check to make sure
everything is OK before putting the casing back on.
Note: If the mainboard has mounting holes, but don’t line up with the holes
on the base and their are no slots to attach the spacers, don’t
worry, you can still attach the spacers to the mounting holes. Just cut
the spacers (along the dotted line) (the spacer may be a little hard so
be careful of our hands). In this way you can still attach the
mainboard to the base without worrying about short circuits.
Page 12
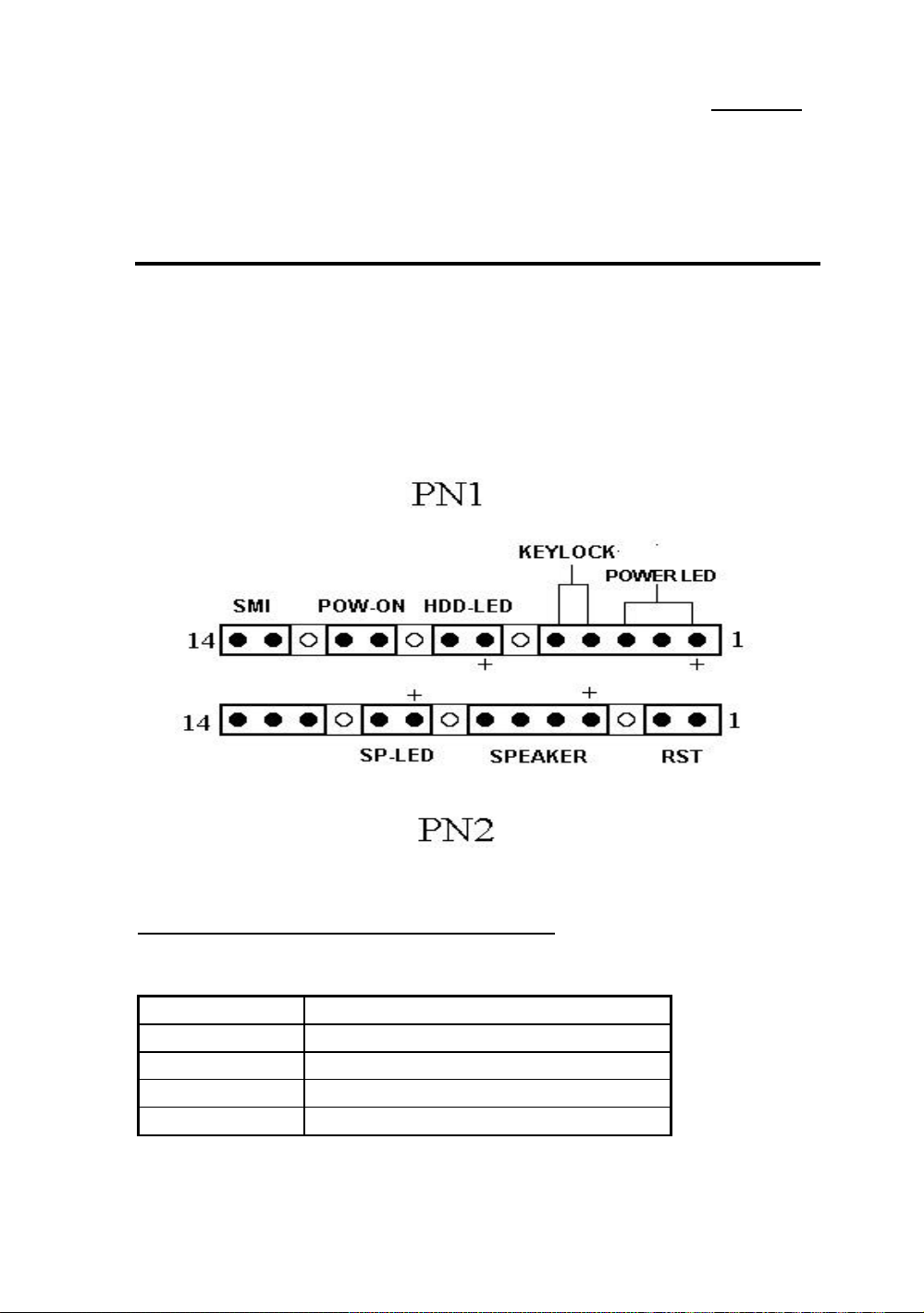
2-4 Chapter 2
-
Inside the case of any computer several cables and plugs have to be
connected. These cables and plugs are usually connected one-by-one to
connectors located on the mainboard. You need to carefully pay
attention to any connection orientation the cables may have and, if any,
notice the position of the first pin of the connector. In the explanations
that follow, we will describe the significance of the first pin.
Standard External Connectors
PN2(Pin 4-5-6-7) - Speaker Connector
Attach the system speaker to connector PN2.
Pin number Name or significance of signal
4 + 5VDC
5 Ground
6 Ground
7 Speaker data
Page 13
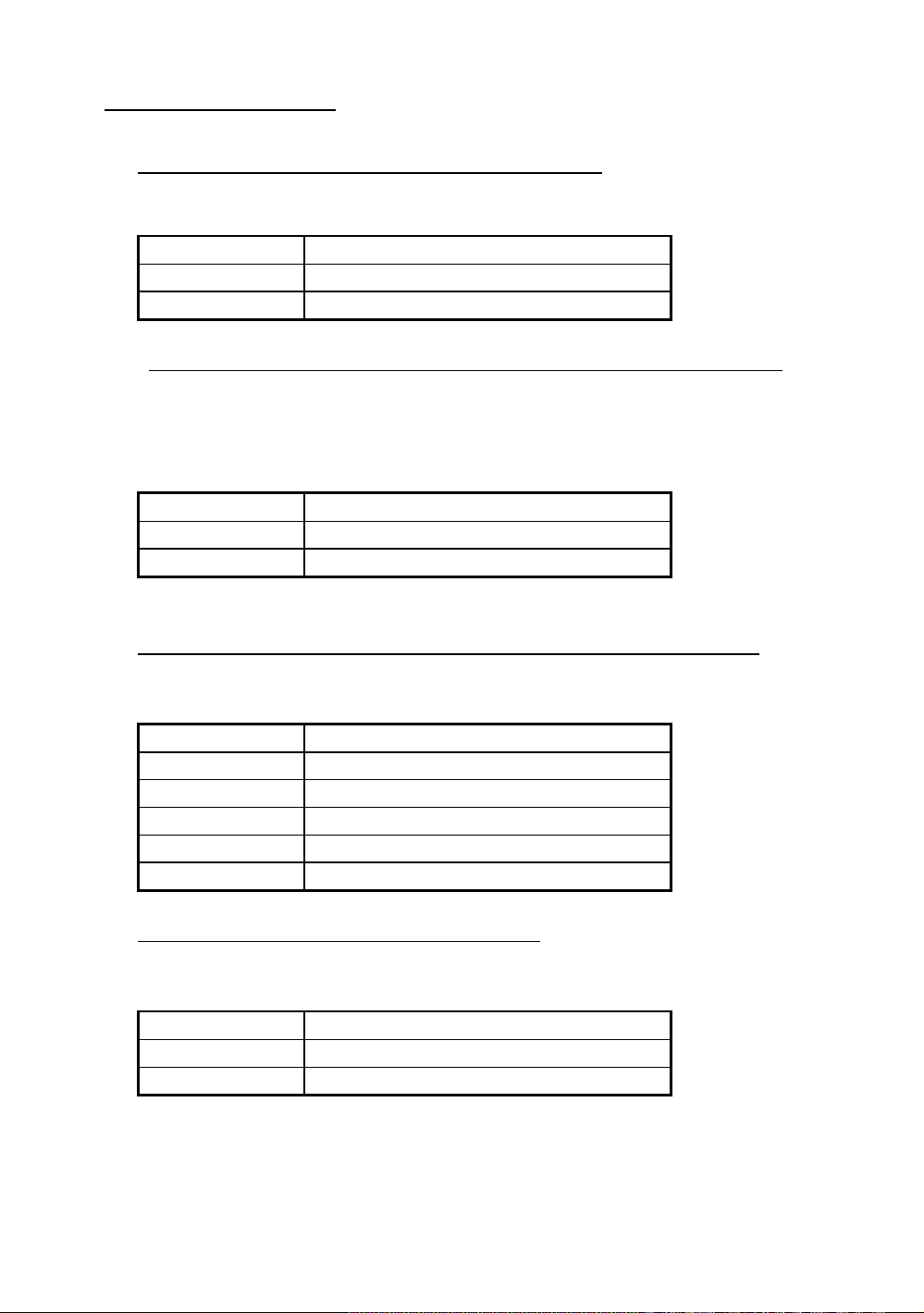
Installing the Mainboard 2-5
PN2(Pin 1-2) - Hardware Reset Connector
Attach the cable from the case’s Reset switch to this connector. Press
and hold the reset button for at least one second to reset the system.
Pin number Name or significance of signal
1 Ground
2 Reset input
PN1(Pin 13-14) - Hardware Suspend Switch (SMI Switch)
Attach the cable from the case’s suspend switch (if there is one) to this
switch. Use this switch to enable/disable the power management function by
hardware.
Pin number Name or significance of signal
13 Ground
14 Suspend signal
PN1(Pin 1-2-3-4-5) - Keylock and Power LED Connector
Attach the case’s keylock to the connector.
Pin number Name or significance of signal
1 +5VDC
2 No connection
3 Ground
4 Keylock inhibit signal
5 Ground
PN1(Pin 7-8) - HDD LED Connector
Attach the cable from the case’s HDD LED to this connector.
Pin number Name or significance of signal
7
8
LED power
HDD active
Page 14
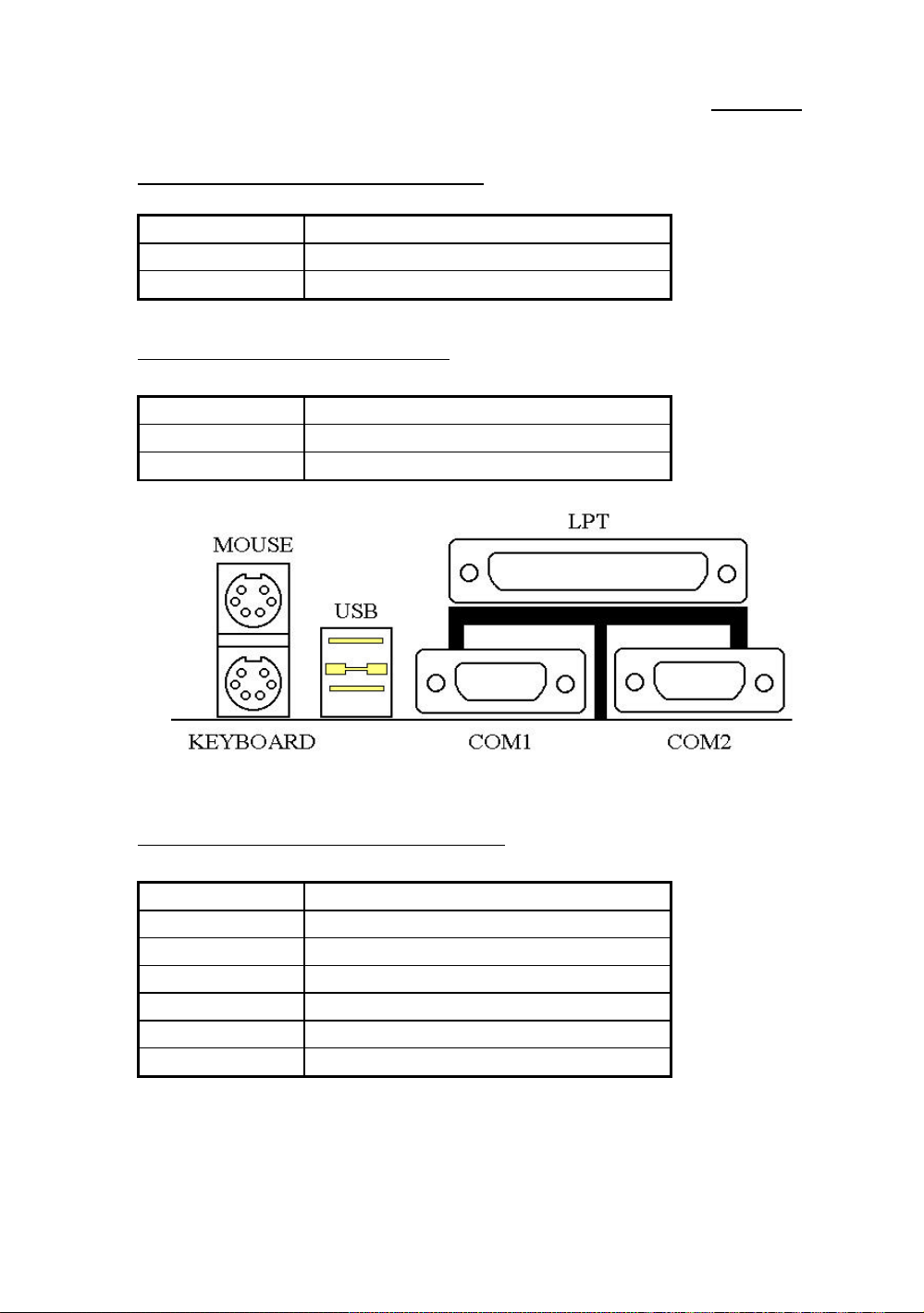
2-6 Chapter 2
PN1 (Pin 10-11) - Power Switch
Pin number Name or significance of signal
10 Ground
11 Power Switch signal
PN2 (Pin 9-10) - Green LED
Pin number Name or significance of signal
9 LED Power
10 Green LED Active
MOUSE - PS/2 Mouse Connector
Attach a PS/2 mouse to this 6-pin Din-connector.
Pin number Name or significance of signal
1 Mouse data
2 No connection
3 Ground
4 +5VDC
5 Mouse clock
6 No connection
Page 15
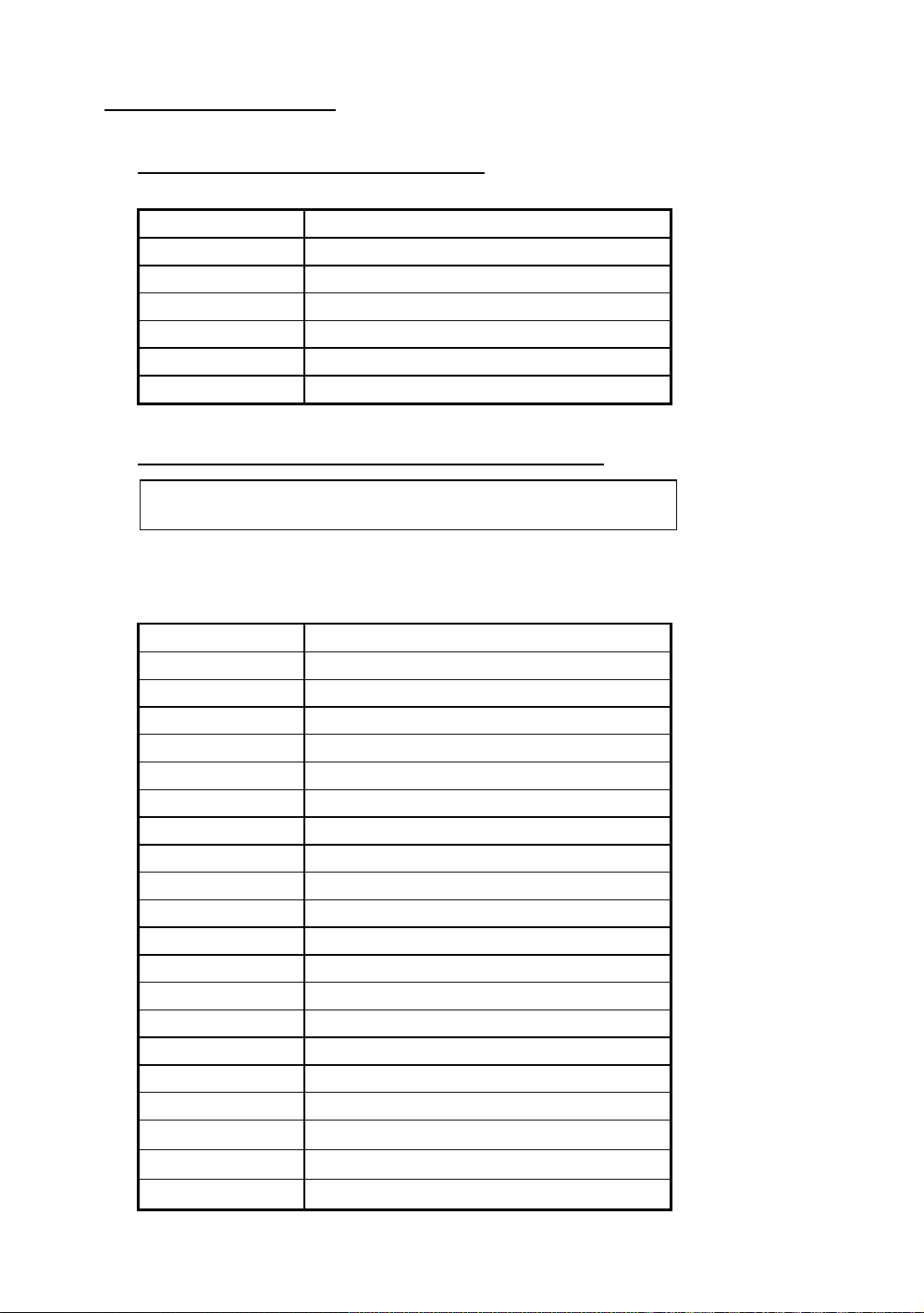
Installing the Mainboard 2-7
KB - PS/2 Keyboard Connector
Attach a keyboard to this 6-pin Din-connector.
Pin number Name or significance of signal
1 Keyboard data
2 No connection
3 Ground
4 +5VDC
5 Keyboard clock
6 No connection
ATX PWR - ATX Power in put Connector
Caution: If power supply connectors are not properly attached to
ATX PWR, the power supply or add-on cards may be damaged.
Attach the connectors from the power supply to ATX PWR.
Pin number Name or significance of signal
1 +3.3V
2 +3.3V
3 Ground
4 +5V
5 Ground
6 +5V
7 Ground
8 Powergood
9 +5V
10 +12V
11 +3.3V
12 -12V
13 Ground
14 ON/OFF control signal
15 Ground
16 Ground
17 Ground
18 -5V
19 +5V
20 +5V
Page 16
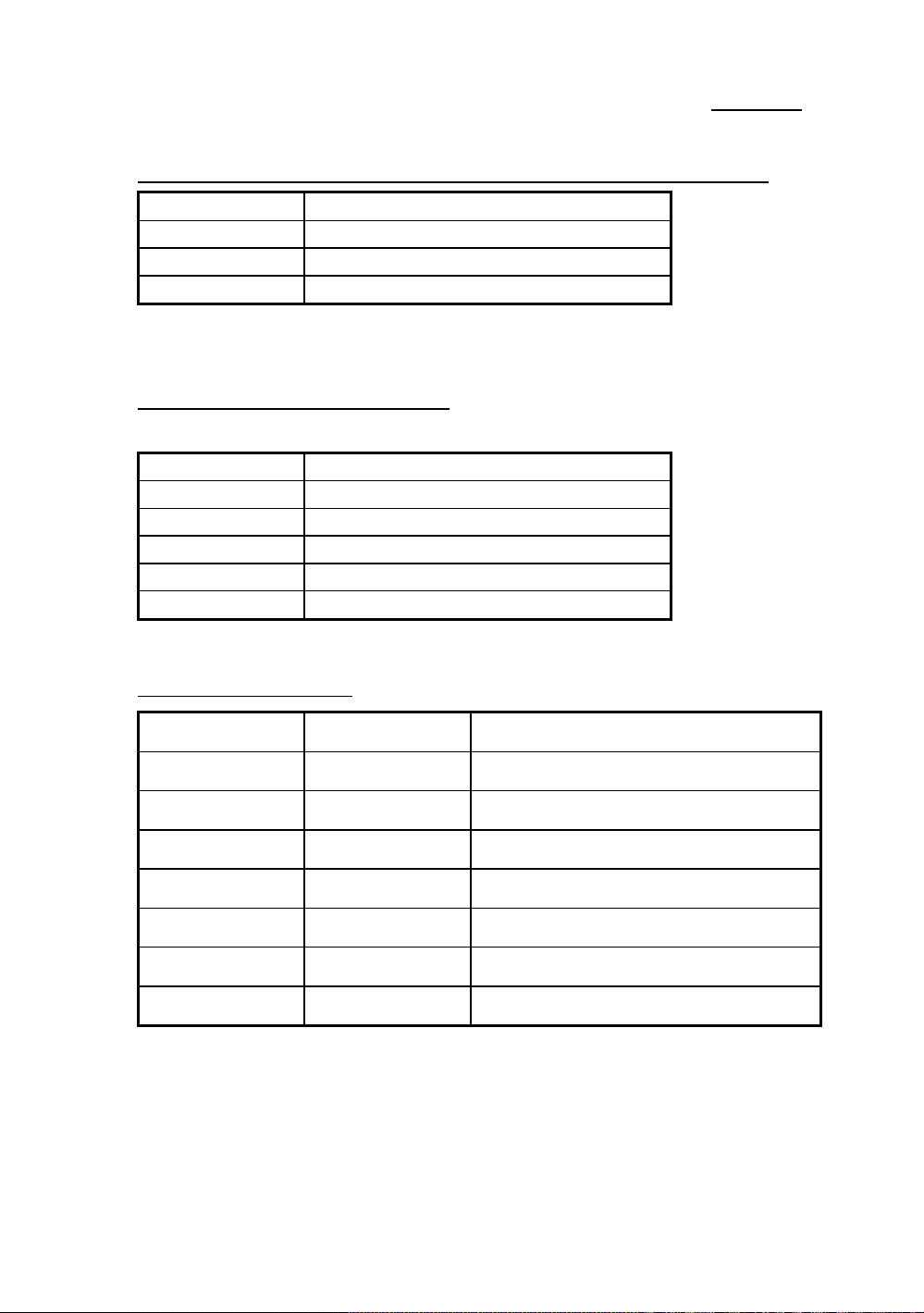
2-8 Chapter 2
FAN1(CPU FAN), FAN2 , FAN3 : DC-FAN Power Connector
Pin number Name or significance of signal
1 Ground
2 +12V
3 Sense signal
IR - IR Connector(Infrared)
Pin number Name or significance of signal
1 +5Vcc
2 No connection
3 IR_RX
4 Ground
5 IR_TX
I/O port connectors
Name
IDE1 40 IDE channel 1 connector
IDE2 40 IDE channel 2 connector
FDC 34 Floppy disk connector
LPT 25 Parallel port
COM1 9 Serial port COM1 connector
COM2 9 Serial port COM2 connector
USB 8 Universal serial Bus
Notes: *IDE1, IDE2 are high performance PCI IDE connectors. Up to
four IDE interface devices are supported.
Pin number
Description
Page 17
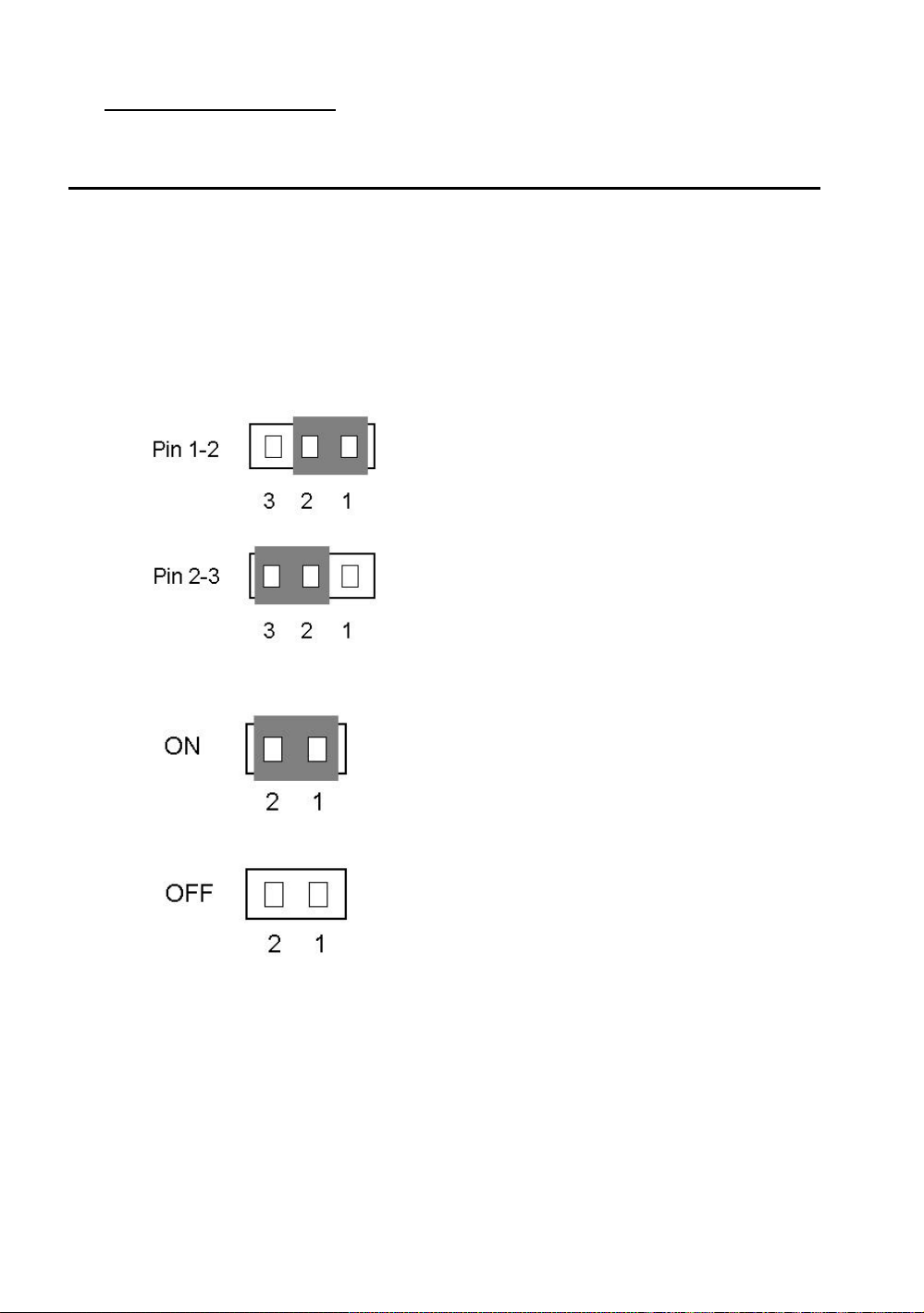
Installing the Mainboard 2-9
®
Jumper and Switches
You can set jumper switches on the mainboard to configure various
hardware options. See Figure 1-1 for jumper locations.
Throughout this section, the following symbols are used to indicate jumper
settings.
For 3-pin jumpers, the symbols below are used:
Short Pins 1 and 2 with a jumper cap.
Short Pins 2 and 3 with a jumper cap.
For 2-pins jumpers, the following symbols are used:
Place the jumper cap over the two pins of the
jumper to Short the jumper.
Remove the jumper cap to Open the jumper cap.
Note: To avoid losing jumper caps, attach the removed jumper cap to one
of the jumper pins.
Page 18
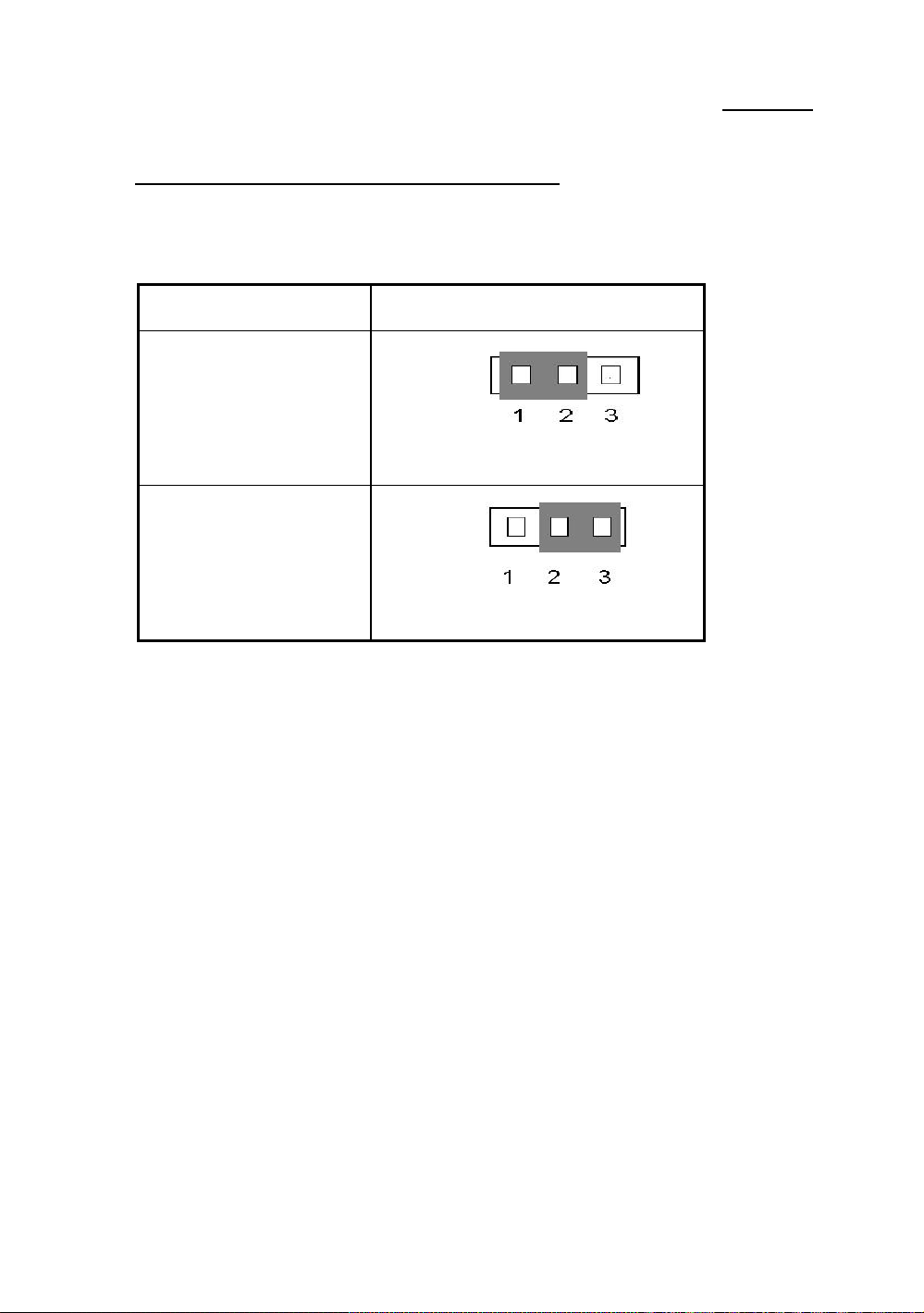
2-10 Chapter 2
CCMOS 1 - CMOS Discharge Jumper
Jumper CCMOS discharge CMOS memory. When you install the mainboard,
make sure this jumper is set for Normal Operation(1-2). See the jumper
below.
Setting CCMOS
Normal Operation
(Default)
Discharge CMOS
Page 19
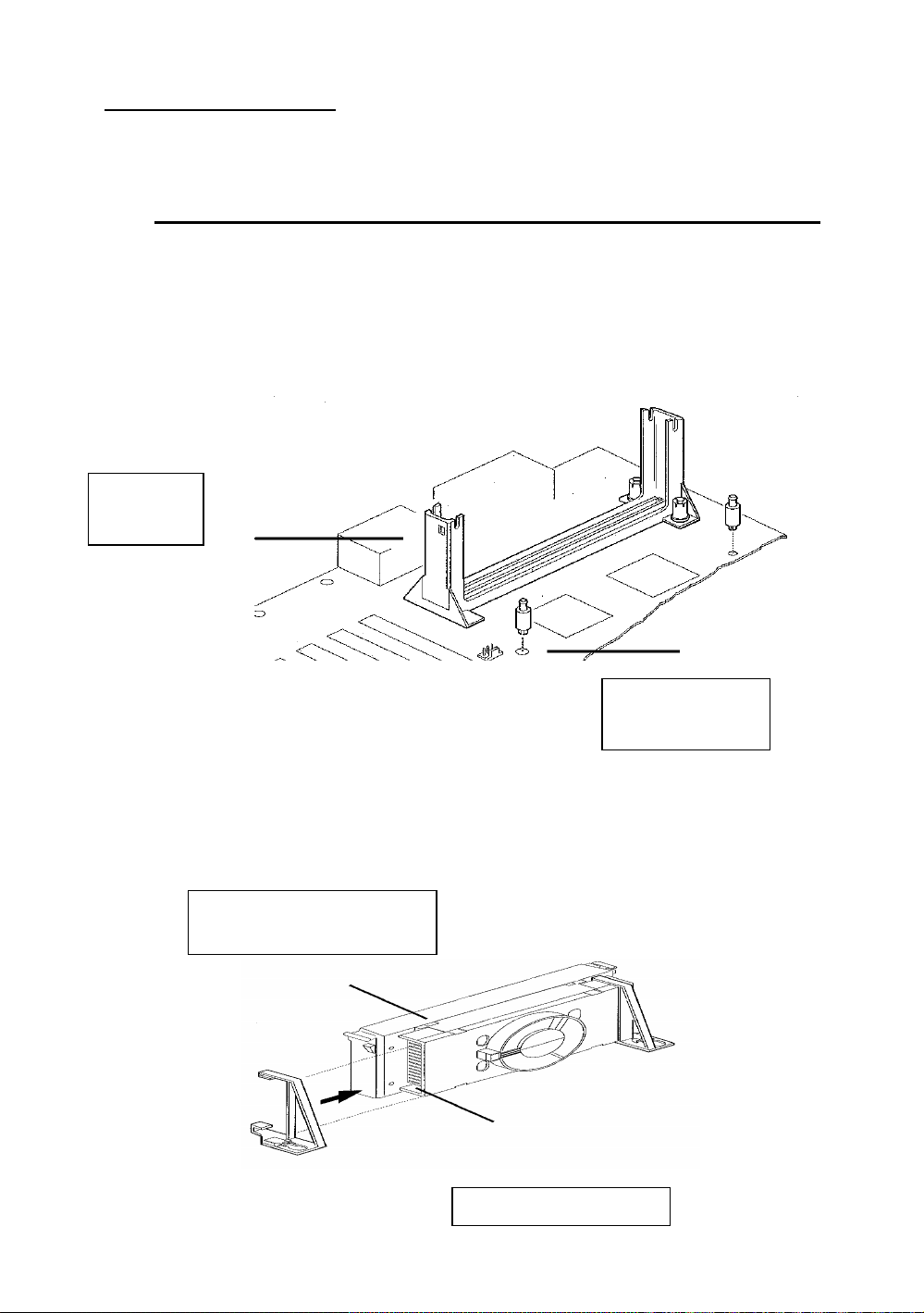
Installing the Mainboard 2-11
¯
Installation of the Pentium
II CPU
1. Mount the two black plastic pegs onto the mainboard. These pegs will
be used to attach the fan heat sink supports. Notice that one hole and
the base of one peg are larger than the other hole and peg base. Push
each peg into its hole firmly to the end until you hear it “ click ” into
place.
Retention
mechanism
Large peg and
hold
2. Slide a black plastic support onto each end of
the fan heat sink , making sure that the hole and clip are on the outside
edge of the support . Slide each support toward the center of the
processor until the support is secured to the outside groove of the fan
housing .
Top of Processor
Groove in fan housing
Page 20

2-12 Chapter 2
3. Slide the clip (A) on each support toward the processor , exposing the
hole that will fit the peg on the mainboard . Push the latches (B) on the
processor toward the center of the processor until they click into place.
4. Hold the processor so that the fan shroud is facing toward the pegs on
the mainboard. Slide the processor ( Direction C ) into the retention
mechanism and press evenly and gently. Ensure that the pegs on the
mainboard slide into the holes on the heat sink support and that the
alignment notch in the processor fits over the plug in Slot 1 .
Page 21
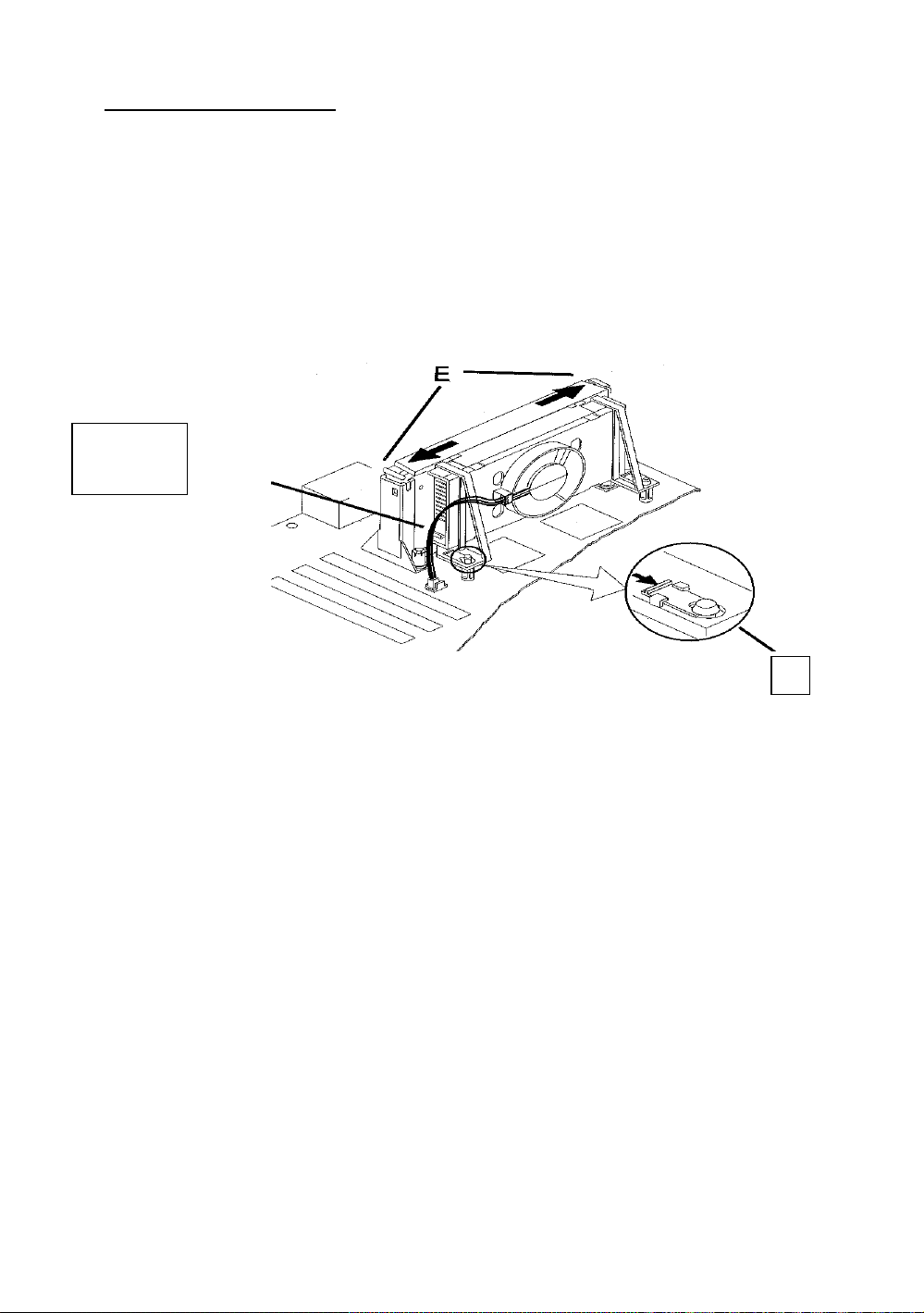
Installing the Mainboard 2-13
5. Slide the clips on the supports (D) forward until they click into place to
hold the pegs securely. ( Apply slight pressure on the peg and push the
peg forward the clip while pushing the clip forward.) Push the latches on
the processor (E) outward until they click into place in the retention
mechanism. The latches must be secured for proper electrical connection
of the processor.
Fan power
cable
Note:
D
l Installing a heat sink and cooling fan is necessary for proper heat
dissipation from your CPU. Failing to install these items may
result in overheating and damage of your CPU.
l Please refer to your boxed Pentium
other documentation attached with your CPU for detailed
installing instructions.
II processor installation or
Page 22
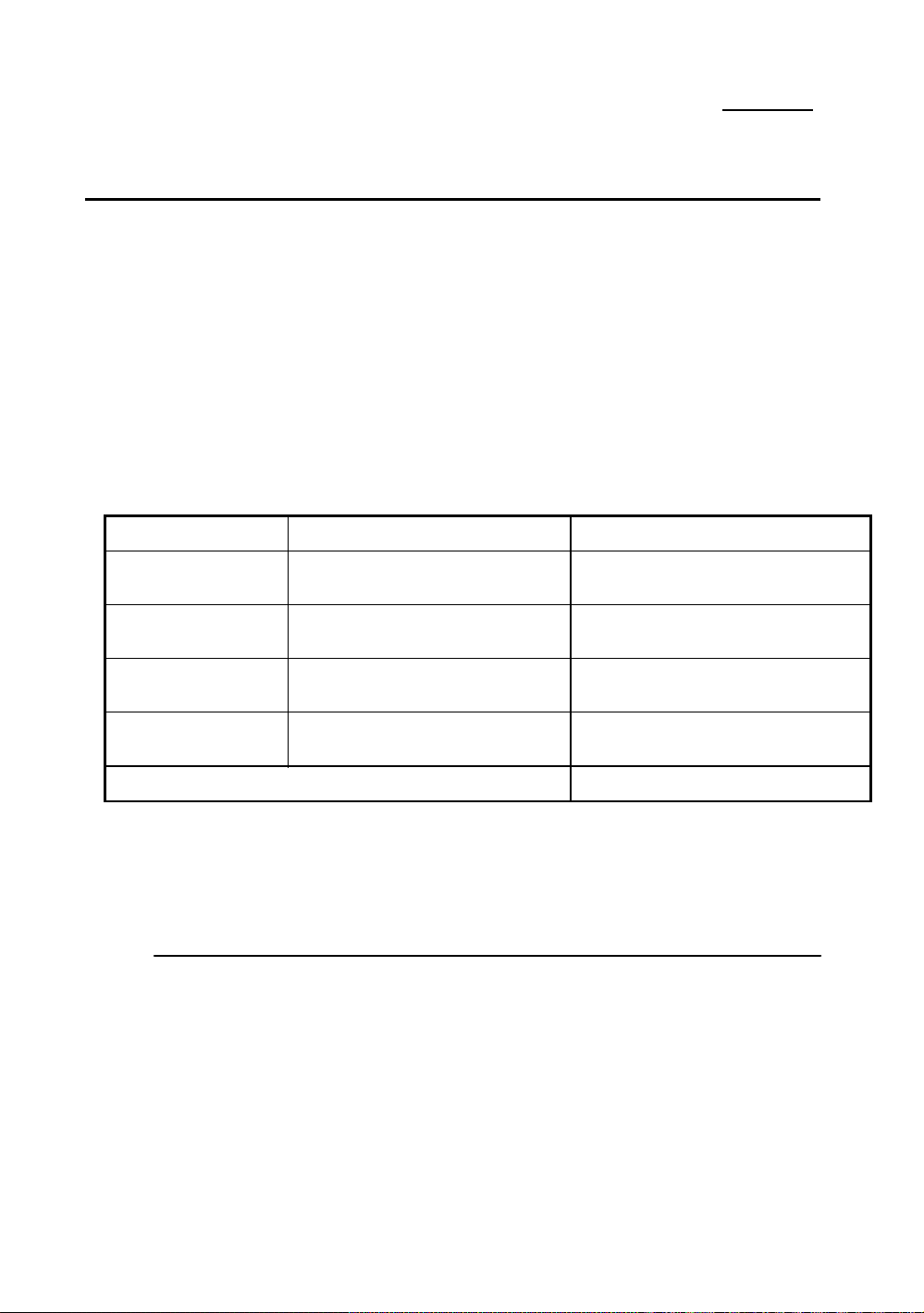
2-14 Chapter 2
°
Installing System Memory
The mainboard provides four 168-pin DIMM sites for memory expansion.. The
DIMM socket supports 1Mx64(8MB), 2Mx64(16MB), 4Mx64(32MB),
8Mx64(64MB),and16Mx64(128MB)or double sided DIMM modules. Minimum
memory size is 8MB and maximum memory size is 512 MB SDRAM.
There are four Memory module sockets on the system board.(Total eight banks)
In order to create a memory array, certain rules must be followed. The following
set of rules allows for optimum configurations.
l The memory array is 64 or 72 bits wide. (Without parity or with parity)
l Support single and double density DIMMS.
The following is the valid memory configuration:
Bank Memory Module Total Memory
Bank0.1
(DIMM1)
Bank 2.3
(DIMM2)
Bank 4.5
(DIMM3)
Bank 6.7
(DIMM4)
Total System Memory 8MB ~ 512MB
8MB,16MB, 32MB,64MB,
128MB
8MB,16MB, 32MB,64MB,
128MB
8MB,16MB,
32MB,64MB, 128MB
8MB,16MB,
32MB,64MB, 128MB
8MB ~ 128MB
8MB ~ 128MB
8MB ~ 128MB
8MB ~ 128MB
* * *
Option SDRAM Component Type
This table depicts the addressing requirements for each of the
row/column organizations for each row size. The SDRAM components
used for the options shown in the table are as follows:
1 (8MB) 1M x 16
2 (16MB) 2Mx8 or 2Mx32
3 (32MB) 4Mx16 or 4Mx4 (Registered DIMM only)
4 (64MB) 8Mx8
5 (128MB) 16Mx4 (Registered DIMM only)
Page 23
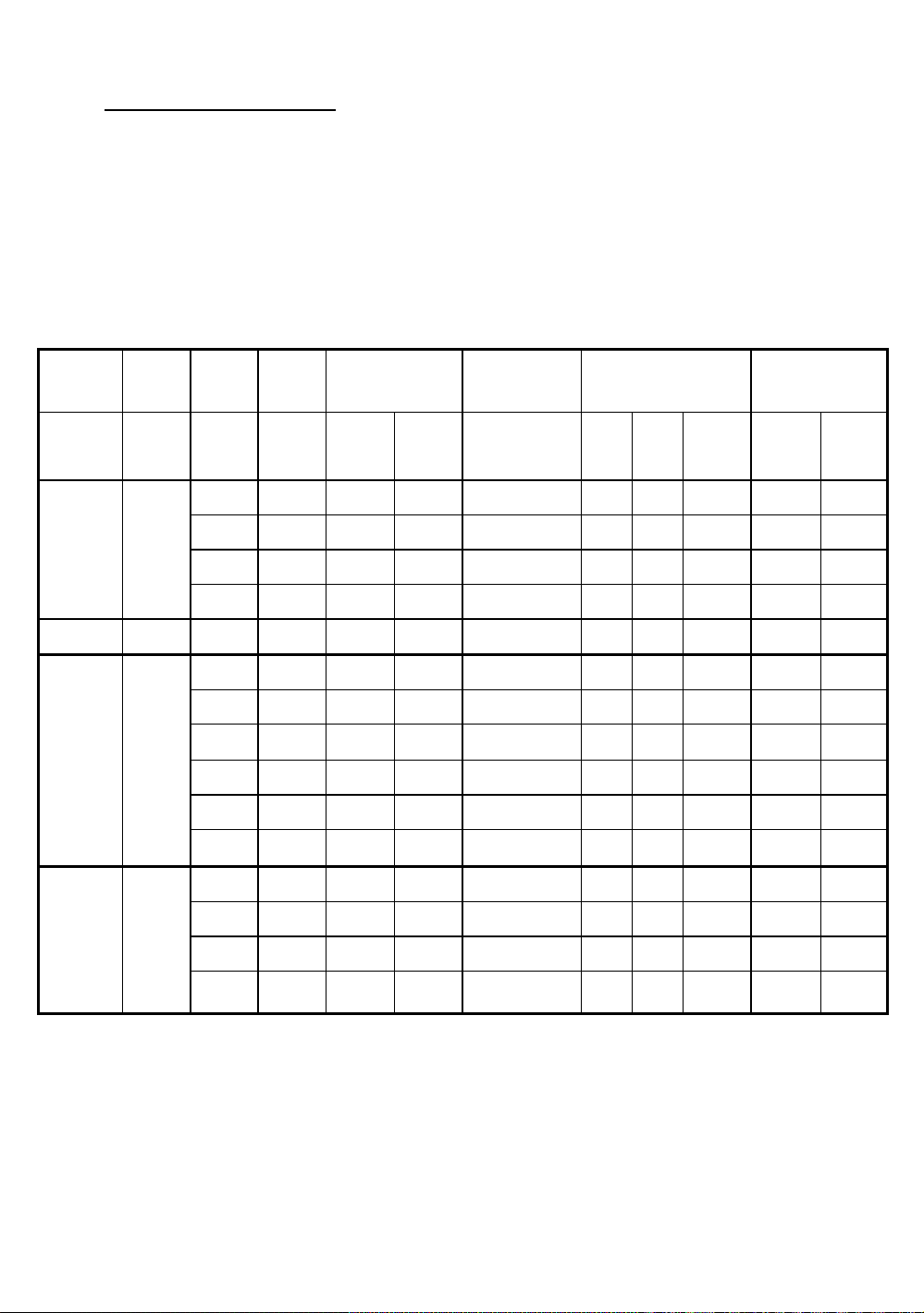
Installing the Mainboard 2-15
DAR
M
Min(1 row)Max(2 row
)
Note: Both 4Mx4 and 16Mx4 SDRAM devices are supported in the form of
Registered DIMMs only. 2 Bank version of 2Mx32 is addressed like
a 2Mx8 device, 12 row x 9 column.
Supported SDRAM Memory Configurations
DRAM DRAM DRAM DRAM DRAM DIMM DRAM MA
Size
Type Tech Depth Width SS
SDRAM 16M
SDRAM 64M
2 Bank
SDRAM 64M
4 Bank
1M 16 1M 2M Asymmetric 12 8 2 8MB 16MB
2M 8 2M 4M Asymmetric 12 9 2 16MB 32MB
2M 8 2M 4M Asymmetric 13 8 2 16MB 32MB
4M 4 4M 8M Asymmetric 12 10 2 32MB 64MB
4M 4 4M 8M Asymmetric 14 8 2 32MB 64MB
2M 32 2M 4M Asymmetric 12 9 2 16MB 32MB
2M 32 2M 4M Asymmetric 13 8 2 16MB 32MB
4M 16 4M 8M Asymmetric 12 10 2 32MB 64MB
4M 16 4M 8M Asymmetric 14 8 2 32MB 64MB
8M 8 8M 16M Asymmetric 14 9 2 64MB 128MB
16M 4 16M 32M Asymmetric 14 10 2 128MB 256MB
2M 32 2M 4M Asymmetric 13 8 4 16MB 32MB
4M 16 4M 8M Asymmetric 14 8 4 32MB 64MB
8M 8 8M 16M Asymmetric 14 9 4 64MB 128MB
x64
DS
x64
Addressing Row Col Banks
16M 4 16M 32M Asymmetric 14 10 4 128MB 256MB
Page 24
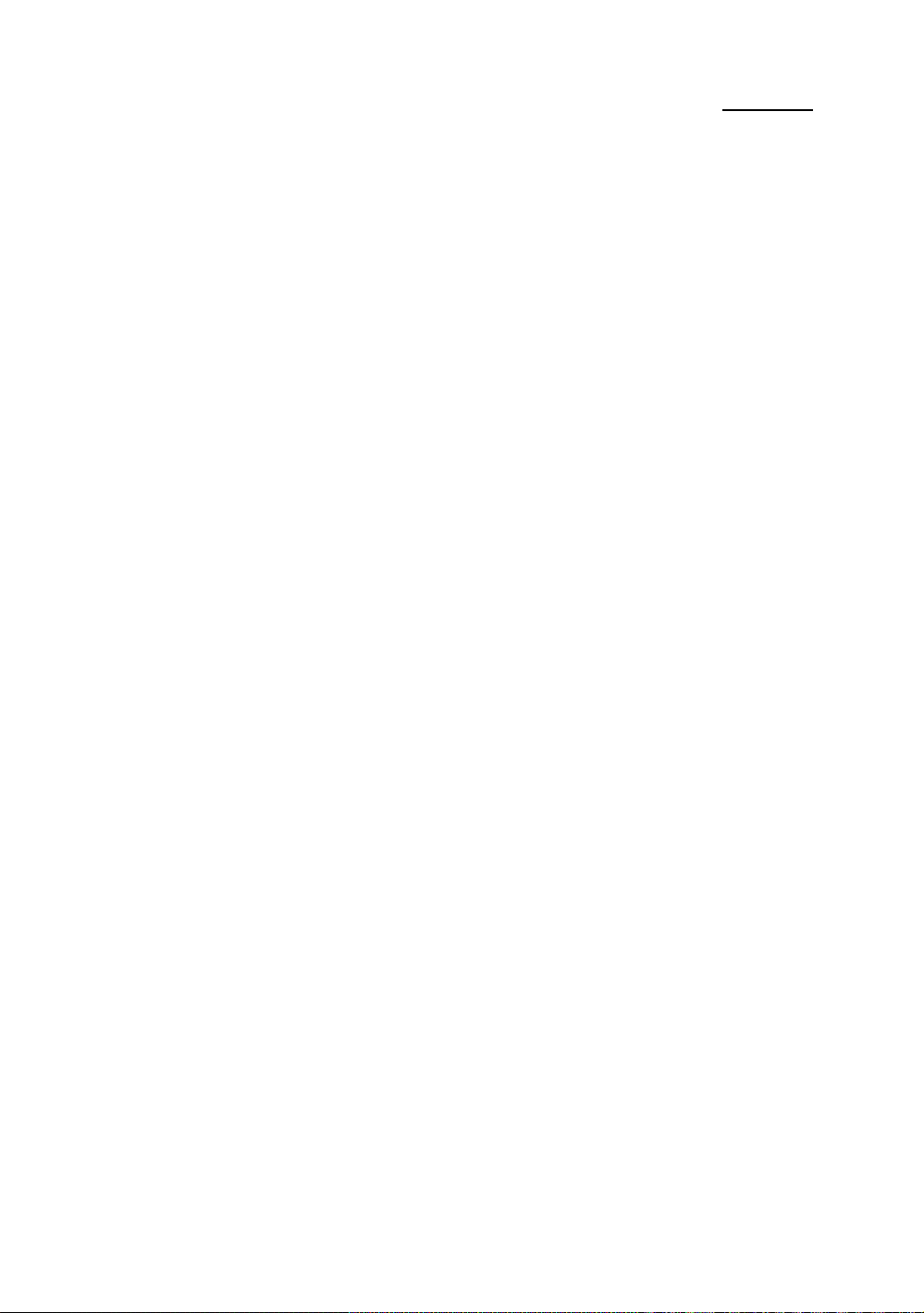
2-16 Chapter 2
Page 25
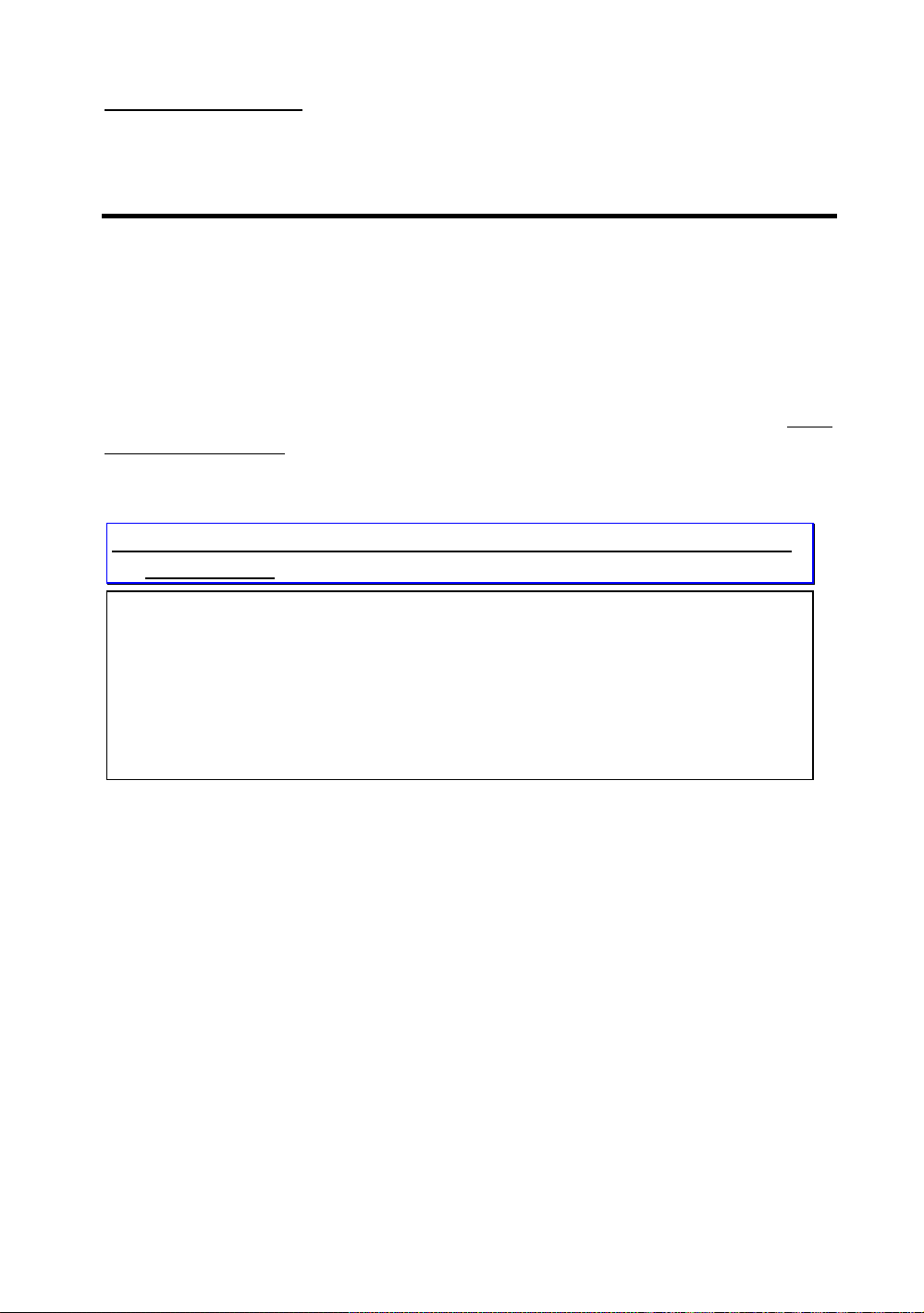
Introduction of BIOS 3-1
Chapter 3 Introduction of BIOS
The BIOS is a program located on a Read Only Memory chip on the
mainboard. This program will not be lost when you turn the computer off. This
program is also referred to as the boot program. It is the only channel for the
hardware circuit to communicate with the operating system. Its main function is to
manage the setup of the mainboard and interface cards parameters, including
simple parameters such as time, date, hard disk drive, as well as more complex
parameters such as hardware synchronization, device operating mode, CPU
SOFT MENU™ II techniques, setup of CPU speed. The computer will operate
normally, or will operate at its best, only if all these parameters are correctly
configured through the BIOS.
M
Don’t change the parameters inside the BIOS unless you know what
you are doing
The parameters inside the BIOS are used to setup the hardware
synchronization or the device operating mode. If the parameters are not
correct, they will produce errors, the computer will crash, and sometimes you
will even not be able to boot the computer after it has crashed. We recommend
that you do not change the parameters inside the BIOS unless you are familiar
with them. If you are not able to boot your computer anymore, please refer to
the section “Erase CMOS data” in Chapter 2.
When you start the computer, it is controlled by the BIOS program. The
BIOS first operates an auto-diagnostic for all the necessary hardware, configures
the parameters of the hardware synchronization, and detects all the hardware.
Only when these tasks are completed does it give up control of the computer to
the program of the next level, which is the operating system. Since the BIOS is the
only channel for hardware and software to communicate, it will be the key factor
for system stability, and to ensure that your system performs at its best. After the
BIOS has achieved the auto-diagnostic and auto-detection operations, it will
display the following message:
PRESS DEL TO ENTER SETUP
Page 26
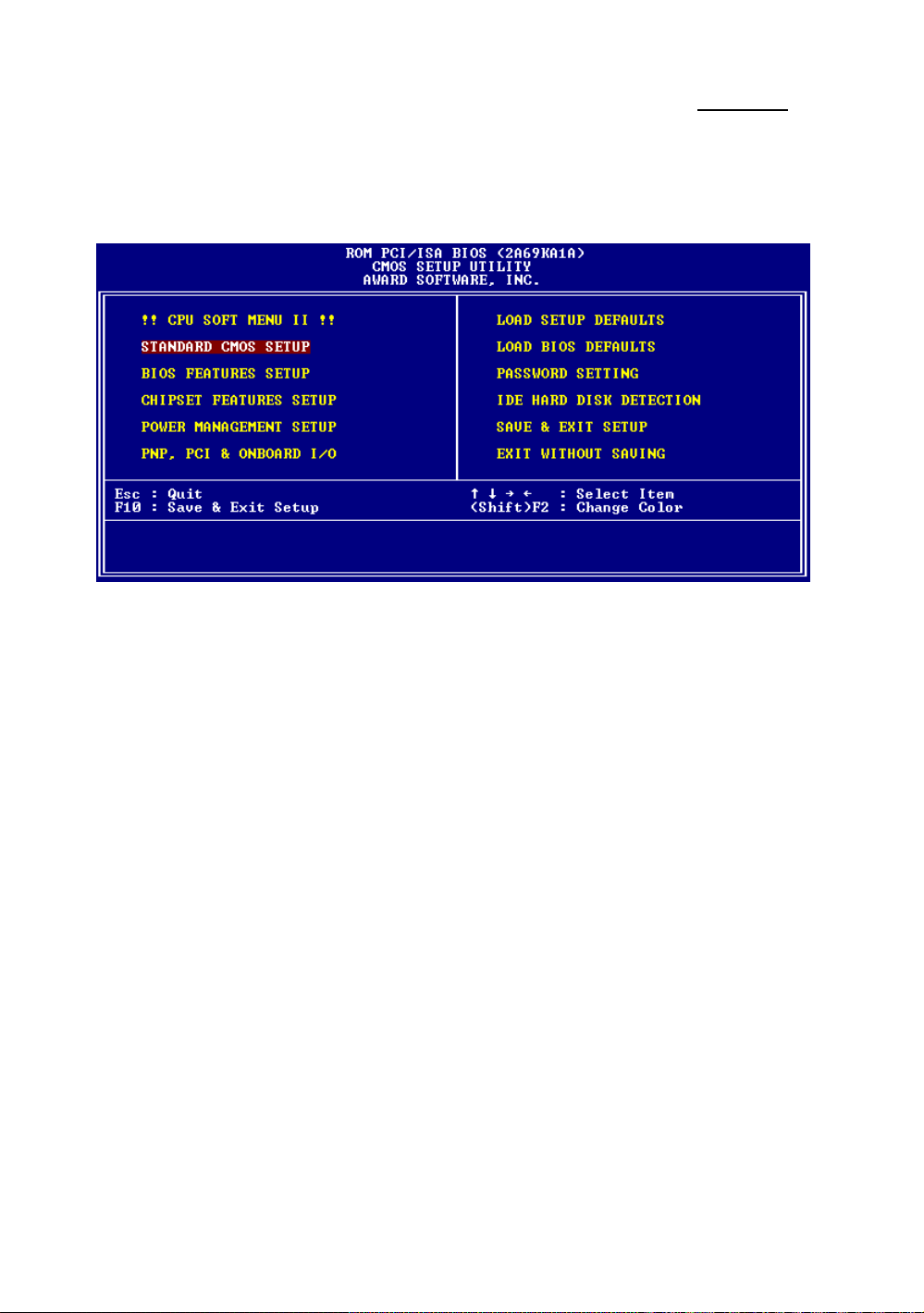
3-2 Chapter 3
Three to five seconds after the message is displayed, if you press the Del key,
you will access the BIOS Setup menu. At that moment, the BIOS will display the
following message:
Fig 3 BIOS Setup main menu
In the BIOS Setup main menu of Figure 3, you can see several options. We
will explain these options step by step in the following pages of this chapter, but
let us first see a short description of the function keys you may use here:
l Press Esc to quit the BIOS Setup.
l Press ¡ô¡õ¡÷¡ö (up, down, left, right) to choose, in the
main menu, the option you want to confirm or to modify.
l Press F10 when you have completed the setup of BIOS parameters to
save these parameters and to exit the BIOS Setup menu.
l Press Page Up/Page Down or +/- keys when you want to modify the
BIOS parameters for the active option.
Computer
CMOS DATA
knowledge
Maybe you have heard somebody saying that their CMOS
DATA was lost. What is the CMOS? Is it important? The
CMOS is the memory used to store the BIOS parameters that
you have configured. This memory is passive. You can read its
data, and you can also store data in it. But this memory has to be
powered by a battery, in order to avoid any loss of its data when
the computer is turned off. Since you may have to change the
CMOS battery when it is out of power and in doing so, you will
loose all CMOS data, therefore, we recommend that you write
down all the parameters of your hardware.
Page 27

Introduction of BIOS 3-3
¬
CPU Setup
The CPU can be setup through a programmable switch (CPU SOFT
MENU™II), that replaces traditional manual hardware configuration. This feature
allows the user to complete more easily the installation procedures. You can
install the CPU without configuring any jumpers or switches. The CPU must be
setup according its specifications.
In the first option, you can press <F1> at any time to display all the items
that can be chosen for that option.
¡i
CPU SOFT MENU™ II
¡j
CPU Name Is:
ä Intel PentiumII MMX
ä Intel Celeron MMX
Fig 3-1 CPU SOFT MENU™ II
Page 28

3-4 Chapter 3
CPU Operating Speed:
This option sets the CPU speed.
In this field, the CPU speed is indicated like this: CPU speed (external clock
rate * multiplier factor)
Select the CPU speed according to the type and speed of your CPU.
¡i Note 1 ¡j For Intel Pentium
you can choose the following settings:
ä 233 (66x3.5) ä 266 (66x4) ä 300 (66x4.5)
ä 333 (66x5) ä 350 (100x3.5) ä 400 (100x4)
ä 450 (100x4.5) …………
¡i Note 2 ¡j User define external clock and multiplier
factor:
ä User Define
/ External Clock:
ä 66MHz ä 75MHz* ä 83MHz*
ä 100MHz ä 112MHz* ä 133MHz*…
* Above 66/100 MHz bus speed supported but not guaranteed due to the CPU and chipset
specs.
II and Celeron® MMX CPUs,
/ Multiplier Factor:
You can choose the following multiplier factors:
ä 2.0 ä 2.5 ä 3.0 ä 3.5 ä 4.0 ä 4.5
ä 5.0 ä 5.5 …………….
However, differences will exist because of the various
types of Intel Pentium
II and Celeron® CPUs available.
Normally, we do not recommend that you use the “User Define” option to setup
CPU speed and multiplier factor. This option is for setup of future CPUs whose
specifications are still unknown. The specifications of all present CPUs are
included in the default settings. Unless you are very familiar with all CPU
parameters, it is very easy to make mistakes when you define by yourself the
external clock and the multiplier factor.
/ Turbo Frequency:
The Turbo mode allows you to speed up the external clock by
approximately 2.5%. This feature is used to verify the design flexibility.
It is a very important tool for test units to verify CPU stability.
Page 29

Introduction of BIOS 3-5
äDisable:CPU external clock is operating
within the normal limits.
äEnable: CPU external clock is operating
within the limits of the Turbo mode.
Note :The increase by 2.5% of the CPU speed is not a standard
feature of this product. It is only for use by our
development department to verify that the CPU is able to
work normally when CPU speed, operating temperature
and power supply are 2.5% higher or lower than the
standard values. This is to guarantee product stability.
We require the manufacturer of the Clock Generator to
meet the demands of our development department and to
add a TURBO Frequency feature used for testing
purposes by our R&D department. Of course, you can
use this feature to test the stability of your own system,
but after you have tested the product, we recommend
that you set it back to its normal value in order to
guarantee system stability.
Solution in case of initializing problem due to invalid CPU setup:
If the CPU parameters are not setup properly , it might be impossible to
power on and initialize system. In such case:
1. Turn the system on and off a few times(3~4 times). The system will
automatically use its standard parameters to boot.
2. OR: Hold Insert key and turn POWER ON. The system will automatically
use its standard parameters to boot. You can then enter BIOS SETUP
again and set up the new parameters.
When you change your CPU:
This mainboard has been designed in such a way that you can turn the system
on after having inserted the CPU in the socket without having to configure any
jumpers or DIP switches. But if you change your CPU, normally, you just have to
turn off the power supply, change the CPU and then, set up the CPU parameters
through CPU SOFT MENU™ II However, if the new CPU is slower than the old
one, we offer you two methods to successfully complete the CPU change
operation.
Page 30

3-6 Chapter 3
Method 1: Setup up the CPU for the lowest speed for its brand.
Turn the power supply off and change the CPU. Then
turn the system on again, and set up the CPU
parameters through CPU SOFT MENU.
Method 2: Since you have to open the computer case when you
change the CPU , it could be a good idea to use the
CCMOS jumper to erase the parameters of the
original CPU and to enter BIOS Setup to configure
the CPU parameters again.
Attention:After you have set up the parameters and left the BIOS
SETUP, and verified that the system can be booted, do
not press the Reset button and turn off the power supply
at the sometime. Otherwise, the BIOS will not read
correctly, the parameters will fail and you must enter
CPU SOFT MENU™ II to set up the parameters all over
again.
CPU Power Supply:
This option allows you to switch between CPU Default and user define
voltage.
äCPU Default:System will detect CPU type and select proper
voltage automatically. When it is enabled ,the
option “Core Voltage” will show the current
voltage setting that is defined by the CPU and this
will not be changeable. We recommend is using
this CPU default setting and not changing it unless
current CPU type and voltage setting can not be
detected or not correct.
ä
User define: This option lets the user select the voltage manually.
You can change values of the “Core Voltage”
option lists by using the Page Up and Page Down
keys.
Page 31

Introduction of BIOS 3-7
-
Standard CMOS Setup Menu
This contains the basic configuration parameters of the BIOS. These
parameters include the settings of date, hour, VGA card, FDD and HDD.
Fig 3-2 Standard CMOS Setup Menu
l Set up of HDD operating mode ¡i NORMAL, LBA, LARGE ¡j
Since old operating systems were only able to support HDD whose capacity
was not bigger than 528MB, any hard disk with more than 528MB was
unusable. AWARD BIOS features a solution to this problem: you can,
according to your operating system, choose three operating modes: NORMAL,
LBA or LARGE.
The HDD AUTODETECTION option in the Main Menu will automatically
detect the parameters of your hard disk and the mode supported.
ä Normal mode:
Standard normal mode supports hard disks of 528MB or less.
This mode directly uses positions indicated by Cylinders (CYLS),
Heads, and Sectors to access data.
Page 32

3-8 Chapter 3
ä LBA (Logical Block Addressing) mode:
LBA mode supports hard disk drives up to 8.4Giga. This mode
uses a different method to calculate the position of disk data to
be accessed. It translates Cylinders (CYLS), Heads and Sectors
into a logical address where data are located. The Cylinders,
Heads, and Sectors displayed in this menu do not reflect the
actual structure of the hard disk, they are just reference values
used to calculate actual positions. Currently, all high capacity
hard disks support this mode, that’s why we recommend you use
this mode.
ä LARGE Mode:
When the number of cylinders (CYLs) of the hard disk exceeds
1024 and DOS is not able to support it, or if your operating
system does not support LBA mode, you should select this mode.
l FDD supporting 3 Mode:
3 Mode floppy disk drives (FDD) are 3 1/2” drives used in Japanese computer
systems. If you need to access data stored in this kind of floppy, you must
select this mode, and of course you must have a 3 Mode floppy drive.
2 For further information about HDD installation, refer to Appendix B.
Page 33

Introduction of BIOS 3-9
®
BIOS Features Setup Menu
BIOS Features Setup Menu has already been set for maximum operation. If
you do not really understand each of the options in this menu, we recommend you
use default values.
In each item, you can press <F1> at any time to display all the options for
this item.
Fig 3-3 BIOS Features Setup
Virus Warning:
This item can be set as Enable or Disable.
When this feature is enabled, if there is any attempt from a software or an
application to access the boot sector or the partition table, the BIOS will
warn you that a boot virus is attempting to access to the hard disk.
CPU Level 1 Cache:
This item is used to Enable or to Disable the CPU level 1 cache. When the
cache is set at Disable, it is much slower, so the default setting for this item is
Enable. Some old and very bad programs will make the computer
malfunction or crash if the system speed is to high. In that case, you should
Disable this feature.
Page 34

3-10 Chapter 3
CPU Level 2 Cache:
This item is used to enable or to disable the CPU level 2 cache. When the
external cache is enabled, the system works faster. The default is Enable.
CPU Level 2 Cache ECC Checking:
This item is used to enable or to disable the CPU level 2 cache ECC
checking function .
Quick power on self test:
After the computer has been powered on, the BIOS of the mainboard will
run a series of tests in order to check the system and its peripherals. If the
Quick power on self test feature is Enable, the BIOS will simplify the test
procedures in order to speed up the boot process. The default is Enable.
Boot Sequence:
When the computer boots up, it can load the operating system from floppy
drive A:, hard disk drive C:, SCSI disk drive or CD-ROM. There are many
options for the boot sequence:
ä A, C, SCSI
ä C, A, SCSI
ä C, CD-ROM, A
ä CD-ROM, C, A
ä D, A, SCSI (at least 2 IDE HDD can be used)
ä E, A, SCSI (at least 3 IDE HDD can be used)
ä F, A, SCSI (at least 4 IDE HDD can be used)
ä SCSI, A, C
ä SCSI, C, A
ä A, SCSI, C
ä LS/ZIP, C
Swap Floppy Drive:
This item can be set as Enable or Disable.
When this feature is enabled, you don’t need to open the computer case to
swap the position of floppy disk drive connectors. Drive A: can be set as
drive B:, and drive B: can be set as drive A:.
Page 35

Introduction of BIOS 3-11
Boot Up Floppy Seek:
When computer boots up, the BIOS detects if the system has FDD or not.
When this item is enabled, if the BIOS detects no floppy drive, it will display
a floppy disk drive error message. If this item is disabled, the BIOS will skip
this test.
Boot Up Num Lock Status:
ä On: At boot up, the Numeric Keypad is in numeric mode.
ä Off: At boot up, the Numeric Keypad is in cursor control mode.
IDE HDD Block Mode:
This item can be set as Enable or Disable.
Most of new hard disk drives (IDE drives) support multi-sector transfers.
This feature speeds up hard disk drive access performance and reduces the
time necessary to access data. When this item is enabled, the BIOS will
automatically detect if your hard disk drive supports this feature or not, and
will choose the right settings for you. ( The default is disable )
2 For further details about hard disk drive installation, refer to appendix B.
Typematic Rate Setting:
This item allows you to adjust the keystroke repeat rate. When enabled, you
can set the two keyboard typematic control that follow (Typematic Rate and
Typematic Rate Delay). If this item is disabled, the BIOS will use the default
setting.
Typematic Rate (Chars/Sec):
When you press a key continuously, the keyboard will repeat the keystroke
according to the rate you have set. (Unit: characters/second ¡^
Typematic Rate Delay (Msec):
When you press a key continuously, if you exceed the delay you have set
here, the keyboard will automatically repeat the keystroke according a
certain rate. (Unit: milliseconds)
Page 36

3-12 Chapter 3
Security Option:
This option can be set to System or to Setup.
After you have created a password through PASSWORD SETTING, this
option will deny access to your system (System) or modification of computer
setup (BIOS Setup) by unauthorized users.
ä SYSTEM: When you choose System, a password is required each time
the computer boots up. If the correct password is not given,
the system will not start.
ä SETUP: When you choose Setup, a password is required only when
accessing the BIOS Setup. If you have not set a password in
the PASSWORD SETTING option, this option is not
available.
Notice: Don’t forget your password. If you forget the password, you will
have to open the computer case and clear all information in the
CMOS before you can start up the system. But doing this, you
have to reset all the options you had set up before.
PCI /VGA Palette Snoop:
This option allows the BIOS to preview VGA Status, and to modify the
information delivered from the Feature Connector of the VGA card to the
MPEG Card. This option can solve the display inversion to black after you
have used the MPEG card.
Delay IDE Initial:
This item is used to support some old or model or special type of hard disks
or CD-ROMs , since the BIOS may not detect those kinds of devices during
system booting .
OS Select For DRAM > 64MB:
When the system memory is bigger than 64MB, the communication method
between the BIOS and the operating system will differ from one operating
system to another. If you use OS/2, select OS2; if you choose another
operating system, select Non-OS2.
Page 37

Introduction of BIOS 3-13
Report No FDD For WIN 95 :
When using Windows 95 without floppy drive , please set this item to Yes.
Video BIOS Shadow:
This option is used to define whether the BIOS on the video card uses
shadow feature or not. You should set this option to Enable, otherwise the
display performance of the system will greatly decrease.
Shadowing address ranges (C8000-CBFFF Shadow):
This option allows you to decide if the memory block (BIOS) of an interface
card at the address C8000-CBFFF uses the shadow feature or not. If you
have no interface card using this memory block, don’t enable this option.
Shadowing address ranges (CC000-CFFFF Shadow):
This option allows you to decide if the memory block (BIOS) of an interface
card at the address CC000-CFFFF uses the shadow feature or not. If you
have no interface card using this memory block, don’t enable this option.
Shadowing address ranges (D0000-D3FFF Shadow):
This option allows you to decide if the memory block (BIOS) of an interface
card at the address D0000-D3FFF uses the shadow feature or not. If you
have no interface card using this memory block, don’t enable this option.
Shadowing address ranges (D4000-D7FFF Shadow):
This option allows you to decide if the memory block (BIOS) of an interface
card at the address D4000-D7FFF uses the shadow feature or not. If you
have no interface card using this memory block, don’t enable this option.
Shadowing address ranges (D8000-DBFFF Shadow):
This option allows you to decide if the memory block (BIOS) of an interface
card at the address D8000-DBFFF uses the shadow feature or not. If you
have no interface card using this memory block, don’t enable this option.
Shadowing address ranges (DC000-DFFFF Shadow):
This option allows you to decide if the memory block (BIOS) of an interface
card at the address DC000-DFFFF uses the shadow feature or not. If you
have no interface card using this memory block, don’t enable this option.
Page 38

3-14 Chapter 3
Computer
knowledge
SHADOW
What is the SHADOW? The BIOS of standard video or
interface cards is stored in ROM, and it is often very slow. With
the Shadow feature, the CPU reads the BIOS on the VGA card
and copies it into RAM. When the CPU runs this BIOS, the
operation is speeded up.
Page 39

Introduction of BIOS 3-15
¯
Chipset Features Setup Menu
The Chipset Features Setup Menu is used to modify the contents of the
buffers in the chipset on the mainboard. Since the parameters of the buffers are
closely related to hardware, if the setup is not correct or false, the mainboard will
become unstable or you will not be able to boot up. If you don’t know the
hardware very well, use default values ( i.e. use the LOAD SETUP DEFAULTS
option).
Fig 3-4 Chipset Features Setup
You can use the arrow keys to move between the items. Use "PgUP",
"PgDn", "+" or "-" key to change the values. When you have finished setting up
the chipset, press "ESC" to go back to the main menu.
Page 40

3-16 Chapter 3
Memory Hole At 15M-16M:
This option is used to free up the 15M-16M memory block. Some special
peripherals need to use a memory bloc located between 15M and 16M, and
this memory block has a size of 1M. We recommend that you disable this
option.
Thermal & Fan Monitor:
These items list current states of system temperature and fan speed. It can
not be changed by user.
Voltage Monitor:
This items lists the voltage states of the system power. Just like Thermal &
Fan Monitor, it is unchangeable.
There are small differences in the chipset feature setup according to different
mainboard models, but this has no influence upon performance. Our default setup
should be the best one. That is the reason why we do not describe all the features
of this menu.
Page 41

Introduction of BIOS 3-17
°
Power Management Setup Menu
The difference between Green PCs and traditional computers is that Green PCs have
a power management feature. With this feature, when the computer is powered on but
inactive, the power consumption is reduced in order to save energy. When the computer
operates normally, it is in Normal mode. In this mode, the Power Management Program
will control the access to video, parallel ports, serial ports and drives, and the operating
status of the keyboard, mouse and other device. These are referred to as Power
Management Events. In cases where none of these events occur, the system enters the
power saving mode. When one of the controlled events occurs, the system immediately
returns to normal mode and operates at its maximum speed. Power saving modes can be
divided into three modes according to their power consumption: Doze Mode, Standby
Mode , and Suspend Mode. The four modes proceed in the following sequence:
Normal Mode===> Doze Mode===> Standby Mode===> Suspend Mode
The system consumption is reduced according the following sequence:
Normal > Doze > Standby > Suspend
1. In the Main Menu, select "Power Management Setup" and press "Enter". The following
screen is displayed:
Fig 3-5 Power Management Setup Menu
Page 42

3-18 Chapter 3
2. Use arrow keys to go to the item you want to configure. To change the settings,
use "PgUP", "PgDn", "+" or "-" key.
3. After you have configured the Power Management feature, press “Esc” to go
back to the Main Menu.
We are now going to briefly explain the options in this menu:
Power Management:
Four options:
ä User Define
User Define defines the delay for accessing the power modes.
ä Min Saving
When the three saving modes are enabled, the system is set up for
minimum power savings.
Doze = 1 hour
Standby = 1 hour
Suspend = 1 hour
ä Max Saving
When the three saving modes are enabled, the system is set up for
maximum power savings.
Doze = 1 minute
Standby = 1 minute
Suspend = 1 minute
PM Control by APM:
Power Management is completely controlled by the APM.
APM stands for Advanced Power Management, it is a power management
standard set by Microsoft, Intel and other major manufacturers.
Video Off Method:
Three video off methods are available: "Blank", "V/H SYNC + Blank" and
"DPMS". The default is "V/H SYNC + Blank".
If this setting does not shut off the screen, select “Blank”. If your monitor
and video card support DMPS standard, select “DPMS”.
Page 43

Introduction of BIOS 3-19
Video Off After:
Select the saving mode in which the video is switched off.
ä NA
The video will never be switched off in no power saving mode.
ä Doze
The video will be switched off in all power saving modes.
ä Standby
The video will only be switched off in Standby or Suspend mode.
ä Suspend
The video will only be switched off in Suspend mode.
IDE HDD Power Down:
If the system has not accessed data on the hard disk drive during the
specified time period, the engine of the HDD will stop in order to save
electricity.
You can set 1 to 15 minutes or select Disable according to your use of the
HDD.
Doze Mode:
When the setting selected for "Power Management" is "User Define", you
can define for this mode any delay from 1 minute to 1 hour. If no power
management event occurs during this time period, meaning that computer is
inactive during this period, the system will enter the Doze power saving
mode.
If this mode is disabled, the system will enter the next mode in the sequence
(Standby or Suspend mode).
Standby Mode:
When the setting selected for "Power Management" is "User Define", you
can define for this mode any delay from 1 minute to 1 hour. If no power
management event occurs during this time period, meaning the computer is
inactive during this period, the system will enter the Standby power saving
mode.
If this mode is disabled, the system will enter the next mode in the sequence
(Suspend mode).
Page 44

3-20 Chapter 3
Suspend Mode:
When the setting selected for "Power Management" is "User Define", you
can define for this mode any delay from 1 minute to 1 hour. If no power
management event occurs during this time period, meaning the computer is
inactive during this period, the system will enter the Suspend power saving
mode. The CPU stops working completely.
If this mode is disabled, the system will not enter the Suspend mode.
Throttle Duty Cycle:
This is used to specify the CPU speed in power saving mode. Seven options
are available: 12.5%, 25.0%, 37.5%, 50.0%, 62.5% or 75.0% .
CPU Fan Off In Option:
CPU fan can be turned off in suspend mode.
Power Button Override:
Support ACPI Power Button Over-ride. The user presses the power button
for more then four seconds while the system is in the working state, then the
system will transition to the soft-off(Power off by software). This is called
the power button over-ride.
Reload Global Timer Events
When one of the specific occurs, the count down made for entry in power
saving mode goes back to zero.
Since the computer will enter a power saving mode only after an inactivity
delay specified (time specific for Doze, Standby and Suspend modes) and
after it has no activity, during this time period, any event will cause the
computer to re-count the time elapsed. Resume events are operations or
signals that cause the computer to resume time counting.
IRQ8 Break Suspend :
Support RTC alarm wake up from suspend function (via IRQ8).
Page 45

Introduction of BIOS 3-21
Power on by Ring:
If you connect an external modem to the onboard serial port, the system will
be turned on when a telephone ring-up occurs.
Power on by Alarm :
RTC alarm can turn on the system . You can set date ( of month ) and time
( hour , minute , second ) .
Resume by LAN :
To enable this feature , you must make sure your network software and
network adapter (LAN card) support such a function. This function is also
called “ Wake on LAN “ ( WOL) .
Page 46

3-22 Chapter 3
±
PCI & Onboard I/O Setup
In this menu, you can change the INT# and IRQ of the PCI bus and the
onboard I/O device, I/O port address and other hardware settings.
Fig 3-6 PCI & Onboard I/O Setup
PnP OS Install :
Device resource assigned by PnP OS or BIOS.
Force Update ESCD:
If you want to clear ESCD data next time you boot up, and ask the BIOS to
reset the settings for the Plug & Play ISA Card and the PCI Card, select
Enabled. But the next time you boot up, this option will automatically be set
as Disabled.
Computer
ESCD (Extended System Configuration Data)
Knowledge
The ESCD contains the IRQ, DMA, I/O Port, Memory
information of the system. This is a specification and a feature
specific to the Plug & Play BIOS.
Page 47

Introduction of BIOS 3-23
Resources Controlled By:
When you select Auto, the BIOS will automatically assign the IRQ and DMA
to PCI / ISA PnP . When this option is Manual, you can choose which IRQ or
DMA can assign to PCI / ISA PnP .
PCI IDE Card 2nd Channel:
This option can be enabled or disabled. BIOS default is Enable.
Since this channel uses IRQ15, if you want to use this channel, you have to
enable this option to make the BIOS assign IRQ15 to this channel.
PCI IDE Card IRQ Map to:
Three options are available for this item: PCI Auto, PCI-SlotX and ISA.
ä PCI-Auto: The onboard BIOS auto-detects which PCI slot has an IDE
card inserted in.
ä PCI-SlotX: Some old PCI IDE cards cannot be detected by the BIOS. If
the onboard BIOS cannot detect a PCE IDE card, you have to specify on
which PCI slot the IDE card is inserted, to make the BIOS assign IRQ14
for use by the interrupt number (INT#) of this PCI slot.
ä ISA: If you select ISA, it means that your PCI IDE card features a
“paddleboard” and a cable that can be connected to IRQ on the ISA slot,
because the BIOS will not assign any IRQ to this PCI slot.
Attention:Primary Channel and Secondary Channel : The BIOS needs two
independent interrupt number (INT#) lines to be allocated to the
PCI IDE card. Be careful not to choose twice the same interrupt
number (INT#).
Assign IRQ for PCI VGA :
You can assign IRQ for PCI VGA or not .
On Board FDD Controller:
This is to Enable or Disable the Onboard FDD Controller.
Page 48

3-24 Chapter 3
On board Serial Port 1:
This is used to specify the I/O address and IRQ of Serial Port 1. Ten options
are available: Disable, 3F8h/IRQ4, 2F8h/IRQ3, 3E8h/IRQ4 or
2E8h/IRQ3.3F8h/IRQ10, 2F8h/IRQ11, 3E8h/IRQ10, 2E8h/IRQ11, and
AUTO.
On board Serial Port 2:
This is used to specify the I/O address and IRQ of Serial Port 2. Ten options
are available: Disable, 3F8h/IRQ4, 2F8h/IRQ3, 3E8h/IRQ4 or 2E8h/IRQ3.
3F8/IRQ10, 2F8/IRQ11, 3E8/IRQ10, 2E8/IRQ11, and AUTO.
/
Onboard IR function:
Three options are available:
ä IrDA (HPSIR)mode.
ä ASK IR (Amplitude Shift Keyed IR)mode.
ä Disabled.
/
RxD , TxD Active:
Set IR transmission/reception polarity as High or Low.
/
IR Transmission Delay:
Set IR transmission delays 4 character-time(40 bit-time) when SIR is
changed form RX mode to TX mode.
On board Parallel Port:
Set the I/O address and IRQ of the onboard parallel port. Four options are
available: Disable, 3BCh/IRQ7, 278h/IRQ5 and 378h/IRQ7. Default is
378h/IRQ7.
/
Parallel Port Mode:
Can be set as ECP, EPP , ECP+EPP, or Normal (SPP) mode. Default is
Normal (SPP) mode.
/ ECP Mode Use DMA:
When the mode selected for the onboard parallel port is ECP, the DMA
channel selected can be Channel 1 or Channel 3.
/ EPP Mode Select:
When the mode selected for the onboard parallel port is EPP, two EPP
version options are available: EPP1.7 or EPP1.9 .
Page 49

Introduction of BIOS 3-25
On board IDE-1 Controller:
Onboard PCI IDE 1 controller can be set as Enable or Disable.
/ Master drive PIO Mode:
ä Auto: the BIOS can auto-detect the transfer mode of the HDD in
order to set its data transfer rate. (Default)
ä PIO 0~PIO 4: User can specify the PIO mode of the HDD in order
to set its data transfer rate.
/
Slave drive PIO Mode:
ä Auto: the BIOS can auto-detect the transfer mode of the HDD in
order to set its data transfer rate. (Default)
ä PIO 0~PIO 4: User can specify the PIO mode of the HDD in order
to set its data transfer rate.
On board IDE-2 Controller:
The onboard IDE-2 controller can be set at Enable of Disable.
/ Master drive PIO Mode:
ä Auto: the BIOS can auto-detect the transfer mode of the HDD
installed in order to set its data transfer rate. (Default)
ä PIO 0~PIO 4: User can specify the PIO mode of the HDD in order
to set its data transfer rate.
/ Slave drive PIO Mode:
ä Auto: the BIOS can auto-detect the transfer mode of the HDD
installed in order to set its data transfer rate. (Default)
ä PIO 0~PIO 4: User can specify the PIO mode of the HDD in order
to set its data transfer rate.
PIO MODE 0~4 reflects the HDD data transfer rate. The higher
the MODE value is, the better is the HDD data transfer rate. But
it does not mean that you can select the highest MODE value
just as you like, you first have to be sure that your HDD
supports this MODE, otherwise the hard disk will not be able to
operate normally.
2 For further information about HDD installation, refer to Appendix B.
Page 50

3-26 Chapter 3
²
Load BIOS Defaults
BIOS defaults are the reference settings that allow your system to work at a
comparatively low performance. When you choose the option, the following
message is displayed:
“Load BIOS Defaults (Y/N)? N”
If you want to use BIOS default values, press “Y”, than <Enter>.
³
Load Setup Defaults
Setup defaults are the settings that allow your system to operate at its highest
performance. When you choose this option, the following message is displayed:
“Load Setup Defaults (Y/N)? N”
If you want to use BIOS Setup default values, press “Y”, than <Enter> to
complete the loading of the settings for best performance.
You should first load the best settings, than enter the CPU Soft Menu to set
up CPU parameters, otherwise the BIOS will replace set parameters by default
parameters.
Page 51

Introduction of BIOS 3-27
´
Password Setting
This option allows you to set a password required to start the system
(System) or to access to the BIOS (Setup).
After you have set a password through the PASSWORD SETTING option,
you can enter the Security Option in the “BIOS Features Setup Menu” to select
the security level in order to prevent any unauthorized access.
Password setting procedure:
When you choose the Password setting option, the following message is
displayed:
“Enter Password:“
Type your password. When complete, press <Enter>. The following message
is displayed:
“Confirm Password:“
Type your password again. When complete, press <Enter>. The password
setting is completed.
Password clearing procedure:
When you select the Password setting option, the following message is
displayed:
“Enter Password:“
Press <Enter>, the message “Password Disable” is displayed. Press a key.
The password clearing procedure is completed.
Notice: Do not forget your password. If you forget it, you will have to
open the computer case, clear the contents of the CMOS, and
boot the system up again. By doing this, you must reset all your
parameters.
Page 52

3-28 Chapter 3
µ
IDE HDD Auto Detection
After you have installed the hard disk, in old systems, you had to know the
hard disk specifications, such as the number of cylinders, heads and sectors, and to
enter the relevant information into the hard disk information section. If the CMOS
data was erased, and you had forgotten the hard disk specifications, it was a great
problem. But now, you can use this option to auto detect the hard disk type and
specifications, and the BIOS will automatically detect all the relevant information
and place them in the Hard Disk data section of the Standard CMOS Setup Menu,
in order to allow you to use your hard disk.
Page 53

Bus Master IDE Driver 4-1
Chapter 4 Bus Master IDE Driver
The Intel PIIX4E Bus Master IDE is now include in the mainboard.
OS Support: Windows 95, Windows NT 3.5/3.51/4.0, OS/2 V2.x & Warp 3.0
Installation: Each OS has different install procedure, please check README.TXT
file under each OS’s directory.
Page 54

4-2 Chapter 4
Page 55

Quick Installation
Appendix A Quick Installation
Appendix A will give you a simplified installation procedure, in order to
allow you to install your mainboard quickly and correctly.
If you need further information or if you need to change some other settings,
start reading from Chapter 1.
A-1
Installing the CPU:
fix the screw on the four corners of the mechanism. Slightly and gently
insert the Pentium® II processor into the retention base, make sure all the
components are affixed securely.
Adjusting CPU speed:
in the CPU SOFT MENU™ II of the BIOS SETUP.
Mount the retention mechanism onto Slot 1, then
According to your CPU speed, set up the CPU
Installing DRAM:
DIMM1 ~ DIMM4
Installing FDD:
with the drive to the FDD connector, and the other end of the cable to the FDC
pin connector on the mainboard.
Note: Be sure that the red line on the cable connects to the first pin of the
connectors.
FDC- Connect one end of the 34-pin cable that comes
Page 56

Appendix AA-2
Installing HDD:
with the drive to the HDD connector, and the other end to IDE1 pin connector
on the mainboard.
Note: Be sure that the red line on the cable connects to the first pin of the
connectors.
Installing CD-ROM Drive:
cable that comes with the drive to the CD-ROM connector, and the other end to
the IDE2 pin connector on the mainboard.
Note: Be sure that the red line on the cable connects to the first pin of the
connectors.
IDE1- Connect one end of the 40-pin cable that comes
IDE2- Connect one end of the 40-pin
Installing Keylock and Power LED
connector:
orientation
PN1 - There is a specific orientation for pin 1 to pin 5. Insert the two-threads
keylock cable into pin 4 and pin 5, and three-threads power LED cable to Pin 1
~ pin 3. Correct pins of connector on the mainboard.
Watch the pin position and the
Pin number Name of the signal or signification
1 +5VDC
2 No connection
3 Ground
4 Keyboard inhibit Signal
5 Ground
Installing HDD LED connector:
orientation
PN1 - There is a specific orientation for pin 7 and pin 8. Connect the twothreads IDE LED connector to the connector on mainboard.
Pin number Name of the signal or signification
7
8
HDD LED signal ¡i LED Cathode ¡j
HDD LED signal ¡i LED Anode ¡j
Watch the pin position and the
Page 57

Quick Installation
A-3
Installing Suspend switch connector:
PN1 - There is a specific
orientation for pin 13 and pin 14. Connect the two-threads suspend switch
connector of the computer case to correct pins of connector on the mainboard.
You can ignore this connector since most of computer cases do not support this
feature (the mainboard itself supports it).
Pin number Name of the signal or signification
13 Ground
14 Suspend signal
Green LED connector:
Connect the two-threads LED connector on the mainboard.
Pin number Name of the signal or signification
9 LED Power
10 Green LED Active
Installing speaker connector:
for pin 4 to pin 7. Connect the four-threads speaker cable to the PN2 connector
pins on the mainboard.
Pin number Name of the signal or signification
4 +5VDC
5 Ground
6 Ground
7 Sound Signal
PN2 - This connector has a specific orientation.
PN2 - There is no specific orientation
Page 58

Appendix AA-4
Installing Power ON/OFF switch connector :
two- threads switch connector on the mainboard.
Pin number Name of the signal or signification
11 Power Switch Signal
10 Ground
Installing ATX Power input connector:
ATXPWR - Connect the power supply unit to the correct connectors on the
mainboard.
Pin number
1 +3.3VDC 11 +3.3VDC
2 +3.3VDC 12 -12VDC
3 Ground 13 Ground
4 +5VDC 14 PS_ON
5 Ground 15 Ground
6 +5VDC 16 Ground
7 Ground 17 Ground
8 POWERGOOD 18 -5VDC
9 +5VDC 19 +5VDC
10 +12VDC 20 +5VDC
Name of the signal or
signification
Pin
number
PN1 : Connect the
Watch the pin position and
the orientation
Name of the signal or
signification
Installing Keyboard connector:
KB1 - There is an orientation pin.
Connect your keyboard connector to the connector on the mainboard.
Page 59

Quick Installation
A-5
Installing PS2 Mouse:
your mouse connector to the connector on the mainboard.
Installing CPU Fan Power connector:
orientation. Connect the three-threads CPU Fan power cable to the Fan
connector on the mainboard.
FAN1(CPU FAN)/FAN2/FAN3
Pin number Name of the signal or signification
1 Sensor
2 +12V
3 Control on/off
Adjusting other jumpers:
functions or are not to be adjusted in normal operation. Adjust them according
to the following recommendations.
CCMOS ¡G Put jumper on pin 1 and pin 2.
Mouse - There is an orientation pin. Connect
FAN - There is a specific
Some jumpers are reserved for future
BIOS Setup:
the steps described above and completed the installation, when you power the
computer on, you will see the following message displayed
PRESS DEL TO ENTER SETUP
Press immediately Del key to enter BIOS Setup. Select Load Setup Defaults,
than enter CPU Soft Menu to set CPU parameters.
Parameters and CPU settings . After you have followed
Page 60

Appendix AA-6
Page 61

General Discussion about HDD Installation
B-1
Appendix B General Discussion
About HDD Installation
Most of the present HDDs use IDE interface. Installing an IDE hard disk
does not require a lot of knowledge like installing the driver for a SCSI hard disk,
but this means that the user often must install the hard disk by himself and cope
with all the problems they may encounter. Here, we will try to help you solve
these potential problems.
The data stored in the hard disk are accessed through the chipset located on
the mainboard. You might often hear about the PIO mode, Master mode or
DMA mode of HDD. These modes reflect the way data is transferred from and
to the IDE drive and the mainboard.
What is the PIO mode? When the system needs to access hard disk data,
the CPU delivers input/output (I/O) orders through the chipset on the mainboard
to the hard disk drive, and then puts this data into the system memory. This is
the PIO mode.
What is the Master mode? When the system needs to access hard disk data,
this data is directly accessed from the hard disk by the chipset on the mainboard
(using a DMA or a PIO mode), and then the data is put into the memory. In this
case, the CPU does not participate in the data transfer.
What is the DMA mode? Usually, DMA mode refers to accessing the hard
disk data by the chipset, it does not refer to the data transfer mode.
Here are some examples of data transfer rates for IDE HDD with PIO
interface:
PIO Mode 0 The fastest data transfer rate reaches 3.3Mbyte/sec
PIO Mode 1 The fastest data transfer rate reaches 5.2Mbyte/sec
PIO Mode 2 The fastest data transfer rate reaches 8.3Mbyte/sec
PIO Mode 3 The fastest data transfer rate reaches 11.1Mbyte/sec
PIO Mode 4 The fastest data transfer rate reaches 16.6Mbyte/sec
Page 62

Appendix BB-2
The higher the MODE value is, the best is the hard disk data transfer rate.
But this does not mean that you can select the highest mode value as you like.
You must be sure that your hard disk supports that type of fast data transfer,
otherwise your hard disk will not be able to operate correctly.
Here are some examples of data transfer rates for IDE HDD with DMA
mode:
DMA Mode 0 The fastest data transfer rate reaches 4.16Mbyte/sec
DMA Mode 1 The fastest data transfer rate reaches 13.3Mbyte/sec
DMA Mode 2 The fastest data transfer rate reaches 16.6Mbyte/sec
Usually, PIO mode means that the hard disk data are accessed by the CPU
through the chipset and placed into memory, and the chipset is using PIO mode
to access hard disk data.
MASTER mode means that hard disk data are accessed by the chipset, and
that the chipset places the data into memory. The chipset is using DMA or PIO
mode to access data stored in the hard disk drive. The Master mode can reduce
the CPU load, especially in a Multi-task environment. This can help system
performance.
Page 63

General Discussion about HDD Installation
Installing a hard disk:
In the Standard CMOS Setup Menu,
♦Primary means the first connector on the mainboard, that is,
connector IDE1 on our mainboard.
♦Secondary means the second connector on the mainboard, that is,
connector IDE2 on our mainboard.
♦Two HDDs can be connected to the each connector:
The first HDD is referred to as Master,
The second HDD is referred to as Slave.
The Master or Slave status of the hard disk drive is set on the hard
disk itself. Refer to the hard disk drive manual.
Installing one HDD : The red line on the connection cable must be lined up with pin 1 on the connector.
Be sure that your hard disk drive is set at Master. Actually, most hard
disk drives are set at Master as a default, so you don’t need to adjust
any setting. Just connect one end of the 40 pin cable on the drive
connector, and the other end to connector IDE1 on the mainboard.
B-3
Installing one HDD + one CD-ROM drive:The red line on the connection cable must be lined up
with pin 1 on the connector.
Method 1:Set the HDD at Master, and the CD-ROM drive at Slave.
Connect one connector of the 40-pin cable to the hard disk,
another one to the CD-ROM drive, and the other end to
connector IDE1 on the mainboard.
Method 2:Set the HDD as Master and connect one end of the 40-pin
cable to the HDD, and the other end to connector IDE1 on
the mainboard.
You can ignore the setting of the CD-ROM drive, just
connect one end of the 40-pin cable to the CD-ROM drive,
and the other end to connector IDE2 on the mainboard.
We recommend you use this kind of connection, since it
has no influence on HDD speed.
Page 64

Appendix BB-4
Installing two HDDs: The red line on the connection cable must be lined up with pin 1 on the connector.
Method 1: Set the hard disk drive used for boot up at Master, and the
other drive at Slave. Connect one of the connectors of the
40-pin cable to the first drive, another connector to the
second drive, and the other end of the cable to connector
IDE1 on the mainboard.
Method 2: Set the hard disk drive used for boot up at Master, connect
one end of the 40-pin cable to the drive, and the other end
to connector IDE1 on the mainboard.
Set the other hard disk drive at Master, connect one end of
the 40-pin cable to the drive, and the other end to
connector IDE2 on the mainboard.
Installing two HDDs + one CD-ROM drive: The red line on the connection cable must be lined
up with pin 1 on the connector.
Method 1: Set the hard disk drive used for boot up as Master, set the
other HDD at Slave, connect one connector of the 40-pin
cable to the first drive, another connector to the second
drive, and the other end of the cable to connector IDE1 on
the mainboard.
You can ignore the setting of the CD-ROM drive. Connect
one end of the 40-pin cable to the drive, and the other end
to connector IDE2 on the mainboard.
We recommend you use this method, since it has no
influence on HDD speed.
Method 2: Set the hard disk drive used for boot up at Master, connect
one end of the 40-pin cable to the drive, and the other end
to connector IDE1 on the mainboard.
Set the other hard disk drive at Master, and be sure that the
CD-ROM drive is set at Slave. Most of CD-ROM drives
are set at Slave as a default, so you will normally not have
to set the CD-ROM drive. After you have verified the
settings, connect one connector of the 40-pin cable to the
HDD, another connector to the CD-ROM drive, and the
other end of the cable to connector IDE2 on the
mainboard.
Page 65

General Discussion about HDD Installation
Installing three HDDs: The red line on the connection cable must be lined up with pin 1 on the connector.
Method 1: Set the hard disk drive used for boot up at Master, set the
second drive at Slave. Connect one connector of the 40-pin
cable to the first drive, another connector to the second
drive, and the other end of the cable to connector IDE1 on
the mainboard.
Set the other (the third) drive at Master, and connect one
end of the 40-pin cable to the drive, and the other end to
connector IDE2 on the mainboard.
Method 2: Set the hard disk drive used for boot up at Master, and
connect one end of the 40-pin cable to the drive and the
other end to connector IDE1 on the mainboard. Set
another drive (the second drive) at Master and the third
drive at Slave, connect one connector of the 40-pin cable
to the second drive, another connector to the third drive,
and the other end of the cable to connector IDE2 on the
mainboard.
B-5
Installing three HDDs + one CD-ROM drive: The red line on the connection cable must be lined
up with pin 1 on the connector.
Set the hard disk drive used for boot up at Master, set another HDD
(the second) at Slave, connect one connector of the 40-pin cable to the
first drive, another connector to the second drive, and the other end of
the cable to connector IDE1 on the mainboard.
Set the third hard disk drive at Master, set the CD-ROM drive at
Slave, connect one connector of the 40-pin cable to the third HDD,
another connector to the CD-ROM drive, and the other end of the
cable to connector IDE2 on the mainboard.
BIOS Setup:
♦ If all your HDDs are new, you can use the IDE HDD Auto Detection
option in the CMOS to auto detect the parameters of all your drives.
You don’t need to set any hard disk parameter.
♦ If one or several of your HDDs are old, and if you don’t know their
parameters, and you want to reconfigure your drives, you can still use
the IDE HDD Auto Detection option in the CMOS to auto detect the
drives parameters.
Page 66

♦If one or several of your HDD are old, and if you don’t want to erase
the data stored in your drives, you will have to remember the
parameters (Type, Cylinders, Heads, Sectors, Mode) of the drive(s)
you don’t want to erase. After you have used the IDE HDD Auto
Detection option in the CMOS, enter the Standard CMOS Setup
Menu to change the settings of the related hard disk drive.
Software use:
The basic step in using a hard disk drive is to make a HDD Low Level
Format, than run FDISK, and than FORMAT the drive. Most of present
HDD have already been subjected to low level format at the factory, so
you probably can skip this operation.
Boot with a bootable floppy disk, then enter FDISK
Using FDISK: (DOS command)
This command is found in the DOS disks.
FDISK is a tool used to organize and to partition the hard disk. The
hard disk must have been partitioned before use. You can create one
unique partition on the hard disk, or create several partition and use a
different Operating System on each partition. Just don’t forget that
you have to specify an Active partition, otherwise your hard disk will
not be bootable. For further information about FDISK, refer to the
FDISK section in the DOS user’s manual.
Appendix BB-6
After you have partitioned the hard disk with FDISK, the system will
reboot automatically. Boot from a system floppy disk, and type
FORMAT C: /S
Using FORMAT: (DOS command)
This command is found in the DOS disks.
FORMAT is used to format the hard disk. The HDD have to be
formatted before use. Don’t forget to add /S after C:, otherwise the
hard disk will not be bootable after formatting.
Page 67

Flash BIOS User Instructions C-1
Appendix C Flash BIOS User
Instructions
Example 1 To update BIOS and create a backup of the current system BIOS
execute this command:
AWDFLASH NEWBIOS /PY SAVEBIOS /SY
Example 2 To update BIOS, create a backup of current system BIOS, and
clear the CMOS, execute this command:
AWDFLASH NEWBIOS SAVEBIOS /CC
Example 3 To update BIOS and clear PnP settings execute this command:
AWDFLASH NEWBIOS /SN /CP
Example 4 To make a backup of the current system BIOS execute the
following command:
AWDFLASH NEWBIOS /PN SAVEBIOS
Notes: “NEWBIOS” indicates file name for the new BIOS which can be
downloaded from our website at http://www.abit.com.tw (user can
choose a different file name in place of NEWBIOS).
“SAVEBIOS” indicates the filename of the old system BIOS (user
can choose a different file name in place of SAVEBIOS).
Page 68

C-2 Appendix C
Explanation of parameter names:
/CC: Clears CMOS data
/CP: Clears PnP data
Remarks:
¬ When executing AWDFLASH.EXE, do not run HIMEM.SYS and
EMM386.EXE in the CONFIG.SYS.
- Please take the following actions to solve problems caused by
power shortage or other not preventable malfunctions during
BIOS update that lead to update failure. First, it is strongly
suggested that you format a disk that can boot your computer
before you update your BIOS. If the above mentioned problem
occurs during BIOS update you will be able to use this disk to
automatically execute a BIOS update. The content of the disk
should be the following:
a. Startup system files (COMMAND.COM, MSDOS.SYS,
IO.SYS...)
b. AWDFLSH.EXE
c. The NEWBIOS file which can be downloaded from ABIT’s
website.
d. AUTOEXEC.BAT, which has the following content:
A:\AWDFLASH NEWBIOS /PY /SN /CC
® When a version of BIOS that is for the incorrect mainboard
model the following message will appear:
“The program file’s part number does not match with your
system!”
Page 69

How to install the Ultra DMA/33 driver D-1
Appendix D How to install the Ultra DMA/33 driver
This motherboard supports Ultra DMA/33 HDD . If your hard drive supports this
function you need to install the Ultra DMA driver software on the CO ROM
included with this motherboard.
Complete the installation process exactly as below;
In Windows 95, place the Ultra DMA/33 diver disk into the floppy drive. The file
‘Bmide_95’ (compressed) will appear. Run this file. The file will automatically
decompress the following files; README.TXT, _INST32I.EX_, _SETUT.DLL,
_SETUP.LIB, PIIXDRV.Z, SETUP.EXE, SETUP.INS
Run SETUP.EXE and the following seven windows will appear
1. Welcome: Click ‘NEXT’
Page 70

D-2 Appendix D
2. License: Notebook - close the view
3. Question: Click ‘Yes’
Page 71

How to install the Ultra DMA/33 driver D-3
4. Select Components: Click ‘INSTALL
5. Question: Click ‘Yes’
6. Question: Click ‘Yes’
Page 72

D-4 Appendix D
7. Information: Click ‘OK’
After previous instructions have been followed, the driver will automatically install.
It will automatically restart the computer after it has finished installing.
Page 73

How to install the PCI bridge driver for 440BX chipset E-1
Appendix E
How to install the PCI bridge driver for 440BX chipset
This product CD-Title has attached Intel’s 82371xB INF update drive version 3.0.
It can actually be used to update both 430TX and 440BX chipset, if your
motherboard uses one of these Intel chipsets.
The following procedure will describe how to install and update the PCI bridge.
Step1. Check your Windows 95 Device Manager, and find the question mark
showing the PCI Bridge.
Page 74

E-2 AppendixE
Step2. Execute the Product CD-Title ABITCD.EXE and choice Driver è
PCI Bridge Driver for Windows 95, then you will see the screen
below:
Step3. Click NEXT
Step 4.You will see the license agreement dialog screen, click Yes.
Page 75

How to install the PCI bridge driver for 440BX chipset E-3
Step 5.Click Next, then wait a while, until you see the installation complete
screen.
Page 76

E-4 AppendixE
Step 6. Restart your computer, then check the Device Manager again.
First, you can check Hard Disk Controller, then take a look to
see if the Bus Master driver is already recognized.
Page 77

How to install the PCI bridge driver for 440BX chipset E-5
Step 7.Also check System Device, to find out if three devices are identified
as well. ( Please see the arrows below) You have completed all
things now.
Page 78

E-6 AppendixE
Page 79

Technical Support F-1
Appendix F Technical Support
L
If you have a problem during operation...
In order to help our technical support personnel to quickly find out what is the problem
of your mainboard and to give you the answers you need, before filling in the technical
support form, eliminate any peripheral that is not related to the problem, and indicate on
the form the key peripherals. Fax this form to your dealer or to the company where you
bought the hardware in order to benefit from our technical support. (You can refer to the
examples given below.)
2
Example 1: With a system including: mainboard (with CPU, DRAM, COAST...) HDD,
CD-ROM, FDD, VGA CARD, MPEG CARD, SCSI CARD, SOUND
CARD..., after the system is assembled, if you cannot boot up, check the key
components of the system using the procedure described below.
First remove all interface cards except the VGA card and try to reboot.
F
If you still cannot boot up:
Try installing another brand/model VGA card and see if the system will
start. If it still does not start, note the VGA card model, mainboard
model, Bios identification number, CPU on the technical support form
(refer to main instructions), and describe the problem in the problem
description space provided.
F
If you can boot up:
Insert back the interface cards you have removed one by one and try to
start the system each time you insert a card, until the system doesn’t start
anymore. Keep the VGA card and the interface card that causes the
problem inserted on the mainboard, remove any other card or peripheral,
and start again. If you still cannot start, note down the information
related to both cards in the Add-On Card space provided, and don’t
forget to indicate the mainboard model, version, BIOS identification
number, CPU (refer to main instructions), and give a description of the
problem.
Page 80

F-2 Appendix F
2
Example 2: With a system including the mainboard (with CPU, DRAM, COAST...)
HDD, CD-ROM, FDD, VGA CARD, LAN CARD, MPEG CARD, SCSI
CARD, SOUND CARD, after assembly and after having installed the Sound
Card Driver, when you restart the system, when it runs the Sound Card
Driver, it resets automatically. This problem may be due to the Sound Card
Driver. During the Starting DOS… procedure, press SHIFT (BY-PASS) key,
to skip CONFIG.SYS and AUTOEXEC.BAT; edit CONFIG.SYS with a
text editor, and in front on the line that loads the Sound Card Driver, add a
remark REM, in order to disable the Sound Card Driver. See the example
below.
CONFIG.SYS:
DEVICE=C:\DOS\HIMEM.SYS
DEVICE=C:\DOS\EMM386.EXE HIGHSCAN
DOS=HIGH,UMB
FILES=40
BUFFERS=36
REM DEVICEHIGH=C:\PLUGPLAY\DWCFGMG.SYS
LASTDRIVE=Z
JJ J
Restart the system. If the system starts and does not reset, you can be sure
that the problem is due to the Sound Card Driver. Note down the Sound
Card model, mainboard model, BIOS identification number on the technical
support file (refer to main instructions), and describe the problem in the
space provided.
Page 81

Technical Support F-3
$ $
Main instructions...
To fill in this “Technical Support Form”, refer to the step-by-step instructions given
below:
*1. MODEL: Note the model number given in your user’s manual.
Example: PT5R2, PR5R2...
*2. Mainboard model number (REV): Note the mainboard model number labeled
on the mainboard as “REV:*.**”.
Example: REV:2.11
*3.BIOS ID and Part Number : See below:
Example:
“3R” is the BIOS ID number
“2A59GA1EC” is the BIOS part number
Page 82

F-4 Appendix F
4. DRIVER REV: Note the driver version number indicated on the
DEVICE DRIVER disk as “Release *.**”.
Example:< IDE Device Driver
Drivers Diskette Release 1.09A
Release 1.09A
*5. OS/APPLICATION: Indicate what are the operating system and the
applications your are running on the system.
Example: MS-DOS 6.22, Windows 3.1....
*6. CPU: Indicate the brand and the speed (MHz) of your CPU.
Example:(A) In the “Brand” space, write “Intel”, in the “Specifications” space,
write “150MHz”¡C
(B) In the “Brand” space, write “Cyrix”, in the “Specifications” space,
write “P166+”¡C
(C) In the “Brand” space, write “AMD”, in the “Specifications” space,
write “P75”.
7. HDD: Indicate the brand and specifications of your HDD(s), specify if the HDD
is using ¨IDE1 or ¨IDE2. If you know the disk capacity, indicate it and check
(“ü”) “ ”; in case you give no indication, we will consider that your HDD is
“þIDE1” Master.
Example: In the “HDD” space, check the box, in the Brand space, write
“Seagate”, in the Specifications space, write “ST31621A (1.6GB)”.
8. CD-ROM Drive: Indicate the brand and specifications of your CD-ROM drive,
specify if it uses ¨ IDE1 or ¨IDE2¡A and check (“ü”) “ ”; in case you
give no indication, we will consider that your CD-ROM is “þIDE2” Master.
Example: In the “CD-ROM drive” space, check the box, in the Brand space, write
“Mitsumi”, in the Specifications space, write “FX-400D”.
Page 83

Technical Support F-5
9. System Memory (DRAM): Indicate the brand and specifications
(SIMM/DIMM) of your system memory.
Examples:
In the Brand space, write “Panasonic”, in the Specifications space, write
“SIMM-FP DRAM 4MB-06”.
Or, in the Brand, write “NPNX”, in the Specifications space, write “SIMMEDO DRAM 8MB-06”.
Or, in the Brand space, write “SEC”, in the Specifications space, write
“DIMM-S DRAM 8MB-G12”.
10. ADD-ON CARD: Indicate which add-on cards you are “absolutely sure” are
related to the problem.
If you cannot identify the problem origin, indicate all the add-on cards inserted
into your system.
Note: Items between the “*” are absolutely necessary.
Page 84

F-6 Appendix F
Page 85

Technical Support F-7
&
Technical Support Form
Company name: ( Phone #:
J Contact: /Fax #:
Model * BIOS ID # *
Mainboard model no. DRIVER REV
OS/Application *
Hardware name Brand Specifications
C.P.U *
HDD
CD-ROM Drive
System Memory
(DRAM)
ADD-ON CARD
?
Problem Description:
IDE1
IDE2
IDE1
IDE2
Page 86

F-8 Appendix F
 Loading...
Loading...