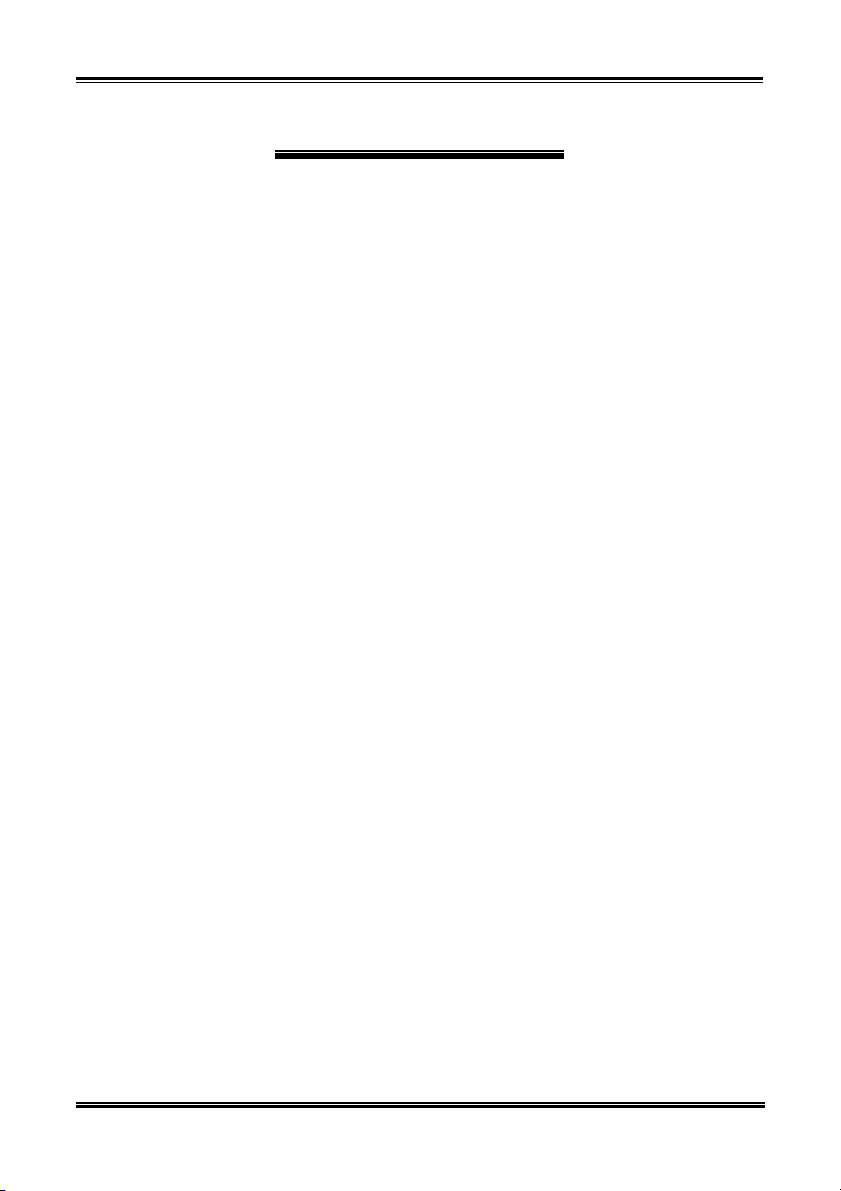
Copyright und Garantie
Die Information in diesem Dokument kann ohne vorherige Ankündigung geändert werden und
stellt keine Verbindlichkeit oder Verantwortung seitens des Herstellers für mögliche Fehler in
diesem Handbuch dar.
Hinsichtlich Qualität, Genauigkeit oder Eignung werden für keinen Teil dieses Dokuments
direkte oder indirekte Garantien ausgegeben. In keinem Fall ist der Hersteller haftbar für direkte,
indirekte, besondere, zufällige oder Folgeschäden aufgrund Defekten oder Fehlern dieses
Handbuchs oder des Produkts.
In diesem Handbuch erscheinende Produktnamen dienen ausschließlich Identifikationszwecken.
In diesem Dokument erscheinende Warenzeichen, Produktnamen oder Markennnamen sind
Eigentum der jeweiligen Eigentümer.
Dieses Dokument enthält durch Kopierschutzgesetze geschützte Informationen. Alle Rechte sind
vorbehalten. Kein Teil dieses Handbuchs darf ohne vorherige schriftliche Erlaubnis des
Herstellers und der Autoren dieses Handbuchs durch jegliche mechanische, elektronische oder
andere Mittel vervielfältigt, übertragen oder übersetzt werden.
Bei falschen Einstellungen des Motherboards durch den Anwender, die zum Versagen des
Motherboards führen, sprechen wir uns jeglicher Verantwortung frei.
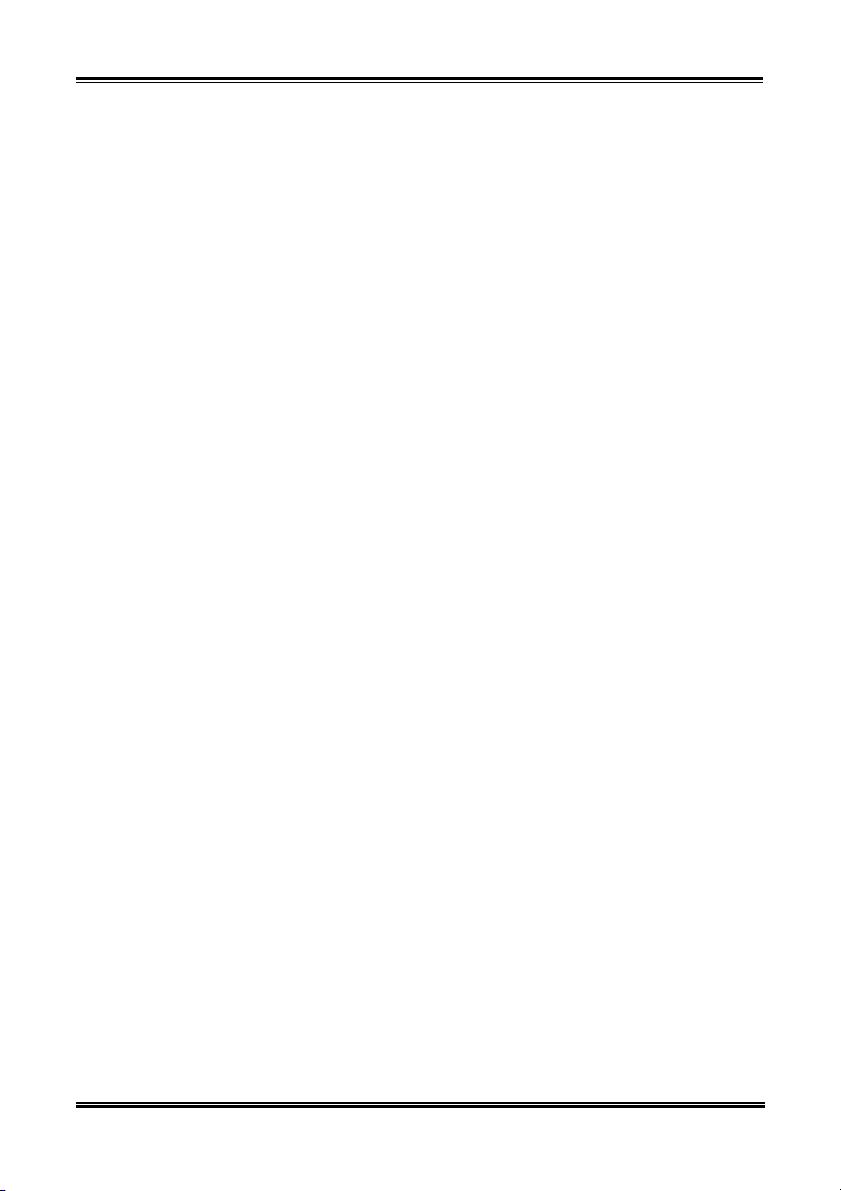
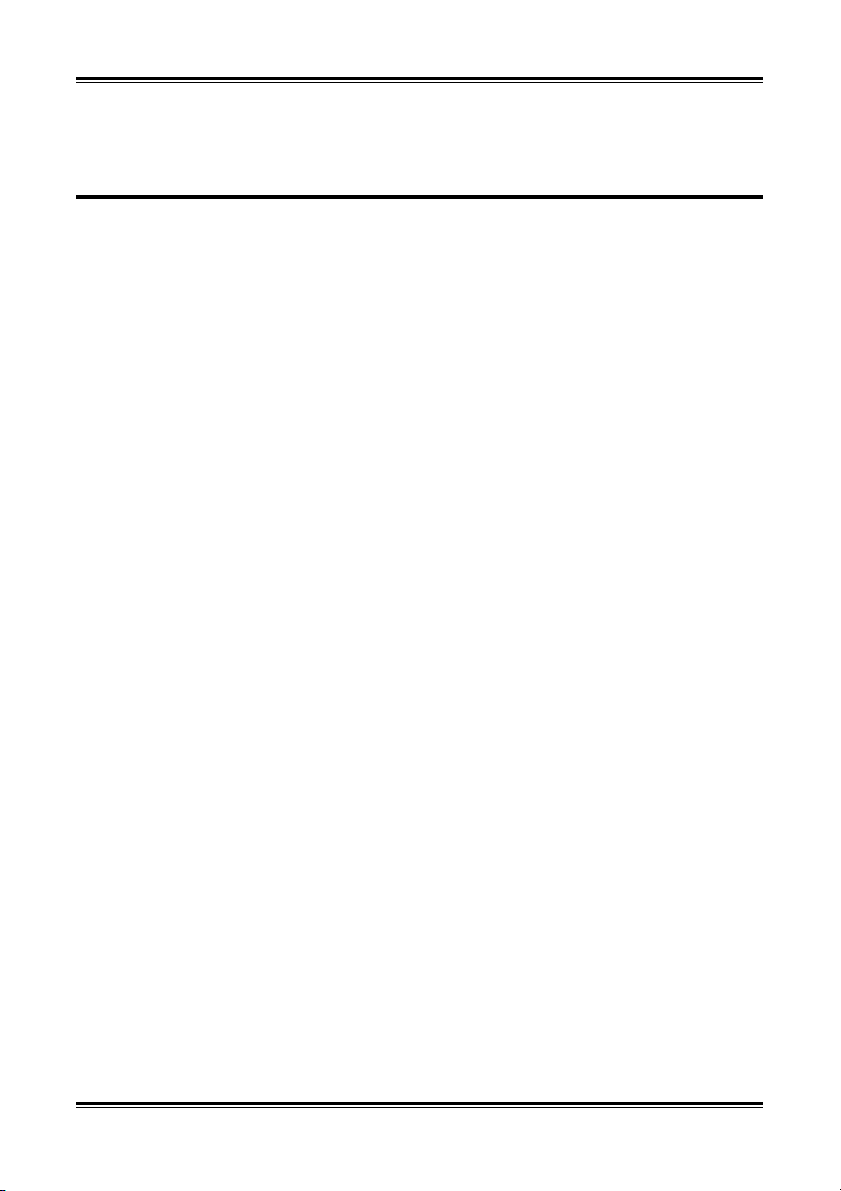
BX133-RAID Motherboard-Benutzerhandbuch
Inhalt
KAPITEL 1. EINFÜHRUNG IN DIE BX133-RAID- EIGENSCHAFTEN1-1
1-1. E
1-2. T
1-3. L
1-4. D
IGENSCHAFTEN DIESES MOTHERBOARDS
ECHNISCHE DATEN
AYOUTDIAGRAMM
AS SYSTEM-BLOCKDIAGRAMM
.................................................................................1-1
..................................................................................1-3
..............................................................1-4
KAPITEL 2. INSTALLATION DES MOTHERBOARDS ..........................2-1
2-1. I
2-2. I
2-3. I
2-4. A
2-5. CPU-F
NSTALLATION DES MOTHERBOARDS IM GEHÄUSE
NSTALLATION DER PENTIUM
NSTALLATION DES SYSTEMSPEICHERS
NSCHLÜSSE
, H
EADER UND SCHALTER
REQUENZEINSTELLUNGEN
III FC-PGA, C
...........................................................2-14
KAPITEL 3. EINFÜHRUNG IN DAS BIOS..................................................3-1
3-1. S
3-2. S
3-3. A
3-4. A
3-5. I
3-6. P
3-7. P
OFT MENU™
TANDARD
DVANCED
DVANCED CHIPSET FEATURES SETUP-MENÜ
NTEGRATED PERIPHERALS
OWER MANAGEMENT SETUP-MENÜ
P/PCI C
N
3-8. PC H
3-9. L
3-10. L
3-11. S
3-12. S
3-13. E
OAD FAIL-SAFE DEFAULTS
OAD OPTIMIZED DEFAULTS
ET PASSWORD
AV E
XIT WITHOUT SAV I N G
EALTH STATU S
& E
III S
CMOS F
BIOS F
............................................................................3-3
ETUP
EATURES SETUP-MENÜ
EATURES SETUP-MENÜ
.....................................................................3-16
ONFIGURATIONS
....................................................................3-25
................................................................................3-29
...................................................................3-30
..................................................................3-30
.......................................................................................3-31
XIT SETUP
...............................................................................3-31
..........................................................................3-32
...............................................1-1
..................................2-1
ELERON™
CPU ..................2-2
.....................................................2-2
...................................................2-4
............................................3-7
...........................................3-10
.......................................3-13
....................................................3-19
ANHANG A. INSTALLATION DES HIGHPOINT TREIBER (RAID /
ATA100)
ANHANG B. HARDWAREÜBERWACHUNGS-FUNKTION
(INSTALLATION DES HILFSPROGRAMMES WINBOND
HARDWARE DOCTOR)
ANHANG C. BIOSFLASHING-BENUTZERANWEISUNGEN
ANHANG D. FEHLERBEHEBUNG (BRAUCHEN SIE
UNTERSTÜTZUNG?)
MN-161-5A0-71 Rev. 1.00
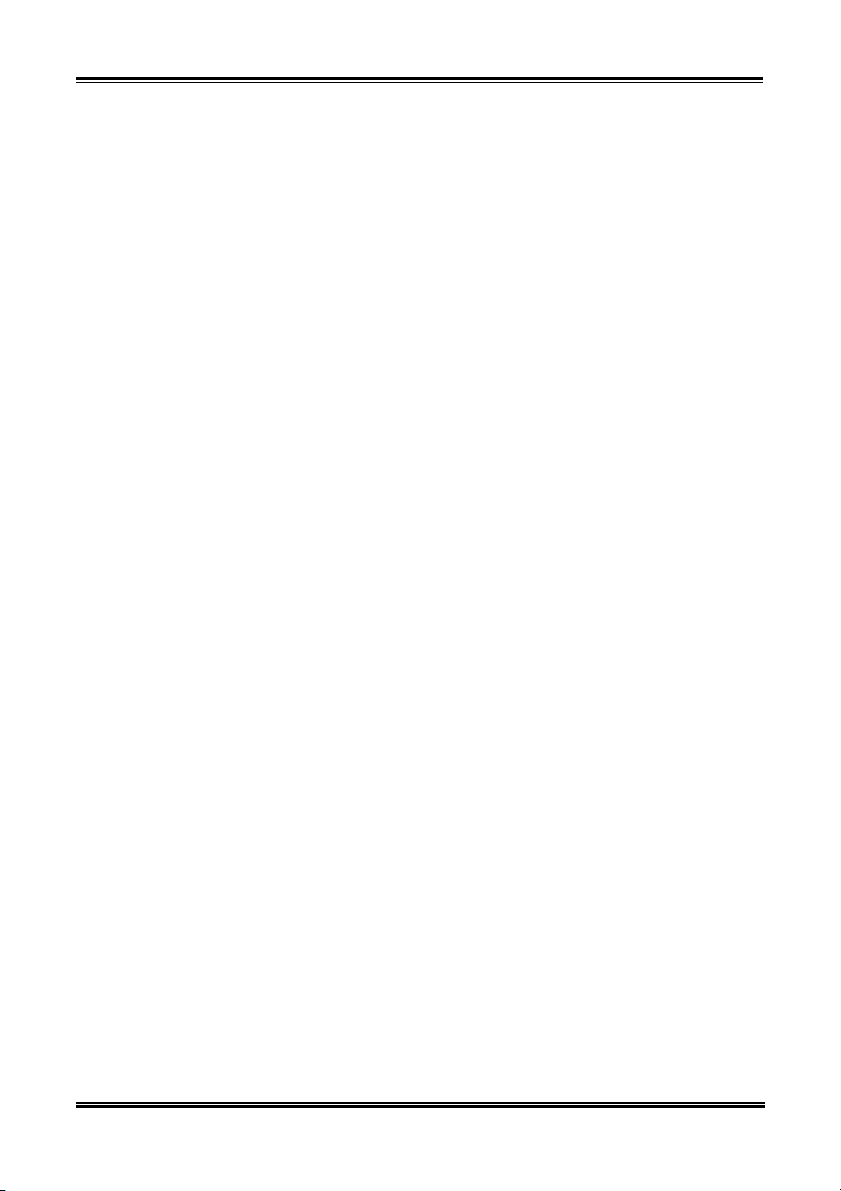
ANHANG E. WO SIE TECHNISCHE HILFE FINDEN

Einführung in die BX133-RAID-Eigenschaften 1-1
Kapitel 1. Einführung in die BX133-RAID-
Eigenschaften
1-1. Eigenschaften dieses Motherboards
Motherboard wurde zur Verwendung mit Intelprozessoren der neuen Generation entworfen, die sich das
FC-PGA (Flip Chip Pin Grid Array)-Design mit 370 Polen zunutze machen. Sowohl Pentium III als auch
Celeron-Prozessoren können verwendet werden. Die maximale unterstütze Speichergröße beträgt 768
MB.
Das BX133-RAID bietet Ultra ATA/100 an. Dadurch wird der Durchsatz der HDD beschleunigt, wovon
das gesamte System profitiert. Ihr System kann bis zu acht IDE-Geräte unterstützen. Dabei können
entweder vier Ultra ATA/33 IDE-Geräte, Ultra ATA/66 IDE-Geräte oder Ultra ATA/100 IDE-Geräte
unterstützt werden, während die restlichen Unterstützungsoptionen vier Ultra ATA 33 IDE-Geräten
vorbehalten sind. Das BX133-RAID unterstützt ebenfalls RAID (RAID-Stufen 0, 1 und 0+1). Beziehen
Sie sich auf Anhang A für detaillierte Informationen über RAID
Das BX133-RAID verfügt über integrierte Hardware-Überwachungsfunktionen (Beziehen Sie sich auf
Anhang B für detaillierte Informationen). Damit wird Ihr Computer überwacht und geschützt, um
sicheren Systembetrieb zu gewährleisten. Das BX133-RAID unterstützt auch PS/2 Tastatur-, PS/2 Maus-,
Passwort- und Hot Key-Weckfunktionen (Beziehen Sie sich auf die Kapitel 3-5 für detaillierte
Informationen) zum einfachen Aufwecken Ihres Systems mittels dieser Geräte. Dieses Motherboard bietet
hohe Leistungsfähigkeit für Workstations an und wird den zukünftigen Mulitmedia-Anforderungen für
jetzige Desktopsysteme genügen.
™
Das BX133-RAID verwendet ABITs neueste BIOS-Technologie – CPU Soft Menu
Soft Menu
eine größere Auswahl von CPU FSB-Takteinstellungen. Das Motherboard bietet 120 verschiedene CPU
FSB-Takteinstellungen. Die CPU FSB-Takteinstellungen reichen in 1MHz-Schritten von 84 bis 200 MHz
(Beziehen Sie sich auf die Abschnitt 3-1 für detaillierte Informationen).
™
III-Technologie können Sie nicht nur die CPU einfach konfigurieren, sondern haben auch
III. Mit der ABIT
1-2. Technische Daten
1. CPU
! Unterstützung von Intel Pentium
! Unterstützung von Intel Celeron
! Mögliche Unterstützung zukünftiger Intel Pentium
2. Chipsatz
®
440BX Chipsatz (82443BX und 82371EB)
! Intel
! HPT370 Ultra DMA100 IDE-Controller unterstützt vier Ultra DMA100-Geräte
! Unterstützung des “Advanced Configuration und Power Management Interface” (ACPI)
! Beschleunigter Grafikschnittstellenanschluss unterstützt die Modi AGP 1x und 2x
! (Sideband) 3.3V-Gerät
3. Speicher (Systemspeicher)
! SDRAM-Modul-Unterstützung über drei 168-polige DIMM-Sockel
! Unterstützung von bis zu 768MB MAX. (8, 16, 32, 64, 128, 256 MB SDRAM)
! Unterstützung von ECC
®
III 500MHz ~ 1GHz (FC-PGA, basierend auf 100 MHz FSB)
®
300A ~ 733MHz basierend auf 66 MHz PPGA & FC-PGA)
®
III-Prozessoren.
Benutzerhandbuch
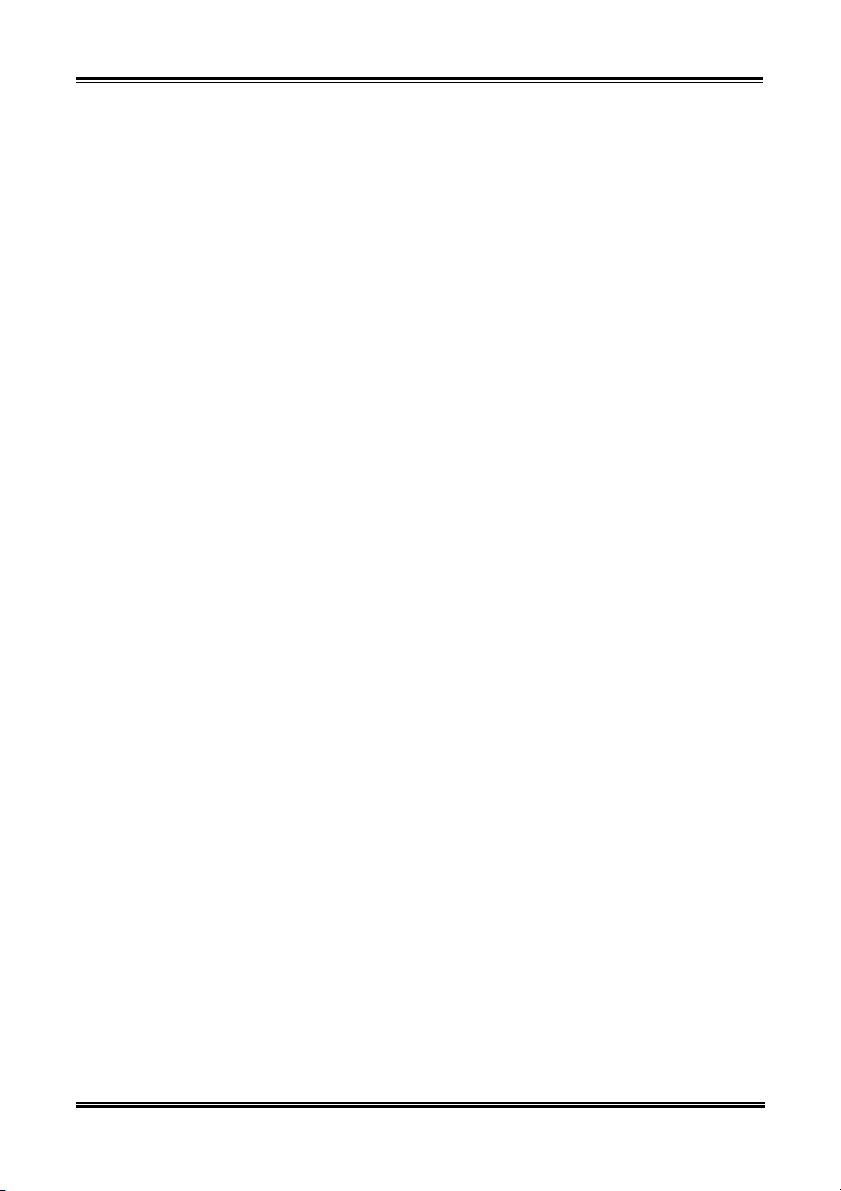
1-2 Kapitel 1
4. System BIOS
! CPU SOFT MENU
™
III, einfache Einstellung der Prozessorparameter
! AWARD 6.0 Version BIOS
! Unterstützug von Plug-und-Play (PnP)
! Unterstützung des “Advanced Configuration Power Interface” (ACPI)
! Unterstützung des „Desktop Management Interface“ (DMI)
! Y2K-kompatibel
5. Multi I/O-Funktionen
! Unterstützung von bis zu vier Ultra DMA 33-Geräten durch zweikanalige Bus Master IDE-
Schnittstellen.
! Unterstützung von bis zu vier Ultra DMA 33/66/
-Geräten durch zweikanalige Bus Master IDE-
100
Schnittstellen.
! PS/2 Tastatur und PS/2 Maus-Anschlüsse
! 1x Floppyschnittstelle ( bis zu 2.88MB)
! 1x Parallele Schnittstelle (EPP/ECP)
! 2x Serielle Schnittstellen
! 2x USB-Schnittstellen
6. Verschiedenes
! ATX-Formfaktor
! Eine AGP-Schnittstelle, fünf PCI-Schnittstellen und eine ISA-Schnittstelle
! Unterstützung von PS/2 Tastatur-, PS/2 Maus-, Passwort- und Hot Key-Weckfunktionen
! Integrierter Wake on LAN-Header
! Integrierter IrDA TX/RX-Header
! Integrierter SB-Link
! Integrierter Wake On Ring-Header
! Zwei integrierte SMBus Header
! Hardware-Überwachung : Bezieht sich auf Lüftergeschwindigkeit, Spannungen, CPU- und
Systemtemperatur
! Ein Thermalsensorkabel beigefügt
! Boardabmessungen: 305 * 236mm
™
-Header
"""" Wake On LAN, sowie die Weckfunktionen für Tastatur oder Maus werden unterstützt, aber der
Standbystrom Ihrer ATX-Stromquelle muss mindestens 720mA Stromkapazität aufbringen.
Ansonsten können die Funktionen nicht normal ausgeführt werden.
" Die PCI-Schnittstelle 5 und der HPT 370 IDE-Controller benutzen dieselben Bus Master-
Kontrollsignale.
" Die PCI-Schnittstelle 3 teilt sich IRQ-Signale mit dem HPT370 IDE-Controller (Ultra ATA/100). Der
Treiber für den HPT 370 IDE-Controller unterstützt das mit anderen PCI-Geräten geteilte IRQ. Wenn
Sie jedoch eine PCI-Karte installieren, die die gemeinsame IRQ-Benutzung in PCI-Schnittstelle 3
nicht unterstützt, werden Sie wahrscheinlich auf Probleme stoßen. Wenn Ihr System es PeripherieGeräten nicht ermöglicht, IRQ-Signale mit anderen Geräten zu teilen, wie das zum Beispiel bei
Windows NT der Fall ist, können Sie in der PCI-Schnittstelle 3 keine PCI-Karte installieren.
" Die PCI-Schnittstelle 5 teilt sich IRQ-Signale mit der PCI-Schnittstelle 2.
" Der HPT 370 IDE-Controller ist zur Unterstützung von Hochgeschwindigkeits-Massenspeicherungen
ausgelegt. Aus diesem Grund raten wir vom Anschluss von nicht-Medienträgern ab, die ein
ATA/ATAPI-Interface verwenden, wie zum Beispiel CD-ROM zu HPT 370 IDE-Anschluss
(IDE3&IDE4).
BX133-RAID
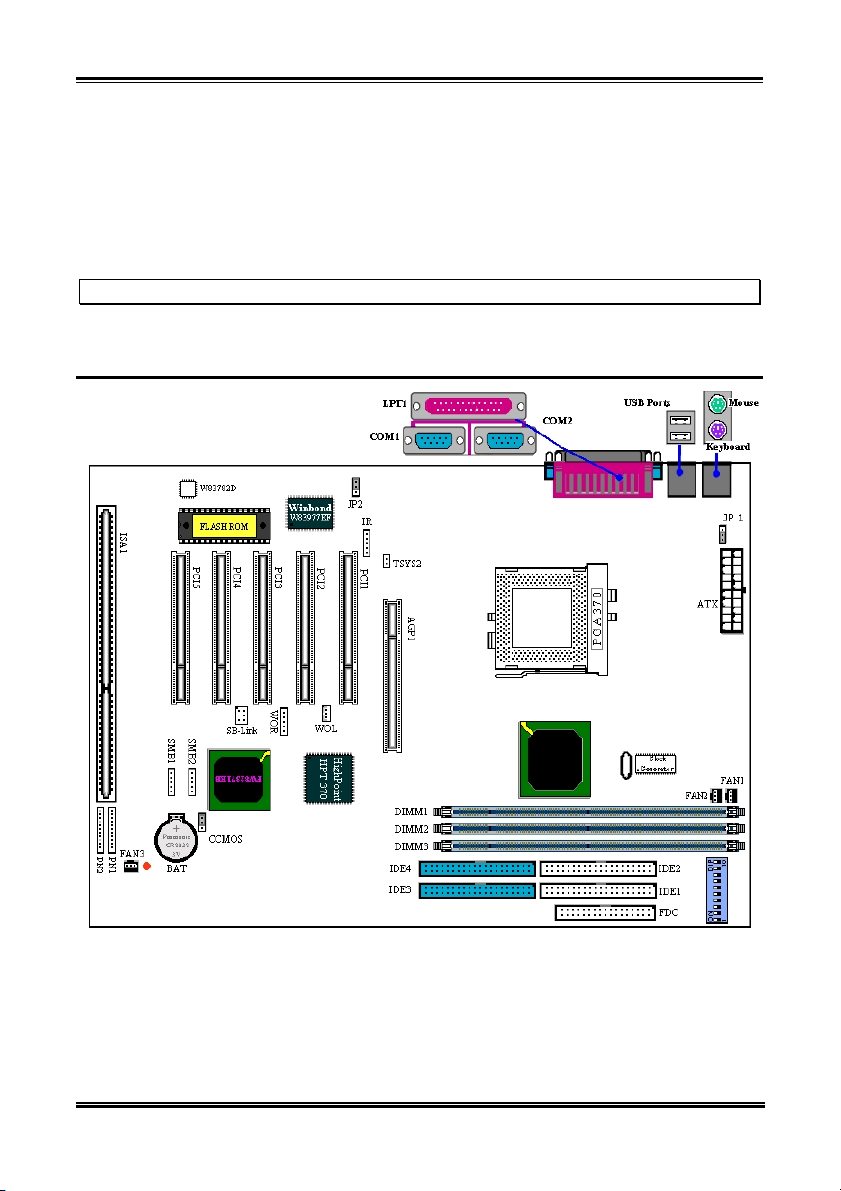
Einführung in die BX133-RAID-Eigenschaften 1-3
# Busgeschwindigkeiten über 66MHz/100MHz werden aufgrund der PCI- und Chipsatzkonfigurationen
unterstützt aber nicht garantiert.
# Sound Blaster
bestimmten anderen Ländern. Sound Blaster - LINK
™
ist ein eingetragenes Warenzeichen der Creative Technology Ltd. in den USA und
™
und SB-LINK™ sind Warenzeichen der
Creative Technology Ltd.
# In diesem Handbuch enthaltene technische Daten und Informationen können ohne vorherige
Ankündigung geändert werden.
Anmerkung: Alle Markennamen und Warenzeichen sind Eigentum Ihrer jeweiligen Eigentümer.
1-3. Layoutdiagramm
Abbildung 1-1. Layout des Motherboards
Benutzerhandbuch
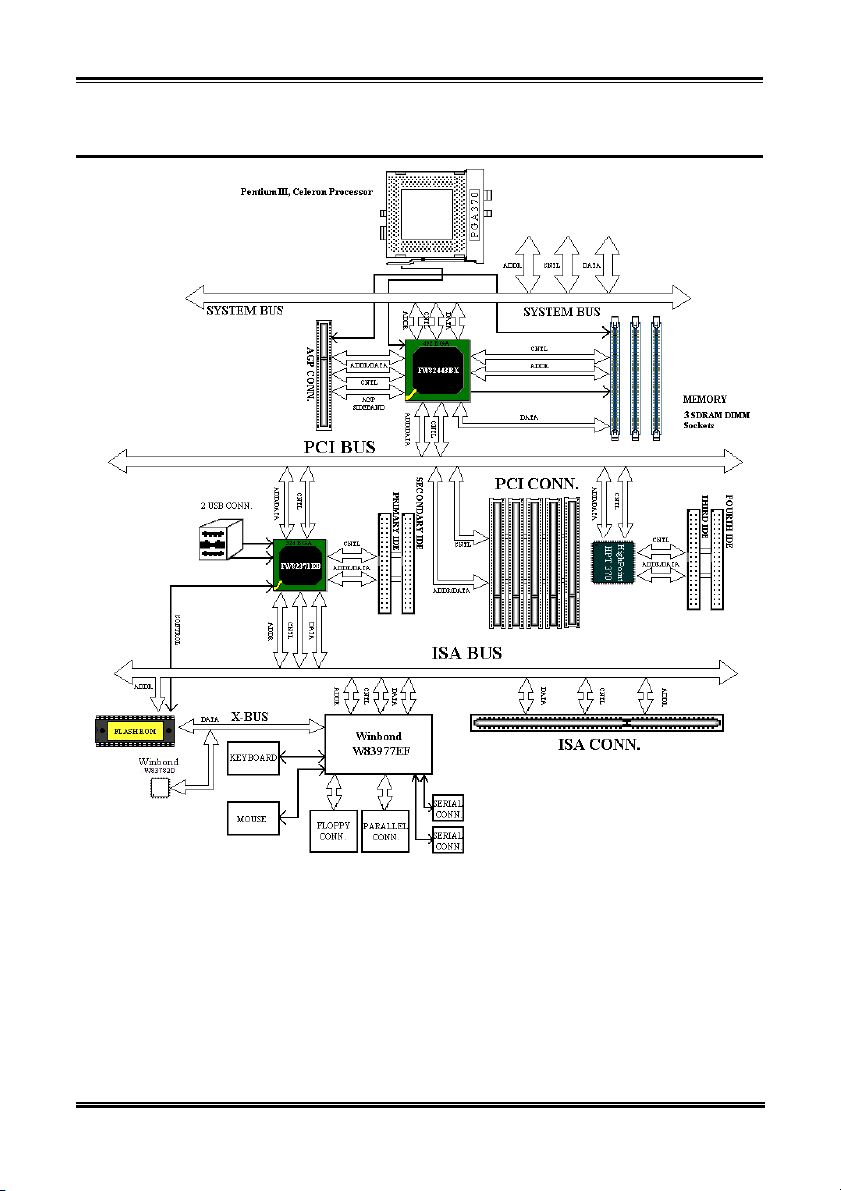
1-4 Kapitel 1
1-4. Das System-Blockdiagramm
BX133-RAID
Abbildung 1-2. Systemdiagramm des 440BX-Chipsatzes
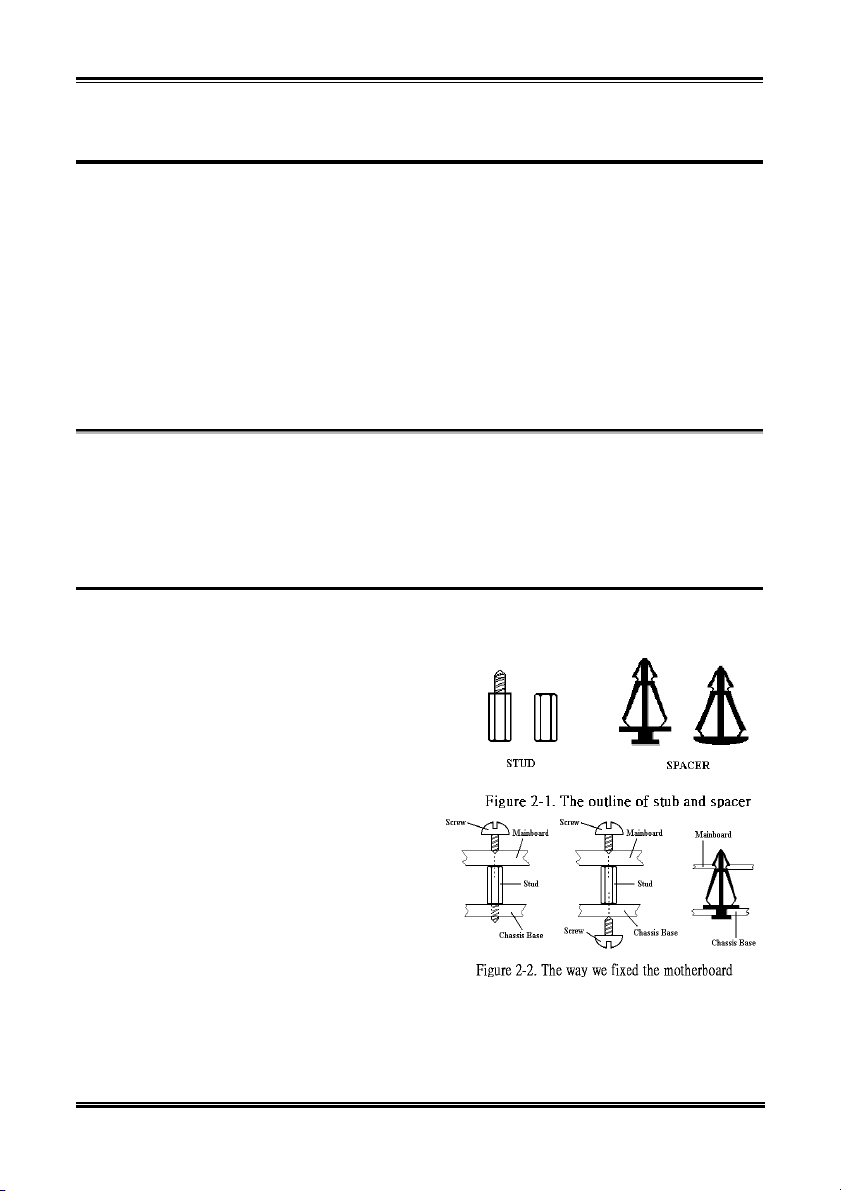
Installation des Motherboards 2-1
Kapitel 2. Installation des Motherboards
Dieses BX133-RAID -Motherboard verfügt nicht nur über die Standardausrüstung für typische PCs,
sondern bietet auch umfassende Erweiterungsmöglichkeiten zur Entsprechung zukünftiger
Anforderungen. Dieses Kapitel stellt jeden Bestandteil der Standardausrüstung schrittweise vor um gibt
so vollständig wie möglich einen Überblick auf zukünftige Erweiterungsmöglichkeiten. Dieses
Motherboard kann alle sich momentan auf dem Markt befindenden Intel
Celeron-Prozessoren unterstützen. (Beziehen Sie sich für Details auf die Spezifikationen in Kapitel 1.)“
Dieses Kapitel ist folgendermaßen aufgeteilt:
2-1 Installation des Motherboards im Gehäuse
2-2 Installation der Pentium III / Celeron CPU
2-3 Installation des Systemspeichers
2-4 Anschlüsse, Header und Schalter
2-5 CPU-Frequenzeinstellungen
$$$$
$$$$
$$$$$$$$
Bitte erinnern Sie sich vor der Installation von Anschlüssen oder Zusatzkarten daran, die ATXStromquelle abzuschalten (vollständige Abschaltung des +5V Standbystroms) oder das Netzkabel
auszustecken. Ansonsten könnten Komponenten des Motherboards oder Zusatzkarten beschädigt werden
oder Funktionsstörungen auftreten.
Vor Beginn der Installation
2-1. Installation des Motherboards im Gehäuse
Die meisten Computer-Gehäuse verfügen an ihrer Basis über Befestigungslöcher, durch die das
Motherboard sicher befestigt werden kann und gleichzeitig Kurzschlüsse vermieden werden. Es gibt zwei
Möglichkeiten, das Motherboard im Gehäuse zu befestigen:
! mit Schrauben
! oder mit Abstandhaltern
Schrauben und Abstandhalter sind in Abbildung 2-1
abgebildet. Es gibt mehrere Ausführungen, die jedoch alle
den hier abgebildeten Typen aussehen:
Prinzipiell sind Schrauben der beste Weg zur Befestigung
des Motherboards. Abstandhalter sollten Sie nur
verwenden, wenn das Motherboard nicht mit
Schrauben zu befestigt werden kann. Betrachten Sie
das Motherboard und stellen fest, über wie viele
Befestigungslöcher es verfügt. Richten Sie diese
Befestigungslöcher an den Befestigungslöchern der
Basis aus. Wenn Sie bei ausgerichteten
Befestigungslöchern Schraubenöffnungen sehen,
können Sie das Motherboard mit Schrauben
befestigen. Wenn Sie bei ausgerichteten
Befestigungslöchern lediglich Schlitze sehen, können
Sie das Motherboard nur mit Abstandhaltern befestigen. Nehmen Sie die Abstandhalter an der Spitze und
führen Sie in die Schlitze ein. Nachdem Sie so bei allen Schlitzen vorgegangen sind, können Sie das
Motherboard an den Schlitzen ausrichten. Nachdem sich das Motherboard in der richtigen Position
befindet, sollten Sie alles noch einmal überprüfen bevor Sie das Computergehäuse wieder anbringen.
Abbildung 2-2 zeigt die Befestigung des Motherboards mit Schrauben oder Abstandhaltern:
Pentium III FC-PGA und
$$$$
$$$$
$$$$$$$$
Benutzerhandbuch
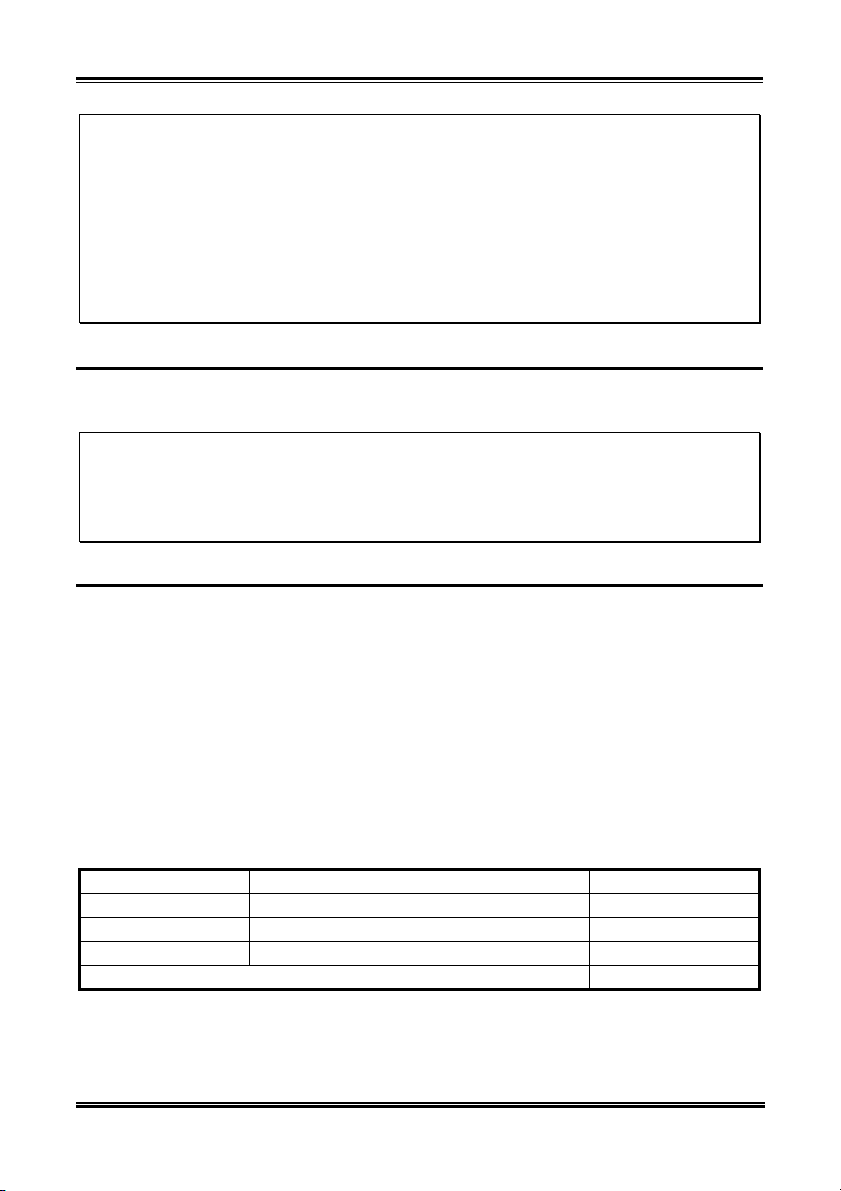
2-2 Kapitel 2
Anmerkung: Verzweifeln Sie nicht, wenn das Motherboard zwar über Befestigungslöcher verfügt,
diese sich aber nicht an den Befestigungslöchern der Basis ausrichten lassen und ebenfalls keine
Schlitze zur Anbringung von Abstandhaltern vorhanden sind. Sie können die Abstandhalter dennoch
verwenden. Trennen Sie lediglich den unteren Teil der Abstandhalter ab (achten Sie dabei auf Ihre
Finger, die Abstandhalter sind etwas schwierig zu schneiden. Auf diese Weise können Sie das
Motherboard immer noch auf der Basis befestigen, ohne sich Sorgen um Kurzschlüsse machen zu
müssen. Manchmal liegen Schaltkreisdrähte zu nahe an den Schraubenöffnungen und Sie müssen
Plastikfedern verwenden, um den Abstand zwischen Schraube und der PCB-Oberfläche des
Motherboards zu gewährleisten. Seien Sie vorsichtig! Die Schraube darf nicht mit Schaltkreisdrähten
oder Teilen des PCB in Berührung kommen. Ansonsten kann Sie das Motherboard beschädigen oder
Fehlfunktionen hervorrufen.
2-2. Installation der Pentium
Die Installationsprozedur der CPU ist auf die Verpackung des Motherboards gedruckt. Bei der Installation
der CPU können Sie sich auf diese Anweisungen beziehen.
Anmerkung: Die Installation eines Kühlblechs und eines Lüfters ist aufgrund der Hitzeableitung
Ihrer CPU erforderlich. Werden diese Komponenten nicht installiert, kann sich die CPU überhitzen
und beschädigt werden.
Anmerkung: Bitte beziehen Sie sich für genauere Anweisungen bezüglich der Installation auf Ihre
Prozessorverpackung oder andere, der CPU beigefügten Dokumente.
III FC-PGA, Celeron™ CPU
2-3. Installation des Systemspeichers
Dieses Motherboard verfügt zur Speichererweiterung über drei 168-polige DIMM-Steckplätze. Die
DIMM-Steckplätze unterstützen 1Mx64 (8MB), 2Mx64 (16MB), 4Mx64 (32MB), 8Mx64 (64MB),
16Mx64 (128MB) und 32Mx64 (256MB) oder doppelseitige DIMM-Module. Die minimale
Speichergröße beträgt 8MB, die maximale Speichergröße 768MB SDRAM. Das Systemboard hat drei
Speichermodulsteckplätze. (Insgesamt sechs Bänke)
Beim Erstellen einer Speicherbank müssen bestimmte Regeln befolgt werden. Die Einhaltung folgender
Voraussetzungen garantiert optimale Konfiguration.
! Die Speicherbank ist 64 oder 72 Bits breit. (abhängend von mit oder ohne Parität)
! Die Module können in beliebiger Reihenfolge angefügt werden.
! Die Module unterstützen Einzel- oder doppelseitige DIMMS.
Tabelle 2-1. Valid Memory Configurations
Bank Speichermodul Gesamtspeicher
Bank 0, 1 (DIMM1) 8MB, 16MB, 32MB, 64MB, 128MB, 256MB 8MB ~ 256MB
Bank 2, 3 (DIMM2) 8MB, 16MB, 32MB, 64MB, 128MB, 256MB 8MB ~ 256MB
Bank 4, 5 (DIMM3) 8MB, 16MB, 32MB, 64MB, 128MB, 256MB 8MB ~ 256MB
Systemspeicher ingesamt
8MB ~ 768MB
Normalerweise ist die Installation von SDRAM-Modulen auf Ihr Motherboard eine einfache
Angelegenheit. In Abbildung 2-3 ist ein 168-poliges PC100 & PC133 SDRAM-Modul abgebildet.
BX133-RAID
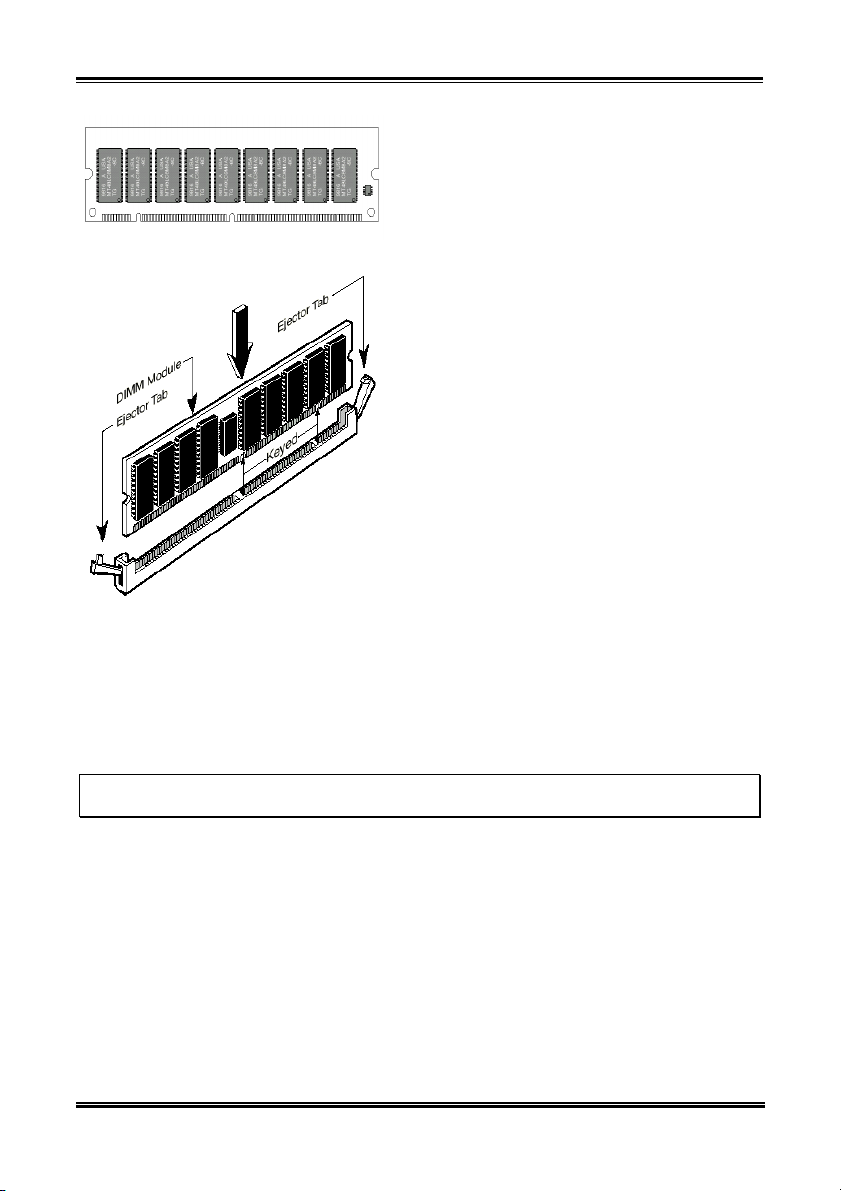
Installation des Motherboards 2-3
DIMMs können im Gegensatz zu SIMMs direkt in den
Steckplatz gesteckt werden. Anmerkung: Bestimmte
DIMM-Steckplätze unterscheiden sich geringfügig.
Drücken Sie Ihr Modul nicht mit Gewalt in den Sockel,
sollte sie nicht passen. Sie könnten das Speichermodul
Abbildung 2-3 PC66/100/133 Module und
Komponenten
oder den DIMM-Sockel beschädigen.
Im Folgen wird die Installation eines DIMM-Moduls in
einen DIMM-Steckplatz beschrieben.
Schritt 1.
Achten Sie vor der Installation des Moduls
darauf, dass der Netzschalter auf Off gestellt ist und
stecken das Netzkabel des Computers aus.
Schritt 2.
Schritt 3.
Nehmen Sie das Computergehäuse ab.
Berühren Sie vor dem Umgang mit
Elektronikteilen ein unlackiertes, geerdetes
Metallobjekt, um die statische Energie Ihres Körpers
oder Ihrer Kleidung zu entladen.
Schritt 4.
Finden Sie den 168-poligen
Speichererweiterungs- DIMM-Steckplatz Ihres
Computers.
Schritt 5.
Setzen Sie das DIMM-Modul wie in der
Illustration abgebildet in den Erweiterungssteckplatz
Abbildung 2-4. Installation eines
Speichermoduls
ein. Beachten Sie die Steckplatzaufteilung für das
Modul. Sehen Sie sich in Abbildung 2-4 Details an.
Dadurch wird gewährleistet, dass das DIMM-Modul
nur korrekt in den Steckplatz eingesetzt werden kann.
Drücken Sie das DIMM-Modul bündig in den DIMM-Steckplatz und stellen sicher, dass es
vollständig im Steckplatz sitzt.
Schritt 6.
Nach dem Einsetzen des DIMM-Moduls ist die Installation abgeschlossen und das
Computergehäuse kann wieder aufgesetzt werden. Sie können auch mit der Installation von
Geräten und Zusatzkarten fortfahren, die im folgenden Abschnitt beschrieben werden.
Anmerkung: Wenn Sie das DIMM-Modul bündig in den DIMM-Steckplatz eingesetzt haben, sollten
die Auswurftasten auf beiden Seiten fest in den für sie vorgesehenen Kerben des DIMM-Moduls sitzen.
Es ist schwierig, nur vom Äußeren her zwischen PC 66, PC100 und PC133 SDRAM -Modulen zu
unterscheiden. Die einzige Identifikationsmöglichkeit stellt der Aufkleber auf dem RAM-Modul dar.
Benutzerhandbuch
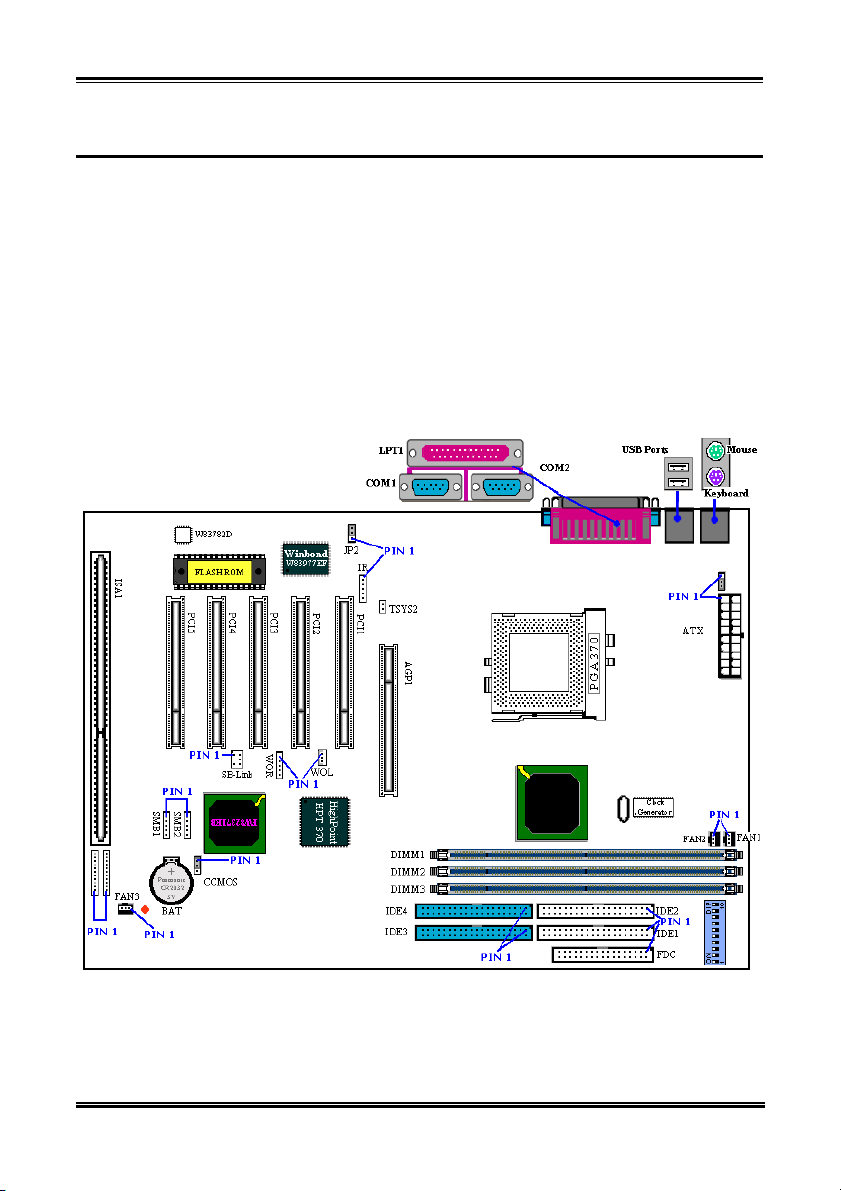
2-4 Kapitel 2
2-4. Anschlüsse, Header und Schalter
Innerhalb jedes Computergehäuses müssen mehrere Kabel und Stecker angeschlossen werden. Diese
Kabel und Stecker werden üblicherweise über Einfachanschlüsse mit dem Motherboard verbunden.
Beachten Sie jede mögliche Verbindungsausrichtung von Kabeln und finden bei Möglichkeit den ersten
Pol des Anschlusses. Die Bedeutung des ersten Pols wird im Folgenden beschrieben.
Hier werden alle Anschlüsse, Header und Schalter aufgeführt und Tips zu Ihrem Anschluss gegeben. Bitte
lesen Sie den gesamten Abschnitt durch, bevor Sie weitere Hardware-Installationen vornehmen.
In Abbildung 2-5 sind alle Anschlüsse und Header des nächsten Abschnitts abgebildet. Mit diesem
Diagramm können Sie jeden Anschluss und Header nach Sicht erkennen.
Alle hier erwähnten Anschlüsse, Header und Schalter kann je nach Systemkonfiguration variieren. Einige
Features (über die Ihr System eventuell verfügt) müssen entsprechend dem Gerät angeschlossen oder
konfiguriert werden. Wenn Ihr System nicht über solche Zusatzkarten oder Schalter verfügt, können Sie
die Anschlüsse für einige spezielle Features ignorieren.
Abbildung 2-5. Alle Anschlüsse und Header für das BX133-RAID
Zuerst werden die Header des BX133-RAID und ihre Funktionen erläutert.
BX133-RAID
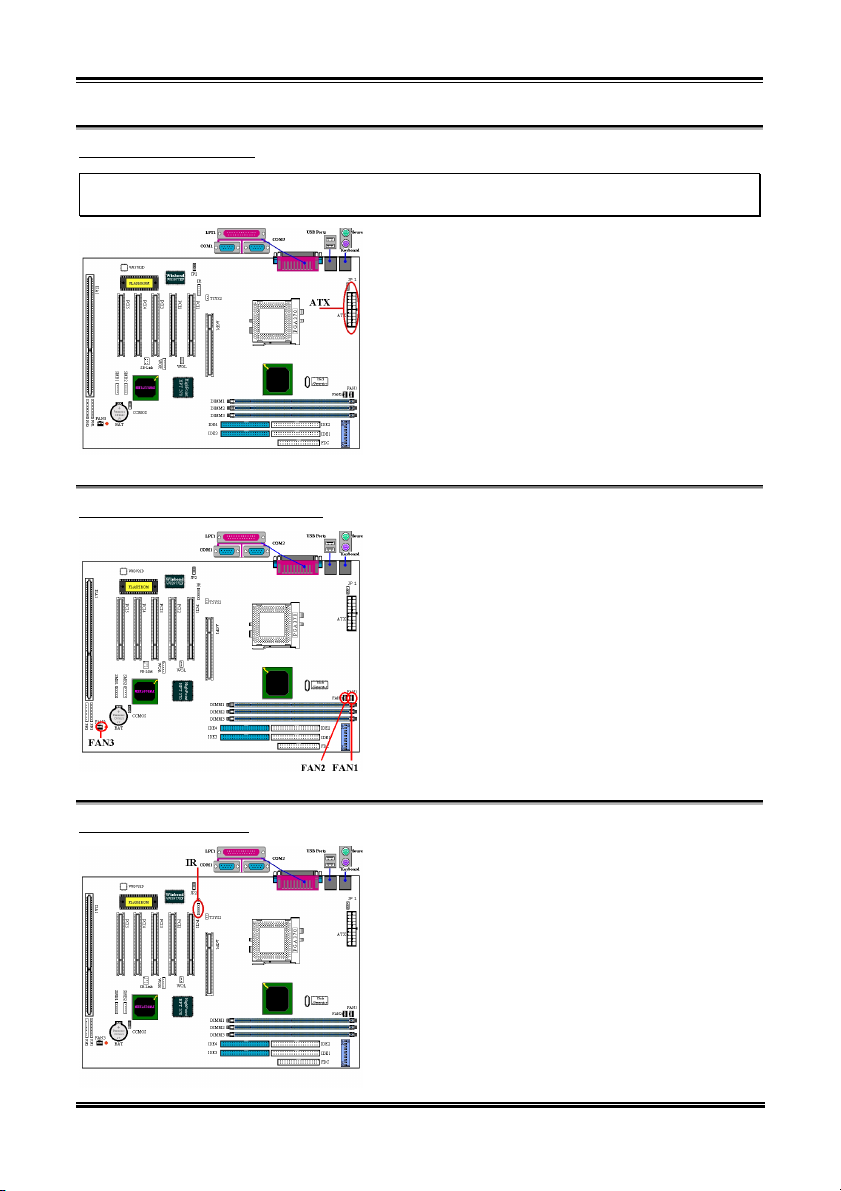
Installation des Motherboards 2-5
ATX : ATX-Netzansch luss
Anmerkung: Wenn die Netzanschlüsse nicht korrekt mit der ATXPR1-Stromquelle verbunden
werden, können Stromquellen und Zusatzkarten Schaden nehmen.
Schließen Sie den Anschluss der Stromquelle hier an den
ATXPR1-Anschluss an. Drücken Sie den Anschluss der
ATX-Stromquelle bündig in den ATXPR1-Anschluss.
Dadurch wird eine reibungslose Verbindung sichergestellt.
Anmerkung: Berücksichtigen Sie die Polposition und die
Polausrichtung.
FAN1, FAN2 & FAN3: FAN Header
Schließen Sie den Anschluss des jeweiligen CPU-Lüfters
an den Header FAN1 an. Schließen Sie den Anschluss den
Gehäuselüfters an den Header FAN2 oder FAN3 an.
Der CPU-Lüfter muss mit dem Prozessor verbunden
werden. Ansonsten arbeitet der Prozessor abnormal oder
kann durch Überhitzung Schaden nehmen. Zur
Beibehaltung des internen Computertemperatur auf einem
Toleranzwert ist der Anschluss des Gehäuselüfters
unumgänglich.
Anmerkung: Berücksichtigen Sie die Polposition und die
Polausrichtung.
IR: IR Header (Infrarot)
Die Pole 1 bis 5 haben eine spezifische Ausrichtung für
den Anschluss des IR KITs oder IR-Geräts mit dem IRHeader. Dieses Motherboard unterstützt Stundard IRTransferraten.
Anmerkung: Berücksichtigen Sie die Polposition und die
Polausrichtung.
Benutzerhandbuch
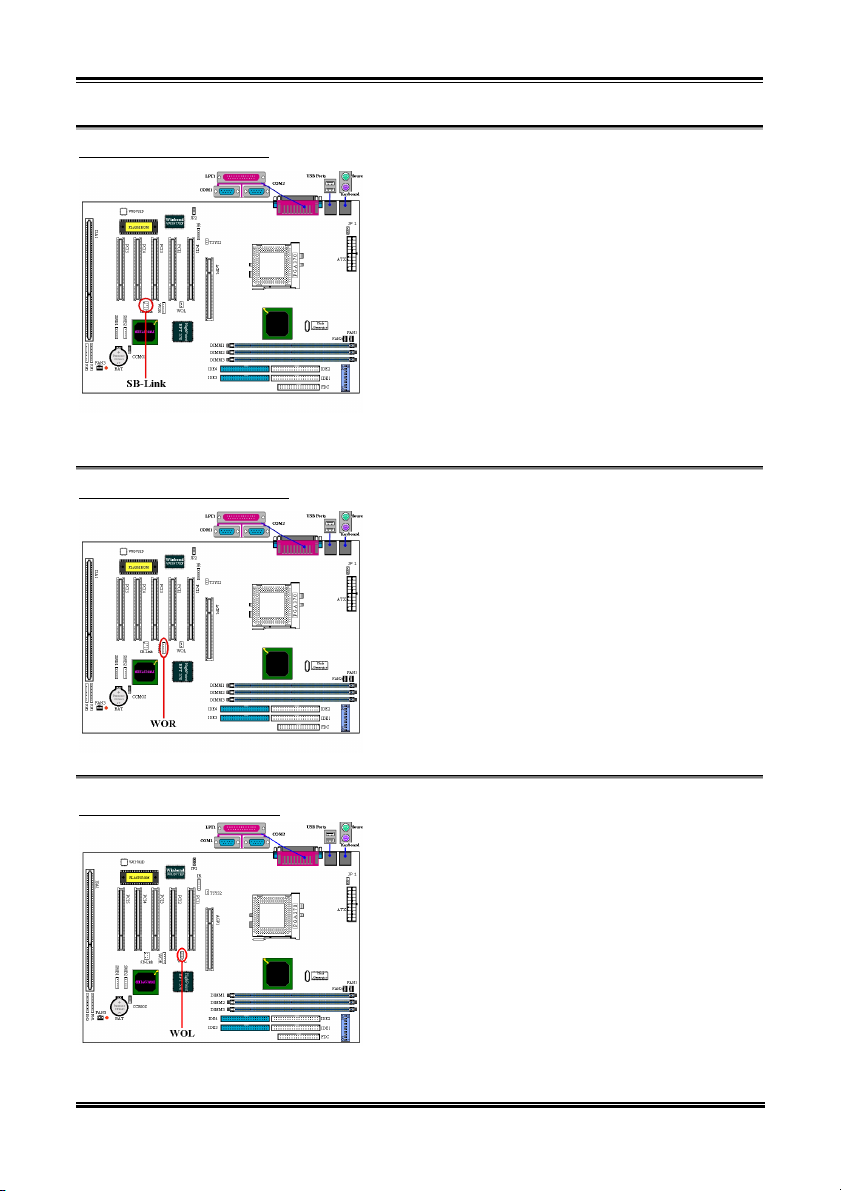
2-6 Kapitel 2
SB-Link: SB-Link™ Header
Wenn Ihr PCI-Audioadapter dieses Feature unterstützt,
können Sie das Kabel des Audioadapters an diesen Header
anschließen.
Der SB-LINK
™
kombiniert Intels PC-PCI und "Serialized
IRQ"-Protokolle. Diese Technologie befindet sich in Intels
TX, LX, BX und neueren core logic-Chipsätzen. Diese
Technologie bietet DMA und IRQ-Signale, die in den
momentanen ISA Bus-Konfigurationen enthalten sind, im
PCI Bus jedoch nicht verfügbar sind. Der SB-LINK
™
dient
als Verbindung zwischen dem Motherboard und der PCISoundkarte, um Sound für DOS-Spiele bereitzustellen.
Testen Sie Ihre Karte auf die Unterstützung dieser
Funktion.
Anmerkung: Berücksichtigen Sie die Polposition und die Polausrichtung.
WOR: Wake On Ring Header
Wenn Sie über ein internes Modem verfügen, das dieses
Feature unterstützt, können Sie das Kabel des internen
Modemadapters an diesen Header anschließen. Durch
dieses Feature können Sie den Computer über das Modem
aufwecken.
Anmerkung: Berücksichtigen Sie die Polposition und die
Polausrichtung.
WOL: Wake on LAN Header
BX133-RAID
Wenn Sie über einen Netzwerkadapter verfügen, der dieses
Feature unterstützt, können Sie ein Kabel des
Netzwerkadapters mit diesem Header verbinden. Mit
diesem Feature können Sie den Computer durch
Fernsteuerung über ein lokales Netzwerk aufwecken. Zur
Kontrolle des Aufwachvorgangs benötigen Sie
wahrscheinlich ein spezielles Hilfsprogramm wie Intel
LDCM® oder ein vergleichbares Hilfsprogramm.
Anmerkung: Berücksichtigen Sie die Polposition und die
Polausrichtung.
®
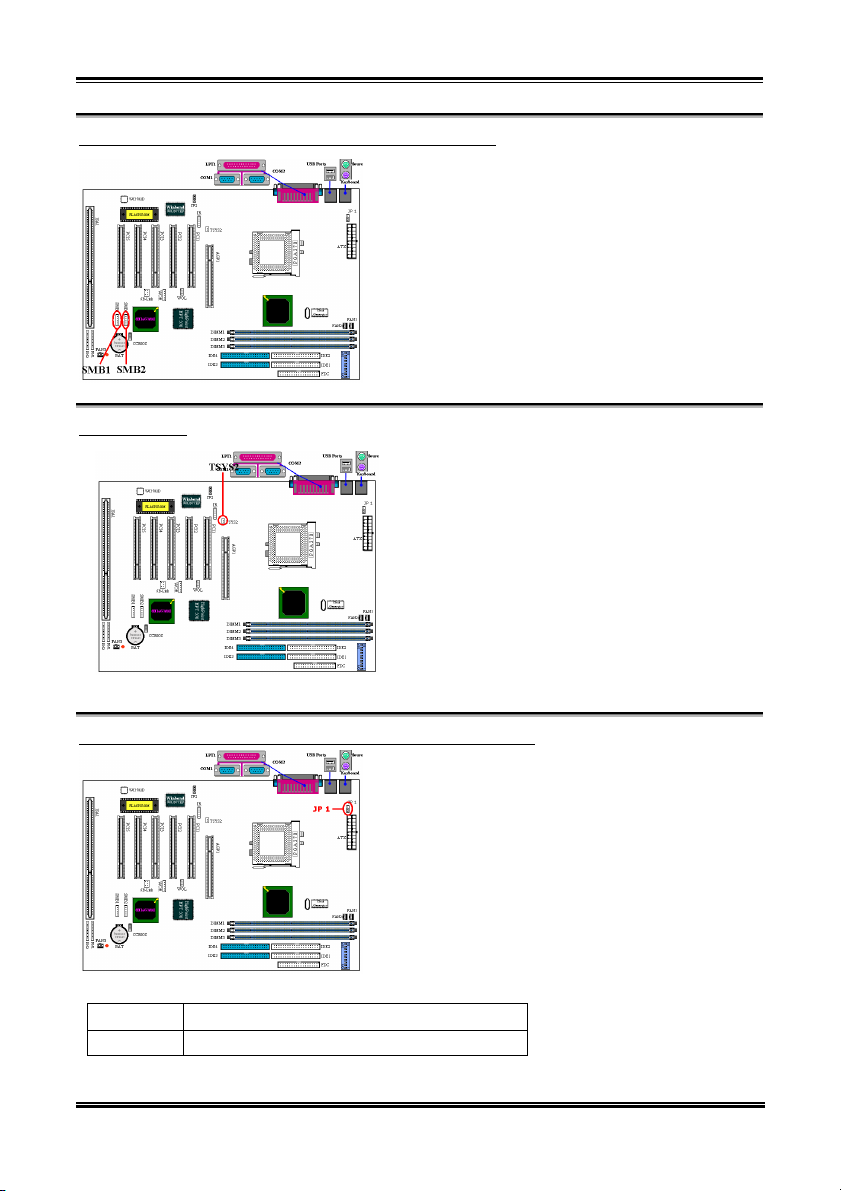
Installation des Motherboards 2-7
SMB1 & SMB2 Header: System Management Bus-Anschluss
Dieser Anschluss ist für einen “System Management Bus
(SM-Bus) vorbehalten. Der SM-Bus ist eine spezifische
Ausführung eines I
2
C Bus. I2C ist ein Multi-Master-Bus.
Dies bedeutet, dass mehrere Chips mit dem gleichen
Anschluss verbunden werden können, wobei jeder durch
Einleitung eines Datentransfers als Master fungieren kann.
Wenn mehrere Master gleichzeitig Kontrolle auf den Bus
ausüben wollen, entscheidet eine Schlichtungsprozedur,
welcher Master Priorität erhält.
TSYS2 Header:
An den TSYS2-Header können Sie einen zusätzlichen
Thermalsensor anschließen, um die Temperatur im
Bereich Ihrer Wahl zu messen. Sie können ein Ende des
mitgelieferten 2-Litzen-Thermalkabels mit dem TSYS2Header verbinden und das andere Ende des
Thermalkabels am Gerät, dessen Temperatur gemessen
werden soll, befestigen.
JP1 Header: Tastatur/Maus-Weckfunktion aktivieren/deaktivieren
Mit diesem Header können Sie die Tastatur/MausWeckfunktion aktivieren oder deaktivieren. Diese
Funktion muss mit der BIOS-Einstellung übereinstimmen
(siehe Abschnitt 3-5).
Pol 1-2
Pol 2-3 Tastatur/Maus-Weckfunktion aktivieren (Voreinstellung)
Tastatur/Maus-Weckfunktion deaktivieren
Benutzerhandbuch
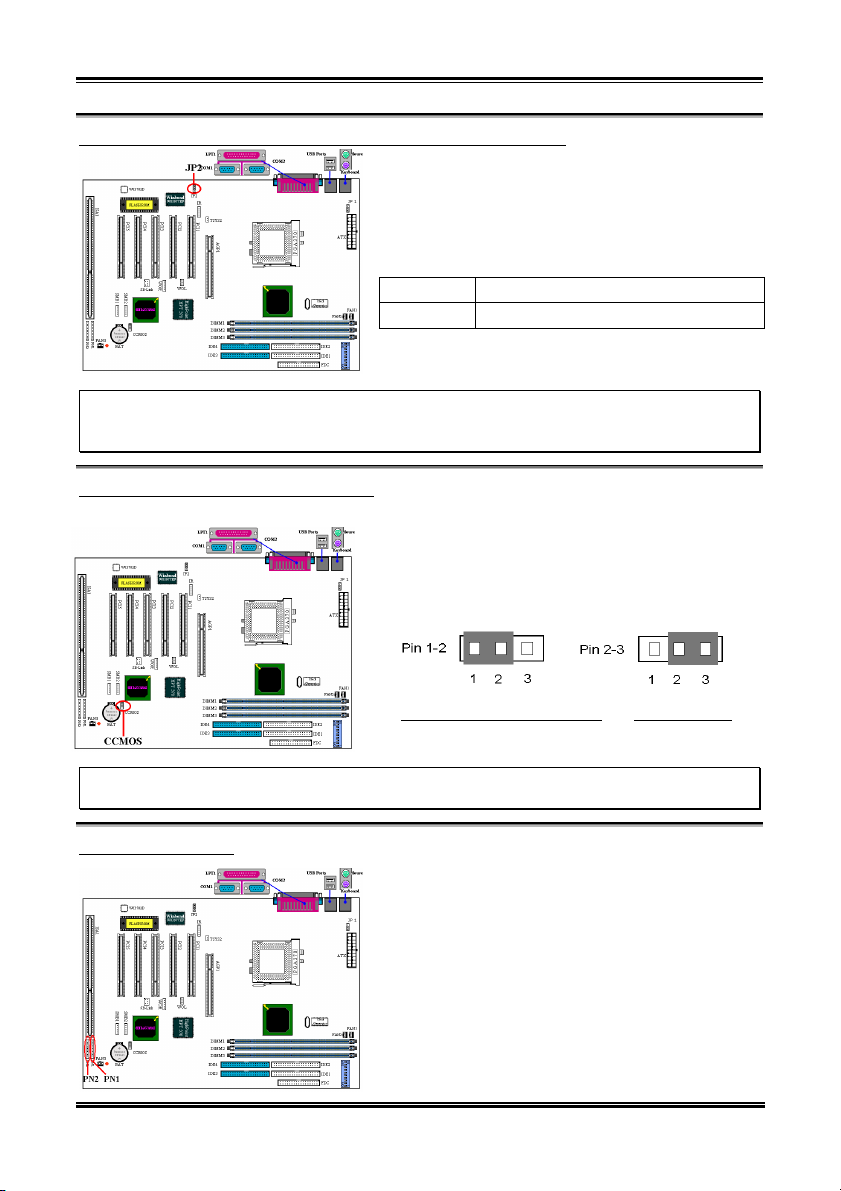
2-8 Kapitel 2
JP2 Header: Wiederherstellung des Netzstroms aktivieren/deaktivieren
Mit diesem Header können Sie die Funktion zur
automatischen Wiederherstellung des Netzstroms
aktivieren oder deaktivieren. Diese Funktion muss mit der
BIOS-Einstellung übereinstimmen (siehe Abschnitt 3-5).
Pol 1-2 Wiederherstellung des Netzstroms deaktivieren
Pol 2-3 Wiederherstellung des Netzstroms aktivieren
Anmerkung: Wenn Sie die Funktion zur automatischen Herstellung des Netzstrom aktivieren und ein
ZIP-Laufwerk an Ihre LPT-Schnittstelle angeschlossen ist, müssen Sie das Laufwerk nach dem
Herunterfahren des Computers abschalten. Ansonsten erschöpft sich die integrierte Batterie.
CCMOS: Jumper zum Löschen des CMOS
Der Jumper CCMOS löschten den CMOS-Speicher.
Vergewissern Sie sich bei der Installation des Motherboard,
dass dieser Jumper auf Normalbetrieb eingestellt ist (Pol 1
und 2 abgedeckt). Siehe Abbildung 2-6.
Normalbetrieb (Voreinstellung) CMOS löschen
Abbildung 2-6. CCMOS-Jumpereinstellung
Anmerkung: Bevor Sie das CMOS löschen, müssen Sie zuerst den Strom abschalten (einschließlich
des +5V Standbystroms). Ansonsten könnten es zu Systemstörungen oder Systemversagen kommen.
PN1 und PN2 Headers
Die Header PN1 und PN2 dienen Schaltern und
Indikatoren an der Frontfläche des Computergehäuses.
Von diesen beiden Headern gehen viele Funktionen aus.
Achten Sie auf die Position der Pole und ihre Ausrichtung.
Ansonsten könnten Sie Systemversagen hervorrufen.
Abbildung 2-7 veranschaulicht die Funktionen von PN1
und PN2.
BX133-RAID
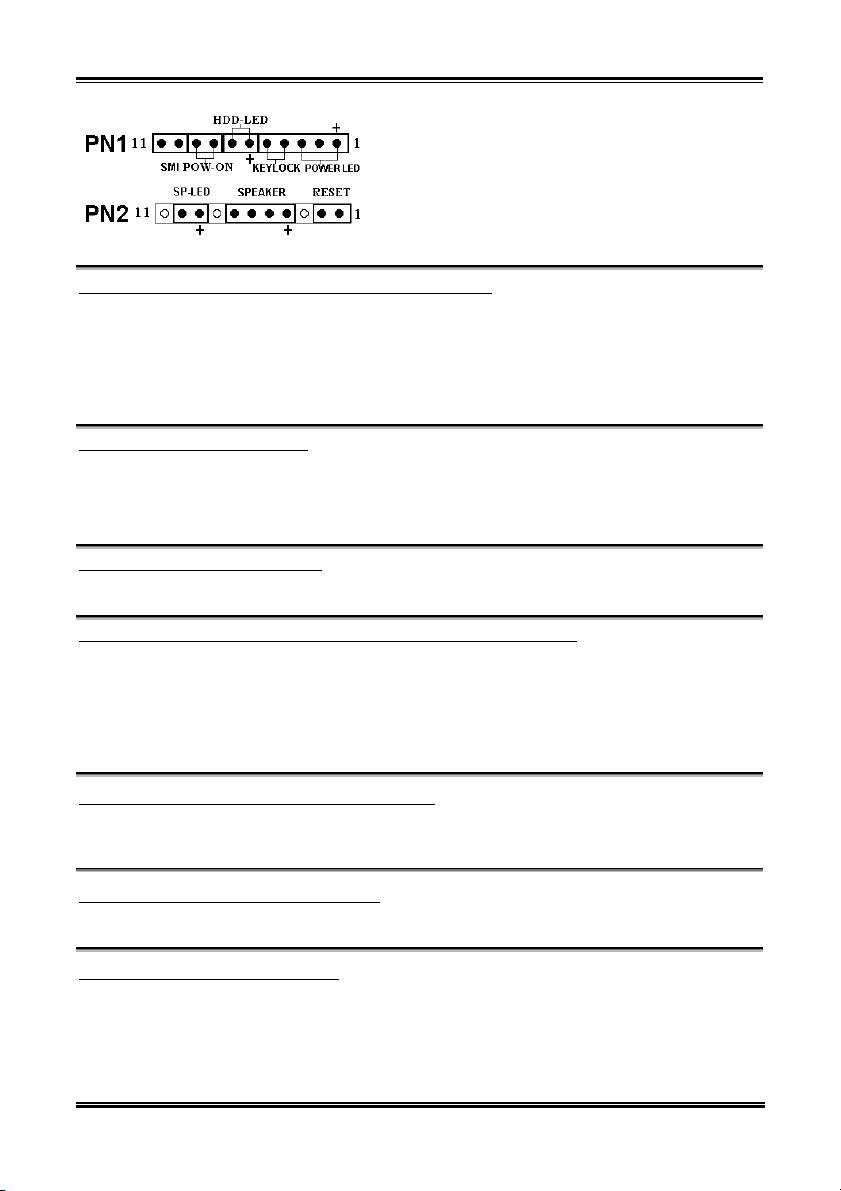
Installation des Motherboards 2-9
Abbildung 2-7. Definition der Pole PN1 und PN2 pins
PN1 (Pin 1-2-3-4-5): Netz-LED und Keylock Switch Headers
Die Pole 1 bist 3 haben eine spezifische Ausrichtung. Führen Sie die Litzen des 3-Litzen LED-Kabels in
die Pole 1~3 und die Litzen des 2-Litzen Keylock-Kabels in die Pole 4-5 ein. Überprüfen Sie, ob die
richtigen Pole mit den korrekten Anschlüssen auf dem Motherboard verbunden sind. Wenn sie in der
falschen Richtung installiert werden, ist die Leuchtanzeige des Netz-LEDs gestört.
Anmerkung: Achten Sie auf die Polposition des Netz-LEDs und dessen Ausrichtung
PN1 (Pin 6-7): HDD LED Header
Verbinden Sie das Kabel vom HDD LED an der Frontseite des Computergehäuses mit diesem Header.
Wenn Sie es in der falschen Richtung installieren, ist die Leuchtanzeige des LEDs gestört.
Anmerkung: Achten Sie auf die Polposition des HDD LEDs und die Polausrichtung
PN1 (Pin 8-9): Netzschalter-Header
Verbinden Sie das Kabel des Netzschalters an der Frontseite des Computergehäuses mit diesem Header.
PN1 (Pin 10-11): Header für Hardware Suspend-Schalter (SMI-Schalter)
Verbinden Sie das Kabel des Suspend-Schalters (falls vorhanden) an der Frontseite des
Computergehäuses mit diesem Header. Benutzen Sie diesen Schalter, um die „Power Management“Funktion zu aktivieren oder zu deaktivieren.
Anmerkung: Falls die ACPI-Funktion im BIOS-Setup aktiviert wurde, steht diese Funktion nicht zur
Verfügung.
PN2 (Pin 1-2): Header für Hardware Reset-Schalter
Verbinden Sie das Kabeln vom Reset-Schalter an der Frontseite des Computergehäuses mit diesem
Header. Halten Sie den Reset-Schalter zum Neustart des Systems mindestens eine Sekunde lang gedrückt.
PN2 (Pin 4-5-6-7): Header für Lautsprecher
Verbinden Sie das Kabel des Systemlautsprechers mit diesem Header.
PN2 (Pin 9-10): Suspend LED Header
Fügen Sie die Litzen des 2-Litzen-Suspend LED-Kabels in Pol 9 und 10 ein. Wenn sie in der falschen
Richtung installiert werden, ist die Leuchtanzeige des LEDs gestört
Anmerkung: Achten Sie auf die Polposition des HDD LEDs und die Polausrichtung
Lesen Sie die Tabelle 2-2 für Informationen über die PN1 und PN2-Polbezeichnungen.
Benutzerhandbuch
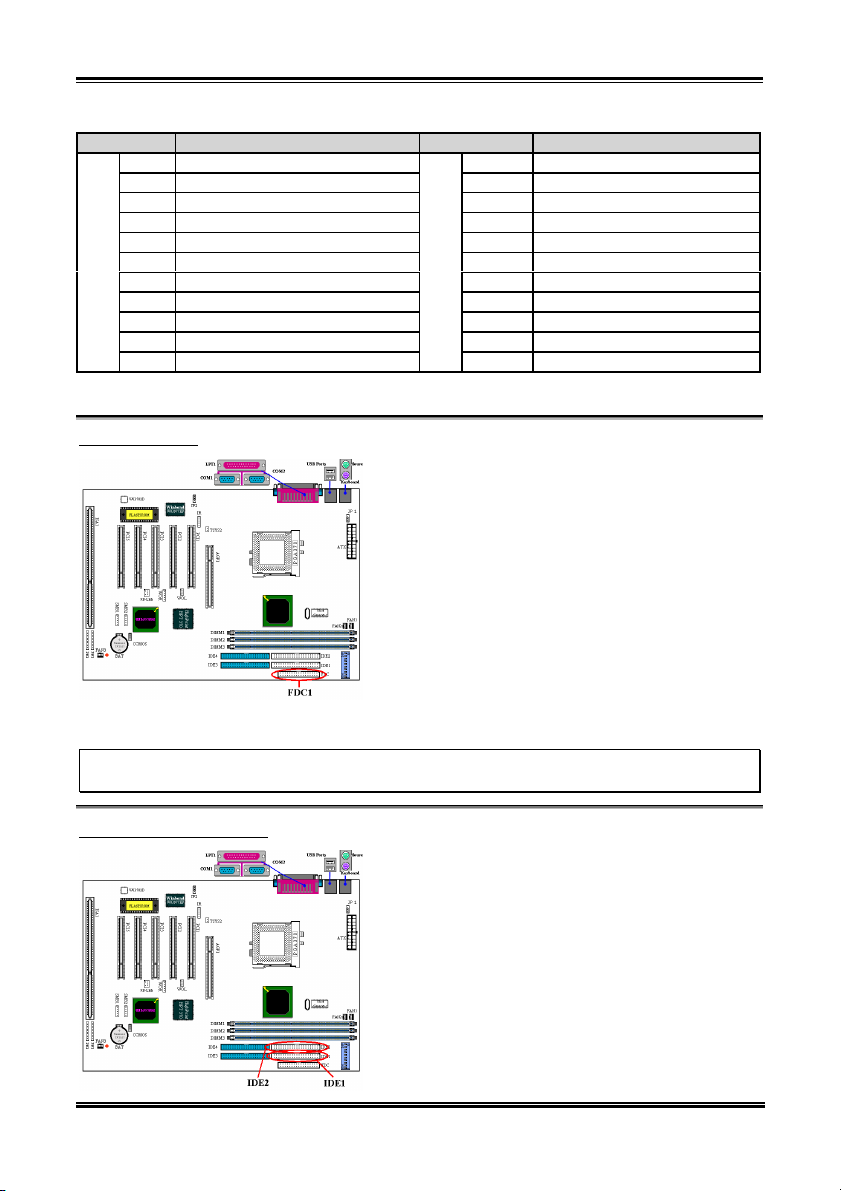
2-10 Kapitel 2
Tabelle 2-2. Liste der PN1 und PN2-Polbezeichnungen
PIN Name Bedeutung des Signals PIN Name Bedeutung des Signals
PIN 1 +5VDC PIN 1 Geerdet
PIN 2 Kein Anschluss PIN 2 Geerdet
PIN 3 Geerdet PIN 3 Kein Anschluss
PIN 4 Tastatursperrsignal PIN 4 +5VDC
PIN 5 Geerdet PIN 5 Geerdet
PIN6 LED Netz PIN6 Geerdet
PN1
PN2
PIN 7 HDD aktiv PIN 7 Lautsprecherdaten
PIN 8 Geerdet PIN 8 Kein Anschluss
PIN 9 Signal Strom an/aus PIN 9 +5VDC
PIN 10 +3V Standby PIN 10 Suspend LED aktiv
PIN 11 Suspend-Signal
PIN 11 Kein Anschluss
Im Folgenden werden die vom BX133-RAID verwendeten Anschlüsse und ihre Funktionen erläutert.
FDC1-Anschluss
Dieser 34-polige Anschluss wird “Floppy Distk Drive
Connector” genannt. An ihn können ein 360K, 5.25”,
1.2M, 5.25”, 720K, 3.5’’, 1.44M, 3.5” oder 2.88M, 3.5”Diskettenlaufwerk anschließen. Sie können sogar ein “3
Mode”-Diskettenlaufwerk anschließen (ein in japanischen
Computersystemen Ein Diskettenlaufwerk verfügt über ein
34-drahtiges Kabel und zwei Anschlüsse zum Anschluss
zweier Diskettenlaufwerke. Verbinden Sie die beiden
Anschlüsse mit den Diskettenlaufwerken, nachdem Sie das
andere Ende an den Anschluss FDC1 angeschlossen haben.
Normalerweise installieren Anwender nur ein
Diskettenlaufwerk in ihrem System. Der Anschluss, mit
dem das längere Kabelbundstück abgeschlossen wird,
sollte mit dem Anschluss des Motherboards verbunden
werden.
Anmerkung: Eine rote Markierung auf einem Kabel weist auf die Position von Pol 1 hin. Richten Sie
Pol 1 des Kabels an Pol 1 des FDC1-Anschlusses aus und führen das Kabel ein.
IDE1 und IDE2-Anschlüsse
Ein IDE HDD-Kabelbund verfügt über 40 Drähte und 2
Anschlüsse zum Anschluss zweier IDE-Festplatten.
Verbinden Sie die beiden Anschlüsse mit den IDEFestplatten (oder CD-ROM-Laufwerken, LS-120 usw.),
nachdem Sie das untere Ende an den Anschluss IDE1
(oder IDE2) angeschlossen haben.
Vor der Installation einer Festplatten müssen Sie sich
einige Informationen aneignen:
“Primary” bezieht sich auf den ersten Anschluss des
♦
Motherboards, den Anschluss IDE1.
“Secondary” bezieht sich auf den zweiten Anschluss des
♦
Motherboards, den Anschluss IDE2.
BX133-RAID
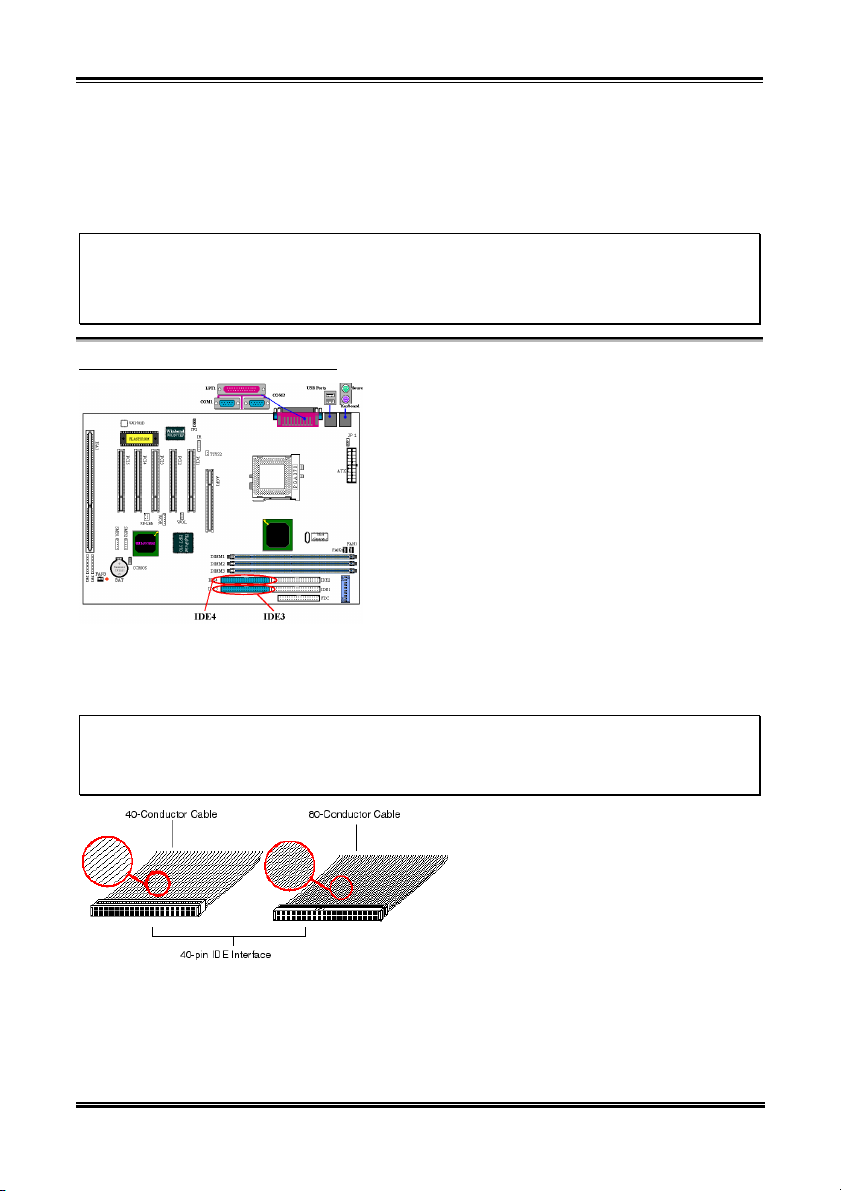
Installation des Motherboards 2-11
An jeden Anschluss können zwei Festplatten angeschlossen werden:
♦
Die erste HDD wird als “Master” bezeichnet, die zweite HDD als “Slave”.
Wir empfehlen Ihnen aus leistungstechnischen Gründen, keinen CD-ROM-Laufwerk auf demselben
♦
IDE-Kanal einer Festplatte zu installieren. Ansonsten kann die Systemleistung auf diesem Kanal
abfallen. (das Ausmaß hängt von der Leistungsfähigkeit Ihres CD-ROM-Laufwerks ab)
Anmerkung: Der Master- oder Slave-Status wird auf dem Festplattenlaufwerk selbst eingestellt.
Bitte beziehen Sie sich auf das Benutzerhandbuch Ihres Festplattenlaufwerks.
Anmerkung: Eine rote Markierung auf einem Kabel weist üblicherweise auf die Position von Pol 1
hin. Richten Sie Pol 1 des Kabels an Pol 1 des FDC1-Anschlusses aus und führen das Kabel ein.
IDE3 und IDE4: ATA/100-Anschlüsse
Zusätzlich zu IDE1 und IDE2, die UDMA 33 unterstützen,
bietet das BX133-RAID auch UDMA 100-Unterstützung
für IDE3 und IDE4. Insgesamt werden bis zu 4 UDMA
33/66/100-Geräte unterstützt.
Das BX133-RAID unterstützt die Ultra ATA/100 (auch als
UDMA/100 bekannte) Spezifikation. Sie verbessert
bestehende Ultra ATA/66 und Ultra ATA/33-Technologien
durch Erhöhung der Leistungsfähigkeit und der
Datenintegrität. Dieses neue
Hochgeschwindigkeitsinterface verdreifacht die Ultra
ATA/33 Burst-Datentransferrate auf 100 Mbyte/Sek. Das
Ergebnis liegt in der maximalen
Festplattenleistungsfähigkeit durch Nutzung der
momentanen PCI Local Bus-Umgebung. Abbildung 2-8 veranschaulicht den
Unterschied zwischen den Ultra ATA/33- und Ultra ATA/66/100 Conductor-Kabeln. ATA/100-Geräte
benutzen das ATA 66-Kabel.
Anmerkung: Der HPT 370 IDE-Controller ist zur Unterstützung von Hochgeschwindigkeits-
Massenspeicherungen ausgelegt. Aus diesem Grund raten wir vom Anschluss von nichtMedienträgern ab, die ein ATA/ATAPI-Interface verwenden, wie zum Beispiel CD-ROM zu HPT 370
IDE-Anschluss (IDE3&IDE4).
Das BX133-RAID unterstützt die Ultra
ATA/100-Spezifikation (auch bekannt unter
Ultra DMA/100). Sie verbessert bestehende
Ultra ATA/66 und Ultra ATA/33Technologien durch Erhöhung der
Leistungsfähigkeit und der Datenintegrität.
Dieses neue Hochgeschwindigkeitsinterface
verdreifacht die Ultra ATA/33 BurstDatentransferrate auf 99.9 Mbyte/Sek.
Abbildung 2-8. Der Unterschied zwischen den Ultra
ATA/33 und Ultra ATA/66-Conductor-Kabeln
Dadurch wird die maximale
Festplattenleistung durch Nutzung der
momentanen PCI Local Bus-Umgebung
erreicht. Abbildung 2-8 veranschaulicht den Ultra-Unterschied zwischen den Ultra ATA/33- und Ultra
ATA/66/100 Leiterkabeln.
Benutzerhandbuch
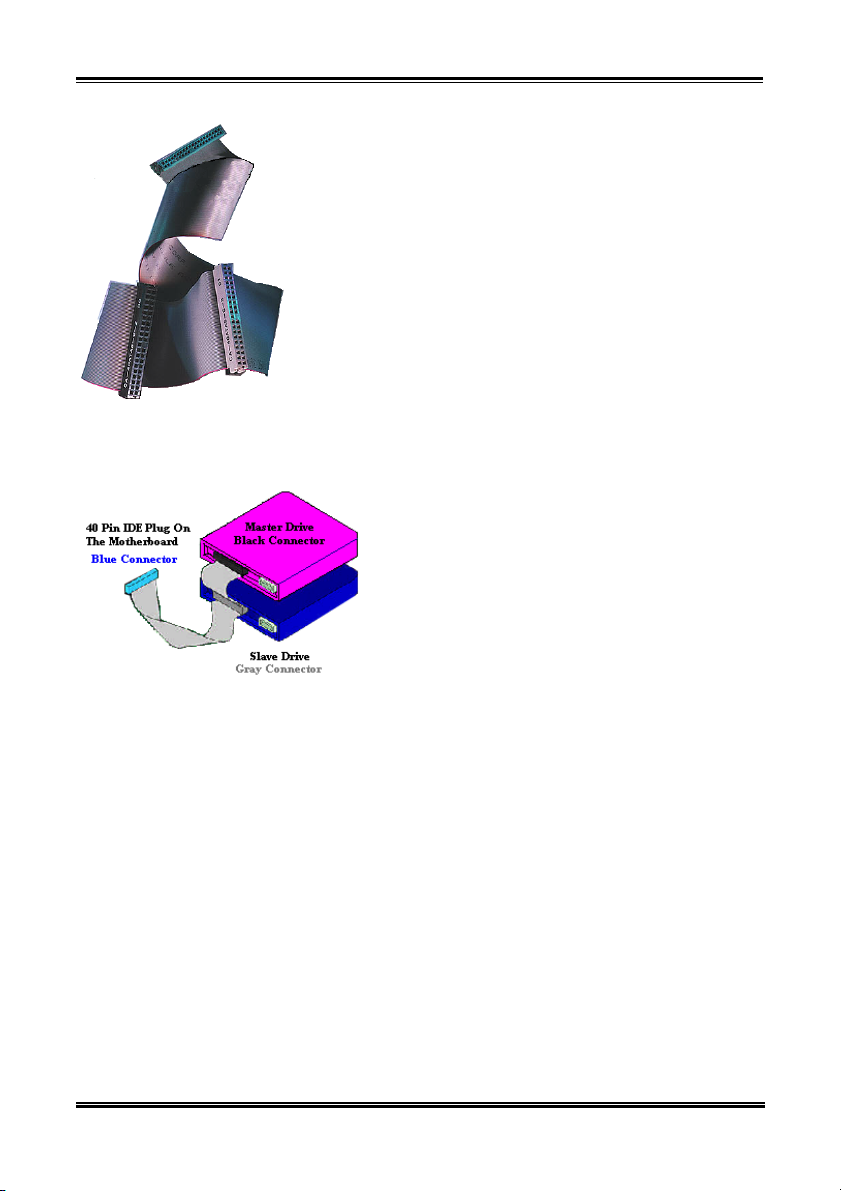
2-12 Kapitel 2
Abbildung 2-9 zeigt ein Foto einen Ultra ATA/66/100 Leiterkabel. Ein
Ultra ATA/66/100-fähiges Kabel ist ein 40-poliges , 80-adriges Kabel
mit einem blauen und einem schwarzen Anschluss an den
entgegengesetzten Enden und einem grauen Anschluss in der Mitte.
Zusätzlich sollte Ader 34 des Kabel eingekerbt oder unterbrochen
werden (etwas schwer zu erkennen).
Ultra ATA/100 ist rückwärtig kompatibel mit allen Ultra ATA/33/66Systemen, jedoch wird der Transfermodus bei Ultra ATA/33 (Ultra
DMA Modus 2 - 33 Mbyte/Sek) und bei Ultra ATA/66 (Ultra DMA
Modus 3 – 66 Mbyte/Sec) eingeschränkt. Ultra ATA/100-Festplatten
sind hundertprozentig kompatibel zu Ultra ATA/33/66 und DMA mit
bestehenden ATA (IDE)-Festplatten, CD-ROM-Laufwerken und HostSystemen. Die Ultra ATA/100-Protokolle und Befehle sind kompatibel
mit bestehenden ATA (IDE)-Geräten und -Systemen. Obwohl für Ultra
ATA/66/100 ein neues 40-poliges, 80-adriges Kabel benötigt wird,
Bild 2-9. Foto eines Ultra
ATA/100 Conductor-Kabels
bleibt der Polanschluss des Chipsatzes bei 40. Ultra ATA/100unterstützende Festplatten unterstützen ebenfalls Ultra ATA/33/66 und
Legacy ATA (IDE)-Spezifikationen.
Es gibt vier Voraussetzungen zur erfolgreichen
Anwendung von Ultra ATA/100:
*Das Laufwerk muß Ultra ATA/100 unterstützen.
*Das Motherboard und das System-BIOS (oder ein
Zusatz-Controller) müssen Ultra ATA/100 unterstützen.
*Das Betriebssystem muß Direct Memory Access (DMA)
unterstützen. Microsoft Windows 2000, Windows 98,
Windows NT und Windows 95B (OSR2) unterstützen
DMA.
Abbildung 2-10. Der Anschluss eines
ATA/100-Kabels an das Motherboard.
*Das Kabel muss ein 80-polige Leiterkabel sein haben.
Die Länge sollte 18 Zoll nicht überschreiten. Wenn alle
Voraussetzungen erfüllt sind, kann Ihr System die Ultra
ATA/100-Features anwenden.
Gehen Sie zur Installation des Ultra ATA/100-Kabels wie folgt vor:
% Der
BLAUE
Anschluss
mit dem Motherboard verbunden werden, um den Systembetrieb zu
MUSS
gewährleisten.
% Jeder Anschluss des Ultra ATA/100-Kabels verfügt über ein kleines Polarisierungsfeld, das sich
zentral auf der Plastikabdeckung des Anschlusses befindet. Diese Einheiten passen in die
entsprechenden Schnittstellen der geeigneten Stecker des Motherboards und der Geräte (Pol 1 zu Pol
1).
% Die rote Linie auf dem Kabel sollte an Pol 1 ausgerichtet werden. Im Fall der Laufwerke zeigt die rote
Linie auf den Netzanschluss. Verbinden Sie den BLAUEN Anschluss mit dem passenden 40-poligen
IDE-Stecker auf dem Motherboard.
% Verbinden Sie den SCHWARZEN Anschluss mit dem entsprechenden Stecker der Master-Festplatte.
Verbinden Sie den GRAUEN Anschluss mit dem entsprechenden Stecker der Slave-Festplatte
(sekundäre Festplatte, CD-ROM oder Bandlaufwerk.
BX133-RAID
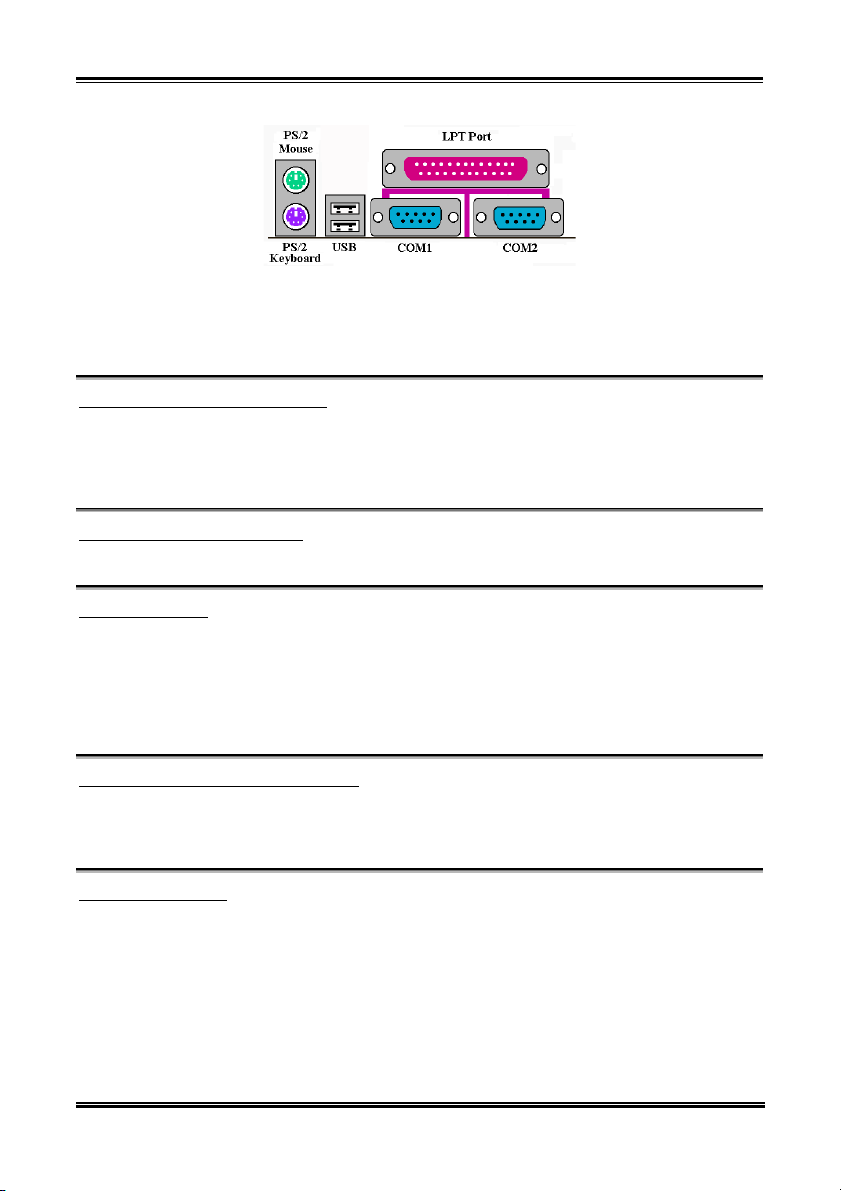
Installation des Motherboards 2-13
Abbildung 2-11. BX133-RAID Anschlüsse im Feld auf der Rückseite
Abbildung 2-11 zeigt die Anschlüsse des SE6 im Feld auf der Rückseite. Diese Anschlüsse dienen dem
Anschluss von äußeren Geräten an das Motherboard. Die Anschlussarten mit den entsprechenden Geräten
werden im Folgenden beschrieben.
KM1 unten: PS/2-Tastaturanschluss
Schließen Sie einen 6-poligen DIN-Anschluss an diesesn PS/2-Tastaturanschluss an. Wenn Sie eine ATTastatur verwenden, können Sie in einem Computerladen eine AT- ATX-Umwundlungskabel erwerben.
Durch dieses Kabel können Sie Ihre AT-Tastatur dann mit diesem Anschluss verbinden. Dank der
besseren Kompatibilität empfehlen wir dennoch eine PS/2-Tastatur.
KBM oben: PS/2-Mausanschluss
Dieser 6-polige DIN-Anschluss dient dem Anschluss einer PS/2-Maus.
USB-Schnittstellen
Dieses Motherboard verfügt über 2 USB-Schnittstellen. Verbinden Sie den USB-Anschluss des
jeweiligen Geräts mit einer dieser USB-Schnittstellen.. An jeden der USB-Anschlüsse können Sie einen
Scanner, digitale Lautsprecher, einen Monitor, eine Maus, eine Tastatur, ein Hub, eine Digitalkamera,
einen Joystick usw. anschließen. Sie müssen sicherstellen, dass Ihr Betriebssystem dieses Feature
unterstützt. Eventuell müssen Sie für das jeweilige Gerät noch einen zusätzlichen Treiber installieren.
Beziehen Sie sich für genauere Informationen auf das Benutzerhandbuch des jeweiligen Geräts.
Serielle Schnittstellen COM1 und COM2
Dieses Motherboard verfügt über zwei COM-Schnittstellen. An diese Schnittstellen können Sie ein
externes Modem, eine externe Maus oder andere, dieses Kommunikationsprotokoll unterstützende Geräte
anschließen.
Parallele Schnittstelle
Die parallele Schnittstelle wird auch als “LPT”-Schnittstelle bezeichnet, da an sie normalerweise ein
Drucker angeschlossen wird. Sie können auch andere Geräte anschließen, die dieses
Kommunikationsmodell unterstützen, wie z.B. einen Scanner, ein M.O.-Laufwerk usw.
Benutzerhandbuch
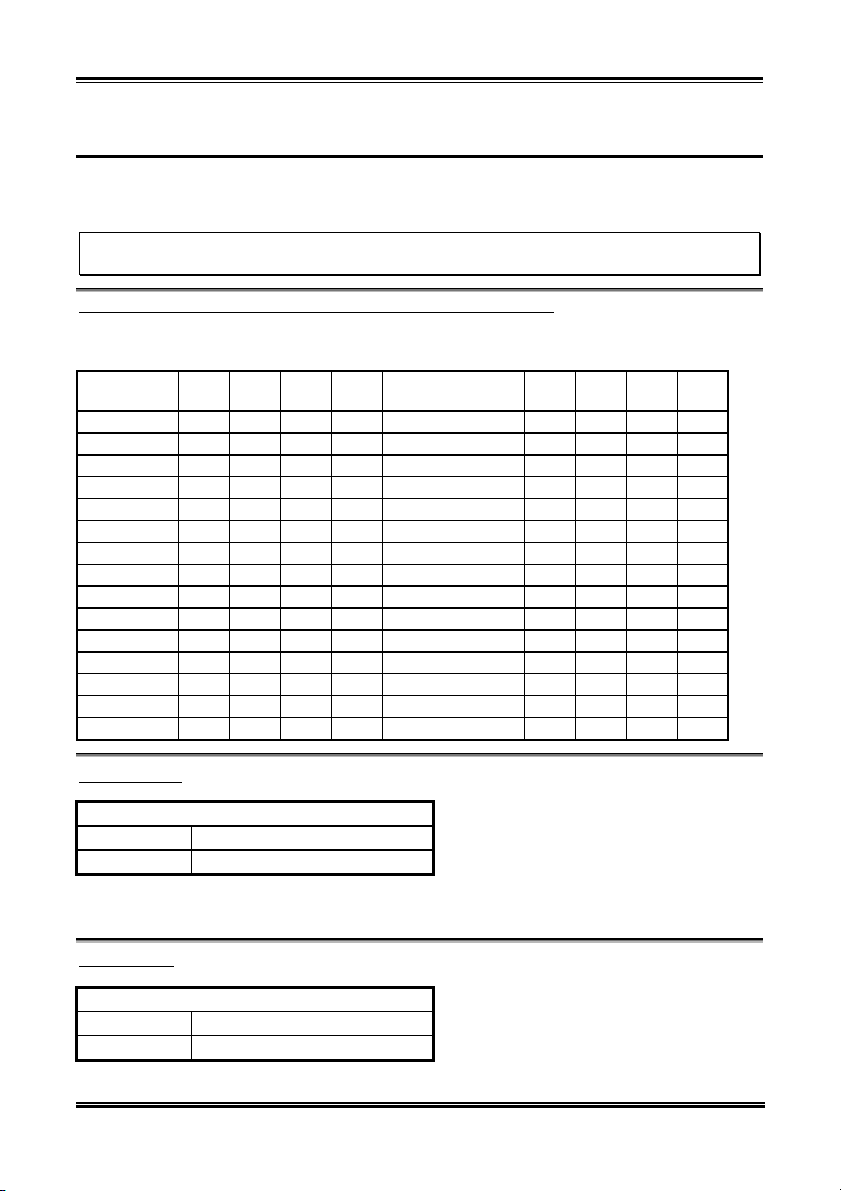
2-14 Kapitel 2
2-5. CPU-Frequenzeinstellungen
Mit demBX133-RAID können Sie die CPU auf zwei Arten konfigurieren:. Eine Methode wendet die
ABIT CPU Soft Menu
Aktivieren oder Deaktivieren des Soft Menu
Anmerkung: Wenn Sie das Soft Menu
™
III-Technologie an, die andere DIP-Schalter. Sie können das DS10 zum
™
III verwenden.
™
III aktvieren, müssen alle DIP-Schalter auf OFF gestellt
sein.
DIP SW (DS1~DS8): DIP-Schalter zum Einstellen der CPU-Frequenz
Die folgenden Tabelle enthält die Einstellungswerte für die CPU-Frequenz und den Multiplikationsfaktor.
(Die Voreinstellungen sind jeweils “OFF.”)
Multiplikations
-faktor
1.5
2.0
2.0
2.5
3.0
3.5
4.0
4.5
5.0
5.5
6.0
6.5
7.0
7.5
8.0
DS1 DS2 DS3 DS4
ON OFF ON ON
OFF ON ON OFF
ON OFF OFF ON
OFF OFF ON OFF
OFF ON OFF OFF
OFF OFF OFF OFF
OFFONONON
OFF OFF ON ON
OFF ON OFF ON
OFF OFF OFF ON
ON ON ON OFF
ON OFF ON OFF
ON ON OFF OFF
ON OFF OFF OFF
ON ON ON ON
Externe Takt-
frequenz
66
75
83
100
103
112
124
133
DS5 DS6 DS7 DS8
OFF OFF OFF OFF
OFF ON OFF OFF
ON OFF OFF OFF
OFF OFF ON OFF
ON ON ON OFF
OFF ON ON OFF
ON ON OFF OFF
ON OFF ON OFF
AGP Frequenz
DS9
ON AGP Takt / Front Side Bus = 2/3
OFF AGP Takt / Front Side Bus = 1/1
Der DS9 ermöglicht Ihnen die Einstellung der
Frequenzrate zwischen dem AGP-Takt und
dem Front Side Bus (CPU Bus).
Normalerweise sollten Sie diesen Schalter auf
“OFF (1/1)” einstellen, wenn Sie einen CPU
FSB Takt mit 66MHz wählen. Wenn Sie einen CPU FSB Takt mit 100MHz oder höher wählen, sollten
Sie diesen Schalter auf “ON (2/3)” einstellen.
Soft Menu III
DS10
ON Soft Menu III Deaktivieren
OFF Soft Menu III Aktivieren
Der DS10 ermöglicht Ihnen das Aktivieren
oder Deaktivieren des Soft Menu
das Soft Menu
™
III können Sie die CPU
einfach im BIOS-Setup konfigurieren (siehe
Abschnitt 3-1). Wenn Sie das Soft Menu
™
III. Durch
™
III
aktivieren, müssen alle DIP-Schalter auf OFF gestellt sein.
BX133-RAID
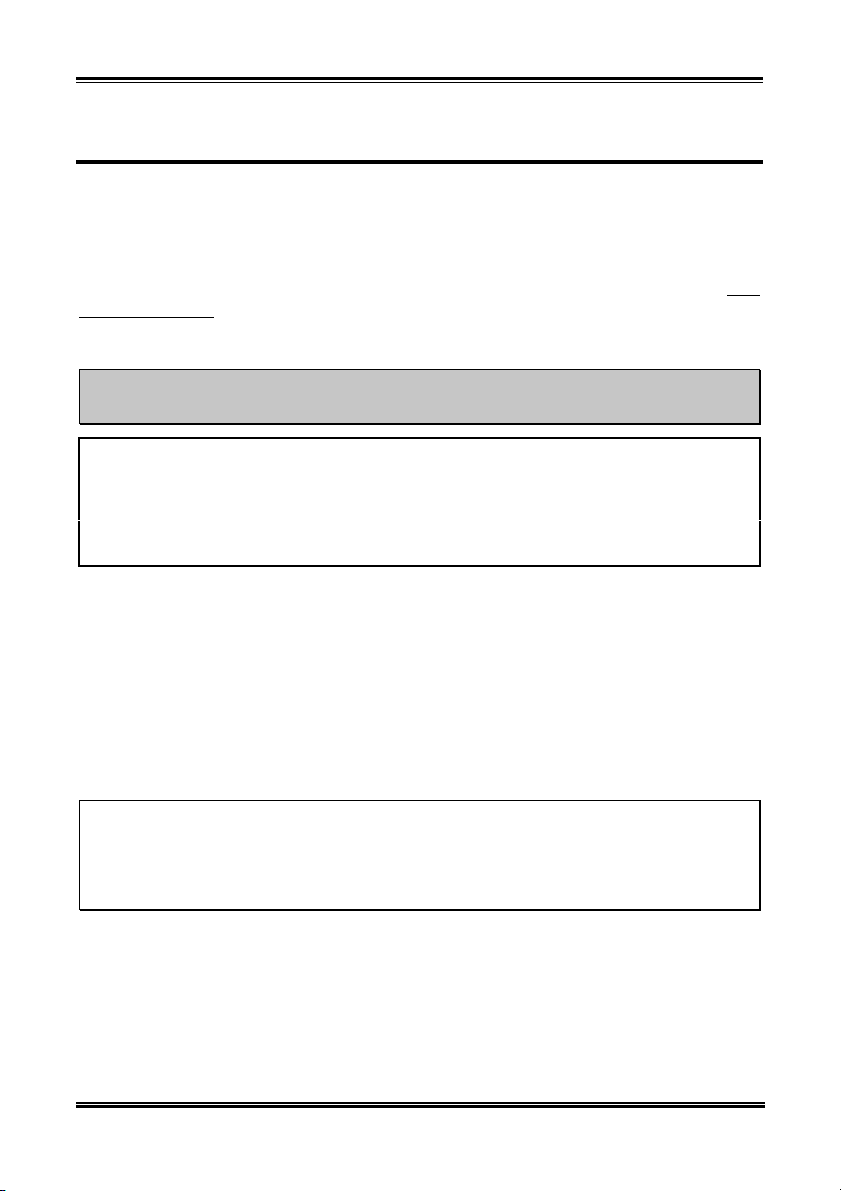
Einführung in das BIOS 3-1
Kapitel 3. Einführung in das BIOS
Das BIOS-Programm befindet sich auf einem Flash-Speicherchip des Motherboards. Dieses Programm
geht nach Abschalten des Computers nicht verloren. Dieses Programm wird auch als
„Bootprogramm“ bezeichnet. Es ist der einzige Kommunikationskanal des Hardware-Schaltkreises mit
dem Betriebssystem. Seine Hauptaufgabe besteht in der Verwaltung der Motherboard-Einstellungen und
Parameter der Interfacekarten, einschließlich einfacher Parameter wie Zeit, Datum, Festplattenlaufwerk.
Das Programm deckt auch komplexere Parameter wie Hardwaresychronisation, Gerätebetriebsmodi,
SOFT MENU™
seine volle Leistungsfähigkeit nur dann entfalten, wenn alle diese Parameter korrekt im BIOS eingerichtet
werden.
&&&&
Verändern Sie die Parameter des BIOS nur, wenn Sie sich über die Konsequenzen der
Änderungen im Klaren sind.
Die Parameter des BIOS werden zum Einrichten der Hardware-Synchronistation oder der
Gerätebetriebsmodi verwendet. Wenn die Parameter nicht korrekt sind, stürzt der Computer ab.
Manchmal werden Sie nach dem Absturz des Computers nicht einmal mehr in der Lage sein, das
System neu zu starten. Wir empfehlen Ihnen, die Parameter des BIOS nur dann zu ändern, wenn Sie
sehr vertraut mit ihnen sind. Beziehen Sie sich auf den Abschnitt “Löschen der CMOS-Daten ” in
Abschnitt 2-4 des zweiten Kapitels, wenn sich der Computer nicht mehr starten läßt.
Nach dem Start wird der Computer vom BIOS kontrolliert. Das BIOS startet zuerst den POST (Power On
Self Test), einen selbstdiagnostischen Test für alle notwendigen Hardewarekomponenten. Daraufhin
konfiguriert es die Parameter der Hardware-Synchronistation und erkennt alle Hardwarekomponenten.
Das Betriebssystem erlangt nur nach Abschluss dieser Arbeitsgänge Kontrolle über den Computer. Da das
BIOS den einzigen Kommunikationskanal zwischen Hardware und Software darstellt, ist es der
Schlüsselfaktor für Systemstabilität und Garant für besten Systembetrieb. Nach Abschluss der
automatischen Selbstdiagnose- und Erkennungsvorgänge wird die folgende Meldung angezeigt:
Diese Meldung wird für 3 bist 5 Sekunden angezeigt. Wenn Sie die Taste
BIOS-Setup-Menü auf. Daraufhin erscheint der folgende Bildschirm::
ⅢⅢⅢⅢ-Features und die Einrichtung der CPU-Geschwindigkeit ab. Der Computer kann
PRESS DEL TO ENTER SETUP
drücken, rufen Sie das
Lösch
CPU
Anmerkung: Zu Verbesserung der Stabilität und der Funktionen werden kontinuierlich verbesserte
BIOS-Versionen entwickelt. Aus diesem Grund können die BIOS-Bildschirmabbildungen in diesem
Kapitel von Ihrem BIOS-Bildschirm abweichen.
Anmerkung: Die Standardeinstellungen können Sie mit Load Optimized Defaults laden. Wenn Sie
Load Fail-Safe Defaults verwenden, werden einige Menüelemente der Stundardeinstellung verändert.
Benutzerhandbuch
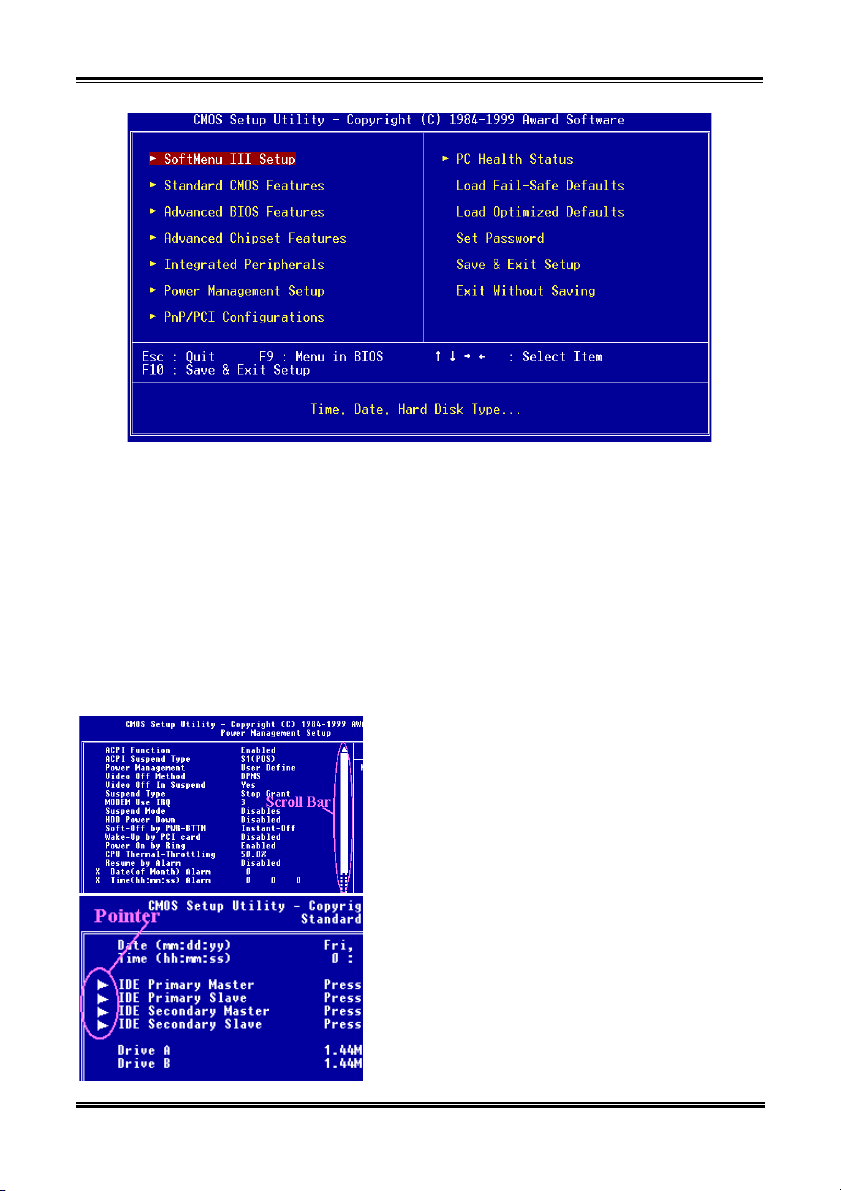
3-2 Kapitel 3
Abbildung 3-1. Hauptmenü des CMOS-Setups
Dieses Motherboard verwendet eine vollständig unterschiedliches Interface. Deshalb unterscheiden sich
die Award BIOS-Bildschirme von denen anderer Versionen. Es bietet mehr Funktion bei vereinfachter
Bedienbarkeit. Im BIOS-Setup-Menü in Abbildung 3-1 sehen Sie mehrere Optionen. Diese Optionen
werden auf den nächsten Seiten dieses Kapitels schrittweise erklärt. Zuerst folgt jedoch eine
Kurzbeschreibung der hier anwendbaren Funktionstasten:
! Drücken Sie !!!!""""####$$$$ (oben, unten und rechts), um im Hauptmenü die Option zu wählen, die Sie
bestätigen oder verändern möchten..
! Drücken Sie die
Eingabetaste
zum Auswählen des gewünschten Menüfelds. Heben Sie das
gewünschte Feld lediglich hervor und drücken die Eingabetaste.
! Drücken Sie
, wenn Sie die Einstellung der BIOS-Parameter abgeschlossen haben, um die
F10
Parameter abzuspeichern und das BIOS-Setup zu
verlassen.
! Drücken Sie
zum Verlassen des BIOS-Setups.
Esc
! Drücken Sie F1 zum Aufrufen des Bildschirms
“General Help“.
Zuzüglich zum Fenster
Item Help
werden weitere
Informationen durch der Taste F1 in einem beliebigen
Menü des BIOS zur Verfügung gestellt.
! Drücken Sie F5, um die momentanen
Bildschirmeinstellungen auf ihre Voreinstellungen
zurückzusetzen.
! Drücken Sie die Taste
zur Rückkehr zur Einstellung
F6
Fail-Safe Default, wenn zum Beispiel aufgrund falscher
Einstellungen ein Bootfehler aufgetreten ist. Verwenden
Sie diese Funktionstaste, um schnell zur Voreinstellung
zurückzukehren.
! Drücken Sie F7, um das System schnell mit den
BX133-RAID
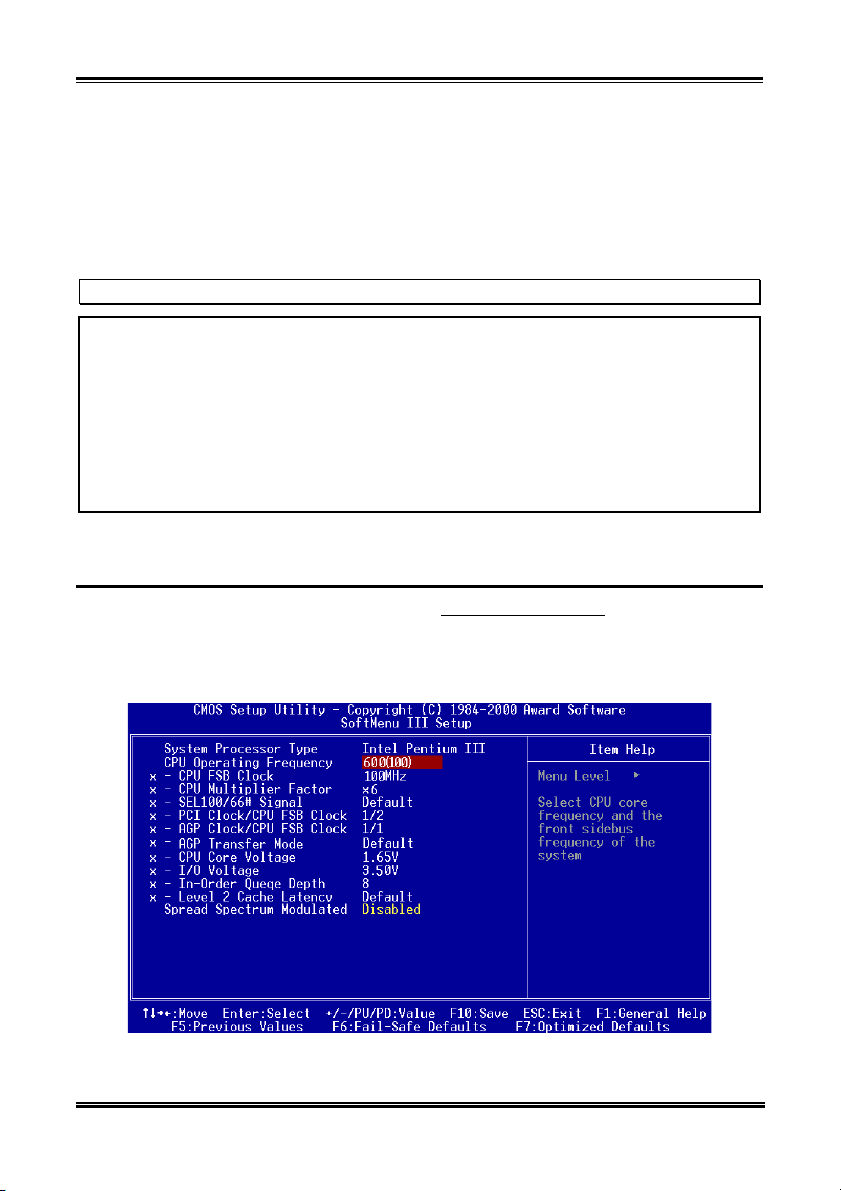
Einführung in das BIOS 3-3
Optimized Defaults-Einstellungen einzurichten.
In manchen Setup-Bildschirmen sehen Sie auf der rechten Seite des Fensters einen Rollbalken. Sie
können mit den Tasten ' und ( nach oben oder unten rollen, um sich mehr verfügbare
Hilfsinformationen oder -funktionen anzusehen.
Beachten Sie die nach rechts gerichteten Cursor-Symbole, die an der linken Seite einiger Menüelement
erscheinen. Diese Symbole zeigen an, dass dieses Menüelement über weitere Informationen oder
wählbare Optionen in einem Untermenü verfügt.
Anmerkung: Das Menüelement im Quadrat repräsentiert die Standardeinstellung für dieses Feld.
Computerwissen: CMOS-Daten
Haben Sie schon einmal eine Person sagen hören, ihre oder seine CMOS-DATEN wären verloren?
Was ist das CMOS? Ist es von Bedeutung? Das CMOS ist der Speicher, in dem die von Ihnen
konfigurierten BIOS-Parameter gespeichert werden. Dieser Speicher ist passiv. Sie können seine
Daten lesen und auch Daten in ihm speichern. Dieser Speicher muss jedoch von einem Akku betrieben
werden, um Datenverlust zu vermeiden, wenn der Computer abgeschaltet wird. Da Sie den Akku des
CMOS bei Erschöpfung auswechseln müssen und dadurch alle Daten verlorengehen, sollten Sie sich
alle Parameter Ihrer Hardware aufschreiben oder einen Aufkleber mit den Parametern auf Ihrer
Festplatte anbringen.
3-1. Soft Menu™ III Setup
™
Die CPU kann durch einen programmierbaren Schalter (
der die übliche manuelle Hardwarekonfiguration ersetzt. Durch dieses Feature können Anwender die
Installationsprozeduren unkomplizierter abschließen. Sie können die CPU installieren, ohne die Jumper
oder Schalter konfigurieren zu müssen. Die CPU muss entsprechend ihren Spezifikationen eingerichtet
werden.
CPU SOFT MENU
) eingerichtet werden,
III
Abbildung 3-2. CPU Soft Menu™ III
Benutzerhandbuch
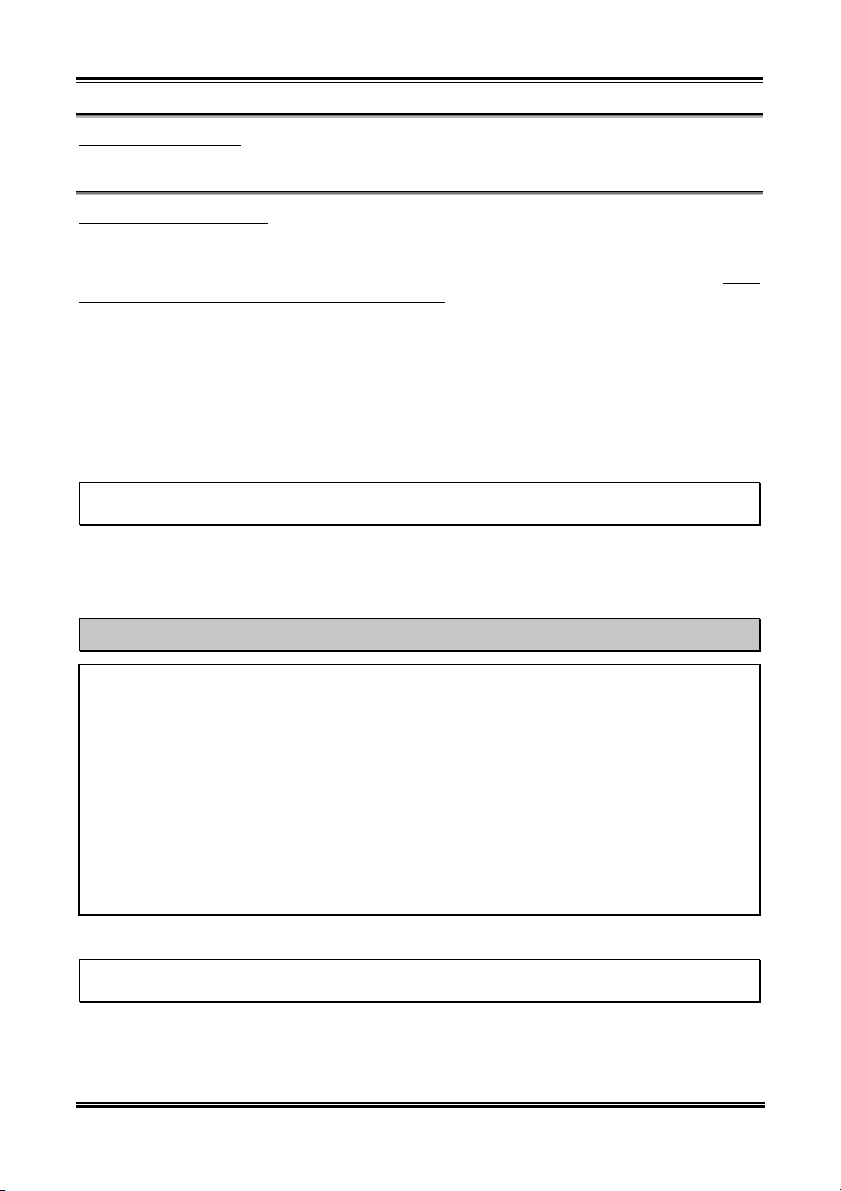
3-4 Kapitel 3
System Processor Type:
Intel Pentium III MMX, Intel Celeron MMX.
CPU Operating Frequency:
Mit dieser Option können Sie die Geschwindigkeit der CPU einstellen.
Die Anzeige der CPU-Geschwindigkeit in diesem Menüfeld errechnet sich wie folgt: CPUGeschwindigkeit = Externer Takt * Multiplikationsfaktor.
Wählen Sie die Geschwindigkeit der CPU entsprechend Ihres CPU-Typs.
Bei Intel Pentium
➤233 (66) ➤266 (66) ➤300 (66) ➤333 (66) ➤300 (100) ➤350 (100) ➤400(100)
➤450 (100)➤366 (66) ➤400 (66) ➤433 (66) ➤466 (66) ➤500 (66) ➤533 (66)
➤566 (66) ➤533 (133) ➤500 (100) ➤550 (100) ➤600(100) ➤600 (133) ➤650 (100)
➤600 (66) ➤667 (66) ➤667 (133) ➤700 (66) ➤700(100) ➤733 (66) ➤750 (100)
➤800 (100)➤850 (100) ➤733 (133) ➤800 (133) ➤866 (133) ➤933 (133) ➤User Define
Anmerkung: CPU Bus-Geschwindigkeiten über 66MHz/100MHz werden aufgrund der PCI- und
Chipsatz-Spezifikationen unterstützt aber nicht garantiert.
Benutzerdefinierter externer Takt und Multiplikationsfaktor:
➤➤➤➤
User Defined:
einstellen.
®
III und Celeron™ MMX-Prozessoren können Sie folgende Einstellungen wählen:
Durch die Auswahl von User Defined können Sie die folgenden fünf Menüelement
$$$$
$$$$
$$$$$$$$
Warnung
$$$$
$$$$
$$$$$$$$
Falsche Einstellungen der Multiplikators und des externen Takts können unter gewissen Umständen
zur Bestätigung der CPU führen. Die Einstellung auf eine höhere Arbeitsfrequenz als die
Spezifikationen des PCI-Chipsatzes oder des Prozessors können zu Funktionsstörungen im
Speichermodul, Systemabstürzen, Datenverlusten der Festplatte, Funktionsstörungen der VGA-Karte
oder Funktionsstörungen anderer Zusatzkarten führen. Die Anwendungen nicht-spezifischer
Einstellungen sind nicht der Zweck dieser Erläuterungen. Sie sollten ausschließlich für technische
Testreihen und nicht für den Normalbetrieb verwendet werden.
Wenn Sie nicht-spezifische Einstellungen für den Normalbetrieb verwenden, kann die Systemstabilität
und die Systemverlässlichkeit dadurch negativ beeinflußt werden. Darüber hinaus geben wir für
Werte, die nicht innerhalb der Spezifikationen liegen, hinsichtlich Stabilität und Kompatibilität keine
Garantie. Jede Beschädigung des Motherboards oder eines beliebigen Geräts unterliegt nicht unser
Verantwortung.
✏✏✏✏
CPU FSB-Takt:
Anmerkung: CPU Bus-Geschwindigkeiten über 66MHz/100MHz werden aufgrund der PCI- und
Chipsatz-Spezifikationen unterstützt aber nicht garantiert.
✏✏✏✏
Multiplier Factor:
➤ x 2 ➤ x 2.5 ➤ x 3 ➤ x 3.5 ➤ x 4 ➤ x 4.5 ➤ x 5 ➤ x 5.5 ➤ x 6 ➤ x 6.5
➤ x 7 ➤ x 7.5 ➤ x 8 ➤ x 8.5 ➤ x 9 ➤ x 9.5 ➤ x 10➤ x 10.5 ➤ x 11
BX133-RAID
➤66MHz (1/2) ➤75MHz (1/2) * ➤83MHz (1/2)*➤84MHz ~ 200MHz
Sie können die folgenden fünf Multiplikationsfaktoren auswählen:
 Loading...
Loading...