ABBYY PDF Transformer+ Installation Manual [fr]
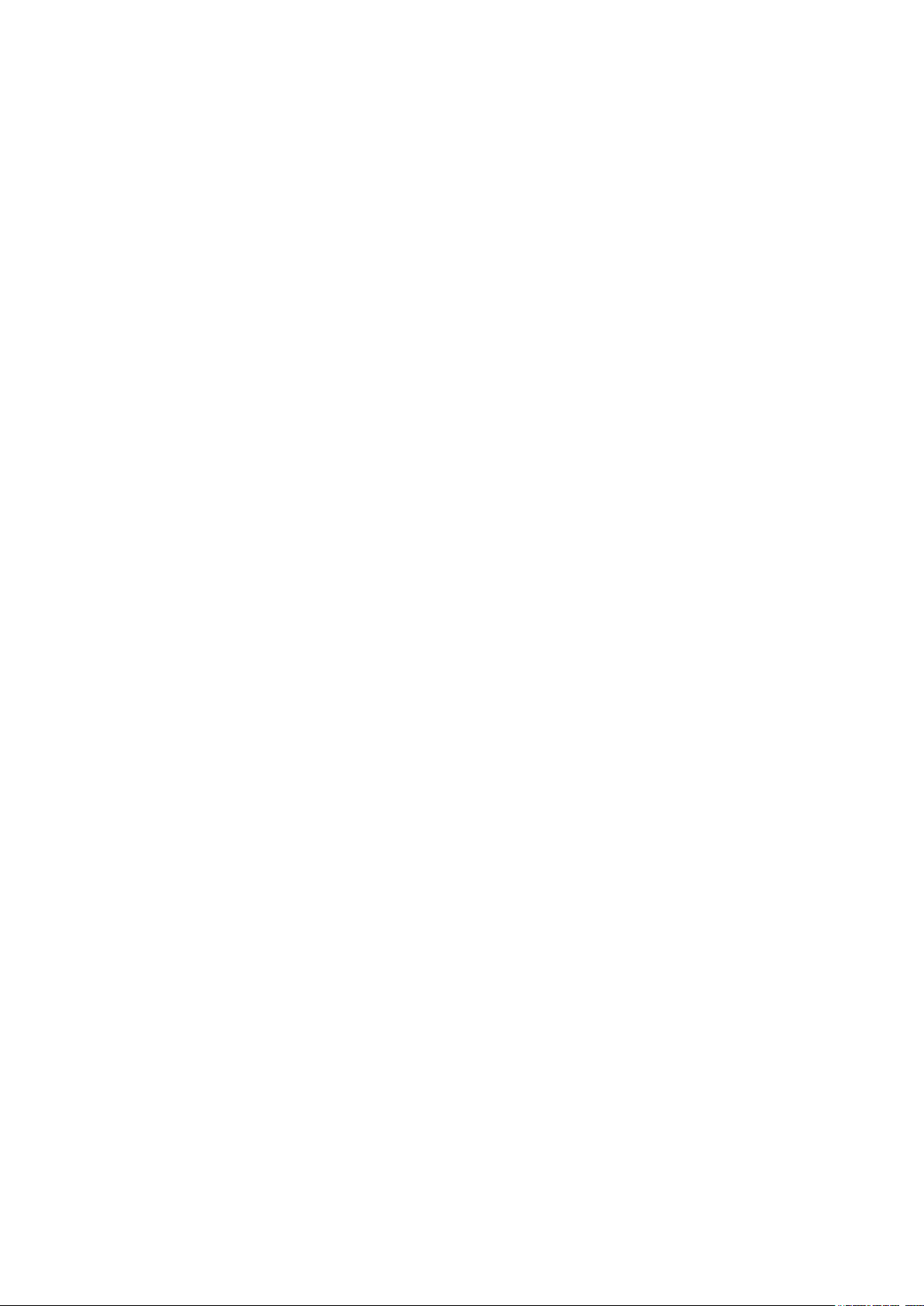
ABBYY® PDF Transformer+
Guide de l'utilisateur
© 2013 ABBYY Production LLC. Tous droits réservés.
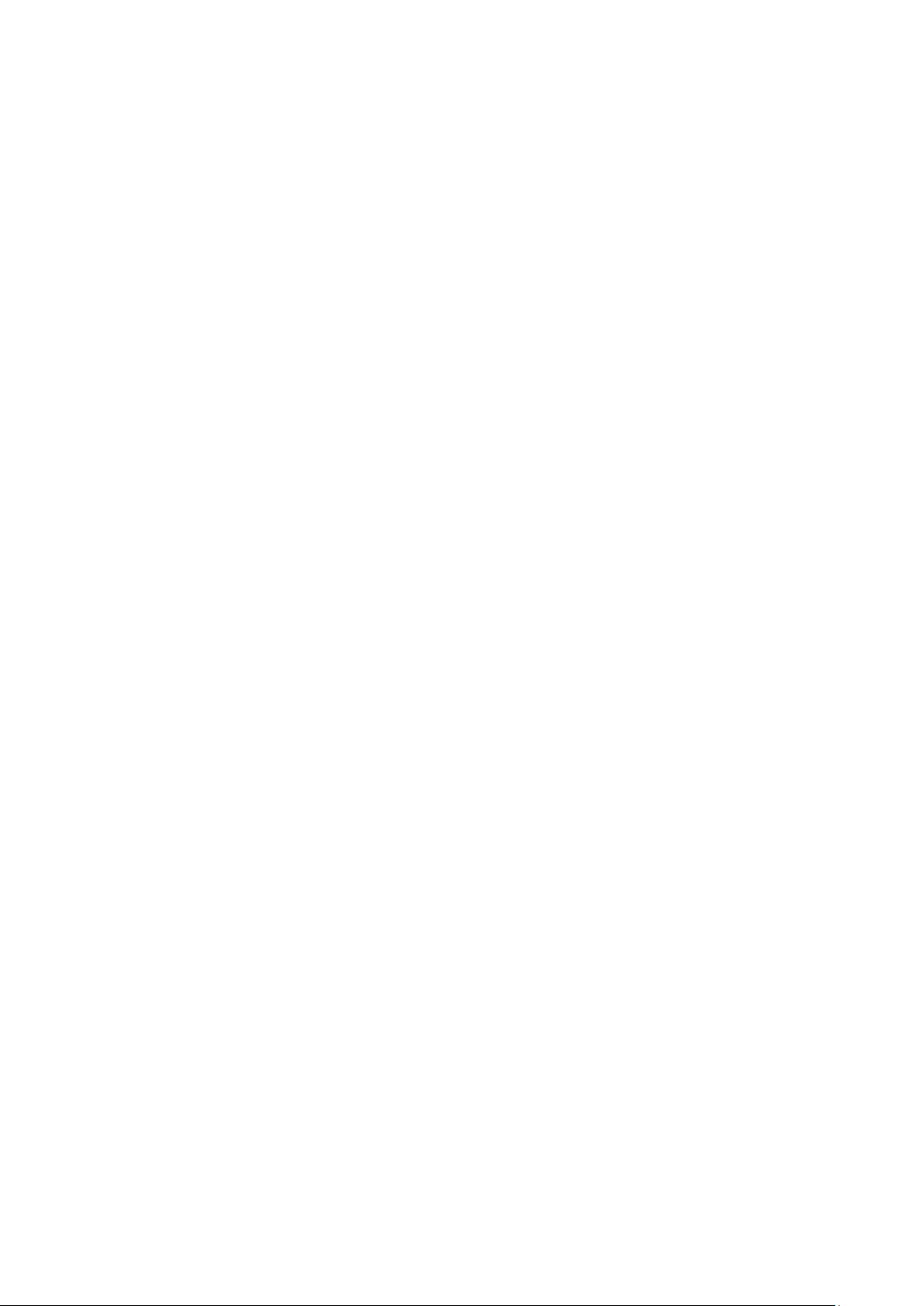
ABBYY PDF Transformer+
Guide de l'utilisateur
Les informations du présent document sont susceptibles de modifications sans préavis et n'impliquent aucun
engagement de la part d'ABBYY.
Le logiciel décrit dans ce document est fourni aux termes d'un accord de licence. Le logiciel ne peut être utilisé ou copié
qu'en stricte conformité avec les termes de l'accord de licence. La copie de ce logiciel sur tout support constitue une
infraction aux lois de la Fédération de Russie relatives à la protection juridique des logiciels et des bases de données et
aux lois internationales, sauf autorisation expresse dans le cadre de la licence ou des accords de non-divulgation.
Aucune partie de ce document ne peut en aucun cas être reproduite ni transmise, sous aucune forme ni par aucun
moyen, sans l'autorisation expresse écrite d'ABBYY.
© 2013 ABBYY Production LLC. Tous droits réservés.
ABBYY, le logo ABBYY et ADRT sont des marques déposées ou des marques commerciales d'ABBYY Software Ltd.
© 1987-2012 Adobe Systems Incorporated. Tous droits réservés. Licence concédée par Adobe Systems Incorporated
pour Adobe PDF Library.
Adobe, Acrobat, le logo Adobe, le logo Acrobat, le logo Adobe PDF et Adobe PDF Library sont des marques déposées ou
des marques commerciales d'Adobe Systems Incorporated aux États-Unis et/ou dans d'autres pays.
© 2001 ParaType, Inc.
PDF-XChange Standard © 2001-2013 par Tracker Software Products (Canada) Ltd.
Licence JasPer Version 2.0 :
© 2001-2006 Michael David Adams
© 1999-2000 Image Power, Inc.
© 1999-2000 Université de Colombie britannique.
© 1991-2013 Unicode, Inc. Tous droits réservés.
© 2012 Microsoft Corporation. Tous droits réservés.
Microsoft, Outlook, Excel, PowerPoint, Visio, Windows Vista et Windows sont des marques commerciales ou des marques
déposées de Microsoft Corporation aux États-Unis et/ou dans d'autres pays.
Des parties de ce logiciel sont protégées par copyright © 2013 Université de Nouvelle-Galles du Sud. Tous droits
réservés.
Kakadu Software © 2013 Université de Nouvelle Galles du Sud. Tous droits réservés.
EPUB est une marque déposée de l'IDPF (Forum international pour la publication numérique).
Ce produit comprend un logiciel développé dans le cadre du projet OpenSSL à utiliser via le kit d'outils OpenSSL.
(http://www.openssl.org/). Ce produit comprend un logiciel de cryptographie développé par Eric Young
(eay@cryptsoft.com).
(c) 1998-2011 Projet OpenSSL. Tous droits réservés.
(c) 1995-1998 Eric Young (eay@cryptsoft.com) Tous droits réservés.
Ce produit comprend un logiciel développé par Tim Hudson (tjh@cryptsoft.com).
Toutes les autres marques commerciales sont exclusivement détenues par leurs propriétaires respectifs.
2
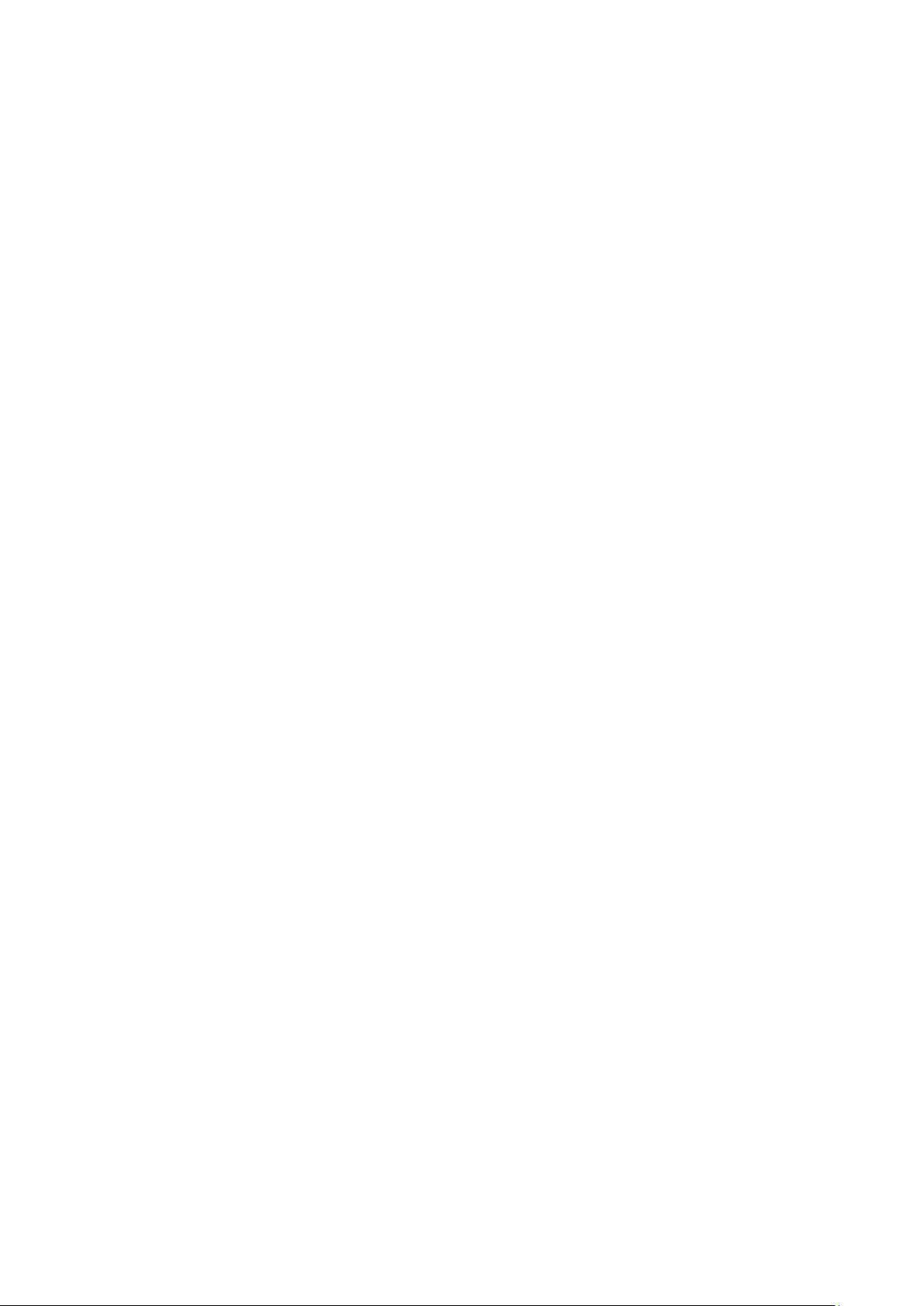
ABBYY PDF Transformer+
Guide de l'utilisateur
Table des matières
Présentation d'ABBYY PDF Transformer+
Présentation d'ABBYY PDF Transformer+
Nouveautés d'ABBYY PDF Transformer+
Utilisation du programme
Afficher des documents PDF et rechercher des informations
Vérification et approbation de documents
Copier du contenu de documents PDF
Modifier des documents PDF
Création de documents PDF
Conversion de documents PDF
Réduire la taille de fichiers PDF
Suppression des informations confidentielles de documents PDF
............................................................................................................................... 8
.................................................................................................................................. 9
................................................................................................................................... 9
............................................................................................................................ 10
.......................................................................................................................... 10
............................................................................................... 6
............................................................................................... 6
................................................................................................. 7
......................................................................................................... 8
................................................................................................................ 9
....................................................................... 8
............................................................ 10
Protéger des documents PDF
Remplissage de formulaires numériques
Annotations et commentaires
Ajouter des commentaires
Marquer un texte
Ajouter du texte à un document PDF
Travailler avec les commentaires
Création de documents PDF
Numérisation vers PDF
Conseils de numérisation
Création de documents PDF à partir de fichiers
Création de documents PDF à partir de plusieurs fichiers
Utilisation d'une imprimante PDF–XChange pour créer des documents PDF
..................................................................................................................................................... 12
............................................................................................................................... 11
.......................................................................................................... 11
.............................................................................................................................. 11
.................................................................................................................................... 11
................................................................................................................ 14
........................................................................................................................ 15
..........................................................................................................................18
........................................................................................................................................... 18
...................................................................................................................................... 19
............................................................................................. 19
.......................................................................... 20
......................................... 21
Conversion de documents PDF
Conversion d'un document PDF
Paramètres de conversion
..................................................................................................................................... 23
....................................................................................................................23
........................................................................................................................... 23
3
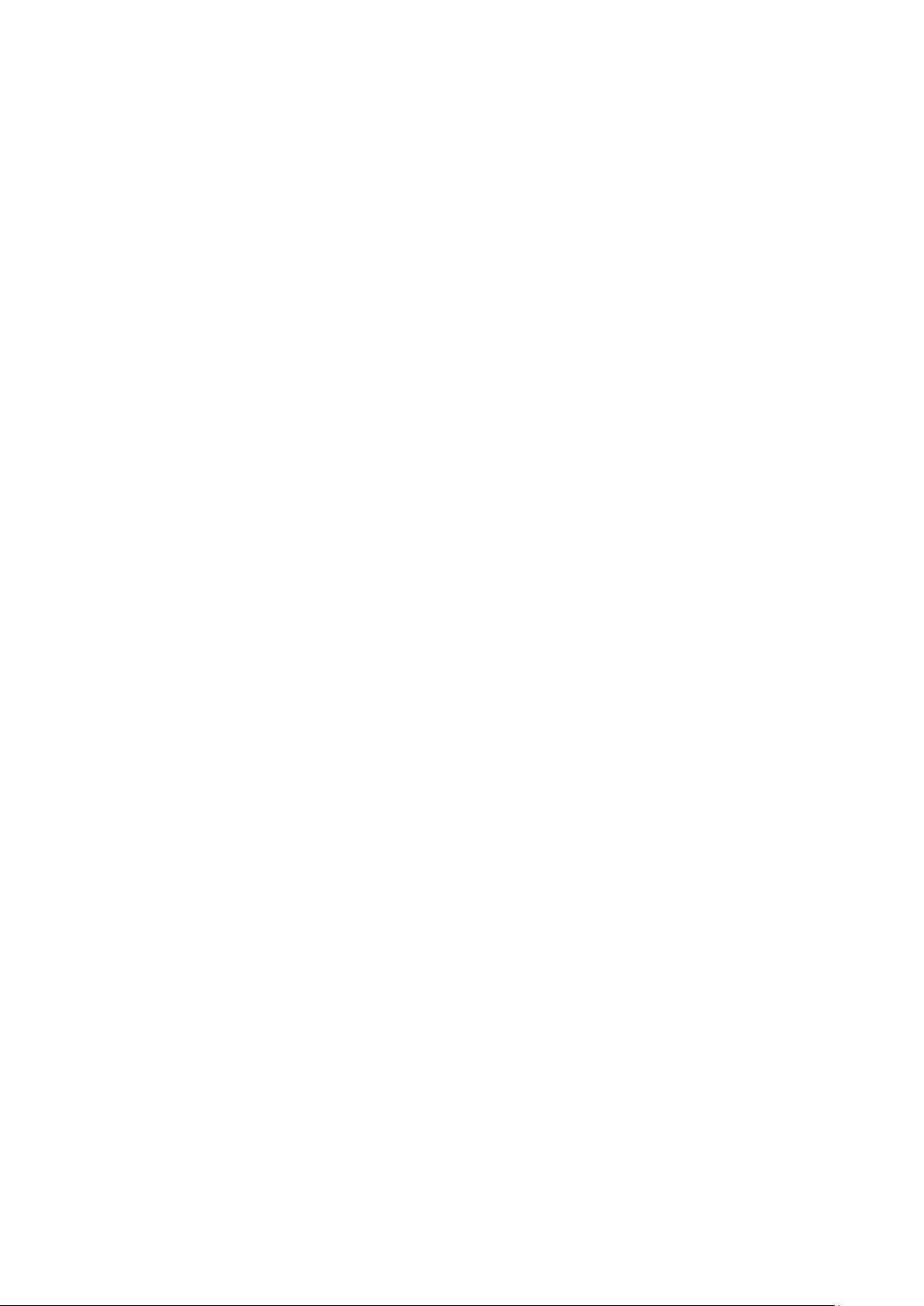
ABBYY PDF Transformer+
Guide de l'utilisateur
Optimisation des résultats de conversion
Langues de reconnaissance
.................................................................................................................................. 28
......................................................................................................... 28
Travailler avec les langues de scripts complexes
Prise en charge linguistique
Polices recommandées
Modification de documents PDF
Modification du texte et des images
Copier du contenu de documents PDF
Reconnaissance de texte
Processus de reconnaissance en arrière–plan
Ajout de signets
Ajout de signatures
....................................................................................................................................................... 38
................................................................................................................................................. 39
................................................................................................................................. 32
........................................................................................................................................... 32
..................................................................................................................34
.................................................................................................................. 34
.............................................................................................................. 35
....................................................................................................................................... 36
................................................................................................ 37
................................................................................32
Numérotation Bates
Gestion des pages de documents PDF
Fichiers intégrés
Recherche par mot clé
Protéger des documents PDF
Noircir des données de documents PDF
Signatures numériques
Enregistrement et impression
Réduire la taille de documents PDF
Enregistrer des documents PDF
................................................................................................................................................ 41
.............................................................................................................. 42
....................................................................................................................................................... 44
........................................................................................................................................... 44
............................................................................................................................... 45
........................................................................................................... 46
.......................................................................................................................................... 48
.....................................................................................................................50
................................................................................................................... 50
.......................................................................................................................... 50
Envoyer un document PDF par message électronique
Imprimer des documents PDF
.............................................................................................................................. 51
................................................................................. 50
Intégration d'ABBYY PDF Transformer+ à d'autres applications
Intégration à Microsoft Word, Excel, PowerPoint et Visio
Intégration à Microsoft Outlook
Intégration à l'explorateur Windows
Foire aux questions
Types de documents PDF
..........................................................................................................................................56
...................................................................................................................................... 56
.......................................................................................................................... 53
.................................................................................................................. 54
........................................................................... 52
.................................................52
4
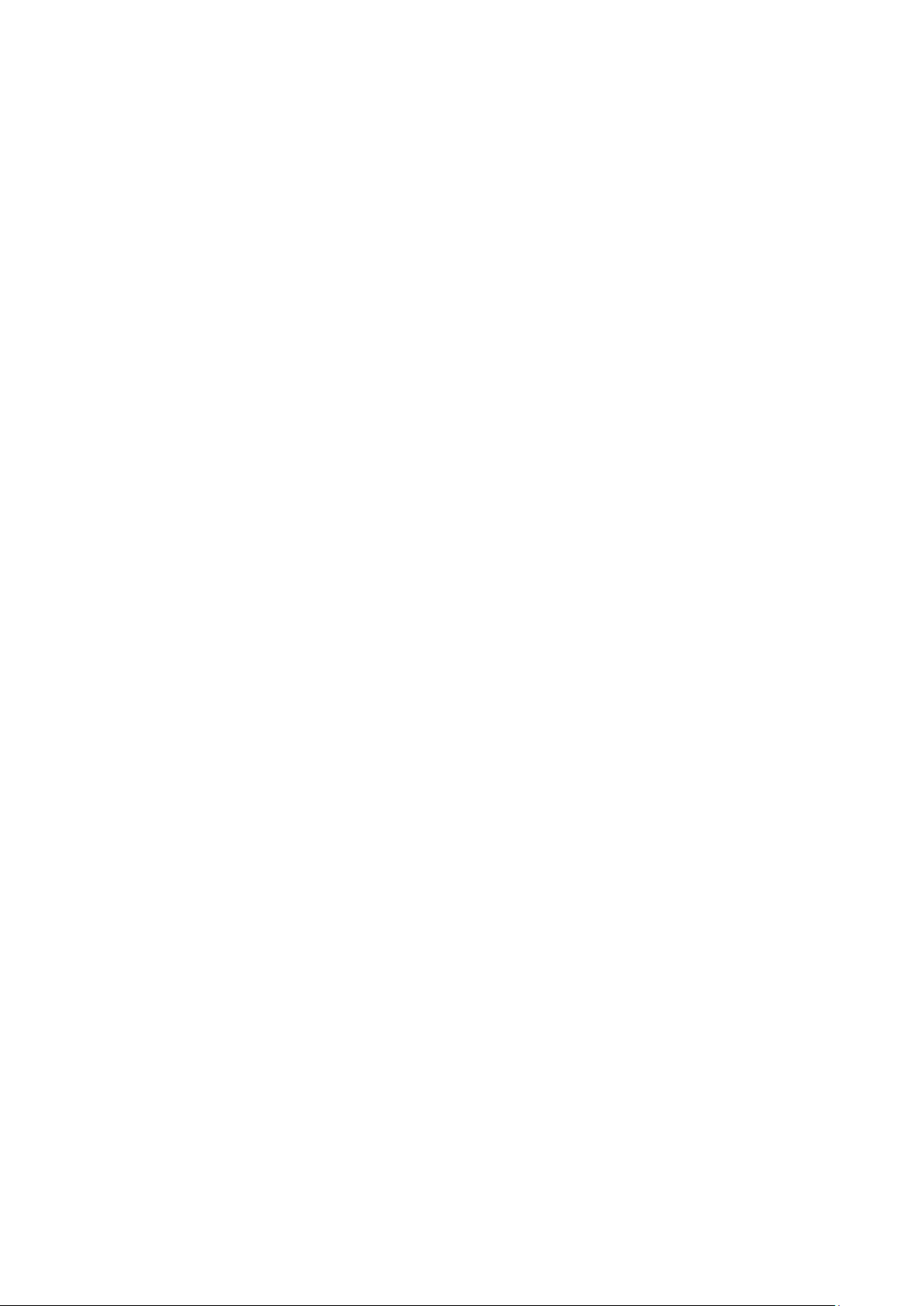
ABBYY PDF Transformer+
Guide de l'utilisateur
Formats de documents pris en charge
Modifier la langue de l'interface
Date et heure actuelles dans les signatures et numéros Bates
Annexe
Utilisation de l'aide d'PDF Transformer+
Activation et enregistrement d'ABBYY PDF Transformer+
Support technique
...................................................................................................................................................................63
Glossaire
Raccourcis clavier
Programme d'amélioration de l'expérience client
Activation d'ABBYY PDF Transformer+
Enregistrement d'ABBYY PDF Transformer+
.................................................................................................................................................................... 63
.................................................................................................................................................... 65
............................................................................................................................................77
.............................................................................................................. 57
.......................................................................................................................... 58
................................................................................................70
.......................................................................................... 73
.............................................................................................................. 74
.................................................................................................... 75
................................................................. 58
..............................................................74
5
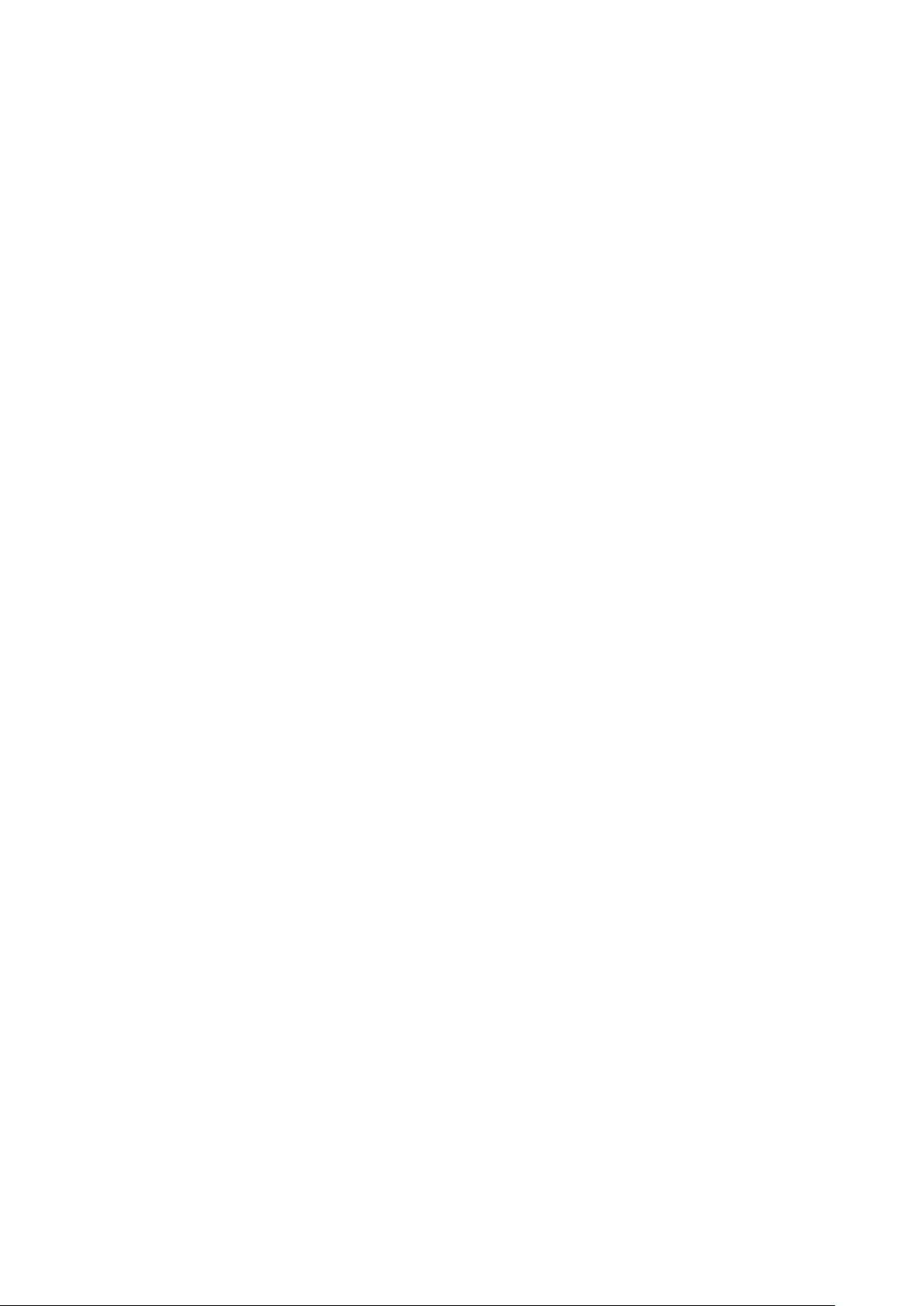
ABBYY PDF Transformer+
Guide de l'utilisateur
Présentation d'ABBYY PDF Transformer+
Ce chapitre offre un aperçu d'ABBYY PDF Transformer+ et de ses fonctionnalités.
Sommaire :
Présentation d'ABBYY PDF Transformer+
Nouveautés d'ABBYY PDF Transformer+
Présentation d'ABBYY PDF Transformer+
ABBYY PDF Transformer+ est un outil simple d'utilisation et polyvalent qui vous permet de créer,
modifier, commenter et convertir des fichiers PDF dans d'autres formats modifiables comme les
formats DOCX et XSLX.
ABBYY PDF Transformer+ peut convertir des documents papier en fichiers PDF interrogeables,
fusionner des fichiers de divers formats dans un seul document PDF, ajouter ou supprimer des
pages d'un document et changer leur ordre, modifier du texte et copier des images et du texte de
fichiers PDF vers d'autres applications, tout cela sans convertir les documents PDF en d'autres
formats modifiables. Il propose également plusieurs fonctionnalités permettant de commenter et de
discuter des documents, ainsi que de créer des archives de documents.
Fonctionnalités d'ABBYY PDF Transformer+
Praticité et facilité d'utilisation
L'interface simple et intuitive permet de se mettre rapidement au travail et de maîtriser les
principales fonctionnalités du programme.
Toutes les fonctionnalités dont vous avez besoin pour travailler sur les fichiers PDF sont accessibles
via la fenêtre principale.
Copiez et modifiez du contenu, et recherchez des mots clés dans les documents PDF de n'importe
quel type, y compris des documents numérisés.
L'ouverture, la création et la conversion de documents PDF sont rapides et simples grâce à
l'intégration à Microsoft Office et à l'explorateur Windows.
Reconnaissance précise
La technologie d'OCR (reconnaissance optique de caractères) d'ABBYY fournit des résultats précis
lors de la recherche de mots clés, la copie de texte et la conversion de documents PDF en formats
modifiables.
La mise en page et le formatage des documents PDF, notamment les hyperliens, adresses
électroniques, en–têtes, pieds de page, légendes d'illustrations, numéros de page et annotations en
bas de page, sont conservés après la conversion grâce à la technologie ADRT® (technologie de
reconnaissance de documents adaptative).
6
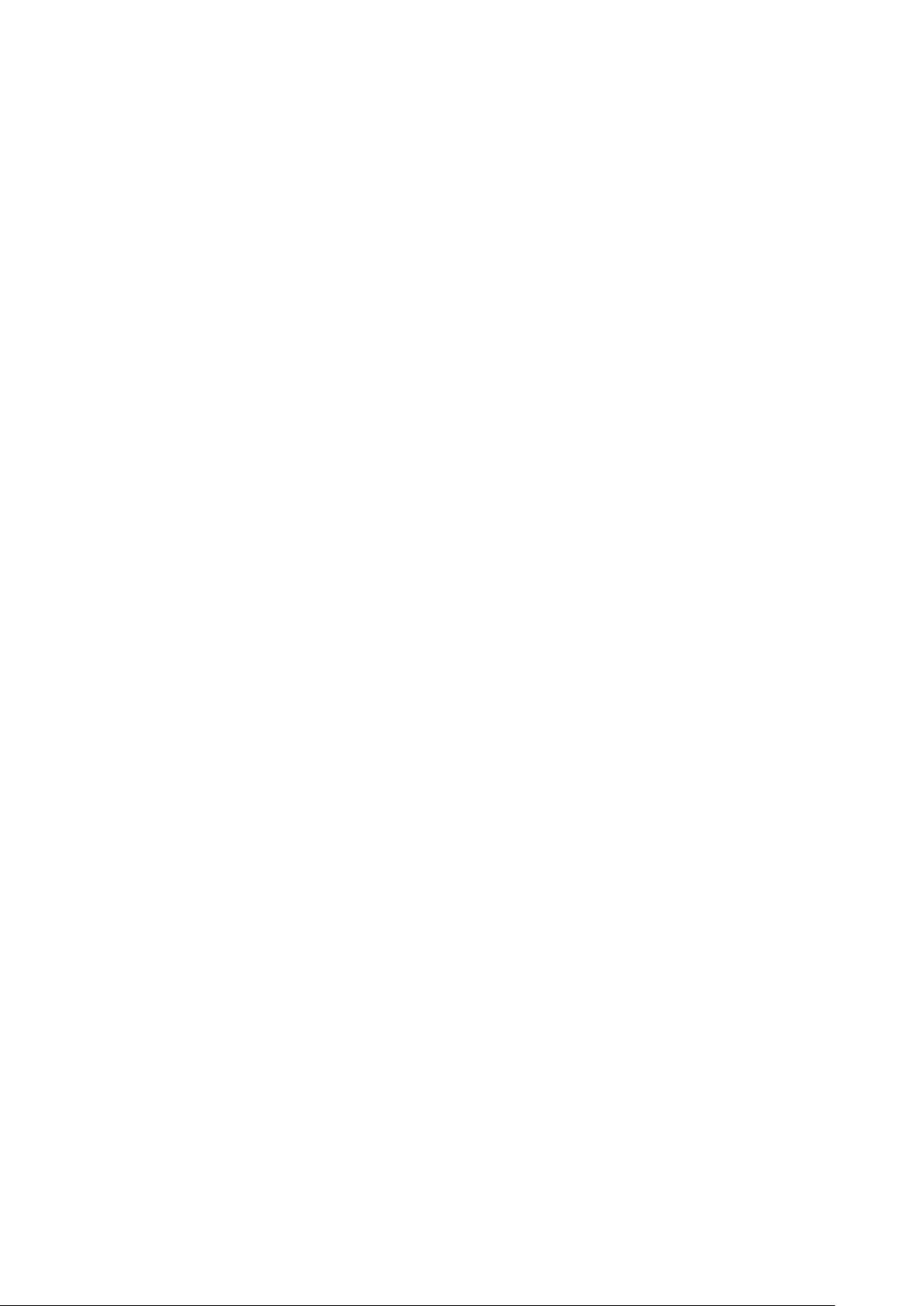
ABBYY PDF Transformer+
Guide de l'utilisateur
Nouveautés d'ABBYY PDF Transformer+
Cette page présente les nouvelles fonctionnalités et améliorations d'ABBYY PDF Transformer+.
Interface unifiée
ABBYY PDF Transformer+ a été conçu autour du concept d'interface unifiée : toutes les fonctions de
base sont accessibles depuis une seule fenêtre pour que les tâches impliquant des documents PDF
soient simples et efficaces. Il s'agit également du choix idéal pour visionner des documents PDF de
toute taille grâce aux outils de navigation supplémentaires.
Nouvelles fonctionnalités d'édition de documents PDF
ABBYY PDF Transformer+ fournit des outils simples d'utilisation permettant d'éditer des documents
PDF. Vous pouvez corriger les erreurs typographiques, copier du texte et des images, publier des
commentaires et bien plus encore sans avoir à convertir les documents PDF en formats modifiables,
ni à rechercher les fichiers à partir desquels ils ont été créés.
Outil de recherche polyvalent
ABBYY PDF Transformer+ peut rechercher des mots clés dans des documents PDF de n'importe quel
type. Cette recherche inclut non seulement le texte visible dans le document, mais également les
informations masquées comme les commentaires, les signets et les métadonnées. Vous pouvez
facilement trouver, sélectionner ou supprimer des mots à partir du document.
Fonctionnalités étendues de création de documents PDF
Des options de numérisation supplémentaires vous permettent d'améliorer la qualité d'image, de
réduire la taille des fichiers numérisés et de convertir automatiquement les numérisations en
documents PDF interrogeables.
Vous pouvez créer des documents PDF à partir de fichiers image aux formats répandus : JPEG,
JPEG2000, BMP, JBIG2, PNG, GIF, TIFF.
Nouveaux formats de conversion
Livres électroniques
ABBYY PDF Transformer+ peut convertir les documents PDF en deux formats répandus de livres
électroniques : EPUB et FB2. Vous pouvez lire ces livres électroniques sur votre iPad, tablette ou sur
un autre appareil mobile.
Prise en charge d'OpenOffice.org Writer
ABBYY PDF Transformer+ vous permet de convertir des fichiers PDF au format OpenOffice.org
Writer (ODT) sans perdre la mise en page ni le formatage du document original, rendant ainsi les
documents ODT simples à utiliser et à archiver.
Signatures numériques
ABBYY PDF Transformer+ vous permet de signer vos documents à l'aide d'une signature numérique.
Les signatures numériques, à l'instar des signatures des documents pap ier, servent à confirmer
l'identité de la personne qui a signé un document numérique. Elles peuvent également être utilisées
pour empêcher l'accès à vos documents PDF, ainsi que leur modification, si vous n'avez pas donné
votre autorisation, car elles ajoutent une couche de protection supplémentaire.
7
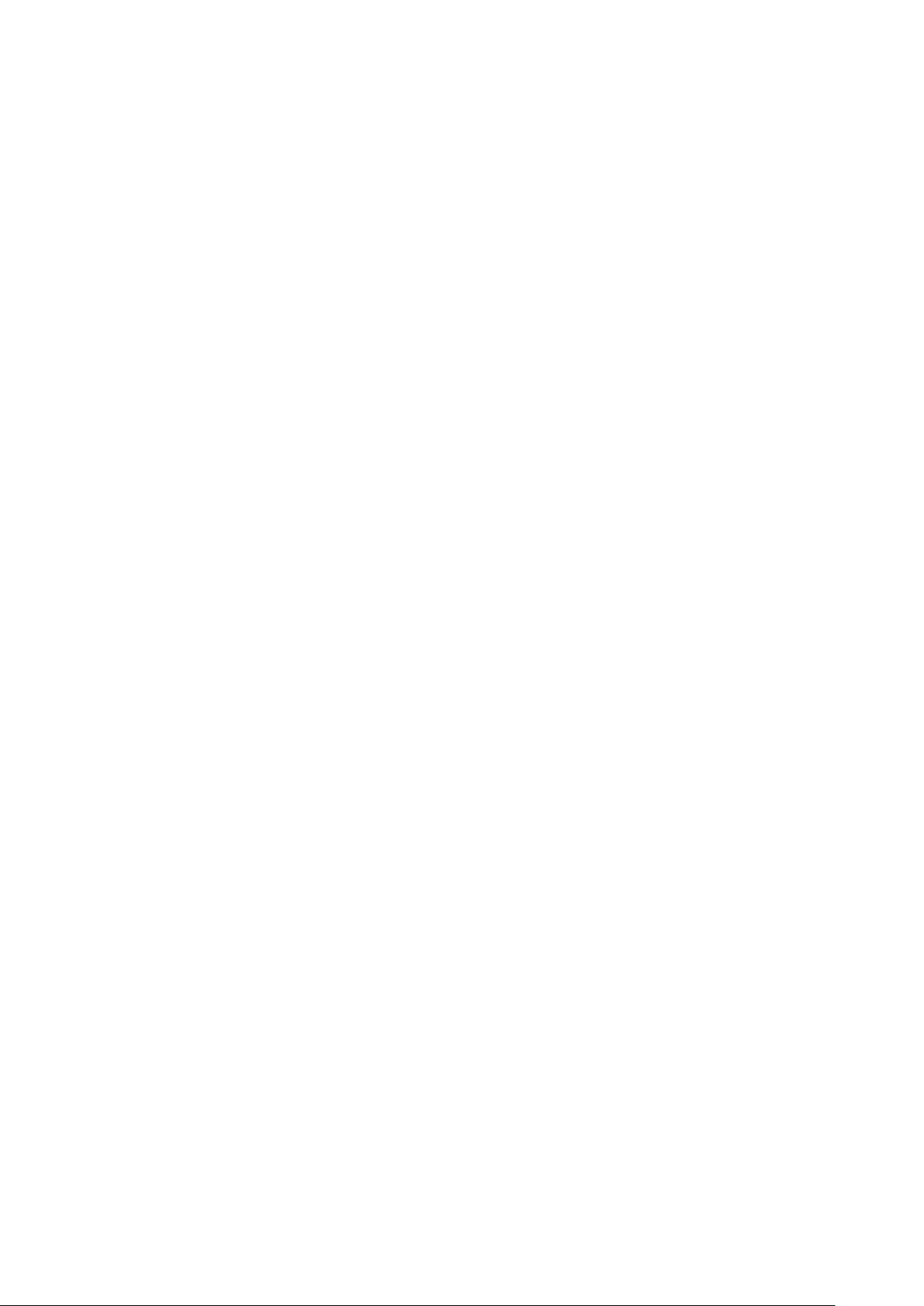
ABBYY PDF Transformer+
Guide de l'utilisateur
Utilisation du programme
Cette section vous explique comment utiliser ABBYY PDF Transformer+ pour certaines des tâches
les plus courantes.
Sommaire de la section :
Afficher des documents PDF et rechercher des informations
Vérifier, discuter et approuver des documents PDF
Copier du contenu de documents PDF
Modifier des documents PDF
Fusionner plusieurs fichiers en un document PDF
Conversion de documents PDF
Réduire la taille de documents PDF
Supprimer du contenu de documents PDF
Protéger vos documents PDF
Remplir des formulaires de documents PDF
Afficher des documents PDF et rechercher des informations
ABBYY PDF Transformer+ vous permet d'afficher des documents PDF, de rechercher des
informations qui s'y trouvent et de mettre en surbrillance ou de commenter les fragments de texte
importants.
Grâce à ABBYY PDF Transformer+, vous pouvez :
Rechercher et mettre des informations en surbrillance
Recherchez à la fois dans le corps du texte et dans les données cachées des informations telles que
des commentaires, des signets et des métadonnées. Pour vous faciliter la tâche, les résultats de
recherche sont affichés dans un volet de recherche distinct, les mots correspondant à votre
recherche étant mis en surbrillance dans le corps du texte du document afin que vous puissiez
facilement supprimer toutes les occurrences d'un mot particulier ou d'une expression particulière.
Ajouter des commentaires et des annotations
Collaborez sur des documents PDF et discutez–en avec d'autres utilisateurs en ajoutant des
commentaires et en prenant des notes dans les documents. Répondez aux commentaires et
attribuez–leur des statuts pour que vos discussions soient plus organisées.
Vérification et approbation de documents
ABBYY PDF Transformer+ vous permet de vérifier des documents PDF.
Grâce à ABBYY PDF Transformer+, vous pouvez :
Ajouter des commentaires et des annotations
Collaborez sur des documents PDF et discutez–en avec d'autres utilisateurs en ajoutant des
commentaires et en prenant des notes dans les documents. Répondez aux commentaires et
attribuez–leur des statuts pour que vos discussions soient plus organisées.
8
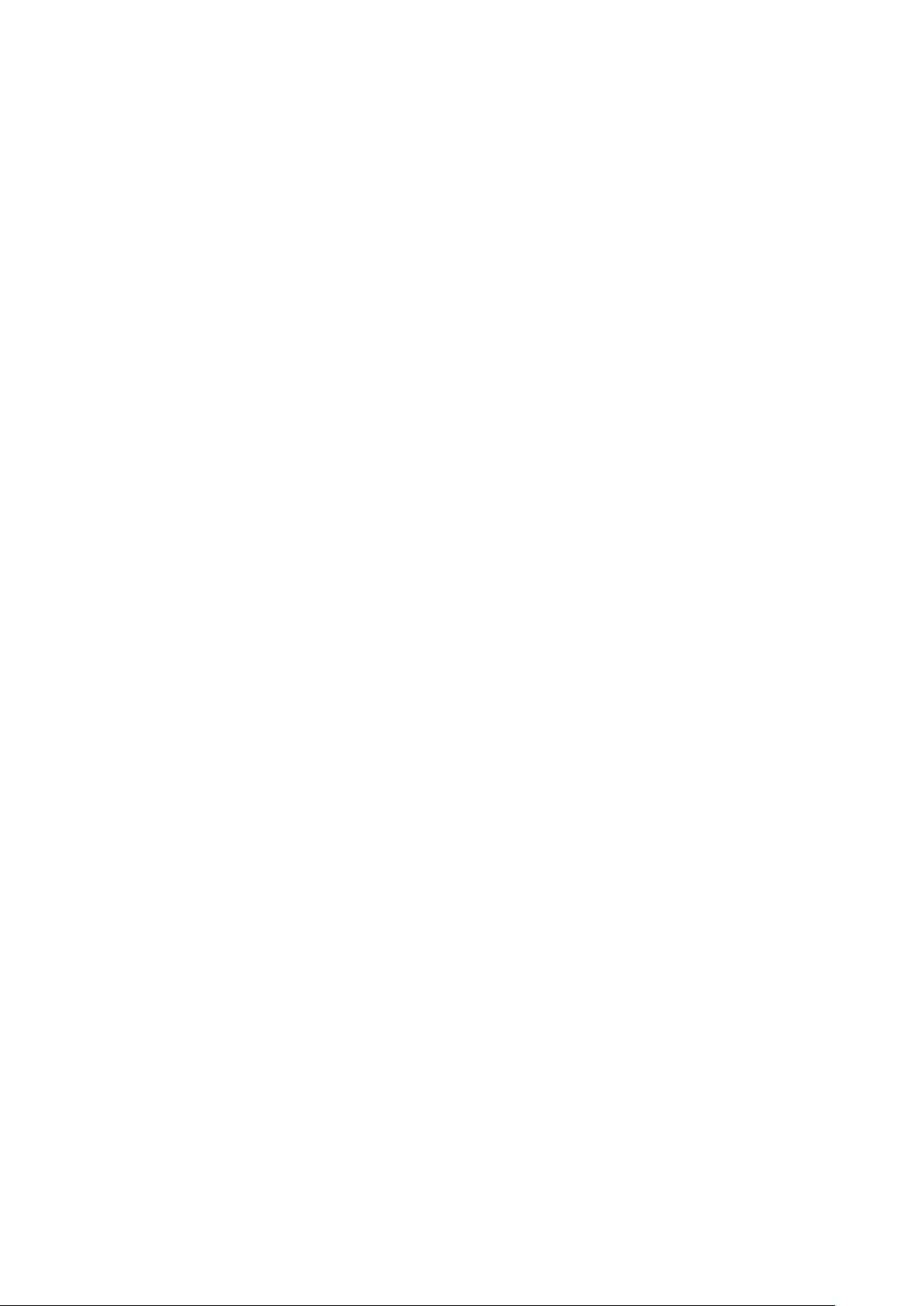
ABBYY PDF Transformer+
Guide de l'utilisateur
Mettre des fragments de texte en surbrillance
Lorsque vous lisez des documents, mettez les fragments de texte importants en surbrillance et
ajoutez des notes rédactionnelles.
Ajoutez des tampons à vos documents
Signez des documents PDF de la même manière que vous signeriez des documents papier.
Signer des documents numériques et valider des signatures
Ajoutez des signatures numériques aux documents et validez les signatures existantes. Les
signatures numériques ne peuvent pas être modifiées et le destinataire de votre document pourra
être absolument certain que vous en êtes l'auteur.
Copier du contenu de documents PDF
Utilisez la recherche par mot clé pour trouver et copier du contenu de documents PDF.
Grâce à ABBYY PDF Transformer+, vous pouvez :
Copier du texte, des images et des tableaux
ABBYY PDF Transformer+ vous permet de copier du texte, des images et des tableaux, puis de les
coller dans d'autres applications. Il ne vous est pas nécessaire de convertir ou d'effectuer une
reconnaissance optique des fichiers PDF obtenus via un scanner pour en copier du contenu.
Rechercher des informations par mots clés
Recherchez à la fois dans le corps du texte et dans les données cachées des informations telles que
des commentaires, des signets et des métadonnées. Pour vous faciliter la tâche, les résultats de
recherche sont affichés dans un volet de recherche distinct, les mots correspondant à votre
recherche étant mis en surbrillance dans le corps du texte du document afin que vous puissiez
facilement supprimer toutes les occurrences d'un mot particulier ou d'une expression particulière.
Modifier des documents PDF
Vous pouvez modifier des documents PDF sans les convertir en des formats texte modifiables.
Grâce à ABBYY PDF Transformer+, vous pouvez :
Modifier du texte dans des documents PDF
Ajoutez ou supprimez du texte sur toute ligne de documents PDF classiques. Utilisez l'outil Gomme
pour supprimer du texte ou des images de tout type de fichier PDF.
Ajouter du texte aux documents PDF
Ajoutez des fragments de texte aux fichiers PDF de tout type, y compris aux fichiers PDF qui ont été
obtenus via un scanner.
Organiser les pages d'un document PDF
Réorganisez, supprimez ou ajoutez de nouvelles pages à vos documents. Vous pouvez également
créer des pages PDF vierges.
Création de documents PDF
ABBYY PDF Transformer+ vous permet de créer des fichiers PDF à partir de documents papier, de
documents Microsoft Word, de fichiers image et de nombreux autres formats populaires.
Grâce à ABBYY PDF Transformer+, vous pouvez :
Créer des fichiers PDF interrogeables à partir de documents papier
Sélectionnez des paramètres de numérisation pour obtenir une taille de fichiers optimale ainsi
qu'une qualité d'image optimale et créez des fichiers PDF interrogeables. Les options
supplémentaires comprennent un traitement automatique des images, la compression MRC et la
numérisation multipage.
9
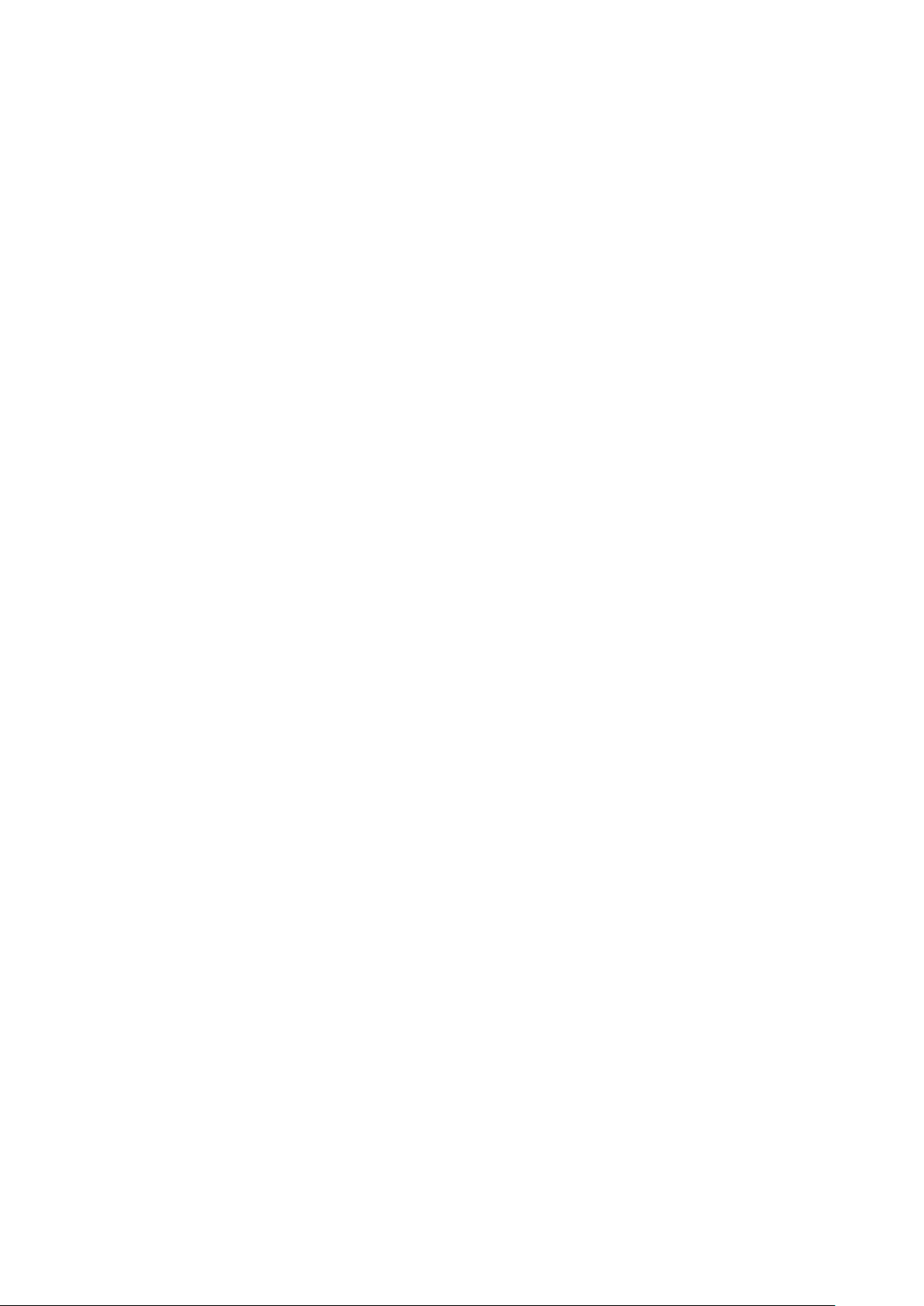
ABBYY PDF Transformer+
Guide de l'utilisateur
Créer des documents PDF à partir de fichiers
Créez des documents PDF à partir de fichiers aux nombreux formats populaires. Utilisez l'imprimante
virtuelle PDF–XChange 5.0 pour ABBYY pour créer des fichiers PDF dans toute application vous
permettant de sélectionner une imprimante.
Créer des documents PDF à partir de plusieurs fichiers
Fusionnez plusieurs fichiers en un seul document PDF ou créez un fichier PDF distinct pour chacun
des fichiers d'une liste. Vous pouvez fusionner des fichiers modifiables en n'importe lequel des
formats pris en charge et en image ou en différents fichiers PDF.
Organiser les pages d'un document PDF
Réorganisez, supprimez ou ajoutez de nouvelles pages à vos documents. Vous pouvez également
créer des pages PDF vierges.
Ajouter des numéros Bates à vos documents PDF
Ajoutez un numéro unique à chaque page de chaque document pour faciliter la recherche de
documents archivés.
Ajouter une couche de texte à des documents PDF ne comportant que des images
Numérisez des documents papier et ajoutez–leur une couche de texte pour les rendre
interrogeables. Vous pourrez également copier et marquer le texte de ces documents.
Conversion de documents PDF
ABBYY PDF Transformer+ vous permet de convertir facilement des documents PDF en formats
modifiables.
Grâce à ABBYY PDF Transformer+, vous pouvez :
Convertir des documents PDF en formats modifiables
Convertir des fichiers PDF en documents Microsoft Office, en documents Open Office, en
présentations PowerPoint, en fichiers texte bruts, en fichiers CSV avec données tabulaires, en
fichiers de livres électroniques FB2 et en fichiers de livres électroniques EPUB.
Sélectionner des paramètres de conversion
ABBYY PDF Transformer+ offre un large éventail de paramètres de conversion permettant d'obtenir
des résultats optimaux.
Réduire la taille de fichiers PDF
Grâce à ABBYY PDF Transformer+, vous pouvez :
Réduire la taille d'un fichier PDF
Les fichiers PDF contenant des images de pages ou des illustrations peuvent être très volumineux.
Vous pouvez compresser un document avant de l'enregistrer pour réduire la taille du fichier obtenu.
Compresser les images d'un fichier PDF
Utilisez la compression Mixed Raster Content (MRC, Contenu tramé mixte) pour obtenir de plus
petits fichiers sans perte de qualité. Ce type de compression est disponible lorsque vous numérisez
des documents ou créez des documents PDF à partir de fichiers image.
Suppression des informations confidentielles de documents PDF
Avant de rendre un document PDF public, vous voudrez peut–être en éliminer certaines
informations inutiles ou sensibles. Grâce à ABBYY PDF Transformer+, vous pouvez :
Rechercher et supprimer les informations confidentielles
Recherchez à la fois dans le corps du texte et dans les données cachées des informations telles que
des commentaires, des signets et des métadonnées. Pour vous faciliter la tâche, les résultats de
recherche sont affichés dans un volet de recherche distinct, les mots correspondant à votre
10
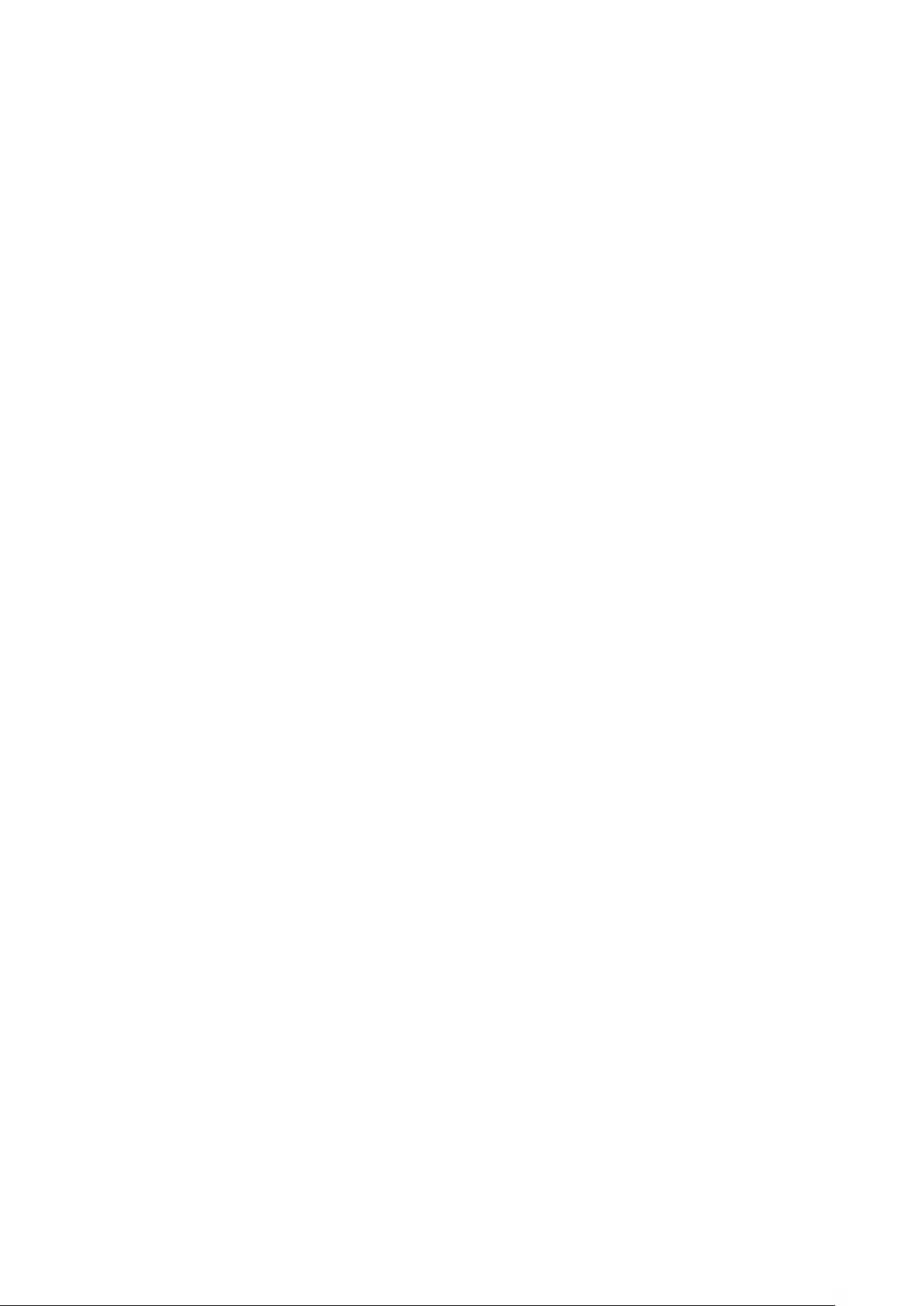
ABBYY PDF Transformer+
Guide de l'utilisateur
recherche étant mis en surbrillance dans le corps du texte du document afin que vous puissiez
facilement supprimer toutes les occurrences d'un mot particulier ou d'une expression particulière.
Supprimer les images et le texte
ABBYY PDF Transformer+ offre un mode d'édition spécial qui vous permet de supprimer du texte et
des images de documents PDF ne contenant pas d'images de page. Utilisez l'outil Gomme pour
supprimer du texte ou des images de tout type de fichier PDF.
Protéger des documents PDF
Il existe de nombreuses manières de protéger des documents PDF. Grâce à ABBYY PDF
Transformer+, vous pouvez :
Protéger des documents PDF par des mots de passe
Protégez votre document PDF par un mot de passe pour en empêcher les ouvertures, impressions
ou modifications non autorisées.
Signer des documents numériques et valider des signatures
Ajoutez des signatures numériques aux documents et validez les signatures existantes. Les
signatures numériques ne peuvent pas être modifiées et le destinataire de votre document pourra
être absolument certain que vous en êtes l'auteur.
Rechercher et supprimer les informations confidentielles
Recherchez à la fois dans le corps du texte et dans les données cachées des informations telles que
des commentaires, des signets et des métadonnées. Pour vous faciliter la tâche, les résultats de
recherche sont affichés dans un volet de recherche distinct, les mots correspondant à votre
recherche étant mis en surbrillance dans le corps du texte du document afin que vous puissiez
facilement supprimer toutes les occurrences d'un mot particulier ou d'une expression particulière.
Remplissage de formulaires numériques
ABBYY PDF Transformer+ vous permet de remplir des formulaires PDF.
Utilisez l'outil Zone de texte pour remplir des formulaires statiques de documents PDF de tout
type. Vous pouvez également remplir des formulaires interactifs (notez cependant qu'ils
apparaîtront comme des formulaires statiques).
Annotations et commentaires
ABBYY PDF Transformer+ vous permet de vérifier des documents PDF et d'y ajouter des
commentaires, de mettre en surbrillance les fragments de texte importants et de prendre des notes
rédactionnelles en lisant.
Sommaire de la section :
Ajouter des commentaires
Marquer un texte
Ajouter du texte à un document PDF
Travailler avec les commentaires
Ajouter des commentaires
ABBYY PDF Transformer+ vous permet d'ajouter des commentaires à n'importe quel endroit d'une
page PDF, et d'effectuer plus facilement un travail de groupe avec des documents PDF.
11
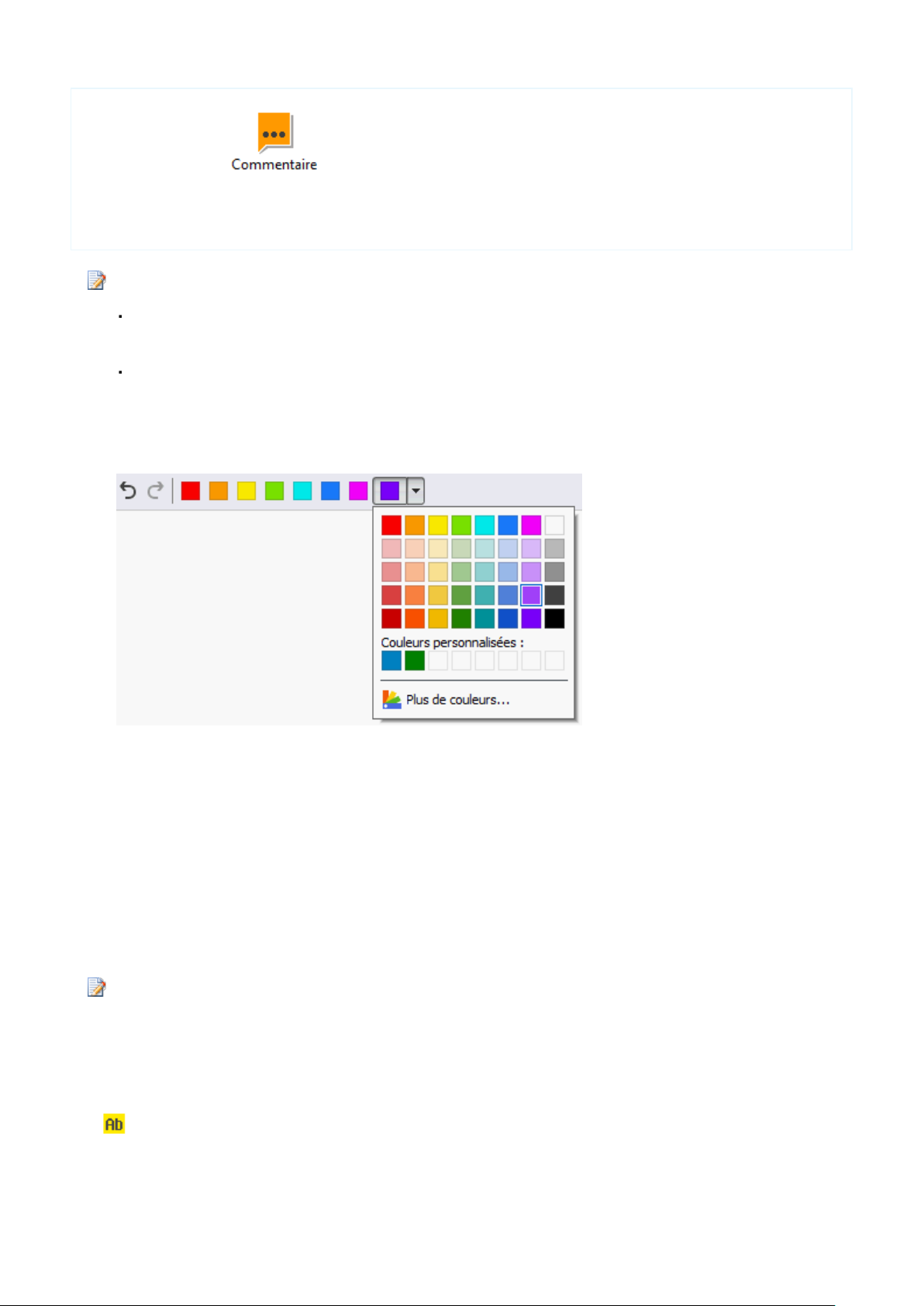
ABBYY PDF Transformer+
Pour modifier la couleur du marquage des commentaires :
Faites un clic droit sur un commentaire et sélectionnez la couleur souhaitée dans le menu de
raccourcis ou
Cliquez sur l'outil Commentaire de la barre d'outils principale puis cliquez sur l'une des
palettes de couleurs de la barre d'outils qui apparaît au–dessus du document.
Pour choisir une couleur personnalisée, cliquez sur la palette de couleurs la plus à droite avec
une flèche pointant vers le bas à côté d'elle.
Si aucune couche de texte n'est présente dans le document, le marquage ne sera pas
accessible. Pour pouvoir marquer un document, vous devez lui ajouter une couche de texte.
Pour obtenir des détails, consultez Ajouter une couche de texte.
Surligner
Guide de l'utilisateur
1. Cliquez sur sur la barre d'outils.
2. Cliquez sur l'endroit de la page où vous souhaitez que le commentaire apparaisse et saisissez le
texte du commentaire.
Consultez
Travaillez avec les commentaires
pour obtenir des instructions détaillées et savoir
comment ouvrir un commentaire, répondre à un commentaire ou supprimer un commentaire.
Marquer un texte
ABBYY PDF Transformer+ vous permet d'indiquer les quelles modifications devant être apportées au
document original à partir duquel le fichier PDF a été créé. Toutes les marques de modification que
vous ajoutez n'altèrent pas le texte en lui–même, mais indiquent plutôt les quelles modifications
devant être apportées et à quel endroit elles doivent l'être. Vous pouvez par exemples marquer des
fragments de texte à modifier, en insérer ou en supprimer.
ABBYY PDF Transformer+ offre les outils de marquage suivants :
12
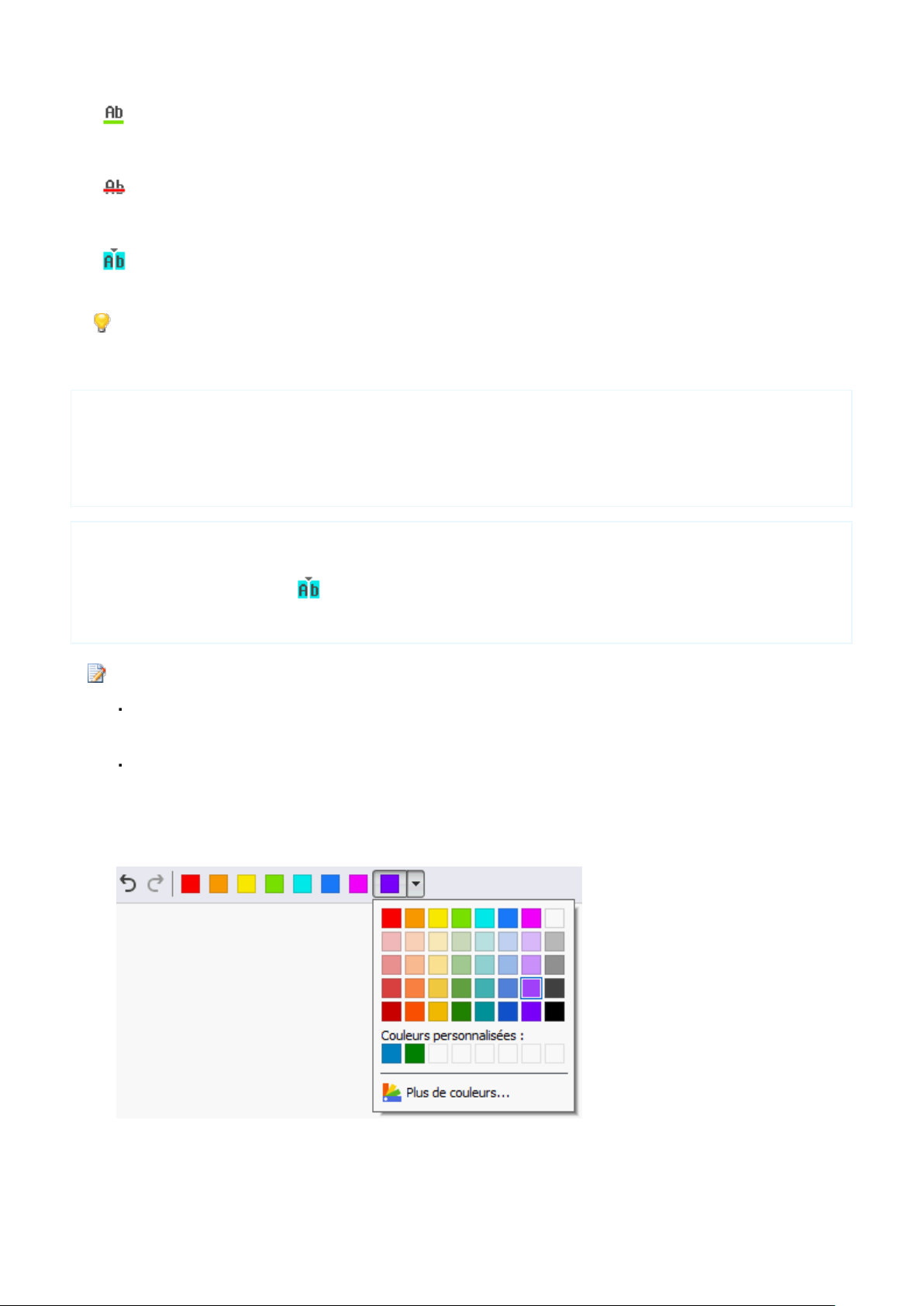
ABBYY PDF Transformer+
Souligner
Barré
Ajouter une note pour insérer du texte
Vous pouvez ajouter un commentaire à n'importe quel type d'annotation en double –cliquant
sur celle–ci. Pour plus de détails, consultez Travailler avec les commentaires.
Pour modifier la couleur d'une annotation :
Faites un clic droit sur l'annotation et sélectionnez la couleur souhaitée dans le menu
contextuel ou
Cliquez sur l'outil Marquage de la barre d'outils principale puis cliquez sur l'une des palettes
de couleurs de la barre d'outils qui apparaît au –dessus du document.
Pour choisir une couleur personnalisée, cliquez sur la palette de couleurs la plus à droite avec
une flèche pointant vers le bas à côté d'elle.
Guide de l'utilisateur
Pour surligner, souligner ou barrer un fragment de texte :
Sélectionnez l'outil adéquat sur la barre d'outils, puis sélectionnez le fragment de texte souhaité, ou
Sélectionnez le fragment de texte souhaité puis sélectionnez l'outil adéquat sur la barre d'outils.
Pour indiquer un point d'insertion :
Cliquez sur le bouton de la barre d'outils, puis cliquez sur l'endroit où le nouveau texte doit être
inséré.
Avec ABBYY PDF Transformer+, vous pouvez rapidement marquer des fragments de texte en
utilisant la recherche par mots clés :
13
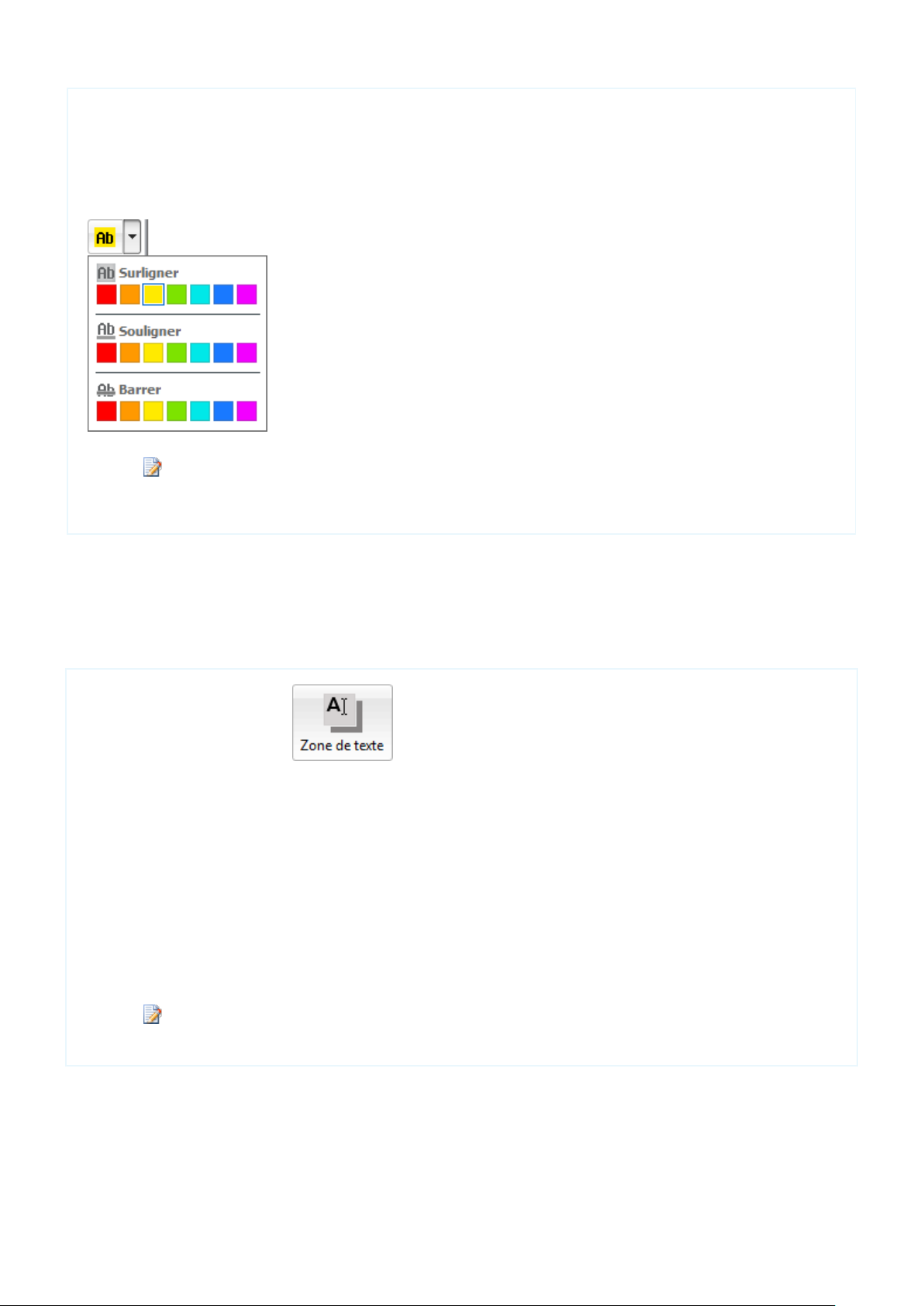
ABBYY PDF Transformer+
Les couleurs des outils de marquage de la barre d'outils principale sont les mêmes que
les couleurs sélectionnées dans le volet Rechercher.
L'arrière–plan par défaut est transparent.
Guide de l'utilisateur
1. Ouvrez le volet Rechercher.
2. Saisissez le texte que vous souhaitez marquer dans la zone de recherche.
3. Dans les résultats de recherche, sélectionnez les mots à marquer puis sélectionnez une palette de
couleurs de l'outil de marquage désiré.
Ajouter du texte à un document PDF
ABBYY PDF Transformer+ vous permet d'ajouter un bloc de texte à n'importe quel fichier PDF sans
le convertir en un autre format modifiable.
1. Cliquez sur le bouton de la barre d'outils principale.
Une barre d'outils comportant les outils d'édition de texte apparaîtra sous la barre d'outils principale.
2. Cliquez sur l'endroit où vous souhaitez ajouter le texte. Vous pouvez faire glisser le pointeur de la
souris sans relâcher le bouton de la souris afin de modifier la taille du bloc de texte.
3. Saisissez le texte. Vous pouvez choisir la police, la taille de la police et la couleur de la police.
4. Changez la taille du bloc de texte si nécessaire.
5. Pour tracer une bordure autour du bloc de texte, sélectionnez–en la couleur et l'épaisseur.
6. Vous pouvez également sélectionner une couleur d'arrière–plan. L'option Détecter la couleur de
fond utilisera la couleur d'arrière–plan du document.
Vous pouvez utiliser ABBYY PDF Transformer+ pour remplir des formulaires PDF. Pour ce faire, il
vous suffit de saisir le texte sur le formulaire à l'aide de l'outil Zone de texte.
14
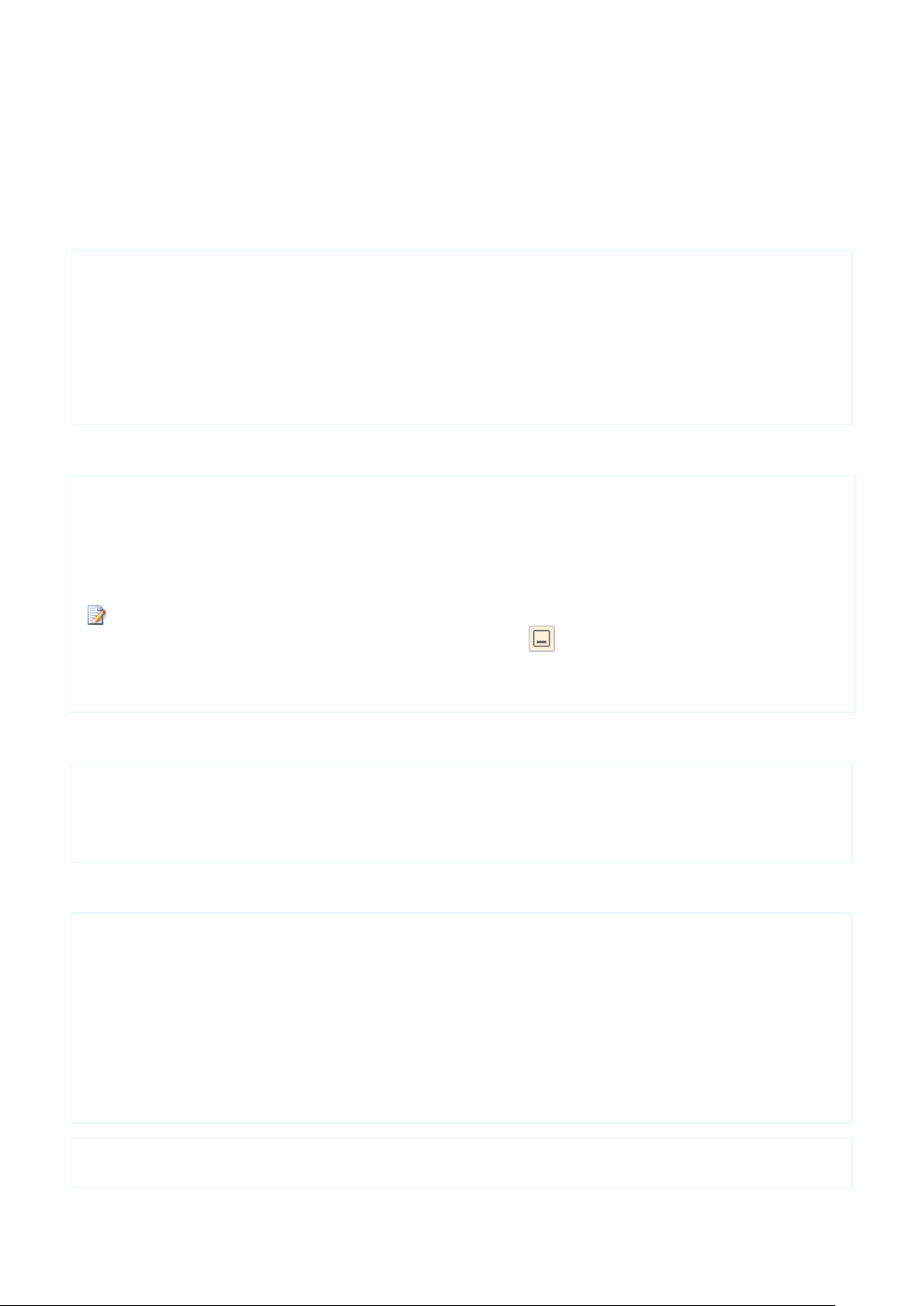
ABBYY PDF Transformer+
Si vous voulez qu'un commentaire reste affiché en permanence, double –cliquez sur son
annotation. Pour masquer un commentaire, cliquez sur dans le coin supérieur droit de la
zone de commentaire.
Guide de l'utilisateur
Travailler avec les commentaires
Grâce à ABBYY PDF Transformer+, vous pouvez afficher les commentaires laissés par d'autres
évaluateurs, même s'ils ont été créés dans une application autre qu'ABBYY PDF Transformer+, et
répondre à ces commentaires. Vous pouvez également modifier le statut d'un commentaire pour
informer un évaluateur que vous avez accepté ou écarté sa suggestion.
Ajouter un commentaire à une annotation
Double–cliquez sur l'annotation à laquelle vous souhaitez ajouter un commentaire, ou
Faites un clic droit sur l'annotation et sélectionnez la commande Ajouter un commentaire depuis
le menu contextuel.
Si le volet Commentaires est masqué, une zone de commentaire apparaît. Si le volet
Commentaires est visible, la zone de commentaire associée à l'annotation est mise en
surbrillance.
Ouverture d'un commentaire
Sélectionnez l'annotation contenant le commentaire que vous voulez voir.
Si le volet Commentaires est masqué, une zone de commentaire apparaît. Si le volet
Commentaires est visible, la zone de commentaire associée à l'annotation est mise en
surbrillance.
Répondre à un commentaire
1. Sélectionnez l'annotation contenant le commentaire auquel vous voulez répondre.
2. Cliquez sur Réponse dans la zone de commentaire ou appuyez sur CTRL + Entrée et rédigez
votre réponse.
Supprimer une annotation ou son commentaire associé ou répondre
Pour supprimer une annotation :
Sélectionnez l'annotation à supprimer et appuyez sur Supprimer. Autrement, vous pouvez faire un
clic droit sur l'annotation et sélectionner Supprimer dans le menu contextuel.
Le commentaire associé à l'annotation sera également supprimé.
Dans le volet Commentaires, sélectionnez l'annotation que vous voulez supprimer et appuyez sur
Supprimer. Autrement, vous pouvez faire un clic droit sur l'annotation du volet Commentaires et
sélectionner Supprimer dans le menu contextuel.
Le commentaire associé à l'annotation sera également supprimé.
Pour supprimer un commentaire :
15
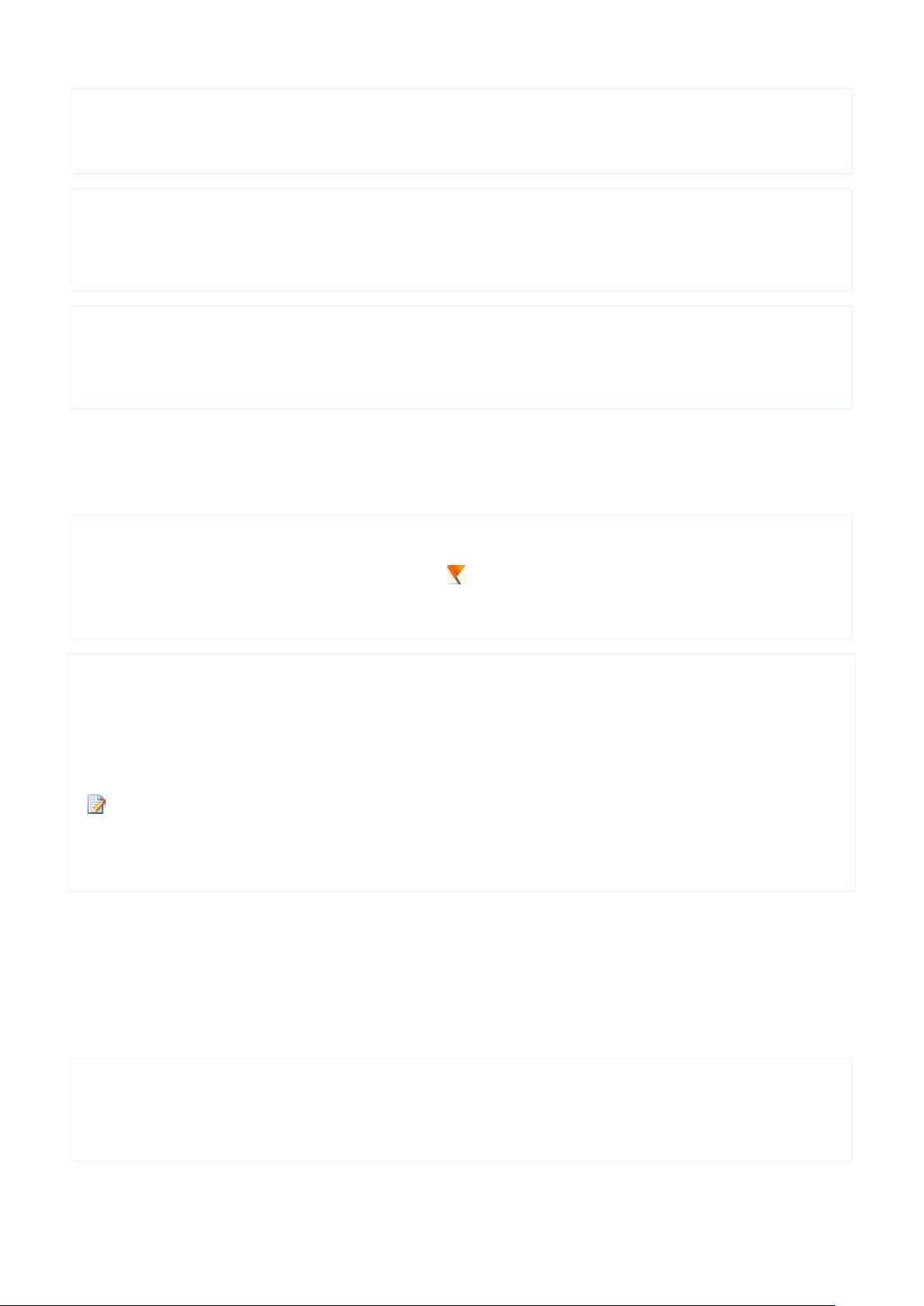
ABBYY PDF Transformer+
Le statut d'un commentaire s'affiche accompagné du nom de l'évaluateur qui a attribué le
statut. Toutes les modifications apportées au statut d'un commentaire sont enregistrées dans la
section Historique de la boîte de dialogue Propriétés... de l'annotation ou du commentaire.
Guide de l'utilisateur
Faites un clic droit à l'intérieur de la zone de commentaire et sélectionnez Supprimer dans le menu
contextuel.
Toutes les réponses associées aux commentaires seront également supprimées.
Pour supprimer tous les commentaires et toutes les annotations :
Dans le menu Document, sélectionnez la commande Supprimer les commentaires et le
marquage....
Pour supprimer une réponse :
Faites un clic droit sur la réponse et sélectionnez Supprimer la réponse dans le menu contextuel.
De la même manière, vous pouvez supprimer une réponse dans le volet Commentaires.
Marquer un commentaire ou modifier son statut
Vous pouvez attribuer des statuts aux commentaires que vous avez lus ou marquer ceux que vous
souhaitez revoir ultérieurement.
Pour marquer un commentaire :
Dans le volet Commentaires, cochez la case située dans le coin inférieur droit de la zone de
commentaire que vous voulez marquer. Autrement, vous pouvez faire un clic droit à l'intérieur de la
zone de commentaire et sélectionner la commande Indicateur dans le menu contextuel.
Pour modifier le statut d'un commentaire :
Faites un clic droit sur l'annotation ou le commentaire dont vous souhaitez modifier le statut,
sélectionnez Statut dans le menu contextuel, puis sélectionnez le statut souhaité, ou
Cliquez sur le nom de l'auteur dans la zone de commentaire et sélectionnez le statut souhaité.
Propriétés des commentaires/annotations
Dans la boîte de dialogue Propriétés d'une annotation ou d'un commentaire, vous pouvez modifier
l'auteur ou le sujet et voir comment une annotation ou un commentaire est modifié(e) au fil du
temps. Si vous modifiez le nom de l'auteur et que vous voulez utiliser son nom pour de nouvelles
annotations et de nouveaux commentaires que vous ajoutez, cliquez sur le bouton Définir par
défaut.
Pour ouvrir les Propriétés d'une annotation ou d'un commentaire :
Faites un clic droit sur l'annotation ou le commentaire et sélectionnez la commande Propriétés...
dans le menu contextuel.
Volet Commentaires
16
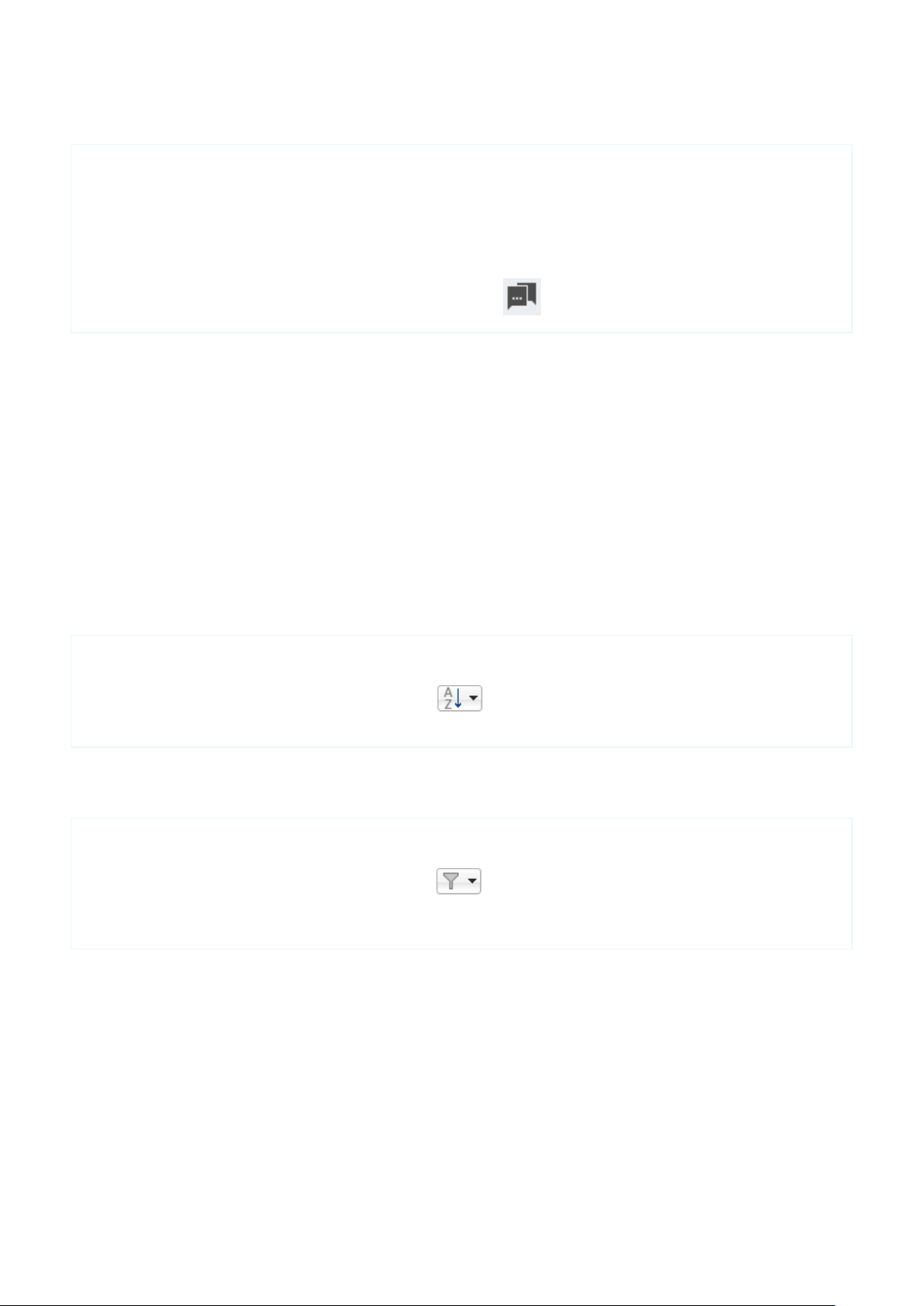
ABBYY PDF Transformer+
Guide de l'utilisateur
Le volet Commentaires affiche toutes les annotations ajoutées au document, avec ou sans les
commentaires. Il affiche également les signatures et les noircissages, le cas échéant.
Pour ouvrir le volet Commentaires :
Faites un clic droit sur une annotation, un horodatage ou un commentaire et sélectionnez la
commande Afficher le volet Commentaires dans le menu contextuel, ou
Dans le menu Affichage, sélectionnez la commande Commentaires, ou
Sur la barre d'outils principale, cliquez sur le bouton
Vous pouvez utiliser la recherche par mot clé pour trouver un commentaire, une réponse à un
commentaire, ou un auteur.
Vous pouvez trier les commentaires par :
1. Type
2. Auteur
3. Page
4. Date
5. Statut du marqueur
6. Statut du commentaire
Pour trier les commentaires :
Dans le volet Commentaires, cliquez sur puis sélectionnez l'option de tri souhaitée dans le
menu contextuel.
Vous pouvez filtrer les commentaires par type, auteur, statut de marqueur ou statut de
commentaire.
Pour filtrer les commentaires :
Dans le volet Commentaires, cliquez sur puis sélectionnez la commande Afficher tous les
commentaires, la commande Masquer tous les commentaires ou une option de filtrage dans le
menu contextuel.
17
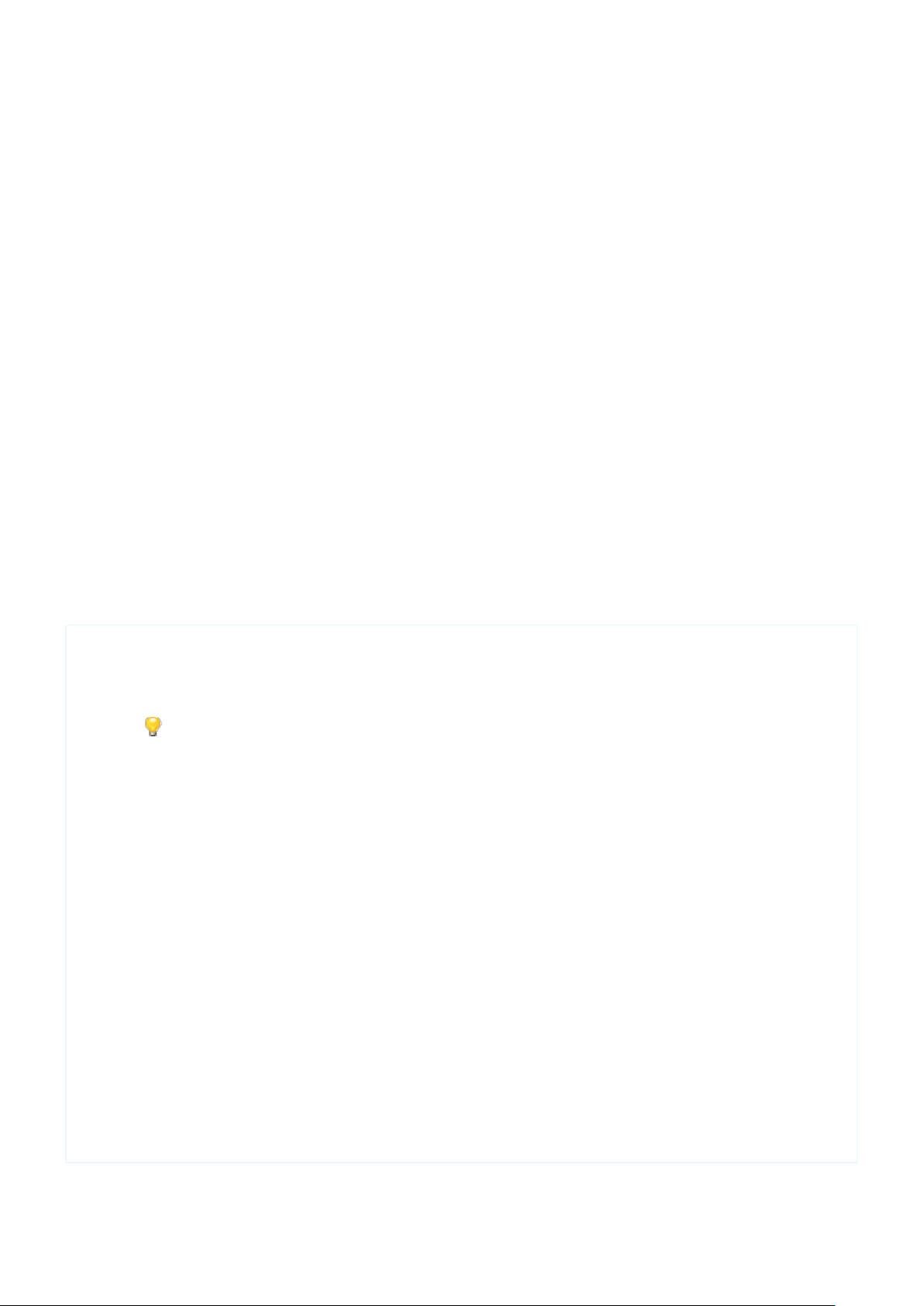
ABBYY PDF Transformer+
Vous pouvez créer un document PDF dans une nouvelle fenêtre PDF Transformer+.
Cliquez sur le bouton Créer pour ouvrir la nouvelle fenêtre, puis cliquez sur le bouton
Numériser.
Guide de l'utilisateur
Création de documents PDF
ABBYY PDF Transformer+ permet de créer des documents PDF à partir de documents papier et de
fichiers Microsoft Word, Microsoft Excel, Microsoft PowerPoint, HTML, RTF, Microsoft Visio, TXT et
fichiers images.
Cette section fournit des instructions détaillées sur la manière de créer un document PDF et donne
des conseils sur la sélection des paramètres appropriés.
Sommaire de la section :
Numérisation vers PDF
Conseils de numérisation
Création d'un document PDF à partir d'un fichier
Création d'un document PDF à partir de plusieurs fichiers
Options de traitement d'image
Utilisation d'une imprimante PDF–XChange pour créer des documents PDF
Numérisation vers PDF
ABBYY PDF Transformer+ vous permet de numériser un document papier et d'enregistrer les
résultats au format PDF. Vous pouvez également ajouter une couche de texte à votre document
pendant la numérisation.
Pour créer un nouveau document PDF :
1. Ouvrez le menu Fichier et cliquez sur Créer à partir du scanner...
2. Spécifiez les paramètres de numérisation appropriés :
Résolution, mode de couleur et luminosité
Options de traitement d'image
Rendre le fichier compatible avec le format PDF/A : sélectionnez cette option si vous
voulez un document PDF de qualité visuelle élevée pour l'archiver.
Paramètres de numérisation multipage :
a. Utiliser le chargeur automatique de documents (ADF)
b. Numérisation recto–verso (si elle est prise en charge par le scanner)
c. Pause pendant (spécifiez une durée de pause en secondes)
3. Cliquez sur Numériser.
Le document numérisé sera ouvert dans une nouvelle fenêtre d'ABBYY PDF Transformer+.
18
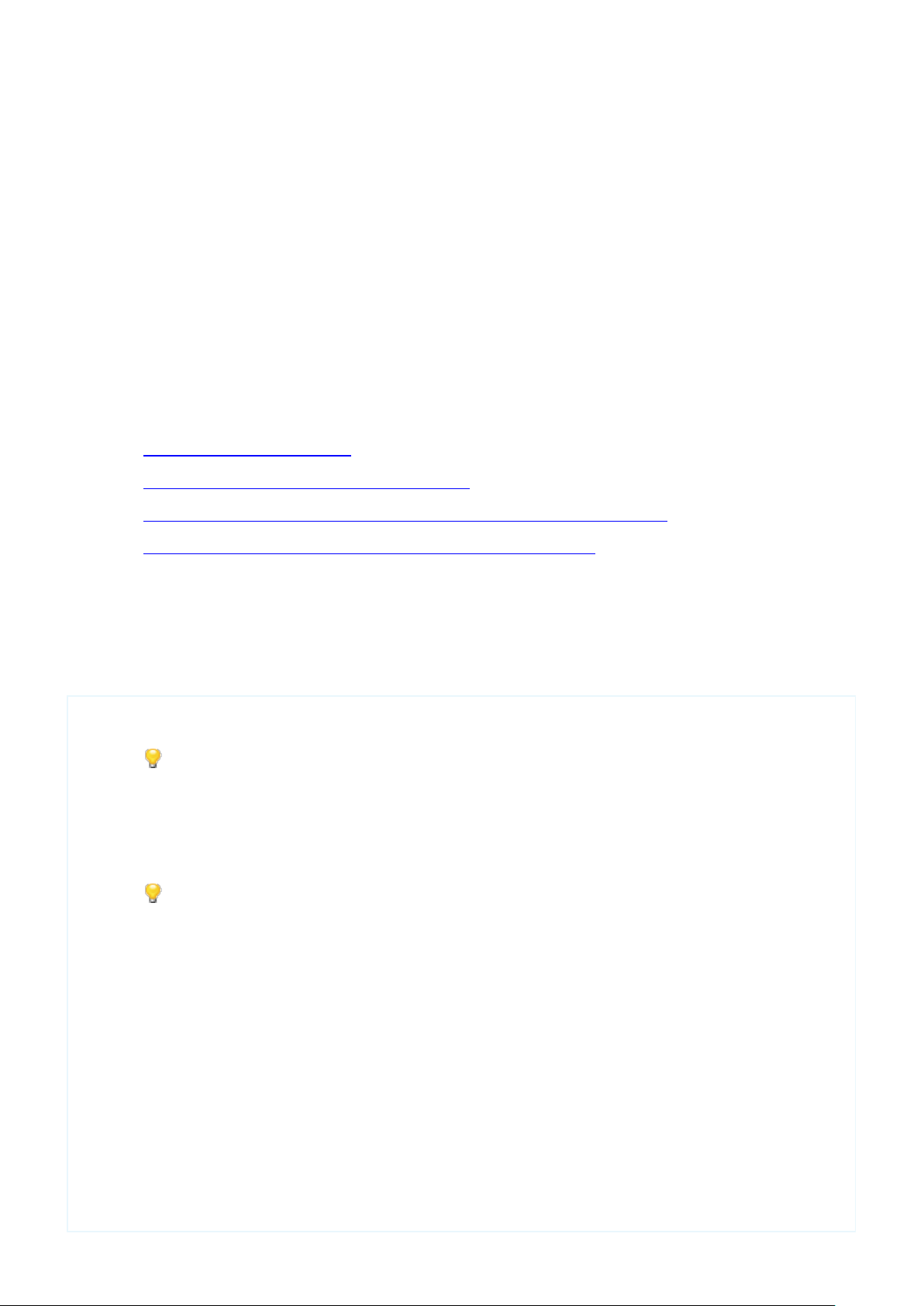
ABBYY PDF Transformer+
Vous pouvez créer un document PDF dans une nouvelle fenêtre PDF Transformer+.
Cliquez sur le bouton Créer pour ouvrir la nouvelle fenêtre, puis cliquez sur le bouton
Créer à partir d'un fichier.
Vous pouvez sélectionner plusieurs fichiers. Si vous procédez ainsi, la boîte de dialogue
Créer un PDF contenant des options de création de documents à partir de plusieurs
fichiers s'ouvre. Vous pouvez en savoir plus sur la création de documents PDF à partir de
plusieurs fichiers dans la section Création de documents PDF à partir de plusieurs
fichiers.
Guide de l'utilisateur
Conseils de numérisation
Vous pouvez définir les paramètres de numérisation de la boîte de dialogue de numérisation
d'ABBYY PDF Transformer+.
Assurez–vous que votre scanner est correctement connecté et allumez–le.
Consultez la documentation de votre scanner pour vous assurer qu'il est bien configuré. Assurez–
vous que le logiciel fourni avec votre scanner est bien installé. Certains modèles de scanners doivent
être allumés avant d'allumer l'ordinateur.
Placez le recto de vos documents contre la vitre du scanner, en vous assurant qu'ils sont bien
placés. Il se peut que les images obliques soient mal converties.
La numérisation de documents imprimés est plus efficace en niveaux de gris, à 300 ppp.
La qualité de la conversion dépend de la qualité du document original et des paramètres de
numérisation. Une image de faible qualité peut nuire à la qualité de la conversion. Assurez–vous
d'avoir sélectionné les paramètres de numérisation appropriés à votre document.
Consultez aussi :
Options de traitement d'image
Si la police de l'image d'origine est trop petite...
Si vous voyez le message d'avertissement "Régler la résolution de l'image"...
Si vous voyez le message d'avertissement "Régler la luminosité"...
Création de documents PDF à partir de fichiers
Vous pouvez utiliser ABBYY PDF Transformer+ pour créer des documents PDF à partir de documents
Microsoft Word, Microsoft Excel, Microsoft PowerPoint, HTML, RTF, Microsoft Visio, TXT et à partir
de fichiers image.
1. Ouvrez le menu Fichier et cliquez sur Créer à partir du fichier...
2. Sélectionnez le fichier à partir duquel vous souhaitez créer un document PDF.
3. Cliquez sur le bouton Paramètres... et vérifiez si vous devez modifier des paramètres.
La Compression influence la taille et la qualité du document PDF obtenu. Vous devez
choisir un niveau de compression selon la manière dont vous voulez utiliser le document.
Sélectionnez Haute résolution si vous voulez préserver la qualité des images du
document. Basse résolution (150 ppp ou moins) est utile pour réduire la taille des
fichiers que vous souhaitez envoyer par courrier électronique ou publier sur Internet.
Rendre le fichier compatible avec le format PDF/A doit être sélectionné si vous voulez
créer un document PDF sans perte de qualité visuelle, ou si vous voulez stocker le document
obtenu dans une archive.
19

ABBYY PDF Transformer+
Vous pouvez créer un document PDF dans une nouvelle fenêtre PDF Transformer+.
Cliquez sur le bouton Créer pour ouvrir la nouvelle fenêtre, puis cliquez sur le bouton
Créer à partir de plusieurs fichiers.
Guide de l'utilisateur
Si vous créez un document à partir d'images ou de documents PDF ne comportant
exclusivement que des images, veillez à sélectionner les options de traitement d'image
nécessaires.
4. Cliquez sur Ouvrir.
Un document PDF sera créé à partir du fichier sélectionné et ouvert dans ABBYY PDF Transformer+.
Création de documents PDF à partir de plusieurs fichiers
ABBYY PDF Transformer+ vous permet de créer un document PDF à partir de plusieurs
fichiers. Vous pouvez fusionner des fichiers de divers formats pris en charge ainsi que des images
et des documents PDF ne comportant exclusivement que des images. Vous pouvez également créer
un document PDF distinct à partir de chaque fichier de la liste.
1. Ouvrez le menu Fichier et cliquez sur Créer à partir de plusieurs fichiers...
2. Sélectionnez le fichier à partir duquel vous souhaitez créer un document PDF et cliquez sur Ouvrir.
3. La boîte de dialogue Créer un document PDF s'ouvre. Dans cette boîte de dialogue, vous pouvez :
Ajouter plus de fichiers.
Pour ce faire, cliquez sur le bouton Sélectionner un fichier....
Supprimer des fichiers.
Sélectionnez le fichier que vous voulez supprimer et cliquez sur le bouton Supprimer.
Changer l'ordre des fichiers en utilisant les boutons et .
Les fichiers seront ajoutés au document obtenu dans le même ordre que celui de la liste.
Chaque fichier commencera sur une nouvelle page.
4. Cliquez sur le bouton Paramètres... et vérifiez si vous devez modifier des paramètres.
La Compression influence la taille et la qualité du document PDF obtenu. Vous devez
choisir un niveau de compression selon la manière dont vous voulez utiliser le document.
Sélectionnez Haute résolution si vous voulez préserver la qualité des images du
document. Basse résolution (150 ppp ou moins) est utile pour réduire la taille des
fichiers que vous souhaitez envoyer par courrier électronique ou publier sur Internet.
Rendre le fichier compatible avec le format PDF/A doit être sélectionné si vous voulez
créer un document PDF sans perte de qualité visuelle, ou si vous voulez stocker le document
obtenu dans une archive.
Si vous créez un document à partir d'images ou de documents PDF ne comportant
exclusivement que des images, veillez à sélectionner les options de traitement d'image
nécessaires.
5. Sélectionnez l'option Créer un document PDF à partir de tous les fichiers ou l'option Créer un
document distinct pour chaque fichier, puis spécifiez le dossier dans lequel vous voulez
enregistrer le ou les documents obtenus.
6. Cliquez sur Créer un document PDF.
20
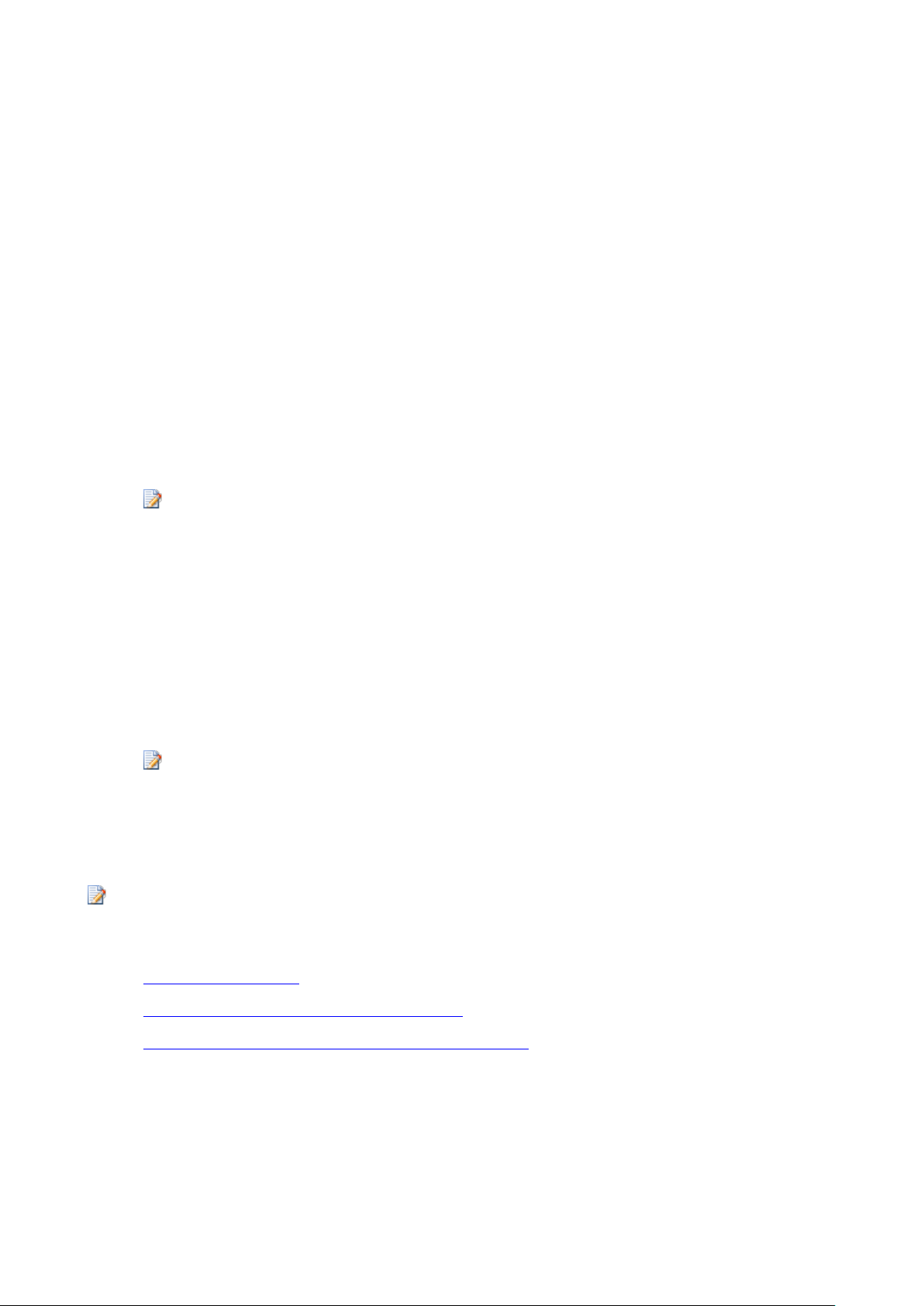
ABBYY PDF Transformer+
L'amélioration de l'image peut prendre un certain temps.
Cette fonctionnalité n'est pas utilisable sur les textes chinois et japonais.
Veillez à sélectionner les bonnes langues de reconnaissance de texte.
Guide de l'utilisateur
Si vous créez un document, il sera ouvert dans ABBYY PDF Transformer+. Si vous créez plusieurs
documents, le dossier contenant ces documents sera ouvert.
Options de traitement d'image
ABBYY PDF Transformer+ offre plusieurs options de traitement d'image qui peuvent améliorer la
qualité des images sources pour obtenir une reconnaissance optique précise des caractères.
Veillez à sélectionner les options de traitement d'image appropriées lorsque vous numérisez des
documents papier ou créer des fichiers PDF à partir d'images.
Reconnaître le texte — Cette option permet de placer une couche de texte sous l'image,
produisant ainsi un document PDF interrogeable identique à l'original. Vous serez en mesure de
copier et référencer le texte dans le document PDF.
Corriger des lignes de texte distordues, l'inclinaison d'un document, et d'autres
défauts — Cette option ordonne au programme de lancer plusieurs routines d'amélioration sur vos
images.
Selon le type d'image d'entrée, ABBYY PDF Transformer+ sélectionnera le mécanisme d'amélioration
d'image approprié, comme la correction de l'alignement, la correction des distorsions en trapèze ou
le réglage de la résolution d'image.
Corriger l'orientation des pages — Cette option permet au programme de détecter l'orientation
de la page sur le scanner.
Pour obtenir les meilleurs résultats de reconnaissance, une page doit avoir une orientation standard,
c'est–à–dire avec des lignes horizontales et des lettres pointant vers le haut.
Segmenter les pages en vis–à–vis — Cette option permet au programme de séparer deux pages
d'un livre ou d'un magazine réparties en deux images différentes.
Lorsque vous numérisez un livre, une image numérisée contient généralement deux pages
opposées. Pour obtenir de meilleurs résultats de reconnaissance, le programme sépare l'image en
deux, créant ainsi une page PDF distincte pour chaque page de livre.
Utiliser la compression MRC (Mixed Raster Content) — Cette option vous permet d'appliquer
l'algorithme de compression MRC, qui réduit considérablement la taille de fichier et préserve la
qualité visuelle de l'image.
Consultez aussi :
Numérisation vers PDF
Création de documents PDF à partir de fichiers
Création de documents PDF à partir de plusieurs fichiers
Utilisation d'une imprimante PDF–XChange pour créer des documents PDF
Vous pouvez créer des documents PDF à partir d'applications qui vous permettent de sélectionner
une imprimante. Il vous suffit de sélectionner l'imprimante virtuelle PDF –XChange 5.0 for ABBYY qui
est installée sur votre ordinateur lorsque vous sélectionnez l'option d'installation standard.
21
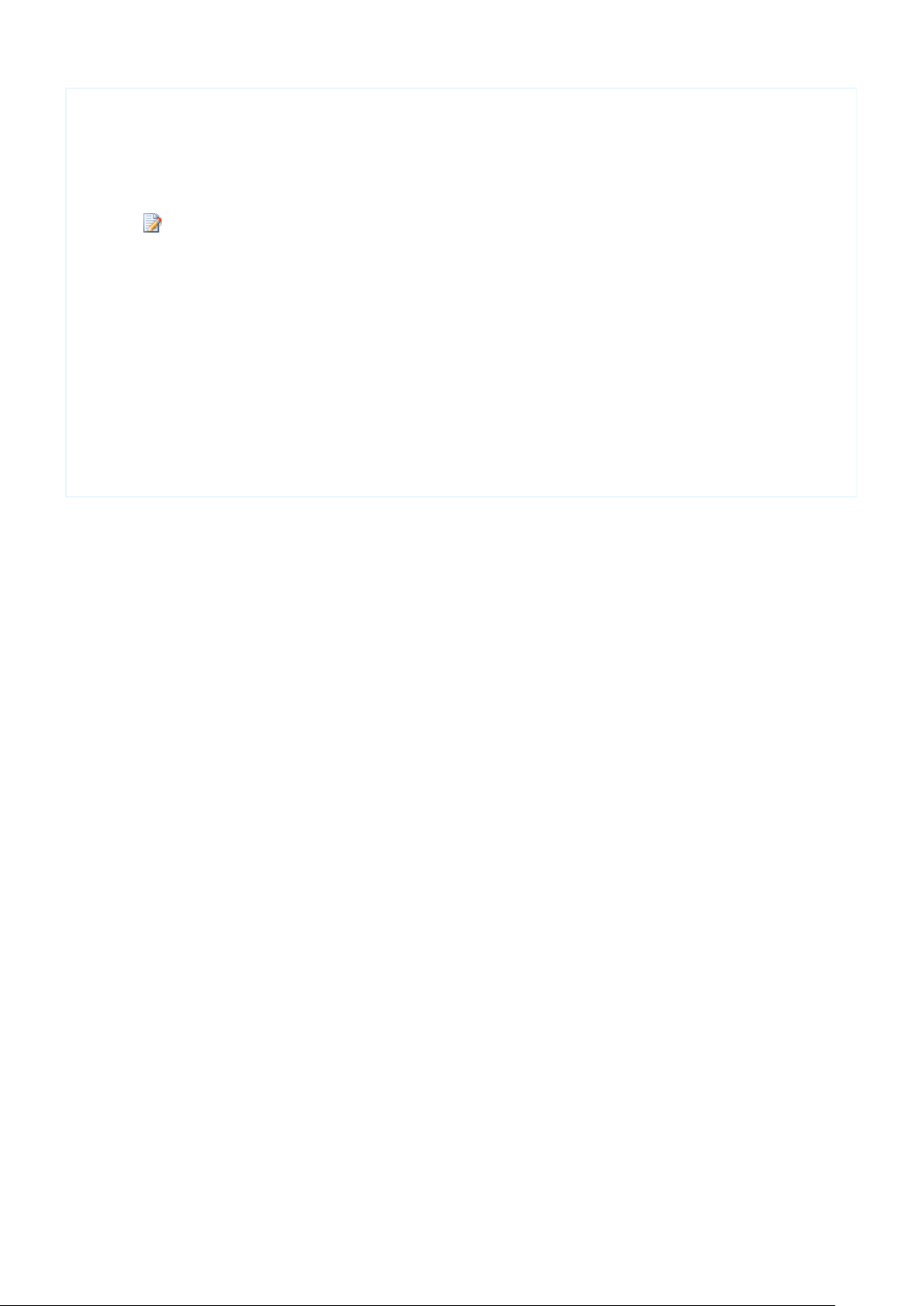
ABBYY PDF Transformer+
L'apparence de la boîte de dialogue et des commandes qui l'appellent varie d'une
application à l'autre.
Guide de l'utilisateur
Pour créer un document PDF avec l'imprimante PDF –XChange 5.0 for ABBYY :
1. Ouvrez un document à partir duquel vous souhaitez créer un PDF.
2. Ouvrez la boîte de dialogue des options d'impression (ex. : sélectionnez Fichier>Imprimer...).
3. Dans la liste des imprimantes disponibles, sélectionnez l'imprimante virtuelle PDF–XChange 5.0
for ABBYY.
4. Réglez les paramètres de création PDF si nécessaire (cliquez sur Propriétés pour ouvrir la boîte de
dialogue des paramètres).
5. Cliquez sur OK pour démarrer la création d'un document PDF.
6. Dans la boîte de dialogue qui s'ouvre, vous pouvez modifier le nom du fichier ou son emplacement.
Vous pouvez également ajouter le document PDF en cours de création à un document PDF existant
en sélectionnant Ajouter des fichiers au PDF.
22
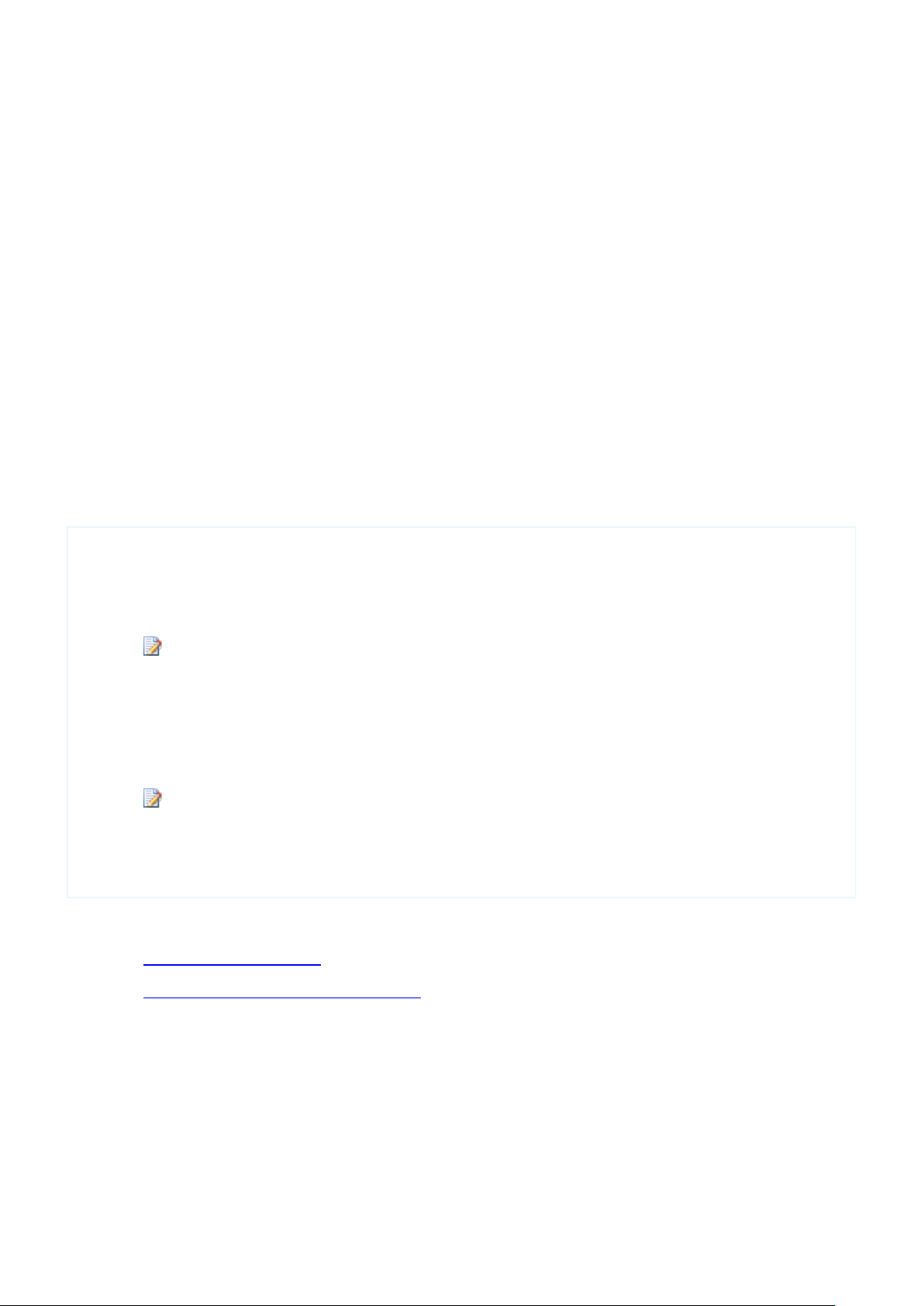
ABBYY PDF Transformer+
Nous recommandons de ne pas spécifier plus de trois langues à la fois, cela pourrait
nuire à l'exactitude de la reconnaissance de texte.
Pour spécifier les paramètres de conversion d'un format de sortie, cliquez sur
Paramètres de conversion, configurez les paramètres et cliquez sur OK.
Guide de l'utilisateur
Conversion de documents PDF
ABBYY PDF Transformer+ peut convertir des documents PDF entiers ou des pages individuelles en
texte modifiable dans plusieurs formats.
Cette section fournit des instructions détaillées sur la manière de convertir un document PDF, donne
des conseils sur la sélection des bons paramètres de conversion et vous explique comment
améliorer les résultats de la conversion.
Sommaire de la section :
Conversion d'un document PDF
Paramètres de conversion
Optimisation des résultats de conversion
Conversion d'un document PDF
ABBYY PDF Transformer+ vous permet de convertir tout type de document PDF en texte modifiable.
L'apparence et les propriétés des documents obtenus dépendent des paramètres de conversion que
vous sélectionnez.
1. Spécifiez les langues de votre document PDF. Consultez la section
plus d'informations.
Par défaut, le programme tentera de sélectionner la langue appropriée dans la liste de vos langues
les plus couramment utilisées.
2. Sur la barre d'outils, cliquez sur le bouton Convertir en puis sélectionnez le format de sortie
souhaité. Sinon, dans le menu Fichier, cliquez sur Convertir en puis sélectionnez le format de
sortie souhaité.
3. Le document converti sera ouvert dans l'application appropriée.
Consultez aussi :
Paramètres de conversion
Optimisation des résultats de conversion
Langue de reconnaissance
pour
Paramètres de conversion
ABBYY PDF Transformer+ offre plusieurs paramètres de conversion pour les formats de sortie pris
en charge. Les paramètres de conversion sélectionnés affectent l'apparence du document obtenu.
Cliquez sur un nom de format pour connaître les paramètres de conversion disponibles pour le
format :
PDF
23
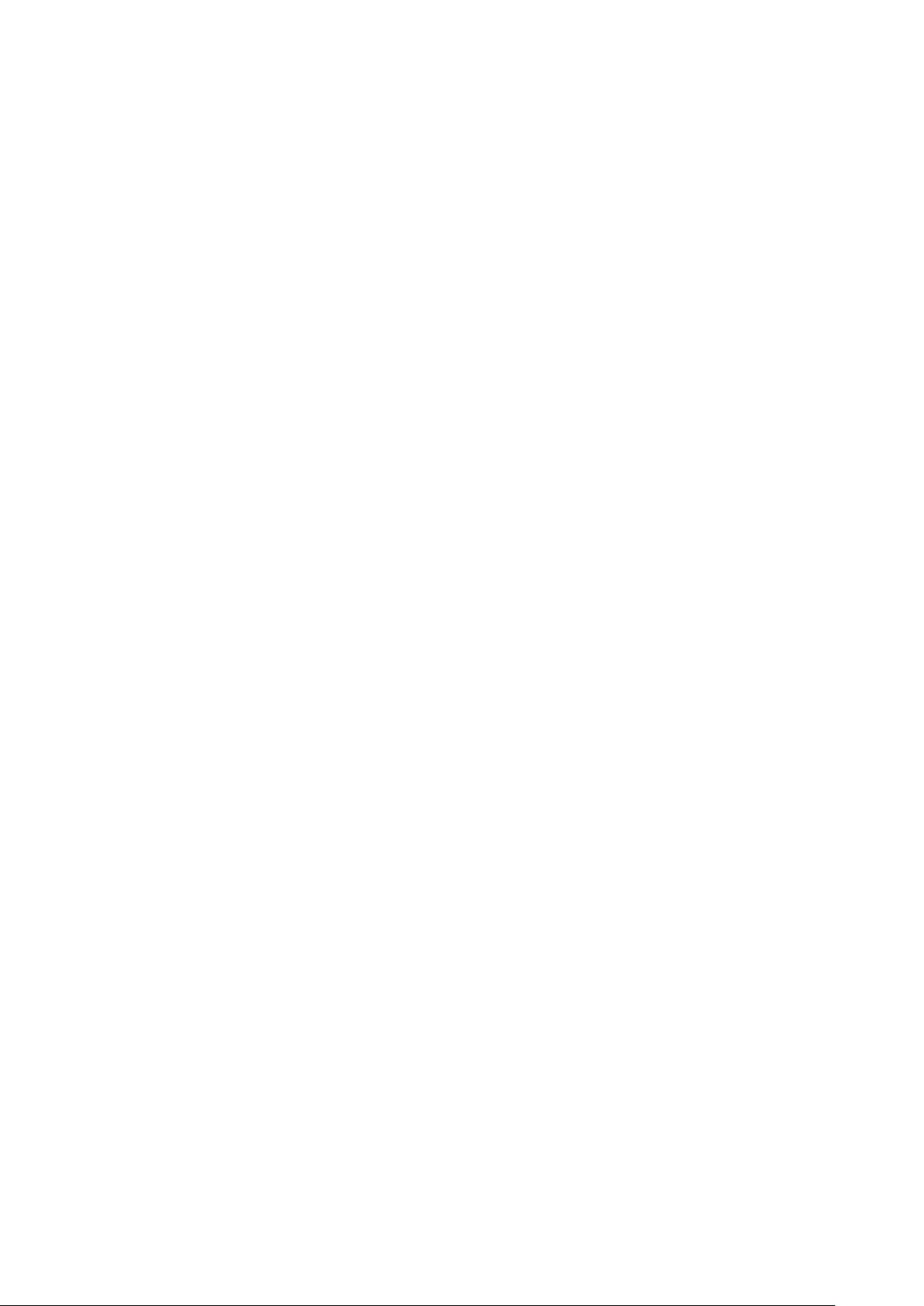
ABBYY PDF Transformer+
Guide de l'utilisateur
DOCX/ODT/RTF
XLSX
HTML
PPTX
TXT
CSV
FB2/EPUB
Paramètres de conversion PDF
Pour régler les paramètres de conversion pour le format PDF, sélectionnez Fichier>Convertir en
puis cliquez sur l'onglet PDF de la boîte de dialogue Paramètres de conversion. Sinon, cliquez
sur Convertir en>Paramètres de conversion... sur la barre d'outils.
Vous avez le choix entre les paramètres suivants :
Formats d'enregistrement
PDF
PDF/A
Paramètres d'image de la page
La liste déroulante Paramètres d'image de la page vous permet de contrôler la taille et la
qualité du fichier de sortie :
Meilleure qualité (qualité JPEG : 70)
sélectionnez cet élément pour préserver la qualité de l'image de la page.
Équilibré (qualité JPEG : 45)
sélectionnez cet élément pour réduire la taille du PDF de sortie sans trop de perte de qualité.
Compact (qualité JPEG : 30)
sélectionnez cet élément pour réduire considérablement la taille du PDF de sortie.
Paramètres de conversion DOCX, ODT et RTF
Pour régler les paramètres de conversion pour les formats DOCX, ODT et RTF, sélectionnez
Fichier>Convertir en puis cliquez sur l'onglet DOCX/ODT/RTF dans la boîte de dialogue
Paramètres de conversion. Sinon, cliquez sur Convertir en>Paramètres de conversion... sur
la barre d'outils.
Vous avez le choix entre les paramètres suivants :
Conserver la mise en page
Sélectionnez le paramètre approprié selon la manière dont vous souhaitez utiliser le document de
sortie.
a. Copie exacte
Préserve le formatage du document original. Ce paramètre est recommandé pour les documents
dont la mise en page est complexe, comme les brochures promotionnelles. Notez cependant que
dans ce cas vous ne pourrez apporter que des modifications mineures au texte et au formatage du
document de sortie.
b. Copie modifiable
Le formatage du document de sortie peut différer légèrement de l'original mais vous serez en
mesure d'éditer le texte dans le document de sortie.
24
 Loading...
Loading...