Page 1
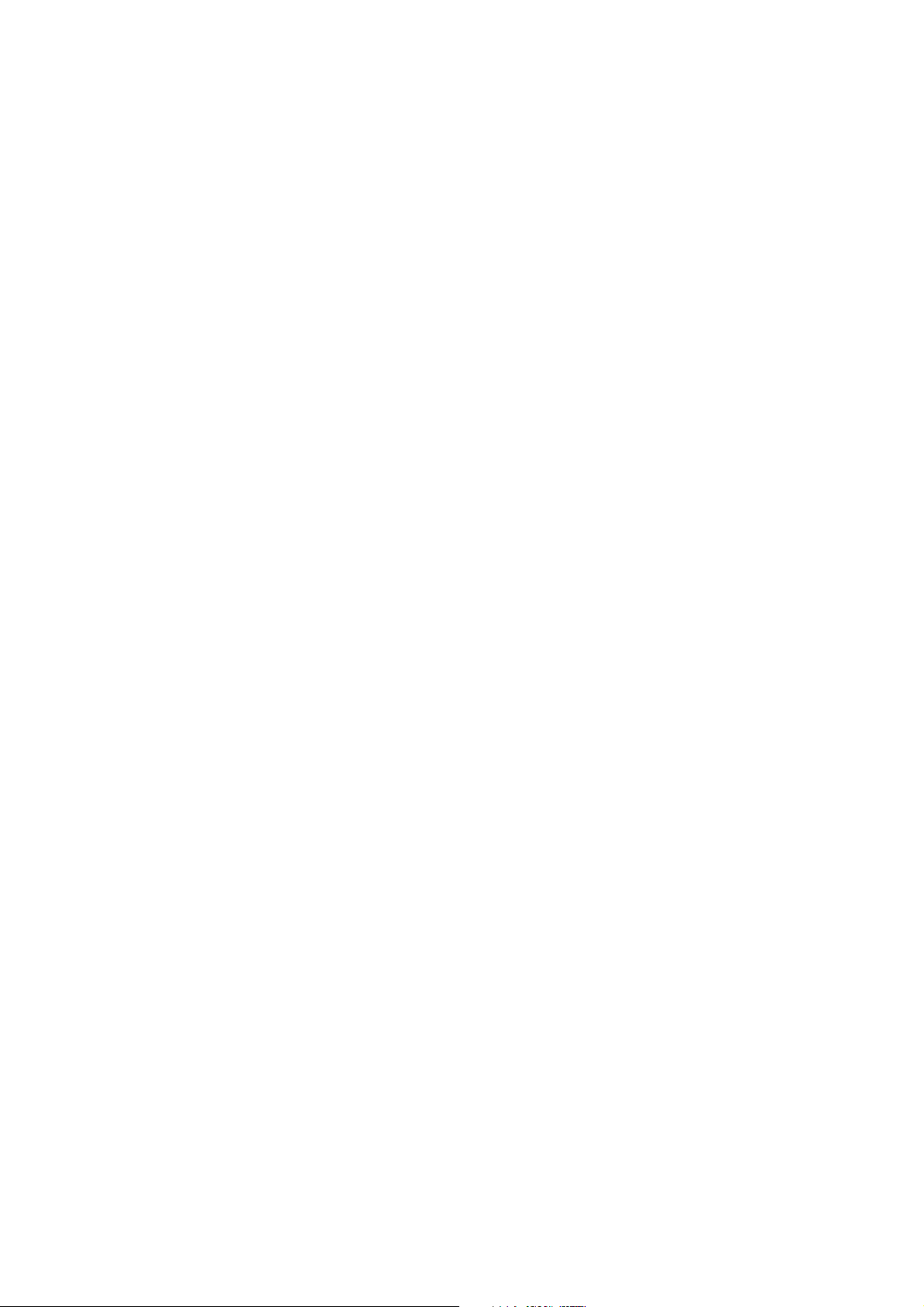
ABBYY FormReader 6.5
Enterprise Edition
System Administrator's Guide
© 2007 ABBYY. All rights reserved.
Page 2
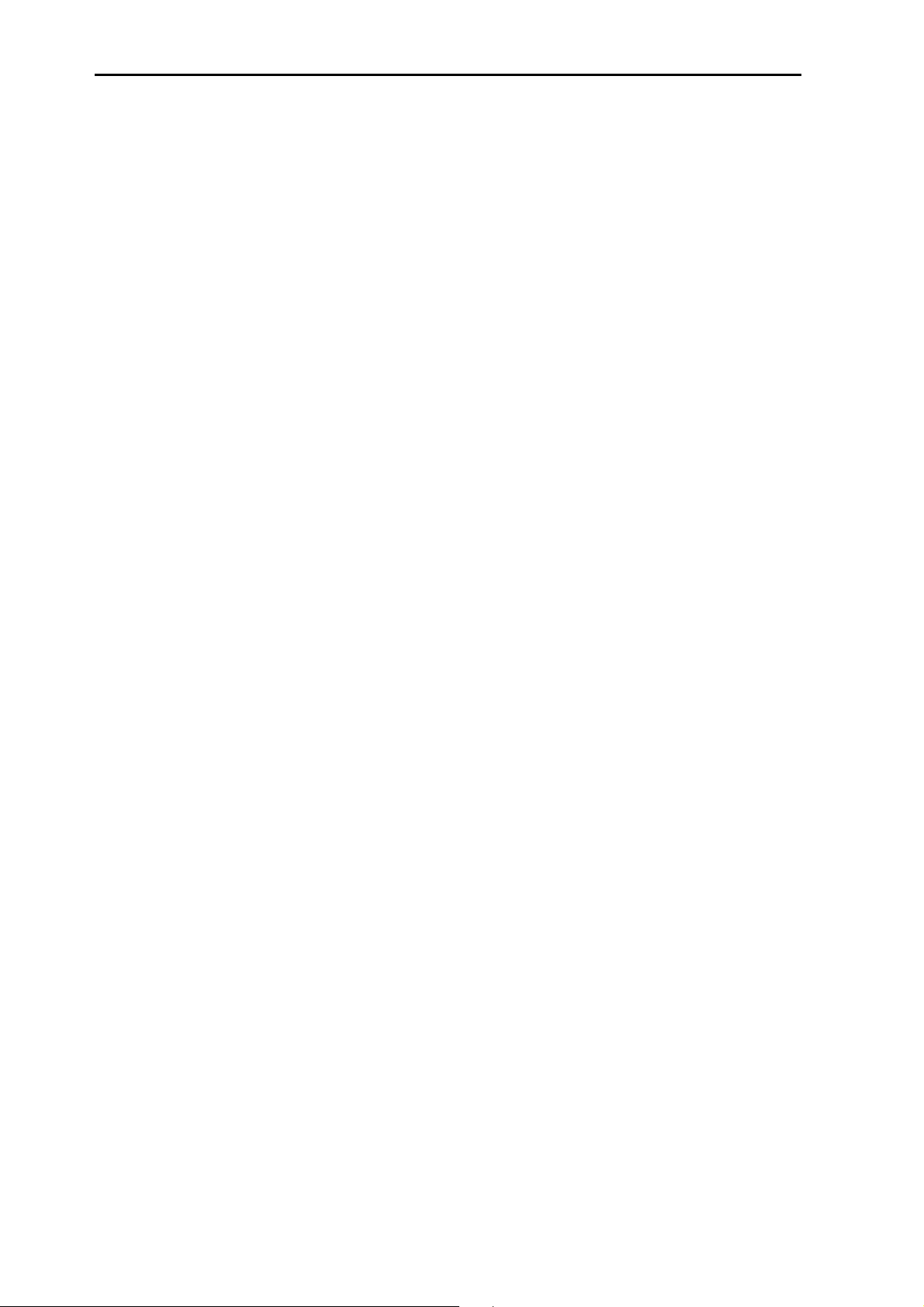
ABBYY FormReader 6.5 Enterprise Edition
System Administrator's Guide
TABLE OF CONTENTS
The ABBYY FormReader 6.5 Enterprise Edition network installation
......................................................................................................................................... 3
About ABBYY FormReader 6.5 Enterprise Edition.................................................................................................3
System Requirements ............................................................................................ 4
Server Requirements ...............................................................................................................................................4
Workstation Requirements ......................................................................................................................................4
Installing ABBYY FormReader Enterprise Edition on a Network
Server............................................................................................................................ 5
Installing ABBYY FormReader Enterprise Edition Stations on
Workstations ............................................................................................................. 7
Installing the Stations from the Installation CD-ROM............................................................................................7
Installing the Stations Remotely from the Server .................................................................................................... 7
Deploying the Stations on a LAN ............................................................................................................................ 8
Installing ABBYY FormReader 6.5 Enterprise Edition on Workstations by Using Active Directory....... 8
Installing ABBYY FormReader Enterprise Edition on Workstations by Using Microsoft Systems
Management Server (SMS) ..............................................................................................................................10
Installing ABBYY FormReader Enterprise Edition on Workstations by Using Task Scheduler...............14
Installing ABBYY FormReader Enterprise Edition on Workstations via the Command Line..................14
ABBYY FormReader Enterprise Edition License Management ............ 16
ABBYY FormReader License Manager Utility......................................................................................................16
Upgrading ABBYY FormReader Enterprise Edition Licenses ..............................................................................16
How to Create and Send a License Upgrade Request.................................................................................. 16
How to Upgrade a ABBYY FormReader Enterprise Edition License...........................................................16
Technical Support.................................................................................................. 18
© 2007 ABBYY. All rights reserved.
2
Page 3
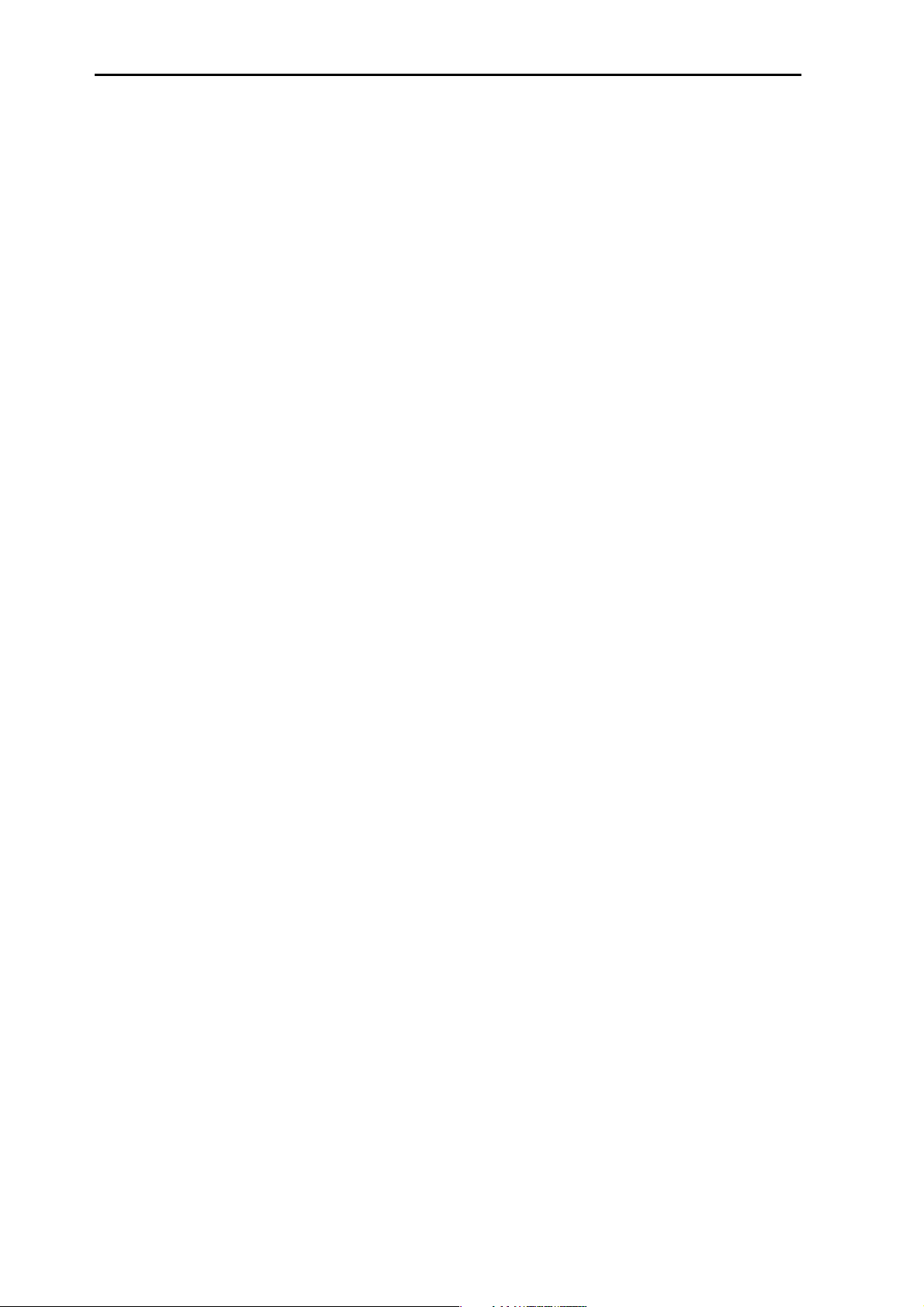
ABBYY FormReader 6.5 Enterprise Edition
System Administrator's Guide
The ABBYY FormReader 6.5 Enterprise Edition network
installation
About
ABBYY FormReader 6.5 Enterprise Edition
ABBYY FormReader Enterprise Edition includes a Data and License Server and specialized stations:
● Administration Station,
● Scanning Station,
● Registration Station,
● Recognition Station,
● Verification Station,
● Correction Station,
● Export and Monitoring Station.
Installation of ABBYY FormReader Enterprise Edition consists of two stages:
1. Installing the Data and License Server.
2. Installing the form input system stations.
Important!
● We recommend that you uninstall ABBYY FormReader Desktop/Developer Edition if this program is installed on your
computer.
● If your computer is running under Microsoft Windows Server 2000 or Windows Server 2003, the computers on which the
Server and the Stations will be installed must be in the same domain.
● You must have the local administrator permissions to install the program.
● We recommend closing all the running applications (Microsoft Outlook, Microsoft Word, etc.) before installing ABBYY
FormReader Enterprise Edition.
© 2007 ABBYY. All rights reserved.
3
Page 4
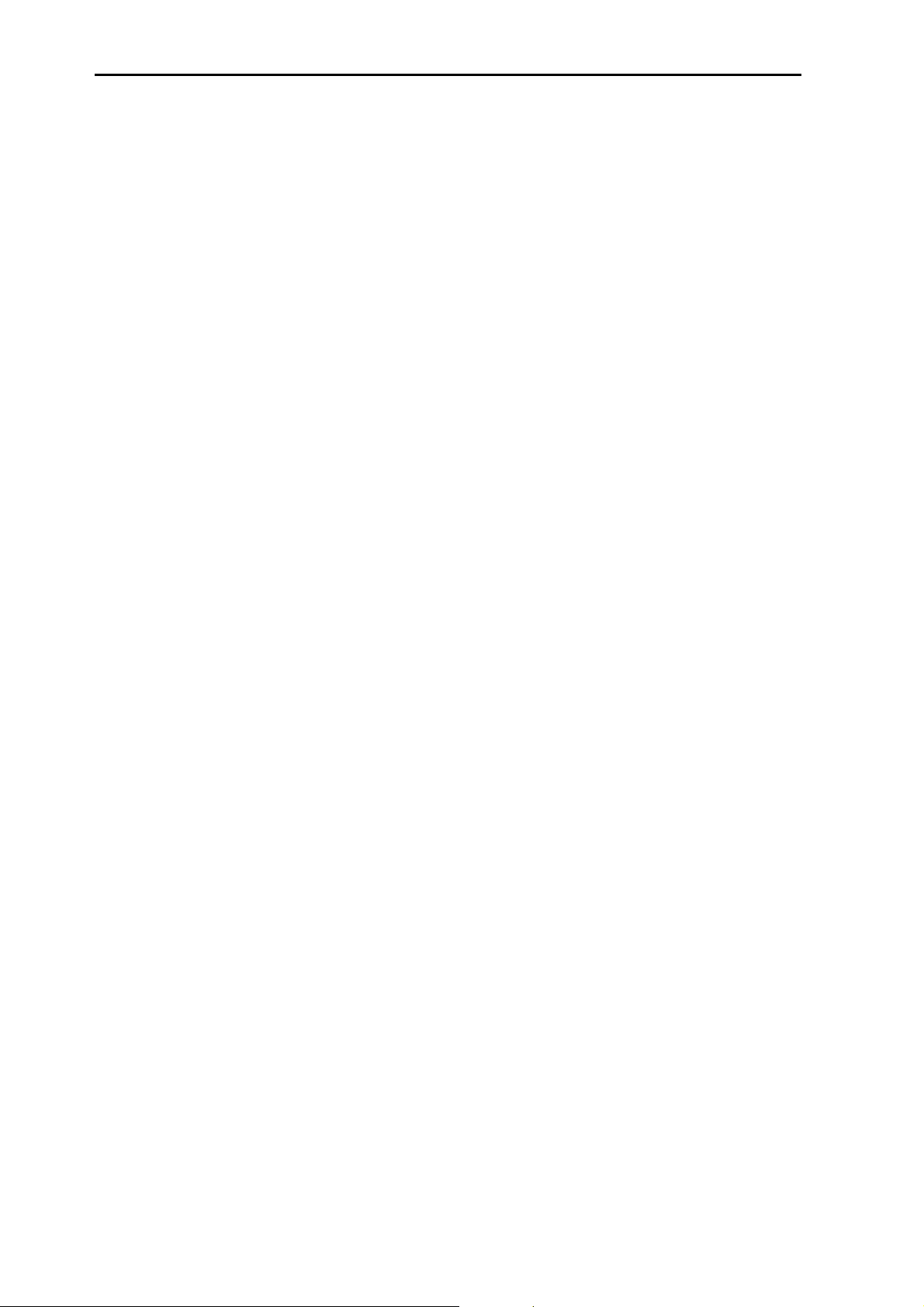
ABBYY FormReader 6.5 Enterprise Edition
System Administrator's Guide
System Requirements
Server Requirements
● PC with Pentium 300MHz processor (Windows Server 2003, XP); Pentium 200MHz processor (Windows 2000)
● Microsoft Windows Vista, Microsoft Windows Server 2003, Server 2000 (SP2 or higher), XP, 2000 Professional (SP2 or
higher)
● RAM: 256 MB (Windows Server 2003, XP); 128 MB (Windows 2000)
● 15 MB of hard disk space for Data and License Server, 75 MB for MSDE, 300 MB if installation files are copied onto the
Server for remote installation, additional disk space to store batches
● Microsoft Internet Explorer 5.0 or higher
● Mouse or other pointing device
● CDROM drive
● SVGA monitor (resolution 800x600 or higher), 16bit video card or higher
● USB port for hardware protection key
Workstation Requirements
● PC with Pentium 350MHz processor ( Windows Server 2003, Windows XP); Pentium 200MHz processor (Windows 2000,
Me, 98 SE)
● Microsoft Windows Vista, Microsoft Windows Server 2003, XP, Server 2000 (SP2 or higher), 2000 Professional (SP2 or
higher), Me, 98
● 128 MB RAM (Windows Server 2003, XP); 64 MB RAM (Windows Server 2000, 2000, Me, 98 SE)
● 100 MB of hard disk space for minimal installation (one interface and one recognition language); 5 MB of hard disk space
for minimal installation of each additional; additional hard disk space to create local batch copies
● Microsoft Internet Explorer 5.0 or higher
● Mouse or other pointing device
● CDROM drive (in case of CDROM installation)
● SVGA monitor (resolution 800x600 or higher)
● TWAIN or ISIS compatible scanner (for Scanning Station)
© 2007 ABBYY. All rights reserved.
4
Page 5
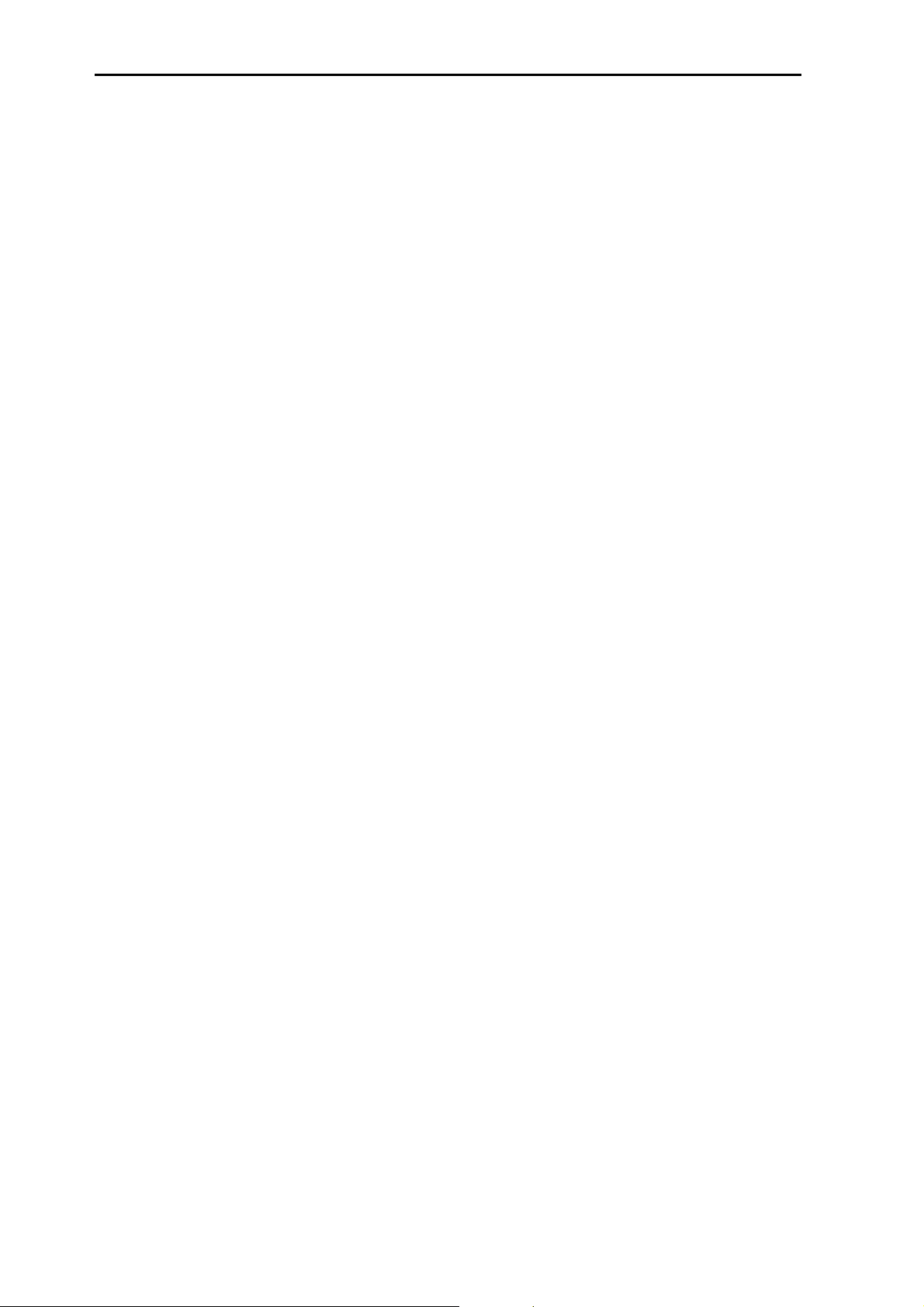
ABBYY FormReader 6.5 Enterprise Edition
System Administrator's Guide
Installing ABBYY FormReader Enterprise Edition on a
Network Server
1. Insert the ABBYY FormReader 6.5 Enterprise Edition installation CDROM into your CDROM drive.
2. Select the ABBYY FormReader 6.5 Enterprise Edition item from the menu of the Autorun program or run setup.exe from the
root folder of the installation CDROM. Then follow the installation program instructions.
3. In the Select Network Components dialog box:
● If you wish to install the Data and License Server only, select the Install Server option.
● If you wish to install the Data and License Server and one or several Stations, select the both Install Server and Install
Stations options.
● If you have already installed the Data and License Server and wish to install one or several Stations, select the Install
Stations option and specify the path to the LicenseBase subfolder of the Server installation folder.
If the Install Server option is selected, the Copy distribution files onto network server options will become available.
Select this option if you wish to install the Stations from the server over the local area network.
4. In the Select Stations dialog box, select the Stations to be installed.
Important!
● When you install the Administration Station for the first time you will not be able to deselect the Administration Station
option.
● This dialog box is not displayed if you have chosen not to install the Stations.
5. In the Setup Type dialog box, select a setup type:
● Standard – the standard ABBYY FormReader 6.5 Enterprise Edition components will be installed.
● Extended – the standard ABBYY FormReader 6.5 Enterprise Edition components as well as eFormDesigner and
FlexiCapture Studio will be installed.
● Custom – the standard components as well as the components select in the Custom Setup dialog box will be installed.
Important! This dialog box is not displayed if you have chosen not to install the Stations.
6. In the Installation folder dialog box, specify:
● The path to the folder where the program files will be installed,
● The path to the local folder where batch copies will be stored (if the Stations are being installed).
Important!
The ABBYY FormReader 6.5 Enterprise Edition installation folder must be located on the same computer where you are
running the setup program.
7. In the Protection Type dialog box, specify the type of the protection key supplied with your FormReader copy. If you use a
hardware protection key, you will be prompted to install the key driver.
Important! DO NOT install the hardware protection key before the installation is completed and the protection key driver is
installed. Otherwise, the driver may work incorrectly.
8. ABBYY FormReader 6.5 Enterprise Edition uses the SQL Server database in order to manage batch processing. Microsoft Desktop
Engine 2000 (MSDE) is supplied together with FormReader Enterprise Edition.
If SQL Server is installed on your computer, the FormReader database can be created in the existing instance of SQL Server.
During the FormReader Enterprise installation, you can also connect to an existing FormReader database (which was, for
instance, created for the previous program version).
● To create a new FormReader database in the existing instance of SQL Server:
1. In the Database Initialization dialog box, select the Create new database option and specify the database name
and the UNCpath to the folder where the batches will be stored.
If you wish to install FormReader demo batches, which allow you to get acquainted with the work of the form input
system of ABBYY FormReader Enterprise Edition, select the Install demo batches option.
Click Next.
2. In the dialog box that opens, select the Use existing SQL Server instance option and select the name of the
instance in the dropdown list below.
© 2007 ABBYY. All rights reserved.
5
Page 6
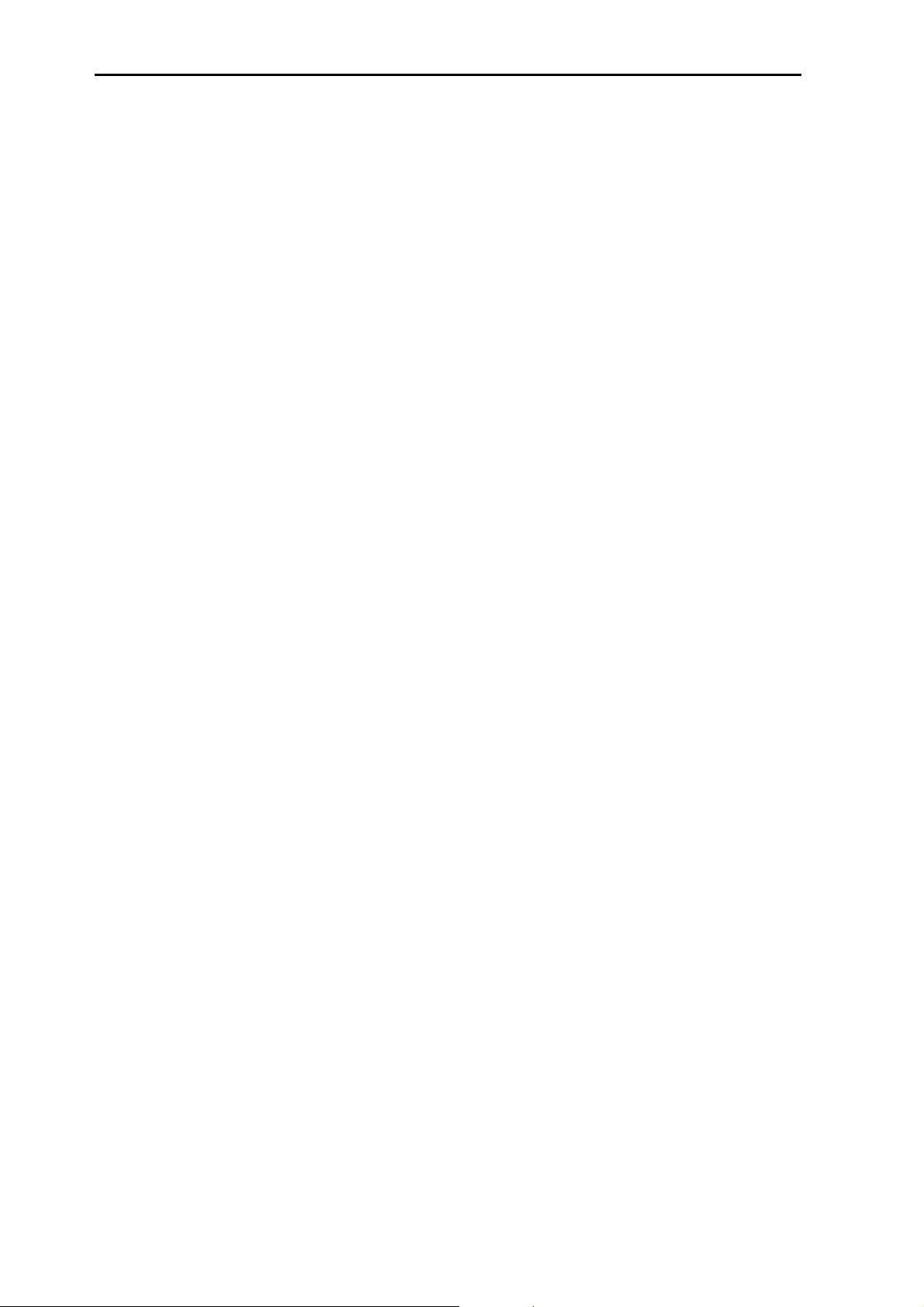
ABBYY FormReader 6.5 Enterprise Edition
System Administrator's Guide
Specify the identification parameters of the user who has system administrator rights for SQL Server. If you want to
use the default parameters, select the Use default login option. If you do this, the «sa» login and the «spring»
password will be used.
Note. If the user has the rights to create a database in SQL Server by using Windows Authentication, the user
name and login is not required.
Click Next.
3. In the dialog box that opens, click Install.
● To create a new FormReader database in a new instance of SQL Server (MSDE):
1. In the Database Initialization dialog box, select the Create new database option and specify the database name
and the UNCpath to the folder where the batches will be stored.
If you wish to install FormReader demo batches, which allow you to get acquainted with the work of the form input
system of ABBYY FormReader Enterprise Edition, select the Install demo batches option.
Click Next.
2. In the dialog box that opens, select the Create new SQL Server instance (MSDE) option. Then specify the path
to the installation folder of executable MSDE files and the folder where the created FormReader database will be
stored.
Note. To connect to the default instance of SQL Server, leave the field of SQL Server instance empty.
Specify the identification parameters of the user who has system administrator rights for SQL Server. If you want to
use the default parameters, select the Use default login option. If you do this, the «sa» login and the «spring»
password will be used.
Note. If the user has the rights to create a database in SQL Server by using Windows Authentication, the user
name and login is not required.
Click Next.
3. In the dialog box that opens, click Install.
The specified MSDE instance will be installed on your computer.
● To connect to an existing FormReader database:
1. In the Database Initialization dialog box, select the Use existing ABBYY FormReader database option
and click Next.
2. In the dialog box that opens, click Install.
ATTENTION! If you fail to connect to a database when installing FormReader Enterprise Edition, you can do this later. To do this, run
the FRE6DBInstaller.exe file which is located in the ...\<FormReader 6.5 Enterprise Edition installation folder>\FRE6DBI
folder.
9. Once the application has been installed, install the FormReader Enterprise Edition hardware protection key to the USB port of
your computer.
Now the FormReader administrative installation is ready for deployment.
© 2007 ABBYY. All rights reserved.
6
Page 7

ABBYY FormReader 6.5 Enterprise Edition
System Administrator's Guide
Installing ABBYY FormReader Enterprise Edition
Stations on Workstations
Once you have the Server installed you can install the stations by using one of the following methods:
● Installing from the installation CDROM;
● Installing form the Server remotely;
● Deploying from the Server. In this case the following methods are available:
1. Active Directory.
2. Microsoft System Management Server (SMS).
3. Task Scheduler.
4. Command line.
Important!
1. You must have read and write permissions for the Data and License Server installation folder. If the stations are installed from the
installation CDROM, you must have read and writer permissions for the LicenseBase subfolder of the Data and License Server
installation folder.
2. The interface language of the stations must be the same as the Data and License Server interface language. Otherwise, you will not
be able to work with the FormReader database.
Installing the Stations from the Installation CDROM
1. Insert the ABBYY FormReader 6.5 Enterprise Edition installation CDROM into your CDROM drive.
2. Select the ABBYY FormReader 6.5 Enterprise Edition item from the menu of the Autorun program or run setup.exe from the
root folder of the installation CDROM. Then follow the installation program instructions
3. In the Select Network Components dialog box, select the Install Stations option and specify the path to the LicenseBase
subfolder of the Server installation folder.
4. In the Select Stations dialog box, select the Stations to be installed.
Important!
● When you install the Administration Station for the first time you will not be able to deselect the Administration Station
option.
● This dialog box is not displayed if you have chosen not to install the Stations.
5. In the Setup Type dialog box, select a setup type:
● Standard – the standard ABBYY FormReader 6.5 Enterprise components will be installed.
● Extended – the standard ABBYY FormReader 6.5 Enterprise components as well as eFormDesigner and FlexiCapture
Studio will be installed.
● Custom – the standard components as well as the components select in the Custom Setup dialog box will be installed.
6. In the Installation folder dialog box, specify:
● The path to the folder where the program files will be installed,
● The path to the local folder where batch copies will be stored.
Important! Make sure that the hardware protection key is installed on the Server computer and the Server operates properly.
.
Installing the Stations Remotely from the Server
From the computer on which you wish to install the Stations, run setup.exe located in the Server destination folder on the computer
where the Server is installed. Then follow the installation program instructions.
© 2007 ABBYY. All rights reserved.
7
Page 8

ABBYY FormReader 6.5 Enterprise Edition
System Administrator's Guide
Important! To run setup.exe, you must open the setup folder on the Server by specifying the network path in UNC format (e.g.
\\ServerName\ABBYY FormReader), even if the setup folder can be accessed as a network drive.
Deploying the Stations on a LAN
Before deploying ABBYY FormReader in a LAN perform the following:
1. Install FormReader Desktop Edition on the server as described above.
2. Run the AdvStationsSetup.exe utility and select the Station to be installed.
3. Share the folder into which FormReader Data and License Server is installed. In order to do this, open the folder properties
dialog box and go to the Sharing tab. On this tab, select the Share this folder option and type a network name into the
Share name field:
4. Make sure that the Everyone group have Full Control permissions in the Permissions dialog box.
Installing ABBYY FormReader 6.5 Enterprise Edition on Workstations by Using Active
Directory
Both the Microsoft Windows 2000 Server and Microsoft Windows 2003 Server include an integrated directory service, Active
Directory, which in turn includes Group Policy. The Software Installation snapin, which is part of Group Policy, allows you to
install software applications simultaneously on several workstations.
Note: The Software Installation snapin can be used to install software applications only on workstations working under Microsoft
Windows 2000 or Microsoft Windows XP.
© 2007 ABBYY. All rights reserved.
8
Page 9

ABBYY FormReader 6.5 Enterprise Edition
System Administrator's Guide
Three major installation scripts are implemented in Active Directory: "Publish to User", 'Assign to User", and 'Assign to Computer".
FormReader Enterprise Edition can be installed using the 'Assign to Computer" script. FormReader will be installed on the workstation
once the workstation has been restarted. Installation by means of the "Publish to User" and 'Assign to User" scripts is not supported.
Note: In order to change the set of Stations installed by default, run the AdvStationsSetup.exe utility.
Deploying ABBYY FormReader 6.5 Enterprise Edition in a network using Active Directory
To install FormReader on a domain computer or group of computers.
Note: In order to change the set of Stations installed by default, run the AdvStationsSetup.exe utility.
1. Install ABBYY FormReader 6.5 Enterprise Edition on the server as described above.
2. Go to Start>Control Panel>Administrative Tools and select the Active Directory Users and Computers item.
3. Rightclick the site, domain, or organized unit onto which ABBYY FormReader 6.5 Enterprise Edition will be installed.
4. In the Properties dialog box, go to the Group Policy tab and click New.
5. Type in a descriptive name (e.g. FR65EE) and click OK.
6. Rightclick the GPO you have added and select Edit…
7. In the Group Policy window, rightclick Computer Configuration/Software Settings/Software Installation.
8. In the local menu that opens, select New/Package.
9. Enter the path to the ABBYY FormReader 6.5 Enterprise Edition.msi package located on the server on which ABBYY
FormReader 6.5 Enterprise Edition was installed.
© 2007 ABBYY. All rights reserved.
9
Page 10

ABBYY FormReader 6.5 Enterprise Edition
System Administrator's Guide
10. Select the Advanced deployment method.
11. In the dialog box that appears, go to the Modifications tab and click Add to add necessary MST files.
12. Restart the computers on which ABBYY FormReader will be installed.
Installing ABBYY FormReader Enterprise Edition on Workstations by Using Microsoft
Systems Management Server (SMS)
Microsoft Systems Management Server automates software deployment in a network and eliminates the need to go directly to the
locations where the software is to be installed (computers, groups, or servers):
Software deployment using SMS consists of three stages:
1. Preparing the software application for automated installation (creating socalled "unattended setup").
2. Creating a deployment script (i.e. choosing installation parameters: computer names, time of installation, conditions for
installation, etc.).
© 2007 ABBYY. All rights reserved.
10
Page 11

ABBYY FormReader 6.5 Enterprise Edition
System Administrator's Guide
3. Installing the software on the specified computers by SMS in accordance with the installation parameters specified in the
script.
Deploying ABBYY FormReader 6.5 Enterprise Edition in a network by using Microsoft SMS
1. Install FormReader Enterprise Edition on the server as described above.
2. In the SMS Administrator Console, rightclick the Packages item.
3. In the local menu that appears, select New/Package From Definition. The Create Package From Definition Wizard
will open.
4. Click Browse and select ABBYY FormReader Enterprise Edition 6.5.msi from the FormReader installation folder
located on the server.
5. Select the FormReader package and click Next.
© 2007 ABBYY. All rights reserved.
11
Page 12

ABBYY FormReader 6.5 Enterprise Edition
System Administrator's Guide
6. Make sure that the This package contains source files option is selected and click Next.
Rightclick the new package and select Properties. In the dialog box that appears go to Data Source tab to make sure that
This package contains source files option is not selected and click OK
7. In the package you have just created, select Programs.
8. Rightclick the Persystem unattended item in the right pane of the dialog box. From the local menu, select Properties.
© 2007 ABBYY. All rights reserved.
12
Page 13

ABBYY FormReader 6.5 Enterprise Edition
System Administrator's Guide
9. The Program Properties dialog box will open. Go to the General tab. In the Start in field, enter the path to the
administrative installation folder (e.g., \\ServerName\ShareName\FormReader Server).
10. On the Environment tab of the Program Properties dialog box:
● From the Program can run dropdown list, select Only when no user is logged on.
● Select Run with administrative rights.
● Make sure that Runs with UNC name is selected.
© 2007 ABBYY. All rights reserved.
13
Page 14

ABBYY FormReader 6.5 Enterprise Edition
System Administrator's Guide
11. Change the condition on the General tab if required and click OK.
12. You can also use the Distribute Software Wizard. To run the wizard, on the Action menu, select All Tasks/Distribute
Software and follow the instructions of the wizard.
Important! You cannot create Distribution Points.
Installing ABBYY FormReader Enterprise Edition on Workstations by Using Task Scheduler
1. Install the Data and License Server.
2. Make sure that Task Scheduler is running on the workstation and there is a user who has the local administrator
permissions and access permissions for the FormReader Server folder.
3. Run a new task on the workstation, specify the following parameters on the Task tab:
● In the Run field, type in \\servername\FormReaderServer /q.
● In the Run as field, type in DOMAIN\Login.
● In the Set Password dialog box, specify the password.
● Make sure that the Enabled option is selected.
4. On the Schedule tab, specify the time when the installation must start.
Important! DO NOT change the q parameter.
:
Note
● For more information about the parameters refer to the Additional commandline options (Silent installation only) section.
● DOMAIN\Login refers to the user of the local computer where the program will be installed.
Installing ABBYY FormReader Enterprise Edition on Workstations via the Command Line
To install ABBYY FormReader on a workstation, run setup.exe from the administrative folder with the commandline options
described below:
Advertise installation
Prior to switch this installation mode, select the stations you wish to install. In order to select the stations, run the
AdvStationsSetup.exe utility.
Note. As a result, the default set of the FormReader stations used for the other installation type will be changed.
To run this mode, use the command:
Setup.exe /jm
The ABBYY FormReader station icons (selected by using AdvStationsSetup.exe) will appear in the Start menu. Clicking this icon
will start the automated installation of the program.
Silent installation
© 2007 ABBYY. All rights reserved.
14
Page 15

ABBYY FormReader 6.5 Enterprise Edition
System Administrator's Guide
In this mode, no Installation Wizard dialogs will be displayed. The program will be installed from the server in the default
configuration – all the FormReader Enterprise Edition components will be installed.
To run this mode, use the command:
Setup.exe /q
Additional commandline options (Silent installation only)
/V"<command line>" passes the specified command line directly to msiexec.exe where instead of <command line> you can specify
the following:
INSTALLDIR="< destination path >" path to the folder where ABBYY FormReader Enterprise Edition will be installed
PRTYPE=<setup type> – ABBYY FormReader Enterprise Edition installation type (this parameter is specified in all cases except for
installation the application from the installation files on the server), the parameter can have only one value:
CLIENT – installation on a workstation
FR_SERVER_SELECTED_PATH="<pathe to the LicenseBase folder located on the Server>" – path to the Server (specified if the
application is installed on a workstation (PRTYPE=CLIENT)).
IS_TUNINGSTATION=”Yes” – starts installing for the Administration Station;
IS_SCANINGSTATION=”Yes” – starts installing for the Scanning Station;
IS_RECOGNITIONSTATION=”Yes” – starts installing for the Recognition Station;
IS_VERIFICATIONSTATION=”Yes” – starts installing for the Verification Station;
IS_CORRECTIONSTATION=”Yes” – starts installing for the Correction Station;
IS_EXPORTSTATION=”Yes” – starts installing for the Export and Monitoring Station;
For example:
”setup.exe” /q /v”PRTYPE=CLIENT FR_SERVER_SELECTED_PATH=”\\comp1\FormReaderServer\LicenseBase” ”
As a result, ABBYY FormReader Enterprise Edition will be installed into the D:\Program Files\FormReader folder in network
configuration.
© 2007 ABBYY. All rights reserved.
15
Page 16

ABBYY FormReader 6.5 Enterprise Edition
System Administrator's Guide
ABBYY FormReader Enterprise Edition License
Management
ABBYY FormReader License Manager Utility
ABBYY FormReader License Manager is supplied with the ABBYY FormReader Enterprise Edition and provides the user with:
● Information about the ABBYY FormReader Enterprise Edition licenses: the number and type of workstations, license
expiration date and the other license parameters;
● Control over the ABBYY FormReader Enterprise Edition protection key; it allows the user to install and upgrade the key.
Important!
ABBYY FormReader License Manager is an administrative utility. To be able to use License Manager, the user must have local
administrator rights!
The ABBYY FormReader License Manager utility is installed automatically to the following locations:
● In the case of a Standalone installation, on the computer on which ABBYY FormReader Enterprise Edition is installed.
● In the case of a Server installation, on the Data and License Server.
To start ABBYY FormReader License Manager, select Start>Programs>FormReader>License Manager.
For more information about the License Manager utility refer to the License Manager Help.
Upgrading ABBYY FormReader Enterprise Edition Licenses
(available for hardware protection keys only)
ABBYY FormReader Enterprise Edition license upgrade consists of two steps:
1. Creating and sending a license upgrade request.
2. Running the license upgrading program received.
How to Create and Send a License Upgrade Request
A license upgrade request is created in the License Manager utility with the help of the License Upgrade Request Wizard (in order
to run the wizard, select Key>License Upgrade Request...).
The license upgrade request is an email with an attached report file that is generated automatically.
The License Upgrade Request Wizard will help you to create and send a request or to save your request on the hard disk, so that
you could send the request yourself. Send this message together with the attached copy of the report file and upgrade requirements to
your supplier or to the nearest ABBYY partner.
Important! It is necessary to save your work and exit FormReader before creating a license upgrade request report. If you use a
network installation, close ABBYY FormReader Enterprise Edition on all network computers.
Run the License Upgrade Request Wizard (select Key>License Upgrade Request...), then follow the wizard instructions.
Note. If ABBYY FormReader License Manager fails to generate a request letter, create the letter on your own: create a letter in any
available email client, attach the report file created beforehand. Send this message together with the attached copy of the report
file and upgrade requirements to your supplier or to the nearest ABBYY partner.
Your upgrade request will be processed by a FormReader sales manager.
How to Upgrade a ABBYY FormReader Enterprise Edition License
Once you have this program you can perform the second step of upgrading your license.
ABBYY FormReader License Manager includes the License Upgrade Wizard which will help you to run the license upgrade program.
To start the wizard, select Key>Start Upgrade Program...).
© 2007 ABBYY. All rights reserved.
16
Page 17

ABBYY FormReader 6.5 Enterprise Edition
System Administrator's Guide
Important! It is necessary to save your work and exit ABBYY FormReader before creating a license upgrade request report. If you use
a network installation, close ABBYY FormReader Enterprise Edition on all network computers.
Start the License Upgrade Wizard (select Key>Start Upgrade Program...), then follow the wizard instructions.
Upgrade of your ABBYY FormReader Enterprise Edition license has been completed.
© 2007 ABBYY. All rights reserved.
17
Page 18

ABBYY FormReader 6.5 Enterprise Edition
System Administrator's Guide
Technical Support
Should you have any questions about installation or use of ABBYY FormReader Enterprise Edition, we recommend you to refer to the
ABBYY FormReader Enterprise Edition Help and the present “System Administrator’s Guide” which provide a detailed description of
the program and its operation.
If, however, your questions still remain unanswered, please contact the ABBYY technical support service. For contact information,
please refer to the Technical Support page at www.abbyy.com.
© 2007 ABBYY. All rights reserved.
18
 Loading...
Loading...