Page 1
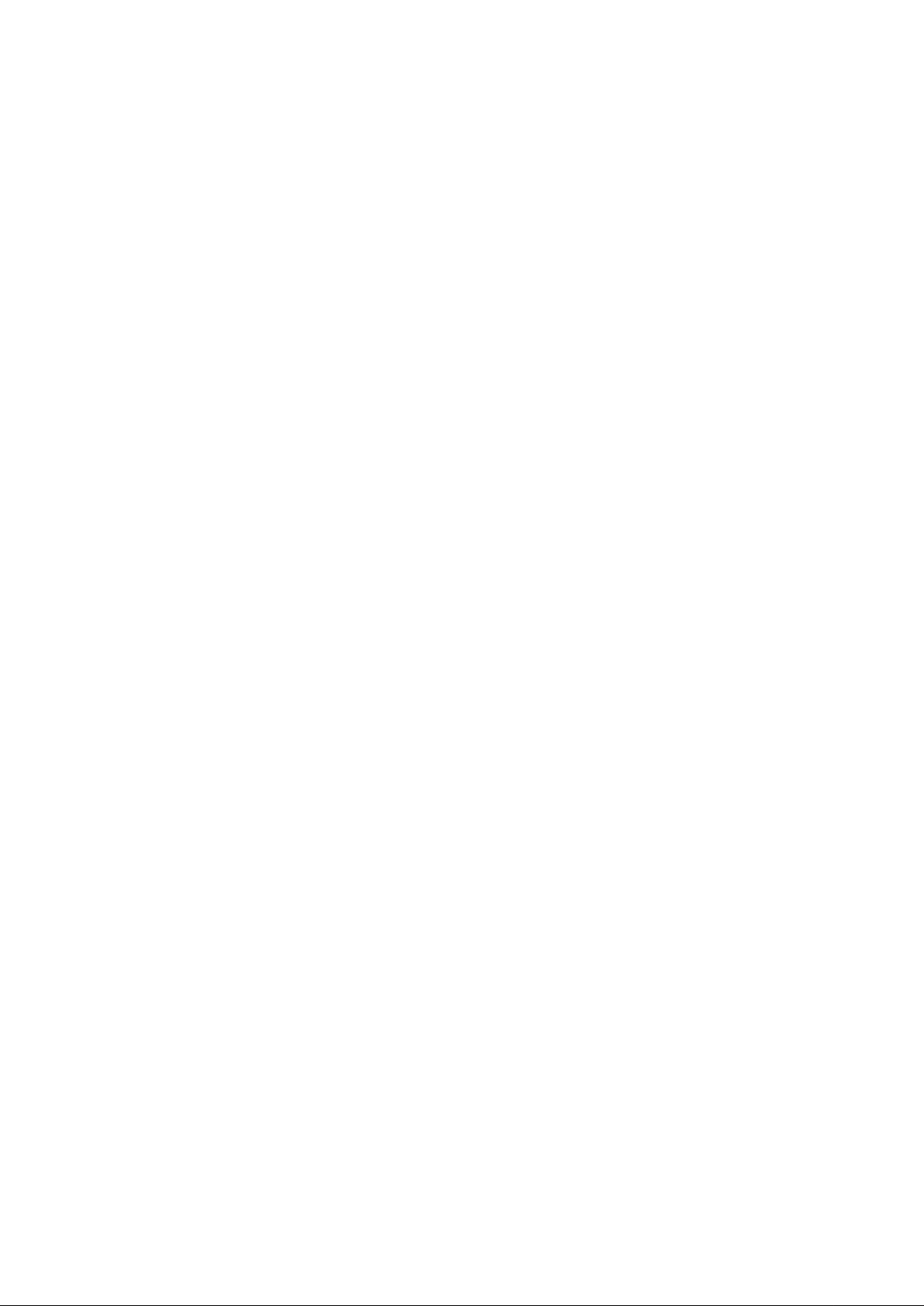
ABBYY® FineReader 11
Guide de l'utilisateur
© 2011 ABBYY. Tous droits réservés.
Page 2
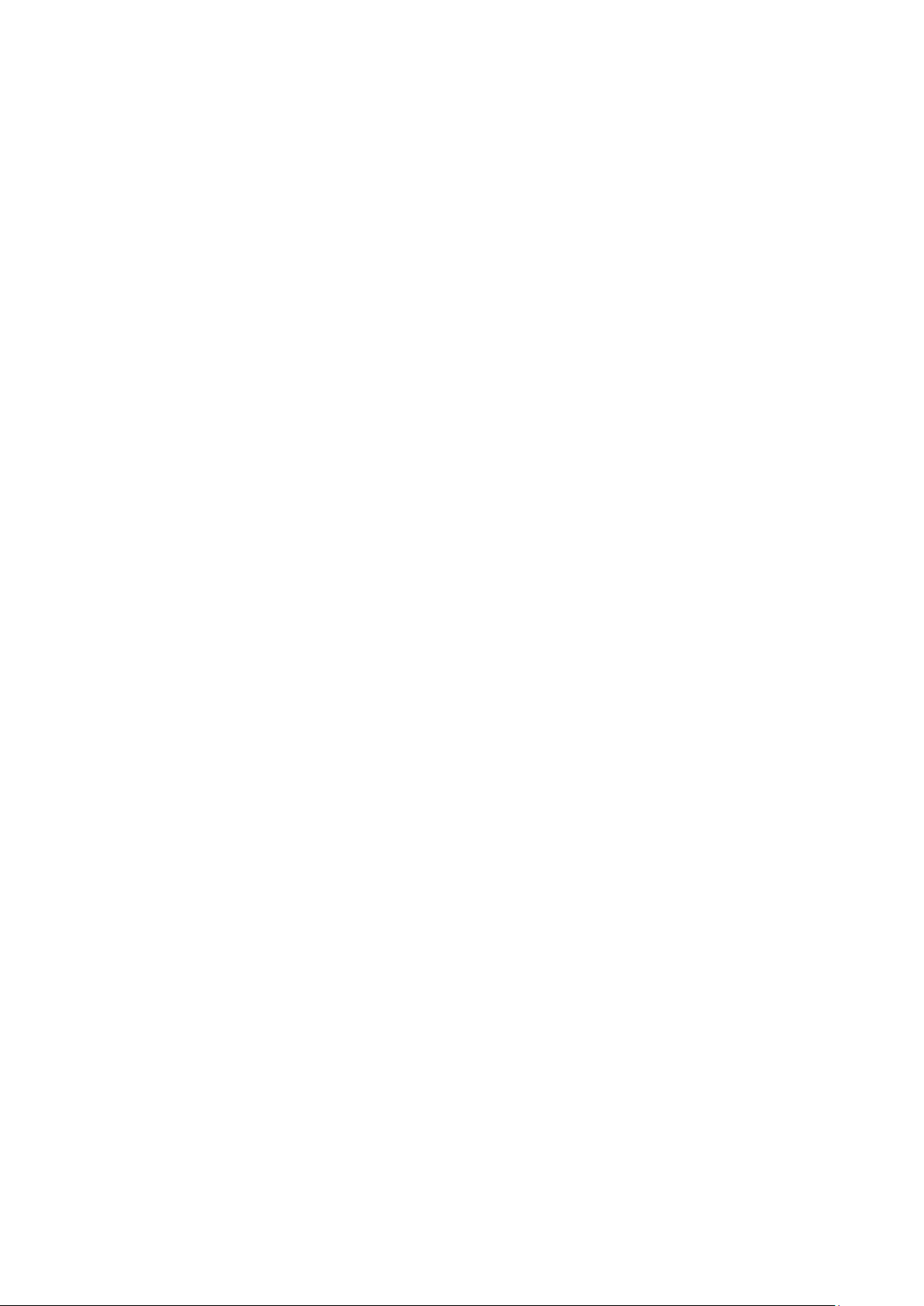
Manuel utilisateur ABBYY FineReader 11
Les informations du présent document sont susceptibles de modifications sans préavis et n'impliquent aucun
engagement de la part d'ABBYY.
Le logiciel décrit dans ce document est fourni aux termes d'un accord de licence. Le logiciel ne peut être utilisé ou copié
qu'en stricte conformité avec les termes de l'accord de licence. La copie de ce logiciel sur tout support constitue une
infraction aux lois de la Fédération de Russie relatives à la protection juridique des logiciels et des bases de données et
aux lois internationales, sauf autorisation expresse dans le cadre de la licence ou des accords de non-divulgation.
Aucune partie de ce document ne peut en aucun cas être reproduite ni transmise, sous aucune forme ni par aucun
moyen, sans l'autorisation expresse écrite d'ABBYY.
© 2011 ABBYY. Tous droits réservés.
ABBYY, le logo ABBYY, ABBYY FineReader, ADRT sont des marques commerciales ou déposées d'ABBYY Software Ltd.
© 1984-2008 Adobe Systems Incorporated et ses concédants de licence. Tous droits réservés.
Protégé par les brevets américains 5 929 866 ; 5 943 063 ; 6 289 364 ; 6 563 502 ; 6 185 684 ; 6 205 549 ; 6 639 593 ;
7 213 269 ; 7 246 748 ; 7 272 628 ; 7 278 168 ; 7 343 551 ; 7 395 503 ; 7 389 200 ; 7 406 599 ; 6 754 382 ; Brevets en
instance.
La licenced'Adobe® PDF Library est concédée par Adobe Systems Incorporated.
Adobe, Acrobat®, le logo Adobe, le logo Acrobat, le logo Adobe PDF et Adobe PDF Library sont des marques
commerciales ou des marques déposées d'Adobe Systems Incorporated aux États-Unis et/ou dans d'autres pays.
© 1996-2007 LizardTech, Inc. Tous droits réservés. DjVu® est protégé par le brevet américain N° 6 058 214. Brevets
étrangers en instance.
© 2008 Celartem, Inc. Tous droits réservés.
© 2011 Caminova, Inc. Tous droits réservés.
Powered by AT&T Labs Technology.
© 2011 Université de Nouvelles-Galles du sud. Tous droits réservés.
Fonts Newton, Pragmatica, Courier © 2001 ParaType, Inc.
Font OCR-v-GOST © 2003 ParaType, Inc.
© 2002-2008 Intel Corporation.
© 2010 Microsoft Corporation. Tous droits réservés.
Microsoft, Outlook, Excel, PowerPoint, Windows Vista, Windows sont des marques commerciales ou des marques
déposées de Microsoft Corporation aux États-Unis et/ou dans les autres pays.
© 1991-2008 Unicode, Inc. Tous droits réservés.
© 2010, Oracle et/ou ses filiales. Tous droits réservés.
OpenOffice.org, le logo OpenOffice.org sont des marques commerciales ou des marques déposées d'Oracle et/ou de ses
filiales.
Licence JasPer Version 2.0 :
© 2001-2006 Michael David Adams
© 1999-2000 Image Power, Inc.
© 1999-2000 Université de Colombie britannique
© 1996-2011, Amazon.com, Inc. ou ses filiales. Tous droits réservés.
KINDLE®, le logo KINDLE et les autres graphiques et boutons icônes Amazon.com sont des marques commerciales, des
marques déposées ou une pr é sen t at ion d'Amazon aux Éta ts-Unis et/ou dans d'autres pays...
EPUB®, est une marque commerciale déposée d'IDPF (International Digital Publishing Forum)
iPad est une marque commerciale d'Apple Inc., enregistrée aux États-Unis et dans d'autres pays.
Toutes les autres marques commerciales sont la propriété de leurs détenteurs respectifs.
2
Page 3

Manuel utilisateur ABBYY FineReader 11
Table des matières
Présentat ion d'AB BY Y Fi neRea de r
Qu'est–ce qu'ABBYY FineReader?
Nouveautés d'ABBYY FineReader 11
...................................................................................... 5
L'interfac e ABB YY Fin eRead er 11
La fenêtre prin cipale
Barres d'outils
Personnalisation d e l'es pace de t ravail ABBYY Fine Reader
La boîte de dialogue Options
................................................................................................................... 9
......................................................................................................... 7
........................................................................................... 10
Utilisation d' ABBY Y Fin eRead er
Tâches ABBYY Fine Reader
Gestion des t âches automat isées
ABBYY FineReader étap e par étap e
............................................................................................... 14
.................................................................................... 21
.................................................................... 5
.................................................................................. 6
..................................................................... 7
...................................................................... 13
................................................................................. 22
.............................................. 10
Segmentation d 'un doc ument AB BYY Fin eReader
Prise en charge de cer taines ca ractérist iques de votre doc ument papi er
Conseils pour l'acquisition d'images
Astuces pour la numéri sation
Photographie d e docu ments
Vérif ic atio n et mod ificat ion du t exte r econnu
Travailler avec l es lang ues do nt l'é critur e est compl exe
Polices recommand ées
Enregistrem ent des ré sult ats
.................................................................................................... 57
Fonctionnalités avanc ées
Travailler depuis d'autres appli cations
.......................................................................................... 35
............................................................................................ 38
........................................................................................... 60
................................................................................. 76
................................................................................ 33
............................................................................. 76
............................................................ 29
.................................................................. 52
.................................................. 56
........................ 30
Utilisation de modèles de zone
Reconnaissance avec a pprentis sage
Langues utili sateur et groupes d e lang ues
........................................................................................ 77
................................................................................ 77
...................................................................... 80
3
Page 4
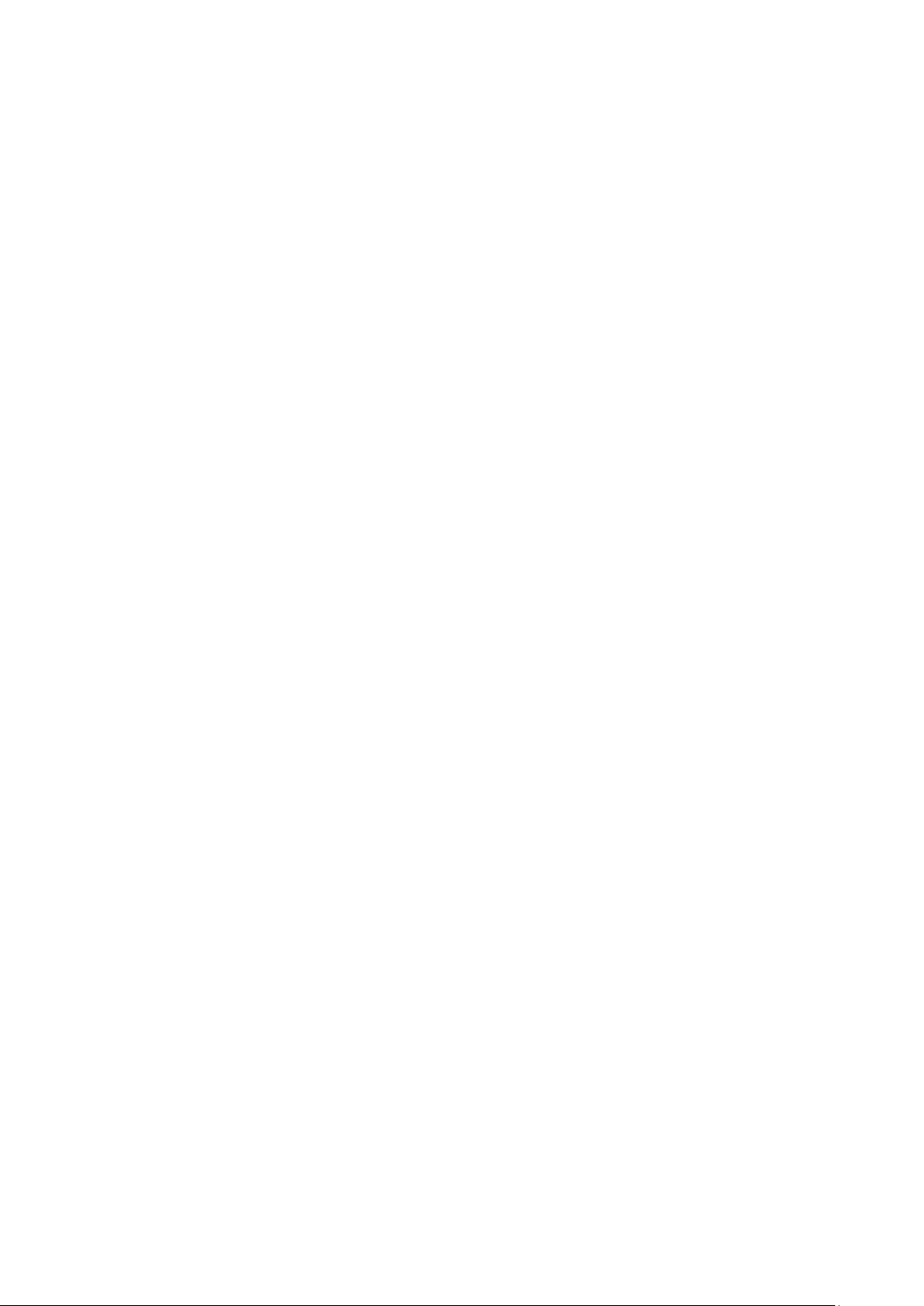
Manuel utilisateur ABBYY FineReader 11
Travail en équ ipe sur un rés eau loca l
.............................................................................. 83
ABBYY Hot Folder
Annexe
Glossaire
Formats d'image pri s en charge
Formats de sauvegarde pris en charge
................................................................................................................ 90
......................................................................................................................... 90
Langues et polices correspondantes
Expressions régulières
Raccourcis clav ier
Comment ac het er les p rod uit s ABB YY
À propos d'ABBYY
Coordonnées des b ureaux ABBYY et du suppo rt te chnique
............................................................................................................ 84
...................................................................................... 94
............................................................................ 97
............................................................... 98
................................................................................... 101
.......................................................................................................... 102
.......................................................... 109
.......................................................................................................... 109
Activation et enr egist rement d'ABBYY F ineReader
Activation d'ABBYY Fin eReader
...................................................................................... 112
........................................... 110
..................................... 112
Enregistrem ent d'ABBYY Fin eReader
Politique de conf identialit é
Support technique
........................................................................................... 115
............................................................................................ 114
............................................................................. 113
4
Page 5
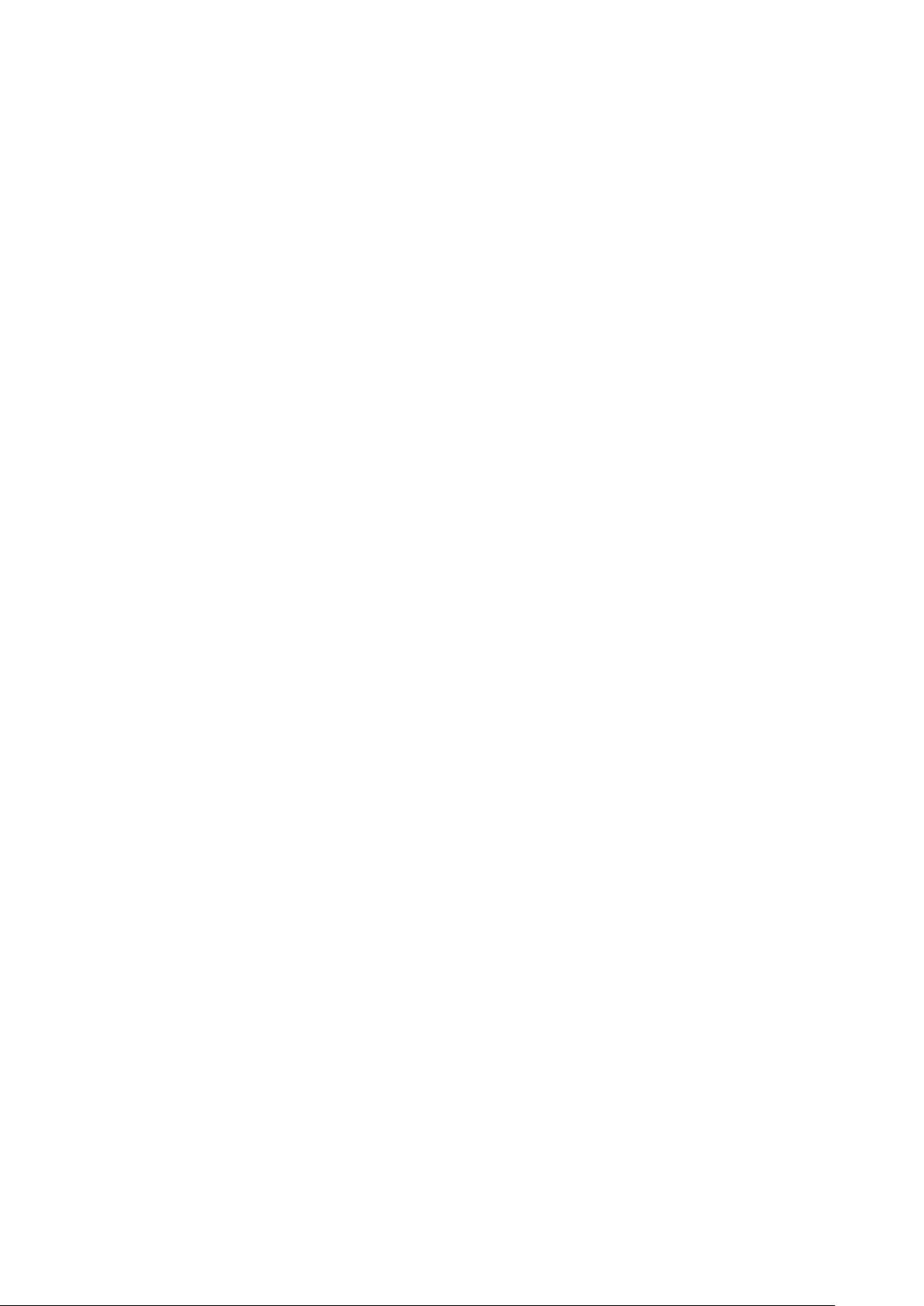
Manuel utilisateur ABBYY FineReader 11
Présentation d'ABBYY FineReader
Ce chapitre fo urnit u ne prése ntatio n d'ABBYY Fi neReade r e t de s es fonctio ns.
Contenu du chapitre :
• Qu'est–ce qu'ABBYY FineReader?
• Nouveautés dans ABBYY FineReader
Qu'est–ce qu'ABBYY FineReader?
ABBYY FineReader est un système de reconnaissance optique de caractères (OCR). Il permet de
convertir des d ocuments numérisés , des document s PDF et des fichier s d'images, y compri s les
photos numér iques , en formats m odi f iab les.
Avantages d'ABBYY FineReader
Reconnaissance rapide et précise
• Le système OCR utilisé par ABBYY FineReader offre aux utilisateurs une reconnaissance rapide et
précise et préserve le format source de tout document (y compris le texte sur images d'arrière plan,
le texte en couleur sur des arrières pla ns colorés et le texte autour d'une image, etc.).
• Grâce à la technologie de reconnaissance de document adaptative d'ABBYY (ADRT®), ABBYY
FineReader peut analyser et traiter un document en entier, au lieu de procéder page par page. Cette
approche conserve la structure du document source, y compris le format, les hyperliens, les
courriels, les en–têtes et les bas de page, les légendes d'images et de tableaux, les numéros de
page et les annotations en bas de page.
• ABBYY FineReader peut reconnaître des documents écrits dans une ou plusieurs des 189 langues
prises en charge, y compris l'arabe, le vietna mien, le coréen, le chinois, le japonais, le thaï et
l'hébreu. ABBYY FineReader propose aussi une détection automatique des langues du document .
• De plus, ABBYY FineReader est quasiment infaillible quant aux défauts d'impression et peut
reconnaître des textes imprimés dans pratiquement to utes les polices.
• Ce programme contient également une large gamme d'options pour les données de sortie : les
documents peuvent être enregistrés sous une grande variété de formats, envoyés par courriel ou
transférés vers d'autres applications pour un traitement complémentaire.
Simplicité d'u tilisati on
• L'interface simple et intuitive d'ABBYY FineReader pilotée par les résultats vous permet d'utiliser le
programme sans formation complémentaire. Les nouveaux utilisateurs peuvent maîtriser les
fonctions principales en un rien de temps. Les utilisateurs peuvent modifier la langue de l'interface
directement dans le programme.
• Les Tâches rapides ABBYY FineReader incluent une liste de s tâches utilisateur les plus
fréquemment utilisées pour la conversion des documents numérisés, des PDF et fichiers image en
formats modifiables, et permet de récupérer un document électronique en un clic de souris.
• L'intégration transparente à Microsoft Office et à l'explorateur Windows permet de reconnaître des
documents directement à partir de Microsoft Outlook, Microsoft Word, Microsoft Excel et de
l'explorateur Windows.
• FineReader contient également un menu d'aide avec des exemples qui illustrent comment utiliser le
programme pour exécuter un certain nombre de tâches complexes relatives à la conversion.
5
Page 6
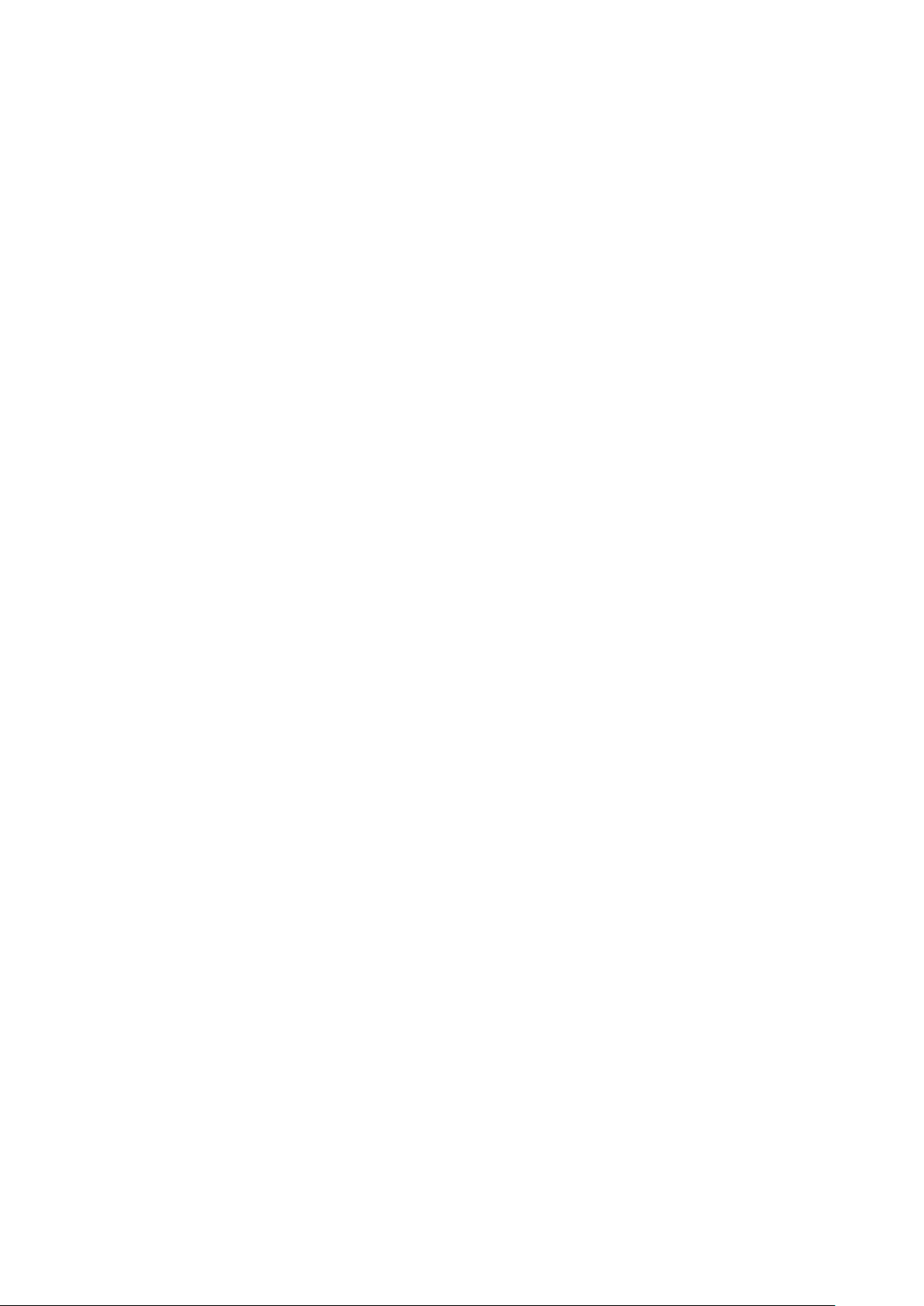
Manuel utilisateur ABBYY FineReader 11
Nouveautés d 'ABBYY FineReader 1 1
• Augmentation de l'efficacité du traitement
Grâce au mode Noir et blanc, FineReader 11 propose un traitement de document plus rapide de
30% lorsque vous n'avez pas besoin de couleur. De plus, le programme exploite efficacement les
processeurs multicœurs permettant a insi une conversion encore plus rapide.
• Création flexible de livres électroniques
Numérisez des livres puis convertissez–les aux formats EPUB et FB2 pour les lire en déplacement sur
votre iPad, sur votre tablette ou sur votre appareil portable préféré. Vous pouvez aussi les envoyer
directement vers votre compte Kindle. Convertissez des livres ou des articles papier aux formats de
livres électroniques appropriés pour les ajouter à votre bibliothèque électronique ou à votre archive.
• Support natif pour OpenOffice.org Writer
FineReader 11 reconnaît et convertit les images de documents et les fichiers PDF directement au
format OpenOffice.org Writer (ODT). Il préserve la présentation et le formatage d'origine avec
précision. À présent, vous pouvez facilement ajouter des documents à votre archive *.odt en
quelques clics.
• Interface utilisateur améliorée
• L'éditeur de styles amélioré vous permet de configurer les paramètres de style dans une
seule fenêtre conviviale. Toutes les modification s sont appliquées à l'intégralité du document
et ce, en une fois.
• Organisez les pages des documents FineReader pour préserver au mieux la présentation.
• Lancez la conversion de documents dès que le programme démarre grâce à un accès encore
plus facile à toutes les tâches de conversio n courantes ou avancées.
• OCR pour appareil photo nouvelle génération avec un large éventail d'outils efficaces
d'édition d'images
FineReader 11 offre une gamme complète de nouveaux outils d'édition d'images efficaces,
notamment les curseurs de luminosité et de contraste et les outils de niveau vous permettant
d'obtenir des résultats plus précis et d'améliorer les paramètres de l'image.
• Amélioration de la précision de l'OCR et de la conservation de la présentation grâce à la
technologie ADRT 2.0
Minimisez le temps nécessaire à l'édition des documents convertis grâce à une meilleure détection
des styles, des notes en bas de page, des en–têtes et bas de page des documents.
• Sortie optimale de PDF
Les trois paramètres d'images prédéfinis pour les fichiers PDF fournissent des résultats optim aux
selon vos besoins : mode Meilleure qualité, Taille compacte ou Équilibré.
• Nouvelles langues de reconnaissance* – Arabe, Vietnamien, et Turkmène (alphabet
latin).
• Convertissez rapidement les cartes de visite papier en contacts électroniques grâce à
Business Card Reader (uniquement disponible dans la version Corporate Edition)
*Il se peut que des groupes de langues d e reconna issan ce différe nts soie nt disp onibles dans le s
différ entes éditions du produit.
6
Page 7
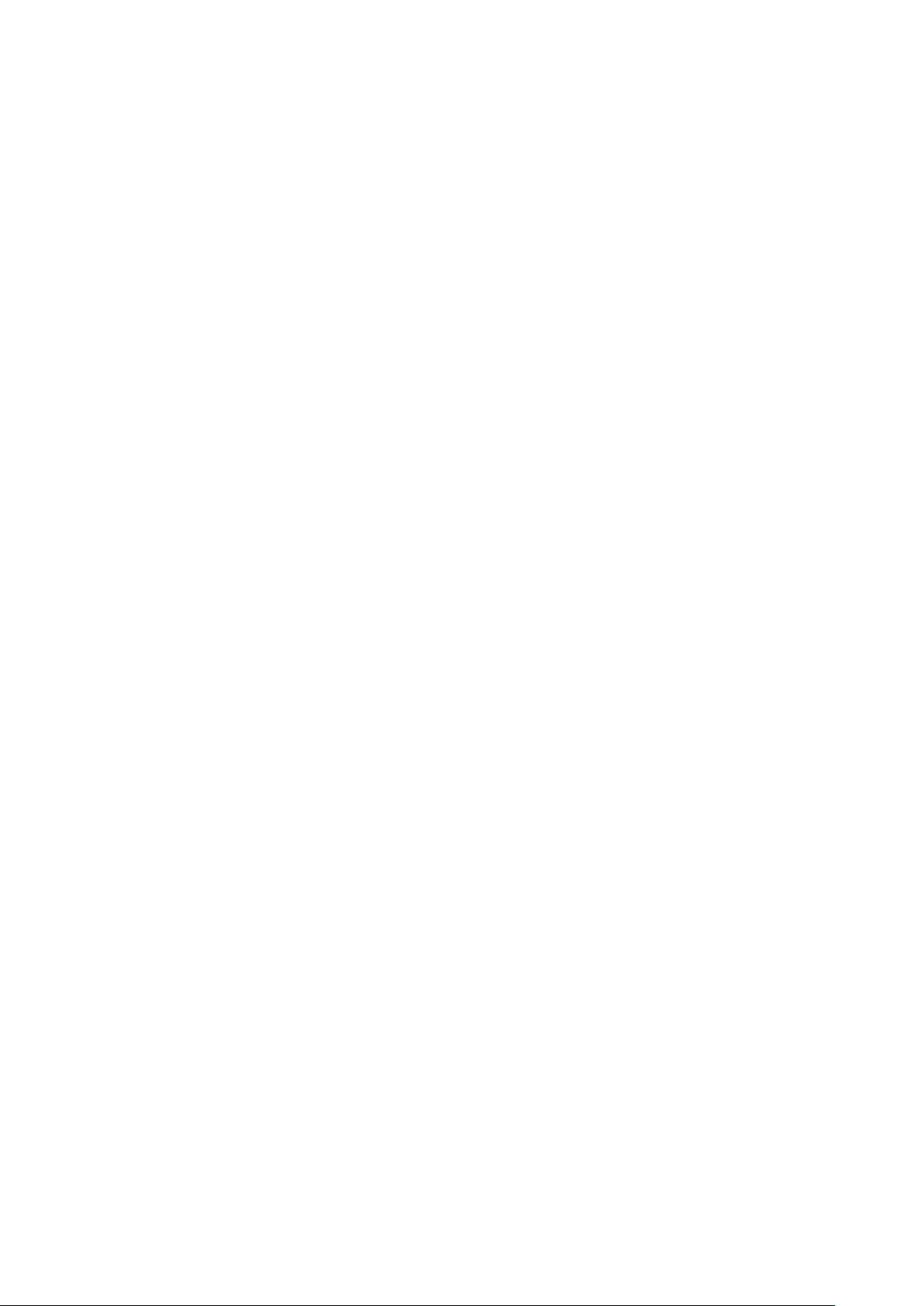
Manuel utilisateur ABBYY FineReader 11
L'interface ABBYY FineReader 11
ABBYY FineReader possède une interface pilotée par les résultats, c onviviale et intuiti ve qui permet
d'utiliser l'app lication sans formation c ompléme ntaire. Les foncti ons prin cipales sont maîtr isées par
les nouveau x utilisa teurs en un rien de temps .
L'interface d'ABBYY FineReader peut être personnalisée.
Vous pouvez personnaliser votre espace de travail pour répondre à vos besoins particulier s.
1. Modifier la position et la taille des fenêtres
2. Définir la barre d'accès rapide pour l'accès aux commandes les plus fréquemment utilisées
3. Définir les raccourcis clavier ; vous pouvez modifier les combinaisons de touches prédéfinies et
ajouter vos propres combinaisons pour exécuter des commandes spécifiques du programme.
4. Sélectionner votre langue d'interface favorite, etc.
Contenu du chapitre :
• La fenêtre principale
• Barres d'outils
• Personnalisation de l'espace de travail ABB YY FineReader
• La boîte de dialogue Options
La fenêtre principale
Lorsque vo us la ncez ABB YY Fi neRead er, sa fenêtre principale s'ouvre et comporte une fenêtre
Nouvelle tâch e où vous pouvez conf igurer et la ncer une tâche rapide inté grée ou une tâc he
automatisée personnalisée.
La fenêtre principale a ff iche le docume nt ABBY Y FineRead er actue lleme nt ouve rt. Pour plu s
d'informati ons sur le travail avec l es d ocume nts A BBY Y Fine Reader, consultez la r ubriq ue co nsacr ée
aux docum ents ABBY Y Fi neReade r.
7
Page 8

Manuel utilisateur ABBYY FineReader 11
• Dans la fenêtre Pages, vous pouvez afficher les pages du document FineReader actuel. Il existe
deux modes d'affichage des pages : icônes (affichant une petite image) ou une liste de pages de
document et leurs propriétés. Vous pouvez basculer entre ces modes à partir du menu contextuel de
cette fenêtre, depuis le menu Affichage et au départ de la boîte de dialogue Options
(Outils>Options…).
• La fenêtre Image affiche une image de la page actuelle. Vous pouvez éditer les zones d'image, les
images de page et les propriétés du texte dans cette fenêtre.
• Dans la fenêtre Texte, vous pouvez afficher le texte reconnu. Vous pouvez également vérifier
l'orthographe et le format et éditer le texte reconnu dans la fenêtre Texte.
• La fenêtre Zoom affiche une image agrandie de la ligne ou de la zone d'image traitée en cours
d'édition. Alors que la fenêtre Image permet de visualiser l'affichage de page général, la fenêtre
Zoom offre une manière simple d'afficher l'image plus en détail, d'ajuster le type de zone et la
position ou de comparer des caractères incertains avec l'image agrandie. Vous pouvez modifier
l'échelle de l'image dans la fenêtre Zoom à partir du panneau
inférieure de la fenêtre.
Conseil. Vous pouvez déplacer les images des fenêtres Image et Zoom à l'aide de votre sour is en
maintena nt la barre d 'esp aceme nt enfoncé e.
Touches–basc ules de fen êtr es
de la partie
• Appuyez sur Ctrl+Tab pour passer d'une fenêtre à une autre.
• Appuyez sur Alt+1 pour activer la fenêtre Page.
• Appuyez sur Alt+2 pour activer la fenêtre Image.
• Appuyez sur Alt+3 pour activer la fenêtre Texte.
Pour plus d'informations sur les raccourcis clavier d'ABBYY FineReader, consultez la rubrique
Raccourcis cl avier.
8
Page 9

Manuel utilisateur ABBYY FineReader 11
Barres d'outils
La fenêtre principale d'ABBYY FineReader contie nt plusieu rs barres d'outil s. Les b outons des barre s
d'outils offrent un accès facile aux commandes d u programme. Les mêmes commandes peu vent
être exécutées d epui s le menu du pr ogramme ou via le s racco urci s clav ier.
La Barre d'outils principale compor te u n jeu f i xe de b outo ns po ur to utes les a cti ons de ba se :
ouverture d 'un d ocum ent , numé risa tion d'u ne pag e, o uvert ure d' une image , re conna issa nce de
pages, enregistrement de résultats , etc.
La Bar re d' accès rapid e peut êtr e per son nalisé e en ajo utant des bout ons s péci aux p our à peu
près toutes les commandes du menu principal. Cet te ba rre n' est pas a ff i ché e dans la fenêtre
principale , pa r dé faut. Pour l'a ff i cher, sélectionnez Barre d'accès rapide dans Afficher>Barres
d'outils ou dans le menu c ontextuel de la barre d'outils pri ncipale.
Dans les fenêtre s Pages, Image et Texte, les ba rres d'o utils so nt placé es en ha ut. Les bo utons d e
la barre d'outils de la fenêtre Pages ne peuvent pas être modifiés. Les barres d'outils de la fenêtre
Image et de la fenêtre Texte sont entièr ement p ersonnali sables.
Pour person nali ser u ne ba rre d' outi ls, c' est–à–dire ajouter ou supprimer des boutons :
1. Ouvrez la boîte de dialogue Personnalisez la barre d'outils et les raccourcis clavier.
(Outils>Personnaliser…).
2. Dans l'onglet Bar res d'outils, dans le champ Catégories , séle ctionnez la catégorie souhaitée.
Remarque : Lorsqu'une catégorie différente sera sélectionnée, les commandes de la liste
Commandes varieront en fonction du jeu de commandes du menu principal.
3. Sélectionnez une commande dans la liste Commandes et cliquez sur le bouton >> (ou<<).
La commande sélectionnée s'affiche dans la liste de commandes de la barre d'outils ou en est
supprimée.
4. Pour enregistrer les modifications, cliquez sur le bouton OK.
5. Pour afficher la barre d'accès rapide par défaut, cliquez sur le bouton Réinitia liser tout.
Le volet Avertissements et erreurs affic he des erreurs, des avert issements et des messages
contextue ls lors que le pr ogramme e st en cour s d'exé cutio n.
Pour ouvrir le panneau aff icha nt les erreurs et les avert issements , sélectionnez Afficher le
panneau d'erreurs et d'avertissements du men u Affichage du me nu de racco urcis d e la barr e
d'outils principa le.
Les erreurs et les avertissements s'affichent pour la page actuelleme nt sélectionnée dans la fenêtre
Pages. Pour parco urir le s avertissem ents et les erre urs, utilisez les bo utons
et .
9
Page 10
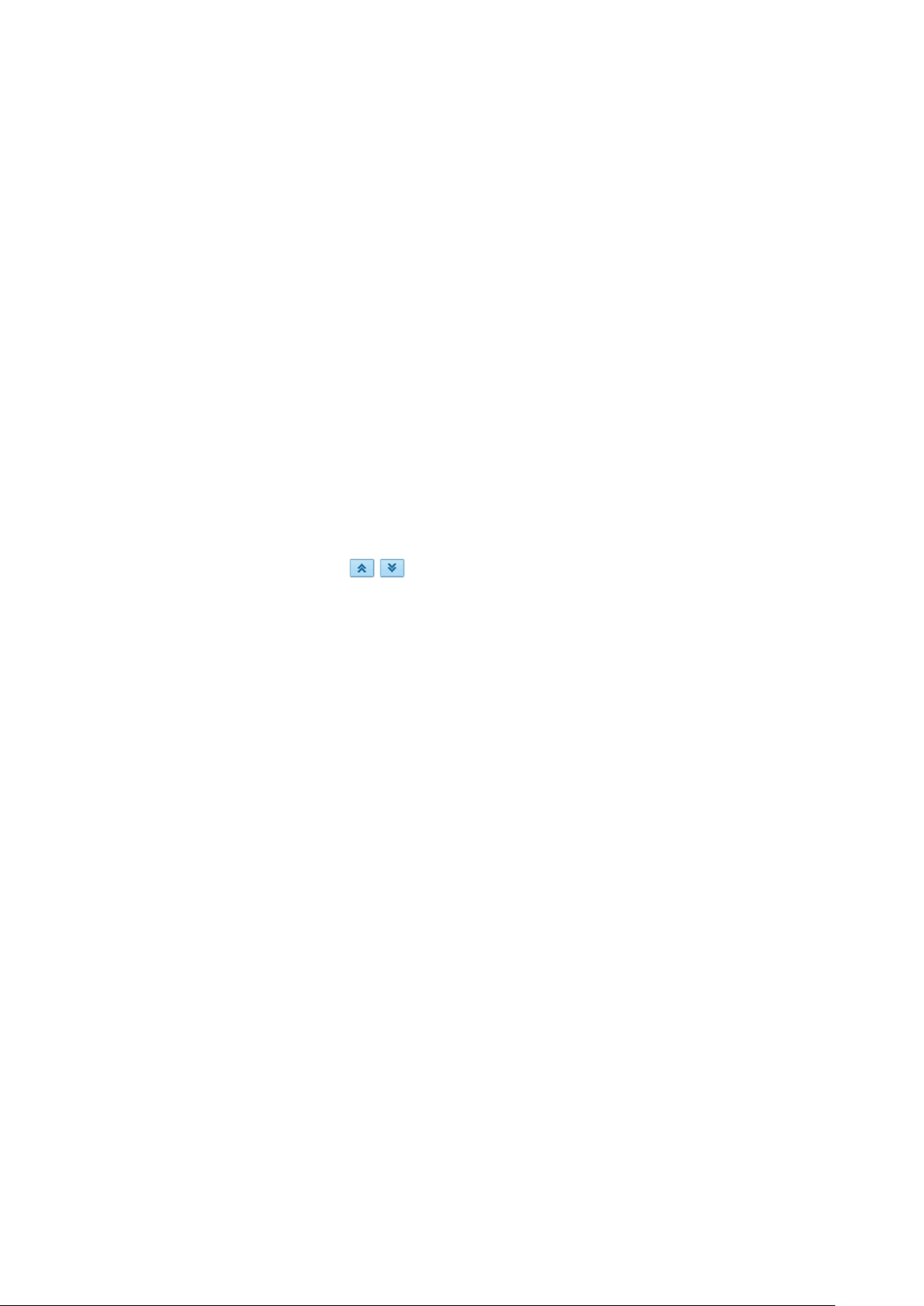
Manuel utilisateur ABBYY FineReader 11
Personnalisa tion de l'e spac e de travail ABBYY FineReader
• Vous pouvez masquer temporairement les fenêtres que vous n'utilisez pas. Pour masquer/afficher
les fenêtres, utilisez les options du menu Afficher ou les raccourcis clavier suivants :
• F5 pour la fenêtre Pages
• F6 pour la fenêtre Image
• F7 pour la fenêtre Image et la fenêtre Texte
• F8 pour la fenêtre Texte
• CTRL+F5 pour la fenêtre Zoom.
• Vous pouvez modifier la taille de la fenêtre en faisant glisser la barre d'espacement de la fenêtre
avec la souris.
• Vous pouvez également modifier la position des fenêtres Pages et Zoom. Utilisez les commandes
du menu Affichage ou du menu de raccourcis de la fenêtre.
• Vous pouvez personnaliser l'affichage des messages d'erreurs et d'avertissement pendant l'exécution
du programme. La commande Afficher le panneau d'erreurs et d'avertissements du menu
Affichage active ou désactive le volet affichant les erre urs et avertissements.
• Pour afficher/masquer le panneau Propriétés de la fenêtre Image ou Texte, cliquez à l'aide du
droit n'importe où dans la fenêtre, puis sélectionnez Propriétés dans le menu de raccourcis. Vous
pouvez également cliquer sur
• Certains paramètres de fenêtre peuvent être personnalisés dans la boîte de dialogue Options de
l'onglet Affichage.
La langue d'interfa ce
La langue d'inte rface est sélection née lors de l'in stallatio n d'ABBYY Fi neRea der. C ette lang ue sera
utilisée pour aff icher tou s les messages et les noms des b oîtes de dialogue, les boutons et les
éléments de me nu d u pro gramme . Vous pou vez pa sser d' une lang ue d' inte rface à u ne autre dura nt
l'exécuti on de l'ap plicat ion.
Pour ce faire, sui vez les ins tructi ons sui vantes :
1. Ouvrez la boîte de dialogue Options sous l'onglet Avancé (Outils>Options…).
2. Sélectionnez la langue désirée dans le menu déroulant Langue d'interface .
3. Cliquez sur le bouton OK.
4. Redémarrez ABBYY FineReader.
/ en bas de ces fenêtres.
La boîte de dialogue Options
La boîte de dialogue Options contie nt les paramètres à utili ser pour gérer les op tions d'ouvert ure,
de numérisation et d'enregistrement de s documents sous d ifférents formats ainsi que le s
paramètres de personnali sation de l' apparence de s fenêtres du programme, de sél ection de la
langue favor ite et de défini tion d u type d'im pre ssion d u do cume nt so urce, de la la ngue d'in terfa ce
du programme, etc.
Important ! La b oîte de dialogue des options se trouve sous le menu Outils>Options… Elle est
également acces sible via la barre d'outils des opt ions, le s boîtes de dia logue po ur l'enre gistreme nt
des données sous différents formats, les boîtes de dialogue d'o uverture des images et le menu
contextuel de la barre d' outils .
10
Page 11
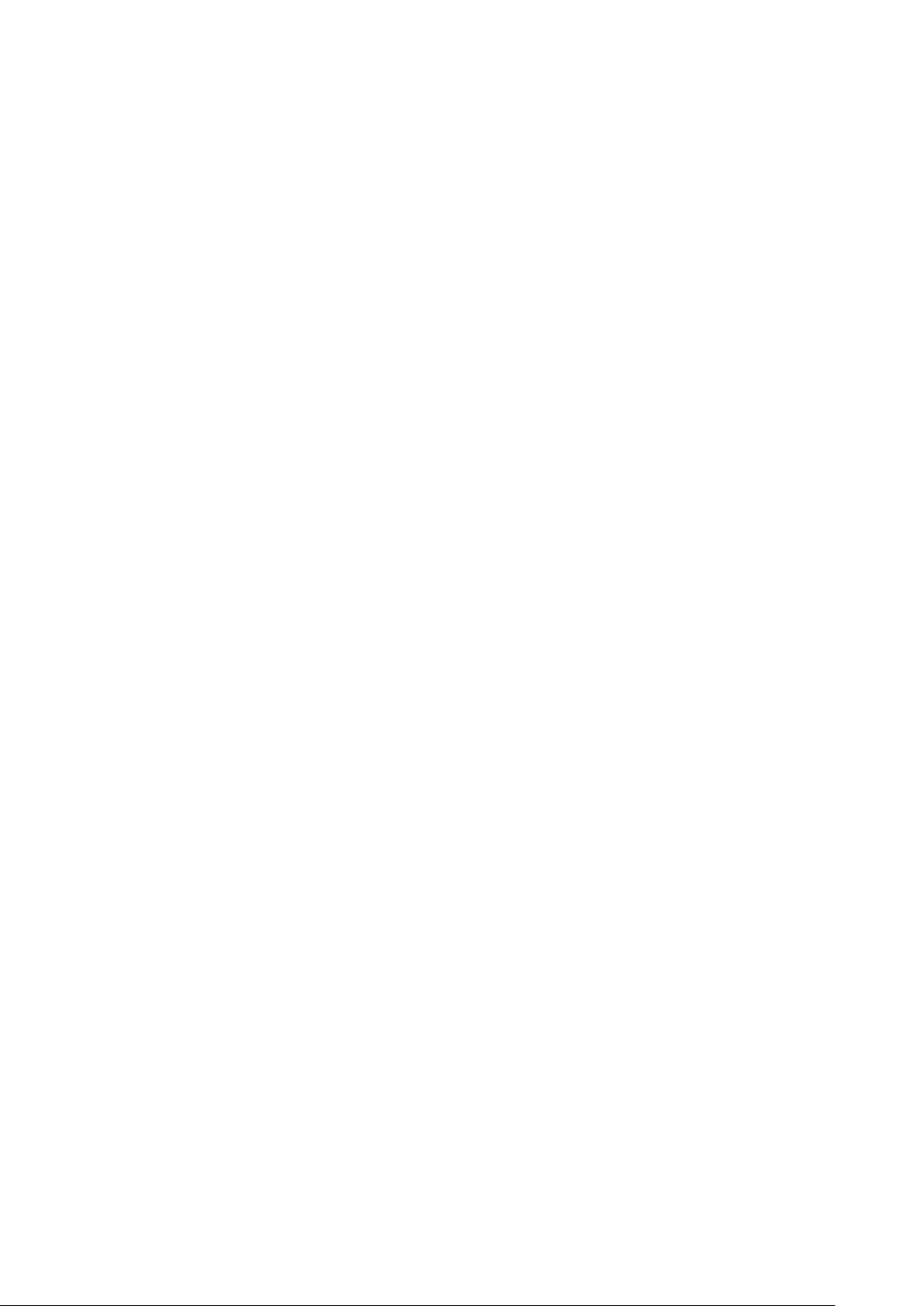
Manuel utilisateur ABBYY FineReader 11
La boîte de dialogue comp rend 6 ong lets. C haque ongl et cont ient les optio ns desti nées à ce rtaine s
fonctions de programme :
• Document
Cette option sert à personnaliser les éléments suivants :
• les langues du document (les langues dans lesquelles le document d'entrée est rédigé) ;
• le type d'impression du document ;
• Mode Couleur ;
• lespropriétés du document (le nom, l'auteur et le s mots clés du fichier).
Cet ongle t affic he ég alem ent le che min d 'accè s d u doc ument act if AB BYY Fine Reader.
• Numériser/ouvrir
Cette option sert à personnaliser les options générales pour le traitement a utomatique des
documents et les paramètres pour le prétraitement des images au moment de la numérisation
et de l'ouverture des documents, notamme nt l'activation et la désacti vation des éléments
suivants :
• analyse automatique de la présentation du document (pour identifier les zones et les types
de présentations) ;
• conversion automatique des images ;
• prétraitement automatique des images ;
• identification automatique de l'orientation des pages ;
• séparation automatique des pages en regard.
Vous pouvez auss i séle cti onne r le p ilot e du scan ner et l'i nter face de numé ris atio n.
• Lire
Cet ongle t com port e des opti ons de re connai ssan ce :
• La reconnaissance peut être réglée sur « rapide » ou « approfondie ».
• Définir si un gabarit utilisateur doit être utilisé pour l'OCR.
• Définir l'emplacement dans lequel les gabarits et langues utilisateur sont stockés
• Définir les polices à utiliser dans le texte reconnu .
• Définir si les codes–barres doivent être reconnus
• Enregistrer
Cette option sert à sélectionner le format sous lequel le document de sortie sera enregistré :
• RTF/DOC/DOCX/ODT
Pour plus de détails, consultez la section Enregistrer en RTF/DOC/DOCX/ODT.
• XLS/XLSX
Pour plus de détails, consultez la section Enregistrement en XLS/XLSX.
• PDF
Pour plus de détails, consultez la section Enregistrer en PDF.
• PDF/A
Pour plus de détails, consultez la section Enregistrer en PDF/A.
11
Page 12
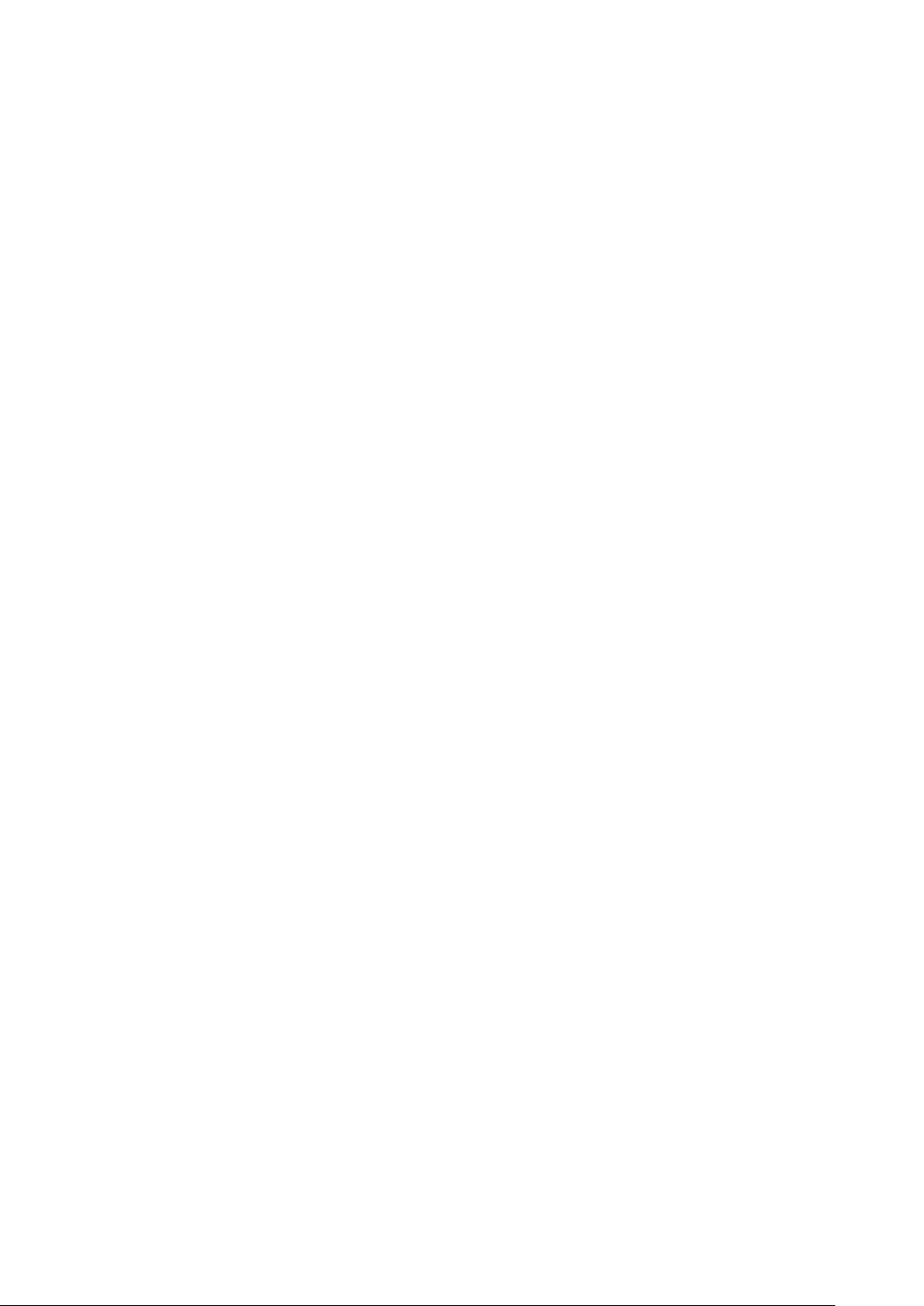
Manuel utilisateur ABBYY FineReader 11
• HTML
Pour plus de détails, consultez la section Enregistrer en HTML.
• PPTX
Pour plus de détails, consultez la section Enregistrer en PPTX.
• TXT
Pour plus de détails, consultez la section Enregistrer en TXT.
• CSV
Pour plus de détails, consultez la section Enregistrer en CSV.
• Livre électronique (e–book)
Consultez la section Enregistrer des livres électroniques pour plus de détails.
• DjVu
Consultez la section concernant le for mat DjVu pour plus de détails.
• Affichage
Cette optio n contie nt les élé ments suivants :
• Paramètres pour l'affichage de la page dans la fenêtre Pages (Vignettes ou Détails)
• Options pour la fenêtre Texte, y compris l'option permettant de mettre en surbrillance des
caractères et des mots incertains (et la couleur de m ise en surbrillance), si des caractères
non imprimables (par exemple des interlignes) doivent être affichés et quelle police utiliser
pour afficher le texte normal
• Les paramètres pour la couleur et l'épaisseur des bords entourant divers types de zones
dans la fenêtre Image
• Avancé
Ici, vous pouve z :
• Sélectionner les options de vérification pour les caractères reconnus sans certitude
• Définir si les espaces précédant et suivant les signes de ponctuation doivent être corrigés
• Afficher et modifier les dictionnaires utilisateur
• Sélectionner la langue des menus et des messages de FineReader
• Définir si le dernier document ABBYY FineReader ouvert doit être ouvert lorsque vous lancez
l'application
• Définir si les avertissements de documents doivent être affichés dans un volet distinct
• Sélectionner si vous souhaitez participer au programme d'amélioration des logiciels ABBYY
• Restaurer les valeurs par défaut des options du programme
12
Page 13
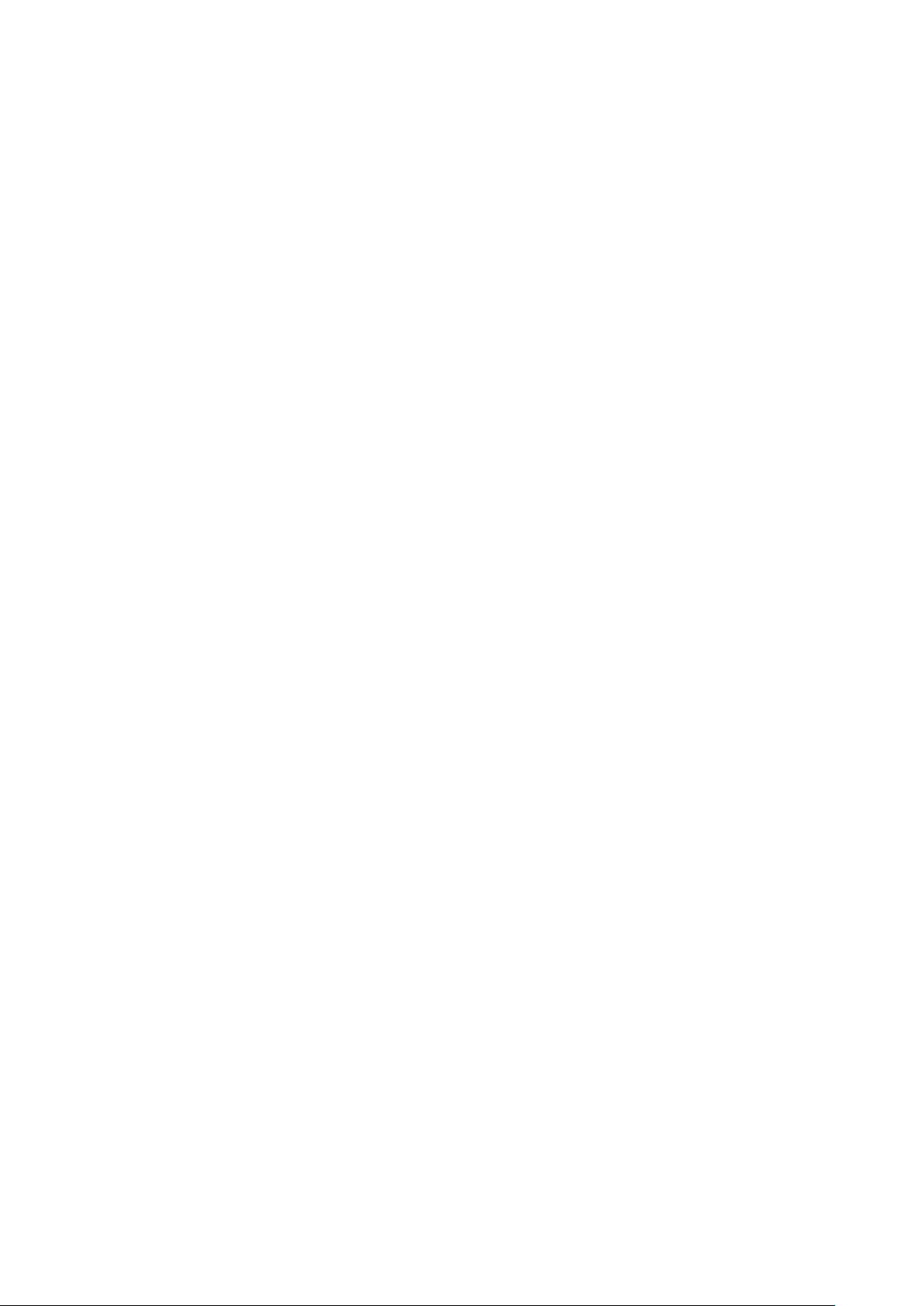
Manuel utilisateur ABBYY FineReader 11
Utilisation d'ABBYY FineReader
Ce présent chapitre pr opose un aper çu de ABB YY Fi neReader : comment produire rapidement un
document élect roniq ue d ans un form at q ui co nvie nt à la mod ificat ion et à l 'uti lisat ion e t co mme nt
exécuter de s tâches de rec onnaissance de texte complexes et non sta ndard.
Contenu du chapitre :
• Tâches rapides ABBYY FineReader
• Tâches rapides primaires
• Tâches Microsoft Word
• Tâches Adobe PDF
• Tâches Livre électronique
• Autres tâches rapides
• Tâches automatisées personnalisées
• Comment créer une nouvelle tâche automatisée
• Étapes de la tâche
• Gestion des tâches automatisées
• ABBYY FineReader étape par étape
• Récupération d'une image
• Reconnaissance
• Vérification et modification
• Enregistrer les résultats d'OCR
• Envoyer les résultats d'OCR par courrier électronique
• Envoyer les résultats de l'OCR au Kindle
• Document ABBYY Fi neReader
• Général
• Utilisation de documents ABBYY FineReader
• Segmentation d'un document ABBYY FineReader
• Numérotation des pages dans les documents ABBYY FineReader
• Prise en charge de certaines caractéristiques du document papier
• Conseils sur l'acquisition d'images
• Conseils pour l'amélioration de la qualité de la reconnaissance optique des caractères
• Vérification et modification du texte reconnu
• Travailler avec les langages dont l'écriture est complexe
• Enregistrement des résultats sous différents formats
Pour plus de détails, consultez Fonctionnalités avancées.
13
Page 14

Manuel utilisateur ABBYY FineReader 11
Tâches AB BYY Fine Reader
Le traitement de documents avec ABBYY FineReader implique souvent la même séquence
d'exécution, à savoir numérisation et reconnaissance d'un document suivis de l'enregistrement des
résultats dans un format en particulier. Afi n d'exécuter les tâches les plus fréquemment utilisées,
ABBYY Fine Reader four nit des tâ che s rapide s, q ui vo us permettent de reconnaître un texte en un
seul clic.
Les Tâches rapides sont exécutées à partir de la fenêtre Nouvelle tâche, qui s'ouvre par dé faut
après le chargem ent de l' applicati on. Si la fenêtre Nouve lle tâch e e st fermée, cliquez sur la barre
d'outils pr incipa le puis s ur le bou ton N ouvel le tâ che.
1. Dans la fenêtre Nouvelle tâche, sélectionnez la tâche souhaitée :
• Tâches rapides
• Tâches Microsoft Word
• Tâches Adobe PDF
• Tâches Livre électronique
• Autres tâches
• Mes tâches
2. Sélectionnez les langues reconnues dans le menu déroulant Langue du document . Des options
additionnelles sont disponibles (en bas de la fenêtre) pour les tâches automatisées utilisées dans le
cadre de la conversion des données en document Microsoft Word ou en document Adobe PDF.
3. Dans le menu déroulant Mode Couleur , sélectionnez l'intégralité des couleurs ou le noir et blanc.
• Intégralité des couleurs préserve les couleurs d'origine de l'image
• Noir et blanc convertit les images en noir et blanc, réduisant ainsi la taille du document ABBYY
FineReader et accélérant l'OCR
Important ! Une fois que le document sera co nverti en noir et blanc, vous ne pou rrez plus
restaurer ses couleurs. Pour obtenir un document couleur, ouvrez le f i chier comp orta nt de s
images en couleur ou numérisez le d ocument papier en mode Couleur.
4. Cliquez sur le bouton approprié pour votre tâche automatisée :
14
Page 15
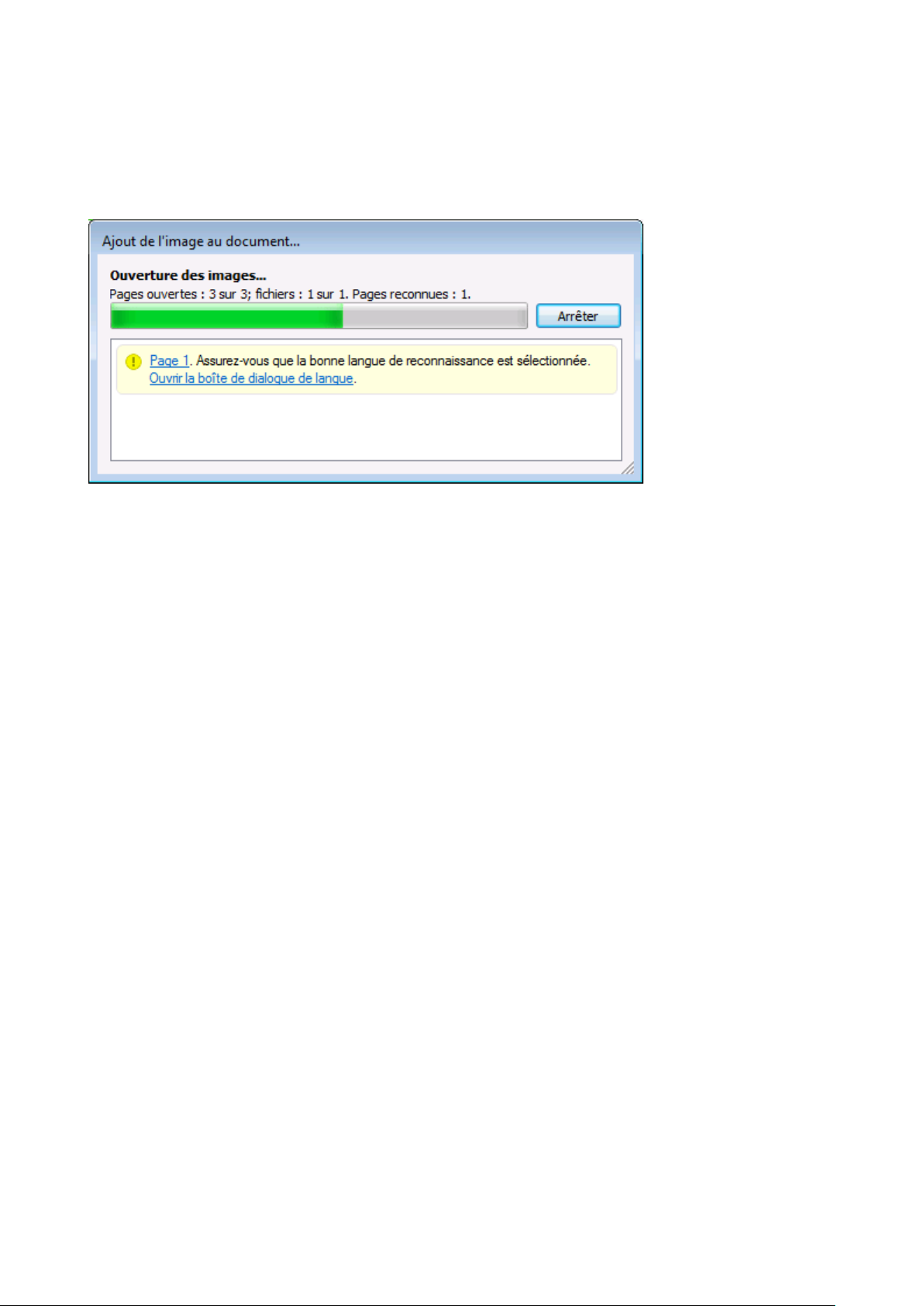
Manuel utilisateur ABBYY FineReader 11
Les tâches ABBYY FineReader sont exécutées en fonction des paramètres personnalisés dans la
boîte de dialogue Options ( Outils>Options…).
Lorsqu'u ne tâ che a utoma tisé e es t en c our s d'e xécut ion, l'écra n affi che la b arre d 'exéc ution de
tâche avec l'indicateur d'exécution de tâche, une liste d'étapes de tâches automatisées, des
conseils et de s avertissements.
Remarque : pour r econ naîtr e des doc umen ts ayant des s tru ctures com plexe s, vou s po uvez
personnaliser et commencer chaque étape de traiteme nt manuelleme nt. Pour plus de détails,
consultez ABBYY F ineReader étape pa r étape .
ABBYY FineReader offre égaleme nt l'option de crée r votre propre tâche aut omatisée perso nnalisée
avec les étapes requises pour vos travaux personnalisés. Pour plus de détai ls, con sultez Gestio n des
tâches aut omatisé es ABB YY Fine Reader.
Tâches rapide s prima ires
Cliquez sur l'onglet Général dans la fenêtre Nouvelle tâche pour accé der aux tâ ches rapide s
couvrant la plupa rt d es s cénar ios d' util isa tion fré que nts.
1. Sélectionnez les langues de document dans le menu déroulant Langue du document situé dans la
section supérieure de la fenêtre.
2. Dans la liste déroulante Mode Couleur , sélectionnez Intégralité des couleurs ou Noir et blanc.
Important ! Une fois que le document sera converti en noir et blanc, vous ne pourrez plus
restaurer les couleurs.
3. Cliquez sur le bouton approprié pour votre tâche :
• Numériser vers Microsoft Word n umérise un document papier puis le convertit
en document Microsoft Word
• Fichier (PDF/Image) vers Microsoft Word convertit les documents PDF et les
fichiers image en documents Microsoft Word
• Numériser et enregistrer une image numérise un document et enregistre les
images obtenues. Une fois que la numérisation sera terminée, une boîte de dialogue
s'ouvrira et vous invitera à enregistrer les images.
• Numériser vers un PDF numér ise un document papier puis le convertit en
document Adobe PDF
• Photo vers Microsoft Word convertit une photo numérique en document
Microsoft Word
• Numériser numérise un document pap ier
15
Page 16

Manuel utilisateur ABBYY FineReader 11
• Ouvrir ouvre un document PDF ou un fichier image
• Créer un document… crée un nouveau document ABBYY FineReader
4. Ensuite, un nouveau document co ntenant le texte reconnu s'ouvrira dans l'application que vous
avez sélectionnée. Lorsque la tâche Numériser et enregistrer une image est terminée, la boîte
de dialogue d'enregistrement d'image s'ouvrira.
Important ! L orsq ue vous exé cutez une tâc he rapide , le s do nnées so nt co nverti es e n fonct ion d es
options actuelle s du pr ogramme. Si vous avez modi f ié les opt ions de l'a ppl ication, ré–exécutez la
tâche pour reconnaître le texte avec les nouvelles opt ions.
Tâches Microsoft Word
Les tâche s pré sente s s ur l'o nglet Mic rosof t Wor d de la fenêtre Nouvelle tâche vous aidero nt à
convertir vos d ocume nts en doc ument s Micros oft Word.
1. Dans le menu déroulant Langue du document situé dans la section supérieure de la fenêtre,
sélectionnez les langues du document.
2. Dans le menu déroulant Mode Couleur , sélectionnez l'intégralité des couleurs ou le noir et blanc.
Important ! Une fois que le document sera converti en noir et blanc, vous ne pourrez plus restaurer
ses couleurs.
3. Dans la partie inférieure de la fenêtre, sélectionnez les paramètres de conversion désirés :
• Mode d'enregistrement du format de document
• Sélectionnez Conserver les images si vous devez conserver les images dans le
document cible
• Sélectionnez Conserver les en–tê tes et bas de page si vous devez conserver les
en–têtes et les bas de page dans le document cible
4. Cliquez sur le bouton approprié pour votre tâche.
• Numériser vers Microsoft Word vous permet de numériser et de convertir un
document papier
• Fichier (PDF/Image) vers Microsoft Word vous permet de convertir des documents
PDF et des fichiers image
• Photo vers Microsoft Word vous permet de convertir des photos numériques
5. Lorsque le traitement du do cument est terminé, un nouveau document Microsoft Word contenant le
texte reconnu s'ouvre.
Remarque : si Microsoft Word n'est pas installé sur votre ordinateur, décochez l'option Ouvrir le
document après l'enregistrement dans la boîte de dialogue Enregistrer sous.
Important ! L orsq ue vous exé cutez une tâc he rapide , le s do nnées so nt co nverti es e n fonct ion d es
options actuelle s du pr ogramme. Si vo us avez modi f ié les opt ions de l'a ppl ication, re lancez la tâche
pour reconnaître le texte avec les nouvelle s options.
Tâches Adobe PDF
Les tâche s pré sente s s ur l'o nglet Adobe PDF de la fenêtre Nouvelle t âche vous ai dero nt à
convertir différentes images vers le format Adobe PD F.
1. Dans le menu déroulant Langue du docum e nt situé dans la section supérieure de la fenêtre,
sélectionnez les langues du document.
2. Dans le menu déroulant Mode Couleur , sélectionnez l'intégralité des couleurs ou le noir et blanc.
Important ! Une fois que le document sera converti en noir et blanc, vous ne pourrez plus
restaurer ses couleurs.
16
Page 17
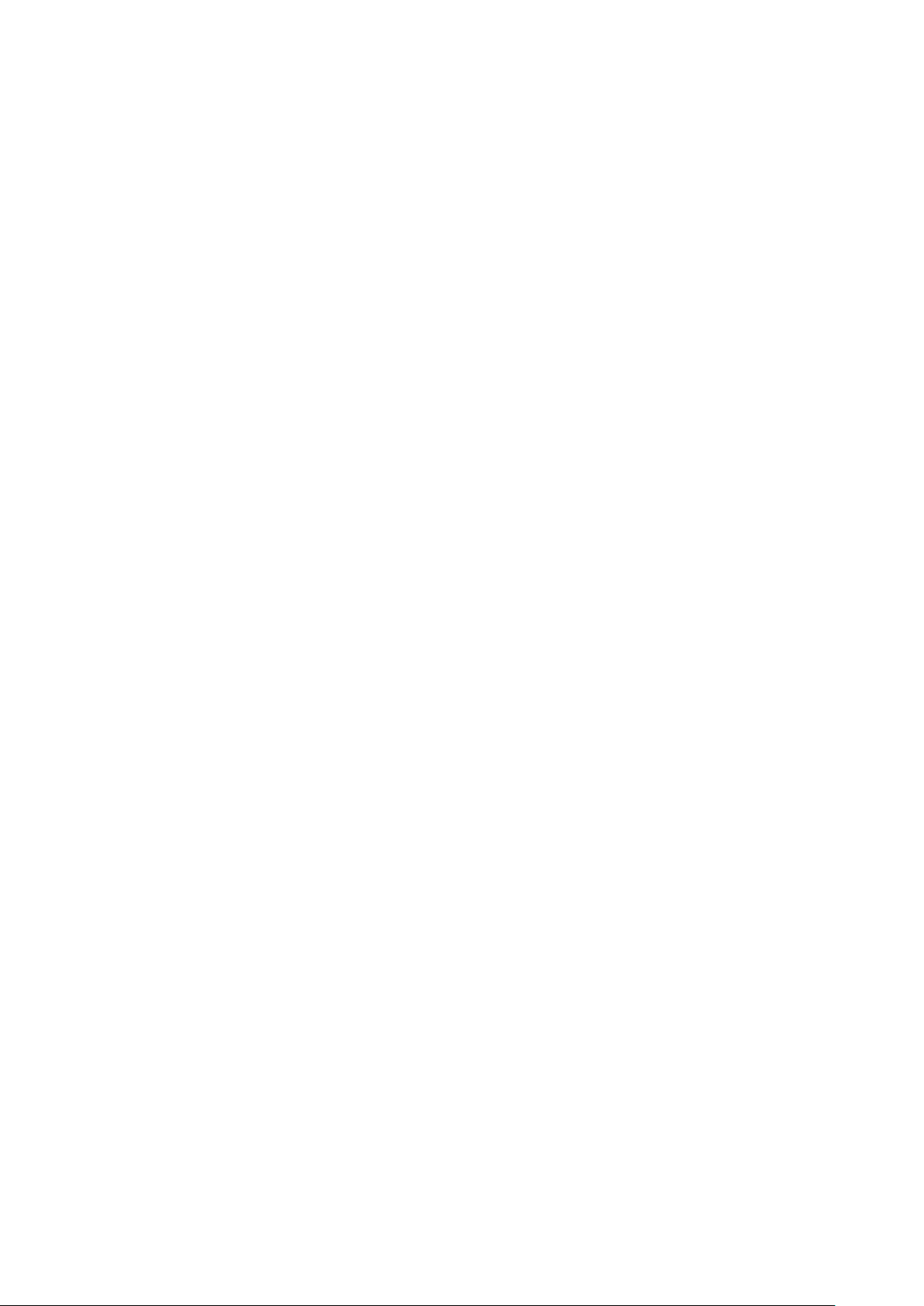
Manuel utilisateur ABBYY FineReader 11
3. Sélectionnez un mode d'enregistrement de document :
• Texte et images seulement
Cette option enregistre uniquement le texte reconnu et les images associées. La
page inclura la possibilité de recherche et la t aille du fichier PDF sera relativement
petite. L'apparence du document obtenu peut être légèrement différente de celle de
l'original.
• Texte par–dessus l'image de page
Cette option a pour effet d'enregistrer l'arrière–plan et les images du document
original et de placer le texte reconnu au–dessus. En règle générale, ce type de
fichier PDF nécessite plus d'espace disque que le mode Texte et images
seulement. Le document PDF obtenu inclura la possibilité de recherche. Dans
certains cas, l'apparence du document obtenu peut être légèrement différente de
celle de l'original.
• Texte sous l'image de page
Cette option enregistre l'intégralité de l'image de page sous forme d'image et insère
le texte reconnu en dessous. Utilisez cette option pour créer un document
quasiment identique à l'original et incluant la possibilité de recherche.
• Image de la page seulement
Cette option permet d'enregistrer une image exacte de la page. Il est quasiment
impossible de différencier ce type de document PDF de l'original, mais il faut savoir
que vous ne pourrez pas le modifier ni effectuer des recherches.
4. Dans le menu déroulant Image , sélectionnez la qualité d'image souhaitée pour le document.
5. Sélectionnez PD F o u PDF/A.
6. Cliquez sur la tâche que vous souhaitez utiliser :
• Numériser vers un PDF vous permet de numériser un document papier et de le convertir au
format Adobe PDF
• Fichier (Image) vers PDF vous permet de convertir un document PDF ou un fichier image
vers un document Adobe PDF interrogeable
• Photo vers PDF vous permet de convertir une photo numérique en un document Adobe PDF
7. Le document PDF obtenu s'ouvre dans votre application de visualisation de fichiers PDF par défaut.
Remarque : si aucune application de visualisation de fichiers PDF n'est installée sur votre
ordinateur, décochez l'option Ouvrir le document après l'enregistrement dans la boîte de
dialogue Enregistrer sous.
Important ! L orsq ue vous exé cutez une tâc he rapide , le s do nnées so nt co nverti es e n fonct ion d es
options actuelle s du pr ogramme. Si vous avez modi f ié les opt ions de l'a ppl ication, re lancez la tâche
pour reconnaître le te xte avec l es nou velles optio ns.
Conseil. Lors de l'enregi strement des tex tes reco nnus au format PDF, vous pouvez déf i nir des mots
de passe q ui e mpêc hent l'ou vertur e, l' impr essi on ou la mod ificat ion du do cume nt PDF. Pour plus de
détails, cons ultez la section Paramètre s de sé curité P DF.
Tâches Livre électronique
Utilisez les tâches de l'o nglet Livre électronique de la fenêtre Nouvelle tâche pour convertir les
images vers les formats EPUB, FB 2 et HTML, très répand us pour les livres éle ctroniq ues. Les
formats EPUB et FB2 ont pour base le format XML et stockent chaque livre électronique dans un
unique f ichier. Ils so nt compatible s avec de nombreuses appli cations et de no mbreux appareil s de
lecture de livres électroniques
1. Sélectionnez les langues de docum ent dans le menu déroulant Langue du document situé dans la
section supérieure de la fenêtre.
17
Page 18
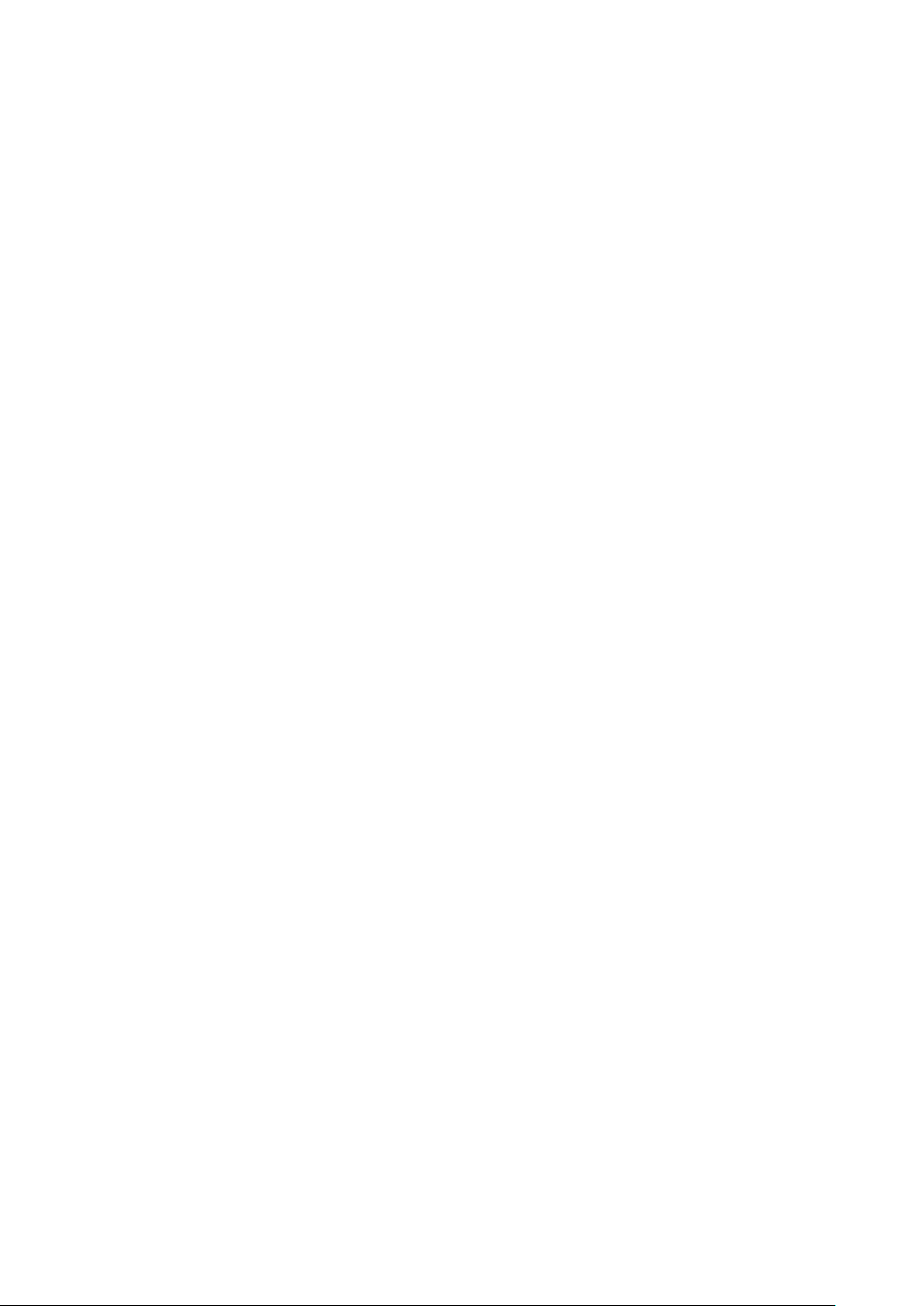
Manuel utilisateur ABBYY FineReader 11
2. Dans le menu déroulant Mode Couleur , sélectionnez l'intégralité des couleurs ou le noir et blanc.
Important ! Une fois que le document sera converti en noir et blanc, vous ne pourrez plus
restaurer ses couleurs.
3. Sélectionnez un format pour votre livre électronique : EPUB, FB2 ou HTML.
4. Cliquez sur le bouton portant le nom de la tâche que vous souhaitez utiliser :
• Numériser vers EPUB/FB2/HTML vous permet de numériser un document papier et de le
convertir au format de livre électronique de votre choix.
• Fichier PDF/image ver s E P UB/ FB2/HTML vous permet de convertir des documents PDF et
des fichiers image.
• Photo vers EPUB/FB2/HTML vous permet de convertir des photos numériques.
5. Le document contenant le texte reconnu sera ouvert dans l'application appropriée.
Remarque : si aucune application de visualisation de livres électroniques n'e st installée sur votre
ordinateur, décochez l'option Ouvrir le document après l'enregistrement de la boîte de
dialogue Enregistrer sous.
Important ! Lor sque vous lancez une tâ che intégrée, ABBYY F ineReader utilise les opt ions
sélectio nnée s au m ome nt du la nce me nt. Si vous ré glez ces opti ons , relan cez la tâ che p our
reconnaître le te xte avec ce s nouvell es opti ons.
Autres tâches rapides
Utilisez l'onglet Autre de la fenêtre N ouvel le tâc he pour accéder aux autres tâches rapides
disponibles dans ABBYY Fine Reader.
1. Dans le menu déroulant Langue du docum e nt situé dans la section supérieure de la fenêtre,
sélectionnez les langues du document.
2. Dans le menu déroulant Mode Couleur , sélectionnez l'intégralité des couleurs ou le noir et blanc.
Important ! Une fois que le document sera converti en noir et blanc, vous ne pourrez plus
restaurer ses couleurs.
3. Cliquez sur le bouton approprié pour votre tâche.
• Numériser en d'autres formats vous permet de numériser tout document papier
et de le convertir en n'importe quel format pris en charge
• Fichier (PDF/Image) vers d'autres formats vous permet de convertir un
document PDF ou un fichier image en n'importe quel format pris en charge.
• Photo vers d'autres formats vous permet de convertir une photo numérique
dans n'importe quel format pris en c harge.
4. Un nouveau document contenant le texte reconnu s'ouvrira.
Important ! L orsq ue vous exé cutez une tâc he rapide , le s do nnées so nt co nverti es e n fonct ion d es
options actuelle s du pr ogramme. Si vo us avez modi f ié les opt ions de l'a ppl ication, re lancez la tâche
pour reconnaître le texte avec les n ouvelles options.
Conseil. Si vous ne voyez pas de tâ che qui rép onde à vos bes oins, vous p ouvez créer votre propre
tâche aut omati sée . Co nsulte z Tâ ches a utom atis ées pour obte nir d es in stru ctio ns dét ail lées.
Tâches au toma tisé es pe rso nnali sées
(ABBYY FineReader Corpora te Edi tion uniquement)
Les tâches automatisées personnalisé es offrent plus d'étapes d e traitement que les tâ ches rapides
intégrées. Les étapes dune tâche correspondent aux éta pes de traitement de d ocuments d'ABBYY
FineReader.
18
Page 19
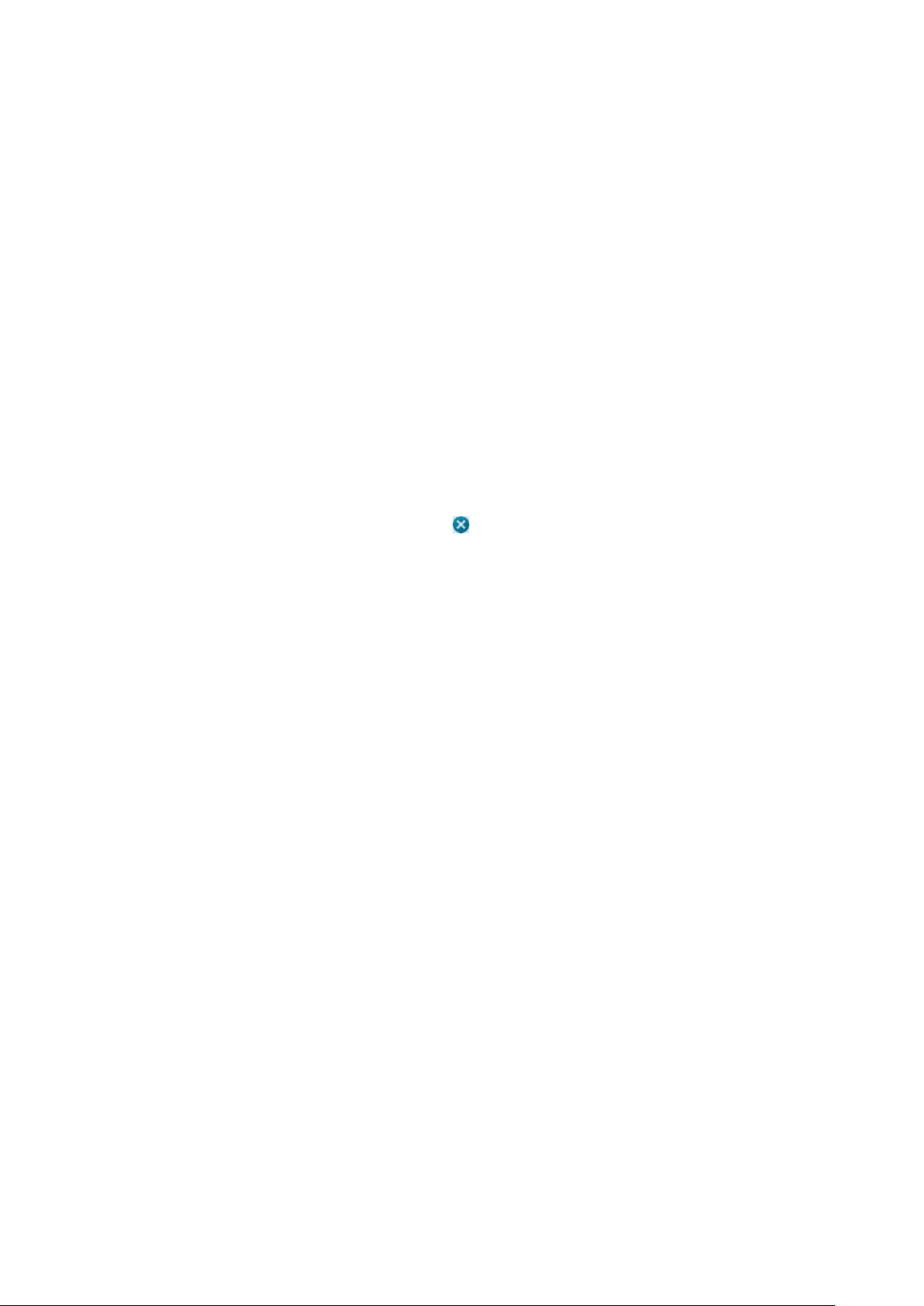
Manuel utilisateur ABBYY FineReader 11
• Comment créer une nouvelle tâche automatisée
• Étapes de la tâche
• Gestion des tâches automatisées
Comment créer une nouvelle tâ che automatis ée
Dans l'on glet Mes tâ ches de la fenêtre Nouvelle tâche, vous pouvez créer vos propres tâches
pour des objectifs sp écif ique s.
1. Cliquez sur le bouton Créer…. Si vous avez déjà créé des tâches dans cet onglet, le nom du bouton
devrait devenir Créer / modifier / afficher des tâches….
Conseil. Vous pouvez égaleme nt lan cer le Gest ionnaire des tâc hes en sé lectio nnant
Outils>Gestionnaire des tâches…
2. Dans la barre d'outils Gestionnaire des tâches, cliquez sur le bouton Nouvelle et saisissez un
nom pour votre tâche.
3. Dans le volet de gauche de Paramètres de tâche, sélectionnez l'une des étapes disponibles.
L'étape sélectionnée sera déplacée vers le volet droit.
4. Sélectionnez les options souhaitées pour chaque étape.
Remarque : Le fait de c liq uer s ur le bouto n
étapes dépendent d'a utres éta pes et ne peu vent pas être suppr imées séparéme nt. Par exemple,
lorsque vous supprimez une étape Anal yser, l'étape Lire est également supprimée.
5. Dès que vous avez ajouté toutes les étapes et sélectionné leurs options, cliquez sur Terminer.
supprime une étape de la tâc he. Certaines
Étapes d es tâ ch es
Pour créer votre tâche automatisée personnalisée, sélectionnez l'une des actions dispo nibles pour
chaque étap e :
1. Document FineReader
Il s'agit toujours de la première étape dans une tâche automatisée. Une fois que vous aurez
sélectionné cette étape, elle sera déplacé e vers le volet droit .
Sélection nez l' une des comma nde s sui vantes :
• Créer un nouveau documen t
Un nouveau document FineReader sera créé lorsque la tâche sera lancée.
Spécifiez les options à utiliser lors de la création du document, du traitement d'images et de la
reconnaissance des textes :
• Utiliser les options de document sélectionnées dans le
programme au lancement de la tâche
• Utiliser des options de document personnalisées
• Sélectionner un document existant
Spécifiez le document FineReader contenant les images à traiter.
• Utiliser le document ouvert
Les images du document FineReader ouvert seront traitées.
2. Acquérir des images
Cette étape est facultative si vous avez sélectionné Sélectionner un document existant ou
Utiliser le document ouvert à l'étape précédente.
19
Page 20
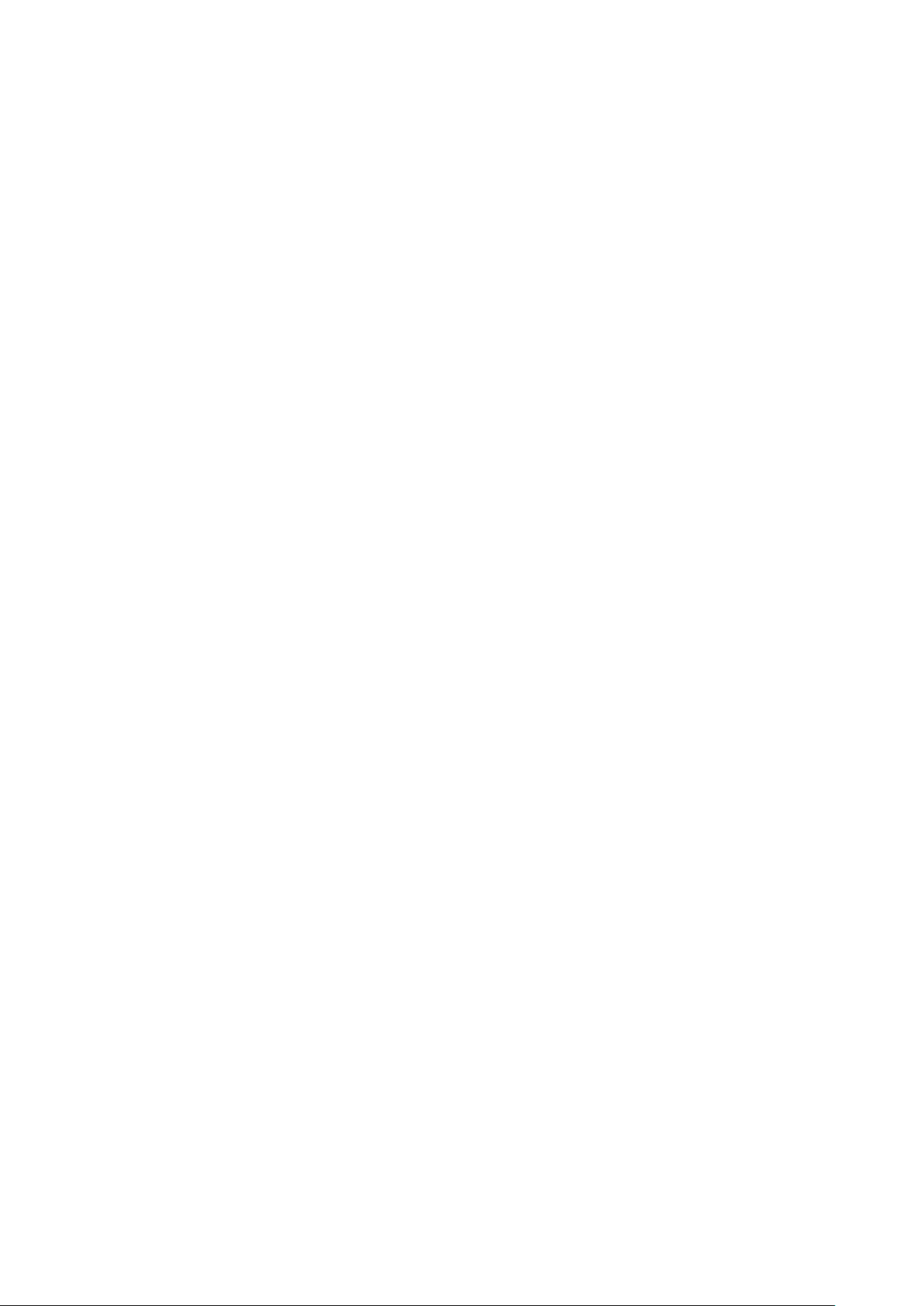
Manuel utilisateur ABBYY FineReader 11
• Ouvrir une image/PDF
Spécifiez le dossier dans lequel ABBYY FineReader récupérera les images lorsque la tâche sera
lancée.
• Numériser
Les paramètres de numérisation, sélectionnés sous ABBYY FineReader lors de la numérisation,
seront utilisés.
Remarque :
a. Si des images sont ajoutées à un document contenant déjà des images, seules les
images récemment ajoutées seront traitées. Si un nouveau document est ajouté, toutes
les images du document seront traitées.
b. Si un document ABBYY FineReader à traiter contient des pages déjà reconnues et des
pages déjà analysées, les pages reconnues ne seront pas à nouveau traitées et les
pages analysées seront reconnues.
3. Analyser
Au cours de cette étape, le programme analyse le s images pour identif ier les zones de texte,
d'images, de tableau ou de code–barres. L'étape Analyser sera automatiquement ajoutée
lorsque l'étape Lire sera sélectio nnée.
• Analyse automatique de la présentation, puis réglage manuel des zones
ABBYY FineReader analysera les images et identifiera les zones appropr iées sur celles–ci.
• Tracer des zones manuellement
ABBYY FineReader vous invitera à tracer les zones appropriées manuellement.
• Utiliser un modèle de zone
Spécifiez le modèle de zone qu'ABBYY FineReader doit utiliser pour analyser les ima ges. Pour en
savoir plus sur les modèles de zones, consultez Utilisation de modèles de zones.
4. Lire
Les options utilisées pour reconnaître de s images dépendent d es options séle ctionnées à l'étape
Document Fine Reade r .
5. Enregistrer/Envoyer
A cette étape, vous pouvez sé lection ner les formats so us lesq uels ABBY Y Fine Reader doit
enregistrer les ré sultats de la reco nnaissan ce. Vous pouvez éga lement pr ogrammer A BBYY
FineReader pour envoyer les résultat s vers une appli cation particuli ère, pou r envoyer les i mages
acquises ou le texte ac quis par c ourr ier é lectr oni que o u po ur cré er u ne co pie d u d ocume nt
ABBYY FineReader. Une tâche automatisée peut comporter plusieurs étapes d'enregistrement.
Spécif iez les optio ns d'enregistreme nt à utiliser :
• Utiliser les options d'enregistrement sélectionnées dans le programme lorsque la
tâche démarre
• Utiliser des options d'enregistrement personnalisées
• Enregistrer le document
Ici, vous pouvez spécifier le nom du fichier, son format et le dossier où le fichier doit être stocké.
Remarque : Pour é viter de spéci fier u n no uveau d ossi er à chaq ue fois que la tâ che est
lancée, sélectionnez Créer un so us–dossi er horo daté.
• Envoyer le document
Ici, vous pouvez sélectionner l'application dans laquelle ouvrir le document obtenu.
20
Page 21

Manuel utilisateur ABBYY FineReader 11
• Envoyer le document par courrier électronique
Ici, vous pouvez spécifier le nom du fichier, son format et l'adresse électronique à laquelle le
fichier doit être envoyé.
• Enregistrer les images
Ici, vous pouvez spécifier le nom du fichier, son format et le dossier où le fichier image doit être
stocké.
Remarque : Pour enre gis trer t oute s le s imag es d ans un fic hier, sélectio nne z Enregistrer
sous la forme d'un fichier image multipage (uniq ueme nt po ur le s form ats TIFF e t P DF).
• Envoyer des images par c our rier
Ici, vous pouvez spécifier le nom du fichier, son format et l'adresse électronique à laquelle les
fichiers image doivent être envoyés.
• Enregistrer le document FineReader
Ici, vous pouvez spécifier le dossier où le document ABBYY FineReader doit être enregistré.
Gestion des tâches automatisées
Une tâche auto mati sée A BBY Y Fine Reader est un ensemble d'étapes successives. Chaque étape
correspon d à u ne de s éta pes de re con naissa nce du do cume nt : des a ctio ns si mil aires peuve nt ê tre
automatis ées en ut ilisa nt d es tâ ches .
La gestio n auto mat isée des t âche s in clut l a cr éatio n, l'é dit ion, l e la ncem ent et la suppr essi on de
tâches automatisé es pers onnalisée s. Les tâches so nt gérées via la boît e de dialogue Gestionnaire
des tâches .
Pour ouvrir la boîte de dialogue de G estio nnair e des tâch es, exécut ez u ne de s act ions sui vantes
:
• Dans la fenêtre Nouvelle tâche, cliquez sur l'onglet Mes tâches puis cliquez sur Créer /
modifier / afficher des tâches…
• Sélectionnez Gestionnaire des tâches… dans le menu Outils
• Appuyez sur CTRL+T.
La barre d'outils situé e en haut d u Gesti onnair e des tâch es contient des bout ons pe rme ttant de
créer, modif ier, copier, supprimer, importer et exporter des tâches.
21
Page 22
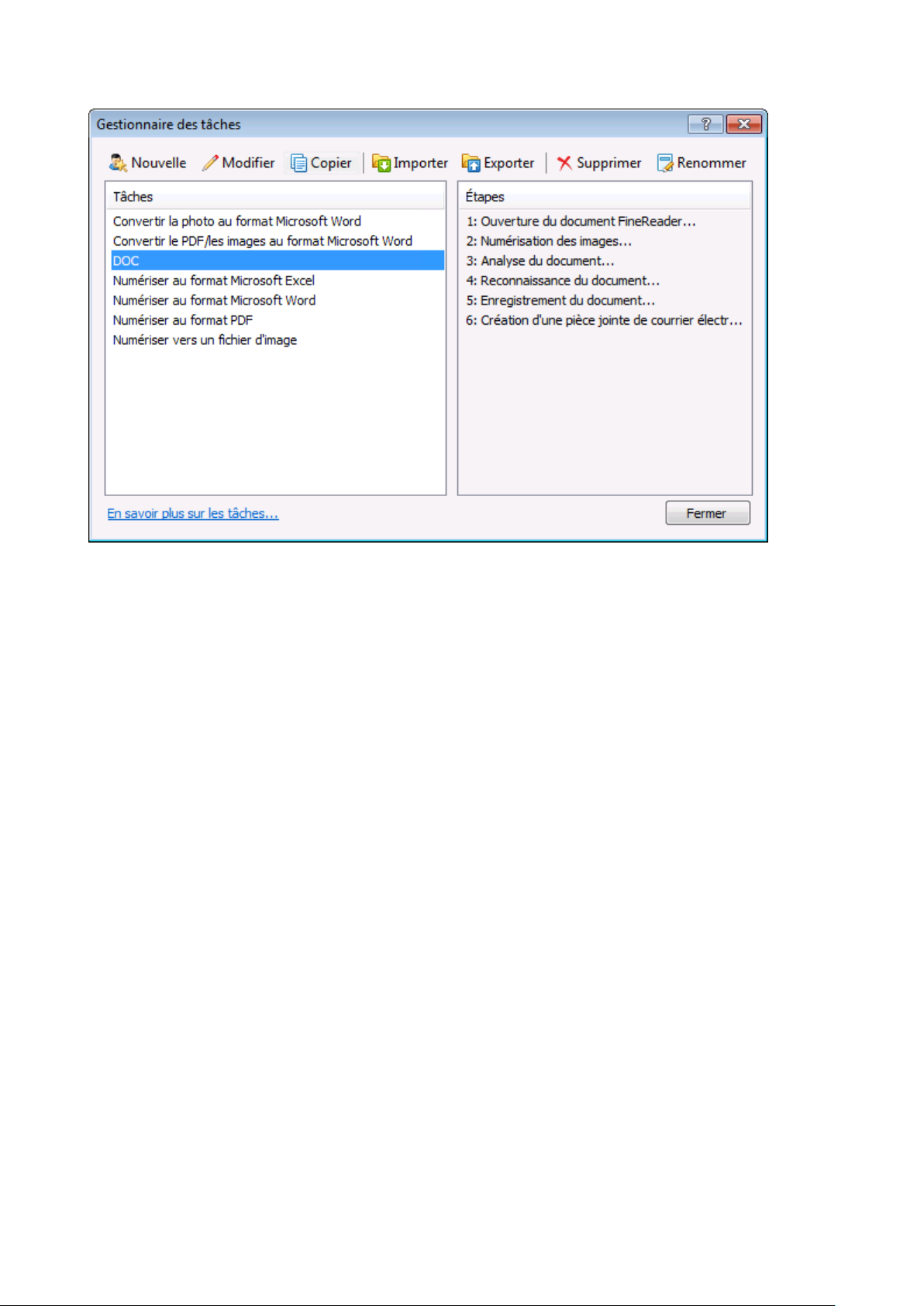
Manuel utilisateur ABBYY FineReader 11
Pour commenc er le traitem ent d' un d ocume nt e n fonct ion de la tâc he que vou s avez s éle ctio nnée ,
exécutez la tâ che sur l' onglet Mes tâches de la fenêtre Nouvelle tâche.
ABBYY FineReader étape p ar éta pe
Le process us a u cou rs d uquel les docu ments so nt ajo utés à ABB YY Fi neRe ader est composé de
quatre étapes. Une image est récupérée, reconnue et vérifiée et les résultats de la re connaissance
sont enregistrés. La présente section contient des informations sur chacune des quatre étapes.
• Récupération d'une image
• Reconnaissance
• Vérification et modification
• Enregistrement des résultats
• Envoi des résultats par courrier électronique
• Envoyer les résultats de l'OCR au Kindle
Récupération d 'une image
Pour démarrer le processus d'OCR, ABBYY Fine Reader doit récupérer une image de votre document.
Il existe différentes manières de créer une image, notamment :
• Numérisation du document papier .
• Ouverture d'un fichi er d'images ex istant ou d'un document PDF.
• Photographie de votre texte.
Numérisation des documents papie r
1. Assurez–vous que votre scanner est connecté et allumé.
22
Page 23
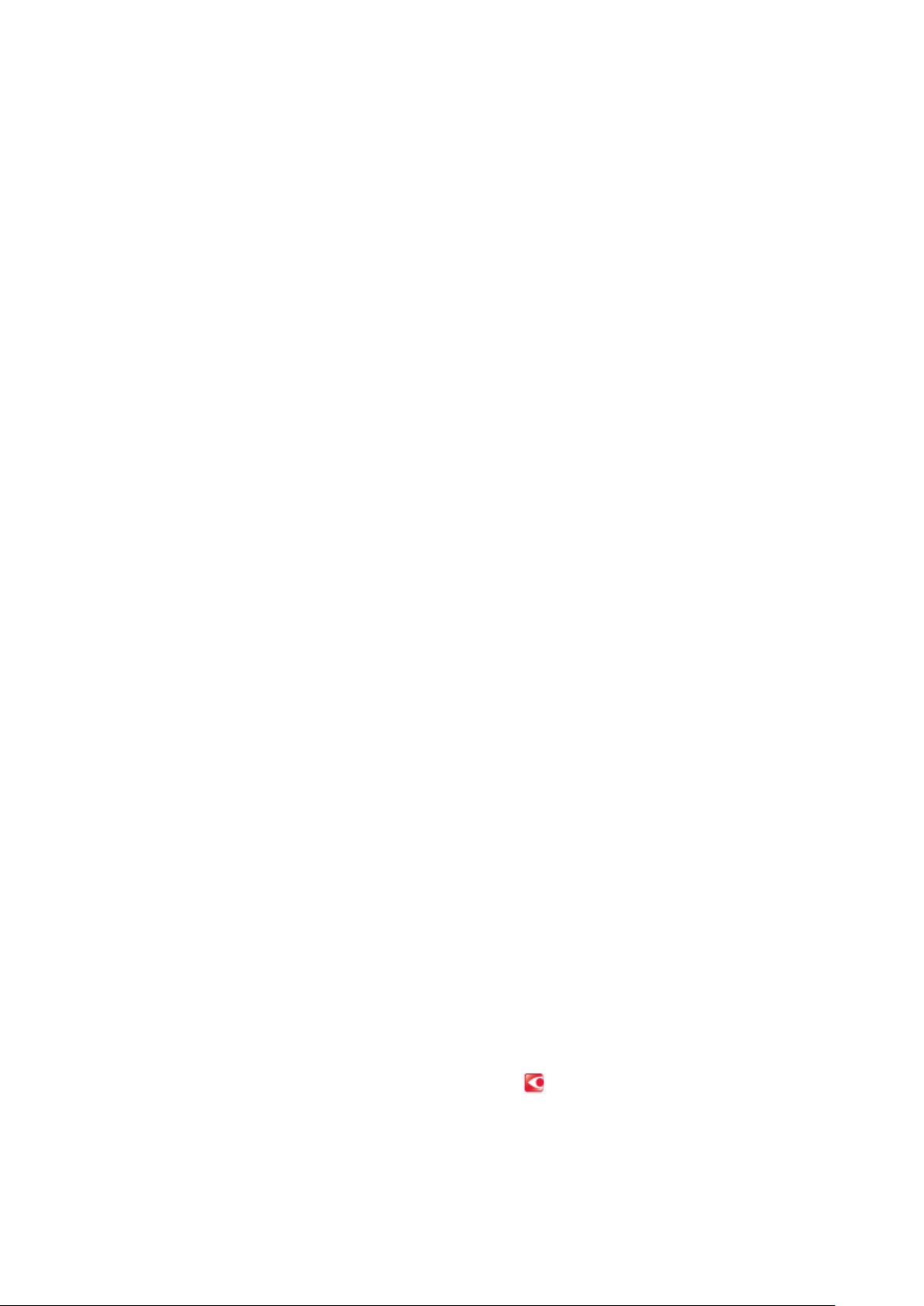
Manuel utilisateur ABBYY FineReader 11
Consultez la d ocum entat ion de votr e sca nner pour vous ass urer q u'il e st b ien c onfig uré.
Assurez–vous que le logiciel fourni avec votre scanner est bien installé . Certains mod èles de
scanners do ivent êtr e allum és avant l'or dinate ur.
2. Placez la page à numériser dans le scanner. Si le scanner est équipé d'un chargeur automatique de
documents, vous pouvez placer plusieurs pages dans le scanner si vous souhaitez traite r un
document multipag es.
3. Cliquez sur Numériser ou sélectionnez Numériser les pages… dans le menu Fichier.
La boîte de dialogue de numérisation s'ouvre. Sélectionnez les paramètres appropriés et démarrez
la numérisation. Les pages numérisées seront ajoutées à la fenêtre Pages dans ABBYY Fi neReade r.
Conseil. La num érisat ion de doc uments de bureau imprimés typiques do nne les meilleur s résultats
en niveau de gris à 300 ppp.
La qualité des résultats de l'OCR dépend de la qualité du document source et des options de
numérisation sélectionnées. Une qualité d'image médiocre peut affecter les résultats de
reconnaissance. Pour cette raison, il est importa nt d e personnaliser correctement l es paramètres et
le compte de numérisation pour les caractéristiques du document de sortie.
Ouverture de fichiers d'images et de documents PDF
Vous pouvez ou vrir des f ichie rs au format PDF et recon naître des f ic hiers d'image s terminés (po ur
obtenir la liste des formats pri s en charge, consu ltez Formats d'images pris en charge).
Comment o uvrir une image ou un f ichi er PDF :
• Dans ABBYY FineReader, cliquez sur Ouvrir ou sélectionnez Ouvrir un fichier/une image
PDF… dans le menu Fichier.
Dans la boîte de dialog ue, sélect ionnez Ouvrir une image :
1. Sélectionnez une ou plusieurs images.
2. Spécifiez la plage de pages pour le document multipages.
3. Activez l'option Détecter l' or ie ntation des pages pour détecter automatiquement la
présentation des pages au moment de l'ouverture des images.
4. Activez l'option Segmente r les pages en vis–à–vis pour segmenter automatiquement les
pages doubles en images séparées au moment de l'ouverture des images.
5. Activez l'option Activer le pré tra itement d'images pour exécuter le prétraitement
automatique des images au moment de l'ouverture des images.
Remarque. Lorsque les images des pages sont ouvertes ou numérisées pour la première fois,
elles sont ajoutées à un nouveau document FineReader affiché dans la fenêtre Pages. Ensuite ,
lorsque les images des pages sont ouvertes ou scan nées, elles seront aj outées en bas du
document FineReader ouvert.
• Dans Explorateur Windows, cliq uez avec le bouton droit de la souris sur le fichier d'images
approprié et sélectionnez Ouvrir dans ABBYY FineReader dans le menu contextuel.
• Dans Microsoft Outlook, sélectionnez le message électronique avec l'image ou le fichier PDF en
pièce jointe que vous souhaitez ouvrir, puis cliquez sur
fichier à ouvrir dans la boîte de dialogue qui s'affiche.
• Dans Microsoft Outlook ou Explo ra t eur Wi ndows, faites glisser le fichier d'image désiré dans la
fenêtre principale d'ABBYY FineReader. L'image sera ajoutée au document ABBYY FineReader actif.
dans la barre d'outils. Sélectionnez un
23
Page 24

Manuel utilisateur ABBYY FineReader 11
Remarque. L'auteur d'un fichier PDF peut choisir d'en limiter l'accès. Par exemple, l'auteur peut
créer un mot de passe ou limiter certaines fonctions, tell es que la capacité à extraire du texte et
des graphiques. Pour adhérer aux directives de copyright, ABBYY FineReader vous demande un
mot de passe pour ouvrir de tel s fichiers.
Photographie d'un texte avec un appareil photo
ABBYY FineReader peut effectuer une reconnaissance optique des caractères sur les images créées
à l'aide d'un appareil pho to numérique.
1. Prendre une photo du texte.
Remarque. Il est import ant que les photo s soie nt de bon ne qual ité pour obten ir de bons
résultats d'OCR.
2. Enregistrez la photo sur le disque dur.
3. Cliquez sur le bouton Ouvrir ou sélectionnez Ouvrir un fichier/une image PDF… dans le menu
Fichier.
Reconnaissance
ABBYY FineReader utilise des technologies de reconnaissance optique des c aractères pour co nvertir
des images de documents en text e modifiable. Avant d'exécuter l'OCR, le programme analyse la
structure du docume nt enti er et dét ecte le s zones qui contie nnent d u texte, d es codes –barres, des
images et des tableaux.
Les docum ent s ABBY Y FineRead er sont reconn us autom atiq uement par défaut sous les paramètre s
du programme actifs.
Conseil. Vous pouvez désactiver l'analyse automatique et l'OCR de nou velles images sous l'o nglet
Numériser/ouvrir de la bo îte de dia logue Options (Outils>Options…).
Pour obtenir la meilleure qualit é d'OCR, sélect ionnez les opti ons appropriée s pour la langue de
reconnaissance, le mode de reconna issance et le type d'impre ssion d u texte re connu.
Dans certa in cas, le process us de reco nnais sance optique des caract ères peut être lancé
manuellement. Par exemple, si vous avez désactivé la recon naissance automatique, sélectionné
manuellement les zones dans une ima ge ou modifié les paramètres s uivants dans la boîte de
dialogue Options(Outils>Options…) :
• la langue de reconnaissance de l'onglet Document.
• le type d'impression du document dans l'onglet Document.
• le mode de couleur de l'onglet Document.
• les paramètres de reconnaissance de l'onglet Lire.
• les polices à utiliser de l'onglet Lire.
Pour démarrer le proce ssus d'O CR ma nuell ement :
• Cliquez sur le bouton Lire de la barre d'outils principale, ou
• Sélectionnez Lire dans le menu Document.
Conseil. Pour reconnaître la zone ou la page sélectionnée, utilisez les options appropriées dans les
menus Page et Zones ou utili sez l e me nu co ntext uel.
Vérif ication et modification
24
Page 25

Manuel utilisateur ABBYY FineReader 11
Les résultats de reco nnaissa nce so nt affiché s dans la fenêtre Texte. Les c aractère s incerta ins so nt
mis en évidence e n coule ur dans cette fenêtre . Il est a insi p lus facile de localise r les é ventuelle s
erreurs et de le s corriger rapidem ent.
Vous pouvez modifier le document de sortie soit directement dans la fenêtre Texte soit da ns la
boîte de dialogue intégrée Vérification (Outils>Vérification…), qui vo us perme t de par courir le s
mots incertains, de trouver les erreurs d'or thogra phe , d'aj outer de n ouvea ux m ots a u di ction naire
et de modifier la la ngue du dictio nnaire.
ABBYY FineReader vous permet également de déf inir la mise en forme du texte reconnu.
Vous pouvez modifier le t exte reconnu dans la fenêtre Texte à l'aide des boutons de la barre
d'outils p rinc ipal e et d u pa nnea u Propriétés du texte (via le men u cont ext uel d e la
fenêtre Texte>Propriétés).
Remarque. Lorsque ABBYY FineReader exécute l'OCR, il détecte automatiquement les styles du
document . Tous les styles s électionnés sont affichés dans le panneau Propriétés du texte. En
modif iant le s styles, il est facile de m odifier la mise e n forme du texte e n entier. ABBYY FineReader
préserve tous les styles lors de l'enregistrement d u texte aux formats RTF/DOC/DOCX/ODT.
Enregistrement des résult ats
Les résult ats de la r econ naiss ance peu vent ê tre e nreg istré s da ns un f i chier, envoyés vers une a utre
application, c opiés da ns le Presse –papiers, ou env oyés par c ourrier électro nique. Vous pouvez
également envoyer les résultats de l'OCR vers Ki ndle.com, où ils seront convertis au format Kindle
et téléchargeable s pour v otre appare il Kindle . Vous pouvez choi sir d'enre gistrer le docum ent dans
son intégralité ou uniquement les pages sélectionnées.
Important ! Assurez–vous de sélection ner le s bo nnes opti ons d' enreg ist reme nt avant de cl ique r
sur Enregistrer.
Pour enregistrer le te xte rec onnu :
1. Sélectionnez le mode d'enregistrement des formats dans le menu déroulant de la barre d'outils
principale.
Modes d'enregistrement des formats des documents.
• Copie exacte
vous permet d'obtenir un document dont la mise en forme correspond à l'original.
Cette option est recommandée pour les documents dont la présentation est complexe,
comme les brochures promotionnelles. Notez, toutefois, que cette option limite la capacité à
modifier le texte et le format du document de sortie.
• Copie modifiable
produit un document dont la mise en forme peut différer légèrement de celle de l'original.
Les documents produits dans ce mode sont facilement modifiables.
• Texte formaté
conserve les polices, les tailles de police et les par agraphes, mais ne conserve pas
l'emplacement exact des objets de la page ni l'espacement des caractères. Le texte produit
sera aligné à gauche. Le texte lu de droite à gauche sera aligné à la marge de droite.
Remarque : Les textes verticaux passeront à l'horizontale dans ce mode.
• Texte normal
Ce mode ne conserve pas la mise en forme du texte.
Important ! La liste des options di sponibles peut varier en fonction du format d'enre gistrement
sélectionné.
25
Page 26

Manuel utilisateur ABBYY FineReader 11
2. Dans l'onglet Enregistrer de la boîte de dialogue Options, sélectionnez les options
d'enregistrement voulues puis cliquez sur OK.
3. Cliquez sur la flèche à droite du bouton Enregistrer sur la barre d'outils principale puis sélectionnez
l'option appropriée, ou bien utilisez des commandes à partir du menu Fichier.
Remarque. ABBYY FineReader permet d' enregistrer des images de page. Pour plus d'informations,
consultez Enregi strement de l'image de page.
Envoi des résultats par courrier éle ctronique
Avec AB BYY Fine Reader, vous pouvez e nvoyer par courrier électron ique les résulta ts de la
reconnaissance dans l' un des formats pris en charge, à l'exce ption des formats HTML.
Pour envo yer un docu ment :
1. Sélectionnez Courrier électronique>Document dans le menu Fichier.
2. Dans la boîte de dialogue, sélectionnez :
• Le format sous lequel enregistrer le docume nt.
• Options d'enregistrement : enregistrer toutes les pages dans un fichier, enregistrer chaque
page dans un fichier distinct, ou segmenter le document en plusieurs fichiers e n fonction
des pages vierges.
3. Cliquez sur OK. Un message de courrier électronique sera créé avec le ou les fichiers joints.
Indiquez simplement le destinataire et envoyez le message.
Vous pouvez aussi envoyer les images de s pages de d ocument s par courrie r électro nique.
Pour envo yer les imag es des pages :
1. Dans le menu Fichier, sélectionnez Courrier électronique>Ima ges de pages.
2. Dans la boîte de dialogue :
• Sélectionnez le format sous lequel enregistrer le document.
• Sélectionnez Envoyer en tant que fichier image multipag e si vous devez envoyer des
images comme un fichier multipage.
3. Cliquez sur OK. Un message de courrier électronique sera créé avec le ou les fichiers joints.
Indiquez simplement le destinataire et envoyez le message.
Envoyer les résultats de l'OCR au Kindle
Avec ABBYY FineReader, vous pouvez e nvoyer par courrier électr onique les résulta ts de la
reconnais sanc e au serve ur Ki ndle .com , où i ls ser ont conve rtis a u for mat K indle puis tél échar geab les
sur votre appareil K indle.
Important ! Pi ur utiliser cette fonctionnalité , il vous faut un compte Kindle sur Ki ndle.com.
1. Cliquez sur la flèche à côté du bouton Enregistrer de la barre d'outils principale, puis sélectionnez
Envoyer vers le Kindle….
2. Spécifiez :
• votre Compte
• Options d'enregistrement : enregistrer toutes les pages dans un fichier, enregistrer chaque
page dans un fichier distinct, ou segmenter le document en plusieurs fichiers en fonction
des pages vierges.
26
Page 27
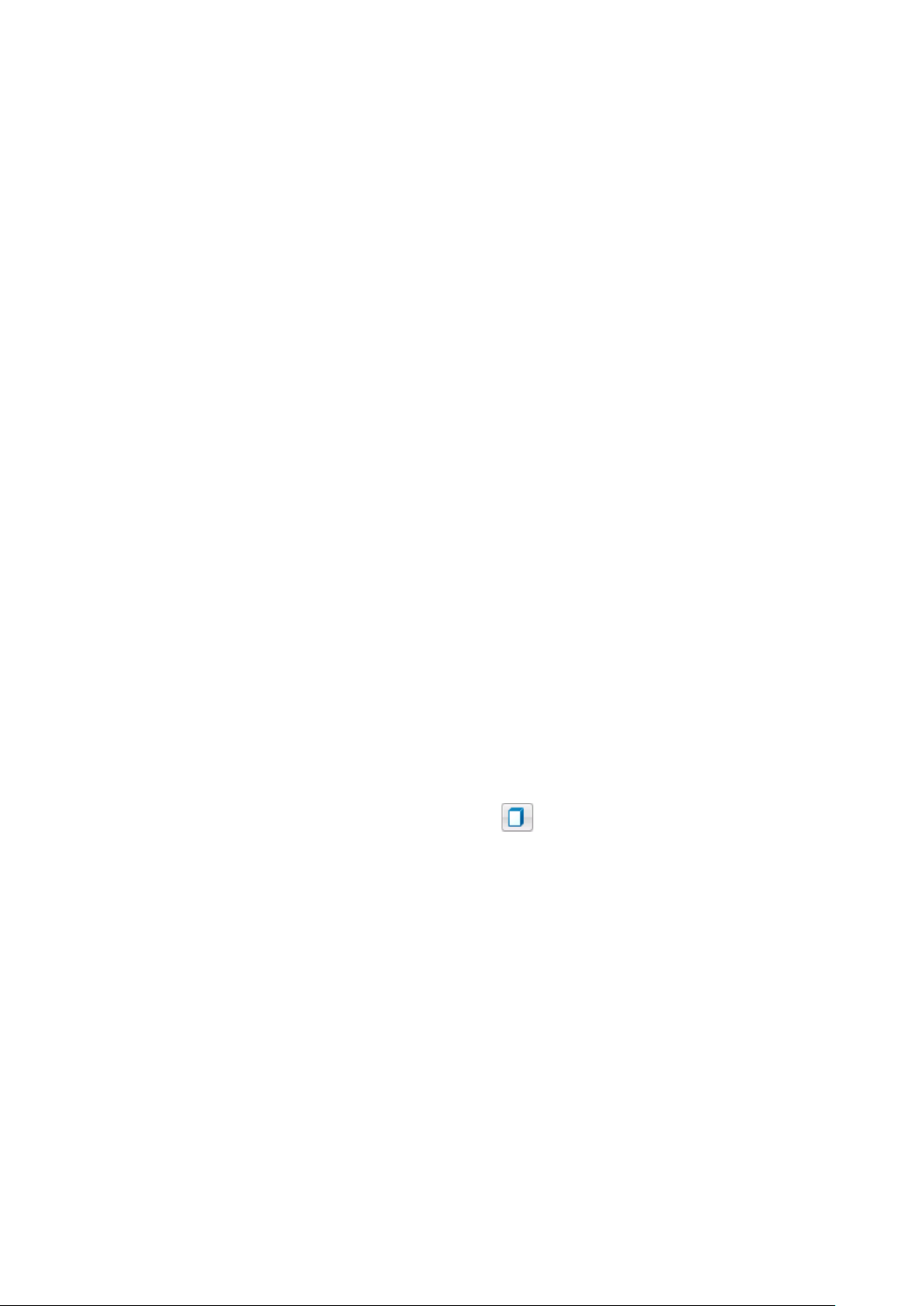
Manuel utilisateur ABBYY FineReader 11
3. Cliquez sur OK.
Un message électronique comportant une pièce jointe sera créé. Envoyez ce message électronique à
Kindle.com. Le fichier converti pourra être téléchargé peu de temps après sur votre appareil Kindle.
Généralités
Une nouvelle fenêtre ABBYY FineReader est ouverte par défaut lorsque vous démarrez ABBYY
FineReader Vous pouvez l 'uti liser ou o uvri r un docum ent ABBY Y Fi neReade r ex ista nt.
Toutes les pages d u document so nt aff ichées da ns la fenêtre Pages. Les vignettes de la page dans
la fenêtre Pages sont a ffichée s en foncti on du mo de d'a fficha ge sé le ctio nné.
Pour modif ier le mode d'aff ichage des vignettes :
• Cliquez sur Affichage>Fenêtre Pages. Sélectionnez Vignettes ou Détails.
• Dans le menu contextuel de la fenêtre Pages, cliquez sur Afficher la fenêtre Pages. Sélectionnez
Vignettes ou Détails.
• Dans l'onglet Affichage de la boîte de dialogue Options (Outils>Options…), dans le groupe
Fenêtre Pages sélectionnez soit Vignettes soit Détails.
Pour aff icher une page, clique z sur sa vi gnette dans la fenê tre Pages ( en mode Vignettes) ou
double–cliquez sur son numéro (en mode Détails). Dans la fenê tre Image l'ima ge de la page
s'aff iche alors et la fenêt re Texte présente les ré sultats de reconna issanc e (si le d ocume nt a été
reconnu.)
Remarque : Lorsque vous o uvrez de s docume nts Fin eReader crées dans d es version s antérie ures
d'ABBYY FineReader, le programme tente de les convertir dans son nouveau for mat. Étant donné
que cette conversion ne peut pas être annulée, ABBYY FineReader vous invitera à enregistrer le
document c onverti s ous un nom di fférent. To ut le tex te recon nu sera perd u dura nt le processus.
Utilisation de documents ABBYY FineReader
Lorsque vo us utilis ez un doc ument AB BYY Fine Reader, vous pou vez :
• Créer un nouveau documen t
• Dans le menu Fichier, cliquez sur Nouveau document FineReader, ou
• Dans la barre d'outils principale, cliquez sur
• Supprimer une page dans le document en cours
• Dans la fenêtre Pages, sélectionnez la page que vous souhaitez supprimer puis sélectionnez
Supprimer la page du document dans le menu Page, ou
• Dans la fenêtre Pages, faites un clic droit sur la page que vous souhaitez supprimer, puis
sélectionnez Supprimer la page du document dans le menu de raccourcis, ou
• Dans la fenêtre Pages, sélectionnez la page que vous souhaitez supprimer puis appuyez sur
la touche SUPPR.
.
Pour sélectionner pl usieurs pages, ma intenez la tou che Ctrl e nfoncée et cliquez sur les pages à
sélectionner l' une aprè s l'autre .
• Ouvrir un document
Au moment du lancement, ABBYY Fine Reader crée automatiquement un document.
Remarque : Si vous souhaitez qu'ABBYY FineReader ouvre le dernier document sur lequel vous
travailliez lors de la session précédente, sélectionnez Outils>Options…, clique z sur l' ongle t
27
Page 28
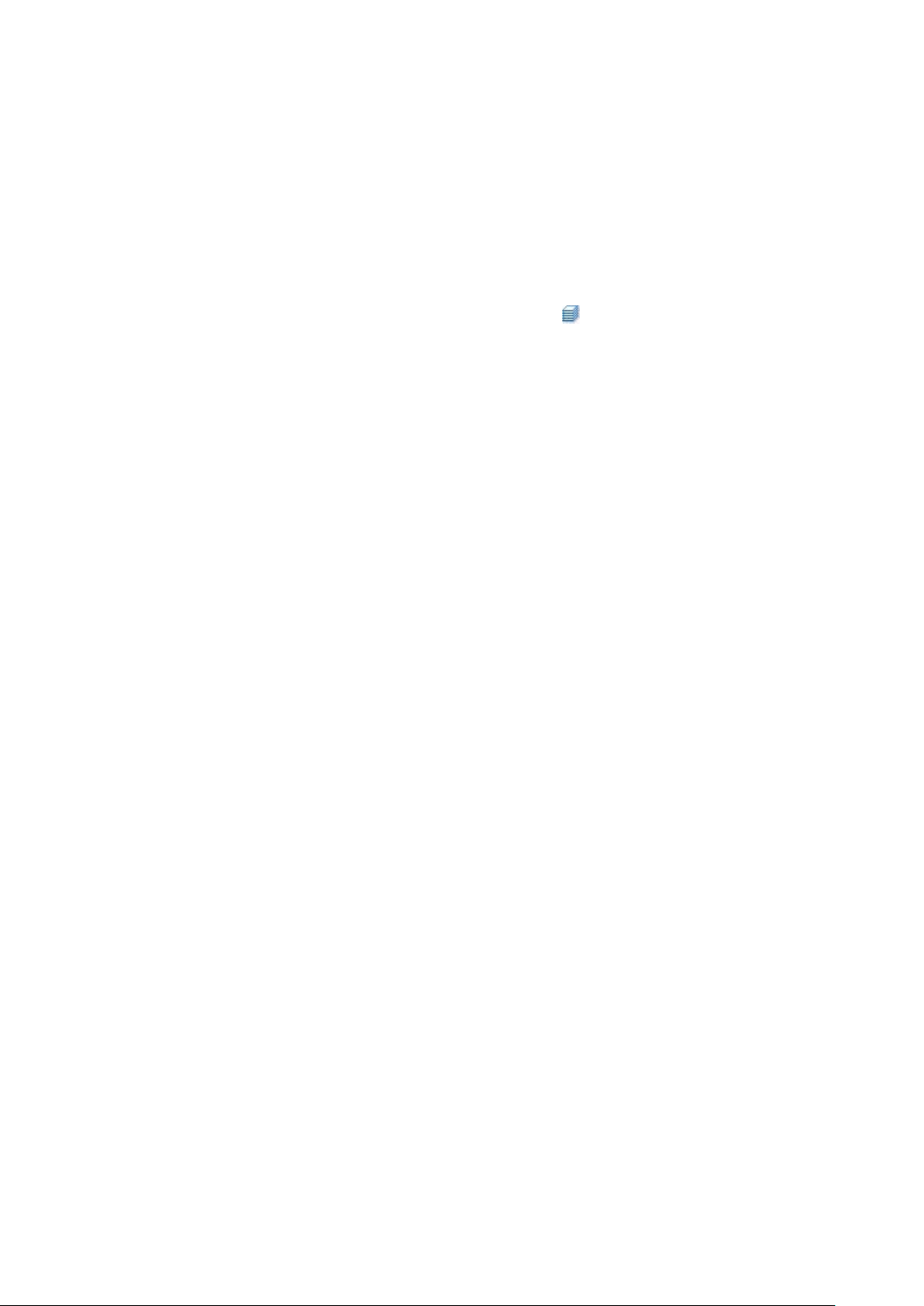
Manuel utilisateur ABBYY FineReader 11
Avancé, puis sélectionnez Ouvrir le dernier document FineReader utilisé lorsque le
programme démarre.
Pour ouvrir un do cument :
1. Dans le menu Fichier, cliquez sur Ouvrir un document FineReader…
2. Dans la boîte de dialogue Ouvrir le document FineReader sélectionnez le document à
ouvrir.
Remarque : Vous pouvez également o uvri r un doc ument ABBY Y Fi neReade r dir ectem ent à
partir de l'Explorateur Wind ows en faisant un clic droit su r le dossier de docume nts à ouvrir
(les dossiers de doc uments s'affiche nt sous l a forme de
avec ABBY Y Fin eRea der dans le m enu de rac courcis .
• Ajouter des images au document en cours
• Dans le menu Fichier, cliquez sur Ouvrir un fichier/une image PDF…
• Dans la boîte de dialogue Ouvrir une image, sélectionnez les images souhaité es, puis cliquez
sur Ouvrir. L'image sera incorporée à la fin du document en cours, et sa copie sera enregistrée
dans le dossier où le document est stocké.
), et en sélectionnant Ouvrir
Remarque : Vous pouvez également ajouter des images dire ctement à partir de
l'explorateur Wi ndows :
• Dans l'explorateur Windows, sélectionnez les fichiers image que vous souhaitez ajouter, cliquez
avec le bouton droit de la souris sur la sélection, puis sélectionnez Ouvrir avec ABBYY
FineReader dans le menu de raccourcis.
Si ABBYY Fine Reader e st dé jà e n cou rs d'e xé cutio n, le s fich iers séle ctio nnés sont ajo utés au
document en cours. Dans le ca s contraire , ABBYY FineRead er est la ncé et les fic hiers
sélectio nnés s ont ajout és a u no uveau docum ent .
• Enregistrer le document actuel
• Dans le menu Fichier, cliquez sur Enregistrer le doc ument FineReader…
• Dans la boîte de dialogue Enregis tr er le document FineReader, saisissez le nom de votre
document et spécifiez un emplacement de stockage.
Remarque : en enreg istrant u n docume nt ABBYY FineReader, les images des pages, le
texte reconnu, le s gabari ts appr is et le s langues utilisat eur (le cas éc héant) ser ont aussi
enregistrés.
• Fermer le document en cours
• Pour fermer une page du document en cours, sélectionnez cette page, puis sélectionnez Fermer
la page en cours dans le menu Document.
• Pour fermer totalement le document, sélectionnez Fermer le document FineReader dans le
menu Fichier.
• Enregistrer les gabarits et les langues utilisat eu r
Pour enregistrer les gaba rits et les la ngues uti lisateur dans un seul fichier :
• Sélectionnez Outils>Options…, puis cliquez sur l'onglet Lire.
• Dans Gabarits et langues utilisateur, cliquez sur le bouton Enregistrer dans un fichier….
• Dans la boîte de dialogue Enregistrer les options sous, saisissez le nom de votre fichier et
spécifiez un emplacement de stockage.
28
Page 29

Manuel utilisateur ABBYY FineReader 11
Ce f ic hier cont ient le che min d 'ac cès a u dos sier dans leq uel le s la ngues , le s gro upes de la ngues ,
les dictionnaires et les gabarits d'utili sateur sont st ockés.
• Charger les gabarits et les langues utilisateur
• Sélectionnez Outils>Options…, puis cliquez sur l'onglet Lire.
• Dans Gabarits et langues utilisateur, cliquez sur le bouton Charger depuis un fichier…
• Dans la boîte de dialogue Charger des options, sélectionnez le fichier contenant les langues et
les gabarits utilisateur souhaités, puis cliquez sur Ouvrir.
Segmenta tion d' un doc umen t ABBYY FineReade r
Lorsque vous traitez un g rand nombre de document s multipage s, il est souvent plus pratique de
numériser tous les documents da ns un premier temps, puis ensuite de les analyser et de les
reconnaître. Toutefois, pour préserver le formatage de chaque doc ument papier, ABBYY FineReader
doit traite r cha cun d'ent re e ux en t ant que d ocum ent d isti nct F ineRea der. ABBY Y Fi neRead er me t à
disposition des o utils permetta nt de gr ouper le s p ages nu mérisée s dans des do cument s disti ncts
auxquels elles appartiennent.
Pour segmente r un doc ument AB BYY Fine Reader en plusie urs doc ument s :
1. Dans le menu Fichier, cliquez sur Séparer en plusieurs documents…, ou sélectionnez les pages
dans la fenêtre Pages, faites un clic droit sur la sélection, puis sélectionnez Créer un nouveau
document comportant les pages sélectionnées….
2. Dans la boîte de dialogue Segmenter un document, cliquez sur Ajouter un document pour
créer le nombre requis de documents FineReader.
3. Déplacez les pages du volet Pages d ans leurs documents correspondants dans le volet Nouveaux
documents à l'aide de l'une des trois méthodes suivantes :
• Sélectionnez les pages et déplacez–les avec la souris.
Remarque : Vous pouvez également utiliser le glisserdéposer pour déplacer les pages entre les
documents.
• Cliquez sur le bouton Déplacer pour déplacer les pages sélectionnées vers le document en
cours dans le volet Nouveaux documents, et sur le bouton Retour pour supprimer les pages
sélectionnées du document en cours.
• Appuyez sur CTRL+FLÈCHE DROITE pour déplacer les pages vers le document en cours et sur
CTRL+FLÈC HE G A UCHE ou SUPPR pour supprimer les pages sélectionnées du document en
cours.
4. Dès que vous avez fini de déplacer les pages dans les nouveaux documents FineReader, cliquez sur
le bouton Créer tout pour créer tous les documents en une fois, ou cliquez sur le bouton Créer
dans chaque document individuel.
Remarque : Vous pouvez également faire glisser et déposer les pages sélectionnées de la fenêtre
Pages vers n'importe quelle autre fenêtre ABBYY FineReader. Un nouveau document ABBYY
FineReader sera créé pour ces pages.
Numérota tion des p ages d ans u n docum ent A BBYY FineReade r
Toute s les pag es d' un do cume nt s ont n umér otées . Le s numéros des pages sont a ff ichés dan s la
fenêtre Pages à cô té des vig nettes de pa ge.
Pour renuméroter les pages :
1. Dans la fenêtre Pages, sélectionnez une page ou plusieurs pages.
29
Page 30
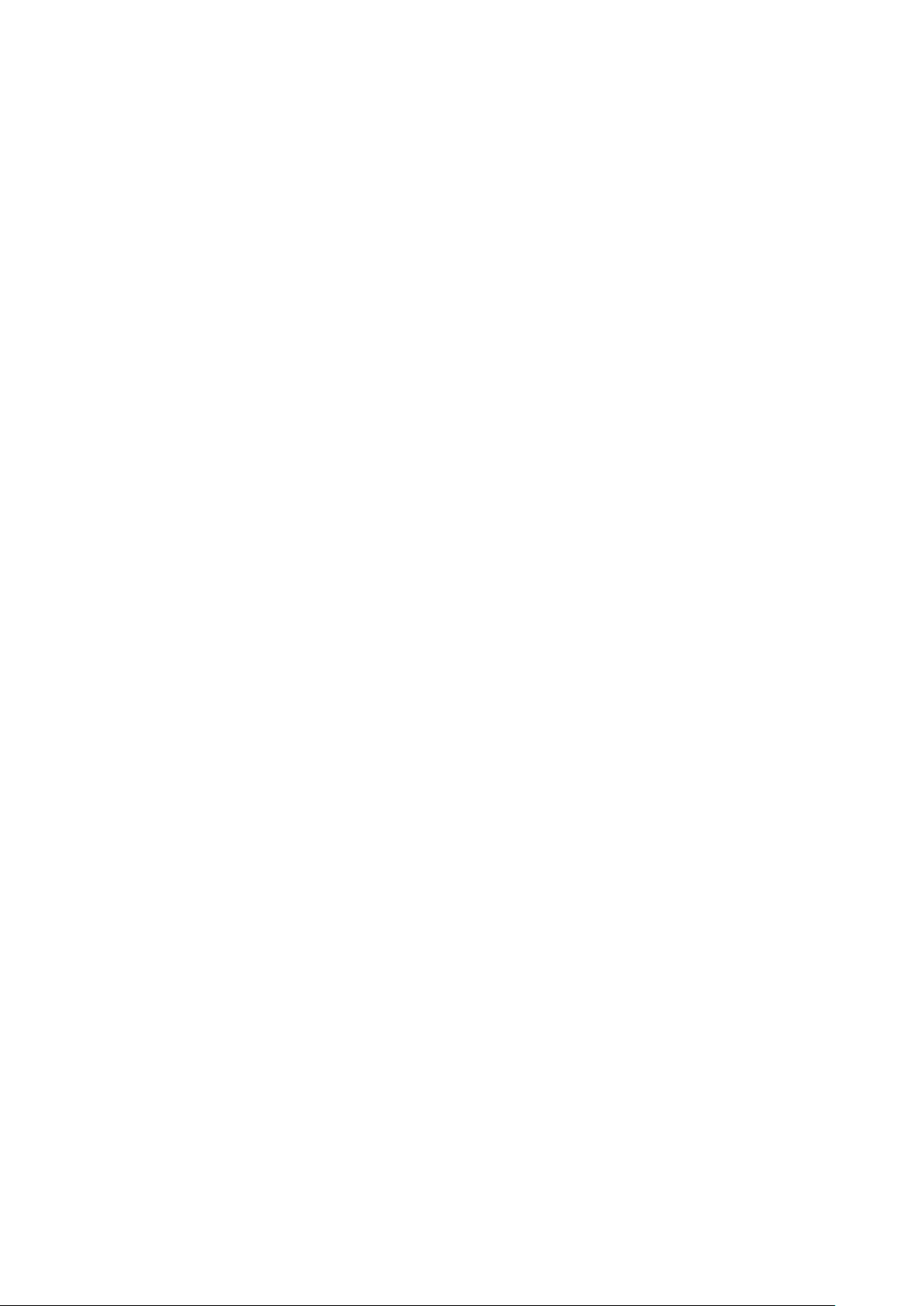
Manuel utilisateur ABBYY FineReader 11
2. Dans le menu de raccourcis de la fenêtre Pages, cliquez sur Renuméroter les pages….
3. Dans la boîte de dialogue qui s'ouvre alors, sélectionnez une des options suivantes :
• Renuméroter les pages (impossible d'annuler cette opération)
modifie successivement tous les numéros de pages, en commençant par la page
sélectionnée.
• Restaurer les numéros de page d'origine après la numérisation recto–verso
restaure la numérotation initiale du document source, si vous avez utilisé le chargeur pour
numériser, dans un premier temps, les pages im p aires, puis les pages paires. ABBYY
FineReader vous permet de restaurer les numéros de page d'origine après avoir numérisé
en mode recto–verso. Vous pouvez choisir entre l'ordre inverse ou l'ordre normal pour les
pages paires.
Important ! Un mi nimum de 3 pages d ont les numéros se suivent doit être attribué pour
cette opérati on.
• Intervertir des pages de livre
est une option utile si vous numérisez un livre écrit de gauche à droite, et que vous
segmentez les pages en regard, mais que vous ne parvenez pas à déterminer la langue
correcte.
Important ! U n minimu m de 2 pages do nt les numéros de sui vent doit être attribué po ur cette
opération, i nclua nt a u moi ns 2 pages en re gard .
Remarque : Pour annuler cette opération, sélectionnez Annuler la dernière opération.
4. Cliquez sur OK.
L'ordre des pages dans la fenêtre Pages variera en fonction de la nouvelle numérotat ion.
Remarque :
1. Pour modifier le numéro d'une page, cliquez sur le numéro dans la fenêtre Pages et saisissez le
nouveau numéro dans le champ.
2. En mode Vignettes, vous pouvez modifier la numérotation des pages simplement en faisant glisser
les pages sélectionnées vers l'endroit désiré da ns le document.
Prise en charge de certaines ca ractéristiques de votre docum ent papier
La qualité de la reconnaissance optique de caractères dépend dans une large mesure de la qualité
de l'image source. Vérif ie z les éléments s uivants pour être certain d'o btenir les résultat s de
numérisation désiré s :
• Type d'impression
Plusieurs périphériques peuvent être utilisés pour produire des documents imprimés, comme des
machines à écrire ou des télécopieurs. La qualité de reconnaissance de ces documents pe ut varier.
Cette section propose des recommandations pour sélectionner le bon type d'impression.
• La qualité d'impression
La qualité de l'OCR peut être grandement affectée par le « bruit » qui apparaît parfois sur les
documents de mauvaise qualité. La présente section propose des recommandations pour la
numérisation de ces documents.
• Mode Couleur
Un document peut être en couleur ou en noir et blanc. Informations complémentaires sur la
sélection d'un mode de couleur pour l'OCR.
30
Page 31

Manuel utilisateur ABBYY FineReader 11
Exemple de texte tapé à la machi ne. Toutes les lettres ont la même
Un exemple de texte produit par un fax. Comme vous pouvez le constater
Fax
Journal
• Langues des documents
Un document peut contenir du texte écrit dans plusieurs langues. La présente section propose des
recommandations sur la sélection des langues de reconnaissance.
Type d'impression
Lorsque vous reconnaissez des textes tapés à la machine ou des fax, la qualité de l'OCR peut être
améliorée en sélectio nnant le type d'impression corre spo ndant dans la b oîte de di alog ue
Options.
Pour la plupart des documents, le programme détecte automati quement le type d' impress ion. Pour
détecter automat iqueme nt le type d'impre ssion, l' option Auto doit ê tre sé lect ion née da ns Type
d'impression du document via la boîte de dialogue Options (menu Outils>Options…> puis
onglet Document). Vous pouvez traiter le document en mode Intégralité d es couleurs ou e n mode
Noir et blanc.
Vous pouvez aussi décider de sélectionner manuellement le type d'impression selon vos besoins.
largeur (comparez par exemple «w» et «t») . Pour les textes de ce type,
sélectionnez Machine à écrire .
sur l'exemple, les l ettres ne so nt pas claires à certa ins endro its, sans
compter le brui t et la di storsio n. Pour les textes de ce type, sélectionnez
Fax.
Conseil. Après avoir reconnu des textes tapés à la mach ine o u des fax, a ssure z–vous d'avoir
sélectionné D éte ctio n au toma tiqu e pour traiter de s docum ents impr imés de manière régulière .
Qualité d'impression
Les docum ent s de q ualit é mé dio cre ave c du "bruit " (p ar e xemple , des poi nts n oirs o u des trace s),
des lettres floues et inégales ou des lig nes obliques et de s bordures de tablea ux déplacées
requièrent parfois des paramètres de numérisation spéci f iques.
31
Page 32

Manuel utilisateur ABBYY FineReader 11
Les docum ents de q ualit é mé diocr e so nt mi eux numér isé s en ni veaux de gr is. Lors de la
numérisation en niveaux de gris, le pro gramme choisit automati quement la luminosité optimal e.
Le mode de numérisation Niveaux de g ris conserve plus d'i nformations sur les le ttres du texte
numérisé, ce qui permet d'obte nir une meilleure reconna issance optique d es caractères des
documents de qualité médiocre à moyenne. Vous pouvez également corr iger cer tains défauts
manuellement en vous se rvant des out ils d'édi tion d'images di sponible s dans l' É dite ur d'ima ges.
Mode Couleu r
S'il ne vo us est pas néce ssair e de pr ése rver le s c oule urs o rigi nale s d'u n doc ument ent ièrem ent en
couleur, vous pou vez traiter le docume nt en mode Noir et blanc. Ceci réd uira considérable ment la
taille du document ABBYY FineReader obte nu et accélérera le processus d'OCR. Cependant , traiter
des images dont le contraste est faible en mode Noir et blanc peut générer une mauvaise qualité
d'OCR. Nous ne vous re commando ns pas de traite r les phot os, les pa ges de maga zines e t les tex tes
chinois, japo nais e t cor éens en m ode Noir et bla nc .
Remarque : Vous pouvez également accélérer la reconnaissa nce des documents en couleur et des
document s en n oir e t bla nc e n sél ecti onna nt l' opti on Lecture rapide de l' onglet Lire sit ué dan s la
boîte de dialogue Options. Pour en sa voir p lus s ur le s mod es d e rec onna issa nce, cons ulte z Opti ons
d'OCR.
Pour sélectionner le mode Cou leur :
• Utilisez la liste déroulante Mode Couleur de la fenêtre Nouvelle tâche ou
• Utilisez les options de Mode Couleur. Elles se trouvent dans l'onglet Document de la boîte de
dialogue Options (Outils>Options…) ou
• Cliquez sur
Important ! Une fois que le document sera co nverti en noir et blanc, vous ne pou rrez plus
restaurer les couleurs. Pour obtenir un document couleur, ouvrez le fichier comportant les images
en couleur s ou numér isez le do cume nt papie r en mode C ouleur.
ou sur dans la fenêtre Pages.
Langues du d ocum ent
ABBYY FineReader re connaît le s doc uments mo no et m ultilin gues (pa r exemple, é crits e n deux
langues). Pour le s do cume nts m ulti lingue s, s élect ion nez plus ieur s lan gues de rec onna issa nce.
Pour spécif ier une langue d'OCR pour votre docum ent, dans la liste déro ulante Langu es du
document via la barre d'outi ls principale (o u dans la fenêtre Nouvelle tâche si vous utilise z des
tâches rapid es) , séle ctio nnez l'u ne des opti ons suivant es :
• Sélection automatique
ABBYY FineReader sélectionnera automatiquement le s bonnes langues à partir de la liste de langues
définie par l'utilisateur. Pour modifier cette liste :
1. Sélectionnez Autres langues…
2. Dans la boîte de dialogue Éditeur de langues, sélectionnez l'option Sélectionner
automatiquement les langues des documents dans la liste suivante .
3. Cliquez sur le bouton Spécifier….
4. Dans la boîte de dialogue Langues, sélectionnez les langues désirées.
• Une langue ou une combinaison de langues
Sélectionnez une langue ou une combinaison de langues. La liste de langues comprend les langues
les plus fréquemment utilisées sur l'ordinateur, auxquelles s'ajoutent l'anglais, l'allemand et le
français.
32
Page 33
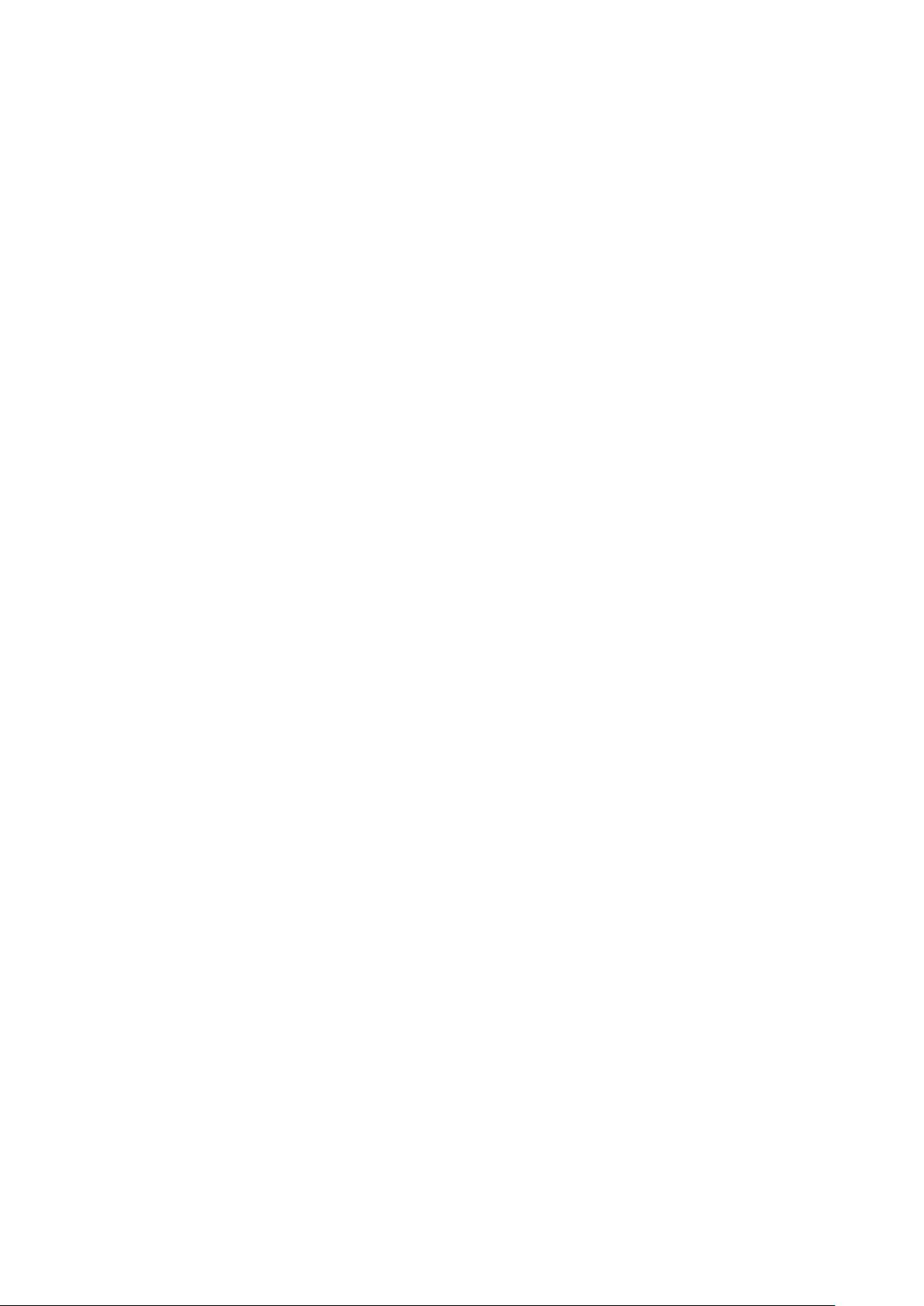
Manuel utilisateur ABBYY FineReader 11
• Autres langues…
Sélectionnez cette option si la langue souhaitée n' apparaît pas dans la liste.
Dans la boîte de dialog ue Édi teur de lang ues, sélec tionne z l'op tion S pécifier les langues
manuellement puis séle ctio nnez la o u les lang ues s ouha itée s en cocha nt l es ca ses appro prié es. Si
une combina ison de l angue s est fréque mment utilisé e, vous p ouvez cré er un group e pour ce s
langues.
Une langue pe ut ne pas f igure r dans la li ste pou r différen tes raiso ns :
1. La langue n’est pas prise en charge par ABBYY FineReader.
2. La copie de votre produit logiciel ne prend pas en charge cette langue.
Conseils pour l'acquisition d'images
La qualité d'OCR dépend de la q ualité de l'imag e d'origi ne et des paramètre s utilisés au cou rs du
processus de n umér isat ion. Ce tte sect ion fourn it des re comman dations pour la n umérisat ion de
document s et p our la pri se de phot os de doc ume nts ave c u n appar eil phot o numé rique . E lle
comporte égale men t que lque s con seil s po ur la corr ectio n des défaut s a ffecta nt fréq uemm ent les
images numérisées et les photos numér iques.
• Personnalisation de la numérisation et des paramètres d'ouverture des images
• Choix de l'interface de numérisation
Consultez cette section pour plus d'informations sur la numérisation avec l'interface ABBYY
FineReader et l'interface du pilote du scanner, les fonctions des interfaces et comment passer de
l'une à l'autre.
• Astuces pour la numérisation
• Photographie de documents
• Prétraitement automatique des images
• Édition manuelle des images
Personnalisation de la numérisation et des paramètres d'ouverture des images
ABBYY FineReader permet de modifier les options de traitement automatiq ue générales des
documents et les options de n umérisation et d'o uverture des pages de d ocuments, y compri s :
l'activatio n et la désa ctivatio n de l'analyse et de la reconnaissan ce automatiques des documents, le
prétraitement des images et la sélection de l'interface de numérisation.
Les paramètres appropriés peuvent être sélectionn és directement dans les boîtes de dialo gue
Ouverture o u Numéri sation des images (lorsq ue l'interface ABBYY FineReader est utilisée pour
numériser les documents) et dans l'on glet Numériser/ouvrir de la boîte de dialogue Options
(Outils>Options…).
Important ! Toute modifi cation des para mètres d u programme dan s la boîte de dialogue Options
signif ie q u'il faudra numé riser et ouvrir l'i mage à nouveau. Ces étape s sont nécessa ires p our traiter
l'image sous les nouveaux paramètres.
Les paramètr es s uivant s sont disp onib les d ans l' ong let Numériser/ouvrir de la boîte de dialo gue
Options :
1. Lancement de l'analyse et de la reconnaissance automatiques des images récupérées
33
Page 34

Manuel utilisateur ABBYY FineReader 11
ABBYY Fine Reader es t con f ig uré pa r d éfaut p our a naly ser e t rec onna ître le s do cume nts
automatiquement. Ces paramètres peuvent être modi f iés si né cessaire. Vous avez le choix entre
les options suivantes :
• Lire automatiquement les images de pages acquises
L'analyse et la reconnaissance des documents seront exécutées automatiquement.
• Analyser automatiquement les images de pages acquises
L'analyse des documents sera exécutée automatiquement et la reconnaissance demandera une
attention particulière de l'utilisateur.
• Ne pas lire et ne pas analyser les images de pages acquises automatiquement
Les images numérisées ou ouvertes seront ajoutées au document FineReader. L'utilisateur devra
lancer l'analyse et la reconnaissance des documents manuellement. Ce mode est utilisé pour le
traitement des documents possédant une structure complexe.
2. Méthodes de traitement des images
• Activer le prétraitement d'images
Activez le prétraitement des images lors de la reconnaissance d'un livre ou d'une photo
numérique dans un document texte. Cette fonction, une fois activée, décide automatiquement
de l'action à exécuter en fonction du type d'image d'entrée et applique la correction. Les
réglages incluent l'élimination du bruit des images numériques, le réalignement, l'élimination du
flou directionnel, le redressement des lignes de texte , et la correction de la distorsion en
trapèze.
• Détecter l'orientation des pages
Activez cette fonction pour détecter automatiquement l'orientation des pages ajoutées au
document FineReader.
• Séparer des pages en vis–à–vis
Activez cette fonction lors de la numérisation ou de l'ouverture de pages doubles. Les pages
seront alors automatiquement segmentées avant d'être ajoutées au document FineReader.
Remarque. Les fonctions de prétraitement des images ne sont disponibles que dans la boîte de
dialogue Modif ier l'image po ur le traitement des i mages ouvertes sous FineReader. Elles ne sont
pas disponible s lors d e la n umérisat ion o u de l'ouverture des pages de document. Po ur p l us
d'information, consultez "Modif ication manuelle des images".
3. L'interface du scanner à utiliser pour la numérisation
Choix de l'interface de numérisation
Par défaut, ABBYY FineReader utilise une boîte de dialogue d e numér isatio n distin cte pour ré gler les
options de num érisa tion . Si , pour une raison ou po ur une aut re, la boît e de dial ogue de
numérisation d'ABBYY FineReader est incompatible avec votre modèle de scanner, la boîte d e
dialogue d u sc anne r est utilisée.
1. Boîte de dialogue de numérisation d'ABBYY FineReader
Dans ce cas, l' inter face ABBY Y Fin eRea der est utilisée pour c onf ig urer le mode de numérisa tion.
Vous avez le choix entre l es paramèt res sui vants :
• Résolution, Luminosité et Mode de numérisation.
• Options de prétraitement des images :
• Détecter l'orientation des pages. Activez cette fonctionnalité pour détecter
automatiquement l'orientation des pages lors de la numérisation.
• Segmenter les pages en vis–à–vis. Sert à segmenter automatiquement les pages
doubles en images séparées.
34
Page 35

Manuel utilisateur ABBYY FineReader 11
• Activer le prétraitement d'images. Sert à exécuter le traitement automatique des
images numérisées.
• Options de numérisation des documents multipages :
• Utiliser le chargeur automatique de documents (ADF)
• Appliquer la numérisation recto–verso automatique (si elle est prise en charge par le
scanner).
• Définir la durée de la numérisation des pages en secondes.
Remarque : L'option U tilis er l'i nterf ace AB BYY Fi neRea der est parfois indisponible sur certains
modèles de scanners.
2. Interface TWAIN ou WIA fournie par le scanner
Dans ce ca s, le s opt ions de numér isat ion s ont sélect ion nées d ans la bo îte de dia logue du pilote du
scanner. Cons ulte z la d ocum enta tion tec hnique four nie ave c le s can ner p our obte nir p lus
d'informations sur la boîte de dialog ue et ses composan ts.
Important ! Co nsul tez l e ma nuel d u sc anne r pou r une con f i gurati on co rrect e. A ssure z–vous que le
logiciel fourni avec votre scanne r est bien installé.
L'interface de numérisation ABBYY FineReader est utilisée par défaut.
Pour modifier l'interface de numérisation :
• Ouvrez la boîte de dialogue Options sous l'onglet Numériser/ouvrir (Outils>Options…).
• Réglez le commutateur dans le groupe Scanner sur : Utiliser l'interface ABBYY FineReader ou
sur Utiliser l'interface native.
Astuces pour la numérisation
Vous pouvez déf inir les options de numé risatio n dans la b oîte de d ialogue de numér isation A BBYY
FineReader o u dans la bo îte de dial ogue du pilote du scan ner. Cons ultez la section « Choix de
l'interface de numé risatio n » pour obt enir plus d'informa tions sur la boîte d e dialogue.
• Assurez–vous que votre scanner est correctement connecté et allumez–le.
Consultez la documentation de votre scanner pour vous assurer qu'il est bien configuré. Assurez–
vous que le logiciel fourni avec votre scanner est bie n installé. Certains modèles de scanners doivent
être allumés avant d'allumer l'ordinateur.
• Placez le recto de vos documents contre la vitre du scanner, en vous assurant qu'ils sont bien
placés. Il se peut que les images obliques soient mal converties.
• La numérisation de documents imprimés est plus efficace en niveaux de gris, à 300 ppp.
La qualité de la conversion dépend de la qualité du document original et des paramètres de
numérisation. Une image de faible qualité peut nuire à la qualité de la conversion. Assurez–vous
d'avoir sélectionné les paramètres de numérisation appropriés à votre document.
Pour obtenir pl us d'in formati ons sur ce rtaine s des opt ions de n uméris ation, consult ez ces tro is
sections :
• Réglage de la luminosité
• Police trop petite
• Réglage de la résolution d'image
• Numérisation de pages en regard
35
Page 36

Manuel utilisateur ABBYY FineReader 11
Votre ima ge a l'as pect
Cette image convient à l'OCR.
Réglage de la luminosité
ABBYY FineReader aff iche un me ssage d'avertissement a u cours de la num érisation si le paramètre
de la luminosité est inc orrect. Vous devrez p eut–être également régler la luminosité lors d'une
numérisat ion e n mo de no ir et bla nc.
Pour régler la luminosité :
1. Cliquez sur le bouton Numériser.
2. Dans la boîte de dialogue, spécifiez la luminosité désirée.
En fonction l'interface de numérisation utilisée , il s'agira de la boîte de dialogue de numérisation
d'ABBYY FineReader ou de la boîte du pilote du scanner. Dans la plupart des cas, une valeur
moyenne d'environ 50% s'avère suffisa nte.
3. Démarrez la numérisation du document.
Si l'image obte nue contie nt trop d e lettres « fragmentées » ou « collées » , consultez le tablea u
suivant.
suivant
Caractères fragmentés ou très
clairs
Caractères déformés, collés ou
remplis
Recommandations
1. Diminuez la luminosité pour rendre l'image plus sombre.
2. Numérisez en niveaux de gris. La luminosité se règlera
automatiquement.
• Augmentez la luminosité pour éclaircir l'image.
• Numérisez en niveaux de gris. La luminosité se règlera
automatiquement.
Police trop petite
Pour une reconna issan ce opt ique optima le des caractères , les documents d ont la police est très
petite doivent être numérisés à une rés olution plus éle vée.
1. Cliquez sur le bouton Numériser.
2. Dans la boîte de dialogue, spécifiez la résolution désirée.
En fonction de l'interface de numéris ation utilisée, il s'agira de la boîte de dialogue de numérisation
d'ABBYY FineReader ou de la boîte de dialogue du pilote du scanner.
3. Démarrez la numérisation du document.
Vous pouvez comparer les images du même document obten ues avec des résolutions différentes en
les ouvrant dans la fenêtre Zoom en m odePixel par pixel (Afficher>Fenêtre
zoom>Échelle>Pixel par pixel) :
36
Page 37

Manuel utilisateur ABBYY FineReader 11
Image sourc e
Résoluti on rec omman dée
300 ppp pour les textes typiques (imprimés avec des polices de
400–600 ppp pour les textes imprimé s avec des polices plus pet ites
10pt ou plus grandes)
(9pt ou plus petite s)
Réglage de la résolution d'image
La résolution ut ilisée p our numér iser les documen ts affecte l a qualit é de l' OCR. Le s faibles
résolutions peu vent nuire à la qual ité de l'O CR.
Nous vous recommandons de numériser les documents de 300 ppp.
Important ! Pour obtenir le s meille urs rés ultats d 'OCR, le s résoluti ons hor izontale et vertica le
doivent êt re ide ntiq ues.
Une valeur de résolution trop élevée (plus de 600 ppp) augmente le temps de rec onnaissance.
L'augmentation de l a résol ution n'e ntraîne pas d'a mélioration particu lière des ré sultats de
reconnaissance. Une valeur de résolut ion trop ba sse ( moins de 150 ppp ) affecte la qualité d'OCR.
Vous devrez régler la résoluti on de vos images l orsque :
• Votre image a une résolution inférieure à 250 ppp ou supérieure à 600 ppp.
• Votre image a une résolution non standard.
Les télécopies, par exemple, peuvent avoir une résolution de 204 x 96 ppp.
Pour régler la résoluti on :
1. Cliquez sur le bouton Numériser.
2. En fonction de l'interface de numérisation utilisée, l'interface ABBYY FineReader ou l'interface du
pilote du scanner s'affiche.
Choisissez la résolution désirée dans la boîte de dialogue de numérisation.
3. Numérisez le document.
Conseil. Vous pouvez égaleme nt régler la résol ution dan s l' Édite ur d' images ( Page>Modi f ier l' image
de la page…).
Numérisa tion de page s en rega rd
Lorsque vous numérisez des pages en regard dans un livre, les deux pages apparaissent sur une
seule image.
37
Page 38

Manuel utilisateur ABBYY FineReader 11
Pour améliorer la qualité d'OCR, segmentez les p ages en regard e n deux images séparée s. Le
programme propose un mode spécial qui segmente automatiquement deux pa ges en regard en deux
images séparées dans le document ABBYY FineReader.
Numérisat ion d e pa ges e n regard ou de pages doubles :
1. Ouvrez la boîte de dialogue Options sous l'onglet Numériser/ouvrir (Outils>Options…).
2. Cochez l'option Séparer des pages en vis–à–vis dans le groupe Traitement des images.
3. Numérisez les pages.
L'option de segmenta tion automa tique e st égalem ent disp onible dans la bo îte de dialogue
d'ouvert ure d e l'imag e (Fichier>Ouvrir un fichier/une image PDF…) et dans la boîte de
dialogue de nu mérisatio n d'ABBYY FineRead er. Pour pl us d' infor matio ns, cons ultez Cho ix d' une
interface de numérisation.
Important ! Si l'image contie nt du text e en chi nois ou e n japona is, utili sez la bo îte de dia logue
Modifier l'ima ge pour segmenter les pages manuellement. Ces types d'images ne sont pas pris en
charge par la fonction de segme ntation de s pages automa tique.
Pour séparer manuellement des pages en regard :
1. Ouvrez la boîte de dialogue Modifier l'image (Page>Modifier l'image de la page…).
2. Utilisez les options dans le groupe Séparer pour segmenter l'image.
Photographie de documents
• Configuration nécessaire de l'appareil photo
• Éclairage
• Prise de photos
• Quand vous devez prendre une autre photo
Conf iguration nécessaire de l'appareil photo
Votre appareil photo doit répondre aux exigences suivantes en vue d'obtenir des images docum ent
pouvant être reconnues de manière f ia ble.
Caractér istiq ues rec omma ndées pour l 'appa reil photo
• Capteur d'image : 5 millions de pixels pour les pages de format A4. Des capteurs plus petits peuvent
suffire pour prendre des photos de documents plus petits tels que les cartes de visite.
• Fonction de désactivation du flash
• Contrôle manuel du diaphragme, c'est–à–dire présence d'un mode manuel ou Av.
• Mise au point manuelle
• Un système anti–vibration ou la possibilité d'utiliser un trépied
• Zoom optique
Configuration minimale
• Capteur d'image : 2 millions de pixels pour les pages au format A4
38
Page 39

Manuel utilisateur ABBYY FineReader 11
• Distance de focale variable. Les objectifs à focale fixe (objectif mis au point à l'infini) ne doivent pas
être utilisés pour photographier des documents. Ces types d'appareils photo sont généralement
intégrés aux téléphones mobiles et aux PDA.
Remarque : Pour obtenir des informati ons détaill ées sur la configuration d e votre appareil,
reportez–vous à la documentation qui l'accompagne.
Éclairage
L'éclairage affecte fortement la qualité de la photo obte nue.
Vous pouvez ob tenir de meille urs rés ultats avec une l umière cla ire et dist ribuée d e façon
homogène, de préférence la lumière du jo ur. Par temps très ensoleillé, vous pouvez augmenter la
valeur du dia phrag me po ur ob tenir une i mage plu s nett e.
Utilisation du flash et de so urc es lumi neuses supp lémen taires
• Lorsque vous utilisez un éclairage artificiel, utilisez deux sources lumineuses positionnées de façon à
éviter les ombres ou les reflets.
• S'il y a assez de lumière, éteignez le flash pour é viter d'avoir des blancs et des ombres prononcés.
Lorsque vous utilisez le flash dans un environnement peu lumineux, veillez à prendre des photos à
une distance d'approximativement 50 cm.
Important ! Le flash ne doit pas être util isé pour prendre des ph otos de docume nts imprimés sur
du papier brillant. Comparez une image ayant des reflets avec une image de bonne qualité :
Si l'image est tr op sombre
• Définissez une valeur plus faible du diaphragme pour augmenter l'ouverture du diaphragme.
• Définissez une valeur ISO plus élevée.
• Utilisez la mise au point manuelle, étant donné que la mise au point automatique peut échouer et
flouter la photo.
Comparez une image qui est trop sombre avec une ima ge de bonne qualité :
39
Page 40

Manuel utilisateur ABBYY FineReader 11
Prise de p hoto s
Pour obtenir des phot os de doc ument s de bon ne qua lité , as surez –vou s de corr ectemen t posit ionner
l'appareil photo e t suivez ces sim ples recom mand ations.
1. Utilisez un trépied à chaque fois que c'est possible.
2. L'objectif doit être parallèle à la page et centré par rapport au document. La distance entre l'appareil
photo et le document doit être choisie de façon à ce que l'intégralité de la page soit parfaitement
cadrée lorsque vous faites un zoom avant. Dans la plupart des cas, cette distance se situe entre
50 et 60 cm.
3. Aplanissez le document papier ou les pages du livre (en particulier s'il s'agit d'un livre épais). Les
lignes de texte ne doivent pas être inclinées de plus de 20 degrés, dans le cas contraire, le texte
risque de ne pas être converti correctement.
4. Pour obtenir des images plus nettes, faites la mise au point d'une partie de l'image entre le centre
du document et l'un de ses bords.
5. Activez le système anti–vibration, car les expositions de longue durée dans un environnement où la
lumière est de faible intensité peuvent flouter la photo.
6. Utilisez la fonction automatique du déclencheur d'obturateur. Cette f onction empêchera l'appareil
photo de bouger lorsque vous appuyez s ur le bouton Déclencheur d'obturateur. L'utilisation du
déclencheur d'obturateur automatique est recommandé même si vous utilisez un trépied.
Quand vous de vez prend re une autre p hoto
Assurez–vous que votre appareil photo respecte les exigences techniques et suivez les
recommand atio ns fo urnie s da ns les sect ion s « Éclairage » et « Prise de phot os ».
Comment améliorer une image, si :
40
Page 41

Manuel utilisateur ABBYY FineReader 11
• l'image est trop sombre et trop floue
Solution : essayez d'utiliser un éclairage plus clair. Dans le cas contraire, définissez une valeur plus
faible du diaphragme, ce qui consiste à augmenter l'ouverture du diaphragme.
• l'image n'est pas assez nette
Solution : la mise au point automatique risque de ne pas fonctionner correctement dans un
environnement où la lumière est de faible intensité ou lorsque vous prenez une photo à courte
distance. Essayez d'utiliser un éclairage plus clair. Si cela ne vous aide pas, essayez de faire
manuellement la mise au point.
Si l'image n'est que légèrement floutée, utilisez l'outil Correction de photos disponible dans
l'Éditeur d'images. Pour plus d'informations, cons ultez la section « Édition manuelle des images ».
• seule une partie de l'image est floutée
Solution : essayez de définir une valeur plus élevée du diaphragme. Prenez des photos à une plus
grande distance avec un zoom optique maximal. Faites la mise au point entre le centre et les bords
de l'image.
• le flash génère des reflets
Solution : éteignez le flash ou essayez d'utiliser d'autres sources lumineuses et d'augmenter la
distance entre l'appareil photo et le document.
Prétraitement automatique des images
La qualité d'OCR peut être affectée par des lignes de texte distordues, un d ocument en oblique, d u
bruit et d 'autr es d éfauts habituelleme nt rencontrés dans l es images numér isées et les cl ichés
numériques.
ABBYY FineReader propose une fonctionnalité de prétraitement d'images permettant de gérer les
défauts d'images d e ce type. Lorsqu'e lle es t activé e, la fonctionna lité de pr étraitement d'images
détermine automatiquement quelle action entreprendre e n fonction du type d'image d'e ntrée et
applique la cor rect ion . Les a just eme nts i nclue nt la sup press ion d u br uit de s phot os numér ique s, le
réalignement, le redressement des lignes de texte et la corr ection de s disto rsions e n trapèze.
Remarque. Ces opérations peu vent prendre bea ucoup d e temps.
Pour activer le prétraitement automatique lorsque les images sont numérisé es et ouvertes :
1. Ouvrez la boîte de dialogue Options (Outils>Options…).
2. Assurez–vous d'avoir coché l'option Activer le prétraitement d'images dans l'onglet
Numériser/ouvrir du groupe Traitement des images.
Important ! L'option de pré traitement automati que pe ut aussi ê tre bas culée da ns la boîte de
dialogue d'ouvert ure de l' image (menu Fichier >Ouvrir un fichier/une image PDF…) et dans la
boîte de dialogue de numéris ation ABBY Y FineReader.
Pour plus d'informations, consultez Choix d'une interface de numé risation.
Remarque. Si l'opt ion Activer le prétraitement d'images est désactivée penda nt la
numérisation ou l'ouvertu re des ima ges, l' image pe ut être traitée man uellem ent à l'aide de la boîte
de dialogue Mod if ier l'ima ge.
Édition manuelle des images
ABBYY FineReader 11 offre un prétraitement des images automatiq ue, c'est–à–dire que le
programme décide si des corre ctions s ont néce ssaire s, et, le cas éc héant, l es appliq ue à l'ima ge.
Toutefois, certaines images demandent une modification manuelle. Par exemple, lorsque seule une
partie de l'image a besoin d'être rec onnue ou si vous ne de vez trait er que ce rtai nes page s d'un
document.
Pour modif ier une image :
41
Page 42

Manuel utilisateur ABBYY FineReader 11
1. Sélectionnez Page>Modifier l'image de la page…
Dans l'Éditeur d'images, la page active du documen t ABBYY Fi neReader en cour s est
affic hée à gauche, et les outils d'éditio n d'images à droite .
2. Présentation des outils d'édition :
• Réaligner corrige l'inclinaison des images.
• Correction de photos redresse les lignes de texte, supprime le flou des mouvements et
réduit le bruit.
• Corriger les distorsions en trapèze corrige les distorsions de la perspective.
Lorsque vous sélectionnez cet outil, un cadre comportant des lignes de grille se superpose à
l'image. Faites glisser et déposez les coins du cadre pour les positionner dans les coins de
l'image de la page. Assurez–vous que les lignes horizontales de la grille sont parallèles aux
lignes de texte. Cliquez ensuite sur Corriger cette image.
• Faire pivoter et basculer fait pivoter l'image et la fait basculer de gauche à droite ou de
droite à gauche afin que le texte apparaisse dans la position de lecture normale du texte
(soit des lignes horizontales et écrites de gauche à droite).
• Séparer segmente l'image (par exemple : des pages en regard) en unités distinctes.
• Détourer est utilisé pour détourer les bords inutiles d'une image.
• Inverser permet une inversion standard des couleurs du document (texte foncé sur
arrière–plan clair).
• Résolution d'image change la résolution de l'image.
42
Page 43

Manuel utilisateur ABBYY FineReader 11
• Luminosité et contraste vous permet de sélectionner des valeurs optimales pour la
luminosité et le contraste pour améliorer la qualité de l'image.
• Niveaux vous permet d'ajuste r les valeurs tonales de l'image en sélectionnant les niveaux
pour les ombres, les lumières et les demi–tons sur un histogramme.
Pour augmenter le contraste de l'image, déplacez les curseurs de droite et de gauche sur
l'histogramme des niveaux d'entrées. Le ton correspondant à la position du curseur de
gauche sera considéré comme étant la partie la plus noire de l'image et le ton
correspondant à la position du curseur de droite sera considéré comme étant la partie la
plus blanche de l'image. Les niveaux restants situés entre les curseurs seront répartis entre
le niveau 0 et le niveau 255. Déplacer le curseur central vers la droite ou la gauche rendra
respectivement l'image plus sombre ou plus claire.
Pour réduire le contraste de l'image, ajustez les curseurs pour les niveaux de sortie.
• La Gomme efface une partie de l'image.
Cliquez sur le bouton de l'outil que vous sou haitez utiliser. La plupart des outils peuvent être
employés sur toutes les pages ou uniquement sur les pages sélectionnées. Les pages à
éditer peuvent être spécifié es en utilisant la liste déroulante Sélection de l'outil. Elles
peuvent aussi être sélection nées da ns la fenêt re Pages.
3. Une fois que vous avez terminé d'éditer l'image, cliquez sur Quitter l'éditeur d'images.
Options d'OCR
Un choix a dapté de s opti ons d 'OCR est e sse ntiel à une re connai ssa nce op tique rapid e et sans faille .
Ce choix ne dépend pas seuleme nt du type et de l a complexité de votre document papier, mais
égaleme nt de l'util isati on que vous souhait ez faire de sa versi on élec troniq ue.
Les optio ns d'O CR sont r egro upées da ns l' ongle t Lire de la boîte de dialogue Options
(Outils>Options…).
Important ! AB BYY F ine Reader re con naît égal ement le s page s aj outée s à u n do cume nt en utili sant
les options actuelles. Vous pouvez désactiver l'analyse automat ique et l'OCR de n ouvelles images
dans l'onglet Numériser/ouvrir de la boîte de dialogue Options (Outils>Options…).
Remarque : si vous mo dif ie z les options d'OCR a près la re connaissa nce d' un doc ument, re lancez le
processus d'OCR avec les nou velles options.
Dans l'on glet Lire de la boîte de dialogue Options, sélecti onnez l'u ne des opt ions suivant es :
• Mode de lecture
Sélectionnez un mode de lecture.
Deux modes d e lectur e sont di sponib les :
• Lecture approfondie
Dans ce mode, ABBYY FineReader analyse et reconnaît à la fois les documents simples et les
documents ayant des présentations complexes, même les documents où du texte est
imprimé sur de la couleur ou ceux ayant un arrière–plan tramé. Il reconnaît et analyse
même les documents comportant des tableaux complexes (y compris les tableaux
comportant des lignes de grille blanches et les tableaux comportant des cellules colorées).
Remarque : par rapport au m ode Rapide, le mode Approfondi est plus l ent mai s assure une
meilleure qualité de reconnaissance.
• Lecture rapide
Ce mode est recommandé pour le traitement de documents conséquents avec une
présentation simple et des images de bonne qualité.
Sélectionnez le m ode qui correspo nd le mie ux à vos besoins.
43
Page 44

Manuel utilisateur ABBYY FineReader 11
• Apprentissage
Par défaut, l'Apprentissage de gabarits est désactivé . Sélectionnez l'option Lire avec
apprentissage pour apprendre de nouveaux caractères à ABBYY FineReader lorsqu'il effectue la
reconnaissance de vos pages.
L'apprentissage de gabarit est partic ulièrement utile pou r les types de texte suivants :
• Les textes imprimés dans des polices décoratives
• Les textes contenant des caractères spéciaux (par exemple des symboles mathématiques)
• Les documents volumineux (plus de 100 pages) dont la qualité d'impression est médiocre
Vous pouvez utiliser les ga barits de caractères intégrés ou créer l es vôtre s. Sélection nez l'op tion
requise sous Apprentissage.
• Gabarits et langues utilisateur
Vous pouvez enregistrer des gabarits et des langues utilisateur dans un fichier et charger les
gabarits et langues utilisateur précédemment enregistrés.
Le fic hier de gabarit s et de langues utilisa teur que vous crée z stocke le chemin du d ossier
comporta nt vos lang ues, gr oupes de langues , dicti onnaire s et gaba rits uti lisate ur.
Pour enregistrer les gaba rits et langue s utilisat eur :
1. Cliquez sur le bouton Enregistrer dans un fichier…
2. Dans la boîte de dialogue Options d'enregistrement , sa isissez un nom pour le fichier et
cliquez sur Enregistrer.
Pour charger des gabar its et langues utilisat eur :
1. Cliquez sur le bouton Charger depuis un fichier….
2. Dans la boîte de dialogue Charger les options, sélectionnez le fichier *.fbt souhaité et
cliquez sur Ouvrir.
• Polices
Ici, vous pouvez sélectionner les polices à utiliser lorsque vous enregistrez le texte reconnu.
Pour sélectio nner des police s :
3. Cliquez sur le bouton Polices.
4. Sélectionnez les polices souhaité es et cliquez sur OK.
• Autre
Si votre document contient des codes–barres et si vous souhaitez qu'ils soient convertis en chaînes
de caractères plutôt qu'ils soient enregistrés sous la forme d'image, sélectionnez Rechercher des
codes–barres. Par défaut, cette option est décochée.
Non reproduction de la structure complexe d'un document papier dans le d ocument électronique
Avant de lance r le proce ssus de re conna issa nce des docu ment s, AB BYY Fine Reader a nal yse la
structure logique du document et dét ecte les zones qui contiennent du te xte, des images, de s
tableaux et des codes ba rres. Le programme se fie ensuite à cette analyse po ur déterminer les
zones et l'ordre de reconnaissance. Ces in formations permettent de recréer la mise en forme du
document or igina l.
ABBYY Fine Reader es t con f ig uré pa r d éfaut p our a naly ser le d ocum ent a uto matiq ueme nt.
Cependant, une mise en forme très c omplexe peut entraîner la détec tion incorrecte de certaines
44
Page 45

Manuel utilisateur ABBYY FineReader 11
zones. Il est plu s rapide de corriger les zo nes de problèmes que de trace r toute s les zo nes
manuellement.
La correction de la présentation peut être exécutée à l'aide des commandes et des outils suivants :
• Les outils de définition manuelle de zones, dans la barre d'outils de la fenêtre Image.
• Les commandes du menu contextuel disponibles en cliquant avec le bouton droit de la souris sur la
zone sélectionnée dans la fenêtre Image ou dans la fenêtre Zoom.
• Les commandes du menu principal Zones.
Relancez le processus d'OCR une fois les ajustements désirés effectués.
Réglage d es for mes de zones e t des b ord ures d e zones
Avant la recon naiss ance, le programme analyse et met en évidence les différents types de zones,
comme : Texte, Image, Tableau et Code barre. Les différents types de zones et leurs bordure s
sont définis par des couleurs différentes. ABBYY FineReader utilise ce tte analyse pour identifier les
zones et l'ordre de reconnai ssance. Ces informat ions s ont utile s pour re créer la mise en forme de la
page originale.
La zone mis e en évide nc e est a cti ve. C lique z sur une z one pour l 'acti ver. Vous pouve z util ise r la
touche Tab pour passe r d'une zone à l'a utre. Chaque zone es t numérotée. Ces numéros
détermine nt l' ordre de n aviga tio n. Par dé faut, les numér os or dina ux de s zo nes ne sont pas a ffiché s
dans la fenêtre Image : cette fon ctionna lité s'a ctive e n sélect ionna nt la foncti on renum érotat ion
des zones.
Si le texte d'une zone dépasse de ses bordures (cela peut êtr e le cas si vous modifiez le texte
reconnu, par exemple), le texte situé en dehors des bordures d'une zone non active ne sera peut–
être pas visible à l'écran. Le s indicat eurs ro uges a ff i ché s sur les bord ures d e la z one vo us i ndique nt
la présence de texte en dehors de s bordures. Lorsqu'une zo ne devient active, ses b ordures
s'étendro nt de façon à reprendr e l'inté gralité d u texte s ur l'écran.
Il est possible d'accéder aux outils perm ettant de marq uer et d'éditer ma nuellement des zo nes via
la fenêtre Image et via les barres d' outils c ontextue lles des zones d e Texte, d' Image, d'Image
en arrière–plan et de Tableau (les barres d'outils contextuelles apparaissent à côté de la zone
active).
Important ! Une fois les zones redéfinies, relancez l e processus d'OCR.
Création d' une z on e
1. Sélectionnez un outil dans la fenêtre Image :
trace une zone de reconnaissance .
trace une zone de texte.
trace une zone d'image.
trace une zone d'image en arrière–plan
trace une zone de tableau.
2. Utilisez la souris pour tracer une zone.
De nouvelles zones peuvent être tracées sans sélect ionner d'outil dans la barre d'outils de la
fenêtre Image. Il vous s uffit d e trace r u ne zone sur l'i mage tout e n ma inte nant les t ouche s
suivantes enfoncées :
45
Page 46

Manuel utilisateur ABBYY FineReader 11
1. CTRL+MAJ trace une zone de texte.
2. ALT+MAJ trace une zone d'image.
3. CTRL+ALT trace une zone de tableau.
4. CTRL+MAJ+ALT trace une zone de code–barres.
Vous pouvez modi f i er le type de zo ne. Cliq uez ave c le bout on dr oit d e la s our is s ur la z one
sélectionnée p our chois ir Modifier le type de zone dans le menu cont ext uel, p uis s éle ction nez le
type de zone désiré.
Définition des bordures de zone
• Placez le curseur de la souris sur la bordure de la zone.
• Cliquez sur le bouton gauche de la souris et faites glisser le curseur dans la direction désirée.
• Relâchez le bouton de la souris une fois l'opérat ion te rminée.
Remarque : Vous pouvez ajuster simulta nément les bordure s horizontales et verticales de la zone
en plaçant le p ointe ur de la souri s sur un coin de la zone .
Ajout/suppression de parties de zone...
• Sélectionnez l'outil
d'Image en arrière–plan.
• Placez le curseur de la souris à l'intérieur de la zone et sélectionnez une partie de l'image. Ce
segment sera ajouté ou supprimé de la zone.
• Définissez les bordures si nécessaire.
Remarque :
• Ces outils ne peuvent être utilisés que sur des zones de Texte, d'Image ou d'Image en arrière–
plan. Vous ne pouvez pas ajouter/supprimer un segment dans une zone de tableau ou de code–
barres.
• Les bordures de zone ne peuvent être définies que par l'ajout de vertex (points de segmentation).
Les segments obtenus peuvent être entraînés da ns toutes les directions à l'aide de la souris. Pour
ajouter un nouveau vertex, déplacez le curseur vers l'emplacement souhaité sur la bordure tout en
maintenant CTRL+MA J (ceci transforme le pointeur en réticule) et cliquez. Un nouveau vertex
s'affiche sur la bordure de la zone.
Sélection d'un e ou de plusi eurs zones. ..
1. Sélectionnez l'outil
zones souhaitées tout en maintena nt la touche CTRL enfoncée. Cliquez une fois de plus sur la zone
sélectionnée pour annuler la sélection.
/ de la barre d'outils contextuelle des zones de Texte, d' Image ou
, , ou dans la barre d'outils de la fenêtre Image et cliquez sur les
Déplacement de zones...
• Sélectionnez une zone et déplacez–la tout en maintenant la touche CTRL enfoncée.
Nouvelle numérota tion des zones...
• Sélectionnez Organiser les zones dans le menu Zones.
• Sélectionnez les zones dans l'ordre désiré pour le document de sortie.
Remarque : Les zones sont automat iquement numéroté es, de gauche à d roite penda nt l'analyse
automatique des page s, quel qu e soit le sens du te xte de l'im age.
46
Page 47

Manuel utilisateur ABBYY FineReader 11
Suppress ion d' une z on e...
1. Sélectionnez l'outil
2. Sélectionnez les zones à supprimer, puis cliquez s ur Supprimer la zone dans le me nu contextuel.
3. Sélectionnez les zones à supprimer puis appuyez sur la touche SUPPR.
Pour supprim er to utes les z ones :
4. Sélectionnez Supprimer toutes les zones et tout le texte dans le menu contextuel de la fenêtre
Image.
Important ! La sup press ion d'une zone dans une image déjà reco nnue ent raîne la sup pressi on d e
tout le texte dans la fenêtre Texte correspondante.
Modification de l'orientation du texte...
1. Sélectionnez l'orientation de texte souhaitée dans le menu déroulant Orientation de la barre
d'outils Propriétés de la zone (le menu de raccourcis Propriétés de la zone).
Pour obtenir des détails, cons ultez Modif ica tion des propriét és du texte.
Modification des couleurs des bordures de zone...
1. Ouvrez la boîte de dialogue Options sous l'onglet Affichage (Outils>Options…).
2. Sélectionnez le type de zone sous Apparence et choisissez la couleur dans la palette Couleur.
et cliquez sur la zone à supprimer.
Image non détectée
Les zones d'image indiquent les images contenues dans votre document. Vous pouvez également
utiliser des zones d'image pour sélect ionner des fragments de te xte que vous sou haitez traiter
comme des images (ABBYY FineReader n'effectue pas de reconnaissance optique de caractères sur
ces zones) . Si le pr ogramm e ne p arvi ent pa s à dét ecter aut omat ique ment une im age, uti lisez l'o util
Image pour tracer manue llement une zone d'ima ge autour de l'ima ge.
1. Dans la barre d'outils située en haut de la fenêtre Image, sélectionnez l'outil
souris pour tracer un rectangle autour de la zone d'image de votre image.
2. Relancez le processus d'OCR.
Si du texte est imprimé sur une im age de votre docume nt, tra cez une z one d 'Image en arrière–
plan autour de ce texte.
1. Dans la fenêtre Image, sélectionnez l'outil
l'image.
Remarque : Si vous ne voyez pas cet outil sur la barre d'outils, ajoutez–le. Consultez Barres d'outils
pour obtenir des instructions détaillées.
2. Démarrez le processus d'OCR.
Vous pouvez change r le type d' une zone e xistant e et choi sir Image ou Image en arrière–plan.
Cliquez s ur la z one à l'ai de d u bo uton d roit et sé lect ion nez Changer le type de zone>Image ou
>Image en arrière–plan.
de la barre d'outils et tracez un cadre autour de
puis utilisez la
Code–ba rres non détecté
Les zones de c ode–barres indiq uent l es co des barre s co nten us da ns un docu ment. Si vo tre
document c ontient un code –barre s que vous souhaitez représenter comme une séquence de lettres
et de chiffres plutôt que comme une image, sélectionnez le code barre et modif iez le type de zone
en Code–barres.
47
Page 48

Manuel utilisateur ABBYY FineReader 11
Code 3 of 9
Code 128
Check Inte rlea ved
UPC–A
Check Code 3 of 9
EAN 8
Matrix 2 of 5
UPC–E
Code 3 of 9 wit hout
EAN 13
Postnet
PDF417
Codabar
IATA 2 o f 5
Industrial 2 of 5
Aztec code
Code 93
Interleaved 2
UCC–128
Data
Remarque : Par défaut , la reco nnaiss ance de codes –barres est désa ctivé e. Pour a cti ver la
reconnais sanc e de codes –barres, sélectionnez Outils>Options…, cliquez sur l'o nglet Lire et
sélectionnez Rechercher des codes–barres.
Pour qu'ABBYY FineRead er déte cte les co des–barres :
1. Maintenez les touches Ctrl+Maj+Alt enfoncées et à l'aide de la souris, sélectionnez un zone dans
la fenêtre Image ou dans la fenêtre Zoom.
2. Lancez la reconnaissance des images.
Types de codes–barres pris en charge par ABBYY FineReader 11
2 of 5
asterisk
of 5
Remarque : Le type de code –barres par défaut e st Détection a utomatique, ce qui si gni f i e que
les types de codes–barr es seront détec tés automatiq uement. Cependant, t ous les types de codes–
barres ne peuvent pas être détectés a utomatiquement, et vous devrez parfois sélectio nner
manuellement le type cor respondant da ns le volet Propriétés de la zone.
ABBYY FineReader peut détecter automatiqueme nt les types de cod es barres suivants : Code 3 of 9,
Code 93, Code 128, EAN 8, EAN 13, Postnet, UCC–128, UPC–E, PDF417.
Matrix
Tableau non déte cté
Les zones de tableau indique nt le s fragme nts de tableaux et textes présentés sous une forme
tabulaire. Si le pr ogramme ne pa rvient pas à dé tecter a utomat iqueme nt un tablea u, utili sez l'o util
Tablea u po ur trace r ma nue lleme nt u ne zo ne de t ablea u aut our du ta blea u.
1. Sélectionnez l'outil
tracer un rectangle autour du tableau dans votre image.
2. Sélectionnez Analyser la structure du tableau dans le menu contextuel des tableaux ou cliquez
sur le bouton
3. Modifiez les résultats au moyen de la barre d'outils contextuelle, du menu contextuel des tableaux
ou des commandes dans le menu principal Zones.
dans la barre d'outils en haut de la fenêtre Image et utilisez la souris pour
dans la barre d'outils contextuelle de la zone de tableau.
4. Relancez le processus d'OCR.
Vous pouvez attribuer le Tableau à une zone dé jà re con nue. Pou r cela , sél ecti onnez Modifier le
type de zone>Tableau dans le menu c ontext uel en c liquant avec le bouto n droit sur la zon e.
Détection incorrecte des c ellules du tableau
Si ABBYY Fine Reader é chou e da ns la déte ctio n cor recte des ligne s et des colo nnes d'u n table au l ors
de l'exéc utio n aut omat ique , vous pouvez aju ster la déf i nition manuelleme nt et relancer le processus
d'OCR.
48
Page 49

Manuel utilisateur ABBYY FineReader 11
Modification des tableaux dans la fenêtre Image ou dans la fenêtre Zoom :
• Utilisez les commandes du menu Zones et le menu contextuel en cliquant avec le bouton droit de la
souris sur la zone Tableau sélectionnée pour :
• Analyser la structure du tableau : l'analyse de la structure du tableau automatique remplace le
traçage manuel des séparateurs verticaux et horizontaux dans un tableau.
• Segmenter les cellules, Fusionner les cellules et Fusionner les lignes permet la correction
des lignes et des colonnes automatiquement détectées dans le tableau.
• Utilisez la barre d'outils contextuelle pour le tablea u sélectionné pour :
Ajouter u n sép arateur hor izonta l et verti cal, sup prime r de s sépa rate urs de tabl eau , anal yser la
structure des tab leaux, segmente r les c ellules de tablea ux ou fusionner le s cell ules ou le s ligne s des
tableaux.
Cliquez sur la zone Tableau et sélection nez l'ou til appro prié dan s la barre d'outils context uelle :
.
Conseil. Pour acti ver ou désa cti ver les sépara teur s, séle ctionne z
contextuelle.
Remarque :
1. Cette opération ne peut être appliquée qu'aux cellules des tableaux déjà fusionnées.
2. Pour fusionner ou segmenter des cellules ou des lignes de tableau, sélectionnez–les puis choisissez
l'outil approprié ou la commande du menu.
3. Si le tableau contient des cellules de texte verticales, vous devrez peut–être modifier d'abord les
propriétés du texte.
dans la barre d' outils
4. Si les cellules des tableaux ne contiennent qu'une image, cochez l'option Traiter les cellules
sélectionnées comme étant une image dans le panneau Propriétés de la z one (le menu de
contextuel >Propriétés de la zone).
Si la cellule contient une combinaison d'image et de t exte, sélectionnez l'image pour la transformer
en zone spécialisée dans la cellule.
Réglage des proprié tés de zone d e texte
Au cours de l'e xécu tion de l'a nal yse a utoma tiq ue de s do cume nts, A BBY Y Fi neReade r dé tecte les
différents types de zones dans les pages des docume nts (tels que des t ableaux, des ima ges, du
texte et des codes barres). De plus, le programme analyse la structure des documents et identifie
49
Page 50

Manuel utilisateur ABBYY FineReader 11
les en–têtes et a utres éléments de prés entation tels que les en–têtes et le s bas de page, le s
légendes d'images et de diagramme s, etc.
Vous pouvez modifier man uellement les propriété s incorrectement déf in ies dans certaine s zones de
texte et de tableau.
1. Sélectionnez la zone dans la fenêtre Image ou dans la fenêtre Zoom et définissez les propriétés
dans le panneau Propriétés de la zone de la fenêtre Image.
Le panneau Pr opri étés de la z one vous permet de config urer les propriétés sui vantes.
• Langue : consultez Langues des documents pour plus d'informations.
• Fonction sert à afficher la fonction du texte, par exemple, l'en–tête ou le bas de page, etc.
(ceci ne s'applique qu'aux zones de texte).
• Orientation : consultez Reconnaissance incorrecte du texte vertical ou inversé pour plus
d'informations.
• Type d'impression : consultez Type d'impression pour plus d'informations.
• Inversion : consultez Reconnaissance incorrecte du texte vertical ou inversé pour plus
d'informations.
• Sens du texte hiérogly phique : consultez Reconnaissance des documents dans plus d'une
langue pour plus d'informations.
Remarque :
• Utilisez les boutons
fenêtre Image n'est pas suffisamment large pour afficher le panneau des propriétés du texte en
entier.
• Certaines propriétés du texte peuvent être modifiées à l'aide du menu contextuel disponible en
cliquant avec le bouton droit de la souris sur la zone de texte.
2. Relancez le processus OCR une fois les modifications nécessaires effectuées.
/ pour naviguer de gauche à droite dans le panneau des propriétés si la
Reconnaissance incorrec te du texte vertical ou inversé
Un fragment de texte reconnu peut contenir un grand nombre d'erreurs si son orientation a été mal
détectée ou si le texte qu'il contie nt est inversé (c' est le cas lorsq ue du texte clair e st imprimé sur
fond sombre).
Pour résoudre le problème :
1. Dans la fenêtre Image, s électionnez la zone ou la cellule de tableau contenant du texte vertical ou
inversé.
2. Dans la fenêtre Image du panneau Propriétés de la zone (cliquez avec le bouton droit de la
souris sur la zone et sélectionnez Pro priétés de la zone pour rendre le pan neau visible),
sélectionnez :
• Script horizontal ou Scri pt v ertical dans la liste déroulante Sens du texte
hiéroglyphique
ou
• Inversé dans la liste déroulante Inversion
3. Relancez le processus d'OCR.
50
Page 51

Manuel utilisateur ABBYY FineReader 11
Document papier contenant des polices décoratives non standard
Le mode Apprentissage permet d'améliorer la qualité de la reconnaissance optique de caractères
des documents contenant des polices décoratives ou des caractères spéciaux (pa r exemple des
symboles mathématiques).
En mode Apprentis sage, u n gabarit utilisa teur est créé. C e dernie r est ut ilisé lors de l'e xécutio n de
l'OCR sur tout le texte .
Pour utiliser un gabarit pour la rec onna issa nce d'u n doc ument :
1. Ouvrez la boîte de dialogue Options (Outils>Options…) puis cliquez sur l'onglet Lire.
2. Sous Apprentissage, sélectionnez l'option N'utiliser que le gabarit utilisateur.
Remarque. Si vous sélectionnez l'option Utiliser les gabarits intégrés et le s gabarits utilisateur,
ABBYY FineReader utilise les gabarits utilisateur et les gabarits intégrés pour l'OCR.
3. Cliquez sur le bouton Éditeur de gabarit….
4. Dans la boîte de dialogue Éditeur de gabarits, sélectionnez le gabarit souhaité et cliquez sur le
bouton OK.
5. Dans la fenêtre principale d'ABBYY FineReader, cliquez sur le bouton Lire.
Police incorrecte dans du texte reconnu ou certains caractères
sont remplacés par " ? " ou " "
Lorsque " ? " ou " " remplace des lettres dans la fenêtre Texte, vérifiez que les polices
sélectio nnées po ur l'affic hage du tex te rec onnu cont ienne nt tous le s caract ères uti lisés da ns votre
texte.
Vous pouvez modifier la police du texte reconnu sans avoir à relancer le proces sus OCR.
Pour changer la police d' un doc ument c ourt :
1. Sélectionnez le fragment de texte dans lequel les caractères ne s'affichent pas correctement.
2. Cliquez avec le bouton droit sur la sélection et choisissez Propriétés dans le menu contextuel.
3. Sélectionnez la police requise dans le volet Propriétés du texte qui s'affiche.
La police du texte sélectionné change en conséquence.
Pour modif ier la police d'u n long document dan s lequel des styles so nt utilisés :
1. Dans le menu Outils, sélec tionnez Éditeur de styles….
2. Dans la boîte de dialogue Éditeur de styles, sélectionnez le style requis et modifiez sa police.
3. Cliquez sur OK.
La police de tous les fragments de texte qui utilisent ce style cha nge en conséquence.
Important ! Si un d ocume nt A BBYY FineReader a été reconnu ou modifié s ur un autre ordinateur,
il se peut que le text e du doc ument ne s'aff i che pa s correct ement sur votre ordinate ur. Si c'e st le
cas, assure z–vous que toute s les poli ces ut ilisée s dans le do cument sont in stallée s sur votre
ordinateur.
51
Page 52

Manuel utilisateur ABBYY FineReader 11
Vérif ication et modif ication du texte reconnu
Lorsque le processus OCR est termi né, le texte recon nu apparaît dans la fenêtre Texte pour être
révisé et modifié. La prése nte sect ion prop ose des informatio ns relati ves au travail sur le texte
reconnu.
• Vérification du texte dans la fenêtre Texte
• Vérification de l'orthographe
• Dictionnaire utilisateur : ajout et suppression de mot s
• Utilisation des styles
• Supprimer les informations confidentielles
• Modification des hyperliens
• Modification des tableaux
Vérificati on du texte d ans la fenêtre Texte
Vous pouvez vérifier, modifier et m ettre e n forme les résultat s de rec onnaissa nce da ns la fenêtre
Texte.
La barre d'outils de la fenêtre Texte, située dans la partie supérieure de la fenêtre, vous permet
d'ouvrir la boîte de dial ogue Vérification. Cette boîte de dialogue active la vérification
orthograph ique , qui pe ut a ussi être e xé cutée au m oyen d es bo utons de contr ôle d e vér ifica tion
orthographique , dan s la fenêt re Texte.
Utilisez l es bo uto ns
suivant/pré cédent . Si les cara ctères in certai ns ne son t pas mi s en surbri llan ce, cliq uez sur l e bo uton
de la barre d'out ils de la fenêtre Texte.
Pour vérif ier un mot incertai n dans la fenêtre Texte :
1. Cliquez sur le mot dans la fenêtre Texte. Dans la fenêtre Image, l'emplacement du mot sera
affiché et, dans la fenêtre Zoom, vous verrez l'image agrandie du mot.
2. fiez le mot dans la fenêtre Texte, si nécessaire.
Cette méthode est particulièrement utile lorsque vous devez comparer le document d'origine et le
document ob tenu.
La barre d'outils principa le permet d'accé der au m enu dérou lant des options d'e nregistre ment.
Les outils de mise en forme du texte re connu sont disp onibles dans :
• la partie de droite de la barre d'outils principale.
/ pour accé der au ca ractère in certa in o u au m ot in cert ain
• le panneau Propriétés du texte (cliquez avec le bouton droit de la souris et séle ctionnez
Texte>Propriétés).
Remarque. Utilisez les bouton s
panneau des propriétés , si la fenêtre Texte n'est pas suff isamm ent large pour
afficher le panneau des propriétés du texte en entier.
/ pour naviguer de gauc he à droite dans le
52
Page 53

Manuel utilisateur ABBYY FineReader 11
Vérif ication avec la boîte de dialogue Vérification
Vous pouvez vérifier le s mots avec des caractères incertains depui s la boîte de dialog ue
Vérification (Outils>Vérification…).
Dans cette boît e de d ial ogue , vous pou vez ch oisir d'ap pliq uer ( ou de refu ser) l es m odifica ti ons
suggérées soit à l'occurre nce act uelle, soit à t outes le s occurrences du mot dans le texte.
1. Cliquez sur Ignorer pour ig norer le mot sans procéder à des modifications.
La mise en évidence sera supprimée.
2. Cliquez sur Remplacer pour remplacer le mot par une des corrections suggérées.
3. Cliquez sur Ajouter pour ajouter le mot sélectionné au dictionnaire.
Lors d'une prochaine utilisation, ce mot ne sera pas traité comme une erreur.
Conseil. Pour modifier les options de vérif ication orthographique, cliquez sur Options…
Pour les langues basées sur des caractères, le programme p ropose des cara ctères re ssemb lants
lorsqu'u ne corre sponda nce direc te n'e st pas évid ente .
53
Page 54

Manuel utilisateur ABBYY FineReader 11
Dictionnaire utilisateur : ajout et suppression de mots
Si votre texte contient des termes spéciaux, des abréviations et des noms propres, l'ajout de ces
termes au dictionnaire améliorera la qualité de la reconnaissa nce optique de caractère s. Pour
chaque mot ajouté, ABBYY FineReader génère t outes les formes du mot possibles p our permettre
au programme de le re connaître de mani ère fiable so us toute s ses formes (pl uriel, con jugaison,
etc.)
Pour ajoute r un m ot au dict ionna ire t out e n vé rifia nt l' ort hographe :
• Sélectionnez Outils>Vérification…, puis cliquez sur le bouton Ajouter dans la boîte de dialogue
Vérification
ou
• Dans la fenêtre Texte, faites un clic droit sur le mot et sélectionnez la commande Ajouter au
dictionnaire
Vous pouvez égaleme nt ajo uter ou su pprim er des mot s en co nsulta nt un dicti onnair e utilisa teur
pour une l angue spé cifiq ue.
1. Dans le menu Outils, cliquez sur Afficher les dictionnaires…
2. Dans la boîte de dialogue Dictionnaires utilisateur, sélectionnez la la ngue dé sirée et cliquez sur
Afficher…
3. Dans la boîte de dialogue Dictionnaire, saisissez un mot et cliquez sur Ajouter… ou sélectionnez
un mot et cliquez sur Supprimer.
Le programme vous indique si le mot dés iré se trouve déjà dans le dict ionnaire.
Vous pouvez importer des dictionnaires uti lisateur créés da ns les versions préc édentes d'ABBYY
FineReader (l es versions 8.0, 9.0 et 10 sont prises en charge).
1. Dans le menu Outils, cliquez sur Afficher les dictionnaires…, sélectionnez la langue désirée et
cliquez sur Afficher…
2. Dans la boîte de dialogue Dictionnaire, cliquez sur le bouton Importer… et sélectionnez le fichier
dictionnaire à importer (il d oi t obligatoirement porter l'extension *.pmd, *.txt, ou *.dic).
Utilisation des styles
Pendant la reconnaissance du texte, ABBYY Fine Reader détecte les styles et le formatage du
document original. Ce s styles et formatages so nt reproduits dan s le document de sort ie par la
création de la hiérarchie de style appro priée. Vous pouvez, si nécessaire, réviser et modifier le s
styles du document et créer des styles pour formater le texte reconnu dans la fenêtre Texte.
Pour appliquer un style à un fragment de texte sél ectionné :
1. Sélectionnez le fragment de texte souhaité dans la fenêtre Texte.
2. Sélectionnez Propriétés dans le menu de raccourcis.
3. Sélectionnez le style souhaité dans le panneau ouvert Propriétés du texte depuis la liste Style .
Remarque : Lorsque vous enregistrez des textes reco nnus dans les formats RTF, DOC, DOC X et
ODT, tous les styles sont con servés.
Modif ier, créer et fusi onner des styles:
1. Dans le menu Outils, cliquez sur Éditeur de styles…
54
Page 55

Manuel utilisateur ABBYY FineReader 11
2. Dans la boîte de dialogue Éditeur de styles, sélectionnez le style souhaité et configurez son nom,
sa police, sa taille de police, son espacement de caractères et l'échelle.
3. Pour créer un nouveau style, cliquez sur Nouveau. Le style récemment créé sera ajouté à la liste de
styles existants dans laquelle vous pouvez l'ajuster.
4. Pour fusionner plusieurs styles en un seul, sélectionnez les styles à fusionner et cliquez sur
Fusionner…. Dans la boîte de dialogue Fusionner des styles, spécifiez le style dans lequel vous
souhaitez fusionner les styles sélectionnés.
5. Cliquez sur Enregistrer p our enregistrer les modifications.
Vous pouvez parcourir les fragments de texte imprimés dans des styles identiq ues. Dans l' Éditeur
de styles, sélec tionnez le style souhaité et cliquez sur Fragm ent préc édent ou Fragment
suivant.
Supprime r les inform ation s confidentie lles
(ABBYY FineReader Corporate Edition uniquement)
Dans ABBYY FineReader 11, vous po uvez facilement suppri mer les informat ions conf id entielles d'u n
texte reco nnu.
1. Dans le menu Outils, cliquez sur Mode masquage o u cl iquez sur le bouton
principale.
Le pointeur de la souris se changera en marqueur.
2. Dans la fenêtre Texte, utilisez le marqueur pour obscurcir le texte que vous souhaitez dissimuler.
Conseil. Si vous obscur cissez certai ns caractères par erre ur, vous pouvez annuler le dernier
masquage en appuyant sur CTRL+Z ou en cliqua nt sur Annuler sur la barre d'o utils pr incipale.
3. Enregistrer votre document.
Le texte obscurci apparaîtra sous la forme de points dans le document de sortie. Si le form at
d'enregistrement que vous avez sélectionné prend en c harge les couleurs de texte et d'arri ère–plan,
ces coule urs se ront des point s no irs s ur u n arrière –plan noir.
Remarque : Lorsq ue vous e nregistr ez une pag e, les zo nes obsc urcies a pparais sent sou s la forme
de rectangle s noir s dans le do cument de sorti e.
Pour désactiver le mode Masquage,
• Sélectionnez Outils>Mode masquage une nouvelle fois ou
• Cliquez sur le bouton
sur la barre d'outils principale.
sur la barre d'outils
Modif ication des hyperliens
ABBYY FineReader détecte les hyperliens et r ecrée leurs adresses de destination dans le d ocum ent
de sortie. Le s hyperl iens dé tecté s sont affic hés et so uligné s en bleu .
Lorsque vous visualisez le document reconnu dans la fe nêtre Texte, il suffit de p osition ner le
curseur d e la sour is sur un hyp erli en po ur a ff i cher son a dres se. Po ur su ivre un hyperl ien,
sélectionnez Ouvrir un hyperlien dans son menu contextuel ou appuyer sur la touche Ctrl et
cliquez s ur l' hyperl ien avec le bout on g auche de la s ouris.
Pour changer le texte ou l'adresse d'un hyperlien :
1. Dans la fenêtre Texte, sélectionnez l'hyperlien désiré.
55
Page 56

Manuel utilisateur ABBYY FineReader 11
Conseil. Pour sup primer un hyperl ien, cli quez de ssus ave c le bouto n droit de la souris et
sélectionnez Supprimer l'hy perlien dans le menu contextuel.
2. Cliquez sur le bouton
3. Dans la boîte de dialogue Modifier l'hyperlien, pr océdez aux modifications nécessaires dans le
champ Texte à afficher .
4. Dans la même boîte de dialogue, spécifiez le type d'adresse dans le groupe Lier à :
• Sélectionnez Page web pour créer un lien vers une page Internet.
Dans le champ Adresse, indiquez le protocole et l'URL de la page (exemple :
http://www.abbyy.com
• Sélectionnez Fichier local pour créer un lien vers un fichier.
Cliquez sur Parcourir… pour parcourir les fichiers auxquels l'hyperlien mènera (par exem p le
fichier ://D:\MyDocuments\ABBYY FineReaderGuide.pdf).
• Sélectionnez Adresse électronique pour que l'utilisateur puisse envoyer un message
électronique à l'adresse indiquée dans l'hyperlien en cliquant simplement dessus.
Dans le champ Adresse, spécifiez le protocole et l'adresse électronique (par exemple :
mailto:office@abbyy.com
dans la barre d'outils en haut de la fenêtre Texte.
).
).
Modif ication des tableaux
ABBYY FineReader vous permet de modifier des t ableaux reconnus dans la fenêtre Texte. Vous
avez le choix entre les options suivantes :
1. Segmenter des cellules de tableau.
Cliquez avec le bouto n gauch e de la sour is pour sélecti onner u ne cellu le, puis s électi onnez
Segmenter des cellules de tableau dans le menu Modifier.
Important ! Ce tte op ératio n ne p eut être appli qué e qu'a ux cell ules d e ta bleau qui ont dé jà
été fusionnées.
2. Fusionner les cellules du tableau.
Utilisez la so uris pour sél ectio nner les cell ules du ta blea u à fus ionne r, p uis s élect ionn ez
Fusionne r des cell ules d e tablea u dans le menu Modifier.
3. Fusionner les lignes du tableau.
Utilisez la so uris pour sél ectio nner les ligne s du t ablea u à fusio nner, puis sélectionne z
Fusionne r des li gnes de tabl eau dans le me nu Modifier.
4. Supprimer le contenu des cellules.
Sélection nez l a cel lule (ou un gro upe de cel lule s) a vec le conte nu à supp rime r et a ppu yez
sur la touche Supprimer.
Remarque. Les outils de m odif i cation d u tableau ne s'affichent pas dans l a barre d' outils, pa r
défaut. Vous pouvez ajouter des boutons à la barre d'outil s à l'aide de la b oîte de dial ogue
Personnalisez la barre d'outils et les raccourcis clavier. (Outils>Personnaliser…).
Travailler avec les la ngue s don t l'é crit ure es t com plexe
Avec ABBYY FineReader, vous pouvez également reconnaître les documents en hébreu , yiddis h,
japonais, chinois, thaï, coréen et arabe. Pre nez en considération les points suivants lorsque vous
utilisez d es d ocume nts dans des lang ues ba sée s s ur de s caract ères , et des docume nts dans les quel s
une combinaison de langues basées sur des caractères et de langues européennes, est utilisée.
56
Page 57

Manuel utilisateur ABBYY FineReader 11
Langue d' OCR
Police recommandée
Arabe
Arial™ Unicode™ MS*
Hébreu
Arial™ Unicode™ MS*
Yiddish
Arial™ Unicode™ MS*
Thaï
Arial™ Unicode™ MS*
Pour reconna ître ces typ es d e do cume nts, il vo us faudra effect uer les o pérat ions s uivante s :
• Installer des langues supplémentaires
• Polices recommandées
La présente sectio n conti ent des co nseils et des directi ves pour l' amélioration de la q ualité d u texte
reconnu :
• Désactivation du traitement automatique des images
• Reconnaissance de documents multilingues.
• Caractères non européens non affichés dans la fenêtre Texte
• Sélection du sens du texte reconnu
Installer des langues supplémentaires
Pour reconna ître le s t ext es écr its e n ja pona is, chino is, t haï, c orée n, ara be, hé breu ou yid dis h, il
vous faudra peut–être installe r ces l angues séparéme nt.
Remarque : Microsoft W indows V ista et Windows 7 prennen t en charg e ces lang ues p ar défaut.
Pour installer de nouvelles langu es sous Microso ft Windows XP :
1. Cliquez sur Démarrer dans le Panneau de configuration.
2. Sélectionnez Panneau de configuration>Options régionales et linguistiques.
3. Dans l'onglet Langue, sélectionnez :
a. Installez les fichiers pour les langues dont l'écriture est complexe et lues de
droite à gauche
pour pouvoir reconnaître les textes en hébreu, yiddish, arabe et thaï.
b. Installez les fichiers pour les langues d'Asie orientale
pour pouvoir reconnaître des textes en japonais, chinois et coréen.
4. Cliquez sur OK.
Polices recommandées
Le tableau ci –dessous répertorie les polices recommandées pour travailler sur des textes en arabe,
hébreu, yidd ish, tha ï, chino is et jap onais .
57
Page 58

Manuel utilisateur ABBYY FineReader 11
Aharoni
Chinois simplif ié ,
Arial™ Unicode™ MS*
David
Levenim mt
Miriam
Narkisim
Rod
Chinois traditionnel,
japonais, cor éen,
coréen (Ha ngul)
Polices SimSun
par exemple : SimSun (fondeur étendu), Sim Sun–18030, NSimSun.
Simhei
YouYuan
PMingLiU
MingLiU
Ming(for–ISO10646)
STSong
* Cette police est installée avec Microsoft Windows XP et Microsoft Off ice 2000 ou versions
ultérieures.
Désactivation du traitement automatique des images
Toute s les pag es a jouté es à un do cume nt A BBYY Fine Reader sont par d éfaut rec onnu es
automatiquement.
Toute fois, si vot re d ocume nt co ntie nt u n texte da ns u ne lan gue b asée sur d es ca ractère s, combi née
à une lang ue e uropée nne , désa ct ivez la détectio n automatiq ue de l'orienta tion de la page et utili sez
l'option de segmenta tion des pages dou bles seule ment si to utes les ima ges de page ont une
orientation correcte (par exemple, si elles n'ont pas été numérisées à 180°).
Les optio ns Détecter l' orien tati on des pages et Segmen ter les pages en vis–à–vis peuvent
être activées et désactivées dans les boîtes de dialogue de numérisation et d'ouverture et dans la
boîte de dialogue Options sous l'o nglet Numériser/ouvrir.
Remarque : Pour segmenter les pages en regard en arabe, hébreu et yiddish, a ssurez–vous
d'abord d'avoir sélectionné la langue de reco nnaissance corresponda nte et seuleme nt ensuite,
sélectionnez l' option Segmenter les pages en vis–à–vis. Cela vous permettra de vous assurer
que toutes les page s sont rangées dans le bon ordre. Vous pouvez également restaurer la
numérotat ion de pag es d'or igine e n sélect ionna nt l'opt ion Intervertir des pages de livre. Pour
plus de détails, consultez la sectio n Numérotation des pages dans un d ocument ABBYY FineReader.
Si votre document possède une struct ure complexe, désacti vez l'analyse automatique et l'OCR pour
les images et exécutez ces opérations manuellement.
Pour désactiver l'analyse aut omatique et l'OCR :
58
Page 59

Manuel utilisateur ABBYY FineReader 11
1. Ouvrez la boîte de dialogue Options (Outils>Options…).
2. Sélectionnez l'option Ne pas lire et ne pas analyser les images de pages acquises
automatiquement dans l'onglet Numériser/ouvrir.
3. Cliquez sur OK.
Reconnaissa nce d e doc umen ts écr its d ans p lus d 'une la ngue
Les instr ucti ons c i–dessous vous permettront de traiter un document écrit en anglais et en chinois.
1. Désactivez les options d'analyse automatique et de reconnaissance optique des caractères.
2. Sur la barre d'outils principale, sélectionnez Au t res la ngues… dans la liste déroulante Langues du
document. Sélectionnez Spécifier les langues manuellement dans la boîte de dialogue Editeur
de langue et sélectionnez Chinois et Anglais dans la liste des langues (consultez : Langues du
document).
3. Numérisez ou ouvrez les images après avoir désa ctivé l'option Détecter l'orientation des pa ges.
L'option de segmentation des pages doubles doit être utilisée seulement si toutes les images de
pages ont une orientation correcte. Les pages seront ajoutées au document ABBYY FineReader en
cours après l'exécution de la commande.
Important ! L ors d e la numé risat ion, ass urez–vous que les pages sont correctement centrées
sur la vitre de numérisat ion du s canner. Si l'incli naison e st trop grande, le t exte peut être
reconnu de manière incorrecte.
4. Pour tracer une zone dans l'image manuellement, utilisez les outils pour la définition des formes de
zone et des bordures de zone.
Remarque. Si la structure de votre document est simple, vous pou vez lancer l'analyse
automatique de la présen tation. Cliquez sur le bouton
dans la barre d'o utils de l a fenêtre Image.
5. S'il existe des zones dans l'image dans lesquelles le texte est écrit dans une seule langue :
• Sélectionnez ces zones.
• Sélectionnez la langue de la zone de texte (chinois ou anglais) dans le panneau Propriét és de
la zone.
Important ! Vous ne pouve z défi nir q u'une seu le la ngue par zo ne d u mêm e type . Si vous
sélectio nnez l es z ones texte et tableau, vous ne pourrez pa s pré ciser de l angue .
• En cas de besoin, sélectionnez la direction du texte dans le menu déroulant Orientation
(consultez : Reconnaissance incorrecte du texte vertical ou inversé).
• Pour les textes en langues basées sur des caractères, le programme offre une sélection de
directions du texte dans le menu déroulant Sens du texte hiéroglyphique (consultez :
Modification des propriétés du texte.
6. Cliquez sur Reconnaître.
(Analyse) o u appuyez su r Ctrl+E
Caractères no n europé ens non affichés dans l a fenêtre Tex te
Si une lang ue ba sée sur des caract ères est affichée de ma nière incorrecte dans la fenêtre Texte,
vous avez peut–être sélectionné le mode T ext e norma l.
Pour modif ier la police utilisée en mode Texte normal :
1. Ouvrez la boîte de dialogue Options (Outils>Options…).
2. Allez à l'onglet Affichage.
59
Page 60

Manuel utilisateur ABBYY FineReader 11
3. Sélectionnez Arial Unicode MS dans le menu déroulant Police utilisée pour afficher le texte
normal .
4. Cliquez sur OK.
Si rien n'a cha ngé da ns la fenêtre Texte, consult ez Police incorrecte dans du texte reconnu ou
certains caractères sont rem placés par " ? " ou " ".
Modif ication de la direction du texte reconnu
ABBYY FineReader détecte automatiqueme nt la direction du te xte lorsqu'il exé cute l'OCR. Si
nécessaire, vous p ouvez régler manue lleme nt la dire ction du te xte re connu.
1. Aller à la fenêtre Texte.
2. Sélectionnez un ou plusieur s paragraphes.
3. Cliquez sur
Remarque. Pour les la ngue s bas ées s ur de s cara ctère s, utili sez l' opti on S ens d u texte
hiéroglyphique pour sé lect ionne r la dire ction du t exte avant l' exéc utio n de la rec onna issa nce du
texte.
Pour plus d' inform atio ns, c onsul tez Modif i cation des propriété s du text e.
dans la barre d'outils principale.
Enregistrement des résult ats
Le texte reconnu peut être enregistré so us forme de f ichier, envoyé vers une autre application sans
être enregistré sur le disque, c opié dans le Presse –pa pier ou envoyé par courrier électro nique
comme pièce jointe dans l'un des formats d'enregistrement pris en charge.
• Enregistrement : généralités
Décrit les différentes possibilités d'enregistrement proposées par ABBYY FineReader.
• Propriétés du document
• Enregistrement aux formats RTF/DOCX/ODT
• Enregistrement aux formats XLSX
• Enregistrement au format PDF
• Enregistrement au format PDF/A
• Paramètres de sécurité PDF
Explique les paramètres de sécurité disponibles lor s de l'enregistrement en PDF : protéger votre
document à l'aide de mots de passe permettant d'empêcher l'ouverture, la modification ou
l'impression non autorisées de votre document et le choix d'un niveau de cryptage compatible avec
les versions antérieures d'Adobe Acrobat.
• Enregistrement au format HTML
• Enregistrement au format PPTX
• Enregistrement au format TXT
• Enregistrement au format CSV
• Enregistrement de livres électroniques
• Enregistrement au format DjVu
• Enregistrement dans Microsoft SharePoint
60
Page 61

Manuel utilisateur ABBYY FineReader 11
• Enregistrement de l'image de page
Décrit la procédure permettant d'enregistrer votre page sans effectuer de reconnaissance optique
des caractères et propose des conseils sur la façon de réduire la taille des images.
Enregistrement : Gén éral
Le menu Fichier vous permet de choisir entre différentes mét hodes d'enre gistrement pour le texte
reconnu. Vous pouvez également envoyer le texte reconnu vers diverses application s.
• Fichier>Enregis tr er l e d oc ument FineReader
Enregistre le document ABBYY FineReader en cours. Le texte reconnu et les images de page sont
enregistrés.
• Fichier>Enregis tr er l e d oc ument sous
Enregistre le texte reconnu sur votre disque dur sous un format de votre choix.
• Fichier>Envoyer le document vers
Ouvre le texte reconnu dans une application de votre choix. Aucune information n'est enregistrée
sur votre disque.
• Fichier>Enregistrer dans Microsoft SharePoint
Sauvegarde le texte reconnu dans un emplacement réseau : sur un site Web, sur un portail ou dans
une bibliothèque électronique.
• Fichier>Courrier
Envoie l'image ou le texte reconnu par courrier électronique. Dans la boîte de dialogue qui s'ouvre,
sélectionnez les options souhaitées pour votre pièce jointe de courrier électronique et cliquez sur
OK. Un nouveau message électronique est créé avec l'image ou le texte reconnu en pièce jointe.
• Fichier>Imprimer
Imprime le texte et les images des pages sélectionnées dans le document ABBYY FineReader en
cours.
Applications prises e n charge
• Microsoft Word 2000 (9.0), 2002 (10. 0), 2003 (11.0), 2007 (12.0) et 2010 (14.0)
• Microsoft Excel 2000 (9.0), 2002 (10.0), 2003 (11.0), 2007 (12.0) et 2010 (14.0)
• Microsoft PowerPoint 2003 (11.0) (avec pack de compatibilité Microsoft Office pour les formats
Word, Excel et PowerPoint 2007), 2007 (12.0) et 2010 (14.0)
• Corel WordPerfect 10.0 (2002) , 11.0 (2003), 12.0, 13.0 et 14.0
• Lotus Word Pro 97 et Édition Millennium
• OpenOffice.org 3.0, 3.1
• Adobe Acrobat/Reader (5.0 et versions ultérieures).
Remarque : pour g arant ir une meilleure com patibilité, nous recommand ons d'installe r les dernière s
mises à jour et mises à ni veau dispo nibles pour le s applica tions ci–dessus.
Propriétés d u doc umen t
Les propriétés d'un document contiennent d es informations relatives à ce dernier ( titre explicit e du
document , auteur, sujet, mots–clés, etc.). Vous pouvez également le s utilis er pour tr ier vos f ic hiers.
Il est également possible de rechercher des documents en fonction de leurs propriétés.
Lors de la reconnaissance de f ichiers PDF et d'un grand nombre de types d 'images, A BBYY
FineReader exporte les propriétés du docume nt source. Vous pouvez les modif ie r plus tard.
Pour ajouter ou modif ier les pro priétés d'un do cument :
61
Page 62

Manuel utilisateur ABBYY FineReader 11
1. Cliquez sur Outils>Options….
2. Cliquez sur l'onglet Document et, dans le groupe propri ét és du document, indiquez le titre,
l'auteur, le sujet et les mots–clés.
Enregistrement aux formats RTF/DOCX/O DT
Pour enregistrer votre texte aux formats RTF/DOC/DOCX/ODT :
• Dans la liste déroulante de la barre d'outils principale , sélectionnez un mode d'enregistrement de la
présentation du do cument.
• Cliquez sur Fichier>Enregistrer le document sous>Docu me n t Micr os oft Word 97–2003 ou
sur le bouton Enregistrer de la barre d'outils principale. Cliquez sur la flèche située à côté du
bouton Enregistrer et choisissez un format d'enregistrement dans la liste. S'il n'y a pas de forma t
correspondant dans la liste, cliquez sur Enregistrer sous d'autres formats… et, dans la boîte de
dialogue qui s'ouvre, sélectionnez le format désiré.
Conseil. Des opt ions d'e nregistrem ent sup pléme ntaires s ont disp onibles da ns la b oîte de di alogue
Options : Sélect ionne z Outils>Options…, cliqu ez sur l' onglet Enregistrer puis clique z su r
l'onglet RTF/DOC/DOCX/ODT.
Les options d'enregistrement de cet o nglet sont regroupées da ns le s ca tég ories sui vantes :
Conserver la mise en page initiale
Selon la façon dont vous souhaitez ut iliser votre docu ment électroniq ue, sélecti onnez l'option
appropriée ci–dessous :
a. Copie exacte
Produit un document formaté exactement comme l'original. Cette option est recommandée pour les
documents dont la mise en page est complexe, comme les brochures promotionnelles. Notez cependant
que dans ce cas vous ne pourrez apporter que des modifications mineures au texte et au formatage du
document de sortie.
b. Copie modifiable
Produit un document préservant à peu près le formatage de l'original et l'enchaînement du texte mais
permet d'introduire des modifications facileme nt.
c. Texte formaté
Conserve les polices, les tailles de polices et les paragraphes mais ne conserve pas les emplacements
exacts des objets de la page ou l'espacement. Le texte produit sera aligné à gauche (les textes écrits de
droite à gauche seront alignés sur la droite).
Remarque : Les texte s vertica ux seront modifiés à l' horizo ntale dan s ce mod e.
d. Text e norma l
Au contraire du m ode Texte formaté, ce mode ne conserve pas le formatage.
Taille de papier par défaut
Vous pouvez sélectionner la ta ille de papier à utili ser dan s la lis te déroula nte Taille de papier par
défaut lorsque vous enregistrez au format RTF, DOC, DOCX ou ODT.
Conseil. Af in de garantir l'adaptation du texte reconnu à la taille du papier, sélectionnez l'option
Augmenter la taille du pa pier pour l'adapter au contenu. ABBYY Fi neReade r sélect ionne
automatiquement le format le plus a pproprié lors de l'enregi stremen t.
Paramè tres du te xte
• Conserver les en–têtes et bas de page
Garde les titres courants (en–têtes et bas de page) du document de sortie.
62
Page 63

Manuel utilisateur ABBYY FineReader 11
• Conserver les sauts de pages
Maintient l'organisation originale de la page.
• Conserver les sauts de lignes
Maintient l'organisation originale en lignes.
• Conserver les numéros de lignes
Conserve la numérotation originale des lignes (le cas échéant). Les numéros de lignes seront
enregistrés dans un champ distinct. Ce champ n'est pas modifié lorsque vous éditez le texte.
Remarque : Cette fonctionnalité est uniquement disponible si Copie exacte ou Copie
modifiable est sélectionné.
• Conserver les couleurs du texte et de l'arrière–plan
Conserve la couleur d'origine des lettres.
Remarque : Word 6.0, 7.0 et 97 (8.0) possèdent une palette de co uleurs restreinte pour le texte et
l'arrière–plan. C'est pourqu oi les cou leurs d'ori gine du do cument pe uvent être rem placées par des
couleurs disponi bles dan s la pale tte de Word. En revanc he, Word 2000 (9. 0) et les versio ns
ultérieur es co nser vent l'inté gralit é de s coul eurs d' origi ne d u doc ument .
Paramètres de l'image
Les docum ents cont enant bea ucoup d'i mage s son t de gra nde t ail le. Pour réd uire la tai lle d u fich ier,
sélectionnez l' option dé sirée da ns le gro upe Qualité de l'image.
Conseil :
1. Pour modifier les paramètres d'enregistrement des images, cliquez sur Personnalisée… Dans la
boîte de dialogue Personnaliser les paramètres de l'image, sélectionnez les paramètres puis
cliquez sur OK.
2. Si vous ne voule z pas cons erver d' image s da ns le text e re conn u, as surez –vou s que l' opti on
Conserver les images n'est pas cochée.
Avancé
Certaines options d'e nregistreme nt avancées sont disponible s en cliquant sur le groupe Avancé.
• Mettre les caractères incertains en surbrillance
Choisissez cette option si vous préférez modifier le tex te reconnu dans Microsoft Word plutôt que
dans la fenêtre Texte d'ABBYY FineReader. Tous les caractère s incertains seront mis en surbrillance
dans la fenêtre Microsoft Word.
Conseil. Vous pouvez modifier la coule ur des caractères incerta ins sous l'ongle t Affichage de
la boîte de dialogue Options (Outils>Options…).
• Activer la compatibil ité avec d'autres logiciels de traitement de texte
Génère un document pouvant être ouvert et modi f ié avec les ver sions antérieures de
Microsoft Word et avec d'a utres logi ciels de traitemen t de texte prenant en charg e le format
RTF.
Enregistrement aux formats XLSX
Pour enregistrer votre texte aux formats X LS/XLSX :
• Cliquez sur Fichier>Enregistrer le document sous>Document Microsoft Excel 97–2003 ou
sur le bouton Enregistrer dans la barre d'outils principale. Cliquez sur la flèche à côté du bouton
Enregistrer et sélectionnez un format d'enregistrement dans la liste. S'il n'y a pas de format
correspondant dans la liste, cliquez sur Enregistrer sous d'autres formats… et, dans la boîte de
dialogue qui s'ouvre, sélectionnez le format désiré.
63
Page 64

Manuel utilisateur ABBYY FineReader 11
Conseil. Des opt ions d'e nregistreme nt supplé men taires so nt dispon ibles da ns la boîte de dia logue
Options : séle ctio nnez Outils>Options…, cliq uez sur l'onglet Enregistrer, puis cl iquez sur
l'onglet XLS/XLSX.
Vous avez le choix entre l es opti ons sui vantes :
• Ignorer le texte en dehors des tableaux
Enregistre uniquement les tableaux et ignore le reste.
• Convertir les valeurs numériques en nombres
Convertit les nombres au format « nombre » dans le fichier XLS. Microsoft Excel peut effectuer des
opérations arithmétiques sur les cellules de ce format .
• Conserver les en–têtes et bas de page
Garde les en–têtes et les pieds de page du document de sortie.
Enregistrement au format PDF
Pour enregistrer votre texte au format PD F :
• Cliquez sur Fichier>Enregistrer le document sous>Document PDF ou sur le bouton
Enregistrer de la barre d'outils principale. Cliquez sur la flèche située à côté du bouton
Enregistrer et choisissez un format d'enregistrement dans la liste. S'il n' y a pas de format
correspondant dans la liste, cliquez sur Enregistrer sous d'autres formats… et, dans la boîte de
dialogue qui s'ouvre, sélectionnez le format désiré.
Conseil. Des optio ns d'e nreg istre ment sup pléme ntaires s ont disp onibles da ns la b oîte de di alogue
Options : séle ctio nnez Outils>Options…, cliq uez sur l'onglet Enregistrer puis cliquez sur
l'onglet PDF.
Les options d'enregistrement de cet o nglet sont regroupées da ns les catégories suivantes :
Taille de papier par défaut
Dans la li ste d éro ulante Taille de papier par défaut, choisissez la taille de pa pier à u tiliser pour
l'enregistrement a u forma t PDF.
Mode d'enregistrement
Selon la façon dont vous souhaitez ut iliser votre docu ment électroniq ue, sélec tionnez la meille ure
option parmi les suivantes :
• Texte et images seulement
Cette option enregistre uniquement le texte reconnu et les images associées. La page inclura la
possibilité de recherche et la taille du fichier PDF se r a relativement petite. L'apparence du document
obtenu peut être légèrement différente de celle de l'original.
• Texte par–dessus l'image de page
Cette option a pour effet d'enregistrer l'arrière–plan et les images du document original et de placer
le texte reconnu au–dessus. En règle générale, ce type de fichier PDF nécessite plus d'espace
disque que le mode Texte et images seulement. Le document PDF obtenu inclura la possibilité
de recherche. Dans certains cas, l'apparence du document obtenu peut être légèrement différente
de celle de l'original.
• Texte sous l'image de page
Cette option enregistre l'intégralité de l'image de page sous forme d'image et insère le texte
reconnu en dessous. Utilisez cette option pour créer un document quasiment identique à l'origina l et
incluant la possibilité de recherche.
• Image de la page seulement
Cette option permet d'enregistrer une image exacte de la page. Il est quasiment impossible de
différencier ce type de document PDF de l'original, mais il faut savoir que vous ne pourrez pas le
modifier ni effectuer des recherches.
64
Page 65

Manuel utilisateur ABBYY FineReader 11
En fonction du m ode d'e nregist reme nt choisi , certa ines des options suivant es sont di sponib les:
• Conserver les couleurs du texte et de l'arrière–plan
Sélectionnez cette option si vous souhaitez que la couleur de la police et l'arrière–plan soient
conservés lors de l'enregistrement au format PDF.
• Conserver les en–têtes et bas de page
Garde les en–têtes et les pieds de page du document de sortie.
• Activer le PDF balisé (compatible avec Adobe Acrobat 5.0 et versions ultérieures)
Sélectionnez cette option pour ajouter des balises PDF au document PDF de sortie.
Outre le texte et des ima ges, les fichiers P DF pe uvent conte nir des informatio ns relati ves à la
structure du document, telles que les parties logiques, les images et les tableaux. Ces informations
sont encod ées sous la for me de bali ses PDF. Un fic hier P DF c onte nant des b alis es P DF pe ut êtr e
réorganisé afin de s'a dapter a ux différent es tail les d'é cran et de s'a ff ic her corre cteme nt sur les
ordinateurs porta bles.
Important ! Si votre doc ument reco nnu co ntie nt du text e en hébre u ou e n yid dis h, vous ne p ouvez
pas créer de f ichier PDF balisé.
• Utiliser du contenu tramé mixte
Sélectionnez cette option pour conserver la qualité visuelle du texte et des images dans un
document très compressé.
• Créer un co ntour
Sélectionnez cette option si vous souhaitez créer une table des matières à partir des titres
du document.
Paramètres d'image
Le f ich ier o bte nu pe ut êt re rela tivem ent volum ine ux si votre texte co ntient bea ucoup d'im ages ou si
vous choisisse z d'enre gistrer l a page sous forme d'image ainsi que sous la forme de texte reconn u.
Pour ajuster la taill e du fichie r obten u et la q ualité des image s, séle ctionnez l'une de s opti ons de la
liste déroulante Paramètres de l'image :
• Haute qualité (pour impression)
Sélectionnez cette option pour conserver la qualité des images ou de la page sous forme d'image.
La résolution d'origine de l'image source sera conservée.
• Équilibré
Sélectionnez cette option pour réduire la taille du fichier PDF tout en c onservant la q ua lité des
images ou de la page sous forme d'image à un niveau raisonnablement élevé.
• Taille compacte
Sélectionnez cette option pour obtenir un fichier PDF de plus petite taille. La résolution des images
et de la page sous forme d'image sera réduite de 150 ppp, ce qui affectera leur qualité.
• Personnalisée…
Sélectionnez cette option pour appliquer vos propres paramètres à l'image ou à la page sous forme
d'image dans la boîte de dialogue Personnaliser les paramètres de l'image.
Astuce. Si vous ne souhaitez pas enregistrer les images du texte reconnu, assurez–vo us que
l'option Conserver les images n'est pas sélectionnée.
Paramètres des polices
Lorsque vous enregi strez de s texte s au forma t PDF, vous pouvez utilise r les poli ces Ado be ou les
polices Windows i nstallée s sur votre machi ne. Pour spé cif i er la po lice à utiliser, dans la l iste
déroulante Police, séle ctio nnez l'un e des opti ons suivante s :
65
Page 66
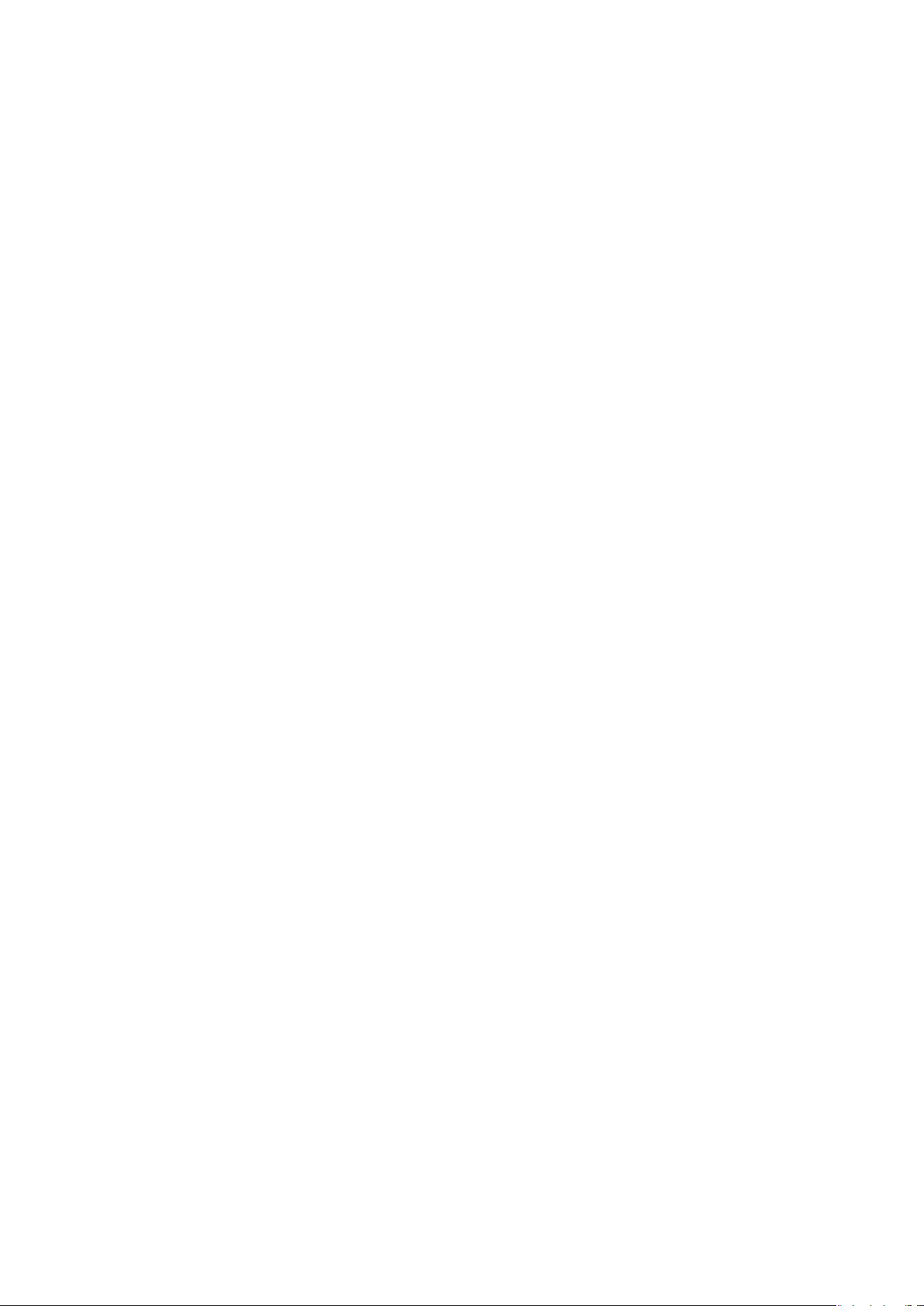
Manuel utilisateur ABBYY FineReader 11
1. Utiliser les polices prédéfinies
Ces polices Adobe seront utilisées dans le fichier PDF : Times New Roman, Arial, Courier New.
2. Utiliser les polices Windows
Les polices Windows installées sur votre ordinate ur seront utilisées dans le fichier PDF.
Si vous ne souha itez pa s utilis er les po lices int égré es dans votre docum ent PDF, a ssurez –vo us q ue
l'option Intégrer les polices est décochée.
Sécurité
Vous pouvez définir des mot s de passe pour pr otéger votre document d'u ne ouverture, d'une
impression ou d'une mod if icatio n non autorisée:
Cliquez sur le bouton Param ètr es d e s écur it é PDF …, et, dan s la boîte de dialog ue, sélectionnez
les paramètres de sé curité s ouhaité s.
Enregistrement en PDF/A
Sélection nez le form at d'enr egistr ement PDF/A si vous voule z créer u n docume nt PDF ave c des
fonctionnalités de recherche complètes conservant la qualité visuelle ou un document à stocker
dans une archive.
Pour enregistrer votre te xte au format PD F/A :
• Cliquez sur Fichier>Enregistrer le document sous>Document PDF/A ou sur le bouton
Enregistrer dans la barre d'outils principale. Cliquez sur la flèche à côté du bouton Enregistrer et
sélectionnez un format d'enregistrement dans la liste. S'il n'y a pas de format correspondant dans la
liste, cliquez sur Enregistrer sous d'autres formats… et, dans la boîte de dialogue qui s'ouvre,
sélectionnez le format désiré.
Conseil. Des opt ions d'e nregistr ement supplé mentaire s sont disponibl es dans la boîte de dialo gue
Options : séle ctio nnez Outils>Options…, cliq uez sur l'onglet Enregistrer, puis cl iquez sur
l'onglet PDF/A.
Les options d'enregistrement de cet o nglet sont regroupées da ns les catégories suivantes :
Taille de papier par défaut
Dans la li ste d éro ulante Taille de papier par défaut, choisissez la taille de pa pier à u tiliser pour
l'enregistrement a u forma t PDF.
Mode d'enregistrement
Selon la façon dont vous souhaitez ut iliser votre docu ment électroniq ue, sélectionnez la meilleure
option parmi les suivantes :
• Texte et images seulement
Cette option enregistre uniquement le texte reconnu et les images associées. La page inclura la
possibilité de recherche et la taille du fichier PDF se r a relativement petite. L'apparence du document
obtenu peut être légèrement différente de celle de l'original.
• Texte par–dessus l'image de page
Cette option a pour effet d'enregistrer l'arrière–plan et les images du document original et de placer
le texte reconnu au–dessus. En règle générale, ce type de fic hier PDF nécessite plus d'espace
disque que le mode Texte et images seulement. Le document PDF obtenu inclura la possibilité
de recherche. Dans certains cas, l'apparence du document obtenu peut être légèrement différente
de celle de l'original.
• Texte sous l'image de page
Cette option enregistre l'intégralité de l'image de page sous forme d'image et insère le texte
reconnu en dessous. Utilisez cette option pour créer un document quasiment identique à l'origina l et
incluant la possibilité de recherche.
66
Page 67

Manuel utilisateur ABBYY FineReader 11
• Image de la page seulement
Cette option permet d'enregistrer une image exacte de la page. Il est quasiment impossible de
différencier ce type de document PDF de l'original, mais il faut savoir que vous ne pourrez pas le
modifier ni effectuer des recherches.
En fonction du m ode d'e nregist reme nt choisi , certa ines des options suivant es sont di sponib les :
• Conserver les couleurs du texte et de l'arrière–plan
Sélectionnez cette option si vous souhaitez que la couleur de la police et l'arrière–plan soient
conservés lors de l'enregistrement au format PDF.
• Conserver les en–têtes et bas de page
Garde les en–têtes et les bas de page du document de sortie.
• Activer le PDF balisé (compatible avec Adobe Acrobat 5.0 et versions ultérieures)
Sélectionnez cette option pour ajouter des balises PDF au document PDF de sortie.
Outre le texte et des ima ges, les fichiers P DF pe uvent conte nir des informatio ns relati ves à la
structure du document, telles que les parties logiques, les images et les tableaux. C es
informations sont enco dées sous la forme de balises PDF. Un fichier PDF contenant des balises
PDF peut être réorga nisé afin de s'adapt er au x différentes tailles d'écran et de s'afficher
correctement su r les ordi nateurs portable s.
Important ! Si votre do cument reconnu contie nt du texte en hébre u ou yiddi sh, vous ne
pouvez pas crée r un f i chier PD F balisé .
• Utiliser du contenu tramé mixte
Sélectionnez cette option pour conserver la qualité visuelle du texte et des images dans un
document très compressé.
Créer un co ntour
Sélectionnez cette option si vous souhaitez cr éer une table des matières à partir des titres du
document.
Paramètres de l'image
Le f ich ier o bte nu pe ut êt re rela tivem ent volum ine ux si votre texte co ntient bea ucoup d'im ages ou si
vous choisissez d'enregi strer la pa ge sou s forme d 'image ai nsi que sous la forme de texte re connu.
Pour ajuster la taill e du fichie r obten u et la q ualité des image s, séle ctionnez l'une de s opti ons de la
liste déroulante Paramètres de l'image :
• Haute qualité (pour impression)
Sélectionnez cette option pour conserver la qualité des images ou de la page sous forme d'image.
La résolution d'origine de l'image source sera conservée.
• Équilibré
Sélectionnez cette option pour réduire la taille du fichier PDF tout en c onservant la qualité des
images ou de la page sous forme d'image à un niveau raisonnablement élevé.
• Taille compacte
Sélectionnez cette option pour obtenir un fichier PDF de plus petite taille. La résolution des images
et de la page sous forme d'image sera réduite de 150 ppp, ce qui affectera leur qualité.
• Personnalisée…
Sélectionnez cette option pour appliquer vos propres paramètres à l'image ou à la page sous forme
d'image dans la boîte de dialogue Personnaliser les paramètres de l'image.
Astuce. Si vous ne souhaitez pas enregistrer les i mages du texte re connu, assurez –vous que
l'option Conserver les images n'est pas sélectionnée.
Paramètres de sécurité du PDF
67
Page 68

Manuel utilisateur ABBYY FineReader 11
Lorsque vous sauvegardez un texte reconnu au format PDF, vous pouvez protéger le contenu du
document P DF :
1. Par un mot de passe requis pour ouvrir le document
2. Par un mot de passe requis pour modifier ou imprimer le document ou copier les informations vers
une autre application
3. À l'aide d'un cryptage
Les mots de passe et autres paramètres de sécurité P DF sont dé f inis dans la bo îte de dia logue
Paramètres de sécurité du PDF.
Pour l'ouvri r, cli quez sur le b outo n Paramètres de sécurité PDF… situ é en bas de l'ongle t
Enregistrer>PDF de la boî te de dialogue Options (Outils>Options…).
Mot de passe pour ouvrir le document
Ce mot de passe protège le document PDF de tout e ouverture non autorisé e. Les utilisateu rs
devront saisir le m ot de passe d'o uverture de docume nt spé cif i é par l' auteur pour po uvoir ouvr ir le
document.
Pour définir un mot de passe requis pour ouvrir le document :
• Sélectionnez Exiger un mot de passe pour ouvrir le document.
• Cliquez sur
• Dans la boîte de dialogue Saisissez le mot de passe d'ouverture du document, saisissez un
mot de passe et confirmez–le.
Le mot de passe saisi s'affiche sous forme de points dans le champ Mo t de pas se d' ouver ture du
document de la boîte de dialogue Paramètres de sécurité du PDF.
Mot de passe pour éditer et imprimer le document
Ce mot de passe protège le document PD F de toute modi f icati on ou impression non aut orisée ainsi
que de toute copie des i nformati ons vers une autre a pplicat ion. L'utilisateur po urra effectuer l' action
décrite uniqueme nt aprè s avoir sa isi le mot de pas se spécifié par l' aute ur.
Pour déf i nir u n mot de p asse requi s po ur ac céder au c onte nu du f i chier :
• Sélectionnez Restreindre l'impression/la modification du document et de ses paramètres
de sécurité.
• Cliquez sur
• Dans la boîte de dialogue Saisissez le mot de passe des autorisations, saisissez votre mot de
passe et confirmez–le.
.
.
Le mot de passe saisi s'affiche sous forme de points dans le champ Mot de passe des
autorisations de la boît e de dialo gue Paramètres de sécurité du PDF.
Ensuite, séle ction nez le s a ctio ns que les utili sate urs p ourr ont réa lis er da ns l e doc ument PDF. Ces
restrictions sont définies dans le groupe Paramètres des autorisations.
• Les éléments dans la liste déroulante Impression autorisée vous permettent d'autoriser ou
d'interdire l'impression du document.
• Les éléments dans la liste déroulante Modifications autorisées vous permettent d'autoriser ou
d'interdire l'édition du document.
68
Page 69

Manuel utilisateur ABBYY FineReader 11
• Si l'option Autoriser la copie de texte, d'images et d'autres contenus est sélectionnée, les
utilisateurs pourront copier le contenu du document PDF (texte et images) vers le Presse–papiers.
Si vous souhaitez interdire ces actions, assurez–vous que cette option n'est pas cochée.
• Si l'opti on Autoriser l'accès au texte po ur les périphériques de lectur e d'écran est
sélectio nnée, les u tili sate urs p ourr ont e ffect uer de s co pies d'écra n du d ocu ment P DF o uvert .
Si vous souhaitez interdire ces actions, assurez–vous q ue cette opt ion n'e st pas co chée.
Notez que ce tte optio n n'est d isponi ble que pour les do cume nts PDF ave c codage de 128
bits ou supérieur.
Niveau de cryptage
Les éléments dans la liste déroulante Niveau de cryptage vous permettent de régler le type de
cryptage du do cume nt P DF pro tégé par mot de passe .
Sélection nez l'u n des nivea ux de cryp tage :
• Basse (40 bits) – compatible avec Acrobat 3.0 et ultérieur applique un niveau de cryptage
faible de 40 bits basé sur la norme RC4.
• Elevée (128 bits) – compatible avec Acrobat 5.0 et ulté rieur applique un niveau de crypt age
élevé de 128 bits basé sur la norme RC4 ; mais les utilisateurs de versions d'Adobe Acrobat
antérieures ne pourront pas ouvrir un tel document PDF.
• Elevée (128 bits AES) – compatible avec Acrobat 7.0 et ultérieur appl ique un n iveau
de cryptage élevé de 128 bits basé sur l a norme AES ; mais les util isateurs de versions
d'Adobe Acrobat antérieures ne pourro nt pas o uvrir un tel do cument P DF.
Enregistrement au format HTML
Pour enregistrer votre te xte au format HTM L :
• Dans la liste déroulante de la barre d' outils principale, sélectionnez un mode d'enregistrement de la
présentation du do cument.
• Cliquez sur Fichier>Enregistrer le document sous>Document HTML ou sur le bo uton
Enregistrer dans la barre d'outils principale. Cliquez sur la flèche à côté du bouton Enregistrer et
sélectionnez un format d'enregistrement dans la liste. S'il n'y a pas de format correspondant dan s la
liste, cliquez sur Enregistrer sous d'autres formats… et, dans la boîte de dialogue qui s'ouvre,
sélectionnez le format désiré.
Conseil. Des opt ions d'e nregistreme nt supplé men taires so nt dispon ibles da ns la boîte de dia logue
Options : séle ctio nnez Outils>Options…, cliq uez sur l'onglet Enregistrer, puis cl iquez sur
l'onglet HTML.
Les optio ns d'e nre gistre men t de cet o nglet s ont regroupées dans les catégories suivantes :
Conserver la mise en page initiale
Selon la façon dont vous souhaitez ut iliser votre docu ment électroniq ue, sélecti onnez l'option
appropriée :
• Mise en page flexible
Produit un document qui préserve le formatage de l'original. Le document de sortie peut facilement
être modifié.
• Texte formaté
Conserve les polices, tailles de police et paragraphes, mais ne conserve pas l'emplacement exact
des objets de la page ni l'espacement des caractères. Le texte produit sera aligné à gauche. (Les
textes de droite à gauche seront alignés à droite.)
Remarque. Les textes verticaux seront modif iés à l'horizontale da ns ce mode.
69
Page 70

Manuel utilisateur ABBYY FineReader 11
• Texte normal
Ce mode ne conserve pas le formatage.
Utiliser CSS
Sélection nez cette opti on po ur enr egis trer le fichie r au format HTML 4, ce qui permet de maintenir
la présentat ion du do cument en utili sant un t ablea u de style in corpor é dans un fic hier HT ML.
Mode d'enregistrement
1. Conserver les sauts de lignes
Conserve l'organisation originale des lignes.
2. Conserver les couleurs du texte et de l'arrière–plan
Conserve la couleur d'origine des lettres.
3. Conserve r l es en –têtes et bas de page
Garde les en–tê tes et le s bas de pa ge du d ocument de sortie.
Paramètres de l'image
Les docum ents cont enant bea ucoup d'i mage s so nt de gran de taille . Pour réduire la taille du fichier,
sélectionnez l' option dé sirée da ns le gro upe Qualité de l'image.
Conseil :
• Pour modifier les paramètres d'enregistrement des images, cliquez sur Personnalisée…. Dans la
boîte de dialogue Personnaliser les paramètres de l'image, sélectionnez les paramètres puis
cliquez sur OK.
• Si vous ne voulez pas cons erve r d'im ages dans le texte reco nnu, ass urez –vou s que l' opti on
Conserver les images n'est pas cochée.
Codage des c ara ctèr es
ABBYY FineReader détecte automatiqueme nt la page de code. Pour modif i er la page de code ou son
type, sélectionnez la page de cod e ou le type de code de page à partir de s listes dér oulantes sous
Codage des c ara ctèr es.
Paramètres du livre
Conf igurez l es Paramètres du livre si vous conv ertissez un livre imp rimé au format éle ctronique.
ABBYY FineReader pe ut enreg istrer aut omatiq uement les chap itres de l ivres da ns des f i chiers H TML
distincts et recré er les l iens vers ceux–ci dans la ta ble des ma tières. Vous pouvez é galemen t
segmenter le docume nt en f ic hiers HTML dist incts en foncti on des titr es de nivea ux 1 ou 2.
Enregistrement au format PPTX
Pour enregistrer votre te xte au format PPT X :
• Cliquez sur Fichier>Enregistrer le document sous>Présentation Microsoft PowerPoint ou
sur le bouton Enregistrer dans la barre d'outils princip ale. Cliquez sur la flèche à côté du bouton
Enregistrer et sélectionnez un format d'enregistrement dans la liste. S'il n'y a pas de format
correspondant dans la liste, cliquez sur Enregistrer sous d'autres formats… et, dans la boîte de
dialogue qui s'ouvre, sélectionnez le format désiré.
Conseil. Des opt ions d'e nregistreme nt supplé men taires so nt dispon ibles da ns la boîte de dia logue
Options : séle ctio nnez Outils>Options…, cliq uez sur l'onglet Enregistrer, puis, c lique z sur
l'onglet PPTX.
Les options d'enregistrement de cet o nglet sont regroupées da ns les catégories suivantes :
70
Page 71

Manuel utilisateur ABBYY FineReader 11
Paramètres de texte
1. Conserver les sauts de lignes
Conserve l'organisation originale des lignes.
2. Retour à la ligne automatique
Cette option n'est disponible que si l'option Conserver les sauts de ligne est sélectionnée. Tout
le texte reconnu est entièrement ajusté en fonction du bloc de texte de la diapositive.
3. Conserve r l es en –têtes et bas de page
Garde les en–têtes et les pieds de page du document de sort ie.
Paramètres de l'image
Les docum ents cont enant bea ucoup d'i mage s son t de gra nde t ail le. Pour réd uire la tai lle d u fich ier,
sélectionnez l' option dé sirée da ns le gro upe Qualité de l'image.
Conseil :
• Pour modifier les paramètres d'enregistrement des images, cliquez sur Personnalisée… Dans la
boîte de dialogue Personnaliser les paramètres de l'image, sélectionnez les paramètres puis
cliquez sur OK.
• Si vous ne voulez pas cons erve r d'im ages dans le texte reco nnu, ass urez –vou s que l' opti on
Conserver les images n'est pas cochée.
Enregistrement au forma t TXT
Pour enregistrer votre texte au format TXT :
• Cliquez sur Fichier>Enregistrer le document sous>Document texte ou sur le bouton
Enregistrer dans la barre d'outils principale. Cliquez sur la flèche à côté du bouton Enregistrer et
sélectionnez un format d'enregistrement dans la liste. S'il n'y a pas de format correspondant dan s la
liste, cliquez sur Enregistrer sous d'autres formats… et, dans la boîte de dialogue qui s'ouvre,
sélectionnez le format désiré.
Conseil. Des opt ions d'e nregistreme nt supplé men taires so nt dispon ibles da ns la boîte de dia logue
Options : séle ctio nnez Outils>Options…, cliq uez sur l'onglet Enregistrer puis cliquez sur
l'onglet TXT.
Les optio ns d'e nre gistre men t de cet o nglet son t regr oup ées dans les catégories suivantes :
Paramètres de texte
• Conserver les sauts de lignes
Conserve l'organisation originale des lignes.
• Insérer un caractère de saut de page (#12) comme saut de page
Enregistre l'organisation d'origine de la page.
• Utiliser une ligne vierge comme séparateur de paragraphes
Sépare les paragraphes par des lignes vides.
• Conserve r l es en –têtes et bas de page
Garde les en–tê tes et le s bas de pa ge du d ocument de sortie.
Codage des c ara ctèr es
ABBYY FineReader détecte automatiqueme nt la page d e code. Pour modif i er la page d e code ou son
type, sélectionnez la page de cod e ou le type de code de page à partir de s listes dér oulantes sous
Codage des c ara ctèr es.
71
Page 72

Manuel utilisateur ABBYY FineReader 11
Enregistrement au format CSV
Pour enregistrer votre te xte au format CSV :
• Cliquez sur la flèche à côté du bouton Enregistrer dans la barre d'outils principale ou cliquez sur
Fichier>Enregistrer le document sous>Document CSV .
Conseil. Des opt ions d'e nregistreme nt supplé men taires so nt dispon ibles da ns la boîte de dia logue
Options : sélect ionnez Outils>Options…, cliquez sur l'onglet Enregistrer, pui s cliquez sur
l'onglet CSV.
Les options d'enregistrement de cet o nglet sont regroupées da ns les catégories suivantes :
Paramètres de texte
• Ignorer le texte en dehors des tableaux
Enregistre unique ment les tableaux et ignore le reste.
• Insérer le caractère de saut de page (#12) comme séparateur de pages
Enregistre l'organisation d'origine de la page.
• Séparateur de champs
Sélectionne le c aractère qui d evra sépare r les c olonnes du f i chier C SV.
Codage d es ca ract ères
ABBYY FineReader détecte automatiqueme nt la page de code. Pour modif ie r la page de code ou son
type, sélectionnez la page de cod e ou le type de code de page à partir de s listes dér oulantes sous
Codage des c ara ctèr es.
Enregistrement de livres électroniques
Pour enregistrer votre te xte au format FB 2 ou EPUB :
• Dans la barre d'outils principale, sélectionnez Texte formaté dans la liste déroulante.
• Sélectionnez Fichier>Enregistrer le document sous>FictionBook (FB2) ou >Electronic
Publication (EPUB). Sinon, vous pouvez utiliser le bouton Enregistrer de la barre d'outils
principale. Cliquez sur la flèche située à côté du bouton Enregistrer et sélectionner un format. Si
vous ne voyez pas le format dont vous avez besoin dans la liste, sélectionnez Enregistrer sous
d'autres formats… et sélectionnez le format souhaité dans la boîte de dialogue Enregistrer
sous.
Conseil. Vous pouvez sélectionner des options d' enregistrement supplé mentaires dans l' onglet
Llivre électronique de la boîte de dia logue Options
(Outils>Options…>Enregistrer>FB2/EPUB).
Cet onglet propose les options suivantes :
Paramètr es du d ocumen t
Ici, vous pouve z spécif ier des informations détaillées concernant le document : son titre, ses
auteurs, se s mots clés. Vous pouvez égaleme nt sais ir un co mmentaire dans le champ Annotation .
Paramètres de l'image
Si votre texte contie nt un trè s grand nombr e d'ima ges, il se peut que le f ic hier obt enu soit assez
volumineux. La qualité des images et la taille du fichier obtenu peuvent être légèrement modif iées
en utilisant les options d e la liste déroula nte P aramètres de l'image.
Conseil.
72
Page 73

Manuel utilisateur ABBYY FineReader 11
1. Pour spécifier vos propres paramètres d'image, sélectionnez Personnalisée…. Dans la boîte de
dialogue Personnaliser les paramètres de l'image, réglez les paramètres nécessaires et cliquez
sur OK.
2. Si vous ne souha itez pa s conser ver les i mages, décoche z l'opt ion Conserver les images.
Conserver la présentation initiale
Sélection nez une m éthod e de conse rvation de la prése ntati on en fonct ion de l'utili sation pr évue
pour le do cume nt :
• Texte formaté
Préserve les paragraphes mais pas les positions exactes des objets et l'espacement des lignes. Vous
obtiendrez un texte qui sera toujours aligné sur la gauche (les textes imprimés de droite à gauche
seront alignés sur la droite).
Remarque : Tout texte vertical sera affiché horizontalement si cette option est sélectionnée.
Lorsque vous enregistrez au format EPUB, vous p ouvez également enregis trer les polices et les
tailles de polic es en sé lection nant Enregistrer les polices et les tailles de polices.
• Texte normal
Ne préserve pas le formatage du texte.
Utiliser la première page comme couverture
Ssélectio nner cett e opti on p lacera la pr emiè re pag e du doc ument sur la co uvert ure d u li vre
électronique.
Polices i nté gré es
Sélection ner cette option intégrera les polices enregi strées au livre électro nique.
Enregistrement au format DjVu
Pour enregistrer votre texte au format DjVu :
1. Sélectionnez Fichier>Enregistrer le document sous>Document DjVu. Sinon, vous pouvez
utiliser le bouton Enregistrer de la barre d'outils principale. Cliquez sur la flèche située à côté du
bouton Enregistrer et sélectionner un format. Si vous ne voyez pas le format dont vous avez besoin
dans la liste, sélectionnez Enregistrer sous d'autres formats… et sélectionnez le format souhaité
dans la boîte de dialogue Enregistrer sous.
Conseil. Vous pouvez sélectionner des options d' enregistrement supplé mentaires dans l' onglet
DjVu de la boîte de dialogue Options (Outils>Options…>Enregistrer>DjVu).
Cet onglet propose les options suivantes.
Mode d'enregistrement
Sélection nez une m éthod e de conse rvation de la prése ntati on en fonct ion de l' utilis ation pr évue
pour le do cume nt :
• Texte sous l'image de page
Enregistre l'image de la page et place le texte reconnu dans une couche distincte invisible sous
l'image. Vous obtenez par conséque nt un document DjVu interrogeable dont l 'apparence est
presque similaire à celle de l'original.
• Image de la page seulement
Enregistre l'image de la p age. L'apparence du do cument d e sortie sera pres que similaire à
celle de l'ori ginal mai s le texte du do cument ne sera pas i nterrogea ble.
73
Page 74

Manuel utilisateur ABBYY FineReader 11
Plusieurs c ouc hes
Le format DjVu emploie une technique de compression spéciale qui sépare l'image d'une page en
couches et qui appl ique différe ntes mét hode s de compre ssio n à chacu ne de ces couches. Par
défaut, ABBYY FineReader déterminera automatiquement si u ne compression mu lticouche doit être
appliquée à une page (l'opti on Automatique est sélection née dans la liste déroula nte Couches
multiples). Vous pouvez activer ou dé sactive r la com pressio n m ultic ouch e po ur u n docu ment .
Paramètres de l'image
Si votre texte contie nt un trè s grand nombr e d'ima ges, il se peut que le f ic hier obt enu soit assez
volumineux. La qualité des images et la taille du fichier obten u peuvent être légèrement modif iées
en utilisant les option s de la list e déroula nte P aramètres de l'image.
Astuce. Pour spé cifier vos pro pres paramètr es d'i mage, séle ction nez Personnalisée…. Dans la
boîte de dialogue Pers onnal iser les para mètr es de l' image , réglez les paramètres nécessaires
et cliquez sur OK.
Enregistrem ent dans Microsoft SharePoint
(Pour les é diti ons AB BYY Fi neRea der Corporate uniquement.)
ABBYY Fine Reader vou s perm et d' enre gistr er d u te xte re con nu su r une r ess ource résea u q u'il
s'agisse d'un site Web, d'une bibliothèque en l igne , etc .
Pour enregist rer d u te xte r econ nu da ns Mi croso ft S harePoi nt
1. Dans le menu Fichier, cliquez sur Enregistrer dans Microsoft SharePoint….
2. Dans la boîte de dialogue qui s'ouvre, spécifiez le nom du fichier, le format, le dossier de réseau où
le fichier sera enregistré et les options du fichier.
3. Cliquez sur Enregistrer.
Important !
• Assurez–vous d'avoir installé Microsoft Office SharePoint Portal Server Client Components
sur votre ordinateur et que le Client Web est tourne.
• Lorsque vous travaillez avec des adresses comme http://Server/share, il est impossible de
remplacer un fichier qui existe déjà sur le réseau.
Enregistrement de l' image d'u ne page
Pour enregistre r une ou p lusieu rs image s :
• Sélectionnez les pages dans la fenêtre Pages.
• Dans le menu Fichier, cliquez sur Enregistrer les images….
• Dans la boîte de dialogue Enregistrer l'image sous, sélectionnez le disque et le répertoire où le
fichier sera enregistré.
• Sélectionnez le format graphique de sauvegarde de l'image.
Important ! Si vous vou lez enregi strer plusieurs pages dans un f i chier, choisis sez le format TIF et
sélectionnez Enregistrer sous la forme d'un fichier image multipage.
• Spécifiez le nom du fichier et cliquez sur Enregistrer.
Conseil. Lors de l'enregistrement, vous pouvez sélectionner le format d'image et la mét hode de
compression. La compression d'image vous permet de réduire la taille des fichiers . Les méthodes
74
Page 75

Manuel utilisateur ABBYY FineReader 11
utilisées pour la compression d'image diffèrent selon le taux de compression et les pertes de
données. Deux facteurs déterminent le choix de la mét hode de compression : la qualité de l'image
résultante et la taille de s fichier s.
Choix d' un mod e de co mpr essi on l ors de l' enreg istr em ent a u f orma t T IF.. .
ABBYY FineReader prend en charge les modes de compression suivants :
• ZIP : aucune perte de données, utilisé pour les images contenant de grandes section d'une même
couleur. Par exemple, cette méthode est utilisée pour les captures d'écran et les images en noir et
blanc.
• JPEG : utilisé pour les images en niveaux de gris et couleur, par exemple, des photos. Cette
méthode offre une compression de haute densité mais entraîne des pertes de données et une
qualité d'image plus faible (bords flous et palette de couleurs pauvre).
• CCITT Group 4 : aucune perte de données, utilisée pour les images en noir et blanc créées dans
des programmes graphiques ou numérisées. La compression CCITT Group 4 est une méthode de
compression répandue appliquée à presque toutes les images.
• Packbits : aucune perte de données, utilisée pour les images en noir et blanc numérisées.
• LZW : aucune perte de données, utilisée pour les graphiques et les images en niveaux de gris.
75
Page 76

Manuel utilisateur ABBYY FineReader 11
Fonctionnalités avancées
Contenu du chapitre :
1. Travailler depuis d'autres applications
2. Utilisation de modèles de zone
3. Reconnaissance avec apprentissage
4. Langues utilisateur et groupes de langues
5. Travail en équipe sur un réseau local
6. ABBYY Hot Folder
Travailler depuis d'autres applications
Lorsque vous installez ABBYY Fi neReader 11, vous pouvez choisir d'inté grer le programme aux
applications Micros oft Office e t à l'exp lorateur Wi ndows. L'intégratio n sig nifie q ue :
• Une barre d'outils ABBYY FineReader 11 s'affiche dans Microsoft Word, Microsoft Excel et
Microsoft Outlook.
• Une option ABBYY FineReader 11 s'affiche dans le menu contextuel des formats pris en c harge
dans l'explorateur Windows.
Vous pourrez réviser et mod if ie r les rés ultats de la reco nnaissa nce à l'a ide de vo s outils habituels
Microsoft Off ice. Il vous sera égaleme nt possible de lancer d es tâches rapides et des tâches
personnalisé es automati sées et d'ouvrir des fichiers PDF et des images directeme nt depuis
l'explorateur Wi ndows.
Pour effectuer u ne reconna issan ce opti que de cara ctères s ur un doc ument d ans une ap plicat ion
Microsoft Office :
1. Cliquez sur le bouton
2. Dans la boîte de dialogue, vérifiez les options et cliquez sur Démarrer.
ABBYY FineReader est lancé et, une fois le proces sus d'OCR termi né, le texte reconn u est ouvert
dans l'appl icatio n Micros oft Office en cour s.
Pour ouvrir une image ou un f ichie r PDF à partir de l'e xplorateur Windows :
1. Sélectionnez le fichier de l'explorateur Windows.
2. Sélectionnez ABBYY FineReader 11>Ouvrir dans ABBYY FineR eader dans le menu contextuel
du fichier.
dans la barre ABBYY FineReader 11.
Remarque. Cette commande ne s'aff iche que si le programme prend en charge le format du fichier
sélectionné.
Cela a pour effet de lancer ABBYY Fine Reader 11 et d'ajouter l'image sélection née à un nouveau
document AB BYY Fi neReader. Si ABBYY FineReader 11 est déjà en cours d'exécution, l'image sera
ajoutée au document ABBYY Fi neReader actif.
Si le bout on ABBY Y Fine Read er ne s' affic he pa s dans la bar re d' outils de l'ap plica tion
Microsoft Off ice...
Si le bouton ABBYY FineReader 11 ne s'a ff ic he pas da ns la barre d'outi ls de l'ap plicatio n Micros oft
Office :
76
Page 77

Manuel utilisateur ABBYY FineReader 11
• Sélectionnez ABBYY FineReader 11 dans le menu contextuel de la barre d'outils de l'application.
Si l'optio n ABBYY FineReader 11 n'est pas disp onibl e da ns le men u con text uel, cela s ign ifie q ue
l'intégration d'ABBYY FineReader 1 1 aux app lication s Micr osoft Offi ce a été désactivée au c ours
de l'installati on perso nnalisée .
Pour activer l'intégration :
1. Allez à Ajouter ou supprimer des programmes (Démarrer>Paramètres>Panneau de
configuration).
Remarque : sous Microsoft Window s Vista et Windows 7, cette commande est appelée
Programmes et fonctionnalités.
2. Dans la liste des programmes installés, sélectionnez ABBYY FineReader 11 puis cliquez sur
Modifier.
3. Dans la boîte de dialogue Installation personnalisée, sélectionnez les composants appropriés.
4. Suivez les instructions d'installation.
Utilisation de modèles de zone
Si vous traitez un grand nombre de documents ayant la même mise en page (par exemple, des
formulaires ou des questi onnaires), l'analy se de la mise e n page de chaque page prendra beau coup
de temps. Pour év iter cel a, vous pou vez n'a nal yser qu'un seu l doc ument da ns un ense mble d e
documents similaires, et enregistrer les z ones détectées e n tant que modèle. Vous pourrez alors
utiliser ce dernier pour l'ensemble des documents.
Pour créer un modèle de zone :
1. Ouvrez une image et le programme analysera la mise en page automatiquement. Vous pouvez aussi
déterminer manuellement les zones que vous souhaitez.
2. Dans le menu Zones, sélectionnez la commande Enregistrer le modèle de zone…. Dans la boîte
de dialogue d'enregistrement, donnez un nom à votre modèle et cliquez sur Enregistrer.
Important ! Pour util ise r un m odèle de z one, vous d evez n umér ise r tous les docu ment s en util isant
la même résolution.
Application d'un modèle de zone :
1. Dans la fenêtre Pages, sélectionnez les pages auxquelles vous souhaitez appliquer un modèle de
zone.
2. Dans le menu Zones, sélectionnez la commande Charger un modèle de zone….
3. Dans la boîte de dialogue Ouvrir le mo dèle de zone, sélectionnez le modèle de zone souhaité (les
fichiers de modèle de zone possèdent l'extension *.blk).
4. Dans la même boîte de dialogue, à côté de Appliquer à, choisissez les Pages sélectionnées pour
appliquer le modèle aux pages sélectionnées.
Remarque. Sélectionnez Toutes les pages pour appliquer le modèle à toutes les pages du
document ABBYY FineReader actif.
5. Cliquez sur le bouton Ouvrir.
Reconnaissance avec apprentissage
Le mode d'apprentissage est utilisé pour :
77
Page 78

Manuel utilisateur ABBYY FineReader 11
• Les textes imprimés dans des polices décoratives
• Les textes contenant des caractères spéciaux (par exemple des symboles mathématiques)
• Les documents importants (plus d'une centaine de pages) avec une qualité d'impression médiocre
Utilisez le mode d'a pprentissage
autres cas, le temps de traitement considérablement plus long l'emportera sur la légère
amélioration de la qua lité de la rec onnaissa nce. Pour obt enir les instruct ions su r l'acti vation du
mode d'apprentis sage, c onsultez la rub rique Docu ment papier contenan t des polices déc oratives
non standards).
• Apprentissage des gabarits utilisateurs
Fournit des instructions sur l'apprentissage d'un gabarit utilisateur ainsi que d'autres informations
sur l'apprentissage de caractères et de ligatures.
• Sélection d'un gabarit utilisateur
Fournit des informations sur la sélection d'un gabarit utilisateur, avec des conseils supplémentaires
sur la façon de choisir ce qui convient.
• Modification d'un gabarit utilisateur
Fournit des informations sur l'affichage de cara ctères dans un gabarit utilisateur, ainsi que sur la
modification des effets de la police.
uniquement
si l'u ne des co nditio ns ci–de ss us s'a ppliq ue. Dans les
Apprentissage des gabarits utilisateur
1. Sélectionnez Outils>Options… et cliquez sur l'onglet Lire.
2. Sous Apprentissage, sélectionnez Utiliser les gabarits intégrés et les gabarits utilisateur ou
N'utiliser que le gabarit utilisateurs.
3. Sélectionnez l'option Lire avec apprentissage.
4. Cliquez sur le bouton Éditeur de gabarit…
Remarque : L'apprentissage de gabarit n'est pas pris en charge pour les langues asiatiques.
5. Dans la boîte de dialogue Éditeur de gabarits, cliquez sur Nouveau…
6. Dans la boîte de dialogue Créer un gabarit, saisissez le nom de votre nouveau gabarit, puis cliquez
sur OK.
7. Fermez les boîtes de dialogue Éditeur de gabarits et Options en cliquant sur le bouton OK de
chaque boîte de dialogue.
8. Sur la barre d'outils , en haut de la fenêtre Image, cliquez sur Lire.
Dorénavant, si ABBY Y FineReader rencontre un caractère inconnu, une boîte de dialogue
Apprentissage de gabarit affichera le caract ère inconnu.
78
Page 79

Manuel utilisateur ABBYY FineReader 11
9. Apprenez de nouveaux caractères et ligatures.
Une ligat ure e st une com binai son de de ux ou troi s caract ères « collés » (p ar exemple , f i, fl, ff i,
etc.). Ces caractères sont difficiles à séparer car ils sont « collés » à l'impress ion. En réa lité, vous
pouvez obtenir de meilleurs résultats e n les considérant comme caractères comp osés uniques.
Remarque : Les mots imprimés e n gras et en italique da ns votre texte ou le s m ots e n exp osant ou
en indice peuvent être retenus dans le texte reconnu e n sélectionnant les options corresponda ntes
dans Effets.
Pour revenir a u cara ctère précé demme nt a ppri s, cl ique z sur le b outo n Retour. Le ca dre revi endra à
son emplacement précédent et la dernière correspondance « image de caractère – cara ctère clavie r
» apprise sera s upprim ée du gaba rit. Le bouto n Retour ne foncti onn e qu' avec u n seul mot .
Important !
• Le système ne peut apprendre à lire que des caractères compris dans l'alphabet de la langue de
reconnaissance. Pour apprendre à ABBYY FineReader à lire les caractères ne pouvant pas être saisis
à partir du clavier, utilisez une combinaison de deux caractères pour indiquer ces caractères non
existants, ou bien copiez le caractère souhaité dans la boîte de dialogue Insérer un caractère
(cliquez sur
• Chaque gabarit pe ut contenir un maximum de 1 000 nouve aux car actères. Cependant, évitez de
créer trop de ligatures car cela peut nuire à la qualité de la reconnaissance optique de caractères.
pour ouvrir cette boîte de dialogue).
Sélection d'un gabarit utilisateur
ABBYY FineReader vous permet d'utilise r des gabarits p our amé liorer la qualité de la reconn aissance
optique de caractères.
1. Dans le menu Outils, sélec tionnez Éditeur de gabarits….
2. Dans la boîte de dialogue Éditeur de gabarits, sélectionnez le gabarit souhaité dans la liste des
gabarits disponibles et cliquez sur Définir comme actif.
Quelques points importants à ne pas oublier :
79
Page 80

Manuel utilisateur ABBYY FineReader 11
1. Au lieu de différencier les caractères similaires m ais cependant distincts, ABBYY FineReader les
reconnaît comme étant un seul et même caractère. Par exemple, les guillemets droits ('),
d'ouverture (‘) et de fermeture (') seront stockés dans un gabarit en tant que caractère unique
(guillemet droit). Cela signifie que les guillemets d'ouverture et de fermeture ne seront jamais
utilisés dans le texte reconnu, même si vous avez tenté leur apprentissage.
2. Pour les images de certains caractères, ABBYY FineReader sélectionnera le caractère du clavier
correspondant en fonction du contexte de l'image. Par exemple, l'image d'un petit cercle sera
reconnue comme la lettre O si elle est entourée de lettres, ou comme le chiffre 0 si elle est entourée
de chiffres.
3. Un gabarit ne peut être utilisé que pour des documents dotés de la même police, de la même taille
de police et de la même résolution que le document utilisé pour créer le gabarit.
4. Pour pouvoir utiliser un gabarit ultérieurement, enregistrez–le dans un fichier. Consultez la section
Utilisation d'un document FineReader pour plus de détails.
5. Pour reconnaître des textes comportant une police différente, assurez–vous de désactiver le gabarit
utilisateur en sélectionnant l'option N'utiliser que les gabarits intégrés dans
Outils>Options…>Lire.
Modif ication d'un gabarit utilisateur
Il se peut que vous souhaitiez mod if ier votre gab arit nouvelleme nt créé avant de lancer le
processus de re con naissa nce optiq ue de caract ère s. Un gabari t qui n'a pas été correctement
entraîné peut nuire à la qualité de la r econnai ssance optique de caractères . Le ga barit ne doit
contenir que des caractère s ou des ligatures entier. Il faut retirer du gabarit les caractères do nt les
bords sont end omma gés et ce ux qui so nt incorre cteme nt ident if ié s.
1. Dans le menu Outils, sélec tionnez Éditeur de gabarits….
2. Dans la boîte de dialogue Éditeur de gabarits, sélectionnez le gabarit souhaité et cliquez sur le
bouton Modifier….
3. Dans la boîte de dialogue Gabarit utilisateur, sélectionnez le caractère souhaité et cliquez sur le
bouton Propriétés….
Dans la boîte de dialogue, saisissez la lettre corre sp ondant au caractère sélectionné et sélectionnez
l'effet de police souhaité (italique, gras, exposant ou indice).
Pour supprimer les cara ctères dont l'ap prenti ssa ge est in corre ct, sé lect ion nez l es cara ctèr es
souhaités et clique z sur l e bouton Supprimer.
Langues ut ilisa teur e t groupe s de la ngues
Vous pouvez créer et utiliser vos propre s groupes de lan gues et langues de recon naissance e n plus
des groupes et langues prédéf i nis inclus dans le programme.
• Création d'une langue de reconnaissance optique de caractères
Ceci est utilisé pour traiter les textes contenant de nombreux éléments inhabituels tels que des
numéros de code.
• Création d'un grou pe de langues
Ceci est utilisé pour reconnaître les documents écrits dans plusieurs langues qui ne sont pas
présentes dans les associations de langues préd éfinies.
Création d'une langue d e reconna issance op tique de caractère s
Lorsque vo us e ffectue z une rec onna issa nce optiq ue de caract ères sur un d ocume nt, A BBY Y
FineReader util ise certa ines infor mati ons re lati ves à la la ngue du do cume nt (ce tte l angue doit être
sélectionnée da ns la liste déroula nte Langues du document de la fenêtre principale). Si le texte
comporte trop d'abréviations ou de mots inhabituels, le programme peut ne pas les reconnaître
correctement. S i c'est l e cas, il se peut que vou s souhaiti ez créer votre pro pre langue d e
reconnais sanc e po ur ce docu ment.
80
Page 81

Manuel utilisateur ABBYY FineReader 11
Mot orth ogra phi é c om me
abc
abc, Abc, ABC
Abc
abc, Abc, ABC
ABC
abc, Abc, ABC
1. Dans le menu Outils, sélec tionnez Éditeur de langues…
2. Dans la boîte de dialogue Éditeur de langues, cliquez sur Nouveau…
3. Dans la boîte de dialogue Nouvelle langue ou nouveau groupe de langues, sélectionnez Créer
une nouvelle langue basée sur une langue existante et dans la liste déroulante qui s'affiche
en dessous, sélectionnez la langue souhaitée. Cliquez sur OK.
4. Dans la boîte de dialogue Propriétés de la langue, spécifiez les propriétés de la nouvelle langue
de reconnaissance optique de caractères.
a. Nom de la langue . Saisissez dans ce champ un nom pour votre langue de
reconnaissance optique de caractères.
b. Langue source . La langue sur laquelle votre nouvelle langue de reconnaissance
optique de caractères se basera. (Affiche la langue que vous avez sélectionnée dans la
boîte de dialogue Nouvelle langue ou nouveau groupe de langues. Cliquez sur la
flèche située à droite pour sélectionner une langue différente.)
c. Alphabet . Liste les cara ctères de l'alphabet de la langue source. Cliquez sur
ajouter ou supprimer des caractères.
d. Dictionnaire. Le dictionnaire qu'ABBYY FineReade r utilisera pour effectuer la
reconnaissance optique de caractères de vos documents et pour vérifier le texte
reconnu. Les options suiva ntes sont disponibles :
• Aucun
Aucun dictionnaire ne sera utilisé.
• Dictionnaire intégré
Le dictionnaire fourni avec ABBYY FineReader sera utilisé.
• Dic tionna ir e util isa t eur
Un dictionnaire utilisateur sera utilisé. Cliquez sur le bouton Modifier… pour ajouter
des mots au dictionnaire ou pour importer un dictionnaire utilisateur existant ou un
fichier texte au format Windows (ANSI) ou Unicode. Les mots du fichier texte que
vous souhaitez importer doivent être séparés par des espaces ou par un autre
caractère non alphabétique.
Remarque. Les mots du dictionnaire utilisateur peuvent apparaître dans le texte
reconnu da ns les cas ses sui vantes : 1) minuscule uniquement, 2) majuscule
uniquement, 3) première lettre en majuscule , 4) comme orthographiés da ns le
dictionnaire utilisateur. Les quatre po ssibili tés so nt résumée s dans le table au
suivant.
pour
dans le dic tionna ire
utilisateur
Occurrenc es po ssibl es du m ot
dans le texte
81
Page 82

Manuel utilisateur ABBYY FineReader 11
aBc
aBc, abc, Ab c, ABC
• Expression régulière
Vous pouvez utilis er une expression normale pour créer une langue.
e. Avancé…. Ouvre la boîte de dialogue Propriétés avancées des langues, où vous
pouvez spécifier des propriétés plus avancées pour votre langue :
• Les caractères non alphabétiques pouvant apparaître au début et à la fin des mots
• Les cara ctères non alphabétiques autonomes (signes de ponctuation, etc.)
• Les cara ctères devant être ignorés s'ils apparaissent dans les mots
• Les cara ctères interdits ne pouvant jamais apparaîtr e dans les textes écrits dans
cette langue
• Tous les caractères de la langue qui seront reconnus
5. Dès que vous avez terminé la création de votre langue, sélectionnez–la comme langue de
reconnaissance pour vot re d ocument.
Par défaut, les langues utilisate ur sont enreg istrée s dans le do ssier du docume nt ABBY Y FineRead er.
Vous pouvez égaleme nt enreg istre r toute s vos langue s et tous vos gaba rits uti lisate ur dans u n
fichier : Sélecti onnez Outils>Options…, cliq uez sur l'o nglet Lire, puis cliquez sur le bout on
Enregistrer dans un fichier….
Création d'un groupe d e langues
Si vous compte z util iser régu lièrem ent une combin aison de langue s déterm inée, il s e peut q ue vous
souhaitiez regroupe r les langues pour plus de commodités.
1. Dans le menu Outils, sélec tionnez Éditeur de langues….
2. Dans la boîte de dialogue Éditeur de langues, cliquez sur Nouveau….
3. Dans la boîte de dialogue Nouvelle langue ou nouveau groupe de langues, sélectionnez Créer
un nouveau groupe de langues et cliquez sur OK.
4. Dans la boîte de dialogue Propriétés du groupe de langues , saisissez un nom pour votre nouveau
groupe et sélectionnez les langues souhaitées.
Remarque. Si vous savez que votre texte ne contiendra pas certains caractères, il se peut que
vous souhait iez spé cif ie r expli citeme nt quel s sont ce s caractère s int erd its. Lorsq ue vo us ind ique z
des caractères inter dits, la vitesse et la q ualité de la reco nnaissan ce peu vent être amé liorées.
Pour indiquer de s caract ères inte rdits , cl ique z sur l e bo uton Avancé… dans la boîte de dialogue
Propriétés du groupe de langues . Dans la boîte de dialog ue Propriétés avancées du
groupe d e langu es, saisis sez les caractèr es interdit s dans le champ Caractè res inter dits .
5. Cliquez sur OK.
Le groupe qui vient d'être créé sera ajouté à la liste déroulante Langue du document de la
fenêtre principale.
Par défaut, les groupes de langues utili sateur sont enre gistrés dans le doss ier du documen t ABBYY
FineReader. Vous pouve z éga leme nt enr egi strer tout es vo s la ngues et t ous vos ga bari ts ut ilis ateur
dans un fichier : séle ctio nnez Outils>Options…, clique z sur l'onglet Lire, puis clique z sur le
bouton Enregis trer dans un fichier ….
82
Page 83

Manuel utilisateur ABBYY FineReader 11
Conseil. Si vous avez besoin d'une combinais on de langues particulière pour un document, vous
pouvez également sélectionner directement les langues souhaitées, sans créer de groupe pour elles.
1. Dans la liste déroulante Langue du doc u m e nt , sé lectionnez Autres langues….
2. Dans la boîte de dialogue Éditeur de langues, sélectionnez Spécifier les langues manuellement.
3. Sélectionnez les langues souhaitées et cliquez sur OK.
Travail en équipe sur u n réseau loca l
ABBYY FineReader 11 pro pose des outils et de s fonctio ns de traiteme nt des do cuments dans un
réseau local .
• Traitement d'un même document ABBYY FineReader sur plusieurs ordinateurs connectés à un
réseau local
• Utilisation des mêmes langues et dictionnaires utilisateur sur plusieurs ordinateurs
Traitement d'un même doc ument AB BYY FineReader s ur plusieurs ordinateurs connectés à un ré seau local
Lorsque vo us travai llez s ur u n doc umen t ABB YY Fi neReade r via un ré sea u, vo us pou vez utiliser
toutes les fonctio nnalités disponib les dan s ABBYY FineReader à l'excepti on de l'É diteur de styles .
Si un documen t ABBYY FineReade r doit êt re util isé simul taném ent sur pl usie urs ordina teur s
connecté s à un réseau , les facte urs s uivants doi vent être p ris en co mpte :
• Une copie indépendante d’ABBYY FineReader 11 doit être installée sur chaque ordinateur.
• Tous les utilisateurs doivent avoir un accès intégral au document ABBYY FineReader.
• Chaque utilisateur peut ajouter des pages au document et les modifier. Si un utilisateur ajoute de
nouvelles pages et lance le processus de reconnaissance de caractères, le programme traite à
nouveau le document. Aucun utilisateur ne pourra modifier le document lorsque le traitement est en
cours.
Lorsque l'arrière –plan de la page devient bla nc, tous les outils de la fenêtre Texte sont
disponibles.
• Une page de document en cours de traitement par un utilisateur est verrouillée pour les autres
utilisateurs.
• La fenêtre Pages permet aux utilisateurs d’obtenir différentes informations sur l’état des pages,
telles que le nom de l’ordinateur sur lequel le document est en cours de traitement, le nom de
l’utilisateur ayant ouvert une page, l’éventuelle reconnaissance ou modification d’une page, etc. Pour
consulter l'état, passez en vue Détails.
• Les polices utilisées dans le document ABBYY FineReader doivent être installées sur chaque
ordinateur. Sinon, le texte reconnu ne s’affichera pas correctement.
Utilisation des mêmes langues et dictionnaires utilisateur sur plusieurs ordinateurs
Dans ABBYY Fine Reader 11, pl usieurs utilisat eurs peuvent ut iliser sim ultan ément les mêmes
langues et dict ion naire s uti lisate ur. Di fférents util isat eur s peu vent é gale ment a jo uter de s m ots a ux
mêmes dictionna ires utili sateur l orsqu'il s travaillent s ur le réseau local.
Pour que les langues et dictionnaires ut ilisateur so ient partagés entre plusieurs ut ilisateurs :
83
Page 84

Manuel utilisateur ABBYY FineReader 11
1. Créez ou ouvrez un document ABBYY FineReader, puis sélectionnez les options requises de
numérisation et de reconnaissance optique de caractères pour le document.
2. Indiquez un dossier dans lequel les dictionnaires utilisateur seront stockés. Ce dossier doit être
accessible par tous les utilisateurs du réseau.
Remarque : Par défaut, les dictionnaire s utilisate ur sont stockés dan s
%Userprofile%\Applicati on Data\ABBYY\FineReader\11.00\UserDictionaries si votre
ordinateu r fonc tion ne so us W indow s XP et da ns
%Userprofile%\AppData\Roaming\ABBYY\FineReader\11.00\UserDictionaries si
votre ordinat eur fonct ionne sous Micr osoft Windo ws Vista ou Window s 7.
Pour défini r le dossier :
1. Sélectionnez Outils>Options…, puis, dans l'onglet Avancé de la boîte de dialogue
Options, cliquez sur le bouton Dictionnaires utilisateur….
2. Cliquez sur Parcourir… puis sélection nez le dossier.
3. Enregistrez vos gabarits et langues utilisateur dans un fichier *.fbt :
1. Sélectionnez Outils>Options… et cliquez sur l'onglet Lire de la boîte de dialogue
Options.
2. Dans Gabarits et langues utilisateur, cliquez sur le bouton Enregistrer dans un
fichier…
3. Dans la boîte de dialogue Enregistrer les options sous, définissez un nom pour le fichier
*.fbt et un dossier dans lequel le fichier sera stocké. Ce dossier doit être accessible par tous
les utilisateurs du réseau.
4. À présent, lorsqu'un utilisateur crée un nouveau document ABBYY FineReader, il doit charger les
gabarits et langues utilisateur depuis le fichier *. fbt enregistré à l'étape 3 et définir le chemin
d'accès au dossier créé à l'étape 2, là où les dictionnaires utilisateur sont stockés.
Important ! Pour pouvoir accéder aux dictionnaires, gabarits et langues utilisate ur, les utilisate urs
doivent disposer des perm issions en lecture /écriture po ur les dossier s dans lesquels ils sont
stockés.
Pour affic her la liste des langues utilisateur di sponibles da ns la boîte de dialog ue Éditeur de
langues (sélectionnez Outils>Éditeur de langues… et faites déf iler jusqu'à Langues
utilisateur).
Lorsqu’une lang ue utilis ateur e st util isée par p lusie urs util isateurs , elle e st dispo nible en lecture
seule, ce qui signifie que les utilisateurs ne peuvent pas en modifier les propriétés. Ce pendant , des
mots peuvent être a jouté s et suppr imés d' un diction naire ut ilisateu r en co urs d'uti lisation sur
plusieurs ordi nate urs c onne cté s au r ésea u loca l.
Lorsqu'u n dictio nnaire est en cour s d'éditi on par u n utilisa teur, i l est dis ponible en « lectur e se ule »
pour les autre s utili sateu rs. Les ut ilisat eurs pe uvent do nc utili ser ce di ction naire po ur effectue r une
reconnaissance optique de caractères et une vérif ication de l'orthographe, mais ils ne peuvent ni
ajouter ni supprimer des mots.
Toute mod ificat ion e ffect uée pa r un util isate ur à un d icti onnair e ut ilisa teur sera di spon ible pour
tous les utili sate urs a yant sél ecti onné l e do ssie r da ns le quel le di ctio nnaire est stoc ké. Po ur que les
modif i cati ons pr enne nt e ffet, le s ut ilisa teu rs d oivent redémarrer ABBYY FineReader.
ABBYY Hot Folder
(Disponible sous ABBYY FineReader 11 Corporate Edition seulement)
84
Page 85

Manuel utilisateur ABBYY FineReader 11
ABBYY FineReader comp orte A BBYY H ot Fol der, un ag ent de pla nif i catio n qui vous de
sélectionner un dossier avec des i mages e t de définir la date/l'heure du traitement des images
figurant dans l e dossier par A BBYY FineReader. Vous pouvez, par exemple, configurer votre
ordinateur pour qu'i l procède à la recon naissance des images pe ndant la nuit.
Pour pouvoir traiter auto matiquem ent des images d'un dossier, vous devez créer une tâche de
traitement p our ce d ossi er, e n sp écifia nt le s opt ion s d'o uvertur e de l'im age, de la reco nnais sance
des caractères et d'enregistrement. Vous devez également indiquer la fréquence à laquelle ABBYY
FineReader do it vérifier si de nouvelles im ages s ont prése ntes da ns le dos sier (à i ntervalles
réguliers ou à un momen t donné) et précise r l'heu re à laquel le l'opé ration doit débuter.
Important ! À l'heure de dém arrage de la tâche, votre ordinateur d oit être allumé et vous devez
être connect é.
• Installation et démarrage d'ABBYY Hot Folder
• Fenêtre principale
• Création d'une tâche
• Modification des propriétés d'une tâche
• Journal des résultats
Installation et démarrag e d'ABBYY Hot Folder
ABBYY Hot Folder est installé avec ABBY Y Fine Reader 11 par défaut. Si vous avez opté pour
l'installation pers onnalisée et dés électionné AB BYY Hot Folder, voici comme nt installer ce tte
application ultérieurement :
1. Dans la barre des tâches Windows, cliquez s ur Démarrer puis sélectionnez Paramètres>Panneau
de configuration.
2. Cliquez deux fois sur l'icône Ajouter ou supprimer des programmes dans la fenêtre Panneau de
configuration.
3. Dans la liste des programmes installés, sélectionnez ABBYY FineReader 11, puis cliquez sur
Modifier.
4. Dans la boîte de dialogue Installation personnalisée, sélectionnez ABBYY Hot Folder.
5. Suivez les instructions du programme d'installation.
Démarrage d'ABBYY Hot Folder
Il existe plusie urs façons de démarre r ABBYY Hot Folder :
• Sélectionnez Démarrer>Tous les programmes>ABBYY FineReader 11, puis séle ctionnez
ABBYY Hot Folder ou
• Dans la fenêtre principale ABBYY FineReader 11, sélectionnez Outils>Hot Folder… ou
• Cliquez deux fois sur l'icône ABBYY Hot Folder da ns la barre des tâches de Windows (cette icône
apparaît à condition d'avoir défini au moins un dossier d'images).
Fenêtre principale
Le démarrage d'ABBYY Hot Folder ouvre la fenêtre principale de la fonction. Servez–vous de s
boutons de la barr e d'out ils pour configurer, copier, supprimer et dé marrer l es tâche s de traite ment
du dossier. Vous pouvez éga lement a ff ic her les ra pports dé taillés sur chaq ue dossie r.
85
Page 86

Manuel utilisateur ABBYY FineReader 11
État
Description
En cours
Les images f igurant dans le do ssier sont en co urs de traitement.
Planifié
Vous avez choisi de vérifier les ima ges dans le d ossier au démarrage
Pour créer u ne no uvelle tâ che, cliq uez s ur le bout on Nouvelle de la barre d'outils. L'assistant
ABBYY Hot Fold er va vous aider dans la configuratio n d'un dos sier d' images.
Remarque :
• Les fichiers de tâches sont enregistrés par défaut dans %Userprofile%\Local
Settings\Application Data\ABBYY\HotFolder\11.00.
(Sous Microsoft Windows Vista, Windows 7 dans
%Userprofile%\AppData\Local\ABBYY\HotFolder\11.00).
• Les résultats seront enregistrés dans le dossier spécifié lors de la configuration de la tâche. Dans
certains cas, et pour éviter la perte de fichiers déjà traités, le programme créera un sous–dossier
dans le dossier spécifié et enregistrera les résultats de reconnaissance obtenus dans ce sous–
dossier. Le nom du sous–dossier sera composé comme suit :
1. " Hot Folder JJ.MM.AAAA HH–MM–SS"
Un sous–dossier portant ce nom est créé lorsque vous relancez une tâche.
2. " Nom de fichier(NUMÉRO)"
Un sous–dossier portant ce nom est créé si un fichier avec un nom particulier existe déjà
dans le dossier spécifié.
• Le nombre de pages pouvant être reconnues dans une période de 30 jours peut être limité à 5 000,
cela dépendra de la version de votre produit.
Pour voir les mess ages qui vous averti ssent que les tâ ches so nt termi nées, cliquez sur
barre d'outils.
Un message de noti f i cat ion pr écis ant que la tâc he a é té te rmi née ap paraît dan s une fenêt re
contextue lle a u–dessus de la barre des t âches de Windows.
La fenêtre principale d'ABBYY Hot Folder a ff i che la li ste des tâ ches d éfinies. Ell e indiq ue, pour
chaque tâch e, le che min d'accès complet au do ssier d'images et l'état actuel ai nsi que l'heure de
traitement planif iée.
Les tâches peuvent a voir les états suivants :
dans la
d'exécution…
uniquement. L'heure à laquelle le traitement commence est indiquée
dans la colon ne Démarrage suivant.
86
Page 87

Manuel utilisateur ABBYY FineReader 11
Interrompu
Le traitement a été arrêté par l'utili sateur.
Terminé
Le traitement des images dans ce dossi er est term iné.
Erreur (voir le
Une erreur s'est produite au cours du traitement des images da ns ce
journal)
Vous pouvez enre gistre r n' impo rte q uell e tâ che p our u ne ut ili satio n ult érieu re :
1. Cliquez sur le bouton
2. Spécifiez le nom de la tâche et son chemin d'accès.
3. Cliquez sur Enregistrer.
Pour charger une tâche précédemment enregistrée:
1. Cliquez sur le bouton
2. Sélectionnez la tâche souhaitée, puis cliquez sur Ouvrir.
dossier. ABBYY FineReader n'a pas réussi à ter miner les tâches de
traitement. Pour déterminer l'ori gine de l'erreur, sélectionnez le dossier
à l'origine du pr oblème e t cliquez sur le bouton Consulter journal
dans la barre d'outils.
de la barre d'outils et sélectionnez Exporter…
de la barre d'outils et cliquez sur Importer…
Création d'une tâche
Pour créer une tâ che :
1. Accomplissez une des opérations suiva ntes:
• Cliquez sur le bouton Nouvelle dans ABBYY Hot Folder ou
• Dans la fenêtre principale ABBYY FineReader, cliquez sur la flèche à côt é du bouton
Enregistrer et sélectionnez la commande Lire le document ultérieurement.
Une nouvelle tâche s'affiche, avec les étapes Exécuter une fois et Ouvrir un document
FineReader présélectionnées
2. Sélectionnez la fréquence à laquelle la tâche doit être lancée :
• Exécuter une fois : la tâche sera lancée une fois à l'heure spécifiée
• Récurrent : la tâche sera lancée à plusieurs reprises
3. Spécifiez le dossier ou le document contenant les images à traiter.
• Ouvrir un fichier à partir du dossier vous permet de traiter des images dans les dossiers
locaux et réseau
• Ouvrir un fichier à partir d'un FTP vous permet de traiter des images dans des dossiers
présents sur un serveur FTP
Si l'identifiant et le mot de passe sont nécessaires pour accéder au dossier FTP, saisissez–les
respectivement dans les champs Identifiant FTP et Mot de passe FTP . Si aucun
identifiant et mot de passe n'est requis, sélectionnez l'option Connexion anonyme.
• Ouvrir un fichier à partir d'Outlook vous permet de traiter des images dans votre boîte
de réception
87
Page 88

Manuel utilisateur ABBYY FineReader 11
• Ouvrir un document FineReader ouvre les images stockées dans un document
FineReader
Sous Documents, sélectionnez l' une de ces trois étape s :
• Créer un document distinct pour chaque fichier
• Créer un document distinct pour chaque dossier
• Créer un document pour tous les fichiers
4. Cliquez sur Analyser et lire.
• Analyser et lire analyse une image et effectue l'OCR
• Analyser uniquement analyse une image
• Analyser automatiquement les zones détecte le texte, l'image, le tableau et les autres
zones contenues sur l'image
• Utiliser un modèle charge un modèle comportant des zones préconfigurées
• Dans la liste déroulante Langue , sélectionnez la langue des textes à reconnaître
Remarque : Vous avez la possibil ité de sé lectio nner plu sieurs la ngues.
• Cliquez sur le bouton Tous les paramètres du document… pour sélectionner plus
d'options sur l'onglet Lire de la boîte de dialogue Options.
5. Si nécessaire, sélectionnez l'étape Enregistrer le document FineReader.
6. Cliquez sur Enregistrer le document et spécifiez le dossier où stocker les résultats de la
reconnaissance.
• Dans la liste déroulante Enregistrer sous , sélectionnez un format pour les fichiers de
sortie.
Conseil. Vous pouvez employer plusieur s étape s d'enreg istreme nt pour e nregistrer
les résultats da ns pl usieu rs format s.
• Dans la champ Dossier, spécifiez le chemin d'accès vers le fichier de sortie où les résultats
de la reconnaissance seront stockés.
• Dans le champ Nom de fichier, saisissez un nom pour les fichiers de sortie.
Remarque : L'aspect de cette boîte de dialogue variera en fonctio n des options
sélectionnées à l'étape 2.
7. Cliquez sur OK.
La tâche définie sera affichée dans la fenêtre principale ABBYY Hot Folder.
Remarque:
• Les fichiers de tâche sont enregistrés par défaut dans %Userprofile%\Local
Settings\Application Data\ABBYY\HotFolder\11.00.
(Sous Microsoft Windows Vista, Windows 7 dans
%Userprofile%\AppData\Local\ABBYY\HotFolder\11.00).
• Les résultats seront enregistrés dans le dossier spécifié lors de la configuration de la tâche. Dans
certains cas, et pour éviter la perte de fichiers déjà traités, le programme créera un sous–dossier
dans le dossier spécifié et enregistrera les résultats de reconnaissance obtenus dans ce sous–
dossier. Le nom du sous–dossier sera composé comme suit :
1. "Hot Folder JJ.MM.AAAA HH–MM–SS"
Un sous–dossier portant ce nom est créé lorsque vous relancez une tâche.
88
Page 89

Manuel utilisateur ABBYY FineReader 11
2. "Nom de fichier(NUMÉRO)"
Un sous–dossier portant ce nom est créé si un fichier avec un nom particulier existe déjà
dans le dossier spécifié.
Important! Pour que les tâches démarrent, l'ordinateur doit être allumé et vous devez être
connecté.
Modif ication des propriétés de tâches
Vou s p ouvez modifier les propri étés d'une tâ che existante.
Pour modifier les propriétés d'une tâche
1. Arrêtez les tâches dont vous désirez modifier les propriétés.
2. Dans la barre d'outils ABBYY Hot Folder, cliquez sur le bouton Modifier.
3. Procédez aux modifications nécessaires et cliquez sur OK.
Journal des résultats
Les images dans un dossier d'imag es sont traitées en fonctio n des paramètres définis. ABBYY H ot
Folder conserve un jou rnal dé taillé de toutes les o pérations.
Ce fi chier journal con tient les informati ons sui van te s :
• Nom de la tâche et les paramètres correspondants
• Erreurs et messages d'avertissement (le cas échéant)
• Statistiques (nombre de pages traitées, nombre d'erreurs et d'avertissements, nombre de caractères
incertains)
Pour activer la journalisation :
• Dans la barre d'outils ABBYY Hot Folder, cliquez sur le bouton
Le journal sera enreg istré sou s un fichier TXT da ns le dos sier qu i contie nt les fic hiers avec le texte
reconnu.
Pour ouvrir un fichi er journa l :
1. Dans la fenêtre principale d'ABBYY Hot Folder, sélectionnez la tâche que vous souhaitez analyser.
2. Cliquez sur le bouton Consulter journal dans la barre d'outils.
Remarque. Lorsque vous passe z le pointeur de la so uri s sur le st atut de la tâc he s élect ion née, un
fragment de jour nal s'a ff ic he dans une fenêtre context uelle .
.
89
Page 90

Manuel utilisateur ABBYY FineReader 11
Annexe
Contenu du chapitre :
1. Glossaire
2. Formats d'image pris en charge
3. Formats d'enregistrement pris en charge
4. Langues et polices correspondante s
5. Expressions régulières
6. Raccourcis clavier
Glossaire
A
ABBYY Busi ness Card R eader est une ap plica ti on prat ique qui pe rmet aux uti lisat eurs de
numériser des cartes de visite, de capturer des coordonnées et d'exporter les coordonnées
capt uré es ver s d ive rs formats électroniques. L'application peut également traiter les photos de
cartes de visite et les car tes de visite numéri sées stockée s sur les ordinateur s d'utilisate urs.
ABBYY Hot Fold er – Un agent d e plani f icat ion qui vou s perme t de séle ctionne r un dos sier
contenant des images et de définir l'heure à la quelle les image s de ce dos sier seront traitées. Les
images du dossier sélectionné so nt traitées automatiquemen t au moment spécif ié .
ABBYY Screenshot Reader – Une application permettant de créer des captures d'écran et de
reconnaître les textes c ontenus dans ce lles–ci.
Abréviation – Forme concise d' un mot ou d'u ne phrase utilisée pour représe nter le tout. Par
exemple, MS–DOS (pour Micr osoft Disk Operat ing Syste m), ON U (pour Or ganisa tion des Natio ns
Unies), et c.
Activation – Processus qui p ermet d' obtenir un code spécial auprès d'ABBYY. Ce code perme ttra à
l'utilisateur d'util iser sa copie du logiciel en mode compl et sur un ordinate ur donné.
ADRT® – La Te chnologie de reconnai ssance de docume nt adaptati ve (Adapt ive Do cument
Recognitio n Te chnolo gy) améliore la qualité de la conversion des documents de plusieurs pages. Par
exemple, elle peut reconnaître des éléments de structure tels que l es titres, les en –têtes et pieds
de page, les notes de bas d e page, les numéro s de page et les signatures.
Analyse de document – Processus de sélection des éléments de la structure logique et des
différents types de zones d'un document. L'analyse de document peut être effectuée
automatiquement ou manuellement.
Analyse de la mise en page – Le processus permettant de déte cter les zones s ur l'image d'une
page. Il existe ci nq types de zo ne : zone de texte, d'image, de ta bleau, de code barre et de
reconnaissance. L'analyse de la mise en page peut être effectuée automati quement en cliq uant sur
le bouton Lire ou l' utilisa teur pe ut l'exé cuter ma nuelleme nt avant la re connai ssance o ptique d e
caractères.
Apprentissage – Mise en place d'une correspondan ce entre l'image d'un caractère et le caractère
lui–même. (Cons ultez la section Reconnaissance avec apprentissage pour plus de détails à ce
sujet.)
90
Page 91

Manuel utilisateur ABBYY FineReader 11
Automatio n Manag er – Gestionnaire intégré permettant d'exé cuter, de créer e t de modifier les
tâches automat isées , mais a ussi de suppr imer le s tâc hes aut omatisé es per sonnali sées q ue vous
n'utilisez plus.
C
Caractèr es ign orés – Tout caractère non a lphab étiq ue tro uvé dans des mots (ex : caractère s
syllabiqu es o u acce nts ). Ces caract ères sont ignor és penda nt la vér if ica tion de l' ortho graphe.
Caractères in certains – Caractères qui ont peut–être été reconnus de façon incorrecte . ABBY Y
FineReader met en évidence les caractères incerta ins.
Caractères in terdits – Si certa ins caractères ne f i gureront jamai s dans le texte reconn u, ils
peuvent être spécif iés dans un jeu de caractères inter dits dans les propr iétés du groupe de la ngues.
Le fait d'indiquer ces caractère s augmente la vite sse et la qualité de la rec onnaissance opt ique de
caractères.
Chargeur automatique de documents (ADF) – U n di spos iti f du s canne r perm etta nt de char ger
automatiquement des documents dans celui–ci. Un scanner muni d'un ADF peut numériser plusieurs
pages sans intervention manuelle. ABBYY FineRea der pre nd égale ment e n charge la n uméri sation
de documents multi pages.
Code d'a cti vati on – Code fourni à chaq ue utilisateu r par ABBYY pour ABB YY FineReader 11 lor s
de la pro cédure d'a ctivati on. Le cod e d'a cti vation es t né cessa ire p our a ctiv er A BBYY Fine Reader sur
l'ordinateur qui a généré l' ID produit.
D
Document ABBYY FineR eader – Un objet créé par le logicie l ABBYY FineReader po ur traiter un
document source et anal yser sa structure. Il contient les image s des pages et le texte reconnu
correspondant (le cas échéant) ainsi que les paramètres du programme (n umérisation,
reconnaissance, options d'enregistrement, etc.).
E
Effets de police – Apparence d'une police ( c'e st–à–dire gras, italique, soulig né, barré, exposa nt,
indice et petites majuscules).
F
Forme de ba se – Forme d u prem ier m ot da ns une e ntrée d e di ctio nnaire .
G
Gabarit – E nsemble de paires (chaque paire comporte une image du caractère et le carac tère lui–
même) créé pendant l'apprentissage du ga barit.
Gestionna ire de lice nces – Utilita ire utilisé pour gérer les licen ces ABBYY FineReader et acti ver
ABBYY FineReader 11 C orporate Editio n.
I
ID de su ppo rt – ident if i ant uniq ue d'un num éro de sé rie cont enant les in formations re latives à la
licence et à l'ord inateur sur lequ el elle e st util isée. Un ID de support o ffre une pro tection
supplémentaire et est vé rif ié par le se rvice d'assis tance techni que avant de fournir un support
technique.
ID produi t – Paramètre généré a utomatiq uement en fonctio n de la conf i guration m atérie lle lors de
l'activation d'ABBYY FineReader sur un ordinate ur particulier.
91
Page 92

Manuel utilisateur ABBYY FineReader 11
Image inversée – Image dont les caractères sont blancs sur fond noir.
L
Ligature – Combi naison de deux o u plusie urs caractères « co llés » (telles que f i, fl, ff i etc). Ces
caractères sont di ff icile s à di stinguer car ils sont g énéralement « collés » à l' impressi on. Le fait de
les traiter en tant que caractères composés simp les améliore la pré cision de la reconnaissa nce des
caractères.
Luminosité – Paramèt re de numé risati on perm ettant d' indiq uer le co ntraste e ntre les zo nes noire s
et blanches de l'image. Le réglage c orrect de la lu minosité a méliore la qual ité de la re conna issance.
M
Mise en page – Organis atio n du te xte , des tableaux, des image s, des paragraphes et des colonnes
au sein d'une page , ainsi que les polices , leur ta ille, le ur coule ur, l'ar rière –plan du texte et
l'orientation du texte.
Mode Coul eur déterm ine si les couleurs du document doivent être conservées. Les im age s en noir
et blanc permettent d'obtenir des docu ments FineReader de tai lle réduite et sont pl us rapides à
traiter.
Modèle de zone – Modèle q ui comp orte des information s relatives à la ta ille et à l'empla cement de
zones dans un ensemble de docume nts simila ires.
Mot comp osé – Mot formé de deux ou plusieurs unités lexicales (sens général) ; mot introuvab le
dans le dictionna ire, mais pouvant être formé de d eux mot s ou plu s du dict ionnaire ( sens A BBYY
FineReader).
Mode de numérisation est un paramètre de numérisation qui détermi ne si une image d oit être
numérisée en noir et blanc, e n niveaux de gris ou en couleur.
Mot de passe d'ouverture de document – Option qui e mpêche les utili sateurs d'ouvrir des
documents PD F à m oins qu'il s ne saisi sse nt le mot de p asse spécifié par l'auteur.
Mot de passe des autorisations – Mot de pass e qui emp êche les a utres ut ilisateu rs d'imp rimer e t
de modif ie r un do cument P DF sauf s'ils sai sissent l e mot de passe spécifié par l'aute ur. Si ce rtains
paramètres de sécurité sont sélectionné s po ur le docum ent , les autre s uti lisa teur s ne sero nt pas en
mesure de les m odifier tant qu'ils ne saisiro nt pas le mot de pass e spécifié par l'a uteur.
Mots incertains – Mots cont enant un o u plu sieur s cara ctère s in certa ins.
O
Options d u docu ment – L'ensemble d'options pouvant être sélectionnées dans la boîte de
dialogue Options (Outils>Options). Les ensembles d'options comprennent également les langues
et les gabarits utilisat eur. Ces ensemb les peu vent être e nregistrés puis ut ilisés ( chargés) dans
d'autres documen ts ABBYY FineReader.
P
Page de code – Ta bleau déf i nissant les relat ions e ntre les c odes de caractère et les caractèr es
eux–mêmes. Les utilisate urs peuvent sélectionner les caractères dont ils on t besoin dans le jeu
disponible de la page de code.
Paradigme – Ensem ble de to utes les formes grammaticales d' un mot.
Paramètres de sécurité PDF – Restrictions pou vant empêcher l'ouvert ure, la m odificatio n, la
copie ou l' impr essi on d' un do cume nt P DF. Ce s para mètre s in cluent le mot d e pass e d' ouvert ure de
document, le mot de passe des autorisations et les niveaux de codage.
92
Page 93

Manuel utilisateur ABBYY FineReader 11
PDF balisé – Docume nt PD F conte nant des informat ions s ur la stru cture du do cumen t telles que
les parties log iques, les im ages, le s tablea ux, et c. Ce tte struct ure est enco dée sou s la forme de
balises PDF. Un f ichier PDF contenan t des balises peut être réorganisé afin de s'ada pter aux
différentes tailles d'écran et s'aff ichera correctem ent sur les péri phériques portables .
Pilote – Programme qui contrôle un pér iphérique d' ordinateur (pa r exempl e un scan ner, un é cran,
etc.).
Points par pouc e (ppp ) – Standard pour la m esure de la résol ution des i mages .
Police à espacement fixe – Police (tel le que Co urier Ne w) dans laquell e tous le s caractère s sont
espacés à intervalle régulier. Pour de meilleur s ré sulta ts l ors d e la r econ naissa nce opti que d e
caractères en police à espacement fixe, sélectionnez Outils>Options..., cliq uez sur l' ongle t
Document puis sélection nez Machine à écrire dans Type d'impression de document.
R
Résolution – Paramètre de numérisation qui détermine le nombre de ppp à utiliser lors de la
numérisation. Une résolution de 300 ppp convient aux textes imprimés dan s des polices de corps
10 pt ou supérieur, une résolution de 400 à 600 ppp est préférable pour les textes imp rimés dans
des poli ces de plus petite taille (9 pt ou moins).
S
Scanner – Périphérique permettant d'acq uérir des image s sur un ordinateur.
Séparateurs – Symboles qui peuvent séparer des mots (ex /, \, tiret) et qui sont séparé s des mots
eux–mêmes par des e spaces.
Système multi–polices – Systè me de reco nnai ssan ce opt ique qui reco nnaît les jeux de ca ractère s
de n'importe quelle poli ce et de n'importe quelle taille sa ns apprentissag e préalable.
T
Tiret facultatif – Un tir et ( ¬) ind iqua nt l' endro it ex act où un mot o u un gr oupe de mots devrait
être coupé s'il se trouve en fin de ligne (par e xemple : « autoformat » serait scindé en « auto–
format ». ABBYY FineReader re mplace tous le s tirets tr ouvés dans les mots du diction naire par les
tirets facultatifs.
Type d'impression – est un paramètre indiquan t la manière d ont le texte so urce a été imprimé
(sur une imprimante las er ou équivalent, sur une ma chine à écrire, etc ...). Pour les textes imprimés
sur des imprima ntes laser, sélectionnez Autodetect ; pour les texte s tapés à la ma chine,
sélectionnez Machine à écrire ; pour les télécopies, sélectionnez Fax.
U
Unicode – Une norme développée par Unicode Consorti um (Unicode, Inc.). Cette norme est un
système de codage international sur 16 b its pour le traitem ent des te xtes écrits da ns les principa les
langues du monde. Cette norme peut facilement être complétée. La norme Unicode détermine le
codage de s cara ctère s ai nsi que les prop riété s et les procéd ure s util isé es d ans le traite ment des
textes éc rits dans une lang ue do nnée.
Z
Zone – Section d' une im age comp rise da ns un cad re. Avant de pro céder à la reconnai ssan ce
optique des caractères, ABBYY FineReader détecte les zones de text e, de tableau et d e code barre
afin de déterminer les se ctions de l'image q ui devraient être reconnues et dans q uel ordre.
93
Page 94

Manuel utilisateur ABBYY FineReader 11
Format
Extension
Ouvrir
Enregistrer
Bitmap
bmp, dib, rle
+ + Bitmap, noir et blanc
bmp, dib, rle
+ + Bitmap, niveaux de gris
bmp, dib, rle
+ + Bitmap, couleur
bmp, dib, rle
+
+
DCX
dcx
+ + DCX, noir et blanc
dcx + +
DCX, niveau x de gris
dcx + +
Zone active – Une zone sélectionnée dans une i mage pouvant être supprimée, dépla cée ou
modif ié e. Pour qu' une z one d evie nne a cti ve, il fa ut cli quer des sus. Le ca dre e ntoura nt u ne zone
active est aff iché en gras et comp orte de petits ca rrés qui pe uvent être étirés po ur modifier la taille
de la zone.
Zone d'ima ge – Zone ut ilisée pou r les zone s d' une im age cont ena nt des imag es. U ne zo ne de ce
type peut contenir une image ou tout autre objet (par exemple une partie de texte ) à aff i cher sous
forme d'image.
Zone d'ima ge d'a rrièr e–plan est une zone d'image comportant une photo avec du te xte imprimé
dessus.
Zone de code–barres – Zone utilisé e pour les zone s de l'imag e qui s ont de s codes –barres.
Zone de reconnaissanc e – Zone comport ant une partie d 'une ima ge qu'ABBYY FineRead er devrai t
analyser auto mati queme nt.
Zone de tableau – Zone utilisé e po ur le s zon es d e l'i mage comp orta nt de s tabl ea ux ou pour le s
zones de textes structurée comme un tableau. Lorsque l'application lit ce type de zone, elle trace
des séparate urs ve rtica ux e t hor izont aux d ans l a z one po ur for mer un tab lea u. Cette zone est
représentée comme un tableau dans le texte de sortie.
Zone de texte – Zone conte nant d u te xte . Note z que les zone s de te xte ne d oivent co nteni r qu' une
seule colonne de texte.
Formats d'imag e p ris en charge
Le tableau ci –de ssous ré pertorie l es formats d' images pr is en c harge par ABBYY FineReader 11.
94
Page 95

Manuel utilisateur ABBYY FineReader 11
DCX, couleu r
dcx + +
JPEG 2000
jp2, j2k
+ + JPEG 2000, niveaux de gris
jp2, j2k
+ + JPEG 2000, couleur
jp2, j2k
+ + JPEG
jpg, jpeg
+
+
JPEG, nivea ux de gri s
jpg, jpeg
+ + JPEG, couleur
jpg, jpeg
+ + JBIG2
jb2, jbi g2
+
+
PCX
pcx
+ + PCX, noir et blanc
pcx + +
PCX, niveaux de gris
pcx + +
PCX, couleur
pcx + +
PNG
png
+
+
PNG, noir et blan c
png
+ + PNG, nivea ux de gris
png
+ + PNG, couleur
png
+
+
95
Page 96

Manuel utilisateur ABBYY FineReader 11
TIFF
tif, tif f
+ + TIFF, noir et blanc, non condensé
tif, ti ff
+ + TIFF, noir et blanc, Packbits
tif, ti ff
+ + TIFF, noir et blanc, CCITT Group 4
tif, ti ff
+ + TIFF, noir et blanc, compre ssion ZIP
tif, ti ff
+
+
TIFF, noir et blanc, co mpression LZW
tif, ti ff
+ + TIFF, niveaux de gris, non condensé
tif, ti ff
+ + TIFF, niveaux de g ris, Packbits
tif, ti ff
+
+
TIFF, niveaux de g ris, co mpressio n JPEG
tif, ti ff
+ + TIFF, niveaux de gris, compression ZIP
tif, ti ff
+ + TIFF, niveaux de gris, compressi on LZW
tif, ti ff
+ + TIFF, coule ur, non condens é
tif, ti ff
+ + TIFF, couleur, Packbits
tif, ti ff
+
+
TIFF, coule ur, comp ressio n JPEG
tif, ti ff
+ + TIFF, coule ur, comp ressio n ZIP
tif, ti ff
+ + TIFF, coule ur, comp ressio n LZW
tif, tiff
+
+
PDF
pdf
+ + PDF v. 1.6 ou antérieure
pdf + +
96
Page 97

Manuel utilisateur ABBYY FineReader 11
DjVu
djvu, djv
+ + GIF
gif + –
XPS (Microsoft .NET Fra mework 3.0 requis)
xps
+ – Windows Me dia P hot o
wdp, wmp
+
–
Formats de sauvegarde pris en charge
ABBYY FineReader e nregistre les te xtes rec onnu s aux format s suivant s :
1. Document Microsoft Word (*.doc)
2. Document Micro soft Office Wo rd 2007 (*.docx)
3. Format de texte enrichi (*.rtf)
4. Texte OpenDocument (*.odt)
5. Document Adobe Acrobat (*.pdf)
6. Document HTML (*.htm)
7. Document FB2 (*.fb2)
8. Document EPUB (*.epub)
9. Présentation Microsoft PowerPoint 2007 (*.pptx)
10. Fichier de valeurs séparées par une virgule Microsoft Office Excel (*.csv)
11. Document texte (*.txt)
ABBYY FineReader prend en charge les pages de code Windows, DOS, Mac et ISO, ainsi que le
codage Unicode.
12. Feuille de calcul Microsoft Excel (*.xls)
13. Classeur Microsoft Office Exce l 2007 (*.xlsx)
14. PDF/A (*.pdf)
15. Document DjVu (*.djvu)
97
Page 98

Manuel utilisateur ABBYY FineReader 11
Langue
Police
Arménien (est, o uest, Graba r)
Arial Unicode MS
(*)
Arabe
Arial Unicode MS
(*)
Abkhaze
Arial Unicode MS
(*)
Adyghien
Arial Unicode MS
(*)
, Lucida Sans Unicode
Agul
Arial Unicode MS
(*)
, Lucida Sans Unicode
Altaï
Arial Unicode MS
(*)
, Lucida Sans Unicode
Avar
Arial Unicode MS
(*)
, Lucida Sans Unicode
Bachkire
Arial Unicode MS
(*)
, Pa la t ino Lin otype
Chinois simplif ié, Chinois
Arial Unicode MS
(*)
, polices SimSun
Chukchee
Arial Unicode MS
(*)
, Lucida Sans Unicode
Coréen
Arial Unicode MS
(*)
, polices SimSun
Dargwa
Arial Unicode MS
(*)
, Lucida Sans Unicode
Gagaouze
Arial Unicode MS
(*)
Langues et polices correspondant es
traditionnel
Par exemple : SimSun (Founder Extended), SimSun–18030,
NSimSun.
Simhei, YouYuan, PMingLiU, MingLiU, Ming(for–ISO10646),
STSong
Par exemple : SimSun (Founder Extended), SimSun–18030,
NSimSun.
Simhei, YouYuan, PMingLiU, MingLiU, Ming(for–ISO10646),
STSong
98
Page 99

Manuel utilisateur ABBYY FineReader 11
Haoussa
Arial Unicode MS
(*)
, Lucida Sans Unicode
Hébreu
Arial Unicode MS
(*)
Iakoute
Arial Unicode MS
(*)
Ingoush
Arial Unicode MS
(*)
, Lucida Sans Unicode
Japonais
Arial Unicode MS
(*)
, polices SimSun
Kabardien
Arial Unicode MS
(*)
, Lucida Sans Unicode
Khakass
Arial Unicode MS
(*)
Khanty
Arial Unicode MS
(*)
Koryak
Arial Unicode MS
(*)
, Lucida Sans Unicode
Lak
Arial Unicode MS
(*)
, Lucida Sans Unicode
Lezgi
Arial Unicode MS
(*)
, Lucida Sans Unicode
Mansi
Arial Unicode MS
(*)
, Lucida Sans Unicode
Mari
Arial Unicode MS
(*)
Ossétien
Arial Unicode MS
(*)
Oudmourte
Arial Unicode MS
(*)
Russe (an cienne ort hogra phe)
Arial Unicode MS
(*)
, Palatino Lin otype
Tabasaran
Arial Unicode MS
(*)
, Lucida Sans Unicode
Par exemple : SimSun (Founder Extended), SimSun–18030,
NSimSun.
Simhei, YouYuan, PMingLiU, MingLiU, Ming(for–ISO10646),
STSong
99
Page 100

Manuel utilisateur ABBYY FineReader 11
Tadjik
Arial Unicode MS
(*)
, Palatino Lin otype
Tchéchène
Arial Unicode MS
(*)
, Lucida Sans Unicode
Tchouvache
Arial Unicode MS
(*)
Thaï
Arial Unicode MS
(*)
, Aharon i, Davi d, L eveni m mt, Mir iam,
Vietnamien
Arial Unicode MS
(*)
Zoulou
Arial Unicode MS
(*)
, Lucida Sans Unicode
Yiddish
Arial Unicode MS
(*)
Narkisim, Rod
Où trouver/f ournir
(*)
Microsoft Office 2000 ou ultérieur
100
 Loading...
Loading...