Page 1
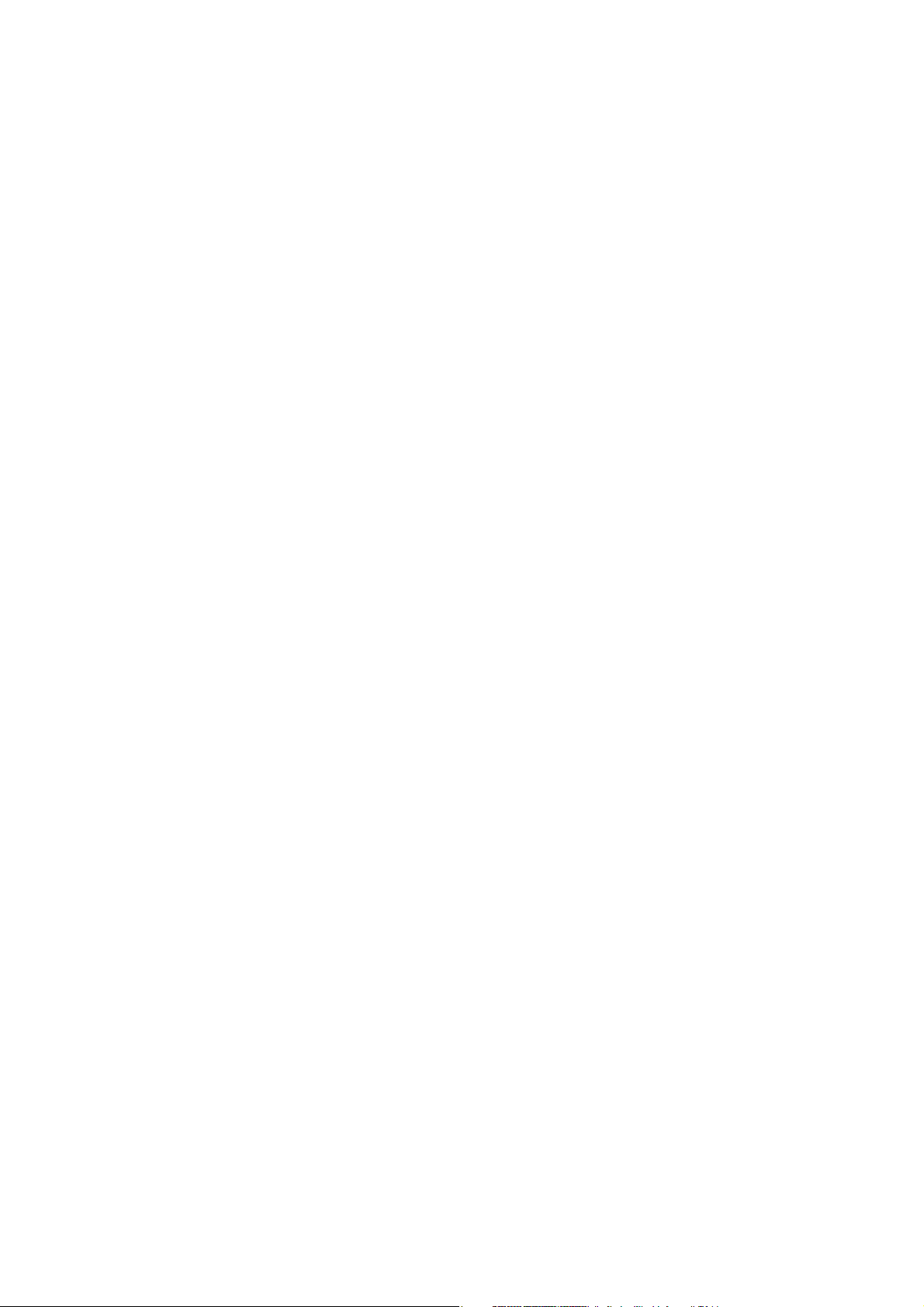
ABBYY® FineReader
Version 10
Guide de l'utilisateur
© 2009 ABBYY. Tous droits réservés.
Page 2
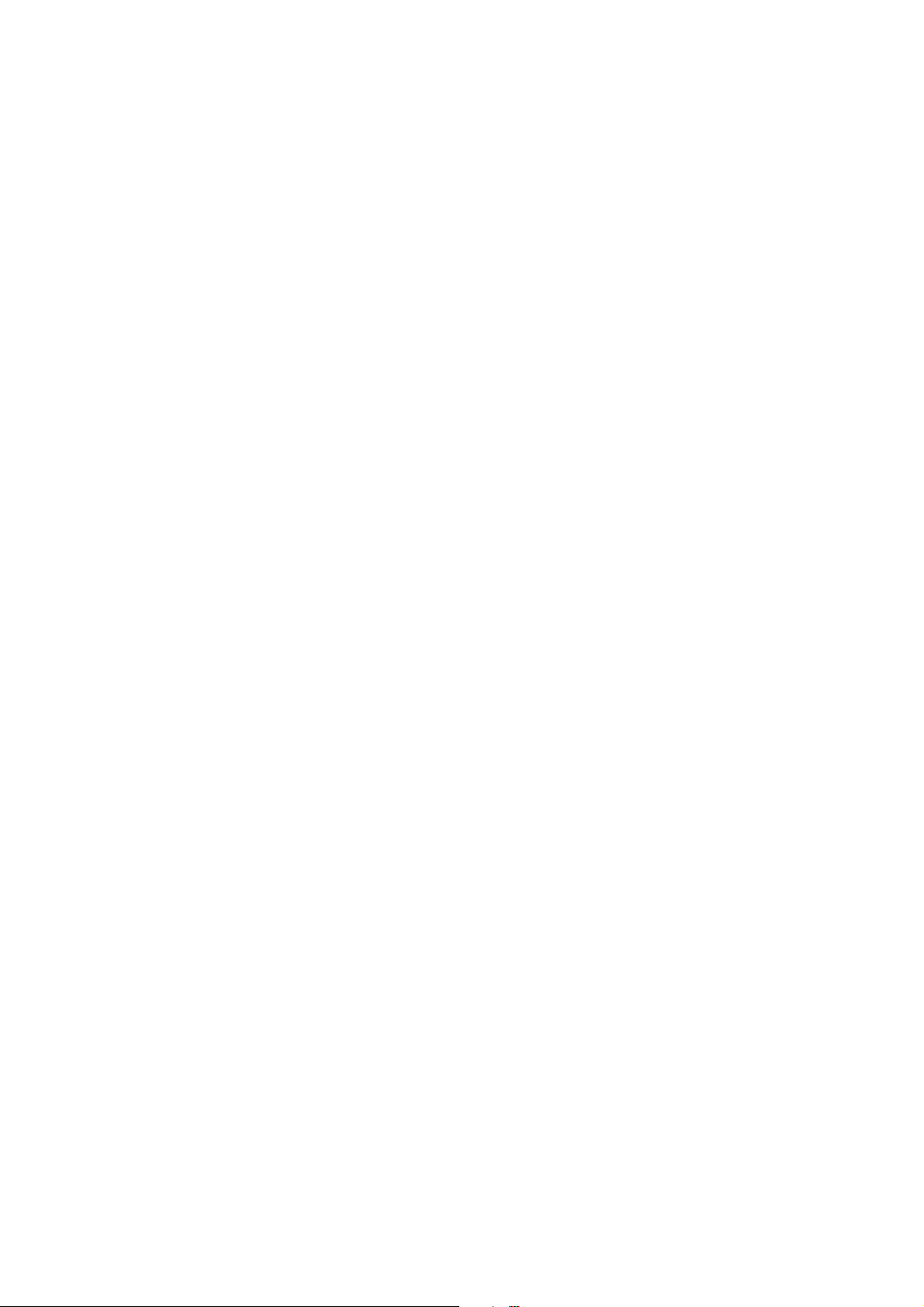
Manuel utilisateur ABBYY FineReader 10
Les informations du présent document sont susceptibles de modifications sans préavis et n'impliquent aucun engagement de la part
d'ABBYY.
Le logiciel décrit dans ce document est fourni aux termes d'un accord de licence. Le logiciel ne peut être utilisé ou copié qu'en stricte
conformité avec les termes de l'accord de licence. La copie de ce logiciel sur tout support constitue une infraction aux lois de la
Fédération de Russie relatives à la protection juridique des logiciels et des bases de données et aux lois internationales, sauf autorisation
expresse dans le cadre de la licence ou des accords de nondivulgation.
Aucune partie de ce document ne peut en aucun cas être reproduite ni transmise, sous aucune forme ni par aucun moyen, sans
l'autorisation expresse écrite d'ABBYY.
© 2009 ABBYY. Tous droits réservés.
ABBYY, le logo ABBYY, ABBYY FineReader, ADRT sont des marques commerciales ou déposées d'ABBYY Software Ltd.
© 19842007 Adobe Systems Incorporated et ses concédants de licence. Tous droits réservés.
Protégé par les brevets américains 5 929 866, 5 943 063, 6 289 364, 6 563 502, 6 639 593 et 6 754 382 ; Brevets en instance.
La licenced'Adobe® PDF Library est concédée par Adobe Systems Incorporated.
Adobe, Acrobat, le logo Adobe, le logo Acrobat, le logo Adobe PDF et Adobe PDF Library sont des marques commerciales ou des
marques déposées d'Adobe Systems Incorporated aux ÉtatsUnis et/ou dans d'autres pays.
© 19962007 LizardTech, Inc. Tous droits réservés. DjVu est protégé par le brevet américain No. 6 058 214. Brevets étrangers en
instance.
Fonts Newton, Pragmatica, Courier © 2001 ParaType, Inc.
Font OCRvGOST © 2003 ParaType, Inc.
© 2007 Microsoft Corporation. Tous droits réservés.
Microsoft, Outlook, Excel, PowerPoint, Visio, Windows Vista et Windows sont des marques commerciales ou des marques déposées de
Microsoft Corporation aux ÉtatsUnis et/ou dans d'autres pays.
© 19912008 Unicode, Inc. Tous droits réservés.
OpenOffice.org est la propriété de Sun Microsystems, Inc.
Licence JasPer Version 2.0 :
© 20012006 Michael David Adams
© 19992000 Image Power, Inc.
© 19992000 Université de Colombie britannique
Toutes les autres marques commerciales sont la propriété de leurs détenteurs respectifs.
2
Page 3
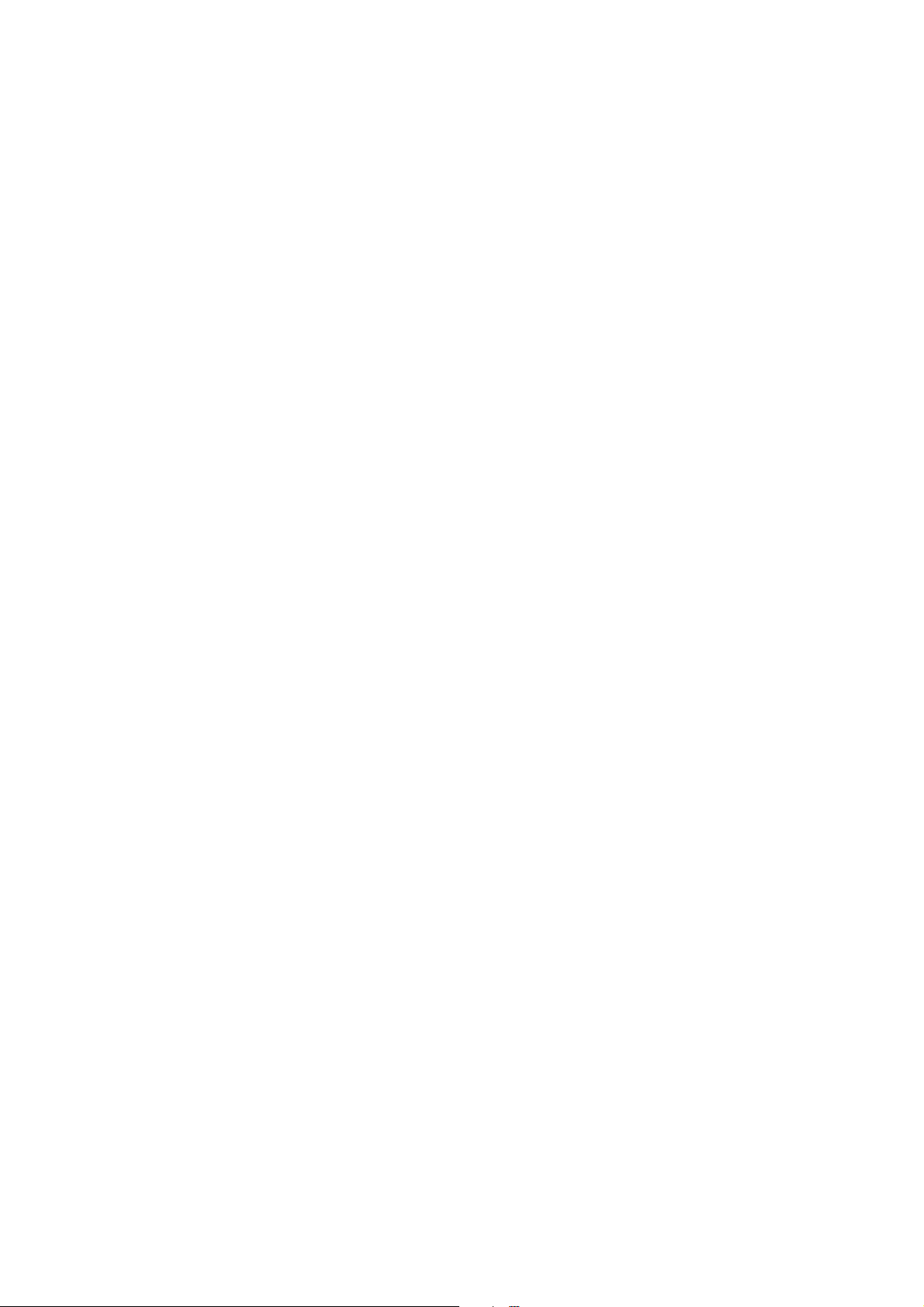
Manuel utilisateur ABBYY FineReader 10
Table des matières
Présentation d'ABBYY FineReader.................................................................................... 4
Qu'est–ce qu'ABBYY FineReader?................................................................................................................................................................................................... 4
Nouveautés dans ABBYY FineReader............................................................................................................................................................................................4
L'interface ABBYY FineReader 10...................................................................................... 6
La fenêtre principale..................................................................................................................................................................................................................................6
Barres d'outils .................................................................................................................................................................................................................................................7
Personnalisation de l'espace de travail ABBYY FineReader..........................................................................................................................................8
La boîte de dialogue Options.............................................................................................................................................................................................................. 8
Utilisation d'ABBYY FineReader ..................................................................................... 11
Tâches rapides ABBYY FineReader..............................................................................................................................................................................................11
ABBYY FineReader étape par étape............................................................................................................................................................................................15
Document ABBYY FineReader........................................................................................................................................................................................................18
Comment incorporer des caractéristiques particulières du document papier............................................................................................20
Conseils d'acquisition des images..................................................................................................................................................................................................22
Conseils pour l'amélioration de la qualité de la reconnaissance optique des caractères (OCR).....................................................28
Vérification et modification du texte reconnu................................................................................................................................................................... 34
Travailler avec les langues de scripts complexes............................................................................................................................................................... 38
Polices recommandées..........................................................................................................................................................................................................................39
Enregistrement des résultats............................................................................................................................................................................................................. 40
Fonctionnalités avancées ............................................................................................... 50
Travailler depuis d'autres applications...................................................................................................................................................................................... 50
Utilisation de modèles de zone.......................................................................................................................................................................................................50
Reconnaissance avec apprentissage............................................................................................................................................................................................51
Langues utilisateur et groupes de langues...............................................................................................................................................................................53
Travail en équipe sur un réseau local.........................................................................................................................................................................................54
Gestion des tâches automatisées ABBYY FineReader.................................................................................................................................................... 56
ABBYY Hot Folder & Scheduling.................................................................................................................................................................................................. 58
Annexe ........................................................................................................................... 63
Glossaire..........................................................................................................................................................................................................................................................63
Formats d'image pris en charge......................................................................................................................................................................................................65
Formats d'enregistrement pris en charge................................................................................................................................................................................ 67
Langues et polices correspondantes........................................................................................................................................................................................... 68
Expressions régulières........................................................................................................................................................................................................................... 70
Raccourcis clavier..................................................................................................................................................................................................................................... 71
Utilisation de l'aide d'ABBYY FineReader................................................................................................................................................................................75
Comment acheter les produits ABBYY............................................................................ 78
À propos d'ABBYY....................................................................................................................................................................................................................................78
Adresses des bureaux ABBYY et du support technique................................................................................................................................................79
Activation et enregistrement d'ABBYY FineReader......................................................... 80
Activation d'ABBYY FineReader.....................................................................................................................................................................................................80
Enregistrement d'ABBYY FineReader.........................................................................................................................................................................................80
Politique de confidentialité ...............................................................................................................................................................................................................81
Support technique.......................................................................................................... 82
3
Page 4
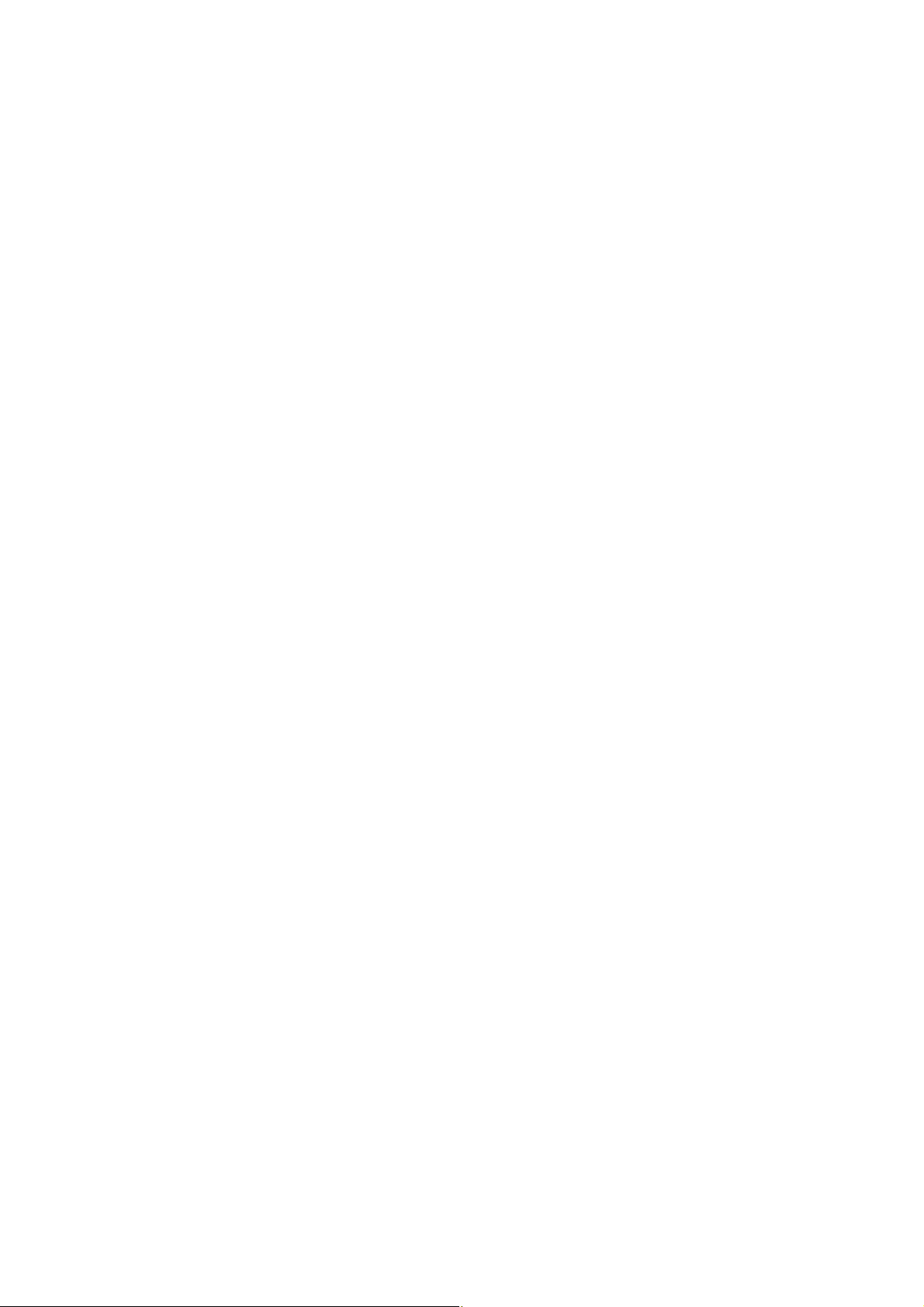
Manuel utilisateur ABBYY FineReader 10
Présentation d'ABBYY FineReader
Ce chapitre fournit une présentation d'ABBYY FineReader et de ses fonctions.
Contenu du chapitre :
● Qu'est–ce qu'ABBYY FineReader?
● Nouveautés dans ABBYY FineReader
Qu'est–ce qu'ABBYY FineReader?
ABBYY FineReader est un système de reconnaissance optique de caractères (OCR). Il permet de convertir des documents numérisés,
des documents PDF et des fichiers d'images, y compris les photos numériques, en formats modifiables.
Avantages d'ABBYY FineReader
Reconnaissance rapide et précise
● Le système OCR utilisé par ABBYY FineReader offre aux utilisateurs une reconnaissance rapide et précise et préserve le format
source de tout document (y compris le texte sur images d'arrière plan, le texte en couleur sur des arrières plans colorés et le texte
autour d'une image, etc.).
● Grâce à la technologie de reconnaissance de document adaptative d'ABBYY (ADRT®), ABBYY FineReader peut analyser et traiter
un document en entier, au lieu de procéder page par page. Cette approche conserve la structure du document source, y compris le
format, les hyperliens, les courriels, les en–têtes et les pieds de page, les légendes d'images et de tableaux, les numéros de page et les
notes de bas page.
● ABBYY FineReader peut reconnaître des documents écrits dans une ou plusieurs des 186 langues prises en charge, y compris le
coréen, le chinois, le japonais, le thaï et l'hébreu. ABBYY FineReader propose aussi une détection automatique des langues du
document.
● De plus, ABBYY FineReader est quasiment infaillible quant aux défauts d'impression et peut reconnaître des textes imprimés dans
pratiquement toutes les polices.
● Ce programme contient également une large gamme d'options pour les données de sortie : les documents peuvent être enregistrés
sous une grande variété de formats, envoyés par courriel ou transférés vers d'autres applications pour un traitement
complémentaire.
Simplicité d'utilisation
● L'interface simple et intuitive d'ABBYY FineReader pilotée par les résultats vous permet d'utiliser le programme sans formation
complémentaire. Les nouveaux utilisateurs peuvent maîtriser les fonctions principales en un rien de temps. Les utilisateurs peuvent
modifier la langue de l'interface directement dans le programme.
● Les Tâches rapides proposent une liste des tâches utilisateur les plus fréquemment utilisées pour la conversion des documents
numérisés, des PDF et fichiers d'images en formats modifiables et permet de récupérer un document électronique en un clic de
souris.
● L'intégration transparente à Microsoft Office et à l'explorateur Windows permet de reconnaître des documents directement à
partir de Microsoft Outlook, Microsoft Word, Microsoft Excel et de l'explorateur Windows.
● FineReader contient également un menu d'aide avec des exemples qui illustrent comment utiliser le programme pour exécuter un
certain nombre de tâches complexes relatives à la conversion.
Nouveautés dans ABBYY FineReader
Vous trouverez ci–dessous les descriptions des nouvelles fonctions et mises à jour dans ABBYY FineReader.
Traitement intelligent du document
● Technologie ADRT® d'ABBYY
ABBYY FineReader utilise la nouvelle technologie de reconnaissance de document adaptative ADRT®, qui permet aux utilisateurs
d'analyser et de traiter des documents en entier en une seule fois, au lieu de procéder page par page.
Maintenant, grâce à la technologie ADRT, les utilisateurs peuvent restaurer la hiérarchisation des en–têtes de documents et l'utiliser
pour établir un index. Le processus de restauration pour les composants de la structure logique des documents, tel que les en–têtes et
les pieds de page, les notes de bas de page, les légendes d'images et de tableaux, etc. est amélioré. Lors de l'enregistrement des résultats
dans Microsoft Word, ces éléments sont reproduits non seulement sous forme de texte, mais aussi sous forme d'objets Microsoft Word
appropriés.
● Pré–traitement des images automatisé
ABBYY FineReader 10 peut prétraiter automatiquement des images numériques. Cette fonction de prétraitement de l'image, une fois
activée, décide automatiquement de l'action à exécuter en fonction du type d'image d'entrée et applique la correction. Les réglages
4
Page 5
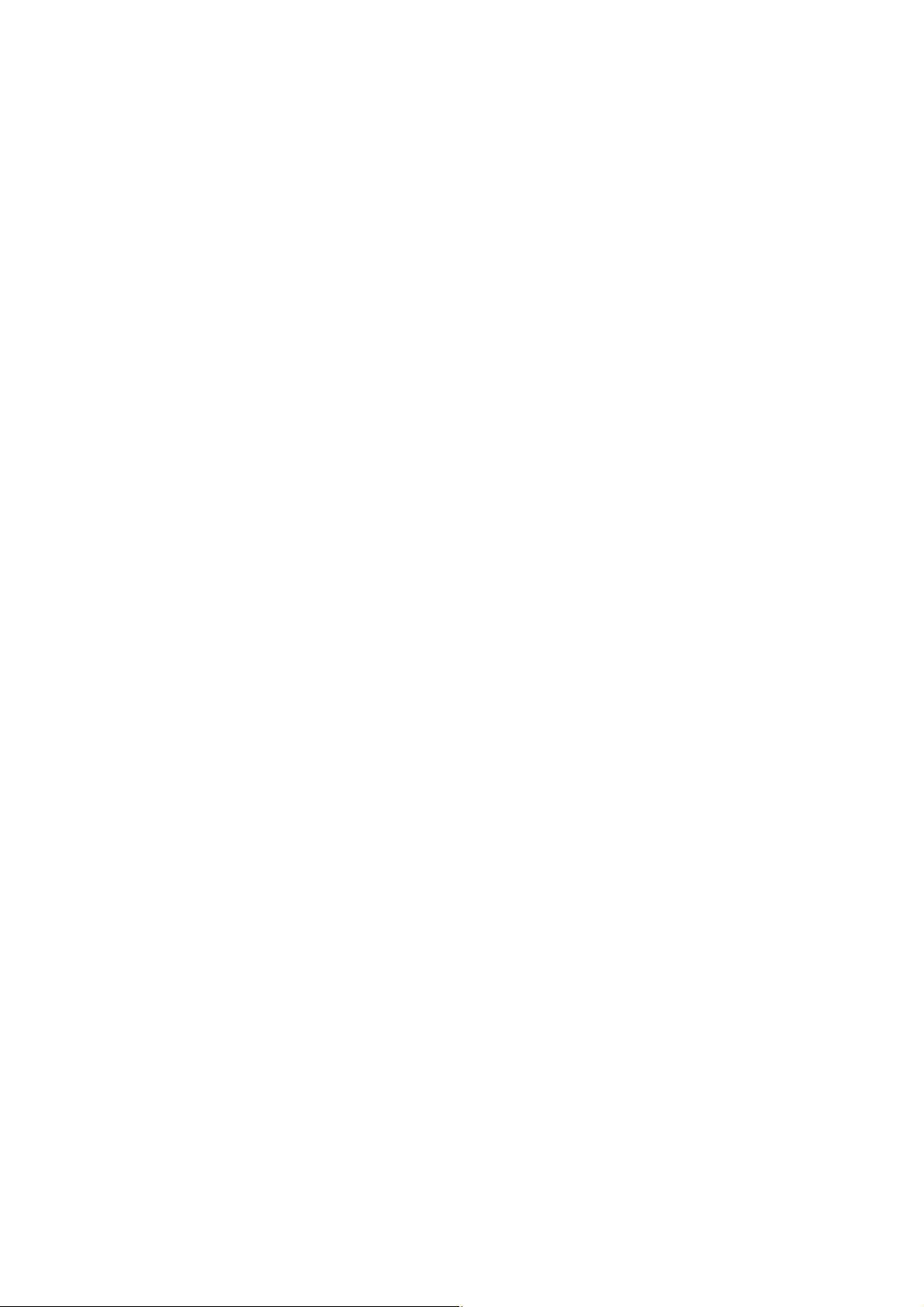
Manuel utilisateur ABBYY FineReader 10
incluent l'élimination du bruit des images numériques, le réalignement, l'élimination du flou directionnel, le redressement des lignes de
texte, et la correction de la distorsion en trapèze.
Ce type de traitement améliore considérablement la qualité de la reconnaissance des photos numériques.
● Compression MRC des fichiers PDF et PDF/A
Si les données sont exportées sous des formats PDF et PDF/A, les utilisateurs peuvent utiliser la technologie de compression avancée de
contenu tramé mixte MRC. Cette technologie améliore les résultats de la compression de fichier sans nuire à la qualité du fichier. MRC
constitue le meilleur choix pour le traitement des documents en couleur.
● Reconnaissance des langues
ABBYY FineReader peut reconnaître des documents dans 186 langues, y compris le russe, l'anglais, l'allemand, le français, l'espagnol,
l'italien, le suédois, le finlandais, le bulgare, le hongrois, le slovaque, le tchèque, le bachkire, le biélorusse, le kazakh, l'ukrainien, le
chinois, le japonais, le thaï et l'hébreu.
La dernière version prend également en charge la reconnaissance des textes en coréen.
Simplicité d'utilisation
● Détection automatique des langues de document
ABBYY FineReader utilise les technologies les plus récentes pour détecter automatiquement les langues du document, ce qui rend le
programme plus conviviale et améliore la qualité de la reconnaissance.
● Nouvelles tâches rapides
La sélection étendue des tâches rapides, notamment les tâches de reconnaissance les plus fréquemment utilisées, vous permet d'obtenir
facilement et rapidement les résultats désirés. Les données entrées peuvent être fournies sous forme de document PDF, de fichiers
d'images, de photos numériques ou documents numérisés.
● Interface améliorée
La nouvelle interface dirigée par les résultats d'ABBYY FineReader 10 a été améliorée et est plus conviviale et intuitive.
● La nouvelle fenêtre Nouvelle tâche facilite l'utilisation des tâches rapides.
● Les nouvelles barres d'outils donnent accès à des commandes de base.
● Les raccourcis clavier peuvent maintenant être personnalisés et les outils les plus fréquemment utilisés sont affichés dans la
barre d'accès rapide.
● Performance optimisée des fonctions d'ABBYY FineReader sur les processeurs à plusieurs niveaux
ABBYY FineReader s'exécute avec efficacité sur les processeurs à plusieurs niveaux que l'on retrouve de plus en plus souvent de nos
jours sur les ordinateurs. Cette caractéristique accélère de manière significative le traitement des documents.
5
Page 6
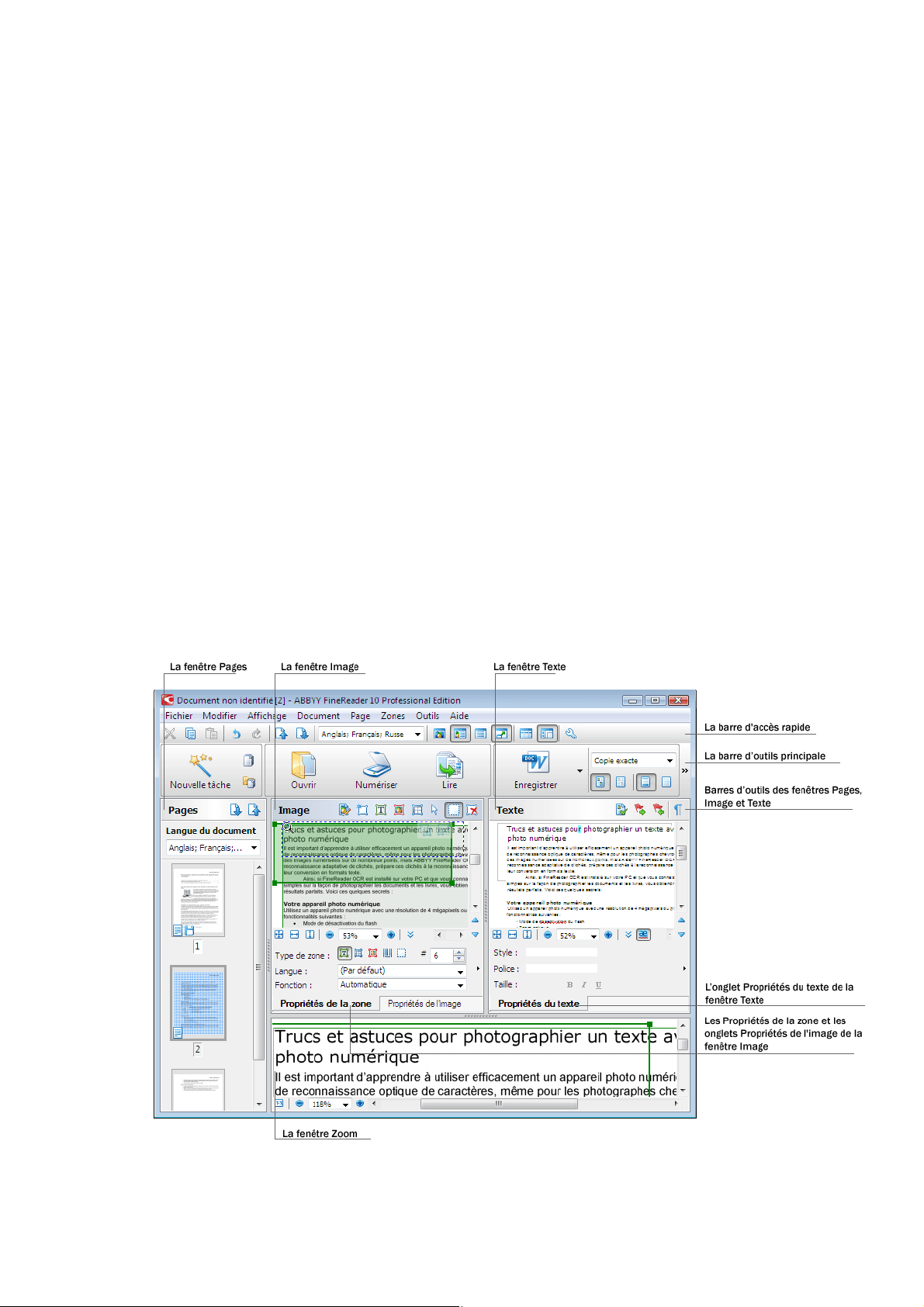
Manuel utilisateur ABBYY FineReader 10
L'interface ABBYY FineReader 10
ABBYY FineReader possède une interface pilotée par les résultats, conviviale et intuitive qui permet d'utiliser l'application sans
formation complémentaire. Les fonctions principales sont maîtrisées par les nouveaux utilisateurs en un rien de temps.
L'interface d'ABBYY FineReader peut être personnalisée.
Vous pouvez personnaliser votre espace de travail pour répondre à vos besoins particuliers.
● Modifier la position et la taille des fenêtres
● Définir la barre d'accès rapide pour l'accès aux commandes les plus fréquemment utilisées
● Définir les raccourcis clavier ; vous pouvez modifier les combinaisons de touches prédéfinies et ajouter vos propres combinaisons
pour exécuter des commandes spécifiques du programme.
● Sélectionner votre langue d'interface favorite, etc.
Contenu du chapitre :
● La fenêtre principale
● Barres d'outils
● Personnalisation de l'espace de travail ABBYY FineReader
● La boîte de dialogue Options
La fenêtre principale
Au démarrage d'ABBYY FineReader, la fenêtre principale s'ouvre et la fenêtre Nouvelle tâche permet d'exécuter les tâches rapides.
Afficher la fenêtre principale...
La fenêtre principale affiche le document ABBYY FineReader actuellement ouvert. Pour plus d'informations sur le
travail avec les documents ABBYY FineReader, consultez la rubrique consacrée aux documents ABBYY
FineReader.
● Dans la fenêtre Page, vous pouvez afficher les pages du document FineReader actuel. Il existe deux modes de d'affichage de pages :
icônes (affichant une petite image) ou une liste de pages de document et leurs propriétés. Vous pouvez basculer entre ces modes à
6
Page 7
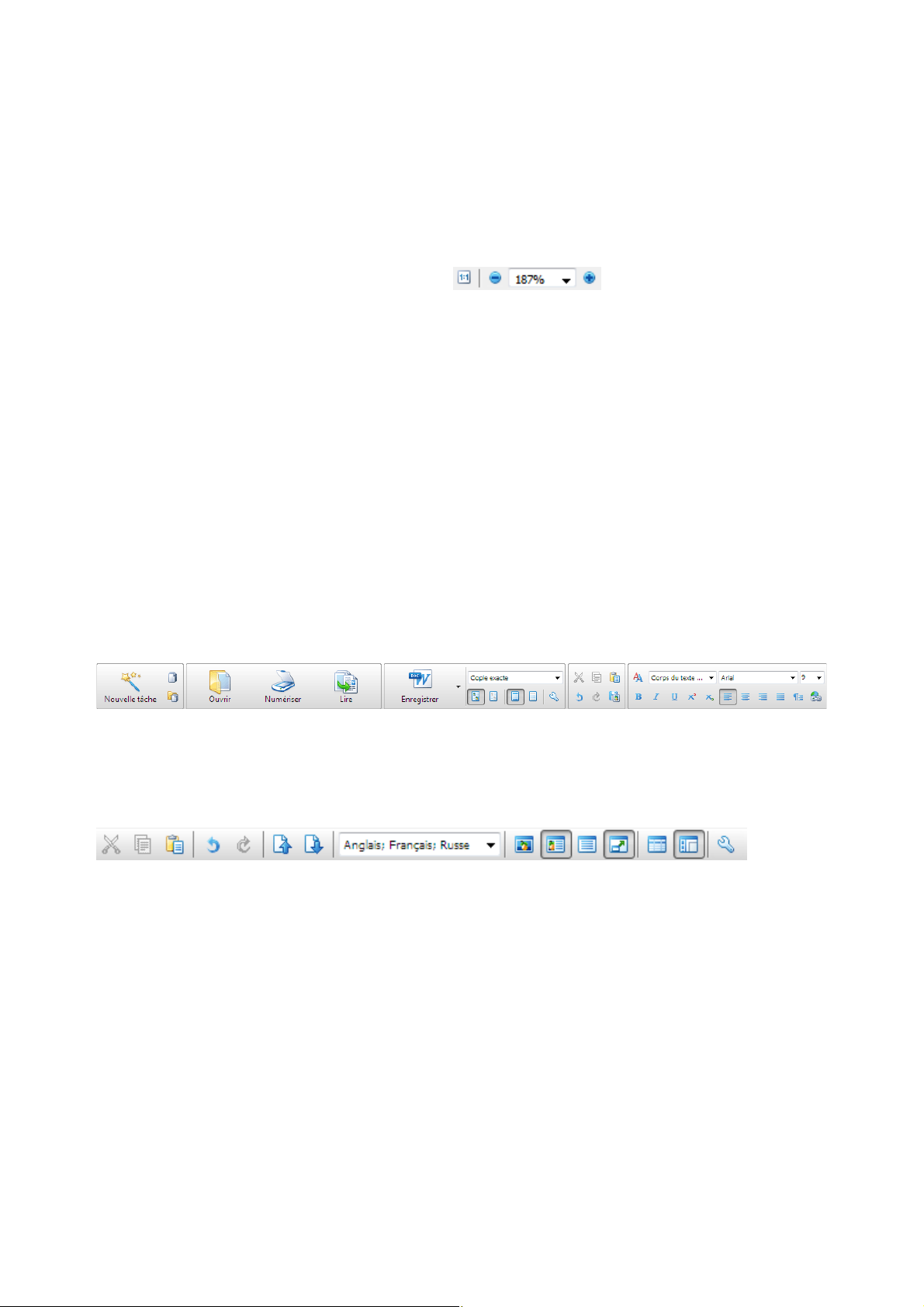
Manuel utilisateur ABBYY FineReader 10
partir du menu contextuel de cette fenêtre, depuis le menu Affichage et au départ de la boîte de dialogue Options
(Outils>Options...).
● La fenêtre Image affiche une image de la page actuelle. Vous pouvez éditer les zones d'image, les images de page et les propriétés
du texte dans cette fenêtre.
● Dans la fenêtre Texte, vous pouvez afficher le texte reconnu. Vous pouvez également vérifier l'orthographe et le format et éditer le
texte reconnu dans la fenêtre Texte.
● La fenêtre Zoom affiche une image agrandie de la ligne ou de la zone d'image traitée en cours d'édition. Alors que la fenêtre
Image permet de visualiser l'affichage de page général, la fenêtre Zoom offre une manière simple d'afficher l'image plus en détail,
d'ajuster le type de zone et la position ou de comparer des caractères incertains avec l'image agrandie. Vous pouvez modifier
l'échelle de l'image dans la fenêtre Zoom à partir du panneau
Touchesbascules de fenêtres
● Appuyez sur Ctrl+Tab pour passer d'une fenêtre à une autre.
● Appuyez sur Alt+1 pour activer la fenêtre Page.
● Appuyez sur Alt+2 pour activer la fenêtre Image.
● Appuyez sur Alt+3 pour activer la fenêtre Texte.
Pour plus d'informations sur les raccourcis clavier de ABBYY FineReader, consultez la rubrique Raccourcis clavier.
de la partie inférieure de la fenêtre
Barres d'outils
La fenêtre principale d'ABBYY FineReader propose différentes barres d'outils. Les boutons des barres d'outils offrent un accès facile aux
commandes du programme. Les mêmes commandes peuvent être exécutées à partir du menu du programme ou via les raccourcis
clavier.
La Barre de l'assistant est la barre d'outils principale. La barre de l'Assistant présente un jeu fixe de boutons pour toutes les actions de
base : ouverture d'un document, numérisation d'une page, ouverture d'une image, reconnaissance de pages, enregistrement de résultats,
etc.
Afficher la barre de l'Assistant...
La Barre d'accès rapide peut être personnalisée en ajoutant des boutons spéciaux pour à peu près toutes les commandes du menu
principal. Cette barre n'est pas affichée dans la fenêtre principale, par défaut. Pour l'afficher, sélectionnez Barre d'accès rapide sous
Afficher>Barres d'outils ou dans le menu contextuel de la barre d'outils principale.
Pour voir la barre d'accès rapide...
Pour personnaliser la barre d'accès rapide en ajoutant ou en supprimant des boutons utilisés pour accéder aux commandes de
l'application :
1. Ouvrez la boîte de dialogue Personnalisez la barre d'outils et les raccourcis clavier.. (Outils>Personnaliser…).
2. Dans l'onglet Barres d'outils, dans le champ Catégories , sélectionnez la catégorie désirée.
Remarque. Lorsqu'une catégorie différente est sélectionnée, les commandes de la liste Commandes sont modifiées en fonction du
jeu de commandes du menu principal.
3. Sélectionnez une commande dans la liste Commandes et cliquez sur le bouton >> (ou <<).
La commande sélectionnée s'affiche dans la liste de commandes de la barre d'outils ou en est supprimée.
4. Pour enregistrer les modifications, cliquez sur le bouton OK.
5. Pour afficher la barre d'accès rapide par défaut, cliquez sur le bouton Réinitialiser tout.
Vous trouverez les barres d'outils pour les fenêtres Pages, Image et Texte en haut de ces fenêtres avec les jeux de boutons fixes.
Afficher les barres des fenêtres Page, Image et Texte...
7
Page 8
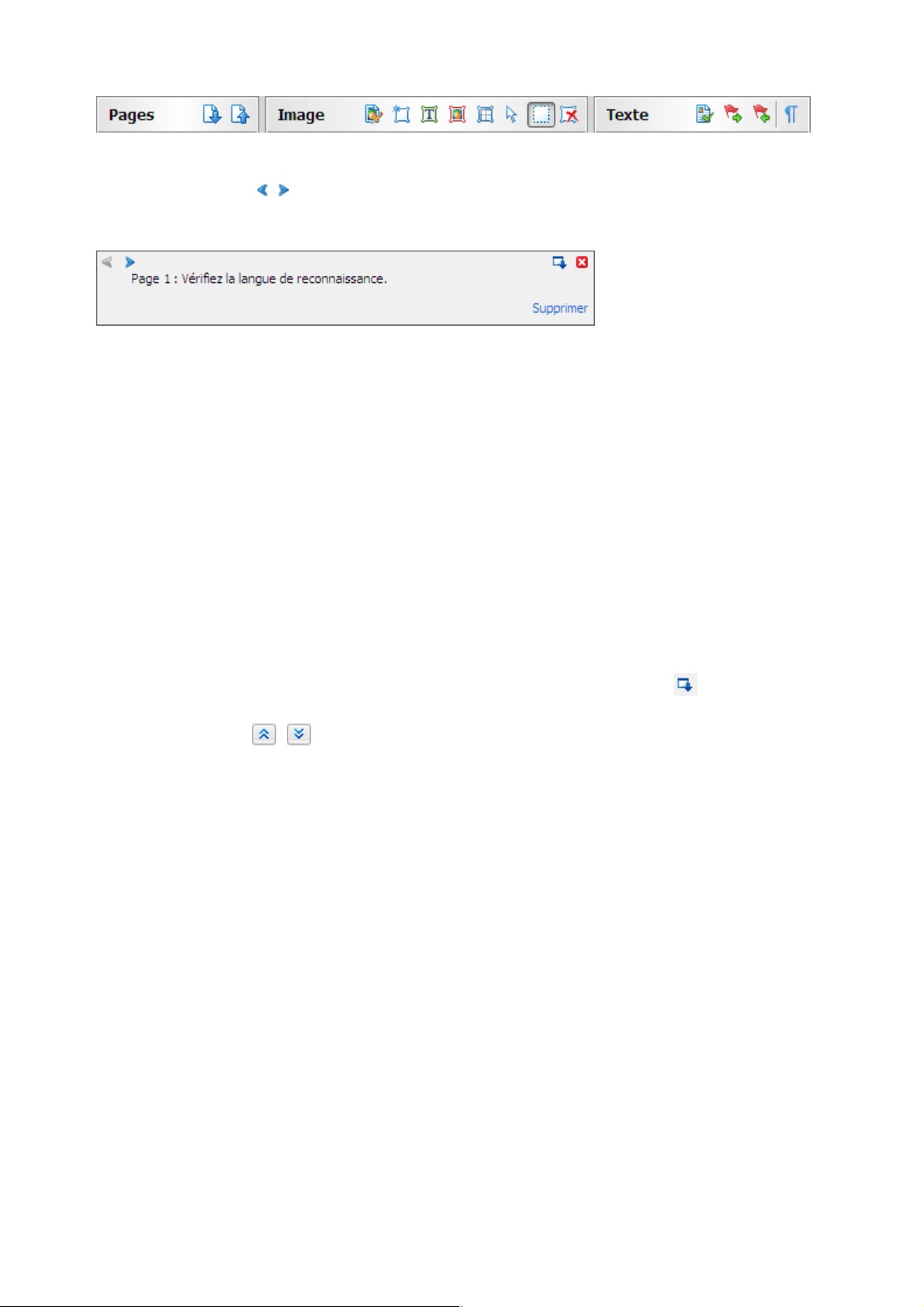
Manuel utilisateur ABBYY FineReader 10
Le Volet des messages du document affiche les avertissements et les messages d'erreurs contextuels pendant l'exécution du
programme. La barre d'outils s'affiche par défaut lorsqu'une page est sélectionnée dans la fenêtre Pages. Vous pouvez naviguer dans les
messages à l'aide des boutons
Afficher le volet des messages du document...
/ .
Personnalisation de l'espace de travail ABBYY FineReader
● Vous pouvez masquer temporairement les fenêtres que vous n'utilisez pas. Pour masquer/afficher les fenêtres, utilisez les options
du menu Afficher ou les raccourcis clavier suivants :
● F5 pour la fenêtre Pages
● F6 pour la fenêtre Image
● F7 pour la fenêtre Image et la fenêtre Texte
● F8 pour la fenêtre Texte
● Ctrl+F5 pour la fenêtre Zoom
● Vous pouvez modifier la taille de la fenêtre en faisant glisser la barre d'espacement de la fenêtre avec la souris.
● Vous pouvez également modifier la position des fenêtres Pages et Zoom. Utilisez les commandes du menu Afficherou du menu
contextuel de la fenêtre.
● Vous pouvez personnaliser l'affichage des messages d'erreurs et d'avertissement pendant l'exécution du programme. Par défaut, les
messages d'erreurs et d'avertissement apparaissent lorsqu'une page est sélectionnée dans la fenêtre Pages. Afin d'afficher les
messages d'erreurs et d'avertissement dans un panneau situé en bas de la fenêtre principale, cliquez sur
● Pour ouvrir la barre Propriétés dans la fenêtre Image ou Texte, sélectionnez Propriétés dans le menu contextuel de la fenêtre,
ou cliquez sur le bouton
● Certains paramètres de fenêtre peuvent être personnalisés dans la boîte de dialogue Options de l'onglet Affichage.
/ en bas de la fenêtre.
.
La langue d'interface
La langue d'interface est sélectionnée lors de l'installation d'ABBYY FineReader. Cette langue sera utilisée pour afficher tous les
messages et les noms des boîtes de dialogue, les boutons et les éléments de menu du programme. Vous pouvez passer d'une langue
d'interface à une autre durant l'exécution de l'application.
Pour ce faire, suivez les instructions suivantes :
1. Ouvrez la boîte de dialogue Options sous l'onglet Avancé (Outils>Options…).
2. Sélectionnez la langue désirée dans le menu déroulant Langue de l'interface .
3. Cliquez sur le bouton Fermer.
4. Redémarrez ABBYY FineReader.
La boîte de dialogue Options
La boîte de dialogue Options contient les paramètres à utiliser pour gérer les options d'ouverture, de numérisation et d'enregistrement
des documents sous différents formats ainsi que les paramètres de personnalisation de l'apparence des fenêtres du programme, de
sélection de la langue favorite et de définition du type d'impression du document source, de la langue d'interface du programme, etc.
Important ! La boîte de dialogue des options se trouve sous le menu Outils>Options…. Elle est également accessible via la barre
d'outils des options, les boîtes de dialogue pour l'enregistrement des données sous différents formats, les boîtes de dialogue d'ouverture
des images et le menu contextuel de la barre d'outils.
La boîte de dialogue comprend 6 onglets. Chaque onglet contient les options destinées à certaines fonctions de programme :
● Document
8
Page 9
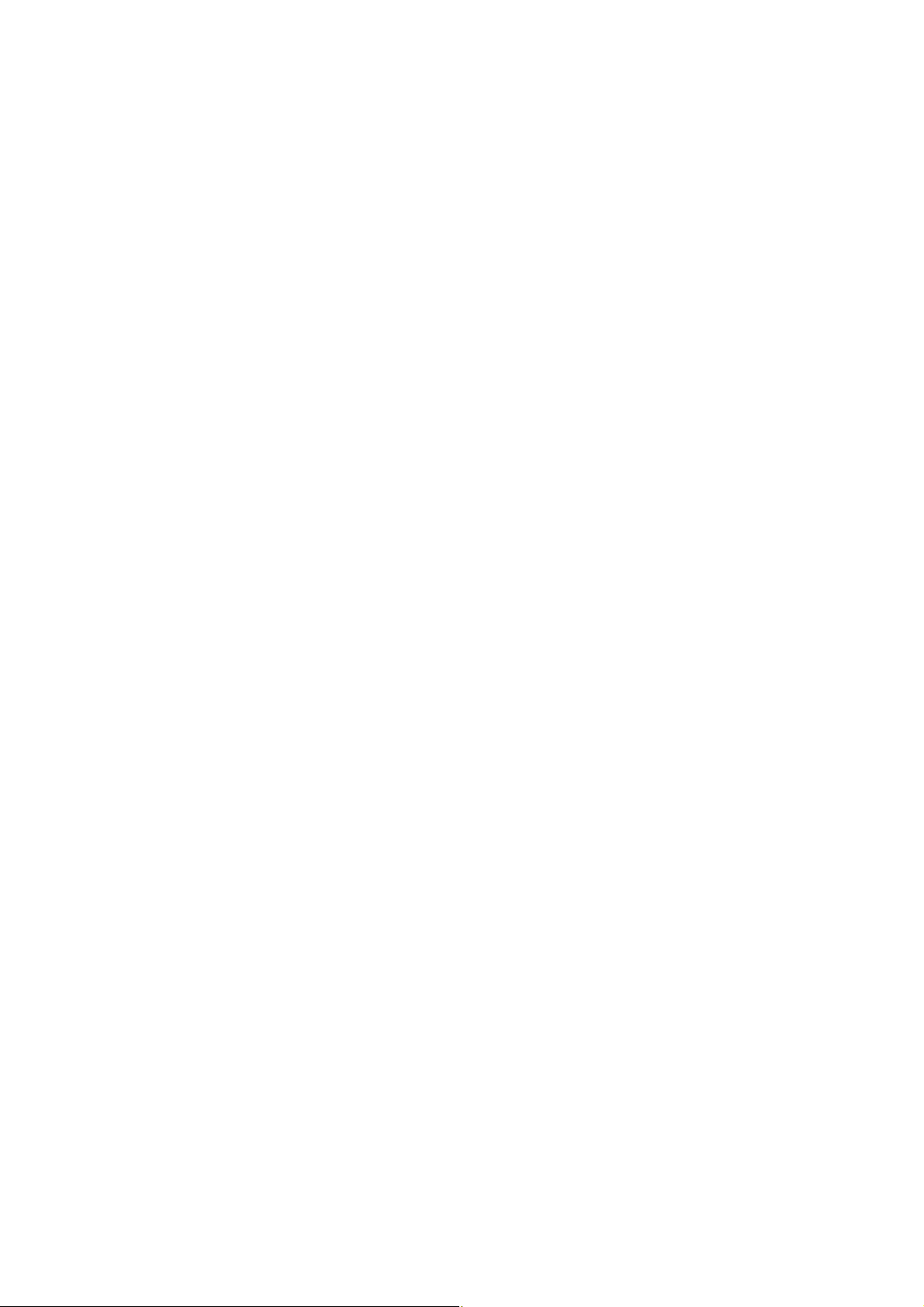
Manuel utilisateur ABBYY FineReader 10
Cette option sert à personnaliser les éléments suivants :
● les langues du document (les langues dans lesquelles le document d'entrée est écrit)
● le type d'impression du document ;
● les propriétés du document (le nom, l'auteur et les mots clés du fichier).
● Numériser/ouvrir
Cette option sert à personnaliser les options générales pour le traitement automatique des documents et les paramètres pour le
prétraitement des images au moment de la numérisation et de l'ouverture des documents, notamment l'activation et la désactivation
des éléments suivants :
● analyse automatique de la présentation du document (pour identifier les zones et les types de présentation)
● conversion automatique des images
● Prétraitement automatique des images
● identification automatique de l'orientation des pages
● séparation automatique des pages en regard.
Vous pouvez aussi sélectionner le pilote du scanner et l'interface de numérisation.
● Lire
Cette option contient les paramètres de reconnaissance :
● la reconnaissance peut être réglée sur 'rapide' ou 'détaillée'.
● Vous pouvez aussi décider de l'utilisation ou non d'un modèle personnalisé au cours de la reconnaissance.
● Enregistrer
Cette option sert à sélectionner le format sous lequel le document de sortie sera enregistré :
● RTF/DOC/DOCX
Pour plus d'informations, consultez : formats RTF/DOC/DOCX.
● XLS/XLSX
Pour plus d'informations, consultez : formats XLS/XLSX.
● PDF
Pour plus d'informations, consultez : le format PDF.
● PDF/A
Pour plus d'informations, consultez : le format PDF/A.
● HTML
Pour plus d'informations, consultez : le format HTML.
● PPTX
Pour plus d'informations, consultez : le format PPTX.
● TXT
Pour plus d'informations, consultez : le format TXT.
● CSV
Pour plus d'informations, consultez : le format CSV.
● Affichage
Cette option contient les éléments suivants :
● paramètres pour l'affichage de la page dans la fenêtre Pages(Vignettes ou Détails).
● options pour la fenêtre Texte, y compris l'option pour mettre en évidence des caractères et des mots incertains (et la couleur
de mise en évidence), si des caractères non imprimables (par exemple des interlignes) doivent être affichés et quelle police
utiliser pour afficher le texte normal.
● les paramètres pour les couleurs et l'épaisseur des bordures encadrant différents types de zones dans la fenêtre Image.
● Avancé
Cette option contient les paramètres des fonctions :
● la sélection des polices utilisées dans le document de sortie
● le correcteur orthographique pour le texte reconnu
● le chemin d'accès au dossier dans lequel sont enregistrées les langues utilisateur
● l'ouverture du document utilisateur le plus récent au démarrage de l'application
● la langue d'interface du programme
9
Page 10
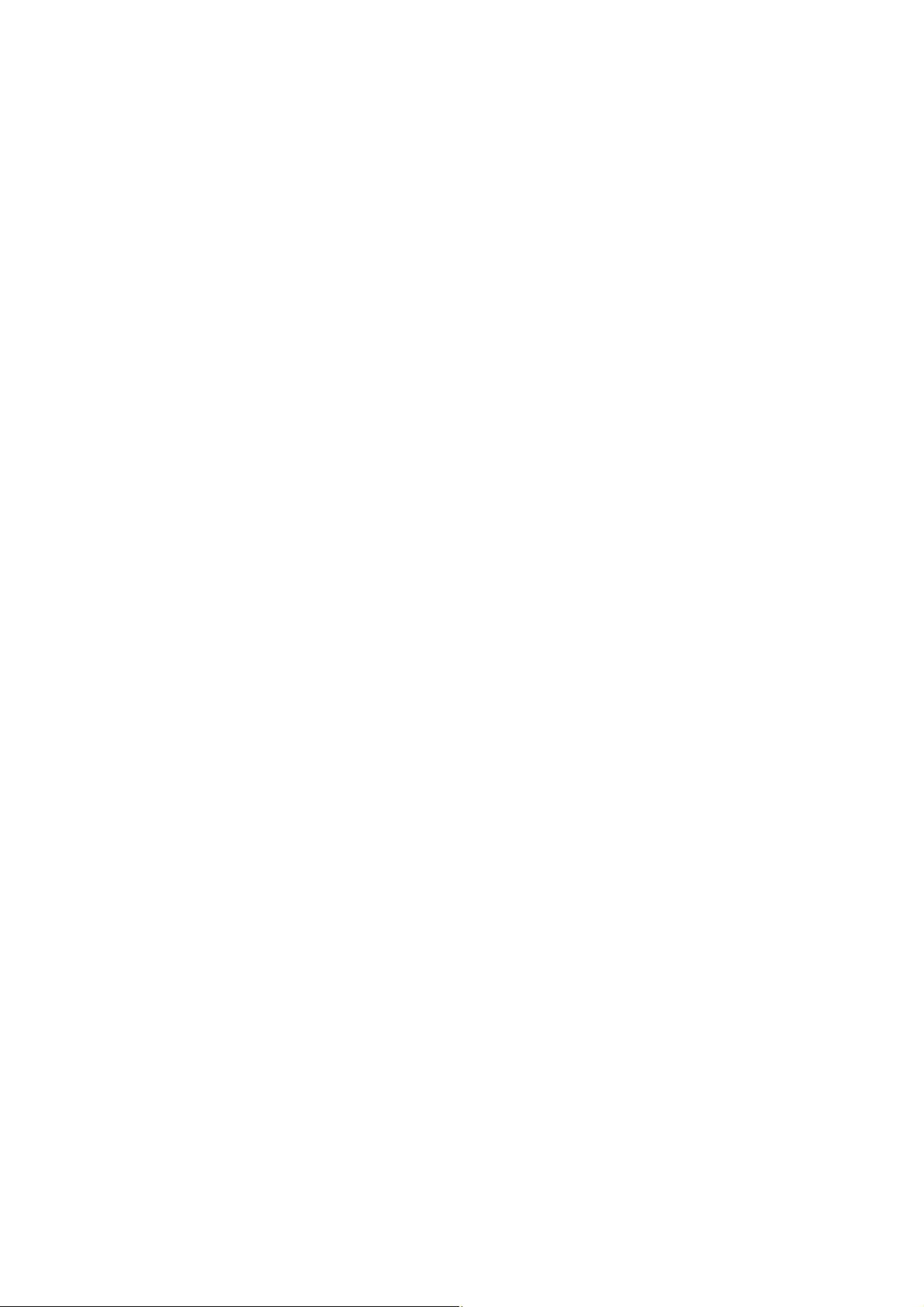
Manuel utilisateur ABBYY FineReader 10
● le bouton utilisé pour enregistrer l'ensemble d'options total dans un fichier
● le bouton utilisé pour charger l'ensemble d'options total depuis un fichier préalablement enregistré
● le bouton utilisé pour redéfinir l'ensemble d'options en options par défaut.
10
Page 11
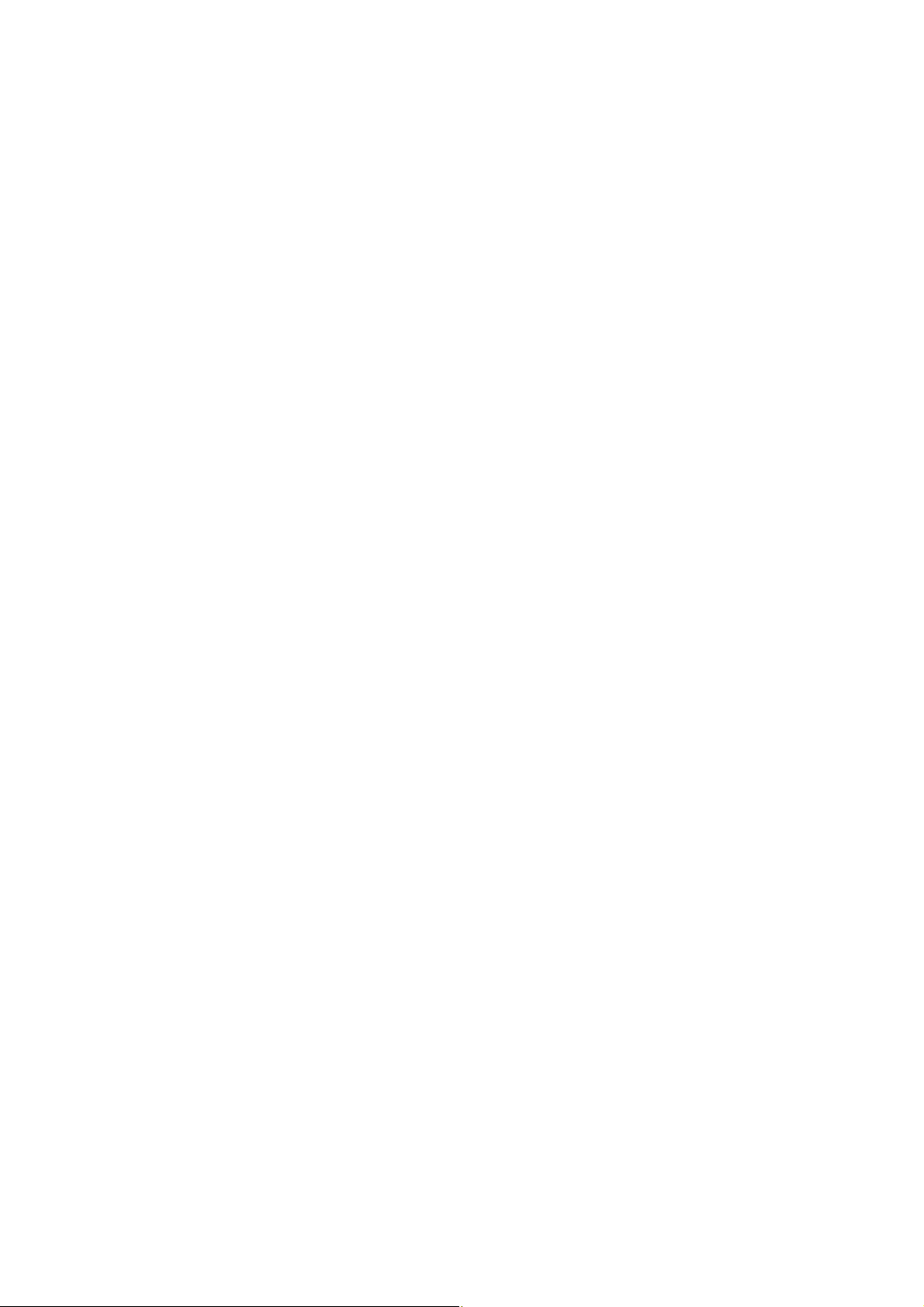
Manuel utilisateur ABBYY FineReader 10
Utilisation d'ABBYY FineReader
Ce présent chapitre propose un aperçu de ABBYY FineReader : comment produire rapidement un document électronique dans un
format qui convient à la modification et à l'utilisation et comment exécuter des tâches de reconnaissance de texte complexe et non
standard.
Contenu du chapitre :
● Tâches rapides ABBYY FineReader
● ABBYY FineReader étape par étape
● Documents ABBYY FineReader
● Comment incorporer des caractéristiques particulières du document papier
● Conseils d'acquisition des images
● Conseils pour l'amélioration de la qualité de la reconnaissance optique des caractères (OCR)
● Vérification et modification du texte reconnu
● Travailler avec les langues de scripts complexes
● Enregistrement des résultats
Pour plus d'informations sur d'autres fonctionnalités d'ABBYY FineReader 10, consultez Fonctionnalités avancées.
● Tâches rapides courantes
● Tâches rapides pour la conversion en document Microsoft Word
● Tâches rapides pour la conversion en un PDF Adobe consultable
● Autres tâches rapides
● Récupération d'une image
● Reconnaissance
● Vérification et modification
● Enregistrement des résultats
● Généralités
● Utilisation de documents ABBYY FineReader
● Renumérotation des pages dans les documents ABBYY FineReader
Tâches rapides ABBYY FineReader
Le traitement de documents avec ABBYY FineReader implique souvent la même séquence d'exécution, à savoir numérisation et
reconnaissance d'un document suivis de l'enregistrement des résultats dans un format en particulier. Afin d'exécuter les tâches les plus
fréquemment utilisées, ABBYY FineReader inclut l'option Tâches rapides afin d'obtenir un texte reconnu en un seul clic.
Les Tâches rapides sont exécutées à partir de la fenêtre Nouvelle tâche, qui s'ouvre par défaut après le chargement de l'application. Si
la fenêtre Nouvelle tâche est fermée, cliquez sur la barre d'outils principale puis sur le bouton Nouvelle tâche.
Afficher la fenêtre Nouvelle tâche ...
11
Page 12
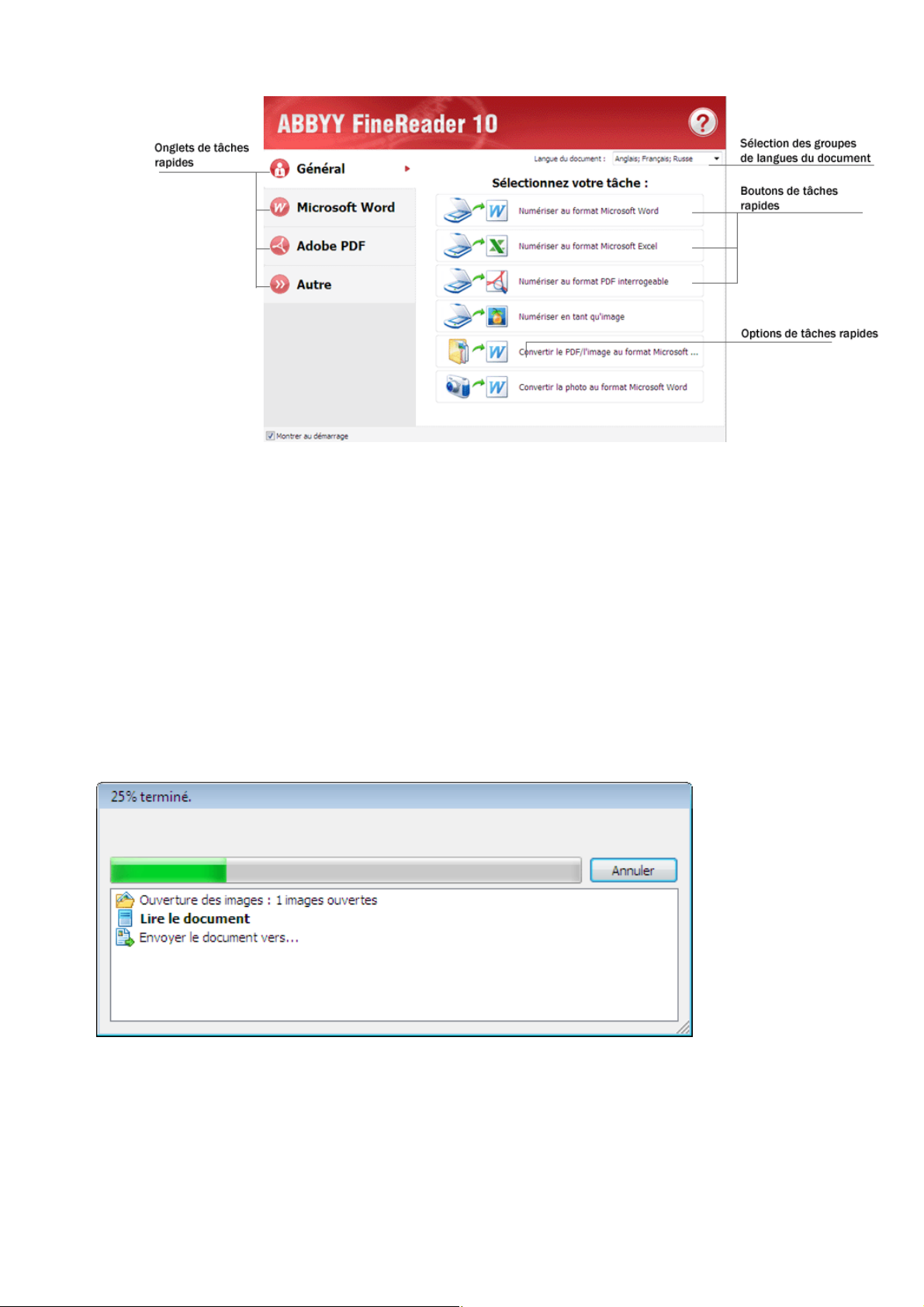
Manuel utilisateur ABBYY FineReader 10
1. Dans la fenêtre Nouvelle tâche, sélectionnez l'onglet de la tâche désirée :
● Tâches rapides courantes
● Tâches rapides pour la conversion en document Microsoft Word
● Tâches rapides pour la conversion en un PDF Adobe consultable
● Autres tâches rapides
2. Sélectionnez les langues reconnues dans le menu déroulant Langue du document . Des options additionnelles sont disponibles
(en bas de la fenêtre) pour les tâches automatisées utilisées dans le cadre de la conversion des données en document Microsoft
Word ou en document Adobe PDF.
3. Cliquez sur le bouton approprié pour votre tâche automatisée :
Les tâches ABBYY FineReader sont exécutées en fonction des paramètres personnalisés dans la boîte de dialogue Options (
Outils>Options…).
Lorsqu'une tâche automatisée est en cours d'exécution, l'écran affiche la barre d'exécution de tâche avec l'indicateur d'exécution de
tâche, une liste d'étapes de tâches automatisées, des conseils et des avertissements.
Remarque. Afin de reconnaître des documents à structures complexes, vous pouvez personnaliser et commencer chaque étape de
traitement manuellement.
Pour plus d'informations, consultez ABBYY FineReader étape par étape.
ABBYY FineReader offre également l'option de créer votre propre tâche automatisée personnalisée avec les étapes requises pour vos
travaux personnalisés.
Pour plus d'informations, consultez Gestion des tâches automatisées ABBYY FineReader.
12
Page 13
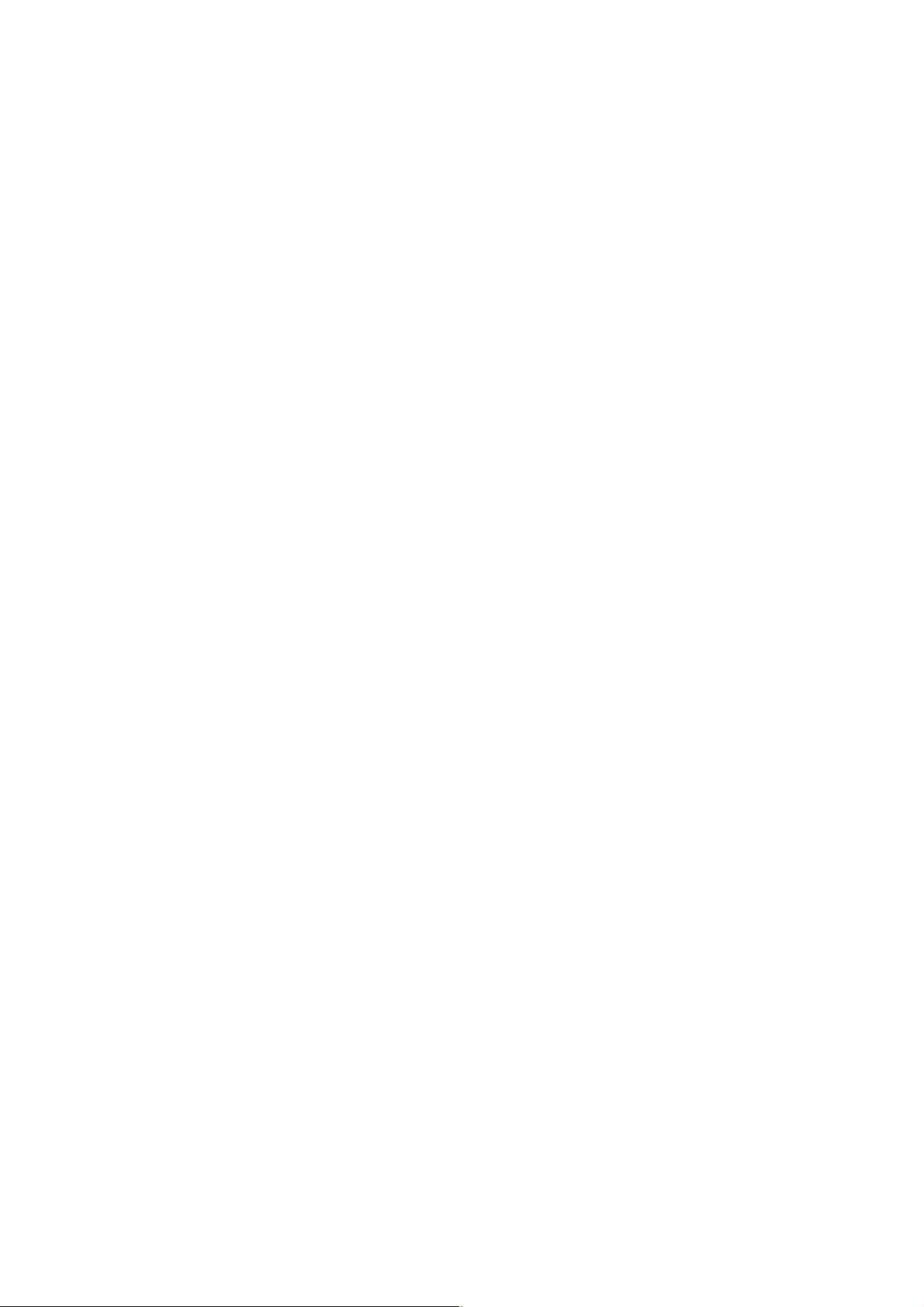
Manuel utilisateur ABBYY FineReader 10
Tâches rapides courantes
Utilisez l'onglet Général dans la fenêtre Nouvelle tâche pour accéder aux Tâches rapides les plus souvent utilisées dans ABBYY
FineReader.
1. Sélectionnez les langues de document dans le menu déroulant Langue du document situé dans la section supérieure de la
2. Cliquez sur le bouton approprié pour votre tâche :
fenêtre.
● Numériser au format Microsoft Word vous permet de numériser tout document papier et de le convertir en
un document Microsoft Word.
● Numériser au format PDF interrogeable vous permet de numériser tout document papier et de le convertir
en document Adobe PDF interrogeable.
● Numériser au format Microsoft Excel vous permet de numériser tout document papier et de le convertir en
un tableau Microsoft Excel.
● Numériser en tant qu'image vous permet de numériser tout document papier et d'enregistrer les images. Une
fois la numérisation terminée, l'application ouvrira la boîte de dialogue d'enregistrement de l'image.
● Convertir le PDF/l'image au format Microsoft Word vous permet de convertir des documents PDF et des
fichiers d'image en un document Microsoft Word.
● Convertir la photo au format Microsoft Word vous permet de convertir des photos numériques en un
document Microsoft Word.
3. Ensuite, un nouveau document contenant le texte reconnu s'ouvrira dans l'application que vous avez sélectionnée. Lorsque la tâche
Numériser en tant qu'image est terminée, la boîte de dialogue d'enregistrement d'image s'ouvrira.
Important ! Lorsque des Tâches rapides sont exécutées, les données sont converties par défaut conformément aux paramètres actifs
du programme. Si vous avez modifié les paramètres de l'application, veuillez exécuter à nouveau la tâche pour récupérer le texte
reconnu en tenant compte des nouveaux paramètres.
Tâches rapides pour la conversion en document Microsoft Word
Vous pouvez utiliser l'onglet Microsoft Word dans la fenêtre Nouvelle tâche pour accéder aux Tâches rapides d'ABBYY FineReader,
qui sont utilisées pour convertir des images de n'importe quelle origine (documents numérisés, photos numériques, PDF et fichiers
images) en document Microsoft Word pour une utilisation et des modifications simplifiées.
Important ! Vous Microsoft Word doit être installé sur votre ordinateur afin de pouvoir exécuter les tâches dans ce groupe.
1. Dans le menu déroulant Langue du document situé dans la section supérieure de la fenêtre, sélectionnez les langues du
document.
2. Dans la partie inférieure de la fenêtre, sélectionnez les paramètres de conversion désirés :
● Mode d'enregistrement du format de document
● Sélectionnez Conserver les images si vous devez conserver les images dans le document cible.
● Sélectionnez Conserver les en–têtes et pieds de page si vous devez conserver les en–têtes et les pieds de page
dans le document cible.
3. Cliquez sur le bouton approprié pour votre tâche.
● Numériser au format Microsoft Word vous permet de numériser et de convertir un document papier.
● Convertir le PDF/l'image au format Microsoft Word vous permet de convertir des documents PDF et des
fichiers d'image.
● Convertir la photo au format Microsoft Word vous permet de convertir des images à partir de photos
numériques.
4. Lorsque le traitement du document est terminé, un nouveau document Microsoft Word contenant le texte reconnu s'ouvrira.
Important ! Lorsque des Tâches rapides sont exécutées, les données sont converties par défaut conformément aux paramètres actifs
du programme. Si vous avez modifié les paramètres de l'application, veuillez exécuter à nouveau la tâche pour récupérer le texte
reconnu en tenant compte des nouveaux paramètres.
13
Page 14
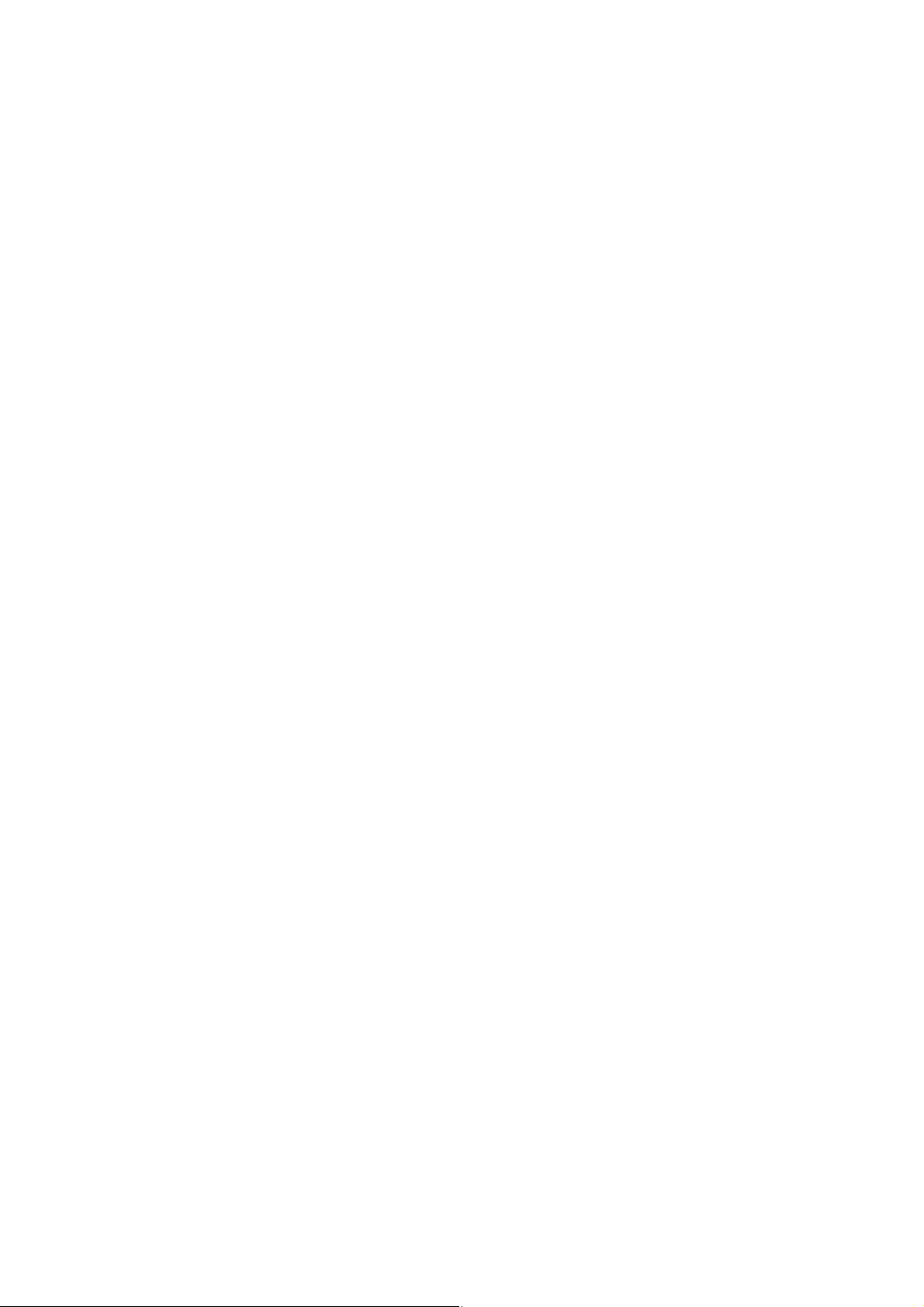
Manuel utilisateur ABBYY FineReader 10
Tâches rapides pour la conversion en un PDF Adobe consultable
Grâce à l'onglet Adobe PDF dans la fenêtre Nouvelle tâche, vous pouvez accéder aux Tâches rapides d'ABBYY FineReader pour
convertir des images de n'importe quel type (documents numérisés, PDF et fichiers images) en un document PDF avec option de
recherche.
Important ! Vous devez avoir une application de visualisation PDF installée sur votre ordinateur afin d'exécuter ce groupe de tâches.
1. Dans le menu déroulant Langue du document situé dans la section supérieure de la fenêtre, sélectionnez les langues du
2. Sélectionnez l'option Compresser en document PDF noir et blanc dans la partie inférieure pour réduire la taille du fichier
3. Cliquez sur le bouton approprié pour votre tâche :
document.
PDF en enregistrant une image en mode noir et blanc.
● Numériser au format PDF interrogeable vous permet de numériser tout document papier et de le convertir
en document Adobe PDF avec possibilité de recherche en mode Texte sous l'image de page.
● Numériser au format PDF modifiable vous permet de numériser tout document papier et de le convertir en
document Adobe PDF en mode Texte par–dessus l'image de page.
● Convertir en image PDF interrogeable vous permet de convertir des documents PDF et des fichiers images en
document Adobe PDF en mode Texte sous l'image de page.
● Convertir en document PDF modifiable vous permet de convertir des documents PDF et des fichiers images
en document Adobe PDF en mode Texte par–dessus l'image de page.
4. Un nouveau document PDF s'ouvrira dans l'application de visualisation de document PDF.
Important ! Lorsque des Tâches rapides sont exécutées, les données sont converties par défaut conformément aux paramètres actifs
du programme. Si vous avez modifié les paramètres de l'application, veuillez exécuter à nouveau la tâche pour récupérer le texte
reconnu en tenant compte des nouveaux paramètres.
Conseil. Lors de l'enregistrement des textes reconnus au format PDF, vous pouvez définir des mots de passe qui empêchent
l'ouverture, l'impression ou la modification du document PDF.
Pour plus d'informations, consultez Paramètres de sécurité du PDF.
Autres tâches rapides
Utilisez l'onglet Autre dans la fenêtre Nouvelle tâche pour accéder aux autres options des Tâches rapides d'ABBYY FineReader.
1. Dans le menu déroulant Langue du document situé dans la section supérieure de la fenêtre, sélectionnez les langues du
document.
2. Cliquez sur le bouton approprié pour votre tâche.
● Numériser en document HTML vous permet de numériser tout document papier et de le convertir en un
document HTML.
● Numériser en d'autres formats vous permet de numériser tout document papier et de le convertir en
n'importe quel format pris en charge.
● Convertir le PDF/l'image au format Microsoft Excel vous permet de convertir des documents PDF et des
fichiers d'image en documents Microsoft Excel.
● Convertir le fichier PDF/l'image en d'autres formats vous permet de convertir des documents PDF et des
fichiers d'image dans n'importe quel format pris en charge par l'application.
● Numériser vous permet de numériser un document papier.
● Ouvrir vous permet d'ouvrir des documents PDF et des fichiers d'image.
3. En fonction de la tâche que vous sélectionnez :
● un nouveau document s'ouvrira avec le texte reconnu ;
● une boîte de dialogue d'enregistrement s'ouvrira et vous invitera à enregistrer les résultats ;
● les images seront ajoutées au document FineReader actif.
Important ! Lorsque des Tâches rapides sont exécutées, les données sont converties par défaut conformément aux paramètres actifs
du programme. Si vous avez modifié les paramètres de l'application, veuillez exécuter à nouveau la tâche pour récupérer le texte
reconnu en tenant compte des nouveaux paramètres.
14
Page 15
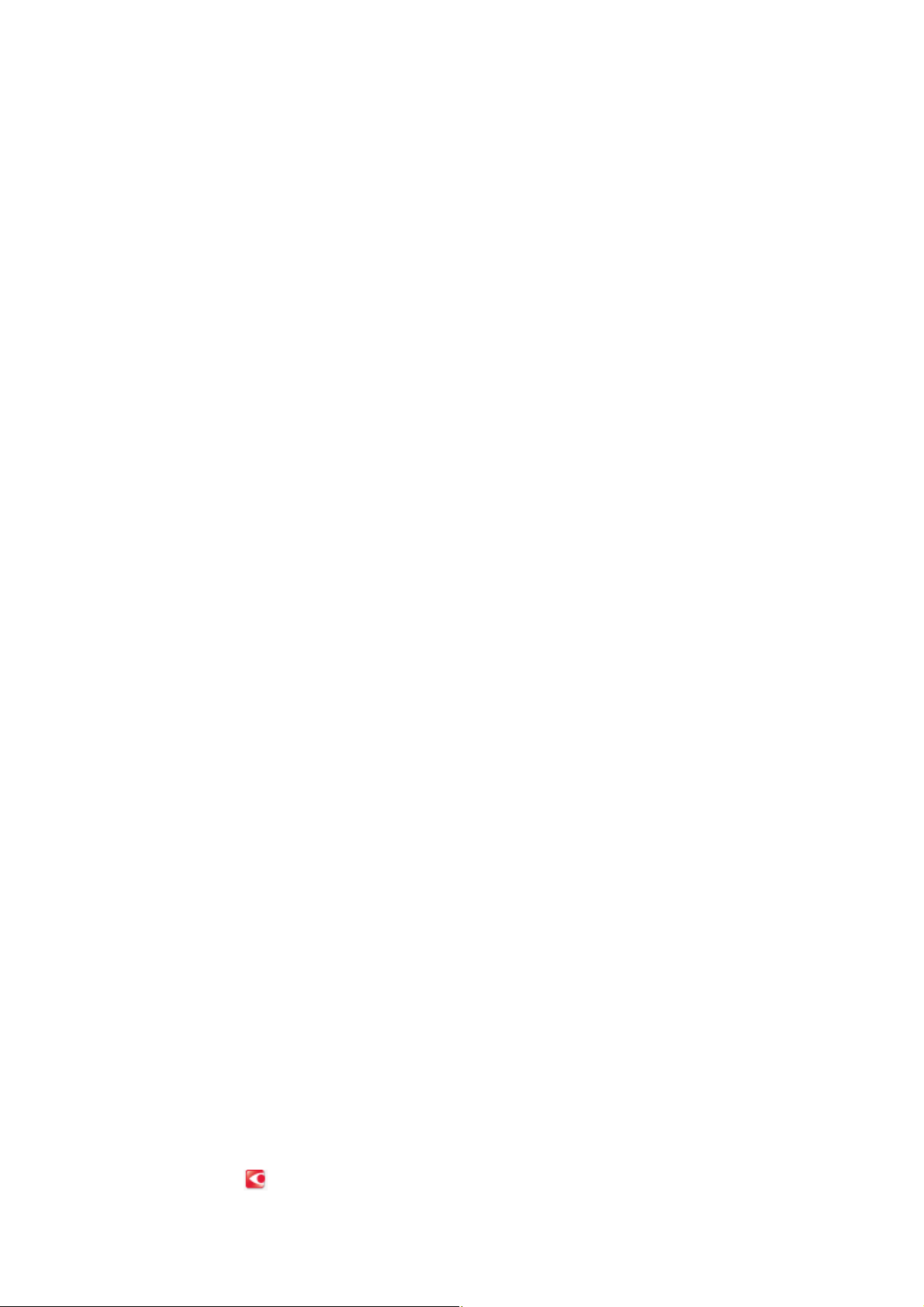
Manuel utilisateur ABBYY FineReader 10
ABBYY FineReader étape par étape
Le processus au cours duquel les documents sont ajoutés à ABBYY FineReader est composé de quatre étapes. Une image est récupérée,
reconnue et vérifiée et les résultats de la reconnaissance sont enregistrés. La présente section contient des informations sur chacune
des quatre étapes.
● Récupération d'une image
● Reconnaissance
● Vérification et modification
● Enregistrement des résultats
● Envoi des résultats par courrier électronique
Récupération d'une image
Pour démarrer le processus d'OCR, ABBYY FineReader doit récupérer une image de votre document. Il existe différentes manières de
créer une image, notamment :
● Numérisation du document papier.
● Ouverture d'un fichier d'images existant ou d'un document PDF.
● Photographie de votre texte.
Numérisation des documents papier
1. Assurez–vous que votre scanner est connecté et allumé.
Consultez la documentation de votre scanner pour vous assurer qu'il est bien configuré. Assurez–vous que le logiciel fourni avec votre
scanner est bien installé. Certains modèles de scanners doivent être allumés avant l'ordinateur.
2. Placez la page à numériser dans le scanner. Si le scanner est équipé d'un chargeur automatique de documents, vous pouvez placer
plusieurs pages dans le scanner si vous souhaitez traiter un document multipages.
3. Cliquez sur Numériser ou sélectionnez Numériser les pages… dans le menu Fichier.
La boîte de dialogue de numérisation s'ouvre. Sélectionnez les paramètres appropriés et démarrez la numérisation. Les pages
numérisées seront ajoutées à la fenêtre Pages dans ABBYY FineReader.
Conseil. La numérisation de documents de bureau imprimés typiques donne les meilleurs résultats en niveau de gris à 300 ppp.
La qualité des résultats de l'OCR dépend de la qualité du document source et des options de numérisation sélectionnées. Une qualité
d'image médiocre peut affecter les résultats de reconnaissance. Pour cette raison, il est important de personnaliser correctement les
paramètres et le compte de numérisation pour les caractéristiques du document de sortie.
Ouverture de fichiers d'images et de documents PDF
Vous pouvez ouvrir des fichiers au format PDF et reconnaître des fichiers d'images terminés (pour obtenir la liste des formats pris en
charge, consultez Formats d'images pris en charge).
Comment ouvrir une image ou un fichier PDF :
● Dans ABBYY FineReader, cliquez sur Ouvrir ou sélectionnez Ouvrir le fichier PDF/l'image… dans le menu Fichier.
Dans la boîte de dialogue, sélectionnez Ouvrir une image :
1. Sélectionnez une ou plusieurs images.
2. Spécifiez la plage de pages pour le document multipages.
3. Activez l'option Détecter l'orientation de la page pour détecter automatiquement la présentation des pages au moment de
l'ouverture des images.
4. Activez l'option Segmenter les pages doubles pour segmenter automatiquement les pages doubles en images séparées au
moment de l'ouverture des images.
5. Activez l'option Activer le prétraitement de l'image pour exécuter le prétraitement automatique des images au moment de
l'ouverture des images.
Remarque. Lorsque les images des pages sont ouvertes ou numérisées pour la première fois, elles sont ajoutées à un nouveau
document FineReader affiché dans la fenêtre Pages. Ensuite, lorsque les images des pages sont ouvertes ou scannées, elles seront
ajoutées en bas du document FineReader ouvert.
● Dans Explorateur Windows, cliquez avec le bouton droit de la souris sur le fichier d'images approprié et sélectionnez Ouvrir
dans ABBYY FineReader dans le menu contextuel.
● Dans Microsoft Outlook,sélectionnez le message électronique avec l'image ou le fichier PDF en pièce jointe que vous souhaitez
ouvrir, puis cliquez sur
dans la barre d'outils. Sélectionnez un fichier dans la boîte de dialogue.
15
Page 16
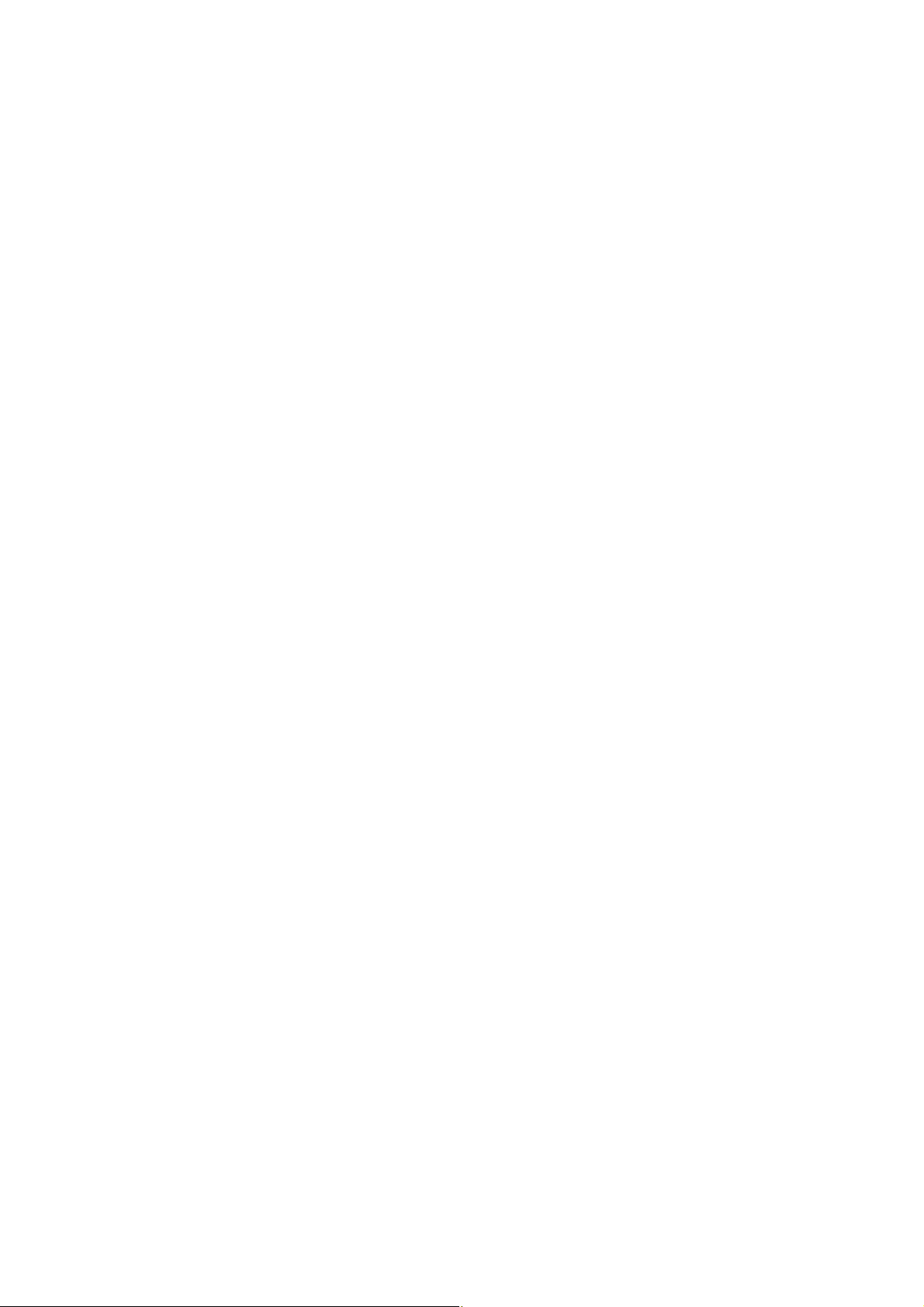
Manuel utilisateur ABBYY FineReader 10
● Dans Microsoft Outlook ou Explorateur Windows, faites glisser le fichier d'image désiré dans la fenêtre principale d'ABBYY
FineReader. L'image sera ajoutée au document ABBYY FineReader actif.
Remarque. L'auteur d'un fichier PDF peut choisir d'en limiter l'accès. Par exemple, l'auteur peut créer un mot de passe ou limiter
certaines fonctions, telles que la capacité à extraire du texte et des graphiques. Pour adhérer aux directives de copyright, ABBYY
FineReader vous demande un mot de passe pour ouvrir de tels fichiers.
Photographie d'un texte avec un appareil photo
ABBYY FineReader peut effectuer une reconnaissance optique des caractères sur les images créées à l'aide d'un appareil photo
numérique.
1. Prendre une photo du texte.
Remarque. Il est important que les photos soient de bonne qualité pour obtenir de bons résultats d'OCR.
2. Enregistrez la photo sur le disque dur.
3. Cliquez sur le bouton Ouvrir ou sélectionnez Ouvrir le fichier PDF/l'image… dans le menu Fichier.
Reconnaissance
ABBYY FineReader utilise des technologies de reconnaissance optique des caractères pour convertir des images de documents en texte
modifiable. Avant d'exécuter l'OCR, le programme analyse la structure du document entier et détecte les zones qui contiennent du
texte, des codes barres, des images et des tableaux.
Les documents ABBYY FineReader sont reconnus automatiquement par défaut sous les paramètres du programme actifs.
Conseil. Vous pouvez désactiver l'analyse automatique et l'OCR de nouvelles images sous l'onglet Numériser/ouvrir de la boîte de
dialogue Options (Outils>Options…).
Pour obtenir la meilleure qualité d'OCR, sélectionnez les options appropriées pour la langue de reconnaissance, le mode de
reconnaissance et le type d'impression du texte reconnu.
Dans certain cas, le processus de reconnaissance optique des caractères peut être lancé manuellement. Par exemple, si vous avez
désactivé la reconnaissance automatique, sélectionné manuellement les zones dans une image ou modifié les paramètres suivants dans
la boîte de dialogue Options(Outils>Options…) :
● la langue de reconnaissance de l'onglet Document.
● le type d'impression du document dans l'onglet Document.
● les paramètres de reconnaissance de l'onglet Lire.
● la correspondance des polices dans l'onglet Avancé.
Pour démarrer le processus d'OCR manuellement:
● Cliquez sur le bouton Lire de la barre d'outils principale, ou
● Sélectionnez Lire dans le menu Document.
Conseil. Pour reconnaître la zone ou la page sélectionnée, utilisez les options appropriées dans les menus Page et Zones ou utilisez le
menu contextuel.
Vérification et modification
Les résultats de reconnaissance sont affichés dans la fenêtre Texte. Les caractères incertains sont mis en évidence en couleur dans cette
fenêtre. Il est ainsi plus facile de localiser les éventuelles erreurs et de les corriger rapidement.
Vous pouvez modifier le document de sortie soit directement dans la fenêtre Texte soit dans la boîte de dialogue intégrée Vérifier
l'orthographe ( Options…>Vérifier l'orthographe…), qui vous permet de parcourir les mots incertains, de trouver les erreurs
d'orthographe, d'ajouter de nouveaux mots au dictionnaire et de modifier la langue du dictionnaire.
ABBYY FineReader vous permet également de définir la mise en forme du texte reconnu.
Vous pouvez modifier le texte reconnu dans la fenêtre Texte à l'aide des boutons de la barre d'outils principale et du panneau
Propriétés du texte (via le menu contextuel de la fenêtre Texte>Propriétés).
Remarque. Lorsque ABBYY FineReader exécute l'OCR, il détecte automatiquement les styles du document. Tous les styles sélectionnés
sont affichés dans le panneau Propriétés du texte. En modifiant les styles, il est facile de modifier la mise en forme du texte en entier.
ABBYY FineReader préserve tous les styles lors de l'enregistrement du texte aux formats RTF/DOC/DOCX.
16
Page 17
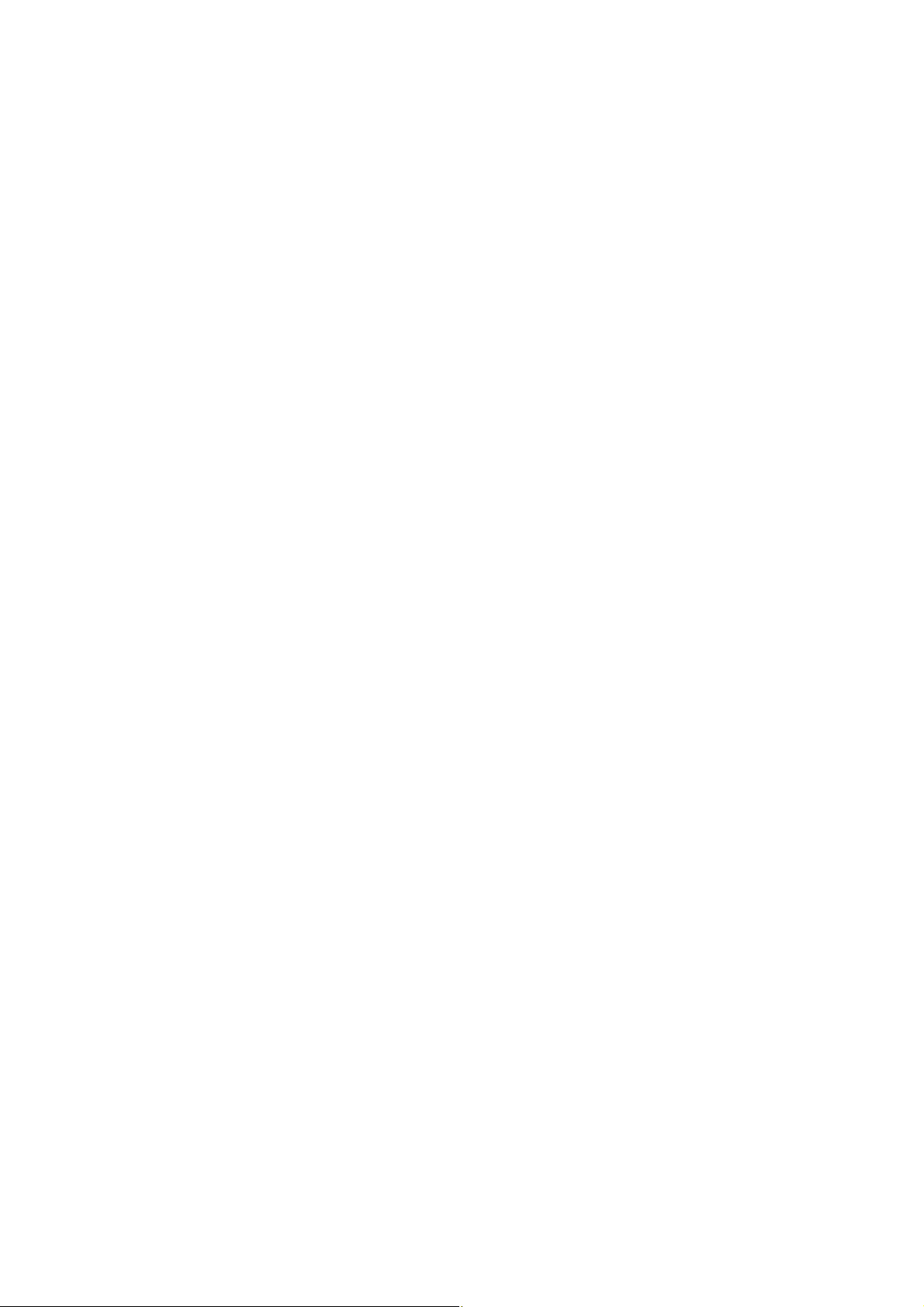
Manuel utilisateur ABBYY FineReader 10
Enregistrement des résultats
Le texte reconnu peut être enregistré sous forme de fichier, envoyé vers l'application de votre choix, copié dans le Presse–papier ou
envoyé par courrier électronique dans l'un des formats pris en charge par ABBYY FineReader. Vous pouvez choisir d'enregistrer le
document dans son intégralité ou uniquement les pages sélectionnées.
Important ! Assurez–vous de sélectionner les bonnes options d'enregistrement avant de cliquer sur Enregistrer.
Pour enregistrer le texte reconnu :
1. Sélectionnez le mode d'enregistrement des formats dans le menu déroulant de la barre d'outils principale.
Modes d'enregistrement des formats des documents.
● Copie exacte
vous permet d'obtenir un document dont la mise en forme correspond à l'original.
Cette option est recommandée pour les documents dont la présentation est complexe, comme les brochures promotionnelles.
Notez, toutefois, que cette option limite la capacité à modifier le texte et le format du document de sortie.
● Copie modifiable
produit un document dont la mise en forme peut différer légèrement de celle de l'original. Les documents produits dans ce
mode sont facilement modifiables.
● Texte formaté
conserve les polices, les tailles de police et les paragraphes, mais ne conserve pas l'emplacement exact des objets de la page ni
l'espacement des caractères. Le texte produit sera aligné à gauche. Le texte lu de droite à gauche sera aligné à la marge de
droite.
Remarque : Les textes verticaux passeront à l'horizontale dans ce mode.
● Texte normal
Ce mode ne conserve pas la mise en forme du texte.
● Options…
sert à modifier les paramètres d'enregistrement du format sélectionné. Dans la boîte de dialogue Options, sélectionnez les
paramètres appropriés et cliquez sur OK.
Important ! La liste des options disponibles peut varier en fonction du format d'enregistrement sélectionné.
2. Dans l'onglet Enregistrer de la boîte de dialogue Options, sélectionnez les options d'enregistrement voulues puis cliquez
sur OK.
Remarque. ABBYY FineReader permet d'enregistrer des images de page. Pour plus d'informations, consultez Enregistrement de
l'image de page.
Envoi des résultats par courrier électronique
ABBYY FineReader permet d'envoyer les résultats de reconnaissance par courrier électronique sous tous les formats pris en charge par
ABBYY FineReader.
Pour envoyer un document :
1. Sélectionnez Courrier électronique>Document dans le menu Fichier.
2. Dans la boîte de dialogue, sélectionnez :
● Le format sous lequel enregistrer le document.
● Les pages du document à enregistrer et à envoyer : toutes les pages ou seulement les pages sélectionnées.
● Les options du fichier.
3. Cliquez sur OK. Un message de courrier électronique sera créé avec le ou les fichiers joints. Indiquez simplement le destinataire et
envoyez le message.
Vous pouvez aussi envoyer les images des pages de documents par courrier électronique.
Pour envoyer les images des pages :
1. Dans le menu Fichier, sélectionnez Courrier électronique>Images de page.
2. Dans la boîte de dialogue :
● Sélectionnez le format sous lequel enregistrer le document.
● Sélectionnez les images de page à envoyer : toutes les pages ou seulement les pages sélectionnées.
● Sélectionnez Envoyer uniquement les zones sélectionnées si vous devez n'envoyer que les images des zones de pages
sélectionnées.
● Sélectionnez Envoyer en tant que fichier image multipages si vous devez envoyer des images comme un fichier multipage.
17
Page 18
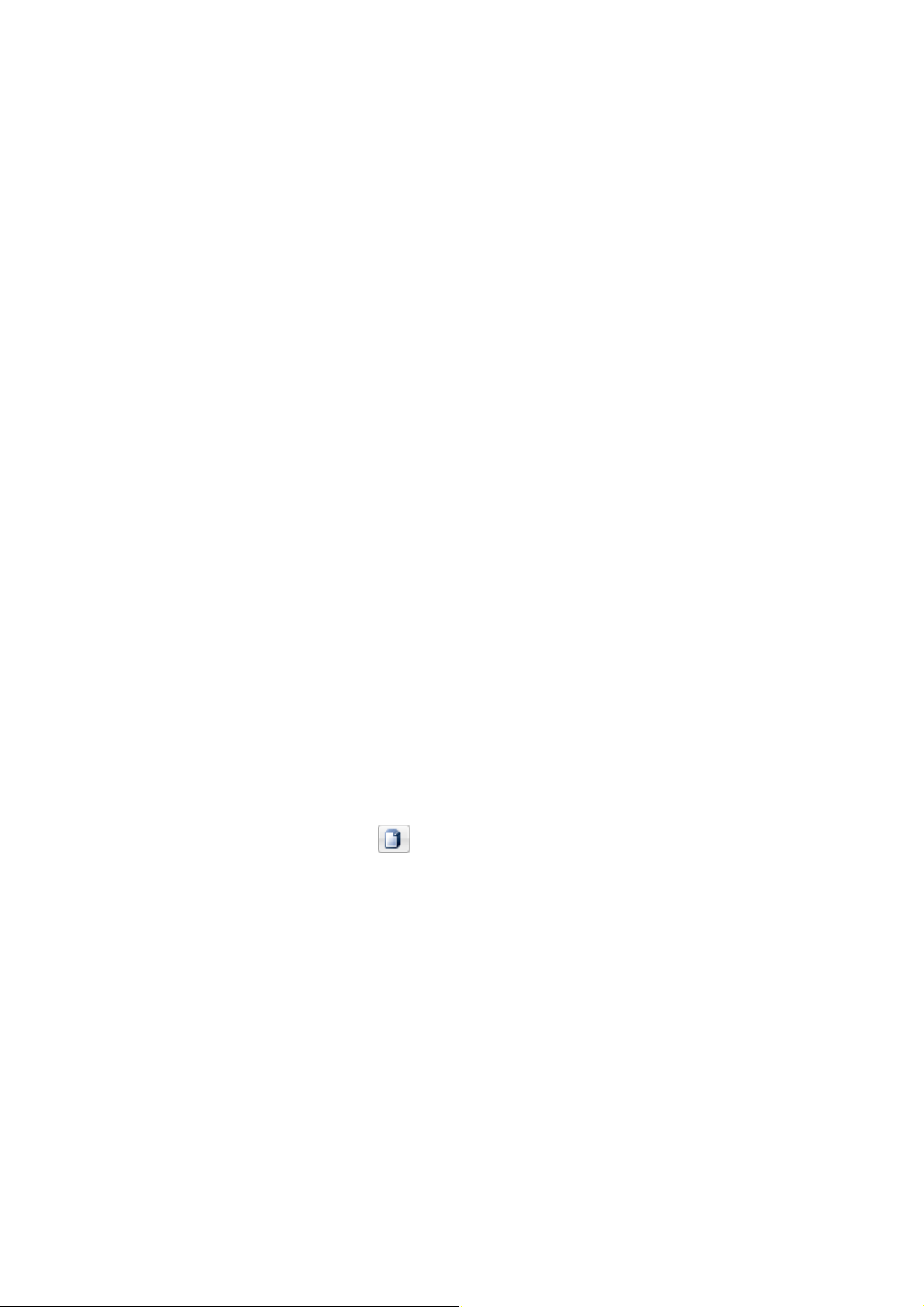
Manuel utilisateur ABBYY FineReader 10
3. Cliquez sur OK. Un message de courrier électronique sera créé avec le ou les fichiers joints. Indiquez simplement le destinataire et
envoyez le message.
Document ABBYY FineReader
Un document ABBYY FineReader comporte des images source et du texte reconnu. La plupart des paramètres du programme (par
exemple, les options de numérisation et de reconnaissance sélectionnées par l'utilisateur, les gabarits, les langues et les groupes de
langues) s'appliquent à l'intégralité du document ABBYY FineReader.
● Généralités
Fournit des informations sur la façon dont les images sont archivées dans la fenêtre Document ainsi que la façon de personnaliser
l'affichage de cette dernière.
● Utilisation de documents ABBYY FineReader
Fournit des informations sur l'ouverture, la suppression et la fermeture d'un document ABBYY FineReader, ainsi que sur la façon
d'ajouter des images à un document, de sauvegarder ce dernier ou ses options.
● Numérotation des pages dans les documents ABBYY FineReader
Généralités
Une nouvelle fenêtre ABBYY FineReader est ouverte par défaut lorsque vous démarrez ABBYY FineReader Vous pouvez l'utiliser ou
ouvrir un document ABBYY FineReader existant.
Toutes les pages du document sont affichées dans la fenêtre Pages. Les vignettes de la page dans la fenêtre Pages sont affichées en
fonction du mode d'affichage sélectionné.
Pour modifier le mode d'affichage des vignettes :
● Cliquez sur Affichage>Fenêtre Pages. Sélectionnez Vignettes ou Détails.
● Dans le menu contextuel de la fenêtre Pages, cliquez sur Afficher la fenêtre Pages. Sélectionnez Vignettes ou Détails.
● Dans l'onglet Affichage de la boîte de dialogue Options (Outils>Options…), dans le groupe Fenêtre Pages sélectionnez soit
Vignettes soit Détails.
Pour afficher un document de pages, cliquez sur sa vignette dans la fenêtre Pages (en mode Vignettes) ou double–cliquez sur son
numéro (en mode Détails). Dans la fenêtre Image l'image de la page s'affiche alors et la fenêtre Texte présente les résultats de
reconnaissance (si le document a été reconnu.)
Utilisation de documents ABBYY FineReader
Lorsque vous travaillez avec un document ABBYY FineReader, vous pouvez :
● Créer un nouveau document
● Dans le menu Fichier sélectionnez Nouveau document FineReader ou
● Dans la barre d'outils principale, cliquez sur
● Supprimer une page dans un document actif
● Dans la fenêtre Document, sélectionnez la page à supprimer, puis sélectionnez Supprimer la page du document dans le
menu Page ou
● Dans la fenêtre Document, cliquez avec le bouton droit de la souris sur la page à supprimer, puis sélectionnez Supprimer la
page du document dans le menu contextuel.
Pour sélectionner plusieurs pages, maintenez la touche Ctrl enfoncée et cliquez sur les pages à sélectionner l'une après l'autre.
● Ouvrir un document
Au moment du lancement, ABBYY FineReader crée automatiquement un document.
Remarque : Si vous souhaitez qu'ABBYY FineReader ouvre le dernier document sur lequel vous travailliez lors de la session
précédente, sélectionnez Outils>Options…, cliquez sur l'onglet Avancé, puis sélectionnez Ouvrir le dernier document
FineReader utilisé au démarrage.
Pour ouvrir un document :
1. Dans le menu Fichier sélectionnez Ouvrir un document FineReader…
2. Dans la boîte de dialogue Ouvrir le document FineReader sélectionnez le document à ouvrir.
18
Page 19
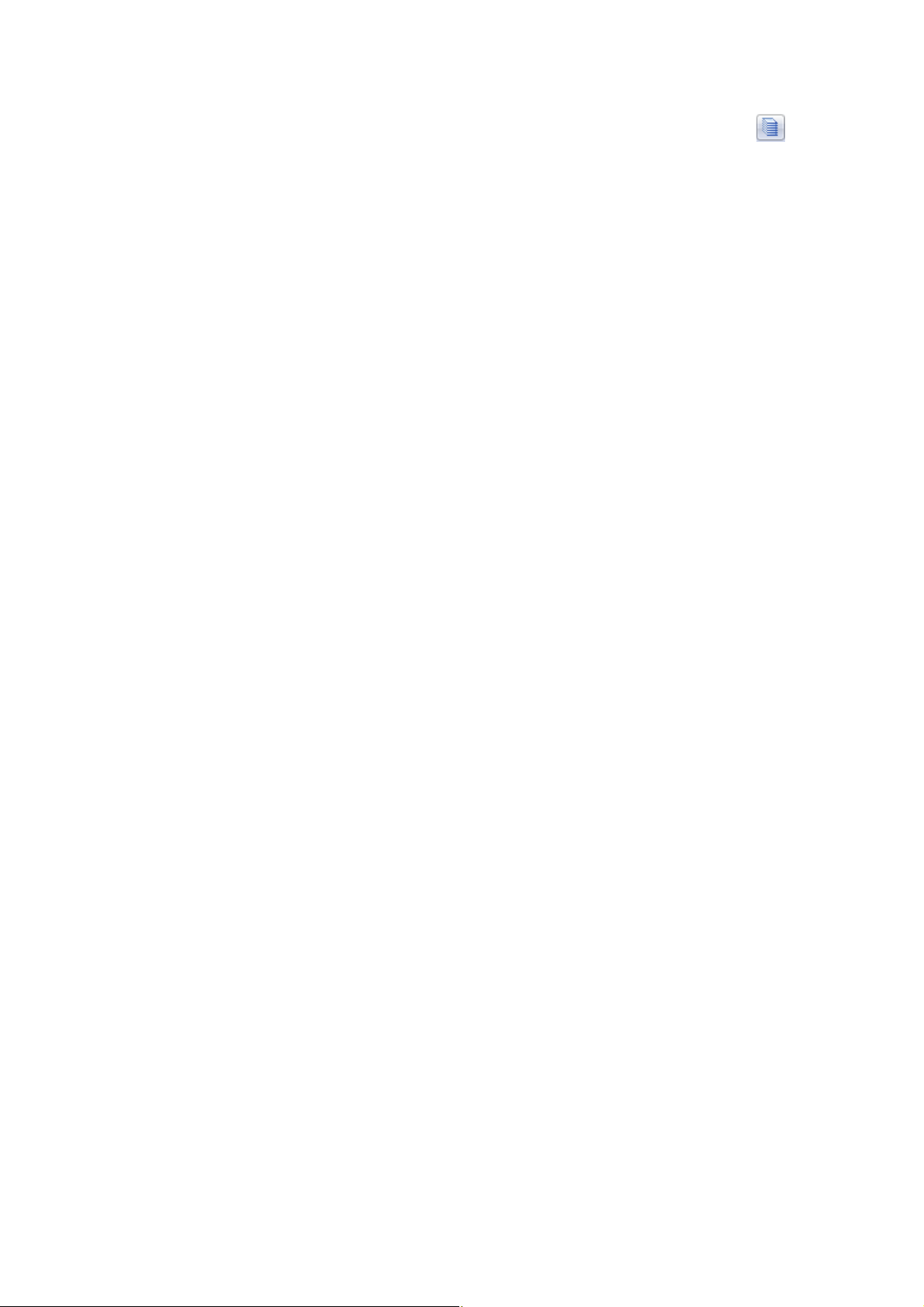
Manuel utilisateur ABBYY FineReader 10
Remarque : Vous pouvez également ouvrir un document ABBYY FineReader directement à partir de l'explorateur Windows en
cliquant avec le bouton droit de la souris sur le dossier à ouvrir (les dossiers de documents s'affichent sous la forme de
sélectionnant Ouvrir avec ABBYY FineReader dans le menu contextuel. Une nouvelle session d'ABBY FineReader sera lancée
pour le document sélectionné.
● Ajouter des images à un document actif
● Dans le menu Fichier, sélectionnez Ouvrir le fichier PDF/l'image…
● Dans la boîte de dialogue Ouvrir une image, sélectionnez les images désirées et cliquez sur Ouvrir. Les images sélectionnées
seront ajoutées au document et leurs copies seront enregistrées dans le dossier de documents.
Remarque : Vous pouvez également ajouter des images directement à partir de l'explorateur Windows :
● Dans l'explorateur Windows, sélectionnez les fichiers image que vous souhaitez ajouter, cliquez avec le bouton droit de
la souris sur la sélection, puis sélectionnez Ouvrir avec ABBYY FineReader dans le menu contextuel.
Si ABBYY FineReader est déjà en cours d'exécution, les fichiers sélectionnés sont ajoutés dans le document actif. Dans le cas
contraire, ABBYY FineReader est lancé et les fichiers sélectionnés sont ajoutés au nouveau document.
● Enregistrer le document actuel
1. Dans le menu Fichier, sélectionnez Enregistrer le document FineReader…
2. Dans la boîte de dialogue Enregistrer le document FineReader, saisissez un nom pour le document et spécifiez
l'emplacement de stockage.
Remarque: L'enregistrement d'un document ABBYY FineReader enregistrera les images de la page, le texte reconnu, les gabarits
appris, ainsi que les langues utilisateur (le cas échéant).
● Fermer le document actif
● Pour fermer une page d'un document actif, sélectionnez cette page, puis sélectionnez Fermer la page actuelle dans le menu
Document.
● Pour fermer totalement le document, sélectionnez Fermer le document FineReader dans le menu Fichier.
) et en
● Enregistrer les options du document actuel
Pour enregistrer les options du document actuel dans un fichier :
1. Sélectionnez Outils>Options… et cliquez sur l'onglet Avancé.
2. Cliquez sur le bouton Enregistrer les options….
Remarque : Pour restaurer les options par défaut, cliquez sur Rétablir les paramètres par défaut.
3. Dans la boîte de dialogue Enregistrer les options sous, saisissez un nom pour le fichier et spécifiez un emplacement de
stockage.
Les options de documents suivantes seront enregistrées :
● les options sélectionnées dans les onglets Document, Numériser/ouvrir, Lire, Enregistrer, Affichage et Avancé de la
boîte de dialogue Options (Outils>Options…)
● les groupes de langues, les dictionnaires d'utilisateurs et les gabarits
● le chemin d'accès au dossier dans lequel sont stockés les langues et les dictionnaires utilisateurs
Pour restaurer les paramètres par défaut, cliquez sur le bouton Rétablir les paramètres par défaut de l'onglet Avancé dans la
boîte de dialogue Options (Outils>Options…).
● Charger les options d'un document
1. Sélectionnez Outils>Options… et cliquez sur l'onglet Avancé.
2. Cliquez sur le bouton Charger les options….
3. Dans la boîte de dialogue Charger des options , sélectionnez le fichier qui contient les options du document souhaitées (les
fichiers d'options ont l'extension *.fbt) et cliquez sur Ouvrir.
Numérotation des pages dans les documents ABBYY FineReader
Toutes les pages d'un document sont numérotées. Les numéros des pages sont affichés dans la fenêtre Pages à côté des vignettes de
page.
19
Page 20
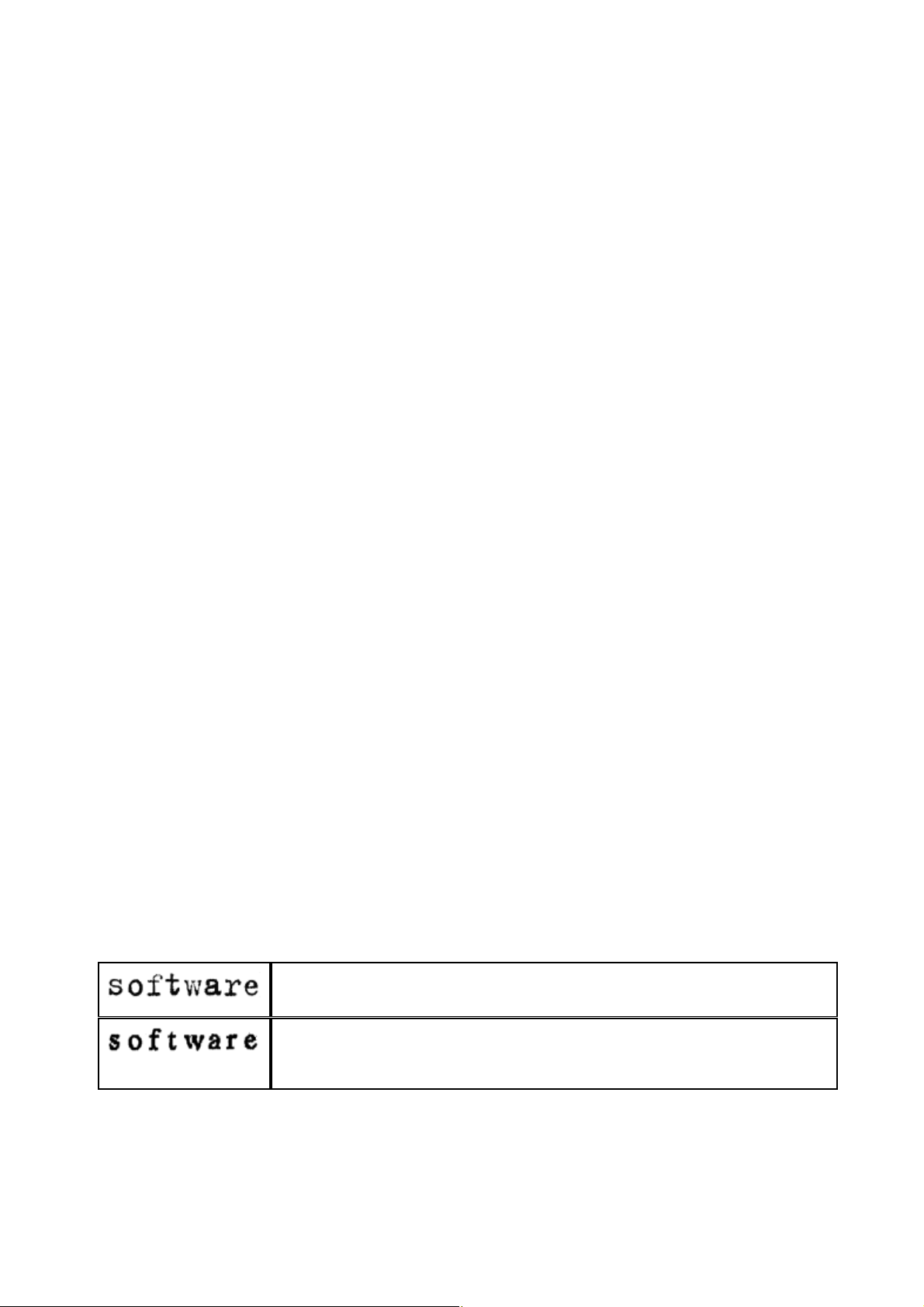
Manuel utilisateur ABBYY FineReader 10
Pour ajouter une numérotation des pages :
1. Dans la fenêtrePages sélectionnez une ou plusieurs pages.
2. Dans le menu contextuel de la fenêtre Pages, cliquez sur Renuméroter les pages.
3. Dans la boîte de dialogue qui s'ouvre alors, sélectionnez une des options suivantes :
● Renuméroter les pages
Pour modifier tous les numéros de pages successivement, en commençant par la page sélectionnée.
● Restaurer les numéros de page originaux suite à la numérisation en recto–verso
Pour restaurer la numérotation initiale du document source, si vous utilisez le chargeur pour scanner séparément, en premier
lieu les pages impaires et en second lieu les pages paires.
Important ! Un minimum de 3 pages avec une numérotation successive devra être attribué pour cette opération.
Remarque. Pour annuler cette opération, sélectionnez Annuler « Restaurer les numéros de page originaux suite à la
numérisation en recto–verso ».
4. Cliquez sur OK.
L'ordre des pages dans la fenêtre Pages sera modifié en fonction de la nouvelle numérotation.
Remarque.
1. Pour modifier le numéro d'une page, cliquez sur le numéro dans la fenêtre Pages et saisissez le nouveau numéro dans le champ.
2. En mode Vignettes, vous pouvez modifier la numérotation des pages simplement en faisant glisser les pages sélectionnées vers
l'endroit désiré dans le document.
Comment incorporer des caractéristiques particulières du document papier
La qualité de la reconnaissance optique de caractères dépend dans une large mesure de la qualité de l'image source. Vérifiez les
éléments suivants pour être certain d'obtenir les résultats de numérisation désirés :
● Type d'impression
Plusieurs périphériques peuvent être utilisés pour produire des documents imprimés, comme des machines à écrire ou des
télécopieurs. La qualité de reconnaissance de ces documents peut varier. Cette section propose des recommandations pour
sélectionner le bon type d'impression.
● La qualité d'impression
de l'OCR peut être grandement affectée par le «bruit» qui apparaît parfois sur les documents de mauvaise qualité. La présente
section propose des recommandations pour la numérisation de ces documents.
● Langues des documents
Un document peut contenir du texte écrit dans plusieurs langues. La présente section propose des recommandations sur la
sélection des langues de reconnaissance.
Type d'impression
Lors de la reconnaissance de textes tapés à la machine ou de télécopies, la qualité de l'OCR peut être améliorée en sélectionnant le
type d'impression correspondant dans la boîte de dialogue Options.
Pour la plupart des documents, le programme détecte automatiquement le type d'impression. Pour la détection automatique du type
d'impression, l'option Détection automatique doit être sélectionnée sous Type d'impression des documents dans la boîte de
dialogue Options (le menu Outils>Options…>, puis l'onglet Document). Vous pouvez aussi décider de sélectionner manuellement
le type d'impression selon vos besoins.
Exemple de texte tapé à la machine. Toutes les lettres ont la même largeur (comparez par exemple
«w» et «t»). Pour les textes de ce type, sélectionnez Machine à écrire.
Un exemple de texte produit par un télécopieur. Comme vous pouvez le constater sur l'exemple, les
lettres ne sont pas claires à certains endroits, sans compter le bruit et la distorsion. Pour les textes de
ce type, sélectionnez Fax.
Conseil. Après avoir reconnu des textes tapés à la machine ou des télécopies, assurezvous de sélectionner Autodetect pour traiter
des documents régulièrement imprimés.
Qualité d'impression
Les documents de qualité médiocre avec du "bruit" (par exemple, des points noirs ou des traces), des lettres floues et inégales ou des
lignes obliques et des bordures de tableaux déplacées requièrent parfois des paramètres de numérisation spécifiques.
20
Page 21
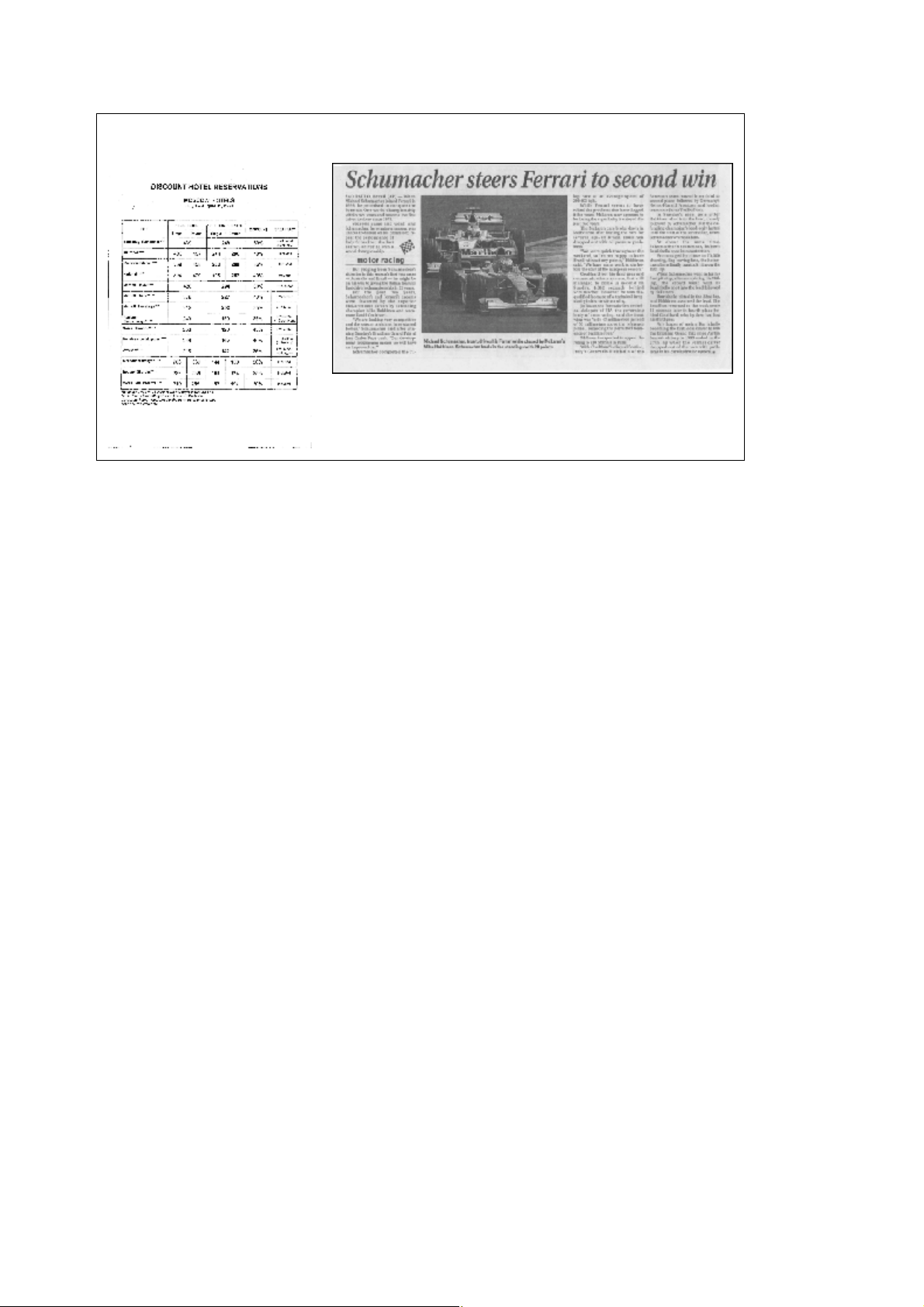
Manuel utilisateur ABBYY FineReader 10
Afficher un exemple...
Fax Journal
Les documents de qualité médiocre sont mieux numérisés en niveaux de gris. Lors de la numérisation en niveaux de gris, le programme
choisit automatiquement la luminosité optimale.
Le mode couleur niveaux de gris conserve plus d'informations sur les lettres du texte numérisé, ce qui permet d'obtenir une meilleure
reconnaissance optique des caractères des documents de qualité médiocre à moyenne. Vous pouvez également corriger certains
défauts d'impression à l'aide des outils de la boîte de dialogue Modifier l'image.
Langues du document
ABBYY FineReader reconnaît les documents mono et multilingues (par exemple, écrits en deux langues). Pour les documents
multilingues, sélectionnez plusieurs langues de reconnaissance.
Pour régler la langue de reconnaissance des documents, dans la fenêtre Pages (ou dans la fenêtre Nouvelle tâche, si vous utilisez les
tâches rapides), utilisez la liste déroulante Langues du document et sélectionnez une des options suivantes :
● Sélection automatique
ABBYY FineReader sélectionnera automatiquement les bonnes langues à partir de la liste de langues définie par l'utilisateur. Pour
modifier cette liste :
1. Sélectionnez Autres langues….
2. Dans la boîte de dialogue Éditeur de langue, sélectionnez l'option Sélectionner automatiquement les langues du
document dans la liste suivante .
3. Cliquez sur le bouton Spécifier….
4. Dans la boîte de dialogue Liste de langues, sélectionnez les langues désirées.
● Une langue ou une combinaison de langues
Sélectionnez une langue ou une combinaison de langues. La liste de langues comprend les langues les plus fréquemment utilisées
sur l'ordinateur, auxquelles s'ajoutent l'anglais, l'allemand et le français.
● Autres langues…Sélectionnez cette option si la langue souhaitée n'apparaît pas dans la liste.
Dans la boîte de dialogue Éditeur de langue, sélectionnez l'option Spécifier les langues manuellement, puis sélectionnez la ou
les langues désirées en cochant les cases appropriées. Si une combinaison de langues est fréquemment utilisée, vous pouvez créer un
groupe pour ces langues.
Une langue peut ne pas figurer dans la liste pour différentes raisons :
1. La langue n’est pas prise en charge par ABBYY FineReader.
2. La langue a été désactivée lors de l'installation personnalisée.
Pour installer des langues de reconnaissance supplémentaires :
1. Cliquez sur Démarrer>Paramètres>Panneau de configuration puis double–cliquez sur Ajouter ou supprimer des programmes.
2. Dans la liste des programmes installés, sélectionnez ABBYY FineReader 10 puis cliquez sur Modifier.
3. Dans la boîte de dialogue Installation personnalisée, sélectionnez les langues désirées.
21
Page 22
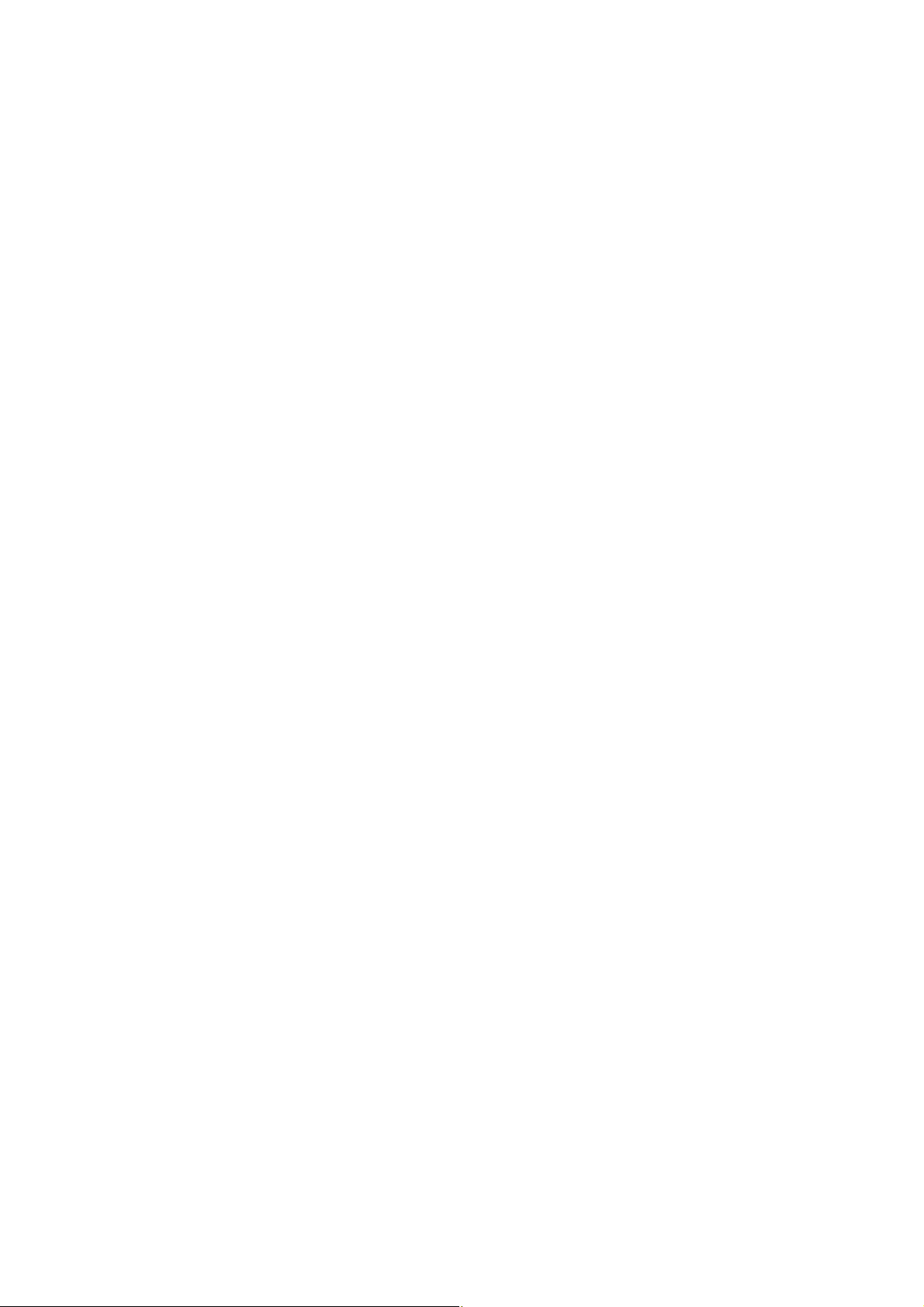
Manuel utilisateur ABBYY FineReader 10
4. Suivez les instructions de configuration.
Remarque : lorsque le programme vous invite à sélectionner un dossier cible, spécifiez le chemin vers le dossier dans lequel
ABBYY FineReader est installé.
Conseils d'acquisition des images
La qualité d'OCR dépend de la qualité de l'image d'origine et des paramètres utilisés au cours du processus de numérisation.
● Personnalisation de la numérisation et des paramètres d'ouverture des images
● Choix d'une interface de numérisation
Consultez cette section pour plus d'informations sur la numérisation avec l'interface ABBYY FineReader et l'interface du pilote du
scanner, les fonctions des interfaces et comment passer de l'une à l'autre.
● Réglage de la luminosité
● Police trop petite
● Réglage de la résolution d'image
● Numérisation de pages en regard
● Photographie de documents
Cette section vous guide pour la configuration de votre caméra numérique et produit une image du document qui convient à
l'OCR.
● Prétraitement automatique des images
● Modification manuelle des images
Personnalisation de la numérisation et des paramètres d'ouverture des images
ABBYY FineReader permet de modifier les options de traitement automatique générales des documents et les options de numérisation
et d'ouverture des pages de documents, y compris : l'activation et la désactivation de l'analyse et de la reconnaissance automatiques des
documents, le prétraitement des images et la sélection de l'interface de numérisation.
Les paramètres appropriés peuvent être sélectionnés directement dans les boîtes de dialogue Ouverture ou Numérisation des images
(lorsque l'interface ABBYY FineReader est utilisée pour numériser les documents) et dans l'onglet Numériser/ouvrir de la boîte de
dialogue Options (Outils>Options…).
Important ! Toute modification des paramètres du programme dans la boîte de dialogue Options signifie qu'il faudra numériser et
ouvrir l'image à nouveau. Ces étapes sont nécessaires pour traiter l'image sous les nouveaux paramètres.
Les paramètres suivants sont disponibles dans l'onglet Numériser/ouvrir de la boîte de dialogue Options :
● Lancement de l'analyse et de la reconnaissance automatiques des images récupérées
ABBYY FineReader est configuré par défaut pour analyser et reconnaître les documents automatiquement. Ces paramètres peuvent être
modifiés si nécessaire. Vous avez le choix entre les options suivantes :
● Lire automatiquement les images de la page acquise
L'analyse et la reconnaissance des documents seront exécutées automatiquement.
● Analyser automatiquement les images de la page acquise
L'analyse des documents sera exécutée automatiquement et la reconnaissance demandera une attention particulière de
l'utilisateur.
● Ne pas lire et analyser automatiquement les images de la page acquise
Les images numérisées ou ouvertes seront ajoutées au document FineReader. L'utilisateur devra lancer l'analyse et la
reconnaissance des documents manuellement. Ce mode est utilisé pour le traitement des documents possédant une structure
complexe.
● Méthodes de traitement des images
● Activer le prétraitement de l'image
Activez le prétraitement des images lors de la reconnaissance d'un livre ou d'une photo numérique dans un document texte.
Cette fonction, une fois activée, décide automatiquement de l'action à exécuter en fonction du type d'image d'entrée et
applique la correction. Les réglages incluent l'élimination du bruit des images numériques, le réalignement, l'élimination du flou
directionnel, le redressement des lignes de texte, et la correction de la distorsion en trapèze.
● Détecter l'orientation de la page
Activez cette fonction pour détecter automatiquement l'orientation des pages ajoutées au document FineReader.
22
Page 23
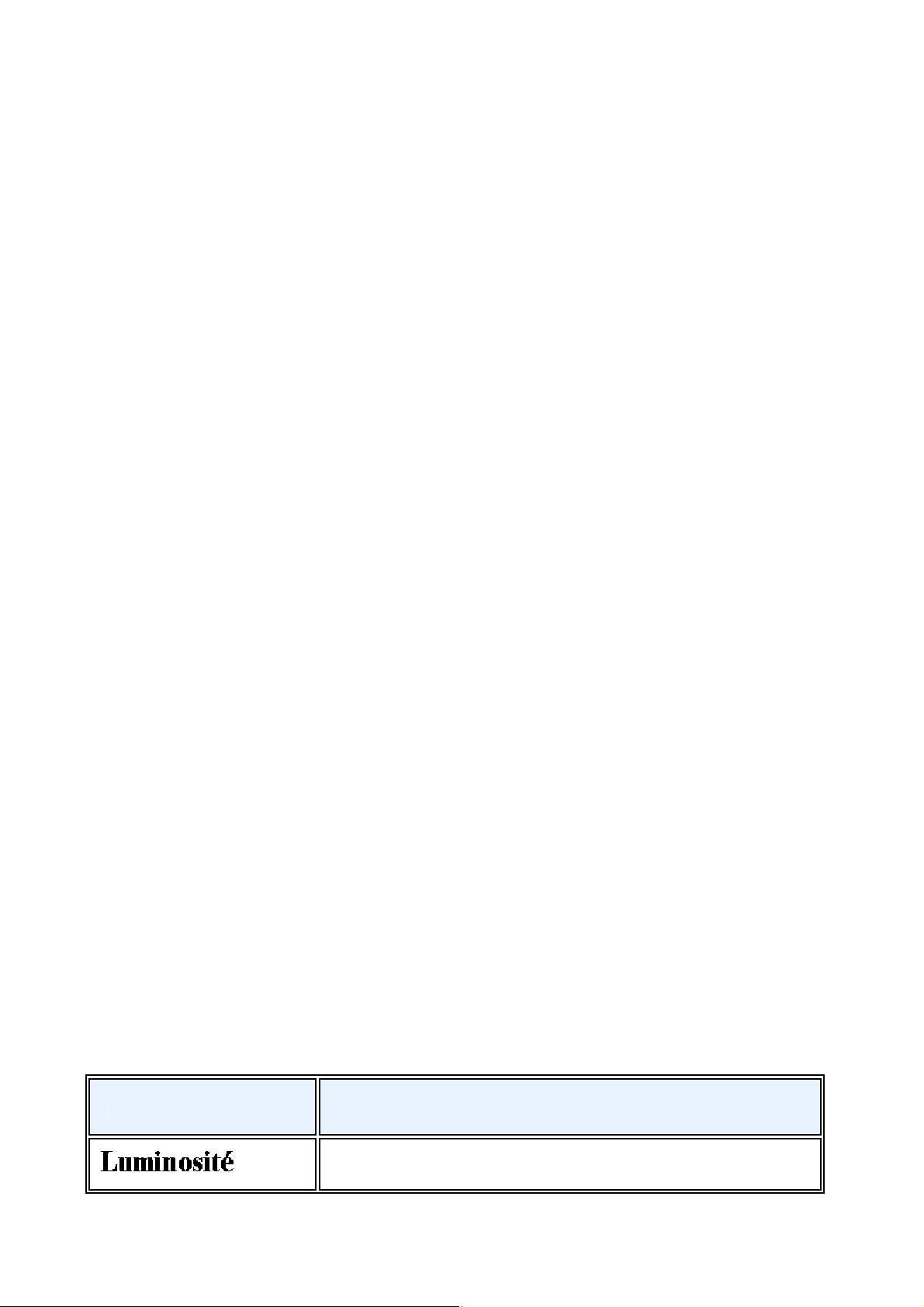
Manuel utilisateur ABBYY FineReader 10
● Segmenter les pages doubles
Activez cette fonction lors de la numérisation ou de l'ouverture de pages doubles. Les pages seront alors automatiquement
segmentées avant d'être ajoutées au document FineReader.
Remarque . les fonctions de prétraitement des images ne sont disponibles que dans la boîte de dialogue Modifier l'image pour le
traitement des images ouvertes sous FineReader. Elles ne sont pas disponibles lors de la numérisation ou de l'ouverture des pages
de document. Pour plus d'informations, consultez "Modification manuelle des images.
● L'interface du scanner à utiliser pour la numérisation
Choix d'une interface de numérisation
ABBYY FineReader peut communiquer avec le scanner des façons suivantes :
1. Via l'interface ABBYY FineReader
Dans ce cas, l'interface ABBYY FineReader est utilisée pour configurer le mode de numérisation. Vous avez le choix entre les
paramètres suivants :
● Résolution, Luminosité et Type d'image.
● Options de prétraitement des images :
● Détecter l'orientation de la page. Sert à détecter automatiquement l'orientation des pages lors de la numérisation.
● Segmenter les pages doubles. Sert à segmenter automatiquement les pages doubles en images séparées.
● Activer le prétraitement de l'image. Sert à exécuter le traitement automatique des images numérisées.
● Options de numérisation des documents multipages :
● Utiliser le chargeur automatique de documents (ADF).
● Appliquer la numérisation recto–verso automatique (si elle est prise en charge par le scanner).
● Définir la durée de la numérisation des pages en secondes.
Remarque. L'option Utiliser l'interface d'ABBYY FineReader est parfois indisponible sur certains modèles de scanners.
2. Via une interface TWAIN ou le pilote WIA du scanner
Dans ce cas, les options de numérisation sont sélectionnées dans la boîte de dialogue du pilote du scanner. Consultez la documentation
technique fournie avec le scanner pour obtenir plus d'informations sur la boîte de dialogue et ses composants.
Important ! Consultez le manuel du scanner pour une configuration correcte. Assurez–vous que le logiciel fourni avec votre scanner
est bien installé.
L'interface de numérisation ABBYY FineReader est utilisée par défaut.
Pour modifier l'interface de numérisation :
1. Ouvrez la boîte de dialogue Options sous l'onglet Numériser/ouvrir (Outils>Options…).
2. Réglez le commutateur dans le groupe Scanner sur : Utiliser l'interface d'ABBYY FineReader ou sur Utiliser l'interface
originale.
Réglage de la luminosité
ABBYY FineReader affiche un message d'avertissement au cours de la numérisation si le paramètre de la luminosité est incorrect. Vous
devrez peut–être également régler la luminosité lors d'une numérisation en mode noir et blanc.
Pour régler la luminosité :
1. Cliquez sur le bouton Numériser.
2. Dans la boîte de dialogue, spécifiez la luminosité désirée.
En fonction l'interface de numérisation utilisée, il s'agira de la boîte de dialogue de numérisation d'ABBYY FineReader ou de la
boîte du pilote du scanner. Dans la plupart des cas, une valeur moyenne d'environ 50% s'avère suffisante.
3. Démarrez la numérisation du document.
Si l'image obtenue contient trop de lettres «fragmentées» ou «collées», consultez le tableau suivant.
Votre image a l'aspect suivant Recommandations
Cette image convient à l'OCR.
23
Page 24
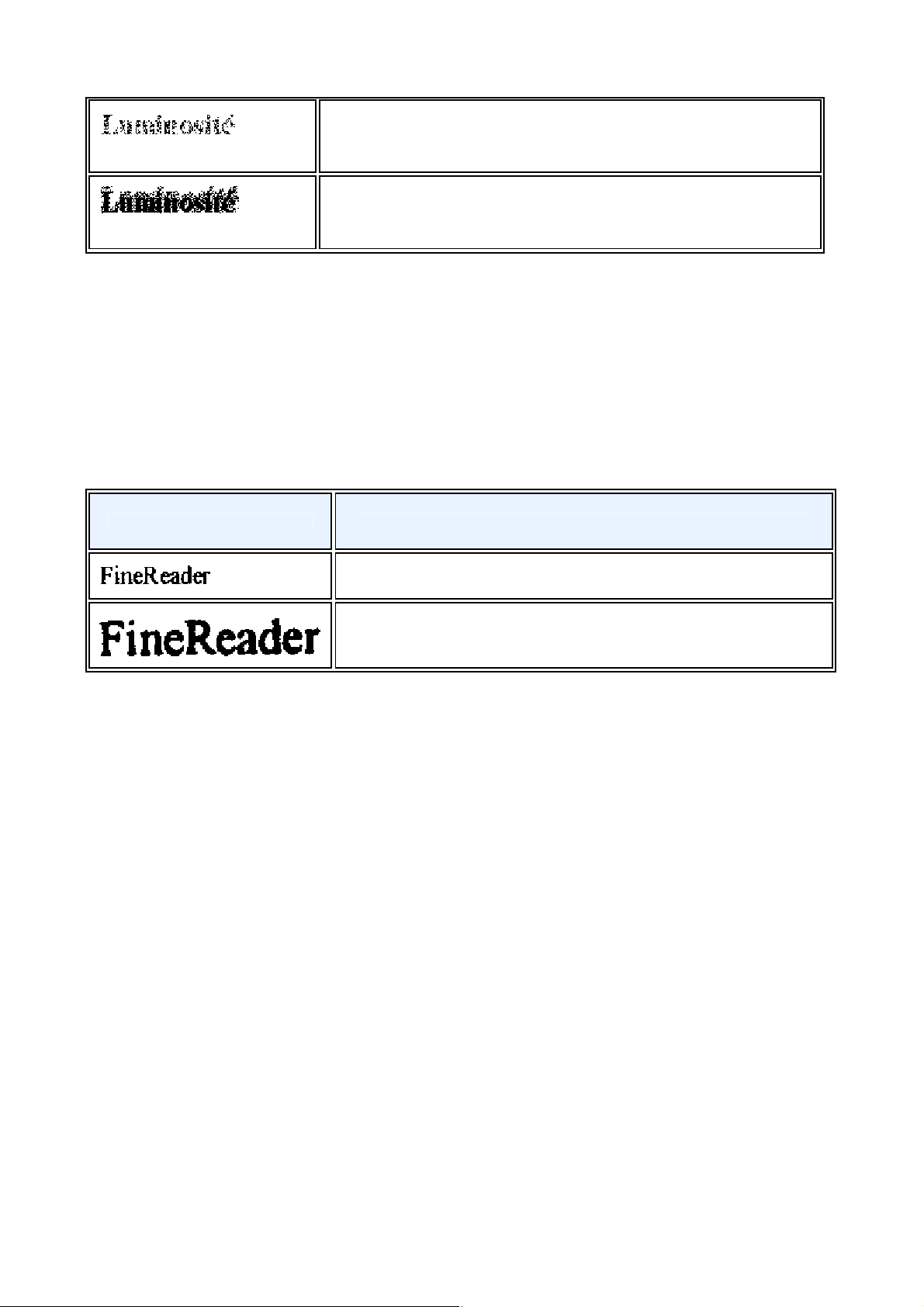
Manuel utilisateur ABBYY FineReader 10
Caractères fragmentés ou très clairs
Caractères déformés, collés ou remplis
● Diminuez la luminosité pour rendre l'image plus sombre.
● Numérisez en niveaux de gris. La luminosité se règlera automatiquement.
● Augmentez la luminosité pour éclaircir l'image.
● Numérisez en niveaux de gris. La luminosité se règlera automatiquement.
Police trop petite
Pour une reconnaissance optique optimale des caractères, les documents dont la police est très petite doivent être numérisés à une
résolution plus élevée.
1. Cliquez sur le bouton Numériser.
2. Dans la boîte de dialogue, spécifiez la résolution désirée.
En fonction de l'interface de numérisation utilisée, il s'agira de la boîte de dialogue de numérisation d'ABBYY FineReader ou de la
boîte de dialogue du pilote du scanner.
3. Démarrez la numérisation du document.
Vous pouvez comparer les images du même document obtenues avec des résolutions différentes en les ouvrant dans la fenêtre Zoom
en modePixel par pixel (Afficher>Fenêtre zoom>Échelle>Pixel par pixel) :
Image source Résolution recommandée
300 ppp pour les textes typiques (imprimés avec des polices de 10pt ou plus grandes)
400–600 ppp pour les textes imprimés avec des polices plus petites (9pt ou plus petites)
Réglage de la résolution d'image
La résolution d'image indique à quel point l'image est détaillée. La résolution est habituellement mesurée en ppp (points par pouce).
La meilleure résolution pour l'OCR est 300 ppp.
Important ! L'OCR d'ABBYY FineReader donne ses meilleures résultats dans les correspondances de résolutions verticales et
horizontales.
Une valeur de résolution trop élevée (plus de 600 ppp) augmente le temps de reconnaissance. L'augmentation de la résolution
n'entraîne pas d'amélioration particulière des résultats de reconnaissance. Une valeur de résolution trop basse (moins de 150 ppp)
affecte la qualité d'OCR.
Vous devrez régler la résolution de vos images lorsque :
● Votre image a une résolution inférieure à 200 ppp ou supérieure à 600 ppp.
● Votre image a une résolution non standard.
Les télécopies, par exemple, peuvent avoir une résolution de 204 x 96 ppp.
Pour régler la résolution :
1. Cliquez sur le bouton Numériser.
2. En fonction de l'interface de numérisation utilisée, l'interface ABBYY FineReader ou l'interface du pilote du scanner s'affiche.
Choisissez la résolution désirée dans la boîte de dialogue de numérisation.
3. Numérisez le document.
Conseil. Les corrections de la résolution sont accessibles via la boîte de dialogue Modifier l'image (Page>Modifier l'image de la
page…).
Numérisation de pages en regard
Lorsque vous numérisez des pages en regard dans un livre, les deux pages apparaissent sur une seule image.
Voir un exemple d'image.
24
Page 25
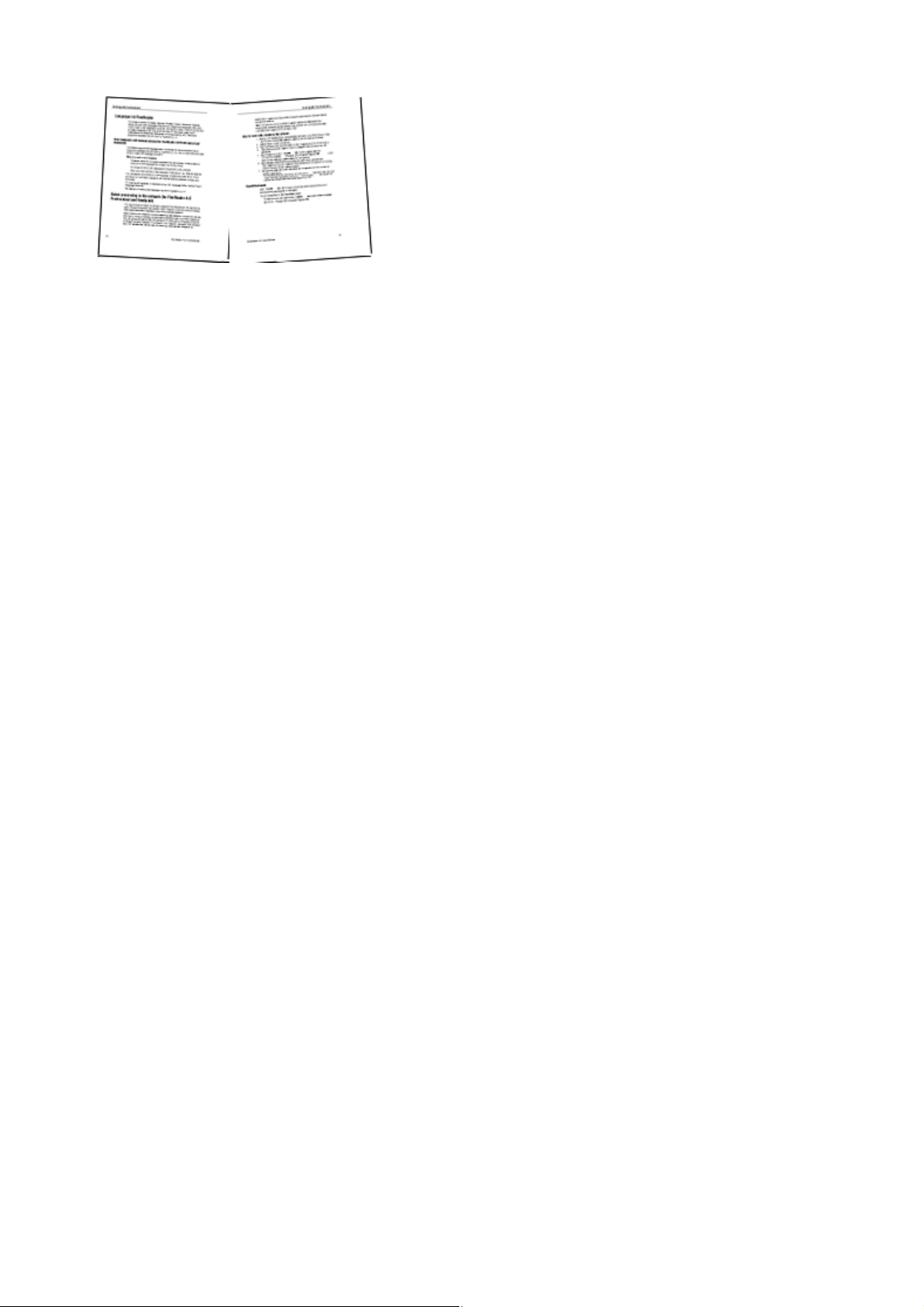
Manuel utilisateur ABBYY FineReader 10
Pour améliorer la qualité d'OCR, segmentez les pages en regard en deux images séparées. Le programme propose un mode spécial qui
segmente automatiquement deux pages en regard en deux images séparées dans le document ABBYY FineReader.
Numérisation de pages en regard ou de pages doubles :
1. Ouvrez la boîte de dialogue Options sous l'onglet Numériser/ouvrir (Outils>Options…).
2. Cochez l'option Segmenter les pages doubles dans le groupe Traitement des images.
3. Numérisez les pages.
L'option de segmentation automatique est également disponible dans la boîte de dialogue d'ouverture de l'image (Fichier>Ouvrir
le fichier PDF/l'image…) et dans la boîte de dialogue de numérisation d'ABBYY FineReader. Pour plus d'informations, consultez
Choix d'une interface de numérisation.
Important ! Si l'image contient du texte en chinois ou en japonais, utilisez la boîte de dialogue Modifier l'image pour segmenter les
pages manuellement. Ces types d'images ne sont pas pris en charge par la fonction de segmentation des pages automatique.
Pour séparer manuellement des pages en regard :
1. Ouvrez la boîte de dialogue Modifier l'image (Page>Modifier l'image de la page…).
2. Utilisez les options dans le groupe Segmenter pour segmenter l'image.
Photographie de documents
Photographier des documents demande de la pratique et des compétences particulières. Les fonctionnalités de votre appareil photo et
les conditions de prise de vue sont également à prendre en compte.
Remarque. Pour des informations détaillées sur la configuration de votre appareil, reportez–vous à la documentation qui
l'accompagne.
Avant de prendre des photos :
1. Assurez–vous que la page est parfaitement cadrée.
2. Veillez à ce que la page soit éclairée de façon homogène et qu'elle ne comporte aucune ombre ou zone plus sombre.
3. Positionnez l'objectif parallèle au plan du document et visez le centre du document. Lissez le papier (par exemple avec la tranche
d'un livre) si possible.
Les rubriques suivantes soulignent les caractéristiques nécessaires de l'appareil et les modes de prise de vue.
Exigences pour l'appareil photo numérique
Configuration minimale
● Taille de la matrice : calculée en proportion du format de la page d'images au taux de 2 million de pixels par page A4. Les matrices
plus petites peuvent être suffisantes pour la photographie de documents de petits formats, notamment des cartes de visites.
● Distance focale variable. Les appareils à focale fixe (avec une mise au point sur l'infini) ne doivent pas être utilisés pour
photographier des documents. Ces types d'appareils photo sont généralement intégrés aux téléphones mobiles et aux PDA.
Paramètres recommandés
● Taille de la matrice : calculée en proportion du format de la page d'images au taux de 5 million de pixels par page A4.
● Fonction de désactivation du flash.
● Contrôle d'ouverture manuelle, par exemple, disponibilité des modes Av ou manuel complet.
● Mise au point manuelle.
● L'utilisation d'un système anti–bougé ou d'un trépied est recommandée.
● Zoom optique.
Conseils de photographie
25
Page 26

Manuel utilisateur ABBYY FineReader 10
Luminosité
La meilleure solution est une prise de vue à la lumière du jour ou dans une zone bien éclairée. Lors de la prise de vue avec une lumière
artificielle, il est recommandé d'utiliser deux sources de lumière positionnées pour éviter les ombres.
Installation de l'appareil photo
Un trépied est recommandé pour la prise de vue de documents. Positionnez l'objectif parallèle au plan du document et visez le centre
du texte.
Au niveau de grossissement maximal, la distance entre l'appareil photo et le document doit être suffisante pour cadrer tout le sujet. La
distance est comprise en général entre 50 et 60 cm environ.
Flash
S'il y a suffisamment de lumière, éteignez le flash pour éviter des éclairages et des ombres trop prononcés. Lorsque vous utilisez le flash
dans de faibles conditions de luminosité, veillez à photographier à une certaine distance (approximativement 50 cm).
Remarque. Nous vous recommandons de combiner le flash et la luminosité de l'arrière plan.
Important ! Le flash ne doit en aucun cas être utilisé pour photographier des documents brillants.
Balance des blancs
Si possible, réglez la balance des blancs personnalisée en visant le document papier. Sinon, sélectionnez le mode d'équilibrage des
blancs le plus adapté aux conditions d'éclairage ambiantes.
Que faire selon les cas...
Lumière insuffisante
Lors de la prise de vue dans des conditions de faible luminosité :
● Réglez la Valeur d'ouverture la plus large en ouvrant le diaphragme en grand. Il est préférable d'utiliser des valeurs d'ouverture
plus élevées lors de la prise de vue en lumière du jour très claire pour obtenir des images plus nettes.
● Choisissez une Valeur ISO pour une sensibilité lumineuse plus élevée.
● Utilisez la Mise au point manuelle car la mise au point automatique peut ne pas fonctionner correctement (l'erreur de mise au
point produit des images floues).
26
Page 27

Manuel utilisateur ABBYY FineReader 10
L'image est trop foncée et trop douce
Essayer d'utiliser une luminosité plus forte. Sinon, choisissez une valeur d'ouverture plus faible.
L'image n'est pas assez nette
La mise au point automatique peut ne pas fonctionner correctement avec une luminosité faible ou lorsque vous photographiez de près.
Essayez avec une luminosité plus forte. Si cela ne fonctionne pas, essayez avec une mise au point manuelle.
Si seulement une partie de l'image est floue, essayez de régler sur une valeur d'ouverture plus grande. Photographiez depuis une
distance plus grande avec un zoom optique maximal. Visez un point situé entre le centre du document et un bord du document.
Lorsque vous photographiez en mode automatique avec une luminosité faible, l'appareil photo se règle sur des vitesses d'obturation
plus lentes ce qui peut nuire à la finesse de la photo. Dans ce cas, essayez les solutions suivantes:
● Actionnez le système anti–bougé, si l'appareil photo en est équipé.
● Utilisez le déclencheur à retardement. Vous pouvez ainsi éviter de faire bouger l'appareil, ce qui se produit souvent au moment où
vous appuyez sur le déclencheur. Ce genre de problèmes peut se produire même si vous utilisez un trépied.
Le flash produit une large zone de lumière au centre du cadre.
Désactivez le flash. Ou essayez d'utiliser d'autres sources de lumière et photographiez à une distance plus grande.
Prétraitement automatique des images
La qualité d'OCR peut être affectée par des lignes de texte distordues, un document en oblique, du bruit et d'autres défauts
habituellement rencontrés dans les images numérisées et les clichés numériques.
ABBYY FineReader offre une fonction de prétraitement d'image pour gérer les défauts d'image de ce type. Cette fonction de
prétraitement de l'image, une fois activée, décide automatiquement de l'action à exécuter en fonction du type d'image d'entrée et
applique la correction. Les réglages incluent l'élimination du bruit des images numériques, le réalignement, l'élimination du flou
directionnel, le redressement des lignes de texte, et la correction de la distorsion en trapèze.
Remarque. Ces opérations peuvent prendre beaucoup de temps.
Pour activer le prétraitement automatique lorsque les images sont numérisées et ouvertes :
1. Ouvrez la boîte de dialogue Options (Outils>Options…).
2. Assurez–vous d'avoir coché l'option Activer le prétraitement de l'image dans l'onglet Numériser/ouvrir du groupe
Traitement des images.
Important ! L'option de prétraitement automatique peut aussi être basculée dans la boîte de dialogue d'ouverture de l'image (menu
Fichier >Ouvrir le fichier PDF/l'image…) et dans la boîte de dialogue de numérisation ABBYY FineReader.
Pour plus d'informations, consultez Choix d'une interface de numérisation.
Remarque. Si l'option Activer le prétraitement de l'image est désactivée pendant la numérisation ou l'ouverture des images,
l'image peut être traitée manuellement à l'aide de la boîte de dialogue Modifier l'image.
Modification manuelle des images
ABBYY FineReader 10 offre un prétraitement des images automatique, c'est–à–dire que le programme décide si des corrections sont
nécessaires, et, le cas échéant, les applique à l'image.
Toutefois, certaines images demandent une modification manuelle. Par exemple, lorsque seule une partie de l'image a besoin d'être
reconnue ou si vous ne devez traiter que certaines pages d'un document.
Pour modifier une image :
1. Ouvrez la boîte de dialogue Modifier l'image (Page>Modifier l'image de la page…).
Modifier l'image, boîte de dialogue
27
Page 28

Manuel utilisateur ABBYY FineReader 10
La partie de gauche de la boîte de dialogue affiche la page active du document ouvert sous ABBY FineReader et la partie de droite
contient les outils de modification des images. Le volet de navigation de la page se trouve en bas.
2. Présentation des outils de modification :
● Réaligner sert à corriger l'inclinaison des images.
● Correction de la photo sert à éliminer la distorsion et le flou directionnel et à réduire le bruit.
● Corriger les distorsions en trapèze sert à corriger les distorsions de perspective.
● Pivoter et basculer sert à faire pivoter l'image vers une orientation standard (horizontalement, de gauche à droite).
● Segmenter sert à segmenter l'image (par exemple : pages en regard) en unités séparées.
● Détourer sert à détourer les bords inutiles d'une image.
● Inverser permet une inversion standard des couleurs du document (texte foncé sur arrière plan clair).
● Résolution d'image sert à modifier la résolution des images.
● Gomme sert à effacer une partie de l'image.
Cliquez sur le bouton de l'outil à utiliser pour exécuter les réglages nécessaires. La partie de gauche de la boîte de dialogue affiche
un aperçu des résultats. La plupart des outils peuvent être appliqués à toutes les pages du document en cochant l'option
Appliquer à toutes les images.
3. Une fois les réglages nécessaires exécutés, fermez la boîte de dialogue en cliquant sur
.
Conseils pour l'amélioration de la qualité de la reconnaissance optique des caractères (OCR)
Le présent chapitre propose des conseils relatifs à la sélection des options d'OCR qui correspondent le mieux à la structure de votre
document et au choix des bons paramètres pour la prise en charge des situations hors normes. Nous vous invitons à vous renseigner
sur les causes possibles d'erreurs et de qualité d'OCR médiocre, ainsi que sur les moyens d'éliminer certains problèmes et d'en éviter
d'autres, si possible.
● Options de l'OCR
28
Page 29

Manuel utilisateur ABBYY FineReader 10
● Non reproduction de la structure complexe d'un document papier dans le document électronique
● Définition des formes de zone et des bordures de zone
● Image non détectée
● Code barre non détecté
● Tableau non détecté
● Détection incorrecte des cellules du tableau
● Modification des propriétés du texte
● Reconnaissance incorrecte du texte vertical ou inversé
● Document papier contenant des polices décoratives non standard
● Police incorrecte dans du texte reconnu ou certains caractères sont remplacés par "?" ou ""
Options d'OCR
Un choix adapté des options d'OCR est essentiel à une reconnaissance optique rapide et sans faille. Ce choix ne dépend pas seulement
du type et de la complexité de votre document papier, mais également de l'utilisation que vous souhaitez faire de sa version
électronique.
Les options d'OCR sont regroupées dans l'onglet Lire de la boîte de dialogue Options (Outils>Options…).
Important ! ABBYY FineReader reconnaît automatiquement les pages ajoutées à un document à l'aide des paramètres actuels du
document. Vous pouvez désactiver l'analyse automatique et l'OCR de nouvelles images dans l'onglet Numériser/ouvrirde la boîte de
dialogue Options (Outils>Options…).
Remarque. Si vous modifiez les options d'OCR après la reconnaissance d'un document, relancez le processus d'OCR avec les nouvelles
options.
Dans l'onglet Lire de la boîte de dialogue Options, sélectionnez l'une des options suivantes :
● Mode de lecture
Sert à sélectionner un mode de lecture.
Deux modes de lecture sont disponibles :
● Lecture approfondie
Dans ce mode, ABBYY FineReader analyse et reconnaît à la fois les documents simples et les documents de présentation
complexe, de même que les documents avec du texte imprimé sur un fond de couleur ou sur un fond tramé ainsi que les
documents présentant des tableaux complexes (comme les tableaux avec un quadrillage blanc et des tableaux à cellules de
couleur).
Remarque : par rapport au mode Rapide, le mode Approfondi est plus lent mais assure une meilleure qualité de
reconnaissance.
● Lecture rapide
Ce mode est recommandé pour le traitement de documents conséquents avec une présentation simple et des images de bonne
qualité.
Sélectionnez le mode qui correspond le mieux à vos besoins.
● Apprentissage
L'apprentissage de gabarit est désactivé par défaut. Sélectionnez l'option Apprentissage gabarit utilisateur si vous souhaitez
apprendre de nouveaux caractères à ABBYY FineReader lors de l'OCR.
L'apprentissage de gabarit est particulièrement utile pour les types de texte suivants :
● Les textes imprimés dans des polices décoratives
● Les textes contenant des caractères spéciaux (par exemple des symboles mathématiques)
● Les documents conséquents (plus de 100 pages) de mauvaise qualité d'impression
Vous pouvez utiliser les gabarits de caractères intégrés ou créer les vôtres. Sélectionnez l'option requise sous Apprentissage.
Non reproduction de la structure complexe d'un document papier dans le document électronique
Avant de lancer le processus de reconnaissance des documents, ABBYY FineReader analyse la structure logique du document et détecte
les zones qui contiennent du texte, des images, des tableaux et des codes barres. Le programme se fie ensuite à cette analyse pour
déterminer les zones et l'ordre de reconnaissance. Ces informations permettent de recréer la mise en forme du document original.
29
Page 30

Manuel utilisateur ABBYY FineReader 10
ABBYY FineReader est configuré par défaut pour analyser le document automatiquement. Cependant, une mise en forme très
complexe peut entraîner la détection incorrecte de certaines zones. Il est plus rapide de corriger les zones de problèmes que de tracer
toutes les zones manuellement.
La correction de la présentation peut être exécutée à l'aide des commandes et des outils suivants :
● Les outils de définition manuelle de zones, dans la barre d'outils de la fenêtre Image.
● Les commandes du menu contextuel disponibles en cliquant avec le bouton droit de la souris sur la zone sélectionnée dans la
fenêtre Image ou dans la fenêtre Zoom.
● Les commandes du menu principal Zones.
Relancez le processus d'OCR une fois les ajustements désirés effectués.
Définition des formes de zone et des bordures de zone
Avant la reconnaissance, le programme analyse et met en évidence les différents types de zones, tels que : Texte, Image, Tableau et
Code barre. Les différents types de zones et leurs bordures sont définis par des couleurs différentes. ABBYY FineReader utilise cette
analyse pour identifier les zones et l'ordre de reconnaissance. Ces informations sont utiles pour recréer la mise en forme de la page
originale.
La zone mise en évidence est active. Cliquez sur une zone pour l'activer. Vous pouvez utiliser la touche Tab pour passer d'une zone à
l'autre. Chaque zone est numérotée. Ces numéros déterminent l'ordre de navigation. Par défaut, les numéros ordinaux des zones ne
sont pas affichés dans la fenêtre Image. Cette fonction est activée si vous sélectionnez la fonction nouvelle numérotation de la zone.
Si le texte d'une zone dépasse de ses bordures (cela peut être le cas si vous modifiez le texte reconnu, par exemple), le texte situé en
dehors des bordures d'une zone non active ne sera peut–être pas visible à l'écran. Les indicateurs rouges affichés sur les bordures de la
zone vous indique la présence de texte en dehors des bordures. Lorsqu'une zone devient active, ses bordures s'étendront de façon à
reprendre l'intégralité du texte sur l'écran.
Les outils destinés à l'indication et à la modification manuelles des zones se trouvent dans la fenêtre Image, ainsi que les barres
d'outils contextuelles pour les zones de texte, d'image et de tableau (les barres d'outils contextuelles apparaissent à côté de la zone
active).
Important ! Une fois les zones redéfinies, relancez le processus d'OCR.
Création d'une zone...
1. Sélectionnez un outil dans la fenêtre Image :
trace une zone de reconnaissance.
trace une zone de texte.
trace une zone d'image.
trace une zone de tableau.
2. Utilisez la souris pour tracer une zone.
De nouvelles zones peuvent être tracées sans sélectionner d'outil dans la barre d'outils de la fenêtre Image. Il suffit de tracer une zone
sur l'image tout en maintenant une des touches suivantes enfoncées :
● Ctrl+Maj trace une zone de texte.
● Alt+Maj trace une zone d'image.
● Ctrl+Alt trace une zone de tableau.
● Ctrl+Maj+Alt trace une zone de code barre.
Vous pouvez modifier le type de zone. Cliquez avec le bouton droit de la souris sur la zone sélectionnée pour choisir Modifier le type
de zone dans le menu contextuel, puis sélectionnez le type de zone désiré.
Définition des bordures de zone...
1. Placez le curseur de la souris sur la bordure de la zone.
2. Cliquez sur le bouton gauche de la souris et faites glisser le curseur dans la direction désirée.
3. Relâchez le bouton de la souris une fois l'opération terminée.
Remarque : vous pouvez aussi définir les bordures verticales et horizontales de la zone en plaçant le curseur de la souris dans un coin
de la zone.
Ajout/suppression de parties de zone...
1. Sélectionnez l'outil
/ dans la barre d'outils contextuelle pour les zones de texte ou d'image.
30
Page 31

Manuel utilisateur ABBYY FineReader 10
2. Placez le curseur de la souris à l'intérieur de la zone et sélectionnez une partie de l'image. Ce segment sera ajouté ou supprimé de la
zone.
3. Définissez les bordures si nécessaire.
Remarque :
1. Ces outils ne peuvent être appliqués qu'aux zones de texte et d'image. Vous ne pouvez pas ajouter/supprimer un segment dans
une zone de tableau ou de code barre.
2. Les bordures de zone ne peuvent être définies que par l'ajout de vertices (points de segmentation). Les segments obtenus peuvent
être entraînés dans toutes les directions à l'aide de la souris. Pour ajouter un nouveau vertex, déplacez le curseur de la souris vers le
point désiré sur la bordure tout en maintenant les touches Ctrl+Maj enfoncées (le curseur devient un réticule) et cliquez. Un
nouveau vertex s'affiche sur la bordure de la zone.
3. ABBYY FineReader présente certaines limitations de formes de zones afin de reconnaître les lignes continues de texte. Par exemple,
le programme ajuste automatiquement les bordures de zone après l'ajout ou la suppression d'une partie de zone rectangulaire. Le
programme empêche également le déplacement de segments qui forment les bordures des zones.
Sélection d'une ou de plusieurs zones...
● Sélectionnez l'un des outils , ou dans la barre d'outils de la fenêtre Image et cliquez sur les zones désirées tout en
maintenant la touche Ctrl enfoncée. Cliquez une fois de plus sur la zone sélectionnée pour annuler la sélection.
Déplacement de zones...
● Sélectionnez une zone et déplacez–la en maintenant la touche Ctrl enfoncée.
Nouvelle numérotation des zones...
1. Sélectionnez Réorganiser les zones dans le menu Zones.
2. Sélectionnez les zones dans l'ordre désiré pour le document de sortie.
Remarque : Les zones sont automatiquement numérotées de gauche à droite au cours de l'analyse automatique des pages, quelle que
soit la direction du texte dans l'image.
Suppression d'une zone...
● Sélectionnez l'outil
● Sélectionnez les zones à supprimer, puis cliquez sur Supprimer la zone dans le menu contextuel.
● Sélectionnez les zones à supprimer, puis appuyez sur la touche Supprimer.
Pour supprimer toutes les zones :
● Sélectionnez Supprimer toutes les zones et tout le texte dans le menu contextuel de la fenêtre Image.
Important ! La suppression d'une zone dans une image déjà reconnue entraîne la suppression de tout le texte dans la fenêtre Texte
correspondante.
Modification de l'orientation du texte...
● Sélectionnez l'orientation du texte désirée dans le menu déroulant Orientation de la barre d'outils Propriétés de la zone (le
menu contextuel >Propriétés de la zone).
Pour obtenir plus d'informations relatives à la modification des propriétés du texte dans les zones de texte, consultez : Modification
des propriétés du texte.
et cliquez sur la zone à supprimer.
Modification des couleurs des bordures de zone...
1. Ouvrez la boîte de dialogue Options sous l'onglet Affichage (Outils>Options…).
2. Sélectionnez le type de zone sous Apparence et choisissez la couleur dans la palette Couleur.
Image non détectée
Les zones d'image indiquent les images contenues dans votre document. Vous pouvez également utiliser des zones d'image pour
sélectionner des fragments de texte que vous souhaitez traiter comme des images (ABBYY FineReader n'effectue pas de reconnaissance
optique de caractères sur ces zones). Si le programme ne parvient pas à détecter automatiquement une image, utilisez l'outil Image
pour tracer manuellement une zone d'image autour de l'image.
1. Dans la barre d'outil située en haut de la fenêtre Image, sélectionnez l'outil , puis tracez un rectangle autour de l'image à l'aide
de la souris.
2. Relancez le processus d'OCR.
31
Page 32

Manuel utilisateur ABBYY FineReader 10
Vous pouvez modifier le type de toutes les zones en Image en cliquant avec le bouton droit de la souris dans la zone et en
sélectionnant Modifier le type de zone>Image.
Code barre non détecté
Les zones de code barre indiquent les codes barres contenus dans un document. Si votre document contient un code barre que vous
souhaitez représenter comme une séquence de lettres et de chiffres plutôt que comme une image, sélectionnez le code barre et
modifiez le type de zone en Code barre.
Pour qu'ABBYY FineReader détecte les codes barres :
1. Maintenez les touches Ctrl+Maj+Alt enfoncées et à l'aide de la souris, sélectionnez un zone dans la fenêtre Image ou dans la
fenêtre Zoom.
2. Lancez la reconnaissance des images.
Types de codes barres pris en charge par ABBYY FineReader 10
Code 3 of 9 Code 128 Check Interleaved 2 of 5 UPC–A
Check Code 3 of 9 EAN 8 Matrix 2 of 5 UPC–E
Code 3 of 9 without asterisk EAN 13 Postnet PDF417
Codabar IATA 2 of 5 Industrial 2 of 5
Code 93 Interleaved 2 of 5 UCC–128
Aztec code
Data Matrix
Tableau non détecté
Les zones de tableau indiquent les fragments de tableaux et textes présentés sous une forme tabulaire. Si le programme ne parvient
pas à détecter automatiquement un tableau, utilisez l'outil Tableau pour tracer manuellement une zone de tableau autour du tableau.
1. Sélectionnez l'outil dans la barre d'outils en haut de la fenêtre Image et utilisez la souris pour tracer un rectangle autour du
tableau dans votre image.
2. Sélectionnez Analyser la structure de tableau dans le menu contextuel des tableaux ou cliquez sur le bouton dans la
barre d'outils contextuelle de la zone de tableau.
3. Modifiez les résultats au moyen de la barre d'outils contextuelle, du menu contextuel des tableaux ou des commandes dans le
menu principal Zones.
4. Relancez le processus d'OCR.
Vous pouvez attribuer le Tableau à une zone déjà reconnue. Pour cela, sélectionnez Modifier le type de zone>Tableau dans le
menu contextuel en cliquant avec le bouton droit sur la zone.
Détection incorrecte des cellules du tableau
Si ABBYY FineReader échoue dans la détection correcte des lignes et des colonnes d'un tableau lors de l'exécution automatique, vous
pouvez ajuster la définition manuellement et relancer le processus d'OCR.
Afficher un exemple de tableau complexe...
32
Page 33
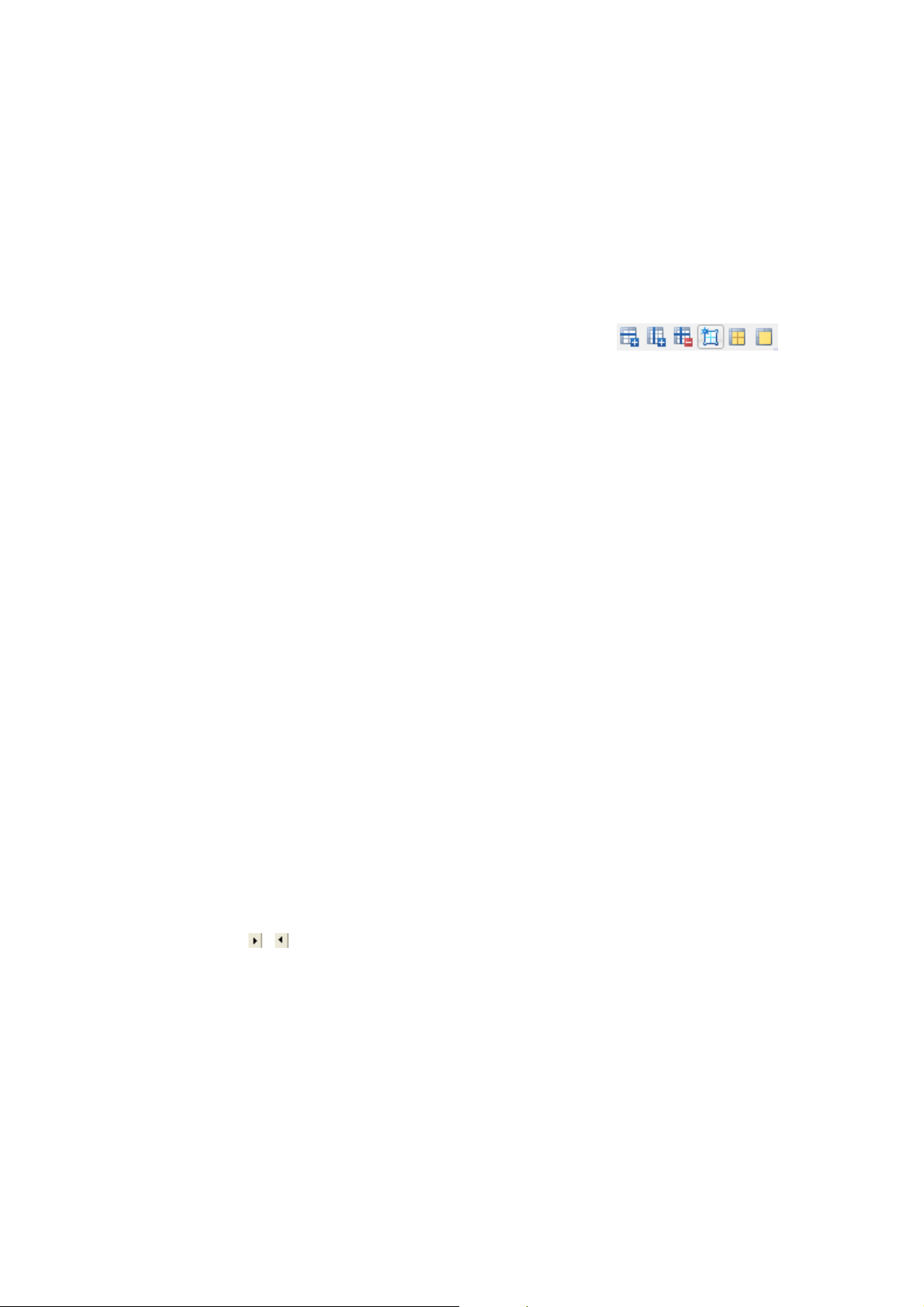
Manuel utilisateur ABBYY FineReader 10
Modification des tableaux dans la fenêtre Image ou dans la fenêtre Zoom :
● Utilisez les commandes du menu Zones et le menu contextuel en cliquant avec le bouton droit de la souris sur la zone Tableau
sélectionnée pour :
● Analyser la structure de tableau : l'analyse de la structure du tableau automatique remplace le traçage manuel des séparateurs
verticaux et horizontaux dans un tableau.
● Scinder des cellules, Fusionner les cellules et Fusionner des lignes permet la correction des lignes et des colonnes
automatiquement détectées dans le tableau.
● Utilisez la barre d'outils contextuelle pour le tableau sélectionné pour :
Ajouter un séparateur horizontal et vertical, supprimer des séparateurs de tableau, analyser la structure des tableaux, segmenter les
cellules de tableaux ou fusionner les cellules ou les lignes des tableaux.
Cliquez sur la zone Tableau et sélectionnez l'outil approprié dans la barre d'outils contextuelle :
Remarque :
1. Cette opération ne peut être appliquée qu'aux cellules des tableaux déjà fusionnées.
2. Pour fusionner ou segmenter des cellules ou des lignes de tableau, sélectionnez–les puis choisissez l'outil approprié ou la
commande du menu.
3. Si le tableau contient des cellules de texte verticales, vous devrez peut–être modifier d'abord les propriétés du texte.
4. Si les cellules des tableaux ne contiennent qu'une image, cochez l'option Traiter les cellules sélectionnées comme une image
dans le panneau Propriétés de la zone (le menu de contextuel >Propriétés de la zone).
Si la cellule contient une combinaison d'image et de texte, sélectionnez l'image pour la transformer en zone spécialisée dans la
cellule.
.
Modification des propriétés du texte
Au cours de l'exécution de l'analyse automatique des documents, ABBYY FineReader détecte les différents types de zones dans les
pages des documents (tels que des tableaux, des images, du texte et des codes barres). De plus, le programme analyse la structure des
documents et identifie les en–têtes et autres éléments de présentation tels que les en–têtes et les pieds de page, les légendes d'images et
de diagrammes, etc.
Vous pouvez modifier manuellement les propriétés incorrectement définies dans certaines zones de texte et de tableau.
1. Sélectionnez la zone dans la fenêtre Image ou dans la fenêtre Zoom et définissez les propriétés dans le panneau Propriétés de la
zone de la fenêtre Image.
Le panneau Propriétés de la zone vous permet de configurer les propriétés suivantes.
● Langue : consultez Langues des documents pour plus d'informations.
● Fonction sert à afficher la fonction du texte, par exemple, l'en–tête ou le pied de page, etc. (ceci ne s'applique qu'aux zones de
texte).
● Orientation : consultez Reconnaissance incorrecte du texte vertical ou inversé pour plus d'informations.
● Type d'impression : consultez Type d'impression pour plus d'informations.
● Inversion : consultez Reconnaissance incorrecte du texte vertical ou inversé pour plus d'informations.
● Sens du texte hiéroglyphique : consultez Reconnaissance des documents dans plus d'une langue pour plus d'informations.
Remarque :
● Utilisez les boutons / pour naviguer de gauche à droite dans le panneau des propriétés si la fenêtre Image n'est pas
suffisamment large pour afficher le panneau des propriétés du texte en entier.
● Certaines propriétés du texte peuvent être modifiées à l'aide du menu contextuel disponible en cliquant avec le bouton droit
de la souris sur la zone de texte.
2. Relancez le processus d'OCR une fois les modifications nécessaires effectuées.
Reconnaissance incorrecte du texte vertical ou inversé
Un fragment de texte reconnu peut contenir un grand nombre d'erreurs si son orientation a été mal détectée ou si le texte qu'il
contient est inversé (c'est le cas lorsque du texte clair est imprimé sur fond sombre).
Pour résoudre le problème :
1. Dans la fenêtre Image, sélectionnez la zone ou la cellule de tableau contenant du texte vertical ou inversé.
33
Page 34

Manuel utilisateur ABBYY FineReader 10
2. Dans la fenêtre Image du panneau Propriétés de la zone (cliquez avec le bouton droit de la souris sur la zone et sélectionnez
Propriétés de la zone pour rendre le panneau visible), sélectionnez :
● Vertical (de bas en haut) ou Vertical (de haut en bas) dans la liste déroulante Orientation
ou
● Inversé dans la liste déroulante Inversion
3. Relancez le processus d'OCR.
Document papier contenant des polices décoratives non standard
Le mode Apprentissage permet d'améliorer la qualité de la reconnaissance optique de caractères des documents contenant des polices
décoratives ou des caractères spéciaux (par exemple des symboles mathématiques).
En mode Apprentissage, un gabarit utilisateur est créé. Ce dernier est utilisé lors de l'exécution de l'OCR sur tout le texte.
Pour utiliser un gabarit pour la reconnaissance d'un document :
1. Ouvrez la boîte de dialogue Options (Outils>Options…) puis cliquez sur l'onglet Lire.
2. Sous Apprentissage, sélectionnez l'option Apprentissage gabarit utilisateur.
Remarque. Si vous sélectionnez l'option Utiliser les gabarits intégrés, ABBYY FineReader utilise les gabarits utilisateur et les
gabarits intégrés pour l'OCR.
3. Cliquez sur le bouton Editeur de gabarit….
4. Dans la boîte de dialogue Editeur de gabarit, sélectionnez le gabarit souhaité et cliquez sur le bouton Fermer.
5. Dans la fenêtre principale d'ABBYY FineReader, cliquez sur le bouton Lire.
Police incorrecte dans du texte reconnu ou certains caractères
sont remplacés par " ? " ou "
Lorsque " ? " ou " " remplace des lettres dans la fenêtre Texte, vérifiez que les polices sélectionnées pour l'affichage du texte reconnu
contiennent tous les caractères utilisés dans votre texte.
Vous pouvez modifier la police du texte reconnu sans avoir à relancer le processus d'OCR.
Pour changer la police d'un document court :
1. Sélectionnez le fragment de texte dans lequel les caractères ne s'affichent pas correctement.
2. Cliquez avec le bouton droit sur la sélection et choisissez Propriétés dans le menu contextuel.
3. Sélectionnez la police requise dans le volet Propriétés du texte qui s'affiche.
La police du texte sélectionné change en conséquence.
Pour modifier la police d'un long document dans lequel des styles sont utilisés :
1. Dans le menu Outils, sélectionnez Editeur de style….
2. Dans la boîte de dialogue Éditeur de style, sélectionnez le style requis et modifiez sa police.
3. Cliquez sur OK.
La police de tous les fragments de texte qui utilisent ce style change en conséquence.
Important ! Si un document ABBYY FineReader a été reconnu ou modifié sur un autre ordinateur, il se peut que le texte du
document ne s’affiche pas correctement sur votre ordinateur. Si c’est le cas, assurez–vous que toutes les polices utilisées dans le
document sont installées sur votre ordinateur.
"
Vérification et modification du texte reconnu
Lorsque le processus OCR est terminé, le texte reconnu apparaît dans la fenêtre Texte pour être révisé et modifié. La présente section
propose des informations relatives au travail sur le texte reconnu.
● Vérification du texte dans la fenêtre Texte
● Vérification de l'orthographe
● Dictionnaire utilisateur : ajout et suppression de mots
● Utilisation des styles
34
Page 35

Manuel utilisateur ABBYY FineReader 10
● Modification des hyperliens
● Modification des tableaux
Vérification du texte dans la fenêtre Texte
Vous pouvez vérifier, modifier et mettre en forme les résultats de reconnaissance dans la fenêtre Texte.
La barre d'outils de la fenêtre Texte, située dans la partie supérieure de la fenêtre, vous permet d'ouvrir la boîte de dialogue Vérifier
l'orthographe. Cette boîte de dialogue active la vérification orthographique, qui peut aussi être exécutée au moyen des boutons de
contrôle de vérification orthographique, dans la fenêtre Texte.
Utilisez les boutons
sont pas mis en évidence, cliquez sur le bouton en bas de la fenêtre Texte.
Pour vérifier un mot incertain dans la fenêtre Texte :
Cliquez sur le mot dans la fenêtre Texte. Dans la fenêtre Image, l'emplacement du mot sera affiché et, dans la fenêtre Zoom, vous
verrez l'image agrandie du mot.
● Modifiez le mot dans la fenêtre Texte, si nécessaire.
● Cette méthode est particulièrement utile lorsque vous devez comparer le document d'origine et le document obtenu.
La barre d'outils principale permet d'accéder au menu déroulant des options d'enregistrement.
Les outils de mise en forme du texte reconnu sont disponibles dans :
● la partie de droite de la barre d'outils principale.
● le panneau Propriétés du texte (cliquez avec le bouton droit de la souris et sélectionnez Texte>Propriétés).
Remarque. Utilisez les boutons
fenêtre Texte n'est pas suffisamment large pour afficher le panneau des propriétés du texte en entier.
/ pour basculer entre le mot ou le caractère incertain suivant/précédent. Si des caractères incertains ne
/ pour naviguer de gauche à droite dans le panneau des propriétés, si la
Vérification de l'orthographe
Vous pouvez vérifier les mots avec des caractères incertains depuis la boîte de dialogue Vérifier l'orthographe (Outils>Vérifier
l'orthographe…).
Dans cette boîte de dialogue, vous pouvez choisir d'appliquer (ou de refuser) les modifications suggérées soit à l'occurrence actuelle,
soit à toutes les occurrences du mot dans le texte.
35
Page 36

Manuel utilisateur ABBYY FineReader 10
● Cliquez sur Ignorer pour ignorer le mot sans procéder à des modifications.
La mise en évidence sera supprimée.
● Cliquez sur Remplacer pour remplacer le mot par une des corrections suggérées.
● Cliquez sur Ajouter… pour ajouter le mot sélectionné au dictionnaire.
Lors d'une prochaine utilisation, ce mot ne sera pas traité comme une erreur.
Conseil. Pour personnaliser la vérification orthographique, cliquez sur le bouton Paramètres… dans la boîte de dialogue Vérifier
l'orthographe.
Pour les langues basées sur des caractères, le programme propose des caractères ressemblants lorsqu'une correspondance directe n'est
pas évidente.
Afficher la boîte de dialogue Vérification orthographique
Dictionnaire utilisateur : ajout et suppression de mots
Si votre texte contient des termes spéciaux, des abréviations et des noms propres, l'ajout de ces termes au dictionnaire améliorera la
qualité OCR. Pour chaque mot ajouté, ABBYY FineReader génère toutes les formes du mot possibles pour permettre au programme de
le reconnaître de manière fiable sous toutes ses formes (pluriel, conjugaison, etc.)
Pour ajouter un mot au dictionnaire tout en vérifiant l'orthographe :
1. Dans la boîte de dialogue Vérifier l'orthographe, cliquez sur le bouton Ajouter….
2. Dans la boîte de dialogue Forme de base , saisissez les informations suivantes :
● Éléments du discours (Nom, Adjectif, Verbe, Non fléchi)
● Si le mot est toujours écrit en capitales, sélectionnez l'élément Nom propre
● La forme de base du mot
3. Cliquez sur OK. La boîte de dialogue Créer un paradigme s'ouvre.
ABBYY FineReader vous interrogera sur les formes possibles du mot afin de pouvoir construire le paradigme du nouveau mot.
Cliquez sur Oui ou Non pour répondre à ces questions. En cas d'erreur, cliquez sur le bouton De nouveau pour que ABBYY
FineReader répète la question. Le paradigme créé s'affiche dans la boîte de dialogue Paradigme.
Important ! Les paradigmes ne peuvent être créés que pour des mots ajoutés dans les langues suivantes : anglais, espagnol, italien,
allemand (ancienne et nouvelle orthographe), russe, ukrainien et français.
Lors d'ajout de mots en anglais, il est possible de les saisir sous leur forme non fléchie plutôt que de créer un paradigme. Sous l'onglet
Avancé, cliquez sur Paramètres du vérificateur d'orthographe… et sélectionnez Sauter l'invite de forme de mots
(dictionnaire anglais uniquement).
Pour ajouter ou supprimer un mot lorsque le dictionnaire est affiché :
1. Dans le menu Outils, sélectionnez Afficher les dictionnaires….
2. Dans la boîte de dialogue Sélectionner un dictionnaire, sélectionnez la langue désirée et cliquez sur Affichage….
3. Dans la boîte de dialogue Dictionnaire, saisissez un mot et cliquez sur Ajouter… ou sélectionnez un mot et cliquez sur
Supprimer.
36
Page 37

Manuel utilisateur ABBYY FineReader 10
Le programme vous indique si le mot désiré se trouve déjà dans le dictionnaire. Vous pouvez alors choisir d'afficher son paradigme. Si
vous pensez que ce paradigme n'est pas correct, créez–en un en cliquant sur le bouton Ajouter… dans la boîte de dialogue Ajouter
un terme.
Vous pouvez importer des dictionnaires utilisateur créés dans les versions précédentes d'ABBYY FineReader (les versions 6.0, 7.0, 8.0 et
9.0 sont prises en charge).
1. Dans le menu Outils, sélectionnez Afficher les dictionnaires…, sélectionnez la langue désirée et cliquez sur Affichage….
2. Dans la boîte de dialogue Dictionnaire, cliquez sur le bouton Importer… et sélectionnez le fichier dictionnaire à importer (il
doit obligatoirement porter l'extension *.pmd, *.txt, ou *.dic).
Utilisation des styles
Au cours de la reconnaissance du texte, ABBYY FineReader détecte les styles et la mise en forme dans le document original. Ces styles
et ces mises en forme sont reproduits dans le document de sortie par la création de la hiérarchie de styles appropriée. Vous pouvez, si
nécessaire, réviser et modifier les styles du document et créer des styles pour formater le texte reconnu dans la fenêtre Texte.
Pour appliquer un style à un extrait de texte sélectionné :
1. Sélectionnez le fragment de texte désiré dans la fenêtre Texte.
2. Sélectionnez Propriétés dans le menu contextuel.
3. Sélectionnez le style désiré dans le panneau ouvert Propriétés du texte à partir de la liste Style .
Remarque. Lors de l'enregistrement des textes reconnus aux formats RTF, DOC et DOCX, tous les styles sont préservés.
Pour modifier, afficher, créer ou supprimer un style :
1. Dans le menu Outils, sélectionnez Editeur de style….
2. Sélectionnez le style désiré dans la liste des options disponibles de la boîte de dialogue Éditeur de style. La partie de droite de la
boîte de dialogue contient les paramètres des styles sélectionnés (nom de style, nom de police, taille de police, effets de police,
espacement entre les caractères et échelle). Vous pouvez modifier ces paramètres le cas échéant.
3. Pour créer un style, cliquez sur le bouton Nouveau. Le style créé sera ajouté à la liste de styles disponibles. Sélectionnez les
paramètres appropriés pour le nouveau style dans la partie de droite de la boîte de dialogue.
4. Pour supprimer tous les styles, cliquez sur le bouton Supprimer tout.
Modification des hyperliens
ABBYY FineReader détecte les hyperliens et recrée leurs adresses de destination dans le document de sortie. Les hyperliens détectés
sont affichés et soulignés en bleu.
Lorsque vous visualisez le document reconnu dans la fenêtre Texte, il suffit de positionner le curseur de la souris sur un hyperlien pour
afficher son adresse. Pour suivre un hyperlien, sélectionnez Ouvrir le lien hypertexte dans son menu contextuel ou appuyer sur la
touche Ctrl et cliquez sur l'hyperlien avec le bouton gauche de la souris.
Pour changer le texte ou l'adresse d'un hyperlien :
1. Dans la fenêtre Texte, sélectionnez l'hyperlien désiré.
Conseil. Pour supprimer un hyperlien, cliquez dessus avec le bouton droit de la souris et sélectionnez Supprimer le lien
hypertexte dans le menu contextuel.
2. Cliquez sur le bouton
3. Dans la boîte de dialogue Modifier un lien hypertexte, procédez aux modifications nécessaires dans le champ Texte à
afficher .
4. Dans la même boîte de dialogue, spécifiez le type d'adresse dans le groupe Lier à :
● Sélectionnez Page Web pour créer un lien vers une page Internet.
Dans le champ Adresse, indiquez le protocole et l'URL de la page (exemple : http://www.abbyy.com).
● Sélectionnez Fichier local pour créer un lien vers un fichier.
Cliquez sur Parcourir… pour parcourir les fichiers auxquels l'hyperlien mènera (par exemple fichier
://D:\MyDocuments\ABBYY FineReaderGuide.pdf).
● Sélectionnez Adresse électronique pour que l'utilisateur puisse envoyer un message électronique à l'adresse indiquée dans
l'hyperlien en cliquant simplement dessus.
Dans le champ Adresse, spécifiez le protocole et l'adresse électronique (par exemple : mailto:office@abbyy.com).
dans la barre d'outils en haut de la fenêtre Texte.
37
Page 38

Manuel utilisateur ABBYY FineReader 10
Modification des tableaux
ABBYY FineReader vous permet de modifier des tableaux reconnus dans la fenêtre Texte. Vous avez le choix entre les options
suivantes :
1. Segmenter des cellules de tableau.
Cliquez avec le bouton gauche de la souris pour sélectionner une cellule, puis sélectionnez Segmenter des cellules de tableau dans
le menu Modifier.
Important ! Cette opération ne peut être appliquée qu'aux cellules de tableau qui ont déjà été fusionnées.
2. Fusionner les cellules du tableau.
Utilisez la souris pour sélectionner les cellules du tableau à fusionner, puis sélectionnez Fusionner les cellules de tableau dans le
menu Modifier.
3. Fusionner les lignes du tableau.
Utilisez la souris pour sélectionner les lignes du tableau à fusionner, puis sélectionnez Fusionner les rangées de tableau dans le
menu Modifier.
4. Supprimer le contenu des cellules.
Sélectionnez la cellule (ou un groupe de cellules) avec le contenu à supprimer et appuyez sur la touche Supprimer.
Remarque. Les outils de modification du tableau ne s'affichent pas dans la barre d'outils, par défaut. Vous pouvez ajouter des boutons
à la barre d'outils à l'aide de la boîte de dialogue Personnalisez la barre d'outils et les raccourcis clavier.
(Outils>Personnaliser…).
Travailler avec les langues de scripts complexes
ABBYY FineReader peut reconnaître des textes écrits en hébreu, yiddish, japonais, chinois, thaï ou coréen. Prenez en considération les
points suivants lorsque vous utilisez des documents dans des langues basées sur des caractères et des documents dans lesquels une
combinaison de langues basées sur des caractères et de langues européennes est utilisée.
Pour reconnaître ces types de documents, il vous faudra exécuter les actions suivantes :
● Installer des langues supplémentaires
● Polices recommandées
La présente section contient des conseils et des directives sur l'amélioration de la qualité du texte reconnu.
● Désactivation du traitement automatique des images
● Reconnaissance de documents écrits dans plus d'une langue
● Caractères non européens non affichés dans la fenêtre Texte
● Modification de la direction du texte reconnu
Installation de langues supplémentaires
Pour reconnaître des textes écrits en japonais, chinois, thaï, coréen, hébreu ou yiddish, installez ces langues séparément.
Remarque. Microsoft Windows Vista et Windows 7 prend en charge ces langues par défaut.
Pour installer de nouvelles langues sous Microsoft Windows XP :
1. Cliquez sur Démarrer dans le Panneau de configuration.
2. Sélectionnez Panneau de configuration>Options régionales et linguistiques.
3. Dans l'onglet Langue, sélectionnez :
● Installer les fichiers pour les langues de script complexe et les langues de droite à gauche
pour prendre en charge l'hébreu, le yiddish et le thaï.
● Installer les fichiers pour les langues d'Asie de l'est
pour prendre en charge le japonais, le chinois et le coréen.
4. Cliquez sur OK.
38
Page 39

Manuel utilisateur ABBYY FineReader 10
Polices recommandées
Le tableau cidessous propose la liste des polices recommandées pour travailler avec des textes en hébreu, yiddish, thaï, chinois ou
japonais.
Langue d'OCR Police recommandée
Hébreu Arial™ Unicode™ MS*
Yiddish Arial™ Unicode™ MS*
Thaï Arial™ Unicode™ MS*
Aharoni
David
Levenim mt
Miriam
Narkisim
Rod
Chinois (RPC),
chinois (Taïwan),
japonais, coréen
coréen (Hangul)
* Cette police est installée avec Microsoft Windows XP et Microsoft Office 2000 ou supérieur.
Arial™ Unicode™ MS*
Polices SimSun
par exemple : SimSun (fondeur étendu), SimSun–18030, NSimSun.
Simhei
YouYuan
PMingLiU
MingLiU
Ming(for–ISO10646)
STSong
Désactivation du traitement automatique des images
Toutes les pages ajoutées à un document ABBYY FineReader sont par défaut reconnues automatiquement.
Toutefois, si votre document contient un texte dans une langue basée sur des caractères, combinée à une langue européenne,
désactivez la détection automatique de l'orientation de la page et utilisez l'option de segmentation des pages doubles seulement si
toutes les images de page ont une orientation correcte (par exemple, si elles n'ont pas été numérisées à 180°).
Les options Détecter l'orientation de la page et Segmenter les pages doubles peuvent être activées et désactivées dans les boîtes
de dialogue de numérisation et d'ouverture et dans la boîte de dialogue Options sous l'onglet Numériser/ouvrir.
Remarque. Si un document est écrit en hébreu ou en yiddish et que les pages doubles doivent être segmentées, sélectionnez en
premier la langue de reconnaissance et seulement après, l'option Segmenter les pages doubles pour restaurer correctement l'ordre
des pages du document.
Si votre document possède une structure complexe, désactivez l'analyse automatique et l'OCR pour les images et exécutez ces
opérations manuellement.
Pour désactiver l'analyse automatique et l'OCR :
1. Ouvrez la boîte de dialogue Options (Outils>Options…).
2. Sélectionnez l'option Ne pas lire et analyser automatiquement les images de la page acquise dans
l'ongletNumériser/ouvrir.
3. Cliquez sur OK.
Reconnaissance de documents écrits dans plus d'une langue
Les instructions ci–dessous vous permettront de traiter un document écrit en anglais et en chinois.
1. Désactivez les options d'analyse automatique et de reconnaissance optique des caractères.
2. Sélectionnez Autres langues… dans la fenêtre Pages dans la liste Langues du document. Sélectionnez Spécifier les langues
manuellement dans la boîte de dialogue Editeur de langue et sélectionnez Chinois et Anglais dans la liste des langues
(consultez : Langues du document).
39
Page 40

Manuel utilisateur ABBYY FineReader 10
3. Numérisez ou ouvrez les images après avoir désactivé l'option Détecter l'orientation de la page. L'option de segmentation des
pages doubles doit être utilisée seulement si toutes les images de pages ont une orientation correcte. Les pages seront ajoutées au
document ABBYY FineReader en cours après l'exécution de la commande.
Important ! Lors de la numérisation, assurez–vous que les pages sont correctement centrées sur la vitre de numérisation du scanner.
Si l'inclinaison est trop grande, le texte peut être reconnu de manière incorrecte.
4. Pour tracer une zone dans l'image manuellement, utilisez les outils pour la définition des formes de zone et des bordures de zone.
Remarque. Si la structure de votre document est simple, vous pouvez lancer l'analyse automatique de la présentation. Cliquez sur le
bouton
5. S'il existe des zones dans l'image dans lesquelles le texte est écrit dans une seule langue :
6. Cliquez sur Reconnaître.
(Analyse) ou appuyez sur Ctrl+E dans la barre d'outils de la fenêtre Image.
● Sélectionnez ces zones.
● Sélectionnez la langue de la zone de texte (chinois ou anglais) dans le panneau Propriétés de la zone.
Important ! Vous ne pouvez définir qu'une seule langue par zone du même type. Si vous sélectionnez les zones texte et
tableau, vous ne pourrez pas préciser de langue.
● En cas de besoin, sélectionnez la direction du texte dans le menu déroulant Orientation (consultez : Reconnaissance
incorrecte du texte vertical ou inversé).
● Pour les textes en langues basées sur des caractères, le programme offre une sélection de directions du texte dans le menu
déroulant Sens du texte hiéroglyphique (consultez : Modification des propriétés du texte.
Caractères non européens non affichés dans la fenêtre Texte
Si une langue basée sur des caractères est affichée de manière incorrecte dans la fenêtre Texte, vous avez peut–être sélectionné le
mode Texte normal.
Pour modifier la police utilisée en mode Texte normal :
1. Ouvrez la boîte de dialogue Options (Outils>Options…).
2. Allez à l'onglet Affichage.
3. Sélectionnez Arial Unicode MS dans le menu déroulant Police utilisée pour afficher le texte normal .
4. Cliquez sur OK.
Si rien n'a changé dans la fenêtre Texte, consultez Police incorrecte dans du texte reconnu ou certains caractères sont remplacés par "
? " ou " ".
Modification de la direction du texte reconnu
ABBYY FineReader détecte automatiquement la direction du texte lorsqu'il exécute l'OCR. Si nécessaire, vous pouvez régler
manuellement la direction du texte reconnu.
1. Aller à la fenêtre Texte.
2. Sélectionnez un ou plusieurs paragraphes.
3. Cliquez sur
Remarque. Pour les langues basées sur des caractères, utilisez l'option Sens du texte hiéroglyphique pour sélectionner la direction
du texte avant l'exécution de la reconnaissance du texte.
Pour plus d'informations, consultez Modification des propriétés du texte.
dans la barre d'outils principale.
Enregistrement des résultats
Le texte reconnu peut être enregistré sous forme de fichier, envoyé vers une autre application sans être enregistré sur le disque, copié
dans le Presse–papier ou envoyé par courrier électronique comme pièce jointe dans l'un des formats d'enregistrement pris en charge.
● Enregistrement : généralités
Décrit les différentes possibilités d'enregistrement proposées par ABBYY FineReader.
● Propriétés du document
● Enregistrement aux formats RTF/DOC/DOCX
● Enregistrement aux formats XLS/XLSX
40
Page 41

Manuel utilisateur ABBYY FineReader 10
● Enregistrement au format PDF
● Enregistrement au format PDF/A
● Paramètres de sécurité PDF
Explique les paramètres de sécurité disponibles lors de l'enregistrement en PDF : protéger votre document à l'aide de mots de passe
permettant d'empêcher l'ouverture, la modification ou l'impression non autorisées de votre document et le choix d'un niveau de
cryptage compatible avec les versions antérieures d'Adobe Acrobat.
● Enregistrement au format HTML
● Enregistrement au format PPTX
● Enregistrement au format TXT
● Enregistrement au format CSV
● Enregistrement dans Microsoft SharePoint
● Enregistrement de l'image de page
Décrit la procédure permettant d'enregistrer votre page sans effectuer de reconnaissance optique des caractères et propose des
conseils sur la façon de réduire la taille des images.
Enregistrement : généralités
Dans le menu Fichier, vous pouvez choisir différentes méthodes d'enregistrement pour le texte reconnu et l'envoyer vers diverses
applications :
● Fichier>Enregistrer document FineReader
Enregistre le document ABBYY FineReader document actif. Le texte reconnu et les images de page sont enregistrés.
● Fichier>Enregistrer sous
Enregistre le texte reconnu sur votre disque dans le format de votre choix.
● Fichier>Envoyer vers
Ouvre le texte reconnu dans l'application de votre choix. Aucune information n'est enregistrée sur votre disque.
● Fichier>Envoyer les pages sélectionnées vers
Ouvre les pages sélectionnées dans l'application de votre choix. Aucune information n'est enregistrée sur votre disque.
● Fichier>Enregistrer dans Microsoft SharePoint
Sauvegarde le texte reconnu dans un emplacement réseau : sur un site Web, sur un portail ou dans une bibliothèque électronique.
● Fichier>Courrier
Envoie l'image ou le texte reconnu par courrier électronique. Dans la boîte de dialogue Envoyer des pages par courrier,
choisissez les options nécessaires pour la pièce jointe, puis cliquez sur OK. Un nouveau message électronique est créé avec l'image
ou le texte reconnu en pièce jointe.
● Fichier>Imprimer
Imprime le texte ou les images des pages sélectionnées du document ABBYY FineReader actif.
Applications prises en charge
● Microsoft Word 2000 (9.0), 2002 (10.0), 2003 (11.0) et 2007 (12.0)
● Microsoft Excel 2000 (9.0), 2002 (10.0), 2003 (11.0) et 2007 (12.0)
● Microsoft PowerPoint 2003 (11.0) (avec le Pack de Compatibilité Microsoft Office pour les formats Word, Excel et PowerPoint
2007) et 2007 (12.0)
● Corel WordPerfect 10.0 (2002), 11.0 (2003), 12.0, 13.0 et 14.0
● Lotus Word Pro 97 et Édition Millennium
● OpenOffice.org 3.0
● Adobe Acrobat/Reader (5.0 et suivantes)
Remarque. Pour garantir une meilleure compatibilité, nous recommandons d'installer les dernières mises à jour et mises à niveau
disponibles pour les applications cidessus.
Propriétés du document
Les propriétés d'un document contiennent des informations relatives à ce dernier (titre explicite du document, auteur, sujet, mots–clés,
etc.). Vous pouvez également les utiliser pour trier vos fichiers. Il est également possible de rechercher des documents en fonction de
leurs propriétés.
Lors de la reconnaissance de fichiers PDF et d'un grand nombre de types d'images, ABBYY FineReader exporte les propriétés du
document source. Vous pouvez les modifier plus tard.
41
Page 42
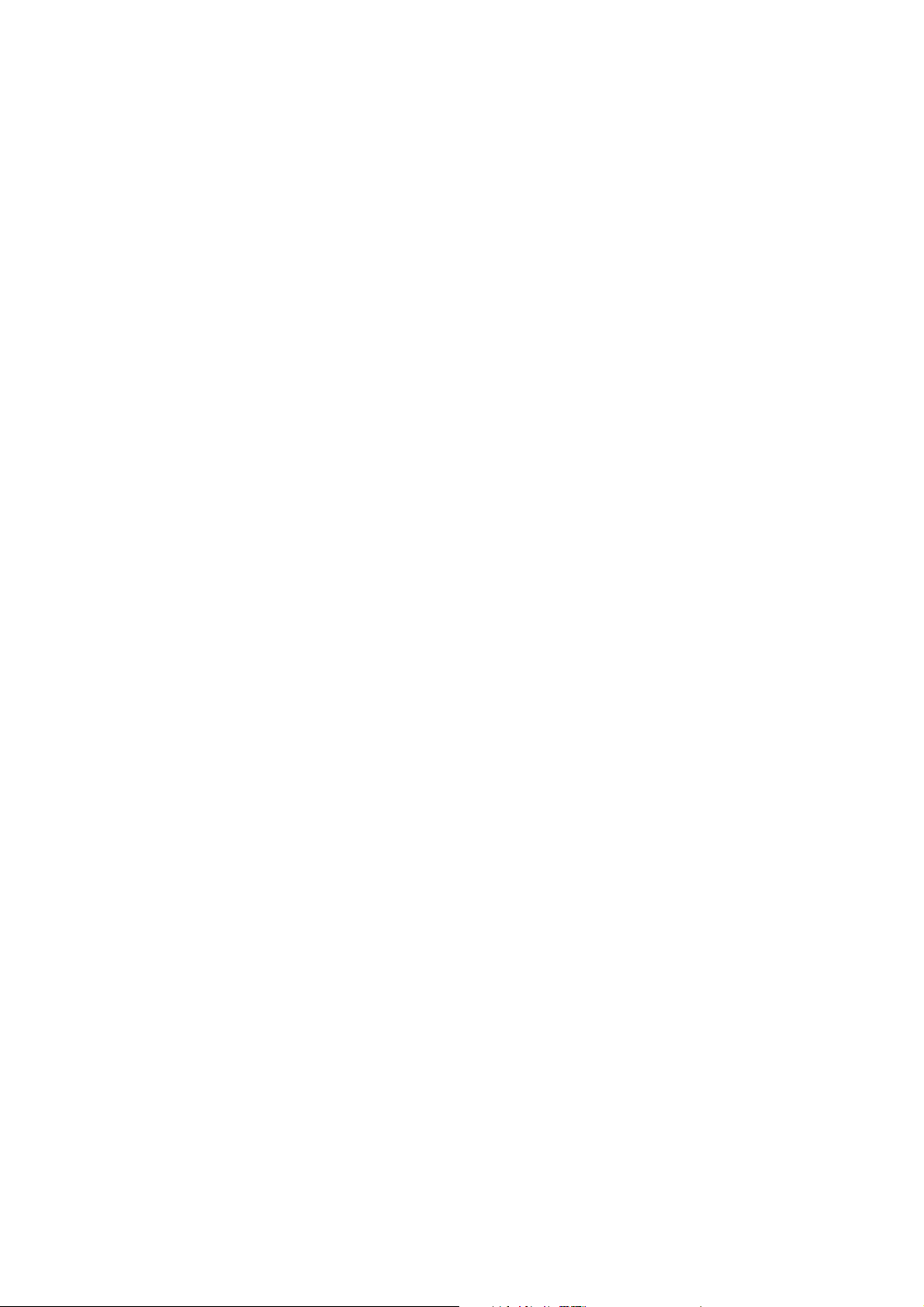
Manuel utilisateur ABBYY FineReader 10
Pour ajouter ou modifier les propriétés d'un document :
● Cliquez sur Outils>Options....
● Cliquez sur l'onglet Document et, dans le groupe propriétés du document, indiquez le titre, l'auteur, le sujet et les mots–clés.
Enregistrement aux formats RTF/DOC/DOCX
Pour enregistrer votre texte aux formats RTF/DOC/DOCX :
● Dans la liste déroulante de la barre d'outils principale, sélectionnez un mode d'enregistrement de la présentation du document.
● Cliquez sur Fichier>Enregistrer sous>Document Microsoft Word ou sur le bouton Enregistrer dans la barre d'outils
principale. Cliquez sur la flèche à côté du bouton Enregistrer et sélectionnez un format d'enregistrement dans la liste. S'il n'y a pas
de format correspondant dans la liste, cliquez sur Enregistrer dans d'autres formats… et, dans la boîte de dialogue qui s'ouvre,
sélectionnez le format désiré.
Conseil. Des options d'enregistrement supplémentaires sont disponibles dans la boîte de dialogue Options :
sélectionnez Outils>Options…, cliquez sur l'onglet Enregistrer, puis cliquez sur l'onglet RTF/DOC/DOCX.
Les options d'enregistrement de cet onglet sont regroupées dans les catégories suivantes :
Conserver la présentation initiale
Selon la façon dont vous souhaitez utiliser votre document électronique, sélectionnez l'option appropriée ci–dessous :
● Copie exacte
Produit un document formaté exactement comme l'original. Cette option est recommandée pour les documents dont la
présentation est complexe, comme les brochures promotionnelles. Notez cependant que dans ce cas vous ne pourrez apporter que
des modifications mineures au texte et au formatage du document de sortie.
● Copie modifiable
Produit un document préservant à peu près le formatage de l'original et l'enchaînement du texte mais permet d'introduire des
modifications facilement.
● Texte formaté
Conserve les polices, tailles de police et paragraphes, mais ne conserve pas l'emplacement exact des objets de la page ni
l'espacement des caractères. Le texte produit sera aligné à gauche. (Les textes de droite à gauche seront alignés à droite.)
Remarque. Les textes verticaux seront modifiés à l'horizontale dans ce mode.
● Texte normal
Au contraire du mode Texte formaté, ce mode ne conserve pas le formatage.
Taille de papier par défaut
Vous pouvez sélectionner la taille de papier par défaut qui sera utilisée pour l'enregistrement au format RTF, DOC ou DOCX dans la
liste déroulante Taille de papier par défaut.
Conseil. Afin de garantir l'adaptation du texte reconnu à la taille du papier, sélectionnez l'option Augmenter la taille du papier
pour l'adapter au contenu. ABBYY FineReader sélectionne automatiquement le format le plus approprié lors de l'enregistrement.
Paramètres de texte
● Conserver les en–têtes et pieds de page
Garde les titres courants (en–têtes et pieds de page) du document de sortie.
● Conserver les sauts de page
Maintient l'organisation originale de la page.
● Conserver les sauts de ligne
Maintient l'organisation originale en lignes.
● Conserver les couleurs du texte et de l'arrièreplan
Conserve la couleur d'origine des lettres.
Remarque. Word 6.0, 7.0 et 97 (8.0) possèdent une palette de couleurs restreinte pour le texte et l'arrière–plan. C'est pourquoi les
couleurs d'origine du document peuvent être remplacées par des couleurs disponibles dans la palette de Word. En revanche,
Word 2000 (9.0) et les versions ultérieures conservent l'intégralité des couleurs d'origine du document.
Paramètres de l'image
Les documents contenant beaucoup d'images sont de grande taille. Pour réduire la taille du fichier, sélectionnez l'option désirée dans le
groupe Qualité de l'image.
Conseil :
● Pour modifier les paramètres d'enregistrement des images, cliquez sur Personnalisée…. Dans la boîte de dialogue Paramètres
d'image personnalisés, sélectionnez les paramètres puis cliquez sur OK.
42
Page 43

Manuel utilisateur ABBYY FineReader 10
● Si vous ne voulez pas conserver d'images dans le texte reconnu, assurez–vous que l'option Conserver les images n'est pas
cochée.
Avancé
Certaines options d'enregistrement avancées sont disponibles en cliquant sur le groupe Avancé.
● Mettre en évidence les caractères incertains
Choisissez cette option si vous préférez modifier le texte reconnu dans Microsoft Word plutôt que dans la fenêtre Texte d'ABBYY
FineReader. Tous les caractères incertains seront mis en évidence dans la fenêtre Microsoft Word.
Conseil. Vous pouvez modifier la couleur des caractères incertains sous l'onglet Affichage de la boîte de dialogue Options
(Outils>Options…).
● Activer la compatibilité avec les versions antérieures de Microsoft Word
Produit un document pouvant être ouvert et édité dans des versions antérieures de Microsoft Word et d’autres applications de
traitement de texte prenant en charge le format RTF.
Enregistrement aux formats XLS/XLSX
Pour enregistrer votre texte aux formats XLS/XLSX :
● Dans la liste déroulante de la barre d'outils principale, sélectionnez un mode d'enregistrement de la présentation du document.
● Cliquez sur Fichier>Enregistrer sous>Document Microsoft Excel ou sur le bouton Enregistrer dans la barre d'outils
principale. Cliquez sur la flèche à côté du bouton Enregistrer et sélectionnez un format d'enregistrement dans la liste. S'il n'y a pas
de format correspondant dans la liste, cliquez sur Enregistrer dans d'autres formats… et, dans la boîte de dialogue qui s'ouvre,
sélectionnez le format désiré.
Conseil. Des options d'enregistrement supplémentaires sont disponibles dans la boîte de dialogue Options :
sélectionnez Outils>Options…, cliquez sur l'onglet Enregistrer, puis cliquez sur l'onglet XLS/XLSX.
Vous avez le choix entre les options suivantes :
● Ignorer le texte en dehors des tableaux
Enregistre uniquement les tableaux et ignore le reste.
● Convertir les valeurs numériques en nombres
Convertit les nombres au format « nombre » dans le fichier XLS. Microsoft Excel peut effectuer des opérations arithmétiques sur les
cellules de ce format.
● Conserver les en–têtes et pieds de page
Garde les en–têtes et les pieds de page du document de sortie.
Enregistrement au format PDF
Pour enregistrer votre texte au format PDF :
● Dans la liste déroulante de la barre d'outils principale, sélectionnez un mode d'enregistrement de la présentation du document.
● Cliquez sur Fichier>Enregistrer sous>Document PDF ou sur le bouton Enregistrer dans la barre d'outils principale. Cliquez
sur la flèche à côté du bouton Enregistrer et sélectionnez un format d'enregistrement dans la liste. S'il n'y a pas de format
correspondant dans la liste, cliquez sur Enregistrer dans d'autres formats… et, dans la boîte de dialogue qui s'ouvre,
sélectionnez le format désiré.
Conseil. Des options d'enregistrement supplémentaires sont disponibles dans la boîte de dialogue Options :
sélectionnez Outils>Options…, cliquez sur l'onglet Enregistrer, puis cliquez sur l'onglet PDF.
Les options d'enregistrement de cet onglet sont regroupées dans les catégories suivantes :
Taille de papier par défaut
Dans la liste déroulante Taille de papier par défaut, choisissez la taille de papier à utiliser pour l'enregistrement au format PDF.
Mode d'enregistrement
Selon la façon dont vous souhaitez utiliser votre document électronique, sélectionnez la meilleure option parmi les suivantes :
● Texte et images seulement
Cette option enregistre uniquement le texte reconnu et les images associées. La page inclura la possibilité de recherche et la taille
du fichier PDF sera relativement petite. L'apparence du document obtenu peut être légèrement différente de celle de l'original.
● Texte par–dessus l'image de page
Cette option a pour effet d'enregistrer l'arrière–plan et les images du document original et de placer le texte reconnu au–dessus. En
règle générale, ce type de fichier PDF nécessite plus d'espace disque que le mode Texte et images seulement. Le document PDF
obtenu inclura la possibilité de recherche. Dans certains cas, l'apparence du document obtenu peut être légèrement différente de
celle de l'original.
43
Page 44

Manuel utilisateur ABBYY FineReader 10
● Texte sous l'image de page
Cette option enregistre l'intégralité de l'image de page sous forme d'image et insère le texte reconnu en dessous. Utilisez cette
option pour créer un document quasiment identique à l'original et incluant la possibilité de recherche.
● Image de la page seulement
Cette option permet d'enregistrer une image exacte de la page. Il est quasiment impossible de différencier ce type de document
PDF de l'original, mais il faut savoir que vous ne pourrez pas le modifier ni effectuer des recherches.
En fonction du mode d'enregistrement choisi, certaines des options suivantes sont disponibles:
● Conserver les couleurs du texte et de l'arrière–plan
Sélectionnez cette option si vous souhaitez que la couleur de la police et l'arrière–plan soient conservés lors de l'enregistrement au
format PDF.
● Conserver les en–têtes et pieds de page
Garde les en–têtes et les pieds de page du document de sortie.
● Activer le PDF balisé (compatible avec Adobe Acrobat 5.0 et ultérieur)
Sélectionnez cette option pour ajouter des balises PDF au document PDF de sortie.
Outre le texte et des images, les fichiers PDF peuvent contenir des informations relatives à la structure du document, telles que les
parties logiques, les images et les tableaux. Ces informations sont encodées sous la forme de balises PDF. Un fichier PDF contenant des
balises PDF peut être réorganisé afin de s'adapter aux différentes tailles d'écran et de s'afficher correctement sur les ordinateurs
portables.
Important ! Si votre document reconnu contient du texte en hébreu ou yiddish, vous ne pouvez pas créer un fichier PDF balisé.
● Utiliser le contenu tramé mixte
Sélectionnez cette option pour conserver la qualité visuelle du texte et des images dans un document très compressé.
Paramètres de l'image
Si votre document contient un grand nombre d'images, le fichier de sortie risque d'être très volumineux. Vous pouvez réduire sa taille
en sélectionnant les paramètres d'image manuellement dans le groupe Qualité de l'image.
Conseil :
● Pour modifier les paramètres d'enregistrement d'une image, cliquez sur Personnalisée… Dans la boîte de dialogue Paramètres
d'image personnalisés, sélectionnez les paramètres désirés et cliquez sur ?K.
● Si vous ne souhaitez pas sauvegarder les images dans le texte reconnu, assurez–vous que l'option Conserver les images n'est pas
pas cochée.
Paramètres des polices
Vous pouvez choisir d'utiliser les polices Acrobat standard ou celles installées sur votre système: Pour spécifier la police à utiliser, dans
la liste déroulante Police, sélectionnez l'une des options suivantes :
● Utiliser des polices standard
Si cette option est sélectionnée, le fichier PDF fait appel aux polices Acrobat standard : Times New Roman, Arial et Courier New.
● Utiliser des polices systèmes
Si cette option est activée, le fichier PDF a recours aux polices standard installées sur votre ordinateur.
Si vous ne souhaitez pas utiliser des polices intégrées dans votre document PDF, assurez–vous que l'option Intégrer les polices n'est
pas cochée.
Sécurité
Vous pouvez définir des mots de passe pour protéger votre document d'une ouverture, d'une impression ou d'une modification non
autorisée:
● Cliquez sur le bouton Paramètres de sécurité du PDF… et dans la boîte de dialogue, sélectionnez les paramètres de
sécurité désirés.
Enregistrement en PDF/A
Sélectionnez le format d'enregistrement PDF/A si vous voulez créer un document PDF avec des fonctionnalités de recherche complètes
conservant la qualité visuelle ou un document à stocker dans une archive.
Pour enregistrer votre texte au format PDF/A :
● Dans la liste déroulante de la barre d'outils principale, sélectionnez un mode d'enregistrement de la présentation du document.
● Cliquez sur Fichier>Enregistrer sous>Document PDF ou sur le bouton Enregistrer dans la barre d'outils principale. Cliquez
sur la flèche à côté du bouton Enregistrer et sélectionnez un format d'enregistrement dans la liste. S'il n'y a pas de format
correspondant dans la liste, cliquez sur Enregistrer dans d'autres formats… et, dans la boîte de dialogue qui s'ouvre,
sélectionnez le format désiré.
44
Page 45

Manuel utilisateur ABBYY FineReader 10
Conseil. Des options d'enregistrement supplémentaires sont disponibles dans la boîte de dialogue Options :
sélectionnez Outils>Options…, cliquez sur l'onglet Enregistrer, puis cliquez sur l'onglet PDF/A.
Les options d'enregistrement de cet onglet sont regroupées dans les catégories suivantes :
Taille de papier par défaut
Dans la liste déroulante Taille de papier par défaut, choisissez la taille de papier à utiliser pour l'enregistrement au format PDF.
Mode d'enregistrement
Selon la façon dont vous souhaitez utiliser votre document électronique, sélectionnez la meilleure option parmi les suivantes :
● Texte et images seulement
Cette option enregistre uniquement le texte reconnu et les images associées. La page inclura la possibilité de recherche et la taille
du fichier PDF sera relativement petite. L'apparence du document obtenu peut être légèrement différente de celle de l'original.
● Texte par–dessus l'image de page
Cette option a pour effet d'enregistrer l'arrière–plan et les images du document original et de placer le texte reconnu au–dessus. En
règle générale, ce type de fichier PDF nécessite plus d'espace disque que le mode Texte et images seulement. Le document PDF
obtenu inclura la possibilité de recherche. Dans certains cas, l'apparence du document obtenu peut être légèrement différente de
celle de l'original.
● Texte sous l'image de page
Cette option enregistre l'intégralité de l'image de page sous forme d'image et insère le texte reconnu en dessous. Utilisez cette
option pour créer un document quasiment identique à l'original et incluant la possibilité de recherche.
● Image de la page seulement
Cette option permet d'enregistrer une image exacte de la page. Il est quasiment impossible de différencier ce type de document
PDF de l'original, mais il faut savoir que vous ne pourrez pas le modifier ni effectuer des recherches.
En fonction du mode d'enregistrement choisi, certaines des options suivantes sont disponibles :
● Conserver les couleurs du texte et de l'arrière–plan
Sélectionnez cette option si vous souhaitez que la couleur de la police et l'arrière–plan soient conservés lors de l'enregistrement au
format PDF.
● Conserver les en–têtes et pieds de page
Garde les en–têtes et les pieds de page du document de sortie.
● Activer le PDF balisé (compatible avec Adobe Acrobat 5.0 et ultérieur)
Sélectionnez cette option pour ajouter des balises PDF au document PDF de sortie.
Outre le texte et des images, les fichiers PDF peuvent contenir des informations relatives à la structure du document, telles que les
parties logiques, les images et les tableaux. Ces informations sont encodées sous la forme de balises PDF. Un fichier PDF contenant des
balises PDF peut être réorganisé afin de s'adapter aux différentes tailles d'écran et de s'afficher correctement sur les ordinateurs
portables.
Important ! Si votre document reconnu contient du texte en hébreu ou yiddish, vous ne pouvez pas créer un fichier PDF balisé.
● Utiliser le contenu tramé mixte
Sélectionnez cette option pour conserver la qualité visuelle du texte et des images dans un document très compressé.
Paramètres de l'image
Si votre document contient un grand nombre d'images, le fichier de sortie risque d'être très volumineux. Vous pouvez réduire sa taille
en sélectionnant les paramètres d'image manuellement dans le groupe Qualité de l'image.
Conseil :
● Pour modifier les paramètres d'enregistrement d'une image, cliquez sur Personnalisée…. Dans la boîte de dialogue Paramètres
d'image personnalisés, sélectionnez les paramètres désirés et cliquez sur OK.
● Si vous ne souhaitez pas sauvegarder les images dans le texte reconnu, assurez–vous que l'option Conserver les images n'est pas
pas cochée.
Paramètres de sécurité du PDF
Lorsque vous sauvegardez un texte reconnu au format PDF, vous pouvez protéger le contenu du document PDF :
1. Par un mot de passe requis pour ouvrir le document
2. Par un mot de passe requis pour modifier ou imprimer le document ou copier les informations vers une autre application
3. À l'aide d'un cryptage
Les mots de passe et autres paramètres de sécurité PDF sont définis dans la boîte de dialogue Paramètres de sécurité du PDF.
Pour l'ouvrir, cliquez sur le bouton Paramètres de sécurité du PDF… situé en bas de l'onglet Enregistrer>PDF de la boîte de
dialogue Options (Outils>Options…).
Mot de passe pour ouvrir le document
45
Page 46

Manuel utilisateur ABBYY FineReader 10
Ce mot de passe protège le document PDF de toute ouverture non autorisée. Les utilisateurs devront saisir le mot de passe d'ouverture
de document spécifié par l'auteur pour pouvoir ouvrir le document.
Pour définir un mot de passe requis pour ouvrir le document :
1. Sélectionnez Utilisation d'un mot de passe pour ouvrir le document.
2. Cliquez sur .
3. Dans la boîte de dialogue Saisissez le mot de passe d'ouverture du document, saisissez un mot de passe et confirmez–le.
Le mot de passe saisi s'affiche sous forme de points dans le champ Mot de passe d'ouverture du document de la boîte de dialogue
Paramètres de sécurité du PDF.
Mot de passe pour éditer et imprimer le document
Ce mot de passe protège le document PDF de toute modification ou impression non autorisée ainsi que de toute copie des
informations vers une autre application. L'utilisateur pourra effectuer l'action décrite uniquement après avoir saisi le mot de passe
spécifié par l'auteur.
Pour définir un mot de passe requis pour accéder au contenu du fichier :
1. Sélectionnez Restreindre l'impression/la modification du document et de ses paramètres de sécurité.
2. Cliquez sur .
3. Dans la boîte de dialogue Saisissez le mot de passe d'autorisation, saisissez votre mot de passe et confirmez–le.
Le mot de passe saisi s'affiche sous forme de points dans le champ Mot de passe d'autorisation de la boîte de dialogue Paramètres de
sécurité du PDF.
Ensuite, sélectionnez les actions que les utilisateurs pourront réaliser dans le document PDF. Ces restrictions sont définies dans le
groupe Paramètres des autorisations.
● Les éléments dans la liste déroulante Impression autorisée vous permettent d'autoriser ou d'interdire l'impression du document.
● Les éléments dans la liste déroulante Modifications autorisées vous permettent d'autoriser ou d'interdire l'édition du document.
● Si l'option Autoriser la copie de texte, d'images et d'autres contenus est sélectionnée, les utilisateurs pourront copier le
contenu du document PDF (texte et images) vers le Presse–papiers. Si vous souhaitez interdire ces actions, assurez–vous que cette
option n'est pas cochée.
● Si l'option Autoriser l'accès au texte pour les périphériques de lecture d'écran est sélectionnée, les utilisateurs pourront
effectuer des copies d'écran du document PDF ouvert. Si vous souhaitez interdire ces actions, assurez–vous que cette option n'est
pas cochée. Notez que cette option n'est disponible que pour les documents PDF avec codage de 128 bits ou supérieur.
Niveau de cryptage
Les éléments dans la liste déroulante Niveau du cryptage vous permettent de régler le type de cryptage du document PDF protégé
par mot de passe.
Sélectionnez l'un des niveaux de cryptage :
● Basse (40 bits) – compatible avec Acrobat 3.0 et ultérieur applique un niveau de cryptage faible de 40 bits basé sur la norme
RC4.
● Elevée (128 bits) – compatible avec Acrobat 5.0 et ultérieur applique un niveau de cryptage élevé de 128 bits basé sur la
norme RC4 ; mais les utilisateurs de versions d'Adobe Acrobat antérieures ne pourront pas ouvrir un tel document PDF.
● Elevée (128 bits AES) – compatible avec Acrobat 7.0 et ultérieur applique un niveau de cryptage élevé de 128 bits basé sur
la norme AES ; mais les utilisateurs de versions d'Adobe Acrobat antérieures ne pourront pas ouvrir un tel document PDF.
Enregistrement au format HTML
Pour enregistrer votre texte au format HTML :
● Dans la liste déroulante de la barre d'outils principale, sélectionnez un mode d'enregistrement de la présentation du document.
● Cliquez sur Fichier>Enregistrer sous>Document HTML ou sur le bouton Enregistrer dans la barre d'outils principale.
Cliquez sur la flèche à côté du bouton Enregistrer et sélectionnez un format d'enregistrement dans la liste. S'il n'y a pas de format
correspondant dans la liste, cliquez sur Enregistrer dans d'autres formats… et, dans la boîte de dialogue qui s'ouvre,
sélectionnez le format désiré.
Conseil. Des options d'enregistrement supplémentaires sont disponibles dans la boîte de dialogue Options :
sélectionnez Outils>Options…, cliquez sur l'onglet Enregistrer, puis cliquez sur l'onglet HTML.
Les options d'enregistrement de cet onglet sont regroupées dans les catégories suivantes :
Conserver la présentation initiale
46
Page 47
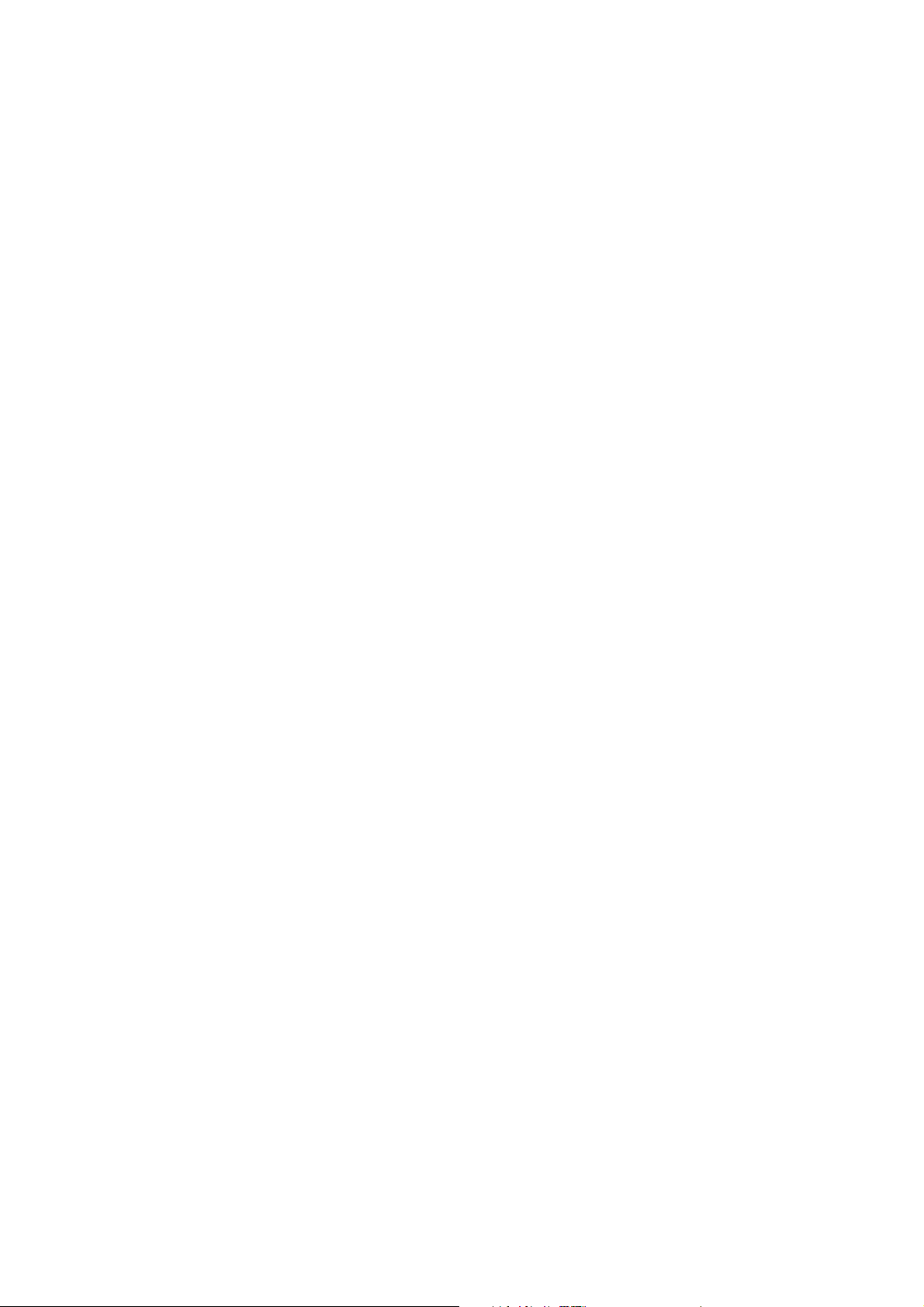
Manuel utilisateur ABBYY FineReader 10
Selon la façon dont vous souhaitez utiliser votre document électronique, sélectionnez l'option appropriée :
● Copie flexible
Produit un document qui préserve le formatage de l’original. Le document de sortie peut facilement être modifié.
● Texte formaté
Conserve les polices, tailles de police et paragraphes, mais ne conserve pas l'emplacement exact des objets de la page ni
l'espacement des caractères. Le texte produit sera aligné à gauche. (Les textes de droite à gauche seront alignés à droite.)
Remarque. Les textes verticaux seront modifiés à l'horizontale dans ce mode.
● Texte normal
Ce mode ne conserve pas le formatage.
Utiliser CSS
Sélectionnez cette option pour enregistrer le fichier au format HTML 4, ce qui permet de maintenir la présentation du document en
utilisant un tableau de style incorporé dans un fichier HTML.
Mode d'enregistrement
● Conserver les sauts de ligne
Conserve l'organisation originale des lignes.
● Conserver les couleurs du texte et de l'arrièreplan
Conserve la couleur d'origine des lettres.
● Conserver les en–têtes et pieds de page
Garde les en–têtes et les pieds de page du document de sortie.
Paramètres de l'image
Les documents contenant beaucoup d'images sont de grande taille. Pour réduire la taille du fichier, sélectionnez l'option désirée dans le
groupe Qualité de l'image.
Conseil :
● Pour modifier les paramètres d'enregistrement des images, cliquez sur Personnalisée…. Dans la boîte de dialogue Paramètres
d'image personnalisés, sélectionnez les paramètres puis cliquez sur OK.
● Si vous ne voulez pas conserver d'images dans le texte reconnu, assurez–vous que l'option Conserver les images n'est pas
cochée.
Codage des caractères
ABBYY FineReader détecte automatiquement la page de code. Pour modifier la page de code ou son type, sélectionnez la page de code
ou le type de code de page à partir des listes déroulantes sous Codage des caractères.
Enregistrement au format PPTX
Pour enregistrer votre texte au format PPTX :
● Dans la liste déroulante de la barre d'outils principale, sélectionnez un mode d'enregistrement de la présentation du document.
● Cliquez sur Fichier>Enregistrer sous>Document PPTX ou sur le bouton Enregistrer dans la barre d'outils principale. Cliquez
sur la flèche à côté du bouton Enregistrer et sélectionnez un format d'enregistrement dans la liste. S'il n'y a pas de format
correspondant dans la liste, cliquez sur Enregistrer dans d'autres formats… et, dans la boîte de dialogue qui s'ouvre,
sélectionnez le format désiré.
Conseil. Des options d'enregistrement supplémentaires sont disponibles dans la boîte de dialogue Options :
sélectionnez Outils>Options…, cliquez sur l'onglet Enregistrer, puis, cliquez sur l'onglet PPTX.
Les options d'enregistrement de cet onglet sont regroupées dans les catégories suivantes :
Paramètres de texte
● Conserver les sauts de ligne
Conserve l'organisation originale des lignes.
● Retour à la ligne automatique
Cette option n'est disponible que si l'option Conserver les sauts de ligne est sélectionnée. Tout le texte reconnu est entièrement
ajusté en fonction du bloc de texte de la diapositive.
● Conserver les en–têtes et pieds de page
Garde les en–têtes et les pieds de page du document de sortie.
Paramètres de l'image
Les documents contenant beaucoup d'images sont de grande taille. Pour réduire la taille du fichier, sélectionnez l'option désirée dans le
groupe Qualité de l'image.
47
Page 48

Manuel utilisateur ABBYY FineReader 10
Conseil :
● Pour modifier les paramètres d'enregistrement des images, cliquez sur Personnalisée… Dans la boîte de dialogue Paramètres
d'image personnalisés, sélectionnez les paramètres puis cliquez sur OK.
● Si vous ne voulez pas conserver d'images dans le texte reconnu, assurez–vous que l'option Conserver les images n'est pas
cochée.
Important ! Lorsque vous enregistrez les résultats au format PPTX, ABBYY FineReader crée des fichiers HTML spéciaux qui
contiennent les différentes parties de la présentation. Pour enregistrer la présentation dans un seul fichier, réenregistrez–le au en
utilisant PowerPoint (sélectionnez Enregistrer sous à partir du menu Fichier et spécifiez PPTX comme format d'enregistrement).
Enregistrement au format TXT
Pour enregistrer votre texte au format TXT :
● Dans la liste déroulante de la barre d'outils principale, sélectionnez un mode d'enregistrement de la présentation du document.
● Cliquez sur Fichier>Enregistrer sous>Document texte ou sur le bouton Enregistrer dans la barre d'outils principale. Cliquez
sur la flèche à côté du bouton Enregistrer et sélectionnez un format d'enregistrement dans la liste. S'il n'y a pas de format
correspondant dans la liste, cliquez sur Enregistrer dans d'autres formats… et, dans la boîte de dialogue qui s'ouvre,
sélectionnez le format désiré.
Conseil. Des options d'enregistrement supplémentaires sont disponibles dans la boîte de dialogue Options :
sélectionnez Outils>Options…, cliquez sur l'onglet Enregistrer puis cliquez sur l'onglet TXT.
Les options d'enregistrement de cet onglet sont regroupées dans les catégories suivantes :
Paramètres de texte
● Conserver les sauts de ligne
Conserve l'organisation originale des lignes.
● Insérer un caractère de saut de page (#12) comme saut de page
Enregistre l'organisation d'origine de la page.
● Utiliser une ligne vierge comme séparateur de paragraphes
Sépare les paragraphes par des lignes vides.
● Conserver les en–têtes et pieds de page
Garde les en–têtes et les pieds de page du document de sortie.
Codage des caractères
ABBYY FineReader détecte automatiquement la page de code. Pour modifier la page de code ou son type, sélectionnez la page de code
ou le type de code de page à partir des listes déroulantes sous Codage des caractères.
Enregistrement au format CSV
Pour enregistrer votre texte au format CSV :
● Dans la liste déroulante de la barre d'outils principale, sélectionnez un mode d'enregistrement de la présentation du document.
● Cliquez sur la flèche à côté du bouton Enregistrer dans la barre d'outils principale ou cliquez sur Fichier>Enregistrer
sous>Document CSV.
Conseil. Des options d'enregistrement supplémentaires sont disponibles dans la boîte de dialogue Options :
sélectionnez Outils>Options…, cliquez sur l'onglet Enregistrer, puis cliquez sur l'onglet CSV.
Les options d'enregistrement de cet onglet sont regroupées dans les catégories suivantes :
Paramètres de texte
● Ignorer le texte en dehors des tableaux
Enregistre uniquement les tableaux et ignore le reste.
● Insérer un caractère de saut de page (#12) comme séparateur de pages
Enregistre l'organisation d'origine de la page.
● Séparateur de champs
Sélectionne le caractère qui devra séparer les colonnes du fichier CSV.
Codage des caractères
ABBYY FineReader détecte automatiquement la page de code. Pour modifier la page de code ou son type, sélectionnez la page de code
ou le type de code de page à partir des listes déroulantes sous Codage des caractères.
48
Page 49

Manuel utilisateur ABBYY FineReader 10
Enregistrement dans Microsoft SharePoint
(Pour les éditions ABBYY FineReader Corporate et ABBYY FineReader Site License uniquement.)
ABBYY FineReader vous permet d'enregistrer du texte reconnu sur une ressource réseau qu'il s'agisse d'un site Web, d'une bibliothèque
en ligne, etc.
Pour enregistrer du texte reconnu dans Microsoft SharePoint
1. Dans le menu Fichier, cliquez sur Enregistrer dans Microsoft SharePoint….
2. Dans la boîte de dialogue qui s'ouvre, spécifiez le nom du fichier, le format, le dossier de réseau où le fichier sera enregistré et les
options du fichier.
3. Cliquez sur Enregistrer.
Important !
● Assurez–vous d'avoir installé Microsoft Office SharePoint Portal Server Client Components sur votre ordinateur et que
le Client Web est tourne.
● Lorsque vous travaillez avec des adresses comme http://Server/share, il est impossible de remplacer un fichier qui existe
déjà sur le réseau.
Enregistrement de l'image de page
Pour enregistrer une ou plusieurs images :
1. Sélectionnez les pages dans la fenêtre Pages.
2. Dans le menu Fichier, cliquez sur Enregistrer les images….
3. Dans la boîte de dialogue Enregistrer l'image sous, sélectionnez le disque et le répertoire où le fichier sera enregistré.
4. Choisissez d'enregistrer toutes les pages de document ou bien les images sélectionnées.
5. Sélectionnez le format graphique de sauvegarde de l'image.
Important ! Si vous voulez enregistrer plusieurs pages dans un fichier, choisissez le format TIF et sélectionnez Enregistrer en tant
que fichier image multipages.
6. Spécifiez le nom du fichier et cliquez sur Enregistrer.
Pour enregistrer une ou plusieurs zones :
1. Sélectionnez les zones dans la fenêtre Image.
2. Dans le menu Fichier, cliquez sur Enregistrer les images….
3. Dans la boîte de dialogue Enregistrer l'image sous, sélectionnez le disque et le répertoire où le fichier sera enregistré ainsi que
son format.
4. Sélectionnez Enregistrer uniquement les zones sélectionnées.
Conseil. Cette option est disponible si une seule page est sélectionnée dans la fenêtre Pages.
5. Spécifiez le nom du fichier et cliquez sur Enregistrer.
Conseil. Lors de l'enregistrement, vous pouvez sélectionner le format d'image et la méthode de compression. La compression d'image
vous permet de réduire la taille des fichiers. Les méthodes utilisées pour la compression d'image diffèrent selon le taux de compression
et les pertes de données. Deux facteurs déterminent le choix de la méthode de compression : la qualité de l'image résultante et la taille
des fichiers.
Choix d'un mode de compression lors de l'enregistrement au format TIF...
ABBYY FineReader prend en charge les modes de compression suivants :
● ZIP : aucune perte de données, utilisé pour les images contenant de grandes section d'une même couleur. Par exemple, cette
méthode est utilisée pour les captures d'écran et les images en noir et blanc.
● JPEG : utilisé pour les images en niveaux de gris et couleur, par exemple, des photos. Cette méthode offre une compression de
haute densité mais entraîne des pertes de données et une qualité d'image plus faible (bords flous et palette de couleurs pauvre).
● CCITT : aucune perte de données, utilisée pour les images en noir et blanc créées dans des programmes graphiques ou numérisées.
La compression CCITT Group 4 est une méthode de compression répandue appliquée à presque toutes les images.
● Packbits : aucune perte de données, utilisée pour les images en noir et blanc numérisées.
● LZW : aucune perte de données, utilisée pour les graphiques et les images en niveaux de gris.
49
Page 50

Manuel utilisateur ABBYY FineReader 10
Fonctionnalités avancées
Contenu du chapitre
● Travailler depuis d'autres applications
● Utilisation de modèles de zone
● Reconnaissance avec apprentissage
● Langues utilisateur et groupes de langues
● Travail en équipe sur un réseau local
● Tâches rapides ABBYY FineReader
● ABBYY Hot Folder & Scheduling
Travailler depuis d'autres applications
Lorsque vous installez ABBYY FineReader 10, vous pouvez choisir d'intégrer le programme aux applications Microsoft Office et à
l'explorateur Windows. L'intégration signifie que :
● Une barre d'outils ABBYY FineReader 10 s'affiche dans Microsoft Word, Microsoft Excel et Microsoft Outlook.
● Une option ABBYY FineReader 10 s'affiche dans le menu contextuel des formats pris en charge dans l'explorateur Windows.
Vous pouvez vérifier et modifier les résultats de reconnaissance à l'aide des outils standard de Microsoft Office, exécuter des tâches
rapides et ouvrir les images et les fichiers PDF dans ABBYY FineReader directement dans l'explorateur Windows.
Remarque. L’intégration à Windows Explorer n’est pas prise en charge sur les plateformes 64 bits.
Pour effectuer une reconnaissance optique de caractères sur un document dans une application Microsoft Office :
1. Cliquez sur le bouton
2. Dans la boîte de dialogue, vérifiez les options et cliquez sur Démarrer.
ABBYY FineReader est lancé et, une fois le processus d'OCR terminé, le texte reconnu est ouvert dans l'application Microsoft Office en
cours.
Pour ouvrir une image ou un fichier PDF à partir de l'explorateur Windows :
1. Sélectionnez le fichier de l'explorateur Windows.
2. Sélectionnez ABBYY FineReader 10>Ouvrir dans ABBYY FineReader dans le menu contextuel du fichier.
Remarque. Cette commande ne s'affiche que si le programme prend en charge le format du fichier sélectionné.
Cela a pour effet de lancer ABBYY FineReader 10 et d'ajouter l'image sélectionnée à un nouveau document ABBYY FineReader. Si
ABBYY FineReader 10 est déjà en cours d'exécution, l'image sera ajoutée au document ABBYY FineReader actif.
Si le bouton ABBYY FineReader ne s'affiche pas dans la barre d'outils de l'application Microsoft Office...
Si le bouton ABBYY FineReader 10 ne s'affiche pas dans la barre d'outils de l'application Microsoft Office :
● Sélectionnez ABBYY FineReader 10 dans le menu contextuel de la barre d'outils de l'application.
Si l'option ABBYY FineReader 10 n'est pas disponible dans le menu contextuel, cela signifie que l'intégration d'ABBYY FineReader 10
aux applications Microsoft Office a été désactivée au cours de l'installation personnalisée.
Pour activer l'intégration :
1. Allez à Ajouter ou supprimer des programmes (Démarrer>Paramètres>Panneau de configuration).
Remarque : sous Microsoft Windows Vista et Windows 7, cette commande est appelée Programmes et fonctionnalités.
2. Dans la liste des programmes installés, sélectionnez ABBYY FineReader 10 puis cliquez sur Modifier.
3. Dans la boîte de dialogue Installation personnalisée, sélectionnez les composants appropriés.
4. Suivez les instructions d'installation.
dans la barre ABBYY FineReader 10.
Utilisation de modèles de zone
Si vous traitez un grand nombre de documents ayant la même mise en page (par exemple, des formulaires ou des questionnaires),
l'analyse de la mise en page de chaque page prendra beaucoup de temps. Pour éviter cela, vous pouvez n'analyser qu'un seul document
50
Page 51

Manuel utilisateur ABBYY FineReader 10
dans un ensemble de documents similaires, et enregistrer les zones détectées en tant que modèle. Vous pourrez alors utiliser ce dernier
pour l'ensemble des documents.
Pour créer un modèle de zone :
1. Ouvrez une image et le programme analysera la mise en page automatiquement. Vous pouvez aussi déterminer manuellement les
zones que vous souhaitez.
2. Dans le menu Zones, sélectionnez la commande Enregistrer un modèle de zone…. Dans la boîte de dialogue d'enregistrement,
donnez un nom à votre modèle et cliquez sur Enregistrer.
Important ! Pour utiliser un modèle de zone, vous devez numériser tous les documents en utilisant la même résolution.
Application d'un modèle de zone :
1. Dans la fenêtre Document, sélectionnez les pages auxquelles vous souhaitez appliquer un modèle de zone.
2. Dans le menu Zones, sélectionnez la commande Charger un modèle de zone….
3. Dans la boîte de dialogue Ouvrir le modèle de zone, sélectionnez le modèle de zone souhaité (les fichiers de modèle de zone
possèdent l'extension *.blk).
4. Dans la même boîte de dialogue, à côté de Appliquer à, choisissez les Pages sélectionnées pour appliquer le modèle aux pages
sélectionnées.
Remarque. Sélectionnez Toutes les pages pour appliquer le modèle à toutes les pages du document ABBYY FineReader actif.
5. Cliquez sur le bouton Ouvrir.
Reconnaissance avec apprentissage
Le mode d'apprentissage est utilisé pour:
● Les textes imprimés dans des polices décoratives
● Les textes contenant des caractères spéciaux (par exemple des symboles mathématiques)
● Les documents importants (plus d'une centaine de pages) avec une qualité d'impression médiocre
Utilisez le mode d'apprentissage uniquement si l'une des conditions ci–dessus s'applique. Dans les autres cas, le temps de traitement
considérablement plus long l'emportera sur la légère amélioration de la qualité de la reconnaissance. Pour obtenir les instructions
sur l'activation du mode d'apprentissage, consultez la rubrique Document papier contenant des polices décoratives non standards).
● Apprentissage des gabarits utilisateurs
Fournit des instructions sur l'apprentissage d'un gabarit utilisateur ainsi que d'autres informations sur l'apprentissage de caractères
et de ligatures.
● Sélection d'un gabarit utilisateur
Fournit des informations sur la sélection d'un gabarit utilisateur, avec des conseils supplémentaires sur la façon de choisir ce qui
convient.
● Modification d'un gabarit utilisateur
Fournit des informations sur l'affichage de caractères dans un gabarit utilisateur, ainsi que sur la modification des effets de la police.
Apprentissage des gabarits utilisateur
1. Sélectionnez Outils>Options… et cliquez sur l'onglet Lire.
2. Sélectionnez Apprentissage gabarit utilisateur dans Apprentissage.
3. Cliquez sur le bouton Editeur de gabarit….
4. Dans la boîte de dialogue Editeur de gabarit, cliquez sur Nouveau….
5. Dans la boîte de dialogue Créer un gabarit, indiquez un nom pour votre nouveau gabarit et cliquez sur OK.
6. Fermez les boîtes de dialogue Editeur de gabarit et Options en cliquant sur le bouton Fermer dans chacune d'entre elles.
7. Dans la barre d'outils située en haut de la fenêtre Image, cliquez sur Lire. Désormais, si ABBYY FineReader rencontre un caractère
inconnu, une boîte de dialogue Apprentissage du gabarit affichera le caractère inconnu.
51
Page 52

Manuel utilisateur ABBYY FineReader 10
8. Enseignez de nouveaux caractères et ligatures.
Une ligature est une combinaison de deux ou trois caractères « collés » (par exemple, fi, fl, ffi, etc). Ces caractères sont difficiles à
séparer car ils sont "collés" à l'impression. Vous pouvez obtenir de meilleurs résultats en les traitant en tant que caractères composés
simples.
Remarque. Les mots imprimés en gras ou en italique dans votre texte ou les mots en exposant/indice peuvent être conservés dans le
texte reconnu en sélectionnant les options correspondantes dans Effets.
Pour revenir à un caractère précédemment appris, cliquez sur le bouton Retour. Le cadre reviendra à son emplacement précédent et la
dernière correspondance « image de caractère – caractère clavier » apprise sera supprimée du gabarit. Le bouton Retour ne
fonctionnera qu'au sein d'un seul mot.
Important !
● Le système ne peut apprendre à lire que les caractères inclus dans l'alphabet de la langue de reconnaissance. Pour qu'ABBYY
FineReader apprenne à lire des caractères ne pouvant pas être saisis au clavier, utilisez une combinaison de deux caractères pour
identifier ces caractères inexistants ou copiez le caractère souhaité depuis la boîte de dialogue Insérer un caractère (cliquez sur
● Chaque gabarit peut contenir un maximum de 1 000 nouveaux caractères. Cependant, évitez de créer trop de ligatures car cela
peut nuire à la qualité de la reconnaissance optique de caractères.
pour ouvrir la boîte de dialogue).
Sélection d'un gabarit utilisateur
ABBYY FineReader vous permet d'utiliser desgabarits pour améliorer la qualité de la reconnaissance optique de caractères.
1. Dans le menu Outils, sélectionnez Editeur de gabarit….
2. Dans la boîte de dialogue Editeur de gabarit, sélectionnez le gabarit souhaité dans la liste des gabarits disponibles et cliquez sur
Définir comme actif.
Quelques points importants à ne pas oublier :
1. Au lieu de différencier les caractères similaires mais cependant distincts, ABBYY FineReader les reconnaît comme étant un seul et
même caractère. Par exemple, les guillemets droits ('), d'ouverture (‘) et de fermeture (’) seront stockés dans un gabarit en tant que
caractère unique (guillemet droit). Cela signifie que les guillemets d'ouverture et de fermeture ne seront jamais utilisés dans le texte
reconnu, même si vous avez tenté leur apprentissage.
2. Pour les images de certains caractères, ABBYY FineReader sélectionnera le caractère du clavier correspondant en fonction du
contexte de l'image. Par exemple, l'image d'un petit cercle sera reconnue comme la lettre O si elle est entourée de lettres, ou
comme le chiffre 0 si elle est entourée de chiffres.
3. Un gabarit ne peut être utilisé que pour des documents dotés de la même police, de la même taille de police et de la même
résolution que le document utilisé pour créer le gabarit.
4. Pour utiliser le même gabarit ultérieurement, enregistrez les options du document actuel dans un fichier.
5. Pour reconnaître des textes comportant une police différente, assurez–vous de désactiver le gabarit utilisateur en sélectionnant
l'option Ne pas utiliser de gabarit utilisateur dans Outils>Options…>Lire.
Modification d'un gabarit utilisateur
Il se peut que vous souhaitiez modifier votre gabarit nouvellement créé avant de lancer le processus de reconnaissance optique de
caractères. Un gabarit qui n'a pas été correctement entraîné peut nuire à la qualité de la reconnaissance optique de caractères. Le
52
Page 53

Manuel utilisateur ABBYY FineReader 10
gabarit ne doit contenir que des caractères ou des ligatures entiers. Il faut retirer du gabarit les caractères dont les bords sont
endommagés et ceux qui sont incorrectement identifiés.
1. Dans le menu Outils, sélectionnez Editeur de gabarit….
2. Dans la boîte de dialogue Editeur de gabarit, sélectionnez le gabarit souhaité et cliquez sur le bouton Modifier….
3. Dans la boîte de dialogue Gabarit utilisateur, sélectionnez le caractère souhaité et cliquez sur le bouton Propriétés….
Dans la boîte de dialogue, saisissez la lettre correspondant au caractère sélectionné et sélectionnez l'effet de police souhaité
(italique, gras, exposant ou indice).
Pour supprimer les caractères dont l'apprentissage est incorrect, sélectionnez les caractères souhaités et cliquez sur le bouton
Supprimer.
Langues utilisateur et groupes de langues
Vous pouvez créer et utiliser vos propres groupes de langues et langues de reconnaissance en plus des groupes et langues prédéfinis
inclus dans le programme.
● Création d'une langue de reconnaissance optique de caractères
Ceci est utilisé pour traiter les textes contenant de nombreux éléments inhabituels tels que des numéros de code.
● Création d'un groupe de langues
Ceci est utilisé pour reconnaître les documents écrits dans plusieurs langues qui ne sont pas présentes dans les associations de
langues prédéfinies.
Création d'une langue de reconnaissance optique de caractères
Lorsque vous effectuez une reconnaissance optique de caractères sur un document, ABBYY FineReader utilise certaines informations
relatives à la langue du document (cette langue doit être sélectionnée depuis la liste déroulante Langues du document de la fenêtre
Document). Si le texte comporte trop d'abréviations ou de mots inhabituels, le programme peut ne pas les reconnaître correctement.
Si c'est le cas, il se peut que vous souhaitiez créer votre propre langue de reconnaissance pour ce document.
1. Dans le menu Outils, sélectionnez Éditeur de langue….
2. Dans la boîte de dialogue Éditeur de langue, cliquez sur Nouveau….
3. Dans la boîte de dialogue Nouvelle langue ou nouveau groupe, sélectionnez Créer une nouvelle langue en fonction d'une
langue existante et dans la liste déroulante qui s'affiche en dessous, sélectionnez la langue souhaitée. Cliquez sur OK.
4. Dans la boîte de dialogue Propriétés de la langue, spécifiez les propriétés de la nouvelle langue de reconnaissance optique de
caractères.
● Nom de la langue. Saisissez dans ce champ un nom pour votre langue de reconnaissance optique de caractères.
● Langue source . La langue sur laquelle votre nouvelle langue de reconnaissance optique de caractères se basera. (Affiche la
langue que vous avez sélectionnée dans la boîte de dialogue Nouvelle langue ou nouveau groupe. Cliquez sur la flèche
située à droite pour sélectionner une langue différente.)
● Alphabet . Liste les caractères de l'alphabet de la langue source. Cliquez sur pour ajouter ou supprimer des caractères.
● Dictionnaire. Le dictionnaire qu'ABBYY FineReader utilisera pour effectuer la reconnaissance optique de caractères de vos
document et pour vérifier le texte reconnu. Les options suivantes sont disponibles :
● Aucun
Aucun dictionnaire ne sera utilisé.
● Dictionnaire intégré
Le dictionnaire fourni avec ABBYY FineReader sera utilisé.
● Dictionnaire utilisateur
Un dictionnaire utilisateur sera utilisé. Cliquez sur le bouton Modifier… pour ajouter des mots au dictionnaire ou pour
importer un dictionnaire utilisateur existant ou un fichier texte au format Windows (ANSI) ou Unicode. Les mots du fichier
texte que vous souhaitez importer doivent être séparés par des espaces ou par un autre caractère non alphabétique.
Remarque. Les mots du dictionnaire utilisateur peuvent apparaître dans le texte reconnu dans les casses suivantes : 1)
minuscule uniquement, 2) majuscule uniquement, 3) première lettre en majuscule, 4) comme orthographiés dans le
dictionnaire utilisateur. Les quatre possibilités sont résumées dans le tableau suivant.
Mot orthographié comme dans le dictionnaire Occurrences possibles du mot dans
53
Page 54

Manuel utilisateur ABBYY FineReader 10
utilisateur le texte
abc abc, Abc, ABC
Abc abc, Abc, ABC
ABC abc, Abc, ABC
aBc aBc, abc, Abc, ABC
● Expression normale
Vous pouvez utiliser une expression normale pour créer une langue.
● Avancé…. Ouvre la boîte de dialogue Propriétés avancées de la langue, où vous pouvez spécifier des propriétés plus
avancées pour votre langue :
● Les caractères non alphabétiques pouvant apparaître au début et à la fin des mots
● Les caractères non alphabétiques autonomes (signes de ponctuation, etc.)
● Les caractères devant être ignorés s'ils apparaissent dans les mots
● Les caractères interdits ne pouvant jamais apparaître dans les textes écrits dans cette langue
● Tous les caractères de la langue qui seront reconnus
5. Dès que vous avez terminé la création de votre langue, sélectionnez–la comme langue de reconnaissance pour votre document.
Par défaut, les langues utilisateur sont enregistrées dans le dossier du document ABBYY FineReader. Pour modifier ce dossier,
sélectionnez Outils>Options…, cliquez sur l'onglet Avancé puis spécifiez un nouveau dossier sous Dossier Langues utilisateur.
Création d'un groupe de langues
Si vous comptez utiliser régulièrement une combinaison de langues déterminée, il se peut que vous souhaitiez regrouper les langues
pour plus de commodités.
1. Dans le menu Outils, sélectionnez Éditeur de langue….
2. Dans la boîte de dialogue Éditeur de langue, cliquez sur Nouveau….
3. Dans la boîte de dialogue Nouvelle langue ou nouveau groupe, sélectionnez Créer un nouveau groupe de langues et
cliquez sur OK.
4. Dans la boîte de dialogue Propriétés du groupe de langues, saisissez un nom pour votre nouveau groupe et sélectionnez les
langues souhaitées.
Remarque. Si vous savez que votre texte ne contiendra pas certains caractères, il se peut que vous souhaitiez spécifier
explicitement quels sont ces caractères interdits. Lorsque vous indiquez des caractères interdits, la vitesse et la qualité de la
reconnaissance peuvent être améliorées. Pour indiquer des caractères interdits, cliquez sur le bouton Avancé… dans la boîte de
dialogue Propriétés du groupe de langues. Dans la boîte de dialogue Propriétés avancées du groupe de langues, saisissez
les caractères interdits dans le champ Caractères interdits .
5. Cliquez sur OK.
Le groupe nouvellement créé sera ajouté à la liste déroulanteLangue du document de la fenêtre Document .
Par défaut, les groupes de langues utilisateur sont enregistrés dans le dossier du document ABBYY FineReader. Pour modifier ce dossier,
sélectionnez Outils>Options…, cliquez sur l'onglet Avancé puis spécifiez un nouveau dossier sous Dossier Langues utilisateur.
Conseil. Si vous avez besoin d'une combinaison de langues particulière pour un document, vous pouvez également sélectionner
directement les langues souhaitées, sans créer de groupe pour elles.
1. Dans la liste déroulante Langue du document, sélectionnez Autres langues….
2. Dans la boîte de dialogue Éditeur de langue, sélectionnez Spécifier les langues manuellement.
3. Sélectionnez les langues souhaitées et cliquez sur Annuler.
Travail en équipe sur un réseau local
ABBYY FineReader 10 propose des outils et des fonctions de traitement des documents dans un réseau local.
54
Page 55
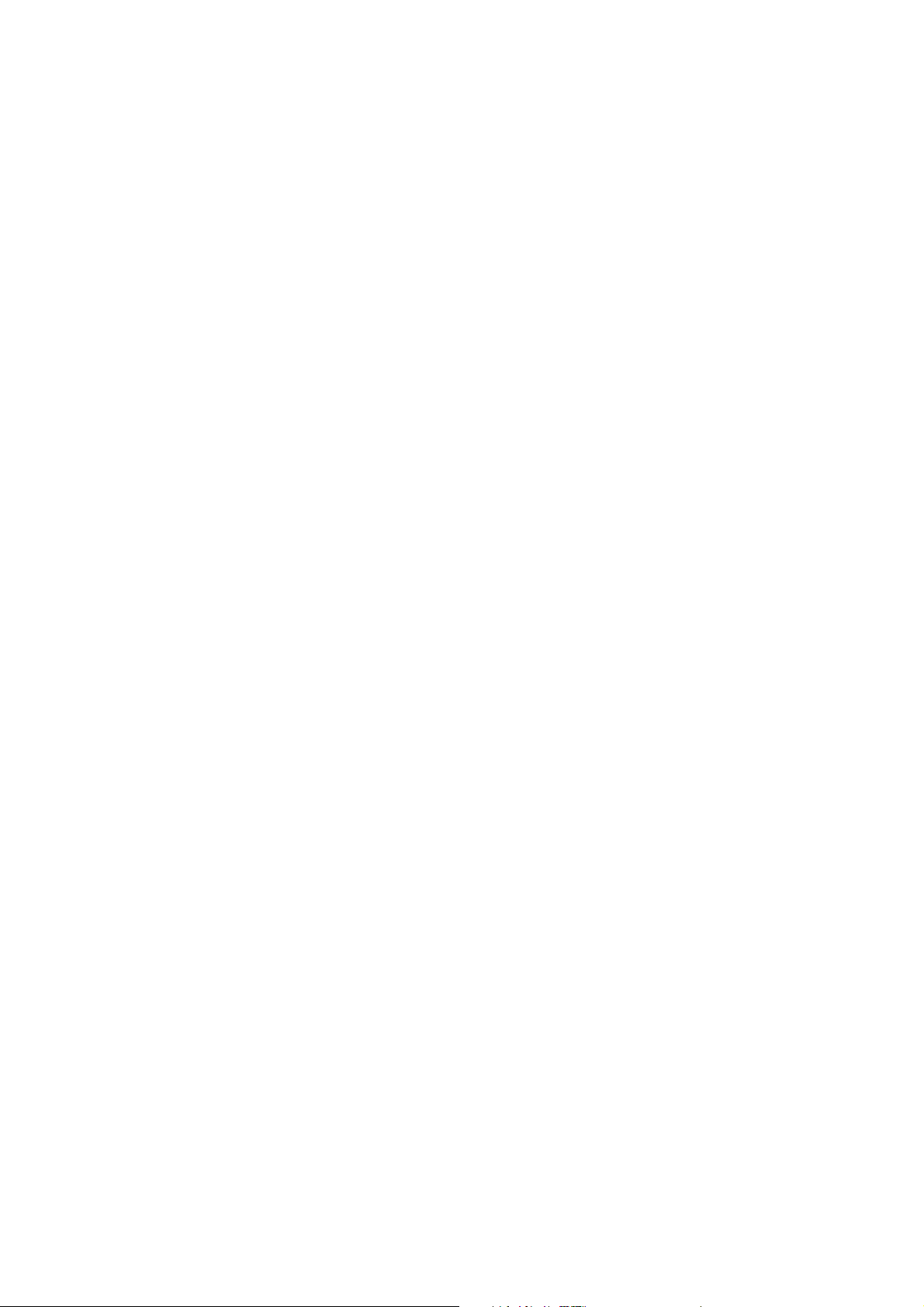
Manuel utilisateur ABBYY FineReader 10
● Traitement d'un même document ABBYY FineReader sur plusieurs ordinateurs connectés à un réseau local
● Utilisation des mêmes langues et dictionnaires utilisateur sur plusieurs ordinateurs
Traitement d'un même document ABBYY FineReader sur plusieurs ordinateurs connectés à un réseau local
Lorsque vous exécutez ABBYY FineReader sur un réseau local, tous les outils et toutes les fonctions du programme sont disponibles sur
les postes de travail.
Si un document ABBYY FineReader doit être utilisé simultanément sur plusieurs ordinateurs connectés à un réseau, les facteurs suivants
doivent être pris en compte:
● Une copie indépendante d’ABBYY FineReader 10 doit être installée sur chaque ordinateur.
● Tous les utilisateurs doivent avoir un accès intégral au document ABBYY FineReader.
● Chaque utilisateur peut ajouter des pages au document et les modifier. Si un utilisateur ajoute de nouvelles pages et lance le
processus de reconnaissance de caractères, le programme traite à nouveau le document. Aucun utilisateur ne pourra modifier le
document lorsque le traitement est en cours. Lorsque l'arrière–plan de la page devient blanc, tous les outils de la fenêtre Texte
sont disponibles.
● Une page de document en cours de traitement par un utilisateur est verrouillée pour les autres utilisateurs.
● La fenêtre Document permet aux utilisateurs d’obtenir différentes informations sur l’état des pages, telles que le nom de
l’ordinateur sur lequel le document est en cours de traitement, le nom de l’utilisateur ayant ouvert une page, l’éventuelle
reconnaissance ou modification d’une page, etc. Pour consulter l'état, passez en vue Détails.
● Les polices utilisées dans le document ABBYY FineReader doivent être installées sur chaque ordinateur. Sinon, le texte reconnu ne
s’affichera pas correctement.
Utilisation des mêmes langues et dictionnaires utilisateur sur plusieurs ordinateurs
Dans ABBYY FineReader 10, plusieurs utilisateurs peuvent utiliser simultanément les mêmes langues et dictionnaires utilisateur.
Différents utilisateurs peuvent également ajouter des mots aux mêmes dictionnaires utilisateur sur le réseau local.
Pour que les langues et dictionnaires utilisateur soient partagés entre plusieurs utilisateurs :
1. Créez ou ouvrez un document ABBYY FineReader, puis sélectionnez les options requises de numérisation et de reconnaissance
optique des caractères.
2. Avant de créer une langue utilisateur, indiquez le réseau ou le dossier local dans lequel les langues et dictionnaires utilisateur
doivent être enregistrés. Par défaut, les langues et dictionnaires utilisateur sont enregistrés dans le dossier du document ABBYY
FineReader.
Pour spécifier un emplacement de stockage pour les langues utilisateur !
● Sélectionnez Outils>Options…, cliquez sur l'onglet Avancé et indiquez le chemin d'accès au dossier sous Dossier Langues
utilisateur.
Pour spécifier un emplacement de stockage pour les dictionnaires utilisateur :
1. Sélectionnez Outils>Options…, cliquez sur l'onglet Avancé et cliquez sur le bouton Paramètres du vérificateur
d'orthographe….
2. Dans la boîte de dialogue Paramètres du vérificateur d'orthographe, cliquez sur le bouton Parcourir… puis, sélectionnez
le dossier souhaité.
3. Enregistrer les options du document ABBYY FineReader dans un fichier *.fbt.
4. Les utilisateurs souhaitant travailler avec les langues et dictionnaires stockés dans les dossiers définis ci–dessus doivent charger
les options de document depuis ce fichier *.fbt lorsqu'ils créent un document ABBYY FineReader. De cette façon, tous les
utilisateurs utiliseront le même chemin d’accès au dossier.
Important ! Les utilisateurs doivent avoir des droits de lecture et d'écriture sur le dossier dans lequel les langues
et dictionnaires utilisateur sont stockés.
Pour afficher la liste des langues utilisateur disponibles dans la boîte de dialogue Éditeur de langue (sélectionnez Outils>Éditeur de
langue… puis recherchez Langues définies par l'utilisateur).
Lorsqu’une langue utilisateur est utilisée par plusieurs utilisateurs, elle est disponible en lecture seule, ce qui signifie que les utilisateurs
ne peuvent pas en modifier les propriétés. Cependant, des mots peuvent être ajoutés et supprimés d'un dictionnaire utilisateur en cours
d'utilisation sur plusieurs ordinateurs connectés au réseau local.
55
Page 56

Manuel utilisateur ABBYY FineReader 10
Lorsqu'un utilisateur ajoute des mots à un dictionnaire ou modifie ce dernier, le dictionnaire est verrouillé pour les autres utilisateurs.
Lorsque les modifications sont terminées, elles deviennent disponibles pour tous les utilisateurs ayant accès à ce dossier de stockage des
langues.
Pour mettre à jour un dictionnaire :
● Tout en vérifiant l'orthographe, (Outils>Vérifier l'orthographe…), cliquez sur le bouton Ajouter… dans la boîte de dialogue
Vérifier l'orthographe
ou
● Cliquez sur n'importe quel bouton de la boîte de dialogue Sélectionner un dictionnaire (Outils>Afficher les
dictionnaires…).
Gestion des tâches automatisées ABBYY FineReader
Une tâche automatisée ABBYY FineReader est un ensemble d'étapes successives. Chaque étape correspond à une des étapes de
reconnaissance du document. Des actions similaires peuvent être automatisées en utilisant des tâches.
La gestion automatisée des tâches inclut la création, l'édition, le lancement et la suppression de tâches automatisées personnalisées. Les
tâches sont gérées via la boîte de dialogue Automation Manager .
Pour ouvrir la boîte de dialogue de l'Automation Manager , exécutez une des actions suivantes :
● Sélectionnez Automation Manager dans le menu Outils.
● Appuyez sur les touches Ctrl+T.
La boîte de dialogue Automation Manager affichera les tâches automatisées disponibles. Celles–ci incluent :
● Les tâches rapides ABBYY FineReader indiquées par le caractère .
Ces tâches ne peuvent être ni effacées ni éditées. Vous pouvez cependant copier une tâche, puis la modifier.
● Les tâches automatisées personnalisées sont indiquées par le caractère
Afin de modifier le nom d'une tâche automatisée personnalisée, sélectionnez Renommer… dans le menu contextuel de la tâche.
● Les tâches qu'il n'est pas possible d'exécuter sur votre ordinateur sont signalées par
Afin d'envoyer le texte reconnu vers une autre application, celle–ci doit être installée sur votre ordinateur. Il n'est pas possible
d'exécuter une tâche dans laquelle le texte reconnu va être envoyé vers une application qui n'est pas installée sur l'ordinateur.
Dans la barre d'outils dans la partie supérieure de la boîte de dialogue de l'Automation Manager , vous trouverez les boutons pour
créer, modifier, copier, ou effacer la tâche sélectionnée ou lancer la tâche.
.
.
Afin de commencer le traitement d'un document en accord avec la tâche sélectionnée, cliquez sur le bouton Exécuter ou sur le
bouton
dans la boîte de dialogue d'Automation Manager .
Comment créer une tâche automatisée personnalisée
1. Exécutez Automation Manager (Outils>Automation Manager).
56
Page 57

Manuel utilisateur ABBYY FineReader 10
2. Dans la barre d'outils d'Automation Manager , cliquez sur Nouveau et saisissez le nom de la tâche.
3. Lorsque la boîte de dialogue Assistant d'automatisation s'ouvre sur le côté gauche de la fenêtre, sélectionnez une des étapes
disponibles. L'étape sélectionnée sera affichée sur le côté droit de la fenêtre.
4. Les étapes sont ajoutées à la tâche avec les paramètres par défaut. Pour modifier les paramètres d'une étape, cliquez simplement sur
Modifier….
Utilisez Supprimer pour effacer toute étape non nécessaire dans une tâche. Le choix des étapes disponibles dépend des étapes
sélectionnées précédemment. C'est pour cette raison que toutes les étapes ne peuvent pas être supprimées individuellement. Par
exemple, si l'étape Reconnaissance est ajoutée à une tâche, l'étape Analyse de présentation d'une page ne peut plus être
effacée. Dans ce cas, pour effacer l'étape, vous devez d'abord cliquer sur << Précédent et revenir à l'étape que vous voulez effacer.
5. Une fois que toutes les étapes nécessaires ont été ajouté à la tâche automatisée et que les paramètres ont été sélectionnés, cliquez
sur Terminer.
Étapes des tâches automatisées personnalisées
Les tâches automatisées personnalisées offrent une large gamme d'étapes par rapport aux tâches rapides. L'ordre des étapes dans vos
tâches automatisées personnalisées doit correspondre aux étapes de traitement du document dans ABBYY FineReader. Les étapes
comme Acquisition d'image, Reconnaissance et Enregistrement sont obligatoires, alors que d'autres comme Vérification des résultats et
Analyse de la mise en page sont facultatives.
Lors de la création d'une tâche automatisée personnalisée, sélectionnez une des actions disponibles pour chaque étape :
1. Acquisition d'une image
Il s'agit toujours de la première étape dans une tâche automatisée. Lors de cette étape, ABBYY FineReader récupère les images à traiter.
Sélectionnez la méthode de récupération de l'image :
● Numériser des images
La numérisation est effectuée selon les paramètres actifs de l'application.
● Ouvrir des images
Spécifiez le dossier à partir duquel les images seront ajoutées dans l'application lorsque la tâche est démarrée.
● Ouvrir le document
Spécifiez le document ABBYY FineReader à partir duquel les images seront traitées lorsque la tâche est démarrée.
Remarque :
● Si, durant l'exécution des tâches, des images sont ajoutées à un document qui en contient déjà, seules les images ajoutées
seront traitées. Si un nouveau document est traité durant l'exécution des tâches, toutes les images du document seront
traitées.
● Si la tâche implique le traitement d'un document ABBYY FineReader contenant des pages reconnues et des pages sur
lesquelles des zones ont été identifiées, les pages reconnues ne seront pas retraitées tandis que les pages avec des zones
identifiées seront reconnues.
57
Page 58

Manuel utilisateur ABBYY FineReader 10
2. Analyse de la présentation
Cette étape est facultative. L'analyse de la présentation de la page est utilisée pour personnaliser les modèles de zone.
● Charger des modèles de zone
Spécifiez le chemin d'accès au fichier de modèle de zone.
● Analyser la présentation
Une fois l'image récupérée, ABBYY FineReader analyse la présentation de l'image et identifie ses zones. Si vous devez dessiner
des zones manuellement, activez l'option Tracer manuellement les zones.
3. Reconnaissance
Lors de cette étape, ABBYY FineReader effectue la reconnaissance optique de caractères sur les images.
● Lire le document
La reconnaissance est exécutée en utilisant les paramètres actifs d'ABBYY FineReader 10.
4. Vérifier les résultats de la reconnaissance
Cette étape est facultative. Elle permet aux utilisateurs de personnaliser les paramètres pour la vérification des résultats de la
reconnaissance.
● Vérification des résultats
Sélectionnez votre méthode préférée de vérification du texte reconnu.
5. Enregistrement des résultats de la reconnaissance
Lors de cette étape, ABBYY FineReader enregistre le texte dans un fichier ou l'envoie à l'application sélectionnée. Une tâche
automatisée peut inclure plusieurs étapes d'enregistrement.
● Enregistrer le document
Spécifiez le nom du fichier désiré, le format, le dossier dans lequel le fichier avec le texte reconnu sera enregistré ainsi
que les options de fichier.
Remarque. Pour éviter de devoir spécifier un nouveau dossier à chaque fois que vous effectuez cette étape (c.à.d., configurer
à nouveau la tâche), sélectionnez l'option Créer un sous–dossier horodaté.
● Enregistrer le document dans un autre format
Sélectionnez le format désiré à partir du menu déroulant.
Vous pouvez spécifier le nom de fichier, le dossier dans lequel le fichier avec le texte reconnu sera sauvegardé et les
options de fichier.
6. Ajoutez des étapes avancées à une tâche automatisée afin de pouvoir envoyer le texte reconnu vers une autre application,
attacher l'image récupérée ou le texte reconnu à un courriel ou sauvegarder le document ABBYY FineReader.
● Envoyer le document vers…
Sélectionnez l'application désirée à partir du menu déroulant.
Durant l'exécution de la tâche, le texte reconnu sera sauvegardé dans un nouveau fichier ouvert dans l'application
sélectionnée.
Important ! Dans ce cas, le texte reconnu ne sera pas enregistré sur le disque.
● Envoyer le document par courrier électronique
Sélectionnez le format désiré à partir du menu déroulant.
Vous pouvez sélectionner l'option d'enregistrement de la page. Le texte reconnu sera sauvegardé dans le format de votre choix
et les fichiers seront joints à votre courriel.
● Enregistrer des images
Sélectionnez le format désiré à partir du menu déroulant.
Sélectionnez le nom de fichier désiré, le format, le dossier dans lequel le fichier avec les images sera enregistré ainsi que les
options de fichier.
Remarque. Si vous voulez enregistrer plusieurs pages dans un fichier, sélectionnez l'option Enregistrer en tant que fichier
image multipages (disponible pour les formats TIFF et PDF uniquement).
● Envoyer des images par courrier électronique
Sélectionnez le format désiré à partir du menu déroulant.
Sélectionnez le nom de fichier désiré, le format, le dossier dans lequel le fichier avec les images sera enregistré ainsi que les
options de fichier. Les images seront enregistrées dans le format de votre choix et les fichiers avec images seront joints à votre
courriel.
● Enregistrer le document FineReader
Spécifiez le dossier dans lequel le document ABBYY FineReader sera enregistré.
ABBYY Hot Folder & Scheduling
(Disponible sous ABBYY FineReader 10 Corporate Edition et ABBYY FineReader 10 Site License Edition seulement)
58
Page 59

Manuel utilisateur ABBYY FineReader 10
ABBYY FineReader comporte ABBYY Hot Folder & Scheduling, un agent de planification qui vous de sélectionner un dossier avec
des images et de définir la date/l'heure du traitement des images figurant dans le dossier par ABBYY FineReader. Vous pouvez, par
exemple, configurer votre ordinateur pour qu'il procède à la reconnaissance des images pendant la nuit.
Pour pouvoir traiter automatiquement des images d'un dossier, vous devez créer une tâche de traitement pour ce dossier, en spécifiant
les options d'ouverture de l'image, de la reconnaissance des caractères et d'enregistrement. Vous devez également indiquer la fréquence
à laquelle ABBYY FineReader doit vérifier si de nouvelles images sont présentes dans le dossier (à intervalles réguliers ou à un moment
donné) et préciser l'heure à laquelle l'opération doit débuter.
Important ! À l'heure de démarrage de la tâche, votre ordinateur doit être allumé et vous devez être connecté.
● Installation et démarrage d'ABBYY Hot Folder & Scheduling
● Fenêtre principale
● Création d'une tâche
● Modification des propriétés d'une tâche
● Journal des résultats
● Options supplémentaires
Installation et démarrage d'ABBYY Hot Folder & Scheduling
ABBYY Hot Folder & Scheduling est installé avec ABBYY FineReader 10 par défaut. Si vous avez opté pour l'installation personnalisée
et désélectionné ABBYY Hot Folder & Scheduling, voici comment installer cette application ultérieurement :
1. Dans la barre des tâches Windows, cliquez sur Démarrer puis sélectionnez Paramètres>Panneau de configuration.
2. Cliquez deux fois sur l'icône Ajouter ou supprimer des programmes dans la fenêtre Panneau de configuration.
3. Dans la liste des programmes installés, sélectionnez ABBYY FineReader 10, puis cliquez sur Modifier.
4. Dans la boîte de dialogue Installation personnalisée, sélectionnez ABBYY Hot Folder & Scheduling.
5. Suivez les instructions du programme d'installation.
Démarrage d'ABBYY Hot Folder & Scheduling
Il existe plusieurs façons de démarrer ABBYY Hot Folder & Scheduling :
● Sélectionnez Démarrer>Tous les programmes>ABBYY FineReader 10, puis sélectionnez ABBYY Hot Folder &
Scheduling ou
● Dans la fenêtre principale ABBYY FineReader 10, sélectionnez Outils>Hot Folder & Scheduling… ou
● Cliquez deux fois sur l'icône ABBYY Hot Folder & Scheduling dans la barre des tâches de Windows (cette icône apparaît à
condition d'avoir défini au moins un dossier d'images).
Fenêtre principale
Le démarrage d'ABBYY Hot Folder & Scheduling ouvre la fenêtre principale de la fonction. Servez–vous des boutons de la barre d'outils
pour configurer, copier, supprimer et démarrer les tâches de traitement du dossier. Vous pouvez également afficher les rapports
détaillés sur chaque dossier.
Pour créer une nouvelle tâche, cliquez sur le bouton Nouveau de la barre d'outils. L'assistant ABBYY Hot Folder & Scheduling va
vous aider dans la configuration d'un dossier d'images.
Remarque :
59
Page 60

Manuel utilisateur ABBYY FineReader 10
● Les fichiers de tâches sont enregistrés par défaut dans %Userprofile%\Local Settings\Application
Data\ABBYY\HotFolder\10.00.
(Sous Microsoft Windows Vista, Windows 7 dans %Userprofile%\AppData\Local\ABBYY\HotFolder\10.00).
● Les résultats seront enregistrés dans le dossier spécifié lors de la configuration de la tâche. Dans certains cas, et pour éviter la perte
de fichiers déjà traités, le programme créera un sous–dossier dans le dossier spécifié et enregistrera les résultats de reconnaissance
obtenus dans ce sous–dossier. Le nom du sous–dossier sera composé comme suit :
1. "Hot Folder JJ.MM.AAAA HH–MM–SS"
Un sous–dossier portant ce nom est créé lorsque vous relancez une tâche.
2. "Nom de fichier(NUM??ÉRO)"
Un sous–dossier portant ce nom est créé si un fichier avec un nom particulier existe déjà dans le dossier spécifié.
La fenêtre principale d'ABBYY Hot Folder & Scheduling affiche la liste des tâches définies. Elle indique, pour chaque tâche, le chemin
d'accès complet au dossier d'images et l'état actuel ainsi que l'heure de traitement planifiée.
Les tâches peuvent avoir les états suivants :
?État Description
En cours
d'exécution
En attente Le programme attend la fin du traitement de la tâche précédente.
Planifié Vous avez choisi de vérifier les images dans le dossier au démarrage uniquement. L'heure à laquelle le
Vérification ABBYY FineReader traite les images au fur et à mesure qu'ils arrivent dans le dossier.
Interrompu Le traitement a été arrêté par l'utilisateur.
Terminé Le traitement des images dans ce dossier est terminé.
Erreur Une erreur s'est produite au cours du traitement des images dans ce dossier. ABBYY FineReader n'a pas
Les images figurant dans le dossier sont en cours de traitement.
traitement commence est indiquée dans la colonne Démarrage suivant.
réussi à terminer les tâches de traitement. Pour déterminer l'origine de l'erreur, sélectionnez le dossier à
l'origine du problème et cliquez sur le bouton Consulter journal dans la barre d'outils.
Création d'une tâche
L'assistant ABBYY Hot Folder & Scheduling va vous aider dans les étapes de configuration d'un dossier d'images.
Pour définir une tâche :
1. Dans la fenêtre principale, cliquez sur le bouton Nouveau. Dans la boîte de dialogue Dossier d'images – Étape 1 sur 3 :
ouverture des images, sélectionnez le dossier à suivre, puis indiquez la fréquence à laquelle ABBYY FineReader doit vérifier ce
dossier.
● Dans la liste déroulante figurant en haut de la boîte de dialogue :
● Sélectionnez Ouvrir les images à partir du dossier si vous voulez qu'ABBYY FineReader traite les images à partir d'un
dossier local ou de réseau.
● Sélectionnez Ouvrir les images à partir du dossier FTP si vous souhaitez qu'ABBYY FineReader traite les images à
partir d'un dossier situé sur un serveur FTP. Saisissez l'identifiant de connexion FTP et le mot de passe associé si le serveur
exige une autorisation. Sinon, sélectionnez Connexion anonyme pour recourir à une connexion anonyme.
● Sélectionnez Ouvrir les images à partir du dossier dans la boîte aux lettres Outlook si vous souhaitez traiter les
images provenant d'un dossier de boîte aux lettres.
● Sous Contenu du dossier, sélectionnez le mode de traitement des images :
● Traiter les fichiers du dossier comme des documents différents : chaque image du dossier est traitée en tant que
document séparé. Le programme ouvre, reconnaît et enregistre chacun des fichiers.
● Traiter tous les fichiers du dossier comme un seul document : toutes les images du dossier sont traitées en tant que
document unique. Le programme ouvre toutes les images, les reconnaît et enregistre les résultats sous un fichier unique.
60
Page 61

Manuel utilisateur ABBYY FineReader 10
● Sous Paramètres de temps:
● Sélectionnez Vérifier le dossier à l'heure de début pour traiter uniquement les images qui figurent dans ce dossier
lorsque la tâche planifiée commence. Toutes les images ajoutées au dossier par la suite ne seront pas traitées.
● Sélectionnez Vérification en continu des images entrantes dans le dossier. pour contrôler en permanence le
dossier et traiter les nouveaux fichiers au fur et à mesure qu'ils arrivent. ABBYY FineReader vérifie le dossier toutes les
60 secondes.
● Dans le champ Démarrage, indiquez à quel moment ABBYY FineReader doit commencer le traitement des images du dossier.
Sélectionnez Pause pour remettre la tâche à plus tard.
● Sous Paramètres de l'image traitée , indiquez si ABBYY FineReader doit supprimer les images à partir du dossier d'images
après leur traitement.
2. Cliquez sur Suivant. Dans la boîte de dialogue Dossier d'images – Étape 2 sur 3 : lecture de toutes les images, sélectionnez
une langue et un mode de reconnaissance.
● Dans la liste déroulante Langue de reconnaissance sélectionnez la langue du texte des images.
Remarque : Vous avez la possibilité de sélectionner plusieurs langues de reconnaissance, si besoin est.
● Si vous souhaitez appliquer un modèle de zone aux images, indiquez un chemin menant au fichier de modèle de zone requis
dans le champ Utiliser le modèle de zone .
● Sous Mode de reconnaissance, sélectionnez soit
● Approfondi (dans ce mode, ABBYY FineReader est en mesure de lire même les images de qualité médiocre) soit
● Rapide (recommandé uniquement pour les images de bonne qualité)
● Sous Hyperliens, sélectionnez l'option Surligner les liens hypertexte pour mettre en évidence les hyperliens détectés dans
le texte reconnu, puis sélectionnez une couleur dans le champ Couleur.
3. Cliquez sur Suivant. Dans la boîte de dialogue Dossier d'images – Étape 3 sur 3 : sauvegarde du document, spécifiez où le
texte reconnu doit être enregistré et sous quel format.
● Dans la liste déroulante Sélectionnez le mode de sauvegarde les résultats , sélectionnez le type de dossier désiré :
● Enregistrer les résultats dans un dossier pour enregistrer les résultats sous un dossier local dans votre ordinateur
● Enregistrer les résultats dans Microsoft SharePoint pour enregistrer les résultats sur un serveur Microsoft
SharePoint (par exemple, sur un site Web, sur un portail ou dans une bibliothèque électronique).
Si un nom d'utilisateur et un mot de passe sont requis pour l'accès au serveur, saisissez–les dans les champs Nom
d'utilisateur et Mot de passe .
Pour plus d'informations sur le travail avec certaines adresses sur Microsoft SharePoint, consultez Enregistrement dans
Microsoft SharePoint.
● Sous les options d'enregistrement :
● Dans la liste déroulante Enregistrer sous le type , sélectionnez le format du fichier dans lequel vous avez l'intention
d'enregistrer les résultats.
Conseil : Vous pouvez enregistrer plusieurs fois le même texte reconnu si vous avez besoin d'avoir les résultats sous
plusieurs formats. Dans la liste déroulante Enregistrer sous le type , sélectionnez (Sélectionner plusieurs formats)
puis les formats nécessaires dans la boîte de dialogue qui s'ouvre.
● Dans la boîte de dialogue Options de fichier sélectionnez :
– Créer un fichier séparé pour chaque page pour enregistrer chaque page dans un fichier séparé
– Nommer les fichiers comme images source pour enregistrer chaque page dans un fichier séparé, avec le même
nom que celui de l'image d'origine
– Créer un nouveau fichier à chaque page vide pour traiter les pages comme un jeu de groupes de pages, chaque
groupe se terminant par une page vierge. Les pages provenant de différents groupes sont enregistrées dans des fichiers
distincts. Le nom qui leur est attribué se compose d'un nom spécifié par l'utilisateur suivi d'un numéro d'indexation (–
1, –2, –3, etc.).
– Créer un fichier unique pour toutes les pages pour enregistrer toutes les pages dans un seul fichier.
● Dans le champ Nom de fichier indiquez un nom pour le fichier dans lequel le texte reconnu sera enregistré.
● Sélectionnez Enregistrer le document FineReader dans pour enregistrer le document ABBYY FineReader obtenu.
Remarque : l'apparence de cette boîte de dialogue dépend des paramètres définis à l'étape 1.
4. Cliquez sur Terminer.
La tâche définie sera affichée dans la fenêtre principale d'ABBYY Hot Folder & Scheduling .
Remarque :
61
Page 62

Manuel utilisateur ABBYY FineReader 10
● Les fichiers de tâche sont enregistrés par défaut dans %Userprofile%\Local Settings\Application
Data\ABBYY\HotFolder\10.00.
(Sous Microsoft Windows Vista, Windows 7 dans %Userprofile%\AppData\Local\ABBYY\HotFolder\10.00).
● Les résultats seront enregistrés dans le dossier spécifié lors de la configuration de la tâche. Dans certains cas, et pour éviter la perte
de fichiers déjà traités, le programme créera un sous–dossier dans le dossier spécifié et enregistrera les résultats de reconnaissance
obtenus dans ce sous–dossier. Le nom du sous–dossier sera composé comme suit :
1. "Hot Folder JJ.MM.AAAA HH–MM–SS"
Un sous–dossier portant ce nom est créé lorsque vous relancez une tâche.
2. "Nom de fichier(NUM??ÉRO)"
Un sous–dossier portant ce nom est créé si un fichier avec un nom particulier existe déjà dans le dossier spécifié.
Important ! Pour que les tâches démarrent, l'ordinateur doit être allumé et vous devez être connecté.
Modification des propriétés de tâches
Vous pouvez modifier les propriétés d'une tâche existante.
Pour modifier les propriétés d'une tâche
1. Arrêtez les tâches dont vous désirez modifier les propriétés.
2. Dans la barre d'outils ABBYY Hot Folder & Scheduling, cliquez sur le bouton Modifier.
La fenêtre Propriétés d'ABBYY Hot Folder & Scheduling s'affiche.
3. Procédez aux modifications nécessaires et cliquez sur OK.
Journal des résultats
Les images dans un dossier d'images sont traitées en fonction des paramètres définis. ABBYY Hot Folder & Scheduling conserve un
journal détaillé de toutes les opérations.
Ce fichier journal contient les informations suivantes :
● Nom de la tâche et les paramètres correspondants
● Erreurs et messages d'avertissement (le cas échéant)
● Statistiques (nombre de pages traitées, nombre d'erreurs et d'avertissements, nombre de caractères incertains)
Pour activer la journalisation :
1. Dans la barre d'outils ABBYY Hot Folder & Scheduling, cliquez sur le bouton Options.
2. Sélectionnez Stocker le fichier journal dans le dossier de sortie.
Le journal sera enregistré sous un fichier TXT dans le dossier qui contient les fichiers avec le texte reconnu.
Pour ouvrir un fichier journal :
1. Dans la fenêtre principale d'ABBYY Hot Folder & Scheduling, sélectionnez la tâche que vous souhaitez analyser.
2. Cliquez sur le bouton Consulter journal dans la barre d'outils.
Remarque. Lorsque vous passez le pointeur de la souris sur le statut de la tâche sélectionnée, un fragment de journal s'affiche dans
une fenêtre contextuelle.
Options supplémentaires
La boîte de dialogue Options propose certaines options supplémentaires pour ABBYY Hot Folder & Scheduling.
Dans la barre d'outils d'ABBYY Hot Folder & Scheduling, cliquez sur le bouton Options et dans la boîte de dialogue qui s'ouvre,
sélectionnez les options désirées :
● Stocker le fichier journal dans le dossier de sortie
Le fichier journal sera enregistré au format TXT dans le dossier dans lequel le texte reconnu est stocké.
Lorsque vous passez le pointeur de la souris sur le statut de la tâche sélectionnée, un fragment de journal s'affiche dans une fenêtre
contextuelle.
● Avertir une fois terminé
Un message de notification précisant que la tâche a été terminée apparaît dans une fenêtre contextuelle au–dessus de la barre des
tâches de Windows.
62
Page 63

Manuel utilisateur ABBYY FineReader 10
Annexe
Contenu du chapitre
● Glossaire
● Formats d'enregistrement pris en charge
● Formats d'image pris en charge
● Langues et polices correspondantes
● Expressions régulières
● Raccourcis clavier
● Utilisation de l'aide d'ABBYY FineReader
Glossaire
A
ABBYY Hot Folder & Scheduling – Un agent de planification qui vous permet de sélectionner un dossier contenant des images et
de définir l'heure à laquelle les images de ce dossier seront traitées. Les images du dossier sélectionné sont traitées automatiquement au
moment spécifié.
ABBYY Screenshot Reader – Une application permettant de créer des captures d'écran et de reconnaître les textes contenus dans
celles–ci.
Abréviation – Forme concise d'un mot ou d'une phrase utilisée pour représenter le tout. Par exemple, MS–DOS (pour Microsoft Disk
Operating System), ONU (pour Organisation des Nations Unies), etc.
Activation – Processus qui permet d'obtenir un code spécial auprès d'ABBYY. Ce code permettra à l'utilisateur d'utiliser sa copie du
logiciel en mode complet sur un ordinateur donné.
ADRT® – La Technologie de reconnaissance de document adaptative (Adaptive Document Recognition Technology) améliore la
qualité de la conversion des documents de plusieurs pages. Par exemple, elle peut reconnaître des éléments de structure tels que les
titres, les en–têtes et pieds de page, les notes de bas de page, les numéros de page et les signatures.
Analyse de document – Processus de sélection des éléments de la structure logique et des différents types de zones d'un document.
L'analyse de document peut être effectuée automatiquement ou manuellement.
Analyse de la mise en page – Le processus permettant de détecter les zones sur l'image d'une page. Il existe cinq types de zone :
zone de texte, d'image, de tableau, de code barre et de reconnaissance. L'analyse de la mise en page peut être effectuée
automatiquement en cliquant sur le bouton Lire ou l'utilisateur peut l'exécuter manuellement avant la reconnaissance optique de
caractères.
Apprentissage – Mise en place d'une correspondance entre l'image d'un caractère et le caractère lui–même. (Consultez la section
Reconnaissance avec apprentissage pour plus de détails à ce sujet.)
Automation Manager – Gestionnaire intégré permettant d'exécuter, de créer et de modifier les tâches automatisées, mais aussi de
supprimer les tâches automatisées personnalisées que vous n'utilisez plus.
C
Caractères ignorés – Tout caractère non alphabétique trouvé dans des mots (ex : caractères syllabiques ou accents). Ces caractères
sont ignorés pendant la vérification de l'orthographe.
Caractères incertains – Caractères qui ont peut–être été reconnus de façon incorrecte. ABBYY FineReader met en évidence les
caractères incertains.
Caractères interdits – Si certains caractères ne figureront jamais dans le texte reconnu, ils peuvent être spécifiés dans un jeu de
caractères interdits dans les propriétés du groupe de langues. Le fait d'indiquer ces caractères augmente la vitesse et la qualité de la
reconnaissance optique de caractères.
Chargeur automatique de documents (ADF) – Un dispositif du scanner permettant de charger automatiquement des documents
dans celui–ci. Un scanner muni d'un ADF peut numériser plusieurs pages sans intervention manuelle. ABBYY FineReader prend
également en charge la numérisation de documents multipages.
Code d'activation – Code fourni à chaque utilisateur par ABBYY pour ABBYY FineReader 10 lors de la procédure d'activation. Le
code d'activation est nécessaire pour activer ABBYY FineReader sur l'ordinateur qui a généré l' ID produit.
D
Document ABBYY FineReader – Un objet créé par le logiciel ABBYY FineReader pour traiter un document source et analyser sa
structure. Il contient les images des pages et le texte reconnu correspondant (le cas échéant) ainsi que les paramètres du programme
(numérisation, reconnaissance, options d'enregistrement, etc.).
E
Effets de police – Apparence d'une police (c'est–à–dire gras, italique, souligné, barré, exposant, indice et petites majuscules).
F
Forme de base
G
– Forme du premier mot dans une entrée de dictionnaire.
63
Page 64

Manuel utilisateur ABBYY FineReader 10
Gabarit – Ensemble de paires (chaque paire comporte une image du caractère et le caractère lui–même) créé pendant l'apprentissage
du gabarit.
Gestionnaire de licences – Utilitaire utilisé pour gérer les licences ABBYY FineReader et activer ABBYY FineReader 10 Corporate
Edition.
I
ID produit – Paramètre généré automatiquement en fonction de la configuration matérielle lors de l'activation d'ABBYY FineReader
sur un ordinateur particulier.
Image inversée – Image dont les caractères sont blancs sur fond noir.
L
Ligature – Combinaison de deux ou plusieurs caractères « collés » (telles que fi, fl, ffi etc). Ces caractères sont difficiles à distinguer car
ils sont généralement "collés" à l'impression. Le fait de les traiter en tant que caractères composés simples améliore la précision de la
reconnaissance des caractères.
Luminosité – Paramètre de numérisation permettant d'indiquer le contraste entre les zones noires et blanches de l'image. Le réglage
correct de la luminosité améliore la qualité de la reconnaissance.
M
Mise en page – Organisation du texte, des tableaux, des images, des paragraphes et des colonnes au sein d'une page, ainsi que les
polices, leur taille, leur couleur, l'arrière–plan du texte et l'orientation du texte.
Mode de couleur – Paramètre de numérisation qui détermine si une image doit être numérisée en noir et blanc, en niveaux de gris ou
en couleur.
Modèle de zone – Modèle qui comporte des informations relatives à la taille et à l'emplacement de zones dans un ensemble de
documents similaires.
Mot composé – Mot formé de deux ou plusieurs unités lexicales (sens général) ; mot introuvable dans le dictionnaire, mais pouvant
être formé de deux mots ou plus du dictionnaire (sens ABBYY FineReader).
Mot de passe d'ouverture de document – Option qui empêche les utilisateurs d'ouvrir des documents PDF à moins qu'ils ne
saisissent le mot de passe spécifié par l'auteur.
Mot de passe des autorisations – Mot de passe qui empêche les autres utilisateurs d'imprimer et de modifier un document PDF sauf
s'ils saisissent le mot de passe spécifié par l'auteur. Si certains paramètres de sécurité sont sélectionnés pour le document, les autres
utilisateurs ne seront pas en mesure de les modifier tant qu'ils ne saisiront pas le mot de passe spécifié par l'auteur.
Mots incertains – Mots contenant un ou plusieurs caractères incertains.
O
Options du document – L'ensemble d'options pouvant être sélectionnées dans la boîte de dialogue Options (Outils>Options). Les
ensembles d'options comprennent également les langues et les gabarits utilisateur. Ces ensembles peuvent être enregistrés puis utilisés
(chargés) dans d'autres documents ABBYY FineReader.
P
Page de code – Tableau définissant les relations entre les codes de caractère et les caractères eux–mêmes. Les utilisateurs peuvent
sélectionner les caractères dont ils ont besoin dans le jeu disponible de la page de code.
Paradigme – Ensemble de toutes les formes grammaticales d'un mot.
Paramètres de sécurité PDF – Restrictions pouvant empêcher l'ouverture, la modification, la copie ou l'impression d'un document
PDF. Ces paramètres incluent le mot de passe d'ouverture de document, le mot de passe des autorisations et les niveaux de codage.
PDF balisé
– Document PDF contenant des informations sur la structure du document telles que les parties logiques, les images, les
tableaux, etc. Cette structure est encodée sous la forme de balises PDF. Un fichier PDF contenant des balises peut être réorganisé afin
de s'adapter aux différentes tailles d'écran et s'affichera correctement sur les périphériques portables.
Pilote – Programme qui contrôle un périphérique d'ordinateur (par exemple un scanner, un écran, etc.).
Points par pouce (ppp) – Standard pour la mesure de la résolution des images.
Police à espacement fixe – Police (telle que Courier New) dans laquelle tous les caractères sont espacés à intervalle régulier. Pour de
meilleurs résultats lors de la reconnaissance optique de caractères en police à espacement fixe, sélectionnez Outils>Options...,
cliquez sur l'onglet Document puis sélectionnez Machine à écrire dans Type d'impression de document.
R
Résolution – Paramètre de numérisation qui détermine le nombre de ppp à utiliser lors de la numérisation. Une résolution de
300 ppp convient aux textes imprimés dans des polices de corps 10 pt ou supérieur, une résolution de 400 à 600 ppp est préférable
pour les textes imprimés dans des polices de plus petite taille (9 pt ou moins).
S
Scanner – Périphérique permettant d'acquérir des images sur un ordinateur.
Séparateurs – Symboles qui peuvent séparer des mots (ex /, \, tiret) et qui sont séparés des mots eux–mêmes par des espaces.
Système multi–polices – Système de reconnaissance optique qui reconnaît les jeux de caractères de n'importe quelle police et de
n'importe quelle taille sans apprentissage préalable.
T
Tiret facultatif – Un tiret (¬) indiquant l'endroit exact où un mot ou un groupe de mots devrait être coupé s'il se trouve en fin de
ligne (par exemple : " autoformat " serait scindé en " auto–format ". ABBYY FineReader remplace tous les tirets trouvés dans les mots
du dictionnaire par les tirets facultatifs.
Type d'impression – Particularité de l'oeil du texte source dépendant de la méthode d'impression (imprimerie, imprimante
matricielle, machine à écrire). Pour un texte imprimé, le mode Auto doit être choisi, pour un texte tapé à la machine, le mode
Machine à écrire, pour un texte imprimé sur une imprimante matricielle, le mode Imprimante matricielle et pour un texte
imprimé sur un fax, le mode Fax.
64
Page 65

Manuel utilisateur ABBYY FineReader 10
Type d'impression – est un paramètre indiquant la manière dont le texte source a été imprimé (sur une imprimante laser ou
équivalent, sur une machine à écrire, etc...). Pour les textes imprimés sur des imprimantes laser, sélectionnez Autodetect ; pour les
textes tapés à la machine, sélectionnez Machine à écrire ; pour les télécopies, sélectionnez Fax.
U
Unicode – Une norme développée par Unicode Consortium (Unicode, Inc.). Cette norme est un système de codage international sur
16 bits pour le traitement des textes écrits dans les principales langues du monde. Cette norme peut facilement être complétée. La
norme Unicode détermine le codage des caractères ainsi que les propriétés et les procédures utilisées dans le traitement des textes
écrits dans une langue donnée.
Z
Zone – Section d'une image comprise dans un cadre. Avant de procéder à la reconnaissance optique des caractères, ABBYY FineReader
détecte les zones de texte, de tableau et de code barre afin de déterminer les sections de l'image qui devraient être reconnues et dans
quel ordre.
Zone active – Une zone sélectionnée dans une image pouvant être supprimée, déplacée ou modifiée. Pour qu'une zone devienne
active, il faut cliquer dessus. Le cadre entourant une zone active est affiché en gras et comporte de petits carrés qui peuvent être étirés
pour modifier la taille de la zone.
Zone d'image – Zone utilisée pour les zones d'une image contenant des images. Une zone de ce type peut contenir une image ou tout
autre objet (par exemple une partie de texte) à afficher sous forme d'image.
Zone de code barre – Zone utilisée pour les zones de l'image qui sont des codes barre.
Zone de reconnaissance – Zone comportant une partie d'une image qu'ABBYY FineReader devrait analyser automatiquement.
Zone de tableau – Zone utilisée pour les zones de l'image comportant des tableaux ou pour les zones de textes structurée comme un
tableau. Lorsque l'application lit ce type de zone, elle trace des séparateurs verticaux et horizontaux dans la zone pour former un
tableau. Cette zone est représentée comme un tableau dans le texte de sortie.
Zone de texte – Zone contenant du texte. Notez que les zones de texte ne doivent contenir qu'une seule colonne de texte.
Formats d'image pris en charge
Le tableau ci–dessous répertorie les formats d'images pris en charge par ABBYY FineReader 10.
Format Extension Ouvrir Enregistrer
Bitmap bmp, dib, rle + +
Bitmap, noir et blanc bmp, dib, rle + +
Bitmap, niveaux de gris bmp, dib, rle + +
Bitmap, couleur bmp, dib, rle + +
DCX dcx + +
DCX, noir et blanc dcx + +
DCX, niveaux de gris dcx + +
DCX, couleur dcx + +
JPEG 2000 jp2, j2k + +
JPEG 2000, niveaux de gris jp2, j2k + +
JPEG 2000, couleur jp2, j2k + +
JPEG jpg, jpeg + +
65
Page 66

Manuel utilisateur ABBYY FineReader 10
JPEG, niveaux de gris jpg, jpeg + +
JPEG, couleur jpg, jpeg + +
JBIG2 jb2, jbig2 + +
PCX pcx + +
PCX, noir et blanc pcx + +
PCX, niveaux de gris pcx + +
PCX, couleur pcx + +
PNG png + +
PNG, noir et blanc png + +
PNG, niveaux de gris png + +
PNG, couleur png + +
TIFF tif, tiff + +
TIFF, noir et blanc, non condensé tif, tiff + +
TIFF, noir et blanc, Packbits tif, tiff + +
TIFF, noir et blanc, Groupe 4 tif, tiff + +
TIFF, noir et blanc, compression ZIP tif, tiff + +
TIFF, noir et blanc, compression LZW tif, tiff + +
TIFF, niveaux de gris, non condensé tif, tiff + +
TIFF, niveaux de gris, Packbits tif, tiff + +
TIFF, niveaux de gris, compression JPEG tif, tiff + +
TIFF, niveaux de gris, compression ZIP tif, tiff + +
TIFF, niveaux de gris, compression LZW tif, tiff + +
TIFF, couleur, non condensé tif, tiff + +
TIFF, couleur, Packbits tif, tiff + +
TIFF, couleur, compression JPEG tif, tiff + +
66
Page 67

Manuel utilisateur ABBYY FineReader 10
TIFF, couleur, compression ZIP tif, tiff + +
TIFF, couleur, compression LZW tif, tiff + +
PDF pdf + +
PDF v. 1.6 ou antérieure pdf + +
DjVu djvu, djv + –
GIF gif + –
XPS (Microsoft .NET Framework 3.0 requis) xps + –
WDP (WIC ou Microsoft .NET Framework 3.0 requis) wdp, wmp + –
Formats d'enregistrement pris en charge
ABBYY FineReader enregistre les textes reconnus aux formats suivants :
● Document Microsoft Word (*.DOC)
● Document Microsoft Office Word 2007 (*.DOCX)
● Rich Text Format (*.RTF)
● Document Adobe Acrobat (*.PDF)
● Document HTML (*.HTM)
● Présentation Microsoft PowerPoint 2007 (*.PPTX)
● Fichier de valeurs séparées par une virgule Microsoft Office Excel (*.CSV)
● Document texte (*.TXT)
ABBYY FineReader prend en charge les pages de code Windows, DOS, Mac et ISO ainsi que l'encodeage Unicode.
● Classeur Microsoft Excel (*.XLS)
● Classeur Microsoft Office Excel 2007 (*.XLSX)
● PDF/A
67
Page 68

Manuel utilisateur ABBYY FineReader 10
Langues et polices correspondantes
68
Page 69

Manuel utilisateur ABBYY FineReader 10
Langue Police
Langues principales
Arménien (est, ouest, Grabar) Arial Unicode MS
Hébreu Arial Unicode MS
Langues asiatiques
(*)
(*)
Chinois (République populaire de Chine), chinois (Taïwan) Arial Unicode MS(*), polices SimSun
Par exemple : SimSun (Founder Extended), SimSun18030, NSimSun.
Simhei, YouYuan, PMingLiU, MingLiU, Ming(forISO10646), STSong
Coréen Arial Unicode MS(*), polices SimSun
Par exemple : SimSun (Founder Extended), SimSun18030, NSimSun.
Simhei, YouYuan, PMingLiU, MingLiU, Ming(forISO10646), STSong
Japonais Arial Unicode MS(*), polices SimSun
Par exemple : SimSun (Founder Extended), SimSun18030, NSimSun.
Simhei, YouYuan, PMingLiU, MingLiU, Ming(forISO10646), STSong
Langues supplémentaires
Abkhaze Arial Unicode MS
(*)
Adyghien Arial Unicode MS
Agul Arial Unicode MS
Altaï Arial Unicode MS
Avar Arial Unicode MS
Bachkire Arial Unicode MS
Chukchee Arial Unicode MS
Dargwa Arial Unicode MS
Gagaouze Arial Unicode MS
Haoussa Arial Unicode MS
Iakoute Arial Unicode MS
Ingoush Arial Unicode MS
Kabardien Arial Unicode MS
(*)
, Lucida Sans Unicode
(*)
, Lucida Sans Unicode
(*)
, Lucida Sans Unicode
(*)
, Lucida Sans Unicode
(*)
, Palatino Linotype
(*)
, Lucida Sans Unicode
(*)
, Lucida Sans Unicode
(*)
(*)
, Lucida Sans Unicode
(*)
(*)
, Lucida Sans Unicode
(*)
, Lucida Sans Unicode
Khakass Arial Unicode MS
Khanty Arial Unicode MS
Koryak Arial Unicode MS
Lak Arial Unicode MS
Lezgi Arial Unicode MS
(*)
(*)
(*)
, Lucida Sans Unicode
(*)
, Lucida Sans Unicode
(*)
, Lucida Sans Unicode
69
Page 70

Manuel utilisateur ABBYY FineReader 10
Où trouver/fournir
(*)
Microsoft Office 2000 ou ultérieur
Expressions régulières
Le tableau ci–dessous répertorie les expression régulières qui peuvent être utilisées pour créer une nouvelle langue.
Nom de l'élément
Tout caractère
Caractère du groupe
Caractère hors groupe
Ou
0 ou plusieurs
correspondances
1 ou plusieurs
correspondances
Lettre ou chiffre
Symbole conventionnel de
l'expression régulière
. c.t – distingue « cat, » « cot, » etc.
[] [b–d]ell – distingue « bell, » « cell, » « dell, » etc.
[^] [^y]ell – distingue « dell, » « cell, » « tell, » mais interdit
| c(a|u)t – distingue « cat » et « cut »
* 10* – distingue les nombres 1, 10, 100, 1000, etc.
+ 10+ – autorise les nombres 10, 100, 1000, etc, mais interdit 1
[0–9a–zA–Zа–яА–Я] [0–9a–zA–Zа–яА–Я] – autorise tout caractère simple
Exemples d'utilisation et explications
[ty]ell – distingue « tell » et « yell »
« yell »
[^n–s]ell – distingue « bell, » « cell, » mais interdit « nell, »
« oell, » « pell, » « qell, » « rell, » et « sell »
[0–9a–zA–Zа–яА–Я] – autorise tout mot
Lettre latine majuscule
Lettre latine minuscule
Lettre cyrillique
majuscule
Lettre cyrillique
minuscule
Chiffre
Espace
Remarque:
1. Pour utiliser un symbole d'expression régulière comme un caractère standard, faites–le précéder d'une barre oblique inversée. Par
exemple, [t–v]x+ désigne tx, txx, txx, etc., ux, uxx, etc., mais \[t–v\]x+ désigne [t–v]x, [t–v]xx, [t–v]xxx, etc.
2. Pour regrouper des éléments d'expressions régulières, utilisez des parenthèses. Par exemple, (a|b)+|c désigne c ou toute
combinaison telle que abbbaaabbb, ababab, etc. (un mot de longueur non nulle dans lequel il peut y avoir n'importe quel nombre
de a et de b et dans quelqu'ordre que ce soit) tandis que a|b+|c désigne a, c et b, bb, bbb, etc.
Exemples
Expression régulière pour les dates :
[A–Z]
[a–z]
[А–Я]
[а–я]
[0–9]
\s
@ Réservé.
70
Page 71

Manuel utilisateur ABBYY FineReader 10
Le numéro indiquant le jour peut comporter un chiffre (par exemple 1, 2, etc.) ou deux (par exemple, 02, 12), mais ne peut pas avoir
une valeur nulle (00 ou 0). L'expression régulière du jour se présentera alors sous la forme suivante : ((|0)[1–9])|([1|2][0–9])|(30)|(31).
L'expression régulière du mois se présentera alors sous la forme suivante : ((|0)[1–9])|(10)|(11)|(12).
L'expression régulière de l'année se présentera alors sous la forme suivante : ([19][0–9][0–9]|([0–9][0–9])|([20][0–9][0–9]|([0–9][0–9]).
Il reste à combiner l'ensemble et à séparer les numéros par des points (exemple: 1.03.1999). Le point est un symbole d'expression
régulière ; c'est pourquoi vous devez le faire précéder d'une barre oblique inversée (\). L'expression régulière de la date complète se
présentera alors sous la forme suivante :
((|0)[1–9])|([1|2][0–9])|(30)|(31)\.((|0)[1–9])|(10)|(11)|(12)\.((19)[0–9][0–9])|([0–9][0–9])|([20][0–9][0–9]|([0–9][0–9])
Expression régulière pour les adresses électroniques :
[a–zA–Z0–9_\–\.]+\@[a–z0–9\.\–]+
Raccourcis clavier
ABBYY FineReader propose des raccourcis préféfinis (raccourcis clavier) pour les commandes décrites ci–dessous. Le programme vous
permet également de définir vos propres raccourcis clavier.
Pour créer un raccourci :
1. Cliquez sur Outils>Personnaliser…. La boîte de dialogue Personnalisez la barre d'outils et les raccourcis clavier. s'ouvre.
2. Sous l'onglet Raccourcis clavier dans le champ Catégories , sélectionnez une catégorie.
3. Dans le champ Commandes , sélectionnez une commande pour laquelle vous souhaitez créer un raccourci clavier ou modifier le
raccourci clavier existant.
4. Cliquez sur le champ Nouveau raccourci clavier ou nouvelle combinaison, puis, appuyez sur les touches du clavier que vous
souhaitez utiliser pour déclencher la commande sélectionnée.
5. Cliquez sur Attribuer. Les touches que vous avez désignées seront ajoutées au champ Raccourci actuel .
6. Cliquez sur OK pour enregistrer les modifications.
7. Pour rendre aux raccourcis leur valeur par défaut, cliquez sur Réinitialiser (pour une catégorie de commande sélectionnée) ou
sur Réinitialiser tout (pour tous les raccourcis).
● Le menu Fichier
● Le menu Édition
● Le menu Affichage
● Le menu Document
● Le menu Page
● Le menu Zones
● Le menu Outils
● Le menu Aide
● Généralités
Le menu Fichier
Commande Raccourci
Numériser les pages… Ctrl+K
Ouvrir le fichier PDF/l'image… Ctrl+O
Nouveau document FineReader Ctrl+N
Ouvrir un document FineReader… Ctrl+Maj+N
Enregistrer sous Ctrl+S
71
Page 72

Manuel utilisateur ABBYY FineReader 10
Enregistrer les images… Ctrl+Alt+S
Envoyer un document FineReader par courrier
Ctrl+M
électronique
Envoyer des images de page par courrier
Ctrl+Alt+M
électronique
Imprimer l'image Ctrl+Alt+P
Imprimer le texte Ctrl+P
Le menu Édition
Commande Raccourci
Annuler Ctrl+Z
Répéter Ctrl+Entrée
Couper Ctrl+X
Copier Ctrl+C
Ctrl+Insertion
Coller Ctrl+V
Maj+Insertion
Rétablir Supprimer
Sélectionner tout Ctrl+A
Rechercher… Ctrl+F
Rechercher le suivant F3
Remplacer… Ctrl+H
Le menu Affichage
Commande Raccourci
Afficher la fenêtre Pages F5
Afficher l'image de la page uniquement F6
Afficher l'image de la page et le texte de la page F7
Afficher le texte de la page uniquement F8
72
Page 73

Manuel utilisateur ABBYY FineReader 10
Afficher la fenêtre zoom Ctrl+F5
Fenêtre suivante Ctrl+Tab
Fenêtre précédente Ctrl+Maj+Tab
Propriétés... Alt+Entrée
Le menu Document
Commande Raccourci
Lire Ctrl+Maj+R
Analyser la mise en page Ctrl+Maj+E
Aller à la page suivante Alt+bas
Page précédente
Aller à la page précédente Alt+haut
Page suivante
Aller à la page… Ctrl+G
Fermer la page actuelle Ctrl+F4
Le menu Page
Commande Raccourci
Lire la page Ctrl+R
Analyser la mise en page de la page Ctrl+E
Modifier l'image de la page… Ctrl+Maj+C
Supprimer toutes les zones et tout le texte Ctrl+Supprimer
Supprimer le texte Ctrl+Maj+Supprimer
Propriétés de la page… Alt+Entrée
Le menu Zones
Commande Raccourci
Lire la zone Ctrl+Maj+B
73
Page 74

Manuel utilisateur ABBYY FineReader 10
Passer le type de zone à Zone de
Ctrl+1
reconnaissance
Modifier le type de zone sur Texte
Modifier le type de zone sur Tableau
Modifier le type de zone sur Image
Modifier le type de zone sur Code barre
Ctrl+2
Ctrl+3
Ctrl+4
Ctrl+5
Le menu Outils
Commande Raccourci
Automation Manager Ctrl+T
Hot Folder & Scheduling… Ctrl+Maj+H
Afficher les dictionnaires… Ctrl+Alt+D
Éditeur de langue… Ctrl+Maj+L
Editeur de gabarit… Ctrl+Maj+A
Vérifier l'orthographe… Ctrl+F7
Erreur suivante Maj+F4
Erreur précédente Maj+F5
Options… Ctrl+Maj+O
Le menu Aide
Commande Raccourci
Aide d'ABBYY FineReader 10 F1
Généralités
Commande Raccourci
Mettre le fragment de texte sélectionné en gras
Mettre le fragment de texte sélectionné en
Ctrl+B
Ctrl+I
italique
74
Page 75

Manuel utilisateur ABBYY FineReader 10
Souligner le fragment de texte sélectionné Ctrl+U
Sélectionner des cellules de tableau Flèches directionnelles
Sélectionner la fenêtre Pages
Sélectionner la fenêtre Image
Sélectionner la fenêtre Texte
Sélectionner la fenêtre Zoom
Alt+1
Alt+2
Alt+3
Alt+4
Utilisation de l'aide d'ABBYY FineReader
● Raccourcis clavier dans la fenêtre d'aide
● Utilisation des volets Sommaire, Index et Rechercher
● Utilisation du volet des rubriques
● Raccourcis clavier pour parcourir les résultats de recherche
Raccourcis clavier dans la fenêtre d'aide
Pour Appuyez sur
Afficher la fenêtre d'aide F1
Basculer entre une rubrique d'aide et les volets Sommaire, Rechercher ou
Index
Afficher le menu Options pour accéder à toute commande de la barre d'outils
d'aide
Masquer ou afficher le volet comportant les onglets Sommaire,
Rechercheret Index
Afficher l'une des dernières rubriques consultées ALT+O puis appuyez sur B pour afficher la
Revenir à la page d'accueil spécifiée ALT+O puis appuyez sur H
Empêcher l'ouverture d'une rubrique d'aide (utile si vous voulez interrompre le
téléchargement d'une page Web)
Ouvrir la boîte de dialogue Options Internet de Microsoft Internet Explorer
où vous pouvez modifier les paramètres d'accessibilité
Actualiser la rubrique (en affichant une page Web) ALT+O puis appuyez sur R
Imprimer toutes les rubriques d'un livret ou uniquement la rubrique
sélectionnée
F6
ALT+O
ALT+O puis appuyez sur T
précédente ou sur F pour afficher la suivante
ALT+O puis appuyez sur S
ALT+O puis appuyez sur I
ALT+O puis appuyez sur P
Fermer la fenêtre d'aide ALT+F4
75
Page 76

Manuel utilisateur ABBYY FineReader 10
Utilisation des volets Sommaire, Index et Rechercher
Appuyez sur F6 pour basculer entre la rubrique d'aide et le volet Sommaire, Rechercher ou Index .
Pour Appuyez sur
Basculer vers l'onglet suivant CTRL+TAB
Basculer vers l'onglet Sommaire
Basculer vers l'onglet Rechercher
Basculer vers l'onglet Index
Ouvrir un livret sélectionné ou une rubrique d'aide sélectionnée ENTRÉE
Sélectionner le livret suivant ou la rubrique d'aide suivante FLÈCHE VERS LE BAS
Sélectionner le livret précédent ou la rubrique d'aide précédente FLÈCHE VERS LE HAUT
Afficher un menu de raccourcis MAJ+F10
ALT+C
ALT+S
ALT+N
Utilisation du volet des rubriques
Appuyez sur F6 pour basculer entre le volet Sommaire, Rechercher ou Index et la rubrique d'aide ouverte.
Pour Appuyez sur
Accéder à la rubrique d'aide suivante ALT+FLÈCHE VERS LA DROITE
Accéder à la rubrique d'aide précédente ALT+FLÈCHE VERS LA GAUCHE
Sélectionner le texte caché suivant ou le lien hypertexte suivant TAB
Sélectionner le texte caché précédent ou le lien hypertexte précédent MAJ+TAB
Effectuer une action sur le texte caché sélectionné ou sur le lien hypertexte
sélectionné
Faire défiler le texte vers le haut ou vers le bas d'une rubrique d'aide FLÈCHE VERS LE HAUT ou FLÈCHE VERS LE
Faire défiler le texte vers le début ou la fin d'une rubrique d'aide par grandes
sections
Accéder au début ou à la fin d'une rubrique d'aide DEBUT ou FIN
Imprimer la rubrique d'aide actuelle CTRL+P
Sélectionner toute la rubrique d'aide CTRL+A
Copier les éléments sélectionnés vers le Presse–papiers CTRL+C
ENTRÉE
BAS
PAGE PRECEDENTE ou PAGE SUIVANTE
Afficher un menu de raccourcis MAJ+F10
76
Page 77

Manuel utilisateur ABBYY FineReader 10
Raccourcis clavier pour parcourir les résultats de recherche
Pour sélectionner une rubrique, utilisez les touches fléchées vers le HAUT ou vers le BAS puis appuyez sur ENTRÉE pour ouvrir la
rubrique dans la fenêtre d'aide.
Modification de l'apparence d'une rubrique d'aide
1. Dans le menu Aide, cliquez sur Aide.
2. Dans la fenêtre Aide, cliquez sur Options puis cliquez sur Options Internet.
3. Dans l'onglet Général, cliquez sur Accessibilité puis cochez la case Ignorer les couleurs spécifiées sur les pages Web.
4. Cliquez sur OK.
5. Dans la boîte de dialogue Options Internet, effectuez l'une des actions suivantes ou les deux :
● Pour modifier la couleur de l'arrière–plan ou du texte de l'aide, cliquez sur l'onglet Général, cliquez sur Couleurs puis
sélectionnez les options souhaitées.
● Pour modifier la police de l'aide, dans l'onglet Général, cliquez sur Polices puis sélectionnez les options souhaitées.
Remarque. Si vous souhaitez modifier la police du texte et la couleur de l'arrière–plan des rubriques d'aide, ces changements
affecteront également la police et la couleur d'arrière–plan lors de l'affichage d'une page Web dans Microsoft Internet Explorer.
77
Page 78

Manuel utilisateur ABBYY FineReader 10
Comment acheter les produits ABBYY
Vous pouvez acheter les produits ABBYY dans notre magasin en ligne ou chez nos partenaires (consultez http://www.abbyy.com pour
obtenir la liste des partenaires d'ABBYY).
Pour plus de détails sur les produits ABBYY, veuillez
● visiter notre site Web http://www.abbyy.com
● nous envoyer un courrier électronique à sales@abbyy.com
● contacter le bureau ABBYY le plus proche
Des polices supplémentaires pour de nombreuses langues peuvent être achetées sur www.paratype.com/shop/.
À propos d'ABBYY
ABBYY est une société russe et l'un des principaux développeurs de logiciels de reconnaissance optique de caractères (OCR), de
reconnaissance intelligente de caractères (ICR) et de technologies linguistiques appliquées.
ABBYY propose les logiciels suivants :
● ABBYY FineReader est un système de reconnaissance optique de caractères. Il s'agit de la solution idéale pour obtenir une qualité
de reconnaissance optique de caractères et une préservation de la présentation des textes exceptionnelles. ABBYY FineReader
transforme rapidement et de manière précise les documents imprimés, les fichiers PDF et les photos numériques en formats
modifiables. Les résultats peuvent être modifiés dans les applications Microsoft Office, envoyés par courrier électronique ou publiés
sur Internet.
● ABBYY Lingvo est un monde de dictionnaires, d'encyclopédies et de traductions professionnelles pour PC, PDA et smartphones. Il
contient le vocabulaire le plus récent. Il permet de traduire rapidement et de façon précise au moyen de la fonction de traduction
contextuelle et des dictionnaires en ligne. La prononciation des mots énoncés par des locuteurs natifs, proposée par ABBYY
Lingvo, sera particulièrement utile pour les étudiants en langues, ainsi que le guide grammatical et le logiciel Lingvo Tutor.
● ABBYY FlexiCapture est un logiciel d'acquisition de données qui fonctionne avec tous les documents sources, y compris
différents types de formulaires (questionnaires, contrats). Le logiciel propose des fonctions d'échelle illimitées et prend en charge le
traitement distribué. Les textes imprimés et manuscrits sont tous reconnus.
● ABBYY PDF Transformer est un programme polyvalent et simple d'utilisation pour travailler avec des documents PDF. Les
fichiers PDF peuvent être combinés, convertis en formats modifiables et créés au départ de documents Microsoft Office.
● ABBYY Recognition Server est une application de serveur puissante pour la reconnaissance de documents. Cette application
peut fonctionner de manière indépendante ou en tant que partie intégrante des systèmes de flux des documents, des archives
numériques, etc.
● Les produits ABBYY pour les développeurs sont destinés aux développeurs de systèmes de flux des données. Vous pouvez
intégrer les fonctions de reconnaissance, de recherche de texte complet et d'analyse morphologique dans vos applications.
Dans le monde entier, les organisations qui travaillent avec des documents imprimés utilisent le logiciel ABBYY pour l'automatisation
des travaux à forte intensité de main–d'œuvre et l'optimisation des processus industriels. Les produits d'ABBYY sont utilisés dans des
projets gouvernementaux de grande envergure, par exemple, le bureau des services fiscaux en Australie, l'inspection des impôts en
République de Lettonie, le ministère de l'Education de la Fédération russe, le ministère de l'Education de l'Ukraine et le Gouvernement
du comté de Montgomery aux États–Unis.
Les technologies développées par ABBYY sont utilisées sous licence par les sociétés suivantes : BancTec, Canon, EMC/Captiva, Hewlett–
Packard, Microsoft, NewSoft, Notable Solutions, Samsung Electronics. Le logiciel de reconnaissance optique de caractères est
compatible avec les équipements des principaux fabricants sur le marché : BenQ, Epson, Fujitsu, Fuji Xerox, Microtek, Panasonic,
Plustek, Toshiba, Xerox et autre.
Le siège social de la société est établi à Moscou et elle possède des bureaux régionaux en Allemagne, aux Etats–Unis, au Japon, en
Ukraine et à Taiwan.
Pour plus d"informations sur ABBYY et ses produits, visitez le site www.abbyy.com.
78
Page 79

Manuel utilisateur ABBYY FineReader 10
Adresses des bureaux ABBYY et du support technique
Amérique du Nord et
Amérique centrale
Europe de l'Ouest
Europe de l'Est et Europe
méditerranéenne
Les clients résidant aux États–Unis, au Canada, au Mexique ou en Amérique Centrale doivent
contacter :
ABBYY USA
Téléphone : +1 408 457 9777
Fax : +1 408 457 9778
Adresse : 880 North McCarthy Blvd., Suite #220, Milpitas, CA 95035, Etats–Unis
Courrier électronique : sales@abbyyusa.com
Adresse électronique du support technique : support@abbyyusa.com
Web : http://www.abbyyusa.com
Les clients résidant en Autriche, au Benelux, au Danemark, en France, en Allemagne, en Grèce, en
Italie, en Irlande, en Norvège, au Portugal, en Espagne, en Suède, en Suisse, au Royaume–Uni ou
dans d'autres pays d'Europe de l'Ouest doivent contacter :
ABBYY Europe GmbH
Téléphone : +49 89 511 159 0
Fax : +49 89 511 159 59
Adresse : Elsenheimerstrasse 49, 80687 Munich, Allemagne
Adresse électronique : sales_eu@abbyy.com
Adresse électronique du support technique : support_eu@abbyy.com
Web : http://www.abbyy.com
Les clients résidant en Albanie, en Bosnie–Herzégovine, en Bulgarie, en Croatie, en République
Tchèque, en Hongrie, en Israël, en Macédoine, en Moldavie, au Monténégro, en Pologne, en
Roumanie, en Serbie, en Slovaquie, en Turquie ou en Ukraine doivent contacter :
ABBYY Ukraine
Téléphone : +380 44 490 9999
Fax : +380 44 490 9461
Adresse : P.O. Box 23, 02002 Kiev, Ukraine
Adresse électronique : sales@abbyy.ua
Téléphone du support technique : +380 44 490 9463
Adresse électronique du support technique : support@abbyy.ua
Web : http://www.abbyy.ua
Japon
Toutes les autres régions
Les clients résidant au Japon doivent contacter :
ABBYY Japon:
Téléphone : +81 42 796 6125
Fax : +81 42 796 6125
Adresse : 658–1 Tsuruma, Machida–shi, Tokyo 194–0004
Adresse électronique : sales@abbyyusa.com
Adresse électronique du support technique : support@abbyyusa.com
http://www.abbyy.com
Les clients ne résidant pas dans les pays mentionnés ci–dessus doivent contacter :
ABBYY Russie
Téléphone : +7 495 783 3700
Fax : +7 495 783 2663
Adresse : P.O. Box 49, Moscou 127273, Russie, ABBYY Software LLC
Adresse électronique : sales@abbyy.com
Adresse électronique du support technique : support@abbyy.ru
Web : http://www.abbyy.ru
http://www.abbyy.com
79
Page 80

Manuel utilisateur ABBYY FineReader 10
Activation et enregistrement d'ABBYY FineReader
Le piratage logiciel nuit aussi bien aux éditeurs de logiciels qu'aux utilisateurs. L'utilisation de programmes illégaux n'offrent pas de
sécurité. Les copies légales des logiciels garantissent que des entreprises tierces ne puissent pas introduire des modifications nuisibles
dans le code. ABBYY s'efforce de protéger ses droits de propriété intellectuelle ainsi que la sécurité de ses clients par le biais de diverses
mesures de lutte contre le piratage.
Le logiciel d'ABBYY utilise une technologie de protection unique pour empêcher la copie par des utilisateurs n'ayant pas conclu
d'accord de licence avec ABBYY.
Pour pouvoir utiliser votre copie d'ABBYY FineReader en mode complet, vous devez l'activer.
L'enregistrement est facultatif et offre un certain nombre d'avantages.
Contenu du chapitre
● Activation d'ABBYY FineReader
● Enregistrement d'ABBYY FineReader
● Politique de confidentialité
Activation d'ABBYY FineReader
Après l'installation d'ABBYY FineReader 10, vous devez activer le programme pour pouvoir l'utiliser en mode complet. En mode
restreint, certaines fonctionnalités ne seront pas disponibles. L'ensemble des fonctionnalités désactivées peut varier d'une version à
l'autre, ainsi que d'une région à l'autre.
L'Assistant d'activation intégré vous permettra d'activer le programme en quelques minutes. L'assistant d'activation vous aidera à
envoyer à ABBYY les données requises pour l'activation de votre copie et vous recevrez un code d'activation en contre–partie.
Pour activer ABBYY FineReader, procédez comme suit :
1. Dans le menu Aide, sélectionnez Activer ABBYY FineReader….
2. Suivez les instructions de l'Assistant d'activation.
Si vous choisissez d'activer votre copie du programme par téléphone, fax ou courrier électronique, il vous suffit de saisir le code
d'activation ou d'indiquer le chemin d'accès au fichier d'activation dans la boîte de dialogue correspondante de l'Assistant d'activation.
Dès que vous aurez activé votre copie, ABBYY FineReader s'exécutera sur cet ordinateur en mode complet.
En savoir plus sur les méthodes d'activation :
● Par Internet
L'activation s'effectue automatiquement et ne dure que quelques secondes seulement. Cette méthode d'activation requiert une
connexion Internet.
● Par courrier électronique
Le programme vous invite à envoyer un courrier électronique à ABBY contenant les informations requises pour l'activation
d'ABBYY FineReader. Ce message électronique sera généré automatiquement. Vous recevrez un code d'activation en retour.
Important ! Pour obtenir une réponse rapide du système automatisé, veillez à ne pas modifier l'objet et le corps du message généré.
● Par téléphone
Sélectionnez votre pays dans la boîte de dialogue correspondante de l'Assistant d'activation. L'assistant indiquera les numéros de
téléphone du bureau ou partenaire ABBYY le plus proche. Communiquez le numéro de série et l'ID du produit indiqués dans
l'Assistant d'activation au responsable du support technique.
Important ! Les codes d'activation peuvent être très longs et les dicter au téléphone peut prendre du temps.
L'Assistant d'activation d'ABBYY FineReader crée un paramètre ID produit unique. Ce paramètre est créé sur la base des données de
configuration de l'ordinateur au moment de l'activation. Le paramètre n'inclut pas d'informations personnelles ou d'informations sur le
modèle de l'ordinateur, sur les logiciels installés, sur les paramètres utilisateur ou sur les données stockées. En plus de l'ID produit, le
numéro de série, le nom du produit, la version du produit et la langue de l'interface d'ABBYY FineReader sont transférés vers le serveur
pendant l'activation. Ces informations sont nécessaires pour sélectionner la langue appropriée et le contenu du message présentant les
résultats de l'activation et ne seront utilisées dans aucun autre but.
Vous pouvez réinstaller ABBYY FineReader sur l'ordinateur sur lequel il a été activé aussi souvent que vous le souhaitez, sans avoir à le
réactiver. L'Assistant d'activation de FineReader détecte et supporte les modifications de la configuration de votre PC. Les mises à
niveau mineures ne nécessitent pas de réactivation. Si des mises à niveau majeures sont effectuées sur le système (formatage du disque
dur ou réinstallation du système d'exploitation), vous devrez peut–être vous procurer un nouveau code d'activation.
Enregistrement d'ABBYY FineReader
ABBYY vous offre la possibilité de devenir un utilisateur enregistré du logiciel ABBYY FineReader 10.
Remarque. L'enregistrement peut être obligatoire pour certaines des versions du logiciel gratuit. Dans ce cas, le logiciel ne
fonctionnera pas tant que vous n'avez pas procédé à l'enregistrement.
80
Page 81

Manuel utilisateur ABBYY FineReader 10
Pour enregistrer votre copie d'ABBYY FineReader, effectuez l'une des opérations suivantes :
● Remplissez le formulaire d'enregistrement lors de l'activation du programme.
Remarque. Si vous n'enregistrez pas le programme lors de l'activation, vous pourrez toujours le faire ultérieurement.
● Dans le menu Aide, sélectionnez S’enregistrer maintenant… et remplissez le formulaire d'enregistrement qui apparaît.
● Enregistrez votre copie sur le site Web d'ABBYY.
● Contactez le bureau ABBYY le plus proche.
Avantages de l'enregistrement :
1. Assistance technique gratuite
2. Notifications par courrier électronique des sorties des nouveaux produits ABBYY
3. APPLICATION BONUS ! Lorsque vous enregistrez votre copie d'ABBYY FineReader 10 Professional Edition, vous obtenez
gratuitement ABBYY Screenshot Reader. ABBYY Screenshot Reader crée des captures d'écran de n'importe quelle partie de votre
écran et effectue une reconnaissance optique de caractères sur les zones contenant du texte.*
__________________________
* ABBYY Screenshot Reader est déjà activé dans ABBYY FineReader 10 Corporate Edition et ABBYY FineReader 10 Site License Edition
et ne nécessite pas d'enregistrement.
Politique de confidentialité
Vous acceptez de transmettre vos données personnelles à ABBYY pendant l'enregistrement du logiciel ABBYY FineReader 10. Vous
acceptez également qu'ABBYY puisse collecter, traiter et utiliser les données que vous lui fournissez dans le respect des conditions de
confidentialité et des lois applicables, conformément au Contrat de licence. Les informations personnelles que vous fournissez ne
seront utilisées qu'au sein du groupe d'entreprises ABBYY et ne seront concédées à aucun tiers sauf si une telle démarche est rendue
nécessaire par la loi applicable, conformément au Contrat de licence ou si elle est rendue nécessaire par le Contrat de licence en lui–
même.
ABBYY est autorisé à vous envoyer des messages électroniques contenant des nouveautés sur le produit, des informations sur les tarifs,
des offres spéciales et d'autres informations concernant l'entreprise et le produit uniquement si vous acceptez de recevoir de telles
informations de la part d'ABBYY en sélectionnant l'option correspondante pendant l'enregistrement. Vous pouvez supprimer votre
adresse électronique de la liste de diffusion à tout moment en contactant ABBYY.
81
Page 82
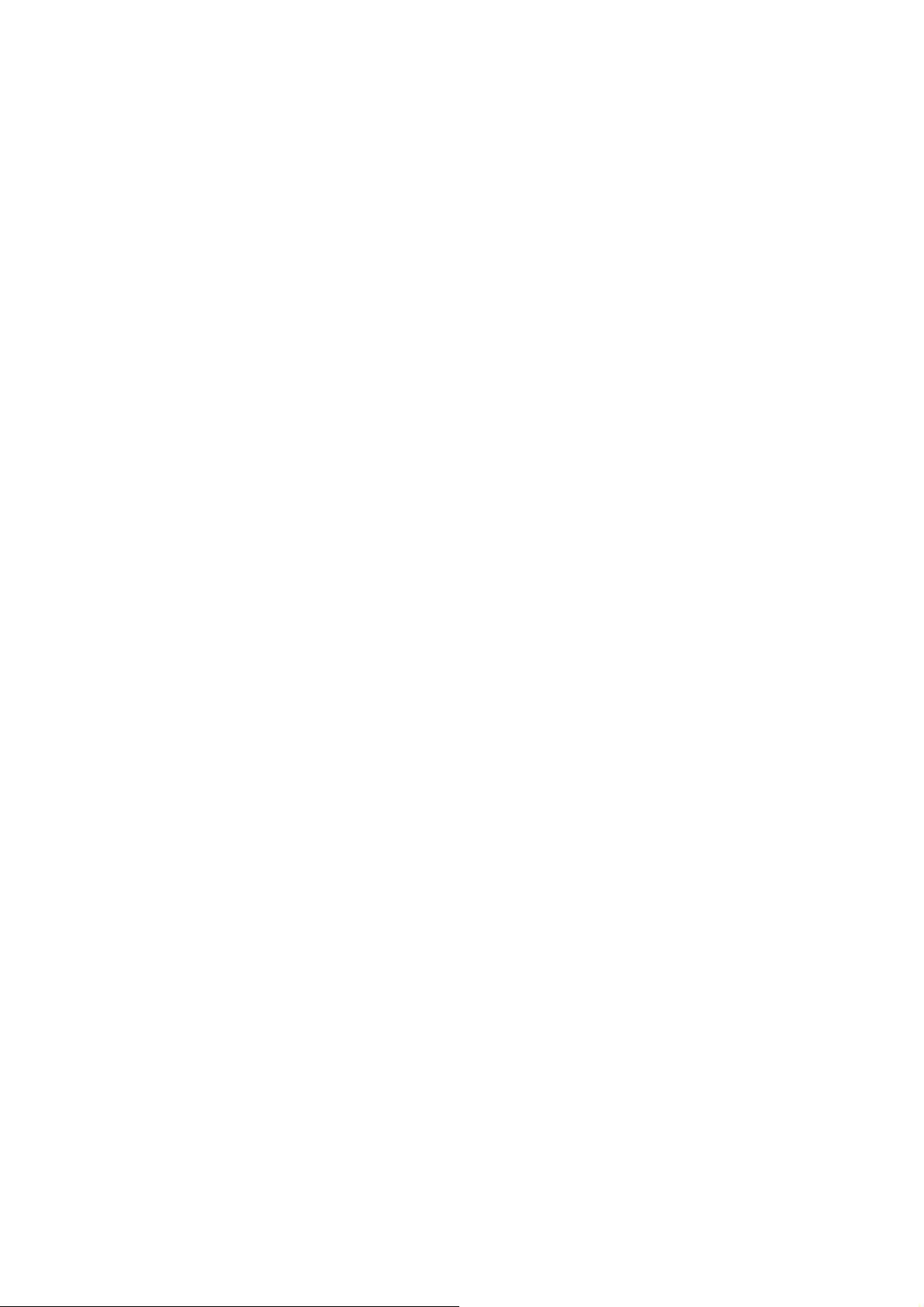
Manuel utilisateur ABBYY FineReader 10
Support technique
Pour toute question relative à l'utilisation d'ABBYY FineReader, veuillez consulter toute la documentation disponible (le guide
utilisateur et l'aide) avant de contacter notre service d'assistance technique. Vous pouvez également parcourir la section support
technique sur le site Web d'ABBYY www.abbyy.com/support. Vous y trouverez peut–être la réponse à votre question.
Les experts de notre support technique auront besoin des informations suivantes pour répondre efficacement à vos questions :
● vos nom et prénom
● le nom de votre société ou organisation (le cas échéant)
● votre numéro de téléphone (ou de télécopie ou adresse électronique)
● le numéro de série du produit ABBYY FineReader
● le numéro de version (consultez Aide>À propos… et recherchez le champ Version)
● la description générale de votre problème et le message d'erreur complet (le cas échéant)
● le type de votre ordinateur et de son processeur
● la version de votre système d'exploitation Windows
● toute autre information susceptible d'être importante
Vous pouvez rassembler automatiquement certaines des informations ci–dessus :
1. Sélectionnez Aide>À propos….
2. Dans la boîte de dialogue À propos d'ABBYY FineReader, cliquez sur le bouton Infos système….
Une boîte de dialogue s'ouvre et affiche certaines des informations ci–dessus.
Important ! Seuls les utilisateurs enregistrés peuvent bénéficier du support technique gratuit. Vous pouvez enregistrer votre copie du
logiciel sur le site Web d'ABBYY ou en sélectionnant Aide>S’enregistrer maintenant….
82
 Loading...
Loading...