Page 1

®
ABBYY
FineReader
Version 12
User’s Guide
© 2013 ABBYY Production LLC. All rights reserved.
Page 2
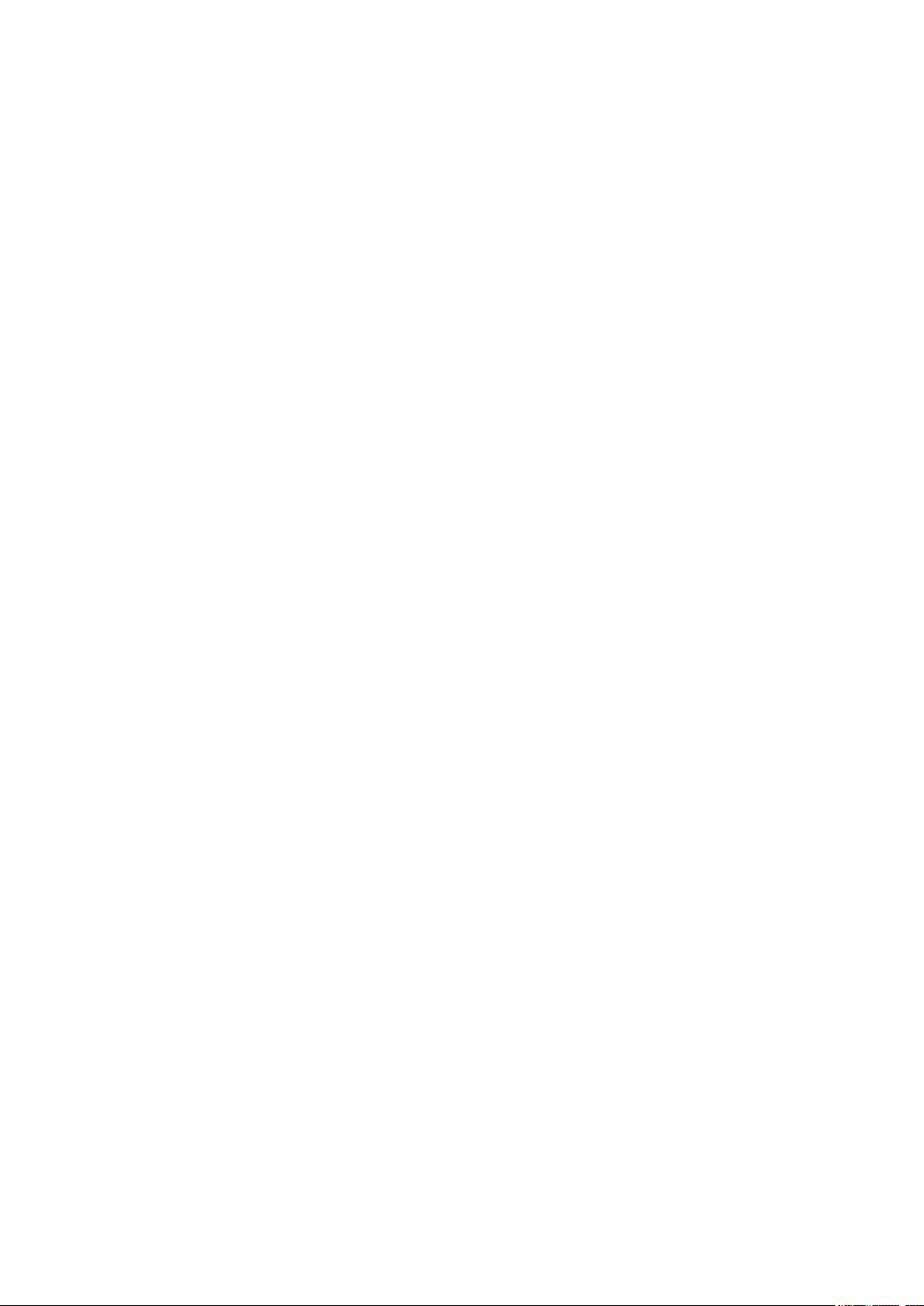
ABBYY FineReader 12 User’s Guide
Information in this document is subject to change without notice and does not bear any commitment on the part of
ABBYY.
The software described in this document is supplied under a license agreement. The software may only be used or
copied in strict accordance with the terms of the agreement. It is a breach of the "On legal protection of software and
databases" law of the Russian Federation and of international law to copy the software onto any medium unless
specifically allowed in the license agreement or nondisclosure agreements.
No part of this document may be reproduced or transmitted in any from or by any means, electronic or other, for any
purpose, without the express written permission of ABBYY.
© 2013 ABBYY Production LLC. All rights reserved.
ABBYY, ABBYY FineReader, ADRT are either registered trademarks or trademarks of ABBYY Software Ltd.
© 1984-2008 Adobe Systems Incorporated and its licensors. All rights reserved.
Protected by U.S. Patents 5,929,866; 5,943,063; 6,289,364; 6,563,502; 6,185,684; 6,205,549; 6,639,593; 7,213,269;
7,246,748; 7,272,628; 7,278,168; 7,343,551; 7,395,503; 7,389,200; 7,406,599; 6,754,382 Patents Pending.
Adobe® PDF Library is licensed from Adobe Systems Incorporated.
Adobe, Acrobat®, the Adobe logo, the Acrobat logo, the Adobe PDF logo and Adobe PDF Libraryare either registered
trademarks or trademarks of Adobe Systems Incorporated in the United States and/or other countries.
Portions of this computer program are copyright © 2008 Celartem, Inc. All rights reserved.
Portions of this computer program are copyright © 2011 Caminova, Inc. All rights reserved.
DjVu is protected by U.S. Patent № 6,058,214. Foreign Patents Pending.
Powered by AT&T Labs Technology.
Portions of this computer program are copyright © 2013 University of New South Wales. All rights reserved.
© 2002-2008 Intel Corporation.
© 2010 Microsoft Corporation. All rights reserved.
Microsoft, Outlook, Excel, PowerPoint, Windows Vista, Windows are either registered trademarks or trademarks of
Microsoft Corporation in the United States and/or other countries.
© 1991-2013 Unicode, Inc. All rights reserved.
© 2010, Oracle and/or its affiliates. All rights reserved.
OpenOffice.org, OpenOffice.org logo are trademarks or registered trademarks of Oracle and/or its affiliates.
JasPer License Version 2.0:
© 2001-2006 Michael David Adams
© 1999-2000 Image Power, Inc.
© 1999-2000 The University of British Columbia
EPUB®, is a registered trademark of the IDPF (International Digital Publishing Forum)
This product includes software developed by the OpenSSL Project for use in the OpenSSL Toolkit.
(http://www.openssl.org/). This product includes cryptographic software written by Eric Young (eay@cryptsoft.com).
© 1998-2011 The OpenSSL Project. All rights reserved.
©1995-1998 Eric Young (eay@cryptsoft.com) All rights reserved.
This product includes software written by Tim Hudson (tjh@cryptsoft.com).
Portions of this software are copyright © 2009 The FreeType Project (www.freetype.org). All rights reserved.
All other trademarks are the sole property of their respective owners.
2
Page 3
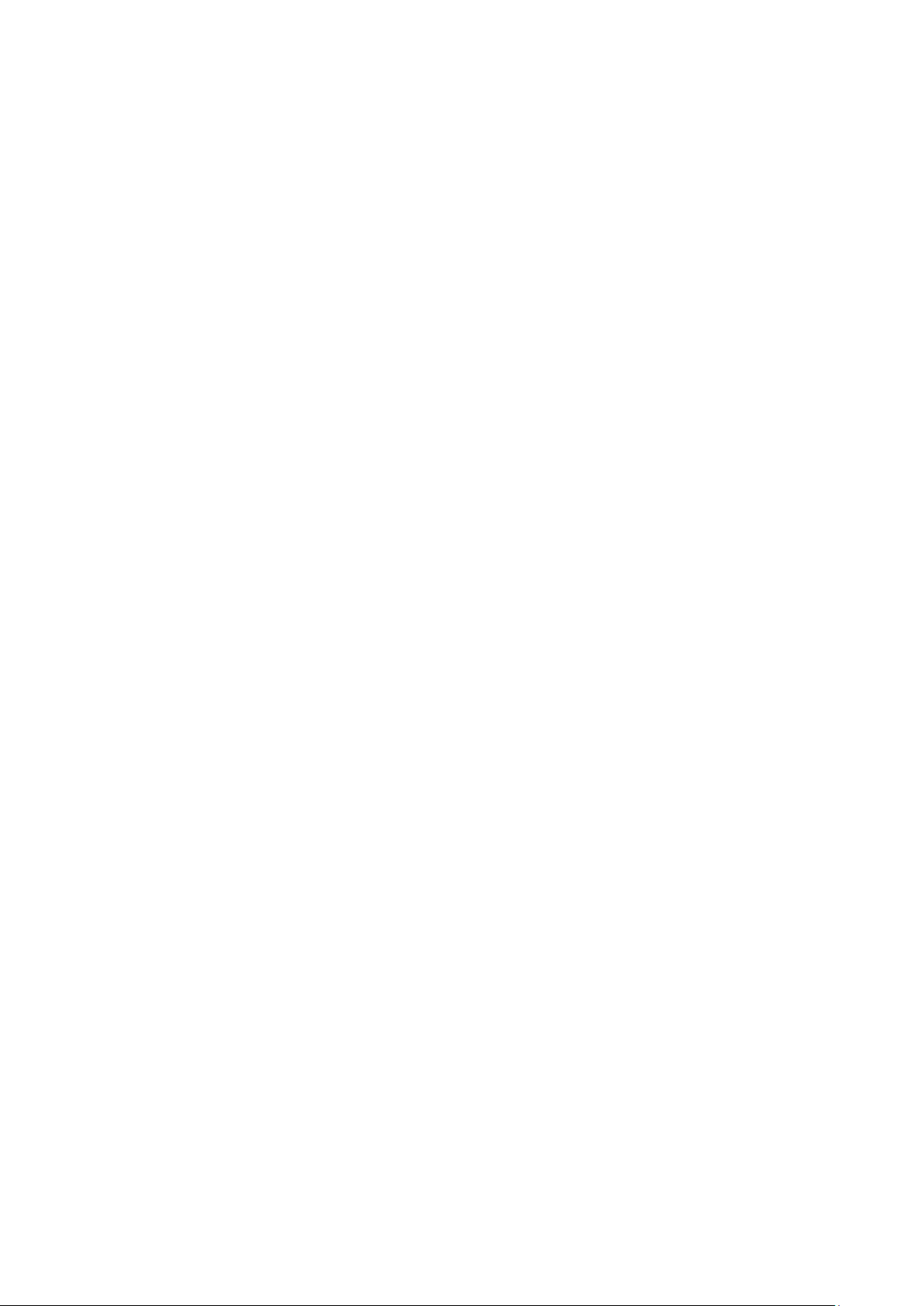
ABBYY FineReader 12 User’s Guide
Contents
Introducing ABBYY FineReader 12
What's New in ABBYY FineReader 12
Quick Start
Microsoft Word Tasks
Microsoft Excel Tasks
Adobe PDF Tasks
Tasks for Other Formats
Adding Images Without Processing
Creating Custom Automated Tasks
Integration with Other Applications
Scanning Paper Documents
Photographing Documents
...........................................................................................................................................................10
............................................................................................................................................. 12
.............................................................................................................................................. 13
..................................................................................................................................................... 13
........................................................................................................................................ 14
.................................................................................................................................. 19
.................................................................................................................................... 21
............................................................................................................. 6
.................................................................................................................... 15
..................................................................................................................... 15
................................................................................................................... 17
........................................................................................................ 8
Opening an Image or PDF Document
Scanning and Opening Options
Image Preprocessing
Recognizing Documents
What Is a FineReader Document?
Document Features to Consider Prior to OCR
OCR Options
Working with Complex–Script Languages
Tips for Improving OCR Quality
If the Complex Structure of a Paper Document Is Not Reproduced
If Areas Are Detected Incorrectly
If You Are Processing a Large Number of Documents with Identical Layouts
.............................................................................................................................................................. 35
.............................................................................................................................................. 26
.................................................................................................................................29
................................................................................................................ 24
........................................................................................................................... 24
...................................................................................................................... 29
................................................................................................. 33
......................................................................................................... 36
..................................................................................................................40
......................................................... 40
....................................................................................................................... 40
...................................... 43
If a Table Is Not Detected
If a Picture Is Not Detected
If a Barcode Is Not Detected
Adjusting Area Properties
.................................................................................................................................... 43
................................................................................................................................. 44
............................................................................................................................... 45
..................................................................................................................................... 46
3
Page 4
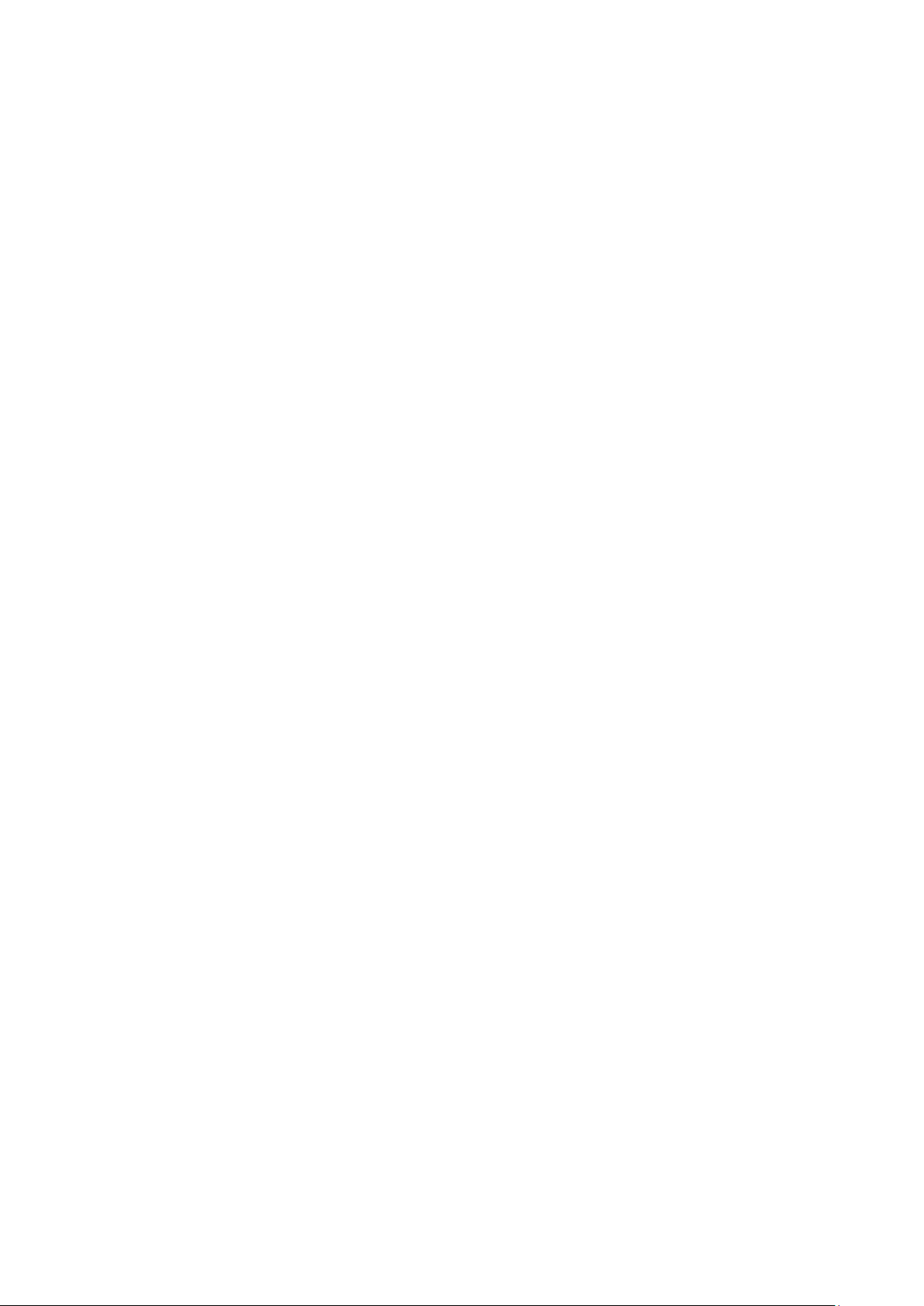
ABBYY FineReader 12 User’s Guide
Incorrect Font Is Used or Some Characters Are Replaced with "?" or "□"
If Your Printed Document Contains Non–Standard Fonts
If Your Text Contains Too Many Specialized or Rare Terms
If the Program Fails to Recognize Some of the Characters
If Vertical or Inverted Text Is Not Recognized
Checking and Editing Texts
Checking Texts in the Text Window
Using Styles
Editing Hyperlinks
Editing Tables
............................................................................................................................................................... 55
................................................................................................................................................... 56
........................................................................................................................................................... 56
Removing Confidential Information
Copying Content from Documents
...........................................................................................................................53
................................................................................................................... 53
.................................................................................................................... 57
.............................................................................................................58
............................................................................................... 52
............................................................................ 47
........................................................................ 49
........................................................................ 50
............................................. 46
Saving OCR Results
Saving an Image of a Page
E–mailing OCR Results
..........................................................................................................................................59
................................................................................................................................... 72
........................................................................................................................................... 73
Group Work in a Local Area Network
Automating and Scheduling OCR
Automated Tasks
ABBYY Hot Folder
..................................................................................................................................................... 77
.................................................................................................................................................... 78
Customizing ABBYY FineReader
Main Window
Toolbars
Customizing the Workspace
Options Dialog Box
............................................................................................................................................................ 82
...................................................................................................................................................................... 84
................................................................................................................................. 85
.................................................................................................................................................. 86
................................................................................................................77
..................................................................................................................82
........................................................................................................76
Changing the User Interface Language
............................................................................................................ 87
Installing, Activating, and Registering ABBYY FineReader
Installing and Starting ABBYY FineReader
Activating ABBYY FineReader
Registering ABBYY FineReader
............................................................................................................................... 89
............................................................................................................................ 90
....................................................................................................... 88
.............................................................88
4
Page 5
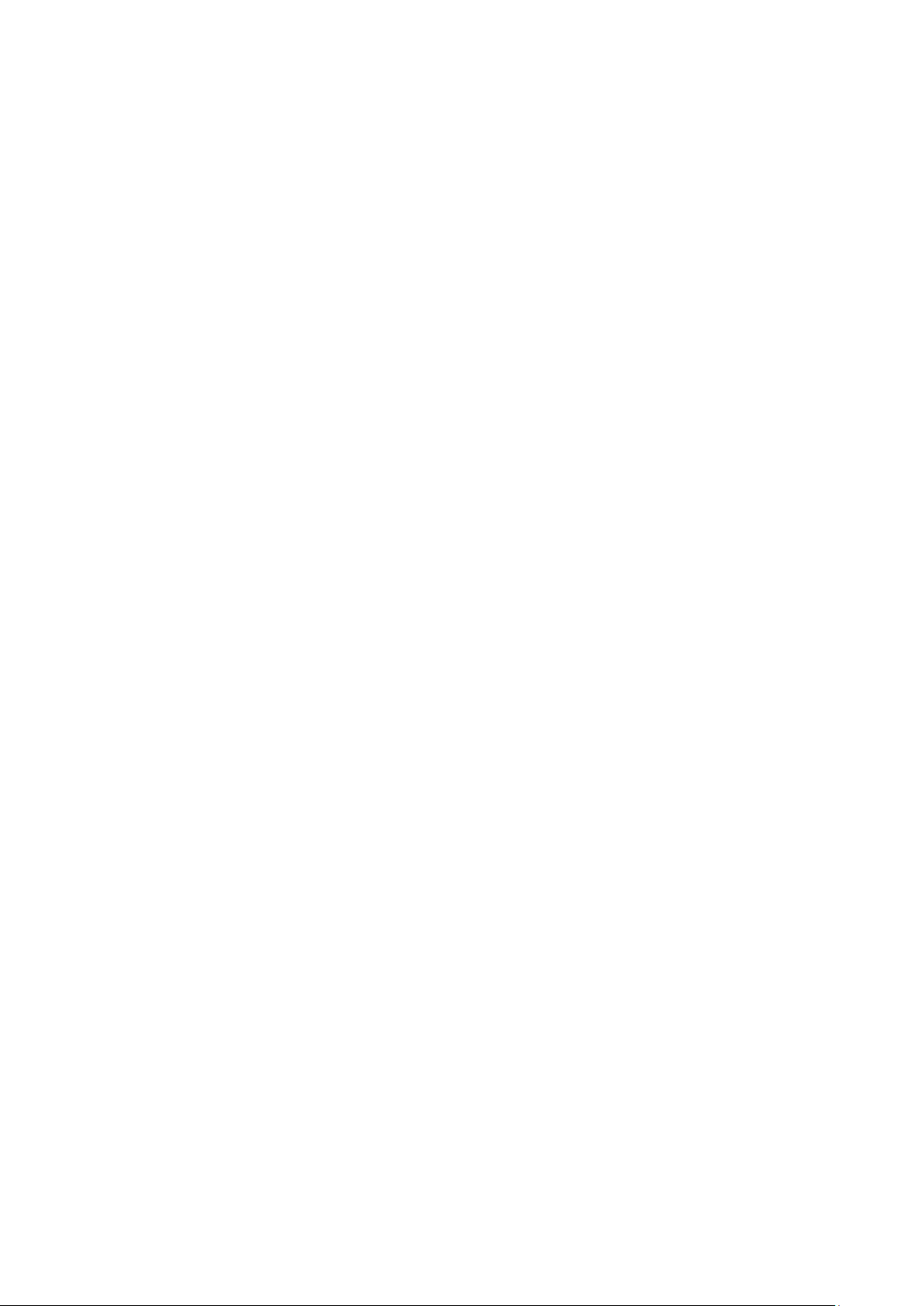
ABBYY FineReader 12 User’s Guide
Privacy Policy
ABBYY Screenshot Reader
Appendix
Glossary
Shortcut Keys
Supported Image Formats
Supported Saving Formats
Required Fonts
Regular Expressions
Technical Support
............................................................................................................................................................ 90
...............................................................................................................................................................95
...................................................................................................................................................................... 95
............................................................................................................................................................ 98
....................................................................................................................................................... 104
.............................................................................................................................................. 106
........................................................................................................................................... 109
.............................................................................................................................92
.................................................................................................................................. 102
.................................................................................................................................. 104
5
Page 6
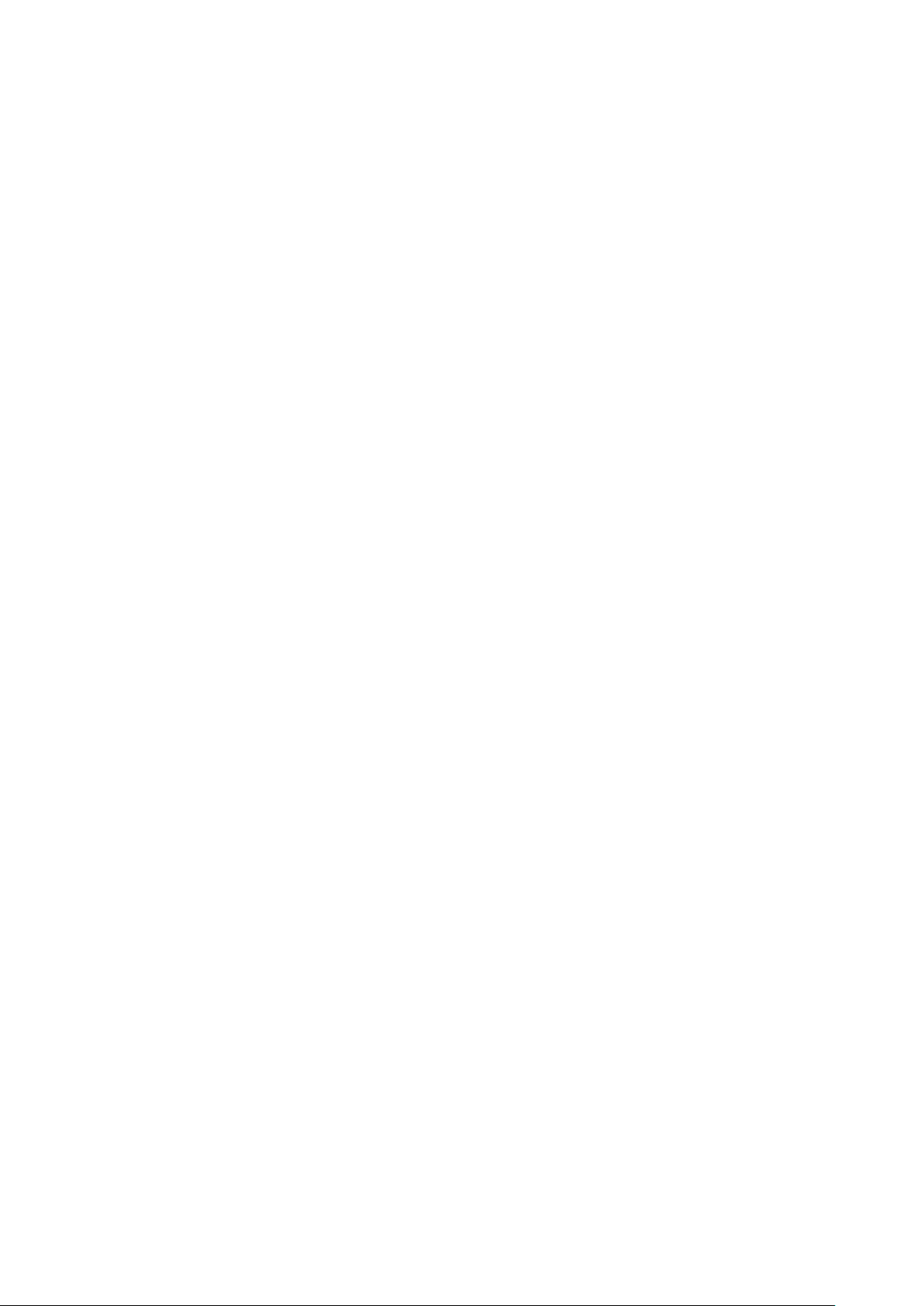
ABBYY FineReader 12 User’s Guide
Introducing ABBYY FineReader 12
ABBYY FineReader is an optical character recognition (OCR) system that converts scanned
documents, PDF documents, and image files (including digital photos) into editable formats.
ABBYY FineReader 12 advantages
Fast and accurate recognition
The OCR technology used in ABBYY FineReader quickly and accurately recognizes and
retains the original formatting of any document.
Thanks to ABBYY's Adaptive Document Recognition Technology (ADRT®), ABBYY
FineReader can analyze and process a document in its entirety, rather than one page at a
time. This approach retains the source document's structure, including formatting,
hyperlinks, e–mail addresses, headers and footers, image and table captions, page
numbers, and footnotes.
ABBYY FineReader is largely immune to printing defects and can recognize texts printed in
virtually any font.
ABBYY FineReader can recognize text photos obtained with a regular camera or a mobile
phone. Additional image preprocessing can greatly improve the quality of your photos,
resulting in more accurate OCR.
For faster processing, ABBYY FineReader makes efficient use of multi–core processors and
offers a special black–and–white processing mode for documents where colors need not be
preserved.
Supports most of the world's languages*
ABBYY FineReader can recognize texts written in any of the 190 languages that it supports,
or in a combination of those languages. Among the supported languages are Arabic,
Vietnamese, Korean, Chinese, Japanese, Thai, and Hebrew. ABBYY FineReader can
automatically detect the language of a document.
Ability to check OCR results
ABBYY FineReader has a built–in text editor which allows you to compare recognized texts
against their original images and make any necessary changes.
If you are not satisfied with the results of automatic processing, you can manually specify
image areas to capture and train the program to recognize less common or unusual fonts.
Intuitive user interface
The program comes with a number of preconfigured automated tasks that cover the most
common OCR scenarios and enable you to convert scans, PDFs, and image files into
editable documents with a click of a button. Integration with Microsoft Office and Windows
Explorer means that you can recognize documents directly from within Microsoft Outlook,
Microsoft Word, Microsoft Excel or simply by right–clicking a file on your computer.
The program supports the usual Windows shortcut keys and touchscreen swipes, e.g. to
scroll or zoom in and out of images.
Quick quoting
You can easily copy and paste recognized fragments into other applications. Page images
will open instantly, and will be available for viewing, selection, and copying before the
entire document has been recognized.
6
Page 7
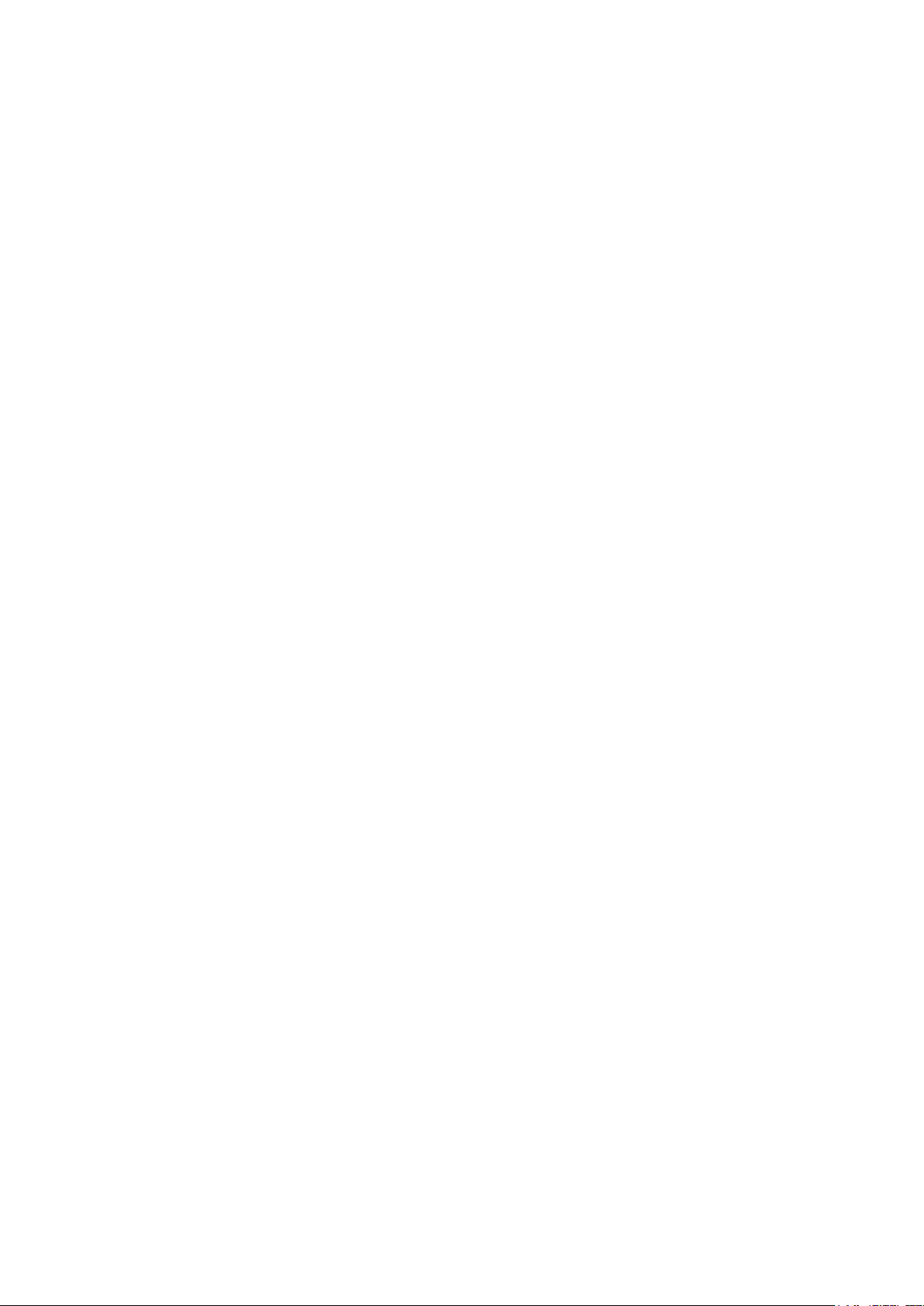
ABBYY FineReader 12 User’s Guide
Recognition of digital photos
You can take a picture of a document with your digital camera, and ABBYY FineReader 12
will recognize the text just as if it was an ordinary scan.
PDF archiving
ABBYY FineReader can convert your paper documents or scanned PDFs into searchable
PDF and PDF/A documents.
MRC compression can be applied to reduce the size of PDF files without impairing their
visual quality.
Supports multiple saving formats and cloud storage services
ABBYY FineReader 12 can save recognized texts in Microsoft Office formats (Word, Excel,
and PowerPoint), in searchable PDF/A and PDF for long–term storage, and in popular e–
book formats.
You can save results either locally or in cloud storage services (Google Drive, Dropbox, and
SkyDrive) and access them from anywhere in the world. ABBYY FineReader 12 can also
export documents directly to Microsoft SharePoint Online and Microsoft Office 365 (ABBYY
FineReader 12 Corporate only).
Includes two bonus applications — ABBYY Business Card Reader and ABBYY Screenshot
Reader
ABBYY Business Card Reader (available only with ABBYY FineReader 12 Corporate) is a
handy utility that captures data from business cards and saves them directly to Microsoft®
Outlook®, Salesforce, and other contact management software.
ABBYY Screenshot Reader is an easy–to–use program that can take screenshots of whole
windows or selected areas and recognize the text inside.
Free technical support for registered users
* The set of supported languages may vary in different editions of the product.
7
Page 8
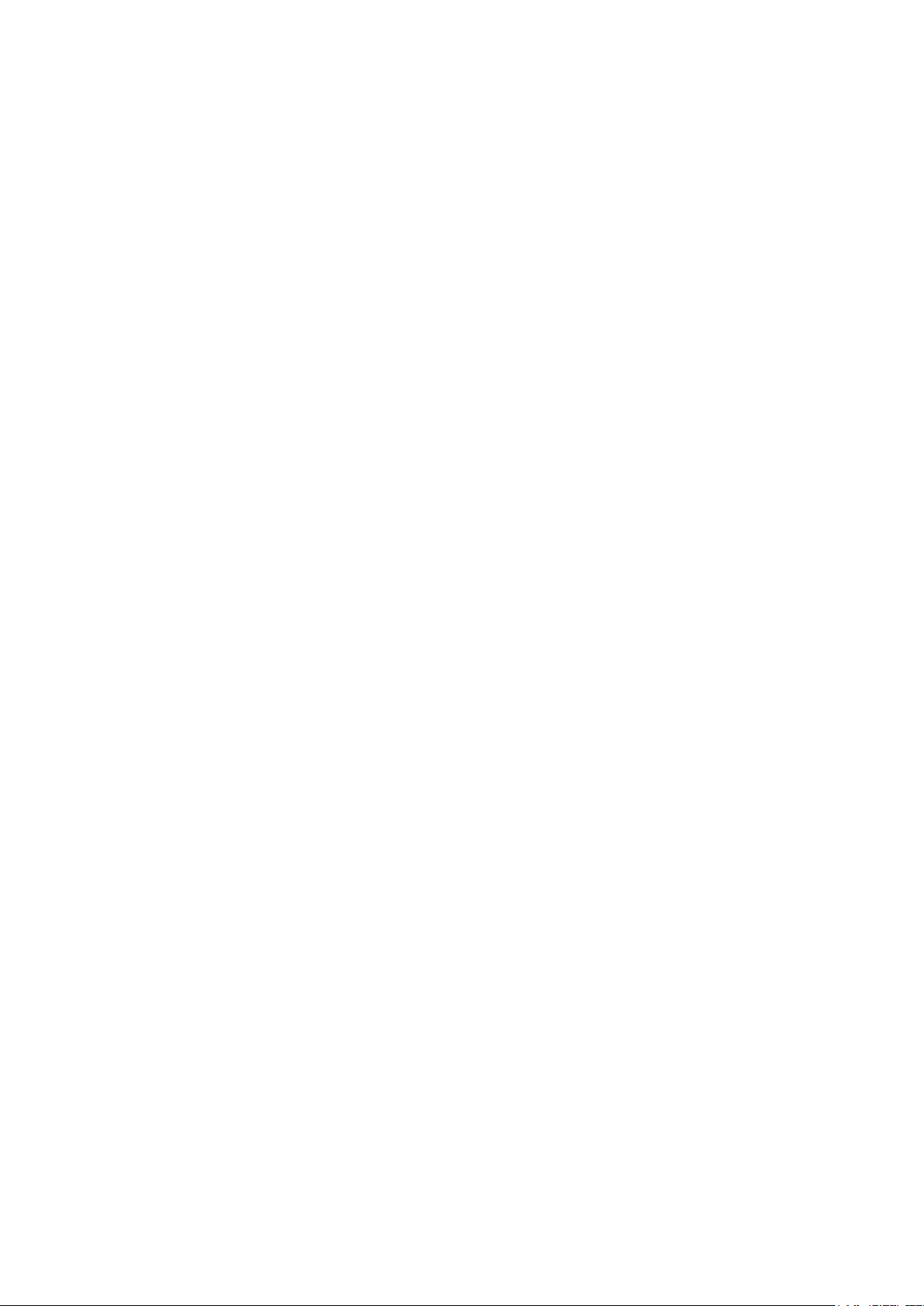
ABBYY FineReader 12 User’s Guide
What's New in ABBYY FineReader 12
Below follows a brief overview of the major new features and improvements that have been
introduced in ABBYY FineReader 12.
Improved recognition accuracy
The new version of ABBYY FineReader delivers more accurate OCR and better recreates the original
formatting of your documents thanks to improvements in ABBYY's proprietary Adaptive Document
Recognition Technology (ADRT). The program now better detects document styles, headings, and
tables, so that you don't have to fix the formatting of your documents once they are recognized.
Recognition languages
ABBYY FineReader 12 can now recognize Russian texts with stress marks. OCR quality has been
improved for Chinese, Japanese, Korean, Arabic, and Hebrew.
Faster and friendlier user interface
Background processing
It may take quite some time to recognize very large documents. In the new version, time–
consuming processes run in the background, allowing you to continue working on those
parts of the document which have already been recognized. Now you don't have to wait for
the OCR process to complete before you can adjust image areas, view non–recognized
pages, force–start the OCR of a particular page or image area, add pages from other
sources, or change the order of pages in the document.
Faster image loading
Page images will appear in the program as soon as you scan the paper originals, so that
you can immediately see the scanning results and select pages and image areas to
recognize.
Easier quoting
Any image area containing text, pictures or tables can be easily recognized and copied to
the Clipboard with a click of the mouse.
All the basic operations, including scrolling and zooming, are now also supported on
touchscreens.
Image preprocessing and camera OCR
The improved image preprocessing algorithms ensure better recognition of photographed texts and
produce text photos that look as good as scans. The new photo correction capabilities include
automatic cropping, correction of geometrical distortions, and evening out of brightness and
background colors.
ABBYY FineReader 12 allows you to select the preprocessing optio ns you wish to apply to any newly
added image, so that you won't need to correct each image separately.
Better visual quality for archived documents
ABBYY FineReader 12 includes new PreciseScan technology, which smoothes characters to improve
the visual quality of scanned documents. As a result, characters do not look pixelated even when
you zoom in on the page.
New tools for manual editing of recognition output
Verification and correction capabilities have been expanded in the new version. In ABBYY
FineReader 12, you can format recognized texts in the verification window, which now also includes
a tool for inserting special symbols not available on standard keyboards. You can also use keyboard
shortcuts for the most frequent verification and correction com mands.
8
Page 9
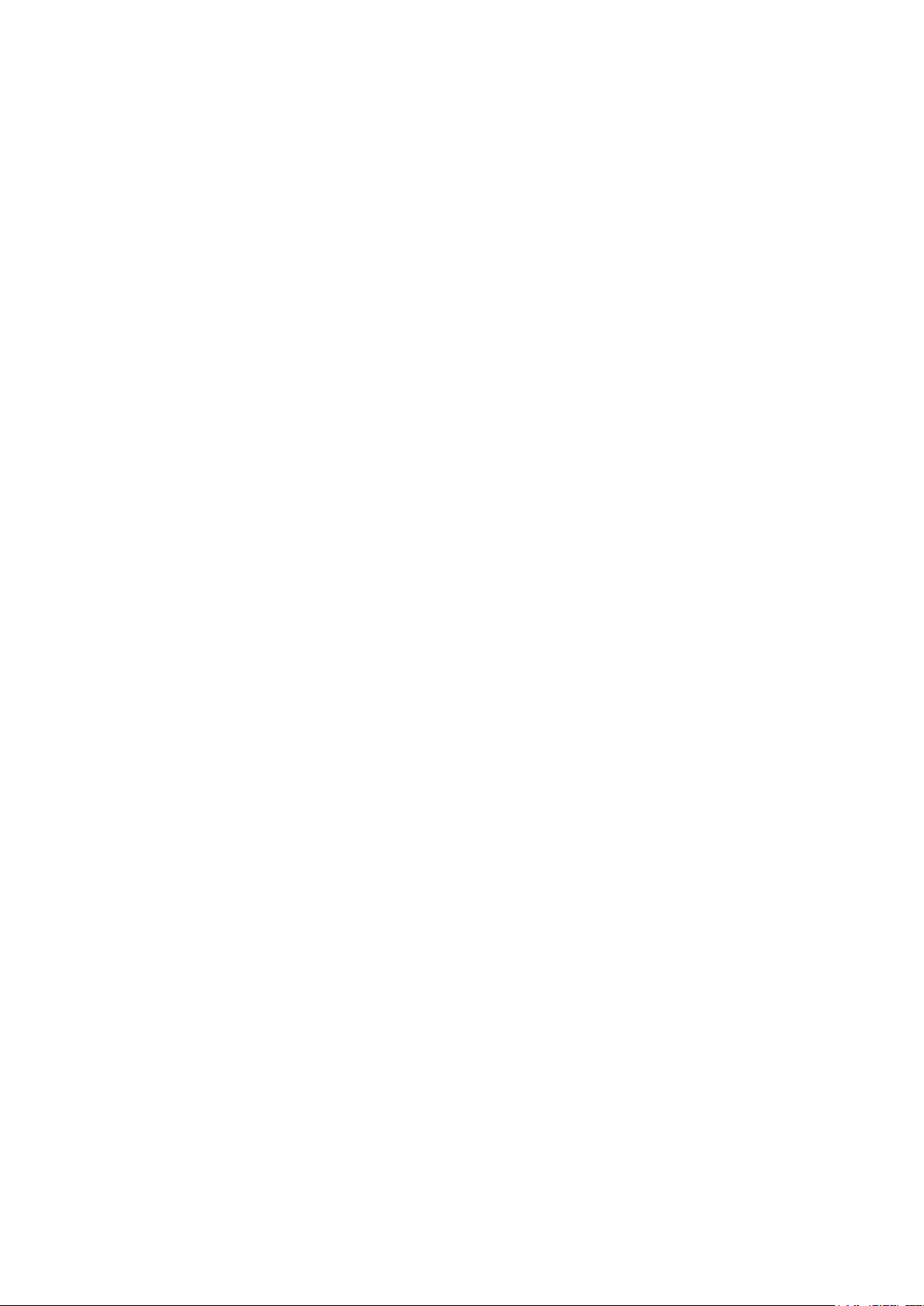
ABBYY FineReader 12 User’s Guide
In ABBYY FineReader 12, you can disable recreation of such structural elements as headers,
footers, footnotes, tables of contents, and numbered lists. This may be necessary if you want these
elements to appear as normal text for better compatibility with other products, e.g. translation
software and e–book authoring software.
New saving options
When saving OCR results to XLSX, you can now save pictures, remove text formatting, and
save each page on a separate Excel worksheet.
ABBYY FineReader 12 can create ePub files compliant with the EPUB 2.0.1 and EPUB 3.0
standards.
Improved integration with third–party services and applications
Now you can export your recognized documents directly to SharePoint Online and Microsoft Office
365 (FineReader 12 Corporate only), and the new opening and saving dialog boxes provide easy
access to cloud storage services, such as Google Drive, Dropbox, and SkyDrive.
9
Page 10
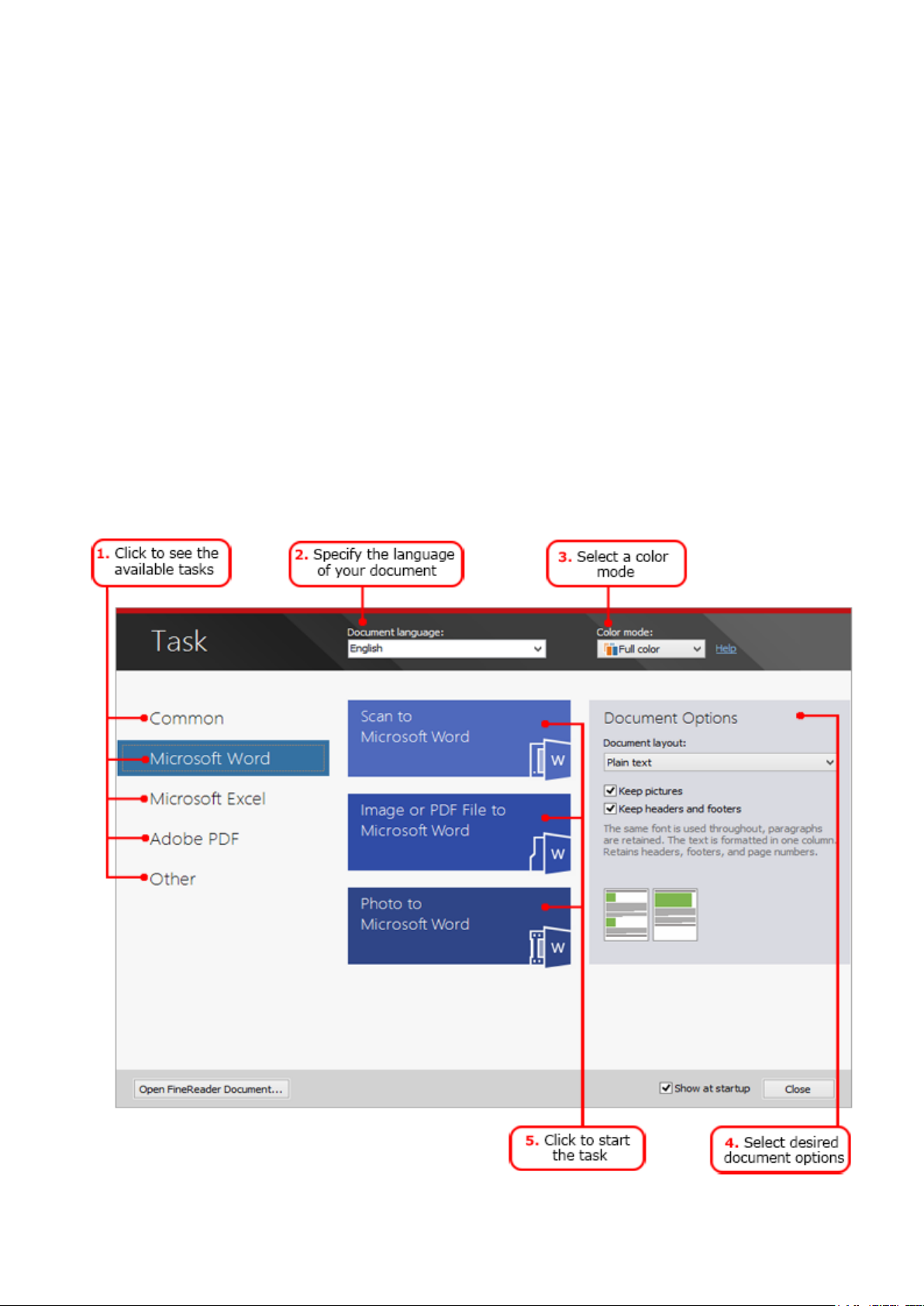
ABBYY FineReader 12 User’s Guide
Quick Start
ABBYY FineReader converts scanned documents, PDF documents, and image files (including digital
photos) into editable formats.
To process a document with ABBYY FineReader, you need to complete the following four steps:
Acquire an image of the document
Recognize the document
Verify the results
Save the results in a format of your choice
If you need to repeat the same steps over and over again, you can use an automated task, which
will execute the required actions with just one click of a button. To process documents with
complex layouts, you can customize and run each step separately.
Built–in automated tasks
When you start ABBYY FineReader, the Task window is displayed, listing the automated tasks for
the most common processing scenarios. If you can't see the Task window, click the Task button on
the main toolbar.
10
Page 11
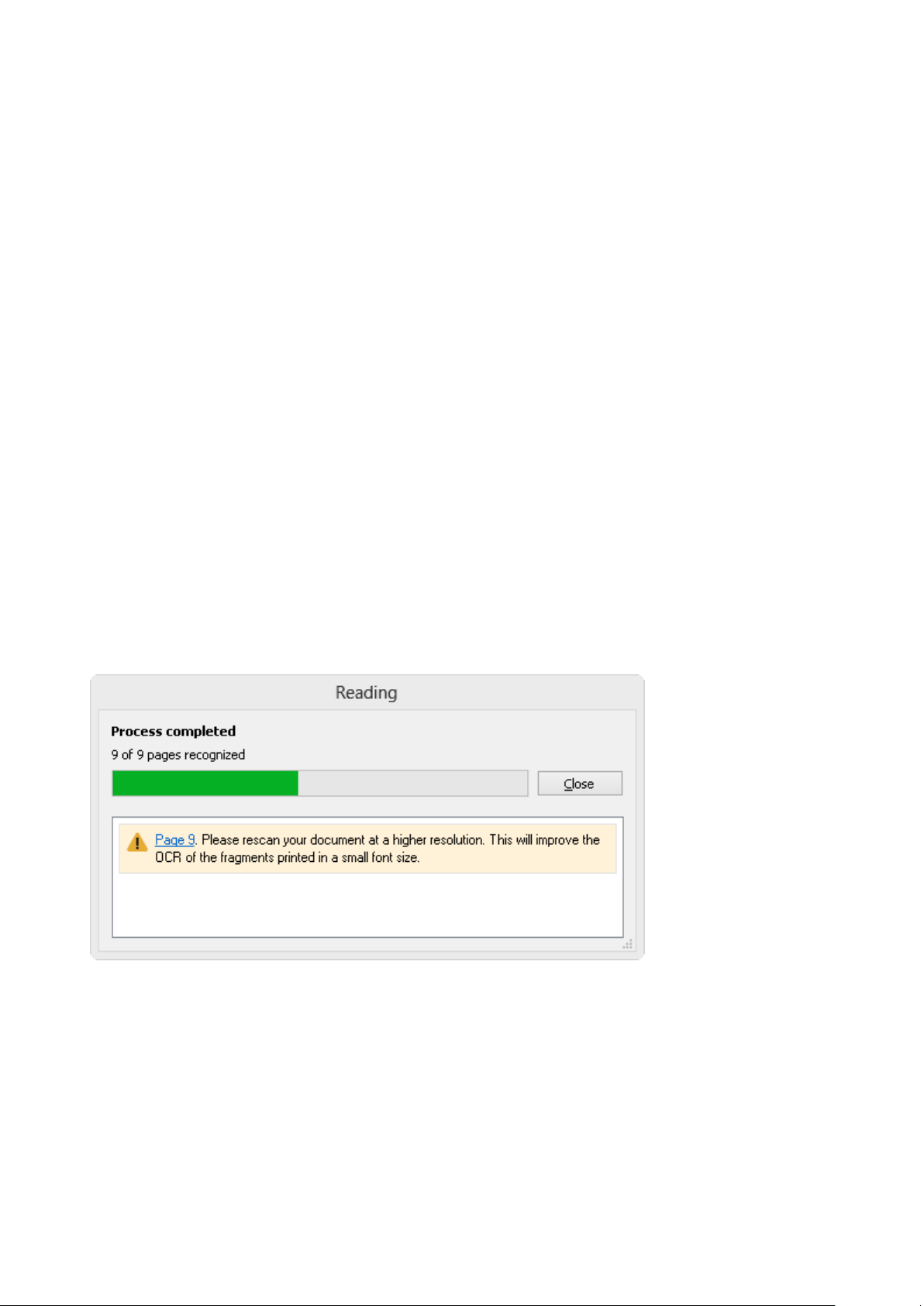
ABBYY FineReader 12 User’s Guide
1. In the Task window, click a tab on the left:
o Quick Start contains the most common ABBYY FineReader tasks
o Microsoft Word contains tasks that automate conversion of documents to Microsoft
Word
o Microsoft Excel contains tasks that automate conversion of documents to Microsoft
Excel
o Adobe PDF contains tasks that automate conversion of documents to PDF
o Other contains tasks that automate conversion of documents to other formats
o My Tasks contains your custom tasks (ABBYY FineReaderВ Corporate only)
2. From the Document language drop–down list, select the languages of your document.
3. From the Color mode drop–down list, select a color mode:
o Full color preserves the colors of the document;
o Black and white converts the document to black and white, which reduces its size
and speeds up the processing.
Important! Once the document is converted to black and white, you will not be able to restore the
colors. To obtain a color document, either scan a paper document in color or open a file that
contains color images.
4. If you are going to run a Microsoft Word, Microsoft Excel or PDF task, specify additional
document options in the right–hand part of the window.
5. Start the task by clicking its button in the Task window.
When you start a task, it will use the options currently selected in the Options dialog box (click
Tools > Options… to open the dialog box).
While a task is running, a task progress window is displayed, showing the list of steps and alerts
issued by the program.
Once the task is executed, the images will be added to a FineReader document, recognized, and
saved in the format of your choice. You can adjust the areas detected by the program, verify the
recognized text, and save the results in any other supported format.
Document conversion steps
You can set up and start any of the processing steps from the ABBYY FineReader main window.
11
Page 12
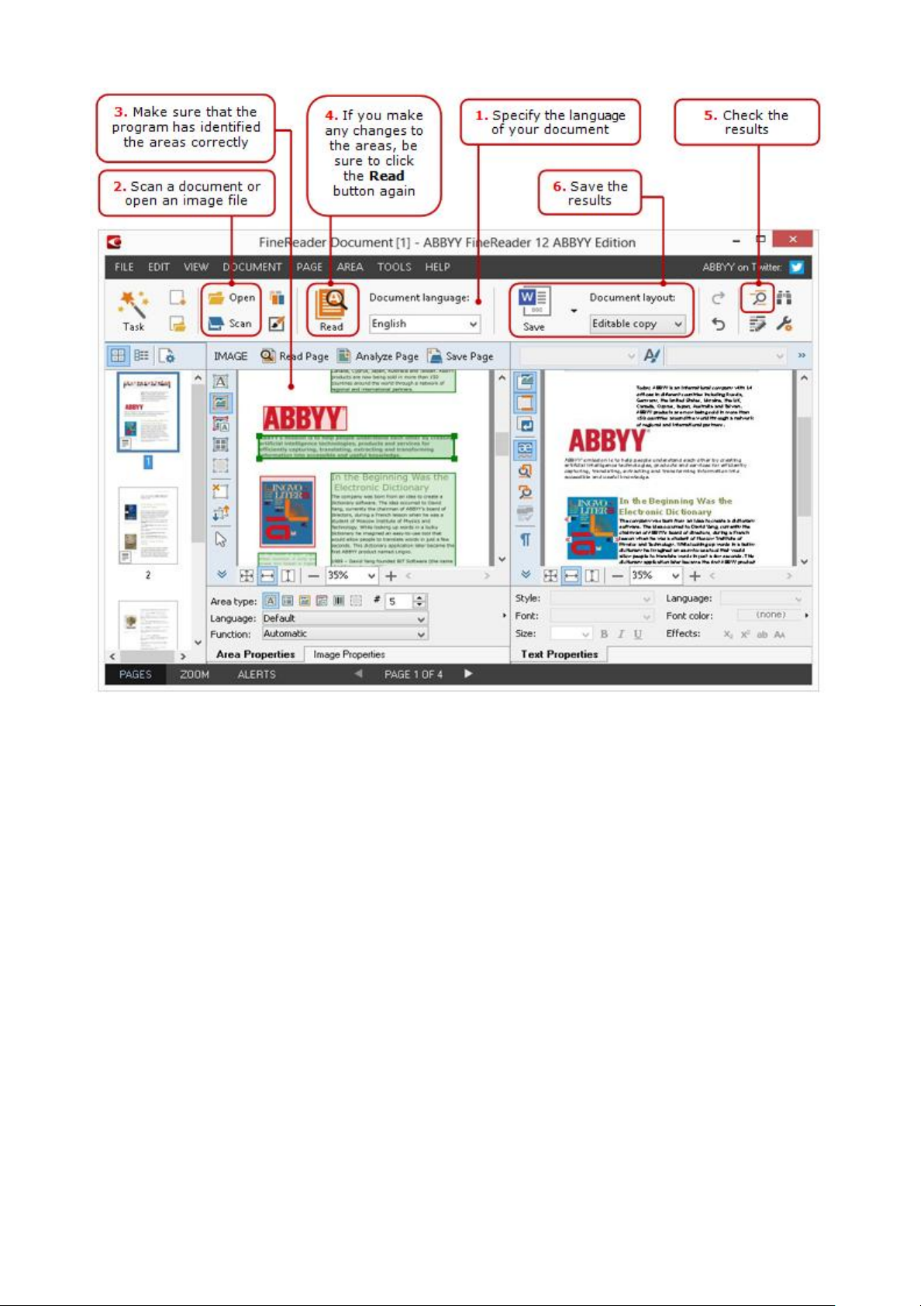
ABBYY FineReader 12 User’s Guide
1. On the main toolbar, select the document languages from the Document language
drop–down list.
2. Scan pages or open page images.
Note: By default, ABBYY FineReader will automatically analyze and recognize the scanned
or opened pages. You can change this default behavior on the Scan/Open tab of the
Options dialog box (click Tools > Options… to open the dialog box).
3. In the Image window, review the detected areas and make any necessary adjustments.
4. If you have adjusted any of the areas, click Read on the main toolbar to recognize them
again.
5. In the Text window, review the recognition results and make any necessary corrections.
6. Click the arrow to the right of the Save button on the main toolbar and select a saving
format. Alternatively, click a saving command on the File menu.
Microsoft Word Tasks
Using the tasks on the Quick Start tab of the Task window, you can easily scan paper documents
and convert them into editable Microsoft Word files. The currently selected program options will be
used. If you want to customize the conversion options, use the tasks on the Microsoft Word tab.
1. From the Document language drop–down list at the top of the window, select the
languages of your document.
12
Page 13
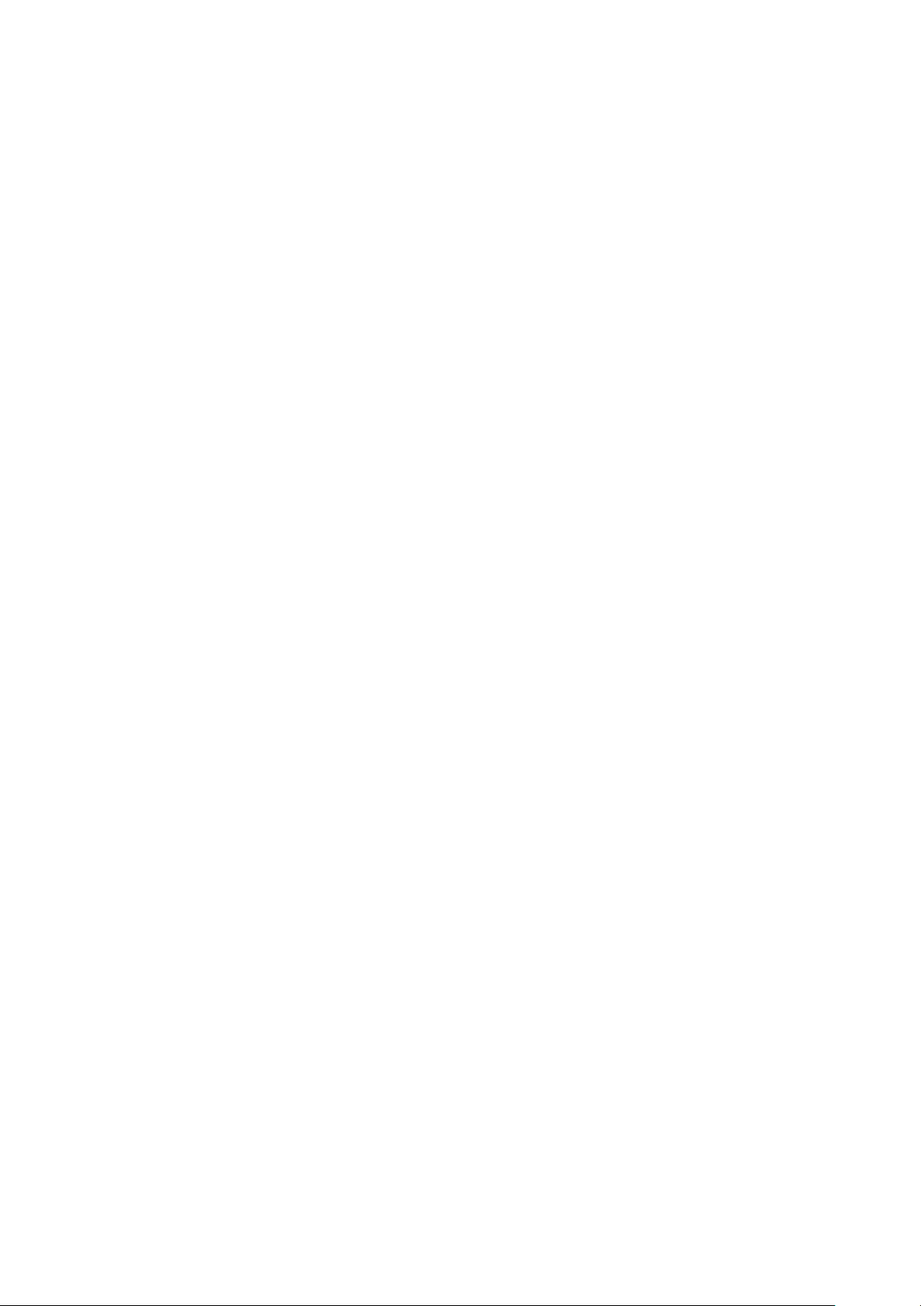
ABBYY FineReader 12 User’s Guide
2. From the Color mode drop–down list, select either full–color or black–and–white mode.
Important! Once the document is converted to black and white, you will not be able to
restore the colors.
3. Select desired document options in the right–hand section of the window:
o Document layout options
o Select Keep pictures if you want to preserve the pictures in the output document
o Select Keep headers and footers if you want to preserve the headers and footers
in the output document
4. Click the button of the task that you need:
o Scan to Microsoft Word scans a paper document and converts it to Microsoft
Word
o Image or PDF File to Microsoft Word converts PDF documents or image files to
Microsoft Word
o Photo to Microsoft Word converts photos of documents to Microsoft Word
As a result, a new Microsoft Word document will be created containing the text of your original
document.
Important! When you st art a built–in task, the currently selected program options are used. If you
decide to change any of the options, you will need to restart the task.
Microsoft Excel Tasks
Using the tasks on the Microsoft Excel tab of the Task window, you can easily convert images of
tables to Microsoft Excel.
1. From the Document language drop–down list at the top of the window, select the
languages of your document.
2. From the Color mode drop–down list, select either full–color or black–and–white mode.
Important! Once the document is converted to black and white, you will not be able to
restore the colors.
3. Select desired document options in the right–hand section of the window:
o Document layout options
o Select Keep pictures if you want to preserve the pictures in the output document
o Select Create separate worksheet for each page if you want each page of the
original document to be saved as a separate Microsoft Excel worksheet
4. Click the button of the task that you need:
o Scan to Microsoft Excel scans a paper document and converts it to Microsoft
Excel
o Image or PDF File to Microsoft Excel converts PDF documents or image files to
Microsoft Excel
o Photo to Microsoft Excel converts photos of documents to Microsoft Excel
As a result, a new Microsoft Excel document will be created containing the text of your original
document.
Important! When you start a built–in task, the currently selected program options are used. If you
decide to change any of the options, you will need to restart the task.
Adobe PDF Tasks
Using the tasks on the Adobe PDF tab of the Task window, you can easily convert images (e.g.
scanned documents, PDF files, and image files) to PDF.
13
Page 14
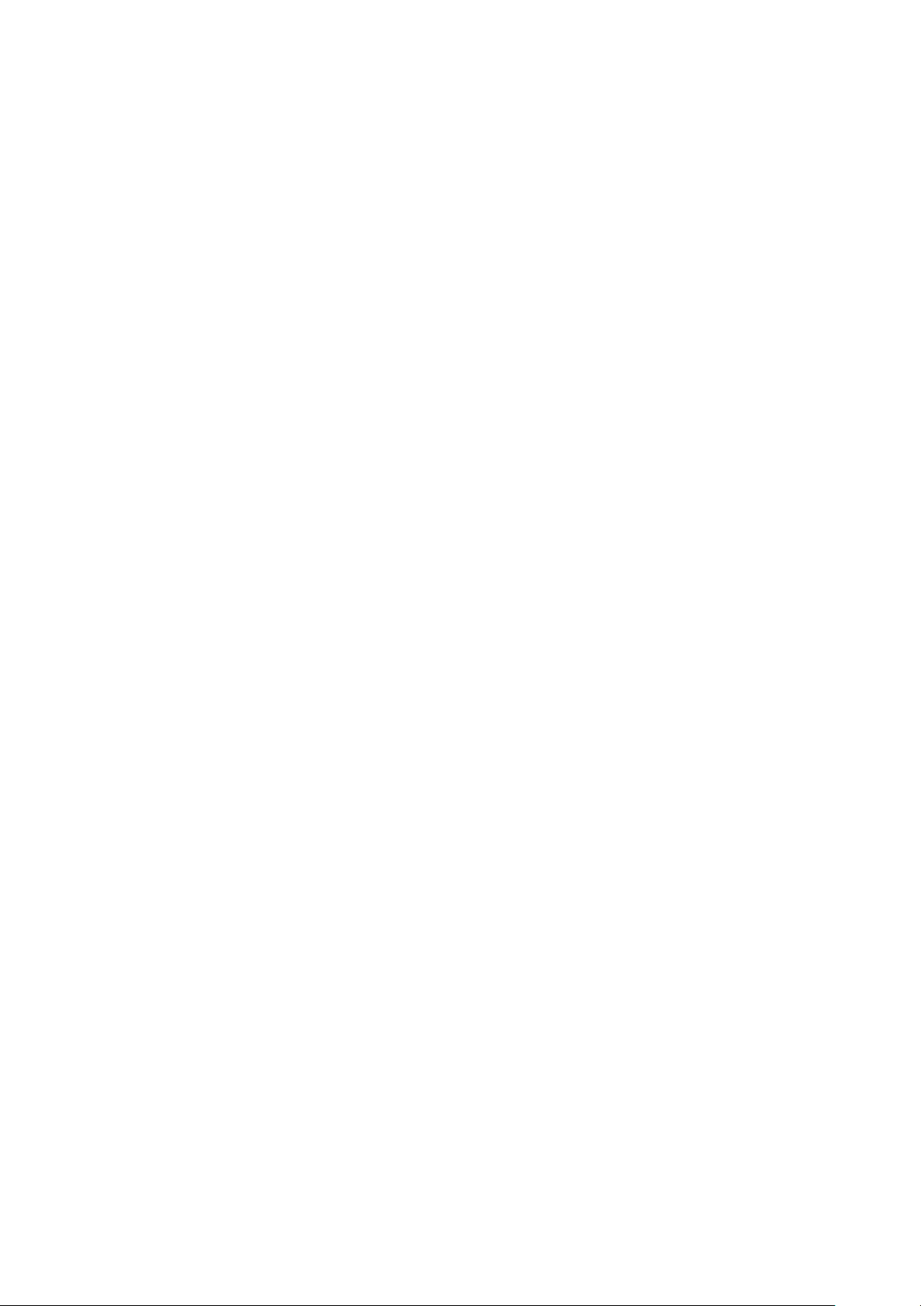
ABBYY FineReader 12 User’s Guide
1. From the Document language drop–down list at the top of the window, select the
languages of your document.
2. From the Color mode drop–down list, select either full–color or black–and–white mode.
Important! Once the document is converted to black and white, you will not be able to
restore the colors.
3. Select desired document options in the right–hand section of the window:
o Text and pictures only
This option saves only the recognized text and the pictures. The text will be fully
searchable and the size of the PDF file will be small. The appearance of the
resulting document may slightly differ from the original.
o Text over the page image
This option saves the background and pictures of the original document and places
the recognized text over them. Usually, a PDF file saved using this option requires
more disk space than a file that has been saved with the Text and pictures only
option enabled. The resulting PDF document is fully searchable. In some cases, the
appearance of the resulting document may slightly differ from the original.
o Text under the page image
This option saves the entire page image as a picture and places the recognized text
underneath. Use this option to create a fully searchable document that looks
virtually the same as the original.
o Page image only
This option saves the exact image of the page. This type of PDF document will be
virtually indistinguishable from the original but the file will not be searchable.
4. From the Picture drop–down list, select the desired quality of the pictures.
5. Select either PDF or PDF/A.
6. Click the button of the task that you need:
o Scan to PDF scans a paper document and converts it to PDF
o Image File to PDF converts image files to PDF
o Photo to PDF converts photos of documents to PDF
As a result, a new PDF document will be created and opened in a PDF viewing applicat ion.
Important! When you start a built–in task, the currently selected program options are used. If you
decide to change any of the options, you will need to restart the task.
Tip: When saving recognized text in PDF, you can specify passwords to protect the document from
unauthorized opening, printing, and editing. For details, see "PDF Security Settings."
Tasks for Other Formats
Use the Other tab in the Task window to access other built –in automated tasks.
1. From the Document language drop–down list at the top of the window, select the
languages of your document.
2. From the Color mode drop–down list, select either full–color or black–and–white mode.
Important! Once the document is converted to black and white, you will not be able to
restore the colors.
3. Click the button of the task that you need
o Scan to HTML scans a paper document and converts it to HTML
o Image or PDF File to HTML converts PDF documents or image files to HTML
o Scan to EPUB scans a paper document and converts it to EPUB
o Image or PDF File to EPUB converts PDF documents or image files to EPUB
o Scan to Other Formats scans a paper document and converts it to a format of
your choice
14
Page 15
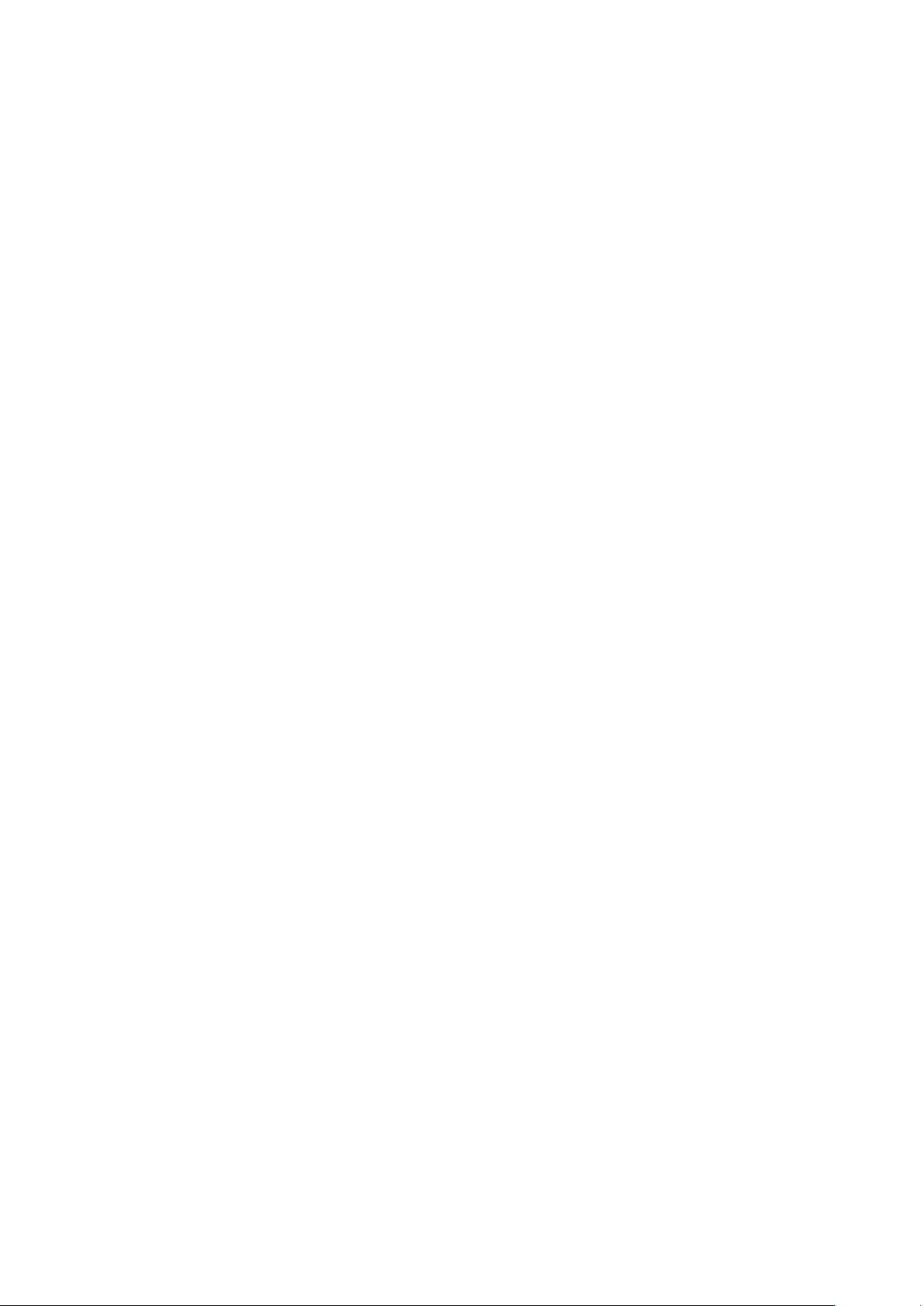
ABBYY FineReader 12 User’s Guide
o Image or PDF File to Other Formats converts PDF documents or image files to
a format of your choice
As a result, a new FineReader document will be created containing the text of your original
document.
Important! When you start a built–in task, the currently selected program options are used. If you
decide to change any of the options, you will need to restart the task.
Adding Images Without Processing
You can use the Quick Scan, Quick Open or Scan and Save as Image automated tasks in the
Task window to scan or open images in ABBYY FineReader without preprocessing or OCR. This may
be useful if you have a very large document and need only some of its pages recognized.
1. From the Color mode drop–down list, select either full–color or black–and–white mode.
Important! Once the document is converted to black and white, you will not be able to
restore the colors.
2. Click the automated task that you need:
o Quick Scan scans a paper document and opens the images in ABBYY FineReader
without image preprocessing or OCR.
o Quick Open opens PDF documents and images files in ABBYY FineReader without
image preprocessing or OCR.
o Scan and Save as Image scans a document and saves the scans. Once the
scanning is complete, an image saving dialog box will open.
As a result, the images will be added to a new FineReader document or saved in a folder of your
choice.
Creating Custom Automated Tasks
(ABBYY FineReader Corporate only)
You can create your own automated tasks if you need to include processing steps that are not
available in the built–in automated tasks.
1. In the Task window, click the My Tasks tab, and then click the Create New button.
2. In the Task Settings dialog box, enter a name for your task in the Task name box.
3. In the left–hand pane, choose what kind of FineReader document to use for the task:
o Create new document
If you choose this option, a new FineReader document will be created when you
start the task. You will also need to specify which set of document options the
program needs to use when processing your document: the global options specified
in the program or the options which you can specify for this particular task.
o Select existing document
Select this option if you want the task to process images from an existing
FineReader document. You will need to either specify a FineReader document or
choose to have the program prompt you to select a document every time the task
starts.
o Use current document
If you choose this option, the images from the active FineReader document will be
processed.
4. Choose how you will acquire images:
o Open image or PDF
Select this option if you want the task to process images or PDF documents from a
15
Page 16

ABBYY FineReader 12 User’s Guide
folder. You will need to either specify a folder or choose to have the program
prompt you to select one every time the task starts.
o Scan
If you choose this option, you will need to scan the pages.
Note:
c. This step is optional if earlier you chose Select existing document or Use current
document.
d. If images are added to a document that already contains images, only the newly
added images will be processed.
e. If a FineReader document to be processed contains some pages that have already
been recognized and some pages that have already been analyzed, the recognized
pages will not be processed again and the analyzed pages will be recognized.
Add the Analyze step to detect areas on the images and configure this step:
o Analyze the layout automatically, then adjust areas manually
ABBYY FineReader will analyze the images and identify the areas based on their
content.
o Draw areas manually
ABBYY FineReader will ask you to draw the appropriate areas manually.
o Use an area template
Select this option if you want an existing area template to be used when the
program analyzes the document. You will need to either specify a template or
choose to have the program prompt you to select one every time the task starts.
For details, see "If You Are Processing a Large Number of Documents with Identical
Layouts."
Add the Read step if you need the images to be recognized. The program will use the
recognition options you specified in step 3.
Note: When you add the Read step, the Analyze step is added automatically.
Add a Read step to save the recognized text in a format of your choice, e–mail the text or
images, or create a copy of the FineReader document. A task may include multiple Read steps:
o Save document
Here you can specify the name of the file, its format, file options and the
folder where the file should be saved.
Note: To avoid specifying a new folder each time the task is started, select Create a time–
stamped subfolder.
o Send document
Here you can select the application in which to open the resulting document.
o E–mail document
Here you can specify the name of the file, its format, file options, and the e–mail
address to which the file should be sent.
o Save images
Here you can specify the name of the file, its format, file options, and the folder
where the image file should be saved.
Note: To save all images to one file, select Save as one multi–page image file (applicable only
to images in TIFF, PDF, JB2, JBIG2, and DCX).
o E–mail images
Here you can specify the name of the file, its format, file options, and the e–mail
address to which the image file should be sent.
16
Page 17
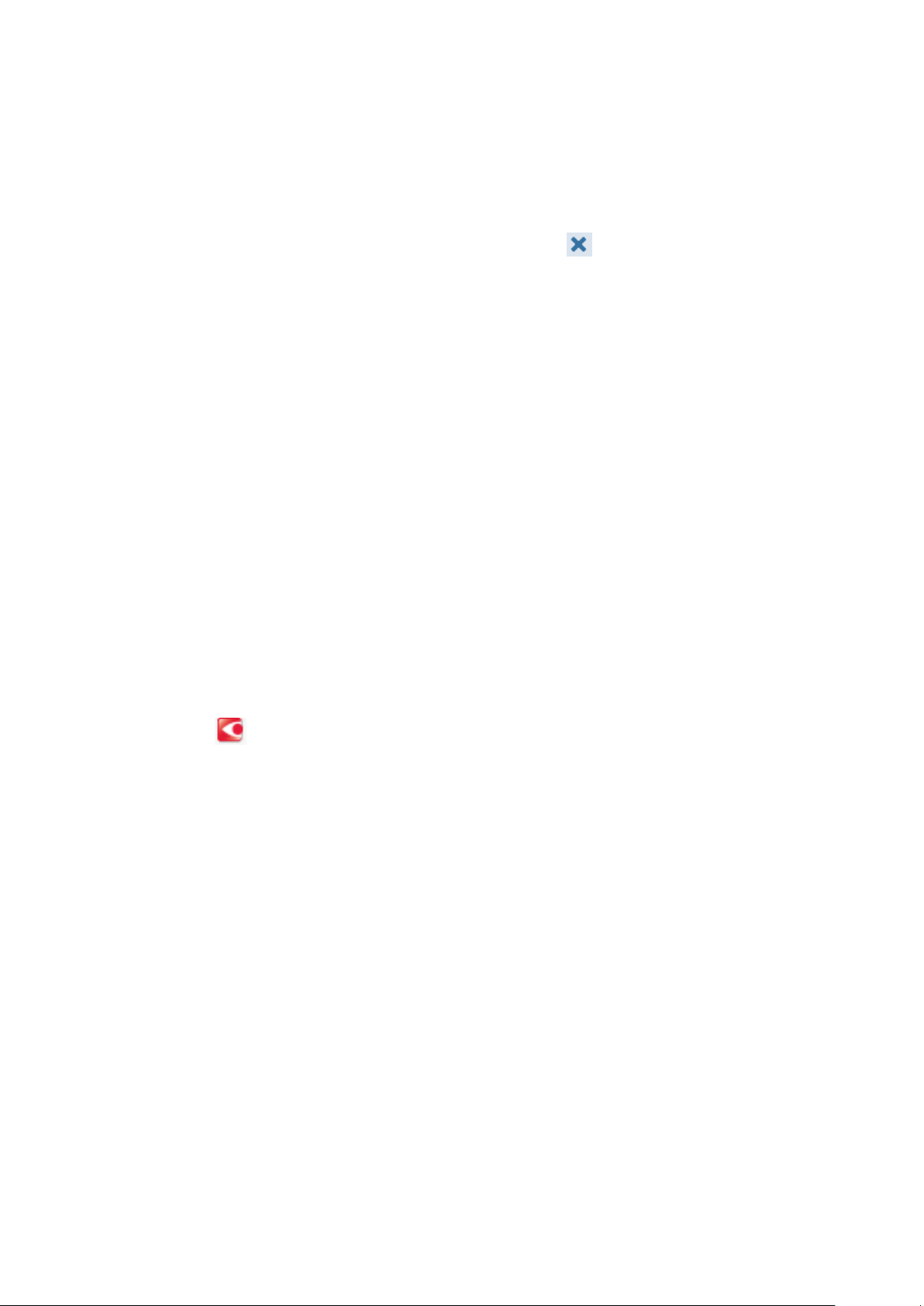
ABBYY FineReader 12 User’s Guide
o Save FineReader document
Here you can specify the folder to which the FineReader document should be saved.
Specify what options the program should use to save the results. You can choose between the
global options specified in the program at the time of saving or the options which you will specify
for this particular task.
Remove any unnecessary steps from the task using the button.
Note: Sometimes, removing one step will also cause another step to be removed. For instance, if
you remove the Analyze step, the Read step will also be removed, as recognition cannot be
carried out without analyzing an image.
Once you have configured all the required steps, click Finish.
The newly created task will appear on the My Tasks tab of the Task window. You can save your
task as a file using the Task Manager (click Tools > Task Manager… to open the Task Manager).
You can also load a previously created task: on the My Tasks tab, click Load from Disk and select
the file containing the task that you need.
In ABBYY FineReader you can modify, copy, delete, import, and export custom automated tasks. For
details, see "Automated Tasks."
Integration with Other Applications
ABBYY FineReader 12 supports integration with Microsoft Office applications and Windows Explorer.
This enables you to recognize documents when using Microsoft Outlook, Microsoft Word, Microsoft
Excel and Windows Explorer.
Follow the instructions below to recognize a document when using Microsoft Word or Microsoft
Excel.
1. Click the button on the ABBYY FineReader 12 tab.
2. In the dialog box that opens, specify the following:
o The source of the image (a scanner or a file)
o Document languages
o Saving options
3. Click the Start button.
ABBYY FineReader 12 will open and the recognized text will be sent to the Microsoft Office
application.
Follow the instructions below to recognize a document when using Microsoft Outlook:
1. Open Microsoft Outlook.
2. Select a message with one or more documents attached.
Tip: You can select specific documents if you do not want to recognize all of the
documents in the e–mail attachment.
3. On the ABBYY FineReader 12 tab, click the Convert Image or PDF Attachment
button.
4. In the dialog box that opens, specify the following:
o The document's languages
o Saving options
5. Click the Start button.
17
Page 18
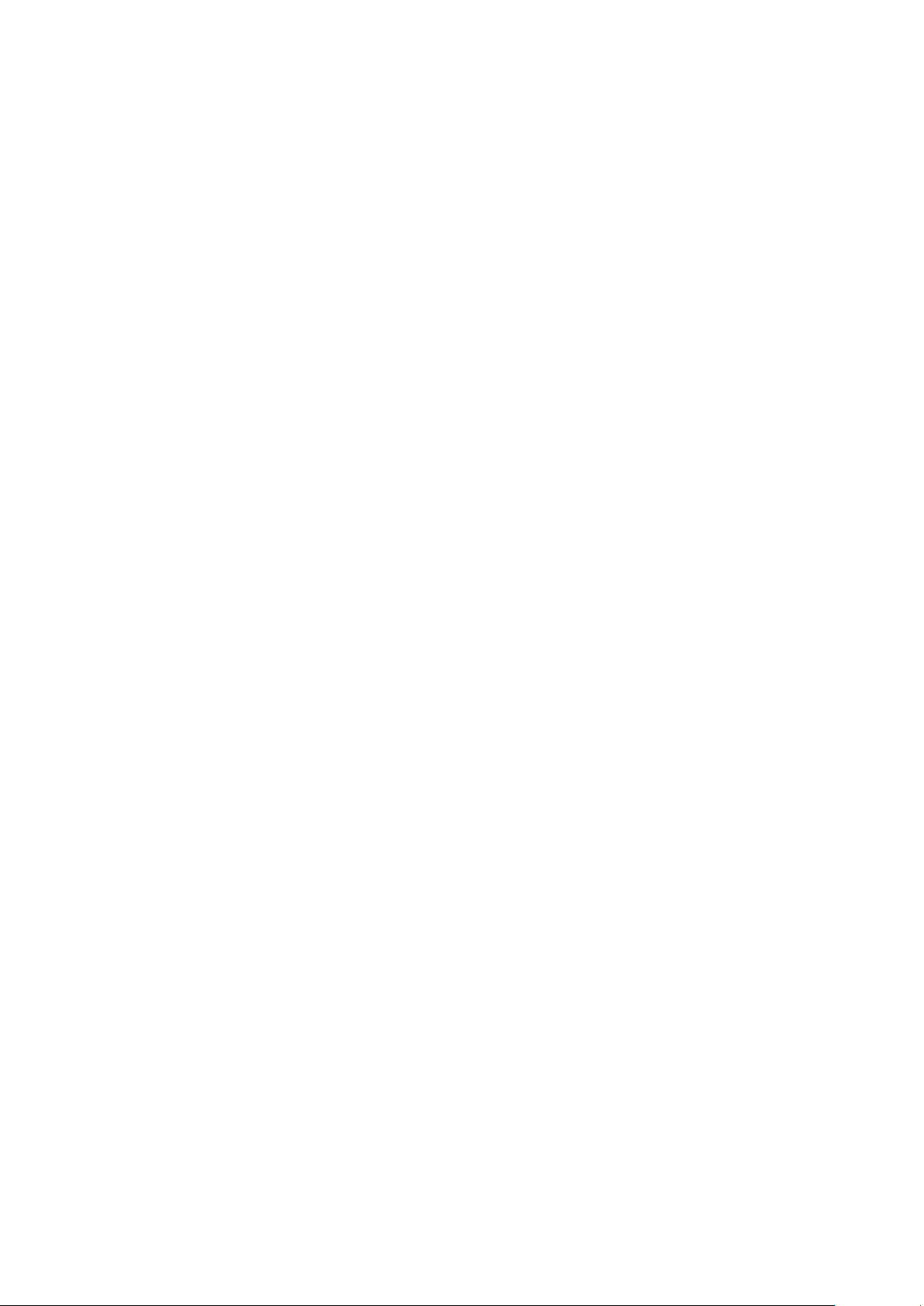
ABBYY FineReader 12 User’s Guide
Tip: If the recognized document's appearance is significantly different from that of the source
document, try using different recognition settings or specifying text areas manually. You can find
more information about recognition settings in the "Tips for Improving OCR Quality" section.
To open an image or PDF file from Windows Explorer:
1. Select the file in Windows Explorer.
2. Left–click the file and then click ABBYY FineReader 12 >Open in ABBYY FineReader
12 on the shortcut menu.
Note: If the format of the file you selected is not supported by ABBYY FineReader 12, its shortcut
menu will not contain these items.
ABBYY FineReader 12 will start and the image from the selected file will be added to a new
FineReader document. If ABBYY FineReader is already running and a FineReader document is open,
the image will be added to the FineReader document.
If the ABBYY FineReader button doesn't appear on the Microsoft Office application
toolbar or ribbon...
If the ABBYY FineReader 12 tab doesn't appear on the Microsoft Office application ribbon/toolbar:
Click ABBYY FineReader 12 on the shortcut menu of the Microsoft Office application
toolbar.
If the ribbon or toolbar of the Microsoft Office application does not contain the
ABBYY FineReader 12 button, FineReader 12 was not inte grated with this application during
installation. Integration with Microsoft office applications can be disabled when FineReader 12 is
installed manually.
To enable integration:
1. On the taskbar, click the Start button, and then click Control Panel > Programs and
Features.
Note: In Microsoft Windows XP this item is called Add and remove programs. In Microsoft
Windows 8, click Start > All Apps > Control Panel > Programs and Features.
2. Select ABBYY FineReader 12 from the list of installed programs and click the Change
button.
3. Select the desired components in the Custom Installation dialog box.
4. Follow the instruction in the installation wizard.
The first step of the data capture process in ABBYY FineReader is prov iding images to the program.
There are several ways to get document images:
Scan a hardcopy document
Take a photo of a document
Open an existing image file or PDF document
Recognition quality depends on the quality of the image and on the scanning setting s. This section
contains information on scanning and taking pictures of documents and on how to remove common
defects from scans and photographs.
18
Page 19
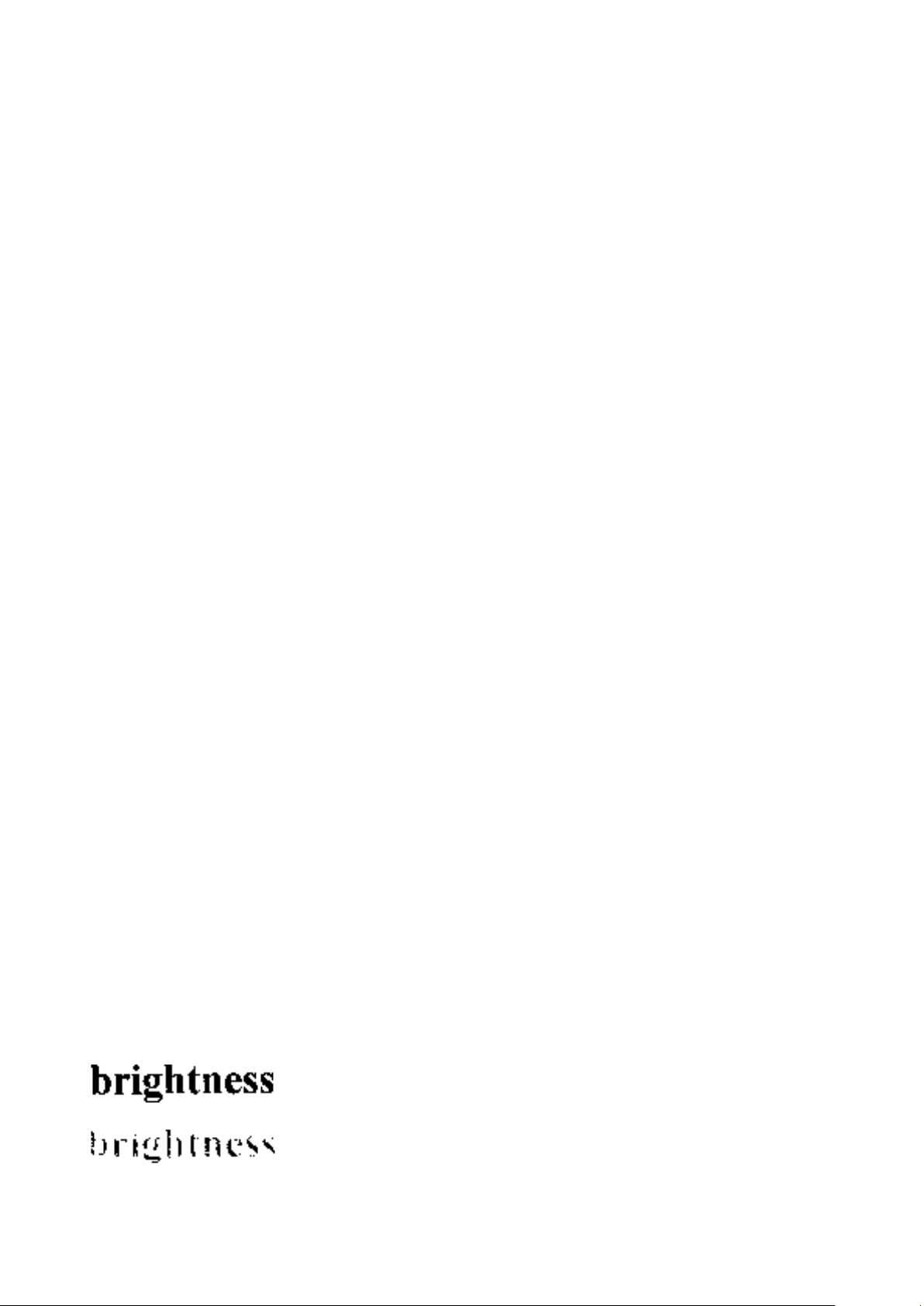
ABBYY FineReader 12 User’s Guide
Problems with the image
Recommendations
Text like this is ready for recognition and no
adjustments need to be made.
Characters are disjointed, too bright and too
Decrease the brightness to make the
image darker
Use the grayscale scanning mode
Scanning Paper Documents
You can scan a paper document and recognize the resulting image in ABBYY FineReader 12.
Complete the following steps to scan an image.
1. Make sure that the scanner is properly connected to your computer and turn it on.
When connecting a scanner to your computer, follow the instructions in the scanner's manual or
other accompanying documentation, and make sure you install the software that comes with the
scanner. Some scanners have to be turned on before the computer they are connected to.
2. Place the page you want to scan in the scanner. You can place multiple pages if your
scanner is equipped with an automatic document feeder. Try to make sure that the pages
in the scanner are positioned as straight as possible. The document may be converted
incorrectly if the text on the scanned image is skewed too much.
3. Click the Scan button or click Scan Pages… on the File menu.
In the scanning dialog box, specify the scanning settings and scan the document. The resulting
images will be displayed in the Pages window.
Note: If a FineReader document is already open, newly scanned pages will be appended to the end
of this document. If there is no open FineReader document, a new one will be created from these
pages.
Tip: If you need to scan documents that were printed on a regular printer, use the grayscale mode
and a resolution of 300 dpi for best results.
Recognition quality depends on the quality of the hardcopy document an on the settings used when
the document was scanned. Low image quality may adversely affect recognition, so specifying the
correct scanning settings and taking the characteristics of the source document into account is
important.
Brightness settings
If the brightness was specified incorrectly in the scanning settings, a message prompting you to
change the brightness setting will appear during recognition. Scanning some documents in black –
and–white mode may require additional brightness adjustments.
Complete the following steps to change the brightness setting:
1. Click the Scan button.
2. Specify the brightness in the dialog box that opens.
Note: The standard brightness setting (50%) works in most cases.
3. Scan the image.
If the resulting image contains many defects such as letters blending together or becoming
disjointed, refer to the table below for recommendations on how to get a better image.
19
Page 20
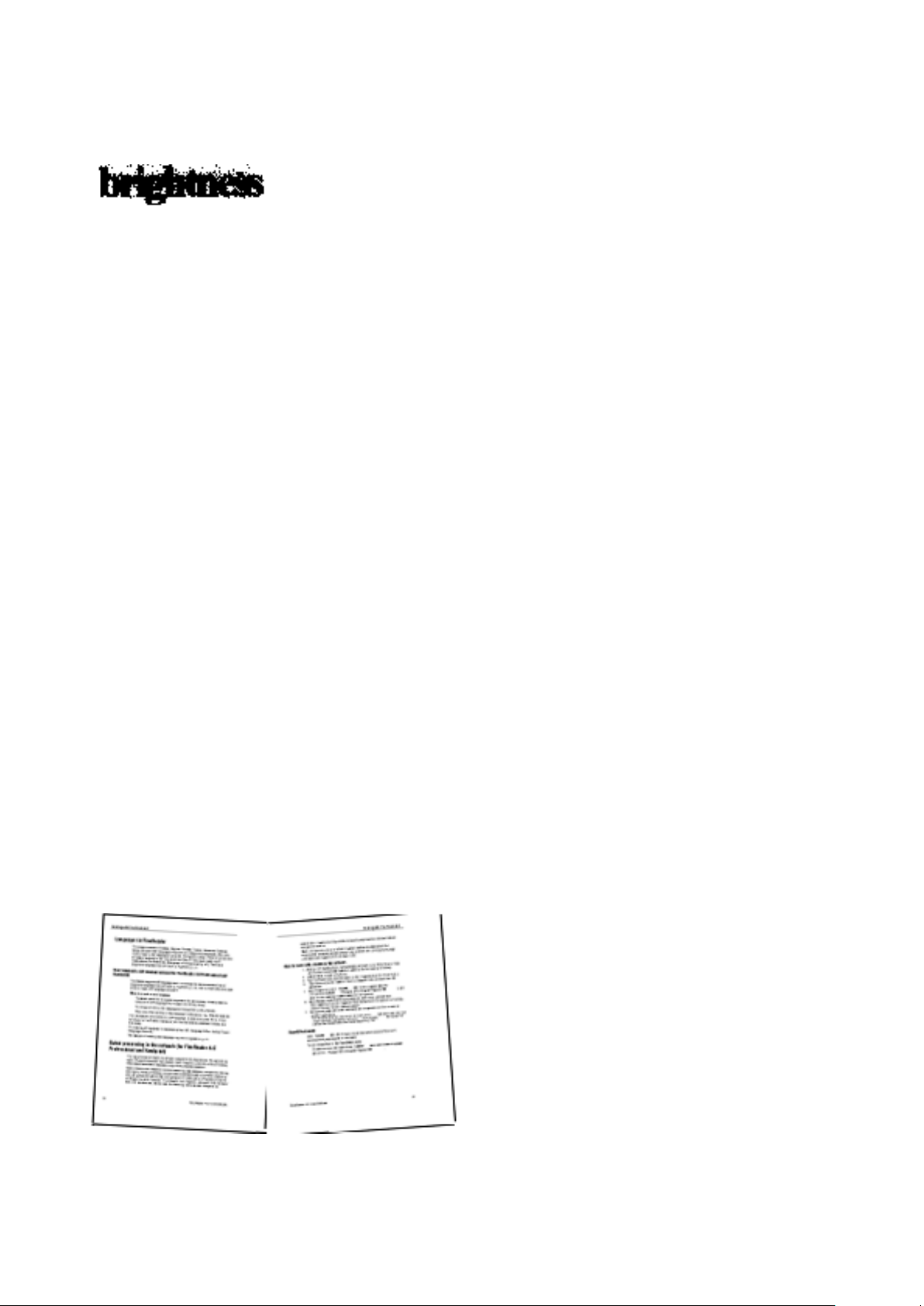
ABBYY FineReader 12 User’s Guide
thin.
(brightness is adjusted automatically in
this mode)
Characters blend together and become
distorted because they are too dark and thick.
Increase the brightness to make the image
lighter
Use the grayscale scanning mode
(brightness is adjusted automatically in this
mode)
What to do if you see a message prompting you to change the
resolution
Recognition quality depends on the resolution of the document image. Low image resolutions
(below 150 dpi) may have a negative impact on recognition quality, while images with excessively
high image resolutions (over 600 dpi) do not yield any significant i mprovements in recognition
quality and take a long time to process.
The message prompting you to change the image's resolution can appear if:
The resolution of the image is less than 250 dpi or greater than 600 dpi.
If the image has a non–standard resolution. For example, some faxes have a resolution of
204 by 96 dpi. For best recognition results, the vertical and horizontal resolutions of the
image must be the same.
Complete the following steps to change the resolution of an image:
1. Click the Scan button.
2. Select a different resolution in the scanning dialog box.
Note: We recommend using a resolution of 300dpi for documents that do not contain any
text smaller than 10 points. Use a resolution of 400–600 dpi for text that is 9 points or
smaller.
3. Scan the image.
Tip: You can also use the Image Editor to change an image's resolution. To open the Image Editor,
on the Page menu, click Edit Image…).
Scanning facing pages
When you scan facing pages of a book, both pages will appear on the same image.
To improve OCR quality, images with facing pages need to be split into two separate images. ABBYY
FineReader 12 features a special mode that automatically splits such images into separate pages
within the FineReader document.
20
Page 21
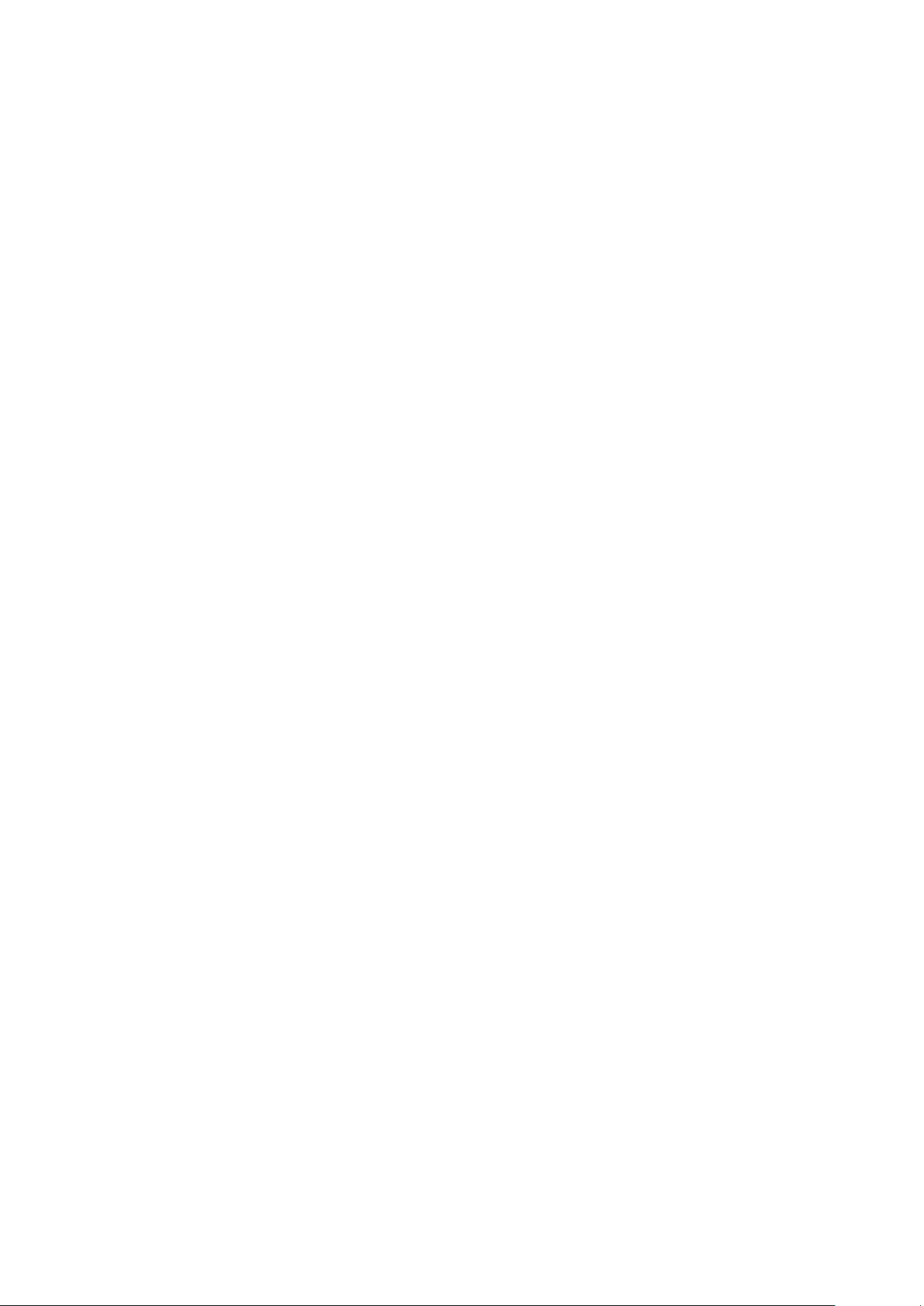
ABBYY FineReader 12 User’s Guide
Follow the instructions below to scan facing pages from a book or dual pages.
1. Open the Options dialog box (Tools >Options…) and click the Scan/Open tab.
2. Select the Split facing pages option in the General fixes group.
Note: For best results, make sure that the pages are oriented correctly when you scan
them and enable the Detect page orientation option in the Scan/Open tab of the
Options dialog box.
3. Scan the facing pages.
You can access automatic processing settings by clicking the Options… button in the Open Image
dialog box (File >Open PDF File or Image…) or the scanning dialog box.
You can also split facing pages manually:
1. Open the Image Editor (Pages > Edit Image…).
2. Use the tools in the Split group to split the image.
Photographing Documents
Scanning isn't the only way to acquire images of your documents. You can recognize photos of
documents taken with a camera or a mobile phone. Simply take a picture of text, save it to your
hard disk, and open it in ABBYY FineReader.
When taking pictures of documents, a number of factors should be kept in mind to make the photo
better suited for recognition. These factors are described in detail in the sections that follow:
Camera requirements
Lighting
Taking photos
How to improve an image
Camera requirements
Your camera should meet the following requirements in order to obtain document images that can
be reliably recognized.
Recommended camera characteristics
Image sensor: 5 million pixels for A4 pages. Smaller sensors may be sufficient for taking
pictures of smaller documents such as business cards.
Flash disable feature
Manual aperture control, i.e. availability of Av or full manual mode
Manual focusing
An anti–shake system or ability to use a tripod
Optical zoom
Minimum requirements
2 million pixels for A4 pages.
Variable focal distance.
Note: For detailed information about your camera, please refer to the documentation supplied with
your device.
21
Page 22

ABBYY FineReader 12 User’s Guide
Lighting
Lighting greatly affects the quality of the resulting photo.
Best results can be achieved with bright and evenly distributed light, preferably daylight. On a
bright sunny day, you can increase the aperture number to get a sharper picture.
Using a flash and additional lighting sources
When using artificial lighting, use two light sources positioned so as to avoid shadows or
glare.
If there is enough light, turn the flash off to prevent sharp highlights and shadows. When
using the flash in poor lighting conditions, be sure to take photos from a distance of
approximately 50 cm.
Important! The flash must not be used to take pictures of d ocuments printed on glossy paper.
Compare an image with glare and a good quality image:
If the image is too dark
Set a lower aperture value to open up the aperture.
Set a higher ISO value.
Use manual focus, as automatic focus may fail in poor lighting conditions.
Compare an image that is too dark with a good quality image:
22
Page 23
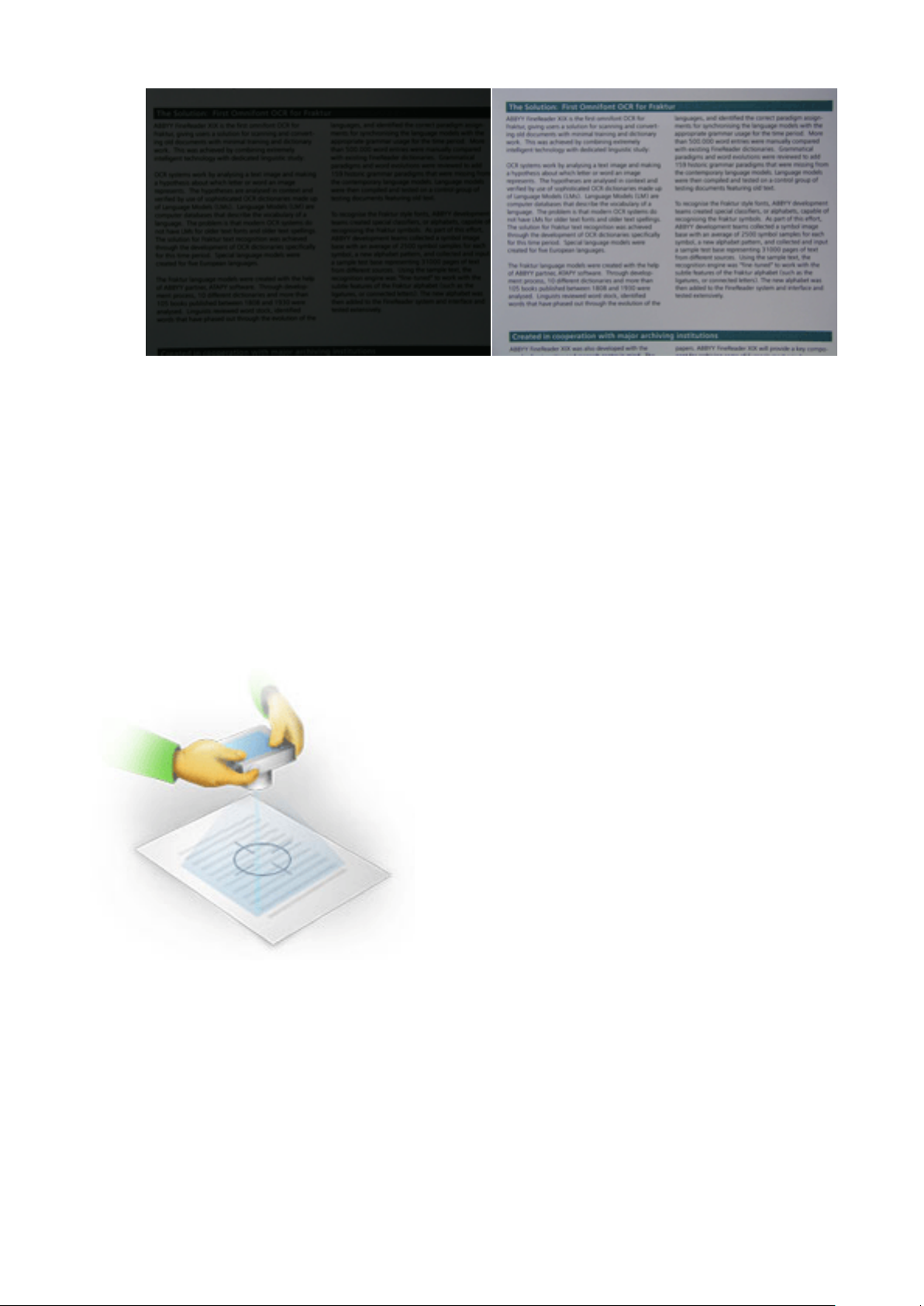
ABBYY FineReader 12 User’s Guide
Taking photos
To obtain good quality photos of documents, be sure to position the camera correctly and follow
these simple recommendations.
Use a tripod whenever possible.
The lens should be positioned parallel to the page. The distance between the camera and
the document should be selected so that the entire page fits within the frame when you
zoom in. In most cases this distance will be between 50 and 60 cm.
Even out the paper document or book pages (especially in the case of thick books). The
text lines should not be skewed by more than 20 degrees, otherwise the text may not be
converted properly.
To get sharper images, focus on the center of the image.
Enable the anti–shake system, as longer exposures in poor lighting conditions may cause
blur.
Use the automatic shutter release feature. This will prevent the camera from moving when
you press the shutter release button. The use of automatic shutter release is recommended
even if you use a tripod.
23
Page 24
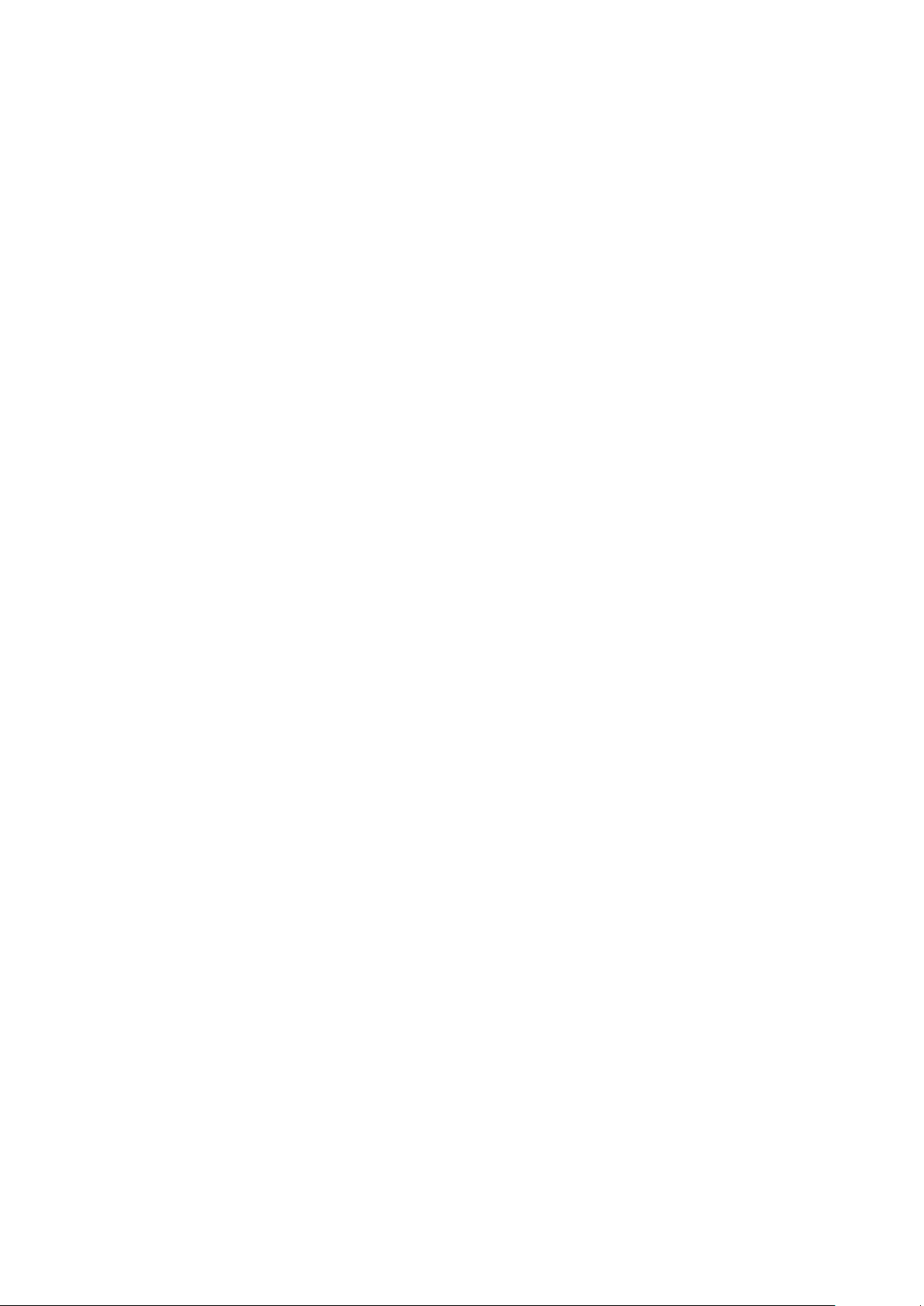
ABBYY FineReader 12 User’s Guide
How to improve an image if:
the image is too dark or its contrast is too low.
Solution: Try to improve the lighting. If that is not an option, try setting a lower aperture
value.
the image is not sharp enough.
Solution: Autofocus may not work properly in poor lighting or when taking pictures from a
close distance. Try using brighter lighting. Use a tripod and self–timer to avoid moving the
camera when taking the picture.
If the image is only slightly blurred, try the Photo Correction tool that is available in the
Image Editor. For more information, see "Editing Images Manually."
a part of the image is not sharp enough.
Solution: Try setting a higher aperture value. Take pictures from a greater distance at
maximum optical zoom. Focus on a point between the center and the edge of the image.
the flash causes glare.
Solution: Turn off the flash or try using other light sources and increasing the distance
between the camera and the document.
Opening an Image or PDF Document
ABBYY FineReader 12 lets you open PDF files and image files of supported formats.
Complete the following steps to open a PDF file or an image file:
1. Click the Open button on the main toolbar or click Open PDF File or Image… on the File
menu.
2. Select one or more files in the dialog box that opens.
3. If you selected a file with multiple pages, you can specify the range of page you want to
open.
4. Enable the Automatically process pages as they are added option if you want to
automatically preprocess images.
Tip: The Options dialog lets you choose how images are preprocessed: which defects will
be removed, whether the document will be analyzed and so forth. To open the Options
dialog box, click the Options… button. For more on preprocessing settings, see " Scanning
and Opening Options."
Note: If there is a FineReader document open when you open new page images or documents, the
new pages will be added to the end of this FineReader document. If no FineReader document is
open, a new one will be created from the newly added pages.
Note: Access to some PDF files is restricted by their authors. Such restrictions include password
protection, restrictions on opening the document and restrictions on copying content. When
opening such files, ABBYY FineReader may request a password.
Scanning and Opening Options
To customize the process of scanning and opening pages in ABBYY FineReader, you can:
enable/disable automatic analysis and recognition of newly added pages
select various image preprocessing options
select a scanning interface
24
Page 25
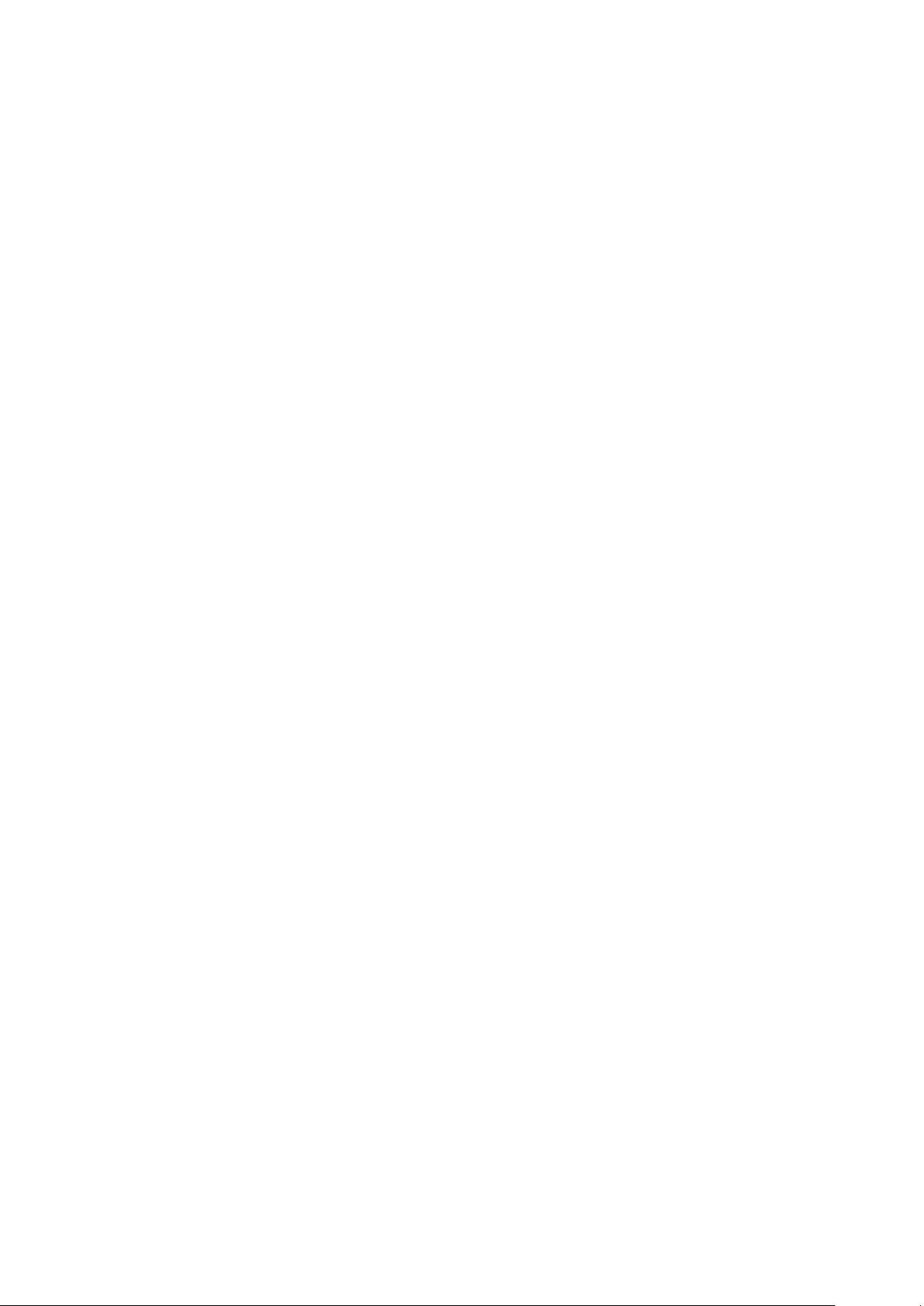
ABBYY FineReader 12 User’s Guide
You can access these settings from dialog boxes for opening and scanning documents (if you are
using the scanning interface of ABBYY FineReader 12) and on the Scan/Open tab of the Options
dialog box (Tools > Options…).
Important! Any changes you make in the Options dialog box will only be applied to newly
scanned/opened images.
The Scan/Open tab of the Options dialog box contains the following options:
Automatic analysis and recognition settings
By default, FineReader documents are analyzed and recognized automatically, but you can change
this behavior. The following modes are available:
Read page images (includes image preprocessing)
Any images added to a FineReader document are preprocessed automatically using settings
from the Image Processing options group. Analysis and recognition are also performed
automatically.
Analyze page images (includes image preprocessing)
Image preprocessing and document analysis are performed automatically, but recognition
has to be started manually.
Preprocess page images
Only preprocessing is carried out automatically. Analysis and recognition have to be started
by hand. This mode is commonly used for documents with complex structures.
If you do not want the images you add to a FineReader document to be automatically processed,
clear the Automatically process pages as they are added option. This lets you quickly open
large documents, recognize only select pages in a document and save documents as images.
Image preprocessing options
ABBYY FineReader 12 lets you automatically remove common scan and digital photo defects.
General fixes
Split facing pages
The program will automatically split images that contain facing pages into two images
containing a page each.
Detect page orientation
The orientation of pages that are added to a FineReader document will be automatically
detected and corrected if necessary.
Deskew images
Skewed pages will be automatically detected and deskewed if necessary.
Correct trapezoid distortions
The program will automatically detect trapezoidal distortions and uneven text lines on
digital photographs and scans of books. These defects will be corrected when appropriate.
Straighten text lines
The program will automatically detect uneven text lines on images and straighten them
without correcting trapezoidal distortions.
Invert images
When appropriate, ABBYY FineReader 12 will invert an image's colors so that the image
contains dark text on a light background.
Remove color marks
The program will detect and remove any color stamps and marks made in pen to facilitate
the recognition of the text obscured by such marks. This tool is designed for scanned
documents with dark text on a white background. Do not select this option for digital
photos and documents with color backgrounds.
25
Page 26
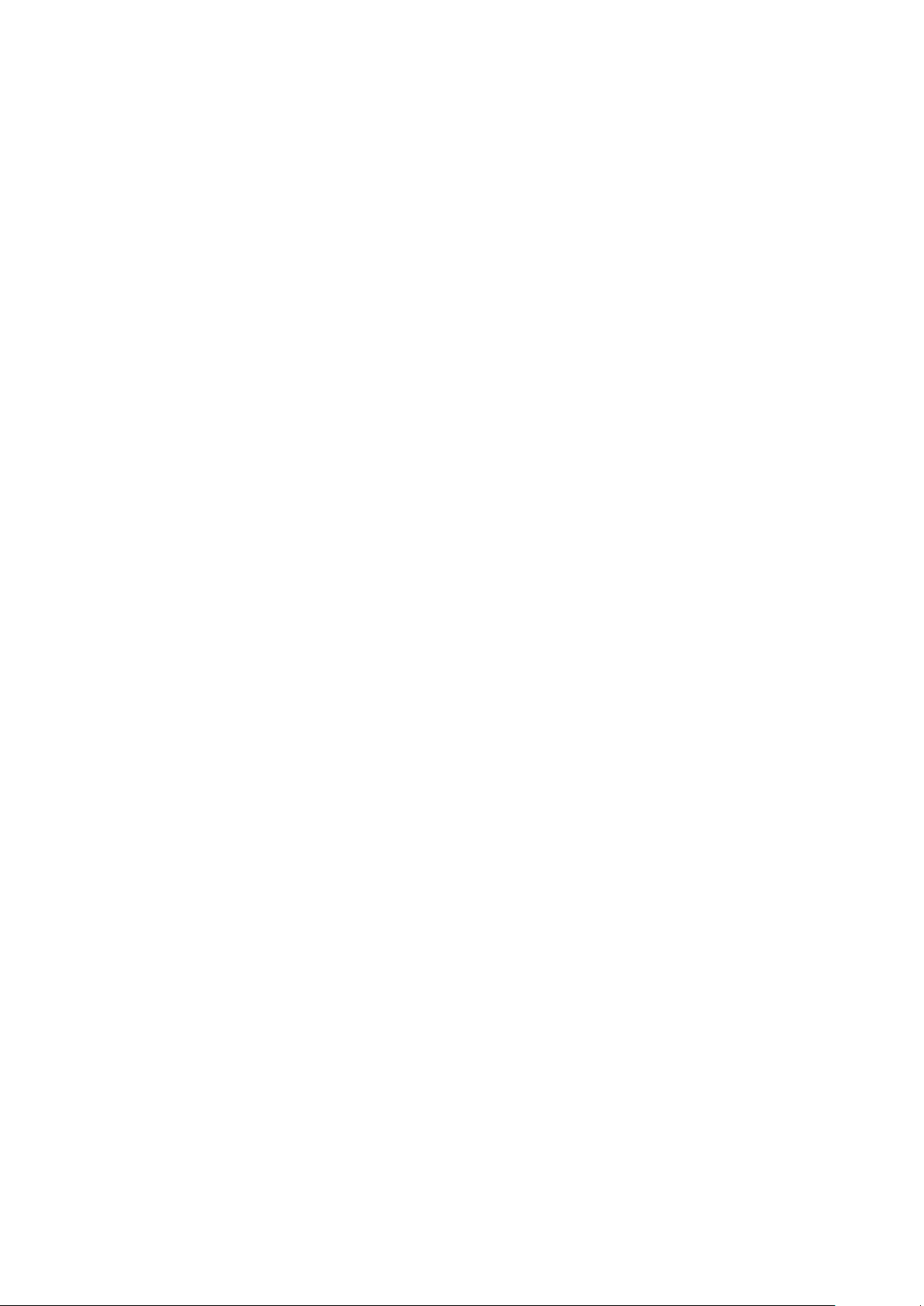
ABBYY FineReader 12 User’s Guide
Correct image resolution
ABBYY FineReader 12 will automatically determine the best resolution for images, and will
change the resolution of images when necessary.
Photo correction
Detect page edges
Sometimes digital photographs have borders that do not contain any useful data. The
program will detect such borders and delete them.
Whiten background
ABBYY FineReader will whiten backgrounds and select the best brightness for images.
Reduce ISO noise
Noise will be automatically removed from photographs.
Remove motion blur
The sharpness of blurry digital photos will be increased.
Note: You can disable all of these options when scanning or opening document pages and still
apply any desired preprocessing in the Image Editor. For details, see "Preprocessing Images."
Scanning interfaces
By default, ABBYY FineReader uses its own scanning interface. The scanning dialog box contains
the following options:
Resolution, Scanning mode, and Brightness
Paper Settings
Image Processing
Tip: You can choose which preprocessing features to enable, which defects to remove, and
whether the document should be automatically analyzed and recognized. To do so, enable
the Automatically process pages as they are added option and click the Options…
button.
Multi–page Scanning:
a. Use automatic document feeder (ADF)
b. Duplex scanning
c. Set the page scanning delay in seconds
If the scanning interface of ABBYY FineReader 12 is incompatible with your scanner, you can use
your scanner's native interface. The scanner's documentation should contain descriptions of this
dialog box and its elements.
Image Preprocessing
Distorted text lines, skew, noise, and other defects commonly found in scanned images and digital
photos can lower recognitio n quality. ABBYY FineReader can remove these defects automatically,
and also lets you remove them manually.
Automatic image preprocessing
ABBYY FineReader has several image preprocessing features. If these features are enabled, the
program automatically determines how an image can be improved based on its type and applies any
necessary enhancements: removes noise, corrects skew, straightens text lines, and corrects
trapezoidal distortions.
Note: These operations may take a significant amount of time.
26
Page 27

ABBYY FineReader 12 User’s Guide
Complete the steps below if you want ABBYY FineReader 12 to automatically preprocess all images
that are opened or scanned.
1. Open the Options dialog box (Tools >Options…).
2. Click the Scan/Open tab and make sure that the Automatically process pages as
they are added option in the General group is enabled and the necessary operations are
selected in the Image preprocessing group.
Note: Automatic image preprocessing can also be enabled and disabled in the Open Image dialog
box (File >Open PDF File or Image… ) and in the scanning dialog box.
Editing images manually
You can disable automatic preprocessing and edit images manually in the Image Editor.
Follow the instructions below to edit an image manually:
1. Open the Image Editor by clicking Edit Image… on the Page menu.
The left–hand part of the IMAGE EDITOR contains the page of the FineReader document that was
selected when you opened the Image Editor. The right –hand part contains multiple tabs with tools
for editing images.
27
Page 28
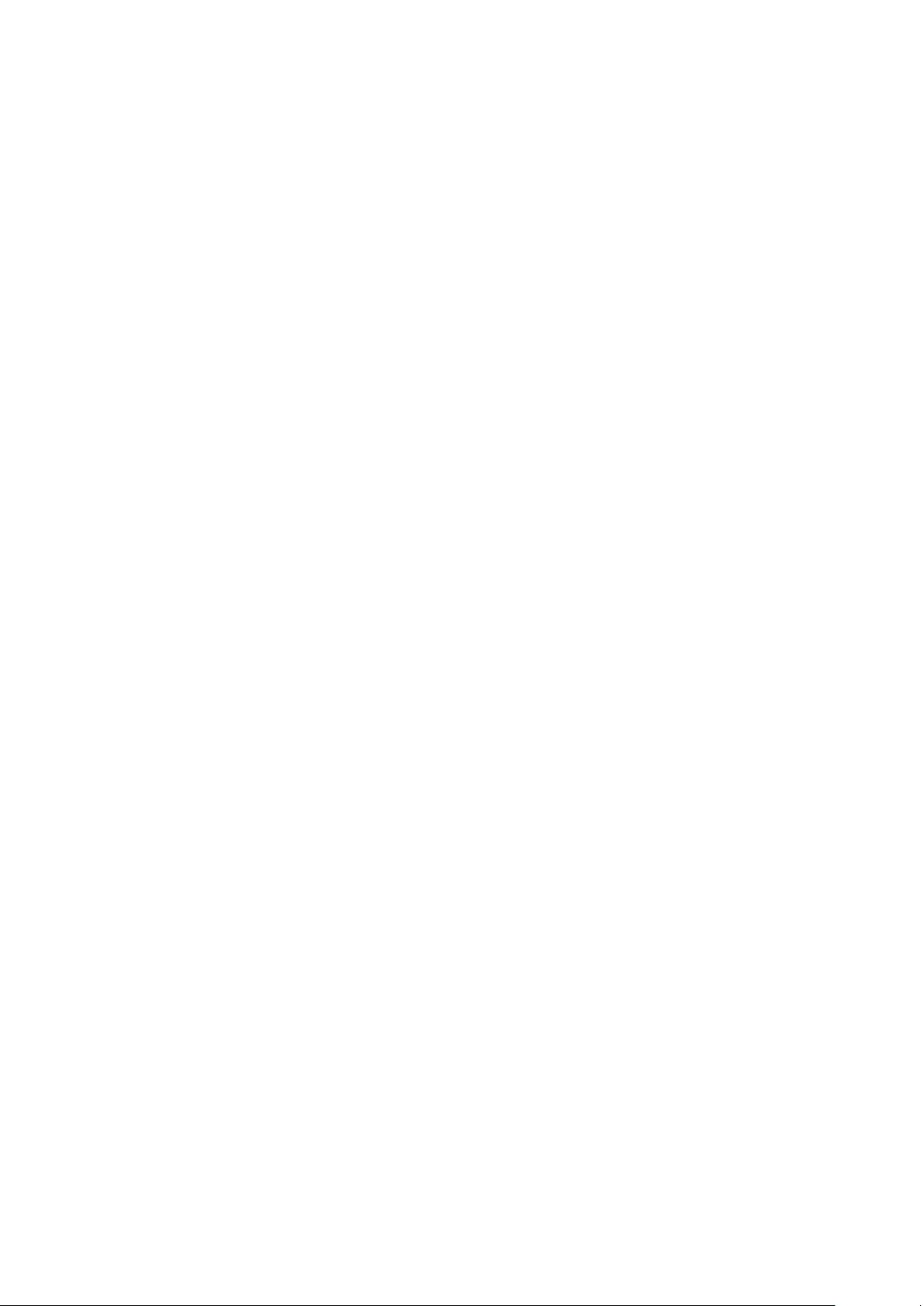
ABBYY FineReader 12 User’s Guide
2. Select a tool and make the desired changes. Most of the tools can be applied to selected
pages or to all pages in the document. You can select pages using the Selection drop–
down list or in the Pages window.
3. Click the Exit Image Editor button after you are done editing the image.
The image editor contains the following tools:
Recommended Preprocessing The program automatically determines which
adjustments need to be made to the image. Adjustments that may be applied include noise
and blur removal, color inversion to make the background color light, skew correction,
straightening of text lines, correction of trapezoidal distortion, and trimming of image
borders.
Deskew Corrects image skew.
Straighten Text Lines Straightens any curved text lines on the image.
Photo Correction Tools in this group let you straighten text lines, remove noise and blur,
and turn the document's background color into white.
Correct Trapezoid Distortion Corrects trapezoidal distortions and removes image edges
that don't contain any useful data. When this tool is selected, a blue grid appears on the
image. Drag the grid's corners to the corners of the image. If you do this correctly, the
grid's horizontal lines will be parallel to the text lines. Now click the Correct button.
Rotate & Flip Tools in this group let you rotate images and flip them vertically or
horizontally to get the text on the image facing in the right direction.
Split Tools in this group let you split the image into parts. This can be helpful if you are
scanning a book and need to split facing pages.
Crop Removes image edges that don't contain any useful information.
Invert Inverts image colors. This can be useful if you're dealing with non–standard text
coloring (light text on a dark background).
Resolution Changes image resolution.
Brightness & Contrast Changes the brightness and contrast of the image.
Levels This tool lets you adjust the color levels of the images by changing the intensity of
shadows, light, and halftones.
To raise the contrast of an image, move the left and right sliders on the Input levels
histogram. The left slider sets the color that will be considered to be the blackest part of
the image, and the right slider sets the color that will be considered to be the whitest part
of the image. Moving the middle slider to the right will darken the image, and moving it to
the left will lighten the image.
Adjust the output level slider to decrease the contrast of the image.
Eraser Removes a part of the image.
Remove Color Marks Removes any color stamps and marks made in pen to facilitate the
recognition of the text obscured by such marks. This tool is designed for scanned
documents with dark text on a white background. Do not use this tool for digital photos
and documents with color backgrounds.
28
Page 29
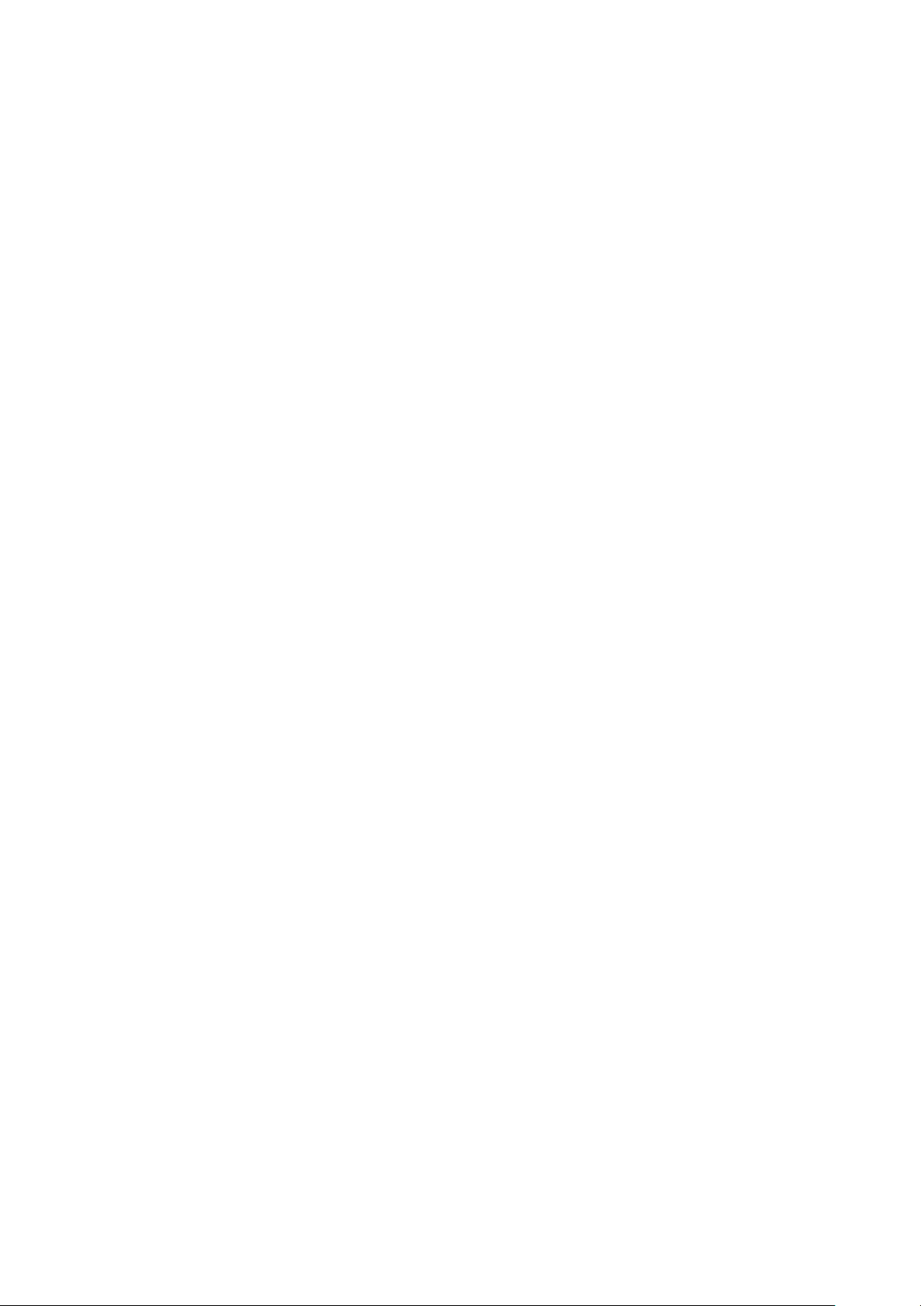
ABBYY FineReader 12 User’s Guide
Recognizing Documents
ABBYY FineReader uses Optical Character Recognition (OCR) technologies to convert document
images into editable text. Prior to OCR, the program analyzes the structure of the entire document
and detects the areas that contain text, barcodes, images, and tables. OCR quality can be improved
by selecting the correct document language, reading mode and print type prior to recognition.
By default, FineReader documen ts are recognized automatically. The current program settings are
used for automatic recognition.
Tip: You can disable automatic analysis and OCR for newly added images on the Scan/Open tab
of the Options dialog box ( Tools > Options…).
In some cases, the OCR process can be started manually. For example, if you disabled automatic
recognition, selected areas on an image manually, or changed the following settings in the Options
dialog box (Tools > Options…):
the recognition language on the Document tab
the document type on the Document tab
the color mode on the Document tab
the recognition options on the Read tab
the fonts to use on the Read tab
To launch the OCR process manually:
Click the Read button on the main toolbar, or
Click Read Document on the Document menu
Tip: To recognize the selected area or page, use the appropriate options on the Page and Area
menus, or use the shortcut menu.
What Is a FineReader Document?
While working with the program, you can save your interim results in a Fi neReader document so
that you can resume your work where you left off. A FineReader document contains the source
images, the text that has been recognized on the images, your program settings, and any user
patterns, languages or language groups that you have created in order to recognize the text on the
images.
Working with an FineReader document:
Opening a FineReader document
Adding images to a FineReader document
Removing a page from a document
Saving documents
Closing a document
Splitting FineReader documents
Ordering pages in a FineReader document
Document properties
Patterns and languages
29
Page 30

ABBYY FineReader 12 User’s Guide
Opening a FineReader document
When you start ABBYY FineReader, a new FineReader document is created. You can use this
document or open an existing one.
To open an existing FineReader document:
1. On the File menu, click Open FineReader Document…
2. Select the desired document in the dialog box that opens.
Note: When you open a FineReader document that was created in an earlier version of the
program, ABBYY FineReader will try to convert it to the current version of the FineReader document
format. This process is irreversible, and you will be prompted to save the converted document
under a different name. Recognized text from the old document will not be carried over to the new
document.
Tip: If you want the last document you worked on to be opened when you start ABBYY FineReader,
select the Open the last used FineReader document when the program starts option on the
Advanced tab of the Options dialog box (click Tools > Options… to open the dialog box).
You can also open a FineReader document from Windows Explorer by right –clicking it and then
clicking Open in ABBYY FineReader 12 . FineReader documents have the icon.
Adding images to a FineReader document
1. On the File menu, click Open PDF File or Image…
2. Select one or more image files in the dialog box that opens and click Open. The image will
be added to the end of the open FineReader document, and its copy will be saved in the
document's folder.
You can also add images from Windows Explorer to a FineReader document. Right –click an image in
Windows Explorer and then click Open in ABBYY FineReader on the shortcut menu. If a
FineReader document is open when you do so, the images will be added to the end of this
document. If this is not the case, a new FineReader document will be created from the images.
Scans can also be added. For details, see "Scanning Paper Documents."
Removing a page from a document
Select a page in the Pages window and press the Delete key, or
On the Page menu, click Delete Page from Document, or
Right–click the selected page and click Delete Page from Document.
You can select and delete more than one page in the Pages window.
Saving documents
1. On the File menu, click Save FineReader Document…
2. Specify the path to the folder in which you want to save the document and the document's
name in the dialog box that opens.
Important! When you save a FineReader document, any user patterns and languages that were
created when you were working with this document are saved in addition to page images and text.
30
Page 31

ABBYY FineReader 12 User’s Guide
Closing a document
To close a document page, click Close Current Page on the Document menu.
To close the entire document, click Close FineReader Document on the File menu.
Splitting FineReader documents
When processing large numbers of multi–page documents, it is often more practical to scan all the
documents first and only then analyze and recognize them. However, to preserve the original
formatting of each paper document correctly, ABBYY FineReader must proces s each of them as a
separate FineReader document. ABBYY FineReader includes tools for grouping scanned pages into
separate documents.
To split a FineReader document into several documents:
1. On the File menu, click Split FineReader Document… or select pages in the Pages
pane, right–click the selection, and then click Move Pages to New Document…
2. In the dialog box that opens, create the necessary number of documents by clicking the
Add document button.
3. Move pages from the Pages window into their appropriate documents displayed in the
New Documents pane using one of the following three methods:
o Select pages and drag them with the mouse;
Note: You can also use drag–and–drop to move pages between documents.
o Click the Move button to move the selected pages into the current document
displayed in the New Documents pane or click the Return button to return them
to the Pages window.
o Use keyboard shortcuts: press Ctrl+Right Arrow to move selected pages from the
Pages window to the selected document in the New Document pane, and
Ctrl+Left Arrow or Delete to move them back.
4. Once you are finished moving pages into the new FineReader documents, click the Create
All button to create all documents at once or click the Create button in each of the
documents individually.
Tip: You can also drag–and–drop selected pages from the Pages pane into any other ABBYY
FineReader window. A new FineReader document will be created for these pages.
Ordering pages in a FineReader document
1. Select one or more pages in the Pages window.
2. Right–click the selection and then click Reorder Pages… on the shortcut menu.
3. In the Reorder Pages dialog box, choose one of the following:
o Reorder pages (cannot be undone)
This changes all page numbers successively, starting with the selected page.
o Restore original page order after duplex scanning
This option restores the original page numbering of a document with double–sided
pages if you used a scanner with an automatic feeder to first scan all the odd–
numbered pages and then all the even–numbered pages. You can choose between
the normal and the reverse order for the even–numbered pages.
Important! This option will only work if 3 or more consecutively numbered pages
are selected.
o Swap book pages
This option is useful if you scan a book written in a left–to–right script and split the
31
Page 32

ABBYY FineReader 12 User’s Guide
facing pages, but fail to specify the correct language.
Important! This option will only work for 2 or more consecutively numbered
pages, including at least 2 facing pages.
Note: To cancel this operation, select Undo last operation .
4. Click OK.
The order of the pages in the Pages window will change to reflect the new numbering.
Note:
1. To change the number of one page, click its number in the Pages window and enter the
new number in the field.
2. In the Thumbnails mode, you can change page numbering simply by dragging selected
pages to the desired place in the document.
Document properties
Document properties contain information about the document (the extended title of the document,
author, subject, key words, etc). Document properties can be used to sort your files. Additionally,
you can search for documents by their properties and edit the properties of a document.
When recognizing PDF documents and certain types of image files, ABBYY FineReader will export
the properties of the source document. You can then edit these properties.
To add or modify document properties:
Click Tools > Options…
Click the Document tab, and in the Document properties group, specify the title,
author, subject and key words.
Patterns and languages
You can save pattern and language settings and load settings from files.
To save patterns and languages to a file:
1. Open the Options dialog box (Tools > Options…) and then click the Read tab.
2. Under User patterns and languages, click the Save to File… button.
3. In the dialog box that opens, type in a name for your file and specify a storage location.
This file will contain the path to the folder where user languages, language groups, dictionaries,
and patterns are stored.
To load patterns and languages:
1. Open the Options dialog box (Tools > Options…) and then click the Read tab.
2. Under User patterns and languages, click the Load from File… button.
3. In the Load Options dialog box, select the file that contains the desired user patterns and
languages (it should have the extension *.fbt) and click Open.
32
Page 33

ABBYY FineReader 12 User’s Guide
Document Features to Consider Prior to OCR
The quality of images has a significant impact on recognition quality. This section explai ns what
factors you should take into account before recognizing images.
Document languages
Print type
Print quality
Color mode
Document languages
ABBYY FineReader recognizes both single – and multi–language documents (e.g. written in two or
more languages). For multi–language documents, you need to select several recognition languages.
To specify an OCR language for your document, in the Document Language drop–down list on
the main toolbar or in the Task window, select one of the following:
Autoselect
ABBYY FineReader will automatically select the appropriate languages from the user–
defined list of languages. To modify this list:
1. Select More languages…
2. In the Language Editor dialog box, select the Automatically select document
languages from the following list option.
3. Click the Specify… button.
4. In the Languages dialog box, select the desired languages.
A language or a combination of languages
Select a language or a language combination. The list of languages includes recently used
recognition languages, as well as English, German, and French.
More languages…
Select this option if the language you need is not visible in the list.
In the Language Editor dialog box, select the Specify languages manually option and then
select the desired language or languages by checking the appropriate boxes. If you often use a
particular language combination, you can create a new group for these languages.
If a language is not in the list, it is either:
1. not supported by ABBYY FineReader, or
2. not supported by your copy of the software.
The complete list of languages available in your copy can be found in the Licenses
dialog box (Help > About… > License Info).
In addition to using built–in languages and language groups, you can create your own. For details,
see "If the Program Fails to Recognize Some of the Characters."
Print type
Documents may be printed on various devices such as typewriters and fax machines. OCR quality
can be improved by selecting the correct Document type in the Options dialog box.
For most documents, the program will detect the print type automatically. For automatic print type
detection, the Auto option must be selected under Document type in the Options dialog box
(Tools > Options…). You can process the document in full–color or black–and–white mode.
You may also choose to manually select the print type as needed.
33
Page 34

ABBYY FineReader 12 User’s Guide
An example of typewritten text. All letters are of equal width (compare,
for example, "w" and "t"). For texts of this type, select Typewriter.
An example of a text produced by a fax machine. As you can see from
the example, the letters are not clear in some places, in addition to
noise and distortion. For texts of this type, select Fax.
Fax
Newspaper
Tip: After recognizing typewritten texts or faxes, be sure to select Auto before processing regular
printed documents.
Print quality
Poor–quality documents with "noise" (i.e. random black dots or speckles), blurred and uneven
letters, or skewed lines and shifted table borders may require specific scanning settings.
Poor–quality documents are best scanned in grayscale. When scanning in grayscale, the program
will select the optimal brightness value automatically.
The grayscale scanning mode retains more information about the letters in the scanned text to
achieve better OCR results when recognizing documents of medium to poor quality. You can also
correct some of the defects manually using the image editing tools available in the Image Editor.
For details, see "Image Preprocessing."
Color mode
If you do not need to preserve the original colors of a full–color document, you can process the
document in black–and–white mode. This will greatly reduce the size of the resulting FineReader
document and speed up the OCR process. However, processing low –contrast images i n black and
white may result in poor OCR quality. We also do not recommend black and white processing for
photos, magazine pages, and texts in Chinese, Japanese, and Korean.
Note: You can also speed up recognition of color and black–and–white documents by selecting the
Fast reading option on the Read tab of the Options dialog box. For more about the recognition
modes, see OCR Options.
To select a color mode:
34
Page 35

ABBYY FineReader 12 User’s Guide
Use the Color mode drop–down list in the Task dialog box or
Select one of the options under Color mode on the Document tab of the Options dialog
box (Tools > Options…).
Important! Once the document is converted to black–and–white, you will not be able to restore
the colors. To get a color document, open the file with color images or scan the paper docu ment in
color mode.
OCR Options
Selecting the right OCR options is important if you want fast and accurate results. When deciding
which options you want to use, you should consider not only the type and complexity of your
document, but also how you intend to use the results. The following groups of options are
available:
Reading mode
Detect structural elements
Training
User patterns and languages
Fonts
Barcodes
You can find the OCR options on the Read tab of the Options dialog box (Tools > Options…).
Important! ABBYY FineReader automatically recognizes any pages you add to a FineReader
document. The currently selected options will be used for recognition. You can turn off automatic
analysis and OCR of newly added images on the Scan/Open tab of the Options dialog box (Tools
> Options… ).
Note: If you change the OCR options after a document has been recognized, run the OCR process
again to recognize the document with the new options.
Reading mode
There are two reading modes in ABBYY FineReader 12:
Thorough reading
In this mode, ABBYY FineReader analyzes and recognizes both simple documents and
documents with complex layouts, even those with text printed on a colored background
and documents with complex tables (including tables with white grid lines and tables with
color cells).
Note: Compared to the Fast mode, the Thorough mode takes more time but ensures
better recognition quality.
Fast reading
This mode is recommended for processing large documents with simple layouts and good
quality images.
Detect structural elements
Select the structural elements you want the program to detect: headers and footers, footnotes,
tables of contents and lists. The selected elements will be clickable when the document is saved.
Training
Recognition with training is used to rec ognize the following types of text:
Text with decorative elements
35
Page 36

ABBYY FineReader 12 User’s Guide
Texts with special symbols (e.g. uncommon mathematical symbols)
Large volumes of text from low–quality images (over 100 pages)
The Read with training option is disabled by default. Enable th is option to train ABBYY
FineReader when recognizing text.
You can use built–in or custom patterns for recognition. Select one of the options under Training
to choose which patterns you want to use.
User patterns and languages
You can save and load user pa ttern and language settings.
Fonts
Here you can select the fonts to be used when saving recognized text.
To select fonts:
1. Click the Fonts… button.
2. Select the desired fonts and click OK.
Barcodes
If your document contains barcodes and you wish them to be converted into strings of letters and
digits rather than saved as pictures, select Look for barcodes. This feature is disabled by default.
Working with Complex–Script Languages
With ABBYY FineReader, you can recognize documents in Arabic, Hebrew, Yiddish, Thai, Chinese,
Japanese, and Korean. Some additional considerations must be taken into account when working
with documents in Chinese, Japanese or Korean and documents in which a combinati on of CJK and
European languages is used.
Installing language support
Recommended fonts
Disabling automatic image processing
Recognizing documents written in more than one language
If non–European characters are not displayed in the Text window
Changing the direction of recognized text
Installing language support
To be able to recognize texts written in Arabic, Hebrew, Yiddish, Thai, Chinese, Japanese, and
Korean, you may need to install these languages.
Microsoft Windows 8, Windows 7, and Windows Vista support these languages by default.
To install new languages in Microsoft Windows XP:
1. Click Start on the taskbar.
2. Click Control Panel > Regional and Language Options.
3. Click the Languages tab and select the following options:
o Install files for complex script and right–to–left languages (including
Thai)
to enable support for Arabic, Hebrew, Yiddish, and Thai
o Install files for East Asian languages
to enable support for Japanese, Chinese, and Korean
4. Click OK.
36
Page 37

ABBYY FineReader 12 User’s Guide
OCR Language
Recommended font
Arabic
Arial™ Unicode™ MS*
Hebrew
Arial™ Unicode™ MS*
Yiddish
Arial™ Unicode™ MS*
Thai
Arial™ Unicode™ MS*
Aharoni
David
Levenim mt
Miriam
Narkisim
Rod
Chinese (Simplified),
Chinese (Traditional),
Japanese, Korean,
Korean (Hangul)
Arial™ Unicode™ MS*
SimSun fonts
such as: SimSun (Founder Extended), SimSun–18030, NSimSun.
Simhei
YouYuan
PMingLiU
MingLiU
Ming(for–ISO10646)
STSong
Recommended fonts
Recognition of text in Arabic, Hebrew, Yiddish, Thai, Chinese, Japanese, and Korean may require
the installation of additional fonts in Windows. The table below lists the recommended fonts for
texts in these languages.
* This font is installed together with Microsoft Windows XP and Microsoft Office 2000 or later.
The sections below contain advice on improving recognition accuracy.
Disabling automatic processing
By default, any pages you add to a FineReader document are automatically recognized.
However, if your document contains text in a CJK language combined with a European language, we
recommend disabling automatic page orientation detection and using the dual page splitting option
only if all of the page images have the correct orientation (e.g., they were not scanned upside
down).
The Detect page orientation and Split facing pages options can be enabled and disabled on
the Scan/Open tab of the Options dialog box.
37
Page 38

ABBYY FineReader 12 User’s Guide
Note: To split facing pages in Arabic, Hebrew, or Yiddish, be sure to select the corresponding
recognition language first and only then select the Split facing pages option. This will ensure that
the pages are arranged in the correct order. You can also restore the original page numbering by
selecting the Swap book pages option. For details, see "What Is a FineReader Document?"
If your document has a complex structure, we recommend disabling automatic analysis and OCR for
images and performing these operations manually.
To disable automatic analysis and OCR:
1. Open the Options dialog box (Tools > Options…).
2. Clear the Automatically process pages as they are added option on the Scan/Open
tab.
3. Click OK.
Recognizing documents written in more than one language
The instructions below are provided as an example and explain how to recognize a document that
contains both English and Chinese text. Documents that contain other languages can be recognized
in a similar manner.
1. On the main toolbar, select More languages… from the Document Languages drop–
down list. Select Specify languages manually from the Language Editor dialog box
and select Chinese and English from the language list.
2. Scan or open the images.
3. If the program fails to detect all of the areas on an image:
o Specify areas manually using area editing tools.
o Specify any areas that only contain one language. To do so, select them and specify
their language in the Area Properties pane.
Important! The language can only be specified for areas of the same type. If you
selected areas of different types, such as Text and Table, you will not be able to
specify a language.
o If necessary, select the text direction from the Orientation drop–down list (for
details, see If Vertical or Inverted Text Is Not Recognized).
o For texts in CJK languages, the program provides a selection of the text directions
in the Direction of CJK text drop–down list (for details, see If Vertical or Inverted
Text Is Not Recognized).
4. Click the Read button on the main toolbar.
If non–European characters are not displayed in the Text
window
If text in a CJK language is displayed incorrectly in the Text window, you may have selected the
Plain text mode.
To change the font used in Plain text mode:
1. Open the Options options dialog box (Tools > Options…).
2. Click the View tab.
3. Select Arial Unicode MS from the Font used to display plain text drop–down list.
4. Click OK.
If this did not help and text in the Text window is still displayed incorrectly, see "Incorrect Font Is
Used or Some Characters Are Replaced with "?" or "□"."
38
Page 39

ABBYY FineReader 12 User’s Guide
Changing the direction of recognized text
ABBYY FineReader detects text direction automatically, but you can also specify text direction
manually.
1. Select one or more paragraphs in the Text window.
2. Click the button on the toolbar of the Text window.
Note: You can use the Direction of CJK text drop–down list in the Image window to specify the
direction of text prior to recognition. See "If Vertical or Inverted Text Is Not Recognized" for details.
39
Page 40

ABBYY FineReader 12 User’s Guide
Tips for Improving OCR Quality
This section provides advice on selecting the OCR options that best match the structure of your
document and on choosing the right settings to handle non–standard situations.
If the Complex Structure of a Paper Document Is Not Reproduced
If Areas Are Detected Incorrectly
If You Are Processing a Large Number of Documents with Identical Layouts
If a Table Is Not Detected
If a Picture Is Not Detected
Adjusting Area Properties
Incorrect Font Is Used or Some Characters Are Replaced with "?" or "□"
If Your Printed Document Contains Non–Standard Fonts
If Your Text Contains Too Many Specialized or Rare Terms
If the Program Fails to Recognize Some of the Characters
If Vertical or Inverted Text Is Not Recognized
If a Barcode Is Not Detected
If the Complex Structure of a Paper Document Is Not
Reproduced
Before running the document recognition process, ABBYY FineReader conducts an analysis of the
logical structure of the document and detects areas containing text, pictures, tables, and barcodes.
The program then relies on this analysis to identify the area s and the order in which they are
recognized. This information helps recreate the formatting of the original document.
By default, ABBYY FineReader will analyze documents automatically. However, in the case of very
complex formatting some areas may be det ected incorrectly and you may wish to correct them
manually.
Use the following tools and commands to correct areas:
Manual area adjustment tools on the Image window toolbar.
Shortcut menu commands available by right–clicking the selected area in the Image
window or the Zoom window.
Commands on the Area menu.
Restart the OCR process after making the desired adjustments.
Recognition settings, area properties and saving settings also have an effect on how well the layout
of the original document is retrained. For details, see the following sections: "OCR Options,"
"Adjusting Area Properties," and "Saving OCR Results."
If Areas Are Detected Incorrectly
ABBYY FineReader analyzes page images before recognition and detects different types of areas on
these images, such as Text, Picture, Background Picture, Table, and Barcode areas. This
analysis determines which areas will be recognized and in what order. In the user interface,
different area types are distinguished by the colors of their borders.
If you click on an area, it will be highlighted and will become active. You can also navigate areas by
pressing the Tab key. The areas' numbers determine the order in which they are selected when the
Tab key is pressed. By default, these area numbers are not visib le in the Image window, and only
appear if the Order Areas tool is selected.
40
Page 41

ABBYY FineReader 12 User’s Guide
The tools for drawing and editing areas manually can be found in the Image window and on the
pop–up toolbars of the Text, Picture, Background Picture, and Table areas (pop–up toolbars
appear next to the active area).
Important! After you have finished editing the areas, run the OCR process again.
You can use area editing tools to:
Create a new area
Adjust area borders
Add or remove parts of areas
Select one or more areas
Move areas
Reorder areas
Delete areas
Change the orientation of text in an area
Change the color of area borders
Creating a new area
1. Click a tool in the Image window:
draws a recognition area
draws a Text area
draws a Picture area
draws a Background Epicure area
draws a Table area
2. Hold down the left mouse button and move the mouse pointer to draw an area.
New areas can be drawn without selecting a tool from the Image window toolbar. You can simply
draw an area on the image using one of the following key com binations:
Ctrl+Shift draws a Text area
Alt+Shift draws a Picture area
Ctrl+Alt draws a Table area
Ctrl+Shift+Alt draws a Barcode area
You can change the type of an area. Right –click the selected area, click Change Area Type on the
shortcut menu, and then click the desired area type.
Adjusting area borders
1. Place the mouse cursor on the area border.
2. Left–click and drag in the desired direction.
Note: You can simultaneously adjust the vertical and horizontal borders of an area by placing the
mouse pointer on a corner of the area.
41
Page 42

ABBYY FineReader 12 User’s Guide
Adding/removing area parts
1. Select the / tool on the pop–up toolbar of a Text, Picture or Background
Picture area.
2. Place the mouse cursor inside the area and select a part of the image. This segment will be
added to or deleted from the area.
3. Adjust the area border, if necessary.
Note:
1. These tools may only be applied to Text, Picture or Background Picture areas. You
cannot add or delete a segment in a Table or Barcode area.
2. Area borders can also be adjusted by adding sizing handles. The resulting segments can be
dragged in any direction using the mouse. To add a new sizing handle, place the cursor on
the desired point on the border while holding down Ctrl+Shift (this switches the pointer to
crosshairs) and click. A new sizing handle will appear on the area border.
Selecting one or more areas
Select the , , , , , or tool on the Image window toolbar and
click the desired areas while holding down the Ctrl key. To cancel the selection, click the
selected area once again.
Moving an area
Select an area and move it while holding down the Ctrl key.
Reordering areas
1. Click on the toolbar or click Order Areas on the Area menu.
2. Select the areas in the order desired for the output document.
Note: The areas are automatically numbered from left to right during automatic page analysis,
regardless of the direction of the text on the image.
Deleting an area
Select the areas you want to delete and then press the Delete key.
Select the areas you want to delete, right–click one of them, and then click Delete on the
shortcut menu.
Select the tool and click the area you want to delete.
To delete all areas:
Click Delete All Areas and Text on the shortcut menu of the Image.
Important! Deleting an area from a n image that has already been recognized will also delete the
corresponding fragment in the Text window.
42
Page 43

ABBYY FineReader 12 User’s Guide
Changing text orientation
Right–click an area, click Properties on its shortcut menu to open the Area Properties
pane, and then select the desired text orientation from the Orientation drop–down list.
For more information about editing the text properties of text areas, see "Adjusting
Text Area Properties."
Changing area border colors
1. Open the Options dialog box (Tools > Options…) and then click the View tab.
2. Select the area type under Appearance and choose a color on the Color palette.
If You Are Processing a Large Number of Documents with
Identical Layouts
If you are processing a large number of documents with identical layouts (e.g. forms or
questionnaires), analyzing the layout of every page will be very time consuming. To save time, you
can analyze only one document in a set of similar documents and save the detected areas as a
template. Then you can use this template for the other documents in the set.
To create an area template:
1. Open an image and either let the program analyze the layout automatically or draw the
areas manually.
2. On the Area menu, click Save Area Template… In the saving dialog box, provide a
name for your template and click Save.
Important! To be able to use an area template, you must scan all the documents in the set using
the same resolution value.
Applying an area template:
1. In the Pages window, select the pages to which you wish to apply an area template.
2. On the Area menu, click Load Area Template…
3. In the Open Area Template dialog box, select the desired area template (area template
files have the *.blk extension).
4. In the same dialog box, next to Apply to, select Selected pages to apply the template to
the selected pages.
Note: Select All pages to apply the template to all the pages in the current FineReader document.
5. Click the Open button.
If a Table Is Not Detected
Table areas mark tables or text fragments arranged in a tabular form. If the program fails to detect
a table automatically, use the Table tool to draw a table area around the table.
1. Select the tool on the toolbar at the top of the Image window and use the mouse to
draw a rectangle around the table on your image.
43
Page 44

ABBYY FineReader 12 User’s Guide
2. Right–click the table and then click Analyze Table Structure on the shortcut menu, or
click the button on the pop–up toolbar of the Table area.
3. Use the pop–up toolbar, the shortcut menu of the table area, or the commands on the
Area menu to edit the results.
4. Run the OCR process again.
You can change the type of an area that has already been recognized. To change the type of an
area to Table, right–click the area, and then click Change Area Type > Table on the shortcut
menu.
If ABBYY FineReader failed to correctly detect the rows and columns in a table automatically, you
can adjust the layout manually and run the OCR process again.
Use the commands on the Area menu or the commands on the shortcut menu of a Table
area to:
— Analyze Table Structure (automatically analyzes the structure of the table and saves you the
trouble of drawing vertical and horizontal separators manually);
— Split Cells, Merge Cells and Merge Rows (allows you to correct any wrongly identified rows
or columns)
Use the pop–up toolbar of the selected table to: Add a horizontal or vertical separator,
delete table separators, analyze table structure, split table cells, or merge table cells or
rows (click the Table area and then click the appropriate tool on the pop–up toolbar:
).
Tip: Click the tool on the pop –up toolbar to select objects.
Notes:
1. The cell splitting command can only be applied to table cells that were previously merged.
2. To merge or split table cells or rows, select them on the image and then choose the
appropriate tool or menu command.
3. If the table contains vertical text cells, you may need to change the text properties first.
4. If the table cells only contain an image, select the Treat selected cells as picture option
on the Area Properties pane (right–click the area and then click Properties on the
shortcut menu).
If the cell contains a combination of images and text, select the image to turn it into a
dedicated area inside the cell.
If a Picture Is Not Detected
Picture areas mark the pictures contained in your document. You can also use Picture areas if you
do not want a text fragment to be recognized. If the program fails to detect a picture automatically,
use the Picture tool to draw a picture area around the picture manually.
1. On the toolbar at the top of the Image window, select the tool and then use the
mouse to draw a rectangle around the picture on your image.
2. Run the OCR process gain.
44
Page 45

ABBYY FineReader 12 User’s Guide
If there is text printed over a picture in your document, draw a Background Picture area around
the picture.
1. In the Image window, select the tool on the toolbar and draw a frame around the
picture.
Note: If you do not see this tool on the toolbar, add it. See Toolbars for detailed
instructions.
2. Start the OCR process.
You can change an existing area to Picture or Background Picture. Right–click the area and then
click Change Area Type To > Picture or Change Area Type To > Background Picture.
If a Barcode Is Not Detected
Barcode areas mark the barcodes contained in a document. If your document contains a barcode
that you would like to render as a sequence of letters and digits rather than as an image, select the
barcode and change the area type to Barcode.
Note: Barcode recognition is disabled by default. To enable barcode recognition, click Tools >
Options…, click the Read tab, and select the Look for barcodes option.
To draw a barcode area and recognize it:
1. Hold Ctrl+Shift+Alt and use the mouse to select a barcode in the Image window or in
the Zoom window.
2. Run the OCR process.
Supported barcode types:
Code 3 of 9
Check Code 3 of 9
Code 3 of 9 without asterisk
Codabar
Code 93
Code 128
EAN 8
EAN 13
IATA 2 of 5
Interleaved 2 of 5
Check Interleaved 2 of 5
Matrix 2 of 5
Postnet
Industrial 2 of 5
UCC–128
UPC–A
UPC–E
PDF417
Aztec Code
Data Matrix
QR code
Patch code
Note: The default barcode type is Autodetect, which means that barcode types are to be detected
automatically. However, not all barcode types can be detected automatically, and sometimes you
45
Page 46

ABBYY FineReader 12 User’s Guide
may need to select the appropriate type manually on the Area Properties pane.
ABBYY FineReader can automatically detect the following types of barcode: Code 3 of 9, Code 93,
Code 128, EAN 8, EAN 13, Postnet, UCC–128, UPC–E, PDF417, UPC–A and QR code.
Adjusting Area Properties
When performing automatic document analysis, ABBYY FineReader detects different area types
on document pages (such as tables, pictures, text and barcodes). The program also analyzes the
document structure and identifies headings and other layout elements suc h as headers and footers,
images and diagram captions, etc.
You can manually change incorrectly defined properties in some Text and Table areas.
1. Select the area in the Image window or the Zoom window and adjust the
properties in the Area Properties pane of the he Image window.
The Area Properties pane lets you set the following properties:
o Language. For details, see "Document Features to Consider Prior to OCR."
o Function displays the function of the text, i.e. header or footer, heading, etc.
(applies only to Text areas).
o Orientation. "For details, see If Vertical or Inverted Text Is Not Recognized."
o Print type. For details, see "Document Features to Consider Prior to OCR."
o Inversion. For details, see "If Vertical or Inverted Text Is Not Recognized."
o Direction of CJK text. For details, see "Working with Complex–Script Languages."
Note:
g. Use / buttons to navigate left and right along the properties pane if the Image
window is not wide enough to display the entire properties pane.
h. Some of the text properties can be modified using the shortcut menu that becomes
available when you right–click a Text area.
Run the OCR process again after making the necessary changes.
Incorrect Font Is Used or Some Characters Are Replaced with
"?" or "□"
If you see "?" or "□" replacing letters in the Text window, check to see if the fonts selected to
display the recognized text contain all the characters used in your text.
You can change the font in the recognized text without launching the OCR process again.
To change the font in a short document:
1. Select a text fragment where some characters are displayed incorrectly.
2. Right–click the selection and then click Properties on the shortcut menu.
3. On the Text Properties pane, select the desired font. The font in the selected text
fragment will change accordingly.
To change the font in a long document where styles are used:
1. On the Tools menu, click Style Editor….
2. In the Style Editor dialog box, select the desired style and change its font.
3. Click OK. The font in all the text fragments using this style will change accordingly.
46
Page 47

ABBYY FineReader 12 User’s Guide
Important! If a FineReader document was recognized or edited on another computer, the text in
the document may be displayed incorrectly on your computer. If this is the case, make sure that all
the fonts used in this document are installed on your machine.
If Your Printed Document Contains Non–Standard Fonts
The Training mode improves OCR quality on documents with decorative fonts or documents
containing special characters (e.g. mathematical symbols).
Note: It is not advisable to use the training mode in other cases, as the gains in recognition quality
will be insignificant compared to the time and effort you will spend on training.
In Training mode, a user pattern is created, which can be used when performing OCR on the entire
text.
Using user patterns
Creating and training a user pattern
Selecting a user pattern
Editing a user pattern
Using user patterns
To use a pattern to recognize a document:
1. Open the Options dialog box (Tools > Options…) and then click the Read tab.
2. Under Training, select the Use only user pattern option.
Note: If you select Use built–in and user patterns, ABBYY FineReader 12 will use both the user
patterns and its factory preset patterns for OCR.
3. Click the Pattern Editor… button.
4. In the Pattern Editor dialog box, select the desired pattern and then click OK.
5. In the ABBYY FineReader main window, click the Read button.
Creating and training a user pattern
To train a user pattern to recognize new characters and ligatures:
1. Open the Options dialog box (Tools > Options…) and then click the Read tab.
2. Under Training, select Use built–in and user patterns or Use only user pattern.
3. Select the Read with training option.
4. Click the Pattern Editor… button.
Note: Pattern training is not supported for Asian languages.
5. In the Pattern Editor dialog box, click New…
6. The Create Pattern dialog box will open. Type the name of the user pattern and click OK.
7. Close the Pattern Editor and the Options dialog box by clicking the OK button in each.
8. On the toolbar at the top of the Image window, click Read.
Now if ABBYY FineReader encounters an unknown character, this character will be
displayed in a Pattern Training dialog box.
47
Page 48

ABBYY FineReader 12 User’s Guide
9. Teach the program to read new characters and ligatures.
A ligature is a combination of two or three characters that are "glued together" (for example, fi, fl,
ffi, etc.) and are difficult for the program to separate. In fact, better results can be obtained by
treating them as single compound characters.
Note: Words printed in bold or italic type in your text or words in superscript/subscript may be
retained in the recognized text by selecting the corresponding options under Effects.
To go back to a previously trained character, click the Back button. The frame will jump to its
previous location and the latest trained "character image – keyboard character" correspondence will
be removed from the pattern. The Back button navigates between characters of one word and will
not navigate between words.
Important!
You can only train ABBYY FineReader to read the characters included in the alphabet of the
recognition language. To train the program to read characters that cannot be entered from
the keyboard, use a combination of two characters to denote these non–existent characters
or copy the desired character from the Insert Character dialog box (click to open the
dialog box).
Each pattern may contain up to 1,000 new characters. However, avoid creating too many
ligatures, as this may adversely affect OCR quality.
Selecting a user pattern
ABBYY FineReader allows you to use patterns to improve OCR quality
1. On the Tools menu, click Pattern Editor….
2. In the Pattern Editor dialog box, select the desired pattern from the list of available
patterns and click Set Active.
Some important points to remember:
48
Page 49

ABBYY FineReader 12 User’s Guide
1. Rather than differentiating between some similar yet different characters, ABBYY
FineReader recognizes them as one and the same character. For example, the straight ('),
left (‘), and right (’) quotes will be stored in a pattern as a single character (straight quote).
This means that left and right quotes will never be used in the recognized text, even if you
try to train them.
2. For some character images, ABBYY FineReader will select the corresponding keyboard
character based on the surrounding context. For example, an image of a small circle will be
recognized as the letter O if there are letters immediately next to it and as the number 0 if
there are digits next to it.
3. A pattern can only be used for documents that have the same font, font size, and
resolution as the document used to create the pattern.
4. To be able to use a pattern later, save it to a file. See "What Is a FineReader Document?"
for details.
5. To recognize texts set in a different font, be sure to disable the user pattern by selecting
the Use only built–in patterns option in Tools > Options… > Read.
Editing a user pattern
You may wish to edit your newly created pattern before launching the OCR process. An incorrectly
trained pattern may adversely affect OCR quality. A pattern should contain only whole characters or
ligatures. Characters with cut edges and characters with incorrect letter correspondences should be
removed from the pattern.
1. On the Tools menu, click Pattern Editor….
2. The Pattern Editor dialog box will open. Select the desired pattern and click the Edit…
button.
3. In the User Pattern dialog box that opens, select a character and click the Properties…
button.
In the dialog box that opens:
o Enter the letter that corresponds to the character in the Character field
o Specify the desired font effect (bold, italic, superscript and subscript) in the Effect
field.
Click the Delete button in the User Pattern dialog box to delete a character that has b een trained
incorrectly.
If Your Text Contains Too Many Specialized or Rare Terms
ABBYY FineReader 12 checks recognized words against its internal dictionary. If the text you want
to recognize contains many specialized terms, abbreviations and names, you c an improve
recognition accuracy by adding them to the dictionary.
1. On the Tools menu, click View Dictionaries….
2. In the User Dictionaries dialog box, select the desired language and click View….
3. The Dictionary dialog box will open. In this dialog box, type a word and click Add or
select a word and click Delete.
If the dictionary already contains the word you are trying to add, a message stating that the word
you're trying to add is already in the dictionary wil l be displayed.
You can import user dictionaries created in previous versions of ABBYY FineReader (i.e. 9.0, 10 and
11).
49
Page 50

ABBYY FineReader 12 User’s Guide
Word in the
dictionary
Words that will not be consid ered wrong during a
spelling check
abc
abc, Abc, ABC
Abc
abc, Abc, ABC
ABC
abc, Abc, ABC
aBc
aBc, abc, Abc, ABC
1. On the Tools menu, click View Dictionaries…, select the desired language, and then
click View….
2. The Dictionary dialog box will open. In this dialog box, click the Import… button and
select the dictionary file you wish to import (it must have the extension *.pmd, *.txt, or
*.dic).
If the Program Fails to Recognize Some of the Characters
ABBYY FineReader uses data about the document langua ge when recognizing text. The program
may fail to recognize some characters in documents with uncommon elements (e.g. code numbers)
because the document language might not contain these characters. To recognize such documents,
you can create a custom language that has all of the necessary characters. You can also assign
multiple languages to language groups and use these groups for recognition.
Creating a user language
1. On the Tools menu, click Language Editor…
2. In the Language Editor dialog box, click New…
3. In the dialog box that opens, select the Create a new language based on an existing
one option, then select the language that will be used as the base for your new language
and click OK.
4. The Language Properties dialog box will open. In this dialog box:
a. Type the name of the new language.
b. The base language you selected earlier is displayed in the Source language drop–
down list. You can change the source language.
c. The Alphabet contains the alphabet of the base language. Click the button if
you want to edit the alphabet.
d. There are several options concerning the Dictionary that will be used by the
program when recognizing text and checking the result:
None
The language will not have a dictionary.
Built–in dictionary
The program's built–in dictionary will be used.
User dictionary
Click the Edit… button to specify dictionary terms or import an existing
custom dictionary or a text file with Windows–1252 encoding (terms must
be separated by spaces or other characters that are not in the alphabet).
Note: Words from the user dictionary will not be marked as wrong when spelling in the recognized
text is checked. They may be written in all lower –case or all upper–case letters, or may begin with
an upper–case letter.
50
Page 51

ABBYY FineReader 12 User’s Guide
Regular expression
You can create a custom language dictionary using regular expressions.
e. Languages can have several additional properties. To change these properties, click
the Advanced… button.
The Advanced Language Properties dialog box will open. Here you can specify:
Characters that can be in the beginning or end of a word
Non–letter characters that appear separately from words
Characters that may appear in the middle of words and should be ignored
Characters that cannot appear in text that is recognized using this dictionary
(prohibited characters)
All recognizable characters from the language
You can also enable the Text may contain Arabic numerals, Roman
numerals, and abbreviations option
5. You can now select the newly created language when choosing document languages.
By default, the user language is saved in the FineReader document folder. You can also save all
user languages and user patterns as a single file. To do so, on the Tools menu, click Options… to
open the Options dialog box, click the Read tab, and then click the Save to File... button.
Creating a language group
If you are going to use a particular language combination regularly, you may wish to group the
languages together for convenience.
1. On the Tools menu, click Language Editor….
2. In the Language Editor dialog box, click New….
3. In the New Language or Group dialog box, select Create a new group of languages
and click OK.
4. In the Language Group Properties dialog box, type a name for your new group and
select the desired languages.
Note: If you know that your text will not contain certain characters, you may wish to explicitly
specify these so–called prohibited characters. Specifying prohibited characters can increase both
recognition speed and quality. To specify prohibited characters, click the Advanced… button in the
Language Group Properties dialog box. In the Advanced Language Group Properties dialog
box, type the prohibited characters in the Prohibited characters field.
5. Click OK.
The newly created group will be added to the Document Languages drop–down list on the main
toolbar.
By default, user language groups are saved in the FineReader document folder. You can also save
all user languages and user patterns as a single file. To do so, on the Tools menu, click Options…
to open the Options dialog box, click the Read tab, and then click the Save to File… button.
Tip: If you need a particular language combination for a document, you can also select the desired
languages directly, without creating a group.
1. From the Document Languages drop–down list, select More languages….
2. In the Language Editor dialog box, select Specify languages manually.
3. Select the desired languages and click Cancel.
51
Page 52

ABBYY FineReader 12 User’s Guide
If Vertical or Inverted Text Is Not Recognized
A fragment of recognized text may contain a large number of errors if the orientation of the
fragment was detected incorrectly or if the text in the fragment is inverted (i.e. light text is printed
on a dark background).
To solve this problem:
1. In the Image window, select the area or the table cell that contains vertical or inverted
text.
2. On the Area Properties pane (right–click the area and then click Properties on the
shortcut menu to make the pane visible), select:
o the direction of the text from the Direction of CJK text drop–down list
or
o Inverted from the Inversion drop–down list
3. Run the OCR process again.
52
Page 53

ABBYY FineReader 12 User’s Guide
Checking and Editing Texts
Once the OCR process is complete, the recognized text appears in the Text window. The characters
recognized with low confidence will be highlighted, so that you can easily spot the OCR errors and
correct them.
You can edit recognized texts either directly in the Text window or in the Verification dialog box
(click Tools > Verification… to open the dialog box). In the Verification dialog box, you can
review low–confidence words, correct spelling errors, and add new words to the user dictionary.
ABBYY FineReader also lets you change the formatting of output documents. To format recognized
texts, use the buttons on the main toolbar of the Text window or the buttons on the Text
Properties pane (right–click anywhere in the Text window and then click Properties on the
shortcut menu to display the pane).
Note: When reading a text, ABBYY FineReader identifies the styles used in the text. All the
identified styles are displayed in the Text Properties pane. You can edit the styles to quickly
change the formatting of the entire text. When saving recognized texts in DOCX, ODT or RTF, all
the existing styles can be preserved.
Checking Texts in the Text Window
You can edit recognized texts either directly in the Text window or in the Verification dialog box
(click Tools > Verification… to open the dialog box). In the Verification dialog box, you can
review low–confidence words, correct spelling errors, and add new words to the user dictionary.
Checking Texts in the Text Window
You can check, edit, and format recognition results in the Text window.
The toolbar of the Text window in the left–hand section of the window contains buttons that let
you check spelling. Use the / buttons to go to the next/previous low–confidence word or
character. If the low–confidence characters are not highlighted, click the button on the toolbar
of the Text window.
To check a low–confidence word in the Text window:
1. Click the word in the Text window. The word will be highlighted in the Image window. At
the same time, the Zoom window will display its magnified image.
2. Correct the word in the Text window, if necessary.
Tip: You can insert symbols that are not on the keyboard by clicking the button. You
can also use the Verification dialog box.
This method is convenient when you need to compare the source and output documents.
The text formatting tools can be found on
the toolbar in the Text window
53
Page 54

ABBYY FineReader 12 User’s Guide
the Text Properties pane (right–click anywhere in the Text window and then
clickProperties on the shortcut menu to display the pane)
Note: Use the and buttons to move around the Properties pane if the Text window is too
narrow and you cannot see the entire pane.
Checking the recognized text in the Verification dialog box
ABBYY FineReader offers a Verification dialog box where you can check and correct words that
contain low–confidence characters. To open the Verification dialog box, click on
the main toolbar or click Tools > Verification…
In the Verification dialog box, you can:
Skip the highlighted word without making any changes. When you click Skip, the
highlighting will be removed.
Replace the highlighted word with one of the suggested variants. Simply select the correct
suggestion in the box to the right and click Replace.
Add the highlighted word to the dictionary by clicking the Add to Dictionary button.
Next time the program encounters this word or any of its inflected forms, it will no longer
treat it as an error.
Change the font and apply font effects.
Insert non–keyboard characters into the text. To select a character which is not available
on your keyboard, click the button and then click More Symbols… In the Symbol
dialog box, select a desired subset from the Subset drop–down list (e.g. Basic Greek or
Currency Symbols). Next, double–click the character that you wish to insert. Alternatively,
you can specify the Unicode code point of the character in the Character code box.
Tip: To change the checking options, click Options….
54
Page 55

ABBYY FineReader 12 User’s Guide
When checking texts written in Chinese, Japanese or Korean, the program will suggest similar –
looking characters for characters recognized with low confidence.
Working with user dictionaries
When reading a text, ABBYY FineReader checks recognized words against its dictionaries. If your
text contains too many specialized terms, abbreviations or proper names, you can improve OCR
quality by adding them to a user dictionary.
Note: User dictionaries may not be available for some of the supported langu ages.
To add a word to the user dictionary, do one of the following:
On the Tools menu, click Verification… and then click Add to Dictionary in the
Verification dialog box.
In the Text window, right–click the word you wish to add and then click Add to
Dictionary on the shortcut menu.
Note: When adding a word to the dictionary, make sure that the right language is selected.
Using Styles
When recognizing a text, ABBYY FineReader detects the styles and formatting used in the original
document. These styles and formatting are reproduced in the output document. You can review and
edit the document styles and create new styles to format recognized text in the Text window.
To apply a style to a text fragment:
1. Select the desired text fragment in the Text window.
2. Click Properties on the shortcut menu.
3. Select the desired style from the Style list on the Text Properties pane.
55
Page 56

ABBYY FineReader 12 User’s Guide
Note: When saving recognized texts in DOCX, ODT or RTF, all the existing styles can be preserved.
For details, see "Saving Editable Documents."
To create, change, and merge styles:
1. On the Tools menu, click Style Editor…
2. In the Style Editor dialog box, select the desired style and adjust its name, font, font size,
character spacing, and scale.
3. To create a new style, click New. The newly created style will be added to the list of
existing styles where you can adjust it.
4. To merge multiple styles into one, select the styles to merge and click Merge…. In the
Merge Styles dialog box, specify the style into which to merge the selected styles.
5. Click Save to save the changes.
You can navigate between text fragments printed in identical styles. In the Style Editor, select the
desired style and click Previous Fragment or Next Fragment.
Editing Hyperlinks
ABBYY FineReader detects hyperlinks and recreates their destination addresses in the output
document. Detected hyperlinks are underlined and displayed in blue.
When viewing the recognized document in the Text window, rest the mouse pointer on a hyperlink
to view its address. To follow a hyperlink, click Open Hyperlink on its shortcut menu, or press Ctrl
and click the hyperlink.
To add, delete or change the text or address of a hyperlink:
1. In the Text window, select the text of the desired hyperlink.
2. To remove a hyperlink, right–click it and then click Remove Hyperlink on the shortcut
menu.
3. To add or change a hyperlink, click Hyperlink… on its shortcut menu, or click on the
main toolbar at the top of the Text window. In the Edit Hyperlink dialog box, you can:
a. Edit the text of the link in the Text to display field.
b. Select or change the hyperlink type in the Link to group:
Select Web page to link to an Internet page.
In the Address field, specify the protocol and the URL of the page (e.g.
http://www.abbyy.com
Select Local file to link to a file.
).
Click Browse… to browse for the file to which the hyperlink will point (e.g.
file://D:/MyDocuments/ABBYY FineReaderGuide.pdf).
Select E–mail address so that the user can send an e–mail message to the
address contained in the hyperlink by simply clicking it.
In the Address field, specify the protocol and the e–mail address (e.g.
mailto:office@abbyy.com
).
Editing Tables
ABBYY FineReader lets you edit recognized tables in the Text window. The following commands are
available:
Merge table cells
56
Page 57

ABBYY FineReader 12 User’s Guide
Use the mouse to select the t able cells to be merged, and then click Merge Table Cells on the
Edit menu.
Split table cells
Click a table cell to split, and then click Split Table Cells on the Edit menu.
Important! This command can only be applied to table cells that have been previously merged.
Merge table rows
Use the mouse to select the table rows to be merged, and then click Merge Table Rows on the
Edit menu.
Delete cell contents
Select the cell or cells whose contents you want to delete and press the Delete button.
Note: By default, the table editing tools are not displayed on the toolbar. You can add the table
editing tools to the toolbar in the Customize Toolbars and Shortcuts dialog box (click Tools >
Customize… to open the dialog box).
Removing Confidential Information
With ABBYY FineReader 12, you can easily remove confidential information from recognized texts.
1. On the Tools menu, click Redaction Mode or click the button on the main toolbar.
2. In the Text window, use the marker to black out the text you wish to conceal.
Tip: If you black out some characters by mistake, you can undo the last redaction by pressing
Ctrl+Z or by clicking the Undo button on the main toolbar.
3. Save your document.
The redacted text will appear as dots in the output document. If the saving format you selected
supports text and background colors, black dots will be displayed against a black background.
Note: When you save a page, the redacted areas will appear as black rectangles.
To switch off the Redaction mode, either
Open the Tools menu and click Redaction Mode once again or
Click the button on the main toolbar
57
Page 58

ABBYY FineReader 12 User’s Guide
Copying Content from Documents
ABBYY FineReader lets you copy text, pictures and tables from documents and paste them to other
applications. You can copy content from scanned pages and images without recognizing the entire
document or converting it to an editable format. The selected content will be copied to the
clipboard and can be pasted in any application that supports pasting from the clipboard.
To copy content:
1. Use the , , or tool in the Image window to select the part of the
document you want to copy.
2. Click the button on the pop–up toolbar or right–click the selected area and then click
Read and Copy to Clipboard on the shortcut menu.
3. Paste the content to another application.
To copy several pages:
1. Select the pages you want to copy in the Pages pane.
2. Right–click the selected pages, click Save selected pages as or Send Selected Pages
To… on the shortcut menu, and then select the application in which you want to insert the
pages.
58
Page 59

ABBYY FineReader 12 User’s Guide
Saving OCR Results
Recognition results can be saved to a file, sent to another application, copied to the Clipboard, or
e–mailed. You can also send OCR results to Kindle.com where they will be converted to the Kindle
format and become available for download onto your Kindle device. You can save either the entire
document, or selected pages only.
Important! Be sure to select the appropriate saving options before clicking Save.
To save recognized text:
1. On the main toolbar, select a document layout saving mode from the Document layout
drop–down list.
Note: Available file formats are listed beneath each mode.
Format saving modes:
a. Exact copy
Produces a document with formatting that corresponds to that of the original.
Recommended for documents with complex formatting, such as promotion
booklets. Note, however, that this option limits the ability to change the text and
format of the output document.
b. Editable copy
Produces a document in which the formatting may differ slightly from that of the
original. Documents produced in this mode are easy to edit.
c. Formatted text
Retains fonts, font sizes, and paragraphs, but does not retain the exact spacing or
locations of the objects on the page. The text produced will be left–aligned. Texts in
right–to–left scripts will be right–aligned.
Note: Vertical texts will be changed to horizontal in this mode.
d. Plain text
This mode does not retain text formatting.
e. Flexible layout
Produces an HTML document with the positions of the objects as close to the
original as is technically possible.
2. On the Save tab of the Options dialoig box, select the desired saving options and click OK.
3. Click the arrow to the right of the Save button on the main toolbar and select the
appropriate option, or use commands on the File menu.
Note: ABBYY FineReader lets you save pages as images. For details, see "Saving an Image of a
Page."
Supported applications:
Microsoft Word 2003 (11.0), 2007 (12.0), 2010 (14.0) and 2013 (15.0)
Microsoft Excel 2003 (11.0), 2007 (12.0), 2010 (14.0) and 2013 (15.0)
Microsoft PowerPoint 2003 (11.0) (with Microsoft Office Compatibility Pack for Word, Excel,
and PowerPoint 2007 Formats), 2007 (12.0), 2010 (14.0) and 2013 (15.0)
Apache OpenOffice Writer 3.4, 4.0
Corel WordPerfect X5, X6
Adobe Acrobat/Reader (8.0 and later)
59
Page 60

ABBYY FineReader 12 User’s Guide
Note: To insure the best compatibility between ABBYY FineReader and the applicatio ns listed
above, make sure you install the latest available updates to these applications.
ABBYY FineReader lets you save data from recognized images in editable formats. When choosing a
format, consider how you intend to use the document.
Saving documents in DOCX/ODT/RTF
Saving documents in PPTX
Saving plain text (TXT)
Saving in DOCX/ODT/RTF
To save your text in DOCX/DOC/RTF/ODT:
Click the arrow next to the Save button on the main toolbar and then click the desired
format. If the format that you need is not displayed in the list, click Save in Other
Formats… and then select the desired format from the Save as type drop–down list.
Alternatively, on the File menu, click Save Document As and then click the desired
saving format.
Tip: Additional saving options are available in the Options dialog box: click Tools > Options…,
click the Save tab, and then click the RTF/DOCX/ODT tab.
The saving options on this tab are gr ouped into the following categories:
Document layout
Depending on how you are planning to use your electronic document, select one of the following
options:
a. Exact copy
Produces a document that maintains the formatting of the original. This option is
recommended for documents with complex layouts, such as promotion booklets. Note,
however, that this option limits the ability to change the text and formatting of the output
document.
b. Editable copy
Produces a document that nearly preserves the original format and text flow but allows
easy editing.
c. Formatted text
Retains fonts, font sizes, and paragraphs, but does not retain the exact locations of the
objects on the page or line spacing. The resulting text will be left–aligned (right–to–left
texts will be right–aligned).
Note: Vertical texts will be changed to horizontal in this mode.
d. Plain text
This mode does not retain formatting. Font styles will be preserved if the Keep bold,
italic, and underlined text styles in plain text option is enabled.
Default paper size
You can select the paper size to be used for saving in RTF, DOC, DOCX, or ODT format from the
Default paper size drop–down list.
Text settings
Keep line breaks and hyphens
Retains the original arrangement of text lines in the output text.
Keep page breaks
Retains the original page arrangement.
60
Page 61

ABBYY FineReader 12 User’s Guide
Keep line numbers
Retains the original line numbering (if any). The line numbers will be saved in a separate
field that remains unchanged when you edit the text.
Note: This feature is only available if Exact copy or Exact copy is selected.
Keep headers, footers, and page numbers
Retains headers, footers and page numbers in the output text.
Keep bold, italic, and underlined text styles in plain text
Retains text styles when saving in Plain text mode.
Keep text and background colors
Retains the original color of the letters.
Note: If detection of structural elements (headers, footers, footnotes, table of contents and
numbered lists) was disabled, these elements will be saved as body text. These settings are found
on the Read tab of the Options dialog box (Tools > Options…).
Picture settings
Documents containing a large number of pictures are very large. To reduce the size of the file,
select the desired option in the Picture settings group.
Tip:
To change the picture saving parameters, click Custom…. In the Custom Settings dialog
box, select the desired parameters and click ОК.
If you do not want to keep the pictures in the recognized text, make sure that the Keep
pictures option is not selected.
Advanced
Select the Highlight low–confidence characters option if you want to edit the recognized text
in Microsoft Word instead of the Text window in ABBYY FineReader. If this option is selected, all
low–confidence characters will be highlighted in the Microsoft W ord document.
Tip: You can change the color of uncertain characters on the View tab of the Options dialog box
(Tools > Options…).
Saving in PPTX
To save your text in PPTX:
On the File menu, click Save Document As and then click Microsoft PowerPoint
Presentation. Alternatively, click the arrow next to the Save button on the main toolbar
and then click Save as PPTX. If the format that you need is not displayed in the list, click
Save in Other Formats… and then select the desired format from the Save as type
drop–down list.
Tip: Additional saving options are available in the Options dialog box: click Tools > Options…,
click the Save tab, and then click the PPTX tab.
The saving options on this tab are grouped into the following categories:
Text settings
Keep line breaks
Retains the original arrangement of lines.
Wrap text
All recognized text is fit entirely inside the text block in the slide.
61
Page 62

ABBYY FineReader 12 User’s Guide
Keep headers and footers
Preserves headers and footers in the output document.
Picture settings
Documents containing a large number of pictures are very large. To reduce the size of the file,
select the desired option in the Image quality group.
Tip:
To change the picture saving parameters, click Custom…. In the Custom Settings dialog
box, select the desired parameters and click OK.
If you do not want to keep the pictures in the recognized text, make sure that the Keep
pictures option is not selected.
Saving in TXT
To save your text in TXT:
On the File menu, click Save Document As and then click Text Document.
Alternatively, click the arrow next to the Save button on the main toolbar and then click
Save as TXT. If the format that you need is not displayed in the list, click Save in Other
Formats… and then select the desired format from the Save as type drop–down list.
Tip: Additional saving options are available in the Options dialog box: click Tools > Options…,
click the Save tab, and then click the TXT tab.
The saving options on this tab are grouped into the following categories:
Document layout
Depending on how you are planning to use your electronic document, select one of the following
options:
a. Formatted text
Retains paragraphs, but does not retain line spacing and the exact positioning of objects.
Additionally, white spaces are used to reproduce paragraph indentations and tables. The
resulting text will be left–aligned (right–to–left texts will be right–aligned).
Note: Vertical texts will be changed to horizontal in this mode.
b. Plain text
This mode does not retain formatting.
Text settings
Keep line breaks
Retains the original arrangement of lines. If this option is not selected, text will be saved in
one line.
Insert page break character (#12) as page break
Saves the original page arrangement.
Use blank line as paragraph separator
Separates the paragraphs with blank lines.
Keep headers and footers
Preserves headers and footers in the output document.
62
Page 63

ABBYY FineReader 12 User’s Guide
Encoding
ABBYY FineReader detects the code page automatically. To change the code page, select the
desired code page from the drop–down list under Encoding.
ABBYY FineReader lets you save tables in the XLS, XLSX, and CSV formats.
XLS and XLSX
To save your text in XLS or XLSX:
Click the arrow next to the Save button on the main toolbar and then click Save as
Microsoft Excel Workbook… or Save as Microsoft Excel 97–2003 Workbook…. If
the format that you need is not displayed in the list, click Save in Other Formats… and
then select the desired format from the Save as type drop–down list. Alternatively, on the
File menu, click Save Document As, and then click Microsoft Excel 97–2003
Workbook.
Tip: Additional saving options are available in the Options dialog box: click Tools > Options…,
click the Save tab, and then click the XLSX tab.
The following options are available:
Document layout
Select one of the following options from this drop–down list based on how you plan to use the
document:
a. Formatted text
Preserves fonts, font sizes and paragraphs, but does not preserve exact positions of objects
and line spacing. You will get continuous left–aligned text (texts printed in right–to left
scripts will be right–aligned).
Note: Any vertical text will be displayed horizontally if this option is selected.
b. Plain text
Does not preserve text formatting.
Text settings
Ignore text outside tables
Saves only the tables and ignores the rest.
Convert numeric values to numbers
Converts numbers into the "Numbers" format in the XLS file. Microsoft Excel may
perform arithmetical operations on cells of this format.
Keep headers and footers
Preserves headers and footers in the output document.
Create separate worksheet for each page (XLSX only)
Select this option to save pages from the source document as separate worksheets.
Picture settings
You can save pictures in XLSX documents. Documents containing a large number of pictures are
very large. To reduce the size of the file, select the desired option from the drop –down list in the
Picture settings group.
Tip:
63
Page 64

ABBYY FineReader 12 User’s Guide
If you want to specify a wider range of picture quality parameters, select Custom… and
change the settings in the Custom Settings dialog box.
If you do not want to keep the pictures in the recognized text, make sure that the Keep
pictures (XLSX only) option is not selected.
CSV
To save your text in CSV:
On the File menu, click Save Document As and then click CSV Document.
Alternatively, click the arrow next to the Save button on the main toolbar and then click
Save as CSV. If the format that you need is not displayed in the list, click Save in Other
Formats… and then select the desired format from the Save as type drop–down list.
Tip: Additional saving options are available in the Options dialog box: select Tools > Options…,
click the Save tab, and then click the CSV tab.
The saving options on this tab are grouped into the following categories:
Text settings
Ignore text outside tables
Saves only the tables and ignores the rest.
Insert page break character (#12) as page separator
Saves the original page arrangement.
Field separator
Selects the character that will separate the data columns in the CSV file.
Encoding
ABBYY FineReader detects the code page automatically. To change the code page, select the
desired code page from the drop–down list under Encoding.
PDF is a widely used document format. PDF documents appear the same on different computers,
can be protected with passwords, and are well suited for storage in electronic archives.
To save your text in PDF:
Click the arrow next to the Save button on the main toolbar and then click Save as PDF
Document…. If the format that you need is not displayed in the list, click Save in Other
Formats… and then select the desired format from the Save as type drop–down list.
Alternatively, on the File menu, click Save Document As and then click PDF Document.
Tip: Additional saving options are available in the Options dialog box: click Tools > Options…,
click the Save tab, and then click the PDF tab.
The saving options on this tab are grouped into the following categories:
Default paper size
Choose the paper size to be used for saving in PDF format from the drop –down list.
Save mode
Depending on how you are planning to use your electronic document, select one of the following
options:
Text and pictures only
This option saves only the recognized text and the associated pictures. The page will be
64
Page 65

ABBYY FineReader 12 User’s Guide
fully searchable and the size of the PDF file will be small. The appearance of the resulting
document may slightly differ from the original
Text over the page image
This option saves the background and pictures of the original document and places the
recognized text over them. Usually, this PDF type requires more disk space than Text and
pictures only. The resulting PDF document is fully searchable. In some cases, the
appearance of the resulting document may slightly differ from the original.
Text under the page image
This option saves the entire page image as a picture and places the recognized text
underneath. Use this option to create a fully searchable document that looks virtually the
same as the original.
Page image only
This option saves the exact image of the page. This type of PDF document will be virtually
indistinguishable from the original but the file will not be searchable.
Depending on the save mode you select, some of the following options will become available:
Keep text and background colors
Select this option to retain the font color and background when saving in PDF.
Keep headers and footers
Preserves headers and footers in the output document.
Create outline
Select this option if you wish to create a table of contents from the document headings.
Enable tagged PDF
Select this option to add PDF tags to the output PDF document.
Apart from text and pictures, PDF files can contain information about the document structure such
as logical parts, pictures, and tables. This information is encoded in PDF tags. A PDF file equipped
with PDF tags may be reflowed to fit different screen sizes and will display well on handheld
devices.
Compress images using MRC
Select this option to retain the visual quality of the text and the pictures in a highly
compressed document.
Apply ABBYY Precise Scan to smooth characters on images
Select this option to smooth characters on the document using ABBYY's PreciseScan
technology, making them less pixelated.
Image settings
The resulting file may be quite large if your text contains a lot of pi ctures or if you choose to save
the page image together with the recognized text. To adjust the size of the resulting file and the
quality of the pictures, select one of the options from the Image settings drop–down list:
Best quality (source image resolution)
Select this option to retain the quality of the pictures or the page image. The original
resolution of the source image will be preserved.
Balanced
Select this option to reduce the size of the PDF file while keeping the quality of the pictures
or page image at a reasonably high level.
Compact size
Select this option to obtain a small–sized PDF file. The resolution of the pictures and page
image will be reduced to 150 dpi, affecting their quality.
65
Page 66

ABBYY FineReader 12 User’s Guide
Custom…
Select this option to choose your own picture and page image settings in the Custom
Settings dialog box.
Tip: If you do not want to keep the pictures in the recognized text, make sure that the Keep
pictures option is not selected.
Font settings
When saving texts to PDF, you can use either Adobe fonts or Windows fonts installed on your
machine. To specify the font set to be used, in the select one of the following items from the drop –
down list:
Use predefined fonts
The PDF file will use Adobe fonts, for example: Times New Roman, Arial, Courier New.
Use Windows fonts
The file will use the Windows fonts installed on your computer.
To embed fonts in the PDF document, select the Embed fonts option. This will insure that the
document's fonts will look the same on all computers, but will also increase the size of the resulting
file. The Embed fonts option is only available if the Text and pictures only or the Text over
the page image option is selected.
PDF Security Settings
You can use passwords to prevent unauthorized opening, printing or editing of your PDF document.
To change PDF security settings, click the PDF Security Settings… button and choose how you
want to protect your document in the dialog box that opens.
Document Open Password
This password protects the PDF–document from unauthorized opening. The user will be
able to open the document only after entering the password specified by the author.
To set a password for your document:
1. Select the Require password to open document option.
2. Click the button.
3. Type the password in the Enter Document Open Password dialog box and
confirm it.
The password you specified will be displayed as dots in the Document Open Password field of
the PDF Security Settings dialog box.
Permissions Password
This password protects the PDF–document from unauthorized editing and printing
and prevents users who do not have the password from copying information to
another application. Users will be able to perform all of these actions only after
entering the password specified by the author.
1. Select the Restrict printing and editing the document and its security
settings option.
2. Click the button.
3. In the Enter Permissions Password dialog box, enter your password and confirm
it.
66
Page 67

ABBYY FineReader 12 User’s Guide
The password you specified will be displayed as dots in the Permissions Password field of the
PDF Security Settings dialog box.
Next, select the actions you want to allow users to do with the PDF document. These restrictions
are set in the Permissions settings options group.
o Items in the Printing allowed drop–down list let you allow or prohibit document
printing.
o Items in the Changes allowed drop–down list let you allow or prohibit document
editing.
o If the Allow copying text, pictures, and other content option is selected, the
user will be able to copy the contents of the PDF–document (text and images) to
the Clipboard. If you want to prohibit such actions, make sure this option is clear.
o If the Allow screen readers to read text option is selected, the user will be able
to copy the contents of the PDF–document (text and images) to the Clipboard. If
you want to prohibit such actions, make sure this option is clear.
Encryption level
Items in the Encryption level drop–down list let you set the encoding type for the
password–protected PDF–document.
o Low (40 bit) – compatible with Adobe Acrobat 3.0 and above sets a low 40–
bit encoding level based on the RC4 standard.
o High (128 bit) – compatible with Adobe Acrobat 5.0 and above sets a high
128–bit encoding level based on the RC4 standard, but users of earlier Adobe
Acrobat versions will not be able to open PDF documents with this kind of
encryption.
o High (128–bit AES) – compatible with Adobe Acrobat 7.0 and above sets a
high 128–bit encoding level based on the AES standard, but users of earlier Adobe
Acrobat versions will not be able to open PDF documents with this kind of
encryption.
Large archives of paper documents are difficult to organize and maintain, and it is of ten practical to
take data from these archives and store it digitally. Digital archives have many advantages:
documents are easier to access, searches take much less time, the archive takes up less space, and
documents do not deteriorate over time. Documen ts in digital archives are often stored in the
PDF/A format.
PDF/A is a version of the PDF format that omits several features, including encryption, audio
content, video content, and links to external sources. PDF/A files contain all of the data necessary
to render them in the same way on different platforms.
Note: DjVu is yet another document archiving format. It is commonly used to store documents that
contain many pictures, graphs, and formulas. See "Saving E–books" for more on saving documents
in DjVu.
Saving in PDF/A
Select the PDF/A saving format if you want to create a searchable PDF document that looks like the
original or if you need to store your document in an archive.
To save your text in PDF/A:
On the File menu, click Save Document As and then click PDF/A Document.
Alternatively click the arrow next to Save button on the main toolbar and then click Save
as PDF/A Document…. If the format that you need is not displayed in the list, click
Save in Other Formats… and then select the desired format from the Save as type
drop–down list.
67
Page 68

ABBYY FineReader 12 User’s Guide
Tip: Additional saving options are available in the Options dialog box: click Tools > Options…,
click the Save tab, and then click the PDF/A tab.
The saving options on this tab are grouped into the following ca tegories:
Default paper size
Select the paper size to be used when saving documents in PDF from the drop –down list.
Save mode
Depending on how you are planning to use your electronic document, select one of the following
options:
Text and pictures only
This option saves only the recognized text and the associated pictures. The page will be
fully searchable and the size of the PDF file will be small. The appearance of the resulting
document may slightly differ from the original.
Text over the page image
This option saves the background and pictures of the original document and places the
recognized text over them. Usually, this PDF type requires more disk space than Text and
pictures only. The resulting PDF document is fully searchable. In some cases, the
appearance of the resulting document may slightly differ from the original.
Text under the page image
This option saves the entire page image as a picture and places the recognized text
underneath. Use this option to create a fully searchable document that looks virtually the
same as the original.
Page image only
This option saves the exact image of the page. This type of PDF document will be virtually
indistinguishable from the original but the file will not be searchable.
Depending on the save mode you sele ct, some of the following options will become available:
Keep text and background colors
Select this option to retain the font color and background when saving in PDF.
Keep headers and footers
Preserves headers and footers in the output document.
Create outline
Select this option if you wish to create a table of contents from the document headings.
Compress images using MRC
Select this option to retain the visual quality of the text and the pictures in a highly
compressed document.
Enable tagged PDF
Select this option to add PDF tags to the output PDF document.
Apart from text and pictures, PDF files can contain information about the document
structure such as logical parts, pictures, and tables. This information is encoded in PDF
tags. A PDF file equipped with PDF tags may be reflowed to fit different screen sizes and
will display well on handheld devices.
Apply ABBYY Precise Scan to smooth characters on images
Select this option to smooth characters on the document using ABBYY's PreciseScan
technology, making them less pixelated.
Image settings
The resulting file may be quite large if your text contains a lot of pictures or if you choose to save
the page image together with the recognized text. To adjust the size of the resulting file and the
quality of the pictures, select one of the options from the Image settings drop–down list:
68
Page 69

ABBYY FineReader 12 User’s Guide
Best quality (source image resolution)
Select this option to retain the quality of the pictures or the page image. The original
resolution of the source image will be preserved.
Balanced
Select this option to reduce the size of the PDF file while keeping the quality of the pictures
or page image at a reasonably high level.
Compact size
Select this option to obtain a small–sized PDF file. The resolution of the pictures and page
image will be reduced to 150 dpi, affecting their quality.
Custom…
Select this option to choose your own picture and page image settings in the Custom
Settings dialog box.
Tip: If you do not want to keep the pictures in the recognized text, make sure that the Keep
pictures option is not selected.
ABBYY FineReader lets you scan paper books and convert them into the EPUB, FB2, and DjVu
formats. You will be able to read the resulting e–books on tablets, including the iPad, and on other
mobile devices and upload them to your Kindle.com account.
Note: You can also save an e–book in the HTML format. For details, see "Saving in HTML."
Saving in FB2 or EPUB
To save your text in FB2 or EPUB:
Click the arrow next to the Save button on the main toolbar and then click Save as FB2...
or Save as Electronic Publication (EPUB)…. If the format that you need is not
displayed in the list, click Save in Other Formats… and then select the desired format
from the Save as type drop–down list. Alternatively, on the File menu, click Save
Document As, and then click FictionBook (FB2) or Electronic Publication (EPUB).
You can select additional saving options on the Save > FB2/EPUB tab of the Options dialog box
(Tools > Options… > Save > FB2/EPUB).
This tab offers the following options:
Picture Settings
If your text contains many pictures, the resulting file may be fairly large. The quality of the pictures
and the size of the resulting file can be tweaked using the options in the Picture settings drop–
down list.
Tip:
To specify your own picture settings, select Custom…. In the Custom Settings dialog
box, configure the necessary settings and click OK.
If you do not want to keep the pictures in the recognized text, make sure that the Keep
pictures option is not selected.
Document layout
Depending on how you are planning to use your electronic document, select one of the following
options:
Formatted text
Preserves paragraphs, but does not preserve exact positions of objects and line spacing.
You will get continuous left–aligned text (texts printed in right–to left scripts will be right–
69
Page 70

ABBYY FineReader 12 User’s Guide
aligned).
Note: Any vertical text will be displayed horizontally if this option is selected.
Plain text
Does not preserve text formatting.
Use first page as cover
Selecting this option will place the first page of the document on the cover of the e–book.
EPUB Settings
You can choose which version of the EPUB format you want to use.
When saving to EPUB, you can additionally save fonts and font sizes by selecting Save fonts and
font sizes. Select the Embed fonts option to embed the document's fonts in the resulting e–book.
Saving in DjVu
To save your text in DjVu:
On the File menu, click Save Document As, and then click DjVu Document. Alternatively,
click the arrow next to the Save button on the main toolbar and then click Save as DjVu.
If the format that you need is not displayed in the list, click Save in Other Formats…
and then select the desired format from the Save as type drop–down list.
Tip: You can select additional saving options on the DjVu tab of the Options dialog box (Tools >
Options… > Save > DjVu).
This tab offers the following options:
Save mode
Depending on how you are planning to use your electronic document, select one of the following
options:
Text under the page image
Saves the image of the page and places the recognized text in a separate invisible layer
underneath the image. Thus, you get a searchable DjVu document that looks almost
exactly like the original.
Page image only
Saves the image of the page. The output document will look almost exactly like the
original, but the text in the document will not be searchable.
Multiple layers
The DjVu format uses a special compression technique which separates a page image into layers
and applies different compression methods to each of them. By default, ABBYY FineReader will
automatically determine whether multi–layer compression must be used on a page. To enable or
disable multi–layer compression for a document, select or clear the Automatic option in the
Multiple layers drop–down list.
Image settings
If your text contains many pictures, the resulting file may be fairly large. The quality of the pictures
and the size of the resulting file can be tweaked using the options in the Image settings drop–
down list.
Tip: To specify your own picture settings, select Custom…. In the Custom Settings dialog box,
make the necessary settings and click OK.
To save your text in HTML:
70
Page 71

ABBYY FineReader 12 User’s Guide
Click the arrow next to the Save button on the main toolbar and then click Save as
HTML... If the format that you need is not displayed in the list, click Save in Other
Formats… and then select the desired format from the Save as type drop–down list.
Alternatively, on the File menu, click Save Document As and then click HTML
Document.
Tip: Additional saving options are available in the Options dialog box: select Tools > Options…,
click the Save tab, and then click the HTML tab.
The saving options on this tab are grouped into the following categories:
Document layout
Depending on how you are planning to use your electronic document, select one of the following
options:
Flexible layout
Produces a document that maintains the formatting of the original. The output document
can be easily edited.
Formatted text
Retains fonts, font sizes, and paragraphs, but does not retain the exact locations of the
objects on the page or the spacing. The resulting text will be left–aligned. (Right–to–left
texts will be right–aligned).
Note: Vertical texts will be changed to horizontal in this mode.
Plain text
This mode does not retain formatting.
Use CSS
Select this option to save the file in HTML 4 format, which allows maintaining the document layout
by using a style table incorporated in the HTML–file.
Text settings
Keep line breaks
Retains the original arrangement of lines. If this option is not enabled, recognized text will
be saved as a single line in the HTML document.
Keep text and background colors
Retains the original color of the letters.
Keep headers and footers
Preserves headers and footers in the output document.
Picture settings
Documents containing a large number of pictures are very large. To reduce the size of the file,
select the desired option from the drop –down list.
Tip:
To change the picture saving parameters, click Custom…. In the Custom Settings dialog
box, select the desired parameters and click OK.
If you do not want to keep the pictures in the recognized text, make sure that the Keep
pictures option is not selected.
71
Page 72

ABBYY FineReader 12 User’s Guide
Encoding
ABBYY FineReader detects the code page automatically. To chan ge the code page or its type, select
the desired code page or code page type from the drop –down lists under Encoding.
Book settings
Select the Generate a table of contents and use it to divide the book into files option if you
are converting a printed book into electronic form. ABBYY FineReader can automatically save book
chapters into separate HTML files and recreate links to them in the table of contents. You can also
split the document into separate HTML files based on level 1 or level 2 headings.
Saving an Image of a Page
ABBYY FineReader lets you save page images, including scans.
To save one or more images:
1. Select the pages in the Pages window.
2. On the File menu, click Save Pages as Images…
3. In the dialog box that opens, select the disk and folder to save the file to.
4. Select a graphical format you want to save the image in.
Important! If you want to save multiple pages to one file, choose the TIF format and select Save
as multi–page image file.
5. Specify the file name and click Save.
Tip: When saving, you can select the image format and compression method. Image compression
lets you decrease file size. Methods used for image compression differ by compression rate and
data loss. Two factors define the choice of compression method: the resul ting image quality and file
size.
ABBYY FineReader lets you use the following compression methods:
ZIP
Avoids loss of data and is used for images containing large sections in one color. For
example, this method is used for screenshots and black–and–white images.
JPEG
Used for gray and color images such as photos. This method provides high–density
compression but leads to data loss and poorer image quality (blurred outlines and poor
color palette).
CCITT Group 4
No data loss. Commonly used for black–and–white images created in graphical programs or
scanned images. The CCITT Group 4 compression is a widespread compression method
applied to virtually all images.
Packbits
No data loss. Used for scanned black–and–white images.
LZW
No data loss. Used for graphics and gray images.
Settings on the Save > PDF tab of the Options dialog box (Tools > Options) are used when
saving page images in image –only PDF.
72
Page 73

ABBYY FineReader 12 User’s Guide
E–mailing OCR Results
With ABBYY FineReader, you can e–mail recognition results in any of the supported formats with the
exception of HTML.
To e–mail a document:
1. On the File menu, click E–mail > Document…
2. In the dialog box that opens, select:
o the format in which the document should be saved
o one of the saving options: save all pages to one file, save each page to a separate
file, or split the document into files based on blank pages
3. Click OK. An e–mail message will be created with the attached file(s). Specify the recipient
and send the message.
You can also e –mail the images of document pages.
To e–mail page images:
1. On the File menu, click E–mail > Images…
2. In the dialog box that opens, select:
o the format in which the document should be saved
o Send as multi–page image file if you need to send the images as a multi–page
file
3. Click OK. An e–mail message will be created with the file(s) attached to it. Simply specify
the addressee and send the message.
With ABBYY FineReader, you can e–mail recognition results to the Kindle.com server, where they
will be converted into the Kindle format and made available for download onto your Kindle device.
Important! To use this feature, you need a Kindle account on Kindle.com.
1. Click the arrow next to the Save button on the main toolbar and then click Send to
Kindle…
2. Specify:
o the address of your Kindle account;
o one of the saving options: save all pages to one file, save each page to a separate
file, or split the document into files based on blank pages;
o the name of the file.
3. Click OK.
An e–mail message with an attachment will be created. Send this e–mail message to
Kindle.com and the converted file will soon be available for download onto your Kindle
device.
Online storage services are a great way to cut down on hard disk usage, secure your data, and
ensure that you can access your files whenever you need them. ABBYY FineReader lets you upload
data from recognized documents to online storage services, incl uding Dropbox, SkyDrive, and
Google Drive. You can easily access your online storage locations from the opening and saving
dialog boxes in ABBYY FineReader.
You can also upload recognized data to websites and electronic libraries.
ABBYY FineReader lets you open images and PDF files from and save recognized texts in online
storage services such as Dropbox, SkyDrive or Google Drive. You can easily access your online
storage locations from the opening and saving dialog boxes in ABBYY FineReader.
73
Page 74

ABBYY FineReader 12 User’s Guide
To open an image or PDF file from an online storage location:
1. In ABBYY FineReader, click Open or click Open PDF File or Image… on the File menu.
2. In the Open Image dialog box, click the Favorites or Recent places tab and select a
desired storage service.
3. Select one or more image files.
4. In the case of a multi–page document, specify a page range.
5. Enable the Automatically process pages as they are added option if required.
Tip: Click Options… if you want to select processing and preprocessing options. For
instance, you can tell the program to correct certain image defects, to analyze images, or
to read images as they are added. For details, see "Scanning and Opening Options."
Note: If a FineReader document is currently open, the page images will be appended at the end o f
the document. Otherwise, a new FineReader document will be created.
In a similar manner, you can save recognized texts in online storage services.
(ABBYY FineReader Corporate only)
ABBYY FineReader allows you to save recognized text to a network resourc e — a website, an online
library, etc.
To save recognized text to Microsoft SharePoint:
1. On the File menu, click Save to Microsoft SharePoint….
2. In the Save As dialog box, enter a name for your file, select a saving format, and specify
the network folder in which you want to save the file.
Tip: Click Format options… if you want to change the saving options for the file.
3. In the case of a multi–page file, select desired saving options from the File options drop–
down list.
4. Select Open document after saving if you want the document to be opened after it is
saved.
5. Click Save.
Important!
Make sure that Microsoft Office SharePoint Portal Server Client Components are
installed on your computer and that the Web Client service is running.
For addresses of type http://Server/share, you will not be able to replace a file already
existing on the network with an identically named file.
74
Page 75

ABBYY FineReader 12 User’s Guide
75
Page 76

ABBYY FineReader 12 User’s Guide
Group Work in a Local Area Network
ABBYY FineReader provides tools and capabilities for processing documents together with other
users in a network. Multiple users can share the same user languages and the dictionaries of these
languages.
To make user dictionaries and languages available to multiple users:
1. Create/open a FineReader document and select desired scanning and OCR options for the
document.
2. Specify a folder where user dictionaries will be stored. This folder should be accessible to
all network users.
Note: By default, user dictionaries are stored in
%Userprofile%\AppData\Roaming\ABBYY\FineReader\12.00\UserDictionaries.
If your computer is running Windows XP, the default path is %Userprofile%\Application
Data\ABBYY\FineReader\12.00\UserDictionaries.
To specify the folder:
1. On the Tools menu, click Options… to open the Options dialog box, click the
Advanced tab, and then click the User Dictionaries… button.
2. In the dialog box that opens, click Browse… and select the folder.
3. Save your user patterns and languages to an *.fbt file:
1. On the Tools menu, click Options… and then click the Read tab in the Options
dialog box.
2. Under User patterns and languages, click the Save to File… button.
3. In the Save Options dialog box, specify a name for the *.fbt file and a folder
where the file will be stored. This folder should be accessible to all network users.
4. Now other users can access the user languages and dictionaries. To do so, they need to
load the *.fbt file you created in step 3 and specify the path to the folder with custom
dictionaries you created in step 2.
Important! To be able to access the user dictionaries, patterns, and languages, users must have
read/write permissions for the folders where they are stored.
To view the list of available user languages, open the Language Editor dialog box by clicking
Language Editor… on the Tools menu. The languages are listed under User languages .
When a user language is being used by several users, it is available as "read –only," and users will
not be able to change its properties. However, users will still be able to add words to and delete
words from a user dictionary.
When a dictionary is being edited by a user, it is available as "read –only" to other users, i.e. users
can use this dictionary to perform OCR and check spelling, but they cannot add or remove words.
Any changes a user makes to a user dictionary will become available to all users who have selected
the folder where this dictionary is stored. For the changes to come into effect, users will need to
restart ABBYY FineReader.
76
Page 77

ABBYY FineReader 12 User’s Guide
Automating and Scheduling OCR
Automatic document processing
Processing multiple documents often involves repeating the same actions multiple times.
ABBYY FineReader includes built–in automated tasks that let you perform common
operations with just one click. If you need more flexibility, you can create custom
automated tasks from a wide range of available processing steps.
Scheduled processing
ABBYY FineReader includes ABBYY Hot Folder, a scheduling application that lets you
process documents when your computer is not in use, e.g. at night. Scheduled tasks can
be created for specific folders and have all the necessary image opening, recognition, and
saving settings.
Automated Tasks
(ABBYY FineReader Corporate only)
In ABBYY FineReader, you can use built–in and custom automated tasks to process your documents.
You can organize your tasks in the Task Manager… dialog box.
To open the Task Manager, select Tools > Task Manager… or press Ctrl+T.
The toolbar at the top of the Task Manager contains buttons for creating, modifying, copying,
deleting, importing, and exporting tasks.
To process a document using a particular automated task, start the task on the My Tasks tab of
the Task window.
77
Page 78

ABBYY FineReader 12 User’s Guide
ABBYY Hot Folder
(ABBYY FineReader Corporate only)
ABBYY FineReader includes ABBYY Hot Folder, a scheduling age nt which allows you to select a
folder with images and set the time for ABBYY FineReader to process the images contained in the
folder. For example, you can schedule your computer to recognize images overnight.
To process images in a folder automatically, create a processing task for that folder and specify the
image opening, OCR, and saving options. You must also specify how often ABBYY FineReader
should check the folder for new images (at regular intervals or only once) and set the start time for
the task.
Important! At the time when the task should start, your computer must be turned on and you
must be logged on.
Installing and Starting ABBYY Hot Folder
By default, ABBYY Hot Folder is installed on your computer together with ABBYY FineReader 12. If,
during custom installation, you chose not to install ABBYY Hot Folder, you can install the application
later by following the instructions below:
1. On the Windows taskbar, click Start and then click Control Panel.
2. Click Programs and Features.
Note: If you use Windows XP, click Add or Remove Programs.
3. In the list of installed programs, select ABBYY FineReader 12 and then click Change.
4. In the Custom Setup dialog box, select ABBYY Hot Folder.
5. Follow the instructions of the setup program.
Starting ABBYY Hot Folder
There are several ways to start ABBYY Hot Folder:
Click Start>All Programs>ABBYY FineReader 12 and then click ABBYY Hot Folder
or
In the ABBYY FineReader 12 main window, click Tools>Hot Folder… or
Double–click the ABBYY Hot Folder icon on the Windows taskbar (this icon will appear once
you have set up at least one hot folder)
When you start ABBYY Hot Folder, its main window opens. Use the buttons on the toolbar to set up,
copy, delete, and start folder processing tasks. You can also view detailed rep orts for each folder.
The ABBYY Hot Folder main window displays a list of set–up tasks. For each task, the full path to
the corresponding hot folder is displayed, together with its current status and the scheduled
processing time.
Tasks may have the following statuses:
78
Page 79

ABBYY FineReader 12 User’s Guide
Status
Description
Running…
The images in the folder are being processed.
Scheduled
You chose to check the hot folder for images only once at start time. The start
time is indicated in the Next Start Time column.
Stopped
Processing has been stopped by the user.
Completed
Finished processing images in this folder.
Error (see
log)
An error occurred when processing images in this folder. ABBYY FineReader did
not complete the processing tasks. To find out the cause of the error, select the
failed folder and click the View Log button on the toolbar.
You can save any task for future use:
1. Click the button on the toolbar and select Export…
2. Specify the name of the task and the path to the task.
3. Click Save.
To load a previously saved task:
1. Click the button on the toolbar and click Import…
2. Select the desired task and click Open.
Creating a new task for a folder
1. click the New button on the ABBYY Hot Folder toolbar,
2. In the Task name field, type a name for your task.
3. In the Hot Folder dialog box, select how often the task should be launched:
o Run once (the task will be launched once at the time you specify)
o Recurring (the task will be launched multiple times)
4. Specify the folder or document that contains the images to be processed.
o File from folder allows you to process images in local and network folders.
o File from FTP allows you to process images in folders on an FTP server.
If login and password are required in order to access the FTP folder, enter them in
the User name and Password fields respectively. If no login and password are
required, select the Anonymous user option.
o File from Outlook allows you to process images in your mail box..
o FineReader document opens images stored in a FineReader document.
If you do not need to preserve the original colors, you can set up the program to process images in
black–and–white mode. To do this, select the Convert images to black and white option under
Color mode.
Under Original files, specify whether original files should be kept, deleted or moved.
5. In the Analyze and read step, configure the document analysis and recognition options.
a. From the Document language drop–down list, select the language of the texts to
be recognized.
79
Page 80

ABBYY FineReader 12 User’s Guide
Note: You can select more than one language.
b. Under Document processing settings, specify whether a document should be
recognized or analyzed or whether its page images should be preprocessed. If
required, specify additional recognition and image preprocessing options by clicking
Recognition Options… and Preprocessing Options… respectively.
c. Specify whether the program should detect areas automatically or use an area
template for the purpose.
In the Save and share drop–down list, select how documents should be saved.
. From the Save as drop–down list, select a destination format.
Tip: Click Options… if you want to specify additional saving options.
a. In the Folder field, specify a folder where documents should be saved after
processing.
b. In the Output drop–down list, select a saving method:
Create a separate document for each file creates a separate document
for each file
Create a separate document for each folder creates one document for
all files stored in a particular folder
Create one document for all files creates one document for all files
c. In the File name field, enter a name to be assigned to documents after processing.
Tip: You can specify several saving steps for a folder in order to save processing results in multiple
formats.
Click OK. The configured task will be displayed in the ABBYY Hot Folder main window.
Important! For tasks to start, your computer must be turned on and you must be logged on.
To see a notification message each time a task has been completed, click .
A notification message will be displayed in a pop –up window above the Windows taskbar.
Changing task properties
You can change the properties of an existing task.
1. Stop the task whose properties you wish to change.
2. On the ABBYY Hot Folder toolbar, click the Modify button.
3. Make the necessary changes and click OK.
Processing log
Images in a hot folder are processed according to your defined settings. ABBYY Hot Folder keeps a
detailed log of all the operations.
The log file contains the following information:
The name of the task and its settings
Errors and warnings (if any)
Statistics (number of processed pages, number of errors and warnings, number of
uncertain characters)
To enable logging:
80
Page 81

ABBYY FineReader 12 User’s Guide
On the ABBYY Hot Folder toolbar, click .
The log will be saved as a TXT file in the same folder that contains the files with recognized text.
To view a log:
1. In the ABBYY Hot Folder main window, select the task you wish to inspect.
2. Click the Log button on the toolbar.
Note: To view information about the progress of a task, point the mouse to the status of the task.
81
Page 82

ABBYY FineReader 12 User’s Guide
Customizing ABBYY FineReader
ABBYY FineReader's user–friendly, intuitive, and results –driven interface makes it easy to use the
program without any additional training. It takes new users almost no time at all to master the
main functions.
The program's interface can be easily customized.
Users can:
Change the window position and size
Set up the quick access bar to access the most frequently used commands
Set up shortcut keys, either by modifying the existing key combinations or by adding your
own
Change the language of the menus and commands
and more.
Main Window
When you start ABBYY FineReader, its main window opens. At the same time, a Task window is
displayed, where you can start built–in and custom automated tasks.
The main window displays the FineReader document that is currently open. For details, see "What
Is a FineReader Document?"
82
Page 83

ABBYY FineReader 12 User’s Guide
In the Pages window, you can view the pages of the current FineReader document. There
are two page viewing modes: thumbnails (which shows a small image) and details (which
shows a list of document pages and their properties). You can toggle between these modes
using the window's shortcut menu, the View menu, or by selecting Tools > Options… >
View.
The Image window displays the image of the current page. Here you can edit areas, page
images, and text properties.
The Text window displays the recognized text. Here you can check the spelling and edit
the recognized text.
The Zoom window displays an enlarged image of the line or image area currently being
edited. While the Image window displays the general page view, the Zoom window
displays image fragments in greater detail, so that you can adjust the area type and
position, or compare low–confidence characters with their enlarged images. You can
change the image scale in the section at the bottom of the
Zoom window.
Tip: You can move images in the Image and Zoom windows with your mouse while holding down
the space bar.
83
Page 84

ABBYY FineReader 12 User’s Guide
Switching between the windows
Press Ctrl+Tab to switch from one window to another.
Press Alt+1 to make the Pages window active.
Press Alt+2 to make the Image window active.
Press Alt+3 to make the Text window active.
For other keyboard shortcuts, see "Shortcut Keys."
Toolbars
The ABBYY FineReader main window features several toolbars. The toolbar buttons provide easy
access to program commands. The same commands can be executed from the program menu or by
using shortcut keys.
The Main Toolbar has a fixed set of buttons for all basic actions: opening a document, scanning a
page, opening an image, recognizing pages , saving results, etc.
The Quick Access Bar can be customized by adding special buttons for virtually any command on
the main menu. By default, this bar is not displayed in the main window. To display it, click View >
Toolbars > Quick Access Bar . Alternatively, right click anywhere on the main toolbar and then
click Quick Access Bar.
In the Pages, Image, and Text windows, the toolbars are positioned on the left and at the top.
The buttons on the toolbar in the Pages window cannot be changed. The toolbars in the Image
and Text window are fully customizable.
To add or remove toolbar buttons:
1. On the Tools menu, click Customize… to open the Customize Toolbars and
Shortcuts dialog box.
2. Click the Toolbars tab and select a category in the Categories field.
Note: When a new category is selected, the commands on the Commands list will change
according to the set of commands on the main menu.
84
Page 85

ABBYY FineReader 12 User’s Guide
3. In the Toolbar field, select the toolbar where you want to add or remove a command.
4. Select a command in Commands and click >> or << to add or remove the command.
5. Click OK to save the changes.
6. If you want to reset the Quick Access Bar to its default state, click Reset All.
The Alerts window displays errors and warning messages that occur when the program is running.
To display the Alerts window, click View > Show Alerts Window.
Alerts are displayed for the page that is currently selected in the Pages window. To scroll the
alerts, use the / buttons.
Customizing the Workspace
You can temporarily hide the panes you do not use. In order to hide or show panes, use
the View menu options or shortcut keys:
o F5 for the Pages window
o F6 for the Image window
o F7 for the Image and Text windows
o F8 for the Text window
o Ctrl+F5 for the Zoom window
You can change the size of a window by dragging the window spacers with your mouse.
You can also change the position of the Pages and Zoom windows. Use the commands on
the View menu or on the window's shortcut menu.
You can customize the way alerts are displayed while the program is running. The Show
Alerts Window command on the View menu toggles the alerts window on and off.
To show or hide the Properties pane in the Image or Text window, right–click anywhere
in the window and then click Properties on the shortcut menu. Alternatively, you can click
or at the bottom of these windows.
Some window settings can be customized on the View tab of the Options dialog box.
All document pages are displayed in the Pages window. Two page views are available. To change
the current page view, do one of the following:
In the Pages window, click the or button on the toolbar.
On the View menu, click Pages Window, and then click either Thumbnails or Details.
Right–click anywhere in the Pages window, click Pages Window... on the shortcut menu,
and then click either Thumbnails or Details.
Click Tools > Options… to open the Options dialog box, click the View tab, and then
click either Thumbnails or Details under Pages window.
To open a page, click its thumbnail in the Pages window (in Thumbnails mode) or double–click its
number (in Details mode). In the Image window you will see the page image and in the Text
window you will see the recognition results (if the document has already been recognized).
85
Page 86

ABBYY FineReader 12 User’s Guide
Options Dialog Box
In the Options dialog box, you can select document processing options and customize the
appearance of the program.
Important! To open the Options dialog box, click Tools > Options…. This dialog box can also be
opened by clicking the wrench button on the toolbar, by right–clicking the toolbar and then clicking
Options..., or by clicking the Options button in the saving or opening dialog boxes.
The Options dialog box has 6 tabs, each of which contains settings specific to certain areas of
ABBYY FineReader's functionality.
Document
On this tab, you can select:
Document languages (i.e. the languages of the text to be recognized)
Document type
Color mode
Document properties (name, author, keywords)
This tab also displays the path to the current FineReader document.
Scan/Open
On this tab you can enable or disable automatic processing of newly added pages. If automatic
processing is enabled, you can select general document processing options and image
preprocessing options to be used when scanning and opening images:
Read page images
When this option is enabled, the program automatically recognizes the text.
Analyze page images
When this option is enabled, the program automatically detects areas and their types.
Preprocess page images
When this option is enabled, the program automatically preprocesses page images. You
can specify which tools will be used during preprocessing.
Also on this tab you can select a scanner driver and a scanning interface.
Read
On this tab, you can select recognition options:
Thorough reading or Fast reading
Detect structural elements (lets you choose which elements to preserve when
exporting results to Microsoft Word)
Training (lets you use user patterns when recognizing texts)
User patterns and languages
Fonts (lets you choose the fonts to be used in recognized texts)
Look for barcodes
Save
On this tab, you can select the output format in which to save recognition results. For details, see
"Saving OCR Results."
View
On this tab, you can:
86
Page 87

ABBYY FineReader 12 User’s Guide
Customize the appearance of the Pages window, choosing between Thumbnails and
Details views
Customize the Text window, where you can have the low–confidence recognized
characters highlighted in a color of your choice, hide/show non–printed characters, and
select the font to be used for plain text.
Select the colors and width of frames that enclose the areas displayed in the Image
window, the color used to highlight low–confidence characters, etc.
Advanced
On this tab, you can:
Select verification options for low–confidence characters
Specify whether spaces before and after punctuation marks should be corrected
View and edit user dictionaries
Specify whether ABBYY FineReader should automatically check for and install updates
Select the user interface language
Specify whether the last FineReader document should be opened when you start the
program
Choose whether or not to participate in ABBYY's software improvement program
Click Reset to Defaults... at the bottom of the dialog box if you wish to revert to the default
settings.
Changing the User Interface Language
The user interface language is selected when you install ABBYY FineReader. This language is used
for all the messages, dialog boxes, buttons, and menu items. To change the user interface
language, follow the instructions below.
1. On the Tools menu, click Options… and then click the Advanced tab.
2. Select a language from the Interface language drop–down list and click OK.
3. Restart ABBYY FineReader.
87
Page 88

ABBYY FineReader 12 User’s Guide
Installing, Activating, and Registering ABBYY
FineReader
Chapter Contents
Installing and Starting ABBYY FineReader
Activating ABBYY FineReader
Registering ABBYY FineReader
Privacy Policy
Installing and Starting ABBYY FineReader
Installing ABBYY FineReader
1. Double–click the Setup.exe file on the installation disk or other distribution media.
2. Follow the on–screen instructions in the Activation Wizard.
You can install ABBYY FineReader 12 Corporate in your local area network (see the System
Administrator's Guide in the Administrator’s Guide folder on the installation disk for details).
Starting ABBYY FineReader
To start ABBYY FineReader 12:
On the taskbar, click the Start button, click All Programs, and then click ABBYY
FineReader 12 (ABBYY FineReader 12 Corporate).
In Microsoft Office applications, click the ABBYY FineReader button on the
FineReader 12 tab on the ribbon.
Right–click an image file in Windows Explorer and then click ABBYY FineReader 12 >
Open in ABBYY FineReader 12 on the shortcut menu.
Using settings from older versions of ABBYY FineReader
ABBYY FineReader 12 lets you import user dictionaries and program settings from files created by
earlier versions of the program.
To import user dictionaries created in ABBYY FineReader 9.0, 10 or 11:
1. Start ABBYY FineReader 12.
2. On the Tools menu, click View Dictionaries….
3. In the User Dictionaries dialog box, select the dictionary to which you want to add words
from an older dictionary and click the View… button.
4. In the dialog box that appears, click the Import… button and specify the path to the old
user dictionary.
5. Select the desired dictionary and click Open.
To find out how to import files with FineReader document settings, see "What Is a FineReader
Document?"
System Requirements
1. 1 GHz or faster 32–bit (x86) or 64–bit (x64) processor
88
Page 89

ABBYY FineReader 12 User’s Guide
2. Microsoft® Windows® 8, Microsoft® Windows® 7, Microsoft Windows Vista, Microsoft
Windows Server 2012, Microsoft Windows Server 2008, Microsoft Windows Server 2008 R2,
Microsoft Windows Server 2003 or Microsoft Windows XP
The operating system must support the language you select for the user interface.
3. 1024 MB RAM
An additional 512 MB of RAM is required for each additional processor in a multi–processor
system.
4. 850 MB of free disk space for installation and an additional 700 MB for program operation
5. Video card and monitor supporting a resolution of at least 1024×768
6. Keyboard and mouse or other pointing device
Note: To be able to open PDF files or images from Microsoft Word, Microsoft Excel, and Microsoft
Outlook, you need to have the corresponding Microsoft Office application installed on your system.
Activating ABBYY FineReader
After you install ABBYY FineReader 12, you need to activate the program to be able to run it in full
mode. In restricted mode, some of the features will be disabled, depending on your version and
region.
Activation takes just a few minutes. An Activation Wizard will help you send the data required to
activate your copy to ABBYY, and you will receive an activation code in return.
Important! Some editions of the product are activated automatically over the Internet and do not
require additional con firmation by the user.
To activate FineReader:
1. On the Help menu, click Activate ABBYY FineReader….
2. Follow the instructions of the Activation Wizard.
When you choose to activate your copy by phone or e–mail, you will have to enter your activation
code or provide the path to the activation file in the corresponding dialog box of the Activation
Wizard.
Once you have activated your copy, ABBYY FineReader will run on this computer in full mode.
Activation methods
Over the Internet
Activation is carried out automatically and takes only seconds to complete. An active
Internet connection is required for this method.
By e–mail
The program will ask you to send an automatically generated e–mail message to ABBYY
with the information required to activate ABBYY FineReader. The e–mail message will be
generated automatically. You will receive an activation code in reply.
Important! Be sure not to alter the subject field and the body of the generated e–mail message to
ensure a quick reply from the e–mail robot.
On a website
The Activation Wizard will display an internet address, a serial number, and a Product ID.
Go to the address indicated in the Activation Wizard and type the serial number and the
Product ID in the corresponding fields on the page. You will be asked to download a file.
Save this file to your hard disk and specify the path to this file in the Activation Wizard.
89
Page 90

ABBYY FineReader 12 User’s Guide
The Activation Wizard generates a unique Product ID. This parameter is created on the basis of
your computer configuration data as of the moment of activation. The parameter does not include
any personal information, information about the computer model, installed software, user settings,
or stored data. The Product ID, the serial number, product name and version, and the user
interface language of ABBYY FineReader are the only data transferred to ABBYY's server during
activation. This information is required in order to select the appropriate language and content of
the activation reply message and will not be used for any other purposes.
By phone
Select your country in the corresponding dialog box of the Activation Wizard. The wizard
will show the telephone numbers of the nearest ABBYY office or ABBYY partner in your
area. Communicate the serial number and the Product ID displayed in the Activation
Wizard to an ABBYY technical support manager.
Important! Some editions of the product cannot be activated over the ph one.
You can reinstall ABBYY FineReader on the computer on which it has been activated as often as you
wish, without activating it again. However, if major upgrades are made to the system (e.g. if you
change your computer's hardware configuration, you form at the hard disk or reinstall the operating
system), you may need to obtain a new activation code and activate ABBYY FineReader again.
Once you activate ABBYY FineReader 12 Corporate, you will also get access to ABBYY Business Card
Reader, a handy application that enables you to scan business cards, capture the contact data, and
export the captured contacts into various electronic formats.
Registering ABBYY FineReader
We recommend that you register your copy of ABBYY FineReader 12.
Note: Registration is usually optional. However, some editions of the program that are distributed
free of charge will not be usable unless they are registered.
There are several ways to register your copy of ABBYY FineReader:
Complete the registration procedure when activating your copy. If you did not register your
copy during activation, you can still do so at any later time.
On the Help menu, click Register Now… and provide your registration information.
Complete the registration form on the ABBYY website.
Contact the nearest ABBYY office.
Registered users get the following benefits:
1. Free technical support.
2. Exclusive offers on ABBYY products.
3. ABBYY Screenshot Reader, a bonus application for recognizing screenshots.*
__________________________
* In order to access ABBYY Screenshot Reader, users of ABBYY FineReader 12 Professional need to
register their copy of the program.
Privacy Policy
You agree to transfer your personal data to ABBYY during the registration of your copy of ABBYY
FineReader 12. You also agree that ABBYY may collect, process, and use the data received from you
under the condition of confidentiality and in accordance with applicable law as set forth
90
Page 91

ABBYY FineReader 12 User’s Guide
in the End–User License Agreement. Any personal inform ation provided by you will be used only
within the ABBYY group of companies and will not be disclosed to any third party unless ABBYY is
required to do so under applicable law or by the End –User License Agreement.
ABBYY may send you e –mail messages containing product news, pricing information, special offers,
and other company and product information only if you agree to receive such information from
ABBYY by selecting the corresponding option in the product registration dialog box. You can ask
ABBYY to delete your e –mail address from the mailing list at any time.
91
Page 92

ABBYY FineReader 12 User’s Guide
ABBYY Screenshot Reader
ABBYY Screenshot Reader is a smart and easy–to–use application for capturing screenshots and
text from any area on the screen.
ABBYY Screenshot Reader features:
Create screenshots
Turn screenshots into editable text
All the benefits of ABBYY OCR technology
ABBYY Screenshot Reader has a straightforward and intuitive interface, which means that you do
not need any specialist knowledge to be able to make screenshot s and recognize text in them.
Simply open any window of any application and select the section of the computer screen which
you wish to "photograph."
Note: ABBYY Screenshot Reader is only available to registered users of certain ABBYY products. For
detailed instructions on registering your copy of ABBYY Screenshot Reader, please refer to
"Registering ABBYY FineReader."
Installing and starting ABBYY Screenshot Reader
Making Screenshots and Recognizing Texts
Additional Options
Tips
Installing and Starting ABBYY Screenshot Reader
By default, ABBYY Screenshot Reader is installed on your computer together with ABBYY
FineReader 12.
To start ABBYY Screenshot Reader, click the ABBYY Screenshot Reader icon on the taskbar .
Making Screenshots and Recognizing Texts
ABBYY Screenshot Reader can create screenshots of selected areas on the screen of your computer
and save them to a file, copy them to the Clipboard or send them to ABBYY FineReader.
When you launch ABBYY Screenshot Reader, the ABBYY Screenshot Reader window appears on
the screen of your computer.
The ABBYY Screenshot Reader window contains tools for recognizing text and tables on the
screen of your computer, for creating screenshots of selected screen areas, and for setting up the
application.
92
Page 93

ABBYY FineReader 12 User’s Guide
To make a screenshot or to recognize a text fragment:
1. From the Screenshot list in the ABBYY Screenshot ReaderВ select a screen capture
method:
o Area
Lets you select an area to capture.
o Window
Captures a specific part of the screen (e.g. a window, a window fragment or a
toolbar).
o Screen
Captures the entire screen.
o Timed Screen
Captures the entire screen after a 5–second delay.
2. In the Language list, select a recognition language
3. In the Send list, select the application to which you want to send the image or recognized
text.
The text and screenshots may be:
o Sent to the Clipboard (
o Sent to Microsoft Word (
o Saved as a file (
Text to File Table to File
Text to Clipboard, Table to Clipboard
Text to Microsoft Word
or
[1]
or
Table to Microsoft Excel
Image to File
). In the Save As dialog
or
Image to Clipboard
box, provide a file name and select a format.
o Sent to ABBYY FineReader 12 (
Image to ABBYY FineReader
[3]]
). Select this item if
the screen area contains both text and pictures
o Attached to a newly created e–mail message as a *.bmp file (
Image to E–mail
[2]
).
).
).
Important!
This item requires:
[1]
Microsoft Word
[2]
Microsoft Excel
[3]
ABBYY FineReader 12
to be installed on your machine.
4. Click .
Depending on the item you select in the Screenshot list, the screenshot will be created
automatically or a capture tool will appear enabling you to select the desired area:
o If the Area option is selected, an area will be selected on the screen.
If required, adjust the position and borders of the area and click Capture.
To adjust the borders of an area, place the mouse pointer on a border and drag it
while holding down the left mouse button. To move an area, select the area and move it
while holding down the left mouse button.
o If you select Window, the mouse pointer will change to .
Place the mouse pointer over the desired area and when a color frame appears,
press the left mouse button.
o If you select Screen or Timed Screen, the screenshot will be created
automatically.
Note:
93
Page 94

ABBYY FineReader 12 User’s Guide
4. To cancel screen capture, press Esc or the right mouse button.
5. To cancel recognition, click Stop or press Esc.
Additional Options
To select additional options, right–click on the ABBYY Screenshot Reader icon on the taskbar
and then click Options. The following options are available:
Always on Top
Keeps the ABBYY Screenshot Reader toolbar on top of all the other windows when
switching between applications.
Run at Startup
Launches ABBYY Screenshot Reader each time you start you computer.
Enable Sounds
Plays a sound notification when ABBYY Screenshot Reader copies a screen area to the
Clipboard.
Tips
1. Working with texts written in several languages
Select a text fragment written entirely in one language. Befo re starting the recognition procedure,
make sure that the language you selected in the Language drop–down list is the same as the
language of the text fragment. Select the correct language if it isn't.
2. If the required language is not in the list
In the ABBYY Screenshot Reader window, select the (Select more languages…) item in the
Language drop–down list.
If you cannot find the required language in the list of available languages:
a. The application does not support this language. For a full list of supported
languages, please see http://www.abbyy.com. The list of supported languages may
vary in different editions of the application
b. This language may have been disabled during custom installation:
1. On the Windows taskbar, click Start and then click Settings>Control
Panel.
2. Double click the Add or Remove Programs icon.
3. In the list of installed programs, select ABBYY FineReader 12 and then
click Change.
4. In the Custom Setup dialog box, select the required language.
5. Follow the instructions of the setup program.
3. If the selected area contains both text and pictures
On the ABBYY Screenshot Reader toolbar, select the Image to ABBYY FineReader* item. The
image of the selected area will be added to a FineReader document. If ABBYY FineReader is already
running on your computer, the image will be added to the current FineReader document. Otherwise,
a new FineReader document will be created and the image will be added to this new document.
*Important! This item requires ABBYY FineReader 12 to be installed on your machine.
94
Page 95

ABBYY FineReader 12 User’s Guide
Appendix
Chapter Contents
Glossary
Supported Image Formats
Supported Saving Formats
Required Fonts
Regular Expressions
Shortcut Keys
Glossary
A
ABBYY Business Card Reader is a handy application that enables users to scan business cards,
capture the contact data, and export the captured contacts into various electronic formats. The
application can also handle scans and photos of business cards stored on users' computers.
ABBYY Hot Folder is a scheduling agent which allows users to select a folder with images and
specify the time for processing the images in this folder. ABBYY FineReader will automatically
process the images from the selected folder.
ABBYY Screenshot Reader is an application that enables users to create screenshots and
recognize texts on them.
Abbreviation is a shortened form of a word or phrase (e.g. MS –DOS for Microsoft Disk Operating
System, UN for United Nations, etc.).
Activation is the process of obtaining a special code from ABBYY which allows the user to use
his/her copy of the product in full mode on a given computer.
Activation code is a code that is issued by ABBYY to each user of ABBYY FineReader 12 during
activation. An activation code is used to activate ABBYY FineReader on the computer that generated
the Product ID.
Active area is a currently selected area on the image that can be deleted, moved or modified. To
make an area active, click it. The frame enclosing an active area is bold and has sizing handles that
can be dragged to change its size.
ADRT® (Adaptive Document Recognition Technology) is a technology that increases the quality of
conversion of multi–page documents. For example, it can recognize such elements as headings,
headers and footers, footnotes, page numbering, and signatures.
Area is a section of an image enclosed by a frame and containing a certain type of data. Before
performing OCR, ABBYY FineReader detects text, picture, table, and barcode areas in order to
determine which sections of the image should be recognized and in what order.
Area template is a tem plate that contains information about the size and locations of the areas in
similar–looking documents.
Automated task is a set of document processing steps. ABBYY FineReader 12 includes a number
of preconfigured automated tasks, which are accessible from the Tasks window. Users can also
create their own automated tasks.
95
Page 96

ABBYY FineReader 12 User’s Guide
Automatic Document Feeder (ADF) is a device that automatically feeds documents to a scanner.
A scanner with an ADF can scan multiple pages without manual intervention. ABBYY FineReader can
work with multi–page documents.
B
Background picture area is an image area that contains a picture with text printed over it.
Barcode area is an image area that contains a barcode.
Brightness is an image parameter that reflects the amount of white in an image. Increasing
brightness makes the image “whiter”. Specifying a suitable brightness value increases recognition
quality. For details, see "Scanning Paper Documents."
C
Code page is a table that establishes correspondences between characters and their codes. Users
can select the characters they need from those available in a code page.
Color mode determines whether document colors are to be retained. Black–and–white images
produce smaller FineReader documents and are faster to process.
Compound word is a word made up of two or more existing words. In ABBYY FineReader, a
compound word is a word which the program cannot fi nd in its dictionary but which it can create
from two or more dictionary words.
D
Document analysis is the process of identifying the logical structure of a document and areas
that contain various types of data. Document analysis can be carried out automatically or manually.
Document Open password is a password which prevents users from opening a PDF do cument
unless they type the password specified by the author.
Document options is the set of options that can be selected in the Options dialog box (Tools >
Options). Document options also include user languages and patterns. Document options can be
saved and then used in other FineReader documents.
Document type is a parameter that tells the program how the original text was printed (e.g. on a
laser printer, on a typewriter, etc.). For laser –printed texts, select Auto; for typewritten texts,
select Typewriter; for faxes, select Fax.
Dots per inch (dpi) is a measure of image resolution.
Driver is a software program that controls a computer peripheral (e.g., a scanner, a monitor, etc.).
F
Font effects is the appearance of a font (e.g. bold, italic, underlined , strikethrough, subscript,
superscript, small caps).
FineReader document is an object created by ABBYY FineReader to process a paper document. It
contains the images of the document pages, their recognized text (if any), and the program
settings.
I
Ignored characters are any non–letter characters found in words (e.g. syllable characters or
stress marks). These characters are ignored during the spell check.
96
Page 97

ABBYY FineReader 12 User’s Guide
Inverted image is an image with white characters printed against a dark background.
L
License Manager is a utility used for managing ABBYY FineReader licenses and activating ABBYY
FineReader 12 Corporate.
Ligature is a combination of two or more characters which are "stuck" together (e.g. fi, fl, ffi).
Such characters are difficult for ABBYY FineReader t o separate. Treating them as one character
improves OCR accuracy.
Low–confidence characters are characters that may have been recognized by the program
incorrectly.
Low–confidence words are words that contain one or more low–confidence characters.
M
Monospaced font is a font (such as Courier New) in which all characters are equally spaced. For
better OCR results on monospaced fonts, select Tools > Options..., click the Document tab, and
select Typewriter under Document type.
O
Omnifont system is a recognition system that recognizes characters set in any font without prior
training.
Optional hyphen is a hyphen (¬) that indicates exactly where a word or word combination should
be split if it occurs at the end of a line (e.g. "autoformat" should be split into "auto" and
"format"). ABBYY FineReader replaces all hyphens found in dictionary words with optional hyphens.
P
Page layout is the arrangement of text, tables, pictures, paragraphs, and columns on a page. The
fonts, font sizes, font colors, text background, and text orientation are also part of the page layout.
Paradigm is the set of all grammatical forms of a word.
Pattern is a set of associations between averaged character images and their respective names.
Patterns are created when you train ABBYY FineReader on a specific text.
PDF security settings are restrictions that prevent a PDF document from being opened, edited,
copied or printed. These settings include Document Open passwords, Permissions passwords, and
encryption levels.
Permissions password is a password which prevents other users from printing and editing a PDF
document unless they type the password specified by the author. If certain security settings are
specified for a PDF document, other users will not be able to change these s ettings until they type
the Permissions password.
Picture area is an image area that contains a picture. This type of area may enclose an actual
picture or any other object (e.g. a text fragment) that should be displayed as a picture.
Primary form is the "dictionary" form of a word (headwords of dictionary entries are usually given
in their primary forms).
Product ID is automatically generated on the basis of the hardware configuration when activating
ABBYY FineReader on a given computer.
97
Page 98

ABBYY FineReader 12 User’s Guide
Prohibited characters are characters that you think will never occur in a text to be recognized.
Specifying prohibited characters increases the speed and quality of OCR.
R
Recognition area is an image area that ABBYY FineReader should analyze automatically.
Resolution is a scanning parameter measured in dots per inch (dpi). Resolution of 300 dpi should
be used for texts set in 10 pt fonts and larger, 400 to 600 dpi is preferable for texts of smaller font
sizes (9 pt and less).
S
Scanner is a device for inputting images into a computer.
Scanning mode is a scanning parameter that determines whether an image must be scanned in
black and white, grayscale, or color.
Separators are symbols that can separate words (e.g. /, \, dash) and that are separated by spaces
from the words themselves.
Support ID is a unique identifier of a serial number that contains information about the license
and the computer on which it is used. A Support ID provides additional protection and is checked
by the technical support staff before providing technical support.
T
Table area is an image area that contains data in tabular form. When the program reads this type
of area, it draws vertical and horizontal separators inside the area to form a table. This area is then
rendered as a table in the output text.
Tagged PDF is a PDF document which contains information about the document structure, such as
its logical parts, pictures, and tables. The structure of a document is encoded in PDF tags. A PDF
file with such tags may be reflowed to fit different screen si zes, and will display well on handheld
devices.
Task Manager is an ABBYY FineReader feature that allows users to run an automated task, create
and modify automated tasks, and delete custom automated tasks.
Text area is an image area that contains text. Text areas should only contain single –column text.
Training is the process of establishing a correspondence between a character image and the
character itself. (See "Recognition with Training" for details.)
U
Unicode is a standard developed by the Unicode Consortium (Unicode, Inc.) and is a 16–bit
international encoding system for processing texts.
Shortcut Keys
ABBYY FineReader 12 offers the following keyboard shortcuts for the most commonly used
commands. You can also create your own keyboard shortcuts.
To create a shortcut:
1. On the Tools menu, click Customize… to open the Customize Toolbars and
Shortcuts dialog box.
2. On the Keyboard Shortcuts tab, in the Categories field, select a category.
98
Page 99

ABBYY FineReader 12 User’s Guide
Command
Shortcut keys
Scan Pages…
Ctrl+K
Open PDF File or Image…
Ctrl+O
New FineReader Document
Ctrl+N
Open FineReader Document…
Ctrl+Shift+N
Save Document As
Ctrl+S
Save Pages as Images…
Ctrl+Alt+S
E–mail Document
Ctrl+M
E–mail Images
Ctrl+Alt+M
Print Text
Ctrl+P
Print Image
Ctrl+Alt+P
Command
Shortcut keys
Undo
Ctrl+Z
Redo
Ctrl+Enter
Cut
Ctrl+X
3. In the Commands field, select the command for which you want to create keyboard
shortcut or whose shortcut you want to change.
4. Click inside the Press new shortcut key field and then, on your keyboard, press the keys
you want to use as a shortcut for the selected command.
5. Click Assign. The keys you specified will be added into the Current shortcut box.
6. Click OK to save the changes.
7. To return shortcuts to their default values, click Reset (for a selected command category)
or Reset All (for all shortcut keys).
File Menu
Edit Menu
View Menu
Document Menu
Page Menu
Area Menu
Tools Menu
Help Menu
General
File Menu
Edit Menu
99
Page 100

ABBYY FineReader 12 User’s Guide
Copy
Ctrl+C
Ctrl+Insert
Paste
Ctrl+V
Shift+Insert
Clear
Delete
Select All
Ctrl+A
Find…
Ctrl+F
Find Next
F3
Replace…
Ctrl+H
Command
Shortcut keys
Show Pages Window
F5
Show Only Image Window
F6
Show Image and Text Windows
F7
Show Only Text Window
F8
Show Zoom Window
Ctrl+F5
Next Window
Ctrl+Tab
Previous Window
Ctrl+Shift+Tab
Command
Shortcut keys
Read Document
Ctrl+Shift+R
Analyze Document
Ctrl+Shift+E
Go to Next Page
Alt+Down Arrow
Page Up
Go to Previous Page
Alt+Up Arrow
Page Down
Go to Page…
Ctrl+G
Close Current Page
Ctrl+F4
View Menu
Document Menu
100
 Loading...
Loading...