Page 1
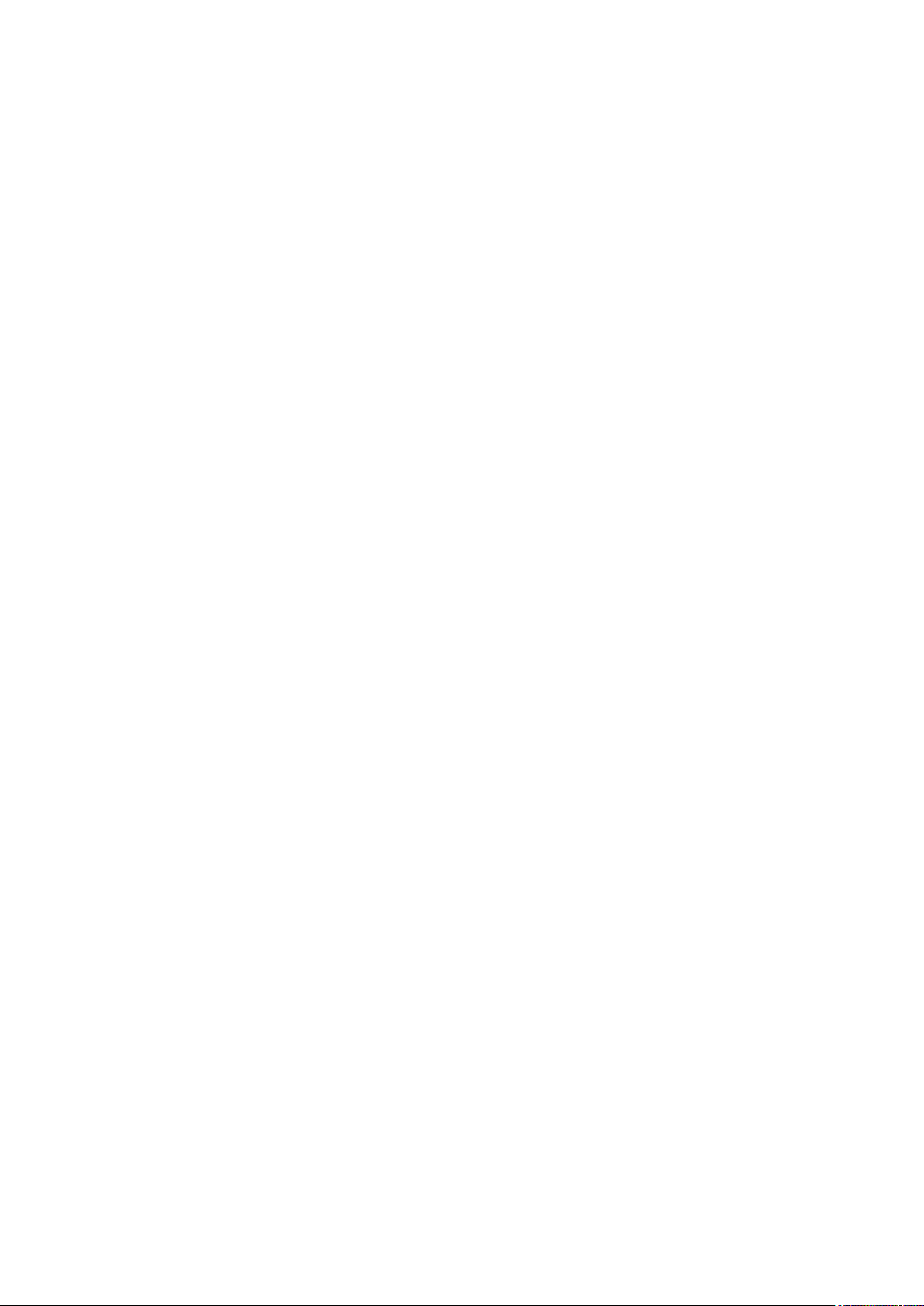
ABBYY® FineReader 12
Corporate Edition
System Administrator’s Guide
© 2013 ABBYY. All rights reserved.
Page 2

Information in this document is subject to change without notice and does not bear any commitment on the part of ABBYY.
The software described in this document is supplied under a license agreement. The software may only be used or copied in strict
accordance with the terms of the agreement. No part of this document may be reproduced or transmitted in any from or by any means,
electronic or other, for any purpose, without the express written permission of ABBYY.
© 2013 ABBYY Production LLC. All rights reserved.
ABBYY, ABBYY FineReader, ADRT are either registered trademarks or trademarks of ABBYY Software Ltd.
© 1984-2008 Adobe Systems Incorporated and its licensors. All rights reserved.
Protected by U.S. Patents 5,929,866; 5,943,063; 6,289,364; 6,563,502; 6,185,684; 6,205,549; 6,639,593; 7,213,269; 7,246,748;
7,272,628; 7,278,168; 7,343,551; 7,395,503; 7,389,200; 7,406,599; 6,754,382 Patents Pending.
Adobe® PDF Library is licensed from Adobe Systems Incorporated.
Adobe, Acrobat®, the Adobe logo, the Acrobat logo, the Adobe PDF logo and Adobe PDF Library are either registered trademarks or
trademarks of Adobe Systems Incorporated in the United States and/or other countries.
Portions of this computer program are copyright © 2008 Celartem, Inc. All rights reserved.
Portions of this computer program are copyright © 2011 Caminova, Inc. All rights reserved.
DjVu is protected by U.S. Patent № 6,058,214. Foreign Patents Pending.
Powered by AT&T Labs Technology.
Portions of this computer program are copyright © 2013 University of New South Wales. All rights reserved.
© 2002-2008 Intel Corporation.
© 2010 Microsoft Corporation. All rights reserved.
Microsoft, Outlook, Excel, PowerPoint, SharePoint, SkyDrive, Windows Server, Office 365, Windows Vista, Windows are either registered
trademarks or trademarks of Microsoft Corporation in the United States and/or other countries.
© 1991-2013 Unicode, Inc. All rights reserved.
JasPer License Version 2.0:
© 2001-2006 Michael David Adams
© 1999-2000 Image Power, Inc.
© 1999-2000 The University of British Columbia
This product includes software developed by the OpenSSL Project for use in the OpenSSL Toolkit. (http://www.openssl.org/). This
product includes cryptographic software written by Eric Young (eay@cryptsoft.com).
© 1998-2011 The OpenSSL Project. All rights reserved.
©1995-1998 Eric Young (eay@cryptsoft.com) All rights reserved.
This product includes software written by Tim Hudson (tjh@cryptsoft.com).
Portions of this software are copyright © 2009 The FreeType Project (www.freetype.org). All rights reserved.
Apache, the Apache feather logo, and OpenOffice are trademarks of The Apache Software Foundation. OpenOffice.org and the seagull
logo are registered trademarks of The Apache Software Foundation.
EPUB®, is a registered trademark of the IDPF (International Digital Publishing Forum)
All other trademarks ar e the sole pr operty of their respec tive owners.
Page 3

ABBYY FineReader 12 Corporate Edition
System Administrator’s Guide
Table of Contents
Deploying ABBYY FineReader 12 in a LAN ...................................................................... 3
Deploying ABBYY FineReader 12 ........................................................................................................ 3
Step 1. Administrative installation .................................................................................. 5
Installing the License Server and the License Manager ........................................................................ 5
Creating an administrative installation point ........................................................................................ 6
Step 2. Managing Licenses ............................................................................................ 7
Step 3. Installing ABBYY FineReader 12 on Workstations ................................................ 8
Interactive installation ....................................................................................................................... 8
Command line installation .................................................................................................................. 8
Using Active Directory ..................................................................................................................... 10
Using Microsoft System Center Configuration Manager (SCCM) .......................................................... 14
Installing ABBYY FineReader 12 on a Terminal Server .................................................. 19
Setting Up Windows RemoteApp ...................................................................................................... 19
Setting Up Citrix XenApp ................................................................................................................. 20
Frequently Asked Questions ........................................................................................ 24
How can I change the network connection settings? ......................................................................... 24
How can I repair ABBYY FineReader 12 on the workstations?............................................................. 25
How can I rename the computer hosting the License Server or move the License Server to another
computer? ...................................................................................................................................... 25
Group Work in a LAN .................................................................................................. 27
Processing the same ABBYY FineReader document on several computers ........................................... 27
Using the same user languages and dictionaries on several computers ............................................... 27
Technical Support ....................................................................................................... 29
2
Page 4

ABBYY FineReader 12 Corporate Edition
System Administrator’s Guide
Deploying ABBYY FineReader 12 in a LAN
General
ABBYY FineReader 12 can be installed and used on a local area network.
The automated installation methods give you speed and flexibility when installing ABBYY FineReader 12
Corporate Edition on a local area network, as you do not have to install the program manually on each
individual workstation.
Deploying ABBYY FineReader 12
ABBYY FineReader can be deployed from any computer running under Microsoft® Windows® XP (or later).
The deployment process comprises the following steps:
1. Administrative installation
a. Installing ABBYY FineReader 12 CE License Server and ABBYY FineReader 12 CE License
Manager
For detailed instructions, see
Note: The computer on which
License Administrator Station.
b. Creating an administrative installation point
For detailed instructions, see
Note: You can change the network connection settings used by the License Server, the License
Manager, and the workstations. For details, see
Note. The administrative installation point and the License Server can be located either on the same or on
different computers.
2. Managing the licenses
Licenses are managed by means of ABBYY FineReader 12 License Manager.
For the licenses to be correctly distributed among the workstations when installing ABBYY
FineReader 12, you must give certain workstations priority in obtaining certain licenses. For this
purpose, reserve licenses and pools of licenses for certain workstations.
For details, see
3. Installing ABBYY FineReader on workstations using one of the following methods:
Step 2. Managing Licenses
Installing the License Server and the License Manager
ABBYY FineReader 12 CE License Manager is installed becomes a
Creating an administrative installation point
.
.
How can I change the network connection settings?
.
manually in interactive mode
via the command line
Active Directory
Microsoft System Center Configuration Manager (SCCM)
For detailed instructions, see
Important!
1. Do not place the License Server into the same folder with the administrative installation point.
2. You cannot install different editions of ABBYY FineReader on the same workstation.
Step 3. Installing ABBYY FineReader 12 on Workstations
.
3
Page 5

ABBYY FineReader 12 Corporate Edition
System Administrator’s Guide
Administrative installation folder requirements
1. 750 MB free hard–disk space to create an administrative installation point
2. Read access to the administrative installation folder
(e.g.\\MyFileServer\Distribs\ABBYY FineReader 12) for all users on whose computers
ABBYY FineReader is to be installed.
3. The server (\\MyFileServer) on which the administrative installation point is created must be a
file server running under any operating system that supports long file names.
4. When using Active Directory® to deploy ABBYY FineReader 12, the Domain Computers accounts
must have read permissions for the administrative installation folder.
License Server requirements
1. 100 MB free hard–disk space to create license files and accounts.
2. The server (\\MyLicenseServer) on which the License Server is installed must run under
Microsoft Windows XP, Microsoft Windows Server 2003, Microsoft Windows Vista, Microsoft Windows
7, Microsoft Windows Server 2008 or Microsoft Windows Server 2008 R2.
3. The number of connections supported by the operating system of the License Server must be at
least equal to the total number of potential users of the program (only for Concurrent licenses).
Microsoft Windows XP, for example, allows no more than 10 simultaneous connections, allowing to
run ABBYY FineReader only on 10 workstations at a time.
License Administrator Station requirements
1. PC running under Microsoft Windows XP, Microsoft Windows Server 2003, Microsoft Windows Vista,
Microsoft Windows 7, Microsoft Windows Server 2008, Microsoft, or Windows Server 2008 R2.
2. 100 MB free hard–disk space.
Workstation requirements
1. 1–GHz or faster 32–bit (x86) or 64–bit (x64) CPU
2. Operating System: Microsoft Windows XP, Microsoft Windows Server 2003, Microsoft Windows Vista,
Microsoft Windows 7, Microsoft Windows Server 2008 or Microsoft Windows Server 2008 R2 (to work
with localized interfaces, the operating system must support the corresponding language)
3. 1024 RAM; in multiprocessor systems, an additional 512 MB of RAM is required for each additional
processor
4. 850 MB for installation of all program components; 700 MB for program operation
5. Video card and monitor supporting min. resolution of 1024*768
6. Keyboard and mouse or other pointing device
4
Page 6
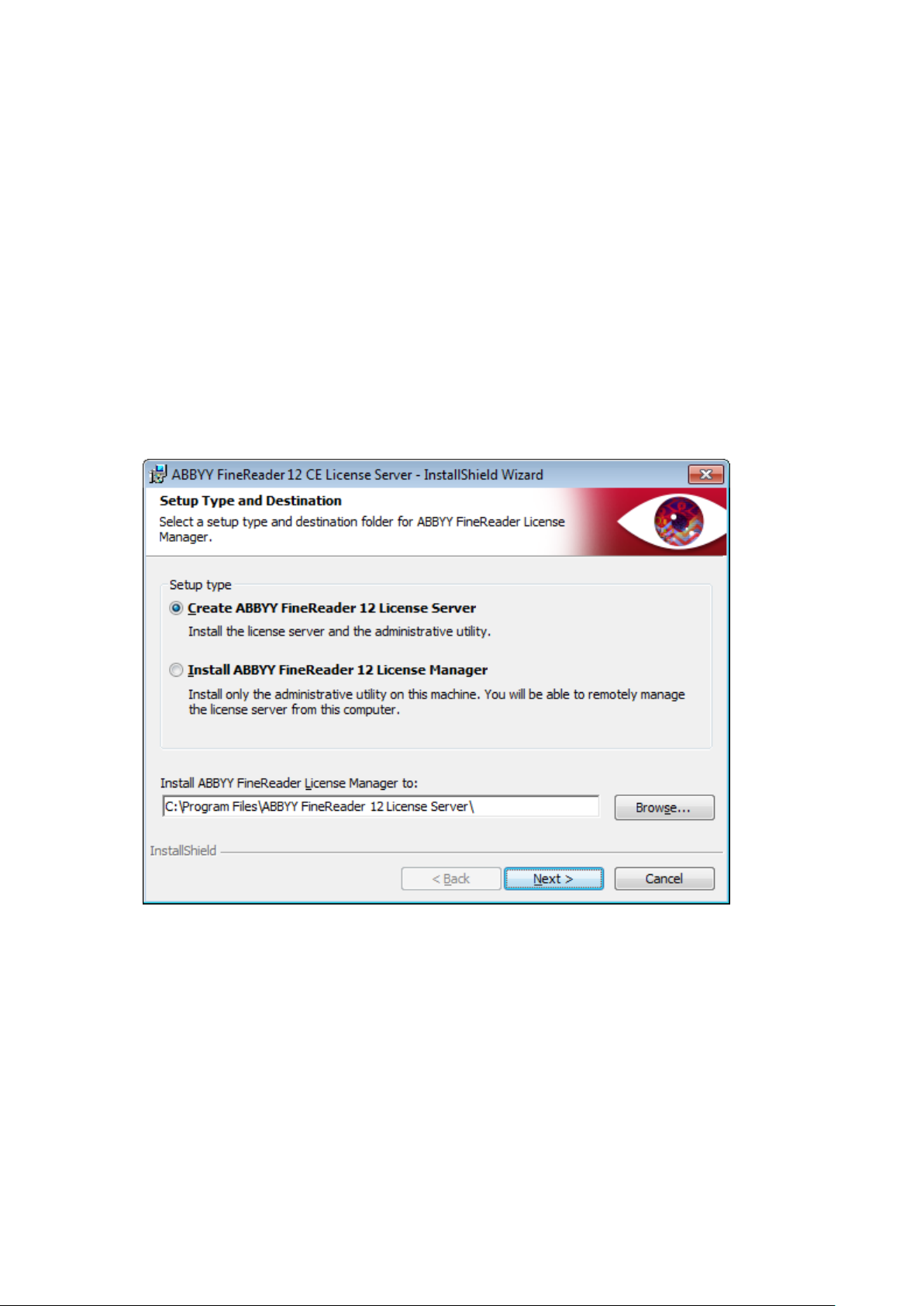
ABBYY FineReader 12 Corporate Edition
System Administrator’s Guide
Step 1. Administrative installation
Installing the License Server and the License Manager
1. Place the setup disk into the CD–ROM drive. The setup program will start automatically.
Note: If the setup program does not start automatically, run the file License Server\Setup.exe
from the ABBYY FineReader 12 CD–ROM.
2. Select Deploy ABBYY FineReader in LAN>Install ABBYY FineReader License Server.
3. Follow the instructions of the setup program.
During setup, you can:
Install ABBYY FineReader License Server and ABBYY FineReader License Manager.
The License Server and the License Manager will be installed on the same computer. You
can specify a folder into which the License Manager is to be installed.
Install only ABBYY FineReader 12 License Manager. You will need to specify a folder into
which the License Manager is to be installed and specify the name of the computer hosting
the License Server.
Note:
If several users will be managing the ABBYY FineReader 12 licenses, they must have the
License Manager utility installed on their computers.
Each user must be a member of one of the two local groups on the server:
1. ABBYY Licensing Administrators
2. BUILTIN\Administrators
You can disable user authorization in the file
%commonprogramfiles%\
ABBYY\FineReader\12.00\Licensing\CE\NetworkLicenseServer.ini
(or
%commonprogramfiles(х86)%\
ABBYY\FineReader\12.00\Licensing\CE\NetworkLicenseServer.ini if you are using
a 64-bit system)
5
Page 7

ABBYY FineReader 12 Corporate Edition
System Administrator’s Guide
This file is located on the computer where the License Server has been installed. Add the
following parameter to this file:
[Licensing]
EnableManagerAuthorization = false
Important! For the changes to take effect, you must restart the ABBYY FineReader 12 CE Licensing
Service.
Creating an administrative installation point
1. Place the setup disk into the CD–ROM drive. The setup program will start automatically
Note: If the setup program does not start automatically, run the Setup.exe /a file from the
ABBYY FineReader 12 CD–ROM.
2. Select Deploy ABBYY FineReader in LAN>Create administrative installation point.
3. Follow the instructions of the setup program.
When the setup program prompts you, specify the following:
The name of the computer where the License Server is to be installed
The path to the administrative installation folder
Important! Avoid moving the administrative installation folder after ABBYY FineReader is installed
on the workstations.
6
Page 8
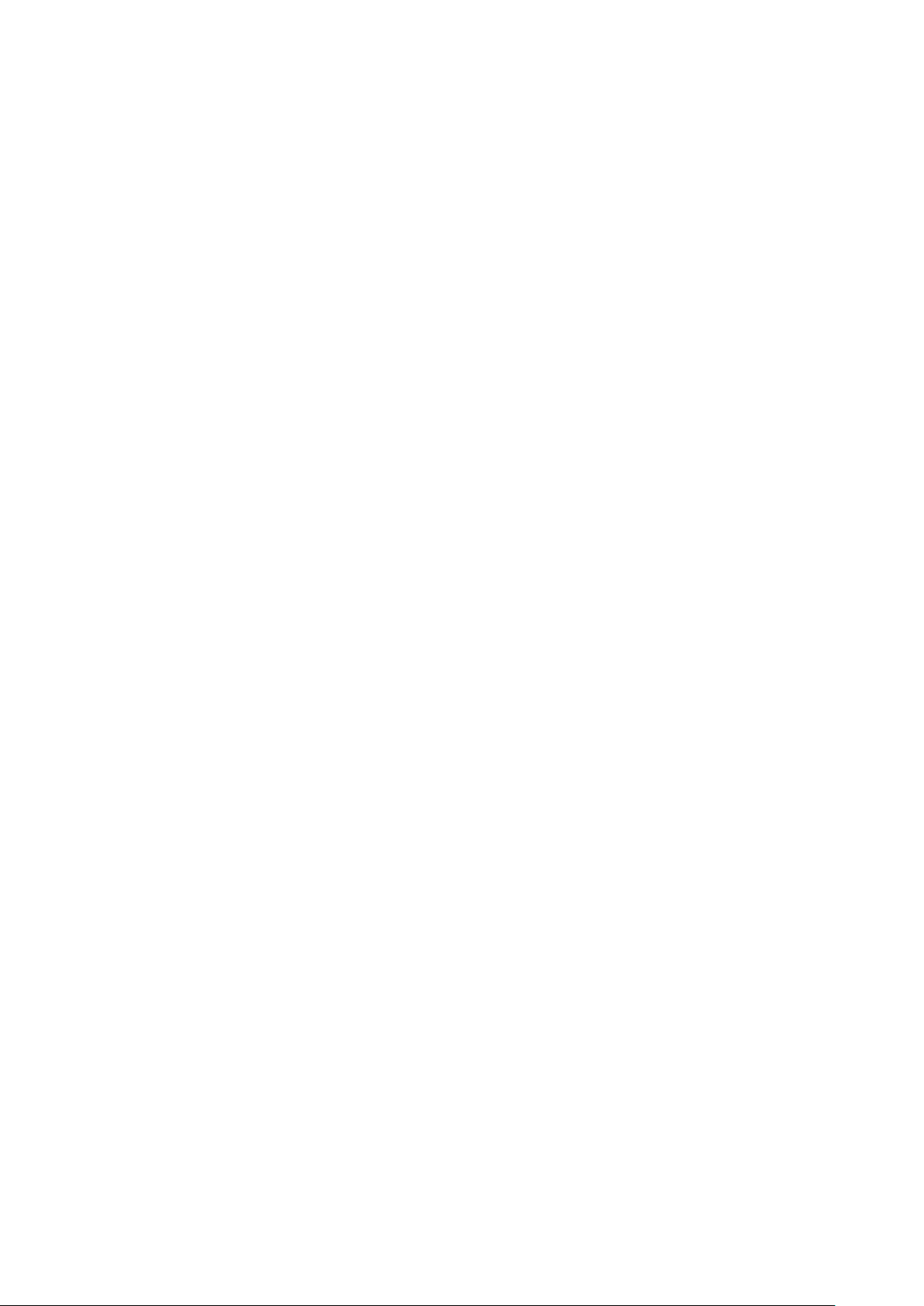
ABBYY FineReader 12 Corporate Edition
System Administrator’s Guide
Step 2. Managing Licenses
ABBYY FineReader 12 License Manager is a special application provided with ABBYY FineReader 12 and
intended for managing ABBYY FineReader licenses. The application is installed on the License Administration
Station when ABBYY FineReader 12 is deployed in a local area network (see
and the License Manager
Configure your licenses with ABBYY FineReader 12 License Manager:
1) Add your licenses to ABBYY FineReader 12 License Manager.
An ABBYY FineReader 12 license (or group of licenses) has a unique serial number which identifies
it. To activate a license and add it to ABBYY FineReader 12 License Manager, you must activate its
serial number.
2) Create license pools and add the necessary licenses to the pools.
A pool of licenses is a set of licenses or serial numbers of equal standing. License pools make
working with licenses easier. For example, instead of reserving each license separately, you can add
it into a pool and then reserve the pool for certain workstations.
3) Reserve the pools and licenses for the appropriate workstations.
Before you install ABBYY FineReader 12 on the workstations, you must distribute the licenses among
the workstations, i.e. reserve them for the appropriate workstations by means of ABBYY FineReader
12 License Manager. Once a license is reserved for a workstation, only that workstation will be able
to use the license.
Important! Reserve licenses and pools before you start installing ABBYY FineReader 12 on the
workstations. To bind or unbind a workstation after ABBYY FineReader has been installed on it, you will need
to remove the program from the workstation. To move a per–seat license from one workstation to another
after ABBYY FineReader has been installed, you will need to deactivate the license. The number of allowed
deactivations is limited.
For more information about license types and about working with ABBYY FineReader 12 License Manager,
see the ABBYY FineReader 12 License Manager help file.
for details).
Installing the License Server
7
Page 9
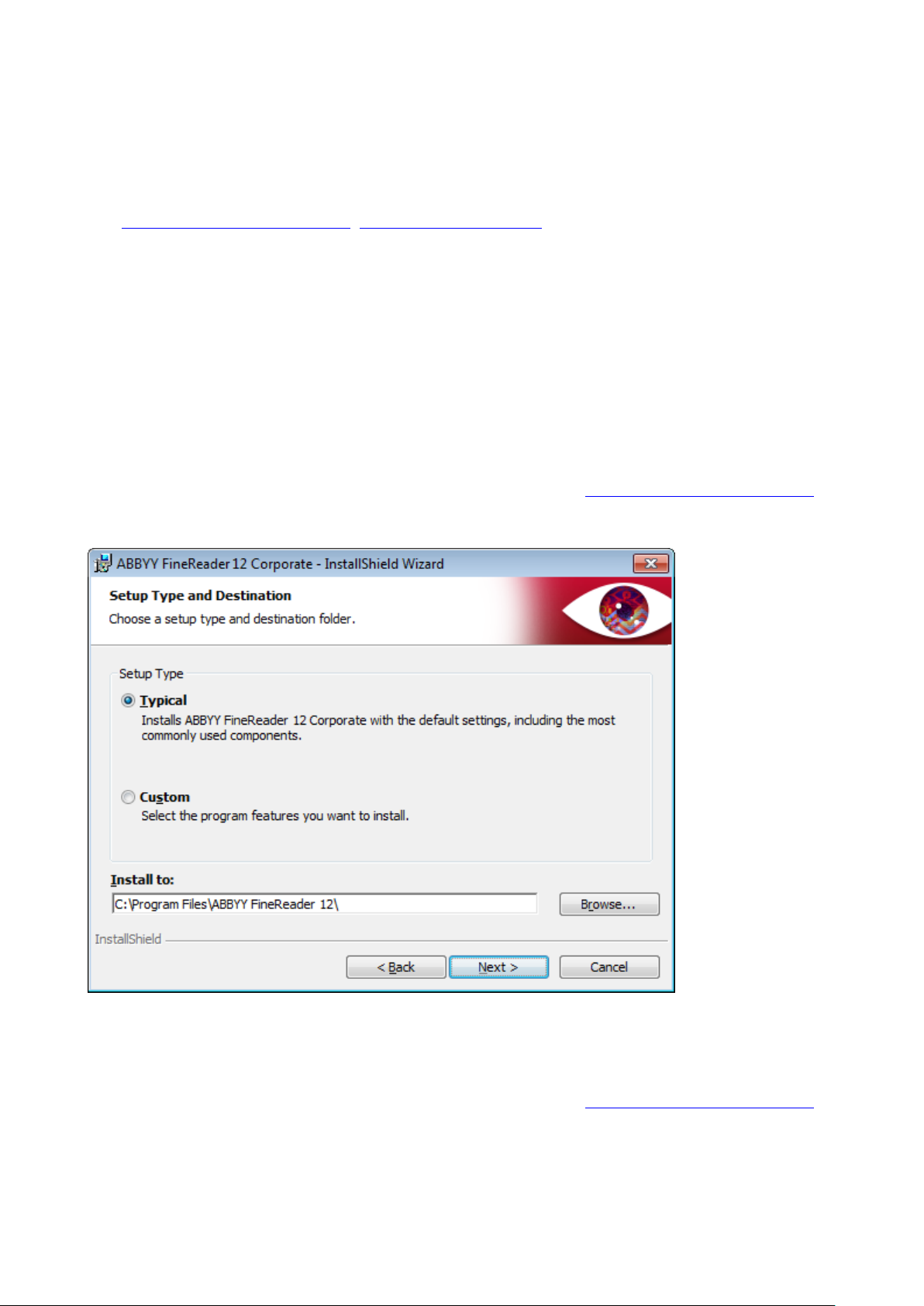
ABBYY FineReader 12 Corporate Edition
System Administrator’s Guide
Step 3. Installing ABBYY FineReader 12 on
Workstations
Important! Before installing ABBYY FineReader 12 on the workstations, be sure to complete Steps 1 and 2
(see
Step 1. Administrative installation, Step 2. Managing Licenses
A workstation obtains a per–seat license and is bound to the server only when ABBYY FineReader 12 is
installed on it in accordance with the configuration of the licenses at the time of the installation.
Note:
– You cannot install different editions of ABBYY FineReader on the same workstation.
– If a workstation was cloned from another machine, you must change the value of the Security Identifier
(SID) before installing ABBYY FineReader to avoid malfunctions of the licensing mechanism.
– ABBYY FineReader requires Microsoft Core XML Services (MSXML) 6.0 to be installed on the workstation.
Interactive installation
1. Perform administrative installation of ABBYY FineReader 12 (see
for details).
2. Run the setup.exe file in the administrative installation folder.
).
Step 1. Administrative installation
3. Follow the instructions of the setup wizard.
Command line installation
1. Perform administrative installation of ABBYY FineReader 12 (see
for details).
2. Run the setup.exe file in the administrative installation folder using the command line parameters
described below.
Step 1. Administrative installation
8
Page 10

ABBYY FineReader 12 Corporate Edition
System Administrator’s Guide
Silent installation
For silent installation, type
Setup.exe /qn
In the case of silent installation, no set–up dialog boxes are displayed and the program is installed in default
configuration (the interface language is selected automatically based on the regional settings of the
computer).
Note: Change "/qn" to "/qb" if you want an installation progress bar to be displayed. No other dialog
boxes will be displayed.
Additional command–line options for silent installation
/L<language code> disables automatic selection of the interface language and installs ABBYY FineReader
with the interface language specified in the command line.
Possible language code* values:
1026 Bulgarian
1028 Chinese (Traditional)
1029 Czech
1030 Danish
1031 German
1032 Greek
1033 English
1034 Spanish
1036 French
1038 Hungarian
1040 Italian
1041 Japanese
1042 Korean
1043 Dutch
1045 Polish
1046 Portuguese (Brazilian)
1049 Russian
1051 Slovak
1053 Swedish
1055 Turkish
1058 Ukrainian
1061 Estonian
1066 Vietnamese
2052 Chinese (Simplified)
*The number of available interface languages depends on the type of your distribution package.
9
Page 11

ABBYY FineReader 12 Corporate Edition
System Administrator’s Guide
/V"<command line>" passes the specified command line directly to msiexec.exe. Instead of the words
"command line" you can specify the following:
INSTALLDIR="<destination path>" specifies the path to the folder where ABBYY FineReader 12 will be
installed.
WEB_ALLOWED=<Yes or No> allows or prohibits sending information about the selected ABBYY FineReader
settings to ABBYY over the Internet.
E.g.:
Setup.exe /qn /L1049 /v INSTALLDIR="C:\ABBYY FineReader 12" WEB_ALLOWED=Yes
This will install ABBYY FineReader 12 into C:\ABBYY FineReader 12. The menus, dialog boxes and other
interface elements will be in Russian. Information about the selected ABBYY FineReader settings will be send
to ABBYY over the Internet. The set of available OCR languages depends on the type of the distribution
package.
Uninstalling ABBYY FineReader 12 in silent mode
msiexec /x {F12000CE–0001–0000–0000–074957833700}
Using Active Directory
Microsoft Windows Server 2003 and later includes an integrated directory service, Active Directory, which,
in turn, includes Group Policy. The Software Installation snap–in, which is part of Group Policy, allows you
to install a software application on several workstations simultaneously.
Three major installation methods are implemented in Active Directory:
Publish to User
Assign to User
Assign to Computer
ABBYY FineReader 12 can be installed using the Assign to Computer method.
Important!
1. ABBYY FineReader 12 will be completely installed on a workstation only after the workstation is
restarted.
2. The Publish to User and Assign to User methods are not supported.
Example: Using Active Directory to deploy ABBYY FineReader 12
This example illustrates deployment under Microsoft Windows Server 2008 R2.
The program is installed on one domain computer or on a group of computers:
1. Perform administrative installation (see
2. Run gpmc.msc to open the Group Policy Management console.
3. Right–click the organized unit that contains the computer or group of computers onto which ABBYY
FineReader 12 is to be installed.
4. On the shortcut menu, select Create a GPO in this domain, and Link it here…
Step 1. Administrative installation
).
10
Page 12

ABBYY FineReader 12 Corporate Edition
System Administrator’s Guide
5. Enter a descriptive name and click OK.
6. Right–click the Group Policy object you have created and select Edit.
7. In the Group Policy Object Editor window, click Computer Configuration>Software
Settings>Software Installation.
8. On the shortcut menu, select New/Package…
11
Page 13

ABBYY FineReader 12 Corporate Edition
System Administrator’s Guide
9. Provide the network path to the file ABBYY FineReader 12 Corporate Edition.msi that is
located in the administrative installation folder on the server (see
Step 1. Administrative installation
10. Select the Advanced deployment method.
).
11. In the dialog box that opens, click the Modifications tab and then click the Add… button.
12
Page 14

ABBYY FineReader 12 Corporate Edition
System Administrator’s Guide
12. Select the interface language that will be used by ABBYY FineReader when installed on the
workstations. The interface language files are located in the administrative installation folder on the server.
File names and their languages:
1026.mst Bulgarian
1028.mst Chinese (Traditional)
1029.mst Czech
1030.mst Danish
1031.mst German
1032.mst Greek
1033.mst English
1034.mst Spanish
1036.mst French
1038.mst Hungarian
1040.mst Italian
1041.mst Japanese
1042.mst Korean
1043.mst Dutch
1045.mst Polish
1046.mst Portuguese (Brazilian)
1049.mst Russian
1051.mst Slovak
1053.mst Swedish
1055.mst Turkish
1058.mst Ukrainian
13
Page 15

ABBYY FineReader 12 Corporate Edition
System Administrator’s Guide
1061.mst Estonian
1066.mst Vietnamese
2052.mst Chinese (Simplified)
E.g.: To install ABBYY FineReader with the Russian interface, select 1049.mst.
Using Microsoft System Center Configuration Manager
(SCCM)
Microsoft System Center Configuration Manager automates software deployment in a local area network and
eliminates the need to go directly to the locations where the software is to be installed (computers, groups,
or servers).
Software deployment using SCCM comprises three stages:
1. Preparing ABBYY FineReader 12 for automated installation (creating so–called "unattended setup").
2. Creating a deployment script, i.e. choosing installation parameters:
computer names
time of installation
conditions for installation
3. Installing the software on the specified computers by SCCM in accordance with the installation
parameters specified in the script.
Example: Using SCCM to deploy ABBYY FineReader 12
1. Perform administrative installation (see
2. In the SCCM Administrator Console, select the Packages item.
3. In the Action menu, select New>Package.
Step 1. Administrative installation
).
4. In the Package Properties dialog box that opens, enter the required package properties.
14
Page 16

ABBYY FineReader 12 Corporate Edition
System Administrator’s Guide
5. Click the Data Source tab.
6. Make sure that the This package contains source files box is not selected and click OK.
7. In the package you have just created, select Programs.
8. On the Action menu, select New>Program.
15
Page 17

ABBYY FineReader 12 Corporate Edition
System Administrator’s Guide
9. On the General tab of the Program Properties dialog box:
Enter a descriptive name for the program in the Name field
Type setup.exe /q in the Command Line field
In the Start in field, enter the path to the administrative installation folder (e.g.
\\MyFileServer\Distribs\ABBYY FineReader 12)
16
Page 18

ABBYY FineReader 12 Corporate Edition
System Administrator’s Guide
10. On the Environment tab of the Program Properties dialog box:
Select Run with administrative rights
Make sure that Runs with UNC name is selected
17
Page 19

ABBYY FineReader 12 Corporate Edition
System Administrator’s Guide
11. Change the condition in the Program can run field if required and click OK.
12. You can also use the Distribute Software Wizard. To run the wizard, on the Action menu, select
All Tasks>Distribute Software and follow the instructions of the wizard.
Important! You cannot create Distribution Points.
18
Page 20

ABBYY FineReader 12 Corporate Edition
System Administrator’s Guide
Installing ABBYY FineReader 12 on a Terminal
Server
ABBYY FineReader 12 has been tested for compatibility with Citrix XenApp 6.5 and with Windows Server
2008R2 and Windows Remote Desktop Services 7.0. Both solutions can be used with all versions of ABBYY
FineReader 12. However, to enable multiple users to use ABBYY FineReader at the same time, you must use
ABBYY FineReader 12 Corporate Edition and Concurrent licenses.
ABBYY FineReader 12 does not support application streaming.
1. Perform administrative installation.
The License Server and the License Manager can be installed on any computer in the local area
network. See
2. Launch the License Manager.
3. Add all your licenses in the License Manager.
4. Install ABBYY FineReader 12 from the administrative installation folder onto the terminal server.
ABBYY FineReader will be installed on the terminal server as if it was a workstation. Now multiple users can
remotely access the client part of the application.
Note: The License Server can also be installed on a terminal server.
Step 1. Administrative installation
for details.
Setting Up Windows RemoteApp
Make sure that ABBYY FineReader 12 is installed on your server.
1. In Server Manager, select Roles>Remote Desktop Services>RemoteApp Manager.
2. Click Add RemoteApp Programs.
3. Select ABBYY FineReader 12 in the list of installed applications.
19
Page 21

ABBYY FineReader 12 Corporate Edition
System Administrator’s Guide
Setting Up Citrix XenApp
With Citrix XenApp, use “Installed application,” “Accessed from a server.” ABBYY FineReader 12
Corporate Edition must be installed on all the servers in your Citrix farm. Additionally, you must
create a licensing server running a sufficient number of Concurrent licenses. You will need at least
as many licenses as the number of users that will be accessing ABBYY FineReader 12 at any given
time.
To set up Citrix XenApp:
1. Open the Citrix AppCenter (for version 6.5).
2. Select the farm where ABBYY FineReader 12 will be running.
3. Select Action>Publish application.
4. In the Name step, type in the name of the application and a description for the application.
20
Page 22

ABBYY FineReader 12 Corporate Edition
System Administrator’s Guide
5. In the Type step, select Application.
6. Under Application type, select Accessed from a server.
7. From the Server application type drop-down list, select Installed application.
21
Page 23

ABBYY FineReader 12 Corporate Edition
System Administrator’s Guide
8. In the Location step, specify the path to FineReader.exe.
22
Page 24

ABBYY FineReader 12 Corporate Edition
System Administrator’s Guide
9. Select the servers on which ABBYY FineReader 12 will run and the users who will have
access to ABBYY FineReader 12.
10. In the last step, you can place an icon for the published application on the desktop and in
the Start menu.
23
Page 25

ABBYY FineReader 12 Corporate Edition
System Administrator’s Guide
Frequently Asked Questions
How can I change the network connection settings?
You can change the connection settings used for communication among the License Server, the License
Manager, and the workstations.
Setting up a network connection
1. To set up a network connection, use the following file
%programfiles%\Common Files\ABBYY\FineReader\12.00\Licensing\CE\Licensing.ini
This file is located on the computer where the License Server is installed.
2. In the above file, change the desired parameters:
Connection protocol
See
Setting up the connection protocol
Connection port
See
Setting up the connection port
E.g.:
[Licensing]
ConnectionProtocolType=TCP\IP
ConnectionEndpointName=81
Note: Make sure that your firewall does not prevent %programfiles%\Common
Files\ABBYY\FineReader\12.00\Licensing\CE\NetworkLicenseServer.exe from accessing
the specified port.
3. Copy the file Licensing.ini
for details.
for details.
in the License Manager folder on all the computers where the License Manager has been
installed (by default, the License Manager is installed into %programfiles%\ABBYY
FineReader 12 CE License Manager)
in the administrative installation folder where FineReader.exe is located,
E.g. \\MyFileServer\Distribs\ABBYY FineReader 12.
Important! For the changes to take effect, you must restart the ABBYY FineReader 12 CE Licensing
Service
4. Install ABBYY FineReader on the workstations.
For detailed instructions, see
Note: If ABBYY FineReader is already installed on the workstations, repair ABBYY FineReader on all
the workstations. For detailed instructions, see
workstations?
Step 3. Installing ABBYY FineReader 12 on Workstations
How can I repair ABBYY FineReader 12 on the
.
Setting up the connection protocol
[Licensing]
ConnectionProtocolType=[TCP\IP | NAMED PIPES]
This parameter allows you to specify the protocol to be used (TCP\IP) or Named Pipes. This information will
be used:
by the License Manager to access the License Server
by the workstations to access the License Server when installing or repairing ABBYY
FineReader on the workstations
By default, Named Pipes is used.
24
Page 26

ABBYY FineReader 12 Corporate Edition
System Administrator’s Guide
Setting up the connection port
[Licensing]
ConnectionEndpointName=[port number for TCP\IP | channel name for Named Pipes]
This parameter allows you to specify the number of the port for the connection protocol or the name of the
channel for Named Pipes. This information is used:
by the License Manager to access the License Server
by the workstations to access the License Server when installing or repairing ABBYY
FineReader on the workstations
Note: Avoid changing the name of the named channel for the Named Pipes protocol that is set by the
program when installing the License Server.
How can I repair ABBYY FineReader 12 on the
workstations?
Repairing ABBYY FineReader 12 in interactive mode
On the workstation, do the following:
1. In Start>Control Panel, select Programs and Features.
Note: In Microsoft Windows XP, this command is called Add and Remove Programs.
2. In the list of installed programs, select ABBYY FineReader 12 Corporate Edition and click
Change.
3. In the Program Maintenance dialog box that opens, select Repair and click Next.
4. Follow the instructions of the wizard.
Repairing ABBYY FineReader 12 via the command line
On the workstation, execute the following command:
msiexec /f {F12000CE–0001–0000–0000–074957833700}
How can I rename the computer hosting the License Server
or move the License Server to another computer?
If you deployed ABBYY FineReader in the local area network and then changed the name of the computer
hosting the License Server or an unexpected error occurred on the License Server computer, do the
following:
1. Remove the License Server from the computer on which it was installed.
Note: If this computer is inaccessible, go to step 2.
a. In Start>Control Panel, select Programs and Features.
Note: In Microsoft Windows XP, this command is called Add and Remove Programs.
b. In the list of installed programs, select ABBYY FineReader 12 CE License Server and
click Remove.
2. Install the License Server on a different computer, for example on \\NewServer.
3. On all the computers where the License Manager is installed, either edit or add the parameter
[Licensing]
NetworkServerName=<COMPUTER NAME> in the file
%Program Files%\ABBYY FineReader 12 CE License Manager\LicenseManager.ini
This parameter allows you to specify the name of the server to be accessed by the License Manager.
For example, specify
[Licensing]
NetworkServerName=MyComputerName
25
Page 27

ABBYY FineReader 12 Corporate Edition
System Administrator’s Guide
Important! For the changes to take effect, you must restart ABBYY FineReader 12 CE License
Manager.
4. Add and activate your licenses in ABBYY FineReader 12 CE License Manager. For details, see the
ABBYY FineReader License Manager help file.
5. In the administrative installation point, go to the ABBYY FineReader 12 folder and create a
Licensing.ini file there.
The path to the administrative installation folder was specified earlier when creating the
administrative installation point. For details, see
Creating an administrative installation point
.
6. In the Licensing.ini file you have created, add the NetworkServerName parameter to the
[Licensing] section. This parameter specifies the name of the server, for example
[Licensing]
NetworkServerName=MyComputerName
7. Reinstall ABBYY FineReader on a workstation. A f ile named <COMPUTER
NAME>.ABBYY.LicServer will be created. <COMPUTER NAME> is the val ue of the
NetworkServerName parameter. For example: MyComputerName.ABBYY.LicServer.
For details, see
Step 3. Installing ABBYY FineReader 12 on Workstations
.
8. Copy the <COMPUTER NAME>.ABBYY.LicServer file onto the other workstations. You
can f ind the file in:
%programdata%\ABBYY\FineReader\12.00\Licenses if you use Windows Vista or
later, or in
%allusersprofile%\Application Data\ABBYY\FineReader\12.00\Licenses if you use
Microsoft Windows XP or earlier
26
Page 28

ABBYY FineReader 12 Corporate Edition
System Administrator’s Guide
Group Work in a LAN
ABBYY FineReader 12 provides tools and capabilities for processing documents over a local area network
(LAN).
Processing the same ABBYY FineReader document on
several computers
When running ABBYY FineReader over a local area network, all the program tools and capabilities are
available on the workstations.
If an ABBYY FineReader document is to be used on several LAN computers simultaneously, the following
should be taken into account:
A separate copy of ABBYY FineReader 12 should be installed on each computer.
All the users must have full access to the ABBYY FineReader document.
Each user may add pages to the document and modify them.
A document page that is being processed by one user is locked for the other users.
The statuses of the pages can be viewed in the Pages window. Users can see who is
currently working with a page (i.e. see the name of the corresponding user and computer),
whether a page was recognized or edited, etc. This information will be displayed in the
corresponding columns of the Pages window when Details view is selected.
The fonts that are used in the ABBYY FineReader document must be installed on each
computer. Otherwise, the recognized text may be displayed incorrectly.
Using the same user languages and dictionaries on several
computers
In ABBYY FineReader 12, several users can use the same user languages and dictionaries simultaneously.
To make user dictionaries and languages available to multiple users:
1. Create/open an ABBYY FineReader document and select desired scanning and OCR options for the
document.
2. Prior to creating a user language, specify a folder where user dictionaries will be stored. This folder
should be accessible to all network users.
Note: By default, user dictionaries are stored in %Userprofile%\Application
Data\ABBYY\FineReader\12.00\UserDictionaries if your computer is running Windows XP and in
%Userprofile%\AppData\Roaming\ABBYY\FineReader\12.00\UserDictionaries if your computer is
running Microsoft Windows Vista or Windows 7.
To specify the dictionary folder:
1. Select Tools>Options... and on the Advanced tab of the Options dialog box click the
User Dictionaries... button.
2. Click Browse... and select the folder.
3. Save your user patterns and languages to an *.fbt file:
1. Select Tools>Options... and click the Read tab in the Options dialog box.
2. Under User patterns and languages, click the Save to File... button.
3. In the Save Options dialog box, specify a name for the *.fbt file and a folder where the file
will be stored. This folder should be accessible to all network users.
4. Now when a user creates a new ABBYY FineReader document, they must load the user patterns and
languages from the *.fbt file saved at step 3 and specify the path to the folder created at step 2,
where the user dictionaries are stored.
Important! To be able to access the user dictionaries, patterns, and languages, users must have
27
Page 29

ABBYY FineReader 12 Corporate Edition
System Administrator’s Guide
read/write permissions for the folders where they are stored.
To view the list of available user languages in the Language Editor dialog box (select Tools>Language
Editor… and scroll to User languages).
When a user language is being used by several users, it is available as "read–only," and users will not be
able to change user language properties. However, words can be added to and deleted from a user
dictionary that is being used on several LAN computers.
When a dictionary is being edited by a user, it is available as "read–only" to other users, i.e. users can use
this dictionary to perform OCR and check spelling, but they cannot add or remove words.
Any changes a user makes to a user dictionary will become available to all users who have selected the
folder where this dictionary is stored. For the changes to come into effect, users will need to restart ABBYY
FineReader.
28
Page 30

ABBYY FineReader 12 Corporate Edition
System Administrator’s Guide
Technical Support
If you have any questions about how to install and use ABBYY FineReader 12 to which you cannot find
answers in this System Administrator's Guide, please contact the ABBYY technical support service or ABBYY
partners. For contact information, please refer to the "Support" section at www.abbyy.com.
29
 Loading...
Loading...