Page 1
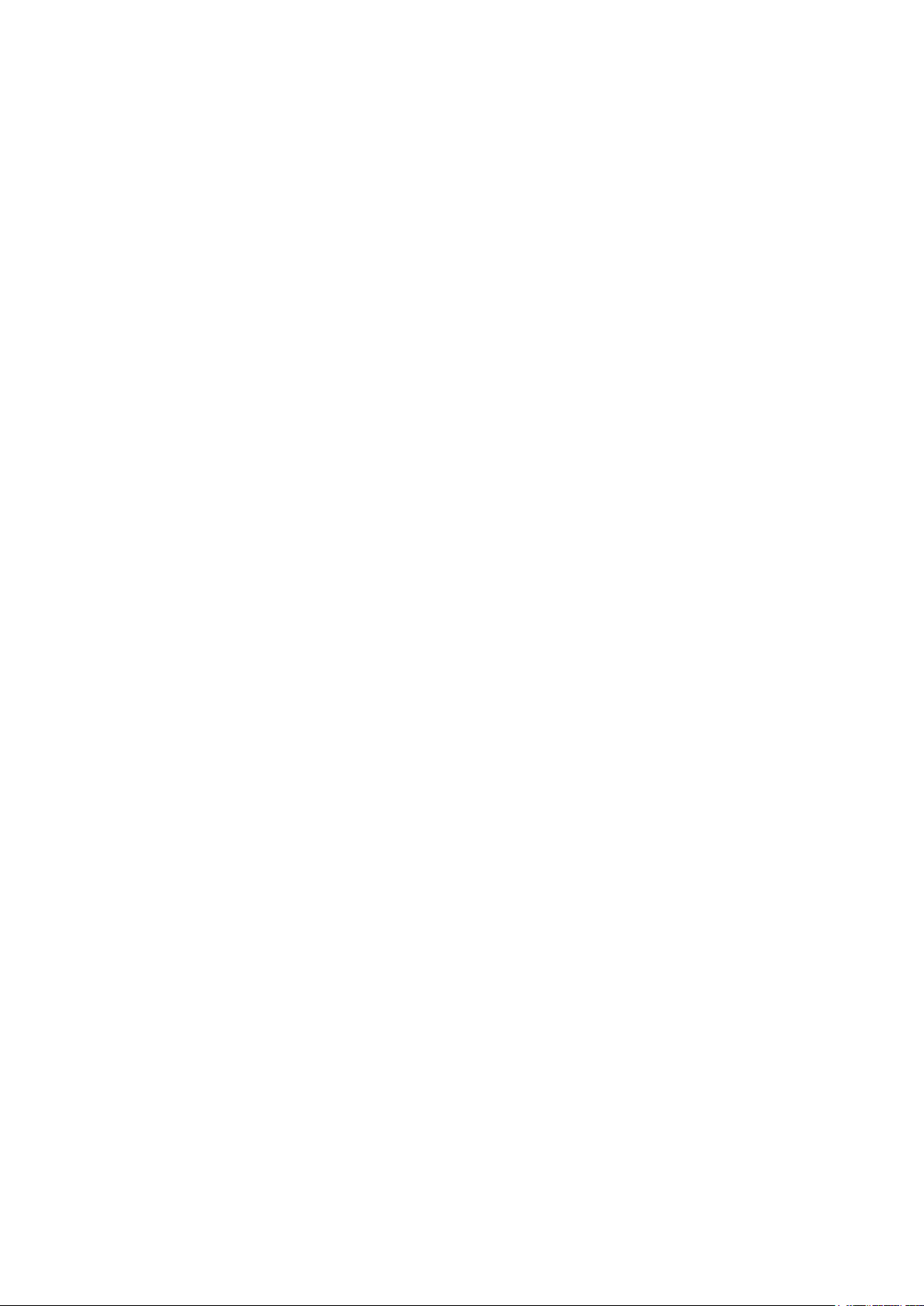
ABBYY® FineReader 12
Manual del usuario
© 2013 ABBYY Production LLC. Todos los derechos reservados.
Page 2
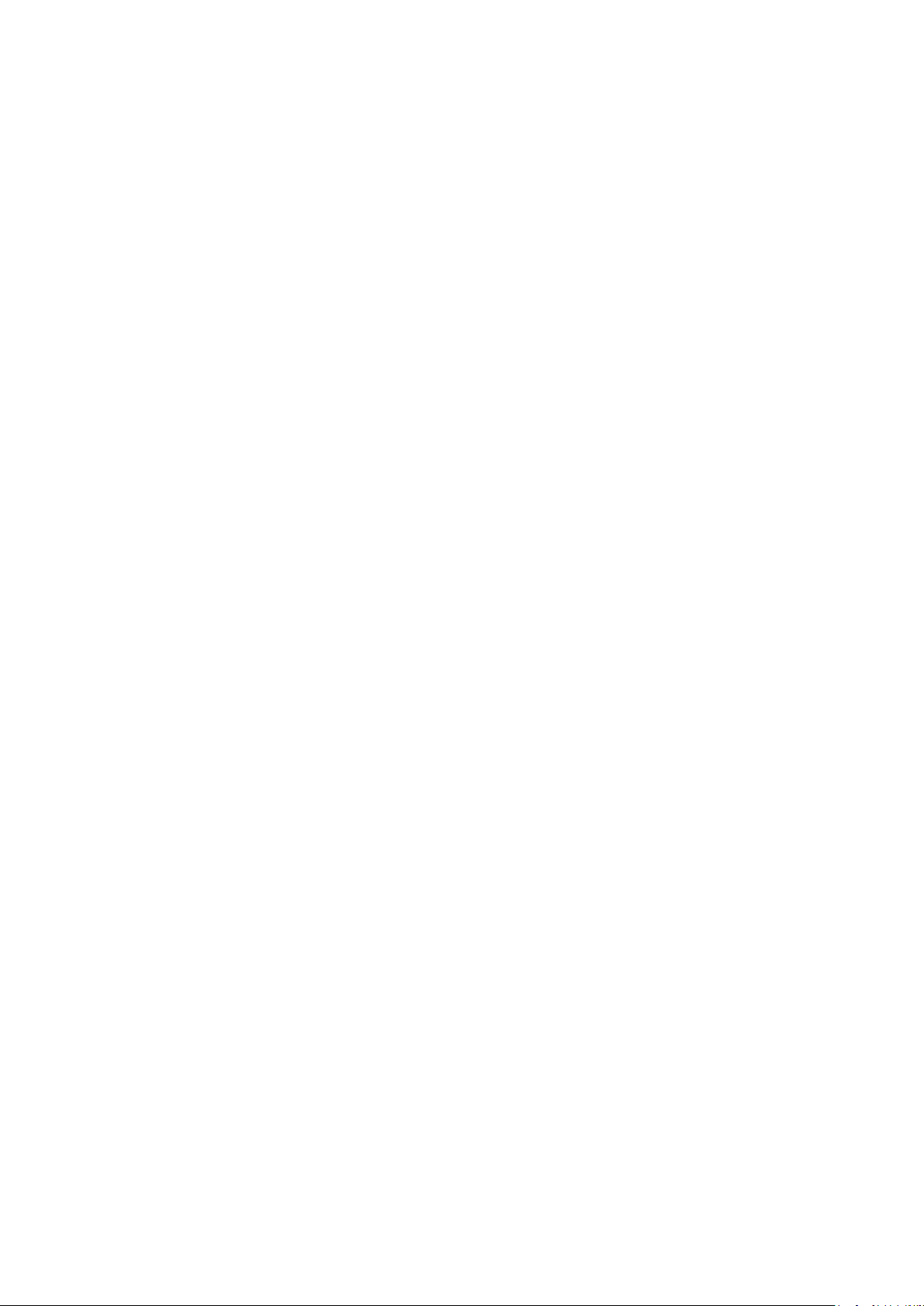
ABBYY FineReader 12 Manual del usuario
La información contenida en este documento está sujeta a cambios sin previo aviso y no compromete de forma alguna a ABBYY.
El software descrito en este documento se suministra bajo un contrato de licencia. El software únicamente se podrá utilizar o copiar en
los casos descritos en el contrato de licencia. Queda prohibida la reproducción total o parcial de este documento, en cualquiera de las
formas, electrónica u otras, y a los efectos que fuere, sin la autorización por escrito de ABBYY.
© 2013 ABBYY Production LLC. Todos los derechos reservados.
ABBYY, ABBYY FineReader y ADTR son marcas registradas o marcas comerciales de ABBYY Software Ltd.
© 1984-2008 Adobe Systems Incorporated y sus licenciatarios. Todos los derechos reservados.
Protegido por las patentes estadounidenses 5.929.866; 5.943.063; 6.289.364; 6.563.502; 6.185.684; 6.205.549; 6.639.593; 7.213.269;
7.246.748; 7.272.628; 7.278.168; 7.343.551; 7.395.503; 7.389.200; 7.406.599; 6.754.382; patentes pendientes.
Adobe® PDF Library tiene licencia de Adobe Systems Incorporated.
Adobe, Acrobat®, el logotipo de Adobe, el logotipo de Acrobat, el logotipo de Adobe PDF y Adobe PDF Library son marcas registradas o
marcas comerciales de Adobe Systems Incorporated en los EE. UU. o en otros países.
Partes de este programa de ordenador tienen derechos de autor © 2008 Celartem, Inc. Todos los derechos reservados.
Partes de este programa de ordenador tienen derechos de autor © 2011 Caminova, Inc. Todos los derechos reservados.
DjVu está protegido por la patente estadounidense N. º 6.058.214. Patentes extranjeras pendientes.
Powered by AT&T Labs Technology.
Partes de este programa de ordenador tienen derechos de autor © 2013 Universidad de Nuevo Gales del Sur. Todos los derechos
reservados.
© 2002-2008 Intel Corporation.
© 2010 Microsoft Corporation. Todos los derechos reservados.
Microsoft, Outlook, Excel, PowerPoint, SharePoint, SkyDrive, Windows Server, Office 365, Windows Vista y Windows son marcas
registradas o marcas comerciales de Microsoft Corporation en los Estados Unidos u otros países.
© 1991-2013 Unicode, Inc. Todos los derechos reservados.
JasPer License Versión 2.0:
© 2001-2006 Michael David Adams
© 1999-2000 Image Power, Inc.
© 1999-2000 The University of British Columbia
Este producto incluye software desarrollado por el OpenSSL Project para su uso en el OpenSSL Toolkit (http://www.openssl.org/). Este
producto incluye software criptográfico escrito por Eric Young (eay@cryptsoft.com).
© 1998-2011 The OpenSSL Project. Todos los derechos reservados.
© 1995-1998 Eric Young (eay@cryptsoft.com) Todos los derechos reservados.
Este producto incluye software escrito por Tim Hudson (tjh@cryptsoft.com).
Partes de este software tienen derechos de autor © 2009 The FreeType Project (www.freetype.org). Todos los derechos reservados.
Apache, el logotipo de la pluma de Apache y OpenOffice son marcas comerciales de The Apache Software Foundation. OpenOffice.org y
el logotipo de la gaviota son marcas registradas de The Apache Software Foundation.
EPUB® es una marca registrada de IDPF (International Digital Publishing Forum)
Todas las demás marcas comerciales son propiedad única de sus respectivos dueños.
2
Page 3
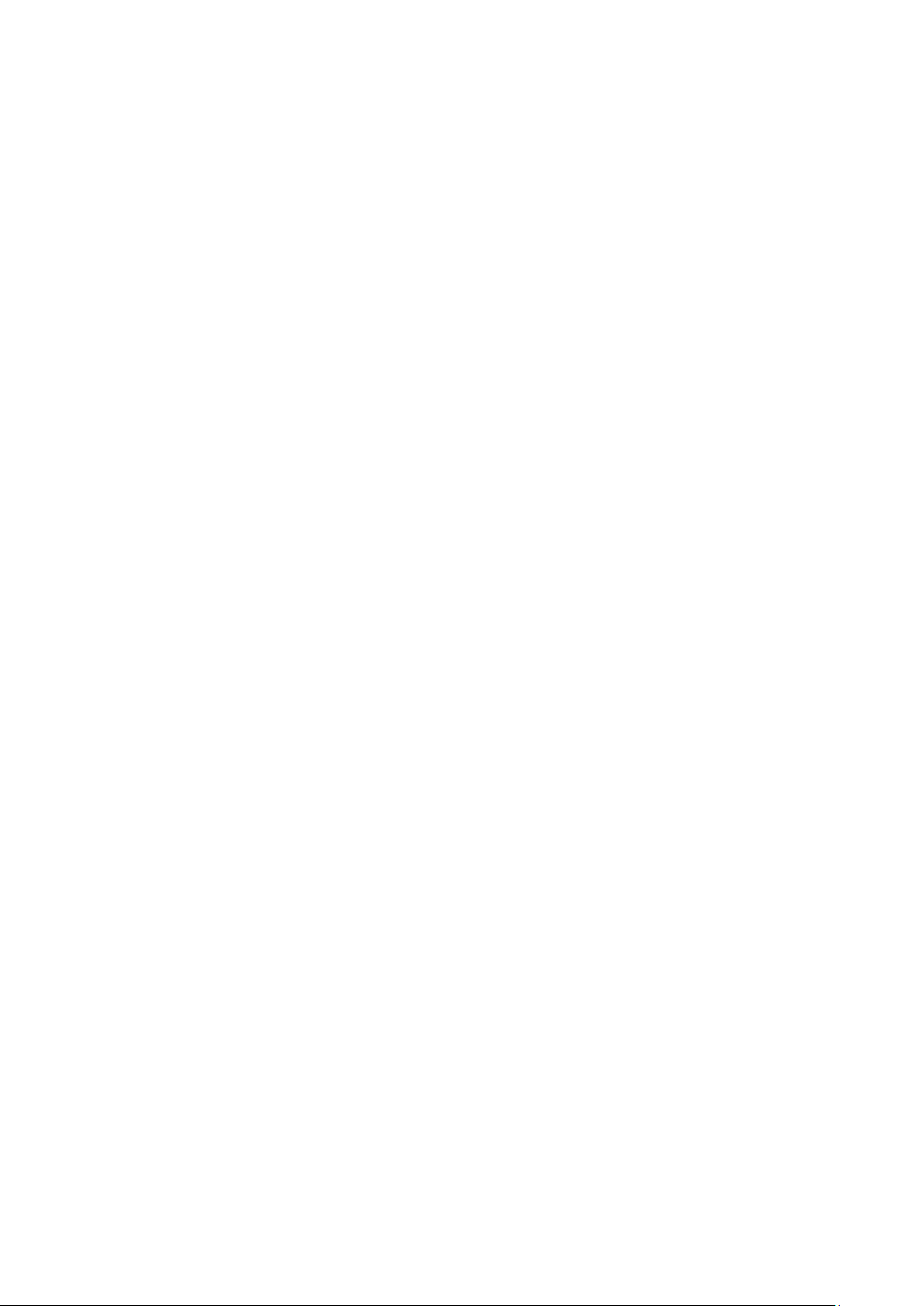
ABBYY FineReader 12 Manual del usuario
Índice
Introducción a ABBYY FineReader 12
Novedades de ABBYY FineReader 12
Inicio rápido
Tareas de Microsoft Word
Tareas de Microsoft Excel
Tareas de Adobe PDF
Tareas para otros formatos
Añadir imágenes sin procesar
Crear tareas automatizadas personalizadas
Integración con otras aplicaciones
Digitalizar documentos en papel
Fotografiar documentos
................................................................................................................................... 10
..................................................................................................................... 13
..................................................................................................................... 14
............................................................................................................................. 15
.................................................................................................................. 16
............................................................................................................. 16
.................................................................................................... 19
........................................................................................................ 20
........................................................................................................................ 23
..................................................................................... 6
...................................................................................... 8
.................................................................................... 17
Abrir un documento de imagen o PDF
Opciones de digitalización y apertura
Preprocesamiento de imagen
Reconocer documentos
¿Qué es un documento de FineReader?
Características del documento a considerar antes del OCR
Opciones de OCR
Trabajar con idiomas de escritura compleja
Consejos para mejorar la calidad del OCR
Si la estructura compleja de un documento en papel no se r eproduce
Si las áreas se detectan de forma incorrecta
Si está procesando un gran número de documentos con diseños similares
.................................................................................................................................... 39
.............................................................................................................. 29
.............................................................................................................. 32
.............................................................................................. 26
............................................................................................... 27
........................................................................................... 32
....................................................... 36
.................................................................................... 40
.......................................................................... 44
.................................................................................. 44
.................................. 44
.......................... 47
Si no se detecta una tabla
Si no se detecta una imagen
Si no se detecta el código de barras
................................................................................................................... 48
............................................................................................................... 49
................................................................................................. 50
3
Page 4
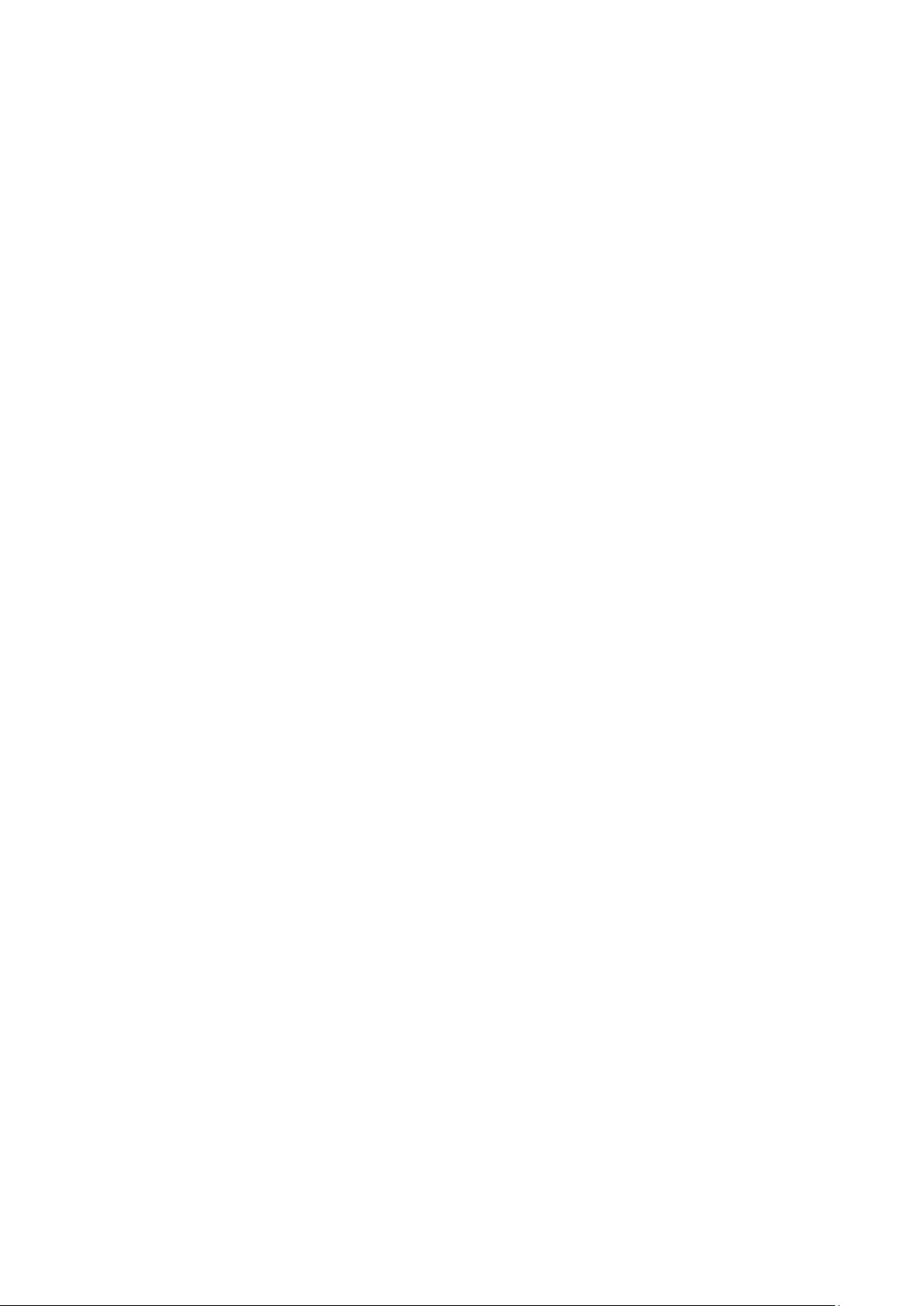
ABBYY FineReader 12 Manual del usuario
Ajustar las propiedades del área
........................................................................................................ 51
Se ha usado una fuente incorrecta o algunos caracteres son reemplazados con "?" o "□"
..................................................................................................................................................................... 51
Si el documento impreso contiene fuentes no estándares
Si el texto contiene muchos términos especializados o raros
Si el programa no reconoce algunos de los caracteres
Si no se reconoce el texto vertical o invertido
Revisar y editar textos
Comprobar texto en la ventana Texto
Usar estilos
............................................................................................................................................... 62
Editar hiperenlaces
Editar tablas
............................................................................................................................................. 63
............................................................................................................... 59
............................................................................................... 59
................................................................................................................................. 62
............................................................................... 57
......................................................... 52
.................................................... 55
................................................................ 55
Eliminar información confidencial
Copiar contenido de documentos
Guardar los resultados del reconocimiento
Guardar una imagen de una página
Enviar por correo electrónico los resultados del OCR
...................................................................................................... 63
........................................................................................... 65
........................................................................ 66
.................................................................................................. 81
.................................................................. 81
Trabajar con servicios de almacenamiento en línea y Microsoft SharePoint
Trabajar con servicios de almacenamiento en línea
Guardar los resultados en Microsoft SharePoint
Trabajo en grupo en una red de área local
Automatizar y programar el OCR
Tareas automatizadas
............................................................................................................................ 87
............................................................................................ 87
..................................................................... 83
............................................................................ 84
......................................................................... 85
.......... 83
ABBYY Hot Folder
.................................................................................................................................... 88
Personalizar ABBYY FineReader
Ventana principal
Barras de herramientas
.................................................................................................................................... 93
......................................................................................................................... 95
Personalizar el espacio de trabajo
.............................................................................................. 93
..................................................................................................... 97
4
Page 5
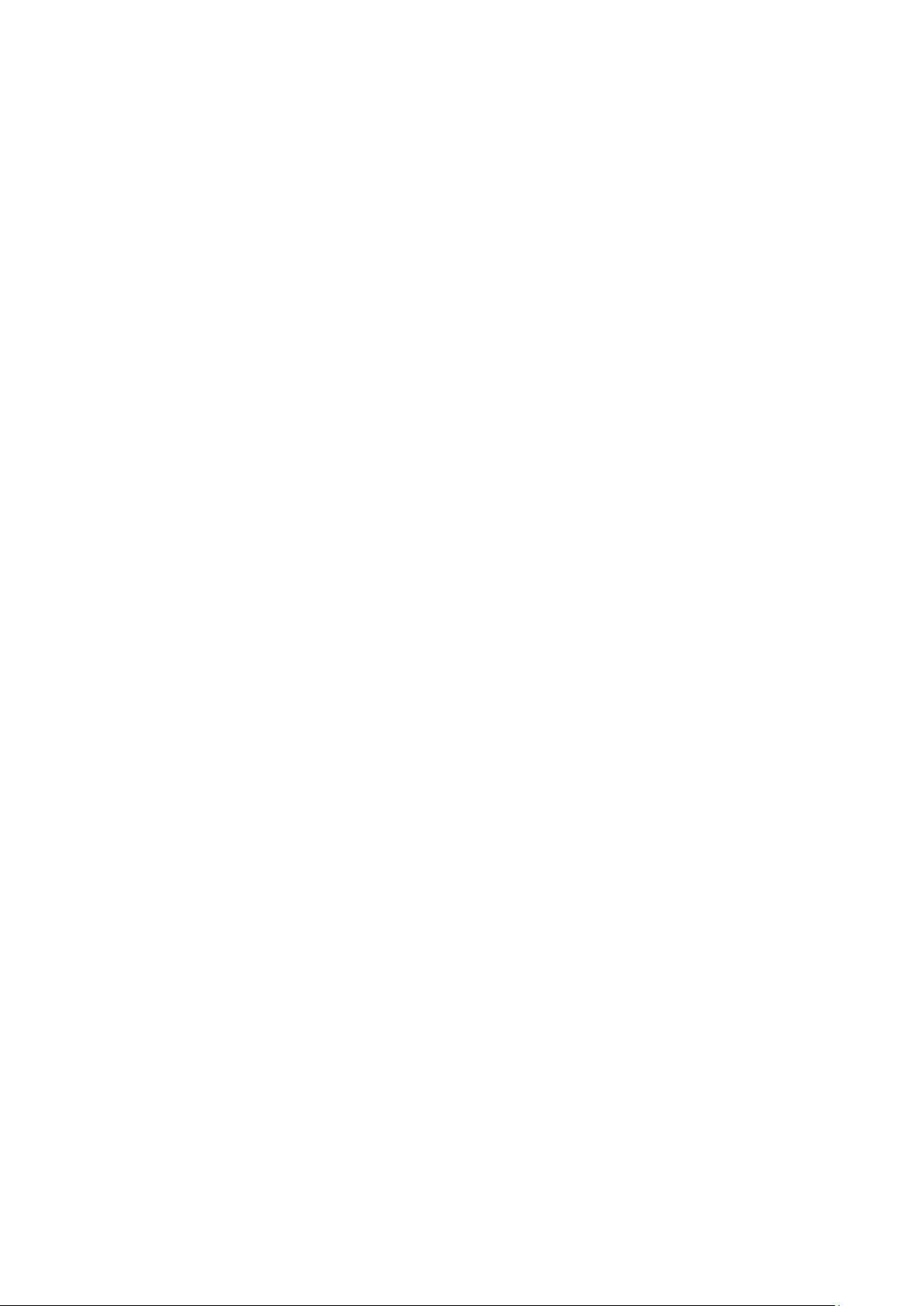
ABBYY FineReader 12 Manual del usuario
Cuadro de diálogo Opciones
Cambiar el idioma de la interfaz de usuario
Instalar, activar y registrar ABBYY FineReader
Instalar e iniciar ABBYY FineReader
Activar ABBYY FineReader
Registrar ABBYY FineReader
Política de privacidad
ABBYY Screenshot Reader
Apéndice
Glosario
Teclas de acceso directo
........................................................................................................................................ 109
.................................................................................................................................................... 109
........................................................................................................................... 104
................................................................................................................ 97
................................................................................... 99
................................................................................................ 100
.................................................................................................................. 102
.............................................................................................................. 103
...................................................................................................... 105
..................................................................................................................... 113
.............................................................. 100
Formatos de imagen compatibles
Formatos de guardado compatibles
Fuentes requeridas
Expresiones regulares
Asistencia técnica
............................................................................................................................... 120
.......................................................................................................................... 122
...................................................................................................................... 124
..................................................................................................... 118
................................................................................................. 120
5
Page 6
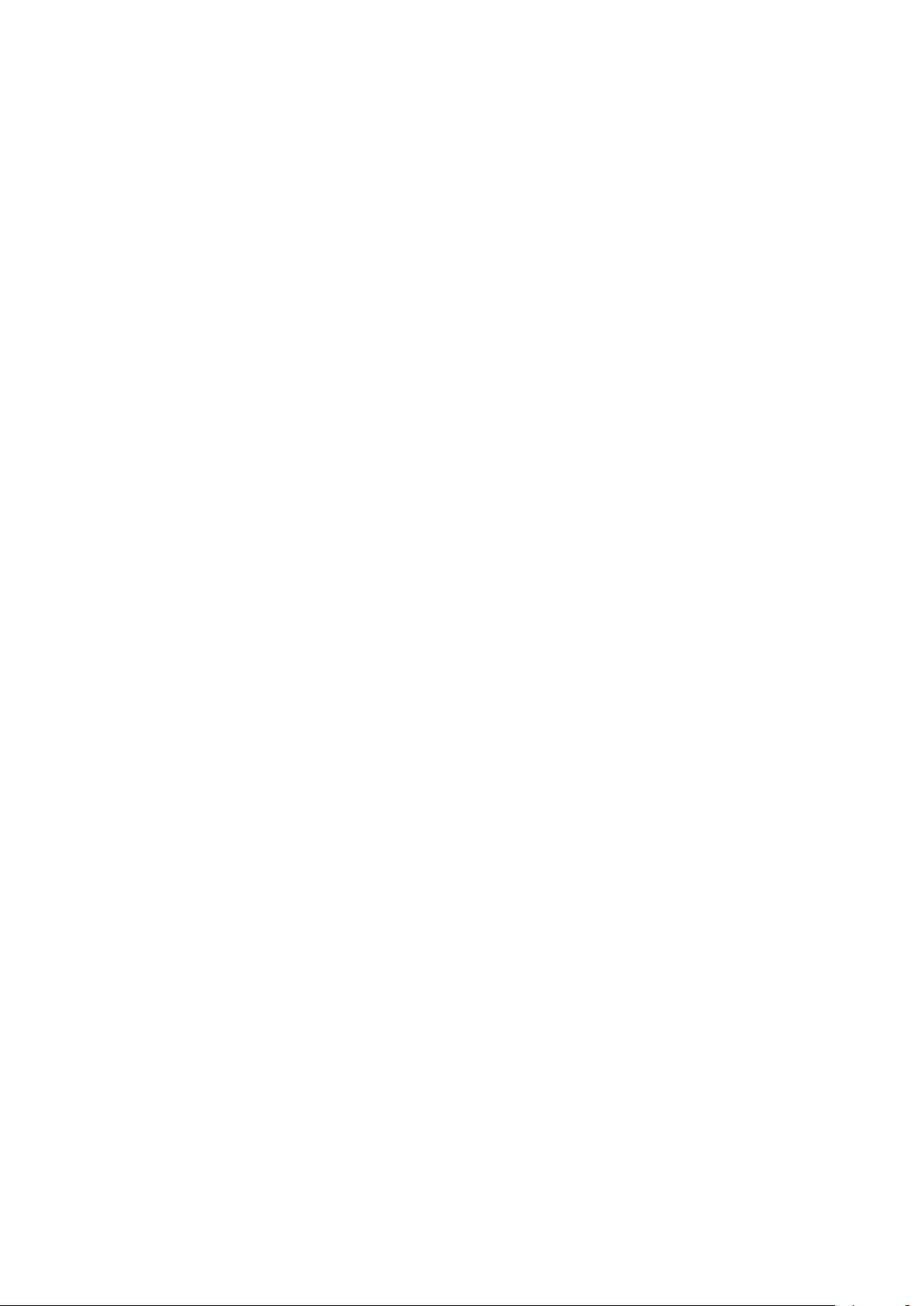
ABBYY FineReader 12 Manual del usuario
Introducción a ABBYY FineReader 12
ABBYY FineReader es un sistema de reconocimiento óptico de caracteres (OCR) diseñado
para convertir documentos digitalizados, PDF y archivos de imagen (incluidas fotografías
digitales) a formatos editables.
Ventajas de ABBYY FineReader 12
Reconocimiento rápido y preciso
La tecnología OCR usada en ABBYY FineReader reconoce de forma rápida y precisa y
conserva el formato original de cualquier documento.
Gracias a la Tecnología de Reconocimiento de Documentos Adaptativa (ADRT®) de ABBYY,
ABBYY FineReader puede analizar y procesar un documento en su totalidad, en lugar de
página por página. Este enfoque permite conservar la estructura del documento de origen,
incluyendo formato, hiperenlaces, direcciones de correo electrónico, encabezamientos y
pies de página, leyendas de imágenes y tablas, números de páginas y notas al pie.
ABBYY FineReader no tiene en cuenta, en general, defectos de impresión y puede
reconocer textos impresos prácticamente en cualquier fuente.
ABBYY FineReader puede reconocer texto de fotos obtenidas con una cámara normal o un
teléfono móvil. El preprocesamiento adicional de imágenes puede mejorar enormemente la
calidad de sus fotos, lo que resulta en un OCR más preciso.
Para un procesamiento más rápido, ABBYY FineReader utiliza de forma eficiente los
procesadores multinúcleo y ofrece un modo especial de procesamiento en blanco y negro
para documentos donde los colores no necesitan ser conservados.
Compatible con la mayoría de los idiomas del mundo*
ABBYY FineReader puede reconocer textos escritos en cualquiera de los 190 idiomas con
los que es compatible, o en combinaciones de esos idiomas. Entre los idiomas compatibles
están el árabe, vietnamita, coreano, chino, japonés, tailandés y hebreo. ABBYY FineReader
puede detectar automáticamente el idioma de un documento.
Posibilidad de comprobar los resultados del OCR
ABBYY FineReader tiene un editor de texto integrado que le permite comparar los textos
reconocidos con las imágenes originales y realizar los cambios necesarios.
Si no está satisfecho con los resultados del procesamiento automático, puede especificar
manualmente las áreas de imagen que desea capturar y moldear el programa para
reconocer las fuentes menos comunes o inusuales.
Interfaz de usuario intuitiva
El programa cuenta con diversas tareas automatizadas preconfiguradas que cubren la
mayor parte de los escenarios OCR comunes y le permiten convertir digitalizaciones, PDF y
archivos de imagen a documentos editables con un solo clic de botón. La integración con
Microsoft Office y Windows Explorer significa que puede reconocer documentos
directamente desde Microsoft Outlook, Microsoft Word, Microsoft Excel o simplemente
haciendo clic con el botón derecho en un archivo de su equipo.
El programa es compatible con los accesos directos de teclado normales de Windows y
toques de pantalla, por ejemplo, para acercar o alejar imágenes o para desplazarse.
Cita rápida
6
Page 7
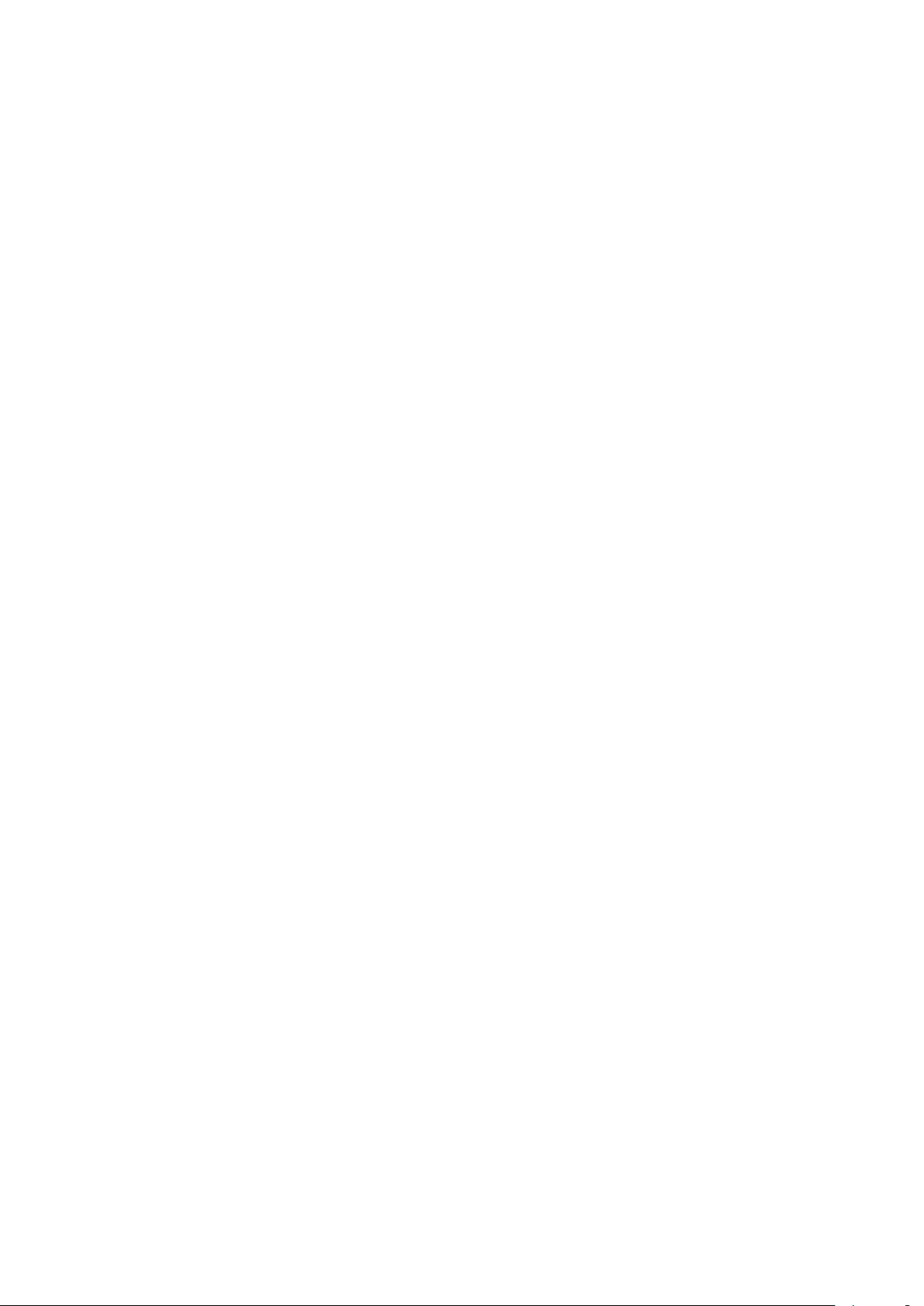
ABBYY FineReader 12 Manual del usuario
Puede copiar y pegar fácilmente fragmentos reconocidos en otras aplicaciones. Las
imágenes de la página se abrirán de forma instantánea y estarán disponibles para ver,
seleccionar y copiar antes de que todo el documento haya sido reconocido.
Reconocimiento de fotografías digitales
Puede tomar una fotografía de un documento con su cámara digital, y ABBYY FineReader
12 reconocerá el texto como si fuera una digitalización normal.
Archivado de PDF
ABBYY FineReader puede convertir sus documentos en papel o PDF digitalizados en
documentos PDF y PDF/A con funciones de búsqueda.
Puede aplicarse la compresión MRC para reducir el tamaño de los archivos PDF sin afectar
a su calidad visual.
Compatibilidad con varios formatos para guardar y servicios de almacenamiento
en la nube
ABBYY FineReader 12 puede guardar los textos reconocidos en formatos de Microsoft
Office (Word, Excel y PowerPoint) en PDF/A y PDF con función de búsqueda para
almacenar a largo plazo, y en formatos de libros electrónicos populares.
Puede guardar los resultados localmente o en servicios de almacenamiento en la nube
(Google Drive, Dropbox y SkyDrive) y acceder a ellos desde cualquier parte del mundo.
ABBYY FineReader 12 puede además exportar directamente a Microsoft SharePoint Online
y Microsoft Office 365.
Incluye dos aplicaciones gratuitas: ABBYY Business Card Reader y ABBYY
Screenshot Reader
ABBYY Business Card Reader (disponible sólo con ABBYY FineReader 12 Corporate) es una
útil aplicación que captura datos de tarjetas de visita y los guarda directamente en
Microsoft® Outlook®, Salesforce y otro software de gestión de contactos.
ABBYY Screenshot Reader es un programa fácil de usar que puede tomar capturas de
pantalla de ventanas enteras o áreas seleccionadas y reconocer el texto que hay dentro.
Asistencia técnica gratuita para usuarios registrados
* La lista de idiomas compatibles puede variar en las diferentes versiones de la aplicación.
7
Page 8
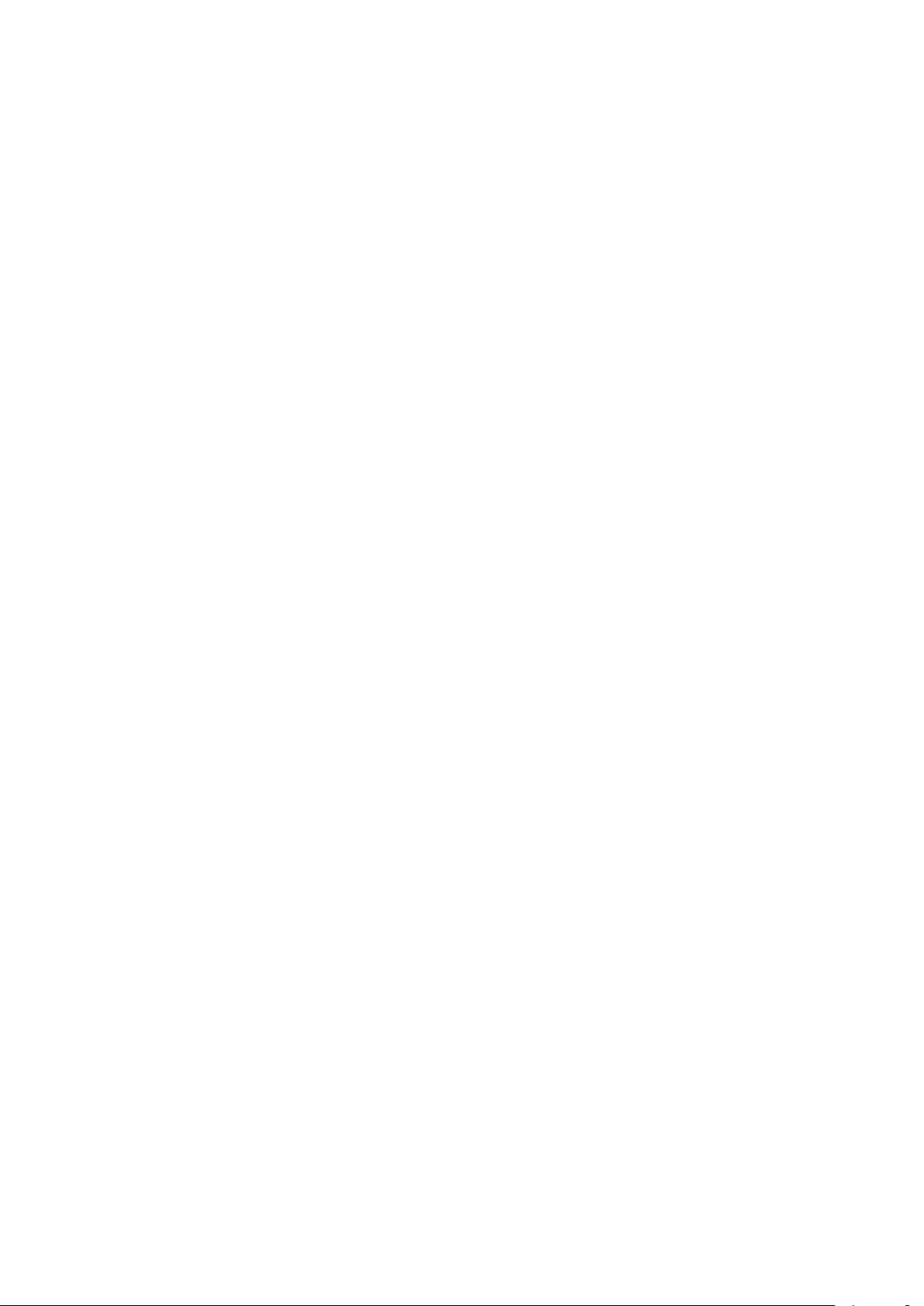
ABBYY FineReader 12 Manual del usuario
Novedades de ABBYY FineReader 12
A continuación se resumen brevemente las nuevas características y mejoras introducidas en
ABBYY FineReader 12.
Mejora de la precisión del reconocimiento
La nueva versión de ABBYY FineReader proporciona un OCR más preciso y recrea mejor el
formato original de sus documentos gracias a las mejoras en la Tecnología de
Reconocimiento de Documentos Adaptat iva (ADRT) de ABBYY. Ahora el programa detecta
mejor los estilos del documento, los encabezamientos y las tablas para que usted no tenga
que reformatear sus documentos una vez reconocidos.
Idiomas de reconocimiento
Ahora ABBYY FineReader 12 puede reconocer textos en ruso con tildes. La calidad del OCR
ha sido mejorada para chino, japonés, coreano, árabe y hebreo.
Interfaz de usuario más rápida y sencilla
Procesamiento en segundo plano
El reconocimiento de documentos grandes puede ser una tarea larga y laboriosa. En la
nueva versión, los procesos laboriosos se ejecutan en segundo plano, permitiéndole seguir
trabajando en aquellas partes del documento que ya han sido reconocidas. Ahora no tiene
que esperar a que el proceso OCR se complete antes de poder ajustar las áreas de imagen,
ver las páginas no reconocidas, forzar el inicio del OCR de una página o área de imagen
concreta, añadir páginas de otras fuentes o reordenar las páginas del documento.
Carga de imágenes más rápida
Las imágenes de la página aparecerán en el programa tan pronto como digitalice los
originales en papel, de forma que podrá ver inmediatamente los resultados de la
digitalización y las páginas seleccionadas y las áreas de imagen a reconocer.
Cita fácil
Cualquier área de imagen que contenga texto, imágenes o tablas puede ser reconocida y
copiada fácilmente al portapapeles con el clic del ratón.
Todas las operaciones básicas, como desplazamiento o zoom son compatibles con pantallas
táctiles.
Preprocesamiento de imagen y OCR de cámara
Los algoritmos de preprocesamiento de imagen mejorados aseguran un mejor
reconocimiento de textos fotografiados y producen fotografías de textos que son tan
buenas como las digitalizaciones. Las nuevas capacidades de corrección de fotografías
incluyen recorte automático, corrección de distorsiones geométricas y estabilización del
brillo y los colores de fondo.
ABBYY FineReader 12 le permite seleccionar las opciones de preprocesamiento que desee
aplicar a la imagen recién añadida, de forma que no tendrá que corr egir cada imagen por
separado.
Mejor calidad visual de los documentos archivados
ABBYY FineReader 12 incluye la nueva tecnología PreciseScan, que suaviza los caracteres
para mejorar la calidad visual de los documentos digitalizados. Como resultado, los
caracteres no aparecerán pixelados incluso cuando se acerque a la página.
8
Page 9
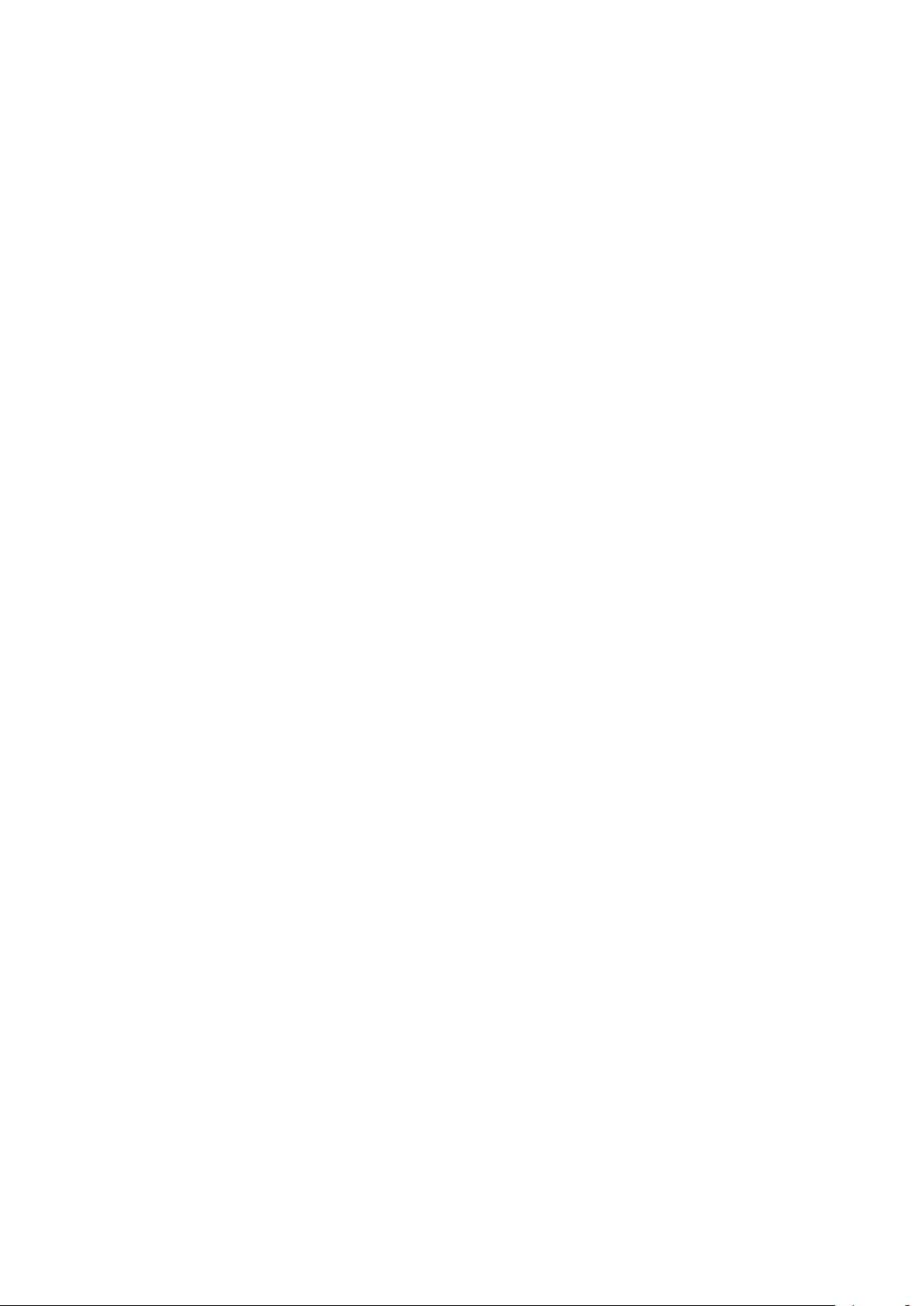
ABBYY FineReader 12 Manual del usuario
Nuevas herramientas para la edición manual del resultado del
reconocimiento
Se han ampliado las funciones de verificación y corrección en la nueva versión. En ABBYY
FineReader 12 puede formatear los textos reconocidos en la ventana de verificación, que
ahora incluye una herramienta para insertar símbolos especiales no disponibles en teclados
estándares. También puede usar los accesos directos del teclado para los comandos más
frecuentes de verificación y corrección.
En ABBYY FineReader 12 puede deshabilitar la recreación de elementos estructurales como
encabezamientos, pies de páginas, notas al pie, tablas de contenidos y listas numeradas.
Esto puede ser necesario si desea que estos elem entos aparezcan como texto normal para
una mejor compatibilidad con otros productos, por ejemplo, software de traducción y
software de creación de libros electrónicos.
Nuevas opciones de guardado
Ahora, cuando guarde resultados de OCR a XLSX, puede guardar imágenes, eliminar el
formato de texto y guardar cada página como una hoja de trabajo de Excel independiente.
ABBYY FineReader 12 puede crear archivos ePub que cumplen con los estándares EPUB
2.0.1 y EPUB 3.0.
Integración mejorada con servicios y aplicaciones externos
Ahora puede exportar sus documentos reconocidos directamente a SharePoint Online y
Microsoft Office 365, y los nuevos cuadros de diálogo de apertura y guardado proporcionan
acceso fácil a los servicios de almacenamiento en la nube como Googl e Drive, Dropbox y
SkyDrive.
9
Page 10
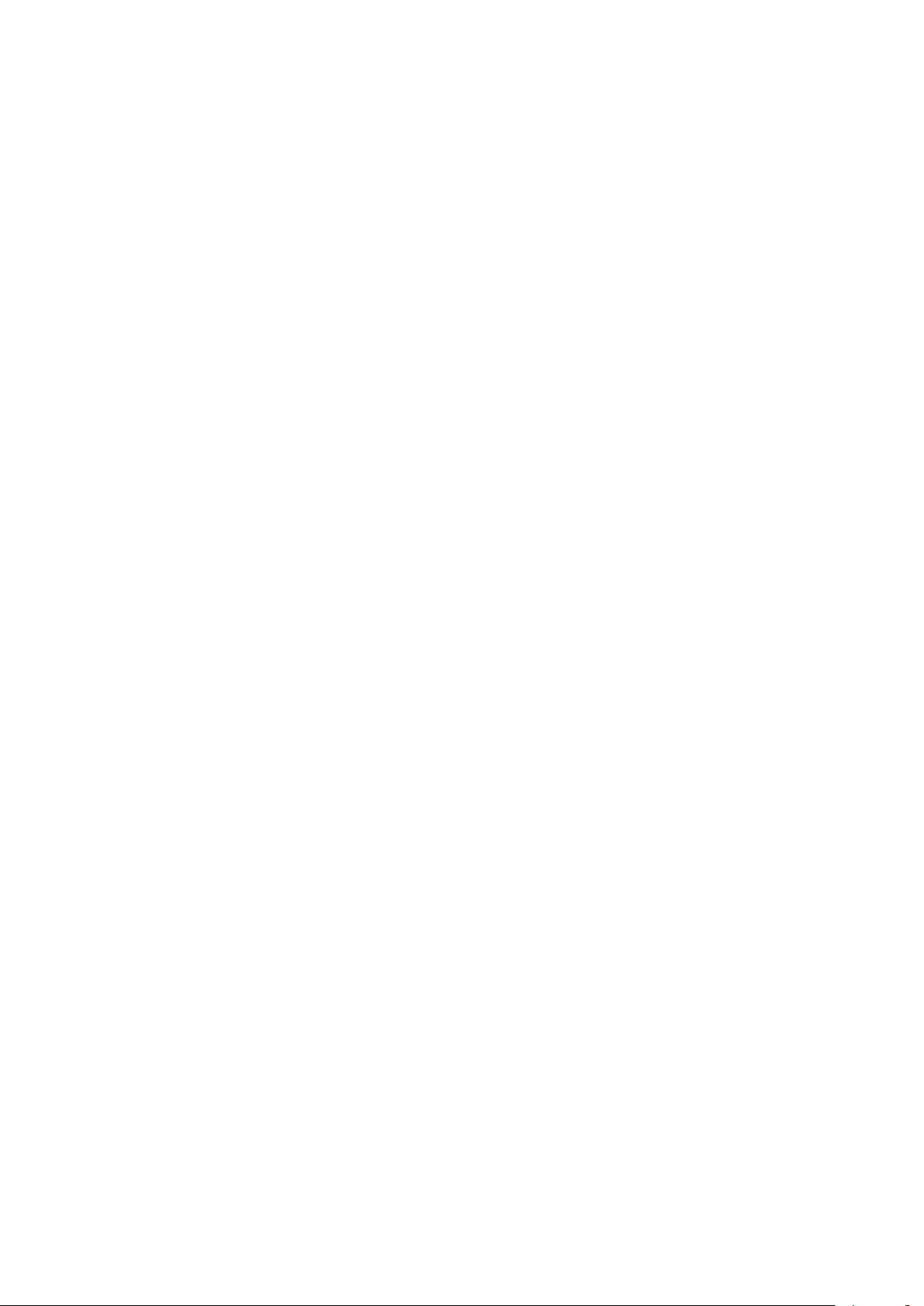
ABBYY FineReader 12 Manual del usuario
Inicio rápido
ABBYY FineReader convierte documentos digitalizados, documentos PDF y archivos de
imagen, incluidas fotografías digitales, a formatos editables.
Para procesar un documento con ABBYY FineReader, debe llevar a cabo los cuatro pasos
siguientes:
Obtener una imagen del documento
Reconocer el documento
Verificar los resultados
Guardar los resultados en un formato de su elección
Si tiene que repetir el mismo paso una y otra vez, puede utilizar una tarea automatizada,
que ejecutará las acciones necesarias con un solo clic de botón. Para procesar documentos
con distribuciones complejas, puede personalizar y ejecutar cada paso por separado.
Tareas automatizadas incorporadas
Cuando inicie ABBYY FineReader, se mostrará la ventana Tarea, en la que aparecen las
tareas automatizadas para los escenarios de procesamiento más comunes. Si no puede ver
la ventana Tarea, haga clic en el botón Tarea de la barra de herramientas principal.
10
Page 11

ABBYY FineReader 12 Manual del usuario
1. En la ventana Tarea, haga clic en una pestaña de la izquierda:
o Inicio rápido contiene las tareas más comunes de ABBYY FineReader.
o Microsoft Word incluye tareas que automatizan la conversión de documentos a
Microsoft Word.
o Microsoft Excel incluye tareas que automatizan la conversión de documentos a
Microsoft Excel.
o Adobe PDF incluye tareas que automatizan la conversión de documentos a PDF.
o Otros incluye tareas que automatizan la conversión de documentos a otros
formatos.
o Mis tareas incluye sus tareas personalizadas (sólo ABBYY FineReader Corporate).
2. En la lista desplegable Idioma del documento, seleccione el idioma del documento.
3. En la lista desplegable Modo de color, seleccione un modo de color:
o A todo color conserva los colores del documento.
o Blanco y negro convierte el documento a blanco y negro, lo que reduce su
tamaño y agiliza el procesamiento.
Importante: una vez que se haya convertido el documento a blanco y negro, no podrá
restaurar los colores. Para obtener un documento a color, digitalice un documento en papel
a color o bien abra un archivo que contenga imágenes a color.
11
Page 12
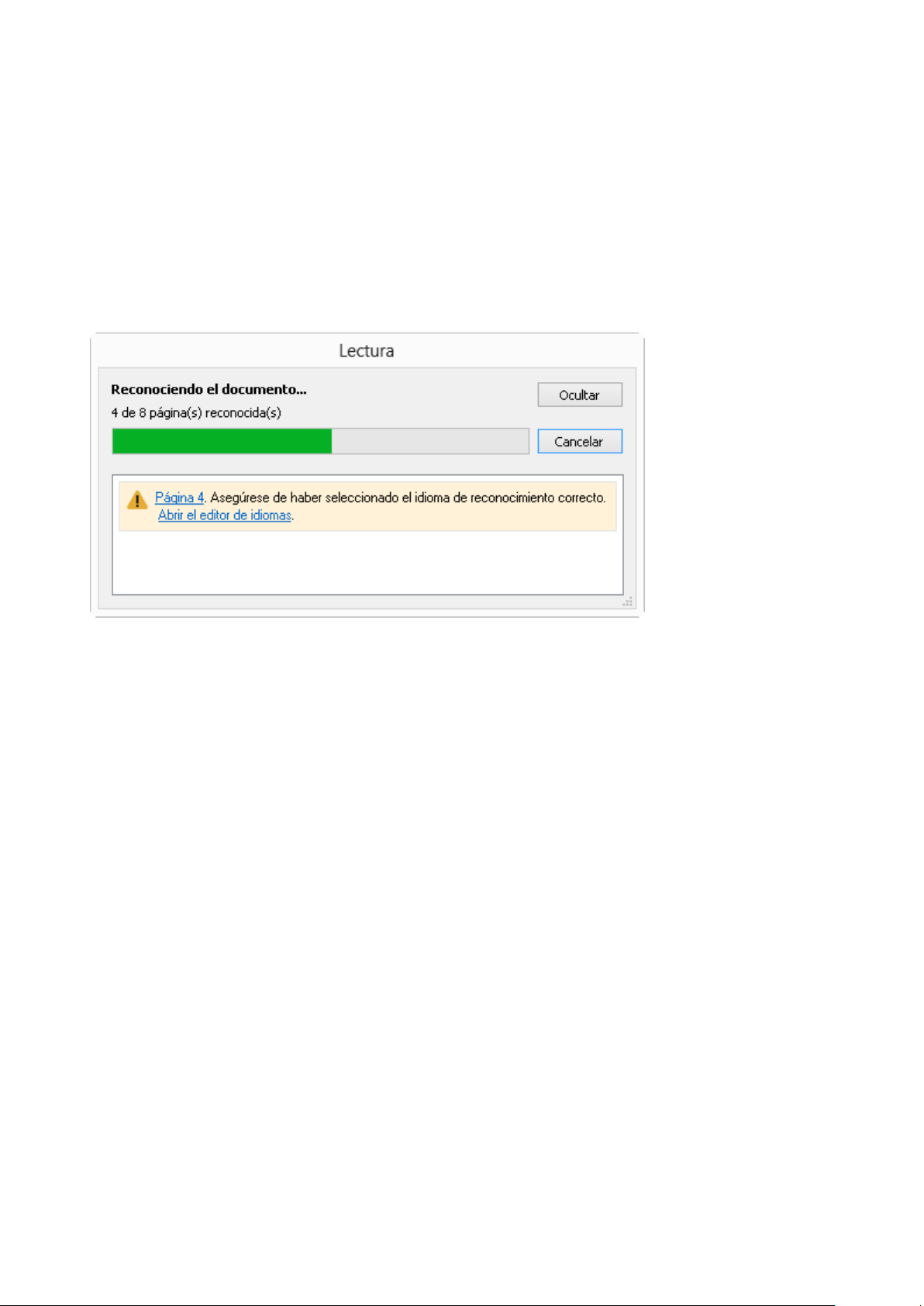
ABBYY FineReader 12 Manual del usuario
4. Si va a ejecutar una tarea de Microsoft Word, Microsoft Excel o PDF, especifique otras
opciones del documento en la parte derecha de la ventana.
5. Inicie la tarea haciendo clic en su botón en la ventana Tarea.
Cuando se inicia una tarea, se usan las opciones seleccionadas en ese momento en el
cuadro de diálogo Opciones (haga clic en Herramientas > Opciones… para abrir el
cuadro de diálogo).
Mientras se está ejecutando una tarea, se muestra una ventana de progreso, en la que
aparece el paso en el que se encuentra junto con sugerencias y alertas emitidas por el
programa.
Una vez que la tarea se haya ejecutado, las imágenes se añadirán al documento de
FineReader, se reconocerán y se guardarán en el formato de su elección. Puede ajustar las
áreas detectadas por el programa, verificar el texto reconocido y guardar los resultados en
otro formato compatible.
Pasos para la conversión de documentos
Puede configurar e iniciar cualquiera de los pasos del procesamiento en la ventana principal
de ABBYY FineReader.
12
Page 13
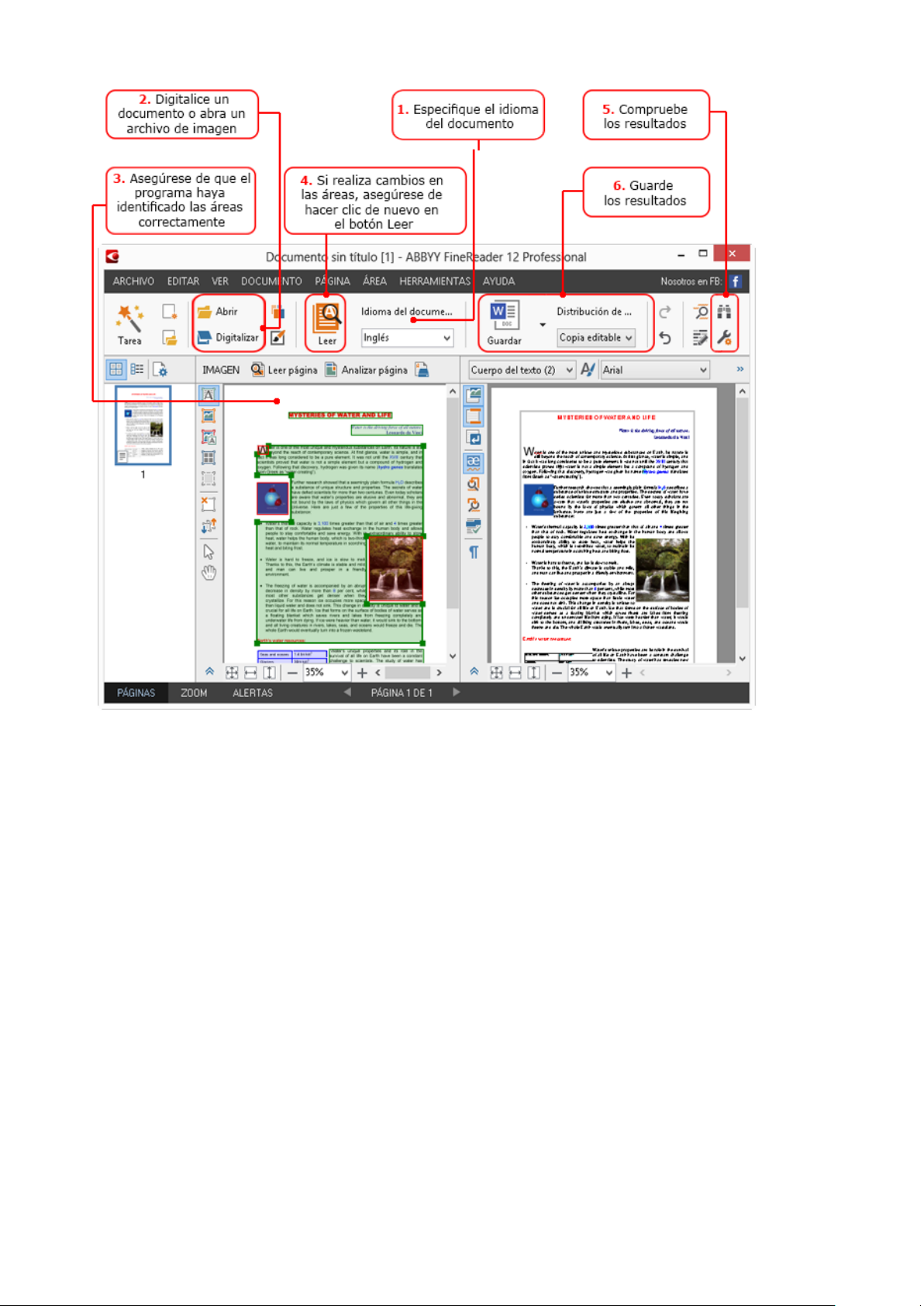
ABBYY FineReader 12 Manual del usuario
1. En la barra de herramientas principal, seleccione los idiomas del documento en la lista
desplegable Idioma del documento.
2. Digitalice las páginas o abra las imágenes de la página.
Nota: de manera predeterminada, ABBYY FineReader analizará y reconocerá de forma
automática las páginas digitalizadas o abiertas. Puede cambiar este comportamiento
predeterminado en Digitalizar/Abrir del cuadro de diálogo Opciones (haga clic en
Herramientas > Opciones… para abrir el cuadro de diálogo).
3. En la ventana Imagen, revise las áreas detectadas y realice los ajustes necesarios.
4. Si ha ajustado alguna de las áreas, haga clic en Leer en la barra de herramientas principal
para volver a reconocerlas.
5. En la ventana Texto, revise los resultados del reconocimiento y realice las correcciones
necesarias.
6. Haga clic en la flecha situada a la derecha del botón Guardar de la barra de herramientas
principal y seleccione un formato para guardar. También puede hacer clic en el comando
para guardar en el menú Archivo.
Tareas de Microsoft Word
Mediante las tareas de la pestaña Inicio rápido de la ventana Tarea, podrá fácilmente
digitalizar documentos en papel y convertirlos en archivos de Microsoft Word editables. Se
usarán las opciones del programa seleccionadas en ese momento. Si desea personalizar las
opciones de conversión, utilice las tareas en la pestaña Microsoft Word.
13
Page 14
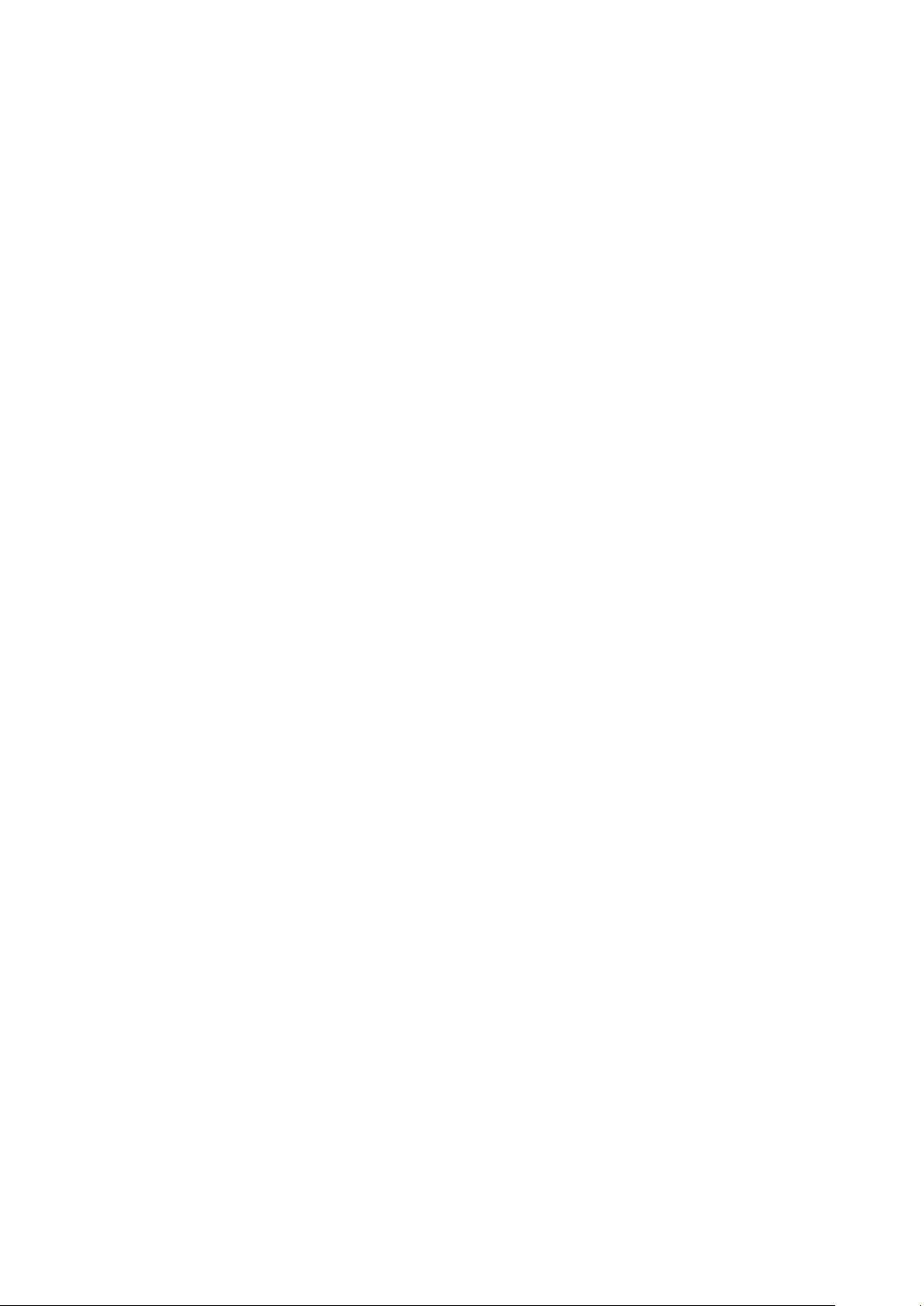
ABBYY FineReader 12 Manual del usuario
1. En la lista desplegable Idioma del documento de la parte superior de la ventana,
seleccione los idiomas de su documento.
2. En la lista desplegable Modo de color, seleccione el modo a todo color o el modo blanco y
negro.
Importante: una vez que se haya convertido el documento a blanco y negro, no podrá
restaurar los colores.
3. Seleccione las opciones deseadas del documento en la sección derecha de la ventana:
o Opciones de diseño del documento
o Seleccione Conservar imágenes si necesita mantener las imágenes en el
documento de destino.
o Seleccione Conservar encabezados y pies de página si necesita mantener los
encabezados y pies de página en el documento de destino.
4. Haga clic en el botón de la tarea que necesita:
o Digitalizar a Microsoft Word digitaliza un documento en papel y lo convierte en
un documento de Microsoft Word.
o Archivo de imagen o PDF a Microsoft Word convierte documentos PDF y
archivos de imagen en un documento de Microsoft Word.
o Foto a Microsoft Word convierte fotografías de documentos a Microsoft Word.
Como resultado, se creará un nuevo documento de Microsoft Word que contendrá el texto
de su documento original.
Importante: cuando inicia una tarea integrada, se usan las opciones del programa
seleccionadas en ese momento. Si decide cambiar cualquiera de las opciones, deberá
reiniciar la tarea.
Tareas de Microsoft Excel
Mediante las tareas de la pestaña Microsoft Excel de la ventana Tarea, puede convertir
imágenes de tablas a Microsoft Excel.
1. En la lista desplegable Idioma del documento de la parte superior de la ventana,
seleccione los idiomas de su documento.
2. En la lista desplegable Modo de color, seleccione el modo a todo color o el modo blanco y
negro.
Importante: una vez que se haya convertido el documento a blanco y negro, no podrá
restaurar los colores.
3. Seleccione las opciones deseadas del documento en la sección derecha de la ventana:
o Opciones de diseño del documento
o Seleccione Conservar imágenes si necesita mantener las imágenes en el
documento de destino.
o Seleccione Crear una hoja de cálculo por separado para cada página si
quiere que cada página del documento original se guarde como una hoja de trabajo
de Microsoft Excel independiente.
4. Haga clic en el botón de la tarea que necesita:
o Digitalizar a Microsoft Excel digitaliza un documento en papel y lo convierte en
un documento de Microsoft Excel.
o Archivo de imagen o PDF a Microsoft Excel convierte documentos PDF y
archivos de imagen en un documento de Microsoft Excel.
o Foto a Microsoft Excel convierte fotografías de documentos a Microsoft Excel.
Como resultado, se creará un nuevo documento de Microsoft Excel que contendrá el texto
de su documento original.
14
Page 15
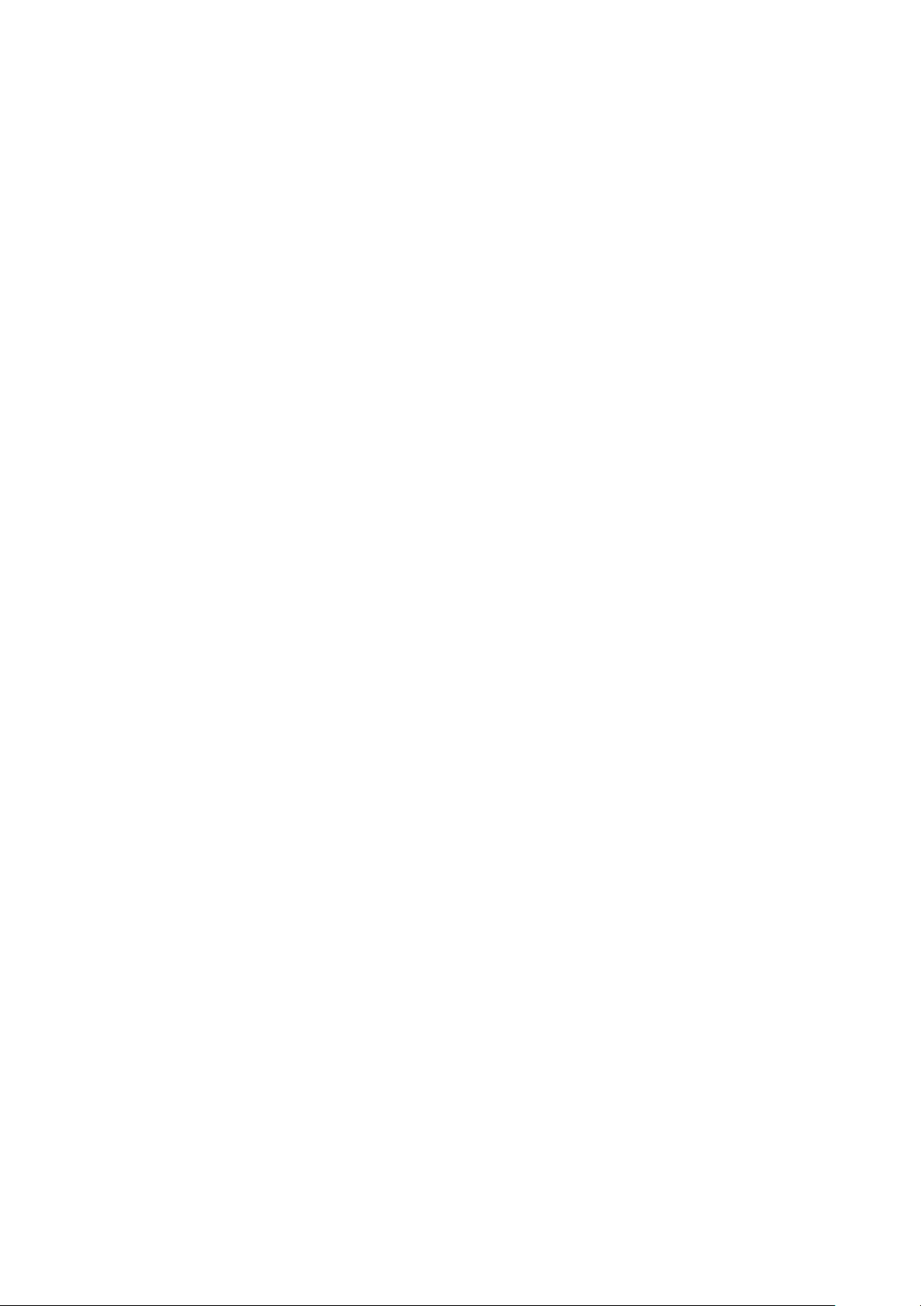
ABBYY FineReader 12 Manual del usuario
Importante: cuando inicia una tarea integrada, se usan las opciones del programa
seleccionadas en ese momento. Si decide cambiar cualquiera de las opciones, deberá
reiniciar la tarea.
Tareas de Adobe PDF
Mediante las tareas de la pestaña Adobe PDF de la Tarea, puede convertir imágenes
fácilmente (por ejemplo, documentos digitalizados, archivos PDF y archivos de imagen) a
PDF:
1. En la lista desplegable Idioma del documento de la parte superior de la ventana,
seleccione los idiomas de su documento.
2. En la lista desplegable Modo de color, seleccione el modo a todo color o el modo blanco y
negro.
Importante: una vez que se haya convertido el documento a blanco y negro, no podrá
restaurar los colores.
3. Seleccione las opciones deseadas del documento en la sección derecha de la ventana:
o Sólo texto e imágenes
Esta opción guarda solo el texto reconocido y las imágenes. El texto permitirá
búsquedas y el tamaño del PDF será pequeño. La apariencia del documento
resultante puede diferir levemente del original.
o Texto sobre imagen de página
Esta opción guarda el fondo y las imágenes del documento original y coloca el texto
reconocido sobre ellas. Por lo general, este tipo de archivo PDF requiere más
espacio en disco que la opción Sólo texto e imágenes. El PDF resultante permite
búsquedas. En algunos casos, es posible que la apariencia del documento resultante
sea ligeramente diferente del original.
o Texto debajo de imagen de página
Esta opción guarda la imagen de la página completa como una imagen y coloca el
texto reconocido debajo. Utilice esta opción para crear un documento que permita
búsquedas y tenga prácticamente el mismo aspecto que el original.
o Sólo imagen de página
Esta opción guarda la imagen exacta de la página. Este tipo de documento PDF no
se podrá prácticamente distinguir del original, pero el archivo no permitirá
búsquedas.
4. En la lista desplegable Imagen, seleccione la calidad de las imágenes deseada.
5. Seleccione PDF o PDF/A.
6. Haga clic en el botón de la tarea que necesita:
o Digitalizar a PDF digitaliza un documento en papel y lo convierte a PDF.
o Archivo de imagen a PDF convierte archivos de imagen a PDF.
o Foto a PDF convierte fotografías de documentos a PDF.
Como resultado, el documento PDF se creará y se abrirá en una aplicación de visualización
de PDF.
Importante: cuando inicia una tarea integrada, se usan las opciones del programa
seleccionadas en ese momento. Si decide cambiar cualquiera de las opciones, deberá
reiniciar la tarea.
Consejo: al guardar el texto reconocido en PDF, puede utilizar contraseñas para impedir
que personas no autorizadas abran, impriman o editen el documento PDF. Para obtener
más información, consulte "Configuración de seguridad PDF."
15
Page 16
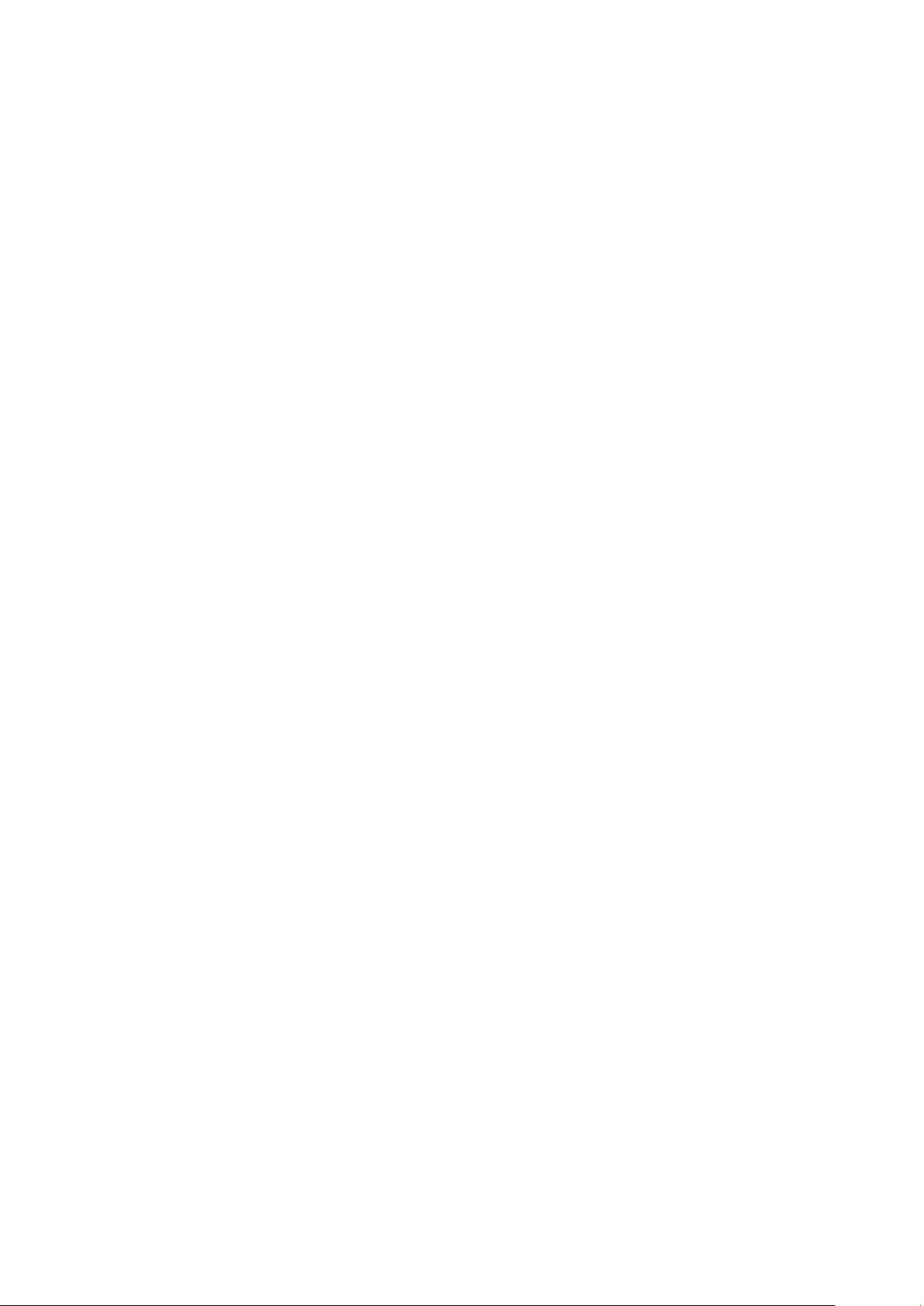
ABBYY FineReader 12 Manual del usuario
Tareas para otros formatos
Utilice la pestaña Otros en la ventana Tarea para acceder a otras tareas automatizadas
integradas.
1. En la lista desplegable Idioma del documento de la parte superior de la ventana,
seleccione los idiomas de su documento.
2. En la lista desplegable Modo de color, seleccione el modo a todo color o el modo blanco y
negro.
Importante: una vez que se haya convertido el documento a blanco y negro, no podrá
restaurar los colores.
3. Haga clic en el botón de la tarea que necesita:
o Digitalizar a HTML digitaliza un documento en papel y lo convierte a HTML.
o Archivo de imagen o PDF a HTML convierte documentos PDF y archivos de
imagen a HTML.
o Digitalizar a EPUB digitaliza un documento en papel y lo convierte a EPUB.
o Archivo de imagen o PDF a EPUB convierte documentos PDF y archivos de
imagen a EPUB.
o Digitalizar a otros formatos digitaliza un documento en papel y lo convierte al
formato de su elección.
o Archivo de imagen o PDF a otros formatos convierte documentos PDF o
archivos de imagen a un formato de su elección.
Como resultado, se creará un nuevo documento de ABBYY FineReader que contendrá el
texto de su documento original.
Importante: cuando inicia una tarea integrada, se usan las opciones del programa
seleccionadas en ese momento. Si decide cambiar cualquiera de las opciones, deberá
reiniciar la tarea.
Añadir imágenes sin procesar
Puede usar las tareas automatizadas Digitalización rápida, Apertura rápida o
Digitaliz ar y guardar como imagen de la ventana Tarea para digitalizar o abrir
imágenes en ABBYY FineReader sin preprocesamiento u OCR. Esto puede ser útil si tiene
un documento muy grande y necesita reconocer sólo algunas de sus páginas.
1. En la lista desplegable Modo de color, seleccione el modo a todo color o el modo blanco y
negro.
Importante: una vez que se haya convertido el documento a blanco y negro, no podrá
restaurar los colores.
2. Haga clic en la tarea automatizada que necesita:
o Digitalización rápida digitaliza un documento en papel y abre las imágenes en
ABBYY FineReader sin preprocesamiento de imágenes u OCR.
o Apertura rápida digitaliza documentos PDF y archivos de imagen en ABBYY
FineReader sin preprocesamiento u OCR.
o Digitaliz ar y guardar como imagen digitaliza un documento y guarda las
digitalizaciones. Una vez completada la digitalización, se abrirá un cuadro de diálogo
para guardar la imagen.
Como resultado, las imágenes se añadirán a un nuevo documento de FineReader o se
guardarán en una carpeta de su elección.
16
Page 17

ABBYY FineReader 12 Manual del usuario
Crear tareas automatizadas personalizadas
(Sólo ABBYY FineReader Corporate)
Puede crear sus propias tareas automatizadas si necesita incluir pasos de procesamiento
que no están disponibles en las tareas automatizadas integradas.
1. En la ventana Tarea, haga clic en la pestaña Mis tareas y luego haga clic en el botón
Crear nuevo.
2. En el cuadro de diálogo Configuración de tareas introduzca un nombre para su tarea en
el cuadro Nombre de tarea.
3. En el panel izquierdo, elija qué tipo de documento de ABBYY FineReader desea usar para la
tarea:
o Crear nuevo documento
Si elige esta opción, se creará un nuevo documento de ABBYY FineReader cuando
inicie la tarea. Luego especifique qué opciones de documento debería usar el
programa para procesar su documento. Puede elegir entre las opciones globales
especificadas en el programa o las opciones que especificará para esta tarea
concreta.
o Seleccionar documento existente
Seleccione esta opción si desea que la tarea procese imágenes de un documento
existente de FineReader. Tendrá que especificar un documento de FineReader o
esperar a que el programa le pida que seleccione un documento cada vez que inicie
la tarea.
o Usar documento actual
Si elige esta opción, se procesarán las imágenes del documento de ABBYY
FineReader activo.
4. Elija como adquirirá las imágenes:
o Abrir imagen o PDF
Seleccione esta opción si desea que la tarea procese imágenes o documentos PDF
de una carpeta. Tendrá que especificar una carpeta o esperar a que el programa le
pida que seleccione una cada vez que inicie la tarea.
o Digitalizar
Si elige esta opción, tendrá que digitalizar las páginas.
Nota:
c. Este paso es opcional si anteriormente eligió Seleccionar documento existente o Usar
documento actual.
d. Si las imágenes se agregan a un documento que ya contiene imágenes, únicamente
se procesarán las imágenes recién agregadas.
e. Si un documento de ABBYY FineReader que se va a procesar contiene páginas ya
reconocidas y páginas ya analizadas, las páginas reconocidas no se procesarán de
nuevo y se reconocerán las páginas analizadas.
Añada el paso Analizar para detectar áreas de imagen y configurar este paso:
o Analizar la distribución automáticamente y después ajustar las áreas
manualmente
ABBYY FineReader analizará las imágenes e identificará las áreas en base a su
contenido.
o Trazar áreas manualmente
ABBYY FineReader le pedirá que trace las áreas correspondientes manualmente.
o Usar una plantilla de área
Seleccione esta opción si desea usar una plantilla de área existente cuando el
programa analice el documento. Tendrá que especificar una plantilla o esperar a
17
Page 18
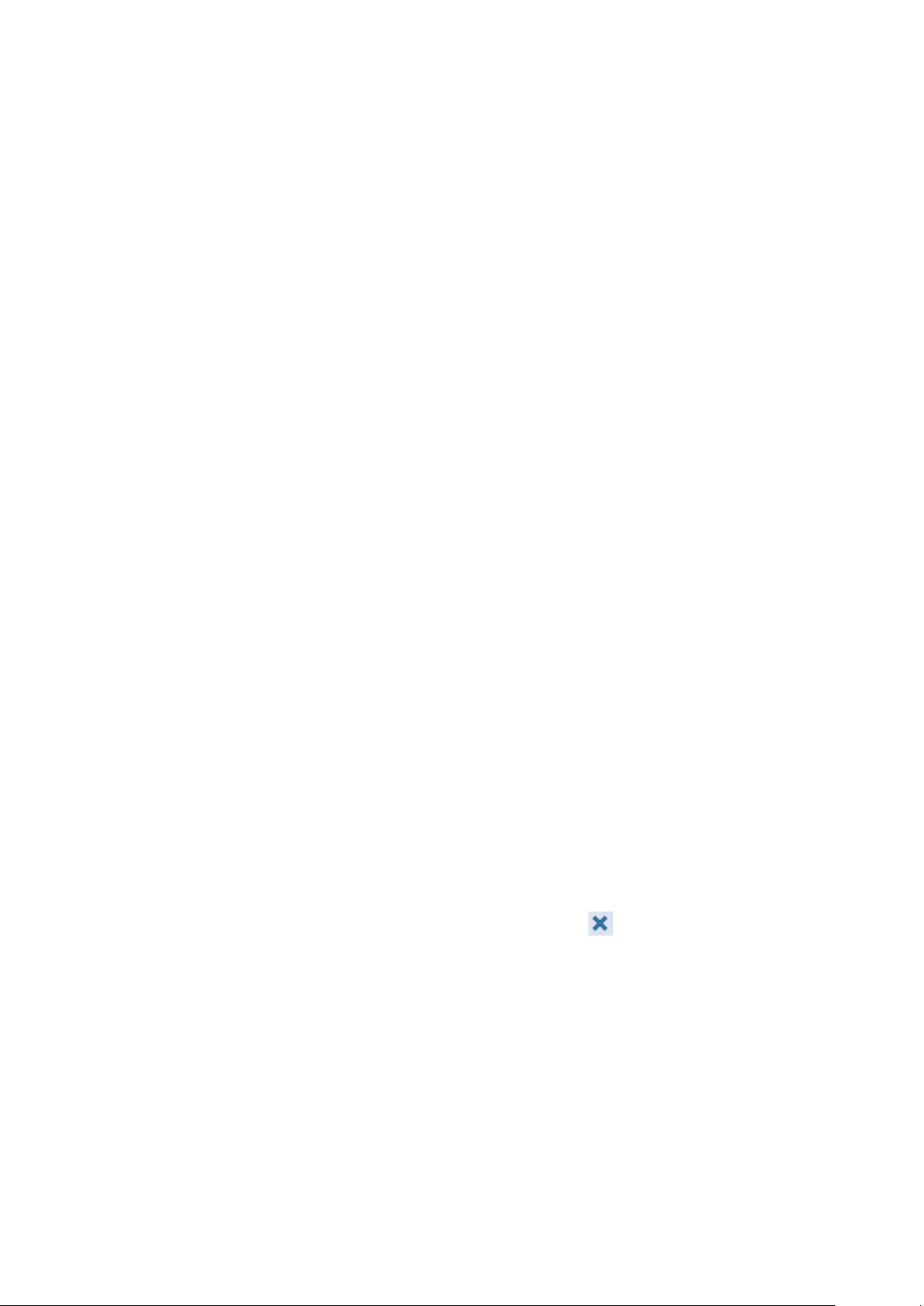
ABBYY FineReader 12 Manual del usuario
que el programa le pida que seleccione una cada vez que inicie la tarea. Para
obtener más información, consulte "Usar plantillas de área."
Añada el paso Leer si necesita reconocer las imágenes. El programa usará las opciones de
reconocimiento que especificó en el paso 3.
Nota: cuando añada el paso Leer, el paso Analizar se añadirá automáticamente.
Añada el paso Leer para guardar el texto reconocido en un formato de su elección, enviar
el texto o las imágenes por correo electrónico o crear una copia del documento de ABBYY
FineReader. Una tarea puede incluir múltiples pasos Leer:
o Guardar documento
Aquí puede especificar el nombre del archivo, el formato y la carpeta en la
que debe almacenarse.
Nota: para evitar especificar una nueva carpeta cada vez que se inicie la tarea, seleccione
Crear una subcarpeta con registro de hora.
o Enviar documento
Aquí puede seleccionar la aplicación en la que se abrirá el documento resultante.
o Enviar documento por correo electrónico
Aquí puede especificar el nombre del archivo, el formato, las opciones de archivo y
la dirección de correo electrónico a la que debe enviarse el archivo.
o Guardar imágenes
Aquí puede especificar el nombre del archivo, el formato, las opciones del archivo y
la carpeta en la que debe almacenarse.
Nota: para guardar todas las imágenes a un archivo, seleccione Guardar como un
archivo de imagen de varias páginas (aplicable sólo a imágenes en TIFF, PDF, JB2,
JBIG2 y DCX).
o Enviar imágenes por correo electrónico
Aquí puede especificar el nombre del archivo, el formato, las opciones de archivo y
la dirección de correo electrónico a la que debe enviarse la imagen.
o Guardar documento de FineReader
Aquí puede especificar la carpeta en la que debe guardarse el documento de ABBYY
FineReader.
Luego especifique qué opciones debería usar el programa para guardar los resultados.
Puede elegir entre las opciones globales especificadas en el programa en el momento de
guardar o las opciones que especificará para esta tarea concreta.
Elimine los pasos innecesarios de la tarea usando el botón .
Nota: a veces, eliminar un paso también causará que se elimine otro paso. Por ejemplo, si elimina
el paso Analizar, el paso Leer también se eliminará, ya que el reconocimiento no puede
realizarse sin analizar una imagen.
Una vez que haya configurado los pasos necesarios, haga clic en Finalizar.
La tarea recién creada aparecerá en la pestaña Mis tareas de la ventana Tarea. Puede
guardar su tarea usando el Gestor de tareas (haga clic en Herramientas > Gestor de
tareas… para abrir el Administrador de tareas).
También puede cargar una tarea creada anteriormente: en la pestaña Mis tareas, haga
clic Cargar desde disco y seleccione la tarea que necesita.
18
Page 19
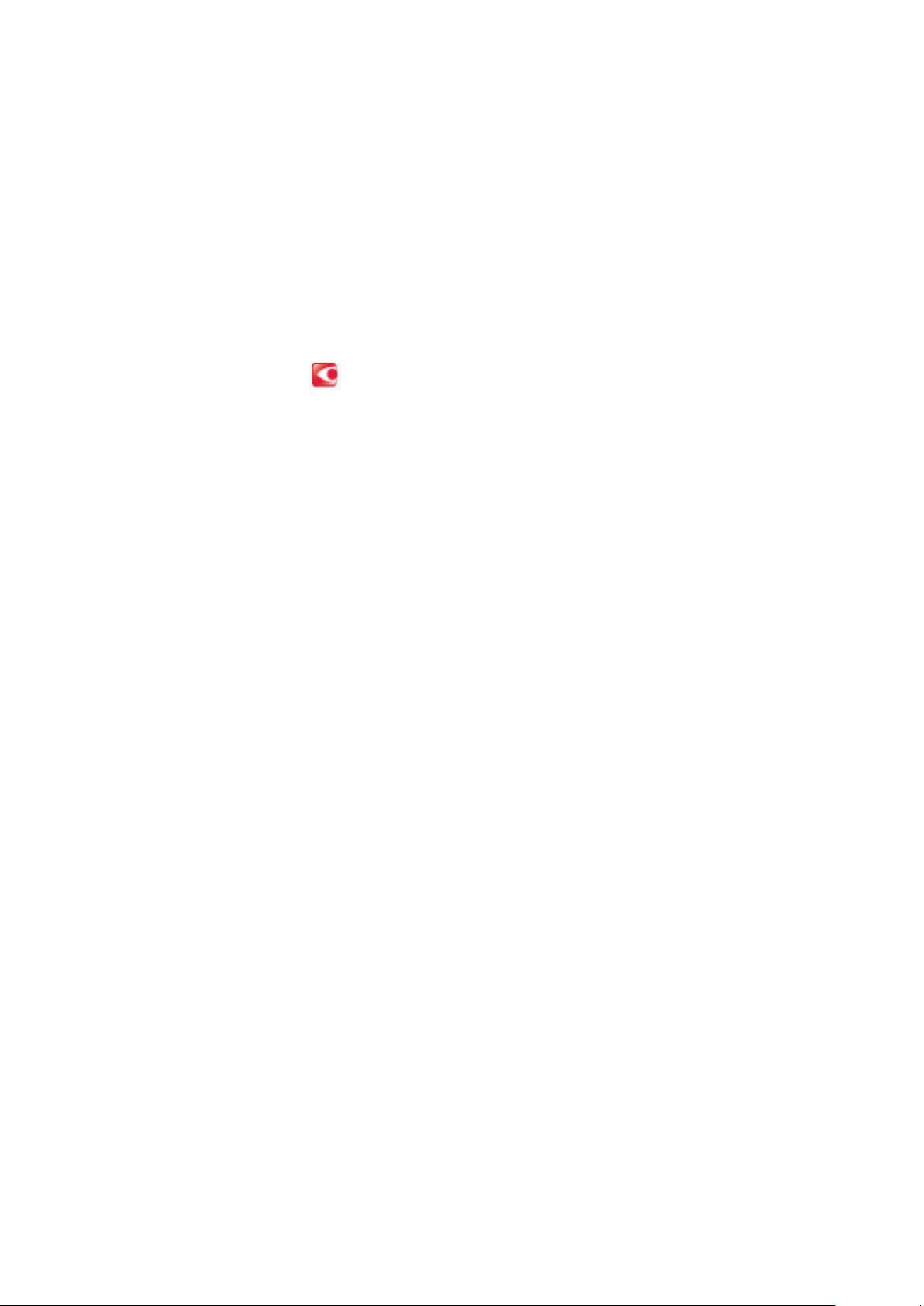
ABBYY FineReader 12 Manual del usuario
En ABBYY FineReader puede modificar, copiar, eliminar, importar y exportar tareas
automatizadas personalizadas. Para conseguir más información, consulte "Tareas
automatizadas."
Integración con otras aplicaciones
ABBYY FineReader 12 es compatible con la integración con aplicaciones de Microsoft Office
y Windows Explorer. Esto le permite reconocer documentos cuando utiliza Microsoft
Outlook, Microsoft Word, Microsoft Excel y Windows Explorer.
Siga las siguientes instrucciones para reconocer un documento cuando utilice Microsoft
Word o Microsoft Excel.
1. Haga clic en el botón de la pestaña ABBYY FineReader 12.
2. En el cuadro de diálogo que aparece en pantalla, especifique lo siguiente:
o El origen de la imagen (escáner o archivo)
o Idiomas de documento
o Opciones de guardado
3. Haga clic en el botón Iniciar.
ABBYY FineReader 12 se abrirá y el texto reconocido se enviará a la aplicación de Microsoft
Office.
Siga las siguientes instrucciones para reconocer un documento cuando utilice Microsoft
Outlook:
1. Abra Microsoft Outlook.
2. Seleccione un mensaje con uno o más documentos adjuntos.
Consejo: puede seleccionar documentos específicos si no quiere reconocer todos los
documentos en el adjunto del correo electrónico.
3. En la pestaña ABBYY FineReader 12, haga clic en el botón Convertir archivo adjunto
PDF o imagen.
4. En el cuadro de diálogo que aparece en pantalla, especifique lo siguiente:
o Los idiomas del documento
o Opciones de guardado
5. Haga clic en el botón Iniciar.
Consejo: si la apariencia del documento reconocido es significativamente diferente de la
del documento de origen, intente usar distintos ajustes de reconocimiento o especificar las
áreas de texto manualmente. Puede encontrar más información sobre los ajustes de
reconocimiento en la sección "Consejos para mejorar la calidad del OCR".
Para abrir imágenes o archivos PDF desde Windows Explorer:
1. Seleccione el archivo en Windows Explorer.
2. Haga clic con el botón izquierdo y luego haga clic en ABBYY FineReader 12 > Abrir en
ABBYY FineReader 12 en el menú contextual.
Nota: si el formato de archivo que ha seleccionado no es compatible con ABBYY
FineReader 12, el menú contextual no lo contendrá.
19
Page 20

ABBYY FineReader 12 Manual del usuario
Se iniciará ABBYY FineReader 12 y la imagen del archivo seleccionado se agregará a un
nuevo documento de ABBYY FineReader. Si ABBYY FineReader está en ejecución y ya hay
abierto un documento de FineReader, la imagen se añadirá ese documento de FineReader.
Si el botón de ABBYY FineReader no aparece en la barra de herramientas ni en la
cinta de opciones de la aplicación de Microsoft Office...
Si el panel de ABBYY FineReader 12 no aparece en la barra de herramientas de la
aplicación de Microsoft Office:
Haga clic en ABBYY FineReader 12 en el menú contextual de la barra de herramientas
de Microsoft Office.
Si la cinta de opciones o la barra de herramientas de la aplicación de Microsoft Office no
contienen el botón ABBYY FineReader 12, FineReader 12 no se integró con esta
aplicación durante la instalación. La integración con las aplicaciones de Micros oft Office
puede deshabilitarse cuando FineReader 12 se instala manualmente.
Para permitir la integración:
1. En la barra de herramientas, haga clic en el botón Inicio y luego haga clic en Panel de
control > Programas y características.
Nota:
En Microsoft Windows XP este elemento se denomina Agregar y quitar
programas.
En Microsoft Windows 8, pulse WIN + X y haga clic en Programas y características
en el menú que se abre.
2. Seleccione ABBYY FineReader 12 de la lista de programas instalados y haga clic en el
botón Cambiar.
3. Seleccione los componentes deseados en el cuadro de diálogo Instalación
personalizada.
4. Siga las instrucciones del asistente para la instalación.
El primer paso del proceso de captura de datos en ABBYY FineReader 12 es proporcionar
imágenes al programa. Existen varias formas de obtener imágenes de documentos:
Digitalizar un documento en papel
Tomar una fotografía de un documento
Abrir un archivo de imagen o un documento PDF existente
La calidad del reconocimiento depende de la calidad de la imagen original y de los
parámetros de digitalización. Esta sección contiene información sobre cómo digitalizar y
tomar fotografías de documentos, y sobre cómo eliminar los defectos comunes de las
digitalizaciones y fotografías.
Digitalizar documentos en papel
Puede digitalizar un documento en papel y reconocer la imagen resultante en ABBYY
FineReader 12. Complete los siguientes pasos para digitalizar una imagen:
20
Page 21
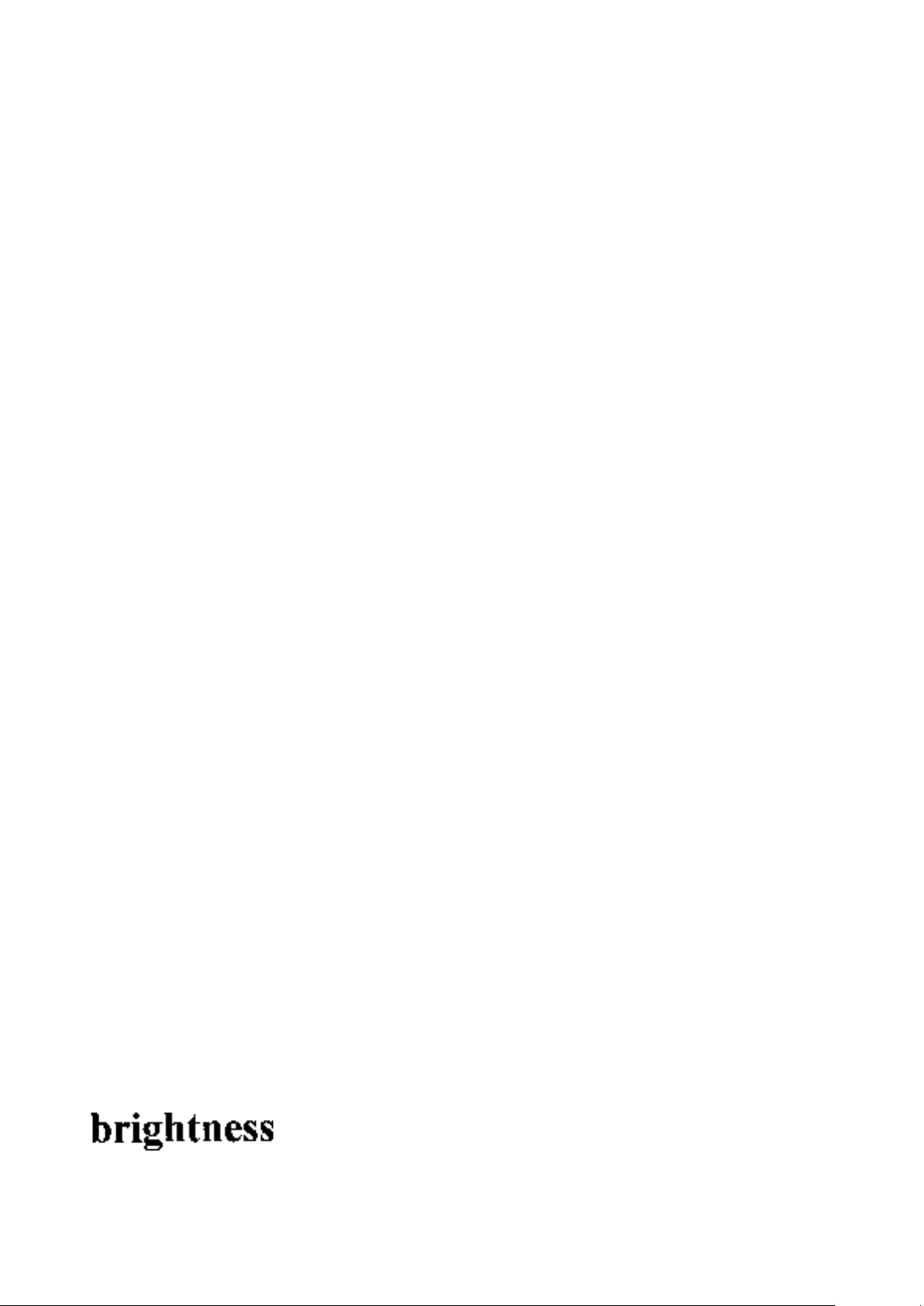
ABBYY FineReader 12 Manual del usuario
Problemas con la imagen
Recomendaciones
Cualquier texto como este está listo para el
reconocimiento y no necesita ajustes.
1. Asegúrese de que el escáner esté conectado al equipo y encendido.
Cuando conecte el escáner a su equipo, siga las instrucciones en el manual del escáner o
cualquier otra documentación que contenga, y asegúrese de que instala el software que
viene con el escáner. Algunos escáneres deben encenderse antes de conectar el equipo.
2. Coloque la página que desea digitalizar en el escáner. Puede colocar varias páginas si su
escáner está equipado con un alimentador automático de documentos. Intente asegurar
que las páginas del escáner están tan rectas como sea posible. Es posible que el
documento se convierta incorrectamente si el texto en la imagen digitalizada está
demasiado inclinada.
3. Haga clic en el botón Digitalizar o haga clic en Digitalizar páginas… en el menú Archivo.
Se abrirá el cuadro de diálogo de digitalización. Especifique la configuración de
digitalización y digitalice el documento. Las imágenes resultantes estarán visibles en la
ventana Páginas.
Nota: si actualmente hay un documento de FineReader abierto, las páginas recién
digitalizadas se anexarán al final de este documento. Si no hay ningún documento de
FineReader abierto, se creará uno nuevo a partir de esas páginas.
Consejo: si tiene que digitalizar documentos que se imprimieron en una impresora normal,
utilice el modo de escala de grises a una resolución de 300 ppp para obtener mejores
resultados.
La calidad del reconocimiento depende de la calidad de la copia en papel del documento y
de la configuración usada cuando se digitaliza el documento. Una calidad de imagen baja
afectará negativamente al reconocimiento, de forma que es importante especificar la
configuración de digitalización correcta y tener en cuenta las características del documento
de origen.
Configuración de brillo
Si no se especifica el brillo correcto en la configuración de digitalización, aparecerá un
mensaje durante el reconocimiento indicándole que cambie la configuración del brillo.
Algunos documentos digitalizados en modo blanco y negro pueden requerir ajustes de brillo
adicionales.
Complete los siguientes pasos para cambiar la configuración de brillo:
1. Haga clic en el botón Digitalizar.
2. Especifique el brillo en el cuadro de diálogo que se abre.
Nota: la configuración de brillo estándar (50%) funciona en la mayoría de los casos.
3. Digitalice la imagen.
Si la imagen resultante contiene muchos defectos como letras unidas o separadas, consulte
la siguiente tabla para obtener recomendaciones sobre cómo conseguir una mejor imagen.
21
Page 22
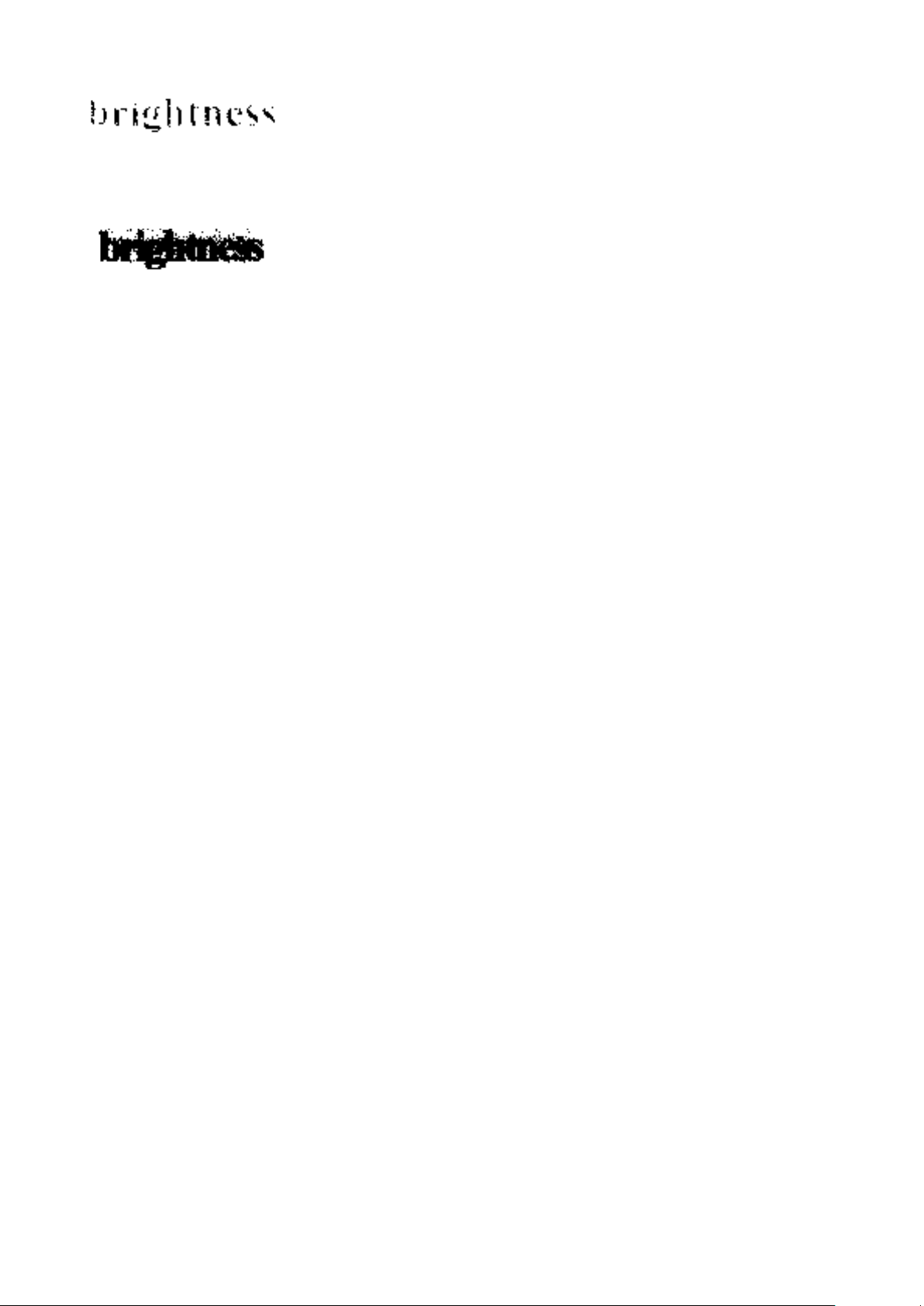
ABBYY FineReader 12 Manual del usuario
Los caracteres están separados, son
demasiado brillantes o finos.
Disminuya el brillo para oscurecer la
imagen.
Utilice el modo de digitalización en
escala de grises (el brillo se ajusta
automáticamente en este modo).
Los caracteres se funden y están
distorsionados porque son demasiado
oscuros o gruesos.
Aumente el brillo para aclarar la imagen.
Utilice el modo de digitalización en escala de
grises (el brillo se ajusta automáticamente
en este modo).
¿Qué hacer si ve un mensaje que le pide cambiar la resolución?
La calidad del reconocimiento depende enormemente de la calidad de la imagen del
documento. Las resoluciones de imagen bajas (por debajo de los 150 ppp) pueden tener un
efecto negativo en la calidad del reconocimiento, mientras que las imágenes con
resoluciones de imagen excesivamente altas (más de 600 ppp) no arrojan mejoras
significativas en la calidad del reconocimiento y tardan demasiado en procesarse.
Aparecerá un mensaje pidiéndole que cambie la resolución de la imagen si:
La resolución de la imagen es inferior a 250 ppp o superior a 600 ppp.
Si la imagen tiene una resolución no estándar. Por ejemplo, los faxes pueden tener una
resolución de 204 × 96 ppp. Para obtener un resultado óptimo en el reconocimiento, las
resoluciones vertical y horizontal deben ser iguales.
Complete los siguientes pasos para cambiar la resolución de una imagen:
1. Haga clic en el botón Digitalizar.
2. Seleccione una resolución diferente en el cuadro de diálogo de digitalización.
Nota: recomendamos usar una resolución de 300 ppp para los documentos que no
contienen textos más pequeños de 10 puntos. Utilice una resolución de 400–600 ppp para
textos de 9 puntos o menos.
3. Digitalice la imagen.
Consejo: también puede usar el Editor de imágenes para cambiar la resolución de la
imagen. Para abrir el Editor de imagen, en el menú Página, haga clic en Editar
imagen…).
Digitalizar páginas opuestas
Cuando se digitalizan páginas opuestas de un libro, ambas páginas aparecerán en la misma
imagen.
22
Page 23
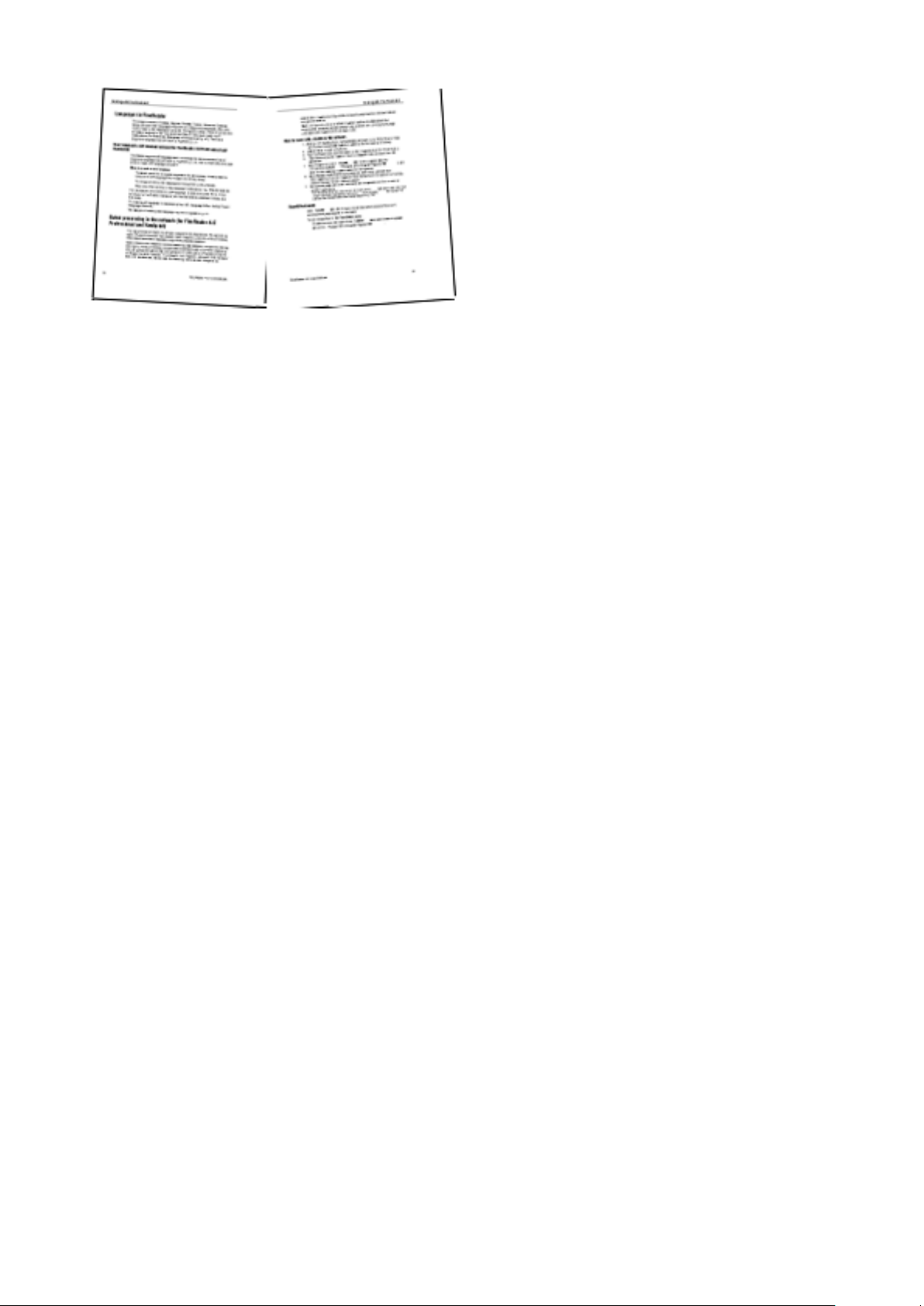
ABBYY FineReader 12 Manual del usuario
Para mejorar la calidad OCR, divida las páginas opuestas en dos imágenes separadas.
ABBYY FineReader 12 cuenta con un modo especial que divide automáticamente dichas
imágenes en páginas separadas en el documento de FineReader.
Siga las siguientes instrucciones para digitalizar páginas opuestas de un libro o páginas
dobles.
1. Abra el cuadro de diálogo Opciones (Herramientas >Opciones…) y haga clic en la
pestaña Digitalizar/Abrir.
2. Seleccione la opción Dividir páginas opuestas en el grupo Arreglos generales.
Nota: para obtener mejores resultados, asegúrese de que las páginas se orientan
correctamente cuando las digitalice y habilite la opción Detectar la orientación de la
página en la pestaña Digitalizar/Abrir del cuadro de diálogo Opciones.
3. Digitalice las páginas opuestas.
También puede acceder a la configuración de procesamiento automático haciendo clic en el
botón Opciones… del cuadro de diálogo Abrir imagen (Archivo >Abrir archivo de
PDF o imagen…) o en el cuadro de diálogo de digitalización.
También puede dividir las páginas opuestas manualmente:
1. Abra el Editor de imágenes (Páginas > Editar imagen…).
2. Utilice las herramientas del grupo Dividir para dividir la imagen.
Fotografiar documentos
La digitalización no es la única forma de adquirir imágenes de sus documentos. Puede
reconocer fotografías de documentos tomadas con una cámara o un teléfono móvil.
Simplemente, tome una foto de un texto, guárdela en su disco duro, y ábrala en ABBYY
FineReader.
Cuando se tomen fotografías de documentos, deberían tenerse en cuenta diversos factores
para que la fotografía sea más adecuada para el reconocimiento. Estos factores se
describen con detalle en las siguientes secciones:
Requisitos de la cámara
Iluminación
Tomar fotografías
Cómo mejorar una imagen
23
Page 24
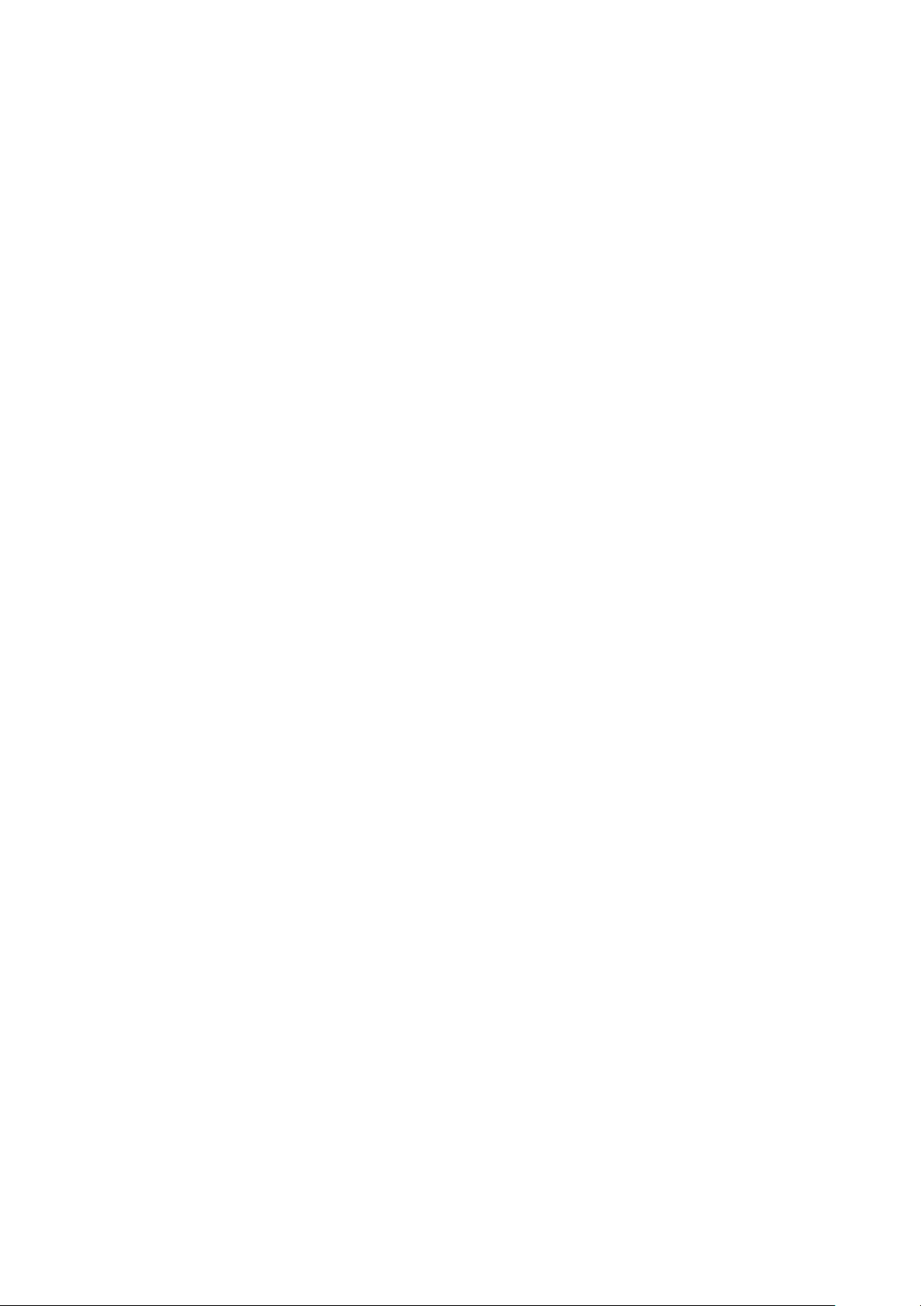
ABBYY FineReader 12 Manual del usuario
Requisitos de la cámara
Su cámara debe cumplir los siguientes requisitos para obtener imágenes de documentos
que puedan reconocerse de forma fiable.
Características recomendadas de la cámara
Sensor de imágenes: 5 millones de píxeles para páginas A4. Puede que sensores más
pequeños sean suficientes para tomar fotografías de documentos más pequeños, como
tarjetas de visita.
Función de desactivado de flash
Control de apertura manual, es decir, función Av o modo manual completo
Enfoque manual
Sistema de estabilización o posibilidad de utilizar trípode
Zoom óptico
Requisitos mínimos
2 millones de píxeles para páginas A4
Distancia focal variable
Nota: para obtener más información sobre su cámara, consulte la documentación que se
proporciona con la misma.
Iluminación
La iluminación afecta en gran medida a la calidad de la fotografía.
Los mejores resultados se obtienen con luz brillante y distribuida un iformemente,
preferiblemente a la luz del día. En un día soleado, puede aumentar el número de apertura
para obtener una imagen más nítida.
Utilización de flash y fuentes de luz adicionales
Cuando utilice luz artificial, use dos fuentes de luz posicionadas de tal forma que se evite la
aparición de sombras o brillos.
Si hay suficiente luz, apague el flash para evitar reflejos y sombras. Cuando utilice el flash
en condiciones de poca luz, asegúrese de tomar las fotos a una distancia aproximada de 50
cm.
Importante: no debe utilizarse el flash para tomar fotografías de documentos impresos en
papel satinado. Compare una imagen con brillo con una imagen de buena calidad:
24
Page 25

ABBYY FineReader 12 Manual del usuario
Si la imagen está demasiado oscura
Fije un valor de apertura inferior para abrir la apertura.
Fije un valor ISO más alto.
Utilice el enfoque manual, ya que puede que el enfoque automático no funcione en
condiciones de luz escasa.
Compare una imagen demasiado oscura con una de buena calidad:
Tomar fotografías
Para obtener fotografías de buena calidad de los documentos, asegúrese de posicionar la
cámara correctamente y siga estas sencillas recomendaciones:
Utilice un trípode siempre que sea posible.
La lente debería posicionarse en paralelo con la página. La distancia entre la cámara y el
documento debe seleccionarse de tal forma que toda la página encaje en el marco al
acercar el zoom. En la mayoría de los casos, la distancia será de entre 50 y 60 cm.
Nivele el documento de papel o las páginas del libro (especialmente si son libros gruesos).
Las líneas de texto no deben estar inclinadas más de 20 grados; de lo contrario, puede que
el texto no se convierta correctamente.
Para obtener imágenes más nítidas, enfoque al centro de la imagen.
25
Page 26
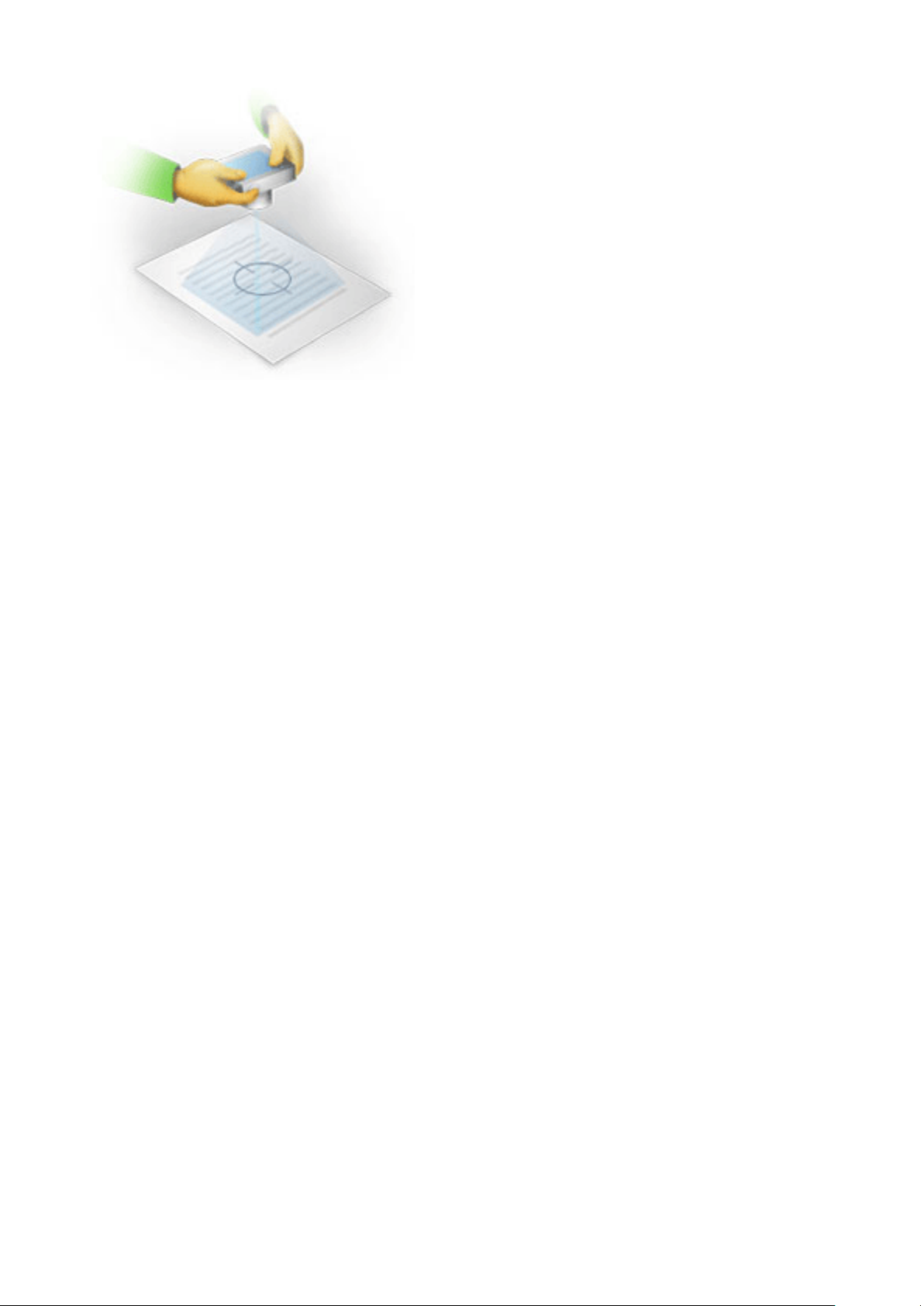
ABBYY FineReader 12 Manual del usuario
Active el sistema de estabilización, ya que exposiciones prolongadas en condiciones de
poca luz pueden provocar imágenes desenfocadas.
Utilice la función de disparo automático. De este modo, evitará que la cámara se mueva al
presionar el botón del disparador. Se recomienda utilizar el disparo automático aunque se
utilice un trípode.
Cómo mejorar una imagen, si:
La imagen es demasiado oscura o el contrate es demasiado bajo.
Solución: intente mejorar la iluminación. Si no se puede, intente configurar un valor de
apertura más bajo.
La imagen no es suficientemente nítida.
Solución: es posible que el enfoque automático no funcione correctamente si la
iluminación no es adecuada o si se toman fotografías a poca distancia. Intente utilizar una
iluminación más brillante. Utilice un trípode y un temporizador para evitar mover la cámara
cuando se tome la fotografía.
Si la imagen solo está un poco desenfocada, pruebe la herramienta Corrección de
fotografías, disponible en el Editor de imágenes. Para obtener más información, consulte
la sección "Editar imágenes manualmente."
Una parte de la imagen no es suficientemente nítida.
Solución: intente fijar un valor de apertura mayor. Tome fotografías a una distancia
mayor con el máximo zoom óptico. Enfoque un punto cualquiera entre el centro y el borde
de la imagen.
El flash causa resplandor.
Solución: apague el flash o pruebe a utilizar otras fuentes de luz y a aumentar la distancia
entre la cámara y el documento.
Abrir un documento de imagen o PDF
ABBYY FineReader 12 le permite abrir archivos PDF y archivos de imagen de formatos
compatibles.
Complete los siguientes pasos para abrir un archivo PDF o un archivo de imagen:
1. Haga clic en el botón Abrir en la barra de herramientas principal o haga clic en Abrir
archivo de PDF o imagen… en el menú Archivo.
2. Seleccione uno o más archivos en el cuadro de diálogo que se abre.
26
Page 27
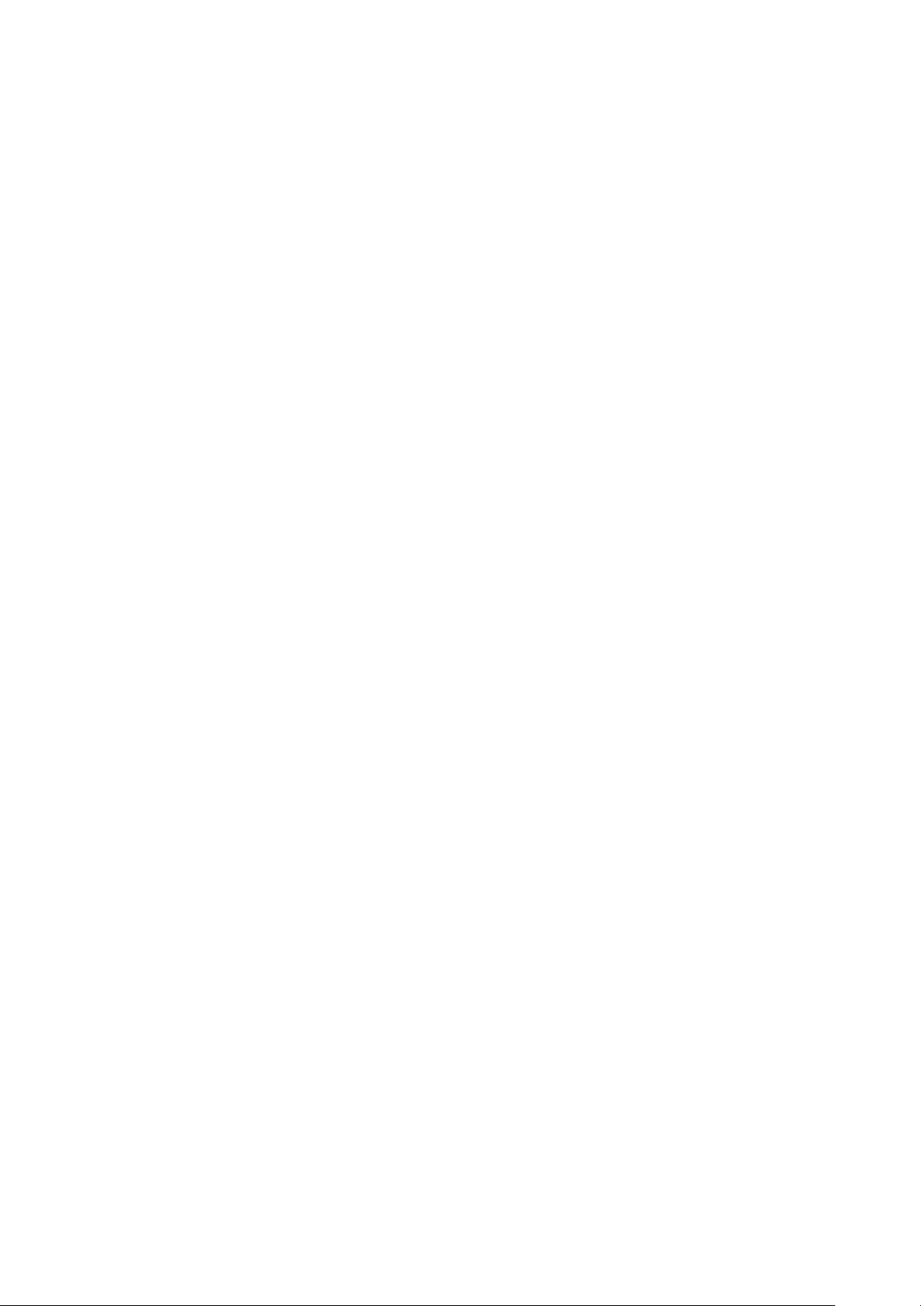
ABBYY FineReader 12 Manual del usuario
3. Si ha seleccionado un archivo con múltiples páginas, puede especificar el rango de página
que desea abrir.
4. Habilite la opción Procesar automáticamente las páginas a medida que se añaden
si desea preprocesar automáticamente las imágenes.
Consejo: el cuadro de diálogo Opciones le permite elegir cómo se preprocesarán las
imágenes: qué defectos se eliminarán, si el documento será analizado, etc. Para abrir el
cuadro de diálogo Opciones, haga clic en el botón Opciones…. Para más ajustes de
preprocesamiento, consulte "Opciones de digitalización y apertura."
Nota: si hay un documento de FineReader abierto cuando abra nuevas imágenes de página
o documentos, las nuevas páginas se añadirán al final de este documento de FineReader. Si
no hay ningún documento de FineReader abierto, se creará uno nuevo a partir de las
nuevas páginas.
Nota: el acceso a algunos archivos PDF está restringido por sus autores. Dichas
restricciones incluyen protección con contraseña, restricciones para abrir un documento y
restricciones para copiar contenido. Cuando se abran dichos archivos, ABBYY FineReader
puede solicitar una contraseña.
Opciones de digitalización y apertura
Para personalizar el proceso de digitalización y apertura de páginas en ABBYY FineReader,
puede:
Habilitar/deshabilitar el análisis y reconocimiento automático de páginas recién añadidas.
Seleccionar varias opciones de preprocesamiento de imagen.
Seleccionar una interfaz de digitalización.
Puede acceder a esta configuración desde los cuadros de diálogo para abrir y digitalizar
documentos (si está usando la interfaz de digitalización de ABBYY FineReader 12) y en la
pestaña Digitalizar/Abrir del cuadro de diálogo Opciones (Herramientas >
Opciones…).
Importante: cualquier cambio realizado en el cuadro de diálogo Opciones se aplicará a
las imágenes recién digitalizadas/abiertas.
La pestaña Digitalizar/Abrir del cuadro de diálogo Opciones contiene las siguientes
opciones:
Configuración del análisis y el reconocimiento automáticos
Por defecto, los documentos de FineReader se analizan y reconocen automáticamente, pero
este comportamiento se puede cambiar. Están disponibles los siguientes modos:
Leer imágenes de páginas (incluye preprocesamiento de imagen)
Cualquier imagen añadida a un documento de FineReader se preprocesa automáticamente
usando la configuración del grupo de opciones Procesamiento de imagen. El análisis y
reconocimiento se realizan automáticamente.
Analizar imágenes de páginas (incluye preprocesamiento de imagen)
El preprocesamiento de imagen y el análisis del documento se realizan automáticamente,
pero el reconocimiento debe iniciarse manualmente.
Preprocesar imágenes de páginas
Sólo el preprocesamiento se realiza automáticamente. El análisis y el reconocimiento se
27
Page 28
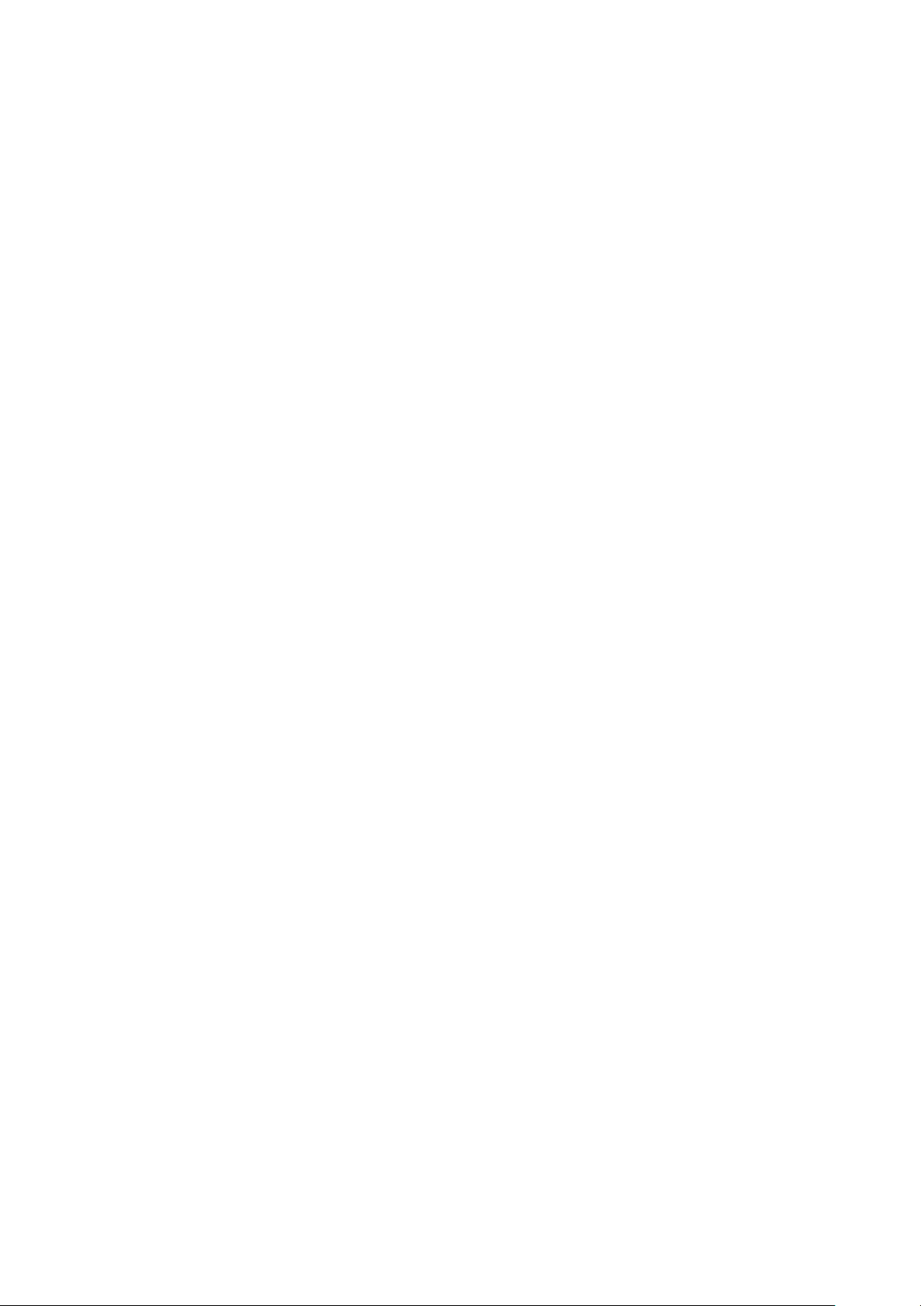
ABBYY FineReader 12 Manual del usuario
inician manualmente. Este modo se utiliza normalmente para procesar documentos con
estructura compleja.
Si no quiere que las imágenes que añada al documento de FineReader se procesen
automáticamente, desmarque la opción Procesar automáticamente las páginas a
medida que se añaden. Esto le permite abrir rápidamente grandes documentos,
reconocer sólo las páginas seleccionadas del documento y guardar documentos como
imágenes.
Opciones de preprocesamiento de imagen
ABBYY FineReader 12 le permite eliminar automáticamente los defectos comunes de las
digitalizaciones y las fotografías digitales.
Arreglos generales
Dividir páginas opuestas
El programa dividirá automáticamente las imágenes que contengan páginas opuestas en
dos imágenes con una página cada una.
Detectar la orientación de la página
La orientación de las páginas que se añadan a un documento de FineReader se detectará
automáticamente y se corregirá si es necesario.
Desinclinar imágenes
Las páginas inclinadas se detectarán automáticamente y se desinclinarán si es necesario.
Corregir distorsiones trapezoidales
El programa detectará automáticamente las distorsiones trapezoidales y las líneas de texto
no uniformes en fotografías digitales y digitalizaciones de libros. Estos defectos se
corregirán cuando sea apropiado.
Enderezar líneas de texto
El programa detectará automáticamente las líneas de texto no uniformes en las imágenes y
las enderezará sin corregir las distorsiones trapezoidales.
Invertir imágenes
Cuando sea apropiado, ABBYY FineReader 12 invertirá los colores de una imagen que
contenga texto oscuro en un fondo claro.
Eliminar marcas de color
El programa detectará y eliminará los sellos de color y las marcas hechas a bolígrafo para
facilitar el reconocimiento del texto oculto por dichas marcas. Esta herramienta está
diseñada para documentos digitalizados con texto oscuro sobre fondo blanco. No
seleccione esta opción para fotografías digitales y documentos con fondos en color.
Corregir resolución de la imagen
ABBYY FineReader 12 determinará automáticamente la mejor resolución para las imágenes,
y cambiará la resolución de las imágenes cuando sea necesario.
Corrección de fotografías
Detectar bordes de página
A veces, las fotografías digitales tienen bordes que no contienen datos útiles. El programa
detectará dichos bordes y los eliminará.
Blanquear fondo
ABBYY FineReader aclarará los fondos y seleccionará el mejor brillo para las imágenes.
Reducir ruido ISO
El ruido se eliminará automáticamente de las fotografías.
Eliminar el desenfoque de movimiento
Se aumentará la nitidez de las fotografías desenfocadas.
28
Page 29
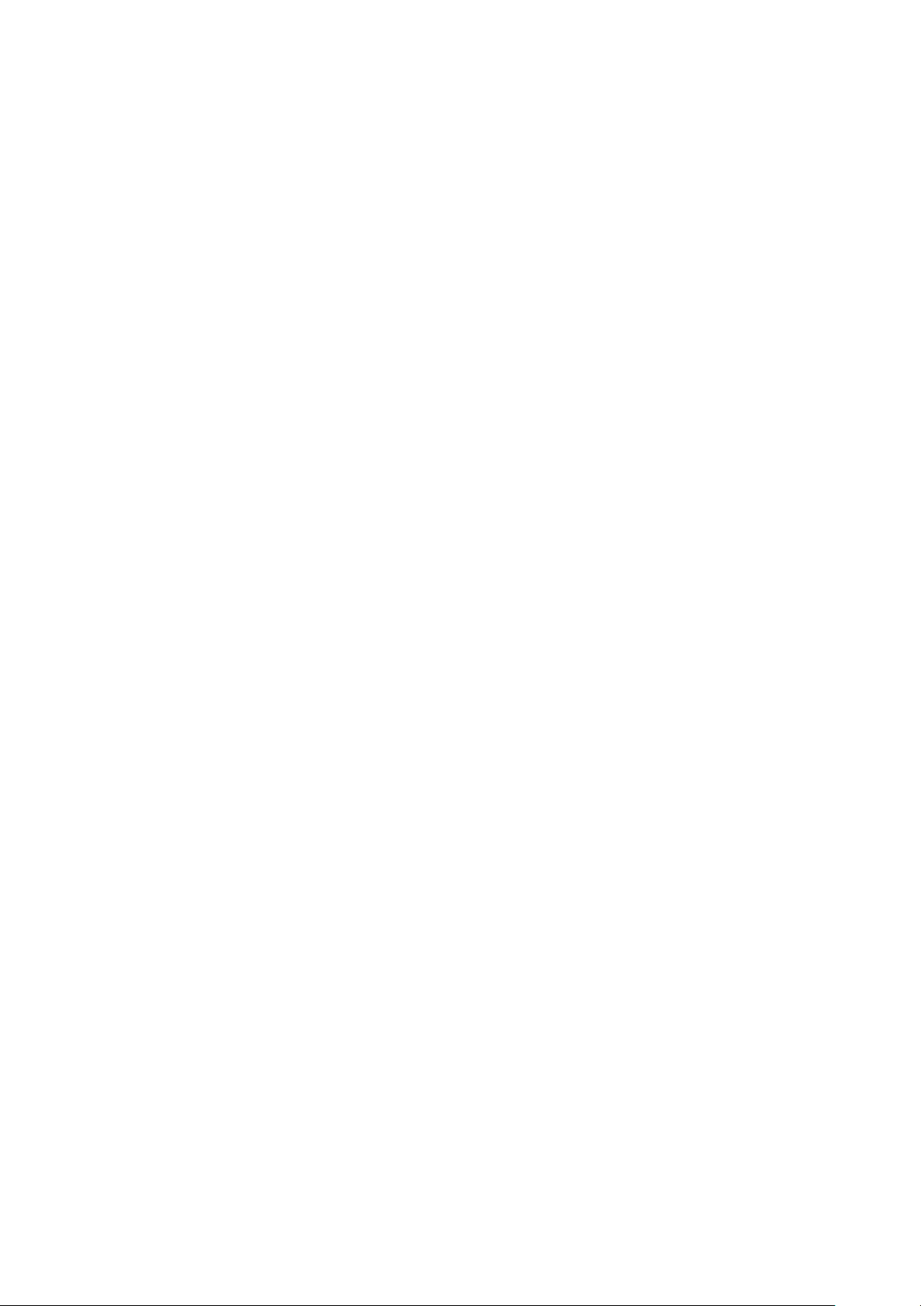
ABBYY FineReader 12 Manual del usuario
Nota: puede deshabilitar todas estas opciones cuando digitalice o abra páginas de
documentos y aplicar cualquier preprocesamiento que desee en el Editor de imágenes. Para
obtener más información, consulte "Preprocesamiento de imágenes".
Interfaces de digitalización
Por defecto, ABBYY FineReader utiliza su propia interfaz de digitalización. El cuadro de
diálogo de digitalización contiene las siguientes opciones:
Resolución, Modo de digitalización y Brillo.
Configuración de papel
Procesamiento de imagen
Consejo: puede elegir qué funciones de preprocesamiento habilitar, qué defectos eliminar
y si el documento debería ser analizado y reconocido automáticamente. Para hacerlo,
habilite la opción Procesar automáticamente las páginas a medida que se añaden y
haga clic en el botón Opciones….
Digitalización de múltiples páginas:
a. Usar el alimentador automático de documentos (ADF)
b. Digitalización dúplex
c. Ajustar los segundos de retraso en la digitalización de la página
Si la interfaz de digitalización de ABBYY FineReader 12 no es compatible con su escáner,
podrá usar la interfaz nativa de su escáner. La documentación del escáner debería contener
descripciones de este cuadro de diálogo y sus elementos.
Preprocesamiento de imagen
Las líneas de texto distorsionadas, la inclinación, el ruido y otros defectos comunes de las
imágenes digitalizadas y las fotografías digitales pueden disminuir la calidad del
reconocimiento. ABBYY FineReader puede eliminar estos defectos automáticamente, y
también le permite eliminarlos manualmente.
Preprocesamiento automático de imagen
ABBYY FineReader tiene varias funciones de preprocesamiento de imagen. Si se habilitan
estas funciones, el programa determina automáticamente cómo una imagen puede
mejorarse en base a su tipo y aplica las mejoras necesarias: elimina el ruido, corrige la
inclinación, endereza las líneas de texto y corrige las distorsiones trapezoidales.
Nota: estas operaciones pueden requerir una cantidad de tiempo significativa.
Complete los siguientes pasos si desea que ABBYY FineReader 12 preprocese
automáticamente todas las imágenes que se abren o se digitalizan.
1. Abra el cuadro de diálogo Opciones (Herramientas >Opciones…).
2. Haga clic en la pestaña Digitalizar/Abrir y asegúrese de que la opción Procesar
automáticamente las páginas a medida que se añaden en el grupo General está
habilitada y se han seleccionado las operaciones necesarias en el grupo
Preprocesamiento de imagen.
Nota: el preprocesamiento automático de imagen también puede habilitarse o
deshabilitarse en el cuadro de diálogo Abrir imagen (Archivo >Abrir archivo de PDF o
imagen…) y en el cuadro de diálogo de digitalización.
29
Page 30

ABBYY FineReader 12 Manual del usuario
Editar imágenes manualmente
Puede deshabilitar el preprocesamiento automático de imágenes y editarlas manualmente
en el Editor de imágenes.
Siga las siguientes instrucciones para editar una imagen manualmente:
1. Abra el Editor de imágenes haciendo clic en Editar imagen… en el menú Página.
La parte izquierda del EDITOR DE IMÁGENES contiene la página del documento de
FineReader que fue seleccionado cuando abrió el Editor de imágenes. La parte derecha
contiene múltiples pestañas con herramientas para editar imágenes.
2. Seleccione una herramienta y realice los cambios deseados. La mayoría de las
herramientas pueden aplicarse a las páginas seleccionadas o a todas las páginas del
documento. Puede seleccionar las páginas usando la lista desplegable Selección o en la
ventana Páginas.
3. Haga clic en el botón Salir del editor de imágenes tras finalizar la edición de la imagen.
El Editor de imágenes contiene las siguientes herramientas:
Preprocesamiento recomendado el programa determina automáticamente qué ajustes
son necesarios para la imagen. Los ajustes que pueden aplicarse incluyen la eliminación del
ruido y el desenfoque, inversión del color para que el fondo sea más claro, corrección de la
30
Page 31

ABBYY FineReader 12 Manual del usuario
inclinación, enderezamiento de líneas de texto, corrección de distorsión trapezoidal y
recorte de bordes de imagen.
Desinclinar corrige la inclinación de la imagen.
Enderezar líneas de texto endereza las líneas de texto curvadas en la imagen.
Corrección de fotografías las herramientas de este grupo le permiten enderezar líneas
de texto, eliminar el ruido y el desenfoque y convertir el color de fondo del documento a
blanco.
Corregir distorsión trapezoidal corrige las distorsiones trapezoidales y elimina los
bordes de la imagen que no contienen datos útiles. Cuando se selecciona esta herramienta,
aparece una cuadrícula azul sobre la imagen. Arrastre las esquinas de la cuadrícula hacia
las esquinas de la imagen. Si hace esto correctamente, las líneas horizontales de la
cuadrícula estarán en paralelo con las líneas de texto. Ahora haga clic en el botón
Correcto.
Girar y voltear las herramientas de este grupo le permiten rotar las imágenes y voltearlas
vertical u horizontalmente para que el texto de la imagen esté en la dirección adecuada.
Dividir las herramientas de este grupo le permiten dividir la imagen en partes. Esto puede
ser útil si está digitalizando un libro y necesita dividir las páginas opuestas.
Recortar elimina los bordes de la imagen que no contienen información útil.
Invertir invierte los colores de la imagen. Esto puede ser útil si está tratando con colores
de texto no estándar (texto claro sobre fondo oscuro).
Resolución cambia la resolución de la imagen.
Brillo y contraste cambia el brillo y el contraste de la imagen.
Niveles esta herramienta le permite ajustar los niveles de color de las imágenes
cambiando la intensidad de sombras, luz y tonos medios.
Para aumentar el contraste de una imagen, mueva los deslizadores izquierdo y derecho en
el histograma de Niveles de entrada. El deslizador izquierdo establece el color que será
considerado como la parte más negra de la imagen, y el deslizador derecho establece el
color que será considerado la parte más blanca de la imagen. Si mueve el deslizador
central hacia la derecha, oscurecerá la imagen, y hacia la izquierda la aclarará.
Ajuste el deslizador de nivel de salida para disminuir el contraste de la imagen.
Borrador elimina una parte de la imagen.
Eliminar marcas de color Elimina los sellos de color y las marcas hechas a bolígrafo para
facilitar el reconocimiento del texto oculto por dichas marcas. Esta herramienta está
diseñada para documentos digitalizados con texto oscuro sobre fondo blanco. No use esta
opción para fotografías digitales y documentos con fondos en color.
31
Page 32

ABBYY FineReader 12 Manual del usuario
Reconocer documentos
ABBYY FineReader utiliza tecnologías de reconocimiento óptico de caracteres (OCR) para
convertir imágenes de documentos en texto editable. Antes de realizar el OCR, el programa
analiza la estructura de todo el documento y detecta las áreas que contienen texto,
imágenes, tablas y códigos de barra. La calidad del OCR puede mejorarse seleccionando el
idioma del documento, el modo de lectura y el tipo de impresión antes de reconocimiento.
De manera predeterminada, los documentos de ABBYY FineReader se reconocen
automáticamente. La configuración actual del programa se utiliza para el reconocimiento
automático.
Consejo: puede deshabilitar el análisis automático y el OCR para las imágenes recién
añadidas en la pestaña Digitalizar/Abrir del cuadro de diálogo Opciones
(Herramientas > Opciones…).
En algunos casos, el proceso de OCR puede iniciarse manualmente, por ejemplo, s i
deshabilitó el reconocimiento automático, seleccionó las áreas seleccionadas de una
imagen manualmente o cambió los siguientes ajustes en el cuadro de diálogo Opciones
(Herramientas > Opciones…):
El idioma de reconocimiento en la pestaña Documento
El tipo de documento en la pestaña Documento
El modo de color en la pestaña Documento
Las opciones de reconocimiento en la pestaña Leer
Las fuentes que se deben usar en la pestaña Leer
Para iniciar el proceso de reconocimiento óptico de caracteres de forma manual:
Haga clic en el botón Leer en la barra de herramientas principal, o
Haga clic en Leer documento en el menú Documento.
Consejo: para reconocer el área o página seleccionadas, utilice las opciones apropiadas en
los menús Página y Área o utilice el menú contextual.
¿Qué es un documento de FineReader?
Mientras trabaja con el programa, puede guardar temporalmente sus resultados en un
documento de FineReader para poder reanudar su trabajo donde lo dejó. Un documento de
FineReader contiene las imágenes de origen, el texto que ha sido reconocido en las
imágenes, la configuración del programa y cualquier diseño, idiomas o grupos de idiomas
de usuario que haya creado para reconocer el texto en las imágenes.
Cómo trabajar con un documento de FineReader:
Abrir un documento de FineReader
Agregar imágenes a un documento de FineReader
Eliminar una página de un documento
Guardar el documento
Cerrar el documento
Dividir un documento de FineReader
32
Page 33

ABBYY FineReader 12 Manual del usuario
Ordenar páginas en documentos de FineReader
Propiedades del documento
Diseños e idiomas
Abrir un documento de FineReader
Al iniciar ABBYY FineReader, se crea un nuevo documento de FineReader. Puede usar este
documento o abrir uno existente.
Para abrir un documento de FineReader:
1. En el menú Archivo, haga clic en Abrir documento de FineReader…
2. Seleccione el documento deseado en el cuadro de diálogo que se abre.
Nota: cuando abre un documento de FineReader que ha sido creado en una versión
anterior del programa, ABBYY FineReader intentará convertirlo a la versión ac tual del
formato de documento de FineReader. Este proceso es irreversible, y se le pedirá que
guarde el documento convertido con un nombre diferente. El texto reconocido del
documento antiguo no se llevará al nuevo documento.
Consejo: si desea que el último documento en el que ha trabajado se abra cuando inicie
ABBYY FineReader, seleccione la opción Abrir el último documento de FineReader
utilizado al iniciarse el programa en la pestaña Avanzadas en el cuadro de diálogo
Opciones (haga clic en Herramientas > Opciones… para abrir el cuadro de diálogo).
También puede abrir un documento de FineReader desde Windows Explorer haciendo clic
en Abrir en ABBYY FineReader 12. Los documentos de FineReader tienen el icono .
Agregar imágenes a un documento de FineReader
1. En el menú Archivo, haga clic en Abrir archivo de PDF o imagen…
2. Seleccione uno o más archivos de imagen en el cuadro de diálogo que se abre y haga clic
en Abrir. La imagen se agregará al final del documento de FineReader abierto y su copia
se guardará en la carpeta del documento.
También puede añadir imágenes desde Windows Explorer a un documento de FineReader.
Haga clic con el botón derecho en una imagen en Windows Explorer y luego haga clic en
Abrir en ABBYY FineReader en el menú contextual. Si actualmente hay un documento
de FineReader abierto, las imágenes se anexarán al final de este documento. Si este no es
el caso, se creará un nuevo documento de FineReader a partir de las imágenes.
También se pueden añadir digitalizaciones. Para obtener más detalles, consulte "Digitalizar
documentos en papel".
Eliminar una página de un documento
Seleccione una página en la ventana Páginas y pulse la tecla Eliminar, o
En el menú Página, haga clic en Eliminar página del documento, o
Haga clic con el botón derecho en la página seleccionada y haga clic en Eliminar página
del documento.
Puede seleccionar y eliminar más de una página en la ventana Páginas.
33
Page 34

ABBYY FineReader 12 Manual del usuario
Guardar el documento
1. En el menú Archivo, haga clic en Guardar documento de FineReader…
2. Especifique la ruta a la carpeta en la cual desea guardar el documento y el nombre del
documento en el cuadro de diálogo que se abre.
Importante: cuando guarda un documento de ABBYY FineReader, cualquier diseño o
idioma de usuario que haya sido creado cuando estaba trabajando con este documento se
guarda además de las imágenes de la página y el texto.
Cerrar el documento
Para cerrar una página de documento, haga clic en Cerrar página actual en el menú
Documento.
Para cerrar el documento completo, seleccione Cerrar documento de FineReader en el
menú Archivo.
Dividir un documento de FineReader
A la hora de procesar grandes volúmenes de documentos de varias páginas, a menudo
resulta más práctico digitalizar todos los documentos primero y solo entonces analizarlos y
reconocerlos. Sin embargo, para conservar correctamente el formato original de cada
documento en papel, ABBYY FineReader debe procesar cada uno de ellos como un
documento de FineReader independiente. ABBYY FineReader incluye herramientas para
agrupar páginas digitalizadas en documentos separados.
Para dividir un documento de ABBYY FineReader en varios documentos:
1. En el menú Archivo, haga clic en Dividir documento de FineReader… o seleccione las
páginas en el panel Páginas, haga clic con el botón derecho en la selección, y luego haga
clic en Mover páginas a nuevo documento…
2. En el cuadro de diálogo que se abre, cree el número necesario de documentos haciendo
clic en el botón Agregar documento.
3. Mueva las páginas de la ventana Páginas a los documentos pertinentes del panel Nuevos
documentos usando uno de los tres métodos siguientes:
o Seleccione las páginas y arrástrelas con el ratón.
Nota: también puede utilizar el método de arrastrar y soltar para mover páginas
entre documentos.
o Haga clic en el botón Mover para mover las páginas seleccionadas al documento
actual mostrado en el panel Nuevos documentos, o haga clic en el botón
Devolver para volver a la ventana Páginas.
o Utilice los accesos directos del teclado: pulse Ctrl+Flecha derecha para mover las
páginas seleccionadas desde la ventana Páginas al documento seleccionado en el
panel Nuevo documento, y Ctrl+Flecha izquierda o Eliminar para devolverlas.
4. Una vez que haya terminado de mover las páginas a los nuevos documentos de
FineReader, haga clic en el botón Crear todos para crear todos los documentos de una
vez, o haga clic en el botón Crear en cada uno de los documentos por separado.
Consejo: también puede arrastrar y soltar las páginas seleccionadas desde la ventana
Páginas a cualquier otra ventana de ABBYY FineReader. Se creará un nuevo documento de
ABBYY FineReader para estas páginas.
34
Page 35

ABBYY FineReader 12 Manual del usuario
Ordenar páginas en documentos de FineReader
1. Seleccione una o más páginas en la ventana Páginas.
2. Haga clic con el botón derecho y luego haga clic en Reordenar páginas… en el menú
contextual.
3. En el cuadro de diálogo Reordenar páginas , elija una de las siguientes opciones:
o Reordenar páginas (no se puede deshacer)
Esta opción cambia los números de todas las páginas de manera sucesiva,
empezando por la página seleccionada.
o Restaurar el orden original de las páginas después de la digitalización
dúplex
Esta opción restaura la numeración original de las páginas de un documento con
páginas a dos caras si ha utilizado un escáner con alimentador automático para
digitalizar primero las páginas impares y, a continuación, las pares. Puede optar por
el orden normal o el inverso para las páginas pares.
Importante: esta opción solo funcionará para tres o más páginas numeradas
consecutivamente.
o Intercambiar páginas del libro
Esta opción resulta de utilidad si digitaliza un libro escrito de izquierda a derecha y
divide las páginas opuestas, pero no especifica el idioma correcto.
Importante: esta opción solo funcionará para dos o más páginas numeradas
consecutivamente, incluyendo al menos dos páginas opuestas.
Nota: para cancelar esta operación, seleccione Deshacer última operación.
4. Haga clic en Aceptar.
El orden en que aparecen las páginas en la ventana Páginas cambiará de acuerdo con la
nueva numeración.
Nota:
1. Para cambiar el número de una página, haga clic en el número correspondiente en la
ventana Páginas e introduzca el nuevo número en el campo.
2. En el modo Miniaturas, puede cambiar la numeración de las páginas simplemente
arrastrando las páginas seleccionadas hasta el lugar deseado del documento.
Propiedades del documento
Las propiedades del documento contienen información acerca del documento (el título
extendido del documento, el autor, el tema, las palabras clave, etc.). Las propiedades del
documento se pueden utilizar para clasificar los archivos. Además, puede buscar
documentos por sus propiedades y modificar las propiedades de un documento.
Al reconocer archivos PDF y ciertos tipos de archivos de imagen , ABBYY FineReader
exportará las propiedades del documento de origen. Puede entonces editar estas
propiedades.
Para agregar o modificar propiedades del documento:
35
Page 36

ABBYY FineReader 12 Manual del usuario
Haga clic en Herramientas > Opciones…
Haga clic en la pestaña Documento y en el grupo Propiedades del documento,
especifique el título, autor, tema y palabras clave.
Diseños e idiomas
Puede guardar la configuración de diseño y de idioma y cargar las configuraciones de los
archivos.
Para guardar los diseños e idiomas a un archivo:
1. Abra el cuadro de diálogo Opciones (Herramientas > Opciones…) y haga clic en la
pestaña Leer.
2. En Utilizar a e idiomas, haga clic en el botón Guardar en archivo….
3. En el cuadro de diálogo que se abre, escriba un nombre para el archivo y especifique una
ubicación de almacenamiento.
Este archivo contendrá la ruta de la carpeta donde se almacenan los idiomas de usuario,
grupos de idiomas, diccionarios y diseños.
Para cargar diseños e idiomas de usuario:
1. Abra el cuadro de diálogo Opciones (Herramientas > Opciones…) y haga clic en la
pestaña Leer.
2. En Utilizar a e idiomas, haga clic en el botón Cargar desde archivo….
3. En el cuadro de diálogo Cargar opciones, seleccione el archivo que contiene los diseños e
idiomas de usuario deseados (debería tener la extensión *.fbt) y haga clic en Abrir.
Características del documento a considerar antes del OCR
La calidad de las imágenes tiene un efecto significativo en la calidad el reconocimiento.
Esta sección explica qué factores debería tener en cuenta antes de reconocer las imágenes:
Idiomas de documento
Tipo de impresión
Calidad de impresión
Modo de color
Idiomas de documento
ABBYY FineReader reconoce los documentos en un único idioma y en varios idiomas (por
ejemplo, los escritos en dos o más idiomas). En el caso de documentos multilingües,
deberá seleccionar varios idiomas de reconocimiento.
Para especificar un idioma OCR para el documento, en la lista desplegable Idioma del
documento de la barra de herramientas principal o en la ventana Tarea, seleccione una
de las siguientes opciones:
Selección automática
ABBYY FineReader seleccionará automáticamente los idiomas pertinentes a partir de la lista
de idiomas definida por el usuario. Para modificar esta lista:
1. Seleccione Más idiomas…
2. En el cuadro de diálogo Editor de idiomas, seleccione la opción Seleccionar
automáticamente los idiomas del documento de la siguiente lista.
3. Haga clic en el botón Especificar….
36
Page 37

ABBYY FineReader 12 Manual del usuario
Ejemplo de un texto mecanografiado. Todas las letras tienen el
mismo ancho (compare por ejemplo, "w" y "t"). Para textos de
este tipo, seleccione Máquina de escribir.
Ejemplo de texto generado mediante un fax. Como puede
apreciarse, las letras no son m uy nítidas en algunos puntos,
además del ruido y la distorsión. Para textos de este tipo,
seleccione Fax.
4. En el cuadro de diálogo Idiomas, seleccione los idiomas deseados.
Un idioma o una combinación de idiomas
Seleccione un idioma o una combinación de idiomas. La lista de idiomas incluye los idiomas
más utilizados recientemente, junto con inglés, alemán y francés.
Más idiomas…
Seleccione esta opción si el idioma que necesita no figura en la lista.
En el cuadro de diálogo Editor de idiomas, seleccione la opción Especificar idiomas
manualmente y, a continuación, los idiomas deseados marcando las casillas
correspondientes. Si suele utilizar una combinación de idiomas, puede crear un nuevo
grupo para estos idiomas.
Si un idioma no está en la lista, puede ser que:
1. El idioma no sea compatible con ABBYY FineReader.
2. El idioma no sea compatible con su versión del programa.
Puede encontrar la lista completa de idiomas disponibles con su versión en el cuadro de
diálogo Licencias (Ayuda > Acerca de… > Información de licencia).
Además de usar idiomas integrados y grupos de idiomas, puede crear el suyo propio. Para
obtener más información, consulte "Si el programa no reconoce algunos de los caracteres."
Tipo de impresión
Los documentos pueden imprimirse en varios dispositivos como máquinas de escribir y
máquinas de fax. La calidad del OCR puede mejorarse seleccionando el Tipo de
documento correcto en el cuadro de diálogo Opciones.
En la mayoría de los documentos, el programa detectará el tipo de impresión
automáticamente. Para la detección automática del tipo de impresión, debe seleccionarse la
opción Automático en Tipo de documento en el cuadro de diálogo Opciones
(Herramientas > Opciones…). Puede procesar el documento en modo a todo color o en
blanco y negro.
También puede optar por seleccionar manualmente el tipo de impresión necesario.
Consejo: tras reconocer textos escritos a máquina o faxes, asegúrese de seleccionar
Automático antes de procesar documentos impresos normales.
Calidad de impresión
Es posible que documentos de baja calidad con "ruido" (es decir, puntos negros aleatorios
o manchas), letras borrosas o irregulares, líneas inclinadas y bordes de tablas desplazados,
requieran una configuración de digitalización específica.
37
Page 38

ABBYY FineReader 12 Manual del usuario
Fax
Periódico
Los documentos de baja calidad se digitalizan mejor en escala de grises. Cuando se
digitaliza en escala de grises, el programa seleccionará automáticamente el valor de brillo
óptimo.
El modo de digitalización en escala de grises conserva más información acerca de las letras
del texto digitalizado con el fin de obtener mejores resultados del OCR al reconocer
documentos de calidad media a baja. También puede corregir algunos de los defectos
manualmente usando las herramientas de edición de imágenes disponibles en el Editor de
imágenes. Para obtener más información, consulte "Preprocesamiento de imágenes."
Modo de color
Si no necesita conservar los colores originales de un documento a todo color, puede
procesar el documento en modo blanco y negro. Así, reducirá en gran medida el tamaño
del documento de ABBYY FineReader resultante y la velocidad del proceso de OCR. Sin
embargo, procesar imágenes en blanco y negro de bajo contraste puede resultar en un
OCR de baja calidad. No recomendamos el procesamiento en blanco y negro para
fotografías, páginas de revistas y textos en chino, japonés y coreano.
Nota: también puede acelerar el reconocimiento de documentos en color y blanco y negro
seleccionando la opción Lectura rápida en la pestaña Leer en el cuadro de diálogo
Opciones. Para obtener más información sobre los modos de reconocimiento, consulte
Opciones de OCR.
Para seleccionar un modo de color, realice una de las acciones siguientes:
Utilice la lista desplegable Modo de color en el cuadro de diálogo Tarea, o
Seleccione una de las opciones en Modo de color en la pestaña Documento del cuadro
de diálogo Opciones (Herramientas > Opciones…).
Importante: una vez que se haya convertido el documento a blanco y negro, no podrá
restaurar los colores. Para obtener un documento en color, abra el archivo con imágenes en
color o digitalice el documento en papel en modo de color.
38
Page 39

ABBYY FineReader 12 Manual del usuario
Opciones de OCR
Es importante seleccionar las opciones de OCR adecuadas si desea obtener resultados
rápidos y precisos. A la hora de decidir qué opciones desea usar, debe considerar no solo el
tipo y la complejidad de los documentos, sino también con qué finalidad va a utilizar los
resultados. Existen las siguientes opciones disponibles:
Modo de lectura
Detectar elementos estructurales
Moldeado
Diseños e idiomas de usuario
Fuentes
Códigos de barras
Puede encontrar las opciones de OCR en la pestaña Leer del cuadro de diálogo Opciones
(Herramientas > Opciones…).
Importante: ABBYY FineReader reconoce automáticamente cualquier página que agregue
a un documento de FineReader. Las opciones seleccionadas se utilizarán para el
reconocimiento. Puede desactivar el análisis automático y el OCR para las imágenes recién
añadidas en la pestaña Digitalizar/Abrir del cuadro de diálogo Opciones
(Herramientas > Opciones…).
Nota: si cambia las opciones de OCR una vez reconocido un documento, ejecute de nuevo
el proceso de OCR para reconocer el documento con las nuevas opciones.
Modo de lectura
Existen dos modos de lectura en ABBYY FineReader 12:
Lectura exhaustiva
En este modo, ABBYY FineReader analiza y reconoce tanto documentos sencillos como
documentos con distribuciones complejas, incluso con texto impreso sobre un fondo de
color o trama y tablas complejas (incluidas tablas con líneas de cuadrícula blancas y celdas
de color).
Nota: en comparación con el modo Rápido, el modo Exhaustivo requiere más tiempo
pero garantiza una mejor calidad de reconocimiento.
Lectura rápida
Este modo está recomendado para procesar grandes documentos con distribuciones
sencillas e imágenes de buena calidad.
Detectar elementos estructurales
Seleccione los elementos estructurales que quiere que el programa detecte:
encabezamientos y pies de página, notas al pie, tablas de contenidos y listas. Los
elementos seleccionados serán interactivos cuando se guarde el documento.
Moldeado
El reconocimiento con moldeado se utiliza para reconocer los siguientes tipos de texto:
Textos con elementos decorativos
Textos con símbolos especiales (por ejemplo, símbolos matemáticos)
Grandes volúmenes de texto en imágenes de baja calidad (más de 100 páginas)
39
Page 40

ABBYY FineReader 12 Manual del usuario
La opción Leer con moldeado está deshabilitada por defecto. Habilite esta opción para
moldear ABBYY FineReader cuando se reconoce el texto.
Puede usar los diseños integrados o personalizados para el reconocimiento. Seleccione una
de las opciones en Moldeado para elegir qué diseños desea usar.
Diseños e idiomas de usuario
Puede guardar o cargar la configuración de diseños e idiomas de usuario.
Fuentes
Aquí puede seleccionar las fuentes que se utilizarán al guardar el texto reconocido.
Para seleccionar fuentes:
1. Haga clic en el botón Fuentes….
2. Seleccione las fuentes deseadas y haga clic en Aceptar.
Códigos de barras
Si su documento contiene códigos de barras y desea que se conviertan en cadenas de
letras y dígitos en lugar de guardarlos como imágenes, seleccione Buscar códigos de
barras. Esta función está deshabilitada por defecto.
Trabajar con idiomas de escritura compleja
Con ABBYY FineReader, puede reconocer documentos en árabe, hebreo, yiddish, tailandés,
chino, japonés y coreano. Deben tenerse en cuenta algunas consideraciones adicionales
cuando se trabaja con documentos en chino, japonés o coreano y con documentos en los
que se utiliza una combinación de idiomas CJK y europeos.
Instalar compatibilidad de idiomas
Fuentes recomendadas
Desactivar el procesamiento automático de imágenes
Reconocer documentos escritos en más de un idioma
Si los caracteres no europeos no se muestran en la ventana Texto
Cambiar la dirección del texto reconocido
Instalar compatibilidad de idiomas
Para poder reconocer textos en árabe, hebreo, yiddish, tailandés, chino, japonés y coreano,
puede necesitar instalar estos idiomas.
Microsoft Windows 8, Windows 7, y Windows Vista son compatibles con estos idiomas por
defecto.
Para instalar nuevos idiomas en Microsoft Windows XP:
1. Haga clic en Inicio en la barra de tareas.
2. Haga clic en Panel de control > Opciones regionales y de idiomas.
3. Haga clic en la pestaña Idiomas y seleccione las siguientes opciones:
o Instalar archivos para idiomas con escritura compleja y escritos de
derecha a izquierda (incluyendo tailandés)
para añadir la compatibilidad con árabe, hebreo, yiddish y tailandés.
o Instalar archivos para idiomas de Asia oriental
para añadir la compatibilidad con japonés, chino y coreano.
40
Page 41

ABBYY FineReader 12 Manual del usuario
Idioma de OCR
Fuente recomendada
Árabe
Arial™ Unicode™ MS*
Hebreo
Arial™ Unicode™ MS*
Yiddish
Arial™ Unicode™ MS*
Tailandés
Arial™ Unicode™ MS*
Aharoni
David
Levenim mt
Miriam
Narkisim
Rod
Chino (simplificado),
chino (tradicional),
japonés, coreano,
coreano (Hangul)
Arial™ Unicode™ MS*
Fuentes SimSun
como: SimSun (Founder Extended), SimSun–18030, NSimSun
Simhei
YouYuan
PMingLiU
MingLiU
Ming (para ISO 10646)
STSong
4. Haga clic en Aceptar.
Fuentes recomendadas
El reconocimiento de texto en árabe, hebreo, yiddish, tailandés, chino, japonés y coreano
puede requerir la instalación de fuentes adicionales en Windows. La siguiente tabla
enumera las fuentes recomendadas para los textos en estos idiomas.
* Esta fuente se instala junto con Microsoft Windows XP y Microsoft Office 2000 o
posterior.
Las siguientes secciones contienen consejos para mejorar la precisión del reconocimiento.
Desactivar el procesamiento automático
Por defecto, cada página que agregue a un Documento de ABBYY FineReader será
automáticamente reconocida.
41
Page 42

ABBYY FineReader 12 Manual del usuario
Sin embargo, si el documento contiene un texto en un idioma CJK combinado con un
idioma europeo, le recomendamos deshabilitar la detección automática de orientación de
página y usar la opción para dividir páginas duales siempre y cuando todas las imágenes de
la página tengan la orientación correcta (es decir, no se hayan digitalizado al revés).
Las opciones Detectar la orientación de la página y Dividir páginas opuestas
pueden habilitarse y deshabilitarse en la pestaña Digitalizar/Abrir del cuadro de diálogo
Opciones.
Nota: para dividir páginas opuestas en árabe, hebreo o yiddish, asegúrese primero de
seleccionar el idioma de reconocimiento correspondiente y, solo entonces, seleccione la
opción Dividir páginas opuestas. De este modo, queda garantizado que las páginas se
ordenen en el orden correcto. También puede restaurar la numeración original de las
páginas seleccionando la opción Intercambiar páginas del libro. Para obtener más
información, consulte "¿Qué es un documento de FineReader?"
Si su documento tiene una estructura compleja, recomendamos deshabilitar el análisis
automático y el OCR para las imágenes y realizar estas operaciones manualmente.
Para deshabilitar el análisis automático y el OCR:
1. Abra el cuadro de diálogo Opciones (Herramientas > Opciones…).
2. Desmarque la opción Procesar automáticamente las páginas a medida que se
añaden en la pestaña Digitalizar/Abrir.
3. Haga clic en Aceptar.
Reconocer documentos escritos en más de un idioma
En las siguientes instrucciones, se toma como ejemplo un documento que contiene texto
en inglés y chino.
1. En la barra de herramientas principal, seleccione Más idiomas… de la lista desplegable
Idiomas de documento. Seleccione Especificar idiomas manualmente en el cuadro
de diálogo Editor de idiomas y seleccione chino e inglés en la lista de idiomas.
2. Digitalice o abra las imágenes.
3. Si el programa no detecta todas las áreas de una imagen:
o Especifique las áreas manualmente usando las herramientas de edición de área.
o Especifique cualquier área que sólo contenga un idioma. Para hacerlo, selecciónela
y especifique su idioma en el panel Propiedades del área.
Importante: el idioma sólo puede especificarse para las áreas del mismo tipo. Si
seleccionó áreas de diferente tipo, como Texto y Tabla, no podrá especificar un
idioma.
o Si es necesario, seleccione la dirección del texto en la lista desplegable
Orientación (para más información consulte Si no se reconoce el texto vertical o
invertido).
o Para textos en idiomas CJK, el programa proporciona una selección de las
direcciones del texto en la lista desplegable Dirección del texto CJK (para más
información, consulte Si no se reconoce el texto vertical o invertido correctamente).
4. Haga clic en el botón Leer de la barra de herramientas principal.
Si los caracteres no europeos no se muestran en la ventana
Texto
Si el texto en un idioma CJK se muestra incorrectamente en la ventana Texto, puede haber
seleccionado el modo Texto sin formato.
42
Page 43

ABBYY FineReader 12 Manual del usuario
Para cambiar la fuente usada en el modo Texto sin formato:
1. Abra el cuadro de diálogo Opciones (Herramientas > Opciones…).
2. Haga clic en la pestaña Ver.
3. Seleccione Arial Unicode MS en la lista desplegable Fuente utilizada para mostrar
texto sin formato.
4. Haga clic en Aceptar.
Si esto no soluciona el problema y el texto en la ventana Texto aún se muestra de forma
incorrecta, consulte "Si algunos caracteres se han sustituido con "?" o "□" en la ventana
Texto."
Cambiar la dirección del texto reconocido
ABBYY FineReader detecta la dirección del texto automáticamente, pero también se puede
especificar la dirección del texto manualmente.
1. Seleccione uno o más párrafos en la ventana Texto.
2. Haga clic en el botón en la barra de herramientas Texto.
Nota: puede usar la lista desplegable Dirección del texto CJK en la ventana Imagen
para especificar la dirección del texto antes del reconocimiento. Consulte Si no se reconoce
el texto vertical o invertido correctamente para obtener más detalles.
43
Page 44

ABBYY FineReader 12 Manual del usuario
Consejos para mejorar la calidad del OCR
Esta sección proporciona consejos sobre cómo seleccionar las opciones OCR que mejor se
ajusten a la estructura de su documento y cómo seleccionar la configuración adecuada para
manejar situaciones que no son habituales.
Si la estructura compleja de un documento en papel no se reproduce en el documento
electrónico
Si las áreas se detectan de forma incorrecta
Si está procesando un gran número de documentos con diseños similares
Si no se detecta una tabla
Si no se detecta una imagen
Ajustar las propiedades del área
Si ve "?" o "□" en vez de letras en la ventana Texto
Si el documento impreso contiene fuentes no estándares
Si el texto contiene muchos términos especializados o raros
Si el programa no reconoce algunos de los caracteres
Si no se reconoce el texto vertical o invertido
Si no se detecta el código de barras
Si la estructura compleja de un documento en papel no se
reproduce
Antes de ejecutar el proceso de reconocimiento del documento, ABBYY FineReader ejecuta
un análisis de la estructura lógica del documento y detecta las áreas que contienen texto,
imágenes, tablas y código de barras. El programa, por tanto, depende de este análisis para
identificar las áreas y el orden en que se reconocen. Esta información ayuda a recrear el
formato del documento original.
De manera predeterminada, ABBYY FineReader analizará automáticamente los documentos.
Sin embargo, en caso de formatos muy complejos, puede que algunas áreas se detecten de
forma incorrecta y desee corregirlas manualmente.
Utilice los siguientes comandos y herramientas para corregir las áreas:
Herramientas de ajuste manual del área en la barra de herramientas de la ventana
Imagen.
Comandos del menú contextual disponibles haciendo clic con el botón derecho del ratón en
el área seleccionada en la ventana Imagen o en la ventana Zoom.
Comandos en el menú Área.
Reinicie el proceso de OCR tras realizar los ajustes deseados.
La configuración de reconocimiento, las propiedades del área y los ajustes de guardado
también afectan a la conservación original del documento original. Para obtener más
información, consulte las siguientes secciones: "Opciones de OCR", "Ajustar las
propiedades del área" y "Guardar resultados del OCR."
Si las áreas se detectan de forma incorrecta
ABBYY FineReader analiza las imágenes de la página antes del reconocimiento y detecta los
diferentes tipos de áreas en dichas imágenes, por ejemplo, Texto, Imagen, Imagen de
44
Page 45

ABBYY FineReader 12 Manual del usuario
fondo, Tabla y Código de barras. Este análisis determina qué áreas se reconocerán y en
qué orden. En la interfaz de usuario, los diferentes tipos de área se distinguen por el color
de sus bordes.
Si hace clic en un área, esta quedará resaltada y se activará. También puede pasar por las
áreas pulsando la tecla TAB. El número de las áreas determina el orden en el que se
seleccionan al pulsar la tecla TAB. Estos números no están visibles de manera
predeterminada en la ventana Imagen; solo aparece n si se selecciona la herramienta
Ordenar áreas.
Las herramientas para trazar y editar áreas manualmente pueden encontrarse en la
ventana Imagen y en las barras de herramientas emergentes de las áreas Texto,
Imagen, Imagen de fondo y Tabla. (Las barras de herramientas emergentes aparecen
junto al área activa).
Importante: una vez que haya terminado de editar las áreas, ejecute de nuevo el proceso
de OCR.
Puede utilizar las herramientas de edición del área para lo siguiente:
Crear un área nueva
Ajustar los bordes del área
Añadir o eliminar partes de áreas
Seleccionar una o más áreas
Mover áreas
Reordenar áreas
Eliminar áreas
Cambiar la orientación del texto en un área
Cambiar el color de los bordes del área
Crear un área nueva
1. Haga clic en una herramienta de la ventana Imagen:
dibuja un área de reconocimiento.
dibuja un área de texto.
dibuja un área de imagen.
dibuja un área de imagen de fondo.
dibuja un área de tabla.
2. Mantenga pulsado el botón izquierdo del ratón y mueva el puntero del ratón para dibujar
un área.
Pueden trazarse nuevas áreas sin seleccionar las herramientas de la barra de herramientas
de la ventana Imagen. Simplemente dibuje un área en la imagen usando las siguientes
combinaciones de teclas:
45
Page 46

ABBYY FineReader 12 Manual del usuario
Ctrl+Mayús traza un área de Texto.
Alt+Mayús permite trazar un área de Imagen.
Ctrl+Alt traza un área de Tabla.
Ctrl+Mayús+Alt permite trazar un área de Código de barras.
Puede cambiar el tipo de un área. Haga clic con el botón derecho sobre el área
seleccionada, haga clic en Cambiar el tipo de área en el menú contextual y, a
continuación, seleccione el tipo de área deseado.
Ajustar los bordes del área
1. Coloque el cursor del ratón en el borde del área.
2. Haga clic y arrástrelo en la dirección deseada.
Nota: puede ajustar los bordes verticales y horizontales del área simultáneamente
colocando el puntero del ratón en un vértice.
Agregar/eliminar partes de área
1. Seleccione la herramienta / en la barra de herramientas emergente de las áreas
Texto, Imagen o Imagen de fondo.
2. Coloque el cursor del ratón dentro del área y seleccione una parte de la imagen. Este
segmento se agregará al área o se eliminará de la misma.
3. Ajuste el borde del área si es necesario.
Nota:
1. Estas herramientas solo pueden aplicarse a áreas de Texto, Imagen o Imagen de
fondo. No se puede agregar/eliminar un segmento en un área de Tabla o Código de
barras.
2. Los bordes de área también pueden ajustarse añadiendo controladores de tamaño. Los
segmentos resultantes pueden arrastrarse en cualquier dirección utilizando el ratón. Para
agregar un nuevo controlador de tamaño, mueva el cursor al punto deseado del borde
manteniendo pulsado Ctrl+ Mayús (para que el puntero cambie a retículo) y haga clic.
Aparecerá un nuevo controlador de tamaño en el borde del área.
Seleccionar una o más áreas
Seleccione una de las herramientas , , , , , o de la barra de
herramientas de la ventana Imagen y haga clic en las áreas deseadas mientras mantiene
pulsada la tecla Ctrl. Para cancelar la selección, haga clic de nuevo en el área seleccionada.
Mover un área
Seleccione un área y muévala mientras mantiene pulsada la tecla Ctrl.
Reordenar áreas
1. Haga clic en en la barra de herramientas o haga clic en Ordenar áreas en el menú
Área.
46
Page 47

ABBYY FineReader 12 Manual del usuario
2. Seleccione las áreas en el orden deseado para el documento de salida.
Nota: las áreas se numeran automáticamente de izquierda a derecha durante el análisis
automático de la página, independientemente de la dirección del texto en la imagen.
Eliminar un área
Seleccione las áreas que desea eliminar y, a continuación, pulse la tecla Suprimir.
Seleccione las áreas que desea eliminar, haga clic con el botón derecho en una de ellas, y
luego en Eliminar en el menú contextual.
Seleccione la herramienta y haga clic en el área que desea eliminar.
Para eliminar todas las áreas:
Haga clic en Eliminar todas las áreas y el texto del menú contextual de Imagen.
Importante: si se elimina un área de una imagen que ya se ha reconocido, se eliminará
todo el texto en la ventana Texto correspondiente.
Cambiar la orientación del texto
Haga clic con el botón derecho en un área, haga clic en Propiedades en su menú
contextual para abrir el panel Propiedades del área, y luego seleccione la orientación
deseada del texto en la lista desplegable Orientación.
Para obtener más información sobre cómo editar las propiedades del texto de
las áreas del texto, consulte "Ajustar propiedades del área del texto".
Cambiar los colores del borde del área.
1. Abra el cuadro de diálogo Opciones (Herramientas > Opciones…) y haga clic en la
pestaña Ver.
2. Seleccione el tipo de área en Apariencia y el Color en la paleta de colores.
Si está procesando un gran número de documentos con diseños
similares
Si va a procesar una gran cantidad de documentos con una distribución idéntica (por
ejemplo, formularios o cuestionarios), el análisis de la distribución de cada página llevará
mucho tiempo. Para evitar esto, puede analizar sólo un documento del conjunto de
documentos similares y guardar las áreas detectadas como una plantilla. Luego, podrá
utilizar esta plantilla para los demás documentos del conjunto.
Para crear una plantilla de área:
1. Abra una imagen y permita que el programa analice la distribución automáticamente, o
bien trace las áreas de manera manual.
2. En el menú Área, haga clic enGuardar plantilla de área… En el cuadro de diálogo de
guardado, introduzca un nombre para la plantilla y haga clic en Guardar.
47
Page 48

ABBYY FineReader 12 Manual del usuario
Importante: para poder usar una plantilla de área, deberá digitalizar todos los
documentos del conjunto con el mismo valor de resolución.
Para aplicar una plantilla de área:
1. En la ventana Páginas, seleccione las páginas a las que desea aplicar la plantilla de área.
2. En el menú Área, haga clic enCargar plantilla de área…
3. En el cuadro de diálogo Abrir plantilla de área, seleccione la plantilla de área deseada
(la extensión de los archivos de plantillas de área es *.blk).
4. En el mismo cuadro de diálogo, junto a Aplicar a, seleccione Páginas seleccionadas
para aplicar la plantilla a las páginas seleccionadas.
Nota: seleccione Todas las páginas para aplicar la plantilla a todas las páginas del
documento de ABBYY FineReader actual.
5. Haga clic en el botón Abrir.
Si no se detecta una tabla
Las áreas de tabla marcan tablas o fragmentos de texto organizados en forma tabular. Si
el programa no puede detectar una tabla automáticamente, use la herramienta Tabla para
trazar un área de tabla alrededor de la tabla manualmente.
1. Seleccione la herramienta en la barra de herramientas de la parte superior de la
ventana Imagen y utilice el ratón para trazar un rectángulo alrededor de la imagen.
2. Haga clic con el botón derecho en la tabla y luego haga clic en Analizar
estructura de tabla en el menú contextual, o haga clic en el botón de la
barra de herramientas emergente del área Tabla.
3. Utilice la barra de herramientas emergente del área de tabla, o los comandos del
menú Área para modificar los resultados.
4. Ejecute de nuevo el proceso de OCR.
Puede cambiar el tipo de área que ya se ha reconocido. Para cambiar el tipo de un área a
Tabla, haga clic con el botón derecho del ratón en el área y seleccione Cambiar tipo de
área > Tabla en el menú contextual.
Si ABBYY FineReader no ha podido detectar correctamente las filas y columnas de una
tabla de forma automática, puede ajustar la distribución manualmente y ejecutar de nuevo
el proceso de OCR.
Utilice los comandos del menú Área o los comandos del menú contextual de un área de
tabla para:
— Analizar estructura de tabla: analiza automáticamente la estructura de la tabla y le
ahorra la molestia de tener que trazar separadores verticales y horizontales manualmente.
— Dividir celdas, Combinar celdas y Combinar filas: le permite corregir las celdas o
las columnas identificadas incorrectamente.
48
Page 49

ABBYY FineReader 12 Manual del usuario
Utilice la barra de herramientas emergente de la tabla seleccionada para: agregar un
separador horizontal o vertical, eliminar los separadores de tabla, analizar la estructura de
la tabla, dividir celdas de la tabla o combinar celdas o filas de la tabla (haga clic en el área
Tabla y seleccione la herramienta apropiada de la barra de herramientas emergente:
).
Consejo: haga clic en la herramienta de la barra de herramientas emergente para
seleccionar objetos.
Nota:
1. Este comando de división de celdas solo se puede aplicar a las celdas que se hayan
combinado previamente.
2. Para combinar o dividir celdas o filas, selecciónelas en la imagen y, a continuación, elija la
herramienta o el comando apropiados en el menú.
3. Si la tabla contiene celdas de texto vertical, puede que necesite cambiar primero las
propiedades del texto.
4. Si las celdas de tabla sólo contienen un imagen, seleccione la opción Tratar celdas
seleccionadas como imagen en el panel Propiedades del área (haga clic con el botón
derecho en el área y luego haga clic en Propiedades en el menú contextual).
Si la celda contiene una combinación de imagen y texto, seleccione la imagen para
convertirla en un área dedicada dentro de la celda.
Si no se detecta una imagen
Las áreas de imagen marcan las imágenes incluidas en el documento. También puede
utilizar áreas de imagen si no desea que se reconozca un fragmento de texto. Si el
programa no puede detectar una imagen automáticamente, use la herramienta Imagen
para trazar un área de imagen manualmente alrededor de la imagen.
1. En la barra de herramientas ubicada en la parte superior de la ventana Imagen,
seleccione la herramienta y luego utilice el ratón para trazar un rectángulo alrededor
de la imagen.
2. Ejecute de nuevo el proceso de OCR.
Si hay un texto impreso sobre una imagen en el documento, trace un área de Imagen de
fondo alrededor de la imagen.
1. En la ventana Imagen, seleccione la herramienta en la barra de herramientas y trace
un marco alrededor de la imagen.
Nota: si no ve esta herramienta en la barra de herramientas, puede agregarla. Consulte
Barras de herramientas para obtener instrucciones detalladas.
2. Inicie el proceso de OCR.
Puede cambiar un área existente a Imagen o Imagen de fondo. Haga clic con el botón
derecho en el área y luego en Cambiar tipo de área a > Imagen o Cambiar tipo de
área a > Imagen de fondo.
49
Page 50

ABBYY FineReader 12 Manual del usuario
Si no se detecta el código de barras
Las áreas de código de barras marcan los códigos de barras que contiene un
documento. Si el documento contiene un código de barras que desea ejecutar como una
secuencia de letras y dígitos en vez de como imagen, seleccione el código de barras y
cambie el tipo de área a Código de barras.
Nota: el reconocimiento de códigos de barras está desactivado de manera predeterminada.
Para permitir el reconocimiento de código de barras, haga clic en Herramientas >
Opciones…, haga clic en la pestaña Leer y seleccione la opción Buscar códigos de barras.
Para dibujar un código de barras y reconocerlo:
1. Mantenga pulsados Ctrl+Shift+Alt y utilice el ratón para seleccionar un código de barras
en la ventana Imagen o en la ventana Zoom.
2. Ejecute el proceso de OCR.
Tipos de códigos de barra compatibles:
Código 3 de 9
Código de control 3 de 9
Código 3 de 9 sin asterisco
Codabar
Código 93
Código 128
EAN 8
EAN 13
IATA 2 de 5
Intercalado 2 de 5
Intercalado de control 2 de 5
Matrix 2 de 5
Postnet
Industrial 2 de 5
UCC–128
UPC–A
UPC–E
PDF417
Código Aztec
Data Matrix
Código QR
Código de parche
Nota: el tipo predeterminado de código de barras es Detectar automáticamente, lo que
significa que los tipos de códigos de barras se detectarán automáticamente. Sin embargo,
no todos los tipos de códigos de barras pueden detectarse de manera automática, por lo
que cabe la posibilidad de que, en determinadas circunstancias, deba seleccionar el tipo
correspondiente de forma manual en el panel Propiedades del área.
ABBYY FineReader puede detectar automáticamente los siguientes tipos de código de
barras: Código 3 de 9, Código 93, Código 128, EAN 8, EAN 13, Postnet, UCC–128, UPC–E,
PDF417, UPC–A y Código QR.
50
Page 51

ABBYY FineReader 12 Manual del usuario
Ajustar las propiedades del área
Cuando se realiza el análisis automático del documento, ABBYY FineReader detecta tipos
de área diferentes en las páginas del documento (como tablas, imágenes, texto y código
de barras). El programa también analiza la estructura del documento e identifica los
encabezamientos y otros elementos de la distribución, como encabezados y pies de página ,
imágenes, leyendas del diagrama, etc.
Puede cambiar manualmente las propiedades definidas incorrectamente en algunas áreas
de Texto y Tabla.
1. Seleccione el área en la ventana Imagen o en la ventana Zoom y ajuste las
propiedades en el panel Propiedades del área de la ventana Imagen.
El panel Propiedades del área le permite configurar las siguientes propiedades:
o Idioma: para obtener más información, consulte "Características del documento a
considerar antes del OCR."
o Función muestra la función del texto, es decir, encabezado o pie de página, nota al
pie, etc. (Solo se aplica a las áreas de texto).
o Orientación: para obtener más información, consulte "Si no se reconoce el texto
vertical o invertido."
o Tipo de impresión: para obtener más información, consulte "Características del
documento a considerar antes del OCR."
o Inversión: para obtener más información, consulte "Si no se reconoce el texto
vertical o invertido."
o Dirección del texto CJK: para obtener más información, consulte "Trabajar con
idiomas de escritura compleja."
Nota:
g. Use los botones / para navegar de izquierda a derecha por el panel Propiedades si la
ventana Imagen no es lo suficientemente ancha para mostrar el panel Propiedades entero.
h. Algunas de las propiedades de texto pueden modificarse usando el menú contextual
disponible haciendo clic con el botón derecho del ratón en un área de Texto.
Ejecute el proceso OCR de nuevo tras realizar los cambios necesarios.
Se ha usado una fuente incorrecta o algunos caracteres son
reemplazados con "?" o "□"
Si ve "?" o "□" reemplazando letras en la ventana Texto, compruebe si las fuentes
seleccionadas para mostrar el texto reconocido contienen todos los caracteres usados en su
texto.
Puede cambiar la fuente en el texto reconocido sin necesidad de vo lver a iniciar el
reconocimiento óptico de caracteres.
Para cambiar la fuente en un documento corto:
1. Seleccione el fragmento del texto donde aparecen algunos caracteres incorrectamente.
2. Haga clic con el botón derecho del ratón sobre la selección y luego seleccione
Propiedades en el menú contextual.
51
Page 52

ABBYY FineReader 12 Manual del usuario
3. En el panel Propiedades del texto, seleccione la fuente deseada. Como resultado,
cambiará la fuente del fragmento de texto seleccionado.
Para cambiar la fuente en un documento largo en el cual se usan estilos:
1. En el menú Herramientas, haga clic en Editor de estilos….
2. En el cuadro de diálogo Editor de estilos, seleccione el estilo deseado y cambie su
fuente.
3. Haga clic en Aceptar. Como resultado, cambiará la fuente de todos los fragmentos de
texto que usen este estilo.
Importante: si un documento de ABBYY FineReader se reconoció o editó en otro
ordenador, es posible que el texto del documento se muestre de forma incorrecta en su
ordenador. De ser así, asegúrese de que todas las fuentes utilizadas en el documento estén
instaladas en su equipo.
Si el documento impreso contiene fuentes no estándares
El modo Moldeado mejora la calidad del reconocimiento óptico de caracteres en
documentos con fuentes decorativas o caracteres especiales (por ejemplo, signos
matemáticos).
Nota: no se aconseja usar el modo Moldeado en otros casos, ya que los beneficios en la
calidad del reconocimiento serán insignificantes en comparación con el tiempo y esfuerzo
que pasará en el moldeado.
En el modo Moldeado, se crea un diseño de usuario que puede ser usado cuando se realice
el proceso de OCR en el texto completo.
Utilizar diseños de usuario
Crear y moldear un diseño de usuario
Seleccionar un diseño de usuario
Editar un diseño de usuario
Utilizar diseños de usuario
Para utilizar un diseño en el reconocimiento de documentos:
1. Abra el cuadro de diálogo Opciones (Herramientas > Opciones…) y haga clic en la
pestaña Leer.
2. En Moldeado, seleccione la opción Usar sólo diseño de usuario.
Nota: si selecciona Utilizar diseños incorporados y de usuario, ABBYY FineReader 12
usará tanto los diseños de usuarios como los diseños predeterminados para el
reconocimiento óptico de caracteres.
3. Haga clic en el botón Editor de diseños….
4. En el cuadro de diálogo Editor de diseños, seleccione el diseño deseado y haga clic en
Aceptar.
5. En la ventana principal de ABBYY FineReader, haga clic en el botón Leer.
Crear y moldear un diseño de usuario
Para moldear un diseño de usuario para que reconozca nuevos caracteres y ligaduras:
52
Page 53

ABBYY FineReader 12 Manual del usuario
1. Abra el cuadro de diálogo Opciones (Herramientas > Opciones…) y haga clic en la
pestaña Leer.
2. En pestaña Moldeado, seleccione Utilizar diseños incorporados y de usuario o Usar
sólo diseño de usuario.
3. Seleccione la opción Leer con moldeado.
4. Haga clic en el botón Editor de diseños….
Nota: el moldeado de diseño no es compatible con idiomas asiáticos.
5. En el cuadro de diálogo Editor de diseños, haga clic en Nuevo…
6. Se abrirá el cuadro de diálogo Crear diseño. Escriba el nombre del diseño de usuario y
haga clic en Aceptar.
7. Cierre el Editor de diseños y el cuadro de diálogo Opciones haciendo clic en el botón
Aceptar en cada uno de ellos.
8. En la barra de herramientas ubicada en la parte superior de la ventana Imagen, haga clic
en Leer.
Ahora si ABBYY FineReader encuentra un carácter desconocido, este carácter será
mostrado en el cuadro de diálogo Moldeado de diseño.
9. Enseñe al programa a que lea nuevos caracteres y ligaduras.
Una ligadura es una combinación de dos o tres caracteres qu e están "unidos" (por ejemplo,
fi, fl, ffi, etc.) y que para el programa son difíciles de separar. De hecho, se obtienen
mejores resultados si se los trata como caracteres compuestos.
Nota: las palabras del texto impresas en negrita, cursiva o superíndice /subíndice pueden
conservarse en el texto reconocido seleccionando las opciones correspondientes en
Efectos.
Para volver a un carácter moldeado con anterioridad, haga clic en el botón Atrás. El marco
volverá a la ubicación anterior y la última correspondencia moldeada de "imagen de
carácter–carácter de teclado" se eliminará del diseño. El botón Atrás navega entre los
caracteres de una palabra y no navegará entre las palabras.
53
Page 54

ABBYY FineReader 12 Manual del usuario
Importante:
Sólo se puede moldear a ABBYY FineReader para que lea los caracteres incluidos en el
alfabeto del idioma de reconocimiento. Para que el programa lea caracteres que no se
pueden introducir desde el teclado, use una combinación de dos caracteres para denotar
estos caracteres inexistentes o copie el carácter deseado desde el cuadro de diálogo
Insertar caracter. (Haga clic en para abrir el cuadro de diálogo.)
Cada diseño puede incluir hasta 1.000 caracteres nuevos. Sin embargo, procure no crear
demasiadas ligaduras, ya que podrían incidir de forma negativa en la calidad del OCR.
Seleccionar un diseño de usuario
ABBYY FineReader permite usar diseños para mejorar la calidad del reconocimiento óptico
de caracteres.
1. En el menú Herramientas, haga clic en Editor de diseños…
2. En el cuadro de diálogo Editor de diseños, seleccione el diseño deseado de la lista de
diseños disponibles y haga clic en Activar.
Algunos puntos importantes que deben recordarse:
1. En lugar de diferenciar entre caracteres parecidos pero no idénticos, ABBYY FineReader los
reconoce como el mismo carácter. Por ejemplo, las comillas recta ('), izquierda (‘) y
derecha (’) se almacenarán en un diseño como un único carácter (comilla recta). Esto
significa que las comillas izquierda y derecha nunca se utilizarán en el texto reconocido,
aunque intente moldearlas.
2. En el caso de algunas imágenes de caracteres, ABBYY FineReader seleccionará el carácter
de teclado correspondiente en función del contexto. Por ejemplo, la imagen de un pequeño
círculo se reconocerá como la letra O si hay caracteres de letras adyacentes y como el
número 0 si los caracteres adyacentes son dígitos.
3. Sólo se puede usar un diseño para documentos que tengan la misma fuente, el mismo
tamaño de fuente y la misma resolución que el documento usado para crear el diseño.
4. Para poder utilizar un diseño más adelante, guárdelo en un archivo. Consulte "¿Qué es un
documento FineReader?" para obtener más información.
5. Cuando deba reconocer textos escritos en una fuente diferente, asegúrese de seleccionar
la opción Usar sólo diseños incorporados en Herramientas > Opciones… > Leer.
Editar un diseño de usuario
Puede que desee editar el diseño recién creado antes de iniciar el proceso de
reconocimiento óptico de caracteres. Un diseño incorrectamente moldeado puede incidir de
forma negativa en la calidad del reconocimiento. Un diseño deberá incluir sólo caracteres
completos o ligaduras. Los caracteres con bordes cortados y con correspondencias de letras
incorrectas se deberán eliminar del diseño.
1. En el menú Herramientas, haga clic en Editor de diseños…
2. Se abrirá el cuadro de diálogo Editor de diseños. Seleccione el diseño deseado y haga
clic en el botón Editar….
3. En el cuadro de diálogo Diseño de usuario que se abre, seleccione un carácter y haga
clic en el botón Propiedades.
En el cuadro de diálogo que se abre:
o Introduzca la letra que corresponde con el carácter en el campo Caracter.
54
Page 55

ABBYY FineReader 12 Manual del usuario
o Especifique el efecto de fuente deseado (negrita, cursiva, superíndice, subíndice en
el campo Efecto.
Haga clic en el botón Eliminar en el cuadro de diálogo Diseño de usuario para eliminar
el carácter que ha sido moldeado de forma incorrecta.
Si el texto contiene muchos términos especializados o raros
ABBYY FineReader 12 compara las palabras reconocidas con su diccionario interno. Si el
texto que desea reconocer contiene muchos términos especializados, abreviaciones y
nombres, puede mejorar la precisión del reconocimiento añadiéndolos al diccionario.
1. En el menú Herramientas, haga clic en Ver diccionarios….
2. En el cuadro de diálogo Diccionarios de usuario, seleccione el idioma deseado y haga
clic en Ver….
3. Se abrirá el cuadro de diálogo Diccionario. En este cuadro de diálogo, escriba una palabra
y haga clic en Agregar o bien seleccione una palabra y haga clic en Eliminar.
Si el diccionario ya contiene la palabra que está intentando añadir, se mostrará un mensaje
indicando que la palabra que está intentando añadir ya está en el diccionario.
Puede importar diccionarios de usuario creados en versiones anteriores de ABBYY
FineReader (p. ej. versiones 9.0, 10 y 11).
1. En el menú Herramientas, haga clic en Ver diccionarios…, seleccione el idioma
deseado y haga clic en Ver…
2. Se abrirá el cuadro de diálogo Diccionario. En este cuadro de diálogo, haga clic en el
botón Importar… y seleccione el archivo de diccionario que desee importar (debe tener la
extensión *.pmd, *.txt, o *.dic).
Si el programa no reconoce algunos de los caracteres
ABBYY FineReader utiliza datos sobre el idioma del documento cuando reconoce el texto.
Es posible que el programa no reconozca algunos caracteres en documentos con elementos
poco comunes (por ejemplo, números de código) porque puede que el idioma del
documento no contenga estos caracteres. Para reconocer dichos documentos, se puede
crear un idioma personalizado que tenga todos los caracteres necesarios. También puede
asignar múltiples idiomas a grupos de idiomas y usar estos grupos para el reconocimiento.
Crear un idioma de usuario
1. En el menú Herramientas, haga clic en Editor de idiomas…
2. En el cuadro de diálogo Editor de idiomas, haga clic en Nuevo…
3. En el cuadro de diálogo que se abre, seleccione la opción Crear un nuevo idioma
basado en uno existente, luego seleccione el idioma que se usará como base de su
nuevo idioma y haga clic en Aceptar.
4. Se abrirá el cuadro de diálogo Propiedades de idioma. En este cuadro de diálogo:
a. Escriba el nombre del nuevo idioma.
b. El idioma base que seleccionó anteriormente se muestra en la lista desplegable
Idioma de origen. Puede cambiar el idioma de origen.
c. La opción Alfabeto contiene el alfabeto del idioma base. Haga clic en el botón
si desea modificar el alfabeto.
55
Page 56

ABBYY FineReader 12 Manual del usuario
Palabra en el
diccionario
Palabras que no se considerarán erróneas
durante la comprobación de ortografía
abc
abc, Abc, ABC
Abc
abc, Abc, ABC
ABC
abc, Abc, ABC
aBc
aBc, abc, Abc, ABC
d. Existen varias opciones en relación con el Diccionario que usará el programa al
reconocer el texto y comprobar el resultado:
Ninguno
El idioma no tendrá diccionario.
Diccionario incorporado
Se usará el diccionario integrado del programa.
Diccionario de usuario
Haga clic en el botón Editar… para especificar los términos del diccionario o
importar un diccionario personalizado existente o un archivo de texto con
codificación Windows–1252 (los términos deben separarse por espacios u
otros caracteres que no estén en el alfabeto).
Nota: las palabras del diccionario de usuario no se marcarán como erróneas cuando se
compruebe la ortografía en el texto reconocido. Pueden escribirse en minúsculas o
mayúsculas, o comenzar con una letra en mayúscula.
Expresión regular
Puede crear un diccionario de idioma personalizado usando expresiones
regulares.
e. Los idiomas pueden tener varias propiedades adicionales. Para cambiar esas
propiedades, haga clic en el botón Avanzadas….
Se abrirá el cuadro de diálogo Propiedades avanzadas de idioma. Aquí puede
especificar:
Los caracteres que pueden estar al principio o al final de una palabra.
Los caracteres no letras que aparecen independientemente de las palabras.
Los caracteres que pueden aparecer en mitad de las palabras y deben
ignorarse.
Los caracteres que no pueden aparecer en el texto que se reconoce usando
este diccionario (caracteres prohibidos).
Todos los caracteres reconocibles del idioma.
Puede habilitar la opción El texto puede contener números arábigos,
números romanos y abreviaturas..
5. Ahora ya podrá seleccionar el idioma recién creado cuando elija los idiomas del documento.
De manera predeterminada, los idiomas de usuario se guardan en la carpeta de
documentos de FineReader. También puede guardar todos los idiomas y diseños en un
único archivo. Para hacerlo, en el menú Herramientas, haga clic en Opciones… para
abrir el cuadro de diálogo Opciones. Haga clic en la pestaña Leer y luego haga clic en el
botón Guardar a archivo....
56
Page 57

ABBYY FineReader 12 Manual del usuario
Crear un grupo de idiomas
Si va a utilizar una combinación de idiomas específica con frecuencia, se recomienda
agrupar dichos idiomas.
1. En el menú Herramientas, haga clic en Editor de idiomas….
2. En el cuadro de diálogo Editor de idiomas, haga clic en Nuevo….
3. En el cuadro de diálogo Nuevo idioma o grupo, seleccione Crear un grupo de idiomas
nuevo y haga clic en Aceptar.
4. En el cuadro de diálogo Propiedades de grupo de idiomas, escriba un nombre para el
nuevo grupo y seleccione los idiomas deseados.
Nota: si sabe que el texto no contiene ciertos caracteres, especifique expresamente estos
caracteres denominados "prohibidos". La especificación de caracteres prohibidos puede
aumentar la velocidad y la calidad del reconocimiento. Para especificar caracteres
prohibidos, haga clic en el botón Avanzadas… del cuadro de diálogo Propiedades de
grupo de idiomas. En el cuadro de diálogo Propiedades avanzadas de grupo de
idiomas, escriba los caracteres prohibidos en el campo Caracteres prohibidos.
5. Haga clic en Aceptar.
El grupo recién creado se agregará a la lista desplegable Idiomas de documento de la
ventana principal.
De manera predeterminada, los grupos de idiomas de usuario se guardan en la carpeta de
documentos de FineReader. También puede guardar todos los idiomas y diseños en un
único archivo. Para hacerlo, en el menú Herramientas, haga clic en Opciones… para
abrir el cuadro de diálogo Opciones. Haga clic en la pestaña Leer y luego haga clic en el
botón Guardar en archivo….
Consejo: si necesita una combinación de idiomas específica para un documento, también
puede seleccionar los idiomas deseados directamente, sin necesidad d e crear un grupo de
idiomas.
1. En la lista desplegable Idiomas de documento, seleccione Más idiomas….
2. En el cuadro de diálogo Editor de idiomas, seleccione Especificar idiomas
manualmente.
3. Seleccione los idiomas deseados y haga clic en Cancelar.
Si no se reconoce el texto vertical o invertido
Un fragmento de texto reconocido puede contener una gran cantidad de errores si la
orientación del fragmento se detectó incorrectamente o si el texto del fragmento está
invertido (por ejemplo: texto claro impreso sobre un fondo oscuro).
Para resolver este problema:
1. En la ventana Imagen, seleccione el área o la celda de tabla que contiene el texto vertical
o invertido.
2. En el panel Propiedades del área (haga clic con el botón derecho del ratón en el área y
luego haga clic en Propiedades en el menú contextual para hacer el panel visible),
seleccione:
o la dirección del texto en la lista desplegable Dirección del texto CJK
57
Page 58

ABBYY FineReader 12 Manual del usuario
o
o Invertido desde la lista desplegable Inversión.
3. Ejecute de nuevo el proceso de OCR.
58
Page 59

ABBYY FineReader 12 Manual del usuario
Revisar y editar textos
Una vez completado el proceso de reconocimiento óptico de caracteres, el texto reconocido
aparece en la ventana Texto. Los caracteres reconocidos con baja fiabilidad se resaltarán,
para que pueda localizar fácilmente los errores del OCR y corregirlos.
Puede editar los textos reconocidos directamente en la ventana Texto o en el cuadro de
diálogo Verificación (haga clic en Herramientas > Verificación… para abrir el cuadro
de diálogo). En el cuadro de diálogo Verificación puede revisar las palabras de baja
fiabilidad, corregir los errores de ortografía y añadir nuevas palabras al diccionario de
usuario.
ABBYY FineReader también le permite cambiar el formato de los documentos de salida.
Para formatear los textos reconocidos, utilice los botones de la barra de herramientas
Texto o los botones del panel Propiedades del texto (haga clic con el botón derecho en
cualquier parte de la ventana Texto y luego haga clic enPropiedades en el menú
contextual para mostrar el panel).
Nota: al leer un texto, ABBYY FineReader identifica los estilos usados en el texto. Todos
los estilos identificados se muestran en el panel Propiedades del texto. Puede editar los
estilos para cambiar rápidamente el formato de todo el texto. Cuando se guardan textos
reconocidos en DOCX, ODT o RTF, todos los estilos existentes pueden conservarse.
Comprobar texto en la ventana Texto
Puede editar los textos reconocidos directamente en la ventana Texto o en el cuadro de
diálogo Verificación (haga clic en Herramientas > Verificación… para abrir el cuadro
de diálogo). En el cuadro de diálogo Verificación puede revisar las palabras de baja
fiabilidad, corregir los errores de ortografía y añadir nuevas palabras al diccionario de
usuario.
Comprobar texto en la ventana Texto
Puede comprobar, editar y formatear los resultados del reconocimiento en la ventana
Texto.
La barra de herramientas Texto de la sección izquierda de la ventana contiene botones
que le permiten comprobar la ortografía. Utilice los botones / para ir a la palabra
o el carácter de baja fiabilidad siguiente/anterior. Si no aparecen resaltados los caracteres
de baja fiabilidad, haga clic en el botón en la barra de herramientas de la ventana
Texto.
Para comprobar una palabra de baja fiabilidad en la ventana Texto:
1. Haga clic en la palabra en la ventana Texto. La palabra se resaltará en la ventana
Imagen. Al mismo tiempo, la ventana Zoom mostrará su imagen ampliada.
2. Realice los cambios necesarios en la palabra en la ventana Texto.
Consejo: puede insertar símbolos que no están en el teclado haciendo clic en el botón
. También puede usar el cuadro de diálogo Verificación.
59
Page 60

ABBYY FineReader 12 Manual del usuario
Este método resulta conveniente si necesita comparar el documento de origen y el de
salida.
Las herramientas de formato de texto pueden encontrarse en:
La barra de herramientas de la ventana Texto
El panel Propiedades del texto (haga clic en cualquier parte de la ventana Texto y
luego haga clic en Propiedades en el menú contextual para mostrar el panel).
Nota: utilice los botones y para moverse por el panel Propiedades si la ventana
Texto es demasiado pequeña y no puede ver todo el panel.
Comprobar el texto reconocido en el cuadro de diálogo
Verificación
ABBYY FineReader ofrece el cuadro de diálogo Verificación, donde puede comprobar y
corregir las palabras que contienen caracteres de baja fiabilidad. Para abrir el cuadro de
diálogo Verificación, haga clic en en la barra de herramientas principal o
haga clic en Herramientas > Verificación…
En el cuadro de diálogo Verificación, puede:
Omitir la palabra resaltada sin realizar cambios. Al hacer clic en Omitir, la palabra
resaltada será eliminada.
Sustituir la palabra resaltada con una de las variantes sugeridas. Simplemente seleccione la
sugerencia correcta en el cuadro de la derecha y haga clic en Reemplazar.
Añada la palabra resaltada al diccionario haciendo clic en el botón Agregar a diccionario.
La próxima vez que el programa encuentre esta palabra, no la tratará más como un error.
Cambiar la fuente y aplicar efectos de fuentes.
60
Page 61

ABBYY FineReader 12 Manual del usuario
Insertar caracteres que no están en el teclado. Para seleccionar un carácter que no está
disponible en su teclado, haga clic en el botón y luego en Más símbolos… En el
cuadro de diálogo Símbolo, seleccione un subconjunto deseado de la lista desplegable
Subconjunto (por ejemplo, Griego básico o Símbolos de divisas). A continuación, haga
doble clic en el carácter que desea insertar. También puede especificar el código Unicode
del carácter en el cuadro Código de carácter.
Consejo: para cambiar las opciones del corrector ortográfico, haga clic en Opciones….
Cuando se comprueben textos escritos en chino, japonés o coreano, el programa sugerirá
caracteres parecidos para los caracteres de baja fiabilidad reconocidos.
Trabajar con diccionarios de usuario
Al leer un texto, ABBYY FineReader compara las palabras reconocidas con sus diccionarios.
Si el texto contiene muchos términos específicos, abreviaturas y nombres propios, podrá
mejorar la calidad del reconocimiento óptico de caracteres agregando dichas palabras al
diccionario de usuario.
Nota: los diccionarios de usuario pueden no estar disponibles para algunos de los idiomas
compatibles.
Para agregar una palabra al diccionario realice una de las acciones siguientes:
En el menú Herramientas, haga clic en Verificación… y luego haga clic en Agregar a
diccionario en el cuadro de diálogo Verificación.
En la ventana Texto, haga clic con el botón derecho en la palabra que desea añadir y
luego haga clic en Agregar a diccionario en el menú contextual.
Nota: cuando añada una palabra al diccionario, asegúrese de seleccionar el idioma
correcto.
61
Page 62

ABBYY FineReader 12 Manual del usuario
Usar estilos
Durante el reconocimiento de texto, ABBYY FineReader detecta los estilos y el formato
utilizados en el documento original. Estos estilos y formatos se repro ducen en el
documento de salida. Puede revisar y editar los estilos del documento y crear nuevos
estilos para darle formato al texto reconocido en la ventana Texto.
Para aplicar un estilo a un fragmento de texto:
1. Seleccione el fragmento de texto deseado en la ventana Texto.
2. Haga clic en Propiedades en el menú contextual.
3. Seleccione el estilo deseado de la lista Estilo en el panel Propiedades del texto.
Nota: cuando se guardan textos reconocidos en DOCX, ODT o RTF, todos los estilos
existentes pueden conservarse. Para obtener más detalles, consulte "Guardar documentos
editables."
Cambiar, crear y combinar estilos:
1. En el menú Herramientas, haga clic en Editor de estilos…
2. En el cuadro de diálogo Editor de estilos, seleccione el estilo deseado y modifique su
nombre, fuente, tamaño de fuente, espaciado entre caracteres y escala.
3. Para crear un nuevo estilo, haga clic en Nuevo. El estilo recién creado se agregará a la
lista de estilos existentes, donde puede modificarlo.
4. Para combinar varios estilos en uno, seleccione los estilos que desee combinar y haga clic
en Combinar…. En el cuadro de diálogo Combinar estilo, especifique el estilo con el
que desea combinar los estilos seleccionados.
5. Haga clic en Guardar para guardar los cambios.
Puede navegar entre los fragmentos de texto impresos en estilos idénticos. En el Editor de
estilos, seleccione el estilo deseado y haga clic en Fragmento anterior o Siguiente
fragmento.
Editar hiperenlaces
ABBYY FineReader detecta hiperenlaces y reproduce sus direcciones de destino en el
documento de salida. Los hiperenlaces detectados se muestran en azul y subrayados.
Cuando visualice el documento reconocido en la ventana Texto, coloque el puntero del
ratón sobre un hiperenlace para ver su dirección. Para seguir un hiperenlace,
seleccione Abrir hiperenlace en el menú contextual o pulse Ctrl y haga clic sobre el
hiperenlace.
Para agregar, eliminar o modificar el texto o la dirección de un hiperenlace:
1. En la ventana Texto, seleccione el hiperenlace deseado.
2. Para eliminar un hiperenlace, haga clic con el botón derecho del ratón y seleccione Quitar
hiperenlace en el menú contextual.
3. Para agregar o cambiar un hiperenlace, haga clic en Hiperenlace… en el menú contextual
o en en la barra de herramientas principal de la ventana Texto. En el cuadro de
diálogo Editar hiperenlace, puede:
a. Modificar el texto del vínculo en el campo Texto para mostrar.
b. Seleccionar/cambiar el tipo de hiperenlace en el grupo Enlace a:
62
Page 63

ABBYY FineReader 12 Manual del usuario
Seleccione Página web para establecer un enlace con una página de
internet.
En el campo Dirección, especifique el protocolo y la dirección URL de la
página, por ejemplo
Seleccione Archivo local para establecer un enlace con un archivo.
Haga clic en Examinar… para navegar al archivo al que apuntará el
hiperenlace (por ejemplo file://D:/MyDocuments/ABBYY
FineReaderGuide.pdf).
Seleccione Dirección de correo electrónico para que el usuario pueda
enviar un mensaje de correo electrónico a la dirección incluida en el
hiperenlace, simplemente haciendo clic sobre dicho hiperenlace.
En el campo Dirección, especifique el protocolo y la dirección de correo
electrónico, por ejemplo
http://www.abbyy.com
mailto:office@abbyy.com
).
).
Editar tablas
ABBYY FineReader permite editar tablas reconocidas en la ventana Texto. Los siguientes
comandos están disponibles:
Combinar celdas de tabla
Seleccione con el ratón las celdas de tabla que desea combinar y luego haga clic en
Combinar celdas de tabla en el menú Editar.
Dividir celdas de tabla
Haga clic en una celda de tabla que quiera dividir, luego haga clic en Dividir celdas de
tabla en el menú Editar.
Importante: este comando sólo se puede aplicar a las celdas que se hayan combinado
previamente.
Combinar filas de tabla
Seleccione con el ratón las celdas de tabla que desea combinar y luego haga clic en
Combinar filas de tabla en el menú Editar.
Eliminar el contenido de celdas
Seleccione la celda o las celdas cuyo contenido desee eliminar y haga clic en Eliminar.
Nota: de forma predeterminada, las herramientas de edición de tablas no se muestran en
la barra de herramientas. Puede añadir las herramientas de ed ición de tabla a la barra de
herramientas en el cuadro de diálogo Personalizar barras de herramientas y accesos
directos (haga clic en Herramientas > Personalizar… para abrir el cuadro de diálogo).
Eliminar información confidencial
Con ABBYY FineReader 12 puede eliminar fácilmente información confidencial de un texto
reconocido.
63
Page 64

ABBYY FineReader 12 Manual del usuario
1. En el menú Herramientas, haga clic en Modo de redacción o haga clic en el botón
de la barra de herramientas principal.
2. En la ventana Texto, utilice el rotulador para sombrear el texto que desea ocultar.
Consejo: si oculta caracteres por error, puede deshacer la última omisión pulsando Ctrl+Z
o haciendo clic en el botón Deshacer en la barra de herramientas principal.
3. Guarde el documento.
El texto oculto aparecerá como puntos en el documento de salida. Si el formato para guardar que
ha seleccionado es compatible con colores de fondo y de texto, los caracteres aparecerán como
rectángulos negros.
Para desactivar el modo Omisión, realice una de las siguientes acciones:
En el menú Herramientas, haga clic en Modo de redacción de nuevo, o
Haga clic en el botón de la barra de herramientas principal.
64
Page 65

ABBYY FineReader 12 Manual del usuario
Copiar contenido de documentos
ABBYY FineReader le permite copiar texto, imágenes y tablas de documentos y pegarlo en
otras aplicaciones. Puede copiar el contenido de páginas e imágenes digitalizadas sin
reconocer todo el documento o convertirlo a formato editable. Los contenidos
seleccionados se copiarán en el Portapapeles y pueden pegarse posteri ormente en
cualquier aplicación que permita pegar desde el Portapapeles.
Para copiar contenido:
1. Utilice la herramienta , , o en la ventana Imagen para seleccionar la
parte del documento que desea copiar.
2. Haga clic en el botón de la barra de herramientas emergente o haga clic con el botón
derecho en el área seleccionada y luego haga clic en Leer y copiar en el portapapeles
en el menú contextual.
3. Pegue el contenido en otra aplicación.
Para copiar varias páginas:
1. Seleccione las páginas que desea copiar en el panel Páginas.
2. Haga clic con el botón derecho del ratón en las páginas seleccionadas, haga clic en
Guardar páginas seleccionadas como o Enviar páginas seleccionadas a… en el
menú contextual y luego seleccione la aplicación en la que desea insertar las páginas.
65
Page 66

ABBYY FineReader 12 Manual del usuario
Guardar los resultados del reconocimiento
Los resultados del reconocimiento pueden guardarse en un archivo, enviarse a otra
aplicación, copiarse en el Portapapeles o enviarse por correo electrónico. También puede
enviar los resultados del OCR a Kindle.com, donde se convertirán al formato Kindle y
podrán descargarse a su dispositivo Kindle. Puede guardar todo el documento o sólo las
páginas seleccionadas.
Importante: asegúrese de seleccionar las opciones de guardado adecuadas antes de
hacer clic en Guardar.
Para guardar el texto reconocido:
1. En la barra de herramientas principal, seleccione el modo de guardado de distribución del
documento en la lista desplegable Distribución de documento.
Nota: los formatos de archivo disponibles se enumeran debajo de cada modo.
Modos de guardado del formato:
a. Copia exacta
Produce un documento que mantiene el formato del original.
Se recomienda esta opción para documentos con formatos complejos, como folletos
publicitarios. Tenga en cuenta, sin embargo, que esta opción limita la capacidad
para cambiar el texto y formato del documento de salida.
b. Copia editable
Produce un documento en el que el formato puede diferir levemente del original.
Los documentos producidos en este modo son fáciles de editar.
c. Texto con formato
Conserva las fuentes, los tamaños de fuente y los párrafos, pero no conserva las
ubicaciones exactas de los objetos en la página o el espaciado. El texto resultante
se alineará a la izquierda. Los textos con escritura de derecha a izquierda se
alinearán a la derecha.
Nota: los textos verticales se cambiarán a horizontal en este modo.
d. Texto sin formato
Este modo no retiene el formato.
e. Distribución flexible
Genera un documento HTML con los objetos posicionados de la forma más parecida
posible al original.
2. En la pestaña Guardar del cuadro de diálogo Opciones, seleccione las opciones de
guardado deseadas y haga clic en Aceptar.
3. Haga clic en la flecha situada a la derecha del botón Guardar en la barra de herramientas
principal y seleccione la opción correspondiente, o bien utilice los comandos del menú
Archivo.
Nota: ABBYY FineReader le permite guardar páginas como imágenes. Para obtener más
información, consulte Guardar una imagen de la página.
Aplicaciones compatibles:
Microsoft Word 2003 (11.0), 2007 (12.0), 2010 (14.0) y 2013 (15.0)
Microsoft Excel 2003 (11.0), 2007 (12.0), 2010 (14.0) y 2013 (15.0)
66
Page 67

ABBYY FineReader 12 Manual del usuario
Microsoft PowerPoint 2003 (11.0) (con Paquete de compatibilidad de Microsoft Office para
formatos Word, Excel, y PowerPoint), 2007 (12.0), 2010 (14.0) y 2013 (15.0)
Apache OpenOffice Writer 3.4, 4.0
Corel WordPerfect X5, X6
Adobe Acrobat/Reader (8.0 y posterior)
Nota: para asegurar la mejor compatibilidad entre ABBYY FineReader y las aplicaciones
listadas anteriormente, asegúrese de que instala las últimas actualizaciones disponibles
para estas aplicaciones.
ABBYY FineReader le permite guardar datos de imágenes reconocidas en formatos
editables. Al elegir un formato, tenga en cuenta cómo quiere usar el documento.
Guardar documentos en DOCX/ODT/RTF
Guardar documentos en PPTX
Guardar como texto sin formato (TXT)
Guardar en DOCX/ODT/RTF
Para guardar el texto en DOCX/DOC/RTF/ODT:
Haga clic en la flecha situada junto al botón Guardar en la barra de herramientas principal
y seleccione el formato deseado. Si el formato que necesita no se muestra en la lista, haga
clic en Guardar en otros formatos… y luego seleccione el formato deseado en la lista
desplegable Guardar como tipo. También, en el menú Archivo, haga clic en Guardar
documento como y luego haga clic en el formato deseado.
Consejo: existen opciones de guardado adicionales disponibles en el cuadro de diálogo
Opciones: seleccione Herramientas > Opciones…, haga clic en la pestaña Guardar y
luego en la pestaña RTF/DOCX/ODT.
Las opciones para guardar que aparecen en esta pestaña están agrupadas en las siguientes
categorías:
Distribución de documento
En función de cómo tenga pensado utilizar el documento electrónico, seleccione una de las
siguientes opciones:
a. Copia exacta
Produce un documento que mantiene el formato del original. Se recomienda esta opción
para documentos con diseños de página complejos, como folletos publicitarios. Tenga en
cuenta, sin embargo, que esta opción limita la capacidad de cambiar el texto y formato del
documento de salida.
b. Copia modificable
Produce un documento que casi conserva el formato original y el flujo del texto, pero que
puede editarse fácilmente.
c. Texto con formato
Conserva las fuentes, los tamaños de fuente y los párrafos, pero no conserva las
ubicaciones exactas de los objetos en la página o el espaciado. El texto resultante se
alineará a la izquierda. (Los textos escritos de derecha a izquierda se alinearán a la
derecha).
Nota: los textos verticales se cambiarán a horizontal en este modo.
d. Texto sin formato
Este modo no retiene el formato. Los estilos de fuentes se conservarán si se habilita la
67
Page 68

ABBYY FineReader 12 Manual del usuario
opción Mantener estilos de texto en negrita, cursiva y subrayado en el texto sin
formato.
Tamaño de papel predeterminado
Puede seleccionar el tamaño de papel que se utilizará para guardar en formato RTF, DOC,
DOCX u ODT en la lista desplegable Tamaño de papel predeterminado.
Configuración de texto
Conservar saltos de línea y guiones
Conserva los títulos (encabezamientos y pies de página) del texto de salida.
Conservar saltos de página
Conserva la distribución original de la página.
Conservar números de línea
Conserva la numeración de líneas original (si existe). Los números de línea se guardarán en
un campo aparte que no se modifica al editar el texto.
Nota: esta función sólo está disponible si se selecciona Copia exacta o Copia exacta.
Mantener encabezados, pies de página y números de página
Conserva los encabezados y pies de página en el documento de salida.
Mantener estilos de texto en negrita, cursiva y subrayado en el texto sin
formato
Conserva los estilos de texto cuando se guarda en modo Texto sin formato.
Conservar texto y colores de fondo
Conserva el color original de las letras.
Nota: si se deshabilita la detección de elementos estructurales (encabezamientos, pies de
página, notas al pie, tabla de contenidos y listas numeradas), estos elementos se
guardarán como texto principal. Puede encontrar estos ajustes en la pestaña Leer del
cuadro de diálogo Opciones (Herramientas > Opciones…).
Configuración de imágenes
Los documentos que contienen un gran número de imágenes son muy grandes. Para
reducir el tamaño del archivo, seleccione la opción deseada en el grupo Configuración de
imagen.
Consejo:
Para cambiar los parámetros para guardar imágenes, haga clic en Personalizado…. En el
cuadro de diálogo Configuración personalizada, seleccione los parámetros deseados y
haga clic en Aceptar.
Si no desea guardar las imágenes en el texto reconocido, asegúrese de que la opción
Conservar imágenes no esté seleccionada.
Avanzadas
Seleccione la opción Resaltar los caracteres con confianza baja si desea editar el
texto reconocido en Microsoft Word en vez de en la ventana Texto de ABBYY FineReader.
Si esta opción está seleccionada, los caracteres de baja fiabilidad se resaltarán en el
documento de Microsoft Word.
Consejo: puede cambiar el color de los caracteres inciertos en la pestaña Ver del cuadro
de diálogo Opciones (Herramientas > Opciones…).
68
Page 69

ABBYY FineReader 12 Manual del usuario
Guardar en PPTX
Para guardar el texto en PPTX:
En el menú Archivo, haga clic en Guardar documento como y luego haga clic en
Presentación de Microsoft PowerPoint. También puede hacer clic en la flecha situada
junto al botón Guardar en la barra de herramientas principal y seleccionar Guardar
como PPTX. Si el formato que necesita no se muestra en la lista, haga clic en Guardar
en otros formatos… y luego seleccione el formato deseado en la lista desplegable
Guardar como tipo.
Consejo: existen opciones de guardado adicionales disponibles en el cuadro de diálogo
Opciones: seleccione Herramientas > Opciones…, haga clic en la pestaña Guardar y
luego en la pestaña PPTX.
Las opciones para guardar que aparecen en esta pestaña están agrupadas en las siguientes
categorías:
Configuración de texto
Conservar saltos de línea
Conserva la distribución original de las líneas.
Ajustar texto
Todo el texto reconocido encaja totalmente dentro del bloque de texto en la diapositiva.
Conservar encabezados y pies de página
Conserva los encabezados y pies de página en el documento de salida.
Configuración de imágenes
Los documentos que contienen un gran número de imágenes son muy grandes. Para
reducir el tamaño del archivo, seleccione la opción deseada en el grupo Calidad de
imagen.
Consejo:
Para cambiar los parámetros para guardar imágenes, haga clic en Personalizado…. En el
cuadro de diálogo Configuración personalizada, seleccione los parámetros deseados y
haga clic en Aceptar.
Si no desea guardar las imágenes en el texto reconocido, asegúrese de que la opción
Conservar imágenes no esté seleccionada.
Guardar en TXT
Para guardar el texto en TXT:
En el menú Archivo, haga clic en Guardar documento como y luego haga clic en
Documento de texto. También puede hacer clic en la flecha situada junto al botón
Guardar en la barra de herramientas principal y seleccionar Guardar como TXT. Si el
formato que necesita no se muestra en la lista, haga clic en Guardar en otros
formatos… y luego seleccione el formato deseado en la lista desplegable Guardar como
tipo.
Consejo: existen opciones de guardado adicionales disponibles en el cuadro de diálogo
Opciones: seleccione Herramientas > Opciones…, haga clic en la pestaña Guardar y
luego en la pestaña TXT.
69
Page 70

ABBYY FineReader 12 Manual del usuario
Las opciones para guardar que aparecen en esta pestaña están agrupadas en las siguientes
categorías:
Distribución de documento
En función de cómo tenga pensado utilizar el documento electrónico, sel eccione una de las
siguientes opciones:
a. Texto con formato
Conserva párrafos, pero no conserva el espaciado ni el posicionamiento exacto de los
objetos. Además, se utilizan espacios en blanco para reproducir sangrías y tablas. El texto
resultante se alineará a la izquierda. (Los textos escritos de derecha a izquierda se
alinearán a la derecha).
Nota: los textos verticales se cambiarán a horizontal en este modo.
b. Texto sin formato
Este modo no retiene el formato.
Configuración de texto
Conservar saltos de línea
Conserva la distribución original de las líneas. Si no se selecciona está opción, se guardará
el texto entero en una línea.
Insertar carácter de salto de página (#12) como salto de página
Guarda la distribución de la página original
Usar línea en blanco como separador de párrafos
Separa los párrafos con líneas en blanco.
Conservar encabezados y pies de página
Conserva los encabezados y pies de página en el documento de salida.
Codificación
ABBYY FineReader detecta la página de código automáticamente. Para cambiar la página
de código, seleccione la página de código deseada en la lista desplegable en Codificación.
ABBYY FineReader le permite guardar tablas en los formatos XLS, XLSX y CSV.
XLS y XLSX
Para guardar el texto en XLS o XLSX:
Haga clic en la flecha situada junto al botón Guardar en la barra de herramientas principal
y seleccione Guardar como libro de trabajo de Microsoft Excel… o Guardar como
libro de trabajo de Microsoft Excel 97–2003… Si el formato que necesita no se
muestra en la lista, haga clic en Guardar en otros formatos… y luego seleccione el
formato deseado en la lista desplegable Guardar como tipo. También, en el menú
Archivo, haga clic en Guardar documento como y luego haga clic en Libro de
Microsoft Excel 97–2003.
Consejo: existen opciones de guardado adicionales disponibles en el cuadro de diálogo
Opciones: seleccione Herramientas > Opciones…, haga clic en la pestaña Guardar y
luego en la pestaña XLSX.
Puede elegir entre las siguientes opciones:
70
Page 71

ABBYY FineReader 12 Manual del usuario
Distribución de documento
Seleccione una de las siguientes opciones de la lista desplegable según planee usar su
documento:
a. Texto con formato
Conserva párrafos, tamaños de fuentes y párrafos, pero no conserva las posiciones exactas
de los objetos ni el espaciado entre líneas. El resultado será un texto continuo alineado a la
izquierda. (Los textos impresos con escritura de derecha a izquierda se alinearán a la
derecha).
Nota: cualquier texto vertical se mostrará de forma horizontal si esta opción está
seleccionada.
b. Texto sin formato
No conserva el formato del texto.
Configuración de texto
Omitir texto fuera de tablas
Guarda solo las tablas e ignora el resto.
Convertir valores numéricos a números
Convierte números a formato "Números" en el archivo XLS. Microsoft Excel puede
realizar operaciones aritméticas en las celdas de este formato.
Conservar encabezados y pies de página
Conserva los encabezados y pies de página en el documento de salida.
Crear una hoja de cálculo por separado para cada página (sólo XLSX)
Seleccione esta opción para guardar las páginas del documento de origen como hojas de
trabajo independientes.
Configuración de imágenes
Puede guardar las imágenes de los documentos XLSX. Los documentos que contienen un
gran número de imágenes son muy grandes. Para reducir el tamaño del archivo, seleccione
la opción deseada en el grupo Configuración de imágenes.
Consejo:
Si desea especificar una gama más amplia de parámetros de calidad de imagen, seleccione
Personalizado… y cambie la configuración en el cuadro de diálogo Configuración
personalizada.
Si no desea guardar las imágenes en el texto reconocido, asegúrese de que la opción
Conservar imágenes (sólo XLSL) no esté seleccionada.
CSV
Para guardar su texto en CSV:
En el menú Archivo, haga clic en Guardar documento como y luego haga clic en
Documento CSV. También puede hacer clic en la flecha situada junto al botón Guardar
en la barra de herramientas principal y seleccionar Guardar como CSV. Si el formato que
necesita no se muestra en la lista, haga clic en Guardar en otros formatos… y luego
seleccione el formato deseado en la lista desplegable Guardar como tipo.
71
Page 72

ABBYY FineReader 12 Manual del usuario
Consejo: existen opciones de guardado adicionales disponibles en el cuadro de diálogo
Opciones: seleccione Herramientas > Opciones…, haga clic en la pestaña Guardar y
luego en la pestaña CSV.
Las opciones para guardar que aparecen en esta pestaña están agrupadas en las siguientes
categorías:
Configuración de texto
Omitir texto fuera de tablas
Guarda solo las tablas e ignora el resto.
Insertar carácter de salto de página (#12) como separador de páginas
Guarda la distribución de la página original
Separador de campos
Selecciona el carácter que separa las columnas de datos en el archivo CSV.
Codificación
ABBYY FineReader detecta la página de código automáticamente. Para cambiar la página
de código, seleccione la página de código deseada en la lista desplegable en Codificación.
PDF es un formato de documento ampliamente usado. Los documentos PDF aparecen ig ual
en diferentes equipos, pueden protegerse con contraseñas y son adecuados para el
almacenamiento en archivos electrónicos.
Para guardar el texto en PDF:
Haga clic en la flecha situada junto al botón Guardar en la barra de herramientas principal
y seleccione Guardar como documento PDF…. Si el formato que necesita no se
muestra en la lista, haga clic en Guardar en otros formatos… y luego seleccione el
formato deseado en la lista desplegable Guardar como tipo. También, en el menú
Archivo, haga clic en Guardar documento como y luego haga clic en Documento
PDF.
Consejo: existen opciones de guardado adicionales disponibles en el cuadro de diálogo
Opciones: seleccione Herramientas > Opciones…, haga clic en la pestaña Guardar y
luego en la pestaña PDF.
Las opciones para guardar que aparecen en esta pestaña están agrupadas en las siguientes
categorías:
Tamaño de papel predeterminado
Seleccione el tamaño de papel que se utilizará para guardar en formato PDF.
Modo de guardado
En función de cómo tenga pensado utilizar el documento electrónico, seleccione una de las
siguientes opciones:
Sólo texto e imágenes
Esta opción guarda solo el texto reconocido y las imágenes asociadas. La página permitirá
búsquedas y el tamaño del PDF será pequeño. La apariencia del documento resultante
puede diferir levemente del original.
Texto sobre imagen de página
Esta opción guarda el fondo y las imágenes del documento original y coloca el texto
reconocido sobre ellas. Por lo general, este tipo de PDF requiere más espacio en disco que
72
Page 73

ABBYY FineReader 12 Manual del usuario
la opción Sólo texto e imágenes. El PDF resultante permite búsquedas. En algunos
casos, es posible que la apariencia del documento resultante sea ligeramente diferente del
original.
Texto debajo de imagen de página
Esta opción guarda la imagen de la página completa como una imagen y coloca el texto
reconocido debajo. Utilice esta opción para crear un documento que permita búsquedas y
tenga prácticamente el mismo aspecto que el original.
Sólo imagen de página
Esta opción guarda la imagen exacta de la página. Este tipo de documento PDF no se
podrá prácticamente distinguir del original, pero el archivo no permitirá búsquedas.
En función del modo seleccionado para guardar, algunas de las siguientes opciones estarán
disponibles:
Conservar texto y colores de fondo
Seleccione esta opción para conservar el color de la fuente y el fondo al guardar en PDF.
Conservar encabezados y pies de página
Conserva los encabezados y pies de página en el documento de salida.
Crear contorno
Seleccione esta opción si desea crear un índice a partir de los encabezamientos del
documento.
Habilitar PDF etiquetado
Seleccione esta opción para añadir etiquetas PDF al documento PDF de salida.
Aparte de texto e imágenes, los archivos PDF pueden contener información sobre la
estructura del documento como partes lógicas, imágenes y tablas. Esta información está
codificada en etiquetas PDF. Un archivo PDF equipado con etiquetas PDF puede modificarse
para que encaje en diferentes tamaños de pantalla y se visualizará sin problemas en
dispositivos móviles.
Comprimir las imágenes utilizando MRC
Seleccione esta opción para conservar la calidad visual del texto y las imágenes en un
documento altamente comprimido.
Aplicar ABBYY PreciseScan para suavizar los caracteres de las imágenes
Seleccione esta opción para suavizar los caracteres del documento usando la tecnología
PreciseScan de ABBYY, que hace que estén menos pixelados.
Configuración de imágenes
El archivo resultante puede ser bastante grande si el texto contiene muchas imágenes o si
elige guardar la imagen de la página junto con el texto reconocido. Para ajustar el tamaño
del archivo resultante y la calidad de las imágenes, seleccione una de las opciones de la
lista desplegable Configuración de imágenes:
Alta calidad (para impresión)
Seleccione esta opción para conservar la calidad de las imágenes o de la imagen de la
página. Se conservará la resolución original de la imagen de origen.
Equilibrada
Seleccione esta opción para reducir el tamaño del archivo PDF a la vez que mantiene la
calidad de las imágenes o imagen de la página a un nivel razonablemente alto.
Tamaño compacto
Seleccione esta opción para obtener un archivo PDF de tamaño pequeño. La resolución de
las imágenes y la imagen de la página se reducirán a 150 ppp, lo cual afectará a su calidad.
73
Page 74

ABBYY FineReader 12 Manual del usuario
Personalizado…
Seleccione esta opción para configurar sus propios ajustes de imágenes e imagen de la
página en el cuadro de diálogo Configuración personalizada.
Consejo: si no desea guardar las imágenes en el texto reconocido, asegúrese de que la
opción Conservar imágenes no esté seleccionada.
Configuración de fuentes
Al guardar textos en PDF, puede utilizar las fuentes de Adobe o Windows instaladas en el
equipo. Para especificar las fuentes que deben usarse, seleccione uno de los sigui entes
elementos de la lista desplegable:
Usar fuentes predefinidas
El archivo PDF utilizará fuentes de Adobe, por ejemplo: Times New Roman, Arial y Courier
New.
Utilizar fuentes de Windows
El archivo PDF utilizará las fuentes de Windows instaladas en el equipo.
Para incrustar las fuentes en el documento PDF, seleccione la opción Incrustar fuentes.
Esto asegurará que las fuentes del documento sean iguales en todos los equipos, pero
también aumentará el tamaño del archivo resultante. La opción Incrustar fuentes sólo
está disponible si se selecciona la opción Sólo texto e imágenes o Texto sobre imagen
de página.
Configuración de seguridad PDF
Puede usar contraseñas para evitar la apertura, impresión o edición no autorizada de su
documento PDF. Para cambiar la configuración de seguridad del PDF, haga clic en
Configuración de seguridad de PDF… y seleccione cómo desea proteger su documento
en el cuadro de diálogo que se abre.
Contraseña para abrir el documento
Esta contraseña protege el documento PDF de la apertura no autorizada. El usuario podrá
abrir el documento sólo tras introducir la contraseña designada por el autor.
Para establecer una contraseña para su documento:
1. Seleccione la opción Solicitar contraseña para abrir documento.
2. Haga clic en el botón .
3. Escriba la contraseña en el cuadro de diálogo Escribir contraseña para abrir
documento y confírmela.
La contraseña designada aparecerá representada por puntos en el campo Contraseña
para abrir documento del cuadro de diálogo Configuración de seguridad de PDF.
Contraseña para permisos
Esta contraseña protege el documento PDF contra la edición e impresión no
autorizadas, así como contra la copia de información a otra aplicación. El usuario
podrá abrir el documento para realizar las acciones descritas sólo tras introducir la
contraseña designada por el autor.
1. Seleccione la opción Restringir la impresión y la edición del documento y los
parámetros de seguridad.
2. Haga clic en el botón .
74
Page 75

ABBYY FineReader 12 Manual del usuario
3. En el cuadro de diálogo Escribir contraseña para permisos introduzca su
contraseña y confírmela.
La contraseña designada aparecerá representada por puntos en el campo Contraseña
para permisos del cuadro de diálogo Configuración de seguridad de PDF.
Luego, seleccione las acciones que los usuarios podrán realizar con el documento PD F.
Estas restricciones están configuradas en el grupo Configuración de permisos.
o Los elementos en la lista desplegable Impresión permitida sirven para permitir o
prohibir la impresión del documento.
o Los elementos en la lista desplegable Cambios permitidos sirven para permitir o
prohibir la edición del documento.
o Si la opción Permitir la copia de texto, imágenes y otros contenidos está
seleccionada, el usuario podrá copiar los contenidos del documento PDF (texto e
imágenes) al portapapeles. Si desea prohibir dichas acciones, asegúrese de que
esta opción no está seleccionada.
o Si la opción Permitir a lectores de pantalla leer el texto está seleccionada, el
usuario podrá copiar los contenidos del documento PDF (texto e imágenes) al
portapapeles. Si desea prohibir dichas acciones, asegúrese de que esta opción no
está seleccionada.
Nivel de cifrado
Los elementos en la lista desplegable Nivel de cifrado le permiten configurar el tipo de
codificación para el documento PDF protegido por contraseña.
o Bajo (40 bits): compatible con Adobe Acrobat 3.0 y superior establece un
nivel de codificación bajo de 40 bits basado en el estándar RC4.
o Alto (128 bits): compatible con Adobe Acrobat 5.0 y superior establece un
nivel de codificación alto de 128 bits basado en el estándar RC4, pero los usuarios
de versiones de Adobe Acrobat anteriores no podrán abrir los documentos PDF con
este tipo de cifrado.
o Alto (AES de 128 bits): compatible con Adobe Acrobat 7.0 y superior
establece un nivel de codificación alto de 128 bits basado en el estándar AES, pero
los usuarios de versiones anteriores de Adobe Acrobat no podrán abrir los
documentos PDF con este tipo de cifrado.
Los archivos grandes de documentos en papel son difíciles de organizar y mantener, y a
menudo es práctico tomar los datos de estos archivos y almacenarlos digitalmente. Los
archivos digitales tienen muchas ventajas: es más fácil acceder a los documentos, las
búsquedas requieren menos tiempo, el archivo necesita menos espacio y los documentos
no se deterioran. Los documentos en archivos digitales se almacenan a menudo en formato
PDF/A.
PDF/A es una versión del formato PDF que omite varias características, incluyendo cifrado,
contenido de audio y vídeo, y enlaces a fuentes externas. Los archivos PDF/A contienen
todos los datos necesarios para renderizarlos de la misma forma en diferentes plataformas.
Nota: DjVu es otro formato de archivado de documentos. Comúnmente se utiliza para
almacenar documentos que contienen muchas imágenes, gráficos y fórmulas. Consulte
"Guardar libros electrónicos" para obtener más información sobre guardar documentos en
DjVu.
75
Page 76

ABBYY FineReader 12 Manual del usuario
Guardar en PDF/A
Seleccione el formato de guardado PDF/A si desea crear un documento PDF con función de
búsqueda y que tenga el mismo aspecto que el original, o si desea almacenar su
documento en un archivo.
Para guardar el texto en PDF/A:
En el menú Archivo, haga clic en Guardar documento como y luego haga clic en
Documento PDF/A. Haga clic en la flecha situada junto al botón Guardar en la barra de
herramientas principal y seleccione Guardar como documento PDF/A…. Si el formato
que necesita no se muestra en la lista, haga clic en Guardar en otros formatos… y
luego seleccione el formato deseado en la lista desplegable Guardar como tipo.
Consejo: existen opciones de guardado adicionales disponibles en el cuadro de diálogo
Opciones: seleccione Herramientas > Opciones…, haga clic en la pestaña Guardar y
luego en la pestaña PDF/A.
Las opciones para guardar que aparecen en esta pestaña están agrupadas en las siguientes
categorías:
Tamaño de papel predeterminado
Seleccione el tamaño de papel que se utilizará para guardar en formato PDF en la lista
desplegable.
Modo de guardado
En función de cómo tenga pensado utilizar el documento electrónico, seleccione una de las
siguientes opciones:
Sólo texto e imágenes
Esta opción guarda solo el texto reconocido y las imágenes asociadas. La página permitirá
búsquedas y el tamaño del PDF será pequeño. La apariencia del documento resultante
puede diferir levemente del original.
Texto sobre imagen de página
Esta opción guarda el fondo y las imágenes del documento original y coloca el texto
reconocido sobre ellas. Por lo general, este tipo de PDF requiere más espacio en disco que
la opción Sólo texto e imágenes. El PDF resultante permite búsquedas. En algunos
casos, es posible que la apariencia del documento resultante sea ligeramente diferente del
original.
Texto debajo de imagen de página
Esta opción guarda la imagen de la página completa como una imagen y coloca el texto
reconocido debajo. Utilice esta opción para crear un documento que permita búsquedas y
tenga prácticamente el mismo aspecto que el original.
Sólo imagen de página
Esta opción guarda la imagen exacta de la página. Este tipo de documento PDF no se
podrá prácticamente distinguir del original, pero el archivo no permitirá búsquedas.
En función del modo seleccionado para guardar, algunas de las siguientes opciones estarán
disponibles:
Conservar texto y colores de fondo
Seleccione esta opción para conservar el color de la fuente y el fondo al guardar en PDF.
Conservar encabezados y pies de página
Conserva los encabezados y pies de página en el documento de salida.
76
Page 77

ABBYY FineReader 12 Manual del usuario
Crear contorno
Seleccione esta opción si desea crear un índice a partir de los encabezamientos del
documento.
Comprimir las imágenes utilizando MRC
Seleccione esta opción para conservar la calidad visual del texto y las imágenes en un
documento altamente comprimido.
Habilitar PDF etiquetado
Seleccione esta opción para agregar etiquetas PDF al documento PDF de salida.
Aparte de texto e imágenes, los archivos PDF pueden contener información sobre la
estructura del documento como partes lógicas, imágenes y tablas. Esta información está
codificada en etiquetas PDF. Un archivo PDF equipado con etiquetas PDF puede
modificarse para que encaje en diferentes tamaños de pantalla y se visualizará sin
problemas en dispositivos móviles.
Aplicar ABBYY PreciseScan para suavizar los caracteres de las imágenes
Seleccione esta opción para suavizar los caracteres del documento usando la tecnología
PreciseScan de ABBYY, que hace que estén menos pixelados.
Configuración de imágenes
El archivo resultante puede ser bastante grande si el texto contiene muchas imágenes o si
elige guardar la imagen de la página junto con el texto reconocido. Para ajustar el tamaño
del archivo resultante y la calidad de las imágenes, seleccione una de las opciones de la
lista desplegable Configuración de imágenes:
Alta calidad (para impresión)
Seleccione esta opción para conservar la calidad de las imágenes o de la imagen de la
página. Se conservará la resolución original de la imagen de origen.
Equilibrada
Seleccione esta opción para reducir el tamaño del archivo PDF a la vez que mantiene la
calidad de las imágenes o imagen de la página a un nivel razonablemente alto.
Tamaño compacto
Seleccione esta opción para obtener un archivo PDF de tamaño pequeño. La resolución de
las imágenes y la imagen de la página se reducirán a 150 ppp, lo cual afectará a su calidad.
Personalizado…
Seleccione esta opción para configurar sus propios ajustes de imágenes e imagen de la
página en el cuadro de diálogo Configuración personalizada.
Consejo: si no desea guardar las imágenes en el texto reconocido, asegúrese de que la
opción Conservar imágenes no esté seleccionada.
ABBYY FineReader le permite digitalizar libros en papel y convertirlos a formatos EPUB, FB2
y DjVu. Podrá leer los libros electrónicos resultantes en tabletas, incluyendo iPad, y en
otros dispositivos móviles y subirlos a su cuenta Kindle.com.
Nota: también puede guardar un libro electrónico en formato HTML. Para obtener más
información, consulte "Guardar en HTML."
Guardar en FB2 o EPUB
Para guardar el texto en FB2 o EPUB:
Haga clic en la flecha situada junto al botón Guardar en la barra de herramientas principal
y seleccione Guardar como FB2... o Guardar como Electronic Publication (EPUB)….
Si el formato que necesita no se muestra en la lista, haga clic en Guardar en otros
formatos… y luego seleccione el formato deseado en la lista desplegable Guardar como
77
Page 78

ABBYY FineReader 12 Manual del usuario
tipo. También, en el menú Archivo, haga clic en Guardar documento como, y luego en
FictionBook (FB2) o Electronic Publication (EPUB).
Puede seleccionar opciones adicionales de guardado en la pestaña Guardar > FB2/EPUB
del cuadro de diálogo Opciones (Herramientas > Opciones… > Guardar >
FB2/EPUB).
Esta pestaña ofrece las siguientes opciones:
Configuración de imágenes
Si el texto contiene muchas imágenes, el archivo resultante puede ser bastante grande. La
calidad de las imágenes y el tamaño del archivo resultante pueden ajustarse mediante las
opciones de la lista desplegable Configuración de imágenes.
Consejo:
Para especificar su propia configuración de imágenes, seleccione Personalizado…. En el
cuadro de diálogo Configuración personalizada, seleccione los parámetros deseados y
haga clic en Aceptar.
Si no desea guardar las imágenes en el texto reconocido, asegúrese de que la opción
Conservar imágenes no esté seleccionada.
Distribución del documento
En función de cómo tenga pensado utilizar el documento electrónico, seleccione una de las
siguientes opciones:
Texto con formato
Conserva párrafos, pero no conserva las posiciones exactas de los objetos ni el espaciado
entre líneas. El resultado será un texto continuo alineado a la izquierda. (Los textos
impresos con escritura de derecha a izquierda se alinearán a la derecha).
Nota: cualquier texto vertical se mostrará de forma horizontal si esta opción está
seleccionada.
Texto sin formato
No conserva el formato del texto.
Usar primera página como portada
Si selecciona esta opción, la primera página del documento se colocará en la portada del
libro electrónico.
Configuración EPUB
Puede elegir qué versión del formato EPUB desea usar.
Al guardar en EPUB, puede también guardar fuentes y tamaños de fuente seleccionando
Guardar fuentes y tamaños de fuente. Seleccione la opción Incrustar fuentes para
incrustar las fuentes del documentos en el libro electrónico resultante.
Guardar en DjVu
Para guardar el texto en DjVu:
En el menú Archivo, haga clic en Guardar documento como y luego haga clic en
Documento DjVu. También puede hacer clic en la flecha situada junto al botón Guardar en
la barra de herramientas principal y seleccionar Guardar como DjVu. Si el formato que
necesita no se muestra en la lista, haga clic en Guardar en otros formatos… y luego
seleccione el formato deseado en la lista desplegable Guardar como tipo.
78
Page 79

ABBYY FineReader 12 Manual del usuario
Consejo: puede seleccionar opciones adicionales de guardado en la pestaña DjVu del
cuadro de diálogo Opciones (Herramientas > Opciones… > Guardar > DjVu).
Esta pestaña ofrece las siguientes opciones:
Modo de guardado
En función de cómo tenga pensado utilizar el documento electrónico, seleccione una de las
siguientes opciones:
Texto debajo de imagen de página
Guarda la imagen de la página y coloca el texto reconocido en una capa invisible
independiente bajo la imagen. Por tanto, usted obtiene un documento DjVu que permite
búsquedas y que es prácticamente igual al original.
Sólo imagen de página
Guarda la imagen de la página. El documento de salida tiene casi el mismo aspecto que el
original, pero el texto del documento no permitirá búsquedas.
Múltiples capas
El formato DjVu utiliza una técnica especial de compresión que separa la imagen de una
página en capas y aplica diferentes métodos de compresión a cada una de ellas. Por
defecto, ABBYY FineReader determinará automáticamente si debe usarse la compresión
multicapa en una página. Para habilitar o deshabilitar la compresión multicapa de un
documento, marque o desmarque la opción Automático en la lista desplegable Múltiples
capas.
Configuración de imágenes
Si el texto contiene muchas imágenes, el archivo resultante puede ser bastante grande. La
calidad de las imágenes y el tamaño del archivo resultante pueden ajustarse mediante las
opciones de la lista desplegable Configuración de imágenes.
Consejo: para especificar su propia configuración de imágenes, seleccione
Personalizado…. En el cuadro de diálogo Configuración personalizada, seleccione los
parámetros deseados y haga clic en Aceptar.
Para guardar el texto en HTML:
Haga clic en la flecha situada junto al botón Guardar en la barra de herramientas principal
y seleccione Guardar como HTML... Si el formato que necesita no se muestra en la lista,
haga clic en Guardar en otros formatos… y luego seleccione el formato deseado en la
lista desplegable Guardar como tipo. También, en el menú Archivo, haga clic en
Guardar documento como y luego haga clic en Documento HTML.
Consejo: existen opciones de guardado adicionales disponibles en el cuadro de diálogo
Opciones: seleccione Herramientas > Opciones…, haga clic en la pestaña Guardar y
luego en la pestaña HTML.
Las opciones para guardar que aparecen en esta pestaña están agrupadas en las siguientes
categorías:
Distribución del documento
En función de cómo tenga pensado utilizar el documento electrónico, seleccione una de las
siguientes opciones:
79
Page 80

ABBYY FineReader 12 Manual del usuario
Distribución flexible
Produce un documento que mantiene el formato del original. El documento de salida puede
ser editado fácilmente.
Texto con formato
Conserva las fuentes, los tamaños de fuente y los párrafos, pero no conserva las
ubicaciones exactas de los objetos en la página o el espaciado. El texto resultante estará
alineado a la izquierda. (Los textos de derecha a izquierda estarán alineados a la derecha).
Nota: los textos verticales se cambiarán a horizontal en este modo.
Texto sin formato
Este modo no retiene el formato.
Usar CSS
Seleccione esta opción para guardar el archivo en formato HTML 4, lo cual permite
mantener la distribución del documento usando una tabla de estilo incorporada en el
archivo HTML.
Configuración del texto
Conservar saltos de línea
Conserva la distribución original de las líneas. Si esta opción no está habilitada, el texto
reconocido se guardará como una línea única en el documento HTML.
Conservar texto y colores de fondo
Conserva el color original de las letras.
Conservar encabezados y pies de página
Conserva los encabezados y pies de página en el documento de salida.
Configuración de imagen
Los documentos que contienen un gran número de imágenes son muy grandes. Para
reducir el tamaño del archivo, seleccione la opción deseada en la lista desplegable.
Consejo:
Para cambiar los parámetros para guardar imágenes, haga clic en Personalizado…. En el
cuadro de diálogo Configuración personalizada, seleccione los parámetros deseados y
haga clic en Aceptar.
Si no desea guardar las imágenes en el texto reconocido, asegúrese de que la opción
Conservar imágenes no esté seleccionada.
Codificación
ABBYY FineReader detecta la página de código automáticamente. Para cambiar la página
de códigos o su tipo, seleccione la página de códigos o el tipo de página deseados en las
listas desplegables de Codificación.
Configuración de libro
Seleccione la opción Generar un índice y utilizarlo para dividir el libro en archivos si
está convirtiendo un libro impreso en formato electrónico. ABBYY FineReader puede
guardar automáticamente los capítulos de libros en archivos HTML independientes y crear
enlaces a ellos en el índice. También se puede dividir el documento en archivos HTML
independientes en función de encabezamientos de nivel 1 ó 2.
80
Page 81

ABBYY FineReader 12 Manual del usuario
Guardar una imagen de una página
ABBYY FineReader le permite guardar imágenes de página, incluyendo digitalizaciones.
Para guardar una o más imágenes:
1. Seleccione las páginas en la ventana Páginas.
2. En el menú Archivo, haga clic en Guardar las páginas como imágenes…
3. En el cuadro de diálogo que se abre, seleccione el disco y la carpeta donde guardar el
archivo.
4. Seleccione el formato gráfico en el que desea guardar la imagen.
Importante: si desea guardar múltiples páginas en un archivo, elija el formato TIF y
seleccione Guardar como un archivo de imágenes de varias páginas.
5. Especifique el nombre de archivo y haga clic en Guardar.
Consejo: a la hora de guardar, puede seleccionar el formato de imagen y el modo de
compresión. La compresión de la imagen le permite disminuir el tamaño del archivo. Los
métodos usados para la compresión de imágenes se diferencian por la tasa de compresión
y la pérdida de datos. Hay dos factores que definen la elección del método de compresión:
la calidad de la imagen resultante y el tamaño del archivo.
ABBYY FineReader le permite usar los siguientes métodos de compresión:
ZIP
No tiene pérdida de datos y se usa para imágenes con grandes secciones de un color. Por
ejemplo, este método se usa para capturas de pantalla e imágenes en blanco y negro.
JPEG
Se usa para imágenes en gris y en color, por ejemplo, fotografías. Este método proporciona
una compresión de alta densidad, pero supone una pérdida de datos y una calidad de
imagen inferior (bordes desenfocados y una paleta de color pobre).
CCITT Grupo 4
No tiene pérdida de datos. Se usa comúnmente para imágenes en blanco y negro creadas
en programas gráficos o imágenes digitalizadas. La compresión CCITT Grupo 4 es un
método de compresión muy utilizado aplicado prácticamente a todas las imágenes.
Packbits
No tiene pérdida de datos. Se usa para imágenes digitalizadas en blanco y negro.
LZW
No tiene pérdida de datos. Se usa para gráficos e imágenes en escala de grises.
La configuración en la pestaña Guardar > PDF del cuadro de diálogo Opciones
(Herramientas > Opciones) se usa cuando se guardan imágenes de página como PDF de
sólo imagen.
Enviar por correo electrónico los resultados del OCR
Con ABBYY FineReader, puede enviar por correo electrónico los resultados del
reconocimiento en cualquiera de los formatos compatibles, excepto HTML.
Para enviar un documento por correo electrónico:
1. En el menú Archivo, haga clic en Correo electrónico > Documento…
2. En el cuadro de diálogo que se abre, seleccione:
81
Page 82

ABBYY FineReader 12 Manual del usuario
o El formato en el cual el documento debería guardarse
o Una de las opciones de guardado: guardar todas las páginas en un archivo, guardar
cada página en un archivo independiente o dividir el documento en archivos en
función de las páginas en blanco.
3. Haga clic en Aceptar. Se creará un mensaje de correo electrónico con el/los archivo/s
adjunto/s. Especifique el destinatario y envíe el mensaje.
También puede enviar las imágenes de las páginas del documento por correo electrónico.
Para enviar por correo las imágenes de la página:
1. En el menú Archivo, haga clic en Correo electrónico > Imágenes…
2. En el cuadro de diálogo que se abre, seleccione:
o El formato en el cual el documento debería guardarse
o Enviar como un archivo de imágenes de varias páginas si necesita enviar
imágenes como un archivo de varias páginas.
3. Haga clic en Aceptar. Se creará un mensaje de correo electrónico con el/los archivo/s
adjunto/s. Simplemente especifique el destinatario y envíe el mensaje.
Con ABBYY FineReader, puede enviar por correo electrónico los resultados del
reconocimiento al servidor Kindle.com, donde se convertirán a formato Kindle y estarán
disponibles para descargarse en un dispositivo Kindle.
Importante: para utilizar esta función, debe disponer de una cuenta Kindle en
Kindle.com.
1. Haga clic en la flecha situada junto al botón Guardar en la barra de herramientas principal
y seleccione Enviar a Kindle…
2. Especifique:
o La dirección de su cuenta Kindle.
o Una de las opciones de guardado: guardar todas las páginas a un archivo, guardar
cada página en un archivo independiente o dividir el documento en archivos en
función de las páginas en blanco.
o El nombre del archivo.
3. Haga clic en Aceptar.
Se creará un mensaje de correo electrónico con un adjunto. Envíe este mensaje de correo
electrónico a Kindle.com y el archivo convertido estará pronto disponible para descargarse
en su dispositivo Kindle.
82
Page 83

ABBYY FineReader 12 Manual del usuario
Trabajar con servicios de almacenamiento en línea y
Microsoft SharePoint
Los servicios de almacenamiento en línea son una forma excelente de reducir el uso del
disco duro, asegurar sus datos y asegurar que puede acceder a sus archivos siempre que
los necesite. ABBYY FineReader le permite subir los datos de los documentos reconocidos a
servicios de almacenamiento en línea, como Dropbox, SkyDrive y Google Drive. Puede
acceder fácilmente a sus ubicaciones de almacenamiento en línea desde los cuadros de
diálogo de apertura y guardado de ABBYY FineReader.
También puede subir datos reconocidos a sitios web y bibliotecas electrónicas.
Trabajar con servicios de almacenamiento en línea
ABBYY FineReader le permite abrir imágenes y archivos PDF y guardar los textos
reconocidos en servicios de almacenamiento en línea como Dropbox, SkyDrive o Google
Drive. Puede acceder fácilmente a sus ubicaciones de almacenamiento en línea desde los
cuadros de diálogo de apertura y guardado de ABBYY FineReader.
Para abrir imágenes o archivos PDF desde una ubicación de almacenamiento en línea:
1. En ABBYY FineReader, haga clic en Abrir o haga clic en Abrir archivo de PDF o
imagen… en el menú Archivo.
2. En el cuadro de diálogo Abrir imagen, haga clic en la pestaña Favoritos o Lugares
recientes y seleccione un servicio de almacenamiento.
3. Seleccione una o más imágenes.
4. En caso de un documento de varias páginas, especifique el rango de páginas.
5. Habilite Procesar automáticamente las páginas a medida que se añaden si se
requiere.
Consejo: haga clic en Opciones… si desea seleccionar opciones de procesamiento y
preprocesamiento. Por ejemplo, puede decirle al programa que corrija ciertos defectos de
la imagen, analice imágenes o lea imágenes a medida que se añadan. Para obtener más
información, consulte "Opciones de digitalización y apertura."
83
Page 84

ABBYY FineReader 12 Manual del usuario
Nota: si actualmente hay un documento de ABBYY FineReader abierto, las imágenes de la
página se anexarán al final del documento. De no ser así, se creará un nuevo documento
de ABBYY FineReader.
De forma similar, puede guardar los textos reconocidos en los servicios de almacenamiento
en línea.
Guardar los resultados en Microsoft SharePoint
ABBYY FineReader le permite guardar el texto reconocido en un recurso de red: una página
web, una biblioteca en línea, etc.
Para guardar el texto reconocido en Microsoft SharePoint:
1. Haga clic en el elemento de menú o el botón de la barra de herramientas que guarde el
documento en el formato deseado.
2. En el cuadro de diálogo que se abre, especifique el nombre del archivo y la dirección de la
carpeta de red donde desea guardarlo.
Consejo: haga clic en Opciones de formato… si desea cambiar las opciones para
guardar el archivo.
3. En caso de tener un archivo de varias páginas, seleccione las opciones para guardar
deseadas en la lista desplegable Opciones de archivo.
4. Seleccione Abrir documento tras guardar si desea abrir el documento tras guardarlo.
5. Haga clic en Guardar.
Importante:
Si ha copiado la dirección de la carpeta de red desde un navegador, asegúrese de que
tenga el siguiente aspecto: http://Server/share. Para obtener la dirección correcta,
haga clic con el botón derecho en la carpeta deseada y haga clic en Copiar dirección de
vínculo... en el menú contextual.
También puede copiar la dirección de la carpeta de red desde el Explorador de Windows.
En este caso, la dirección debería tener el siguiente aspecto: \\Server\share.
84
Page 85

ABBYY FineReader 12 Manual del usuario
Trabajo en grupo en una red de área local
ABBYY FineReader proporciona herramientas y funciones para procesar documentos junto
con otros usuarios de una red. Múltiples usuarios pueden compartir los mismos idiomas de
usuario y los diccionarios de esos idiomas.
Para poner a disposición de varios usuarios los idiomas y diccionarios:
1. Cree/abra un documento de ABBYY FineReader y seleccione las opciones de OCR y
digitalización deseadas.
2. Especifique la carpeta donde se guardarán los diccionarios de usuario. Todos los usuarios
de la red deben poder acceder a esta carpeta.
Nota: por defecto, los diccionarios de usuario se guardan en
%Userprofile%\AppData\Roaming\ABBYY\FineReader\12.00\UserDictionaries.
Si su equipo tiene Windows XP, la ruta predeterminada es %Userprofile% \Application
Data\ABBYY\FineReader\12.00\UserDictionaries.
Para especificar la carpeta:
1. En el menú Herramientas, haga clic en Opciones… para abrir el cuadro de
dialogo Opciones, haga clic en la pestaña Avanzadas y luego haga clic en el
botón Diccionarios de usuario….
2. En el cuadro de diálogo que se abre, haga clic en Examinar… y seleccione la
carpeta.
3. Guarde los diseños e idiomas de usuario en un archivo *.fbt:
1. En el menú Herramientas, haga clic en Opciones… y luego en la pestaña Leer
en el cuadro de diálogo Opciones.
2. En Utilizar a e idiomas, haga clic en el botón Guardar en archivo….
3. En el cuadro de diálogo Opciones de guardado, especifique un nombre para el
archivo *.fbt y la carpeta donde se almacenará. Todos los usuarios de la red deben
poder acceder a esta carpeta.
4. Ahora, otros usuarios podrán acceder a los idiomas de usuario y diccionarios. Para hacerlo,
deberán cargar el archivo *.fbt que ha creado en el paso 3 y especificar la ruta a la carpeta
con los diccionarios personalizados que ha creado en el paso 2.
Importante: para poder acceder a los diccionarios, diseños e idiomas de usuario, los
usuarios deben tener permisos de lectura y escritura para las carpetas d onde estén
guardados estos elementos.
Para ver la lista de idiomas de usuario disponibles, abra el cuadro de diálogo Editor de
idiomas haciendo clic en Editor de idiomas… en el menú Herramientas. Los idiomas
aparecen en una lista en Idiomas de usuario.
Cuando varios usuarios utilicen el mismo idioma de usuario, dicho idioma estará disponible
en modo de "sólo lectura" y los usuarios no podrán modificar sus propiedades. Sin
embargo, pueden añadirse y eliminarse palabras de un diccionario de usuario.
Cuando un usuario esté editando un diccionario, dicho diccionario estará disponible en
modo de "sólo lectura" para el resto de los usuarios, es decir, los usuarios podrán utilizar
este diccionario para realizar reconocimiento óptico de caracteres y revisar la ortog rafía,
pero no podrán agregar o eliminar palabras.
85
Page 86

ABBYY FineReader 12 Manual del usuario
Cualquier cambio que un usuario realice en un diccionario de usuario estará disponible para
todos los usuarios que hayan seleccionado la carpeta donde esté almacenado este
diccionario. Para que los cambio s tengan efecto, los usuarios tendrán que reiniciar ABBYY
FineReader.
86
Page 87

ABBYY FineReader 12 Manual del usuario
Automatizar y programar el OCR
Procesamiento automático de documentos
Procesar múltiples documentos a menudo implica repetir las mismas acciones varias veces.
ABBYY FineReader incluye tareas automatizadas integradas que le permiten realizar
operaciones comunes con un solo clic. Si necesita más flexibilidad, puede crear tareas
automatizadas personalizadas desde una amplia gama de pasos de procesamiento
disponibles.
Procesamiento programado
ABBYY FineReader incluye ABBYY Hot Folder, una aplicación de programación que le
permite procesar documentos cuando su equipo no está en uso, por ejemplo, por la noche.
Las tareas programadas pueden crearse para carpetas específicas y tienen todos los
ajustes de apertura de imagen, reconocimiento y guardado necesarios.
Tareas automatizadas
(Sólo ABBYY FineReader Corporate)
En ABBYY FineReader, puede usar tareas automatizadas integradas y personalizadas para
procesar sus documentos. Puede organizar las tareas en el cuadro de diálogo Gestor de
tareas….
Para abrir el Gestor de tareas, seleccione Herramientas > Gestor de tareas… o pulse
Ctrl+T.
La barra de herramientas situada en la parte superior del Gestor de tareas contiene
botones para crear, modificar, copiar, eliminar, importar y exportar tareas.
Para procesar un documento usando una tarea automatizada concreta, inicie la tarea en la
pestaña Mis tareas de la ventana Tarea.
87
Page 88

ABBYY FineReader 12 Manual del usuario
ABBYY Hot Folder
(Solo ABBYY FineReader Corporate)
ABBYY FineReader incluye ABBYY Hot Folder, un agente de programación que permite
seleccionar una carpeta con imágenes y establecer una hora para que ABBYY FineReader
procese las imágenes incluidas en dicha carpeta. Por ejemplo, se puede programar el
equipo para que reconozca imágenes durante la noche.
Para procesar automáticamente las imágenes de una carpeta, cree una tarea de
procesamiento para la carpeta y especifique las opciones para abrir las imágenes, realizar
el reconocimiento óptico de caracteres y guardarlas. También deberá especificar la
frecuencia con la que ABBYY FineReader revisará la carpeta para detectar nuevas imágenes
(en intervalos regulares o solo una vez) y establecer el horario de inicio de la tarea.
Importante: para que la tarea comience a la hora indicada, deberá tener el equipo
encendido y haber iniciado sesión en él.
Instalar e iniciar ABBYY Hot Folder
ABBYY Hot Folder se instala de manera predeterminada en el equipo junto con ABBYY
FineReader 12. Si decide no instalar ABBYY Hot Folder durante la instalación personalizada,
puede instalar la aplicación más adelante siguiendo estas instrucciones:
1. En la barra de tareas de Windows, haga clic en Inicio y, a continuación, en Panel de
control.
2. Haga clic en Programas y características.
Nota: si utiliza Windows XP, haga clic en Agregar o quitar programas.
3. En la lista de programas instalados, seleccione ABBYY FineReader 12 y haga clic en
Cambiar.
4. En el cuadro de diálogo Instalación personalizada, seleccione ABBYY Hot Folder.
5. Siga las instrucciones del programa de instalación.
Iniciar ABBYY Hot Folder
Para iniciar ABBYY Hot Folder, siga uno de estos procedimientos:
Haga clic en Inicio>Todos los programas>ABBYY FineReader 12 y, a continuación,
en ABBYY Hot Folder.
En la ventana principal de ABBYY FineReader 12, haga clic en Herramientas>Hot
Folder….
Haga doble clic en el icono de ABBYY Hot Folder en la barra de tareas de Windows. (Este
icono aparecerá cuando haya configurado al menos una carpeta dinámica).
Cuando inicie ABBYY Hot Folder, se abrirá la ventana principal. Use los botones de la barra
de herramientas para configurar, copiar, eliminar e iniciar tareas de procesamiento de
carpetas. También se pueden ver informes detallados de cada una de las carpetas.
88
Page 89

ABBYY FineReader 12 Manual del usuario
Estado
Descripción
En
ejecución…
Se están procesando las imágenes de la carpeta.
Programada
Ha seleccionado que se compruebe la existencia de imágenes
en la carpeta dinámica solo una vez a la hora de inicio. La hora
de inicio se indica en la columna Siguiente hora de inicio.
Detenida
El procesamiento ha sido detenido por el usuario.
Completada
Ha finalizado el procesamiento de las imágenes de esta
carpeta.
Error (ver
registro)
Se ha producido un error al procesar las imágenes de esta
carpeta. ABBYY FineReader no ha completado las tareas de
procesamiento. Para conocer el motivo del error, seleccione la
carpeta que ha generado el error y haga clic en el botón Ver
registro de la barra de herramientas.
La ventana principal de ABBYY Hot Folder muestra una lista de tareas configuradas. Para
cada tarea, se muestra la ruta completa de acceso a la carpeta dinámica correspondiente,
junto con su estado actual y la hora de procesamiento programada.
Las tareas pueden tener los siguientes estados:
Puede guardar cualquier tarea para utilizarla en el futuro:
1. Haga clic en el botón de la barra de herramientas y seleccione Exportar….
2. Especifique el nombre y la ruta de la tarea.
3. Haga clic en Guardar.
Para cargar una tarea guardada previamente:
89
Page 90

ABBYY FineReader 12 Manual del usuario
1. Haga clic en el botón de la barra de herramientas y seleccione Importar….
2. Seleccione la tarea deseada y haga clic en Abrir.
Crear una tarea de una carpeta
1. Haga clic en el botón Nueva de la barra de herramientas de ABBYY Hot Folder.
2. En el campo Nombre de tarea, escriba un nombre para la tarea.
3. En el cuadro de diálogo Hot Folder, seleccione con qué frecuencia debe iniciarse la tarea.
Ejecutar una vez: la tarea se iniciará una vez a la hora que especifique.
Recurrente: la tarea se iniciará varias veces.
4. Especifique la carpeta o el documento que contiene las imágenes que se deben procesar.
Archivo desde carpeta: permite procesar imágenes ubicadas en carpetas locales
y de red.
Archivo desde FTP: permite procesar imágenes ubicadas en carpetas de un
servidor FTP.
Si es necesario especificar un nombre de inicio de sesión y una contraseña para
acceder a la carpeta FTP, introdúzcalos en los campos Nombre de usuario y
Contraseña, respectivamente. Si no es necesario especificar ningún nombre de
inicio de sesión ni ninguna contraseña, seleccione la opción Usuario anónimo.
Archivo desde Outlook: permite procesar imágenes ubicadas en su buzón de
correo.
Documento de FineReader: abre imágenes almacenadas en un documento de
FineReader.
Si no necesita conservar los colores originales, puede configurar el programa para que
procese las imágenes en modo en blanco y negro. Para ello, seleccione la opción
Convertir imágenes a blanco y negro en Modo de color.
En Archivos originales, especifique si los archivos originales deben conservarse,
eliminarse o moverse.
5. En el paso Analizar y leer, configure las opciones de análisis y reconocimiento del
documento.
En la lista desplegable Idioma del documento, seleccione el idioma de los textos
que se van a reconocer.
Nota: se puede seleccionar más de un idioma.
En Configuración del procesamiento de documentos, especifique si
deben reconocerse o analizarse los documentos, o bien si deben preprocesarse las
imágenes de sus páginas. Si es necesario, especifique otras opciones de
reconocimiento y preprocesamiento de imágenes haciendo clic en Opciones de
reconocimiento… y Opciones de preprocesamiento…, respectivamente.
Especifique si el programa debe detectar las áreas automáticamente o usar una
plantilla de área para este fin.
90
Page 91

ABBYY FineReader 12 Manual del usuario
En la lista desplegable Guardar y compartir, seleccione cómo deben guardarse los
documentos.
En la lista desplegable Guardar como, seleccione un formato de destino.
Consejo: haga clic en Opciones… si desea especificar otras opciones para guardar.
En el campo Carpeta, especifique la carpeta donde deben guardarse los
documentos tras el procesamiento.
En la lista desplegable Salida, seleccione un método para guardar:
Crear un documento distinto para cada archivo: crea un
documento independiente para cada archivo.
Crear un documento distinto para cada carpeta: crea un
documento para todos los archivos almacenados en una carpeta concreta.
Crear un documento para todos los archivos: crea un
documento para todos los archivos.
En el campo Nombre de archivo, introduzca el nombre que se asignará a los
documentos tras el procesamiento.
Consejo: se pueden especificar varios pasos para guardar los resultados del
procesamiento de una carpeta en varios formatos.
Haga clic en Aceptar.
La tarea configurada se mostrará en la ventana principal de ABBYY Hot Folder.
Nota: los archivos de la tarea se almacenan en
%Userprofile%\AppData\Local\ABBYY\HotFolder\12.00 (en %Userprofile%\Local
Settings\Application Data\ABBYY\HotFolder\12.00 en Microsoft Windows XP).
Importante: para que se inicien las tareas, debe tener el equipo encendido y haber
iniciado sesión en él.
Para ver un mensaje de notificación cada vez que se complete una tarea, haga clic en
.
Se mostrará un mensaje de notificación en una ventana emergente sobre la barra de tareas
de Windows.
Cambiar las propiedades de tareas
Se pueden cambiar las propiedades de una tarea existente.
1. Detenga la tarea cuyas propiedades desee cambiar.
2. En la barra de herramientas de ABBYY Hot Folder, haga clic en el botón Modificar.
3. Realice los cambios necesarios y haga clic en Aceptar.
Registro de procesamiento
Las imágenes de una carpeta dinámica se procesan de acuerdo con la configuración
definida. ABBYY Hot Folder mantiene un registro detallado de todas las operaciones.
El archivo de registro contiene la siguiente información:
Nombre de la tarea y configuración
91
Page 92

ABBYY FineReader 12 Manual del usuario
Errores y advertencias (si los hay)
Estadísticas (número de páginas procesadas, número de errores y advertencias, número de
caracteres inciertos, etc.)
Para habilitar el registro:
En la barra de herramientas de ABBYY Hot Folder, haga clic en .
El registro se guardará como archivo TXT en la misma carpeta que contiene los archivos
con texto reconocido.
Para ver un registro:
1. En la ventana principal de ABBYY Hot Folder, seleccione la tarea que desea inspeccionar.
2. Haga clic en el botón Registro de la barra de herramientas.
Nota: para ver información sobre el progreso de una tarea, apunte con el ratón al estado
de la tarea.
92
Page 93

ABBYY FineReader 12 Manual del usuario
Personalizar ABBYY FineReader
La interfaz fácil de usar, intuitiva y orientada a resultados de ABBYY FineReader hace que
el programa sea sencillo de utilizar sin la necesidad de formación adicional. Los nuevos
usuarios aprenderán rápidamente a dominar todas las funciones.
La interfaz del programa puede personalizarse fácilmente.
Los usuarios pueden:
Cambiar la posición y el tamaño de la ventana.
Configurar la barra de acceso rápido para acceder a los comandos usados más
frecuentemente.
Establecer teclas de acceso rápido, modificando las combinaciones de teclas existentes o
añadiendo las suyas propias.
Cambiar el idioma de los menús y los comandos.
Y muchas cosas más.
Ventana principal
Cuando inicie ABBYY FineReader, se abrirá la ventana principal. Al mismo tiempo se
mostrará la ventana Tarea, donde puede iniciar tareas automatizadas integradas y
personalizadas.
La ventana principal muestra el documento de ABBYY FineReader que se encuentra abierto.
Para obtener más información, consulte "¿Qué es un documento de FineReader?"
93
Page 94

ABBYY FineReader 12 Manual del usuario
En la ventana Páginas, puede ver las páginas del documento de FineReader abierto.
Existen dos modos de ver las páginas: miniaturas (que muestran una imagen pequeña) y
detalles (que muestra una lista de páginas del documento y sus propiedades). Puede
alternar entre estos modos usando el menú contextual de la ventana, el menú Ver o
seleccionando Herramientas > Opciones… > Ver.
La ventana Imagen muestra una imagen de la página actual. Aquí puede modificar las
áreas, imágenes de página y las propiedades del texto.
La ventana Texto muestra los resultados del reconocimiento. Aquí puede comprobar la
ortografía y modificar el texto reconocido.
La ventana Zoom muestra una imagen ampliada de la línea o el área de imagen procesada
que se está editando. Mientras la ventana Imagen muestra la vista general de la página,
la ventana Zoom muestra los fragmentos de la imagen con mayor detalle para que pueda
ajustar el tipo de área y la posición, o comparar los caracteres de baja fiabilidad con sus
imágenes aumentadas. Puede cambiar la escala de la imagen en la sección
en la parte inferior de la ventana Zoom.
94
Page 95

ABBYY FineReader 12 Manual del usuario
Consejo: puede mover imágenes en las ventanas Imagen y Zoom con el ratón mientras
mantiene pulsada la barra espaciadora.
Cambiar de una ventana a otra
Pulse Ctrl+Tab para cambiar de una ventana a otra.
Pulse Alt+1 para activar la ventana Páginas.
Pulse Alt+2 para activar la ventana Imagen.
Pulse Alt+3 para activar la ventana Texto.
Para otros accesos directos del teclado, consulte "Teclas de acceso directo."
Barras de herramientas
La ventana principal de ABBYY FineReader cuenta con varias barras de herramientas. Los
botones de las barras de herramientas proporcionan un acceso fácil a los comandos del
programa. Pueden ejecutarse los mismos comandos desde el menú del programa o
mediante los accesos directos del teclado.
La Barra de herramientas principal tiene un conjunto fijo de botones para todas las
acciones básicas: abrir un documento, digitalizar una página, abrir una imagen, reconocer
páginas, guardar resultados.
La Barra de acceso rápido puede personalizarse agregando botones especiales para
prácticamente cualquier comando en el menú principal. De manera predeterminada, esta
barra no se muestra en la ventana principal. Para mostrarla, haga clic en Ver > Barras de
herramientas > Barra de acceso rápido. También puede hacer clic en cualquier parte
de la barra de herramientas principal y luego en Barra de acceso rápido.
En las ventanas Páginas, Imagen y Texto, las barras de herramientas se posicionan en
la parte superior izquierda. Los botones de la barra de herramientas de la ventana
Páginas no se pueden modificar. Las barras de herramientas de las ventanas Imagen y
Texto pueden personalizarse por completo.
95
Page 96

ABBYY FineReader 12 Manual del usuario
Para añadir o eliminar botones de la barra de herramientas:
1. En el menú Herramientas, haga clic en Personalizar… para abrir el cuadro de diálogo
Personalizar barras de herramientas y accesos directos.
2. Haga clic en la pestaña Barras de herramientas y seleccione una categoría en el campo
Categorías.
Nota: cuando se seleccione una categoría diferente, los comandos de la lista Comandos
cambiarán de acuerdo con el conjunto de comandos del menú principal.
3. En el campo Barra de herramientas, seleccione la barra de herramientas donde desea
añadir o eliminar un comando.
4. Seleccione un comando en Comandos y haga clic en >> o << para añadir o eliminar el
comando.
5. Haga clic en Aceptar para guardar los cambios.
6. Para restablecer la vista predeterminada de la barra de acceso rápido, haga clic en el botón
Restablecer todo.
La ventana Alertas muestra los errores y mensajes de aviso que se producen cuando el
programa se está ejecutando.
Para mostrar la ventana Alertas, haga clic en Ver > Mostrar ventana Alertas.
Los errores y las advertencias se muestran para la página s eleccionada en la ventana
Páginas. Para desplazarse por las advertencias y los errores, utilice los botones
/ .
96
Page 97

ABBYY FineReader 12 Manual del usuario
Personalizar el espacio de trabajo
Puede ocultar temporalmente los paneles que no utilice. Para ocultar/mostrar paneles,
utilice las opciones del menú Ver o los accesos directos del teclado:
o F5 para la ventana Páginas
o F6 para la ventana Imagen
o F7 para las ventanas Imagen y Texto
o F8 para la ventana Texto
o Ctrl+F5 para la ventana Zoom
Puede cambiar el tamaño de la ventana arrastrando los espaciadores de la ventana con el
ratón.
También puede cambiar la posición de las ventanas Páginas y Zoom. Utilice los
comandos del menú Ver o el menú contextual de la ventana.
Puede personalizar la forma en que se visualizan las advertencias y los mensajes de error
mientras el programa se está ejecutando. El comando Mostrar ventana Alertas en el
menú Ver activa y desactiva el panel de advertencias y errores.
Para mostrar/ocultar el panel Propiedades en las ventanas Imagen o Texto, haga clic
con el botón derecho del ratón en cualquier punto de la ventana y, a continuación,
seleccione Propiedades en el menú contextual. También puede hacer clic en o
en la parte inferior de estas ventanas.
Algunos de los ajustes de la ventana pueden personalizarse en la pestaña Ver del cuadro
de diálogo Opciones.
Todas las páginas de un documento aparecen en la ventana Páginas. Hay dos vistas de
página disponibles; para cambiar la vista de página actual, siga uno de estos
procedimientos:
En la ventana Páginas, haga clic en el botón o de la barra de herramientas.
En el menú Ver, haga clic en Ventana páginas, y luego en Miniaturas o Detalles.
Haga clic en cualquier parte de la ventana Páginas, haga clic en Ventana páginas... del
menú contextual y luego haga clic en Miniaturas o Detalles.
Haga clic en Herramientas > Opciones… para abrir el cuadro de diálogo Opciones,
haga clic en la pestaña Ver y luego haga clic en Miniaturas o Detalles en la ventana
Páginas.
Para abrir una página, haga clic en su miniatura en la ventana Páginas (en modo
Miniaturas) o haga doble clic en su número (en modo Detalles). En la ventana Imagen
verá la imagen de la página y, en la ventana Texto, los resultados del reconocimiento (si
se ha reconocido el documento).
Cuadro de diálogo Opciones
En el cuadro de diálogo Opciones, puede seleccionar las opciones de procesamiento de
documentos y personalizar la apariencia del programa.
Importante: para abrir el cuadro de diálogo Opciones, haga clic en Herramientas >
Opciones…. Este cuadro de diálogo también puede abrirse haciendo clic en el botón de
llave inglesa de la barra de herramientas, haciendo clic con el botón derecho en la barra de
herramientas y luego haciendo clic en Opciones..., o haciendo clic en el botón Opciones
en los cuadros de diálogo de guardado o apertura.
97
Page 98

ABBYY FineReader 12 Manual del usuario
El cuadro de diálogo Opciones tiene seis pestañas, cada una de las cuales contiene
configuraciones específicas para ciertas áreas de la funcionalidad de ABBYY FineReader.
Documento
En esta pestaña, puede seleccionar:
Idiomas del documento (es decir, los idiomas del texto que será reconocido)
Tipo de documento
Modo de color
Propiedades del documento (nombre, autor, palabras clave)
Esta pestaña también muestra la ruta al documento de ABBYY FineReader activo.
Digitalizar/Abrir
En esta pestaña puede habilitar o deshabilitar el procesamiento automático de las páginas
añadidas recientemente. Si se habilita el procesamiento automático, puede seleccionar
opciones de procesamiento generales de documento y opciones de preprocesamiento de
imagen que se usarán al digitalizar y abrir imágenes.
Leer imágenes de la página
Cuando se habilita esta opción, el programa reconoce automáticamente el texto.
Analizar imágenes de la página
Cuando se habilita esta opción, el programa detecta automáticamente áreas y sus tipos.
Preprocesar imágenes de la página
Cuando se habilita esta opción, el programa preprocesa las imágenes de la página. Puede
especificar qué herramientas se usarán durante el preprocesamiento.
Además, en esta pestaña puede seleccionar un controlador del escáner y la interfaz de
digitalización.
Leer
En esta pestaña puede seleccionar las opciones de reconocimiento:
Lectura detallada o Lectura rápida
Detectar elementos estructurales (le permite elegir qué elementos conservar cuando
se exportan resultados a Microsoft Word)
Moldeado (le permite usar diseños de usuario al reconocer los textos)
Diseños e idiomas de usuario
Fuentes (le permite elegir las fuentes que serán usadas en los textos reconocidos)
Buscar códigos de barras
Guardar
En esta pestaña, puede seleccionar el formato de salida en el que guardar el texto
reconocido. Para obtener más información, consulte "Guardar resultados OCR."
Ver
En esta pestaña puede:
Personalizar la apariencia de la ventana Páginas, eligiendo entre las vistas Miniaturas y
Detalles.
Personalizar la ventana Texto, donde puede hacer que los caracteres de baja fiabilidad
reconocidos se resalten en el color que elija, ocultar/mostrar los caracteres no impresos y
seleccionar la fuente que se utilizará en el texto sin formato.
98
Page 99

ABBYY FineReader 12 Manual del usuario
Seleccionar los colores y el ancho de los marcos que envuelven las áreas mostradas en la
ventana Imagen, el color utilizado para resaltar caracteres de baja fiabilidad, etc.
Avanzadas
En esta pestaña puede:
Seleccionar las opciones de verificación de caracteres de baja fiabilidad.
Especificar si deben corregirse los espacios antes y después de los signos de puntuación.
Ver y editar diccionarios de usuario.
Especificar si ABBYY FineReader debe buscar e instalar automáticamente actualizaciones.
Seleccionar el idioma de la interfaz de usuario.
Especificar si debe abrirse el último documento de ABBYY FineReader al iniciarse el
programa.
Seleccionar si desea participar o no en el programa de mejora de software de ABBYY.
Haga clic en Restablecer a predeterminado... en la parte inferior del cuadro de diálogo
si desea revertir a la configuración predeterminada.
Cambiar el idioma de la interfaz de usuario
El idioma de la interfaz se seleccio na al instalar ABBYY FineReader. Este idioma se utilizará
para todos los mensajes, cuadros de diálogo, botones y elementos de menú. Para cambiar
el idioma de la interfaz, siga las instrucciones que se detallan a continuación:
1. En el menú Herramientas, haga clic en Opciones… y luego en la pestaña Avanzadas.
2. Seleccione el idioma en la lista desplegable Idioma de la interfaz y luego haga clic en
Aceptar.
3. Reinicie ABBYY FineReader.
99
Page 100

ABBYY FineReader 12 Manual del usuario
Instalar, activar y registrar ABBYY FineReader
Contenido del capítulo
Instalar e iniciar ABBYY FineReader
Activar ABBYY FineReader
Registrar ABBYY FineReader
Política de privacidad
Instalar e iniciar ABBYY FineReader
Instalación de ABBYY FineReader en un ordenador independiente
Implementación de ABBYY FineReader en una LAN
Iniciar ABBYY FineReader
Usar la configuración de versiones anteriores de ABBYY FineReader
Requisitos del sistema
Instalación de ABBYY FineReader en un ordenador
independiente
1. Haga doble clic en el archivo Setup.exe del disco de instalación o de cualquier otro
soporte de distribución.
2. Siga las instrucciones del asistente para la activación.
Implementación de ABBYY FineReader 12 en una LAN
ABBYY FineReader 12 puede instalarse y utilizarse en una red de área local. Los métodos
de instalación automatizados permiten mayor rapidez y flexibilidad en la instalación de
ABBYY FineReader 12 Corporate Edition en una red de área local, ya que no es necesario
instalar el programa de forma manual en cada una de las estaciones de trabajo.
La instalación se realiza en dos fases. En primer lugar, se instala el programa en el servidor.
Desde el servidor, el programa se puede instalar en estaciones de trabajo mediante uno de
los cuatro métodos siguientes:
Active Directory
Microsoft System Center Configuration Manager (SCCM)
Desde la línea de comandos
Manualmente, en modo interactivo
Si desea obtener más información acerca de la instalación de ABBYY FineReader en
estaciones de trabajo, el uso de License Manager o el uso del programa en una red de área
local, consulte el
Manual del administrador del sistema
.
100
 Loading...
Loading...