Page 1
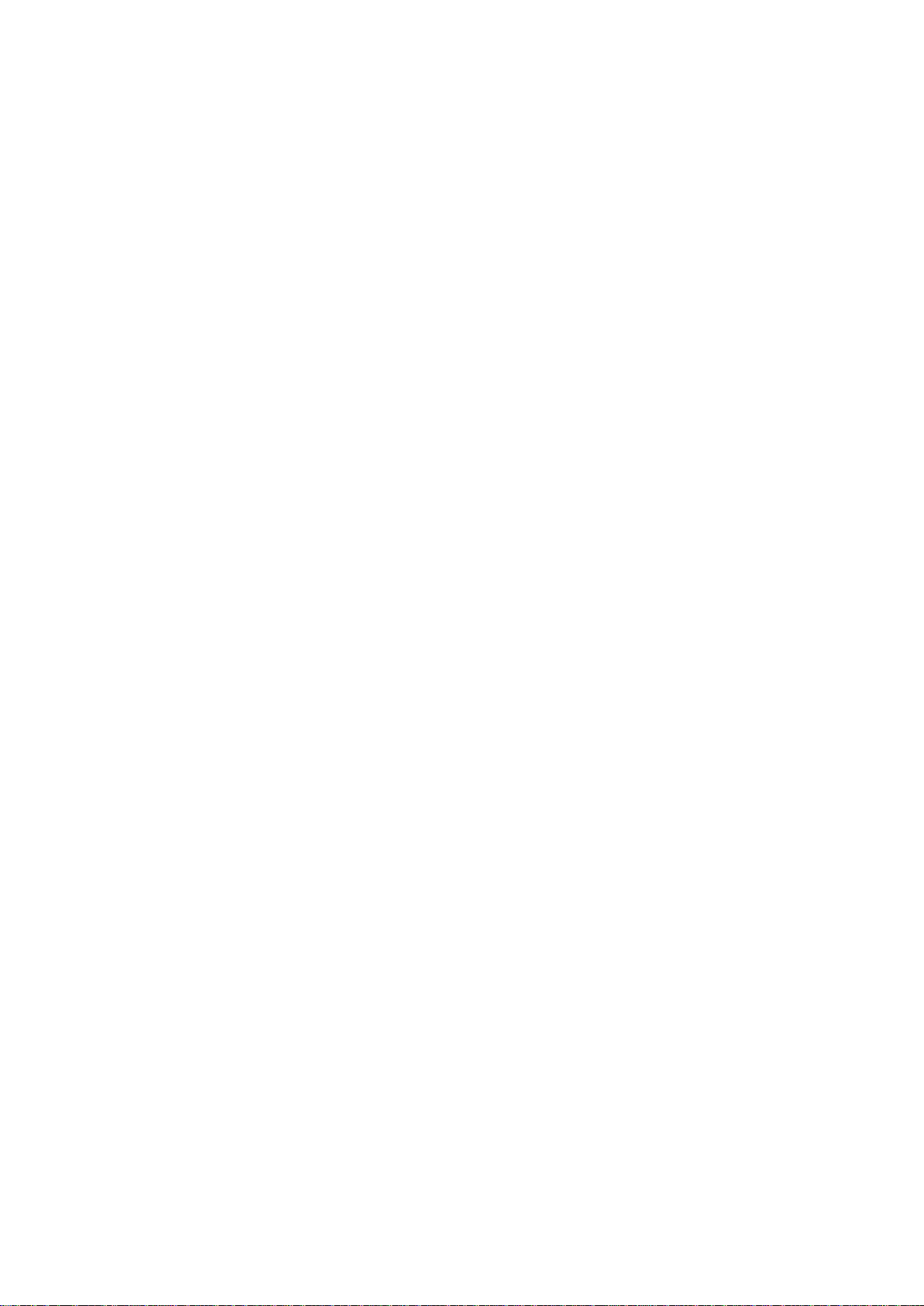
Sistema de reconocimiento óptico de caracteres
ABBYY® FineReader 11
Manual del usuario
© 2011 ABBYY. Reservados todos los derechos.
Page 2

ABBYY FineReader 11 Manual del usuario
La información contenida en este documento está sujeta a cambios sin previo aviso y no compromete de forma alguna a
ABBYY.
El software descrito en este documento se suministra bajo un contrato de licencia. El software sólo se podrá usar o
copiar en los casos descritos en el contrato de licencia. La copia del producto en cualquier tipo de soporte es una
infracción de la ley sobre la protección legal del software y las bases de datos de la Federación Rusa y de los tratados
internacionales, a no ser que se permita específicamente en el contrato de licencia o en los acuerdos de
confidencialidad.
Queda prohibida la reproducción total o parcial de este documento, bajo cualquiera de sus formas, electrónica u otras,
sin la autorización por escrito de ABBYY.
© 2011 ABBYY. Todos los derechos reservados.
ABBYY, el logotipo de ABBYY, ABBYY FineReader y ADRT son marcas registradas o marcas comerciales de ABBYY
Software Ltd.
© 1984-2008 Adobe Systems Incorporated y sus licenciatarios. Todos los derechos reservados.
Protegido por las patentes estadounidenses 5,929,866; 5,943,063; 6,289,364; 6,563,502; 6,185,684; 6,205,549;
6,639,593; 7,213,269; 7,246,748; 7,272,628; 7,278,168; 7,343,551; 7,395,503; 7,389,200; 7,406,599; 6,754,382;
patentes pendientes.
®
Adobe
Adobe, Acrobat
PDF Library tiene licencia de Adobe Systems Incorporated.
®
, el logotipo de Adobe, el logotipo de Acrobat, el logotipo de Adobe PDF y Adobe PDF Library son
marcas registradas o marcas comerciales de Adobe Systems Incorporated en los EE. UU. o en otros países.
© 1996-2007 LizardTech, Inc. Todos los derechos reservados. DjVu® está protegido por la patente estadounidense nº
6.058.214. Patentes extranjeras pendientes.
© 2008 Celartem, Inc. Todos los derechos reservados.
© 2011 Caminova, Inc. Todos los derechos reservados.
Powered by AT&T Labs Technology.
© 2011 University of New South Wales. Todos los derechos reservados.
Fonts Newton, Pragmatica, Courier © 2001 ParaType, Inc.
Font OCR-v-GOST © 2003 ParaType Inc.
© 2002-2008 Intel Corporation.
© 2010 Microsoft Corporation. Todos los derechos reservados.
Microsoft, Outlook, Excel, PowerPoint, Windows Vista y Windows son marcas registradas o marcas comerciales de
Microsoft Corporation en los Estados Unidos u otros países.
© 1991-2008 Unicode, Inc. Todos los derechos reservados.
© 2010, Oracle y/o sus afiliados . T od os los derechos reservados
OpenOffice.org y el logotipo de OpenOffice.org son marcas comerciales o marcas registradas de Oracle y/o sus afiliados.
JasPer License Versión 2.0:
© 2001-2006 Michael David Adams
© 1999-2000 Image Power, Inc.
© 1999-2000 The University of British Columbia
© 1996-2011, Amazon.com, Inc. o sus afiliados. Todos los derechos reservados.
KINDLE
®
, el logotipo de KI NDLE y otros gráficos o icon os de botón de Amazon.com son marcas registradas, marcas
comerciales o imágenes comerciales de Amazon en los EE. UU. y/o en otros países...
EPUB® es una marca registrada de IDPF (International Digital Publishing Forum)
iPad es una marca comercial de Apple Inc., registrada en los Estados Unidos y otros países.
Todas las demás marcas comerciales son propiedad de sus respectivos dueños.
2
Page 3
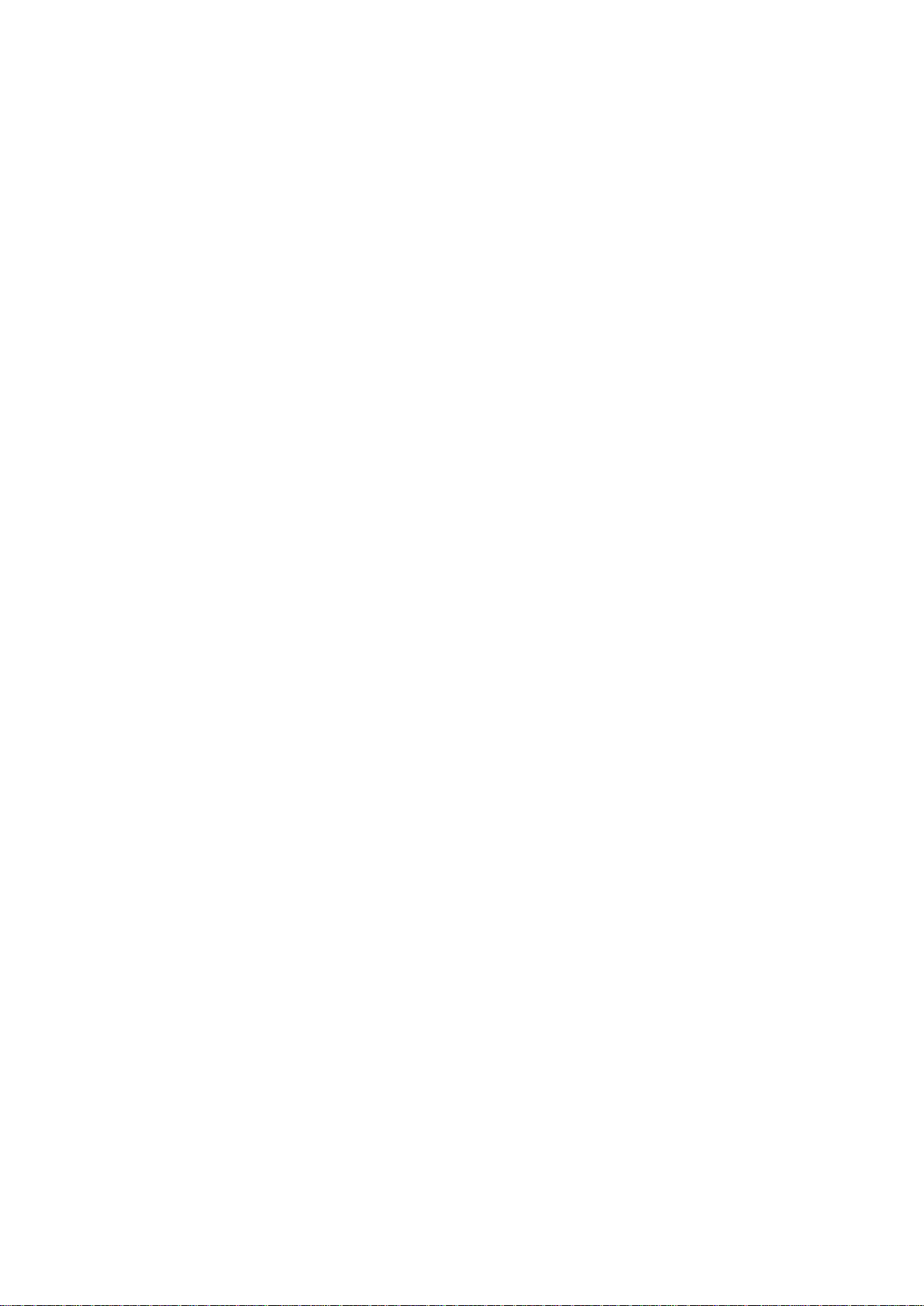
ABBYY FineReader 11 Manual del usuario
Índice
Introducción a ABBYY Fi neReader
Qué es ABBYY F ineReader
Novedades de AB BYY Fine Reader 1 1
................................................................................................. 5
Interfaz de ABBY Y Fin eRea de r 11
Ventana principal
Barras de herramientas
Personalizar el esp acio de trabajo de A BBYY F ineReader
Cuadro de diálogo Opcio nes
............................................................................................................... 7
..................................................................................................... 9
............................................................................................ 11
Trabajar c on ABBY Y Fin eR eade r
Tareas de ABBYY FineRead er
Administrar tareas automat izadas
ABBYY FineReader p aso a paso
Dividir un doc umento d e ABBYY FineReader
Consideración de al gunas d e las ca racteríst icas de s u docum ento en papel
........................................................................................... 15
................................................................................... 22
....................................................................................... 23
.................................................................... 5
................................................................................. 6
..................................................................... 7
................................................ 10
..................................................................... 14
................................................................... 30
.................... 31
Consejos para la adq uisici ón de im ágenes
Consejos para digitalizar
Tomar fotografías de documentos
Revisar y editar el tex to reco nocido
Trabajar con idiomas d e escrit ura comple ja
Fuentes recomend adas
Guardar los result ados
Funciones avanzad as
Trabajar en otras aplicaciones
Usar plantillas de área
Reconocimiento co n moldead o
Idiomas de usuario y grupos de idiomas
Trabajo en equipo en una red de área local
................................................................................................. 36
................................................................................... 39
................................................................................ 53
.................................................................................................... 58
.................................................................................................... 61
........................................................................................ 77
......................................................................................... 77
..................................................................................................... 78
........................................................................................ 78
...................................................................... 34
.................................................................... 58
......................................................................... 81
.................................................................... 84
ABBYY Hot Folder
Apéndice
Glosario
Formatos de imagen a dmitido s
............................................................................................................. 91
........................................................................................................................... 91
............................................................................................................ 85
........................................................................................ 95
3
Page 4

ABBYY FineReader 11 Manual del usuario
Formatos de guardado admit idos
Idiomas y sus fuent es
Expresiones reg ular es
Accesos dire ctos
..................................................................................................... 98
................................................................................................... 101
............................................................................................................ 103
Cómo adquirir un producto ABBYY
Acerca de ABBYY
Ofi cinas d e ABBY Y e i nforma ción de contact o del s ervici o de a sisten cia té cnica
........................................................................................................... 109
Activació n y re gist ro de AB BYY FineReader
Activación de A BBYY Fi neReader
Registro de ABBY Y FineRead er
Política de conf idencial idad
Asistencia técnica
........................................................................................... 115
.................................................................................... 98
................................................................ 109
................................................. 112
................................................................................... 112
...................................................................................... 113
........................................................................................... 114
........... 110
4
Page 5

ABBYY FineReader 11 Manual del usuario
Introducción a ABBYY Fin eReader
Este capít ulo propor ciona una desc ripció n general de ABBYY Fine Reader y sus func ione s.
Contenido del capít ulo:
• Qué es ABBYY FineReader
• Novedades de ABBYY FineReader
Qué es ABBYY FineReader
ABBYY FineReader es un sistema de reconocimiento óptico de caracteres (OCR). Se utiliza para
convertir d ocum ento s digitalizados, documentos PDF y archivos de imagen, incluidas fotografías
digitales, a format os edit ables.
Ventajas de ABBYY FineReader
Reconoci mie nto rápi do y p reci so
• El sistema OCR utilizado en ABBYY FineReader permite a los usuarios realizar un reconocimiento
rápido y preciso y conservar el formato de origen de cualquier documento (incluso texto en
imágenes de fondo, texto colorado en fondos de color, texto que envuelve una imagen, etc.).
• Gracias a la tecnología Adaptive Document Recognition Technology (ADRT®) de ABBYY, ABBYY
FineReader puede analizar y procesar un documento como un todo, en lugar del modo página por
página. Este enfoque permite conservar la estructura del documento de origen, incluso formato,
hiperenlaces, direcciones de correo electrónico, encabezados y pies de página, leyendas de
imágenes y tablas, números de página y notas al pie.
• ABBYY FineReader puede reconocer documentos redactados en 189 idiomas, incluidos árabe,
vietnamita, coreano, chino, japonés, tailandés y hebreo. ABBYY FineReader incorpora asimismo una
función de detección automática de idiomas de documentos.
• Lo que es más, ABBYY FineReader no tiene en cuenta, en general, defectos de impresión y puede
reconocer textos impresos prácticamente en cualquier fuente.
• El programa también incluye una amplia gama de opciones de datos de salida: los documentos
pueden guardarse en una amplia variedad de formatos, enviarse por correo electrónico o
transferirse a otras aplicaciones para continuar ser pr ocesados.
Facilidad de uso
• La nueva interfaz intuitiva y fácil de usar orientada a tareas de ABBYY FineReader permite utilizar el
programa sin necesidad de formación comple mentaria. Los nuevos usuarios podrán dominar las
funciones principales prácticamente desde el primer instante. Los usuarios pueden cambiar el idioma
de la interfaz directamente en el programa.
• Las tareas rápidas de ABBYY FineReader incluyen una lista de las tareas utilizadas con mayor
frecuencia en la conversión de documentos digita lizados, PDF y archivos de imagen a formatos
editables y posibilitan la recuperación de un documento electrónico con un solo clic.
• La perfecta integración con Microsoft Office y Windows Explorer permite reconocer los documentos
directamente desde Microsoft Outlook, Microsoft Word, Microsoft Excel y Windows Explor er.
• FineReader incorpora, asimismo, un menú de ayuda con ejemplos que ilustran cómo utilizar el
programa para llevar a cabo una serie de complejas tareas relacionadas con la conversión.
5
Page 6
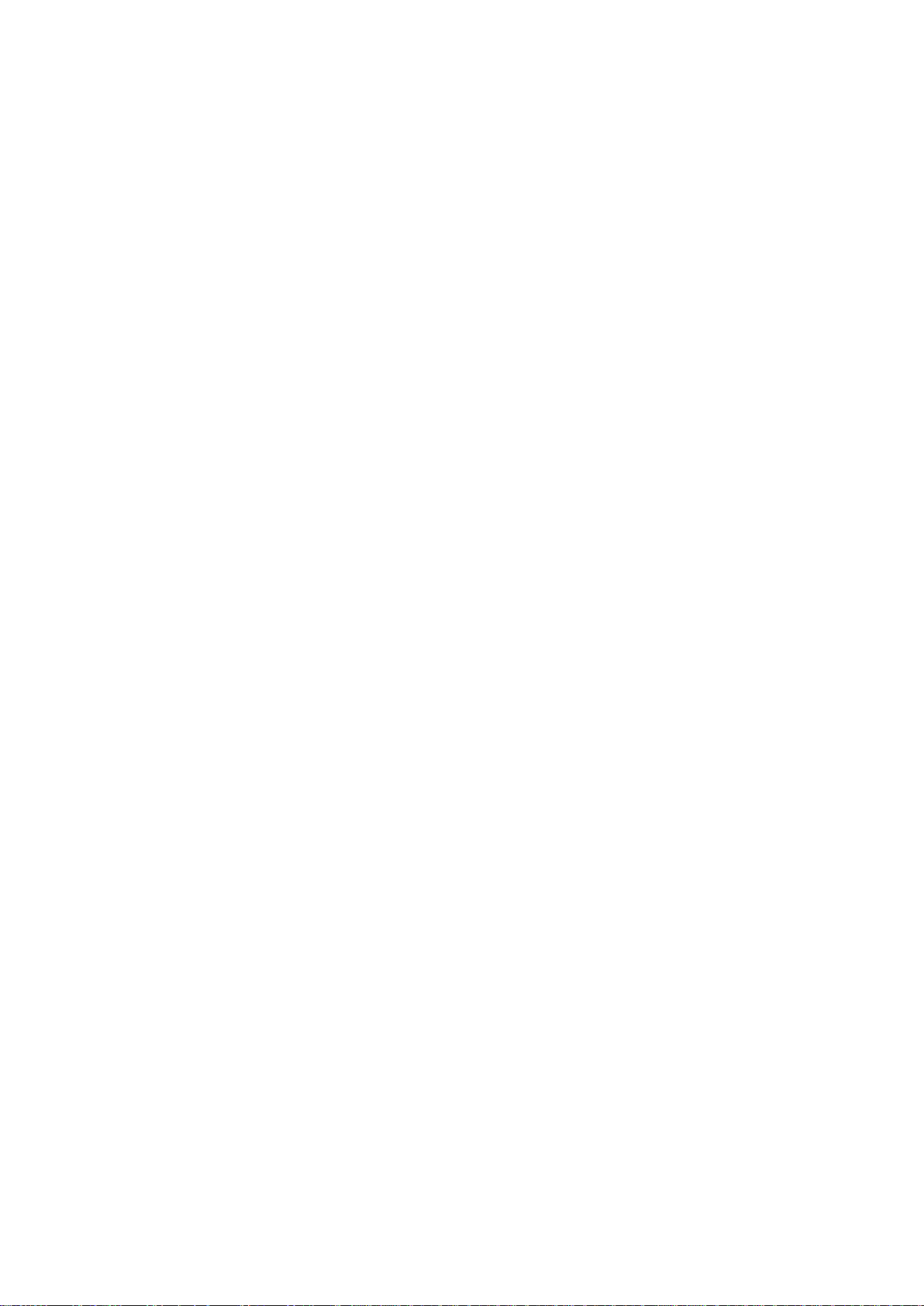
ABBYY FineReader 11 Manual del usuario
Novedades de ABBYY F ineReader 11
• Mayor eficacia de proc e samiento
Con el nuevo modo en blanco y neg ro, FineReader 11 proporciona u n procesamiento un 30% más
rápido cuando no necesita color. Además, el programa se aprovecha de procesadores de varios
núcleos para proporcionar una conversión aún más rápida.
• Creación flexible de libros electrónicos
Digitalice libros en papel y conviértalos a formatos EPUB y FB2 para leerlos en su iPad, tablet o
dispositivo portátil favorito. También puede enviarlos directamente a su cuenta de Kindle. Convierta
libros en papel o artículos a formatos de libro electr ónico apropiados para agregarlos a su biblioteca
o archivo electrónicos.
• Compatibilidad nativa para OpenOffice.org Writer
FineReader 11 reconoce y convierte imágenes de documentos y archivos PDF directamente a
formato OpenOffice.org Writer (ODT), conservando de forma precisa la distribución y el formato
original. Ahora puede agregar fácilmente documentos a su archivo *.odt con solo unos clics.
• Interfaz de usuario mejorada
• El editor de estilos mejorado permite configurar todos los parámetros de estilo en una
sencilla ventana. Todos los cambios se aplican al documento íntegro de una vez.
• Organice las páginas de documentos de FineReader para una mejor conservación de la
distribución.
• Inicie la conversión del documento inmediatame nte al iniciarse el programa, con un acceso
aún más fácil a todas las tareas de conversión básicas y avanzadas.
• Cámara OCR de próxima generación con conjunto ampliado de potentes herramientas
de edición de imágenes
FineReader 11 ofrece una completa gama de nuevas y potentes herramientas de edición de
imágenes que incluye deslizadores de brillo y contraste y herramientas de nivel que permiten
obtener resultados más precisos y mejorar los parámetros de la imagen.
• Mayor precisión de OCR y conservación de la distribución gracias a las mejoras de ADRT
2.0
Minimice el tiempo necesario para editar documentos convertidos gracias a una mejor detección de
estilos, notas al pie, encabezados y pies de página de documentos.
• Salida PDF óptima
Las tres configuraciones predefinidas de imagen para archivos PDF proporcionan resultados ópt imos
en función de sus necesidades: mejor calidad, tamaño compacto o modo equilibrado.
• Nuevos idiomas de reconocimiento*: árabe, vietnamita, y tur comano (alfabeto latin o)
• Convierta rápidamente tarjetas de visita en papel en contactos electrónicos mediante
Business Card Reader (solo disponible en Corporate Edition)
*Puede hab er d isp onible s di ferente s id ioma s de re con ocim iento en las di ferent es edici ones del
producto.
6
Page 7
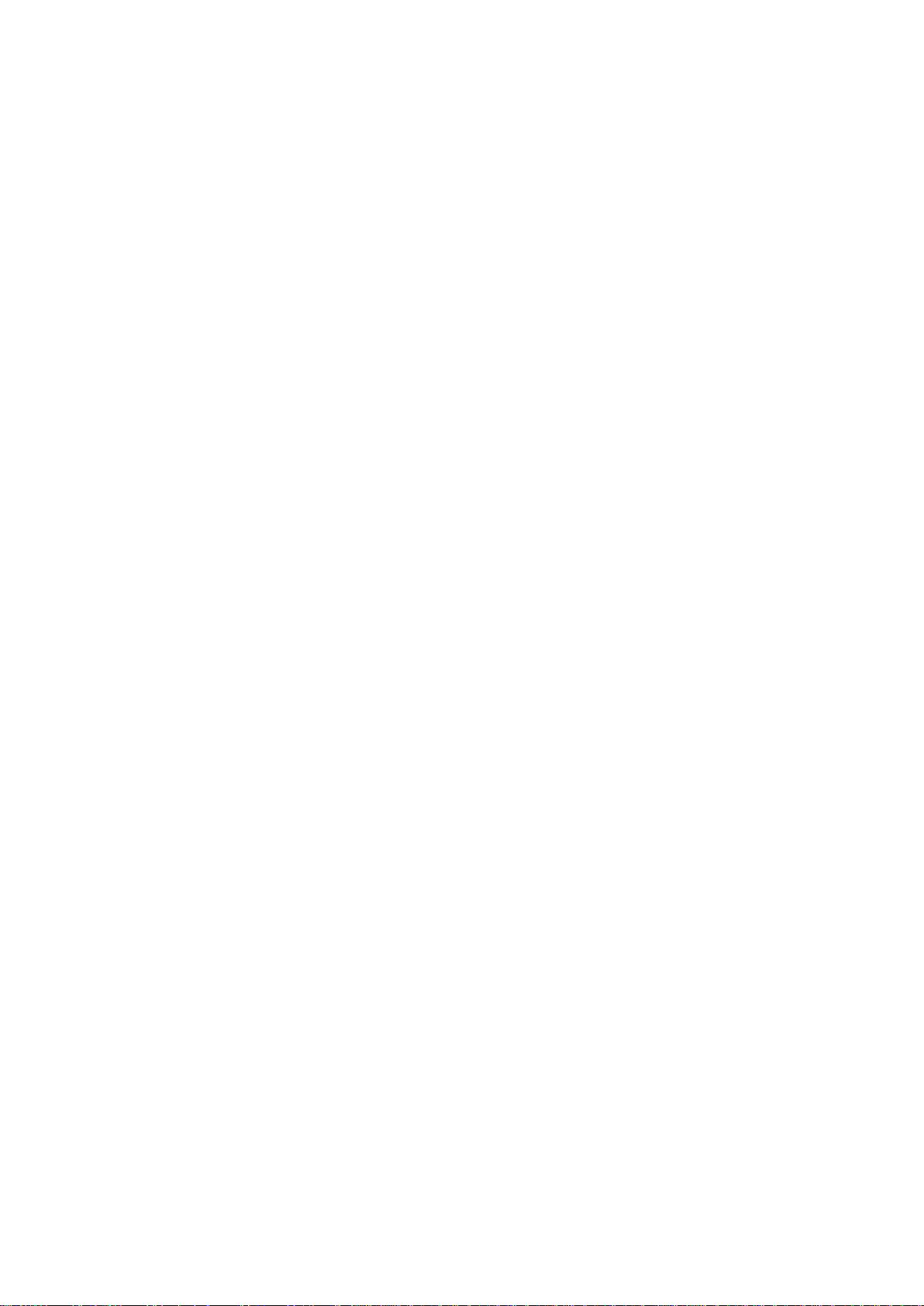
ABBYY FineReader 11 Manual del usuario
Interfaz de ABBYY FineReader 11
La interfaz fá cil de usar, intuitiva y orientada a resulta dos de AB BYY Fi neReader ha ce que e l
programa sea se ncill o de util izar si n la neces idad de for mació n adicio nal. Los nuevos us uario s
aprenderán rápidamente a dominar toda s las funciones.
La interfaz de ABBYY FineReader puede pers onalizarse.
Puede personalizar su espac io de trabajo p ara adaptarse a sus ne cesidades.
• Cambiar la posición y el tamaño de la ventana
• Configurar la barra de acceso rápido para acceder a los comandos usados más frecuentemente
• Configurar los accesos directos del teclad o: puede cambiar la combinación de teclas preconfigurada
y añadir sus propias combinaciones para ejecutar comandos específicos del programa
• Seleccionar su idioma de interfaz preferido, etc.
Contenidos del capítulo:
• Ventana principal
• Barras de herramientas
• Personalizar el espacio de trabajo de ABBYY FineReader
• Cuadro de diálogo Opciones
Ventana principal
Al iniciarse AB BYY FineRe ader, se abre la ventana principal junto con la ventana Nueva ta rea en
la que se pue de conf ig urar e iniciar una tarea rápida integrada o una tarea automatiza da
personalizada.
La ventana principal muestra el documento de ABBYY FineReader que se encuentra abierto. Para
obtener más detalles, consulte Documentos de ABBYY FineReader.
7
Page 8

ABBYY FineReader 11 Manual del usuario
• En la ventana Páginas, puede ver las páginas del documento de FineReader abierto. Hay dos
modos de visualización de las páginas: iconos (que muestran una imagen pequeña) o una lista de
las páginas del documento y sus propiedades. Puede alternar entre estos modos desde el menú
contextual de esta ventana, desde el menú Ver y desde el cuadro de diálogo Opciones
(Herramientas>Opciones…).
• La ventana Imagen muestra una imagen de la página actual. Esta ventana permite editar áreas de
imágenes, imágenes de páginas y propiedades de texto.
• En la ventana Texto puede ver el texto reconocido. En la ventana Texto también puede revisar la
ortografía y formatear y editar el texto reconocido.
• La ventana Zoom muestra una imagen ampliada de la línea o el área de imagen procesada que se
está editando. Mientras que la ventana Imagen muestra la vista general de la página, la ventana
Zoom proporciona un sencillo modo de ver la imagen con mayor detalle, ajustar el tipo y la posición
del área o comparar caracteres inciertos con la imagen ampliada. Puede cambiar la escala de la
imagen en la ventana Zoom desde el panel
de la parte inferior de la
ventana.
Consejo: Puede mover imág enes e n las venta nas Imagen y Zoom con el ratón mie ntras
mantiene pulsada la barra espaciadora.
Teclas de na vega ción entr e ventan as
• Pulse Ctrl+Tab para alternar entre las ventanas
• Pulse Alt+1 para activar la ventana Páginas
• Pulse Alt+2 para activar la ventana Imagen
• Pulse Alt+3 para activar la ventana Texto
8
Page 9
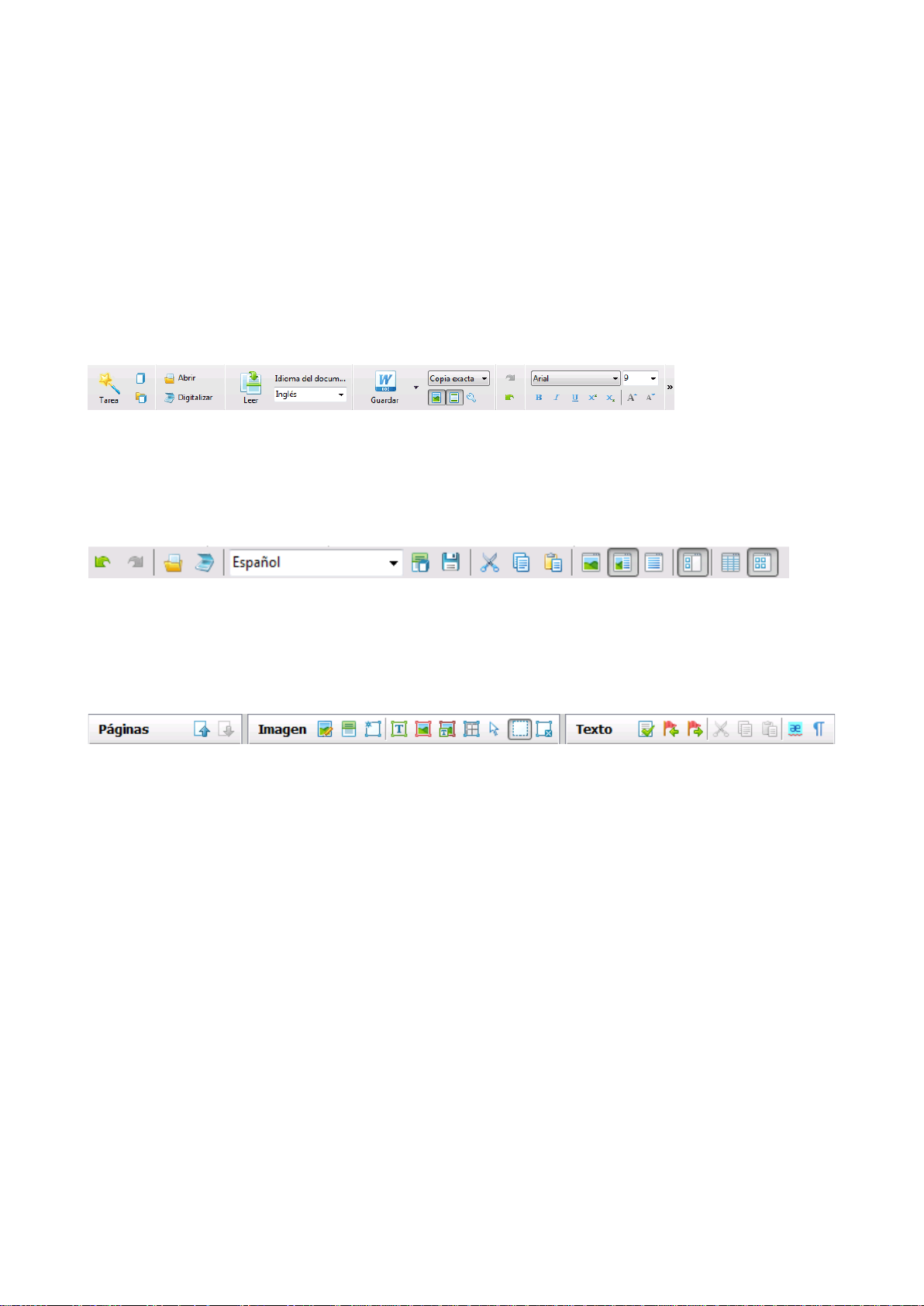
ABBYY FineReader 11 Manual del usuario
Para obtener más detalle s, cons ulte Acce sos dire ctos de t eclad o.
Barras de herramientas
La ventana principal de ABBY Y FineReader cue nta con varias barras de herram ientas. Los bot ones
de las barras de herramientas proporcionan un acceso fácil a los comandos del programa. Pueden
ejecutarse los mismos comandos d esde el menú d el programa o mediante los ac cesos directos del
teclado.
La Barra de herramientas principal cuenta con un conjunto fijo de botones para todas las
acciones básic as: a brir un d ocume nto, d igit aliza r u na pá gina , abri r una im agen, r eco noce r pági nas,
guardar resultados, etc.
La Barra de acceso rápido puede perso nalizarse agre gando b otones espe ciales para
prácticam ente c ualquie r coma ndo en el me nú prin cipal . De manera pre dete rminada , esta ba rra no
se muestra e n la venta na pr inci pal. Para most rarla, sele ccione la Bar ra de acces o rápid o en
Ver>Barras de h erram ientas o en el menú c ontextual de la ba rra de her ramientas p rincipal.
En las ventana s Páginas, Imagen y Texto, las barras de herramientas están posicionadas en la
parte superior. Los boton es de la barra de herramientas de la ventana Páginas no pueden ser
modif ica dos. La s barras de herramie ntas de la s venta nas Imagen y Texto puede n personaliz arse
por completo.
Para personalizar una ba rra de herrami entas, e s decir, para agregar o e liminar cualquiera de los
botones:
1. Abra el cuadro de diálogo Personalizar barras de herramientas y accesos directos
(Herramientas>Personalizar…).
2. En la pestaña Barras de herramientas, en el campo Categorías, seleccione la categoría deseada.
Nota: C uando s e selec cione una catego ría difer ente, lo s coma ndos de la l ista Comandos
cambiarán de acuerd o con el co njunt o de coman dos del me nú prin cipal .
3. Seleccione un comando de la lista Comandos y haga clic en el botón >> (o<<).
El comando seleccionado aparecerá en (o desaparecerá de) la lista de comandos de la barra de
herramientas.
4. Para guardar los cambios, haga clic en el botón Aceptar.
5. Para restablecer la vista predeterminada de la barra de acceso rápido, haga clic en el botón
Restablecer todo.
El pa nel de a vis os y er rores muestra advertencias de error y mensajes emergentes cuando el
programa está ejecutándose.
9
Page 10
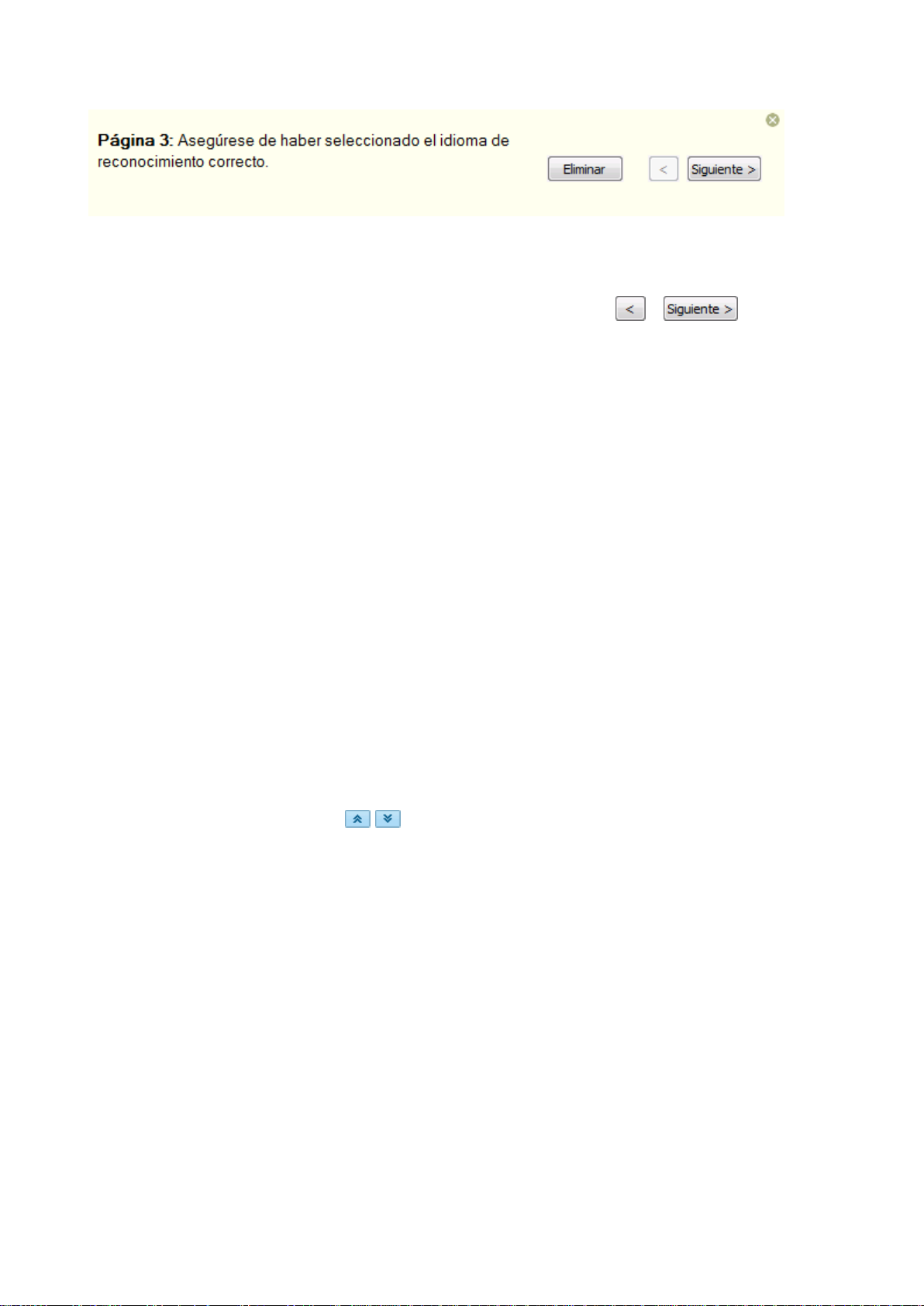
ABBYY FineReader 11 Manual del usuario
Para abrir el panel de ad vertencias y errores , seleccio ne M ostra r el pa nel de adver tencia s y
errores en el menú Ver o en el menú cont extua l de la bar ra de herramie ntas prin cipal.
Los errores y las a dverte ncias se m uestran para la págin a selec cionada e n la venta na Páginas.
Para desplazarse por las adverten cias y l os errore s, utili ce los bot ones
y .
Personalizar el espacio de trabajo de ABBYY FineReader
• Puede ocultar temporalmente las ventanas que no utiliza. Para ocultar/mostrar ventanas, utilice las
opciones del menú Ver o los accesos directos del teclado:
• F5 para la ventana Páginas
• F6 para la ventana Imagen
• F7 para las ventanas Imagen y Texto
• F8 para la ventana Texto
• CTRL + F5 para la ventana Zoom
• Puede cambiar el tamaño de la ventana arrastrando los espaciadores de la ventana con el ratón.
• También puede cambiar la posición de las ventanas Páginas y Zoom. Utilice los comandos del
menú Ver o la ventana del menú contex tual.
• Puede personalizar la forma en que se visualizan las advertencias y los mensajes de error mientras
el programa se está ejecutando. El comando Mostrar el panel de advertencias y errores del
menú Ver activa y desactiva e l panel de advertencias y errores.
• Para mostrar/ocultar el panel Propiedades en las ventanas Imagen o Texto, haga clic con el
botón derecho en cualquier parte de la ventana y seleccione Propiedades en el me nú contextual.
También puede hacer clic en
• Algunos de los ajustes de la ventana pueden personalizarse en el cuadro de diálogo Opciones de la
pestaña Ver.
Idioma de la interfaz
El idioma de la interfaz se seleccio na al instalar ABBY Y FineReader. Este idioma se utilizará para
escribir todos los mensajes; los nombres de los cuadros d e diálogo, botones y eleme ntos de menú
del programa se visualizarán e n este id ioma. P uede alte rnar e ntre los idi omas de la inter faz del
programa en eje cució n.
Para hacerlo, siga las instrucciones que fig uran a continuación:
1. Abra el cuadro de diálogo Opciones de la pestaña Avanzadas (Herramientas>Opciones…).
2. Seleccione el idioma deseado en el menú desplegable Idioma de la interfaz.
3. Haga clic en el botón Aceptar.
4. Reinicie ABBYY FineReader.
/ en la parte inferior de estas ventanas.
10
Page 11
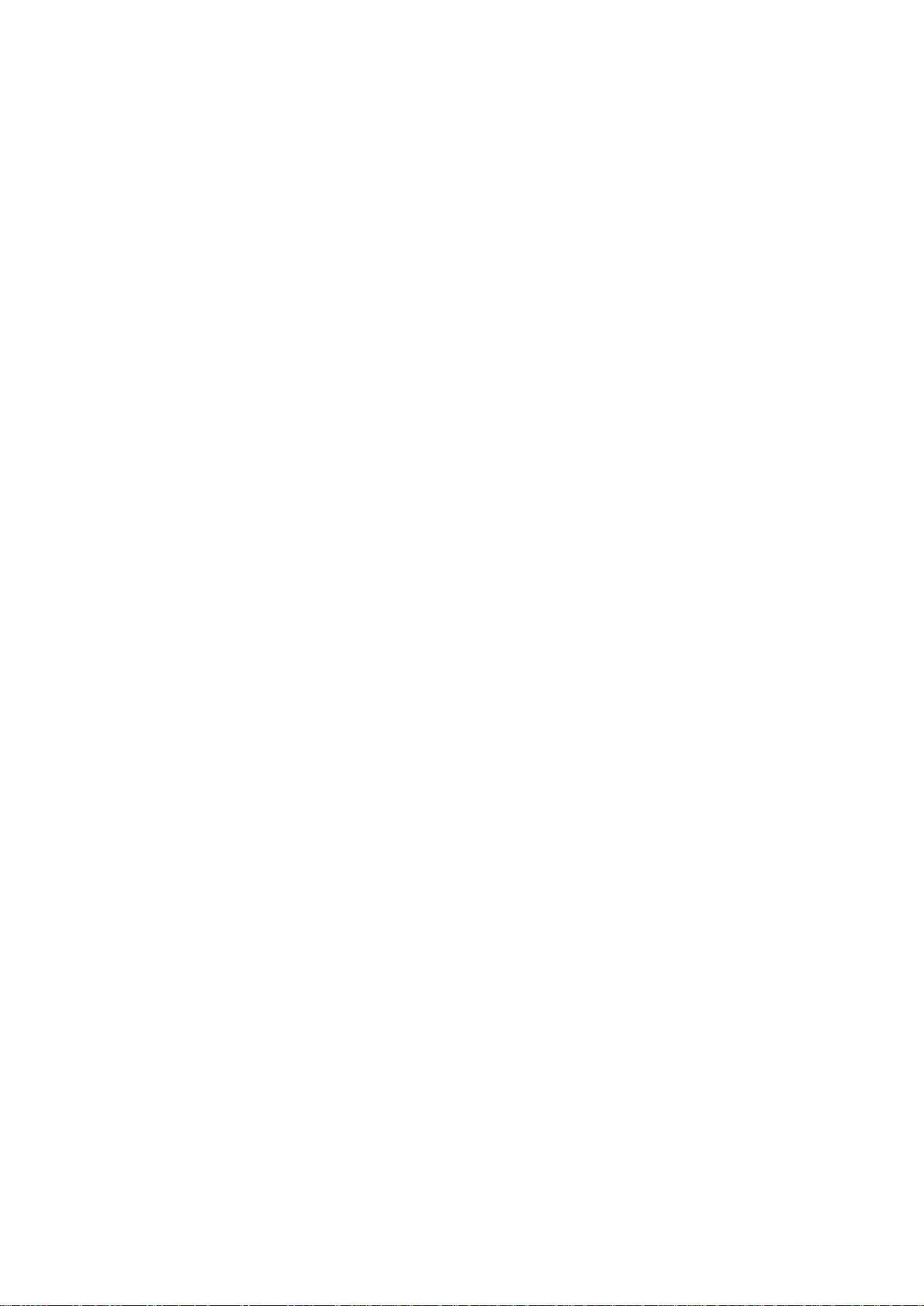
ABBYY FineReader 11 Manual del usuario
Cuadro de di álogo Op cio nes
El cuadro de diál ogo Opciones contie ne l os a juste s que pued e ut iliza r para admi nistrar las
opciones disp onible s para abrir, d igitalizar y guardar documentos e n diferentes formatos,
personalizar la aparie ncia de las ventana s del programa, selecci onar su idioma favorito y esp ecif icar
el tipo de impre sión del docume nto de o rigen, el idioma de la int erfaz del p rograma, etc.
Importante: El c uadr o de d iálog o de opci ones se e ncuent ra en e l me nú
Herramientas>Opciones…. También puede accederse a él desde la barra de herramientas de
opciones, los c uadros de diá logo para guar dar datos en diferentes for matos, los cuadros de di álogo
utilizados para abr ir imág enes y el menú contextu al de la ba rra de herrami entas.
El cuadro de diálogo tiene seis pestañas. Cada una de el las contiene opciones para funciones
determinadas del pr ograma:
• Documento
Utilice esta opción para personalizar lo sig uient e:
• Idiomas del documento (idiomas en los que está escrito el documento de origen)
• Tipo de impresión del documento
• Modo de color
• Propiedades del documento (nombre de archivo, autor y palabras clave)
Esta pestaña también muestra la ruta al documento d e AB BYY FineRea der acti vo.
• Digitalizar/Abrir
Utilice esta op ción para pers onalizar las op ciones generales pa ra el procesa miento
automatiz ado de do cume nto s y la con f ig uraci ón de l prepr oces amie nto d e im ágene s al
digitalizar y abri r doc umentos, p or ejem plo, para activar/desactivar lo siguiente:
• Análisis automático de la distribución del documento (identificando las áreas de distribución
y los tipos)
• Conversión automática de imagen
• Preprocesamiento automático de imagen
• Identificación automática de la orientación de la página
• Separación automática de páginas opuestas
También puede seleccio nar el controlador de su e scáner y la inte rfaz de d igitaliz ación.
• Leer
Esta pestañ a conti ene opci ones de reconoc imient o:
• Configurar reconocimiento como «rápido» o «exhaustivo»
• Si se debe utilizar un diseño del usuario para OCR
• Dónde almacenar los diseños e idiomas de usua r io
• Qué fuentes utilizar en el texto reconocido
• Si deben reconocerse los códigos de barras
11
Page 12
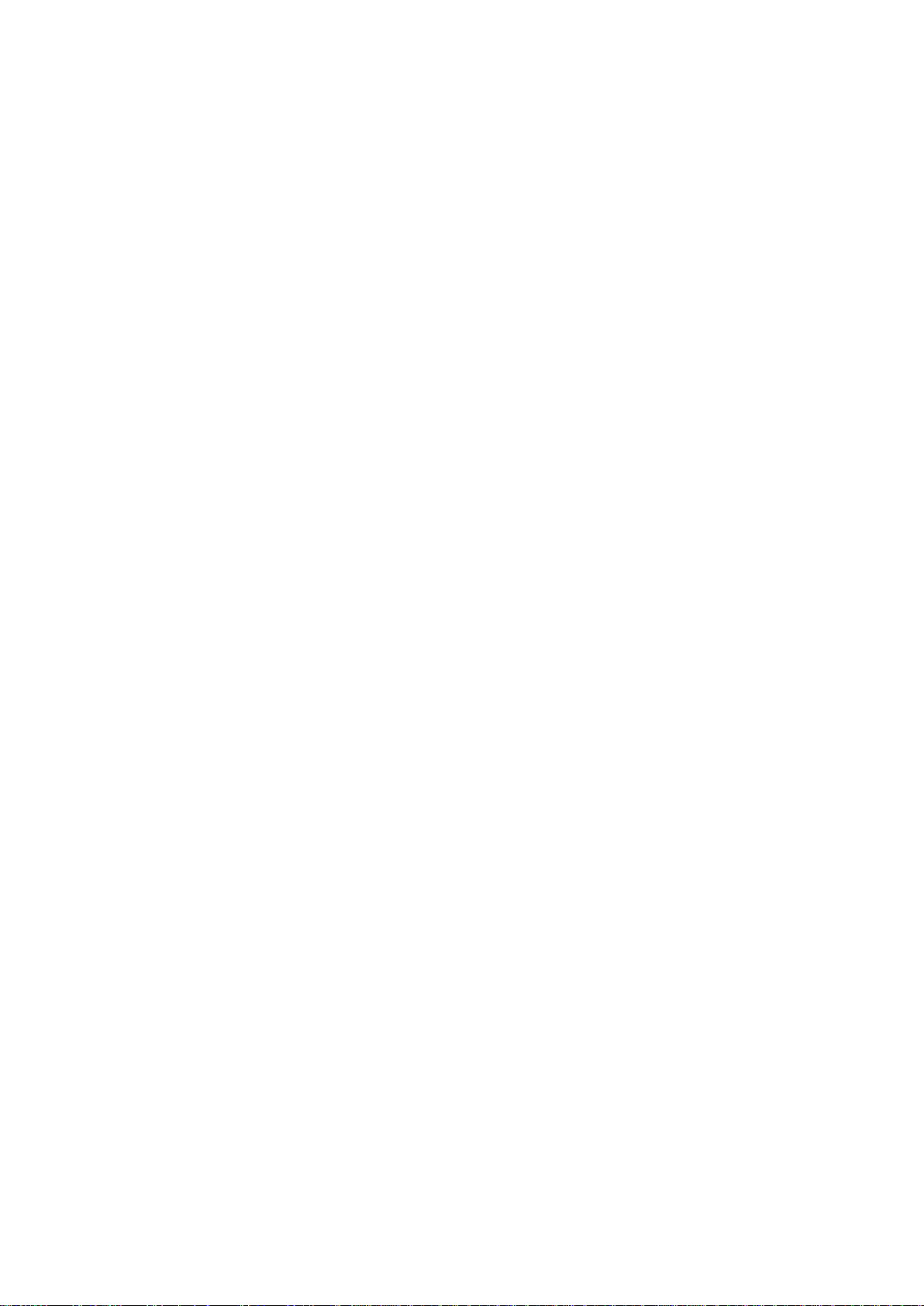
ABBYY FineReader 11 Manual del usuario
• Guardar
Esta opció n permite selec cionar el format o en el que s e guardará e l documento de sal ida:
• RTF/DOC/DOCX/ODT
Para obtener má s información, consulte Guardar en RTF/DOC/DOCX/ODT.
• XLS/XLSX
Para obtener má s información, consulte Guardar en X LS/XLSX.
• PDF
Para obtener má s información, consulte Guardar en PDF.
• PDF/A
Para obtener má s información, consulte Guardar en PDF/A.
• HTML
Para obtener má s información, consulte Guardar en HTML.
• PPTX
Para obtener má s información, consulte Guardar en PPTX.
• TXT
Para obtener má s información, consulte Guardar en TXT.
• CSV
Para obtener más información, consulte Guardar en CSV.
• Libro electrónico
Para obtener más información, consulte Guar d ar libros electrónicos.
• DjVu
Para obtener má s información, consulte Formato DjVu.
• Ver
Esta opció n contie ne:
• Configuración de la vista de la página en la ventana Páginas (Miniaturas o Detalles)
• Opciones para la ventana Texto, incluso la opción para resaltar caracteres y palabras
inciertas (y el color del resaltado), si los caracteres no imprimibles deben visualizarse (por
ejemplo, los saltos de línea) y qué fuente debe utilizarse para mostrar texto sin formato
• La configuración de los colores y el grosor de los bordes que contienen diferentes tipos de
áreas en la ventana Imagen
• Avanzadas
Aquí puede:
• Seleccionar las opciones de verificación de caracteres reconocidos inciertamente
• Especifique si deben corregirse los espacios antes y después de los signos de puntuación
• Ver y editar diccionarios del usuario
• Seleccionar el idioma de los menús y mensajes de FineReader
• Especificar si debe abrirse el último documento de ABBYY FineReader al iniciarse la
aplicación
• Especificar si deben mostrarse las advertencias de l documento en un panel aparte
• Seleccionar si desea participar en el programa de mejoramiento de software de ABBYY
12
Page 13

ABBYY FineReader 11 Manual del usuario
• Restablecer las opciones predeterminadas del programa
13
Page 14

ABBYY FineReader 11 Manual del usuario
Trabajar con ABBYY FineReader
Este capítulo proporciona una desc ripción general de ABBYY Fine Reader: cómo producir
rápidame nte un do cume nto e lectr óni co en un for mat o cóm odo pa ra ed itar y uti lizar, y cómo realizar
tareas complejas y no estándares de reconocimiento de texto.
Contenido del capít ulo:
• Tareas rápidas de ABBYY FineReader
• Tareas rápidas primarias
• Tareas de Microsoft Word
• Tareas de Adobe PDF
• Tareas de libro electrónico
• Otras tareas rápidas
• Tareas automatizadas personalizadas
• Cómo crear una nueva tarea automatizada
• Pasos de la tarea
• Administrar tareas automatizadas
• ABBYY FineReader paso a paso
• Obtener una imagen
• Reconocimiento
• Revisar y editar
• Guardar los resultados del OCR
• Enviar por correo electrónico los resultados del OCR
• Enviar los resultados del OCR a Kindle
• Documento de ABBYY FineReader
• General
• Trabajar con documentos de ABBYY FineReader
• Dividir un documento de ABBYY FineRe ader
• Numeración de pági nas en documentos de ABBYY FineReader
• Considera ción de algunas de las características de su documento en papel
• Consej os para la adquisición de imágenes
• Consej os para mejorar la calidad del OCR
• Revisar y editar el texto reconocido
• Trabajar con idiomas de escritura compleja
• Guardar los re sultados en diferentes formatos
Para obtener más información, consulte Funciones avanzadas.
14
Page 15

ABBYY FineReader 11 Manual del usuario
Tareas de ABBYY F ineReader
El procesamiento con ABBYY Fi neReader a menudo implica la misma secuencia de ejecución, por
ejemplo, digitalizar y reconocer un documento, y a continuación guardar el resultado e n un format o
en particular. Para ejecutar las tarea s utiliza das con mayor frec uencia, A BBYY Fi neReader ofrec e
tareas rápidas que perm iten reconoce r texto con un solo cli c del ratón.
Las tarea s rápi das s e ini cian en la venta na Nueva tarea , que se abre de manera predeterminada
una vez cargad a la aplica ción. S i la venta na Nu eva ta rea e stá cerrada , ha ga cli c e n la ba rra de
herramienta s pri nci pal y, a continua ción , en e l bot ón Tar ea n uev a.
1. En la ventana Nueva tarea, seleccione la tarea deseada:
• Común
• Tareas de Microsoft Word
• Tareas de Adobe PDF
• Tareas de libro electrónico
• Otras tareas
• Mis tareas
2. Seleccione los idiomas reconocidos en el menú desplegable Idioma del documento. Existen otras
opciones disponibles (en la parte inferior de la ventana) para tareas automatizadas utilizadas para
convertir datos en un documento de Microsoft Word o un documento Adobe P DF.
3. En la lista desplegable Modo de color, seleccione a todo color o bl anco y negro.
• A todo color conserva los colores originales de la imagen
• Blanco y negro convierte las imágenes a blanco y negro, por lo que reduce el tamaño del
documento de ABBYY FineReader y agiliza el proceso OCR
Importante: Una vez que se haya convertido el documento a blanco y negro, no podrá
restaurar los colores. Para obtener un documento en color, abra el archivo con imágenes en
color o digit alice el do cumen to e n papel en mod o de c olor.
15
Page 16
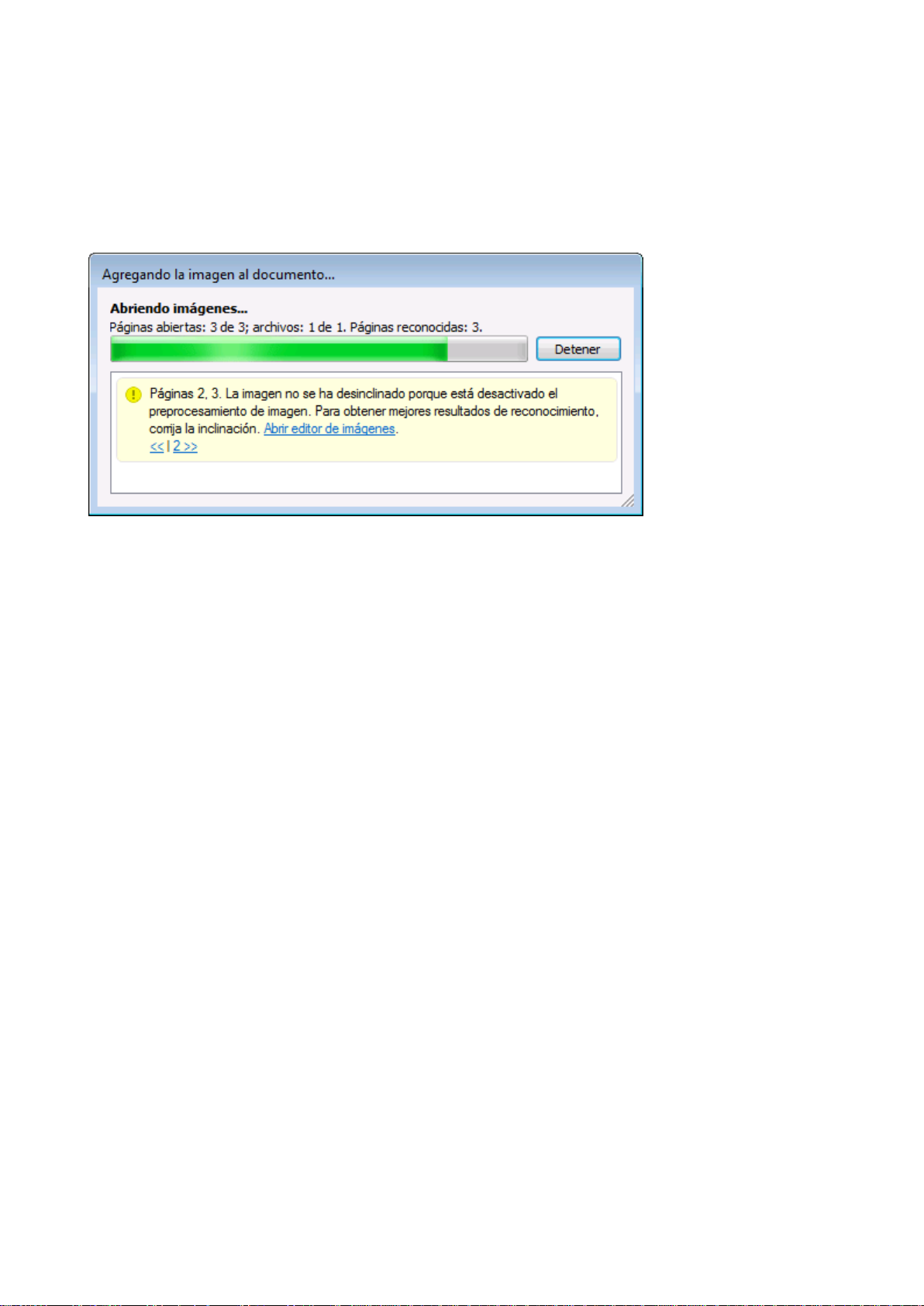
ABBYY FineReader 11 Manual del usuario
4. Haga clic en el botó n correspondiente a su tarea automatizada.
Las tareas de ABB YY Fine Reader está n sujeta s a la configuración pe rsonal izada del cuadro de
diálogo Opciones (Herramientas>Opciones…).
Mientras se está ejecutando una tarea automatizada, la pantalla muestra la barra de ejecuc ión
de la tarea con el indicador de ejecución de la tarea, una lista de pasos de la tarea automatizada,
consejos y avisos.
Nota: Para re cono cer d oc ument os co n estr uct uras co mpl ejas , puede per sonal izar e ini ciar cada
etapa del procesamiento manualmente. Para obtener más información, consulte ABBYY FineReader
paso a paso.
ABBYY FineReader también inclu ye la opción de crear sus propias tareas automat izadas
personalizadas c on los p asos necesarios para sus t rabajos personalizados. Para obtener más
información, consulte Gestión de tareas automatizadas de ABBYY FineReader.
Tareas rá pida s prim aria s
Haga clic en la pestaña Común de la ventana Nu eva tar ea para acceder a las tareas rápidas que
abarcan los escenarios de uso má s frecuentes.
1. Seleccione los idiomas del documento en el menú desplegable Idioma del documento ubicado en
la sección superior de la ventana.
2. En la lista desplegable Modo de color, seleccione a tod o color o blanco y negro.
Importante: Una vez que se haya convertido el documento a blanco y negro, no podrá restaurar
los colores.
3. Haga clic en el botó n correspondiente a su tarea:
• Digitalizar a Microsoft Word digitaliza un documento en papel y lo convierte en
un documento de Microsoft Word.
• Archivo (PDF/imagen) a Microsoft Word convierte documentos PDF y ar c hivos
de imagen en un documento de Microsoft Word.
• Digitalizar y guardar imagen digitaliza un documento y guarda las imágenes
resultantes. Una vez finalizada la digitalización, se abre un cuadro de diálogo que le
solicita que guarde las imágenes.
• Digitalizar a PDF di gitaliza un documento en papel y lo convierte en un
documento Adobe PDF.
• Foto a Microsoft Word convierte una fotografía digital en un documento de
Microsoft Word.
16
Page 17
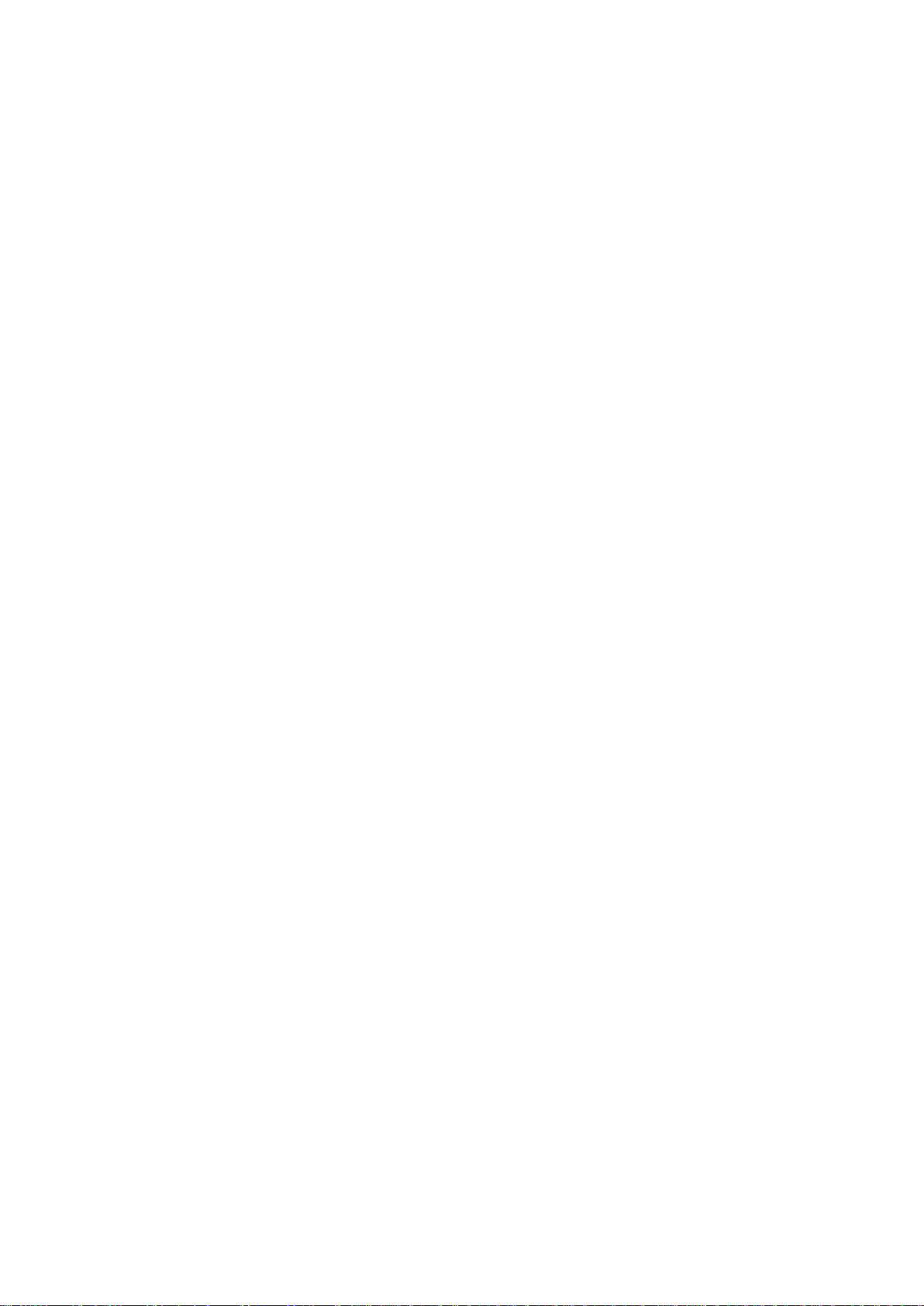
ABBYY FineReader 11 Manual del usuario
• Digitalizar digital iza un documento en papel.
• Abrir abre un d ocumento PDF o un archivo de image n.
• Crear documento… crea un nuevo documento de ABBYY FineReader.
4. Como resultado, se abrirá un nuevo documento con el texto re conocido en la aplicación que ha
seleccionado. Cuando la tarea Digitalizar y guardar imagen se haya completado, se abrirá el
cuadro de diálogo Guardar imagen.
Importante: Al e jecut ar una ta rea r ápida , los dat os s e co nviert en e n func ión de la s opci ones
actuales del programa. Si ha cambiado las opciones de la aplicación, vuel va a ejecutar la tarea para
reconocer el texto con las n uevas opcio nes.
Tareas de Microsoft Word
Las tareas incluida s en la pesta ña Microsoft Word de la venta na Nuev a tarea le ayudarán a
convertir d ocum ento s en un do cum ent o de M icros oft Word.
1. En la lista desplegable Idioma del documento situada en la parte superior de la ventana,
seleccione los idiomas del documento.
2. En la lista desplegable Modo de color, seleccione a tod o color o blanco y negro.
Importante: Una vez que se haya convertido el documento a blanco y negro, no podrá restaurar
los colores.
3. En la parte inferior de la ventana, seleccione la configuración de conversión deseada:
• Modo para guardar el formato del documento
• Seleccione Conservar imágenes si necesita mantener las imágenes en el
documento de destino
• Seleccione Conservar encabezad os y pies d e página si necesita mantener los
encabezados y pies de página en el documento de destino
4. Haga clic en el botó n correspondiente a su tarea:
• Digitalizar a Microsoft Word digitaliza y convierte un documento en papel
• Archivo (PDF/imagen) a Microsoft Word convierte documentos PDF y ar c hivos
de imagen
• Foto a Microsoft Word convierte fotografías digitales
5. Una vez completado el procesamiento del documento, se abrirá un nuevo documento de Microsoft
Word con el texto reconocido.
Nota:Si Microsoft Word no está instalado en el equipo, desactive la opción Abrir document o tras
guardar en el cuadro de diálogo Guardar como.
Importante: Al eje cutar u na tarea rápida, l os dat os se co nvierte n en func ión de las opcione s
actuales del programa. Si ha cambiado las opciones de la aplicación, vue lva a ejecutar la tarea para
reconocer el texto con las n uevas opcio nes.
Tareas de Adobe PD F
Las tareas incluida s en la pesta ña Adobe PDF de la ventana Nueva tar ea le ayudarán a c onvertir
varias imágenes a formato Adobe PDF.
17
Page 18
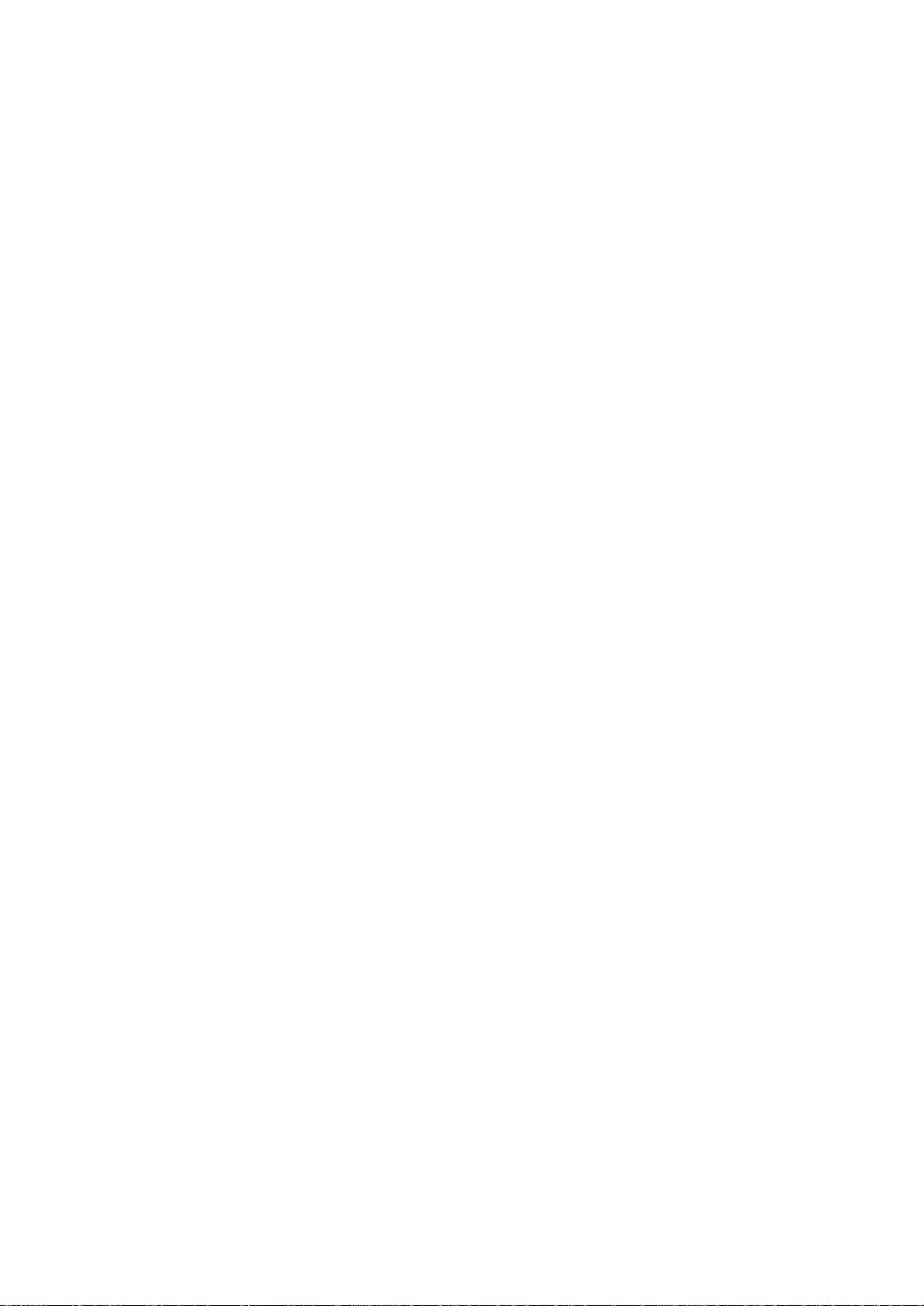
ABBYY FineReader 11 Manual del usuario
1. En la lista desplegable Idioma del documento situada en la parte superior de la ventana,
seleccione los idiomas del documento.
2. En la lista desplegable Modo de color, seleccione a todo color o bl anco y negro.
Importante: Una vez que se haya convertido el documento a blanco y negro, no podrá restaurar
los colores.
3. Seleccionar un modo para guardar el documento:
• Sólo texto e imágenes
Esta opción guarda solo el texto reconocido y las imágenes asociadas. La página
permitirá búsquedas y el tamaño del PDF será pequeño. La apariencia del
documento resultante puede diferir levemente del original.
• Texto sobre imagen de página
Esta opción guarda el fondo y las imágenes del documento original y coloca el texto
reconocido sobre ellas. Normalmente, este tipo de PDF requiere más espacio en
disco que Sólo texto e imágenes. El PDF resultante permite búsquedas. En
algunos casos, es posible que la apariencia del doc umento resultante sea
ligeramente diferente del original.
• Texto debajo de imagen de página
Esta opción guarda la imagen de la página completa como imagen y coloca el texto
reconocido debajo. Utilice esta opción para crear un documento que permita
búsquedas y tenga prácticamente el mismo aspecto que el original.
• Sólo imagen de página
Esta opción guarda la imagen exacta de la página. Este tipo de documento PDF no
se podrá distinguir del original prácticamente, pero el archivo no permitirá
búsquedas.
4. En la lista desplegable Imagen, seleccione la calidad deseada de las imágenes del documento.
5. Seleccione PDF o PDF/A.
6. Haga clic en la tarea que desee utilizar:
• Digitalizar a PDF di gitaliza un documento en papel y lo convierte a Adobe PDF.
• Archivo (imagen) a PDF convierte un documento PDF o un archivo de imagen en un
documento Adobe PDF que permite búsquedas.
• Foto a PDF co nvierte una fotografía digital en un documento Adobe PDF.
7. El documento PDF r esultante se abr irá en una aplicación de visualización de PDF.
Nota:Si no hay ninguna aplicación de visualización de PDF instalada en el e q uipo, desactive la
opción Abrir docu me n t o tra s gu ar dar en el cuadro de diálogo Guardar como.
Importante: Al e jecut ar una ta rea r ápida , los dat os s e co nviert en e n func ión de la s opci ones
actuales del programa. Si ha cambiado la s opciones de la aplica ción, vuelva a ejecutar la tarea para
reconocer el texto con las n uevas opcio nes.
Consejo: Al guard ar su do cument o digita lizado como PDF, puede estable cer contrase ñas para
proteger s u do cume nto P DF d e la a pert ura, i mpres ión o edi ción no a utori zada s. Para ob tene r más
informació n, cons ulte Co nf igura ción de se gurida d PDF.
Tareas de libro electrónic o
Utilice las tareas de la pestaña Libro electrónico de la ventana Nueva tarea para convertir
imágenes a EPUB, FB2 y H TML, forma tos de us o extendid o para libros elect rónicos . Los formato s
18
Page 19

ABBYY FineReader 11 Manual del usuario
EPUB y FB2 se ba san en XM L y almac enan ca da libro el ectró nico en u n único ar chivo. Son
compatib les c on num eros as ap lica cione s y d ispo sit ivos d e lec tura de libr os ele ctr ónico s.
1. Seleccione los idiomas del documento en el menú desplegable Idioma del documento ubicado en
la sección superior de la ventana.
2. En la lista desplegable Modo de color, seleccione a tod o color o blanco y negro.
Importante: Una vez que se haya convertido el documento a blanco y negro, no podrá restaurar
los colores.
3. Seleccione un formato para el libro electrónico: EPUB, FB2 o H TML.
4. Haga clic en el botón con el nombre de la tarea que desea utilizar:
• Digitalizar a EPUB/FB2/HTML digitaliza un documento e n pa p el y lo convierte al formato
de libro electrónico de su elección.
• Archivo (PDF/imagen) a EPUB/FB2/HTML convi erte documentos PDF y archivos de
imagen.
• Foto a EPUB/FB2/HTML convierte fotografías digitales.
5. El documento con el texto reconocido se abrirá en la aplicación correspondiente.
Nota: Si no hay ninguna aplicación de lectura de libr os electrónicos instalada en el equipo,
desactive la opción Abrir documento tras guardar en el cuadro de diálogo Guardar como.
Importante: Al iniciar una tarea integrada, ABBY Y FineReader utiliza la s opcione s selec cionada s en
el moment o del inici o. Si mod ifica las o pcio nes, i nicie la t area de nue vo pa ra rec onoce r lo s text os
con estas nuevas opc iones .
Otras tareas rápidas
Utilice la pesta ña Otros de la ventana Nueva tarea para acceder a otras tareas rápidas
disponibles en ABBYY FineReader.
1. En la lista desplegable Idioma del documento situada en la parte superior de la ventana,
seleccione los idiomas del documento.
2. En la lista desplegable Modo de color, seleccione a tod o color o blanco y negro.
Importante: Una vez que se haya convertido el documento a blanco y negro, no podrá restaurar
los colores.
3. Haga clic en el botó n correspondiente a su tarea:
• Digitalizar a otros formatos d ig italiza un documento en papel y lo convierte a
cualquier formato admitido.
• Archivo (PDF/imagen) a otros formatos convierte un documento PDF o un
archivo de imagen a cualquiera de los formatos admit idos.
• Foto a otros formatos convierte una fotografía digital a cualquiera de los formatos
admitidos.
4. Se abrirá un nuevo documento con el texto reconocido.
Importante: Al e jecut ar una ta rea r ápida , los dat os s e co nviert en e n func ión de la s opci ones
actuales del programa. Si ha cambiado las opciones de la aplicación, vue lva a ejecutar la tarea para
reconocer el texto con las n uevas opcio nes.
19
Page 20
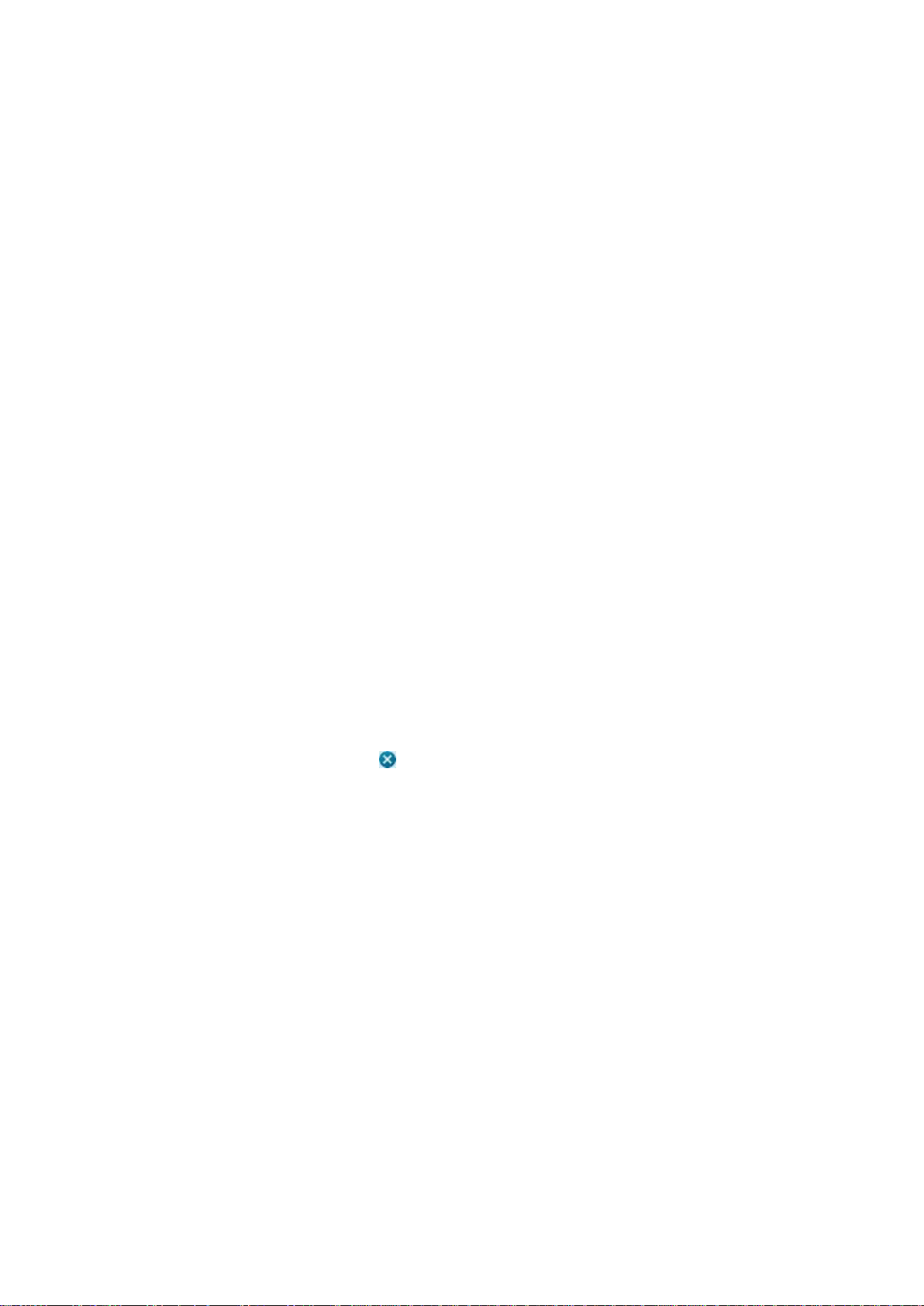
ABBYY FineReader 11 Manual del usuario
Consejo: Si no ve una tarea que se ajuste a sus necesidades, puede crear su propia tarea
automatizada. Consulte Tareas automatizadas para obtener instrucciones detalladas.
Tareas automatizadas personalizadas
(solo ABBYY FineReader Corporate Edition)
Las tareas automat izadas per sonalizada s ofrecen m ás pasos de procesamie nto que la s tareas
rápidas integradas. Los pasos de una tarea corresponden a las fases de procesamiento del
document o en ABBYY FineRead er.
• Cómo crear una nueva tarea automatizada
• Pasos de la tarea
• Administrar tareas automatizadas
Cómo crear una nueva tarea automatizada
En la pestaña Mis tareas de la ve ntana Tar ea nue va, pue de crear s us propias tareas para sus
necesida des e specí ficas.
1. Haga clic en el botón Crear…. Si ya ha creado tareas en esta pestaña, el nombre del botón debería
cambiarse a Crear/Editar/Ver tareas ….
Consejo: También puede iniciar el Gest or de tare as sele ccionan do Herramie ntas> Gestor de
tareas….
2. En la barra de herramientas Gestor de tareas, haga clic en el botón Nuevo e introduzca un
nombre para su tarea.
3. En el panel de la izquierda del Configuración de tareas, seleccione uno de los pasos disponibles.
El paso seleccionado se moverá al panel de la derecha.
4. Seleccione las opciones deseadas para cada paso.
Nota: A l hace r cl ic en el botón
dependen de otros y no se podrán el iminar por separado. Por ejemplo, si elimina el pas o
Analizar, tambié n se eli minará el paso correspo ndiente Leer.
5. Una vez que haya agregado todos los pasos y sele ccionado las opciones, haga clic en Finalizar.
, se elimina un pa so de la tarea. Algunos de los pa sos
Pasos de la tarea
Para crear su tarea auto matizada persona lizada, seleccion e una de las acc iones dis ponibl es para
cada paso:
1. Documento de FineReader
Este es siempre el primer paso en una tarea automatizada. Una vez seleccio nado, se moverá
al panel de la der echa.
Seleccio ne un o de l os s iguie ntes coma ndo s:
• Crear nuevo documento
Se creará un nuevo documento de FineReader al iniciarse la tarea.
Especifique las opciones que se utilizarán al crear el documento, procesar imágenes y
reconocer textos:
• Utilizar las opciones de documento seleccionadas en
el programa al iniciarse la tarea
20
Page 21
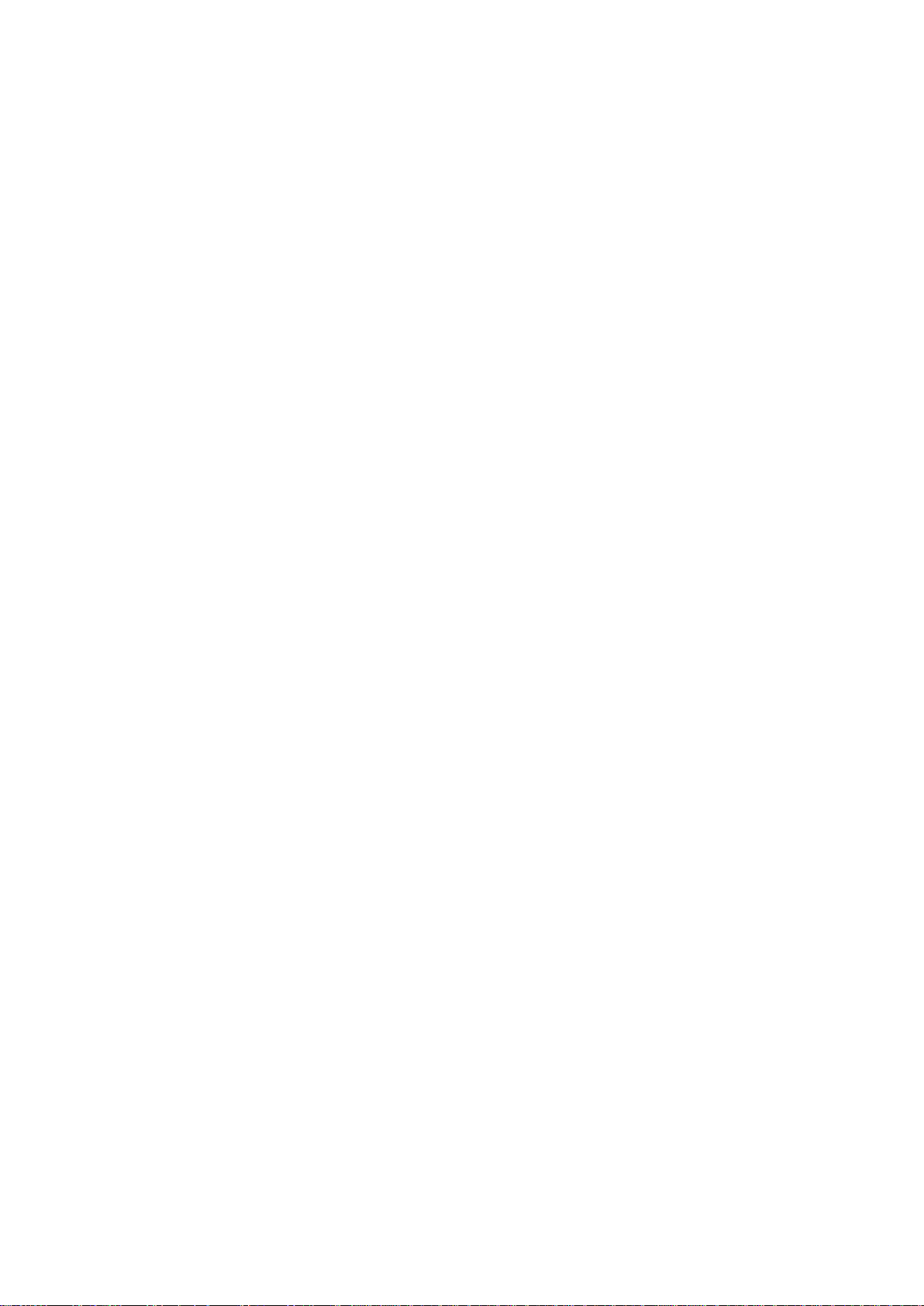
ABBYY FineReader 11 Manual del usuario
• Usar opciones especiales de documento
• Seleccionar documento existente
Especifique el documento de FineReader que contiene las imágenes que se van a procesar.
• Utilizar documento abierto
Se procesarán las imágenes del documento de FineReader abierto.
2. Adquirir imágenes
Este paso es opcional si en el paso anterior ha seleccionado Selec cion ar doc umen to
existente o Utilizar documento abierto.
• Abrir imagen/PDF
Especifique la carpeta desde la cual ABBYY FineReader tomará las imágenes al iniciarse la
tarea.
• Digitalizar
Se utilizará la configuración de digitalización seleccionada en ABBYY FineReader en el
momento de la digitalización.
Nota:
a. Si las imágenes se agregan a un documento que ya contiene imágenes, únicamente
se procesarán las imágenes recién agregadas. Si se agrega un nuevo documento,
todas las imágenes del documento serán procesa d as.
b. Si un documento de ABBYY FineReader que se va a procesar contiene páginas ya
reconocidas y/o analizadas, las páginas reconocidas no se procesarán de nuevo; las
páginas analizadas se reconocerán.
3. Analizar
En este paso, el programa analiza las imágenes p ara identif icar áreas de t exto, áreas de
imagen, áreas de tabla o áreas de código de barras. El paso Analizar se agregará
automáticamente al seleccionar el paso Leer.
• Analizar la distribución automáticamente y después ajustar las áreas
manualmente
ABBYY FineReader analizará las imágenes e identificará las áreas correspondientes que
contengan.
• Trazar áreas manualmente
ABBYY FineReader le pedirá que trace las áreas correspondientes manualmente.
• Usar una plantilla de área
Especifique la plantilla de área que utilizará ABBYY FineReader para analizar las imágenes.
Para obtener más información acerca de las plantilla s de área, consulte Usar plantillas de
área.
4. Leer
Las opcio nes ut iliz adas para r econo cer i máge nes depe nden de las o pcio nes s elec ciona das en
el paso Docum ento de FineRead er.
5. Guardar/Enviar
En este paso, puede selecc ionar los formato s en cuale s ABBYY FineReade r debe g uardar lo s
resultados del rec onocimi ento. También puede programar ABBYY FineReader para e nviar los
resultados a una aplica ción determ inada, e nviar l as imágene s o el t exto adq uiridos p or
correo ele ctr ónico o crea r una co pia de l do cume nto d e ABB YY Fi neRea der. Una tar ea
automatizada puede tener má s de un pa so para guardar.
Especifique las opci ones que s e utilizará n para guardar:
21
Page 22
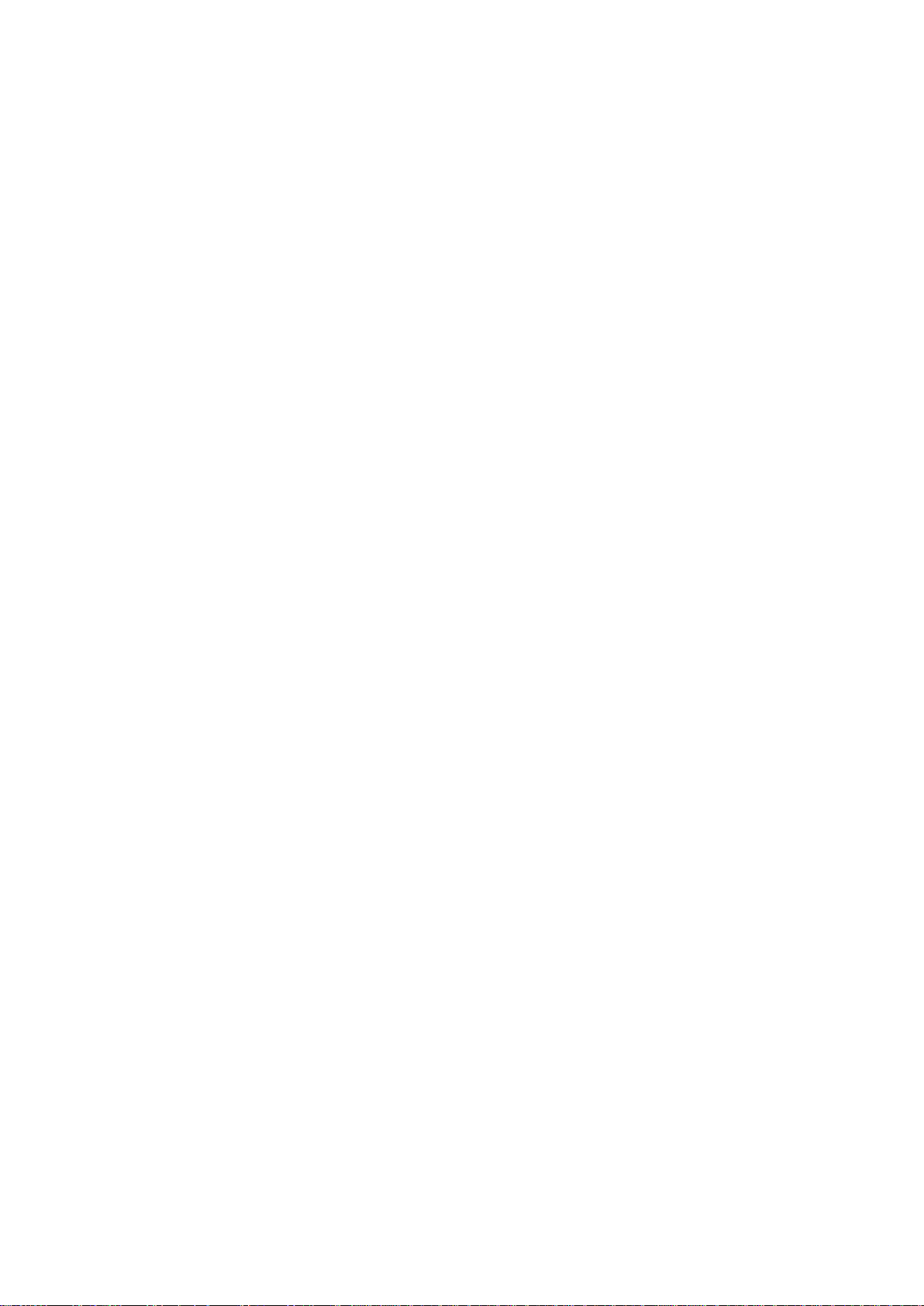
ABBYY FineReader 11 Manual del usuario
• Utilizar las opciones de guardado seleccionadas en el programa al iniciarse la
tarea
• Usar opciones personalizadas para guardar
• Guardar docum ent o
Aquí puede especificar el nombre del archivo, el formato y la carpeta en cual debe
almacenarse el documento.
Nota: Para evita r espec if ica r una nueva carpeta cada vez que se i nicie la tarea,
seleccione Crear una subcarpeta con registro de hora.
• Enviar documen to
Aquí puede seleccionar la aplicación en cual se abrirá el documento resultante.
• Enviar documen to por correo electrónic o
Aquí puede especificar el nombre del archivo, el formato y la dirección de correo electrónico
a cual debe enviarse el archivo.
• Guardar imágen es
Aquí puede especificar el nombre del archivo, el formato y la carpeta en cual debe
almacenarse el archivo.
Nota: Para g uardar tod as la s imá gen es e n un ar chi vo, sele ccio ne G uard ar c omo un
archivo d e imag en de var ias pá ginas (solo pa ra TIFF y PD F).
• Enviar imágenes por correo electrónico
Aquí puede especificar el nombre del archivo, el formato y la dirección de correo electrónico
al cual debe enviarse el archivo de imagen.
• Guardar docum ent o de FineReader
Aquí puede especificar la carpeta en la que debe guardarse el documento de ABBYY
FineReader.
Administrar tareas automatizadas
Una tarea automatizada de ABBYY FineReader es un conj unto de paso s sucesivos . Cada pa so
corresponde a una de las fases del reco nocimiento del docu mento. Las acciones simi lares pueden
automatizarse mediante tareas.
La administración de tareas automatizadas incluye crea r, editar, iniciar y eliminar ta reas
automatizadas personalizadas. Las tareas se administran mediante el cuadro de diálogo Gestor de
tareas.
Para abrir el cuadro de di álogo G estor de tar eas, reali ce una de l as s iguie nte s acci ones :
• En la ventana Tarea nueva, haga clic en la pestaña Mis tareas y, a continuación, en
Crear/Editar/Ver tareas….
• Seleccione Gestor de tareas… en el menú Herramientas.
• Presione CTRL + T.
La barra de herramientas situada en la parte superior del Gestor de tar eas contiene botones para
crear, modificar, copiar, elimina r, importar y export ar tarea s.
22
Page 23

ABBYY FineReader 11 Manual del usuario
Para comenzar a procesar un documento de acuerdo con su tarea seleccionada, ejecute la tarea en
la pestaña Mis tareas de la ve ntana Tarea nueva.
ABBYY FineReader paso a paso
El proceso po r el cual lo s docume ntos se agrega n a ABBYY FineReade r se lleva a ca bo en cuat ro
etapas. S e capt ura u na im agen, se re con oce y r evi sa, y se g uarda n los resultados del
reconocim iento. Es ta secci ón cont iene infor maci ón sobre cada una de cuatr o etapas .
• Obtener una imagen
• Reconocimiento
• Revisar y editar
• Guardar resultados
• Enviar resultados por correo electrónico
• Enviar los resultados del OCR a Kindle
Obtener una imagen
Para comenzar el proceso OCR, ABBYY FineReader necesita obtener una ima gen de su docum ento.
Existen varia s formas de crear una image n, incl uyendo:
• Digitalizar el documento en papel
• Abrir un archivo de imagen existente o un documento PDF
• Hacer una fotografía d el documento.
23
Page 24
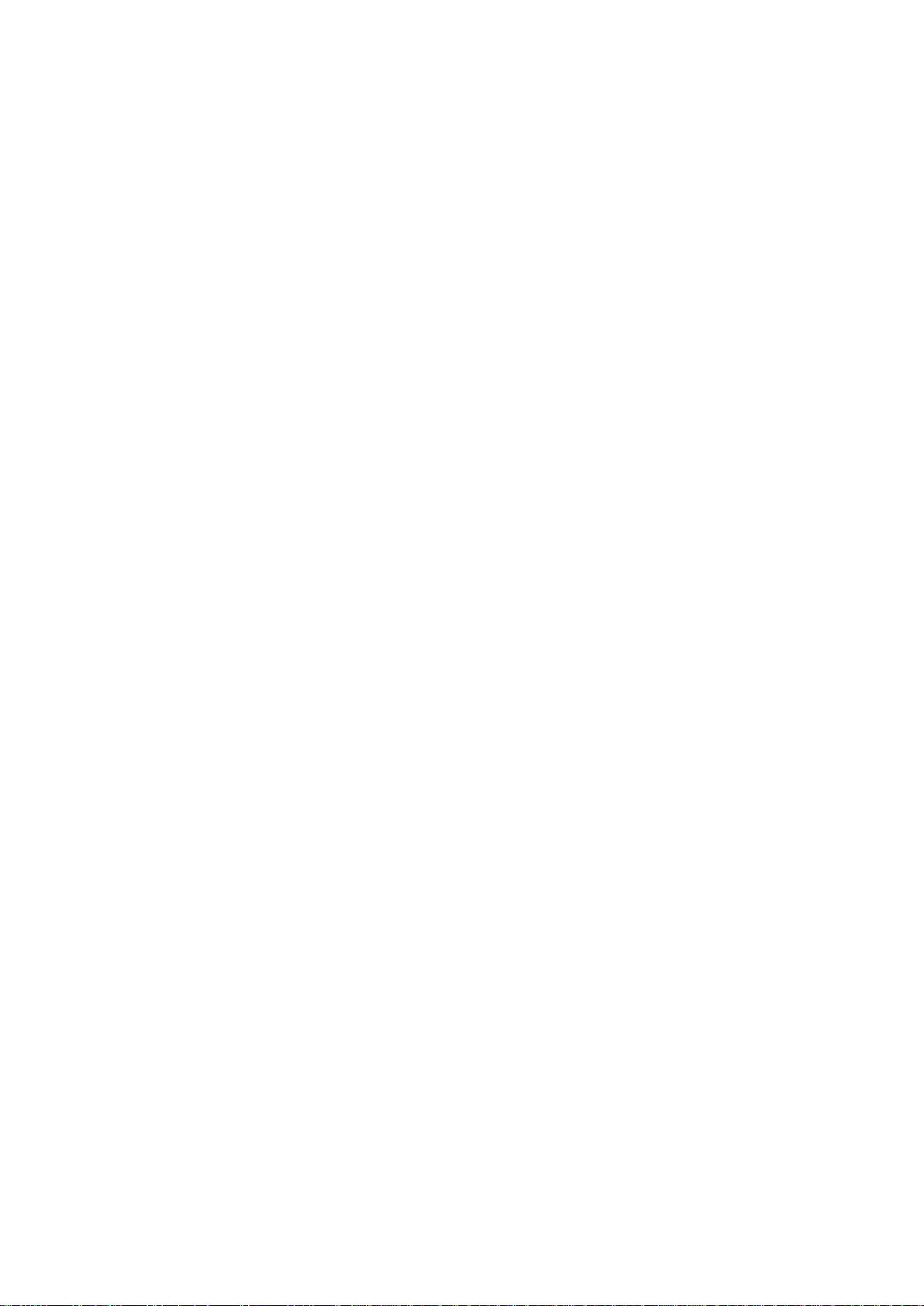
ABBYY FineReader 11 Manual del usuario
Digitalizar documentos en papel
1. Asegúrese de que el escáner esté conectado y encendido.
Consulte la documentación del escáner para asegurarse de que esté configurado
correctamente. As egúres e de habe r insta lado el software pro vist o con el e scáne r. Algunos
modelos de escáner deben encenderse antes de encender el ordenador.
2. Ponga en el escáner la página que desea digitalizar. Si el escáner está equipado con un alimentador
automático de documentos, puede poner múltiples páginas en el escáner si necesita procesar un
documento multi–página.
3. Haga clic en Digitalizar, o seleccione Digitalizar páginas… del menú Archivo.
Se abrirá el cuadro de diálogo de di gitalizació n. Seleccione la c onf iguració n apropiada y comien ce a
digitalizar. Las páginas digitalizadas se agregarán a la ventana Páginas e n ABBYY Fi neReader.
Consejo: Los documentos de of icina impreso s normalmente se digitalizan mejor en escala de
grises a 300 dpi.
La calidad de los re sultados de l OCR de pende de l a calidad del docume nto de ori gen y de las
opciones de digitalización seleccionadas. Una baja calidad de imagen puede afectar a los resultados
del recono cimie nto. Por ell o es i mpor tant e pe rsona liza r co rrect amen te la con f ig uració n de l a
digitaliza ción y te ner en c uenta las caracter íst icas del d ocum ento de e ntrada.
Abrir archivos de imagen y documentos PDF
Puede abri r ar chivo s en for mato PDF y re cono cer archi vos de image n aca ba dos ( para ob tene r más
detalles, consulte Formatos de imagen soportados).
Como abrir una im agen o a rchivo P DF:
• En ABBYY FineReader, haga clic en Abrir, o seleccione Abrir archivo/imagen PDF… del menú
Archivo.
En el cuadro de diálogo, selecci one Abrir imagen:
1. Seleccionar una o más imágenes...
2. Especifique el rango de páginas para un documento multi–página.
3. Habilite la opción Detectar la orientación de la página para detectar automáticamente
la distribución de la página cuando se abran las imágenes.
4. Active la opción Dividir páginas opuestas para dividir automáticamente las páginas
duales en imágenes separadas cuando se abran imágenes.
5. Habilite la opción Habilitar preprocesamiento de imagen para realizar el
preprocesamiento automatizado de imagen cuando se abran las imágenes.
Nota: C uando se a bren o s e digita lizan la s imáge nes de la página por pri mera vez, se
agregan a un docu ment o nue vo de FineRea der most rado e n la ve nta na Páginas. Más tarde,
cuando las imágenes de la página se abran o digitalicen, se agregará n a la parte inferior del
document o Fine Reader abie rto.
• En Windows Explorer, haga clic con el botón dere cho del ratón en el archivo de imagen apropiado
y seleccione Abrir en ABBYY FineReader del menú contextual.
24
Page 25
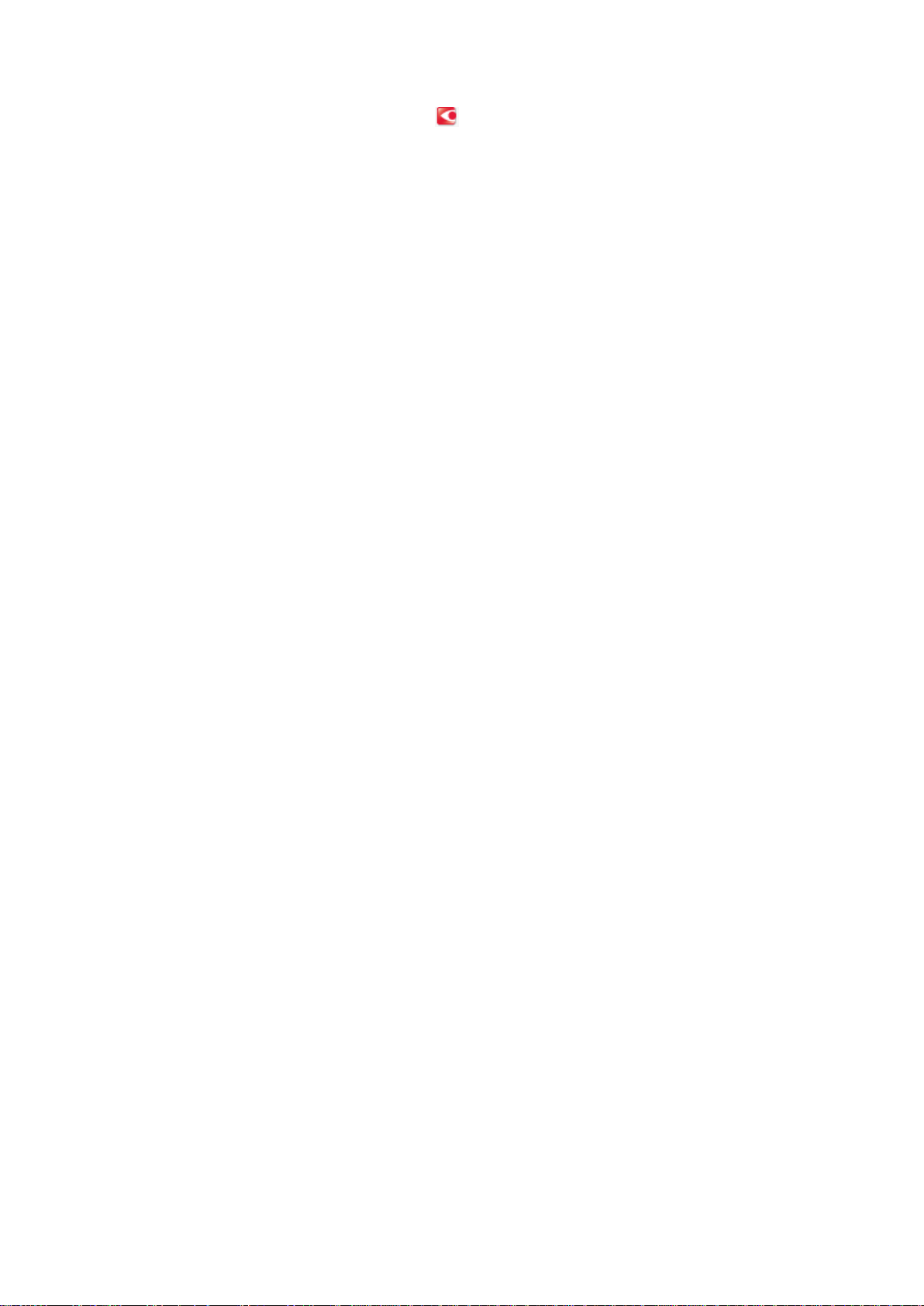
ABBYY FineReader 11 Manual del usuario
• En Microsoft Outlook, seleccione el mensaje de correo electrónico con los adjuntos de imagen o
PDF que desea abrir, y luego haga clic en
que aparece en pantalla, seleccione los archivos que desea abrir.
• En Microsoft Outlook o Windows Explor er , arra stre el archivo de imagen deseado a la ventana
principal de ABBYY FineReader. La imagen se agregará al documento actual de ABBYY FineReader.
en la barra de herramientas. En el cuadro de diálogo
Nota: El autor de un archivo PDF puede restringir el acceso al mismo. Por ejemplo, el autor puede
crear una contraseña o restringir ciertas funciones, como la capacidad de extraer texto y gráfico s .
Para cumplir con las directrices de copyright, ABBYY FineReader le pedirá una contraseña para
abrir dichos archivos.
Tomar una fotografía de un texto con una cámara
ABBYY FineReader puede realizar el reconocimi ento óptico de caracteres en imágenes capt uradas
con una cá mara di gita l.
1. Tomar una fotografía del texto.
Nota: E s nece sar io q ue la s foto grafía s ten gan b uena calida d pa ra un b uen resul tado OCR .
2. Guarde la fotografía en el disco duro.
3. Haga clic en el botón Abrir o seleccione Abrir archivo/imagen PDF… del menú Archivo.
Reconocimiento
ABBYY Fine Reader uti liza tecn olog ías de reco noci mie nto ó ptic o de ca racter es p ara conve rtir
imágenes de documento en texto editable. Antes de realizar el recono cimie nto ópti co de caract eres,
el programa analiza la estructura de todo el documento y detecta las área s que contienen te xto,
imágenes, tablas y códigos de barra.
Los docume nto s de A BBY Y Fine Reader se re con ocen a utom áti came nte p or d efecto con la
config uración ac tual del programa .
Consejo Puede desactivar el análisis automático y el OCR para imágenes agregadas recienteme nte
en la pestaña Digitalizar/Abrir de l cuadro de di álogo Opciones (Herramientas>Opciones…).
Para conseguir la mejor calidad OCR, seleccione la s opciones apropia das para el id ioma de
reconocimiento, modo de reco nocimient o, y tipo d e impresió n del te xto rec onocido.
En algunos casos, el proceso OCR puede iniciarse manualmente. Por ejemplo, si deshabilita el
reconocimie nto aut omát ico, selec ciona áreas en una imagen manualmente o cambia la siguiente
conf ig uració n en e l cua dro d e diá log o Opciones (Herramientas>Opciones…):
• El idiom a de reconocimiento en la pestaña Documento.
• El t ip o de impresión del documento en la pestaña Documento.
• El m odo de color en la pestaña Documento
• La configuración del reconocimiento en la pestaña Leer.
• Las fue ntes que se utilizarán en la pestaña Leer.
Para iniciar el proce so de rec onoci mie nto óp tico de ca racte res de forma ma nual :
• Ha ga clic en el botón Leer en la barra de herramientas principal, o
25
Page 26

ABBYY FineReader 11 Manual del usuario
• Seleccione Leído del menú Documento
Consejo. Para reconocer el área seleccionada o página, utilice las o pciones apropiadas en los
menús Página y Áreas o utili ce el men ú cont ext ual.
Revisar y editar
Los resul tados del r econ ocim ient o se muestra n en la venta na Texto. Los caracteres inciert os se
resaltan en color en esta venta na. Esto hace que s ea fácil localizar los errores y corregir los
rápidamente.
Puede edi tar e l do cument o de sali da en la ve nta na Texto directamente, o en el cuadro de diálog o
Verificación integrado (Herramientas>Verificación…) , el c ual le pe rmite n avegar por la s
palabras inciertas, enco ntrar errores ortográ f icos, agrega r nuevas palabras a su diccionar io, y
cambiar el idioma del diccionario.
ABBYY FineReader también le permit e ajusta r el forma to del te xto rec onocid o.
Puede editar el texto reconocido en la ventana Texto con los bot one s de la bar ra de h erram ienta s
principal y el panel Propiedades del te xto (media nte el men ú con text ual d e la ventana
Text>Propiedades).
Nota: C uando ABBYY FineReader realiza e l OCR, detecta a utomáticamente l os estilos del
documento. Todos los estilos seleccionados se m uestran en el panel Pro pieda des del texto . Al
editar los estilo s, pue de cambiar fácilm ente el formato de todo el t ext o. ABBYY FineReader
conserva tod os l os est ilos cua ndo s e gua rde e l tex to e n form atos RT F/DO C/DO CX.
Guardar resultados
Los resul tados del r econ ocim ient o pue den guarda rse e n un archi vo, envi arse a otra a plica ció n,
copiarse en el Portapa peles o enviarse p or correo e lectró nico. También puede enviar lo s resulta dos
del OCR a Kindle .com, d onde se convertirá n al formato Kindle y podrán descarga rse a su dispo sitivo
Kindle. Pue de guarda r todo e l docume nto o sólo las pági nas sele cciona das.
Importante: Asegúrese de seleccionar las opcio nes de gua rdad o ade cuad as a ntes de ha cer clic en
Guardar.
Para guardar el texto reconocido:
1. Seleccione el modo de guardado del formato en el menú desplegable de la barra de herramientas
principal.
Modos de guardado del formato del documento.
a. Copia exacta
le permite obtener un documento con el formato que corresponde al original
Esta opción es recomendada para documentos con formatos complejos, como folletos
publicitarios. Tenga en cuenta, sin embargo, que esta opción limita la capacidad para
cambiar el texto y formato del documento de salida.
b. Copia editable
produce un documento en cual el formato puede diferir levemente del original. Los
documentos producidos en este modo son fáciles de editar.
c. Texto con formato
retiene fuentes, tamaños de fuentes y párrafos, pero no retiene el espaciado exacto o la
ubicación de los objetos en la página. El texto resultante se alineará a la izquierda. El texto
leído de derecha a izquierda se alineará en el margen derecho.
Nota: L os textos vert icales cambiarán a horiz ontal e n este m odo.
26
Page 27
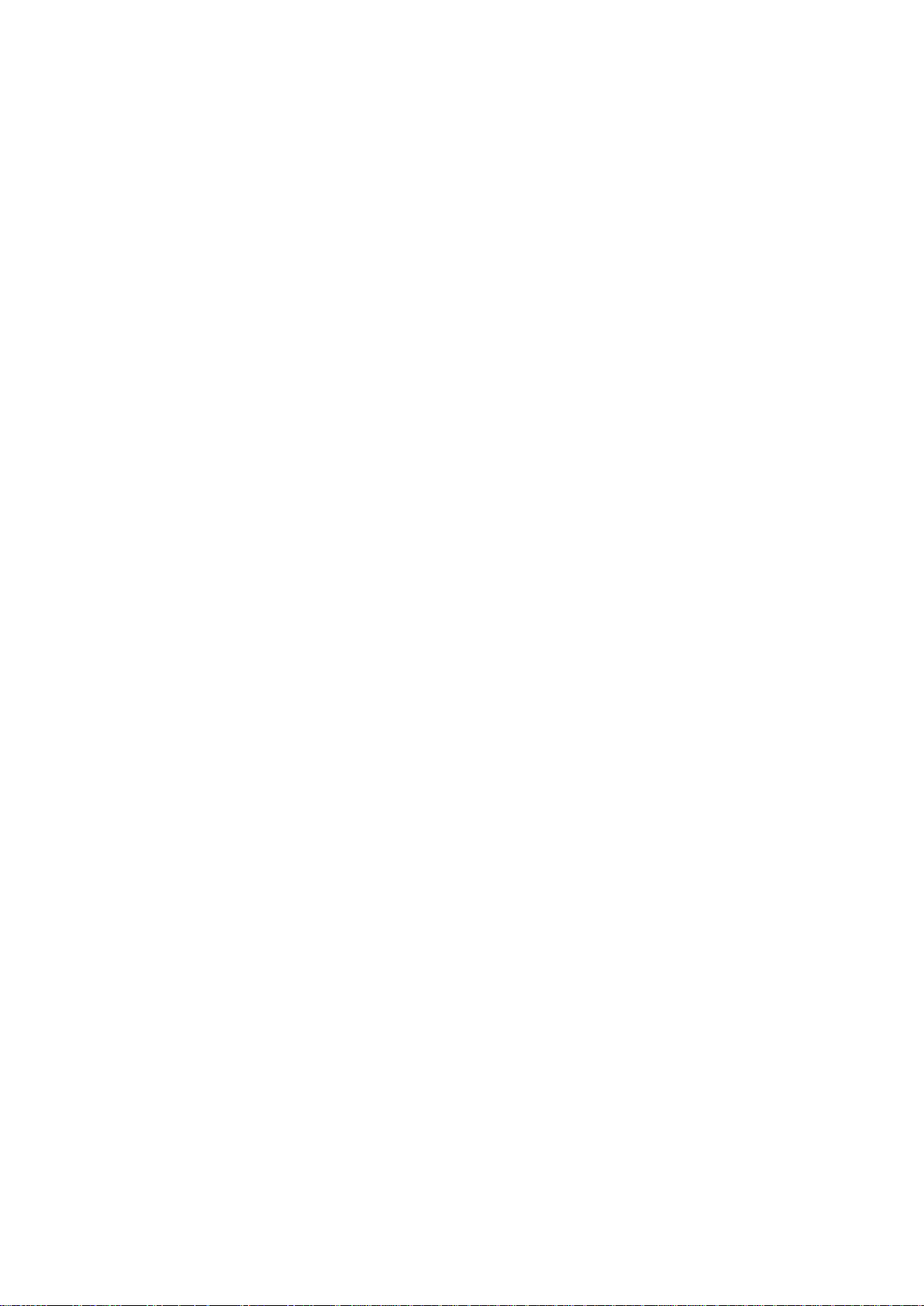
ABBYY FineReader 11 Manual del usuario
d. Texto sin formato
Este modo no retiene el formato del texto.
Importante: La lista de op ciones disponib les puede variar depend iendo del format o
selecciona do de gua rdad o.
2. En la pestaña Guardar del Cuadro de diálogo Opciones, seleccione las opciones de guardado
deseadas y haga clic en Aceptar.
3. Haga clic en la flecha situada a la derecha de l botón Guardar en la barra de herramientas principal
y seleccione la opción correspondiente, o bien utilice los comandos del menú Archivo.
Nota: ABBYY FineReader le permite guardar imágenes de página. Para obtener más información,
consulte Guard ar una im agen de la pá gina.
Enviar resultados por correo electrónico
Con ABBYY FineReader, puede enviar por correo elect rónico l os resulta dos de l recono cim iento e n
cualquiera de los formatos compat ibles, excepto HTML.
Para enviar un documento:
1. Seleccione Enviar por correo electrónico>Documento del menú Archivo.
2. En el cuadro de diálogo, seleccione:
• El formato en el cual el documento debería guardarse
• una de las opciones para guardar: guardar todas las páginas en un archivo, guardar cada
página en un archivo independiente o dividir el documento en archivos en función de las
páginas en blanco
3. Haga clic en Aceptar. Se creará un mensaje de correo electrónico con el/los archivo/s adjunto(s).
Simplemente especifique el destinatario y envíe el mensaje.
También puede enviar las imágenes de las páginas del documento por correo electrónico.
Para enviar las imágenes de la página:
1. Del menú Archivo seleccione Enviar por correo electrónico>Imágenes de página.
2. En el cuadro de diálogo:
• Seleccione el formato en cual el documento debería guardarse.
• Seleccione Enviar como un archivo de imágenes de varias páginas si necesit a enviar
imágenes como un archivo multi–página.
3. Haga clic en Aceptar. Se creará un mensaje de correo electrónico con el/los archivo/s adjunto(s).
Simplemente especifique el destinatario y envíe el mensaje.
Enviar los resu ltado s del OCR a K indle
Con ABBYY FineReader, puede enviar por correo electrónico los re sultado s del reco nocimient o al
servidor Kindle.co m, donde se convertirá n a formato Kindle y estará n disponibles para su descarga
en su dispositivo Kindle.
Importante: Para util iza r esta fun ción, nece sita d ispo ner d e una cue nta K ind le en Kind le.co m.
1. Haga clic en la flecha situada junto al botón Guardar en la barr a de herramientas principal y
seleccione Enviar a K indle….
2. Especifique:
• Su Cuenta
27
Page 28

ABBYY FineReader 11 Manual del usuario
• Una de las opciones para guardar: guardar todas las páginas en un archivo, guardar cada
página en un archivo independiente o dividir el documento e n ar chivos en función de las
páginas en blanco.
3. Haga clic en Aceptar.
Se creará un mensaje de correo electrónico con un adjunto. Envíe este mensaje de correo
electrónico a Kindle.com y el archivo convertido estará pronto disponible para su descarga en su
dispositivo Kindle.
General
Al iniciar AB BYY Fine Reader se abre por de fecto u n nuevo do cument o. Puede uti lizar este
document o o bien abri r un doc umento de ABBYY FineReade r ya existe nte.
Todas las página s de un do cument o apa rece n en la ve ntana Páginas. Las minia turas de pá gina de
la ventana Páginas se mue stran de ac uerdo con e l mod o de vis ualiza ción selec cio nado.
Para cambiar el modo de visualización en miniatura:
• Haga clic en Ver>Ventana Páginas. A continuaci ón, seleccione Miniaturas o Detalles.
• En el menú contextual de la ventana Páginas, selec c ione Vista ventana Páginas. A continuación,
seleccione Miniaturas o Detalles.
• En la pestaña Ver del cuadro de diálogo Opciones (Herramientas>Opciones…), e n el grupo
Ventana Páginas, seleccione Miniaturas o Detalles.
Para ver la página de u n docume nto, haga cl ic en su mi niatura en la ventan a Páginas (en modo
Miniaturas) o haga dobl e clic en su número (en modo Detalles). Como r esulta do, en la venta na
Imagen, verá la imagen de la pág ina y, en la ventana Texto, los resultad os del re conocimie nto (si
se ha reconocido el documento).
Nota: Al abrir documentos de FineReader creados en versiones anteriores de ABBYY FineReader, el
programa intentará c onvertirlos a l nuevo form ato. Dado que est a co nversió n no se pued e desha cer,
ABBYY Fine Reader le pregunta rá si des ea guarda r el doc umento c onverti do con un n uevo nombre .
Todo el texto reconocido se perderá en el proceso.
Trabajar con documentos de ABBYY FineReader
A la hora de trabajar con un documento de ABBYY FineReader, Usted puede:
• Crear un nuevo documento
• En el menú Archivo, haga clic en Nuevo documento de FineReader.
• También puede hacer clic en
• Eliminar una página del documento actual
en la barra de herramientas principal.
• En la ventana Páginas, seleccione la página que desea eliminar y, a continuación, Eliminar
página del documento en el menú Página.
• También puede hacer clic con el botón derecho del ratón en la ventana Página en la página
que desea eliminar y seleccionar a continuación Eliminar página del documento.
• o bien, en la ventana Páginas, seleccione la página que desea eliminar y presione la tecla
Suprimir.
Para seleccionar varias páginas, mantenga pulsad a la tecla C TRL y haga clic suce sivame nte
en cada una de las páginas deseadas.
• Abrir un documento
28
Page 29

ABBYY FineReader 11 Manual del usuario
Al iniciarse, ABBYY FineReader crea automáticamente un nuevo documento.
Nota: S i desea q ue ABB YY FineReade r abra el ú ltimo d ocumento en el c ual estuvo
trabajando d urante la últ ima s esió n, se lecc ione Herramientas>Opciones…, ha ga c lic e n la
pestaña Avanzadas y, a continuació n, sel ecci one Abrir el último documento de
FineReader u tilizado a l iniciarse el progr ama.
Para abrir un d ocum ento :
1. En el menú Archivo, haga clic en A brir documento de FineReader….
2. En el cuadro de diálogo Abrir documento, seleccione el documento deseado.
Nota: También puede abrir un docume nto de AB BYY Fine Reader directame nte desde el
Explorador de Windows haciendo clic con el botón derecho del ratón en la carpeta de
documento que desea abrir (las carpetas de doc umento se muestran como
) y
seleccionando Abrir con ABBYY FineReader en el men ú contex tual.
• Agregar imágenes al documento actual
• En el menú Archivo, haga clic en Abrir archivo/imagen PDF….
• En el cuadro de diálogo Abrir imagen, seleccione las imágenes deseadas y haga clic en
Abrir. La imagen se agregará al final del documento actual y su copia se guardará en la
carpeta que almacena el documento.
Nota: También puede agregar imágenes directamente desde el E xplorador de Windows:
• En el Explorador de Windows, seleccione los archivos de imagen deseados, haga clic con el
botón derecho del ratón en la selección y, a continuación, seleccione Abrir con ABBYY
FineReader en el menú contextual.
Si ABBYY FineReader se está ejecutando, los archivos seleccionados se agregarán al
document o act ual. E n ca so co ntrario, se in iciar á A BBYY Fine Reader y los a rchi vos
seleccionad os se agre gará n a un nuevo d ocume nto.
• Gua r dar el documento actual
1. En el menú Archivo, haga clic en Guardar documento de FineReader….
2. En el cuad ro de diálogo Guardar documento, introduzca un nombre para el documento y
especifique una ubicación de almacenamiento.
Nota: Al guar dar un do cume nto de ABB YY F ineRea der, tambié n se g uarda rán las im áge nes
de página, e l text o reco nocid o, los di seños m olde ados y los i dioma s de us uario ( si
corresponde).
• Cerrar el documento actual
• Para cerrar una página del documento actual, seleccione la página y, a continuación, elija
Cerrar página actual en el menú Documento.
• Para cerrar el documento completo, seleccione Cerrar documento de FineReader en el
menú Archivo.
• Guardar diseños e idiomas de usuario
Para guardar diseños e idiomas de usuario en un archivo:
1. Seleccione Herramientas>Opciones… y haga clic en la pestaña Leer.
2. En Diseños e idiomas de usuario, haga clic en el botón Guardar en archivo…
3. En el cuad ro de diálogo Guardar opciones, introduzca un nombre para el archivo y
especifique una ubicación de almacenamiento.
29
Page 30
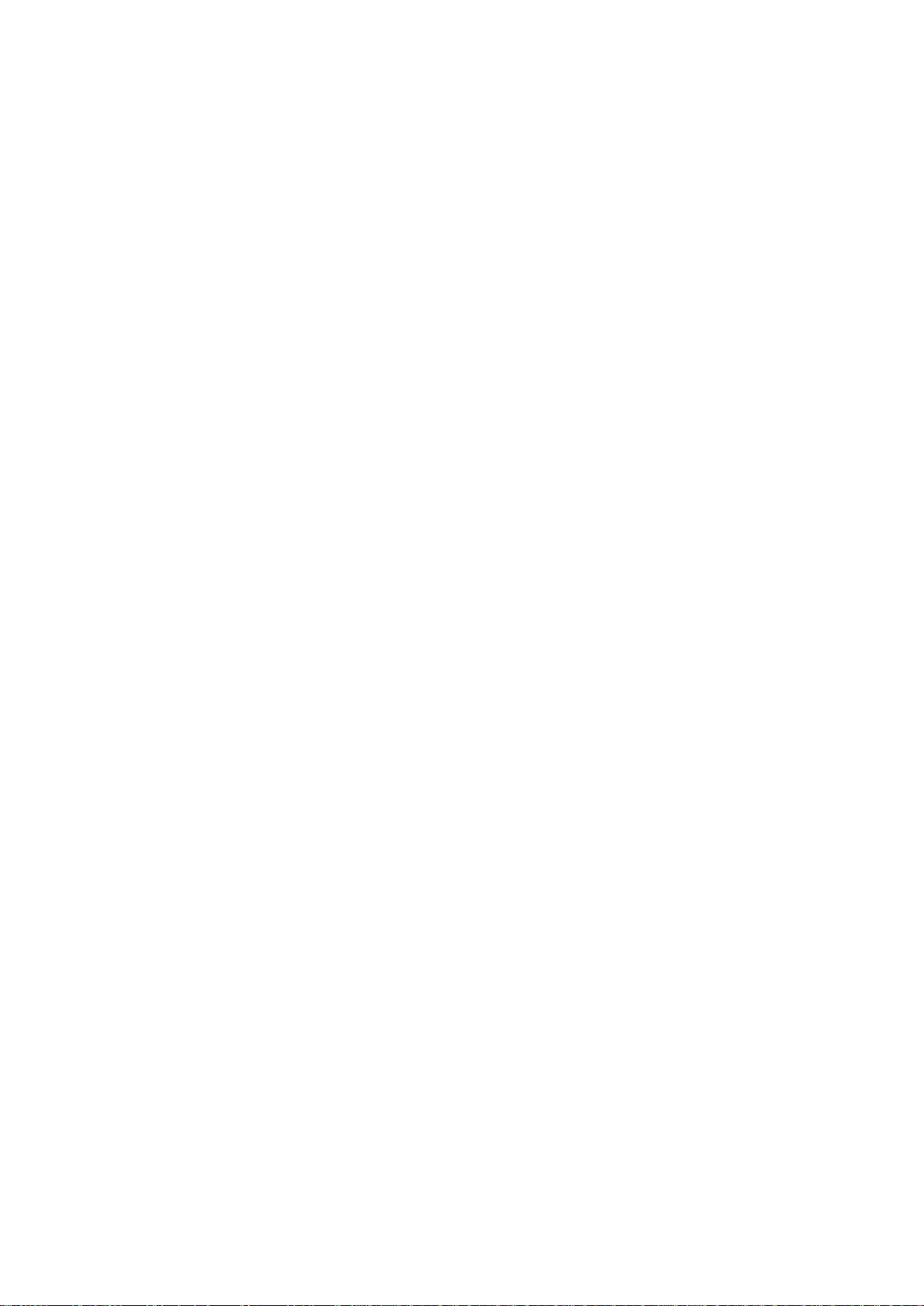
ABBYY FineReader 11 Manual del usuario
Este archivo contend rá la r uta de la car peta do nde se alm acena n los idi omas de us uario,
grupos de idiomas, dicc ionarios y diseño s.
• Cargar diseños e idiomas de usuario
1. Seleccione Herramientas>Opciones… y haga clic en la pestaña Leer.
2. En Diseños e idiomas de usuario, haga clic en el botón Cargar desde archivo….
3. En el cuad ro de diálogo Cargar opciones, seleccione el ar chivo que contiene los diseños e
idiomas de usuario deseados y haga clic en Abrir.
Dividir un documento de A BBYY F ineReade r
A la hora de procesar grandes volúmenes de documento s de varias páginas, a me nudo resulta más
práctico digital izar tod os los d ocume ntos primer o y solo entonce s analiza rlos y reconoce rlos. S in
embargo, para conservar correctamente el formato ori ginal de ca da docum ento en pap el, ABBYY
FineReader debe procesar cada uno de ellos como un documento de FineReader independiente.
ABBYY FineReader o frece herrami entas para agrupa r páginas digital izadas e n los dis tintos
document os a l os q ue pe rtenecen.
Para dividir u n doc ument o de A BBY Y Fine Reade r en varios docu mento s:
1. En el menú Archivo, haga clic en Dividi r en va ri os documentos…, o bien seleccione páginas en
la ventana Páginas, haga clic con el botón derecho en la selección y, a continuación, seleccione
Crear nuevo documento con las páginas seleccionadas….
2. En el cuadro de diálogo Dividir documento, haga clic en Agregar documento para crear el
número requerido de documentos de FineReader.
3. Mueva las páginas del panel Páginas a los documentos pertinentes del panel Nuevos
documentos usando uno de los tres métodos siguientes:
• Seleccione las páginas y arrástr elas con el ratón.
Nota: También puede utilizar el método de arrastrar y soltar para mover páginas entre
documentos.
• Haga clic en el botón Mover para mover las páginas seleccionadas al documento actual en
el panel Nuevos documentos y en el botón Devolver para eliminar las páginas
seleccionadas del documento actual.
• Presione CTRL + Flecha derecha para mover las páginas al documento actual y CTRL +
Flecha izquierda o Suprimir para eliminar las páginas seleccionadas del documento
actual.
4. Una vez que haya terminado de mover las páginas a los nuevos documentos de FineReader, haga
clic en el botón Crear todos para crear todos los documentos de una vez, o haga clic en el botón
Crear en cada uno de los documentos por separado.
Nota: También puede arrastrar y soltar las páginas seleccionadas desde la ventana Páginas a
cualquier otra ventana de ABBYY FineReade r. Se creará un n uevo doc umento de ABBYY Fi neRea der
para estas páginas.
Numerar pág inas e n do cumen tos de AB BYY F ineReader
Todas las pá ginas de un do cume nto e stán numera das. Los n úmero s de pág ina se mue stran e n la
ventana Páginas situada junt o a las miniaturas de página.
Para cambiar la numeración de las páginas :
1. En la ventana Páginas, seleccione una o varias páginas.
30
Page 31

ABBYY FineReader 11 Manual del usuario
2. En el menú contextual de la ventana Páginas, haga clic en Cambiar números de páginas…
3. En el cuadro de diálogo que aparece en pantalla, seleccione una de las siguientes opciones:
• Cambiar números de páginas (no se puede deshacer)
Esta opción cambia los números de todas las pág ina s de manera sucesiva, empezando por
la página seleccionada.
• Restaurar números de páginas originales después de la digitalización dúplex
Esta opción restaura la numeración inicial del documento de origen si ha utilizado el
alimentador para digitalizar por separado, primer o, la s páginas impares y, a continuación,
las pares. ABBYY FineReader permite re staurar los números de página originales tras
digitalizar en modo dúplex. Puede optar por el orden normal y el inverso para las páginas
pares.
Importante: Para poder realizar esta operación, deben asignarse un mínimo de tres
páginas con numeración sucesiva.
• Intercambiar páginas del libro
Esta opción resulta de utilidad si puede digitalizar un libro escrito de izquierda a derecha y
dividir las páginas opuestas, pero no especifica el idioma correcto.
Importante: Para poder realizar esta operación, deben asignarse un mínimo de dos
páginas con numeració n suce siva, incl uidas al meno s dos páginas op uestas.
Nota: Para cancelar esta operación, seleccione Deshacer última operación.
4. Haga clic en Aceptar.
El orden e n que a pare cen las pá gi nas e n la ve ntana Páginas camb iará de a cuer do co n la nueva
numeración.
Nota:
1. Para cambiar el número de una página, haga clic en el número correspondiente en la ventana
Páginas e introduzca el nuevo número en el campo.
2. En el modo Miniaturas, puede cambiar la numeración de páginas simplemente arrastrando las
páginas seleccionadas hasta el lugar deseado del documento.
Consideración de algunas de las características de su documento en papel
La calidad de reconocimiento óptico de caracteres depende enormemente de la calidad de la
imagen de origen . Consid ere los s iguientes eleme ntos co n el fin de determi nar si o bte ndrá los
resultados de dig italiza ción que desea :
• Tipo de impresión
Es posible utilizar varios dispositivos para producir documentos impresos, por ejemplo, máquinas de
escribir o faxes. La calidad de reconocimiento de estos documentos puede variar. Esta sección
proporciona recomendaciones para la selección del tipo de impresión correcta.
• Calid ad de impresión
La calidad de reconocimiento óptico de caracteres puede ser afectada enormemente por el "ruido"
que aparece en documentos de baja calidad. Esta sección proporciona recomendaciones para la
digitalización de este tipo de documentos.
• Modo de color
Un documento puede estar en color o en blanco y negro. Más información sobre cómo seleccionar
un modo de color para el OCR.
31
Page 32

ABBYY FineReader 11 Manual del usuario
Ejemplo de un texto mecanografiado. Todas las letras tienen el mismo
Ejemplo de text o generado med iante un fax. C omo puede apre ciarse , las
Fax
Periódico
• Idiomas de documento
Un documento puede contener texto escrito en varios idiomas. Esta sección proporciona
recomendaciones para la selección de idiomas de reconocimiento.
Tipo de im presi ón
Al reconocer textos mecanograf iad os o faxes, la calidad del OCR puede me jorarse seleccionando el
tipo de impresión correspondiente e n el cuadr o de diá logo Opciones.
En la mayoría de los documentos, el programa detectará el tipo de impresión automáticamente.
Para que funcio ne la dete cción autom áti ca de l ti po de impre sión, debe esta r se lec ciona da la opc ión
Automático en Tipo de impr esi ón de doc ume nto, en el c uadro d e diá logo Opciones (menú
Herramientas>Opciones…>, pestaña Documento). Puede pro cesa r el docum ent o en m odo a
todo color o en blan co y negro.
Ta mbién puede optar por seleccionar manualmente el tipo de im presión necesari o.
ancho (comparar, por ejemplo, «w» y «a»). Para textos de este tipo,
seleccione Má qui na d e escri bir .
letras no son muy nítidas en algunos puntos, además del ruido y la
distorsión. Para textos de este tipo, seleccione Fax.
Consejo: Después de re conocer textos mecanograf iados y faxes, asegúrese de seleccionar
Detectar automáticamente para procesar documentos impresos convencionales.
Calidad de impresión
Es posible qu e document os de baja ca lidad con "r uido" (est o es, punt os negros ale atorios o
manchas), letras bo rrosas o irregular es, líneas incli nadas y bordes de tablas d esplaza dos req uieran
una config uración de di gita lizac ión espe cífica .
32
Page 33

ABBYY FineReader 11 Manual del usuario
Los documentos de baja calidad se digita lizan mejor en esca la de grises. Cua ndo se digita liza en
escala de grise s, el progra ma selecc iona auto máticame nte el valor de bri llo óptim o.
El modo de digita lizació n en escala de g rises co nserva más i nformació n acerca de las letras del
texto digitaliza do con e l fin de obte ner me jores re sultados d el OCR al re co nocer doc ument os de
calidad me dia a baj a. También puede co rreg ir alg uno s de l os de fecto s man ualme nte usand o la s
herramientas de edició n de imágene s disponibl es en el E ditor de imágene s.
Modo de co lor
Si no necesita conservar los colores originales de un document o a to do co lor, puede proce sar e l
documento en modo de blanco y negro. Así, reducirá en gran medida el tamaño del documento de
ABBYY FineReader resultante y aumenta rá la velocidad del proceso OCR. Sin embargo, procesar
imágenes en blanco y negro de bajo contraste puede resultar e n un OCR d e baja ca lidad. No
recomendamos el pro cesamient o en blan co y negro para fotografías, pági nas de revi stas y text os en
chino, japoné s y corea no.
Nota: También puede agilizar el reconocimiento de documento s en col or y en bla nco y negr o
selecciona ndo la op ción Lec tura rá pida e n la pesta ña Leer de l cuadro d e diálogo Opciones. Par a
obtener más información sobre los modos de reconocimiento, consulte Opciones de OCR.
Para selecciona r un modo de color, realice u na de la s siguie ntes ac ciones:
• Utilice la lista desplegable Modo de color de la ventana Nueva tarea.
• Utilice las opciones de Modo color en la pestaña Documento del cuadro de diálogo Opciones
(Herramientas>Opciones…).
• Haga clic en
Importante: Una vez que se haya convertido el documento a blanco y negro, no podrá restaurar
los colore s. Para o btener u n doc ument o en color, abra el arch ivo co n imá gene s en color o dig ita lice
el documento en pa pel en modo de c olor.
o en la ventana Páginas.
Idiomas de l doc ument o
ABBYY Fine Reader re conoc e do cume ntos t anto mon oling ües como mult ilin gües (por ejem plo,
redac tados en d os i dioma s). E n el caso de do cume ntos mult ilin gües , deb e sel eccio nar varios
idiomas de recon ocimient o.
Para especifica r un idiom a de OCR pa ra su docum ent o, sele ccio ne una de las s iguie ntes opci ones en
la lista desplega ble Idiom as del do cument o de la barra de herramie ntas principal (o en la ventana
Nueva ta rea s i va a utili zar tareas rápidas) :
• Selección automática
ABBYY FineReader seleccionará automáticamente los idiomas pertinentes a partir de la lista de
idiomas definida por el usuario. Para modificar esta lista:
1. Seleccione Más idiomas ….
2. En el cuad ro de diálogo Editor de idiomas, asegúrese de que la opción Seleccionar
automáticamente los idiomas del documento de la siguiente lista esté seleccionada.
3. Haga clic en el botón Especificar….
4. En el cuadro de diálogo Idiomas, seleccione los idiomas deseados.
33
Page 34

ABBYY FineReader 11 Manual del usuario
• Un idioma o una combinación de idiomas
Seleccione un idioma o una combinación de idiomas. La lista de idiomas incluye los idiomas más
utilizados en el equipo, junto con inglés, alemán y francés.
• Más idiomas
Seleccione esta opción si el idioma que necesita no figura en la lista.
En el cuadro de diálog o Edit or de id iomas , seleccio ne la op ción Especificar idiomas
manualmente y, a continuación, lo s idioma s deseado s marca ndo las casill as correspo ndiente s. Si
suele utili zar una co mbina ción con creta de idioma s, puede crear un nuevo gr upo para esto s
idiomas.
Los motivos por los que el idioma no fig ura en la lista pueden ser varios:
1. El idioma no es compatible con ABBYY FineReader.
2. Su copia del producto de software no es compatible con este idioma.
Consejos para la adquisición de imágenes
La calidad del OCR de pende d e la calidad de la im agen origi nal y de la configuración u tilizada
durante el pr oces o de digi taliz ació n. Est a s ecció n prop orcio na re come nda cione s para tener en
cuenta a la hora de digitalizar doc umentos y tomar fotos de documentos c on cámaras digitale s.
También encontrará algunos consejos sobre cómo corregir defectos que ocurren habitualmente en
las imágenes digitali zadas y fotografías digita les.
• Personalizar la configuración de la digitalización y la apertura de imágenes
• Seleccionar la interfaz de digitalización
Consulte esta sección para obtener más información sobre la digitalización con la interfaz de ABBYY
FineReader y la interfaz del controlador del escáner, las características de las interfaces y cómo
alternar entre ellas.
• Consej os para digitalizar
• Tomar fotografías de documentos
• Preprocesamiento automático de imagen
• Editar imágenes manualmente
Personalizar la conf iguración de digitalización y apertura de imagen
ABBYY FineReader permite a los usuarios modificar las opciones globales de procesamiento
automático de documento y las opcio nes de digitalizació n y apertura de páginas de documentos,
incluyendo: activación/desactivación del análisis y reconocimiento a utom áti co de l do cume nto,
preprocesamiento d e ima gen y sele cción de la inte rfaz de dig italizaci ón.
Puede seleccionarse directamente la conf iguración adecuada desde los cuadros de diálogo de
Apertura o Digitaliza ción de i magen (cuando se utili ce la interfaz de ABBY Y FineReader para
digitalizar doc umentos) y en la pesta ña Digitalizar/Abrir del cuadro de diálogo Opciones
(Herramientas>Opciones…).
Importante: Cua lquier ca mbio de conf i guración d el programa realiza do en el c uadro de d iálogo
Opciones requiere la redigital ización y reaper tura de la imagen. Estos pasos son necesar ios para
procesar su ima gen de ac uerdo con la nu eva con figuraci ón.
La siguie nte c onfigura ció n está disp onib le en la p esta ña Digitalizar/Abrir del cuadro de diál ogo
Opciones:
34
Page 35

ABBYY FineReader 11 Manual del usuario
• Iniciar análisis y reconocimiento automático de las imágenes capturadas
ABBYY Fine Reader es tá aj ustad o para anali zar y reco noce r do cume ntos a uto máti came nte
por defecto. Esta configuración puede ser modificada si es necesario. Puede elegir entre las
siguientes opciones:
• Leer automáticamente imágenes de páginas adquiridas
El análisis y reconocimiento del documento se realizará automáticamente.
• Analizar automá ticamente imágenes de páginas adquiridas
El análisis del documento se realizará automáticamente, y el reconocimiento requerirá la
atención del usuario.
• No leer ni analizar automáticamente imágenes de páginas adquiridas
Las imágenes digitalizadas y abiertas se añadirán al documento de ABBYY FineReader. El
usuario tendrá que iniciar el análisis y el reconocimiento del documento manualmente. Este
modo se utiliza para procesar documentos con estructura compleja.
• Métodos de procesamiento de imagen
• Habilitar preprocesamiento de imagen
Permite el preprocesamiento de imagen en caso de que necesite realizar el reconocimiento
óptico de caracteres a un libro o fotografía digital de un documento de texto. Cuando se
activa, esta función decide automáticamente qué acción tomar dependiendo del tipo de
imagen de entrada y aplica la corrección. Los a justes incluyen la eliminación de ruido de
fotografías digitales, desinclinación, eliminación de desenfoque de movimiento,
enderezamiento de líneas de texto y corrección de distorsiones trapezoidales.
• Detectar la orientac ión de la página
Active esta función para detectar automáticamente la orientación de las páginas agregadas
al documento FineReader.
• Dividir páginas opuestas
Active esta función cuando digitalice páginas opuestas o abra páginas duales. Dividirá las
páginas automáticamente antes de agregarlas al documento FineReader.
Nota: Las funciones de preprocesami ento de imagen sólo están disponible s en el cuadro de
diálogo Editar im agen pa ra procesar la s imáge nes abie rtas en FineReader, y no están
disponibles mientras se digitaliza n o abren páginas de documento s. Para más detalles,
consulte "Edi tar im áge nes" .
• Utilizar la interfaz del escáner para digitalizar
Seleccionar la interfaz de digitalización
De manera predetermina da, ABBYY FineReader ut iliza su propio c uadro de diálogo de digit alización
para ajustar las opcione s de digita lizac ión. Si, por alg ún motivo, el cuadro d e diálogo de
digitalización de ABBYY FineReader no es compatible con su modelo de es cáner, se utilizará el
cuadro de diá logo del es cáner.
1. Cuadro de diálogo de digitalización de ABBYY FineReader
En este ca so, se utiliza la inter faz de ABBYY FineReader para conf igurar e l modo de
digitalización. Está disponibles los siguientes ajustes:
• Resolución, Brillo y Modo de digitalización.
• Opciones de preprocesamiento de imagen:
a. Det ec tar la orientación de la pá gin a . Active esta función para detectar automáticamente
la orientación de la página durante la digitalización.
35
Page 36

ABBYY FineReader 11 Manual del usuario
b. Dividir páginas opuestas. Active esta función para dividir automáticame nte páginas
dobles en imágenes separadas.
c. Habilitar preprocesamiento de imagen. Active está función para realizar un
procesamiento automático de las imágenes digitalizadas.
• Opciones de digitalización de documentos de varias páginas:
a. Usar alimentador de documentos automático (ADF)
b. Aplicar digitalización dúplex automática (si el escáner lo admite)
c. Ajustar el retraso en la digitalización de la página en segundos
Nota: P uede que la op ción Usar interfaz de ABBYY FineReader no esté disponible en
algunos m odelo s de e scá ner.
2. Interfa z TWA IN o W IA pro porcio nada por el escán er
En este ca so, las op cione s de dig italizaci ón se se lecciona n en el c uadro de diálogo del co ntrolador
del escá ner. Consulte la docu menta ción téc nica propor cion ada c on e l esc áne r para o bte ner má s
información sobre el cuadro de diálo go y sus compo nentes.
Importante: Consulte el ma nual de l escáne r para su cor recta c onf ig uración. Asegúre se de hab er
instalado el s oftwar e pro porci onad o co n el e scáne r.
La interfaz de digitalizaci ón de ABBYY FineReader se ut iliza de manera predet erminada.
Para cambiar la interfaz de digitalización:
1. Abra el cuadro de diálogo Opciones en la pestaña Digitalizar/Abrir
(Herramientas>Opciones…).
2. Ajuste el interruptor de alternancia de l grupo Escáner a: Usar interfaz de ABBYY FineReader o
Usar interfaz nativa.
Consejo s para dig ital izar
Puede con figurar las o pcion es de digitali zación e n el c uadro de diá logo de d igitaliza ción de ABBYY
FineReader o en e l cua dro d e di álog o del cont rola dor de l es cáne r. Consulte la se cció n «S elec ciona r
la interfaz de digitalización» para obtener más información acerca del cuadro de diálogo.
• Asegúrese de que el escáner esté conectado y encendido.
Consulte la documentación del escáner para asegurarse de que esté configurado correctamente.
Asegúrese de haber instalado el software provisto con el escáner. Algunos modelos de escáner
deben encenderse antes de encender el equipo.
• Coloque los documentos boca abajo sobre el escáner asegurándose de que se ajusten de manera
correcta. Es posible que las imágenes torcidas no se conviertan correctamente.
• La configuración adecuada para digitalizar documentos impresos es 300 ppp en escala de grises.
La calidad de la conversión depende de la calidad del documento original y de los parámetros de
digitalización. Una baja calidad de imagen podría tener un efecto negativo sobre la calidad de la
conversión. Asegúrese de seleccionar los parámetros de digitalización adecuados para el documento.
Puede obtener más información sobre las opciones de digitaliza ción en las sig uientes secciones:
• Ajustar el brillo
• Fuente demasiado pequeña
• Ajustar la resolución de la imagen
36
Page 37

ABBYY FineReader 11 Manual del usuario
Su imagen es así
Recomendaciones
Esta imagen es adecuada para OCR.
• Digitalizar páginas opuestas
Ajustar el brillo
ABBYY FineReader m ostrará un me nsaje de aviso durante la digi taliza ción si la c onfiguración d el
brillo es incorrecta. Es po sible que deba ajusta r la conf ig uración de brillo cuand o la digitalizac ión se
realice en mod o bla nco y ne gro.
Para ajustar el brillo:
1. Haga clic en el botón Digitalizar.
2. En el cuadro de diálogo, especifique el brillo deseado.
Dependiendo de la interfaz de digitalización utilizada, se abrirá el cuadro de diálogo de digitalización
de ABBYY FineReader o el cuadro de diálogo del controlador del escáner. Un valor medio de
alrededor del 50% debería ser suficiente en la mayoría de los casos.
3. Proceda a digitalizar el documento.
Si la imagen resultante contiene demasiadas letras "desgarradas" o "pegadas", resuelva el problema
usando la sig uiente tab la.
los caracter es e stán "des garrad os" o
son muy claros
los caractere s están d istorsi onad os,
pegados o llen os
• Disminuya el brillo para oscurecer la imagen.
• Digita lización en escala de grises. El brillo se ajustará
automáticamente.
• Aumente el brillo para aclarar la imagen.
• Digita lización en escala de grises. El brillo se ajustará
automáticamente.
Fuente demasiad o pequeña
Para resultados OCR óptimos, digita lice los documentos impresos con fuentes muy peque ñas con
una resol ución mayor.
1. Haga clic en el botón Digitalizar.
2. En el cuadro de diálogo, especifique la resolución deseada.
Según la interfaz de digitalización utilizada, se a b r ir á el cuadro de diálogo del controlador del
escáner o el cuadro de diálogo de digitalización de ABBYY FineReader.
3. Proceda a digitalizar el documento.
Quizá desee comparar las imágenes del mismo documento obtenidas a resoluciones diferentes,
abriéndolas en la ventana Zoom en el m odo P íxel a pí xel (Ver>Ventana de
zoom>Escala>Píxel a píxel)
37
Page 38

ABBYY FineReader 11 Manual del usuario
Imagen de origen
Resolució n r eco men dada
300 dpi para textos normales (impre sos en fuente s del tamaño
400–600 dpi para textos im presos en fue ntes más pequeñas ( 9pt o
10pt o superior)
inferior)
Ajustar la resolución de la imagen
La calidad del OCR se ve afecta da por la resolució n con la que se digitaliza n los document os. Una
resolución baja puede afectar de forma negativa a la calidad del OCR.
Se recomienda digita lizar los documentos a 300 p pp.
Importante: Para obtener unos resulta dos óptimos de OCR, lo s valores de la resolución verti cal y
horizontal debe n ser los mismos.
Si la resolución es demasiado alta (más de 600 ppp), el tiempo de recono cimiento es mayor. El
aumento de la reso lución no mejora s ustancialm ente los resul tados de l re cono cimient o. Si config ura
una resolución extremadamente baja (menos de 150 ppp), la calidad del OCR se verá afectada de
forma negativa.
Puede que sea necesa rio aj ustar la resoluc ión de la imagen en l os sigu ientes casos:
• La resolución de la imagen es inferior a 250 ppp o superior a 600 ppp.
• La resolución de la imagen no es estándar.
Por ejemplo, los faxes pueden tener una resolución de 204 × 96 ppp.
Para ajustar la resolució n:
1. Haga clic en el botón Digitalizar.
2. En función de la interfaz de digitalización utilizada, se visualizará la interfaz de ABBYY FineReader o
la interfaz del controlador del escáner.
Seleccione la resolución deseada en el cuadro de diálogo de digitalización.
3. Digitalice el documento.
Consejo: También puede ajust ar la re solució n en el Edi tor de imágenes (Página>Editar image n de
página…).
Digitalizar páginas opuestas
Cuando se digitalizan las páginas opuestas de un libro, ambas páginas apar ecerán en la misma
imagen. Ver imagen de muestra.
38
Page 39
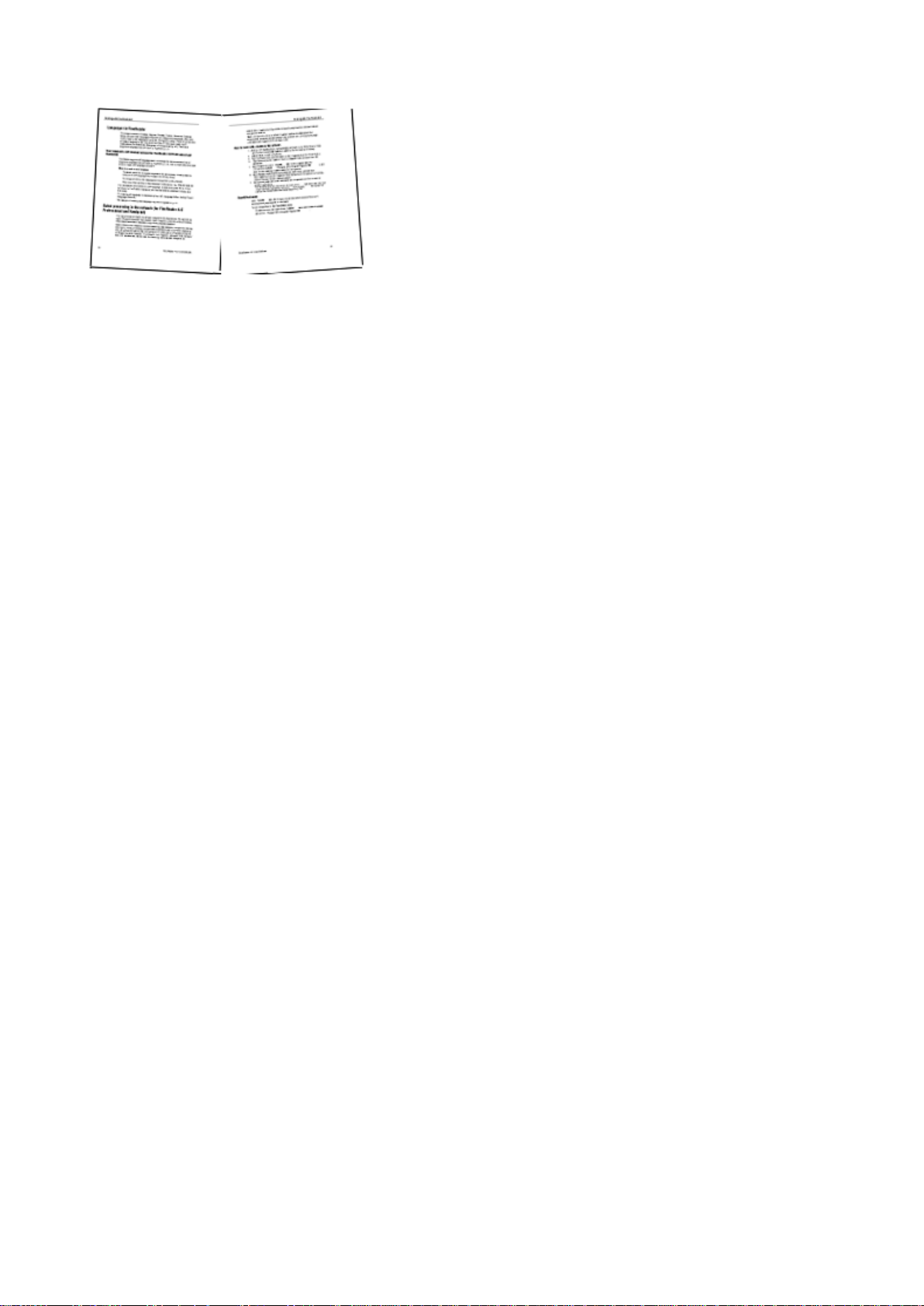
ABBYY FineReader 11 Manual del usuario
Para mejorar la calidad OCR, divida las páginas opuestas en dos imágenes separadas. El programa
cuenta con un modo especial que d ivide automáticame nte dos páginas o puestas en dos imágenes
separadas en el documento de ABBYY FineReader.
Digitalizar páginas opues tas o páginas dobles:
1. Abra el cuadro de diálogo Opciones en la pestaña Digitalizar/Abrir
(Herramientas>Opciones…).
2. Seleccione la opción Dividir páginas opuestas en el grupo Proces amiento de imagen.
3. Digitalice las páginas.
La opción de di visi ón a utomát ica tamb ién e stá d ispo nible en el diál ogo de a pertu ra de i magen
(Arch ivo>A brir a rchiv o/ima gen P DF…) y en el cuadro de diálogo de digitalización de
ABBYY Fine Reader. Para más informa ción, co nsult e Selec cionar la inter faz de dig italizaci ón.
Importante: Si la ima gen c ontiene texto e n chino o jap onés, utilice e l cuadro de diálo go Editar
Imagen para dividir las páginas manualmente. Estos tipos de imágenes no se soportan en la
función de divis ión a uto máti ca de pági nas.
Para dividir las páginas opuesta s manua lmente:
1. Abra el cuadro de diálogo Editar imagen (Página>Editar imagen de página…).
2. Utilice las opciones en el grupo Dividir para dividir la imagen.
Tomar fotografías de documentos
• Requisitos de la cámara
• Iluminación
• Tomar fotografías
• Cuando necesite tomar otra foto
Requisitos d e la cámara
Su cámara de be c umpli r los sig uiente s re quisi tos para ob tener imá gene s de d ocume nto s que
puedan reconocerse de forma f iable.
Características recomendadas de la cá mara
• Sensor de imágenes: 5 millones de píxeles para páginas A4. Puede que sensores más pequeños
sean suficientes para tomar fotografías de documentos más pequeños, como tarjetas de visita.
• Función de desactivado de flash.
• Control de apertura manual, es decir, capacidad de Av o modo man ual completo.
39
Page 40

ABBYY FineReader 11 Manual del usuario
• Enfoque manual.
• Sistem a de estabilización o posibilidad de utilizar trípode.
• Zoom óptico.
Requisit os míni mos
• Sensor de imágenes: 2 millones de píxeles para páginas A4.
• Distancia focal variable. No deben utilizarse cámaras con enfoque fijo (lentes enfocadas al infinito)
para fotografiar documentos. Estos tipos de cámaras suele integrarse en teléfonos móviles y PDA.
Nota: Para ob tener má s inform ación sobre su cá mara, cons ulte la d ocume ntació n que se
proporcion a con la mis ma.
Iluminación
La iluminac ión afecta en gran medida a la calidad de la fotografía.
Los mejores resul tados s e obtiene n con lu z brilla nte y dis tribuida uniforme mente, pre feribleme nte a
la luz del día . En u n día solea do, pue de a ume ntar el n úmer o de ap ert ura pa ra obte ner u na imagen
más nítida.
Utilización d e f lash y fue ntes de lu z ad iciona les
• Cuando utilice luz artificial, utilice dos fuentes de luz posicionadas de tal forma que se evite la
aparición de sombras o brillos.
• Si hay suf icie nte luz, apague el flash para evitar reflejos y sombras. Cuando utilice el flash en
condiciones de poca luz, asegúrese de tomar las fotos a una distancia aproximada de 50 cm.
Importante: No debe utili zarse el flash pa ra tomar foto grafías de d ocument os impres os en
papel satinad o. Compare una image n con brillo con una imagen de buena calidad:
Si la imagen está demasiado oscura
• Fije un valor de apertura inferior para abrir la apertura.
• Fije un valor ISO más alto.
• Utilice el enfoque manual, ya que puede que el enfoque automático no funcione y provoque
imágenes borrosas.
Compare una i mage n demasia do oscura con una de b uena cal idad :
40
Page 41
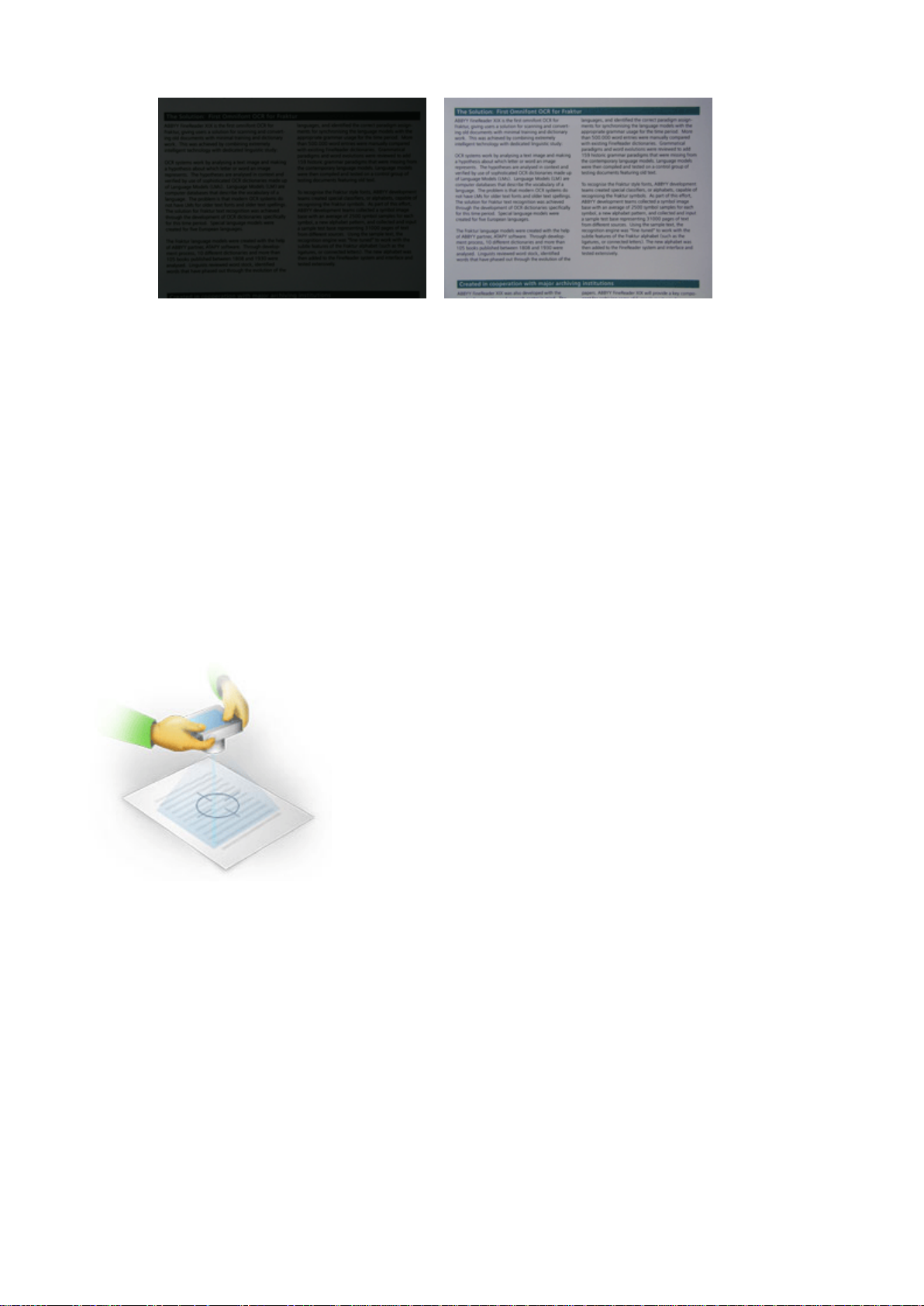
ABBYY FineReader 11 Manual del usuario
Tomar fotografías
Para obtener fotografí as d e bue na calidad de los documentos, asegúrese d e posicionar la cámara
correctame nte y si ga esta s sencil las reco menda ciones .
• Utilice un trípode siempre que sea posible.
• La lente debe colocarse de forma paralela a la página y apuntar al centro del documento. La
distancia entre la cámara y el documento debe seleccionarse de tal forma que toda la página encaje
en el marco al acercar el zoom. En la mayoría de los casos, la distancia será de entre 50 y 60 cm.
• Nivele el documento de papel o las páginas del libro (especialmente si son libros gruesos). Las líneas
de texto no deben estar inclinadas más de 20 grados; de lo contrario, puede que el texto no se
convierta correctamente.
• Para obtener imágenes más nítidas, enfoque en una parte de la imagen entre el centro del
documento y uno d e los bordes.
• Active el sist ema de estabilización, ya que exposiciones prolongadas en condiciones de poca luz
pueden provocar imágenes desenfocadas.
• Utilice la función de disparo automático. De este modo, evitará que la cámara se mueva al presionar
el botón del disparador. Se recomienda utilizar el disparo automático aunque se utilice un trípode.
Cuando nece site toma r otra foto
Asegúrese d e que su cám ara cum ple los requisitos técnicos y siga las sencillas recomendaciones
proporcion ada s en la s se ccione s « Ilum inaci ón» y « Tomar fotos» .
Cómo mejorar una imagen, si:
• La imagen es demasiado oscura o tenue.
Solución: Intente usar una iluminación más brillante. De lo contrario, fije un valor de apertura
inferior, es decir, abra la apertura.
41
Page 42

ABBYY FineReader 11 Manual del usuario
• La imagen no es suficientemente nítida.
Solución: Es posible que el enfoque automático no funcione correctamente si la iluminación no es
adecuada o si se toman fotografías a poca distancia. Intente utilizar una iluminación más brillante. Si
no es de ayuda, utilice el enfoque manual .
Si la imagen solo está un poco desenfocada, pruebe la herramienta Corrección de fotografías,
disponible en el Editor de imágenes. Para obtener más información, consulte la sección «Editar
imágenes manualmente».
• Solo parte de la imagen está desenfocada.
Solución: Intente fijar un valor de apertura mayor. Tome fotografías a una distancia mayor con el
máximo zoom óptico. Enfoque un punto cualquiera entre el centro y el borde de la imagen.
• El flash causa resplandor.
Solución: Apague el flash o pruebe a utilizar otras fuentes de luz y a aumentar la distancia entre la
cámara y el documento.
Preprocesamiento a utomático d e imagen
La calidad OC R puede estar a fectada por lín eas de t exto dist orsiona das, inc linación del doc umento,
ruido y otros defectos que se encue ntran normalm ente en imágenes di gitalizadas y fotos digitales.
ABBYY FineReader ofrece una función d e preprocesami ento de ima gen para tratar los defectos de
imagen de este tip o. Cua ndo se act iva, la funció n de p repro cesa mie nto d e ima gen d ecid e
automátic ame nte q ué ac ción t omar dep endi endo del t ipo d e ima gen d e e ntrada y apl ica la
correcció n. Lo s ajus tes incl uyen l a eli mina ció n de r uido d e fot ografía s dig ita les , des incli nación ,
enderezamiento de líneas de texto y corrección de distors iones trapezoidales.
Nota: Esta s operaciones pueden requerir mucho tiempo.
Para activar el preprocesamiento automát ico cuando las imá genes están digit alizadas y abie rtas:
1. Abra el cuadro de diálogo Opciones (Herramientas>Opciones…).
2. Asegúrese de comprobar la opción Habilitar preprocesa mi e nt o de imagen en la pestaña
Digitalizar/Abrir en el grupo Procesamiento de imagen.
Importante: La op ció n de pr epro cesam ient o aut omát ico tamb ién p uede activarse en el cuadro de
diálogo de la imagen (menú Archivo >Abrir archivo/imagen PDF…) y en el cuadro de diálog o
de digital iza ción de ABB YY FineRea der. Para más i nforma ción, cons ulte Sel eccio nar l a int er faz de
digitalización.
Nota: S i la opci ón Habilitar prepr oces amien to de im agen está de sactivada mientras se
digitalizan o abren imáge nes, la imagen pue de procesarse ma nualmente usando el cuadro de
diálogo Editar im agen.
Editar imágenes manualm ente
ABBYY Fine Reader 11 ofrece un prepr ocesa mien to aut omá tico de imagen, lo cual significa que el
programa decide si e s necesari o reali zar algu na correc ción y la aplica a la image n.
Sin embargo, algunas imágenes pueden necesitar de que sean ed itadas manualmen te; por ejemplo,
cuando sol o sea nece sar io re cono cer una pa rte de una ima gen o pro cesar alguna s de las pá ginas de
un docume nto.
Para editar una imagen:
1. Seleccione Página>Editar imagen de página….
42
Page 43

ABBYY FineReader 11 Manual del usuario
En el Edi tor de i mágen es, la pági na a ctiva de l doc ume nto de ABB YY Fi neReade r a ctual se
muestra a la izquierda, mientras que las herramientas de edi ción de imágenes se muestran a
la derecha.
2. Descripción de las herramientas de edición de imágenes:
• Desinclinar corrige la inclinación de la imagen.
• Corrección de fotografías endereza las líneas de texto, elimina el desenfoque de
movimiento y reduce el ruido.
• Corregir distorsiones trapezoidales corrige las distorsiones de perspectiva.
Cuando selecciona esta herramienta, se superpone un marco con líneas de cuadrícula sobre
la imagen. Arrastre y suelte las esquinas del marco para posicionarlas en las esquinas de la
imagen de la página. Asegúrese de que las líneas horizontales de la cuadrícula van paralelas
a las líneas del texto. A continuación, haga clic en Corregir esta imagen.
• Girar y voltear gira la imagen y la voltea de izquierda a derecha para que el texto aparezca
en la posición de lectura normal (es decir, las líneas son horizontales y se imprimen de
izquierda a derecha).
• Dividir divide la imagen (por ejemplo, páginas opuestas) en unidades separadas.
• Recortar se utiliza para recortar los bordes de una imagen que no son necesarios.
• Invertir permite la inversión estándar de los colores del documento (texto oscuro sobre
fondo claro).
• Resolución de la ima ge n cambia la resolución de la imagen.
43
Page 44
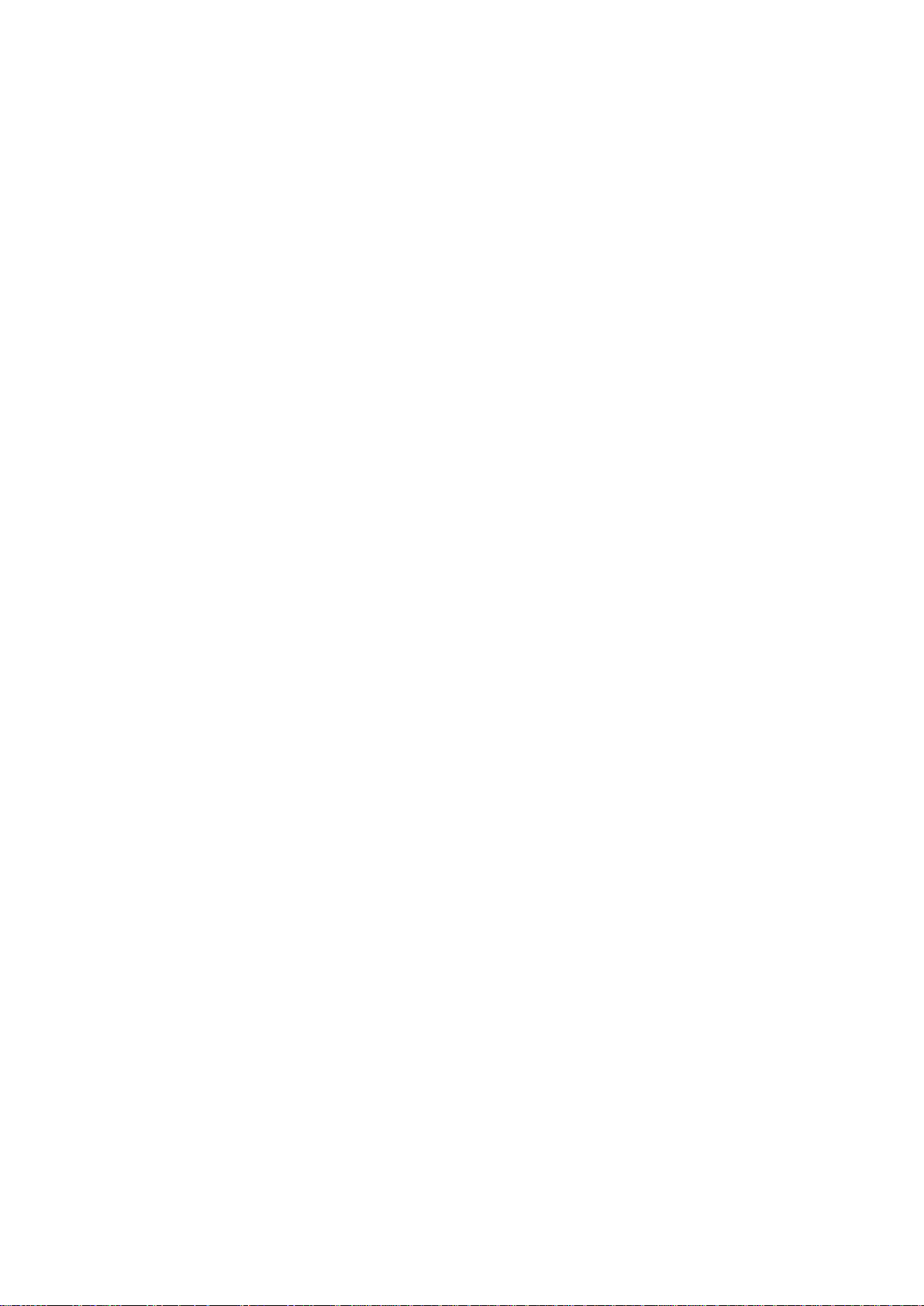
ABBYY FineReader 11 Manual del usuario
• Brillo y contraste permite seleccionar los valores óptimos de brillo y contraste para
mejorar la calidad de la imagen.
• Niveles permite ajustar los valores tonales de la imagen seleccionando los niveles de
sombras, reflejos y tonos medios en un histogra ma.
Para aumentar el contraste de la imagen, mueva los deslizadores izquierdo y derecho en el
histograma de los niveles de entrada. El tono corre sp ondiente a la posición del deslizador
izquierdo se considerará la parte más negra de la imagen, y el tono correspondiente a la
posición del deslizador derecho se considerará la parte más blanca de la imagen. Los niveles
restantes entre los deslizadores se distribuirán entre el nivel 0 y el nivel 255. Mover el
deslizador central a la derecha o a la izquierda hará que la imagen sea más oscura o
brillante respectivamente.
Para disminuir el contraste de imagen, ajuste los deslizadores de los niveles de salida.
• Borrador borra una parte de la imagen.
Haga clic en el botón de la herramienta que desee utilizar. La mayoría de las herramientas
pueden ap lica rse a t oda s las pági nas o úni came nte a las s elec ciona das. La s pági nas pa ra
editar pueden especif i carse mediante la list a desplegable Selección de la herramienta o
selecciona rse en la venta na Páginas.
3. Una vez que haya terminado de editar la imagen, haga clic en Salir del editor de imágenes.
Opciones d e OC R
La selecci ón d e las opc iones de O CR ad ecua das e s fund amen tal p ara lo grar un reco nocim ie nto
rápido e impecable. La elección depende n o solo del t ipo y la complejida d del docume nto en pape l,
sino también de cómo tie ne pensado utiliza r la versión electró nica.
Las opcio nes d e OCR est án agr upad as e n la p esta ña Leer de l c uadro de diálog o Opciones
(Herramientas>Opciones…).
Importante: ABBYY F ineRead er re cono ce a utom ática ment e la s pági nas a grega das a un docu ment o
usando las opciones actuales. El anális is y el OCR aut omáticos de imáge nes agregadas
recientemente pueden desactivarse en la pestaña Digitalizar/Abrir del cuadro de diálo go
Opciones (Herramientas>Opciones…).
Nota: S i cambia las opci ones de OC R tras habe r recon ocido un d ocume nto, vuel va a ejecuta r el
proceso OCR con las nue vas opcio nes.
En la pestaña Leer del cuadro de diálogo Opciones, p uede sel ecci onar las siguie nte s op ciones:
• Modo de lectura
Seleccione un modo de lectura.
Hay dos modos d e lect ura dispo nibles:
• Lectura exhaustiva
En este modo, ABBYY FineReader analiza y reconoce tanto documentos sencillos como
documentos con distribuciones complejas, incluso con texto impreso sobre un fondo de
color o trama y tablas complejas (incluidas tablas con líneas de cuadrícula blancas y celdas
de color).
Nota: E n comp aració n con el mod o Rápido, el mod o Exhaustivo requiere más tiempo
pero garanti za u na me jor calid ad de rec onoci mient o.
• Lectura rápida
Este modo está recomendado para procesar grandes documentos con distribuciones
sencillas e imágenes de buena calidad.
44
Page 45
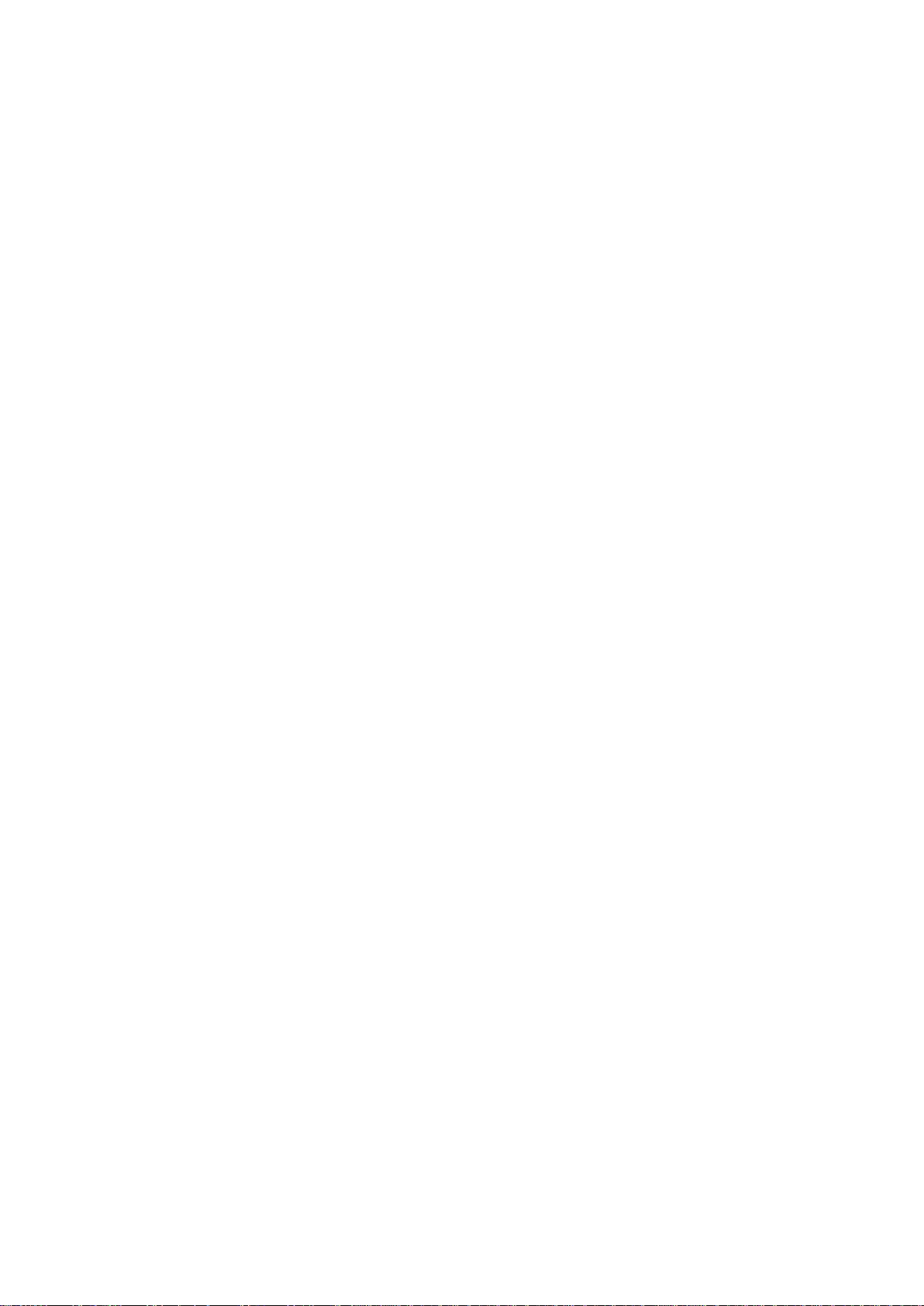
ABBYY FineReader 11 Manual del usuario
Seleccione el modo que mejor se ajuste a sus necesidades.
• Moldeado
Moldeado de diseño está deshabilitado de manera predeterminada. Seleccione la opción Leer
con moldeado para enseñar a ABBYY FineReader nuevos caracteres cuando realice OCR en sus
páginas.
El moldeado de dis eño re sulta útil pa ra los s iguie ntes t ipos de text os:
• Textos impresos en fuentes decorativas
• Textos que contienen caracteres especiales (por ejemplo, signos matemáticos)
• Documentos grandes (más de 100 páginas) de baja calidad de impresión
Puede usar lo s dise ños de caract eres i ntegrados o crear sus pro pios di seños. Sele ccione la
opción de seada en Moldeado.
• Diseños e idiomas de usuario
Puede guardar diseños e idiomas de usuario en un archivo y cargar diseños e idiomas de usuario
guardados con anterioridad.
El archivo de diseños e idiomas de usua rio que ha creado alma cena la ruta de la carp eta con
sus idiomas, g rupos de id iomas, dicci onarios y di seños de usua rio.
Para guardar diseños e id iomas de usuario :
1. Haga clic en el botón Guardar en archivo….
2. En el cuad ro de diálogo Opciones de guardado, introduzca un nombre para el archivo y
haga clic en Guardar.
Para cargar diseños e idioma s de usuar io:
3. Haga clic en el botón Cargar desde archivo….
4. En el cuad ro de diálogo Cargar opciones, seleccione el archivo *.fbt deseado y haga clic
en Abrir.
• Fuentes
Aquí puede seleccionar las fuentes que se utilizarán al guardar el texto reconocido.
Para selecciona r fue ntes :
1. Haga clic en el botón Fuentes.
2. Seleccio ne las fuentes deseadas y haga clic en Aceptar.
• Otros
Si su documento contiene códigos de barras y desea que se conviertan en cadenas de letras y
dígitos en lugar de guardarlos como imágenes, seleccione Buscar códigos de barras. Esta opción
está desactivada de manera predeterminada.
Cuando la es truc tura comp leja de u n docu ment o en pap el no s e reproduce en el documento electrónico
Antes de ejecutar el proceso de re conocimiento de d ocume nto, A BBY Y Fine Reader eje cuta un
análisis de la estructura lógica del docume nto y detecta las ár eas que co ntienen texto, imágenes,
tablas y código de ba rras. El programa, por tanto, depe nde de e ste análi sis para identi f ica r las
áreas y el orden de reconocimi ento. Esta informaci ón ayuda a re crear e l formato de l docum ento
original.
45
Page 46
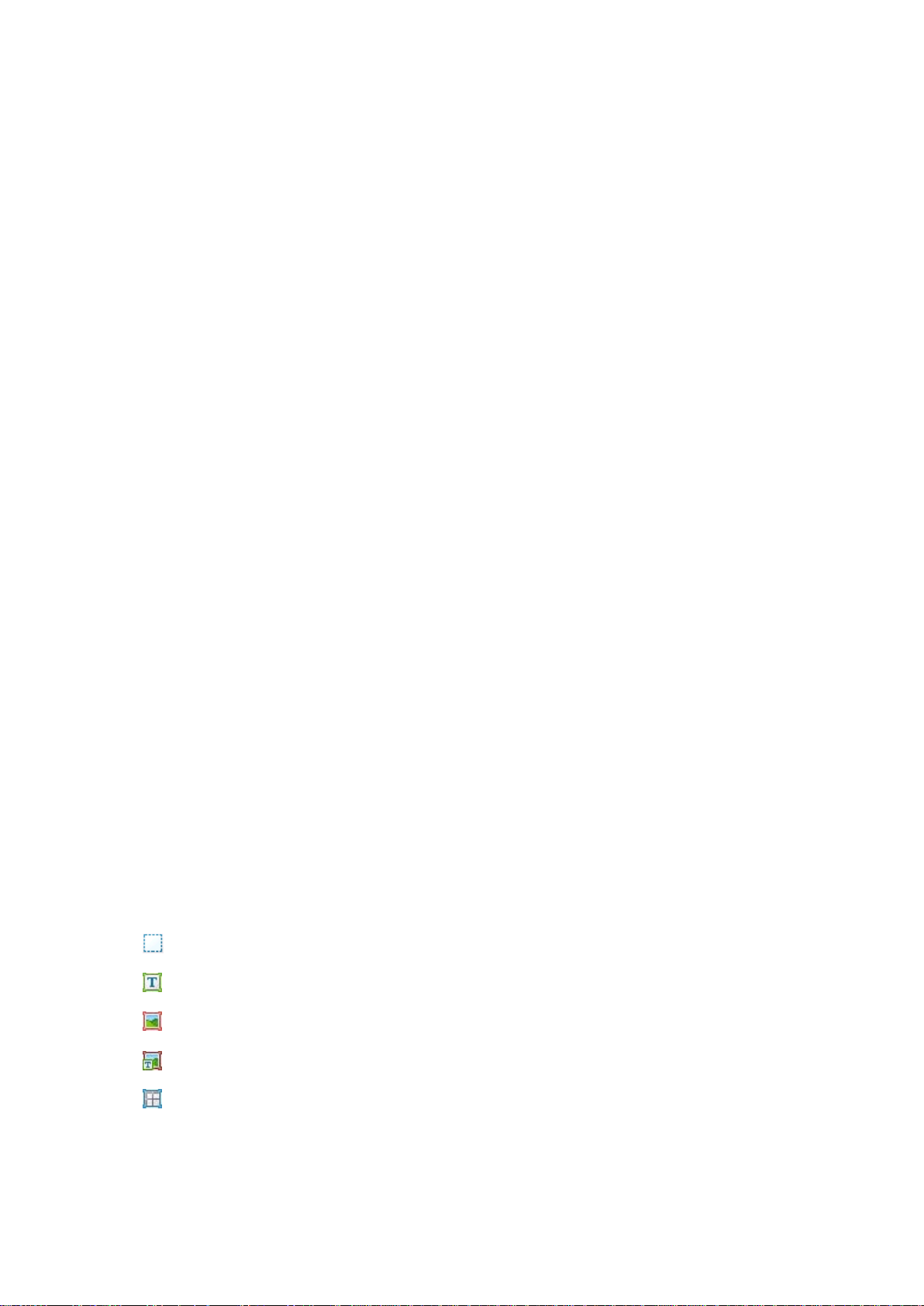
ABBYY FineReader 11 Manual del usuario
Por defecto, AB BYY FineRe ader está config urado p ara ana liza r el docum ent o aut omát icam ente . Sin
embargo, un formato muy complejo puede causar una detección incorrecta en algunas áreas.
Corregir sólo las áreas problem áticas es un enfoqu e mucho más rápido qu e trazar todas las áreas
manualmente.
La corrección de la distr ibución puede se r realiza da usa ndo las si guiente s herramient as y
comandos:
• Herramientas de ajuste manual del área en la barra de herramientas de la ventana Imagen.
• Los comandos del menú contextual disponibles haciend o clic con el botón derecho del ratón en el
área seleccionada en la ventana Imagen o en la ventana Zoom.
• Comandos en el menú principal Áreas.
Reinicie el proceso de OCR tras realizar los a justes deseados.
Ajustar formas de área y bordes de área
Antes del reconoc imiento, e l programa anal iza y r esalta l os diferente s tipo s de área , tales como:
Texto, Imagen, Tabla y Código de barras. Los diferente s tip os de bordes de área se distinguen
con diferentes color es. ABBY Y FineReade r se bas a en es te análi sis para ide ntificar las área s y el
orden de reconoci miento. Est a informa ción ayuda a recrea r el format o origi nal de la página.
El área resaltada está activa. Haga clic en un área para activarla. Puede utilizar la tecla Tabulador
para navegar por las áreas. Cada área está numerada. Estos números determinan el orden de
navegación. De manera predeterminada, los números ordi nales de las áreas no se muestran en la
ventana Imagen; esta ca racterí sti ca se acti va sel eccio nando la fu nció n Camb iar numera ción d e
área.
Si el texto de un área no entra dentro de lo s bordes (esto pue de suceder, por ejemplo, cuando se
edita texto rec onocido) , es posible q ue el texto q ue queda fuera de l os bordes de u n área no activa
no aparezca en la pa ntalla . Los marc adores ro jos que apar ecen e n los bord es del á rea le a lertará n
de esta situació n. Una vez que el área esté activa, lo s bordes se expa ndirán pa ra ajustar todo el
texto a la pantalla.
Las herramientas para marcar y editar las áreas manualmente pueden encontrarse en la ventana
Imagen y en las barras de herramientas emergentes de las áreas Texto, Imagen, Imagen d e
fondo y Tabla. (Las barras de herramientas emergentes aparece n junto al área a ctiva).
Importante: Una vez que h aya terminado de ajustar las ár eas, vuelva a iniciar el pro ceso OCR.
Crear un área nueva
1. Seleccione una herramienta de la ventana Imagen:
permite trazar un área d e reconocimiento.
permite trazar un área d e texto.
permite trazar un área d e imagen.
permite trazar un área d e imagen de fondo.
permite trazar un área d e tabla.
2. Utilice el ratón para trazar un área.
46
Page 47

ABBYY FineReader 11 Manual del usuario
Pueden traz arse nue vas área s sel ecci onand o una herra mient a de la ba rra de herram ienta s de la
ventana Imagen. Simplemente trace un área en la image n manteniendo pulsada s las sig uiente s
teclas:
• C TRL + Mayús traza un área Texto.
• Alt + Mayús traza un área Imagen.
• C TRL + Alt traza un área Tabla.
• CTRL + Mayús + Alt traza un área Código de barras.
Puede cambiar e l tipo de área. Haga clic con el b otón dere cho para sele ccionar Cambiar el tipo de
área e n el men ú cont ext ual y, a continua ció n, sel eccio ne el tip o de á rea desea do.
Ajustar bordes d e área
1. Coloque el cursor del ratón en el borde del área.
2. Haga clic y arrástrela en la dirección deseada.
3. Suelte el botón del ratón cuando haya terminado.
Nota: P uede aju star los bordes vert icales y horizo ntales de l área s imultáne amente c olocando el
puntero del ratón en una esquina del área.
Agregar/eliminar pa rtes de área...
1. Seleccione la herramienta
/ en la barra de herramientas emergente para las áreas Texto,
Imagen o Imagen de fondo.
2. Coloque el cursor del ratón dentro del área y seleccione parte de la imagen. Este segmento se
agregará al área o se eliminará de la misma.
3. Ajuste el borde del área si es necesario.
Notas:
1. Estas herramientas solo pueden aplicarse a áreas Texto, Imagen o Imagen de fondo. No se
puede agregar/eliminar un segmento en un área de tabla o código de barras.
2. Los bordes de área también pueden ajustarse añadiendo vértices (puntos de división). Los
segmentos resultantes pueden arrastrar se en cualquier dirección utilizando el ratón. Para agregar un
nuevo vértice, mueva el cursor al punto deseado del borde manteniendo pulsado CTRL + Mayús
(para que el puntero cambie a cruz filar) y haga clic. Aparecerá un nuevo vértice en el borde del
área.
Seleccio nar u na o m ás ár eas. ..
• Seleccione una de las herramientas
, , o de la barra de herramientas de la ventana
Imagen y haga clic en las áreas deseadas mientras mantiene pulsada la tecla CTRL. Haga clic en el
área seleccionada una vez más para cancelar la selección.
Mover un área...
• Seleccione un área y muévala mientras mantiene pulsada la tecla CTRL.
Cambiar la numeración de áreas ...
1. Seleccione Ordenar áreas en el menú Áreas.
2. Seleccione las áreas en el orden deseado para el documento de salida.
47
Page 48
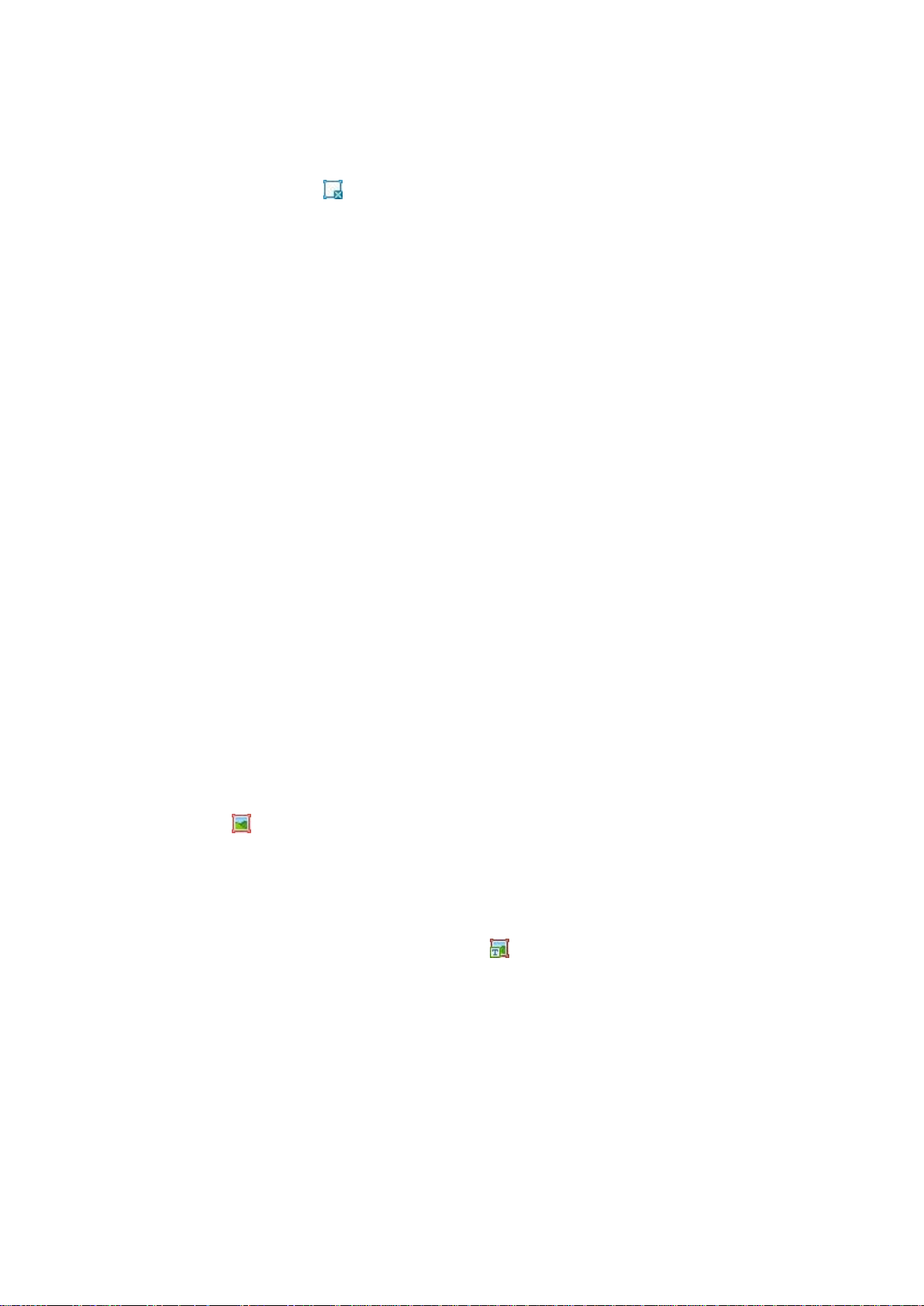
ABBYY FineReader 11 Manual del usuario
Nota: Las ár eas se numeran automáticamente de izquierda a derecha durante el análisis
automático de la página, con indepe ndencia de la dirección del text o en la imagen.
Eliminar un área. ..
• Seleccione la herramienta
• Seleccione las áreas que desea eliminar y, a continuación, haga clic en Eliminar área en el menú
contextual.
• Seleccione las áreas que desea eliminar y, a continuación, pulse la tecla Suprimir.
Para eliminar todas las áreas:
• Seleccione Eliminar todas las áreas y el texto en el menú contextual de la ventana Imagen.
Importante: Si se elim ina un áre a de una i mage n que ya se ha rec onocido, se eliminará todo el
texto en la vent ana Texto correspondiente.
Cambiar la orie ntación de l texto.. .
• Seleccione la orientación de texto deseada en el menú desplegable Orientación de la barra de
herramientas Propiedades del área (men ú contextual Propiedades del área).
Para obtener más información, c onsulte Ca mbiar la s propiedades del text o.
Cambiar los col ores del b orde del área ...
1. Abra el cuadro de diálogo Opciones de la pestaña Ver (Herramientas>Opciones…).
2. Seleccione el tipo de área en Apariencia y el color, en la paleta de colores.
y haga clic en el área que desea eliminar.
Imagen no detectada
Las áreas Imagen marc an la s imá gene s que co ntiene el d ocum ento. También p uede uti lizar área s
de imagen para seleccionar cualquier fragmento de te xto que desee tratar como imagen. (ABBYY
FineReader n o realizará e l OCR en estas áreas). Si el programa n o puede detectar u na imagen
automátic amente , util ice la herra mienta Imagen para trazar manualmente un área de image n
alrededor de la im agen.
1. En la barra de herramientas situada en la parte superior de la ventana Imagen, seleccione la
herramienta
2. Reinicie el proceso OCR.
Si hay un text o impre so sobr e una imagen en el documento, trace un área Imagen de fondo
alrededor del text o.
1. En la ventana Imagen, seleccione la herramienta
alrededor de la imagen.
Nota: Si no ve esta herramienta en la barra de herramientas, puede agregarla. Consulte Barras de
herramientas para obtener instrucciones detalladas.
2. Inicie el proceso OCR.
Puede cambi ar un área existe nte a Imagen o Imagen de fondo. Haga clic con el botón derecho
en el área y seleccione Cambiar tipo de área>Imagen o >Imagen de fondo respectivamente.
y utilice el ratón para trazar un rectángulo alrededor de la imagen.
en la barra de herramientas y trace un marco
Código de barras no detectado
48
Page 49

ABBYY FineReader 11 Manual del usuario
Code 3 of 9
Code 128
Check Inte rlea ved
UPC–A
Check Code 3 of 9
EAN 8
Matrix 2 of 5
UPC–E
Code 3 of 9 wit hout
EAN 13
Postnet
PDF417
Codabar
IATA 2 o f 5
Industrial 2 of 5
Aztec code
Code 93
Interleaved 2
UCC–128
Data
Las áreas de código de barras marcan los códigos de barras que contiene un documento. Si su
documento co ntie ne un códig o de barras q ue dese a ejecut ar com o una sec uencia de letras y díg itos
en vez de como imagen, seleccione el código de barras y cambie el tipo de área a Código de
barras.
Nota: El re conocimie nto de có digos de ba rras está de sactivado de manera predeterminada. Para
activar el reconocimiento de códigos de barras, seleccio ne Herramientas>Opciones…, haga clic
en la pestaña Leer y sel eccio ne Buscar códigos de barras.
Para que ABBYY Fine Reader dete cte l os códig os de barras :
1. Pulse Ctrl+Shift+Alt y utilice el ratón para seleccionar un área en la ventana de la Imagen o en
la ventana de Zoom.
2. Ejecute el reconocimiento de la imagen.
2 of 5
asterisk
of 5
Nota: El tip o predeterminado de c ódigo de barras es Detectar automáticamente, lo que
significa que los tipos de código de barras se detectarán automáticamente. Sin embargo, no todos
los tipos de código de barras puede n detecta rse de ma nera automática, por lo q ue cabe la
posibilidad de q ue, en de termina das circu nstancia s, deba s elecci onar el t ipo corres pondiente de
forma manual en el panel Propie dade s d el á rea .
ABBYY FineReader puede detectar automát icamente los sig uientes tipos de código de barras: Code
3 of 9, Code 93 , Code 1 28, EAN 8 , EAN 13, Postnet, U CC–128, UPC–E, PDF417.
Matrix
Tabla no detectada
Las áreas deTabla marcan ta blas o fragmento s de tex to organiza dos e n forma tabu lar. Si el
programa no puede detectar una tabla automáticamente, use la herramienta Tabla para trazar un
área de tabla alrededor de la tabla manualmente.
1. Seleccione la herramienta
Imagen y utilice el ratón para trazar un rectángulo alrededor de la imagen.
en la barra de herramientas en la parte superior de la ventana
2. Seleccione Analizar estructura de t abl a del menú contextual de la tabla o haga clic en el botón
3. Edite los resultados usando la barra de herramientas emergente, el menú contextual de la tabla, o
los comandos del menú principal Áreas.
4. Reinicie el proceso OCR.
Puede asignar la Tabla a un ár ea ya re con ocida . Para ha cer e sto, se lec cion e Ca mbia r ti po de
área>Tabla del menú contextual haciendo clic con el botón derecho en e l área.
de la barra de herramientas emergente del área de Tabla.
49
Page 50
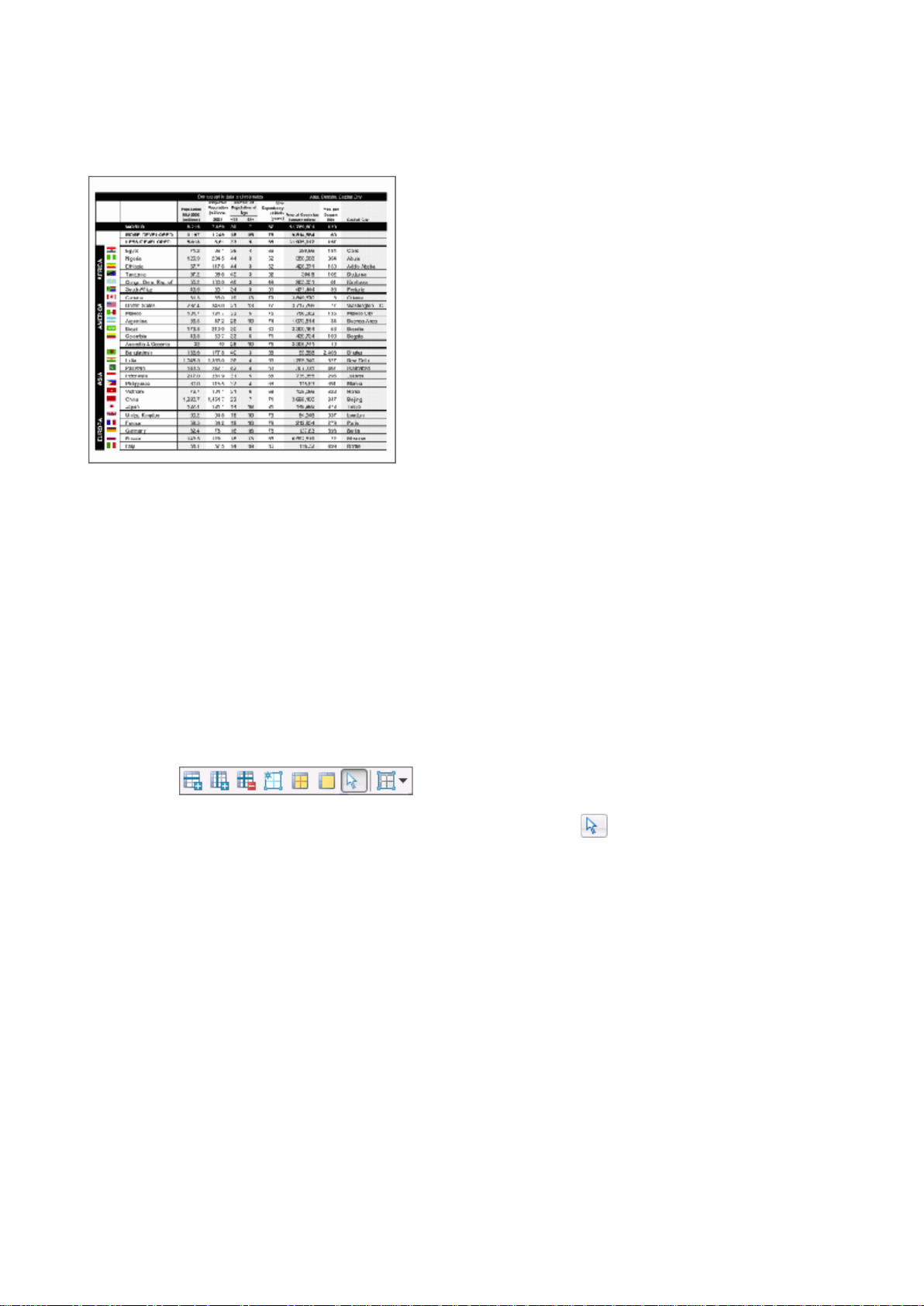
ABBYY FineReader 11 Manual del usuario
Celdas de la tabla detectad as incorrectame nte
Si ABBYY Fine Reader n o pudo det ectar c orrecta mente las f i las y col umnas de una tabla mientras s e
ejecutaba automáticamente, puede aju star la distribución ma nualmente y r einiciar el proces o OCR .
Editar tabla s en la venta na Imagen o en la vent ana Zoom:
• Usar los comandos del Menú de áreas y el menú contextual haciendo clic con el botón derecho del
ratón en el área de Tabla seleccionada para:
• Analizar estructura de tabla — el análisis automático de la estructura de la tabla
reemplaza el trazado manual de separadores verticales y horizontales de una tabla.
• Dividir celdas, Combinar celdas, y Combinar filas corrige las filas y columnas que
fueron detectadas automáticamente en la tabla.
• Use la barra de herramientas emergente de la tabla seleccionada para:
Agregar un separador horizonta l o vertical, elimin ar separadores de tabla , analizar la estru ctura de
la tabla, dividir celdas de la ta bla o com binar celdas o f i las de la tabla.
Haga clic en el área de Tabla y sele ccione la herramie nta adecuada de la barra de herramientas
emergente:
Consejo: Para activar o desactivar los separadores, seleccione el
emergente.
Notas:
1. Este comando de división de celdas sólo se puede aplicar a las celdas que se hayan combinado
previamente.
2. Para combinar o dividir celdas o filas, selecciónelas en la imagen y luego elija la herramienta o
comando del menú apropiados.
.
en la barra de herramientas
3. Si la tabla contiene celdas de texto vertical, puede necesitar cambiar las propiedades del texto
primero.
4. Si las celdas de la tabla sólo contienen una imagen, marque la opción Tratar celdas
seleccionadas como imagen en el panel Propiedades del área (menú contextual
>Propiedades del área ).
Si la celda contiene una combinación de imagen y texto, seleccione la imagen para convertirla en un
área dedicada dentro de la celda.
50
Page 51
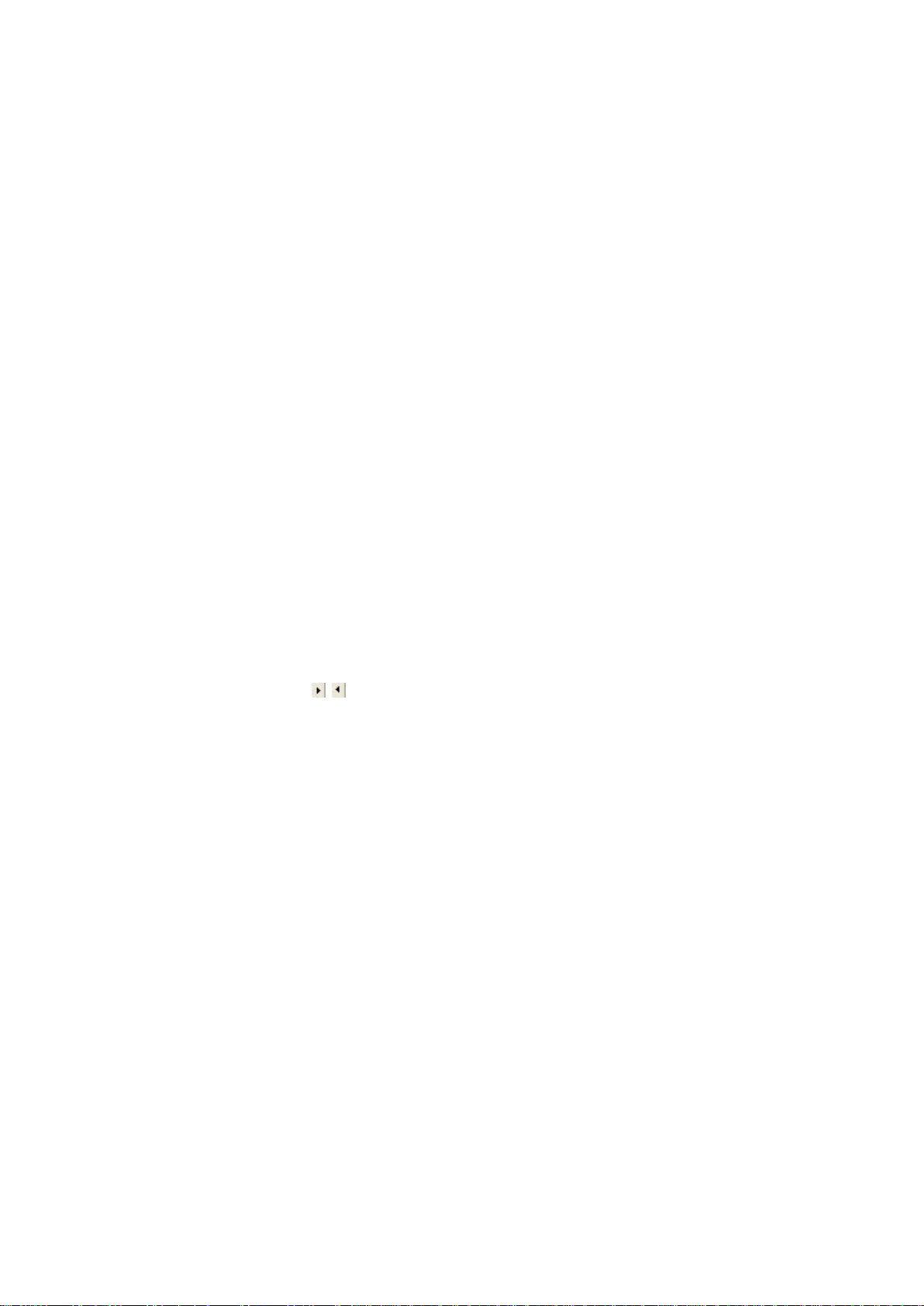
ABBYY FineReader 11 Manual del usuario
Ajustar las propied ades del á rea de text o
Cuando se realiza un anális is auto mático d el docu mento, ABBY Y FineReade r dete cta tipos de área
diferentes en las página s del docume nto (com o tablas, imá genes, text o y código de barras). El
programa tam bié n anal iza la est ruct ura de l do cument o e i dent ifica los e ncab ezam ient os y ot ros
elementos de la distribució n, como encabezados y pies de pági na, imágenes, le yendas del
diagrama, etc.
Puede cambiar ma nualm ente las propiedade s definida s incorr ectamente en alg unas área s de Texto
y Tabla.
1. Seleccione el área en la ventana de la Imagen o en la ventana Zoom y ajuste las propiedades en el
panel Propiedades del área de la ventana de Imagen.
El panel Prop ied ades d el á rea le perm ite con f igurar la s siguie ntes pr opiedade s:
• Idioma — Para más detalles, consulte Idiomas de documento.
• Función muestra la función del texto, es decir, encabezado o pie de página, título, etc. (se
aplica sólo a las áreas de Texto).
• Orientación — Para más detalles, consulte Texto horizont al o vertical no reconocido
adecuadamente.
• Tipo de impresión — Para más detalles, consulte Tipo de impresión.
• Inversión — Para más detalles, consulte Texto horizontal o vertical no reconocido
adecuadamente.
• Dirección del texto jeroglífico — Para más detalles, consulte Reconocer documentos en
más de un idioma.
Notas:
a. Use los botones
ventana de Imagen no es lo suficientemente ancha para mostrar el panel de propiedades
entero.
b. Algunas de las propiedades de texto pueden modificarse usando el menú contextual
disponible haciendo clic con el botón derecho del ratón en un área de Texto.
2. Reinicie el proceso OCR tras realizar los cambios nece sarios.
/ para navegar de izquierda a derecha por el panel de propiedades si la
El texto ver tica l o invertido n o se recono ce adec uadame nte
Un fragmento de t exto reco nocid o pu ede c onte ner una g ran ca ntida d de error es s i la o rienta ció n del
fragmento se detectó incorrectamente o si el texto del fragmento está invertido (como por ejemplo
un texto claro imp reso sobr e un fondo oscur o).
Para resolver este problema:
1. En la ventana Imagen, seleccione el área o la celda de tabla que contiene el texto vertical o
invertido
2. En la ventana Imagen del panel Propiedades del área (haga clic con el botón derecho del ratón
en el área y seleccione Propiedades del área para que el panel aparezca en la pantalla),
seleccione:
• Código horizontal o Código vertic a l de la lista desplegable Dirección del texto
jeroglífico
o
51
Page 52

ABBYY FineReader 11 Manual del usuario
• Invertido en la lista desplegable Inversión
3. Reinicie el proceso OCR.
El docume nto e n pap el co ntien e fuen tes de corativas ( no estándar)
El modo Moldeado mejora la calida d del reconoci miento óptico de cara cteres en documen tos con
fuentes decorativas o caracteres especiales (por ejemplo, signos matemáticos).
En el modo Mold eado, se cre a un dise ño de usua rio q ue p uede ser usad o cua ndo se rea lice el
proceso OCR en el texto complet o.
Para utilizar un diseño con el objetivo de r econocer un do cumento:
1. Abra el cuadro de diálogo Opciones (Herramientas>Opciones…) y luego haga clic en la
pestañaLeer.
2. En Moldeado, seleccione la opción Usar sólo diseño de usuario.
Nota: S i selec ciona Utilizar diseños incorporados y de usuario, ABBYY FineReader
usará tanto lo s dise ños d e usuar ios como los di seños predeter minad os para el
reconocimiento ópti co de caract eres.
3. Haga clic en el botón Editor de diseños….
4. En el cuadro de diálogo Editor de diseños, seleccione el diseño deseado y haga clic en Aceptar.
5. En la ventana principal de ABBYY FineReader, haga clic en el botón Leer.
Fuente incorrect a en e l tex to recon ocid o o alg uno s caract eres
son reemplazados con "?" o "□"
Si ve "?" o "□" reemplazando letras en la ventana del Texto c ompr uebe si la s fuent es s elec ciona das
para mostrar e l te xto r econo cido cont iene n tod os los cara ctere s usa dos e n su texto.
Puede cambi ar la fue nte en el te xto reco nocid o sin nece sidad d e volver a ini ciar el re conoci mient o
óptico de caracteres.
Para cambiar la fuen te en un do cument o corto :
1. Seleccione el fragmento del texto donde aparecen algunos caracteres incorrectamente.
2. Haga clic con el botón derecho del ratón sobre la selección y luego seleccione Propiedades en el
menú contextual.
3. En el panel Propiedades del texto seleccione la fuente deseada. Como resultado, cambia r á la
fuente del fragmento de texto seleccionado.
Para camb iar la fuen te en un do cument o largo e n el cual se usan est ilos:
1. En el menú Herramientas seleccione Editor de es t ilos…
2. En el cuadro de diálogo Editor de estilos seleccione el estilo deseado y cambie su fuente.
3. Haga clic en Aceptar. Como resultado, cambiará la fuente de todos los fragmentos de texto que
usen este estilo.
Importante: Si un documento de ABBYY FineReader se reconoció o editó en otro ordenador, es
posible que el texto del docume nto se muestre de forma i ncorrecta en su ordena dor. De ser así,
asegúrese de q ue toda s las fuentes utilizada s en el do cumento estén instal adas en su eq uipo.
52
Page 53

ABBYY FineReader 11 Manual del usuario
Revisar y editar el texto reconocido
Una vez compl etado el pr oceso d e rec onocim iento óptico de cara cteres , el te xto re conocid o apar ece
en la ventana Texto para revisarse y editars e. Esta sección pr oporciona informac ión sobre cómo
trabajar con te xto re cono cido.
• Comprobar el texto en la ventana Texto
• Revisar la ortografía
• Diccionario de usuario: Agregar y quitar palabras
• Usar est ilos
• Eliminar información confidencial
• Editar hiperenlaces
• Editar tablas
Comprobar el t exto en la vent ana Tex to
Puede comprobar, editar y formatear los resultados del reconocimient o en la ventana Texto.
La barra de herramientas de la ventana Texto, situada en la parte superior de la ventana, permite
abrir el cuadro de diálog o Verificación. Este cuadro de diá logo acti va el corrector or tográfico, q ue
también puede ejecutarse mediante los botones de control correspondientes de la ventana Texto.
Utilice l os bo tone s
resaltados los cara cteres inciert os, hag a clic en e l botón
ventana Texto.
Para comprobar una palabra incierta en la ventana Texto:
1. Haga clic en la palabra en la ventana Texto. En la ventana Imagen se mostrará la ubicación de la
palabra, mientras que, en la ventana Zoom, se mostrará una imagen ampliada de la palabra.
2. Realice los cambios necesarios en la palabra en la ventana Texto.
Este m étod o res ulta conveni ente si ne ces ita c ompa rar el d ocum ento de o rigen y el resu ltante .
La barra de herramientas principa l perm ite acced er al menú des plegable de las opcione s de
guardado.
Las herramie nta s para da r for mato a l t exto re co nocid o est án di spo nibles en:
• El lado derecho de la barra de herramientas principal.
/ para ir a la palabra o el carác ter incie rto sigu iente/a nterior. Si no aparece n
en la barra de her ramientas de la
• El panel Propiedades del tex t o (botón derecho del ratón y Texto>Propiedades).
Nota: U tilice los botones
propiedades si la ventana Texto no es sufi ciente me nte a ncha para mo strar el pa nel
completo.
/ para navegar a la izquierda y la derecha del panel de
53
Page 54

ABBYY FineReader 11 Manual del usuario
Comprobar el cuad ro de diálog o de Verif ica ción
Puede revisar las palabras con caractere s incie rtos en e l cuadro de diálo go Verificación
(Herramientas>Verificación…).
En este cua dro de d iálog o, pued e ap licar (o re cha zar) los cambi os s ugeri dos e n el caso actu al o e n
todos los ca sos en los q ue una palabra a pare ce en el texto.
• Haga clic en Omitir para omitir la palabra sin que se apliquen los cambios.
Se eliminará el resaltado.
• Haga clic en Reemplazar para reemplazar la palabra por una de las correcciones sugeridas.
• Haga clic en Añadir para agregar la palabra seleccionada al diccionario.
La próxima vez que se utilice, esta palabra no se considerará un error.
Consejo: Para cambi ar las op ciones del corre ctor ortográ f ico, ha ga clic e n Opciones….
En el caso de id iomas ba sados en caracteres, el programa sugerirá caracteres d e a specto similar
cuando no exista una coincidencia directa clara.
54
Page 55
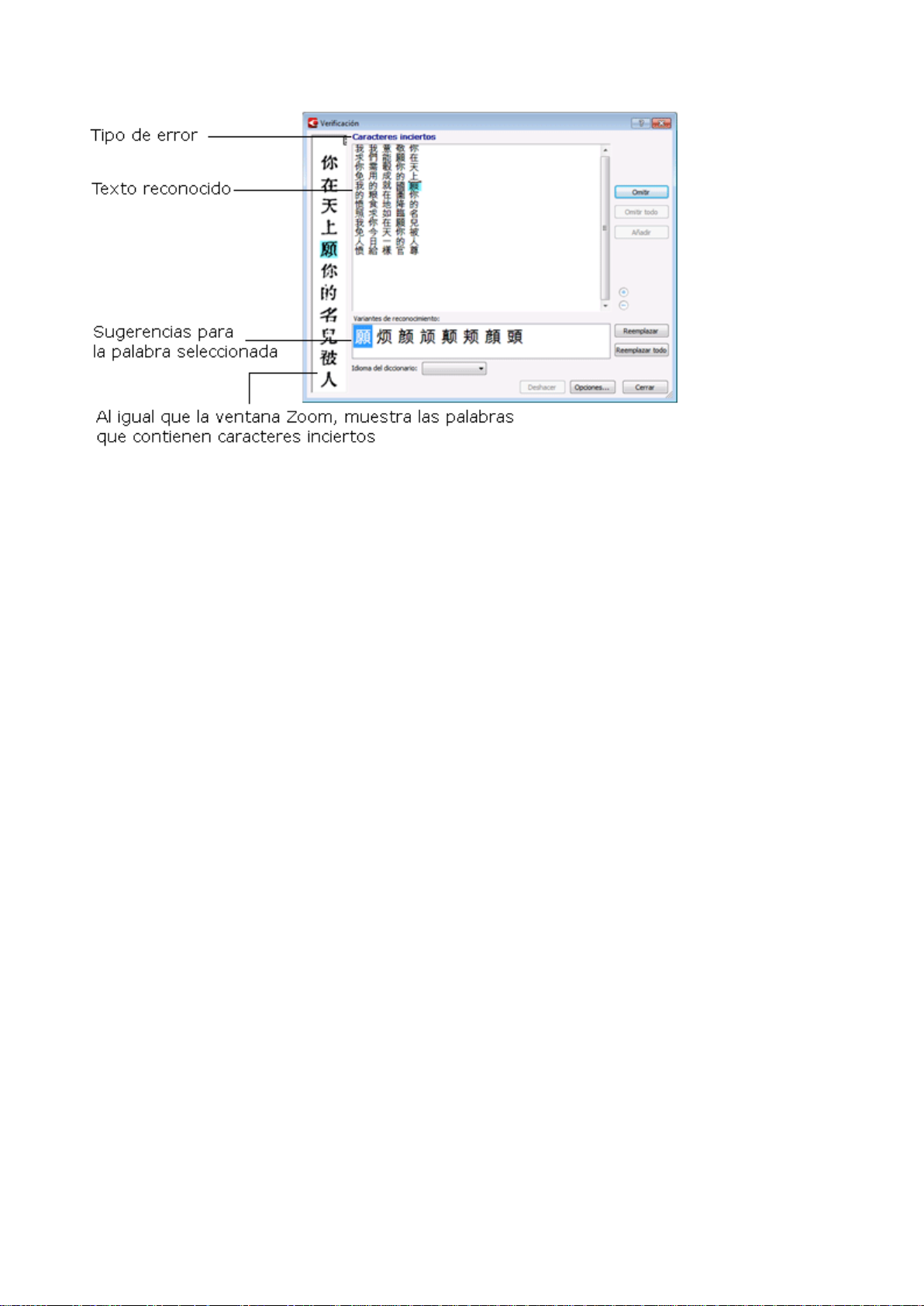
ABBYY FineReader 11 Manual del usuario
Diccionar io de u suari o: Agreg ar y e limina r palab ras
Si el texto contiene muchos tér minos espec íf icos, abre viaturas y nombres p ropios, podrá mejorar la
calidad del reconocimie nto óptico de caractere s agregando dic has palabras al diccionar io de
usuario. Por cada palabra añadida, ABBYY FineReader genera todas las formas po sibles de dicha
palabra para permitir q ue el programa las reco nozca de manera fiable (en pl ural, verbaliza da, etc .).
Para agregar una palabra al di ccionario mientras s e revisa la ortografía , realice una de las dos
acciones si guient es:
• Seleccione Herramientas>Verificación… y haga clic en el botón Añadir del cuadro de diálogo
Verificación.
• En la ventana Texto, haga clic con el botón derecho del ratón en la palabra y seleccione el comando
Agregar a diccionario.
También puede agre gar o elim inar pala bras m ientra s con sulta un d icci ona rio d e us uario de un
idioma e n concr eto.
1. En el menú Herramientas, seleccione Ver dicci o na rios….
2. En el cuadro de diálogo Diccionarios de usuario, seleccione el idioma deseado y haga clic en
Ver….
3. En el cuadro de diálogo Diccionario, escriba una palabra y haga clic en Agregar…, o bien
seleccione una palabra y haga clic en Eliminar.
El programa le notificará si la palabra deseada se encuentra ya en el diccionario.
Puede importar diccionarios de usuario creados en versiones anteriores de ABBYY FineReader. (Se
admiten las versiones 8.0, 9.0 y 10).
1. En el menú Herramientas, haga clic en Ver diccionarios…, seleccione el idioma deseado y haga
clic en Ver….
2. En el cuadro de diálogo Diccionario, haga clic en el botón Importar… y seleccione el archivo de
diccionario que desee importar. (Debe tener la extensión *.pmd, *.txt, o *.dic).
Usar estil os
55
Page 56

ABBYY FineReader 11 Manual del usuario
Durante el re co nocimi ent o de te xto, A BBYY Fine Reade r dete cta los esti los y el for mat o uti lizad os e n
el docume nto origi nal. E stos est ilos y form ato s e re produ cen en el docu ment o de salida crea ndo la
correspondiente jerarq uía de estilos. Si es necesa rio, puede revisar y editar los estilo s del
documento y crea r nuevo s estilos para darle formato al te xto re conocido en la ventana Texto.
Para aplicar un estilo al fragmento de texto seleccionado:
1. Seleccione el fragmento de texto deseado en la ventana Texto.
2. Seleccione Propiedades en el menú contextual.
3. Seleccione el estilo deseado en el panel Propiedades del texto abierto de la lista Estilo.
Nota: C uand o se g uard an lo s te xtos reco nocid os e n format o RTF, DO C, DO CX y ODT, se conservan
todos los est ilos .
Cambiar, crear y combinar es tilos:
1. En el menú Herramientas, haga clic en Editor de estilos…
2. En el cuadro de diálogo Editor de estilos, seleccione el estilo deseado y ajuste su nombre, fuente,
tamaño de fuente, espaciado entre caracteres y escala.
3. Para crear un nuevo estilo, haga clic en Nuevo. El estilo recién cread o se agregará a la lista de
estilos existentes, donde puede modificarlo.
4. Para combinar varios estilos en uno, seleccio ne los e stilos que desee combinar y haga clic en
Combinar…. En el cuadro de diálogo Combinar estilo, especifique el estilo con el que desea
combinar los estilos seleccionados.
5. Haga clic en Guardar para guardar los camb ios.
Puede navegar entre los fragmentos de texto impresos en estilos idénticos. En el Editor de
estilos, s ele ccione el e sti lo de sead o y ha ga c lic e n Fr agm ento an teri or o S iguiente fragmento.
Eliminar información conf idencial
(Solo ABBYY FineReader Corporate Edition)
En ABBYY FineReader 11, puede elimina r fá cilme nte inform aci ón co nf i den cial d e un text o
reconocido.
1. En el menú Herramientas, haga clic en Modo de redacción o haga clic en el botón
barra de herramientas principal.
El puntero del ratón cambiará a un rotulador.
2. En la ventana Texto, utilice el rotulador para sombrear el texto que desea ocultar.
Consejo: Si oculta caracteres por error, puede deshacer la última redacción pulsa ndo
CTRL+Z o haciendo cli c en Deshacer en la barra de herrami entas pr incipal.
de la
3. Guarde el documento.
El texto ocu lto apa recer á com o punt os en e l doc ument o de sa lida. Si el formato que ha
seleccionado para guardar es compatible con color es de texto y fondo, los p untos serán negros con
fondo negro.
Nota: A l gua rdar una p ági na, la s área s o culta s ap arece rán como rect ángul os ne gros en el
document o de salida .
Para desactivar el modo Redacción, realice u na d e las sigu iente s ac cione s:
• Seleccione de nuevo Herramientas>Modo de redacción.
56
Page 57
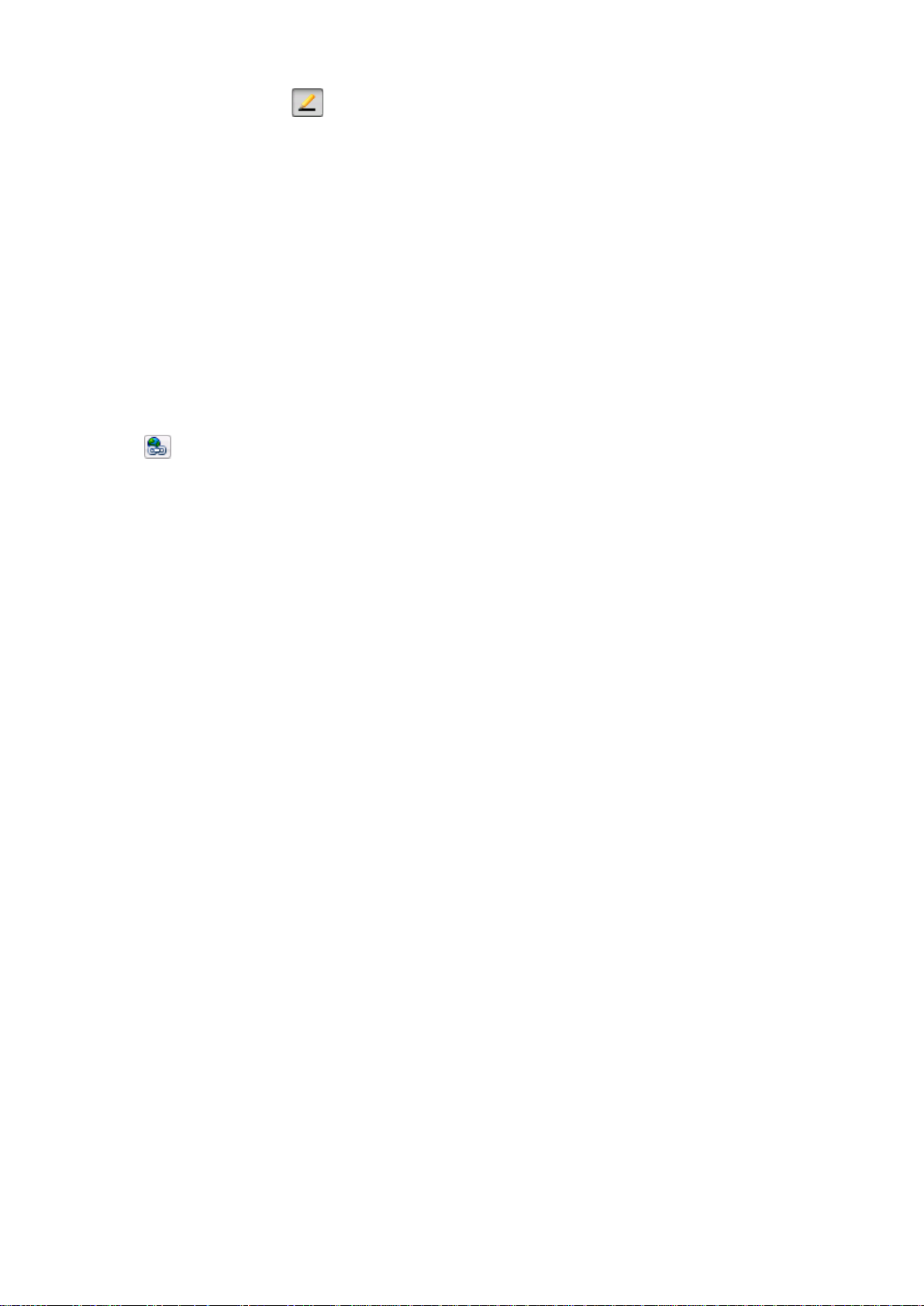
ABBYY FineReader 11 Manual del usuario
• Haga clic en el botón
de la barra de herramientas principal.
Editar hip erenla ces
ABBYY FineReader detecta hiperenlaces y repr oduce sus direcciones de destino en el documento de
salida. Los hipere nlaces de tectad os se mue stran en az ul y subrayado s.
Cuando vis ualice e l docum ento rec onocid o en la venta na Texto, coloque el puntero del ratón sobre
un hiperenla ce para ver su direcci ón. Para segui r un hipere nlace , selec cione Abrir hiperenlace en
el menú conte xtual o p ulse Ctrl y haga clic so bre el hip erenla ce.
Para agregar, e liminar o modificar el texto o la dir ección de un hiper enlace :
1. En la ventana Texto, seleccione el hiperenlace deseado.
2. Para eliminar un hipe renlace, haga clic con el botón derecho del rat ón y seleccione Quitar
hiperenlace en el menú contextual.
3. Para agregar o cambiar un hiperenlace, haga clic en Hiperenlace… en el menú cont extual o en
en la barra de herramientas principal de la ventana Texto. En el cuadro de diálogo Editar
hiperenlace, puede:
a. Realizar los cambios necesarios en el texto en el campo Texto para mostrar.
b. Seleccionar/cambiar el tipo de hiperenlace en el grupo Enlace a:
• Seleccionar Página web para establecer un enlace con una página de Internet.
En el campo Dirección, especifique el protocolo y la dirección URL de la página (p.
ej.,.
http://www.abbyy.com
• Seleccionar Archivo local para establecer un enlace con un archivo.
Haga clic en Examinar… para buscar el archivo al que conducirá el enlace (p. ej.,
archivo://D:/MisDocumentos/ABBYY FineReaderGui de.pdf).
• Seleccionar Dirección de correo electrónico para que el usuario pueda enviar un
mensaje de correo electrónico a la dirección contenida en el hiperenlace
simplemente haciendo clic sobre el mismo.
En el campo Dirección, especifique el protocolo y la dirección de correo electrónico
(p. ej.,
mailto:office@abbyy.com
).
).
Editar tablas
ABBYY FineReader permi te editar tablas reconocidas e n la ventana Texto. Puede eleg ir entre las
siguientes opciones:
1. Dividir celdas de tabla.
Seleccio ne una celd a haci endo cli c con el bot ón izquie rdo del ratón y, a continuación,
seleccione Div idir celda s de tab la en el menú Editar.
Importante: Este coma ndo sólo se p uede a plica r a las celda s que se hayan com bina do
previamente.
2. Combinar celdas de tabla.
Seleccio ne co n el rat ón la s cel das de tab la qu e de sea c ombi nar y, a continu ació n, se lecc ione
Combinar celdas de tabla en el menú Editar.
3. Combinar filas de tabla.
Seleccio ne co n el rat ón la s filas de t abla q ue de se a com binar y, a continuaci ón, s elec cione
Combinar filas de tabla en el menú Editar.
57
Page 58

ABBYY FineReader 11 Manual del usuario
4. Eliminar el contenido de celdas.
Seleccio ne la celda (o el gr upo de cel das) que incluye el contenido que des ea eliminar y
pulse la tecla Supr.
Nota: De forma predetermi nada, las herramientas de edició n de tablas no se m uestran en la barra
de herramientas. P uede agregar boton es a la ba rra de he rramientas mediante el cua dro de diá logo
Personalizar barras de herramientas y accesos directos (Herramientas>Personalizar…).
Trabajar con idiomas de escritura compleja
Con ABBYY FineReader, puede también reconocer doc umentos en hebreo, yiddish, japonés, chino,
tailandés, coreano y árabe. Tenga en cuenta lo sig uient e cuando trabaje co n docume ntos en
idiomas b asado s en carac teres y doc ume ntos e n lo s que se utili ce una com bina ció n de idioma s
basados en caracteres e idiomas europeos.
Puede que necesite hacer lo siguiente para reconocer estos tipos de documentos:
• Instalar idiomas adicionales
• Fuentes recomendadas
Esta sección contiene consejos y pautas para mejorar la calidad del texto reconocido:
• Desactivar el procesamiento automático de imagen
• Reconocer documentos escritos en más de un idioma
• Caracteres no europeos no mostrados en la ventana Texto
• Seleccionar la dirección del texto reconocido
Instalar idiomas adicionales
Para reconocer textos e scritos e n japonés , chino, tailand és, corean o, árabe, hebre o o yiddish, e s
posible que nece site in stalar e stos idio mas p or separado.
Nota: Microsoft Windows Vista y Windows 7 admiten estos idiomas de manera predetermi nada.
Para instalar nuevos idiomas en Microso ft Windows XP:
1. Haga clic en Inicio en el Panel de control.
2. Seleccione Panel de control>Configuración regional y de idioma.
3. En la pestaña Idiomas, seleccione:
• Instalar archivos de idiomas de escritura compleja y de escritura de derecha a
izquierda
para poder reconocer textos en hebreo, yiddish, árabe y tailandés
• Instalar archivos para los idiomas de Asia oriental
para reconocer textos en japonés, chino y coreano
4. Haga clic en Aceptar.
Fuentes recomendadas
La siguie nte ta bla e nume ra las fuente s re come ndada s para tra baja r co n tex tos e n hebr eo, yi ddis h,
tailandés , chino y japoné s.
58
Page 59

ABBYY FineReader 11 Manual del usuario
Idioma de OCR
Fuente rec omen dada
Árabe
Arial™ Unicode™ MS*
Hebreo
Arial™ Unicode™ MS*
Yiddish
Arial™ Unicode™ MS*
Tailandés
Arial™ Unicode™ MS*
Chino simplificado,
Arial™ Unicode™ MS*
Aharoni
David
Levenim mt
Chino Tradicional,
japonés, corea no,
coreano (hangul)
Miriam
Narkisim
Rod
Fuentes Sim Sun
Por ejemplo: SimSun (Founder Extended), SimSun–18030, NSimSun
Simhei
YouYuan
PMingLiU
MingLiU
Ming (para ISO 10646)
STSong
* Esta fuente se instal a junto co n Micros oft Wi ndows XP y Microso ft Off i ce 2000 o posteri or.
Deshabilitar el procesamiento automático de imagen
Por defecto, cada página que agregue a un Documento ABB YY FineReader será automát icamente
reconocida.
Sin embargo, si su docu mento co ntiene un text o en un idiom a basad o en caract eres, co mbinad o
con un idioma europeo, le recomendamos deshabilitar la detecc ión automá tica de orienta ción de
página y usar la opc ión para dividi r páginas d uales siempre y cuando todas las imáge nes de la
página tengan la orienta ción c orrecta (es decir, no se hayan digita lizada s al revés) .
59
Page 60

ABBYY FineReader 11 Manual del usuario
Las opcio nes Detectar la orientación de la página y Dividir página s opu estas pued en ser
habilitadas y deshabilitadas directamente en los cuadros de diálogo de digitalización y apert ura de
imagen, y en el c uadro d e diálogo Opciones en la pe staña Digitalizar/Abrir.
Nota: Para dividir pági nas opues tas en árabe , hebreo y yiddis h, aseg úrese prim ero de se leccionar
el idioma de reconocimiento correspondiente y, solo entonces, seleccione la opción Dividir
páginas o puest as. De este modo , qued a gara ntiza do q ue las pági nas se ord enen en e l orden
correcto. También puede resta urar la numera ción origi nal d e la s pági nas sele ccio nand o la o pció n
Intercambiar páginas del libro. Para obtener más inform ació n, co nsul te Numerar pági nas e n
document os de ABBYY Fi neReade r.
Si su docume nto tiene una est ructura com pleja , reco menda mo s des habil ita r el a náli sis a utom átic o y
el OCR para las imágenes y realizar estas o peraciones manualmente.
Para deshabilitar el análisis automático y el OCR:
1. Abra el cuadro de diálogo Opciones (Herramientas>Opciones…).
2. Seleccione la opción No leer ni analizar automáticamente imágenes de páginas adquiridas
en la pestaña Digitalizar/Abrir.
3. Haga clic en Aceptar.
Reconocer documentos escritos en más de un idioma
Las siguie ntes inst rucci on es le ayuda rán a proc esar un do cume nto e scrit o en inglés y chino.
1. Deshabilite las opciones análisis automático y OCR.
2. En la barra de herramientas principal, seleccione Má s idiomas… en la lista desplegable Idiomas
de documento. Seleccione Especificar idiomas manualmente del cuadro de diálogo Editor de
idiomas y seleccione chino e inglés de la lista de idiomas (para más información, consulte Idiomas
del documento).
3. Digitalice o abra las imágenes tras deshabilitar Detectar la orientación de la página. La opción
para dividir páginas duales debería ser usada sólo si todas las imágenes de la página tienen la
orientación correcta. La páginas serán agregadas al documento ABBYY FineReader actual, tras
ejecutar el comando.
Importante: Cuando di gitalice , asegúrese de que las pá ginas e stán corre ctamente
centradas en cristal del escá ner. Si la inclinac ión es d emasiad o grande, el t exto pue de ser
reconocido incorrectamente.
4. Para trazar áreas en la imagen manualmente, utilice las herramientas para Ajustar formas de áreas y
bordes de área.
Nota: S i la e str uctura de s u do cume nto e s sen cill a, pue de i nicia r el anál isi s aut omát ico de
distribución. Haga c lic e n el botó n
herramientas de la ventana Imagen.
(Análisis) o pr esione Ctrl+E en la barra de
5. Si existen áreas en la imagen donde el texto está escrito en sólo un idioma:
a. Seleccione éstas áreas.
b. Seleccione el idioma del ár ea de texto (chino o inglés) en el panel Propiedades del área.
Importante: Puede esp ecif icar só lo un idioma para las áreas d el mism o tipo. Si
selecciona las á reas de texto y tabla no podrá espe cifica r u n idiom a.
60
Page 61
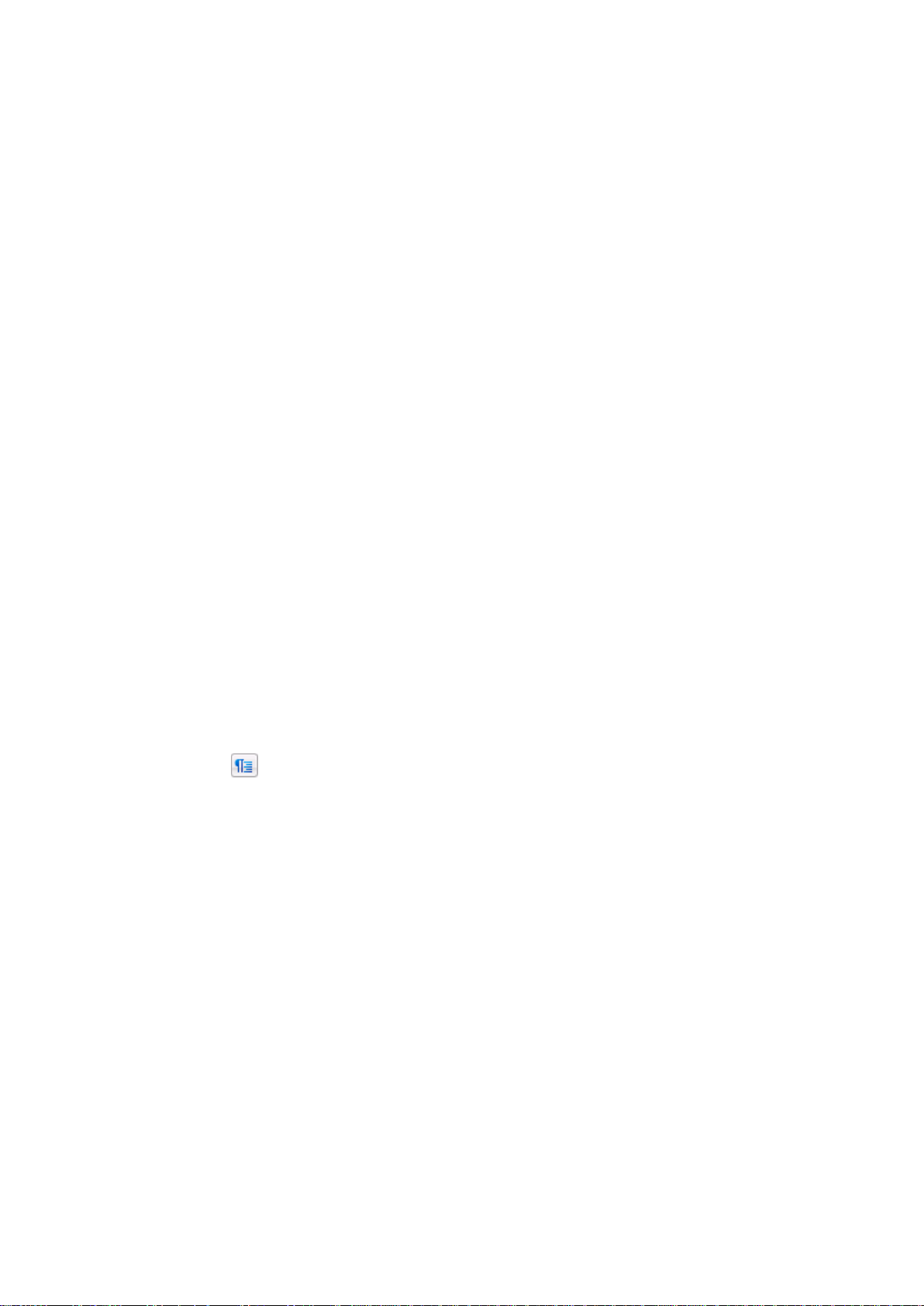
ABBYY FineReader 11 Manual del usuario
c. Si es necesario, seleccione la dirección del texto del menú desplegable Orientación (para
más información, consulte El texto vertical o invertido no se reconoce adecuadamente ).
d. Para textos en idiomas basados en caracteres, el programa proporciona una selección de las
direcciones del texto en el menú desplegable Dirección del texto jeroglífico (para más
información, consulte Cambiar propiedades de texto).
6. Haga clic en Reconocer.
Los caracteres no europ eos no se mue stran en l a ventan a de texto
Si un idio ma ba sado en c aracter es se mue stra i ncorr ecta ment e en la ve ntana Texto es po sible que
haya selecci onado el m odo T exto sin formato.
Para cambiar la fuente usada en el modo Texto sin formato:
1. Abra el cuadro de diálogo Opciones (Herramientas>Opciones…).
2. Vaya a la pestaña Ver.
3. Seleccione Arial Unicode MS del menú desplegable Fuente utilizada para mostrar texto sin
formato.
4. Haga clic en Aceptar.
Si nada ha camb iad o en la venta na de Texto con sult e: F uente inc orrect a e n el t exto re co nocid o o
algunos caracteres son reemplazados con "?" o " ".
Seleccionar la dirección del texto reconocido
ABBYY FineReader detecta automáticamen te la dirección del te xto cuando realiza e l pro ceso OCR . Si
es necesari o, puede a justa r manual mente la direcci ón del tex to reco nocido.
1. Vaya a la ventana Texto.
2. Seleccione uno o varios párrafos.
3. Haga clic en
Nota: Para idi omas bas ados e n caractere s, utili ce la opci ón Dire cció n del tex to je roglíf ico para
seleccionar la dire cción d el text o antes de realizar el reco nocimie nto del te xto. Para obtener más
información, consulte Cambiar la s propiedade s del te xto.
en la barra de herramientas principal.
Guardar los resultados
Los texto s rec onoci dos s e pue den g uarda r en un archi vo, enviar a ot ra apl ica ción s in ne ces idad d e
guardarlos en el disco, copiar en el po rtapape les o e nviar por correo el ectróni co como a djuntos en
cualquiera de los forma tos admit idos para guardar archivos.
• Guardar: General
Describe las capacidades de guardado proporcionadas por ABBYY FineReader.
• Propiedades del documento
• Guardar en RTF/DOCX/ODT
• Guardar en XLSX
• Guardar en PDF
• Guardar en PDF/A
61
Page 62

ABBYY FineReader 11 Manual del usuario
• Configuraciones de seguridad PDF
Explica la configuración de seguridad disponible cuando se guarda en PDF: protección del
documento por contraseña para impedir que personas no autorizadas lo abran, impriman o editen y
selección de un nivel de cifrado compatible con versiones anteriores de Adobe Acrobat.
• Guardar en HTML
• Guardar en PPTX
• Guardar en TXT
• Guardar en CSV
• Guardar libros electrónicos
• Guardar en DjVu
• Guardar a Microsoft SharePoint
• Guardar una imagen de la página
Describe el proceso que guarda su página sin real i zar el proceso OCR y proporciona consejo sobre
cómo reducir el tamaño de sus imágenes.
Guardar: General
El menú Archivo ofrece varios mé todos difere ntes para guarda r el t exto re conoci do. También
puede envia r el text o re cono cido a varia s apli caci one s.
• Archivo>Guardar documento de FineReader
Guarda el documento de ABBYY FineReader actual. Se guardan tanto el texto reconocido como las
imágenes de las páginas.
• Archivo>Guardar documento como
Guarda el texto reconocido en el disco duro en el formato de su elección.
• Archivo>Enviar documento a
Abre el texto reconocido en una aplicación de su elección. No se guarda información en la unidad.
• Archivo>Guardar en Microsoft SharePoint
Guarda el texto reconocido en una ubicación de red: un sitio web, un portal o una biblioteca
electrónica.
• Ar ch ivo>Correo electrón ic o
Envía la imagen o el texto reconocido por correo electrónico. E n e l cuadro de diálogo que se abre,
seleccione las opciones deseadas para el adjunto del correo electrónico y haga clic en Aceptar. Se
creará un nuevo mensaje de correo electrónico con la imagen o el texto reconocido como adjuntos.
• Archivo>Imprimir
Imprime el texto o las imágenes de las páginas selec cionadas del documento actual de ABBYY
FineReader.
Aplicacio nes adm iti das
• Microsoft Word 2000 (9.0), 2002 (10.0), 2003 (11.0), 2007 (12.0) y 2010 (14.0)
• Microsoft Excel 2000 (9.0), 2002 (10.0), 2003 (11.0), 2007 (12.0) y 2010 (14.0)
• Microsoft PowerPoint 2003 (11.0) (con Paquete de compatibilidad de Microsoft Office para formatos
Word, Excel, y PowerPoint 200 7) , 20 07 (12. 0) y 2010 (14. 0)
• Corel WordPerfect 10.0 (2002), 11.0 (2003), 12.0, 13.0 y 14.0
• Lotus W ord Pro 97 y Millennium Edition
• O penOffice.org 3.0, 3.1
62
Page 63

ABBYY FineReader 11 Manual del usuario
• Adobe Acrobat/Reader (5.0 y posterior)
Nota: Para garantizar una mejor compatibilidad, se recomienda insta lar las últimas actuali zaciones
y mejoras disponible s para las a nteriore s apli caciones.
Propiedades del documento
Las propie dade s de l doc umen to c ontie nen i nforma ció n acer ca de l do cume nto ( el t ítul o exte ndid o
del documento, el autor, el tema, las palabras clave, etc.). Las propiedades del documento se
pueden utilizar para clasificar los archivos. Además, es posible buscar documentos a partir de sus
propiedades.
Al reconocer archivos PDF y cierto número de tipos de imagen, ABBYY FineReader exporta las
propiedades del doc umento de origen. Pued e cambiar las más ad elante.
Para agregar o modif icar propiedade s del doc umento:
1. Haga clic en Herramientas>Opciones…
2. Haga clic en la pestaña Documento y en el Grupo de propiedades de documento, especifique
el título, autor, tema y palabras clave.
Guardar en RTF/D OCX/O DT
Para guardar s u text o en RTF/DOC /DO CX/O DT:
• En la list a desplegable de la barra de herramientas principal, seleccione un modo para guardar la
distribución del documento.
• Haga clic en Archivo>Guardar documento como>Documento de Microsoft Word 97–2003
o en el botón Guardar de la barra de herramientas principal. Haga clic en la flecha situada junto al
botón Guardar y seleccione un formato para guardar de la lista. Si no hay ningún formato
adecuado en la lista, haga clic en Guardar en otros formatos… y seleccione el formato deseado
en el cuadro de diálogo que aparece.
Consejo: Hay dispo nibles otras o pciones pa ra guardar en el cuadro de diálogo Opciones:
seleccione Herramientas>Opciones… y haga clic en la pestaña Guardar y, a contin uació n, e n la
pestaña RTF/DOC/DOCX/ODT.
Las opciones para guardar que aparecen en esta pestaña están agrupadas en las siguientes
categorías:
Conservar distribuc ión
En función d e có mo te nga pensa ndo utili zar e l do cume nto e lect ró nico, selecc ione la me jor opci ón:
a. Copia exacta
Produce un documento que mantiene el formato del original. Se recomienda esta opción para
documentos con distribuciones complejas, c omo folletos publicitarios. Tenga en cuenta, sin
embargo, que esta opción limita la capacidad de cambiar el texto y formato del documento de
salida.
b. Copia modificable
Produce un documento que casi conserva el formato original y el flujo del texto, pero que puede
editarse fácilmente.
c. Texto con formato
Conserva las fuentes, los tamaños de fuente y los párrafos, pero no conserva las ubicaciones
exactas de los objetos en la página o el espaciado. El texto resultante estará alineado a la izquierda
(los textos de derecha a izquierda estarán alineados a la derecha).
Nota: L os text os vert icales se cambiarán a horizontal en este modo.
63
Page 64

ABBYY FineReader 11 Manual del usuario
d. Texto sin formato
A diferencia de l mod o Texto con formato, este modo no co nserva el format o.
Ta maño de papel pre determinado
Puede seleccionar el tamaño de papel que se utilizará para guardar en formato RTF, DO C, DOCX u
ODT en la lista desple gable T amañ o de pa pel pr edet ermi nado.
Consejo: Para garantizar que el texto reconocido encaja en el tamañ o de papel, seleccione la
opción Aumentar tamaño de papel para ajustar contenido. ABBYY FineReade r selec cionará
automáticamente el tama ño de papel más aprop iado al guar dar el d ocumento.
Conf ig uració n del text o
• Conservar encabezados y pies de página
Conserva los encabezados y pies de página en el documento de salida.
• Conservar saltos de página
Conserva la distribución original de la página.
• Conservar saltos de línea
Conserva la distribución original de las líneas.
• Conservar números de lí nea
Conserva la numeración de líneas original (si existe). Los números de línea se guardarán en un
campo aparte que no se modifica al editar el texto.
Nota: Esta función solo está disponible si se selecciona Copia exacta o Copia modific abl e.
• Conservar texto y color de fondo
Conserva el color original de las letras.
Nota: Word 6.0, 7.0, y 97 (8.0) tienen u na paleta de color de text o y fondo l imitada, po r lo
que puede que los colore s del doc umento or iginal se reempla cen por los col ores dispo nibles
en la paleta de Word. Word 2000 (9.0) o posterior conserva los colores del documento de
origen al compl et o.
Conf ig uració n de l a ima gen
Los docume ntos que co ntie nen un gran númer o de imág enes son m uy g randes . Para red ucir e l
tamaño del archivo, seleccione la opción deseada en el grupo Calidad d e imag en.
Consejo:
• Para cambiar los parámetros para guardar imágenes, haga clic en Personalizado…. En el cuadro
de diálogo Configuración personalizada de imágen es , seleccione los parámetros deseados y
haga clic en Aceptar.
• Si no desea mantener las imágenes en el te xto reconocido, asegúrese de que la opción
Conservar imágenes no está se lec ciona da.
Avanzada
Algunas de las opci ones para guar dar más avanza das están di sponible s haciendo clic en el grupo
Avanzada.
• Resaltar caracteres inciertos
Seleccione esta opción para editar el texto reconocido en Microsoft Word en lugar de en la ventana
Texto de ABBYY FineReader. Todos los caracteres inciertos se resaltarán en la ventana de
Microsoft Word.
Consejo: Puede cambiar e l color de los caracte res incie rtos e n la pesta ña Ver del c uadro
de diálogo Opciones (Herramientas>Opciones…).
64
Page 65
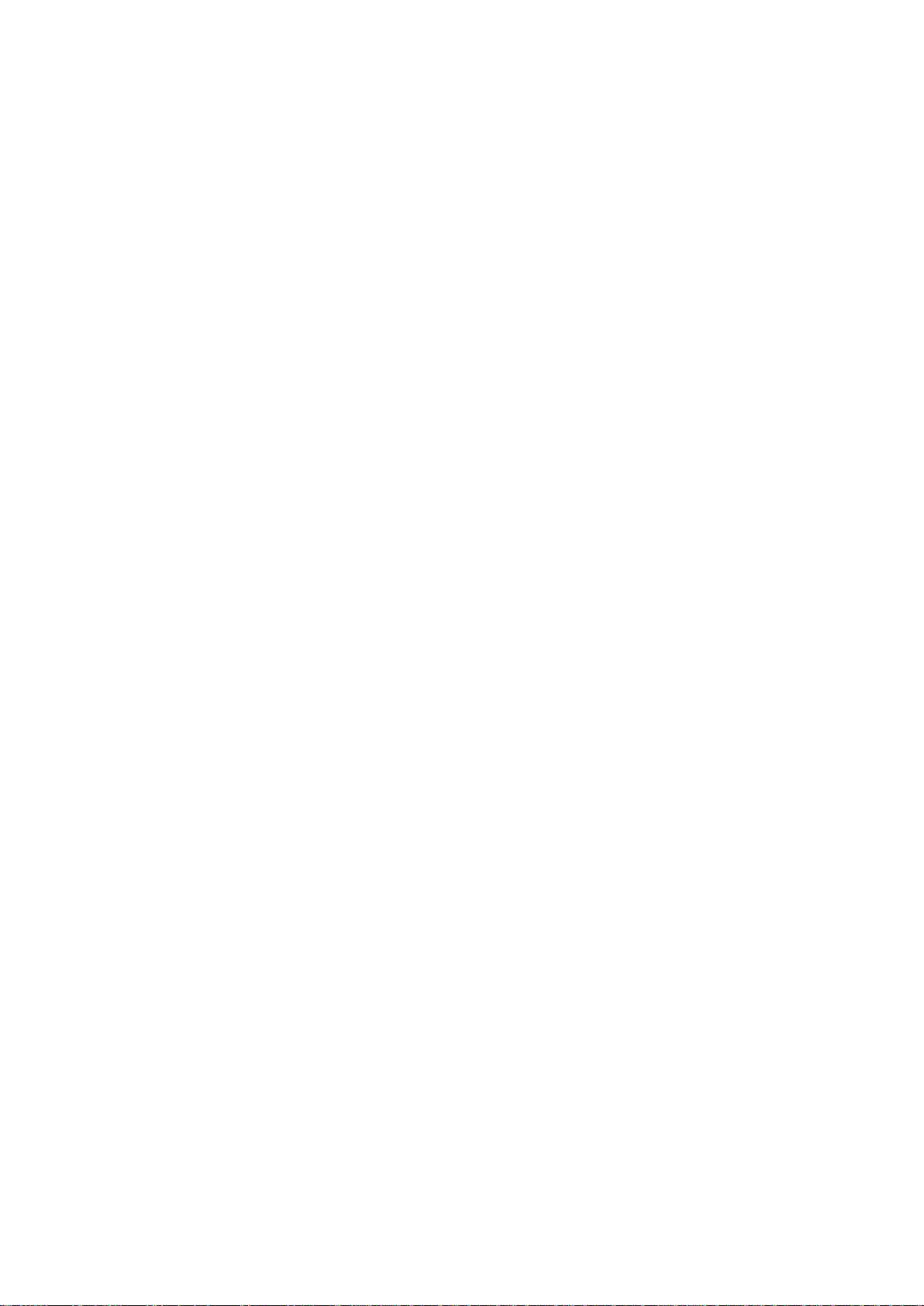
ABBYY FineReader 11 Manual del usuario
• Ac tiva r c omp atib ili dad con o tros proc es ado res de texto
Produce un documento que puede ab rirse y editarse e n versiones anteriores de M icrosoft
Word y otras aplicaciones de procesamiento de textos que admiten formato RTF.
Guardar en XL SX
Para guardar s u text o en XLS/ XLSX :
• Haga clic en Archivo>Guardar documento como>Documento de Microsoft Excel 97–2003
o en el botón Guardar en la barra de herramientas principal. Haga clic en la flecha cerca del botón
Guardar y elija un formato de guardado de la lista. Si no hay un formato adecuado en la lista, haga
clic en Guardar en otros formatos…, y seleccione el formato deseado en el cuadro de diálogo
que se aparece.
Consejo. Está n dis ponib les opci ones de g uarda do adi cio nales en el cua dro de diá logo Opciones:
seleccione Herramientas>Opciones…, haga clic en la pestaña Guardar y luego haga clic en la
pestaña XLS/XLSX.
Puede elegir e ntre las s iguientes opcione s:
• Omitir texto fuera de tablas
Guarda sólo las tablas e ignora el resto.
• Convertir valores numéricos a números
Convierte números a formato "Números" en el archivo XLS. Microsoft Excel puede realizar
operaciones aritméticas en las celdas de este formato.
• Conservar encabezados y pies de página
Conserva los encabezamientos y pies de página e n el documento de salida.
Guardar en P DF
Para guardar su texto en PDF:
• Haga clic en Archivo>Guardar documento como>Documento PDF o en el botón Guardar de
la barra de herramientas principal. Haga clic en la flecha situada junto al botón Guardar y
seleccione un formato para guardar de la lista. Si no hay ningún formato adecuado en la lista, haga
clic en Guardar en otros formatos… y seleccione el formato deseado en el cuadro de diálogo que
aparece.
Consejo: Hay dispo nibles otras o pciones pa ra guardar en el cuadro de diálogo Opciones:
seleccione Herramientas>Opciones… y hag a cl ic e n la pe staña Guardar y, a continuación, en l a
pestaña PDF.
Las opciones para guardar que aparecen en esta pestaña están agrupadas en las siguientes
categorías:
Ta maño de papel pre determinado
En la lista desplegable Tamaño de papel predeterminado, seleccione e l tamañ o de pape l que se
utilizará para guarda r en forma to PDF.
Modo para guardar
En función de có mo teng a pensad o utiliz ar el do cument o electr ónico, sel eccio ne la mej or opció n:
• S ólo te xt o e i mágenes
Esta opción guarda solo el texto reconocido y las imágenes asociadas. La página permitirá
búsquedas y el tamaño del PDF será pequeño. La apariencia del documento resultante puede diferir
levemente del original.
65
Page 66

ABBYY FineReader 11 Manual del usuario
• Texto sobre imagen de página
Esta opción guarda el fondo y las imágenes del documento original y coloca el texto reconocido
sobre ellas. Normalmente, este tipo de PDF requiere más espacio en disco que Sólo texto e
imágenes. El PDF resultante permite búsquedas. En algunos casos, es posible que la apariencia del
documento resultante sea ligeramente diferente del original.
• Texto debajo de imagen de página
Esta opción guarda la imagen de la página completa como imagen y coloca el texto reconocido
debajo. Utilice esta opción para crear un documento que permita búsquedas y tenga prácticamente
el mismo aspecto que el original.
• Sólo imagen de página
Esta opción guarda la imagen exacta de la página. Este tipo de documento PDF no se podrá
prácticamente distinguir del original, pero el archivo no permitirá búsquedas.
En función del modo sel ecciona do para g uardar, alguna s de las siguie ntes o pcione s estar án
disponibles:
• Conservar texto y color de fondo
Seleccione esta opción para conservar el color de la fuente y el fondo al guardar en PDF.
• Conservar encabezados y pies de página
Conserva los encabezados y pies de página en el documento de salida.
• Activar PDF con etiquetas (para Adobe Acrobat 5.0 o superior)
Seleccione esta opción para agregar etiquetas PDF al documento PDF de salida.
Aparte de texto e imágenes, los archivos PDF pueden contener información sobre la
estructura del docu mento como partes lógicas, imágenes y tablas. Esta i nformación está
codif i cada e n et ique tas P DF. Un archi vo PDF equi pad o co n etiq ueta s PDF pued e mod ifica rse
para que encaje en diferentes tamaños de pantalla y se visualizará sin problemas e n
dispositivos m óvile s.
Importante: Si el doc umen to rec onoc ido conti ene texto en hebreo o yi ddis h, no se p uede
crear un archivo PDF con etiquetas.
• Usar contenido ráster mixto
Seleccione esta opción para conservar la calidad visual del texto y las imágenes en un documento
altamente comprimido.
• Cr ear con tor no
Seleccio ne esta op ción si de sea crea r un í ndice a p arti r de los e ncabe zam ient os de l
documento.
Conf ig uració n de l a ima gen
El archivo re sult ant e pue de se r bas tant e grand e si su te xto c ontie ne m ucha s imág ene s o si elige
guardar la imagen de la página junto con el texto reconocido. Para ajustar el tamaño del archivo
resultante y la calidad d e las im ágenes, selecc ione una de las op ciones de la list a despl egable
Configuración de la imagen:
• Alta calidad (para impresión)
Seleccione esta opción para conservar la calidad de las imágenes o de la imagen de la pá g ina . Se
conservará la resolución original de la imagen de origen.
• Equilibrada
Seleccione esta opción para reducir el tamaño del archivo PDF a la vez que mantiene la calidad de
las imágenes o imagen de la página a un nivel razonablemente alto.
• Tamaño compacto
Seleccione esta opción para obtener un archivo PDF de tamaño pequeño. La resolución de las
imágenes y la imagen de la página se reducirán a 150 dpi, lo cual afectará a su calidad.
66
Page 67
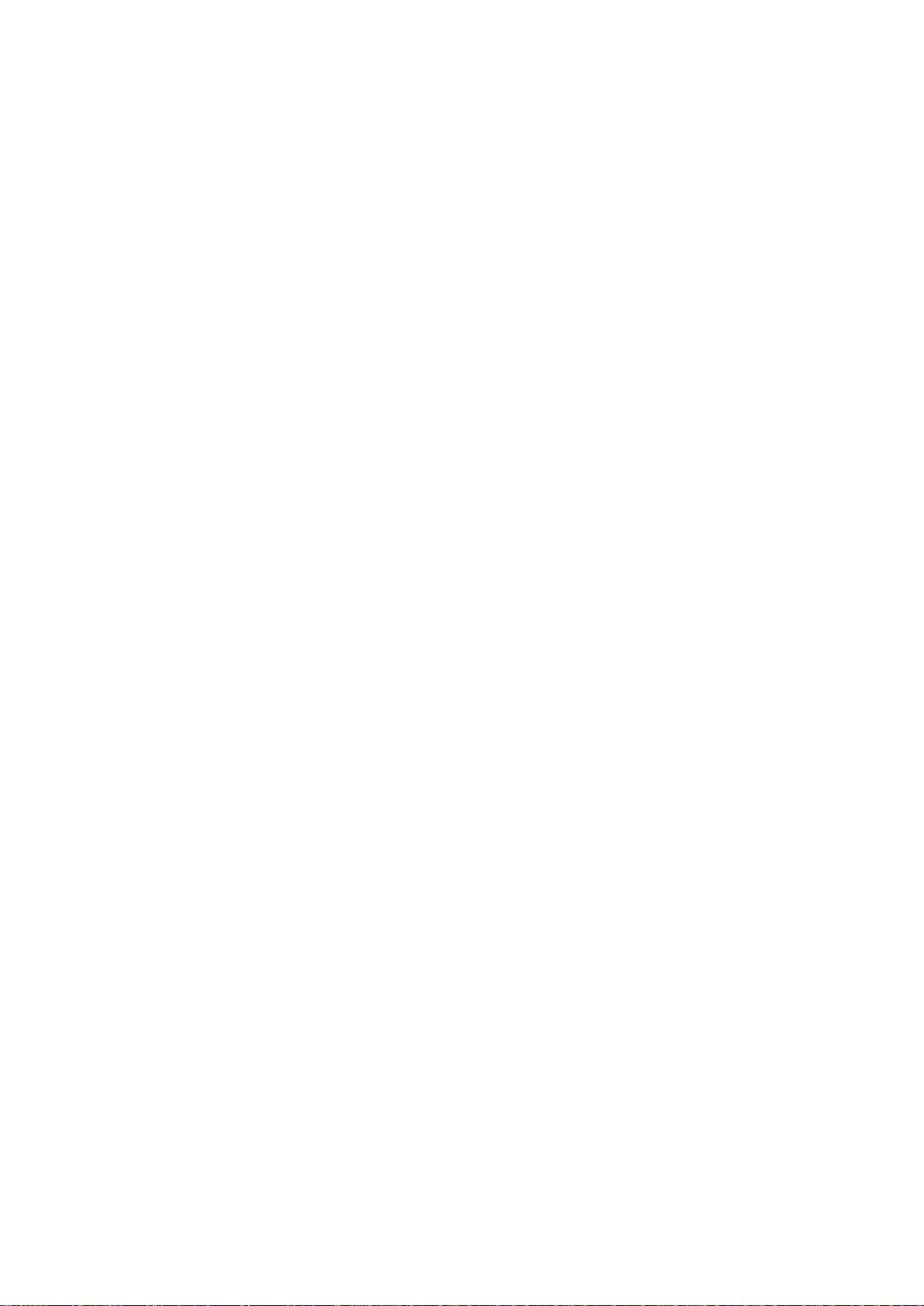
ABBYY FineReader 11 Manual del usuario
• Personalizado
Seleccione esta opción para configurar sus propios ajustes de imágenes e imagen de la página en el
cuadro de diálogo Config uración personalizada de imágenes.
Consejo: Si no d esea gu ardar las imágene s en el texto rec onocido, asegúrese de que la opción
Conservar imágenes no esté se lec ciona da.
Conf ig uració n de fuente s
Al guardar textos e n PD F, puede utilizar las fuentes de A dobe o Windows i nstalada s en el e quipo.
Para especif icar la fuente q ue debe utilizarse , en la li sta despl egable Fuente, seleccione una de las
siguientes opciones:
• Usar fuentes predefinidas
El archivo PDF utilizará las siguientes fuentes de Adobe: Times New Roman, Arial y Courier New.
• Utilizar fuentes de Windows
El archivo PDF utilizará las fuentes de Windows instaladas en el equipo.
Si no desea utilizar fuentes incrustad as en el documento PDF, asegúrese de que la opción
Incrustar fuentes no e stá se lec ciona da.
Seguridad
Puede util izar co ntraseña s para prote ger su do cumen to PDF de acceso, im presió n o edi ción no
autorizados:
• Haga clic en el botón Configuración de seguridad de PDF… y, en el cuadro de diálogo,
seleccione la configuración de seguridad deseada.
Guardar en P DF/A
Seleccio ne el format o de guar dado PD F/A si des ea crea r un doc umento P DF con cap acidad de
búsqueda e n to do el text o que ma nten ga la calid ad visual , o u n doc ume nto q ue se a lma cene en un
archivo.
Para guardar su texto en PDF/A:
• Haga clic en Archivo>Guardar documento como>Documento PDF/A o en el botón Guardar
en la barra de herramientas principal. Haga clic en la flecha cerca del botón Guardar y elija un
formato de guardado de la lista. Si no hay un formato adecuado en la lista, haga clic en Guardar
en otros formatos…, y seleccione el formato deseado en el cuadro de diálogo que se aparece.
Consejo. Está n dis ponib les opci ones de g uarda do adi cio nales en el cua dro de diá logo Opciones:
seleccione Herramientas>Opciones…, haga clic en la pestaña Guardar y luego haga clic en la
pestaña PDF/A.
Las opcion es de guard ado en e sta pest aña está n agr upadas en las siguiente s categoría s:
Ta maño de papel pre determinado
De la lista desplegable T amaño del papel predeterminado elija el tamaño de l papel q ue será
usado para g uarda r en forma to P DF.
Método de guardado
Dependiendo de cómo planee utilizar su documento electróni co, sel ecci one l a me jor o pción :
• S ólo te xt o e i mágenes
Esta opción guarda sólo el texto reconocido y las imágenes asociadas. La página permitirá
67
Page 68

ABBYY FineReader 11 Manual del usuario
búsquedas y el tamaño del PDF será pequeño. La apariencia del documento resultante puede diferir
levemente del original.
• Texto sobre imagen de página
Esta opción guarda el fondo y las imágenes del documento original y coloca el texto reconocido
sobre ellas. Normalmente, este tipo de PDF requiere más espacio en el disco que Sólo texto e
imágenes. El PDF resultante permite búsquedas. En algunos casos, es posible que la apariencia del
documento resultante sea ligeramente diferente del original.
• Texto debajo de imagen de página
Esta opción guarda la imagen de la página completa como imagen y coloca el texto reconocido
debajo. Utilice esta opción para crear un documento que permite búsquedas y tiene practicamente
el mismo aspecto que el original.
• Sólo imagen de página
Esta opción guarda la imagen exacta de la página. Este tipo de documento PDF será prácticamente
indistinguible del original, pero el archivo no permitir á búsquedas.
Según el m odo d e gua rdad o se lecci onad o, algu nas d e las sigu iente s op cio nes e stará n di sponib les :
• Conservar texto y color de fondo
Seleccione esta opción para retener el color de la fuente y el fondo cuando guarde en PDF.
• Conservar encabezados y pies de página
Conserva los encabezamientos y pies de página e n el documento de salida.
• Activar PDF con etiquetas (para Adobe Acrobat 5.0 o superior)
Seleccione esta opción para agregar etiquetas PDF al documento PDF de salida.
Aparte de texto e imágenes, los archivos PDF pueden contener información sobre la
estructura del documento, como partes lógicas, im ágenes y tablas. E sta información está
codif i cada e n et ique tas P DF. Un archi vo PDF equi pad o co n etiquetas PDF puede ser
modifi cado para que encaje en diferentes tamaños de pa ntallas y se m ostrará sin problemas
en dispositivos móviles.
Importante: Si su do cumen to reco nocido contie ne texto en Hebreo o Yiddish , no se pue de
crear un ar chi vo PDF e tiq ueta do.
• Usar contenido ráster mixto
Seleccione esta opción para retener la calidad visual del texto y las imágenes en un documento
altamente comprimido.
• Cr ear con tor no
Seleccio ne esta op ción si de sea crea r un í ndice a p arti r de los e ncabe zam ient os de l
documento.
Conf ig uracio nes de ima gen
El archivo re sult ant e pue de se r bas tant e grand e si su te xto c ontie ne m ucha s imág ene s o si elig e
guardar la imagen de la página junto con el texto reconocido. Para ajustar el tamaño del archivo
resultante y la calidad d e las im ágene s, seleccione una de las opci ones de la lista desplegable
Configuración de la imagen:
• Alta calidad (para impresión)
Seleccione esta opción para conservar la calidad de las imágenes o de la imagen de la pá g ina . Se
conservará la resolución original de la imagen de origen.
• Equilibrada
Seleccione esta opción para reducir el tamaño del archivo PDF a la vez que mantiene la calidad de
las imágenes o imagen de la página a un nivel razonablemente alto.
68
Page 69

ABBYY FineReader 11 Manual del usuario
• Tamaño compacto
Seleccione esta opción para obtener un archivo PDF de tamaño pequeño. La resolución de las
imágenes y la imagen de la página se reducirán a 150 dpi, lo cual afectará a su calidad.
• Personalizado
Seleccione esta opción para configurar sus propios ajustes de imágenes e imagen de la página en el
cuadro de diálogo Configuración personal iz ada de imágenes.
Consejo: Si no desea g uardar las imágene s en el texto reco nocido, asegúrese de que la o pción
Conservar imágenes no esté se lec ciona da.
Configurac ión d e segur idad d e PDF
Cuando guarde un texto reconocido en formato PDF, puede proteger los conte nidos del docume nto
PDF:
1. Con una contraseña, necesaria para abrir el documento
2. Con una contraseña, necesaria para modificar o imprimir el documento o copiar información a otra
aplicación
3. Con codificación
Las contrase ñas y otro s pa rámet ros d e se guri dad PDF se co nfiguran e n el cuadr o de d iál ogo
Configuración de seguridad de PDF.
Para abrirlo, haga clic en el botón Con figura ción de seg urida d de PD F… ubicado en la parte
inferior de la pestaña Guardar>PDF en e l cua dro de diálogo Opciones
(Herramientas>Opciones…).
Contraseña p ara ab rir e l do cume nto
Esta cont raseña prote ge el do cume nto P DF co ntra s u aper tura n o aut oriza da . El usuar io pod rá ab rir
el docume nto sólo t ras in trodu cir la co ntrase ña de signa da p or el auto r.
Para estab lece r la contra seña nece saria para abrir el do cume nto :
1. Seleccione Solicitar contraseña para abrir documento.
2. Haga clic en
3. En el cuadro de diálogo Escribir contraseña para abrir documento introduzca su contraseña y
confírmela.
La contraseña designada se mostrará como puntos en el campo Contraseña para abrir
documento del cuadro de diá logo Configuración de seguridad de PDF.
.
Contraseña para editar e imprim ir el docume nto
Esta cont raseña prote ge el do cume nto P DF co ntra la edi ción e impr esió n no a utori zada s, as í co mo
contra la copia de in formació n a otra apli cación. E l usuario podrá a brir el docume nto para realiza r
las acciones descritas sólo tras introducir la contraseña designa da p or el a utor.
Para establece r la contra seña nece saria para acce der a los c onte nido s del arc hivo:
1. Seleccione Restringir la impresión y la edición del documento y los parámetros de
seguridad.
2. Haga clic en
.
69
Page 70
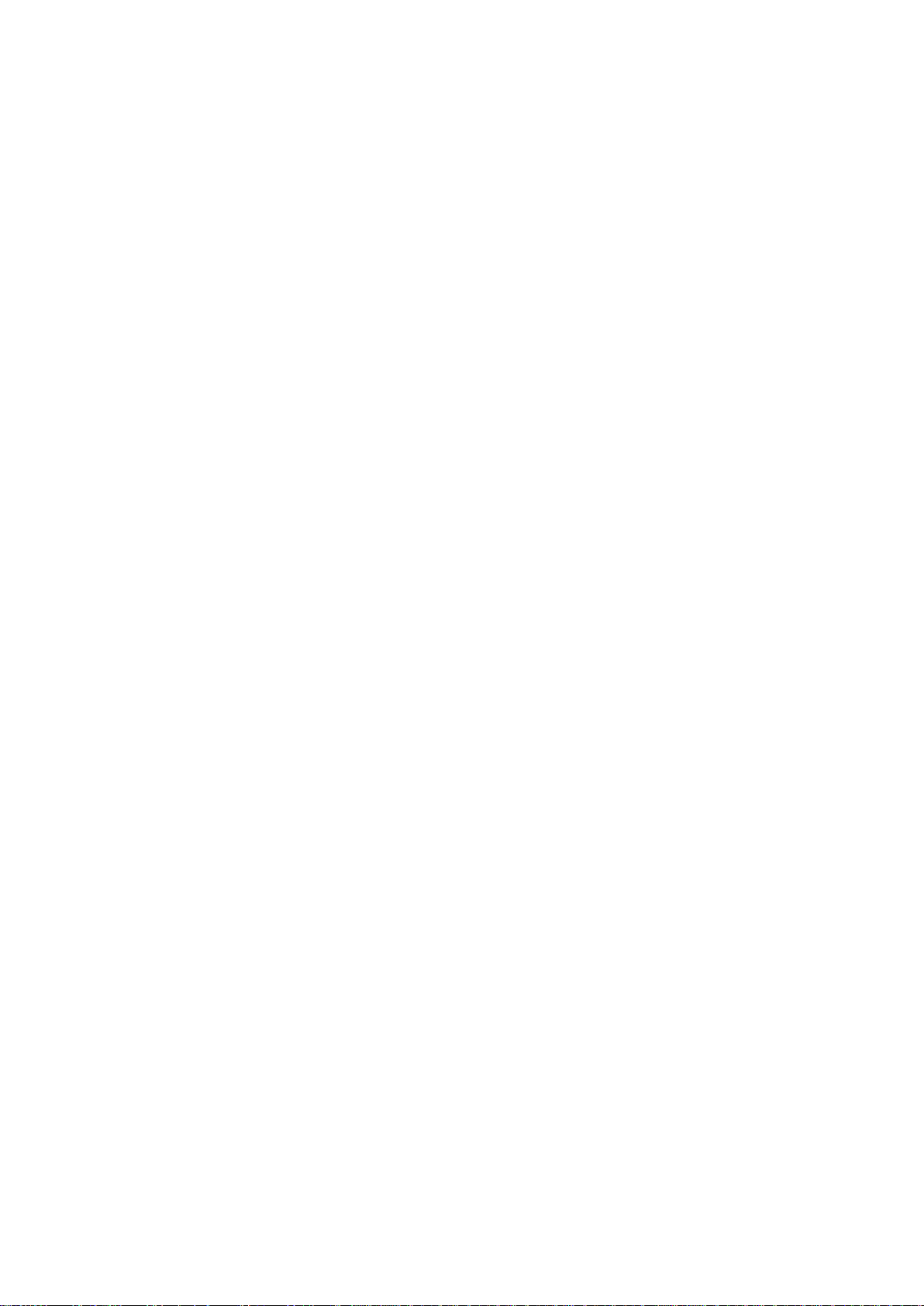
ABBYY FineReader 11 Manual del usuario
3. En el cuadro de diálogo Escribir contraseña para permisos introduzca su contraseña y
confírmela.
La contraseña designada se mostrará como puntos en el campo Contraseña para permis os del
cuadro de diálogo Configuración de seg urida d de PD F.
Luego, seleccione la s acciones que l os usuari os podrá n realiz ar con el documen to PD F. Estas
restricci ones e stá n con f i gurada s en el gr upo Conf igu ració n de pe rmisos .
• Los elementos en la lista desplegable Impresión permitida sirven para permitir o prohibir la
impresión del documento.
• Los elementos en la lista desplegable Cambios permitidos sirven para permitir o prohibir la
edición del documento.
• Si la opción Permitir copiar texto, imágenes y otro contenido está seleccionada, el usuario
podrá copiar los contenidos del documento PDF (texto e imágenes) al portapapeles. Si desea
prohibir dichas acciones, asegúrese de que está opción no está seleccionada.
• Si la op ció n Permitir acceso al texto a dispositivos de lectura de pantal la está
selecciona da , el us uari o pod rá rea liz ar ca pturas de pa nta lla de l do cume nto PDF a biert o. Si
desea prohib ir dic has accio nes, ase gúrese de que está opció n no está se leccio nada. Tenga
en cuenta que esta o pci ón só lo es tá d ispo nible para do cum entos PDF con codificación de
128 bits o superior.
Nivel de codificación
Los elementos en la lista desplegable Nivel de cifrado le permiten configurar el tipo de
codif i caci ón pa ra el do cum ento PDF p rote gido por contras eña .
Seleccione uno de los niveles de codificación:
• Bajo (40 bits): compatible con Adobe Acrobat 3.0 y superior c on fig ura un nive l de
codificación bajo de 40 bits basado en el estándar RC4.
• Alto (128 bits): compatible con Adobe Acrobat 5.0 y superior configura un nivel de
codificación alto de 128 bits basado en el estándar RC4, pero los usuarios de versiones de Adobe
Acrobat anteriores no podrán abrir dicho documento PDF.
• Al to (AES de 128 bits): compa tible con Ado be Acrobat 7.0 y su perior configura un
nivel de codif icació n alto de 128 bits basado en el está ndar AE S, per o los usuari os de
versiones de Adobe Acrobat anteri ores no podrán abrir dicho do cumento PDF.
Guardar en HTML
Para guardar su texto en HTML:
• En la list a desplegable en la barra de herramientas principal, e lija un modo de guardar la distribución
del documento.
• Haga clic en Archivo>Guardar documento como>Documento HTML o en el bot ón Guardar
en la barra de herramientas principal. Haga clic en la flecha cerca del botón Guardar y elija un
formato de guardado de la lista. Si no hay un formato adecuado en la lista, haga clic en Guardar
en otros formatos…, y seleccione el formato deseado en el cuadro de diálogo que se aparece.
Consejo Están disponibles opciones de guardado adi cionales en el cuadro de diál ogo Opciones:
seleccione Herramientas>Opciones…, haga clic en la pestaña Guardar y, a continuación, en la
pestaña HTML.
Las opcion es de guard ado en e sta pest aña está n agr upadas e n las sigu iente s catego rías:
70
Page 71

ABBYY FineReader 11 Manual del usuario
Retener distribució n
Dependiendo de cómo planee utilizar su documento electrónico, seleccione la op ción a prop iada :
• Distribución flexible
Produce un documento que mantiene el formato del original. El documento de salida puede ser
editado fácilmente.
• Texto con formato
Retiene las fuentes, tamaños de fuentes, y párrafos, pero no retiene las ubicaciones exactas de los
objetos en la página o el espaciado. El texto resultante estará alineado a la izquierda. (Los textos de
derecha a izquierda estarán alineados a la derecha).
Nota: Los textos verticales se cambiarán a horizontales en este modo.
• Texto sin formato
Este modo no retiene el formato.
Usar CSS
Seleccione esta opción p ara guardar e l archi vo en format o HTML 4, lo cual pe rmite ma ntener la
distribución del documento usando una tabla de estilo incorporada en el archivo HTML.
Método de guardado
• Conservar saltos de línea
Retiene la distribución original de las líneas.
• Conservar texto y color de fondo
Retiene el color original de las letras.
• C onserv ar en cabeza dos y pies d e pági na
Conserva los encabezami entos y p ies de pági na en el do cumento de sal ida.
Conf ig uració n de i mage n
Los docume nto s que cont iene n un g ran núm ero de imá ge nes s on mu y gran des. Para r educi r el
tamaño del archivo, seleccione la opción deseada en el grupo Calidad d e imag en.
Consejo:
• Para cambiar los parámetros de guardado de imágenes, haga clic en Personalizado…. En el
cuadro de diálogo Config uración personalizada de imágenes seleccione los parámetros
deseados y haga clic en Aceptar.
• Si no desea mantener las imágenes en el te xto reconocido, asegúrese de que la opción
Conservar imágenes no está s elec ciona da.
Codif i caci ón de caract er
ABBYY FineReader detecta la página codificada automáticamente. Para cambiar la página codificada
o su tipo, seleccione la p ágina codi f ica da o pág inas codificadas deseadas de las l istas de splegables
en Codificación de ca racter es.
Conf iguración d el libro
Ajuste Configuración del libro si va a convertir un libro impre so a formato ele ctrónico. ABBYY
FineReader puede guar dar a utom ática me nte lo s ca pítul os de libro s en arch ivos H TML
independientes y crear enlaces a ellos en el índice. También se puede dividir el documento en
archivos HTML independientes en función de encabezamientos de nivel 1 o 2.
71
Page 72

ABBYY FineReader 11 Manual del usuario
Guardar en P PTX
Para guardar su texto en PPTX:
• Haga clic en Archivo>Guardar documento como>Presentación de Microsoft PowerPoint o
en el botón Guardar en la barra de herramientas principal. Haga clic en la flecha cerca del botón
Guardar y elija un formato de guardado de la lista. Si no hay un formato adecuado en la lista, haga
clic en Guardar en otros formatos…, y seleccione el formato deseado en el cuadro de diálogo
que se aparece.
Consejo. Está n dis ponib les opci ones de g uarda do adi cio nales en el cua dro de diá logo Opciones:
seleccione Herramientas>Opciones…, haga clic en la pestaña Guardar y luego haga clic en la
pestaña PPTX.
Las opcion es de guard ado en e sta pest aña está n agr upadas e n las sigu iente s catego rías:
Conf ig uracio nes de tex to
• Conservar saltos de línea
Retiene la distribución original de las líneas.
• Ajustar texto
Esta opción sólo está disponible si se selecciona Mantener saltos de línea. Todo e l texto
reconocido encaja totalmente dentro del bloque de texto en la diapositiva.
• C onserv ar enc abeza dos y pies d e págin a
Conserva los encabezami entos y p ies de pági na en el do cumento de salida.
Conf ig uracio nes de ima gen
Los d ocume nto s que cont iene n un g ran núm ero de imá ge nes s on mu y gran des. Para r educi r el
tamaño del archivo, seleccione la opción deseada en el grupo Calidad d e imag en.
Consejo:
• Para cambiar los parámetros de guardado de imágenes, haga clic en Personalizado…. En el
cuadro de diálogo Config uración personalizada de imágenes seleccione los parámetros
deseados y haga clic en Aceptar.
• Si no desea mantener las imágenes en el te xto reconocido, asegúrese de que la opción
Conservar imágenes no está se lec ciona da.
Guarda r en T XT
Para guardar su texto en TXT:
• Haga clic en Archivo>Guardar documento como>Documento de texto o en el botón
Guardar en la barra de herramientas principal. Haga clic en la flecha cerca del botón Guardar y
elija un formato de guardado de la lista. Si no hay un formato adecuado en la lista, haga clic en
Guardar en otros formatos…, y seleccione el formato deseado en el cuadro de diálogo que se
aparece.
Consejo. Está n dis ponib les opci ones de g uarda do adi cio nales en el cua dro de diá logo Opciones:
seleccione Herramientas>Opciones…, haga clic en la pestaña Guardar y luego haga cli c en la
pestaña TXT.
Las opcion es de guard ado en e sta pest aña está n agr upadas e n las sigu iente s catego rías:
Conf ig uracio nes de tex to
72
Page 73

ABBYY FineReader 11 Manual del usuario
• Conservar saltos de línea
Retiene la distribución original de las líneas.
• Insertar carácter de salto de página (#12) como salto de página
Guarda la distribución original de la página.
• Usar línea en blanco como separador de párrafos
Separa los párrafos con líneas en blanco.
• C onserv ar en cabeza dos y pies d e pági na
Conserva los encabezami entos y p ies de pági na en el do cumento de salida.
Codif i caci ón de caract er
ABBYY FineReader detecta la página codificada automáticamente. Para cambiar la página codificada
o su tipo, s elec cione la p ágina codi ficada o pá gina s codi f i cadas desead as de la s list as despl egable s
en Co dificación de car acteres.
Guardar en C SV
Para guardar su texto en CSV:
• Haga clic en la flecha cerca del botón "Guardar" en la barra de herramientas principal, o haga clic en
Archivo>Guardar documento como>Docum en to CS V .
Consejo. Está n dis ponib les opci ones de g uarda do adi cio nales en el cua dro de diá logo Opciones:
seleccione Herramientas>Opciones…, haga clic en la pestaña Guardar y luego haga clic en la
pestaña CSV.
Las opcio nes d e gua rdad o en esta pesta ña está n agrupa das en las siguie ntes cate gorías:
Conf ig uracio nes de tex to
• Omitir texto fuera de tablas
Guarda sólo las tablas e ignora el resto.
• Insertar carácter de salto de página (#12) como separador de páginas
Guarda la distribución original de la página.
• Separador de campos
Seleccio na el caracte r qu e sep arará l as co lum nas de dat os e n el a rchivo CS V.
Codif i caci ón de caract er
ABBYY FineReader detecta la página codificada automáticamente. Para cambiar la página codificada
o su tipo, sele ccione la pá gina c odificada o página s codif icadas deseadas de las listas despl egables
en Co dificación de car acteres.
Guardar l ibros e lect róni cos
Para guardar su texto en FB2 o EPUB:
• En la barra de herramientas principal, seleccione Texto con formato en la lista desplegable.
• Seleccione Archivo>Guardar documento como>FictionBook (FB 2) o >Electronic
Publication (EPUB). También puede utilizar el botón para guardar de la barra de herramientas
principal. Haga clic en la flecha situada junto al botón para guardar y seleccione un formato. Si n o
73
Page 74

ABBYY FineReader 11 Manual del usuario
ve el formato que necesita en la lista, seleccione Guardar en otros formatos… y seleccione el
formato deseado en el cuadro d e diálogo Guardar como.
Consejo: Pued e sel ecci onar opc ione s adi ciona les para gua rdar en la pest aña Libro electrónico
del cuadro de diálogo Opciones (Herramientas>Opciones…>Guardar>FB2/EPUB).
La pestaña ofr ece las siguient es opc iones :
Conf ig uració n del documento
Aquí puede esp ecifica r i nforma ción deta llad a acer ca d el d ocume nto: títul o, auto res, pala bras cl ave,
etc. También puede intr oduci r u n come ntar io e n el campo Anotación.
Conf ig uració n de l a ima gen
Si el text o co ntien e mu chas imáge nes, el a rchi vo res ulta nte p uede ser ba st ante g rande. La c alida d
de las imágenes y el tamaño del arc hivo resultante pueden a justarse mediante las op ciones de l a
lista desplegabl e Configuración de la imagen.
Consejo:
• Para especificar su propia configuración de la imagen, seleccione Personalizado…. En el cuadro de
diálogo Configuración personalizada de imá ge nes, realice los cambios necesarios y haga clic
en Aceptar.
• Si no desea conservar ninguna imagen, desactive la opción Conservar imágenes.
Conservar distribuc ión
Seleccio ne un méto do de co nser vación d e la d ist ribuci ón d epen diend o de cómo dese e ut iliz ar el
documento:
• Texto con formato
Conserva párrafos, pero no conserva las posiciones exactas de los objetos ni el espaciado entre
líneas. Usted obtendrá un texto continuo alinead o a la izquierda. (Los textos impresos en scripts de
derecha a izquierda se alinearán a la derecha).
Nota: C ualquier texto vertical se mostrará de forma horizontal si esta opción está
seleccionada.
Al guardar en EP UB, p uede t ambi én g uarda r fue ntes y tama ños de fue nte s elec ciona ndo
Guardar f uen tes y tama ños de f uen te .
• Texto sin formato
No conserva el formato del texto.
Usar pri mera pá gin a como porta da
Si selecciona esta opción , la primera página del docu mento se colocará en la p ortada de l libro
electrónico.
Incrustar fuentes
Al seleccionar est a opció n se inc rustarán las fuent es guardada s al libr o elec trónico.
Guardar en D jVu
Para guardar su texto en DjVu:
• Seleccione Archivo>Guardar documento como>Documento DjVu. También puede utilizar el
botón para guardar de la barra de herramientas principal. Haga clic en la flecha situada junto al
botón para guardar y seleccione un formato. Si no ve el formato que necesita en la lista, seleccione
74
Page 75
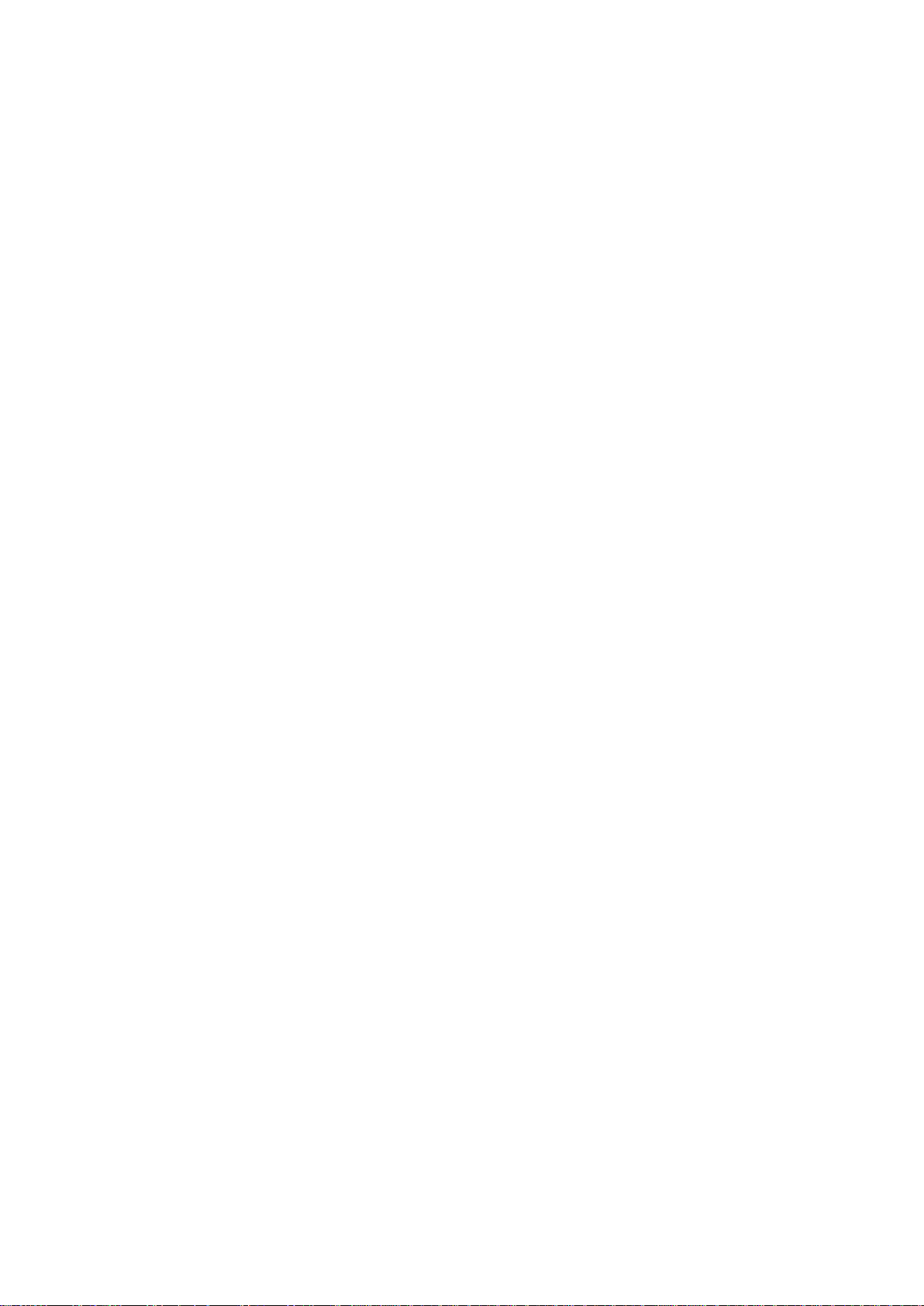
ABBYY FineReader 11 Manual del usuario
Guardar en otros formatos… y seleccione el formato deseado en el cuadro de diálogo Guardar
como.
Consejo: Pued e sel ecci onar opc ione s adi ciona les para gua rdar en la pest aña DjVu del cuadro de
diálogo Opciones (Herramientas>Opciones…>Guardar>DjVu).
La pestaña ofr ece las siguient es opc iones :
Modo para guardar
Seleccio ne un méto do pa ra gua rdar e n fun ción de có mo te nga pen sado utili zar e l doc ument o:
• Texto debajo de imagen de página
Guarda la imagen de la página y coloca el texto reconocido en una capa invisible independiente
bajo la imagen. Por tanto, usted obtiene un documento DjVu que permite búsquedas y que es
prácticamente igual al original.
• Sólo imagen de página
Guarda la imagen de la página. El documento de salida tiene casi el m ismo aspecto que el
original, per o el te xto d el doc ument o no pe rmit irá búsq uedas .
Múltiples capas
El formato DjVu utiliza una técnica espe cial de compres ión que separa la image n de una página en
capas y aplica diferentes métodos de compresión a cada una de ellas. De manera predeterminada,
ABBYY FineReader determinará automáticamente si debe utilizarse compresión de múltiples capas
en una página (opció n Automático seleccionada en la lista desplegable Múltip les capa s). Uste d
puede habilita r o deshabilita r la compresión de mú ltiples capas de u n documento.
Conf ig uració n de l a ima gen
Si el text o co ntien e mu chas imáge nes, el a rchi vo res ulta nte p uede ser ba st ante g rande. La c alida d
de las imágenes y el tamaño del arc hivo resultante pueden ajustarse mediante las opciones de la
lista desplegabl e Configuración de la imagen.
Consejo: Para especifica r su propia configuració n de la imagen, seleccio ne Personalizado…. E n
el cuadro de d iálog o Con figurac ión pers onaliza da de imág enes, rea lice los cambi os nec esari os
y haga clic en Aceptar.
Guardar a Microsoft SharePoint
(sólo para ABBYY Fine Reade r Cor porat e Edi tion)
ABBYY FineReader le permite guarda r el text o recono cido a un recurso de red – u na pá gina Web,
una bibliote ca onl ine, et c.
Para guardar el texto re conoci do en M icros oft Sha rePoint:
1. En el menú Archivo, haga clic en Guardar en Microsoft SharePoint…
2. En el cuadro de diálogo que se abrirá, especifique el nombre del archivo, el formato, la carpeta de
red donde el archivo será guardado y las opciones de archivo.
3. Haga clic en Guardar.
Importante:
• Asegúrese de que tiene los Componentes de Microsoft Office SharePoint Portal Server
Client instalados en su ordenador y q ue Web Client se está ejecutando.
75
Page 76
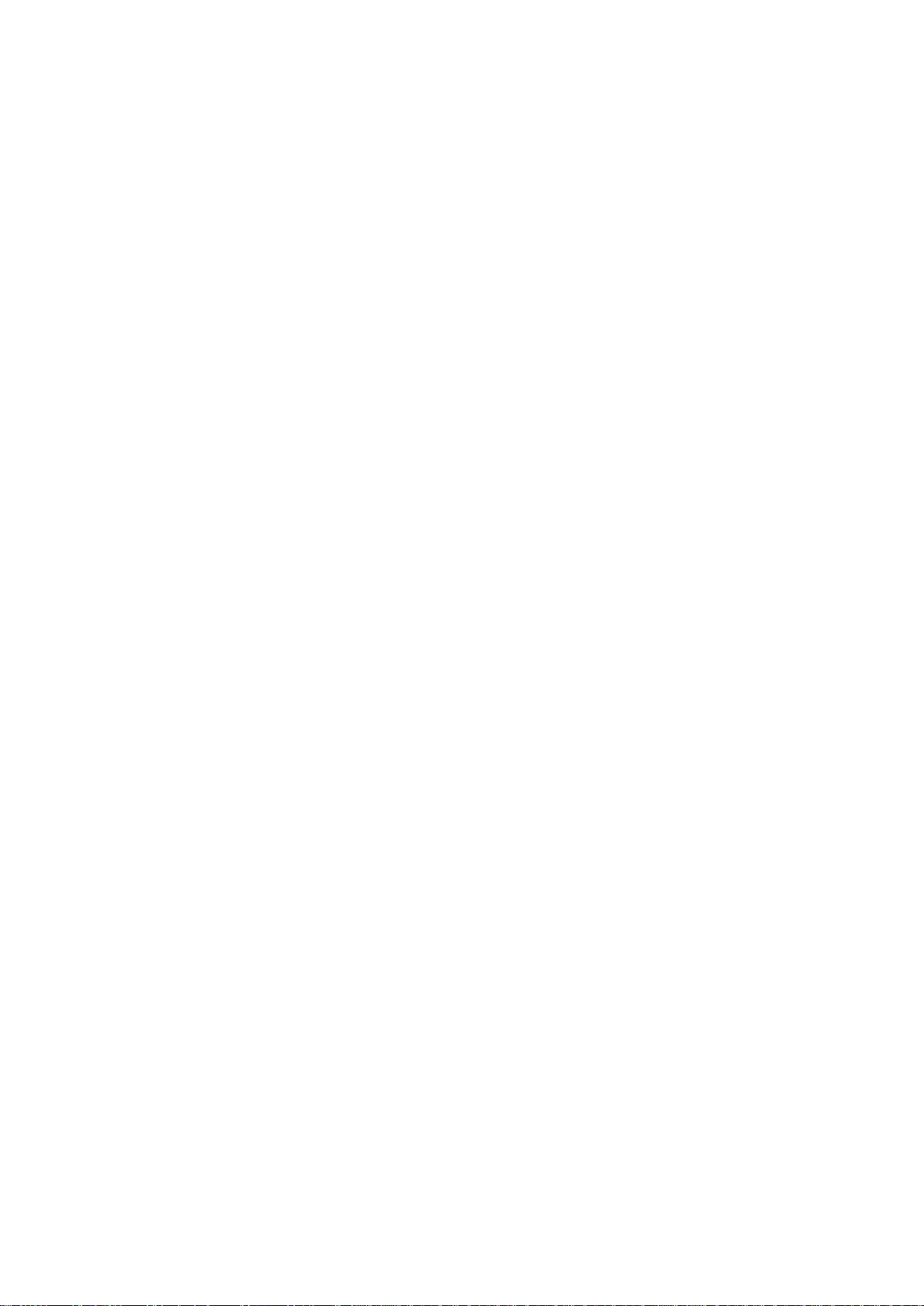
ABBYY FineReader 11 Manual del usuario
• Cuando t rabaje con direcciones como http://Server/share, es imposible reemplazar un archivo
que ya exista en la red.
Guardar una imagen de la pági na
Para guardar una o más imágenes:
1. Seleccione las páginas en la ventana Páginas;
2. En el menú Archivo haga clic en Guardar imágenes…
3. En el cuadro de diálogo Guardar imágenes como seleccione el disco y la carpeta donde guardar
el archivo
4. Seleccione el formato gráfico en el que desea guardar la imagen.
Importante: Si desea guardar múltiples páginas en un archivo, elija el formato TIF y
seleccione Guardar como un archivo de imágenes de varias páginas.
5. Especifique el nombre de archivo y haga clic en Guardar.
Consejo. A la hora de guardar, puede seleccionar el formato de imagen y el modo de compresión.
La compresión de la imagen le permit e disminuir el tama ño del archi vo. Los métodos usad os para la
compresión de imágenes se diferencia n por la tasa de compresión y las pérdidas de dato s. La
elección del método de compresión se defi ne por dos factores: la calidad y el tamaño de la imagen
resultante.
ABBYY FineReader le pe rmite usar l os siguientes método s de compresión:
• ZIP — no tiene pérdida de datos y se usa para imágenes con grandes secciones de un color. Por
ejemplo, este método se usa para capturas de pantalla e imágenes en blanco y negro.
• JPEG — usado para imágenes en gris y en color, por ejemplo, fotografías. Este método proporciona
una compresión de alta densidad, pero lleva a pérdida de datos y una calidad de imagen inferior
(bordes desenfocados y una paleta de color pobre).
• CCITT — no tiene pérdida de datos y se utiliza para imágenes en blanco y negro creadas en
programas gráficos o imágenes digitalizadas. La compresión CCITT Grupo 4 es un método de
compresión muy utilizado aplicado prácticamente a todas las imágenes.
• Packbits — no tiene pérdida de datos y se usa para imágenes digitalizadas en blanco y negro.
• LZW — no tiene pér d id a de datos y se usa para imágenes en gris y grá ficos.
76
Page 77

ABBYY FineReader 11 Manual del usuario
Funciones avanzadas
Contenido del capítulo
• Trabajar en otras aplicaciones
• Usar plantillas de área
• Reconocimiento con moldeado
• Idiomas de usuario y grupos de idiomas
• Trabajo en equipo en una red de área local
• ABB YY Hot Folder
Trabajar en otras aplicaciones
Al instalar ABBYY FineReader 11 , puede elegir int egrar el programa con aplicacio nes de Microsoft
Off ice y Window s Explore r. Integración sig nifica que :
• Aparecerá una barra de herramientas de ABBYY FineReader 11 en Microsoft Word, Microsoft
Excel y Microsoft Outlook.
• Aparecerá una opción en ABBYY FineReader 11 en el formato soportado en el menú contextual
de Windows Explorer.
Podrá revisar y edita r los re sultados del reco nocimien to media nte las herramienta s habit uales de
Microsoft Office. También podrá iniciar tareas rá pidas y tareas a utomat izadas p ersonal izadas y abrir
archivos de imagen y PDF directamente des de Windows Explorer.
Para realiz ar e l rec onoci mie nto ó ptic o de ca racter es e n un d ocum ento des de u na apl icaci ón de
Microsoft Office:
1. Haga clic en el botón
2. En el cuadro de diálogo, compruebe las opciones y haga clic en Iniciar.
Se iniciará ABB YY FineReader y el te xto reco nocido se abrirá e n la apl icaci ón actual de Micros oft
Office cuando el proceso OCR se complete.
Para abrir imágenes o archivos PDF desde Windows Explore r:
1. Seleccione el archivo de Windows Explorer.
2. Seleccione ABBYY FineReader 11>Abrir en ABBYY FineReader del menú contextual del
archivo.
Nota: E ste co mando aparece rá sól o si e l program a sop orta el format o de a rchivo
seleccionado.
en la barra de ABBYY FineReader 11.
Se inicia rá ABB YY FineReader 11 y la image n seleccionada se agrega rá a un nuevo documento de
ABBYY FineReader. Si ABBYY FineReader 11 ya se está ejecutando, la imagen se agregará al
documento ABBYY FineReader actual.
Si el panel de ABBYY FineReader 11 no a parece en la ba rra de herramie ntas de la apli cación de
Microsoft Office:
• Seleccione ABBYY FineReader 11 del menú contextual de la barra de herramientas de la
aplicación.
77
Page 78

ABBYY FineReader 11 Manual del usuario
Si la opci ón ABBYY Fi ne Rea der 1 1 no est á dis poni ble e n el me nú conte xtua l, si gni f i ca qu e la
integración d e AB BYY FineRead er 11 co n las a pli caci ones d e Microsoft Office esta ba deshabilitada
durante la i nsta laci ón per sona liza da.
Para permitir la integración :
1. Ir a Agregar o quitar programas (Iniciar>Configuración>Panel de control).
Nota: En Microsoft Windows Vista y Windows 7, este comando se llama Programas y
características.
2. En la lista de programas instalados, seleccione ABBYY FineReader 11 y haga clic en Cambiar.
3. En el cuadro de diálogo Instalación personalizada seleccione los componentes apropiados.
4. Siga las instrucciones de configuración.
Usar plan tilla s de á rea
Si va a proce sar una gra n cant ida d de d ocume nto s co n una d istr ibuc ión id énti ca (p or e jemp lo,
formularios o cuest ionari os), el a nálisis de la di strib ución de ca da pági na llevará mucho t iempo.
Para evi tar esto, p uede anal iza r sólo un d ocume nto d el c onju nto d e doc ument os s imil ares y guar dar
las áreas detectadas como una plantilla. Luego, podrá utilizar esta pla ntilla para los demás
document os de l con junt o.
Para crear una plantilla de área:
1. Abra una imagen y permita que el programa analice la distribución automáticamente, o bien trace
las áreas deseadas de manera manual.
2. En el menú Áreas, seleccione el comando Guardar plantilla de área…. En el cuadro de diálogo,
introduzca un nombre para la plantilla y haga clic en Guardar.
Importante: Para usar una p lantilla de área , deberá digitali zar todo s los document os del co njunto
con el mismo valor de resolución.
Aplicación de una plantil la de área:
1. En la ventana Páginas, seleccione las páginas a las que desea aplicar la plantilla de área.
2. En el menú Áreas, seleccione el comando Cargar plantilla de área….
3. En el cuadro de diálogo Abrir plantilla de área, seleccione la plantilla de área deseada (la
extensión de los archivos de plantillas de área es *.blk).
4. En el mismo cuadro de diálogo, junto a Aplicar a, seleccione Páginas seleccionadas para aplicar
la plantilla a las páginas seleccionadas.
Nota: Seleccione Todas las pági nas para aplicar la plantilla a todas las páginas del
document o de A BBYY Fin eReader a ct ual.
5. Haga clic en el botón Abrir.
Reconocimien to con mold eado
El modo Moldeado se util iza con:
• Textos impresos en fuentes decorativas
• Textos con caracteres especiales (por ejemplo, signos matemáticos)
• Documentos de gran volumen (más de cien páginas) con baja calidad de impresión
78
Page 79

ABBYY FineReader 11 Manual del usuario
Use el modo Moldea do
resto de casos, e l leve aum ento e n la calidad de re conocimie nto se verá contrarrest ado por tiempos
de procesamiento considerablemente mayores. Para obt ener más detal les , con sulte El d ocum ento
en papel contiene fuentes d ecorativas (no estándar).
• Moldear diseños de usuario
Proporciona instrucciones sobre có mo moldear un diseño de usuario, con i nformación adici onal
acerca del moldeado de caracteres y ligaduras.
• Se leccionar un diseñ o de usuario
Proporciona instrucciones sobre cómo seleccionar un diseño de usuario, con sugerencias adicionales
para tomar las decisiones adecuadas.
• Editar un diseño de usuario
Proporciona instrucciones sobre cómo visualizar los caracteres de un diseño de usua r io y modificar
los efectos de fuente.
únicamente
si s e apl ica uno d e los cas os me ncio nado s ant erior me nte. E n el
Moldear diseños de usuario
1. Seleccione Herramientas>Opciones… y haga clic en la pestaña Leer.
2. En Moldeado, seleccione Utilizar diseños incorporados y de usuario o Usar sólo diseño de
usuario.
3. Seleccione la opción Leer con moldeado.
4. Haga clic en el botón Editor de diseños…
Nota: El moldeado de diseño no es compatible con idiomas asiáticos.
5. En el cuadro de diálogo Editor de diseños, haga clic en Nuevo…
6. En el cuadro de diálogo Crear diseño, escriba un nombre para el nuevo diseño y haga clic en
Aceptar.
7. Cierre el Editor de diseños y los cuadros de diálogo Opciones haciendo clic en el botón Aceptar
de cada uno de ellos.
8. En la barra de herramientas situada en la parte superior de la ventana Imagen, haga clic en Leer.
Ahora, si ABBYY FineReader encuentra un carácter desconocido, el cuadro de diálogo Moldeado de
diseño mostrará el carácter desconocido.
79
Page 80

ABBYY FineReader 11 Manual del usuario
9. Enseñar nuevos caracteres y ligaduras.
Una ligadura es una combinació n de dos o tres caracteres "pe gados", por ejem plo, f i, fl, ff i,
etc. Resulta difícil separar estos caracteres debido a q ue se imprimen pega dos. De hecho, se
pueden obtener mejores resultados si se tratan c omo caracteres c ompuesto s.
Nota: La s palabras del texto impre sas en negrita, cur siva o superín dice/subí ndice pue den
conservars e en el text o recon ocido se lecci onando las opcio nes cor respon diente s en Efectos.
Para volver a un carácter moldeado con anter iorid ad, haga clic en el bo tón Atrás. El marco
volverá a la ubicaci ón ante rior y la última correspo ndencia m oldeada de "ima gen de
carácter–carácter de tec lado" se eliminará del diseño. El b otón Atrás solo funcionará dentro
de una palabra.
Importante:
• Solo se puede moldear el sistema para que lea los cara cteres incluidos en el alfabeto del idioma de
reconocimiento. Para que ABBYY FineReader lea caracteres que no se pueden introducir desde el
teclado, utilice una combinación de dos caract eres para denotar estos caracteres inexistentes o
copie el carácter deseado desde el cuadro de diálogo Insertar caracter. (Haga clic en para
abrir el cuadro de diálogo).
• Cad a diseño puede incluir hasta 1000 caracteres nuevos. Sin embargo, procure no crear demasiadas
ligaduras, ya que podrían incidir de forma negativa en la calidad del OCR.
Seleccionar un diseño de usuario
ABBYY FineReader permi te usar d iseños para me jorar la ca lidad de l recono cimient o óptico de
caracteres ( OCR) .
1. En el menú Herramientas, seleccione Editor de diseños….
2. En el cuadro de diálogo Editor de diseños, seleccione el diseño deseado de la lista de diseños
disponibles y haga clic en Activar.
Algunos puntos im por tan tes q ue deb en r ecor dar se:
80
Page 81
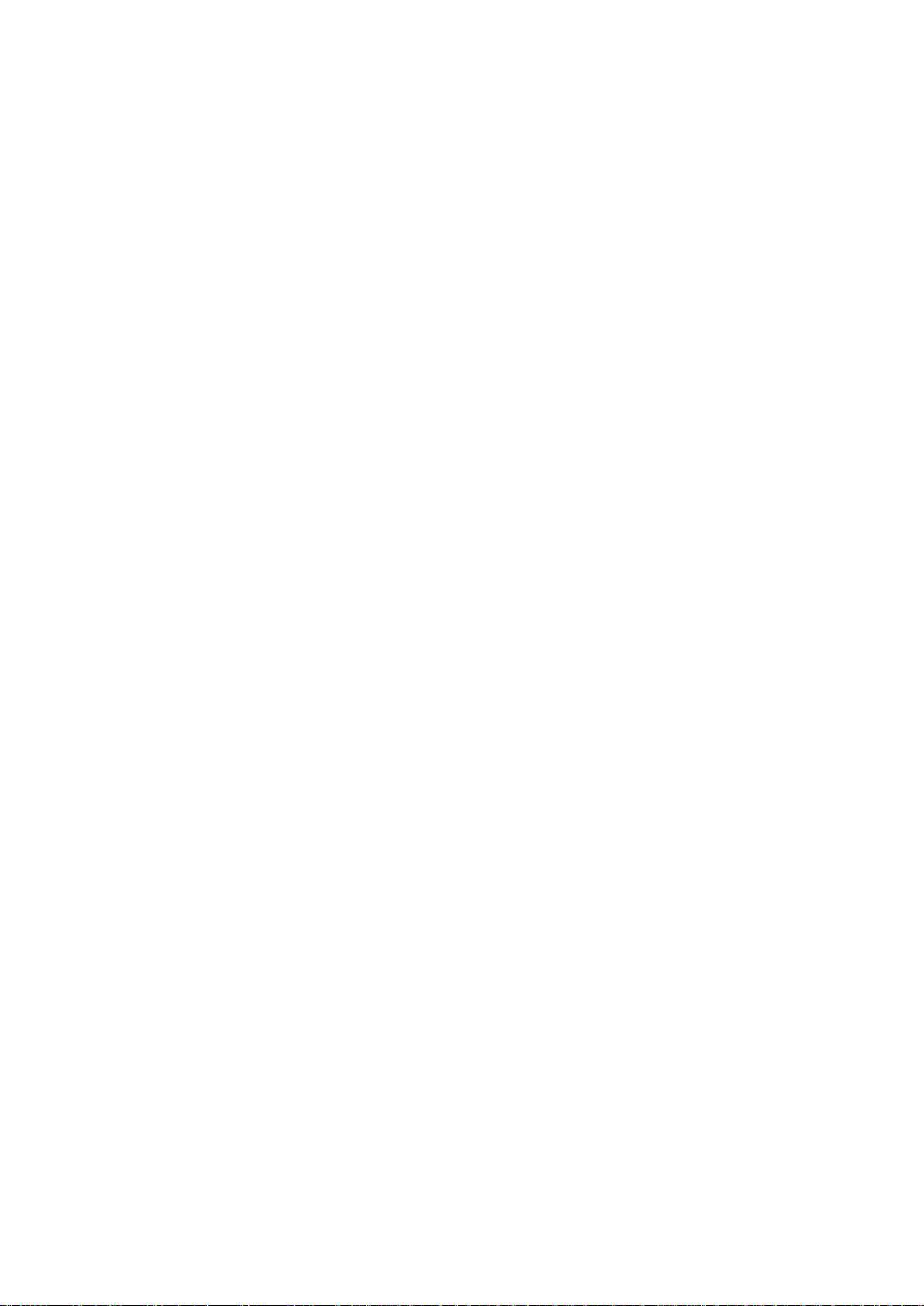
ABBYY FineReader 11 Manual del usuario
1. En lugar de diferenciar entre caracteres parecidos pero no idénticos, ABBYY FineReader los reconoce
como el mismo carácter. Por ejemplo, las comillas recta (’), izquierda (‘) y derecha (’) se
almacenarán en un d iseño como un único carácter (comilla recta). Esto significa que las comillas
izquierda y derecha nunca se utilizarán en el texto reconocido, aunque intente moldearl as.
2. En el caso de algunas imágenes de caracteres, ABBYY FineReader seleccionará el carácter de teclado
correspondiente en función del contexto. Por ejemplo, la imagen de un pequeño círculo se
reconocerá como la letra O si hay caracteres de letras adyacentes y como el número 0 si los
caracteres adyacentes son dígitos.
3. Sólo se puede usar un diseño para documentos que tengan la misma fuente, el mismo tamaño de
fuente y la misma resolución que el documento usado para crear el diseño.
4. Para poder utilizar un diseño más adelante, guárdelo en un archivo. Consulte Trabajar con un
documento de FineReader para obtener más información.
5. Para reconocer textos escritos en una fuente diferente, asegúrese de desactivar el diseño de usuario
seleccionando la opción Usar sólo diseños incorporados en
Herramientas>Opciones…>Leer.
Editar un diseño de usuario
Puede que desee editar e l diseñ o recién creado a ntes de iniciar el proces o de recon ocimient o óptico
de caractere s. Un diseño incorrectam ente moldea do puede incidir de forma negativa en la calida d
del recono cimie nto. Un di seño debe rá i ncluir sól o ca ractere s com plet os o lig adura s. Los cara cteres
con bordes cortados y con corre spondencia s de letras incorrectas se debe rán elimi nar del diseño.
1. En el menú Herramientas, seleccione Editor de diseños….
2. En el cuadro de diálogo Editor de diseños, seleccione el diseño deseado y haga clic en el botó n
Editar….
3. En el cuadro de diálogo Diseño de usuario, seleccione el diseño deseado y haga clic en el botón
Propiedades.
En el cuadro de diálogo, introduzca la letra correspondiente al carácter seleccionado y seleccione el
efecto de fuente deseado (cursiva, negrita, superíndice o subíndice).
Para eliminar cara cteres que han sid o moldead os inco rrecta mente , selecci one los caractere s
deseados y hag a cli c en el bot ón Eliminar.
Idiomas de us uario y grup os de i dioma s
Puede crear y utilizar sus propios idiomas y g rupos de idiomas d e reconocimiento, además de los
idiomas y grupos pre def i nidos e i ncluidos en el programa.
• Crear un idioma de OCR
Esta opción se utiliza para procesar textos que contengan numerosos elementos poco habituales,
como códigos numéricos.
• Crear un grupo de idiomas
Esta opción se utiliza para reconocer documentos escritos en idiomas que no están presentes en los
pares de idiomas predefinidos.
Crear un idioma de O CR
Al realizar el reconocimie nto óptico de caractere s en un documento, AB BYY FineReader utiliza
información acerca del idioma del d ocument o, idioma que debe se leccio narse en la lista desplegab le
Idiomas de documento de la ve ntana Documento (este idioma d ebe selec cionarse en la li sta
desplegable Idiomas del documento de l a ve nt ana principal). Si hay demasiadas abreviaturas o
palabras poco comunes e n el text o, es posible q ue el programa no pueda re conocerl os
correctamente. D e ser as í, le rec omendam os crear su prop io idioma de reco nocimient o para este
documento.
81
Page 82

ABBYY FineReader 11 Manual del usuario
Palabra tal y como aparece en el
Posibles ocurrencias de la
abc
abc, Abc, ABC
Abc
abc, Abc, ABC
ABC
abc, Abc, ABC
aBc
aBc, abc, Ab c, ABC
1. En el menú Herramientas, seleccione Editor de idiomas…
2. En el cuadro de diálogo Editor de idiomas, haga clic en Nuevo…
3. En el cuadro de diálogo Nuevo idioma o grupo, sele ccione Cr ear un nuevo idioma basado en
uno existente y, en la lista desplegable que aparece debajo, seleccione el idioma deseado. Haga
clic en Aceptar.
4. En el cuadro de diálogo Pr opi eda des de idioma, especifique las propie d ades del nuevo idioma de
reconocimiento óptico de caracteres.
a. Nombre de idioma: en este campo, escriba un nombre para el idioma de OCR.
b. Idioma de ori gen: idioma en el cual se basará el nuevo idioma de OCR. (El idioma
seleccionado se muestra en el cuadro de diálogo Nuevo idioma o grupo. Haga clic en la
flecha ubicada a la derecha para seleccionar un idioma diferente.)
c. Alfabeto: enumera los caracteres del alfabeto del idioma de origen. Haga clic en
para
agregar o eliminar caracteres.
d. Diccionario: diccionario que utilizará ABBYY FineReader para realizar el reconocimiento
óptico de caracteres en el documento y revisar la ortografía del texto reconocido. Puede
elegir entre las siguientes opciones:
• Ninguno
No se usará ningún diccionario.
• Diccionario incorporado
Se usará el diccionario suministrado con ABBYY FineReader.
• Diccionario de usuario
Se usará un diccionario de usuario. Haga clic en el botón Editar… si desea agregar
palabras al diccionario o importar un diccionario de usuario existente o un archivo
de texto con codificación Windows (ANSI) o Unicode. Las palabras del archivo de
texto que desee importar deben estar separadas por espacios u otros caracteres no
alfabéticos.
Nota: La s pa labras del d icc iona rio de usua rio p uede n apar ece r en el te xto
reconocido como: 1) sólo minúsculas, 2) sólo mayúsculas, 3) primera letra en
mayúscula, 4) tal como aparecen en el diccionario de usuario. Las cuatro
posibilidades se resumen en la tab la que f igura a continua ción.
diccionario de usuario
palabra en el texto
82
Page 83

ABBYY FineReader 11 Manual del usuario
• Expresión regular
Puede utilizar una expresión regular para crear un nuevo idioma.
e. Avanzadas…: abre el cuadro de diálogo Propiedades avanzadas de idioma, en el que
puede especificar más propiedades avanzadas para el idioma:
• Caracteres no alfabéticos que puedan aparecer al inicio o al final de las palabras
• Caracteres no alfabéticos independientes (signos de puntuación, etc.)
• Caracteres que deben ignorarse si aparecen dentro de palabras
• Caracteres prohibidos que nunca pueden aparecer en textos escritos en este idioma
• Todos los caracteres del idioma que se reconocerá
• El texto puede contener números arábigos, números romanos y abreviaturas.
5. Una vez que haya acabado de crear el idioma nuevo, selecciónelo como idioma de reconocimiento
del documento.
De manera predeterminada, los idiomas de usuario se guardan en la carpeta de documentos de
ABBYY Fine Reader. También puede guardar todos su s idioma s y diseño s de usua rio en un ar chivo:
Seleccione Herramientas>Opciones… y haga c lic en la pesta ña Leer y, a continuación, en el
botón Guardar en archivo….
Crear un grup o de id ioma s
Si va a utiliz ar una c ombi naci ón de idi omas e spe cífica c on fr ecue ncia, se re com iend a agr upar dich os
idiomas.
1. En el menú Herramientas, seleccione Editor de idiomas….
2. En el cuadro de diálogo Editor de idiomas, haga clic en Nuevo….
3. En el cuadro de diálogo Nuevo idioma o grupo, sele ccione Cr ear un grupo de idiomas nuevo y
haga clic en Aceptar.
4. En el cuadro de diálogo Propiedades de grupo de idiomas, escriba un nombre para el nuevo
grupo y seleccione los idiomas deseados.
Nota: Si sabe que el texto no contiene ciertos caracteres, especif ique expresamente estos
caracteres de nomi nados "pr ohibid os". La especi f ica ción de ca ractere s prohibidos puede
aumentar la veloc idad y la calidad del recon ocimie nto. Para especificar caracteres
prohibidos , haga cl ic en el bot ón Avanzadas… del cuadro de diálogo Propiedades de
grupo d e idi oma s. E n el cuadro de diál ogo P ropie dades ava nzadas de gru po de
idiomas, e scriba l os caractere s prohibi dos en el campo Cara cter es proh ibid os.
5. Haga clic en Aceptar.
El grupo recién crea do se agregará a la li sta desp legable Idiomas de documento d e la venta na
principal.
De manera predeterminada, los grupos de idiomas de usuari o se guar dan en la car peta de
documentos de ABBYY FineReader. También puede guardar t odos su s idiomas y diseños de usuari o
en un archivo: Se lecc ione Herramientas>Opciones… y haga cli c en la pe staña Leer y, a
continuac ión, en e l botón Guardar en archivo….
Consejo. Si ne cesi ta una com bina ción de id ioma s es pecí f i ca para un d ocum ent o, tamb ién p uede
selecciona r los idi omas d eseado s direct ament e, sin nece sidad de crear u n grupo de idioma s.
1. En la lista desplegable Idiomas de documento, seleccione Más idiomas….
83
Page 84

ABBYY FineReader 11 Manual del usuario
2. En el cuadro de diálogo Editor de idiomas, seleccione Especificar idiomas manualmente.
3. Seleccione los idiomas deseados y haga clic en Aceptar.
Trabajo en equ ipo en una red d e área loca l
ABBYY Fine Reader 11 proporci ona herra mienta s y funcione s para el pr oce sam iento de d ocum ento s
en una red de área local.
• Procesamiento del mismo documento de ABBYY FineReader en varios equipos
• Utilización de los mismos idiomas y diccionarios de usuario en varios equipos
Procesar el mi smo d ocume nto de AB BYY F ineRead er en varios equipos LAN
Al trabajar co n un docum ento de A BBYY Fi neReade r en una red , puede ut iliza r todas la s funcio nes
disponibles en AB BYY Fi neReader exce pto el Ed itor de estilo s.
Si se dese a ut iliza r un d oc ument o de A BBYY Fin eReader en varios e quip os LAN d e manera
simultáne a, e s ne cesari o te ner e n cue nta l os s igui entes punt os:
• Se deberá instalar una copia de ABBYY FineReader 11 en cada uno de los equipos.
• Todos los usuarios deben tener acceso completo al documento de ABBYY FineReader.
• Cada usuario puede agregar páginas al documento y modificarlas. Si un usuario agrega nuevas
páginas e inicia el proceso OCR para dichas páginas, el programa procesará el documento entero.
Ningún usuario podrá editar el documento mientras esté en curso el procesamiento.
Cuando el fondo de la pá gi na cam bie d e gr is a b lan co, toda s la s herra mie ntas d e la venta na
Texto ap arecerán com o disponibles .
• Las páginas de documento que estén siendo procesadas por un usuario aparecerán bloqueadas para
los demás usuarios.
• Los usuarios pueden co ntrolar el estado de la página en la ventana Páginas, incluido el equipo que
está procesando el documento, qué usuario ha abierto la página, si se ha reconocido o editado una
página, etc. Para ver el estado, cambie a la vista Detalles.
• La s fuentes que se utilizan en el documento de ABBYY FineReader deben estar instaladas en cada
equipo. De lo contrario, es posible que el texto reconocido se muestre incorrectamente.
Utilizar los m ismo s idiom as y d icc ionar ios de usua rio en varios equipos
En ABBYY Fi neReader 1 1, varios usuarios p ueden usar los mis mos idiomas y diccio narios de forma
simultánea. Varios usuarios pueden también agregar pa labras a los mismos diccionar ios al traba jar
en la LA N.
Para poner a disposición de varios usuarios los idiomas y diccionarios:
1. Cree/abra un documento de ABBYY FineReader y seleccione las opciones de OCR y digitalización
deseadas.
2. Especifique la carpeta donde se guardarán los diccionarios de usuario. Todos los usuarios de la red
deben poder acceder a esta carpeta.
84
Page 85
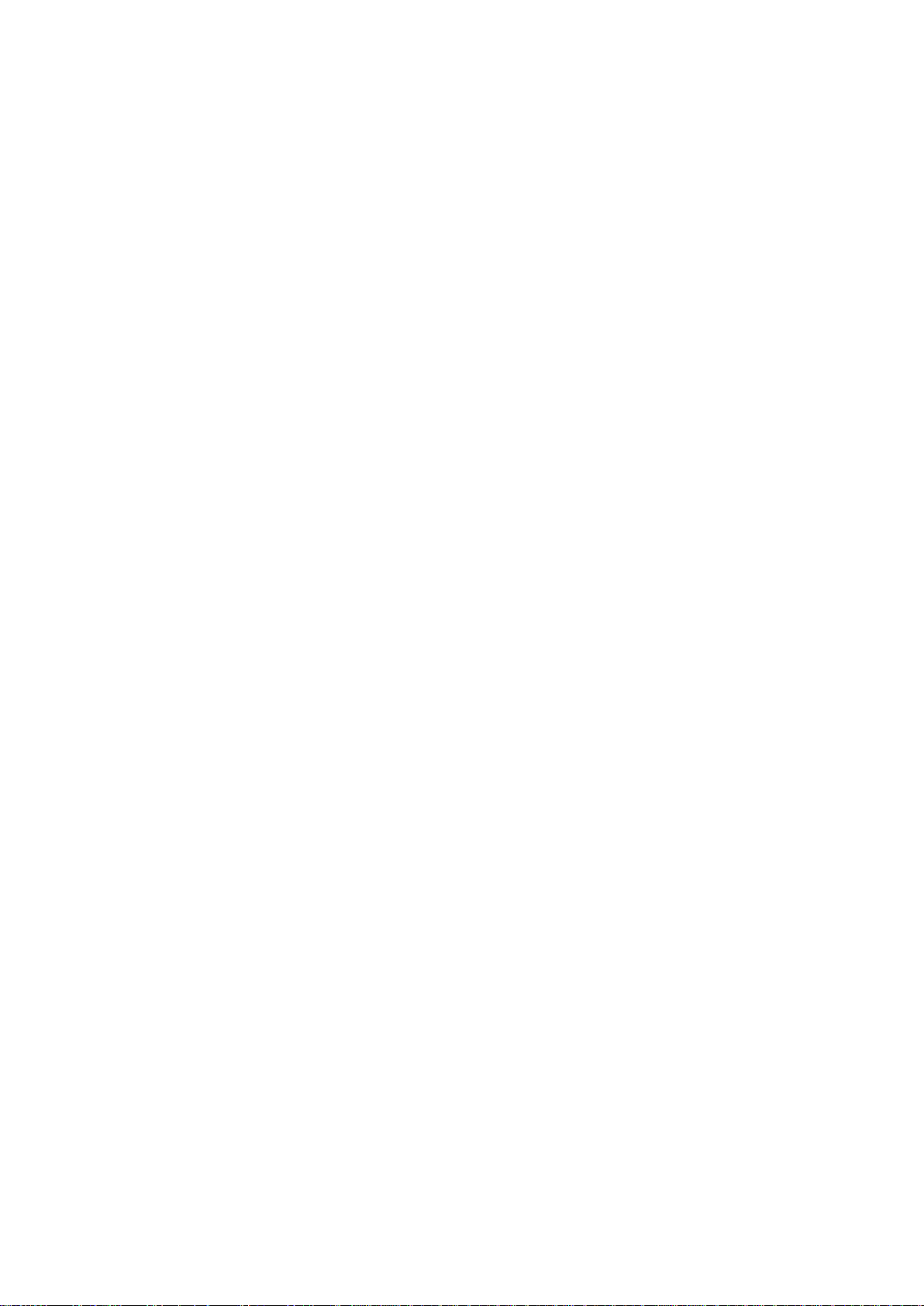
ABBYY FineReader 11 Manual del usuario
Nota: De manera predetermina da, los d icciona rios de usuari o se alma cenan en
%Userprofile%\Applicat ion Da ta\ABBYY\FineReader\11.00\UserDictionaries si el
sistema operativo del eq uipo es W indows XP y en
%Userprofile%\AppData\Roaming\ABBYY\FineReader\11.00\User Dictiona ries, s i el
sistema operativo es Microsoft Windows Vista o Windows 7.
Para especificar la carpeta:
1. Seleccione Herramientas>Opciones… y, en la pestaña Avanzadas del cuadro de diálogo
Opciones, haga clic en el botón Diccionarios de usuario….
2. Haga clic en Examinar… y seleccione la carpeta.
3. Guarde sus diseños e idiomas de usuario en un archi vo *.fbt:
1. Seleccione Herramientas>Opciones… y haga clic en la pestaña Leer del cuadro de
diálogo Opciones.
2. En Diseños e idiomas de usuario, haga clic en el botón Guardar en archivo….
3. En el cuad ro de diálogo Guardar opciones, especifique un nombre para el archivo *.fbt y
la carpeta donde se guardará el archivo. Todos los usuarios de la red deben poder acceder a
esta carpeta.
4. Ahora, cuando un usuario cree un nuevo documento de ABBYY FineReader, deberá cargar los
diseños e idiomas de usuario desde el archivo *.fbt g uardado en el paso 3 y especificar la ruta de la
carpeta creada en el paso 2, en la que se encuentran los diccionarios de usuario.
Importante: Para poder acceder a los diccionarios, diseños e idiom as de usuari o, los
usuarios deben te ner per misos de lectura y escrit ura para las carpe tas d onde est én
guardados estos elementos.
Para ver la lista de idiom as de us uario dis ponible s en el c uadro de diálogo Ed itor de idio mas,
seleccione Herramientas>Editor de idi omas … y despláce se hasta Idiomas de usuario.
Cuando varios usuari os utilice n el mi smo idioma de us uario, dich o idioma estará di sponible en mod o
de «sólo lectura» y los usuarios no podrán mo dif i car sus pr opiedades. Sin embarg o, sí se pue den
agregar y elimi nar palabra s de un d iccionario de usua rio que e stá sie ndo ut ilizado e n varios equ ipos
de u n a LA N .
Cuando un us uario est é edita ndo un di cciona rio, dicho diccion ario est ará dis ponible en modo d e
«sólo lectura» para el resto de los usua rios, es decir, los usuarios p odrán utilizar e ste dicci onario
para realizar recono cimiento óptico de caracteres y revisa r la ort ografía, pe ro no podr án agregar o
eliminar palabras.
Cualquier cambio q ue un usua rio rea lice en un diccio nario de usuario e star á disp onibl e para t odos
los usuar ios q ue haya n selec cio nado la car peta do nde e sté a lmace nad o est e dic ciona rio. Para q ue
los cambio s te ngan e fect o, los usua rios tend rán q ue re inicia r A BBYY Fine Reader.
ABBYY Hot Folder
(Sólo disponible en ABBYY FineReader 11 Corporate Edi tion)
ABBYY FineReader incluye ABBYY Hot Folder, un agente de planificació n que perm ite se lecciona r
una carpet a co n imá gene s y e stable cer una hora p ara que ABBYY Fi neRead er pro cese las imáge nes
incluida s en di cha carpe ta. Por ejem plo, p uede programar el orde nador para q ue reconoz ca
imágenes dur ante la no che.
Para procesar automáticamente las imágenes de una carpeta, cree una tarea de procesamie nto para
la carpeta y es peci f i que las opci ones de g uarda do, de a per tura de imag en y de rec ono cimie nto
85
Page 86
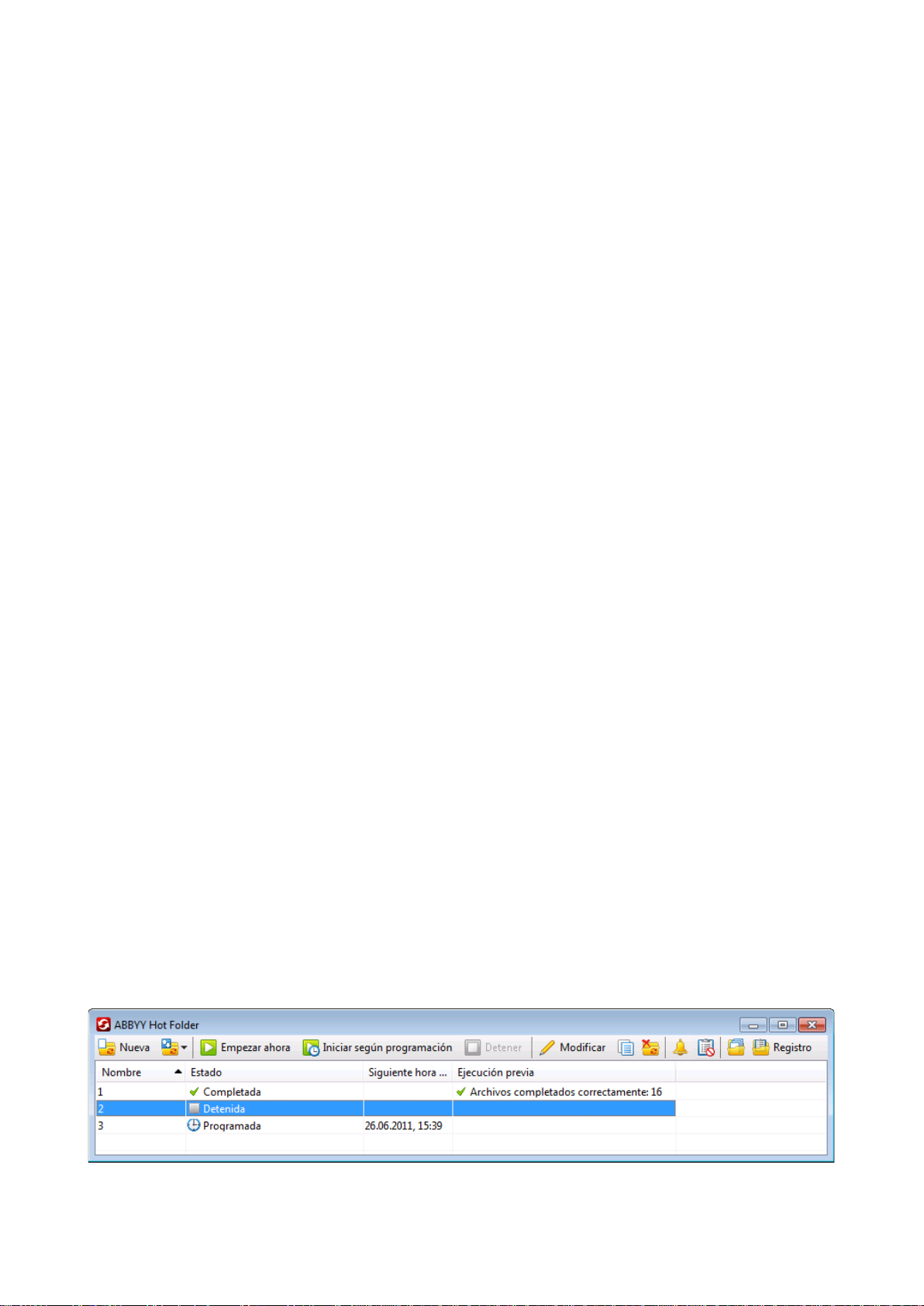
ABBYY FineReader 11 Manual del usuario
óptico de caracteres. Ta mbién deberá especif icar la frecuencia con la que ABBYY FineReader
revisará la carpeta para detectar nuevas imágenes (en intervalos regulares o sólo una vez) y,
además, establecer el horario de inicio para la tarea.
Importante: Para que la tarea comience en el horario indicado, el ordenador deberá estar
encendido y usted deberá estar c onectado en ese mo mento.
• Instalar e iniciar ABBYY Hot Folder
• Ventana principal
• Crea r una tare a
• Cambiar las propiedades de tareas
• Registro de resultados
Instalar e iniciar ABBYY Hot Folder
De manera predetermina da, ABBYY Hot Folder se instala en el ordenador j unto con ABBYY
FineReader 11. Si durante la instala ción personal izada decide no instalar ABBYY Hot Folder, puede
instalar la aplica ción má s adel ante sigu iend o esta s inst ruc cione s:
1. En la barra de tareas de Windows, haga clic en Inicio y seleccione Configuración>Panel de
control.
2. Haga doble clic en el icono Agregar o quitar programas en la ventana Panel de control.
3. En la lista de programas instalados, seleccione ABBYY FineReader 11 y haga clic en Cambiar.
4. En el cuadro de diálogo Instalación personalizada, seleccio ne A B BY Y Ho t Fo l der.
5. Siga las instrucciones del programa de instalación.
Iniciar AB BYY Hot Fol der
Existen varias maneras de inicia r ABBYY Hot Folde r:
• Seleccione Inicio>Todos los programas>ABBYY FineReader 11 y, a continuación, ABBYY Hot
Folder, o
• En la ventana principal de ABBYY FineReader 11, seleccione Herramientas >Hot Folder…, o
• Haga doble clic en el icono ABBYY Hot Folder de la barra de tareas de Windows (este icono
aparecerá cuando haya configurado al menos una carpeta dinámica).
Ventana principal
Al iniciar ABBYY Hot Folder, se abre la ventana principal de la funció n. Use los botones de la barra
de herramienta s para con f igurar, copiar, eliminar e iniciar la s tarea s de pr ocesamie nto de car petas.
También podrá visualizar informes detallados para cada una de las carpetas.
86
Page 87

ABBYY FineReader 11 Manual del usuario
Estado
Descripción
En
Se están procesando las imágenes d e la carpeta.
Programada
Ha seleccionado que se compruebe la existencia de imá genes en la
Detenida
El procesamiento ha sido interrumpido por el usuario.
Completada
Ha f inaliza do el pr ocesamie nto de la s imágenes de esta carpeta .
Error (ver
Se ha producid o un err or al proce sar las imágene s de esta carpet a.
Para crear una tarea nueva, haga clic en e l bot ón Nueva de la barra de herramienta s. El Asistente
de ABBYY H ot Fol der le guiará a lo largo de l proces o de con f ig uración de u na carpe ta dinámi ca.
Nota:
• De manera predeterminada, los archivos de tareas se almacenan en %Userprofile%\Local
Settings\Application Data\ABBYY\HotFolder\11.00
(en Microsoft Windows Vista y Windows 7 en
%Userprofile%\AppData\Local\ABBYY\HotFolder\11.00).
• Los resultados se guardarán en la carpeta especificada al configurar la tarea. En algunos casos, con
el fin de evitar la pérdida de archivos ya procesados, el programa creará una subcarpeta en la
carpeta especificada y guardará los subsiguiente s resultados de reconocimiento en dicha subcarpeta.
La subcarpeta tendrá el siguiente nombre:
1. "Hot Folder DD.MM.AAAA HH–MM–SS"
Se creará una subcarpeta con este nombre al volver a ejecutar una tarea.
2. "Nombre de archivo(NÚMERO)"
Se creará una subca rpeta con este nombre si ya existe un archivo con un nombre
determinado en la carpeta especificada.
• Dependiendo de la versión del producto, el número de páginas que puede reconocer en un período
de 30 días puede estar limitado a 5000.
Para ver mensa jes q ue le noti f i quen que se ha n comp leta do la s tar eas, ha ga cli c en
en la barra
de herramientas.
Se mostrará un mensaje en una ventana emergen te situada encima de la barra de tareas de
Windows, que notificará que se ha completado la tarea.
La ventana principal de ABBY Y Hot Folder muestra una lista de la s tareas configuradas. Para cada
tarea, se mues tra la ruta comple ta de la car peta dinámica corres pondie nte, jun to con su estado
actual y la hora de proce samiento pro gramada.
Las tarea s pued en t ener los s iguie nte s esta dos :
ejecución…
carpeta dinámica sólo una vez a la hora de inicio. La hora de inicio se
indica en la co lumna Siguiente hora de inicio.
registro)
ABBYY Fine Reader no ha comple tado las tareas de procesamiento.
87
Page 88

ABBYY FineReader 11 Manual del usuario
Para conocer el motivo del error, seleccione la carpeta que ha
generado el error y ha ga clic e n el botó n Ver registro de proceso de
la barra de herramienta s.
Puede guardar cua lquier tarea para uti lizarla e n el futur o:
1. Haga clic en el botón
2. Especifique el nombre y la ruta de la tarea.
3. Haga clic en Guardar.
Para cargar una tarea guardada previamente:
1. Haga clic en el botón
2. Seleccione la tarea deseada y haga clic en Abrir.
de la barra de herramientas y seleccione Exportar…
de la barra de herramientas y seleccione Importar…
Crear una tarea
Para crear una tarea:
1. Realice una de las acciones siguientes:
• Haga clic en el botón Nueva en ABBYY Hot Folder.
• En la ventana principal de ABBYY FineReader, haga clic en la flecha situada junto al botón
Guardar y seleccione el comando Leer documento más tarde….
Se mostrará una nueva tarea con los pasos Ejecutar una vez y Abrir documento de
FineReader ya seleccionados.
2. Seleccione la frecuencia con la que desea iniciar la tarea:
• Ejecutar una vez: la tarea se iniciará una vez en el momento en que así lo especifique.
• Recurrente: la tarea se iniciará varias veces.
3. Especifique la carpeta o el documento que contiene las imágenes que se deben procesar.
• Abrir archivo desde carpeta permite procesar imágenes ubicadas en carpet as locales y
de red.
• Abrir archivo desd e FT P permite procesar imágenes ubicadas en carpetas de un servidor
FTP.
Si es necesario especificar un nombre de inicio de sesión y una contraseña para acceder a la
carpeta FTP, introdúzcalos en los campos Inicio de sesión de FTP y Contraseña de FTP,
respectivamente. Si no es necesario especificar ningún nombre de inicio de sesión ni
ninguna contraseña, seleccione la op ción Conexión anónima.
• Abrir archivo desde Outlook permite procesar imágenes ubicadas en su buzón de correo.
• Abrir documento de FineReader abre imágenes almacenadas en un documento de
FineReader.
En Documentos, seleccione una de las tres opciones:
• Crear un documento distinto para cada archivo
• Crear un documento distinto para cada carpeta
88
Page 89
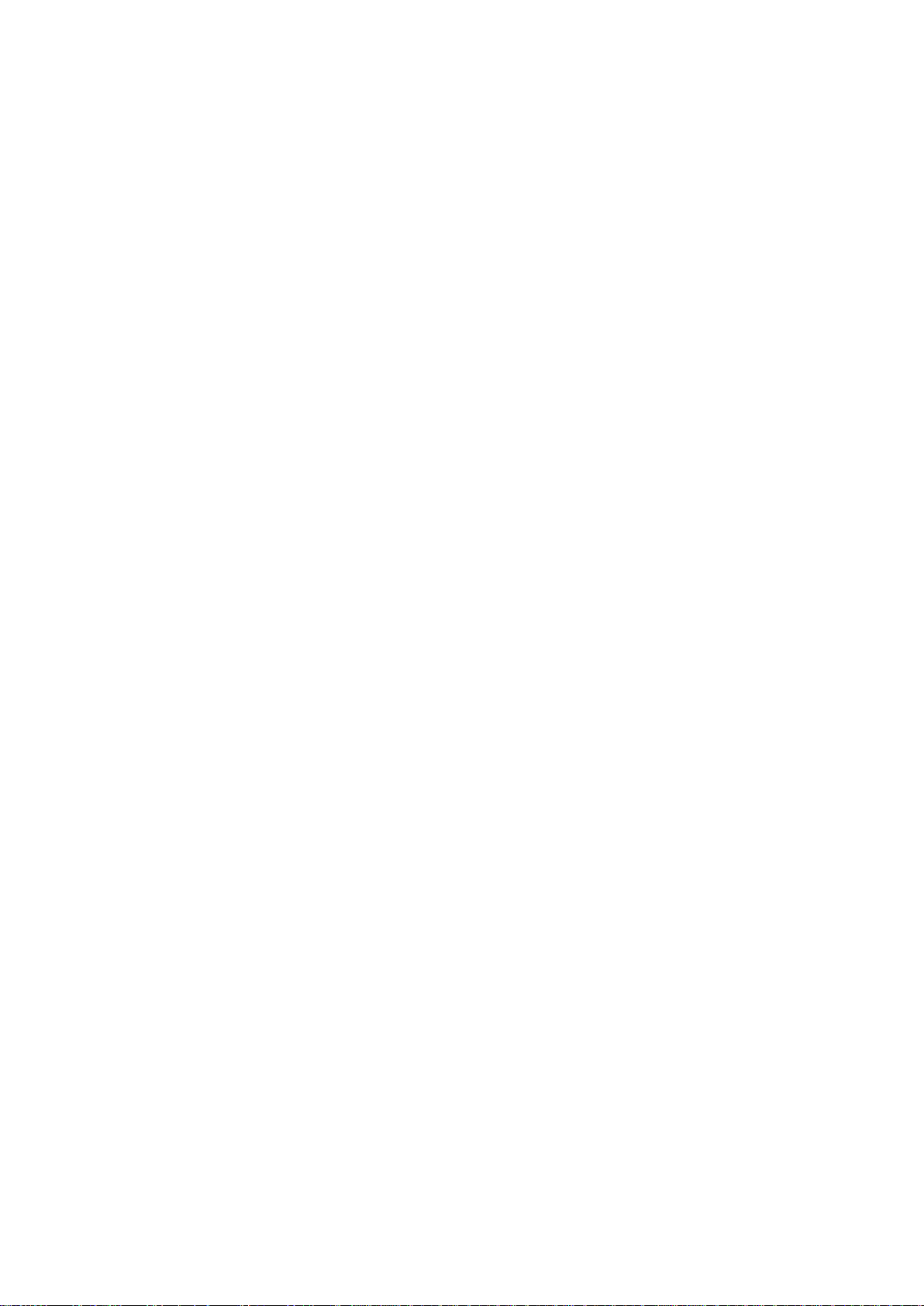
ABBYY FineReader 11 Manual del usuario
• Crear un documento para todos los archivos
4. Haga clic en Analizar y leer.
• Analizar y leer analiza una imagen y realiza el OCR.
• Sólo analizar analiza una imagen.
• Analizar áreas automáticamente detecta texto, imagen, tablas y otras áreas de la
imagen.
• Usar plantilla carga una plantilla con áreas preconfiguradas.
• En la lista desplegable Idioma, seleccione el idioma de los textos que se deben reconocer.
Nota: P uede se leccio nar más de un idioma .
• Haga clic en el botón Toda la configuración del documento… para seleccionar más
opciones en la pestaña Leer del cuadro de diálogo Opciones.
5. Si es necesario, seleccione el paso Guardar documento de FineReader.
6. Haga clic en Guardar documento y especifique la carpeta en la que se almacenarán los resultados
del reconocimiento.
• En la lista desplegable Guardar como, seleccione el formato de los archivos de salida.
Consejo: Puede realizar más de un paso con el f in de guardar los resultados en
varios formatos.
• En el campo Carpeta, proporcione la ruta de la carpeta de salida en la que se almacenarán
los resultados del reconocimiento.
• En el campo Nombre de archivo, introduzca un nombre para los archivos de salida.
Nota: El a specto de este cuadro de diálogo variará en función de las opciones sele ccionadas
en el paso 2.
7. Haga clic en Aceptar.
La tarea configurada se mostrará en la ventana principal de ABBYY Hot Folder.
Nota:
• De manera predeterminada, los archivos de tareas se almacenan en %Userprofile%\Local
Settings\Application Data\ABBYY\HotFolder\11.00.
(En Microsoft Windows Vista y Windows 7, en
%Userprofile%\AppData\Local\ABBYY\HotFolder\11.00).
• Los resultados se guardarán en la carpeta especificada al configurar la tarea. En algunos casos, con
el fin de evitar la pérdida de archivos ya procesados, el programa creará una subcarpeta en la
carpeta especificada y guardará los subsiguiente s resultados de reconocimiento en dicha subcarpeta.
La subcarpeta tendrá el siguiente nombre:
1. «Carpeta dinámica DD.MM.AAAA HH–MM–SS»
Se creará una subcarpeta con este nombre al volver a ejecutar una tarea.
2. «Nombre de archivo(NÚMERO)»
Se creará una subca rpeta con este nombre si ya existe un archivo con un n ombre
determinado en la carpeta especificada.
Importante: Para que se inicien las tareas, debe haber encendido el equipo e iniciado sesión en el
mismo.
89
Page 90

ABBYY FineReader 11 Manual del usuario
Cambiar las propieda des de ta reas
Puede cambiar las propiedades de una tarea existente.
Para cambiar las propiedades de una tarea:
1. Detenga la tarea cuyas propiedades desea cambiar.
2. En la barra de herramientas de ABBYY Hot Folder, haga clic en el botón Modificar.
3. Realice los cambios necesarios y haga clic e n Aceptar.
Registro de resultados
Las imágene s de una ca rpeta di námica se proce san de ac uerdo co n la configura ción de f inid a.
ABBYY Hot Folder mantiene un registr o detallado de toda s las operaciones .
El archivo de regist ro cont iene la siguiente informaci ón:
• El nombre de la tarea y su configuración
• Err ores y advertencias (si los hay)
• Estadísticas (cantidad de páginas procesadas, cantidad de errores y advertencias, cantidad de
caracteres inciertos)
Para habilitar el registro:
• En la barra de herramientas de ABBYY Hot Folder, haga clic en el botón
El registro se guarda rá c omo archi vo TXT en la misma carpeta que co ntiene los archivos con texto
reconocido.
Para abrir un archivo de registro:
1. En la ventana principal de ABBYY Hot Folder, seleccione la tarea que desea analizar.
2. Haga clic en el botón Ver registro de proceso de la barra de herramientas.
Nota: Al pasar con el pu ntero del ratón por encim a del estado de la tare a seleccionada, se visua liza
un fragment o del regist ro e n una venta na e merge nte .
.
90
Page 91

ABBYY FineReader 11 Manual del usuario
Apéndice
Contenido del capítulo
• Glosario
• Formatos de imagen admitidos
• Formatos de guardado admitidos
• Idiomas y sus fuentes
• Expresiones regulares
• Ac c esos directos
Glosario
A
ABBYY Business Ca rd Rea der es una útil aplicación que permite a los usuarios digitalizar tarjetas
de visita, capt urar los datos de c ontact o y exportar los contact os capturado s en varios format os
electróni cos. La ap lica ció n pued e ade más gest iona r dig ital izaci ones y fo tografías de tar jetas de
visita al mace nada s en l os eq uipo s de l os usuar ios.
ABBYY Hot Fold er es un age nte de pla nifica ción que perm ite se lecc iona r una car peta con
imágenes y establecer una hora para procesarlas. Las imágenes de la carpeta seleccionada se
proces ará n aut omát icam ente a la hora ind icad a.
ABBYY Screenshot Reader es una apli cació n diseña da para crea r captura s de panta lla y
reconocer el texto contenido en las mi smas.
Abreviatura es una forma abreviada de una palabra o frase usada para representar la palabra o
frase entera. Por ejem plo, MS –DOS (para el Siste ma operativo de di sco de Mi crosoft), O NU (para la
Organización de las Naci ones Unidas), etc.
Activación es el p roce so q ue c onsist e e n obte ner un có digo espe cial de A BBYY que perm ite al
usuario uti lizar la versión c ompleta de su c opia de software e n un deter minado ordenado r.
Administrado r de auto matiza ción es un adm inistrador integrado que pe rmite e jecutar, crear y
modif icar ta reas a utomatizada s, así como borra r tareas a utomatiza das pe rsonaliza das que ya no se
utilicen.
Administrado r de lic encia es una utilida d diseña da para gestionar licencia s de ABBYY FineReader
y activar ABBYY FineReader 11 Edición Corporativa.
ADRT® (Tecnolog ía de r econ ocim ient o de d oc ument os ada ptat iva) e s una tec nolo gía q ue au menta
la calidad de co nversión de docume ntos de varias página s. Esta t ecnolog ía puede reconoc er, por
ejemplo, elementos estructurales tales como títu los, encabezamientos y pies de pági na, notas al
pie, números de página y firmas.
Alimenta dor de docu men tos automático (ADF) es un dispositivo para la entrada automática de
document os a un escá ner. Un escáner c on un AD F puede di gitali zar varias p áginas sin inte rvenci ón
manual. ABBYY FineReader ta mbién admite la digita lización de docum entos de varias pág inas.
Análisis de doc umento es un proce so de sel ecci ón de ele ment os de estr uct ura lóg ica y difer entes
tipos de áreas e n un doc umento. E l análisis del doc umento se puede llevar a cab o de form a
automática o manual.
91
Page 92
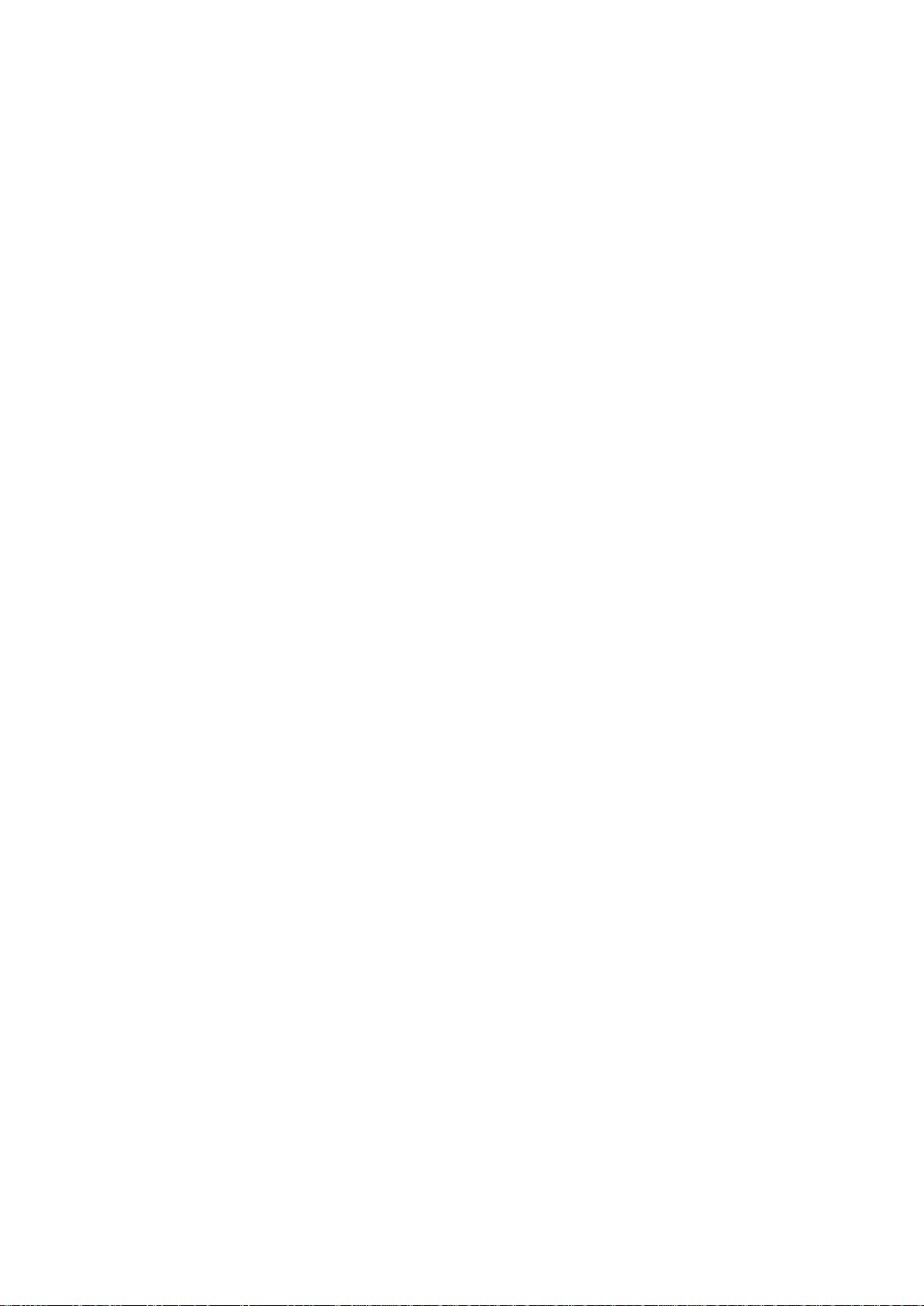
ABBYY FineReader 11 Manual del usuario
Análisis de la dis tribuc ión de pá gina es el proceso de dete cció n de ár eas e n la imag en de una
página. Las áreas pue den ser de cinco ti pos: texto, image n, tabla , código d e barras y área de
reconocimiento. El análisis d e distri bución de página puede real izarse automáti camente al hace r clic
en el botón Leer, o b ien lo pued e hacer el usuari o manua lment e antes d el recono cimie nto ópt ico
de caractere s.
Área e s una sección de una i magen de limitada por un m arco. Antes de re alizar el re conocim iento
óptico de caracteres, ABBYY FineReader detecta áreas de texto, imágenes, tablas y código s de
barras para determinar qué secciones de la imagen se debe n reconocer y en qué orden.
Área activa es un área sele ccionada de una ima gen que se puede e liminar, mover o modif icar.
Para que un área se vuel va acti va, haga cli c sobr e el la. El borde de un área activa aparece en
negrita y posee cuadrados pequeños que se pueden arrastrar para cambiar el tamaño del área.
Área de imagen es un área uti lizada para área s de ima gen que contienen i mágenes. Este tipo de
área puede inclu ir una im agen propiame nte dicha o un objeto que debe mostrarse como imagen
(por ejem plo, una se cció n de t exto) .
Área de imagen de fondo es un área de imagen que contiene una imagen con texto impreso
sobre ella.
Área de r eco noc imi ento es un área que contiene una sección de una imagen q ue AB BYY
FineReader debe analizar automáticamente.
Área de tabla es un área utilizada para áreas de imagen de tab la o áreas de texto estructurado en
forma de tabla. Cuando la aplicación lee áreas de este tipo, traza separadores verticales y
horizontales dentro del área para formar una tabla. Esta área aparecerá en forma de tabla en el
texto de salida .
Área de text o es un área que contiene texto. Este tipo de áreas únicamente cont iene texto en una
sola colum na.
B
Brillo es un parámetro de digital iza ción q ue i ndica el c ontrast e entr e zo nas b lanca s y n egras de
una imagen. Una co nf i guraci ón de bri llo a decua da fa vorece la ca lidad de re con ocim ient o.
C
Caracter es inci ertos son caracteres que, posiblemente, hayan sido reconocid os incorrectamente.
ABBYY Fi neReader resalta los caracteres incier tos.
Caracter es omi tidos s on caracteres no alfabéti cos de una palabra (por e jemplo, marcad ores
silábicos o d e acent uació n). Estos caracteres se omite n al re alizar la r evisi ón ortográ fica.
Caracter es pro hibid os Si ciert os caracter es n unca a pare cen e n el texto rec ono cido, e s pos ible
que hayan sido establecido s en un c onjunto de caracteres pro hibidos en las propieda des de g rupo
de idiomas. El esta blecim iento de esto s caracteres aumenta la veloc idad y la ca lidad de l
reconocimie nto ópt ico de cara cteres .
Código de activación es un códig o que prop orciona ABBYY a ca da usua rio de ABBY Y Fine Reader
11 durante e l pro cedi mient o de a cti vación. Se nece sita e l có digo de act ivac ión pa ra acti var AB BYY
FineReader en el ordenador que generó el Prod uct I D.
Código de barras es un área utilizada para áreas de image n de có digos de barras.
Configura ción de seg urida d PDF son rest riccione s estable cidas para impedir que se abra, edite,
copie o imprima un documento PDF. Incluye contraseñas para abrir doc umentos , contrase ñas pa ra
permisos y niveles de cifrado.
92
Page 93

ABBYY FineReader 11 Manual del usuario
Contrase ña para abri r el d ocume nto es una co ntraseña que impi de que los usuario s abran un
document o PDF a me nos que s e intr oduz ca la cont raseña e stab leci da p or el autor de d ich o
documento.
Contraseña para perm isos es una contras eña espe cifica da po r el cread or de un d ocu mento PD F
que es preciso intr oducir para imprimi r y edit ar dicho docume nto. Si se e stable cen parám etros de
seguridad, ot ros usuario s no podrá n cambia r est os par ámetr os a me nos q ue intro duzca n la
contraseña espe cificad a p or el autor.
Controlador es un progra ma de so ftware que controla u n dispos itivo per iférico (p or ejemp lo, un
escáner, un monitor, etc.).
D
Diseño es un co njunt o de pare s (ca da pa r con tien e una imag en de l ca rácte r y el cará cter
propiamente dicho) creado durante el moldeado de diseño.
Distribución de página es la organizació n del texto, las tablas, las imá genes, los párra fos y las
columnas en una pági na, así como tamb ién las fuentes , los tamañ os de fue nte, los c olores de
fuente, el fond o y la orie ntaci ón del tex to.
Document o de AB BYY Fi neRe ader es un objeto cread o por el software ABBYY Fi neReader para
procesar un do cume nto d e ori gen c on a náli sis de la e str uctura. E ste docu ment o c ontie ne imá ge nes
de páginas con el c orrespon dient e te xto re con ocid o (de hab erlo) y co nfigura ciones del progra ma
(digitalización , recono cimiento, op ciones de guardado, et c.).
E
Efectos de f uen te es la apariencia de una fuente (es to es, negrita, cursiva, subrayada, tachada,
subíndice , sup erínd ice, versalita).
Escáner es un disp osit ivo para la e ntrada de imá gene s e n un or denad or.
F
Forma prin cipal es la forma de una pa labra prin cipal en una ent rada d e dic ciona rio.
Fuente de espac io sen cillo e s u na fuent e ( como Couri er N ew) en la cua l tod os lo s cara cteres
están separados por e l mism o espac io. Para obtener mej ores resu ltados e n el re conocimie nto ópti co
de caracteres de este tipo de fuentes, seleccione Herramientas>Opciones..., haga cli c en la
pestaña Documento y seleccione Máq uina d e escribir en Tipo de impres ión de docum ento.
G
Guión opcional es un signo (¬) que indica dónde debe dividirse una palabra o combinación de
palabras si la división ocurre al f i nal de una línea (por e jemplo, "fuente" debería dividirse "fue n–
te"). ABBYY Fi neReade r sustit uye con g uiones op cionale s todos los g uiones ha llados en pa labras de
diccionario.
I
Id. de soporte es un ide ntif i cador único de u n número de serie c on inform ación ace rca de la
licencia y de l ordena dor en el que se usa . El Id. de sop orte pr oporcio na prote cción a dicional y es
comproba do por el s ervi cio de asi sten cia té cni ca ant es d e ofre cer a sist enci a té cnica .
Imagen invertida es u na ima gen con ca racte res blanc os s obre fondo negro.
L
93
Page 94

ABBYY FineReader 11 Manual del usuario
Ligadura es una combinación de dos o más caracteres "pegado s" (por ejemplo, fi, fl, ff i). E s difíc il
separar estos caracteres porque, generalmente, aparecen "pegados" en la impresión. Si se los trata
como un único carácter compuesto, mejora la precisió n del reconocimiento óptico de caracteres.
M
Modo de color determina si deben conservarse los colores del documento. Las imágenes en blanco
y negro dan com o result ado doc umento s de Fine Reader má s peque ños y so n más rápi das a la hora
de procesarse.
Modo de di gital izaci ón es un parámetro de digitalización que determina si una imagen debe
digitalizarse e n blanco y negro, es cala de g rises o color.
Moldeado es el estab lecimient o de una corresponden cia entre una image n de carácter y el
carácter propi amen te di ch o. (Para obte ner más deta lles , con sulte la s ecci ón Reco nocim ient o co n
moldeado.)
O
Opciones de documento es el conjunto de opciones que se pueden seleccionar en el cuadro de
diálogo Opciones (Herramientas>Opciones). Estos conjuntos también pueden incluir diseños e
idiomas de us uario. Los conj untos de op cione s se pued en guard ar y luego usar (ca rgar) en otro s
document os de ABBYY Fi neReade r.
P
Página de códigos es una t abla que define la i nter relaci ón e ntre l os códig os de caract eres y los
caracteres pr opiame nte dic hos. Los u suario s pued en selec cionar los caract eres que ne cesita n del
conjunto d e ca racteres d isponibl es en la página de códig os.
Palabra c ompu esta es una p alabra que const a de dos o más raíce s (ace pci ón de uso general) y
que no se encue ntra e n el d iccio nari o, pero cuyos do s o má s com pone nte s sí a pare cen e n est e
(acepción de AB BY Y Fine Reader).
Palabras inciertas son palabra s que cont ienen u no o varios cara cteres inciert os.
Paradigma es el co njunto de todas las formas gramaticales de una pala bra.
PDF con etiquetas es un documento PDF que contiene información acerca de la estructura del
documento, como sus partes, imágenes, tablas, etc. Esta estructura se codif ica en etiquetas PDF.
Los archivo s PD F con eti queta s p ueden adap tarse a d iverso s tam año s de panta lla y se visua liza n
correctamente en disp ositivos portát iles.
Plantilla de área es una plantil la que co ntiene i nforma ción acer ca del ta maño y la ub icaci ón de las
áreas en un conjunto de documentos similares.
Product ID es el parámetro generado automátic amente en función de la confi guración del
hardware al a ct ivar ABB YY Fi neReade r e n un o rde nador determ inado.
Puntos po r pul gada ( dpi) es la unida d de medida estándar de la resol ución de l as imáge nes.
R
Resolución es un parám etro de digitaliz ación q ue dete rmina el número de puntos por p ulgada
(dpi) que debe usar se durante la di gitaliza ción. Una res olución de 300 dpi resulta adecuada para
textos con una fuente de 10 puntos o más; una resolución de entre 400 y 600 dpi resulta adecuada
para tamaños de fuente más pe queñ os (9 p untos o men os).
S
94
Page 95

ABBYY FineReader 11 Manual del usuario
Formato
Extensión
Abrir
Guardar
Mapa de bi ts
bmp, dib, rle
+
+
Mapa de bits, blanco y negro
bmp, dib, rle
+ + Mapa de bits, gris
bmp, dib, rle
+
+
Mapa de bits, color
bmp, dib, rle
+ + DCX
dcx
+ + DCX, bla nco y n egro
dcx + +
DCX, gris
dcx + +
DCX, color
dcx + +
Separadores son símbolos para separar palabras (por ejemplo: /, \, guiones, etc.) y que están
separados de las palabras p or medio de espaci os.
Sistema omnifuente es un si stem a de re con ocim iento que re co noce ca ract eres d e cua lquie r t ipo y
tamaño de fuente, sin necesidad de moldear diseños previamente.
T
Tipo de im presión es un parámetro que refleja el modo de impresión del texto de origen (en
impresora láser o eq uivalente, de matriz de punto s o en u na máqui na de e scribir). Con te xtos
procedentes de impresoras láser, seleccione Detectar automáticamente; con textos
mecanograf ia dos, s elecci one Máquina de escribir; para faxes, seleccione Fax.
U
Unicode es un estánda r desa rrollado por el U nicode C onsorti um (Uni code, In c.). Se trata de un
sistema de cod ifica ción i nter naci onal d e 16 bit s para el proce sam ient o de text os es cri tos en los
principales idiomas del mund o. Es fácil de amplia r. El estándar Unic ode det ermina la codificac ión de
caracteres, así como las propiedades y operaciones para procesamiento de textos escritos en un
idioma co ncret o.
Formatos de imagen admitidos
La sigu iente tabla cont iene una lista de los for matos de image n admitidos en ABBYY FineReader 11.
95
Page 96

ABBYY FineReader 11 Manual del usuario
JPEG 2000
jp2, j2k
+ + JPEG 2000, gris
jp2, j2k
+ + JPEG 2000, color
jp2, j2k
+ + JPEG
jpg, jpeg
+ + JPEG, gris
jpg, jpeg
+
+
JPEG, color
jpg, jpeg
+ + JBIG2
jb2, jbi g2
+ + PCX
pcx
+
+
PCX, blanco y negro
pcx + +
PCX, gris
pcx + +
PCX, color
pcx + +
PNG
png
+ + PNG, blanco y negro
png
+
+
PNG, gris
png
+ + PNG, color
png
+ + TIFF
tif, tif f
+
+
96
Page 97
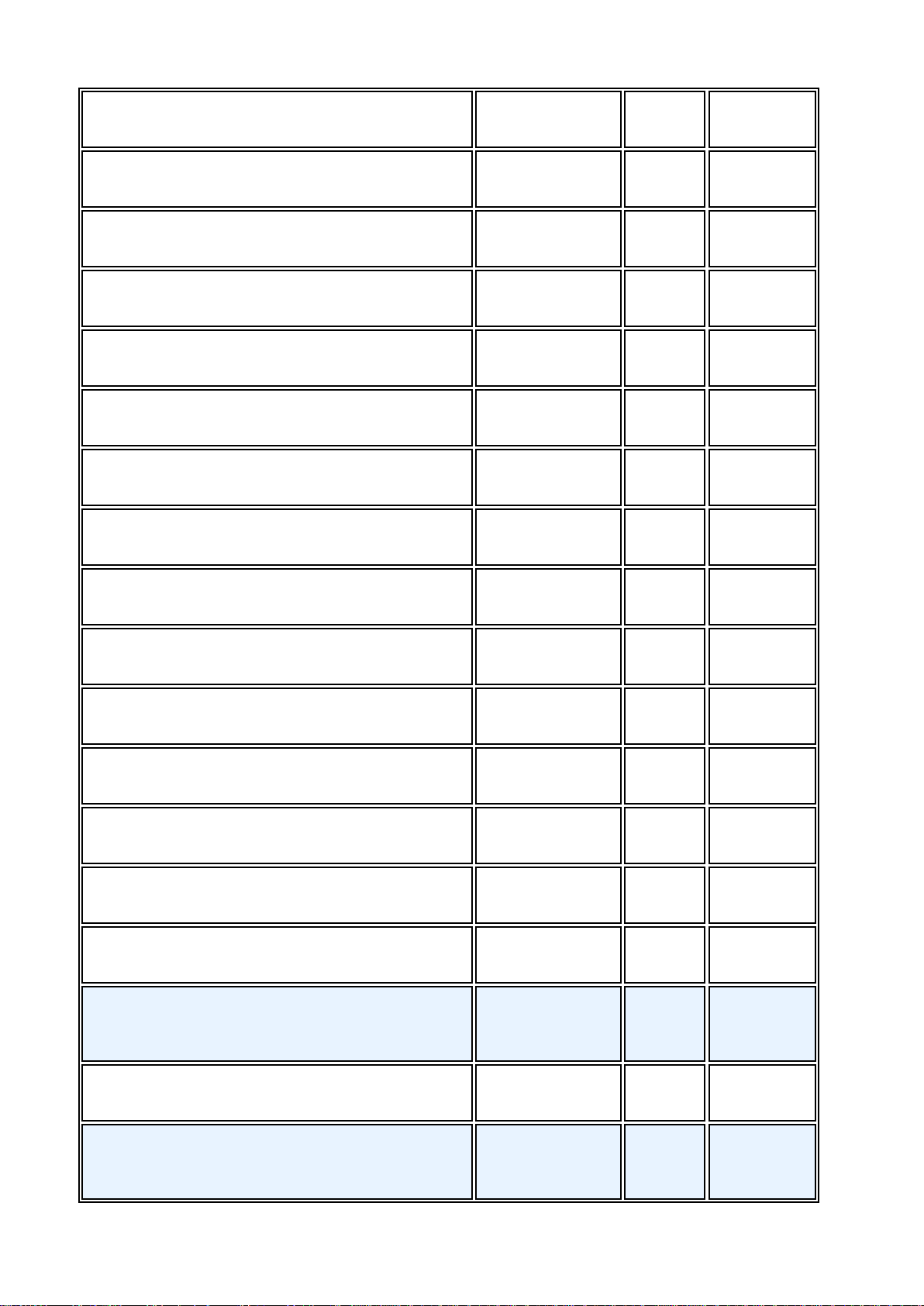
ABBYY FineReader 11 Manual del usuario
TIFF, blanco y negro, sin empaque tar
tif, tiff
+ + TIFF, blanco y negro, bits empaquetados
tif, tiff
+ + TIFF, blan co y negro, grupo 4
tif, tiff
+ + TIFF, bla nco y negro, compresión ZIP
tif, tiff
+ + TIFF, blanco y negro, compresión LZW
tif, tiff
+
+
TIFF, gris, sin empaquetar
tif, tiff
+ + TIFF, gri s, bits e mpaquet ados
tif, tiff
+ + TIFF, gris, compresión JPEG
tif, tiff
+
+
TIFF, gris, compresión ZIP
tif, tiff
+ + TIFF, gris, compresión LZW
tif, tiff
+ + TIFF, color, s in em paquet ar
tif, tiff
+ + TIFF, color, b its em paque tados
tif, tiff
+ + TIFF, color, comp resión JP EG
tif, tiff
+
+
TIFF, color, comp resión Z IP
tif, tiff
+ + TIFF, color, comp resión LZW
tif, tiff
+ + PDF
pdf
+
+
PDF v. 1.6 o anterior
pdf + +
DjVu
djvu, djv
+
+
97
Page 98

ABBYY FineReader 11 Manual del usuario
GIF
gif + –
XPS (necesa rio Microsoft .NET Framewor k 3.0)
xps
+ – Windows Me dia P hot o
wdp, wmp
+
–
Idioma
Fuente
Armenio (orienta l, occide ntal,
Arial Unicode MS
(*)
Formatos de guardado admitidos
ABBYY FineReader guarda textos reconocidos en los siguientes formatos:
• Documento de Microsoft Word (*.doc)
• Documento de Microsoft Office Word 2007 (*.docx)
• Formato de texto enriquecido (*.rtf)
• OpenDocument Text (*.odt)
• Documento de Adobe Acrobat (*.pdf)
• Documento HTML (*.htm)
• Documento FB2 (*.fb2)
• Documento EPUB (*.epub)
• Presentación de Microsoft PowerPoint 2007 (*.pptx)
• Archivo de valores separados por coma de Microsoft Office Excel (* .csv)
• Documento de texto (*.txt)
ABBYY FineReader admite páginas de códigos de Windows, DOS, Mac e ISO, así como codificación
Unicode.
• Hoja de trabajo de Microsoft Excel ( *. xls)
• Libro de trabajo de M icrosoft Office Excel 2007 (*.xlsx)
• Documento PDF/A (*.pdf)
• Documento DjVu (*.djvu)
Idiomas y s us fuen tes
grabar)
98
Page 99

ABBYY FineReader 11 Manual del usuario
Árabe
Arial Unicode MS
(*)
Hebreo
Arial Unicode MS
(*)
Chino simplificado, Chino
Arial Unicode MS
(*)
, fuentes Si mSun
Japonés
Arial Unicode MS
(*)
, fuentes Si mSun
Coreano, cor eano (ha ngul)
Arial Unicode MS
(*)
, fuentes Si mSun
Abjasio
Arial Unicode MS
(*)
Adigué
Arial Unicode MS
(*)
, Lucida Sans Unicode
Agul
Arial Unicode MS
(*)
, Lucida Sans Unicode
Altái
Arial Unicode MS
(*)
, Lucida Sans Unicode
Avéstico
Arial Unicode MS
(*)
, Lucida Sans Unicode
Bashkirio
Arial Unicode MS
(*)
, Palatino Lin otype
Checheno
Arial Unicode MS
(*)
, Lucida Sans Unicode
Chuvashio
Arial Unicode MS
(*)
Chukchi (paleosib eriano)
Arial Unicode MS
(*)
, Lucida Sans Unicode
Tradicional
Por ejemplo: SimSun (Founder Extended), SimSun–18030,
NSimSun.
Simhei, YouYuan, PMingLiU, MingLiU, Ming(for–ISO10646),
STSong
Por ejemplo: SimSun (Founder Extended), SimSun–18030,
NSimSun.
Simhei, YouYuan, PMingLiU, MingLiU, Ming(for–ISO10646),
STSong
Por ejemplo: SimSun (Founder Extended), SimSun–18030,
NSimSun.
Simhei, YouYuan, PMingLiU, MingLiU, Ming(for–ISO10646),
STSong
99
Page 100

ABBYY FineReader 11 Manual del usuario
Dargwa
Arial Unicode MS
(*)
, Lucida Sans Unicode
Ingush
Arial Unicode MS
(*)
, Lucida Sans Unicode
Gagauz
Arial Unicode M S
(*)
Hausa
Arial Unicode MS
(*)
, Lucida Sans Unicode
Kabardiano
Arial Unicode MS
(*)
, Lucida Sans Unicode
Jakasio
Arial Unicode MS
(*)
Janti
Arial Unicode MS
(*)
Koriako
Arial Unicode MS
(*)
, Lucida Sans Unicode
Lak
Arial Unicode MS
(*)
, Lucida San s Unic ode
Lezgi
Arial Unicode MS
(*)
, Lucida Sans Unicode
Mansi
Arial Unicode MS
(*)
, Lucida Sans Unicode
Mari
Arial Unicode MS
(*)
Osetio
Arial Unicode MS
(*)
Ruso (ort ografía anti gua)
Arial Unicode MS
(*)
, Palatino Lin otype
Tabasaran
Arial Unicode MS
(*)
, Lucida Sans Unicode
Tayiko
Arial Unicode MS
(*)
, Palatino Lin otype
Tailandés
Arial Unicode MS
(*)
, Aharoni, David, Levenim mt , Miriam ,
Udmurto
Arial Unicode MS
(*)
Narkisim, Rod
100
 Loading...
Loading...