Page 1
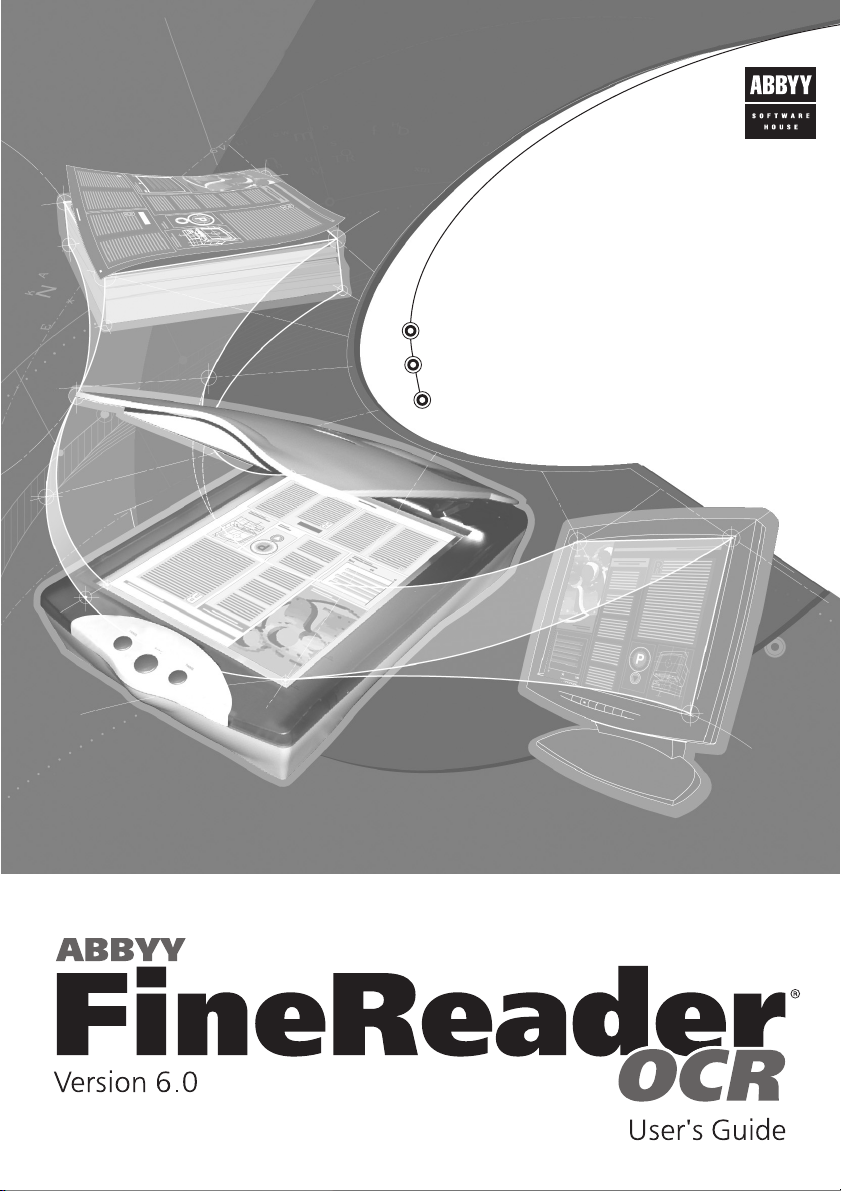
Award-winning OCR:
over 70 top industry awards worldwide
Recognized Leader
Greater Accuracy
Better performance
Easier to use
Page 2
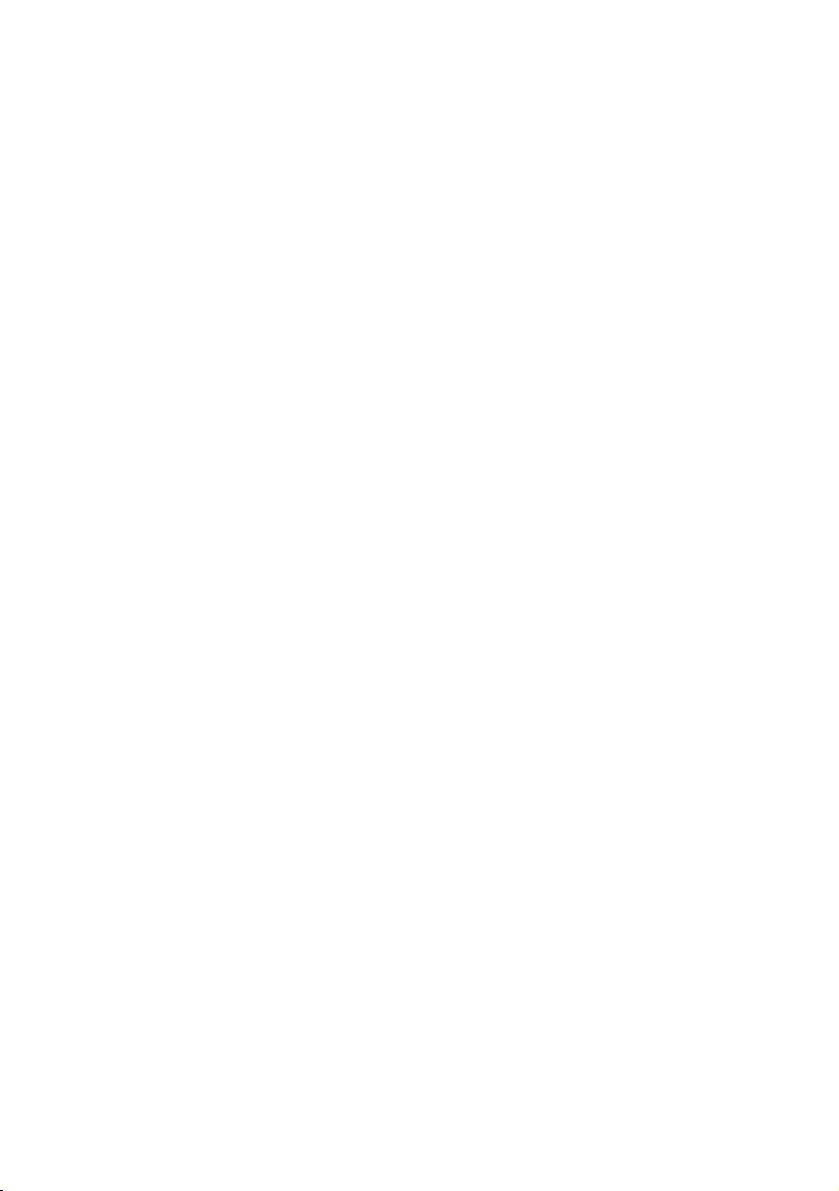
Optical Character Recognition Program
ABBYY FineReader
Version 6.0
User’s Guide
© 2002 ABBYY Software House
Page 3
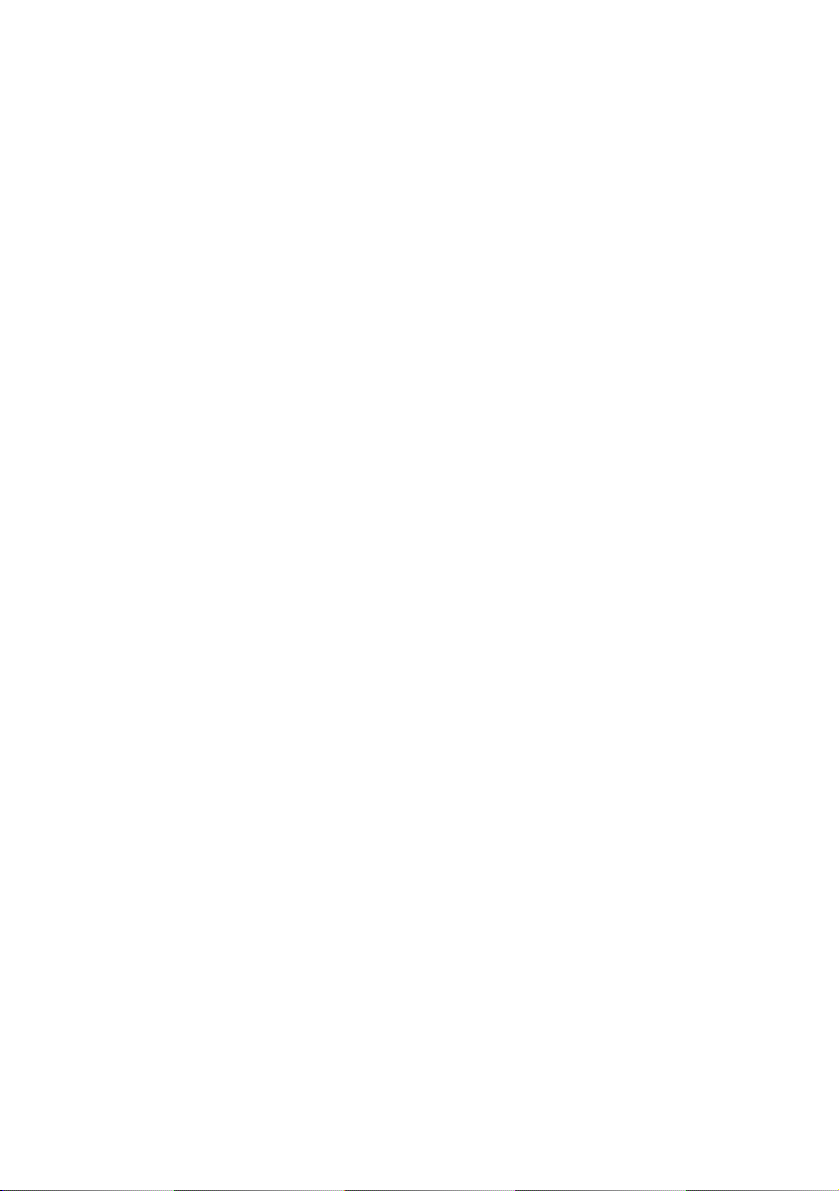
Information in this document is subject to change without notice and does not bear any commitment
on the part of ABBYY Software House.
The software described in this document is supplied under a license agreement. The software may only
be used or copied in strict accordance with the terms of the agreement. It is a breach of the "On legal
protection of software and databases" law of the Russian Federation and of international law to copy
the software onto any medium unless specifically allowed in the license agreement or nondisclosure
agreements.
No part of this document may be reproduced or transmitted in any from or by any means, electronic or
other, for any purpose, without the express written permission of ABBYY Software House.
© ABBYY Software House, 2002. All rights reserved.
© ParaType, Inc., 2001. Type 1 fonts are licensed from ParaType, Inc.
ABBYY, BIT Software, FineReader, «fontain image transformation», Lingvo, Scan&Read, Scan&Translate,
«one-button principle», «Your computer reads by itself» are registered trademarks of ABBYY; Try&Buy,
DOCFLOW are trademarks of ABBYY Software House.
Adobe
®
, Adobe Logo, Adobe PDF (Portable Document Format) and Adobe Acrobat®are the registered
trademarks of Adobe Systems Incorporated.
All other trademarks are trademarks or registered trademarks of their legal owners. P.O. Box 72,
Moscow, 125015, Russia. ABBYY..
Page 4

Contents
Contents
Chapter 1
Installing and Starting ABBYY FineReader
. . . . . . . . . . . . . . . . . . . . . . . . . . . . . . . 3
Software and Hardware Requirements . . . . . . . . . . . . . . . . . . . . . . . . . . . . . . . . . . . . . . . . . . . . . . . . . . . . . . . . . . . . . . 4
Installing ABBYY FineReader . . . . . . . . . . . . . . . . . . . . . . . . . . . . . . . . . . . . . . . . . . . . . . . . . . . . . . . . . . . . . . . . . . . . . . . 4
Installation on a Network Server and on a Network Workstation . . . . . . . . . . . . . . . . . . . . . . . . . . . . . . . . . . . . . . 5
Starting ABBYY FineReader . . . . . . . . . . . . . . . . . . . . . . . . . . . . . . . . . . . . . . . . . . . . . . . . . . . . . . . . . . . . . . . . . . . . . . . . 6
Chapter 2
Quickstart
. . . . . . . . . . . . . . . . . . . . . . . . . . . . . . . . . . . . . . . . . . . . . . . . . . . . . . . . . . . . . . . . . . . . . . . . . . . . 7
How to input a Document in less than a Minute . . . . . . . . . . . . . . . . . . . . . . . . . . . . . . . . . . . . . . . . . . . . . . . . . . . . . 8
The ABBYY FineReader Main Window . . . . . . . . . . . . . . . . . . . . . . . . . . . . . . . . . . . . . . . . . . . . . . . . . . . . . . . . . . . . . . 8
ABBYY FineReader Toolbars . . . . . . . . . . . . . . . . . . . . . . . . . . . . . . . . . . . . . . . . . . . . . . . . . . . . . . . . . . . . . . . . . . . . . . 10
Chapter 3
General Features of ABBYY FineReader
. . . . . . . . . . . . . . . . . . . . . . . . . . . . . . . . . . . 15
What is an OCR System? . . . . . . . . . . . . . . . . . . . . . . . . . . . . . . . . . . . . . . . . . . . . . . . . . . . . . . . . . . . . . . . . . . . . . . . . . . 16
New Features of ABBYY FineReader 6.0 . . . . . . . . . . . . . . . . . . . . . . . . . . . . . . . . . . . . . . . . . . . . . . . . . . . . . . . . . . . . 16
Supported Document Saving Formats . . . . . . . . . . . . . . . . . . . . . . . . . . . . . . . . . . . . . . . . . . . . . . . . . . . . . . . . . . . . . . 17
Supported Image Formats . . . . . . . . . . . . . . . . . . . . . . . . . . . . . . . . . . . . . . . . . . . . . . . . . . . . . . . . . . . . . . . . . . . . . . . . . 18
Chapter 4
Acquiring the Image
. . . . . . . . . . . . . . . . . . . . . . . . . . . . . . . . . . . . . . . . . . . . . . . . . . . . . . . . . . . . . 19
Scanning . . . . . . . . . . . . . . . . . . . . . . . . . . . . . . . . . . . . . . . . . . . . . . . . . . . . . . . . . . . . . . . . . . . . . . . . . . . . . . . . . . . . . . . . 20
Setting Scanning Parameters . . . . . . . . . . . . . . . . . . . . . . . . . . . . . . . . . . . . . . . . . . . . . . . . . . . . . . . . . . . . . . . . . . . . . . 21
Tips on Brightness Tuning . . . . . . . . . . . . . . . . . . . . . . . . . . . . . . . . . . . . . . . . . . . . . . . . . . . . . . . . . . . . . . . . . . . . . . . . 22
Scanning Multi-page Documents . . . . . . . . . . . . . . . . . . . . . . . . . . . . . . . . . . . . . . . . . . . . . . . . . . . . . . . . . . . . . . . . . . 22
Opening Images . . . . . . . . . . . . . . . . . . . . . . . . . . . . . . . . . . . . . . . . . . . . . . . . . . . . . . . . . . . . . . . . . . . . . . . . . . . . . . . . . 23
Scanning Dual Pages . . . . . . . . . . . . . . . . . . . . . . . . . . . . . . . . . . . . . . . . . . . . . . . . . . . . . . . . . . . . . . . . . . . . . . . . . . . . . 24
Adding images of business cards to a batch . . . . . . . . . . . . . . . . . . . . . . . . . . . . . . . . . . . . . . . . . . . . . . . . . . . . . . . . . 24
Working with The Image . . . . . . . . . . . . . . . . . . . . . . . . . . . . . . . . . . . . . . . . . . . . . . . . . . . . . . . . . . . . . . . . . . . . 25
Page Numbering . . . . . . . . . . . . . . . . . . . . . . . . . . . . . . . . . . . . . . . . . . . . . . . . . . . . . . . . . . . . . . . . . . . . . . . . . . . . . . . . . 26
Batch Image Options . . . . . . . . . . . . . . . . . . . . . . . . . . . . . . . . . . . . . . . . . . . . . . . . . . . . . . . . . . . . . . . . . . . . . . . 27
Chapter 5
Page Layout Analysis
. . . . . . . . . . . . . . . . . . . . . . . . . . . . . . . . . . . . . . . . . . . . . . . . . . . . . . . . . . . . 29
General Information on Page Layout Analysis . . . . . . . . . . . . . . . . . . . . . . . . . . . . . . . . . . . . . . . . . . . . . . . . . . . . . . . 30
Block Types . . . . . . . . . . . . . . . . . . . . . . . . . . . . . . . . . . . . . . . . . . . . . . . . . . . . . . . . . . . . . . . . . . . . . . . . . . . . . . . . . . . . . 30
Automatic Page Layout Analysis Options . . . . . . . . . . . . . . . . . . . . . . . . . . . . . . . . . . . . . . . . . . . . . . . . . . . . . . . . . . . 31
Drawing and Editing Blocks Manually . . . . . . . . . . . . . . . . . . . . . . . . . . . . . . . . . . . . . . . . . . . . . . . . . . . . . . . . . . . . . 32
Manual Table Layout Analysis . . . . . . . . . . . . . . . . . . . . . . . . . . . . . . . . . . . . . . . . . . . . . . . . . . . . . . . . . . . . . . . . . . . . . 34
Using Block Templates . . . . . . . . . . . . . . . . . . . . . . . . . . . . . . . . . . . . . . . . . . . . . . . . . . . . . . . . . . . . . . . . . . . . . . . . . . . 35
Page 5
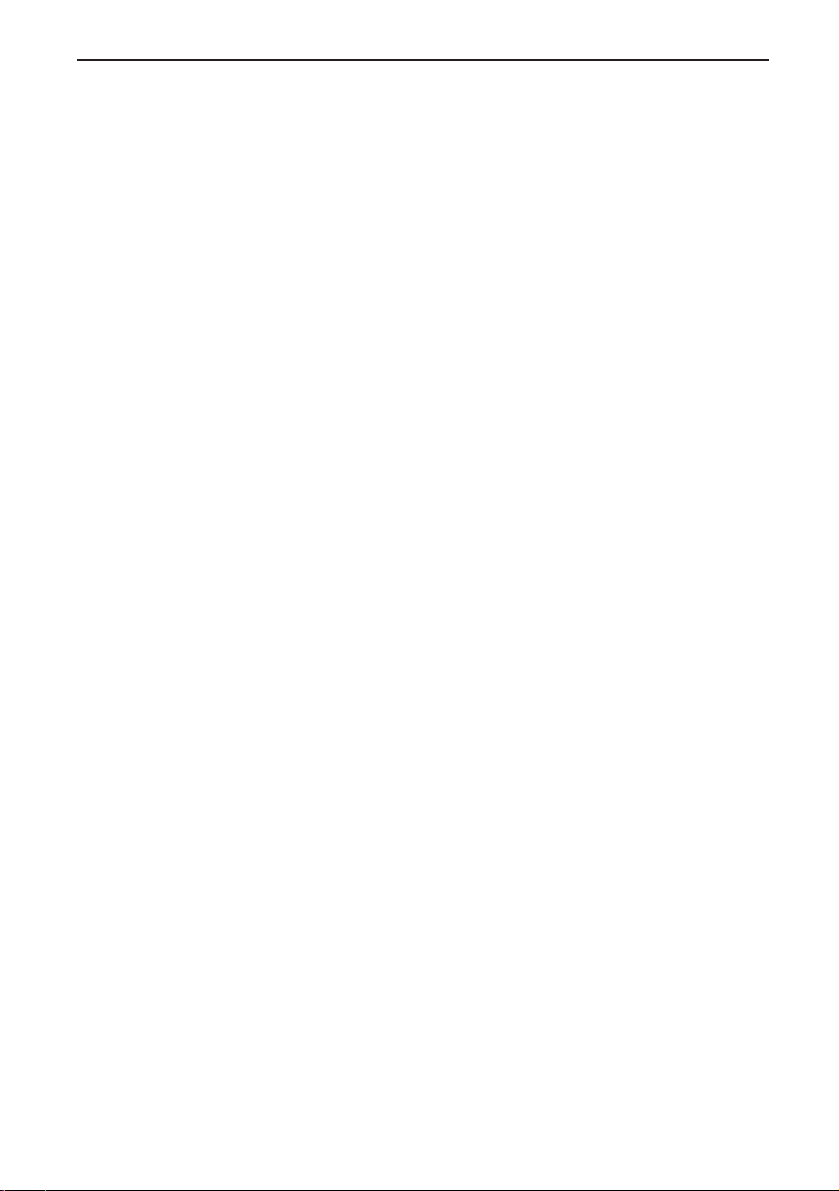
ABBYY FineReader 6.0 User’s Guide
Chapter 6
Recognition
. . . . . . . . . . . . . . . . . . . . . . . . . . . . . . . . . . . . . . . . . . . . . . . . . . . . . . . . . . . . . . . . . . . . . . . . . 37
General Information on Recognition . . . . . . . . . . . . . . . . . . . . . . . . . . . . . . . . . . . . . . . . . . . . . . . . . . . . . . . . . . . . . . 38
Recognition Language . . . . . . . . . . . . . . . . . . . . . . . . . . . . . . . . . . . . . . . . . . . . . . . . . . . . . . . . . . . . . . . . . . . . . . . . . . . . 38
Source Text Print Type . . . . . . . . . . . . . . . . . . . . . . . . . . . . . . . . . . . . . . . . . . . . . . . . . . . . . . . . . . . . . . . . . . . . . . . . . . . . 39
Other Recognition Options . . . . . . . . . . . . . . . . . . . . . . . . . . . . . . . . . . . . . . . . . . . . . . . . . . . . . . . . . . . . . . . . . . . . . . . 40
Background Recognition . . . . . . . . . . . . . . . . . . . . . . . . . . . . . . . . . . . . . . . . . . . . . . . . . . . . . . . . . . . . . . . . . . . . . . . . . 40
Recognition with Training . . . . . . . . . . . . . . . . . . . . . . . . . . . . . . . . . . . . . . . . . . . . . . . . . . . . . . . . . . . . . . . . . . . . . . . . 41
How to Train a User Pattern . . . . . . . . . . . . . . . . . . . . . . . . . . . . . . . . . . . . . . . . . . . . . . . . . . . . . . . . . . . . . . . . . . . . . . 42
How to Edit a User Pattern . . . . . . . . . . . . . . . . . . . . . . . . . . . . . . . . . . . . . . . . . . . . . . . . . . . . . . . . . . . . . . . . . . . . . . . 43
User Languages and Language Groups . . . . . . . . . . . . . . . . . . . . . . . . . . . . . . . . . . . . . . . . . . . . . . . . . . . . . . . . . . . . . 44
How to Create a New Language . . . . . . . . . . . . . . . . . . . . . . . . . . . . . . . . . . . . . . . . . . . . . . . . . . . . . . . . . . . . . . . . . . . 44
How to Create a New Language Group . . . . . . . . . . . . . . . . . . . . . . . . . . . . . . . . . . . . . . . . . . . . . . . . . . . . . . . . . . . . 45
Chapter 7
Checking and Editing Text
. . . . . . . . . . . . . . . . . . . . . . . . . . . . . . . . . . . . . . . . . . . . . . . . . . . . . 47
Checking Text in ABBYY FineReader . . . . . . . . . . . . . . . . . . . . . . . . . . . . . . . . . . . . . . . . . . . . . . . . . . . . . . . . . . . . . . . 48
Options for Checking and Editing Text . . . . . . . . . . . . . . . . . . . . . . . . . . . . . . . . . . . . . . . . . . . . . . . . . . . . . . . . . . . . . 49
Adding and Deleting Words To/from the User Dictionary . . . . . . . . . . . . . . . . . . . . . . . . . . . . . . . . . . . . . . . . . . . . 50
Editing Text in ABBYY FineReader . . . . . . . . . . . . . . . . . . . . . . . . . . . . . . . . . . . . . . . . . . . . . . . . . . . . . . . . . . . . . . . . . 51
Editing Tables . . . . . . . . . . . . . . . . . . . . . . . . . . . . . . . . . . . . . . . . . . . . . . . . . . . . . . . . . . . . . . . . . . . . . . . . . . . . . . . . . . . 54
Chapter 8
Saving into External Applications and Formats
. . . . . . . . . . . . . . . . . . . . . . . . 55
General Information on Saving Recognized Text . . . . . . . . . . . . . . . . . . . . . . . . . . . . . . . . . . . . . . . . . . . . . . . . . . . . 56
Text Saving Options . . . . . . . . . . . . . . . . . . . . . . . . . . . . . . . . . . . . . . . . . . . . . . . . . . . . . . . . . . . . . . . . . . . . . . . . . . . . . . 56
Saving the Recognized Text in RTF and DOC Formats . . . . . . . . . . . . . . . . . . . . . . . . . . . . . . . . . . . . . . . . . . . . . . . 58
Saving Recognized Text in PDF Format . . . . . . . . . . . . . . . . . . . . . . . . . . . . . . . . . . . . . . . . . . . . . . . . . . . . . . . . . . . . 58
Saving Recognized Text in HTML Format . . . . . . . . . . . . . . . . . . . . . . . . . . . . . . . . . . . . . . . . . . . . . . . . . . . . . . . . . . . 59
Saving the Page Image . . . . . . . . . . . . . . . . . . . . . . . . . . . . . . . . . . . . . . . . . . . . . . . . . . . . . . . . . . . . . . . . . . . . . . . . . . . . 60
Chapter 9
Working with Batches
. . . . . . . . . . . . . . . . . . . . . . . . . . . . . . . . . . . . . . . . . . . . . . . . . . . . . . . . . . 61
General Information on Working with Batches . . . . . . . . . . . . . . . . . . . . . . . . . . . . . . . . . . . . . . . . . . . . . . . . . . . . . 62
Creating a New Batch . . . . . . . . . . . . . . . . . . . . . . . . . . . . . . . . . . . . . . . . . . . . . . . . . . . . . . . . . . . . . . . . . . . . . . . . . . . . . 62
Opening a Batch . . . . . . . . . . . . . . . . . . . . . . . . . . . . . . . . . . . . . . . . . . . . . . . . . . . . . . . . . . . . . . . . . . . . . . . . . . . . . . . . . 63
Adding Images to A Batch . . . . . . . . . . . . . . . . . . . . . . . . . . . . . . . . . . . . . . . . . . . . . . . . . . . . . . . . . . . . . . . . . . . . . . . . 63
Batch Page Number . . . . . . . . . . . . . . . . . . . . . . . . . . . . . . . . . . . . . . . . . . . . . . . . . . . . . . . . . . . . . . . . . . . . . . . . . . . . . . 63
Closing a batch page or the whole batch . . . . . . . . . . . . . . . . . . . . . . . . . . . . . . . . . . . . . . . . . . . . . . . . . . . . . . . . . . . 64
Deleting a Batch . . . . . . . . . . . . . . . . . . . . . . . . . . . . . . . . . . . . . . . . . . . . . . . . . . . . . . . . . . . . . . . . . . . . . . . . . . . . . . . . . 64
Full-text Search in Recognized Batch Pages . . . . . . . . . . . . . . . . . . . . . . . . . . . . . . . . . . . . . . . . . . . . . . . . . . . . . . . . 65
Chapter 10
Network Document Processing . . . . . . . . . . . . . . . . . . . . . . . . . . . . . . . . . . . . . . . . . . . . . . 67
Work with the Same Batch over A Network . . . . . . . . . . . . . . . . . . . . . . . . . . . . . . . . . . . . . . . . . . . . . . . . . . . . . . . . 68
Group Work with the Same User Languages and Dictionaries . . . . . . . . . . . . . . . . . . . . . . . . . . . . . . . . . . . . . . . . 68
Group Work with Customized Dictionaries (Languages with Dictionary Support ONLY) . . . . . . . . . . . . . . . . 69
Appendix . . . . . . . . . . . . . . . . . . . . . . . . . . . . . . . . . . . . . . . . . . . . . . . . . . . . . . . . . . . . . . . . . . . . . . . . . . . . 71
Hot Keys . . . . . . . . . . . . . . . . . . . . . . . . . . . . . . . . . . . . . . . . . . . . . . . . . . . . . . . . . . . . . . . . . . . . . . . . . . . . . . . . . . . . . . . . 72
Page 6

1
WELCOME!
Thank you for choosing ABBYY FineReader!
We all need to input text into our computers from time to time, whether it be
newspaper/magazine articles, contracts, business letters, faxes, price lists, or questionnaires. For
years there was only one way to input printed documents – you had to type them in from the
keyboard. Remember the long hours you spent typing in text from one document or another?
What a great thing it would have been had the computer been able to read the text by itself,
straight from the sheet of paper.
Sometimes dreams do come true! FineReader Optical Character Recognition (OCR) software
enables your computer and scanner to do just this - to read printed text by themselves.
But can’t the scanner do the job on its own?
No. The scanner only takes a photograph of the text and converts it into a set of black and
white dots (an image file), which cannot be edited using word processing applications such as
MS Word, WordPerfect, Word Pro, etc. What is needed instead is an OCR system that looks for
symbols in each set of black and white dots, “recognizes” the letters in each symbol, and, finally, converts the image into text that text editors and desktop systems are able to deal with.
So now I can input documents into my computer automatically?
Yes, now you can input documents into your computer automatically, without having to retype
them all out on your keyboard.
Enjoy!
Page 7

2
ABBYY FineReader 6.0 User’s Guide
User’s Guide
The User’s Guide introduces you to the basics of using ABBYY FineReader. Each chapter starts
with a short summary description and a list of the chapter’s contents.
Online Help
FineReader's online Help contains basic and advanced information on program features, settings and dialogs. Online Help is provided in HTML format and has been designed for quick
and easy information retrieval.
Readme file
The Readme file contains the latest information on the software.
Technical Support
If, after having consulted both your documentation and the ABBYY website, you still require
assistance, e-mail us at support@abbyy.com. Note that our technical support experts will need
the following information from you to be able to deal with your enquiries:
●
The serial number of your copy of FineReader
●
Your scanner make and model
●
A general description of the problem and the full error message text
(if you have encountered an error message)
●
Your Windows operating system version
●
Any other information you consider important.
Note: Some system information can be obtained by clicking on System Info in the About
ABBYY FineReader dialog (menu Help/About).
All licensed users of the current and previous versions of the application are entitled to free
technical support.
Page 8
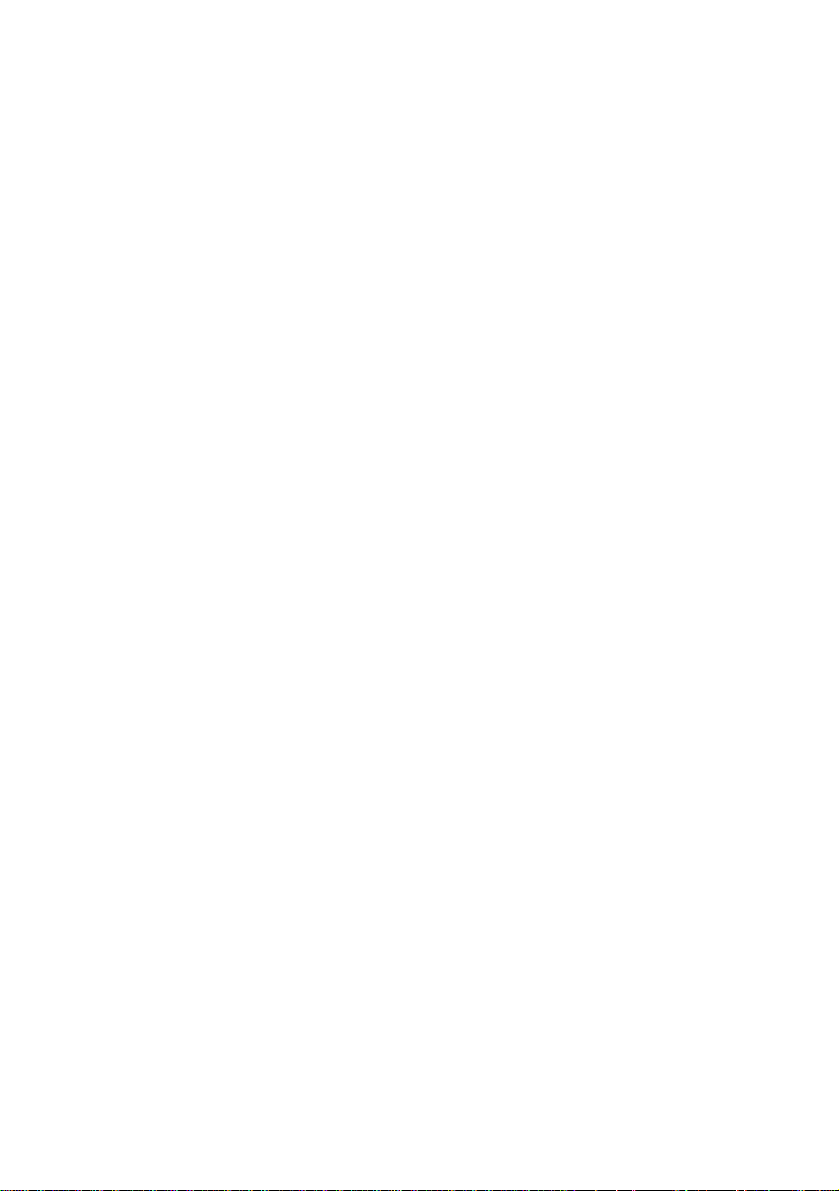
3
This chapter deals with ABBYY FineReader installation procedures and related
subjects, such as system requirements and workstation/network installation.
A special installation program carries out the set up of FineReader. Always use the
diskette/CD-ROM supplied as part of your software package. Installation is not
possible using copied files.
Chapter Contents:
● Software and hardware requirements
● Installing ABBYY FineReader
● Network server/workstation installation
● Starting ABBYY FineReader
Chapter 1
Installing and Starting
ABBYY FineReader
Page 9
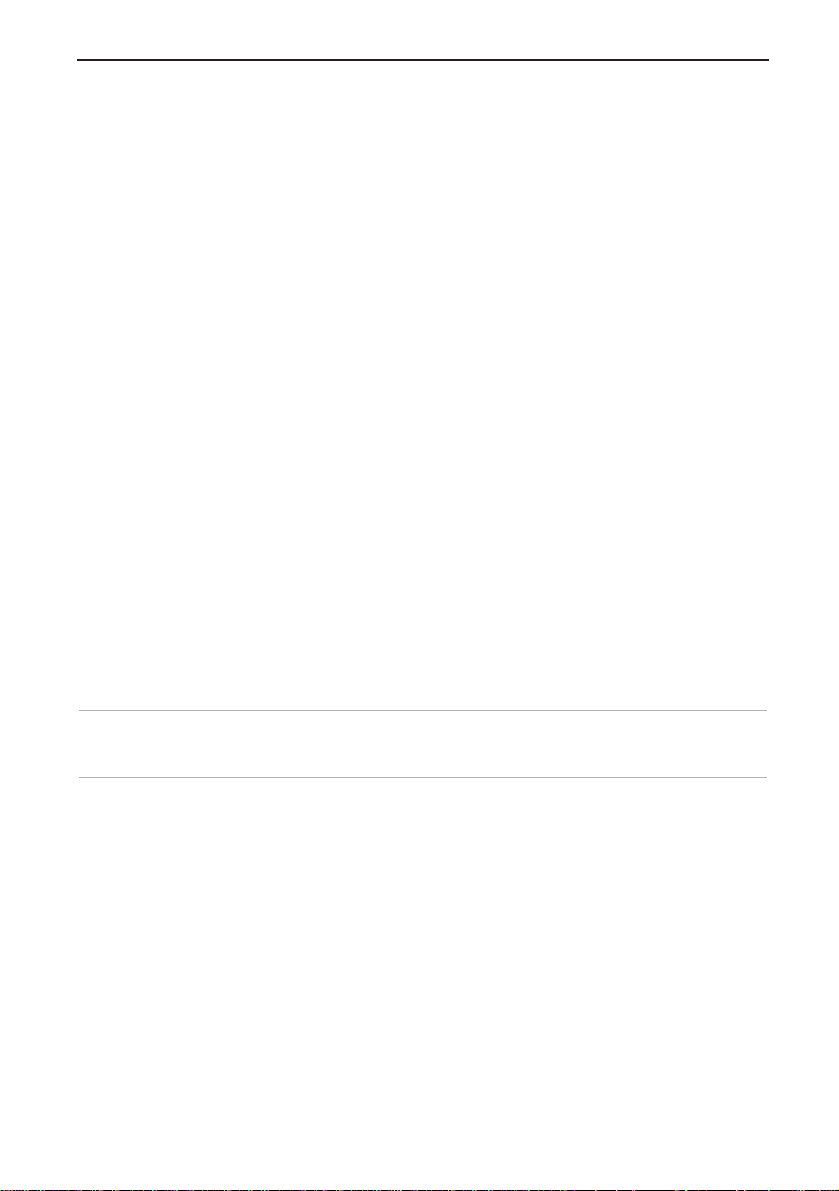
4
ABBYY FineReader 6.0 User’s Guide
Software and Hardware Requirements
For ABBYY FineReader to function correctly your computer must meet the following system
requirements:
1. PC with an Intel®Pentium®200 MHz processor or higher
2. Microsoft
®
Windows®XP, Microsoft®Windows®2000, Windows®NT®Workstation
4.0 with Service Pack 6 or greater, Windows
®
95/98/Me
3. 64 Mb (Windows XP/2000), 32 Mb (Windows Me/98/NT 4.0), 16 Mb (Windows 95) of
RAM, plus 16 Mb of RAM of memory for each additional processor (in case of a multiprocessor system)
4. Microsoft
®
Internet Explorer 5.0 or higher (Microsoft®Internet Explorer 5.5 included on
the FineReader CD-ROM)
5. 90 Mbytes of free hard-disk space for minimal program installation
6. 70 Mbytes of free hard-disk space for the program operation
7. 100% Twain-compatible scanner, digital camera or fax-modem
8. CD-ROM drive
9. Mouse or other pointing device
10. VGA or other high-resolution monitor
Installing ABBYY FineReader
Installation options
Once the set-up program has run a system check, type in your name and select the folder you wish to
install ABBYY FineReader in. The setup program will then display several installation options. Select the
option of your choice.
● Typical (recommended) - all components are installed including all recognition languages,
a single interface language selected during installation.
● Custom installation - any number of program components may be installed (including all
available recognition languages).
Note: If you wish to use user dictionaries and patterns from a previously installed version of
FineReader, do not uninstall it prior to installing the new version. All existing user patterns and dictionaries will then be available for use in the latest version.
Installing ABBYY FineReader
If your software package contains both a CD-ROM and a diskette, proceed as follows:
1. Insert the Installation diskette into the floppy disk drive.
2. Insert the CD-ROM into the CD-ROM drive.
3. Click the
Start button on the Taskbar and select the Settings/Control Panel item.
4. Double-click the
Add/Remove Programs icon.
5. Select the
Install/Uninstall tab and click the Install button.
6. Follow the installation instructions.
If your software package contains only a CD-ROM, proceed as follows:
1. Insert the CD-ROM into the CD-ROM drive.
2. Click the
Start button on the Taskbar and select the Settings/Control Panel item.
3. Double-click the
Add/Remove Programs icon.
4. Select the
Install/Uninstall tab and click the Install button.
5. Follow the installation instructions.
Page 10

5
Chapter 1 - Installing and Starting ABBYY FineReader
Note: An Installation Code is required to complete installation if one of following applies to your
computer: there is no 3.5" floppy disk drive present; installation is being carried out using non-original
or corrupted media; applications have been installed that are in conflict with ABBYY FineReader. The
Installation Code can be obtained from ABBYY or one of its resellers, and is created from the Product
ID (issued automatically by the installation program) and the serial number (printed on the registration
card). To obtain your
Installation Code, simply fill out the relevant form at www.abbyy.com. Alterna-
tively you can scan the completed registration card and e-mail it to us, or call the technical support
number.
If you come across an error message, see the Readme.htm file for assistance (located on the ABBYY
FineReader CD-ROM).
Installation on a Network Server
(System Administrators Only)
Installation of the ABBYY FineReader 6.0 Corporate Edition on a network server can only be carried
out by the system administrator. Proceed as follows:
● If your software package contains both a CD-ROM and floppy disk, insert the installation
floppy disk and run setup.exe from the FineReader CD-ROM with the /a command-line
option.
● If your software package contains only a CD-ROM, run setup.exe from the FineReader
CD-ROM with the /a command-line option.
Additional licenses
Following installation on a network server, you will need to add serial numbers if FineReader is to be
used by more than one user:
1. Run LicSetup.exe from the folder\program files\ABBYY FineReader 6.0 where ABBYY
FineReader 6.0 Corporate Edition was installed. The
Add License dialog will be displayed.
2. Enter a new serial number and click the
Add button.
Note:
1. You cannot use logical drives created by the SUBST command.
2. If you choose "installation to a network", SP 6 and IE 5.5 will NOT be automatically installed
on the server. If you choose any other installation method, SP 6 and IE 5.5 will be automatically installed on your system. To avoid any difficulties related to the absence of these
components, the system administrator should check if both of these components are
installed on the network station prior to installation. If they are not installed, the system
should be updated before installing ABBYY FineReader.
3. Check before installation that all users have read-write access to the network folder named
Users (this folder is automatically created during application installation and stores
temporary files).
Installation on a Network Server and on a
Network Workstation
Page 11
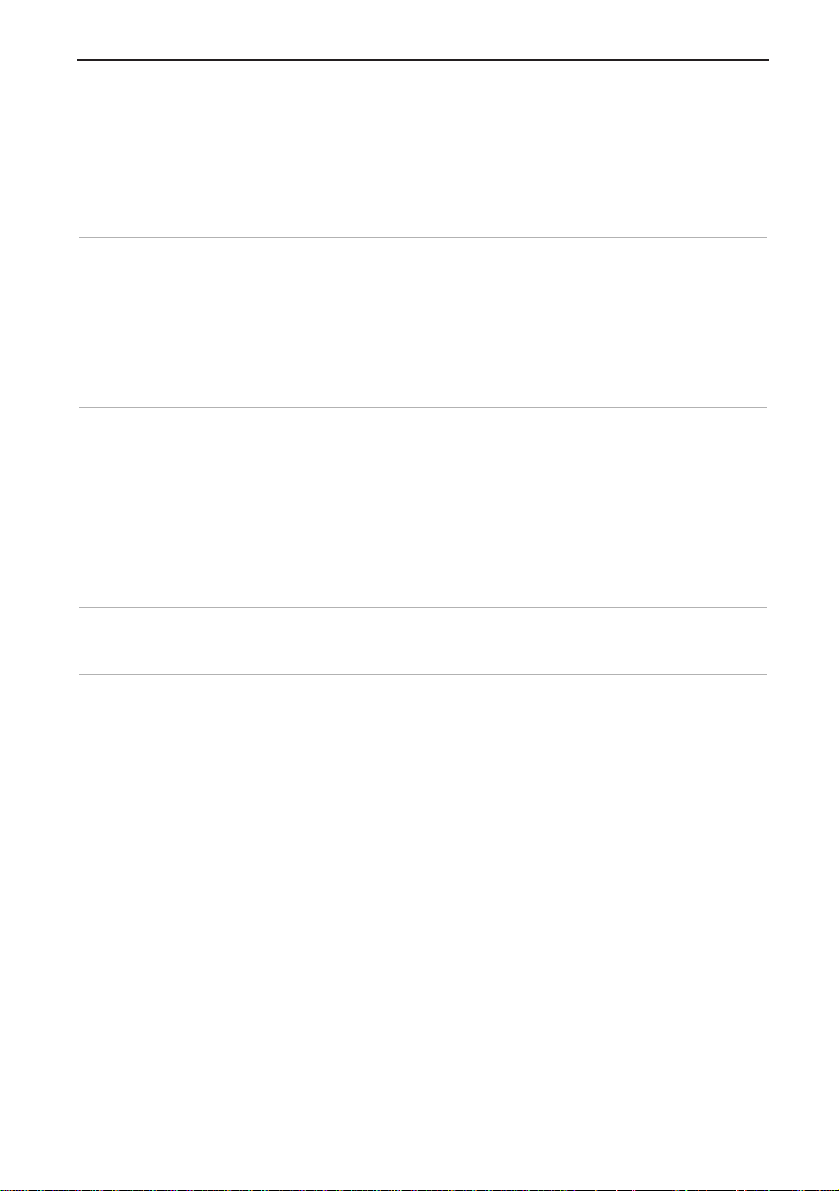
6
ABBYY FineReader 6.0 User’s Guide
Installation on a Network Workstation
If ABBYY FineReader 6.0 Corporate Edition has been installed on a network server, the setup program
can be run directly from the server.
To install ABBYY FineReader 6.0 Corporate Edition on a workstation:
● Run Setup.exe from the network folder containing ABBYY FineReader Corporate Edition 6.0.
Follow the installation instructions.
Note:
1. You should have administrative rights to the workstation on which ABBYY FineReader is
being installed.
2. If the message "Can't load FineReader. There is no free license." is displayed, check the
number of additional licenses added in the Add License dialog, as well as the number of
users currently working with FineReader.
3. For ABBYY FineReader 6.0 to function correctly, the user must have read-write access to
the folder in which the batch is stored.
To start ABBYY FineReader:
● Select the ABBYY FineReader Professional 6.0 (Corporate Edition 6.0) item in the
Start/Programs menu.
Note: Make sure your scanner is connected to your computer, plugged-in, and turned on before you
start FineReader. If your scanner has yet to be installed, please consult the user guide supplied with the
scanner for instructions on how to install it.
If you do not have a scanner, you can still recognize image files using FineReader (see the sample files
located in the ABBYY FineReader/Demo folder).
Starting ABBYY FineReader
Page 12
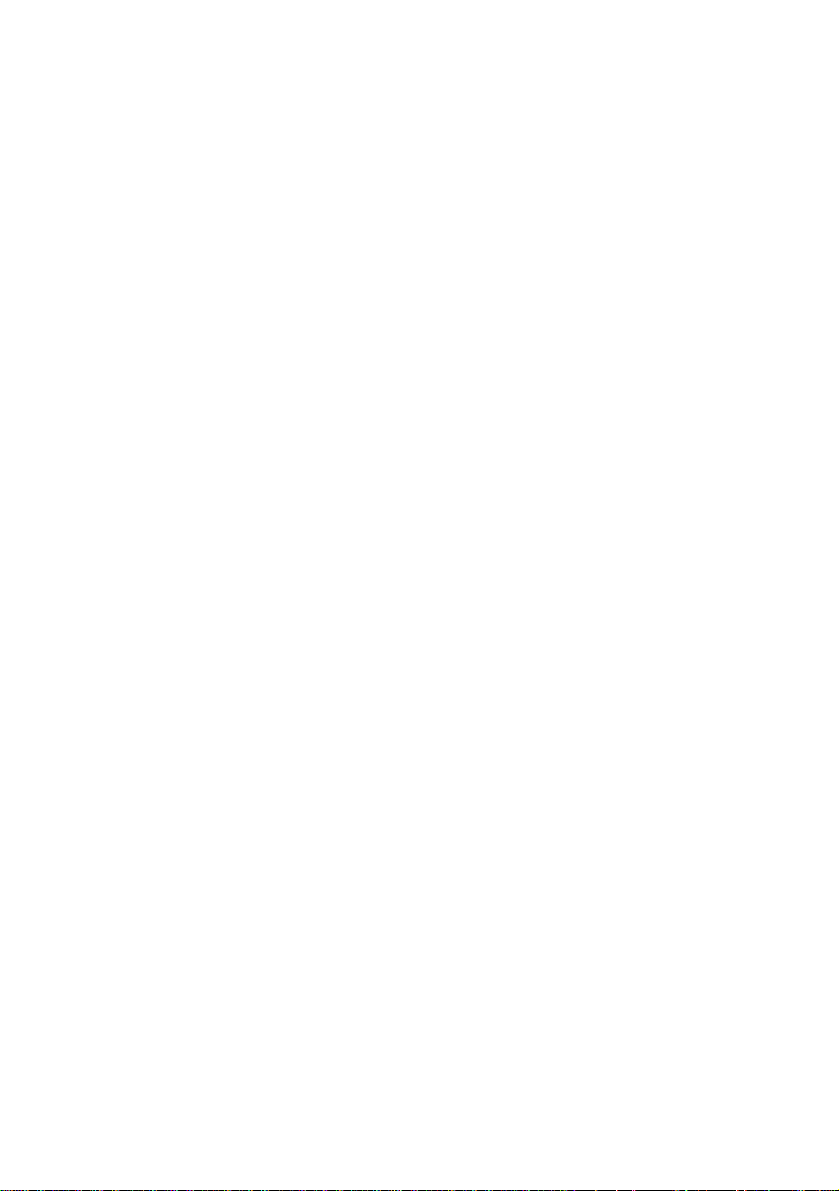
7
In this chapter you will learn how to input a document without having to know
anything about the way in which ABBYY FineReader works! You will also learn
which windows and toolbars are contained within FineReader.
If you already have experience of working with FineReader, you may wish to skip
this chapter altogether and go directly to New features of ABBYY FineReader 6.0
in chapter 3.
Chapter Contents:
● How to input a document in less than a minute
● The ABBYY FineReader main window
● ABBYY FineReader toolbars
Chapter 2
Quick Start
Page 13
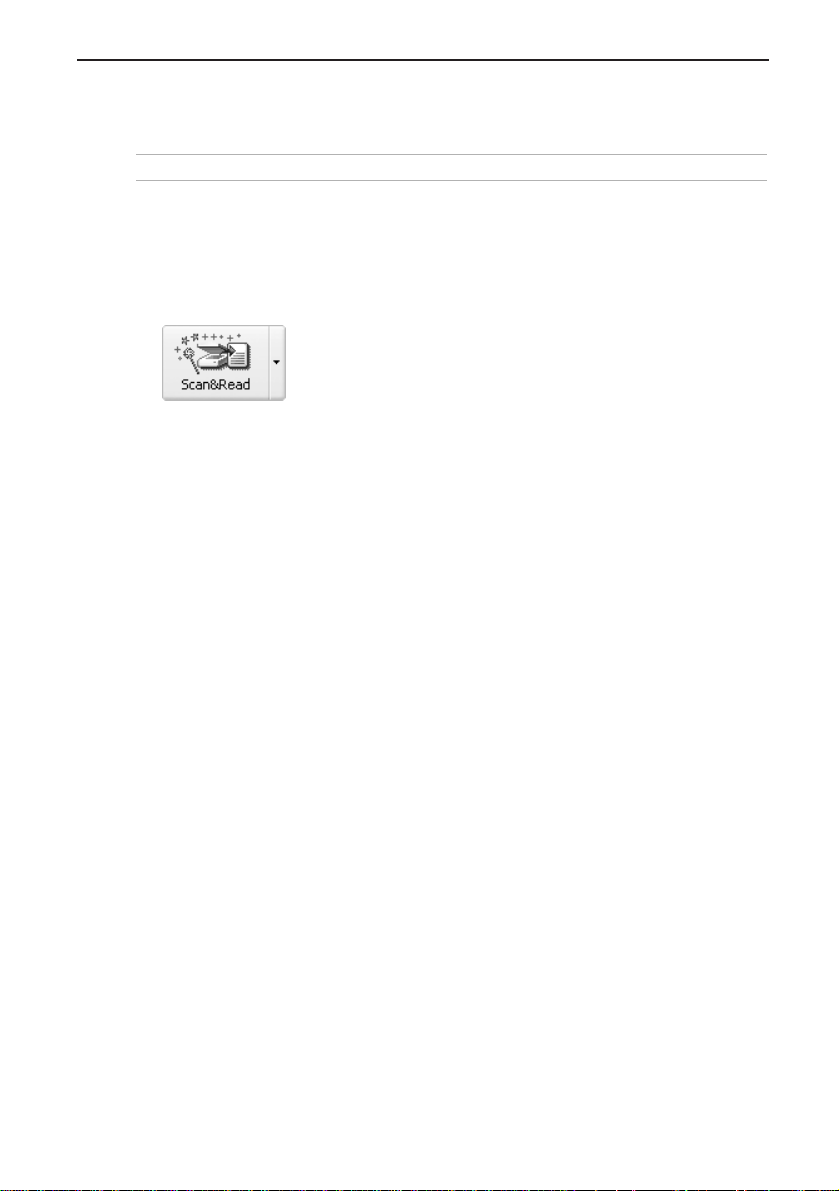
8
ABBYY FineReader 6.0 User’s Guide
How to Input a Document in Less than a Minute
1. Turn on the scanner if it has a separate power source to your PC.
Note: Many scanner models have to be turned on before you turn on the computer.
2. Turn on the computer and start FineReader (
Start/Programs/ABBYY FineReader
Professional 6.0 or Corporate Edition 6.0). The FineReader main window will appear on
your screen.
3. Place the page you want read onto the scanner.
4. Click the arrow to the right of the Scan&Read button. Select the
Scan&Read Wizard item
in the local menu.
The
Scan&Read Wizard is a special scan&read/open&read mode
during which you are guided through each step of the scanning
process. A sample image file is contained in the
Demo folder, which,
in turn, is located in the folder containing FineReader.
5. Follow the
Scan&Read Wizard instructions.
The document input process is made up of four steps: scanning, reading, spellcheck and saving the recognized text.
Once scanning is complete, a "photograph" of the source page will appear in the
Image window. The
application then asks you to set the recognition parameters. Once this has been done, it starts recognizing the image, analyzing its layout at the same time. Image areas already recognized are highlighted in
blue.
Recognized text is displayed in the
Text window, where it can be checked and edited. Once you have
checked the document, the
Scan&Read Wizard will prompt you to either send the recognized text to
the application of your choice, save it to file, or go on processing more images.
The ABBYY FineReader Main Window
FineReader performs all document processing in batch mode. A batch is a folder containing images,
recognized text files and other FineReader information files. Each scanned image is converted into a
separate batch page. If there are several images in a single image file (for example, if you are dealing
with a multipage TIFF), each file image will be converted into a separate batch page.
When you start FineReader for the first time, the default batch is opened. You can choose to work with
the default batch or create a new batch of your own. See General Information on Working with Batches
for more information.
Page 14
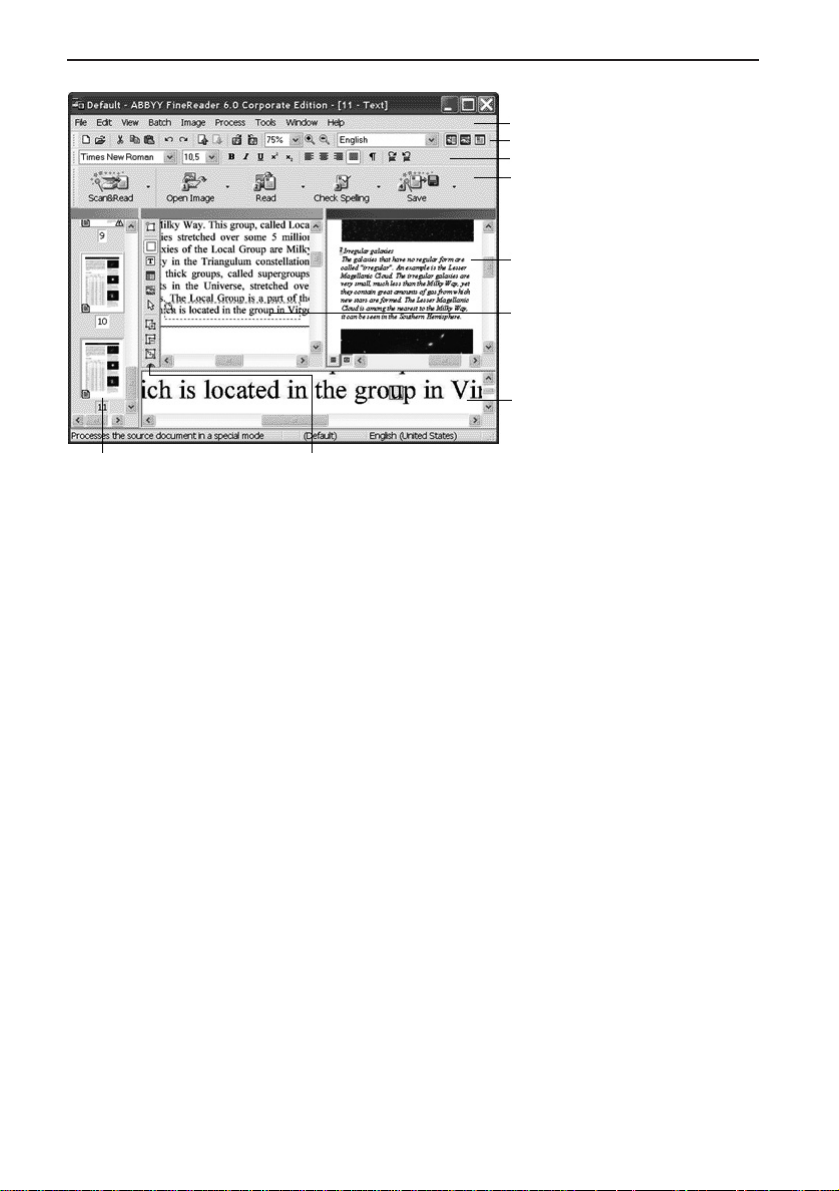
9
Chapter 2 - Quickstart
You will see the FineReader main menu at the top of the FineReader Main window. The following four
toolbars are displayed under the main menu: the
Standard, Formatting, Image Tools, and WizardBar
toolbars. You may show/hide any toolbar.
To show/hide a toolbar, click the
Toolbar item in the View menu or the local menu. Right-click any
toolbar to open the local menu. You will see the toolbar list, with the currently selected toolbars highlighted. Click the name of the toolbar you want shown/hidden.
At the bottom of the FineReader Main window you will find the status bar, which displays information
on application status and the operations currently being performed, as well as brief information on
menu items and buttons selected.
The Batch window is always displayed in the
Main window. Three more windows may also be dis-
played: the
Image, Zoom and Text windows.
The
Image, Zoom and Text windows are interconnected: when you double-click a certain image area
in the
Image window, the respective area is displayed in the Zoom window, and the pointer in the Text
window moved to the position clicked on (if text has already been recognized on the page).
To alter the on-screen windows arrangement:
● Select one of the following items: Batch Window >...; Image and Text Windows >...;
Zoom Window >.... in the View menu.
Main window
Standard toolbar
Formatting toolbar
Wizard Bar
provides tools for full text
processing: Scanning,
Recognition, Spellcheck
and Saving
Text window
displays the recognized text for
checking and editing
Image window
displays the scanned
image for viewing
and drawing blocks
Zoom window
displays the zoomed-in image of
the text line you edit or part of
an image you are working on
Image Tools toolbar Batch window
provides tools for drawing and displays the pages of the open
editing blocks, zoom tools batch in one of two modes:
and tool for editing images thumbnail (as now) or details
Page 15
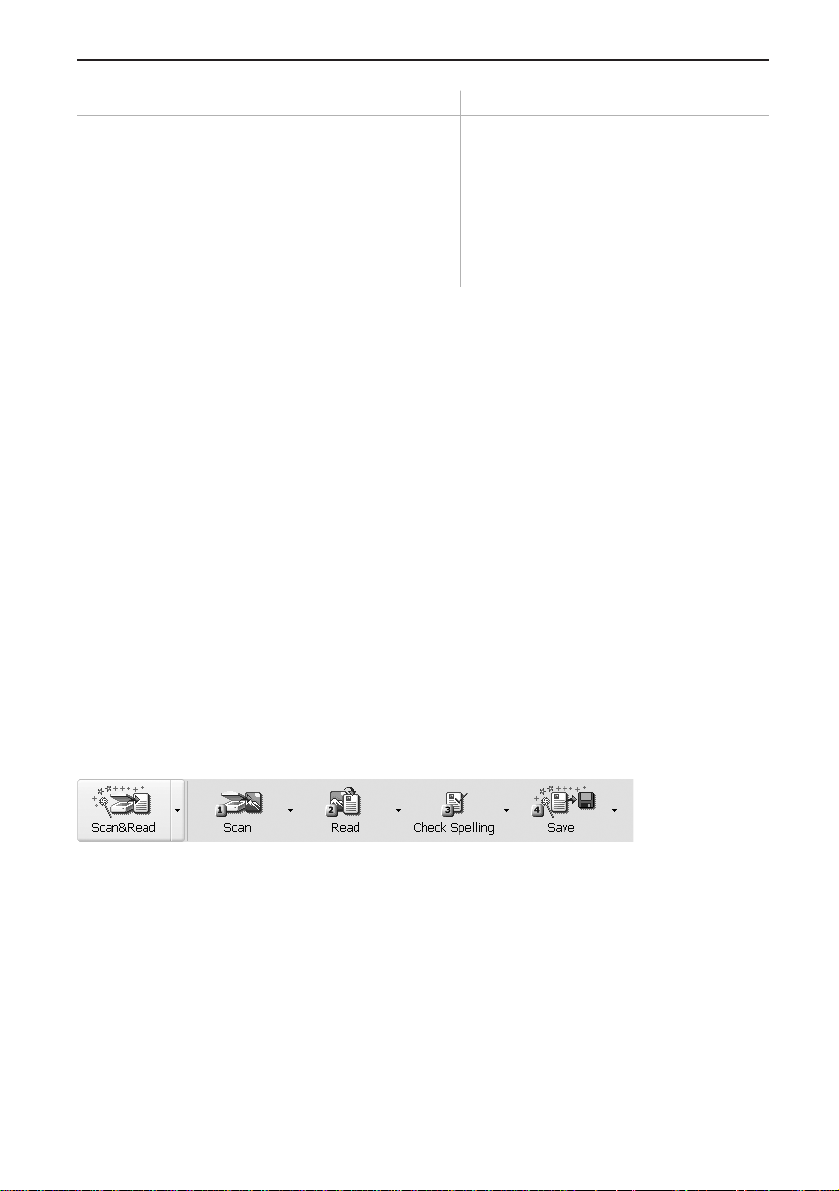
10
ABBYY FineReader 6.0 User’s Guide
To switch between windows:
● Press CTRL+TAB.
● Press ALT+1 to activate the Batch window.
● Press ALT+2 to activate the Image window.
● Press ALT+3 to activate the Text window.
Some recommended windows arrangements: Useful if/when:
Batch window on the left; Batch View: Thumbnails; …a batch contains only a small number of
Image, Text and Zoom windows pages
Batch window at the top: Batch View: Details; …a batch contains a large number of pages
Image, Text and Zoom windows
Batch window at the top; Batch View: Details; …you perform layout analysis
Image and Zoom windows and recognition
Batch window at the top; Batch View: Details;…you edit the recognized text
Text and Zoom windows
There are four toolbars in FineReader: the Standard, Image Tools, Formatting and WizardBar toolbars. Using the toolbars is without doubt the most convenient way of accessing the application’s functions. However, the same functions can also be accessed via menus or hot keys. To find out what function a particular toolbar button has, just move the mouse pointer to it. The button's tooltip will then be
displayed, and the status bar will also display additional button details.
The WizardBar toolbar
ABBYY FineReader Toolbars
The WizardBar toolbar buttons launch the main FineReader functions: Scanning, Reading, Checking
and Saving the recognition results. The numbers on the buttons indicate the order in which the respective document input actions should be performed. You may perform each action separately or combine
them into one by clicking the
Scan&Read Wizard button. In the latter case, the Scan&Read Wizard
will then perform the full document processing cycle automatically.
Each button features several function modes. Click the arrow to the right of the button and select the
mode of your choice in the local menu. The button icon always displays the mode that was last selected. Click the button itself to run this mode again.
Page 16

11
Chapter 2 - Quickstart
Scan&Read
Scan&Read Wizard - launchesScan&Read mode. FineReader guides you
through the document processing process and advises you on how best to
obtain the desired result.
Scan&Read - starts scanning and reading a document using the current
options.
Scan&Read Multiple Images - scans and reads several consecutive images.
Open&Read - opens and reads the images selected in the Open dialog.
1-Scan
Open Image - adds image(s) to the batch. Each added image is copied to
the batch folder.
Scan Image - scans an image.
Scan Multiple Images - scans images continuously. Select the Stop Scanning item in the File menu to bring scanning to a stop.
Options - opens the Scan/Open Image tab (Options dialog), to allow
scanning options to be set etc.
2-Read
Read - reads the open batch page.
Read All - reads all unrecognized batch pages.
Options - opens the Recognition tab (Options dialog) to allow document
recognition options to be set.
3-Check Spelling
Check Spelling - searches the text for misspelt and uncertain words (i.e.
ones containing uncertainly recognized characters).
Options - opens the Check Spelling tab (Options dialog) to allow
spellcheck options to be set.
4-Save
Save Wizard - opens the Save Wizard to allow saving options and the des-
tination application to be selected.
Save Text to File - saves the recognized text to a disk file.
Send Selected Pages To – should you only want to export only selected
batch pages, select the pages concerned and specify the application to
which they should be exported. FineReader will export the pages to the
application of your choice without saving the text beforehand.
Send All Pages To - exports all recognized pages to the application of your
choice without saving the text beforehand.
Options - opens the Formatting tab (Options dialogue) to allow saving
options to be set.
Page 17

12
ABBYY FineReader 6.0 User’s Guide
The Standard toolbar
The Standard toolbar features file and image tools (undo/redo an action, scroll the batch pages, clean
and rotate the image) and the list of
Recognition languages.
The Formatting toolbar
The Formatting toolbar features various text formatting tools. You can edit the text and text formatting in the
Text window.
The Image Toolbar
The Image Toolbar features page layout analysis (e.g. block creation and editing) tools, as well as tools
for increasing/decreasing the image scale and image editing (e.g. image despeckle etc.)
Font
New
batch
Open
batch
Copy
Previous
page
Scale
Show Image
and text windows
Show Text
window only
Undo
Rota te
clockwise
Zoom out
Cut
Redo
Rota te
counterclockwise
Recognition
language
Pas te
Next
page
Zoom In
Show Image
window only
Font size
Bold
Analyze layout
Draw recognition area
Draw text block
Draw table block
Draw picture block
Select objects
Add block part
Cut block part
Renumber blocks
Delete blocks
Add vertical separator
Add horizontal separator
Delete separator
Zoom Out
Zoom In
Eraser
Block
drawing tools
Block frame
and positin tools
Table block
tools
Image tools
Italic
Subscript
Center
Justify
Previous
error
Underlined
Superscript
Align left
Next error
Align right
Display nonprinted
characters
Page 18
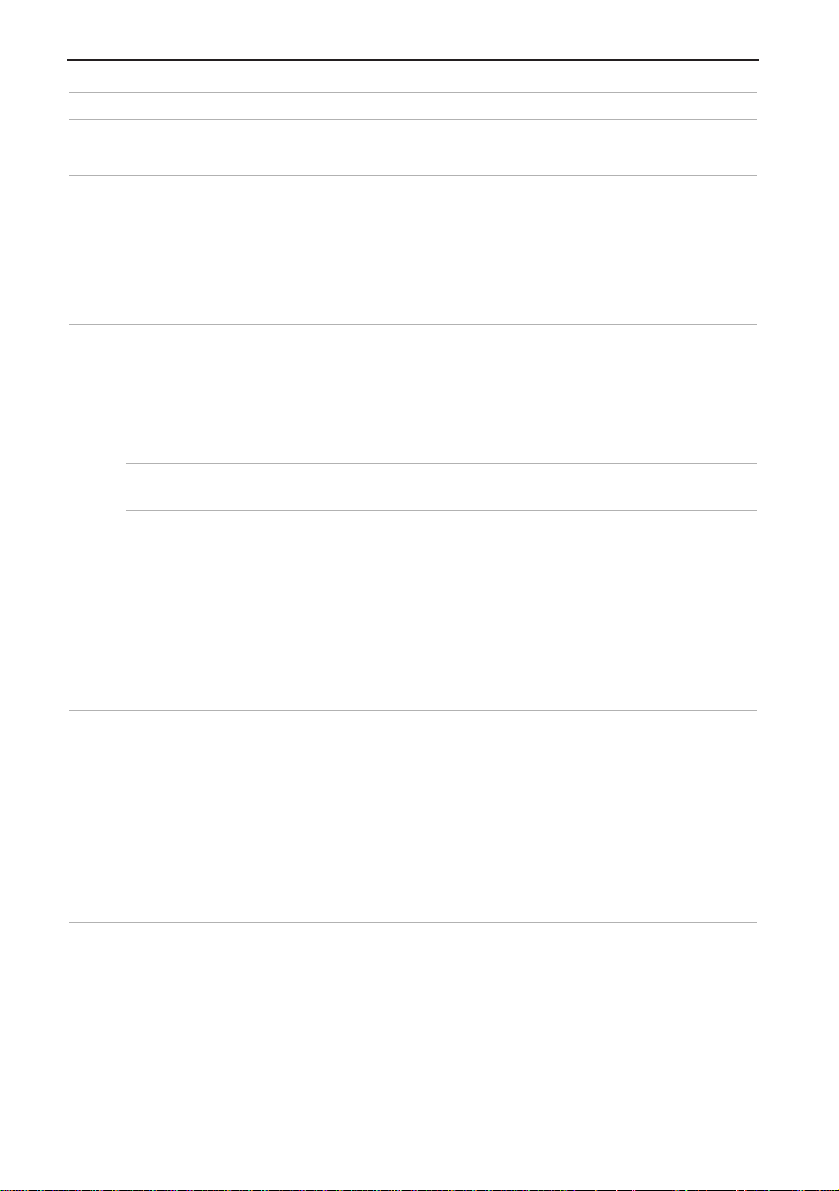
13
Chapter 2 - Quickstart
Note: Block creation and editing buttons can also be used in the Zoom and Image windows.
Setting up the toolbar
Note: The appearance of the FineReader main window, or more precisely, the number of buttons
displayed on FineReader’s toolbars, depends on your monitor’s resolution. To display all available buttons you need to increase your monitor’s resolution. However, note that FineReader’s functionality is
not reduced if some buttons remain invisible - the buttons represent only one way of accessing
FineReader’s functions, all of which are also accessible via menus. FineReader allows you to customize the
Standard, Image and Formatting toolbars: application command buttons can be added
and removed at will.
Each menu item has its own icon. See the full list of commands and their respective buttons in the
Customize (Tools>Customize menu) dialog in the Commands list.
To add a button to a toolbar:
1. Select the category of your choice in the Categories field.
Note: The list of commands is grouped according to menu item, and the choice of category
will affect the list of commands displayed in the Commands list.
2. Select the toolbar to which you wish to add a button in the
Toolbars field.
3. Select a command in the
Commands list and click the (>>) button.
The selected command will be added to the list of toolbar commands and displayed on the chosen
toolbar in the main window.
To remove a button from a toolbar:
● Select the button you wish removed in the Toolbar buttons list and click the (<<) button.
Note:
1. The order in which buttons are listed also determines their order on the toolbar. To change
button order, select the command in the list of current toolbar commands and click the
Up
(Down) button to move the command up (down) the list.
2. Commands may be distributed between a set of groups: select the
Separator item in the
Commands list and click the Add button. A separator will be added to the list of toolbar
buttons. The separator may be moved at will.
3. To restore the default set of buttons on a given toolbar, select the toolbar concerned in the
Toolbars list and click the Reset button. To restore the default set of buttons on all
toolbars, click the Reset All button.
Page 19
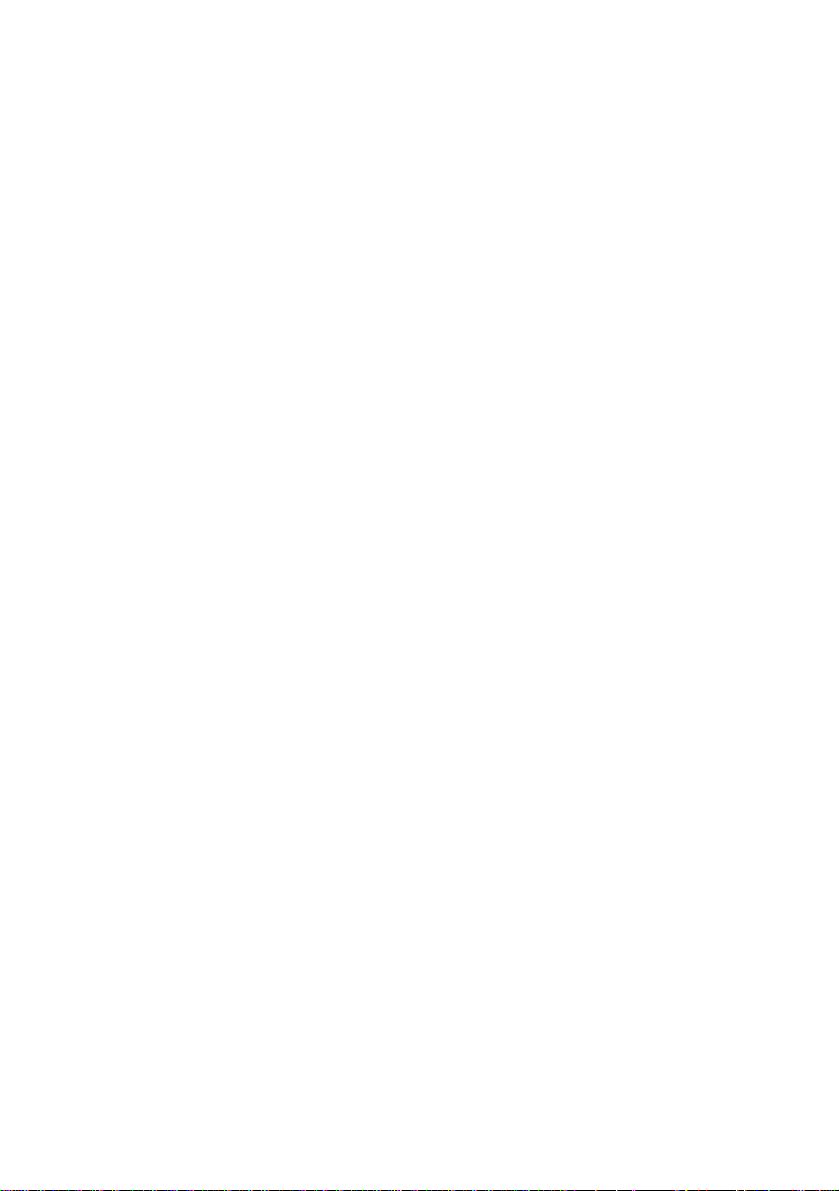
Page 20
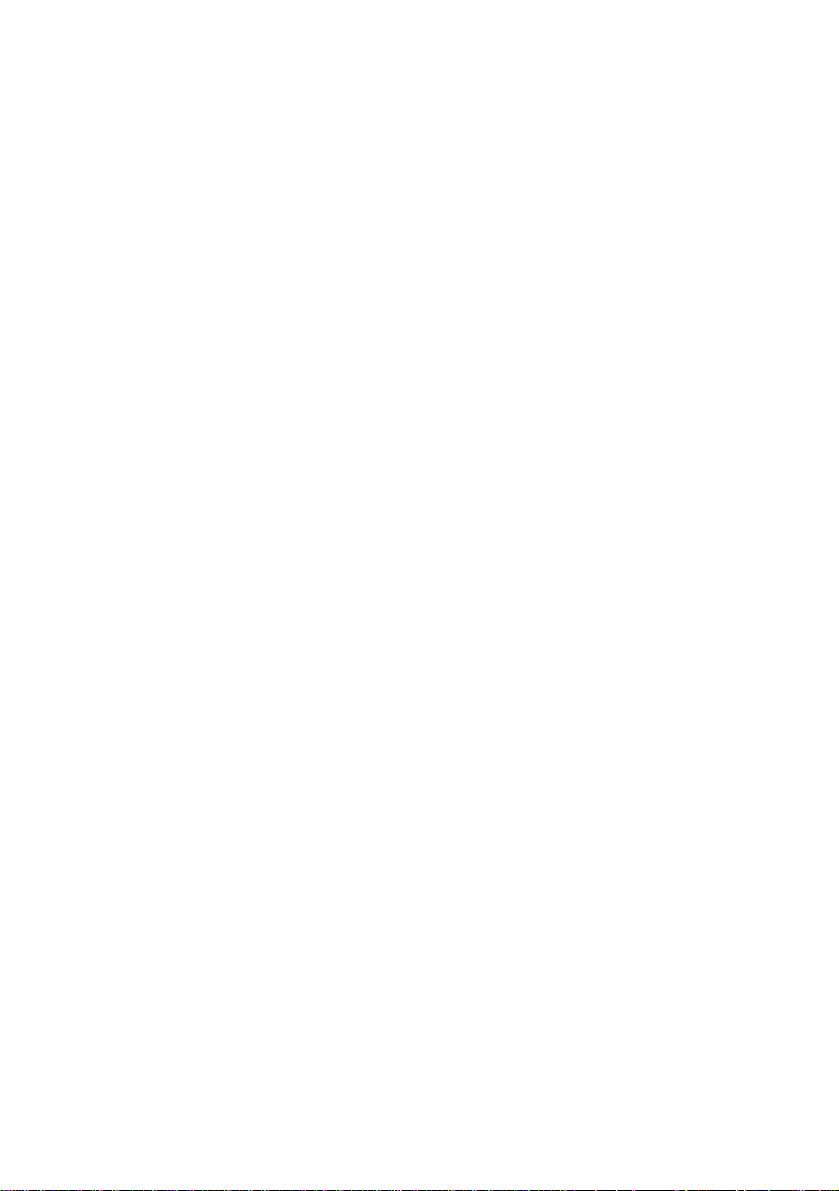
15
FineReader provides you with all the tools you need for inputting documents
into your computer. Just click on the Scan&Read button once and all the rest is
done for you - so you don't have to spend hours studying the user’s guide beforehand. You can either send the recognized text to the word processor or a spreadsheet application of your choice; save it in RTF/DOC, PDF or HTML format (and
retain the full document layout); or export the recognized text to a database
application.
Chapter Contents:
● What is an OCR-system?
● New features of ABBYY FineReader 6.0
● Supported document saving formats
● Supported image formats
Chapter 3
General Features of
ABBYY FineReader
Page 21
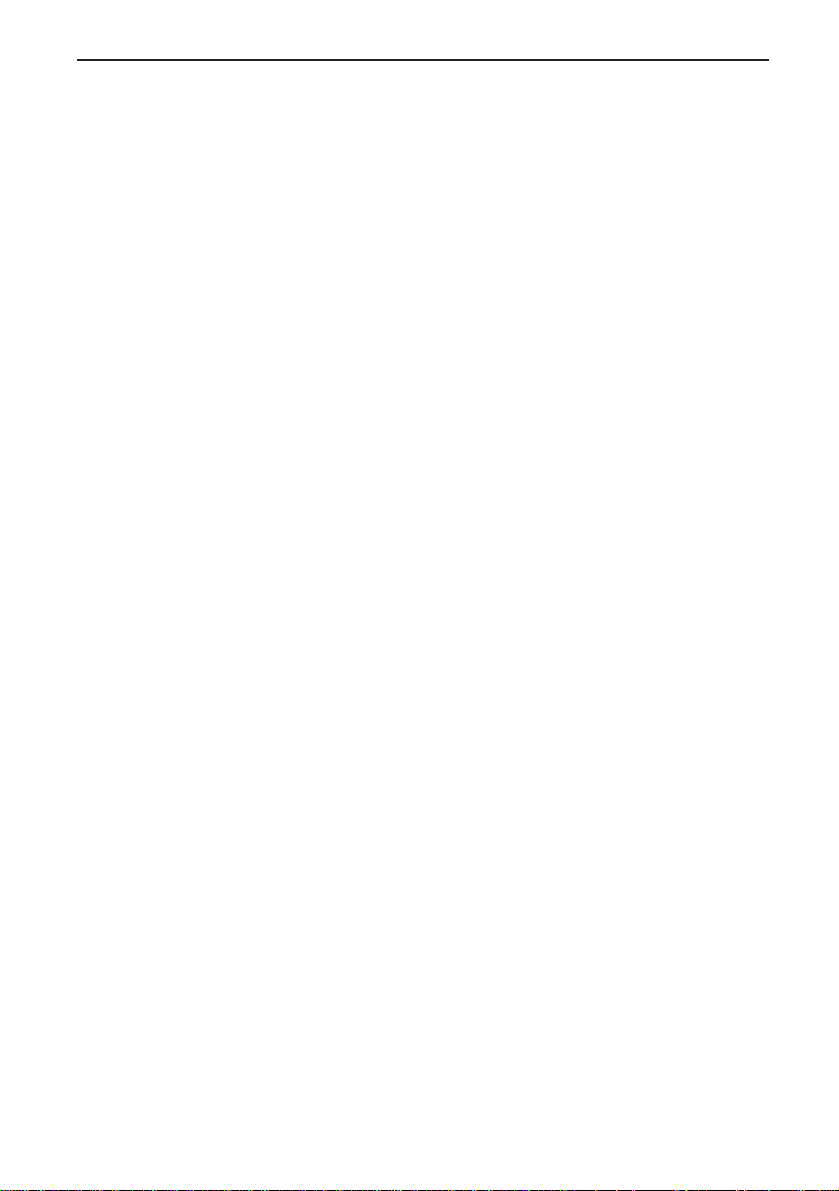
16
ABBYY FineReader 6.0 User’s Guide
What is an OCR System?
An OCR (Optical Character Recognition) system enables you to input printed documents into your
computer automatically via a scanner.
FineReader is an omnifont optical text recognition system. As a result it can recognize texts set in practically any font without any prior training. FineReader features high recognition accuracy and low sensitivity to print defects due to its incorporation of special recognition technology based on the principles
of Integral Purposeful Adaptive (IPA) perception.
The document input process can be divided into two stages:
1. Scanning. During the first stage the scanner acts as the computer’s "eye". It looks at the
image and transfers it to the computer. The acquired image is nothing more than a picture,
a set of black, white, and color dots impossible to edit in any word processor.
2.
Recognition. During the second stage FineReader carries out OCR image processing.
Let’s take a closer look at the second stage.
FineReader OCR image processing involves analyzing the image file transmitted by the scanner (layout
analysis) and recognizing each character. The layout analysis (selecting the recognition areas, tables,
pictures, lines, and individual characters) and image reading processes are closely related. Page layout
analysis is more accurate if the nature of the text is known to the application.
As mentioned previously, the image recognition process is based on the principles of Integral Purposeful Adaptive (IPA) perception.
● Integrity – the identification of recognition objects based on a set of basic elements and
their interrelations.
● Purposefulness – the generation and purposeful verification of recognition hypotheses.
● Adaptability – the system’s ability to learn and be trained
These three principles determine the system's behavior. The system generates a hypothesis concerning a
recognition object (a character, part of a character, or several glued characters) and then accepts or
rejects this hypotheses according to whether the structural elements are present. These structural elements are computer equivalents of character parts crucial for human perception (arcs, circles, dots
etc.). The application then adapts itself to the text according to the degree of accuracy attained. Purposeful searching and context information enable the system to recognize even torn and distorted
characters, rendering it almost insensitive to print defects.
The final result is the recognized text that you see in the FineReader
Text window, a text you can edit
and save in any convenient format.
New Features of ABBYY FineReader 6.0
General features
● Now you can open and read PDF files in FineReader. PDF is one of the standard formats
used for publishing documents on the Internet, as well as for document archiving, etc. You
can open, read, and edit any PDF file in FineReader, and then save it in either PDF or any
other format supported by FineReader.
● Integration with Windows Explorer. Image files and FineReader batches can now be
opened directly from Windows Explorer.
● Saving of recognized documents under source image names.
● Customizable toolbars.
Page 22
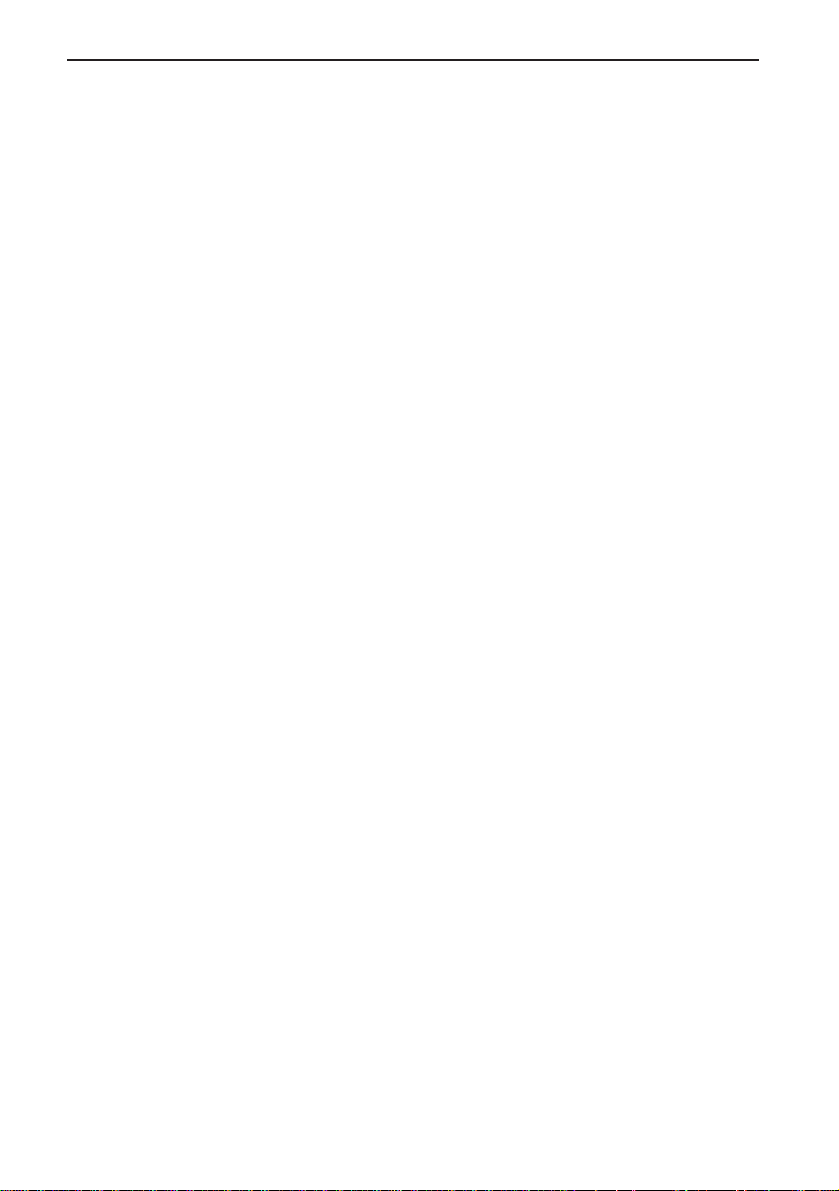
17
Chapter 3 - General Features of ABBYY FineReader
Image processing
● Printing of scanned images and recognized text.
● Automatic and manual splitting of dual-page- and business card scans.
Recognition
● 177 recognition languages. See the full list under Supported languages in ABBYY
FineReader Help.
● An improved algorithm for the recognition of poor print quality documents. The improved
algorithm incorporates a new adaptive image binarization method and a new method of
background removal, and is particularly effective in the case of images scanned in “gray”
mode.
Saving and editing
● Multicolumn WYSIWYG-editor. Blocks with recognized text, tables, and images are dis-
played in their original location.
● More precise saving of the original document layout in MS Word: saving of non-rectangular
images, multi-column text flows and lists (numbered and bulleted).
● Support of multi-language PDF files: FineReader saves multi-language texts in PDF format
without requiring the user to install additional fonts.
● New PDF saving mode - «Image only».
● Compression rate selection when saving in HTML- and PDF formats.
● JPEG image resolution selection when saving in RTF-, DOC- and PDF formats.
● Alignment of text in tables when exporting to MS Excel or saving in XLS format.
Professional features
● Shared group mode for the use of user languages, user dictionaries, and user dictionaries for
pre-defined languages (FineReader Corporate Edition only).
● Full-text- and individual searches for words in any form can be carried out in any docu-
ment (
Edit>Advanced Search). Available in FineReader Corporate Edition only.
● A form-filling application ABBYY FormFiller (FineReader Corporate Edition only - a bonus
application for registered ABBYY FineReader Professional users).
Supported Document Saving Formats
ABBYY FineReader saves recognition results in the following formats:
● Microsoft Word Document(*.DOC)
● Rich Text Format (*.RTF)
● Adobe Acrobat Format (*.PDF)
● HTML
● Comma Separated Values file (*.CSV)
● Plain Text (*.TXT). FineReader supports various code pages (Windows, DOS, Mac, ISO) and
Unicode encoding.
● Microsoft Excel Spreadsheet (*.XLS)
● DBF
Page 23

18
ABBYY FineReader 6.0 User’s Guide
Supported Image Formats
ABBYY FineReader opens image files in the following formats:
PDF: Files in PDF format (Version 1.3 or earlier).
BMP: 2-bit - black and white
4- and 8-bit - Palette
16-bit - Mask
24-bit - Palette and TrueColor
32-bit - Mask
PCX,
DCX: 2-bit - black and white
4- and 8-bit - gray
JPEG: gray and TrueColor
TIFF: black and white - uncompressed, CCITT3, CCITT3FAX, CCITT4, Packbits
gray - uncompressed, Packbits, JPEG
TrueColor - uncompressed, JPEG
Palette - uncompressed, Packbits
multi image TIFF
PNG: black and white, gray, color
ABBYY FineReader saves image files in the following formats:
BMP: black and white, gray, color
PCX: black and white, gray
JPEG: gray, color
TIFF: black and white - uncompressed, CCITT3, CCITT3FAX, CCITT4, Packbits
gray - uncompressed, Packbits, JPEG
color - uncompressed and JPEG
PNG: black and white, gray, color
Page 24

19
Recognition quality depends greatly on the quality of the source image. In this
chapter you will learn how to scan documents correctly, how to open and read
saved images (see the list of supported image formats under Supported Image
Formats in the ABBYY FineReader Help section), and how to process images and
improve recognition quality (by eliminating scanning "dust") etc.
Chapter Contents:
● Scanning
● Setting scanning parameters
● Tips on brightness tuning
● Scanning multi-page documents
● Opening images
● Scanning dual pages
● Adding images of business cards to a batch
● Page numbering
● Working with an image
● Batch Image Options
Chapter 4
Acquiring the Image
Page 25

20
ABBYY FineReader 6.0 User’s Guide
Scanning
FineReader "talks" with scanners via the TWAIN interface. This is a universal standard adopted in 1992
to unify the interaction of computer image inputting devices (such as scanners) and external applications. There are two ways in which FineReader can "talk" with a scanner via a TWAIN-driver:
● using its own interface: in this case use the FineReader Scanner Settings dialog to set
scanning options; select
Use FineReader interface;
● using the scanner's TWAIN interface: in this case use the scanner's TWAIN-dialog to set
scanning options; select
Use TWAIN-Source interface.
Both modes have their advantages and disadvantages
When you select the Use TWAIN-Source interface option, the preview image option normally becomes
available. The option allows you to set the scanning area and tune brightness precisely, and to see how
changes affect the previewed image. Note, however, that different scanners have different TWAIN driver
dialogs. For instructions on how to use your scanner's TWAIN-dialog, consult your scanner’s documentation.
If you select the
Use FineReader interface option, you have access to the following additional features:
a) you can scan multiple images using scanners without ADFs; b) you can save scanning options in the
batch template file (*.fbt) and use them for other batches.
Switching from one mode to the other is easy:
● Select the Scan/Open Image tab in the Options dialog (menu Tools>Options) and click
on the button of your choice - either
Use TWAIN-Source interface or Use FineReader
interface.
Note:
1. The Use FineReader interface option may be unavailable (or disabled) in the case of certain
scanner models.
2. If you wish to see the
Scanner Settings dialog in Use FineReader interface mode, select the
Display options dialog before scanning item on the Scan/Open Image tab Tools>Options).
Important: Consult the documentation supplied with the scanner to ensure it is set up correctly.
After connecting the scanner to the computer, don’t forget to install a TWAIN-driver and/or the scanner software.
To start scanning:
Click the 1-Scan button or select the Scan item in the File menu. The Image window containing a "photograph" of the scanned page will appear in FineReader’s
Main window.
If you wish to scan several pages, click the arrow to the right of the
1-Scan button and select the Scan
Multiple Images item.
If scanning does not start right away, one of following two dialogs will open:
● The scanner's TWAIN-Source dialog. Check the scanning options and click the OK button
to start scanning.
● The Scanner Settings dialog. Check the scanning options and click the OK button to start
scanning.
Page 26

21
Chapter 4 - Acquiring the Image
Tip:
To start recognition immediately after the source images have been scanned, use the Scan&Read or
Scan&Read Multiple Images option:
Click the arrow to the right of the
Scan&Read button and select either Scan&Read or
S
can&Read Multiple Images item in the local menu.
FineReader will scan and read the images. The
Image window displaying a "photograph" of the scanned
page and the
Text window displaying the recognition results will appear in FineReader’s main window.
The recognized text may be exported to various external applications and saved in various formats.
Setting Scanning Parameters
Recognition quality depends greatly on the quality of the scanned image. The image quality may be
improved by altering the main scanning parameters: resolution, scan mode, and brightness.
The main scanning parameters are:
● Resolution - use 300 dpi resolution for regular texts (font size 10 pts. or greater) and
400-600 dpi resolution for texts set in smaller font sizes (9 pts. or less).
● Scan mode - gray.
Scanning in grayscale mode is best for recognition purposes. If you scan your images in
grayscale, brightness is adjusted automatically.
● Scan mode - black and white.
Scanning in black and white enables the system to scan at a higher speed, but at the same
time some character information is lost. This may have an adverse effect on recognition
quality in the case of documents of medium-to-low print quality.
● Scan mode - color.
If you scan color documents that contain pictures, colored text, or colored backgrounds,
you may wish to retain the original colors in your electronic document. Use the color scan
mode in this case. Otherwise use gray scan mode.
● Brightness - a medium brightness value of around 50% should suffice for most cases. Some
documents scanned in black and white mode may require additional brightness tuning.
Note: Scanning at 400-600 dpi resolution (instead of the default 300 dpi) or scanning in grayscale or
color (instead of black & white) mode is more time consuming. In the case of certain scanner models,
600 dpi resolution scanning can take up to four times longer than 300 dpi resolution scanning.
To set scanning parameters:
● If you wish to scan your images using the FineReader TWAIN interface, select the Scanner
settings
item in the Tools menu. The Scanner settings dialog will then open. Select the
scanning options of your choice in the dialog.
● If you wish to scan your images using the TWAIN-Source interface, your scanner's TWAIN
dialog will open automatically when you click the
1-Scan button. Set the scanning parame-
ters in the dialogue. Scanning options may have different names depending on the scanner
model used. For example, for brightness the word "threshold", a “sun” symbol or a black
and white circle may be used. The options available will be described in full in your scanner
documentation.
Page 27

22
ABBYY FineReader 6.0 User’s Guide
Tips on Brightness Tuning
The scanned image has to be legible. To check its legibility, view the image in the Zoom window.
- an example of a good image (from an OCR point of view)
If you see that the scanned image is far from perfect (characters are glued or torn), consult the table
below to find out how you can improve image quality.
Your image looks like this: Possible remedy:
characters are "torn" ● Try lowering the brightness
or very light (this will make the image darker)
● Try scanning it in gray mode
(brightness autotuning will then be used).
characters are distorted,
● Try increasing the brightness
glued, or filled (this will make the image brighter)
● Try scanning it in gray mode
(brightness autotuning will then be used)
Scanning Multi-Page Documents
FineReader features a special scanning mode for convenient multi-page document scanning: Scan Mul-
tiple Images. You may scan as many pages as you wish in this mode, however, note the following:
● If you scan your images using the FineReader TWAIN interface, scanning will be
continuous. Once the application has completed scanning one page, it will automatically
start scanning the next.
● If you scan your images using the TWAIN-Source interface, the TWAIN-dialog of the
scanner will not close once a page has been scanned, and the next page can be placed
onto the scanner immediately.
If you have a large number of pages to scan, there are two ways in which you can do this: using a scanner with an Automatic Document Feeder (ADF) or one without!
ADF Scanning:
1. If you are using the FineReader interface, select the Use ADF option in the Scanner
Settings dialog (menu Tools>Scanner Settings) and then select File>Scan Multiple
Images to start scanning multiple images.
2. If you are using the
TWAIN-Source interface, select the Use ADF option in the TWAIN-
dialog of your scanner (keep in mind that this option may be named differently depending
on the scanner model used; consult your scanner documentation for the exact procedure)
and then select
File>Scan Multiple Images to start scanning.
Non-ADF Scanning:
1. If you are using the FineReader interface
● Select the Scan Multiple Images item in the File menu.
If you are using a flatbed scanner without an ADF, to increase productivity try using one of
the following two methods. Set a pause value i.e. the time that is to elapse between the
scanning of one page and the next. Select the
Pause between pages option and then set the
Page 28

23
Chapter 4 - Acquiring the Image
pause value (in seconds) in the Scanner Settings dialog (Tools>Scanner Settings menu). As
a result, the scanner won’t begin scanning the next page until the specified number of
seconds has elapsed, thus allowing you sufficient time to place the next page onto the
scanner. After the pause, scanning continues automatically.
● Select the Stop between pages option in the Scanner Settings dialog (Tools>Scanner
Settings menu).
● Select the Stop between pages option in the Scanner Settings dialog (Tools>Scanner
Settings menu).
As a result each time scanning of a page is complete, a dialog asking you if you wish to continue scanning will appear. Click the
Yes button to continue scanning or No to finish scanning.
When you have finished scanning your pages, select the
Stop scanning item in the File menu.
2. If you are using the
TWAIN-Source interface
● Select the Scan Multiple Images item in the File menu. The TWAIN dialog of your
scanner will open. Click the
Scan (Final, or other) button to start scanning.
Scan your page, insert another page into your scanner and click the
Scan button in the
TWAIN-dialog of your scanner to continue scanning.
When you have finished scanning your pages, click the
Close (or other scanner-specific-)
button in the
TWAIN-dialog of your scanner.
Tip: To have greater control over the quality of your scanned images, select the Open image during
scanning option on the Scanning tab (Tools>Options). As a result, each scanned page will be opened
in the
Image window immediately after it has been scanned. If you believe the image has been scanned
incorrectly, halt the scanning process (click on Stop Scanning in the File menu) and re-scan the image.
Opening Images
Even if you don't have a scanner, you can still recognize image files (see the list of supported image formats under Supported Image Formats).
To open an image:
● Click on the arrow to the right of the 1-Scan button and select the Open Image item in the
local menu. The appearance of the
1-Scan button icon will change - the Scan caption will
be replaced with the
Open caption.
● Select the Open image item in the File menu.
● In Windows Explorer: right-click the image file you wish to open and select the Open with
FineReader
item in the local menu. If FineReader is already running, the image will be
added to the current batch. Otherwise, before the image is added, FineReader will be
launched and the most recently used batch opened.
Select one or several images in the
Open dialog. The selected images will be displayed in the Batch
window, and the last selected image displayed in the Image and Zoom windows. All selected images
are copied into the batch folder. See General Information on Working with Batches section for more
information on batch organization and the way in which pages are displayed within batches.
Page 29

24
ABBYY FineReader 6.0 User’s Guide
When scanning a book, although it is easier to scan both the left and right pages (i.e. a so-called ‘dual
page’) at the same time, recognition quality is higher if, after scanning, the page is split into two, with
each page corresponding to a single book page. Recognition and layout analysis are then performed
separately for each page, along with de-skewing if required.
To split a dual page:
● Select the Split Dual Pages option on the Scan/Open Image tab (Tools>Options menu)
before scanning.
Consequently, each dual page will be split into two batch pages. See General Information on Working
with Batches section for more information on batches.
Note: If a dual page has been split incorrectly, clear the Split dual pages checkbox, scan the dual page
again, or re-add the respective image to the batch and try to split the image manually using the
Split
Image dialog (Image>Split Image).
Scanning Dual Pages
Tip: If you want the opened images to be recognized right away, select Open&Read mode:
1. Select the
Open&Read item in the Process menu or just press CTRL+SHIFT+D. The Open
dialog will open.
2. Select the images for recognition in the Open dialog.
Adding Images of Business Cards to a Batch
When inputting business cards, it makes sense to input as many as you can fit onto your scanner.
Recognition quality will be better (particularly if de-skewing is carried out) if each business card is recognized as a separate page. For this purpose, the application features both automatic and manual business card image splitting tools. Note that the business cards must be arranged in a particular order (for
more information see Working with Business Cards).
To split the image:
1. Select the image of your choice in the Batch window.
2. Select the
Split image item in the Image menu. The Split image dialog will open.
3. Click the
Split business cards button.
Note:
1. The split page itself will be removed from the batch, and its place taken by the split part
images. For more information, see General Information on Working with Batches in
ABBYY
FineReader Help
.
2. If the image has been split incorrectly, try splitting the image manually using the
Add
vertical separator/Add horizontal separator button.
3. To delete all separators, click the
Remove all separators button.
4. To move a separator, switch to
Select separator mode (click the button) and move the
separator.
5. To delete a separator, switch to
Select separator mode (click the button) and move the
separator outside the image.
Page 30

25
Chapter 4 - Acquiring the Image
Working with the Image
● Despeckle image
● Invert image
● Rotate or flip image
● Clear block
● Increase/Decrease the image scale
● Get image information
● Print image
● Undo the last action
1. Despeckle image
The recognized image may have a large amount of "dust" present on it, i.e. a large number of excess
dots. The dots arise in the case of documents of medium-to-low print quality, and dots located close to
character outlines may have an adverse effect on recognition quality.
To decrease the number of dots:
● Select the Despeckle image item in the Image menu.
To despeckle a particular block:
● Select the Despeckle block item in the Image menu.
Note: If the original document is very faint or set in a very light font, despeckling the image may
cause periods, commas, and very thin character parts to disappear, decreasing recognition quality.
If you scan or open "dusty" images, select the
Despeckle image item in the Image Preprocessing
group on the Scan/Open Image tab (Tools>Options menu) to have images despeckled before the
application adds them to the batch.
2. Invert image
Some scanners invert images (turning black into white and vice versa) during scanning.
You may wish to apply the
Invert Image option to ensure that documents have a uniform or standard
appearance, e.g. a black font against a white background. To do this:
● Select the Invert Image item in the Image menu.
Note: If you scan or open inverted images, select the Invert image item in the Image Preprocessing
group on the Scan/Open Image tab (Tools>Options menu) before adding these images to the batch.
3. Rotate or Flip image
Recognition quality depends greatly on an image having a standard orientation (the text should be read
from top to bottom and all lines should be horizontal). By default FineReader automatically detects
page orientation during the recognition stage. If FineReader detects page orientation incorrectly, clear
the
Detect image orientation (during recognition) item on the Scan/Open Image tab and rotate the
image manually so that it has a standard orientation:
● Click the button or select the Rotate Clockwise item in the Image menu to rotate the
image 90° clockwise.
● Click the button or select the Rotate Counter-Clockwise item in the Image menu to
rotate the image 90° counter-clockwise.
● Select the Rotate Upside Down item in the Image menu to rotate the image 180°.
Page 31

26
ABBYY FineReader 6.0 User’s Guide
To flip the image:
● horizontally (around the vertical axis) - select the Flip Horizontal item in the Image
menu,
● vertically (around the horizontal axis) - select the Flip Vertical item in the Image
menu.
4. Clear block
If you do not wish a certain image area to be recognized or if you have large areas of dust present on
the image, you can simply erase them. To do this:
● Select the tool and then select the image area you wish to erase by holding down the
left mouse button. Release the button to erase the selected image area.
5. Increase/Decrease the image scale
● Select the / tool on the Image bar (in the Image window) and click the image. The
image scale will double/halve.
● Right-click the image and select the Scale item followed by the desired scale percentage in
the local menu.
6. Get image information
The following image information can be obtained: image width and height in pixels; vertical and horizontal resolution per inch (dpi); image type.
● Right-click the image and select the Properties item in the local menu. A dialog will open.
Select the
Image tab in the dialog.
7. Print image
To print the image open in the Image window, the images of pages selected in the Batch window, or all
batch page images:
● Select the Print Image item in the File menu. The Print dialog will open. Set the required
printing parameters (the printer to be used, number of pages to be printed, number of
copies etc.) in the dialog.
8. Undo the last action
● To undo the last action click the Undo button on the Standard bar .
Tip: To undo the Undo action click the Redo button on the Standard bar .
Each scanned page is given a number. The number given by default is the number of the last batch page
plus one.
You can also set page numbers manually. You might wish to do this, if, for example, you wish to retain
the original page numbers or scan pages according to page number:
● Select the Ask for page number before adding page to the batch item on the Scan/Open
Image
tab (Tools>Options menu).
Page Numbering
Page 32

Chapter 4 - Acquiring the Image
If you are scanning a large number of double-sided pages according to page number:
1. Select the
Image tab (Tools>Options).
2. Specify the number of the first scanned page in the
Odd and even separately option in the Page numbering field. Select the page numbering
Ask for page number before adding page to the batch item on the Scan/Open
Page number dialog, then select the
order: ascending or descending depending on the way in which the double-sided pages
have been entered into the automatic document feeder, i.e. on whether the last page or the
first page has been placed on top.
Batch Image Options
Convert color and gray images to black and white (Scan/Open Image tab, Tools>Options menu)
Select the
grayscale using the TWAIN-Source interface and the scanned images contain no color pictures, colored
fonts or backgrounds, or you do not wish any colors to be retained on the scanned images. The
scanned images will occupy less disk space if you select this option.
Convert color and gray images to black and white item if you wish to scan your images in
27
Page 33

Page 34

29
FineReader must know which image areas it needs to recognize before starting
the recognition process. Page layout analysis provides it with this information by
identifying text blocks, picture blocks, table blocks, and barcode blocks (note: the
latter are only available in the Corporate Edition).
In this chapter you will learn more about the following: when manual page
analysis may be needed, what block types are available, how blocks drawn using
the automatic layout analysis procedure can be edited, and also how the layout
analysis process can be made easier by using block templates.
Chapter Contents:
● General information on page layout analysis
● Block types
● Automatic page layout analysis options
● Drawing and editing blocks manually
● Manual table layout analysis
● Using block templates
Chapter 5
Page Layout Analysis
Page 35

30
ABBYY FineReader 6.0 User’s Guide
General Information on Page Layout Analysis
Page layout analysis can be carried out both automatically and manually. In most cases, FineReader
manages the complex task of page layout analysis by itself. Start automatic analysis by clicking on the
2-
Read button. Recognition and layout analysis are performed simultaneously.
Note: A stand-alone page layout analysis procedure is also available (Process>Analyze Layout menu).
You may run this stand-alone procedure if needed, but note that here page layout analysis quality may
be inferior, as the coupled layout analysis/recognition procedure uses additional information acquired
during recognition to aid layout analysis.
You may wish to draw blocks manually if:
1. Only part of a page is to be recognized;
2. Automatic layout analysis has resulted in blocks being drawn incorrectly.
Tip:
● In some cases automatic layout analysis quality may be improved by altering the page
layout analysis options. To view the current layout analysis options:
Recognition tab,
Tools>Options menu.
● If the application has drawn some blocks incorrectly, it is often faster to edit the incorrect
blocks using the block editing tools than to delete the blocks and draw them manually
again.
Block Types
Blocks are image areas enclosed in frames. They tell the system which image areas are to be recognized
and in what order. The blocks also influence the way in which the original page layout is retained. Different types of blocks have differently colored frames. Block frame colors can be changed on the
View
tab of the Options dialog (Tools>Options menu) in the Appearance group. Select the required block
type in the
Item field and the color you want in the Color field.
The following block types are available:
Recognition Area - this block type is used for automatic recognition and analysis. After you click the 2Read button, all blocks of this type will be automatically analyzed and recognized.
Te xt - this block type is used for text image areas and should only contain text formatted in one col-
umn. If there are pictures inside the text, draw separate blocks around them.
Table - this block type is used for table image areas or for areas of text structured in a table. When the
application reads blocks of this type, it draws vertical and horizontal separators inside the block to form
a table. This block is represented as a table in the output text. You can draw and edit tables manually.
Picture - this block type is used for image areas containing pictures. A block of this type may enclose
an actual picture or any other object (e.g. a section of text) you wish displayed as a picture in the recognized text.
Barcode (Corporate Edition only) - this block type is used for barcode image areas. If your document con-
tains a barcode, and you do not want it to be displayed as a picture but as a series of letters and numbers in
the recognized text instead, draw a separate block for the barcode and set the block type to barcode.
Page 36

31
Chapter 5 - Page Layout Analysis
Note: It is possible to have barcode analysis and recognition carried out automatically, but this option
is not set by default. To enable this option, select the
Look for barcodes item on the Recognition tab
(Tools>Options menu).
Automatic Page Layout Analysis Options
As part of the automatic page layout analysis procedure the following types of blocks are drawn: text
blocks, table blocks, picture blocks, and barcode blocks (note: the latter are only available in the Corporate Edition).
To start automatic layout analysis (and text recognition) click the
2-Read button. Before clicking this
button, however, select the main layout analysis options: document type and table analysis options.
Document type
In most cases text layout is determined automatically. Automatic detection is performed if the Autode-
tect layout value on the Recognition tab in the Document Type group (Tools>Options menu) is set.
Note that the value is set by default.
To select the document type manually:
● Select the desired type in the Document type group on the Recognition tab in the
Options dialog (Tools>Options menu).
Document types available:
Autodetect layout - (set by default) Text layout is determined automatically. Recognition of all text
types, including multi-column texts, and texts containing tables and pictures, is performed automatically.
Single column - The text is formatted into one column. Use this option if automatic page layout analy-
sis incorrectly determines the text type as multi-column.
Plain text formatted with spaces - The text is formatted into one column and set in a monospaced
font that is uniform in size throughout. In the recognized text left indents are represented by spaces,
each line is made into a separate paragraph, and original paragraphs are separated by means of empty
lines. Useful, for example, when recognizing C++ code printouts or old computer printouts.
Table analysis options
In most cases the application divides tables into rows and columns automatically. If additional tuning of
table options is required, open the
Recognition tab in the Tables group. Change these options if:
● automatic page layout analysis has drawn table rows and columns incorrectly;
● the document contains a large number of simple tables of the same type (i.e. there are no
merged cells or there is always only one line of text per cell).
1. Use the
One line of text per cell option if your table has no (or only a few) black
separators and there is only one line of text per cell. For example:
- this table has only one line of text per cell
Kilometers Miles
1 0.62
5 3.2
Page 37

32
ABBYY FineReader 6.0 User’s Guide
- this table has more than one line of text per cell
2. Use the
No merged cells in table option if your table has no merged cells. For example:
- the Temperature cell is a merged cell
Note: Do not select One line of text per cell and/or No merged cells in table options if there are
tables with differing structures in your text. Selecting these options may result in errors being made
during layout analysis and have an adverse effect on recognition quality.
Physical Degrees,
Phenomenon Centigrade
Water boiling 100
point
Water freezing 0
point
Temperature
Degrees Centigrade Degrees Kelvin
-273 0
100 373
Drawing and Editing Blocks Manually
To create a new block:
1. Select one of the following tools:
to draw a recognition area;
to draw a text block;
to draw a picture block;
to draw a table block.
Analyze layout
Draw recognition area
Draw text block
Draw table block
Draw picture block
Select objects
Add block part
Cut block part
Renumber blocks
Delete blocks
Add vertical separator
Add horizontal separator
Delete separator
Zoom Out
Zoom In
Eraser
Block
drawing tools
Block frame
and positin tools
Table block
tools
Image tools
Page 38

33
Chapter 5 - Page Layout Analysis
2. Position the mouse at the point where you want a corner of your block to be. Hold down
the left mouse button and drag the mouse pointer to the point where you want the
opposite block corner to be.
3. Release the mouse button.
A frame will enclose the image area selected.
You may then change the block type. The drawn block type may be one of the following:
Recognition
Area, Text, Table, Picture, or Barcode. To change block type:
● Right-click the block and select the Block Type item followed by the corresponding block
type in the local menu.
Modifying blocks
To move the block borders:
1. Click the block border and hold down the left mouse button. The mouse pointer will
become a two-headed arrow.
2. Drag the pointer in the direction you need.
3. Release the mouse button.
Note: If you click a block corner, you can move both the horizontal and vertical borders of the block
at the same time.
To add a rectangular block part:
1. Select the tool.
2. Click the block you wish to add a part to. Press and hold down the left mouse button then
drag the mouse pointer diagonally. Select the image area you wish added to the block and
release the button. The rectangle drawn will be added to the block.
3. If necessary, move the block border.
To cut a rectangular block part:
1. Select the tool.
2. Click the block you wish to cut a part from. Press and hold down the left mouse button
then drag the mouse pointer diagonally. Select the image area you want cut and release the
button. The selected rectangle will be cut from the block.
3. If necessary, move the block border.
Note:
1. You can alter block borders by adding new nodes (splitting points) to them. Use the mouse
to move segments in any direction you desire. To add a new node, press Shift then move
the mouse pointer to the point where you wish a new node to be created (the pointer will
become a cross) and click on the border. A new node will be created.
2. FineReader imposes certain requirements on block form. These requirements exist as text
lines within blocks must be unbroken if recognition is to be successful. To ensure that these
requirements are met, FineReader automatically corrects block borders when parts are
added or cut. For example, if you cut a part off the top or bottom of a block, a whole block
corner will automatically be cut. Similarly, if you try to cut off a part between the two upper
or lower corners, the application will cut the right block corner (upper or lower) regardless.
It will also forbid certain operations if they involve moving the segments forming the block
borders.
Page 39

34
ABBYY FineReader 6.0 User’s Guide
To select a block or a group of blocks:
● Select the tool and click on the desired block or press the left mouse button and draw
a rectangle around all the blocks you wish to select.
Note: You can select one or more blocks using the usual block drawing tools. To select several blocks
at once hold down
SHIFT or CTRL with one of the tools activated: , , or and drag the
arrow over the blocks you want to select. To invert the selection (i.e. to select an unselected block or
vice versa), hold down the
CTRL key with one of the tools activated: , , or and drag the
arrow over the desired blocks.
To move blocks:
● Hold down ALT with one of the tools activated: , , , , or and move the
blocks.
To renumber blocks:
1. Select the tool.
2. Click the blocks in the order of your choice. The contents of blocks will be displayed in the
output text in the same order.
Note: If you renumber blocks on a previously recognized image, the recognized text in the draft
mode of Text window will be re-arranged to reflect the new numbering.
To delete a block:
● Select the tool and click the block you wish to delete.
● Select the blocks you wish to delete and press DEL.
Note: If you delete a previously recognized block, its text in the Text window will be deleted too.
To delete all image blocks:
● Select the Delete blocks and text item in the Batch menu.
Note: If you delete blocks on an image that has already been recognized, the recognized text in the
Text window will also be deleted
Tip: If automatic table layout analysis has resulted in table rows and columns being drawn incorrectly,
try editing the automatic analysis results instead of deleting all the blocks and drawing them manually
again. Almost invariably this proves less time consuming.
Editing a table manually:
Use the following Image toolbar tools to edit a table:
Add vertical separator
Add horizontal separator
Remove separator
Manual Table Layout Analysis
Page 40

35
Chapter 5 - Page Layout Analysis
Using Block Templates
If you are processing a large number of documents with an identical layout (e.g. forms or questionnaires), analyzing each page's layout separately will prove extremely time consuming. To save time you
can create a block template, i.e. a standard set of blocks of a particular type that corresponds to the
layout of your pages, and then apply the template to all pages you wish recognized that have the same
layout.
Note: Documents should always be scanned using their respective template(s) and using the same res-
olution as that used to create the template(s).
To create a block template:
1. Open an image and draw the blocks automatically or manually.
2. Select the
Save Blocks item in the Image menu. The Save Blocks as dialog will open. Type
a file name for the block template in the dialog.
To load a block template:
1. Click the Batch Window and select the pages you wish to apply the block template to.
2. Select the
Load Blocks item in the Image menu. The Open Blocks dialog will open.
3. Select the relevant block template file in the dialog.
4. Click the appropriate
Apply to item in the group. The All pages item applies the block
template to all batch pages, the
Selected pages item applies the block template to selected
pages only.
5. Click the
Open button.
If the table cell only contains a picture, select the
Treat cell as a picture item in the Block Properties
dialog (View>Properties menu). If the table cell contains both text and pictures, draw a separate picture block (or blocks) inside the cell.
To merge table cells or rows:
● Select the Merge Table Cells or Merge Table Rows item in the Edit menu.
Note: You can split previously merged cells using the Split Table Cells command (Edit menu). The
Merge Table Rows option does not affect the division of the table into columns.
Note: To avoid drawing horizontal and vertical separators manually, draw a separate table block, then
right-click it and select the
Analyze Table Structure item in the local menu. The system will then draw
all the separators it considers necessary. Should the system draw any separators incorrectly, you can edit
the table manually.
Page 41

Page 42

37
The aim of OCR is to read text from a source image and retain the source page
layout. Before this can be done, however, the main recognition parameters –
recognition language, source text print type, and document type – need to be
set. This chapter deals with these parameters and other important recognition
issues, including the use of different recognition settings etc.
Chapter Contents:
● General information on recognition
● Recognition language
● Source text print type
● Other recognition options
● Background recognition mode
●
Recognition with training
●
How to train a user pattern
●
How to edit a user pattern
● Creating a new language or new language group
●
How to create a user language
●
How to create a new language group
Chapter 6
Recognition
Page 43

38
ABBYY FineReader 6.0 User’s Guide
General Information on Recognition
Note: Always ensure that the following options have been correctly set before you start recognition:
recognition language, source text print type, and document type.
You may:
1. Recognize a block or several blocks drawn on an image.
2. Recognize an open page or all pages selected in the
Batch Window.
3. Recognize all unrecognized batch pages.
4. Recognize all pages in background mode. Background mode allows you to edit and
recognize pages at the same time.
5. Recognize pages in training mode. Training mode is used for recognizing texts set in
decorative fonts or for processing large volumes (more than a hundred pages) of
documents of inferior print quality.
6. Recognize the same batch on several workstations.
To start recognition:
● Either click the 2-Read button on the WizardBar toolbar, or
● Select the item of your choice in the Process menu:
Read - to recognize the open page or all the pages selected in the Batch window;
Read All Pages - to recognize all unrecognized batch pages;
Read Block - to recognize a block or several blocks drawn on the image;
Start Background Recognition - to start recognition in background mode.
By default, the
2-Read button recognizes the open image. To change button mode,
click the arrow to the right of the button and select the mode of your choice in the
local menu.
Note: When you perform OCR on a block that has already been recognized, recognition will only be
carried out on new or modified blocks.
Recognition Language
FineReader recognizes both mono- and multilingual (e.g. English and French) documents.
To set the text recognition language, select it in the drop-down list on the
Standard toolbar.
Page 44

39
Chapter 6 - Recognition
To recognize a multilingual document:
1. Select the Select multiple languages item in the language list on the Standard toolbar.
The
Recognition language dialog will open.
2. Select the languages of your choice in the
Recognition language dialog.
Note:
1. If you find that you often use a certain language combination, you can create a new
language group that includes the languages you most often use.
2. Increasing the number of the recognition languages used simultaneously may have an
adverse effect on recognition quality. A reasonable number of languages to use
simultaneously is 2-3.
3. Before recognizing a document, ensure that the fonts selected on the
Formatting tab
support all the characters contained in the recognition language(s) chosen, otherwise the
recognized text will be displayed incorrectly ("?" or "_" symbols will appear instead of
letters). See under Fonts for Recognition Languages that may be Displayed in Text Editor
Incorrectly in ABBYY FineReader Help for more information.
You may find that your chosen recognition language is not listed. This can be because of one of the following reasons:
1. The language is not supported by FineReader. See the complete list of recognition
languages under Supported Languages in ABBYY FineReader Help.
2. The language has not been included in the recognition language list displayed on the
Recognition toolbar. To add a language, select the Choose more languages item in the
language list on the
Standard toolbar. The Recognition language dialog will open. Select
the language of your choice in the dialog.
3. The language was disabled during custom installation.
Note: Always ensure that you use the same folder as the one that contains FineReader.
To show/hide a language in the drop-down list on the toolbar:
● Select the language of your choice in the Language Editor dialog (Tools>Language
Editor) and then check or uncheck the Show this language in the drop-down list on the
toolbar item.
Tip: It is even possible to set a recognition language for an individual block. To do this, right-click the
block concerned and select the
Properties item in the local menu. The Properties dialog will open.
Select the
Block tab in the dialog and then select the block recognition language in the Languages field
on the tab.
Source Text Print Type
As a rule source text print type is determined automatically. To ensure that this is the case, select
Autodetect in the Print Type group (Tools>Options menu, Recognition tab).
When recognizing draft mode dot matrix printouts or typewritten texts, recognition quality can sometimes be increased by selecting another print type:
● Select the Typewriter item if you wish to recognize typewritten texts
● Select the Dot Matrix Printer item if you wish to recognize dot matrix printouts.
Page 45

40
ABBYY FineReader 6.0 User’s Guide
An example of draft mode dot matrix text. Character lines are made up of
individual dots.
An example of typewritten text. All letters are of equal width (compare, for
example, "w" and "a").
To change print type:
● Select the print type of your choice on the Recognition tab in the Options dialog
(
Tools>Options menu).
Note: Once you have completed recognition of typewritten texts or dot matrix printouts, remember
to re-enable the Autodetect item to recognize normal texts once again.
Other Recognition Options
Show image during recognition
When processing large numbers of pages, recognition is invariably faster if the processed image is not
displayed on-screen. To run recognition without displaying the image:
● Clear the Show image during recognition item on the General tab (Tools>Options menu).
Text direction
If the application recognizes blocks containing vertical text incorrectly (a text block or a table cell):
● right-click the block containing the vertical text and select the Properties item in the local
menu. The
Block properties dialog will open. Select the relevant item in the Text direction
list in the dialog and re-recognize the image.
Inverted or flipped block
If the application recognizes blocks containing inverted or flipped text incorrectly (a text block, a table
cell, or a whole table):
● Right-click the block concerned and select the Properties item in the local menu. The
Block properties dialog will open. Select the Inverted or Flipped item in the dialog and
re-recognize the image.
Background Recognition
If you wish to edit previously recognized pages and run recognition at the same time, you may find
background recognition mode useful. To start background recognition:
● Select the Start Background Recognition item in the Process menu.
The sign will appear in the status line at the bottom of FineReader’s main window. If
Details view mode is active in the Batch window (to activate Details view mode, right-
click on the
Batch window and select View>Details in the local menu), the page currently
being recognized will have the icon displayed in the
Opened by column.
When background recognition mode is activated, recognition will resume automatically if an unrecognized page is added to the batch.
Page 46

41
Chapter 6 - Recognition
Note: Running Background mode in the case of multiprocessor systems only leads to an increase in
recognition speed if the batch being processed contains a large number of pages.
To stop Background Recognition:
● Select the Stop Background Recognition item in the Process menu.
Note: Background recognition mode uses currently active recognition options.
Recognition with Training
As previously stated, FineReader can read texts set in practically any font regardless of print quality.
Consequently, no prior training is normally required before recognition can take place. FineReader,
nevertheless, features a number of user pattern training tools.
Train User Pattern mode
Train User pattern mode may come in useful when:
1. recognizing texts set in decorative fonts;
2. recognizing texts containing unusual characters (e.g. mathematical symbols);
3. recognizing large volumes (more than a hundred pages) of texts of low print quality.
Tip: Use Train User Pattern mode only if one of the above applies. In other cases you may obtain a
slight increase in recognition quality, but the time and effort involved will probably outweigh the benefit received.
Pattern training works as follows. One or two pages are recognized in training mode, and, subsequently,
a pattern created. FineReader then uses this pattern to aid recognition of the remaining text.
Sometimes two or even three characters may get "glued" together, and FineReader may be unable to
enclose each character in an individual frame to separate them. If this proves to be the case (i.e. you
cannot move the frame so that it contains only one whole character and no other character parts), you
can train FineReader to recognize the whole inseparable character combinations. Examples of character
combinations frequently found glued together include ff, fi, and fl. Such combinations are referred to as
ligatures.
Notes:
1. A pattern is only useful in the case of documents that have the same font, font size, and
resolution as the document used to create the user pattern.
2. Each pattern is created for a particular batch. Consequently, if a batch is deleted, its user
pattern is also deleted. Patterns can, however, be copied into other batches. To transfer a
user pattern to another batch, simply save the batch options in a batch template format file.
3. If you switch to recognizing texts set in a different font, always disable any user patterns –
choose the Do not use user pattern item on the Recognition tab, menu Tools>Options.
To train a user pattern:
1. Start Train user pattern mode - click the Train user pattern radio button on the
Recognition tab, Tools>Options menu, in the Training group. The default pattern name
("Default") will be displayed in the status line.
Page 47

42
ABBYY FineReader 6.0 User’s Guide
2. Click the 2-Read button.
3. Train your pattern - recognize one or more pages in
Train user pattern mode.
Trained characters are saved in the default pattern. Once you have completed training the
pattern, FineReader will save the pattern (Default.pat) in the current batch folder.
4. Edit your pattern.
5. Deactivate training mode (click the
Use user pattern radio button on the Recognition tab).
6. Recognize the rest of the text - click the
2-Read button.
Note:
1. To create several patterns for the same batch, use the Pattern Editor dialog (click the
Pattern Editor button on the Recognition tab or select the Tools>Pattern Editor menu
item). Create a new pattern (click the
New button in the dialog) and select it (click the Set
Active button). Working with a created pattern is no different to working with a default
pattern (see steps 1-5). Keep in mind, however, that only one pattern may be active at any
one time.
2. If you've created several patterns for the same batch, the active one will be the pattern that
was last created. The active pattern name is displayed in the status bar. To activate another
pattern, select the pattern of your choice in the pattern list in the
Pattern Editor dialog
(
Tools>Pattern Editor menu) and click the Set Active button. Then click the Use user
pattern radio button on the Recognition tab, Tools>Options menu, in the Training
group.
3. If the
Use built-in patterns option is set, FineReader will read all texts using its built-in
patterns and stop only at uncertain characters. If you are training the system to read
decorative and/or non-standard fonts (for example, Tibetan) the use of in-built patterns
may result in characters being read incorrectly. If the latter occurs, disable the use of
in-built-patterns (clear the
Use built-in patterns checkbox on the Recognition tab) and
train the system to recognize each unknown character it is likely to encounter.
How to Train a User Pattern
1. Make sure the Train user pattern radio button on the
Recognition tab (Tools>Options menu) in the Training
group is enabled.
2. Click the
2-Read button. FineReader will start recognition.
Whenever it comes across an unknown character, the
Pattern Training dialog will open, and the character
image displayed within it.
Training to recognize a character:
The frame in the top dialog window should enclose a single character, and this character must be fully
enclosed by the frame. If the frame encloses only part of a character or more than one character, click
the frame borders and move them so that the above-stated requirements are met. The and
Page 48

43
Chapter 6 - Recognition
buttons move the frame border as well (and are useful for training italic symbols - see below). Once
you have positioned the frame correctly, type in the character and click the
Train button.
Note:
1. You may only train the system to read characters included in the alphabet.
If you wish to train FineReader to read characters that cannot be entered from the
keyboard, use a combination of two characters to denote these non-existent characters or
copy the required character from the Character Table (click the button in the
Pattern
Training dialog to open the Character Table).
2. If you wish to train the system to retain character formatting, select the corresponding
Italic or Bold item in the Pattern Training dialog before clicking the Train button.
3. Make sure that only uppercase/lowercase characters are entered when training
uppercase/lowercase character images respectively.
If you make a mistake during training, click the
Back button to return the frame to its previous posi-
tion. The last "image-character" pair to be entered will automatically be removed from the pattern. Note
that this "undo" function is limited to the last word trained.
Training to recognize ligatures
A ligature is a combination of two or three "glued" characters, for example, fi, fl, ffi, etc. These characters are difficult to separate because they are "glued" as part of the printing process. In fact, better
results can be obtained by treating them as "single" compound characters.
Training ligatures is no different to training separate characters:
1. Type in the desired character combination and click the Train button.
2. The frame in the top dialog window should enclose the entire ligature. You can move the
frame border using the mouse or by clicking the and buttons.
Each pattern may contain up to 1000 new characters. However, avoid creating too many ligatures, as it
may have an adverse effect on recognition quality.
Always take the following into account when training FineReader:
1. FineReader does not differentiate between certain characters that are normally considered
different. For example, the straight ('), right (’) and left (‘) apostrophes are treated as one
character - the straight apostrophe. Thus, you will never encounter right and left apostrophes
in recognized text, even if you attempt to train FineReader into recognizing them.
2. The way in which certain characters are recognized depends on their environment
How to Edit a User Pattern
You may wish to edit a new pattern before you start using it, as an incorrectly trained pattern will result
in recognition quality being adversely affected.
The pattern should only contain whole characters or ligatures. Characters with cut edges and incorrectly labeled characters should be removed from the pattern.
Page 49

44
ABBYY FineReader 6.0 User’s Guide
To edit a user pattern:
1. Select the Pattern Editor item in the Tools menu. The Pattern Editor dialog will open.
2. Select the relevant pattern and click the
Edit button in the dialog. The User Pattern dialog
will open.
3. Select a character and click the
Properties button to edit the character caption and set the
correct typeface: italic, bold, subscript or superscript. Click on the
Delete button to remove
any incorrectly trained characters from the batch.
User Languages and Language Groups
In addition to the built-in languages and language groups, you may also create new languages and language groups (made up of languages supported by FineReader) and use them for recognition.
You may want to create a new language if you wish:
1. To use a user dictionary.
● For example, when recognizing an English text containing many abbreviations. You
may wish to create an abbreviation dictionary, create a new language and link-up the
dictionary to the language. You could then create a new language group consisting of
English (using the application dictionary) and your new language (containing the
abbreviations dictionary), and use this language group to recognize your texts.
2. To recognize documents of a specialized nature, for example:
● supermarket product-line lists containing only product codes. Product codes are usually
made up of numbers and letters. Consequently, you can create a language consisting
only of the numbers and letters used in the codes to be applied when recognizing
documents of this type.
● documents set in capitals only. Recognition quality is increased if you create a language
in which all lowercase letters are prohibited.
You should create a language group if you use a particular language combination often. To create a new
language or language group open the
Language Editor dialog (Tools menu, Language Editor item).
How To Create a New Language
To create a new recognition language:
1. Select the Language Editor item in the Tools menu.
2. Click the
New button and in the resulting dialog select the Create a Copy of the Language
radio button, then select your preferred source language.
3. The
Simple Language Properties dialog will open.
Page 50

45
Chapter 6 - Recognition
Dictionary set capitalization: Correct occurences of the word:
abc abc, Abc, ABC
Abc abc, Abc, ABC
ABC abc, Abc, ABC
aBc aBc, abc, Abc, ABC
How to Create a New Language Group
Set the following language parameters for the new language (all parameters are entered in the
Simple Language Properties dialog):
1. The new language name.
2. The basic alphabet to be used by the language. This parameter is set in the
Alphabet field.
If necessary, edit the alphabet by clicking the button.
3. The dictionary to be used by the application (for both recognition and spell check
purposes). You may choose one of the following:
●
None (no dictionary to be used)
●
Built-in (the dictionary supplied with FineReader)
●
User dictionary
To add words to the dictionary or to use an existing user dictionary or text file in
Windows (ANSI) or Unicode encoding (the only requirement is that words be separated
by spaces or other non-alphabetic characters) click the
Edit Dictionary button.
Note: The spellchecker will consider user dictionary words to be correct if they are found
in the text in one of the following capitalizations: dictionary set capitalization; lowercase
only; uppercase only; first letter - capital, remaining letters small. Examples include:
● Regular expression (used to specify the grammatical rules of the new language; see the
Regular Expressions section for details).
Notes:
1. Click on the Advanced button in the Simple Language Properties dialog to set advanced
properties for the new language e.g. characters to be ignored, prohibited characters, etc.
2. By default, all new user languages are saved into the batch folder. Note that ABBYY
FineReader Corporate Edition allows you to specify the folder to which the language should
be saved. For more information on group work with user languages and dictionaries, see
under Group work with the same user languages and user dictionaries.
If you often recognize texts written in a certain language combination, e.g. English-German, you can
create a language group combining these languages. The created group will be displayed in the language list on the
Standard toolbar.
Note: You can specify the recognition languages to be used in the language list on the Standard tool-
bar. To do this, select the
Select multiple languages item in the list. The Recognition Language dialog
will open. Select the languages you need in the dialog.
To create a recognition language group:
1. Select the Language Editor item in the Tools menu and click the New button. A dialog will
open. Select the
Create a new group of languages item in the dialog.
Page 51

46
ABBYY FineReader 6.0 User’s Guide
2. The Language Group Properties dialog will open.
Set the following new language group parameters
(all parameters are set in the Language Group Properties dialog):
1. Group name.
2. Languages contained in the group.
Note:
1. If you know that your text will not contain certain characters, you may wish to specify
these as prohibited characters in the relevant language group’s properties. Prohibiting
such characters can increase both recognition speed and quality. To specify prohibited
characters, click the
Advanced button in the Language Group Properties dialog. The
Advanced Language Group Properties dialog will open. Specify the set of prohibited
characters in the
Prohibited characters line.
2. By default, the newly created user language group will be saved in the batch folder. In the
case of the ABBYY FineReader Corporate Edition, you can specify the destination folder.
For more information on group work with user languages and dictionaries, see under
Group work with the same user languages and user dictionaries.
Page 52

47
Once recognition is over, you will see the recognized text displayed in the Text
window. The Text window is ABBYY FineReader's built-in editor, used to check
recognition results and edit any recognized text.
The FineReader text editor has two distinctive features:
1. A built-in spell check system (see the list of languages with spell check
support under Supported Languages in ABBYY FineReader Help).
2. A convenient visual aid: the source image of the text line being edited is
displayed in the Zoom window.
The built-in spell check system features:
1. Tools for finding uncertain words (words containing uncertain characters).
2. Tools for finding misspelt words.
3. Tools for adding unknown words to the FineReader dictionary. Adding words
to the dictionary improves recognition quality.
Chapter Contents:
● Checking text in ABBYY FineReader
● Options for checking and editing text
● Adding and deleting words to/from a user dictionary
● Editing text in ABBYY FineReader
● Editing tables
Chapter 7
Checking and Editing Text
Page 53

48
ABBYY FineReader 6.0 User’s Guide
Checking Text in ABBYY FineReader
Uncertainly recognized characters and words not found in dictionary are highlighted in different colors.
By default, light blue is used for uncertain characters and pink for words not found in the dictionary. To
change the colors used:
● Select the Uncertain Character (or Not in Dictionary word) item followed by the color
of your choice in the
Color item on the View tab (Tools>Options menu) in the
Appearance group.
To check recognition results:
1. Click the 3-Check Spelling button on the WizardBar toolbar (or select the Check Spelling
item in the Tools menu).
2. The
Check Spelling dialog will open.
3. There are three windows in the
Check Spelling dialog. The top window is similar to the
FineReader
Zoom window and displays the original image of the word. The middle window
displays the word itself, and the line above the name of the print type. The
Suggestions
window at the bottom provides you with replacement suggestions (if any exist). Note that
suggestions are based on the dictionary selected in the
Dictionary language drop-down
list; any language may be chosen from this list.
Note: You can enlarge the Check Spelling dialog to make it easier to check and edit text. Simply click
the dialog border; the mouse pointer will become a double-headed arrow. Drag the border to make the
dialog larger or smaller.
4. If words have been misspelt, you can do one of the following:
● Click the
Ignore button to leave the word unchanged.
● Click the
Ignore All button to leave all such words in the text unchanged.
Note. When you click the Ignore or Ignore All button, the "uncertain" flag is removed from the word
i.e. the system assumes that the word no longer contains any unrecognized or uncertain characters and
no longer needs to be highlighted. As a result, when you export such words in PDF format and select
the
Replace uncertain words with images mode, the words for which the “uncertain” flag has been
removed will not be replaced with images.
● Select a replacement suggestion and then click the
Replace or Replace All button to
replace the current word or all such words in the text. If no correct suggestion has been
Page 54

49
Chapter 7 - Checking and Editing Text
made for the word in the Suggestions window, you can enter one yourself in the middle
window. (Important: when you switch to edit mode, certain buttons may change function
and adopt new captions). Click the
Confirm (Confirm All) button to change the current
word (or all such words) in the text and move to the next uncertainly recognized word.
● Click
Add... to add a word to the dictionary. Once a word is added, the application will
consider all subsequent occurrences of this word in any of its word forms to be correct.
● Click
Options... to set the spell check options.
● Click
Close to close the dialog window.
Moving between uncertain words
To check recognition results quickly, you can use the button and button to move to the next or
previous uncertain word respectively.
You can also use the
F4 (SHIFT F4) hotkey to navigate between uncertain words.
Options for Checking and Editing Text
These options are set on the Check Spelling tab (Tools>Options menu).
● Error display level
Note: This option must be set before you start recognition.
● Stop at words with uncertain characters
● Stop at words not found in dictionary
● Stop at compound words
● Ignore words with digits and other non-alphabetic characters
● Correct spaces before and after punctuation marks
Error display level
The Error display level option allows you to select the degree to which errors are highlighted:
● None – no recognition errors are highlighted.
● Standard - unrecognized and uncertainly recognized characters are highlighted.
● Thorough - the same as Standard, however non-dictionary words are also highlighted.
Note: The number of errors displayed in the Text window will change if you re-read a page using a
different error display level.
Stop at words with uncertain characters
The spell check stops each time it encounters words with uncertain characters.
Stop at words not found in the dictionary
The spell check stops each time it encounters non-dictionary words. Note that a word may well be contained in the dictionary, and has simply been read incorrectly.
Stop at compound words
The spell check stops at non-dictionary words that can, however, be made up according to available
morphological models or from other dictionary words.
Page 55

50
ABBYY FineReader 6.0 User’s Guide
Ignore words with digits and other non-alphabetic characters
The spell check treats all words containing digits and other characters not included in recognition language as correct unless they also contain uncertain characters.
Correct spaces before and after punctuation marks
The spell check does not stop if it comes across incorrect spacings before or after punctuation marks, it
simply corrects them automatically.
Adding and Deleting Words to/from the User Dictionary
Adding words to the user dictionary
Enlarging the dictionary is a good way of increasing recognition quality. During recognition, FineReader
checks all words it comes across for possible dictionary entries. Therefore it makes sense to add new
words that are likely to come up frequently (e.g. specialized terms, abbreviations, names etc.) to the
user dictionary.
A distinctive feature of FineReader's spell check system is that a word is not only added to the dictionary in its original form, its paradigm (i.e. the set of all of its forms) is also added. This feature results in
FineReader being able to recognize a word in all its forms once it has been entered.
To add a word to the dictionary during spell check:
● Click the Add button in the Check Spelling dialog.
Set the following parameters in the
Primary Form dialog:
1. Part of speech (Noun, Adjective, Verb, Uninflected).
2. If the word is to always begin with a capital letter, select the Proper name item. If you add
an abbreviation, select the
Abbreviation item.
3. The primary form of the word.
Click
OK. The Create Paradigm dialog will open. FineReader will ask you questions about the word
forms in order to be able to construct the paradigm of the word you wish to add. Click
Ye s or No to
answer these questions. If you make a mistake, click the
Anew button to have FineReader ask the ques-
tion again. The constructed paradigm will be displayed in the
Paradigm dialog.
Note:
1. If you do not wish paradigms to be created for the words you add, and want them to be
entered uninflected instead, select the
Add without prompting for word forms option
(English dictionary only) on the
Check Spelling tab (Tools>Options menu).
2. You may also add words when you view the list of added words. To do this, select the
View
Dictionaries item in the Tools menu. The Select Language dialog will open. Select the
language of your choice in the
Select Language dialog and click View. The dictionary with
the list of the added words will open. Add words by clicking on the
Add button.
3. Paradigms can only be constructed for words added in the following languages: Armenian
(Eastern, Western, Grabar), English, Italian, French, German (Old and New spelling),
Russian, Spanish, and Ukrainian.
Page 56

51
Chapter 7 - Checking and Editing Text
If the word you wish to add is already present in the dictionary, a notice to this effect will be issued.
You may then wish to view its paradigm. If you think the existing paradigm is incorrect (this is often
the case with homonymous words, for example), construct another one (click the
Add button in the
Add Word dialog).
Tip:
1. FineReader allows you to import user dictionaries created by previous versions
(3.0, 4.0 and 5.0).
2. FineReader also allows you to import user dictionaries (*.dic) created using Microsoft Word
6.0, 7.0, 97, and 2000.
To import a dictionary:
1. Select the View Dictionaries item in the Tools menu, select the dictionary language, and
click the
View button.
2. Click the
Import button in the View Dictionaries dialog and select files with *.pmd, *.txt
or *.dic extensions.
To delete a word from the dictionary:
1. Select the View Dictionaries item in the Tools menu. Select the language of your choice
and click the
OK button. A dialog will open.
2. Select the word you wish to delete and click the
Delete button.
Editing Text in ABBYY FineReader
Note: If the FineReader Text window does not display characters correctly (i.e. "?" or "_" can be seen
in place of some or all of the letters), this means that your current font does not support your recognition language alphabet in full. Select a font that supports your entire recognition set (for example, Arial
Unicode or Bitstream Cyberbit) on the
Formatting tab (Tools>Options menu) in the Fonts group, and
recognize the document again. See under Fonts for Recognition Languages that may be Displayed in Text
Editor Incorrectly in ABBYY FineReader Help.
After a page is read, its text is displayed in the
Text window. When you send your text to an external
application, the text layout is retained according to the layout retention options chosen. Set these
options on the
Formatting tab (Tools>Options menu) and in the dialogs of the respective formats.
Uncertainly recognized characters are highlighted. To cancel this feature, unselect the
Highlight uncer-
tain characters item on the View tab (Tools>Options menu).
FineReader editor features two document viewing modes: full mode (the full layout is displayed) and
draft mode.
In full mode blocks with recognized text, tables and pictures are displayed exactly as they are to be
found on the original image. The complete original layout, therefore, is retained: columns, tables, pictures, and dropped capitals (oversized letters that take up several lines of space in a paragraph). The
block in which the pointer is currently located is the active block. If the pointer is moved using the
arrow keys, the order of navigation between blocks is determined by their numbering on the original
image. If the amount of text inside a particular block becomes too large for the block concerned (e.g.
Page 57

52
ABBYY FineReader 6.0 User’s Guide
following editing), parts of other inactive blocks may become invisible. If this is the case, the borders of
the block(s) concerned will be colored red. When a block is active, its borders are enlarged so as to display the entire block text.
The following text features are not displayed in draft mode: left indent; paragraph alignment (all paragraphs are aligned to the left); text and background color. A same-size font (12pt by default) is used
throughout to display text in draft mode. Effects (bold, italic, underlined, superscript and subscript) are
all retained.
Switch between draft and full modes by clicking the (full mode) or (draft mode) buttons in the
Text window.
To change font size in draft mode:
1. Select the Options item in the Tools menu.
2. Set your preferred font size by selecting the
Draft editor font size item on the View tab.
The FineReader built-in editor is supplied
with the following text editing features:
● Copy, cut, paste
● Search and replace
● Font effects
● Text alignment
● Undo and redo
Copy, cut, paste
1. Before you use the copy, cut, and paste commands, highlight the relevant text.
2. Follow the instructions below depending on the action you wish to carry out:
To copy the selection:
● Either click the Copy button on the Standard toolbar or
● Select the Copy command in the Edit menu or in the local menu or
● Press CTRL+C
To cut the selection:
● Either click the Cut button on the Standard toolbar or
● Select the Cut command in the Edit menu or local menu or
● Press CTRL+X
To paste the copied text:
● Either click the Paste button on the Standard toolbar or
● Select the Paste command in the Edit menu or local menu or
● Press CTRL+V
Font
Font size
Bold
Italic
Subscript
Center
Justify
Previous
error
Underlined
Superscript
Align left
Next error
Align right
Display nonprinted
characters
Page 58

53
Chapter 7 - Checking and Editing Text
Search and replace
To find a word or phrase in the text you are editing:
1. ● Either select the Find item in the Edit menu, or
● Press
CTRL+F
2. The Search dialog will open. Type the word or phrase you wish to find in the Find what
line of the dialog and set the search parameters.
Note: To search for the same word again using the same parameters, press F3.
To search and replace a word or phrase in the text you are editing:
1. Perform one of the following actions:
● Either select the
Replace item on the Edit menu, or
● Press
CTRL+H
2. The Replace dialog will open. Type the word or the phrase you wish to find in the Find
what line of the dialog, type the word or phrase that is to replace the search pattern in the
Replace with line, and set the search parameters.
Font effects
1. Click the word or highlight the text the font of which is to be changed.
2. Perform one of the following actions:
● Either click the font effect button (e.g. ) of your choice on the
Formatting bar, or
● Right-click the
Text window and select Character Properties in the local menu. The
Character dialog will open. Select the font type you wish to use and set the required
font parameters in the dialog, or
● Press
CTRL+B - for boldface, CTRL+I - for italics, CTRL+U - to underline a word or text.
Note: You can also set the following additional text formatting parameters in the Font dialog: charac-
ter spacing, character scale, and use of lowercase capitals. Keep in mind, however, that any formatting
changes involving the latter will not be displayed in FineReader’s built-in text editor. These changes will
only become visible once you export your document to an application that supports the latter formatting options (e.g. MS Word).
Text alignment
1. Select the text you wish to align.
2. Perform one of the following actions:
● Either click the alignment button (e.g. ) of your choice on the
Formatting bar, or
● Right-click the
Te xt window and select the Character Properties item in the local
menu. The
Character dialog will open. Select the item of your choice in the Alignment
field.
Undo and redo
To undo an action:
● Either click the Undo button on the Standard toolbar, or
● Select the Undo item in the Edit menu, or
● Press CTRL+Z
To redo an undone action:
● Either click the Redo button on the Standard toolbar, or
● Select the Redo item in the Edit menu, or
● Press CTRL+Y
Page 59

54
ABBYY FineReader 6.0 User’s Guide
The table editor provides you with tools to carry out the following:
● Merge cell or row contents
● Split cell contents
● Split row/column contents
● Delete cell contents
To merge cell or row contents:
● Hold down the CTRL button and select the cells or rows you wish to merge, followed by
the
Merge Table Cells or Merge Table Rows item in the Edit menu.
To split cell contents:
● Select the Split Table Cells item in the Edit menu.
Note: This command may only be applied to cells previously merged.
To split row or column contents:
● Select the or tool on the toolbar in the Image window, then click the row/column
you wish to split or add a new horizontal/vertical separator to.
Tip: You can merge row contents by using the tool or the Merge Table Rows command (Edit
menu).
To delete cell contents:
● Select the cell(s) you wish to delete in the Text window and press DEL.
Editing Tables
Page 60

55
Recognition results can be saved to a file, sent to an external application without
saving, copied to the clipboard, or sent via e-mail. All pages or selected ones only
may be saved.
FineReader can export recognition results to the following applications:
Microsoft Word 6.0, 7.0, 97 (8.0), 2000 (9.0) and 2002 (10.0); Microsoft Excel 6.0,
7.0, 97 (8.0), 2000 (9.0) and 2002 (10.0); Corel WordPerfect 7.0, 8.0, 9.0 and 2002
(10.0); Lotus Word Pro 9.5, 97 and Millennium Edition; StarWriter 4.x and 5.x,
PROMT 98, as well as to any other application that supports the ODMA standard.
Chapter Contents:
● General information on saving recognized text
● Text saving options
● Saving recognized text in RTF and DOC formats
● Saving recognized text in PDF format
● Saving recognized text in HTML format
● Saving the page image
Chapter 8
Saving into External Applications
and Formats
Page 61

56
ABBYY FineReader 6.0 User’s Guide
General Information on Saving Recognized Text
You may:
● save recognized text using the Save Wizard,
● save open or selected pages to file or send them to an external application,
● save all batch pages to a file or export them into an external application,
● save the page image.
Click the
4-Save button to export recognition results to the application of your choice or
save them to file. The icon’s appearance will depend on the currently active save mode.
The
Save button will display the name of the currently selected export application.
To save recognized text:
● Click the arrow to the right of the 4-Save button and select the item of your choice in the
local menu.
Note: If you wish to save only a certain number of pages, select them before clicking the 4-
Save button.
Once export is complete, the
4-Save button icon will change appearance depending on the action per-
formed i.e. whether results are exported to an application, sent by e-mail, copied to the clipboard or saved
to file. The
4-Save button icon always displays the last export mode used. If you wish to export (an)other
image(s) using the same mode, just click on the icon itself; there is no need to use the button's local menu.
Text saving options are set on the Formatting tab in the Tools>Options menu. Note that some saving
options can be set in the
Save Wizard and Save Text as dialogs as well.
● Formatting and text layout retention modes
● Retain pictures
● Image resolution (saving in RTF, etc.)
● JPEG quality
● Fonts to use
● Save all batch pages or selected ones only
● Recognized text saving modes
Formatting and text layout retention modes
(saving in RTF, DOC, and HTML formats)
● Retain full page layout - document layout is retained in full: paragraph arrangement, font
and font size, columns, text direction, text color, and table structure.
● Retain font and font size – table structure, paragraph arrangement, font, and font size are
all retained.
● Remove all formatting - only table structure and paragraph arrangement are retained.
Note: Some additional options may become available depending on the export format chosen. For
example, in case of the
RTF/DOC formats, you can set the default page size and highlight uncertain
characters; in the case of
HTML format, you can set the picture resolution and code page. You can set
these options in the
Formats Settings dialog (Tools>Formats Settings menu). The dialog has a sepa-
rate tab for each format, just click on the format tab of your choice and set the options.
Text Saving Options
Page 62

57
Chapter 8 - Saving into External Applications and Formats
Retain pictures
If you choose this option, pictures will be saved together with recognized text. The option is only available in the case of RTF, DOC, and HTML formats.
Image resolution (RTF/DOC, PDF, and HTML formats)
Sometimes you may wish to reduce image resolution. For example, HTML files are normally viewed using
browsers, and high-resolution files, due to their size, are usually unwelcome on the Internet. To reduce
image resolution (and, consequently, HTML file size) without lowering image quality, enter a lower resolution value in the
Reduce picture resolution to field on the Formats>RTF/DOC (PDF, HTML) tab.
Note: If you enter a higher resolution value than the one originally entered in the Reduce picture
resolution to field, this value will be ignored; the pictures will be saved using the source resolution.
JPEG quality (saving in PDF and HTML)
When you save the text in PDF and HTML formats, the pictures are saved in JPEG format.
This format uses a so-called "quality loss" algorithm to compress the image, i.e. the compressing technology is based on averaging groups of pixels, so that a whole region is saved as a single number rather
than a large amount of different numbers for each pixel. The quality of the image will be determined by
the value specified in the
JPEG quality field (Tools>Formats, PDF and HTML tabs). A value in the
range 1 - 100 may be specified (the default value is 50 – the average value).
The higher the value you specify in this field, the higher the quality of the saved image. The size of the
image is also affected by this value: the higher the value, the larger the *.jpg file that is created. To obtain
the most favorable size/quality combination, save the image using different JPEG values, and open it in
an image viewing application. The JPEG quality value is set on the
Formats>PDF (HTML) tab.
Fonts to use (when saving in RTF, DOC, or HTML format)
By default the fonts specified on the Formatting tab are used when saving in RTF, DOC, or HTML format. You can, however, change the fonts that are used. Change fonts in the
Text window or select other
fonts on the
Formatting tab in the Fonts group and re-read the document.
Save all batch pages or selected ones only
You may either save all batch pages or selected ones only. To save only certain pages, select them before
saving.
Recognized text saving modes
(when saving several batch pages at a time)
● Create a separate file for each page - each batch page is saved as a separate file. The
batch page number is automatically added to the end of each file name.
● Name files as source images - use this option to save each page in a separate file the name
of which is to be the same as that of the original image.
Note:
1. Pages that are not related to the original image (e.g. scanned pages) will not be saved in this
mode. A warning will be displayed if such a page is encountered among those to be saved.
2. If a number of consecutive batch pages all contain the same image as the original image or
the images all have the same name, the pages will be treated as a multi-page TIFF and the
text saved into a single file. If a number of pages have identical names but are not in
consecutive order, the pages will be treated as individual image files, and the text saved in
different files, with an index appended to their file names: _1, _2, etc.
Page 63

58
ABBYY FineReader 6.0 User’s Guide
● Create a new file at each blank page - the whole batch is treated as a set of page groups,
with each group ending with a blank page. Pages from different groups are saved into
different files with file names consisting of the user-specified name and index number:
-1, -2, -3 etc.
● Create a single file for all pages - all (or all selected) batch pages are saved as a single file.
Layout retention modes are set on the
Formatting tab in the Options dialog (Tools>Options menu).
Note: When you save text in RTF or DOC formats, the fonts used are those set on the Formatting tab
in the Options dialog (Tools>Options menu) or those set during text editing in the Text window.
Tip: If you prefer editing recognized text in Microsoft Word rather than in the FineReader text win-
dow, you may still have uncertain characters highlighted. For this to be the case, select the
With back-
ground color and/or the With text color item(s) on the RTF/DOC tab in the Highlight uncertain
characters group. The saved file will have all the uncertain characters highlighted in the color of your
choice.
Saving the Recognized Text in RTF and DOC Formats
Document layout retention options:
1. Text and pictures only - only recognized text and pictures are retained.
2.
Image only - only the image is retained.
3.
Text over the page image - the entire image is saved as a picture. Text areas are saved as
text over the picture.
4.
Text under the page image - the entire image is saved as a picture, and the recognized text
placed underneath. This option is useful if you export your text to document archives: the
full page layout is retained and a full-text search is available if you save in this mode.
To set these options:
1. Select the Formats Settings item in the Tools menu. The Formats Settings dialog will
open.
2. Set the options of your choice on the
PDF tab in the dialog.
Saving Recognized Text in PDF Format
Page 64

59
Chapter 8 - Saving into External Applications and Formats
Note:
1. A special Replace uncertain words with images option is available if you use Text and
pictures only or Text over the page image mode. If you select this option, all uncertain
words will be replaced with their images. Set this option on the
PDF tab in the Formats
Settings dialog.
2. If you wish to edit recognized text before exporting it in PDF format, we recommend you
pay special attention to preserving the original line division (i.e. avoid deleting existing lines
and adding new ones), otherwise the resulting PDF file may be displayed incorrectly (e.g.
lines may overlap).
3. When you save texts that use non-Latin code page (e.g. Cyrillic, Greek, Czech, etc.), ABBYY
FineReader will save them using ParaType company fonts (www.paratype.com/shop).
4. If, during PDF export, a message appears informing you that your text contains a number
of non-standard font characters, you must then select Type 1 working mode and
corresponding Type 1 fonts. These fonts are supplied as part of Adobe Type Manager or in
the Windows 2000 postscript font installer. For more information on Type 1 fonts, see
"Using Type 1 fonts during export to PDF" in ABBYY FineReader Help.
5. Before you can edit PDF files that contain non-Latin code page (e.g. Cyrillic, Greek, Czech,
etc.) in Adobe Acrobat, the text font must be changed to one installed on your computer.
Layout retention modes are set on the
Formatting tab in the Options dialog (Tools>Options menu).
Note: When you save text in HTML format, the fonts used are either those set on the Formatting tab
in the Options dialog (Tools>Options menu) or those set during text editing in the Text window.
To retain pictures in a HTML file:
● Select the Keep pictures option on the Formatting tab in the Options dialog
(
Tools>Options menu)
Note: Pictures are saved into separate *.jpg files. The resolution of the images and their quality can be
determined on the HTML tab of the Formats dialog (Tools>Formats).
HTML formats available:
1. Full (uses CSS and requires Internet Explorer 4.0 or later) - the latest HTML format HTML 4 – is used. HTML 4 supports all document layout retention types (the actual
retention type used depends on the options set on the
Formatting tab in the Retain
layout group). The built-in style sheet is used.
2.
Simple (compatible with all (Internet-) browsers) - HTML 3 format is used. The
approximate document layout is retained i.e. the first line indent is not retained but the
approximate font size is (HTML 3 format supports only a limited number of font sizes;
FineReader will choose the HTML 3 format font size that corresponds to the actual font
size of your text). This HTML format is supported by all browsers (Netscape Navigator,
Internet Explorer 3.0 and later).
3.
Auto (saves Full and Simple formats in a single file with autoselection depending on
browser type) - both formats (Simple and Full) are saved to the same file. The browser you
use will determine the format that is used.
Saving Recognized Text in HTML Format
Page 65

60
ABBYY FineReader 6.0 User’s Guide
To set the HTML format of your choice:
● Click the relevant radio button on the HTML tab in the Formats Settings dialog (Tools>
Formats menu) in the Formats group.
Note: The application detects the code page automatically. To change code page, select the code page
of your choice in the Code page field on the HTML tab in the Formats Settings dialog.
Saving the Page Image
1. Select a batch page.
2. Select the
Save Image As item in the File menu. The Save as dialog will open.
3. Select the disk or the folder you wish to save the file to, along with the file format.
Note: If you wish, you can save only some of the image areas enclosed by blocks (regardless
of type). To do this, select the block or blocks you wish to save, and then check the Save only
selected blocks checkbox in the Save Image as dialog. Note that you can only do this when
saving a single image. Enter the file name.
4. Click
OK.
Note:
To save several images to a single file (a multi-page TIFF):
1. Select the images of your choice in the Batch window.
2. Select the
Save Image As item in the File menu. Select the TIFF format and the Save as
multipage image file option.
Note: If you save several page images from the Batch window as separate files (i.e. the images are not
being saved as one multi-page TIFF), the file names will consist of the file name entered, the page number (4 digits), and the file suffix.
Page 66

61
The batch is the main ABBYY FineReader data depository: scanned images, recognized text and other data are all kept in the batch. The majority of FineReader
settings are batch settings: scanning, recognition, saving options, etc. User patterns, user languages and user language groups are also batch "property". When
you create a new batch, you may use the default batch settings, the settings of the
current batch, or settings saved in an *.fbt file.
Chapter Contents:
● General information on working with batches
● Creating a new batch
● Opening a batch
● Adding images to a batch
● Batch page number
● Closing a batch
● Deleting a batch
● Full-text search in recognized batch pages
Chapter 9
Working with Batches
Page 67

62
ABBYY FineReader 6.0 User’s Guide
General Information on Working with Batches
When FineReader starts for the first time, it opens the batch located in the FineReader folder. You can
choose to work with this batch or create a new one. A batch may contain up to 9999 pages.
Tip: You may find it useful to save similar-type pages (e.g. pages from the same book, written in the
same language, or with a similar layout) in the same batch. By doing this you will find that it is much
easier to find your work.
The
Batch window displays a list of the pages contained in the open batch. To view a page, just click on
its icon or double-click its page number. All files related to this batch page will open in their respective
windows, i.e. text file (if the page has been recognized) in the
Text window, the image file in the Image
window, etc.
There are two main ways of displaying pages in the Batch window:
To choose the page view in the Batch window:
● Right-click the Batch window and select the View>... item in the local menu.
To customize the
Batch window, i.e. choose the features that are to be displayed, the way in which
pages are sorted, etc:
● Right-click the Batch window and select the Batch View>Customize item in the local
menu. A dialog will open. Select the options of your choice on the
Thumbnails and
Details tabs of the dialog.
You may select several different pages, a number of consecutive pages, or all batch pages:
● To select a number of pages in a row, hold down the SHIFT key and click the first and last
page of the group you wish to select.
● To select several pages, hold down the CTRL key and click the pages of your choice.
● To select all batch pages, activate the Batch window and choose the Select All item in the
Edit menu or press CTRL+A.
Batch View Description
Thumbnails Batch pages are displayed as thumbnails, a thumbnail being a miniature image of
the original page. Additional icons appear on the thumbnails as you process the
images. These inform you of the actions that have been performed on them, e.g.
recognition, saving, etc. Thumbnail images are particularly useful when searching
for a particular batch page. To open an image, just click on its thumbnail.
Details Here detailed information is displayed on each batch page in the batch window, and
page lists created according to any feature specified. This is useful in the case of
large batches, as the batch window can accommodate a much greater number of
pages in this view than in Thumbnail view. Double-click on a page to open it.
Creating a New Batch
To create a new batch:
1. Select the New Batch item in the File menu. The Create New Batch dialog will open.
2. Select or create a folder for the new batch in the
Create New Batch dialog.
3. Select the
Batch Template field and choose one of the following options depending on the
settings you wish applied to the new batch:
Default settings - to apply default settings,
Current Batch - to apply the current batch settings, Batch Template (.fbt) - to apply
settings saved previously to a special file.
Page 68

63
Chapter 9 - Working with Batches
Note: To save batch settings in a file, click the Save button on the General tab (Tools>Options
menu). A Save Batch Template As dialog will open. Enter the file name. The following settings will be
saved: the
Recognition, Scan/Open Image, Formatting, and Check Spelling tab settings, as well as all
Formats Settings dialog tab settings. User languages, user language groups and user patterns will also
be saved in this file. To return to the default settings, click on the
Use defaults button on the General
tab. To load the settings click the Load button on the General tab and select the FineReader batch template (*.fbt) file containing the settings of your choice.
1. Select the
Open Batch item in the File menu. The Open Batch dialog will open.
2. Select the folder containing the batch you wish to open in the
Open Batch dialog.
When you open a batch, the previous batch is automatically closed and saved. FineReader opens the
last batch you worked with automatically at start-up.
Note: Batches can be opened directly from Windows Explorer:
● Right-click the batch folder (represented by the icon) and select the Open with
FineReader item in the local menu. FineReader will be started and the chosen batch
opened.
Opening a Batch
Adding Images to a Batch
● Select the Open Image item in the File menu or press CTRL+O.
● Select the image(s) you wish to open in the Open Image dialog.
FineReader will add the image to the open batch and copy the image to the batch folder.
Note: You can also add images directly from Windows Explorer:
1. Select an image file or group of files in Windows Explorer.
2. Right-click the selection and select the
Open with FineReader item in the local menu. If
FineReader has been already started, the selected image(s) will be added to the current
batch, otherwise FineReader will be started and the batch you last worked with opened.
This local menu item is only enabled if the file format is supported by ABBYY FineReader 6.0..
Batch Page Number
All batch pages are numbered. One batch may contain up to 9999 pages. The page number is displayed
in the batch.
You can renumber pages directly in the
Batch window or in the Renumber Pages dialog.
To renumber pages directly in the
Batch window :
1. Click a page in the
Batch window or press F2.
2. Enter the new page number.
Once the page number has been changed, all pages in the
Batch window will be re-ordered to reflect
the new numbering.
Page 69

64
ABBYY FineReader 6.0 User’s Guide
To close a batch page:
● Select the Close current page item in the Batch menu.
To close a batch:
● Select the Close Batch item in the File menu.
Note: The batch will be automatically saved when you close it.
Closing a Batch Page or the Whole Batch
Note: Deleting a batch involves deleting all its contents, i.e. all its pages (images and text) and related
files e.g. user patterns, user languages, etc. The batch folder will, subsequently, be empty.
To delete a batch, select the
Delete Batch item in the Batch menu.
To delete a batch page:
1. Select the page(s) you wish to delete in the Batch window.
2. Select the
Delete Page item in the Batch menu or just press DEL.
Deleting a Batch
Note: If you double-click a page number, the page concerned will be opened.
To renumber pages in the
Renumber Pages dialog:
1. Select a single page or several pages.
2. Select the
Renumber Pages item in the Batch menu.
3. Set the new number for the first page selected (the page with the lowest number).
Note
1. To renumber all batch pages, select the All Pages item in the Renumber Pages dialog.
2. To renumber only part of a batch:
● Select the pages you wish to renumber in the
Batch window.
● Select the
Selected pages item in the Renumber Pages dialog.
3. If you want selected pages to be renumbered continuously, select the
Continuous page
numbering option. For example, were this option to be selected in the case of page
numbers 2,5, and 6, and 1 chosen as the first number, on renumbering the page numbers
would become 1,2,3. Otherwise (i.e. if the Continuous page numbering option is not
selected), on renumbering page numbers 2,5, and 6 would become 1,5,6. The first page has
been assigned the chosen number, but the remaining pages have retained their original
numbers.
Note: If you renumber only certain batch pages, and in the process allocate a number to a page that is
already in use, a warning to this effect will be issued, and the whole operation will be undone.
Page 70

65
Chapter 9 - Working with Batches
(FineReader Corporate Edition only)
You can search through all recognized pages for words in all of their grammatical forms. The search
pattern may consist of one word or several words. This (These) word(s) may be in any form (for languages with dictionary support), and the words in the search pattern may be located at any distance
from each other in the text and in any order.
To carry out a full-text search:
1. Select the Advanced search item in the Edit menu or press ALT+F3.
2. The
Search window will open below the Zoom window.
3. Enter the text you wish to find in the
Find what field. You can also paste any clipboard
contents into this field or select a previously searched-for word from the list.
4. Click the
Find button.
The
Search results window will display the list of batch page numbers in which ALL the words from
the
Find what field were found. For each page identified, the window will display when the data was
last altered and also the first page section to contain the search pattern (highlighted). Click the page
number to open it in the
Image, Text and Zoom windows; the words found will be highlighted in color
in all three windows.
Note: You cannot search for specialized characters such as end-of-line characters and paragraph
marks.
Full-Text Search in Recognized Batch Pages
Page 71

Page 72

67
The ABBYY FineReader Corporate Edition is especially designed for network document processing. Each computer involved in network processing must have a separate copy of
FineReader installed (for more information on network installation of FineReader, see under
Installation on a Network Server and on a Network Workstation).
Mit ABBYY FineReader Corporate Edition haben Sie folgende Möglichkeiten:
1. Work with the same batch over a network
The Corporate Edition allows you to increase the speed at which documents are processed.
In addition, the whole process is tracked, so that the logins and computer i.d. numbers of all
those involved in opening, scanning, recognizing, and checking batch pages are noted.
Changes made by a user are not user-specific and apply to all users of the same batch.
2. Group work with the same user languages and user dictionaries
The ABBYY FineReader Corporate Edition allows users to work with and expand (e.g. while
running a spell check) the same user languages and dictionaries simultaneously.
3. Group work with customized dictionaries for languages with dictionary support
ABBYY FineReader provides built-in dictionaries for languages that have dictionary support.
These dictionaries contain the most commonly encountered words, but might not include
proper names, specialized technical terms, acronyms, etc. Adding the latter to customized
dictionaries increases recognition quality and speeds up the spellchecking process. This is
because FineReader searches for a dictionary entry for each word it encounters. In addition,
the ABBYY FineReader Corporate Edition allows users to work simultaneously with the
same customized dictionary.
Chapter Contents:
● Working with the same batch over a network
● Group work with the same user languages and dictionaries
● Group work with custom dictionaries (languages with dictionary support only)
Chapter 10
Network Document Processing
Page 73

68
ABBYY FineReader 6.0 User’s Guide
(FineReader Corporate Edition only)
1. Create/Open a batch and set up the required scanning and recognition options.
2. Run FineReader and open the relevant batch on all computers that are to process it.
3. Run background recognition (
Process>Start background recognition) on all computers
involved in recognizing the batch.
4. Start the scanning on a computer equipped with an ADF scanner.
Tip: If your high-speed scanner does not support the TWAIN standard, scan your pages direct-
ly into the FineReader batch folder. This can be done by scanning the images on the computer
attached to the scanner (using the scanning application supplied with your scanner), and specifying the FineReader batch folder as the folder to which images should be saved. Note that
scanned images should be named as follows: 0001.tif, 0002.tif, 0003.tif... etc., in accordance
with the order in which they are scanned.
5. FineReader will automatically detect and process all the images you scan.
6. Edit the recognized text (if necessary) and save it to file or export it to the application of
your choice.
You can monitor page status (i.e. see whether a page has been scanned, recognized, edited, or exported,
etc., and by whom) in the
Batch window. All this information is displayed in the corresponding
columns in the
Details batch page view. To set up the Details page view:
● Right-click the Batch window and select the View>Details item in the local menu.
You can customize the Details page view e.g. specify the columns you want displayed in the
Batch win-
dow or select the characteristic by which pages are to be sorted:
● Right-click the Batch window and select View>Customize. Set the necessary options on
the
Details tab of the Batch View Settings dialog.
If batch pages are to be processed using several computers, FineReader will distribute the workload
automatically between them: each newly scanned page is allocated to the first free workstation able to
accept it (background recognition must be running on the workstation concerned) and no other workstation will be able to access it until recognition is complete. To refresh the batch page list, press
F5 or
select the
Update page list item in the Batch menu. Once a page has been recognized, any other work-
station (or indeed the same workstation) can open the page concerned for checking, editing and saving. Changes made by a user are not user-specific and apply to all users of the same batch.
Note: If your batch contains a large number of pages, recognition speed will be increased if you use
“Background mode” in combination with a multi-processor system.
Work with the Same Batch Over a Network
Group Work with the Same User Languages and Dictionaries
(FineReader Corporate Edition only)
Create a batch and set up the required scanning and recognition options. All the user languages and
dictionaries you attach will be stored in one folder. By default this will be the batch folder. Before you
can create a user language that makes use of a user dictionary, you have to specify the folder in which
both are to be stored. To specify the folder:
● Click the Change button in the Language Editor dialog (Tools>Language editor) and
select the folder in the resulting dialog. All user languages and related dictionaries will then
be stored in this folder.
Page 74

69
Chapter 10 - Network Document Processing
Once setup is complete, save the batch settings in a batch template file (*.fbt):
● Click the Save button on the Options>General tab (Tools>Options). In the Save Batch
Template As dialog, open the folder and enter the file name.
Before several users can work with the same user languages and dictionaries stored in a new batch,
each of them will need to load the batch settings from the previously saved *.fbt file.
Select the
Batch template (.fbt) item in the Template field. In the Open Batch Template dialog select
the desired *.fbt file. The previously saved batch settings, including user language paths and dictionaries,
will be restored, and all users will have the same access to the user language paths and dictionaries.
Users can also edit their dictionaries. Changes made by one user will be made available for all other
users of the same folder, and, similarly, any user languages present in a folder are available to all those
who load its template. You can find the list of the available user languages and their properties in the
Language Editor dialog in the User-defined languages group.
Note that a dictionary cannot be accessed while a user is in the process of adding/removing a word
to/from it. The dictionary is updated when the user clicks the
Add in the Check Spelling dialog or any
button in the
View dictionaries dialog.
Note:
1. Before you can use the dictionaries contained in a particular folder, you must have
read-write access to that folder.
2. When a user language is used simultaneously by several users, it will be available as
"read-only", i.e. it will not be possible to change any existing parameters. However, entries
can still be added/removed to/from the user dictionary of this language.
Group Work with Customized Dictionaries
(Languages with Dictionary Support only)
(FineReader Corporate Edition only)
Create a batch and select the scanning and recognition options of your choice. By default the customized dictionaries for the pre-defined main languages (languages with dictionary support) are saved
in the folder in which the application was installed (in the case of Windows 2000 - Documents and
Settings\[user profile]\Application Data\ABBYY\FineReader\6.00\UserDictionaries).
To enable several users to use the same customized predefined user dictionaries at the same time, create
a public folder in which all such dictionaries are contained. The folder can be a local or network folder.
To specify the folder:
● Click the Browse button on the Check Spelling tab of the Options dialog (Tools>Options
menu). Select the folder in which you wish to store predefined user language dictionaries.
A customized dictionary can be expanded at will. It cannot be accessed while a word is being
added/removed to/from it, but any changes made immediately become available to all other users of
the same folder when the dictionary is updated. A dictionary is updated when a user clicks the
Add in
the
Check Spelling dialog or any button in the View dictionaries dialog.
Note: If several users wish to use a folder in which custom dictionaries are stored, all users must have
read-write access to the folder concerned.
Page 75

Page 76

71
Appendix
Page 77

72
ABBYY FineReader 6.0 User’s Guide
Hot Keys
The File Menu
To : Press
Open an image from file CTRL+O
Scan an image CTRL+K
Scan multiple images CTRL+SHIFT+K
Stop scanning CTRL+T
Create a new batch CTRL+N
Open a batch CTRL+P
Save text to file CTRL+F2
Save image to file F12
The Edit Menu
The View Menu
To : Press:
Undo the last action CTRL+Z
Redo the last undone action CTRL+Y
Cut the selection and put it to the clipboard CTRL+X
Copy the selection to the clipboard CTRL+INS or CTRL+C
Paste the clipboard contents CTRL+V or SHIFT+INS
Delete the active block, the selection, the selected pages DEL
Select all text in the Text window, select all batch pages, CTRL+A
select all blocks on the open image
Find the specified text CTRL+F
Find the next occurrence of the search text F3
Search for and replace the specified text CTRL+H
To : Press:
Magnify the image in the Image window CTRL+SHIFT+NUM+
Zoom Out the image in the Image window CTRL+SHIFT+NUMZoom In to selected blocks CTRL+SHIFT+NUM*
View Properties ALT+ENTER
Page 78

73
Appendix
The Batch Menu
To : Press:
Open the next batch page ALT+Down
Open the previous batch page ALT+Up
Open a page with specified number CTRL+G
Close the current page CTRL+4
Delete the recognized text in the Text window CTRL+SHIFT+Del
Delete all blocks in the Image window and all recognized CTRL+Del
text in the Text window
Update page list F5
The Process Menu
To : Press:
Scan and read an image CTRL+D
Open and read an image CTRL+SHIFT+D
Start Scan&Read Wizard CTRL+W
Analyze layout Ctrl+E
Analyze layout on all batch pages CTRL+SHIFT+E
Read active or selected pages CTRL+R
Read all batch pages CTRL+SHIFT+R
Read active or selected blocks CTRL+SHIFT+B
The Tools Menu
To : Press:
Spellcheck the recognized text F7
Move to the previous error or uncertain word F4
Move to the next error or uncertain word SHIFT+F4
View Dictionaries CTRL+SHIFT+V
Translate word with Lingvo (only in the Cyrillic version) CTRL+SHIFT+T
Open the Language Editor dialog where you can create CTRL+SHIFT+L
and edit languages and language groups
Open the Pattern Editor dialog to create CTRL+SHIFT+A
and edit the user's patterns
Set the scanner parameters CTRL+SHIFT+S
Open the Formats settings dialog to set CTRL+SHIFT+X
save options for supported output formats
Open the Options dialog CTRL+SHIFT+O
Page 79

74
ABBYY FineReader 6.0 User’s Guide
The Window Menu
To : Press:
Open the next window CTRL+F6
Open the previous window CTRL+SHIFT+F6
Open the Batch window ALT+1
Open the Image window ALT+2
Open the Text window ALT+3
Open the Zoom window ALT+4
Switch to the Advanced search window ALT+5
Open the Advanced search window ALT+F3
General Hotkeys
To : Press:
Make the selection bold CTRL+B
Make the selection italic CTRL+I
Make the selection underlined CTRL+U
Go to the next table cell left arrow, right arrow,
up arrow, down arrow
The Help Menu
To : Press:
Open help F1
 Loading...
Loading...