Page 1

Dialog 5446 IP Premium
IP Phone for MX-ONE™
USER GUIDE
Page 2

Copyright
© Copyright Aastra Telecom Sweden AB 2008. All rights reserved.
Disclaimer
No parts of this publication may be reproduced, stored in retrieval systems, or
transmitted in any form or by any means, electronic, mechanical, photocopying,
recording or otherwise, without prior written permission of the publisher except
in accordance with the following terms.
If this publication is made available on Aastra media, Aastra gives its consent
to downloading and printing copies of the content provided in this file only for
private use and not for redistribution. No parts of this publication may be subject
to alteration, modification or commercial use. Aastra will not be liable for any
damages arising from use of an illegal modified or altered publication.
6/1553-DBC 446 01 Uen D5 2008-09-10
Page 3

Contents
Contents
1 Important User Information 1
2 Dialog 5446 Description 5
2.1 Keypad 8
2.2 Navigation 8
2.3 Display 9
2.4 Indicator Lights 13
2.5 Tones and Signals 13
2.6 Handset and Speakerphone 15
2.7 Headset 16
3 Starting the Phone 19
3.1 Starting and Logging On 19
3.2 Logon Options 20
3.3 Logging Off the Phone 22
3.4 Free Seating 23
3.5 Software Version and Communication Protocol 23
4 Incoming Calls 25
4.1 Answer Calls 25
4.2 Answer a Second Incoming Call 25
4.3 Picking Up Calls 26
4.4 Parallel Ringing 26
5 Outgoing Calls 29
5.1 Making Calls 29
5.2 When You Receive a Busy Tone or No Answer 30
5.3 Emergency Calls (SOS Calls) 35
5.4 Individual External Line 35
5.5 Redial Calls 36
5.6 Speed Dialing 36
5.7 Name Keys 37
5.8 Monitoring Keys 38
5.9 Number Presentation Restriction 38
6/1553-DBC 446 01 Uen D5 2008-09-10
Page 4

Dialog 5446 IP Premium
6 During Calls 41
6.1 Inquiry 41
6.2 Transfer 42
6.3 Conference 42
6.4 Parking 43
6.5 Sending Caller Identity Code at Transfer 44
6.6 Suffix Dialing (Dialing During Speech) 44
7 Call Forwarding 45
7.1 Follow-me 45
7.2 External Follow-me 48
7.3 Selecting a Profile 49
8 Managing Contacts 51
8.1 Microsoft
®
Outlook
®
Contacts 51
8.2 My Dialog Contacts 52
9 Corporate Directory 55
9.1 Finding a Contact 55
9.2 Calling a Contact 55
10 Presence Information 57
10.1 Selecting an Absence Reason 57
10.2 Canceling Absence 57
11 Messages 59
11.1 Voice Mailbox 59
11.2 Manual Message Waiting (MMW) 59
12 Group Features 61
12.1 Group Call-pick-up 61
12.2 Group Hunting 62
13 Other Useful Features 65
13.1 Account Code 65
13.2 Authorization Code 66
13.3 Personal Number 72
13.4 Alarm Extension 73
13.5 Direct In-dialing 73
13.6 Emergency State 73
6/1553-DBC 446 01 Uen D5 2008-09-10
Page 5

Dialog 5446 IP Premium
13.7 General Deactivation 73
13.8 Hot-line (Non-dialed Connection) 74
13.9 Least Cost Routing 74
13.10 Malicious Call Tracing 75
13.11 Night Service 76
13.12 Recorded Voice Announcement (RVA) 77
14 Settings 79
14.1 Presence Settings 79
14.2 Telephone Settings 79
14.3 Network Settings 84
15 Web Browser 85
15.1 Opening the Web Browser 85
15.2 Using the Web Browser 85
15.3 Exiting the Web Browser 86
16 Web Interface 87
16.1 Accessing the Telephone’s Web Interface 87
16.2 Using the Telephone through the Web Interface 87
17 Troubleshooting 89
18 List of Features and Procedures 91
19 Telephony Function Codes 93
6/1553-DBC 446 01 Uen D5 2008-09-10
Page 6

Dialog 5446 IP Premium
6/1553-DBC 446 01 Uen D5 2008-09-10
Page 7

1 Important User Information
WARRANTY
AASTRA MAKES NO WARRANTY OF ANY KIND WITH REGARD TO
THIS MATERIAL, INCLUDING, BUT NOT LIMITED TO, THE IMPLIED
WARRANTIES OF MERCHANTABILITY AND FITNESS FOR A PARTICULAR
PURPOSE. Aastra shall not be liable for errors contained herein nor for
incidental or consequential damages in connection with the furnishing,
performance or use of this material.
TRADEMARK
Aastra is a registered trademark of Aastra Technologies Limited. All other
trademarks mentioned herein are the property of their respective owners.
Important User Information
DECLARATION OF CONFORMITY
Hereby, Aastra Telecom Sweden AB, SE-126 37 Hägersten , declares that this
telephone is in conformity with the essential requirements and other relevant
provisions of the R&TTE directive 1999/5/EC.
Details to be found at: http://www.aastra.com.
FCC Statement
This equipment has been tested and found to comply with the limits for a
Class B digital device, pursuant to Part 15 of the FCC rules. These limits
are designed to provide reasonable protection against harmful interference
in a residential installation. This equipment generates, uses and can radiate
radio frequency energy and, if not installed and used in accordance with
the instructions, may cause harmful interference to radio communications.
However, there is no guarantee that interference will not occur in a particular
installation. If this equipment does cause harmful interference to radio or
television reception, which can be determined by turning the equipment off and
on, the user is encouraged to try to correct the interference by one or more of
the following measures:
• Reorient or relocate the receiving antenna.
• Increase the separation between the equipment and receiver.
• Connect the equipment into an outlet on a circuit different from that to which
the receiver is connected.
• Consult the dealer or an experienced radio/TV technician for help.
6/1553-DBC 446 01 Uen D5 2008-09-10
1
Page 8

Dialog 5446 IP Premium
HAC (Hearing Aid Compatible)
IMPORTANT SAFETY INSTRUCTIONS (ENGLISH)
When using your telephone equipment, basic safety precautions should always
be followed to reduce the risk of fire, electric shock and injury to persons,
including the following:
• Do not use this product near water, for example, near a bath tub, wash bowl,
kitchen sink or laundry tub, in a wet basement or near a swimming pool.
• Avoid using a telephone (other than a cordless type) during an electrical
storm. There may be a remote risk of electric shock from lightning.
• Do not use the telephone to report a gas leak in the vicinity of the leak.
• Use only the power cord indicated in this manual.
SAVE THESE INSTRUCTIONS
IMPORTANTES MESURES DE SÉCURITÉ (FRANÇAIS)
Certaines mesures de sécurité doivent être prises pendant l’utilisation de
matérial téléphonique afin de réduire les risques d’incendie, de choc électrique
et de blessures. En voici quelquesunes:
• Ne pas utiliser l’appareil près de l’eau, p.ex., près d’une bagnoire, d’un
lavabo, d’un évier de cuisine, d’un bac à laver, dans un sous-sol humide
ou près d’une piscine.
• Éviter d’utiliser le téléphone (sauf s’il s’agit d’un appareil sans fil) pendant
un orage électrique. Ceci peut présenter un risque de choc électrique
causé par la foudre.
• Ne pas utiliser l’appareil téléphonique pour signaler une fuite de gaz s’il est
situé près de la fuite.
• Utiliser seulement le cordon d’alimentation indiqué dans ce manuel.
CONSERVER CES INSTRUCTIONS
INTRODUCTION
These directions for use describe the user procedures to handle the features
available for the Dialog 5446 IP phone (also known as DBC 446).This
document is valid for MX-ONE Telephony System -– Telephony Switch and
MX-ONE Telephony System – Telephony Server. Whenever only one system
is applicable, this is specifically stated in the document.
All the procedures, suffix digits, tone messages and times used in this
document are according to the standard application system.
2
6/1553-DBC 446 01 Uen D5 2008-09-10
Page 9

Important User Information
Not all exchanges are equipped with all features. By categorization, it is
possible to vary the number of features assigned to each individual extension.
This can affect the display information. The person (department) responsible
for telecommunications in your organization will inform you which features that
have been assigned to you.
The Dialog 5446 IP phone conforms to the H.323 and the SIP standards. To
find out which protocol is active, refer to Section 3.5 Software Version and
Communication Protocol on page 23.
The phone supports Dynamic Host Configuration Protocol (DHCP) for
determination of IP addresses.
***************************************
Note: Be careful not to keep credit cards near the phone, since they may be
demagnetized due to the strong magnets in the phone.
This phone can be used without lifting the handset.
When stated Lift the handset before dialing a procedure or a phone number
you can also dial directly without lifting the handset.
For more information, see Section 2.7.1 Using the Headset on page 16
***************************************
Important Safety Instructions
Save these instructions. Read these safety instructions before use! Note:
When using your telephone or connected equipment, the following basic safety
precautions should always be followed to reduce risk of fire, electrical shock
and other personal injury.
Follow instructions in the equipment’s user guide or other documentation.
Always install equipment in a location and environment for which it is designed.
For mains powered telephones: Only operate with the mains power voltage
indicated. If you are uncertain of the type of power supplied to the building,
consult property management or your local power company.
For mains powered telephones: Avoid placing the telephone’s power cable
where it can be exposed to mechanical pressure as this may damage the
cable. If the power supply cord or plug is damaged, disconnect the product and
contact qualified service personnel.
Headsets used with this equipment must comply with EN/IEC 60950-1 and
for Australia AS/NZS 60950.1-2003.
6/1553-DBC 446 01 Uen D5 2008-09-10
3
Page 10

Dialog 5446 IP Premium
Do not make any changes or modifications to equipment without seeking
approval from the party responsible for compliance. Unauthorized changes or
modifications could void the user’s authority to operate the equipment.
Do not use the telephone to report a gas leak in the vicinity of the leak.
Do not spill liquid of any kind on the product or use the equipment near water,
for example, near a bathtub, washbowl, and kitchen sink, in a wet basement or
near a swimming pool.
Do not insert any object into equipment slots that is not part of the product or
auxiliary product.
Do not disassemble the product. Contact a qualified service agency when
service or repair work is required.
Do not use a telephone (other than cordless type) during an electrical storm.
Disposal of the Product
Your product should not be placed in municipal waste. Please check local
regulations for disposal of electronic products.
4
6/1553-DBC 446 01 Uen D5 2008-09-10
Page 11

2 Dialog 5446 Description
The Dialog 5446 IP phone (also known as DBC 446) has a backlit display with
a 478 x 270 pixel color touch screen. Most features are activated from the
display, and the phone is equipped with a stylus for this purpose. For more
information on the display, see Section 2.3 Display on page 9.
Note: Clean the phone with a cloth slightly moisten with a mild soap solution.
Dialog 5446 Description
Figure 1 Dialog 5446 IP: Front View
6/1553-DBC 446 01 Uen D5 2008-09-10
5
Page 12

Dialog 5446 IP Premium
Figure 2 Dialog 5446 IP: Back View
All connections at the back of the phone are marked for easier identification.
The tiltable stand makes it easy to connect the cables, and allows you to adjust
the angle of the phone.
Table 1 Phone Connections
Type of
Description
Connection
(Optional) The phone is powered by an external 24 V
AC/DC adapter (see details below) or, alternatively, over a
Power over Ethernet (PoE) capable hub.
• If you use the external power adapter, connect one
end of the adapter to the phone connection marked
“POWER”, and the other end to a power outlet.
• If you use the PoE connection, you only have to connect
the phone to the LAN.
Connect one end of the Ethernet cable to the phone
connection marked “LAN”, and the other end to a LAN
connection.
The phone conforms to the 802.1x standard for LAN
authentication.
6 6/1553-DBC 446 01 Uen D5 2008-09-10
Page 13

Dialog 5446 Description
If the telephone is equipped with a gigabit Ethernet unit
(DBY 412 02) and connected to a 1 gigabit LAN, it can be
powered by a power adapter, or by a power hub.
If the telephone has the gigabit Ethernet unit installed, and
is connected to a 10/100 megabit LAN, the telephone has
to be powered by a power adapter. The alternative is to
remove the gigabit Ethernet unit.
Connect one end of the PC cable to the phone connection
marked “PC”, and the other cable end to a RJ45
connection on your PC.
When the phone is starting up (booting), a connected PC
will lose network connection for a few seconds.
(Optional) You can connect a headset to the phone
connection marked “HEADSET”.
Connect the handset to the phone connection marked
“HANDSET”.
USB connection intended for a memory stick, and for
future use.
Note: The phone does not work during power failure, unless powered through
a PoE.
The phone can be powered either from the network or from a 24 V AC/DC
plug-in power adapter. Only use the 24 V AC/DC plug-in adapter (power
supply) listed below, or an adapter approved by your local retailer.
Product Number Power Rating
RES 141 316/1 20VA 230V/24V
6/1553-DBC 446 01 Uen D5 2008-09-10
7
Page 14

Dialog 5446 IP Premium
2.1 Keypad
The phone is equipped with a standard alpha numeric keypad and 7 function
keys used for the most basic telephony functions, see table below. Most other
telephony functions are invoked from the display, see Section 2.3 on page 9.
Table 2 Dialog 5446 Function Keys
Key Function
Press the loudspeaker key to enable handsfree connection.
Press the volume control keys to adjust the volume level of
the ring signal and incoming speech in the handset, headset,
or loudspeaker.
Press the left volume control key to turn down the volume
level, and the right volume control key to turn up the volume
level.
Press the headset key to enable headset connection. Press
and hold down the headset key for 4 seconds to activate the
headset preset mode.
Leave the headset mode by pressing the speaker key for 4
seconds (see above).
Press the mute key to turn off the microphone in speech
state. This is useful when you do not want the person at the
other end of the line to hear what you say to your colleague.
If you press the mute key when the phone is in idle state,
silent ringing is activated. Deactivate silent ringing by
pressing any key.
Press the clear key to disconnect an ongoing call if you are
using the handsfree mode. In idle mode, you can press C to
exit a page, expect from the internet page.
Press the navigation key to move between display tabs, to
select menu items in a menu, and to move between fields in
a screen.
Press up, down, left, or right on the navigation key to move
between items in a display window, and press the square in
the middle of the navigation key to select an item, to enter
information you have typed, or to confirm an action.
2.2 Navigation
Typically, you can highlight and select a display item such as an option or a
setting in one of the following ways:
8
6/1553-DBC 446 01 Uen D5 2008-09-10
Page 15

Dialog 5446 Description
Highlight and select the item by tapping it with the stylus or with your finger.
Highlight the item using the navigation key and select it by tapping the
Select button (or relevant button).
Note: To return to the previous page, you press the back key,
repeatedly.
2.3 Display
,
In the Dialog 5446 IP phone, most functions are invoked from the display.
When you have logged on to the phone, the main page is displayed, see below.
Note: The look of the page may vary depending on which features are
activated.
6/1553-DBC 446 01 Uen D5 2008-09-10
9
Page 16

Dialog 5446 IP Premium
Figure 3 Display Menu
The top of the display contains a menu bar with tabs that each open a page
where you can access a number of services that are available for your
extension. The tabs are, from left to right, applications and settings, name keys,
messages, main page, call list, contacts, and internet.
In idle mode, and when you log on to your phone, the main page is displayed
by default. The main page contains the following information:
• The right, central area of the page displays the date and time, as well
as the name and number of the user logged in on the extension. Icons
indicate the ring volume for your extension, or that there are messages in
your mailbox (if available), as well as activated features such as Follow
me or Free on 2nd.
When you receive a call, the caller’s number and possibly name are
displayed here.
• The left central area of the page displays status information on certain
services for your extension. It also contains information on how an incoming
has been obtained, directly or by transfer.
When you make a call, the called party’s number and possibly name are
displayed here. The called party’s status (that is, free, busy, and so on) is
displayed here.
10
During an ongoing call, a new incoming call may be indicated by the Line 2
button, provided that the Free on 2nd feature has been activated (available
in H.323 phones only).
• The bottom area of the page contains buttons as well as information on
number of missed calls.
6/1553-DBC 446 01 Uen D5 2008-09-10
Page 17

2.3.1 Menu Tabs
The menu tabs appear in the menu bar at the top of the display window. To
open a page, tap the tab icon.
Dialog 5446 Description
Tap the applications and settings tab to open the Applications
and Settings page, which contains the sub-pages My Presence,
My Settings and My administrator Settings.
• For information on presence settings, see Section 14.1
Presence Settings on page 79.
• For information on telephone settings, see Section 14.2
Telephone Settings on page 79.
• Most administrator settings are blocked from changing, but can
be viewed by the user. See Section 14.3 Network Settings on
page 84.
Tap the name key list tab to open the Name Keys page, where
your can store frequently used phone numbers for easy access.
For more information on Name Keys, see Section 5.7 Name
Keys on page 37.
Tap the messages tab to open the Messages page, where you
can retrieve your messages.
Tap the telephony tab to open the Telephone page. This page
is the default screen where you make and receive calls, set
presence options, log off the phone, and so on. For detailed
information on how to make and receive calls, see Section 4
Incoming Calls on page 25 and Section 5 Outgoing Calls on page
29.
Tap the call list tab to open the Call List page.
The phone keeps a call list of 50 positions listing answered
incoming calls, outgoing calls, and missed and rejected calls.
Next to the number, you can see how calls have been made
from that number.
When you select a contact number in the call list, that number is
highlighted and appears as a button. To call the number, tap the
button. There is a position indicator showing where in the phone
book the present page is located.
6/1553-DBC 446 01 Uen D5 2008-09-10
In case of power failure, or if another user (extension number)
logs on from this phone, the call list is cleared. For information
on how to use the call list, see Section 5.5.2 Redial a Call from
the Call List on page 36.
11
Page 18

Dialog 5446 IP Premium
Tap the contacts tab to open the Contacts page. For more
information on contacts, see Section 8 Managing Contacts on
page 51.
Tap the web browser tab to open the Internet page where you
can enter web address you wish to load. For more information on
the web browser, see Section 15 Web Browser on page 85.
2.3.2 Message Icons
On the right side of the main page, a number of message icons may appear in
different situations. The icons are described below.
System warning. Indicates reduced system access, which
means that some features may not work. Reduced system
access occur when the phone is registered to another exchange
than the usual one.
Silent ringing/mute. Indicates that the ring signal is switched off.
The icon appears in the same position as the volume level bar.
Volume level. Depending on the mode, this icon indicates the
volume level of the ring signal, the speech level of the ear piece,
or the headset volume.
Headset. Indicates that incoming and outgoing calls will be
connected to the headset when you answer or make a call without
lifting the handset.
Incoming call. Indicates an answered incoming call.
Outgoing call. Indicates an answered outgoing call.
Missed call. Indicates a missed incoming call.
Follow me. Indicates that all incoming calls are forwarded to
another extension. Tap the icon to reset the follow-me settings.
12
Message. Indicates that you have one or more unread messages
waiting. You can retrieve the messages by tapping the message
tab in the top menu bar. When you have read the message, the
icon changes so that it looks like an open envelope.
6/1553-DBC 446 01 Uen D5 2008-09-10
Page 19

Dialog 5446 Description
Soft keyboard. The built-in soft keyboard appears as an icon on
pages where it is possible to enter text, for example when you
want to add a contact by typing the name and number manually.
Tap the icon to enlarge the keyboard. By tapping the keyboard
buttons at the bottom of the soft keyboard, you can change
character sets, and switch between numbers and letters.
Free on 2nd line (Available in H.323 phones only). Enables you
to receive a second incoming call.
Callback. When you call a number and receive a busy tone, or
there is no answer, you can order automatic callback for that
number. As soon as the extension or line becomes free (or, when
there is no answer, when the extension has been used), you will
be called back.
2.4 Indicator Lights
Instead of LED indicators on the phone keys, the IP phone has indicator lights
built into the display buttons. The indicator lights indicates line status using
different flash patterns, see below.
Off
Fast blinking
Fast blinking
Steady glow with
fast blinking
Indicates idle status
Indicates an incoming call
Indicates a parked call
Indicates a busy line
2.5 Tones and Signals
The Ring Signals settings page contains the Ring tone and Select Ring
Melody settings. You can choose between 10 different ring tones (between 0
and 9) and a number of ring melodies. In order to distinguish between internal,
external and call back calls, the signal you choose will be used with different
ring cadences/characteristics for each call type. You can also distinguish
between callers by giving each phone number its own ring signal.
This section describes the ring signals and tones characteristics available in
the phone.
2.5.1 Tone Characteristics
The ring tones have the following cadences depending on the meaning:
Dial tone
136/1553-DBC 446 01 Uen D5 2008-09-10
Page 20

Dialog 5446 IP Premium
Special dial tone
Ring tone or queue
tone
Busy tone
Congestion tone
Vacant number
tone
Call waiting tone or
verification tone
Intrusion tone
Conference tone*
Connection in
progress tone
* The conference tone can be disabled by the system administrator.
Note: The ring tones differ depending on the country where the phone is
being used.
2.5.2 Ring Signals
At an incoming call on the free on second line, the phone rings only the first
period and with a low level. This is valid for both the internal and external ring
signal.
The following types of ring signals are available:
Internal ring signal
External ring signal
Recall signal
(Callback
reminder)
Note: The ring signals differ depending on the country where the phone
is being used.
2.5.2.1 Ringing Volume
To adjust the ring volume, press the - and + keys on the phone in idle mode
(when no call is connected), or when the phone is ringing.
14
6/1553-DBC 446 01 Uen D5 2008-09-10
Page 21

2.5.2.2 Silent Ringing
Pressing the mute key when the phone is ringing or is in idle mode, activates
the silent ringing mode. This means that the tone ringer will be inactivated for
incoming calls. When there is an incoming call, the Line 1 or Line 2 button is
flashing. The silent ringing mode remains active until you press any key. The
Dialog 5446 Description
silent ringing mode is indicated by the mute icon,
2.6 Handset and Speakerphone
2.6.1 Handsfree
Most features are described using the handset. However, you can answer and
make calls without using the handset.
2.6.2 Using the Handset and the Headset
In handsfree mode, you do not lift the handset to start a procedure, and instead
of replacing the handset after a call, you press the C key (Clear).
Note: Everything that works with the handset, also works with the headset.
2.6.3 Using the Speakerphone
Using handsfree with the loudspeaker enables you to dial a number, and
monitor the progress of a call.
Note: Make sure that the phone is placed on a flat surface, otherwise the
handsfree feature may not work properly.
.
Answer a call
Make a call
Clear a call Press the C key.
Switch from
speakerphone to
handset
Switch from
handset to
speakerphone
6/1553-DBC 446 01 Uen D5 2008-09-10
Tap the line button that indicates an incoming call (the
button’s light indicator is blinking).
Dial the number you want to call. When someone
answers, the speakerphone is activated. You can
then either pick up the handset, or continue to use the
speakerphone.
Lift the handset.
Press
and replace the handset.
15
Page 22

Dialog 5446 IP Premium
Switch from
speakerphone to
headset
Switch from
headset to
speakerphone
2.7 Headset
2.7.1 Using the Headset
Using a headset enables you to make and receive calls without using the
handset.
Make a call
Receive a call
Switch from
headset to handset
Press
Press
Press
preset mode, you are not required to press the headset
key.
Press
Lift the handset.
.
.
and dial the desired number and. In headset
.
Switch from
handset to headset
Clear a call
2.7.1.1 Call Handling through the Line Buttons
By default, the phone is set to connect calls to the loudspeaker when you
answer incoming calls, or when you make calls by tapping a Line button. This
default setting is known as the loudspeaker preset mode. When you dial a
number without lifting the handset, the call is also connected to the loudspeaker
by default.
When you use a headset, you can switch to the headset preset mode to have
calls connected to the headset. If the headset preset mode is activated and you
press
Activating Headset
Preset Mode
, the call is connected to the loudspeaker.
Press
Press the C key.
To activate the headset preset mode, press and hold
down
and the headset icon appears in the display to the right,
the headset preset mode is activated.
and replace the handset.
for 4 seconds. When you hear a ring signal,
16
6/1553-DBC 446 01 Uen D5 2008-09-10
Page 23

Dialog 5446 Description
Deactivating
Headset Preset
Mode
To deactivate the headset preset mode, press and hold
down
for 4 seconds. When you hear a ring signal,
and when the headset icon disappears from the display
to the right, the headset preset mode is deactivated.
Note: The headset preset mode can only be activated and deactivated when
the phone is in idle mode. When you lift the handset to answer an
incoming call, the call is automatically connected to the handset,
regardless of which preset mode is active.
6/1553-DBC 446 01 Uen D5 2008-09-10
17
Page 24

Dialog 5446 IP Premium
18 6/1553-DBC 446 01 Uen D5 2008-09-10
Page 25

3 Starting the Phone
3.1 Starting and Logging On
Depending on the settings in your network and telephony system, the start up
procedure may differ from phone to phone. Check the display on your phone
and read the relevant sections in this chapter to continue with the startup
procedure.
When the phone is connected to the network, your phone automatically initiates
the startup procedure when the power is connected to the phone.
After a power failure the phone restarts automatically.
Starting the Phone
Note: During power-up, the phone display is black for a little while.
LAN access control
Your phone might require a network authentication to gain access to the
network. You then have to enter a valid user identity and password.
Note: The user identity and password used for the LAN access control are
not the same as the extension number and Personal Identification
Number (PIN) or password you use to log on to the telephony system.
Contact the system administrator to obtain a new password or change
an old password.
1. On the main page, tap the Enter User ID field and enter your user identity
(typically the extension number).
If you need to edit the input, tap the Erase button.
2. Tap the Enter password field and enter your password. If you need to
edit the input, tap the Erase button.
Note: You can enter the password from the keypad on the phone, or from
the soft keyboard in the display.
3. Tap the Log on button to continue the startup procedure.
If your user identity and password are not accepted, an error message is
displayed. Contact your system administrator.
Continued startup procedure
After you have logged on successfully, the display shows the logon progress.
When the self test, has been successfully completed, the phone either logs
on automatically, or prompts you to enter your extension number and PIN or
password.
6/1553-DBC 446 01 Uen D5 2008-09-10
19
Page 26

Dialog 5446 IP Premium
Update software
If the system detects new software, the following display appears during the
startup procedure:
Figure 4 Software Update Screen
You have two options:
Select No to skip the update and keep the current software version.
Select Yes to start downloading the software update from the software
server. The update process takes approximately 60 seconds to complete,
and the progress is displayed on screen.
If you do nothing, the software update will start automatically after 60 seconds.
In the lower right corner of the window, a counter indicates how many seconds
remain before the automatic update will start.
Note: Be careful not to disconnect the phone during the update since a power
failure during the software update will require you to restart the update.
3.2 Logon Options
Depending on the user logon settings, your phone may require a logon.
Note: Changing the logon settings requires administrator rights.
There are three logon options:
Log Off Allowed: You are allowed to log on and log off the phone. This is
the most common option.
20
Default Number Used: The phone is always logged on with a default
number. You cannot log on or log off. This option can be used for phones
in conference rooms, receptions, and so on.
Permit Individual Log On: The phone is always logged on with a default
number, as in option 2 above, but you can log on with your own extension
number and get your personal categories. This option can used in a free
seating environment.
6/1553-DBC 446 01 Uen D5 2008-09-10
Page 27

To view which option is active in your phone, see Section 3.3.1 Viewing the
Logoff Restriction Settings on page 22.
When the phone is used with MX-ONE Telephony Server a PIN is used to log
on (register) to the telephony system. The following is valid:
• Only digits can be used as PIN
• It is possible for the user to change the PIN, see xxx
• The PIN is the same as the individual authorization code, see Section 13.2
on page 66
3.2.1 Option 1: Log Off Allowed
The phone must be logged on (registered) to the telephony system.
Starting the Phone
When the log on screen appears, do the following:
1. Enter your personal extension number in the Log on with field. The
extension number that was used for the last logon is automatically
displayed. To clear the field and enter a new number, tap Erase.
2. If you are prompted for a PIN or password, enter your PIN or password in
the Enter PIN or password field.
Note: You can enter the password from the keypad on the phone, or from
the soft keyboard in the display.
3. Tap Log on. The display shows your extension number and name, and the
phone is now ready to use.
Note: If the emergency call function is disabled, the text For SOS calls,
dial 112 is not displayed. For more information on emergency calls,
see Section 5.3 Emergency Calls (SOS Calls) on page 35.
3.2.2 Option 2: Default Number Used
The idle mode screen is displayed, and the phone is ready to use.
Note: It is not possible to log off a phone that has been programmed for this
option.
3.2.3 Option 3: Permit Individual Log On
The phone is logged on with the default number, but you can log on with your
individual number and get your personal categories.
To log on with your personal number, do the following:
1. On the main page, tap Log off to log off the current user.
6/1553-DBC 446 01 Uen D5 2008-09-10
21
Page 28

Dialog 5446 IP Premium
2. When the message Log off? appears, tap Yes to confirm. The logon
display appears.
3. Enter your personal extension number in the Log on with field. To clear
the field and enter a new number, tap Erase.
4. If you are prompted for a PIN or password, enter your PIN or password in
the Enter PIN or password field.
Note: You can enter the password from the keypad on the phone, or from
the soft keyboard in the display.
5. Tap Log on again. The display shows your extension number, and the
phone is now ready to use.
Note: When you log off your personal extension number, the phone settings
automatically return to the default number. Also, the phone is
automatically logged off with your individual number during the night
and logged on with the default number.
3.3 Logging Off the Phone
To log off from the phone, do the following:
1. On the main page, tap the Log off button.
2. When the message Log off? appears, tap Yes to confirm. The logon
display appears.
3.3.1 Viewing the Logoff Restriction Settings
Changing the logoff restriction settings requires administrator rights, but you
can view the current settings.
To view the current logoff restrictions settings, do the following:
1. Tap
2. Select Administrator Settings and then Log Off Restriction.
For a description of the log off restriction settings, see Section 3.2 Logon
Options on page 20.
to open the Applications and Settings page.
22
Note: The logoff restriction currently selected is marked with a filled radio
button.
3. Tap
until you return to the main page.
6/1553-DBC 446 01 Uen D5 2008-09-10
Page 29

Starting the Phone
3.4 Free Seating
The free seating function exists by logging on an IP extension user on any
IP terminal.
Note: The free seating function by using the procedure * 11 * n # is not
applicable.
3.5 Software Version and Communication Protocol
You can check which software version is currently installed in the phone. You
can also view which communication protocol is active: H.323 or SIP.
Note: SIP support will be available during 2008.
To view the software version and protocol, do the following:
1. Tap
2. Select Administrator Settings, Information, and then Log Off
Restriction.
These are the log off restriction settings:
Protocol
Software
version
3. Tap
to open the Applications and Settings page.
Can be either H.323 or SIP.
The currently installed software version. The system
automatically checks for new software versions, and
when an update is available, a message appears during
logon, asking you if you want to install it.
until you return to the main page.
236/1553-DBC 446 01 Uen D5 2008-09-10
Page 30

Dialog 5446 IP Premium
24 6/1553-DBC 446 01 Uen D5 2008-09-10
Page 31

4 Incoming Calls
Incoming calls are indicated by a ring signal and a presentation of name or
number or both on either line button.
The ring signal differs depending on whether the incoming call is internal or
external:
• Internal calls are identified by one long signal followed by a long pause.
• External calls are identified by two short signals followed by a short pause.
4.1 Answer Calls
Incoming Calls
An incoming call is indicated by a ring signal and a flashing indicator lamp.
Handset: Lift the handset. The call is automatically received on Line 1.
Handsfree: Press the Line 1 button to answer without lifting the handset.
(You can then switch to the handset simply by lifting the handset.)
To reject an incoming call, tap the Reject button.
4.2 Answer a Second Incoming Call
(Available in H.323 phones only)
If your phone is set to use the H.323 protocol, you have the option of using two
access lines for incoming and outgoing calls (Line 1 and Line 2) and a third
access line for outgoing calls only (Inquiry). All lines have the same extension
number. This feature is called triple access line.
You normally make and receive calls on Line 1 , and you make inquiry calls by
tapping the Inquiry button. Line 1 is the main line for incoming and outgoing
calls. Line 2 is reserved for incoming calls when Line 1 is busy, and Inquiry
is reserved for outgoing calls when Line 1 is busy.
When you tap line key, the ongoing call is automatically put on hold. To
terminate the ongoing call, press C before answering the second call by tapping
the line button.
Before you can use the triple access line you have to activate Free on 2nd line
by tapping
line is activated, a second incoming call is indicated by a blinking Line 2 button
and a presentation of number (and possibly name) of the second caller.
6/1553-DBC 446 01 Uen D5 2008-09-10
in the middle right area of the display. When Free on 2nd
25
Page 32

Dialog 5446 IP Premium
4.3 Picking Up Calls
You can answer calls to your extension from another phone. This feature is
known as picking up calls.
To pick up a call, do the following:
H.323 Phones
1. Lift the handset and wait for a dial tone.
2. Dial the extension number and wait for a busy tone.
3. Tap the CallPickUp button. Start the conversation.
SIP Phones
1. Lift the handset and wait for a dial tone.
2. Dial the extension number, tap the Call button, and wait for a busy tone.
3. Press the numeric key 8 and start the conversation.
4.4 Parallel Ringing
Parallel ringing makes it possible for an incoming call to ring several phones
simultaneously and for the call to be answered on any of the ringing phones.
The main advantage is that you do not risk losing any incoming calls.
The parallel ringing feature requires that all phones that should be included be
defined in a parallel ringing list, which is set up by the system administrator.
Only calls to a predefined main extension will be distributed to the phones on
the parallel ringing list. Incoming calls to other extensions will ring only on their
respective extensions. You can deactivate parallel ringing temporarily. To
answer a parallel ringing call, lift the handset on any of the ringing phones.
4.4.1 Disabling Parallel Ringing
To temporarily deactivate parallel ringing, you activate Follow-me.
Deactivating On Your Phone
26
To deactivate parallel ringing on one phone in the parallel ringing list,
activate Follow-me to the main extension. For more information on
Follow-me, see Section 7 Call Forwarding on page 45.
Deactivating On All Phones
To deactivate parallel ringing on all phones in the list, activate Follow-me
to all extensions except the main extension. For more information on
Follow-me, see Section 7.1.1 Ordering Follow-me from your Phone on
page 45.
6/1553-DBC 446 01 Uen D5 2008-09-10
Page 33

4.4.2 Restoring Parallel Ringing
To restore parallel ringing, you deactivate Follow-me.
Restoring On Your Phone
To restore parallel ringing on one phone in the list, deactivate Follow-me
to from that phone, see Section 7.1.3 Canceling Follow-me from your
Phone on page 47.
Restoring On All Phones
To restore parallel ringing on all phones in the list, deactivate Follow-me
from these phones, see Section 7.1.4 Canceling Follow-me from another
Phone on page 47.
Incoming Calls
6/1553-DBC 446 01 Uen D5 2008-09-10
27
Page 34

Dialog 5446 IP Premium
28 6/1553-DBC 446 01 Uen D5 2008-09-10
Page 35

5 Outgoing Calls
5.1 Making Calls
5.1.1 Calling an Extension
To make a call to another extension, do the following:
H.323 Phones
1 Lift the handset and wait for a dial tone.
Outgoing Calls
2 Dial the desired extension number and wait for an answer.
SIP Phones
1 Lift the handset and wait for a dial tone.
2 Dial the desired extension number, tap the Call button, and wait for an
answer.
Note:
Note: Instead of dialing the number using the keypad, you can use speed
dialing keys. For more information, see Section 5.6 Speed Dialing
on page 36. (For SIP phones you always have to tap the Call button
in order to initiate a call.)
5.1.2 Calling an External Number
To make an external call, do the following:
H.323 Phones
1 Lift the handset and wait for a dial tone.
2 Dial the external access code and the desired external number and wait for
an answer.
SIP Phones
1 Lift the handset and wait for a dial tone.
2 Dial the external access code and the desired external number, and tap
the Call button.
6/1553-DBC 446 01 Uen D5 2008-09-10
29
Page 36

Dialog 5446 IP Premium
Note: Instead of dialing the number using the keypad, you can use speed
dialing keys. For more information, see Section 5.6 Speed Dialing
on page 36. (For SIP phones you always have to tap the Call button
in order to initiate a call.)
5.2 When You Receive a Busy Tone or No Answer
When the number you have called is busy or does not answer, you have
several options available: try again later, or order automatic callback, call
waiting, or intrusion.
5.2.1 Callback
When the number you have called is busy or does not answer, you can request
automatic callback. You can only have one callback on a busy external line
activated at the same time.
While you are waiting for a call back answer, you can make and receive calls
as usual.
You can request automatic callback in the following cases:
If the extension you have called (in your exchange or in your private
network) is busy or does not answer. You can have several callbacks
activated at the same time.
(Available in H.323 phones only) If all external lines are busy. You can
have only one callback on busy external line activated at the same time.
As soon as the extension or line becomes free (or, when there is no answer,
when the extension has been used), you will be called back.
Note: When you return to the office, you can tell the system that you are
present by lifting the handset and immediately replacing it.
5.2.1.1 Ordering Callback
To order callback, do the following:
H.323 Phones
1 Tap the Callback button.
30
2 Replace the handset when the callback indicator icon is highlighted.
SIP Phones
1 Press the numeric key 6.
2 Replace the handset when the callback indicator icon is highlighted.
6/1553-DBC 446 01 Uen D5 2008-09-10
Page 37

3 When the phone rings, lift the handset (or press the loudspeaker button to
use the speakerphone). You will hear the connection tone.
5.2.1.2 Answering Callback
As soon as an external line becomes free, you will be called back. Then lift the
handset (or press the loudspeaker button to use the speakerphone). You will
hear the connection tone. You have to answer within 8 seconds, otherwise the
callback is cancelled. When you answer, the system calls the number you
have requested for callback
5.2.1.3 Canceling all Callbacks
To cancel all callbacks, do the following:
H.323 Phones
Outgoing Calls
1 Lift the handset and wait for a dial tone.
2 Dial #37#. The callback indicator icon is turned off.
3 Replace the handset.
SIP Phones
1 Lift the handset and wait for a dial tone.
2 Dial #37#and tap the Call button. The callback indicator icon is turned off.
3 Replace the handset.
This procedure cancels callbacks to internal parties, busy extensions in private
network, and busy external lines.
5.2.1.4 Canceling a Single Callback
To cancel a single callback, do the following:
H.323 Phones
1 Lift the handset and wait for a dial tone.
2 Dial # 37 * extension number # . The callback indicator icon is turned off.
3 Replace the handset.
SIP Phones
1 Lift the handset and wait for a dial tone.
2 Dial # 37 * extension number # and tap the Call button. The callback
indicator icon is turned off.
6/1553-DBC 446 01 Uen D5 2008-09-10
31
Page 38

Dialog 5446 IP Premium
3 Replace the handset.
5.2.1.5 Canceling Callback when all External Lines are Busy
(Available in H.323 phones only)
To cancel a callback to one external line, do the following:
1 Lift the handset and wait for a dial tone.
2 Dial # 37 * route access code # .
3 Replace the handset.
5.2.2 Callback when all External Lines are Busy
5.2.2.1 Ordering Callback when all External Lines are Busy
When all external lines are busy, you can request a callback. To request
callback, do the following:
H.323 Phones
1 Tap the Callback button and wait for a dial tone.
2 Dial the complete external number, part of it or no number.
3 Dial #. The callback indicator icon is highlighted.
4 Replace the handset.
SIP Phones
1 Press the numeric key 6 and wait for a dial tone.
2 Dial the complete external number, part of it or no number.
3 Dial # and tap the Call button. The callback indicator icon is highlighted.
4 Replace the handset.
5.2.2.2 Answering Callback when all External Lines are Busy
(Available in H.323 phones only)
When you try to make a call and hear a congestion tone instead of a dial tone, it
means that all external lines are busy.
As soon as an external line becomes free, you will be called back. Then lift the
handset (or press the loudspeaker button to use the speakerphone). You have
to answer within 8 seconds, otherwise the callback is cancelled. When you
32
6/1553-DBC 446 01 Uen D5 2008-09-10
Page 39

answer, the external number you have called is automatically transmitted, but
you may have to dial any remaining digits.
5.2.3 Call Waiting
If the calling party has activated the CallWaiting feature in their phone, and the
system administrator has configured your phone to accept CallWaiting calls,
the Line 2 button blinks to indicate that a second incoming call is waiting.
5.2.3.1 Activating Call Waiting
To send a call waiting signal to the busy number, do the following:
Tap the CallWaiting button or press the numeric 5 when you get a busy tone.
Outgoing Calls
Note: If the CallWaiting feature cannot be used due to categorization, you
will continue to hear a busy tone.
If the busy extension ignores the CallWaiting indication, you can order
automatic Callback, see Section 5.2.1 Callback on page 30.
5.2.3.2 Answering a Call Waiting Signal
To answer a waiting call, tap Line 2. The first call is put on hold automatically.
To terminate the ongoing call, press C before answering the second call by
tapping the line button.
If you need to get through to a busy extension, you can inform the extension
that there is a call waiting. Call Waiting is indicated either by a tone (if the
busy extension is an analog phone extension), or as a second call (if the busy
extension is a digital system phone or an IP phone).
Note: If the called extension does not accept Call Waiting signals, you will
continue to hear a busy tone. If the busy extension ignores the Call
Waiting tone, you can order callback.
Whether an extension can initiate or receive a Call Waiting indication is
controlled by a category, which is set by the system administrator.
5.2.3.3 Canceling Call Waiting
To cancel Call Waiting, tap
6/1553-DBC 446 01 Uen D5 2008-09-10
.
33
Page 40

Dialog 5446 IP Premium
5.2.4 Intrusion
Depending on the authorization of your extension, you can get through to a
busy extension using the Intrusion feature, which connects you to the ongoing
call after a short tone burst.
If intrusion is not allowed for the called extension, you will continue to receive
busy tone.
Before the intrusion is performed, a warning tone is sent to the parties in
the ongoing call. As long as the three parties are connected, you will hear
a warning tone.
Note: The warning tone can by categorization be disabled, both before and
during the intrusion.
To intrude on an ongoing call at a busy extension, do the following:
H.323 Phones
Tap Intrusion.
SIP Phones
Press the numeric key 4.
5.2.5 Bypass
If you need to get through to a certain extension currently being forwarded by
follow-me or external follow-me, you can bypass the extension. This requires
that you have a category for bypass. There are two ways to order a bypass, by
an extension or by assistance.
Bypass Ordered By An Extension
To request a bypass ordered by an extension, do the following:
H.323 Phones
1 Lift the handset and wait for a dial tone.
2 Dial * 60 * wanted number # .
34
3 Wait for answer.
SIP Phones
1 Lift the handset and wait for a dial tone.
2 Dial * 60 * wanted number # and tap the Call button.
3 Wait for answer.
6/1553-DBC 446 01 Uen D5 2008-09-10
Page 41

Bypass Ordered by Assistance
Request assistance from the person answering the call, that is, the answering
position or the operator.
The answering position can always call the diverted extension as well as
transfer calls to the diverted extension .
5.3 Emergency Calls (SOS Calls)
(Available in H.323 phones only)
You can always make an emergency call, regardless of whether you the phone
is logged on to the exchange or not. However, the procedure differs depending
on the logon status.
Outgoing Calls
When the phone is logged on
When the phone is logged on to the exchange, dial the emergency number
(SOS number).
When the phone is logged off
When the phone is logged off from the exchange, you can dial the emergency
number (SOS number) provided the emergency call feature is enabled.
Dial the emergency number and wait for an answer. After the call is terminated,
the emergency centre can call back to your phone although it is logged off.
Note: If the emergency call feature is disabled, the SOS text is not displayed.
In that case, you have to log on the phone to be able to make
emergency calls. The feature is enabled by the network administrator.
5.4 Individual External Line
To call an individual external line, do the following:
H.323 Phones
Dial * 0 * individual external line number # route access code and external
number .
SIP Phones
Dial * 0 * individual external line number # route access code and external
number and tap the Call button.
Note: You can store frequently used individual external line numbers as name
keys, see Section 5.7.2 Programming Name Keys on page 38.
6/1553-DBC 446 01 Uen D5 2008-09-10
35
Page 42

Dialog 5446 IP Premium
5.5 Redial Calls
5.5.1 Redial an External Number
To redial the last dialed external number, do the following:
H.323 Phones
1 Lift the handset and wait for a dial tone.
2 Dial *** (while in idle state or with dial tone).
The last dialed external number is redialed automatically.
SIP Phones
1 Lift the handset and wait for a dial tone.
2 Dial *** (while in idle state or with dial tone) and tap the Call button.
The last dialed external number is redialed automatically.
5.5.2 Redial a Call from the Call List
To make a call using the call list, do the following:
1 Lift the handset and wait for a dial tone.
2 Tap
3 Scroll the call list by tapping the scroll bar, or by pressing up or down
on the navigation key.
in the menu bar to open the call list page.
4 Select the desired contact and tap the Call button, or press the navigation
key, and wait for an answer.
Note: The call list is cleared in case of power failure or in case another user
(extension number) logs on to the same phone.
5.6 Speed Dialing
Frequently used phone numbers can be stored as speed dialing numbers in
the exchange.
36
6/1553-DBC 446 01 Uen D5 2008-09-10
Page 43

5.6.1 Common Speed Dialing Numbers
External phone numbers that are of special importance and frequently used
by everybody in the company, are provided directly by the exchange. These
common speed dialing numbers consist of between 1 and 5 digits.
H.323 Phones
1 Lift the handset and wait for a dial tone.
2 Dial the speed dialing number.
SIP Phones
1 Lift the handset and wait for a dial tone.
2 Dial the speed dialing number and tap the Call button.
Outgoing Calls
5.7 Name Keys
The Name Keys page contains buttons which you can program with for quick
access to frequently used numbers. When you tap a name key, the number
associated with it, is called. If the number you enter exists in the My Dialog
Contacts, the name key button will automatically display the contact’s name, or
else the number.
The Name Key page can store a total of 30 contacts, arranged in two columns
per page, with five rows per column.
5.7.1 Calling Using Name Keys
To call using the name keys, do the following:
H.323 Phones
1 Lift the handset and wait for a dial tone.
2 Tap
3 Tap the desired name key button and wait for an answer.
in the menu bar to open the Name Keys page.
SIP Phones
1 Lift the handset and wait for a dial tone.
2 Tap
6/1553-DBC 446 01 Uen D5 2008-09-10
in the menu bar to open the Name Keys page.
37
Page 44

Dialog 5446 IP Premium
3 Tap the desired name key button, tap the Call button, and wait for an
answer.
4 Replace the handset to clear the call.
5.7.2 Programming Name Keys
Before you can program a dial by function key, make sure the phone is logged
on to the exchange. Otherwise, contact the system administrator.
To program a name key, do the following:
1. Tap
2. Tap more... and select the name key button you wish to program.
3. Enter a new or change the currently displayed number in the Number field
and tap Save to confirm.
Note: If you wish to delete the last entered character, tap the Erase
button.
in the menu bar to open the Name Keys page.
5.8 Monitoring Keys
The Name Keys page can be used for monitoring and extension numbers
instead of or in addition to the name keys you program. The monitoring keys
(MNS) service, allows you to answer calls to the extensions, and enables you
to see which extensions are free or busy, and is suitable for boss-secretary
applications, and group functions. The MNS service must be initiated in the
exchange by the system administrator.
The following status can be indicated on the MNS key:
• The monitored extension is free (the indicator light is turned off)
• An incoming call is received by the monitored extension (the indicator light
flashes quickly and the calling party number appears in the display)
• The monitored extension is busy (the indicator light is turned on)
• The monitored extension has performed common parking (the indicator
light flashes slowly)
5.9 Number Presentation Restriction
If you do not want your name and number to be displayed to the person you are
calling, you can order number presentation restriction. .
38
6/1553-DBC 446 01 Uen D5 2008-09-10
Page 45

When you have ordered number presentation restriction, instead of your name
and number, the text Anonymous will appear in the display of the phone you are
calling. The number presentation restriction is valid only for the current call. This
means that you have to order it for every call where you wish to be anonymous.
Note: Number presentation restriction might be blocked for use on your
extension. Contact your system administrator.
5.9.1 Ordering Number Presentation Restriction
To order restriction of your name and number presentation from your phone,
do the following:
H.323 Phones
1 Dial *42#and wait for a dial tone.
Outgoing Calls
2 Dial the desired number.
SIP Phones
1 Dial *42#and wait for a dial tone.
2 Dial the desired number and tap the Call button.
6/1553-DBC 446 01 Uen D5 2008-09-10
39
Page 46

Dialog 5446 IP Premium
40 6/1553-DBC 446 01 Uen D5 2008-09-10
Page 47

6 During Calls
6.1 Inquiry
When you have an ongoing call on Line 1, you can make an inquiry to another
extension or to an external line.
6.1.1 Making an Inquiry
To make an inquiry to a third party during an ongoing call, do the following:
H.323 Phones
During Calls
1 Tap Inquiry. The ongoing call is automatically put on hold.
2 Dial the extension or external number.
SIP Phones
1 Tap Line. The ongoing call is automatically put on hold.
2 Dial the extension or external number.
6.1.2 Referring Back
During inquiry you can switch between the ongoing call and the parked call.
To refer back, do the following:
H.323 Phones
1 Tap Line 1 to put the third party on hold. The first call is connected.
2 Tap Inquiry to put the first call on hold. The third party is connected.
3 Repeat the procedure for the second call.
4 Replace the handset or press C to terminate the connected call.
SIP Phones
1 Tap Line to put the third party on hold. The first call is connected.
2 Tap Line to put the first call on hold. The third party is connected.
3 Repeat the procedure for the second call.
4 Replace the handset or press C to terminate the connected call.
6/1553-DBC 446 01 Uen D5 2008-09-10
41
Page 48

Dialog 5446 IP Premium
6.2 Transfer
You can transfer a call to another extension (in your exchange or private
network), to an external number, or to the operator. If you have several parked
calls, the call that was parked last will be transferred. You can to transfer the
call before or after answer.
To transfer an ongoing call to another number, do the following:
H.323 Phones
1 Tap Inquiry and wait for a dial tone.
2 Dial the desired extension or external number.
3 Tap Transfer before or after answer. The parked call is transferred.
SIP Phones
1 Tap Line and wait for a dial tone.
2 Dial the desired extension or external number and tap Call.
3 Replace the handset or press C before or after answer. The parked call is
transferred.
Note: If you have put more than one call on hold, the last call that was put on
hold will be transferred. If the dialed extension is busy, or if transfer is
not allowed, your phone will ring again.
6.3 Conference
You can include up to seven parties in a conference. Only the conference
leader, that is the person initiating the conference, can admit participants.
Note: The conference tone might be disabled for your system.
If you have an ongoing conversation on Line 1 and want to establish a phone
conference, you will become the conference leader.
To establish a conference, do the following:
42
H.323 Phones
1 Tap the Inquiry.
2 Dial the number to the third party and wait for an answer.
3 Tap the Conference button.
4 Repeat the procedure to add more conference members.
5 Replace the handset or press C to leave the conference.
6/1553-DBC 446 01 Uen D5 2008-09-10
Page 49

During Calls
SIP Phones
1 Tap the Line.
2 Dial the number to the third party and wait for an answer.
3 Tap the Call button.
4 Repeat the procedure to add more conference members.
5 Replace the handset or press C to leave the conference.
Note: A tone is heard each time a participant enters or leaves the conference.
When the conference leader leaves the conference, the conference will
continue with the other included parties. The conversation is changed
back to a normal two party connection when there are only two parties
left.
6.4 Parking
You can temporarily put the ongoing call on hold. Calls put on hold can be
resumed on your own or on another phone.
To put a call on hold, do the following:
1 Tap the Hold button.
If you tap Inquiry or the Line button where you have the call, the ongoing
call is automatically put on hold.
2 Replace the handset.
To put a call on common hold, do the following (only valid for H.323 phones):
Note: To put call on common hold, the extension must be MNS represented.
1. Tap the Hold button.
If you tap Inquiry or the Line button where you have the call, the ongoing
call is automatically put on hold.
2. Replace the handset.
6.4.1 Resuming a Call On Hold
To resume a call that has been put on hold, do the following:
1 Tap the Line button where you have the parked call.
6.4.2 Resuming a Call On Common Hold (only for H.323 phones)
To resume a call that has been put on common hold, do the following:
6/1553-DBC 446 01 Uen D5 2008-09-10
43
Page 50

Dialog 5446 IP Premium
1. Tap the Line button where you have the parked call.
If the call is picked up at the MNS represented extension the call cannot be
resumed for the parked extension.
6.5 Sending Caller Identity Code at Transfer
(Available in H.323 phones only)
When you transfer a call, you can send the caller’s Identity Code (CID) or
number to the receiver’s display by dialing a feature code during an external call.
To send a caller identity code during an ongoing external call, do the following:
1 Put the ongoing external call on hold by pressing Inquiry and wait for
a dial tone.
2 Dial * 77 * caller identity code or number # (1-20 digits) and wait for a dial
tone.
3 Call the third party.
4 Tap Transfer to transfer number. The ongoing call is transferred with the
caller’s Identity Code or number.
Note: You can only use this feature if the receiver’s phone is programmed to
handle Identity Codes. Contact your system administrator.
6.6 Suffix Dialing (Dialing During Speech)
H.323 phones
When communicating with and controlling a voice mail system, or when
retrieving information about your bank account through your phone, you must
use Dual Tone Multi-Frequency (DTMF) signals, also known as suffix dialing.
The suffix dialing function is always active for all calls in speech.
All digits entered are automatically converted by the exchange into DTMF
signals, which then are transmitted along the connected lines.
SIP phones
44
When communicating with and controlling a voice mail system, or for example,
retrieving information through your telephone about your bank account, you
need to use Dual Tone Multi-Frequency (DTMF) signals, this is known as
suffix dialing.
The suffix dialing function is activated by:
- press the key pad digit 9
All digits entered are automatically converted by the exchange into DTMF
signals which are then transmitted along the connected lines.
6/1553-DBC 446 01 Uen D5 2008-09-10
Page 51

7 Call Forwarding
Follow-me is a feature that lets you divert all calls to an internal extension or to
an external phone number of your choice.
7.1 Follow-me
This feature enables you to redirect incoming calls to other extensions. Even if
the feature is enabled, you can still accept incoming calls to your extension.
With the Follow-me feature, you can divert calls to your extension to another
extension within the private network. If, for example, you are temporarily
working in another room and want your calls to follow you to that room, you can
use the internal Follow-me feature.
Call Forwarding
When Follow-me is activated on your phone, a reminder text appears in the
display and you will hear a special dial tone each time you lift the handset to
make a call. The follow-me indicator icon is also turned on:
Note: When Follow-me is activated on your phone, you can still make calls
from the phone as usual.
7.1.1 Ordering Follow-me from your Phone
From the Display
To order Follow-me from the display, do the following:
1. Tap the Presence button at the bottom of the display window.
2. Select Follow-me.
3. Enter the the extension number of the answering position and tap OK. The
Follow-me indicator icon is highlighted.
4. Replace the handset.
From the Keypad
To order Follow-me from the keypad, do the following:
H.323 Phones
1 Lift the handset and wait for a dial tone.
2 Dial * 21 * the extension number of the answering position # .
6/1553-DBC 446 01 Uen D5 2008-09-10
45
Page 52

Dialog 5446 IP Premium
The special dial tone and the Follow-me indicator icon are turned on.
3 Replace the handset.
SIP Phones
1 Lift the handset and wait for a dial tone.
2 Dial * 21 * the extension number of the answering position # and tap the
Call button.
The special dial tone and the Follow-me indicator icon are turned on.
3 Replace the handset.
7.1.2 Redirecting from Another Phone
If you are already in the room with extension 1234 and are unable to return to
your own room before moving to another (third) room you can order a new
answering position from extension 1234 or from the new answering position.
From the Display
To redirect Follow-me using the display, do the following:
1 Press Presence.
2 Select Follow-me.
3 Enter your own extension number * the extension number of the new
answering position.
4 Tap the OK button.
From the Keypad
If you have ordered Follow-me to a room with, for example, extension number
2222, and you are unable to return to your room before moving to another
(third) room, you can order a new answering position from the extension 2222
or from the new answering position. To redirect calls from an answering
position, do the following:
46
H.323 Phones
1 Lift the handset and wait for a dial tone.
2 Dial * 21 * own extension number * the extension number of the new
answering position # and wait for a special dial tone.
Note: If you do not know the extension number in advance, you can order
Follow-me to unknown extension from extension 2222. Then dial *
21 * own extension number * own extension number # instead.
6/1553-DBC 446 01 Uen D5 2008-09-10
Page 53

Call Forwarding
3 Replace the handset.
SIP Phones
1 Lift the handset and wait for a dial tone.
2 Dial * 21 * own extension number * the extension number of the new
answering position #, tap the Call button and wait for a special dial tone.
Note: If you do not know the extension number in advance, you can order
Follow-me to unknown extension from extension 2222. Then dial *
21 * own extension number * own extension number # instead.
3 Replace the handset.
7.1.3 Canceling Follow-me from your Phone
To cancel Follow-me from your phone, do the following:
Tap
in the right central area of the main page. The Follow-me indicator
icon is turned off.
Note: You can also tap the Presence button, select Follow-me and then
Deactivate.
7.1.4 Canceling Follow-me from another Phone
To cancel Follow-me from another phone, do the following:
H.323 Phones
1 Lift the handset and wait for a dial tone.
2 Dial # 21 * own extension number # and wait for a dial tone.
3 Replace the handset.
SIP Phones
1 Lift the handset and wait for a dial tone.
2 Dial # 21 * own extension number #, tap the Call button, and wait for
a dial tone.
3 Replace the handset.
6/1553-DBC 446 01 Uen D5 2008-09-10
47
Page 54

Dialog 5446 IP Premium
7.2 External Follow-me
This feature enables you to redirect incoming calls to other phone numbers.
You can predefine default numbers that your extension will be redirected to.
With the External Follow-me feature, you can forward calls to your phone
number to any external phone number you desire.
When External Follow-me is activated on your phone, a reminder text appears
in the display and you will hear a special dial tone each time you lift the handset
to make a call. The follow-me indicator icon is also turned on.
Note: When External Follow-me is activated on your phone, you can still
make calls from the phone as usual.
7.2.1 Ordering External Follow-me from your Phone
To order external follow-me from your phone, do the following:
From the Display
1. Tap the Presence button.
2. Select the External Follow-me menu.
3. Enter the external number and tap OK. The Follow-me indicator icon is
highlighted.
From the Keypad
H.323 Phones
1 Lift the handset and wait for a dial tone.
2 Dial *22#.
3 Dial the route access code and external number #.
The special dial tone and the Follow-me indicator icon are turned on.
4 Replace the handset.
SIP Phones
48
1 Lift the handset and wait for a dial tone.
2 Dial *22#(display message requesting an external number) and tap the
Call button.
3 Dial the route access code and external number #.
The special dial tone and the Follow-me indicator icon are turned on.
4 Replace the handset.
6/1553-DBC 446 01 Uen D5 2008-09-10
Page 55

7.2.2 Canceling External Follow-me from your Phone
From the Display
Call Forwarding
Tap the
indicator icon is turned off.
Note: You can also tap the Presence button, select External Follow-me
and then Deactivate.
From the Keypad
H.323 Phones
1 Lift the handset and wait for a dial tone.
2 Dial #22#.
The dial tone and the Follow-me indicator icon are turned off.
3 Replace the handset.
SIP Phones
1 Lift the handset and wait for a dial tone.
2 Dial #22#and tap the Call button.
The dial tone and the Follow-me indicator icon are turned off.
in the right central area of the main page. The Follow-me
3 Replace the handset.
7.3 Selecting a Profile
A profile is a priority list of extension numbers where a specific user can be
reached. The profiles are predefined in the exchange and cannot be changed
by the user.
7.3.1 Selecting a Profile from your Phone
To select a profile from your phone, do the following:
1. Tap the Presence button.
2. Select the Select Profile menu. The following display appears:
3. Enter the desired profile number and press OK on the navigation key.
6/1553-DBC 446 01 Uen D5 2008-09-10
49
Page 56

Dialog 5446 IP Premium
7.3.2 Deselecting a Profile from your Phone
To deselect a profile from your phone, do the following:
1. Tap the Presence button.
2. Select the Select Profile menu.
3. Tap No Profile to deselect the profile.
50
6/1553-DBC 446 01 Uen D5 2008-09-10
Page 57

8 Managing Contacts
From the Contacts page you can add, edit, and search contacts.
• You can add and edit contacts either by pressing the keys on the phone
keypad, or by tapping the keys on the built-in soft keyboard. Activate the
soft keyboard by tapping the keyboard icon.
• When entering the name by using the keypad, the most common letters are
written above each key on the phone. To get the letter A press key 2 once,
for B press key 2 twice, to get C press key 2 three times and so on.
• When entering the name by using the built-in soft keyboard, to enter digits
you have to switch to the numeric keyboard by tapping the 123 button in
the lower left corner of the keyboard.
Managing Contacts
• Press * to switch between upper and lower case, and vice versa.
• By default, the first character you enter is written in upper case, and the rest
of the word is written in lower case. Every new word starts with an upper
case character (that is, after an entered space).
Note: You can select a different character set from the Settings page, see
Section 14.2.4 Language on page 81.
8.1 Microsoft®Outlook
You can copy your Microsoft®Outlook
My Dialog Contacts list. The numbers will then be available in your phone in
the same way as they are stored in Microsoft
Contacts can store up to 1,000 contact entries.
Before you can copy Microsoft
Dialog 4000 Contacts application on your PC. Contact the system administrator
to obtain a link to the installation page.
®
Contacts
®
®
Outlook®contacts, you need to install the My
8.1.1 Installing My Dialog 4000 Contacts
To install the My Dialog 4000 Contacts on your PC, do the following:
Contacts to your local contacts list, the
®
Outlook®Contacts. My Dialog
1. On your PC, click the Install My Dialog 4000 Contacts now link to start
the installation.
2. To complete the installation, follow the instructions on screen.
3. Start the My Dialog 4000 Contacts application on your PC. The following
screen appears:
6/1553-DBC 446 01 Uen D5 2008-09-10
51
Page 58

Dialog 5446 IP Premium
4. Enter the phone number, password, and the IP address to the phone.
• The password is the same as the one you use to access the web
interface.
• You will find the IP address in the phone’s administrator settings menu.
8.2 My Dialog Contacts
8.2.1 Retrieving Contacts
To retrieve a contact using the display, do the following:
From the Display
1 Tap
2 Select My Dialog Contacts.
3 Retrieve the desired contact by tapping the key with the contact’s initial
letter until the contact is displayed.
Scroll the contacts list by tapping the scroll bar, or by pressing up or down
on the navigation key.
4 Select the desired contact and tap the Call button to initiate the call.
From the Keyboard
To retrieve a contact using the keyboard, do the following:
1 Press one of the numeric keys 2 - 9 and hold down for 2 seconds. The
phone book displays the first entry starting with the first letter represented
by the key you pressed. If, for example, you press and hold down the
numeric key 2 for 2 seconds, the phone book entries starting with the letter
B are displayed.
Scroll up and down in the contacts list by pressing up or down on the
navigation key.
2 To call the number displayed, tap the Call button or press in the middle of
the navigation key, and wait for an answer.
to open the Contacts page.
3 Replace the handset to clear the call.
8.2.2 Adding an Entry in My Dialog Contacts
To add a contact, do the following:
52
6/1553-DBC 446 01 Uen D5 2008-09-10
Page 59
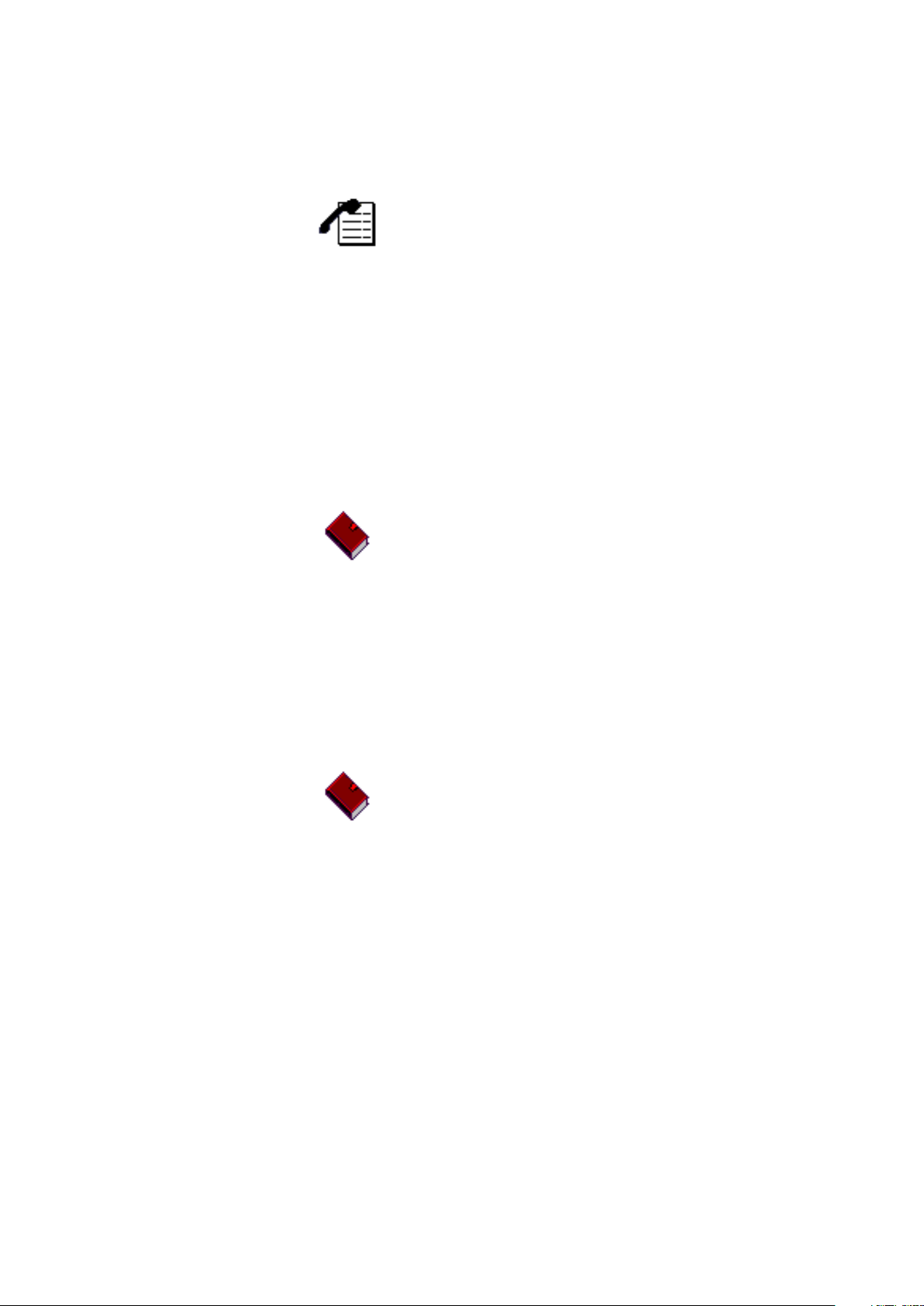
1. Tap to open the Call List page.
2. Select AddContact and enter the number you wish to add.
3. Click Save to make the contact available in the phone.
Note: Numbers beginning with the digit 0 are preceded by the digit or digits
required to reach an external line. The digits can also be stored by
adding the country code number after a plus sign, for example +46
8 719 0000.
8.2.3 Editing an Entry in My Dialog Contacts
To edit a contact’s name or number, do the following:
Managing Contacts
1. Tap
to open the Contacts page.
2. Select My Dialog Contacts and tap more....
3. Select the contact you wish to edit and tap Edit.
4. Make the changes you want and tap Save.
8.2.4 Deleting an Entry in My Dialog Contacts
To delete a contact, do the following:
1. Tap
2. Select My Dialog Contacts and tap more....
3. Select the contact you wish to delete and tap Delete.
4. Tap OK to confirm the deletion, or Cancel to cancel the deletion.
to open the Contacts page.
6/1553-DBC 446 01 Uen D5 2008-09-10
53
Page 60
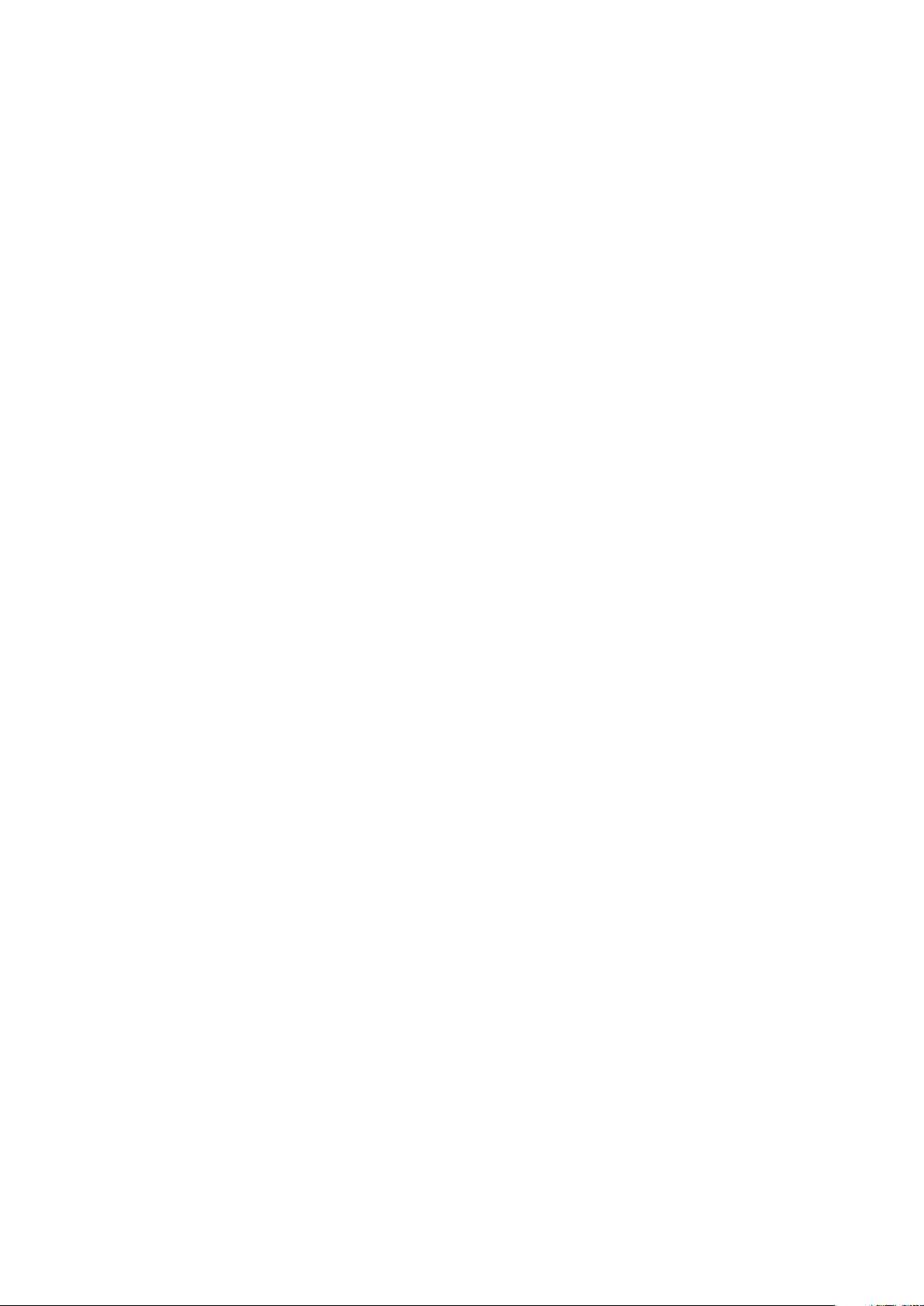
Dialog 5446 IP Premium
54 6/1553-DBC 446 01 Uen D5 2008-09-10
Page 61

9 Corporate Directory
To access the Corporate Directory, the Corporate Directory feature has to be
activated by the system. Contact the system administrator.
9.1 Finding a Contact
To search for a contact in the corporate directory, do the following:
1. Open the Contacts page and select Corporate Directory.
2. Enter the search criteria in the appropriate field and tap Search.
Corporate Directory
9.2 Calling a Contact
To call a contact in the corporate directory, do the following:
1. Select the search result and tap Select.
2. Select the phone number and tap Select. The call is initiated.
6/1553-DBC 446 01 Uen D5 2008-09-10
55
Page 62

Dialog 5446 IP Premium
56 6/1553-DBC 446 01 Uen D5 2008-09-10
Page 63

10 Presence Information
The presence information feature allows you to specify an absence reason,
including Lunch, Busy in office, Busy out of office, Vacation, Sick, Meetings,
and Off duty. Callers will then be informed of your whereabouts. The absence
reason is displayed to the exchange operator. For some of the absence
reasons, you are prompted to specify the return time.
Note: As a reminder, you will hear a special dial tone when you lift the
handset when you have enabled absence. A text message is also
visible in the display.
You can make calls as usual although you have enabled absence.
Presence Information
10.1 Selecting an Absence Reason
To activate the absence feature from your phone, do the following:
1. Tap the Presence button and then the Absence reason button.
2. Select an absence reason and enter date or time of return (if required).
3. Tap OK . The Follow-me indicator icon is highlighted.
10.2 Canceling Absence
To cancel the absence feature from your phone, tap to the right in the
display window.
Alternatively, you can do the following:
1. Tap the Presence button and then the Absence Reasons button.
2. Tap No Absence. The Follow-me indicator icon is turned off.
6/1553-DBC 446 01 Uen D5 2008-09-10
57
Page 64

Dialog 5446 IP Premium
58 6/1553-DBC 446 01 Uen D5 2008-09-10
Page 65

11 Messages
11.1 Voice Mailbox
You may be connected to a Voice Mail application. Contact your system
administrator for more information and see separate instructions for the
application. The Voice Mail application allows you to leave a voice message to
the caller when you are unable to answer calls, for example, when out of office,
in a meeting, and so on. The caller can then leave a message in your mailbox.
When you return to your office you can enter your mailbox and listen to the
received messages. If you use the Personal Number feature, it is recommended
to program Voice Mail as the last answering position for all search profiles.
Messages
If using the H.323 protocol, when you have one or more messages waiting, you
can enter the voice mailbox by tapping
If using SIP, when the envelope icon is lit, dial the number to the voice mail
system and listen to your message.
to the right in the display.
11.2 Manual Message Waiting (MMW)
The Manual Message Waiting (MMW) feature allows you to send a message
waiting signal to an extension that does not answer when you call.
To call the party that requested MMW, tap the Message button. A call is
initiated to the number that requested message waiting. After answer you have
to dial the procedure to cancel manual message waiting so the indicator icon
is turned off.
When you are calling the party that requested manual message waiting, the
number appears in the display.
11.2.1 Ordering Manual Message Waiting Indication
To order manual message waiting to another extension, do the following:
H.323 Phones
1 Lift the handset and wait for a dial tone.
2 Dial * 31 * extension number # .
3 Replace the handset.
SIP Phones
6/1553-DBC 446 01 Uen D5 2008-09-10
59
Page 66

Dialog 5446 IP Premium
1 Lift the handset and wait for a dial tone.
2 Dial * 31 * extension number # and tap the Call button.
3 Replace the handset.
11.2.2 Canceling MMW Indication to another Extension
To cancel manual message waiting to another extension, do the following:
H.323 Phones
1 Lift the handset and wait for a dial tone.
2 Dial # 31 * extension number # .
3 Replace the handset.
SIP Phones
1 Lift the handset and wait for a dial tone.
2 Dial # 31 * extension number # and tap the Call button.
3 Replace the handset.
11.2.3 Canceling MMW Indication at own Extension
To cancel manual message waiting at your own extension, do the following:
H.323 Phones
1 Lift the handset and wait for a dial tone.
2 Dial #31#.
3 Replace the handset.
SIP Phones
60
1 Lift the handset and wait for a dial tone.
2 Dial #31#and tap the Call button.
3 Replace the handset.
6/1553-DBC 446 01 Uen D5 2008-09-10
Page 67

12 Group Features
12.1 Group Call-pick-up
The group call-pick-up feature allows any member of a group to answer any
individual calls to the members of that group.
12.1.1 Own Group
If you are a member of a call-pick-up group, you can answer calls to any other
member (extension) in the group:
Group Features
H.323 Phones
1 Lift the handset and wait for a dial tone.
2 Dial *8#to answer the call.
SIP Phones
1 Lift the handset and wait for a dial tone.
2 Dial *8#and tap the Call button to answer the call.
12.1.2 Alternative Answer Group
One call-pick-up group can serve as an alternative group for another
call-pick-up group. You are only able to answer calls to the alternative group,
provided there are no calls to your own group:
H.323 Phones
1 Lift the handset and wait for a dial tone.
2 Dial *8#to answer the call.
SIP Phones
1 Lift the handset and wait for a dial tone.
2 Dial *8#and tap the Call button to answer the call.
The group call-pick-up feature allows any member of a group to answer any
individual calls to the members of that group.
6/1553-DBC 446 01 Uen D5 2008-09-10
61
Page 68

Dialog 5446 IP Premium
12.2 Group Hunting
An internal group hunting number is a common directory number for a group of
extensions. Calls to the group will be indicated at a free extension in the group.
12.2.1 Answering a Group Call
A group call is answered in the normal way.
12.2.2 Leaving a Group Temporarily
By making follow-me to your own extension number you can leave an internal
group hunting group temporarily. To do that, do the following:
H.323 Phones
1 Lift the handset and wait for a dial tone.
2 Dial * 21 * own extension number #.
The special dial tone and the follow-me indicator icon are turned on.
3 Replace the handset.
SIP Phones
1 Lift the handset and wait for a dial tone.
2 Dial * 21 * own extension number # and tap the Call button.
The special dial tone and the follow-me indicator icon are turned on.
3 Replace the handset.
12.2.3 Reentering the Group
To reenter an internal group hunting group, you have to cancel the follow-me to
your own extension number. To do this, do the following:
H.323 Phones
62
1 Lift the handset and wait for a dial tone.
2 Dial #21#.
The dial tone and the follow-me indicator icon are turned off.
3 Replace the handset.
SIP Phones
6/1553-DBC 446 01 Uen D5 2008-09-10
Page 69

1 Lift the handset and wait for a dial tone.
2 Dial #21#and tap the Call button.
The dial tone and the follow-me indicator icon are turned off.
3 Replace the handset.
Group Features
6/1553-DBC 446 01 Uen D5 2008-09-10
63
Page 70

Dialog 5446 IP Premium
64 6/1553-DBC 446 01 Uen D5 2008-09-10
Page 71

13 Other Useful Features
13.1 Account Code
An account code is a code that makes it possible to charge a call to an account
number, and to prevent unauthorized calls from the phone. Usually the account
code must be entered before the destination number.
13.1.1 General
It is possible to set account code preferences for extensions and the external
numbers for least cost routing. There are two categories, forced and optional
account code dialing.
Other Useful Features
Forced
Optional
Note: An account code can be linked to ongoing calls, incoming as well as
outgoing. Previously stored account codes will then be overwritten.
The user is required to dial a valid account code before
the destination number. The call is rejected unless a
valid code has been provided.
The user is not required to dial an account code before
the destination number. The call is accepted in either
case.
13.1.2 Dialing the Account Code before a Call
To dial the account code before dialing the destination number, do the following:
H.323 Phones
1 Lift the handset.
2 Dial * 61 * account code # ,
where 61 is the standard function code for using account code. If provided,
a dial tone is received.
3 Dial the external number.
4 Replace the handset to end the call.
SIP Phones
1 Lift the handset.
2 Dial * 61 * account code # ,
6/1553-DBC 446 01 Uen D5 2008-09-10
65
Page 72

Dialog 5446 IP Premium
where 61 is the standard function code for using account code. If provided,
a dial tone is received.
3 Dial the external number and tap the Call button.
4 Replace the handset to end the call.
Note: If the account code category is forced and no account code has been
entered, or the entered account code is invalid, the call is rejected.
13.2 Authorization Code
The authorization code is used for applying a certain authority level or class
of service to the phone. Without such a code, the phone can be used only at
the lowest level of the system.
13.2.1 General
Each authorization code has a Call Information Logging (CIL) code linked to it.
The CIL code is used as the calling party’s identity.
Each authorization code also has a common category or common service
profile linked to it. When you make a call using an authorization code, the
category or common service profile is used instead of the extension profile.
There are two types of authorization code, common and individual, that differ in
functionality.
• Common authorization code
The common authorization code does not have to be affiliated with any
directory number in the system, although it can be limited to one phone.
The common authorization code cannot be changed by the user.
The common authorization code provides two different functions:
Locking and unlocking of an extension. A locked extension uses a
lower common category code or common service profile.
Authorization code dialing. The calling party may use other categories
or service profiles than those specified for the extension.
66
• Individual authorization code
The individual authorization code is always affiliated with a directory
number in the system.
The individual authorization code provides three different functions:
Locking and unlocking of an extension. A locked extension uses a
lower common service profile.
6/1553-DBC 446 01 Uen D5 2008-09-10
Page 73

Authorization code dialing. The calling party may use other categories
or service profiles than those specified for the extension.
Changing of authorization code. The authorization code user may
change the code from the phone.
Using Last Number Redial (LNR) on external calls after dialing with common or
individual authorization code:
•Anunlocked extension is allowed to use LNR without a call discrimination
check.
•Alocked extension is only allowed to use LNR together with a call
discrimination check.
13.2.2 Common Authorization Code Procedures
Other Useful Features
If the extension you are using has a common authorization code associated
with it, you need to follow the procedures below in order to make calls, and
lock and unlock the extension.
13.2.2.1 Dialing From an Extension With a Common Authorization Code
To make a call from an extension with a common authorization code, do the
following:
H.323 Phones
1 Dial * 72 * authorization code #.
72 is the standard function code for common authorization code dialing.
2 When you hear a verification tone, continue to dial the external number.
SIP Phones
1 Dial * 72 * authorization code # and tap the Call button.
72 is the standard function code for common authorization code dialing,
2 When you hear a verification tone, continue to dial the external number.
The authorization code call will be accepted only if the authorization code is
valid.
The common service profile that is associated with the authorization code will
be used. If the authorization code is not verified, the default common service
profile is used instead.
If the category or common service profile of the authorization code is too low for
dialed external number, the call is rejected.
6/1553-DBC 446 01 Uen D5 2008-09-10
67
Page 74

Dialog 5446 IP Premium
13.2.2.2 Locking an Extension with a Common Authorization Code
To lock an extension with a common authorization code, do the following:
H.323 Phones
1 Dial * 73 * authorization code #.
73 is the standard function code for common authorization code locking
and unlocking.
2 When you hear a verification tone, the extension is locked.
SIP Phones
1 Dial * 73 * authorization code # and tap the Call button.
73 is the standard function code for common authorization code locking
and unlocking.
2 When you hear a verification tone, the extension is locked.
The extension will be locked provided that the authorization code is valid, that
the CIL code corresponds to the extension’s directory number, and provided
that the extension is not already locked by either a common authorization code
or an individual authorization code.
If no authorization code is provided, calls from a locked extension will use
the default common service profile.
If a valid authorization code is provided, calls from a locked extension will use
the common service profile associated with the authorization code.
13.2.2.3 Unlocking an Extension with a Common Authorization Code
To unlock an extension with a common authorization code, do the following:
H.323 Phones
1 Dial # 73 * authorization code #.
73 is the standard function code for common authorization code locking
and unlocking.
68
2 When you hear a verification tone, the extension is unlocked.
SIP Phones
1 Dial # 73 * authorization code # and tap the Call button.
73 is the standard function code for common authorization code locking
and unlocking.
6/1553-DBC 446 01 Uen D5 2008-09-10
Page 75

2 When you hear a verification tone, the extension is locked.
The extension will be unlocked only if the CIL code corresponds to the
extension’s directory number, and if is not locked by an individual authorization
code.
If no authorization code is provided, calls from an unlocked extension will use
the common category or common service profile programmed for the extension.
13.2.3 Individual Authorization Code Procedures
If the extension you are using has an individual authorization code associated
with it, you need to follow the procedures below in order to make calls, to lock
and unlock the extension, and to change the authorization code.
Other Useful Features
13.2.3.1 Dialing With an Individual Authorization Code from Own Telephone
To make a call from an extension with an individual authorization code, do
the following:
H.323 Phones
1 Dial * 75 * authorization code #.
75 is the standard function code for individual authorization code dialing.
2 When you hear a verification tone, continue to dial the external number.
SIP Phones
1 Dial * 75 * authorization code # and tap the Call button.
75 is the standard function code for individual authorization code dialing.
2 When you hear a verification tone, continue to dial the external number.
The authorization code call will be accepted only if the authorization code is
valid.
If the category of the authorization code is too low for the dialed external
number, the call is rejected.
13.2.3.2 Dialing with an Individual Authorization Code from Another Telephone
To make a call from an extension with an individual authorization code (using
another phone), do the following:
H.323 Phones
1 Dial * 75 * authorization code * DIR #.
6/1553-DBC 446 01 Uen D5 2008-09-10
69
Page 76

Dialog 5446 IP Premium
75 is the standard function code for individual authorization code dialing,
and
DIR is your own directory number.
2 When you hear a verification tone, continue to dial the external number.
SIP Phones
1 Dial * 75 * authorization code * DIR # and tap the Call button.
75 is the standard function code for individual authorization code dialing,
and
DIR is your own directory number.
2 When you hear a verification tone, continue to dial the external number.
The authorization code call will be accepted only if the authorization code is
valid and verified.
If the category of the authorization code is too low for the dialed external
number, the call is rejected.
13.2.3.3 Locking an Extension with an Individual Authorization Code
To lock an extension with an individual authorization code, do the following:
H.323 Phones
1 Dial * 76 * authorization code #.
76 is the standard function code for individual authorization code locking
and unlocking.
2 When you hear a verification tone, the extension is locked.
SIP Phones
1 Dial * 76 * authorization code # and tap the Call button.
76 is the standard function code for individual authorization code locking
and unlocking.
70
2 When you hear a verification tone, the extension is locked.
The extension is locked only if the authorization code is valid and the extension
is not already locked by either a common authorization code or an individual
authorization code.
If no authorization code is provided, calls from a locked extension will use the
default common service profile (if it is a generic extension), or the minimum
common category (if it is another extension).
6/1553-DBC 446 01 Uen D5 2008-09-10
Page 77

Other Useful Features
If a valid authorization code is provided, calls from a locked extension will use
the common category or common service profile linked to the authorization
code.
13.2.3.4 Unlocking an Extension with an Individual Authorization Code
To unlock an extension with an individual authorization code, do the following:
H.323 Phones
1 Dial # 76 * authorization code #.
76 is the standard function code for individual authorization code locking
and unlocking.
2 When you hear a verification tone, the extension is unlocked.
SIP Phones
1 Dial # 76 * authorization code # and tap the Call button.
76 is the standard function code for individual authorization code locking
and unlocking.
2 When you hear a verification tone, the extension is unlocked.
The extension is unlocked only if the authorization code is valid and if the
extension was locked with individual authorization code.
If no authorization code is provided, calls from an unlocked extension will use
the common category or common service profile programmed for the extension.
13.2.3.5 Changing the Individual Authorization Code
The individual authorization code can only be changed from your own phone.
To change the individual authorization code for an extension, do the following:
H.323 Phones
1 Dial * 74 * previous authorization code * new authorization code #.
74 is the standard function code for changing of individual authorization
code.
2 When you hear a verification tone, the individual authorization code has
been changed.
SIP Phones
1 Dial * 74 * previous authorization code * new authorization code # and
tap the Call button.
6/1553-DBC 446 01 Uen D5 2008-09-10
71
Page 78

Dialog 5446 IP Premium
74 is the standard function code for changing of individual authorization
code.
2 When you hear a verification tone, the individual authorization code has
been changed.
Note: The authorization code will be changed only if the previous authorization
code is valid.
13.3 Personal Number
With a personal number, you can activate and deactivate profiles. The current
active profile appears in the display of your own phone. If no profile is active,
the display shows the normal idle state.
Each personal number can have up to five profiles with the names Profile 1
, Profile 2 , Profile 3 , Profile 4 and Profile 5 . The profile names cannot
be changed.
In most cases the personal number is the same number as your directory
number.
You are recommended to use Ericsson Communication Assistant for setting up
personal number profiles. To change the contents of the profile or the Ericsson
Communication Assistant, contact the system administrator.
13.3.1 Activating Personal Number from your own Extension
H.323 Phones
Dial * 10 * Profile #.
SIP Phones
Dial * 10 * Profile # and tap the Call button.
13.3.2 Canceling Personal Number from your own Extension
H.323 Phones
Dial #10#.
72
SIP Phones
Dial #10#and tap the Call button.
To change the active profile, the same procedure is used with the new profile
number.
6/1553-DBC 446 01 Uen D5 2008-09-10
Page 79

13.4 Alarm Extension
An alarm extension is assigned characteristics similar to an alarm centre. All
calls to such an extension are automatically granted intrusion access if the
extension is busy. Up to seven callers can be connected to the alarm extension
at the same time.
An alarm extension cannot be assigned to an IP phone, but it is possible to call
an alarm extension from an IP phone.
13.5 Direct In-dialing
Direct In-dialing is a feature that enables direct routing of incoming external
calls to predefined extensions or groups. Usually, the exchange has a direct
in-dialing feature, enabling external subscribers to call you directly without
having to go through the operator.
Other Useful Features
Note: A call that is not serviced by a predefined extension can be rerouted to
an operator or an alternate answering position.
13.6 Emergency State
In case of emergency, the operator is authorized to put the exchange into
an emergency state. In this situation, the exchange properties and rules as
configured for emergency state prevail.
In emergency state, only extensions with the appropriate category will be
permitted to initiate calls. If you have not been assigned this category and try to
make a call, you will not receive a dial tone.
13.7 General Deactivation
General deactivation enables you to cancel features using one single command.
The following features are canceled with the general deactivation feature:
• Callback. All callback missions are cancelled.
• Follow-me and External follow-me
• Manual Message Waiting and Message Diversion
• Flexible night service
To request a general deactivation, do the following:
H.323 Phones
1 Lift the handset and wait for a dial tone.
2 Dial # 001 # .
6/1553-DBC 446 01 Uen D5 2008-09-10
73
Page 80

Dialog 5446 IP Premium
3 Replace the handset.
SIP Phones
1 Lift the handset and wait for a dial tone.
2 Dial # 001 # and tap the Call button.
3 Replace the handset.
13.8 Hot-line (Non-dialed Connection)
You can define an extension number as a direct hot-line number.
To make a call from this type of phone, do one of the following:
H.323 Phones
• Lift the handset.
• Press a Line key.
SIP Phones
Hot-line is not applicable for SIP phones.
A call is automatically generated to a predefined number (either an extension
number or an external subscriber number).
The only call that can be placed from this type of line is the direct hot-line call.
13.9 Least Cost Routing
Least cost routing (LCR) is a feature that automatically selects the least
expensive way to connect an external call.
The LCR feature can be accessed by dialing the Least Cost Routing Access
Code (LAC).
By using LAC you will automatically be routed over the least expensive route
available. You cannot choose the route yourself, this is done automatically by
the LCR feature.
Note: The least expensive way is not always the shortest distance.
13.9.1 Making an Outgoing Call using LAC
To make a call using LAC, do the following:
H.323 Phones
74
6/1553-DBC 446 01 Uen D5 2008-09-10
Page 81

Other Useful Features
1 Lift the handset.
2 Dial the LAC.
If provided, a dial tone is received.
3 Dial with the external number.
If no free trunk is selected, you will hear a busy tone.
You enable on-hook queuing by dialing the suffix digit for callback to the
busy route.
If the selected route is marked as expensive, you will receive an Expensive
Route Warning Tone which enables you to stop further call routing.
4 Replace the handset to end the call.
SIP Phones
1 Lift the handset.
2 Dial the LAC and tap the Call button.
If provided, a dial tone is received.
3 Dial with the external number.
If no free trunk is selected, you will hear a busy tone.
You enable on-hook queuing by dialing the suffix digit for callback to the
busy route.
If the selected route is marked as expensive, you will receive an Expensive
Route Warning Tone which enables you to stop further call routing.
4 Replace the handset to end the call.
13.10 Malicious Call Tracing
Can only be used when the phone is used with MX-ONE Telephony Server.
The Malicious Call Tracing (MCT) feature allows you to signal to the public
switched phone network (PSTN) that you have received a malicious call, before
the call is disconnected. If the calling subscriber clears the call, the external
line can be held for a limited period of time, during which you can invoke the
feature. This information is used by the PSTN to record information about
the origin of the call (that is, by printing out the calling party’s number, date,
time, and so on.).
6/1553-DBC 446 01 Uen D5 2008-09-10
75
Page 82

Dialog 5446 IP Premium
13.10.1 Ordering Malicious Call Tracing
To order MCT, do the following:
H.323 Phones
1. Tap Hold to put the call on hold and then dial *39#
2. A text and a tone message indicate whether the request has been accepted
or rejected.
SIP Phones
1. Tap Line to put the call on hold and then dial *39#
2. The system acknowledges with a tone message indicating if the MCT
request was accepted or rejected.
13.11 Night Service
The console is set in either day service mode or night service mode. During
night service, incoming external calls are transferred to a designated extension
or group of extensions. Night service mode is used outside business hours.
13.11.1 Night Service Common
Common night service means that all incoming calls are routed to one
designated extension. Calls are answered in the normal way.
13.11.2 Night Service Individual
Individual night service means that one or more external lines in the exchange
are routed to the designated extension. Calls are answered in the normal way.
13.11.3 Night Service Flexible
Flexible night service means that the operator can re-route calls to a certain
extension during restricted hours.
Flexible night service permits you to select an external line and connect it
directly to Line 1 or 2 on your phone.
76
This is convenient when you expect important calls after office hours and wish
to get them without delay. Details about external line numbers can be obtained
from the operator.
Note: Flexible night service is only available for manual lines.
Activating flexible night service
6/1553-DBC 446 01 Uen D5 2008-09-10
Page 83

Other Useful Features
To activate flexible night service, do the following:
H.323 Phones
1 Lift the handset and wait for a dial tone.
2 Dial * 84 * route number * external line number # .
3 Replace the handset.
SIP Phones
1 Lift the handset and wait for a dial tone.
2 Dial * 84 * route number * external line number # and tap the Call button.
3 Replace the handset.
Deactivating flexible night service
To deactivate flexible night service, do the following:
H.323 Phones
1 Lift the handset and wait for a dial tone.
2 Dial #84#.
3 Replace the handset.
SIP Phones
Deactivating flexible night service
To deactivate flexible night service, do the following:
1 Lift the handset and wait for a dial tone.
2 Dial #84#and tap the Call button.
3 Replace the handset.
Note: The flexible night service is automatically deactivated one hour after
the exchange has been switched back into day service (if the service
has been active for at least one hour). This way you do not have to
be concerned about forgetting to deactivate the flexible night service
for your extension.
13.12 Recorded Voice Announcement (RVA)
In certain call situations you may listen to recorded voice announcements,
RVAs.
6/1553-DBC 446 01 Uen D5 2008-09-10
77
Page 84

Dialog 5446 IP Premium
78 6/1553-DBC 446 01 Uen D5 2008-09-10
Page 85

14 Settings
14.1 Presence Settings
The page My Presence includes a number of presence settings that you can
adjust according to your preferences.
To open the My Presence page, do the following:
Settings
1. Tap the
2. The following settings are displayed on the My Presence page:
• Select Profile. See Section 7.3 Selecting a Profile on page 49.
• Follow me. See Section 7.1 Follow-me on page 45.
• External Follow me. See Section 7.2 External Follow-me on page 48.
• Absence reasons. See Section 10 Presence Information on page 57.
• Free on 2nd line. See Section 14.1.1 Activating Free on 2nd Line
on page 79.
icon at the top menu bar and select My Presence.
14.1.1 Activating Free on 2nd Line
The simplest way to activate the Free on 2nd line feature, is to press
Alternatively, you can activate the feature by doing the following:
1. Tap the Presence button at the bottom of the main page and select Free
on 2nd line.
.
2. Select Yes and tap Save.
3. Tap
until you return to the main page.
14.2 Telephone Settings
The page My Settings includes a number of telephone settings that you can
adjust according to your preferences.
To open the My Settings page, do the following:
6/1553-DBC 446 01 Uen D5 2008-09-10
79
Page 86

Dialog 5446 IP Premium
1. Tap the
2. The following settings are displayed on the My Settings page:
• Programmable keys. See Section 14.2.1 Programmable Keys on
page 80.
• Ring Character. See Section 14.2.2 Ring Character on page 80
• Time & Date. See Section 14.2.3 Time and Date on page 81
• Language. See Section 14.2.4 Language on page 81
• Backlight. See Section 14.2.5 Backlight on page 82
• Option Unit. See Section 14.2.6 on page 82.
• Hearing Level. See Section 14.2.7 Hearing level on page 83.
• Password. See Section 14.2.8 Password or PIN Page on page 83
14.2.1 Programmable Keys
(Available in H.323 phones only)
icon at the top menu bar and select My Settings.
The Programmable Keys page includes three keys that are predefined: Line
1, Line 2, and Inquiry. You can change the ring signal for these keys.
14.2.2 Ring Character
The ring signal setting contains the Ring Character setting. You can choose
between 10 different ring tones (between 0 and 9) and a number of ring
melodies. Ring melodies can also be downloaded from the web. In order to
distinguish between internal, external and call back calls, the signal you choose
will be used with different ring cadences for each call type. You can also
distinguish between callers by giving each phone number its own ring signal.
14.2.2.1 Setting the Ring Character
Ring tones are generated by a tone ringer in the phone loudspeaker.
To change the ring tone, do the following:
1. From the My Settings page, select Ring Signals.
2. Select Ring tone. The current setting is displayed.
3. Tap Select to change the current settings.
80
6/1553-DBC 446 01 Uen D5 2008-09-10
Page 87

4. Enter a number between 0 and 9 in the desired ring tone field.
Select a field by tapping it, or by pressing up or down on the navigation
key. You can choose between the following formats:
• Set new ring tones for incoming and outgoing calls and callback calls
• Set incoming external call signal
• Set incoming internal call signal
• Set Call Back ring signal
5. Tap Save to confirm the change and return to the previous page.
14.2.3 Time and Date
Settings
The time and date are updated automatically through the exchange, but you
can adjust the format in which the time and date are displayed.
14.2.3.1 Changing the Time Format
To change the time format, do the following:
1. From the My Settings page, select Time & Date.
2. Select Time Format.
3. Select a time format. Available options are the 24 hour and 12 hour
formats.
4. Tap Select to confirm the setting and return to the previous page.
14.2.3.2 Changing the Date Format
To change the date format, do the following:
1. From the My Settings page, select Time & Date.
2. Select Date Format.
3. Select a date format. Example: ww dd mmm yyyy can be expressed as
Fr 30 Mar 2007.
4. Tap Select to confirm the setting and return to the previous page.
14.2.4 Language
You can change the language used in the display texts, and you can also
change the character set, that is, the alphabet used for text that you enter. The
system administrator defines which languages are available.
6/1553-DBC 446 01 Uen D5 2008-09-10
81
Page 88

Dialog 5446 IP Premium
Note: Before you can change the language settings, make sure the phone is
logged on to the exchange, and that the desired language is available.
Contact the system administrator if your phone is not logged on to the
exchange, or if you cannot find the desired language.
14.2.4.1 Changing the Display Menu Language
To change the display text language, do the following:
1. From the My Settings page, select Language.
2. Select Display Menus to change the language of the displayed texts.
3. Select a language. Available options are English, French, German,
Spanish, Italian, Swedish, Danish, and Norwegian.
4. Tap Select to confirm the selection and return to the previous page.
14.2.4.2 Changing the Keypad Characters
To change the keypad characters, do the following:
1. From the My Settings page, select Language.
2. Select Keypad Characters to change the character set of the input texts.
3. Select a character. Available options are Default (Latin), Cyrillic, and Greek.
4. Tap Select to confirm the selection and return to the previous page.
14.2.5 Backlight
To change the display backlight, do the following
1. From the My Settings page, select Backlight.
2. Drag the backlight bar to the desired position by tapping the desired
position, or by pressing left or right on the navigation key.
• Drag the bar to the right to increase the backlight level.
• Drag the bar to the left to decrease the backlight level.
3. Tap Save to confirm the selection and return to the previous page.
14.2.6 Option unit
The option unit DBY 420 01/1 is an optional accessory to be installed under
your telephone set. The unit is used to connect either an extra bell outside your
room, or a busy signal lamp outside your door.
To check or set the option unit for extra bell or for busy signal, do the following:
82
6/1553-DBC 446 01 Uen D5 2008-09-10
Page 89

1. From the My Settings page, select Option Unit.
2. Select a setting. Available options are Extra bell, Busy signal lamp, and
Combined extra bell & busy lamp.
3. Tap Save to confirm the selection and return to the previous page.
Note: If you do not tap Save, the phone automatically returns to idle about 30
seconds after the last key press.
14.2.7 Hearing level
14.2.7.1 Setting the Hearing Level
It is possible to get increased hearing level in the handset and the headset.
To set the hearing level, do the following:
Settings
1. From the My Settings page, select Hearing Level.
2. Select a setting. Available options are Standard and Increased.
3. Tap Save to confirm the selection and return to the previous page.
14.2.8 Password or PIN Page
Select My Settings and then the Password or PIN page. This menu is used
for the following:
• The user can change the PIN used as when registering the phone to the
system.
• If the user does not use a PIN or password, it is possible to hide the PIN or
password menu in the display when the phone registers.
14.2.8.1 Change PIN
This option is only available if the phone is used with MX-ONE Telephony
Server.
1. Select Change PIN.
2. Enter your current PIN, enter your new PIN and confirm the new PIN.
3. Tap Save.
14.2.8.2 Show Password Menu
Available options are No Password and Use Password.
1. Select one of the options No Password or Use Password
2. Tap Save to confirm the setting.
6/1553-DBC 446 01 Uen D5 2008-09-10
83
Page 90

Dialog 5446 IP Premium
If the system requests a password for the corresponding extension number
and the password presentation menu is set to No Password, the password
menu will still be displayed in the phone when registering the phone to the
telephony system.
14.3 Network Settings
The Network page includes a number of network settings that require
administrator rights. However, you can view most of these settings, although
you cannot change them.
To open the Network page, tap the
icon at the top menu bar, select
Administrator Settings and then Network. The Network page is displayed
with all settings greyed out.
The page Administrator Settings includes a number of settings that you are
not allowed to change; these settings require administrator rights.
84
6/1553-DBC 446 01 Uen D5 2008-09-10
Page 91

15 Web Browser
The Dialog 5446 IP phone has a built-in web browser which can be accessed
from the menu bar at the top of the display window.
15.1 Opening the Web Browser
To open the web browser, do the following:
Web Browser
1. Tap
2. Tap in the input field to activate it and enter a valid web address. The
requested page starts loading.
Note: For faster downloading, you are recommended to use only web
pages that are optimized for mobile phones.
in the menu bar to open the Internet page, see below.
15.2 Using the Web Browser
The built-in web browser contains a number of icons which you use to navigate
the web, to handle bookmarks, and to exit the current page or the browser:
6/1553-DBC 446 01 Uen D5 2008-09-10
The go/exit button. Tap to go to the web address you have
entered in the address field at the top of the Internet page.
The bookmark button. Tap to open the list of bookmarks.
85
Page 92

Dialog 5446 IP Premium
The back navigation button. Tap to return to the last web page
you viewed.
The next navigation button. Tap to go to one of the pages you
have previously viewed.
The stop navigation button. Tap to stop loading a requested
page.
The reload navigation button. Tap to reload the currently
requested page.
The home navigation button. Tap to go to the start page.
The add bookmark button. Tap to bookmark the current page.
Bookmarks you create are automatically stored in a bookmark list.
The display keyboard button. Tap to enlarge the display
keyboard in order to enter text using it.
15.3 Exiting the Web Browser
To exit the web browser, do the following:
1. Tap the go/exit icon in the lower left corner of the screen. A message
appears asking if you wish to disconnect.
2. . Tap Yes to confirm and return to the main page with the menu bar at
the top.
Note: If you wish to continue browsing the web, tap No.
86
6/1553-DBC 446 01 Uen D5 2008-09-10
Page 93

16 Web Interface
You can access your IP phone from the web browser in your PC, and manage
your phone remotely.
Before you can access the telephone’s web interface, you need to enter your
telephone’s web or IP address in the web browser’s address field, see below.
16.1 Accessing the Telephone’s Web Interface
To access the telephone’s web interface, do the following:
Web Interface
1. To find out which web address or IP address the phone has, go to the
Settings page and select Network.
2. The Web address and IP address options show the web and IP addresses
of the IP phone in parentheses.
3. Enter the web address or the IP address in the address field of the web
browser in your PC.
4. Start using the features in the web interface, see next section.
16.2 Using the Telephone through the Web Interface
To be able to use the telephone’s features through the web interface, do the
following:
1. Log on to the phone by entering a PIN or password in the PIN or Password
text box.
Use the same PIN or password as for the logon to the telephony system. If
you have no logon PIN or password, it is not possible to log on to the web
interface. The PIN must be 4 digits or more.
2. Click on the Log on button.
Note: If you have forgotten your password, contact the system
3. Click the plus signs to open the sub menus.
4. Click on the desired feature. You can select among the following features:
Contacts
Call list
6/1553-DBC 446 01 Uen D5 2008-09-10
administrator.
Select if you want to add or delete entries.
Select if you want to delete the call list.
87
Page 94

Dialog 5446 IP Premium
Settings
5. Click Log off to exit.
Includes the options Programmable keys, Hearing
Level, and Ring Character.
88
6/1553-DBC 446 01 Uen D5 2008-09-10
Page 95

17 Troubleshooting
This section describes common operational problems and warnings, and
suggests actions to solve the problems.
Trouble: The message “No connection to network” appears
Cause: There is no connection to the LAN.
Solution: Check the LAN cable between the LAN port and the phone.
Trouble: The phone is locked
Cause: There is disturbance in the LAN.
Troubleshooting
Solution: Restart the phone by pressing the C (clear), mute and# keys
simultaneously for 2 seconds.
Trouble: The access warning triangle appears in the display
Cause: There is disturbance in the LAN or in the exchange.
Solution: Although some features may not work, the phone can still be used
for making and receiving calls. If the trouble persists, contact the system
administrator.
Trouble: You receive a congestion tone when you dial an area code
Cause: You are not allowed to call the area code.
Solution:Call the operator and ask for help to establish the call.
Trouble: The phone does not work properly
Cause: The network settings may be incorrectly configured.
Solution:Contact your system administrator.
6/1553-DBC 446 01 Uen D5 2008-09-10
89
Page 96

Dialog 5446 IP Premium
90 6/1553-DBC 446 01 Uen D5 2008-09-10
Page 97

List of Features and Procedures
18 List of Features and Procedures
Table 3 on page 91 summarizes the procedures for the H.323 version of the
Dialog 5446 IP phone. For the SIP version of the phone you also have to tap
the Call button at the end of the procedure. For details, see the descriptions in
the previous sections.
Table 3 Features and Procedures
Features Procedure
ACCOUNT CODE *61*account code#
AUTHORIZATION CODE
Common code:
increase CoS *72*authorization code#
lock extension *73*authorization code#
unlock extension #73*authorization code#
Individual (regional) code, RAC:
increase CoS *75*authorization code#
lock extension *76*authorization code#
unlock extension #76*authorization code#
change code *74*prev code*new code#
AUTOMATIC CALLBACK
-
-
to order:
- busy extension or no reply Press key 6
- busy external line Press key 6
to cancel:
- busy extension or no reply #37*extension number#
- busy external line #37*external number#
- all ordered callbacks
#37#
BYPASS *60*B-number#
CALL PICK UP
-
- group
CALL WAITING
-
individual Press key 8
*8#
not applicable
916/1553-DBC 446 01 Uen D5 2008-09-10
Page 98

Dialog 5446 IP Premium
COMMON SPEED DIALING NUMBERS see List of speed dialing numbers
CONFERENCE Press key 3
EXTERNAL FOLLOW-ME
-
to order *22#route access code and
external number#
-
to cancel
#22#
FOLLOW-ME
-
-
-
-
to order from own extension *21*B-number#
to cancel from own extension
#21#
to cancel from answering position #21*A-number #
to order new follow-me position *21*A-number*C-number#
GENERAL DEACTIVATION
#001#
INQUIRY
-
-
to initiate Line/Hold
to revert to original party Let other party hang-up, and the
original party will call-back
INTRUSION Press key 4
LAST EXTERNAL NUMBER REDIAL ***
MANUAL MESSAGE WAITING
-
-
to order *31*extension number#
to cancel
#31#
NIGHT SERVICE
Universal
8
Flexible
-
to order *84*route number* external line
number#
-
to cancel
#84#
NUMBER PRESENTATION
*42# B-number
RESTRICTION
REBOOT Press the keys C, mute and #
simultaneously for at least one
second
SOFTWARE VERSION Press the keys C, *and 4
simultaneously for at least one
second
TRANSFER Press key C or hang up handset
92 6/1553-DBC 446 01 Uen D5 2008-09-10
Page 99

19 Telephony Function Codes
This section describes the country specific function codes used in MX-ONE that
are relevant for the Dialog 5446 IP phone.
The following application systems are concerned: Australia, Austria, Belgium,
Brazil, China, Denmark, Export, Finland, France, Germany, Hong Kong
A-law, Hong Kong My-law, Indonesia, Ireland, Italy, Malaysia, Mexico, The
Netherlands, New Zealand, North America, Norway, Korea, Saudi Arabia,
Singapore, South Africa, Spain, Standard, Sweden, Switzerland, and United
Kingdom.
Suffix codes are entered as written. They can only be used for SIP phones. For
H.323 phones you use dedicated keys.
Telephony Function Codes
Service codes are entered for activation, such as* code #, as well as for
deactivation, such as # code #.
Table 4 Standard and Alternative codes
Function
Suffix codes (only for SIP)
Alternation on Inquiry N/A Sweden: R
Conference
Intrusion
Call Waiting Indication
Call Back
Common Parking or Individual
Call Pick-up
Standard
codes
3
4
5
6
8
Alternative codes
France: 8
New Zealand: 8
Sweden: 8
France: 6
New Zealand: 6
Sweden: 4
France: 5
New Zealand: 5
Sweden: 5
France: 4
New Zealand: 4
Sweden: 6
Service Codes
General Deactivation
Choice of Language
Ordering or Cancellation of
Active List (Personal Number)
001
08
10
North America: 0
936/1553-DBC 446 01 Uen D5 2008-09-10
Page 100

Dialog 5446 IP Premium
Follow Me
External Follow Me
Ordering or Cancellation of
Interception Message
Print Interception Message
Manual Message Waiting
Cancellation of Message Waiting
Automatic Call Back,
Cancellation
Malicious Call Tracing
Calling Line Identification
Restriction Per Call
By-pass of Diversion
Account Code Predialing
Authorization Code Predialing
21
22
23
26
31
31
37
39
42
60
61
72
United Kingdom: 2
North America: 23
North America: 24
Sweden: N/A
North America: 56
North America: 6
North America: 1
Finland: 71
Norway: 71
Germany: 75
The Netherlands: 75
North America: 6
Sweden: 75
Lock/Unlock Common
Authorization Code
Change Individual Authorization
Code
Dial With Individual Authorization
Code
Lock/Unlock Individual
Authorization Code
Customer Identity Storage
Answer on Group Call Pick-up,
and Answer on Night Time
Connection (* and # in the
service code can be excluded)
Ordering of Night Time
Connection
Repetition of the Last External
Number Dialed
Conference
Maximum number of parties when
external lines are connected
73
North America: 71
74
75
Germany: 72
The Netherlands: 72
Sweden: 72
76
77
8
Finland: 0
North America: 59
Sweden: 0
84
North America: 8
*** Finland: **0
Sweden: **0
8
94 6/1553-DBC 446 01 Uen D5 2008-09-10
 Loading...
Loading...