Page 1
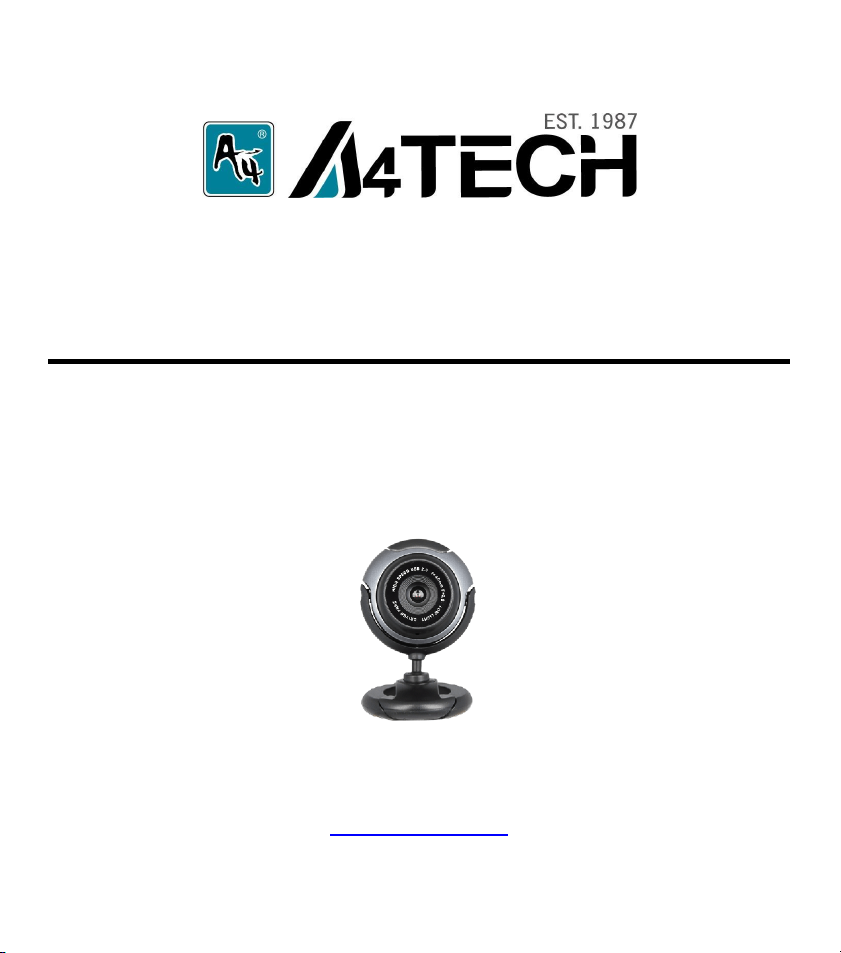
РУКОВОДСТВО ПОЛЬЗОВАТЕЛЯ
Веб-камера PK-710MJ
www.a4tech.ru
1
Page 2

Благодарим вас за приобретение веб-камеры A4Tech. Перед использованием,
Фотосъемка
Вращение
на 360
пожалуйста, ознакомьтесь с инструкцией.
Микрофон
0
Универсальное крепление
Легко крепится практически к любому монитору,
а также позволяет расположить веб-камеру на
горизонтальной поверхности.
Особенности:
- Разрешение с интерполяцией до 5МПикс
- Высокоскоростная передача данных USB 2.0
- Встроенный микрофон
- Универсальное крепление подойдет для монитора и горизонтальной поверхности
- Технология автоматического центрирования изображения
- Функция цифрового увеличения
- Программное обеспечение для работы с изображением
2
Page 3
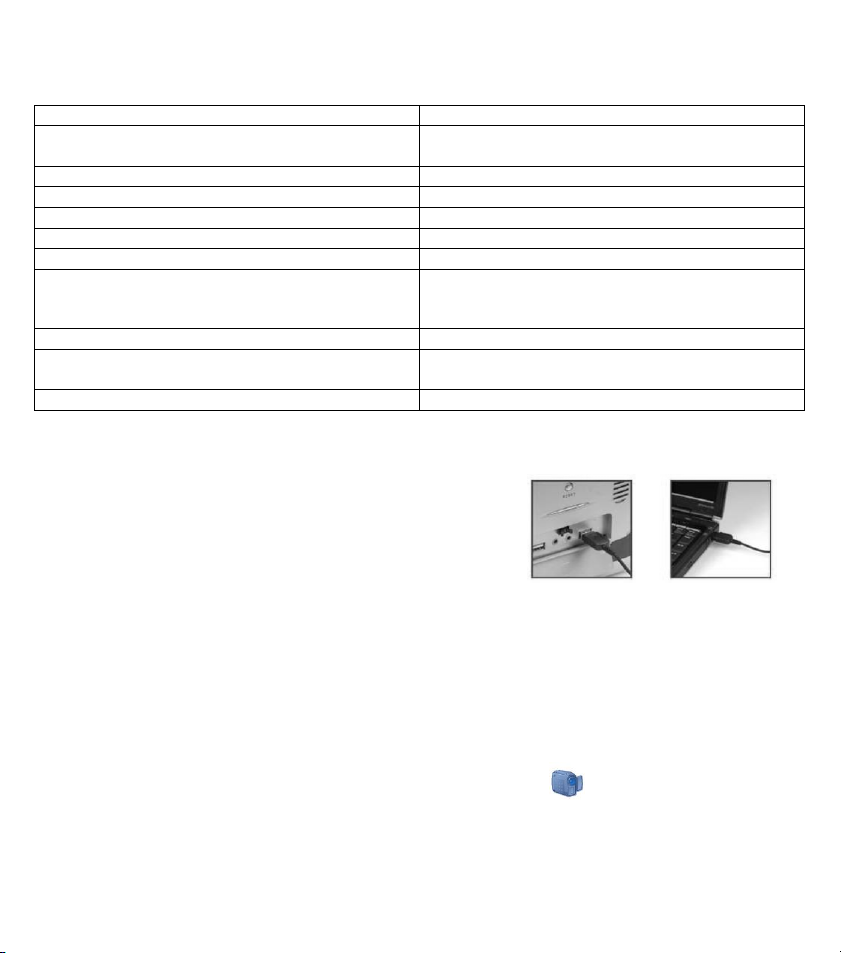
Технические характеристики:
Сенсор 1/4CMOS, 640×480 пикселей
Частота кадров в секунду 30 при 320x240, 160x120,
Фокусы линзы F=2.2, f=4.6 мм
Угол обзора 65 градусов
Фокусировка Автоматическая, от 10 см до бесконечности
Установка экспозиции Автоматическая
Баланс белого Автоматический
Захват изображения
Микрофон Встроенный
Частоты фильтра мерцания окружающего
освещения
Интерфейс USB 2.0
15 при 640x480, 800x600
2560x1920, 1600x1200, 2048x1536, 1280X1024,
1024x768, 800x600, 640X480, 352x288, 320x240,
160x120(ПО прилагается)
50Гц, 60Гц или нет
Подключение без драйвера
(для Windows XP, Vista, Windows 7, Mac OS 10.4.8 и более поздние версии)
1. Подключите USB-кабель к USB-порту вашего
компьютера или ноутбука. Компьютер автоматически
распознает оборудование.
Если этого не произошло, проделайте следующее:
a. Отсоедините USB-кабель, подключите его еще раз к тому же или другому свободному
USB-порту.
b. Чтобы убедиться в работоспособности камеры попробуйте подключить ее к USB-порту
другого компьютера.
2. После успешного подключения камеры вы можете приступать к ее использованию.
Фотосъемка и предварительный просмотр изображения
1. Откройте "Мой компьютер" (рис.1)
2. Дважды кликните по иконке с изображением веб-камеры " ", чтобы увидеть
изображение, передаваемое камерой.
3. Отрегулировав положение камеры, можете делать фотографии.
3
Page 4

Рис.1
Примечание: В Windows Vista, Windows 7, Mac OS 10.4.8 и более поздних версиях, перед
фотосъемкой необходимо установить программу "CAP" с прилагающегося диска.
Для этого выполните следующие действия:
После установки программы “CAP”, на экране автоматически появится иконка , на
которую необходимо дважды нажать, чтобы запустить программу.
Примечание:
1. Веб-камера работает без установки драйвера в Windows XP, Vista and Windows 7, но для
работы в Windows 2000 необходима предварительная установка ПО “IM Magician”
(прилагается на CD).
2. Для использования дополнительных функций, таких как рамки, дополнительные
эффекты, слежение за лицом, увеличение, фотосъемка и т.п. в Windows XP, Vista,
Windows 7, также необходима предварительная установка ПО “IM Magician”
(прилагается на CD). У компьютера должен быть высокоско ростной USB 2.0.
Регулировка звука
Чтобы оптимально настроить микрофон и звуковые устройства на Вашем компьютере,
пожалуйста, следуйте изложенным ниже инструкциям.
1) «Пуск» – «Настройка» - «Панель управления» - «Звуки и аудиоустройства».
4
Page 5

2) Дважды кликните по иконке « » в нижнем правом углу экрана и установите уровень
звука на уровне между 4 и 7.
3) Проверьте соединение аудиопорта.
4) Прослушайте воспроизведение любого аудиофайла, чтобы убедиться в качественном
звучании..
Настройка звука для аудиоустройств
1) Кликните правой кнопкой мыши по иконке « » в нижнем правом углу экрана и
выберите «Настройка аудиопараметров».
2) Выберите вкладку «Аудио», параметр «Запись звука», а затем «Громкость».
5
Page 6

3) Отрегулируйте звук во вкладке “Воспроизведение MIDI”
Установка "IM Magician"
Примечание: ПО совместимо с Windows 2000, Windows XP, Vista and Windows 7.
1. Если на компьютере установлено программное обеспечение для веб-камеры, его
необходимо удалить перед началом установки “IM Magician”
2. Вставьте CD, он автоматически запустится (рис.2).
6
Page 7

3. Нажмите "IM Magician Software" и следуйте инструкциям, появляющимся в процессе
установки.
4. После завершения установки перезагрузите компьютер.
5. После успешного завершения установки на рабочем столе появится иконка " ".
Рис.2
Запуск "IM Magician"
Чтобы запустить программу, дважды кликните по иконке " " или зайдите в «Пуск» «Программы» – “A4tech IM Magician” – “IM Magician”. Появится меню программы (рис.3).
7
Page 8

Рис.3 «Главное меню IM Magician»
Примечание: Для получения дополнительной информации о программе “IM Magician
software” воспользуйтесь меню ”Help”.
8
Page 9

Чтобы удалить драйвер, выполните следующие действия:
Пуск – Программы –“ A4Tech IM Magician” – “Uninstall IM Magician” (рис.4).
Рис.4
Установка CAP
1. Вставьте CD, он автоматически запустится и
откроется интерфейс программы (рис.5). Нажмите
“CAP”, появится окно (рис.6). Нажмите “OK”, после
чего на рабочем столе появится иконка .
Рис.6
Рис.5
9
Page 10

2. Дважды нажмите на иконку и вы увидите
"Amcap Screen"
изображение, передаваемое камерой в окне
"Amcap Screen"(Рис.7).
3. Вы можете записывать видео:
A. Выберите "Devices" («Устройства») в меню
"Amcap Screen", в раскрывшемся меню
выберите "USB Video Device" («Видео
устройство USB»).
B. Далее нажмите "Capture" - "Master stream" -
"Audio"
C. Чтобы начать видеозапись нажмите
"Capture" - "Start Cap ture", появится окно
(рис.8) для того, чтобы выбрать место
сохранения записи.
Рис.7
Рис.8
D. Для того, чтобы остановить видеозапись
зайдите в меню "Capture" и выберите "Stop Capture".
Рис.9
Установка VP-EYE
Последняя версия “VP-EYE” предлагает новые возможности простого и увлекательного
редактирования изображений. В “VP-EYE 6.0” Вы найдете множество нововведений и
дополнительных возможностей.
10
Page 11

1. Откройте окно установки “A4TECH USB 2.0 PC Camera”
(рис.10).
2. Выберите "VP-EYE Software" для начала установки и
следуйте инструкциям, появляющимся в процессе
установки.
3. После успешной установки на рабочем столе
появится иконка “VP-EYE” .
4. Дважды кликнув по иконке , вы увидите окно
(рис.11). Для получения дополнительной информации
по использованию “VP-EYE” запустите меню “Help” " ".
Чтобы удалить программу VP-EYE, выполните
следующие действия:
Пуск – Программы – “VP-EYE” - Uninstall VP-EYE.
Рис.10
Рис.11
Видео звонки по SKYPE™
1. Загрузите с интернета последнюю версию SKYPE. Установите программу, следуя
инструкциям, появляющимся в процессе установки.
11
Page 12

2. Создайте имя пользователя и пароль. Нажмите “Add Contact', чтобы добавить контакты.
3. Выберите звуковые устройства
1) “Tools” - “Options” - “Sound Devices” .
2) Выберите “Vega USB 2.0 Camera” (название камеры в этом меню зависит от
установленной модели) в меню “Audio In”, “Audio Out” и “Ringing” .
3) Установите галочку напротив “Let SKYPE adjusts my sound device settings”.
4) Нажмите “Save” для сохранения выбранных настроек.
12
Page 13

4. Видео звонок
Выберите того, кому хотите позвонить из списка контактов и нажмите зеленую кнопку с
изображением телефонной трубки.
Если вы уже общаетесь в чате, нажмите "Start My Video", ваш собеседник должен сделать
то же самое.
Придайте характер своему изображению
Применяйте видео эффекты от A4Tech!
13
Page 14

Как узнать, есть ли у Вашего компьютера USB 2.0?
Шаг 1: Зайдите в «Панель управления» на
Шаг 5: Разверните меню «Контролеры
Вашем компьютере.
Шаг 2: Дважды кликните «Система».
Шаг 3: Выберите вкладку «Оборудование».
Шаг 4: Откройте «Диспетчер задач».
универсальной последовательной шины».
Шаг 6: Если в списке контроллеров Вы видите слово «расширенный», значит, в Вашей
системе есть высокоскоростной USB 2.0.
Устранение неполадок
1. В окне изображения отсутствует возможность выбрать разрешение
Пожалуйста, установите DirectX 9.0 (или более позднюю версию) на Вашем компьютере.
2. Компьютер не распознает веб-камеру
Если на Вашем компьютере установлена старая версия Windows, то проблема может
заключаться в том, что он не поддерживает USB-порт. Вам нужно установить более новую
версию, которая поддерживает USB-порт и делает возмо жной установку BIOS. Если это не
устранит проблему, пожалуйста, попробуйте подключить веб-камеру к другому USB-порту.
3. Изображение слишком тусклое или слишком светлое
Отрегулируйте яркость и контрастность. По скольку на изображение веб-камеры влияет
освещение, программное обеспечение камеры позволяет регулировать данные
параметры в зависимости от освещения, при котором Вы пользуетесь камерой.
4. Искажение цветов
Если после установки Вы обнаружили, что цвета в изображении не соответствуют
действительности, настройте установки цвета вручную или установите их «по умолчанию».
5. Отсутствие изображения или черный экран
1) Убедитесь, что драйвер для камеры установлен правильно.
2) Убедитесь, что в меню “Option” выбран и применен пункт “Preview".
3) Если на Вашем компьютере установлена старая версия Windows необходимо
установить Windows XP или более новую версию. Убедитесь также, что на Вашем
компьютере установлен DirectX 9.0 (или более поздняя версия).
6. Искажение изображения
14
Page 15

1) Проблема может возникнуть в результате сильных колебаний передачи данных по USB. В
этом случае можно подключить камеру к другому USB-порт у.
2) Проверьте, не мешает ли работе драйвера другое установленное на Вашем
компьютере программное обеспечение.
3) Убедитесь, что видеокарта на Вашем компьютере подходит для использования камеры.
7. Камера не работает с ноутбуком
Видеокарта может не подходить для использования веб-камеры, в этом случае зайдите в
«Мой компьютер» - «Панель управления» - «Система» - «Диспетчер устройств» - «Видеокарта
и другие манипуляторы», затем дважды кликните по “A4tech.port View Cam ". В
открывшемся окне выберите меню «resource», чтобы выявить проблему. Если драйвер не
поддерживается видеокартой, стоит поменять их IRQ.
8. Передаваемое изображение недостаточно качественное
Это может быть вызвано двумя факторами:
Недостаточно хорошая передача сигнала. В этом случае, Вам следует изменить
параметры передачи данных для уменьшения занятого диапазона рабочих частот, или
уменьшения установленных параметров Windows.
Проверьте наличие свободного места на центральном процессоре, если места
недостаточно – пожалуйста, освободите его.
9. Даже после успешной установки драйвера отсутствует звук, который должен
передаваться посредством MSN
1. Возможно, отключена запись звука на микрофоне. Проверить это можно, нажав на
иконку регулировки звука в нижнем правом углу Вашего компьютера. В случае если звук
отключен – включите его.
2. Если установлена устаревшая версия передатчика MSN для того, чтобы обеспечивать
работу и звуковой карты Вашего компьютера и веб-камеры, пожалуйста, обновите Ваш
MSN.
10. Система постоянно просит установить драйвер, хотя установка уже успешно
произведена
Это может быть вызвано тем, что Вы подключили камеру до установки драйвера.
Пожалуйста, следуйте следующим инстр укциям для повторной установки драйвера:
1. Отключите веб-камеру от USB-порта Вашего компьютера.
2. Удалите установленный драйвер для веб-камеры.
3. Перезагрузите компьютер.
4. Установите драйвер.
5. Перезагрузите компьютер еще раз.
6. Подключите веб-камеру к USB-порту Вашего компьютера, и она будет автоматически
распознана.
15
Page 16

7. Перезагрузите Ваш компьютер еще раз.
11. Microsoft не подтверждает процесс установки, предупреждая о вероятности
нестабильной работы системы в этом случае.
Нажмите «Продолжить установку», т.к. данная веб-камера не может привести к
нестабильной работе системы.
12. Камера не работает
1. Убедитесь, что веб-камера подключена к USB-порту.
2. Проверьте корректность установки веб-камеры для вашего компьютера.
3. Протестируйте работ у USB-порта с другим устройством.
13. Микрофон не работает
1. Установите наиболее близкое расстояние до встроенного микрофона.
2. Убедитесь, что включен звук.
* Пожалуйста, сообщите нам, если найдете неточности в данном руководстве по
эксплуатации.
** Характеристики и технические параметры всей продукции A4TECH могут быть изменены
без предупреждения.
*** Если вам необходима помощь по технической поддержке изделия, пожалуйста,
обратитесь по ссылке: http://www.a4tech.ru/support/hotline/.
16
 Loading...
Loading...