Page 1
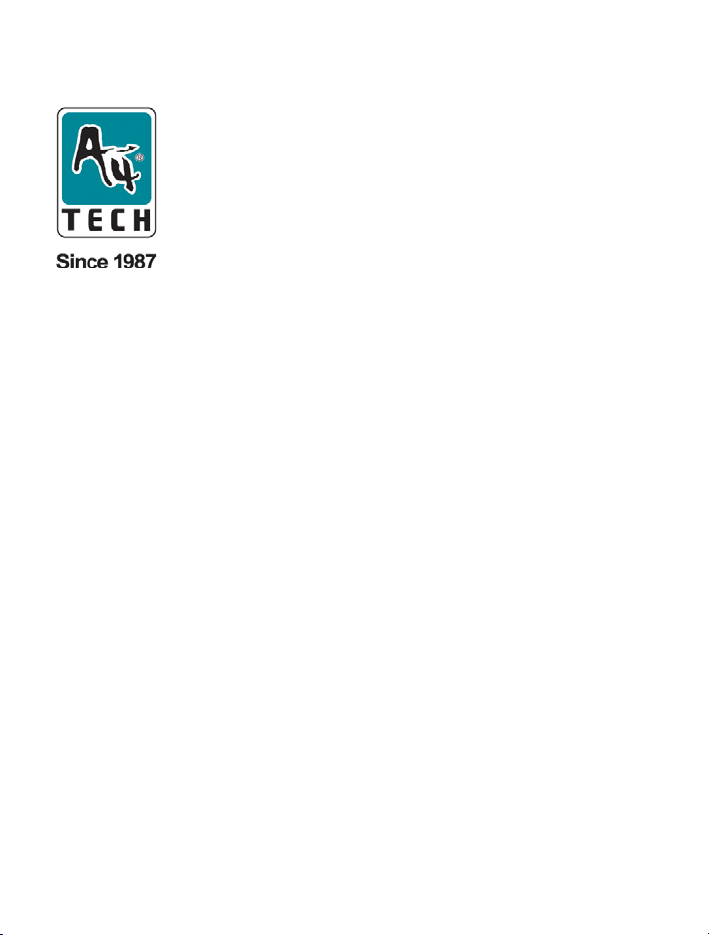
ViewCam
Инструкция пользователя
PK-336MB
www.a4tech.info
Page 2
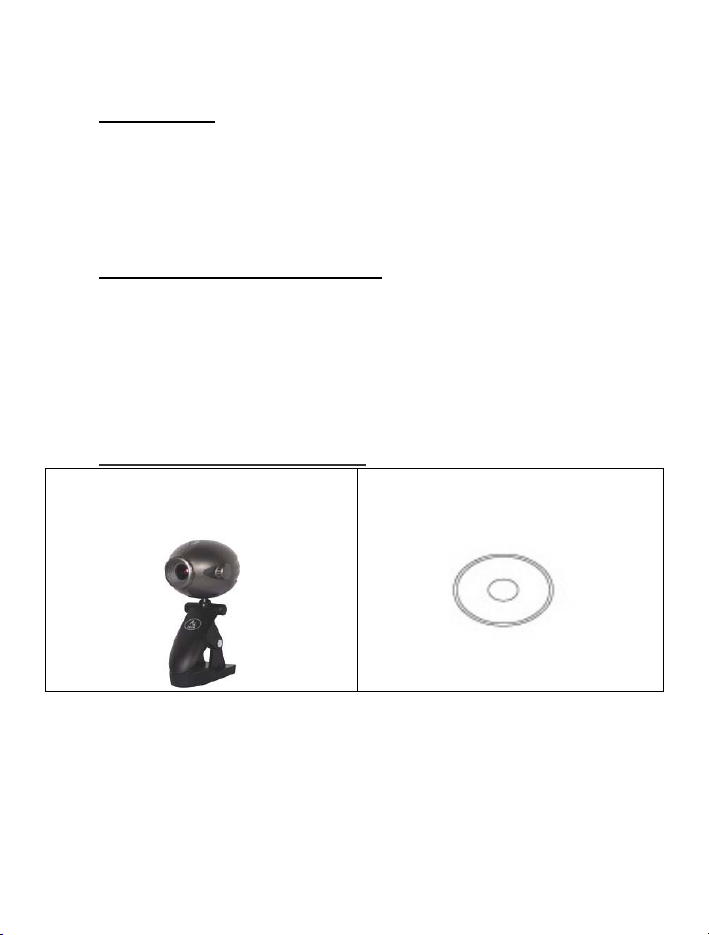
z Введение
Добро пожаловать в мир цифровой информации. Данная
инструкция расскажет как установить и использовать все
возможности камеры.
z Системные требования
IBM совместимый Персональный с Pentium 166MHz,
свободный USB порт. Windows 98/ME/2000/2003/XP,
CD-ROM, цветной монитор, мышь и клавиатура, соединение
с Интернетом.
z Содержимое упаковки
Камера
(с USB кабелем и штекером для
микрофона)
CD с программным
обеспечением и инструкция
1
Page 3

USB Камера
5-ти слойные
линзы
микрофон
крепеж
z Спецификация
Видео матрица 1/4" цветная прогрессивная CMOS,
Скорость
обновления
изображения
Линзы F=1.8, f=6.0mm
Угол обзора 54 градуса ( по горизонтали)
Диапазон
фокусировки
Контроль
экспозиции
Баланс белого Автоматический
640 x 480 pixels, RGB фильтр
30fps @640x480, @600x800,
@320x240,@160x120
15fps@1024x768,@1280x960
Автофокус, от 10cm до
бесконечности
Автоматический
2
Page 4
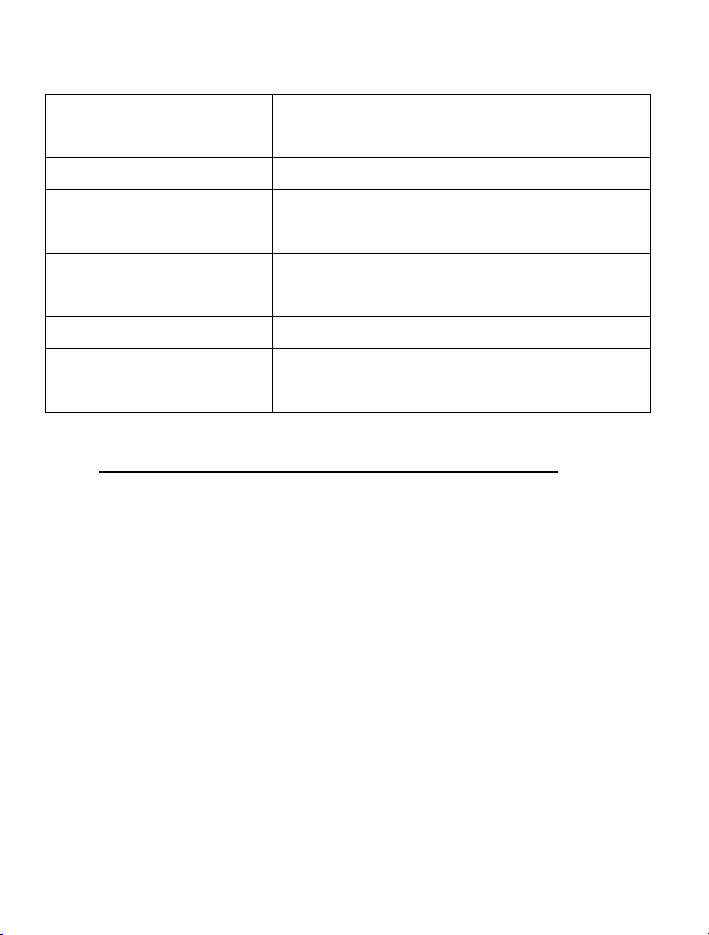
Захват статичного
изображения
800x600, 640X480, 352x288,
320x240, 160x120
Формат видео RGB24, I420
Микрофон для веб
Встроенный
камеры
Контроль
50Hz , 60Hz или выкл
обновления
Питание От USB
Программная
совместимость
TWAIN / VFW / Direct Show Driver,
Windows 98 / ME / 2000 / 2003/XP
z Установка программного обеспечения
Windows 98/ME/2000/XP
Внимание: Обязательно удалите все ранее установленные веб камеры и
программное обеспечение. Не подключайте камеру до окончательной
установки драйверов.!
1. Вставьте CD в CD-ROM: Дождитесь автозапуска.
Нажмите “Install ViewCAM”.
3
Page 5
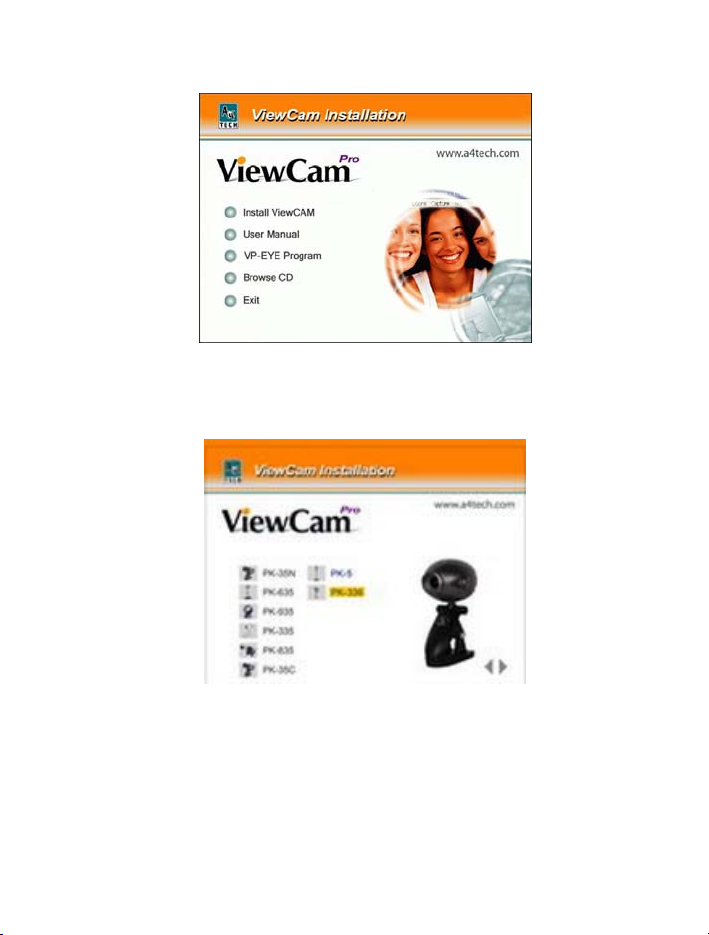
2. Выберите вашу модель ViewCAM и нажмите на картинку
продукта для установки. Появиться диалоговое окно как
показано на рисунке.:
3. Следуйте инструкциям на экране, чтобы завершить
процесс установки.
4
Page 6
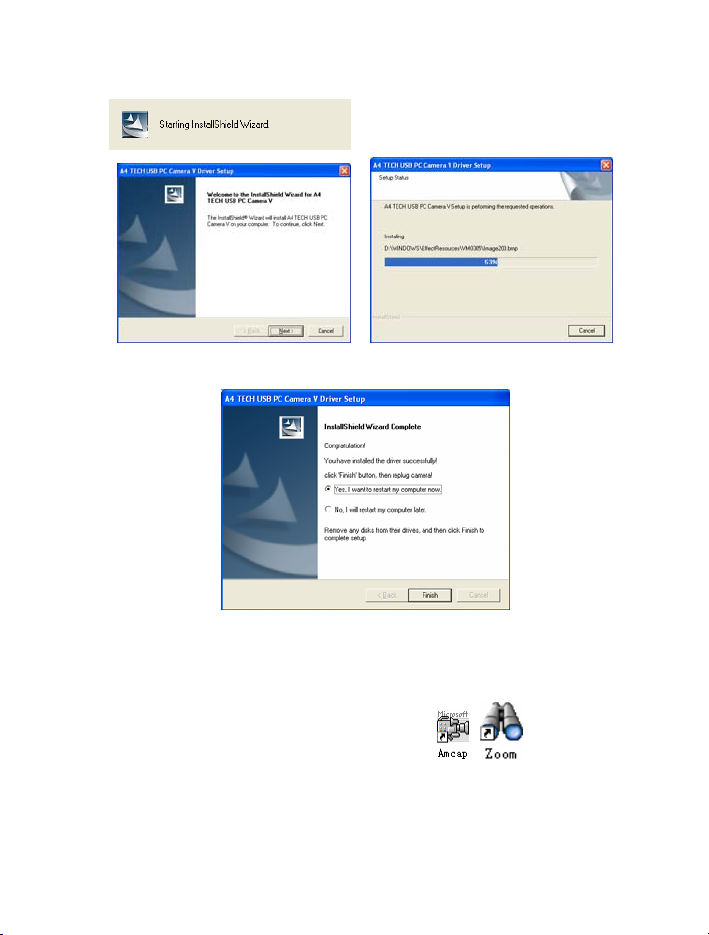
4. После установки перезагрузите компьютер.
5. Нажмите “Finish” для завершения установки На рабочем
столе появиться следующие ярлыки
7. Подключите камеру к USB и перезагрузите компьютер
5
Page 7

Использование Amcap
После установки драйвера, вы можете предварительно
просматривать изображение и производить его настройки.
Предварительный просмотр изображения
Запустите приложение
6
Page 8

Если изображение Amcap не появиться, выберите preview в
разделе Options
7
Page 9
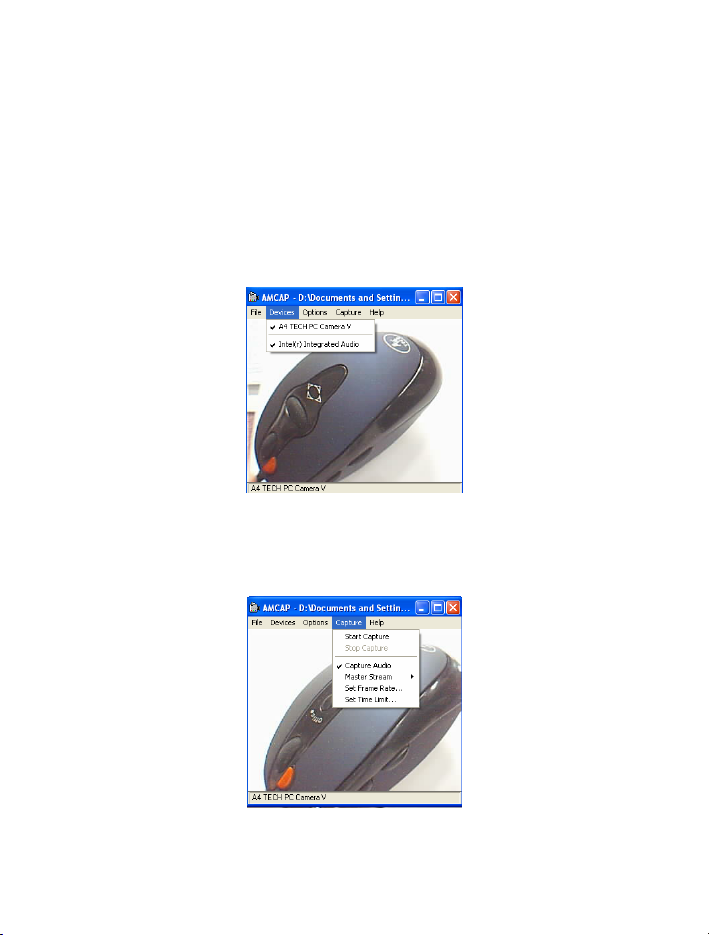
Описание устройства
Перейдите к меню “Devices” и выберите “A4 Tech USB PC
Camera V”.
Настройки изображение
Перейдите к меню “Options”, затем выберите Video Capture
Filter
8
Page 10

Появиться окно настроек:
Большинство настроек может быть отрегулировано здесь.
Дополнительные настройки (Advanced settings)
PK-336MB имеет специальные возможности
дополнительных эффектов, наши инженеры разработали 15
дополнительных эффектов, управляемых через настройки
9
Page 11

Описание изменяемого фокуса цифровой View Cam
PK-336 обеспечиваем 10ти кратный изменяемый фокус при
разрешении CIF(352×288), наряду с цифровым
управляемым увеличением изображения.
Многоуровневый зум и специальный фильтр делают
изображение более четким. Выберите в меню «options»
после «adjusted focus»‘+’ ‘ —’
10
или выберите
Page 12

отредактируйте зум специальным «движком»
До регулировки После регулировки
Внимание:поддерживается QQ、MSN ….и другое
программное обеспечение для передачи видео с
разрешением 352*288、320*240、176*144、160*120 и др.
Проверка соединения вашей камеры
11
Page 13

1. Подключите USB кабель к USB порту вашего
компьютера.
2. Перезагрузите компьютер, после установки
программного обеспечения.
3. Нажмите “My Computer” ->Control
Panel->System->Device Manager ->Imaging Device;
Если вы видите “A4 Tech USB PC Camera V”, значит
ваша камера установлена правильно.
Для Windows 2000 /XP:
Нажмите дважды “My Computer” icon->Control
Panel->System->
Hardware->Device Manager->Imaging Device; если вы
видите “A4 Tech USB PC Camera V”, значит ваша камера
установлена правильно.
● Удаление драйвера
1.Нажмите “Start” на панели
задач и выберите меню
“Programs”.
2.Выберите “A4 Tech USB PC
Camera V”->“Uninstall” и
следуйте инструкциям.
z VP-EYE
12
Page 14

Последняя версия VP-EYE предлагает новый взгляд на
простое и интуитивное редактирование изображений. Это
множество нововведений и дополнительных возможностей
включенных в пакет VP-EYE 4.0
1. Войдите в интерфейс установки программного
обеспечения ViewCam
2. Нажмите "VP-EYE" для запуска процесса установки
3. Затем нажмите далее “Next” для завершения.
13
Page 15

z Нажмите "program assembly names ", вы можете
назвать или переименовать имя по умолчанию " My
Computer -Start -all Programs " для более удобного
запуска.
z Когда вы выбрали "VP-EYE application" используя
курсор мыши, это означает что вы можете запустить
процесс установки 7 обычных программ в "VP-EYE"
входящих в программный пакет.
z Нажмите " Installation" и вы можете выбрать установку
для каждого из 7 обычных приложений в "VP-EYE "
Выберите "Select catalogue" используя мышь, это
z
означает что вы можете выбрать директорию для
установки программного обеспечения.
14
Page 16

1. Видео Монитор (Video Monitor 2.0)
Video Monitor может использоваться в нескольких вариантах,
мониторинг, запись, воспроизведение
Close– закрыть Video Monitor
Message indicator – показывает что у вас есть новое сообщение
Security indicator – показывает что включен режим безопасности
Minimize– сворачивает окно Video Monitor
On top/Not on top– режим всегда сверху окон других приложений.
Setting– изменение настроек General, Timer, Security, Message, Alarm)
15
Page 17

Playback– воспроизведение
Help– помощь по Video Player
Message– начать запись видео сообщения
Security– войти в режим безопасности
2. Запись Видео (Video E-Mail)
Video E-Mail имеет возможность цифровой записи. Установить
размер видео и начните запись. Вы можете приложить
программу для воспроизведения к вашему письму.
mmvem.exe. Она поможет легко воспроизвести видео и аудио
данные. Вы также можете загрузить видео плеер с нашего
сайта, если не получалось передать его электронной почтой.
3. Игры и использованием камеры (Video Games)
Это три игры (Gophers, Black Jack, and Fishing) в VP-EYE. Все
работают в вашей камерой.
Важно: Для лучшего результата, передвиньте камеру в
положение, когда вы можете легко передвигать ваши руки
перед камерой. До появления Лого игры, камера будет
настраиваться. Во время настройки важно не двигать
камеру. После правильной настройки, камера сможет
определять движение ваших рук
16
Page 18

Gophers: Требует камеру для игры. Цель игры поймать суслика,
остерегаясь змей.
Black Jack: Требует камеру для игры Цель игры набрать 21
или менее. Будьте осторожны, вы должны иметь больше очков
чем дилер, чтобы выиграть. Правила подобны Las Vegas 21.
Fishing: Требует камеру для игры. Цель игры найти
совпадающие фотографии. Вы можете использовать камеру
чтобы сделать свои фотографии и отправить игру другу.
17
Page 19

4. Создание фото альбома (Photo EZ)
Используйте Photo EZ для создания фото альбомов. Каждое
фото может включить дополнительную информацию как дата,
автор, место, и другие комментарии. Это похоже на ваш
обычный фотоальбом? Вы можете производить поиск по
определенным критериям. В добавление, вы можете
применять специальные эффекты к вашим фотографиям.
18
Page 20

5. Отправка поздравительной открытки (Photo Greeting
Cards)
Используйте Photo Greeting Cards для создания электронных
открыток. Photo Greeting Cards имеет 20 категорий,
содержащих более 100 различных шаблонов открыток.
Попробуйте это! Выберите открытку, добавьте текст и ваш
голос, затем сохраните. Теперь у вас есть электронная
открытка, затем отправьте ее вашему другу через
электронную почту.
• Photo– добавить фото, может ваш снимок с камеры.
• Record– добавить фоновую музыку или ваш голос
• Flip– Повернуть фотографию
• Scale scroll bar – изменить размер
• Opacity scroll bar – изменить фон фотографии
• Save– сохранить в файл
• Print– распечатать
• Email– отправить по электронной почте.
19
Page 21

6. Развлекайтесь с вашими фотографиями (Photo Special
Effects)
Используйте более 50 специальных фото эффектов для ваших
фотографий. Эффекты распределены по изменению цвета
(colour manipulation), трансформации (transformation) и
20
Page 22

искажению (blurring). Это просто и весело. Попробуйте
сейчас!
7. Создание клипов (Digital Movie Producer)
Это мощная и простая программа для редактирования и
конвертирования видео. Имея простой интерфейс программа
может конвертировать фотографии «захваченные» видео
камерой в видео файл. Вы также можете добавлять
фотографии в видео файл и соединять два файл в один.
Приложение позволяет добавлять музыку и записывать звук в
видео файл. Каждый может получить забавный клип всего за
несколько шагов, используя эту программу!
За дополнительной информацией о VP-EYE пожалуйста
посетите http://www.mmedia.com.tw
21
Page 23

z Часто возникающие трудности
Вопрос 1: Нет возможности выбора в окне при разрешении
800x600, 1024x768, 1280x960 in the image window
Решение: установите DirectX9.0 или выше.
Вопрос 2: Компьютер не может определить View Cam
Решение: Проверьте ошибки подключения (Operating System),
BIOS, USB порт.
Шаги: Windows 95 не поддерживает USB порт. Вам нужно
обновить вашу систему до Windows 98 или выше для
поддержки USB и убедитесь в настройках BIOS что настройки
USB выбраны. Если проблема все еще проявляется
пожалуйста пере подсоедините USB ViewCam используя другой
USB разъем.
Вопрос 3: Мое изображение слишком темное или светлое.
Решение: Отрегулируйте яркость и контрастность.
Steps: Тк ViewCam может легко подвергаться влиянию светом,
мы рекомендуем переместить источник света и использовать
настройки яркости и контастности.
Вопрос 4: Неправильные цвета
22
Page 24

Решение: Установите настройки цвета по умолчанию “default “,
если не поможет заново произведите настройки цвета
Вопрос5: Мерцающий или черный экран
Проявление: Во время использования, после появления окна
и изображением, появляется черный или мерцающий экран?
Решение 1: Убедитесь что ViewCam драйвер установлен
правильно.
Решение 2: Убедитесь “Preview" в меню “Option" выбрано.
Решение 3: Если ваша система WIN 98, обновите систему до
WIN98 SE или выше и загрузите DirectX8.0 или выше.
Вопрос 6: Цветовой эффект проявляется screen occurs
during the course of usage
Method 1: Проверьте правильность питания USB, используйте
другой компьютер чтобы проверить камеру.
Method 2: Проверьте наличия конфликт с другими
устройствами.
Method 3: Проверьте соответствие модели ViewCam и
драйвера.
Вопрос 7: ViewCam не работает правильно с ноутбуком
Так как USB ViewCam может легко конфликтовать с видео
23
Page 25

картой, проверьте следующее " my computer----> control panel
-----> system-----> device management ----->Video Card
And other pointing devices ------>A4tech View Cam “, выберите и
два раза нажмите “A4tech.port View Cam ". После открытия
окна, пожалуйста выберите закладку "resource” и найдите
информацию о конфликтеto find the conflict information. Если
есть конфликт с вашей видео картой, вы просто должны
изменить IRQ, чтобы разрешить его.
Вопрос 8:Удаленное видео не гладкое, как ожидалось.
Это может происходить по двум причинам:
1) Текущая пропускная способность сети не достаточна, вам
необходимо уменьшить разрешение камеры и скорость смены
кадров чтобы получить нормальное изображение
2) Проверьте текущую нагрузку на процессор CPU, уменьшайте
настройки разрешения и скорости смены кадров, пока не
получите приемлемый вариант.
Вопрос 9:Я не слышу никаких звуков через MSN, после
успешной установки драйвера?
1. Может быть звук микрофона не включен, также проверьте
иконку звука на панели задач что звук микрофона включен.
2. Иногда MSN messenger может быть слишком старой
24
Page 26

версии, чтобы поддерживать звуковую карту и ViewCam,
пожалуйста обновите MSN messenger
Вопрос 10: Почему система всегда спрашиваем меня
установить драйвер после того как он успешно
установлен?
A: Потому что вы подключили ViewCam до установки.
Проделайте все шаги установки снова.
1. Отключите ViewCam от компьютера
2. Удалите AMCAP драйвер
3. Перезагрузите компьютер
4. Установите драйвер;
5. Перезагрузите компьютер;
6. Подключите ViewCam, и ваш компьютер начнет поиск
устройства;
7. Перезагрузите компьютер. Все готово!
Вопрос 11: В момент установки появляется сообщение
что драйверы не имеют цифровой подписи, и могут
повредить систему
Решение: нажмите " continue to install" .
Техническая поддержка
25
Page 27

За технической поддержкой обращайтесь на www.a4tech.info
26
 Loading...
Loading...