Page 1
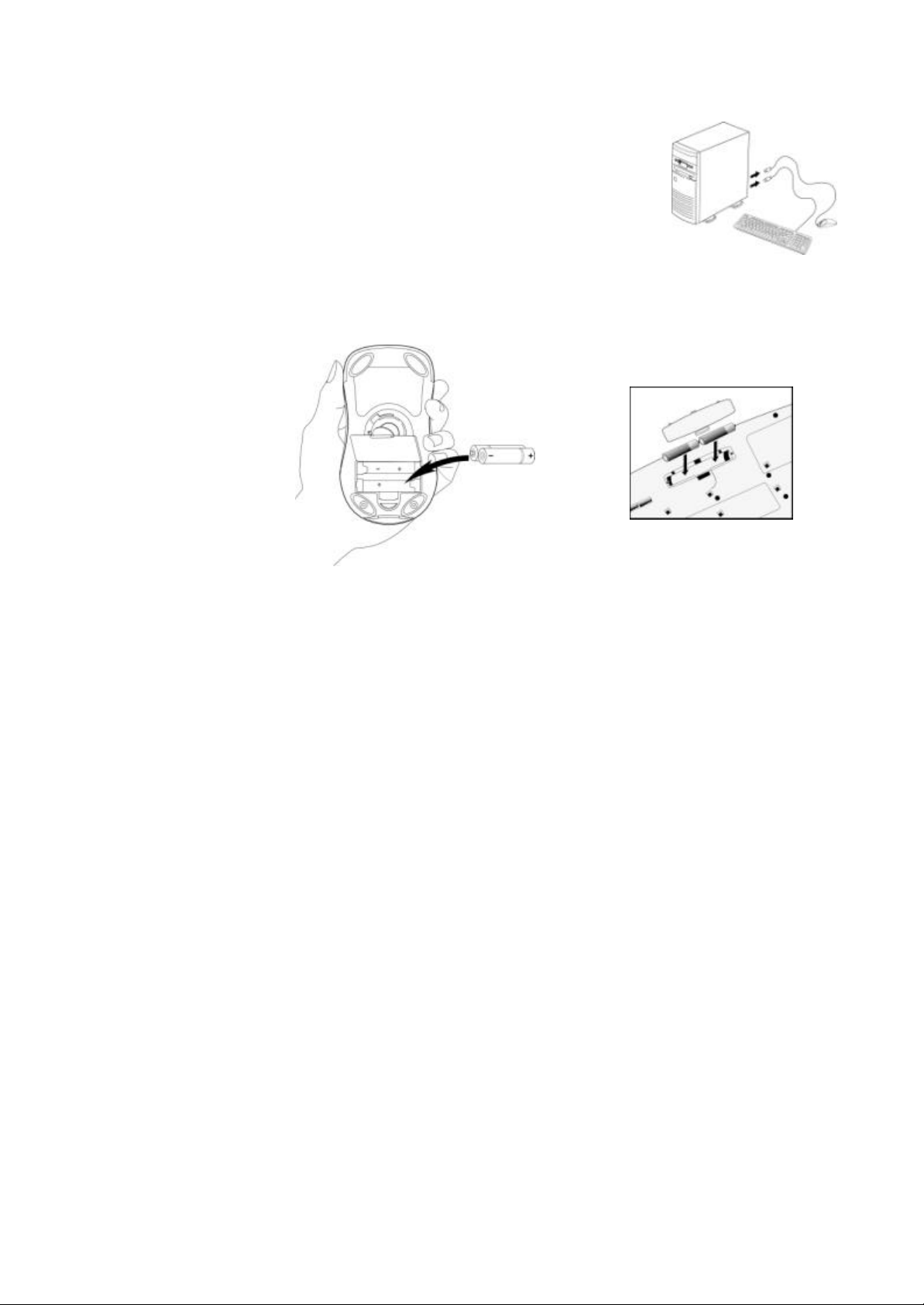
Quick Start Guide
Getting Ready
1. Turn off the power of your computer.
2. Remove the existing keyboard (and mouse for the Wireless Desktop).
3. Install the AA alkaline batteries in the Wireless keyboard. Remove the battery compartment cover on the bottom of
the keyboard by squeezing the cover in from the tab to release it.
4. Install the AAA alkaline batteries in the Wireless mouse (for the Wireless Desktop).
(a) Remove the battery compartment cover on the bottom of the mouse by pressing down on the tab. Insert the batteries as shown in side the battery compartment.
Replace the cover.
1
Page 2
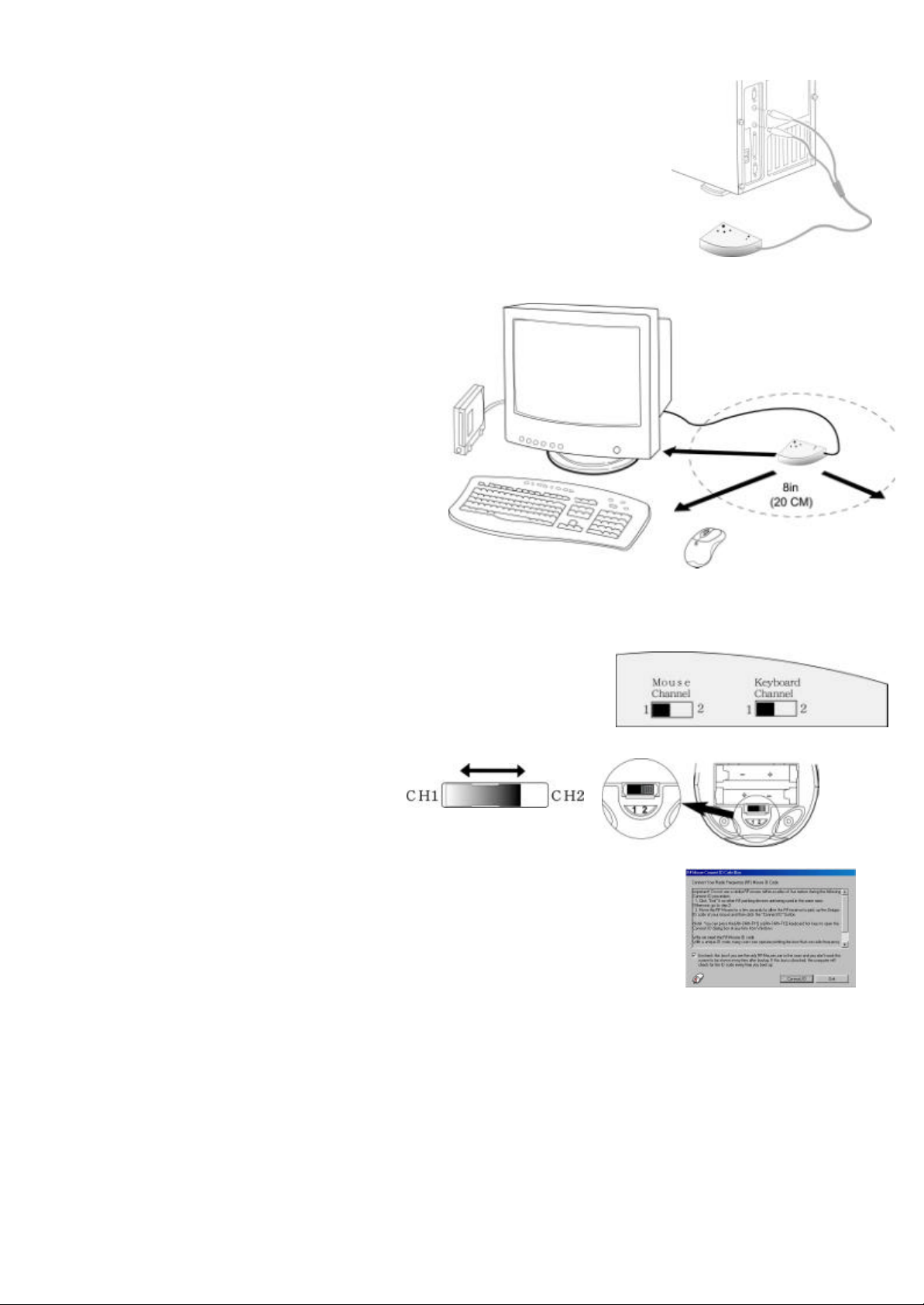
Setting Up the Keyboard or Wireless Desktop
1. Make sure that your computer is turned off.
2. Connecting the Receiver’s Keyboard Cable:
(a) When connecting to an IBM AT keyboard port, use the 5-pin DIN connector already attached to the
keyboard cable.
(b) When connecting to a PS/2-style, 6-pin DIN keyboard port, remove the AT adapter.
(c) Connect the receiver’s purple keyboard cable to the computer’s keyboard port.
3. Connecting the Receiver’s Mouse Cable (Wireless Desktop): Connect the receiver’s green mouse cable to the computer’s PS/2 mouse port
4. Place the receiver eight inches (20 centimeters) from any
electromechanical device.
Installing the Mouse Software-iWheelWorks and
Keyboard software-iKeyWorksOffice
Before you can take advantage of the many features your mouse and keyboard
offers, you must install the driver. The driver is in the installation diskette that
came packaged with your mouse and keyboard
Windows 95/98/Me/2000/NT4.0 installation
Insert the installation diskette into your floppy disk drive.
Click the Start button and then click Run.
In the Run dialog window, type A:\setup, where “A” is the letter of your floppy disk drive.
Click OK and follow the instructions on your screen to complete the installation.
Selecting the Frequency Channel
The Wireless keyboard and Mouse operates on two frequency channels. To prevent interference when using two
RF Mice in close proximity a different frequency channel should be used for each mouse. Refer to the
following to change the frequency channel for your keyboard and mouse: Set the frequency channel on the receiver to 1 or 2. Set the frequency channel on the
keyboard and mouse to 1 or 2.
The Wireless keyboard and mouse ID code
Each keyboard and mouse is assigned a unique ID code at manufacture, so the receiver only picks up the signal
from your mouse and prevents other Wireless keyboard or mouse radio signals from operating on your
computer. This feature can also be disabled, allowing other Wireless pointing devices to operate your computer.
Connecting the Wireless Mouse ID Code
When the driver installation is finished your computer reboots and the Wireless Mouse window (shown on the right)
appears.
CONNECT ID: Move the Wireless Mouse for a few seconds to establish a connection, then click Connect ID. The
unique ID code of your mouse is recognized and another RF pointing device will not function on your computer.
Exit: Click Exit if no other RF pointing devices are within 3 meters range or if you want other RF pointing devices to be
able to access your computer.
2
Page 3
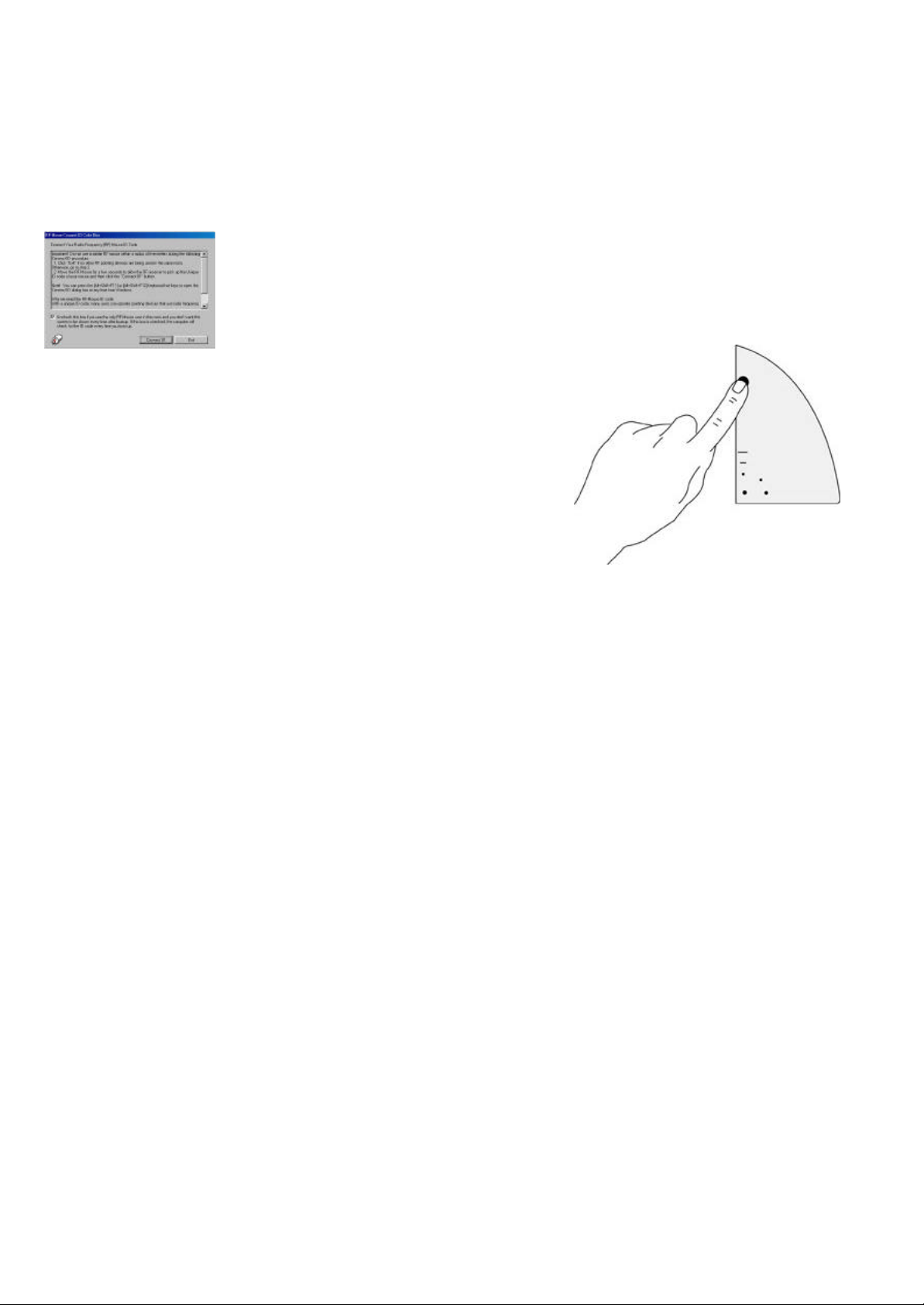
Changing the Wireless Mouse ID Code
You can use a new Wireless Mouse on your computer without changing the Radio receiver; you just need to change the ID code. Refer to the following:
1. Press [Shift + Alt + F11] or [Shift + Alt + F12] to call up the Wireless Mouse ID Code window.
2. Move the Wireless Mouse for a few seconds to establish a connection, then click Connect ID.
3. The new ID code is connected and the Wireless Mouse window closes.
4. Click Exit to close the Wireless Mouse ID code window.
Connecting the Wireless Keyboard ID Code
Manually establish communication between the receiver and keyboard.
(a) Press any key from the keyboard
(b) Press the ID Connect button on the receiver the green LED light will show you the keyboard ID be
connect. If the green LED light is off then keyboard ID is disconnect.
3
Page 4
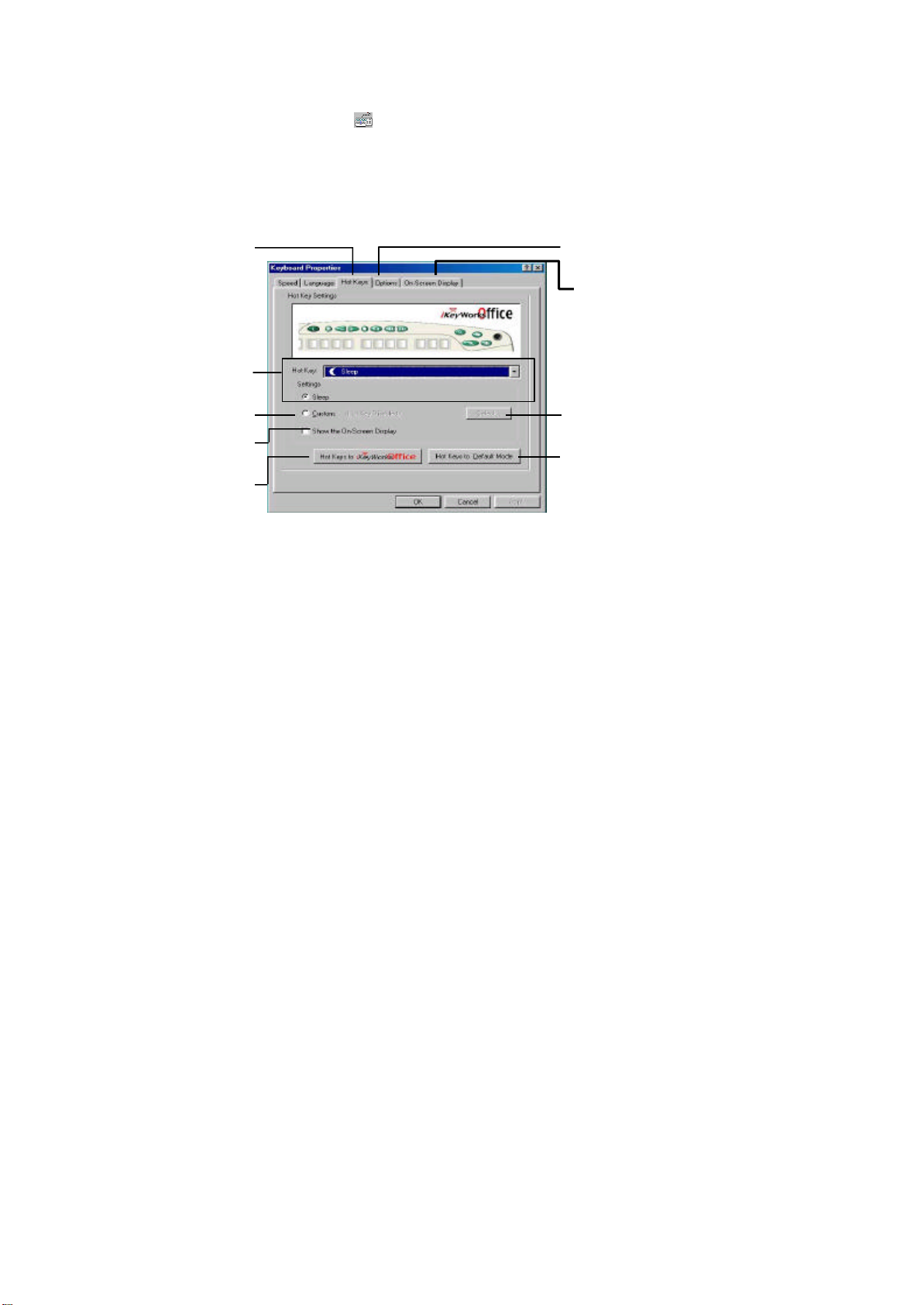
Using the iKeyWorksOffice(Keyboard) Software
To launch the iKeyWorksOfficeTM software, double-click the iKeyWorksOffice icon on the Windows Taskbar.
This iKeyWorksOffice software, brings you closer and keeps you in better touch with your desktop world. Set up and organize your keyboard in your way. Using the
Hotkeys and the iKeyWorksOffice software, customize your keyboard so you can be at your Internet home page, or favorite chat room, and run your e-mail
application with the push of a button. The Hot Keys are divided into two groups, as defined by their functions.
Hotkeys Setting Options
Setting On-Screen
System default function
Customize hotkey
Show the On-Screen display
MS Office hotkey group
Access customize function
Hot Keys to default function
4
Page 5

Using the Hot Keys
There are programmable Hot keys, which you must setup the iKeyWorksOffice software before using.
Hot Keys Default Functions
Mail
Media Open Microsoft Media player
Previous
Next Next Track key: Plays the next track.
Play
Stop Stop key: Stops play.
Volume -
Volume + Volume Up key: Increase the sound volume.
Mute
Sleep Suspend key: Access the Windows Shut Down dialog box, where you can put your system on
E-mail key: Launches an e-mail application.
Previous Track Key: Plays the previous track.
Play/Pause key: Plays or pauses the CD/DVD.
Volume Down key: Decreases the sound volume.
Mute key: Stop/Start the sound volume.
stand-by or shut down Windows.
5
Page 6

Customize your Hot Keys
You can define the hotkey as Shell Execution, Keystrokes, Office shortcut and Generic Command to meet your personal needs.
Select command type
Shell execution
Keystrokes
Office shortcut
Generic Command
Disable the Hot key
Customize your Hotkeys
Type the name of file, folder…
Browse File
Browse Folder
My favorite
Email address book
Show the name of the hot key
6
Page 7

Using the Mouse
Command List:
With the iWheelWorks software, you have all the advantages of the Microsoft IntelliMouse wheel, and but you can also scroll in Windows 95/98/Me/2000/NT.
Your mouse has a wheel; the wheel functions as both a wheel and a button. Simply click the wheel as you would a programmable standard Third button.
Scrolling and Zooming with the Mouse
Task What is it? How to do it?
Wheel Scroll Use wheel Scroll for precise up and down movement. To scroll up, move the wheel forward; to scroll down, move the wheel back.
Zoom Use Zoom to either magnify or demagnify the view of a
document in an application that supports it.
AutoScroll Use AutoScroll in Windows 95/98/Me/2000/NT and
Microsoft Office97/2000 compatible applications to
scroll through large documents.
AutoScroll allows you scroll a document automatically
without having to move the mouse continuously.
Mouse Properties Settings
From the Mouse Properties window you can customize many settings for your mouse including button
assignments, scroll wheels and cursor movement. To open the Mouse Properties window double-click
on the mouse
icon in the system tray. The Mouse Properties window has six tabs that are described below.
Buttons Tab
Button Assignments: Click the down arrow to select the preferred function for each button.
Double Click Speed : Increase the speed for executing a double-click.
Button Configuration: Configure your mouse for left- or right-hand use. The default setting for buttons 1 and 2 will be reversed.
Place the cursor in an application that is Microsoft Office 97/2000
compatible. Press and hold the Ctrl key on the keyboard, then to zoom in,
move the wheel forward; to zoom out, move the wheel backwards.
Assign AutoScroll to a button on the mouse if it is not already assigned.
Place the cursor in an application, Press the mouse button assigned to
AutoScroll. The AutoScroll icon appears.
Move the mouse once in the direction you want to scroll. The farther you
move the pointer from the starting point, the faster the scrolling.
To stop AutoScroll, press any mouse button.
Pointers Tab
The Pointers tab lets you change the way the cursor appears. Click the down arrow under S cheme and choose the setting you want. The available pointers
for each scheme are shown in the pane below. You can browse to additional pointers, then create your own scheme using the Save As button.
Motion Tab
Pointer Speed: Lets you adjust how fast the cursor moves on the screen.
Snap to Button: Check this box to automatically have the cursor move to the default button in each new dialog box or window.
Sonar: When this box is checked, pressing and releasing the [Ctrl] key will highlight the cursor.
Trails: Check this box when you want your cursor to display pointer trails. This option is useful when using an LCD display that can make the cursor
difficult to see.
Settings Tab
Shows all the available commands (including User-defined Command Menus) that you can assign to either the NetJump or LuckyJump grids.
NetJump (top grid): The NetJump grid groups commonly used Web-browsing commands. To change a command, select a new one from the Command
List and click on the icon in the grid that you want to change.
LuckyJump (bottom grid): The LuckyJump grid groups all-purpose commands. To change a command, select a new one from the Command List and
click on the icon in the grid that you want to change.
Wheel: Check the Reverse scrolling direction box to change the scrolling direction when you turn the scroll wheel. Select the Scroll or Scroll one “page” per
scroll unit radio button to set the scrolling speed to suit your work habits.
Executing Net Jump Commands
NetJump combines commonly used tasks for Web browsing into one convenient grid and puts them right under the cursor. To use NetJump, open the Mouse
Properties window and select the Buttons tab. Assign NetJump in the drop-down menu of the button you want. Click OK to close the Mouse Properties
window. Now click the assigned button to open the NetJump grid and execute your command. (See the Settings Tab section above for instructions on customizing
NetJump.)
Executing LuckyJump Commands
LuckyJump combines commonly used tasks for Windows environments into one convenient grid and puts them right under the cursor. To use LuckyJump, open the
Mouse Properties window and select the Buttons tab. Assign LuckyJump in the drop-down menu of the button you want. Click OK to close the Mouse
Properties window. Now click the assigned button to open the LuckyJump grid and execute your command.
7
 Loading...
Loading...