
Cross Connections | 121
10. Cross Connections
Embedded cross connect switch
The embedded cross-connect switch distributes capacity to each of the interfaces.
Traffic can be distributed to any of the possible 32 interface ports as well as the integrated Ethernet
interface. This provides the flexibility to reconfigure traffic as the network demand changes, or groom
user traffic onto E1 / T1 bearers between equipment.
The maximum number of simultaneous cross connections per terminal is 256. During cross connection
activation, a progress bar shows the number of ports that have activated.
Link Capacity Utilization
Cross connections are able to utilize all of the available capacity of the link on lower capacity radio
links (< 2048 kbit/s gross capacity, i.e. up to 500 kHz, 16 QAM). However, as higher capacity radio
links allocate bandwidth for E1 / T1 timeslot connections on 64 kbit/s boundaries, some capacity may
be unusable (< 64 kbit/s).
The Cross Connections application
The Cross Connections application is a software application that is used to:
manage the cross connections switches within the terminals
create cross connections between the traffic interface ports within one terminal or between the
near end and far end terminals via the radio bearer
create cross connections between symmetrical traffic interface ports with the symmetrical
connection wizard
get the current cross connection configuration from the terminal
send and activate the cross connection configuration
save and load configuration files
The Cross Connections system requirements
The Cross Connections application requires the following minimum PC requirements:
1024 x 768 screen resolution
Ethernet interface
Java Virtual Machine

Cross Connections | 122
Installing the Cross Connections application
The Cross Connections application is usually started directly from SuperVisor without the need for
installation.
However, if you want to use the Cross Connections application offline (without any connection to the
terminals), you can install it on your PC. Working offline enables you to simulate new cards or terminal
capacities. The cross connections can then be configured and the resulting configuration file saved for
later deployment.
To install the Cross Connections application on your PC, navigate to the Cross Connect directory on
the supplied CD and copy the application (ccapp_exe_x_x_x.jar where x is the version) to a suitable
place on your PC hard disk.
Your PC 'File Types' must associate a *.jar file with the Executable Jar File so that when the *.jar file is
clicked on (or double clicked on), it will be executed with Javaw.exe. If clicking on (or double clicking
on) the jar file does not bring up the Cross Connections application, the 'File Types' needs to be setup
in your PC.
Go to 'My Computer / Tools / Folder Options / File Types’ and click 'New'.
Type 'Jar' in the 'File Extension' box and click OK.
Click 'Change' and 'Select a program from a list'
Select 'Javaw.exe' and click OK.
Opening the Cross Connections application
To open the Cross Connections application from within SuperVisor:
Select Link > Interface > Cross Connections
To open the Cross Connections application without SuperVisor:
Navigate to the installed cross connections application file C-capp_exe_7_1_4.jar and double click on
it.
Note: This assumes that you have copied the cross connections application to your PC so you can
work offline (without any connection to the terminals).

Cross Connections | 123
The Cross Connections page
The Cross Connections page is split into two panes with each pane displaying one terminal. The local
terminal is displayed in the left pane and the remote terminal is displayed in the right pane.
The local terminal is defined as the terminal that SuperVisor is logged into (not necessarily the near
end terminal).
The cards displayed depend on the type of cards and where they are inserted in the chassis.
To view the ports for each interface card, click on the button
Tool Tips are available by holding the mouse pointer over objects on the screen.
Total assigned link capacity
The current total assigned capacity (radio link and drop and insert) is shown (in kbit/s) beside the
terminal name and IP address:

Cross Connections | 124
Radio link and drop and insert capacity
At the bottom of the Cross Connections page, the capacity pane displays the Radio and Drop and
insert capacities for both the local and remote terminals.
The Radio field shows the available radio link capacity (6696 kbit/s shown) and the shaded bar graph
shows the capacity assigned for cross connections over the radio link between the terminals as a
percentage of the total capacity of the radio link (22 % assigned).
The total capacity of the radio link is determined by the channel size and the modulation type of the
radio link.
The Drop and insert field shows the available drop and insert capacity (52584 kbit/s shown) and the
shaded bar graph shows the capacity assigned for local drop and insert cross connections as a
percentage of the total drop and insert capacity (8 % assigned).
The total drop and insert capacity is 65536 kbit/s minus the assigned radio link capacity.
Tip: On a screen set to 1024 by 768 resolution, this capacity information may be obscured by the task
bar if the Windows task bar is docked at the bottom of the screen. To view the capacity pane clearly,
either shift the task bar to another screen edge, make it auto-hide, or increase the screen resolution.
Cross connections toolbar
The cross connections toolbar has buttons for commonly-used functions.
Button Explanation
Saves the cross connection configuration file to disk. The button turns orange when
you have made changes that have not yet been saved.
Gets the cross connection configuration from the local and remote terminals.
Saves the cross connection configuration to the local and remote terminals. The
button turns orange when you have made changes that have not yet been sent to the
terminal.
Activates the cross connections on the local and remote terminals. Turns orange
when there are cross connections that have been sent but not yet activated.
Expands all the ports for all the interface cards.
Collapses all the ports for all the interface cards.
Opens the symmetrical connections wizard.

Cross Connections | 125
Setting the terminal's address
If the Cross Connections application is launched from SuperVisor, the terminal IP addresses are set
automatically by SuperVisor, but if the application is launched from your PC independent of
SuperVisor, you will need to set the application Local and Remote IP addresses to the addresses of
the Local and Remote terminals you wish to connect to.
To set the application local or remote IP address:
1. Right-click over the terminal name or IP address and select Set Address.
2. Select Local or Remote > Set Address
3. Enter the IP address of the terminal in the dialog box and click OK.
Management and user ethernet capacity
The management ethernet capacity and user ethernet capacity must be identical on both terminals for
the ethernet link to work.
Management Ethernet capacity
A management ethernet cross connection between the local and remote terminals is created
automatically using the default capacity of 64 kbit/s (connection number = 1). This connection is
essential for remote terminal management communication.
The minimum management ethernet capacity requirement for correct management operation over the
radio link is 8 kbit/s but if the terminal in on a network with large numbers of broadcast packets, the
management may not be able to function.
The management capacity must be set in multiples of 8 kbit/s and the maximum assignable is 64
kbit/s.
User Ethernet capacity
A user ethernet cross connection between the local and remote terminals is created automatically
using the default capacity of 0 kbit/s (connection number = 2).
The user ethernet capacity must be set in multiples of 8 kbit/s and the maximum is determined by the
available radio link capacity.
To set the management ethernet or the user ethernet capacity
Enter the required kbit/s in the local terminal capacity field. The remote terminal capacity field update
automatically.
The red numbers, in the mapping connection boxes, are known as connection numbers and are
allocated automatically by the Cross Connections application.

Cross Connections | 126
Setting card types
Note: You only need to do this when creating configurations offline (that is, there is no connection to
the terminal). When you are connected to the terminal, the Cross Connections application
automatically detects the card types fitted in the terminal slots.
You can specify the card type for any of the slots (A-H).
1. Right-click a slot.
2. Select Card Type and then select the interface card.
Getting cross connection configuration from the terminals
You can get the entire existing cross connection configuration from the terminals.
1. Download the existing cross connections (if any) from the local and remote terminals by clicking
‘Get cross connection configuration from terminal’.

Creating cross connections
Point to point cross connections
Three examples of point to point cross connections are shown below:
Cross Connections | 127
Example 1
One 2 wire DFXO interface on the near end terminal slot E port 1 is cross connected via the radio link
to a 2 wire DFXS on the far end terminal slot E port 1. This cross connection includes the four bits of
signalling (ABCD bits) but as the DFXO / DFXS signalling is configured for 'multiplexed', the four bits
are multiplexed into one bit over the radio link. This cross connection uses 72 kbit/s of radio link
capacity, 64 kbit/s for the voice and 8 kbit/s for the signalling bit.
The port 2s of the same DFXO / DFXS cards are cross connected using the same method.

Cross Connections | 128
Example 2
One 2 wire DFXS interface on the near end terminal slot E port 1 is cross connected via the radio link
to a framed E1 on the far end terminal slot D port 1 in timeslot 1. This cross connection includes four
bits of signalling as the DFXS signalling is configured as 'non-multiplexed signalling' (ABCD bits). This
cross connection uses 96 kbit/s of radio link capacity, 64 kbit/s for the voice and 32 kbit/s for the
signalling bits.
Another 2 wire DFXS interface on the near end terminal slot F port 1 is cross connected via the radio
link to a framed E1 on the far end terminal slot D port 1 in timeslot 2. This cross connection includes
one bit of signalling as the DFXS signalling is configured in '4 wire compatible' mode (A bit only). This
cross connection uses 40 kbit/s of radio link capacity, 32 kbit/s for the ADPCM voice and 8 kbit/s for
the signalling bit.
Example 3
One 2 wire DFXS interface on the near end terminal slot E port 1 is cross connected via the radio link
to a framed E1 on the far end terminal slot D port 1 in timeslot 1. This cross connection includes one
bit of signalling as the DFXS signalling is configured as 'multiplexed' signalling. This cross connection
uses 72 kbit/s of radio link capacity, 64 kbit/s for the voice and 8 kbit/s for the signalling bit.

Cross Connections | 129
Drop and insert cross connections
An example of a drop and insert cross connection is shown below:
Two 4 wire E&M interfaces on the near end terminal slot C ports 3 & 4 are dropped out of a framed E1
on the near end terminal slot D port 1 in timeslots 1 & 2. This cross connection includes one bit of
signalling (A bit).
Another two 4 wire E&M interfaces on the near end terminal slot C ports 1 & 2 are inserted into the
radio link to a framed E1 on the far end terminal slot D port 1 in timeslots 1 & 2. This cross connection
includes one bit of signalling (A bit).
The remaining framed E1 on the near end terminal slot D port 1 timeslots are transported over the
radio link to the framed E1 on the far end terminal slot D port 1. This cross connection includes four
bits of signalling (ABCD bits).

Cross Connections | 130
Sending cross connection configuration to the terminals
You can send the entire cross connection configuration to the terminals.
1. To send the new cross connection configuration into the terminals, click ‘Send cross connection
configuration to terminal’.
2. When the transfer is successfully complete, a message appears asking if you want to activate the
configuration now.
If you click Yes, a message warning of the activation delay.
If you click No, you can activate the new cross connection configuration later by clicking ‘Activate
cross connection configuration’.
Saving cross connection configurations
You can save the entire cross connection configuration to file so that you can restore it to the same
link (if this is ever required), or transfer it to another link if you want them to be identical.
1. Click on ‘Save cross connection configuration file to disk’ or select File > Save.
2. Navigate to the directory where you want to save the file, enter the filename in the dialog box and
then click Save.
3. Once you have specified a filename and a directory save any further changes by clicking Save.
Using existing cross connection configurations
To load a previously-saved cross connection configuration from an existing file:
1. Select File > Open.
2. Navigate to the file and select it, and then click Open.

Cross Connections | 131
Printing the cross connection configuration
You can print out a summary of the cross connection configuration so that you can file it for future
reference. Using the printout, you can recreate the cross connection configuration.
If you don't have the configuration saved to disk see "
Saving cross connection configurations" on page
130, or use it to review the cross connections without connecting to the terminal.
The cross connection configuration summary shows information for the local and remote terminals
such as:
The IP address and terminal name
The interface card fitted in each slot
How the ports are configured
To preview the cross connection configuration summary:
Select File > Preview Configuration Summary.
In this dialog box you can:
Save the summary to disk (as an HTML file) by clicking Save Summary As.
Print the summary by clicking Print.
Copy and paste the information into another application (for example, spreadsheet, email, and
word processor) by right-clicking over the summary and selecting Select All. Then right-click
over the summary again and select Copy.
To print the cross connection configuration summary:
Select File > Print Configuration Summary.

Cross Connections | 132
Deleting cross connections
Note: It is not possible to delete the management and user Ethernet cross connections. These are
made automatically and are required for correct terminal operation.
To delete cross connections for an interface card:
1. Right-click over an interface card.
2. Select Delete All Connections on this Card.
To delete the cross connections associated with a particular port:
1. Right-click over a port.
2. Select Delete All Connections on this Port.
To delete all the cross connections for a terminal:
1. Right-click over the terminal name and IP address.
2. Select Delete All Connections on this Terminal.

Cross Connections | 133
Configuring the traffic cross connections
Once you have configured the interface cards (see "Configuring the traffic interfaces" on page 77), you
can configure the traffic cross connections between compatible interfaces.
Compatible interfaces
Cross connections can be made between any compatible interfaces of equal data rates. Compatible
interfaces are shown in the table below:
Ethernet (management)
Ethernet (user)
QJET E1 Unframed
QJET T1 Unframed
QJET E1 Framed PCM 31
QJET E1 Framed PCM 30
QJET T1 Framed SF
QJET T1 Framed ESF
Q4EM voice only
Q4EM with E&M
QV24 with signalling
DFXO
DFXS
HSS data
HSS signalling
Ethernet (management)
Ethernet (user)
QJET E1 Unframed
QJET T1 Unframed
QJET E1 Framed PCM 31
QJET E1 Framed PCM 30
QJET T1 Framed SF
QJET T1 Framed ESF
Q4EM voice only
Q4EM with E&M
QV24 with signalling
DFXO
DFXS
HSS data
HSS signalling
9
9
9
9
99 9999999
99 9999999
999999999
999999999
99999
9999 9 99
9999 9
9999 9 9
9999 9 9
9999 9
9999 9

Cross Connections | 134
QJET cross connections
Expand the E1 / T1 display by clicking on the relevant icons.
The QJET card can operate in several modes allowing you greater flexibility in tailoring or grooming
traffic. The Data type selection are Off, E1, or T1 rates.
Note: An unframed E1 / T1 port requires 5 bits (or 40 kbit/s) of overhead traffic per port for
synchronization.
An unframed E1 port with 2048 kbit/s of traffic requires 2088 kbit/s of link capacity.
An unframed T1 port with 1544 kbit/s of traffic requires 1584 kbit/s of link capacity.

Cross Connections | 135
For each port that you want to put into service, choose the required mode (either Unframed or
Framed):
Unframed mode
Leave the Framed checkbox unticked.
Select the required Data type from the drop-down list E1 or T1.
Local drop and insert connections are not possible between Unframed E1 / T1 ports.
Framed mode
Tick the Framed checkbox.
Select the required framed mode from the drop-down list:
Local drop and insert connections are possible between framed E1 ports on the same interface card or
E1 ports on different interface cards.
Local drop and insert connections are possible between framed T1 ports on the same interface card or
T1 ports on different interface cards.
Local drop and insert connections are not possible between framed E1 ports and framed T1 ports.

Cross Connections | 136
E1 Framed Modes
Framed Mode Description
E1 – PCM 30 Provides 30 timeslots to transport traffic. Timeslot 16 carries channel
associated signalling data (CAS).
E1 – PCM 31 Provides 31 timeslots to transport traffic. Timeslot 16 can be used for common
channel signalling or to transport traffic.
E1 – PCM 30C Same as E1 – PCM 30 mode but supports CRC-4.
E1 – PCM 31C Same as E1 – PCM 31 mode but supports CRC-4.
E1 CRC-4 (cyclic redundancy check) is used to ensure correct frame alignment and also used to
gather E1 performance statistics e.g. Errored Seconds (ES), Severely Errored Seconds (SES).
The first three bits of timeslot 0 NFAS (bits 0,1 & 2) and all of timeslot 0 FAS are not transported
across the link, but rather terminated and regenerated at each terminal.
The last five bits of timeslot 0 NFAS (bits 3 – 7) are the National Use Bits (NUBs) which can be cross
connected locally or over the link.
E1 - PCM 30 mode
E1 - PCM 30 modes are used when access to the signalling bits (ABCD) is required, for example:
Splitting a PCM 30 E1 into two separate PCM 30 E1s
Cross connecting signalling from DFXS, DFXO or Q4EM interfaces into an PCM 30 E1
Drop and Insert connections between PCM 30 E1s
In PCM 30 / PCM 30C mode, the timeslot table left column is used to map timeslot bits and the
timeslot table right column is used to map CAS bits (ABCD) for signalling. Timeslot 16 is reserved to
transport the CAS multi frame.
One use of this mode is to connect the 4 wire E&M interfaces to third-party multiplexer equipment over
the E1 interface using CAS in TS16 to transport the E&M signalling.
To configure this mode correctly, you must have a detailed knowledge of the CAS signalling modes for
the third-party equipment to ensure the signalling bits are compatible and configured to interoperate.
E1 - PCM 31 mode
E1 - PCM 31 modes are used to cross connect timeslots bits without the signalling bits (ABCD).
TS16 can be cross connected between E1 ports (to transport the entire CAS multi frame) or used for
common channel signalling or to transport traffic.
The timeslot table left column is used to map timeslot bits but the timeslot table right column for CAS
bits (ABCD) is not used.

Cross Connections | 137
T1 Framed Modes
Framed Mode Description
T1 - SF Provides 24 timeslots to transport traffic using the G.704 12 frame Super
Frame without signalling. There is no CRC capability with the SF.
T1 – SF 4 Provides 24 timeslots to transport traffic using the G.704 12 frame Super
Frame with 4 state signalling (AB bits). There is no CRC capability with the SF.
T1 – ESF Provides 24 timeslots to transport traffic using the G.704 24 frame Extended
Super Frame with CRC and without signalling.
T1 – ESF 4 Provides 24 timeslots to transport traffic using the G.704 24 frame Extended
Super Frame with CRC and 4 state signalling (AB bits).
T1 – ESF 16 Provides 24 timeslots to transport traffic using the G.704 24 frame Extended
Super Frame with CRC and 16 state signalling (ABCD bits).
For the 24 framed modes of ESF 4 and ESF 16, the Data Link bit is shown in the timeslot table but is
currently unavailable for use.
T1 - SF mode
T1 SF mode provides 24 timeslots to transport traffic using the G.704 12 frame Super Frame without
demultiplexing the signalling. Complete timeslots can be cross connected including the inherent
robbed signalling bits.
The timeslot table left column is used to map timeslot bits but the timeslot table right column for CAS
bits (ABCD) is not used.
T1 SF mode is used when access to the signalling bits is not required but are transported between
T1s, for example:
Drop and Insert connections between 12 frame Super Frame T1s or data interfaces
T1 - SF 4 mode
T1 SF 4 mode provides 24 timeslots to transport traffic using the G.704 12 frame Super Frame with
four state demultiplexed signalling using the AB bits.
The mapping left column is used to map timeslot bits and the timeslot table right column is used to
map the CAS A&B bits for signalling (C&D bits are not used).
T1 SF mode is used when access to the signalling bits is required, for example:
Cross connecting signalling from DFXS, DFXO or Q4EM interfaces into a 12 frame Super
Framed T1 using ‘multiplexed’ signalling from the interface.
Drop and Insert connections between 12 frame Super Framed T1s or data interfaces
T1 - ESF mode
T1 ESF mode provides 24 timeslots to transport traffic using the G.704 12 frame Extended Super
Frame without demultiplexing the signalling. Complete timeslots can be cross connected including the
inherent robbed signalling bits.
The timeslot table left column is used to map timeslot bits but the timeslot table right column for CAS
bits (ABCD) is not used.
T1 ESF mode is used when access to the signalling bits is not required but are transported between
T1s, for example:
Drop and Insert connections between 24 frame Extended Super Framed T1s or data interfaces

Cross Connections | 138
T1 - ESF 4 mode
T1 ESF 4 mode provides 24 timeslots to transport traffic using the G.704 24 frame Extended Super
Frame with four state demultiplexed signalling using the AB bits each with a bit rate of 667 bit/s.
The mapping left column is used to map timeslot bits and the timeslot table right column is used to
map the CAS A&B bits for signalling (C&D bits are not used).
T1 ESF 4 mode is used when access to the signalling bits is required, for example:
Cross connecting signalling from DFXS, DFXO or Q4EM interfaces into a 24 frame Extended
Super Framed T1 using ‘multiplexed’ signalling from the interface.
Drop and Insert connections between 24 frame Extended Super Framed T1s or data interfaces
T1 - ESF 16 mode
T1 ESF 16 mode provides 24 timeslots to transport traffic using the G.704 24 frame Extended Super
Frame with sixteen state demultiplexed signalling using the ABCD bits each with a bit rate of 333 bit/s.
The mapping left column is used to map timeslot bits and the timeslot table right column is used to
map the CAS ABCD bits for signalling.
T1 ESF 16 mode is used when access to the signalling bits is required, for example:
Cross connecting signalling from DFXS, DFXO or Q4EM interfaces into a 24 frame Extended
Super Framed T1 using ‘non-multiplexed’ signalling from the interface.
Drop and Insert connections between 24 frame Extended Super Framed T1s or data interfaces

Cross Connections | 139
Selecting and mapping bits and timeslots
This section describes how to select and map:
a single bit
multiple bits
a 64 kbit/s timeslot
multiple timeslots
Selecting a single bit
Each timeslot is represented by 8 rectangles (each representing a single bit). Each bit can carry 8
kbit/s.
One or more consecutive bits can be selected in a timeslot if a rate of greater than 8 kbit/s is required.
1. Click on the rectangle that represents the bit you require. It will turn red.
2. Click and drag this bit to the rectangle representing the bit on the interface you want it to be
connected to, and release the mouse button.
The red rectangle will be replaced by the allocated connection number at each interface.

Cross Connections | 140
Selecting multiple bits
It is possible to select multiple consecutive bits if circuit capacity of greater than 8 kbit/s is required.
1. Click the first bit, and then hold down the Ctrl key while selecting the remaining bits.
2. Click and drag the whole block by clicking the bit on the left hand side of your selection, and drag
to the required interface. Release the mouse button.
Tip: It is also possible to select multiple bits by holding down the Shift key, and dragging across
the required rectangles.
Differing numbers of bits display in different colors when the cross-connect is completed:

Cross Connections | 141
Selecting a 64 kbit/s timeslot
1. Click on the TSX timeslot number (where X is the desired timeslot from 1 to 31).
Alternatively, right-click over any of the bits in the timeslot, and click on Select Timeslot.
2. Drag and drop in the normal way to complete the cross connection.
Selecting multiple non consecutive timeslots
1. Click on one TSn timeslot number (where n is the desired timeslot 1 to 31).
2. Hold down the Ctrl key while clicking on each of the required timeslot numbers.
3. Drag and drop in the normal way to complete the cross connection.

Cross Connections | 142
Selecting multiple consecutive timeslots
1. Click on the first TSn timeslot number (where n is the desired timeslot 1 to 31).
2. Hold down the Shift key while clicking on the last required timeslot number.
3. Drag and drop in the normal way to complete the cross connection.
Selecting all timeslots in a port
1. Right-click over any of the rectangles.
2. Click Select All.

Q4EM cross connections
1. Expand the Q4EM display by clicking the relevant icon.
Cross Connections | 143
2. Set the Voice capacity by selecting 16, 24, 32, or 64 kbit/s rates.
3. Drag and drop from the Voice mapping connection box to the required partner interface to create
the voice cross connection.
4. If E&M signalling is required, drag and drop from the Signalling mapping connection box to the
required partner interface to create the E&M cross connection.

Cross Connections | 144
DFXS & DFXO cross connections
1. On one side of the link, expand the DFXS display, as required, by clicking .
2. On the other side of the link, expand the corresponding DFXO display, as required, by clicking .
3. For the DFXS card and corresponding DFXO card, select the Signalling type as required,
according to the table below. The CAS signalling between DFXO / DFXS interfaces uses 4RF
proprietary allocation of control bits.
The Signalling type affects both ports of the DFXO / DFXS interface. If a mixture of signalling
types is required, then multiple DFXO / DFXS cards are needed.
Signalling Application Overhead
Multiplexed
(default)
Multiplexers the four ABCD bits from the interface into a
single 8 kbit/s channel.
8 kbit/s
Use when interworking DFXO to DFXS, between an XE
and a SE radio or when limited bandwidth is available.
This signalling type cannot be used for interworking
between framed E1 and voice interfaces.
Non-multiplexed Transports each of the four ABCD bits in separate 8 kbit/s
32 kbit/s
channels.
Use when interworking DFXO cards to DFXS cards or
when signalling bits are mapped into an E1 / T1 timeslot.
4 wire compatible Use when interworking the DFXO card or DFXS card to a
8 kbit/s
Q4EM interface
• DFXS to DFXO A bit mapped to off-hook
• DFXO to DFXS A bit mapped to fault
4. Set the Voice capacity and create the Voice connection by dragging and dropping between the
mapping connection boxes of the DFXO and DFXS corresponding ports.
5. Link the Port Signalling connection by dragging and dropping between the mapping connection
boxes of the DFXO and DFXS corresponding ports. The DFXO / DFXS control signals (off hook,
ring, etc) will not function without this connection.

Cross Connections | 145
QV24 cross connections
1. Expand the QV24 displays, as required, by clicking the relevant icons.
2. Select the Port Baud Rate as required (default is 9600).
3. Drag and drop to the required partner interface to create the V.24 Data connection.
If the partner interface is a QJET:
If the V.24 Baud Rate selected is 38400 is less, drag from the QV24 mapping connection box
to the QJET timeslot. The correct QJET capacity for the baud rate selected will automatically
be assigned.
If the V.24 Baud Rate selected is greater than 38400, select the QJET capacity required, as
per the following table, and drag from the QJET to the QV24 mapping connection box.
Baud Rate Bits Required Bit Rate
300 - 7200 2 16 kbit/s
9600 - 14400 3 24 kbit/s
19200 - 23040 4 32 kbit/s
28800 5 40 kbit/s
38400 6 48 kbit/s
57600 9 72 kbit/s
115200 16 128 kbit/s

Cross Connections | 146
HSS cross connections
1. Expand the HSS displays, as required, by clicking the relevant icons.
2. Select the Synchronous Clock Selection mode (see “HSS synchronous clock selection modes”
on page
114).
3. Set the Data rate to a value between 8 and 2048 (in multiples of 8 kbit/s).
The net data rate available to the user is defined by Data Rate – overhead
e.g. a date rate set to 2048 kbit/s with an overhead of 40 kbit/s provides a user data rate of 2008
kbit/s
4. Drag and drop to the required partner interface to create the HSS Data connection.
If the partner interface is a QJET, select the capacity on the QJET and drag it to the HSS Data
mapping connection box.
The QJET capacity selected must be the sum of the data rate required plus the overhead rate
selected.
5. Drag and drop to the required partner interface to create the HSS Signalling cross connection. A
minimum of 8 kbit/s of capacity is required and must be set symmetrically at both ends of the link.

Cross connection example
This is an example of cross connection mapping:
Cross Connections | 147
Circuit Local port Remote port Capacity
(kbit/s)
Connection
numbers
Radio management 64 1
User Ethernet 1024 2
3 wire E&M circuit Q4EM port 1
(slot C)
Unframed E1 data QJET port 1
(slot D)
Unframed T1 data QJET port 2
(slot D)
Loop Interface DFXO port 1
(slot E)
V.24 data circuit
9600
HSS data circuit
1024 kbit/s
QV24 port 1
(slot G)
HSS port 1
(slot H)
Q4EM port 1
(slot C)
QJET port 1
(slot D)
QJET port 2
(slot D)
DFXS port 1
(slot E)
QV24 port 1
(slot G)
HSS port 1
(slot H)
72 7/15
2088 65
1584 66
72 8/32
24 14
1088 31/16

Cross Connections | 148
Symmetrical Connection Wizard
The Cross Connections application has a Symmetrical Connection Wizard which simplifies the cross
connection configuration when the terminals are fitted with symmetrical / matching interface types.
A symmetrical connection is a connection between the local and the remote terminal where the local
slot, card type, port and connection details are identical to those of the remote terminal.
The only exception is DFXO / DFXS connections where DFXO cards are considered to match DFXS
cards (as they normally interwork).
Framed E1 / T1 CAS connections, drop-and-insert connections, and connections that do not involve
entire timeslots, are considered to be asymmetrical.
Starting the wizard
When starting the wizard with unsaved changes, the following popup dialog should appear
Click on 'Save' if you wish to save the current configuration to a file. Clicking on 'Continue' will continue
with the wizard and overwrite any changes made when the wizard finishes.
The wizard can be cancelled at any time by clicking on the 'Cancel' button or by closing the window.
Wizard Navigation
Click on the Next button to progress through the wizard. The current stage is indicated in the
navigation bar on the left. You can jump directly to a stage by clicking on the stage required.

Cross Connections | 149
Setting the IP address
If the local or remote terminal IP addresses have been setup, they will be displayed in the Local and
Remote fields. If the IP addresses are not displayed, enter the IP addresses of the local and remote
terminals.
Click on 'Get Configuration' to upload the existing cross connections configuration from the local
terminal. The Radio bandwidth bar will show the available bandwidth and will be updated as bandwidth
is assigned to cards.
Setting the bandwidth
If the Cross Connections Application is opened from SuperVisor, the Total Capacity of the radio link
will be shown in the Bandwidth field.
If the Cross Connections Application is opened as a stand alone application, the Total Capacity of the
radio link will be need to be entered in the Bandwidth field.
The 'Remove asymmetrical connections' button will be active if there are existing asymmetrical cross
connections. If you want to remove existing asymmetrical cross connections, click on this button. The
Radio bandwidth bar will update accordingly.

Cross Connections | 150
Card Selection
If the Cross Connections Application is opened from SuperVisor, existing cards installed in the local
terminal that match cards installed in the remote terminal will be displayed. Mismatched cards will be
shown as 'Empty Slot'.
If the Cross Connections Application is opened as a stand alone application, select the card types that
will be fitted in the terminal.
To copy the card type selected in Slot A to all the other slots (B – H), click on the Copy
Card button. This assumes that the same interface card types are fitted in all the card
slots.

Cross Connections | 151
Interface configurations
Setup the interface configurations as per the wizard instructions. Existing asymmetrical connections
will be replaced with symmetrical connections if an interface parameter is changed.
Q4EM QJET
DFXO / DFXS QV24
HSS Ethernet
To copy the port configuration selected in Port 1 to all the other ports on the card, click on
the Copy Port button.
To copy the card configuration to all other cards of the same type fitted in the terminal,
click on the Copy Card button. This can save time when setting up multiple cards of the
same type.

Symmetrical connection summary
Click Finish.
Cross Connections | 152
Send symmetrical connection configuration
Click OK to send the configuration to the terminals.
The process is completed.
Note: The wizard may change the connection numbers of existing connections.

Protected terminals | 153
11. Protected terminals
Monitored Hot Stand By (MHSB)
This section describes configuring the protected terminal in MHSB mode. A protected terminal in
MHSB mode comprises two radios interconnected using the tributary and RF switches as shown
below:
The MHSB switch protects terminals against any single failure in one radio. It also monitors the alarm
output of each radio and switches between radios if major radio link alarms occur.
The MHSB switch uses a CPU to monitor the alarm status received from both the connected radios'
alarm ports. When a relevant major radio link alarm is detected on the active radio (that is, transmitter,
receiver, power supply or modem), the CPU switches a bank of relays that switches all the interfaces
and the transmit port from the main radio to a functioning stand-by radio. The stand-by radio now
becomes the active radio.
The tributary switch and the RF switch are both a 19-inch rack-mount 1U high chassis. The total rack
space required is 6U. The MHSB switch option is available for the following bands: 300, 400, 700, 900,
1400, 2000, and 2500 MHz.

Protected terminals | 154
Tributary switch front panel
No. Description Explanation
1 Power supply input Input for DC power or AC power
2 Protective earth M5 terminal intended for connection to an external protective
conductor for protection against electric shock in case of a fault
3 Interface ports Port for connecting to customer interface equipment
4 Radio A interfaces These connect to the interface ports on radio A
5 Radio B interfaces These connect to the interface ports on radio B
6 Console For factory use only
7 Ethernet Port for connecting to customer Ethernet network. This port is also
used to set up and manage the radios remotely over an IP
network
8 Radio A Ethernet Connects to an Ethernet port on radio A
9 Radio B Ethernet Connects to an Ethernet port on radio B
10 Alarms Alarm input/output connections for customer equipment
11 Radio A alarms Connects to the alarm port on radio A
12 Radio B alarms Connects to the alarm port on radio B
13 RF SW Provides power and signalling to the RF switch
14 Mode switch Three-position locking toggle switch to set the MHSB switch into
automatic mode or radio A / radio B test mode
15 LEDs Mode and status LEDs

Protected terminals | 155
Tributary protection switch LEDs
LED Colour Appearance Explanation
A Green Solid The radio is active and is OK
Green Flashing The radio is in standby mode and is OK
Red Solid The radio is active and there is a fault
No colour (off) - The tributary switch is in 'slave' mode and the
switching is controlled by the master tributary
switch
Red Flashing The radio is in standby mode, and there is a fault
B Green Solid The radio is active and is OK
Green Flashing The radio is in standby mode and is OK
Red Solid The radio is active and there is a fault
No colour (off) - The tributary switch is in 'slave' mode and the
switching is controlled by the master tributary
switch
Red Flashing The radio is in standby mode, and there is a fault
~ Green Solid The tributary protection switch is in 'auto' mode
Green Flashing The tributary protection switch is in 'slave' mode
Red Solid The tributary protection switch is in 'manual' mode
(A or B)
On Blue Solid Indicates that there is power to the tributary
protection switch
RF switch front panel
No. Description Explanation
1 Radio QMA QMA connectors for connecting the protected radios
2 Protective earth M5 terminal intended for connection to an external protective
conductor for protection against electric shock in case of a fault
3 Antenna port N-type female connector for connection to the antenna feeder
cable. This view shows an internally mounted duplexer. If an
external duplexer is fitted, the antenna port will be on the external
duplexer
4 Slave tributary switch
outputs
Connects to secondary tributary switch for control of additional
interfaces
5 Tributary switch Connects the RF switch to the tributary switch (the master if more
than one tributary switch is required)
6 LEDs Status LEDs

Protected terminals | 156
RF protection switch LEDs
LED Colour Appearance Explanation
Tx A Green Solid RF is being received from radio A
Tx B Green Solid RF is being received from radio B
On Blue Solid Indicates that there is power to the RF protection switch
Slave tributary switches
Each tributary switch protects up to eight ports. Up to three slave tributary switches may be added to a
MHSB terminal to protect up to 32 ports. Each slave tributary switch is interconnected by means of the
slave tributary switch ports on the RF switch, as shown below.
Note: A tributary switch that is operating as a slave (rather than a master) has a RJ-45 V.24 loopback
connector plugged into the console port. If the connector is missing, contact Customer Support.
Alternatively, you can make this connector. Follow the standard pinouts for a V.24 RJ-45 connection
(see "
QV24 Interface connections" on page 228).

Protected terminals | 157
MHSB cabling
The two radios are interconnected as follows:
Caution: Do not connect Transmit to Receive or Receive to Transmit as this may damage the radio or
the MHSB switch.
Cables supplied with MHSB
The following cables are supplied with a MHSB terminal:
Ethernet interface: RJ-45 ports standard TIA-568A patch cables .
Alarm interface: RJ-45 ports standard TIA-568A patch cables.
RF ports: two QMA male patch cables are supplied.
MHSB power supply
See “DC power supply” on page 32 and “AC power supply” on page 35.

Protected terminals | 158
Configuring the radios for protected mode
The MHSB switch does not require any special software. However, the radios connected to the MHSB
switch must be configured to work with the MHSB switch. This sets the alarm outputs and inputs to
function in MHSB mode.
You must configure the interfaces of both radios connected to the MHSB switch identically. To perform
this, you can either connect directly to the radio or use the test mode of the MHSB switch.
IP address setup
Before configuring the link, you must ensure that the two independent links have correctly configured
IP address details.
All four radios in the protected link must be on the same subnet.

Protected terminals | 159
Mounting the MHSB radios and switch
Once the IP addresses are correctly configured, it is important to connect the A and B radios' Ethernet
and Alarm ports correctly. In general, mount radio A above the MHSB switch and radio B below the
MHSB switch:
There is an Ethernet connection between any of the four Ethernet ports on each radio and the
Ethernet port on the Tributary switch. There is also a connection between radio A and radio B, which
ensures Ethernet traffic is maintained if a radio loses power.
The Ethernet port on the protection switch can be connected to an Ethernet hub or switch to allow
multiple connections.
Important: The management Ethernet capacity on each of the four radios in the protected terminal
must be identical for remote communications to work and there should only be one IP connection to
the management network (via the tributary switch Ethernet port).

Protected terminals | 160
Configuring the terminals for MHSB
It is recommended that you configure the local and remote A side first, then the local and remote B
side. Both the local A and B radios must be configured identically, and both the remote A and B radios
must be configured identically.
Tip: As illustrated below, you may find it helpful to have two browser sessions running simultaneously.
You can then easily see both the A and B sides of the protected link.
To configure MHSB operation:
1. Select Link > Maintenance > MHSB.
2. Enable MHSB mode.
3. Select whether the radio is A or B.
Ensure that the radio connected to the A side of the protection switch (normally above the MHSB
switch) is set to Radio A and the radio connected to the B side of the protection switch (normally
below the MHSB switch) is set to Radio B.
In the event of a power outage, the radios will switch over to the A side of the protection switch
when the power is restored. The A side is also the default active side.
4. When you have made your changes, click Apply to apply changes or Reset to restore the previous
configuration.
5. Repeat steps 2 to 4 for the other side of the protected link.

Protected terminals | 161
Clearing MHSB alarms
If a switchover event occurs, the OK LED on the front panel and on the Terminal status and menu bar
in SuperVisor changes to orange.
1. Select Clear Switched Alarm from the MHSB Command drop-down list.
2. Click Apply to apply changes or Reset to reset the page.
Note: When MHSB mode is enabled, external alarm input 2 is used by the protection system to carry
alarms from the protection switch to the radio. In MHSB mode, therefore, only external alarm input 1 is
available for user alarms.
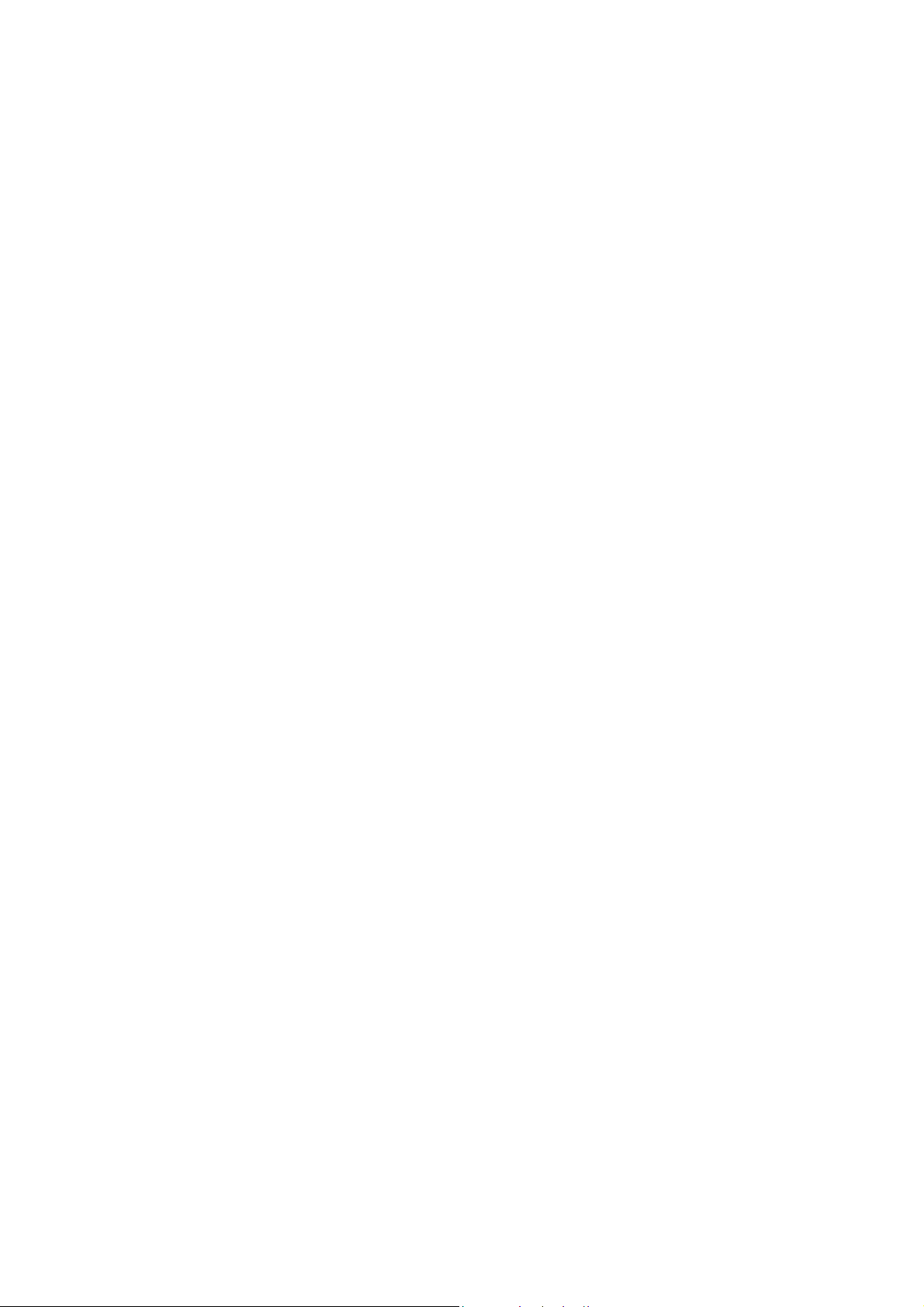

In-service commissioning | 163
12. In-service commissioning
Before you start
When you have finished installing the hardware, RF and the traffic interface cabling, the system is
ready to be commissioned. Commissioning the terminal is a simple process and consists of:
1. Powering up the terminals
2. Configuring both the local and remote terminals using SuperVisor
3. Aligning the antennas
4. Synchronizing the terminals
5. Testing the link is operating correctly. As a minimum, conduct the suggested tests to ensure
correct operation. More extensive testing may be required to satisfy the end client or regulatory
body requirements.
6. Connecting up the client or user interfaces
What you will need
Appropriately qualified commissioning staff at both ends of the link.
Safety equipment appropriate for the antenna location at both ends of the link.
Communication equipment, that is, mobile phones or two-way radios.
SuperVisor software running on an appropriate laptop, computer, or workstation at one end of the
link.
Tools to facilitate loosening and re-tightening the antenna pan and tilt adjusters.
Predicted receiver input levels and fade margin figures from the radio link budget (You can use
Surveyor (see "
Path planning" on page 19) to calculate the RSSI, fade margin, and availability).

In-service commissioning | 164
Applying power to the terminals
Caution:
Before applying power to a terminal, ensure you have connected the safety earth and antenna cable.
Apply power to the terminals at each end of the link.
When power is first applied, all the front panel LEDs will illuminate red for several seconds as the
system initializes.
After the system is initialized, the OK LED on the front panel should illuminate green and if the
terminals are correctly configured, the TX and RX LED should also be illuminated green.
If the RX LED is:
Red — the antennas are may be significantly mis-aligned with no signal being received.
Orange — the antennas may be roughly aligned with some signal being received.
Green — the antennas are well-aligned and adequate signal is being received to create a
reliable path.
If the TX LED is:
Red — there is a fault in the antenna or feeder cable, or the transmitter is faulty.
Green — this means the transmitter is working normally.
Review the link configurations using SuperVisor
1. Connect a PC, with SuperVisor installed, to both terminals in the link.
2. Log into the link.
3. Select Link > Summary and confirm the following basic information:
Terminal IP address(es)
Terminal TX and RX frequencies
RSSI (dBm)
TX power (dBm)
SNR (dBm)
Note: If the terminals have not already been configured, refer to "
61, "Configuring the traffic interfaces" on page 77, and "Configuring the traffic cross connections" on
page
121.
Configuring the terminal" on page

In-service commissioning | 165
Antenna alignment
For any point-to-point link, it is important to correctly align the antennas to maximize the signal
strength at both ends of the link. Each antenna must be pointing directly at the corresponding antenna
at the remote site, and they must both be on the same polarization. The antennas are aligned visually,
and then small adjustments are made while the link is operating to maximize the received signal.
Directional antennas have a radiation pattern that is most sensitive in front of the antenna, in line with
the main lobe of the radiation pattern. There are several other lobes (side lobes) that are not as
sensitive as the main lobe in front of the antenna.
For the link to operate reliably, it is important that the main lobes of both antennas are aligned. If any
of the side lobes are aligned to the opposite antenna, the received signal strength of both terminals will
be lower, which could result in fading. If in doubt, check the radiation patterns of the antennas you are
using.
Checking the antenna polarization
Check that the polarization of the antennas at each end of the link is the same.
Antenna polarization of grid antennas are normally indicated by an arrow or with “H” and “V” markers
(indicating horizontal and vertical).
On Yagi antennas, ensure the orientation of the elements are the same at each end of the link.
Transmit frequency and power, and antenna polarization would normally be defined by a regulatory
body, and typically licensed to a particular user. Refer to your license details when setting the antenna
polarization.

In-service commissioning | 166
Visually aligning antennas
1. Stand behind the antenna, and move it from side to side until it is pointing directly at the antenna
at the remote site. The remote antenna may be made more visible by using a mirror, strobe light,
or flag.
If the remote end of the link is not visible (due to smoke, haze, or local clutter, etc), align the
antenna by using a magnetic compass. Calculate the bearing using a scale map of the link path.
When setting the antenna on the desired bearing ensure that you use the appropriate true-north to
magnetic-north offset. Also ensure that the compass reading is not affected by standing too close
to metallic objects.
2. Once the antenna is pointing at the remote antenna, tighten the nuts on the U-bolt or antenna
clamp just enough to hold it in position. Leave the nuts loose enough so that small adjustments
can still be made. Check that the antenna is still pointing in the correct direction.
3. Move the antenna up or down until it is pointing directly at the remote site.
4. Tighten the elevation and azimuth adjustment clamps.
5. Mark the position of the antenna clamps so that the antenna can be returned to this rough aim
point easily when accurately aligning the antennas.
6. Repeat steps 1-5 at the opposite site.
Note: Low gain antennas need less adjustment in elevation as they are simply aimed at the horizon.
They should always be panned horizontally to find the peak signal.

In-service commissioning | 167
Accurately aligning the antennas
Once the antennas are visually aligned, accurately align both antennas by carefully making small
adjustments while monitoring the RSSI. This will give the best possible link performance.
Note: Remember that it is important to align the main radiation lobes of the two antennas to each
other, not any side lobes. It may be easier to perform this procedure if you can communicate with
someone at the remote site by telephone, mobile, or two-way radio.
1. Connect a laptop PC running SuperVisor software and power up the terminals at both ends of the
link. Select Link > Performance > Summary so that you can see the RSSI indication for the local
terminal. Alternatively, use the RSSI test point on the front panel together with a multimeter (see
6Measuring the RSSI” on page 168).
"
2. Move the antenna through a complete sweep horizontally (known as a 'pan') either side of the
point established in the visual alignment process above. Note down the RSSI reading for all the
peaks in RSSI that you discover in the pan.
3. Move the antenna to the position corresponding to the maximum RSSI value obtained during the
pan. Move the antenna horizontally slightly to each side of this maximum to find the two points
where the RSSI drops slightly.
4. Move the antenna halfway between these two points and tighten the clamp.
5. If the antenna has an elevation adjustment, move the antenna through a complete sweep (known
as a 'tilt') vertically either side of the point established in the visual alignment process above. Note
down the RSSI reading for all the peaks in RSSI that you discover in the tilt.
6. Move the antenna to the position corresponding to the maximum RSSI value obtained during the
tilt. Move the antenna slightly up and then down from the maximum to find the two points where
the RSSI drops slightly.
7. Move the antenna halfway between these two points and tighten the clamp.
8. Recheck the pan (steps 2-4) and tighten all the clamps firmly.
9. Perform steps 1-8 at the remote site.

In-service commissioning | 168
Measuring the RSSI
Measure the RSSI value with a multimeter connected to the RSSI test port on the front of the terminal
(see "
Front panel connections and indicators" on page 27).
1. Insert the positive probe of the multimeter into the RSSI test port, and clip the negative probe to
the chassis of the terminal (earth).
2. Pan and tilt the antenna until you get the highest VDC reading. The values shown in the table
below relate the measured VDC to the actual received signal level in dBm regardless of bandwidth
and frequency.
RSSI test
port value
(VDC)
0.000 - 100 0.675 - 73 1.350 - 46
0.025 - 99 0.700 - 72 1.375 - 45
0.050 - 98 0.725 - 71 1.400 - 44
0.075 - 97 0.750 - 70 1.425 - 43
0.100 - 96 0.775 - 69 1.450 - 42
0.125 - 95 0.800 - 68 1.475 - 41
RSSI
reading
(dBm)
RSSI test
port value
(VDC)
RSSI
reading
(dBm)
RSSI test
port value
(VDC)
RSSI
reading
(dBm)
0.150 - 94 0.825 - 67 1.500 - 40
0.175 - 93 0.850 - 66 1.525 - 39
0.200 - 92 0.875 - 65 1.550 - 38
0.225 - 91 0.900 - 64 1.575 - 37
0.250 - 90 0.925 - 63 1.600 - 36
0.275 - 89 0.950 - 62 1.625 - 35
0.300 - 88 0.975 - 61 1.650 - 34
0.325 - 87 1.000 - 60 1.675 - 33
0.350 - 86 1.025 - 59 1.700 - 32
0.375 - 85 1.050 - 58 1.725 - 31
0.400 - 84 1.075 - 57 1.750 - 30
0.425 - 83 1.100 - 56 1.775 - 29
0.450 - 82 1.125 - 55 1.800 - 28
0.475 - 81 1.150 - 54 1.825 - 27
0.500 - 80 1.175 - 53 1.850 - 26
0.525 - 79 1.200 - 52 1.875 - 25
0.550 - 78 1.225 - 51 1.900 - 24
0.575 - 77 1.250 - 50 1.925 - 23
0.600 - 76 1.275 - 49 1.950 - 22
0.625 - 75 1.300 - 48 1.975 - 21
0.650 - 74 1.325 - 47 2.000 - 20

In-service commissioning | 169
Synchronizing the terminals
After you have completed the alignment of the two antennas, you must ensure the two terminals are
synchronized.
The terminals are synchronized when:
the OK LED is green, which indicates that no system alarms are present, and
the RX LED is green, which indicates a good signal with no errors, and
the TX LED is green, which indicates that there are no transmitter fault conditions.
Checking performance
The amount of testing performed on the completed installation will depend on circumstances. Some
customers may need to prove to a local licensing regulatory body that the link complies with the
license provisions. This may require special telecommunications test equipment to complete these
tests. Most customers simply want to confirm that their data traffic is successfully passing over the link,
or that the customer interfaces comply with known quality standard.
However, the most important performance verification checks are:
Receive input level
Fade margin
Long-term BER
Checking the receive input level
The received signal strength at the local terminal is affected by many components in the system and
has a direct relationship with the resulting performance of the link. A link operating with a lower than
expected signal strength is more likely to suffer from degraded performance during fading conditions.
The receive input level of a link is normally symmetrical (that is, similar at both ends).
1. Compare the final RSSI figure obtained after antenna alignment with that calculated for the link.
2. If the RSSI figure is in excess of 3 dB down on the predicted level, recheck and correct problems
using the table below and then recheck the RSSI. Alternatively, recheck the link budget
calculations.
Possible cause Terminal(s)
Is the terminal operating on the correct frequency? Local & remote
Is the remote terminal transmit power correct? Remote
Are all the coaxial connectors tight? Local & remote
Is the antenna the correct type, that is, gain and frequency of operation? Local & remote
Is the antenna polarized? Local & remote
Is the antenna aligned? Local & remote
Is the path between the terminals obstructed?
Note: If following the above steps does not resolve the situation, contact Customer Support for
assistance.
3. Record the RSSI figure on the commissioning form.
4. Repeat steps 1 to 2 for the other end of the link.

In-service commissioning | 170
Checking the fade margin
The fade margin is affected by many components in the system and is closely related to the received
signal strength. A link operating with a lower than expected fade margin is more likely to suffer from
degraded performance during fading conditions. A reduced fade margin can be due to operating the
link too close to the noise floor, or the presence of external interference. The fade margin of a link can
be asymmetrical (that is, different at each end).
Possible causes of low fade margin are as follows:
Problem Terminal
Low receive signal strength (see above table) Local and Remote
Interfering signals on the same, or very close to, the frequency of the
Local
local terminal receiver.
Intermodulation products that land on the same or very close to the
Local or Remote
frequency of the local terminal receiver.
Operating near the local receiver noise floor Local
To check the fade margin:
1. Confirm (and correct if necessary) the receive input level (see the previous test).
Note: If the receive input level is lower than expected, the fade margin may also be low.
2. Select Link > Performance > Summary and check the current BER of the link in its normal
condition is better than 10
-6
(If necessary, clear out any extraneous errors by clicking Reset
Counters).
3. Check the signal to noise (S/N) indication on the Link > Performance > Summary page. This
shows the quality of the signal as it is being processed in the modem. It should typically be better
than 30 dB. If it is less than 25 dB, it means that either the RSSI is very low or in-band interference
is degrading the S/N performance.
4. Temporarily reduce the remote site's transmit power using either an external attenuator or
SuperVisor (Remote > Terminal > Basic).
Note: Ideally, the transmit power of the remote site should be reduced by up to 20 dB, which will
require the use of an external 50 ohm coaxial attenuator capable of handling the transmit power
involved. In the absence of an attenuator, reduce the transmit power using SuperVisor.
5. Check and note the current BER of the link in its now faded condition (Again, if necessary, clear
out any extraneous errors (introduced by the power reduction step above) by clicking Reset
Counters).
6. Compare the unfaded and faded BER performance of the link (steps 2 and 4). Continue to reduce
the remote transmit power until either the BER drops to 10
-6
or the remote transmitter power has
been reduced by 20 dB.
Note: The fade margin of the link is expressed as a number (of dB) that the link can be faded
(transmitter power reduced) without reducing the BER below operating specifications (1 * 10-6
BER). A 20 dB fade margin is adequate for most links.

In-service commissioning | 171
7. Record the fade margin and SNR results on the commissioning form.
Note: If the transmit power is reduced using SuperVisor rather than an external attenuator, the
fade margin should be recorded as “Greater than x dB” (where x = the power reduction).
8. Restore the remote terminal transmit power to normal.
9. Repeat steps 1 to 7 for the other end of the link.
Note: If following all the guidelines above does not resolve the situation, contact Customer
Support for assistance.
Checking long-term BER
The BER test is a measure of the stability of the complete link. The BER results of a link can be
asymmetrical (that is, different at each end).
1. Select Link > Performance > Summary and check the current BER and error counters of the link.
(If necessary, clear out any extraneous errors by selecting Reset Counters).
2. Wait 15 minutes, and check the BER display and error counters again. If there are a small number
of errors and the BER is still better than 10
significant number of errors, rectify the cause before completing the 24 hour test.
Note: It is normal to conduct the BER test in both directions at the same time, and it is important
that no further work be carried out on the equipment (including the antenna) during this period.
3. The BER after the 24 hour test should typically be better than 10
-9
, continue the test for 24 hours. If there are a
-8
.
4. Record the BER results on the commissioning form.
Bit Error Rate tests
A Bit Error Rate (BER) test can be conducted on the bench, (see “Bench setup” on page 37).
Attach the BER tester to the interface port(s) of one terminal, and either another BER tester or a
loopback plug to the corresponding interface port of the other terminal.
This BER test can be carried out over the Ethernet, E1/T1, V.24 or HSS interfaces. It will test the link
quality with regard to user payload data.
Caution: Do not apply signals greater than -20 dBm to the antenna as they can damage the receiver.
In a bench setup, there must be 60 - 80 dB at up to 2 GHz of 50 ohm coaxial attenuation (capable of
handling the transmit power) between the terminals’ antenna connectors.

In-service commissioning | 172
Additional tests
Depending on license requirements or your particular needs, you may need to carry out additional
tests, such as those listed below.
Refer to the relevant test equipment manuals for test details.
Test Test equipment required
TX power output measurements (at TX and
duplexer outputs)
TX spectrum bandwidth Spectrum analyzer
TX spectral purity or harmonic outputs Spectrum analyzer
TX center frequency Frequency counter or spectrum analyzer
Bulk capacity BER test BER tester
LAN throughput or errors LAN tester
G.703 / HDB3 waveforms Digital oscilloscope
Serial interface BER BER tester
Audio quality PCM4 or SINAD test set
Power meter

In-service commissioning | 173
Checking the link performance
For a graphical indication of the link performance, you can use the constellation analyzer.
The 'dots' are a graphical indication of the quality of the demodulated signal. Small dots that are close
together indicate a good signal. If the dots become spaced further apart, this indicates that the signal
quality is degrading. This signal quality degradation can be caused by low Rx signal level due to, for
example:
external interference
failure of any of the following: modem, receiver, far end transmitter, an antenna (either end), a
feeder or connector (for example, due to water damage)
path issues such as multi-path fading or obstructions
To check the performance of the link using the constellation analyzer:
1. Select Link or Local or Remote > Performance > Constellation.
A blank constellation diagram appears:
2. Click Start to start the constellation analyzer.
While the constellation analyzer is running, the terminal will temporarily stop collecting error
performance statistics. If you want to run the constellation analyzer anyway, click OK when you
see this warning message:
3. Click Stop to stop the constellation analyzer.
The terminal automatically resumes collecting error performance statistics.

Viewing a summary of the link performance
To view the performance summary for a terminal:
Select Link or Local or Remote > Performance > Summary.
In-service commissioning | 174
Field Explanation
Link Performance
Correctable errors The total number of correctable blocks since the last reset
Uncorrectable errors The total number of uncorrectable blocks since the last reset
SNR (dB) The Signal to Noise Ratio of the link in dB
RSSI (dBm) The Received Signal Strength Indication at the Rx input in dBm
Errored seconds The total number of operational seconds with errored traffic since the last
reset
Error free seconds The total number of error free operational seconds since the last reset
BER The system will report an estimated Bit Error Rate up to a maximum of 1
x 10
-12
TX temperature The measured temperature in the transmitter module in °C
RX temperature The measured temperature in the receiver module in °C
Ethernet performance
Transmitted packets The total number of transmitted Ethernet packets
Received packets The total number of received Ethernet packets
Received packet errors The total number of packets received with errors
If you want to reset the error counters, click Reset Counters.

Maintenance | 175
13. Maintenance
There are no user-serviceable components within the terminal.
All hardware maintenance must be completed by 4RF or an authorized service centre.
Do not attempt to carry out repairs to any boards or parts.
Return all faulty terminals to 4RF or an authorized service centre.
For more information on maintenance and training, please contact Customer Services.
Caution: Electro Static Discharge (ESD) can damage or destroy the sensitive electrical components in
the terminal.
Routine maintenance
Every six or twelve months, for both ends of the link, you should record the RSSI and SNR levels as
well as checking the following:
Item What to check or look for
Equipment shelter environment Water leaks
Room temperature
Excessive vibration
Vermin damage
Terminal mounting Firmly mounted
Antenna cable connections Tight and dry
Antenna cable and its supports Not loose or suffering from ultra-violet degradation
Antenna and its mounting hardware Not loose, rusty or damaged
Safety earth Connections tight
Cabling intact
DC system Connections tight
Voltage in normal limits
Batteries (if installed) Connections tight
Electrolyte levels normal

Maintenance | 176
Terminal upgrades
You can upgrade all software for both terminals remotely (through a management network), which
eliminates the need to physically visit either end of the link.
The best method of upgrading a terminal is to use the TFTP server method (see “
terminal using TFTP” on page
177). This method downloads all the required image files into the
Upgrading the
terminal and then activates the correct files following a terminal reboot.
A terminal can also be upgraded by download all the required system software files (see “
the terminal by uploading system files” on page
182”).
Upgrading
Upgrade process
To minimize disruption of link traffic and prevent your terminals from being rendered inoperative,
please follow the procedures described in this section together with any additional information or
instructions supplied with the upgrade package.
Before upgrading the terminal, ensure that you have saved the configuration file (see "
terminal's configuration" on page
connection configurations" on page
66) as well as the cross connection configuration (see "Saving cross
130).
The Remote terminal upgrade process will be faster if the bandwidth allocated to the management
ethernet capacity is maximized.
The terminal software must be identical at both ends of the link.
At the end of the terminal upgrade process, the versions of image files (kernel software, and firmware)
that were in use before the upgrade are still in the terminal. You can restore them, if required, by
editing the image tables and reactivating the old files (see “
Changing the status of an image ” on page
188).
Saving the
IMPORTANT NOTE: Ensure you are logged into the Near end terminal before you start an upgrade.
Installing RF synthesizer configuration files
If you are upgrading from software version 5_x_x or greater, refer to “Upgrading the terminal using
TFTP” on page
If you are upgrading from a software version prior to 7_1_x, you will need to install new RF synthesizer
files, refer to “
page
177).
177).
Configuration files” on page 182. You can then upgrade the terminal using TFTP (on
Frequency Band Synthesizer File(to be installed)
300 MHz XE_300_400_synth.cfg
400 MHz XE_300_400_synth.cfg
700 MHz XE_600_700_800_900_synth.cfg
800 MHz XE_600_700_800_900_synth.cfg
900 MHz XE_600_700_800_900_synth.cfg
1400 MHz XE_1400_synth.cfg
2000 MHz XE_2000_2500_synth.cfg
2500 MHz XE_2000_2500_synth.cfg
If you are upgrading from software version 3_x_x or 4_x_x, refer to “Upgrading the terminal by
uploading system files” on page
182.

Maintenance | 177
Upgrading the terminal using TFTP
Before upgrading the terminal, ensure that you have saved the configuration file (see "Saving the
terminal's configuration" on page
connection configurations" on page
Upgrading the terminal using the TFTP (Trivial File Transfer Protocol) server involves these steps:
1. Run the TFTP server.
2. Login to the Near end terminal / local terminal (see “IP addressing of terminals” on page 47).
3. Run the TFTP upgrade process on the Remote terminal.
4. Reboot the Remote terminal.
5. Run the TFTP upgrade process on the Local terminal.
6. Reboot the Local terminal.
7. Clear the Java and web browser caches.
Step 1: Run the TFTP server
1. Double-click tftpd32.exe (located in the TFTPD directory) from the Aprisa CD supplied with the
product. Leave the TFTPD32 application running until the end of the upgrade process.
66) as well as the cross connection configuration (see "Saving cross
130).
2. Click Settings and make sure that both SNTP server and DHCP server are not selected (no tick),
and click OK.
3. Click Browse and navigate to the root directory on the Aprisa CD (for example, D:\) supplied with
the product, then click OK.
4. Note down the IP address of the TFTP server (shown in the Server Interfaces drop-down list in the
TFTPD32 window) as you will need it later.

Maintenance | 178
Step 2: Log into the Local terminal
Use SuperVisor to log into the Near end terminal (now the Local terminal) (see “IP addressing of
terminals” on page
47) with either 'modify' or 'admin' privileges.
Step 3: Run the TFTP upgrade process on the Remote terminal
1. Select Remote > Maintenance > Upload > TFTP Upgrade.
2. Enter the IP address of the TFTP server (that you noted earlier)
3. Enter the version number of the software that you are upgrading to as a three digit number
separated by underscores, for example, 7_3_2.
4. Click Apply and check the TFTP server for download activity.
The Upgrade Result changes from 'Executing' to either 'Succeeded' or 'Failed'.
Note: This may take several minutes when upgrading the remote terminal.
If the upgrade has failed:
The TFTP server IP address may be set incorrectly
The 'Current Directory' on the TFTP server was not pointing to the location of the upload config
file e.g. 'Rel_7_3_2.cfg' .
There may not be enough free space in the image table to write the file. Inactive images can
be deleted (and the terminal rebooted) to free up space for the new image (see “
status of an image file” on page
188).
Changing the
Step 4: Reboot the Remote terminal
Reboot the remote terminal before proceeding with the next step of the upgrade process (see
“
Rebooting the terminal” on page 189).
1. Select Remote > Maintenance > Reboot and select [Hard Reboot]
Communications to SuperVisor remote page will fail until the remote terminal reboot has
completed.

Maintenance | 179
Step 5: Run the TFTP upgrade process on the Local terminal.
1. Select Local > Maintenance > Upload > TFTP Upgrade.
2. Enter the IP address of the TFTP server (that you noted earlier)
3. Enter the version number of the software (that you are upgrading to) for example, 7_3_2.
4. Click Apply and check the TFTP server for download activity.
The Upgrade Result changes from 'Executing' to either 'Succeeded' or 'Failed'.
Note: This may take several minutes when upgrading the remote terminal.
Step 6: Reboot the Local terminal
Reboot the local terminal before proceeding with the next step of the upgrade process (see “Rebooting
the terminal” on page
189).
1. Select Local > Maintenance > Reboot and select [Hard Reboot]
2. Log back into the Local terminal when the reboot has completed.
Step 7: Clear the Java and web browser caches
After upgrading the terminal you should clear the Java and web browser caches. The files stored in
them may cause the SuperVisor and Cross Connections applications to display incorrectly.
To clear the Java cache (Windows XP):
1. Select Start > Control Panel.
2. Select Java Plug-in
3. Click the Cache tab.
4. Click Clear and then click OK to confirm.

To clear your web browser cache (Mozilla Firefox 1.x and above):
1. Select Tools > Options.
2. Select Privacy and then click Cache.
Maintenance | 180
3. Click Clear to clear the cache, and then click OK to confirm.

To clear your web browser cache (Internet Explorer 6.x and above):
1. Select Tools > Internet Options.
Maintenance | 181
2. On the General tab, click Delete Files, and then click OK to confirm.

Maintenance | 182
Upgrading the terminal by uploading system files
A terminal can also be upgraded by uploading specific system files: configuration files, kernel image
files, software image files or firmware image files.
Note: You should only upgrade components that need changing. It is not always necessary, for
instance, to replace kernel or software files when upgrading a single firmware file. If interdependency
exists between file types, this will be made clear in the documentation that accompanied the update
package.
Configuration files
Configuration files (.cfg) are compressed archives containing a script to instruct the terminal on how to
handle the other files in the archive.
Uploading of configuration files can only be performed to the Local Terminal (not via the link to the
Remote Terminal).
RF synthesizer configuration files
The RF synthesizer configuration archive contains files that provide values for the transmitter and
receiver synthesizers to operate across the supported frequency bands.
Synthesizer configuration filenames have the following format:
XE_(frequency bands)_synth.cfg
e.g. XE_300_400_synth.cfg
Modem configuration files
The Modem configuration archive contains files that provide values for the Modem to operate at the
various supported channel sizes and modulation types.
Modem configuration filenames have the following format:
modem_(version number).cfg
e.g. modem_7_1_4.cfg
Cross-connect configuration files
The Cross-connect configuration archive contains the Cross Connections application program that can
be launched from within SuperVisor.
Cross-connect configuration filenames have the following format:
C-crossconnect_(version number).cfg
e.g. C-crossconnect_7_1_4.cfg

Maintenance | 183
To upload a configuration file:
1. Select Local > Maintenance > Config Files > Upload Configuration
2. Browse to the location of the file required to be uploaded into the terminal *.cfg.
3. Click on Upload.
The normal response is Succeeded if the file has been loaded correctly.
A response of ‘Failed’ could be caused by:
• Not enough temporary space in the filesystem to uncompress the archive and execute the script
• A file or directory expected by the script not being present on the filesystem
4. Reboot the terminal using a ‘Hard Reboot’ (see “Rebooting the terminal” on page 189).

Maintenance | 184
Image Files
Image files (.img) are loaded into the terminal and either contains code that is executed by the system
processor, or contain instructions to configure the various programmable logic elements. The image
file types that can be uploaded are:
• Kernel image files
• Software image files
• Firmware image files
Note: The Bootloader image file C-CC-B-(version number).srec and Flash File System image file CCC-F-(version number).img can only be changed in the factory.
Uploading of image files can only be performed to the local terminal (not via the link to the remote
terminal).
To upload and activate an image file:
1. Upload the required image file.
If the Upload Status page show ‘executing’, then ‘writing to flash’, then ‘Succeeded’, then the file
has been written into the image table correctly.
If the Upload Status is ‘Failed’, there may not be enough free space in the image table to write the
file. Inactive images can be deleted (and the terminal rebooted) to free up space for the new
image (see “
Changing the status of an image file” on page 188).
2. Set the status of the image to ‘activate’ (see “Changing the status of an image ” on page 188).
This actually sets the status to ‘Selected’ until after a terminal reboot.
3. Reboot the terminal using a ‘Hard Reboot’ (see “Rebooting the terminal” on page 189).
This activates the selected image. The image table status will now show ‘Active’.
The previous image file status will now show as ‘Inactive’.

Maintenance | 185
Kernel image files
Kernel image files contain code that forms the basis of the microprocessor’s operating system. There
can only ever be two kernel image files in the image table, the active and the inactive.
Kernel filenames have the following format:
C-CC-K-(version number).img
e.g. C-CC-K-7_1_4.img
To upload a kernel image file;
1. Select Local > Maintenance > Upload > Kernel
2. Browse to the location of the file required to be uploaded into the terminal *.img.
3. Click on Upload.
4. Activate the image (see “Changing the status of an image file” on page 188).
5. Reboot the terminal using a ‘Hard Reboot’ (see “Rebooting the terminal” on page 189).
Software image files
Software image files contain code that forms the basis of the terminal’s application and management
software (including the Web-based GUI). There can only ever be two software image files in the image
table, the active and the inactive.
Software image filenames have the following format:
C-CC-R-(version number).img
e.g. C-CC-R-7_1_4.img
To upload a software image file;
1. Select Local > Maintenance > Upload > Software
2. Browse to the location of the file required to be uploaded into the terminal *.img.
3. Click on Upload.
Software image files may take one or two minutes to upload as they can be quite large (≈ 2 Mbytes).
The size of this file has caused some Microsoft Internet Explorer proxy server setups to abort during
the software update process. To avoid this problem, either set the proxy file size limit to 'unlimited' or
avoid the use of the proxy altogether.
4. Activate the image (see “Changing the status of an image file” on page 188).
5. Reboot the terminal using a ‘Hard Reboot’ (see “Rebooting the terminal” on page 189).

Maintenance | 186
Firmware image files
Firmware image files contain instructions to configure the various programmable logic elements in the
terminal. There can only ever be two firmware image files for the same HSC version in the image
table, the active and the inactive.
Firmware image filenames have the following format:
C-fpga_Ef-x-y-z.img
where f indicates the function (motherboard, interface card, etc).
Function Number Function
1 Motherboard 1
2 Motherboard 2
5 QJET
7 Q4EM
8 DFXO
9 DFXS
e.g. C-fpga_E5-0-6-4.img
A Modem
B QV24
C HSS
where x indicates the HSC (hardware software compatibility) version.
Revision Number Revision
0 revision A hardware
1 revision B hardware
2 revision C hardware
3 revision D hardware
where y indicates the firmware major revision number
where z indicates the firmware minor revision number
To upload a firmware image file;
1. Select Local > Maintenance > Upload > Firmware
2. Browse to the location of the file required to be uploaded into the terminal *.img.
3. Click on Upload.
4. Activate the image (see “Changing the status of an image file” on page 188).
5. Reboot the terminal using a ‘Hard Reboot’ (see “Rebooting the terminal” on page 189).

Viewing the image table
To view the image table:
1. Select Link or Local or Remote > Maintenance > Image Table.
Maintenance | 187
The image table shows the following information:
Heading Function
Index A reference number for the image file
Type The image is not currently being used by the system and could be deleted.
Status The status of the image; 'Active', 'Inactive', ‘Selected’, ‘Current (de-selected)’
Image Size The image file size
Version The image file name and version details
Note: Configuration file details do not appear in the image table.
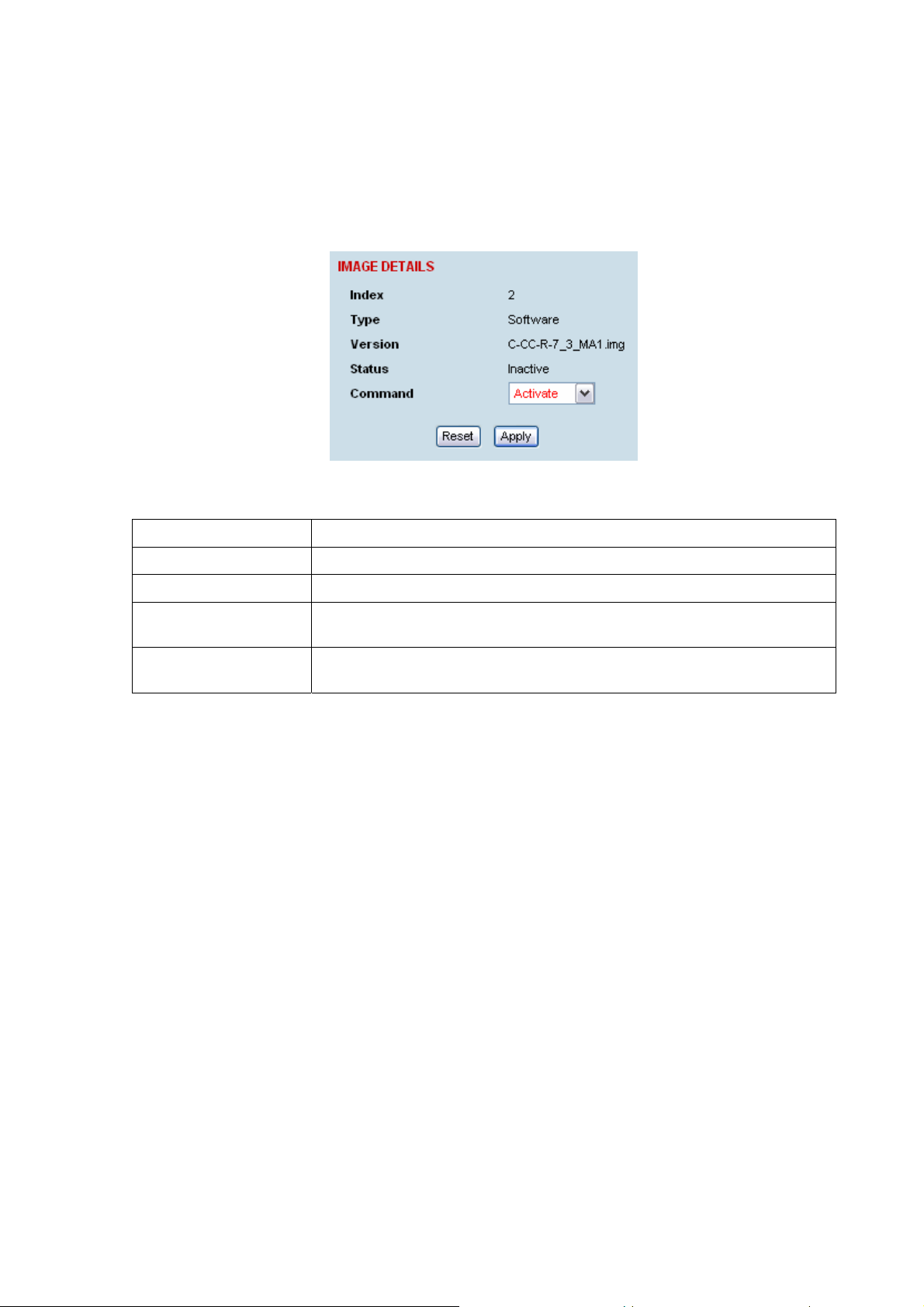
Maintenance | 188
Changing the status of an image file
To change the status of an image:
1. Select Link or Local or Remote > Maintenance > Image Table.
2. Select the image you wish to change and click Edit.
3. On the Image Details, select the status from the Command drop-down list and click Apply.
Status Function
Active The image is currently being used by the system.
Inactive The image is not currently being used by the system and could be deleted.
Selected The image is not currently being used by the system but has been
activated and will become active following a terminal reboot.
Current (deselected) The image is currently being used by the system but as another image has
been selected, it will become inactive following a terminal reboot.

Maintenance | 189
Rebooting the terminal
The local or remote terminals can be rebooted by SuperVisor.
You can specify a ‘Soft Reboot’ which reboots the terminal without affecting traffic or a ‘Hard Reboot’
which reboots the terminal (similar to power cycling the terminal).
You can specify an immediate reboot or setup a reboot to occur at a predetermined time.
To reboot the terminal:
1. Select Link or Local or Remote > Maintenance > Reboot.
2. Select the Reboot Type field:
None:
Do nothing.
Soft Reboot:
Reboots the software but should not affect customer traffic.
Hard Reboot:
Reboots the systems and affects customer traffic.
3. Select the Reboot Command field:
None:
Do nothing.
Reboot Now:
Execute the selected reboot now.
Timed Reboot:
Set the Reboot Time field to execute the selected reboot at a later date and time. This feature can
be used to schedule the resulting traffic outage for a time that has least customer impact.
Cancel Reboot:
Cancel a timed reboot.
4. Click Apply to execute the reboot or Reset to restore the previous configuration.

Maintenance | 190
Support summary
The support summary page lists key information about the terminal, for example, serial numbers,
software version, frequencies and so on.
To view the support summary:
Select Link or Local or Remote > Maintenance > Support Summary.

Maintenance | 191
Installing interface cards
Caution: You must power down the terminal before removing or installing interface cards.
Interface cards are initially installed in the factory to the customers’ requirements however, during the
life of the product, additional interface cards may need to be installed.
Unless the terminals are protected (see "Protected terminals" on page 163), installing new interface
cards involves a substantial interruption of traffic across the link. Staff performing this task must have
the appropriate level of education and experience; it should not be attempted by inexperienced
personnel.
To install an interface card:
1. Switch off the power to the terminal.
2. Prepare the terminal for new interface cards (see “Preparing the terminal for new interface cards”
on page
3. Install the interface card (see “Installing an interface card” on page 194).
4. Power up the terminal.
5. Configure the slot (see “Configuring a slot” on page 196).
192).
A slot can be configured before installing a new interface card, or after the interface card is
installed and the terminal power cycled.
6. Configure the cross connections. (see "Configuring the traffic cross connections" on page 133)

Maintenance | 192
Preparing the terminal for new interface cards
To prepare the terminal for a new interface card:
1. Remove the terminal from service by first switching off the terminal power. For an AC powered
terminal, remove the AC power connector. For a DC powered terminal, switch off the DC circuit
breaker or supply fuse.
2. Remove all other cables from the terminal, marking their locations first, if necessary, to aid later
restoration. The safety earth connection must be the last cable removed.
3. Ensure you have unobstructed access to the top and front of the terminal. Remove the terminal
from the equipment rack, if required.
4. Remove the top cover of the terminal by removing two socket screws from the rear.
Note: The top cover slides back towards the rear of the chassis.
5. Remove the front fascia by removing the four front panel socket screws.
Note: The front fascia first hinges out to clear the antenna connector and earth stud, and is then
removed by unclipping from the chassis and sliding downwards. See illustration below.
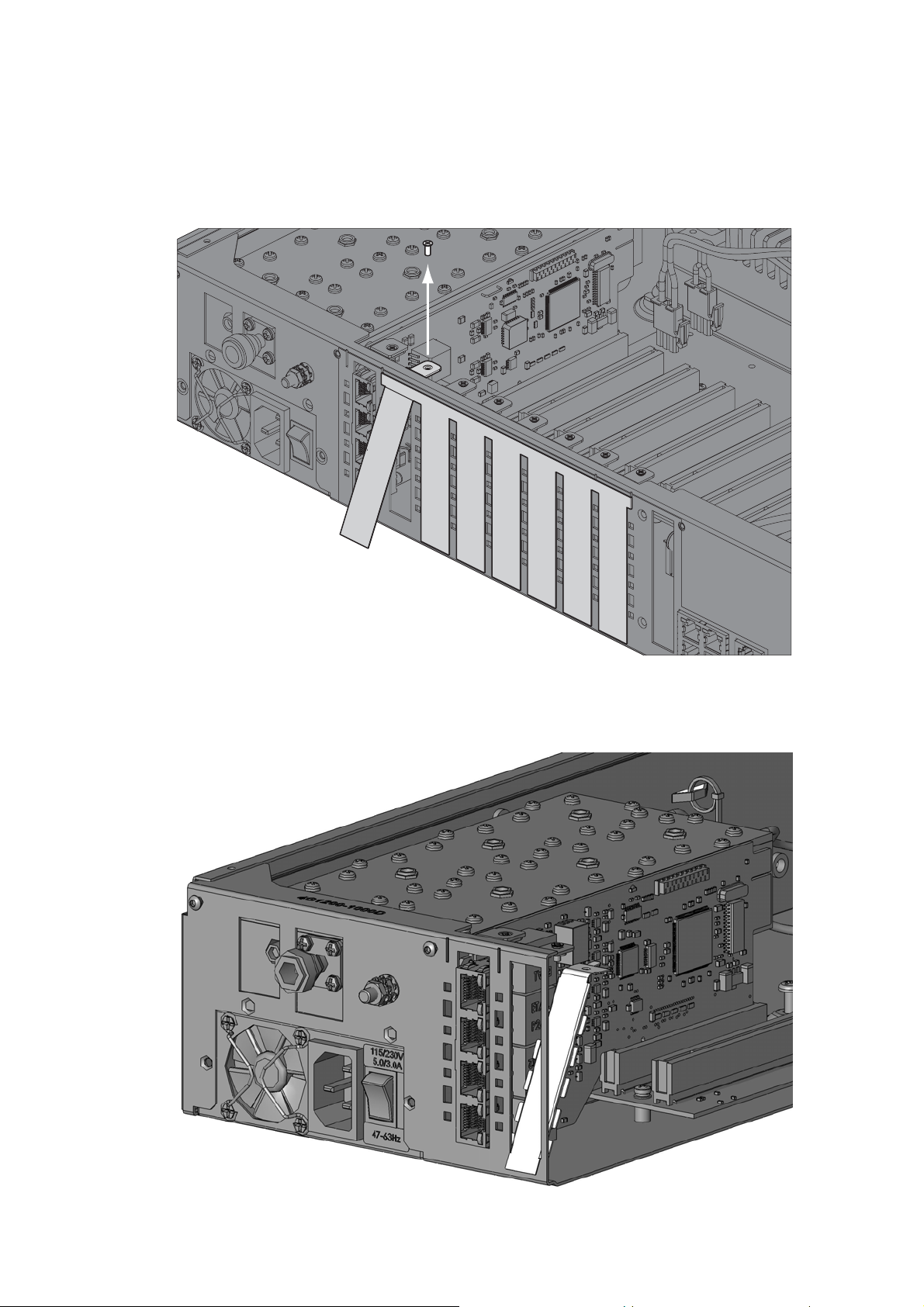
Maintenance | 193
6. Remove the card securing screw from the required interface slot.
7. There are two types of interface slot blanking plates, the seven tab break off and the single slot
type (newer type).
If the blanking plate is the seven tab break off, remove the slot blanking tab by folding the tab to
and fro until it breaks off.
If the blanking plate is the single slot type, unclip the blanking plate from behind the slot (assuming
that the card securing screw has already been removed).

Maintenance | 194
Installing an interface card
To install an interface card:
1. Remove the interface card from its packaging and static-safe bag.
Caution: To avoid static damage to the terminal or the interface card being installed, use a static
discharge wristband or similar antistatic device.
2. Offer the interface card into the chassis at an angle until the front panel of the card engages in the
chassis.
3. Rotate the card in the chassis until it is level, and both parts of the card interface bus connector
engage with the socket. Push down evenly on the interface card to seat it into the socket.

4. Replace the card securing screw.
Maintenance | 195
Note: Some interface cards may not have the bracket to accept the card securing screw.
5. Replace the fascia and top covers, restore all cables, and power up the terminal.

Configuring a slot
1. Select Link or Local or Remote > Interface > Slot Summary.
2. Select the required slot and click Configure Slot.
Maintenance | 196
'Slot' shows the slot the interface card is plugged into in the terminal (A – H).
Details of the interface card currently installed in the slot are:
'H/W’ (hardware revision).
'F/W’ (firmware revision)
'HSC’ (hardware software compatibility) A number used by the system software to determine
which FPGA ‘firmware image file’ to use in the interface card installed.
‘Installed’ field shows the actual interface card installed in the slot. If there is no interface card
installed in the slot, this field will show ‘none’.
‘Expected’ shows interface card type that had been previously installed. Interface cards can be
setup before they are installed in the terminal or after they are installed in the terminal.
3. To setup a new interface card in a slot, select the interface card type you want to fit (or has been
fitted) from the ‘Expected’ drop-down menu.
Note: The transmitter, receiver and modem are configured in other sections (see "
Configuring the
terminal" on page 61).
4. Click Apply to apply changes or Reset to restore the previous configuration.

Troubleshooting | 197
14. Troubleshooting
Loopbacks
Loopbacks are used as a tool for testing or as part of the commissioning process and will affect
customer traffic across the link.
The terminal supports three types of loopbacks:
RF radio loopback
Interface loopbacks, set at the interface ports
Timeslot loopbacks
RF radio loopback
The RF radio loopback provides a loopback connection between the radio Tx and radio Rx. Each
terminal is looped back independently.
All traffic entering the transmit stage of the local terminal is turned around and delivered to the receiver
section. This loopback will affect all traffic through the terminal.
To enable or disable the RF loopback:
Select Link or Local or Remote > Maintenance > Loopbacks.
To enable the RF loopback, click the RF Loopback checkbox (tick the box).
Note: An RF loopback will automatically disable after the period set (in seconds) in the Loopback
Timeout field. The default entry is 3600 seconds (60 minutes).
To disable the RF loopback, click the RF Loopback checkbox (untick the box).
Click Apply to apply changes or Reset to restore the previous configuration.
Note: When the RF loopback is selected, both the RX and TX LEDs will flash.

Troubleshooting | 198
Interface loopbacks
The interface loopback provides a loopback connection for the customer-connected equipment. All
traffic arriving from the customer interface is looped back.
These loopbacks are applied on a port-by-port basis and can only be enabled on active ports i.e. has
to be activated by assigning traffic to it by the Cross Connections application.
The interface card green LED flashes while the loopback is active.
Loopback type Description
QJET
The QJET interface loopback will loop back the selected E1 / T1 port.
(whole tributary)
QJET
(individual timeslot)
The Cross Connections application can loopback framed E1 / T1 timeslots
6Timeslot loopbacks” on page 198).
(see "
Q4EM port The Q4EM interface loopback will loop back the port 4 wire analogue path
to the customer.
DFXO port The DFXO interface loopback will loop back the port digital paths to return
the port analogue signal back to the customer.
DFXS port The DFXS interface loopback will loop back the port digital paths to return
the port analogue signal back to the customer.
HSS port The HSS interface loopback will loop back the port data to the customer.
QV24 port The QV24 interface loopback will loop back the port data to the customer.
Ethernet No loopback possible.
Timeslot loopbacks
You can loopback framed E1 / T1 timeslots in the Cross Connections application.
1. Open the Cross Connections application.
2. Right-click the timeslot you want to loop back.
3. Select Timeslot Loopback - the looped timeslot will display in black:

Troubleshooting | 199
Alarms
The LEDs (OK, RX, and TX) on the front panel illuminate either orange or red when there is a fault
condition:
Orange indicates a minor alarm that should not affect traffic across the link.
Red indicates a major alarm condition that could affect traffic across the link.
A major or minor alarm can be mapped to the external alarm outputs (see “
alarm outputs” on page
76).
Diagnosing alarms
To view the Alarm Summary and their current states:
Select Link or Local or Remote > Alarms > Summary.
Configuring the external

Troubleshooting | 200
Alarm Explanation
Synthesizer Status The selected transmit frequency is outside the tuning range of the
transmitter synthesizer
Modem Lock The terminal modem is not synchronized with the modem at the other end
of the link
TX Temp Shutdown The transmitter power amplifier temperature is greater than 75°C. The
transmitter has shut down to prevent damage.
TX Temp Warning The transmitter power amplifier temperature is greater than 70°C. The
transmitter will continue to operate in this condition, but if the power
amplifier temperature increases above 75°C, a major alarm condition is set
and the transmitter will shut down to prevent further damage.
TX AGC Voltage The transmitter power amplifier automatic gain control is out of limits for
normal operation
TX Reverse Power There is excessive reflected power at the transmitter port of the terminal,
indicating a low return loss in the path between transmitter port and the
antenna.
TX Return Loss
Status
Indicates the difference between the transmitted power and the amount of
power being reflected back into the terminal. The alarm will trigger when
there is too much reflected power from the antenna that will degrade link
performance.
RX RSSI The RX RSSI alarm threshold is determined by the RSSI Thresholds for
each of the modulation types (see “
on page
73)
Configuring the RSSI alarm threshold”
Fan 1 The internal cooling fan 1 is not operating
Fan 2 The internal cooling fan 2 is not operating
External Input 1 -2 Indicates an active alarm state on the the external alarm input
Alarm Output 1 - 4 Indicates an active alarm state on the the external alarm output
MHSB Switch Indicates that the MHSB has switched over. The MHSB alarm is only shown
if MHSB mode is enabled (see “
160).
page
Configuring the terminals for MHSB” on
To view detailed alarm information:
Select Link or Local or Remote > Alarms > Alarm Table
The Alarm Table shows the source of the alarm and the type, the slot (and port, if applicable) where
the alarm originated, the severity and the date and time the alarm occurred.
To further diagnose the cause of the alarm (see “
Alarm types” on page 229).
“
Identifying causes of alarms” on page 204, and

Troubleshooting | 201
Viewing the alarm history
The alarm history page shows the historical alarm activity for up to 50 alarms. This page refreshes
every 30 seconds.
To view the alarm history:
Select Link or Local or Remote > Alarms > Alarm History.
Field Explanation
Source The component within the terminal that generated the alarm
Type The type of alarm (see "Alarm types and sources" on page 229)
Slot The slot where the alarm originated, if applicable
Port The port where the alarm originated, if applicable
Severity Whether the alarm was a major or minor alarm
Status Whether the alarm is active or cleared
Time The date and time when the alarm occurred
To clear the alarm history:
Select Local or Remote > Alarms > Clear History
The alarm history for up to 100 alarms can be seen using SNMP (see “
Management Protocol)” on page
67).
SNMP (Simple Network

Troubleshooting | 202
Viewing interface alarms
To view the alarms for a particular interface:
1. Select Link or Local or Remote > Interface > Interface Summary.
2. Select the desired interface card slot from the Interface Summary and click Alarms.
This opens a page as shown below with a summary of the alarms on the interface card:
The following fields are displayed:
Source: The type of interface card that generated the alarm
Type: The type of interface alarm
Slot: The slot of the interface card that generated the interface alarm
Port: The port that generated the interface alarm
Severity: Whether the interface alarm was major or minor
3. Return to the Interface Summary page by either selecting Options > Interface Summary or clicking
Back in the browser window.

Troubleshooting | 203
Clearing alarms
Select Link or Local or Remote > Alarms > Clear Alarms
MHSB Command
If a MHSB switchover event occurs, the OK LED on the front panel changes to orange.
To clear the MHSB switchover alarm:
Select Clear Switched Alarm from the MHSB Command drop-down list and click on Apply.
Image Table Alarm
An image table alarm appears if a problem occurred during the boot process which may have left the
image table in an inconsistent state.
To clear the two types of image table alarms:
The alternate image table alarm: this indicates that a backup image table has been used. This will
match the actual image table unless immediately following a software upgrade.
The default image table alarm: this indicates that the image table has been rebuilt from defaults. In
some circumstances this will mean that an incorrect build of software is running on the terminal.
In either case, in addition to clearing the image table alarm, you should verify that the active images in
the image table are correct for their software release.

Troubleshooting | 204
Identifying causes of alarms
The following are possible causes of an alarm.
LED Colour Possible causes
OK Orange A minor system alarm is set
Red A major system alarm is set
RX Orange Low RSSI or AGC limits have been exceeded
Red Receiver power supply or synthesizer failure
TX Orange AGC, transmitter temperature, forward power or reverse power limits have
been exceeded
Red Transmit power supply or synthesizer failure
OK LED
Colour Alarm condition Suggested action
Orange Fan failure Check that the fans are not blocked and can spin freely.
Orange Interface card
mismatch
Using SuperVisor, check that the expected interface card and the
fitted interface card are the same.
Red Modem lock A modem lock alarm is generally seen when other conditions such
as low RSSI are present. If there are no other alarms indicated,
check the following:
The terminal clocking is set up correctly.
Both terminals are using the same modulation.
Both terminals are using the same version of software.
External RF Interference from equipment operating in adjacent
channels.
Check the constellation pattern for evidence of disturbances in the
RF path.
Compare RSSI with the expected values from the original path
engineering calculation. Investigate any large differences.
If the fault persists, contact your local representative.
Red Interface alarms Check that the E1 or Ethernet interface cables are fitted correctly
and the equipment they are connected to is functioning correctly.

Troubleshooting | 205
RX LED
Colour Alarm condition Suggested action
Orange Low RSSI Check that all antenna and feeder cables are firmly connected
and not damaged or kinked
Check there is no damage to the antenna
Check the TX power and alarm status of the remote terminal
Orange Receiver AGC Contact your local 4RF representative
Red Receiver power
Contact your local 4RF representative
supply
TX LED
Colour Alarm condition Suggested action
Orange Reverse power Check that all antenna and feeder cables are firmly connected
and not damaged or kinked
Check there is no damage to the antenna
Check that the Receiver and Transmitter ports are correctly
connected to the High and Low ports of the duplexer
Red Transmitter
temperature
Check operation of cooling fan or fans
Ensure the air grills on the sides of the terminal are clear
Ensure the ambient air temperature around the equipment is less
than 50˚C

Troubleshooting | 206
E1 / T1 alarm conditions
The QJET interface yellow LED indicates:
Loss of signal (LOS)
A loss of signal alarm occurs when there is no valid G.703 signal at the E1 / T1 interface RX input
from the downstream system.
This alarm masks the LOF and AIS received alarms.
Loss Of Frame alignment (LOF)
A loss of frame alignment alarm occurs when the E1 / T1 interface RX input receives a valid G.703
signal (code and frequency) but does not receive a valid G.704 signal i.e. no frame alignment
word, from the downstream system (in framed E1 / T1 modes only) (red alarm in framed T1
modes).
This alarm masks the AIS received alarm.
Alarm Indication Signal (AIS)
An AIS received alarm occurs when AIS is received from the downstream system.
An E1 / T1 interface will output AIS to the downstream system if the normal upstream traffic signal
is not available e.g. loss of modem synchronization, loss of RF signal across the link (blue alarm in
framed T1 modes).
Remote Alarm Indicator (RAI)
A remote alarm indicator occurs when RAI is received from the downstream system when it has
an active LOS or LOF alarm (TS0 NFAS bit 3 in framed E1 modes and yellow alarm in framed T1
modes).
TS16 Loss of signal (TS16LOS)
A TS16 loss of signal alarm occurs when there is no valid TS16 signal at the E1 interface RX input
from the downstream system (in E1 PCM 30 modes only).
TS16 Remote Multi-frame Alarm Indicator (RMAI)
A remote multiframe alarm indicator occurs when RMAI is received from the downstream system
when it has an active TS16LOS alarm (TS16 F0 bit 6 in E1 PCM 30 modes only).
TS16 Alarm Indication Signal (TS16AIS)
A TS16 Alarm Indication Signal alarm occurs when AIS is received from the downstream system
in TS16.
An E1 interface will output the TS16 AIS signal to the downstream system if the normal TS16
multi-frame signal is not available (in E1 PCM 30 modes only).
The QJET interface green LED indicates:
The QJET interface green LED flashes when the E1 / T1 port loopback is active.

Troubleshooting | 207
System log
SuperVisor automatically keeps a log, known as 'syslog', which captures all alarms, errors and events
for each terminal.
You can specify that the ‘syslog’ is saved to a particular file (see "
page
209). You can then email this file to customer service, if requested, to enable them to fault-find
6Setting up for remote logging” on
more accurately.
Checking the syslog
To view the Syslog:
1. Select Local > Performance > Logging > Syslog.
This opens a new window:

Troubleshooting | 208
2. The system log is quite hard to decipher in Internet Explorer. If you're using Internet Explorer,
select View > Source, which opens the file in a more legible layout in Notepad (see illustration
below). Save or print this file, as required.
3. If you want to save the system log, you can save it from within Notepad (or Internet Explorer).
Select File > Save As. Navigate to where you want to save the file. Enter a meaningful filename
and select 'Text File' from the Save As Type drop-down list. Click Save.
You can specify that this file is automatically saved to a computer (see "6Setting up for remote logging”
on page
209).
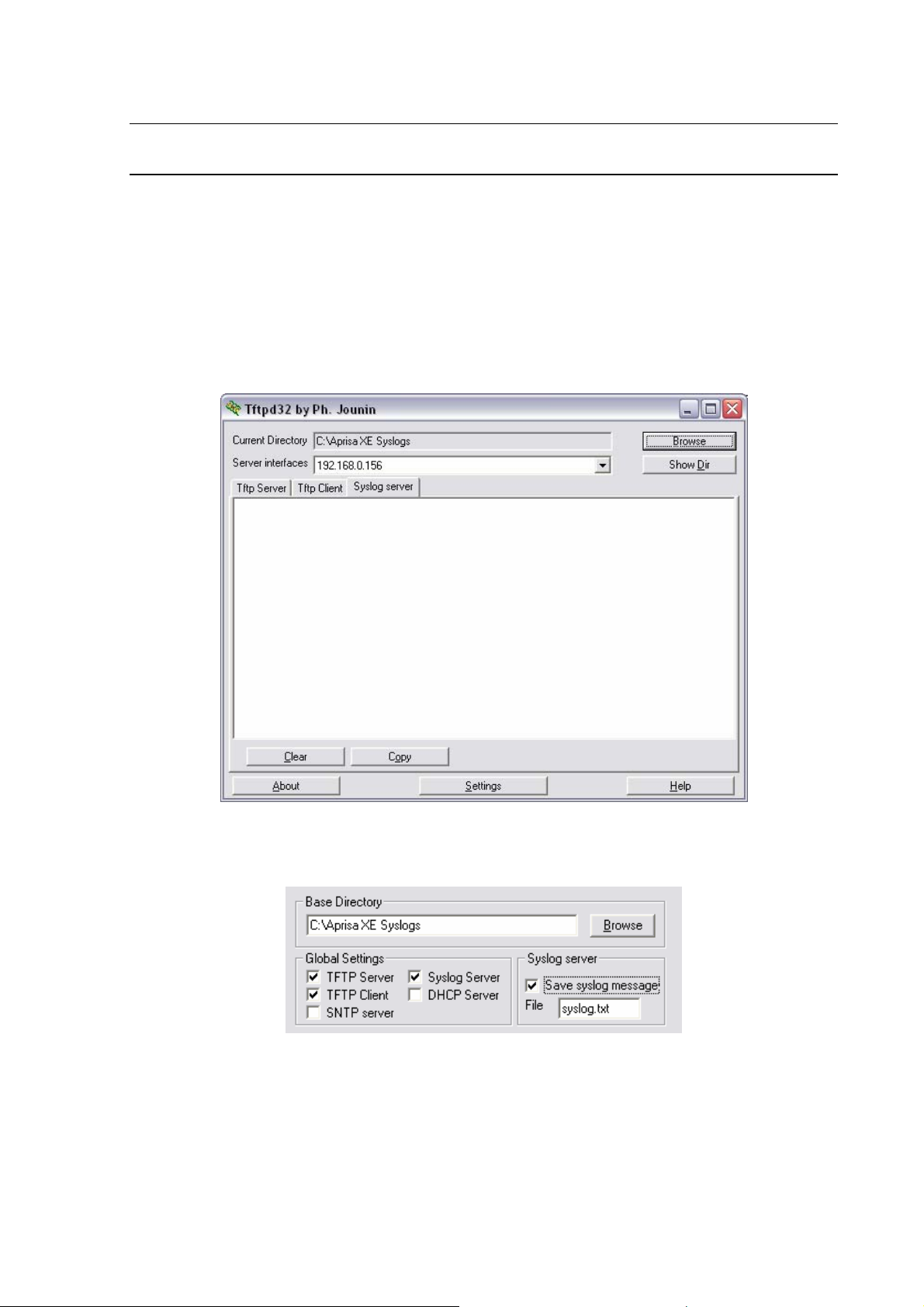
Troubleshooting | 209
Setting up for remote logging
Note: When setting up to save the system log to a specific computer, be aware that the file is
constantly updated and may get quite large quite quickly.
To set up a terminal for remote logging:
1. Copy the TFTP server application (tftpd32.exe, which is located in the TFTPD directory) from the
terminal product CD into a suitable directory on the PC (for example, C:\Program Files\TFTP
Server).
2. Create another directory where you want the system logs to be saved for example;
C:\Aprisa XE Syslog
3. Double-click tftpd32.exe.
4. Click Settings and make sure that both ‘Syslog Server’ and ‘Save syslog message’ boxes are
ticked.
5. Click Browse and select a directory where you want the Syslog file to be saved (created in step 2).
6. Click OK to close the Settings dialog box.

7. In SuperVisor, select Link or Link or Local or Remote > Terminal > Advanced.
Troubleshooting | 210
8. In the Remote Syslog Address field, enter the IP address of the PC on which the Syslog server is
running.
9. In the Remote Syslog Port field, enter 514.
10. Reboot the terminal (Link or Local or Remote > Maintenance > Reboot).
11. Open the directory where the system logs are being saved to. You should see a file called
syslog.txt.

15. Interface connections
RJ-45 connector pin assignments
RJ-45 pin numbering
Interface connections | 211
Interface traffic direction
All interface traffic directions and labels used in this manual refer to the direction relative to the
terminal. Refer to the diagram below.
The traffic direction describes the transmit / receive paths and the direction of handshaking and
clocking signals, depending on the interface.

QJET Interface connections
Pin
number
1 Transmit Output Green/white
2 Transmit Output Green
3 Not used Orange/white
4 Receive Input Blue
5 Receive Input Blue/white
6 Not used Orange
7 Not used Brown/white
Pin function Direction TIA-568A wire
Interface connections | 212
colour
RJ-45 connector LED indicators
LED Status Explanation
Green On Normal operation
Yellow On Loss of signal (LOS) or
Green Flashing Port in loopback
The standard QJET interface is 120 ohm balanced.
External Balun transformers can be used to provide a 75 ohm unbalanced interface.
8 Not used Brown
Alarm Indication Signal (AIS) or
Loss Of Frame alignment (LOF) in Framed
modes

Interface connections | 213
Ethernet interface connections
Pin
number
1 Transmit Output Green/white
2 Transmit Output Green
3 Receive Input Orange/white
RJ-45 connector LED indicators
LED Status Explanation
4 Not used Blue
5 Not used Blue/white
6 Receive Input Orange
7 Not used Brown/white
8 Not used Brown
Pin function Direction TIA-568A wire
colour
Green On Ethernet activity

Q4EM Interface connections
Pin
number
1 M Input Green/white
2 M1 Input Green
3 Receive (Ra/R) Input Orange/white
4 Transmit (Tb/R1) Output Blue
5 Transmit (Ta/T1) Output Blue/white
6 Receive (Rb/T) Input Orange
7 E Output Brown/white
Pin function Direction TIA-568A wire
Interface connections | 214
colour
8 E
Output Brown
1
RJ-45 connector LED indicators
LED Status Explanation
Green On Normal operation (M signal)
Yellow On Alarm condition (E signal)
Green Flashing Port in loopback

Interface connections | 215
E&M Signalling types
The Q4EM E&M signalling leads are optically isolated, bi-directional lines which can be externally
referenced to meet any of the EIA-464 connection types I, II,IV or V (as shown below).
The M1 lead associated with the M wire detector can be externally referenced to earth or battery as
required.
The E1 lead associated with the E wire output can be externally referenced to earth or battery as
required.

Interface connections | 216

DFXS Interface connections
The subscriber interface connects the terminal to the customer's 2 wire
telephone via a 2 wire line.
Each 2 wire channel has two access points: one connects to a customer; the
other is a local test port.
Warning: If there is a power failure at either terminal, any
telephone connected at the DFXS will not operate.
Please ensure that a separate telephone that is not
dependent on local power is available for use in an
RJ-45 Pin number Pin function Direction TIA-568A wire
emergency.
Interface connections | 217
colour
1 Not used Green/white
2 Not used Green
3 Not used Orange/white
4 Ring Bi-directional Blue
RJ-45 connector LED indicators
LED Status Explanation
Green On Normal operation
Yellow Flashing Loopback in place
Yellow On Alarm condition
Both LEDs Flashing Loss of CAS signals
5 Tip Bi-directional Blue/white
6 Not used Orange
7 Not used Brown/white
8 Not used Brown

DFXO Interface connections
The DFXO interface connects the terminal to the telephone network via a 2 wire
line.
Each DFXO channel has two access points: one connects to a customer; the
other is a local test port.
RJ-45 Pin number Pin function Direction TIA-568A wire
Interface connections | 218
colour
1 Not used Green/white
2 Not used Green
3 Not used Orange/white
4 Ring Bi-directional Blue
RJ-45 connector LED indicators
LED Status Explanation
Green On Normal operation
Yellow Flashing Loopback in place
Yellow On Alarm condition
5 Tip Bi-directional Blue/white
6 Not used Orange
7 Not used Brown/white
8 Not used Brown

HSS Interface connections
The connector on the high-speed synchronous serial interface is a high density
LFH-60 (as used on standard Cisco WAN port serial interface cables and
equivalents).
The interface specification (X.21 / V.35 etc) is automatically changed by simply
changing the type of interface cable connected to the HSS.
LED indicators
Interface connections | 219
LED Status Explanation
Top green LED On Normal operation
Top green LED Flashing Loopback in place
Lower green LED On Normal operation

Synchronous cable assemblies
Sync EIA/TIA-232 for DTE (Part number: Cab Sync 232MT)
Pin number Pin function Direction
1 Ground -
2 TXD Input
3 RXD Output
4 RTS Input
5 CTS Output
6 DSR Output
7 Circuit DCD -
8 DCD Output
15 TXC Output
17 RXC Output
18 LTST Input
Interface connections | 220
20 DTR Input
24 TXCE Input
Sync EIA/TIA-232 Cable Assembly for DCE (Part number: Cab Sync 232FC)
Pin number Pin function Direction
1 GND -
2 TXD Output
3 RXD Input
4 RTS Output
5 CTS Input
6 DSR Input
7 Circuit Ground -
8 DCD Input
15 TXC Input
17 RXC Input
18 LTST Output
20 DTR Output
24 TXCE Output
 Loading...
Loading...