Page 1
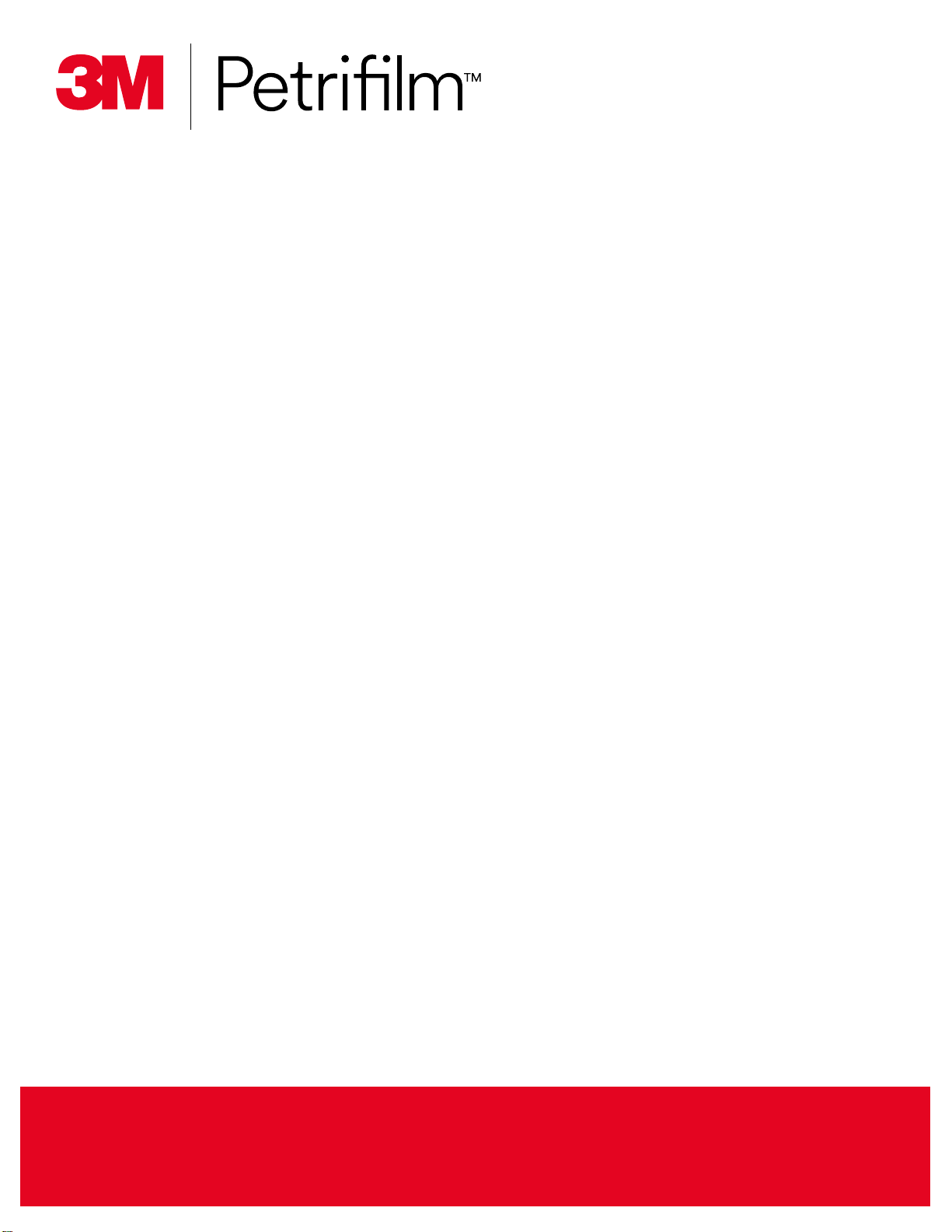
User Manual
APlate Reader Advanced and Plate Manager
BLecteur automatique de tests Petrilm et Gestionnaire de tests
CPlattenleser Advanced und Plattenmanager
ELector avanzado de placas y administrador de placas
FTelplaatlezer Advanced en Telplaatbeheerder
KLeitora de Placas Avançada e Gerenciador de Placa
3 プレートリー ダー アドバ ンスト及 びプレート管 理
4 高级判读仪和测试片管理器
5 เครื่องอ่านแผ่นอาหารเลี้ยงเชื้อขั้นสูงและตัวจัดการแผ่นอาหารเลี้ยงเชื้อ
6 プPlate Manager
Page 2
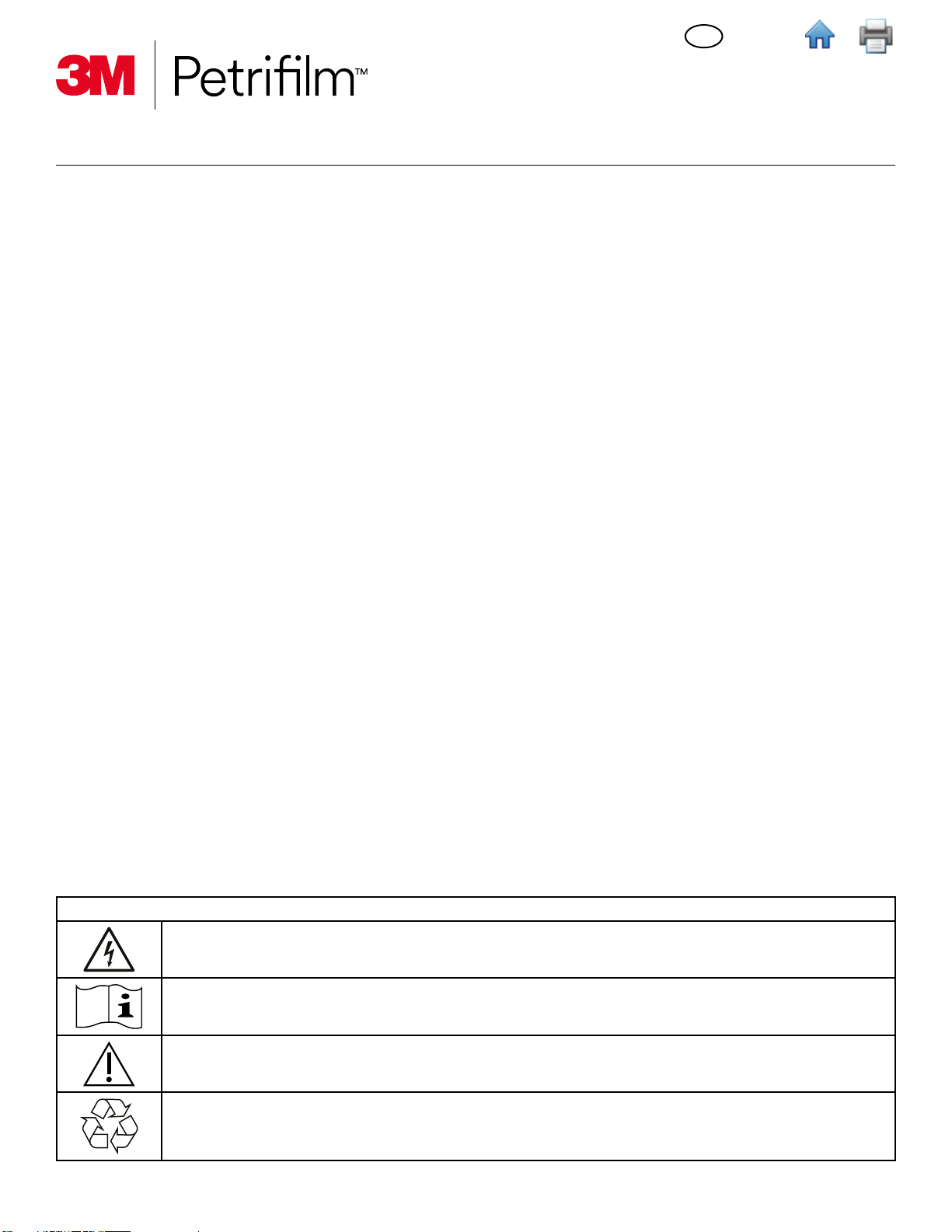
(English)
en
Issue Date: 2020-09
User Manual
Plate Reader Advanced and Plate Manager
Intended Use
The 3M™ Petrilm™ Plate Reader Advanced processes 3M™ Petrilm™ Plates and is not intended to be used with
any other manufactured products. The 3M Petrilm Plate Reader Advanced utilizes specially designed algorithms to
enumerate 3M Petrilm Plates. The 3M™ Petrilm™ Plate Manager is designed for the transfer, organization, data
storage and data management for the results of the 3M Petrilm Plates.
3M has not designed nor documented the 3M Petrilm Plate Reader Advanced, and its power supply, or 3M Petrilm
Plate Manager for use with other manufacturers’ products. Use with other manufacturers’ designs or use in any other
application that has not been evaluated or documented by 3M may lead to an unsafe condition. Although the 3M
Petrilm Plate Reader Advanced is accurate, all results should be reviewed and conrmed manually by the user. The 3M
Petrilm Plate Reader Advanced is not intended to be used in the diagnosis of conditions in humans or animals. The user
is responsible to know and follow applicable workplace regulations.
3M anticipates that the 3M Petrilm Plates, equipment and software will be utilized by technicians that have been
properly trained on the 3M Petrilm Plate test methods, the 3M Petrilm Plate Reader Advanced and the 3M Petrilm
Plate Manager.
If this product is used in a manner that is not specied, the protection provided by the product may be impaired.
3M Food Safety is certied to ISO (International Organization for Standardization) 9001 for design and manufacturing.
Safety Information
Please read, understand, and follow all safety information contained in these instructions prior to use of this 3M
Petrilm Plate Reader Advanced. Retain these instructions for future reference.
User Responsibility
Users are responsible for familiarizing themselves with product instructions and information. Visit our website at
www.3M.com/foodsafety, or contact your local 3M representatives or distributor for more information.
When selecting a test method, it is important to recognize that external factors such as sampling methods, testing
protocols, sample preparation, handling, and laboratory technique may inuence results.
It is the user’s responsibility in selecting any test method or product to evaluate a sucient number of samples with the
appropriate matrices and microbial challenges to satisfy the user that the chosen test method meets the user’s criteria.
It is also the user’s responsibility to determine that any test methods and results meet its customers’ and suppliers’
requirements.
As with any test method, results obtained from use of any 3M Food Safety product do not constitute a guarantee of
the quality of the matrices or processes tested.
Explanation of Safety Related Symbols
Warning: Hazardous Voltage
Attention: Read Accompanying Documentation
Caution: Consult the instructions for use
Recyclable Packaging
1
Page 3

(English)
en
WEEE mark - This product contains electrical and electronic components and must not be disposed of
using standard refuse collection. Please consult local directives for disposal of electrical and electronic
equipment.
Power Supply: Direct current DC source.
UL NRTL mark (US and Canada electrical safety)
CE mark (conforms to applicable requirements for European Economic Area).
RCM mark (Australia and New Zealand electrical safety and EMC)
Product Reference or Catalog Number
Product Serial Number
Date of manufacture YYYY-MM-DD
Explanation of Signal Word Consequences
WARNING: Indicates a hazardous situation which, if not avoided, could result in death or serious injury.
CAUTION: Indicates a hazardous situation which, if not avoided, could result in minor or moderate injury and/or
property damage.
WARNING
To reduce the risk associated with hazardous voltage
• Use Indoors only.
• Only use device with power supply part number 26-1022-0552-8 supplied with the 3M Petrilm Plate Reader
Advanced.
• Do not spill liquids on device or immerse in liquids.
• Always unplug the 3M Petrilm Plate Reader Advanced before cleaning the device.
• The Personal Computer (PC) that the 3M Petrilm Plate Reader Advanced connects to must be an approved
certied device (mark with UL, CSA, ETL, TUV, or other required regulatory safety agency in your region) and meet
requirements specied in the user manual.
• The USB cable must only be connected to an approved Listed/certied device.
• The external power supply serves as the mains supply to disconnect the device. Do not position the equipment so
that it is dicult to disconnect the device.
• The external power supply is a class I device. Only plug into an appropriate AC grounded outlet.
CAUTION
To reduce the risk associated with EMC interference
• Modications to this device or power supply shall not be made without the written consent of 3M Company.
Unauthorized modications may void the authority granted under Federal communication Rules permitting the
operation of this device.
2
Page 4
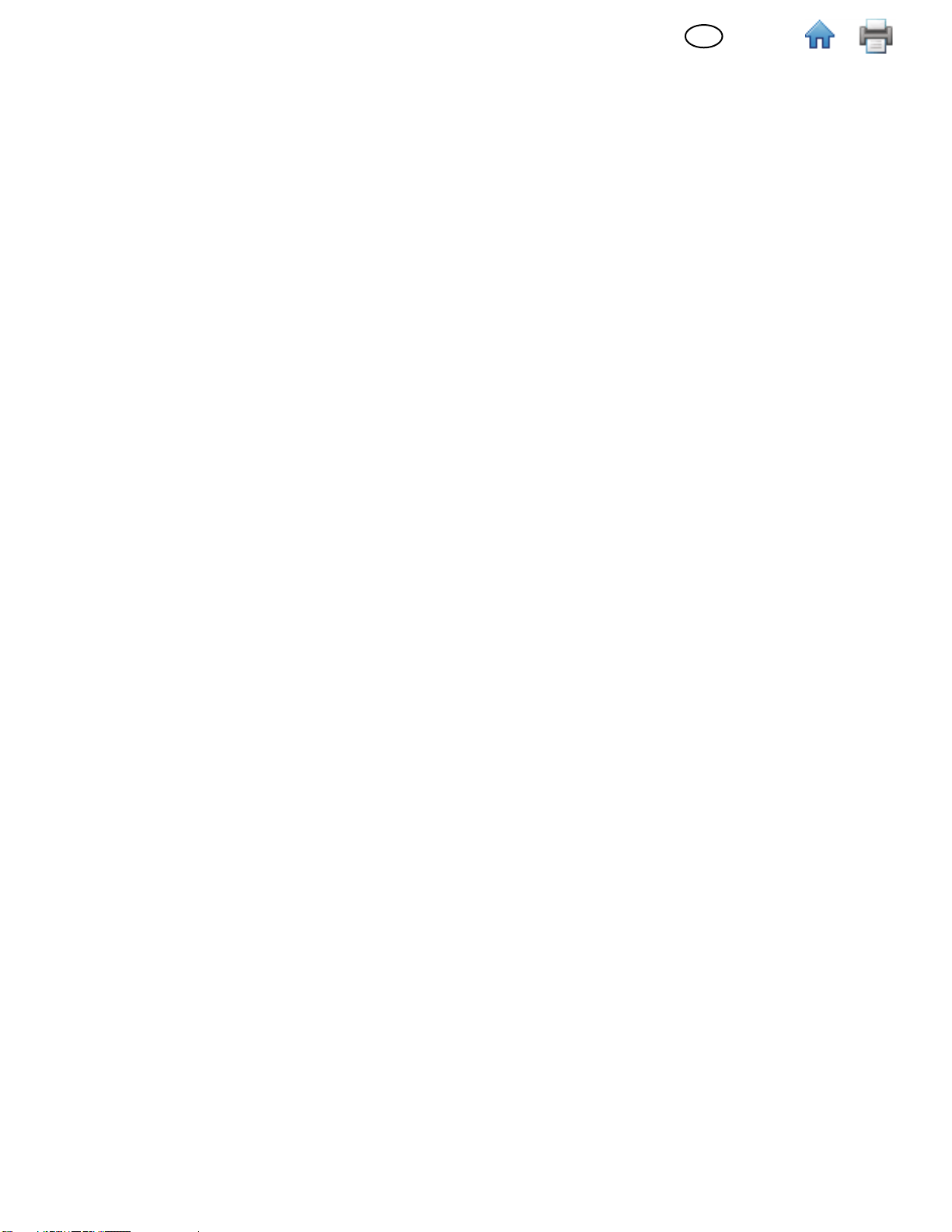
(English)
en
To reduce the risk associated with misinterpretation of results
• Users should be trained Microbiologists that are able to manually interpret 3M Petrilm Plates and have been trained
and understand fully how to operate the 3M Petrilm Plate Reader Advanced and the 3M Petrilm Plate Manager.
• Users should insert 3M Petrilm Plates into the 3M Petrilm Plate Reader Advanced in the correct orientation.
• Users should not feed 3M Petrilm Plates through the device that have greater than 25% Liqueer colonies.
• Follow all instructions provided in the 3M Petrilm Plate Reader Advanced User Manual.
• 3M has not documented 3M Petrilm Plates for use in industries other than food or beverage. For example, 3M
has not documented 3M Petrilm Plates for testing water, pharmaceuticals, or cosmetics. 3M has not tested or
documented 3M Petrilm Plates for the use in all food matrices.
• Do not use any damaged or third-party parts including the user manual and important safety information with the 3M
Petrilm Plate Reader Advanced.
• All parts must be serviced by an authorized 3M Service Center.
• Do not use any software with the device that 3M has not supplied for the intended use.
• Users should maintain the device per the 3M Petrilm Plate Reader Advanced User Manual. Devices that are dirty,
damaged or out of calibration should not be used.
• Users should only operate the 3M Petrilm Plate Reader Advanced in the proper environmental conditions that are
outlined in the user manual.
• Do not use on a vibrating surface.
• Do not use the device outside the temperature range of 15-35 degrees Celsius.
• Do not use the device in environments greater than 85% relative humidity.
• Do not place the device close to any other device that emits a strong electro-magnetic eld.
• Do not use the device with a PC that does not meet the minimum PC requirements specied in the user manual.
• Users should operate the 3M Petrilm Plate Reader Advanced with the latest 3M Petrilm Plate Manager Software.
Reduce risk associated with bacterial infection and workplace contamination
• Perform 3M Petrilm Plate testing in a properly equipped laboratory under the control of a skilled microbiologist. The
user must train its personnel in current proper testing techniques: for example, Good Laboratory Practices, ISO 7218,
or ISO 17025.
• Always wear protective apparel such as eye protection, gloves and lab coats when operating the device.
Reduce the risk of injury, instrument damage or damage to the 3M Petrilm Plates
• Perform 3M Petrilm Plate testing in a properly equipped laboratory under the control of a skilled microbiologist. The
user must train its personnel in current proper testing techniques: for example, Good Laboratory Practices, ISO 7218,
or ISO 17025.
• Always wear protective apparel such as eye protection, gloves and lab coats when operating the device.
• Users should insert 3M Petrilm Plates into the 3M Petrilm Plate Reader Advanced in the correct orientation.
• Users should not feed 3M Petrilm Plates through the device that have greater than 25% Liqueer colonies.
• Do not use any damaged or third-party parts including the user manual and important safety information with the 3M
Petrilm Plate Reader Advanced.
• All parts must be serviced by an authorized 3M Service Center.
• Follow the cleaning procedure listed in the 3M Petrilm Plate Reader Advanced’s user manual.
• This equipment is not intended for use in residential environments and may not provide adequate protection to radio
reception in such environments.
Reduce the risks associated with exposure to biohazards and environmental contamination
• Follow current industry standards and local regulations for the disposal of biohazardous waste and electronic waste.
3
Page 5
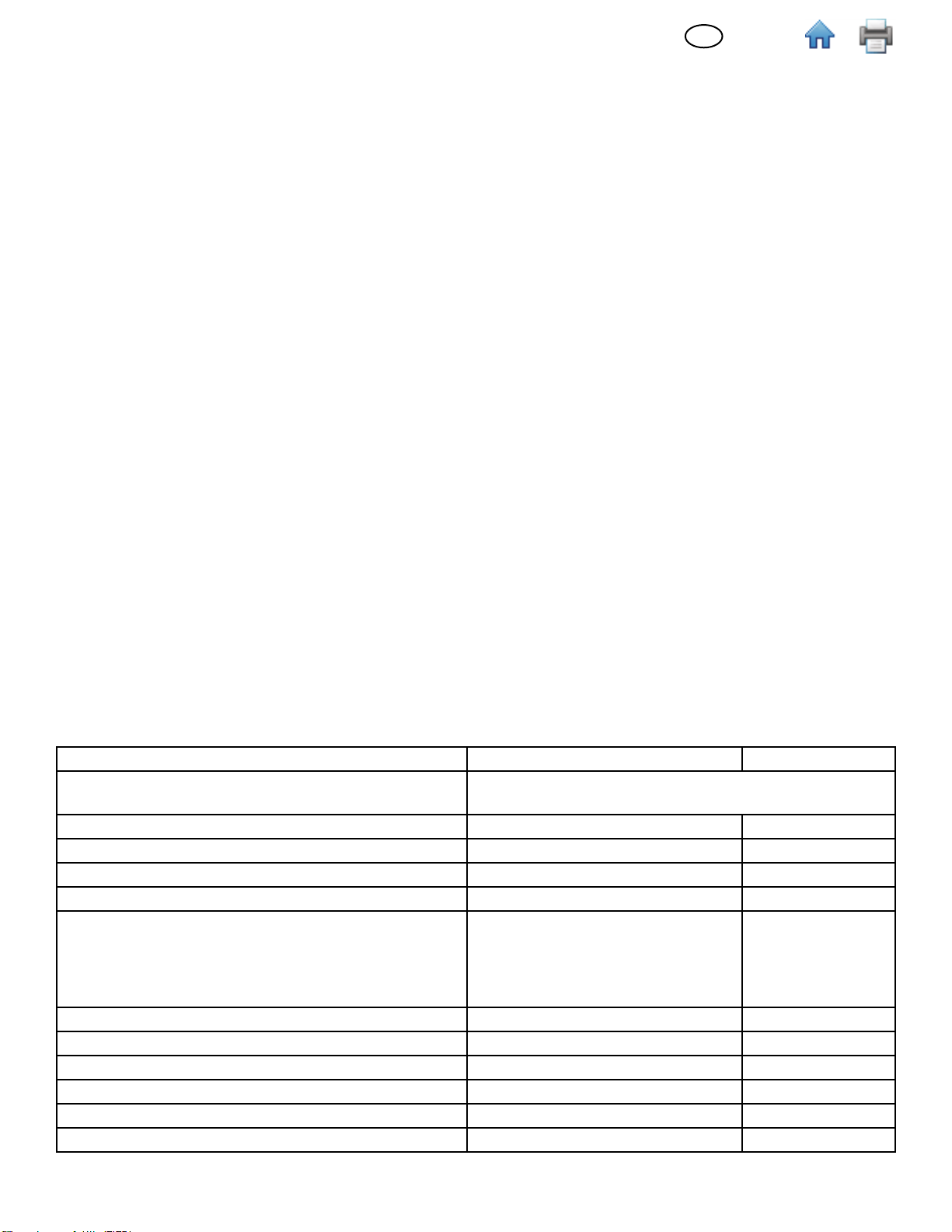
(English)
en
Regulatory Compliance
Health and Safety Information
Device Safety Compliance: The 3M Petrilm Plate Reader Advanced complies with the following standards as
demonstrated by the CB Scheme Certicate and test report issued by UL, LLC (UL): • IEC/EN 61010-1:2010. Safety
requirements for electrical equipment for measurement, control, and laboratory use - Part 1: General requirements •3M
Petrilm Plate Reader Advanced is UL Listed and carries the UL mark with adjacent indicators “C” and “US” based on
compliance to the standards UL 61010-1, CAN/CSA 22.2 No. 61010-1. The 3M Petrilm Plate Reader Advanced complies
with the CE mark related to the Low Voltage Directive (LVD) 2014/35/EU as conrmed in the Declaration of Conformity.
The 3M Petrilm Plate Reader Advanced complies with the RoHS Directive, Directive 2015/863 of the European
Parliament and of the Council of 31 March 2015 on the restriction of the use of certain hazardous substances in electrical
and electronic equipment. 3M Petrilm Plate Reader Advanced complies with China RoHS II requirements. 3M Petrilm
Plate Reader Advanced complies with the WEEE Directive, Directive 2012/19/EU of the European Parliament and of the
Council of 04 July 2012 on waste electrical and electronic equipment (WEEE).
EMC Compliance
The 3M Petrilm Plate Reader Advanced complies with the following EMC standards as conrmed in the Certicate of
Compliance generated by 3M: • IEC 61326-1:2012/EN 61326:2013 Electrical equipment for measurement, control and
laboratory use - EMC requirements - Part 1: General requirements • EMC requirements of the CE mark EMC Directive
2014/30/EU. This equipment is not intended for use in residential environments and may not provide adequate protection
to radio reception in such environments. The 3M Petrilm Plate Reader Advanced complies with the Australian and New
Zealand electrical safety and electromagnetic compatibility requirements as conrmed in the Supplier’s Declaration of
Conformity that is linked to the Australian/New Zealand Regulatory Compliance Mark (RCM). Innovation, Science and
Economic Development Canada ICES-003 Compliance Label: CAN ICES-3 (A)/NMB-3(A). This device complies with
part 15 of the FCC Rules. Operation is subject to the following two conditions: (1) this device may not cause harmful
interference, and (2) this device must accept any interference received, including interference that may cause undesired
operation. Note: This equipment has been tested and found to comply with the limits for a Class A digital device, pursuant
to Part 15 of the FCC Rules. These limits are designed to provide reasonable protection against harmful interference when
the equipment is operated in a commercial environment. This equipment generates, uses, and can radiate radiofrequency
energy and, if not installed and used in accordance with the instruction manual, may cause harmful interference to radio
communications. Operation of this equipment in a residential area is likely to cause harmful interference in which case the
user will be required to correct the interference at their own expense.
For information on documentation of product performance, visit our website at www.3M.com/foodsafety or contact your
local 3M representative or distributor.
Environmental Operating Conditions
Environmental Condition Operating Condition Units
Indoor Use only
Altitude 5000 maximum meters
Operating Temperature Range 15 to 35 °C
Relative Humidity 10 – 85 noncondensing %
Storage Temperature Range -20 to +60 (-4 to +140) °C (°F)
AC Voltage for power supply
Mains Supply voltage uctuations up to ± 10% of nominal
voltage
Temporary overvoltage’s occurring on the mains supply
Frequency 50-60 Hertz
AC Currentfor power supply 1500/1.5 mA/Amps
Power supply output voltage 12 Volts DC
Power supply output current 9 Amps DC
Input voltage 12 Volts DC
Input current 9 Amps DC
only connect the data connections to a computer that
conforms to IEC/EN/UL/CSA 60950-1 or 62368-1
100-240 Volts
4
Page 6
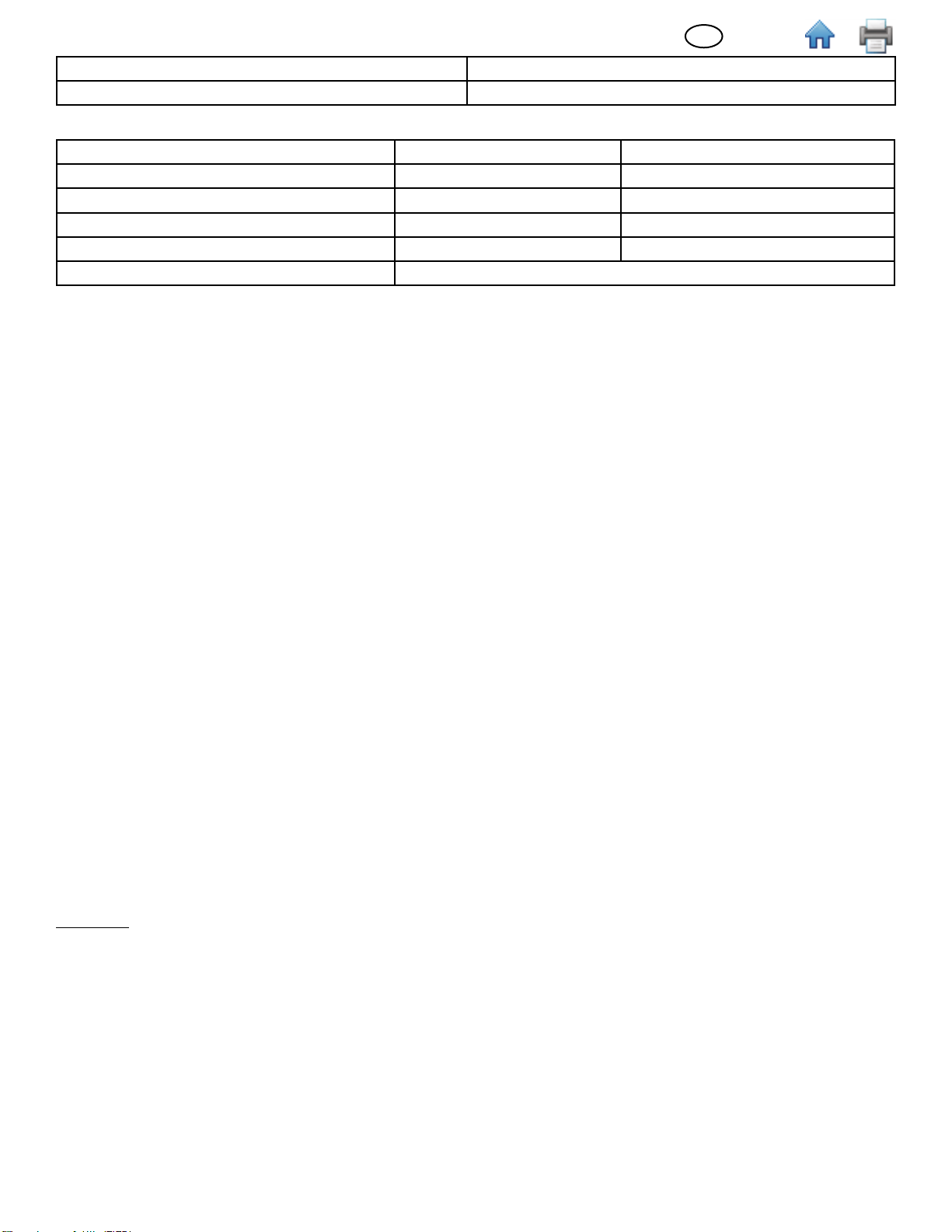
(English)
en
Overvoltage Category II
Pollution Degree 2
Instrument Specications
Specication Units
Length 214 mm
Width 218 mm
Height 257 mm
Weight 4 Kg
External Connectors USB 2.0 Type B and 4 Pin Lock DIN
Limited Warranty
3M Food Safety Hardware (“Hardware”) includes the 3M Petrilm Plate Reader Advanced and any associated Software
and other components supplied by 3M which are described in the applicable Installation and Use Guides (“User
Documentation”).
Limited Warranty and Disclaimer
3M warrants that for one year from the date of shipment that the Hardware will substantially perform in accordance
with the User Documentation. THIS WARRANTY IS VOID IF: (A) THE HARDWARE HAS BEEN REPAIRED BY PERSONS
NOT AUTHORIZED BY 3M; OR (B) THE HARDWARE HAS BEEN ALTERED, MODIFIED, OR MISUSED; OR (C) THE
HARDWARE IS USED WITH PRODUCTS, SUPPLIES, COMPONENTS OR SOFTWARE NOT SUPPLIED BY 3M FOR USE
WITH THE HARDWARE; OR (D) THE HARDWARE OR A COMPONENT IS USED FOR OTHER USES (FOR EXAMPLE
USE WITH OTHER CIRCUIT BOARDS OR SOFTWARE) OR (E) THE HARDWARE HAS NOT BEEN MAINTAINED OR
USED IN ACCORDANCE WITH THE USER DOCUMENTATION. UNLESS PROHIBITED BY LAW, THIS WARRANTY IS
MADE IN LIEU OF ALL OTHER WARRANTIES, EXPRESS OR IMPLIED, INCLUDING BUT NOT LIMITED TO THE IMPLIED
WARRANTY OF FITNESS FOR A PARTICULAR PURPOSE, THE IMPLIED WARRANTY OF MERCHANTABILITY, OR ANY
IMPLIED WARRANTY ARISING OUT OF A COURSE OF DEALING OR OF PERFORMANCE, CUSTOM OR USAGE OF
TRADE. 3M DOES NOT WARRANT THAT THE SOFTWARE WILL FUNCTION ERROR FREE.
If within one year after shipment, the Hardware does not conform to the express warranty set forth above, 3M’s sole
obligation and User’s sole remedy shall be, at 3M’s option: 1) to repair or replace the non-conforming component; or, 2)
refund the purchase price.
Limitation of Liability
UNLESS PROHIBITED BY LAW, 3M WILL NOT BE LIABLE TO USER OR OTHERS FOR ANY OTHER DIRECT, INDIRECT,
CONSEQUENTIAL, INCIDENTAL OR SPECIAL DAMAGES INCLUDING, FOR EXAMPLE, LOST PROFITS, BUSINESS,
INVESTMENTS, OR OPPORTUNITIES EVEN IF 3M HAS BEEN ADVISED OF THE POSSIBILITY OF SUCH DAMAGES.
The parties agree that 3M’s total cumulative liability to User for direct damages for all causes shall not exceed One
Hundred Dollars, or the price paid for the Hardware, whichever is higher. Some states or countries may have laws which
require liability rights dierent from those stated above. In such state or countries, the minimum required liability terms
shallapply.
To request service, you must request a Returned Material Authorization (RMA) number from the service center. Please
call 1-800-328-1671.
Disclaimer: 3M disclaims all express and implied warranties including warranties of merchantability or tness for a
particular use. If product is defective, the exclusive remedy is, at 3M’s option, replacement, repair or refund. Except
where prohibited by law, 3M will not be liable for any further loss or damage arising from use of this product.
Users are responsible for familiarizing themselves with product instructions and information. Visit our website at
www.3M.com/foodsafety, or contact your local 3M representative or distributor for more information.
Using this Manual:
1. The 3M™ Petrilm™ Plate Reader Advanced and the 3M™ Petrilm™ Plate Manager User Manual is provided in
electronic format only. The 3M Petrilm Plate Reader Advanced and the 3M Petrilm Plate Manager will include the
updates to this User Manual, which will automatically be installed along with the software updates.
2. This User Manual describes the operation and behavior of the 3M Petrilm Plate Reader Advanced and the 3M
Petrilm Plate Manager, and it is structured to provide step-by-step instructions for the operational tasks that users
carry out.
5
Page 7
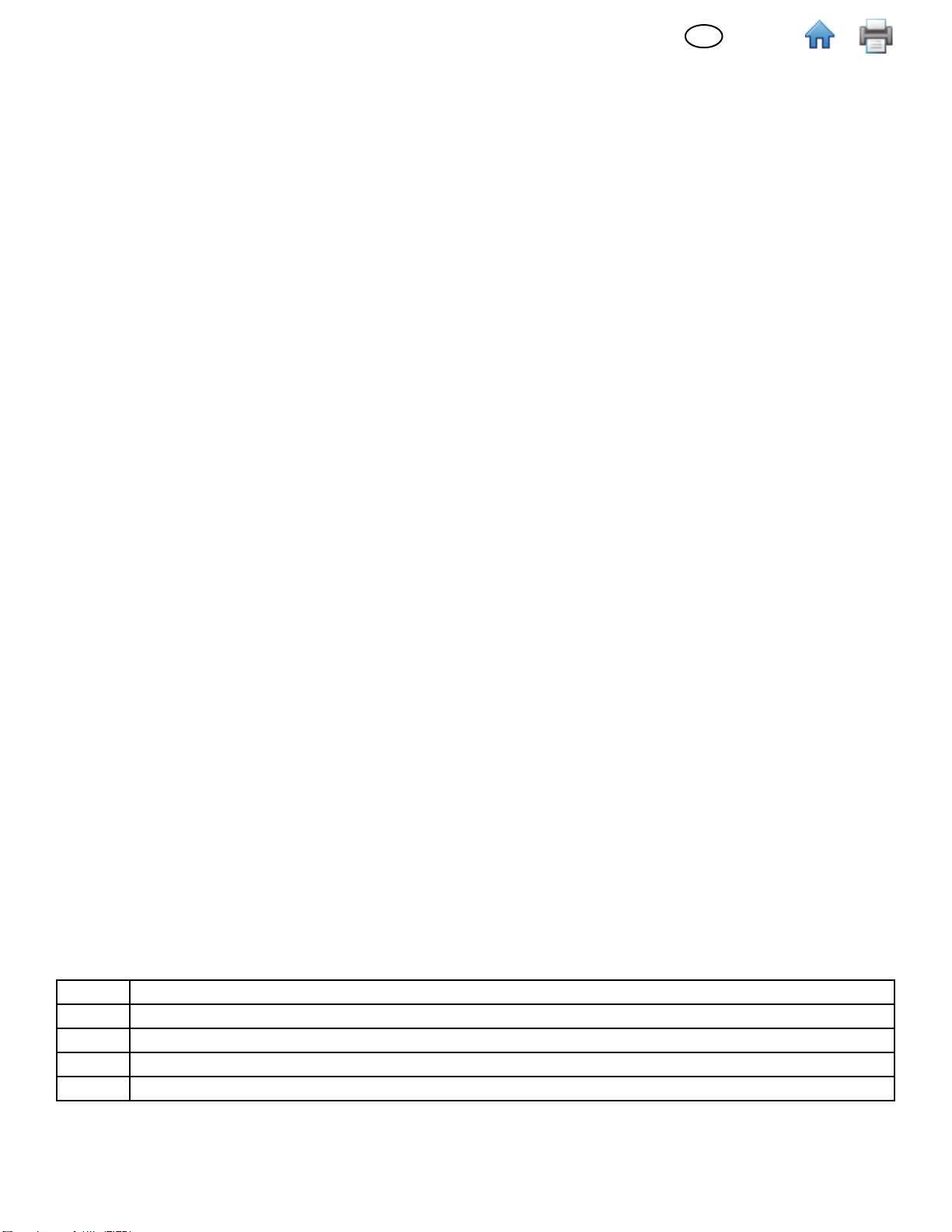
(English)
en
3. In the step-by-step instructions for using the software, the following style guidelines were used:
a. Italic text type is the name of a window.
b. Bold text type is the exact text of something that appears on a window.
c. [Bold text type with brackets] is the name of a button that you can click on in a window.
Setting up the 3M Petrilm Plate Reader Advanced
Package Contents
The packaged box will contain the following items:
• 3M Petrilm Plate Reader Advanced
• Universal AC adapter
• Power cord (North American) only for the 6558 SKU
• Exit Tray
• Thumb Drive with installation package
• Important Safety Information Booklet
• Quick Start Guide
Minimum Computer Requirements
• Microsoft .NET Framework 4.5 or above. (Installer)
• Device Drivers – For connectivity with the 3M Petrilm Plate Reader Advanced. (LibUsb installer)
• Visual C++ Redistributable (64-bit) - vcredist_x64.exe (version 10.0.30319.1). (Installer)
• Intel-Core-i3 @ 1.80GHz Processor, Windows 7, Windows 8, Windows 8.1 or Windows 10, 32/64 bit Intel based
processors with minimum 4 GB of available RAM.
Unpacking and setting up the Instrument
After unpacking the box, bring out the device, power cords, USB cable and exit tray. Assemble the components in the
following sequence:
1. Attach the exit tray at the back of the 3M Petrilm Plate Reader Advanced.
2. Connect the type B USB cord to the device and attach the opposite end to the computer.
3. Connect the power adaptor cable to the power charging port.
4. Ensure all the connections are in place and the power supply is plugged in, the device will then be powered on.
Resolution Supported
Below mentioned resolution formats will be supported by the application:
1. 1600 * 900
2. 1280 * 720
3. 1920 * 1080
4. 1366 * 768
Color Code explanation for Status LED
The status LED will indicate explanations from the below mentioned colors:
Color Explanation
White Operating System boot up
Blue Algorithm models being loaded or USB is unplugged. Indicates that the device is not ready to be used.
Green Device is ready to be used or is currently being used
Red An error has occurred or the PAHF was removed
6
Page 8
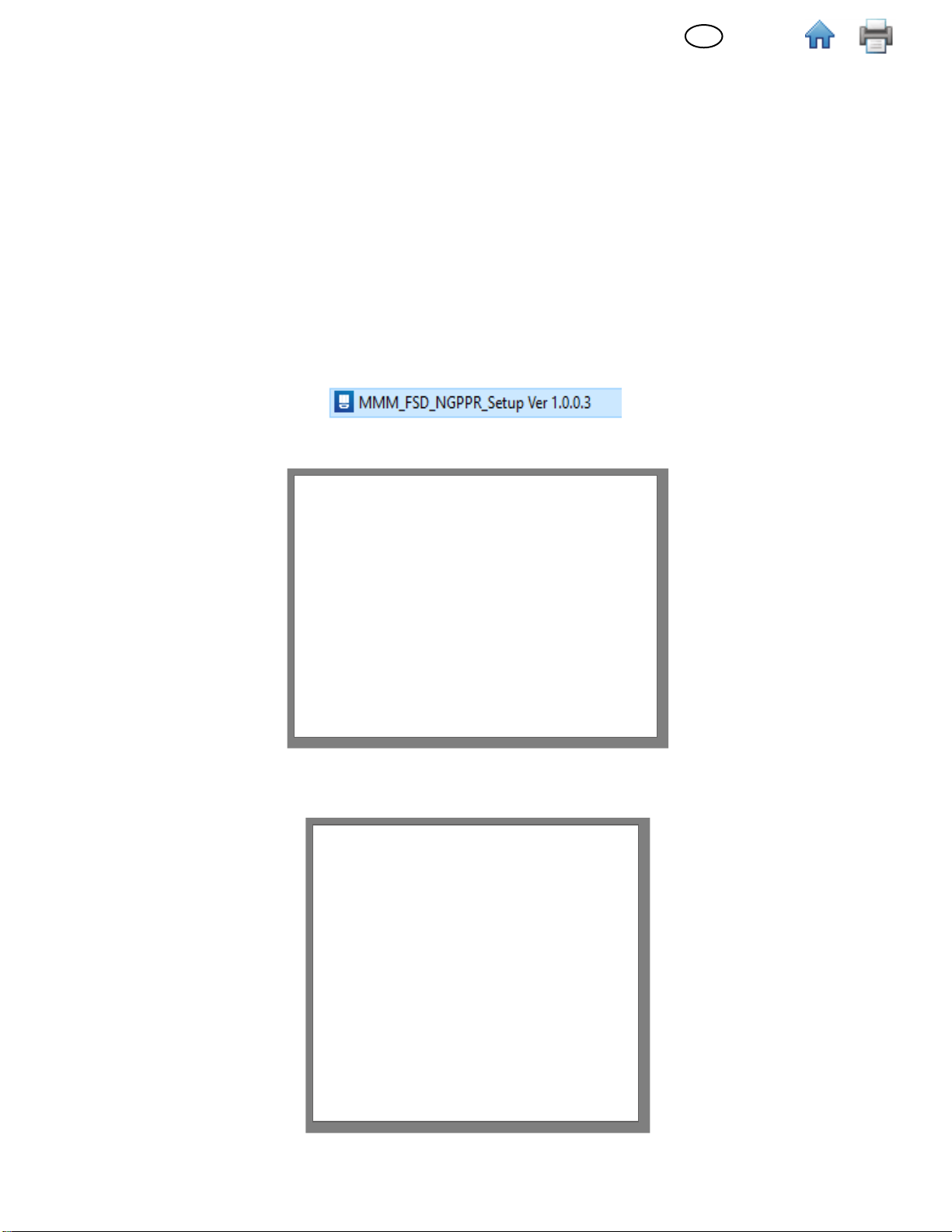
(English)
en
Operating the 3M Petrilm Plate Manager
Software Installation
The 3M Petrilm Plate Manager can be installed on Windows platforms: Win 7 (32 bit & 64 bit), Win 8/8.1 (32 bit & 64
bit) or Windows 10 (32 bit & 64 bit). The minimum conguration required for the software to operate on the computing
platform shall be:
• Intel-Core-i3 @ 1.80GHz Processor
• 4 GB of available RAM
• At least 1 GB of available disk space. (Assuming users will save fewer than 1,000 3M Petrilm Plate images)
The installer is available as a self-extracting compressed package that includes and installs all required drivers and 3rd
party libraries.
The below steps are to be followed for the installation of the 3M Petrilm Plate Manager:
Plug the ash drive into the USB port of the PC. Navigate to the location where the “MMM.FSD.NGPPR_Setup.exe” has
been saved and double click on the le to launch the installation process or navigate to
www.3m.com/PetrilmSoftware and download the 3M Petrilm Plate Manager.
1. On double clicking the .exe, a User Account Control prompt will appear Click on [Yes] to continue with the
Installation process.
2. On clicking Yes, the window to Choose Setup Language opens. Select the language from dropdown (E.g.: English)
and click on the [Next] button. (Buttons – [Cancel] and [Back] also appear. User has the privilege to cancel the
installation by clicking the [Cancel] Button. [Back] Button is disabled, as this is the rst step).
7
Page 9
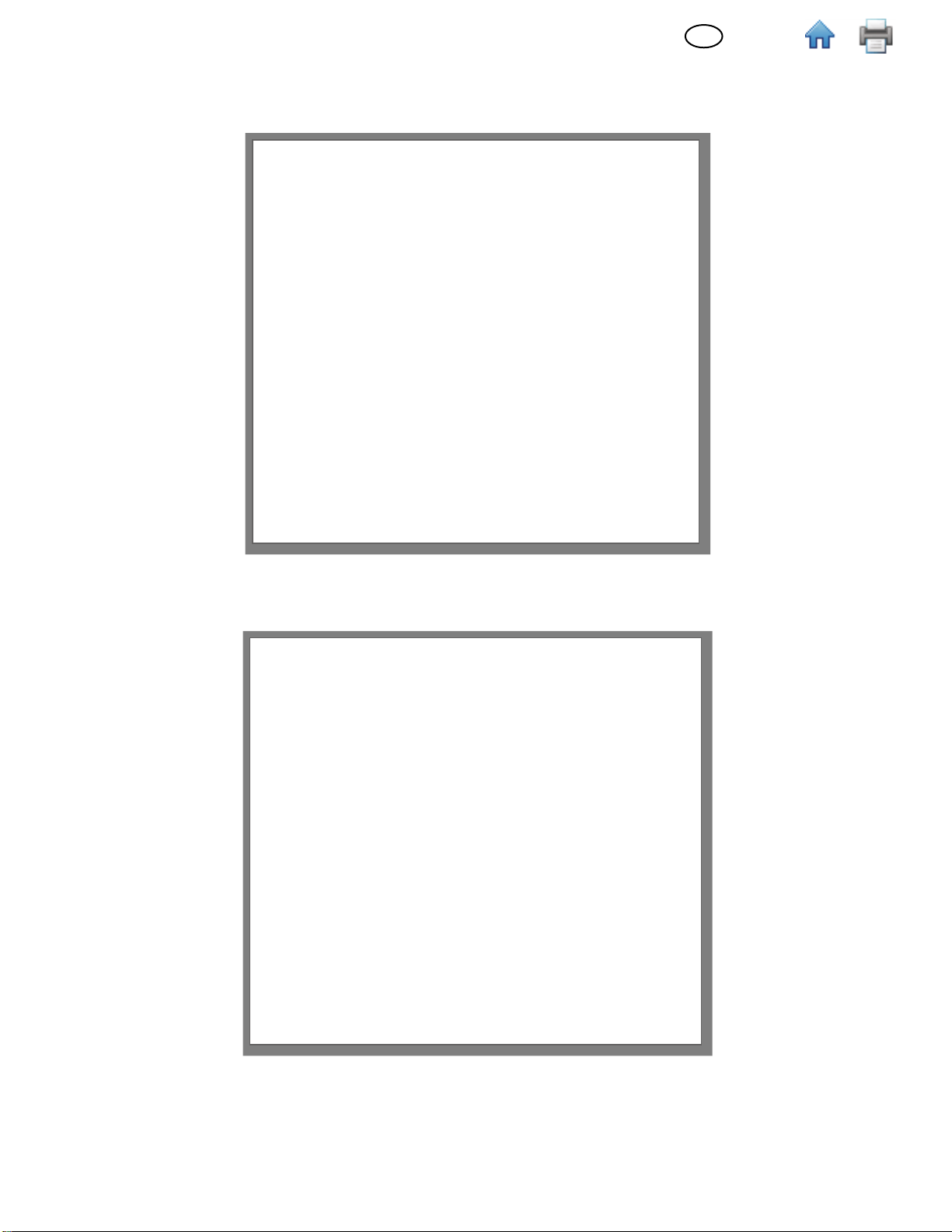
(English)
en
3. Upon clicking [Next], a window to accept / do not accept License Agreement appears. By default, the option I do not
accept the terms in the license agreement is selected. NOTE: The [Next] button is disabled as the installation can
progress only when user accepts the license agreement. User can choose to go [Back] or [Cancel] the installation
process as well.
4. Select the radio button I accept the terms in the license agreement to accept the License Agreement and click on
[Next].
NOTE: The [Next] button will only get enabled when the license agreement is accepted.
8
Page 10
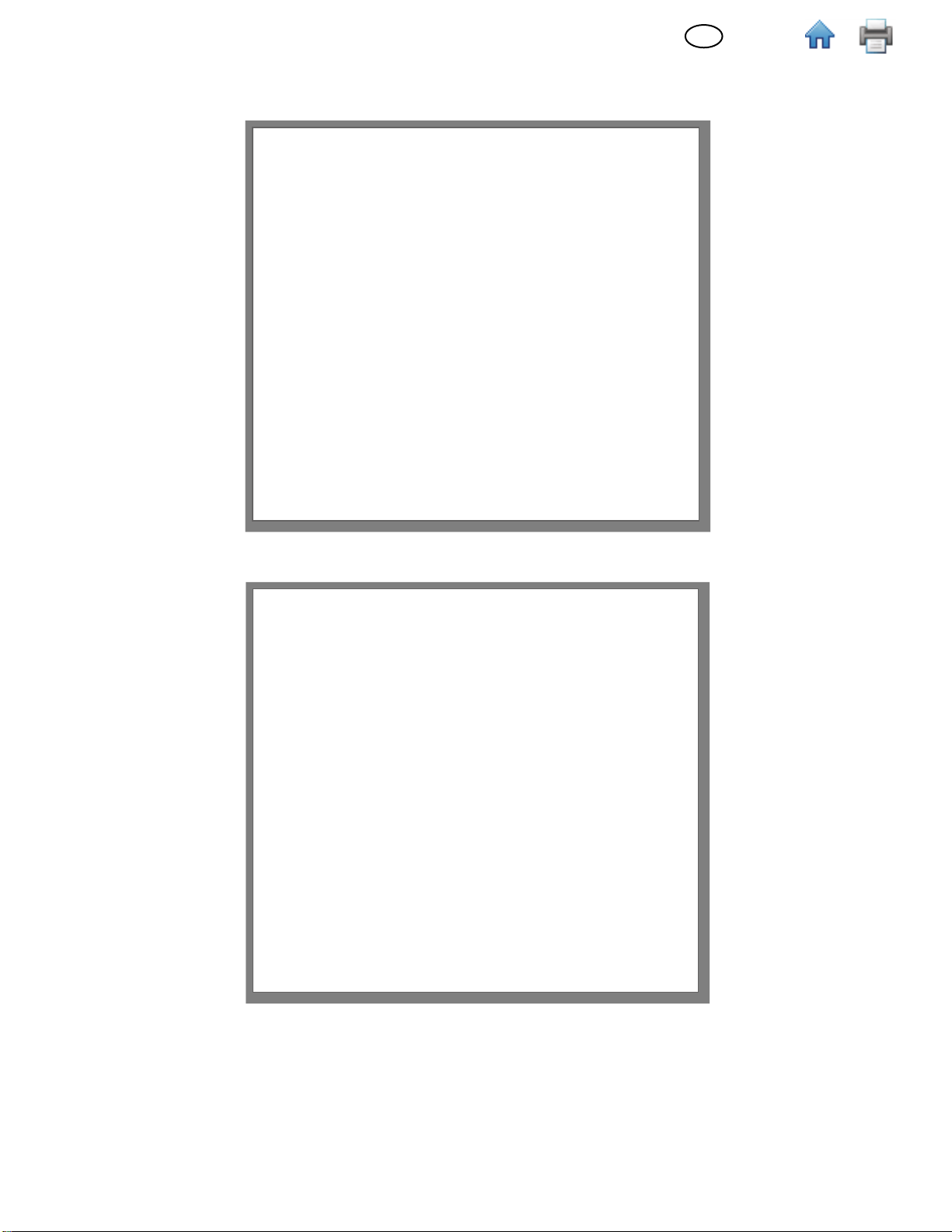
(English)
en
5. A dialog Destination Folder displaying the Default installation path will appear. Click on [Next] to install the
application on the mentioned path.
NOTE: User has the provision to go [Back] or [Cancel] the installation process.
Click on the [Browse] button to select the application installation folder. By default, it will be installed in the following
location: C:
Select the path and click on OK.
9
Page 11
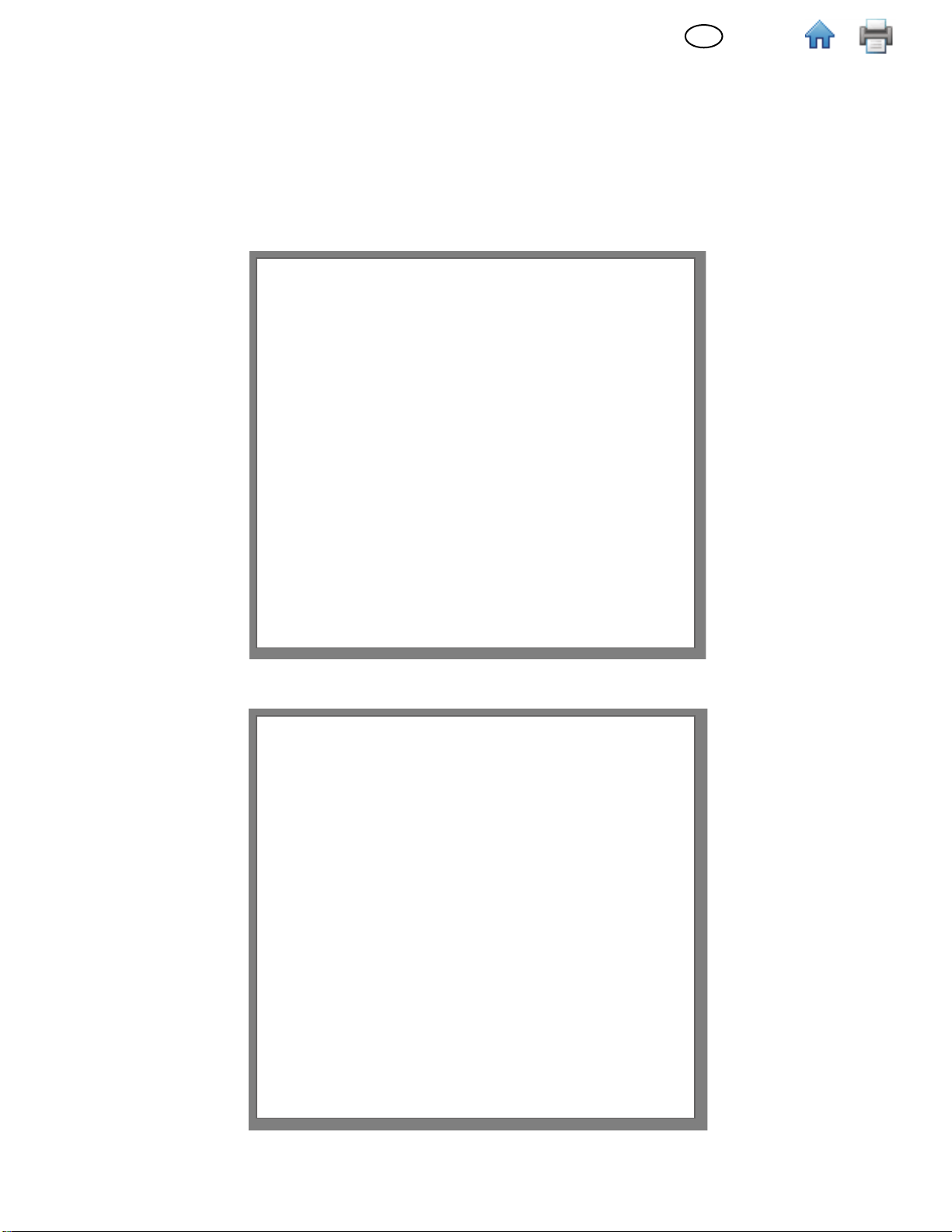
(English)
en
6. The window to Select User Type appears. By default, the Local User type for installation is selected. Click on [Next] to
proceed with the installation.
User can select one of two user types that are listed below:
a. Local User: User who is authenticated through the credentials (username and local password) on the system itself.
The Local User Installation package should be used for all users who intend to use the 3M Petrilm Plate Manager
with the 3M Petrilm Plate Reader Advanced.
b. Remote User: User who can access the results in the application remotely through an authentication token and
approver package le mapped to the MAC ID of the PC. Remote Users will only be able to use the 3M Petrilm
Plate Manager and NOT the 3M Petrilm Plate Reader Advanced.
7. The Installation Progress can be seen on the progress bar. At this moment, the process of the installation can only be
cancelled. The [Next] and [Back] buttons are disabled.
10
Page 12
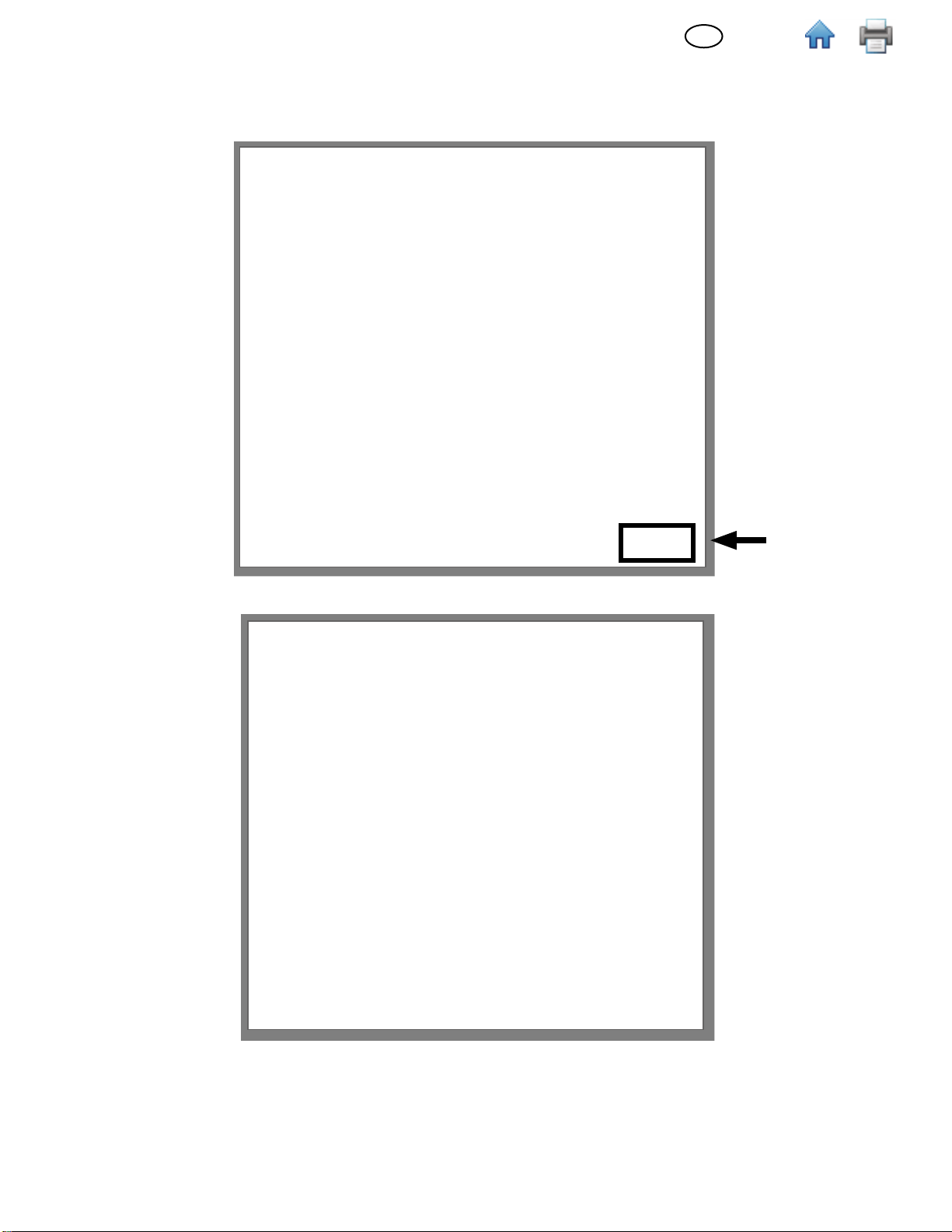
(English)
en
8. After the installation is completed, the window for the Installation Completed appears and the checkbox to Launch
3M Petrilm Plate Manager application is checked. On clicking [Finish], the application will be launched.
NOTE: By clicking the hyperlink for 3M Petrilm Plate Manager user manual, the user will be redirected to the
www.3m.com/PetrilmSoftware.
Click on Finish
to exit and
launch the 3M™
Petrilm™
Plate Manager
Application
Installation for a Remote User:
Click on [Next] to proceed with the Installation Process.
11
Page 13
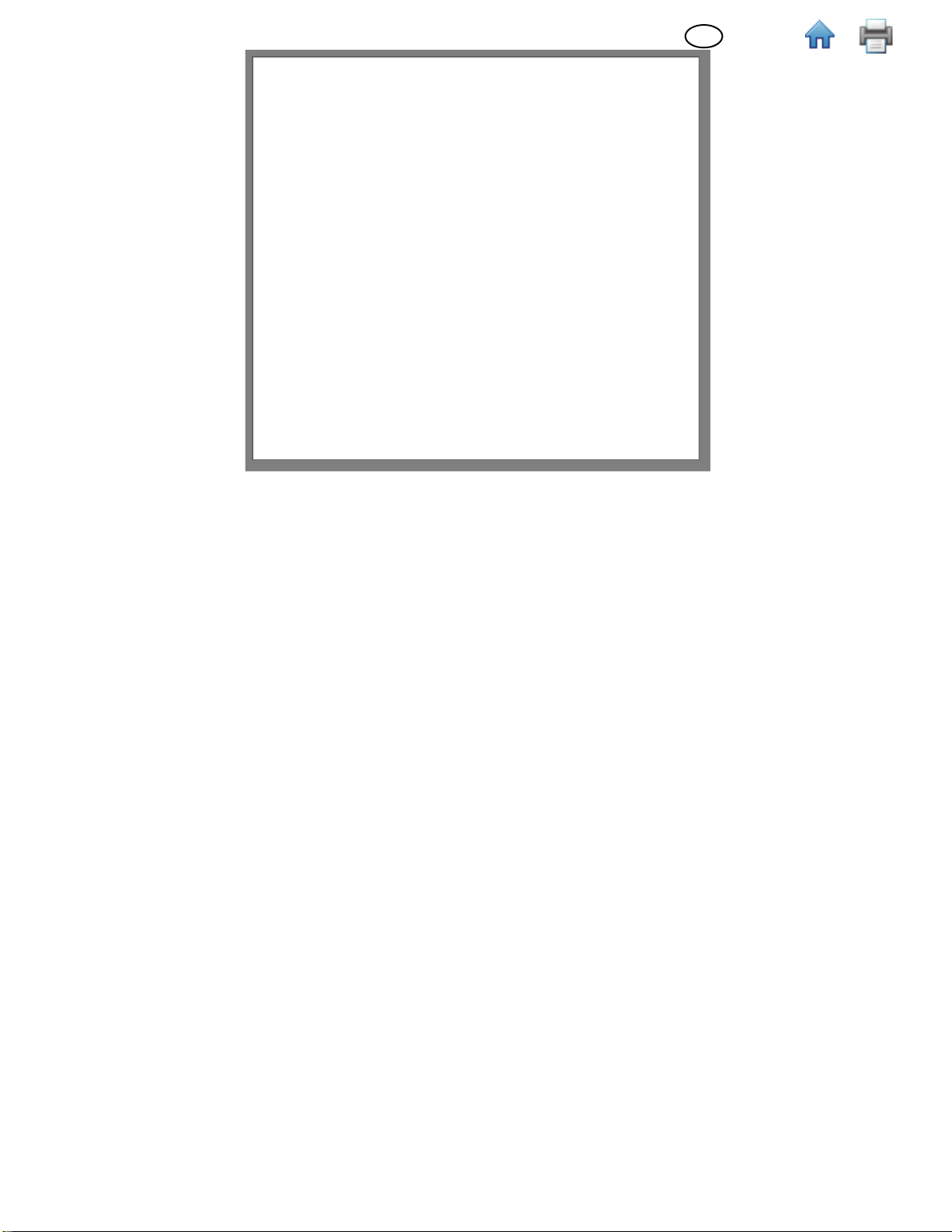
en
(English)
NOTE: Package le is mapped to the MAC ID of the machine and cannot be used over dierent machines. Host user
needs to generate dierent packages for dierent machines.
Users can browse to select the approver package le or proceed with the Installation without the approver package le.
The approver package le/authentication token will be generated by the Host PC application or local user PC. To choose
the approver package, browse for the desired path and select the package le. If the approver package is not selected,
authentication can instead be provided during PC application login.
12
Page 14
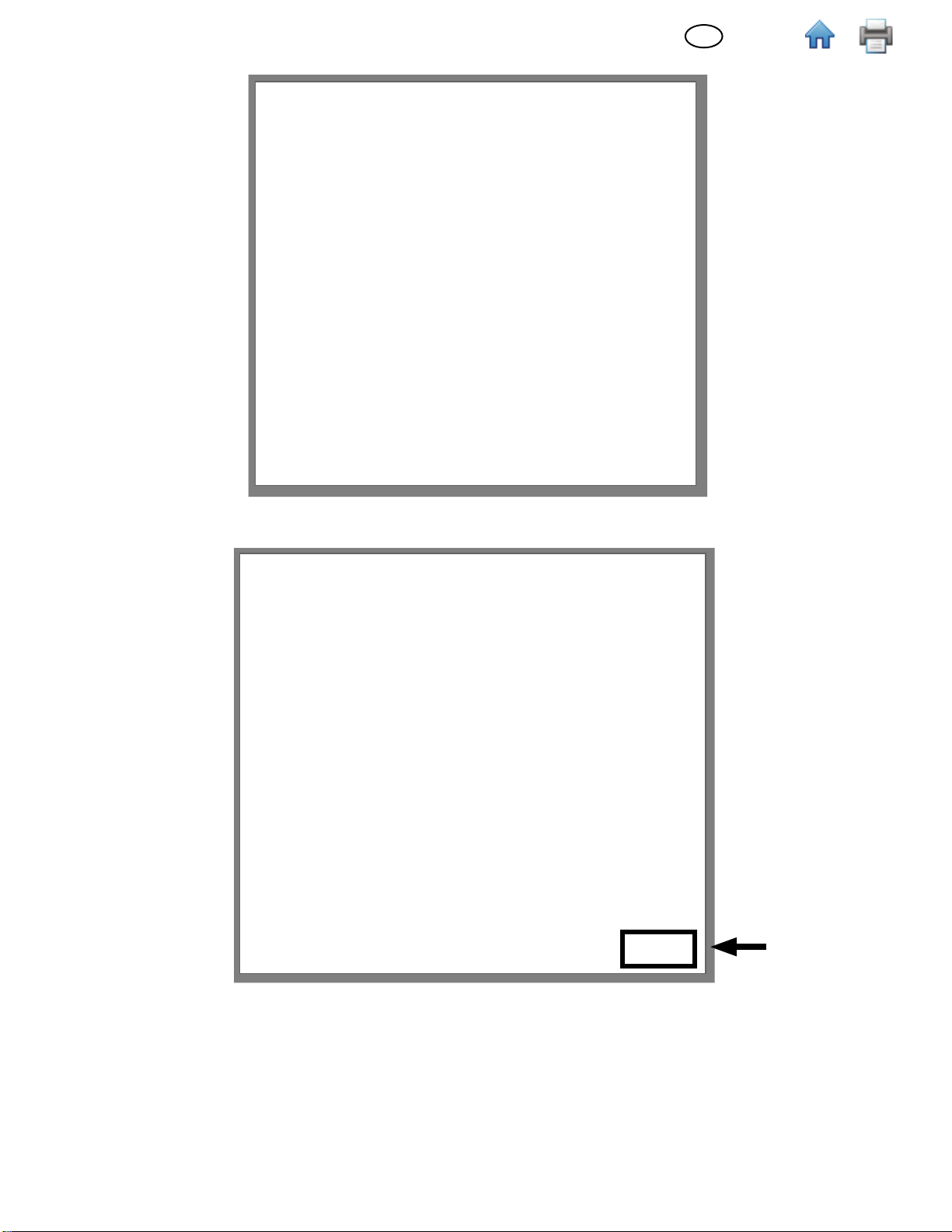
Click on [Next] to proceed with the Installation.
en
(English)
When the installation is complete and the user clicks on the [Finish] button, the application launches and the user will be
navigated to the Enumerate screen after the boot up screen. The default username is “User”.
Click on Finish
to exit and
launch the 3M™
Petrilm™
Plate Manager
Application
NOTE: While installing for a local user, a shortcut will be available at the machine level i.e. any user who logs into the
machine will be able to nd the shortcut.
13
Page 15
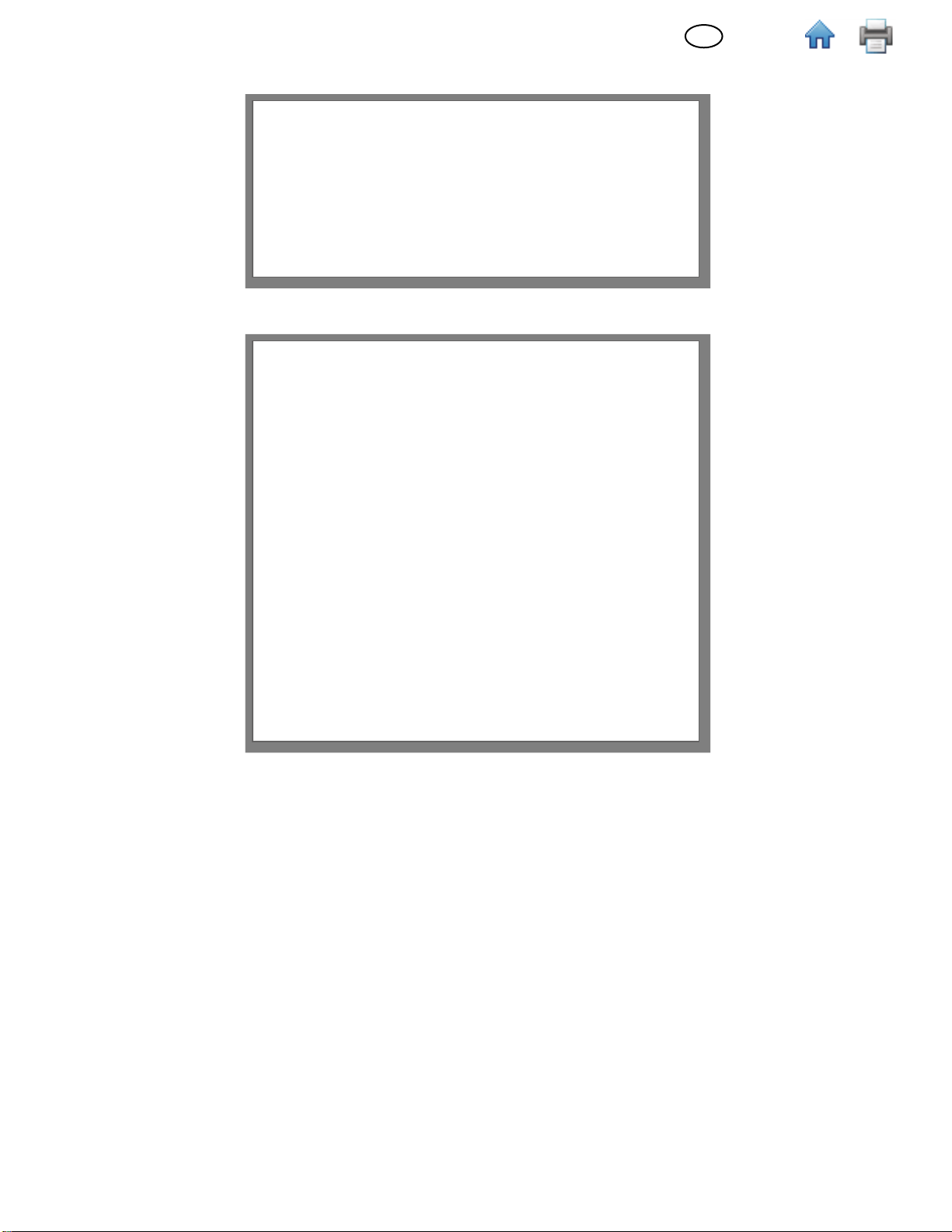
(English)
en
When remote user tries to run the application, if it is not running on the host machine then a prompt shall appear as
shown below:
Update Application version:
User shall double click on the exe to update the existing version of the application.
User shall be allowed to check/uncheck the Import Database checkbox as needed.
Click on [Next] to proceed with the update process.
14
Page 16
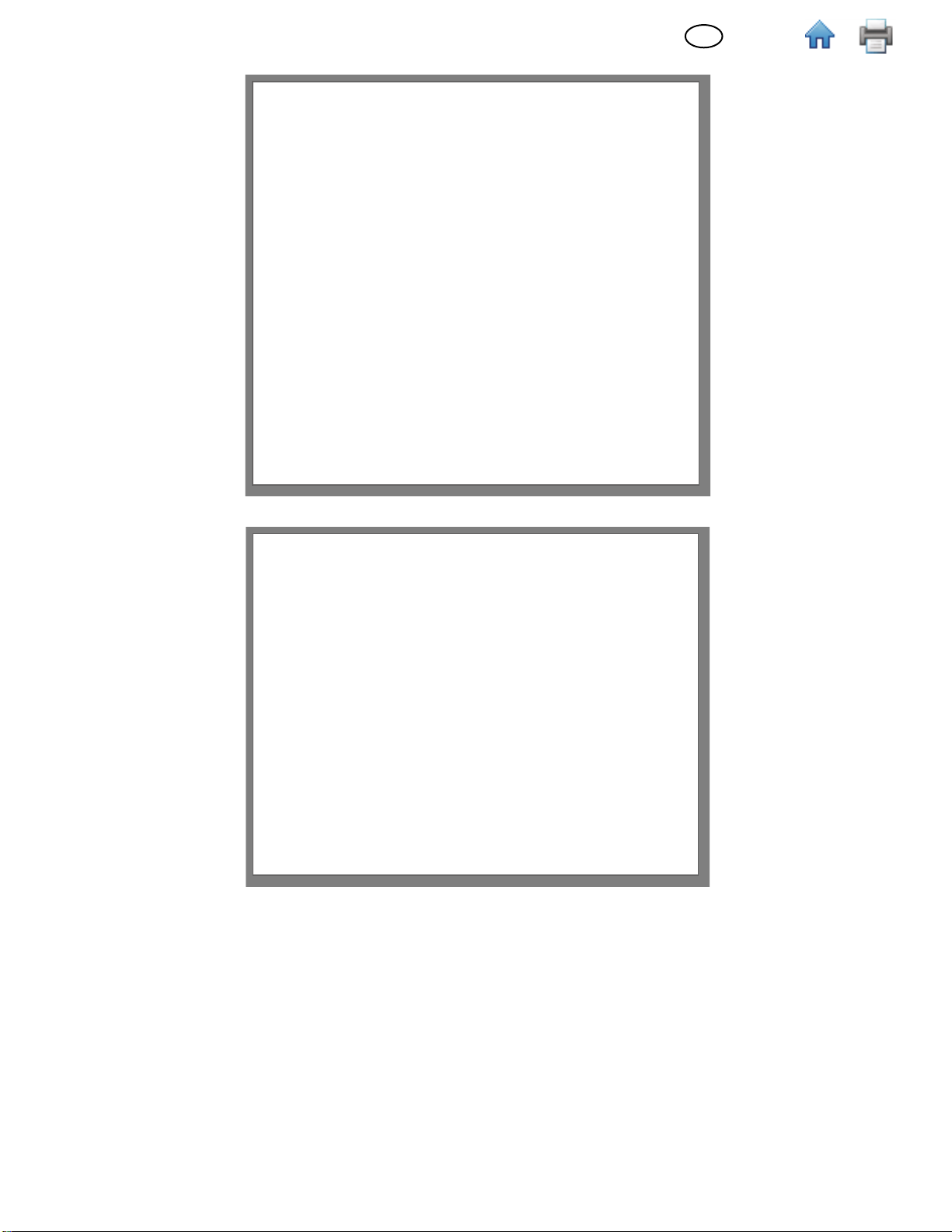
Once the update is complete below dialog shall appear.
en
(English)
If user tries to update the application without actually installing it rst, then a prompt as below shall appear.
15
Page 17

en
(English)
If user wants to downgrade the application version, then the user shall uninstall the existing version and install a previous
intended version.
Boot up screen: When application is launched boot up screen shall open.
By default, the FTUE (First time User experience) tour dialog will appear for the rst time any user visits the respective
screen. This will give the user the information about what they can do and how they can do it on the screen. Clicking on
[Next] will open other information dialogs while [Dismiss Tips] will dismiss all of them.
16
Page 18
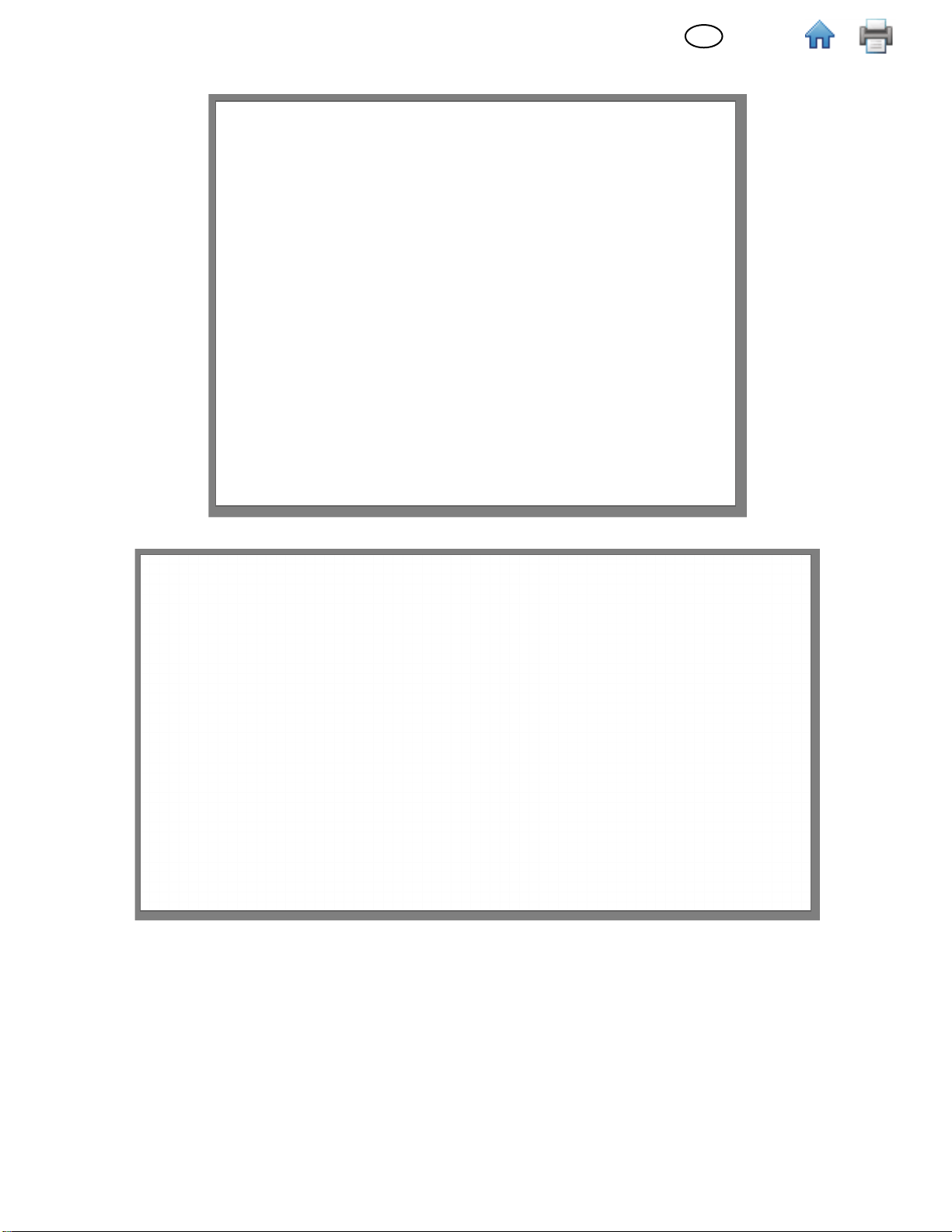
(English)
en
When application has just 1 user upon launch, user will see the feature tour after the boot up screen. Enumerate screen
shall appear in the background. In case of multiple users, the Login screen shall appear after boot up screen.
9. Enumerate screen appears.
17
Page 19
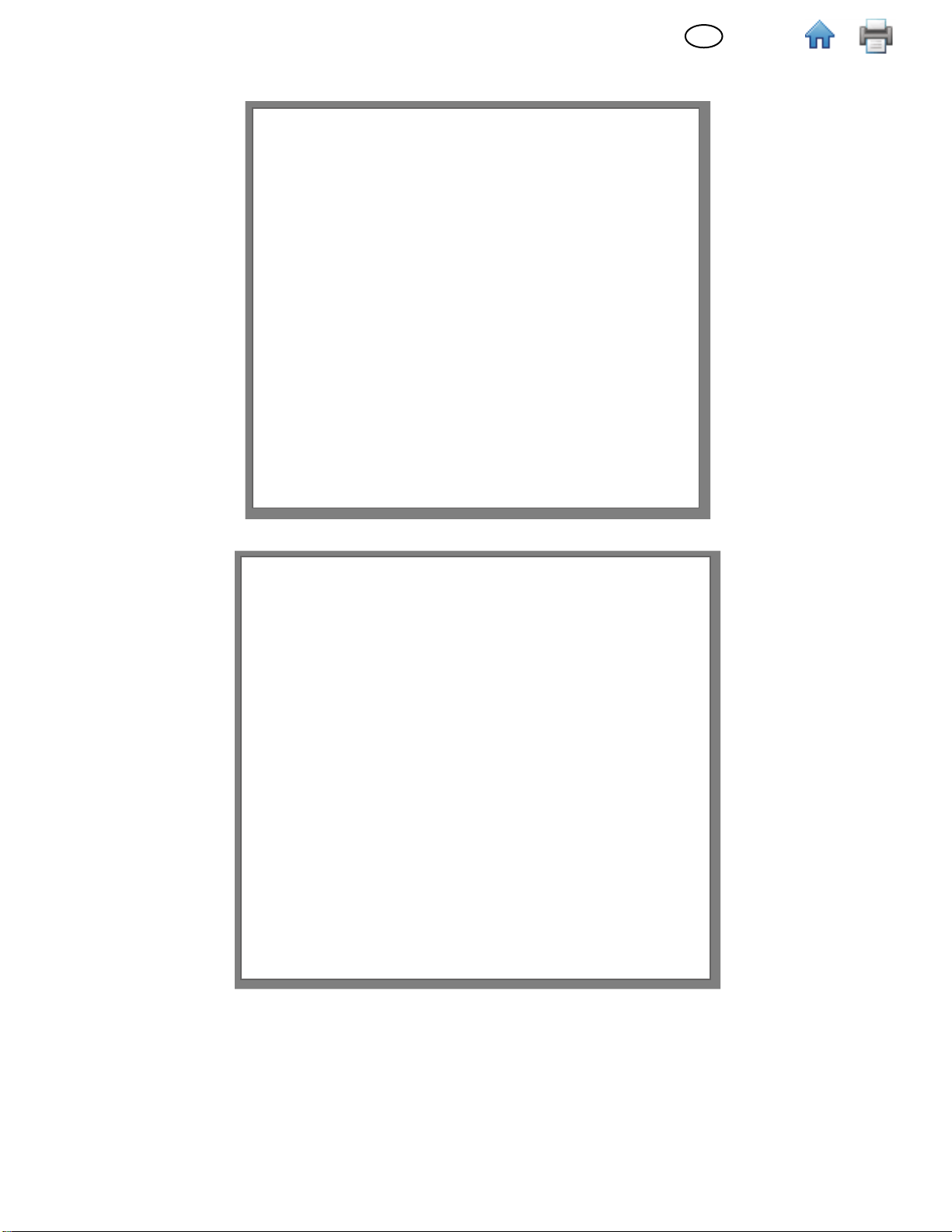
(English)
en
Login Type: Remote user: Skipping the Authentication process / Authentication at the time of PC Application login
Select User Type as Remote User and click on [Next].
On the Reviewer Details screen, click on [Skip] to skip the Authentication Process.
18
Page 20
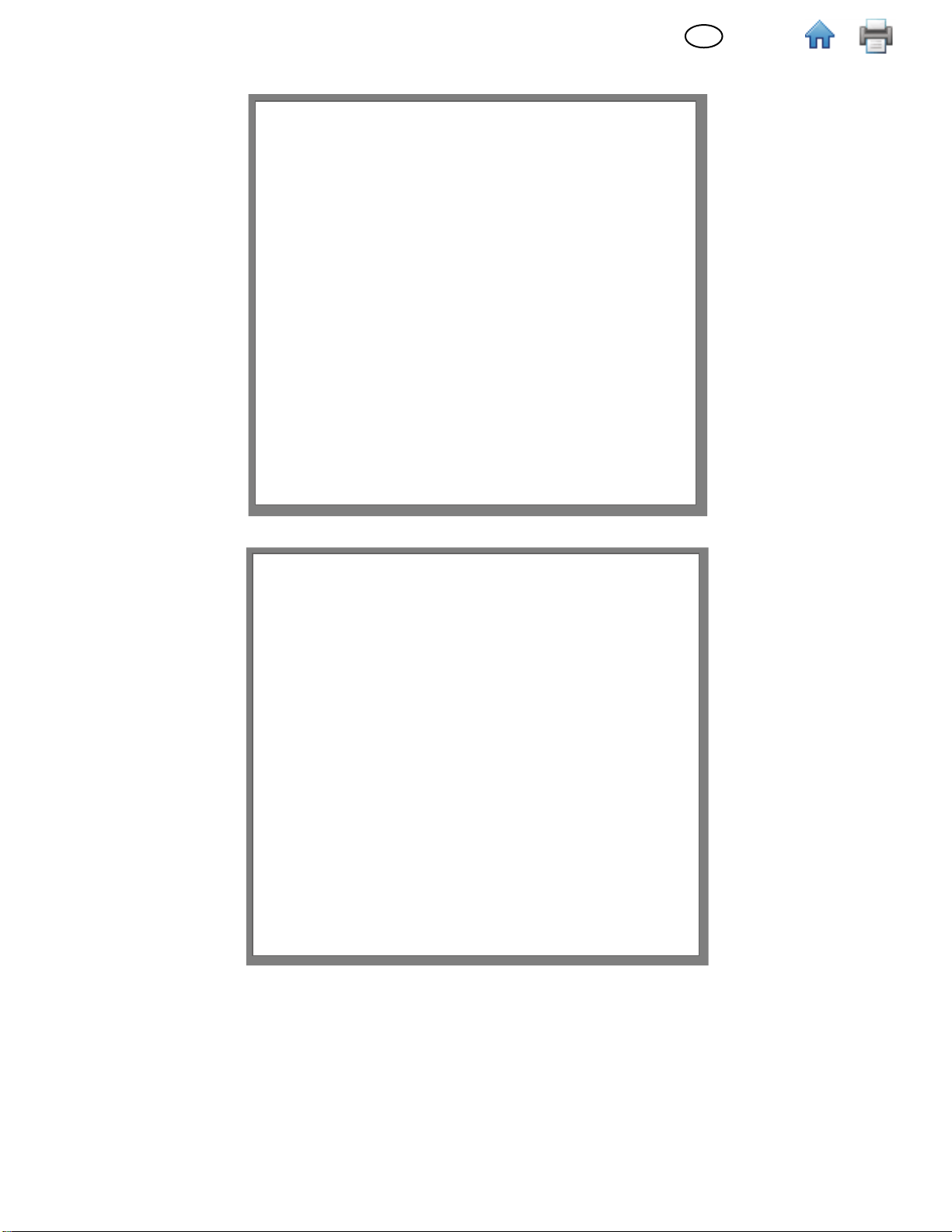
(English)
en
The Installation will progress. Clicking on the [Cancel] button will cancel the overall installation while [Next] and [Back]
buttons are disabled.
Application gets installed successfully. Click on [Finish] to exit.
19
Page 21
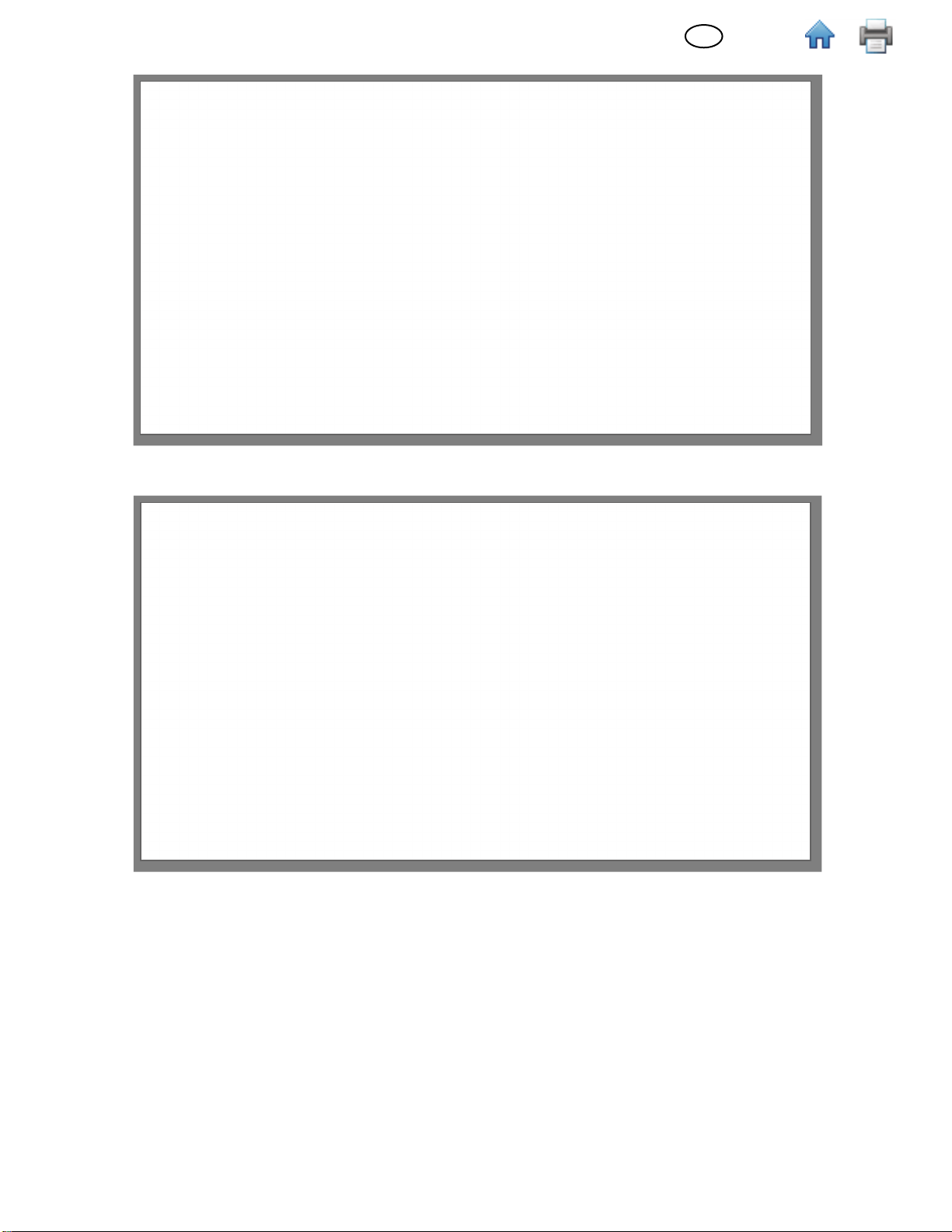
(English)
en
On successful completion of Application installation, the PC application will open asking the user to Import Package File.
Click on [Browse] to choose Authentication le path and enter token password. Click on [Import Package] button to
import the package.
20
Page 22
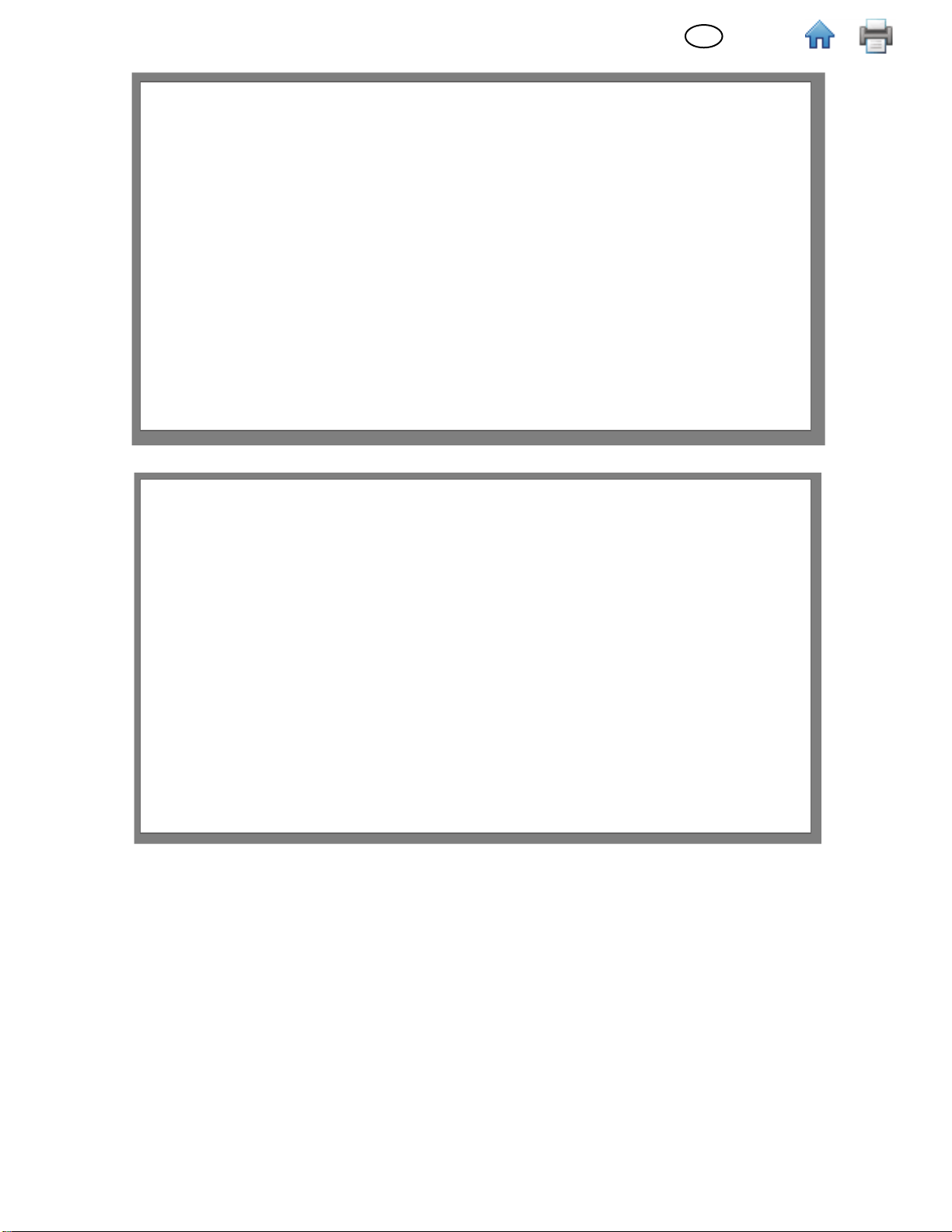
en
The login window prompts the User to enter their Username in the case authentication is required.
Enter Username and click on [Next].
(English)
21
Page 23
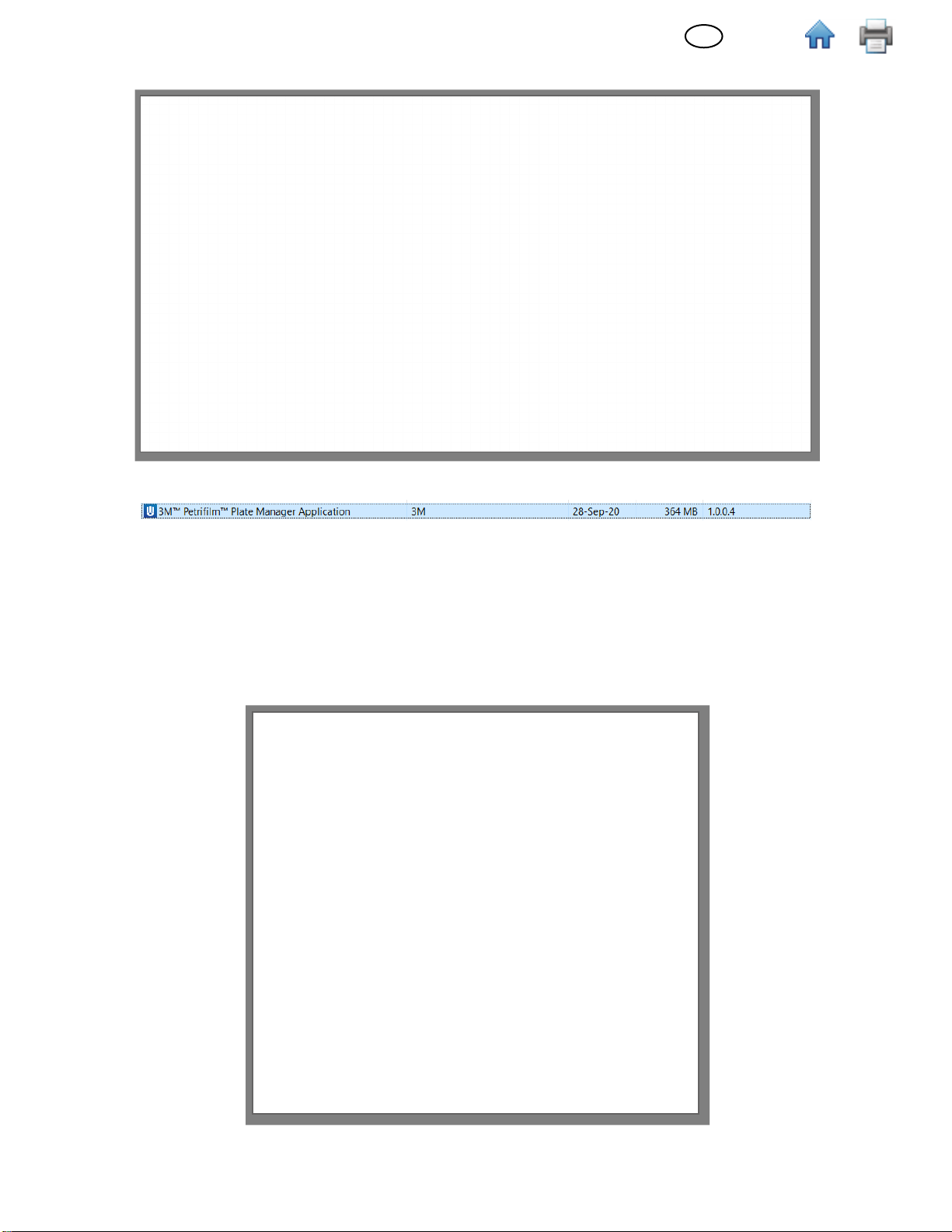
Enumerate screen appears.
The installed application can be seen under Control Panel as:
en
(English)
Uninstalling the PC application
The 3M Petrilm Plate Manager can be uninstalled either by double clicking on the .exe and proceeding with un-
installation or from the control panel.
1. Double click on the .exe and proceed with un-installation.
2. On the Uninstall application window prompt, click on [Next]. Users can also choose to take a backup of their data
base.
22
Page 24
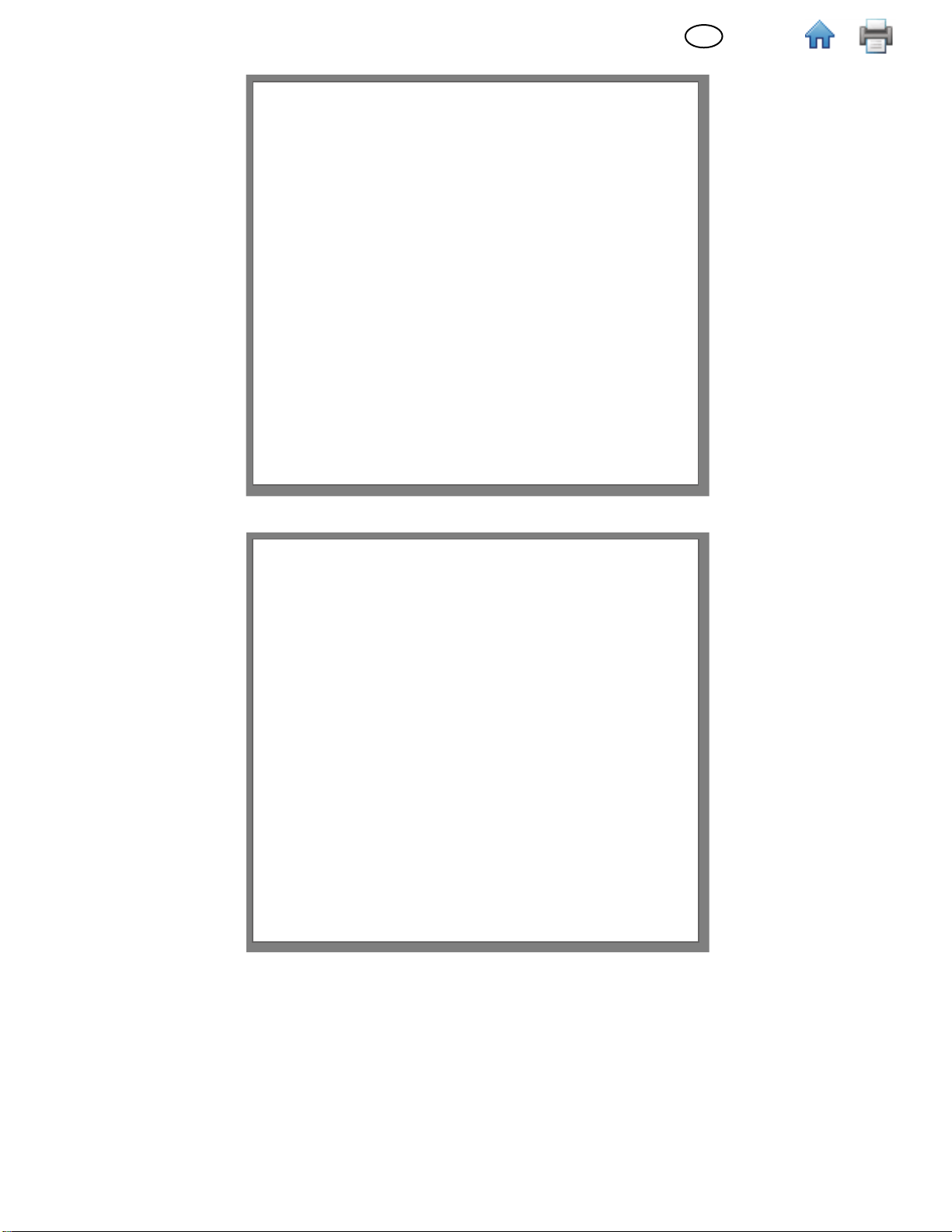
3. Check for Uninstallation Progress status.
en
(English)
4. Once complete, the Unistallation Completed window will appear. Clicking on [Finish] will exit the user from the
uninstallation window.
The shortcut created at the time of software installation shall be removed and the instance from the control panel shall
get deleted.
3M Petrilm Plate Manager Notications / Alerts
Users will receive notications that can be in the form of the following:
1. Warnings
2. Information messages
3. Error messages
23
Page 25
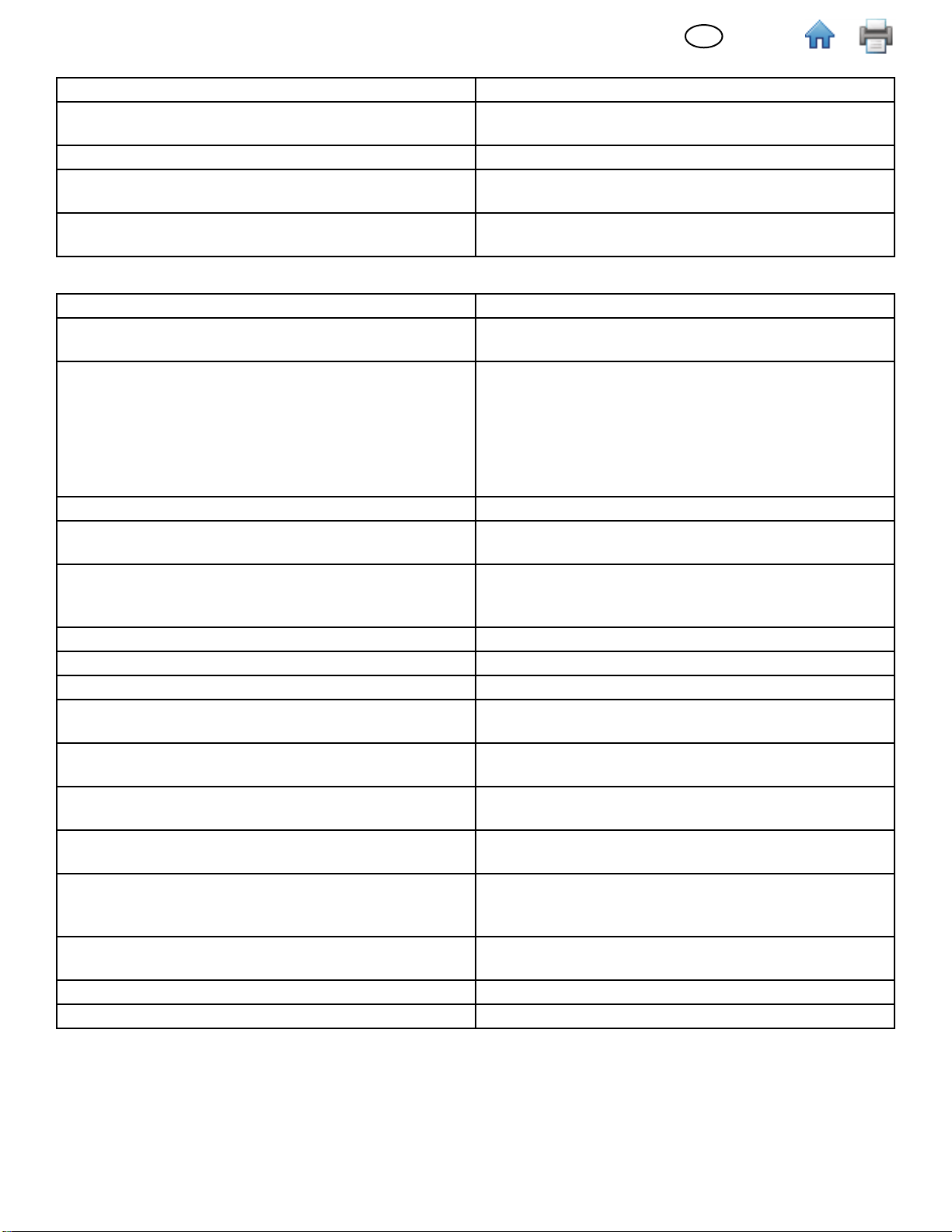
(English)
en
User Authentication and Authorization-Login Page:
Dialogs / modals Messages
Forgot Password: User enters incorrect answer to the
security question.
Password does not match while setting new password. Password does not match.
Forgot Username: User enters incorrect device serial
number.
Forgot Username: User enters incorrect rst name and last
name.
Settings:
Dialogs / modals Messages
Settings: All screens - User update a setting and clicks on
“Apply Changes” button.
Product Specications: Add product specication
i. Lower limit = 1, Upper limit = 0
ii. Lower = 1, Upper limit = 2, Caution range = 3 to 4
iii. Lower = 1, Upper limit = 2, Caution range = 5 to 2
Product Specications: Delete a product specication. Delete Product Specication?
Dilution Scheme: Name entered and clicked on Save
button without adding details for any plate type.
Dilution Scheme: Name entered, selected a plate type,
clicked on Add dilution link and clicked on Save button
without adding details.
Dilution Scheme: Delete a dilution scheme. Delete Dilution Scheme?
Duplicate username. User with same username already exists.
Delete logged in user. Active user cannot be deleted.
Delete a user. Are you sure you want to permanently delete the user
Reset password for user with authentication type “No
authentication”.
Reset password for user with authentication type
“Company Login”.
Add user with authentication type as “Company Login”
and username not matching with windows credentials.
Mapping for Import: Add Custom eld - User tries to add
a custom eld without providing eld name for previously
added eld.
Mapping for Import: Add Custom eld - User tries to enter
duplicate name for a custom eld.
Barcode: Delete data eld. Delete data eld?
Barcode: Delete row in the translation table. Delete translation table row?
Incorrect answer.
Incorrect device serial number.
First name or Last name is invalid. To correct, contact your
contact administrator.
Changes applied successfully.
i. Upper limit should be greater than lower limit for <Plate
Type>.
ii. Enter caution range values that are between the lower
limit and upper limit.
iii. Lower limit of caution range should be less than upper
limit of caution range.
Please enter all details for at least one plate type.
Please enter all values for dilutions of <Plate type>.
prole for <Username>? This action cannot be reversed.
Password for user authentication type “No Authentication”
can’t be reset. Contact your system administrator.
Password for user authentication type “Company Login”
can’t be reset. Contact your system administrator.
The username you entered is not correct. Check to ensure
that it matches your Company Login.
Enter a name for the column.
This column name is already in use. Enter a unique name
for your custom column.
24
Page 26

Enumerate:
Dialogs / modals Messages
Counts may not match.
[Prompt: when user manually changes count]
Sticky
Estimated Counts.
[Prompt: when user manually changes count]
Sticky
Forgot to add ‘Reason for Change’.
[Prompt: User tries to setup a new plate or navigate away
from Enumerate screen after making a change to results
and didn’t select a reason.]
Barcode Errors.
[Prompt: When barcode reading is on and a barcode can’t
be detected or decoded.]
Dismissible
3M Petrilm Plate Reader Advanced device is not
connected and user tries to turn on “Read Barcode” toggle.
System does not have Excel and user tries to turn on
“Copy to Excel” toggle.
“Plate type” eld is not selected and user tries to insert the
plate.
“Count results and visual markers may not match because
of a manual numerical edit.”
“The enumerated result is estimated as it is outside of the
recommended counting range.”
Select reason for change.
“Barcode cannot be found. Check to ensure a barcode
has been correctly mapped in Settings or turn o barcode
reading.”
3M™ Petrilm™ Plate Reader Advanced not found.
Excel not installed on the system.
Select a plate type before inserting plate into the 3M™
Petrilm™ Plate Reader Advanced.
en
(English)
Worklist:
Dialogs / modals Messages
Worklist: User tries to start a worklist while another is
running.
Worklist: Mapping for worklist not established. Mapping for Worklist is missing or incorrect. Review the
Worklist: Import from spreadsheet with missing columns. Plate type or Dilution column is missing in le.
Worklist: Customize column - User tries to enter duplicate
name for a custom column.
Worklist: User tries to schedule a worklist in the past. A Worklist can’t be scheduled in the past. Choose a new
Worklist: Template name not entered while saving the
worklist as a template.
Worklist: Customize column - Delete custom column. Delete custom column?
Reminders for worklists.
[Prompt: when time selected occurs]
Results:
Dialogs / modals Messages
Results: Mapping for results not established. Mapping for results column is missing in Settings >
Results: Import from spreadsheet with missing columns. Plate type or Dilution column is missing in le.
Results: Customize column - User tries to add a custom
column without providing column name for previously
added column.
Results: Customize column - User tries to enter duplicate
name for a custom column.
Results: Customize column - Delete custom column. Delete custom column?
<Worklist Name> is already running.
mapping template in Settings > Mapping for Import.
This column name is already in use. Enter a unique name
for your custom column.
date and/or time for your Worklist.
Enter a name for your template.
“Worklist [insert name] is scheduled to be started in [insert
number] minutes.”
Mapping for Import.
Enter a name for the column.
This column name is already in use. Enter a unique name
for your custom column.
25
Page 27
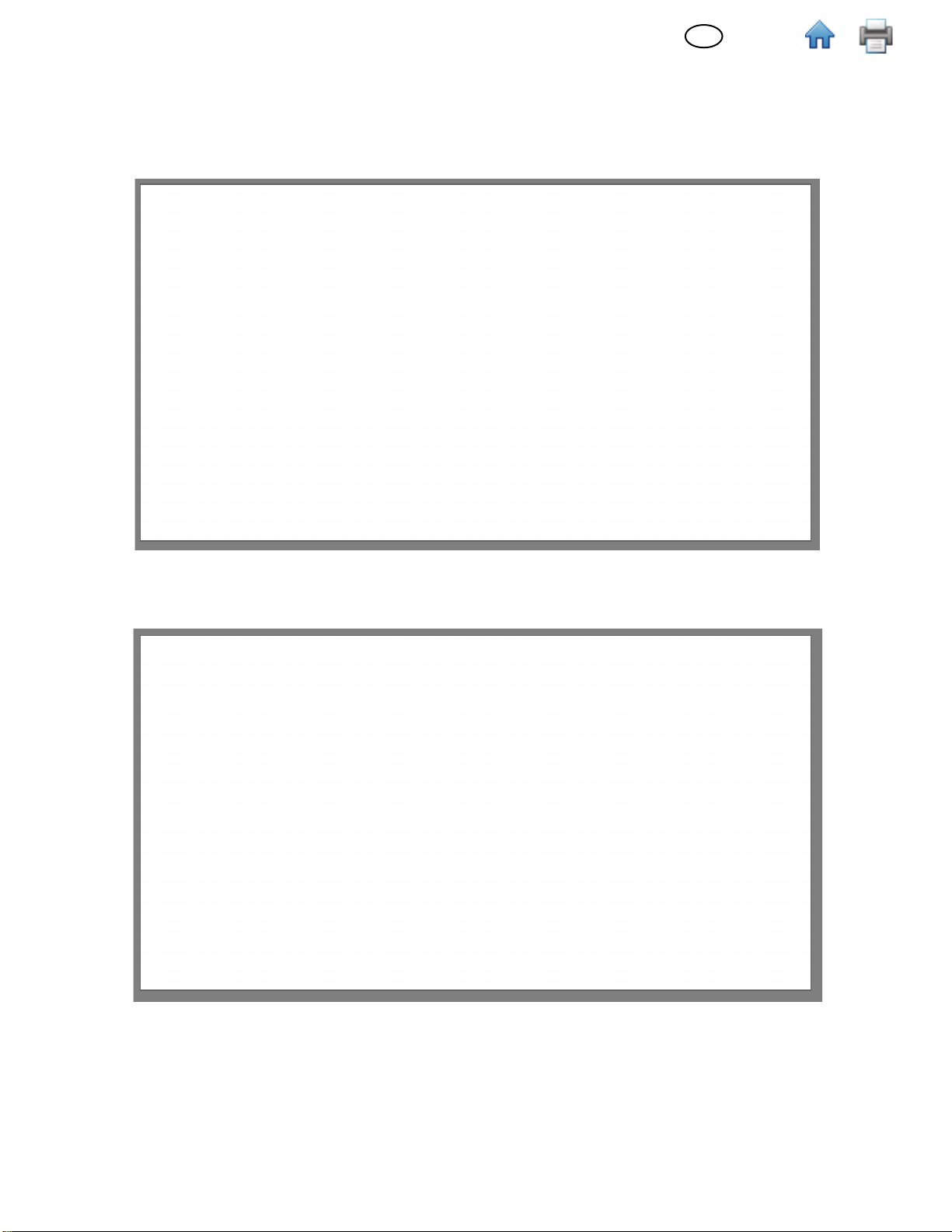
(English)
en
Navigation across the tabs:
3M Petrilm Plate Manager has the main menu bar with the below tab names:
1. Enumerate – Main landing page. Enumerate tab shows the below screen. Users can run 3M Petrilm Plates and edit
results on this screen.
2. Results – Clicking on Results tab shows the below screen. Users can view results, add/import results, generate
reports and export charts from this screen.
a. All Results
26
Page 28
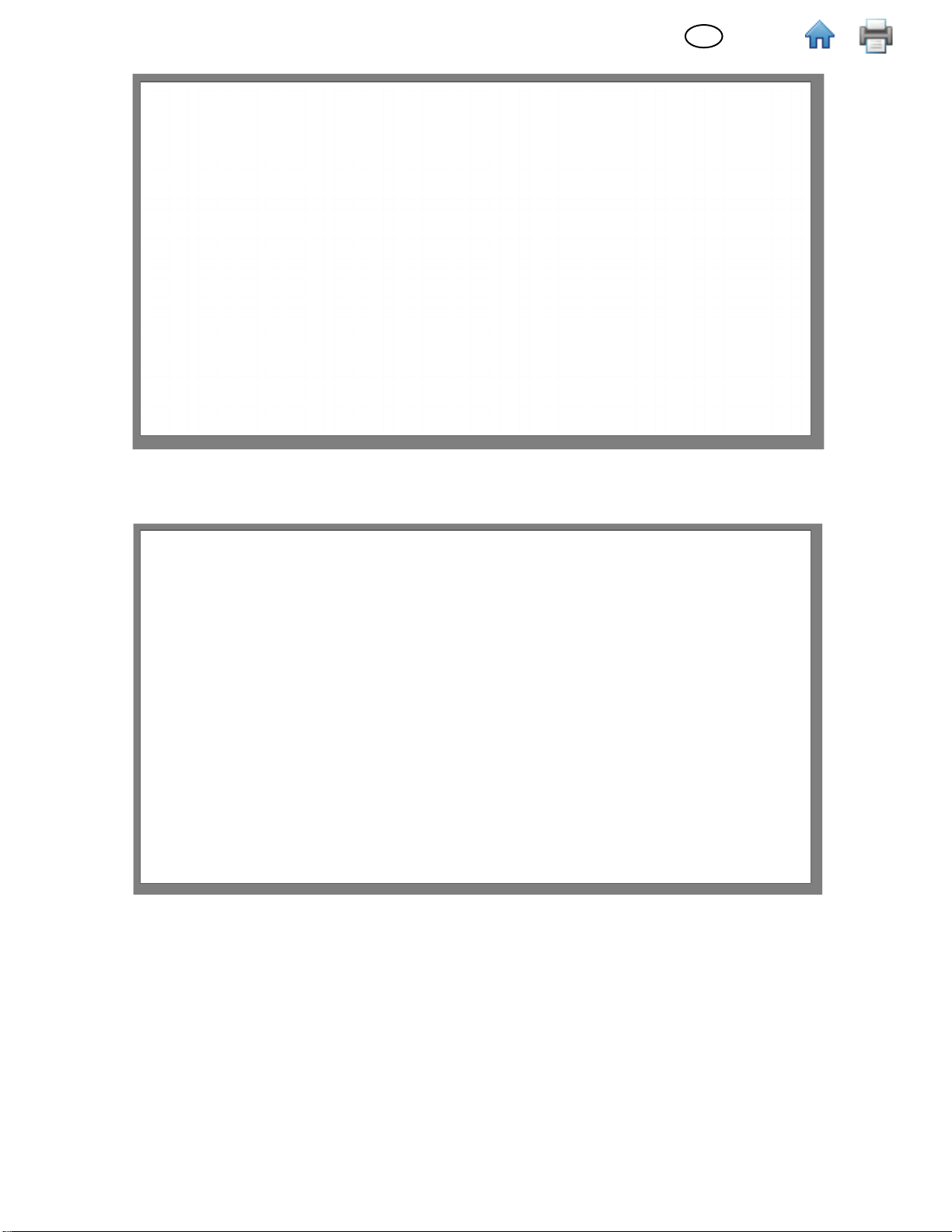
(English)
en
b. Results by Worklist
3. Trends & Reports – Clicking on the Trends & Reports tab shows the below screen. Users can create reports and add
charts from this screen.
a. Trends
27
Page 29

(English)
en
b. Reports
4. Help – Clicking on Help tab shows the below screen. User can view the documents, modules and web links by
clicking on the hyperlinks and also view the audit logs.
28
Page 30
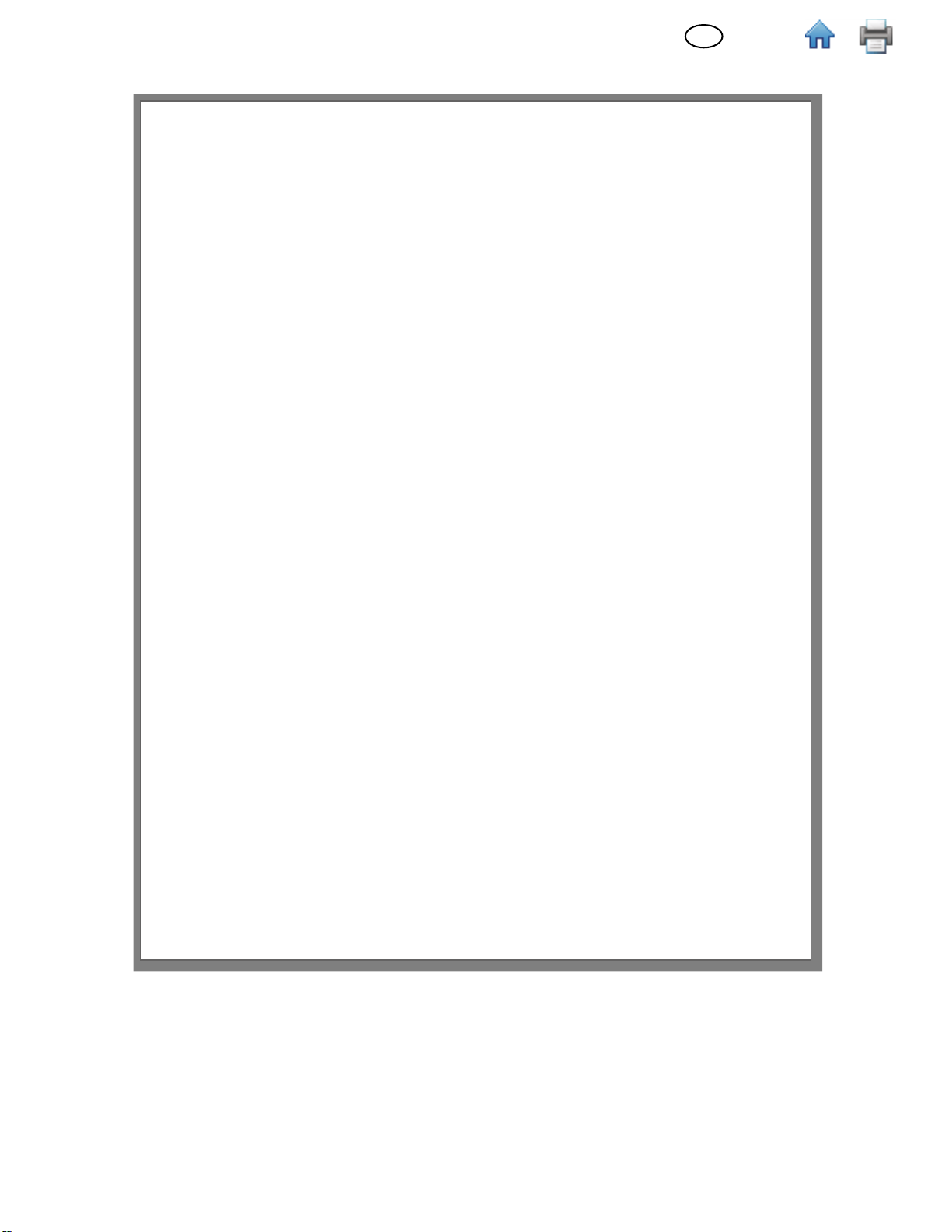
(English)
en
5. Settings – Clicking on the Settings tab shows the below screen. Users with appropriate privileges can update the
settings from this screen.
29
Page 31

(English)
en
How to insert a 3M Petrilm Plate into the 3M Petrilm Plate Reader Advanced:
In order to transport 3M Petrilm Plates through the 3M Petrilm Plate Reader Advanced, user shall have to insert the 3M
Petrilm Plates in the below mentioned form:
The 3M Petrilm Plate should be placed in such a manner that the information zone or hinged portion of the plate is
towards the device. The information zone will be captured rst and then the inoculation zone.
Do not place the 3M Petrilm Plate by ipping it so the inoculation zone is facing the benchtop or so the hinge portion is
facing away from the device.
Settings:
The 3M Petrilm Plate Manager may be used without any initial conguration; however, an Administrator should consult
this section to review the software’s default settings and modify them if needed. From the landing page (Enumerate
screen), navigate to the settings tab in the top right of the screen.
30
Page 32

Settings – General Preferences
General Preferences tab provides below settings options:
en
(English)
1. Device LED Brightness:
User has the ability to adjust the brightness of the status LED that is located on the top of the device.
31
Page 33

(English)
en
2. Date & Time Format:
Below are the Date and Time formats. Selected formats shall be reected across all the screens in the 3M Petrilm
Plate Manager.
Date formats in the system:
i. dd/MM/yyyy
ii. yyyy/MM/dd
iii. MM/dd/yyyy
iv. dd-MM-yyyy
Time formats in the system:
i. HH:mm:ss
ii. HH:mm
Clock:
i. 12 hour AM/PM
ii. 24 hour
3. Units & Numerical Format:
User can select the values for dilutions and results from a dropdown list and apply the changes by clicking the [Apply
Changes] button in lower right corner of the screen. Users can also check the box Round results to two signicant
gures. if they would like all results to be rounded.
Dilution formats in the system:
i. 10
2
ii. 1:100
iii. 100
CFU formats in the system:
i. 14,000
ii. 14 x 10
3
32
Page 34

(English)
en
4. Auto-Save Images:
The 3M Petrilm Plate Manager allows you to save the plate images with the below options. It is not mandatory to
select any checkbox. User can choose where the images will be saved by selecting the destination box and selecting
the folder or location. If the user does not select a location to save the images, by default they will be saved in the 3M
folder inside the Program Data folder for 72 hours.
NOTE: The default location where the images would be AutoSaved “C:/ProgramData/3M/3M Petrilm Plate
Manager/PlateImage”.
a. Image without annotation
b. Image with system annotations
c. Image with system and user annotations
NOTE: If user intends to access plate images remotely, the path at which the images are saved must be in a shared
location. Images that are stored on the local user’s PC will not be accessible by the remote user.
5. Imaging System Verication:
a. The 3M Petrilm Plate Manager allows you to have a quick verication process to check the device’s imaging
system.
Clicking on the [Verify Imaging System] will start the verication process and shall provide the dynamic
compensation status. A time stamp shall be displayed for the last successful verication cycle. On successful
verication, Imaging system verication successful prompt shall appear.
NOTE: A log of all historical imaging verications can be found by navigating to the help section and clicking on “view
log”.
6. System Health Check
When the 3M Petrilm Plate Reader Advanced is not actively being used, there is a system health check that is
occurring in the device that will notify the user if there is a problem with the device. This health check is in place to
ensure that the internal imaging system is operating as expected.
33
Page 35

(English)
en
7. Interior Glass Cleaning Aid:
The 3M Petrilm Plate Manager allows the user to view the interior glass of the device while cleaning by clicking on
the [Open Cleaning Aid] button.
Clicking on [Open Cleaning Aid] button will start the cleaning aid process.
a. Screen while dust detection is in progress.
b. Image captured on performing dust detection. Any sizable dust that is present in the device will get detected by
an algorithm which allows the user to specically clean those section of the device.
34
Page 36

(English)
en
c. LED brightness increased by using the draggable control at the bottom. This allows the user to see dierent
contrast levels of dust that may be present.
d. LED brightness reduced using the same draggable control.
35
Page 37

(English)
en
e. When user clicks on [Verify] button again then the image is captured at the default brightness and the draggable
control resets to the same default state.
8. Language:
User can select the user specic language from the Language dropdown for the application to be viewed in.
Current options are:
1. English
2. Chinese
3. French
4. German
5. Thai
6. Korean
7. Portuguese
8. Japanese
9. Spanish
9. Revert & Apply Changes:
[Revert] button will undo changes and take the settings back to the last saved state.
[Apply Changes] button will save the changes.
36
Page 38

10. Default values in General Preferences
The below table indicates the default values for respective elds.
Section Default value
Date MM/dd/yyyy
Time HH:mm:ss
Dilution format 00:000
Result format 14,000
Rounding O
Auto-save Images All checkboxes un-ticked
Clock 12 hour AM/PM
Language English
Settings – Enumerate Settings
Enumerate tab provides the below settings options:
en
(English)
1. Input Fields:
There are 4 standard input elds: Sample ID, Dilution, Product Specication and Plate Type. A eld that is selected
will appear on the Enumerate screen. User cannot unselect the plate type eld as that is required to run/feed a 3M
Petrilm Plate through the 3M Petrilm Plate Reader Advanced. Product Specication will be enabled if user has
added one in the system.
37
Page 39

(English)
en
2. Plate Types:
The user may check or uncheck the boxes to match which plates they plan to use with the 3M Petrilm Plate
Reader Advanced. The 3M Petrilm Plates they select will appear in the Plate type dropdown menu on the Enumerate
screen. The 3M Petrilm Plate Manager supports the following 3M Petrilm Plate types: E. coli/Coliform Count Plate
(EC/CC), Rapid E. coli/Coliform Count Plate (REC), Coliform Count Plate (CC), Select E. coli Count Plate (SEC), Staph
Express Count Plate (STX), Staph Express Disk (STX disk), Enterobacteriaceae Count Plate (EB), Aerobic Count Plate
(AC), Rapid Aerobic Count Plate (RAC), and Rapid Yeast and Mold Plate (RYM).
3. Plate Interpretation:
The user may check or uncheck the boxes to determine which colonies will be included into the calculated
count. For example, a user who is using the 3M Petrilm Coliform Count Plate, may include both “red with gas” and
“red without gas” into their total coliform count or they may only include “red with gas” for their total coliform count
depending on the method they are following.
The below table represents the default colony types that will and will not be included into the calculated counts.
Default Colonies to be Included in
Plate Type
CC Red with gas Red without gas
EB EB Colonies N/A
EC/CC Red with gas, Blue with gas Red without gas, Blue without gas
REC Red with gas, Blue colonies Red without gas
AC Colonies N/A
RAC Colonies N/A
SEC Blue-Green Colonies N /A
STX Red Violet Black or Blue-Green Colonies
STXD Pink Zones N/A
RYM Yeast, Mold Yeast, Mold
NOTE: 3M Petrilm Plates with single colony types are not part of the Plate Interpretation section.
4. Dilution:
The 3M Petrilm Plate Manager allows users to either select an existing default dilution or create their own custom
dilution by selecting Add Custom Dilution. The user cannot delete default dilutions in the system. It is possible to
delete only the custom dilutions by hovering over the dilution and selecting the
is not being used.
Calculated Count (checked on)
Others That May be Included in Count
(listed but checked o)
icon provided the custom dilution
38
Page 40

5. Revert and Apply Changes:
[Revert] button will undo changes and take the settings back to the last saved state.
[Apply Changes] button will save the changes.
6. Default values for the Enumerate section in Settings:
Section Default value
Input Fields Plate type checked and disabled.
Sample ID, Dilution checked and
Product Specication unchecked.
Plate Types All selected
Dilutions All selected
Settings - Worklists
en
(English)
1. Worklists:
The user can choose to hide the worklist functionality on the Enumerate screen by toggling the button for Worklists-
Show/Hide.
2. Dilution Schemes:
39
Page 41

(English)
en
Users can add the new dilution scheme by clicking on [New Dilution Scheme]. In the dialog popup, the user can
choose to name the scheme in the Name box. User can then select the 3M Petrilm Plate that they want to set a
dilution scheme for. Once user selects the 3M Petrilm Plate, the user can enter a quantity by either using the up/
down arrows or by clicking inside the box and typing the value. User can also select the dilution from the dropdown.
Once complete, user can select the [Save] button.
40
Page 42

(English)
en
Clicking on [Add Dilution] for the respective plate will show the default dilution and quantity for the 3M Petrilm
Plate. By default, it will be:
a. Dilution: 1:1
b. Quantity: 1
Add as per needed and click on [Save].
Dilution schemes can be edited or deleted provided the dilution scheme is not being used.
41
Page 43

Settings – Product and Plate Specications
Product & Plate Specications tab provides the below settings options:
en
(English)
1. Product Specications:
User can add the new product specication by clicking on the [New Product Specication] link. User can enter the
name in the dialog popup, select the 3M Petrilm Plate type and specify the value for either the Lower Limit, Upper
Limit, Caution Range or all three. Click on [Save] button for the dialog to close. Click on [Apply Changes] button to
save the product specication. Added product specications will appear in the respective dropdown menu on the
enumerate screen.
42
Page 44

(English)
en
Product Specications can be edited or deleted provided the product specication is not being used.
2. Countable Ranges:
This section displays the countable ranges for all the 3M Petrilm Plate types in the system. User can select the range
as per the method they are using. IFU range and Global Validation range are the 2 methods available for the countable
range selection.
Plate IFU Range Global Validation range
AC
CC
RYM
STX
EC/CC
EB
RAC
REC
SEC
STDX
3. Revert & Apply Changes:
[Revert] button will undo changes and takes the settings back to the last saved state.
[Apply Changes] button will save the changes.
0-300 25-250
0-150 15-150
0-150 0-150
0-150 0-150
0-150 15-150
0-100 10-150
0-300 25-250
0-100 0-100
0-150 0-150
0-150 0-150
43
Page 45

(English)
en
Settings – Mapping for Import
Mapping for Import is used to upload a spreadsheet in order to map current elds to the 3M Petrilm Plate Manager.
User can import spreadsheets for:
1. Worklists
2. Results
1. Worklists: User is given the provision to customize mapping of data elds for worklists. The following le types are
supported: Excel, CSV or TSV. The mapped location will persist unless the user selects a dierent mapping le and
overrides the previously mapped le.
Mapping for import columns shall be selected from the dropdown menu.
Default value in the dropdown shall be Do not import this column. For custom columns, when the user selects Add
new column to database and clicks on [Apply Changes] button, then the respective column name shall appear in the
database.
44
Page 46

(English)
en
2. Results: User is given the provision to customize mapping of data elds for results. The following le types are
supported: Excel, CSV or TSV. The mapped location will persist unless the user selects a dierent mapping le and
overrides the previously mapped le.
User shall be provided with a means to [download this template] hyperlink to export the template with customized
mapping of elds for worklists as well as the results.
Settings – Template Management
User can manage the saved templates for Worklist and Reports under Template Management.
Actions that can be performed on saved templates:
1. Edit
2. Delete
45
Page 47

(English)
en
1. Worklist Templates
Editing a template will navigate the user to edit worklist screen and the user will remain on the worklist screen after
saving the changes.
2. Report Templates
Editing a template will navigate the user to edit report screen and the user will remain on the reports screen after
saving the changes.
3. Revert and Apply Changes
[Revert] button will undo changes and takes the settings back to the last saved state.
[Apply Changes] button will save the changes.
Settings – Barcode Management
1. Identify Barcode Type: The default value in the Select Symbology drop down menu is Codabar.
User can congure the barcode type in two dierent ways as shown below:
i. Either by clicking on the [Start] button to auto detect the symbology or
ii. Select Symbology dropdown manually. Upon clicking, the select symbology dropdown menu shows all
supported symbologies such as UPC-A, UPC-E, EAN-8, EAN-13, Code 39, Code 128, Codabar, QR Code,
Data Matrix, and PDF-417.
46
Page 48

(English)
en
2. Barcode Dimensions and Specications: The below table species the minimum requirements for setting up
barcodes for individual symbologies.
Barcode
Type
1-D Codabar 3 9 17 52
2-D QR 1 7 461 18 × 18
3. Map Barcode Data: User can map barcode data with the dierent elds shown below:
i. Plate Type
ii. Dilution
iii. Sample ID
iv. Product Specication Name
v. Space (if any)
NOTE: The 3M™ Petrilm™ Staph Express Disk cannot be used with the barcode functionality. For enumerating the
3M Petrilm Staph Express Disk, please use either the worklist feature or 3M Petrilm Plate type drop down menu on
the Enumerate tab.
Symbology Minimum
characters
Code 128 1 11 30 50
Code 39 1 11 11 52
EAN-8 7 21 8 21
EAN-13 12 30 13 30
UPC-A 11 32 12 32
UPC-E 6 21 7 21
PDF 417 3 21 838 51 × 18
Data matrix 1 5 130 18 × 18
Minimum length
forminimum
characters (mm)
Maximum
characters
Minimum length for
maximum character
(mm)
Click on [Add Data Field] link to add a eld.
User can delete the data eld by clicking on [Delete Field] button.
Click on [Apply Changes] button to save the added data eld.
4. Add Translation Table: User can add a translation table by clicking on icon.
47
Page 49

A dialog as shown in the below image appears.
Click on [Add Row] link to add rows to the translation table.
en
(English)
On clicking the [Delete] button, a conrmation dialog opens as shown below:
Clicking on [Delete] button will delete the respective row.
5. Revert & Apply Changes:
[Revert] button will undo changes and takes the settings back to the last saved state.
[Apply Changes] button will save the changes.
48
Page 50

(English)
en
Settings – User Management
Under User Management, user is provided with a means for managing the list of application users including adding
new users, deleting users, changing passwords, password protection by logging in either by Company Login or by App
Authentication and accessing a remote package.
1. Password Protection:
Users in the system can be authenticated in the following 3 ways:
a. Company Login: Username and password should match with windows credentials for successful login into the
system.
b. App Authentication: Authentication is performed at the application level.
c. No Authentication: As the name suggests, there is no authentication in this case. It is the default state of login.
When user clicks on Require password at login, by default App Authentication would be auto selected. In case of
multiple users, upon Logout / Switch User, the user would be required to set Password, set security questions and then
login to the application.
49
Page 51

(English)
en
When user selects Company Login, a prompt will appear asking user to dene company username if the user
chooses to switch from App Authentication to Company Login.
Clicking on [Yes, Continue] will open a window for the user to Dene usernames for Company Login.
User needs to enter Company username, e.g. abcd.xyz and click on [Save Changes].
Click on [Apply Changes] button to save the added user.
After saving the changes on User Management and upon re-logging in, the user would be required to enter the
company username and password.
2. Users & Roles
User with Administrator role can add a new user by navigating to Settings – User Management tab.
50
Page 52

Add New User:
User can click on [Add New] to add a new user.
en
(English)
Fill in the details and select the Permission level from Permission Level dropdown menu. Permissons for the
respective user role shall appear after selecting the Permission Level.
Mandatory elds: Enter details for below elds.
i. First Name
ii. Last Name
iii. Username: Usernamewill be a combination of First name and Last name and would be in enabled state at the
time of Company Login.
51
Page 53

(English)
en
Display Name (Optional): Thedisplay nameis thenamevisible to other members on the forum. In case user does not
provide display name then username shall appear on the display grid on the right side on the Enumerate screen.
Values in the permission level dropdown menu: There are 5 basic permission levels/roles in the system as shown
below:
i. Administrator
ii. Supervisor
iii. Technician
iv. Custom
v. Viewer
Upon clicking on [Save] button, user appears in the grid of the user management screen.
Click on [Apply Changes] button to save the added user.
Roles with their permissions:
Permissions Administrator Supervisor Technician, Custom Viewer
User Management Edit Yes No No No
View Yes Yes No No
Delete Yes No No No
Customize user
interface
Plate type
management
Edit Result Edit Yes Yes Yes No
Logs Management Edit NA NA NA NA
Database
Management
Role Management Yes No No No
Reset Passwords Self Yes Yes Yes Yes
Remote Access
Read Barcode Yes (For all users) Yes (For all users) Yes (For self) Yes (For self)
Archive Images Yes (For all users) Yes (For all users) Yes (For self) Yes (For self)
Auto copy to Excel Yes (For all users) Yes (For all users) Yes (For self) Yes (For self)
Image Retention Yes (For all users) Yes (For all users) Yes (For self) Yes (For self)
Table column Yes (For all users) Yes (For all users) Yes (For self) Yes (For self)
Dashboard Widget Yes (For all users) Yes (For all users) Yes (For self) Yes (For self)
Edit Yes Yes Yes No
View Yes Yes Yes Yes
Delete Yes No No No
View Yes Yes Yes Yes
Delete NA No NA NA
View Yes Yes Yes Yes
Delete NA NA NA NA
Edit Yes No No No
View Yes No Yes No
Others Yes No No No
Read Yes Yes Yes Yes
Write Yes Yes Yes No
52
Page 54

(English)
en
The 3M Petrilm Plate Manager provides custom categories where the authorized user can change other user’s access
levels. Here the user’s role name shall appear as Custom.
Any user can have the below permissions on the 5 tabs:
i. View
ii. View & Edit
iii. View, Edit & Delete
NOTE: Enable remote access shall be enabled by default for Administrator, Supervisor, Technician and Custom. Viewer
shall not be able to generate a remote access package.
Edit User:
User information or permission levels can be edited by clicking on the [Edit] link if the user doing the editing has the
proper permission levels.
Edit User dialog appears on the screen.
User can do the necessary changes and click on [Save] button for the dialog to close.
Click on [Apply Changes] button to save the changes.
NOTE: User with role Administrator or Supervisor only can generate the token and package le.
53
Page 55

(English)
en
3. Remote Access: In case the remote user tries to perform the installation process, the user shall be asked for a token/
password authentication. This can be done with the help of the [Export Package] button.
On the Generate Authentication Token dialog, enter the password and conrm. Click on [Generate Token] to
generate the package le.
Package le link.
The package shall be valid for 24 hours from the time it is generated.
When the user tries to remotely log in to the application, the authentication token and access package le would be
required at the login screen.
Reset Password:
Password can be reset from the settings screen by clicking on the [Reset Password] link.
User with admin privileges can reset a password for all users. Any user can reset their own password.
54
Page 56

A conrmation dialog as shown below appears on the click of the [Reset Password] link.
Delete User:
User can be deleted by clicking on the [Delete] link.
en
(English)
A conrmation dialog appears. Click on the [Delete] button on the dialog to delete the user.
Logout (Applicable in the case of more than 1 user)
Users can logout by clicking on the icon besides the display name and selecting [Logout].
55
Page 57

Settings – About
About screen displays the below details:
1. Version
2. Device ID
3. Firmware version
4. Last Calibration Date
5. Copyright Info
6. Hyperlink for [License Terms]
7. Hyperlink for [Third Party Notices]
en
(English)
Security Questions:
Pre-requisite: New user (with authentication type as Company Login or App authentication) who has just set the
password. Login with this newly created user by entering the username and password.
Select the security questions and set the answers for the same.
56
Page 58

(English)
en
Forgot Username:
If user forgets the username, then click on [Forgot Username] hyperlink on the login screen.
Enter details in the respective eld and click on [OK] button. Clicking on [Cancel] shall show the login screen again.
Application provides the username as shown in the below gure. Click on [OK] button to redirect to the login screen.
If First Name and Last Name are not known or are invalid then user shall contact the admin by clicking on [Contact
Admin] hyperlink.
57
Page 59

(English)
en
User shall get the admin details as shown in the below screenshot.
Click on [OK] button to redirect to the login screen.
Forgot Password:
If a user enters Username and forgets the password, then the user can click on [Forgot Password] hyperlink. Clicking on
[Back] button shall show the screen to enter Username.
User can select and answer the security question. Click on [OK] button.
58
Page 60

(English)
en
User can reset the password by entering a new password and conrming the password.
Enter new password and conrm the password by entering an identical string in Conrm New Password eld.
Click on [OK] button. Application shows the below dialog suggesting that the password has been changed successfully.
If user is an administrator who has not set the answers to security questions and clicks on [Forgot Password] hyperlink
then a prompt providing details to contact 3M at PPRAdvanced.Support@mmm.com is displayed as shown below.
Click on [OK] button to navigate to login screen.
59
Page 61

(English)
en
If user does not remember their answers to security questions then the user can generate an encrypted key/token to
recover the password by clicking on [Create Encrypted Key for Password Recovery].
User shall be displayed a Windows dialog to save the le. Default le name is “<Username>_RecoveryToken.tkn”
Saving the le shall display the path where the le has been saved.
User shall provide the encrypted token to the 3M support team at the following email: PPRAdvanced.Support@mmm.
com. After providing 3M with the encrypted key, a 3M representative will respond with a temporary password.
60
Page 62

(English)
en
Upon receiving the temporary password from a 3M representative, the user shall enter the username and temporary
password provided.
Clicking on [Login] button shall display the screen to reset the password.
Once user enters new password and clicks on [OK] button, the below prompt shall display.
Contact Administrator:
If user wants to contact the Administrator, then the user can click on [Contact Admin] hyperlink.
61
Page 63

Clicking on [Contact Admin] hyperlink displays Admin Details.
User can contact the Administrator to recover username if:
i. First name and Last name is not known
ii. First name or Last name is invalid
User can contact the Administrator to recover password if:
i. Answers to security questions are not known and the administrator is available
Enumerate Screen:
en
(English)
Input elds:
• Plate Type: User can select a 3M Petrilm Plate from the Plate Type dropdown. Plate types selected in the Enumerate
section in Settings shall be available for the user.
• Dilution: User can select a dilution from the dropdown menu. It is also possible for a user to add a dilution by typing
the dilution into the respective eld.
• Sample ID: User can type in the Sample ID. The application will show the input history upon clicking the respective
dropdown menu.
• Product Specication: User can select any added Product specication from the respective dropdown menu.
• Read Barcode: This is a toggle button that the user can toggle ON or OFF. When the toggle is
OFF and user selects a 3M Petrilm Plate type from the Plate Type dropdown menu, then the user can insert the
3M Petrilm Plate into the 3M Petrilm Plate Reader Advanced. The image of the respective 3M Petrilm Plate is
displayed. Details are displayed in Edit Info section on the right side. Barcodes on the 3M Petrilm Plates can be read
when the toggle is ON.
62
Page 64

(English)
en
• Copy to Excel: This is a toggle button that the user can toggle ON or OFF. When the toggle is ON
and 3M Petrilm Plate is inserted in the device, an excel sheet is generated and the data gets copied to it. Any edits
made to the 3M Petrilm Plate on the enumerate screen while the Excel le is still open will also be reected in the
Excel le.
NOTE: System shall have MS Oce/Excel installed for above operation. Otherwise user shall get a prompt informing
that Excel is not installed on the system.
Image section on the left side shows information zone above the inoculation zone.
Information Zone
The below screen shows the color palette that can be used to identify what color pens/sharpies can be used for writing
in the information zone. The colors inside the black box will be visible in the information zone. Users cannot use pens that
are red, yellow, orange, pink or light purple.
63
Inoculation Zone
Page 65

(English)
en
Result: Grid on the right displays the count of colonies for the respective 3M Petrilm Plate.
Raw: The 3M Petrilm Plate colony count as detected by the algorithm. The counting algorithm will give the count of
colonies that it has detected. It could be a zero, specic count or Too Numerous To Count (TNTC).
Edited: This is the adjusted colony count that may be updated by the user either by manually annotating the image or by
updating the count in the results grid.
Calculated: The Raw or Edited count including the dilution factor. Representation depends on the result format selected
in settings. If the user has selected a dilution factor for a given plate, then the application will use that and the edited
count to provide the calculated count.
Reason for Change: The dropdown menu appears as soon as the user edits the count and it is a mandatory eld. Requires
the user to select why they have made any manual changes to the count. If user attempts to navigate away from an edited
plate before selecting a reason for change, a dialog appears saying: Select Reason for Change. If user selects cancel, the
application will return to the Enumerate screen. If user selects [Save] the application will save the reason for change and
navigate to the screen that the user was navigating to.
Comments: If needed, user can enter additional comments regarding the result.
User may edit elds such as Sample ID, Dilution and Product Specication by selecting the [Edit Info] button. Users
cannot update the plate type eld after running a 3M Petrilm Plate.
64
Page 66

(English)
en
Upon updating the plate type, the previous results are marked as void and the user needs to re-run the 3M Petrilm Plate.
[Save] button changes to [Save and re-Run Plate].
User can perform the following operations on the 3M Petrilm Plate image:
i. Add – Opens movable submenu . Defaults to top colony type ON. Click to add colony markers. If
plate has only one colony type, no sub menu appears.
ii. Reclassify – Reclassify mode. Opens movable submenu (same as Annotate mode). Defaults to top
colony type ON. Click existing annotation to reclassify. If the 3M Petrilm Plate has only one colony type the
tool appears disabled.
iii. Erase – Open the submenu to erase the colony markers one after the other OR remove all at once.
(Ghosting refers to deleting the annotation and removing the colony from the count. It allows for traceability
of what is being deleted.)
iv. Undo – Undo last action (can be done back to the point the screen was opened/refreshed). If no action
has been taken, tool appears disabled.
v. Redo – Redo last action (can be done up to the point of the last action). If no action has been taken and
undone, tool appears disabled.
vi. Reset – Revert to original (system) annotations. If no changes have been made, tool appears disabled.
vii. Zoom – Shows +/- slider . Responds to scroll wheel and track pad pinch. (Zoom/pan by scroll and track
pad available in all modes).
viii. Hide – Opens movable submenu . User can hide system or user annotations (or both at the same
time). When user selects another tool, all annotations are shown (only can hide in this mode).
65
Page 67

(English)
en
ix. Save – Save opens dialog to save the 3M Petrilm Plate images. User can choose to save images,
or the user can choose to Save test for support. Save test for support allows the user to ll out a short
questionnaire regarding their sample and it creates a zip le of the results and the questionnaire that they can
send to a 3M representative for support.
Worklist:
Worklist drawer appears in minimized mode by default with worklist progress appearing on the right. Worklists allow
users to set up a predened series of plates that allows them to run them through the 3M Petrilm Plate Reader Advanced
in the specied order. All information that is associated with the particular result will be imported into the database in the
same order that was established in the worklist.
Worklist can be expanded by clicking on button to display the list of worklists present in the system in the Not Started
and In Progress state.
66
Page 68

(English)
en
Users can search for worklists by entering the worklist name in the eld.
Worklists can also be searched by providing a date range or by selecting a value from the time frame dropdown menu.
When user opens the worklist drawer, below screen appears. User can add a new worklist from the [Create New
Worklist] dropdown.
User can add a worklist in 2 ways -
• Create From Blank Worklist: Adding from a blank worklist: It is mandatory to provide the worklist name.
67
Page 69

(English)
en
User can add a test to the worklist.
While adding a test, the user may or may not select the product specication, dilution scheme and sample ID. User must
select a plate type, quantity and dilution.
Click on [Add Dilution] to add Quantity and Dilution. By default, the lowest dilution and quantity is set to 1.
An added dilution can be deleted by clicking on icon for the respective entry.
68
Page 70

Clicking on [Save] will save the data.
User can schedule the worklist to be run by selecting a specic date (optional).
en
(English)
In case user has scheduled the worklist to be run by selecting a specic date and time, the user can then Set Reminder.
User can also set a reminder for a given time that they would like to be notied to run the list. By default, it will be
30minutes before. Worklists can be saved using the [Save & Exit] button.
While creating a worklist, it is possible to start the worklist by clicking on the [Start Now] button.
Worklists can be saved as a template by checking the Save as template checkbox and entering the Template name.
Users can also navigate back to the worklist grid by clicking on the [Back to Worklists] link.
Not Started or In Progress worklist can be edited when user hovers over a worklist and clicks on [Edit] link.
User can create a copy of the Not Started or In Progress worklist by clicking on [Copy] link and delete a worklist by
clicking on [Delete] link.
User can resume a paused worklist by clicking on [Resume] link; pause a running worklist by clicking on [Pause] link.
69
Page 71

(English)
en
User can navigate to worklist running screen by double clicking a worklist from the grid. The worklist running screen
displays the tests present in the respective worklist.
Next plate to be scanned is indicated by the (green dot) while completed tests are indicated by a (check icon).
User can navigate to the worklist screen by clicking on [Back to Worklists] link.
Hovering over this icon shall display the tooltip with If barcode reading is turned ON, the 3M Petrilm Plate Reader
Advanced will automatically assign results to the appropriate 3M Petrilm Plates. If barcode reading is turned OFF,
the 3M Petrilm Plate Reader Advanced will assign results to plates in the order of the worklist unless the user selects
a plate from the worklist prior to feeding.
Create from Template: User can also create a worklist from a template by selecting a template from the existing list.
Selecting the [Create] button opens the worklist edit screen. User must enter the worklist name and click on [Save & Exit]
button to save the same.
Import from Spreadsheet: User can add a worklist by importing from an “.xls”, “.csv” or “.tsv” le.
70
Page 72

To Import the Petrilm Plate type, users must use the below acronyms:
Acronym 3M Petrilm Plate Type
AC Aerobic Count Plate
CC Coliform Count Plate
RYM Rapid Yeast and Mold Plate
STX Staph Express Count Plate
EC/CC E. coli/Coliform Count Plate
EB Enterobacteriaceae Count Plate
RAC Rapid Aerobic Count Plate
REC Rapid E. coli/Coliform Count Plate
SEC Select E. coli Count Plate
STXD Staph Express Disk
en
(English)
To import a worklist, user needs to map the current elds from Settings > Mapping for Import. If mapping is not in place,
then the user gets the below prompt.
71
Page 73

(English)
en
Results:
All Results:
3M Petrilm Plate images can be viewed in the Results tab. The Application will display all test results, but the user
has the ability to lter results based on the column headers. The images shall be deleted after 72 hours without any
notication to the user when the Auto-save preferences is OFF.
Rows per page shall start from 30 with an increment of 10.
User can perform the following operations in the results grid:
1. Search: User can enter a string in the eld and tab/enter out. Advanced search is
performed on all the columns and relevant results are fetched.
NOTE: Multi column search can be performed by using “,” separator (i.e. 1238, RAC).
Filter by date range: User can lter results based on the date range. This can be done in conjunction with
Advanced/Multicolumn search.
2. Calculate Total: User can perform calculate total for 3M Petrilm Plates with the same Sample ID and same 3M
Petrilm Plate type. Select respective 3M Petrilm Plates and click on icon. The same functionality is
available in Results by Worklist as well.
72
Page 74

(English)
en
3. Group as Same Plate: User can perform group as same plate when Sample ID, 3M Petrilm Plate type and Dilution
for selected plates are same. Select respective 3M Petrilm Plates and click on icon. The same
functionality is available in Results by Worklist as well. This function is reserved for when users are checking the
results for the 3M Petrilm E. Coli/Coliform Count Plate at both 24 and 48 hours.
4. Mark as Void: User can mark the results as void by clicking the button. Voided results will appear with a
strikethrough.
It is possible for the user to undo mark as void by selecting a void result and clicking on icon. This
applies to the results grid in Results by Worklist tab as well.
5. Export Results: User can export results by selecting results from the results grid and clicking on icon.
Results can be exported in excel, .csv, .tsv and custom delimited formats. This is applicable for Results By Worklist
tab as well.
6. Generate Report: Static reports can be generated from All Results by selecting results from the results grid and
clicking on icon. Charts and Logos can be added to static reports and generated reports can be
seen on the Report Dashboard.
7. Export Chart: User can export charts from All Results by selecting results from the results grid and clicking on
icon. Charts can be exported PDF, Excel or Word formats.
User can add results in 2 ways by clicking on [Add Results] :
i. Add results manually: Details entered into the elds appear in the grid.
ii. Import from spreadsheet: User can also import results from a spreadsheet. The PC application supports “.xls”
or “.csv” formats for importing the results. Support format for Dilutions are simple numbers 10, 100, 1000 which
represent 1:10, 1:100 and 1:1000 respectively in the PC application.
To Import the Petrilm Plate type, users must use the below acronyms:
Acronym 3M Petrilm Plate Type
AC Aerobic Count Plate
CC Coliform Count Plate
RYM Rapid Yeast and Mold Plate
STX Staph Express Count Plate
EC/CC E. coli/Coliform Count Plate
EB Enterobacteriaceae Count Plate
RAC Rapid Aerobic Count Plate
REC Rapid E. coli/Coliform Count Plate
SEC Select E. coli Count Plate
STXD Staph Express Disk
73
Page 75

(English)
en
Mapping of the current elds to the 3M Petrilm Plate Manager needs to be in place. Mapping can be done from
Settings>Mapping for Import.
If there are any validation errors, then a prompt as shown below is displayed:
Results cannot be imported unless the errors are rectied.
74
Page 76

(English)
en
Results – continued
User is redirected to Enumerate screen upon double clicking the “image icon” for a result wherein user gets to view
the result for the respective entry.
If the user clicks on image icon of a manually added result then a placeholder is displayed for the image.
75
Page 77

(English)
en
Re-link image: User can re-link an image of resolution 2592×1944 by clicking on [Relink Image] button. User can change
the colony count in the grid. Clicking on 3 dots shall provide user an option to reset the colony count.
76
Page 78

(English)
en
Clicking on the [Back to Results] link takes user back to All Results screen.
User can select the number of results to be displayed on the screen by clicking on the dropdown
and selecting a value from the same. User can navigate through pages to view the results present in the system by clicking
on the arrows accordingly.
Results by Worklist: User can view worklist wise results under the tab, Results By Worklist.
User can search worklist by name.
It is also possible to group the searched worklists by:
a. Progress
b. Date
c. Created By
User can also sort the worklists by:
a. Alphabetical order A to Z
b. Alphabetical order Z to A
77
Page 79

c. Progress low to high
d. Progress high to low
e. Oldest
f. Most Recent
User can also group the worklist in the below categories:
a. IN PROGRESS
Progress of a worklist is displayed by the progress bar and xx% completion.
b. Completed
Completed worklist can be seen as: with completion percentage as 100%.
Trends and Reports:
PC application has 2 tabs under Trends and Reports:
1. Trends
2. Reports
Trends tab is set as default for Trends and Reports screen.
en
(English)
78
Page 80

Reports:
Trends and Reports tab will allow user to:
i. Add real time chart
ii. Edit a chart
iii. Delete a chart
iv. Export a chart
v. Search report
vi. View/Preview report
vii. Create recurring report
viii. Save report
ix. Print report
en
(English)
Add Real-Time Chart
User can create new chart by selecting Add Real-Time Chart from [Add Real-Time Chart] dropdown. User can generate a
trending chart based on custom criteria (e.g., 3M Petrilm Plate types, dilutions, sample ID, etc.) that consists of historical
results.
79
Page 81

(English)
en
On selecting Add Real-Time Chart, the window for Add Real-Time Chart would appear. User can create chart by Select
Time Frame and by Adding Filter for Report data.
Time frame: Select Time Frame dropdown has the values of:
i. Today [ 00:00 - 23:59 Default]
ii. Yesterday [00:00 - 23:59 Default]
iii. Last 5 days
iv. Last 7 days
v. Last month
vi. Last 6 months
vii. Last year
viii. Custom Range » 00/00/00 to 00/00/00
80
Page 82

(English)
en
When user selects Today or Yesterday, a dialog will appear as shown below along with the time values:
The above image is for a 24 hour clock.
In case a 12 hour AM/PM clock is selected in the Date & Time Format, it will appear as below:
81
Page 83

(English)
en
When Last 5 days/Last 7 days/Last month/Last 6 months/Last year are selected from the dropdown, a dialog will
appear as below:
When user selects Custom Range, user has the provision to select the date and time.
82
Page 84

Click on [Add Filter] to lter and select reported data.
Under Select Data, the below options are present:
i. Sample ID
ii. Plate Type
iii. Dilution
iv. Raw Total Count
v. Edited Total Count
vi. Product Specication Name
vii. Dilution Scheme Name
viii. Worklist
ix. Enumerated By
x. Calculated Result
xi. Other Colonies Raw Total count
xii. Other Colonies Total Edited count
xiii. Edited By
xiv. Result Range
en
(English)
83
Page 85

(English)
en
For instance, if user selects Last month from Time Frame and Plate Type from Select Data, corresponding Plate Types
will be populated based on the Time Frame selected.
84
Page 86

User can add other lters from the dropdown as per requirement.
Click on [Save & Continue] to save the selected data and move to next window.
en
(English)
85
Page 87

(English)
en
On Step 2 of 2, user will be able to select the Chart Type from Select type dropdown. Below are the dierent types of
charts:
i. Bar Chart
ii. Multi-line Chart
iii. Line Chart
iv. Pie Chart
Select Bar Chart as the Chart type and map data for the X and Y axis.
86
Page 88

User will be able to see the Chart data generated on the basis of Type and properties selected.
en
(English)
87
Page 89

Clicking on [Add to Dashboard] will add the created Chart to the Dashboard.
en
(English)
Software shall allow user to plot graphs with the below combinations:
i. Bar chart
X-axis Y-axis
Date & Time Number of plates
Plate Type Calculated Result
Date & Time Calculated Result
Sample ID Calculated Result
ii. Line chart
X-axis Y-axis
Date & Time Number of plates
Plate Type Calculated Result
Date & Time Calculated Result
Sample ID Calculated Result
88
Page 90

iii. Multi-line chart
X-axis Y-axis
Date & Time Calculated Result
Sample ID Calculated Result
iv. Pie chart
X-axis
Plate type
Enumerated By
Status
User can perform the following actions on the chart added:
1. Edit
2. View data table
3. Export
4. Delete
en
(English)
89
Page 91

en
On clicking [Edit], the Chart opens in Edit mode.
Clicking on View data table opens the data table. User can choose to close the data table or Export.
(English)
User can export the chart using [Export] option.
90
Page 92

Export Chart
en
(English)
User can delete the chart using the [Delete] option.
91
Page 93

(English)
en
Reports:
Reports tab provides a consolidated glimpse of graphs and charts for better data visualization.
User can create reports using:
1. [Create Recurring Report]
2. [Create report from Template]
NOTE: Create from Report template will appear in dropdown only when a report is saved as a template.
92
Page 94

(English)
en
Create Recurring Report: Clicking on Create Recurring Report will open the Create Recurring Report screen. User
must enter the Report name, Pull Results from and click on [Save Report]. By default, All Time is the selected choice in
Pull Results from. The report of results from All Time will be generated. Name your report eld is mandatory along with
Repeat... section. User can add lters and select reported data.
Under Repeat... dropdown, user gets 4 options to generate recurrence report.
Based on the selection and time entered, the Start and End date can be selected. On the set time, a notication would
occur under the notication icon that a report is generated.
93
Page 95

When user clicks on [Save Report], the screen for Step 2 opens. In Step 2, user can:
a. [Customize Columns]
b. [Add Charts] (Optional)
c. [Add Logo] (Optional)
en
(English)
94
Page 96

Clicking on [Customize Columns] will open Customize Columns dialog.
a. [Add Filter] and report data has the following options:
en
(English)
95
Page 97

(English)
en
For e.g. If user selects Plate Type as the eld to apply a lter, then all the plate types for which the results are
present in the system shall appear in the combo box.
User has been given the provision to add as well as delete the elds/columns on which the lter can be applied.
Clicking on [Add Filter] would allow user to add new elds/columns.
b. Customize Columns:
User can customize columns while creating report by checking/un-checking the checkbox to show/hide a
column.
96
Page 98

en
c. Add Charts: User has the provision to [Add Charts] while creating the report. It is optional.
Clicking on [Add Chart] will open the Add Real-Time Chart dialog.
(English)
User can pull results from a certain time frame while creating a Chart.
Click on [Save & Continue] to save the selected data.
97
Page 99

en
In Step 2: Enter chart name, select chart type and properties. Chart/Data Table will be populated.
Data-table can be seen as:
(English)
98
Page 100

(English)
en
Clicking on [Cancel] button on step 1 or step 2 of Add Chart shall cancel the chart creation process. While, clicking on
[Back] button on step 2 of Add Chart process shall take the user to step 1 with all the details populated/retained.
Clicking on [Add to Report] will add the chart to the report.
User can Edit/Delete the chart created in Step 2.
d. Add Logo: User can select an image to be used as a logo. Supported image formats are .jpg and .png. User can
add maximum of 3 logos.
99
 Loading...
Loading...