Page 1
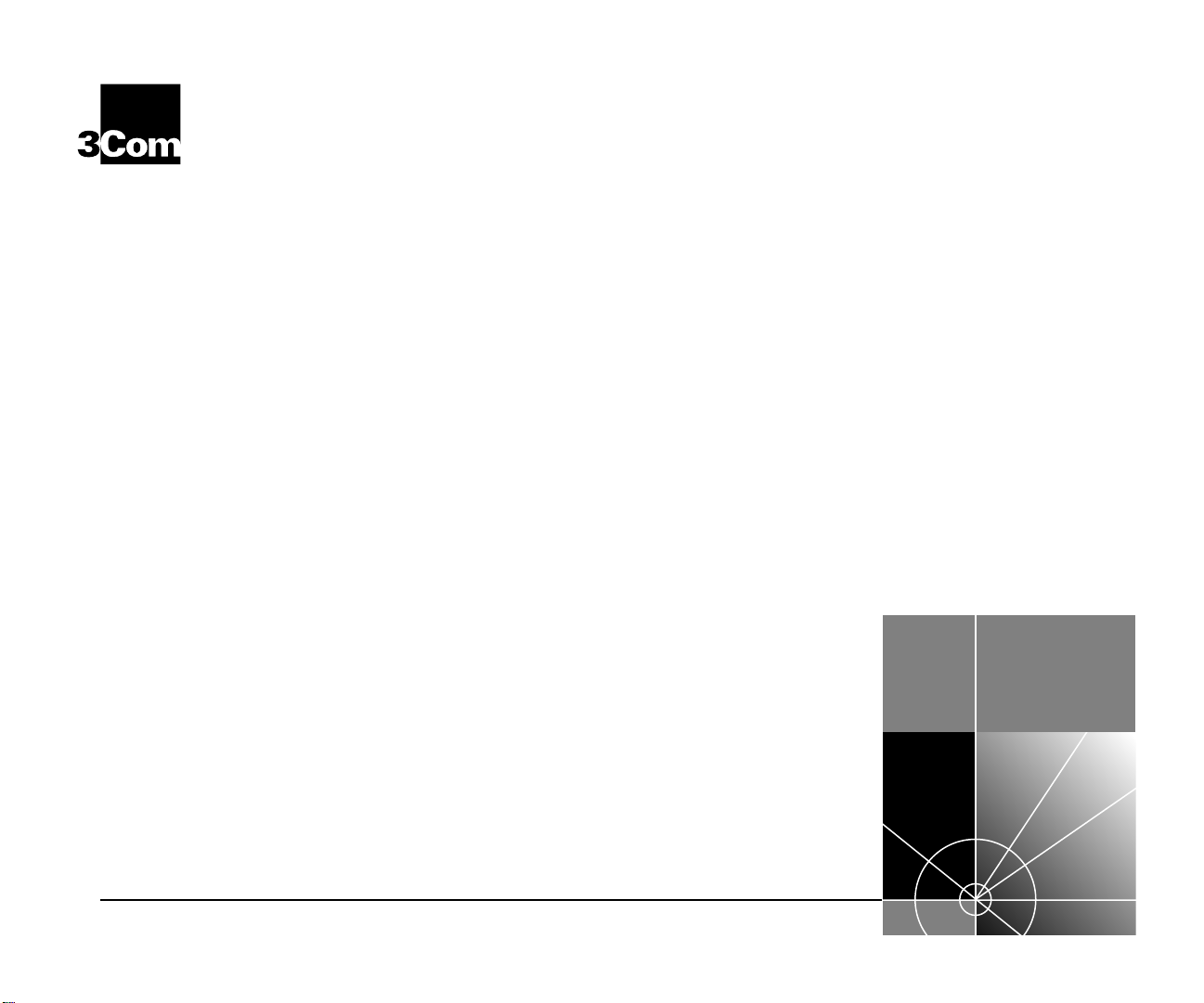
®
CoreBuilder
®
9400
Getting Started Guide
http://www.3com.com/
Part No. 10013143
Published August 1999
Page 2
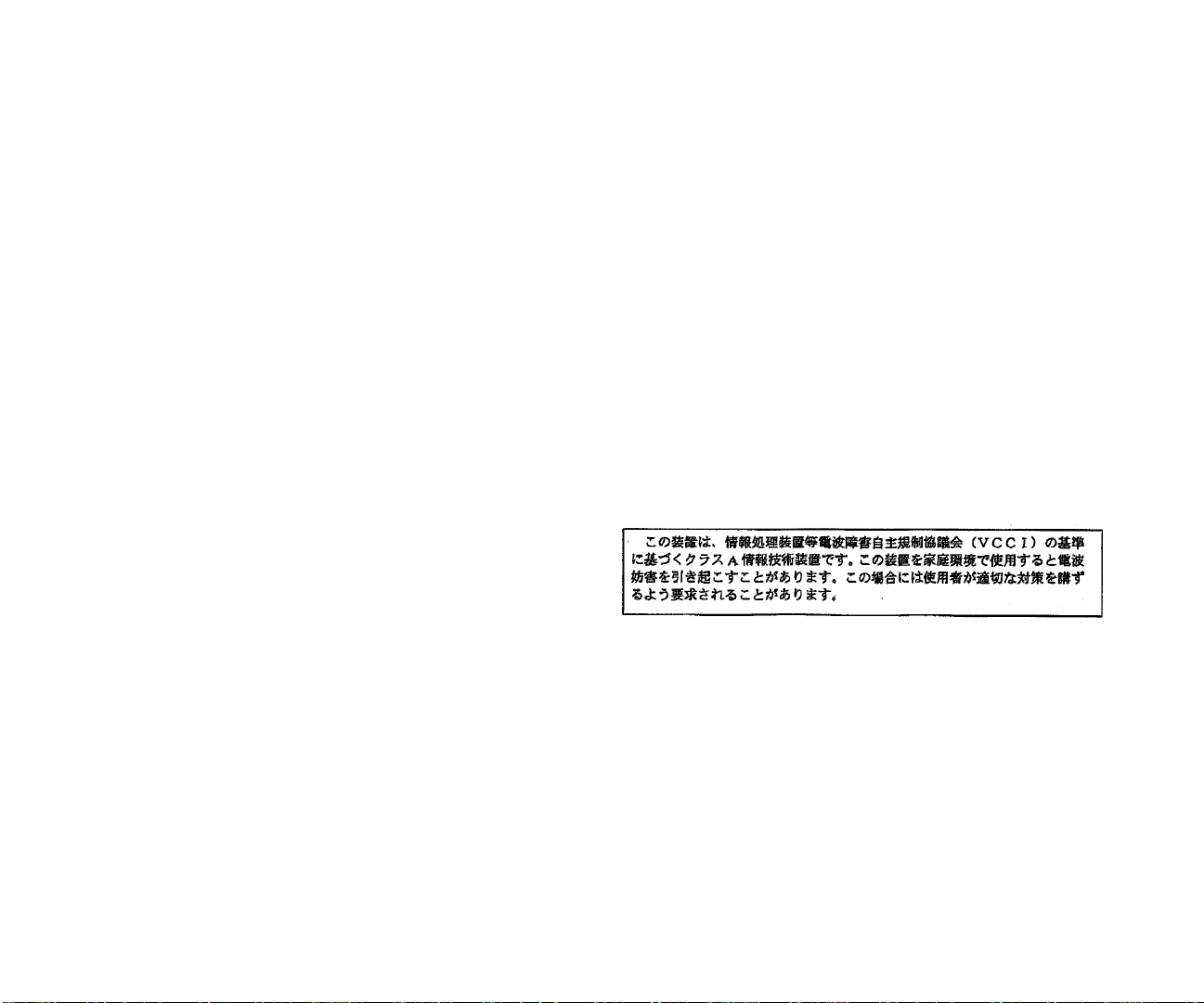
3Com Corporation
■ 5400 Bayfront Plaza ■ Santa Clara, California ■ 95052-8145
Copyright © 1999, 3Com Corporation. All rights reserved. No part of this
documentation may be reproduced in any form or by any means or used to
make any derivative work (such as translation, transformation, or adaptation)
without written permission from 3Com Corporation.
3Com Corporation reserves the right to revise this documentation and to make
changes in content from time to time without obligation on the part of 3Com
Corporation to provide notification of such revision or change.
3Com Cor poration provides this documentation without warranty of any kind,
either implied or expressed, including, but not limited to, the implied
warranties of merchantability and fitness for a particular purpose. 3Com may
make improvements or changes in the product(s) and/or the program(s)
described in this documentation at any time.
UNITED STATES GOVERNMENT LEGENDS
If you are a United States government agency, then this documentation and
the software described herein are provided to you subject to the following:
All technical data and computer software are commercial in nature and
developed solely at private expense. Software is delivered as “Commercial
Computer Software” as defined in DFARS 252.227-7014 (June 1995) or as a
“commercial item” as defined in FAR 2.101(a) and as such is provided with
only such rights as are provided in 3Com’s standard commercial license for the
Software. Technical data is provided with limited rights only as provided in
DFAR 252.227-7015 (Nov 1995) or FAR 52.227-14 (June 1987), whichever is
applicable. You agree not to remove or deface any portion of any legend
provided on any licensed program or documentation contained in, or delivered
to you in conjunction with, this User Guide.
EMISSIONS COMPLIANCE STATEMENTS FOR CLASS A PRODUCTS
United States — Federal Communications Commission Notice
This equipment has been tested and found to comply with the limits for a
Class A digital device, pursuant to Part 15 of the FCC Rules. These limits
are designed to provide responsible protection against harmful interference
when the equipment is operated in a commercial environment. This
equipment generates, uses, and can radiate radio frequency energy and, if
not installed and used in accordance with the instruction manual, may
cause harmful interference to radio communications. Operation of this
equipment in a residential area is likely to cause harmful interference, in
which case the user will be required to correct the interference at his or her
own expense.
Canada — Emissions Requirements
This Class A digital apparatus meets all requirements of the Canadian
Interference-Causing Equipment Regulations.
Cet appareil numérique de la classe A respecte toutes les exigences du
Règlement sur le matériel brouilleur du Canada.
Japan — VCCI Class A Compliance
This is a Class A product based on the standard of the Voluntary Control
Council for Interference by Information Technology Equipment (VCCI). If
this equipment is used in a domestic environment, radio disturbance may
arise. When such trouble occurs, the user may be required to take
corrective actions.
Page 3
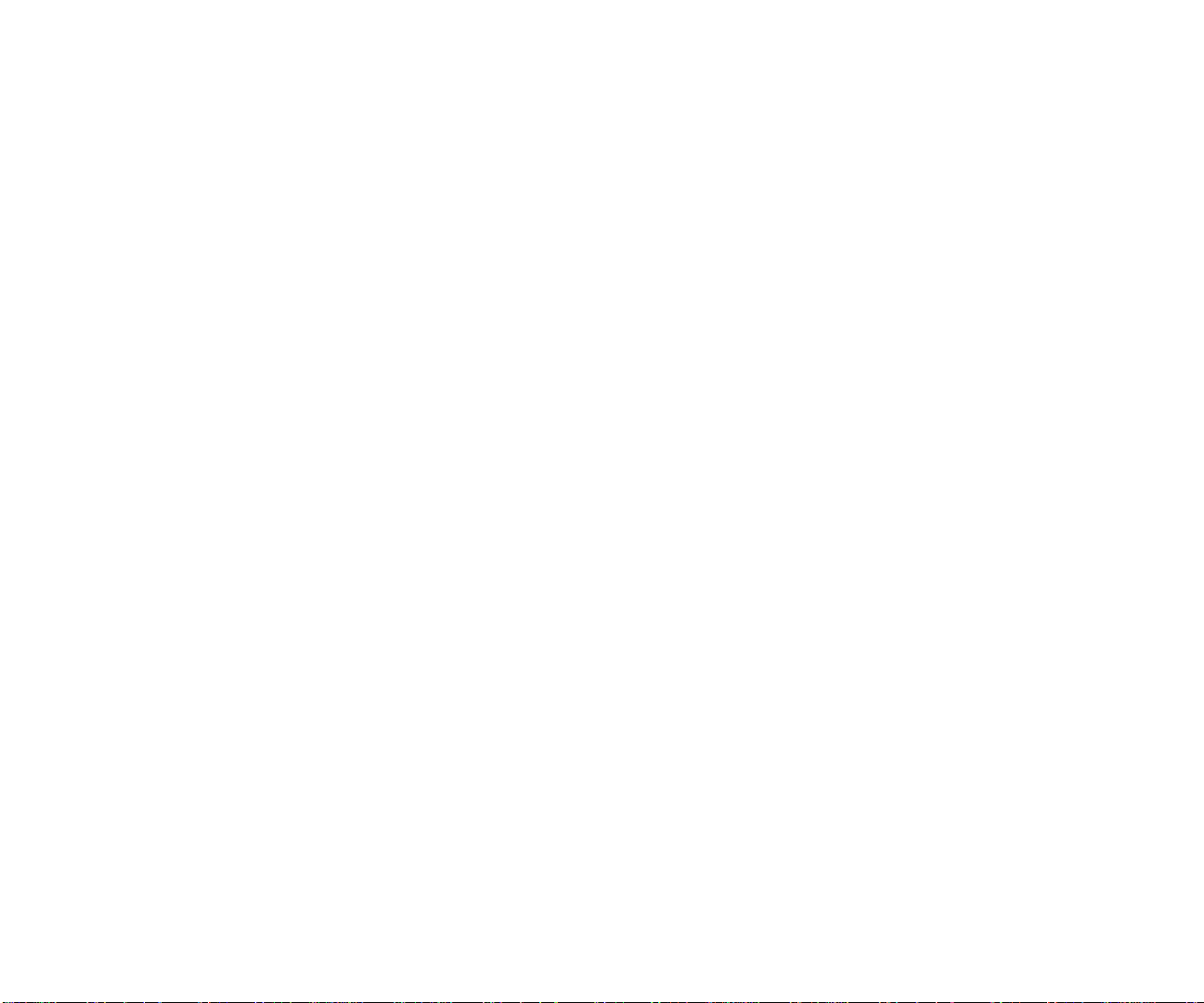
EMC DIRECTIVE COMPLIANCE
This equipment was tested and found to conform to the Council Directive
89/336/EEC for electromagnetic compatibility. Conformity with this
Directive is based upon compliance with the following harmonized
standards:
EN 55022 Limits and Methods of Measurement of Radio Interference
EN 50082-1 Electromagnetic Compatibility Generic Immunity Standard:
Residential, Commercial, and Light Industry
Warn ing:
product may cause radio interference, in which case you may be required
to take adequate measures.
LOW VOLTAGE DIRECTIVE COMPLIANCE
This equipment was tested and found to conform to the Council Directive
72/23/EEC for safety of electrical equipment. Conformity with this Directive
is based upon compliance with the following harmonized standard:
EN 60950 Safety of Information Technology Equipment
UK GENERAL APPROVAL STATEMENT
This equipment is manufactured to the international Safety Standard
EN60950 and is approved in the UK under the General Approval Number
NS/G/12345/J/100003 for indirect connection to the public
telecommunication network.
AUSTRALIAN EMC FRAMEWORKS COMPLIANCE
This product conforms to the EMC Frameworks and meets the Class A
limits of AS3548.
This is a Class A product. In a domestic environment, this
TRADEMARKS
Unless otherwise indicated, 3Com registered trademarks are registered in
the United States and may or may not be registered in other countries.
3Com, the 3Com logo, CoreBuilder, SuperStack, and Transcend are
registered trademarks of 3Com Corporation. 3Com Facts is a service mark
of 3Com Corporation.
Apple, AppleTalk, and Macintosh are trademarks of Apple Computer, Inc.
Ultrajet is a trademark of Chemtronics. IBM and NetView AIX are registered
trademarks of International Business Machines Corporation. HP and
OpenView are registered trademarks of Hewlett-Packard Co. MS-DOS and
Windows are registered trademarks of Microsoft Corporation. SunNet
Manager, SunOS, and OpenWindows are trademarks of Sun Microsystems,
Inc. Microswabs and Texwipe are registered trademarks of Texwipe.
Liqui-Tool is a trademark of Triangle Tool Group. UNIX is a registered
trademark in the United States and other countries, licensed exclusively
through X/Open Company, Ltd.
All other company and product names may be trademarks of the respective
companies with which they are associated.
Page 4
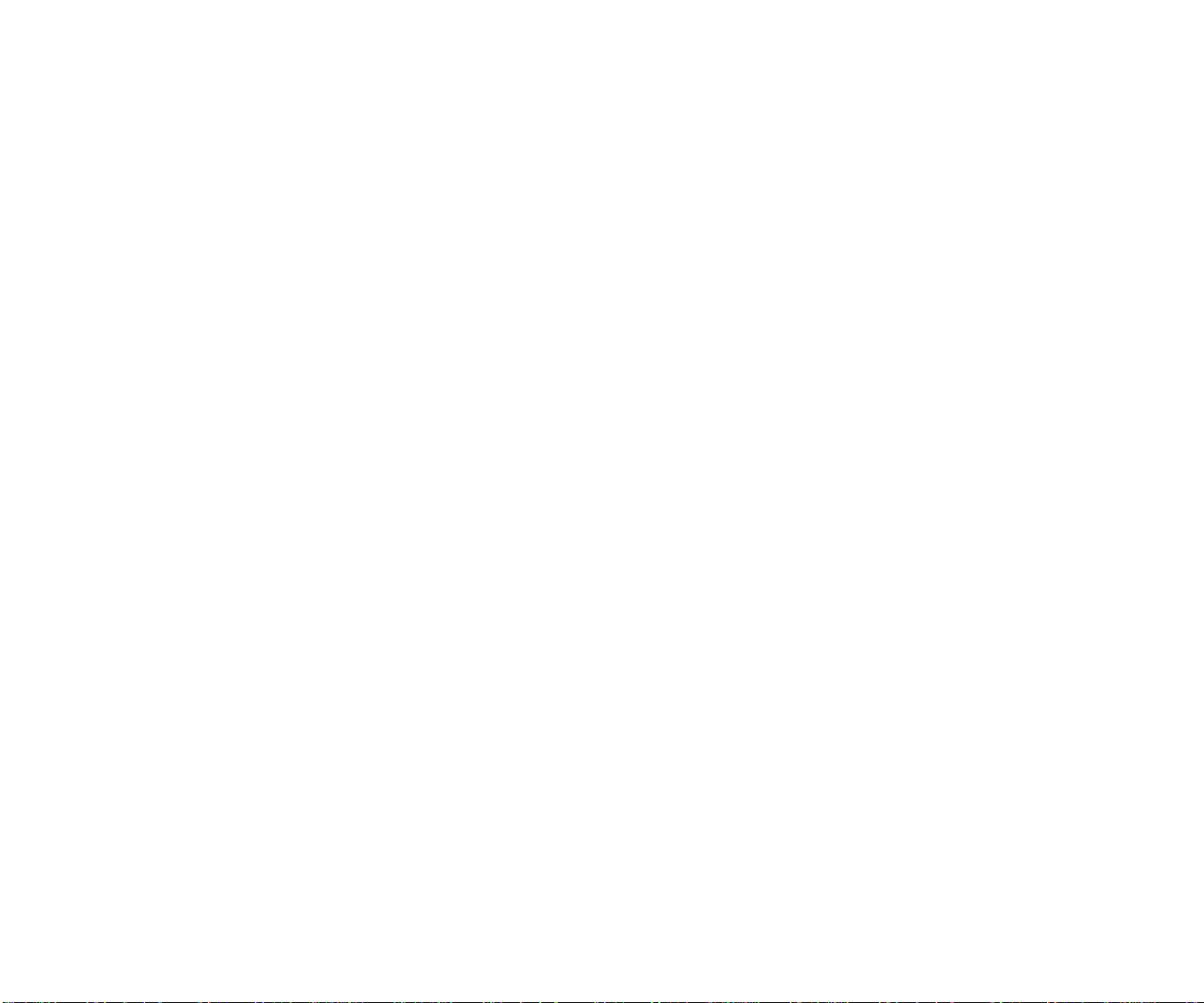
Page 5
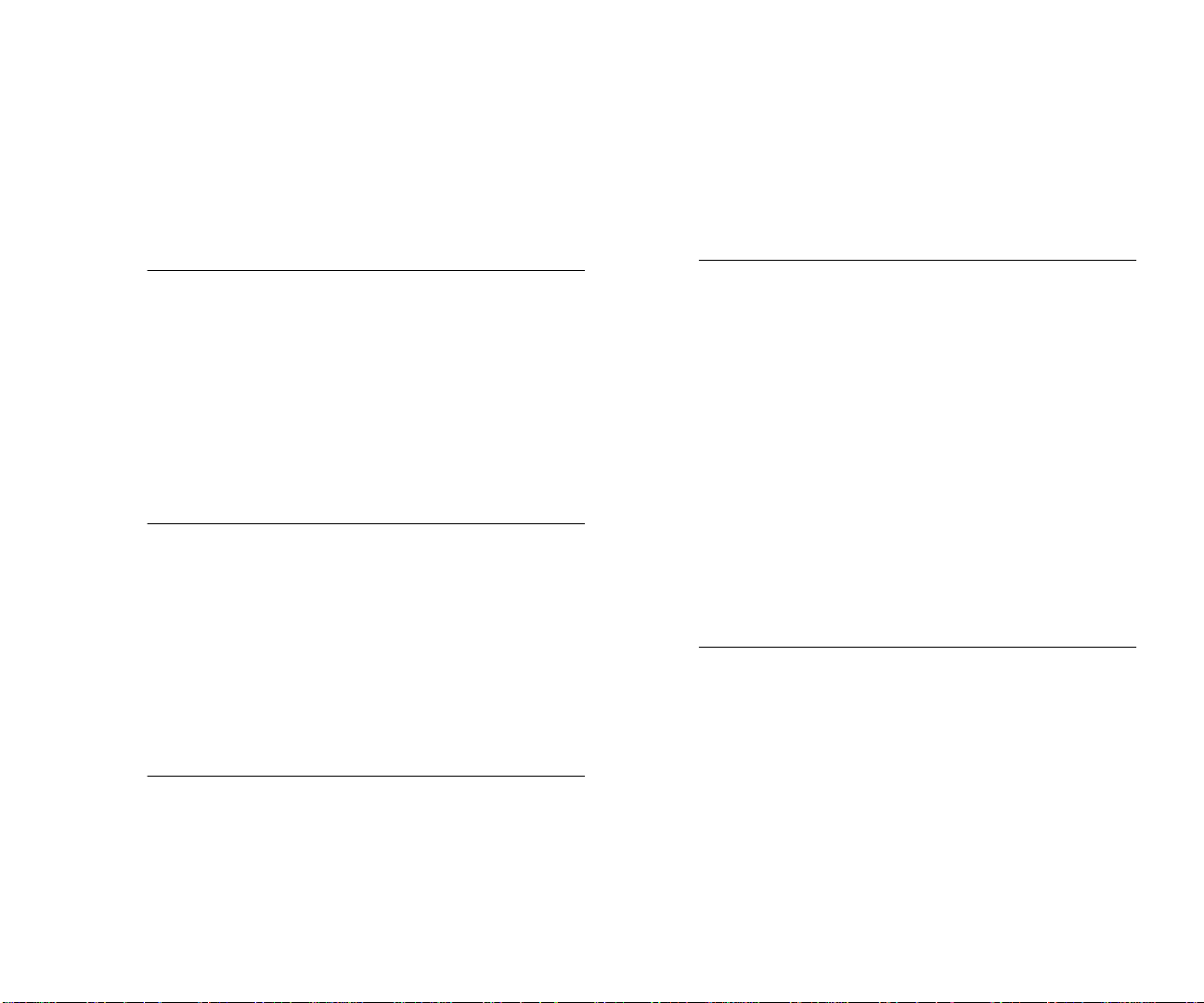
C
ONTENTS
BOUT THIS GUIDE
A
Introduction 7
Finding Specific Information in This Guide 7
Conventions 8
CoreBuilder 9400 Documentation 9
Paper Documents 9
Software and Documents on CD-ROM 10
Documentation Comments 10
Year 2000 Compliance 10
1
2
YSTEM AND SETUP OVERVIEW
S
CoreBuilder 9400 Intelligent Switch 11
System Features and Benefits 11
System Management 12
Network Configuration Example 12
Speeding Up Server Access 12
System Overview — Front Panel 13
System Overview — Back Panel 14
System Overview — Sample Application 15
NSTALLING THE SYSTEM
I
Before You Begin 17
Installing the System on a Table Top 17
Installing the System in a Distribution Rack 18
3
4
ABLING COREBUILDER
C
Overview of Cabling 19
Fiber Safety Precautions 19
Cabling Gigabit Ethernet Ports 20
Guidelines for Gigabit Ethernet Cabling 20
Recommended Distances for 1000BASE-SX Ports or
Tr an sce i ve rs 2 0
Recommended Distances for
1000BASE-LX Transceivers 20
Cabling 1000BASE-SX Ports 21
Cabling 1000BASE GBIC Ports 22
Connecting the LX Transceiver to MMF 24
Cabling the Console Port 26
Console Port Pin Assignments 27
Cabling the Out-of-Band Management Port 27
YSTEM POWER UP
S
Power Up 29
Power-up Diagnostics 30
System Diagnostics 30
Power LED Activity 30
Fault LED Activity 30
Gigabit Ethernet Port Diagnostics 30
Packet LED Activity 30
Status LED Activity 30
System Checks 31
Next Step: Software Configuration 31
9400 P
ORTS
Page 6
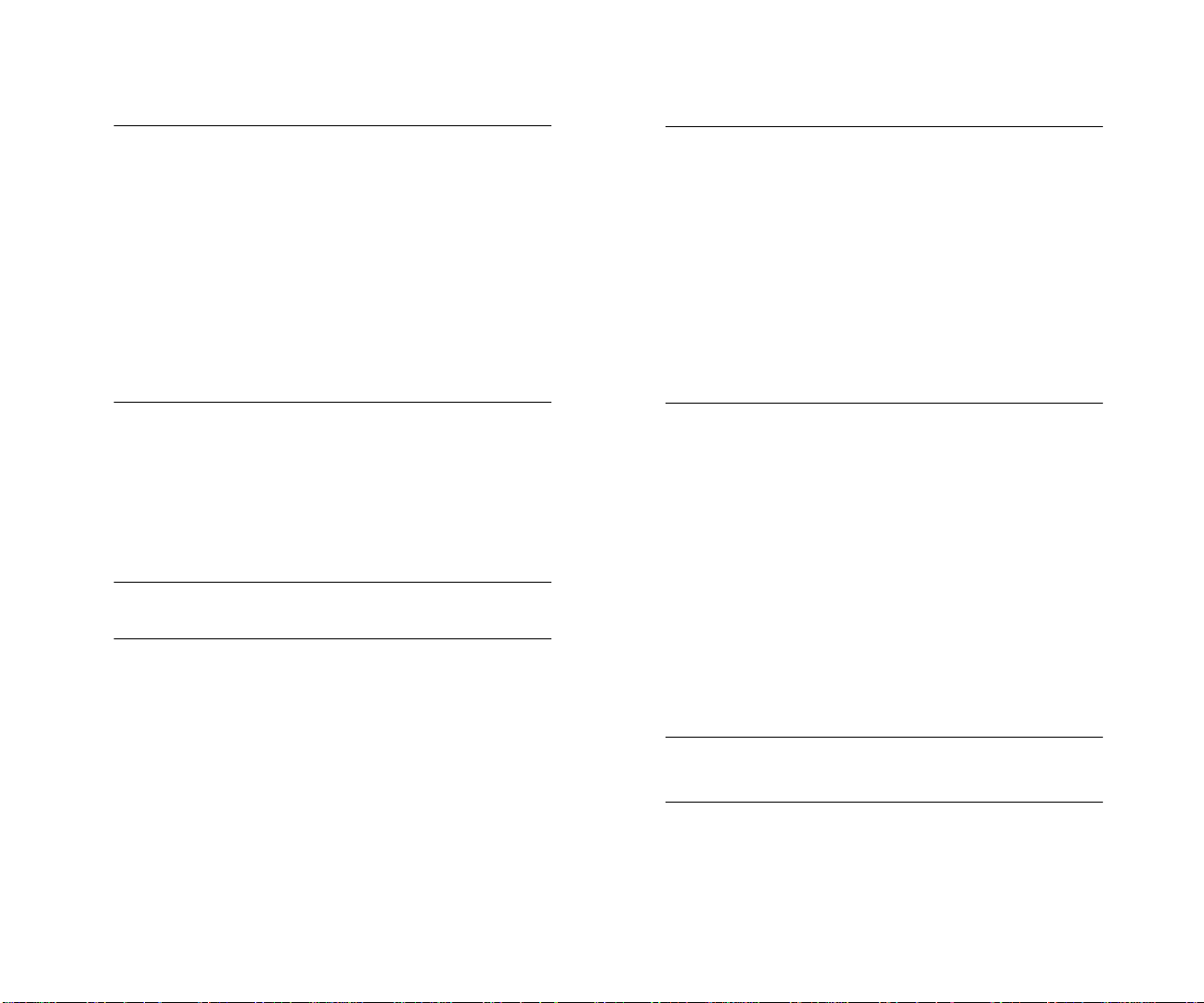
5
UICK SETUP FOR MANAGEMENT ACCESS
Q
About CoreBuilder 9400 System Management 33
Terminal Connection 34
Modem Connection 34
IP Management Interface 34
Initial Management Access 35
Changing the Console Port Baud Setting 35
Configuring the IP Interface 36
In-band Management 36
Out-of-band Management 36
C
ITE REQUIREMENTS AND SAFETY CODES
S
General Safety Requirements 47
Wiring Closet Recommendations 47
Distribution Rack Requirements 48
Protective Grounding for the Rack 48
Space Requirements for the Rack 48
Mechanical Requirements for the Rack 49
Building and Electrical Codes 50
U.S. Building Codes 50
U.S. Electrical Codes 51
6
A
B
ROUBLESHOOTING THE SYSTEM
T
Getting Additional Help 37
Diagnosing Problems 37
Power Failures 37
Abnormal LED Activity 37
Cleaning Dirty Fiber Optic Ports and Connectors 40
YSTEM SPECIFICATIONS
S
IELD-REPLACEABLE UNITS
F
Audience 43
Safety Precautions 43
Power Supply Assembly Removal and Replacement 43
Removing and Replacing the Power Supply 43
Fan Tray Assembly Removal and Replacement 45
D
ECHNICAL SUPPORT
T
Online Technical Services 53
World Wide Web Site 53
3Com Knowledgebase Web Services 53
3Com FTP Site 54
3Com Bulletin Board Service 54
Access by Analog Modem 54
Access by Digital Modem 54
3Com Facts Automated Fax Service 54
Support from Your Network Supplier 55
Support from 3Com 55
Returning Products for Repair 57
NDEX
I
3COM C
ORPORATION LIMITED WARRANTY
Page 7
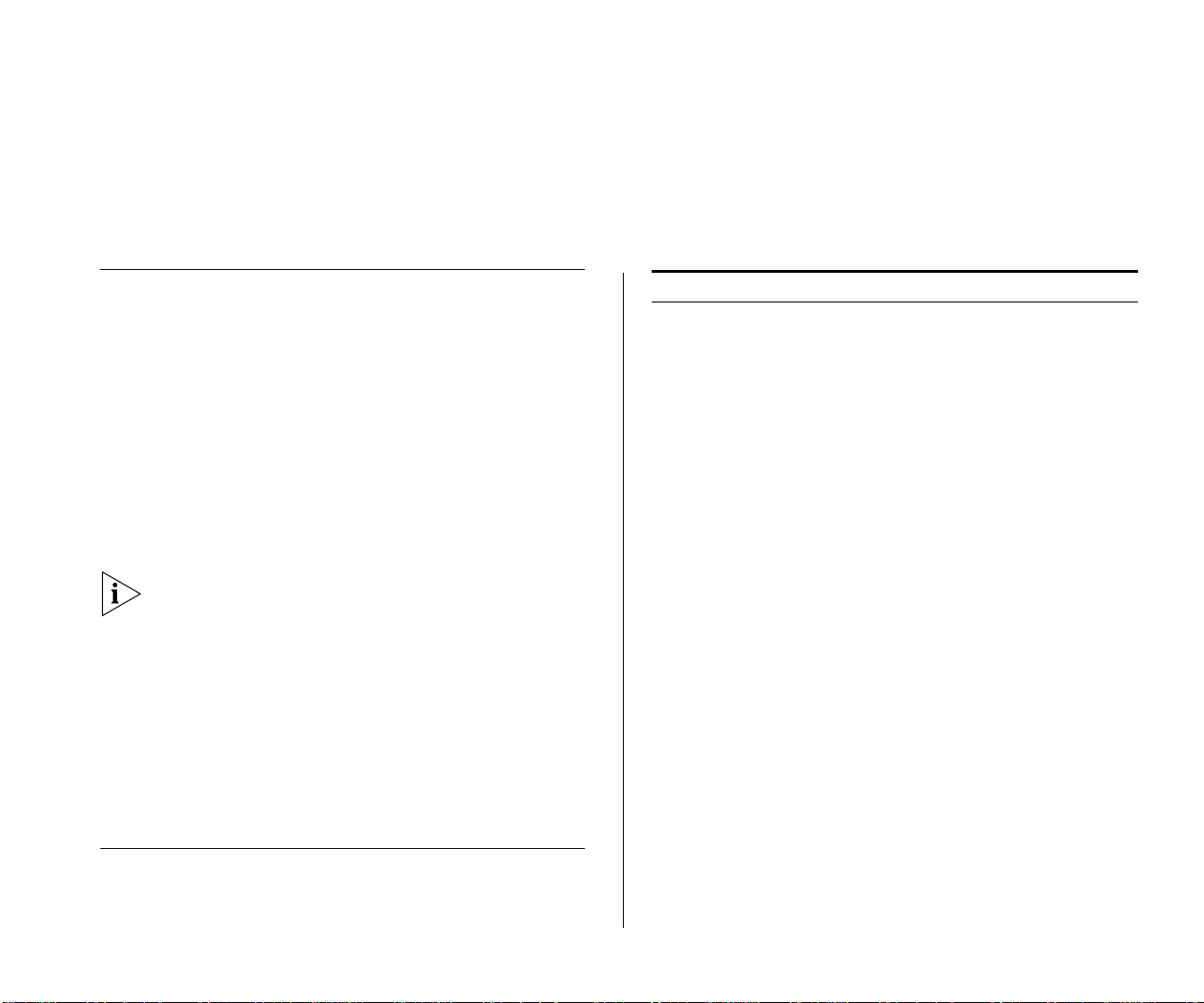
A
BOUT
T
HIS
G
UIDE
Introduction
This guide provides all the information that you need
to set up your CoreBuilder
operating in your network. This guide provides an
overview of your system and step-by-step procedures
for planning your configuration, installing your
system, cabling, powering up, configuring, and
troubleshooting. When you are ready to configure
your CoreBuilder 9400 system, see the Command
Reference Guide and the Corebuilder 9400
Implementation Guide on the Software and
Documentation CD.
If the information in the Software Installation and
Release Notes that are shipped with your system
differs from the information in this guide, follow the
instructions in the Release Notes.
This guide is intended for the system or network
administrator who is responsible for installing and
managing network hardware. It assumes that you
have a working knowledge of local area network
(LAN) operations, but it does not assume prior
knowledge of the CoreBuilder 9400 system.
®
9400 system and get it
Finding Specific Information in This Guide
This table shows where to find specific information.
For information on Tu r n t o
Best ways to use the
CoreBuilder
The front and back panels “System Overview — Front
Site requirements and other issues
to consider before you install your
CoreBuilder 9400 system
Installing the system on a table or
in a distribution rack
Cabling the CoreBuilder 9400
system
Checking system power-up
diagnostics and LEDs
Deciding how to manage your
system
Setting the Console port baud “Changing the Console Port
Configuring the IP management
interface
Troubleshooting hardware and
software problems
Removing and replacing the
power supply
®
9400 system
“System Features and Benefits”
on page 11
Panel” starting on page 13
“General Safety Requirements”
starting on page 47
“Installing the System on a Table
Top” on page 17 and “Installing
the System in a Distribution
Rack” on page 18
Chapter 3
“Power Up” on page 29
“How Do You Want to Manage
the System?” on page 33
Baud Setting” on page 35
“IP Management Interface” on
page 34
“Diagnosing Problems” on
page 37
“Removing and Replacing the
Power Supply” on page 43
Page 8
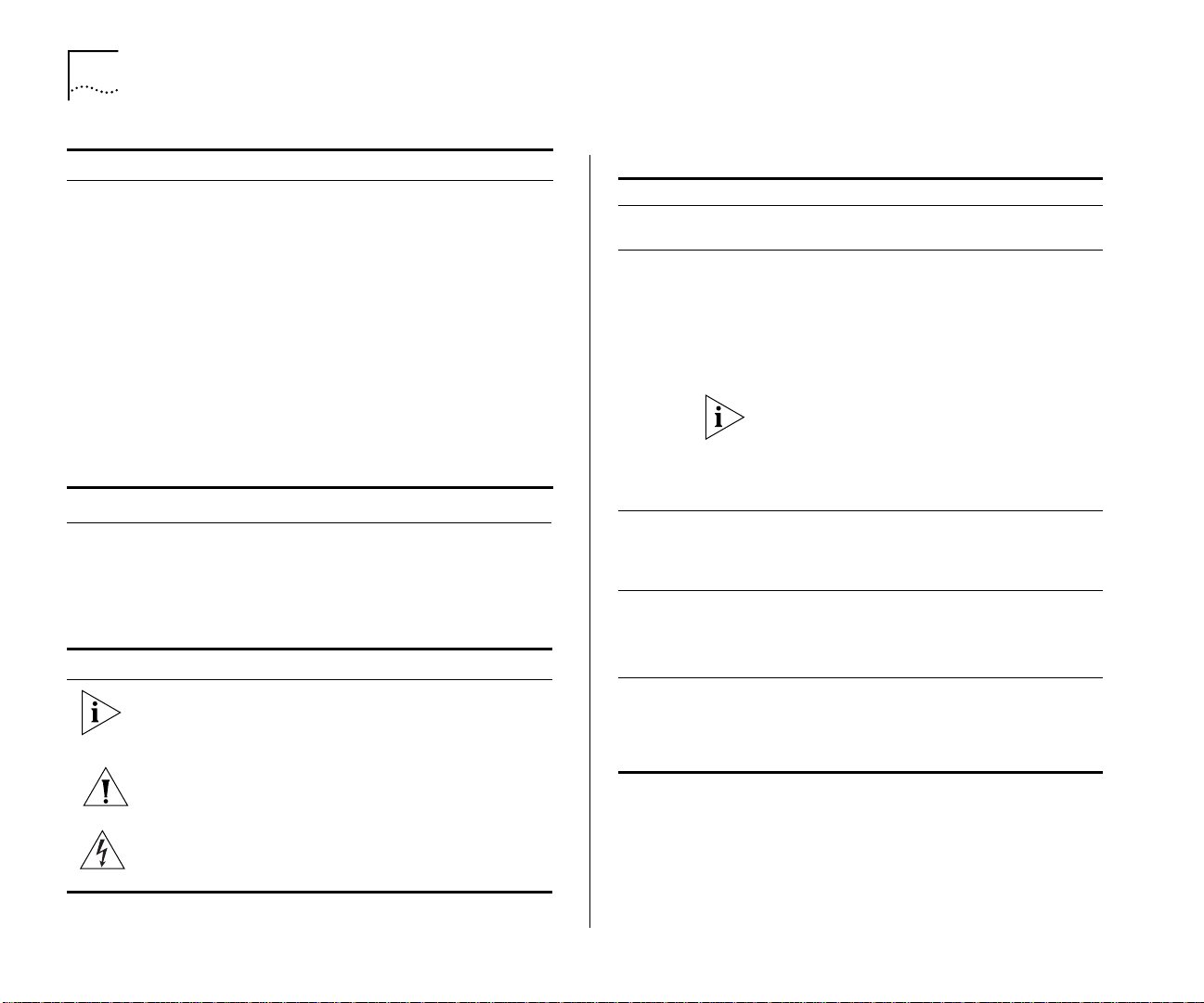
8 A
BOUT THIS GUIDE
For information on Turn t o
Removing and replacing the fan
tray assembly
Complying with environmental
and compliance specifications
Installing field-replaceable
components
Checking your site for
environmental and safety
“Fan Tray Assembly Removal and
Replacement” on page 45
Appendix A: System
Specifications
Appendix B: Field-Replaceable
Units
Appendix C: Site Requirements
and Safety Codes
requirements
Getting help from your network
Appendix D: Technical Support
supplier or 3Com
Returning 3Com products to
3Com for repair
“Returning Products for Repair”
on page 57
Conventions
Table 1 and Table 2 list conventions that are used
throughout this guide.
Tab l e 1
Icon Type Description
Notice Icons
Information
Note
Information that describes important
features or instructions
Caution Information that alerts you to potential loss
of data or potential damage to an
application, system, or device
Warning Information that alerts you to potential
personal injury
Ta b le 2
Text Conventions
Convention Description
Screen
display
Commands
This typeface represents information as it appears
on the screen.
The word “command” means that you must
enter the command exactly as shown and then
press Return or Enter. Commands appear in bold.
Example:
To update the system software, enter the
following command:
system software Upda te
This guide always gives the full form of a
command in uppercase and lowercase letters.
However, you can abbreviate commands by
entering the fewest letters in each command that
identify a unique command. Commands are not
case sensitive.
The words “enter”
and “type”
When you see the word “enter” in this guide,
you must type something, and then press Return
or Enter. Do not press Return or Enter when an
instruction simply says “type.”
Keyboard key
names
If you must press two or more keys
simultaneously, the key names are linked with a
plus sign (+). Example:
Press Ctrl+Alt+Del
Words in
italics
Italics are used to:
■
Emphasize a point.
■
Denote a new term at the place where it is
defined in the text.
Page 9
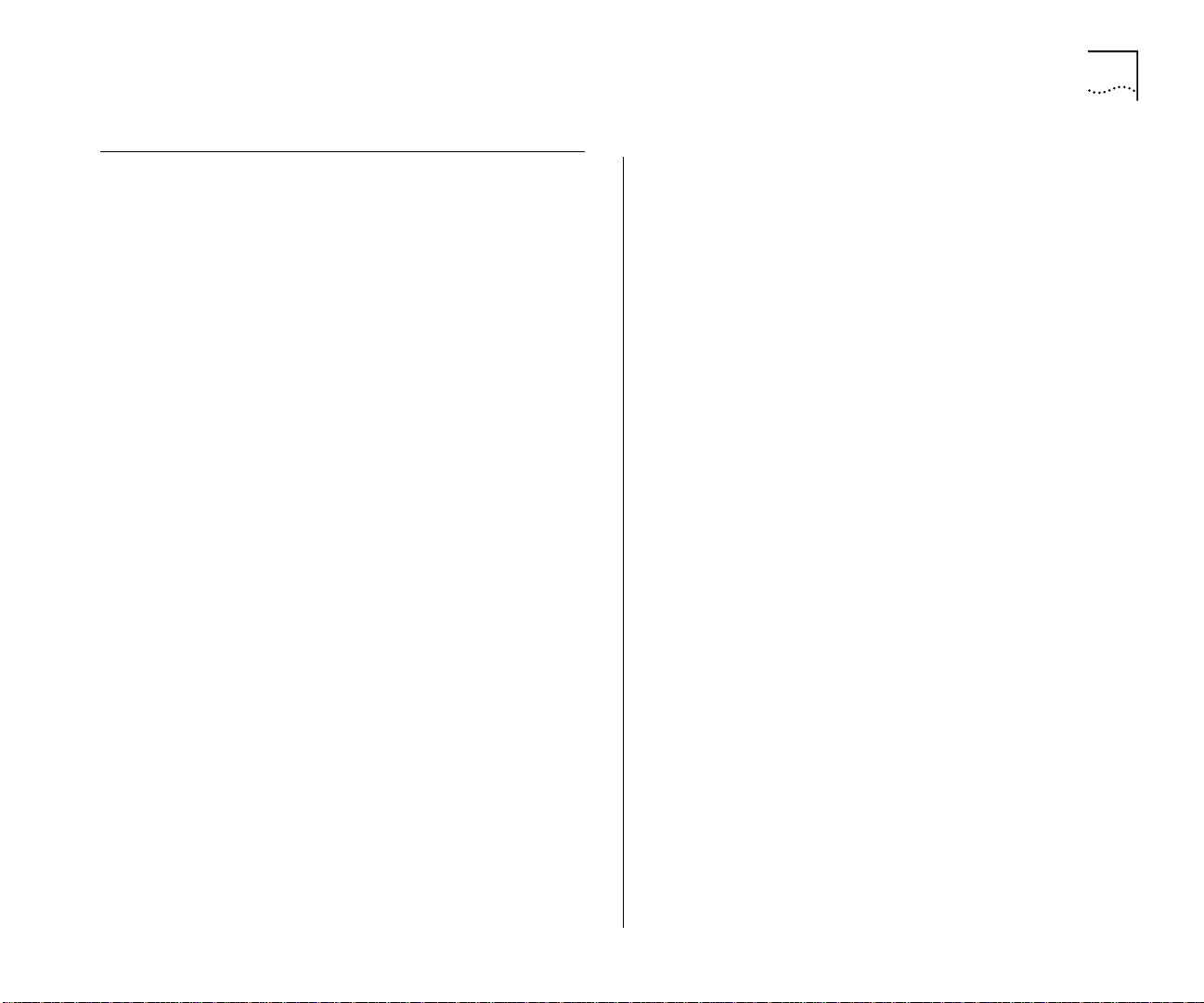
CoreBuilder 9400 Documentation 9
CoreBuilder 9400 Documentation
The following documents comprise the
CoreBuilder 9400 documentation set. Documents are
available in three forms:
■ Paper documents that are shipped with your
system or with optional components. They are
listed in the next section.
CoreBuilder 9400 Software and Documentation
■
CD
with online versions of the paper documents
To order a paper copy of a document that you see
on the compact disc, or to order additional
compact discs, contact your supplier.
■ Most 3Com documentation is also available on the
3Com Web site:
http://support.3com.com/index.htm
Paper Documents
These documents are shipped with your system:
CoreBuilder 9400 Unpacking Instructions
■
How to unpack your CoreBuilder 9400 system.
Also, an inventory list of items that are shipped
with your system.
CoreBuilder 9400 Software Installation and Release
■
Notes
All of the new features, system issues, and known
problems for the software release.
CoreBuilder 9400 Quick Installation Guide
■
A quick checklist for how to install your system.
CoreBuilder 9400 Getting Started Guide
■
guide)
All of the procedures necessary for getting your
system up and running, including information on
installing, cabling, powering up, configuring, and
troubleshooting the system.
CoreBuilder 9400 Command Quick Reference Card
■
All of the Administration Console switching
commands for the CoreBuilder 9400. For complete
descriptions of commands, see the
Reference Guide
CoreBuilder 9400 Web Management User Guide
■
(this
Command
.
How to use the Web Management suite of
applications for your system.
Page 10
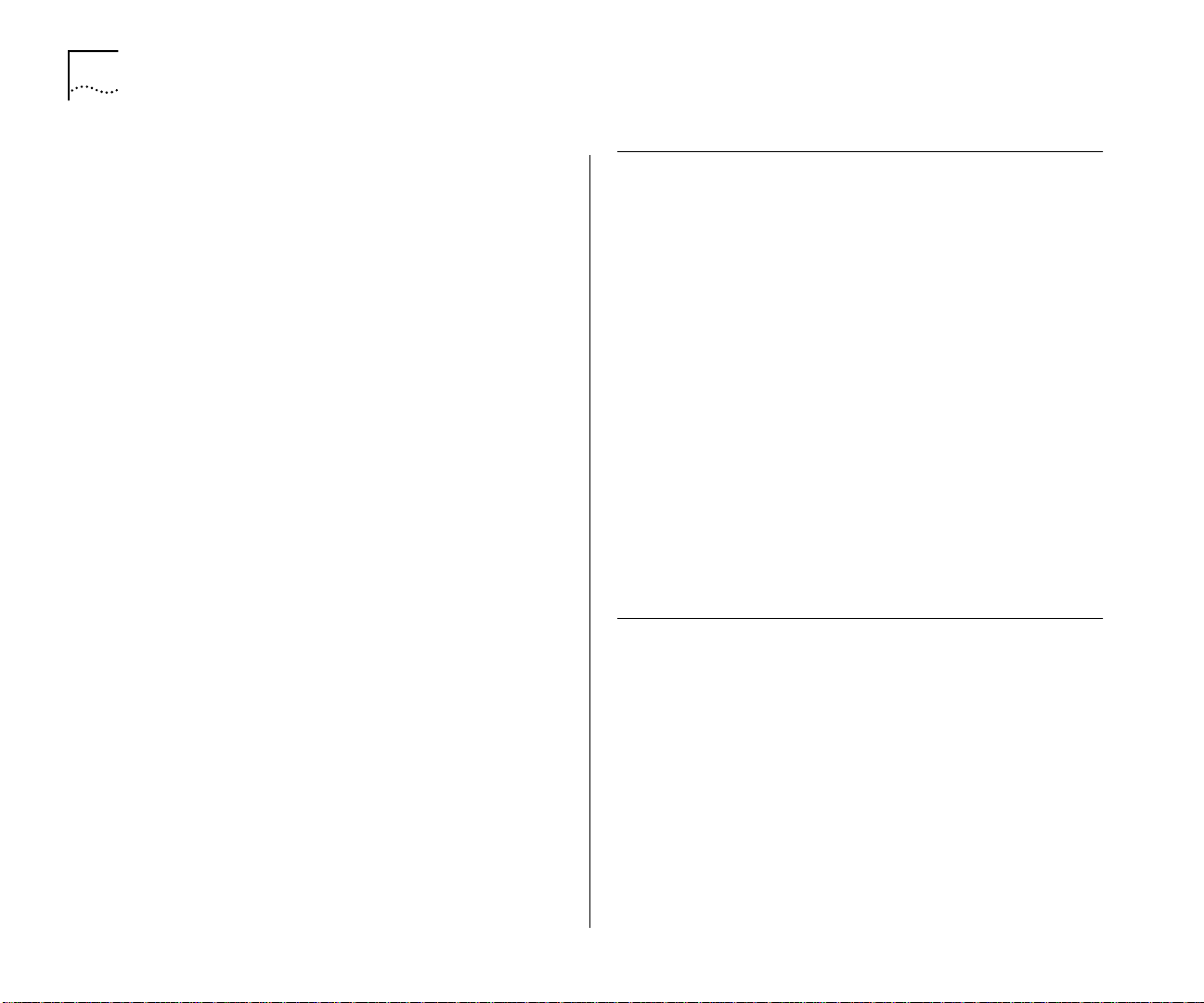
10 A
BOUT THIS GUIDE
These documents are shipped with optional devices:
■ CoreBuilder 9400 Power Supply Assembly Removal
and Replacement Guide
How to install an optional additional power supply
for the CoreBuilder 9400.
■ CoreBuilder 9400 Fan Tray Removal and
Replacement Guide
Overview information and removal and
replacement instructions for the fan tray.
Software and Documents on CD-ROM
The compact disc that is shipped with your system
contains the system software, online versions of the
paper guides that are shipped with your system, and
these guides:
■ Command Reference Guide
A complete multiplatform reference guide to all
Administration Console commands for this system
and several others.
■ CoreBuilder 9400 Implementation Guide
Information and examples about how to use the
features of your system.
Documentation Comments
Your suggestions are very important to us. They help
us to make our documentation more useful to you.
Please send e-mail comments about this guide to:
sdtechpubs_comments@ne.3Com.com
Please include this information when you comment:
■
Document title
■
Document part number (found on the front or
back page of the document)
■
Page number (if appropriate)
Example:
CoreBuilder 9400 Getting Started Guide
Part Number: 10013143
Page 26
Year 2000 Compliance
For information on Year 2000 compliance and 3Com
products, visit the 3Com Year 2000 Web page:
http://www.3com.com/products/yr2000.html
Page 11
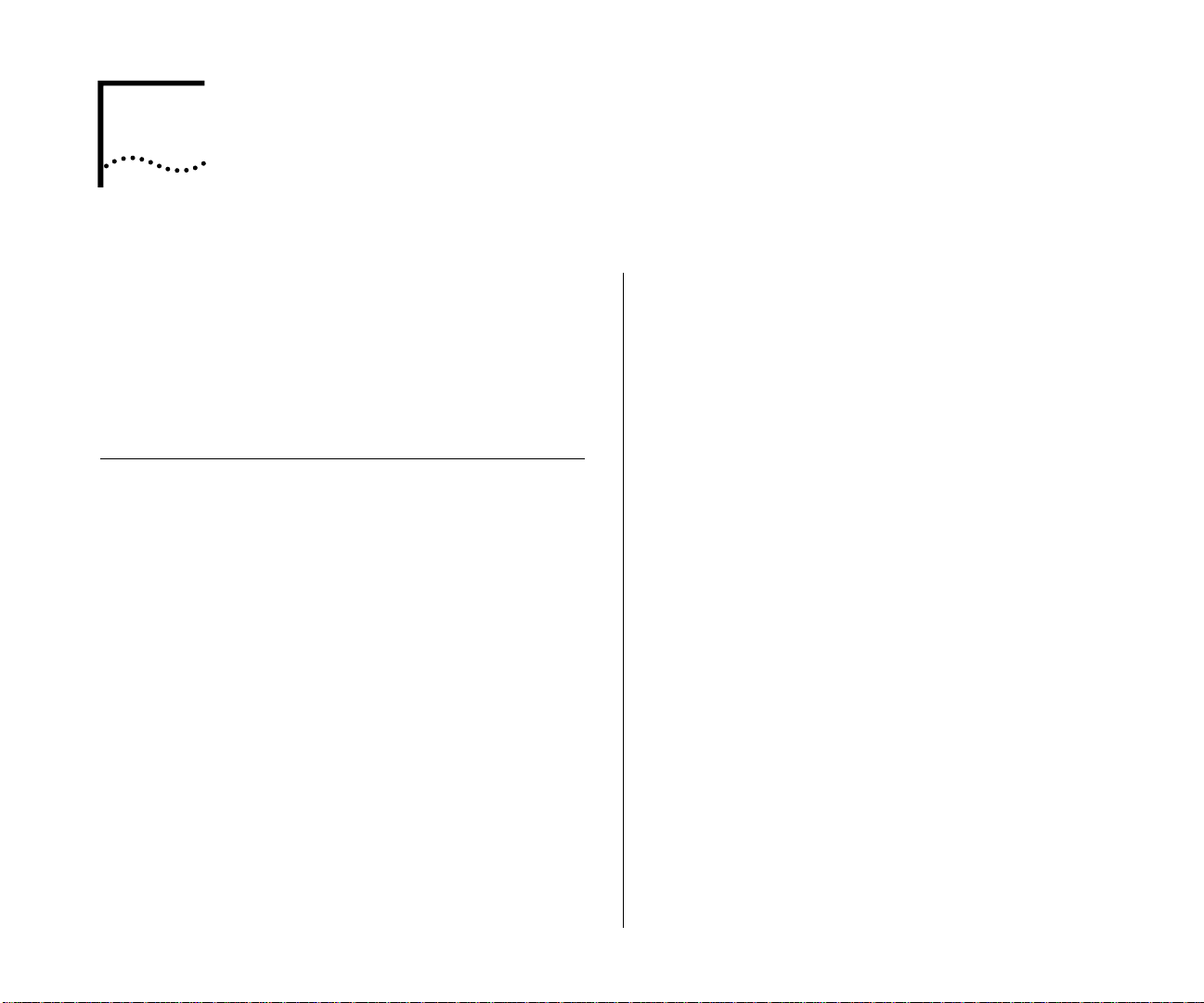
1
S
YSTEM AND
S
ETUP
O
VERVIEW
This chapter contains:
■ An overview of the CoreBuilder
how it provides solutions for your network
■ A description of the major features and
components of the system
■ A network configuration example
®
9400 system and
CoreBuilder 9400 Intelligent Switch
The CoreBuilder 9400 system delivers full line rate
switching among all 24 Gigabit Ethernet ports. The
system has the following ports (shown in Figure 1 on
page 15):
■ 12 1000BASE-SX (MMF) ports with SC connectors
■ 12 GBIC ports that can accept 1000BASE-LX or
1000BASE-SX GBIC transceivers
The system supports full-duplex mode on all Gigabit
Ethernet ports and up to 32,000 MAC addresses. To
deliver even higher performance rates among
switches, the system supports trunking, which allows
you to group up to six Gigabit Ethernet ports into a
single multigigabit connection for a maximum of
12 trunks per system.
System Features and Benefits
The CoreBuilder 9400 is part of 3Com’s CoreBuilder
family. To combine technologies as your network
grows, install the CoreBuilder 9400 in your network.
Some key features of the CoreBuilder 9400 system:
■ High-density Gigabit Ethernet configuration
This system exhibits no packet loss or delays even
under maximum network traffic on its 24 Gigabit
Ethernet ports.
■ Trunking of Gigabit Ethernet ports
This system allows you to configure up to six
Gigabit Ethernet ports into a single multigigabit
connection for a maximum of 12 trunks per unit.
■ Trunking links and Spanning Tree Protocol support
The CoreBuilder 9400 protects against cable and
equipment failures with Spanning Tree Protocol
and trunking links.
■ Failure protection
To protect your network, this system has an
optional second power supply.
Page 12
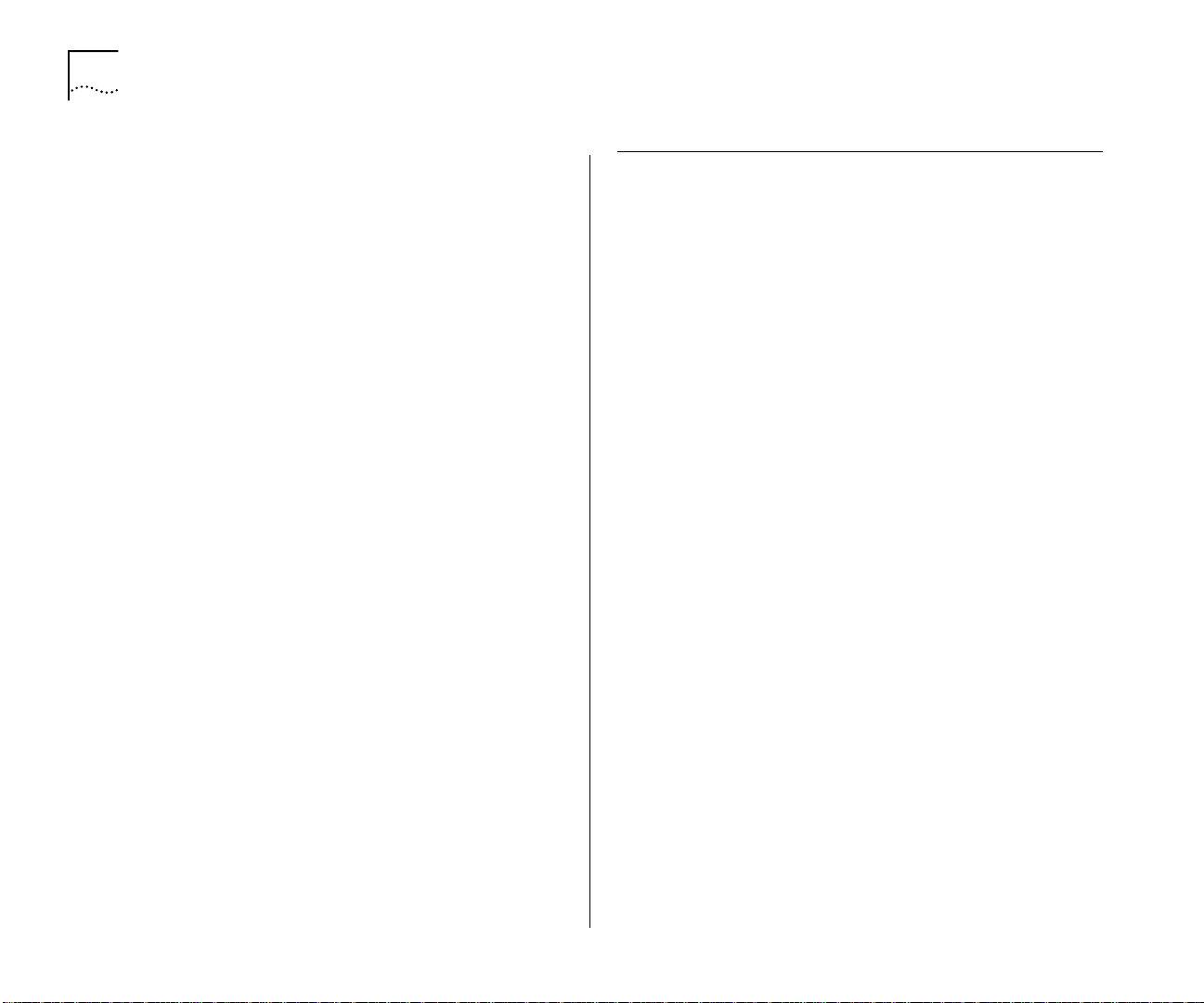
12 C
■
1: S
HAPTER
YSTEM AND SETUP OVERVIEW
Resilient links
Resilient links technology protects your network
against an individual link or device failure by
providing a secondary backup link that is inactive
until it is needed.
■
Manageability
The CoreBuilder 9400 provides full support for
VLANs and RMON-1, as well as a roving analysis
port through SNMP management.
System Management
The CoreBuilder 9400 system includes integrated
management to provide fault tolerance and
maximum network availability. This management is
accessible in three ways:
■
CoreBuilder 9400 Administration Console
■
Standard network management applications based
on SNMP, such as 3Com’s Transcend applications,
Sun’s SunNet Manager, HP’s OpenView, and IBM’s
NetView AIX applications
■
Web Management suite of applications, with
forms for many management tasks, charts and
wizards to help you configure and monitor your
system, and online Help (separately installed) give
you instant information about your configuration
choices.
Network Configuration Example
This section discusses one way to place the
CoreBuilder 9400 in your network.
Speeding Up Server Access
To centralize your servers for easier service and
support, use a configuration like the one shown in
Figure 3.
Suppose that all of your organization’s servers are
located in that physical space. These servers must
support a large number of clients that are distributed
throughout the organization’s campus. The clients are
switched Fast Ethernet desktops.
First, you can multiplex the traffic from each group of
desktop clients into one higher-bandwidth stream
(trunk) through a SuperStack II Switch 3900.
Each SuperStack II 3900 can, in turn, pass its traffic
along to a CoreBuilder 9400, which multiplexes the
traffic into Gigabit Ethernet streams for the servers.
This architecture eliminates bottlenecks caused by
each Fast Ethernet device as it vies for access to the
server.
You can also use the CoreBuilder 9400 for many
other applications, such as to consolidate LAN
backbones or to provide more flexible trunking
configurations.
Page 13
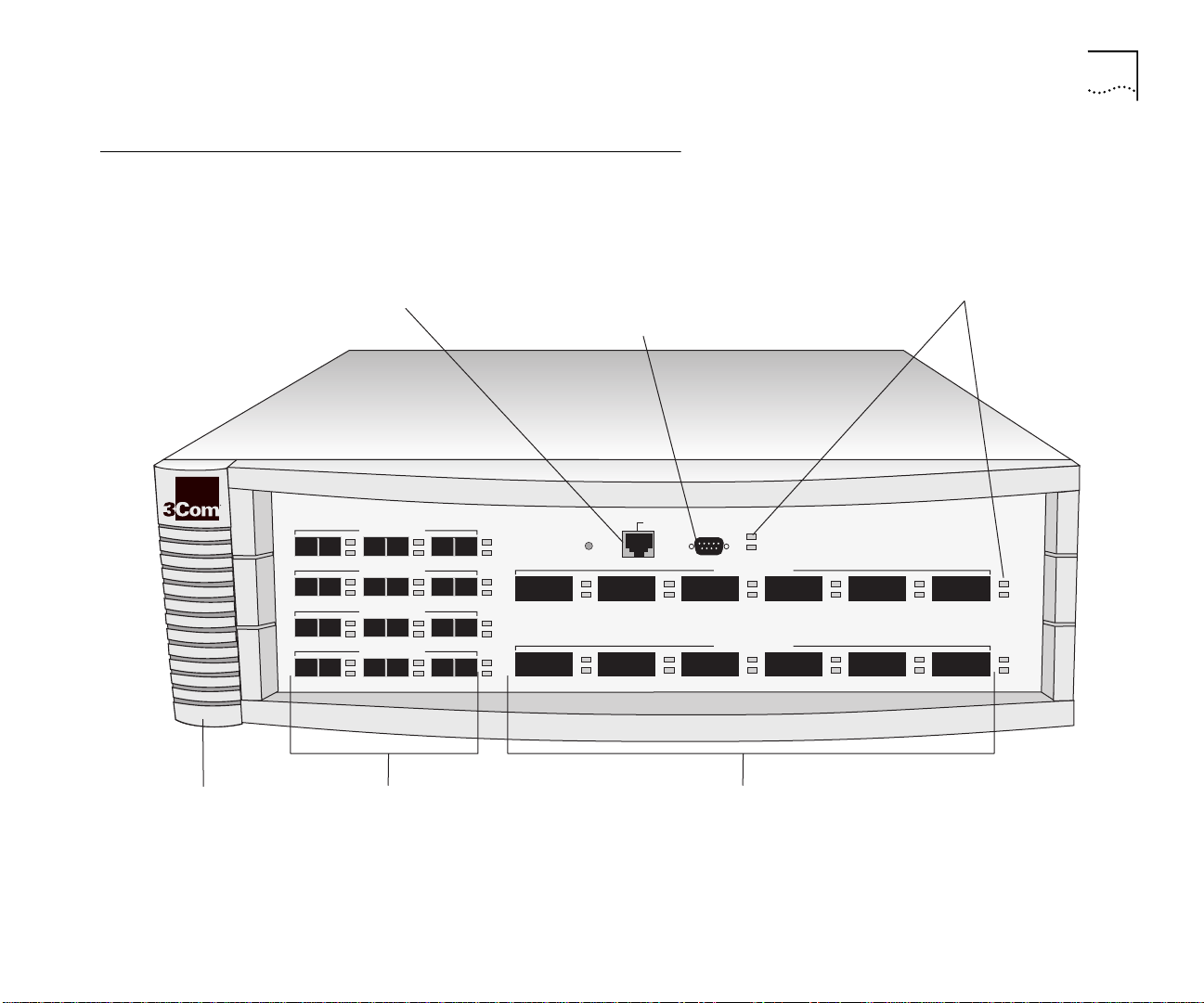
System Overview — Front Panel
Console Port
Allows you to connect a
workstation/terminal/modem to
the CoreBuilder
®
9400 system
for management access
10BASE-TX
Out-of-band
Management Port
LEDs
Provide information about
the system and each port
1000BASE GBIC Ports1000BASE-SX PortsFan tray
®
CONSOLE
10BASE TX
STATUS PACKET
R
STAT
PCKT
STAT
PCKT
STAT
PCKT
STAT
PCKT
3C94024
SERVICE
POWER
FAULT
1000BASE (GBIC)
1000BASE SX
2
TX RX
1000BASE (GBIC)
1000BASE SX
1000BASE SX
1000BASE SX
1
TX RX
3
TX RX
5
TX RX
4
TX RX
6
TX RX
8
TX RX
7
TX RX
9
TX RX
11
TX RX
10
TX RX
12
TX RX
13 14 15 16 17 18
19 20 21 22 23 24
STATUS
green = enabled, link OK
flashing green = disabled, link OK
off = link fail
System Overview — Front Panel 13
Figure 1
Front Panel of the CoreBuilder 9400 System
Page 14

14 C
HAPTER
1: S
YSTEM AND SETUP OVERVIEW
System Overview — Back Panel
Figure 2
Back Panel of the CoreBuilder 9400 System
DC OK
!
Power supply latch
DC OK
!
Power Supply No. 2
Power Supply No. 1
Page 15
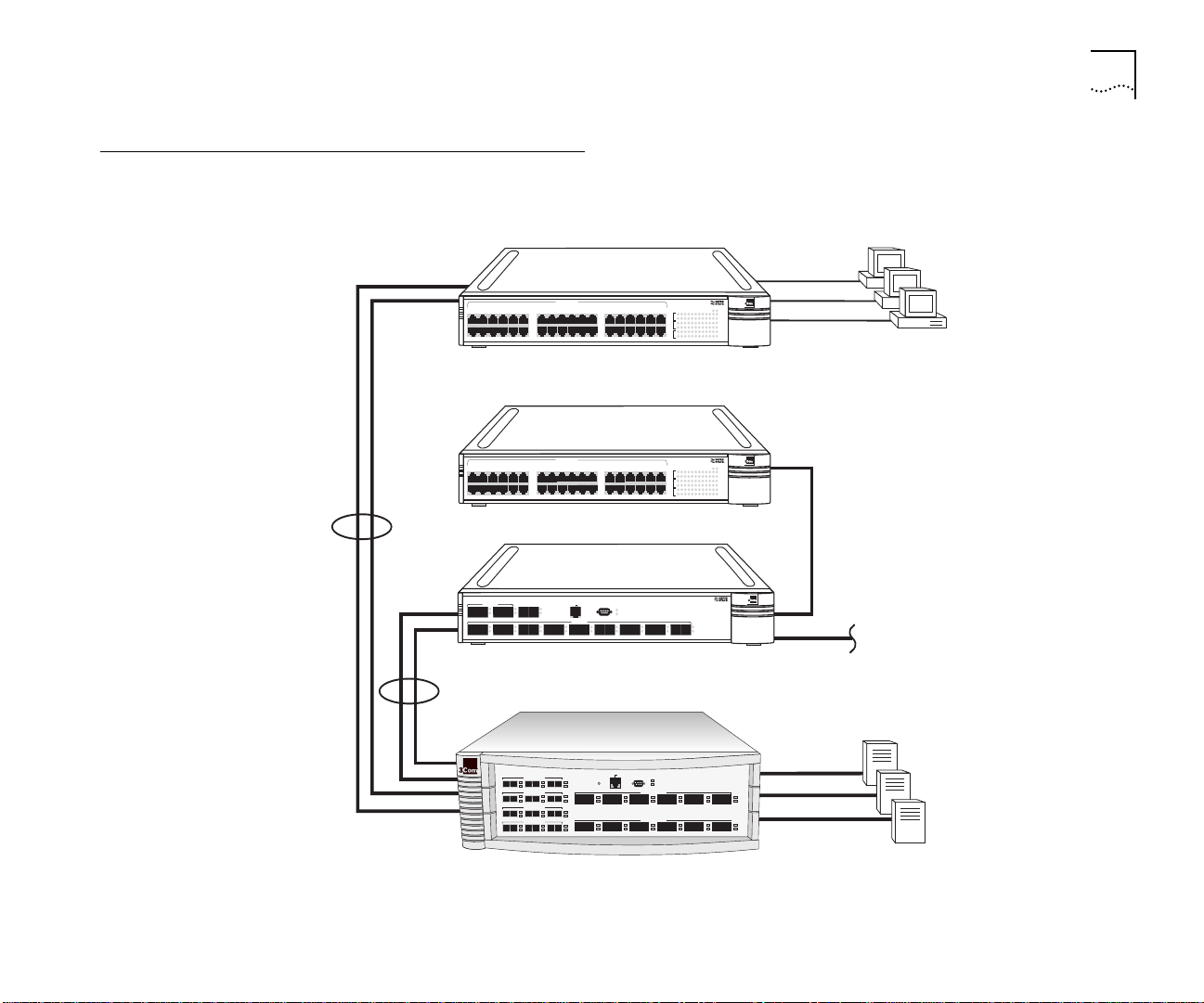
System Overview — Sample Application
System Overview — Sample Application 15
Figure 3
Centralizing a Data Center with the CoreBuilder 9400 System
10/100 BASE - TX
6x
1x
7x
13
12x
19x
SuperStack® II Switch 3900
10/100 BASE - TX
6x
13
12x
19x
SuperStack II Switch 3900
10 Base - TX
1000 Base - SX
1000 Base - LX
TX RX2TX RX
3
2000 Mbps Trunk
1x
7x
TX RX
1
TX RX4TX RX5TX RX6TX RX7TX RX8TX RX9TX RX10TX RX11TX RX
SuperStack® II Switch 9300
1000 Base - SX
Status
green = enabled, link OK
flashing green = disabled, link OK
FaultPower
off = link fail
25
18
31x
24x
30
3110
2
3110
2
1
1
1
1
2
2
2
2
36x
456789
456789
117118192021 22
117118192021 22
229230313233 34
229230313233 34
11 12
Pckt
11 12
Stat
23 24
Pckt
23 24
Stat
35 36
Pckt
35 36
Stat
Switched 100 Mbps
desktop systems
Status
green = enabled, link OK
flashing green = disabled, link OK
FaultPower
off = link fail
25
18
31x
24x
Console
StatPckt
30
456789
3110
11 12
2
Pckt
456789
3110
11 12
2
Stat
117118192021 22
23 24
1
1
Pckt
117118192021 22
23 24
1
1
Stat
229230313233 34
35 36
2
2
Pckt
229230313233 34
35 36
2
2
green = enabled, link OK
flashing green = disabled, link OK
off = link fail
12
Stat
Status
Packet
Status
Super Stack II
Switch 9300
To other Switch 3900s
36x
Pckt
Stat
R
3C94024
1000BASE SX
TX RX
TX RX3TX RX
1
1000BASE SX
TX RX4TX RX6TX RX
1000BASE SX
TX RX7TX RX9TX RX
1000BASE SX
TX RX10TX RX12TX RX
STATUS PACKET
RESET
PCKT
STAT
2
5
13 14 15 16 17 18
PCKT
STAT
8
19 20 21 22 23 24
11
CoreBuilder
10BASE TX
CONSOLE
1000BASE (GBIC)
1000BASE (GBIC)
®
9400
STATUS
green = enabled, link OK
flashing green = disabled, link OK
FAULT
off = link fail
POWER
PCKT
STAT
PCKT
STAT
Dedicated 1000 Mbps
bandwidth to each server
Page 16
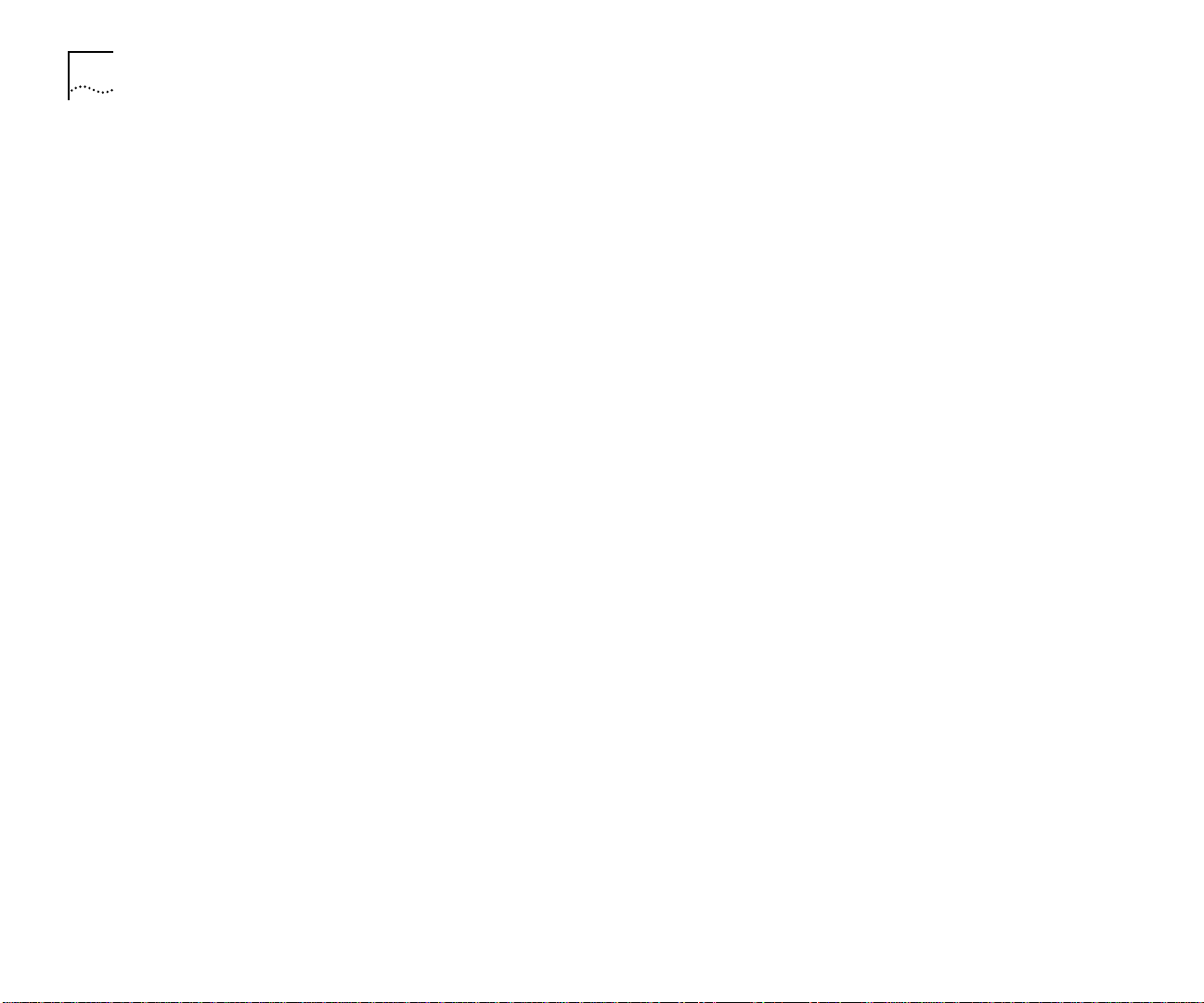
16 C
HAPTER
1: S
YSTEM AND SETUP OVERVIEW
Page 17
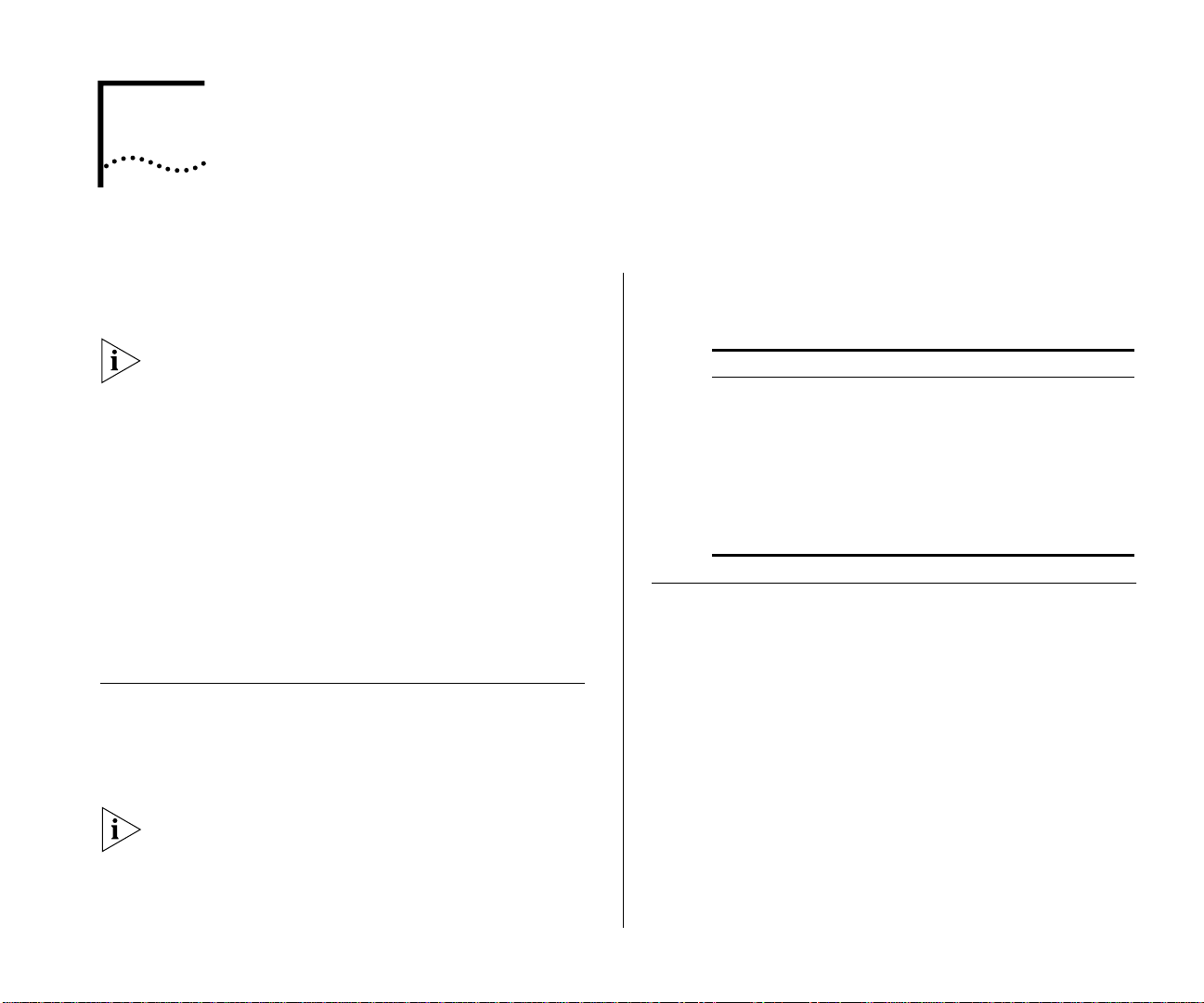
2
I
NSTALLING THE
S
YSTEM
This chapter describes how to install your
CoreBuilder
distribution rack.
See Appendix C for site requirements.
■ To install the CoreBuilder 9400 system on a table
top, read these sections:
■
■
■ To install the CoreBuilder 9400 system in a
distribution rack, read these sections:
■
■
®
9400 system on a table top or in a
“Before You Begin” (the next section)
“Installing the System on a Table Top” on
page 17
“Before You Begin” (the next section)
“Installing the System in a Distribution Rack” on
page 18
Before You Begin
Before you begin this procedure, be sure to:
■ Move the CoreBuilder 9400 system close to where
you plan to install it.
Install the system near an easily accessible power
outlet. You can power down the system only by
removing the power cord from the power source.
■ Have a No. 2 Phillips screwdriver available.
■ Have the system mounting kit available. See
Ta bl e 3 .
Ta b le 3
Item Qty To u s e i n
Rubber feet
(self-adhesive)
Mounting brackets 2 Installing the system in a
8-32 x 1/2 Phillips
flat-head screws
10-32 x 1/2 Phillips
pan-head screws
CoreBuilder 9400 System Mounting Kit
4 Installing the system on a
table top
distribution rack
8 Installing distribution-rack
mounting brackets
4 Installing the system in a
distribution rack
Installing the System on a Table Top
To install the CoreBuilder 9400 system on a table top,
follow these instructions:
1
See Appendix C for site requirements.
2
Turn the system on its side.
3
Remove the protective covering from the rubber feet
and place one foot in each marked area at the four
corners of the unit.
4
Turn the system onto its feet.
5
Verify that the air intake vents and fan exhaust vents
at the sides of the system are not blocked.
You are now ready to cable your system. For
instructions, see Chapter 3.
Page 18
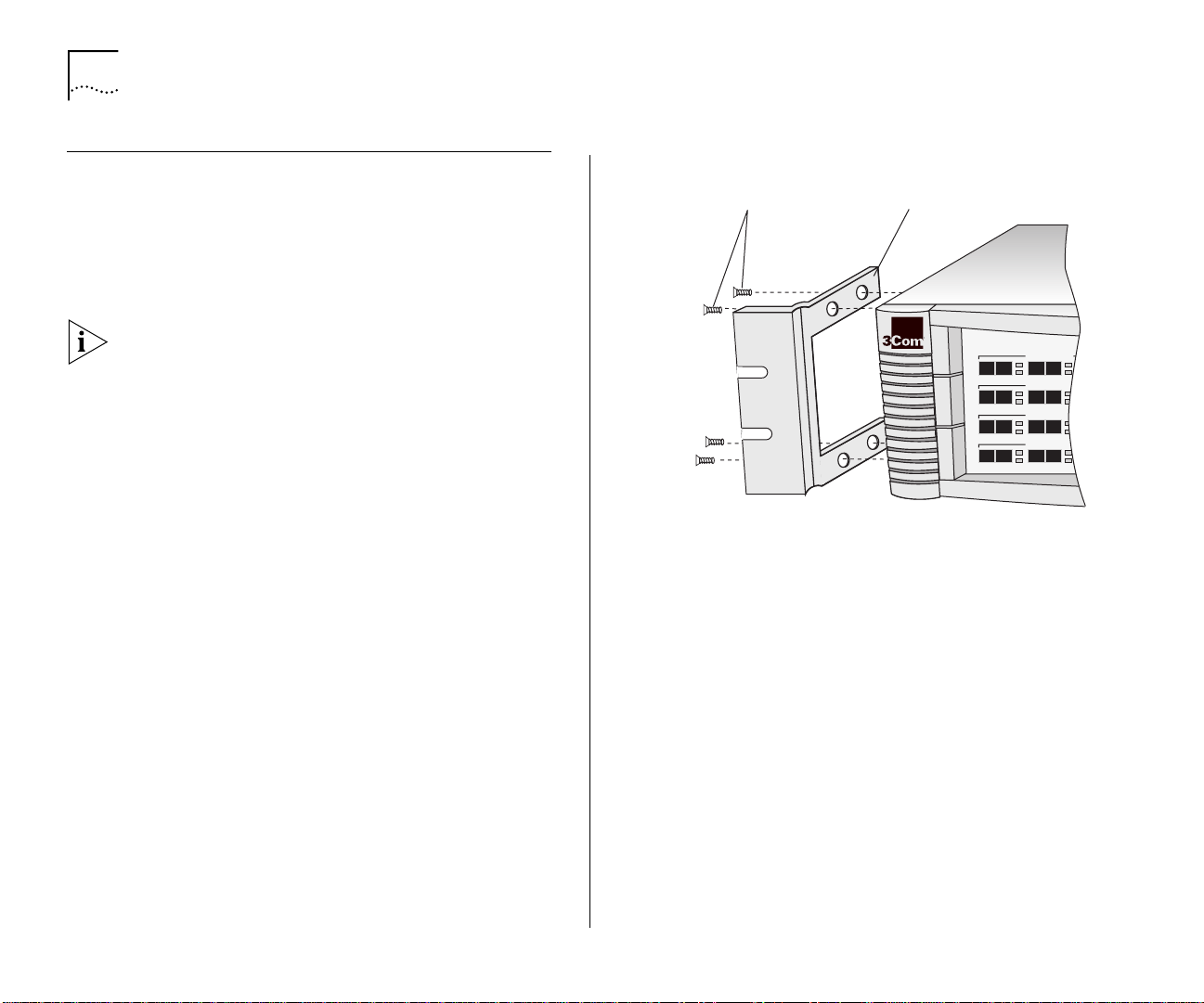
18 C
R
3C94024
1000BASE SX
2
TX RX
1000BASE SX
1000BASE SX
1000BASE SX
1
TX RX TX
5
TX RX
4
TX RX TX
8
TX RX
7
TX RX TX
11
TX RX
10
TX RX TX
Mounting bracket
Mounting screws
HAPTER
2: I
NSTALLING THE SYSTEM
Installing the System in a Distribution Rack
1
2
You can mount the CoreBuilder 9400 system into a
48.26 mm (19-in.) distribution rack. This section
describes how to prepare the system and distribution
rack for installation and how to mount the system in
the rack.
Install your distribution rack near an easily accessible
power outlet. You can power down the system only
by removing the power cord from the power source.
To prepare the system and distribution rack for
installing the CoreBuilder 9400 system:
See Appendix C for distribution rack requirements.
Attach one of the L-shaped mounting brackets to one
side of the CoreBuilder 9400 using the 8-32 x 1/2
Phillips flat-head screws. Attach the other bracket to
the other side. See Figure 4.
Figure 4
3
Carefully lift the system into place, aligning the
Installing System Mounting Brackets
bracket holes with the distribution rack holes.
4
While you hold the system in place, insert the four
mounting screws (10-32 x 1/2 Phillips pan-head) into
the mounting holes on each side of the rack.
5
Tighten the mounting screws.
You are now ready to cable the system. For cabling
instructions, see Chapter 3.
Page 19
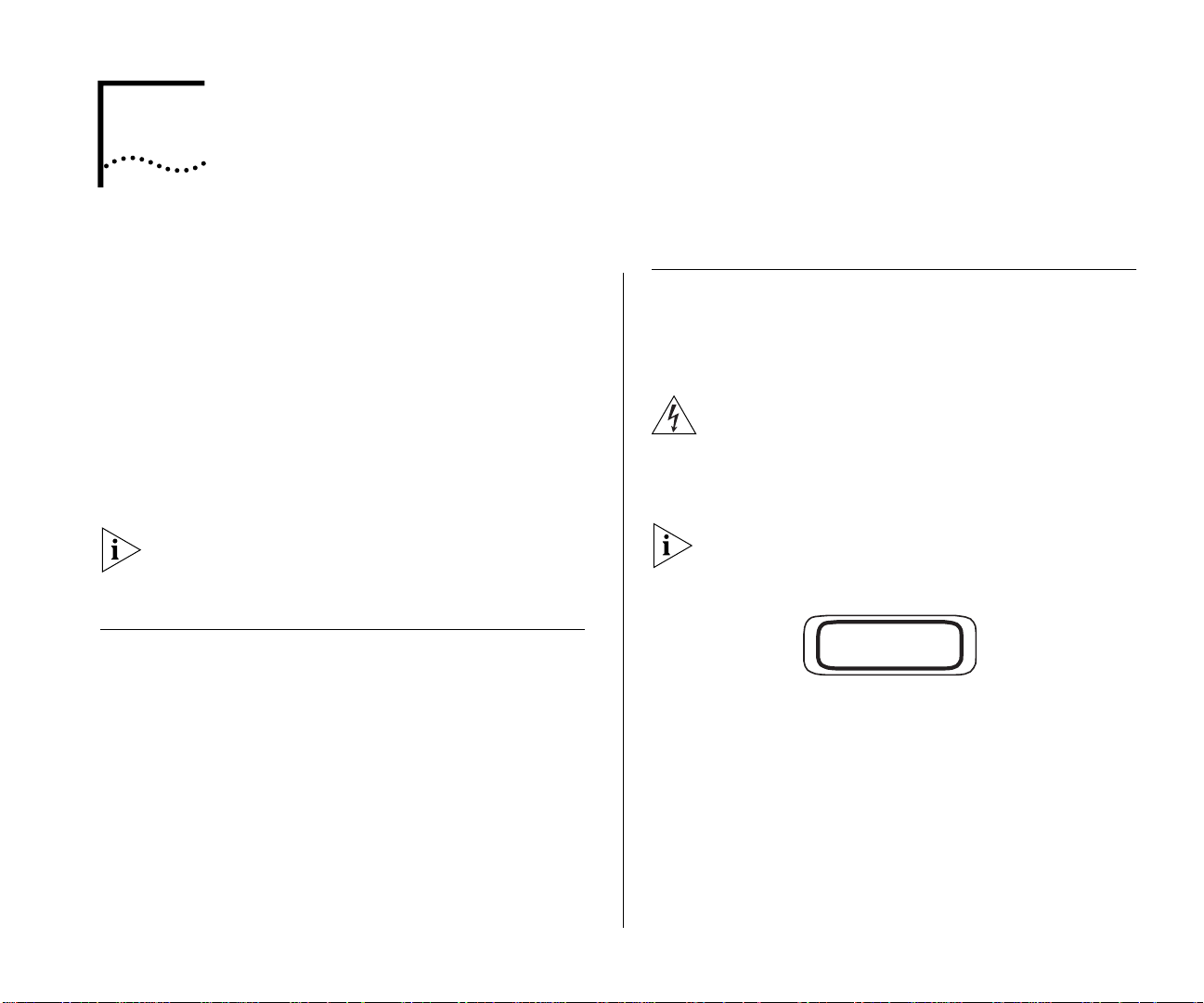
3
CLASS 1
LASER PRODUCT
C
ABLING
C
OREBUILDER
9400 P
ORTS
This chapter describes how to cable your
CoreBuilder
network. It gives an overview of cabling and describes
how to cable:
■ Gigabit Ethernet ports
■ Console port
■ Out-of-band management port
When all of your Gigabit Ethernet and system
network connections are complete, see Chapter 4.
If you are staging the system, you do not need to
connect it to the network at this point. See Chapter 4
to start your system before you cable it.
®
9400 system for connection to the
Overview of Cabling
The CoreBuilder 9400 system is a Gigabit Ethernet
switch with this fixed configuration:
■ Twelve 1000BASE-SX ports
■ Twelve 1000BASE GBIC ports (LX or SX
transceivers)
Fiber Safety Precautions
The CoreBuilder 9400 system uses lasers in its fiber
optic ports. To ensure your safety, comply with the
following precautions.
WARNING: The fiber optic lasers used in this system
meet the regulatory requirements for casual exposure
to the eye. As with any source of bright light,
however, 3Com recommends that you do not look
into the laser light source.
IEC 825, Class 1 Laser Devices are for connection only
to Class 1 Laser Devices. MMF and SMF fiber optic
interfaces use lasers.
Page 20
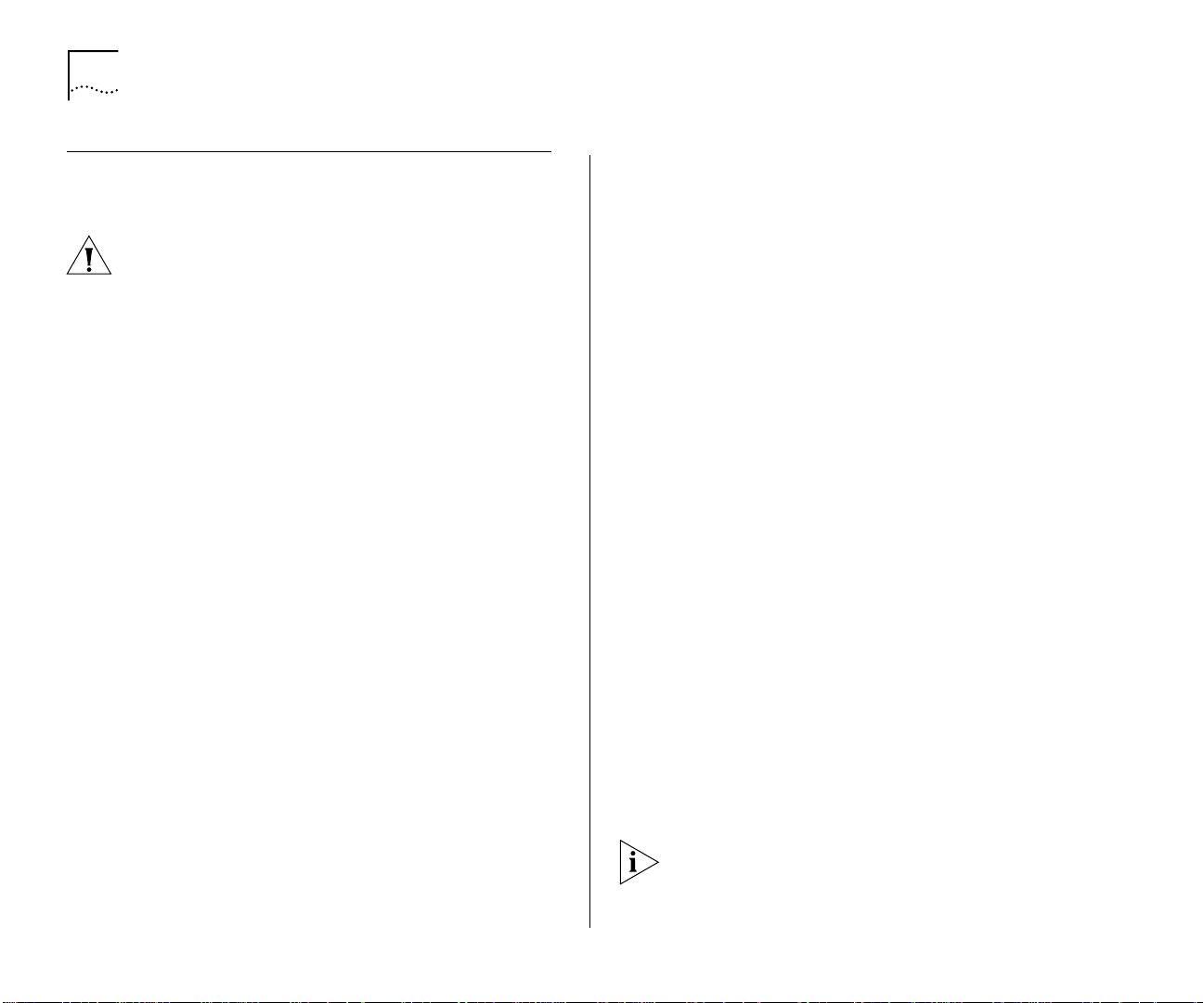
20 C
HAPTER
3: C
ABLING COREBUILDER
9400 P
Cabling Gigabit Ethernet Ports
Before you cable the system, consider this Caution.
CAUTION:
network cables before you power on the system
(chapter 4) if you need to configure trunks, resilient
links, or the Spanning Tree Protocol (STP). To avoid
bridge loops, configure trunks, resilient links, and
STP using the Administration Console
connect the cables and after you power up the
system. See the
the
Implementation Guide
Guidelines for Gigabit Ethernet Cabling
For all Gigabit Ethernet cabling, keep the ports and
connectors free of dust. See “Cleaning Dirty Fiber
Optic Ports and Connectors” on page 40 for details.
Recommended Distances for
1000BASE-SX Ports or Transceivers
When you cable 1000BASE-SX ports or transceivers,
verify that the length of the fiber cable from the
system to any attached device does not exceed these
recommended distances:
■
Use 62.5-micron MMF fiber with a modal
bandwidth specification of 160 MHz*km for
distances of up to 220 m (722 ft).
■
Use 62.5-micron MMF fiber with a modal
bandwidth specification of 200 MHz*km for
distances of up to 275 m (902 ft).
may not
Yo u
want to connect the
Command Reference Guide
for your system.
ORTS
before
you
and
■
Use 50-micron MMF fiber with a modal bandwidth
specification of 400 MHz*km for distances of up
to 500 m (1645 ft).
■
Use 50-micron MMF fiber with modal bandwidth
specification of 500 Mhz*km for distances of up to
550 m (1805 ft).
Recommended Distances for
1000BASE-LX Transceivers
When you cable 1000BASE-LX transceivers, verify
that the length of the fiber cable from the system to
any attached device does not exceed these
recommended distances:
■
Use 62.5-micron MMF fiber with a modal
bandwidth specification of 160 MHz*km for
distances of up to 550 m (1805 ft).
■
Use 62.5-micron MMF fiber with a modal
bandwidth specification of 200 MHz*km for
distances of up to 550 m (1805 ft).
■
Use 50-micron MMF fiber with a modal bandwidth
specification of 400 MHz*km for distances of up
to 550 m (1805 ft).
■
Use 50-micron MMF fiber with a modal bandwidth
specification of 500 MHz*km for distances of up
to 550 m (1805 ft).
■
Use 9-micron SMF fiber for distances of up to
10 km (6.2 mi). The specification requires and
specifies 5 km (3.1 mi).
Use a conditioned launch cable to connect the
1000BASE-LX transceiver to multimode fiber. Using
this cable ensures reliability over the maximum 550 m
distance.
Page 21

Cabling Gigabit Ethernet Ports 21
R
STAT
PCKT
STAT
PCKT
3C94024
R
1000BASE SX
2
TX RX
1000BASE SX
1000BASE SX
1000BASE SX
1
TX RX
3
TX RX
5
TX RX
4
TX RX
6
TX RX
8
TX RX
7
TX RX
9
TX RX
11
TX RX
10
TX RX
12
TX RX
13
19
Cabling 1000BASE-SX Ports
To cable one of the 1000BASE-SX ports with SC
connectors:
1 Read the Caution at the beginning of “Cabling
Gigabit Ethernet Ports” earlier in this chapter.
2 Remove the dust covers and save them for future use.
3 Examine the port and connector pair for dust. Verify
that nothing blocks the light transmission between
the port and its connectors.
4 Attach one male connector of the SC cable connector
pair to the right side of a fixed Gigabit Ethernet port.
5 Attach the remaining connector of the SC cable
connector pair to the left side of the Gigabit Ethernet
port.
6 To cable another port, repeat steps 1 through 4.
When you cable GBIC transceivers, notice that the SC
Receive (RX) port is on the left and the SC Transmit
(TX) port is on the right. See Figure 9.
Figure 5 shows cabling for the 1000BASE-SX ports.
Figure 5
Cabling the 1000BASE-SX Port
SC connector
Fiber cables
Page 22

22 C
CONSOLE
STAT
PCKT
STAT
PCKT
POWER
FAULT
1000BASE (GBIC)
1000BASE (GBIC)
15 16 17 18
21 22 23 24
STATUS
green = enabled, link OK
flashing green = disabled, link OK
off = link fail
HAPTER
3: C
ABLING COREBUILDER
9400 P
ORTS
Cabling 1000BASE GBIC Ports
Each 1000BASE GBIC (Gigabit Interface Converter)
port accepts one of these transceivers:
■
1000BASE-SX GBIC
— Use this transceiver to
connect the GBIC port directly to multimode
fiber-optic cable. For instructions, see the
procedure in this section.
■
1000BASE-LX GBIC
— Use this transceiver to
connect the GBIC port directly to single-mode
fiber-optic cable or to multimode fiber using a
conditioned launch cable. For instructions on using
this transceiver to connect to single-mode fiber,
see the procedure in this section. To connect this
transceiver to multimode fiber, see “Connecting
the LX Transceiver to MMF” on page 24 for details.
To ensure optimal compatibility, performance, and
regulatory compliance, use only GBIC transceivers and
conditioned launch cables that 3Com supports. For a
list of currently supported GBICs and launch cables,
visit this 3Com Web site:
http://www.3Com.com/gigabit_ethernet/gbics
You can insert and remove the GBIC transceiver while
the system is powered on and running.
To connect a GBIC port directly to single-mode fiber
with an LX transceiver, or to connect a GBIC port
directly to multimode fiber with an SX transceiver,
follow these steps:
1
Read and follow the “Fiber Safety Precautions” on
page 19 and the Caution at the beginning of
“Cabling Gigabit Ethernet Ports” earlier in this
chapter.
2
Orient the transceiver so that the duplex SC
connector is toward you, as shown in Figure 6.
Figure 6
Inserting the GBIC Transceiver
1000BASE
GBIC port
GBIC transceiver with
duplex SC connector
Page 23

Cabling Gigabit Ethernet Ports 23
3 Do one of the following, depending on the
transceiver that you are using:
■
Side tabs
— Compress the side tabs and gently
slide the transceiver into the GBIC port until it
clicks into place.
OR
■
Front lever
— Move the front lever to the upright
position and gently slide the transceiver into the
GBIC port until it clicks into place (or until you
cannot insert it any further). Then move the front
lever to the downward position to lock the
transceiver into place.
4 If you haven’t already done so, remove the SC
connector cover from the transceiver, as shown in
Figure 7.
Figure 7
Removing the SC Connector Cover
5 Plug the male duplex SC connector on the fiber optic
network cable into the duplex SC port on the GBIC
transceiver, as shown in Figure 8. If you are using an
SX transceiver, the fiber optic cable must support
multimode transmission. If you are using an LX
transceiver, the fiber optic cable must support
single-mode transmission or multimode transmission
with a conditioned launch cable.
You can also connect an LX transceiver to multimode
fiber. See “Connecting the LX Transceiver to MMF” on
page 24 for details.
In the event that you need to remove the GBIC
transceiver, follow these steps, depending on the
transceiver that you are using:
■ Side tabs
— Compress the side tabs and gently
pull the transceiver out of the port.
OR
■ Front lever
— Move the front lever to the upward
position. Then grasp the lever and gently pull the
transceiver out of the port.
SC connector cover
Page 24

24 C
CONSOLE
STAT
PCKT
STAT
PCKT
POWER
FAULT
1000BASE (GBIC)
1000BASE (GBIC)
STATUS
green = enabled, link OK
flashing green = disabled, link OK
off = link fail
HAPTER
3: C
ABLING COREBUILDER
9400 P
ORTS
6
7
Figure 8
Cabling the GBIC Transceiver
GBIC
transceiver
Fiber optic
network cable
Duplex
SC connector
Attach the other end of the network fiber-optic cable
to the network device that you want to connect.
Repeat steps 1 through 6 for additional GBIC ports.
Connecting the LX Transceiver to MMF
The LX transceiver supports a connection to
multimode fiber using a conditioned launch cable.
The conditioned launch cable consists of an offset
mechanism on the transmit side of the cable that
aligns the single-mode laser launch away from the
center of the multimode fiber core, creating a
transmission signal similar to typical multimode
light-emitting-diode (LED) launches. This offset allows
the transmission of LX signals over multimode fiber
cable.
You need a conditioned launch cable to complete the
following procedure. To ensure optimal compatibility,
performance, and regulatory compliance, use only
conditioned launch cables that 3Com supports. For a
list of currently supported launch cables, visit this
3Com Web site:
http://www.3Com.com/gigabit_ethernet/gbics
To cable a GBIC port to multimode fiber using an LX
transceiver:
1
Read and follow the “Fiber Safety Precautions” on
page 19 and the Caution at the beginning of
“Cabling Gigabit Ethernet Ports” earlier in this
chapter.
2
Insert a GBIC LX transceiver into a GBIC port until it
clicks into place, as shown in Figure 6.
3
If you haven’t already done so, remove the SC
connector cover from the transceiver, as shown in
Figure 7.
Page 25

Cabling Gigabit Ethernet Ports 25
CONSOLE
STAT
PCKT
STAT
PCKT
POWER
FAULT
1000BASE (GBIC)
1000BASE (GBIC)
STATUS
green = enabled, link OK
flashing green = disabled, link OK
off = link fail
When you cable GBIC transceivers, note that the SC
Receive (RX) port is on the left and the SC Transmit
(TX) port is on the right. See Figure 9.
4 Insert the SC connectors on the conditioned launch
cable into the transceiver as shown in Figure 9,
ensuring that you:
■ Insert the SC connector on the multimode Receive
(RX) side of the conditioned launch cable into the
RX port on the transceiver.
■ Insert the SC connector on the single-mode
Transmit (TX) side of the conditioned launch cable
into the TX port on the transceiver.
You can think of the conditioned launch cable as an
extension to the multimode network cable.
5 Attach the other end of the conditioned launch cable
to the multimode network cable, ensuring that you:
■ Connect the multimode RX side of the conditioned
launch cable to the RX side of the network cable.
■ Connect the multimode TX side of the conditioned
launch cable to the TX side of the network cable.
If necessary, use fiber-optic couplers to connect the
male SC connectors on the multimode end of the
conditioned launch cable to the multimode network
cable.
6 Attach the other end of the network fiber-optic cable
to the network device that you want to connect.
Figure 9
Connecting Using a Conditioned Launch Cable
RX
TX
SC connector
To network
cable
B
A
A
A
Offset
= Multimode fiber
A
= Single-mode fiber
B
7 Repeat steps 1 through 6 for additional 1000BASE
GBIC ports.
Page 26

26 C
CONSOLE
STAT
PCKT
STAT
PCKT
POWER
FAULT
1000BASE (GBIC)
1000BASE (GBIC)
15 16 17 18
21 22 23 24
STATUS
green = enabled, link OK
flashing green = disabled, link OK
off = link fail
DB-9 connector
HAPTER
3: C
ABLING COREBUILDER
9400 P
ORTS
Cabling the Console Port
The Console port provides access for either local or
remote administration.
For local administration of the CoreBuilder 9400, the
Console port provides an RS-232 connection to a
local terminal or workstation that runs a terminal
emulation program and acts as the console.
For remote administration, the Console port provides
the means to connect an external modem, which you
can use to establish a connection between your
current Administration Console session and the
modem port.
The Console port has a male 9-pin, D-type connector.
See “Console Port Pin Assignments” next for pin-out
information.
To cable the Console port:
1
Attach the female DB-9 cable connector to the
Console port’s male connector. See Figure 10.
2
Attach the other end of the serial cable to your
terminal or workstation.
Figure 10
Cabling the Console Port
You can also remotely access the system through any
Gigabit Ethernet port using Telnet. See the
Reference Guide
To use the Administration Console to configure the
system for management access through the Console
port, see Chapter 5.
Command
.
Page 27

Cabling the Out-of-Band Management Port 27
Console Port Pin Assignments
Table 4 shows the Console port pin assignments.
Tab l e 4
Pin No. Signal Description
1 DCD Data Carrier Detect
2 RDA Received Data
3 TD Transmitted Data
4 DTR Data Terminal Ready
5 GND Signal Ground
6 DSR Data Set Ready
7 RTS Request To Send
8 CTS Clear To Send
9 — Not used
Console Port Pin Assignments
Cabling the Out-of-Band Management Port
You can use the 10BASE-TX port on the
CoreBuilder 9400 to manage your network
out-of-band. Out-of-band management lets you
diagnose network problems easily because you
manage your network from a workstation on a
different network.
To cable the out-of-band 10BASE-TX port:
1 Plug the male RJ-45 connector on the 10BASE-TX
cable into the 10BASE-TX port until it clicks into
place. See Figure 11.
2 Attach the other end of the 10BASE-TX cable to the
workstation or to a different network connection.
To configure your CoreBuilder 9400 to use
out-of-band network management, see the
Command Reference Guide
This port is not a switch port, that is, it carries no
network traffic. It is a port for management purposes
only.
.
Page 28

28 C
CONSOLE
10BASE TX
STATUS PACKET
STAT
PCKT
STAT
PCKT
POWER
FAULT
1000BASE (GBIC)
1000BASE (GBIC)
14 15 16 17 18
20 21 22 23 24
STATUS
green = enabled, link OK
flashing green = disabled, link OK
off = link fail
HAPTER
3: C
ABLING COREBUILDER
9400 P
ORTS
Figure 11
Out-of-band
management
port
Cabling the Out-of-Band Management Port
Male RJ-45 connector
10BASE-T cable
Page 29

4
DC OK
!
Power supply latchPower supply
Power receptacle
S
YSTEM
P
OWER
U
P
Power Up
1
2
This chapter contains:
■ “Power Up” instructions for the
CoreBuilder
■ A description of “Power-up Diagnostics”
■ A list of “System Checks” after power up
For information on troubleshooting the system during
power up, see Chapter 6.
To get your CoreBuilder 9400 powered up and ready
to operate, follow the steps in this section.
See Chapter 3 and Chapter 5 for information about
cabling and configuring the Console port.
To view error messages while the system runs
power-up diagnostics, connect a terminal, a
workstation, or a PC that has terminal emulation to
the system’s Console port.
Verify that the power outlet is near the system and
easily accessible. You can turn the system off only by
removing the power cord from the power source or
from the system itself.
On the back panel, slide the power supply latch up
and plug the power cord into the power receptacle.
®
9400 system
See Figure 12 for the location of the power
receptacle.
Figure 12
3
Plug the other end of the power cable into a power
outlet.
4
If you want add an additional power supply, repeat
step 2 and step 3 for the second power supply.
CoreBuilder 9400 System Power Receptacle
Page 30

30 C
HAPTER
4: S
YSTEM POWER UP
Power-up Diagnostics
The CoreBuilder 9400 system runs diagnostic
software at power up. This software verifies that the
system works before you add it to the network.
If any component fails during power-up diagnostics,
the system fails to power up.
During power up, the system and port status LEDs
provide information about the CoreBuilder 9400
system. See Figure 1 in Chapter 1 for the location of
the LEDs.
To view error messages that are displayed during
power-up diagnostics, connect a terminal,
workstation, or PC that has terminal emulation to the
system’s Console port. See Chapter 3.
System Diagnostics
This section describes the LEDs that provide
information about the system as a whole.
Power LED Activity
■
■
— The system is on; the system is running
Green
or has run diagnostics.
No Light
— The system has no power; no
diagnostics are running.
Fault LED Activity
■
No Light
— System diagnostics have been
successfully completed and the system is
operational.
■
Solid or Blinking Yellow
— The system has failed
diagnostics, or some other operational error has
occurred.
See Chapter 6 for troubleshooting information.
Gigabit Ethernet Port Diagnostics
This section summarizes the information displayed by
the port LEDs.
Packet LED Activity
■
No light
— Data is not being transmitted or
received by the port.
■
Blinking yellow
— Data is not being transmitted
or received by the port.
■
Yellow
— Data is passing through the port.
Status LED Activity
■
No light
■
Blinking green
■
Green
— The port is off-line.
— The port is online but disabled.
— The port is online and enabled.
See Chapter 6 for troubleshooting information.
Page 31

System Checks 31
System Checks
After the system has successfully completed the
power-up diagnostics, check the items in Table 5 to
verify that the system is operating correctly. If you
discover abnormal conditions, see Chapter 6.
Tab l e 5
Check Description
Power-up
error messages
Normal LED
activity
System Power-Up Checklist
If there is a problem during power-up, the
messages are displayed in the Administration
Console connection through the Console port.
When the power-up diagnostics are running,
the LEDs light in a certain pattern as described in
the “Power-up Diagnostics” section. After you
properly cable the system and the system
successfully completes the power-up diagnostics,
look for the following normal LED activity:
System:
Power
LED = Not lit
Fault
Each port:
status LED = Yellow
Pckt
status LED = Green
Stat
If an LED does not light or shows a color different
from the one indicated here, see Chapter 6 for
information about the cause of the problem.
LED = Green
Next Step: Software Configuration
Your CoreBuilder 9400 system is shipped from the
factory with the software installed and IEEE 802.1d
Spanning Tree Protocol
system for your particular networking environment
(including setting up SNMP), you must first establish
management access. See Chapter 5.
disabled
. To configure your
Page 32

32 C
HAPTER
4: S
YSTEM POWER UP
Page 33

5
Q
UICK
S
ETUP FOR
M
ANAGEMENT
A
CCESS
This chapter provides easy instructions for configuring
the CoreBuilder
access. When you decide how you want to manage
your system, follow the configuration instructions for
your preferred type of management access.
®
9400 system for management
About CoreBuilder 9400 System Management
To configure and manage your CoreBuilder 9400
system, you can use one of several applications after
you establish a connection:
■ CoreBuilder 9400 Administration Console
■ Other SNMP-based network management
applications
■ Web Management suite of applications
The Administration Console is a character-oriented,
menu-driven user interface for administering the
system. You can access the Administration Console
out-of-band, using either the 10BASE-TX port or the
Console port, or in-band, using one of the Gigabit
Ethernet ports through the IP network protocol. For
more detailed information, see the Command
Reference Guide.
For more complete network management, use an
external SNMP-based management application such
as 3Com’s Transcend Enterprise Manager for UNIX or
Windows or another network management
application.
The Web Management suite of applications allows
you manage your system using a Web browser. It
consists of WebConsole (including Configuration
Wizards), DeviceView, Performance, and the
HTML-based Help system.
How Do You Want to Manage the System?
You can manage your system locally through a
terminal connection or through the network with an
IP connection. Table 6 describes the access
mechanisms.
Ta b le 6
Access
Mechanism
Te r m i n a l Connect directly to the
Modem Connect remotely to the
Management Access Mechanisms
Allows you to Using
Administration Console and
stay attached across system
reboots
Administration Console
Console port
Console port
Page 34

34 C
HAPTER
5: Q
UICK SETUP FOR MANAGEMENT ACCESS
Tab l e 6
Access
Mechanism
IP
Management Access Mechanisms
Allows you to Using
■
Use a dedicated network to
manage your network
out-of-band. Access the
Administration Console
in-band with the rlogin or
Telnet commands.
■
Access the Administration
Console in-band with the
rlogin or telnet commands.
Or use an external SNMP
management application to
communicate with the
CoreBuilder 9400 SNMP
agent.
■
Use the Web Management
interface.
These mechanisms are described more fully in the
next sections.
Terminal Connection
Direct access through the Console port is often
preferred because it allows you to remain on the
system during system boots. A Macintosh or PC
attachment can use any terminal emulation program
for connecting to the Console port. A workstation
attachment under UNIX can use the emulator TIP or
you can attach a terminal.
For more details, see the documentation that is
shipped with your terminal emulation program.
Ethernet 10BASE-TX
out-of-band port
One of the Gigabit
Ethernet ports
assigned to an IP
interface
Netscape Navigator
or Internet Explorer
Modem Connection
To access the system through a modem, establish a
connection between your workstation and the
Console port. When you configure the external
modem from the Administration Console menu
system, the Console appears to be directly connected
to the external modem. See the
Guide
for more information.
Use the Console port for either a terminal connection
or a modem connection.
IP Management Interface
An IP interface is the connection between the
CoreBuilder 9400 system and a subnetwork. Use the
IP interface to manage the system in two ways:
■
In-band
— Through a Gigabit Ethernet port
You can use this port for switching and managing
the system simultaneously.
This method decreases the total bandwidth available
on the port for switching.
■
Out-of-band
— Through the 10BASE-TX port that
is located to the left of the Console port
You can use this port only to manage the system,
not for switching network traffic. Managing your
system out-of-band conserves all available
bandwidth for the Gigabit Ethernet ports. Also, if
network problems exist, you can manage the
system from a different network. See the
Implementation Guide
in-band and out-of-band management.
Command Reference
for more information on
Page 35

Initial Management Access 35
With an IP interface and either the in-band or the
out-of-band port, you use the rlogin or Telnet
commands to access the Administration Console
using TCP/IP from a host computer. You can also use
the IP interface to manage the system with an
external management application via SNMP or the
Web Management software.
Initial Management Access
The first time that you access your system, you
connect through the Console port using a terminal or
terminal emulator. These are the default settings for
this port: 9600 baud, 8 bits, 1 stop bit, No parity.
When you access the Administration Console using
the Console port, you see this prompt:
Select access level (read, write, administer):
1 At the prompt, enter:
administer
2 At the password prompt, press Return.
The following menu appears:
Use this menu to change the Console port baud
setting for the terminal or to configure your system
for another management access mechanism.
Changing the Console Port Baud Setting
To change the baud setting of the Console port:
1 From the top level of the Administration Console,
enter:
system serialPort serialPortMode
2 At the prompt, if the default value shown in brackets
is
modem, enter console. Otherwise, press Return.
3 Enter baudRate.
4 Enter 9600 for the Console port. The system supports
these baud settings: 19200, 9600, 4800, 2400, and
1200.
The system displays this message:
Enter new value (1200-19200) [1200]: 9600
Error setting baud rate to 9600.
Baud rate will change upon next connection.
Menu options:
-----------------------------------------------------system - Administer system-level functions
management - Administer system management interface
ethernet - Administer Ethernet ports
bridge - Administer bridging/VLANs
ip - Administer IP
snmp - Administer SNMP
analyzer - Administer Roving Analysis
script - Run a script of console commands
logout - Logout of the Administration Console
Type ? for help.
-----------------------------------------------------Select menu option:
Page 36

36 C
HAPTER
5: Q
UICK SETUP FOR MANAGEMENT ACCESS
onfiguring the IP Interface
C
These instructions include information on how to
define an IP interface through which you can manage
your CoreBuilder 9400 system. An IP interface
contains the following parameters:
■
IP address
— This address, which is specific to
your network, is used to manage the system. The
IP address defines both the number of the network
to which the interface is attached and its host
number on that network.
■
Subnet mask
— This 32-bit number uses the
same format and representation as an IP address.
The subnet mask determines which bits in the IP
address are interpreted as the network number,
which as the subnet number, and which as the
host number. Each IP address bit that corresponds
to a 1 in the subnet mask is in the network and
subnet part of the address. Each IP address bit that
corresponds to a 0 is in the host part of the IP
address.
In-band Management
To set the IP interface parameters to manage the
system in-band:
1
From the top level of the Administration Console,
enter:
ip interface define
2
Enter the IP address of the interface.
3
Enter the subnet mask of the subnetwork to which
the interface is to be connected.
4
Enter the interface type:
5
Enter the VLAN interface index
For more detailed instructions on assigning interface
parameters, see the
Command Reference Guide.
Out-of-band Management
To set the IP interface parameters to manage the
system out-of-band:
1
From the top level of the Administration Console,
enter:
ip interface define
2
Enter the IP address for the out-of-band port.
3
Enter the subnet mask of the subnetwork to which
the interface is to be connected. Press Return to
accept the default subnet mask.
4
Enter the interface type:
For more detailed instructions on assigning interface
parameters, see the
Command Reference Guide.
vlan
system
Page 37

6
T
ROUBLESHOOTING THE
S
YSTEM
This chapter explains how to troubleshoot certain
problems with the CoreBuilder
covers:
■ Getting Additional Help
■ Diagnosing Problems
■ Cleaning Dirty Fiber Optic Ports and Connectors
Getting Additional Help
If you experience system problems that are not
addressed in this chapter, contact your network
supplier or 3Com Technical Support. Before you call,
gather the following information and have it
available:
■ System serial number
■ Maintenance agreement, or date of purchase and
warranty information from the last pages of this
guide.
■ Software revision number
■ Brief description of the problem
You can view some of this information in the
Administration Console. From the top-level menu,
enter
system display. In the WebConsole, select the
System folder and then click Summary.
®
9400 system. It
Diagnosing Problems
By observing system diagnostics, you can identify and
correct problems that might occur when the system
powers up.
Power Failures
If the system does not respond when you insert the
power cord, see the troubleshooting suggestions in
Ta bl e 7 .
Abnormal LED Activity
The CoreBuilder 9400 system has LEDs that indicate
system or port problems. If you see abnormal LED
activity, see Table 8 and Table 9 for troubleshooting
suggestions.
For additional information and phone numbers, see
Appendix D.
Page 38

38 C
HAPTER
6: T
ROUBLESHOOTING THE SYSTEM
Tab l e 7
Troubleshooting Power Failures
Symptom Possible Sources of the Problem Steps to Take
System does not power up.
■
System is not receiving power.
■
Power supply malfunctioned.
1
Verify that the building’s power outlet has power.
2
Verify that the power cord is firmly plugged into the system and into the
building’s power outlet.
3
Try another power cable.
4
If the system still does not operate, contact your network supplier or
3Com Technical Support.
Tab l e 8
Troubleshooting Abnormal System LED Activity
LED Status Possible Sources of the Problem Steps to Take
Fault
LED blinks yellow. Diagnostic software is not running.
Power
LED does not light. System has failed or power is not being
supplied.
1
Check the Administration Console display.
2
Call your network supplier or 3Com Technical Support.
1
Shut down the system by disconnecting the power plug.
2
Call your network supplier or 3Com Technical Support.
Page 39

Diagnosing Problems 39
Tab l e 9
Troubleshooting Abnormal Port LED Activity
LED Status Possible Sources of the Problem Steps to Take
LED does not light. System is not processing any packets.
Pckt
■ Cable problem.
■ No data being transmitted or
Check the Administration Console display.
received.
■ Port is disabled
■ Port is off-line.
LED does not light. System does not recognize a connection
Stat
to the port.
■ Cable is not fully attached to the port.
■ Port cable is faulty.
■ Device attached to port is not
powered on.
■ Fiber optic ports or connectors are
dirty.
■ If a GBIC port is affected, the
transceiver may not be properly
Verify that all cables are firmly plugged into both the system’s affected
1
port and the attached device.
If a GBIC port is affected, verify that the transceiver is properly seated.
2
Re-seat the GBIC. If the transceiver is properly seated, try another
transceiver.
Test for faulty cables.
3
Clean the fiber optic ports and connectors. See next section.
4
When the problem is corrected, the LED lights green.
If the LED still does not light, contact your network supplier or 3Com
Technical Support.
seated or is defective.
Page 40

40 C
HAPTER
6: T
ROUBLESHOOTING THE SYSTEM
Cleaning Dirty Fiber Optic Ports and Connectors
Fiber optic transceivers are sensitive optical devices.
Handle them carefully. If dirt collects on a fiber optic
lens, the associated LED may not light. You may also
notice degradation in port performance, indicated by
adverse changes in the Gigabit Ethernet statistics on a
port.
2
Reconnect the cable to the port to check whether
dusting has corrected the problem.
3
Gently wipe the ports with a lint-free, nonabrasive,
nonadhesive swab. Microswabs by Texwipe are
recommended.
4
Gently wipe the connectors with a lint-free,
nonabrasive wipe or pad. Texwipe pads are
recommended.
To prevent dust from collecting on the fiber optic lens,
keep the dust covers on the ports at all times when
they are not in use.
WARNING: The fiber optic lasers used in this system
meet the regulatory requirements for casual exposure
to the eye. As with any source of bright light,
however, 3Com recommends that you do not look
into the laser light source.
To clean a fiber optic lens, take these steps:
1
Remove any accumulated dust or debris from the port
or connector by blowing across all surfaces with a
canned air duster.
Compressed gas is recommended, such as
Chemtronics’ Ultrajet or the Triangle Tool Group’s
Liqui-Tool Dust-A-Way. Do not use commercial
compressed air or “house air” because of the risk of
oil contamination.
Avoid touching any connector surface after you clean
the connectors.
Page 41

A
S
YSTEM
S
PECIFICATIONS
Table 10
Specifications
Physical Dimensions
Environmental Requirements
Safety
Electromagnetic Emissions
Heat Dissipation
Power Supply
System Specifications for the CoreBuilder 9400
13.3 cm (H) x 44 cm (W) x 41.9 cm (D)
5.22 inches (H) x 17.32 inches (W) x 16.50 inches (D)
Weight: 14.5 kg (32 lbs)
Operating Temperature 0 to 50 °C (32 to 122 °F)
Operating Humidity 10 to 95% relative humidity, noncondensing
Storage Temperature –20 to 85 °C (–4 to 185 °F)
Storage Humidity 95% maximum relative humidity, noncondensing
Agency Certifications
Designed to Comply with...
Receptacles 15 ampere service receptacles, type N5/15 or NEMA 5-15R (United States and Canada only)
AC Line Frequency 47 to 63 Hz
Input Voltage Options 100 to 240 VAC
Current Rating 2.7 amperes at 120 volts
UL 1950, CSA 22.2 No. 950, TUV EN60950
UK General Approval Statement
The CoreBuilder 9400 is manufactured to the international Safety Standard EN60950 and is
approved in the UK under the General Approval Number NS/G/12345/J/100003 for indirect
connection to the public telecommunication network.
IEC 950
Meets FCC part 15, Class A limits, and CISPR22 Class A limits
Complies with EMC Council Directive 89/336/EEC, Class A limits
327 watts maximum (1116 BTU/hour maximum)
Page 42

42 A
PPENDIX
A: S
YSTEM SPECIFICATIONS
Table 11
Standards Supported by the CoreBuilder 9400
Standard Type RFC/IEEE Supported
SNMP
Software
■
SNMP protocol (RFC 1157)
■
MIB II (RFC 1213)
■
Ethernet MIB (RFC 1284)
■
Bridge MIB (RFC 1286)
tftp (RFC 959)
Installation
Terminal Emulation
Protocols Used for
Administration
■
telnet (RFC 854)
■
rlogin (RFC 1282)
■
UDP (RFC 768)
■
IP (RFC 791)
■
ICMP (RFC 792)
■
TCP (RFC 793)
■
ARP (RFC 826)
■
STP ((IEEE 802.1d))
■
Flow control (IEEE 802.3x)
■
VLANs (IEEE 802.1Q)
For updated MIB information, see the Release Notes.
Ta b le 1 2
LED Indicators on the CoreBuilder 9400
LED Type Description
System LEDs
■
Power■Green
■
■
Fault
■
■
Off
— System is receiving no power.
Off
— System is operational.
Solid or Blinking Yellow
failed diagnostics, or some other
operational failure has occurred.
Port LEDs
■
Stat
■
Off
— Port is off-line.
■
Blinking Green
disabled.
■
Green
■
Pckt
■
Off
— Port is off-line.
■
Blinking Yellow
data.
■
Ye l l ow
— System is on.
— System
— Port is online but
— Port is online and enabled.
— Port is passing
— Port is passing data.
Page 43

B
F
IELD
-R
EPLACEABLE
U
NITS
This appendix contains information on how to
remove and replace the CoreBuilder
Field-Replaceable Units (FRUs). The FRUs include:
■ Power supply assembly
■ Fan tray assembly
Only trained technical personnel should remove and
install the power supply.
Audience
This appendix is intended for
personnel
a CoreBuilder 9400 power supply if you have not had
the proper training from 3Com. For training
information, call 1-800-NET-3COM or see the
numbers for your country in Appendix D.
WARNING: Hazardous energy exists within the
CoreBuilder 9400 system. Use extreme caution when
you remove or replace the FRUs. Always be careful to
avoid electric shock or equipment damage. See
“Safety Precautions” next.
®
9400
trained technical
only. Do not attempt to remove or replace
Safety Precautions
Be sure that you follow all safety precautions when
you replace components in a CoreBuilder 9400
system. Hazardous energy exists inside the system
chassis. To avoid electric shocks, burns, or equipment
damage, read and following these warnings:
WARNING: Always unplug the power cord before
you open any electronics chassis box or enclosure.
When the system is on, do not touch any connections
within the chassis. Do not insert metal objects into
the system.
Power Supply Assembly Removal and Replacement
The CoreBuilder 9400 system operates using a single
power supply assembly. You can add a second power
supply to the system for redundancy. If either power
supply fails, the Fault LED lights yellow.
Removing and Replacing the Power Supply
1
Remove the power cord from the power supply.
2
Loosen the captive screws that secure the power
supply to the chassis.
3
Grasp the power supply handle and gently slide the
power supply out of the chassis.
Page 44

44 A
DC OK
!
Power supply latchPower supply
Power receptacle
PPENDIX
B: F
IELD-REPLACEABLE UNITS
4
Grasp the handle of the new power supply and gently
slide it into the chassis.
5
To seat the power supply, ensure that all connectors
are aligned. Then push the power supply inward until
the connectors engage and latch. The latch should
slide up. You feel a slight resistance as the connectors
engage.
CAUTION: If the resistance is too great, the
connectors may not be aligned. Forcing the power
supply inward could damage the connectors. If
necessary, remove and reinsert the power supply,
ensuring that the connectors are properly aligned.
6
Tighten the captive screws that secure the power
supply to the chassis.
7
Plug the power cord into the system.
8
Plug the other end of the power cord into the
building’s power outlet.
If your system has two power supplies, be sure to
plug in the second power supply. Leaving the second
power supply unplugged causes the system
diagnostics to generate a power supply error.
Figure 13
Removing and Replacing the Power Supplies
Page 45

Fan Tray Assembly Removal and Replacement 45
R
STAT
PCKT
STAT
PCKT
3C94024
1000BASE SX
2
TX RX
1000BASE SX
1000BASE SX
1000BASE SX
1
TX RX
3
TX RX
5
TX RX
4
TX RX
6
TX RX
8
TX RX
7
TX RX
9
TX RX
11
TX RX
10
TX RX
12
TX RX
Fan Tray Assembly Removal and Replacement
The CoreBuilder 9400 is cooled by the fan tray
assembly, which contains two 12-volt DC fans. The
fans are thermally controlled, which means that they
run at slower speeds when the system is operating at
temperatures of less than 30
when the system temperature is above that.
You need no tools to remove the fan tray. You can
remove and replace the fan tray with the power on.
To remove and replace the fan tray assembly, follow
these steps:
1 Facing the front of the system, squeeze the fan tray
latching tab.
2 Slide the fan tray out of the system.
3 Slide the new fan tray into the system chassis.
4 To seat the fan tray, ensure that the connectors are
aligned, and then push the fan tray inward until the
connectors engage and the fan tray latches. You feel
a slight resistance as the connectors engage.
°
C and at full speed
Figure 14
Fan tray
Removing and Replacing the Fan Trays
Fan tray
latching tab
CAUTION:
If the resistance is too great, the
connectors may not be aligned. Forcing the fan tray
inward could damage the connectors. If necessary,
remove and reinsert the fan tray, ensuring that the
connectors are properly aligned.
Page 46

46 A
PPENDIX
B: F
IELD-REPLACEABLE UNITS
Page 47

C
S
ITE
R
EQUIREMENTS AND SAFETY
C
ODES
For your reference, this appendix summarizes the
criteria that your site should meet for the
CoreBuilder
The topics covered in this appendix:
■ General Safety Requirements
■ Wiring Closet Recommendations
■ Distribution Rack Requirements, if you mount one
or more CoreBuilder 9400 systems in a distribution
rack
■ Building and Electrical Codes
®
9400 to operate safely and effectively.
General Safety Requirements
For safe operation, your site must meet these general
safety requirements:
■ Environmental requirements. See Appendix A and
“Wiring Closet Recommendations” for details. Pay
special attention to temperature and humidity.
■ All building and electrical codes for your city and
country. See relevant “Building and Electrical
Codes” for more information.
■ Grounding requirements. See “Wiring Closet
Recommendations” and “Distribution Rack
Requirements” for details.
Wiring Closet Recommendations
The cabling system plan at your facility probably
covers most wiring closet concerns. 3Com also
recommends that you check these items:
■ Verify that your wiring closet meets all of the
requirements in your facility cabling plan.
■ Verify that your wiring closet and your facility meet
all state, local, and country building and wiring
codes.
■ Be sure that your system is easily accessible for
installation and service.
■ Provide adequate overhead lighting for easy
maintenance.
■ Be sure that all wiring closet doors have locks to
prevent unauthorized access.
■ Assign wiring closet identification numbers using
architectural location codes or some type of
floor-grid matrix.
■ Select a vinyl floor covering for your wiring closet.
Concrete floors accumulate dust; carpets can
cause static electricity.
■ Be sure that the wiring closet floor is flat and level.
If you are using distribution racks and the floor is
not level, bolt the racks to the floor to prevent
them from tipping over.
Page 48

48 A
■
■
■
■
■
■
C: S
PPENDIX
ITE REQUIREMENTS AND SAFETY CODES
Be sure that each wiring closet has a suitable
ground. Ground all metal racks, enclosures, boxes,
and raceways in the closet.
Use AC power, 15-ampere service receptacles, type
N5/15 or NEMA 5-15R for 120 VAC, and the other
system specifications shown in Appendix A.
Be especially sure to meet all system environmental
requirements in Appendix A, such as ambient
temperature and humidity.
Be sure that the ventilation in the wiring closet is
adequate to maintain a temperature below 40 °C
(104 °F).
Install a reliable air conditioning and ventilation
system if you plan to have two or more
CoreBuilder 9400 systems in a single wiring closet.
To prevent overheating during nonbusiness hours,
guard against the ventilation being shut down
while a CoreBuilder 9400 system remains powered
up.
Distribution Rack Requirements
If you plan to mount your CoreBuilder 9400 system
in a distribution rack, verify that your rack meets the
Protective Grounding for the Rack
Space Requirements for the Rack
basic mechanical and space requirements described in
this section.
Proper distribution rack grounding ensures that
voltages induced into wiring by lightning or other
disturbances are directed to ground. Normally, you
use a distribution rack grounding kit and a ground
conductor that is carried back to earth or to another
suitable building ground. To order the grounding kit,
contact your sales representative.
Provide enough space in front of and behind the
system so that you can service it easily. Allow a
minimum of 76 cm (30 in.) between the rack and any
wall behind or in front of it. Extra room on each side
is optional. See Figure 15.
Install your distribution rack near an easily accessible
power outlet. You can power down the system only
by removing the power cord from the power source.
Page 49

Distribution Rack Requirements 49
Figure 15
Recommended Service Access
76 cm (30 in.)
76 cm (30 in.)
Mechanical Requirements for the Rack
Verify that your racks comply with the standards and
requirements in your cabling system plan and
conform to these conventional standards:
■
In the United States, comply with EIA Standard
RS-310C: Racks, Panels, and Associated
Equipment.
■
In countries other than the United States, comply
with IEC Standard 297: Dimensions of Panels and
Racks.
In addition, 3Com recommends that your distribution
racks meet these requirements:
■
Use an open style, 19-inch rack. The rack styles
shown in Figure 16 facilitate easy maintenance
and provide excellent ventilation.
■
Use a rack that has the universal mounting rail hole
pattern identified in IEC Standard 297.
■
Use a rack that is made of steel.
■
Install equipment in the lower half of the
distribution rack to avoid making it top heavy.
■
Use a rack that supports approximately 272 kg
(600 lb)
■
Use a rack that has adequate electrical grounding,
for instance, with a distribution rack grounding kit.
■
Verify that the floor under the rack is level within
5mm (
3
/
in.). Use a floor-leveling cement
16
compound or bolt the racks to the floor.
■
Attach the rack to the wiring closet floor with
9.5 mm (
■
Brace open distribution racks if the channel
thickness is less than
3
/
in.) lag screws or equivalent hardware.
8
6.4 mm
(1/
in.).
4
Page 50

50 A
PPENDIX
C: S
ITE REQUIREMENTS AND SAFETY CODES
Figure 16
Recommended Rack Styles
Building and Electrical Codes
Follow all appropriate building codes and authorities
on electrical codes when planning your site and
installing your cable for the CoreBuilder 9400 system.
Specific building and electrical codes vary depending
on your location. The following lists are provided as
resources to help you find additional information. In
countries other than the United States, consult the
appropriate regulatory and industry organization.
U.S. Building Codes
Major building codes:
■
Uniform Building Code
International Conference of Building Officials
(ICBO)
Headquarters: 5360 Workman Mill Road
Whittier CA 90601-2298 USA
www.icbo.org
■
BOCA Basic Building Code
Building Officials and Code Administrators
(BOCA) International, Inc.
Headquarters: 4051 West Flossmoor Road
Country Club Hills IL 60478 USA
www.bocai.org
■
Standard Building Code (SBC)
Southern Building Code Congress
International, Inc.
900 Montclair Road
Birmingham AL 35213-1206 USA
www.sbcci.org
Page 51

Building and Electrical Codes 51
U.S. Electrical Codes
Authorities on electrical codes:
■ National Electrical Code (NEC) Classification —
A recognized authority on safe electrical wiring.
U.S. Federal, state, and local governments use NEC
standards to establish their own laws, ordinances,
and codes on wiring specifications. The NEC
Classification is published by:
National FireProtection Association (NFPA)
1 BatterymarchPark
P.O.Box 9101
QuincyMA 02269-9109USA
www.nfpa.org
■ Underwriters’ Laboratories (UL) Listing —
An independent research and testing laboratory.
UL evaluates the performance and capability of
electrical wiring and equipment to determine
whether they meet certain safety standards when
properly used. Acceptance is usually indicated by
the words “UL Approved” or “UL Listed.”
UL
333 Pfingsten Road
Northbrook IL 60062-2096 USA
www.ul.com
■ National Electrical Manufacturers Association
(NEMA) — An organization of electrical product
manufacturers. Members develop consensus
standards for cables, wiring, and electrical
components.
NEMA
1300 North 17th Street, Suite 1847
Rosslyn VA 22209 USA
www.nema.org
■ Electronic Industries Association (EIA) — A trade
association that develops technical standards,
disseminates marketing data, and maintains
contact with government agencies in matters
relating to electronics and related industries.
EIA
2500 Wilson Boulevard
Arlington VA 22201-3834 USA
www.eia.org
Page 52

52 A
PPENDIX
C: S
ITE REQUIREMENTS AND SAFETY CODES
Page 53

D
T
ECHNICAL SUPPORT
3Com provides easy access to technical support
information through a variety of services. This
appendix describes these services.
Information contained in this appendix is correct at
time of publication. For the most recent information,
3Com recommends that you access the 3Com
Corporation World Wide Web site.
Online Technical Services
3Com offers worldwide product support 24 hours
a day, 7 days a week, through the following online
systems:
■ World Wide Web site
■ 3Com Knowledgebase Web Services
■ 3Com FTP site
■ 3Com Bulletin Board Service (3Com BBS)
■ 3Com Facts
SM
Automated Fax Service
World Wide Web Site
To access the latest networking information on the
3Com Corporation World Wide Web site enter this
URL into your Internet browser:
http://www.3com.com/
This service provides access to online support
information such as technical documentation and
software library, as well as support options that range
from technical education to maintenance and
professional services.
3Com Knowledgebase Web Services
This interactive tool contains technical product
information compiled by 3Com expert technical
engineers around the globe. Located on the World
Wide Web at
service gives all 3Com customers and partners
complementary, round-the-clock access to technical
information on most 3Com products.
http://knowledgebase.3com.com, this
Page 54

54 A
PPENDIX
D: T
ECHNICAL SUPPORT
3Com FTP Site
Download drivers, patches, software, and MIBs across
the Internet from the 3Com public FTP site. This
service is available 24 hours a day, 7 days a week.
To connect to the 3Com FTP site, enter the following
information into your FTP client:
■
Hostname:
■
Username:
■
Password:
ftp.3com.com
anonymous
<your Internet e-mail address>
You do not need a user name and password with
Web browser software such as Netscape Navigator
and Internet Explorer.
3Com Bulletin Board Service
The 3Com BBS contains patches, software, and
drivers for 3Com products. This service is available
through analog modem or digital modem (ISDN) 24
hours a day, 7 days a week.
Access by Analog Modem
To reach the service by modem, set your modem to
8 data bits, no parity, and 1 stop bit. Call the
telephone number nearest you:
Country Data Rate Telephone Number
Hong Kong Up to 14,400 bps 852 2537 5601
Italy Up to 14,400 bps 39 2 27300680
Japan Up to 14,400 bps 81 3 5977 7977
Mexico Up to 28,800 bps 52 5 520 7835
P.R. of China Up to 14,400 bps 86 10 684 92351
Taiwan, R.O.C. Up to 14,400 bps 886 2 377 5840
U.K. Up to 28,800 bps 44 1442 438278
U.S.A. Up to 53,333 bps 1 847 262 6000
Access by Digital Modem
ISDN users can dial in to the 3Com BBS using a digital
modem for fast access up to 64 Kbps. To access the
3Com BBS using ISDN, call the following number:
1 847 262 6000
3Com Facts Automated Fax Service
The 3Com Facts automated fax service provides
technical articles, diagrams, and troubleshooting
instructions on 3Com products 24 hours a day, 7 days
a week.
Call 3Com Facts using your Touch-Tone telephone:
Country Data Rate Telephone Number
Australia Up to 14,400 bps 61 2 9955 2073
Brazil Up to 28,800 bps 55 11 5181 9666
France Up to 14,400 bps 33 1 6986 6954
Germany Up to 28,800 bps 4989 62732 188
1 408 727 7021
Page 55

Support from Your Network Supplier 55
Support from Your Network Supplier
If you require additional assistance, contact your
network supplier. Many suppliers are authorized
3Com service partners who are qualified to provide a
variety of services, including network planning,
installation, hardware maintenance, application
training, and support services.
When you contact your network supplier for
assistance, have the following information ready:
■ Product model name, part number, and serial
number
■ A list of system hardware and software, including
revision levels
■ Diagnostic error messages
■ Details about recent configuration changes,
if applicable
If you are unable to contact your network supplier,
see the following section on how to contact 3Com.
Support from 3Com
If you are unable to obtain assistance from the 3Com
online technical resources or from your network
supplier, 3Com offers technical telephone support
services. To find out more about your support options,
call the 3Com technical telephone support phone
number at the location nearest you.
When you contact 3Com for assistance, have the
following information ready:
■ Product model name, part number, and serial
number
■ A list of system hardware and software, including
revision levels
■ Diagnostic error messages
■ Details about recent configuration changes,
if applicable
Page 56

56 A
PPENDIX
D: T
ECHNICAL SUPPORT
Here is a list of worldwide technical telephone
support numbers:
Country Telephone Number
Asia Pacific Rim
Australia
Hong Kong
India
Indonesia
Japan
Malaysia
New Zealand
Pakistan
Philippines
P. R . o f C h i n a
Singapore
S. Korea
From anywhere in S. Korea:
From Seoul:
Ta i w an , R . O . C .
Thailand
1 800 678 515
800 933 486
+61 2 9937 5085
001 800 61 009
0031 61 6439
1800 801 777
0800 446 398
+61 2 9937 5085
1235 61 266 2602
10800 61 00137 or
021 6350 1590
800 6161 463
00798 611 2230
(0)2 3455 6455
0080 611 261
001 800 611 2000
Country Telephone Number
Europe
From anywhere in Europe, call: +31 (0)30 6029900 phone
Europe, South Africa, and Middle East
From the following countries, you may use the
toll-free numbers:
Austria
Belgium
Denmark
Finland
France
Germany
Hungary
Ireland
Israel
Italy
Netherlands
Norway
Poland
Portugal
South Africa
Spain
Sweden
Switzerland
U.K.
Latin America
Argentina
Brazil
Chile
Colombia
Mexico
Peru
Puerto Rico
Venezue la
North America
+31 (0)30 6029999 fax
0800 297468
0800 71429
800 17309
0800 113153
0800 917959
0800 1821502
00800 12813
1800 553117
1800 9453794
1678 79489
0800 0227788
800 11376
00800 3111206
0800 831416
0800 995014
900 983125
020 795482
0800 55 3072
0800 966197
AT&T +800 666 5065
0800 13 3266
1230 020 0645
98012 2127
01 800 CARE (01 800 2273)
AT&T +800 666 5065
800 666 5065
AT&T +800 666 5065
1 800 NET 3Com
(1 800 638 3266)
Enterprise Customers:
1 800 876-3266
Page 57

Returning Products for Repair 57
Returning Products for Repair
Before you send a product directly to 3Com for repair,
you must first obtain an authorization number.
Products sent to 3Com without authorization
numbers will be returned to the sender unopened, at
the sender’s expense.
To obtain an authorization number, call or fax:
Country Telephone Number Fax Number
Asia, Pacific Rim +65 543 6500 +65 543 6348
Europe, South Africa,
and Middle East
From the following countries, you may call the toll-free
numbers; select option 2 and then option 2:
Austria
Belgium
Denmark
Finland
France
Germany
Hungary
Ireland
Israel
Italy
Netherlands
Norway
Poland
Portugal
South Africa
Spain
Sweden
Switzerland
U.K.
+31 30 6029900 +31 30 6029999
0800 297468
0800 71429
800 17309
0800 113153
0800 917959
0800 1821502
00800 12813
1800 553117
1800 9453794
1678 79489
0800 0227788
800 11376
00800 3111206
0800 831416
0800 995014
900 983125
020 795482
0800 55 3072
0800 966197
Country Telephone Number Fax Number
Latin America 1 408 326 2927
(not toll-free)
U.S.A. and Canada 1 800 NET 3Com
(1 800 638 3266)
Enterprise Customers:
1 800 876 3266
1 408 326 3355
(not toll-free)
1 408 326 7120
(not toll-free)
Page 58

58 A
PPENDIX
D: T
ECHNICAL SUPPORT
Page 59

I
NDEX
Numbers
1000BASE GBIC ports 19
cabling 22
1000BASE-LX ports
cabling 20
1000BASE-SX ports 19
cabling 21
10BASE-TX port 27
3Com
training 43
3Com bulletin board service (3Com BBS) 54
3Com URL 53
3Com Facts 54
A
Administration Console
configuring IP addresses 36
air conditioning
requirements for system 48
audience 7
B
baud setting 35
brackets, mounting 18
building codes
BOCA (Basic Building Code) 50
ICBO (International Conference of Building
Officials) 50
SBC (Standard Building Code) 50
Uniform Building Code 50
bulletin board service 54
C
cabling
1000BASE GBIC ports 22
1000BASE-LX ports 22
1000BASE-SX ports 21
Console port 26
Gigabit Ethernet 20 to 25
modem 26
out-of-band management port 27
serial port 26
cabling system plans 49
cautions in text
defined 8
CD-ROM documentation 10
Console port
baud setting 35
cabling 26
default settings 35
IP network 33
modem 33
pin assignments 27
terminal 33
conventions in text 8
cooling the system 48
D
DB-9 connector pin assignments 26
diagnostic signs 37
distribution rack
preparing for system installation 18
requirements 48
documentation
comments 10
for the CoreBuilder 9400 system 9
documents on CD-ROM 10
E
EIA (electrical code)
standard equipment rack 49
standards 51
electrical codes
EIA (Electronics Industry Association) 51
NEC (National Electrical Code) 51
NEMA (National Electrical Manufacturing
Association) 51
Underwriters’ Laboratory (UL) Listing 51
environmental specifications
requirements 41, 48
Ethernet LEDs 30, 39
Ethernet Pckt LED
troubleshooting 39
Ethernet Stat LED
troubleshooting 39
F
fan tray
removal and replacement 45
Fault LED 30
troubleshooting 38
fault tolerance 12
fax service (3Com Facts) 54
feedback on documentation 10
fiber optic cables
cleaning 40
fiber optic port safety 19
field replaceable units 43
floor plan 47
Page 60

60 I
NDEX
G
GBIC transceivers 22
Gigabit Ethernet
cabling 20 to 25
H
humidity
specifications 41, 48
I
ICBO (building code) 50
IEC Standard 297 49
in-band management 36
installation
distribution rack 17
table-top 17
integrated management 12
interface parameters (IP) 36
IP address 36
and CoreBuilder 9400 management 34
quick configuration 36
IP interface 36
L
LEDs
abnormal activity 37
port status 30
system fault 30
system power 30
system status 30
local management 33
M
management
IP 33
modem 33
terminal 33
management access 12, 35
modem 26
and CoreBuilder 9400 management 33
mounting
brackets 18
mounting rails 49
N
NEC (electrical code) 51
NEMA (electrical code) 51
network supplier support 55
NFPA (National Fire Protection Association) 51
notes in text
defined 8
O
online technical services 53
out-of-band management
port cabling 27
setting IP parameters 36
P
pin assignments
Console port 27
port, out-of-band management 27
ports
cleaning 40
fiber optic LED safety
safety 19
problems 37
status 30
power
cord, troubleshooting 38
down 48
wiring 48
Power LED 30
troubleshooting 38
power supply assembly
removal and replacement 43
power system
malfunction 38
specifications 41
power up
and staging the system 29
and system cabling 29
diagnostics 30
LED activity 30
protective grounding
wiring closet 48
protocols supported 42
R
rack
open-style 49
requirements 49
release notes 7
returning products for repair 57
RJ-45 connector 27
S
safety
requirements 47
working with fiber optic ports 19
SBC (Standard Building Code) 50
serial line and management access 33
serial port
cabling 26
site planning
environmental and safety requirements 47
rack requirements 48
wiring closet considerations 47
SNMP
agent 34
and CoreBuilder 9400 management 34
standards supported 42
software release notes 7
space requirements 49
subnet mask 36
system
cooling 48
turning on 29
Page 61

T
table-top installation 17
technical support
3Com URL 53
bulletin board service 54
fax service 54
network suppliers 55
product repair 57
temperature
specifications 41
transceiver
Gigabit Interface Converter (GBIC) 22
troubleshooting
LED activity 38
power failures 38
power-up system checks 30
turning off the system 48
U
Uniform Building Code 50
URL for 3Com 53
URLs for industry organizations 50
NDEX
I
61
V
ventilation
air conditioning 48
wiring closet 48
W
warnings in text
defined 8
wiring 19
wiring closet
floor 47
recommendations 47
World Wide Web (WWW) 50, 51, 53
Page 62

62 I
NDEX
Page 63

3Com Corporation L
IMITED WARRANTY
CoreBuilder® 9400 High-Availability Switch
H
ARDWARE
3Com warrants to the end user (“Customer”) that this hardware product will be free
from defects in workmanship and materials, under normal use and service, for one
(1) year from the date of purchase from 3Com or its authorized reseller.
3Com’s sole obligation under this express warranty shall be, at 3Com’s option and
expense, to repair the defective product or part, deliver to Customer an equivalent
product or part to replace the defective item, or if neither of the two foregoing options
is reasonably available, 3Com may, in its sole discretion, refund to Customer the
purchase price paid for the defective product. All products that are replaced will
become the property of 3Com. Replacement products may be new or reconditioned.
3Com warrants any replaced or repaired product or part for ninety (90) days from
shipment, or the remainder of the initial warranty period, whichever is longer.
S
OFTWARE
3Com warrants to Customer that each software program licensed from it will perform
in substantial conformance to its program specifications, for a period of ninety (90) days
from the date of purchase from 3Com or its autho rized reseller. 3Com warrants the
media containing software against failure during the warranty period. No updates are
provided. 3Com’s sole obligation under this express warranty shall be, at 3Com’s option
and expense, to refund the purchase price paid by Customer for any defective software
product, or to replace any defective media with software which substantially conforms
to applicable 3Com published specifications. Customer assumes responsibility for the
selection of the appropriate applications program and associated reference materials.
3Com makes no warranty or representation that its software products will meet
Customer’s requirements or work in combination with any hardware or applications
software products provided by third parties, that the operation of the software products
will be uninterrupted or error free, or that all defects in the software products will be
corrected. For any third-party products listed in the 3Com software product
documentation or specifications as being compatible, 3Com will make reasonable
efforts to provide compatibility, except w here the noncompatibility is caused by a “bug”
or defect in the third party’s product or from use of the software product not in
accordance with 3Com’s published specifications or user manual.
THIS 3COM PRODUCT MAY INCLUDE OR BE BUNDLED WITH THIRD-PARTY SOFTWARE,
THE USE OF WHICH IS GOVERNED BY A SEPARATE END-USER LICENSE AGREEMENT.
THIS 3CO M WARRANTY DOES NOT APPLY TO SUCH THIRD-PARTY SOFTWARE. FOR
THE APPLICABLE WARRANTY, PLEASE REFER TO THE END-USER LICENSE AGREEMENT
GOVERNING THE USE OF SUCH SOFTWARE.
Y
2000 W
EAR
In addition to the Hardware Warranty and Software Warranty stated above, 3Com
warrants that each product sold or licensed to Customer on and after January 1, 1998,
that is date sensitive will continue performing properly with regard to such date
data on and after January 1, 2000, provided that all other products used by
Customer in connection or combination with the 3Com product, including hardware,
software, and firmware, accurately exchange date data with the 3Com
product, with the exception of those products identified at 3Com’s Web site,
http://www.3com.com/products/yr2000.html, as not m eeting this standard. If it appears
that any product that is stated to meet this standard does not perform properly with
regard to such date data on and after January 1, 2000, and Customer notifies 3Com
before the later of April 1, 2000, or ninety (90) days after purchase of the product from
3Com or its authorized reseller, 3Com shall, at its option and expense, provide a
software update which would effect the proper performance of such product, repair
such product, deliver to Customer an equivalent product to replace such product, or, if
none of the foregoing is feasible, refund to Customer the purchase price paid for such
product.
Any software update or replaced or repaired product will carry a Year 2000 Warranty
for ninety (90) days after purchase or until April 1, 2000, whichever is later.
O
BTAINI NG WARRANTY SERVICE
Customer must contact a 3Com Corporate Service Center or an Authorized 3Com
Service Center within the applicable warranty period to obtain warranty service
authorization. Dated proof of purchase from 3Com or its authorized reseller may be
required. Products returned to 3Com’s Corporate Service Center must be preauthorized
by 3Com with a Return Material Authorization (RMA) number or User Service Order
(USO) number marked on the outside of the package, and sent prepaid and packaged
appropriately for safe shipment, and it is recommended that they be insured or sent by
a method that provides for tracking of the package. Responsibility for loss or damage
does not transfer to 3Com until the returned item is received by 3Com. The repaired or
replaced item will be shipped to Customer, at 3Com’s expense, not later than thirty (30)
days after 3Com receives the defective product.
3Com shall not be responsible for any software, firmware, information, or memory data
of Customer contained in, stored on, or integrated with any products returned to 3Com
for repair, whether under warranty or not.
ARRANTY
Page 64

Dead- or Defective-on-Arrival. In the event a product completely fails to function or
exhibits a defect in materials or workmanship within the first forty-eight (48) hours of
installation but no later than thirty (30) days after the date of purchase, and this is
verified by 3Com, it will be considered dead- or defective-on-arrival (DOA) and a
replacement shall be provided by advance replacement. The replacement product will
normally be shipped not later than three (3) business days after 3Com’s verification of
the DOA product, but may be delayed due to export or import procedures. The
shipment of advance replacement products is subject to local legal requirements and
may not be available in all locations. When an advance replacement is provided and
Customer fails to return the original product to 3Com within fifteen (15) d ays after
shipment of the replacement, 3Com will charge Customer for the replacement product,
at list price.
Advance Replacement is provided for ninety (90) days, after which time it may be
available for a s pecified fee. 3Com will make commercially reasonable efforts to ship the
replacement product not later than five (5) business days after receiving the request for
advance replacement, but may be delayed due to product availability or export or
import procedures. The shipment of advance replacement products is subject to local
legal requirements and may not be available in all locations. Wh en an advance
replacement is provided and Customer fails to return the original product to 3Com
within fifteen (15) days after shipment of the replacement, 3Com will charge Customer
for the replacement, at list price. This advance replacement is different from the
fee-based Advance Hardware Replacement Service, which is available as a contracted
service offering.
INCLUDED SERVICES:
Telephone Support, with coverage for basic troubleshooting only, will be provided for
ninety (90) days from the date of purchase, on a commercially reasonable efforts basis.
Please refer to the Technical Support appendix in the Getting Started Guide for
telephone numbers.
3Com’s Web and Bulletin Board Services provide 3Knowledgebase, bug tracking,
documentation, release notes, and some software maintenance releases at no charge.
W
ARRANTIES EXCLUSIVE
IF A 3COM P RODUCT DOES NOT OPERATE AS WA RRANTED ABOVE, CUSTOMER’S
SOLE REMEDY FOR BREACH OF THAT WARRANTY SHALL BE REPAIR, REPLACEMENT,
OR REFUND OF THE PURCHASE PRICE PAID, AT 3COM’S OPTION. TO THE FULL EXTENT
ALLOWED BY LAW, THE FOREGOING WARRANTIES AND REMEDIES ARE EXCLUSIVE
AND ARE IN LIEU OF ALL OTHER WARRANTIES, TERMS, OR CONDITIONS, EXPRESS OR
IMPLIED, EITHER IN FACT OR BY OPERATION OF LAW, STATUTORY OR OTHERWISE,
INCLUDING WARRANTIES, TERMS, OR CONDIT IONS OF MERCHAN TABILITY, FITNESS
FOR A PARTICULAR PURPOSE, SATISFACTORY QUALITY, CORRESPONDENCE WITH
DESCRIPTION, AND NONINFRINGEMENT, ALL OF WHICH ARE EXPRESSLY DISCLAIMED.
3COM NEITHER ASSUMES NOR AUTHORIZES ANY OTHER PERSON TO ASSUME FOR IT
ANY OTHE R LIABI LITY IN CONNECTION WITH THE SALE, INSTALLATION,
MAINTENANCE, OR USE OF ITS PRODUCTS.
3COM SHALL NOT BE LIABLE UNDER THIS W ARRANTY IF ITS TESTING AND
EXAMINATION DISC LOSE THAT THE ALLEGED DEFECT OR MALFUNCTION IN THE
PRODUCT DOES NOT EXIST OR WAS CAUSED BY CUSTOMER’S OR ANY THIRD
PERSON’S MISUSE, NEGLECT, IMPROPER INSTALLATION OR TESTING, UNAUTHORIZED
ATTEMPTS TO OPEN, REPAIR, OR MODIFY THE PRODUCT, OR ANY OTHER CAUSE
BEYOND THE RANGE OF THE INTENDED USE, OR BY ACCI DENT, FIRE, LIGHTNING,
POWER CUTS OR OUTAGES, OTHER HAZARDS, OR ACTS OF GOD.
L
IMITATION OF LIABILITY
TO THE FULL EXTENT ALLOWED BY LAW, 3COM ALSO EXCLUDES FOR ITSELF AND ITS
SUPPLIERS ANY LIABILITY, WHETHER BASED IN CONTRACT OR TORT (INCLUDING
NEGLIGENCE), FOR INCIDENTAL, CONSEQUENTIAL, INDIRECT, SPECIAL, OR PUNITIVE
DAMAGES OF ANY KIND, OR FOR LOSS OF REVENUE OR PROFITS, LOSS OF BUSINESS,
LOSS OF INFORMATION OR DATA, OR OTHER FINANCIAL LOSS ARISING OUT OF OR IN
CONNECTION WITH THE SALE, INSTALLATION, MAINTENANCE, USE, PERFORMANCE,
FAILUR E, OR IN TERRUPT ION OF ITS PRODUCTS, EVEN IF 3COM OR ITS AUTHORI ZED
RESELLER HAS BEEN ADVISED OF THE POSSIBILITY OF SUCH DAMAGES, AND LIMITS ITS
LIABILITY TO REPAIR, REPLACEMENT, OR REFUND OF THE PURCHASE PRICE PAID, AT
3COM’S OPTION. THIS DISCLAIMER OF LIABILITY FOR DAMAGES WILL NOT BE
AFFECTED IF ANY REMEDY PROVIDED HEREIN SHALL FAIL OF ITS ESSENTIAL PURPOSE.
D
ISCLAIMER
Some countries, states, or provinces do not allow the exclusion or limitation of implied
warranties or the limitation of incidental or consequential damages for certain products
supplied to consumers, or the limitation of liability for personal injury, so the above
limitations and exclusions may be limited in their application to you. When the implied
warranties are not allowed to be excluded in their entirety, they will be limited to the
duration of the applicable written warranty. This warranty gives you specific legal rights
which may vary depending on local law.
G
OVERNING LAW
This Limited Warranty shall be governed by the laws of the State of California, U.S.A.,
excluding its conflicts of laws principles and excluding the United Nations Convention
on Contracts for the International Sale of Goods.
3Com Corporation
5400 Bayfront Plaza, P.O. Box 58145, Santa Clara, CA 95052-8145
(408) 326-5000
 Loading...
Loading...