Page 1

VMG1312-B Series
Wireless N VDSL2 4-port Gateway with USB
Default Login Details
LAN IP
Address
User Name admin
Password 1234
Version 1.00
Edition 1, 7/2012
www.zyxel.com
http://192.168.1.1
www.zyxel.com
IMPORTANT!
IMPORTANT!
READ CAREFULL Y
BEFORE USE.
Copyright © 2012
ZyXEL Communications Corporation
Page 2
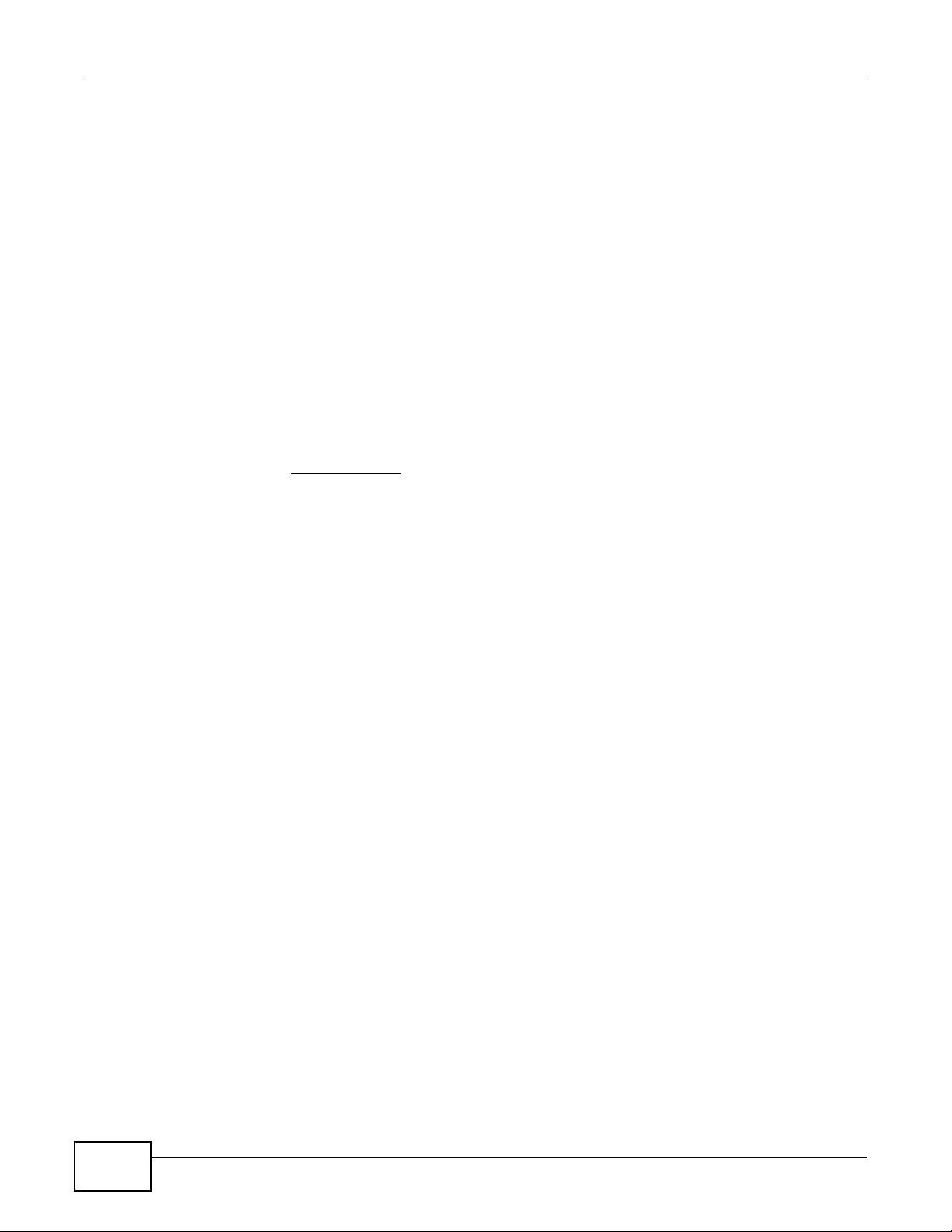
KEEP THIS GUIDE FOR FUTURE REFERENCE.
Note: This guide is a reference for a series of products. Therefore some features or
options in this guide may not be available in your product.
Graphics in this book may differ slightly from the product due to differences in operating systems,
operating system versions, or if you installed updated firmware/software for your device. Every
effort has been made to ensure that the information in this manual is accurate.
Related Documentation
•Quick Start Guide
The Quick Start Guide is designed to help you get up and running right away. It contains
information on setting up your network and configuring for Internet access.
•Support Disc
Refer to the included CD for support documents.
•ZyXEL Web Site
Please refer to www.zyxel.com
for additional support documentation and product certifications.
VMG1312-B Series User’s Guide2
Page 3
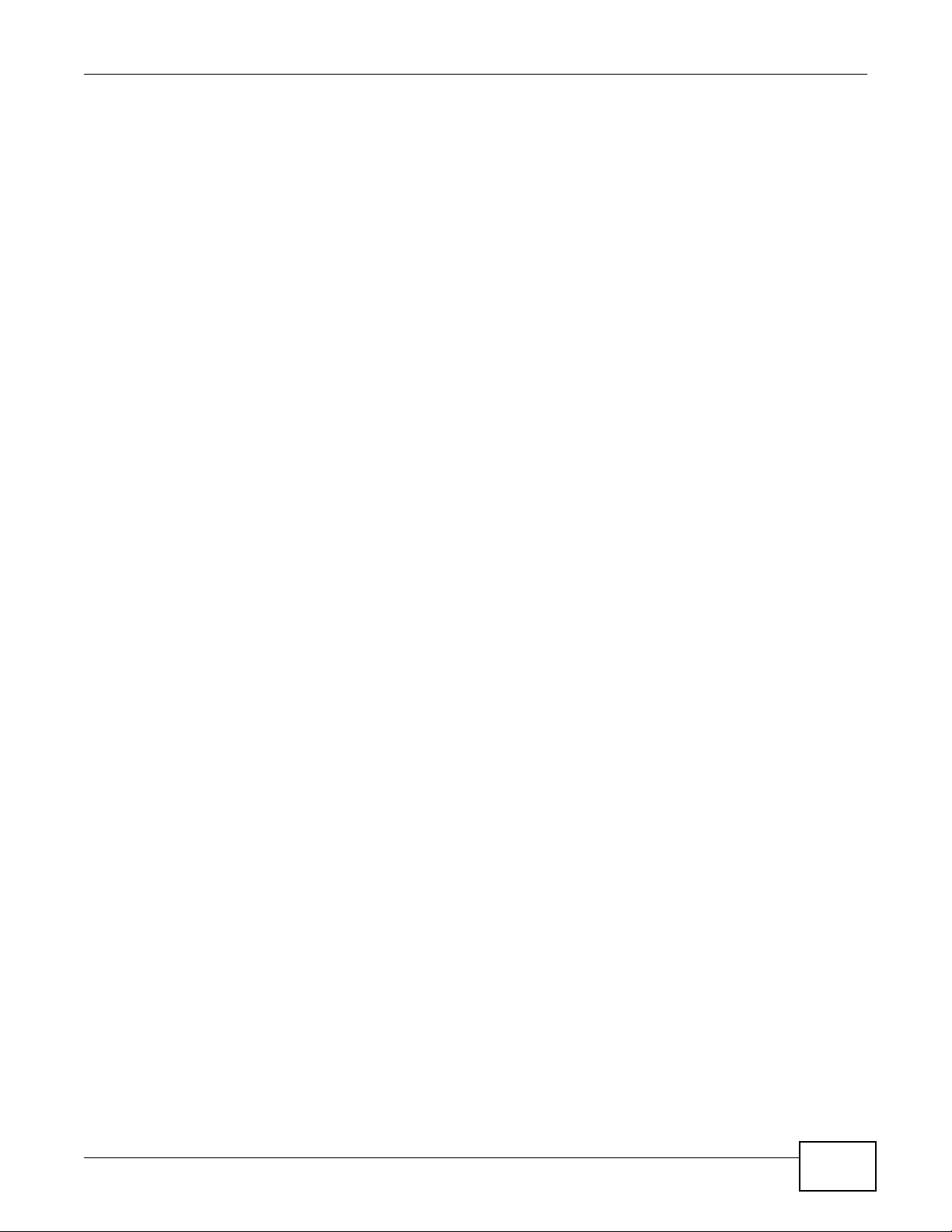
Contents Overview
Contents Overview
User’s Guide .......................................................................................................................................15
Introducing the Device ............................................................................................................................17
The Web Configurator .............................................................................................................................23
Quick Start ...............................................................................................................................................31
Tutorials ..................................................................................................................................................33
Technical Reference ..........................................................................................................................75
Network Map and Status Screens ...........................................................................................................77
Broadband ....................................... ... .... ... ... ... ............................................. .... ... ... ... ..............................81
Wireless ................................................................................................................................................105
Home Networking ..................................................................................................................................137
Routing .................................. ................................. ................................ ...............................................159
Quality of Service (QoS) ....... .... ... ... ................................................. ... ..................................................165
Network Address Translation (NAT) ....................................... ....................................... ........................183
Dynamic DNS Setup .............................................................................................................................199
Interface Group .....................................................................................................................................203
USB Service .... ............................................. ... ... .... ... ... ... .... ... ... ... .........................................................209
Firewall ...................................... ................................ ................................... .........................................215
MAC Filter .............................................................................................................................................225
Parental Control ....................................................................................................................................227
Scheduler Rules ....................................................................................................................................231
Certificates ............................................................................................................................................233
Log .......................................................................................................................................................241
Traffic Status .................. ... ... .............................................. ... ... ... .... ... ... ...............................................245
ARP Table ................................................................................................. ... .... ... ... ... ............................249
Routing Table ........................................................................................................................................251
IGMP Status .........................................................................................................................................253
xDSL Statistics ......................................................................................................................................255
User Account ................................... ... .... ............................................. ... ... ... .... ... ..................................259
Remote Management ............................................................................................................................261
TR-069 Client .................. ... ... .... ... ... ... .............................................. ... ... ... ... .... ... ... ... .... ........................263
TR-064 ..................................................................................................................................................265
Time Settings ........................................................................................................................................267
E-mail Notification .................................................................................................................................271
Logs Setting .........................................................................................................................................273
Firmware Upgrade ................................................................................................................................277
Configuration ................................... .................................... ................................... ...............................279
Diagnostic .............................................................................................................................................282
VMG1312-B Series User’s Guide
3
Page 4
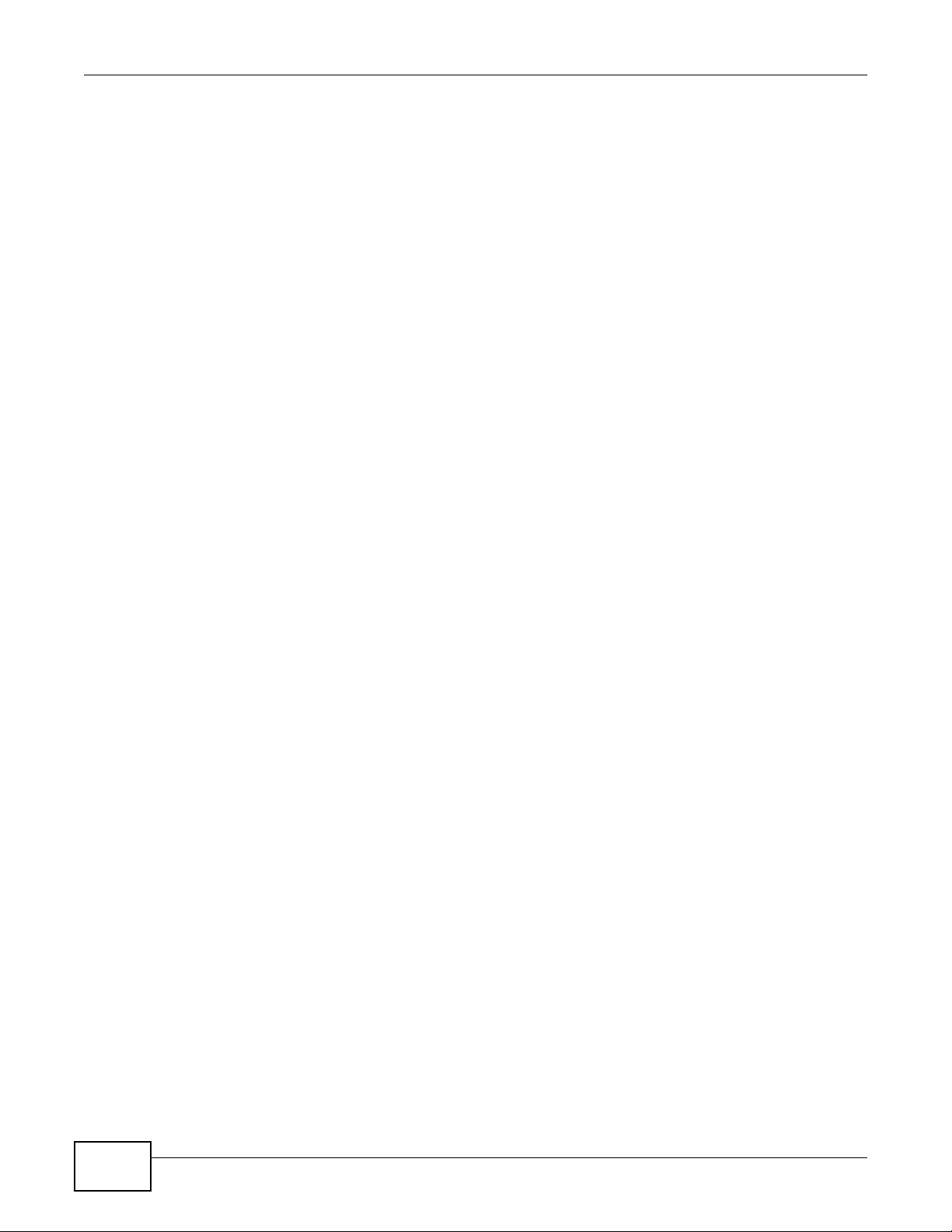
Contents Overview
Troubleshooting ....................................................................................................................................287
4
VMG1312-B Series User’s Guide
Page 5
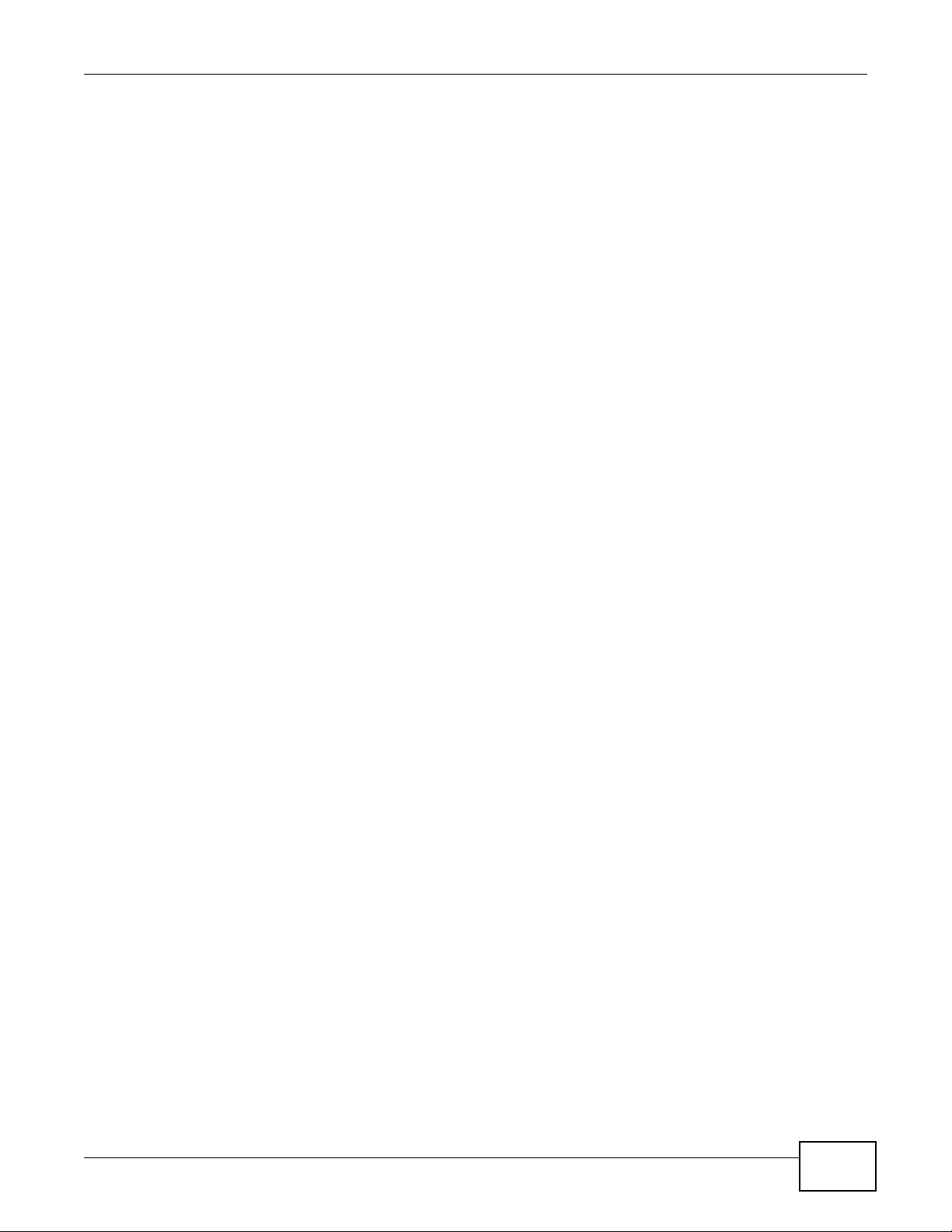
Table of Contents
Table of Contents
Contents Overview ..............................................................................................................................3
Table of Contents .................................................................................................................................5
Part I: User’s Guide .........................................................................................15
Chapter 1
Introducing the Device.......................................................................................................................17
1.1 Overview ................................... ... .... ............................................. ... ... ... .... ... ....................................17
1.2 Ways to Manage the Device ............................ ... ... ... .... ... ... ... .... .......................................................17
1.3 Good Habits for Managing the Device ..............................................................................................17
1.4 Applications for the Device ...............................................................................................................18
1.4.1 Internet Access ....................... ... ... ... ............................................. .... ... ... ... ..............................18
1.4.2 Device’s USB Support .............................................................................................................19
1.5 LEDs (Lights) .. ... .... ... ... ... .... ... ............................................. ... .... ... ... .................................................20
1.6 The RESET Button ........................... ... ... ... ... .... ... ... ............................................. .... ... ... ....................21
1.7 Wireless Access . .... ... ... ... .... ... ... ............................................. .... ... ... ... ... .... ... ... ... ..............................21
1.7.1 Using the WLAN/WPS Button .................................................................................................22
Chapter 2
The Web Configurator........................................................................................................................23
2.1 Overview ................................... ... .... ............................................. ... ... ... .... ... ....................................23
2.1.1 Accessing the Web Configurator .............................................................................................23
2.2 Web Configurator Layout ..................................................................................................................25
2.2.1 Title Bar ........... ... ... .... ... ... ... .............................................. ... ... ... ..............................................25
2.2.2 Main Window ................................................ ... .... ... ............................................. ... .................26
2.2.3 Navigation Panel ............................. ... .... .................................................................................26
Chapter 3
Quick Start...........................................................................................................................................31
3.1 Overview ................................... ... .... ............................................. ... ... ... .... ... ....................................31
3.2 Quick Start Setup ............ .... ... ... ............................................. .... ... ... ... ... ...........................................31
Chapter 4
Tutorials...............................................................................................................................................33
4.1 Overview ................................... ... .... ............................................. ... ... ... .... ... ....................................33
4.2 Setting Up an ADSL PPPoE Connection ..........................................................................................33
4.3 Setting Up a Secure Wireless Network .. ... ... .... ... ... ............................................. .... ... ... ... ... .... ..........36
VMG1312-B Series User’s Guide
5
Page 6
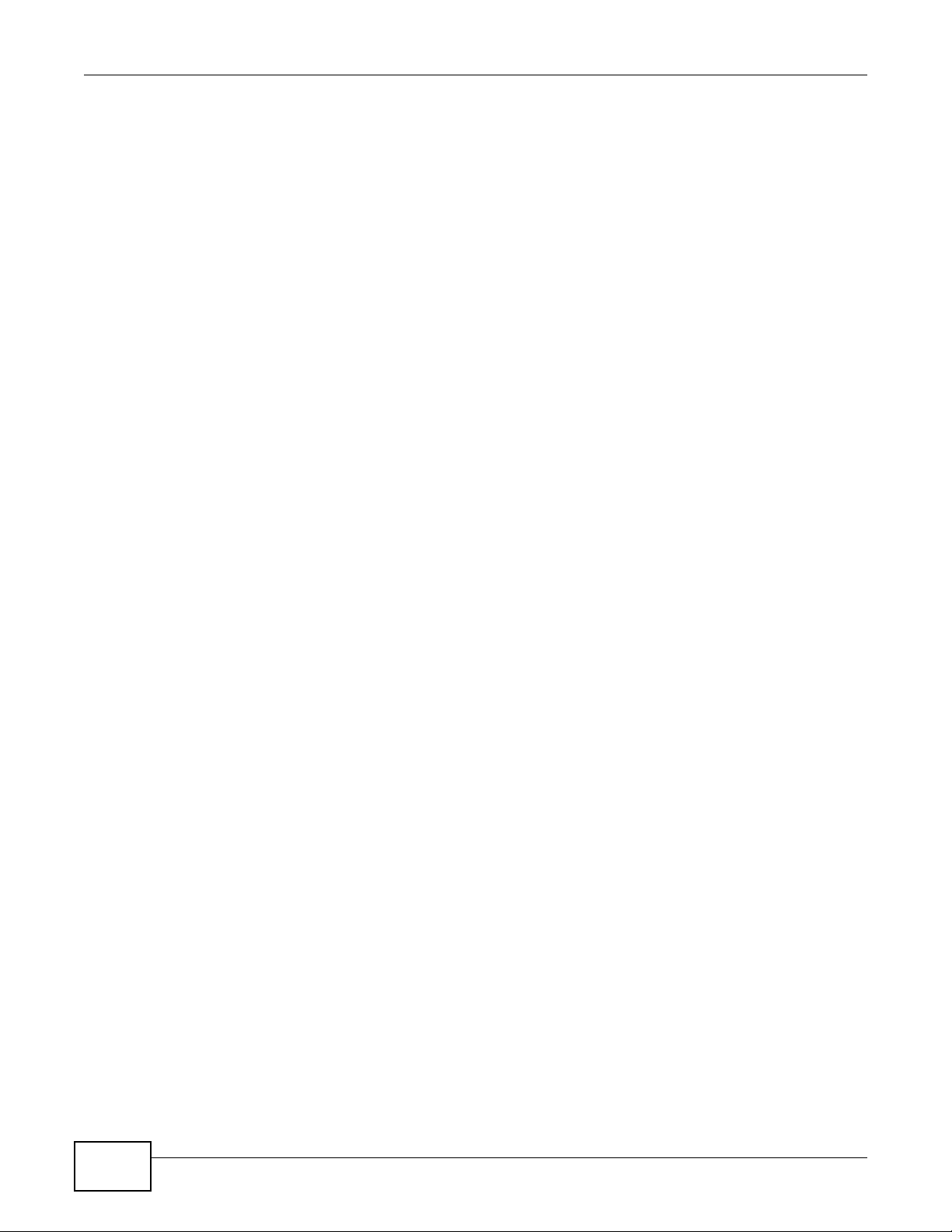
Table of Contents
4.3.1 Configuring the Wireless Network Settings .............................................................................36
4.3.2 Using WPS ................ ... ... ............................................. .... ... ... ... ... ...........................................38
4.3.3 Without WPS ................ ... ... .............................................. ... ... ... ... .... .......................................41
4.4 Setting Up Multiple Wireless Groups ................................................................................................42
4.5 Configuring Static Route for Routing to Another Network ............................................. ....................45
4.6 Configuring QoS Queue and Class Setup ....... ... ..............................................................................48
4.7 Access the Device Using DDNS .......................................................................................................51
4.7.1 Registering a DDNS Account on www.dyndns.org .................................... .............................. 51
4.7.2 Configuring DDNS on Your Device ..........................................................................................52
4.7.3 Testing the DDNS Setting ................................ .... ............................................. ... ... ... .... ..........52
4.8 Configuring the MAC Address Filter ..................................................................................................53
4.9 Access Your Shared Files From a Computer ....................................................................................54
4.10 Using the Media Server Feature ....................................................................................................55
4.10.1 Configuring the Device ..........................................................................................................55
4.10.2 Using Windows Media Player ................................................................................................55
4.10.3 Using a Digital Media Adapter ...............................................................................................58
4.11 Using the Print Server Feature ........................................................................................................60
Part II: Technical Reference............................................................................75
Chapter 5
Network Map and Status Screens.....................................................................................................77
5.1 Overview ................................... ... .... ............................................. ... ... ... .... ... ....................................77
5.2 The Network Map Screen .................................................................................................................77
5.3 The Status Screen .............................................................................................................................78
Chapter 6
Broadband...........................................................................................................................................81
6.1 Overview ................................... ... .... ............................................. ... ... ... .... ... ....................................81
6.1.1 What Yo u Can Do in this Chapter ............................................................................................81
6.1.2 What You Need to Know ............................ ... ... .... ... ... ... ............................................. .... ..........82
6.1.3 Before You Begin .......................................... ... .... ... ... ... .... ... ... ... ..............................................84
6.2 The Broadband Screen .....................................................................................................................84
6.2.1 Add/Edit Internet Connection ........... ... .... ... ... ................................................. ... .......................85
6.3 The 3G Backup Screen ... .... ... ... ... .............................................. ... ... ... ... .... ... ... ... .... ..........................92
6.4 The Advanced Screen .......................................................................................................................96
6.5 The 8021x Screen .............................................................................................................................97
6.5.1 Edit 802.1x Settings .................................................................................................................98
6.6 Technical Reference ............................................... ... .... ... ... ... .... ... ....................................................98
Chapter 7
Wireless.............................................................................................................................................105
6
VMG1312-B Series User’s Guide
Page 7
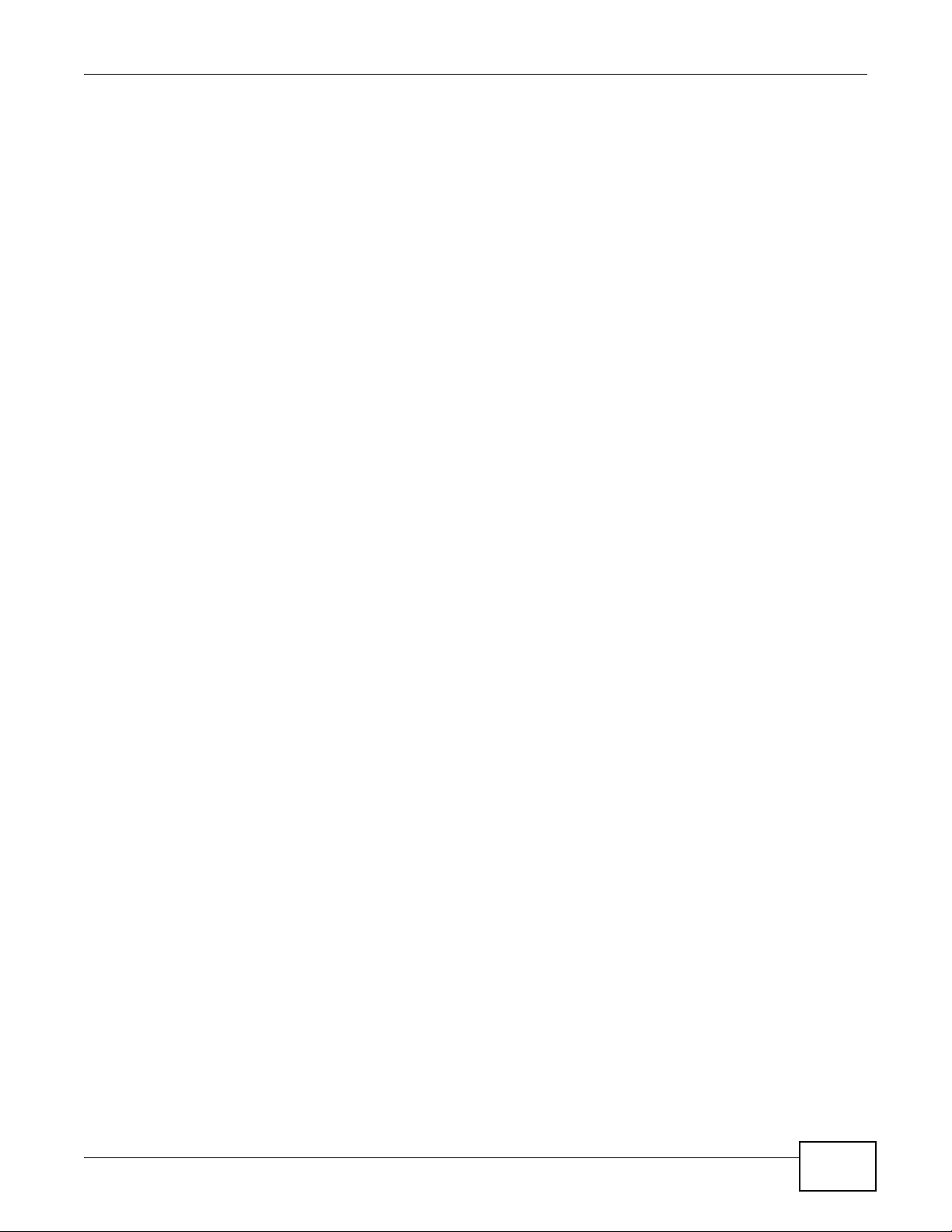
Table of Contents
7.1 Overview ................................... ... .... ............................................. ... ... ... .... ... ..................................105
7.1.1 What Yo u Can Do in this Chapter ..........................................................................................105
7.1.2 What You Need to Know ............................ ... ... .... ... ... ... ............................................. .... ........106
7.2 The General Screen .......................................................................................................................106
7.2.1 No Security ................................................ ... ... .... ............................................. ... ..................108
7.2.2 Basic (WEP Encryption) ........................................................................................................109
7.2.3 More Secure (WPA(2)-PSK) .................................................................................................. 111
7.2.4 WPA(2) Authentication .................................................................. .... ... ... ... .... ... ... ... ... ............112
7.3 The More AP Screen .................................... .... ... ... ... .... ... ... ... .... .....................................................113
7.3.1 Edit More AP ......................... ... ... ... ... .... ... ............................................. ... .... ... ... ... ...............114
7.4 MAC Authentication ........................................................................................................................115
7.5 The WPS Screen ............ .... ... ... ... .... ................................................ ... ............................................116
7.6 The WMM Screen ...........................................................................................................................118
7.7 The WDS Screen ............................................................................................................................119
7.7.1 WDS Scan .............................................. ... ... ... .............................................. ... ... ... ...............120
7.8 The Others Screen ..........................................................................................................................121
7.9 The Channel Status Screen ................ ... ... ... .... ... ................................................ .... ........................123
7.10 Technical Reference ......................................................................................................................123
7.10.1 Wireless Network Overview ..................... .......................... .......................... ........................123
7.10.2 Additional Wireless Terms ...................................................................................................125
7.10.3 Wireless Security Overview ..................... ....................................................... .....................125
7.10.4 Signal Problems ..................................................................................................................127
7.10.5 BSS .....................................................................................................................................128
7.10.6 MBSSID ...............................................................................................................................128
7.10.7 Preamble Type ....................................................................................................................129
7.10.8 Wireless Distribution System (WDS) ...................................................................................129
7.10.9 WiFi Protected Setup (WPS) ...............................................................................................129
Chapter 8
Home Networking.............................................................................................................................137
8.1 Overview ................................... ... .... ............................................. ... ... ... .... ... ..................................137
8.1.1 What Yo u Can Do in this Chapter ..........................................................................................137
8.1.2 What You Need To Know ........... ... ... ... .... ... ... ... .............................................. ... ... ... ... .... ... .....138
8.1.3 Before You Begin .......................................... ... .... ... ... ... .... ... ... ... ............................................139
8.2 The LAN Setup Screen ...................................................................................................................139
8.3 The Static DHCP Screen .................................................................. ... ... .... ... ... ... .... ... .....................142
8.4 The UPnP Screen ...........................................................................................................................144
8.5 Installing UPnP in Windows Example .............................................................................................145
8.6 Using UPnP in Windows XP Example ............................................................................................147
8.7 The Additional Subnet Screen ......... ... ... ... ... .... ... ... ................................................. ... ... ... ... ....... .....153
8.8 The STB Vendor ID Screen .............................................................................................................154
8.9 The LAN VLAN Screen ...................................................................................................................155
8.10 Technical Reference ......................................................................................................................155
VMG1312-B Series User’s Guide
7
Page 8
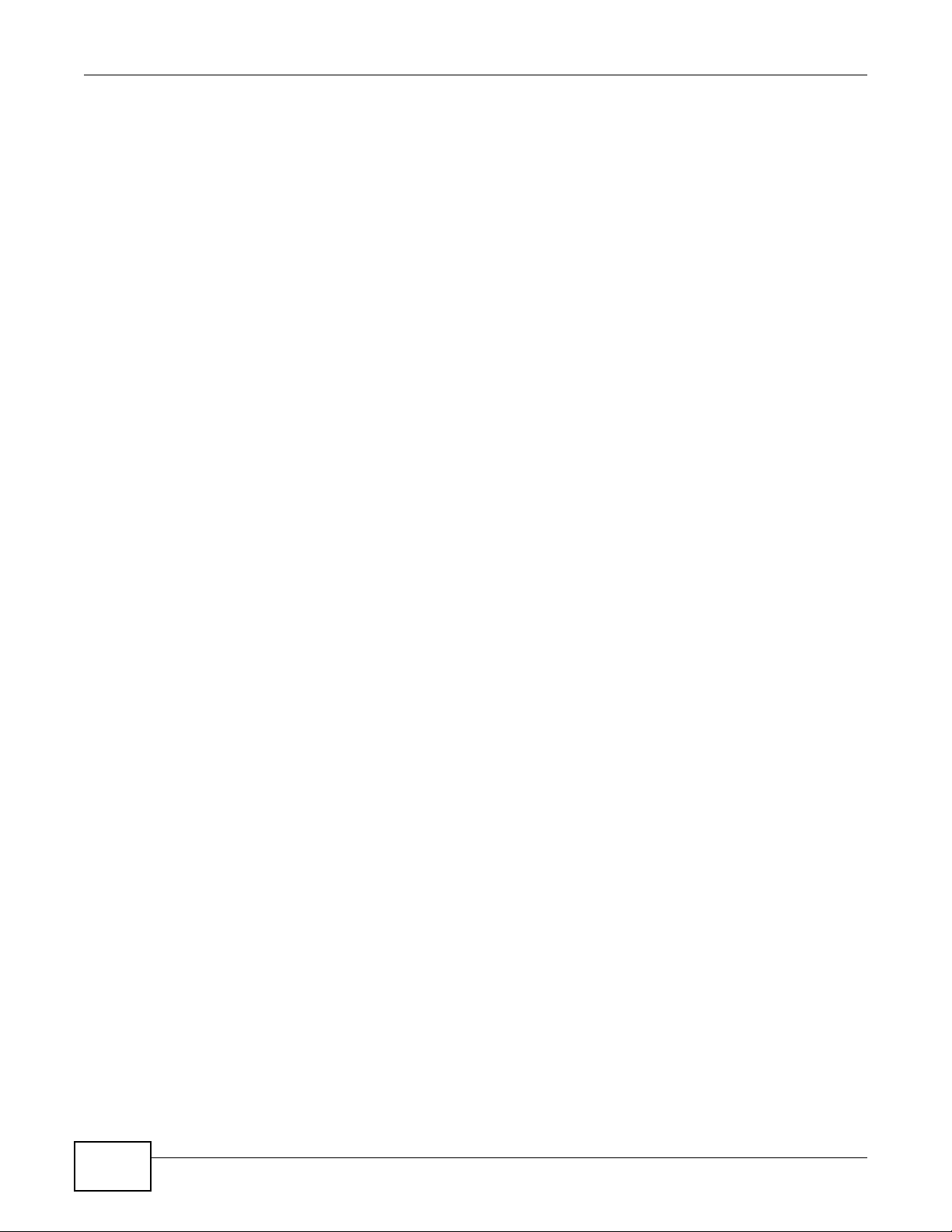
Table of Contents
8.10.1 LANs, WANs and the Device ...............................................................................................156
8.10.2 DHCP Setup ........................................................................................................................156
8.10.3 DNS Server Addresses .......................................................................................................156
8.10.4 LAN TCP/IP .........................................................................................................................157
Chapter 9
Routing ..............................................................................................................................................159
9.1 Overview ..................................... .... ... ............................................. ... ... .... ... ... ... ............................159
9.1.1 What Yo u Can Do in this Chapter ..........................................................................................159
9.2 The Routing Screen ........................................................................................................................160
9.2.1 Add/Edit Static Route ....................................... .... ... ... ............................................. ... ............161
9.3 The Policy Forwarding Screen .................. ... .... ... ... ... .... ... ... ... .... ... ... ... ... .... ... ... ... .... ... ... ... ... ............161
9.3.1 Add/Edit Policy Forwarding .................................................................... ... ............................163
Chapter 10
Quality of Service (QoS)...................................................................................................................165
10.1 Overview ......................................................................................................................................165
10.1.1 What You Can Do in this Chapter ........................................................................................165
10.2 What You Need to Know ...............................................................................................................166
10.3 The Quality of Service General Screen ........................................................................................167
10.4 The Queue Setup Screen .............................................................................................................168
10.4.1 Adding a QoS Queue .........................................................................................................170
10.5 The Class Setup Screen ...............................................................................................................170
10.5.1 Add/Edit QoS Class ............................................................................................................172
10.6 The QoS Policer Setup Screen ......................... ................................................................ ............175
10.6.1 Add/Edit a QoS Policer .......................................................................................................176
10.7 The QoS Monitor Screen .............................................................................................................177
10.8 Technical Reference ............................................. ....... ... ...... ....... ...... ....... ...... ....... ...... ..................178
Chapter 11
Network Address Translation (NAT)................................................................................................183
11.1 Overview .......................................................................................................................................183
11.1.1 What You Can Do in this Chapter ......................................... ... ... .... ... ... ... .... ... .....................183
11.1.2 What Y ou Need To Know .....................................................................................................183
11.2 The Port Forwarding Screen ........................................................................................................184
11.2.1 Add/Edit Port Forwarding ....................................................................................................186
11.3 The Applications Screen ...............................................................................................................187
11.3.1 Add New Application ............................................................................................................188
11.4 The Port Triggering Screen ...........................................................................................................188
11.4.1 Add/Edit Port Triggering Rule .............................................................................................190
11.5 The DMZ Screen ...........................................................................................................................191
11.6 The ALG Screen ............................................................................................................................192
11.7 The Address Mapping Screen .......................................................................................................192
8
VMG1312-B Series User’s Guide
Page 9
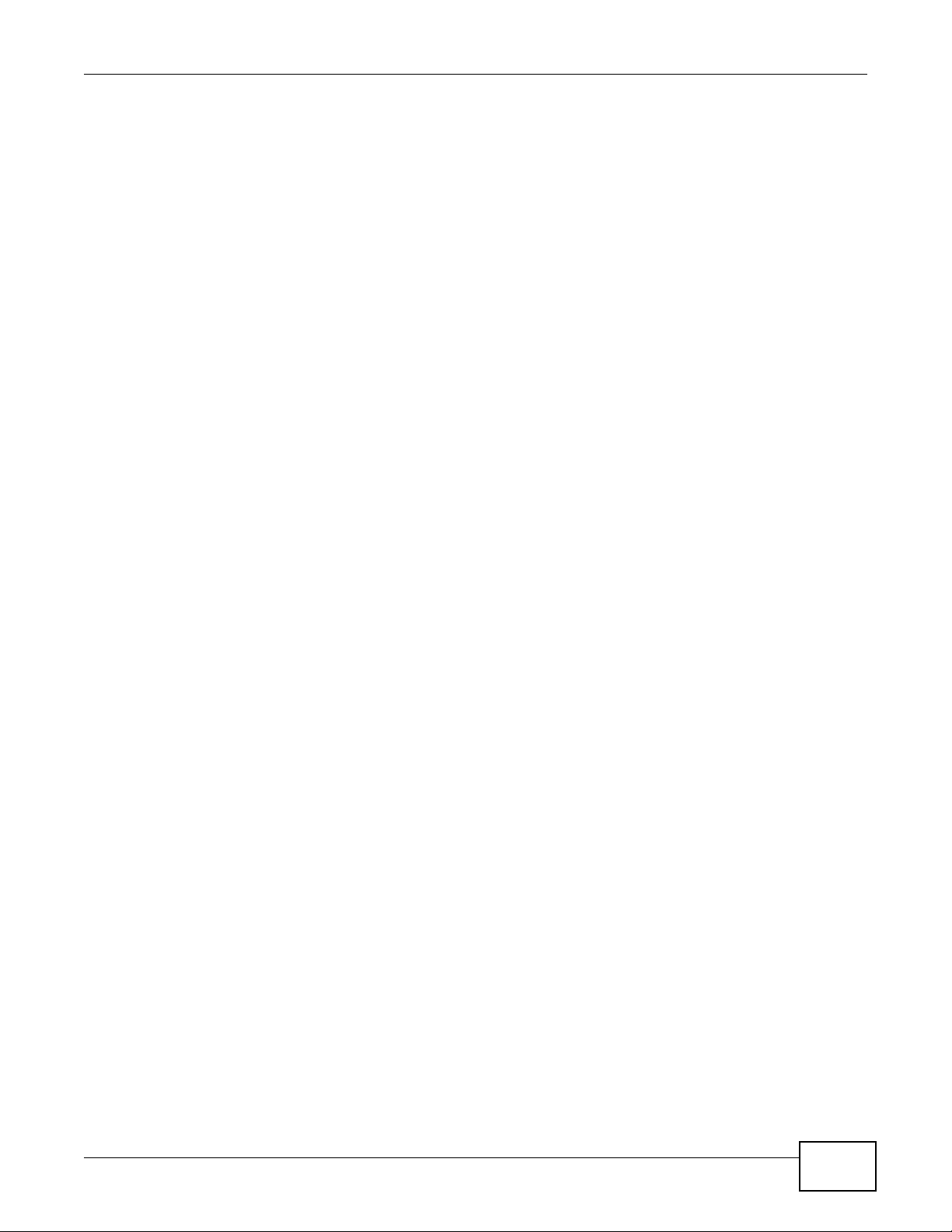
Table of Contents
11.7.1 Add/Edit Address Mapping Rule ..........................................................................................193
11.8 Technical Reference ......................................................................................................................194
11.8.1 NAT Definitions ....................................................................................................................194
11.8.2 What NAT Does ...................................................................................................................195
11.8.3 How NAT Works ...................................................................................................................196
11.8.4 NAT Application ...................................................................................................................197
Chapter 12
Dynamic DNS Setup .........................................................................................................................199
12.1 Overview .......................................................................................................................................199
12.1.1 What You Can Do in this Chapter ........................................................................................199
12.1.2 What You Need To Know ............................................ .......................................... ...............200
12.2 The DNS Entry Screen ................................... ... ... ... .... ... ... ... .... ... ... ... ... .........................................200
12.2.1 Add/Edit DNS Entry .............................................................................................................201
12.3 The Dynamic DNS Screen ................... ... ... .... ... ... ... .... ... ... ... .... ... ... ... ... .........................................201
Chapter 13
Interface Group.................................................................................................................................203
13.1 Overview .......................................................................................................................................203
13.1.1 What You Can Do in this Chapter ........................................................................................203
13.2 The Interface Group Screen ........................... ... ............................................. ... .... ........................203
13.2.1 Interface Group Configuration ............................................................................................. 204
13.2.2 Interface Grouping Criteria .................................................................................................206
Chapter 14
USB Service ......................................................................................................................................209
14.1 Overview .......................................................................................................................................209
14.1.1 What You Can Do in this Chapter ........................................................................................209
14.1.2 What You Need To Know ............................................ .......................................... ...............209
14.2 The File Sharing Screen ...............................................................................................................210
14.2.1 Before You Begin .................................................................................................................211
14.3 The Media Server Screen ....................................... .... ... ... ... .... .....................................................212
14.4 The Printer Server Screen ............. ... ... .........................................................................................213
14.4.1 Before You Begin .................................................................................................................213
Chapter 15
Firewall ..............................................................................................................................................215
15.1 Overview .......................................................................................................................................215
15.1.1 What You Can Do in this Chapter ........................................................................................215
15.1.2 What You Need to Know ................................ ............. ............. .......... ............. ............. ........216
15.2 The Firewall Screen ....................................... ... ... ... .... ... ... ... .... ... ... ... ... .........................................217
15.3 The Service Screen ......................................................................................................................217
15.3.1 Add/Edit a Service ..............................................................................................................218
VMG1312-B Series User’s Guide
9
Page 10
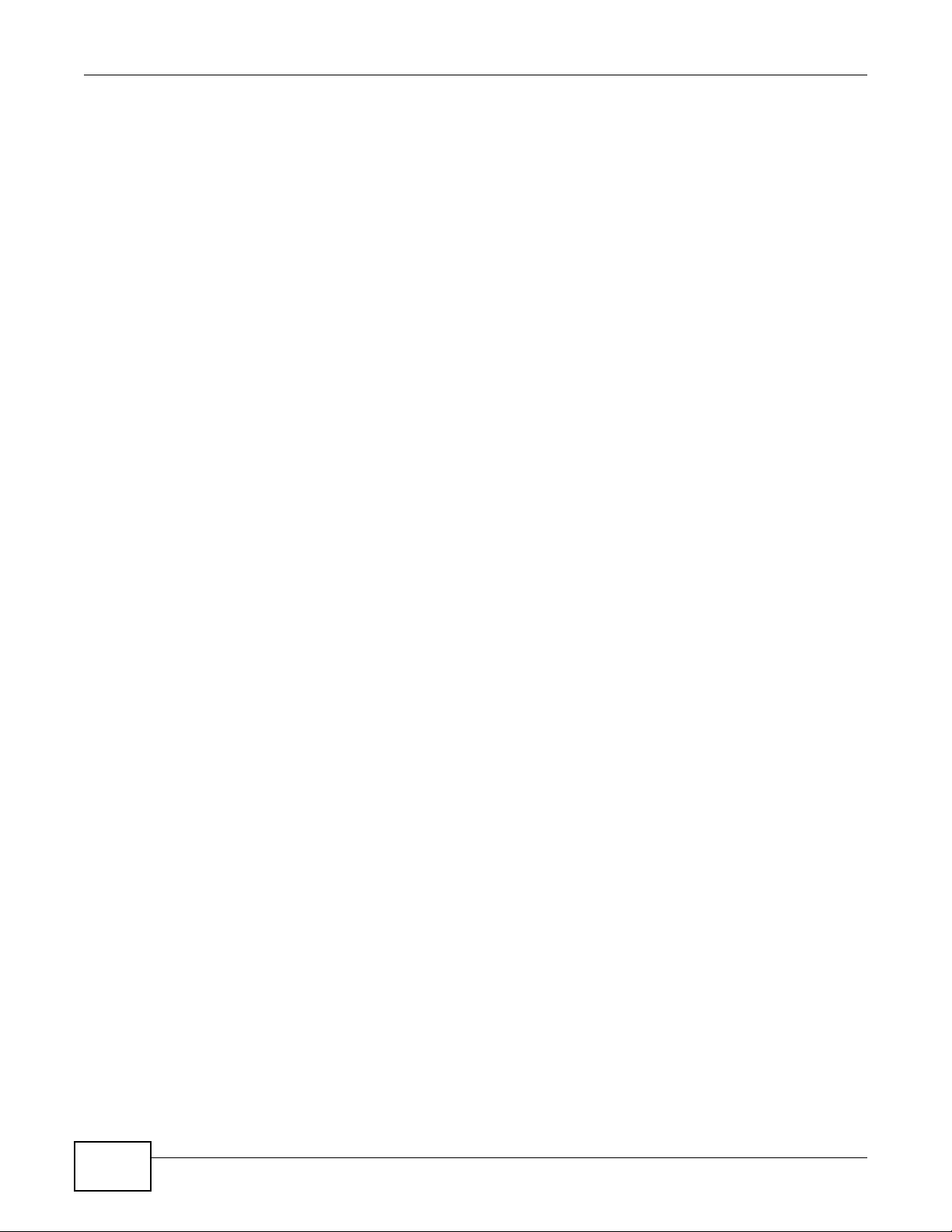
Table of Contents
15.4 The Access Control Screen ..........................................................................................................219
15.4.1 Add/Edit an ACL Rule ............................... ....................... ................... ....................... ........221
15.5 The DoS Screen ............................................................................................................................222
Chapter 16
MAC Filter..........................................................................................................................................225
16.1 Overview ......................................................................................................................................225
16.2 The MAC Filter Screen ..................................................................................................................225
Chapter 17
Parental Control................................................................................................................................227
17.1 Overview .......................................................................................................................................227
17.2 The Parental Control Screen ............................. ............. ............. ............. ............. ............ ............227
17.2.1 Add/Edit a Parental Control Rule .........................................................................................228
Chapter 18
Scheduler Rules................................................................................................................................231
18.1 Overview .......................................................................................................................................231
18.2 The Scheduler Rules Screen ........................................................................................................231
18.2.1 Add/Edit a Schedule ............................................................................................................232
Chapter 19
Certificates........................................................................................................................................233
19.1 Overview .......................................................................................................................................233
19.1.1 What You Can Do in this Chapter ........................................................................................233
19.2 What You Need to Know ...............................................................................................................233
19.3 The Local Certificates Screen .................... .................................................................... ...............234
19.3.1 Create Certificate Request .................................................................................................235
19.3.2 Load Signed Certificate ......................................................................................................236
19.4 The Trusted CA Screen ................................................................................................................237
19.4.1 View Trusted CA Certificate .................................................................................................238
19.4.2 Import Trusted CA Certificate .............................................................................................. 239
Chapter 20
Log ....................................................................................................................................................241
20.1 Overview .......................................................................................................................................241
20.1.1 What You Can Do in this Chapter ........................................................................................241
20.1.2 What You Need To Know ............................................ .......................................... ...............241
20.2 The System Log Screen ................................................................................................................242
20.3 The Security Log Screen ......................................... .... ... ................................................ ...............243
Chapter 21
Traffic Status ....................................................................................................................................245
10
VMG1312-B Series User’s Guide
Page 11
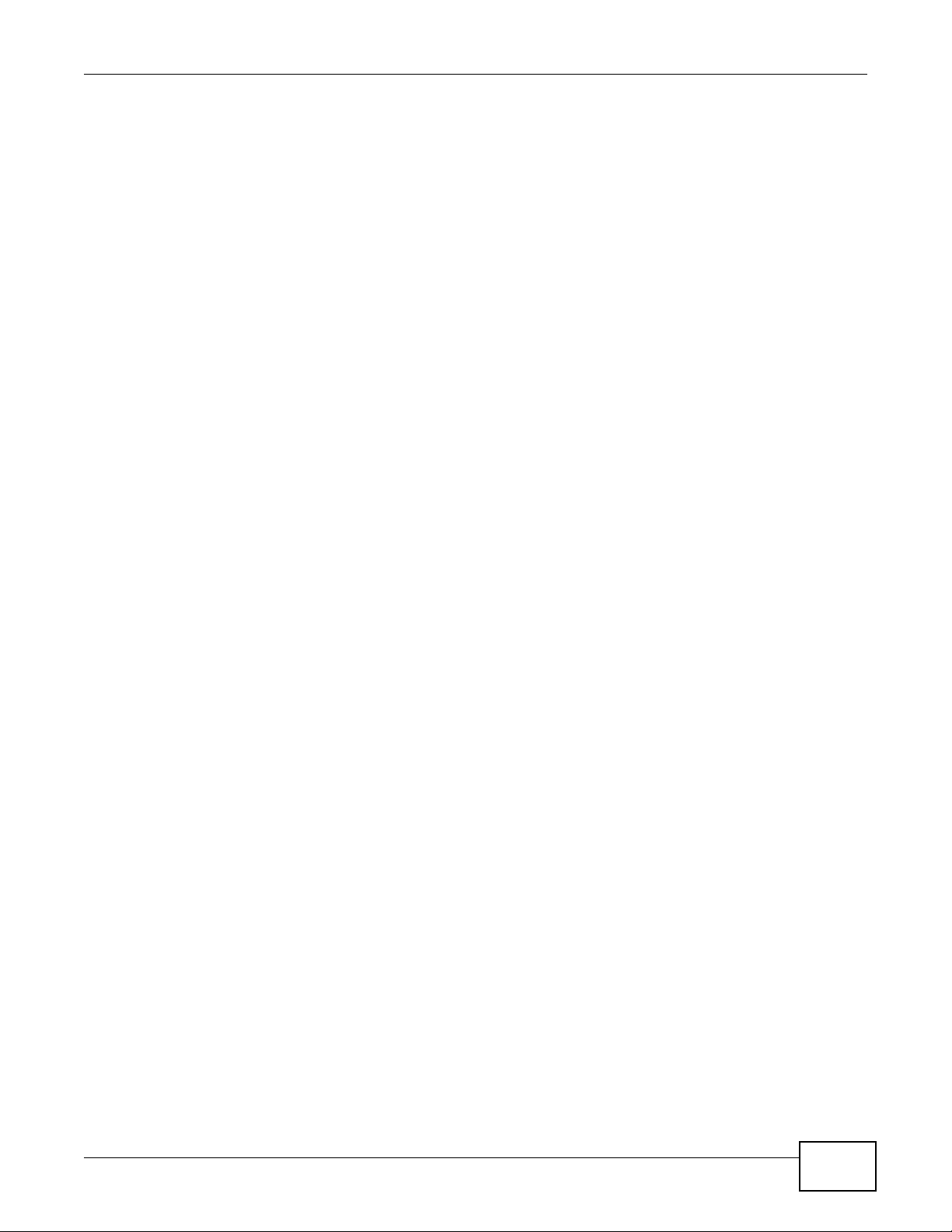
Table of Contents
21.1 Overview .......................................................................................................................................245
21.1.1 What You Can Do in this Chapter ........................................................................................245
21.2 The WAN Status Screen ...............................................................................................................245
21.3 The LAN Status Screen .................................................................................................................247
Chapter 22
ARP Table..........................................................................................................................................249
22.1 Overview .......................................................................................................................................249
22.1.1 How ARP Works ............................ ... .... ... ... ... .... ... ... ... .... ... ..................................................249
22.2 ARP Table Screen .........................................................................................................................249
Chapter 23
Routing Table....................................................................................................................................251
23.1 Overview .......................................................................................................................................251
23.2 The Routing Table Screen .............................................................................................................251
Chapter 24
IGMP Status ......................................................................................................................................253
24.1 Overview .......................................................................................................................................253
24.2 The IGMP Group Status Screen ...................................................................................................253
Chapter 25
xDSL Statistics..................................................................................................................................255
25.1 The xDSL Statistics Screen ...........................................................................................................255
Chapter 26
User Account ....................................................................................................................................259
26.1 Overview ......................................................................................................................................259
26.2 The User Account Screen ................. ... ... ... .... ... ... ... .... ... ... ... .... ... ... ... ............................................259
Chapter 27
Remote Management........................................................................................................................261
27.1 Overview .......................................................................................................................................261
27.2 The Remote MGMT Screen ....................... ................................................................. ..................261
Chapter 28
TR-069 Client.....................................................................................................................................263
28.1 Overview .......................................................................................................................................263
28.2 The TR-069 Client Screen ............................................................................................................263
Chapter 29
TR-064................................................................................................................................................265
29.1 Overview .......................................................................................................................................265
VMG1312-B Series User’s Guide
11
Page 12
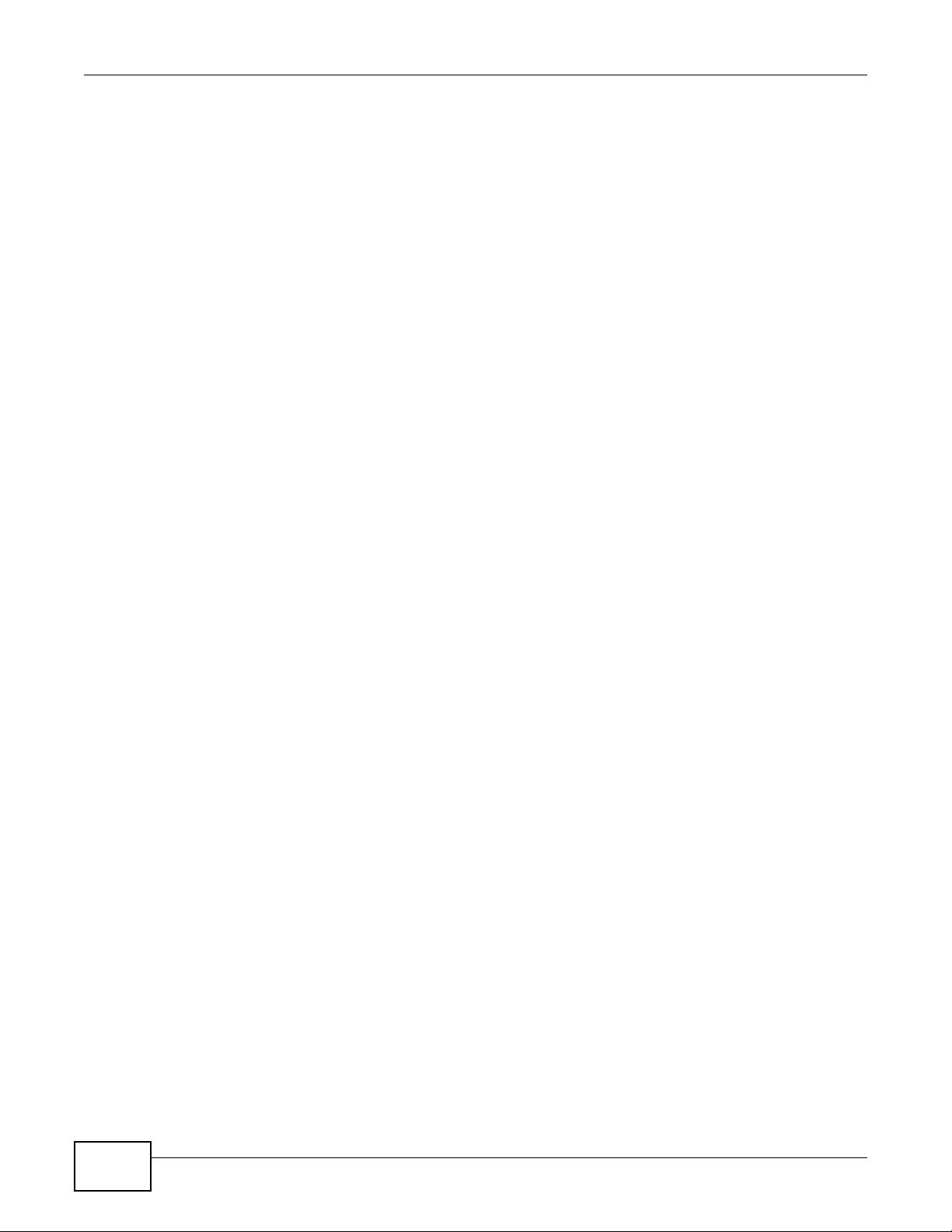
Table of Contents
29.2 The TR-064 Screen .................................................................. ... ... ... ... .... ... ..................................265
Chapter 30
Time Settings....................................................................................................................................267
30.1 Overview .......................................................................................................................................267
30.2 The Time Screen ..........................................................................................................................267
Chapter 31
E-mail Notification............................................................................................................................271
31.1 Overview ....................................................................................................................................271
31.2 The Email Notification Screen .......................................................................................................271
31.2.1 Email Notification Edit ........................................................................................................272
Chapter 32
Logs Setting ..................................................................................................................................... 273
32.1 Overview ......................................................................................................................................273
32.2 The Log Settings Screen ...............................................................................................................273
32.2.1 Example E-mail Log ............................................................................................................274
Chapter 33
Firmware Upgrade ............................................................................................................................277
33.1 Overview .......................................................................................................................................277
33.2 The Firmware Screen ....................................................................................................................277
Chapter 34
Configuration ....................................................................................................................................279
34.1 Overview .......................................................................................................................................279
34.2 The Configuration Screen .............................................................................................................279
34.3 The Reboot Screen .......................................................................................................................281
Chapter 35
Diagnostic .........................................................................................................................................282
35.1 Overview .......................................................................................................................................282
35.1.1 What You Can Do in this Chapter ........................................................................................282
35.2 What You Need to Know ...............................................................................................................282
35.3 Ping & TraceRoute & NsLookup ...................................................................................................283
35.4 802.1ag .........................................................................................................................................284
35.5 OAM Ping Test ..............................................................................................................................285
Chapter 36
Troubleshooting................................................................................................................................287
36.1 Power, Hardware Connections, and LEDs ........................ ... .... ... ... ... ............................................287
36.2 Device Access and Login ..............................................................................................................288
12
VMG1312-B Series User’s Guide
Page 13
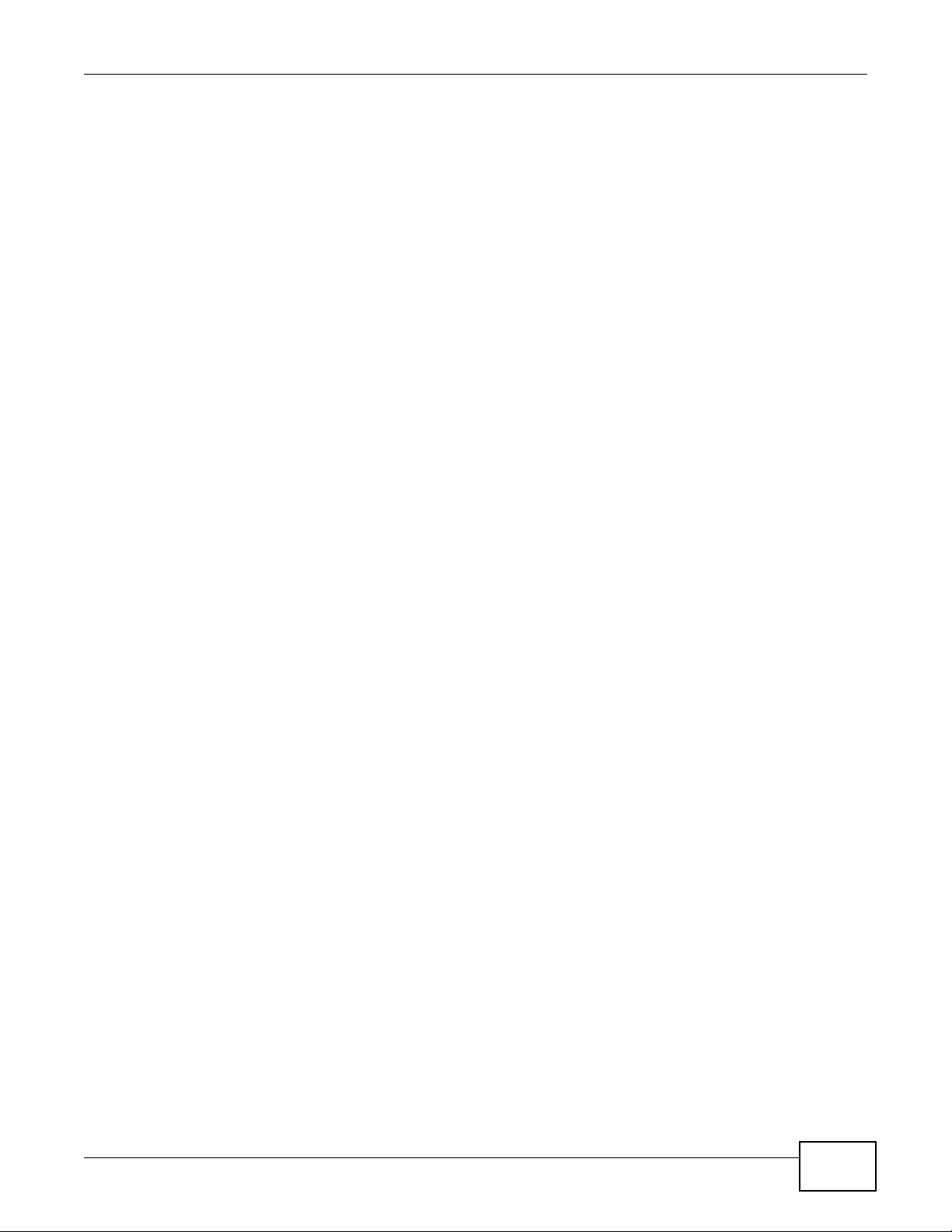
Table of Contents
36.3 Internet Access .............................................................................................................................290
36.4 Wireless Internet Access ...............................................................................................................291
36.5 USB Device Connection ................................................................................................................292
36.6 UPnP .............................................................................................................................................292
Appendix A Setting up Your Computer’s IP Address.......................................................................295
Appendix B IP Addresses and Subnetting.......................................................................................317
Appendix C Pop-up Windows, JavaScripts and Java Permissions.................................................325
Appendix D Wireless LANs..............................................................................................................335
Appendix E IPv6..............................................................................................................................349
Appendix F Services........................................................................................................................357
Appendix G Legal Information.........................................................................................................361
Index ..................................................................................................................................................365
VMG1312-B Series User’s Guide
13
Page 14
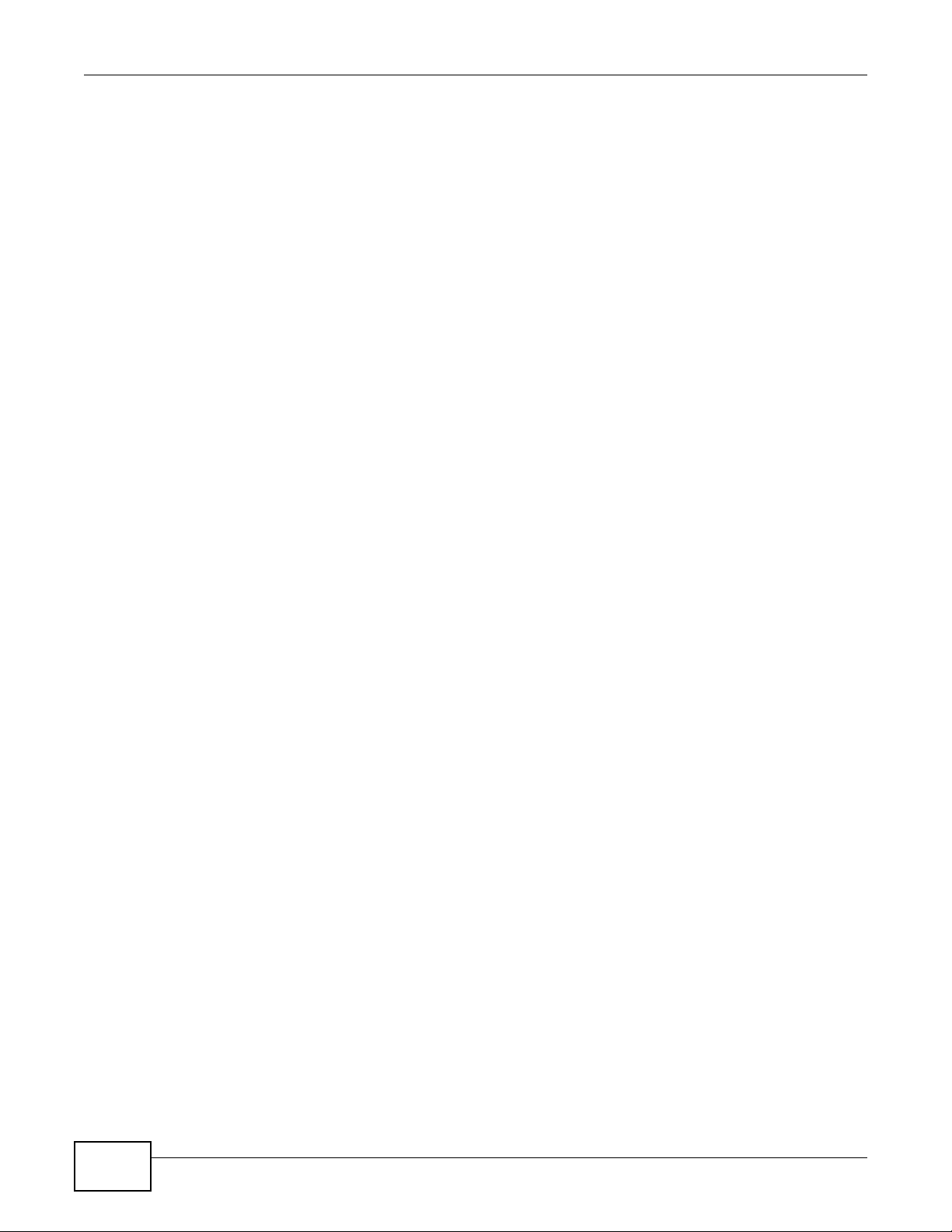
Table of Contents
14
VMG1312-B Series User’s Guide
Page 15
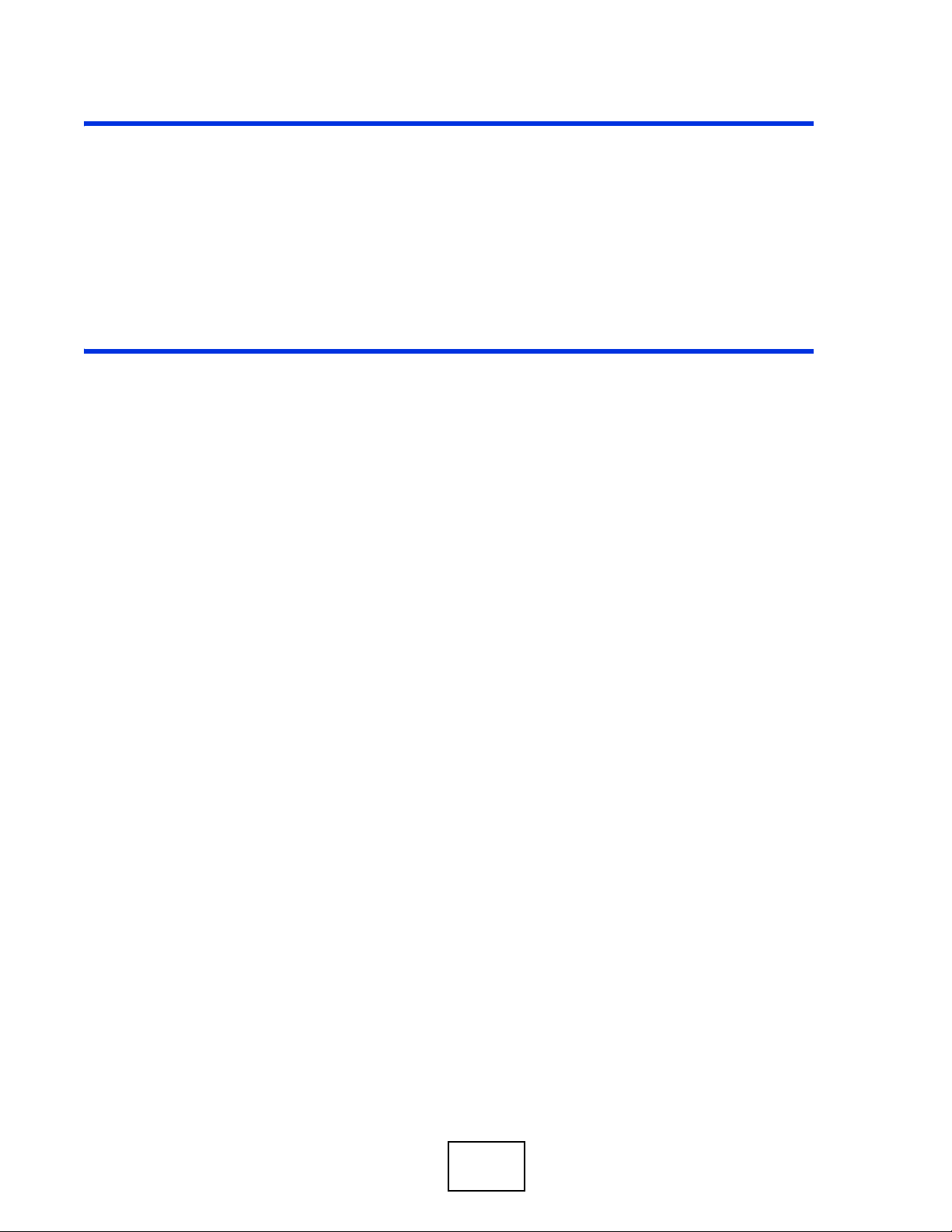
PART I
User’s Guide
15
Page 16
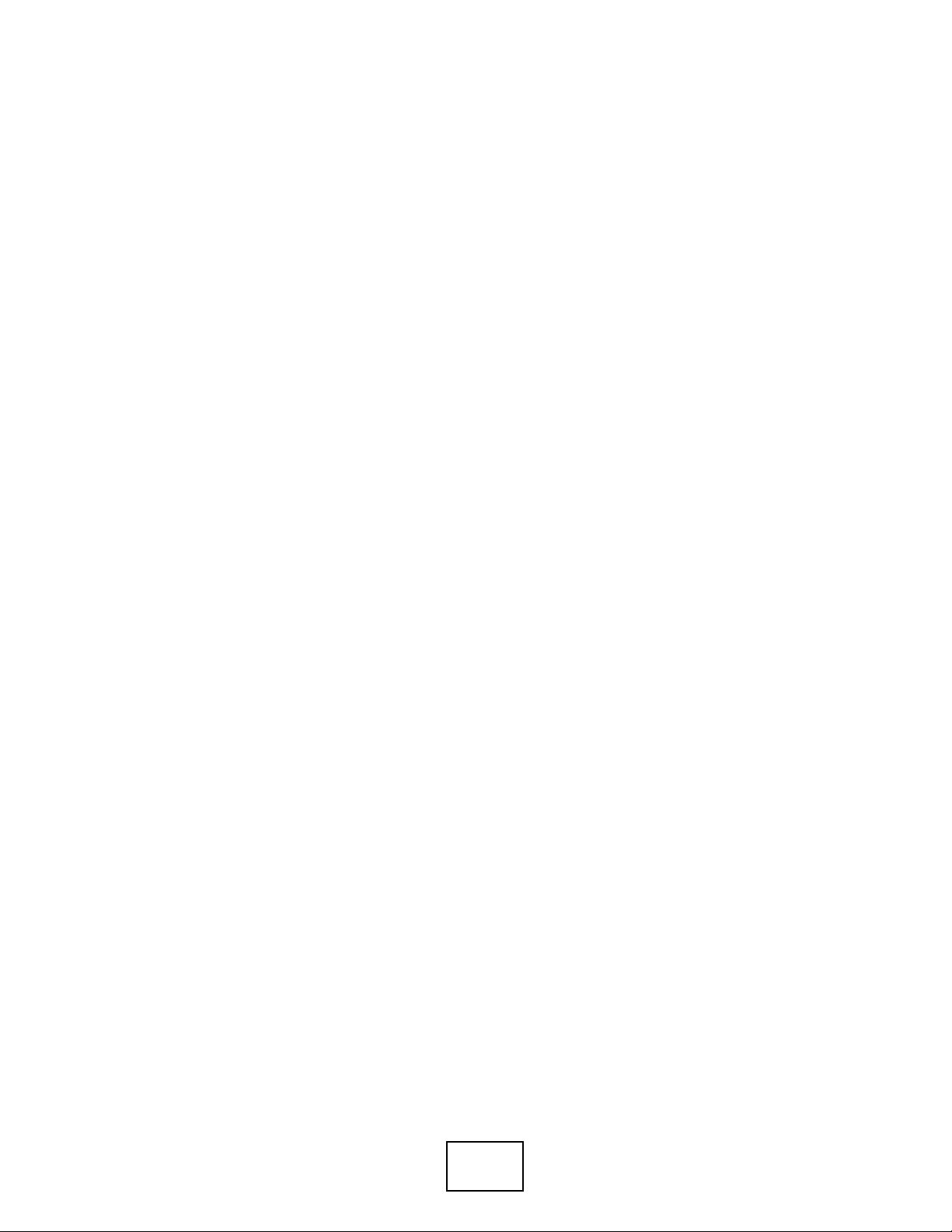
16
Page 17
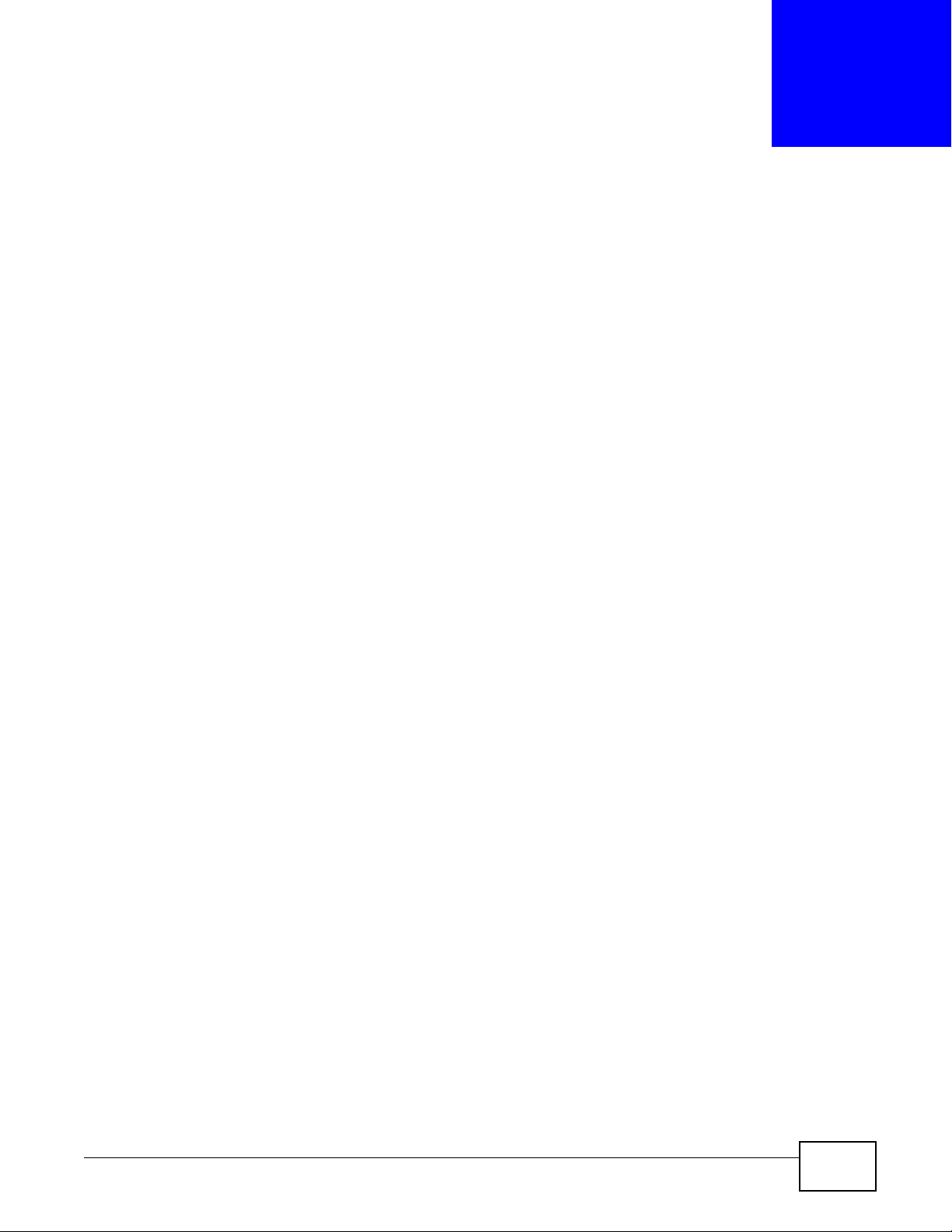
1.1 Overview
The VMG1312-B Series is a wireless VDSL router. It has a DSL port for super-fast Internet access
over analog (POTS) telephone lines. The Device supports both Packet Transfer Mode (PTM) and
Asynchronous Transfer Mode (ATM). It is backward compatible with ADSL, ADSL2 and ADSL2+ in
case VDSL is not available.
Only use firmware for your Device’s specific model. Refer to the label on
the bottom of your Device.
The Device has a USB port used to share files via a USB memory stick or a USB hard drive.
• The VMG1312-B10A works over the analog telephone system, POTS (Plain Old Telephone
Service). The VMG1312-B30A works over ISDN (Integrated Services Digital Network) or T-ISDN
(UR-2).
CHAPTER 1
Introducing the Device
1.2 Ways to Manage the Device
Use any of the following methods to manage the Device.
• Web Configurator. This is recommended for everyday management of the Device using a
(supported) web browser.
• TR-069. This is an auto-configuration server used to remotely configure your device.
1.3 Good Habits for Managing the Device
Do the following things regularly to make the Device more secure and to manage the Device more
effectively.
• Change the password. Use a password that’s not easy to guess and that consists of different
types of characters, such as numbers and letters.
• Write down the password and put it in a safe place.
• Back up the configuration (and make sure you know how to restore it). Restoring an earlier
working configuration may be useful if the device becomes unstable or even crashes. If you
forget your password, you will have to reset the Device to its factory default settings. If you
backed up an earlier configuration file, you would not ha ve to totally re-configure the Device. You
could simply restore your last configuration.
VMG1312-B Series User’s Guide 17
Page 18
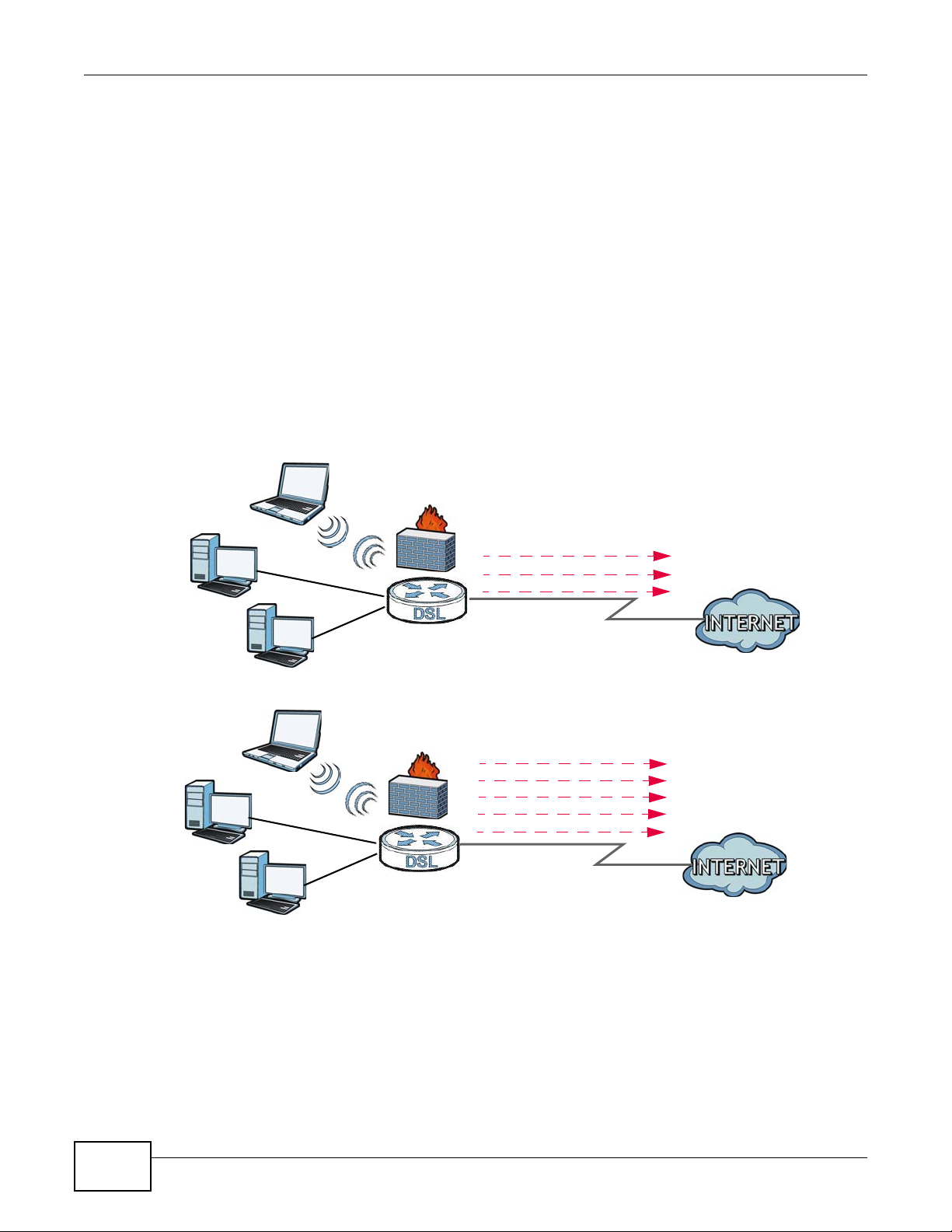
Chapter 1 Introducing the Device
ADSL / VDSL
WLAN
PPPoE
IPoE
Bridging
WAN
ADSL
IPoA
WAN
LAN
LAN
WLAN
A
A
PPPoA
IPoE
PPPoE
Bridging
1.4 Applications for the Device
Here are some example uses for which the Device is well suited.
1.4.1 Internet Access
Your Device provides shared Internet access by connecting the DSL port to the DSL or MODEM
jack on a splitter or your telephone jack. You can have multiple WAN services over one ADSL or
VDSL. The Device cannot work in ADSL and VDSL mode at the same time.
Note: The ADSL and VDSL lines share the same WAN (layer-2) interfaces that you
configure in the Device. Refer to Section 6.2 on page 84 for the Network Setting
> Broadband screen.
Computers can connect to the Device’s LAN ports (or wirelessly).
Figure 1 Device’s Internet Access Application
18
You can also configure IP filtering on the Device for secure Internet access. When the IP filter is on,
all incoming traffic from the Internet to your network is blocked by default unless it is initiated from
your network. This means that probes from the outside to your network are not allowed, but you
can safely browse the Internet and download files.
VMG1312-B Series User’s Guide
Page 19
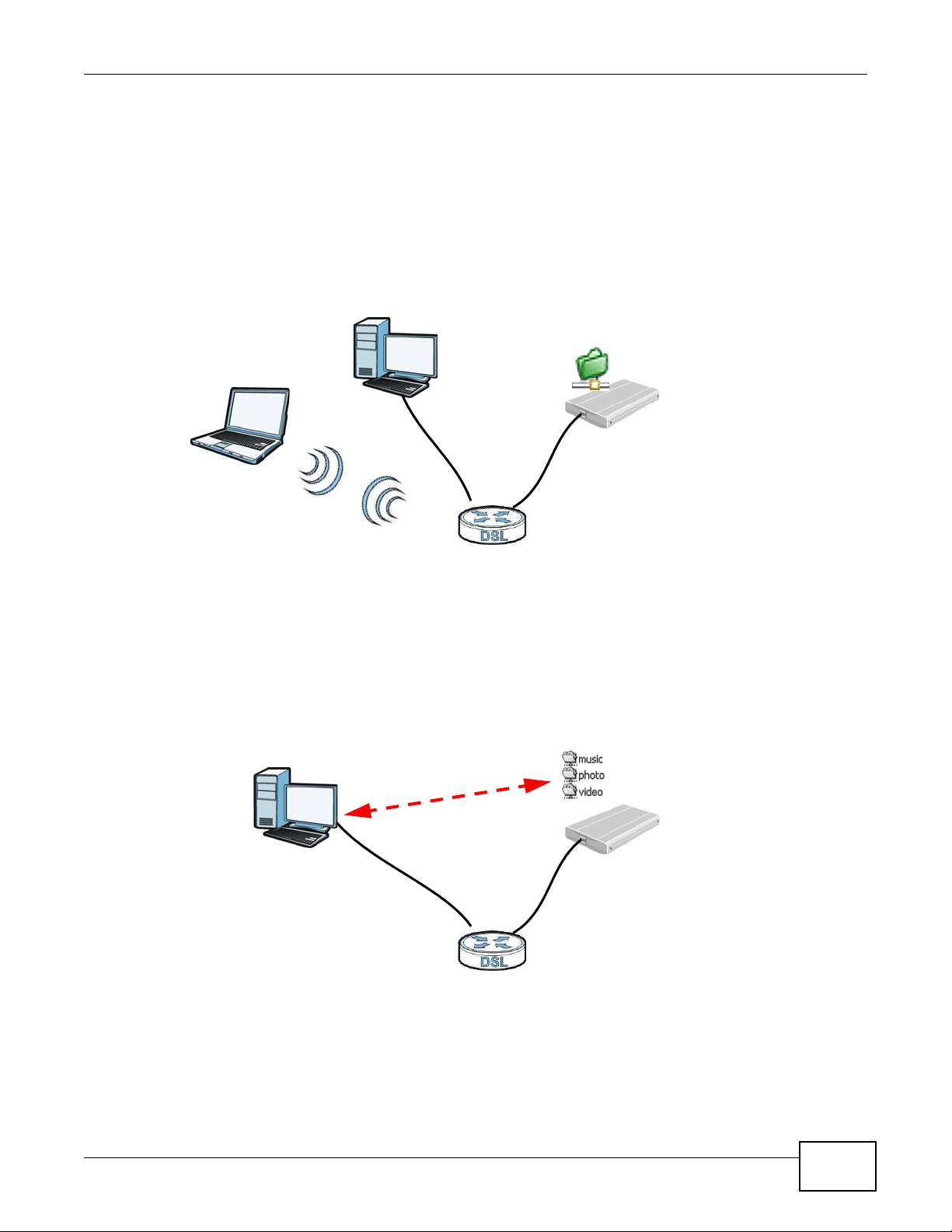
1.4.2 Device’s USB Support
B
A
B
A
The USB port of the Device is used for file-sharing.
File Sharing
Use the built-in USB 2.0 port to share files on a USB memory stick or a USB hard drive (B). You can
connect one USB hard drive to the Device at a time. Use FTP to access the files on the USB device.
Figure 2 USB File Sharing Application
Chapter 1 Introducing the Device
Media Server
You can also use the Device as a media server. This lets anyone on your network play video, music,
and photos from a USB device (B) connected to the Device’s USB port (without having to copy them
to another computer).
Figure 3 USB Media Server Application
VMG1312-B Series User’s Guide
19
Page 20
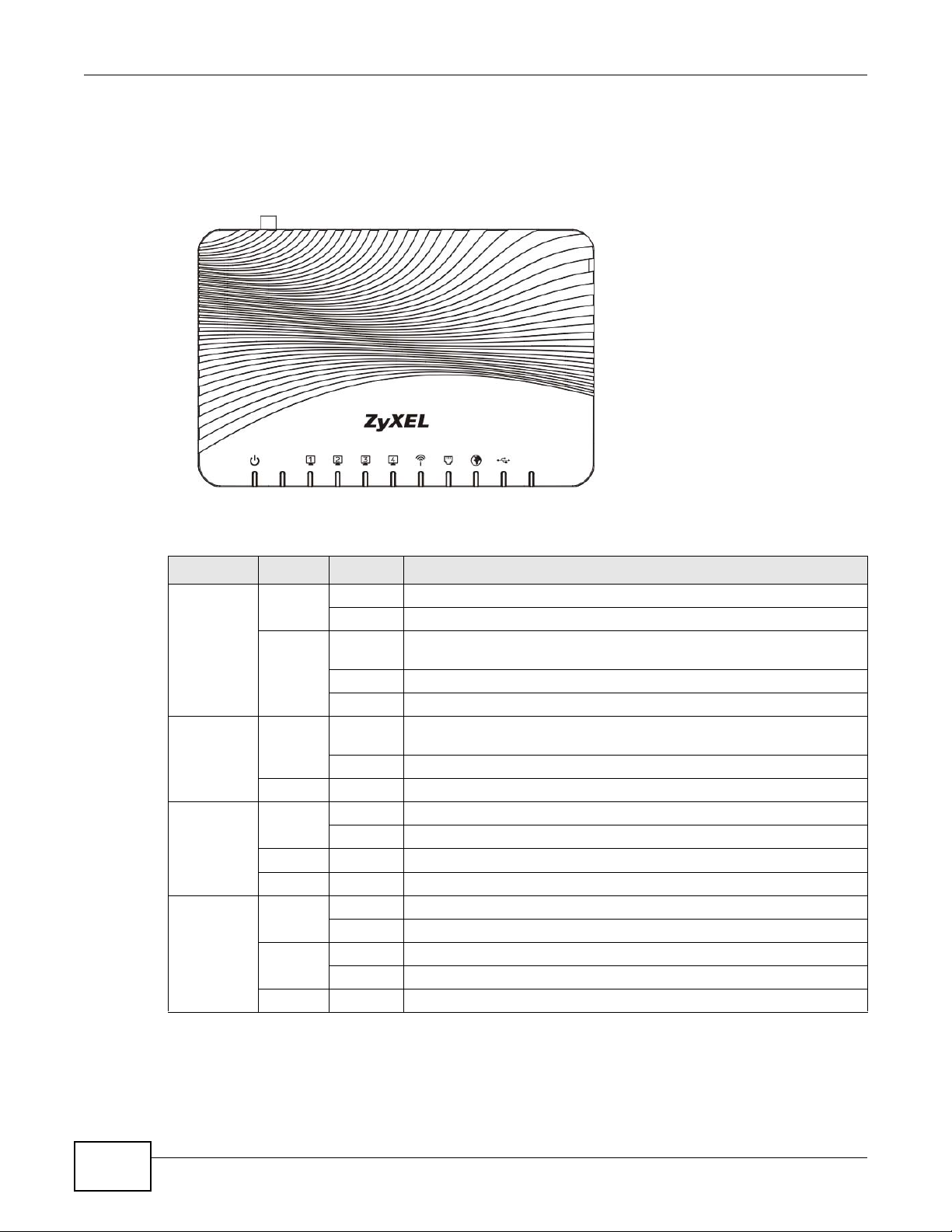
Chapter 1 Introducing the Device
1.5 LEDs (Lights)
The following graphic displays the labels of the LEDs.
Figure 4 LEDs on the Device
None of the LEDs are on if the Device is not receiving power.
Table 1 LED Descriptions
LED COLOR STATUS DESCRIPTION
POWER Green On The Device is receiving power and ready for use.
Blinking The Device is self-testing.
Red On The Device detected an error while self-testing, or there is a device
Off The Device is not receiving power.
Blinking Firmware upgrade is in progress.
ETHERNET
1-4
WLAN/WPS Green On The wireless network is activated.
DSL Green On The ADSL line is up.
Green On The Device has a successful 100 Mbps Ethernet connection with a device
Blinking The Device is sending or receiving data to/from the LAN at 100 Mbps.
Off The Device does not have an Ethernet connection with the LAN.
Blinking The Device is communicating with other wireless clients.
Orange Blinking The Device is setting up a WPS connection.
Off The wireless network is not activated.
Blinking The Device is initializing the ADSL line.
Orange On The VDSL line is up.
Blinking The Device is initializing the VDSL line.
Off The DSL line is down.
malfunction.
on the Local Area Network (LAN).
20
VMG1312-B Series User’s Guide
Page 21
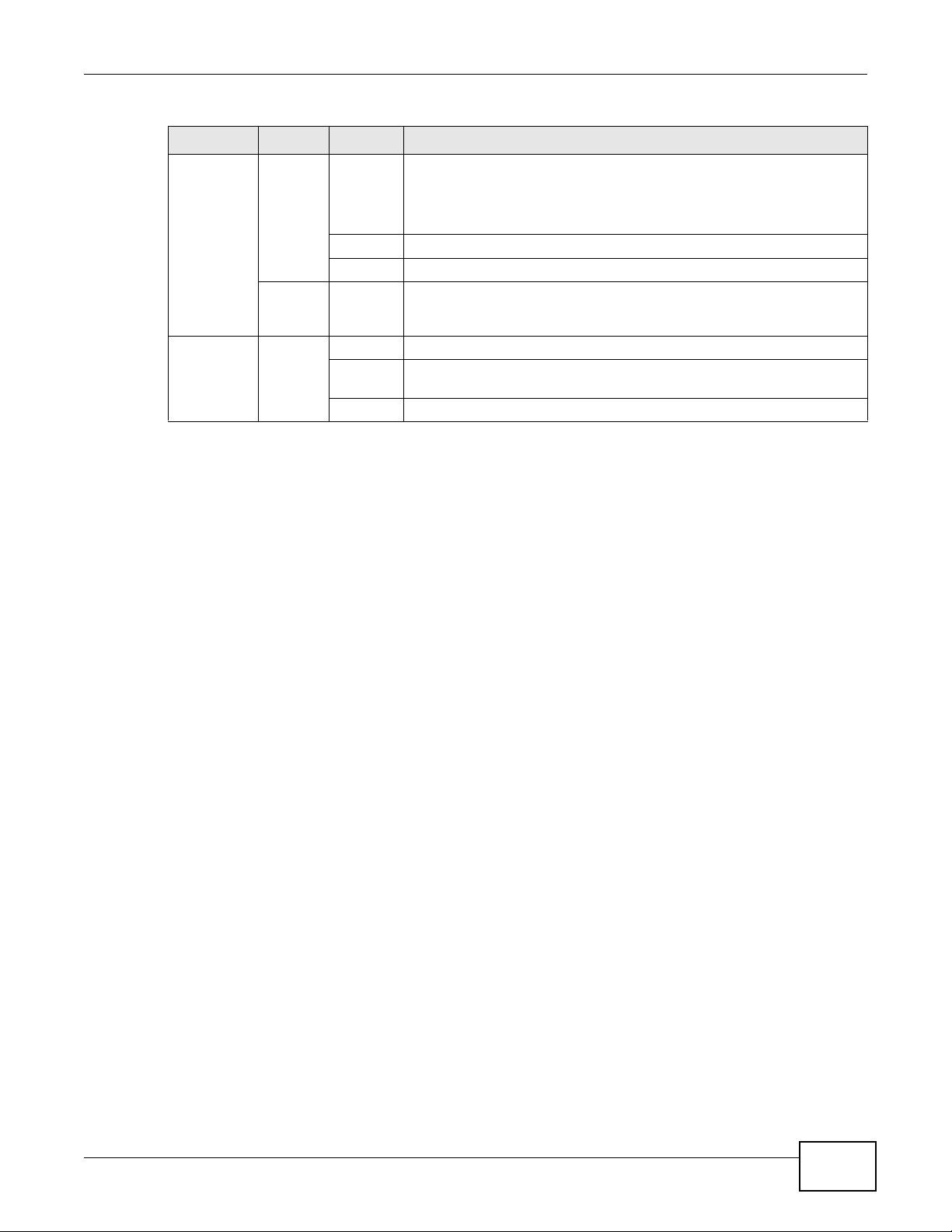
Table 1 LED Descriptions (continued)
LED COLOR STATUS DESCRIPTION
INTERNET Green On The Device has an IP connection but no traffic.
Blinking The Device is sending or receiving IP traffic.
Off There is no Internet connection or the gateway is in bridged mode.
Red On The Device attempted to make an IP connection but failed. Possible
USB Green On The Device recognizes a USB connection.
Blinking The Device is sending/receiving data to /from the USB device connected
Off The Device does not detect a USB connection.
1.6 The RESET Button
Chapter 1 Introducing the Device
Your device has a WAN IP address (either static or assigned by a DHCP
server), PPP negotiation was successfully completed (if used) and the
DSL connection is up.
causes are no response from a DHCP server, no PPPoE response, PPPoE
authentication failed.
to it.
If you forget your password or cannot access the web configurator, you will need to use the RESET
button at the back of the device to reload the factory-default configuration file. This means that y ou
will lose all configurations that you had previously and the password will be reset to “1234”.
1 Make sure the POWER LED is on (not blinking).
2 To set the device back to the factory default settings, press the RESET button for ten seconds or
until the POWER LED begins to blink and then release it. When the POWER LED begins to blink,
the defaults have been restored and the device restarts.
1.7 Wireless Access
The Device is a wireless Access Point (AP) for wireless clients, such as notebook computers or PDAs
and iPads. It allows them to connect to the Internet without having to rely on inconvenient Ethernet
cables.
VMG1312-B Series User’s Guide
21
Page 22
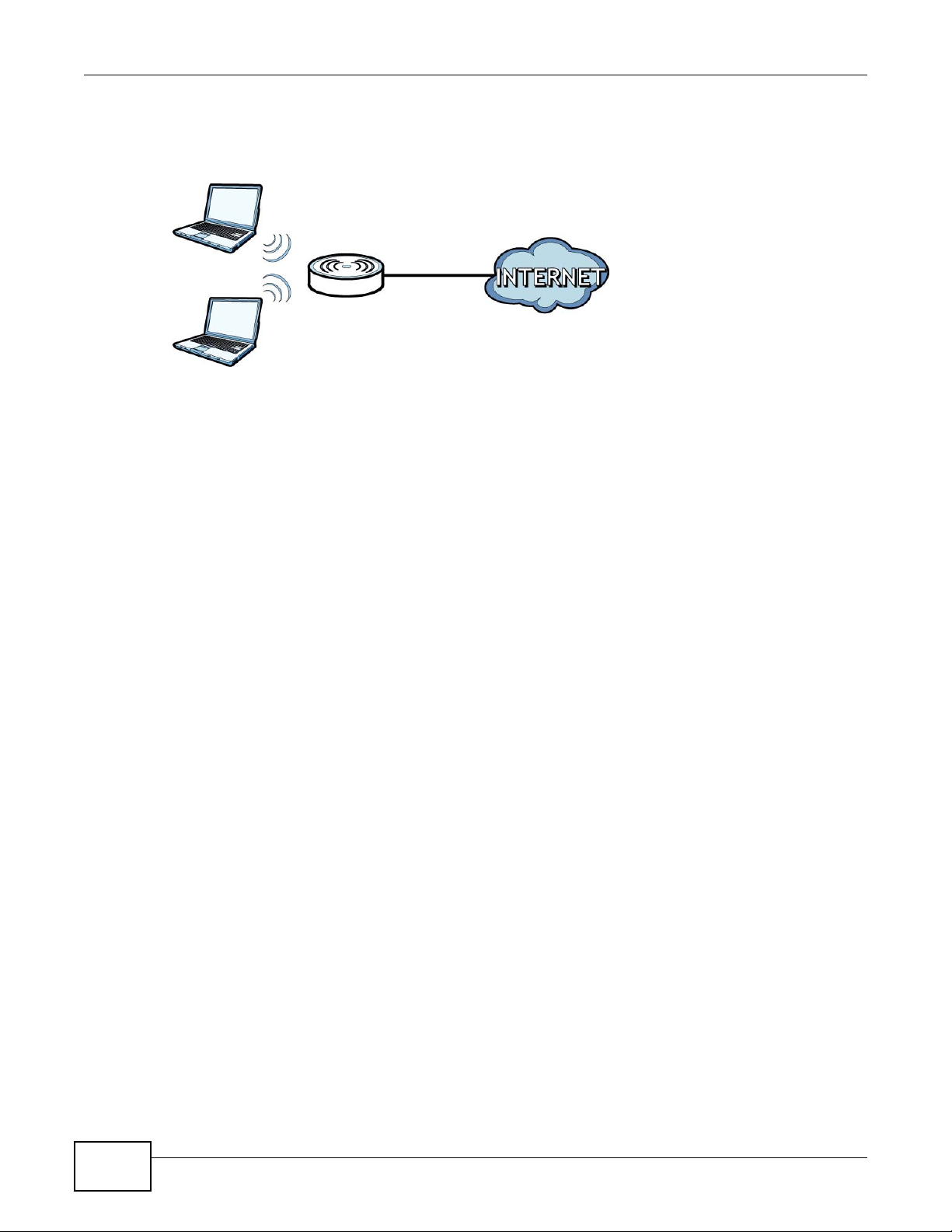
Chapter 1 Introducing the Device
You can configure your wireless network in either the built-in Web Configurator, or using the WPS
button.
Figure 5 Wireless Access Example
1.7.1 Using the WLAN/WPS Button
If the wireless network is turned off, press the WLAN/WPS button at the back of the Device for
one second. Once the WLAN/WPS LED turns green, the wireless network is active.
You can also use the WLAN/WPS button to quickly set up a secure wireless connection between
the Device and a WPS-compatible client by adding one device at a time.
To activate WPS:
1 Make sure the POWER LED is on and not blinking.
2 Press the WLAN/WPS button for five seconds and release it.
3 Press the WPS button on another WPS-enabled device within range of the Device. The WLAN/WPS
LED flashes orange while the Device sets up a WPS connection with the other wireless device.
4 Once the connection is successfully made, the WLAN/WPS LED shines green.
T o turn off the wireless network, press the WLAN/WPS bu tton on the front of the Device for one to
five seconds. The WLAN/WPS LED turns off when the wireless network is off.
22
VMG1312-B Series User’s Guide
Page 23
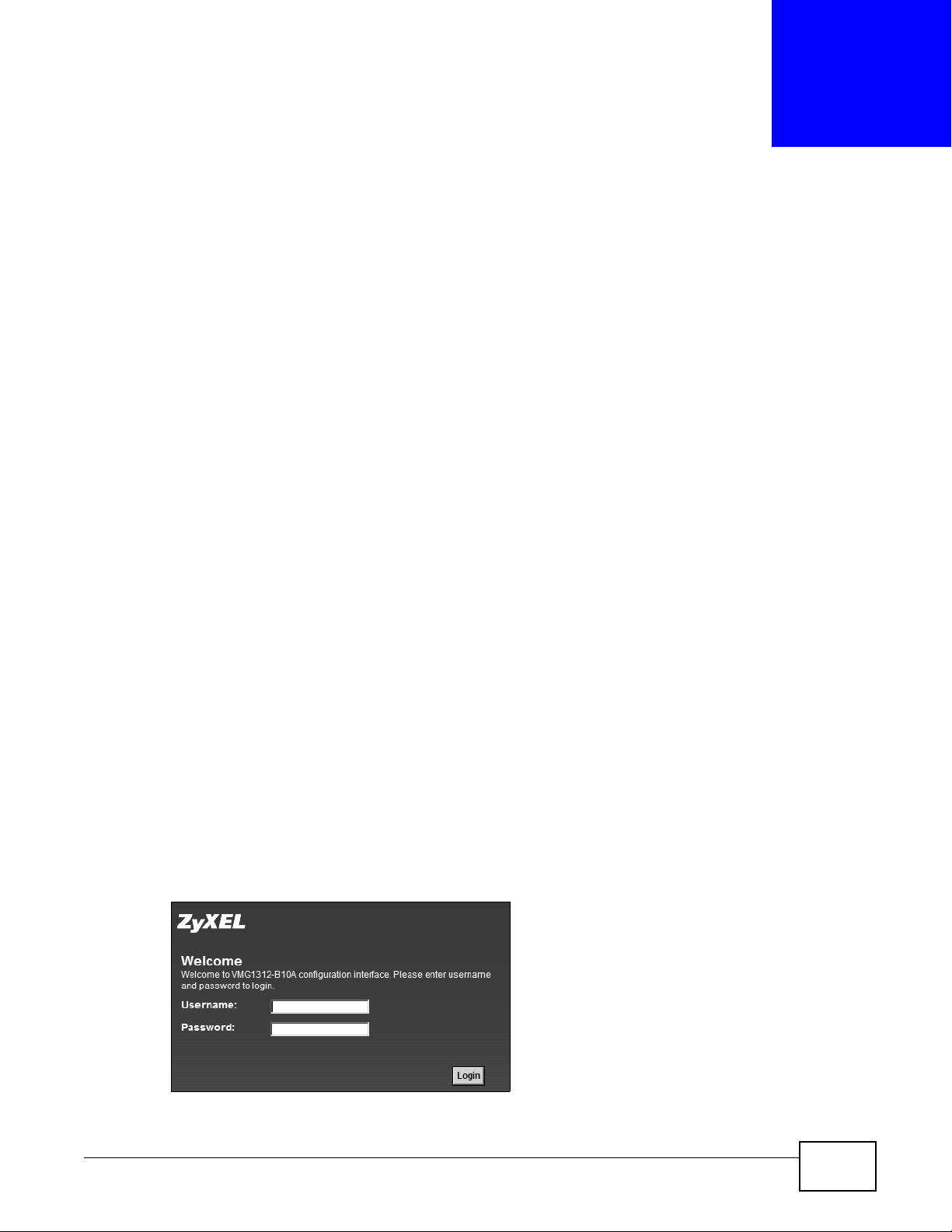
2.1 Overview
The web configurator is an HTML-based management interface that allows easy device setup and
management via Internet browser. Use Internet Explorer 6.0 and later versions or Mozilla Firefox 3
and later versions or Safari 2.0 and later versions. The recommended screen resolution is 1024 by
768 pixels.
In order to use the web configurator you need to allow:
• Web browser pop-up windows from your device. Web pop-up blocking is enabled by default in
Windows XP SP (Service Pack) 2.
• JavaScript (enabled by default).
• Java permissions (enabled by default).
CHAPTER 2
The Web Configurator
See Appendix C on page 325 if you need to make sure these functions are allowed in Internet
Explorer.
2.1.1 Accessing the Web Configurator
1 Make sure your Device hardware is properly connected (refer to the Quick Start Guide).
2 Launch your web browser. If the Device does not automatically re-direct you to the login screen, go
to http://192.168.1.1.
3 A password screen displays. To access the administrative web configurator and manage the Device,
type the default username admin and password 1234 in the password screen and click Login. If
advanced account security is enabled (see Section 26.2 on page 259) the number of dots that
appears when you type the password changes randomly to prevent anyone watching the password
field from knowing the length of your password. If you have changed the password, enter your
password and click Login.
Figure 6 Password Screen
VMG1312-B Series User’s Guide 23
Page 24

Chapter 2 The Web Configurator
4 The following screen displays if you have not yet changed your password. It is strongly
recommended you change the default password. Enter a new password, retype it to confirm and
click Apply; alternatively click Skip to proceed to the main menu if you do not want to change the
password now.
Figure 7 Change Password Screen
5 The Quick Start Wizard screen appears. You can configure the Device’s time zone, basic Internet
access, and wireless settings. See Chapter 3 on page 31 for more information.
6 After you finished or closed the Quick Start Wizard screen, the Network Map page appears.
Figure 8 Network Map
7 Click Status to display the Status screen, where you can view the Device’s interface and system
information.
24
VMG1312-B Series User’s Guide
Page 25
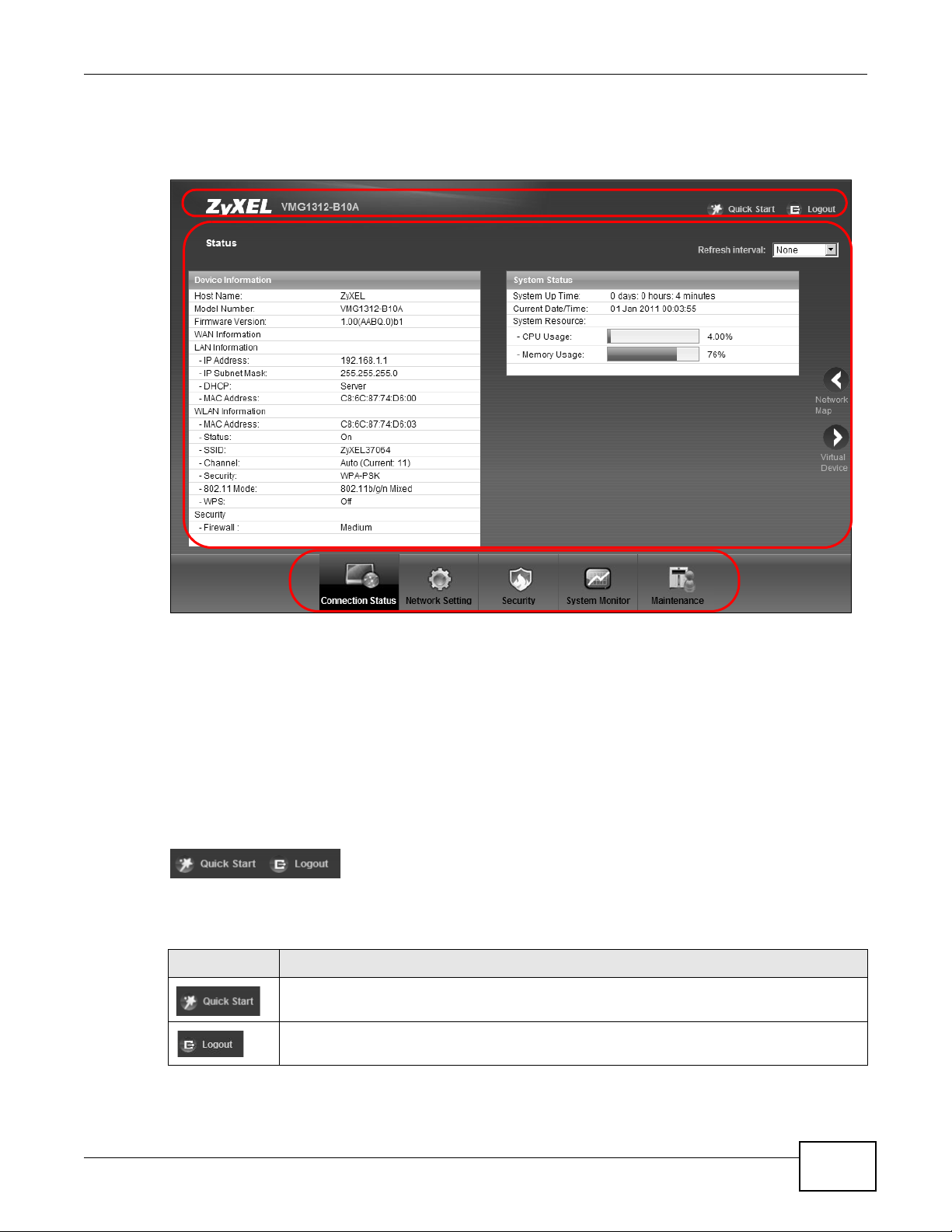
2.2 Web Configurator Layout
B
C
A
Figure 9 Screen Layout
Chapter 2 The Web Configurator
As illustrated above, the main screen is divided into these parts:
• A - title bar
• B - main window
• C - navigation panel
2.2.1 Title Bar
The title bar provides some icons in the upper right corner.
The icons provide the following functions.
Table 2 Web Configurator Icons in the Title Bar
ICON DESCRIPTION
Quick Start: Click this icon to open screens where you can configure the Device’s time zone
Internet access, and wireless settings.
Logout: Click this icon to log out of the web configurator.
VMG1312-B Series User’s Guide
25
Page 26
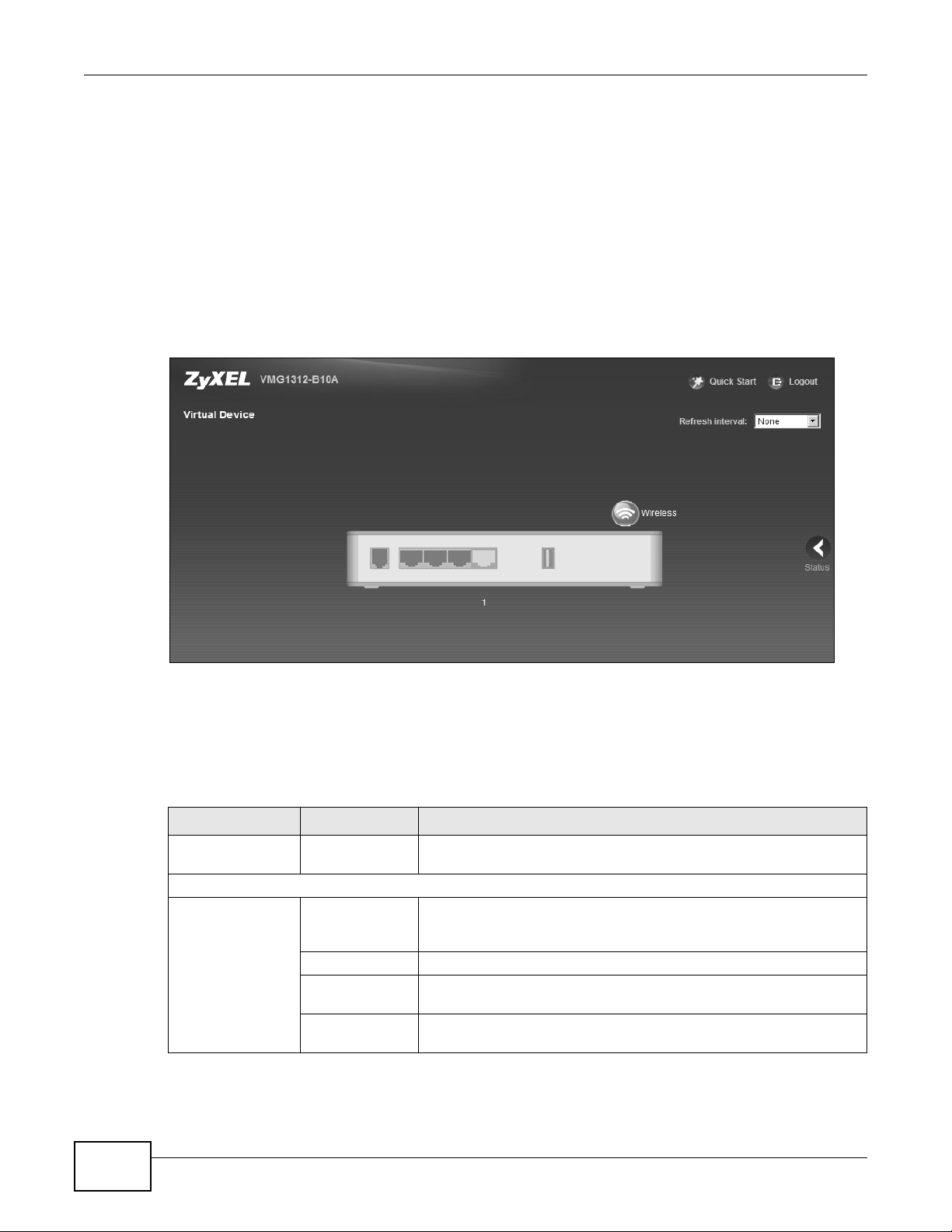
Chapter 2 The Web Configurator
2.2.2 Main Window
The main window displays information and configuration fields. It is discussed in the rest of this
document.
After you click Status on the Connection Status page, the Status screen is displayed. See
Chapter 5 on page 78 for more information about the Status screen.
If you click Virtual Device on the System Info screen, a visual graphic appears, showing the
connection status of the Device’s ports. The connected ports are in color and disconnected ports are
gray.
Figure 10 Virtual Device
2.2.3 Navigation Panel
Use the menu items on the navigation panel to open screens to configure Device features. The
following tables describe each menu item.
Table 3 Navigation Panel Summary
LINK TAB FUNCTION
Connection Status This screen shows the network status of the Device and computers/
Network Setting
Broadband Broadband Use this screen to view and configure ISP parameters, WAN IP
3G Backup Use this screen to configure 3G WAN connection.
Advanced Use this screen to enable or disable PTM over ADSL, Annex M/Annex
8021x Use this screen to view and configure the IEEE 802.1x settings on the
devices connected to it.
address assignment, and other advanced properties. Y ou can also add
new WAN connections.
J, and DSL PhyR functions.
Device.
26
VMG1312-B Series User’s Guide
Page 27
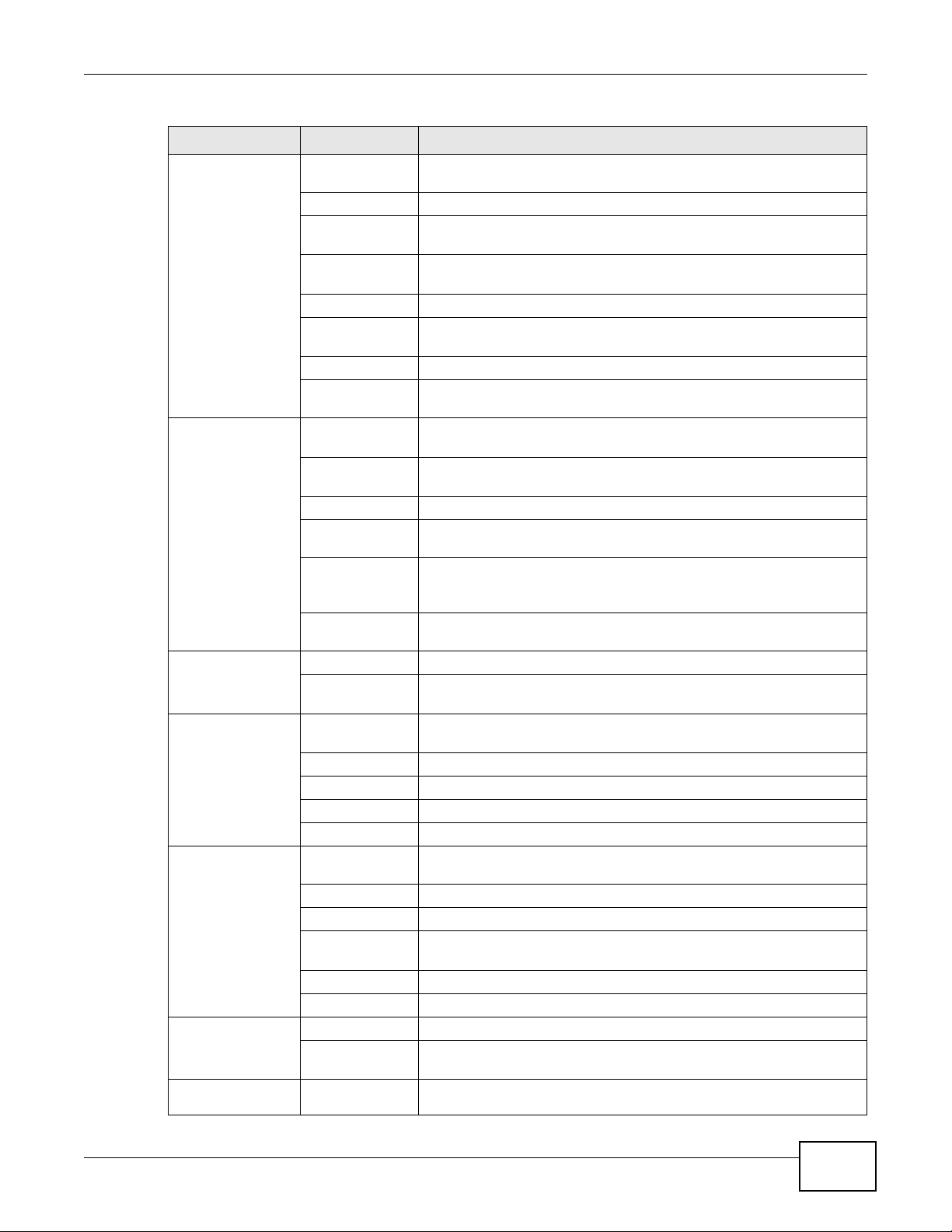
Chapter 2 The Web Configurator
Table 3 Navigation Panel Summary (continued)
LINK TAB FUNCTION
Wireless General Use this screen to configure the wireless LAN settings and WLAN
authentication/security settings.
More AP Use this screen to configure multiple BSSs on the Device.
MAC
Authentication
WPS Use this screen to configure and view your WPS (Wi-Fi Protected
WMM Use this screen to enable or disable Wi-Fi MultiMedia (WMM).
WDS Use this screen to set up Wireless Distribution System (WDS) links to
Others Use this screen to configure advanced wireless settings.
Channel Use this s creen to sca n wireless L AN channel noises and view the
Home
Networking
Routing Static Route Use this screen to view and set up static routes on the Device.
QoS General Use this screen to enable QoS and traffic prioritizing. You can also
NAT Port Forwarding Use this screen to make your local servers visible to the outside
DNS DNS Entry Use this screen to view and configure DNS routes.
Interface
Group
LAN Setup Use this screen to configure LAN TCP/IP settings, and other advanced
Static DHCP Use this screen to assign specific IP addresses to individual MAC
UPnP Use this screen to turn UPnP and UPnP NAT-T on or off.
Additional
Subnet
STB Vendor ID Use this screen to have the Device automatically create static DHCP
5th Ethernet
Port
Policy
Forwarding
Queue Setup Use this screen to configure QoS queues.
Class Setup Use this screen to define a classifier.
Policer Setup Use these sc reens to configure QoS policers.
Monitor Use this screen to view QoS packets statistics.
Applications Use this screen to configure servers behind the Device.
Port Triggering Use this screen to change your Device’s port triggering settings.
DMZ Use this screen to configure a default server which receives packets
ALG Use this screen to enable or disable SIP ALG.
Address Mapping Use this screen to change your Device’s address mapping settings.
Dynamic DNS Use this screen to allow a static hostname alias for a dynamic IP
Use this screen to block or allow wireless traffic from wireless devices
of certain SSIDs and MAC addresses to the Device.
Setup) settings.
other access points.
results.
properties.
addresses.
Use this screen to configure IP alias and public static IP.
entries for Set Top Box (STB) devices when they request IP
addresses.
Use this screen to configure the Ethernet WAN port as a LAN port.
Use this screen to configure policy routing on the Device.
configure the QoS rules and actions.
world.
from ports that are not specified in the Port Forwarding screen.
address.
Use this screen to map a port to a PVC or bridge group.
VMG1312-B Series User’s Guide
27
Page 28
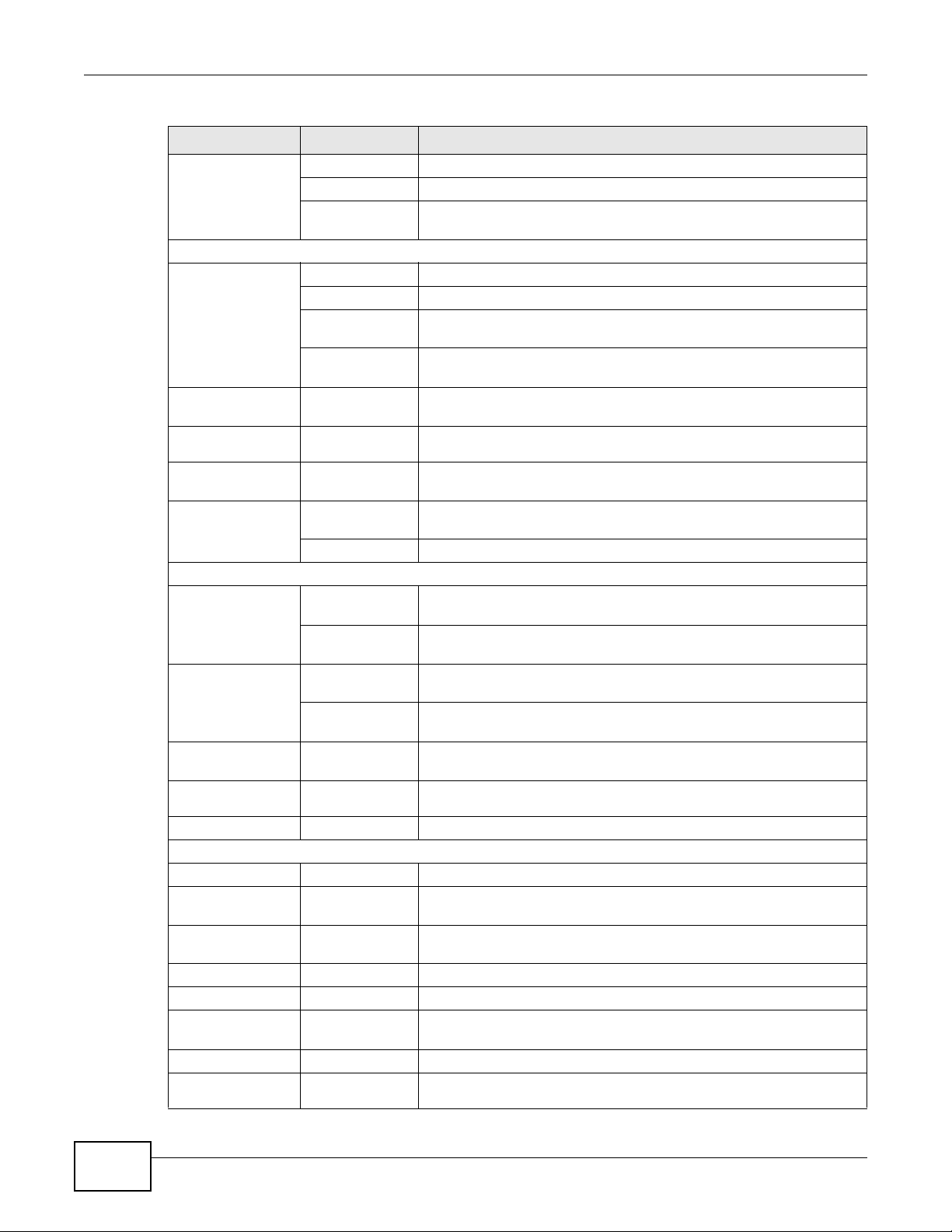
Chapter 2 The Web Configurator
Table 3 Navigation Panel Summary (continued)
LINK TAB FUNCTION
USB Device File Sharing Use this screen to enable file sharing via the Device.
Security Settings
Firewall General Use this screen to configure the security level of your firewall.
MAC Filter Use this screen to block or allow traffic from devices of certain MAC
Parental
Control
Scheduler Rule Use this screen to configure the days and times when a configured
Certificates Local Certificates Use this screen to view a summary list of certificates and manage
System Monitor
Log System Log Use this screen to view the status of events that occurred to the
Traffic Status WAN Use this screen to view the s tatus of all network tr affic going through
ARP Table Use this screen to view the ARP table. It displays the IP and MAC
IGMP Group
Status
xDSL Statistics Use this screen to view the Device’s xDSL traffic statistics.
Maintenance
User Account Use this screen to change user password on the Device.
Remote MGMT Use this screen to enable specific traffic directions for network
TR-069 Client Use this screen to configure the Device to be managed by an Auto
TR-064 Client Use this screen to enable management via TR-064 on the LAN.
Time Use this screen to change your Device’s time and date.
Email
Notification
Log Setting Use this screen to change your Device’s log settings.
Firmware
Upgrade
Media Server Use this screen to use the Device as a media server.
Printer Server Use this screen to enable the print server on the Device and get the
model name of the associated printer.
Service Use this screen to add Internet services and configure firewall rules.
Access Control Use this screen to enable specific traffic directions for network
services.
DoS Use this screen to activate protection against De nial of Service ( DoS)
Trusted CA
Security Log Use this screen to view the login re cord of the Device. Y ou can export
LAN Use this screen to view the status of all network traffic going through
attacks.
addresses to the Device.
Use this screen to block web sites with the specific URL.
restriction (such as parental control) is enforced.
certificates and certification requests.
Use this screen to view and manage the list of the trusted CAs.
Device. You can export or e-mail the logs.
or e-mail the logs.
the WAN port of the Device.
the LAN ports of the Device.
address of each DHCP connection.
Use this screen to view the status of all IGMP settings on the Device.
services.
Configuration Server (ACS).
Use this screen to configure up to two mail servers and sender
addresses on the Device.
Use this screen to upload firmware to your device.
28
VMG1312-B Series User’s Guide
Page 29
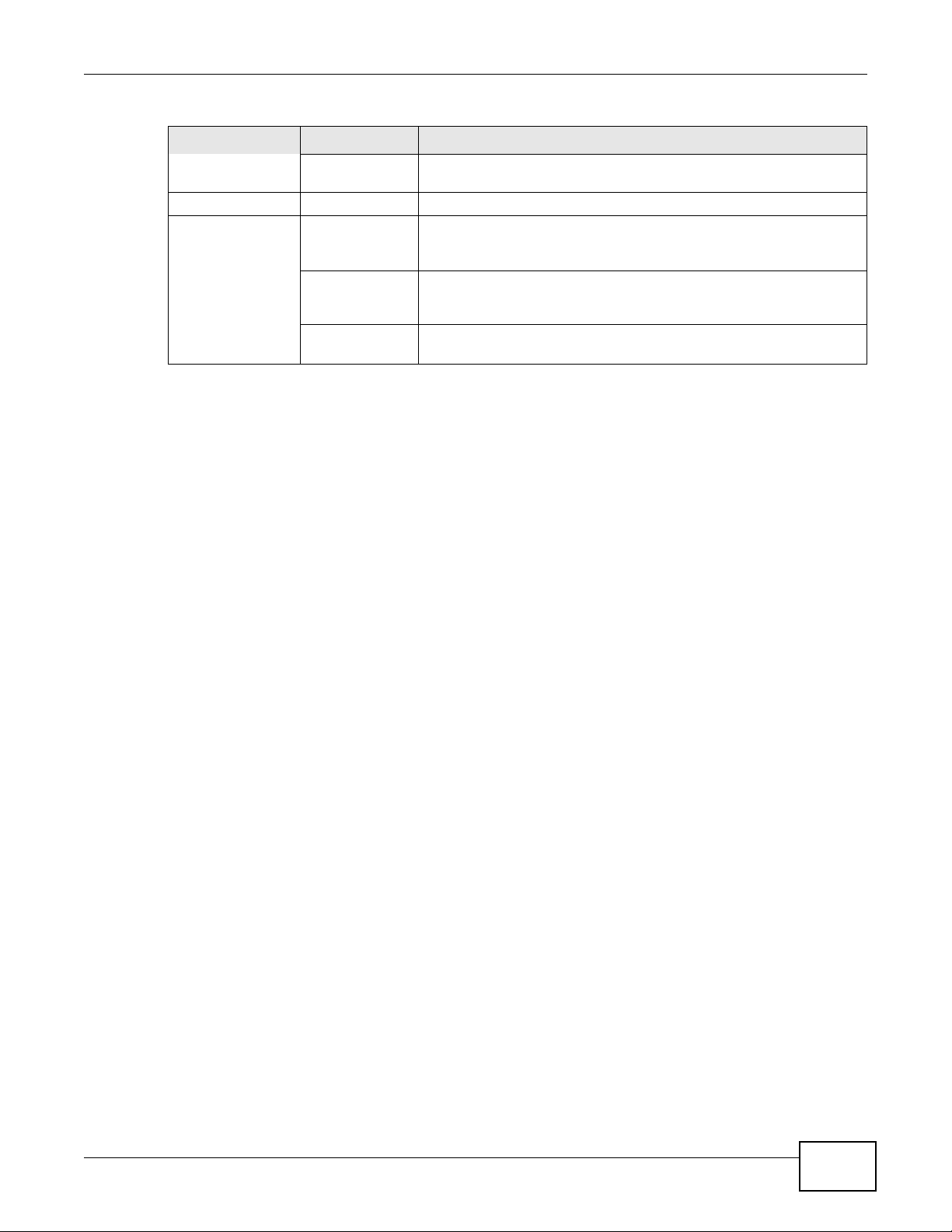
Chapter 2 The Web Configurator
Table 3 Navigation Panel Summary (continued)
LINK TAB FUNCTION
Configuration Use this screen to backup and restore your device’s configuration
(settings) or reset the factory default settings.
Reboot Use this screen to reboot the Device without turning the power off.
Diagnostic Ping &
Tr aceroute &
Nslookup
802.1ag Use this screen to configure CFM (Connectivity Fault Management)
OAM Ping Use this screen to view information to help you ident ify problems with
Use this screen to identify problems with the DSL connection. You can
use Ping, TraceRoute, or Nslookup to help you identify problems.
MD (maintenance domain) and MA (maintenance association),
perform connectivity tests and view test reports.
the DSL connection.
VMG1312-B Series User’s Guide
29
Page 30
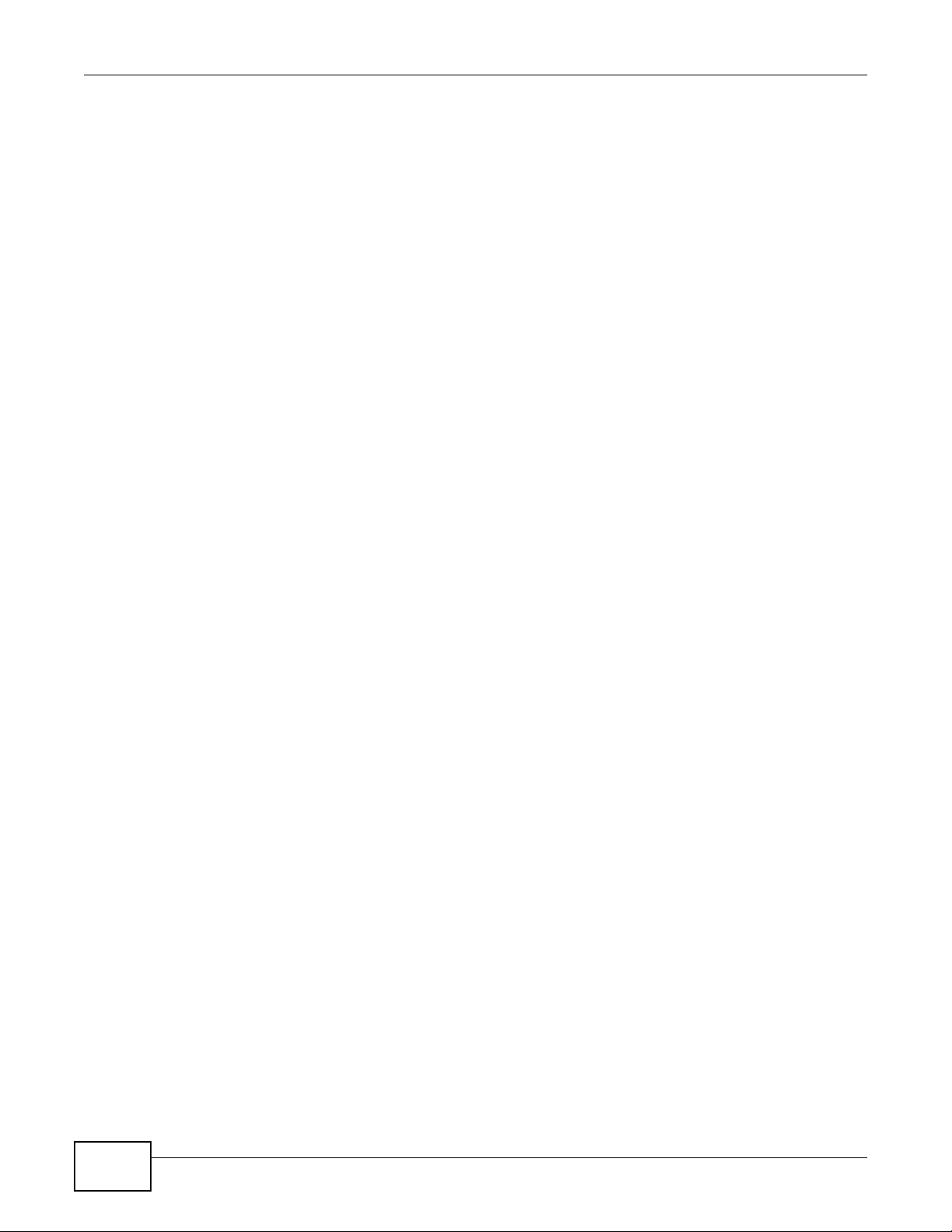
Chapter 2 The Web Configurator
30
VMG1312-B Series User’s Guide
Page 31

3.1 Overview
Use the Quick Start screens to configure the Device’s time zone, basic Internet access, and wireless
settings.
Note: See the technical reference chapters (starting on page 75) for background
information on the features in this chapter.
3.2 Quick Start Setup
1 The Quick Start Wizard appears automatically after login. Or you can click the Click Start icon in
the top right corner of the web configurator to open the quick start screens. Select the time zone of
the Device’s location and click Next.
Figure 11 Time Zone
CHAPTER 3
Quick Start
VMG1312-B Series User’s Guide 31
Page 32

Chapter 3 Quick Start
2 Enter your Internet connection information in this screen. The screen and field s to enter may vary
depending on your current connection type. Click Next. Click Next.
Figure 12 Internet Connection
3 Turn the wireless LAN on or off. If you keep it on, record the security settings so you can configure
your wireless clients to connect to the Device. Click Save.
Figure 13 Internet Connection
4 Your Device saves your settings and attempts to connect to the Internet.
32
VMG1312-B Series User’s Guide
Page 33

4.1 Overview
This chapter shows you how to use the Device’s various features.
• Setting Up an ADSL PPPoE Connection, see page 33
• Setting Up a Secure Wireless Network, see page 36
• Setting Up Multiple Wireless Groups, see page 42
• Configuring Static Route for Routing to Another Network, see page 45
• Configuring QoS Queue and Class Setup, see page 48
• Access the Device Using DDNS, see page 51
• Configuring the MAC Address Filter, see page 53
• Access Your Shared Files From a Computer, see page 54
• Using the Media Server Feature, see page 55
• Using the Print Server Feature, see page 60
CHAPTER 4
Tutorials
4.2 Setting Up an ADSL PPPoE Connection
This tutorial shows you how to set up your Internet connection using the Web Configurator.
If you connect to the Internet through an ADSL connection, use the information from your Internet
Service Provider (ISP) to configure the Device. Be sure to contact your service provider for any
information you need to configure the Broadband screens.
1 Click Network Setting > Broadband to open the following screen. Click Add New WAN
Interface.
2 In this example, the DSL connection has the following information.
General
Name MyDSLConnection
Type ADSL
VMG1312-B Series User’s Guide 33
Page 34

Chapter 4 Tutorials
ATM PVC Configuration
Account Information
Connection Mode Routing
Encapsulation PPPoE
IPv6/IPv4 Mode IPv4
VPI/VCI 36/48
Encapsulation Mode LLC/SNAP-Bridging
Service Category UBR without PCR
PPP User Name 1234@DSL-Ex.com
PPP Password ABCDEF!
PPPoE Service Name MyDSL
Static IP Address 192.168.1.32
Others PPPoE Passthrough: Disabled
NAT: Enabled
IGMP Multicast Proxy: Enabled
Apply as Default Gateway: Enabled
3 Select the Active check box. Enter the General and ATM PVC Configuration settings as provided
above.
Set the Type to ADSL over ATM.
Choose the Encapsulation specified by your DSL service provider. For this example, the service
provider requires a username and password to establish Internet connection. Therefore, select
PPPoE as the WAN encapsulation type.
Set the IPv6/IPv4 Mode to IPv4 Only.
4 Enter the account information provided to you by your DSL service provider.
5 Configure this rule as your default Internet connection by selecting the Apply as Default Gateway
check box. Then select DNS as Static and enter the DNS server addresses pro vided to you, such as
192.168.5.2
(DNS server1)/192.168.5.1 (DNS server2).
6 Leave the rest of the fields to the default settings.
34
VMG1312-B Series User’s Guide
Page 35

7 Click Apply to save your settings.
Chapter 4 Tutorials
VMG1312-B Series User’s Guide
35
Page 36

Chapter 4 Tutorials
8 You should see a summary of your new DSL connection setup in the Broadband screen as follows.
Try to connect to a website to see if you have correctly set up your Internet connection. Be sure to
contact your service provider for any information you need to configure the WAN screens.
4.3 Setting Up a Secure Wireless Network
Thomas wants to set up a wireless network so that he can use his notebook to access the Internet.
In this wireless network, the Device serves as an access point (AP), and the notebook is the
wireless client. The wireless client can access the Internet through the AP.
Thomas has to configure the wireless network settings on the Device. Then he can set up a wireless
network using WPS (Section 4.3.2 on page 38 ) or manual configuration (Section 4.3.3 on page 41).
4.3.1 Configuring the Wireless Network Settings
This example uses the following parameters to set up a wireless network.
SSID Example
Security Mode WPA-PSK
Pre-Shared Key DoNotStealMyWirelessNetwork
802.11 Mode 802.11b/g/n Mixed
36
VMG1312-B Series User’s Guide
Page 37

Chapter 4 Tutorials
1 Click Network Setting > Wireless to open the General screen. Select More Secure as the
security level and WPA-PSK as the security mode. Configure the screen using the provided
parameters (see page 36). Click Apply.
2 Go to the Wireless > Others screen and select 802.11b/g/n Mixed in the 802.11 Mode field.
Click Apply.
Thomas can now use the WPS feature to establish a wireless connection between his notebook and
the Device (see Section 4.3.2 on page 38). He can also use the notebook’s wireless client to search
for the Device (see Section 4.3.3 on page 41).
VMG1312-B Series User’s Guide
37
Page 38

Chapter 4 Tutorials
4.3.2 Using WPS
This section shows you how to set up a wireless network using WPS. It uses the Device as the AP
and ZyXEL NWD210N as the wireless client which connects to the notebook.
Note: The wireless client must be a WPS-aware device (for example, a WPS USB adapter
or PCMCIA card).
There are two WPS methods to set up the wireless client settings:
• Push Button Configuration (PBC) - simply press a button. This is the easier of the two
methods.
• PIN Configuration - configure a Personal Identification Number (PIN) on the Device. A wireless
client must also use the same PIN in order to download the wireless network settings from the
Device.
Push Button Configuration (PBC)
1 Make sure that your Device is turned on and your notebook is within the cover range of the wireless
signal.
2 Make sure that you have installed the wireless client driver and utility in your notebook.
3 In the wireless client utility, go to the WPS setting page. Enable WPS and press the WPS button
(Start or WPS button).
4 Push and hold the WPS button located on the Device’s front panel for more than 5 seconds.
Alternatively, you may log into Device’s web configurator and go to the Network Setting >
Wireless > WPS screen. Enable the WPS function and click Apply. Then click the Connect button.
38
VMG1312-B Series User’s Guide
Page 39

Chapter 4 Tutorials
Wireless Client
Device
SECURITY INFO
COMMUNICATION
WITHIN 2 MINUTES
Press and hold for
5 seconds
WLAN/
WPS
Note: Y our Device has a WPS button locat ed on it s front panel as well as a WPS butt on in
its configuration utility. Both buttons have exactly the same function: you can use
one or the other.
Note: It doesn’t matter which button is pressed first. You must press the second button
within two minutes of pressing the first one.
The Device sends the proper configuration settings to the wireless client. This may take up to two
minutes. The wireless client is then able to communicate with the Device securely.
The following figure shows you an example of how to set up a wireless network and its security by
pressing a button on both Device and wireless client.
Example WPS Process: PBC Method
VMG1312-B Series User’s Guide
39
Page 40

Chapter 4 Tutorials
PIN Configuration
When you use the PIN configuration method, you need to use both the Device’s web configurator
and the wireless client’s utility.
1 Launch your wireless client’s configuration utility. Go to the WPS settings and select the PIN method
to get a PIN number.
2 Log into Device’s web configurator and go to the Network Setting > Wireless > WPS screen.
Enable the WPS function and click Apply.
3 Enter the PIN number of the wireless client and click the Register button. Activate WPS function on
the wireless client utility screen within two minutes.
The Device authenticates the wireless client and sends the proper configuration settings to the
wireless client. This may take up to two minutes. The wireless client is then able to communicate
with the Device securely.
40
VMG1312-B Series User’s Guide
Page 41

Chapter 4 Tutorials
Authentication by PIN
SECURITY INFO
WITHIN 2 MINUTES
Wireless Client
ZyXEL Device
COMMUNICATION
The following figure shows you how to set up a wireless network and its security on a Device and a
wireless client by using PIN method.
Example WPS Process: PIN Method
4.3.3 Without WPS
Use the wireless adapter’s utility installed on the notebook to search for the “Example” SSID. Then
enter the “DoNotStealMyWirelessNetwork” pre-shared key to establish an wireless Internet
connection.
Note: The Device supports IEEE 802.11b and IEEE 802.11g wireless clients. Make sure
that your notebook or computer’s wireless adapter supports one of these
standards.
VMG1312-B Series User’s Guide
41
Page 42

Chapter 4 Tutorials
Company
VIP
Guest
4.4 Setting Up Multiple Wireless Groups
Company A wants to create different wireless network groups for different types of users as shown
in the following figure. Each group has its own SSID and security mode.
• Employees in Company A will use a general Company wireless network group.
• Higher management level and important visitors will use the VIP group.
• Visiting guests will use the Guest group, which has a lower security mode.
Company A will use the following parameters to set up the wireless network groups.
COMPANY VIP GUEST
SSID Company VIP Guest
Security Level More Secure More Secure Basic
Security Mode WPA2-PSK WPA2-PSK Static WEP
Pre-Shared Key ForCompanyOnly ForVIPOnly Guest12345678
42
VMG1312-B Series User’s Guide
Page 43

Chapter 4 Tutorials
1 Click Network Setting > Wireless to open the General screen. Use this screen to set up the
company’s general wireless network group. Configure the screen using the provided parameters
and click Apply.
2 Click Network Setting > Wireless > More AP to open the following screen. Click the Edit icon to
configure the second wireless network group.
VMG1312-B Series User’s Guide
43
Page 44

Chapter 4 Tutorials
3 Configure the screen using the provided parameters and click Apply.
4 In the More AP screen, click the Edit icon to configure the third wireless network group.
44
VMG1312-B Series User’s Guide
Page 45

5 Configure the screen using the provided parameters and click Apply.
Chapter 4 Tutorials
6 Check the status of VIP and Guest in the More AP screen. The yellow bulbs signify that the SSIDs
are active and ready for wireless access.
4.5 Configuring Static Route for Routing to Another Network
In order to extend your Intranet and control traffic flowing directions, you may connect a router to
the Device’s LAN. The router may be used to separate two department networks. This tutorial
shows how to configure a static routing rule for two network routings.
In the following figure, router R is connected to the Device’s LAN. R connects to two networks, N1
(192.168.1.x/24) and N2 (192.168.10.x/24). If you want to send traffic from computer A (in N1
VMG1312-B Series User’s Guide
45
Page 46

Chapter 4 Tutorials
N2
B
N1
A
R
N2
B
N1
A
R
network) to computer B (in N2 network), the traffic is sent to the Device’ s W AN default gatewa y by
default. In this case, B will never receive the traffic.
You need to specify a static routing rule on the Device to specify R as the router in charge of
forwarding traffic to N2. In this case, the Device routes traffic from A to R and then R routes the
traffic to B.
46
This tutorial uses the following example IP settings:
Table 4 IP Settings in this Tutorial
DEVICE / COMPUTER IP ADDRESS
The Device’s WAN 172.16.1.1
The Device’s LAN 192.168.1.1
IP Type IPv4
Use Interface ADSL/atm0
A 192.168.1.34
R’s N1 192.168.1.253
VMG1312-B Series User’s Guide
Page 47

Table 4 IP Settings in this Tutorial
DEVICE / COMPUTER IP ADDRESS
R’s N2 192.168.10.2
B 192.168.10.33
To configure a static route to route traffic from N1 to N2:
1 Log into the Device’s Web Configurator in advanced mode.
2 Click Network Setting > Routing.
3 Click Add new static route in the Static Route screen.
4 Configure the Static Route Setup screen using the following settings:
Chapter 4 Tutorials
4a Select the Active check box. Enter the Route Name as R.
4b Set IP Type to IPv4.
4c Type 192.168.10.0 and subnet mask 255.255.255.0 for the destination, N2.
4d Select Enable in the Use Gateway IP Address field. T ype 192.168.1.253 (R’s N1 address)
in the Gateway IP Address field.
4e Select ADSL/atm0 as the Use Interface.
4a Click OK.
Now B should be able to receive traffic from A. You may need to additionally configure B’s firewall
settings to allow specific traffic to pass through.
VMG1312-B Series User’s Guide
47
Page 48

Chapter 4 Tutorials
10,000 kbps
DSL
Your computer
IP=192.168.1.23
A colleague’s computer
Other traffic: Automatic classifier
and/or
MAC=AA:FF:AA:FF:AA:FF
Email traffic: Highest priority
4.6 Configuring QoS Queue and Class Setup
This section contains tutorials on how you can configure the QoS screen.
Let’s say you are a team leader of a small sales branch office. You want to prioritize e-mail traffic
because your task includes sending urgent updates to clients at least twice every hour. You also
upload data files (such as logs and e-mail archives) to the FTP server throughout the day. Your
colleagues use the Internet for research, as well as chat applications for communicating with other
branch offices.
In the following figure, your Internet connection has an upstream transmission bandwidth of
10,000 kbps. For this example, you want to configure QoS so that e-mail traffic gets the highest
priority with at least 5,000 kbps. You can do the following:
• Configure a queue to assign the highest priority queue (1) to e-mail traffic going to the WAN
interface, so that e-mail traffic would not get delayed when there is network congestion.
• Note the IP address (192.168.1.23 for example) and/or MAC address (AA:FF:AA:FF:AA:FF for
example) of your computer and map it to queue 7.
Note: QoS is applied to traffic flowing out of the Device.
Traffic that does not match this class is assigned a priority queue based on the internal QoS
mapping table on the Device.
QoS Example
48
VMG1312-B Series User’s Guide
Page 49

Chapter 4 Tutorials
1 Click Network Setting > QoS > General and select Enable. Set your WAN Managed Upstream
Bandwidth to 10,000 kbps (or leave this blank to have the Device automatically determine this
figure). Click Apply.
Tutorial: Advanced > QoS
2 Click Queue Setup > Add new Queue to create a new queue. In the screen that opens, check
Active and enter or select the following values:
• Name: E-mail
• Interface: WAN
• Priority: 1 (High)
• Weight: 8
• Rate Limit: 5,000 (kbps)
Tutorial: Advanced > QoS > Queue Setup
VMG1312-B Series User’s Guide
49
Page 50

Chapter 4 Tutorials
3 Click Class Setup > Add new Classifier to create a new class. Check Active and follow the
settings as shown in the screen below.
Tutorial: Advanced > QoS > Class Setup
50
Class Name Give a class name to this traffic, such as E-mail in this example.
From
Interface
Ether Type Select IP to identify the traffic source by its IP address or MAC address.
IP Address Type the IP address of your computer - 192.168.1.23. Type the IP Subnet Mask if you
MAC Address Type the MAC address of your computer - AA:FF:AA:FF:AA:FF. Ty pe the MAC Mask if you
To Queue
Index
This is the interface from which the traffic will be coming from. Select LAN1 for this
example.
know it.
know it.
Link this to an item in the Network Setting > QoS > Queue Setup screen, which is the E-
mail queue created in this example.
VMG1312-B Series User’s Guide
Page 51

This maps e-mail traffic coming from port 25 to the highest priority, which you have created in the
w.x.y.z
a.b.c.d
http://zyxelrouter.dyndns.org
A
previous screen (see the IP Protocol field). This also maps your computer’s IP address and MAC
address to the E-mail queue (see the Source fields).
4 Verify that the queue setup works by checking Network Setting > QoS > Monitor. This shows
the bandwidth allotted to e-mail traffic compared to other network traffic.
4.7 Access the Device Using DDNS
If you connect your Device to the Internet and it uses a dynamic WAN IP address, it is inconvenient
for you to manage the device from the Internet. The Device’s W AN IP address changes dynamically.
Dynamic DNS (DDNS) allows you to access the Device using a domain name.
Chapter 4 Tutorials
To use this feature, you have to apply for DDNS service at www.dyndns.org.
This tutorial covers:
• Registering a DDNS Account on www.dyndns.org
• Configuring DDNS on Your Device
• Testing the DDNS Setting
Note: If you have a private WAN IP address, then you cannot use DDNS.
4.7.1 Registering a DDNS Account on www.dyndns.org
1 Open a browser and type http://www.dyndns.org.
2 Apply for a user account. This tutorial uses UserName1 and 12345 as the username and
password.
3 Log into www.dyndns.org using your account.
4 Add a new DDNS host name. This tutorial uses the following settings as an example.
•Hostname: zyxelrouter.dyndns.org
•Service Type: Host with IP address
• IP Address: Enter the WAN IP address that your Device is currently using. You can find the IP
address on the Device’s Web Configurator Status page.
Then you will need to configure the same account and host name on the Device later.
VMG1312-B Series User’s Guide
51
Page 52

Chapter 4 Tutorials
4.7.2 Configuring DDNS on Your Device
Configure the following settings in the Network Setting > DNS > Dynamic DNS screen.
•Select Enable Dynamic DNS.
•Select www.DynDNS.com as the service provider.
•Type zyxelrouter.dyndns.org in the Host Name field.
• Enter the user name (UserName1) and password (12345).
Click Apply.
4.7.3 Testing the DDNS Setting
Now you should be able to access the Device from the Internet. To test this:
1 Open a web browser on the computer (using the IP address a.b.c.d) that is connected to the
Internet.
2 Type http://zyxelrouter.dyndns.org and press [Enter].
3 The Device’s login page should appear. You can then log into the Device and manage it.
52
VMG1312-B Series User’s Guide
Page 53

4.8 Configuring the MAC Address Filter
Thomas
Josephine
Thomas noticed that his daughter Josephine spends too much time surfing the web and
downloading media files. He decided to prevent Josephine from accessing the Internet so that she
can concentrate on preparing for her final exams.
Josephine’s computer connects wirelessly to the Internet through the Device. Thomas decides to
use the Security > MAC Filter screen to grant wireless network access to his computer but not to
Josephine’s computer.
Chapter 4 Tutorials
1 Click Security > MAC Filter to open the MAC Filter screen. Select the Enable check box to
activate MAC filter function.
2 Select Allow. Then enter the host name and MAC address of Thomas’ computer in this screen. Click
Apply.
VMG1312-B Series User’s Guide
53
Page 54

Chapter 4 Tutorials
Thomas can also grant access to the computers of other members of his family and friends.
However, Josephine and others not listed in this screen will no longer be able to access the Internet
through the Device.
4.9 Access Your Shared Files From a Computer
Here is how to use an FTP program to access a file storage device connected to the Device’s USB
port.
Note: This example uses the FileZilla FTP program to browse your shared files.
1 In FileZilla enter the IP address of the Device (the default is 192.168.1.1), your account’s user
name and password and port 21 and click Quickconnect. A screen asking for password
authentication appears.
File Sharing via Windows Explore r
2 Once you log in the USB device displays in the mnt folder.
54
VMG1312-B Series User’s Guide
Page 55

4.10 Using the Media Server Feature
Computer with
ZyXEL Device
USB Storage Device
Windows Media Player
Use the media server feature to play files on a computer or on your television (using DMA-2500).
This section shows you how the media server feature works using the following media clients:
• Microsoft (MS) Windows Media Player
Media Server works with Windows Vista and Windows 7. Make sure your computer is able to play
media files (music, videos and pictures).
• ZyXEL DMA-2500, a digital media adapter
You need to set up the DMA-2500 to work with your television (TV). R efer to the DMA-2500 Quick
Start Guide for the correct hardware connections.
Before you begin, connect the USB storage device containing the media files you want to play to the
USB port of your Device.
4.10.1 Configuring the Device
Note: The Media Server feature is enabled by default.
Chapter 4 Tutorials
To use your Device as a media server, click Network Setting > Home Networking > Media
Server.
Tutorial: USB Services > Me dia Server
Check Enable Media Server and click Apply . This enables DLNA-compliant media clients to play
the video, music and image files in your USB storage device.
4.10.2 Using Windows Media Player
This section shows you how to play the media files on the USB storage device connected to your
Device using Windows Media Player.
Tutorial: Media Server Setup (Using Windows Media Player)
VMG1312-B Series User’s Guide
55
Page 56

Chapter 4 Tutorials
Windows Vista
1 Open Windows Media Player and click Library > Media Sharing as follows.
Tutorial: Media Sharing using Windows Vista
2 Check Find media that others are sharing in the following screen and click OK.
Tutorial: Media Sharing using Windows Vista (2)
56
VMG1312-B Series User’s Guide
Page 57

Chapter 4 Tutorials
3 In the Library screen, check the left panel. The Windows Media Player should detect the Device.
Tutorial: Media Sharing using Windows Vista (3)
The Device displays as a playlist. Clicking on the category icons in the right panel shows you the
media files in the USB storage device attached to your Device.
Windows 7
1 Open Windows Media Player. It should automatically detect the Device.
Tutorial: Media Sharing using Windows 7 (1)
If you cannot see the Device in the left panel as shown above, right-click Other Libraries >
Refresh Other Libraries.
VMG1312-B Series User’s Guide
57
Page 58

Chapter 4 Tutorials
2 Select a category in the left panel and wait for Windows Media Player to connect to the Device.
Tutorial: Media Sharing using Windows 7 (2)
3 In the right panel, you should see a list of files available in the USB storage device.
Tutorial: Media Sharing using Windows 7 (2)
4.10.3 Using a Digital Media Adapter
This section shows you how you can use the Device with a ZyXEL DMA-2500 to play media files
stored in the USB storage device in your TV screen.
Note: For this tutorial, your DMA-2500 should already be set up with the TV according to
the instructions in the DMA-2500 Quick Start Guide.
58
VMG1312-B Series User’s Guide
Page 59

Chapter 4 Tutorials
DMA-2500
ZyXEL Device
USB Storage Device
1 Connect the DMA-2500 to an available LAN port in your Device.
Tutorial: Media Server Setup (Using DMA)
2 Turn on the TV and wait for the DMA-2500 Home screen to appear. Using the remote control, go to
MyMedia to open the following screen. Select the Device as your media server.
Tutorial: Media Sharing using DMA-2500
3 The screen shows you the list of available media files in the USB storage device. Select the file you
want to open and push the Play button in the remote control.
Tutorial: Media Sharing using DMA-2500 (2)
VMG1312-B Series User’s Guide
59
Page 60

Chapter 4 Tutorials
4.11 Using the Print Server Feature
In this section you can:
• Configure a TCP/IP Printer Port
• Add a New Printer Using Windows
• Add a New Printer Using Macintosh OS X
Configure a TCP/IP Printer Port
This example shows how you can configure a TCP/IP printer port. This example is done using the
Windows 2000 Professional operating system. Some menu items may look different on your
operating system. The TCP/IP port must be configured with the IP address of the Device and must
use the RAW protocol to communicate with the printer. Consult your operating systems
documentation for instructions on how to do this or follow the instructions below if you have a
Windows 2000/XP operating system.
1 Click Start > Settings, then right click on Printers and select Open.
Tutorial: Open Printers Wind ow
The Printers folder opens up. First you need to open up the properties windows for the printer you
want to configure a TCP/IP port.
2 Locate your printer.
60
VMG1312-B Series User’s Guide
Page 61

3 Right click on your printer and select Properties.
Tutorial: Open Printer Prop erties
Chapter 4 Tutorials
4 Select the Ports tab and click Add Port...
Tutorial: Printer Properties Wind ow
5 A Printer Ports window appears. Select Standard TCP/IP Port and click New Port...
Tutorial: Add a Port Window
VMG1312-B Series User’s Guide
61
Page 62

Chapter 4 Tutorials
6 Add Standard TCP/IP Printer Port Wizard window opens up. Click Next to start configuring the
printer port.
Tutorial: Add a Port Wizard
7 Enter the IP address of the Device to which the printer is connected in the Printer Name or IP
Address: field. In our example we use the default IP address of the Device, 192.168.1.1. The Port
Name field updates automatically to reflect the IP address of the port. Click Next.
Note: The computer from which you are configuring the TCP/IP printer port must be on
the same LAN in order to use the printer sharing function.
Tutorial: Enter IP Address of the Device
62
VMG1312-B Series User’s Guide
Page 63

8 Select Custom under Device Type and click Settings.
Tutorial: Custom Port Set tings
9 Confirm the IP address of the Device in the IP Address field.
10 Select Raw under Protocol.
Chapter 4 Tutorials
11 The Port Number is automatically configured as 9100. Click OK.
Tutorial: Custom Port Set tings
VMG1312-B Series User’s Guide
63
Page 64

Chapter 4 Tutorials
12 Continue through the wizard, apply your settings and close the wizard window.
Tutorial: Finish Adding the TCP/IP Port
13 Repeat steps 1 to 12 to add this printer to other computers on your network.
Add a New Printer Using Windows
This example shows how to connect a printer to your Device using the Windows XP Professional
operating system. Some menu items may look different on your operating system.
64
VMG1312-B Series User’s Guide
Page 65

Chapter 4 Tutorials
1 Click Start > Control Panel > Printe rs and Faxes to open the Printers and Faxes screen. Click
Add a Printer.
Tutorial: Printers Folder
2 The Add Printer Wizard screen displays. Click Next.
Tutorial: Add Printer Wizard: Welcome
VMG1312-B Series User’s Guide
65
Page 66

Chapter 4 Tutorials
3 Select Local printer attached to this computer and click Next.
Tutorial: Add Printer Wizard: Local or N etwork Printer
4 Select Create a new port and Standard TCP/IP Port. Click Next.
Tutorial: Add Printer Wizard: Select the Prin ter Port
66
VMG1312-B Series User’s Guide
Page 67

Chapter 4 Tutorials
5 Add Standard TCP/IP Printer Port Wizard window opens up. Click Next to start configuring the
printer port.
Tutorial: Add a Port Wizard
6 Enter the IP address of the Device to which the printer is connected in the Printer Name or IP
Address: field. In our example we use the default IP address of the Device, 192.168.1.1. The Port
Name field updates automatically to reflect the IP address of the port. Click Next.
Note: The computer from which you are configuring the TCP/IP printer port must be on
the same LAN in order to use the printer sharing function.
Tutorial: Enter IP Address of the Device
VMG1312-B Series User’s Guide
67
Page 68

Chapter 4 Tutorials
7 Select Custom under Device Type and click Settings.
Tutorial: Custom Port Set tings
8 Confirm the IP address of the Device in the Printer Name or IP Address field.
9 Select Raw under Protocol.
10 The Port Number is automatically configured as 9100. Click OK to go back to the previous screen
and click Next.
Tutorial: Custom Port Set tings
68
VMG1312-B Series User’s Guide
Page 69

Chapter 4 Tutorials
11 Click Finish to close the wizard window.
Tutorial: Finish Adding the TCP/IP Port
12 Select the make of the printer that you want to connect to the print server in the Manufacturer list
of printers.
13 Select the printer model from the list of Printers.
14 If your printer is not displayed in the list of Printers, you can insert the printer driver installation
CD/disk or download the driver file to your computer, click Have Disk… and install the new printer
driver.
15 Click Next to continue.
Tutorial: Add Printer Wizard: Printer Driv er
VMG1312-B Series User’s Guide
69
Page 70

Chapter 4 Tutorials
16 If the following screen displays, select Keep existing driver radio button and click Next if you
already have a printer driver installed on your computer and you do not want to change it.
Otherwise, select Replace existing driver to replace it with the new driver you selected in the
previous screen and click Next.
Tutorial: Add Printer Wizard: Use Existin g Driver
17 Type a name to identify the printer and then click Next to continue.
Tutorial: Add Printer Wizard: Name Your Printer
70
VMG1312-B Series User’s Guide
Page 71

Chapter 4 Tutorials
18 The Device is a print server itself and you do not need to have your computer act as a print server
by sharing the printer with other users in the same network; just select Do not share this printer
and click Next to proceed to the following screen.
Tutorial: Add Printer Wizard: Printer Sharin g
19 Select Yes and then click the Next button if you want to print a test page. A pop-up screen displays
to ask if the test page printed correctly. Otherwise select No and then click Next to continue.
Tutorial: Add Printer Wizard: Print Test Page
VMG1312-B Series User’s Guide
71
Page 72

Chapter 4 Tutorials
20 The following screen shows your current printer settings. Select Finish to complete adding a new
printer.
Tutorial: Add Printer Wizard Complete
Add a New Printer Using Macintosh OS X
Complete the following steps to set up a print server driver on your Macintosh computer.
1 Click the Print Center icon located in the Macintosh Dock (a place holding a series of icons/
shortcuts at the bottom of the desktop). Proceed to step 6 to continue. If the Print Center icon is
not in the Macintosh Dock, proceed to the next step.
2 On your desktop, double-click the Macintosh HD icon to open the Macintosh HD window.
Tutorial: Macintosh HD
3 Double-click the Applications folder.
Tutorial: Macintosh HD fo lder
72
VMG1312-B Series User’s Guide
Page 73

4 Double-click the Utilities folder.
Tutorial: Applications Fold er
5 Double-click the Print Center icon.
Tutorial: Utilities Folder
Chapter 4 Tutorials
6 Click the Add icon at the top of the screen.
Tutorial: Printer List Folder
7 Set up your printer in the Printer List configuration screen. Select IP Printing from the drop-
down list box.
8 In the Printer’s Address field, type the IP address of your Device.
9 Deselect the Use default queue on server check box.
10 Type LP1 in the Queue Name field.
VMG1312-B Series User’s Guide
73
Page 74

Chapter 4 Tutorials
11 Select your Printer Model from the drop-down list box. If the printer's model is not listed, select
Generic.
Tutorial: Printe r Configuration
12 Click Add to select a printer model, save and close the Printer List configuration screen.
Tutorial: Printer Model
13 The Name LP1 on 192.168.1.1 displays in the Printer List field. The default printer Name
displays in bold type.
Tutorial: Print Server
Your Macintosh print server driver setup is complete. You can now use the Device’s print server to
print from a Macintosh computer.
74
VMG1312-B Series User’s Guide
Page 75

PART II
Technical Reference
75
Page 76

76
Page 77

Network Map and Status Screens
5.1 Overview
After you log into the Web Configur ator, the Network Map screen appears. This shows the network
connection status of the Device and clients connected to it.
You can use the Status screen to look at the current status of the Device, system resources, and
interfaces (LAN, WAN, and WLAN).
5.2 The Network Map Screen
Use this screen to view the network connection status of the device and its clients. A warning
message appears if there is a connection problem.
CHAPTER 5
If you prefer to view the status in a list, click List View in the Viewing Mode selection box. You
can configure how often you want the Device to update this screen in Refresh Interval.
Figure 14 Network Map: Icon Mode
Figure 15 Network Map: List Mode
VMG1312-B Series User’s Guide 77
Page 78

Chapter 5 Network Map and Status Screens
In Icon Mode, if you want to view information about a client, click the client’s name and Info.
Click the IP address if you want to change it. If you want to change the name or icon of the client,
click Change icon/name.
In List Mode, you can also view the client’s information.
5.3 The Status Screen
Use this screen to view the status of the Device. Click Status to open this screen.
Figure 16 Status Screen
78
Each field is described in the following table.
Table 5 Status Screen
LABEL DESCRIPTION
Refresh Interval Select how often you want the Device to update this screen.
Device Information
Host Name This field displays the Device system name. It is used for identification.
VMG1312-B Series User’s Guide
Page 79

Chapter 5 Network Map and Status Screens
Table 5 Status Screen (continued)
LABEL DESCRIPTION
Model
Number
Firmware
Version
WAN Information (These fields display when you have a WAN connection.)
WAN Type This field displays the current WAN connection type.
MAC Address This shows the WAN Ethernet adapter MAC (Media Access Control) Address of your Device.
IP Address This field displays the current IP address of the Device in the WAN. Click Release to release
IP Subnet Mask This field displays the current subnet mask in the WAN.
Encapsulation This field displays the current encapsulation method.
LAN Information
IP Address This is the current IP address of the Device in the LAN.
IP Subnet
Mask
DHCP This field displays what DHCP services the Device is providing to the LAN. Choices are:
This shows the model number of your Device.
This is the current version of the firmware inside the Device.
your IP address to 0.0.0.0. If you want to renew your IP address, click Renew.
This is the current subnet mask in the LAN.
Server - The Device is a DHCP server in the LAN. It assigns IP addresses to other
computers in the LAN.
Relay - The Device acts as a surrogate DHCP server and relays DHCP requests and
responses between the remote server and the clients.
None - The Device is not providing any DHCP services to the LAN.
MAC
Address
WLAN Information
MAC
Address
Status This displays whether WLAN is activated.
SSID This is the descriptive name used to identify the Device in a wireless LAN.
Channel This is the channel number used by the Device now.
Security This displays the type of security mode the Device is using in the wireless LAN.
802.11
Mode
WPS This displays whether WPS is activated.
Security
Firewall This displays the firewall’s current security level.
System Status
System Up
Time
Current
Date/Time
System Resource
This shows the LAN Ethernet adapter MAC (Media Access Control) Address of your Device.
This shows the wireless adapter MAC (Media Access Control) Address of your Device.
This displays the type of 802.11 mode the Device is using in the wireless LAN.
This field displays how long the Device has been running since it last started up. The Device
starts up when you plug it in, when you restart it (Maintenance > Reboot), or when you
reset it.
This field displays the current date and time in the Device. You can change this in
Maintenance> Time Setting.
VMG1312-B Series User’s Guide
79
Page 80

Chapter 5 Network Map and Status Screens
Table 5 Status Screen (continued)
LABEL DESCRIPTION
CPU Usage This field displays what percentage of the Device’s processing ability is currently used. When
this percentage is close to 100%, the Device is running at full load, and the throughput is
not going to improve anymore. If you want some applications to have more throughput, you
should turn off other applications (for example, using QoS; see Chapter 10 on page 165).
Memory
Usage
This field displays what percentage of the Device’s memory is currently used. Usually, this
percentage should not increase much. If memory usage does get close to 100%, the Device
is probably becoming unstable, and you should restart the device. See Section 34.2 on page
279, or turn off the device (unplug the power) for a few seconds.
80
VMG1312-B Series User’s Guide
Page 81

6.1 Overview
WAN
This chapter discusses the Device’s Broadband screens. Use these screens to configure your
Device for Internet access.
A WAN (Wide Area Network) connection is an outside connection to another network or the
Internet. It connects your private networks, such as a LAN (Local Area Network) and other
networks, so that a computer in one location can communicate with computers in other locations.
Figure 17 LAN and WAN
CHAPTER 6
Broadband
3G (third generation) standards for the sending and receiving of voice, video, and data in a mobile
environment.
You can attach a 3G wireless adapter to the USB port and set the Device to use this 3G connection
as your WAN or a backup when the wired WAN connection fails.
Figure 18 3G WAN Connection
6.1.1 What You Can Do in this Chapter
•Use the Broadband screen to view, remove or add a WAN interface. You can also configure the
WAN settings on the Device for Internet access (Section 6.2 on page 84).
•Use the 3G Backup screen to configure 3G WAN connection (Section 6.3 on page 92).
VMG1312-B Series User’s Guide 81
Page 82

Chapter 6 Broadband
•Use the Advanced screen to enable or disable PTM over ADSL, Annex M/Annex J, and DSL PhyR
functions (Section 6.4 on page 96).
•Use the 8021x screen to view and configure the IEEE 802.1x settings on the Device (Section 6.5
on page 97).
Table 6 WAN Setup Overview
LAYER-2 INTERFACE INTERNET CONNECTION
CONNECTION
ADSL/VDSL
over PTM
ADSL over ATM EoA Routing PPPoE/PPP0A ATM PCV configuration, PPP
DSL LINK
TYPE
N/A Routing PPPoE PPP information, IPv4/IPv6 IP
6.1.2 What You Need to Know
The following terms and concepts may help as you read this chapter.
Encapsulation Method
MODE ENCAPSULATION CONNECTION SETTINGS
address, routing feature, DNS
server, VLAN, Q oS, and MTU
IPoE IPv4/IPv6 IP address, routing
feature, DNS server, VLAN, QoS,
and MTU
Bridge N/A VLAN and QoS
information, IPv4/IPv6 IP address,
routing feature, DNS server, VLAN,
QoS, and MTU
IPoE/IPoA ATM PCV configuration, IPv4/IPv6
IP address, routing feature, DNS
server, VLAN, Q oS, and MTU
Bridge N/A ATM PCV configuration, and QoS
82
Encapsulation is used to include data from an upper layer protocol into a lower layer protocol. To set
up a WAN connection to the Internet, you need to use the same encapsulation method used by your
ISP (Internet Service Provider). If your ISP offers a dial-up Internet connection using PPPoE (PPP
over Ethernet), they should also provide a username and password (and service name) for user
authentication.
WAN IP Address
The WAN IP address is an IP address for the Device, which makes it accessible from an outside
network. It is used by the Device to communicate with other devices in other networks. It can be
static (fixed) or dynamically assigned by the ISP each time the Device tries to access the Internet.
If your ISP assigns you a static WAN IP address, they should also assign you the subnet mask and
DNS server IP address(es).
ATM
Asynchronous Transfer Mode (ATM) is a WAN networking technology that provides high-speed data
transfer. ATM uses fixed-size packets of information called cells. With ATM, a high QoS (Quality of
VMG1312-B Series User’s Guide
Page 83

Chapter 6 Broadband
Service) can be guaranteed. ATM uses a connection-oriented model and establishes a virtual circuit
(VC) between Finding Out More
PTM
Packet Transfer Mode (PTM) is packet-oriented and supported by the VDSL2 standard. In PTM,
packets are encapsulated directly in the High-level Data Link Control (HDLC) frames. It is designed
to provide a low-overhead, transparent way of transporting packets over DSL links, as an
alternative to ATM.
3G
3G (Third Generation) is a digital, packet-switched wireless technology. Bandwidth usage is
optimized as multiple users share the same channel and bandwidth is only allocated to users when
they send data. It allows fast transfer of voice and non-voice data and provides broadband Internet
access to mobile devices.
IPv6 Introduction
IPv6 (Internet Protocol version 6), is designed to enhance IP address size and features. The
increase in IPv6 address size to 128 bits (from the 32-bit IPv4 address) allows up to 3.4 x 10
addresses. The Device can use IPv4/IPv6 dual stack to connect to IPv4 and IPv6 networks, and
supports IPv6 rapid deployment (6RD).
38
IP
IPv6 Addressing
The 128-bit IPv6 address is written as eight 16-bit hexadecimal blocks separated by colons (:). This
is an example IPv6 address 2001:0db8:1a2b:0015:0000:0000:1a2f:0000.
IPv6 addresses can be abbreviated in two ways:
• Leading zeros in a block can be omitted. So
2001:0db8:1a2b:0015:0000:0000:1a2f:0000 can be written as
2001:db8:1a2b:15:0:0:1a2f:0.
• Any number of consecutive blocks of ze ros can be replaced by a double colon. A double
colon can only appear once in an IPv6 address. So
2001:0db8:0000:0000:1a2f:0000:0000:0015 can be written as
2001:0db8::1a2f:0000:0000:0015, 2001:0db8:0000:0000:1a2f::0015,
2001:db8::1a2f:0:0:15 or 2001:db8:0:0:1a2f::15.
IPv6 Prefix and Prefix Length
Similar to an IPv4 subnet mask, IPv6 uses an address prefix to represent the network address. An
IPv6 prefix length specifies how many most significant bits (start from the left) in the address
compose the network address. The prefix length is written as “/x” where x is a number. For
example,
2001:db8:1a2b:15::1a2f:0/32
means that the first 32 bits (2001:db8) is the subnet prefix.
VMG1312-B Series User’s Guide
83
Page 84

Chapter 6 Broadband
IPv6 Subnet Masking
Both an IPv6 address and IPv6 subnet mask compose of 128-bit binary digits, which are divided
into eight 16-bit blocks and written in hexadecimal notation. Hexadecimal uses four bits for each
character (1 ~ 10, A ~ F). Each block’s 16 bits are then represented by four hexadecimal
characters. For example, FFFF:FFFF:FFFF:FFFF:FC00:0000:0000:0000.
6.1.3 Before You Begin
You need to know your Internet access settings such as encapsulation and W AN IP address. Get this
information from your ISP.
6.2 The Broadband Screen
Use this screen to change your Device’s Internet access settings. Click Network Setting >
Broadband from the menu. The summary table shows you the configured WAN services
(connections) on the Device.
Figure 19 Network Setting > Broadband
The following table describes the labels in this screen.
Table 7 Network Setting > Broadband
LABEL DESCRIPTION
Add new WAN
Interface
# This is the index number of the entry.
Name This is the service name of the connection.
Type This shows whether it is an ATM, PTM, or Ethernet connection.
Mode This shows whether the connection is in routing or bridge mode.
Encapsulation This is the method of encapsulation used by this connection.
802.1p This indicates the 802.1p priority level assigne d to traffic sent through this connection. This
802.1q This indicates the VLAN ID number assigned to traffic sent through this connection. This
IGMP Proxy This shows whether the Device act as an IGMP proxy on this connection.
NAT This shows whether NAT is activated or not for this connection.
Default
Gateway
IPv6 This shows whether IPv6 is activated or not for this connection. IPv6 is not available when
Click this button to create a new connection.
displays N/A when there is no priority level assigned.
displays N/A when there is no VLAN ID number assigned.
This shows whether the Device use the WAN interface of this connection as the system
default gateway.
the connection uses the bridging service.
84
VMG1312-B Series User’s Guide
Page 85

Table 7 Network Setting > Broadband (continued)
LABEL DESCRIPTION
MLD Proxy This shows whether Multicast Listener Discovery (MLD) is activated or not for this
connection. MLD is not available when the connection uses the bridging service.
Modify Click the Edit icon to configure the WAN connection.
Click the Delete icon to remove the WAN connection.
6.2.1 Add/Edit Internet Connection
Click Add new WAN Interface in the Broadband screen or the Edit icon next to an existing WAN
interface to configure a WAN connection. The screen varies depending on the interface type, mode,
encapsulation, and IPv6/IPv4 mode you select.
6.2.1.1 Routing Mode
Use Routing mode if your ISP give you one IP address only and you want multiple computers to
share an Internet account.
The following example screen displays when you select the ADSL over ATM connection type,
Routing mode, and PPPoE encapsulation. The screen varies when you select other interface type,
encapsulation, and IPv6/IPv4 mode.
Chapter 6 Broadband
Figure 20 Routing Mode
VMG1312-B Series User’s Guide
85
Page 86

Chapter 6 Broadband
The following table describes the labels in this screen.
Table 8 Routing Mode
LABEL DESCRIPTION
General
Active Select this to activate the WAN configuration settings.
Name Specify a descriptive name for this connection.
Type Select whether it is an ADSL/VDSL over PTM or ADSL over ATM connection.
Mode Select Routing if your ISP give you one IP address only and you want multiple computers to
Encapsulation Select the method of encapsulation used by your ISP from the drop-down list box. This
IPv6/IPv4 Mode Select IPv4 Only if you want the Device to run IPv4 only.
ATM PVC Configuration (These fields appear when the Type is set to ADSL over ATM.)
VPI The valid range for the VPI is 0 to 255. Enter the VPI assigned to you.
VCI The valid range for the VCI is 32 to 65535 ( 0 to 31 is reserv ed for local management of ATM
DSL Link Type This field is not editable. The selection depends on the setting in the Encapsulation field.
share an Internet account.
option is available only when you select Routing in the Mode field.
The choices depend on the connection type you select ed. If your connection type is ADSL/
VDSL over PTM, the choices are PPPoE and IPoE. If your connection type is ADSL over
ATM, the choices are PPPoE, PPPoA, IPoE and IPoA.
Select IPv6/IPv4 DualStack to allow the Device to run IPv4 and IPv6 at the same time.
Select IPv6 Only if you want the Device to run IPv6 only.
traffic). Enter the VCI assigned to you.
Encapsulation
Mode
EoA (Ethernet over ATM) uses an Ethernet header in the packet, so that you can have
multiple services/connections over one PVC. You can set each connection to have its own
MAC address or all connections share one MAC address but use different VLAN IDs for
different services. EoA supports ENET ENCAP (IPoE), PPPoE and RFC1483/2684 bridging
encapsulation methods.
PPPoA (PPP over ATM) allows just one PPPoA connection over a PVC.
IPoA (IP over ATM) allows just one RFC 1483 routing connection over a PVC.
Select the method of multiplexing used by your ISP from the drop-down list box. Choices
are:
• LLC/SNAP-BRIDGING: In LCC encapsulation, bridged PDUs are encapsulated by
identifying the type of the bridged media in the SNAP header. This is available only when
you select IPoE or PPPoE in the Select DSL Link Type field.
• VC/MUX: In VC multiplexing, each protocol is carried on a single ATM virtual circuit
(VC). To transport multiple protocols, the Device needs separate VCs. There is a binding
between a VC and the type of the network protocol carried on the VC. This reduces
payload overhead since there is no need to carry protocol information in each Protocol
Data Unit (PDU) payload.
• LLC/ENCAPSULATION: More than one protocol can be carried over the same VC. This
is available only when you select PPPoA in the Encapsulation field.
• LLC/SNAP-ROUTING: In LCC encapsulation, an IEEE 802.2 Logical Link Control (LLC)
header is prefixed to each routed PDU to identify the PDUs. The LCC header can be
followed by an IEEE 802.1a SubNetwork Attachment Point (SNAP) header. This is
available only when you select IPoA in the Encapsulation field.
86
VMG1312-B Series User’s Guide
Page 87

Chapter 6 Broadband
Table 8 Routing Mode (continued)
LABEL DESCRIPTION
Service
Category
Peak Cell Rate Divide the DSL line rate (bps) by 424 (the size of an ATM cell) to find the Peak Cell Rate
Sustainable
Cell Rate
Maximum Burst
Size
PPP
Information
PPP User Name Enter the user name exactly as your ISP assigned. If assigned a name in the form
PPP Password Enter the password assoc iat ed with the user name above.
PPP Auto
Connect
IDLE Timeout This value specifies the time in minutes that elapses before the router automatically
PPPoE Service
Name
PPPoE
Passthrough
Select UBR Without PCR or UBR With PCR for applications that are non-time sensitive,
such as e-mail.
Select CBR (Continuous Bit Rate) to specify fixed (always-on) bandwidth for voice or data
traffic.
Select Non Realtime VBR (non real-time Variable Bit Rate) for connections that do not
require closely controlled delay and delay variation.
Select Realtime VBR (real-time Variable Bit Rate) for applications with bursty connections
that require closely controlled delay and delay variation.
(PCR). This is the maximum rate at which the sender can send cells. T ype the PCR here.This
field is not available when you select UBR Without PCR.
The Sustainable Cell Rate (SCR) sets the average cell rate (long-term) that can be
transmitted. Type the SCR, which must be less than the PCR. Note that system default is 0
cells/sec.
This field is available only when you select Non Realtime VBR or Realtime VBR.
Maximum Burst Size (MBS) refers to the maximum number of cells that can be sent at the
peak rate. Type the MBS, which is less than 65535.
This field is available only when you select Non Realtime VBR or Realtime VBR.
This is available only when you select PPPoE or PPPoA in the Mode field.
user@domain where domain identifies a service name, then enter both components exactly
as given.
Select this option if you do not want the connec tion to time out.
disconnects from the PPPoE server.
This field is not configurable if you select PPP Auto Connect.
Enter the name of your PPPoE service here.
This field is available when you select PPPoE encapsulation.
In addition to the Device’s built-in PPPoE client, you can enable PPPoE pass through to allow
up to ten hosts on the LAN to use PPPoE client software on their computers to connect to the
ISP via the Device. Each host can have a separate account and a public WAN IP address.
IP Address This is available only when you select IPv4 Only or IPv6/IPv4 DualStack in the IPv6/
Obtain an IP
Address
Automatically
Static IP
Address
IP Address Enter the static IP address provided by your ISP.
Subnet
Mask
VMG1312-B Series User’s Guide
PPPoE pass through is an alternative to NAT for application where NAT is not appropriate.
Disable PPPoE pass through if you do not need to allow hosts on the LAN to use PPPoE client
software on their computers to connect to the ISP.
IPv4 Mode field.
A static IP address is a fixed IP that your ISP gives you. A dynamic IP address is not fixed;
the ISP assigns you a different one each time you connect to the Internet. Select this if you
have a dynamic IP address.
Select this option If the ISP assigned a fixed IP address.
Enter the subnet mask provided by your ISP.
87
Page 88

Chapter 6 Broadband
Table 8 Routing Mode (continued)
LABEL DESCRIPTION
Gateway IP
Address
Routing Feature This is available only wh en you select IPv4 Only or IPv6/IPv4 DualStack in the IPv6/
NAT Enable Select this option to activate NAT on this connection.
IGMP Proxy
Enable
Apply as
Default
Gateway
DNS Server Th is is available only when you select IPv4 Only or IPv6/IPv4 DualStack in the IPv6/
DNS Select Dynamic if you want the Dev ic e use th e DN S serv er addr es ses a ssi gne d by y ou r IS P.
DNS Server 1 Enter the first DNS server address assigned by the IS P.
DNS Server 2 Enter the second DNS server address assigned by the ISP.
IPv6 Address This is available only when you select IPv6/IPv4 DualStack or IPv6 Only in the IPv6/
IPv6 Address Select Automatic if you want to have the Device use the IPv6 prefix from the connected
WAN I Pv6
Address
Prefix
Length
Next Hop Enter the IP address of the next-hop gateway. The gateway is a router or switch on the
IPv6 Routing
Feature
MLD Proxy
Enable
Apply as
Default
Gateway
IPv6 DNS
Server
Enter the gateway IP address provided by your ISP.
IPv4 Mode field.
Internet Group Multicast Protocol (IGMP) is a network-layer protocol used to establish
membership in a Multicast group - it is not used to carry user data.
Select this option to have the Device act as an IGMP proxy on this connectio n. This allows
the Device to get subscribing information and maintain a joined member list for each
multicast group. It can reduce multicast traffic significantly.
Select this option to have th e Device use the W AN interface of this conne ction as the sy stem
default gateway.
IPv4 Mode field.
Select Static if you want the Device use the DNS server addresses you configure manually.
IPv4 Mode field.
router’s Router Advertisement (RA) to generate an IPv6 address.
Select the Get IPv6 Address From DHCPv6 Server checkbox if you want to obtain an
IPv6 address from a DHCPv6 server. The IP address assigned by a DHCPv6 server has
priority over the IP address automatically generated by the Device using the IPv6 prefix
from an RA. This option is available only when you choose to get your IPv6 address
automatically.
Select Static if you have a fixed IPv6 address assigned by your ISP.
Enter the IPv6 address assigned by your ISP.
Enter the address prefix length to specify how many most significant bits in an IPv6 address
compose the network address.
same segment as your Device's interface(s). The gateway helps forward packets to their
destinations.
You can enable IPv6 routing features in the following section.
Select this checkbox to have the Device act as an MLD proxy on this connection. This allows
the Device to get subscription information and maintain a joined member list for each
multicast group. It can reduce multicast traffic significantly.
Select this option to have th e Device use the W AN interface of this conne ction as the sy stem
default gateway.
Configure the IPv6 DNS server in the following section.
88
VMG1312-B Series User’s Guide
Page 89

Chapter 6 Broadband
Table 8 Routing Mode (continued)
LABEL DESCRIPTION
IPv6 DNS Select Dynamic to have the Device get the IPv6 DNS server addresses from the ISP
automatically.
Select Static to have the Device use the IPv6 DNS server addresses you configure
manually.
IPv6 DNS
Server 1
IPv6 DNS
Server 2
VLAN These fields appear when the Type is set to ADSL/VDSL over PTM.
Active Select this option to add the VLAN tag (specified below) to the outgoing traffic through this
802.1p IEEE 802.1p defines up to 8 separate traffic types by inserting a tag into a MAC-layer frame
802.1q Type the VLAN ID number (from 1 to 4094) for traffic through this connection.
QoS
Rate L imit Enter the rate limit for the connection. This is the maximum transmission rate allowed for
MTU
MTU Size Enter the MTU (Maximum Transfer Unit) size for this traffic.
Apply Click Apply to save your changes back to the Device.
Cancel Click Cancel to exit this screen without saving.
Enter the first IPv6 DNS server address assigned by the ISP.
Enter the second IPv6 DNS server address assigned by the ISP.
connection.
that contains bits to define class of service.
Select the IEEE 802.1p priority level (from 0 to 7) to add to traffic through this connection.
The greater the number, the higher the priority level.
traffic on this connection.
6.2.1.2 Bridge Mode
Click the Add new WAN Interface in the Network Setting > Broadband screen or the Edit icon
next to the connection you want to configure. Select Bridge as the encapsulation mode. The screen
varies depending on the interface type you select.
VMG1312-B Series User’s Guide
89
Page 90

Chapter 6 Broadband
If you select ADSL/VDSL over PTM as the interface type, the following screen appears.
Figure 21 Bridge Mode (ADSL/VDSL over PTM)
The following table describes the fields in this screen.
Table 9 Bridge Mode (ADSL/VDSL over PTM)
LABEL DESCRIPTION
General
Active Select this to activate the WAN configuration settings.
Name Enter a service name of the connection.
Type Select ADSL/VDSL over PTM as the interface that you want to configure. The Device uses
the VDSL technology for data transmission over the DSL port.
Mode Select Bridge when your ISP provides you more than one IP address and you want the
VLAN This section is available only when you select ADSL/VDSL over PTM in the Type field.
Active Select this to add the VLAN Tag (specified below) to the outgoing traffic through this
802.1p IEEE 802.1p defines up to 8 separate traffic types by inserting a tag into a MAC-layer frame
802.1q Type the VLAN ID number (from 0 to 4094) for traffic through this connection.
QoS
Rate L imit Enter the rate limit for the connection. This is the maximum transmission rate allowed for
Apply Click Apply to save your changes.
Cancel Click Cancel to exit this screen without saving.
connected computers to get individual IP address from ISP’s DHCP server directly. If you
select Bridge, you cannot use routing functions, such as QoS, Firewall, DHCP server and
NAT on traffic from the selected LAN port(s).
connection.
that contains bits to define class of service.
Select the IEEE 802.1p priority level (from 0 to 7) to add to traffic through this connection.
The greater the number, the higher the priority level.
traffic on this connection.
90
VMG1312-B Series User’s Guide
Page 91

Chapter 6 Broadband
If you select ADSL over ATM as the interface type, the following screen appears.
Figure 22 Bridge Mode (ADSL over ATM)
The following table describes the fields in this screen.
Table 10 Bridge Mode (ADSL over ATM)
LABEL DESCRIPTION
General
Active Select this to activate the WAN configuration settings.
Name Enter a service name of the connection.
Type Select ADSL over ATM as the interface for which you want to configure here. The Device
uses the ADSL technology for data transmission over the DSL port.
Mode Select Bridge when your ISP provides you more than one IP address and you want the
ATM PVC Configuration (These fields appear when the Type is set to ADSL over ATM.)
VPI The valid range for the VPI is 0 to 255. Enter the VPI assigned to you.
VCI The valid range for the VCI is 32 to 65535 (0 to 31 is reserved for local management of ATM
DSL Link Type This field is not editable. The selection depends on the setting in the Encapsulation field.
connected computers to get individual IP address from ISP’s DHCP server directly. If you
select Bridge, you cannot use routing functions, such as QoS, Firewall, DHCP server and
NAT on traffic from the selected LAN port(s).
traffic). Enter the VCI assigned to you.
EoA (Ethernet over ATM) uses an Ethernet header in the packet, so that you can have
multiple services/connections over one PVC. You can set each connection to have its own
MAC address or all connections share one MAC address but use different VLAN IDs for
different services. EoA supports ENET ENCAP (IPoE), PPPoE and RFC1483/2684 bridging
encapsulation methods.
VMG1312-B Series User’s Guide
PPPoA (PPP over ATM) allows just one PPPoA connection over a PVC.
IPoA (IP over ATM) allows just one RFC 1483 routing connection over a PVC.
91
Page 92

Chapter 6 Broadband
Table 10 Bridge Mode (ADSL over ATM) (continued)
LABEL DESCRIPTION
Encapsulation
Mode
Service
Category
Select the method of multiplexing used by your ISP from the drop-down list box. Choices
are:
• LLC/SNAP-BRIDGING: In LCC encapsulation, bridged PDUs are encapsulated by
identifying the type of the bridged media in the SNAP header. This is available only when
you select IPoE or PPPoE in the Select DSL Link Type field.
• VC/MUX: In VC multiplexing, each protocol is carried on a single ATM virtual circuit
(VC). To transport multiple protocols, the Device needs separate VCs. There is a bindi ng
between a VC and the type of the network protocol carried on the VC. This reduces
payload overhead since there is no need to carry protocol information in each Protocol
Data Unit (PDU) payload.
• LLC/ENCAPSULATION: More than one prot ocol can be c arri ed ov er the same VC. This
is available only when you select PPPoA in the Encapsulation field.
• LLC/SNAP-ROUTING: In LCC encapsulation, an IEEE 802.2 Logical Link Control (LLC)
header is prefixed to each routed PDU to identify the PDUs. The LCC header can be
followed by an IEEE 802.1a SubNetwork Attachment Point (SNAP) header. This is
available only when you select IPoA in the Encapsulation field.
Select UBR Without PCR or UBR With PCR for applications that are non-time sensitive,
such as e-mail.
Select CBR (Continuous Bit Rate) to specify fixed (always-on) bandwidth for voice or data
traffic.
Select Non Realtime VBR (non real-time Variable Bit Rate) for connections that do not
require closely controlled delay and delay variation.
Select Realtime VBR (real-time Variable Bit Rate) for applications with bursty connections
that require closely controlled delay and delay variation.
Peak Cell Rate Divide the DSL line rate (bps) by 424 (the size of an ATM cell) to find the Peak Cell Rate
Sustainable Cell
Rate
Maximum Burst
Size
QoS
Rate L imit Enter the rate limit for the connection. This is the maximum transmission rate allowed for
Apply Click Apply to save your changes.
Cancel Click Cancel to exit this screen without saving.
(PCR). This is the maximum rate at which the sender can send cells. Type the PCR here.This
field is not available when you select UBR Without PCR.
The Sustainable Cell Rate (SCR) sets the average cell rate (long-term) that can be
transmitted. Type the SCR, which must be less than the PCR. Note that system default is 0
cells/sec.
This field is available only when you select Non Realtime VBR or Realtime VBR.
Maximum Burst Size (MBS) refers to the maximum number of cells that can be sent at the
peak rate. Type the MBS, which is less than 65535.
This field is available only when you select Non Realtime VBR or Realtime VBR.
traffic on this connection.
6.3 The 3G Backup Screen
92
Use this screen to configure your 3G settings. Click Network Setting > Broadband > 3G
Backup.
VMG1312-B Series User’s Guide
Page 93

Chapter 6 Broadband
Note: The actual data rate you obtain varies depending the 3G card you use, the signal
strength to the service provider’s base station, and so on.
Figure 23 Network Setting > Broadband > 3G Backup
The following table describes the labels in this screen.
Table 11 Network Setting > Broadband > 3G Backup
LABEL DESCRIPTION
General
3G Backup Select Enable to have the Device use the 3G connection as your WAN or a backup when the
wired WAN connection fails.
Ping Check Select Enable if you want the Device to ping check the connection status of your WAN. You
can configure the frequency of the ping check and number of consecutive failures before
triggering 3G backup.
Check Cycle Enter the frequency of the ping check in this field.
Consecutive
Fail
Ping Default
Gateway
Ping the Host Select this to have the Device ping the particular host name or IP address you typed in this
3G Connection Settings
Card
description
Enter how many consecutive failures are required before 3G backup is triggered.
Select this to have the Device ping the WAN interface’s default gateway IP address.
field.
This field displays the manufacturer and model name of your 3G card if you inserted one in
the Device. Otherwise, it displays N/A.
VMG1312-B Series User’s Guide
93
Page 94

Chapter 6 Broadband
Table 11 Network Setting > Broadband > 3G Backup (continued)
LABEL DESCRIPTION
Username Type the user name (of up to 64 ASCII printable characters) given to you by your service
Password Type the password (of up to 64 ASCII printable characters) associated with the user name
PIN A PIN (Personal Identification Number) code is a key to a 3G card. Without the PIN code,
Dial string Enter the phone number (dial string) used to dial up a connection to your servi ce pro vider’s
APN Enter the APN (Access Point Name) provided by your service provider. Connections with
Connection Select Nailed UP if you do not want the connection to time out.
provider.
above.
you cannot use the 3G card.
If your ISP enabled PIN code authentication, enter the 4-digit PIN code (0000 for example)
provided by your ISP. If you enter the PIN code incorrectly, the 3G card may be blocked by
your ISP and you cannot use the account to access the Internet.
If your ISP disabled PIN code authentication, leave this field blank.
base station. Your ISP should provide the phone number.
For example, *99# is the dial string to establish a GPRS or 3G connection in Taiwan.
different APNs may provide different services (such as Internet access or MMS (Multi-Media
Messaging Service)) and charge method.
You can enter up to 32 ASCII printable characters. Spaces are allowed.
Select on Demand if you do not want the connection up all the time and specify an idle
time-out in the Max Idle Timeout field.
Max Idle
Timeout
Obtain an IP
Address
Automatically
Use the
following static
IP address
IP Address Enter yo ur WAN IP address in this field if you selected Use the following static IP
Obtain DNS
info
dynamically
Use the
following static
DNS IP address
Primary DNS
server
Secondary DNS
server
Advanced Click this to show the advanced 3G backup settings.
Budget Setup
Enable Budget
Control
Time Budget Select this and specify the amount of time (in hours) that the 3G connection can be used
This value specifies the time in minutes that elapses before the Device automatically
disconnects from the ISP.
Select this option If your ISP did not assign you a fixed IP address.
Select this option If the ISP assigned a fixed IP address.
address.
Select this to have the Device get the DNS server addresses from the ISP automatically.
Select this to have the Device use the DNS server addresses you configure manually.
Enter the first DNS server address assigned by the ISP.
Enter the second DNS server address assigned by the ISP.
Select Enable to set a monthly limit for the user account of the installed 3G card. You can
set a limit on the total traffic and/or call time. The Device takes the actions you specified
when a limit is exceeded during the month.
within one month. If you change the value after you configure and enable budget control,
the Device resets the statistics.
94
VMG1312-B Series User’s Guide
Page 95

Chapter 6 Broadband
Table 11 Network Setting > Broadband > 3G Backup (continued)
LABEL DESCRIPTION
Data Budget
(Mbytes)
Data Budget
(kPackets)
Reset all
budget
counters on
Reset time and
data budget
counters
Actions before
over budget
Enable % of
time budget/
data budget
(Mbytes)/data
budget
(kPackets)
Actions when
over budget
Current 3G
connection
Enable Email
Notification
Mail Server Select a mail server for the e-mail address specified below.
Over Budget
Email Title
Send
Notification to
Email
Interval Enter the interval of how many minutes you want the Device to e-mail you.
Enable Log Select this to activate the logging function at the interval you set in this field.
Basic Click this to hide the advanced settings of 3G backup.
Select this and specify how much downstream and/or upstream data (in Mega bytes) can be
transmitted via the 3G connection within one month.
Select Download/Upload to set a limit on the total traffic in both directions.
Select Download to set a limit on the downstream traffic (from the ISP to the Device).
Select Upload to set a limit on the upstream traffic (from the Device to the ISP).
If you change the value after you configure and enable budget control, the Device resets the
statistics.
Select this and specify how much downstream and/or upstream data (in k Packets) can be
transmitted via the 3G connection within one month.
Select Download/Upload to set a limit on the total traffic in both directions.
Select Download to set a limit on the downstream traffic (from the ISP to the Device).
Select Upload to set a limit on the upstream traffic (from the Device to the ISP).
If you change the value after you configure and enable budget control, the Device resets the
statistics.
Select the date on which the Devic e r es et s th e bu dge t e very month. Select last if you want
the Device to reset the budget on the last day of the month. Select specific and enter the
number of the date you want the Device to reset the budget
Click this button to reset the time and data budgets immediately. The count starts over with
the 3G connection’s full configured monthly time and data budgets. This does not affect the
normal monthly budget restart; so if you configured the time and data bud g et counters to
reset on the second day of the month and you use this button on the first, th e time and data
budget counters will still reset on the second.
Specify the actions the Device takes before the time or data limit exceeds.
Select Enable and enter a number from 1 to 99 in the percentage fields. If you change the
value after you configure and enable budget control, the Device resets the statistics.
Specify the actions the Device takes when the time or data limit is exceeded.
Select Keep to maintain an existing 3G connection or Drop to disconnect it.
Select this to enable the e-mail notification function. The Device will e-mail you a
notification when there over budget occurs.
If you do not select a mail server, e-mail notifications cannot be sent via e-mail. You must
have configured a mail server already in the Maintenance > Email Notification screen.
T ype a title that you want to be in the subject line of the e-mail notifications that the Device
sends.
Notifications are sent to the e-mail address specified in this field. If this field is left blank,
notifications cannot be sent via e-mail.
VMG1312-B Series User’s Guide
95
Page 96

Chapter 6 Broadband
Table 11 Network Setting > Broadband > 3G Backup (continued)
LABEL DESCRIPTION
Apply Click Apply to save your changes back to the Device.
Cancel Click Cancel to return to the previous configuration.
6.4 The Advanced Screen
Use the Advanced screen to enable or disable PTM over ADSL, Annex M/Annex J, and DSL PhyR
functions. The Device supports the PhyR retransmission scheme. PhyR is a retransmission scheme
designed to provide protection against noise on the DSL line. It improves voice, video and data
transmission resilience by utilizing a retransmission buffer.
Click Network Setting > Broadband > Advanced to display the following screen.
Figure 24 Network Setting > Broadband > Advanced (VMG1312-B10A)
Figure 25 Network Setting > Broadband > Advanced (VMG1312-B30A)
The following table describes the labels in this screen.
Table 12 Network Setting > Network Setting > Broadband
LABEL DESCRIPTION
PTM over ADSL Select Enable to use PTM over ADSL. Since PTM has less overhead than ATM, some ISPs
use PTM over ADSL for better performance.
Annex M
Annex J
PhyR US Enable or disable PhyR US (upstream) for upstream transmission to the WAN. PhyR US
You can enable Annex M or Annex J for the Device to use double upstream mode to
increase the maximum upstream transfer rate.
should be enabled if data being transmitted upstream is sensitive to noise. However,
enabling PhyR US can decrease the US line rate. Enabling or disabling PhyR will require the
CPE to retrain. For PhyR to function, the DSLAM must also support PhyR and have it
enabled.
96
VMG1312-B Series User’s Guide
Page 97

Table 12 Network Setting > Network Setting > Broadband (continued)
LABEL DESCRIPTION
PhyR DS Enable or disable PhyR DS (downstream) for downstream transmission from the WAN.
PhyR DS should be enabled if data being transmitted downstream is sensitive to noise.
However, enabling PhyR DS can decrease the DS line rate. Enabling or disabling PhyR will
require the CPE to retrain. For PhyR to function, the DSLAM must also support PhyR and
have it enabled.
Apply Click Apply to save your changes back to the Device.
Cancel Click Cancel to return to the previous configuration.
6.5 The 8021x Screen
You can view and configure the 802.1x authentication settings in the 8021x screen. Click Network
Setting > Broadband > 8021x to display the following screen.
Figure 26 Network Setting > Broadband > 8021x
Chapter 6 Broadband
The following table describes the labels in this screen.
Table 13 Network Setting > Network Setting > 8021x
LABEL DESCRIPTION
# This is the index number of the entry.
Status This field displays whether the authentication is active or not. A yellow bulb signifies that
this authentication is active. A gray bulb signifies tha t this authentication is not active.
Interface This is the interface that uses the authentication. This displays N/A when there is no
interface assigned.
EAP Identity This shows the EAP identity of the authentication. This displays N/A when there is no EAP
EAP method This shows the EAP method used in the authenti cation. This displays N/A when there is no
Bidirectional
Authentication
Certificate This shows the certificate used for this authentication. This di splays N/A when there is no
Trusted CA This shows the Trusted CA used for this authentication. This displays N/A when there is no
Apply Click Apply to save your changes back to the Device.
Cancel Click Cancel to return to the previous configuration.
identity assigned.
EAP method assigned.
This shows whether bidirectional authentication is allowed.
certificate assigned.
Trusted CA assigned.
VMG1312-B Series User’s Guide
97
Page 98

Chapter 6 Broadband
6.5.1 Edit 802.1x Settings
Use this screen to edit a 802.1x authentication’s settings. Click the Edit icon next to the rule you
want to edit. The screen shown next appears.
Figure 27 802.1x: Add/Edit
The following table describes the labels in this screen.
Table 14 802.1x: Add/Edit
LABEL DESCRIPTION
Active This field allows you to activate/deactivate the authentication.
Select this to enable the authentication. Clear this to disable this authenticat io n without
having to delete the entry.
EAP Identity Enter the EAP identity of the auth entication.
EAP method This is the EAP method used for this authentication.
Enable
Bidirectional
Authentication
Certificate Select the certificate you want to assign to the authentication. You need to import the
Trusted CA Select the Trusted CA you want to assign to the authentication. You need to import the
Apply Click Apply to save your changes.
Cancel Click Cancel to exit this screen without saving.
Select this to allow bidirectional authentication.
certificate in the Security > Certificates > Local Certificate s screen.
certificate in the Security > Certificates > Trusted CA screen.
6.6 Technical Reference
98
The following section contains additional technical information about the Device features described
in this chapter.
VMG1312-B Series User’s Guide
Page 99

Chapter 6 Broadband
Encapsulation
Be sure to use the encapsulation method required by your ISP. The Device can work in bridge mode
or routing mode. When the Device is in routing mode, it supports the following methods.
IP over Ethernet
IP over Ethernet (IPoE) is an alternative to PPPoE. IP packets are being delivered across an
Ethernet network, without using PPP encapsulation. They are routed between the Ethernet interface
and the WAN interface and then formatted so that they can be understood in a bridged
environment. For instance, it encapsulates routed Ethernet frames into bridged Ethernet cells.
PPP over ATM (PPPoA)
PPPoA stands for Point to Point Protocol over ATM Adaptation Layer 5 (AAL5). A PPPoA connection
functions like a dial-up Internet connection. The Device encapsulates the PPP session based on
RFC1483 and sends it through an ATM PVC (Permanent Virtual Circuit) to the Internet Service
Provider’s (ISP) DSLAM (digital access multiplexer). Please refer to RFC 2364 for more information
on PPPoA. Refer to RFC 1661 for more information on PPP.
PPP over Ethernet (PPPoE)
Point-to-Point Protocol over Ethernet (PPPoE) provides access control and billing functionality in a
manner similar to dial-up services using PPP. PPPoE is an IETF standard (RFC 2516) specifying how
a personal computer (PC) interacts with a broadband modem (DSL, cable, wireless, etc.)
connection.
For the service provider, PPPoE offers an access and authentication method that works with existing
access control systems (for example RADIUS).
One of the benefits of PPPoE is the ability to let you access one of multiple network services, a
function known as dynamic service selection. This enables the service provider to easily create and
offer new IP services for individuals.
Operationally, PPPoE saves significant effort for both you and the ISP or carrier, as it requires no
specific configuration of the broadband modem at the customer site.
By implementing PPPoE directly on the Device (rather than individual computers), the computers on
the LAN do not need PPPoE software installed, since the Device does that part of the task.
Furthermore, with NAT, all of the LANs’ computers will have access.
RFC 1483
RFC 1483 describes two methods for Multiprotocol Encapsulation over ATM Adaptation Layer 5
(AAL5). The first method allows multiplexing of multiple protocols over a single ATM virtual circuit
(LLC-based multiplexing) and the second method assumes that each protocol is carried over a
separate ATM virtual circuit (VC-based multiplexing). Please refer to RFC 1483 for more detailed
information.
VMG1312-B Series User’s Guide
99
Page 100

Chapter 6 Broadband
Multiplexing
There are two conventions to identify what protocols the virtual circuit (VC) is carrying. Be sure to
use the multiplexing method required by your ISP.
VC-based Multiplexing
In this case, by prior mutual agreement, each protocol is assigned to a specific virtual circuit; for
example, VC1 carries IP, etc. VC-based multiplexing may be dominant in environments where
dynamic creation of large numbers of ATM VCs is fast and economical.
LLC-based Multiplexing
In this case one VC carries multiple protocols with protocol identifying information being contained
in each packet header. Despite the extra bandwidth and processing overhead, this method may be
advantageous if it is not practical to have a separate VC for each carried protocol, for example, if
charging heavily depends on the number of simultaneous VCs.
T raffic Shaping
T raffic Shaping is an agreement between the carrier and the subscriber to regulate the average r ate
and fluctuations of data transmission over an ATM network. This agreement helps eliminate
congestion, which is important for transmission of real time data such as audio and video
connections.
Peak Cell Rate (PCR) is the maximum rate at which the sender can send cells. This parameter may
be lower (but not higher) than the maximum line speed. 1 ATM cell is 53 bytes (424 bits), so a
maximum speed of 832Kbps gives a maximum PCR of 1962 cells/sec. This rate is not guaranteed
because it is dependent on the line speed.
Sustained Cell Rate (SCR) is the mean cell rate of each bursty traffic source. It specifies the
maximum average rate at which cells can be sent over the virtual connection. SCR may not be
greater than the PCR.
Maximum Burst Size (MBS) is the maximum number of cells that can be sent at the PCR. After MBS
is reached, cell rates fall below SCR until cell rate averages to the SCR again. At this time, more
cells (up to the MBS) can be sent at the PCR again.
If the PCR, SCR or MBS is set to the default of "0", the system will assign a maximum value that
correlates to your upstream line rate.
100
VMG1312-B Series User’s Guide
 Loading...
Loading...