Page 1
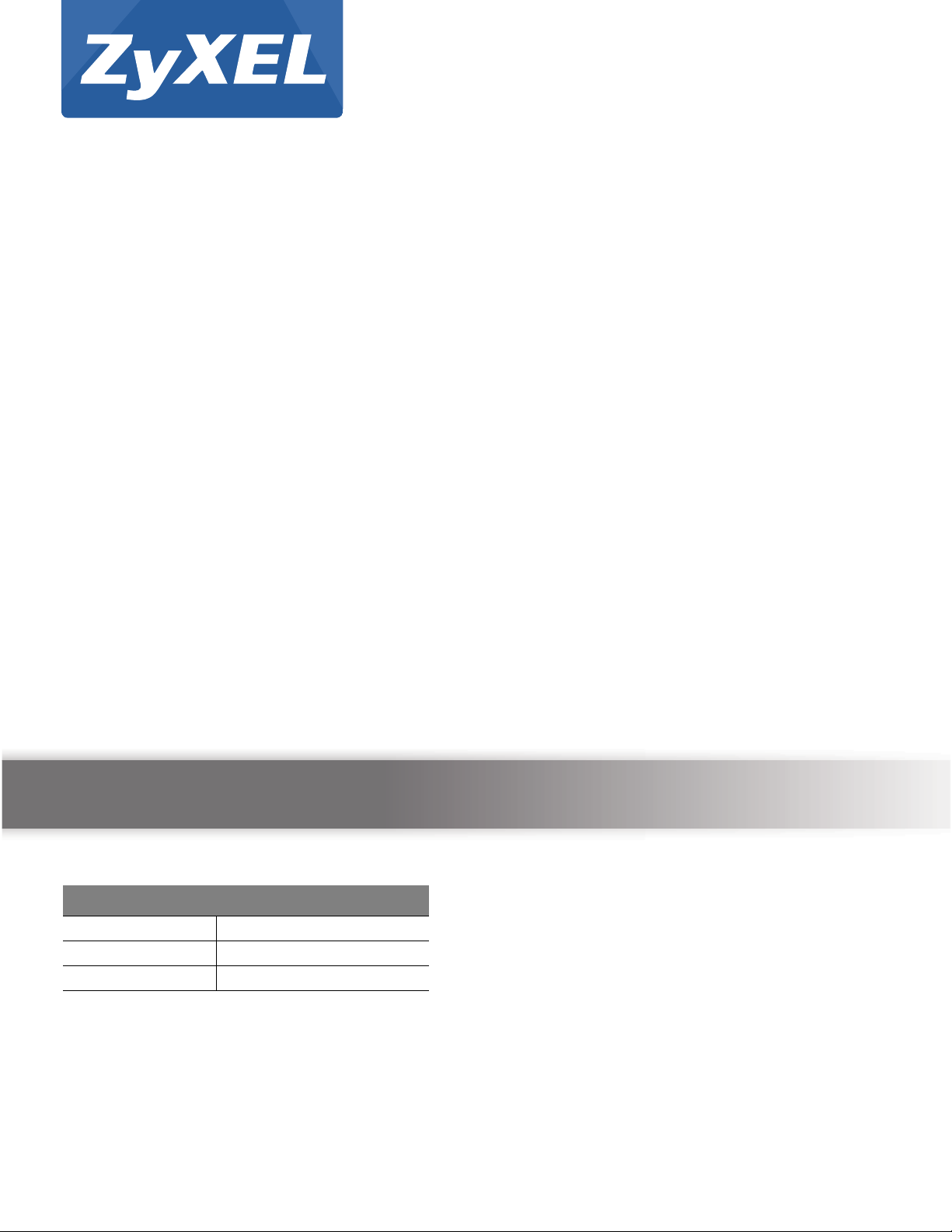
Quick Start Guide
PMG1006-B20A
GPON SFU with 4-port GbE Switch
Version 1.00
Edition 1, 9/2013
User’s Guide
Default Login Details
LAN IP Address http://192.168.1.1
User Name admin
Password 1234
www.zyxel.com
Copyright © 2013 ZyXEL Communications Corporation
Page 2
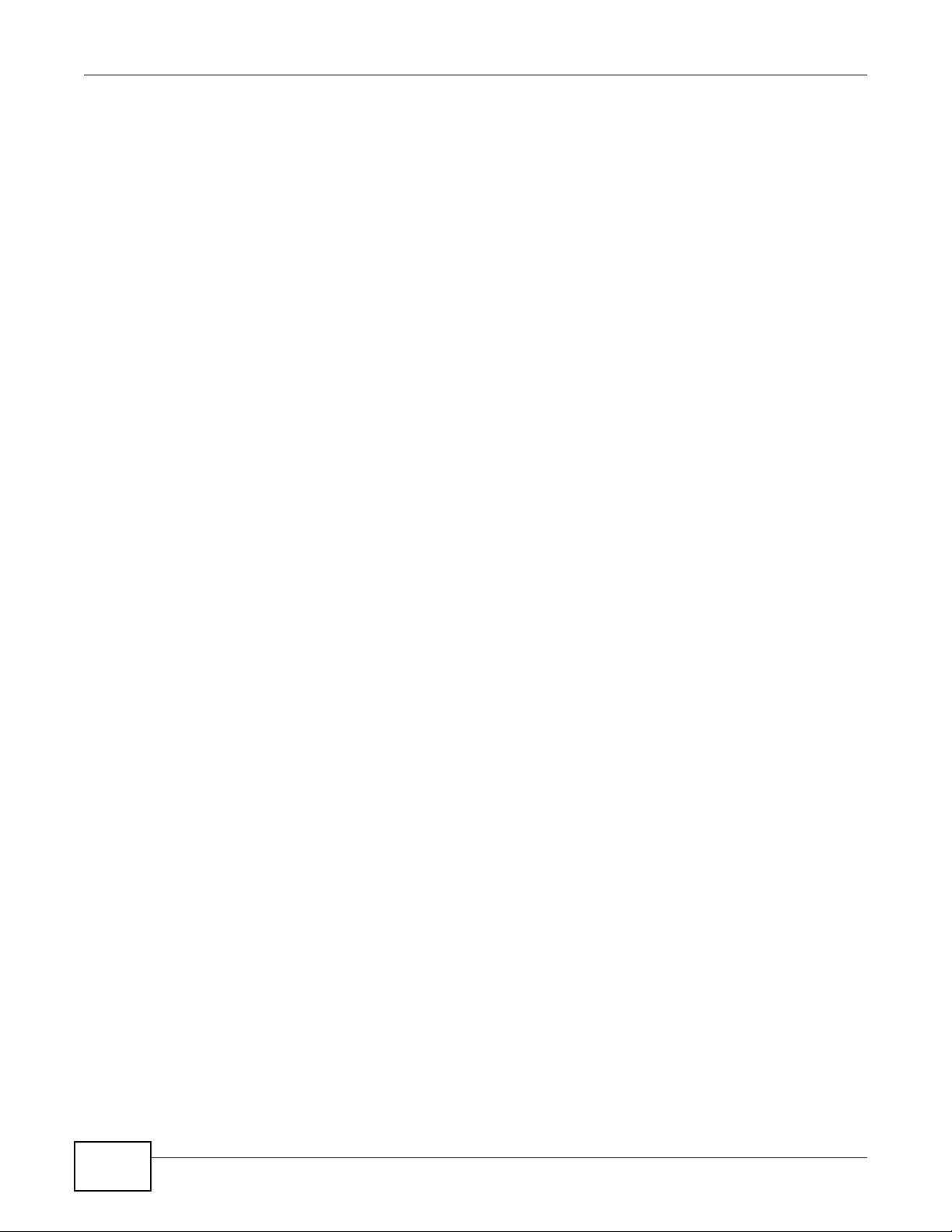
IMPORTANT!
READ CAREFULLY BEFORE USE.
KEEP THIS GUIDE FOR FUTURE REFERENCE.
Screenshots and graphics in this book may differ slightly from your product due to differences in
your product firmware or your computer operating system. Every effort has been made to ensure
that the information in this manual is accurate.
Related Documentation
•Quick Start Guide
The Quick Start Guide shows how to connect the GPON Device and get up and running right
away.
PMG1006-B20A User’s Guide2
Page 3
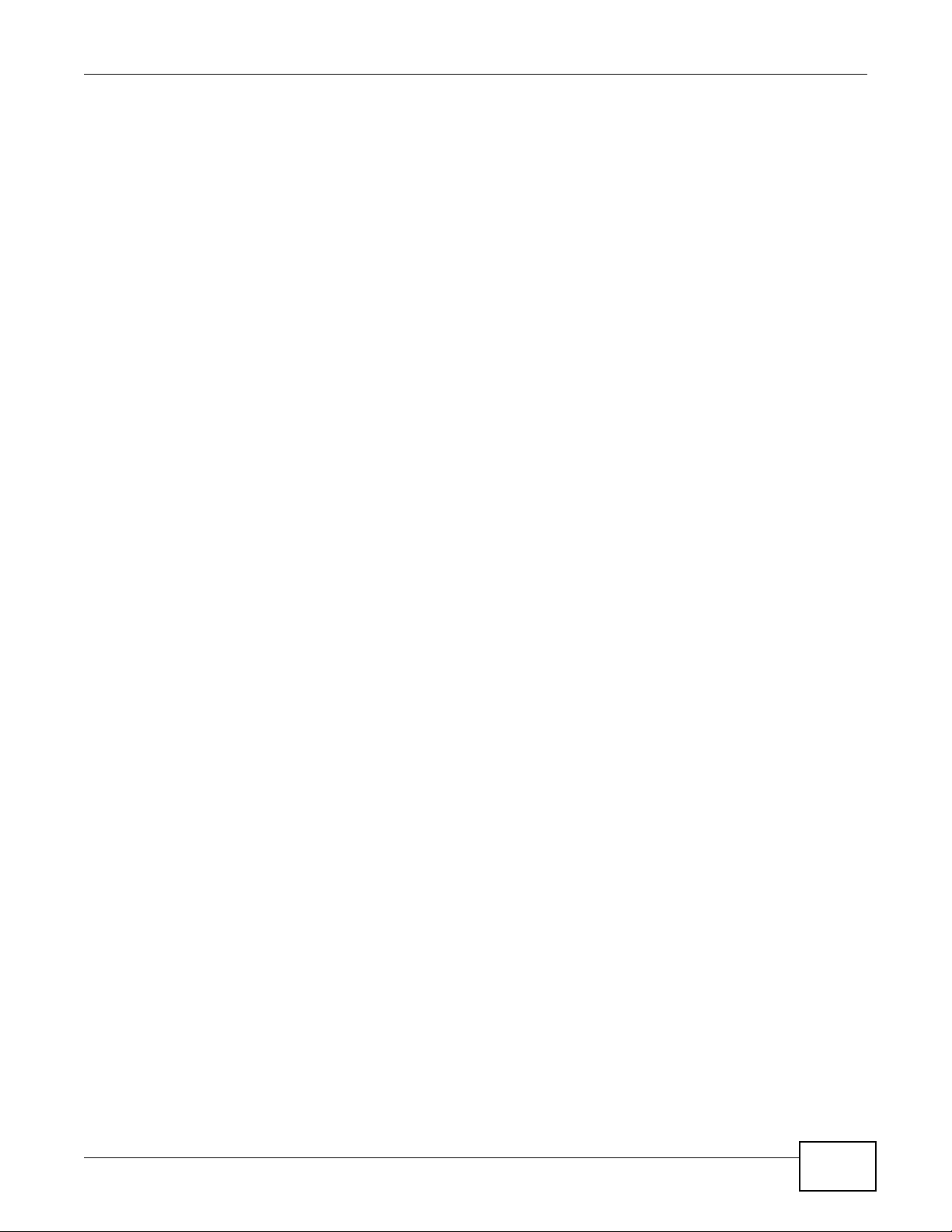
Table of Contents
Table of Contents
Table of Contents .................................................................................................................................3
Chapter 1
Introduction...........................................................................................................................................5
1.1 Overview .......................................................................... ... ... .... .........................................................5
1.2 Managing the GPON Device ...............................................................................................................5
1.3 Good Habits for Managing the GPON Device .....................................................................................5
1.4 LEDs (Lights) ................................................................................................... ... .... ... .........................6
1.5 The Reset Button ................................................................................................................................7
1.5.1 Using the Reset Button ........... ... ... ... ... ........................................................... ... ... ... ... ................7
Chapter 2
The Web Configurator..........................................................................................................................9
2.1 Overview ..................................... .... ... .......................................................... ... ... .... ............................9
2.1.1 Accessing the Web Configurator ...............................................................................................9
2.2 Web Configurator Main Screen .........................................................................................................11
2.2.1 Title Bar ........... ... ... .... ... ... ... .......................................................... .... .......................................11
2.2.2 Navigation Panel ................................ .... .................................................................................12
2.2.3 Main Window ......... .... ... .......................................................... ... ... .... ... ....................................12
2.2.4 Status Bar ............................... ... ... ... .......................................................... ..............................12
Chapter 3
Status Screen......................................................................................................................................13
3.1 Status ..................... ... ... ... .... ..............................................................................................................13
Chapter 4
LAN ......................................................................................................................................................15
4.1 Overview ..................................... .... ... .......................................................... ... ... .... ..........................15
4.2 IP ..... .......................................................... ... .... .................................................................................15
Chapter 5
Maintenance........................................................................................................................................17
5.1 Overview ................................... ... .... .......................................................... ... ... ... .... ..........................17
5.2 SLID ................................... ... ... ... .... ... ... ... ... .....................................................................................17
5.3 General ............ .... .......................................................... ... ... .... ... ... .................................................18
5.4 Transceiver .. ... ... .... ... ... .......................................................... .... ... ... ... ..............................................19
5.5 View Log ...... ... ... ........................................................... ... ... ..............................................................20
5.6 Log Settings .....................................................................................................................................21
5.7 Tools Screens Overview ................................................... ... ... .... ... ....................................................22
PMG1006-B20A User’s Guide
3
Page 4
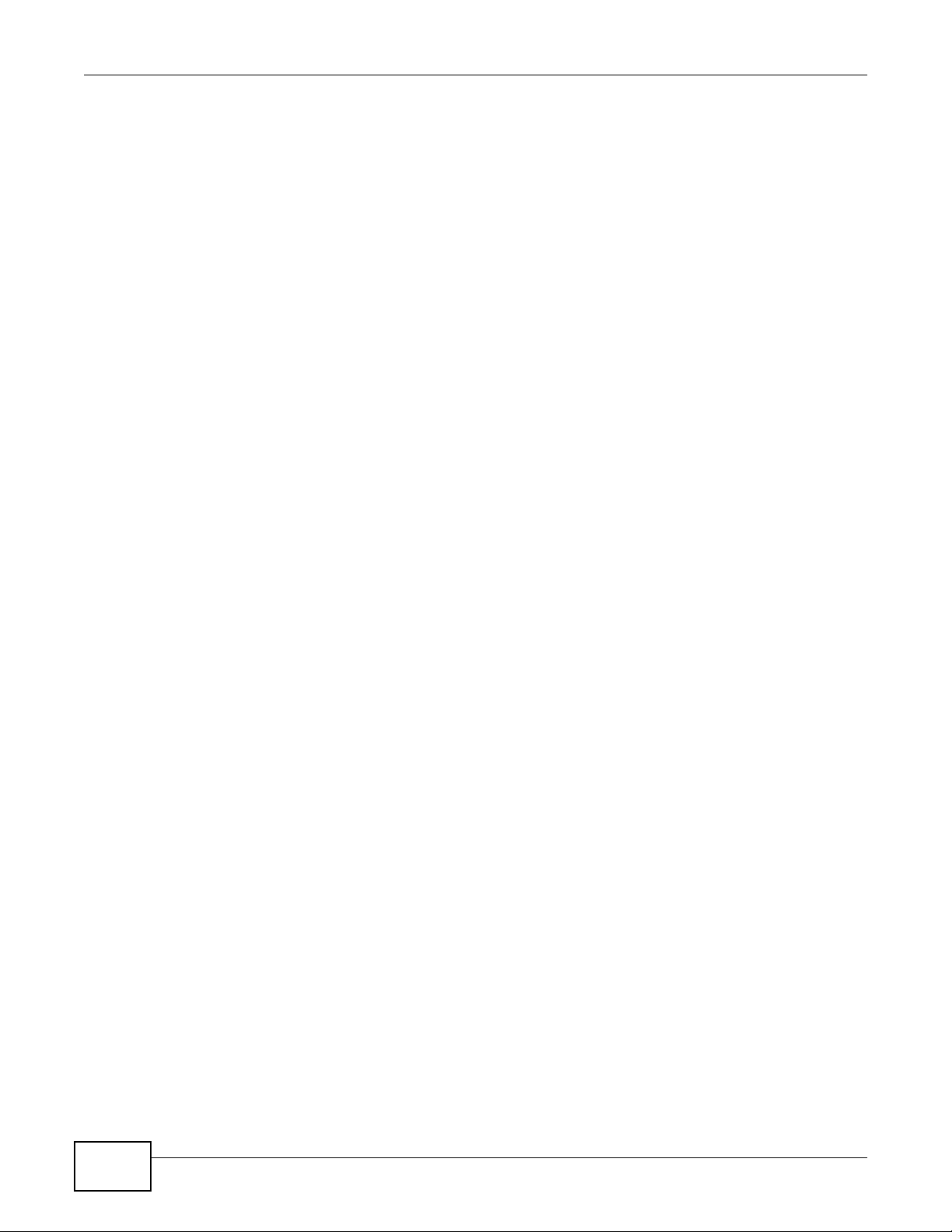
Table of Contents
5.7.1 Some Warnings ..... .... .......................................................... ... ... ... .... ... ....................................22
5.8 Firmware .........................................................................................................................................22
5.9 Configuration ..... ........................................................... ... ... ... .... .......................................................24
5.9.1 Backup Configuration .............................................................................................................24
5.9.2 Restore Configuration .............................................................................................................25
5.9.3 Reset to Factory Defaults .......................................................................................................25
5.10 Restart .............................................................................................................................................25
Chapter 6
Troubleshooting..................................................................................................................................27
6.1 Overview ................................... ... .... .......................................................... ... ... ... .... ..........................27
6.2 Power, Hardware Connections, and LEDs ........................................................................................27
6.3 GPON Device Access and Login ......................................................................................................28
6.4 Internet Access .. .... .......................................................... ... ... .... ... ....................................................29
Appendix A Legal Information............................................................................................................31
Index ....................................................................................................................................................33
4
PMG1006-B20A User’s Guide
Page 5
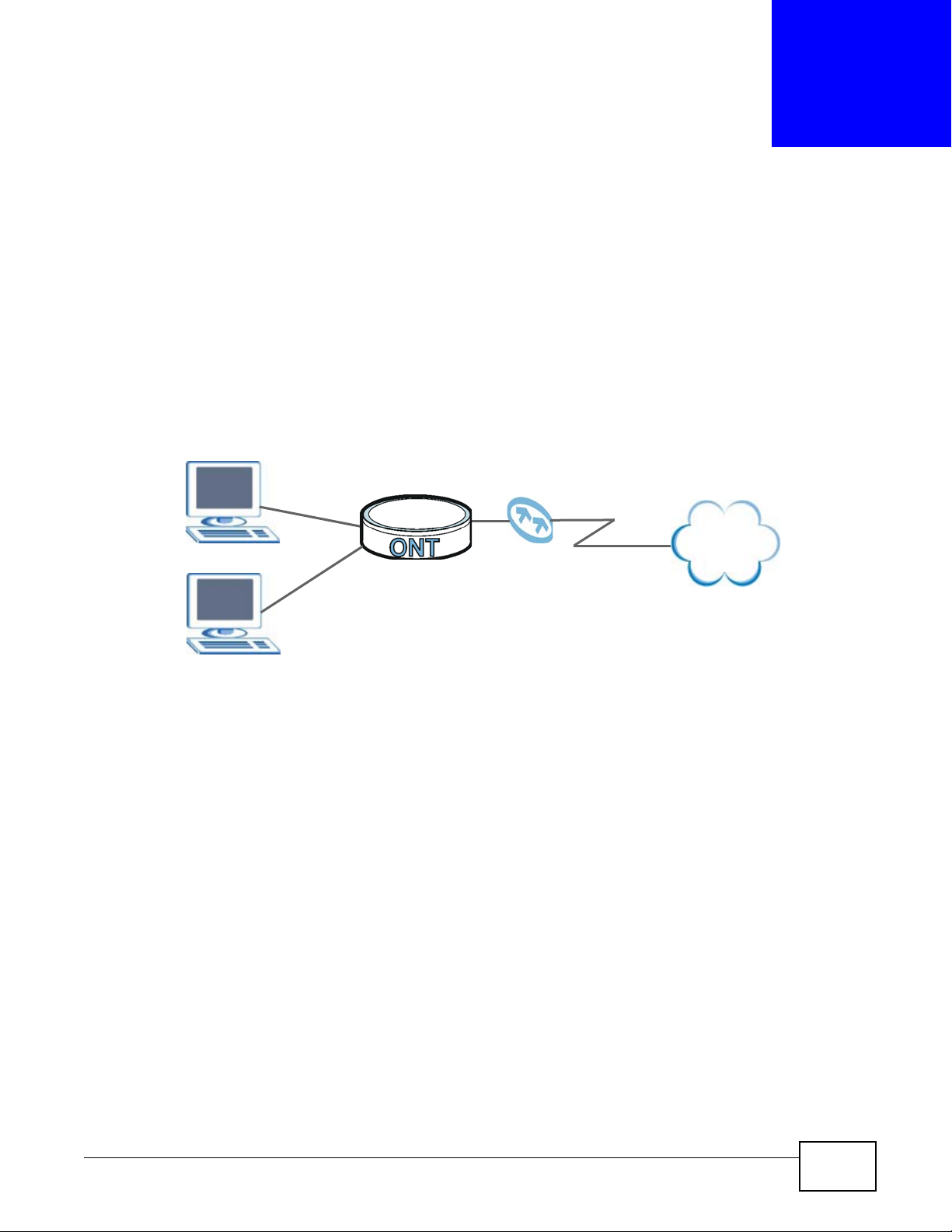
1.1 Overview
Internet
Gb Ethernet
Fiber
The PMG1006-B20A SFU (Single Family Unit) combines a fiber optic GPON (Gigabit Passive Optical
Network) ONT (Optical Network T erminal) with a bu ilt-in 4-port Gigabit Ethernet switch. Your GPON
Device provides shared Internet access through a fiber optic line connected to the PON port’s builtin optical transceiver.
Figure 1 GPON Device Providing Internet Access
CHAPTER 1
Introduction
1.2 Managing the GPON Device
Use the GPON Device’s built-in Web Configurator to manage it. You can connect to it using a web
browser such as Firefox or Internet Explorer. The Web Configurator gives you access to all the
available settings for this product. For details on connecting to it, see the Section 2.1.1 on page 9.
1.3 Good Habits for Managing the GPON Device
Do the following things regularly to make the GPON Device more secure and to manage the GPON
Device more effectively.
• Change the password. Use a password that’s not easy to guess and that consists of different
types of characters, such as numbers and letters.
• Write down the password and put it in a safe place.
PMG1006-B20A User’s Guide 5
Page 6
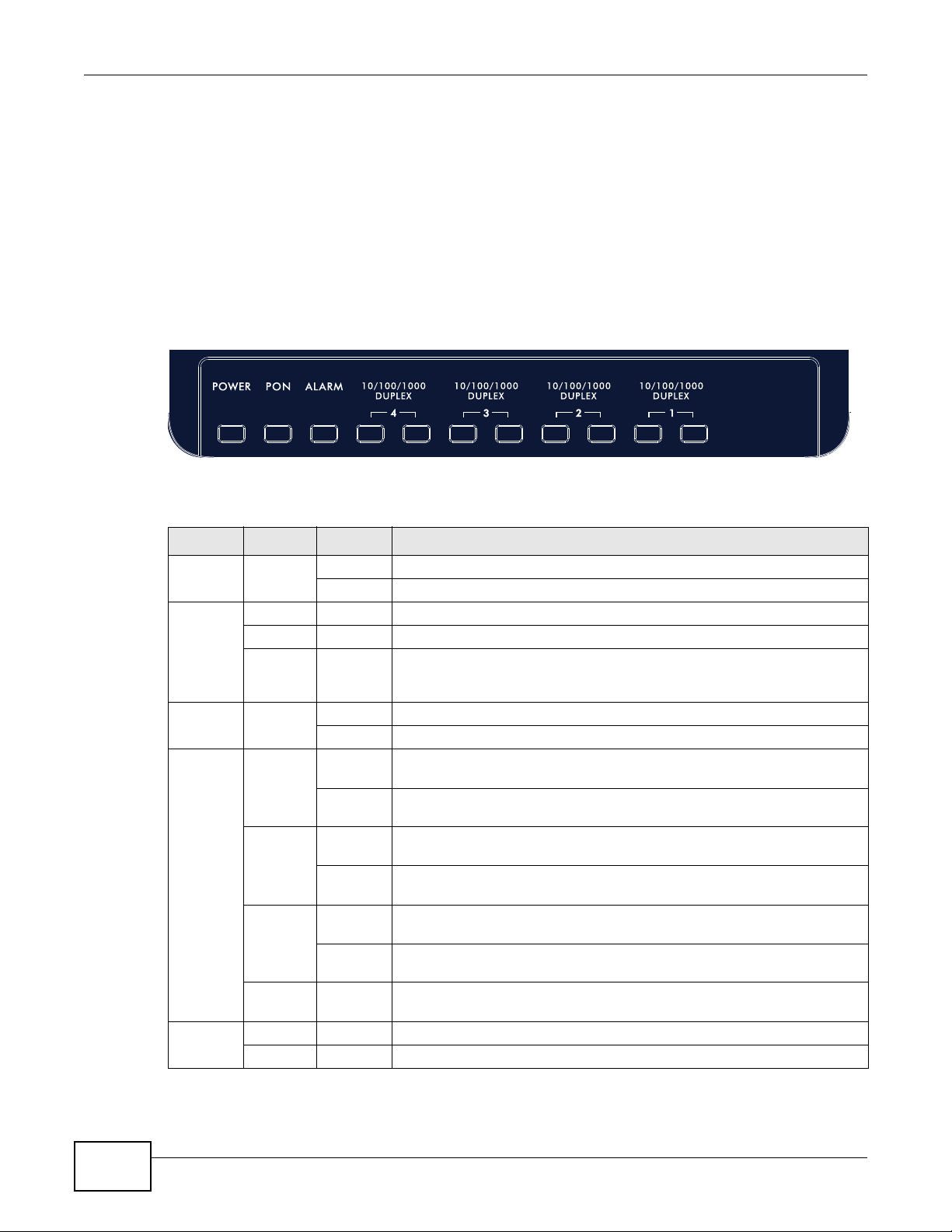
Chapter 1 Introduction
• Back up the configuration (and make sure you know how to restore it). Restoring an earlier
working configuration may be useful if the GPON Device becomes unstable or even crashes. If
you forget your password, you will have to reset the GPON Device to its factory default settings.
If you backed up an earlier configuration file, you would not have to totally re-configure the
GPON Device. You could simply restore your last configuration.
1.4 LEDs (Lights)
The following graphic displays the labels of the LEDs.
Figure 2 LEDs on the Top Panel
None of the LEDs are on if the GPON Device is not receiving power.
Table 1 LED Descriptions
LED COLOR STATUS DESCRIPTION
POWER Green On The GPON Device is receiving power and is ready for use.
Off The GPON Device is not receiving power or has malfunctioned.
PON Green On The GPON Device has a PON line connection.
Orange On The GPON Device’s PON port is physically connected but not registered.
Red On The GPON Device’s PON port is not connected. The optical transceiver may
have malfunctioned or the fiber cable may not be connected or may be
broken or damaged enough to break the PON connection.
ALARM Red On An equipment failure has occurred.
Off The GPON Device has not detected an equipment failure.
10/100/
100 1~4
DUPLEX
1~4
Orange On The GPON Device has a 1 Gb Ethernet connection with another device
(such as a computer) on the Local Area Network (LAN) through this port.
Blinking The GPON Device is sending/receiving data to/from the LAN through this
port.
Green On The GPON Device has a 100 Mb Ethernet connection with another device
on the LAN through this port.
Blinking The GPON Device is sending/receiving data to/from the LAN through this
port.
Red On The GPON Device has a 10 Mb Ethernet connection with another device on
the LAN through this port.
Blinking The GPON Device is sending/receiving data to/from the LAN through this
port.
Off The GPON Device does not have an Ethernet connection with the LAN
through this port.
Green On The Ethernet port has a full duplex connection.
Orange On The Ethernet port has a half duplex connection.
6
PMG1006-B20A User’s Guide
Page 7
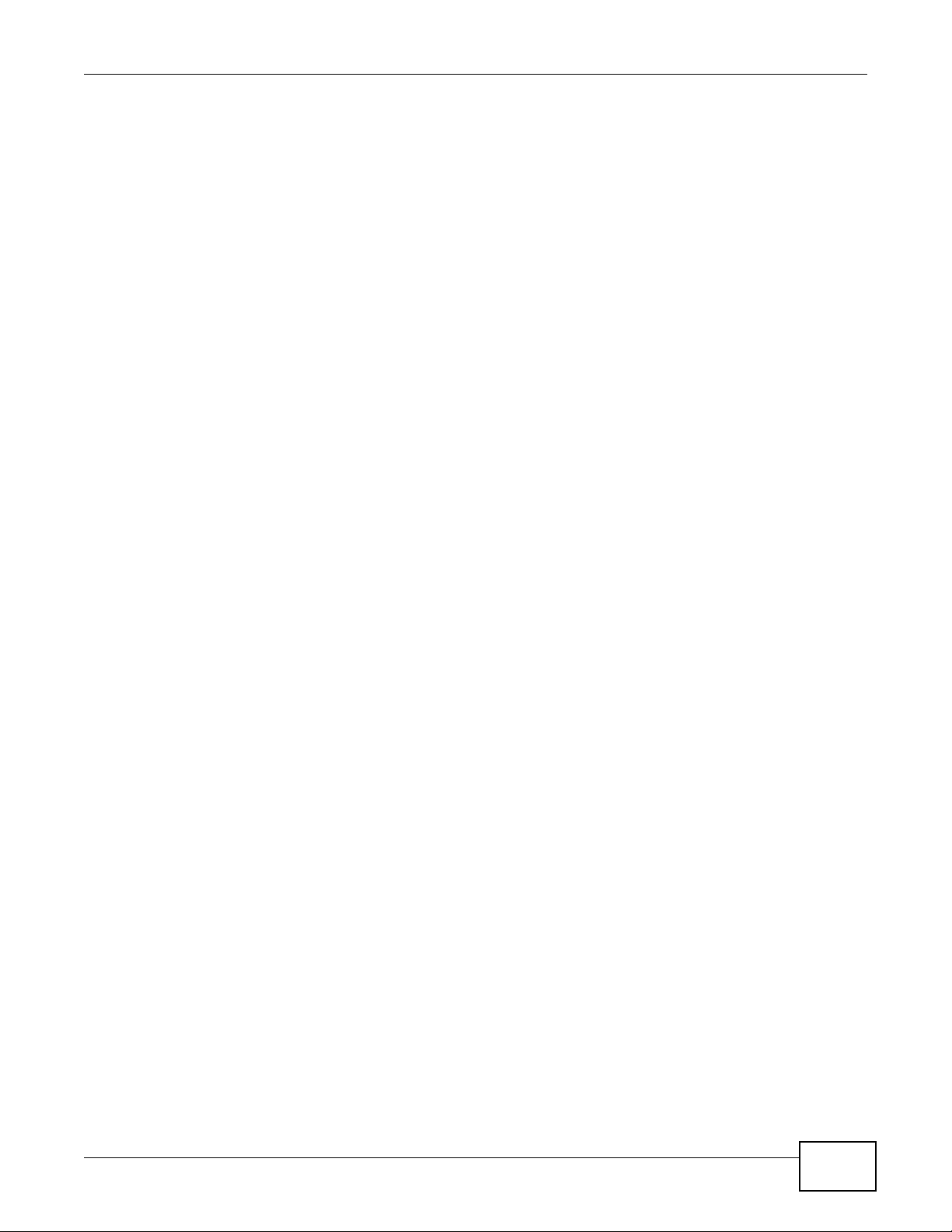
1.5 The Reset Button
If you forget your password or cannot access the W eb Configurator, you will need to use the RESET
button at the back of the GPON Device to reload the factory-default configuration file. This means
that you will lose all custom configuration and the password will be reset to the default.
1.5.1 Using the Reset Button
1 Make sure the POWER LED is on (not blinking).
2 To set the GPON Device back to the factory default settings, press the RESET button for mo re than
three seconds and then release it. The LEDs flash and the GPON Device restores the defaults and
restarts.
Note: Press the RESET button for less than one second to restart the GPON Device
without changing it back to the factory default settings.
Chapter 1 Introduction
PMG1006-B20A User’s Guide
7
Page 8
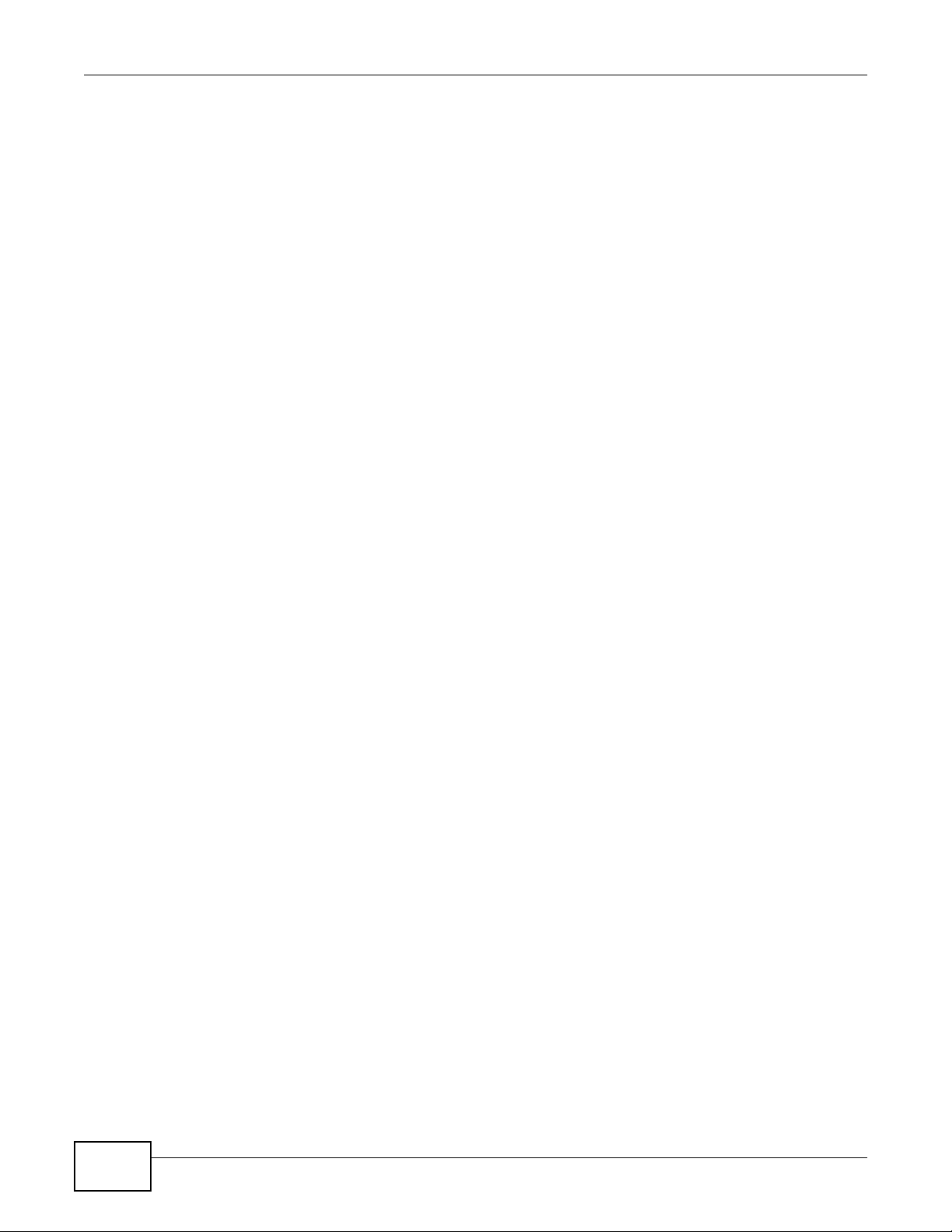
Chapter 1 Introduction
8
PMG1006-B20A User’s Guide
Page 9
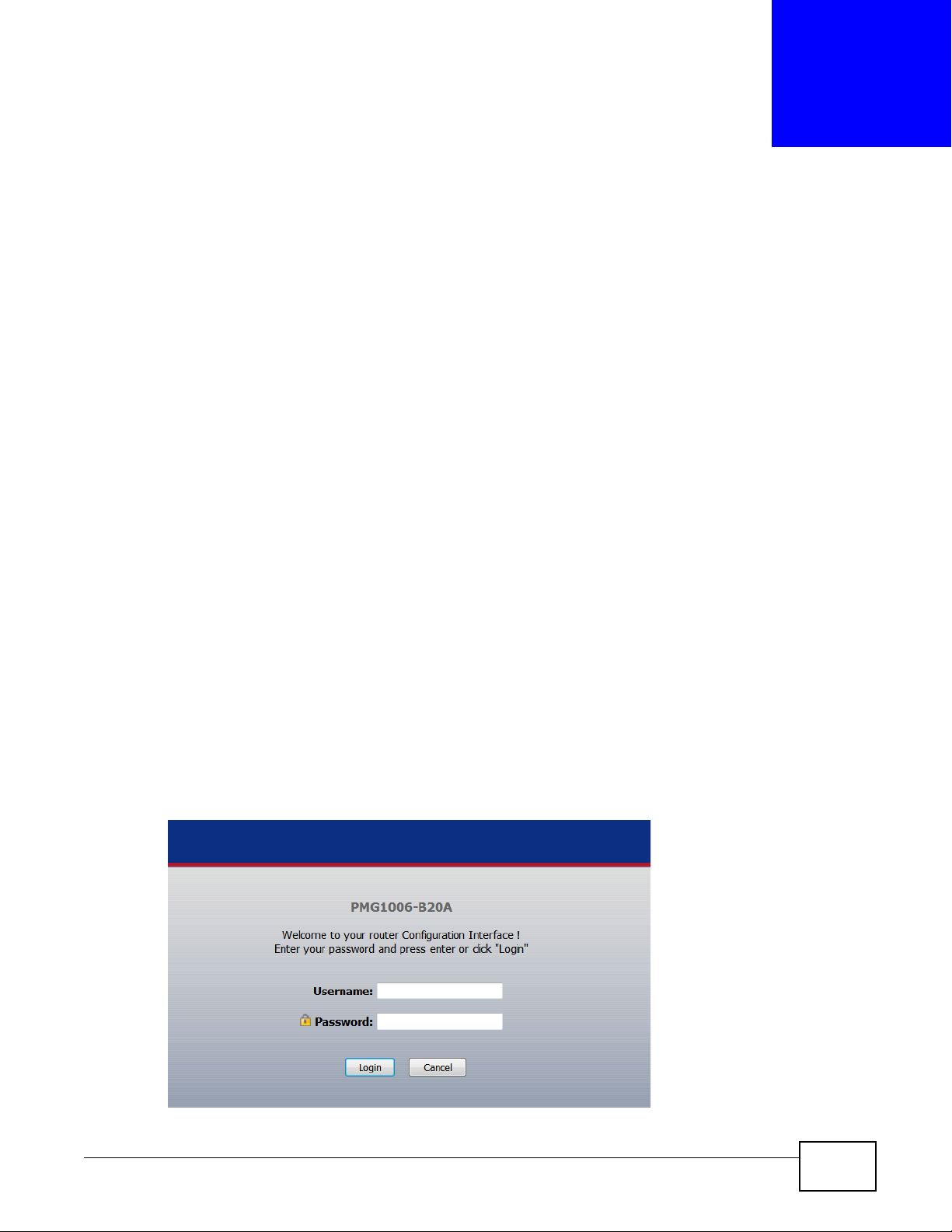
2.1 Overview
The Web Configur ator is an HTML -based management interface that allows easy GPON Device setup
and management via Internet browser. Use Internet Explorer 8.0 and later or Firefox 23.0.0 and
later versions. The recommended screen resolution is 1024 by 768 pixels.
In order to use the Web Configurator you need to allow:
• Web browser pop-up windows from your GPON Device. Web pop-up blocking is enabled by
default in Windows XP SP (Service Pack) 2.
• JavaScript (enabled by default).
• Java permissions (enabled by default).
CHAPTER 2
The Web Configurator
2.1.1 Accessing the Web Configurator
1 Make sure your GPON Device hardware is properly connected (see the Quick Start Guide for
details).
2 Set your computer’s IP address to 192.168.1.5.
3 Launch your web browser.
4 Type the default GPON Device address shown on the cover page of this User’s Guide as the URL.
5 A password screen displays. Enter the user name and password shown on the cover page of this
User’s Guide and click Login.
Figure 3 Password Screen
PMG1006-B20A User’s Guide 9
Page 10
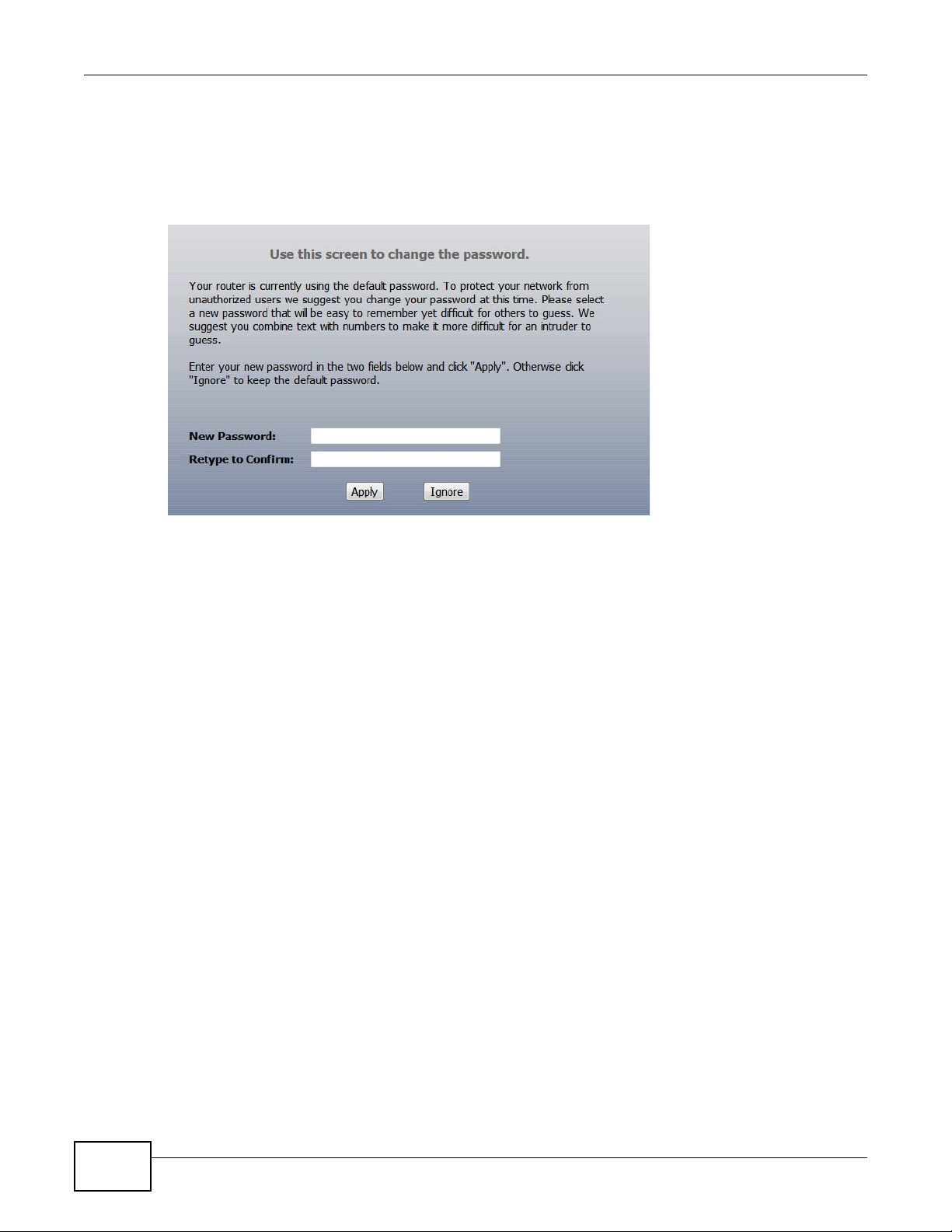
Chapter 2 The Web Configurator
Note: For security reasons, the GPON Device automatically logs you out if you do not use
the Web Configurator for an extended period of time. If this happens, log in again.
6 Use the next screen to change your password. Make sure you write your new password down and
store it in a safe place. Click Apply.
Figure 4 Change Password Screen
10
PMG1006-B20A User’s Guide
Page 11
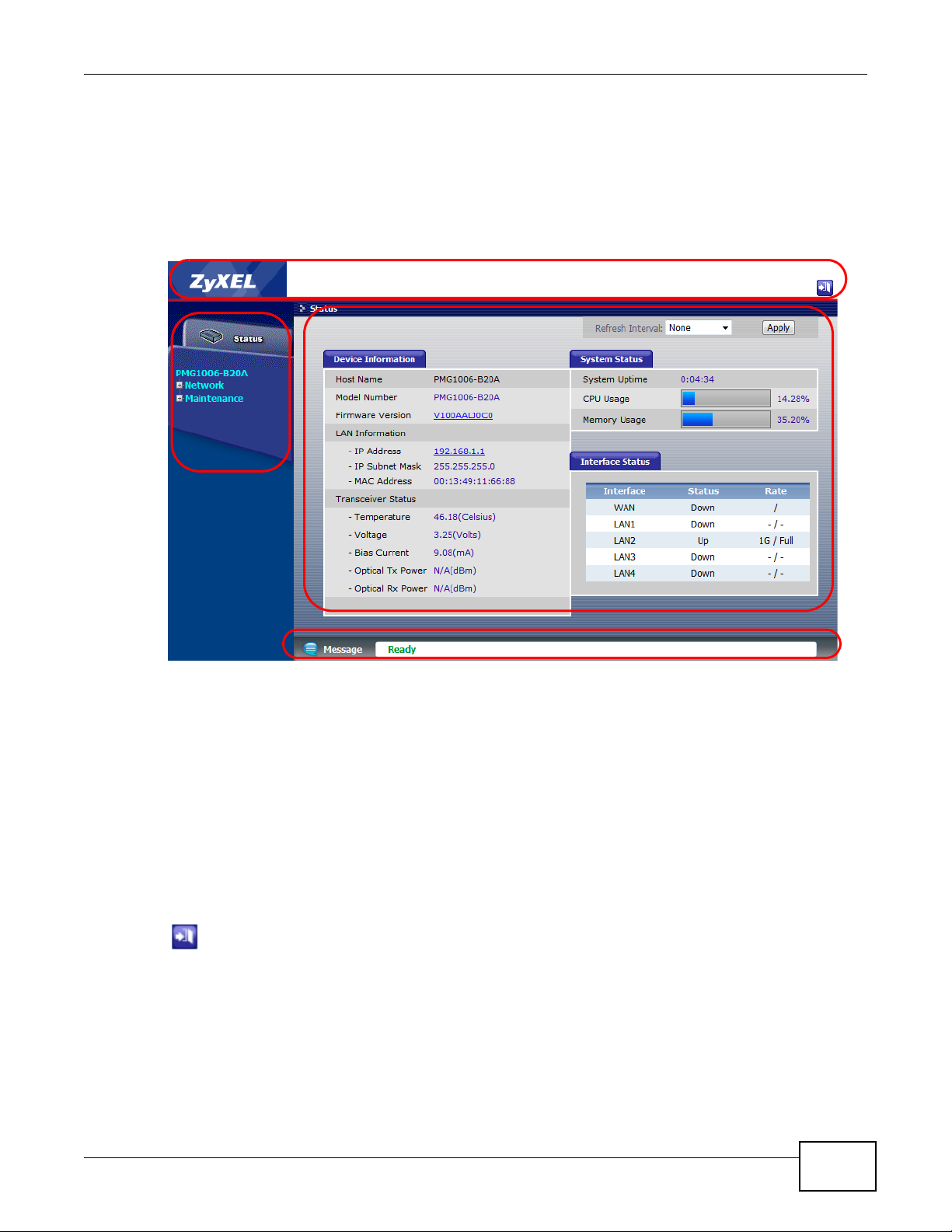
2.2 Web Configurator Main Screen
B
C
D
A
The main screen is divided into these parts:
Figure 5 Main Screen
Chapter 2 The Web Configurator
2.2.1 Title Bar
• A - title bar
• B - navigation panel
• C - main window
• D - status bar
The title bar provides a Logout icon in the upper right corner. Click this icon to log out of the Web
Configurator.
Figure 6 Logout Icon
PMG1006-B20A User’s Guide
11
Page 12

Chapter 2 The Web Configurator
2.2.2 Navigation Panel
The following table describes the menu items on the navigation panel.
Table 2 Navigation Panel Summary
LINK TAB FUNCTION
Status This screen shows the GPON Device’s general device and interface status
Network
LAN IP Use this screen to configure your GPON Device’s LAN IP address and subnet
Maintenance
SLID SLID Use this screen to change your GPON Device ’s Subs criber Location ID (SL ID)
System General Use this screen to configure your GPON Device’s name, management
Transceiver Use this screen to view current status information for the GPON Device’s
Logs View Log Use this screen to display your GPON Device’s logs.
Log Settings Use this screen to select which logs the GPON Device records.
Tools Firmware Use this screen to upload firmware to your GPON Device.
Configuration Use this screen to backup and res tore your GPON Device’s configuration
Restart Use this screen to reboot the GPON Device without turning the power off.
information.
mask.
setting. The SLID identifies your device to the GPON service provider.
inactivity timeout, and password.
optical transceiver and configure transceiver alarm thresholds.
(settings) or reset the factory default settings.
2.2.3 Main Window
The main window displays information and configuration fields. It is discussed in the rest of this
document. The Status screen displays after you log in. See Chapter 3 on page 13 for details about
the Status screen.
2.2.4 Status Bar
Check the status bar when you click Apply or OK to verify that the configuration has been updated.
12
PMG1006-B20A User’s Guide
Page 13

3.1 Status
Click Status to see the current status of the GPON Device, its system resources, and interfaces.
Figure 7 Status
CHAPTER 3
Status Screen
Each field is described in the following table.
Table 3 Status
LABEL DESCRIPTION
Refresh Interval Select how often you want the GPON Device to update this screen from the drop-down
Device Information
Host Name This field displays the GPON Devi ce sys t em name . It is used for i denti fica tion. You can
Model Number This is the model name of the GPON Device.
Firmware Version This field displays the current version of the firmware inside the GPON Device. Click
LAN Information
IP Address This field displays the current IP address of the GPON Device in th e LAN. Click this to
IP Subnet Mask This field displays the GPON Device’s LAN subnet mask.
PMG1006-B20A User’s Guide 13
list box.
change this in the Maintenance > System > General screen’s System Name field.
this to go to the screen where you can change it.
go to the screen where you can change it.
Page 14

Chapter 3 Status Screen
Table 3 Status (continued)
LABEL DESCRIPTION
MAC Address This is the LAN interface MAC (Media Access Control) address unique to your GPON
Transceiver Status
Temperature This displays the transceiver’s temperature in Celsius. The normal range is 0-70
Voltage This displays the transceiver’s voltage in Volts. The normal range is 3.13-3.47 Volts.
Bias Current This displays the transceiver’s bias current in mA. The normal range is 4-50 mA.
Optical Tx Power This displays the transceiver’s optical transmitting power in dBm. The normal range is
Optical Rx Power This displays the transceiver’s optical receiving power in dBm. The normal range is -6
System Status
System Uptime This field displays how long the GPON Device has been running since it last started up.
CPU Usage This field displays what percentage of the GPON Device’s processing ability is currently
Memory Usage This field displays what percentage of the GPON Device’s memory is currently used.
Interface Status
Interface This column identifies the interface on the GPON Device.
Status This field displays Up when the interface has a connection and Down when it does
Rate This field displays the connection speed of the WAN interface’s PON connection when it
Device. The MAC address uses six pairs of hexadecimal notation and follows an
industry standard that ensures no other adapter has the same address.
degrees.
.5 to 5 dBm.
to -28 dBm.
The GPON Device starts up when you turn it on, when you restart it (Maintenance >
Tools > Restart), or when you reset it.
used. When this percentage is close to 100%, the GPON Device is running at full load,
and the throughput is not going to improve anymore. If you want some applications to
have more throughput, you should turn off other applications.
Usually, this percentage should not increase much. If memory usage gets close to
100%, the GPON Device is probably becoming unstable. Restart it (see Section 5.10
on page 25, or turn it off for a few seconds.
not.
is connected. This field displays the connection speed and duplex for a connected LAN
interface.
14
PMG1006-B20A User’s Guide
Page 15

4.1 Overview
This chapter describes how to configure LAN settings.
A Local Area Network (LAN) is a shared communication system to which many computers are
attached. A LAN is a computer network limited to the immediate area, usually the same building or
floor of a building.
4.2 IP
Click Network > LAN to open the IP screen. Use this screen to set the Local Area Network IP
address and subnet mask of your GPON Device.
CHAPTER 4
LAN
Figure 8 Network > LAN > IP
The following table describes the fields in this screen.
Table 4 Network > LAN > IP
LABEL DESCRIPTION
IP Address Enter the LAN IP address you want to assign to your GPON Device in dotted decimal
notation, for example, 192.168.1.1 (factory default).
IP Subnet Mask Type the subnet mask of your network in dotted decimal notation, for example
Apply Click Apply to save your changes back to the GPON Device.
Cancel Click Cancel to begin configuring this screen afresh.
255.255.255.0 (factory default). Your GPON Device automatically computes the
subnet mask based on the IP address you enter , so do not change this field unless you
are instructed to do so.
PMG1006-B20A User’s Guide 15
Page 16

Chapter 4 LAN
16
PMG1006-B20A User’s Guide
Page 17

5.1 Overview
•Use the SLID screen (see Section 5.2 on page 17) to change your GPON Device’s Subscriber
Location ID (SLID) setting.
•Use the General screen (see Section 5.3 on page 18) to configure your GPON Device’s name,
management inactivity timeout, and password.
•Use the Transceiver screen (see Section 5.4 on page 19) to view current status information for
the GPON Device’s optical transceiver and configure transceiver alarm thresholds.
•Use the Logs screens (see Section 5.5 on page 20 and Section 5.6 on page 21) to display your
GPON Device’s logs and select which logs to record.
•Use the Tools screens (see Section 5.7 on page 22 through Section 5.10 on page 25) to upload
new firmware, manage configuration files and restart your GPON Device.
CHAPTER 5
Maintenance
5.2 SLID
To change your GPON Device’s Subscriber Location ID (SLID) setting, click Maintenance > SLID.
The screen appears as shown. The SLID identifies your device to the GPON service provider’s
Optical Line Terminal (OLT). If your GPON service provider gave you an SLID to use, enter it in this
screen.
Figure 9 Maintenance > SLID
PMG1006-B20A User’s Guide 17
Page 18

Chapter 5 Maintenance
The following table describes the fields in this screen.
Table 5 Maintenance > SLID
LABEL DESCRIPTION
Enable SLID Select this to have the GPON Device use the SLID to identify itself to the OLT.
SLID Value Enter the SLID used for gaining access to the service provider’s network. It is case-
Apply Click Apply to save your changes back to the GPON Device.
Cancel Click Cancel to begin configuring this screen afresh.
5.3 General
Use this screen to configure the GPON Device’s system name, inactivity timer, and password. Click
Maintenance > System to open the General screen.
Figure 10 Maintenance > System > General
sensitive, so make sure [Caps Lock] is not on.
18
The following table describes the labels in this screen.
Table 6 Maintenance > System > General
LABEL DESCRIPTION
General Setup
System Name Choose a descriptive name for identification purposes. Because some ISPs check this
name it is recommended you enter your computer’s “Computer name” in this field. This
name can be up to 30 alphanumeric characters long. Spaces are not allowed, but dashes
“-” and underscores "_" are accepted.
• To find your computer’s name in Windows XP, click Start > My Computer > View
system information and then click the Computer Name tab. See the Full
computer name field.
• In Windows 7, click Start, right click Computer, and click Properties. See the entry
in the Full computer name field.
PMG1006-B20A User’s Guide
Page 19

Table 6 Maintenance > System > General (continued)
E
X
AM
P
L
E
LABEL DESCRIPTION
Administrator
Inactivity Timer
Password
Old Password Type the default password or the existing password you use to access the system in th is
New Password
Retype to Confirm
Apply Click Apply to save your changes back to the GPON Device.
Cancel Click Cancel to begin configuring this screen afresh.
5.4 Transceiver
Chapter 5 Maintenance
Type how many minutes a management session (either via the Web Configurator or
telnet) can be left idle before the session times out. The default is 5 minutes. After it
times out you have to log in with your password again. Very long idle timeouts may have
security risks. A value of "0" means a management session never times out, no matter
how long it has been left idle (not recommended).
field.
T ype your new system password (up to 30 characters). Note that as you type a password,
the screen displays a (*) for each character you ty pe. After you change the password, use
the new password to access the GPON Device.
Type the new password again for confirmation.
Click Maintenance > System > Transceiver to view your GPON Device’s current transceiver
status and configure alarm thresholds. The optical SFP transceiver’s support for the Digital
Diagnostics Monitoring Interface (DDMI) function lets you monitor the transceiver’s parameters to
perform component monitoring, fault isolation and failure prediction tasks. This allows proactive,
preventative network maintenance to help ensure service continuity. The values in the following
figure are an example for reference only. See the table for details about the normal parameter
ranges.
Figure 11 Maintenance > System > Transceiver
Each field is described in the following table.
Table 7 Maintenance > System > Transceiver
LABEL DESCRIPTION
Current Value This column displays the current status for each monitored DDMI parameter.
High Alarm
Threshold
Use this column to set the high value alarm threshold for each monitored DDMI
parameter. The GPON Device reports an alarm signal to the Optical Line Terminal (OLT) if
the monitored DDMI parameter reaches this value.
PMG1006-B20A User’s Guide
19
Page 20

Chapter 5 Maintenance
Table 7 Maintenance > System > Transceiver (continued)
LABEL DESCRIPTION
Low Alarm
Threshold
Temperature
(Celsius)
Voltage (Volts) The transceiver's voltage in Volts. The normal range is 3.13-3.47 Volts.
Bias Current
(milliAmperes)
Optical Transmit
Power (dBm)
Optical Receive
Power (dBm)
Apply Click Apply to save your changes back to the GPON Device.
Cancel Click Cancel to begin configuring this screen afresh.
5.5 View Log
Use this column to set the low v alue alarm threshold for e ach monitore d DDMI par ameter.
The GPON Device reports an alarm signal to the Optical Line Terminal (OLT) if the
monitored DDMI parameter reaches this value.
The transceiver's temperature in Celsius. The normal range is 0-70 degrees.
The transceiver's bias current in mA. The normal range is 4-50 mA.
The transceiver's optical transmitting power in dBm. The normal range is .5 to 5 dBm. N/
A displays when the PON port is not connected.
The transceiver's optical receiving power in dBm. The normal range is -6 to -28 dBm. N/A
displays when the PON port is not connected.
Click Maintenance > Logs to open the View Log screen. Use this screen to see the logs for the
categories that you selected in the Log Settings screen (see Section 5.6 on page 21).
Log entries in red indicate alerts. The log wraps around and deletes the old entries after it fills. Click
a column heading to sort the entries. A triangle indicates ascending or descending sort order.
Figure 12 Maintenance > Logs > View Log
20
PMG1006-B20A User’s Guide
Page 21

Chapter 5 Maintenance
The following table describes the fields in this screen.
Table 8 Maintenance > Logs > View Log
LABEL DESCRIPTION
Display The categories that you select in the Log Settings screen display in the drop-down list box.
Select a category of logs to view; select All Logs to view logs from all of the log categories
that you selected in the Log Settings page.
Refresh Click Refresh to renew the log screen.
Clear Log Click Clear Log to delete all the logs.
# This field is a sequential value and is not associated with a specific entry.
Time This field displays the time the log was recorded.
Facility This indicates the type of connection to the GPON Device.
Level This indicates the log severity.
Message This field states the reason for the log.
First Click this to cycle to the first page of logs.
Previous Click this to cycle to the previous page of logs.
Page This indicates which page you are on, out of how many. You can enter a page number here
Next Click this to cycle to the next page of logs.
Last Click this to cycle to the last page of logs
Refresh Click this to refresh the logs screen.
and press [Enter] to jump directly to that page.
5.6 Log Settings
Use this screen to configure which logs to display on the View Logs screen (see Section 5.5 on
page 20). Click Maintenance > Logs > Log Settings.
Figure 13 Maintenance > Logs > Log Settings
The following table describes the fields in this screen.
Table 9 Maintenance > Logs > Log Settings
LABEL DESCRIPTION
Active Log
[Log Type] Select the type of log you want to be displayed on the View Logs screen.
PMG1006-B20A User’s Guide
21
Page 22

Chapter 5 Maintenance
Table 9 Maintenance > Logs > Log Settings
LABEL DESCRIPTION
Apply Click Apply to save your customized settings and exit this screen.
Cancel Click Cancel to return to the previously saved settings.
5.7 Tools Screens Overview
Use the Tools screens to upload new firmware, manage configuration files and restart your GPON
Device.
Use the instructions in this chapter to change the GPON Device’s configuration file or upgrade its
firmware. After you configure your GPON Device, you can backup the configuration file to a
computer. That way if you later misconfigure the GPON Device, you can upload the backed up
configuration file to return to your previous settings. You can alternately upload the factory default
configuration file if you want to return the GPON Device to the original default settings. The
firmware determines the GPON Device’s available features and functionality.
5.7.1 Some Warnings
The following are some friendly reminders about your GPON Device:
Do NOT turn off the GPON Device while a firmware upload is in progress!
Only use firmware for your specific model. Refer to the label on the
bottom of your GPON Device.
5.8 Firmware
Click Maintenance > Tools to open the Firmware screen. Follow the instructions in this screen to
upload firmware to your GPON Device. The upload process uses HTTP (Hypertext Transfer Protocol)
and may take up to two minutes. After a successful upload, the system will reboot.
Figure 14 Maintenance > Tools > Firmware
22
PMG1006-B20A User’s Guide
Page 23

Chapter 5 Maintenance
The following table describes the labels in this screen.
Table 10 Maintenance > Tools > Firmware
LABEL DESCRIPTION
Firmware Upgrade
Current Firmware
Version
File Path Type in the location of the file you want to upload in this field or click Browse ... to find it.
Browse... Click Browse... to find the .bin file you want to upload. Remember that you must
Upload Click Upload to begin the upload process. This process may take up to two minutes.
This is the present Firmware version and the date created.
decompress compressed (.zip) files before you can upload them.
After you see the Firmware Upload in Progress screen, wait three minutes before logging into
the GPON Device again.
The GPON Device automatically restarts in this time causing a temporary network disconnect.
After two minutes, log in again and check your new firmware version in the Status screen.
If the upload was not successful, the following screen will appear. Click Return to go back to the
Firmware screen.
PMG1006-B20A User’s Guide
23
Page 24

Chapter 5 Maintenance
5.9 Configuration
Click Maintenance > Tools > Configuration. Information related to factory defaults, backup
configuration, and restoring configuration appears in this screen, as shown next.
Figure 15 Maintenance > Tools > Configuration
5.9.1 Backup Configuration
Backup Configuration allows you to back up (save) the GPON Device’s current conf iguration to a file
on your computer. Once your GPON Device is configured and functioning properly, it is highly
recommended that you back up your configuration file before making configuration changes. The
backup configuration file will be useful in case you need to return to your previous settings.
Click Backup to save the GPON Device’s current configuration to your computer.
24
PMG1006-B20A User’s Guide
Page 25

5.9.2 Restore Configuration
Restore Configuration allows you to upload a new or previously saved configuration file from your
computer to your GPON Device.
Table 11 Restore Configuration
LABEL DESCRIPTION
File Path Type in the location of the file you want to upload in this field or click Browse ... to find it.
Browse... Click Browse... to find the file you want to upload. Remember that you must decompress
compressed (.ZIP) files before you can upload them.
Upload Click Upload to begin the upload process.
After you see a “restore configuration successful” screen, you must then wait one minute before
logging into the GPON Device again.
The GPON Device automatically restarts in this time causing a temporary network disconnect.
If you uploaded the default configuration file you may need to change the IP address of your
computer to be in the same subnet as the default GPON Device IP address shown on the cover.
If the upload was not successful, the following screen will appear. Click Return to go back to the
Configuration screen.
Chapter 5 Maintenance
5.9.3 Reset to Factory Defaults
Click the Reset button to clear all user-entered configuration information and return the GPON
Device to its factory defaults. You can also press the RESET button on the rear panel to reset the
factory defaults of your GPON Device (see Section 1.5 on page 7 for details).
5.10 Restart
System restart allows you to reboot the GPON Device without turning the power off. Click
Maintenance > Tools > Restart. Click Restart to have the GPON Device reboot. This does not
affect the GPON Device's configuration.
Figure 16 Maintenance > Tools > Restart
PMG1006-B20A User’s Guide
25
Page 26

Chapter 5 Maintenance
26
PMG1006-B20A User’s Guide
Page 27

CHAPTER 6
Troubleshooting
6.1 Overview
This chapter offers some suggestions to solve problems you might encounter. The potential
problems are divided into the following categories.
• Power, Hardware Connections, and LEDs
• GPON Device Access and Login
• Internet Access
6.2 Power, Hardware Connections, and LEDs
The GPON Device does not turn on. None of the LEDs turn on.
1 Make sure the GPON Device is turned on.
2 Make sure you are using the power adaptor or cord included with the GPON Device.
3 Make sure the power adaptor or cord is connected to the GPON Device and plugged in to an
appropriate power source. Make sure the power source is turned on.
4 Turn the GPON Device off and on.
5 If the problem continues, contact the vendor.
One of the LEDs does not behave as expected.
1 Make sure you understand the normal behavior of the LED. The PON LED turns red if the optical
transceiver has malfunctioned or the fiber cable is not connected or is broken or damaged enough
to break the PON connection. See Section 1.4 on page 6 for details about the other LEDs.
2 Check the hardware connections. See the Quick Start Guide for details.
3 Inspect your cables for damage. Contact the vendor to replace any damaged cables.
4 Turn the GPON Device off and on.
PMG1006-B20A User’s Guide 27
Page 28

Chapter 6 Troubleshooting
5 If the problem continues, contact the vendor.
6.3 GPON Device Access and Login
I forgot the IP address for the GPON Device.
1 The default IP address is 192.168.1.1.
2 If you changed the IP address and have forgotten it, reset the GPON Device to its factory defaults.
See Section 1.5 on page 7.
I cannot see or access the Login screen in the Web Configurator.
1 Make sure you are using the correct IP address.
• The default IP address is 192.168.1.1.
• If you changed the IP address, use the new IP address.
• If you changed the IP address and have forgotten it, reset the GPON Device to its factory
defaults. See Section 1.5 on page 7.
2 Check the hardware connections, and make sure the LEDs are behaving as expected. See Section
1.4 on page 6.
3 Make sure your Internet browser does not block pop-up windows and has Javascript and Java
enabled.
4 Reset the GPON Device to its factory defaults, and try to access the GPON Device with the default
IP address. See Section 1.5 on page 7.
5 If the problem continues, contact the network administrator or vendor.
I can see the Login screen, but I cannot log in to the GPON Device.
1 Make sure you have entered the user name and password correctly. The default user name is
shown on the cover page of this User’s Guide. These fields are case-sensitive, so make sure [Caps
Lock] is not on.
2 You cannot log in to the Web Configurator while someone is using Telnet to access the GPON
Device. Log out of the GPON Device in the other session, or ask the person who is logged in to log
out.
3 Turn the GPON Device off for ten seconds and then back on.
28
PMG1006-B20A User’s Guide
Page 29

4 If this does not work, you have to reset the GPON Device to its factory defaults. See S ection 1.5 on
page 7.
6.4 Internet Access
I cannot access the Internet.
1 Check the hardware connections, and make sure the LEDs are behaving as expected.
The PON LED turns red if the optical transceiver has malfunctioned or the fiber cable is not
connected or is broken or damaged enough to break the PON connection.
The PON LED turns orange if the GPON Device’s PON port is physically connected but not
registered. If the service provider gave you an SLID to use, make sure you entered the SLID
correctly (see Section 5.2 on page 17). It is case-sensitive, so make sure [Caps Lock] is not on.
See Section 1.4 on page 6 for details about the other LEDs.
Chapter 6 Troubleshooting
2 Make sure you entered the ISP account information correctly in your computer. These fields are
case-sensitive, so make sure [Caps Lock] is not on.
3 Disconnect all the cables from your GPON Device, and follow the directions in the Quick Start Guide
again.
4 If the problem continues, contact the ISP.
I cannot access the Internet anymore. I had access to the Internet (with the GPON Device),
but my Internet connection is not available anymore.
1 Check the hardware connections, and make sure the LEDs are behaving as expected. The PON LED
turns red if the optical transceiver has malfunctioned or the fiber cable is not connected or is broken
or damaged enough to break the PON connection. See Section 1.4 on page 6 for details about the
other LEDs.
2 Turn the GPON Device off and on.
3 If the problem appears to be the GPON Device, contact the ISP.
The Internet connection is slow or intermittent.
1 There might be a lot of traffic on the network. Look at the LEDs (see Section 1.4 on page 6). If the
GPON Device is sending or receiving a lot of information, try closing some programs that use the
Internet, especially peer-to-peer applications.
PMG1006-B20A User’s Guide
29
Page 30

Chapter 6 Troubleshooting
2 Turn the GPON Device off and on.
3 If the problem continues, contact the network administrator or vendor.
30
PMG1006-B20A User’s Guide
Page 31

Copyright
Copyright © 2013 by ZyXEL Communications Corporation.
The contents of this publication may not be reproduced in any part or as a whole, transcribed, stored in a retrieval system, translated into
any language, or transmitted in any form or by any means, electron ic, mecha nical, magneti c, optic al, chemic al, photoc opying, ma nual, or
otherwise, without the prior written permission of ZyXEL Communications Corporation.
Published by ZyXEL Communications Corporation. All rights reserved.
Disclaimer
ZyXEL does not assume any liability arising out of the application or use of any products, or software described herein. Neither does it
convey any license under its patent rights nor the patent rights of others. ZyXEL further reserves the right to make changes in any
products described herein without notice. This publication is subject to change without notice.
Trademarks
Trademarks mentioned in this publication are used for identification purposes only and may be properties of their respective owners.
Certifications
Federal Communications Commission (FCC) Interference Statement
This device has been tested and found to comply with the limits for a Class B digital device pursuant to Part 15 of the FCC Rules. These
limits are designed to provide reasonable protection against harmful interference in a residential installation. This device generates, uses,
and can radiate radio freque ncy en ergy, and if not installed and used in accordance with the instructions , may cau se harmful interference
to radio communications. However, there is no guarantee that interference will not occur in a particular installation.
If this device does cause harmful inter ference to r adio/ televisi on reception, which can be determined by turning the device off and on, the
user is encouraged to try to correct the interference by one or more of the following measures:
1 Reorient or relocate the receiving antenna.
2 Increase the separation between the equipment and the receiver.
3 Connect the equipment into an outlet on a circui t different from that to which the receiver is connected.
4 Consult the dealer or an experienced radio/TV technician for help.
APPENDIX A
Legal Information
Notices
Changes or modifications not expressly approved by the party responsible for compliance could void the user's authority to operate the
equipment.
Viewing Certifications
Go to http://www.zyxel.com to view this product’s documentation and certifications.
ZyXEL Limited Warranty
ZyXEL warrants to the original end user (purchaser) that this product is free from any defects in material or workmanship for a specific
period (the Warranty Period) from the date of purchase. The Warranty Period varies by region. Check with your vendor and/or the
authorized ZyXEL local distributor for details about the Warranty Period of this product. During the warranty period, and upon proof of
purchase, should the product ha ve indicati ons of failure due to f aulty workma nship and/or materials, Z yXEL wil l, at its discret ion, repair or
replace the defective products or components without charge for either parts or labor, and to whatever extent it shall deem necessary to
restore the product or components to proper operating condition. Any replacement will consist of a new or re-manufactured functionally
equivalent product of equal or higher value, and will be solely at the discretion of ZyXEL. This warranty shall not apply if the product has
been modified, misused, tampered with, damaged by an act of God, or subjected to abnormal working conditions.
Note
Repair or replacement, as provided under this warranty, is the exclusive remedy of the purchaser. This warranty is in lieu of all other
warranties, express or implied, including any implied warranty of merchantability or fitness for a particular use or purpose. ZyXEL shall in
no event be held liable for indirect or consequential damages of any kind to the purchaser.
To obtain the services of this warranty, contact your vendor. You may also refer to the warranty policy for the region in which you bought
the device at http://www.zyxel.com/web/support_warranty_info.php.
Registration
Register your product online to receive e-mail notices of firmware upgrades and information at www.zyxel.com for global products, or at
www.us.zyxel.com for North American products.
PMG1006-B20A User’s Guide 31
Page 32

Appendix A Legal Information
Open Source Licenses
This product contains in part some free software distributed under GPL license terms and/or GPL like licenses. Open source licenses are
provided with the firmware package. You can download the latest firmware at www.zyxel.com. To obtain the source code covered under
those Licenses, please contact support@zyxel.com.tw to get it.
Safety Warnings
• To avoid possible eye injury, do NOT look into an operating fiber-optic module’s connector.
• Do NOT use this product near water, for example, in a wet basement or near a swimming pool.
• Do NOT expose your device to dampness, dust or corrosive liquids.
• Do NOT store things on the device.
• Do NOT install, use, or service this device during a thunderstorm. There is a remote risk of electric shock from lightning.
• Connect ONLY suitable accessories to the device.
• Do NOT open the device or unit. Opening or removing covers can expose you to dangerous high voltage points or other risks. ONLY
qualified service personnel should service or disassemble this device. Please contact your vendor for further information.
• Make sure to connect the cables to the correct ports.
• Place connecting cables carefully so that no one will step on them or stumble over them.
• Always disconnect all cables from this device before servicing or disassembling.
• Use ONLY an appropriate power adaptor or cord for your device. Connect it to the right supply voltage (for example, 110V AC in North
America or 230V AC in Europe).
• Do NOT allow anything to rest on the power adaptor or cord and do NOT place the product where anyone can walk on the power
adaptor or cord.
• Do NOT use the device if the power adaptor or cord is damaged as it might cause electrocution.
• If the power adaptor or cord is damaged, remove it from the device and the power source.
• Do NOT attempt to repair the power adaptor or cord. Contact your local vendor to order a new one.
• Do not use the device outside, and make sure all the connections are indoors. There is a remote risk of electric shock from lightning.
• Do NOT obstruct the device ventilation slots, as insufficient airflow may harm your device.
• If you wall mount your device, make sure that no electrical lines, gas or water pipes will be damaged.
• This product is for indoor use only (utilisation intérieure exclusivement).
Your product is marked with this symbol, which is known as the WEEE mark. WEEE stands for Waste Electronics
and Electrical Equipment. It means that used electrical and electronic products should not be mixed with general
waste.
"PRODUCT COMPLIES WITH 21 CFR 1040.10 AND 1040.11"
"PRODUIT CONFORME SELON 21CFR 1040.10 ET 1040.11"
CLASS 1 LASER PRODUCT
APPAREIL À LASER DE CLASSE 1
32
PMG1006-B20A User’s Guide
Page 33

Index
Index
A
alarm threshold 19
B
backup 24
bias current 20
blinking LEDs 6
C
certifications 31
notices 31
viewing 31
copyright 31
G
GPON (Gigabit Passive Optical Network) 5
H
high alarm threshold 19
host 19
HTTP (Hypertext Transfer Protocol) 22
L
LAN setup 15
LEDs 6
log out 10
log out (automatic) 10
low alarm threshold 20
D
DDMI (Digital Diagnostics Monitoring Interface) 19
default 25
default LAN IP address 9
disclaimer 31
F
FCC interference statement 31
fiber optic 5
firmware
upload 22
upload error 23
M
managing the device
good habits 5
O
OLT (Optical Line Terminal) 17, 19
ONT (Optical Network Terminal) 5
optical receive power 20
optical transmit power 20
P
ports 6
PMG1006-B20A User’s Guide 33
Page 34

Index
product registration 31
Q
Quick Start Guide 2
R
receiving power 20
registration
product 31
related documentation 2
resetting your device 7
restore 25
S
SFU (Single Family Unit) 5
SLID (Subscriber Location ID) 17
status indicators 6
system name 18
T
temperature 20
trademarks 31
transmitting power 20
V
voltage 20
W
warranty 31
note 31
Web Configurator 9
PMG1006-B20A User’s Guide34
 Loading...
Loading...