ZyXEL Communications PLA5236 User Manual
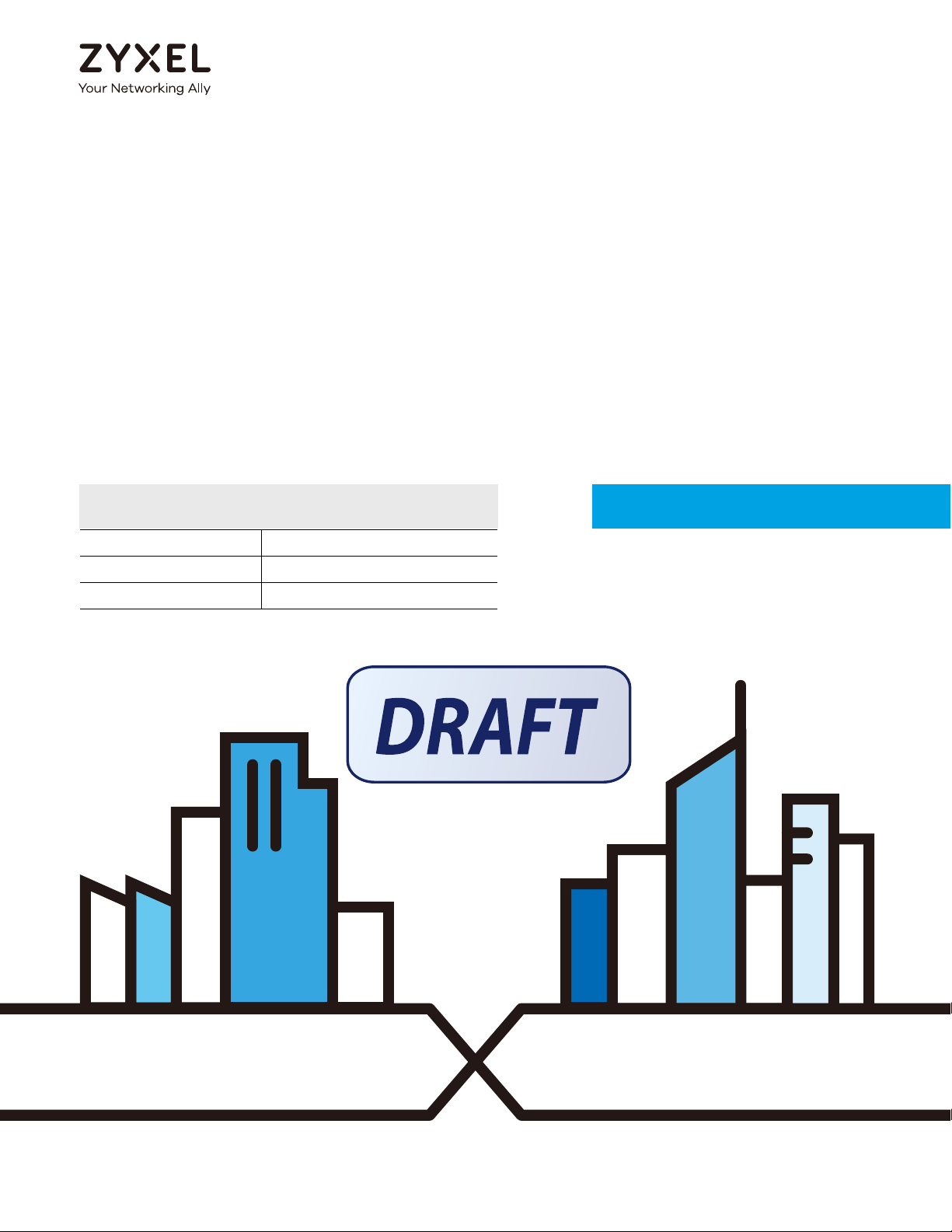
Default Login Details
User’s Guide
PLA5236
1000 Mbps Powerline AC900 Wireless Extender
Web Address http://zyxelsetup
LAN IP Address http://192.168.1.3
Password 1234
Version 1.10 Edition 1, 01/2017
Copyright © 2017 Zyxel Communications Corporation
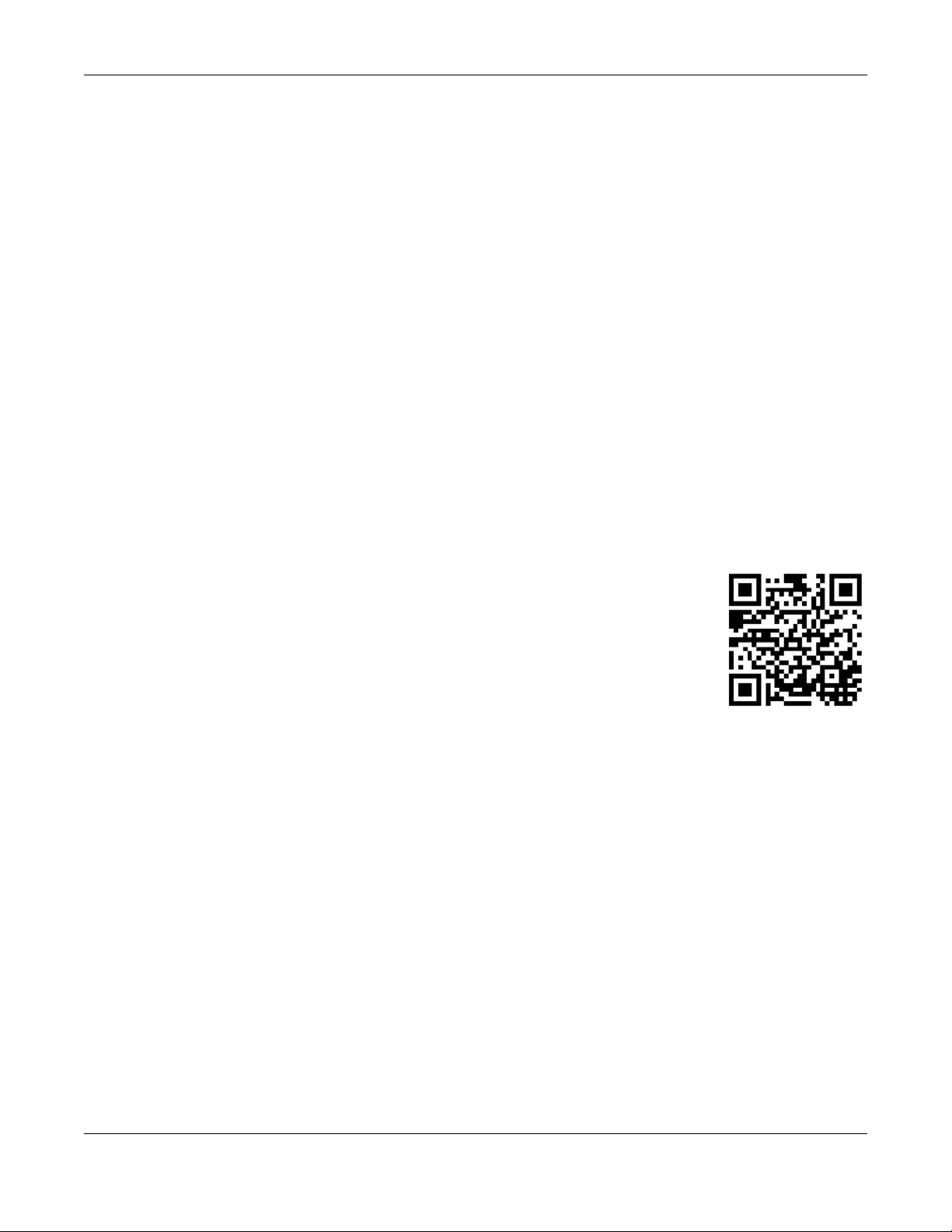
IMPORTANT!
READ CAREFULLY BEFO RE USE.
KEEP THIS G UIDE FO R FUTURE REFERENC E.
This is a User’s Guide for a system managing a series of products. Not all products support all features.
Menu shots and graphics in this book may differ slightly from what you see due to differences in release
versions or your computer operating system. Every effort has been made to ensure that the information
in this manual is accurate.
Re la te d Doc um e nta tio n
•Quick Start Guide
The Quick Start Guide shows how to connect PLA and access the web configurator.
• Online Help
Click the help link for a description of the fields in the PLA menus.
•More Information
Go to sup po rt. zyxe l.c o m to find other information on the PLA
.
PLA5236 User’s Guide
2
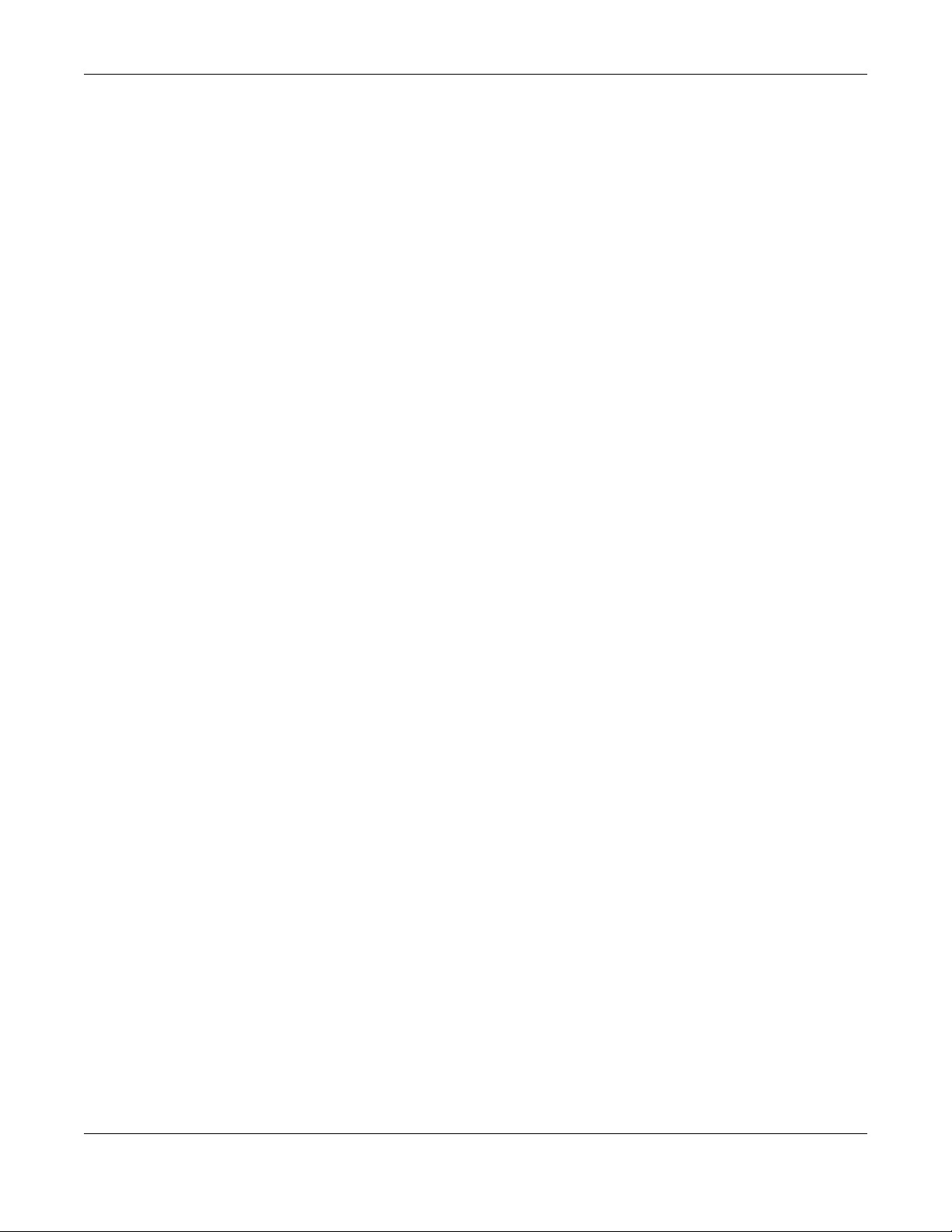
Table of Contents
Ta ble o f Co nte nts
Ta b le of Co ntents ....................................................... ..........................................................................3
Pa rt I: Intro d uc tio n ............................................................................................ 6
Cha p ter 1
Introduc ing the PLA .............................................................................................................................7
1.1 Overview ........................................................................................................................................... 7
1.2 LEDs .................................................................................................................................................... 7
1.3 Ways to Manage the PLA ................................................................................................................ 9
1.4 Expand Your Network with the PLA ................................................................................................ 9
1.5 Security ............................................................................................................................................ 10
1.5.1 Passwords ............................................................................................................................... 10
1.5.2 Setting Up Security ................................................................................................................ 10
1.6 Multiple Networks ........................................................................................................................... 11
Cha p ter 2
The RESET/ ENCRYPT Butto n ................................................................................................................12
2.1 RESET/ENCRYPT Button Overview .................................................................................................. 12
2.2 Adding Devices to a Powerline Network ..................................................................................... 12
2.3 Removing a Device from a Powerline Network ......................................................................... 14
2.4 Multiple Separate Powerline Networks ........................................................................................ 15
2.5 One Combination RESET/ENCRYPT Button .................................................................................. 16
Pa rt II: We b C onfig ura tor................................................................................ 17
Cha p ter 3
Introduc ing the We b Config ura tor...................................................................................................18
3.1 Overview ......................................................................................................................................... 18
3.2 Accessing the Web Configurator ................................................................................................. 18
3.2.1 Login Screen .......................................................................................................................... 18
3.2.2 Password Screen ................................................................................................................... 19
3.3 Navigating the Web Configurator ............................................................................................... 20
3.3.1 Title Bar ................................................................................................................................... 20
3.3.2 Navigation Panel .................................................................................................................. 21
PLA5236 User’s Guide
3
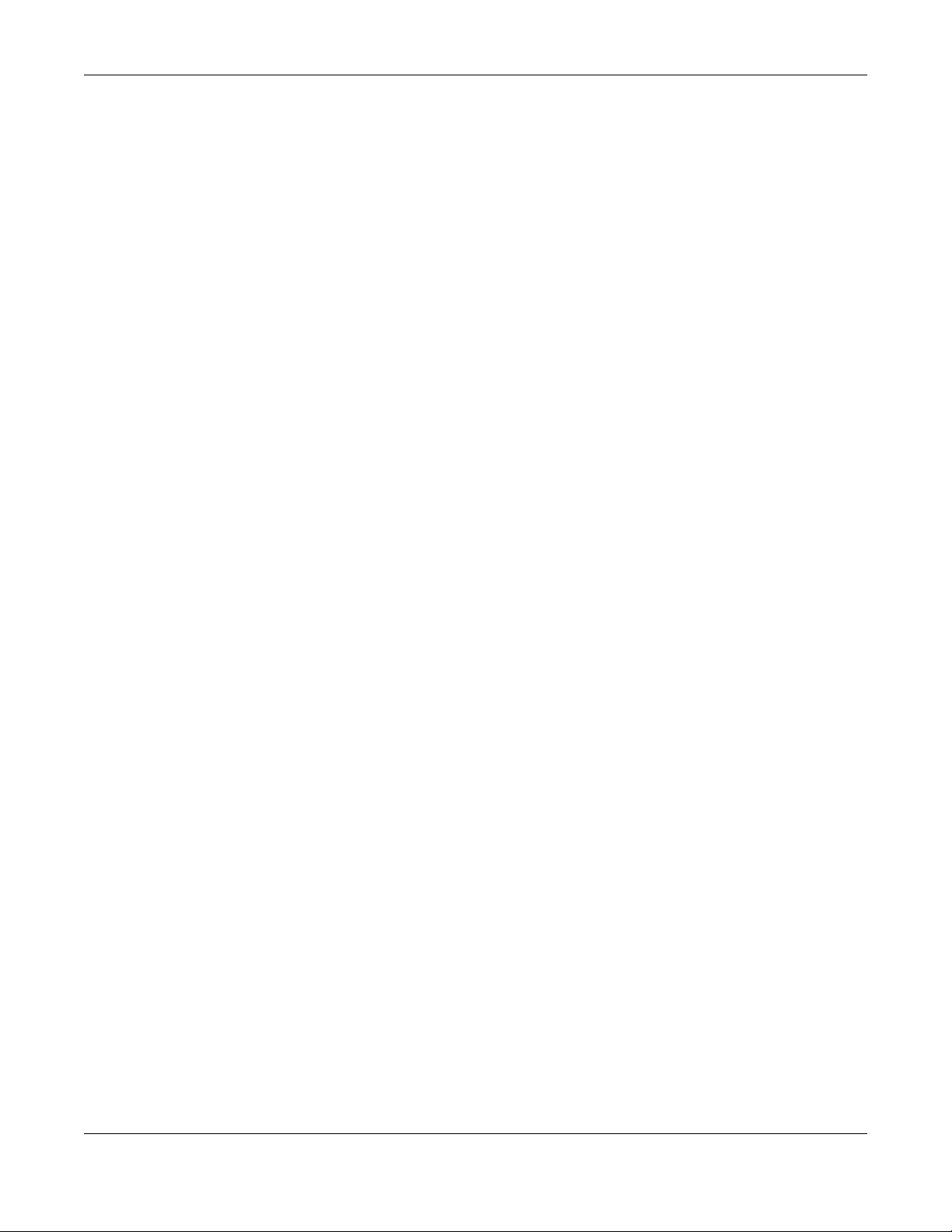
Table of Contents
Cha p ter 4
Dashb o a rd .......................................................... ................................................................................23
4.1 The Dashboard Screen .................................................................................................................. 23
Cha p ter 5
Co nne c tion Wiza rd ................................................................................................ ............................26
5.1 Overview ......................................................................................................................................... 26
5.2 Using the Web Configurator Wizard ............................................................................................. 26
Cha p ter 6
Mo nitor........................ .............................................................................................................. ..........2 8
6.1 Overview ......................................................................................................................................... 28
6.2 What You Can Do .......................................................................................................................... 28
6.3 Log .................................................................................................................................................... 28
6.4 Packet Statistics ........................................................................................................................... 29
6.5 WLAN 2.4G Station Status .......................................................................................................... 30
6.6 WLAN 5G Station Status ................................................................................................................. 31
Cha p ter 7
Wire le ss LAN .......................................................................................................................................32
7.1 Overview ......................................................................................................................................... 32
7.1.1 Powerline Extended Wireless LAN ....................................................................................... 32
7.2 What You Can Do .......................................................................................................................... 33
7.3 What You Should Know ................................................................................................................. 34
7.3.1 Wireless Security Overview ................................................................................................... 34
7.4 General Wireless LAN Screen ....................................................................................................... 35
7.5 Wireless Security .............................................................................................................................. 37
7.5.1 No Security ............................................................................................................................. 37
7.5.2 WEP Encryption ..................................................................................................................... 38
7.5.3 WPA-PSK/WPA2-PSK .............................................................................................................. 40
7.6 MAC Filter ........................................................................................................................................ 41
7.7 Wireless LAN Advanced Screen ................................................................................................... 42
7.8 Quality of Service (QoS) Screen ................................................................................................... 43
7.9 WPS Screen ..................................................................................................................................... 44
7.10 WPS Station Screen ...................................................................................................................... 45
7.11 Scheduling Screen ....................................................................................................................... 46
Cha p ter 8
LA N ......................................................................................................................................................48
8.1 Overview ......................................................................................................................................... 48
8.2 What You Can Do .......................................................................................................................... 48
8.3 What You Need To Know .............................................................................................................. 48
8.3.1 LAN TCP/IP ............................................................................................................................. 49
PLA5236 User’s Guide
4
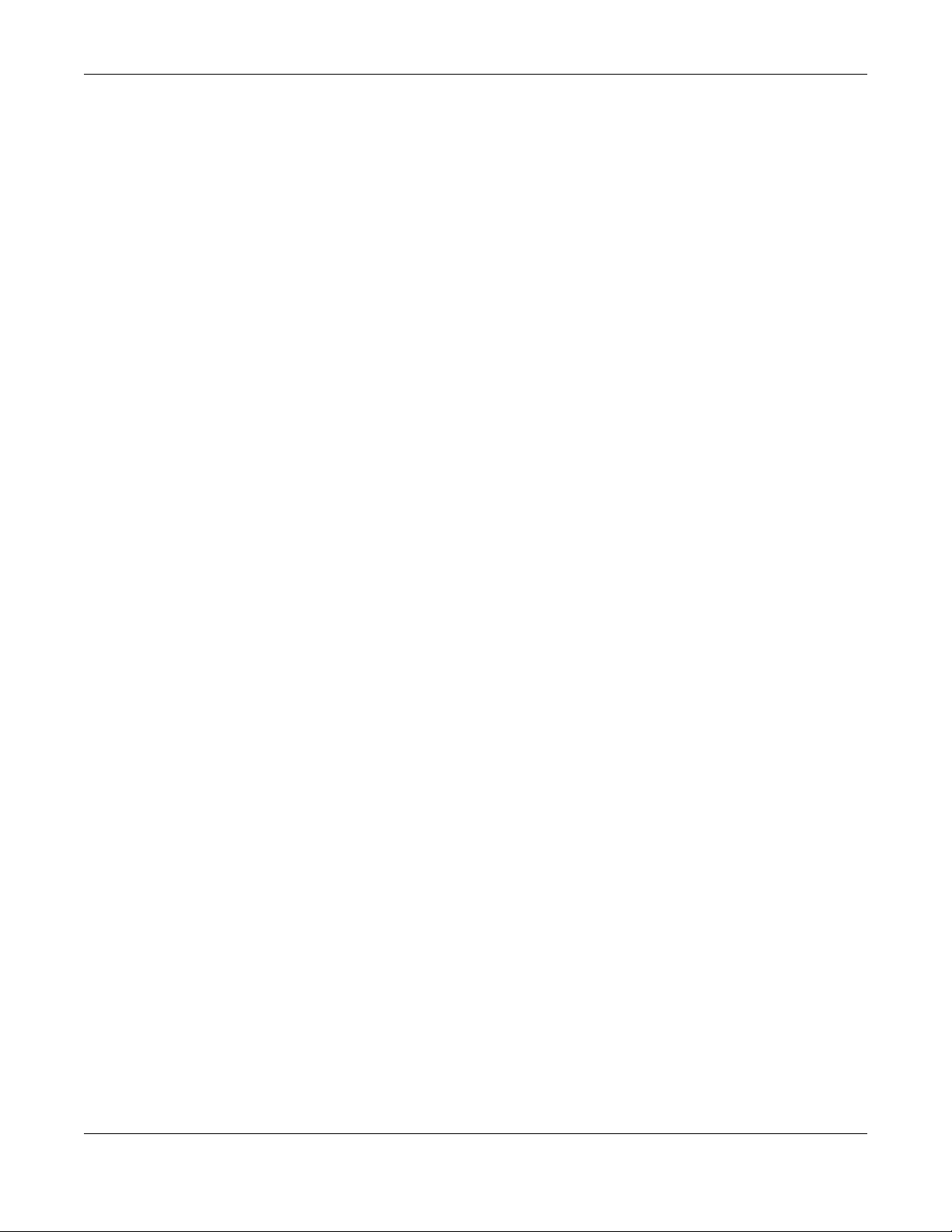
Table of Contents
8.3.2 IP Alias ..................................................................................................................................... 49
8.4 LAN IP Screen .................................................................................................................................. 49
8.5 IP Alias Screen ................................................................................................................................. 50
Cha p ter 9
Hom e Plug ..........................................................................................................................................5 2
9.1 Overview ......................................................................................................................................... 52
9.2 What You Can Do .......................................................................................................................... 52
9.3 HomePlug Screen ........................................................................................................................... 52
Cha p ter 1 0
O ne C o nne c t......................................................................................................................................55
10.1 Overview ....................................................................................................................................... 55
10.2 What You Can Do ........................................................................................................................ 55
10.3 One Connect Screen ................................................................................................................... 55
Cha p ter 1 1
Ma inte na nc e ......................................................................................................................................56
11.1 Overview ....................................................................................................................................... 56
11.2 What You Can Do ........................................................................................................................ 56
11.3 General Screen ............................................................................................................................ 56
11.4 Password Screen ........................................................................................................................... 57
11.5 Time Setting Screen ...................................................................................................................... 57
11.6 Firmware Upgrade Screen .......................................................................................................... 59
11.7 Configuration Backup/Restore Screen ...................................................................................... 61
11.8 Restart Screen ............................................................................................................................... 62
11.9 Language Screen ......................................................................................................................... 62
11.10 Wi-Fi Mode Screen ...................................................................................................................... 62
Cha p ter 1 2
Tro ub le sho o ting ..................................................................................................................................6 4
12.1 Power and Light Problems ........................................................................................................... 64
12.2 Powerline Problems ...................................................................................................................... 65
12.3 RESET/ENCRYPT Button Problems ................................................................................................ 65
Appendix A Customer Support ....................................................................................................... 68
Appendix B Legal Information......................................................................................................... 74
Ind e x ...................................................................................................................................................82
PLA5236 User’s Guide
5
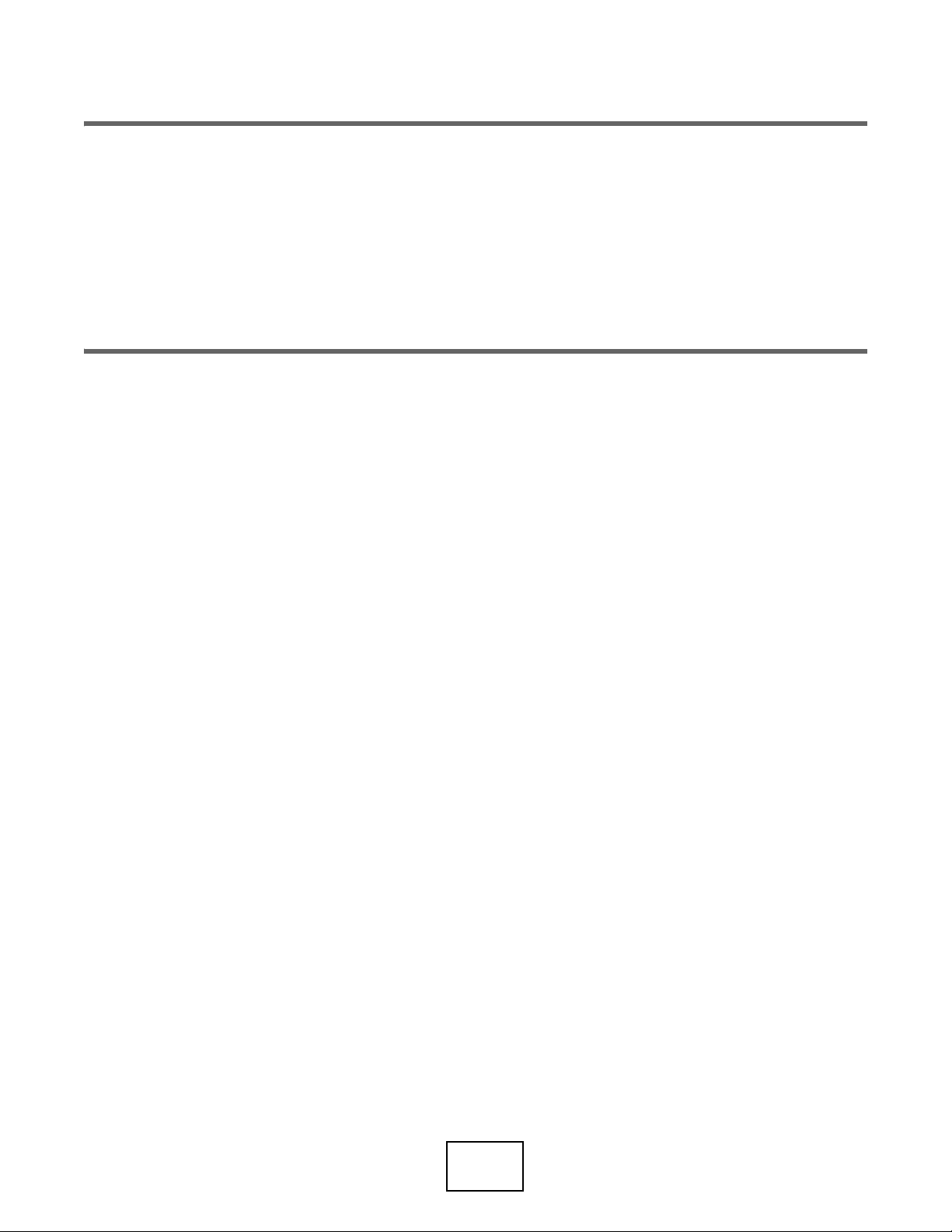
PART I
Intro duc tion
6
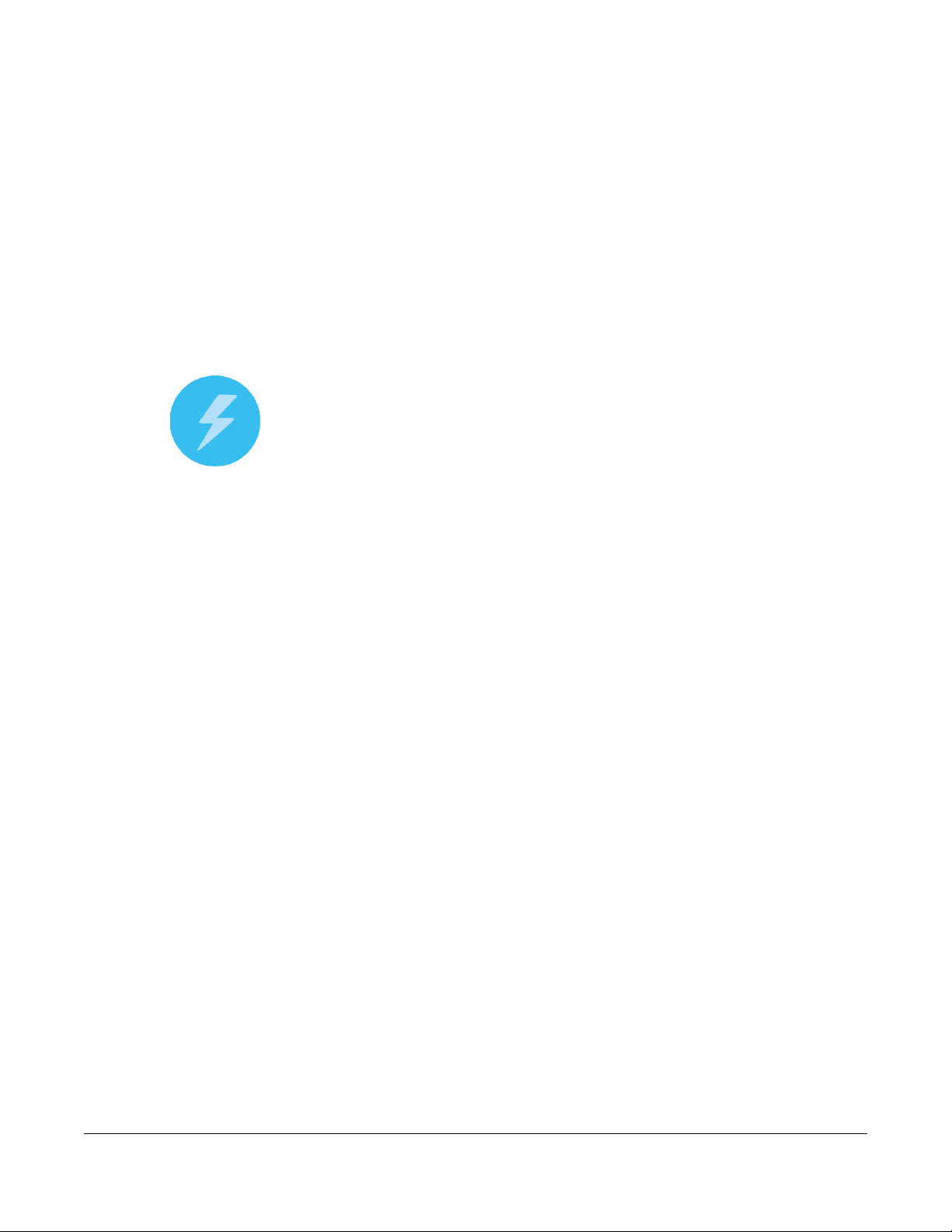
1.1 O ve rvie w
This chapter introduces the main applications and features of your Zyxel Powerline Wireless 11ac Dual
Band Extender with 1000Mbps PHY rate, which is called “PLA” in this guide. The following generic icon is
used to represent the PLA.
This User’s Guide helps you understand more about how your PLA works and how to configure your
network. The PLA plugs into an ordinary power outlet to easily extend a cable or DSL broadband
connection or existing Ethernet (LAN) network to any other electrical outlet in any room of a house. The
PLA provides a hybrid powerline transmission and Wi-Fi solution, enabling a larger transmission capacity,
all without the need for any new cabling, since power sockets are available everywhere in your home.
C HAPTER 1
Intro duc ing the PLA
With the PLA you can easily set up a wireless network with both IEEE 802.11 b/g/n and IEEE 802.11 a/n/ac
compatible devices. Multiple HD videos can be streamed over an interference-free 5GHz radio band
across the network with no frame loss.
In this User’s Guide the electrical wiring network is referred to as the “powerline network”. You can
directly plug an electrical device (such as a router or computer) into PLA with an AC power passthrough socket to supply power to the device.
1.2 LEDs
The following sections describes the lights on the PLA.
The following figure is the front panel of the PLA. Use the lights to determine if the PLA is behaving
normally or if there are some problems on your powerline network.
PLA5236 User’s Guide
7
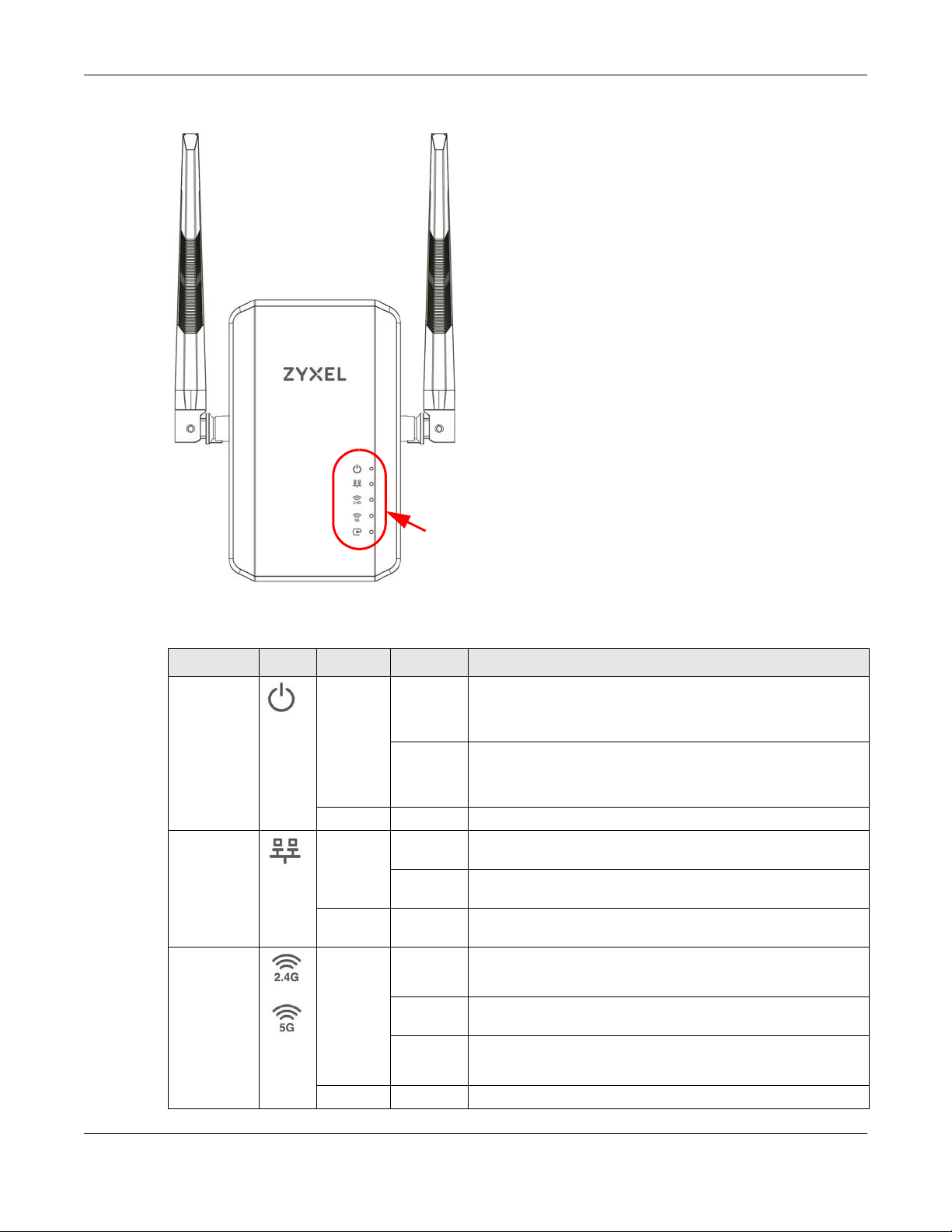
Figure 1 Front Panel
Chapter 1 Introducing the PLA
The following table describes the behavior of the lights on the PLA.
Table 1 Front Panel LEDs
LIG HTS IC O N CO LOR STATUS DESCRIPTION
POWER Green On The PLA is on and receiving power.
It also indicates a successful connection using the RESET/
ENC RYPT button.
Blinking Blinking during 10 se c ond s: The ENCRYPT function has been
active.
Blinking during 120 se cond s: The ENCRYPT function has failed.
Off The PLA is not receiving power.
ETHERNET Green On The ETHERNET port is on and ready and the PLA detects a device
connected to it.
Wi-Fi 2.4G
Wi-Fi 5G
Blinking The PLA is communicating with a networking device connected
Off The PLA does not detect any devices connected to its ETHERNET
Green On The PLA’s wireless signal is ready.
Slow
Blinking
Fast
Blinking
Off The wireless signal is disabled.
to it.
port.
Wi-Fi protected security is enabled.
The WPS is syncing the PLA with another device.
The PLA is transmitting and/or receiving wireless traffic.
The WPS syncing has failed.
PLA5236 User’s Guide
8
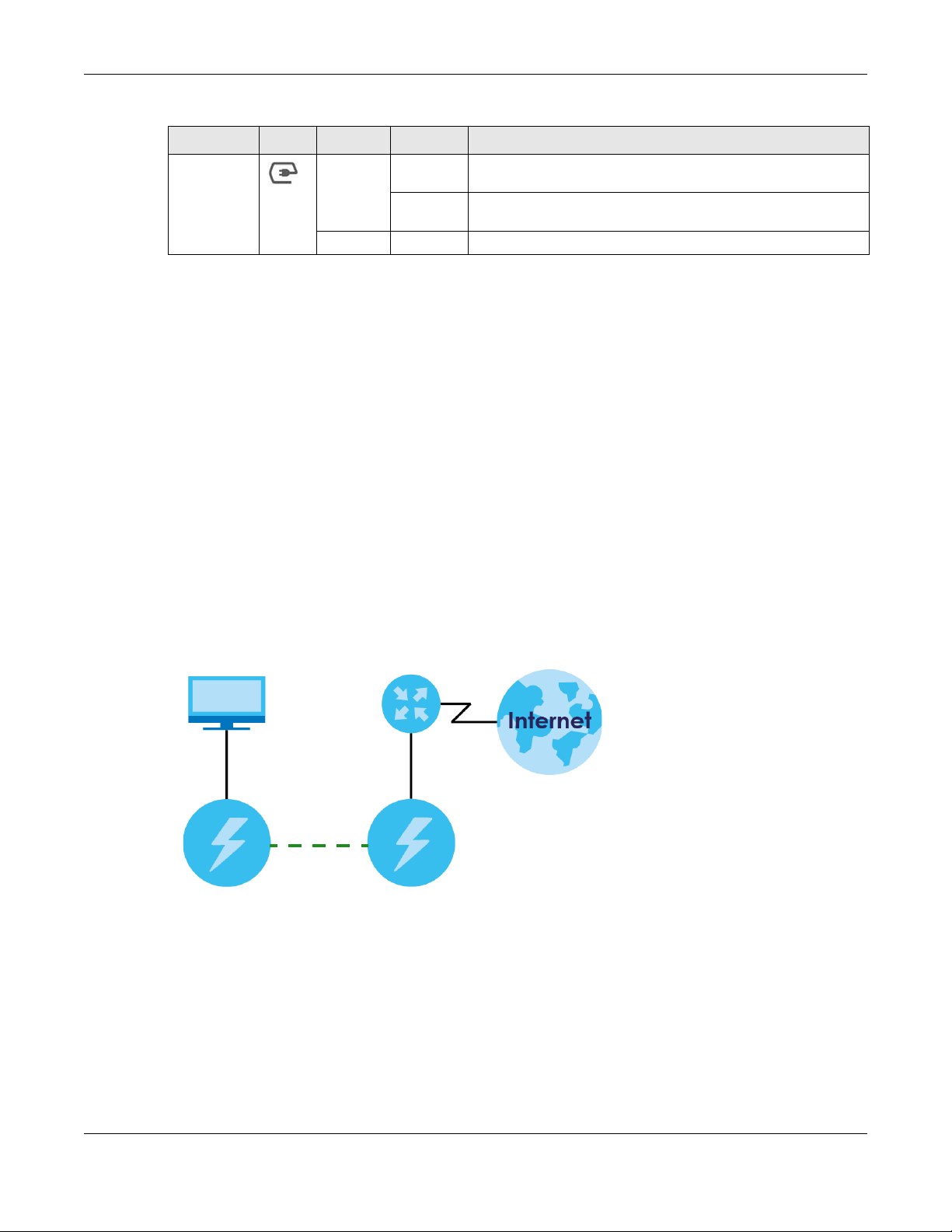
Chapter 1 Introducing the PLA
PLA
PLA
Table 1 Front Panel LEDs
LIG HTS IC O N CO LOR STATUS DESCRIPTION
HomePlug Green On The PLA detects another powerline adapter. The data transfer
Blinking The PLA is communicating with another powerline adapter. Data
Off The HomePlug port does not detect another powerline adapter.
1.3 Wa ys to Ma na g e the PLA
Use the RESET/ ENC RYPT button to add powerline devices to your powerline network if they have this
button. See
Chapter 2 on page 12 for instructions on using the ENCRYPT feature.
rate is greater than 80 Mbps.
is being transmitted and/or received.
Use the Ho me Plug screen to manage the PLA. See
the utility.
Section 9.3 on page 52 for instructions on installing
1.4 Expa nd Yo ur Ne two rk with the PLA
The PLA plugs into an ordinary power outlet to easily extend a cable or DSL broadband connection or
existing Ethernet (LAN) network to any other electrical outlet in any room of a house, all without the
need for any new cabling. Devices can securely communicate with each other at high data transfer
rates. The PLA uses 128-bit Advanced Encryption Standard (AES) to ensure safe transfer of information.
Figure 2 Expand Your Network with the PLA
Connect your PLA to an Internet gateway such as a modem and plug it into an ordinary power outlet in
your home. Plug a second PLA into another power outlet and connect a computer to the PLA for
Internet access. Your network can be further expanded by plugging additional PLAs into other outlets in
your home and connecting other computers or network devices (for example, a printer) to them.
Refer to your Quick Start Guide for hardware connection information.
PLA5236 User’s Guide
9

1.5 Se c urity
Since your powerline network may extend outside your premises, it is important to set up security on your
PLA.
1.5.1 Pa sswo rds
You use two types of passwords in the Home Plug AV powerline network. The following table describes
the differences between the passwords.
Table 2 Password Summary
PA SSWO RD DESCRIPTION
Network Name All powerline adapters that follow the HomePlug AV standard are shipped with the
DAK (Data Access Key)
Password
Chapter 1 Introducing the PLA
same powerline network name “HomePlugAV”.
In order to manage the powerline adapters on your powerline network you must
enter the adapters’ DAK password in the Home Plug Screen (
). This password is printed on the powerline adapter itself.
52
You don’t need to add the password for the powerline adapter directly connected
to the computer running the web configurator (local powerline adapter), you only
have to add the remote powerline adapters’ passwords (those on your circuit, but
not directly connected to your computer).
Section 9.3 on page
1.5.2 Se tting Up Se c urity
The ENCRYPT feature automatically sets up security on your powerline network. Use this feature if your
powerline devices have the RESET/ ENC RYPT button.
Alternatively, use the Zyxel Hom e Plug screen (
PLA.Although the PLA is a “plug-and-play” network expanding solution there are several reasons for
enabling security on the powerline network in your home.
1 It’s easy and only requires you to change a network name.
2 It’s a good idea to ensure privacy of your communication. When you use the PLA and other powerline
adapters, the electrical wiring in your home becomes an extension of your Ethernet network. Your
network traffic flows freely within the electrical circuit of your home and is bounded in most cases by a
power meter.
Without security (encryption) your information is accessible to anyone using a powerline adapter on the
same electrical circuit. In some cases, a circuit can be shared by more than one household.
To prevent compromising your network security, you can create a private network. A private network
uses a secret password (Ne two rk Name ) to make sure that only permitted powerline adapters can
communicate in your network.
3 You may need to change the Ne two rk Na me to create multiple powerline networks. See the next
section for more information on how to set up a multiple network.
Section 9.3 on page 52) to set up security on the
PLA5236 User’s Guide
10
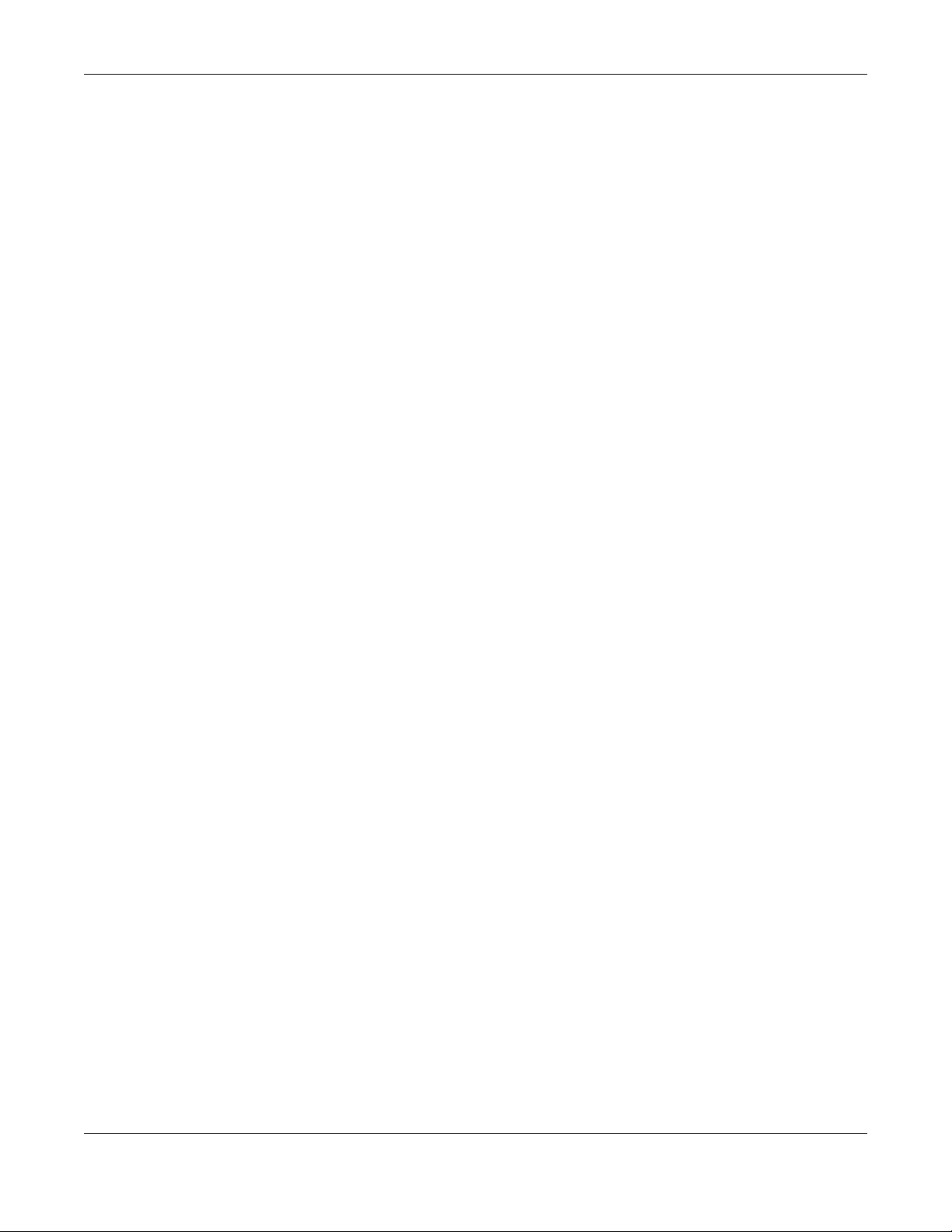
1.6 Multip le Ne tworks
Multiple powerline networks can coexist on a single powerline circuit. You might want to implement
multiple powerline networks in a small office environment where you have two separate Ethernet
networks.
1 Connect one powerline adapter to a router or switch on the first Ethernet network and assign a Ne twork
Na m e (for example “Password1”) to this powerline adapter. Add additional powerline adapters to your
network by plugging them into your powerline outlets and assigning them “Password1”. This completes
the configuration of your first powerline network.
2 Connect another powerline adapter to a router or switch on the second Ethernet network and assign a
different Ne twork Name (for example “Password2”) to this powerline adapter. Again, add additional
powerline adapters and assign them “Password2”.
You now have two private networks on your powerline circuit. Information is not shared between the
two networks as only powerline adapters with the same Ne twork Na me can communicate with each
other.
Chapter 1 Introducing the PLA
PLA5236 User’s Guide
11
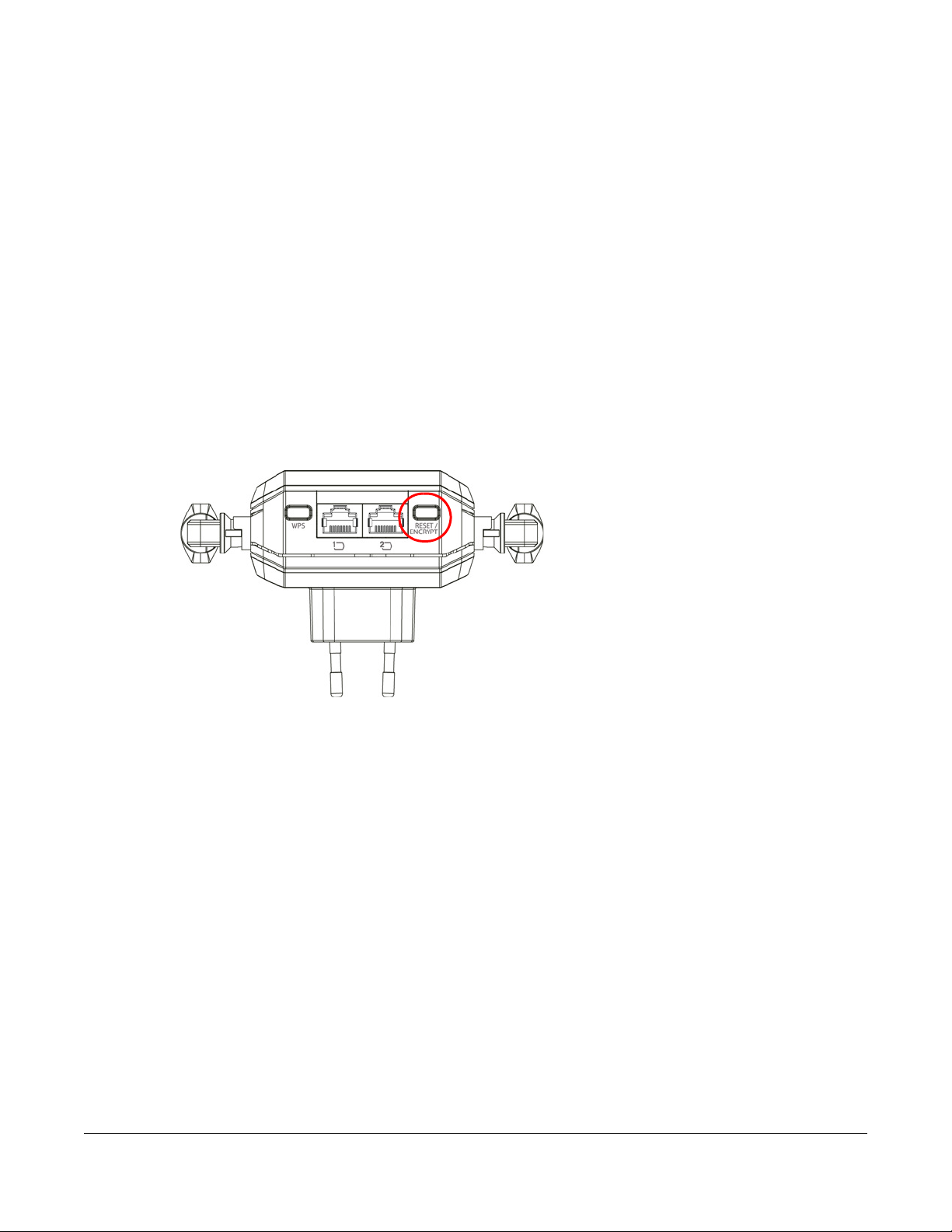
The RESET/ ENC RYPT Butto n
Use the RESET/ ENC RYPT button to automatically set up a secure powerline connection between your
powerline devices.
2.1 RESET/ ENCRYPT Butto n Ove rvie w
The RESET/ ENC RYPT button allows you to set up a secure powerline connection with other HomePlug AV
compliant powerline devices which also support the ENCRYPT feature. No other powerline setting
changes are required to connect.
C HAPTER 2
You can use the RESET/ ENC RYPT button to:
• set up a new powerline network.
• separate an existing powerline network into multiple networks.
• reset the PLA to the factory defaults.
2.2 Adding De vic e s to a Po we rline Ne twork
You can connect a number of PLAs on a powerline network, but you can use the RESET/ ENC RYPT button
on only two PLAs at a time.
Place a powerline device close to another powerline device so you have time to set up each one. After
you set up the first powerline device, you have 120 seconds to set up the second powerline device.
Note: Your PLA must be connected to a networking equipment for the RESET/ ENC RYPT button
to work. Refer to
Follow the steps below to set up your HomePlug AV Network:
Section 1.3 on page 9 for more details.
PLA5236 User’s Guide
12
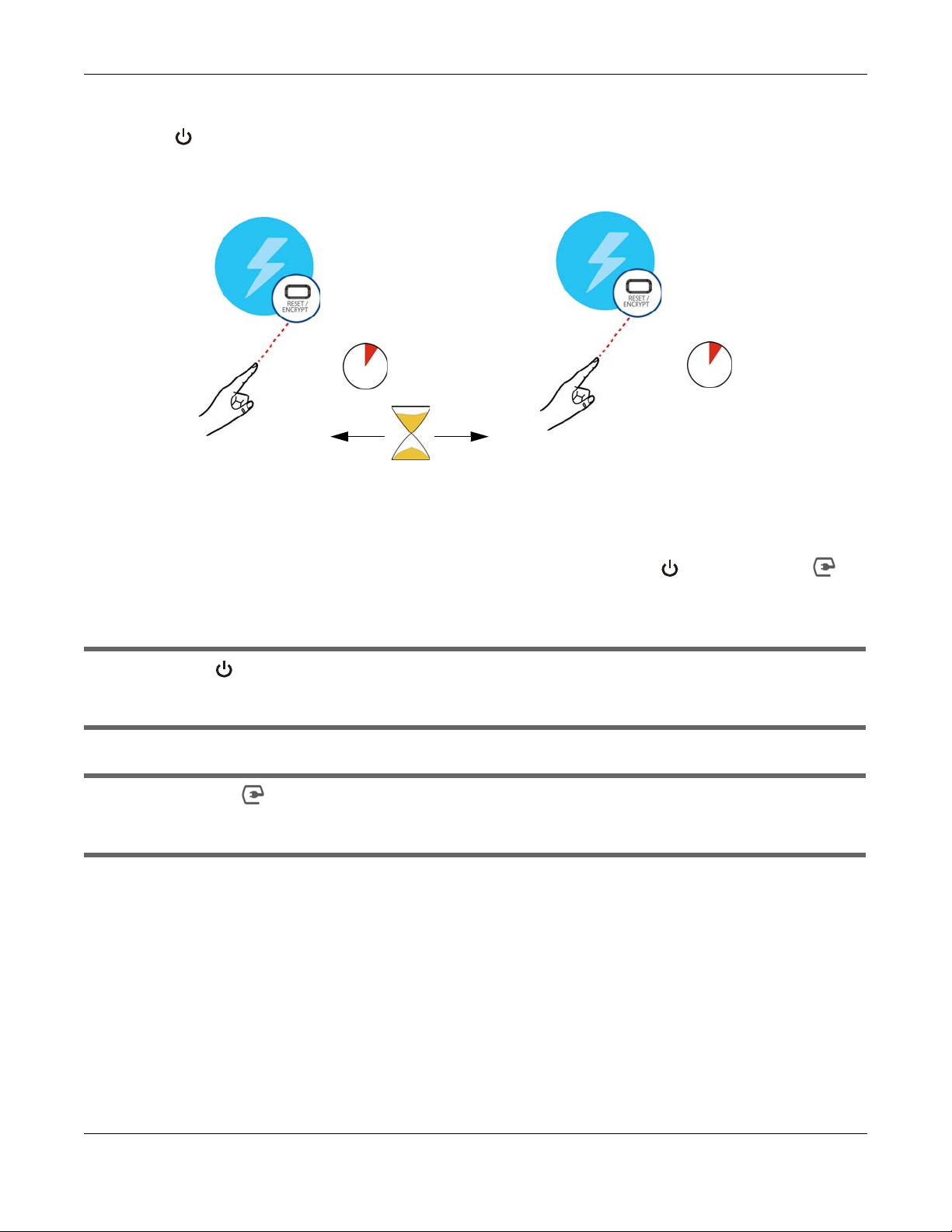
Chapter 2 The RESET/ENCRYPT Button
press 0.5 ~ 3 seconds
press 0.5 ~ 3 seconds
within 2
minutes
PLA
PLA
1 Press the RESET/ ENC RYPT button at the side of your powerline device for 0.5 to 3 seconds. The power
( ) light will blink as the powerline device tries to set up a connection with a new random network
name.
Figure 3 ENCRYPT Connection Procedure
Note: The RESET/ ENC RYPT button’s location varies for each Powerline model.
Note: Check the lights on the two powerline devices. The power ( ) and HomePlug ( )
lights should be on while the devices are connecting. Wait for about two minutes while
your powerline devices connect.
If the power ( ) light does not blink when you press RESET/ ENC RYPT, you have probably pressed
the RESET/ ENC RYPT button for too long. Try again, pressing the RESET/ ENC RYPT button for 0.5 to 3
seconds.
If the HomePlug ( ) lights on both powerline devices do not light up, the powerline devices
are not connected. Repeat step 1 in this section. If that doesn’t work, see the Troubleshooting in
Section 12.3 on page 65 for suggestions.
2 To add more powerline devices to your network, use any powerline device (A or B) you have
connected to set up a connection with the powerline devices you want to connect (C and D).
3 Press the RESET/ ENC RYPT button on both powerline devices (A and C, or B and C ) for 0.5 to 3 seconds to
add powerline device C. This must be done within 2 minutes (120 seconds) of pressing the RESET/
ENC RYPT button on the PLA.
4 Press the RESET/ ENC RYPT button on both powerline devices (A and D, B and D or C and D) for 0.5 to 3
seconds to add powerline device D. This must be done within 2 minutes (120 seconds) of pressing the
RESET/ ENC RYPT button on the PLA.
PLA5236 User’s Guide
13
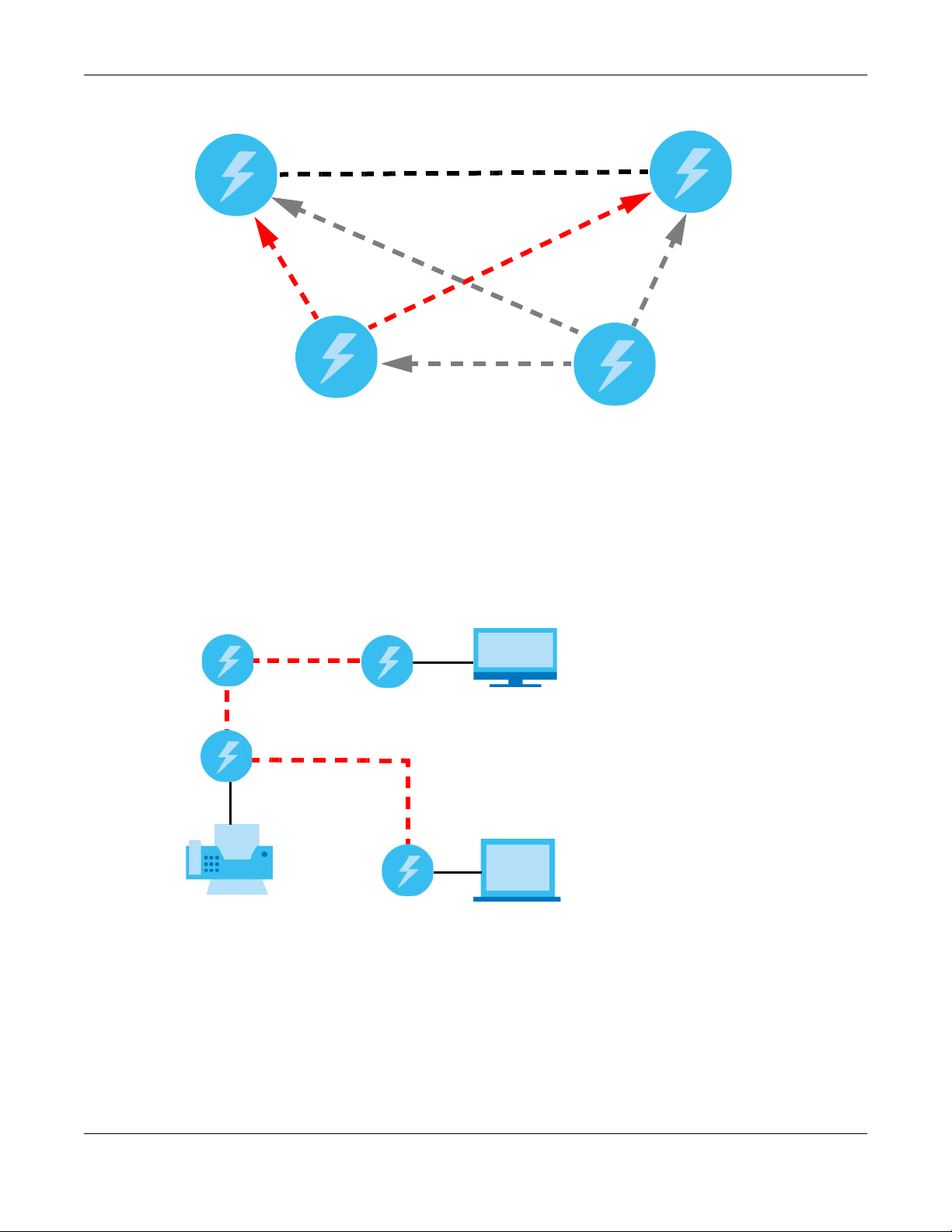
Chapter 2 The RESET/ENCRYPT Button
A
B
C
A OR B
D
A OR B OR C
A
C
B
D
Figure 4 Adding More Powerline Adapters to Your Network
This sets up your powerline network between your powerline devices.
2.3 Re mo ving a De vic e from a Powe rline Ne two rk
Suppose you want to remove PLAs (C ) and (D) from the following powerline network.
Figure 5 Removing Devices From an Existing Powerline Network
1 Press the RESET/ ENC RYPT button on powerline device C for 5 to 8 seconds and then release it. This
disconnects C from the current network.
2 Press the RESET/ ENC RYPT button on powerline device D for 5 to 8 seconds and then release it. This
disconnects D from the current network.
PLA5236 User’s Guide
14
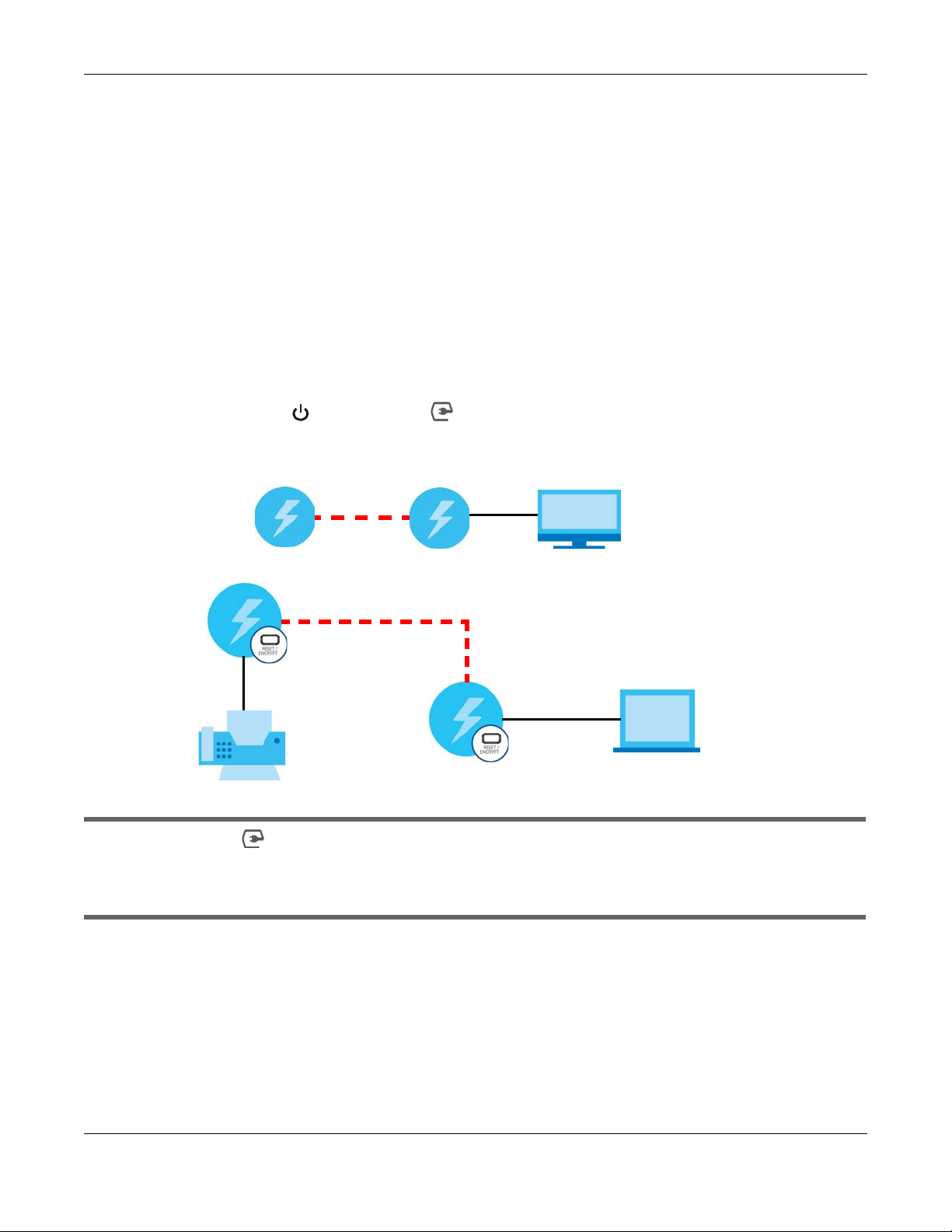
Chapter 2 The RESET/ENCRYPT Button
E
G
F
H
2.4 Multip le Se pa ra te Po we rline Ne tworks
You can use the RESET/ ENC RYPT button to create multiple separate powerline networks. Use the RESET/
ENC RYPT button on only two PLAs at a time.
1 Press the RESET/ ENC RYPT button on powerline devices E and F for 0.5 to 3 seconds. This must be done
within 2 minutes (120 seconds) of pressing the RESET/ ENC RYPT button on the first PLA.
2 Wait for about one minute while powerline devices E and F connect.
3 Now pair two different PLAs. Press the RESET/ ENC RYPT button on powerline devices G and H for 0.5 to 3
seconds and within two minutes of each other.
4 Wait for about one minute while powerline devices G and H connect.
5 When the power ( ) and HomePlug ( ) lights shine steadily, the devices are connected.
Figure 6 Two Separate Powerline Networks
If the HomePlug ( ) lights on both powerline devices do not light up, the powerline devices
are not connected. Repeat the connection process, making certain you press the RESET/
ENC RYPT buttons for the correct time and within two minutes of each other. If that does not work
see Section 12.3 on page 65 for suggestions.
PLA5236 User’s Guide
15
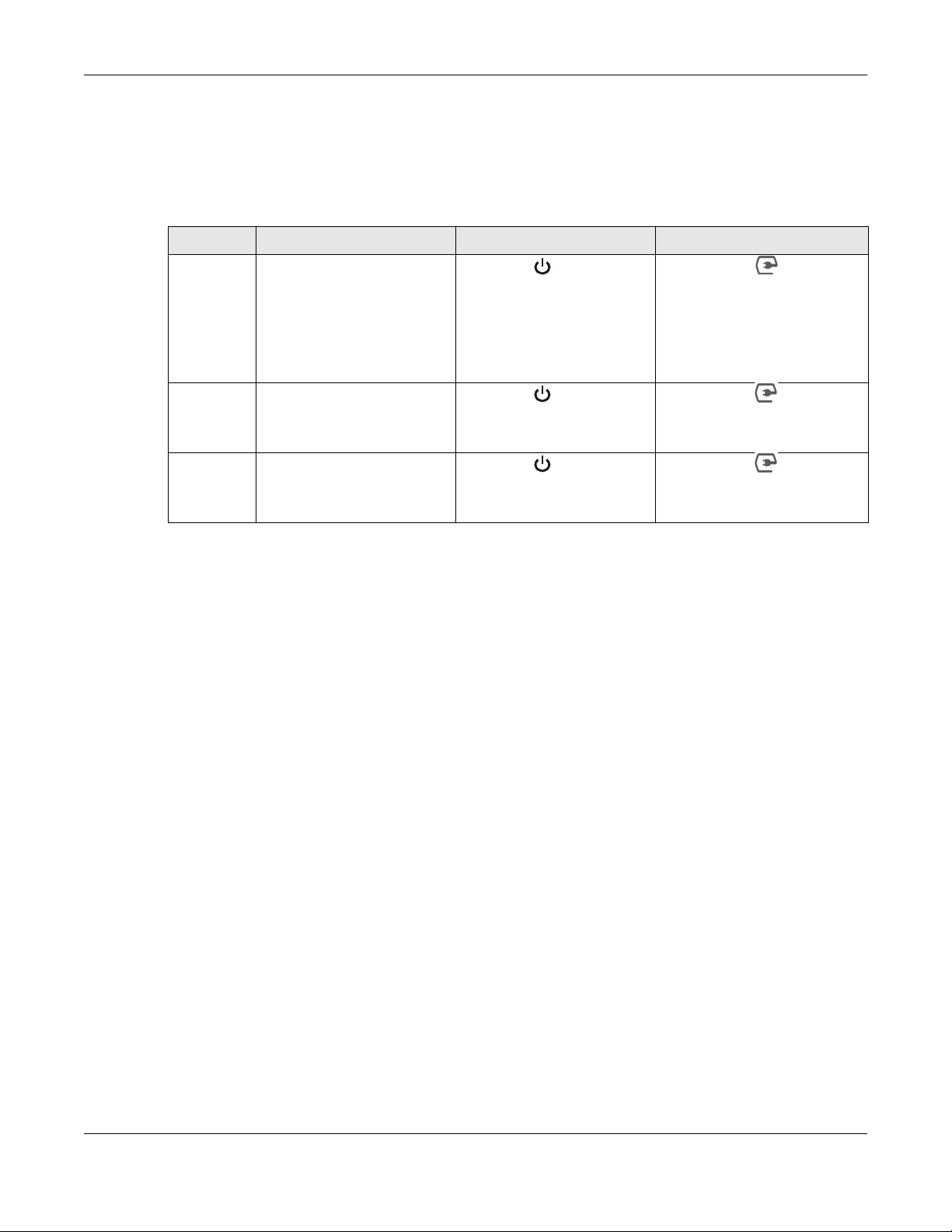
Chapter 2 The RESET/ENCRYPT Button
2.5 O ne C o m b ina tio n RESET/ ENC RYPT Butto n
The following table summarizes the actions that occur when the RESET/ ENC RYPT button is pressed for
specific lengths of time.
Table 3 RESET/ ENCRYPT
TIME ACTIO N PO WER LIGHT BEHAVIO R HO MEPLUG LIG HT BEHAVIO R
0.5 to 3
seconds
5 to 8
seconds
10 to 15
seconds
Create a powerline network
with a new random network
name.
Join an existing powerline
network by sharing the same
network name as other
devices on the network.
Remove the device from any
network it is associated with
and its network name assumes
a random value.
Clear all user-entered
configuration information and
return the device to its factory
defaults.
The power ( ) light blinks until
the device is connected. This
may take a minute.
The power ( ) light blinks and
then shines steadily.
The power ( ) light blinks and
then shines steadily.
The HomePlug ( ) light turns on
if your device is connected to
another powerline device or a
powerline network.
The HomePlug ( ) light turns off
when it disconnects from the
powerline network.
The HomePlug ( ) light turns off
when it disconnects from the
powerline network.
Note: The network name is unknown when you use the RESET/ ENC RYPT button.
PLA5236 User’s Guide
16
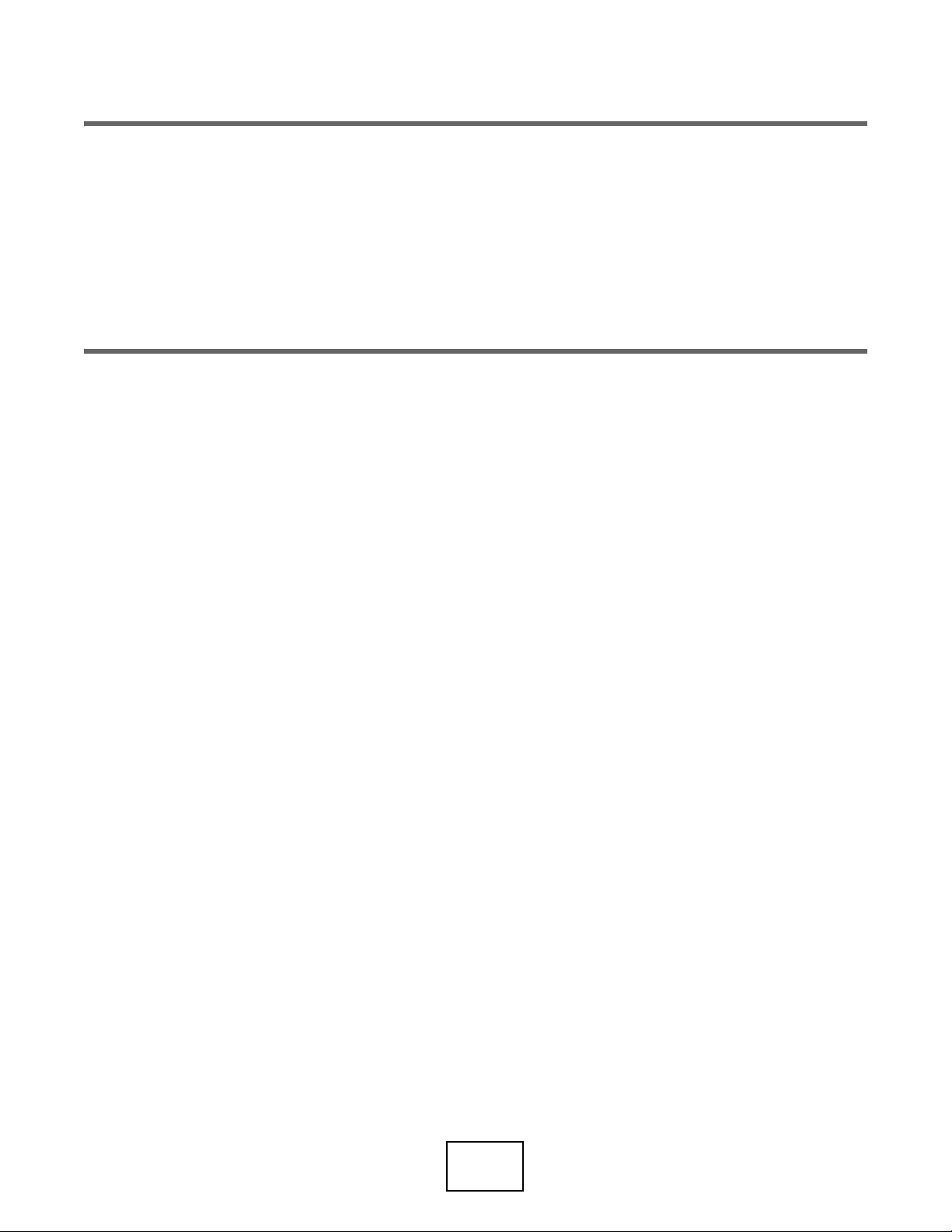
PART II
We b C o nfig ura to r
17
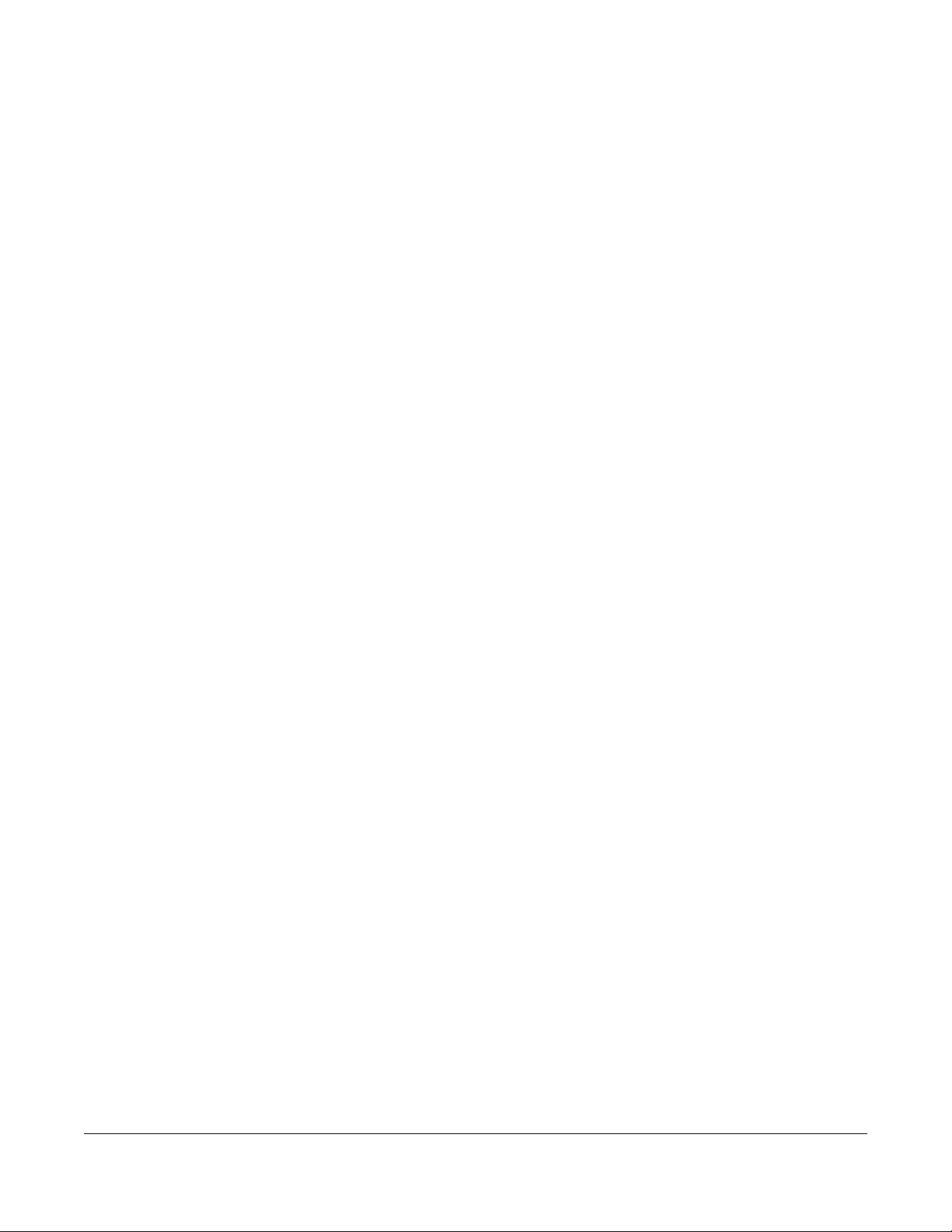
3.1 O ve rvie w
This chapter describes how to access the PLA Web Configurator and provides an overview of its screens.
The Web Configurator is an HTML-based management interface that allows easy setup and
management of the PLA via Internet browser. Use Internet Explorer 8.0 and later or Safari 2.0 or later
versions. The recommended screen resolution is 1024 by 768 pixels.
In order to use the Web Configurator you need to allow:
• Web browser pop-up windows from your device. Web pop-up blocking is enabled by default in
Windows XP SP (Service Pack) 2.
• JavaScripts (enabled by default).
• Java permissions (enabled by default).
C HAPTER 3
Intro duc ing the We b
Co nfig ura to r
Refer to the Troubleshooting chapter (
are allowed in the Internet Explorer.
Chapter 12 on page 64) to see how to make sure these functions
3.2 Ac c e ssing the We b Co nfig ura to r
1 Connect your computer to the LAN port of the PLA.
2 The default IP address of the PLA is “192.168.1.3”. In this case, your computer must have an IP address in
the range between “192.168.1.4” and “192.168.1.254”.
Click Start > Run on your computer in Windows. Type “cmd” in the dialog box. Enter “ipconfig” to show
your computer’s IP address. If your computer’s IP address is not in the correct range then change your
computer’s IP address.
3 After you’ve set your computer’s IP address, open a web browser such as Internet Explorer and type
“http://192.168.1.3” as the web address in your web browser.
3.2.1 Lo g in Sc re e n
The Web Configurator initially displays the following login screen.
PLA5236 User’s Guide
18
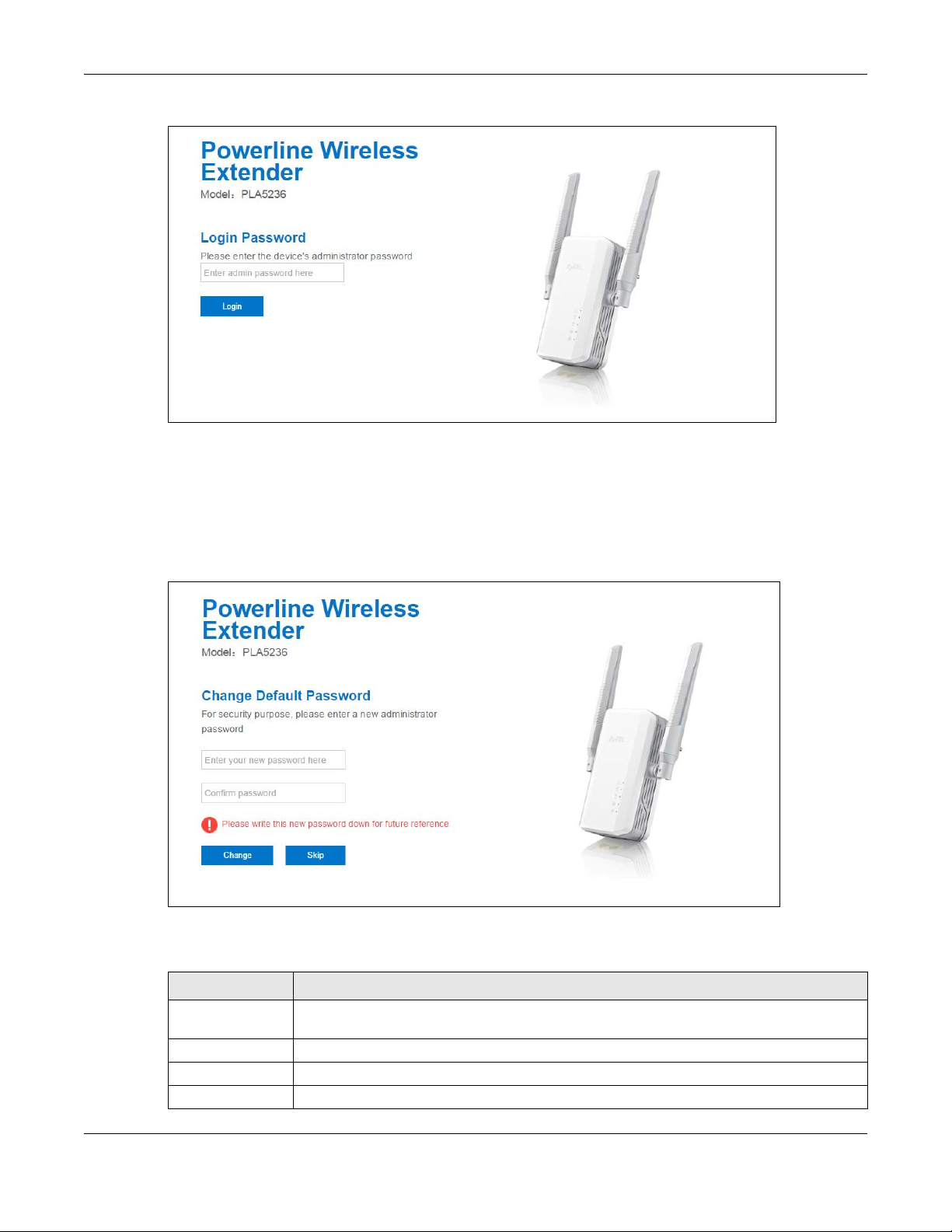
Figure 7 Login screen
Type “1234” (default) as the password.
3.2.2 Pa sswo rd Sc re e n
Chapter 3 Introducing the Web Configurator
You should see a screen asking you to change your password (highly recommended) as shown next.
Figure 8 Change Password Screen
The following table describes the labels in this screen.
Table 4 Change Password Screen
LABEL DESCRIPTION
Enter Your New
Password Here
Confirm Password Retype the password for confirmation.
Change Click Cha ng e to save your changes back to the PLA.
Skip Click Skip if you do not want to change the password this time.
Type a new password.
PLA5236 User’s Guide
19
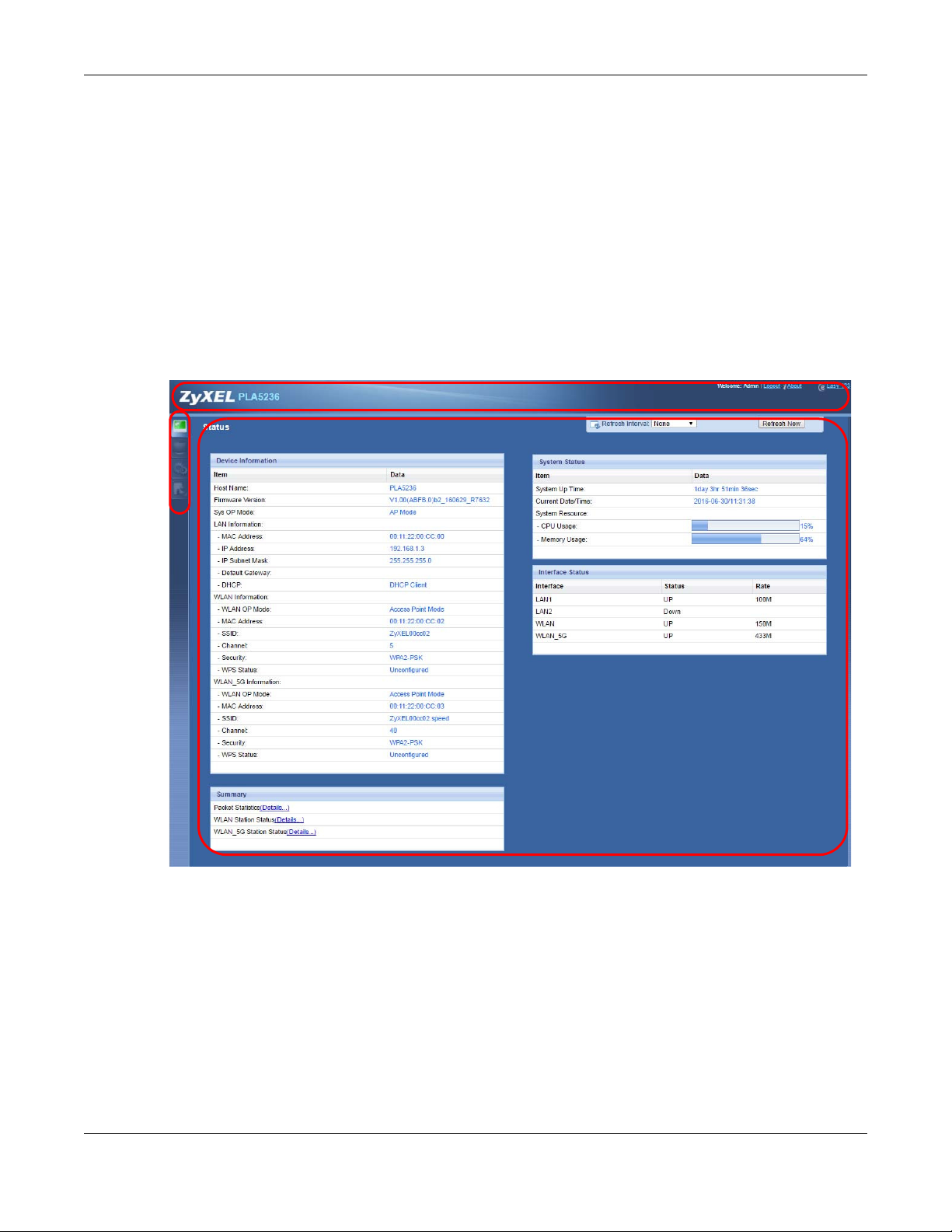
Chapter 3 Introducing the Web Configurator
A
B
C
Note: The management session automatically times out when the time period set in the
Adm inistra tor Ina c tivity Tim e r field expires (default five minutes; go to Chapter 11 on
page 56 to change this). Simply log back into the PLA if this happens.
Right after you log in, the Da shb o a rd screen is displayed. See
information about the Da shboa rd screen.
3.3 Na vig a ting the We b Co nfig ura to r
The following summarizes how to navigate the web configurator from the Da shboa rd screen.
Figure 9 Status Screen of the Web Configurator
Chapter 4 on page 23 for more
As illustrated above, the Web Configurator screen is divided into these parts:
• A - title bar
• B - navigation panel
• C - main window
3.3.1 Title Ba r
Click Logout at any time to exit the Web Configurator.
PLA5236 User’s Guide
20
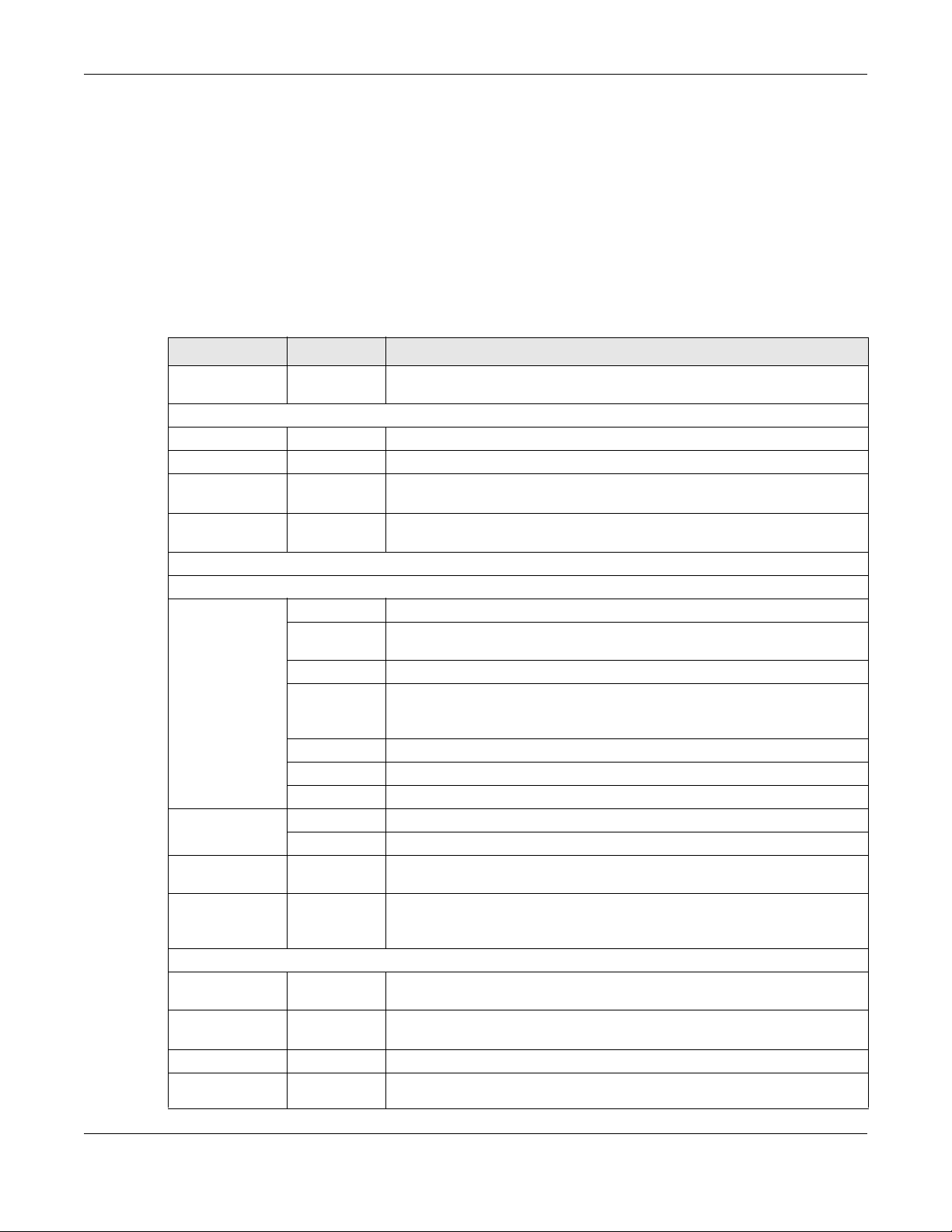
Click Ab o ut to open the about window, which provides information of the boot module and driver
versions.
Click Ea sy 12 3 to select the PLA Wi-Fi mode and give a name and password to identify your PLA in the
Wi-Fi network.
3.3.2 Na vig a tion Pa ne l
Use the menu items on the navigation panel to open screens to configure PLA features. The following
tables describe each menu item.
Table 5 Navigation Panel: Access Point Mode
LINK TAB FUNCTION
Dashboard This screen shows the PLA’s general device, system and interface status
MO NITO R
Log Use this screen to view the list of activities recorded by your PLA.
Packet Statistics Use this screen to view port status and packet specific statistics.
WLAN 2.4G
Station Status
WLAN 5G Station
Status
CONFIGURATION
Network
Wireless LAN
2.4 and
Wireless LAN
5G
LAN IP Use this screen to configure LAN IP address and subnet mask.
HomePlug Powerline
One Connect Use this screen to enable the One Connect feature. O ne C o nne c t uses an app
MA INTENANC E
General Use this screen to view and change administrative settings such as system and
Password Password
Time Time Setting Use this screen to change your PLA’s time and date.
Firmware
Upgrade
General Use this screen to configure general wireless LAN and wireless security settings.
MAC Filter Use the MAC filter screen to configure the PLA to block access to devices or
Advanced This screen allows you to configure advanced wireless settings.
QoS Use this screen to configure Wi-Fi Multimedia Quality of Service (WMM QoS).
WPS Use this screen to configure WPS.
WPS Station Use this screen to add a wireless station using WPS.
Scheduling Use this screen to schedule the times the Wireless LAN is enabled.
IP Alias Use this screen to have the PLA apply IP alias to create LAN subnets.
Setting
Setup
Chapter 3 Introducing the Web Configurator
information. Use this screen to access the summary statistics tables.
Use this screen to view the details about the devices connected to your PLA,
using the 2.5G wireless connection.
Use this screen to view the details about the devices connected to your PLA,
using the 5G wireless connection.
block the devices from accessing the PLA.
WMM QoS allows you to prioritize wireless traffic according to the delivery
requirements of individual services.
Use this screen to view and change powerline settings.
that allows you to easily integrate the PLA and other devices to your home
network.
domain names.
Use this screen to change the password of your PLA.
Use this screen to upload firmware to your PLA.
PLA5236 User’s Guide
21
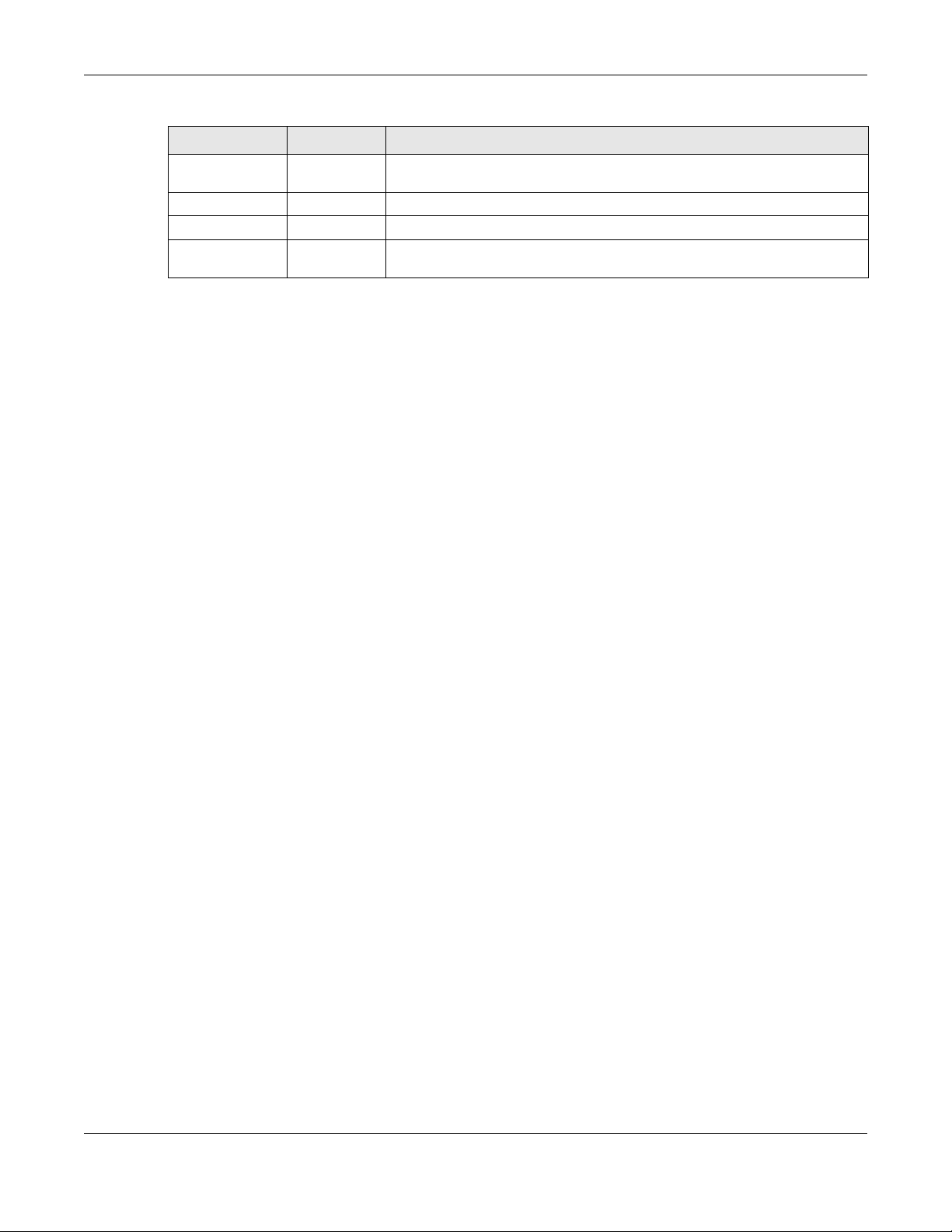
Chapter 3 Introducing the Web Configurator
Table 5 Navigation Panel: Access Point Mode
LINK TAB FUNC TION
Backup/
Restore
Restart System Restart This screen allows you to reboot the PLA without turning the power off.
Language Language This screen allows you to select the language you prefer.
WiFi Mode This screen allows you to select the device Wi-Fi mode: Ra ng e Mode ,
Use this screen to backup and restore the configuration or reset your PLA to
the factory defaults.
Pe rfo rm a nc e Mo de or Mixe d Mo de .
PLA5236 User’s Guide
22
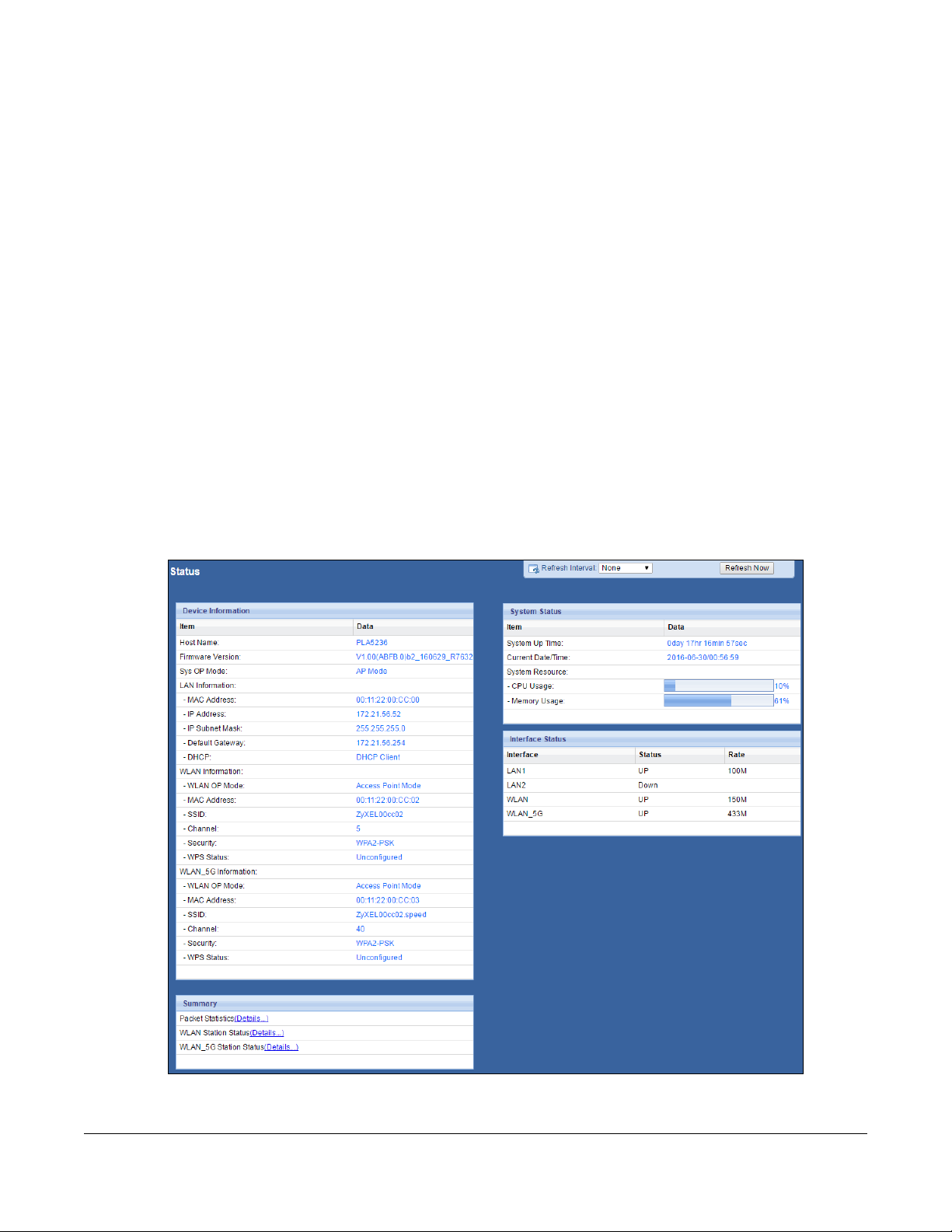
The Da shboa rd screens display when you log into the PLA, or click Da shb o a rd in the navigation menu.
Use the Dashboard screen to look at the current status of the device, system resources, and interfaces.
The Da shboa rd screens also provide detailed information about system statistics, associated wireless
clients, and logs.
4.1 The Da shb o a rd Sc re e n
Use this screen to get a quick view of system, Ethernet, WLAN and other information regarding your PLA.
Click Dashboa rd. The following screen displays.
Figure 10 The Dashboard Screen
C HAPTER 4
Da shbo a rd
PLA5236 User’s Guide
23
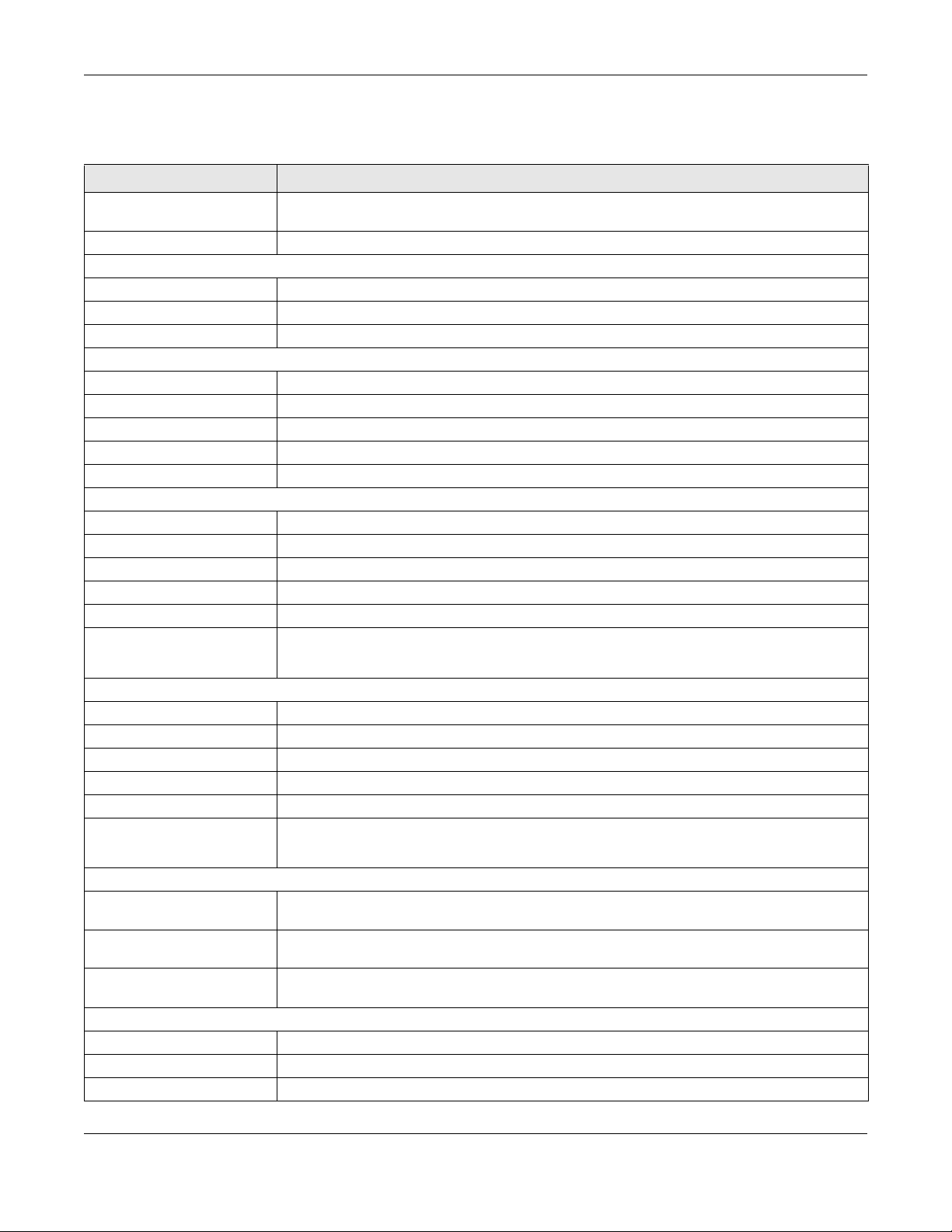
Chapter 4 Dashboard
The following table describes the labels in this screen.
Table 6 The Dashboard Screen
LABEL DESCRIPTION
Refresh Interval Select a number of seconds or No ne from the drop-down list box to refresh all screen statistics
automatically at the end of every time interval or to not refresh the screen statistics.
Refresh Now Click this button to refresh the status screen statistics.
Device Information
Host Name This is the PLA’s model name.
Firmware Version This is the firmware version and the date created.
Sys OP Mode This is the device mode, the PLA works as an Access Point (AP).
LAN Information
MAC Address This shows the LAN Ethernet adapter MAC Address of your device.
IP Address This shows the LAN port’s IP address.
IP Subnet Mask This shows the LAN port’s subnet mask.
Default Gateway This shows the gateway IP address.
DHCP This shows the LAN port’s DHCP role - Client or No ne .
WLAN Information
WLAN OP Mode This is the device mode to which the PLA’s 2.4GHz wireless LAN is set - Ac c e ss Point Mod e .
MAC Address This shows the wireless adapter MAC Address of your device.
SSID This shows a descriptive name used to identify the PLA in the wireless LAN.
Channel This shows the channel number which the PLA is currently using over the wireless LAN.
Security This shows the level of wireless security the PLA is using.
WPS Status This displays C o nfig ure d when the WPS has been set up.
This displays Unc o nfig ure d if the WPS has not been set up.
WLAN_5G Information
WLAN OP Mode This is the device mode to which the PLA’s 5GHz wireless LAN is set - Ac c ess Po int Mo de .
MAC Address This shows the wireless adapter MAC Address of your device.
SSID This shows a descriptive name used to identify the PLA in the wireless LAN.
Channel This shows the channel number which the PLA is currently using over the wireless LAN.
Security This shows the level of wireless security the PLA is using.
WPS Status This displays C o nfig ure d when the WPS has been set up.
This displays Unc o nfig ure d if the WPS has not been set up.
Summary
Packet Statistics Click De ta ils... to go to the M onitor > Pa c ket Sta tistic s screen (
screen to view port status and packet specific statistics.
WLAN Station Status Click Deta ils... to go to the Mo nitor > WLA N Statio n Sta tus screen (
screen to view the 2.4Ghz wireless stations that are currently associated to the PLA.
WLAN_5G Station Status Click De tails... to go to the Mo nitor > WLA N Statio n Sta tus screen (
screen to view the 5Ghz wireless stations that are currently associated to the PLA.
System Status
Item This column shows the type of data the PLA is recording.
Data This column shows the actual data recorded by the PLA.
System Up Time This is the total time the PLA has been on.
PLA5236 User’s Guide
24
Section 6.4 on page 29). Use this
Section 6.5 on page 30). Use this
Section 6.6 on page 31). Use this
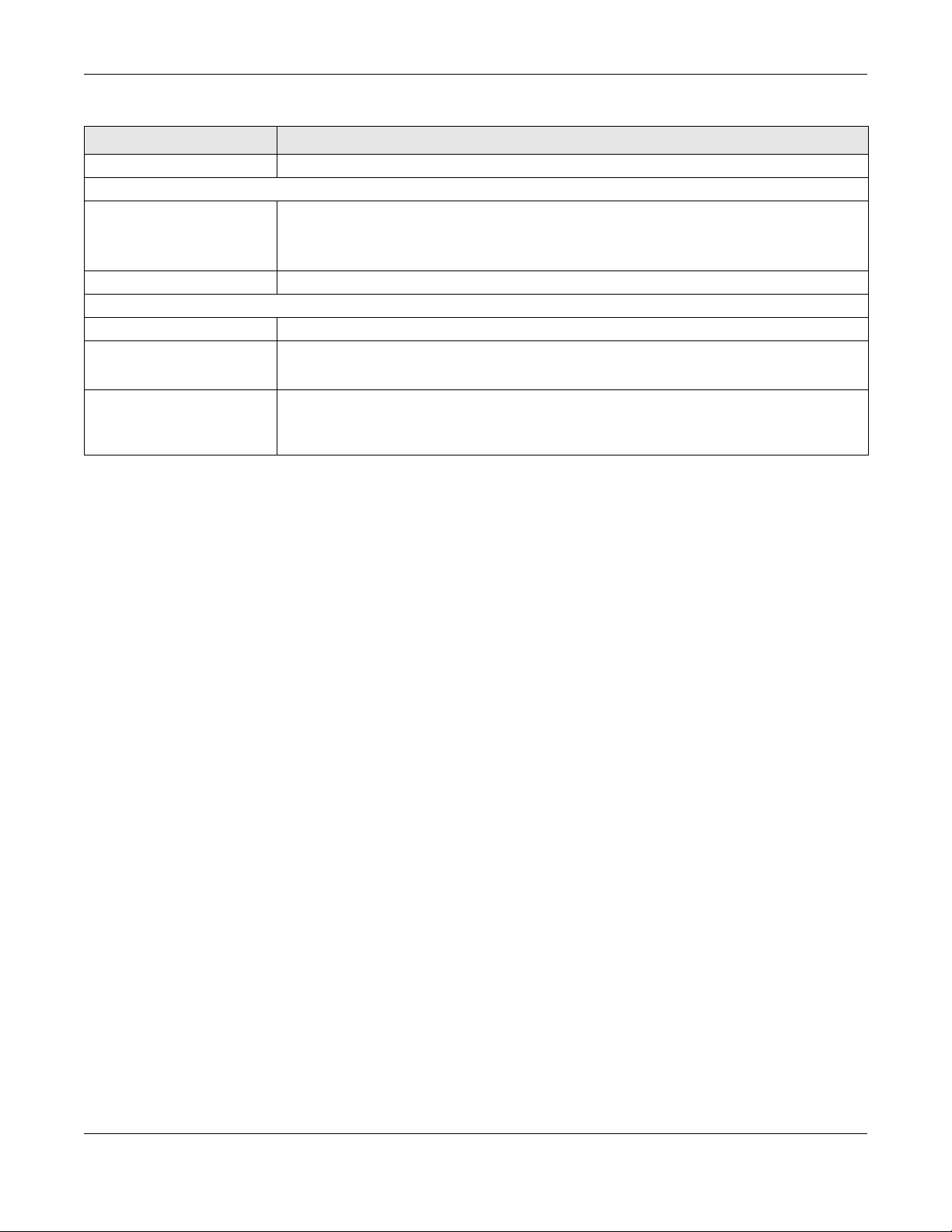
Chapter 4 Dashboard
Table 6 The Dashboard Screen
LABEL DESCRIPTION
Current Date/Time This field displays your PLA’s present
System Resource
CPU Usage This displays what percentage of the PLA’s processing ability is currently used. When this
percentage is close to 100%, the PLA is running at full load, and the throughput is not going to
improve anymore. If you want some applications to have more throughput, you should turn off
other applications (for example, using bandwidth management.
Memory Usage This shows what percentage of the heap memory the PLA is using.
Interface Status
Interface This displays the PLA port types. The port types are: LAN and WLA N.
Status For the LAN ports, this field displays Do wn (line is down) or Up (line is up or connected).
For the WLAN, it displays Up when the WLAN is enabled or Do wn when the WLAN is disabled.
Rate For the LAN ports, this displays the port speed or N/ A when the line is disconnected.
For the WLAN, it displays the maximum transmission rate when the WLAN is enabled and N/ A
when the WLAN is disabled.
date and time.
PLA5236 User’s Guide
25
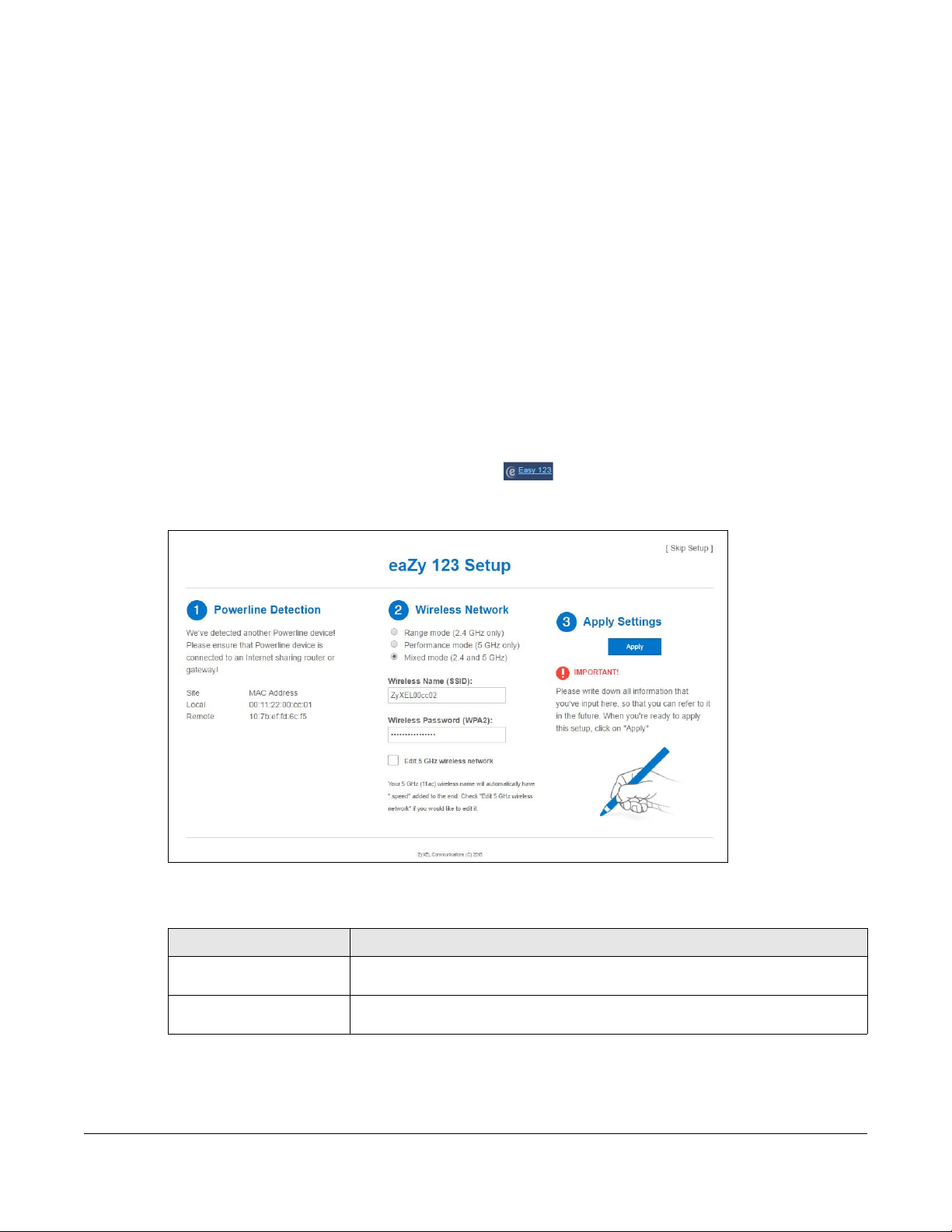
C HAPTER 5
Co nne c tio n Wiza rd
5.1 O ve rvie w
This Chapter provides information on the Wizard setup screens in the Web Configurator. The Web
Configurator Wizard setup helps you configure your device.
5.2 Using the We b Co nfig ura to r Wiza rd
After you access the PLA Web Configurator. click to begin the Wizard setup, located in the Title
Bar on the Dashboard Screen.
Figure 11 Wizard Setup Screen
The following table describes the labels in this screen.
Table 7 Wizard Setup Screen
LABEL DESCRIPTION
Powerline Detection This shows details of the connection between other powerline adapters and your
PLA.
Detect Again Click Dete c t Ag ain to refresh your PLA and connect with other powerline Ethernet
adapters.
PLA5236 User’s Guide
26
 Loading...
Loading...