Page 1

P
K5000
802.11g Wireless ADSL2+ 4-port
Quick Start
Version
3.40
12/2009
Edition 1
Z
Guide
Gateway
Page 2
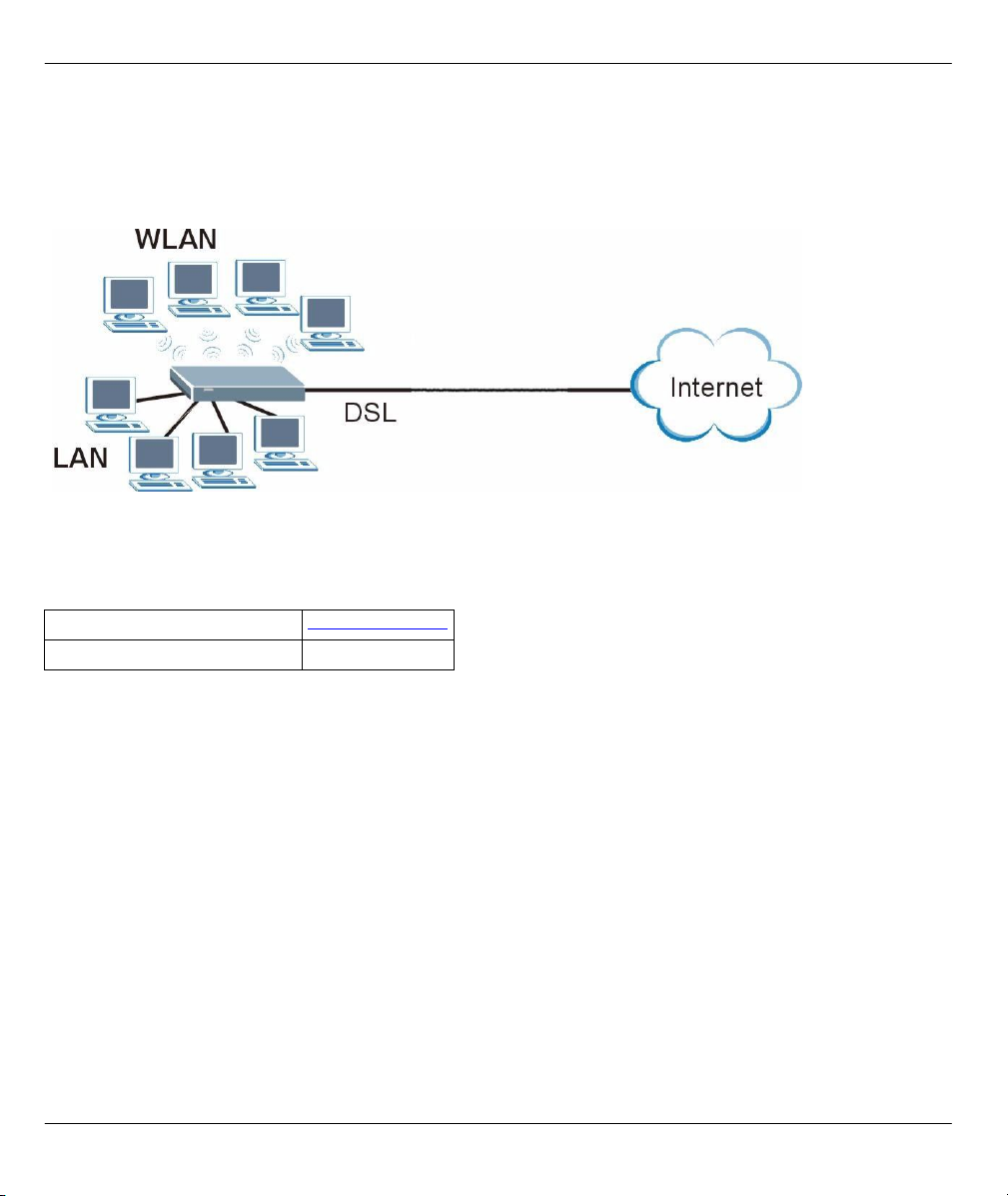
2
PK5000Z Quick Start
Guide
Overview
The PK5000Z i s a wireless ADSL router with a four-port built-in
This Quick Start Guide shows you how to use the PK5000Z to connect to the Internet and how
configure the device settings to connect
wirelessly.
switch.
to
See your User’s Guide for background information on all
Quick Login
LAN IP
default administrator
Information
address
http://192.168.0.1
password 1234
features.
Page 3
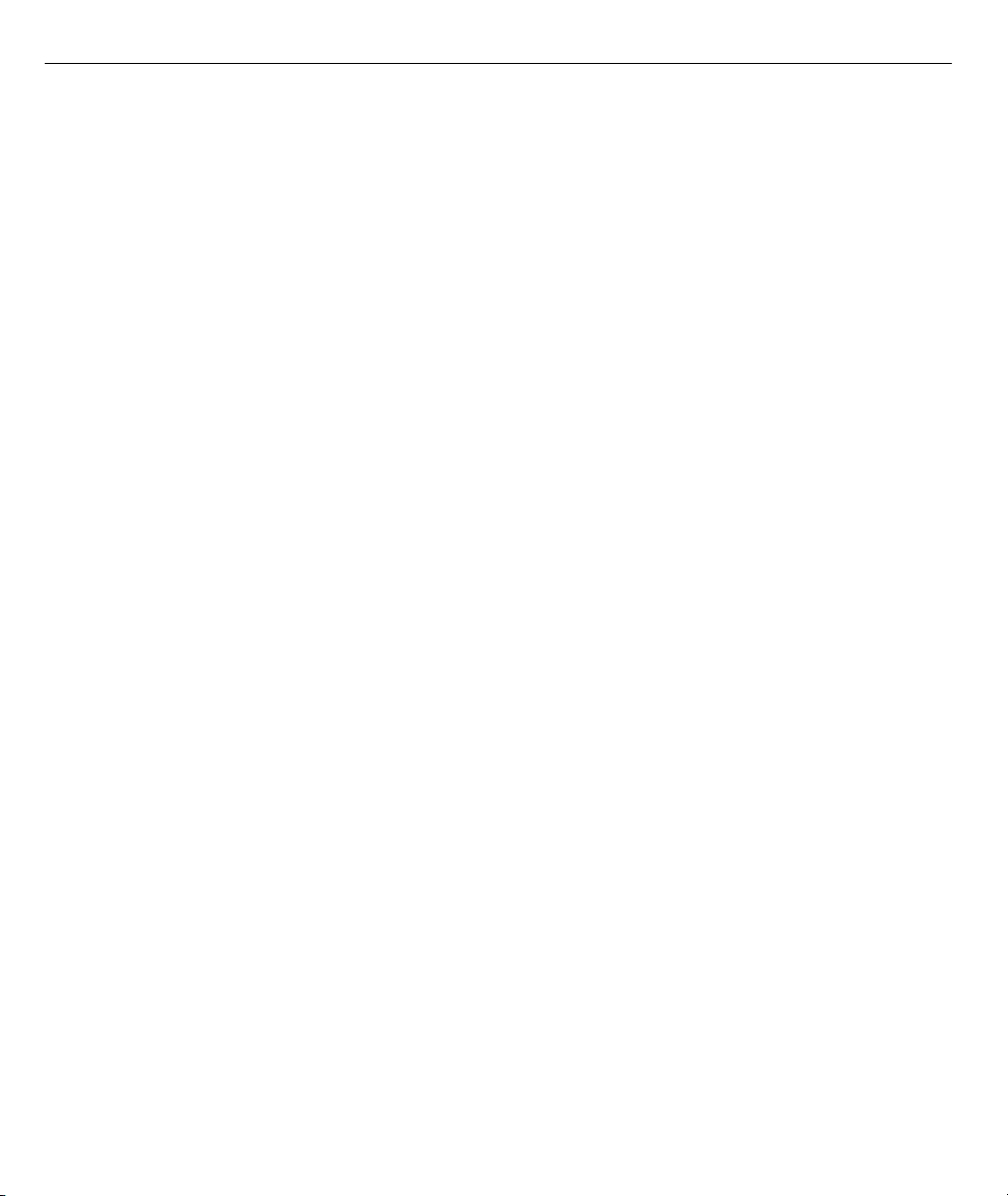
3
PK5000Z Quick Start
Guide
1 Hardware Connections
1 DSL: Use the gray telephone wire to connect your PK5000Z’s DSL port to a telephone jack (or to
the
modem port on a splitter if you are using
2 ETHERNET: Use the yellow Ethernet cable to connect a computer to an ETHERNET port for
initial
configuration and/or Internet
3 POWER: Use the included power adaptor to connect an appropriate power source to the POWER
Make sure the power source is
4 Push in the POWER
5 Look at the lights on the front
• The POWER light blinks while your PK5000Z starts up and stays on once it is
• Each ETHERNET light stays on if the corresponding ETHERNET port is properly connected and blinks
when
there is
• The DSL light is on when the PK5000Z has a DSL
• The INTERNET light is on when you are able to access the Internet and blinks when the PK5000Z
is
sending or receiving data. Wait a couple of minutes while your device checks the
If any of these lights are not on, check your connections and inspect your cables for damage. If the lights
are
still off, contact your l ocal
traffic.
button.
vendor.
on.
panel.
access.
one).
connection.
socket.
ready.
connection.
2 Internet Connection Setup: Automatic
Use this section to have your PK5000Z automatically detect and set up your Internet
1 Open your web browser to a website. Wait while your PK5000Z tries to detect your DSL connection to
ISP. This may take a few
2 After it detects the connection, the DSL light shows green on your device and the Internet light comes
when the Internet is ready for you to use. If you have a PPPoE connection, you will have to enter your
user
name and
3 Go to section 3 if you wish to configure your wireless
4 If you do not see the connection test screen, or the connection test is not successful, follow the
instructions
access
the
password.
in the screen below, or check your connections and restart the PK5000Z. If you still cannot
Internet, follow the steps in section 3.
minutes.
settings.
3 Configuring
To create a wireless network, the PK5000Z and your wireless computer must all use the sam e
(network name), channel and security
If you do not set wireless security then anyone within range could use your PK5000Z to access
network and the
Choose WPA-PSK wireless security if your wireless device supports it as it is stronger than WEP.
choose
WEP.
your
Internet.
Wireless Settings
settings.
connection.
SSID
your
Otherwise
your
on
Page 4

4
PK5000Z Quick Start
1 Select Active and click Next to continue. It is strongly recommended that Enable OTIST is NOT
See section 7 for more
2 Configure your wireless settings in the screen. Click
3) If you select either WEP or WPA-PSK security (recommended), then follow the directions to enter
the
appropriate key. Click Next to continue and Apply to save your wireless LAN
4 Check your configuration and write down your wireless LAN settings for later use. Click Finish to complete
save the wizard
5 Your Internet is ready for you to use. Open your browser and navigate to your favorite
setup.
information.
Guide
Next
.
settings.
website.
4 Internet
Use this section to set up your Internet connection manually i f you do not see the ISP Parameters for
Access screen when you run the wizard (see section 4, step
1 Login again. (Follow steps 1 to 5 in section
2 Select Go to Advanced setup. Then, click
3 The Status screen appears. Click Network > WAN in the navigation panel on the left of the
4 Enter the information exactly as provided by your ISP. Click
5 If you still cannot access the Internet, see Troubleshooting and/or contact your Internet Service
(ISP) for
Connection
assistance.
Setup Using Advanced Settings
4).
3.)
Apply.
Apply
.
screen.
selected.
and
Internet
Provider
Page 5

5
PK5000Z Quick Start
Troubleshooting
1 If you cannot access the web
• Your computer may be set to use a static IP address in a different subnet from the ZyXEL device. See
appendix in the User’s Guide for information on setting up your IP
• If you are using Internet Explorer in Windows XP or Windows Server 2003, make sure you allow
windows, JavaScripts and Java permissions or set the Internet security level lower than High in
Explorer (in Internet Explorer, click Tools > Internet Options > Security > Custom Level...). See
appendix in the User’s Guide for more
2 If you cannot access the Internet when your computer i s connected to the ETHERNET port, follow
steps.
A) Check the lights on the front panel. If they are different from what is described in section 1, make
the PK5000Z is correctly connected. (See section 1.) If the lights are still different, turn off the
wait a few seconds, and turn it on
B) Check you have correctly entered the informatinon your ISP gave you. For example, if your account
a user name and password, make sure you type it correctly. In addition, if you are not sure
encapsulation your ISP uses, contact your ISP. If your ISP did not give you Internet
information, follow the steps in section 2.
C) If you are using a new Internet account, contact your ISP to make sure it i s
D) If you still have problems, see Troubleshooting in the User’s
If you cannot access the Internet after you take the steps above, either try the following or contact your
E) Turn your PK5000Z off and on. Open your Internet browser if it is not already
Let the PK5000Z complete the DSL connection test (this may take several minutes). See section 2
details.
If the test is successful, check whether you can access the
F) If the test is unsuccessful or if you cannot access the Internet, log in to the PK5000Z’s
configurator (see section
• Click Network > WAN > Internet Connection. Ensure that the settings i n this screen are the same
those your ISP gave you. If your ISP gave you a static IP address to use, select Static IP Address
the IP Address section and enter it in the IP Address fi eld. If not, select Obtain an IP Address
matically. Click
• Click the wizard icon ( ). Run the Internet/Wireless Setup wizard again. Check whether you
access the
If you still cannot access the Internet, take the following
• If you are using Bridge mode (check Mode in the Network > WAN > Internet Connection screen)
NAT > General and ensure Active Network Address Translation (NAT) is not selected. Click LAN
DHCP Setup and ensure that DHCP is set to None. Your ISP gives your computer an IP
directly. If you want to access the PK5000Z again, you need to use a static IP address in the
subnet as your PK5000Z (the PK5000Z’s default IP address is http://192.168.0.1).
• Click the wizard icon ( ). Run the Internet/Wireless Setup wizard again. Check whether you
access the
If you still cannot access the Internet, contact your Internet Service
Apply.
Internet.
Internet.
configurator,
3).
information.
again.
Guide
Internet.
steps:
address.
Guide.
Provider.
connection
active.
open.
web
the
pop-up
Internet
the
these
device,
which
for
address
same
sure
has
ISP:
Auto-
can
click
>
can
as
in
Page 6

6
PK5000Z Quick Start
Guide
3 If you cannot access the Internet using the wireless network, follow these
A) On a computer in the wireless network, open your browser, and go to http://192.168.0.1. If you see
login screen in section 3, follow suggestions A - F above. If you do not, go to the next
B) On a computer connected to the PK5000Z, make sure your PK5000Z and the computers on
wireless network are using the same wireless and wireless security settings. See the chapter
Wireless LAN in the User’s Guide for more
information.
steps.
step.
your
on
Viewing Your Product’s Certifications
1 Go to www.zyxel.com.
2 Select your product from the drop-down list box on the ZyXEL home page to go to that product's
3 Select the certification you wish to view from this
page.
page.
Customer Information Statement
The information informing the user of his/her and the telephone company's rights and obligations is
on the following pages. This information will be included in the fi nal version of the
manual.
Customer Information
1 This equipm ent complies with Part 68 of the FCC rules and the requirements adopted by the ACTA.
bottom of this equipment i s a label that contains, among other information, a product identifier of
Z9. If requested, this number must be provided to the telephone
2 If this equipment DL causes harm to the telephone network, the telephone company will notify you
advance that temporary discontinuance of service may be required. But if advance notice isn't
the telephone com pany will notify the customer as soon as possible. Also you will be advised of your
to file a complaint with the FCC if you believe it is
3 The telephone company may make changes in its facilities, equipment, operations or procedures
could affect the operation of the equipment. If this happens, the telephone company will provide
notice in order for you to make necessary modification to maintain uninterrupted
4 If you experience trouble with this equipment, you disconnect it from the network until the problem
been corrected or until you are sure that the equipment is not
5 Please follow instructions for repairing if any (e.g. battery replacement section); otherwise do not
or repair any parts of device except
6 Connection to party line service is subject to state tariffs. Contact the state public utili ty commission,
service commission or corporation commission for
7 If the telephone company requests information on what equipment is connected to their lines, inform
of:
a The ringer equivalence number is 02
b) The USOC jack required RJ14,
c) The FCC Registration Number US:
Item (a) and (c) are indicated on the label. The ringer equivalence number (REN) is used to determine
many devices can be connected to your telephone line. In most areas, the sum of the RENs of all devices on
any one line should not exceed five (5.0). If too many devices are attached, they may not ring properly.
specified.
and
1RODL02BP660RD1V2
necessary.
information.
company.
malfunctioning.
service.
outlined
QWEST
practical,
advance
alternate
the
On
in
right
that
has
public
them
how
Page 7

7
PK5000Z Quick Start
Guide
8 If your home has specially wired alarm equipment connected to the telephone line, ensure the
of this equipment does not disable alarm equipment, consult your telephone company or a
installer.
Service Requirements
In the event of equipment m alfunction, all repairs should be performed by our Company or an
agent. It is the responsibility of users requiring service to report the need for service to our Company or to
of our authorized
Service can be facili tated through our office
agents.
ZyXEL Communications
6, Innovation Rd II, Science-Based Industrial Park, Hsin-Chu, Taiwan,
+886-
3-578-3942
Corporation
at:
R.O.C.
installation
qualified
authorized
one
Page 8

This device complies with part 15 of the FCC Rules. Operation is subject to the following
two conditions: (1) This device may not cause harmful interference, and (2) this device
must accept any interference received, including interference that may cause undesired
operation.
For a Class B digital device or peripheral, the instructions furnished the user shall
include the following or similar statement, placed in a prominent location in the text of
the manual:
NOTE: This equipment has been tested and found to comply with the limits for a
Class B digital device, pursuant to Part 15 of the FCC Rules. These limits are
designed to provide reasonable protection against harmful interference in a
residential installation. This equipment generates, uses and can radiate radio
frequency energy and, if not installed and used in accordance with the
instructions, may cause harmful interference to radio communications. However,
there is no guarantee that interference will not occur in a particular installation.
If this equipment does cause harmful interference to radio or television reception,
which can be determined by turning the equipment off and on, the user is
encouraged to try to correct the interference by one or more of the following
measures:
--Reorient or relocate the receiving antenna.
-- Increase the separation between the equipment and receiver.
-- Connect the equipment into an outlet on a circuit different
from that to which the receiver is connected.
-- Consult the dealer or an experienced radio/TV technician for
help.
(c) The provisions of paragraphs (a) and (b) do not apply to digital devices exempted
from the technical standards under the provisions of Section 15.103.
(d) For systems incorporating several digital devices, the statement shown in
paragraph (a) or (b) needs to be contained only in the instruction manual for the main
control unit.
(e) In cases where the manual is provided only in a form other than paper, such as on
a computer disk or over the Internet, the information required by this section may be
included in the manual in that alternative form, provided the user can reasonably be
expected to have the capability to access information in that form.
RF exposure warning
This equipment must be installed and operated in accordance with provided instructions
and the antenna(s) used for this transmitter must be installed to provide a separation
distance of at least 20 cm from all persons and must not be co-located or operating in
conjunction with any other antenna or transmitter. End-users and installers must be
provide with antenna installation instructions and transmitter operating conditions for
satisfying RF exposure compliance.
 Loading...
Loading...