Page 1

P-2302HW SERIES
VoIP Station Gateway
(With Lifeline/ DECT/ USB)
Support Notes
Version 3.60
Aug. 2006
Page 2
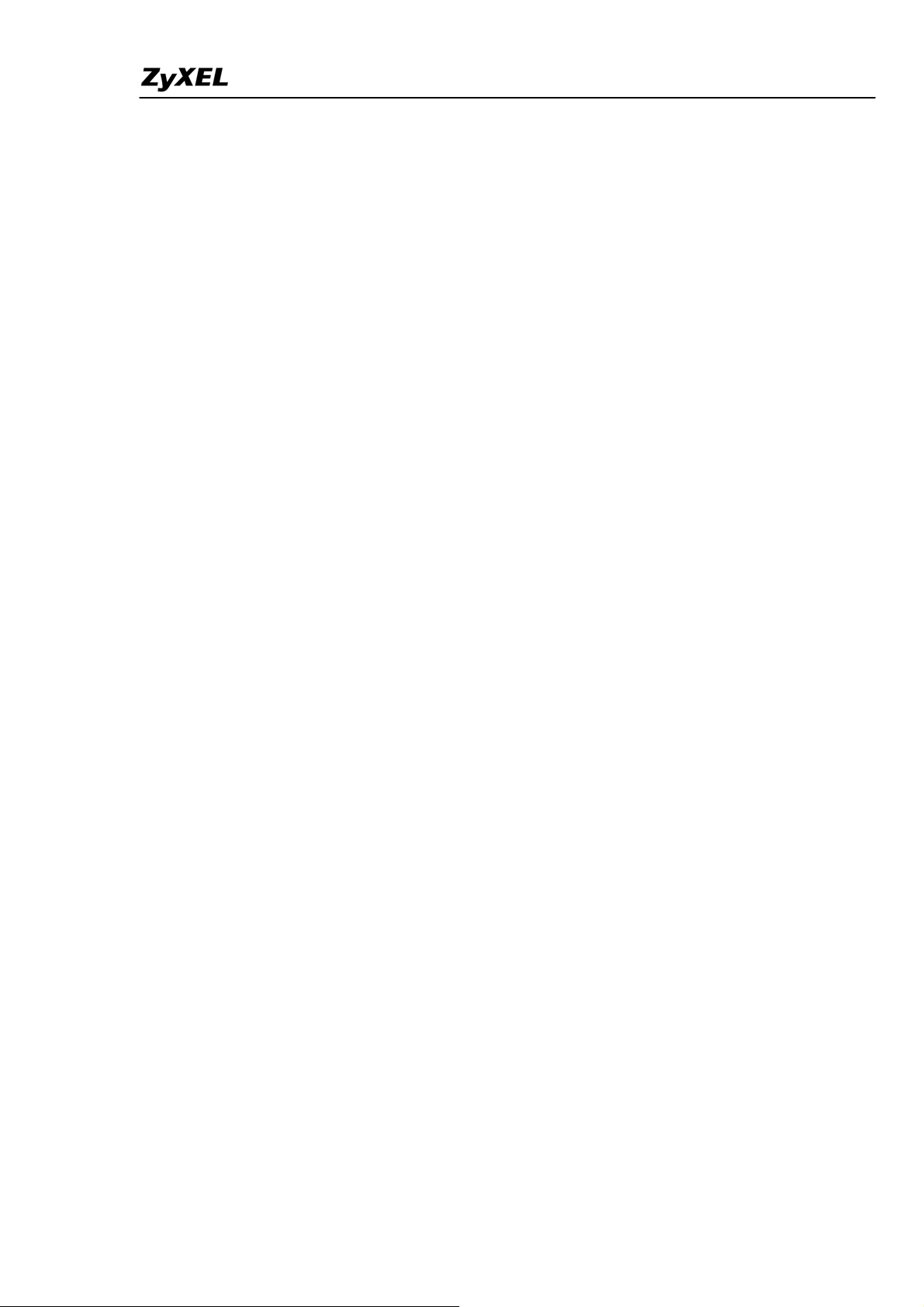
Prestige 2302 Support Notes
INDEX
Application Notes.........................................................................................................5
General Application Notes.....................................................................................5
Internet Connection........................................................................................5
Setup the Prestige as a DHCP Relay............................................................10
Configure an Internal Server Behind the Prestige .......................................12
Configure a PPTP server Behind SUA........................................................14
About Filters & Filter Examples..................................................................17
Using Dynamic DNS (DDNS).....................................................................40
Network Management Using SNMP...........................................................42
Using syslog.................................................................................................49
Using IP Alias ..............................................................................................52
Using IP Multicast .......................................................................................56
Using Prestige traffic redirect......................................................................58
Using Universal Plug n Play (UPnP)...........................................................61
Trunk Setup in P-2302HWL/HWUDL-P1 ..................................................68
VoIP Application Notes........................................................................................71
SIP Account Setup .......................................................................................71
Advanced Phone port settings......................................................................75
Speed dial Phone book setup .......................................................................77
FAQ .............................................................................................................................80
ZyNOS FAQ ........................................................................................................80
What is ZyNOS?..........................................................................................80
How to access the embedded web configurator?.........................................80
What is the default LAN IP address and password? And, how do I change
it?..................................................................................................................80
How do I upload the firmware via the web configurator?...........................81
How do I upgrade/back up the firmware using an FTP client program
through the LAN?........................................................................................81
How do I upload or back up the configuration file (the ROM file) via the
web configurator? ........................................................................................81
How do I back up/restore configurations using an FTP client program
through the LAN?........................................................................................82
Why can't I telnet into Prestige from the WAN?..........................................82
What should I do if I forget the system password?......................................82
What is SUA? When should I use SUA?.....................................................83
All contents copyright (c) 2005 ZyXEL Communications Corporation.
2
Page 3
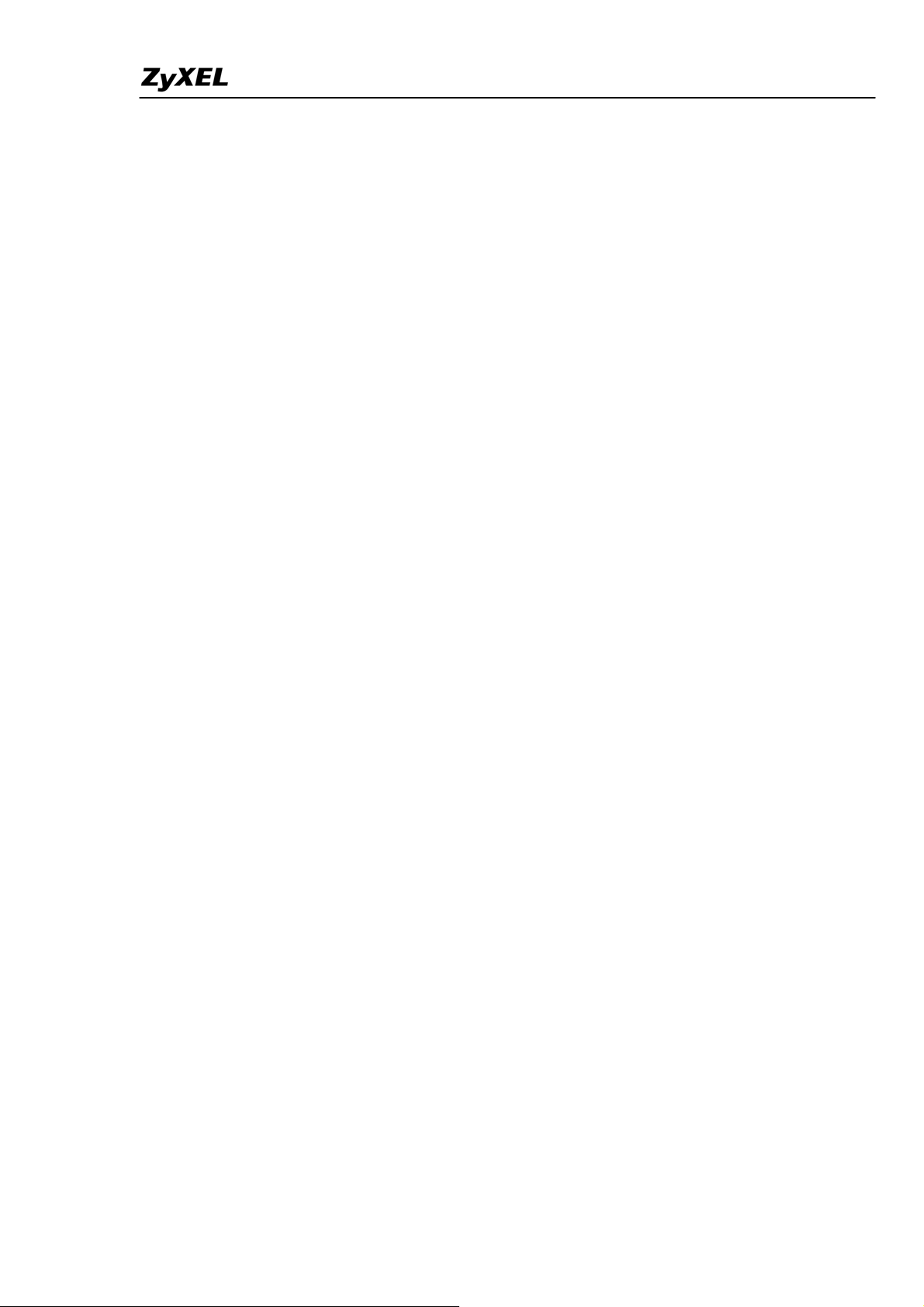
Prestige 2302 Support Notes
What is the difference between NAT and SUA?..........................................83
How many network users does SUA/NAT support?....................................83
What are Device and Protocol filters?.........................................................84
Why can't I configure device or protocol filters? ........................................84
Product FAQ ........................................................................................................84
What is the Prestige Internet Access Sharing Router?.................................84
Will the Prestige work with my Internet connection?..................................84
What do I need to use the Prestige?.............................................................85
What is PPPoE? ...........................................................................................85
Does the Prestige support PPPoE?...............................................................85
How do I know I am using PPPoE?.............................................................85
Why does my provider use PPPoE?.............................................................85
Which Internet Applications can I use with the Prestige?...........................85
How can I configure the Prestige?...............................................................85
What network interface does the Prestige support?.....................................86
What can I do with the Prestige? .................................................................86
Does the Prestige support dynamic IP addressing? .....................................86
What is the difference between the internal IP and the real IP from my
ISP?..............................................................................................................86
How does e-mail work through the Prestige?..............................................86
What is the difference between the 'Standard' and 'RoadRunner' service?..87
Is it possible to access a server running behind SUA from the outside
Internet? If possible, how?...........................................................................87
What DHCP capability does the Prestige support?......................................87
How do I use the reset button? And which parameter will be reset by the
reset button?.................................................................................................87
What network interface does the new Prestige series support?...................88
Does the Prestige support TFTP? ................................................................88
Does the Prestige support TFTP over WAN? ..............................................88
How fast is the DSL connection?.................................................................88
My Prestige cannot obtain a WAN IP address from the ISP to connect to
the Internet, what should I do?.....................................................................89
What is BOOTP/DHCP?..............................................................................92
What is DDNS?............................................................................................92
When do I need the DDNS service?............................................................92
What DDNS servers does the Prestige support?..........................................92
What is DDNS wildcard?.............................................................................93
All contents copyright (c) 2005 ZyXEL Communications Corporation.
3
Page 4
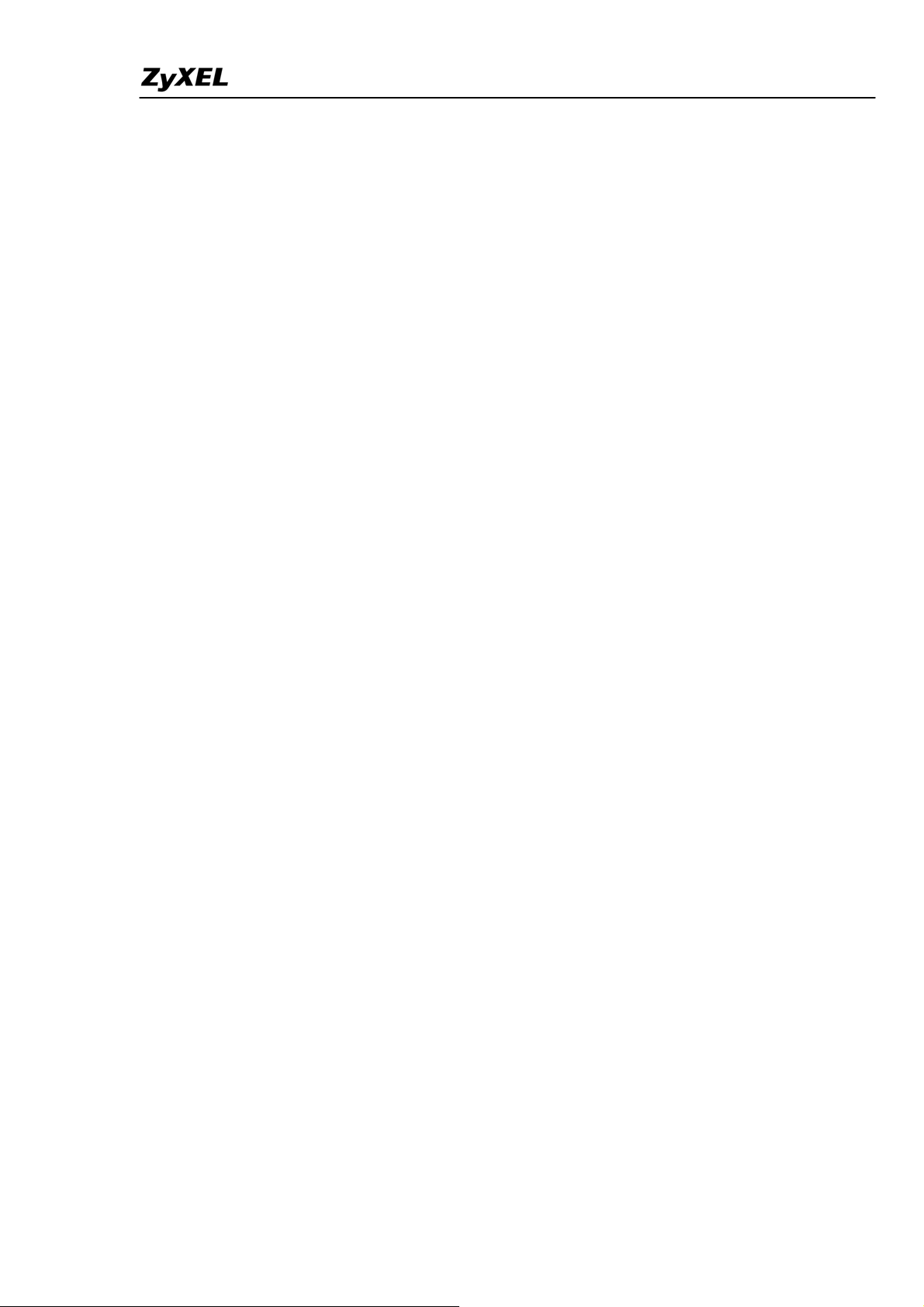
Prestige 2302 Support Notes
Does the Prestige support DDNS wildcard?................................................93
Can VPN tunnels still work on a Prestige using SUA?...............................93
How do I set up my Prestige to route IPsec packets over SUA?.................93
VoIP FAQ .............................................................................................................93
What is Voice over IP?.................................................................................93
How does Voice over IP work?....................................................................94
Why use VoIP?.............................................................................................94
In addition, it would take a much longer time, more effort and money to
implement new features using circuit switching. Since the IP technology is
a standard and various applications are available, it is easier and more
cost-effective to integrate new services and applications using IP..............94
What is the relationship between codec and VoIP?.....................................94
What advantage does Voice over IP provide?..............................................94
What is the difference between H.323 and SIP?..........................................94
Can H.323 and SIP interoperate with each other?.......................................95
What is voice quality?..................................................................................95
How are voice quality normally rated?........................................................95
What is codec?.............................................................................................95
What is the relationship between codec and VoIP?.....................................95
What codec types does Prestige support?....................................................95
Which codec should I choose?.....................................................................96
What do I need in order to use SIP? ............................................................96
I am unable to register to a SIP server.........................................................96
I can register to the SIP server but cannot establish a call...........................96
I can make or receive a call but the voice traffic only goes one way, not
both way.......................................................................................................97
I have tried all the troubleshooting steps, but still cannot register to the SIP
server. What should I do next?.....................................................................97
What should I do if there may be a hardware problem with my Prestige?..97
Trouble Shooting........................................................................................................98
Unable to Get WAN IP from ISP.........................................................................98
Using Embedded Packet Trace ..........................................................................101
Debugging PPPoE Connection..........................................................................116
CLI Command List..................................................................................................128
All contents copyright (c) 2005 ZyXEL Communications Corporation.
4
Page 5
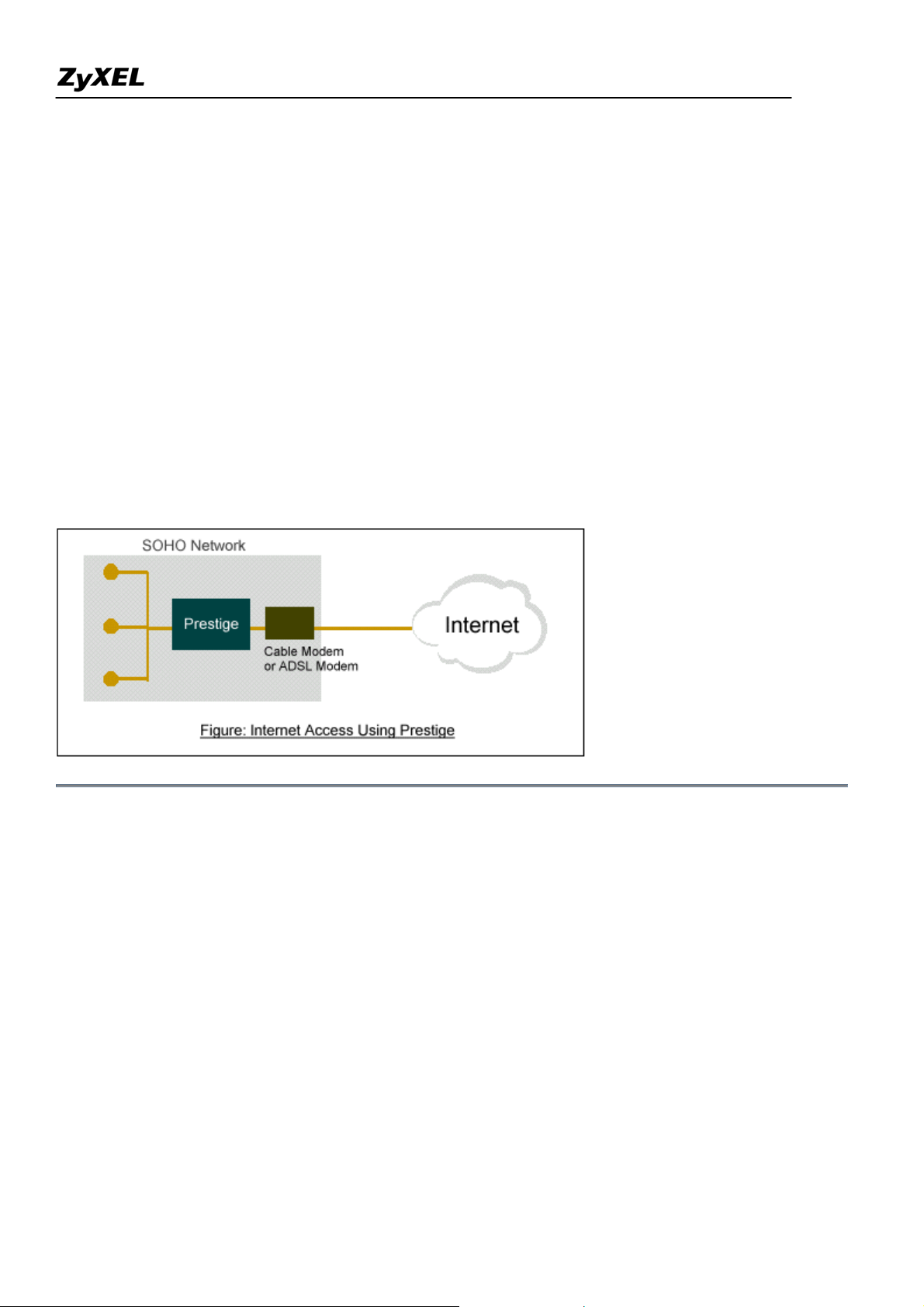
Prestige 2302 Support Notes
Application Notes
General Application Notes
Internet Connection
The following figure shows a typical Internet access application using the Prestige. Before accessing the
Internet in an office environment, you must configure the Prestige as outlined below.
• Before you begin
• Setting up Your Windows Computer
• Setting up the Prestige router
• Troubleshooting
• Before you begin
The following lists the default settings on the Prestige.
1. IP address = 192.168.1.1, subnet mask = 255.255.255.0 (24 bits)
2. DHCP server enabled with IP pool starting from 192.168.1.33
3. Default SMT menu password = 1234
• Setting up your Windows computer(s)
1. Ethernet connection
Your computer(s) must have an Ethernet card installed.
All contents copyright (c) 2005 ZyXEL Communications Corporation.
5
Page 6
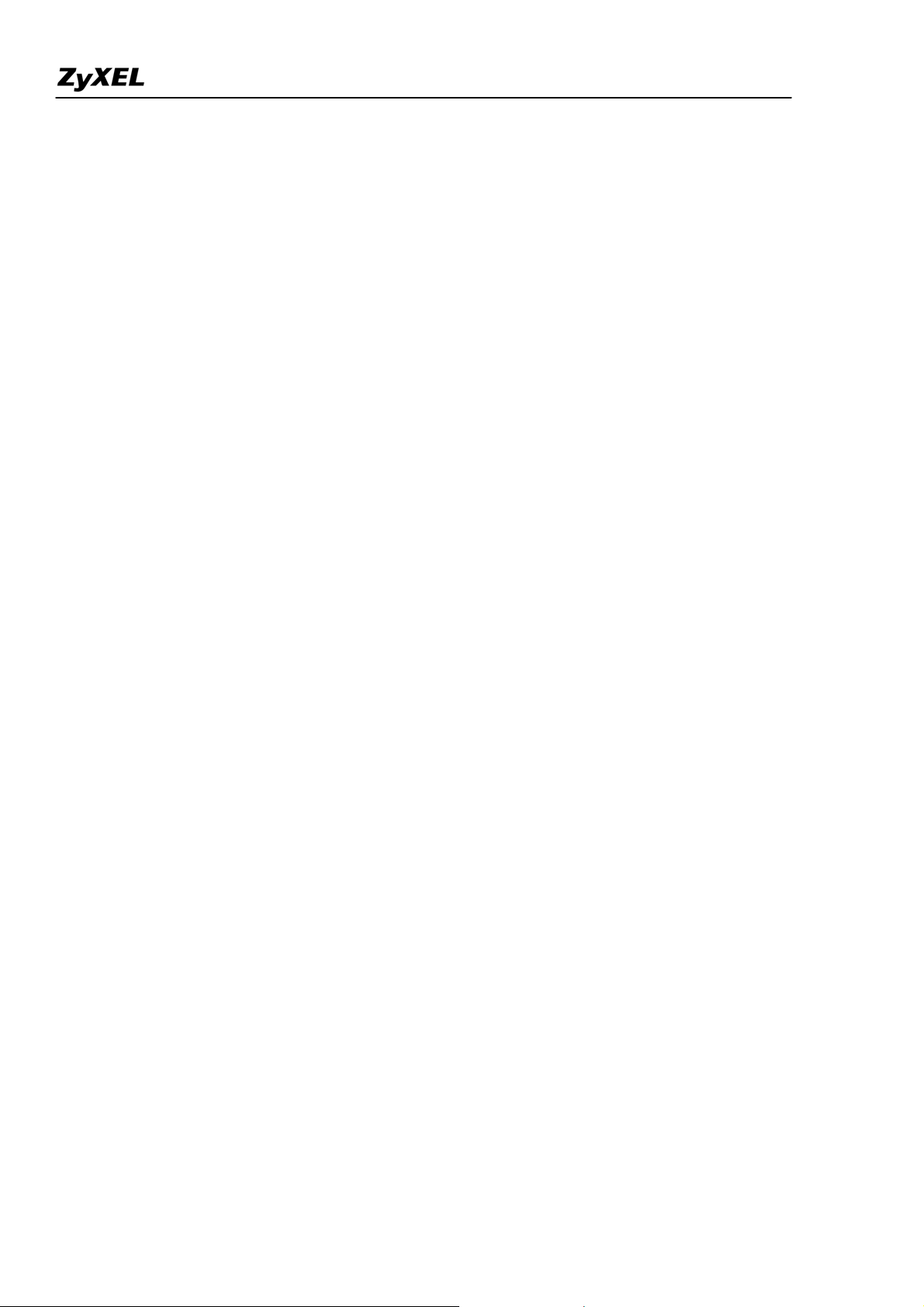
Prestige 2302 Support Notes
• If you have only one computer, connect the computer to the LAN port on the Prestige using a
crossover Ethernet cable (red).
• If you have more than one computer, you must use a hub or switch to connect the computers to the
LAN port on the Prestige using a straight-though Ethernet cable.
2. TCP/IP Installation
You must first install TCP/IP software on each computer before you can use it for Internet access. If you have
already installed TCP/IP, go to the next section to configure it; otherwise, follow these steps to install the
software:
• In the Control Panel/Network window, click Add button.
• In the Select Network Component Type window, select Protocol and click Add.
• In the Select Network Protocol window, select Microsoft and then select TCP/IP from the
Network Protocols field and click OK.
3. TCP/IP Configuration
Follow these steps to configure Windows TCP/IP:
• In the Control Panel/Network window, select TCP/IP and click Properties.
• In the TCP/IP Properties window, select obtain an IP address automatically.
Note: Do not assign arbitrary IP address and subnet mask to your computer(s). Otherwise, you will not be able
to access the Internet.
• Click the WINS configuration tab and select Disable WINS Resolution.
• Click the Gateway tab. Select any installed gateways and click the Remove button until there is
none listed.
• Click the DNS Configuration tab and select Disable DNS.
• Click OK to save and close the TCP/IP properties window
• Click OK to close the Network window. You will be prompted to insert your Windows CD or disk.
When the drivers are updated, you will be asked if you want to restart the computer. Make sure
your Prestige is turned on before clicking Yes. Repeat the above steps for each Windows computer
on your network.
• Setting up the Prestige router
All contents copyright (c) 2005 ZyXEL Communications Corporation.
6
Page 7
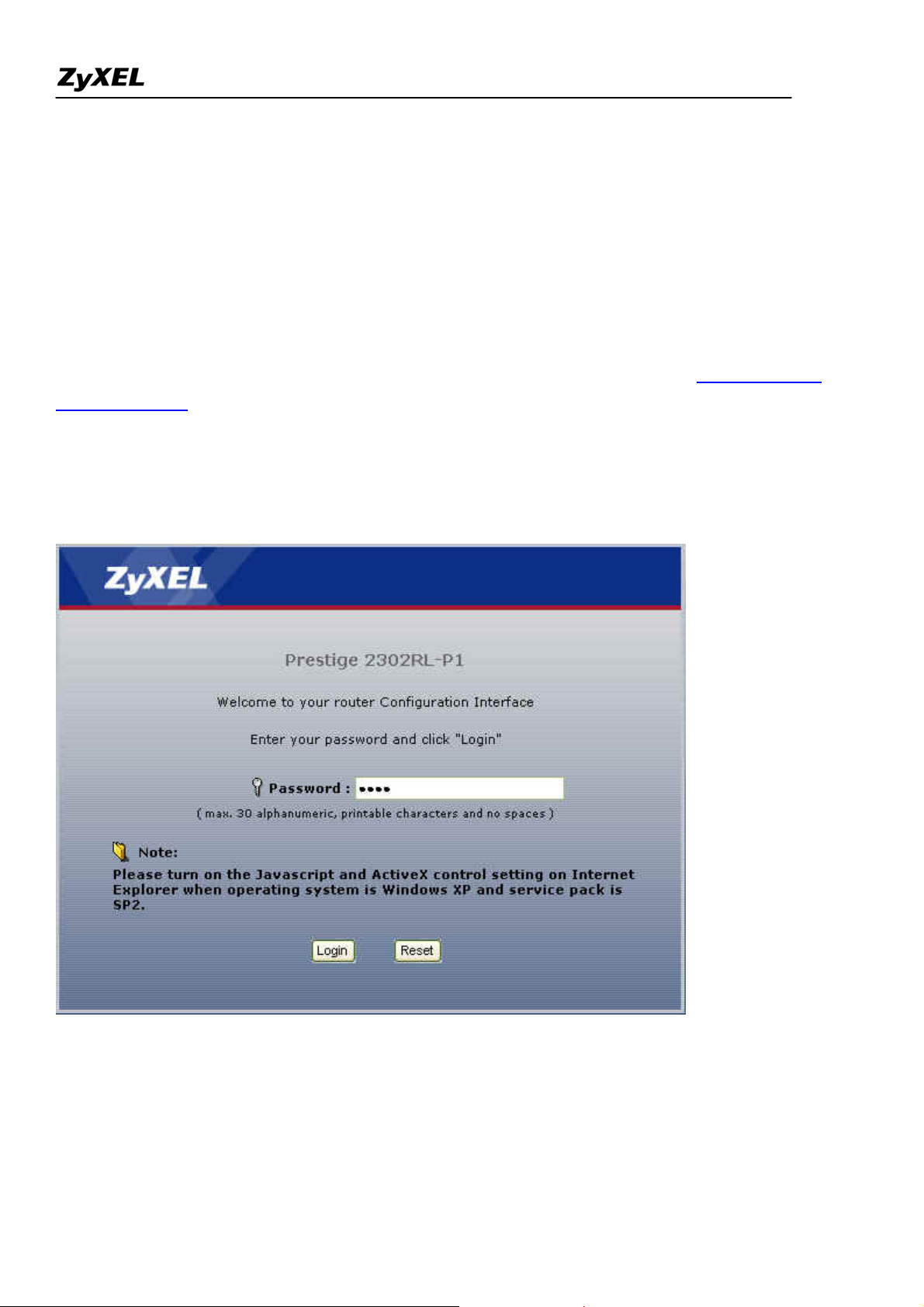
Prestige 2302 Support Notes
If you have a Single User Account (SUA), follow the procedure to configure the Prestige. You can use a web
browser (such as IE) to access the embedded web server on the Prestige for device management. Before you can
log into the web management interface, make sure that there is no one logging into the Prestige through Telnet
or the console port.
1. Accessing the Prestige Web Management Interface
Open your web browser (such as IE) and enter the LAN IP address of the Prestige in the Address field. The
default LAN IP of the Prestige is 192.168.1.1. Note that you can either enter http://192.168.1.1 or
https://192.168.1.1 (for secure login).
2. First Login
A login screen displays. Enter the password and press Login. The default password is '1234' which is the same
as the one you use to log into the SMT.
All contents copyright (c) 2005 ZyXEL Communications Corporation.
7
Page 8
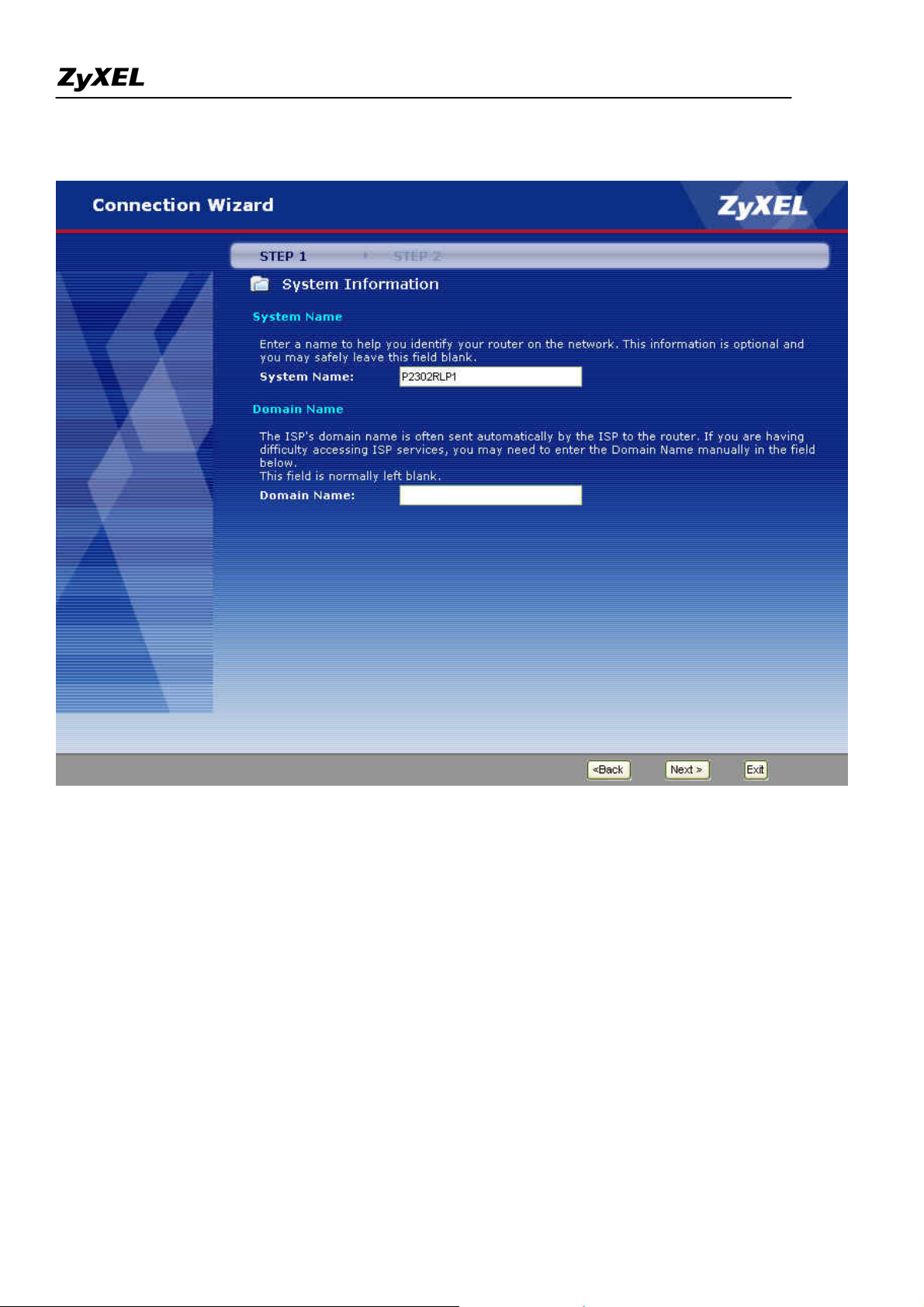
Prestige 2302 Support Notes
3. Use the WIZARD SETUP screens to configure Internet access settings on the Prestige.
8
All contents copyright (c) 2005 ZyXEL Communications Corporation.
Page 9
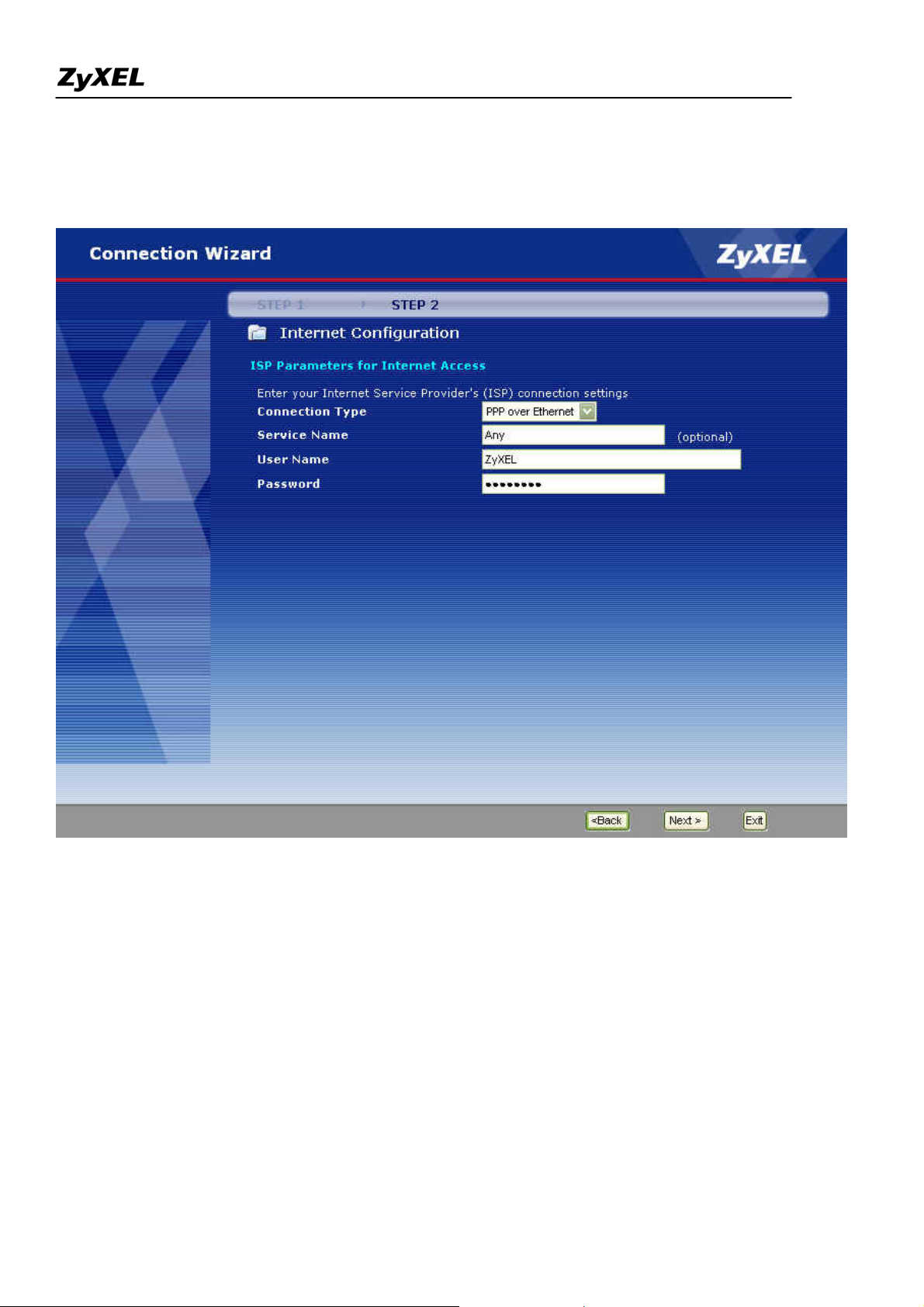
Prestige 2302 Support Notes
The Internet access configuration screen varies depending on the Internet connection type you select. The
following figure shows an example screen for PPPoE connection type.
In the next wizard screen, select Get dynamically from your ISP if the ISP assigns you an IP address
dynamically, otherwise select Use Fixed IP address and enter the static IP address given by ISP in the MY
All contents copyright (c) 2005 ZyXEL Communications Corporation.
9
Page 10
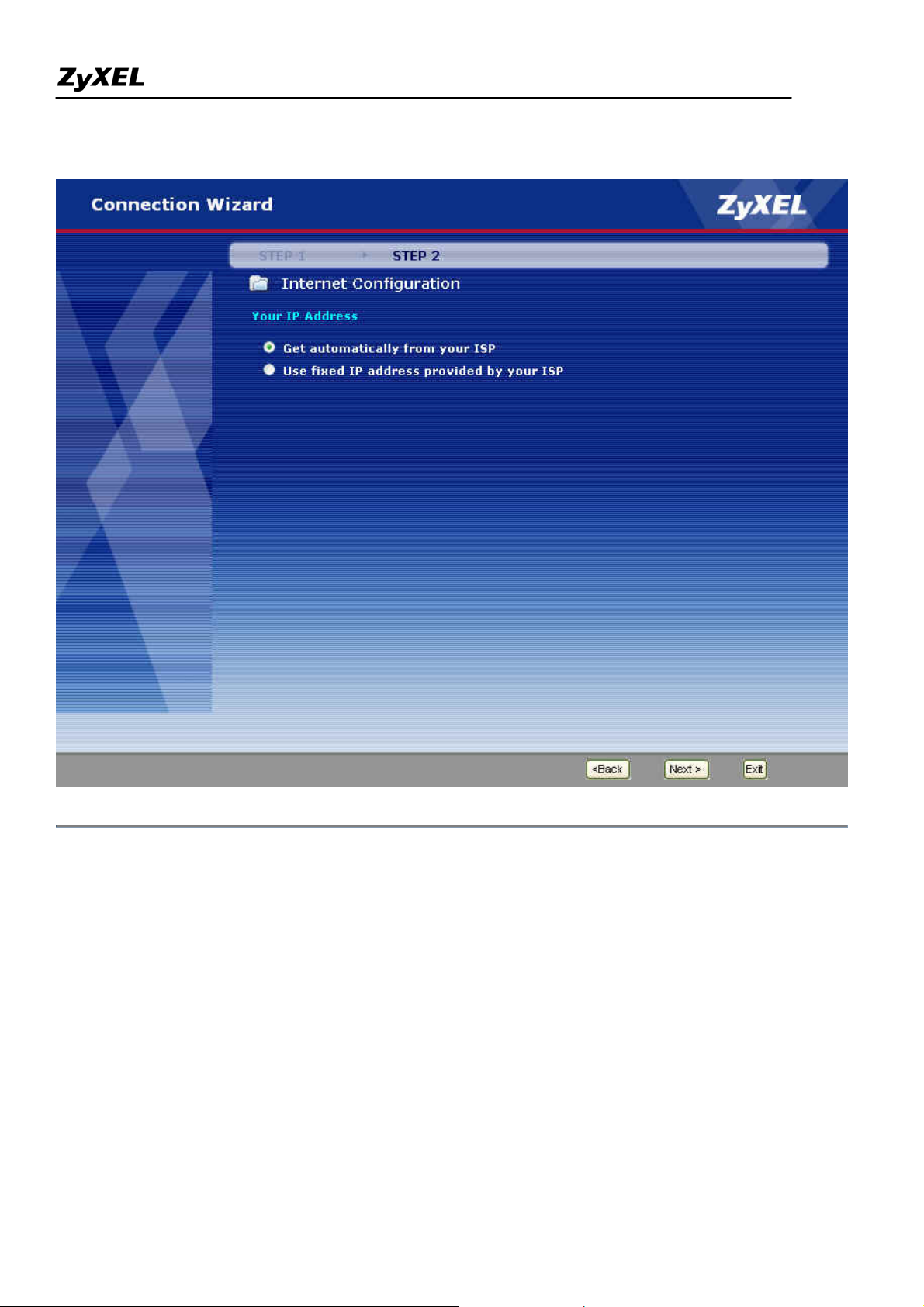
Prestige 2302 Support Notes
WAN IP Address field.
Setup the Prestige as a DHCP Relay
• What is DHCP Relay?
DHCP (Dynamic Host Configuration Protocol) allows a network device to obtain IP settings from a server. You
can configure the P-2602 as a DHCP server or DHCP relay.
10
All contents copyright (c) 2005 ZyXEL Communications Corporation.
Page 11
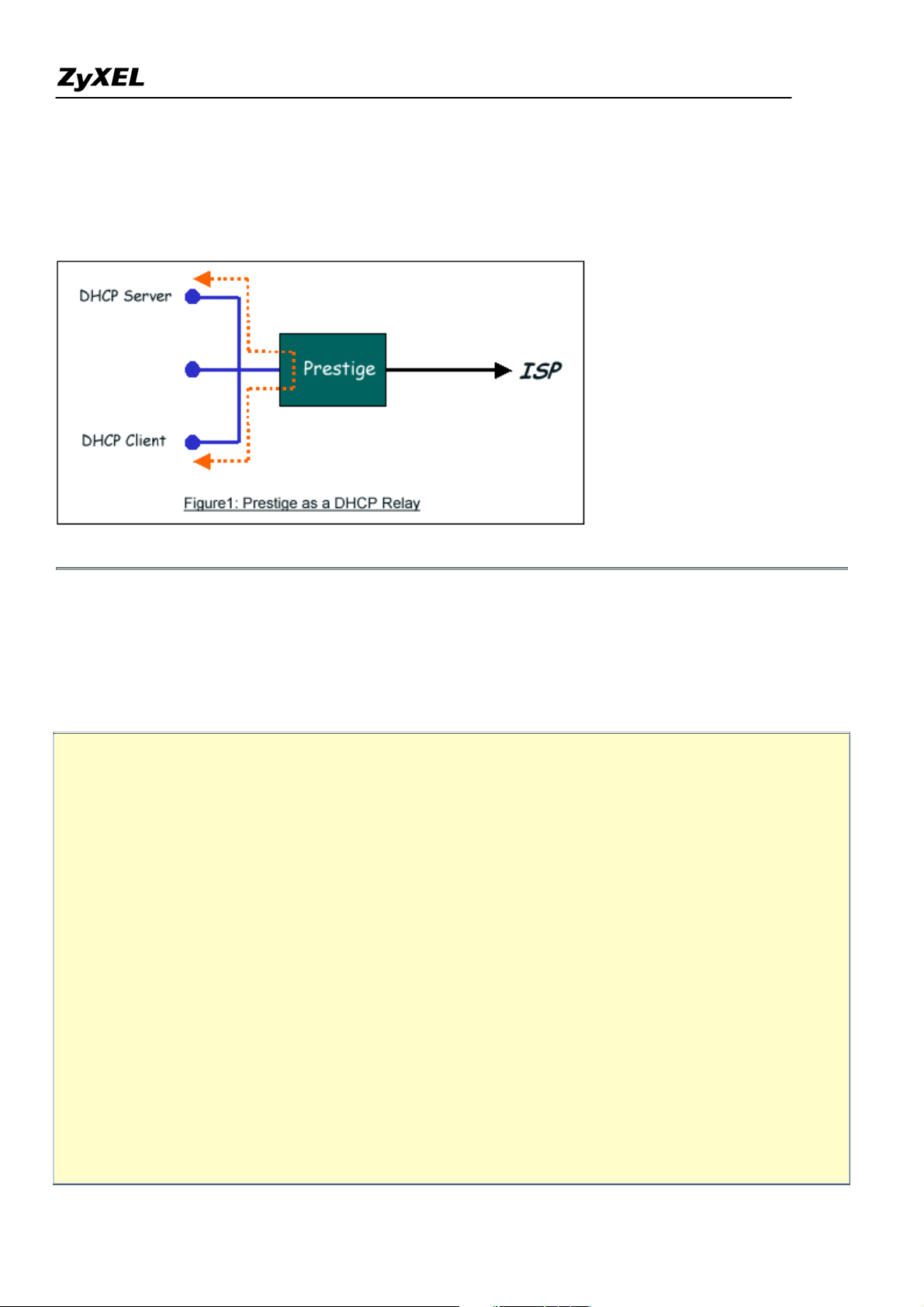
Prestige 2302 Support Notes
When the P-2602 is configured as a DHCP server, it assigns IP address to clients on the LAN. When the P-2602
acts as a DHCP relay, it forwards client DHCP requests to the DHCP server and forwards the responds from the
DHCP server to the DHCP clients. The following figure shows an example.
• Setup the Prestige as a DHCP Client
1. In SMT menu 3.2, select Relay in the DHCP field and enter the IP address of the DHCP server in the DHCP
Server Address field.
Menu 3.2 - TCP/IP and DHCP Ethernet Setup
DHCP= Relay TCP/IP Setup:
Client IP Pool:
Starting Address= N/A IP Address= 192.168.1.1
Size of Client IP Pool= N/A IP Subnet Mask= 255.255.255.0
First DNS Server= N/A RIP Direction= Both
IP Address= N/A Version= RIP-1
Second DNS Server= N/A Multicast= None
IP Address= N/A Edit IP Alias= No
Third DNS Server= N/A
IP Address= N/A
DHCP Server Address= 192.168.1.2
Press ENTER to Confirm or ESC to Cancel:
All contents copyright (c) 2005 ZyXEL Communications Corporation.
11
Page 12
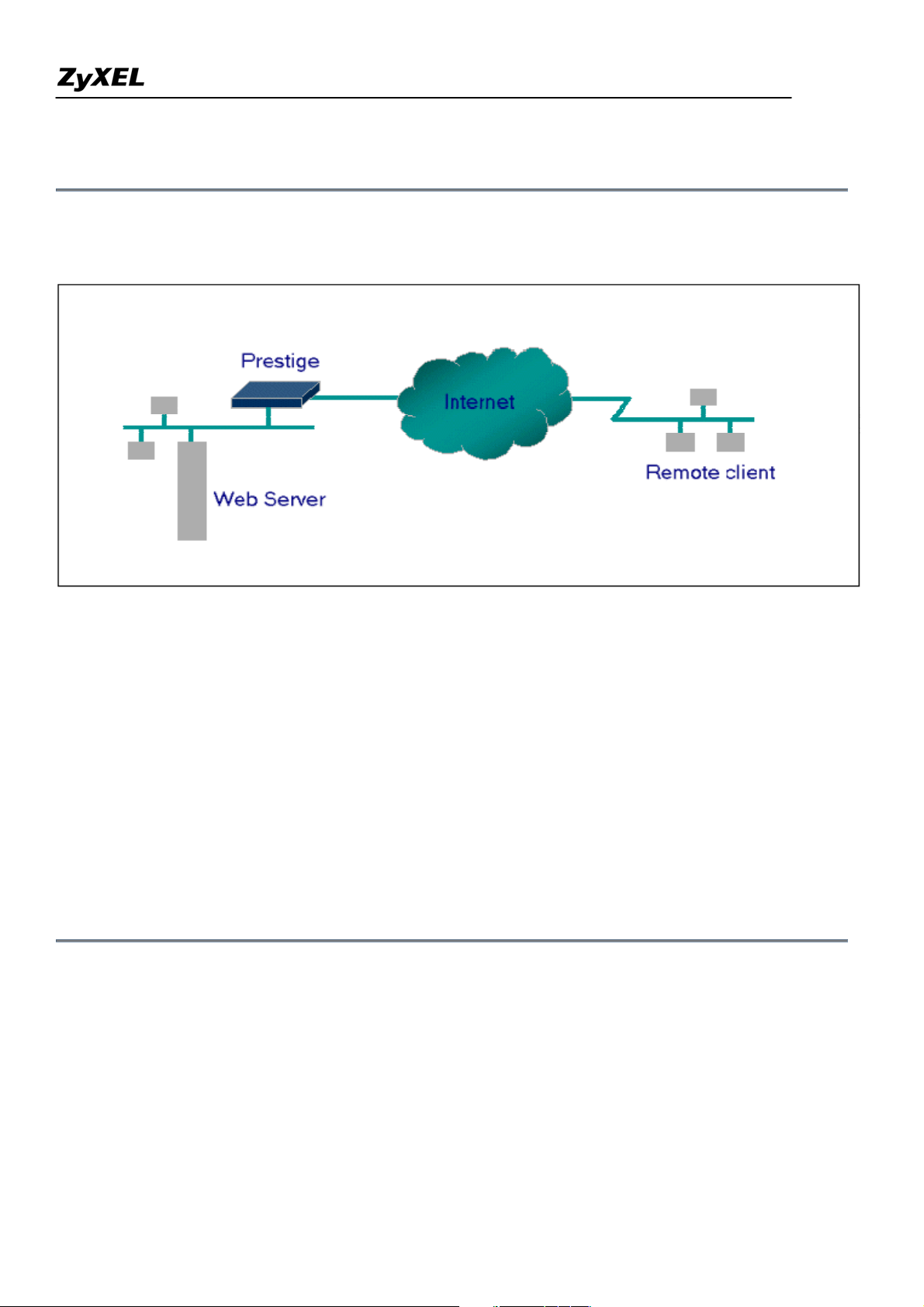
Prestige 2302 Support Notes
Configure an Internal Server Behind the Prestige
• Introduction
SUA makes your LAN appear as a single machine to the outside world. However, you can make a server (such
as a web server, FTP server or mail server) behind the ZyXEL device assessable/visible to the outside world. A
server behind the ZyXEL device cannot be set to be a DHCP client. That is, the server must use a fixed IP
address so outside users can access the server using the static IP address.
A service is identified by its standard port number. You can allow public access to servers for specified services
based on the port number. In addition, you can also set a default server behind SUA. Thus service requests that
do not match any of the servers are forwarded to the default server. If you do not set a default SUA server, then
the unknown service requests are simply discarded.
• Configuration
To make an inside server visible to the outside world, specify the service port number and the IP address of the
server in SMT menu 15.2.1 - NAT Server Setup or the Port Forwarding screen in the web configurator. Users
use the WAN IP address of the Prestige to access the inside SUA servers. You can obtain the WAN IP address
of the Prestige in SMT menu 24.1.
12
All contents copyright (c) 2005 ZyXEL Communications Corporation.
Page 13
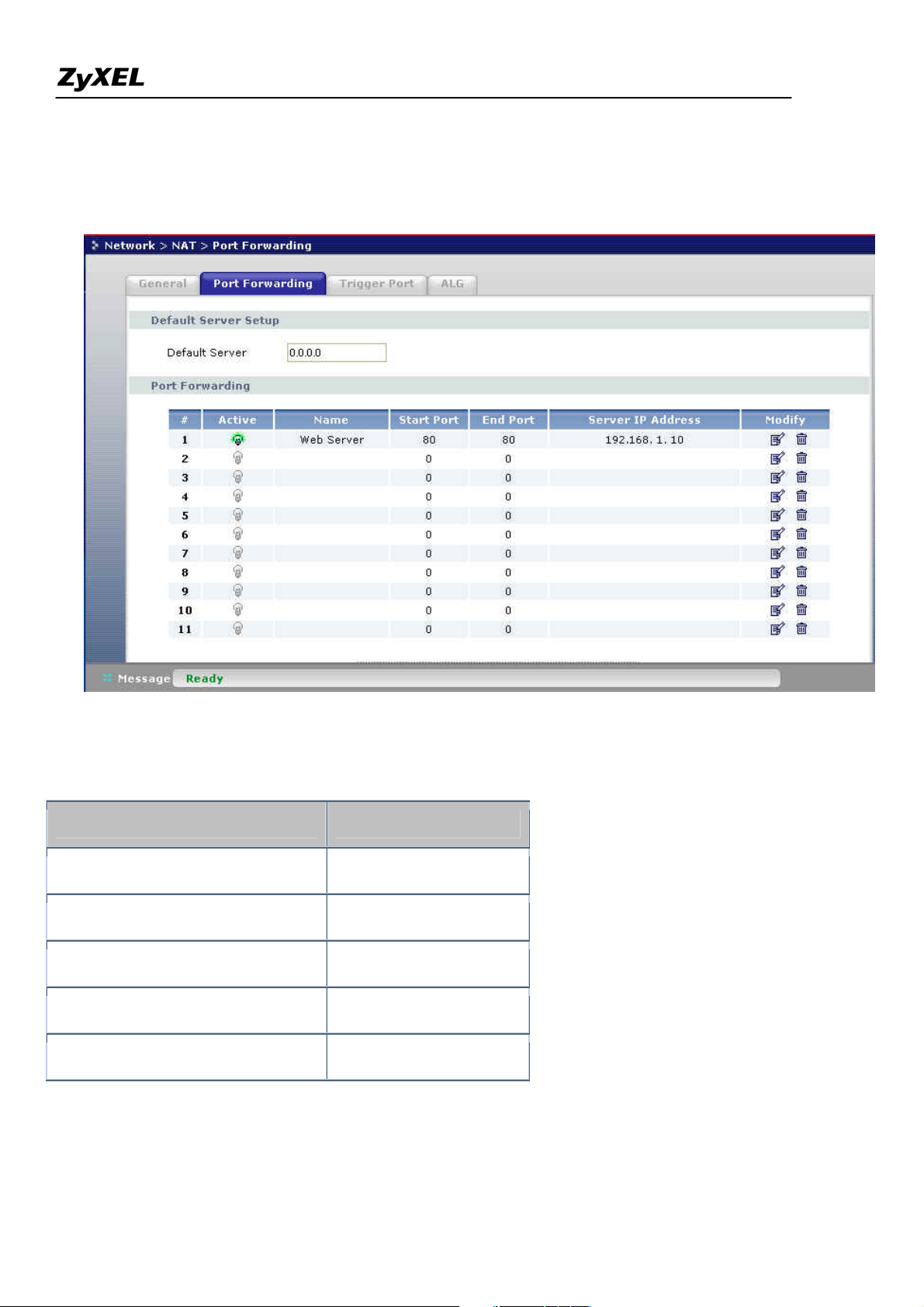
Prestige 2302 Support Notes
• The following figure shows a configuration example to allow public access to an internal Web
server.
• The following table lists some common service port numbers.
Service Port Number
FTP 21
Telnet 23
SMTP 25
DNS (Domain Name Server) 53
www-http (Web) 80
13
All contents copyright (c) 2005 ZyXEL Communications Corporation.
Page 14
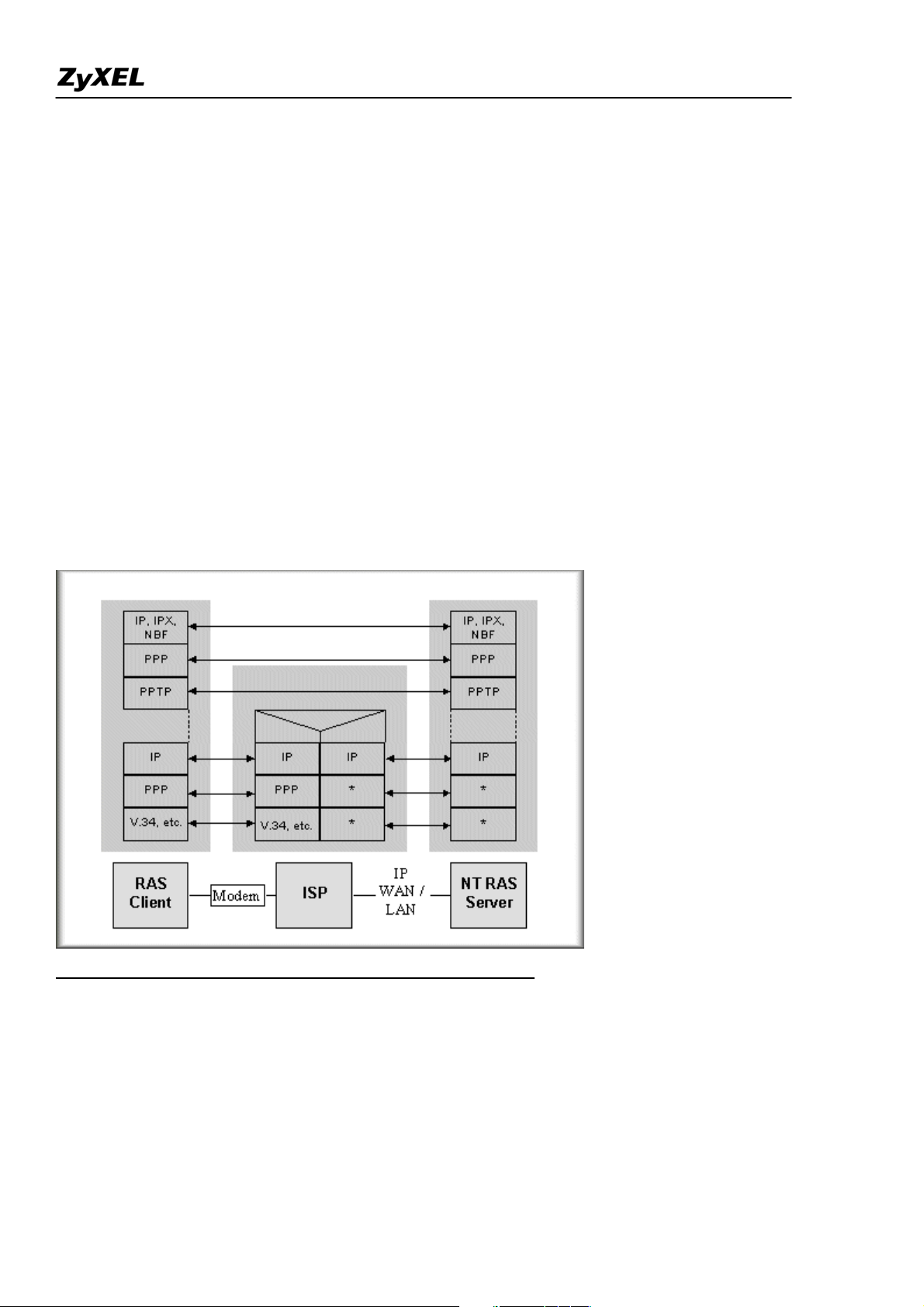
Prestige 2302 Support Notes
Configure a PPTP server Behind SUA
• Introduction
PPTP is a tunneling protocol defined by the PPTP forum that allows PPP packets to be encapsulated within
Internet Protocol (IP) packets and forwarded over any IP network, including the Internet itself.
In order to run the Windows 9x PPTP client, you must be able to establish an IP connection with a tunnel server
such as the Windows NT Server 4.0 Remote Access Server.
Windows Dial-Up Networking uses the Internet standard Point-to-Point (PPP) to provide a secure, optimized
multiple-protocol network connection over dial-up telephone lines. All data sent over this connection can be
encrypted and compressed, and multiple network level protocols (TCP/IP, NetBEUI and IPX) can be run
correctly. Windows NT Domain Login level security is preserved even across the Internet.
Window98 PPTP Client / Internet / NT RAS Server Protocol Stack
PPTP appears as new modem type (Virtual Private Networking Adapter) that can be selected when setting up a
connection in the Dial-Up Networking folder. The VPN Adapter type does not appear elsewhere in the system.
Since PPTP encapsulates its data stream in the PPP protocol, VPN requires a second dial-up adapter. This
second dial-up adapter for VPN is added during the installation phase of the Upgrade in addition to the first
dial-up adapter that provides PPP support for the analog or ISDN modem.
14
All contents copyright (c) 2005 ZyXEL Communications Corporation.
Page 15
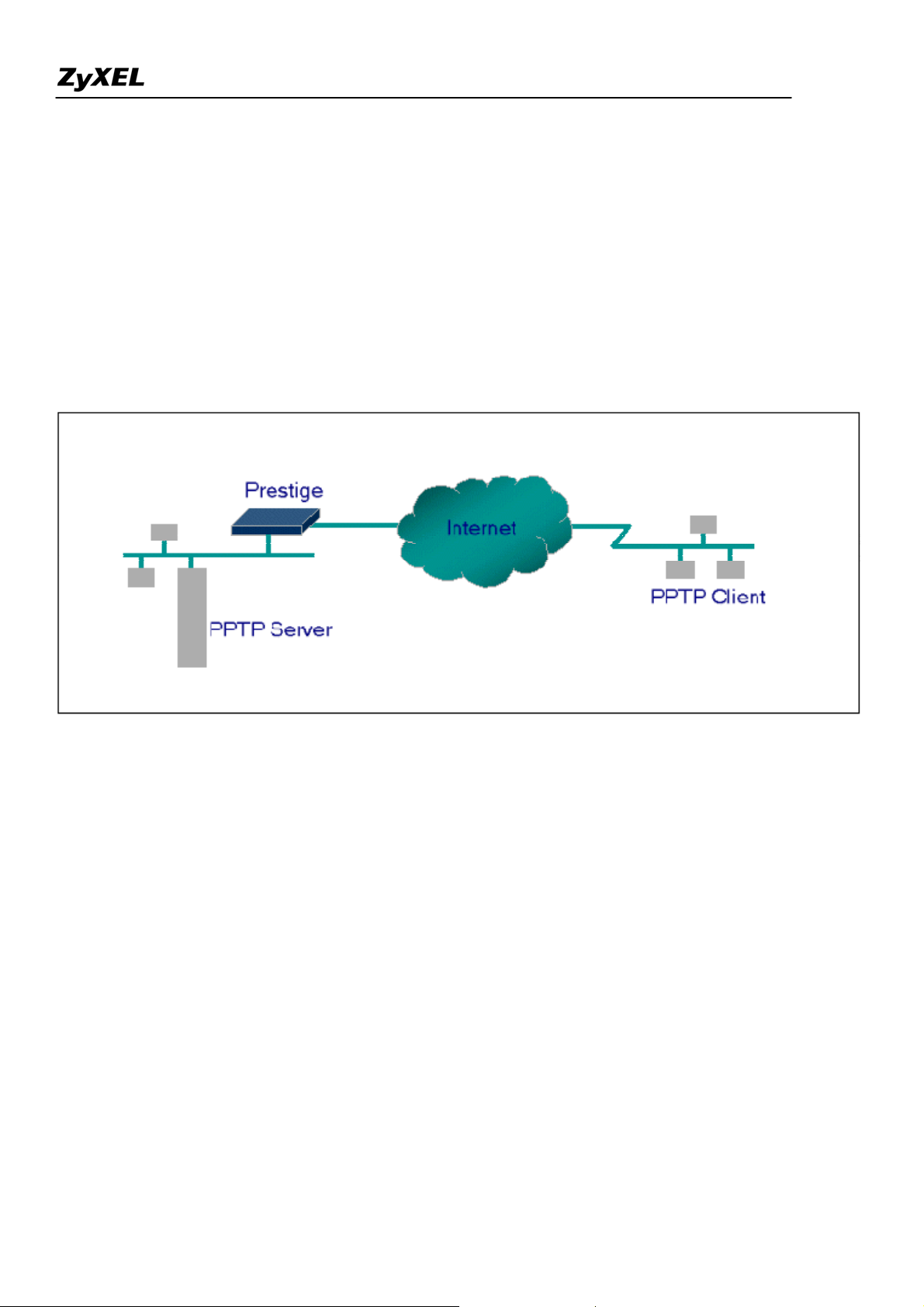
Prestige 2302 Support Notes
The PPTP is already supported in Windows NT and Windows 98. For Windows 95, a software upgrade with
Dial-Up Networking 1.2 is required.
• Configuration
This application note explains how to establish a PPTP connection to a remote private network on the Prestige
with SUA enabled. In ZyNOS, all PPTP packets are forwarded to the internal PPTP Server (Windows NT
server) behind SUA. . You must specify the PPTP port number in SMT menu 15 for the Prestige to forward
the packets to the intended Windows NT server using the private IP address.
• Example
The following example shows how to dial to an ISP via the Prestige and then establish a tunnel to a private
network. You need to configure the settings on a PPTP server (such as a Windows NT server), a PPTP client
(Windows 9x) and the Prestige to set up the PPTP application. The following summarizes the setting for the
corresponding PPTP device.
o PPTP server setup (Windows NT)
Create a new VPN service in Control Panel>Network
Create a new PPTP user account
Enable the RAS port
Select a network protocol (such as IPX, TCP/IP or NetBEUI) for the RSA port
Set the Prestige as the Internet gateway
o PPTP client setup (Windows n9x)
All contents copyright (c) 2005 ZyXEL Communications Corporation.
15
Page 16
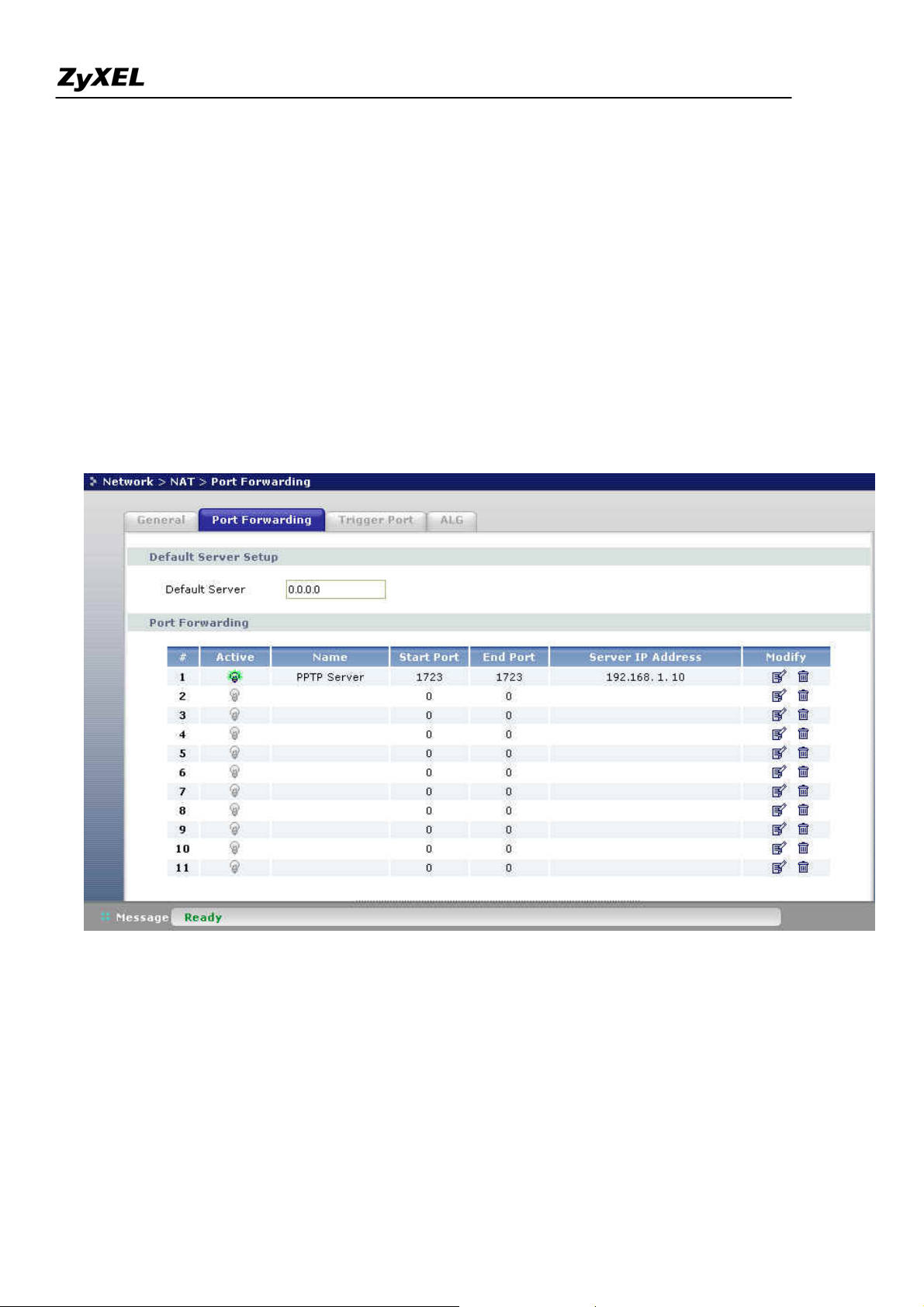
Prestige 2302 Support Notes
In Dial-up Networking, create a secure VPN connection through the Prestige (using
the WAN IP address) and enter the correct user name and password to log into the
Windows NT RAS server.
Set the Prestige that connects to the ISP as the In ternet gateway.
o Prestige Setup
• Before establishing a VPN connection from the PPTP client (Windows 9x) to the PPTP server
(Windows NT server), you must first connect the Prestige to the ISP for Internet access.
• Enter the IP address and the port number(s) of the PPTP server to allow public access to the server
behind the Prestige. The following shows a configuration example.
After you have set the settings to allow public access to the PPTP server, test the connection from the
PPTP client to the PPTP server. You can use Ping to check that the PPTP client can reach the PPTP
server over the Internet connection. For example, enter “ping 203.66.113.2" if the WAN IP address
of the Prestige is 203.66.113.2.
16
All contents copyright (c) 2005 ZyXEL Communications Corporation.
Page 17
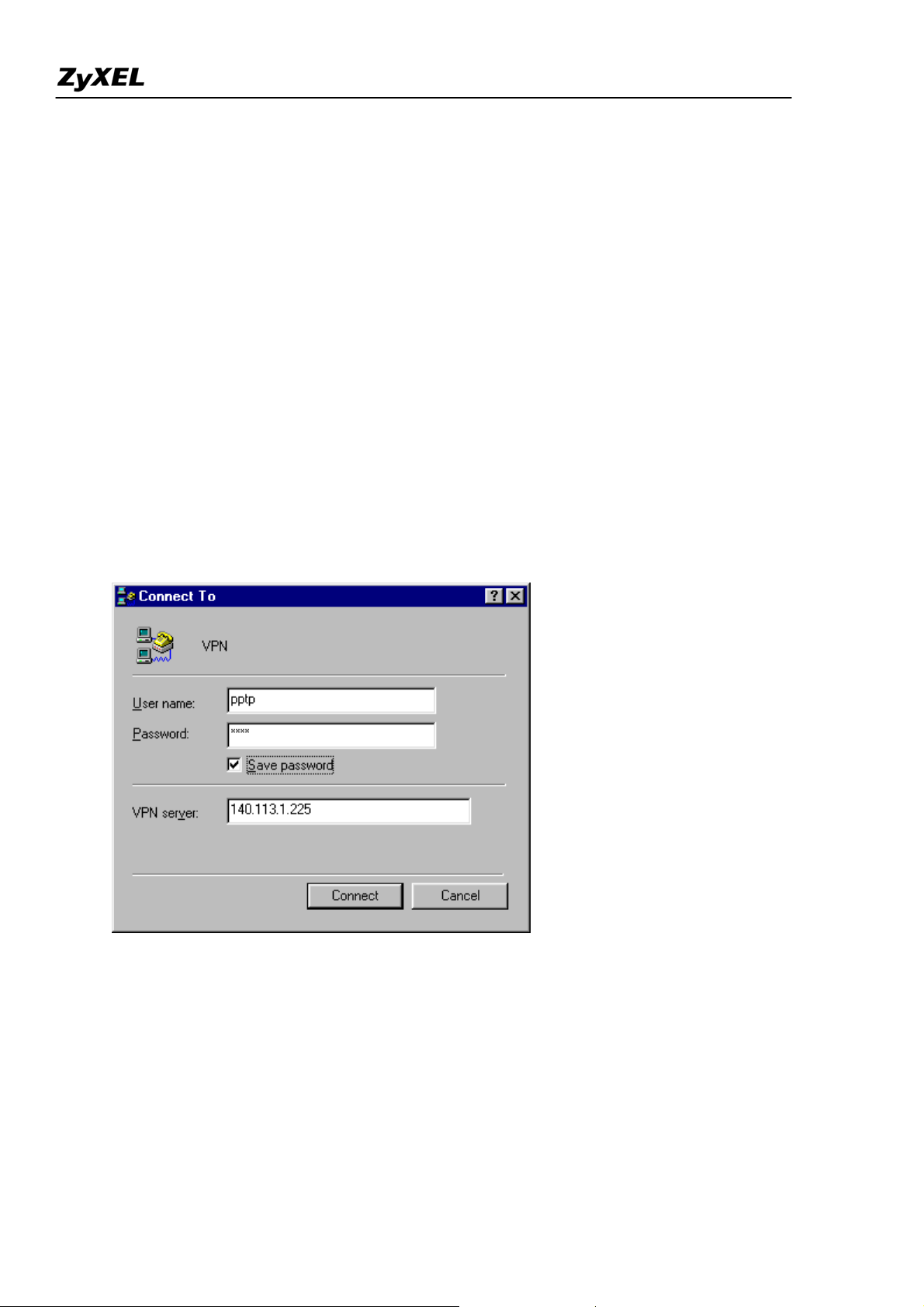
Prestige 2302 Support Notes
Once the connection is up, you can establish a secure VPN connection from the PPTP client to the ISP.
The default gateway is then used to route the traffic between the PPTP client and the server.
However, before you can establish a secure VPN connection from the PPTP client to the PPTP server,
you need to know the WAN IP address of the Prestige with the SUA feature enabled. Depending on
your Internet account type and ISP, the Prestige WAN IP address is either fixed(static) or dynamic
(different each time). You need to enter the WAN IP address of the Prestige in the VPN dial-up
connection screen. You can check the WAN IP address of the Prestige in SMT menu 24.1 or using PNC
Monitor. If the Prestige is using a fixed (static) IP address, you can always use this fixed IP address to
connect to the PPTP server.
The following figure shows an example VPN dial-up screen. The VPN Server field is 140.113.1.225
which is a dynamic IP address assigned to the Prestige by the ISP. Make sure you enter the WAN IP
address of the Prestige correctly; otherwise, the VPN connection will fail. After the VPN connection is
established, you can start using Internet applications (such as on-line games).
About Filters & Filter Examples
How does the ZyXEL filter feature work?
All contents copyright (c) 2005 ZyXEL Communications Corporation.
17
Page 18
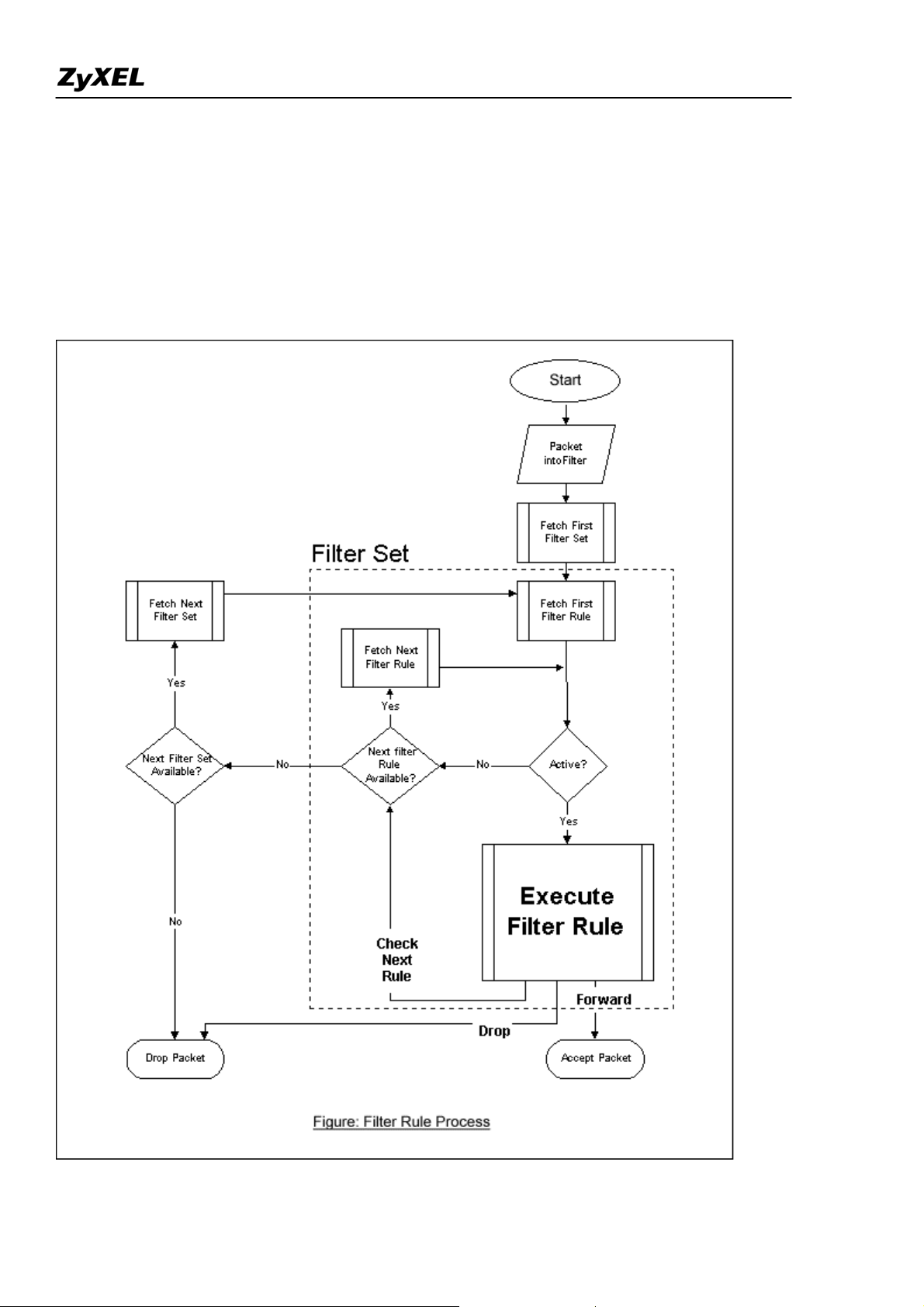
Prestige 2302 Support Notes
• Filter Structure
The Prestige allows you to configure up to twelve filter sets with six rules in each set (for a total of 72 filter
rules on the Prestige). You can apply up to four filter sets on a port to block packets that match the rules. Since
you can configure up to six filter rules in a set, you can apply up to 24 filter rules on a port. The following
figure shows the logic flow of a filter rule on the Prestige.
All contents copyright (c) 2005 ZyXEL Communications Corporation.
18
Page 19
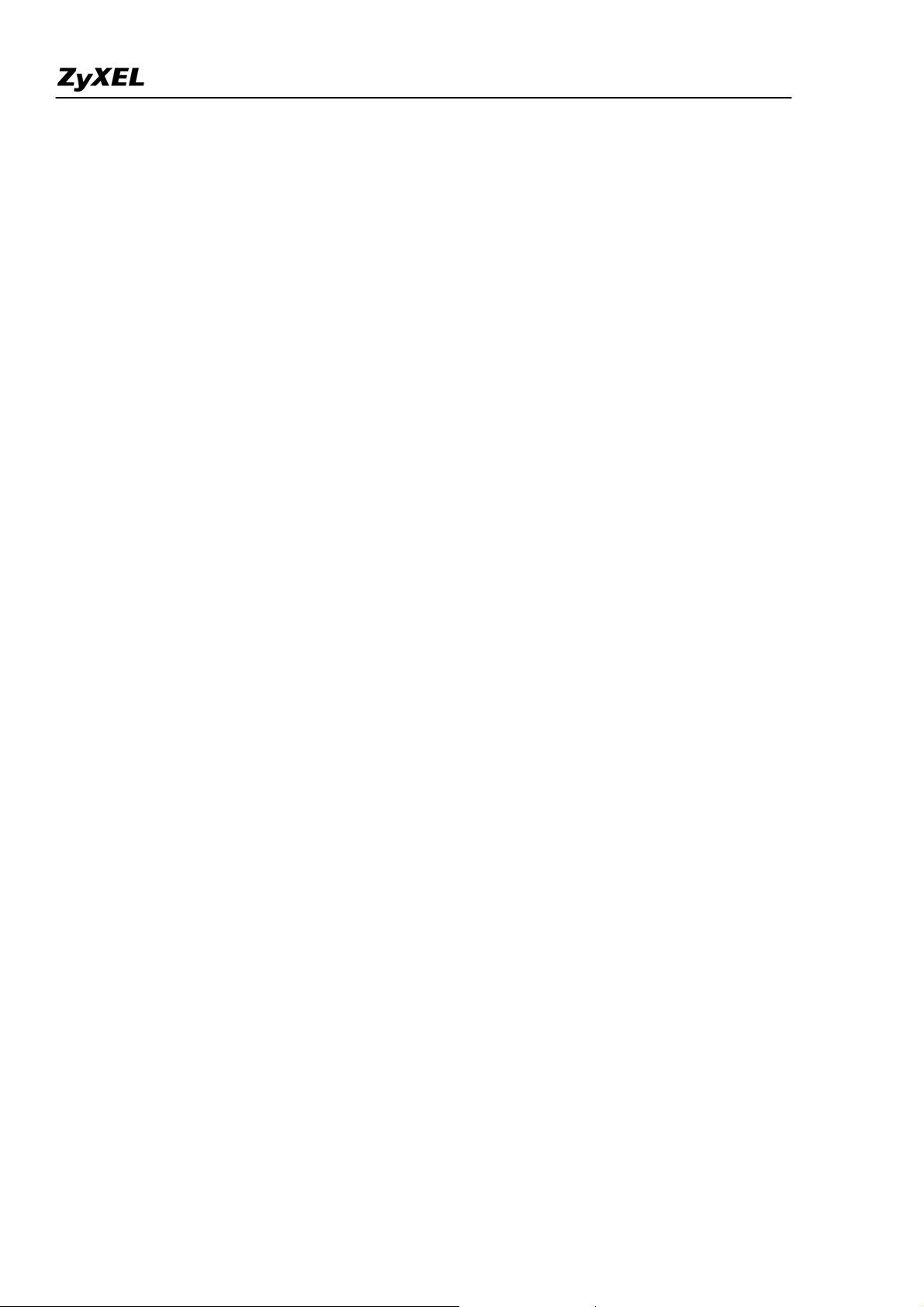
Prestige 2302 Support Notes
• Filter Types and SUA
You can configure two filter rule categories: device and protocol. The Generic filter rules belong to the device
category; they act on the raw data from/to LAN and WAN. The IP and IPX filter rules belong to the protocol
category; they act on the IP and IPX packets.
TCP/IP filters are applied before SUA address translation on outgoing traffic to the WAN and after SUA
address translation on incoming traffic from the WAN. This allows the Prestige to apply the filters with the
specified IP address and port number accurately before SUA.
Generic filters are applied at the point of transmission. For example when the traffic is received or transmitted
on an interface.
Figure1 shows the filter logic flow sequence. Steps of the logic flow sequence for LAN-to-WAN traffic are
listed below.
• LAN device and protocol input filter sets.
• WAN protocol call and output filter sets.
• If SUA is enabled, SUA changes the source IP address from 192.168.1.33 to 203.205.115.6 and
port number from 1023 to 4034.
• WAN device output and call filter sets.
Steps of the logic flow sequence for WAN-to-LAN traffic are listed below.
• WAN device input filter sets.
• If SUA is enabled, SUA changes the destination IP address from 203.205.115.6 to 92.168.1.33 and port
number from 4034 to 1023.
• WAN protocol input filter sets.
• LAN device and protocol output filter sets.
All contents copyright (c) 2005 ZyXEL Communications Corporation.
19
Page 20
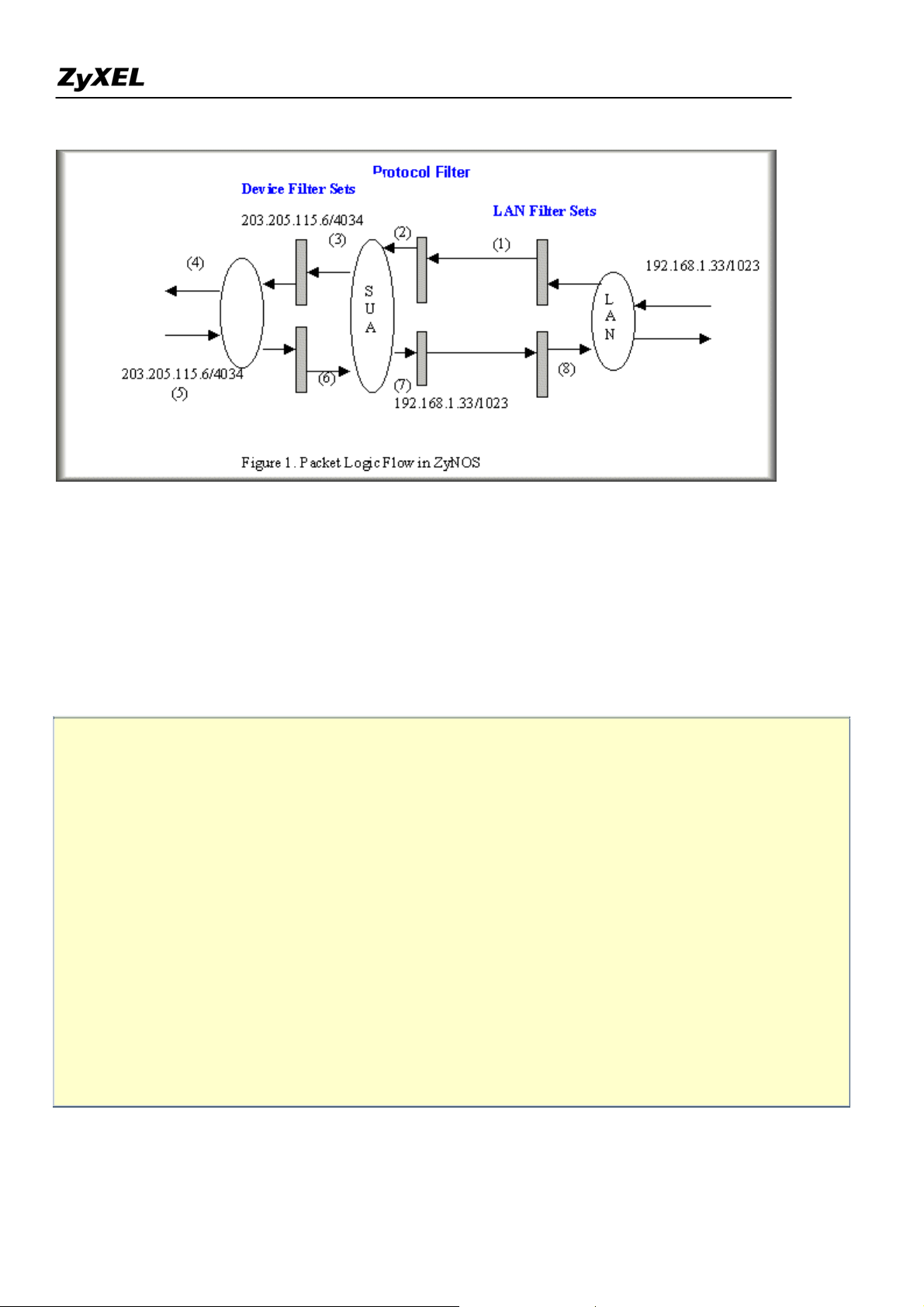
Prestige 2302 Support Notes
Generic and TCP/IP (and IPX) filter rules are in different filter sets. You can only activate one type of filter
rules on the Prestige. The SMT automatically detects and prevents you from activating two filter types at the
same time. If you configure a Generic and a TCP/IP filter rule (as shown in the following figures) and try to
activate them at the same time, the 'Protocol and device filter rules cannot be active together' error message
displays.
Menu 21.1.1:
Menu 21.1.1 - Generic Filter Rule
Filter #: 1,1
Filter Type= Generic Filter Rule
Active= Yes
Offset= 0
Length= 0
Mask= N/A
Value= N/A
More= No Log= None
Action Matched= Check Next Rule
Action Not Matched= Check Next Rule
Menu 21.1.2:
All contents copyright (c) 2005 ZyXEL Communications Corporation.
20
Page 21
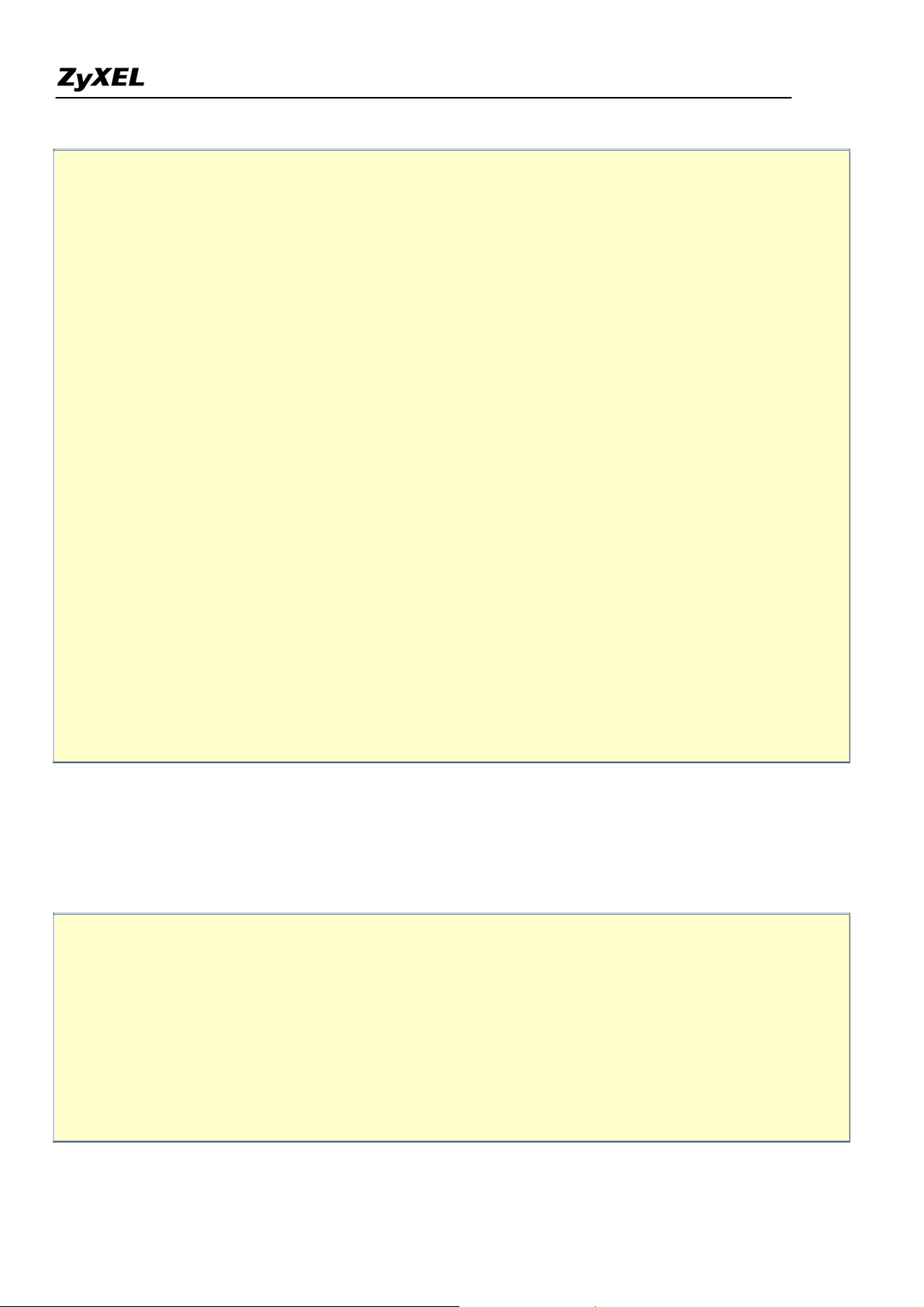
Prestige 2302 Support Notes
Menu 21.1.2 - TCP/IP Filter Rule
Filter #: 1,2
Filter Type= TCP/IP Filter Rule
Active= Yes
IP Protocol= 0 IP Source Route= No
Destination: IP Addr= 0.0.0.0
IP Mask= 0.0.0.0
Port #= 0
Port # Comp= None
Source: IP Addr= 0.0.0.0
IP Mask= 0.0.0.0
Port #= 0
Port # Comp= None
TCP Estab= N/A
More= No Log= None
Action Matched= Check Next Rule
Action Not Matched= Check Next Rule
Press ENTER to Confirm or ESC to Cancel:
Saving to ROM. Please wait...
Protocol and device rule cannot be active together
You have to apply the protocol and device filters separately (in SMT menu 3.1 and 11.5). This prevents you
from mistakenly applying the wrong filters. The menus are modified to include new fields as shown below.
Menu 3.1:
Menu 3.1 - General Ethernet Setup
Input Filter Sets:
protocol filters=
device filters=
Output Filter Sets:
protocol filters=
device filters=
All contents copyright (c) 2005 ZyXEL Communications Corporation.
21
Page 22
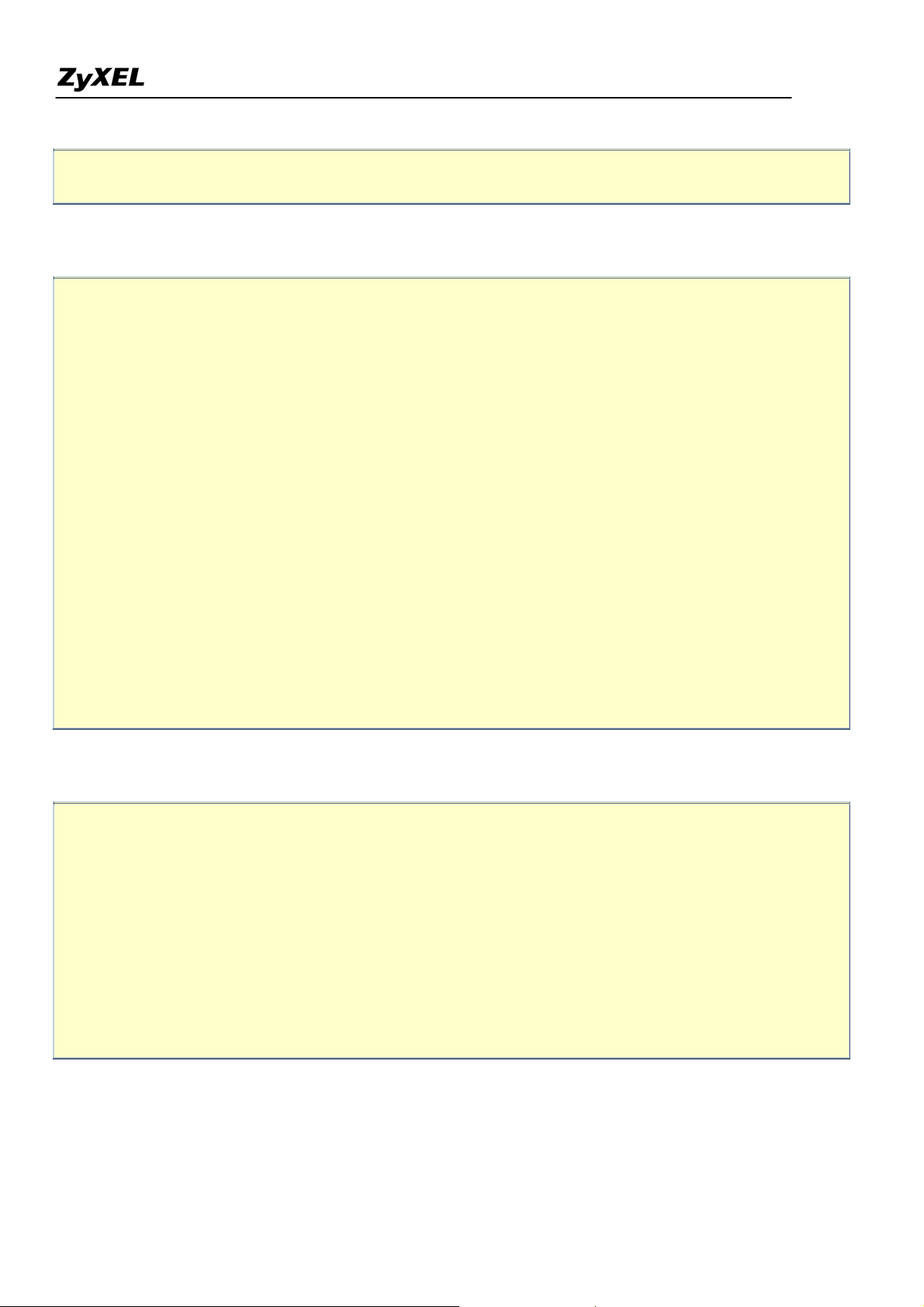
Prestige 2302 Support Notes
Menu 11.1:
Menu 11.1 - Remote Node Profile
Rem Node Name= LAN Route= IP
Active= Yes Bridge= No
Encapsulation= PPP Edit PPP Options= No
Incoming: Rem IP Addr= ?
Rem Login= test Edit IP/IPX/Bridge= No
Rem Password= ********
Outgoing: Session Options:
My Login= testt Edit Filter Sets= Yes
My Password= *****
Authen= CHAP/PAP
Press ENTER to Confirm or ESC to Cancel:
Menu 11.5:
Menu 11.5 - Remote Node Filter
Input Filter Sets:
protocol filters=
device filters=
Output Filter Sets:
protocol filters=
device filters=
The SMT does not allow you to apply a protocol filter set (configured in menu 21) to the device filters field in
menu 3.1 or 11.5. Likewise, you cannot apply a device filter in the protocols filters field. However, the SMT
cannot detect whether you have configured device and protocol filter rules in the same filter set. This was
22
All contents copyright (c) 2005 ZyXEL Communications Corporation.
Page 23
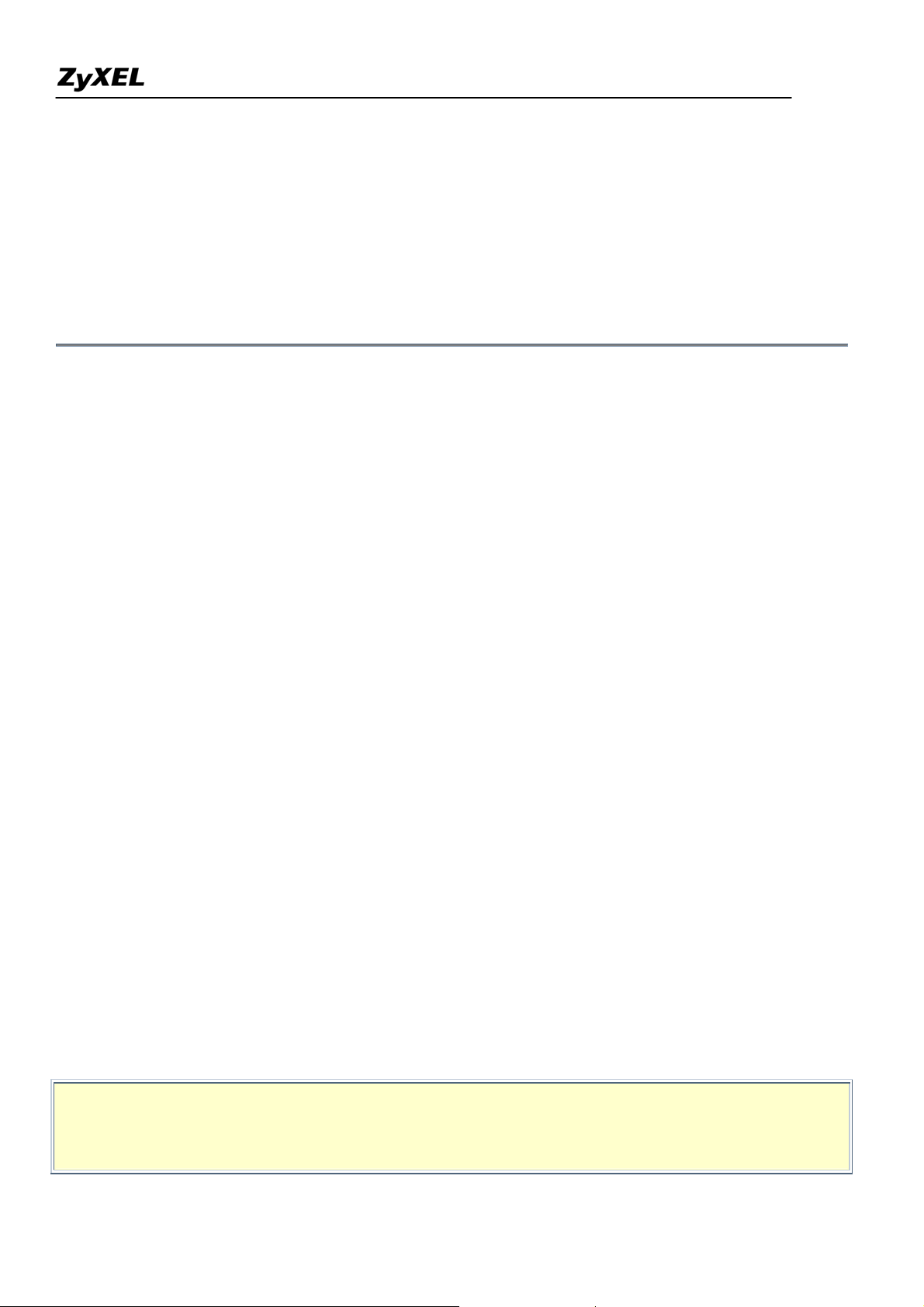
Prestige 2302 Support Notes
allowed in the pre-ZyNOS v3.40 firmware. Thus when you upgrade the firmware to ZyNOS v3.40, the old
configuration is translated to the new format and any filter configuration inconsistence is logged. It is highly
recommended that you check the system log (in SMT menu 24.3.1) before setting up the device on the network.
Note: The Prestige automatically deactivates the routing/bridging functions when an inconsistency is detected in
the filter rule settings.
Filter to block web services
• Configuration
Before configuring a filter, you need to know the following information:
1. The outbound packet type (the protocol and port number)
2. The source IP address
Generally, the outbound packets for a web service could be as follows:
a. HTTP packet, TCP (06) protocol with port number 80
b. DNS packet, TCP (06) protocol with port number 53 or
c. DNS packet, UDP (17) protocol with port number 53
To block web services on all LAN hosts, enter 0.0.0.0 for the source IP address. Otherwise enter the IP address
of a LAN computer to block web services for that computer. The configuration procedure is described below.
o Create a filter set in SMT menu 21, for example, set 1
o Create three filter rules in menu 21.1.1, 21.1.2, and 21.1.3
Rule 1- block the HTTP packets, TCP (06) protocol type with port number 80
Rule 2- block the DNS packets, TCP (06) protocol type with port number 53
Rule 3- block the DNS packets, UDP (17) protocol type with port number 53
o Apply the filter set in menu 4
1. Create a filter set in menu 21
Menu 21 - Filter Set Configuration
Filter Filter
All contents copyright (c) 2005 ZyXEL Communications Corporation.
23
Page 24
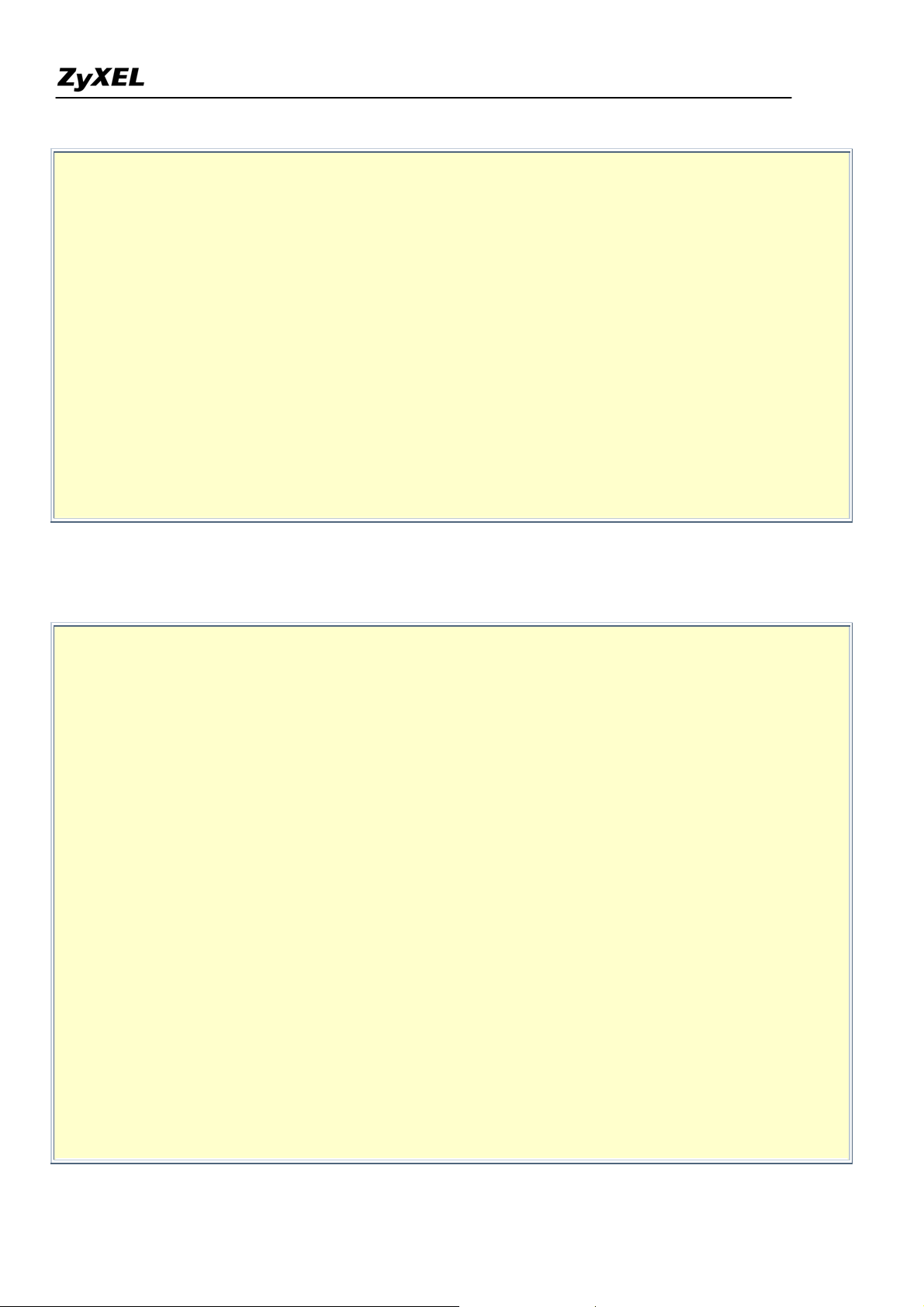
Prestige 2302 Support Notes
Set # Comments Set # Comments
------ ----------------- ------ -----------------
1 Web Request 7 _______________
2 _______________ 8 _______________
3 _______________ 9 _______________
4 _______________ 10 _______________
5 _______________ 11 _______________
6 _______________ 12 _______________
Enter Filter Set Number to Configure= 1
Edit Comments=
Press ENTER to Confirm or ESC to Cancel:
2. Configure rule one for (a). HTTP packets using TCP(06) and port number 80.
Menu 21.1.1 - TCP/IP Filter Rule
Filter #: 1,1
Filter Type= TCP/IP Filter Rule
Active= Yes
IP Protocol= 6 IP Source Route= No
Destination: IP Addr= 0.0.0.0
IP Mask= 0.0.0.0
Port #= 80
Port # Comp= Equal
Source: IP Addr= 0.0.0.0
IP Mask= 0.0.0.0
Port #=
Port # Comp= None
TCP Estab= No
More= No Log= None
Action Matched= Drop
Action Not Matched= Check Next Rule
Press ENTER to Confirm or ESC to Cancel:
All contents copyright (c) 2005 ZyXEL Communications Corporation.
24
Page 25
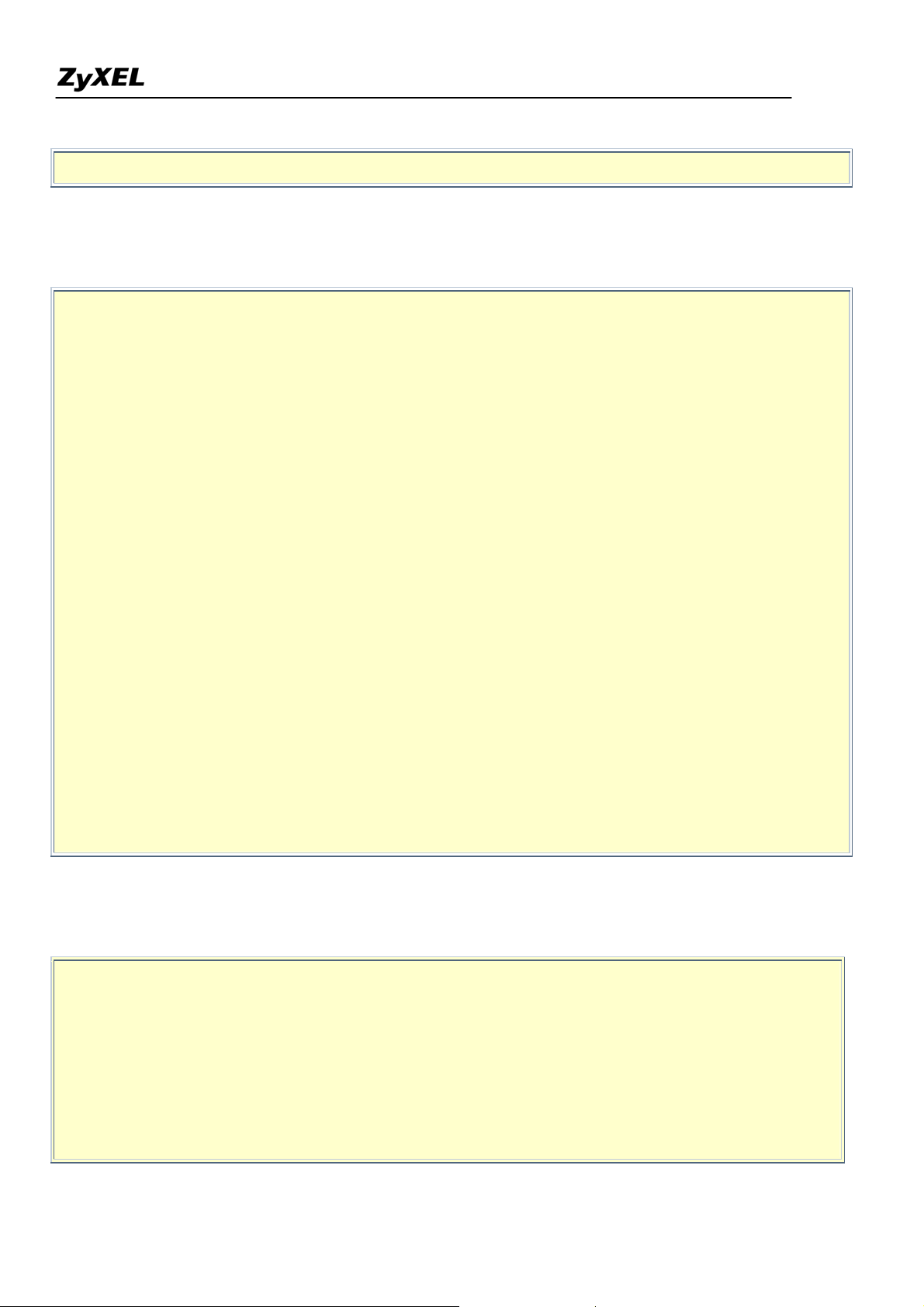
Prestige 2302 Support Notes
3. Configure rule 2 for (b). DNS requests using TCP(06) and port number 53.
Menu 21.1.2 - TCP/IP Filter Rule
Filter #: 1,2
Filter Type= TCP/IP Filter Rule
Active= Yes
IP Protocol= 6 IP Source Route= No
Destination: IP Addr= 0.0.0.0
IP Mask= 0.0.0.0
Port #= 53
Port # Comp= Equal
Source: IP Addr= 0.0.0.0
IP Mask= 0.0.0.0
Port #=
Port # Comp= None
TCP Estab= No
More= No Log= None
Action Matched= Drop
Action Not Matched= Check Next Rule
Press ENTER to Confirm or ESC to Cancel:
4. Rule 3 for (c). DNS packets using UDP(17) and port number 53.
Menu 21.1.2 - TCP/IP Filter Rule
Filter #: 1,2
Filter Type= TCP/IP Filter Rule
Active= Yes
IP Protocol= 17 IP Source Route= No
Destination: IP Addr= 0.0.0.0
All contents copyright (c) 2005 ZyXEL Communications Corporation.
25
Page 26
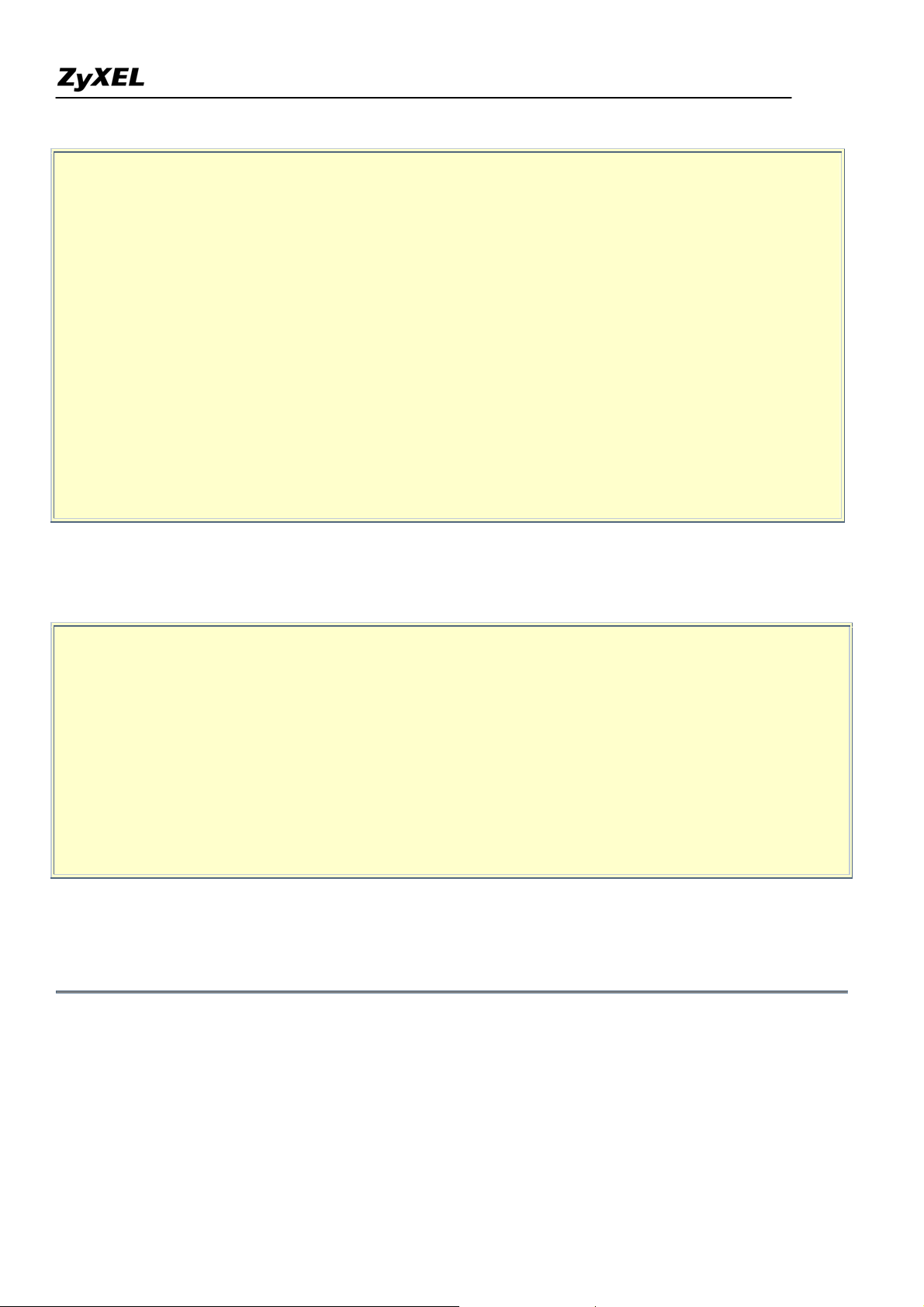
Prestige 2302 Support Notes
IP Mask= 0.0.0.0
Port #= 53
Port # Comp= Equal
Source: IP Addr= 0.0.0.0
IP Mask= 0.0.0.0
Port #=
Port # Comp= None
TCP Estab= No
More= No Log= None
Action Matched= Drop
Action Not Matched= Forward
Press ENTER to Confirm or ESC to Cancel:
5. After the three rules are configured, you will see the rule summary in menu 21.
Menu 21.1 - Filter Rules Summary
# A Type Filter Rules M m n
- - ---- -------------------------------------- - - -
1 Y IP Pr=6, SA=0.0.0.0, DA=0.0.0.0, DP=80 N D N
2 Y IP Pr=6, SA=0.0.0.0, DA=0.0.0.0, DP=53 N D N
3 Y IP Pr=17, SA=0.0.0.0, DA=0.0.0.0,DP=53 N D F
6. Apply the filter set in the 'Output Protocol Filter Set' field for the remote node.
A filter to block a specific client
Configuration
1. Create a filter set in SMT menu 21, for example, set 1
All contents copyright (c) 2005 ZyXEL Communications Corporation.
26
Page 27
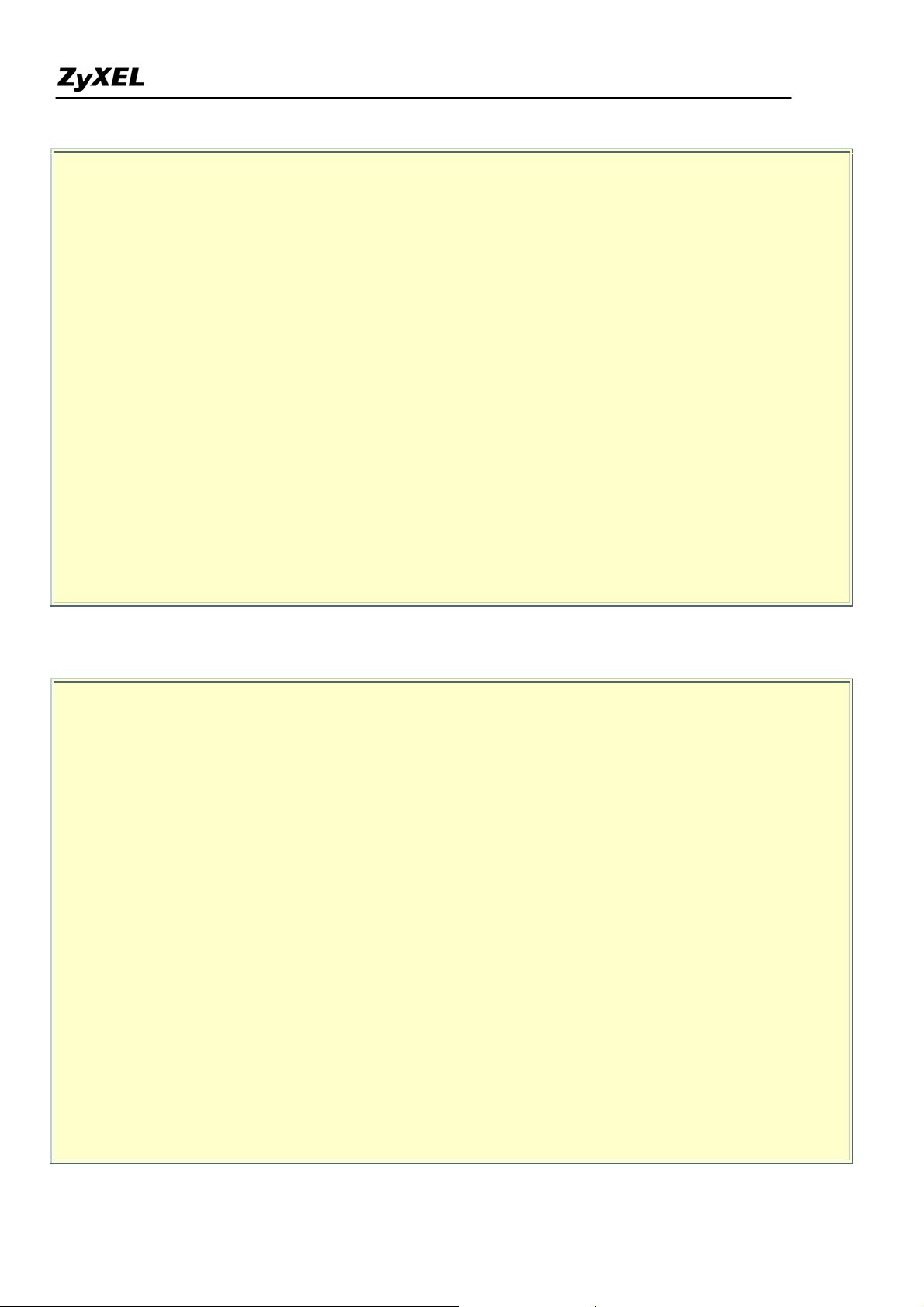
Prestige 2302 Support Notes
Menu 21 - Filter Set Configuration
Filter Filter
Set # Comments Set # Comments
------ ----------------- ------ -----------------
1 Block a client 7 _______________
2 _______________ 8 _______________
3 _______________ 9 _______________
4 _______________ 10 _______________
5 _______________ 11 _______________
6 _______________ 12 _______________
Enter Filter Set Number to Configure= 0
Edit Comments=
Press ENTER to Confirm or ESC to Cancel:
2.Create one rule to block all packets from this client.
Menu 21.1.1 - TCP/IP Filter Rule
Filter #: 1,1
Filter Type= TCP/IP Filter Rule
Active= Yes
IP Protocol= 0 IP Source Route= No
Destination: IP Addr= 0.0.0.0
IP Mask= 0.0.0.0
Port #=
Port # Comp= None
Source: IP Addr= 192.168.1.5
IP Mask= 255.255.255.255
Port #=
Port # Comp= None
TCP Estab= N/A
More= No Log= None
Action Matched= Drop
All contents copyright (c) 2005 ZyXEL Communications Corporation.
27
Page 28
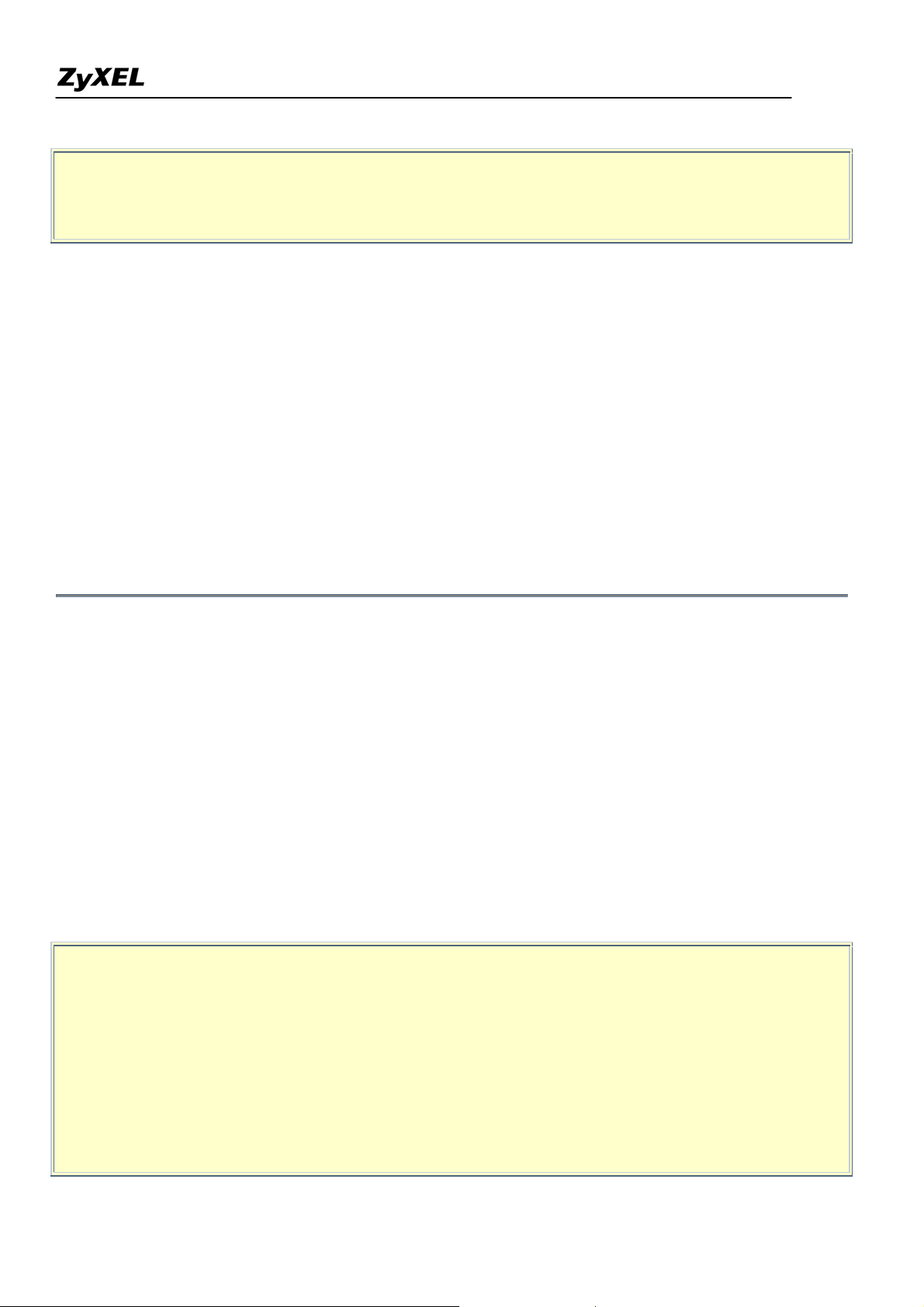
Prestige 2302 Support Notes
Action Not Matched= Forward
Press ENTER to Confirm or ESC to Cancel:
Key Settings:
Source IP addr................Enter the IP address of the computer you want to block in this field
IP Mask..........................Enter the IP subnet mask bits in this field. For example, to block only one computer,
enter 255.255.255.255.
Action Matched................Select 'Drop' to discard all the packets from this computer
Action Not Matched.........Select 'Forward' to allow the packets from other computers.
3. After you have configure the filter rule, you can apply this filter set in the (by entering “1") in the 'Output
Protocol Filter Set' field for remote node setup.
A filter to block a specific MAC address
This configuration example shows you how to use a Generic Filter to block packets with a specific MAC
address on the LAN.
Before you Begin
Before you configure the filter, you need to know the MAC address of the computer first. Check the MAC
address of the network card on the computer (for example, you can use the “ipconfig –all" command or
check the system hardware information). Also, you can use packet trace on the Prestige to identify packets with
the specified MAC address. The following figure shows a packet trace example.
ras> sys trcp channel enet0 bothway
ras> sys trcp sw on
Now a client on the LAN is trying to ping Prestige………
ras> sys trcp sw off
ras> sys trcp disp
TIME: 37c060 enet0-RECV len:74 call=0
0000: [00 a0 c5 01 23 45] [00 80 c8 4c ea 63] 08 00 45 00
0010: 00 3c eb 0c 00 00 20 01 e3 ea ca 84 9b 5d ca 84
All contents copyright (c) 2005 ZyXEL Communications Corporation.
28
Page 29
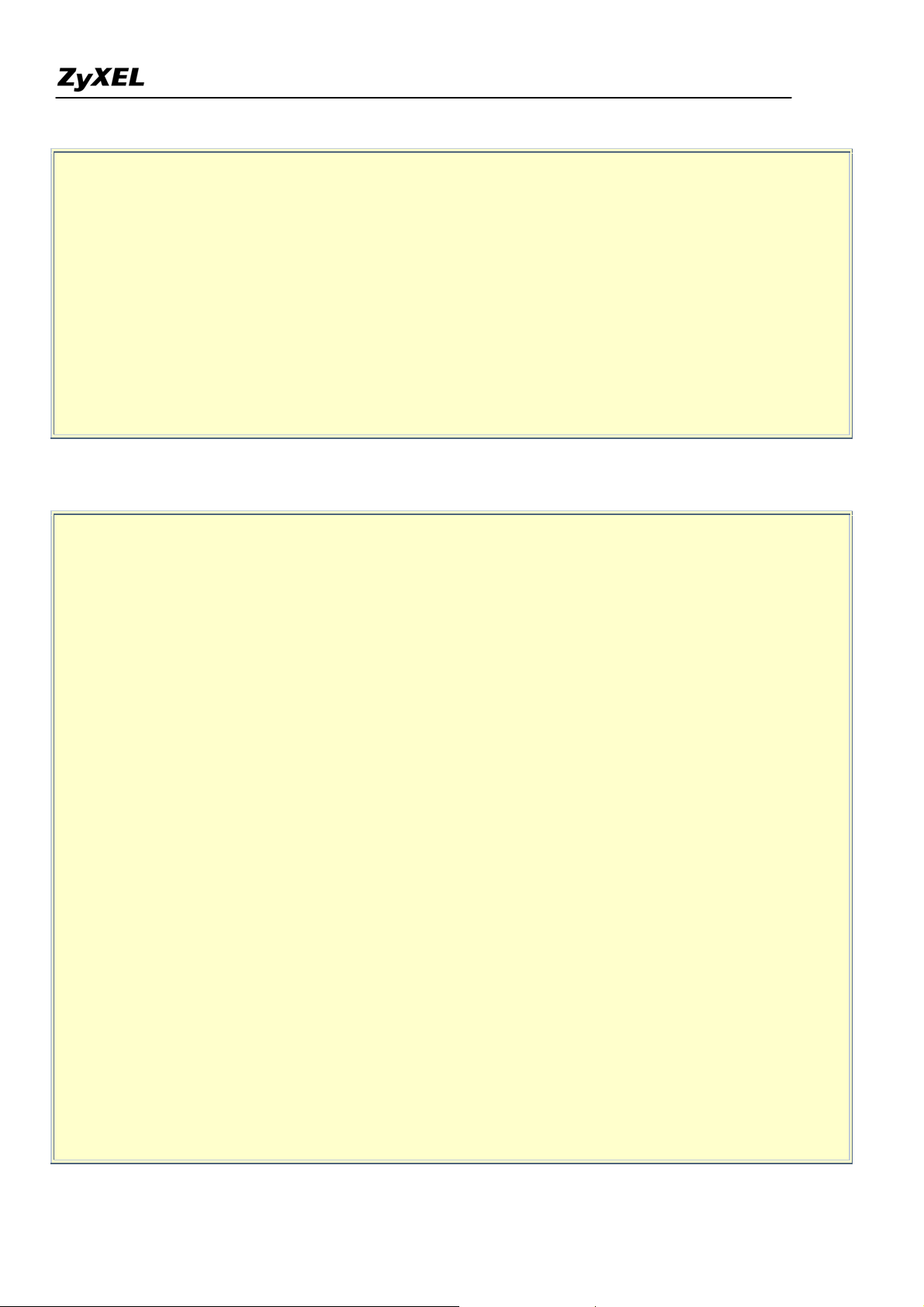
Prestige 2302 Support Notes
0020: 9b 63 08 00 45 5c 03 00 05 00 61 62 63 64 65 66
0030: 67 68 69 6a 6b 6c 6d 6e 6f 70 71 72 73 74 75 76
0040: 77 61 62 63 64 65 66 67 68 69
TIME: 37c060 enet0-XMIT len:74 call=0
0000: [00 80 c8 4c ea 63] [00 a0 c5 01 23 45] 08 00 45 00
0010: 00 3c 00 07 00 00 fe 01 f0 ef ca 84 9b 63 ca 84
0020: 9b 5d 00 00 4d 5c 03 00 05 00 61 62 63 64 65 66
0030: 67 68 69 6a 6b 6c 6d 6e 6f 70 71 72 73 74 75 76
0040: 77 61 62 63 64 65 66 67 68 69
The following shows detailed information with Ethernet Version II:
+ Ethernet Version II
- Address: 00-80-C8-4C-EA-63 (Source MAC) ----> 00-A0-C5-23-45
(Destination MAC)
- Ethernet II Protocol Type: IP
+ Internet Protocol
- Version (MSB 4 bits): 4
- Header length (LSB 4 bits): 5
- Service type: Precd=Routine, Delay=Normal, Thrput=Normal, Reli=Normal
- Total length: 60 (Octets)
- Fragment ID: 60172
- Flags: May be fragmented, Last fragment, Offset=0 (0x00)
- Time to live: 32 seconds/hops
- IP protocol type: ICMP (0x01)
- Checksum: 0xE3EA
- IP address 202.132.155.93 (Source IP address) ---->
202.132.155.99(Destination IP address)
- No option
+ Internet Control Message Protocol
- Type: 8 - Echo Request
- Code: 0
- Checksum: 0x455C
- Identifier: 768
All contents copyright (c) 2005 ZyXEL Communications Corporation.
29
Page 30
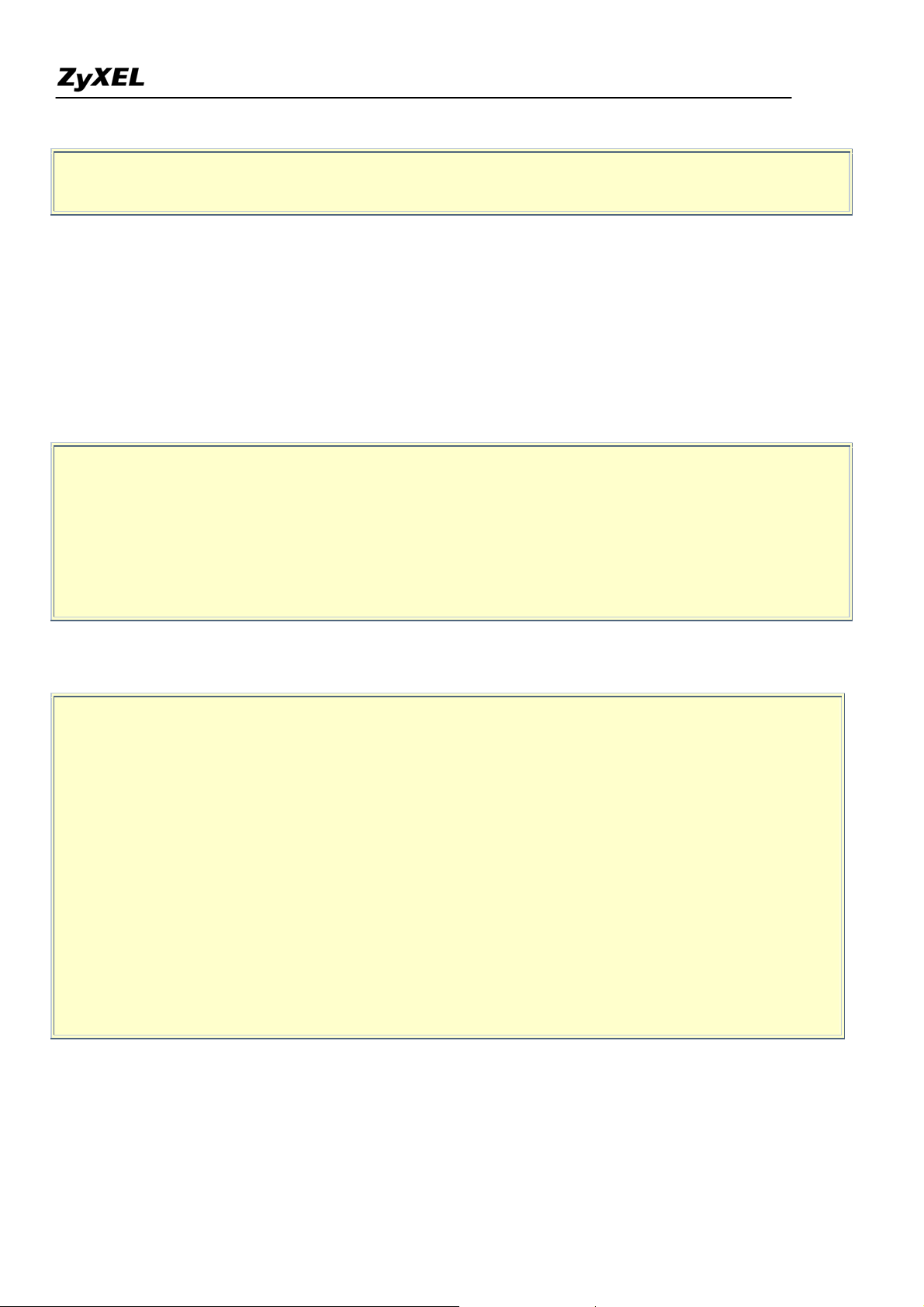
Prestige 2302 Support Notes
- Sequence Number: 1280
- Optional Data: (32 bytes)
Configurations
From the packet trace example above, we know that a client is trying to ping the Prestige. And from the second
trace using Ethernet Version II, we know the Prestige will send a reply to the client. The following sample
generic filter is configured to block the MAC address [00 80 c8 4c ea 63].
1. First, from the incoming packet on the LAN, the source MAC address to block starts at the 7th octet.
TIME: 37c060 enet0-RECV len:74 call=0
0000: [00 a0 c5 01 23 45] [00 80 c8 4c ea 63] 08 00 45 00
0010: 00 3c eb 0c 00 00 20 01 e3 ea ca 84 9b 5d ca 84
0020: 9b 63 08 00 45 5c 03 00 05 00 61 62 63 64 65 66
0030: 67 68 69 6a 6b 6c 6d 6e 6f 70 71 72 73 74 75 76
0040: 77 61 62 63 64 65 66 67 68 69
2. Based on the information obtained, configure the generic filter rule as shown below.
Menu 21.1.1 - Generic Filter Rule
Filter #: 1,1
Filter Type= Generic Filter Rule
Active= Yes
Offset= 6
Length= 6
Mask= ffffffffffff
Value= 0080c84cea63
More= No Log= None
Action Matched= Drop
Action Not Matched= Forward
Key Settings:
• Generic Filter Rule
Select Generic Filter Rule in the Filter Type field.
All contents copyright (c) 2005 ZyXEL Communications Corporation.
30
Page 31

Prestige 2302 Support Notes
• Active
Select Yes in the Active field.
• Offset (in bytes)
Enter 6 for the offset since the source MAC address starts at the 7th octet. This will set the
Prestige to bypass checking on the first 6 octets (the destination MAC address).
• Length (in bytes)
Enter 6 for the length since a MAC address has 6 octets.
• Mask (in hexadecimal)
Specify the value that the Prestige will logically qualify (logical AND) the data in the packet.
Since the Length is set to 6 the Mask should be 12 hexadecimal numbers. In this case, enter
'ffffffffffff' to mask the incoming source MAC address, [00 80 c8 4c ea 63].
• Value (in hexadecimal)
Specify the MAC address [00 80 c8 4c ea 63] that the Prestige should use to compare with the
masked packet. If the result from the masked packet matches the 'Value' field, then the packet is
considered a match.
• Action Matched=
Enter the action on the matched packets. In this case, we will drop it.
• Action Not Matched=
Enter the action on packets that do not match the mask. In this example, we will forward it. If you
want to configure more rules, select 'Check Next Rule' to start configuring a next rule. However,
note that the new rule 'Filter Type' must be of the same type (in this example, 'Generic Filter
Rule'). You must configure the Generic and TCPIP (IPX) filter rules in different filter sets.
Menu 21.1.2 - Generic Filter Rule
Filter #: 1,2
Filter Type= Generic Filter Rule
Active= Yes
Offset= 6
Length= 6
Mask= ffffffffffff
Value= 0080c810234a
All contents copyright (c) 2005 ZyXEL Communications Corporation.
31
Page 32

Prestige 2302 Support Notes
More= No Log= None
Action Matched= Drop
Action Not Matched= Forward
You can now apply the generic filter rule set in SMT Menu 3.1 - General Ethernet Setup. Note that you can
only select 'Generic Filter' in the 'Device Filter' field, but not in the 'Protocol Filter' field which allows you to
apply the TCPIP and IPX filters.
Menu 3.1 - General Ethernet Setup
Input Filter Sets:
protocol filters=
device filters= 1
Output Filter Sets:
protocol filters=
device filters=
A filter to block NetBIOS packets
• Introduction
The NETBIOS protocol allows the sharing of Microsoft computers in a workgroup. For security reasons, the
Prestige blocks NetBIOS connections from the outside by default. To enable the NetBIOS service, remove the
filter sets applied in SMT menus 3.1 and 4.1. The details of the filter settings are described as follows.
• Configuration
The following lists the packets that are blocked. Configure the rules in the filter set in SMT menu 21.
Filter Set 1:
o Rule 1-Destination port number 137 with protocol number 6 (TCP)
o Rule 2-Destination port number 137 with protocol number 17 (UDP)
All contents copyright (c) 2005 ZyXEL Communications Corporation.
32
Page 33

Prestige 2302 Support Notes
o Rule 3-Destination port number 138 with protocol number 6 (TCP)
o Rule 4-Destination port number 138 with protocol number 17 (UDP)
o Rule 5-Destination port number 139 with protocol number 6 (TCP)
o Rule 6-Destination port number 139 with protocol number 17 (UDP)
Filter Set 2:
o Rule 1-Source port number 137, Destination port number 53 with protocol number 6
(TCP)
o Rule 2-Source port number 137, Destination port number 53 with protocol number 17
(UDP)
Before you can configure the filter rules, enter a descriptive name for the filter set in the Comments field.
Menu 21 - Filter Set Configuration
Filter Filter
Set # Comments Set # Comments
------ ----------------- ------ -----------------
1 NetBIOS_WAN 7 _______________
2 NetBIOS_LAN 8 _______________
3 _______________ 9 _______________
4 _______________ 10 _______________
5 _______________ 11 _______________
6 _______________ 12 _______________
Enter Filter Set Number to Configure= 1
Edit Comments=
Press ENTER to Confirm or ESC to Cancel:
Configure the first filter for the 'NetBIOS_WAN' filter set by entering 1 in the Enter Filter Set Number to
Configure field.
• Rule 1-Destination port number 137 with protocol number 6 (TCP)
Menu 21.1.1 - TCP/IP Filter Rule
All contents copyright (c) 2005 ZyXEL Communications Corporation.
33
Page 34

Prestige 2302 Support Notes
Filter #: 1,1
Filter Type= TCP/IP Filter Rule
Active= Yes
IP Protocol= 6 IP Source Route= No
Destination: IP Addr= 0.0.0.0
IP Mask= 0.0.0.0
Port #= 137
Port # Comp= Equal
Source: IP Addr= 0.0.0.0
IP Mask= 0.0.0.0
Port #= 0
Port # Comp= None
TCP Estab= No
More= No Log= None
Action Matched= Drop
Action Not Matched= Check Next Rule
Press ENTER to Confirm or ESC to Cancel:
• Rule 2-Destination port number 137 with protocol number 17 (UDP)
Menu 21.1.2 - TCP/IP Filter Rule
Filter #: 1,2
Filter Type= TCP/IP Filter Rule
Active= Yes
IP Protocol= 17 IP Source Route= No
Destination: IP Addr= 0.0.0.0
IP Mask= 0.0.0.0
Port #= 137
Port # Comp= Equal
Source: IP Addr= 0.0.0.0
IP Mask= 0.0.0.0
Port #= 0
All contents copyright (c) 2005 ZyXEL Communications Corporation.
34
Page 35

Prestige 2302 Support Notes
Port # Comp= None
TCP Estab= N/A
More= No Log= None
Action Matched= Drop
Action Not Matched= Check Next Rule
Press ENTER to Confirm or ESC to Cancel:
• Rule 3-Destination port number 138 with protocol number 6 (TCP)
Menu 21.1.3 - TCP/IP Filter Rule
Filter #: 1,3
Filter Type= TCP/IP Filter Rule
Active= Yes
IP Protocol= 6 IP Source Route= No
Destination: IP Addr= 0.0.0.0
IP Mask= 0.0.0.0
Port #= 138
Port # Comp= Equal
Source: IP Addr= 0.0.0.0
IP Mask= 0.0.0.0
Port #= 0
Port # Comp= None
TCP Estab= No
More= No Log= None
Action Matched= Drop
Action Not Matched= Check Next Rule
Press ENTER to Confirm or ESC to Cancel:
• Rule 4-Destination port number 138 with protocol number 17 (UDP)
All contents copyright (c) 2005 ZyXEL Communications Corporation.
35
Page 36

Prestige 2302 Support Notes
Menu 21.1.4 - TCP/IP Filter Rule
Filter #: 1,4
Filter Type= TCP/IP Filter Rule
Active= Yes
IP Protocol= 17 IP Source Route= No
Destination: IP Addr= 0.0.0.0
IP Mask= 0.0.0.0
Port #= 138
Port # Comp= Equal
Source: IP Addr= 0.0.0.0
IP Mask= 0.0.0.0
Port #= 0
Port # Comp= None
TCP Estab= N/A
More= No Log= None
Action Matched= Drop
Action Not Matched= Check Next Rule
Press ENTER to Confirm or ESC to Cancel:
• Rule 5-Destination port number 139 with protocol number 6 (TCP)
Menu 21.1.5 - TCP/IP Filter Rule
Filter #: 1,5
Filter Type= TCP/IP Filter Rule
Active= Yes
IP Protocol= 6 IP Source Route= No
Destination: IP Addr= 0.0.0.0
IP Mask= 0.0.0.0
Port #= 139
Port # Comp= Equal
Source: IP Addr= 0.0.0.0
IP Mask= 0.0.0.0
All contents copyright (c) 2005 ZyXEL Communications Corporation.
36
Page 37

Prestige 2302 Support Notes
Port #= 0
Port # Comp= None
TCP Estab= No
More= No Log= None
Action Matched= Drop
Action Not Matched= Check Next Rule
Press ENTER to Confirm or ESC to Cancel:
• Rule 6-Destination port number 139 with protocol number 17 (UDP)
Menu 21.1.6 - TCP/IP Filter Rule
Filter #: 1,6
Filter Type= TCP/IP Filter Rule
Active= Yes
IP Protocol= 17 IP Source Route= No
Destination: IP Addr= 0.0.0.0
IP Mask= 0.0.0.0
Port #= 139
Port # Comp= Equal
Source: IP Addr= 0.0.0.0
IP Mask= 0.0.0.0
Port #= 0
Port # Comp= None
TCP Estab= N/A
More= No Log= None
Action Matched= Drop
Action Not Matched= Forward
Press ENTER to Confirm or ESC to Cancel:
All contents copyright (c) 2005 ZyXEL Communications Corporation.
37
Page 38

Prestige 2302 Support Notes
• After you have configured the rules for the first filter set, view the filter rule summary in SMT
menu 21.2.
Menu 21.2 - Filter Rules Summary
# A Type Filter Rules M m n
- - ---- --------------------------------------------- - - -
1 Y IP Pr=6, SA=0.0.0.0, DA=0.0.0.0, DP=137 N D N
2 Y IP Pr=17, SA=0.0.0.0, DA=0.0.0.0, DP=137 N D N
3 Y IP Pr=6, SA=0.0.0.0, DA=0.0.0.0, DP=138 N D N
4 Y IP Pr=17, SA=0.0.0.0, DA=0.0.0.0, DP=138 N D N
5 Y IP Pr=6, SA=0.0.0.0, DA=0.0.0.0, DP=139 N D N
6 Y IP Pr=17, SA=0.0.0.0, DA=0.0.0.0, DP=139 N D F
• Apply the first filter set 'NetBIOS_WAN' in the 'Output Protocol Filter' field for the remote
node setup.
Configure the second filter set 'NetBIOS_LAN' by entering 2 in the Filter Set field.
• Rule 1-Source port number 137, Destination port number 53 with protocol number 6 (TCP)
Menu 21.2.1 - TCP/IP Filter Rule
Filter #: 2,1
Filter Type= TCP/IP Filter Rule
Active= Yes
IP Protocol= 6 IP Source Route= No
Destination: IP Addr= 0.0.0.0
IP Mask= 0.0.0.0
Port #= 53
Port # Comp= Equal
Source: IP Addr= 0.0.0.0
IP Mask= 0.0.0.0
Port #= 137
Port # Comp= Equal
All contents copyright (c) 2005 ZyXEL Communications Corporation.
38
Page 39

Prestige 2302 Support Notes
TCP Estab= No
More= No Log= None
Action Matched= Drop
Action Not Matched= Check Next Rule
Press ENTER to Confirm or ESC to Cancel:
• Rule 2-Source port number 137, Destination port number 53 with protocol number 17 (UDP)
Menu 21.2.2 - TCP/IP Filter Rule
Filter #: 2,2
Filter Type= TCP/IP Filter Rule
Active= Yes
IP Protocol= 17 IP Source Route= No
Destination: IP Addr= 0.0.0.0
IP Mask= 0.0.0.0
Port #= 53
Port # Comp= Equal
Source: IP Addr= 0.0.0.0
IP Mask= 0.0.0.0
Port #= 137
Port # Comp= Equal
TCP Estab= N/A
More= No Log= None
Action Matched= Drop
Action Not Matched= Forward
Press ENTER to Confirm or ESC to Cancel:
1. After you have configured the second filter set, view the filter rule settings in SMT menu 21.2.
All contents copyright (c) 2005 ZyXEL Communications Corporation.
39
Page 40

Prestige 2302 Support Notes
Menu 21.2 - Filter Rules Summary
# A Type Filter Rules M m n
- - ---- ---------------------------------------------- - - -
1 Y IP Pr=6, SA=0.0.0.0, SP=137, DA=0.0.0.0, DP=53 N D N
2 Y IP Pr=17, SA=0.0.0.0, SP=137, DA=0.0.0.0, DP=53 N D F
1. Apply the 'NetBIOS_LAN' filter set in the 'Input protocol filters=' field in SMT menu 3.1 to
block packets from the LAN.
Menu 3.1 - General Ethernet Setup
Input Filter Sets:
protocol filters= 2
device filters=
Output Filter Sets:
protocol filters=
device filters=
Using Dynamic DNS (DDNS)
1. What is DDNS?
A DNS (Domain Name Service) server stores the mappings of IP address and domain names. For example,
when users enters a web site address (the domain name), the DNS server automatically maps the web site
address to a public IP address and redirects the request to the intended web server.
Without DNS, users have to enter the IP address of the web server in order to access the web sites. This is very
inconvenient and not user-friendly as users have to remember the IP addresses of the web sites.
However, if the web server is located behind the Prestige which is using a dynamic WAN IP address, a fixed
mapping cannot be stored in the DNS server database since the WAN IP address changes. Thus Dynamic DNS
(DDNS) is used to solve this problem. For example, if you have hosted a web site (say www.zyxel.com) on a
server behind the Prestige which is assigned a dynamic WAN IP address from the ISP, users can still access the
40
All contents copyright (c) 2005 ZyXEL Communications Corporation.
Page 41

Prestige 2302 Support Notes
web site from the WAN when you have set up the DDNS settings. With DDNS, users can always access a web
site regardless of the WAN IP address on the Prestige.
When the ISP assigns the Prestige a new WAN IP address, the Prestige sends this information to the DDNS
server which updates the IP-to-DNS mapping. Once the mapping is updated, outside users can still access the
web site hosted on an internal server behind the Prestige.
You must register an account with a DDNS service provider. The DDNS server saves the password-protected
e-mail address with the IP addresses and host names. Queries are serviced based on the e-mail addresses. Thus
you must set the same e-mail address you used for DDNS in the Prestige SMT menu 1.
Currently, the Prestige supports WWW.DYNDNS.ORG for the DDNS service. The following describes the
setup procedure.
• Register an access with WWW.DYNDNS.ORG DDNS service provider. You will be provided
with a hostname for the internal server and a password for the IP address update on the DDNS
server.
• Configure the DDNS settings on the Prestige. Log into the WEB GUI on the Prestige and click
Maintenance > System > Dynamic DNS to display the configuration screen as shown.
All contents copyright (c) 2005 ZyXEL Communications Corporation.
41
Page 42

Prestige 2302 Support Notes
Field Settings for DDNS:
Option Description
Service Provider
Enter the DDNS server in this field. Currently the Prestige supports
WWW.DYNDNS.ORG.
Enter the hostname given by the DDNS service provider. For example,
Host
zyxel.com.tw.
User
Password
Enter the user name that the DDNS service provider gives to your.
Enter the password that the DDNS service provider gives to you.
Enter the hostname for the wildcard function that the WWW.DYNDNS.ORG
Enable Wildcard
supports. Note that the Wildcard option is available from the
WWW.DYNDNS.ORG DDNS service provider.
Network Management Using SNMP
1. SNMP Overview
Simple Network Management Protocol
(SNMP) is an applications-layer protocol used to exchange management
information between network devices (such as routers and switches). By using SNMP, network administrators
can easily monitor network devices, detect and solve network problems. SNMP is a member of the TCP/IP
protocol suite and it uses the UDP to exchange messages between a management Client and an Agent, residing
in a network node.
There are two versions of SNMP: Version 1 and Version 2. ZyXEL supports SNMPv1. Most of the changes
introduced in Version 2 enhance SNMP's security capabilities. SNMP encompasses three main areas:
1. A small set of management operations.
2. Definitions of management variables.
3. Data representation.
Operations allowed are: Get, GetNext, Set, and Trap. These functions operate based on variables stored on
network nodes. Examples of variables include statistic counters and node port status. All SNMP management
functions are carried out through these simple operations. No action operations are available, but these can be
simulated by the setting the variable flags. For example, to reset a node, a counter variable called 'time to reset'
can be set to a value which causes the node to reset after the time had elapsed.
All contents copyright (c) 2005 ZyXEL Communications Corporation.
42
Page 43

Prestige 2302 Support Notes
SNMP variables are defined using the OSI Abstract Syntax Notation One (ASN.1). ASN.1 specifies how a
variable is encoded in a transmitted data frame; it is very powerful because the encoded data is self-defining.
For example, the encoding of a text string includes an indication that the data unit is a string, along with its
length and value. ASN.1 is a flexible way of defining protocols, especially for network management protocols
where nodes may support different sets of manageable variables.
The set of variables that each node supports is called the
Management Information Base
(MIB). MIB is made
up of several parts, including the Standard MIB, specified as part of SNMP, and Enterprise Specific MIB,
which are defined by different manufacturer for hardware specific management.
The current Internet-standard MIB, MIB-II, is defined in RFC 1213 and contains 171 objects. These objects are
grouped by protocol types (including TCP, IP, UDP, SNMP, etc.) 'system' and 'interface.'
The Internet Management Model is as shown in figure 1. Interactions between the NMS and the managed
devices can be any of the four command types:
6. Reads
Read is used to monitor the managed devices. NMSs read variables are maintained by the devices.
7. Writes
Write is used to control the managed devices. NMSs write variables are stored in the managed devices.
8. Traversal operations
NMSs use these operations to determine which variables a managed device supports and to sequentially
gather information from variable tables (such as the IP routing table) in the managed devices.
9. Traps
The managed devices asynchronously report certain events to NMSs using traps.
All contents copyright (c) 2005 ZyXEL Communications Corporation.
43
Page 44

Prestige 2302 Support Notes
2. SNMPv1 Operations
SNMP itself is a simple request/response protocol. 4 SNMPv1 operations are defined as below.
• Get
Allows the NMS to retrieve an object variable from the agent.
• GetNext
Allows the NMS to retrieve the next object variable from a table or list within an agent. In
SNMPv1, when a NMS wants to retrieve all elements of a table from an agent, it initiates a Get
operation, followed by a series of GetNext operations.
• Set
Allows the NMS to set values for the object variables within an agent.
• Trap
Used by the agent to inform the NMS of some events.
There are two parts in an SNMPv1 message. The first part contains a version number and a community name.
The second part contains the actual SNMP protocol data unit (PDU) specifying the operation to be performed
44
All contents copyright (c) 2005 ZyXEL Communications Corporation.
Page 45

Prestige 2302 Support Notes
(Get, Set, etc.) and the object values involved in the operation. The following figure shows the SNMPv1
message format.
An SNMP PDU contains the following fields:
• PDU type Specifies the type of PDU.
• Request ID Associates requests with responses.
• Error status Indicates an error and an error type.
• Error index Associates the error with an object variable.
• Variable-bindings Associates an object with its value.
3. ZyXEL SNMP Implementation
Currently, some Prestige models support SNMPv1 that allows the Prestige to communicate with SNMPv1
NMSs. For SNMPv1 operation, ZyXEL allows one community string so that the Prestige can only belong to
one community and allows trap messages to be sent to only one NMS manager.
The following describes some common traps and the corresponding events.
• coldStart (defined in RFC-1215) :
If the machine coldstarts, the trap will be sent after booting.
All contents copyright (c) 2005 ZyXEL Communications Corporation.
45
Page 46

Prestige 2302 Support Notes
• warmStart (defined in RFC-1215) :
If the machine warmstarts, the trap will be sent after booting.
• linkDown (defined in RFC-1215) :
If a DSL or WAN link is down, the trap will be sent with the port number . The port number is its
interface index in the interface group.
• linkUp (defined in RFC-1215) :
If a DSL or WAN link up, the trap will be sent with the port number . The port number is its interface
index in the interface group.
• authenticationFailure (defined in RFC-1215) :
When the wrong community (password) is received for an SNMP get or set operation, , this trap is sent to the
manager.
1. whyReboot (defined in ZYXEL-MIB) :
When the system is going to restart (warmstart), the trap will be sent with the reason of restart before rebooting.
(i) For intentional reboot :
In some cases (such as downloading new files or entering the "sys reboot" command, ...), a system reboot is
done intentionally. And traps with the message "System reboot by user !" will be sent.
(ii) For fatal error :
In case the system has to reboot due to unrecoverable errors. Traps with the error codes will be sent.
All contents copyright (c) 2005 ZyXEL Communications Corporation.
46
Page 47

Prestige 2302 Support Notes
4. Configure the Prestige for SNMP
You can configure SNMP related settings on the Prestige in the WEB GUI. Log into the WEB GUI, click
Management > Remote MGMT > SNMP.
All contents copyright (c) 2005 ZyXEL Communications Corporation.
47
Page 48

Prestige 2302 Support Notes
Field Settings for SNMP:
Option Descriptions
Enter the correct Get Community. This Get Community must match the 'Get-' and
Get Community
'GetNext' community requested from the NMS. The default is 'public'.
Enter the correct Set Community. This Set Community must match the
Set Community
'Set-community requested from the NMS. The default is 'public'.
Enter the IP address of the NMS. The Prestige will only respond to the SNMP
Trusted Host
messages from this IP address. If you enter 0.0.0.0 , the Prestige will respond to all
NMS managers.
Trap
Community
Enter the community name in each sent trap to the NMS. This trap community must
match what the NMS is expecting. The default is 'public'.
Trap Destination
Enter the IP address of the NMS that you wish to send the traps to. If 0.0.0.0 is
entered, the Prestige will not send traps to any NMS manager.
48
All contents copyright (c) 2005 ZyXEL Communications Corporation.
Page 49

Prestige 2302 Support Notes
Using syslog
4. Prestige Setup
Configuration:
1. Active: Select this check box to enable syslog logging.
2. Syslog IP Address: Enter the IP address of the syslog server that you wish to send the syslog.
3. Log Facility: Select a log location (numbered 1 to 7).
• UNIX Setup
1. Make sure that you start syslogd with the -r argument.
-r
allows the syslog facility to receive messages from the network using an Internet domain socket with the
syslog services. The default setting is NOT enabled.
2.Add the following commands at the end of the /etc/syslog.conf file.
local1.* /var/log/zyxel.log
Where /var/log/zyxel.log is the full path of the log file.
3. Restart syslogd.
• CDR log(call messages)
Format:
sdcmdSyslogSend( SYSLOG_CDR, SYSLOG_INFO, String );
String = board xx line xx channel xx, call xx, str
board = the hardware board ID
All contents copyright (c) 2005 ZyXEL Communications Corporation.
49
Page 50

Prestige 2302 Support Notes
line = the WAN ID in a board
channel = channel ID within the WAN
call = the call reference number which starts from 1 and increments by 1 for each new call
str = C01 Outgoing Call dev xx ch xx (dev:device No. ch:channel No.)
C01 Incoming Call xxxxBps xxxxx (L2TP,xxxxx is the Remote Call ID)
C01 Incoming Call xxxx (the connected speed) xxxxx (the Remote Call ID)
L02 Tunnel Connected(L2TP)
C02 OutCall Connected xxxx (the connected speed) xxxxx (the Remote Call ID)
C02 CLID call refused
L02 Call Terminated
C02 Call Terminated
Example:
Feb 14 16:57:17 192.168.1.1 ZyXEL Communications Corp.: board 0 line 0 channel 0, call 18, C01 Incoming
Call OK
Feb 14 17:07:18 192.168.1.1 ZyXEL Communications Corp.: board 0 line 0 channel 0, call 18, C02 Call Terminated
• Packet triggered log
Format:
sdcmdSyslogSend( SYSLOG_PKTTRI, SYSLOG_NOTICE, String );
String = Packet trigger: Protocol=xx Data=xxxxxxxxxx
Protocol: (1:IP 2:IPX 3:IPXHC 4:BPDU 5:ATALK 6:IPNG)
Data: We will send48 hexadecimal characters to the server
Example:
Jul 19 11:28:39 192.168.102.2 ZyXEL Communications Corp.: Packet Trigger: Protocol=1,
Data=4500003c100100001f010004c0a86614ca849a7b08004a5c020001006162636465666768696a6b6c6d6e6f7071727374
Jul 19 11:28:56 192.168.102.2 ZyXEL Communications Corp.: Packet Trigger: Protocol=1,
Data=4500002c1b0140001f06b50ec0a86614ca849a7b0427001700195b3e00000000600220008cd40000020405b4
• Filter log
All contents copyright (c) 2005 ZyXEL Communications Corporation.
50
Page 51

Prestige 2302 Support Notes
This message is available when the 'Log' is enabled in the filter rule setting. The message consists of the packet
header and the filter rules log contents.
Format:
sdcmdSyslogSend(SYSLOG_FILLOG, SYSLOG_NOTICE, String );
String = IP[Src=xx.xx.xx.xx Dst=xx.xx.xx.xx prot spo=xxxx dpo=xxxx]S04>R01mD
IP[...] is the packet header and S04>R01mD means filter set 4 (S) and rule 1 (R), match (m) drop (D).
Src: Source Address
Dst: Destination Address
prot: Protocol (TCP,UDP,ICMP)
spo: Source port
dpo: Destination port
Example:
Jul 19 14:44:09 192.168.1.1 ZyXEL Communications Corp.: IP[Src=202.132.154.1 Dst=192.168.1.33 UDP
spo=0035 dpo=05d4]}S03>R01mF
Jul 19 14:44:13 192.168.1.1 ZyXEL Communications Corp.: IP[Src=192.168.1.33 Dst=202.132.154.1
ICMP]}S03>R01mF
• PPP Log
Format:
sdcmdSyslogSend( SYSLOG_PPPLOG, SYSLOG_NOTICE, String );
String = ppp:Proto Starting / ppp:Proto Opening / ppp:Proto Closing / ppp:Proto Shutdown
Proto = LCP / ATCP / BACP / BCP / CBCP / CCP / CHAP/ PAP / IPCP /IPXCP
Example:
Jul 19 11:43:25 192.168.1.1 ZyXEL Communications Corp.: ppp:LCP Starting
Jul 19 11:43:29 192.168.1.1 ZyXEL Communications Corp.: ppp:IPCP Starting
Jul 19 11:43:34 192.168.1.1 ZyXEL Communications Corp.: ppp:CCP Starting
Jul 19 11:43:38 192.168.1.1 ZyXEL Communications Corp.: ppp:BACP Starting
Jul 19 11:43:43 192.168.1.1 ZyXEL Communications Corp.: ppp:IPCP Opening
Jul 19 11:43:51 192.168.1.1 ZyXEL Communications Corp.: ppp:CCP Opening
All contents copyright (c) 2005 ZyXEL Communications Corporation.
51
Page 52

Prestige 2302 Support Notes
Jul 19 11:43:55 192.168.1.1 ZyXEL Communications Corp.: ppp:BACP Opening
Jul 19 11:44:00 192.168.1.1 ZyXEL Communications Corp.: ppp:LCP Closing
Jul 19 11:44:05 192.168.1.1 ZyXEL Communications Corp.: ppp:IPCP Closing
Jul 19 11:44:09 192.168.1.1 ZyXEL Communications Corp.: ppp:CCP Closing
Jul 19 11:44:14 192.168.1.1 ZyXEL Communications Corp.: ppp:BACP Closing
Using IP Alias
• What is IP Alias ?
In a typical network environment, a LAN router is required to connect two local networks. The Prestige can
connect up to three local networks to the ISP or a remote node. This function is known as 'IP Alias'. You do not
need to install another internal router if IP alias is enabled. The following figure shows a typical network
example where the Prestige is used. In this example, the LAN network is divided into three sub networks which
connect to the Internet through the Prestige. All computers on the LAN networks use the Single User Account
on the Prestige to access the Internet.
The Prestige supports up to three virtual LAN interfaces on its single physical Ethernet interface. You can
configure the first logical network in SMT menu 3.2. Configure the second and third networks (IP Alias 1 and
IP Alias 2) in SMT Menu 3.2.1 – IP Alias Setup.
The three internal virtual networks are enif0 for the first logical network, enif0:0 for IP alias 1 and enif0:01 for
IP alias 2. Three internal virtual LAN interfaces allow the Prestige to route the packets between the three
networks correctly. When you have configured the three logical networks, the Prestige automatically creates
52
All contents copyright (c) 2005 ZyXEL Communications Corporation.
Page 53

Prestige 2302 Support Notes
three internal routes to route packets among the three networks correctly. When you enable DHCP server on the
Prestige, you can configure the client address pool for any of the networks.
Copyright (c) 1994 - 2004 ZyXEL Communications Corp.
ras> ip ro st
Dest FF Len Interface Gateway Metric stat Timer Use
192.168.3.0 00 24 enif0:1 192.168.3.1 1 041b 0 0
192.168.2.0 00 24 enif0:0 192.168.2.1 1 041b 0 0
192.168.1.0 00 24 enif0 192.168.1.1 1 041b 0 0
ras>
To allow or block LAN packets to/from IP alias 1 or 2, apply protocol filters in menu 3.2.1. The filter set(s)
applied in SMT menu 3.1 is for the main logical network (configured in menu 3.2).
• IP Alias Setup
1. Configure the first logical network in menu 3.2 by setting the Prestige's LAN IP address.
Menu 3.2 - TCP/IP and DHCP Ethernet Setup
DHCP= Server TCP/IP Setup:
Client IP Pool:
Starting Address= 192.168.1.33 IP Address= 192.168.1.1
Size of Client IP Pool= 32 IP Subnet Mask= 255.255.255.0
First DNS Server= From ISP RIP Direction= Both
IP Address= N/A Version= RIP-1
Second DNS Server= From ISP Multicast= None
IP Address= N/A Edit IP Alias= Yes
Third DNS Server= From ISP
IP Address= N/A
DHCP Server Address= N/A
Press ENTER to Confirm or ESC to Cancel:
All contents copyright (c) 2005 ZyXEL Communications Corporation.
53
Page 54
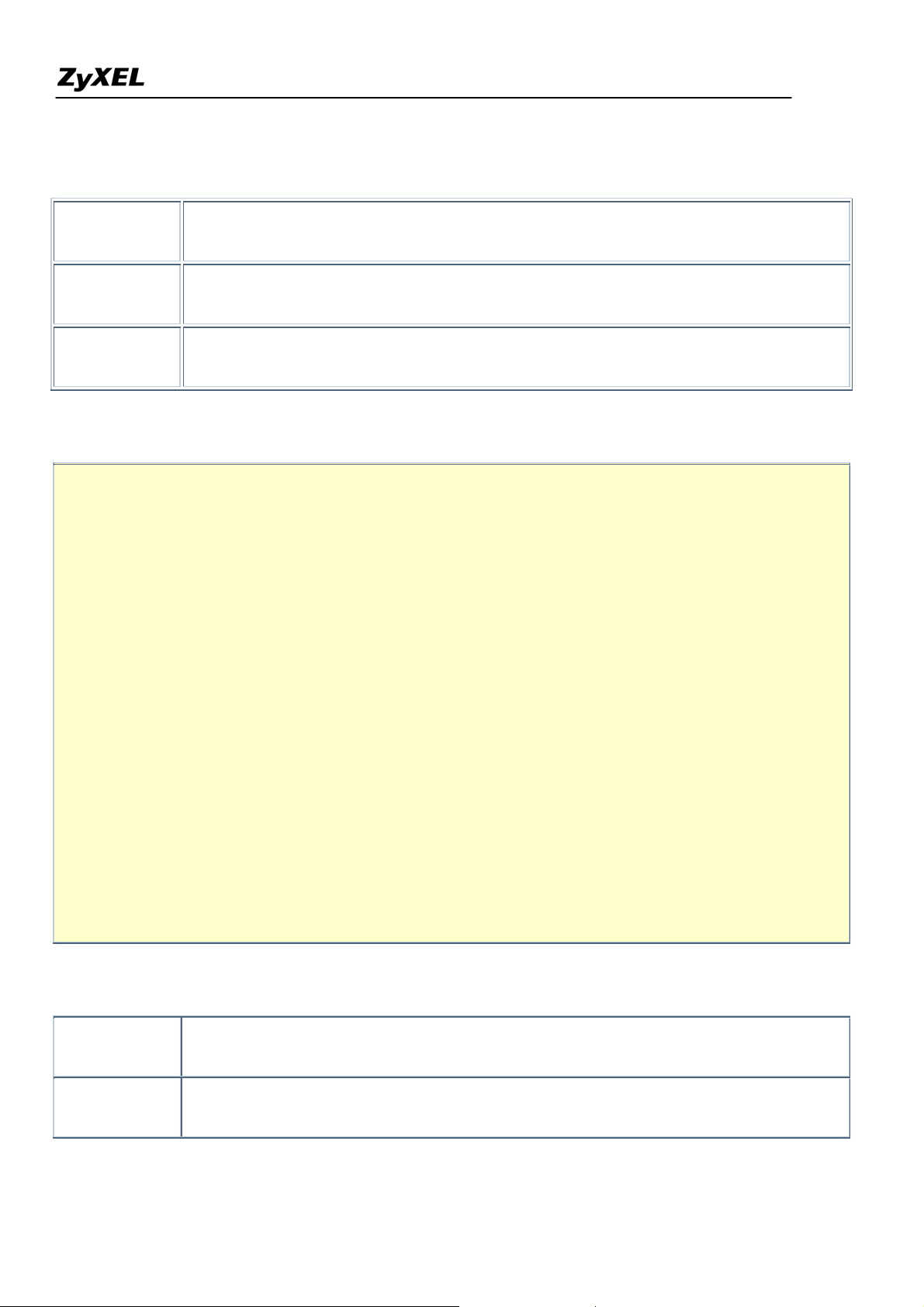
Prestige 2302 Support Notes
Field Settings:
DHCP Setup
If the Prestige's DHCP server is enabled, configure the client address pool for any of the
three logical networks.
Enter the first LAN IP address for the Prestige. This will create the first route entry on
TCP/IP Setup
the enif0 interface.
Press [SPACE] to select Yes and press enter to display SMT Menu 3.2.1 – IP Alias Setup
Edit IP Alias
to configure the second and third logical networks on the Prestige.
2. In menu 3.2.1, set the LAN IP address for the second and third logical networks on the Prestige.
Menu 3.2.1 - IP Alias Setup
IP Alias 1= Yes
IP Address= 192.168.2.1
IP Subnet Mask= 255.255.255.0
RIP Direction= None
Version= RIP-1
Incoming protocol filters=
Outgoing protocol filters=
IP Alias 2= Yes
IP Address= 192.168.3.1
IP Subnet Mask= 255.255.255.0
RIP Direction= None
Version= RIP-1
Incoming protocol filters=
Outgoing protocol filters=
Enter here to CONFIRM or ESC to CANCEL:
Field Settings:
Select Yes and enter the LAN IP address for the second logical network on the Prestige.
IP Alias 1
This will create the second route entry on the enif0:0 interface.
Select Ye s and enter the LAN IP address for the third logical network on the Prestige.
IP Alias 2
This will create the second route entry on the enif0:1 interface.
54
All contents copyright (c) 2005 ZyXEL Communications Corporation.
Page 55

Prestige 2302 Support Notes
• System Date and Time Settings on the Prestige
Since the Prestige does not contain a RTC (Real-Time Clock) chip, you need to set the Prestige to obtain the
current time and date information from an external time server during system booting. You can set the Prestige
to use Daytime protocol(RFC-867), Time protocol(RFC-868) or NTP protocol(RFC-1305) time service. To use
the time service, you need to specify the IP address of the external time server. Once configured, the Prestige is
able to obtain the current time, date and the time zone information from the external time server.
55
All contents copyright (c) 2005 ZyXEL Communications Corporation.
Page 56

Prestige 2302 Support Notes
Using IP Multicast
• What is IP Multicast ?
Traditionally, IP packets are transmitted in two ways - unicast or broadcast. Multicast is a third way to
deliver IP packets to a group of hosts. Host groups are identified by class D IP addresses, i.e., those with
"1110" as their higher-order bits. In dotted decimal notation, host group addresses range from 224.0.0.0 to
239.255.255.255. Among them, 224.0.0.1 is assigned to the permanent IP hosts group, and 224.0.0.2 is
assigned to the multicast routers group.
IGMP (Internet Group Management Protocol) is the protocol used for multicasting. There are currently two
versions: versions 1 and 2. Through IGMP, IP hosts are able to report their multicast group membership to any
immediate-neighbor multicast routers which decide if a multicast packet needs to be forwarded.
At start up, the Prestige queries all directly connected networks to gather group membership information. The
Prestige then updates the information through periodic queries.
The Prestige supports IGMP versions 1 and 2. You can enable/disable multicast setting on the Ethernet interface
or to the remote node.
• IP Multicast Setup
Enable IGMP on the Prestige's LAN interface in menu 3.2:
Menu 3.2 - TCP/IP and DHCP Ethernet Setup
DHCP= Server TCP/IP Setup:
Client IP Pool:
Starting Address= 192.168.1.33 IP Address= 192.168.1.1
Size of Client IP Pool= 32 IP Subnet Mask= 255.255.255.0
First DNS Server= From ISP RIP Direction= Both
IP Address= N/A Version= RIP-1
Second DNS Server= From ISP Multicast= IGMP-v2
All contents copyright (c) 2005 ZyXEL Communications Corporation.
56
Page 57

Prestige 2302 Support Notes
IP Address= N/A Edit IP Alias= No
Third DNS Server= From ISP
IP Address= N/A
DHCP Server Address= N/A
Press ENTER to Confirm or ESC to Cancel:
Enable IGMP for a remote node in menu 11.3:
Menu 11.3 - Remote Node Network Layer Options
IP Address Assignment= Dynamic
Rem IP Addr= N/A
Rem Subnet Mask= N/A
My WAN Addr= N/A
Network Address Translation= SUA Only
Metric= 1
Private= No
RIP Direction= Both
Version= RIP-2B
Multicast= IGMP-v2
Enter here to CONFIRM or ESC to CANCEL:
Field Settings:
Multicast
Select IGMP-v1 for IGMP version 1 or IGMP-v2 for IGMP version 2.
All contents copyright (c) 2005 ZyXEL Communications Corporation.
57
Page 58

Prestige 2302 Support Notes
Using Prestige traffic redirect
• What is Traffic Redirect ?
Traffic redirect forwards WAN traffic to a backup gateway when the Prestige cannot connect to the Internet
through its normal gateway. Thus this allows your backup gateway to work as an auxiliary backup for the WAN
connection. Once the WAN connection is down, the Prestige forwards the outgoing traffic through the backup
gateway configured in the traffic redirect settings.
• How to set up the backup gateway?
Set up the backup gateway device on the Prestige's LAN or WAN. If you want to install the backup gateway
on the WAN, make sure the Prestige is using a static (fixed) IP address. The following figure shows an example.
If you are not given a static WAN IP address, set the backup gateway on the LAN.
Traffic Redirect on the WAN
If the Prestige is using a dynamic WAN IP address, connect the backup gateway on the LAN. The following
figure shows an example.
58
All contents copyright (c) 2005 ZyXEL Communications Corporation.
Page 59

Prestige 2302 Support Notes
Traffic Redirect on the LAN
• Traffic Redirect Setup
In SMT Menu 2 WAN Backup Setup, specify the conditions that set the Prestige to forward outgoing traffic to a
backup gateway when the DSL connection is down.
In SMT Menu 11.6-Traffic Redirect Setup, specify the conditions that set the Prestige to forward outgoing
traffic to a backup gateway when the DSL connection is down
Menu 11.1 - Remote Node Profile
Menu 11.6 - Traffic Redirect Setup
Active= Yes
Configuration:
Backup Gateway IP Address= 192.168.1.50
Metric= 14
Check WAN IP Address= 202.13.154.1
Fail Tolerance= 5
Period(sec)= 30
Timeout(sec)= 3
All contents copyright (c) 2005 ZyXEL Communications Corporation.
59
Page 60

Prestige 2302 Support Notes
Press ENTER to Confirm or ESC to Cancel:
Field Settings:
Active
Press [Space BAR] and select Yes (to enable) or No (to disable) for traffic redirect.
Backup
The IP address of your backup gateway. The Prestige automatically forwards outgoing
Gateway IP
traffic to this IP address if the Prestige's Internet connection is down.
Address
Enter a number from 1 to 15 to give your traffic redirect route a priority. The smaller the
Metric
number, the higher priority the route has.
Configure this field to test your Prestige's WAN accessibility. Type the IP address of a reliable computer
nearby (for example, your ISP's DNS server address). The Prestige pings this IP address periodically to
Check WAN IP
Address
check the WAN connection.
If you enter 0.0.0.0 in this field, the Prestige checks its default gateway IP address.
Type the number of times (2 recommended) that your Prestige may ping the IP addresses configured in the
Fail Tolerance
Check WAN IP Address fields without getting a response before switching to a WAN backup connection
(or a different WAN backup connection).
Specify how long the Prestige waits before pinging the IP address to check the WAN
Period
connection.
Type the number of seconds (3 recommended) for your Prestige to wait for a ping response from one of the
IP addresses in the Check WAN IP Address fields before timing out the request. The WAN connection is
Timeout
considered "down" after the Prestige times out the number of times specified in the Fail Tolerance field.
Use a higher value in this field if your network is busy or congested.
You can also configure traffic redirect in the WEB GUI. Log into the WEB GUI on the Prestige and click
ADVANCED > WAN > Traffic Redirect to display the configuration screen.
60
All contents copyright (c) 2005 ZyXEL Communications Corporation.
Page 61

Prestige 2302 Support Notes
Using Universal Plug n Play (UPnP)
• 1. What is UPnP
UPnP (Universal Plug and Play) allows you to easily connect to and manage computers, network printers,
appliance, wireless devices and other UPnP-capable devices over a home or office network using TCP/IP and
web services. UPnP is supported on the latest Windows operating systems and works in both the wired and
wireless networks.
UPnP also supports NAT Traversal which solves the connection problem for NAT-unfriendly applications. In
UPnP, applications are assigned dynamic port mappings on an Internet gateway. The mappings are temporary as
they are deleted when the connection is established.
The following lists and describes the components in a UPnP communication setup.
• Devices: Network devices, such as networking gateways, TV, refrigerators, printers...etc, which
provides services.
All contents copyright (c) 2005 ZyXEL Communications Corporation.
61
Page 62

Prestige 2302 Support Notes
• Services: Services are provided by devices, such as time services provided by alarm clocks. In
UPnP, services are described in XML format. Control points can set/get services information from
devices.
• Control points: Control points can manipulate network devices When you add a new control
point (in this case, a laptop) to a network, the device may ask the network to find UPnP-enabled
devices. These devices then respond with their URLs and device descriptions.
UPnP Operations
• Addressing: UPnPv1 devices MAY support IPv4, IPv6, or both. For IPv4, each device should be set to work
as a DHCP client. When the device is connected to the network, it is able to connect to and obtain IP
settings from a DHCP server. If the DHCP server is not found, the device assigns itself an IP address
(169.254.0.0/16) using the auto-IP mechanism.
• Discovery: Whenever a device is added to the network, it will advertise its service to other devices on
the network. A control point can also discover services provided by the devices.
• Description: Control points can get detailed service information from the devices' description in XML
format. The description may include product name, model name, serial number, vendor ID, and
embedded services, etc.
• Control: Devices can be manipulated by control points through Control message.
• Eventing: Devices can send event messages to notify control points if there is any update on the services
provided.
All contents copyright (c) 2005 ZyXEL Communications Corporation.
62
Page 63

Prestige 2302 Support Notes
• Presentation: Each device can provide its own control interface in the form of a URL link. This allows
users to access the web management interface on the device by entering the URL address and control
the device.
• 2. Using UPnP in ZyXEL devices
In this example, we will introduce how to enable UPnP in ZyXEL devices. Currently, Microsoft MSN is the
most popular application that uses UPnP, so we will use Microsoft MSN as an example. From this example, you
will also learn how MSN benefits from the NAT traversal feature in UPnP.
In the following network example, computers PC1 and PC2 are signed in to an MSN server to set up video
conferencing. PC1 is connected to a UPnP-enabled router that uses PPPoE Internet connection type. Since the
router supports UPnP, no NAP mapping is necessary for PC1. As long as UPnP is activated on the router, a
dynamic mapping is automatically created for PC1 on the router. Note that PC1 must also support UPnP (which
is available in Microsoft ME or XP).
Device: Prestige
Service: NAT function provided on the Prestige
Control Point: PC1
1. Enable the UPnP function in a ZyXEL device
To enable UPnP on a ZyXEL device, log into the web management interface and click Management > UPnP.
All contents copyright (c) 2005 ZyXEL Communications Corporation.
63
Page 64
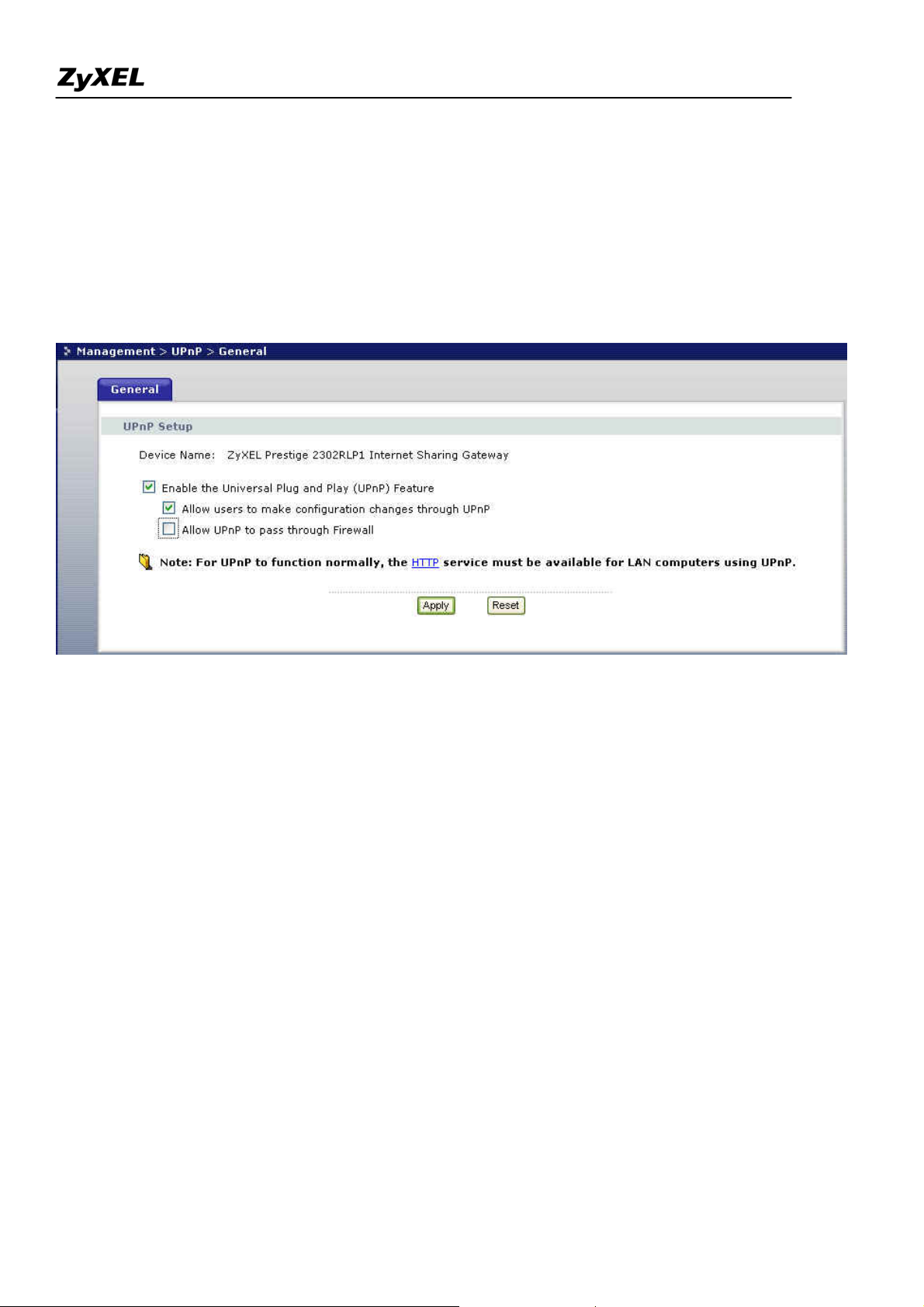
Prestige 2302 Support Notes
Select Enable UPnP service to activate UpnP on the device.
Select the Allow users to make configuration changes through UPnP check box allows you to access and
change the configuration on the device. For instance, if you select this option, the Prestige automatically creates
a dynamic port mapping for your MSN application so your network administrator does not have to set up static
SUA port mapping on the Prestige.
2. After the dynamic port mapping is created and that your computer has obtained an IP address from the
Prestige, you can launch the MSN application and connect to the MSN server.
All contents copyright (c) 2005 ZyXEL Communications Corporation.
64
Page 65
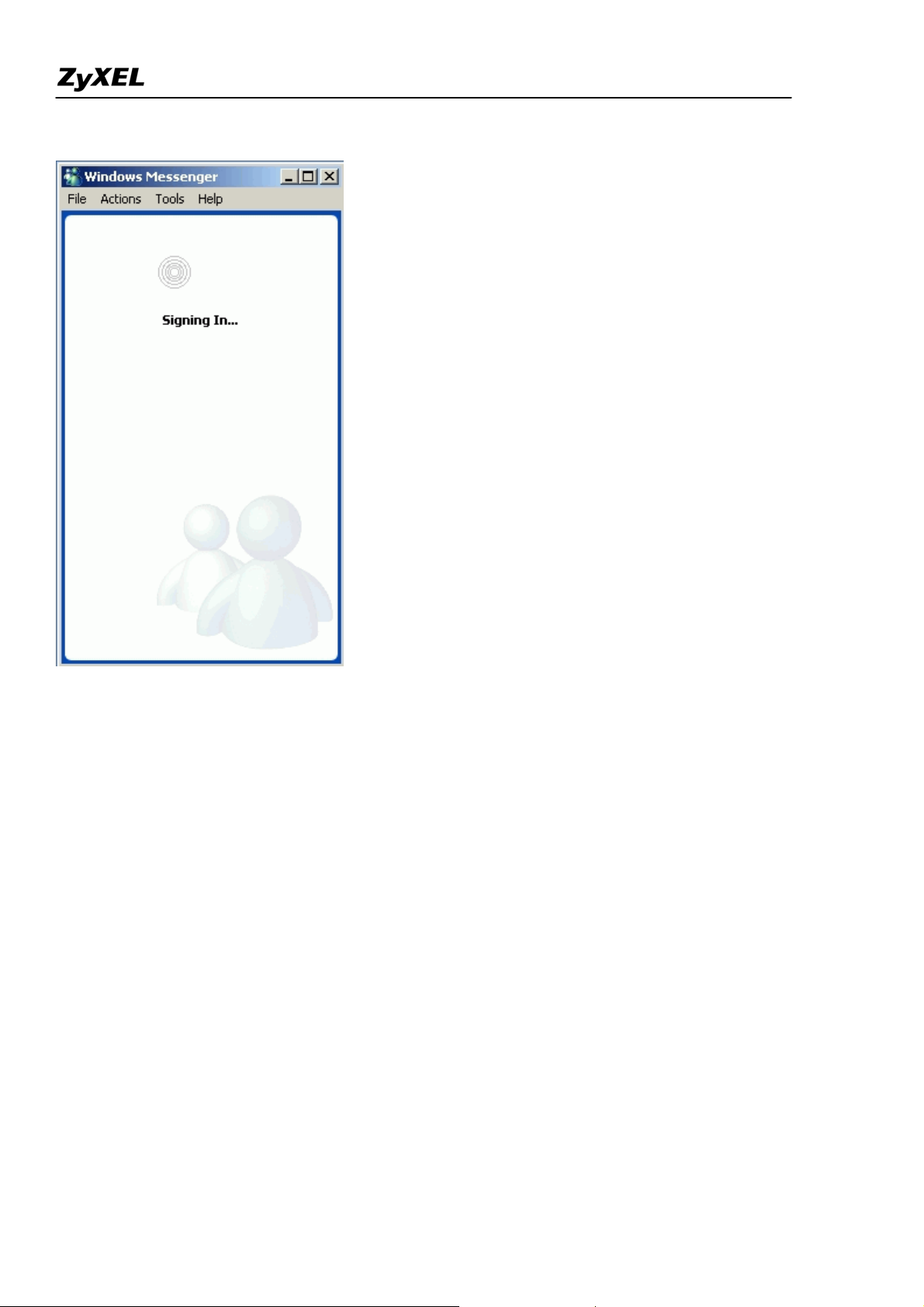
Prestige 2302 Support Notes
3. After a successful sign-in, you can start a video conversation with another MSN user.
All contents copyright (c) 2005 ZyXEL Communications Corporation.
65
Page 66

Prestige 2302 Support Notes
4. The remote MSN user can select Accept to allow your conversation request.
All contents copyright (c) 2005 ZyXEL Communications Corporation.
66
Page 67

Prestige 2302 Support Notes
5. You and the remote MSN user can start communicating with each other with instant text messaging and
video display.
All contents copyright (c) 2005 ZyXEL Communications Corporation.
67
Page 68

Prestige 2302 Support Notes
Trunk Setup in P-2302HWL/HWUDL-P1
• Follow the 3 steps below to set up trunks on P-2302HWL/HWUDL-P1.
o Step 1: Connect the ports (WAN, LAN, Lifeline and FXS) on P-2302HWL/HWUDL-P1.
Then turn on the device.
All contents copyright (c) 2005 ZyXEL Communications Corporation.
68
Page 69

Prestige 2302 Support Notes
o Step 2: Access the web configurator and click VoIP > Advance Setting.
Select the "primary compression to G.729" and "DTMF mode to SIP info" options.
o Step 3: Click VoIP > Trunking and select to enable trunking. You can also enable auto attendant
authentication if pin code authentication is required before using the trunk.
All contents copyright (c) 2005 ZyXEL Communications Corporation.
69
Page 70
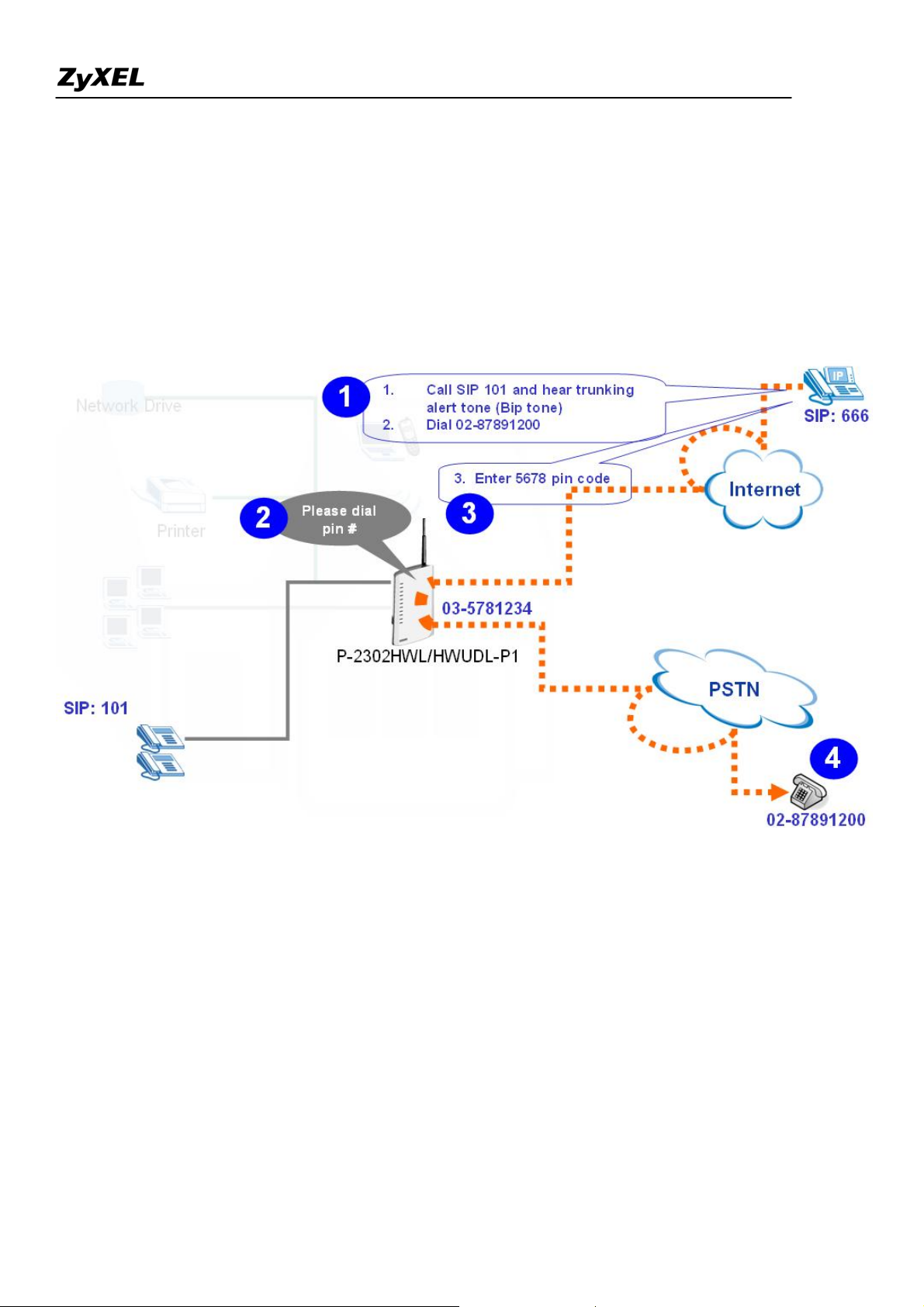
Prestige 2302 Support Notes
So how do you make a phone call over the PSTN and SIP networks?
Two examples are described next.
Example 1:
To make phone call over the PSTN and SIP networks, enter the pin code if required. SIP initiates the call and
forwards it to PSTN.
All contents copyright (c) 2005 ZyXEL Communications Corporation.
70
Page 71

Prestige 2302 Support Notes
Example 2:
To make a phone call over PSTN and SIP networks, enter the pin code if required. PSTN initiates the call and
forwards it to SIP.
VoIP Application Notes
SIP Account Setup
VoIP is the sending of voice signals over the Internet Protocol. This allows you to make phone calls and send
faxes over the Internet at a fraction of the cost of using the traditional circuit-switched telephone network.
Session Initiation Protocol (SIP) is an application-layer control (signaling) protocol that handles the setting up,
altering and tearing down of voice and multimedia sessions over the Internet. SIP signaling is separate from the
media for which it handles sessions. The media that is exchanged during the session can use a different path
from that of the signaling. SIP handles telephone calls and can interface with traditional circuit-switched
telephone networks.
The Prestige supports up to two SIP accounts simultaneously. Follow the procedure below to configure SIP
accounts on the device.
Note: You should have a voice account already set up and have VoIP information from your VoIP service
provider prior to configuring a SIP account on the Prestige.
All contents copyright (c) 2005 ZyXEL Communications Corporation.
71
Page 72

Prestige 2302 Support Notes
After you have obtained the account information your ITSP provider provided, you can start configuring the
SIP account.
Step 1. Log into the web configurator on the Prestige. Open a web browser and enter the management IP
address (the default is 192.168.1.1) as the URL.
Step 2. A login screen displays. Enter the administrative login password (the default is 1234).
Step 3. In the main menu, click VoIP > SIP to display the SIP Settings screen. In the SIP Account drop-down
list box, select a SIP account you want to configure.
Step 4. Select Activate SIP Account to enable this account and set the account information (such as SIP number,
SIP local port, SIP server address, SIP server port, Register server port, Register server address, SIP service
domain) in the fields below. Your ISP should provide you with the account information.
Step 5. Under Authentication, enter the account user name and password exactly as given by your ISP.
Step 6. Under SIP Settings, select Send Caller ID if you want to send the caller ID. Otherwise, clear the check
box.
72
All contents copyright (c) 2005 ZyXEL Communications Corporation.
Page 73

Prestige 2302 Support Notes
Step 7. You associate the SIP account to a specified phone port on the ZyXEL device. This allows you to set
which phone(s) to use (ring) when an incoming call is received. In the WEB GUI, click VoIP > Phone to
display the Analog Phone screen. Select a phone index number in the Phone Port Settings field and select which
SIP account to use in the Outgoing Call Use section.
Step 8. Click on Apply to save the changes and make the settings take effect. If you want to configure the
second SIP account, select SIP2 in the SIP Account field and follow steps 1 – 7.
Note: If you associate both phone ports are associated with both SIP accounts, you cannot identify which
account's incoming call is received.
The following table describes the screen labels.
All contents copyright (c) 2005 ZyXEL Communications Corporation.
73
Page 74

Prestige 2302 Support Notes
A
A
A
Label Description
SIP Account
You can configure the Prestige to use multiple SIP accounts. Select one to
configure its settings on the Prestige.
SIP Number
SIP account's Uniform Resource Identifier (URI) identifies the SIP
account in a way similar to the way an e-mail address identifies an e-mail
account. It is also known as a SIP identity or address. The format of a SIP
identity is SIP-Number@SIP-Srevice-Domain.
SIP number is the part of the SIP URI that comes before the "@" symbol.
Enter your SIP number in this field. You can use up to 31 ASCII
characters.
SIP Local Port
Use this field to configure the Prestige’s listening port for SIP. Leave this
field set to the default if you were not given a local port number for SIP.
SIP Server
Type the IP address of the SIP server in this field.
Address
SIP Server
Enter the SIP server’s listening port for SIP in this field. Leave this field set
Port
to the default if your VoIP service provider did not give you a local port
number for SIP.
REGISTER
Server
Address
A SIP register server maintains a database of SIP identity-to-IP address
(or domain name) mapping. The register server checks your user name
and password when you register.
Enter the SIP register server’s address in this field.
If you were not given a register server address, then enter the
address from the SIP Server Address field again here.
REGISTER
Enter the SIP register server’s listening port for SIP in this field.
Server Port
If you were not given a register server port, then enter the port from
the SIP Server Port field again here.
SIP Service
Domain
in a full SIP URI.
SIP service domain is the domain name that comes after the @ symbol
Enter the SIP service domain name in this field. You can use up to 127
ASCII Extended set characters.
All contents copyright (c) 2005 ZyXEL Communications Corporation.
74
Page 75

Prestige 2302 Support Notes
Authentication
User ID
This is the user name for registering this SIP account with the SIP register
server. Type the user name exactly as it was given to you. Use ASCII
characters.
Authentication
Password
Block Caller
ID
Type the password associated with the user name above. Use ASCII
Extended set characters.
Select this check box to not show identification information when you make
VoIP calls. Clear this check box to show identification information when
you make VoIP calls.
Apply to
Phone 1 and Phone 2 correspond to the Prestige’s physical PHONE 1
and 2 ports, respectively. Select whether you want to receive calls for this
SIP account on Phone 1, Phone 2 or both. If you select both, you will not
know which SIP account a call is coming in on.
Advanced
Settings
Click Settings to open a screen where you can configure the Prestige’s
advanced VoIP settings like SIP server settings, the RTP port range and
the coding type.
Apply
Reset
Click Apply to save your changes back to the Prestige.
Click Reset to begin configuring this screen afresh.
Advanced Phone port settings
You can configure the ring/speaker volume and the echo cancellation settings for each phone port on the
Prestige.
All contents copyright (c) 2005 ZyXEL Communications Corporation.
75
Page 76

Prestige 2302 Support Notes
To configure advanced phone port setting, follow the steps below.
Step 1. Access the web configurator on the Prestige. In a web browser, enter the management IP address (the
default is 192.168.1.1) of the Prestige in the address bar.
Step 2. A login screen displays, enter the administrative login password (the default is 1234).
Step 3. In the navigation panel, click VoIP > Phone > Analog Phone.
Step 4. In the Phone Port Settings field, select which phone port you want to configure and click Advanced
Setup.
Step 5. Set the phone port parameters and click Apply to save the settings and make the changes take effect. If
you want to configure the second phone port, select SIP2 in the SIP Account field and follow steps 1 – 5.
The table below describes the related fields.
Label Description
Phone Port
Use this field to select the phone port that you want to configure.
Settings
All contents copyright (c) 2005 ZyXEL Communications Corporation.
76
Page 77

Prestige 2302 Support Notes
Speaking
Volume
Listening
Volume
Outgoing
Call use
G.168 Active
VAD
Support
Use this field to set the loudness that the Prestige uses for the speech signal
that it sends to the peer device. -1 is the quietest and 1 is the loudest.
Use this field to set the loudness that the Prestige uses for the speech signal
that it receives from the peer device and sends to your phone. -1 is the
quietest and 1 is the loudest.
SIP 1 and SIP 2 correspond to the Prestige’s SIP accounts. Select whether
you want the phone(s) attached to this phone port to use SIP account 1, 2 or
both when you make a call. If you select both SIP accounts, the Prestige will
first try to use SIP account 2 and then SIP account 1 when you make a call.
Select this check box to cancel the echo caused by the sound of your voice
reverberating in the telephone receiver while you talk.
Select this check box to use Voice Activity Detection (VAD) to reduce the
bandwidth that a call uses. The Prestige will generate and send comfort
noise when you are not talking.
When you are dialing a telephone number the Prestige waits this long after
Dialing
Interval
you stop pressing the buttons before initiating the call. Select how many
seconds you want the Prestige to wait after the last input on the telephone’s
keypad before dialing (making) a call.
Apply
Reset
Click Apply to save your changes back to the Prestige.
Click Reset to begin configuring this screen afresh.
Speed dial Phone book setup
You can configure up to 10 SIP phone number in the Prestige's phone book for speed dialing.
All contents copyright (c) 2005 ZyXEL Communications Corporation.
77
Page 78

Prestige 2302 Support Notes
Follow the steps below to configure the speed dial phone book.
Step 1. Access the web configurator on the Prestige. In a web browser, enter the management IP address (the
default is 192.168.1.1) of the Prestige in the address bar.
Step 2. A login screen displays, enter the administrative login password (the default is 1234).
Step 3. In the navigation panel, click VoIP > Phone Book > Speed Dial to display the configuration screen
Step 4. Select a speed dial key combination you want to configure in the Speed Dial column.
Step 5. In the Number field, enter the SIP number of the remote party. In the Name field, enter a description for
the number. Then select Use Proxy or select Non Proxy and enter the static IP address or URL of the remote
peer.
Step 6. Click Add to save the entry to the phone book.
Each field's detail description of the page is listed below.
All contents copyright (c) 2005 ZyXEL Communications Corporation.
78
Page 79

Prestige 2302 Support Notes
Label Description
Add New
Entry
Speed Dial
SIP Number
Use this section of the screen to edit and save new or existing speed dial
phone book entries.
Select a speed dial key combination from the drop-down list box.
Enter the SIP number of the party that you will call (use the number or text
that comes before the @ symbol in a full SIP URI). You can use up to 127
ASCII characters.
Name
Enter a descriptive name to identify the party that you will use this entry to
call. You can use up to 127 ASCII characters.
Type
Select Use Proxy if calls to this party use your SIP account configured in the
VoIP screen.
Select Non-Proxy (Use IP or URL) if calls to this party use a different SIP
server or go directly to the callee’s VoIP phone (IP-to-IP). Enter the SIP
server’s or the party’s IP address or domain name (up to 127 ASCII
Extended set characters).
Add
Click this button to save the entry in the speed dial phone book. The speed
dial entry displays in the Speed Dial Phone Book section of the screen.
Speed Dial
Phone Book
This section of the screen displays the currently saved speed dial entries.
You can configure up to 10 entries and use them to make calls.
This is the entry’s speed dial key combination. Press this key combination on
Speed Dial
a telephone attached to the Prestige in order to call the party named in this
entry.
This is the descriptive name of the party that you will use this speed dial
Name
entry to call.
SIP Number
This is the SIP number of the party that you will call.
This field displays Use Proxy if calls to this party use one of your SIP
Type
accounts. This field displays the SIP server’s or the party’s IP address or
domain name if calls to this party do not use one of your SIP accounts.
Delete
Click this button to remove an entry from the speed dial phonebook.
Edit
Click this button to change the speed dial entry. The speed dial entry
displays in the Add New Entry section of the screen where you can edit it.
All contents copyright (c) 2005 ZyXEL Communications Corporation.
79
Page 80

Prestige 2302 Support Notes
Clear
Click this button to remove all of the entries from the speed dial phonebook.
FAQ
ZyNOS FAQ
What is ZyNOS?
ZyNOS is ZyXEL's proprietary Network Operating System. It is the platform on all Prestige routers that
delivers network services and applications. It is designed in a modular fashion so it is easy for developers to add
new features. New ZyNOS software upgrades can be easily downloaded from our FTP sites and public
download web site as they become available.
How to access the embedded web configurator?
The web configurator is a user friendly configuration interface via a web browser. You can access the web
configurator by entering the LAN IP address of the Prestige in the web browser. The default the Prestige LAN
IP is 192.168.1.1. Your computer IP address must be in the same subnet (or range) as the Prestige's LAN IP
address.
What is the default LAN IP address and password? And, how do I change it?
The default LAN IP address is "192.168.1.1" and you can change the LAN IP in web configuration (click LAN
> LAN TCP/IP). The default login password is 1234. After you have successfully logged into the web
configuration, you can change the password in the Password screen (click SYSTEM > Password. In the
Password screen, enter the old password and the new password and the new password again to confirm. Click
Apply to save the changes.
All contents copyright (c) 2005 ZyXEL Communications Corporation.
80
Page 81

Prestige 2302 Support Notes
How do I upload the firmware via the web configurator?
Follow the procedure below to update the device firmware via the web configurator.
a. Log into the web configurator.
b. In the navigation panel, click MAINTENANCE.
c. Click the F/W Upload tab.
d. Click Browse and locate the directory of the firmware you want to upload and click Upload.
e. A message displays indicating that the firmware is successfully updated and that the Prestige will
reboot.
How do I upgrade/back up the firmware using an FTP client program through the LAN?
You can use an FTP program to transfer files (firmware or configuration files) to or from the Prestige. Follow
the procedure below to upload the firmware to a device using FTP.
a. Use an FTP program to put the firmware file (rename as “ras") on the Prestige. After the file transfer
is complete, the Prestige stores the uploaded firmware to its FLASH ROM and reboots.
Note: Do NOT turn off the device while the file transfer process is in progress. Doing so will damage
your device and render it useless. Wait until the system LED turns steady before accessing the device.
b. To backup your firmware, use the FTP client program to get the `ras' file from the Prestige.
How do I upload or back up the configuration file (the ROM file) via the web configurator?
You can upload a configuration file to restore the device to the previously saved configuration, or reset the
device to the factory defaults.
Follow the procedure below to upload a configuration file via the web configurator.
a. Log into the web configurator.
b. In the navigation panel, click MAINTENANCE.
c. Click the Configuration tab.
d. Click the Restore tab and click Browse o locate the directory of the configuration file you want to
upload.
e. Click Upload.
81
All contents copyright (c) 2005 ZyXEL Communications Corporation.
Page 82

Prestige 2302 Support Notes
Follow the procedure below to back up the configuration file from the device via the web configurator.
a. Log on into the web configurator.
b. In the navigation panel, click MAINTENANCE.
c. Click the Configuration tab.
d. Click Backup. A screen displays prompting you to specify a location to store the configuration file.
e. Click Save file and browse to where you want the file to be saved.
f. Click Save.
How do I back up/restore configurations using an FTP client program through the LAN?
a. Use an FTP client program in your computer (such as the Cuteftp or wsftp client) to log into your
Prestige.
b. To back up current device configuration, use the FTP client program to get the 'rom-0' file from the
Prestige.
c. To restore device configuration, use the FTP client program to put a configuration file (rename to
ROM-0) on the Prestige.
Why can't I telnet into Prestige from the WAN?
The following lists the possible reasons why you cannot telnet into the Prestige from the WAN.
a. You did not enable the Telnet service on WAN interface for remote management in SMT menu 24.11.
b. Telnet service is enabled but your computer IP address is not included in the secured host list in SMT
menu 24.11. In this case, you will see the 'Client IP is not allowed!' error message in the Telnet screen.
c. The default filter rule 3 (Telnet_FTP_WAN) is applied in the Input Protocol field in SMT menu 11.5.
This blocks access from the WAN.
What should I do if I forget the system password?
In case you forget the system password. You can reset the unit back to the factory defaults. You can do this
by using a sharp pointed object (such as a pen) to press and hold down the Reset button for 5 seconds or until
the power LED starts to blink, then release. The unit is reset back to the factory defaults. The reset button is
located near the power jack on the unit's back panel
Note: Resetting the unit back to the factory defaults erases all your previous settings.
All contents copyright (c) 2005 ZyXEL Communications Corporation.
82
Page 83

Prestige 2302 Support Notes
What is SUA? When should I use SUA?
SUA (Single User Account) is a unique feature supported by the Prestige to allow more than one person to
access the Internet concurrently for the cost of a single user account.
When Prestige acting as SUA receives a packet from a local client destined for the outside Internet, it replaces
the source address in the IP packet header with its own address and the source port in the TCP or UDP header
with another value chosen out of a local pool. It then recomputed the appropriate header checksums and
forwards the packet to the Internet as if it originated from the Prestige using the WAN IP address assigned by
the ISP. When reply packets from the Internet are received by the Prestige, the original IP source address and
TCP/UDP source port numbers are written back into the destination fields of the packet (since it is now moving
in the opposite direction), the checksums are recomputed, and the packet is delivered to its intended destination.
This is because SUA keeps a table of the IP addresses and port numbers of the local systems currently using it.
What is the difference between NAT and SUA?
NAT is a generic name defined in RFC 1631 'The IP Network Address Translator (NAT)'. SUA (Internet
Single User Account) is ZyXEL's proprietary implementation and trade name for the PAT feature which is a
specific type of NAT. SUA (or PAT for NAT) translates address into port mapping.
The primary motivation for RFC 1631 is that there is not enough IP address to go around. In addition, many
corporations simply did not bother to obtain legal (globally unique) IP addresses for their networks and now
finding themselves unable to connect to the Internet.
Basically, NAT is the process of translating one address to another. A NAT implementation can be as simple as
substituting an IP address with another. This allows a network to solve the illegal address problem mentioned
above without going through each and every host.
The goal of ZyXEL's SUA is to minimize the Internet access cost in a small office environment by using a
single IP address to represent multiple hosts on the LAN. It does more than IP address translation, so that
multiple hosts on the LAN can access the Internet at the same time.
How many network users does SUA/NAT support?
The Prestige does not limit the number of the users but the number of the sessions for Internet access. The
Prestige supports 1024 sessions. You can view the current active sessions using the 'ip nat iface enif0 disp'
command in SMT menu 24.8.
83
All contents copyright (c) 2005 ZyXEL Communications Corporation.
Page 84

Prestige 2302 Support Notes
What are Device and Protocol filters?
In ZyNOS, there are two filter groups: device filter and protocol filter. Generic filters belong to the device filter
group while TCP/IP and IPX filters belong to the protocol filter group.
Why can't I configure device or protocol filters?
In ZyNOS, you cannot configure device filters and protocol filters in the same filter set.
Product FAQ
What is the Prestige Internet Access Sharing Router?
The Prestige series meets the requirements of most network environments, from small and medium businesses,
SOHO, Telecommuters, to home user or education applications. Prestige is designed to help users save
expenses, minimize maintenance, and simultaneously provide a high-quality networking environment. In
addition, the Prestige provides secure network connection with a firewall and IPSec VPN.
The Prestige series is a robust solution complete with everything needed for providing Internet access to
multiple workstations through your cable or ADSL modem. The router is equipped with 2 auto-MDI/MDIX
10/100Mbps Ethernet WAN ports, 1 auto-MDI/MDIX 10/100Mbps Ethernet LAN port, 4 auto-MDI/MDIX
10/100Mbps DMZ ports and IEEE 802.11b wireless capability. It is the cost-effective solution that provides
easy-to-setup Internet connection and IEEE 802.11 wireless connectivity for multiple users.
Numerous popular Internet applications (such as Web, E-Mail, FTP, Telnet, Gopher) are supported. The
Prestige is designed for SOHO, branch offices, workgroups, and educational users.
Will the Prestige work with my Internet connection?
The Prestige is designed to work with cable and ADSL modems. The Prestige comes with an Ethernet port to
connect to your computer so the Prestige is placed between your computer and your modem. The Prestige also
supports PPPoE Internet connection type.
All contents copyright (c) 2005 ZyXEL Communications Corporation.
84
Page 85

Prestige 2302 Support Notes
What do I need to use the Prestige?
Ethernet ports for LAN and WAN connection. You should connect the computer to the LAN port and the
external modem to the WAN port. If the ISP uses PPPoE or Roadrunner Authentication, you need the user
account to enter in the Prestige.
What is PPPoE?
PPPoE (Point-to-Point Protocol over Ethernet) is an IETF draft standard specifying how a computer interacts
with a broadband modem (such as xDSL, cable, wireless, etc.) to access the high-speed data networks via a PPP
dialer (such as Microsoft's Dial-Up Networking). PPPoE supports a broad range of applications and services
including authentication, accounting, secure access and configuration management. Some ISPs still provides
PPPoE connection type today. Before configuring PPPoE in the Prestige, make sure your ISP supports PPPoE.
Does the Prestige support PPPoE?
Yes. The Prestige has already supported PPPoE since ZyNOS 2.50.
How do I know I am using PPPoE?
PPPoE requires a user account to log into the service provider's server. If you need to configure a user name and
password on your computer to connect to the ISP, you are probably using PPPoE. If you connect to the Internet
when you turn on your computer, you probably are not using PPPoE. You can also check with your ISP or the
information sheet given by the ISP. Choose PPPoE as the encapsulation type in the Prestige if the ISP uses
PPPoE.
Why does my provider use PPPoE?
PPPoE emulates a familiar Dial-Up connection. It allows your ISP to provide services using their existing
network configuration over the broadband connections. Besides, PPPoE supports a broad range of existing
applications and services including authentication, accounting, secure access and configuration management.
Which Internet Applications can I use with the Prestige?
The Prestige supports most common applications including MIRC, PPTP, ICQ, Cu-SeeMe, NetMeeting, IP/TV,
RealPlayer, VDOLive, Quake, QuakeII, QuakeIII, StarCraft, and Quick Time.
How can I configure the Prestige?
a. Telnet remote management- Menu driven user interface for easy remote management
85
All contents copyright (c) 2005 ZyXEL Communications Corporation.
Page 86

Prestige 2302 Support Notes
b. Web browser- embedded web server for easy configuration
What network interface does the Prestige support?
The Prestige comes with a 10/100M Ethernet interface to connect to your LAN computer and the external
cable/DSL modem.
What can I do with the Prestige?
You can connect to the Internet through the Prestige. This allows you to browse the web, send and receive
e-mail, and download/share files. These are just a few of many benefits you get when you put the whole office
on-line with the Prestige Internet Access Sharing Router.
Does the Prestige support dynamic IP addressing?
Yes. You can set the Prestige to use a static WAN IP address or set it to use a dynamic IP address from the ISP.
What is the difference between the internal IP and the real IP from my ISP?
Internal IP addresses are also referred to as virtual IP addresses. They are a group of up to 255 IP addresses
that are used and recognized internally on the local area network. They are not intended to be recognized on the
Internet. The real IP address (or the public IP address) you obtain from the ISP, instead, can be recognized or
pinged by other real IP addresses. The Prestige Internet Access Sharing Router works like an intelligent router
that routes network traffic between the virtual IP addresses and real IP addresses.
How does e-mail work through the Prestige?
It depends on what kind of IP address you have: Static or Dynamic. If your company has a domain name, it
means that you have a static IP address. Suppose your company's e-mail address is xxx@mycompany.com. Joe
and Debbie will be able to send e-mail through the Prestige using jane@mycompany.com and
debbie@mycompany.com respectively as their e-mail addresses. They will be able to retrieve their individual
private and secure e-mail, if they have been assigned the proper access rights.
If your company does not have a domain name, it means that your ISP provides you with a dynamic IP address.
Suppose your company's e-mail address is mycompany@ispname.com. Jane and John will be able to send
e-mail through the Prestige using "jane"<mycompany@ispname.com> and "john"<mycompany@ispname.com>
respectively as their e-mail addresses. Again, they will be able to retrieve their individual private and secured
e-mail, if they have been assigned the proper access rights.
86
All contents copyright (c) 2005 ZyXEL Communications Corporation.
Page 87

Prestige 2302 Support Notes
What is the difference between the 'Standard' and 'RoadRunner' service?
The Road Runner service is commonly used in the USA and it requires the user to "log in" to the service
provider network before Internet access is allowed. The most popular implementation is TAS (Toshiba
Authentication System) with a packet filtering firewall in the upstream direction. Before users are logged in,
they can send ICMP packets (that is, ping) to a remote host through the Internet. However, all outgoing
(upstream) TCP and UDP packets to the Internet are blocked. Thus users can access the local local DNS/login
server. Downstream packets (or packets from the Internet to the users) are not filtered or blocked.
With Standard service, no user login is required. This is commonly used with a cable modem. The Prestige
supports both Road Runner and Standard services in SMT menu 4 for connecting to the ISPs for Internet
connection.
Is it possible to access a server running behind SUA from the outside Internet? If possible,
how?
Yes, it is possible because Prestige delivers the packet to the local server by looking up to a SUA server table.
Therefore, to make a local server accessible to the outside users, the port number and the inside IP address of
the server must be configured in SMT Menu 15 - SUA Server Setup.
What DHCP capability does the Prestige support?
The Prestige supports DHCP client on the WAN port and DHCP server on the LAN port. The Prestige's DHCP
client allows it to get a public WAN IP address from the ISP automatically if your ISP uses DHCP as a method
to assign IP addresses. The Prestige's internal DHCP server allows it to automatically assign IP and DNS server
addresses to clients on the local LAN.
How do I use the reset button? And which parameter will be reset by the reset button?
Use a sharp pointed object to press the reset button located near the power connector. Press and hold down the
button for about five seconds to reset the device. All device settings, including the login password and IP
address, will be reset to the factory defaults.
The default IP address is 192.168.1.1 and the default login password is 1234.
87
All contents copyright (c) 2005 ZyXEL Communications Corporation.
Page 88

Prestige 2302 Support Notes
What network interface does the new Prestige series support?
The new Prestige series comes with an auto MDX/MDIX 10/100M Ethernet LAN port to connect to computer(s)
or switch(es) on the LAN and one 10/100M Ethernet port to connect to the external cable/DSL modem on the
WAN.
Does the Prestige support TFTP?
Yes. In addition to the direct console port connection, the Prestige supports firmware upload and configuration
file uploading/download using TFTP (Trivial File Transfer Protocol) over LAN.
Does the Prestige support TFTP over WAN?
Although TFTP also works over the WAN, it is not recommended because of potential data corruption error
while transferring files to the Prestige.
How can I upload data to outside Internet over the one-way cable?
Set up an alternate path for connection to the Internet (for example, a dialup connection). You can still receive
downstream packets from the Internet through the Prestige.
How fast is the DSL connection?
There are a number of factors that can affect the speed of your ADSL connection. The connection speed may
depend on how fast your computer handles data, how fast data can be transmitted between your computer and
the modem, how well the cable modem handles traffic during network congestion, or how much bandwidth is
provided by the ISP, etc.
Depending on your computer, data process speed varies and few computers can achieve data processing rates at
up to 30 Mbps.
Ethernet (10baseT) is the most popular cable modem interface standard for a computer. This automatically
limits the speed of the connection to less than 10 Mbps even if the modem can receive at 30 Mbps. Most Local
Area Networks use 10baseT Ethernet, and although they are 10 Mbps networks, it takes a much longer than one
second to transmit 10 megabits (or 1.25 megabytes) of data from one terminal to another.
Cable modems on the same node share the same bandwidth, which means that congestion is created when too
many people try to access the Internet at the same time. In addition, when one user is downloading large graphic
88
All contents copyright (c) 2005 ZyXEL Communications Corporation.
Page 89

Prestige 2302 Support Notes
or video files, a significant portion of the shared bandwidth is used thus slowing down access for other users in
the same neighborhood.
Most independent Internet Service Providers today connect to the Internet using a single 1.5 Mbps "T1"
telephone line. All their subscribers share that 1.5 Mbps bandwidth. Cable companies connecting to the Internet
backbone using a T1 limit their subscribers to an absolute maximum of 1.5 Mbps.
To create the appearance of faster network access, ISPs store or "cache" frequently requested web sites and
Usenet newsgroups on a server in the central office (CO). Storing data locally will remove some of the
bottleneck at the backbone connection.
How fast can they go? Theoretically, they can receive data at speeds up to 30 Mbps. In the real world, with cost
conscious cable companies running the systems, the speed will probably fall to about 1.5 Mbps.
My Prestige cannot obtain a WAN IP address from the ISP to connect to the Internet, what
should I do?
There are various ways your ISP controls user access and login. Once a user has successfully logged into, the
ISP will provide the WAN IP address to the user.
The following lists the methods ISP's authenticates users.
1. Check if the modem's MAC address' is valid.
2. Check if the host name is correct. The host name is usually the text after the @ sign. For example,
@home
3. Check if the user ID is valid. This is commonly used with the RR-Toshiba Authentication and
RR-Manager Authentication services.
If you are not able to get a WAN IP address from your ISP, check which authentication method your ISP uses
and configure the settings on the Prestige. The following sections describe how you can solve this problem.
1. If your ISP checks the MAC address
Some ISPs checks the user device (usually a computer) MAC address before assigning a WAN IP address. If
the MAC address matches one on the ISP's system, the ISP sends an IP address to the user device and allows
Internet access. However, if the user connects another computer with a different MAC address directly to the
modem, the ISP discards any DHCP discovery packets from the un-authorized MAC address and no IP address
is assigned.
89
All contents copyright (c) 2005 ZyXEL Communications Corporation.
Page 90

Prestige 2302 Support Notes
You can set the Prestige to copy the MAC address of the computer whose MAC address is authorized by the
ISP. The Prestige will use the copied MAC address as its WAN MAC address.
In SMT menu 2, enter the computer MAC address. The Prestige will use the copied MAC address as its WAN
MAC address and update SMT menu 24.1.
MAC Address:
Assigned By= IP address attached on LAN
IP Address= 192.168.1.33
Field settings:
a. Assigned By: Select IP address attached on LAN.
b. IP Address: Enter the IP address of the computer whose MAC address is authorized by the ISP.
2. If your ISP checks the host name
Some ISPs checks the host name information contained in the DHCP request sent by the user computer. A host
name is text that comes after the @ sign. For example, in account@home.com, the host name is “home.com".
If a technician from your ISP helped you set up Internet connection, he/she set the host name as the computer
name on your computer (in the Networking screen). When you connect that computer to the Prestige, you must
set the same name as the Prestige's system name in SMT menu 1.
Menu 1 - General Setup
System Name= zyxel
Field Setting:
• System Name: Enter the same name as the computer.
3. If your ISP checks the User ID
All contents copyright (c) 2005 ZyXEL Communications Corporation.
90
Page 91

Prestige 2302 Support Notes
This authentication method is used mostly by ISPs providing RoadRunner services (for example, RR-TAS
(Toshiba Authentication Service) or RR-Manager authentication). You must configure the service type,
username and password exactly as provided by your ISP in SMT menu 4.
Menu 4 - Internet Access Setup
ISP's Name= MyISP
Encapsulation= Ethernet
Service Type= RR-Toshiba
My Login= cso@zyxel
My Password= ********
Retype to Confirm= N/A
Login Server= 0.0.0.0
IP Address Assignment= Dynamic
IP Address= N/A
IP Subnet Mask= N/A
Gateway IP Address= N/A
Network Address Translation= SUA Only
Field settings:
a. Service T ype: Select RR-TAS or RR-Manager authentication method used by your ISP.
b. Login Server: Enter the IP address of the authentication server if you know it. Otherwise, leave
this field to the default to have the Prestige automatically obtain this information.
c. My Login Name: Enter the login user name given to you by your ISP
d. My Password: Enter the password associated with the login name.
e. WAN IP Address Assignment: If the ISP did not assign you a fixed (or static) WAN IP address,
select Dynamic, otherwise, select Static.
f. IP Address, Subnet Mask, Gateway IP Address: If you select Static in the WAN IP Address
Assignment field, enter the IP address, subnet mask and gateway device IP address provided by
your ISP.
91
All contents copyright (c) 2005 ZyXEL Communications Corporation.
Page 92

Prestige 2302 Support Notes
What is BOOTP/DHCP?
BOOTP (Bootstrap Protocol) and DHCP (Dynamic Host Configuration Protocol) are mechanisms to
dynamically assign an IP address to a TCP/IP client from the server. In this case, the Prestige Internet Access
Sharing Router is a BOOTP/DHCP server. Windows clients use DHCP to request an internal IP address, while
WFW and WinSock clients use BOOTP. TCP/IP clients may specify their own IPs or use BOOTP/DHCP to
request an IP address.
What is DDNS?
The Dynamic DNS service allows you to map a dynamic IP address to a static hostname, allowing your
computer to be more easily assessable from various locations on the Internet. To use the service, you must first
apply an account from one of the several free DDNS service providers such as WWW.DYNDNS.ORG.
Without DDNS, you have to tell your users the WAN IP address of your server for them to access. It is
inconvenient for the users if this IP is dynamic which changes. With DDNS supported on the Prestige, you use a
DNS name (e.g., www.zyxel.com.tw) supplied by the DDNS service provider to your server (e.g., Web server).
Outside users can always access the web server at www.zyxel.com.tw regardless of whether the WAN IP on the
Prestige is dynamic or static.
When the ISP assigns the Prestige a new IP address, the Prestige updates this IP address to the DDNS server so
that the server can update its IP-to-DNS entry. Once the IP-to-DNS table in the DDNS server is updated, the
DNS name for your web server (i.e., www.zyxel.com.tw) is still easily accessible.
When do I need the DDNS service?
When you want your internal server to be accessible by using DNS name rather than using a dynamic IP
address, use the DDNS service. The DDNS server maps a dynamic IP address to a static hostname. Whenever
the ISP assigns you a new IP address, the Prestige sends this IP address to the DDNS server to update its
IP-DNS table.
What DDNS servers does the Prestige support?
Currently, the Prestige supports WWW.DYNDNS.ORG for DDNS service. This is the web site to which you
apply the DNS and update the Prestige WAN IP.
92
All contents copyright (c) 2005 ZyXEL Communications Corporation.
Page 93

Prestige 2302 Support Notes
What is DDNS wildcard?
Some DDNS servers support the wildcard feature which allows the *.yourhost.dyndns.org hostname to be
mapped to the same IP address as yourhost.dyndns.org. This feature is useful when there are multiple internal
servers and you want users to be able to use addresses such as www.yourhost.dyndns.org and still reach your
server.
Does the Prestige support DDNS wildcard?
Yes. the Prestige supports DDNS wildcard that WWW.DynDNS.ORG supports. To use wildcard, simply enter
yourhost.dyndns.org in the
Host field in SMT menu 1.1.
Can VPN tunnels still work on a Prestige using SUA?
Yes, the Prestige's SUA still works in IPsec ESP Tunneling mode. When packets go through the Prestige, SUA
will translate the source IP address and source port for the host. To forward IPsec packets, the Prestige SUA can
identify ESP packets with a protocol number of 50. Thus SUA will replace the source IP address of the IPsec
packet with the router's WAN IP address. However, SUA will not change the source port of the UDP packets
which are used for key managements. Since the remote gateway checks the actual source port during connection
negotiation, SUA should not change the original source port.
How do I set up my Prestige to route IPsec packets over SUA?
For outgoing IPsec tunnels, no extra setting is required. To forward packets through the inbound IPsec ESP
tunnel, you must configure the 'Default' server set in SMT menu 15. It is because SUA makes your LAN appear
as a single device to the outside world. LAN users are invisible to outside users. So, to make an internal server
accessible from the outside, you must specify the service port and the LAN IP address of the internal server in
SMT menu 15. Thus Prestige is able to forward incoming packets to the requested service behind SUA and the
outside users can access the server using the Prestige's WAN IP address. You must configure the internal IPSec
gateway as the default server (unspecified service port) in SMT menu 15.
VoIP FAQ
What is Voice over IP?
Voice over IP (VoIP) is an emerging technology based on the open IEEE standards. VoIP refers to the
transmission of voice data over the Internet. Various protocols are available for voice transport. The most
commonly used are SIP and H.323.
93
All contents copyright (c) 2005 ZyXEL Communications Corporation.
Page 94

Prestige 2302 Support Notes
Voice over IP (VoIP) is an emerging technology based on open IEEE standards. VoIP refers to the transmission
of voice data over the Internet. Various protocols are available for voice transport. The most commonly used are
SIP and H.323.
How does Voice over IP work?
In VoIP, voice data is sent digitally in discrete packets through the Internet, not through the traditional circuit
switch of PSTN. To do so, an analog-to-digital converter is required at sender side to translate voice (analog
signal) to digital signal before transmission. At the receiver end, an analog-to-digital converter converts the
digital signal back to analog so the voice can be heard on the phone.
Why use VoIP?
Traditionally voice data is transmitted using circuit switching. Since circuit switching is designed to carry
voice, it does it very well. However, as broadband networks become a mainstream for network access and
technologies have evolved, we don't want to confine ourselves to just using text-based applications (such as
e-mail, instant messaging, etc.) for communication over the Internet. Thus, the convenience of voice
communication through the Internet has quickly become popular.
In addition, it would take a much longer time, more effort and money to implement new
features using circuit switching. Since the IP technology is a standard and various
applications are available, it is easier and more cost-effective to integrate new services
and applications using IP.
What is the relationship between codec and VoIP?
In order to send voice (analog signal) over IP, it first needs to be digitized. Codec is a technique used to digitize
analog signal into digital signals and vice versa. There are various speech codec available for VoIP. Each codec
has its advantages and disadvantages.
What advantage does Voice over IP provide?
VoIP provides advanced integration of text, video and voice in emails. This cannot be done using traditional
circuit switching (PSTN).
What is the difference between H.323 and SIP?
H.323 and SIP are proposed by different groups. Session Initiation Protocol (SIP) is a standard introduced by
the Internet Engineering Task Force in 1999 to carry voice over IP. Since it was created by the IETF, it
approaches voice and multimedia from the Internet, or IP. Whereas H.323 emerged around 1996, and as an
94
All contents copyright (c) 2005 ZyXEL Communications Corporation.
Page 95

Prestige 2302 Support Notes
International Telecommunication Union standard, it was designed from a telecommunications perspective. Both
standards have the same objective - to enable voice and multimedia convergence with IP protocols.
Can H.323 and SIP interoperate with each other?
In interoperability between the two, the industry is making slow but sure progress. Interoperability must first
happen between vendor implementations of the same protocol (SIP-to-SIP and H.323-to-H.323) and then
between protocols. Currently in order for SIP client to talk to H.323 client the ITSP must have a trunking
gateway act as a translator between the two protocols without the truncking gateway the two protocols are not
able to communicate to one another.
What is voice quality?
Voice quality is how well a person can hear the voice on the opposite end.
How are voice quality normally rated?
Voice quality is most commonly rated through a voice quality metric called the Mean Opinion Score (MOS)
which is recommendation by ITU-T. The MOS is a 5-point scale where 5 represent excellent voice quality and
1 represent bad voice quality.
What is codec?
Codec is an algorithm that converts analog signal into digital signal and vice versa. There are three codeec
types: waveform, source, and hybrid codec. Each consume different amount of bandwidth and provide different
voice quality.
What is the relationship between codec and VoIP?
VoIP is the general term to refer to the sending of digitized voice information in discrete packets over public
digital network (the Internet) where other data packets can be sent at the same time. A codec determines how
much bandwidth voice packets will use. To save bandwidth usage, you would use as little bandwidth as possible
at the cost of reduced voice quality.
What codec types does Prestige support?
The Prestige supports the following commonly used codecs.
• G.729 voice codec
• G.711u-law voice codec
All contents copyright (c) 2005 ZyXEL Communications Corporation.
95
Page 96

Prestige 2302 Support Notes
• G.711a-law voice codec
Which codec should I choose?
Choose a codec that is also supported on the remote VoIP host since both ends of the VoIP connection must use
the same codec. In general, a codec with low bandwidth consumption and high voice quality is a good codec.
What do I need in order to use SIP?
The following lists the minimum requirement for running VoIP applications.
1. A high-speed Internet connection. You can connect to the Internet using a cable or DSL modem. Or subscribe
to high-speed network services such as ISDN, DSL or T-1. The bandwidth requirement varies depending on
the amount of traffic in your network.
2. A PC with VoIP software installed or an external VoIP gateway (such as an ATA or the Prestige 2602 VoIP
station router).
3. An account from a VoIP services provider (such as an ITSP). The account can be configured to recognize
your calls automatically, or you can require the users to enter their assigned unique account numbers.
I am unable to register to a SIP server
If you are unable to register to a SIP server, do the following.
1. Make sure the Internet connection is up and that you are able to ping the SIP register server from the LAN
behind the Prestige. If your register server uses a domain name, make sure DNS name can be resolved. If you
are using a static WAN IP address, make sure the DNS server is configured correctly on your Prestige.
2. Make sure the SIP account is correct and the password is entered correctly. They may be case-sensitive.
3. Check if there is a NAT router install before the Prestige which is a VoIP station gateway. It is NOT
recommended that you install a NAT router in front of the Prestige as this may cause unexpected problems. If
you still want to install a NAT router, use a VoIP ATA (VoIP Analog Telephone Adapter), such as the Prestige
ATA series, instead.
I can register to the SIP server but cannot establish a call
If you are able to register to the SIP server but cannot make a call through the Prestige, it is very likely there a
NAT router or a firewall blocks the traffic.
96
All contents copyright (c) 2005 ZyXEL Communications Corporation.
Page 97

Prestige 2302 Support Notes
It is NOT recommended that you install a NAT router in front of the Prestige as this may cause unexpected
problems. If you still want to install a NAT router, use a VoIP ATA (VoIP Analog Telephone Adapter), such as
the Prestige ATA series, instead.
I can make or receive a call but the voice traffic only goes one way, not both way
If you can register to a server and can only make an out- going call but cannot receive incoming calls or the
incoming call signal establishment can be made but the voice traffic only goes one way, there is very likely a
NAT/firewall router installed before the Prestige. Refer to the NAT/firewall related questions for more
information.
I have tried all the troubleshooting steps, but still cannot register to the SIP server. What
should I do next?
In this case, contact your local service provider for support. If they cannot solve your problem, they will send
your problem to the ZyXEL global technical support center. help out the problem they will escalate your
problem to ZyXEL tech center.
To help us solve your problem quickly, please prepared the following information.
1. Serial number of the device.
2. SIP Call server type and service provider.
3. Your device firmware version and romfile (or the configuration file) with the administrator login password.
4. Detail information of what you have tried to resolve the problem.
What should I do if there may be a hardware problem with my Prestige?
Refer to the troubleshooting section in the user’s guide for basic hardware troubleshooting and diagnostic
tips. If the hardware problem persists after you have followed the User’s Guide to remedy the problem,
contact your ZyXEL local vendor and send the device in for service (with an RMA number).
97
All contents copyright (c) 2005 ZyXEL Communications Corporation.
Page 98

Prestige 2302 Support Notes
Trouble Shooting
Unable to Get WAN IP from ISP
My Prestige cannot obtain an IP address from the ISP for Internet access, what should I do?
There are various ways your ISP controls user access and login. Once a user has successfully logged into, the
ISP will provide the WAN IP address to the user.
The following lists the methods ISP's authenticates users.
4. Check if the modem's MAC address' is valid.
5. Check if the host name is correct. The host name is usually the text after the @ sign. For example,
@home
6. Check if the user ID is valid. This is commonly used with the RR-Toshiba Authentication and
RR-Manager Authentication services.
If you are not able to get a WAN IP address from your ISP, check which authentication method your ISP uses
and configure the settings on the Prestige. The following sections describe how you can solve this problem.
1. If your ISP checks the MAC address
Some ISPs checks the user device (usually a computer) MAC address before assigning a WAN IP address. If
the MAC address matches one on the ISP's system, the ISP sends an IP address to the user device and allows
Internet access. However, if the user connects another computer with a different MAC address directly to the
modem, the ISP discards any DHCP discovery packets from the un-authorized MAC address and no IP address
is assigned.
You can set the Prestige to copy the MAC address of the computer whose MAC address is authorized by the
ISP. The Prestige will use the copied MAC address as its WAN MAC address.
In SMT menu 2, enter the computer MAC address. The Prestige will use the copied MAC address as its
WAN MAC address and update SMT menu 24.1.
98
All contents copyright (c) 2005 ZyXEL Communications Corporation.
Page 99

Prestige 2302 Support Notes
Menu 2 - WAN Setup
MAC Address:
Assigned By= IP address attached on LAN
IP Address= 192.168.1.33
Field settings:
• Assigned By=, Select IP address attached on LAN.
• IP Address=, Enter the IP address of the computer whose MAC address is authorized by the
ISP.
2. If your ISP checks the Host Name
Some ISPs checks the host name information contained in the DHCP request sent by the user computer. A host
name is text that comes after the @ sign. For example, in account@home.com, the host name is “home.com".
If a technician from your ISP helped you set up Internet connection, he/she set the host name as the computer
name on your computer (in the Networking screen). When you connect that computer to the Prestige, you must
set the same name as the Prestige's system name in SMT menu 1.
Menu 1 - General Setup
System Name= zyxel
Domain Name=
First System DNS Server= From ISP
IP Address= N/A
Second System DNS Server= From ISP
IP Address= N/A
All contents copyright (c) 2005 ZyXEL Communications Corporation.
99
Page 100

Prestige 2302 Support Notes
Third System DNS Server= From ISP
IP Address= N/A
Edit Dynamic DNS= No
Field Setting:
• System Name: Enter the same name as the compute name on the computer.
3. If your ISP checks the User ID
This authentication method is used mostly by ISPs providing RoadRunner services (for example, RR-TAS
(Toshiba Authentication Service) or RR-Manager authentication). You must configure the service type,
username and password exactly as provided by your ISP in SMT menu 4.
Menu 4 - Internet Access Setup
ISP's Name= MyISP
Encapsulation= Ethernet
Service Type= RR-Toshiba
My Login= cso@zyxel
My Password= ********
Retype to Confirm= N/A
Login Server= 0.0.0.0
IP Address Assignment= Dynamic
IP Address= N/A
All contents copyright (c) 2005 ZyXEL Communications Corporation.
100
 Loading...
Loading...