Page 1
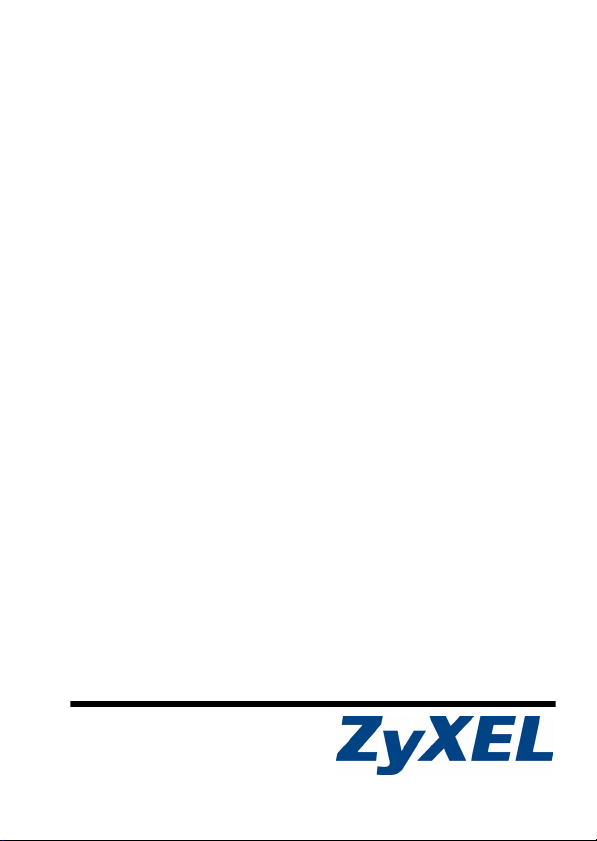
P-2301/2R-P1C
VoIP ATA / Station Gateway
P-2301RL-P1C
VoIP ATA / Station Gateway with Lifeline
User’s Guide
Version 3.60
3/2007
Edition 1
Copyright © 2007. All rights reserved
Page 2
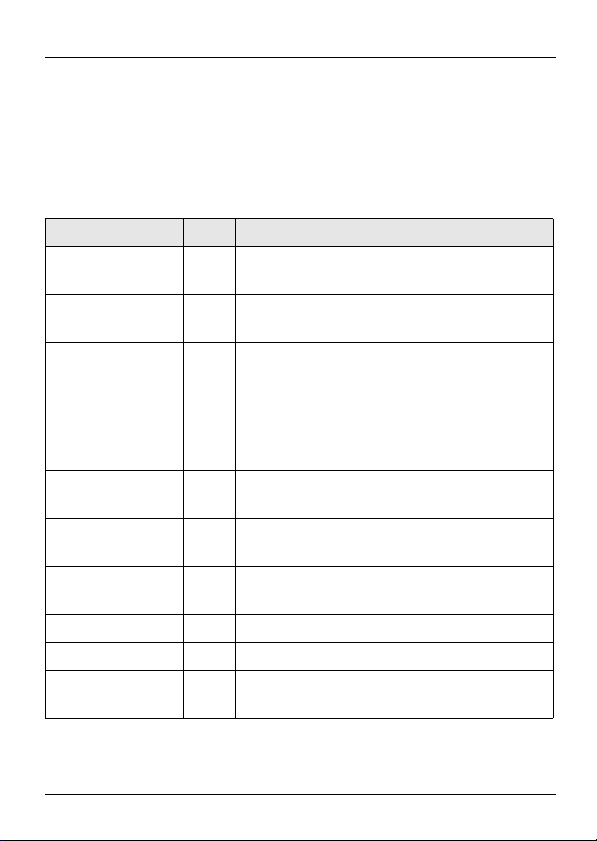
P-2301/2R-P1C / P-2301RL-P1C User’s Guide
1 Overview
This guide helps you set up and use your ZyXEL P-2301RP1C, P-2301RL-P1C or P-2302R-P1C (the “ZyXEL Device”).
This guide contains the following sections:
Section Page Description
Installation
Requirements
Making Hardware
Connections
Initial
Configuration
Making Phone
Calls
Wall Mounting
Instructions
Specifications 41 Information about your ZyXEL Device’s
Features 43 Supported firmware specifications.
Safety Warnings 45 Using the ZyXEL Device safely.
Legal Information 47 Certifications, warranty and customer
4 A checklist of things you need before you
install the ZyXEL Device.
5 How to connect the ZyXEL Device to your
network, your computer and telephone(s).
6 How to configure your ZyXEL Device to
access the Internet and make Voice over
Internet (VoIP) phonecalls.
For the P-2301RL-P1C, it also explains
how to set up regular phone services that
do not use the Internet.
26 How to make calls from the phone(s)
connected to the ZyXEL Device.
40 How to attach the ZyXEL Device to a wall.
physical specifications
support information.
2
Page 3
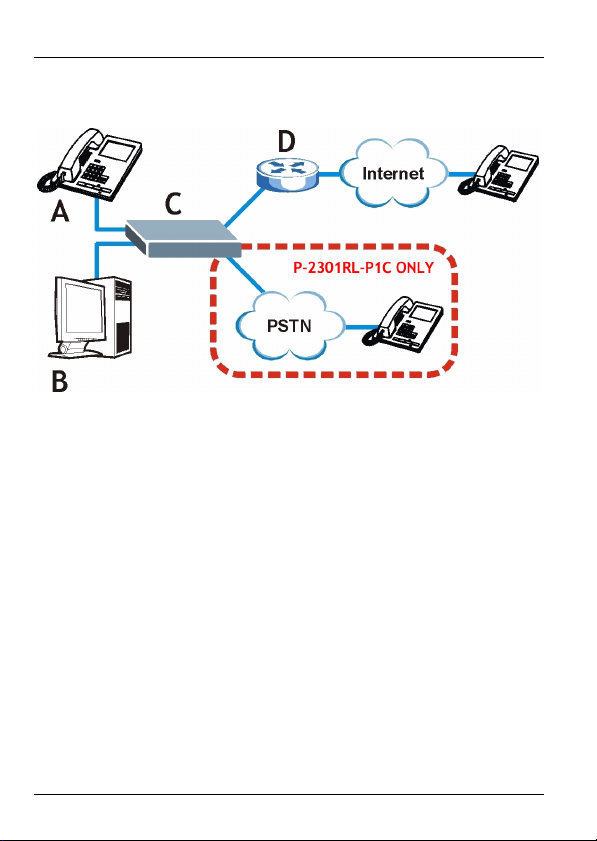
P-2301/2R-P1C / P-2301RL-P1C User’s Guide
The following figure shows a typical way to use your ZyXEL
Device.
• When you make a phone call over the Internet, you use a
telephone (A) to dial the number. The P-2301R-P1C and P2301RL-P1C support one telephone connection, and the P2302R-P1C supports two telephone connections.
The telephone is connected to your ZyXEL Device (C), which
is connected to the broadband modem or router that provides Internet access (D).
• When you want to use the Internet, you use your computer
(B). Your computer is connected to your ZyXEL Device (C),
which is connected to the broadband modem or router that
provides Internet access (D).
When you want to configure the ZyXEL Device, you also use
your computer.
3
Page 4
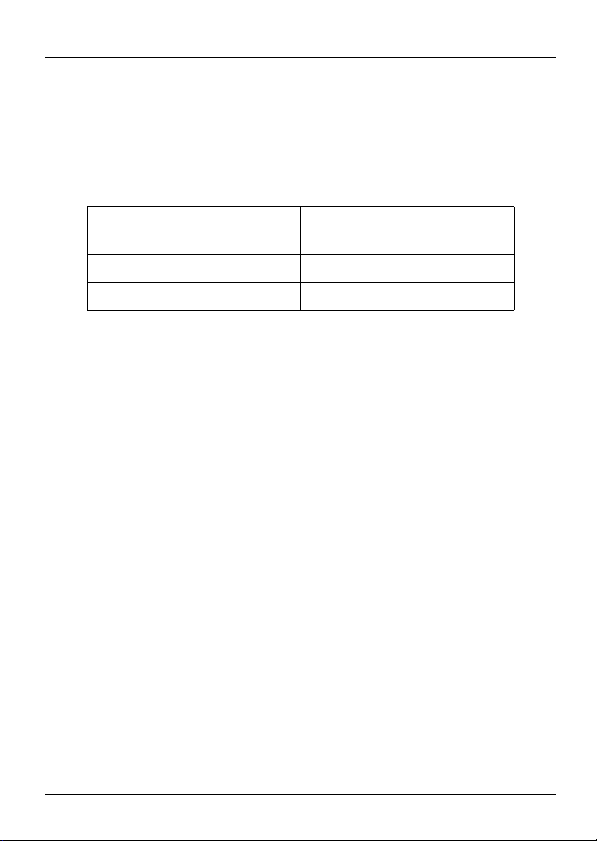
P-2301/2R-P1C / P-2301RL-P1C User’s Guide
• P-2301RL-P1C only: use your telephone (A) to make calls
over the regular telephone network (PSTN or Public
Switched Telephone Network).
The following table contains useful information about your
ZyXEL Device.
Default management IP
Address
Default Subnet Mask 255.255.255.0
Default Password 1234
192.168.1.1
2 Installation Requirements
Make sure you have the following things before you set up
your ZyXEL Device.
• Internet access - account information provided by your ISP,
such as user name, password, and so on.
• VoIP account - You need the account information provided
by your VoIP service provider (the company that lets you
make phone calls over the Internet). This information might
include your URI, number, and so on.
• Internet Explorer 6.0 or later or Netscape Navigator 7.0 or
later, with JavaScript enabled.
4
Page 5
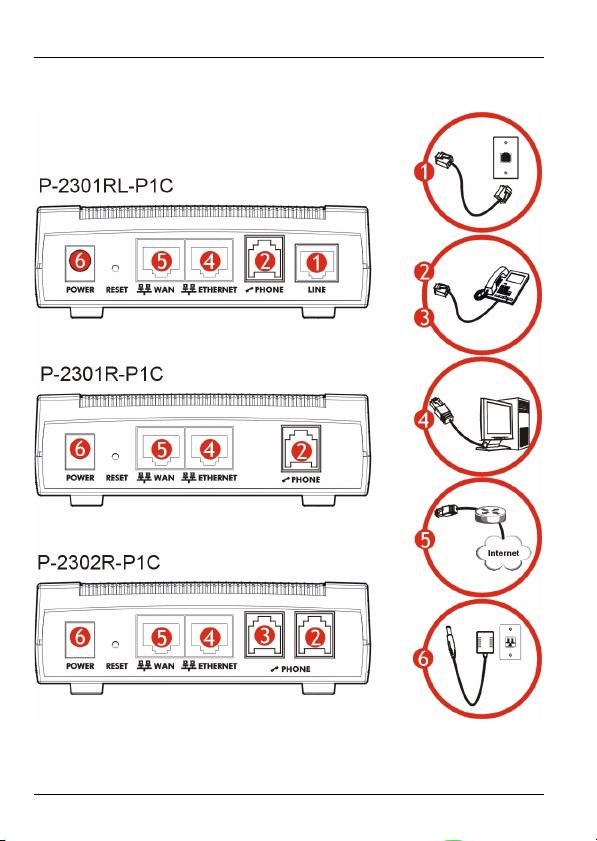
P-2301/2R-P1C / P-2301RL-P1C User’s Guide
3 Making Hardware Connections
1LINE (P-2301RL-P1C only): Use a telephone cable to
connect the telephone jack to this port.
5
Page 6
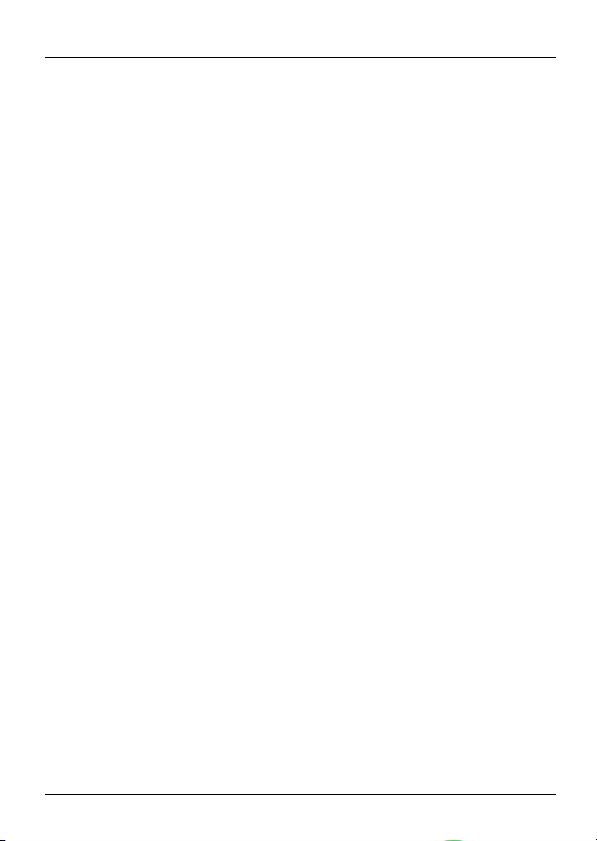
P-2301/2R-P1C / P-2301RL-P1C User’s Guide
2 PHONE / PHONE 1: Use a telephone cable (and any
telephone adaptor provided with your ZyXEL Device) to
connect your telephone to this port.
3 PHONE 2 (P-2302R-P1C only): connect another
telephone to this port. If you have only one phone, use the
PHONE 1 port.
4ETHERNET: Use an Ethernet cable to connect your
computer to this port.
5WAN: Use an Ethernet cable to connect your broadband
modem or router to this port.
6POWER: Use the power adaptor provided with your
ZyXEL Device to connect an appropriate power source to
this port.
On the front panel, the POWER light flashes green while your
ZyXEL Device starts up, and stays green once it is ready. The
WAN and ETHERNET lights turn on if the WAN and
ETHERNET ports are properly connected. These lights flash
when the ZyXEL Device is sending or receiving data.
4 Initial Configuration
Use a web browser on your computer to set up your ZyXEL
Device. See Troubleshooting on page 27 if you have any
problems.
4.1 Open the Wizard Setup Screen
1 Launch your web browser.
6
Page 7
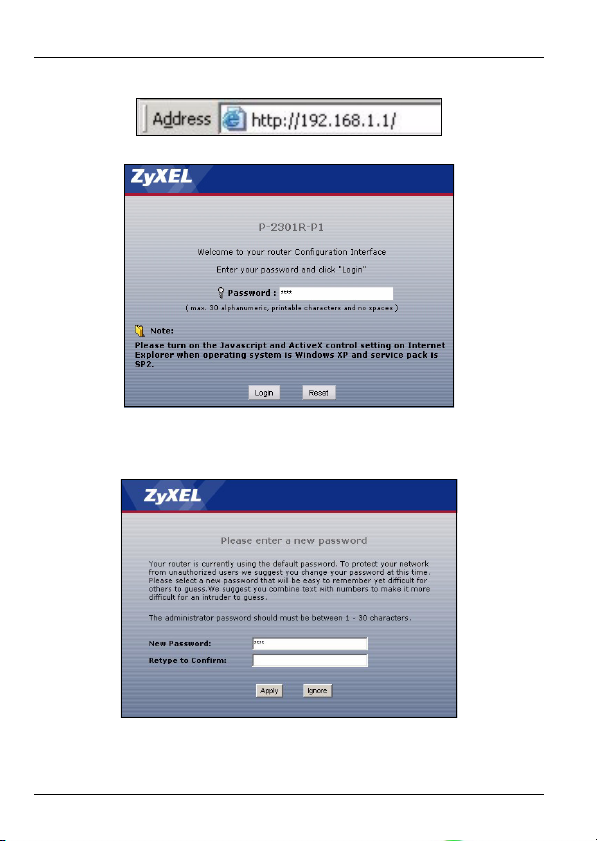
P-2301/2R-P1C / P-2301RL-P1C User’s Guide
2 Enter http://192.168.1.1 as the address.
3 Click Login.
4 Type a new password, re-type it to confirm, and click
Apply. The next time you log in, you should not see this
screen.
7
Page 8
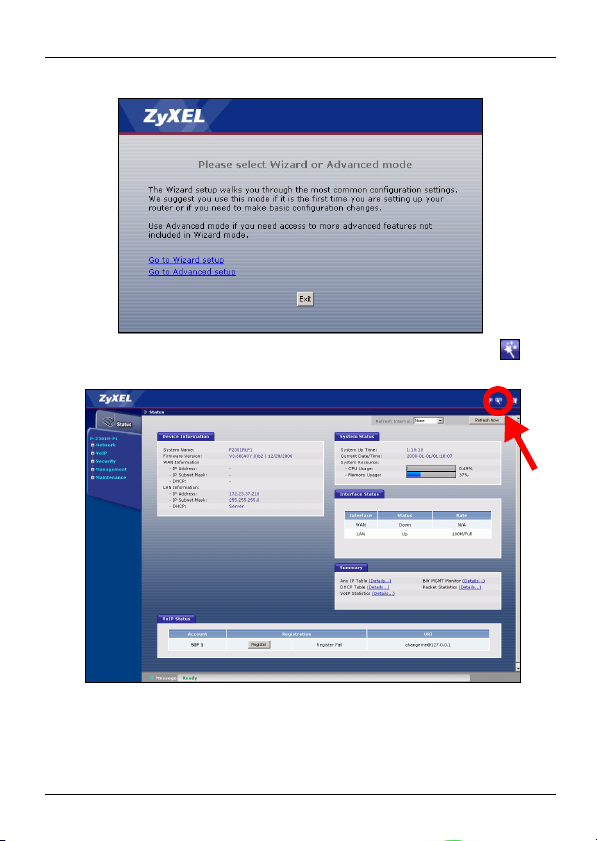
P-2301/2R-P1C / P-2301RL-P1C User’s Guide
5 Click Go to Advanced setup.
6 The Status screen appears. Click the Wizard icon ( ) in
the upper right corner.
If the INTERNET light is green, go to section 4.34.3 on page
16. Otherwise, go to section 4.24.2 on page 94.2.
8
Page 9
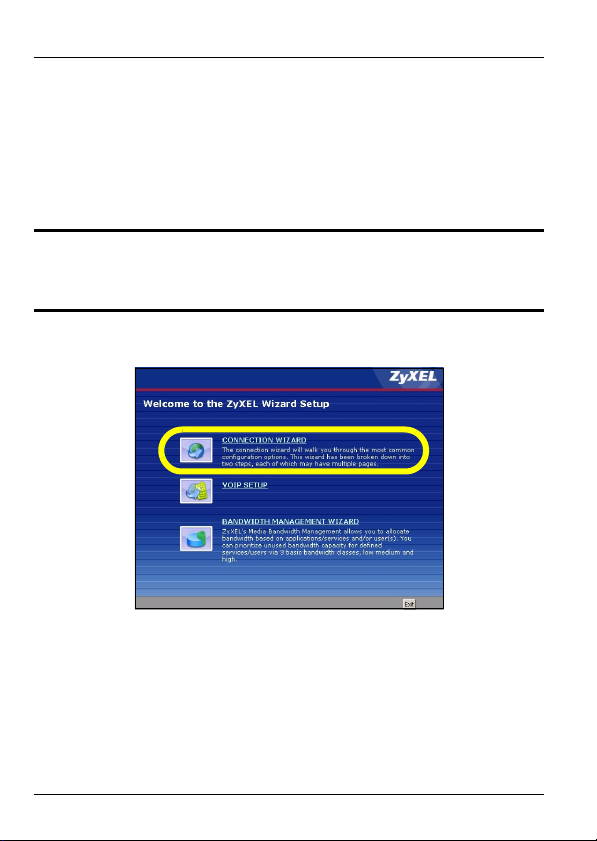
P-2301/2R-P1C / P-2301RL-P1C User’s Guide
4.2 Connection Wizard
If you subscribe to a Roadrunner service, you cannot use the
Connection Wizard to set up your Internet connection. In this
case, please use the Network > WAN > Internet Connection
screen to enter your information.
"You must have an Internet account set up and
ready to use to complete this section.
1 In the Wizard Setup screen, click Connection Wizard.
9
Page 10
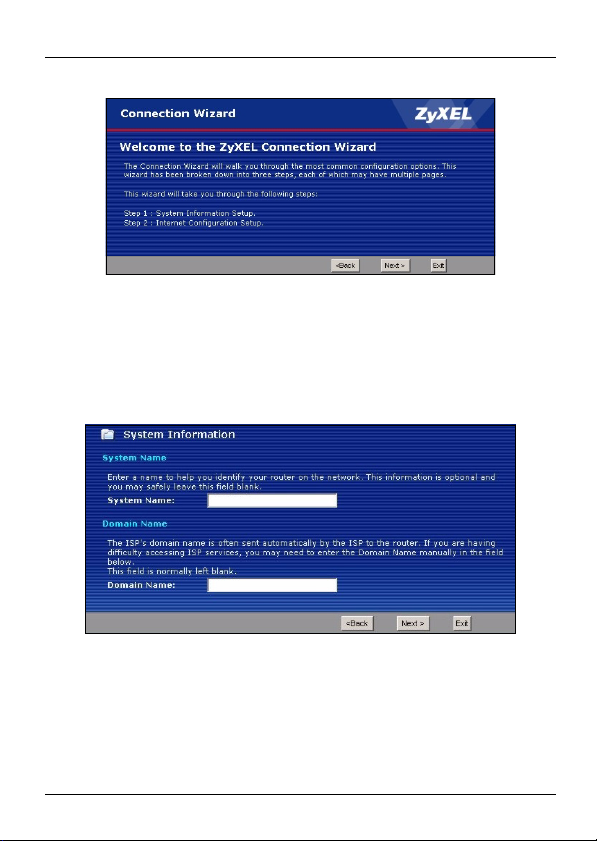
P-2301/2R-P1C / P-2301RL-P1C User’s Guide
2 Click Next.
3 System Name is used to identify the ZyXEL Device on the
network. Use the default value, unless you know the name
is already used in the network.
Domain Name (optional): Enter the appropriate name, if
there is one, or use the default value.
Click Next.
4 This screen has different fields, depending on the
connection type (encapsulation) your ISP uses. Select
Ethernet or PPP over Ethernet (PPPoE).
If you are not sure which type of encapsulation to select:
10
Page 11
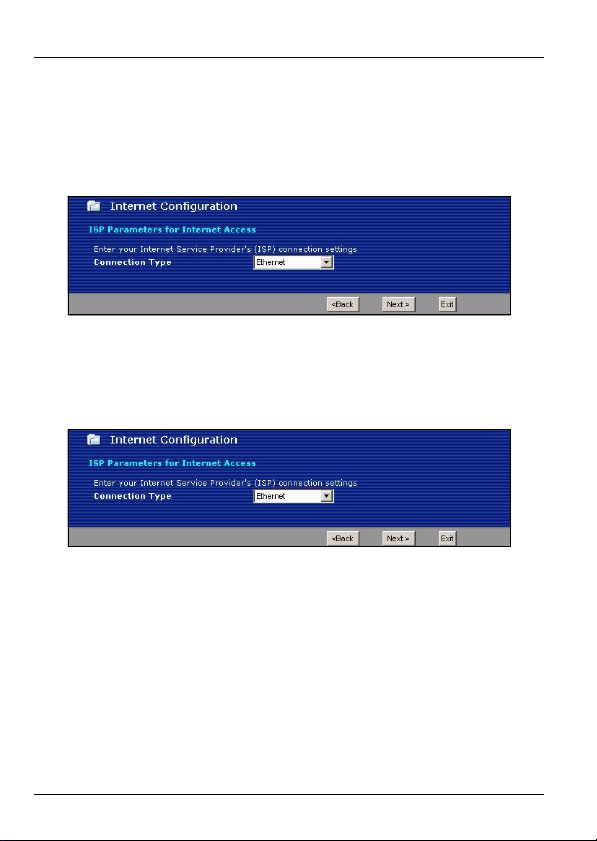
P-2301/2R-P1C / P-2301RL-P1C User’s Guide
• If your ISP gave you a user name and password,
select PPP over Ethernet.
• If your ISP did not give you a username and password,
select Ethernet.
Then, follow the instructions in the appropriate section below.
4.2.1 Connection Wizard (Ethernet)
Follow these steps if your ISP uses an Ethernet connection.
1 Click Next.
2 Select Get automatically from your ISP if your ISP did not
give you a static IP address. Then, click Next, and go to
step 4 below.
11
Page 12
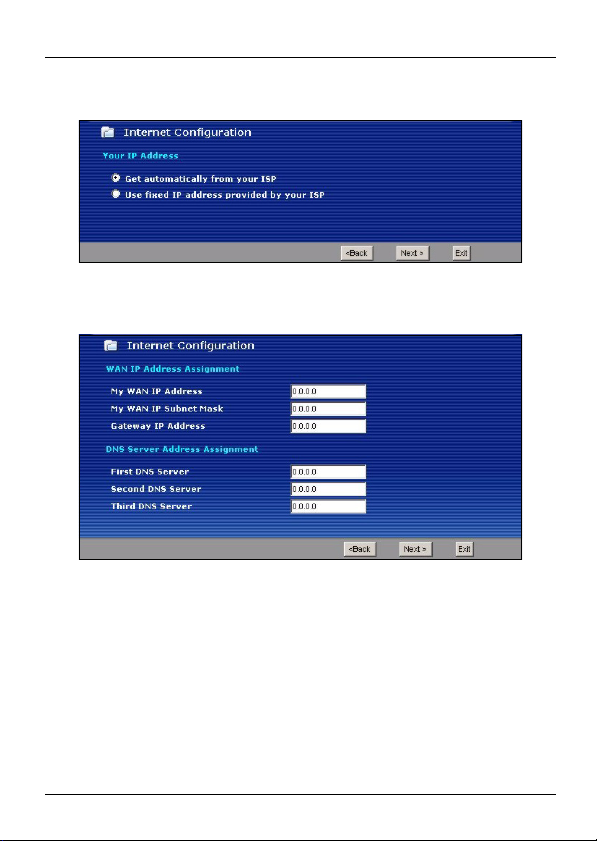
P-2301/2R-P1C / P-2301RL-P1C User’s Guide
Select Use fixed IP address provided by your ISP if your
ISP gave you a static IP address. Then, click Next.
3 Enter the information provided by your ISP. If your ISP did
not provide information for any of the fields in this screen,
leave them at their default settings. Then, click Next.
12
Page 13

P-2301/2R-P1C / P-2301RL-P1C User’s Guide
4 Select Factory default, unless you need to spoof your
computer’s MAC address. Then, click Apply.
5 Click Finish.
6 Launch another web browser, and go to any web site (for
example, http://www.zyxel.com). If you cannot access the
Internet, see Troubleshooting on page 27.
4.2.2 Connection Wizard (PPP over Ethernet)
Follow these steps if your ISP uses a PPP over Ethernet
(PPPoE) connection.
13
Page 14

P-2301/2R-P1C / P-2301RL-P1C User’s Guide
1 Enter the information provided by your ISP. If your ISP did
not provide information for any of the fields in this screen,
leave them at their default settings. Then, click Next.
2 Select Get automatically from your ISP if your ISP did not
give you an IP address. Then, click Next, and go to step 4.
Select Use fixed IP address provided by your ISP if your
ISP gave you a static IP address. Then, click Next, and go to
step 3.
14
Page 15
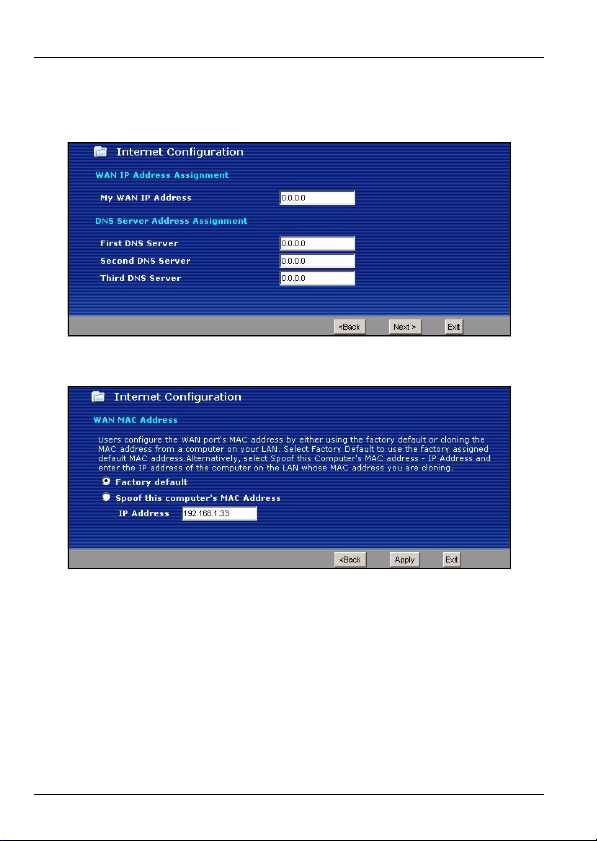
P-2301/2R-P1C / P-2301RL-P1C User’s Guide
3 Enter the information provided by your ISP. If your ISP did
not provide information for any of the fields in this screen,
leave them at their default settings. Then, click Next.
4 Select Factory default, unless you need to spoof your
computer’s MAC address. Then, click Apply.
15
Page 16
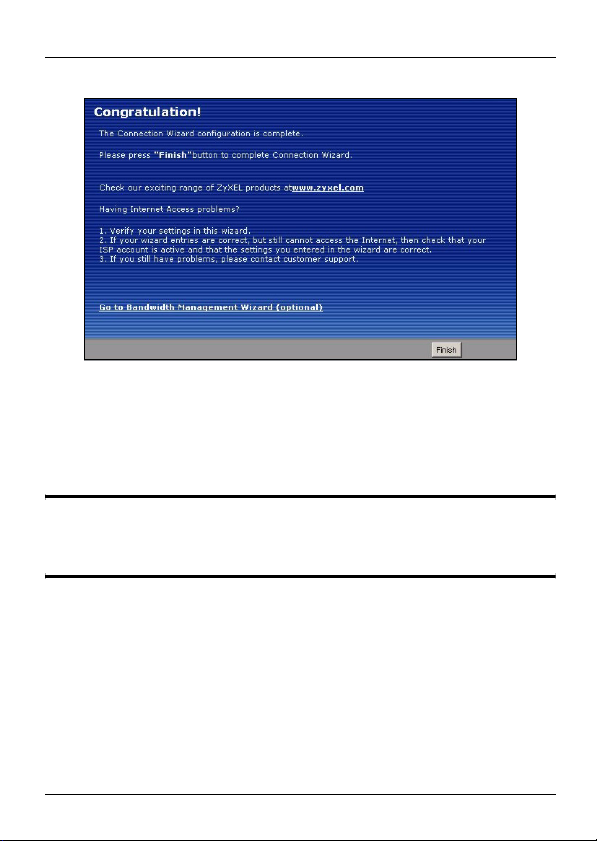
P-2301/2R-P1C / P-2301RL-P1C User’s Guide
5 Click Finish.
6 Launch another web browser, and go to any web site (for
example, http://www.zyxel.com). If you cannot access the
Internet, see Troubleshooting on page 40.
4.3 VoIP Setup Wizard
"You must have Internet access and a VoIP
account before you can complete this section.
16
Page 17

P-2301/2R-P1C / P-2301RL-P1C User’s Guide
1 In the Wizard Setup screen, click VoIP Setup.
2 Enter the information provided by your VoIP service
provider. If you have a VoIP account like “1234@VoIPprovider.com”, the SIP Number is “1234”, and the SIP
Service Domain is “VoIP-provider.com”. If your VoIP
service provider did not provide information for any of the
fields in this screen, leave them at their default settings.
P-2302R-P1C only: If you want to set up the ZyXEL
Device’s second VoIP account now, select Check here to
set up SIP2 settings. In this case, enter the information for
the first VoIP account, click Apply, and then enter the
information for the second VoIP account. Alternatively, you
can set up the second account later.
17
Page 18

P-2301/2R-P1C / P-2301RL-P1C User’s Guide
Click Apply.
P-2302R-P1C Only
3 Wait while the ZyXEL Device tries to register the VoIP
account(s).
4 Click Finish. The PHONE light should be green.
18
Page 19

P-2301/2R-P1C / P-2301RL-P1C User’s Guide
4.4 Bandwidth Management Wizard
This Bandwidth Management Wizard allows you to specify the
amount of bandwidth you allow certain applications to use on
the ZyXEL Device. Use this wizard only if you want to ensure
that certain applications, such as you VoIP calls, get enough
bandwidth. If you want to use the wizard, click Bandwidth
Management Wizard in the Wizards screen.
The following screen displays.
19
Page 20

P-2301/2R-P1C / P-2301RL-P1C User’s Guide
1 Click Next. In the screen that appears, select the Active
checkbox. Enter the total amount of traffic the device can
send to the WAN in the Managed Bandwidth (kbps) field.
"This does not affect the total amount of traffic
the device can send to the LAN.
You should enter the maximum amount of data the ZyXEL
Device can send to the WAN. For example, set this field to
1000 kbps if a broadband device connected to the WAN port
has a maximum speed of 1000 kbps.
20
Page 21

P-2301/2R-P1C / P-2301RL-P1C User’s Guide
2 In the next screen, select the services you want to have
higher priority. The following table describes the services
available in this screen.
Service Description
XBox Live This is Microsoft’s online gaming service that lets you play
multiplayer XBox games over the Internet via broadband
technology.
VoIP (SIP) Sending voice signals over the Internet is called Voice
over IP or VoIP. Session Initiated Protocol (SIP) is an
internationally recognized standard for implementing VoIP.
FTP File Transfer Program enables fast transfer of files,
E-Mail Electronic mail consists of messages sent through a
eMule /
eDonkey
WWW The World Wide Web (WWW) is an Internet system to
including large files that may not be possible by e-mail.
computer network to specific groups or individuals.
These programs use advanced file sharing applications
relying on central servers to search for files.
distribute graphical, hyper-linked information, based on
Hyper Text Transfer Protocol (HTTP) - a client/server
protocol for the World Wide Web. The Web is not
synonymous with the Internet; rather, it is just one service
on the Internet. Other services on the Internet include
Internet Relay Chat and Newsgroups.
21
Page 22

P-2301/2R-P1C / P-2301RL-P1C User’s Guide
You should select at least one service. If you do not select a
service, or do not see its name in this screen, it receives a
lower priority. Click Next.
3 Set the priority of each service. If a service has higher priority
than other services, then it can use as much remaining
bandwidth as it needs. If there is no more bandwidth left,
other services have to wait. Click Apply.
22
Page 23

P-2301/2R-P1C / P-2301RL-P1C User’s Guide
4 Click Finish.
4.5 PSTN Phone Line Configuration (P2301RL-P1 only)
When one of your VoIP accounts is registered, the ZyXEL
Device normally uses the Internet (VoIP) rather than the
regular PSTN phone line to make phone calls. Use this
section to set certain phone numbers (emergency services,
for example) to always use the regular (PSTN) line. You can
also set the PSTN line prefix number you enter on your
telephone keypad before dialing a phone number. This prefix
number makes the ZyXEL Device use the PSTN line for the
call.
23
Page 24

P-2301/2R-P1C / P-2301RL-P1C User’s Guide
In the main screen, click VoIP > PSTN Line.
PSTN Line Pre-fix Number: Enter a number of 1 ~ 4 digits.
When you enter this number on your telephone keypad, the
ZyXEL Device uses the PSTN line to call the number you dial
next.
Relay to PSTN Line: Enter phone numbers for regular phone
calls (that do not use the Internet) that you always want to dial
without the prefix number. For example, enter emergency
phone numbers here.
Click Apply.
4.6 Bridge Mode
The ZyXEL Device supports two modes, Router and Bridge.
Usually, you should use Router mode because it supports all
the features available in the ZyXEL Device. However, you
might use Bridge mode in the following situation:
24
Page 25

P-2301/2R-P1C / P-2301RL-P1C User’s Guide
• There is another router or gateway in the network,
AND
• You only want to use the ZyXEL Device for VoIP and Internet
access. You do not want to use other features, such as the
firewall, even with their default settings.
If you want to use Bridge mode, follow these steps.
1 In the main screen, click Maintenance > System >
General.
2 In the Mode field, select Bridge.
3 In the Management IP Address field, enter the IP address
you want to use to access the ZyXEL Device in Bridge
mode. For example, enter “192.168.5.1”.
4 Click Apply.
25
Page 26

P-2301/2R-P1C / P-2301RL-P1C User’s Guide
The ZyXEL Device automatically restarts. When the POWER
light stops blinking and stays on, follow the directions in
section 4 on page 64.1 to log in to the web configurator again.
However, use the Management IP Address you set up in step
3, instead of http://192.168.1.1. If your computer’s IP address
is in a different subnet, follow the directions in Setting Up Your
Computer’s IP Address on page 31 to change your computer’s
IP address.
5 Making Phone Calls
Use the following sections to make outgoing calls (from a
phone attached to the ZyXEL Device, to another phone) and
incoming calls (from another phone, to a phone connected to
the ZyXEL Device).
5.1 Making Outgoing Calls
Follow these directions to make calls over the Internet.
• If you want to dial a SIP number that only uses numbers (for
example, “12345”), dial the number on your phone’s keypad.
You can also set up a speed-dial entry, if you want, in the
Phone Book > Speed Dial screen.
• If you want to dial a SIP number that uses letters or if you
want to make a peer-to-peer call, set up a speed-dial entry
first. Use the Phone Book > Speed Dial screen. Then, dial
the speed-dial number to make the call.
• If you want to call a PSTN phone over the Internet, follow
your VoIP provider’s instructions.
26
Page 27

P-2301/2R-P1C / P-2301RL-P1C User’s Guide
For the P-2301RL-P1, follow these directions to make phone
calls that do not use the Internet.
• If the PHONE light is off (indicating that you do not have a
VoIP account registered) just dial the phone number.
• If you set up the phone number in the Relay to PSTN section
(section 4.5 on page 23), just dial the phone number.
• Otherwise, first dial the prefix you set in section 4.5 on page
23, and then dial the phone number.
5.2 Making Incoming Calls
Follow these directions to call the phone that is connected to
the ZyXEL Device.
• P-2302R-P1: Follow your VoIP provider’s instructions for
making incoming calls. The P-2302R-P1 must be on.
• P-2301RL-P1: Either follow your VoIP provider’s instructions
for making incoming calls, or just dial the phone number.
6 Troubleshooting
V None of the lights turn on when I plug in the
ZyXEL Device.
Make sure that you are using the power adaptor provided with
the ZyXEL Device.
Check all the connections you made in section 3 on page 5.
27
Page 28

P-2301/2R-P1C / P-2301RL-P1C User’s Guide
Make sure the power source is turned on.
If the problem continues, contact your vendor.
V The POWER light is red.
Unplug the device, and plug it in again.
If the problem continues, contact your vendor.
V I can open the web browser, but I cannot see
the Login screen.
Make sure your web browser meets the requirements identified
in section 2.
Check the connection between your computer and the ZyXEL
Device. See section 3.
Make sure your computer’s IP address is in the same subnet as
the ZyXEL Device’s IP address.
• If your ZyXEL Device is in Router mode, let the ZyXEL
Device assign an IP address to your computer. See Setting
Up Your Computer’s IP Address on page 31.
• If your ZyXEL Device is in Bridge mode, set up a static IP
address for your computer. For example, if you set the
Management IP Address to 192.168.5.1, set up a static IP
address in the range 192.168.5.2 ~ 192.168.5.254 on your
computer (see section 6.2 on page 31). When you finish, set
up the original settings again.
28
Page 29

P-2301/2R-P1C / P-2301RL-P1C User’s Guide
Make sure your computer’s Ethernet adapter is installed and
functioning properly.
If you changed the ZyXEL Device’s mode or IP address, make
sure you use the new IP address in the Address or URL field in
the web browser.
If the problem continues, contact your local vendor.
V My password is not working.
or
I forgot my password for the ZyXEL Device.
Make sure you enter the password correctly. It is case-sensitive.
If you changed the password in section 4.1 and then forgot it,
you can reset the device.
V The web configurator returns to the Login
screen when I try to do something.
By default, the web configurator times out in five minutes. Log in
again. You can change this setting. Click Maintenance >
System > General, and change the Administrator Inactivity
Timer.
29
Page 30

P-2301/2R-P1C / P-2301RL-P1C User’s Guide
V When I pick up the phone’s receiver, I hear no
dial tone.
Check the connection between your telephone and the ZyXEL
Device. See section 3.
Test the telephone wire.
1 Connect the wire to a telephone and a regular telephone
outlet.
2 If you cannot hear the dial tone, the wire might be broken.
Use a different one.
If the problem continues, contact your local vendor.
V I cannot make VoIP phone calls.
or
The dial tone beeps or pulses.
Log in to the ZyXEL Device. Select Go to Advanced setup. The
Status screen appears. In the VoIP Status section (at the
bottom), make sure at least one of the VoIP accounts is
registered. If neither account is registered, click Register for the
VoIP account(s) that you set up in section 4.34.3.
If the problem continues, contact your vendor.
30
Page 31

P-2301/2R-P1C / P-2301RL-P1C User’s Guide
6.1 Resetting the ZyXEL Device
This changes all the ZyXEL Device’s settings to their original
values. You have to make all of your changes again. See section
1 on page 2 for information on default settings.
"Make a note of your settings before you reset
the ZyXEL Device.
To reset the ZyXEL Device,
1 Press the RESET button until the POWER light starts to
blink. (This usually takes ten seconds or less.)
2 Release the RESET button.
6.2 Setting Up Your Computer’s IP Address
"Follow these instructions only if you are
following a suggestion in Troubleshooting.
This section shows you how to set up your computer to
automatically get an IP address from the ZyXEL Device.
6.2.1 Windows NT/2000/XP
1 In Windows XP, click Start > Control Panel.
In Windows 2000/NT, click Start > Settings > Control
Panel.
31
Page 32

P-2301/2R-P1C / P-2301RL-P1C User’s Guide
2 In Windows XP, click Network Connections.
In Windows 2000/NT, click Network and Dial-up
Connections.
3 Right-click on your network connection (for example,
Local Area Connection). A menu appears, like the one
shown here.
4 In the menu, click Properties. The network connection’s
properties screen appears.
5 In the list in the middle of the screen, look for Internet
Protocol (TCP/IP), and select it.
32
Page 33

P-2301/2R-P1C / P-2301RL-P1C User’s Guide
6 Click Properties underneath the list. The Internet
Protocol (TCP/IP) Properties screen appears.
7 Select Obtain an IP address automatically.
8 Select Obtain DNS server address automatically.
9 Click OK.
10Close the other windows.
6.2.2 Windows 95/98/Me
33
Page 34

P-2301/2R-P1C / P-2301RL-P1C User’s Guide
1 Click Start > Settings > Control Panel and double-click
the Network icon to open the Network window.
The Network window Configuration tab displays a list of
installed components. You need a network adapter, the TCP/
IP protocol and Client for Microsoft Networks.
2 If you need the adapter:
• In the Network window, click Add.
• Select Adapter and then click Add.
• Select the manufacturer and model of your network
adapter and then click OK.
If you need TCP/IP:
• In the Network window, click Add.
• Select Protocol and then click Add.
• Select Microsoft from the list of manufacturers.
34
Page 35

P-2301/2R-P1C / P-2301RL-P1C User’s Guide
• Select TCP/IP from the list of network protocols and
then click OK.
If you need Client for Microsoft Networks:
• Click Add.
• Select Client and then click Add.
• Select Microsoft from the list of manufacturers.
• Select Client for Microsoft Networks from the list of
network clients and then click OK.
If you added any of these components, restart your computer
so the changes you made take effect.
3 In the Network window Configuration tab, select your
network adapter's TCP/IP entry and click Properties
4 Click the IP Address tab.
• If your IP address is dynamic, select Obtain an IP
address automatically.
35
Page 36

P-2301/2R-P1C / P-2301RL-P1C User’s Guide
• If you have a static IP address, select Specify an IP
address and type your information into the IP
Address and Subnet Mask fields.
5 Click the DNS Configuration tab.
• If you do not know your DNS information, select Disable DNS.
36
Page 37

P-2301/2R-P1C / P-2301RL-P1C User’s Guide
• If you know your DNS information, select Enable DNS
and type the information in the fields below (you may
not need to fill them all in).
6 Click the Gateway tab.
• If you do not know your gateway’s IP address, remove
previously installed gateways.
• If you have a gateway IP address, type it in the New
gateway field and click Add.
7 Click OK to save and close the TCP/IP Properties
window. Click OK to close the Network window. Insert the
Windows CD if prompted. Restart your computer when
prompted.
6.2.3 Macintosh OS X
37
Page 38

P-2301/2R-P1C / P-2301RL-P1C User’s Guide
1 Click the Apple menu, and click System Preferences to
open the System Preferences window.
2 Click Network in the icon bar.
• Select Automatic from the Location list.
• Select Built-in Ethernet from the Show list.
• Click the TCP/IP tab.
38
Page 39

P-2301/2R-P1C / P-2301RL-P1C User’s Guide
3 For dynamically assigned settings, select Using DHCP
from the Configure list.
4 For static settings, do the following:
• From the Configure box, select Manually.
• Type your IP address in the IP Address box.
• Type your subnet mask in the Subnet mask box.
• Type the IP address of your gateway in the Router
address box.
5 Click Apply Now and close the window. If prompted,
restart your computer.
39
Page 40

P-2301/2R-P1C / P-2301RL-P1C User’s Guide
7 Wall Mounting Instructions
Do the following to hang your ZyXEL Device on a wall.
1 Select a position free of obstructions on a sturdy wall.
2 Drill two holes for the screws. Make sure the distance
between the centers of the holes, and the size of screws
you use, match what is listed in section 8 on page 41.
"Be careful to avoid damaging pipes or cables
located inside the wall when drilling holes for the
screws.
3 Do not screw the screws all the way into the wall. Leave a
small gap of about 0.5 cm between the heads of the
screws and the wall.
4 Make sure the screws are snugly fastened to the wall.
They need to hold the weight of the ZyXEL Device with the
connection cables.
40
Page 41

P-2301/2R-P1C / P-2301RL-P1C User’s Guide
5 Align the holes on the back of the ZyXEL Device with the
screws on the wall. Hang the ZyXEL Device on the
screws.
8 Specifications
Specifications are accurate at the time of writing.
Feature Specification
Default IP address 192.168.1.1
Default subnet mask 255.255.255.0 /24 bits
Default password 1234
Dimensions (mm) 108 (Wide) x 105 (Deep) x 33 (High)
Distance between the
wall-mounting holes
on the device’s back
Screw size for wallmounting
Weight 168 g
Ethernet ports Two RJ-45, 10/100Mbps Half / Full Auto-
77 mm
M4 tap screw
negotiation, Auto-crossover Ethernet ports
41
Page 42

P-2301/2R-P1C / P-2301RL-P1C User’s Guide
Feature Specification
Phone ports P-2301R-P1C and P-2301RL-P1C:
One FXS (Foreign eXchange Station) POTS
port.
P-2302R-P1C:
Two FXS (Foreign eXchange Station) POTS
ports.
Feeding Voltage On hook: -48V; Minimum Voltage: -20V
Off hook: -24V
Ringing Voltage P-2302R-P1: 40V RMS at 5 REN
P-2301RL-P1: 40V RMS at 3 REN
Line Ports (P-2301RLP1C Only)
Operation
Temperature
Storage Temperature 0º ~ 60º C
Operation Humidity 10% ~ 85% RH
Storage Humidity 10% ~ 90% RH
One FXO (Foreign eXchange Office) PSTN
line port
0º C ~ 40º C
42
Page 43

P-2301/2R-P1C / P-2301RL-P1C User’s Guide
9 Features
Voice Functions SIP (RFC 3261) version 2
Protocol Support PPP over Ethernet (RFC 2516)
SDP (RFC 2327)
RTP (RFC 1889)
RTCP (RFC 1890)
G.168 Echo Cancellation
VAD (Voice Activity Detection)
Silence Suppression
CNG (Comfort Noise Generation)
QoS Supports ToS and Diffserv Tagging
Compression: G.711 (PCM), G.729 (ADPCM)
Loop Start Signaling Support
Modem and Fax Tone Detection and Pass
Through
DTMF Detection
Point to Point Calling (Direct IP to IP Calling)
Speed Dial Phonebook
PSTN Line Support (Prestige P-2302RL-P1)
Support NAT Traversal / RFC 3489- IETF Simple
Traversal of UDP Through NAT (STUN)
Caller ID
Dialing Type: Tone, Pulse (Auto detection)
Tip/ring polarity reversal
Transparent bridging for unsupported network
layer protocols.
DHCP Client
43
Page 44

P-2301/2R-P1C / P-2301RL-P1C User’s Guide
Management Embedded Web Configurator
CLI (Command Line Interpreter)
Remote Management via Telnet or Web
FTP/TFTP for firmware downloading,
configuration backup and restoration
Syslog
Built-in Diagnostic Tools for FLASH memory, RAM
and LAN port
Firewall Stateful Packet Inspection.
Prevent Denial of Service attacks such as Ping of
Death, SYN Flood, LAND, Smurf etc.
Real-time E-mail alerts.
Reports and logs.
Content Filtering Service blocking.
Web page blocking by URL keyword.
NAT/SUA Port Forwarding
Static Routes 16 IP and 4 Bridge
Other Features Internal SPTGEN
1024 NAT sessions
Multimedia application.
PPTP under NAT/SUA.
IPSec passthrough
SIP ALG passthrough.
DNS Proxy
Dynamic DNS
Any IP
IP Alias
Traffic Redirect
44
Page 45

P-2301/2R-P1C / P-2301RL-P1C User’s Guide
10 Safety Warnings
1 For your safety, be sure to read and
follow all warning notices and
instructions.
• Do NOT use this product near water, for example, in a wet basement or near a
swimming pool.
• Do NOT expose your device to dampness, dust or corrosive liquids.
• Do NOT store things on the device.
• Do NOT install, use, or service this device during a thunderstorm. There is a
remote risk of electric shock from lightning.
• Connect ONLY suitable accessories to the device.
• Do NOT open the device or unit. Opening or removing covers can expose you
to dangerous high voltage points or other risks. ONLY qualified service personnel should service or disassemble this device. Please contact your vendor
for further information.
• Make sure to connect the cables to the correct ports.
• Place connecting cables carefully so that no one will step on them or stumble
over them.
• Always disconnect all cables from this device before servicing or disassembling.
• Use ONLY an appropriate power adaptor or cord for your device. Connect it to
the right supply voltage (for example, 110V AC in North America or 230V AC in
Europe).
• Do NOT allow anything to rest on the power adaptor or cord and do NOT place
the product where anyone can walk on the power adaptor or cord.
• Do NOT use the device if the power adaptor or cord is damaged as it might
cause electrocution.
• If the power adaptor or cord is damaged, remove it from the device and the
power source.
• Do NOT attempt to repair the power adaptor or cord. Contact your local vendor
45
Page 46

P-2301/2R-P1C / P-2301RL-P1C User’s Guide
to order a new one.
• Do not use the device outside, and make sure all the connections are indoors.
There is a remote risk of electric shock from lightning.
• Do NOT obstruct the device ventilation slots, as insufficient airflow may harm
your device.
• Use only No. 26 AWG (American Wire Gauge) or larger telecommunication
line cord.
• If you wall mount your device, make sure that no electrical lines, gas or water
pipes will be damaged.
• This product is recyclable. Dispose of it properly.
Related Documentation
Please go to http://www.zyxel.com for product news, firmware, documentation,
and other support materials.
46
Page 47

P-2301/2R-P1C / P-2301RL-P1C User’s Guide
11 Legal Information
Certifications
Federal Communications Commission (FCC) Interference
Statement
The device complies with Part 15 of FCC rules. Operation is subject to the
following two conditions:
• This device may not cause harmful interference.
• This device must accept any interference received, including interference that
may cause undesired operations.
This device has been tested and found to comply with the limits for a Class B
digital device pursuant to Part 15 of the FCC Rules. These limits are designed
to provide reasonable protection against harmful interference in a residential
installation. This device generates, uses, and can radiate radio frequency
energy, and if not installed and used in accordance with the instructions, may
cause harmful interference to radio communications. However, there is no
guarantee that interference will not occur in a particular installation.
If this device does cause harmful interference to radio/television reception,
which can be determined by turning the device off and on, the user is
encouraged to try to correct the interference by one or more of the following
measures:
1 Reorient or relocate the receiving antenna.
2 Increase the separation between the equipment and the receiver.
3 Connect the equipment into an outlet on a circuit different from that to
which the receiver is connected.
4 Consult the dealer or an experienced radio/TV technician for help.
Notices
Changes or modifications not expressly approved by the party responsible for
compliance could void the user's authority to operate the equipment.
This Class B digital apparatus complies with Canadian ICES-003.
Cet appareil numérique de la classe B est conforme à la norme NMB-003 du
Canada.
Viewing Certifications
1 Go to http://www.zyxel.com.
2 Select your product on the ZyXEL home page to go to that product's page.
47
Page 48

P-2301/2R-P1C / P-2301RL-P1C User’s Guide
3 Select the certification you wish to view from this page.
ZyXEL Limited Warranty
ZyXEL warrants to the original end user (purchaser) that this product is free
from any defects in materials or workmanship for a period of up to two years
from the date of purchase. During the warranty period, and upon proof of
purchase, should the product have indications of failure due to faulty
workmanship and/or materials, ZyXEL will, at its discretion, repair or replace
the defective products or components without charge for either parts or labor,
and to whatever extent it shall deem necessary to restore the product or
components to proper operating condition. Any replacement will consist of a
new or re-manufactured functionally equivalent product of equal or higher
value, and will be solely at the discretion of ZyXEL. This warranty shall not
apply if the product has been modified, misused, tampered with, damaged by
an act of God, or subjected to abnormal working conditions.
Note
Repair or replacement, as provided under this warranty, is the exclusive
remedy of the purchaser. This warranty is in lieu of all other warranties, express
or implied, including any implied warranty of merchantability or fitness for a
particular use or purpose. ZyXEL shall in no event be held liable for indirect or
consequential damages of any kind to the purchaser.
To obtain the services of this warranty, contact ZyXEL's Service Center for your
Return Material Authorization number (RMA). Products must be returned
Postage Prepaid. It is recommended that the unit be insured when shipped.
Any returned products without proof of purchase or those with an out-dated
warranty will be repaired or replaced (at the discretion of ZyXEL) and the
customer will be billed for parts and labor. All repaired or replaced products will
be shipped by ZyXEL to the corresponding return address, Postage Paid. This
warranty gives you specific legal rights, and you may also have other rights that
vary from country to country.
Registration
Register your product online to receive e-mail notices of firmware upgrades and
information at www.zyxel.com for global products, or at www.us.zyxel.com for
North American products.
Customer Support
Please have the following information ready when you contact customer
support.
• Product model and serial number.
48
Page 49

P-2301/2R-P1C / P-2301RL-P1C User’s Guide
• Warranty Information.
• Date that you received your device.
• Brief description of the problem and the steps you took to solve it.
Corporate Headquarters (Worldwide)
• Support E-mail: support@zyxel.com.tw
• Sales E-mail: sales@zyxel.com.tw
• Telephone: +886-3-578-3942
• Fax: +886-3-578-2439
• Web Site: www.zyxel.com, www.europe.zyxel.com
• FTP Site: ftp.zyxel.com, ftp.europe.zyxel.com
• Regular Mail: ZyXEL Communications Corp., 6 Innovation Road II, Science
Park, Hsinchu 300, Taiwan
Costa Rica
• Support E-mail: soporte@zyxel.co.cr
• Sales E-mail: sales@zyxel.co.cr
• Telephone: +506-2017878
• Fax: +506-2015098
• Web Site: www.zyxel.co.cr
• FTP Site: ftp.zyxel.co.cr
• Regular Mail: ZyXEL Costa Rica, Plaza Roble Escazú, Etapa El Patio, Tercer
Piso, San José, Costa Rica
Czech Republic
• E-mail: info@cz.zyxel.com
• Telephone: +420-241-091-350
• Fax: +420-241-091-359
• Web Site: www.zyxel.cz
• Regular Mail: ZyXEL Communications, Czech s.r.o., Modranská 621, 143 01
Praha 4 - Modrany, Ceská Republika
Denmark
• Support E-mail: support@zyxel.dk
• Sales E-mail: sales@zyxel.dk
• Telephone: +45-39-55-07-00
• Fax: +45-39-55-07-07
• Web Site: www.zyxel.dk
• Regular Mail: ZyXEL Communications A/S, Columbusvej, 2860 Soeborg,
Denmark
Finland
• Support E-mail: support@zyxel.fi
• Sales E-mail: sales@zyxel.fi
• Telephone: +358-9-4780-8411
• Fax: +358-9-4780 8448
49
Page 50

P-2301/2R-P1C / P-2301RL-P1C User’s Guide
• Web Site: www.zyxel.fi
• Regular Mail: ZyXEL Communications Oy, Malminkaari 10, 00700 Helsinki,
Finland
France
• E-mail: info@zyxel.fr
• Telephone: +33-4-72-52-97-97
• Fax: +33-4-72-52-19-20
• Web Site: www.zyxel.fr
• Regular Mail: ZyXEL France, 1 rue des Vergers, Bat. 1 / C, 69760 Limonest,
France
Germany
• Support E-mail: support@zyxel.de
• Sales E-mail: sales@zyxel.de
• Telephone: +49-2405-6909-69
• Fax: +49-2405-6909-99
• Web Site: www.zyxel.de
• Regular Mail: ZyXEL Deutschland GmbH., Adenauerstr. 20/A2 D-52146,
Wuerselen, Germany
Hungary
• Support E-mail: support@zyxel.hu
• Sales E-mail: info@zyxel.hu
• Telephone: +36-1-3361649
• Fax: +36-1-3259100
• Web Site: www.zyxel.hu
• Regular Mail: ZyXEL Hungary, 48, Zoldlomb Str., H-1025, Budapest, Hungary
Kazakhstan
• Support: http://zyxel.kz/support
• Sales E-mail: sales@zyxel.kz
• Telephone: +7-3272-590-698
• Fax: +7-3272-590-689
• Web Site: www.zyxel.kz
• Regular Mail: ZyXEL Kazakhstan, 43, Dostyk ave.,Office 414, Dostyk Business Centre, 050010, Almaty, Republic of Kazakhstan
North America
• Support E-mail: support@zyxel.com
• Sales E-mail: sales@zyxel.com
• Telephone: +1-800-255-4101, +1-714-632-0882
• Fax: +1-714-632-0858
• Web Site: www.us.zyxel.com
• FTP Site: ftp.us.zyxel.com
• Regular Mail: ZyXEL Communications Inc., 1130 N. Miller St., Anaheim, CA
50
Page 51

P-2301/2R-P1C / P-2301RL-P1C User’s Guide
92806-2001, U.S.A.
Norway
• Support E-mail: support@zyxel.no
• Sales E-mail: sales@zyxel.no
• Telephone: +47-22-80-61-80
• Fax: +47-22-80-61-81
• Web Site: www.zyxel.no
• Regular Mail: ZyXEL Communications A/S, Nils Hansens vei 13, 0667 Oslo,
Norway
Poland
• E-mail: info@pl.zyxel.com
• Telephone: +48 (22) 333 8250
• Fax: +48 (22) 333 8251
• Web Site: www.pl.zyxel.com
• Regular Mail: ZyXEL Communications, ul. Okrzei 1A, 03-715 Warszawa,
Poland
Russia
• Support: http://zyxel.ru/support
• Sales E-mail: sales@zyxel.ru
• Telephone: +7-095-542-89-29
• Fax: +7-095-542-89-25
• Web Site: www.zyxel.ru
• Regular Mail: ZyXEL Russia, Ostrovityanova 37a Str., Moscow, 117279, Russia
Spain
• Support E-mail: support@zyxel.es
• Sales E-mail: sales@zyxel.es
• Telephone: +34-902-195-420
• Fax: +34-913-005-345
• Web Site: www.zyxel.es
• Regular Mail: ZyXEL Communications, Arte, 21 5ª planta, 28033 Madrid,
Spain
Sweden
• Support E-mail: support@zyxel.se
• Sales E-mail: sales@zyxel.se
• Telephone: +46-31-744-7700
• Fax: +46-31-744-7701
• Web Site: www.zyxel.se
• Regular Mail: ZyXEL Communications A/S, Sjöporten 4, 41764 Göteborg,
Sweden
51
Page 52

P-2301/2R-P1C / P-2301RL-P1C User’s Guide
Ukraine
• Support E-mail: support@ua.zyxel.com
• Sales E-mail: sales@ua.zyxel.com
• Telephone: +380-44-247-69-78
• Fax: +380-44-494-49-32
• Web Site: www.ua.zyxel.com
• Regular Mail: ZyXEL Ukraine, 13, Pimonenko Str., Kiev, 04050, Ukraine
United Kingdom
• Support E-mail: support@zyxel.co.uk
• Sales E-mail: sales@zyxel.co.uk
• Telephone: +44-1344 303044, 08707 555779 (UK only)
• Fax: +44-1344 303034
• Web Site: www.zyxel.co.uk
• FTP Site: ftp.zyxel.co.uk
• Regular Mail: ZyXEL Communications UK, Ltd.,11 The Courtyard, Eastern
Road, Bracknell, Berkshire, RG12 2XB, United Kingdom (UK)
+” is the (prefix) number you dial to make an international telephone call.
User Guide Feedback
Help us help you. E-mail all User Guide-related comments, questions or
suggestions for improvement to techwriters@zyxel.com.tw or send regular mail
to The Technical Writing Team, ZyXEL Communications Corp., 6 Innovation
Road II, Science-Based Industrial Park, Hsinchu, 300, Taiwan. Thank you.
Copyright
Copyright © 2007 by ZyXEL Communications Corporation.
The contents of this publication may not be reproduced in any part or as a
whole, transcribed, stored in a retrieval system, translated into any language, or
transmitted in any form or by any means, electronic, mechanical, magnetic,
optical, chemical, photocopying, manual, or otherwise, without the prior written
permission of ZyXEL Communications Corporation.
Published by ZyXEL Communications Corporation. All rights reserved.
Disclaimer
ZyXEL does not assume any liability arising out of the application or use of any
products, or software described herein. Neither does it convey any license
under its patent rights nor the patent rights of others. ZyXEL further reserves
the right to make changes in any products described herein without notice. This
publication is subject to change without notice.
Trademarks
ZyNOS (ZyXEL Network Operating System) is a registered trademark of ZyXEL
52
Page 53

P-2301/2R-P1C / P-2301RL-P1C User’s Guide
Communications, Inc. Other trademarks mentioned in this publication are used
for identification purposes only and may be properties of their respective
owners.
53
 Loading...
Loading...