Zyxel ZYWALL 5 installation guide

ZyWALL 5
Internet Security Appliance
Quick Start Guide
Version 4.02
Edition 1
12/2006
Table of Contents
ENGLISH 1
DEUTSCH 15
ESPAÑOL 31
FRANÇAIS 47
ITALIANO 63
РУССКИЙ 79
SVENSKA 95
简体中文 111
繁體中文 125
Copyright © 2006. All rights reserved.
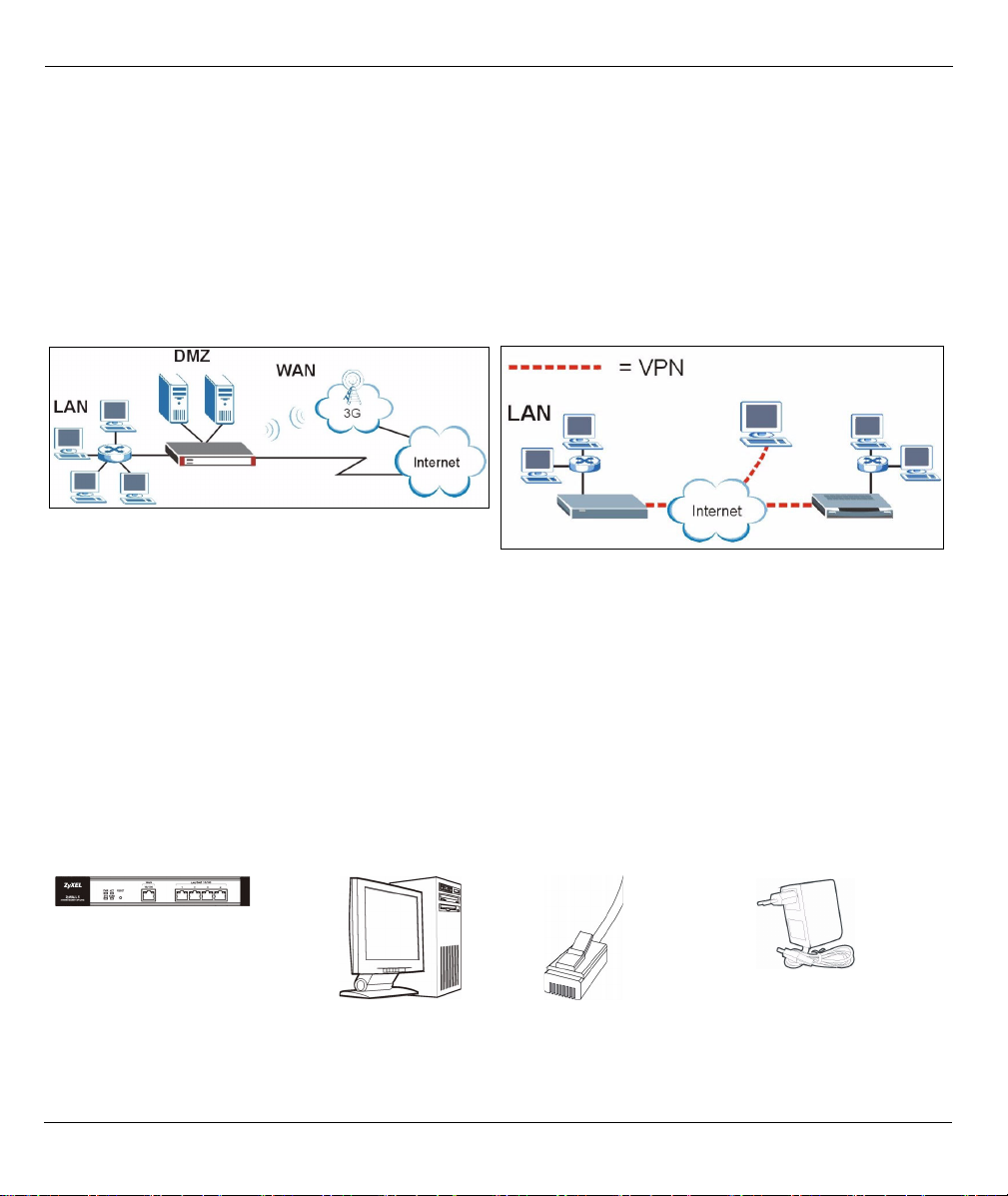
ENGLISH
Overview
The ZyWALL 5 is a firewall with VPN, bandwidth management, content filtering, anti-spam, anti-virus, IDP
(Intrusion Detection and Protection) and many other features. You can use it as a transparent firewall and not
reconfigure your network nor configure the ZyWALL’s routing features. When the ZyWALL is in router mode,
you can also insert a 3G wireless card to add a second WAN. The ZyWALL increases network security by
adding the option to change port roles from LAN to DMZ for use with publicly accessible servers. This guide
covers the initial connections and configuration needed to start using the ZyWALL in your network.
See the User’s Guide for more information on all features.
You may need your Internet access information.
This guide is divided into the following sections.
1 Hardware Connections
2 Accessing the Web Configurator
3 Bridge Mode
4 Internet Access Setup and Product Registration
5 DMZ
6 NAT
7 Firewall
8 VPN Rule Setup
9 Troubleshooting
1 Hardware Connections
You need the following.
ZyWALL Computer Ethernet Cables
1
Power Adaptor

ENGLISH
Do the following to make hardware connections for initial setup.
1 Use an Ethernet cable to connect the LAN/DMZ port to a computer. If you configure these ports as DMZ
ports in the LAN or DMZ screen through the web configurator, you can also use Ethernet cables to connect
public servers (web, e-mail, FTP, etc.) to the LAN/DMZ ports.
2 Use another Ethernet cable to connect the WAN port to an Ethernet jack with Internet access.
3 Insert the ZyWALL Turbo extension card to use the anti-virus and IDP features or insert a wireless LAN
card to use the wireless LAN feature. You can optionally insert a 3G wireless card to access the Internet
wirelessly via a 3G network. See the ZyWALL Turbo Card guide for more information about the extension
card. See the user’s guide about installing a wireless LAN card. At the time of writing, you can only use the
Sierra AC850/860 3G wireless card in the ZyWALL.
4 Use the included power adaptor to connect the power socket (on the rear panel) to a power outlet.
2
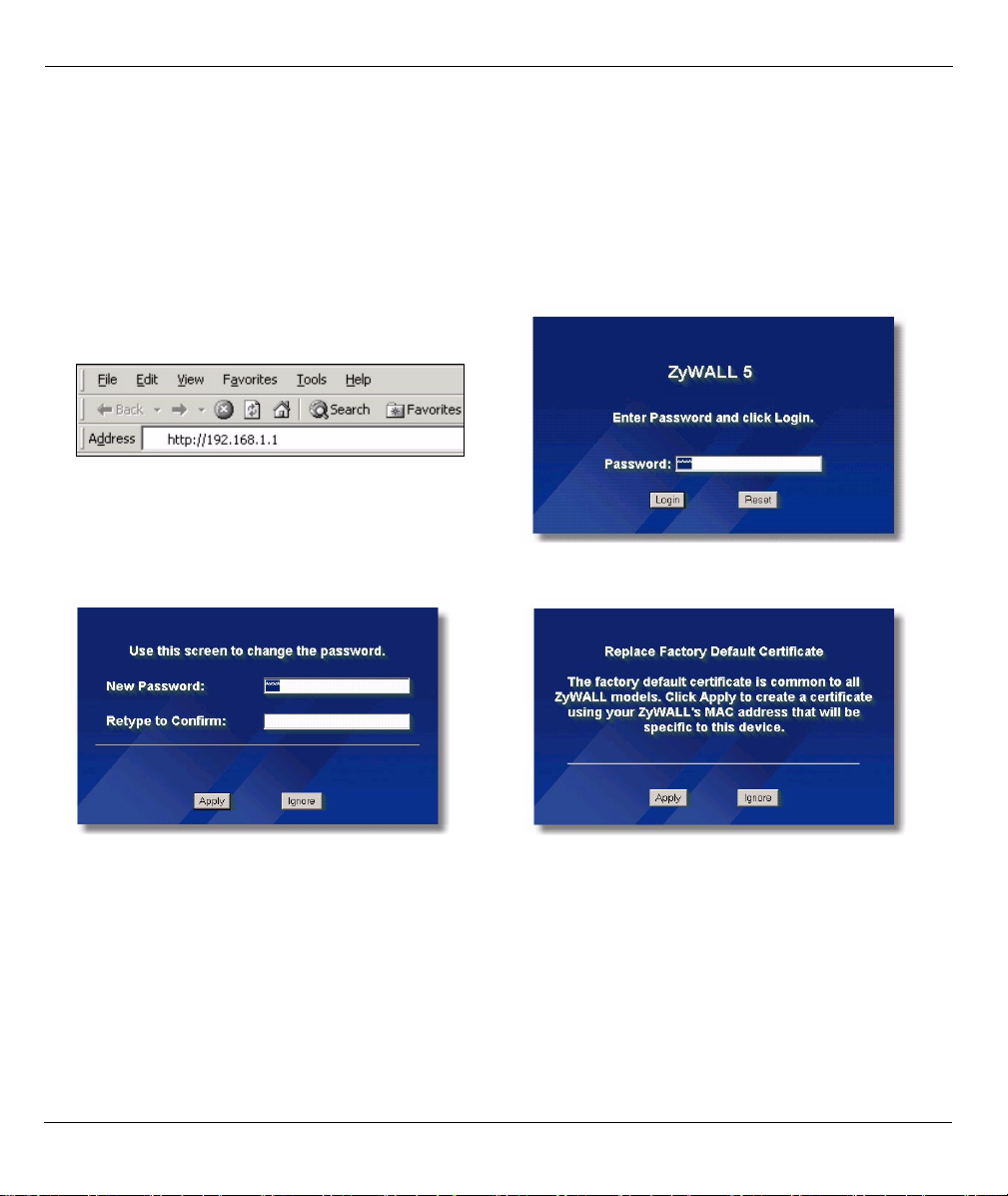
ENGLISH
5 Look at the front panel. The PWR LED turns on. The SYS LED blinks while performing system testing and
then stays on if the testing is successful. The ACT, CARD, LAN/DMZ and WAN LEDs turn on and stay on
if the corresponding connections are properly made.
2 Accessing the Web Configurator
Use this section to configure the WAN 1 interface for Internet access.
1 Launch your web browser. Enter 192.168.1.1 (the
ZyWALL’s default IP address) as the address.
If the login screen does not display, see Section
9.1 to set your computer’s IP address.
3 Change the login password by entering a new
password and clicking Apply.
2 Click Login (the default password 1234 is already
entered).
4 Click Apply to replace the ZyWALL’s default
digital certificate.
5 The HOME screen opens.
The ZyWALL is in router mode by default. Continue to the next step if you want to use routing features such as
NAT, DHCP and VPN.
Go to Section 3 if you prefer to use the ZyWALL as a transparent firewall.
6 Check the network status table. If the WAN 1 status is not Down and there is an IP address, go to Section
5.
If the WAN 1 status is Down (or there is not an IP address), click the Wizard icon and use Section 4 to
configure WAN 1.
3
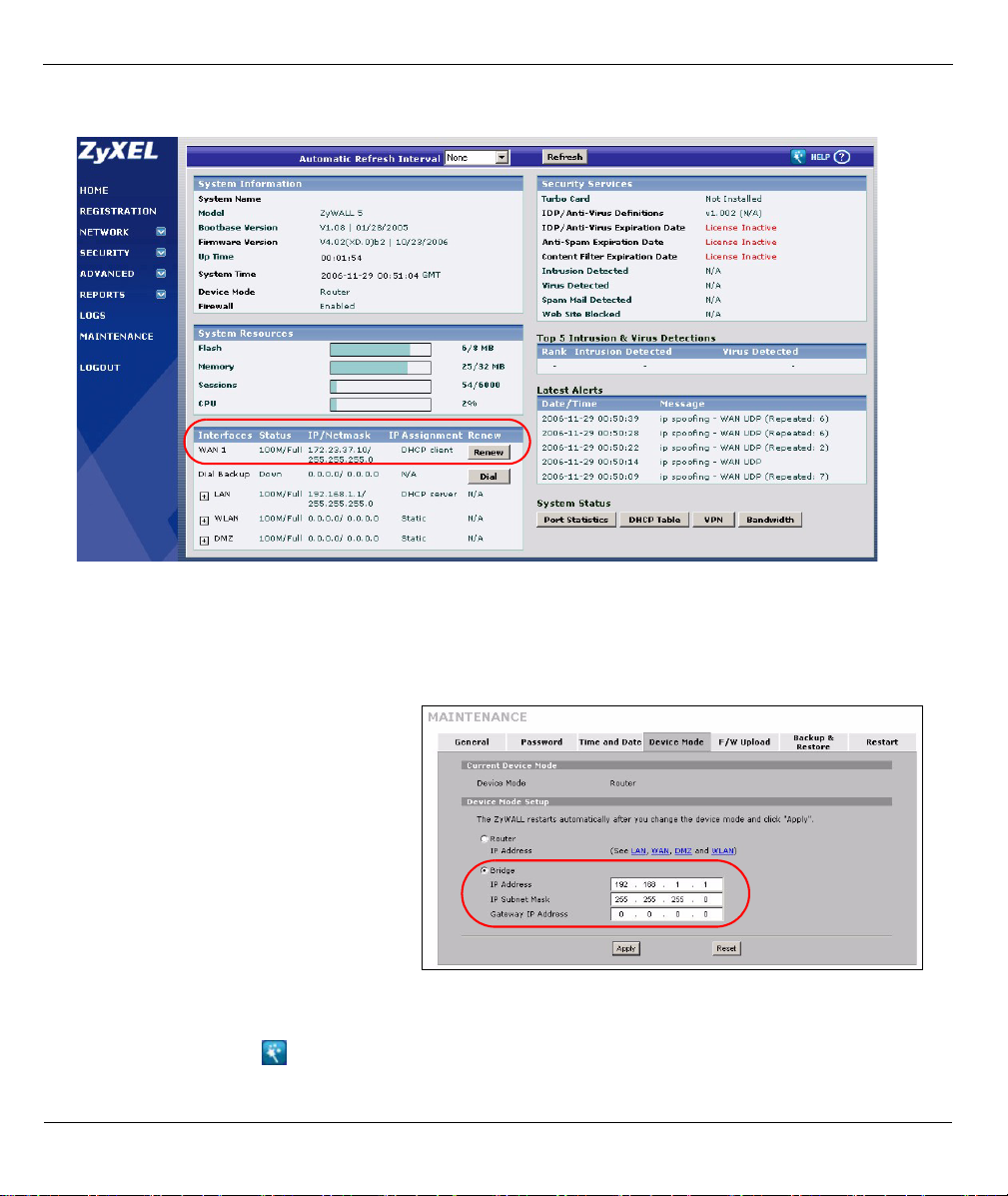
ENGLISH
Use the NETWORK WAN screens if you need to configure WAN 2. You can also configure load balancing
between the WAN connections.
3 Bridge Mode
When you set the ZyWALL to bridge mode, it functions as a transparent firewall. Do the following to set the
ZyWALL to bridge mode.
1 Click MAINTENANCE in the navigation
panel and then Device Mode.
2 Select Bridge and configure a (static)
IP address subnet mask and gateway
IP address for the ZyWALL’s LAN,
WAN, DMZ and WLAN interfaces.
3 Click Apply. The ZyWALL restarts.
Skip to Section 5 if you have servers that
you need to be accessible from the WAN.
4 Internet Access Setup and Product Registration
1 Click the Wizard icon ( ) in the HOME screen and then the Internet Access Setup link to open the
Internet access wizard.
4
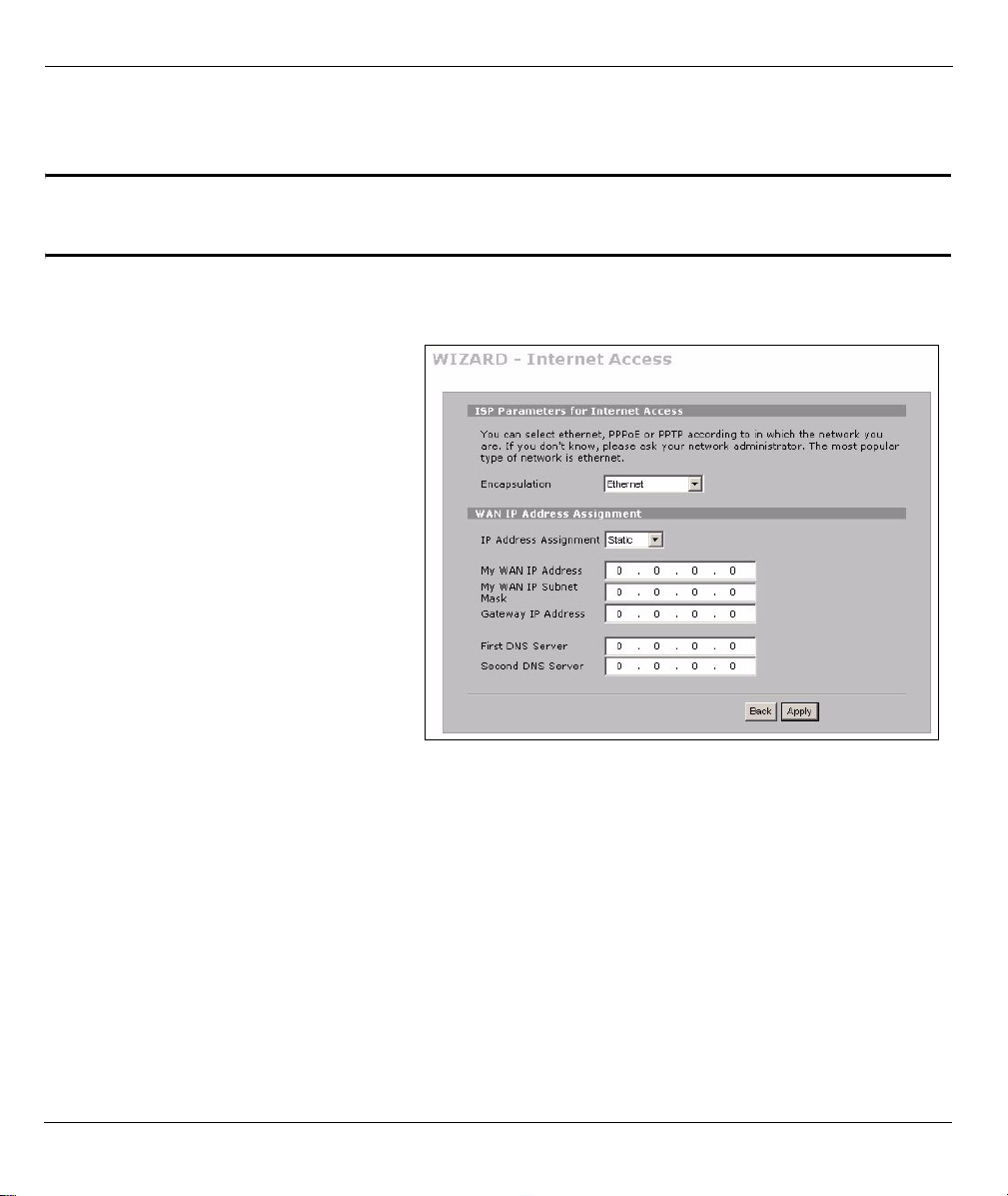
ENGLISH
Enter the Internet access information exactly as given to you.
If you were given an IP address to use, select Static in the IP Address Assignment drop-down list box and
enter the information provided.
" The fields vary depending on what you select in the Encapsulation field. Fill them in with the
information provided by the ISP or network administrator.
Click Apply when you are done.
• Ethernet Encapsulation
Configure a Roadrunner service in the
NETWORK WAN screens (use the WAN
tab).
• PPP over Ethernet or PPTP Encapsulation
Select Nailed-Up when you want your connection up all the time (this could be expensive if your ISP bills you
for Internet usage time instead of a flat monthly fee).
5
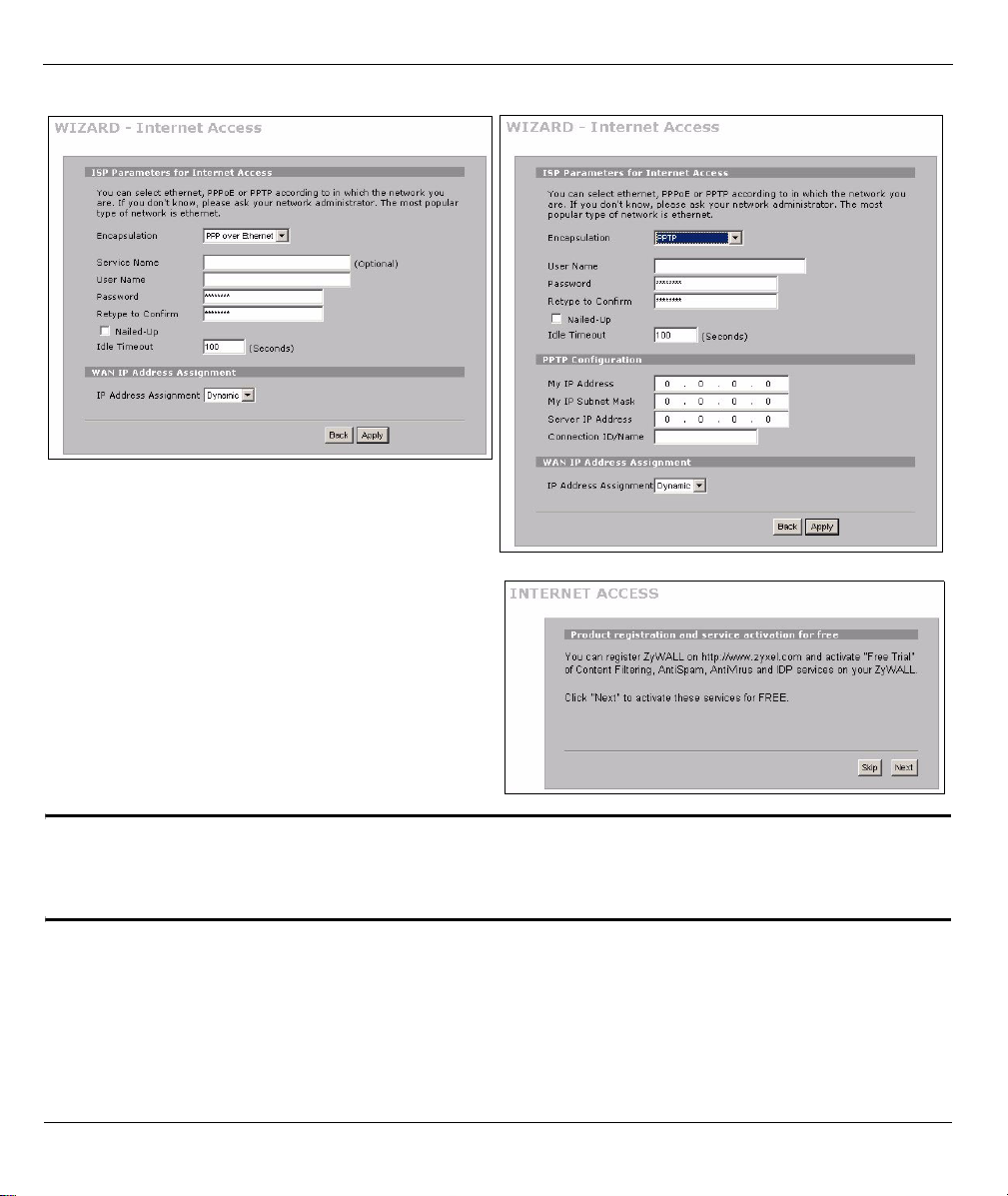
ENGLISH
To not have the connection up all the time, specify an idle time-out period (in seconds) in Idle Timeout.
2 Click Next to display the screen where you can
register your ZyWALL with myZyXEL.com
(ZyXEL’s online services center) and activate the
free content filtering, anti-spam, anti-virus and IDP
trial applications. Otherwise, click Skip and then
Close to complete Internet access setup.
" Make sure you have installed the ZyWALL Turbo Card before you activate the IDP and anti-
virus subscription services.
Turn the ZyWALL off before you install or remove the ZyWALL Turbo Card.
6
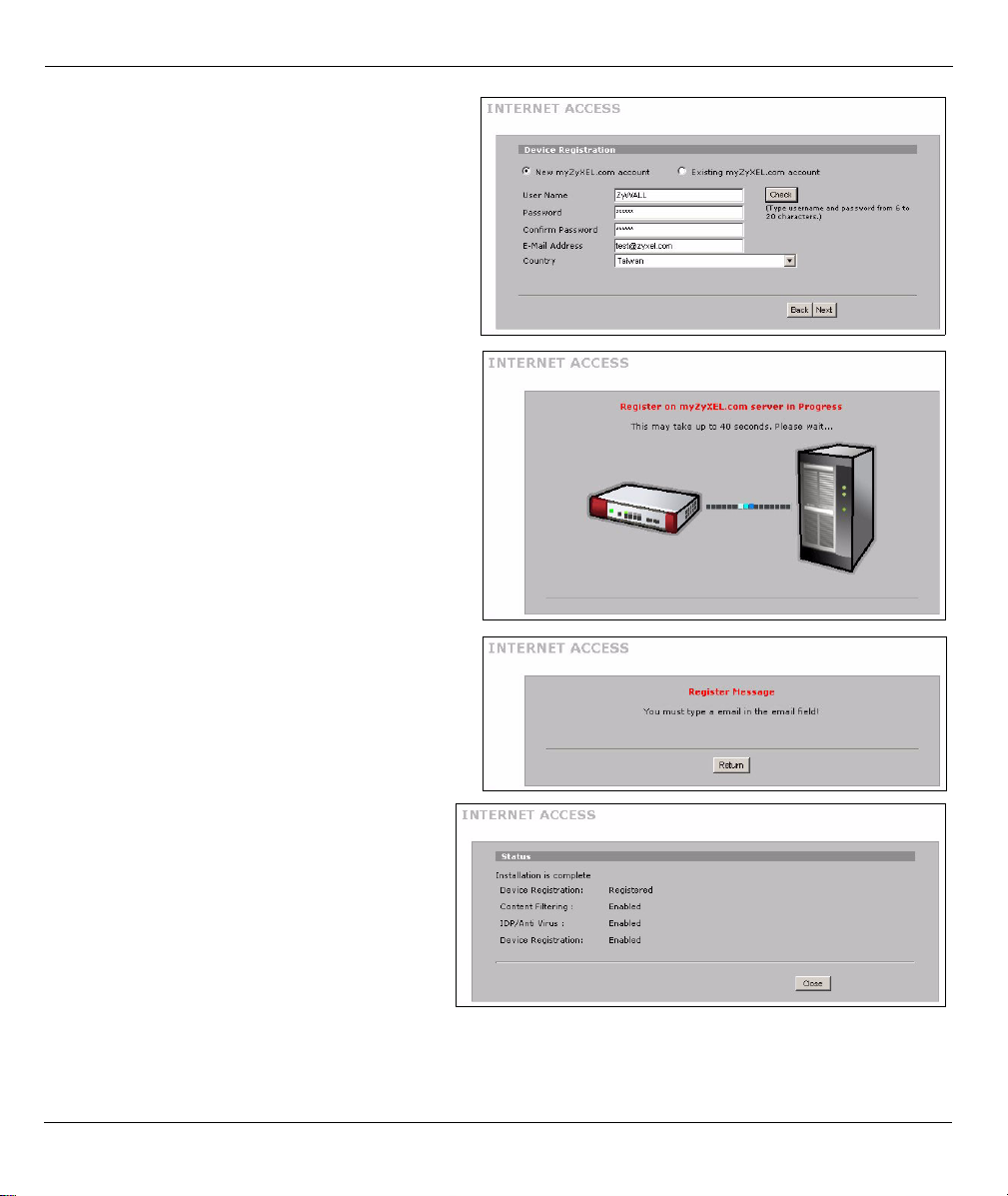
3 If you already have an account at
myZyXEL.com, select Existing myZyXEL.com
account and enter account information.
Otherwise, select New myZyXEL.com account
and fill in the fields below to create a new
account and register your ZyWALL. Click Next.
4 Wait for the registration progress to finish.
ENGLISH
5 The following screen displays if the registration
was not successful. Click Return to go back to
the Device Registration screen and check your
settings.
6 Click Close to leave the wizard screen when
the registration and activation are done.
7

ENGLISH
" If you want to activate a standard service with your iCard’s PIN number (license key), use the
REGISTRATION Service screen. See the user’s guide for details.
5 DMZ
The DeMilitarized Zone (DMZ) allows public servers (web, e-mail, FTP, etc.) to be visible to the outside world
and still have firewall protection from DoS (Denial of Service) attacks.
You can assign TCP/IP configuration via DHCP to computers connected to the DMZ ports. Otherwise,
configure the computers with static IP addresses (in the same subnet as the DMZ port's IP address) and DNS
server addresses. Use the ZyWALL's DMZ IP address as the default gateway.
Do the following to configure the DMZ if the ZyWALL is in routing mode.
" You do not need to configure DMZ with bridge mode, skip to Section 7.
1 Click NETWORK > DMZ in the navigation panel.
2 Specify an IP address and subnet mask for the
DMZ interface.
If you use private IP addresses on the DMZ, use
NAT to make the servers publicly accessible (see
Section 6).
A public IP address must be on a separate subnet
from the WAN port’s public IP address. If you do
not configure NAT for the public IP addresses on
the DMZ, the ZyWALL routes traffic to the public IP
addresses on the DMZ without performing NAT.
This may be useful for hosting servers for NAT
unfriendly applications.
3 Click Apply.
4 By default, LAN/DMZ ports 1 to 4 are all LAN ports.
To configure a port as a DMZ port, click the Port
Roles tab, select its radio button next to DMZ and
click Apply.
8
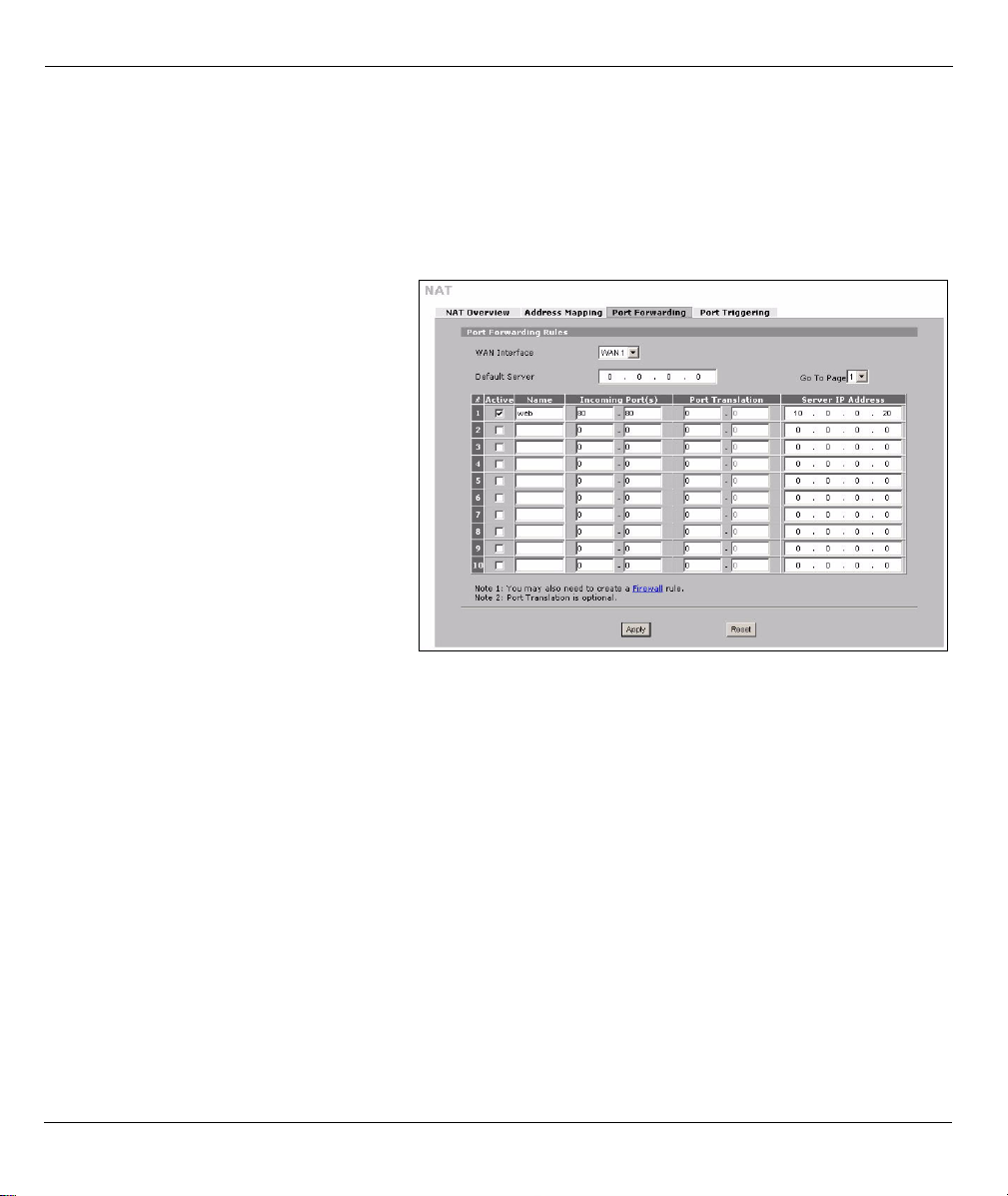
ENGLISH
6 NAT
NAT (Network Address Translation - NAT, RFC 1631) means the translation of an IP address in one network
to a different IP address in another. You can use the NAT Address Mapping screens to have the ZyWALL
translate multiple public IP addresses to multiple private IP addresses on your LAN (or DMZ).
The following example allows access from the WAN1 to an HTTP (web) server on the DMZ. The server has a
private IP address of 10.0.0.20.
1 Click ADVANCED > NAT in the
navigation panel and then Port
Forwarding.
2 Select the WAN connection (WAN1) for
which you want to configure port
forwarding rules.
3 Select the Active check box.
4 Type a name for the rule.
5 Type the port number that the service
uses.
6 Type the HTTP server’s IP address.
7 Click Apply.
7 Firewall
You can use the ZyWALL without configuring the firewall.
The ZyWALL’s firewall is pre-configured to protect your LAN from attacks from the Internet. By default, no
traffic can enter your LAN unless a request was generated on the LAN first. The ZyWALL allows access to the
DMZ from the WAN or LAN, but blocks traffic from the DMZ to the LAN.
If you are using the ZyWALL in router mode, continue with the next section. For bridge mode, skip to Section
9.
9
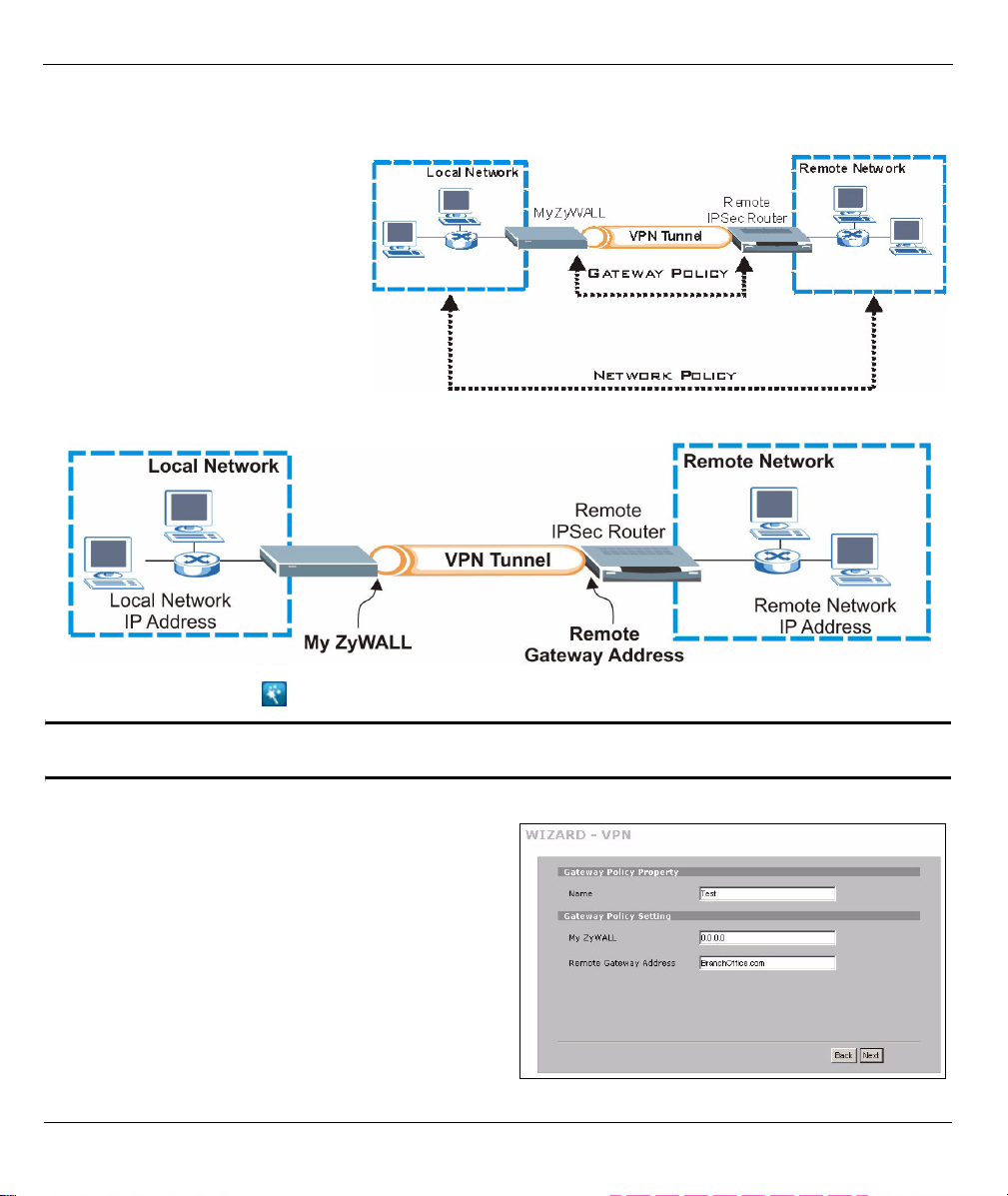
ENGLISH
8 VPN Rule Setup
A VPN (Virtual Private Network)
tunnel gives you a secure
connection to another computer or
network.
A gateway policy identifies the
IPSec routers at either end of a VPN
tunnel.
A network policy specifies which
devices (behind the IPSec routers)
can use the VPN tunnel.
This figure helps explain the main fields in the wizard screens.
1 Click the Wizard icon ( ) in the HOME screen and then the VPN Setup link to open the VPN wizard.
" Your settings are not saved when you click Back.
2 Use this screen to configure the gateway policy.
Name: Enter a name to identify the gateway policy.
Remote Gateway Address: Enter the IP address or
domain name of the remote IPSec router.
10
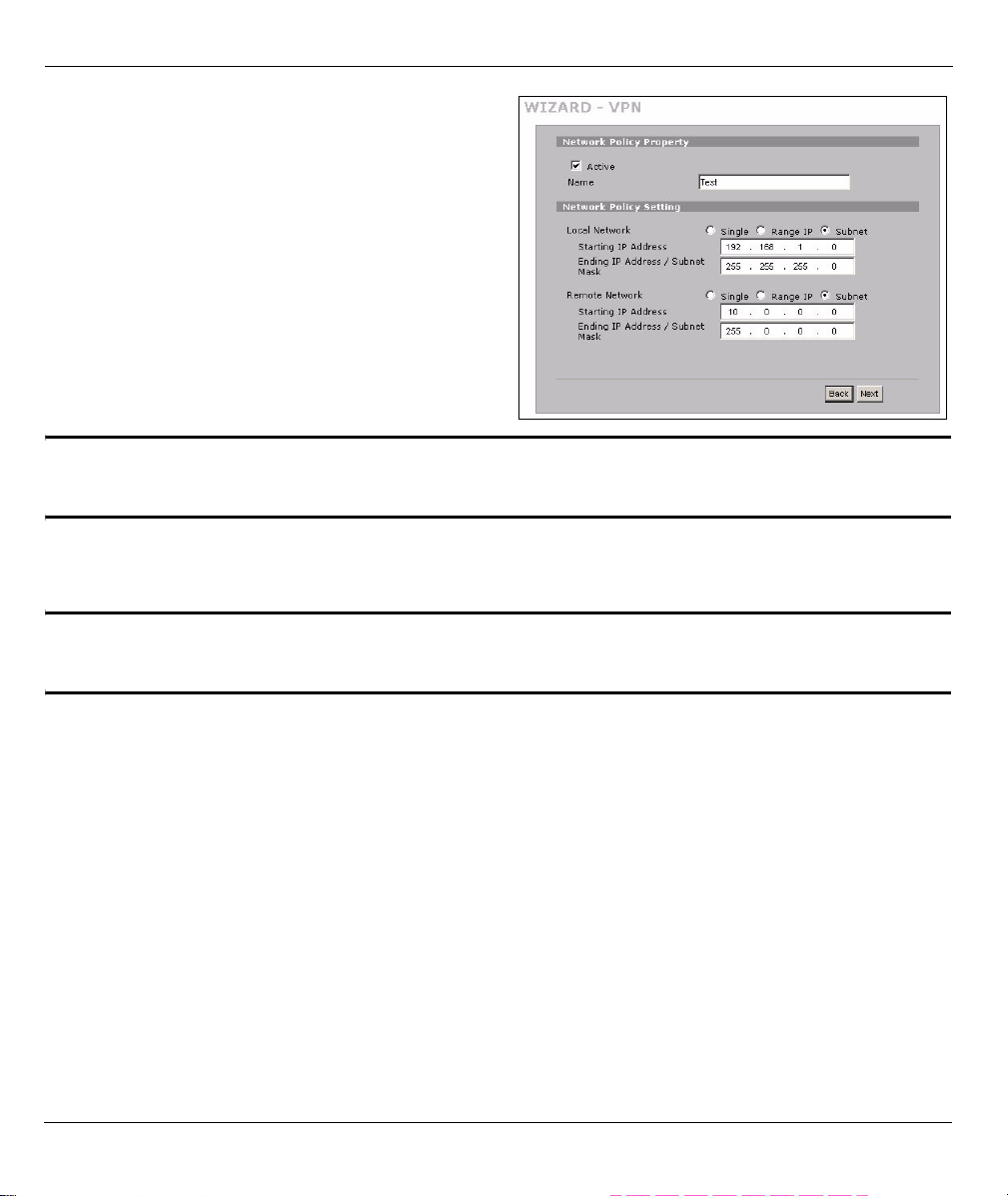
ENGLISH
3 Use this screen to configure the network policy.
Leave the Active check box selected.
Name: Enter a name to identify the network policy.
Select Single and enter an IP address for a single IP
address.
Select Range IP and enter starting and ending IP
addresses for a specific range of IP addresses.
Select Subnet and enter an IP address and subnet
mask to specify IP addresses on a network by their
subnet mask.
" Make sure that the remote IPSec router uses the same security settings that you configure in
the next two screens.
Negotiation Mode: Select Main Mode for identity protection. Select Aggressive Mode to allow more incoming
connections from dynamic IP addresses to use separate passwords.
" Multiple SAs (security associations) connecting through a secure gateway must have the
same negotiation mode.
Encryption Algorithm: Select 3DES or AES for stronger (and slower) encryption.
Authentication Algorithm: Select MD5 for minimal security or SHA-1 for higher security.
Key Group: Select DH2 for higher security.
SA Life Time: Set how often the ZyWALL renegotiates the IKE SA (minimum 180 seconds). A short SA life
time increases security, but renegotiation temporarily disconnects the VPN tunnel.
Pre-Shared Key: Use 8 to 31 case-sensitive ASCII characters or 16 to 62 hexadecimal ("0-9", "A-F")
characters. Precede a hexadecimal key with a "0x” (zero x), which is not counted as part of the 16 to 62
character range for the key.
Encapsulation Mode: Tunnel is compatible with NAT, Transport is not.
IPSec Protocol: ESP is compatible with NAT, AH is not.
11
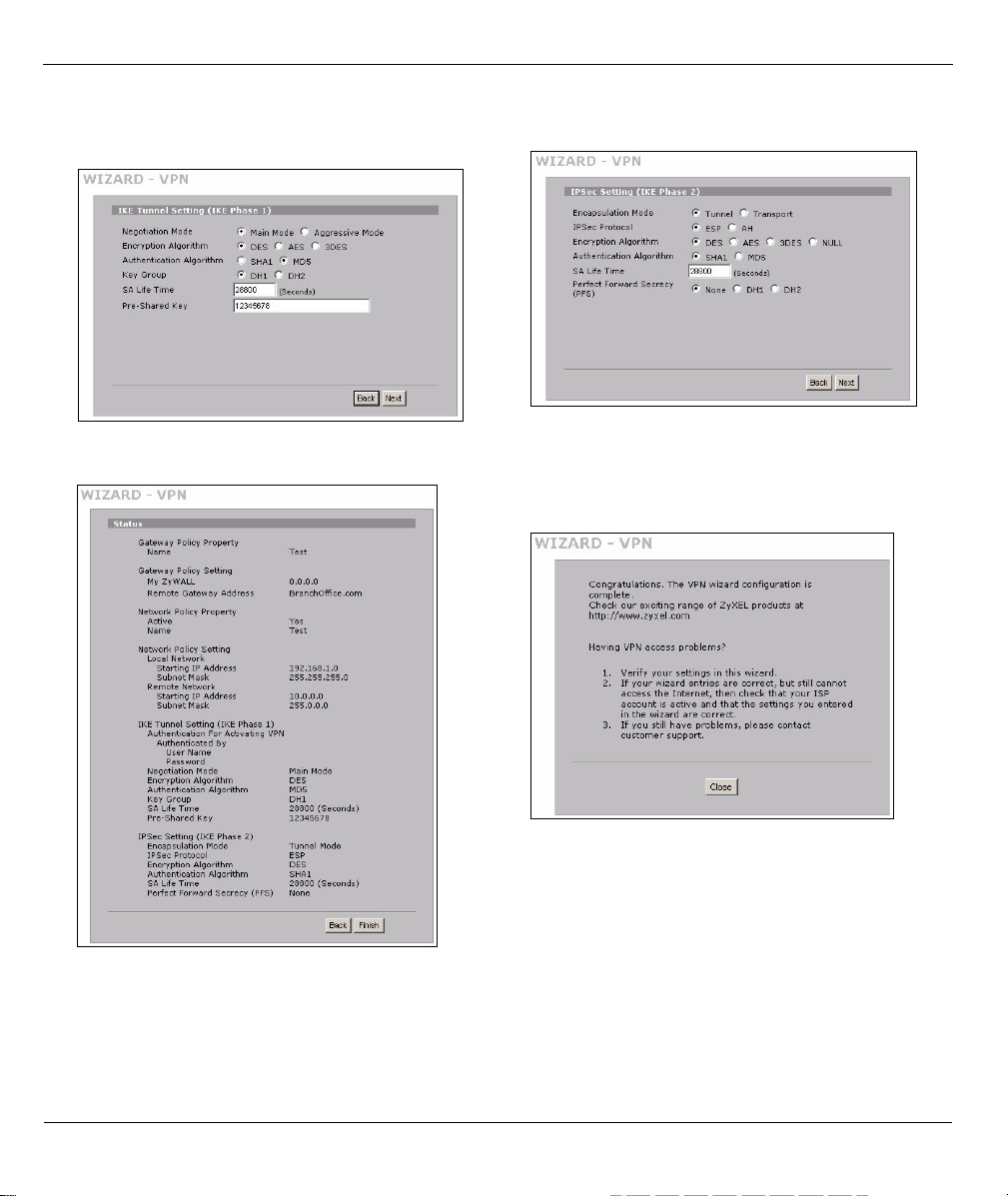
ENGLISH
Perfect Forward Secrecy (PFS): None allows faster IPSec setup, but DH1 and DH2 are more secure.
4 Use this screen to configure IKE (Internet Key
Exchange) tunnel settings.
5 Use this screen to configure IPSec settings.
6 Check your VPN settings. Click Finish to save the
settings.
7 Click Close in the final screen to complete the
VPN wizard setup. Continue with the next section
to activate the VPN rule and establish a VPN
connection.
8.1 Using the VPN Connection
Use VPN tunnels to securely send and retrieve files, and allow remote access to corporate networks, web
servers and e-mail. Services work as if you were at the office instead of connected through the Internet.
12

For example, the “test” VPN rule allows
secure access to an web server on a
remote corporate LAN. Enter the server’s
IP address (10.0.0.23 in this example) as
your browser’s URL. The ZyWALL
automatically builds the VPN tunnel when
you attempt to use it.
Click SECURITY > VPN in the navigation
panel and then the SA Monitor tab to
display a list of connected VPN tunnels
(the “test” VPN tunnel is up here).
9 Troubleshooting
Problem Corrective Action
None of the LEDs turn
on.
Cannot access the
ZyWALL from the
LAN.
Cannot access the
Internet.
Make sure that you have the power adaptor connected to the ZyWALL and plugged in to
an appropriate power source. Check all cable connections.
If the LEDs still do not turn on, you may have a hardware problem. In this case, you
should contact your local vendor.
Check the cable connection between the ZyWALL and your computer or hub. Refer to
Section 1 for details.
Ping the ZyWALL from a LAN computer. Make sure your computer’s Ethernet card is
installed and functioning properly.
In the computer, click Start, (All) Programs, Accessories and then Command Prompt.
In the Command Prompt window, type "ping" followed by the ZyWALL’s LAN IP
address (192.168.1.1 is the default) and then press [ENTER]. The ZyWALL should reply.
Otherwise, refer to Section 9.1.
If you’ve forgotten the ZyWALL’s password, use the RESET button. Press the button in
for about 10 seconds (or until the SYS LED starts to blink), then release it. It returns the
ZyWALL to the factory defaults (password is 1234, LAN IP address 192.168.1.1 etc.; see
your User’s Guide for details).
If you’ve forgotten the ZyWALL’s LAN or WAN IP address, you can check the IP address
in the SMT via the console port. Connect your computer to the CONSOLE port using a
console cable. Your computer should have a terminal emulation communications
program (such as HyperTerminal) set to VT100 terminal emulation, no parity, 8 data bits,
1 stop bit, no flow control and 9600 bps port speed.
Check the ZyWALL’s connection to the Ethernet jack with Internet access. Make sure the
Internet gateway device (such as a DSL modem) is working properly.
Click WAN in the navigation panel to verify your settings.
ENGLISH
13

ENGLISH
Problem Corrective Action
Cannot establish a
VPN connection
Make sure the ZyWALL and the remote IPSec router use the same VPN settings. Click
VPN in the navigation panel to configure advanced settings.
Access a web site to check that you have a successful Internet connection.
9.1 Set Up Your Computer’s IP Address
This section shows you how to set up your computer to receive an IP address in Windows 2000, Windows NT
and Windows XP. This is ensures that your computer can communicate with your ZyWALL.
1 In Windows XP, click Start, Control Panel.
In Windows 2000/NT, click Start, Settings, Control Panel.
2 In Windows XP, click Network Connections.
In Windows 2000/NT, click Network and Dial-up Connections.
3 Right-click Local Area Connection and then click Properties.
4 Select Internet Protocol (TCP/IP) (under the General tab in Windows XP) and click Properties.
5 The Internet Protocol TCP/IP Properties screen opens
(the General tab in Windows XP). Select the Obtain an
IP address automatically and Obtain DNS server
address automatically options.
6 Click OK to close the Internet Protocol (TCP/IP)
Properties window.
7 Click Close (OK in Windows 2000/NT) to close the
Local Area Connection Properties window.
8 Close the Network Connections screen.
Procedure to View a Product’s Certification(s)
1 Go to www.zyxel.com.
2 Select your product from the drop-down list box on the ZyXEL home page to go to that product's page.
3 Select the certification you wish to view from this page.
14
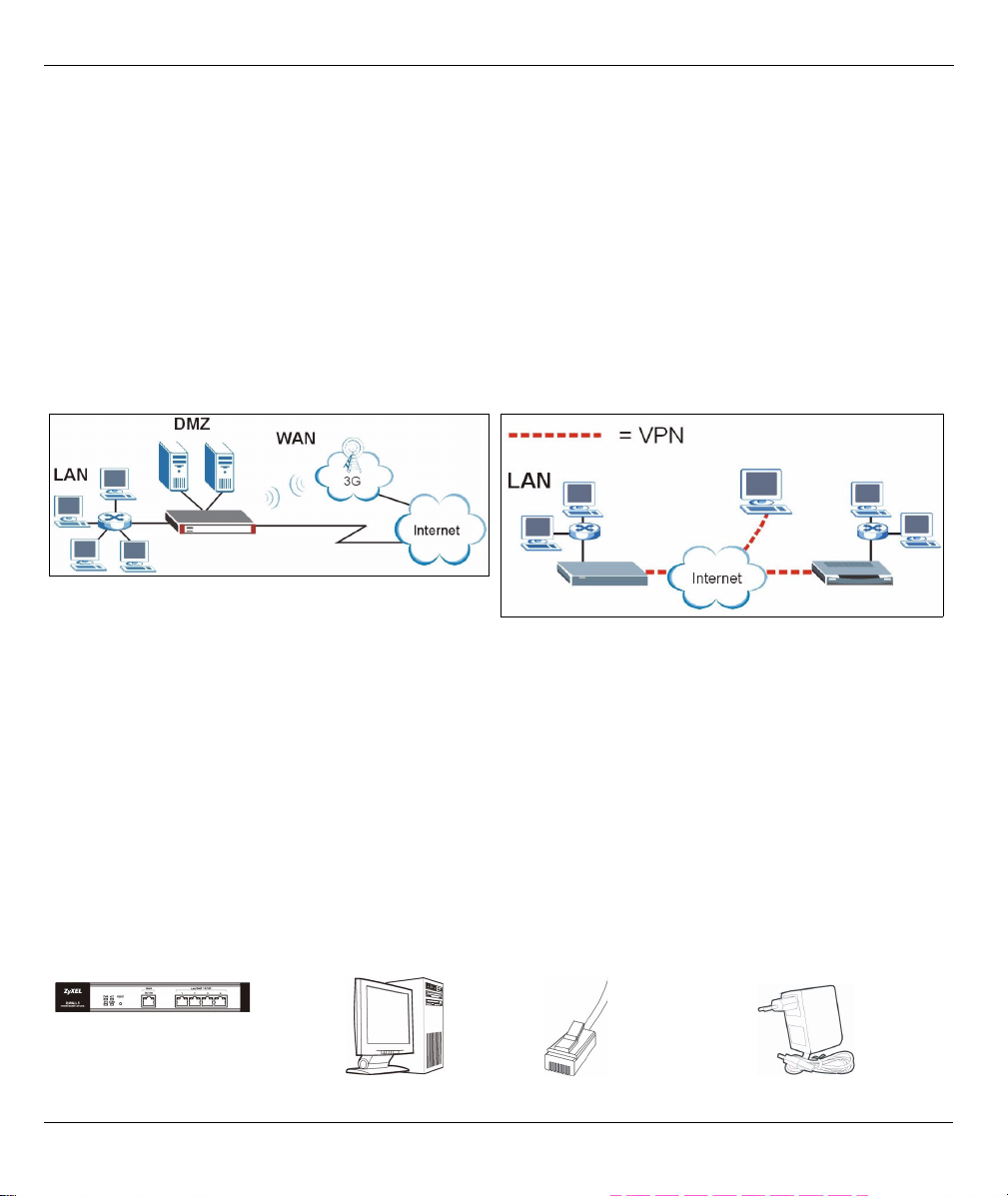
DEUTSCH
Übersicht
Die ZyWALL 5 ist eine Firewall mit VPN, Bandbreitenmanagement, Content Filtering, Anti-Spam, Anti-Virus,
IDP (Intrusion Detection and Protection) und vielen anderen Funktionen. Sie können sie als transparente
Firewall verwenden, ohne das Netzwerk neu zu konfigurieren und die Routingfunktionen des Geräts zu
konfigurieren. Wenn sich der ZyWALL im Router-Modus befindet, können Sie auch eine 3G-Wireless-Card
einsetzen, um ein zweites WAN hinzuzufügen. Die ZyWALL bietet die Möglichkeit, bei der Benutzung öffentlich
zugänglicher Server die Portfunktionen zu wechseln (LAN zu DMZ) und erhöht damit die Netzwerksicherheit.
In dieser Anleitung finden Sie eine Beschreibung der Anschlüsse und der Konfiguration, die notwendig ist,
damit Sie die ZyWALL in Ihrem Netzwerk verwenden können.
Eine ausführliche Beschreibung aller Funktionen finden Sie im Benutzerhandbuch.
Bitte halten Sie die Daten für Ihren Internetzugang bereit.
Diese Anleitung ist in die folgenden Abschnitte aufgeteilt.
1 Anschließen der Hardware
2 Zugriff auf den Web-Konfigurator
3 Bridge Mode
4 Einrichten des Internetzugriffs und
Produktregistrierung
5 DMZ
6 NAT
7 Firewall
8 Einstellen der VPN-Regeln
9 Problembeseitigung
1 Anschließen der Hardware
Sie benötigen folgendes:
ZyWALL Computer Ethernetkabel
15
Netzteil
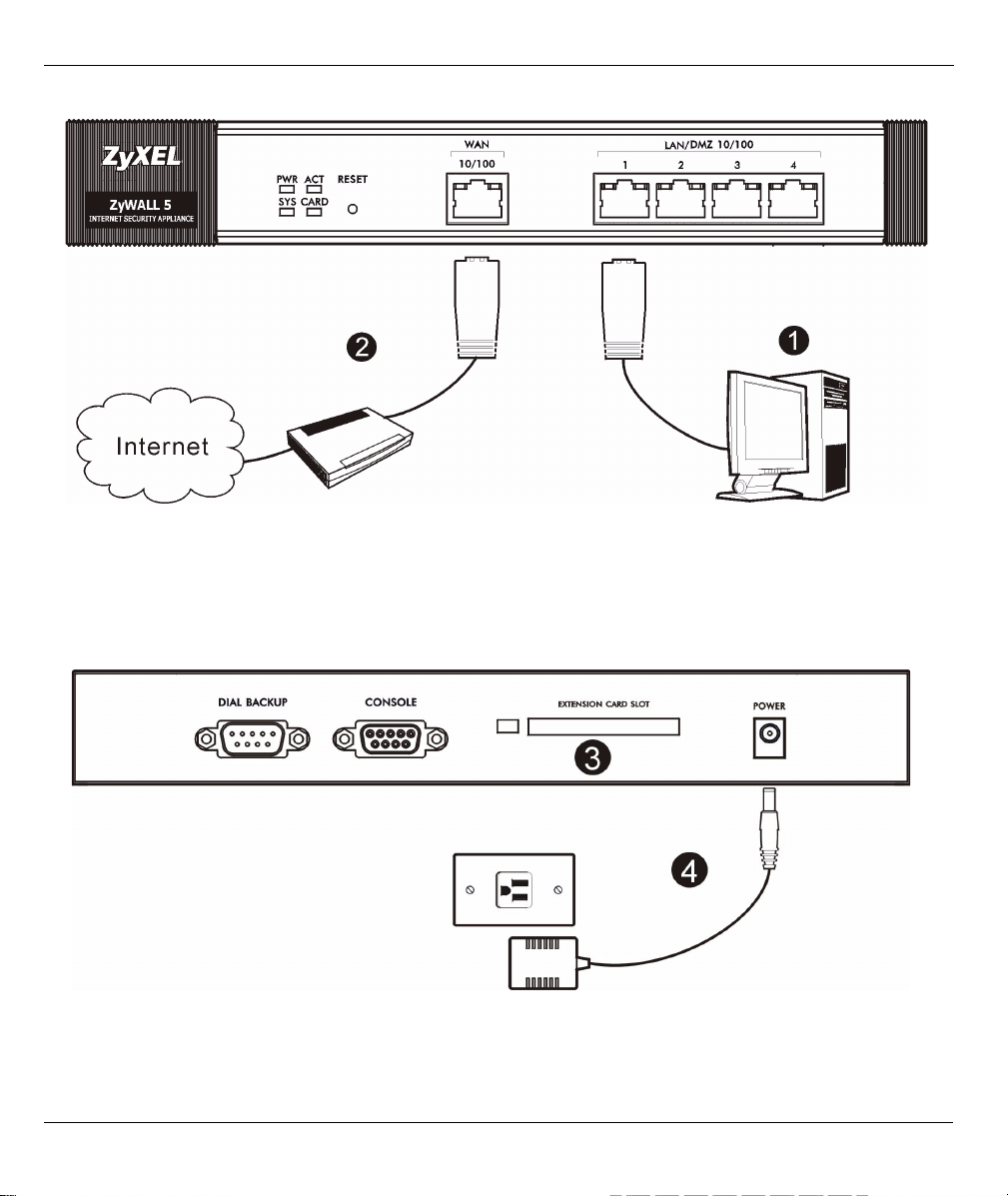
DEUTSCH
Wenn Sie das Gerät installieren, müssen Sie die Hardwaregeräte folgendermaßen anschließen.
1 Verbinden Sie den LAN-/DMZ-Port mit einem Ethernet-Kabel mit dem Computer. Wenn Sie diese Ports im
LAN- oder DMZ-Fenster mit dem Web-Konfigurator als DMZ-Ports konfigurieren, können Sie auch mit
Ethernetkabeln eine Verbindung von LAN-/DMZ-Ports zu öffentlichen Servern (Internet, E-Mail, FTP usw.)
herstellen.
2 Schließen Sie mit einem anderen Ethernet-Kabel den WAN-Port an die Ethernet-Buchse mit Internetzugriff
an.
3 Wenn Sie die Antiviren- und IDP-Funktion verwenden möchten, müssen Sie die Erweiterungskarte
ZyWALL TURBO einsetzen. Sie können alternativ eine 3G-Wireless-Card einsetzen, um über ein 3GNetzwerk auf das Internet zuzugreifen. Fur die LAN-Funktion benötigen Sie die Wireless LAN-Karte.
16
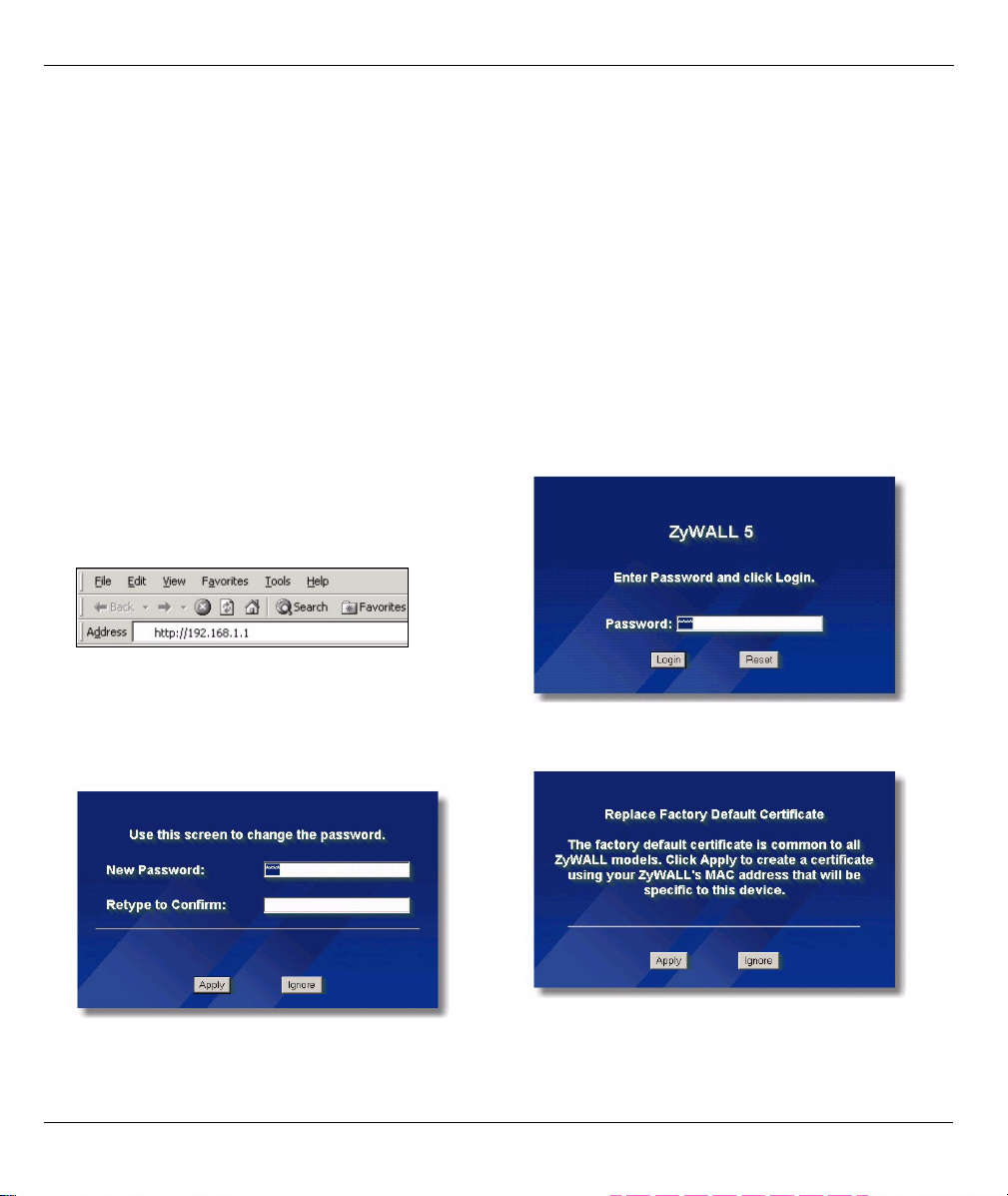
DEUTSCH
Weitere Informationen zu den Erweiterungskarten erhalten Sie in der Bedienungsanleitung der ZyWALL
Turbo Karte. Eine Installationsanleitung fur eine Wireless LAN-Karte finden Sie im Benutzerhandbuch.
Zum Zeitpunkt der Drucklegung können Sie im ZyWALL nur die 3G-Wireless-Card Sierra AC850/860
verwenden.
4 Schließen Sie das mitgelieferte Netzteil an der Rückseite der ZyWALL an.
5 Kontrollieren Sie den Systemstart mittels der LEDs an der Frontseite. Die PWR-LED beginnt zu leuchten.
Während des Systemtests blinkt die SYS-LED. Wurde der Test erfolgreich abgeschlossen, bleibt diese
Anzeige an. Die LEDs ACT, CARD, LAN/DMZ und WAN beginnen zu leuchten und bleiben an, wenn die
entsprechenden Verbindungen richtig hergestellt wurden.
2 Zugriff auf den Web-Konfigurator
In diesem Abschnitt wird beschrieben, wie die WAN 1-Schnittstelle für den Internetzugriff konfiguriert wird.
1 Starten Sie Ihren Internetbrowser. Geben Sie als
Adresse 192.168.1.1 (die Standard IP-Adresse der
ZyWALL) ein.
Wenn das Loginfenster nicht angezeigt wird, lesen
Sie in Abschnitt 9.1 nach, wie Sie die IP-Adresse
Ihres Computers einstellen können.
3 Ändern Sie das Passwort, indem Sie ein neues
Passwort eingeben und auf Apply (Übernehmen)
klicken.
2 Klicken Sie auf Login (Einloggen) (das
Standardpasswort 1234 ist bereits vorgegeben).
4 Klicken Sie auf Apply (Übernehmen), um das
Standarddigitalzertifikat der ZyWALL zu ersetzen.
5 Das Fenster HOME wird angezeigt.
17
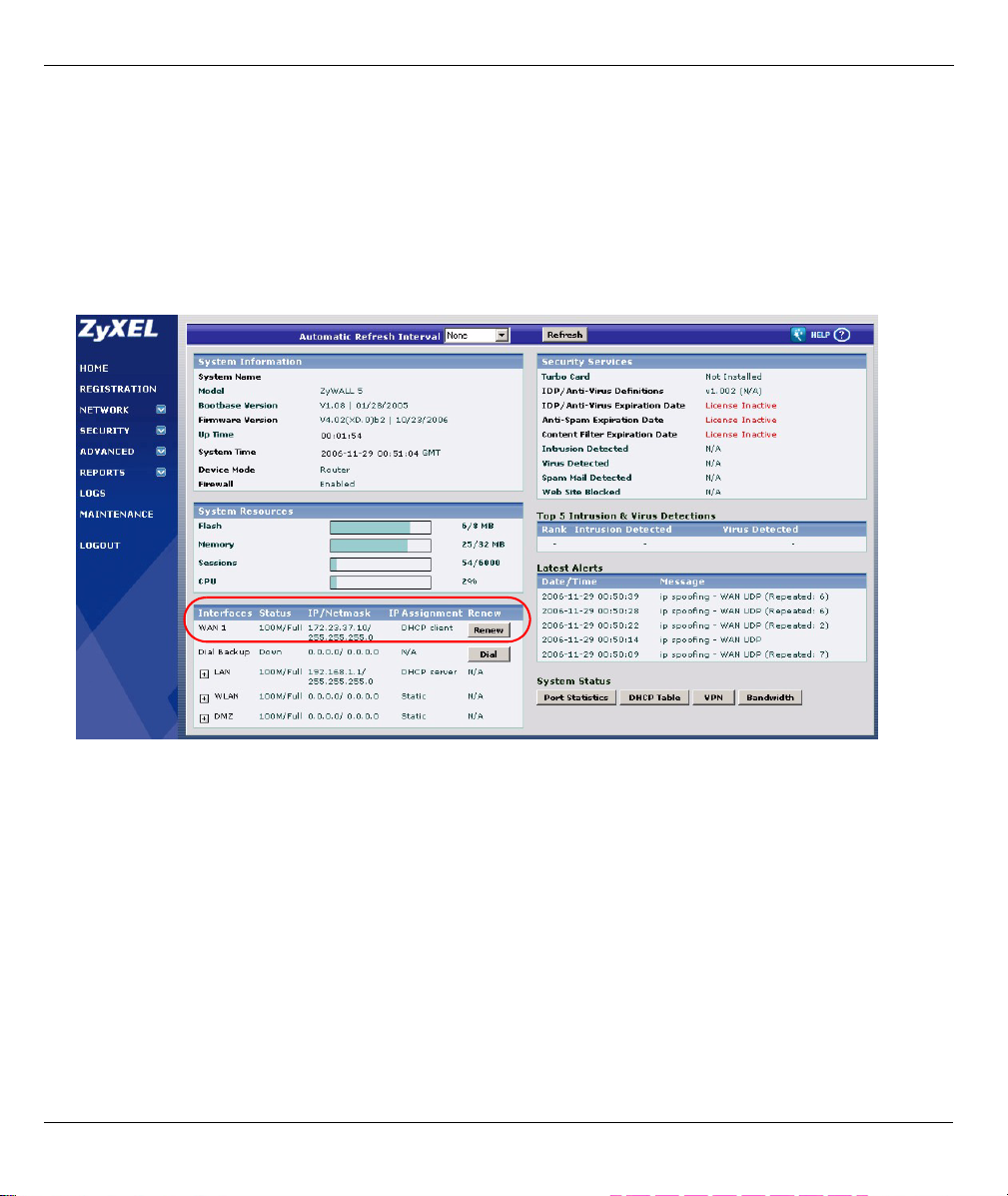
DEUTSCH
Standardmäßig befindet sich die ZyWALL im Routermodus. Wenn Sie Routingfunktionen wie NAT, DHCP
oder VPN verwenden möchten, gehen Sie weiter zum nächsten Schritt.
Gehen Sie zu Abschnitt 3, wenn Sie die ZyWALL als eine transparente Firewall verwenden möchten.
6 Prüfen Sie die Netzwerkstatus Tabelle. Wenn der Status von WAN 1 nicht Down ist und eine IP-Adresse
angegeben ist, gehen Sie zu Abschnitt 5.
Wenn der Status bei WAN 1 Down ist (oder es keine IP-Adresse gibt), klicken Sie auf das Assistent-Symbol,
und konfigurieren Sie WAN 1 gemäß der Beschreibung in Abschnitt 4 WAN.
Verwenden Sie das NETWORK WAN Fenster, wenn Sie WAN 2 konfigurieren möchten. Sie können auch ein
Load-balancing zwischen den WAN-Anschlüssen konfigurieren.
3 Bridge Modus
Wenn Sie bei der ZyWALL den Bridge Modus einstellen, funktioniert sie als transparente Firewall. Bei der
ZyWALL wird der Bridge Modus folgendermaßen eingestellt:
18
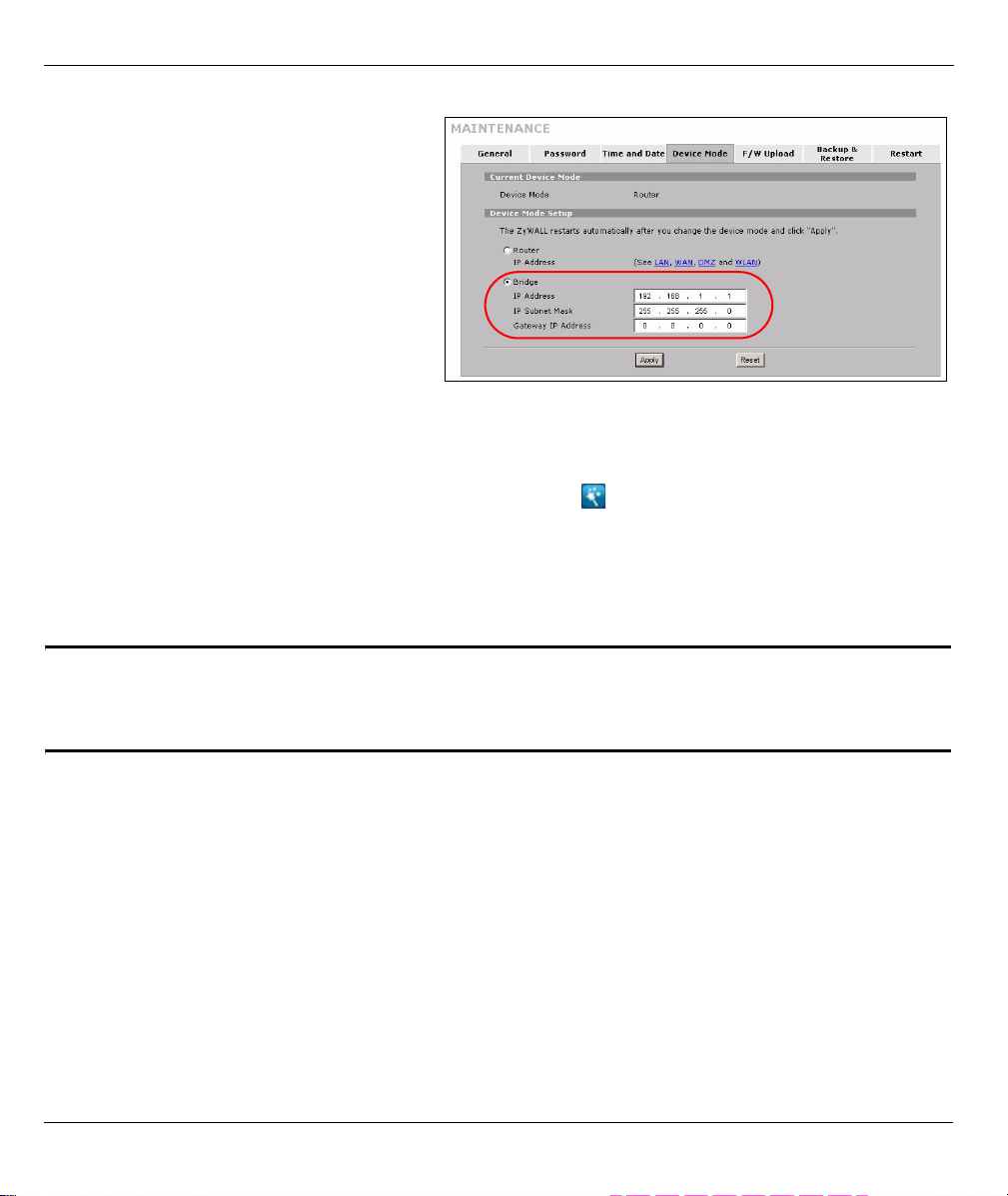
DEUTSCH
1 Klicken Sie in der Navigationsleiste auf
MAINTENANCE (Wartung) und dann auf
Device Mode (Gerätemodus).
2 Wählen Sie Bridge und konfigurieren Sie
eine (statische) IP-AdressenSubnetmaske und eine Gateway-IPAdresse für die LAN-, WAN-, DMZ- und
WLAN- Schnittstelle der ZyWALL.
3 Klicken Sie auf Apply (Übernehmen). Die
ZyWALL wird neu gestartet.
Gehen Sie weiter zu Abschnitt 5, wenn Sie
Server haben, auf die Sie vom WAN aus
zugreifen müssen.
4 Einrichten des Internetzugriffs und Produktregistrierung
1 Klicken Sie im Startfenster (HOME) auf das Assistent-Symbol ( ) und dort auf die Verknüpfung Internet
Access Setup (Einrichten des Internetzugriffs), um den Assistenten zum Einrichten des Internetzugriffs
aufzurufen.
Geben Sie die Daten für den Internetzugriff so ein, wie Sie sie von Ihrem Provider erhalten haben.
Wenn Ihnen eine feste IP-Adresse gegeben wurde, wählen Sie im Lisenfeld IP Address Assignment (IP-
Adressenzuweisung) die Option Static (Statisch) und geben Sie dort die Daten ein.
" Je nachdem, was Sie im Feld Encapsulation wählen, sieht die Eingabemaske anders aus.
Geben Sie dort die Daten ein, die Sie von Ihrem Internetdienstanbieter oder
Netzwerkadministrator erhalten haben.
Wenn Sie die Eingabe beendet haben, klicken Sie auf Apply (Übernehmen).
19
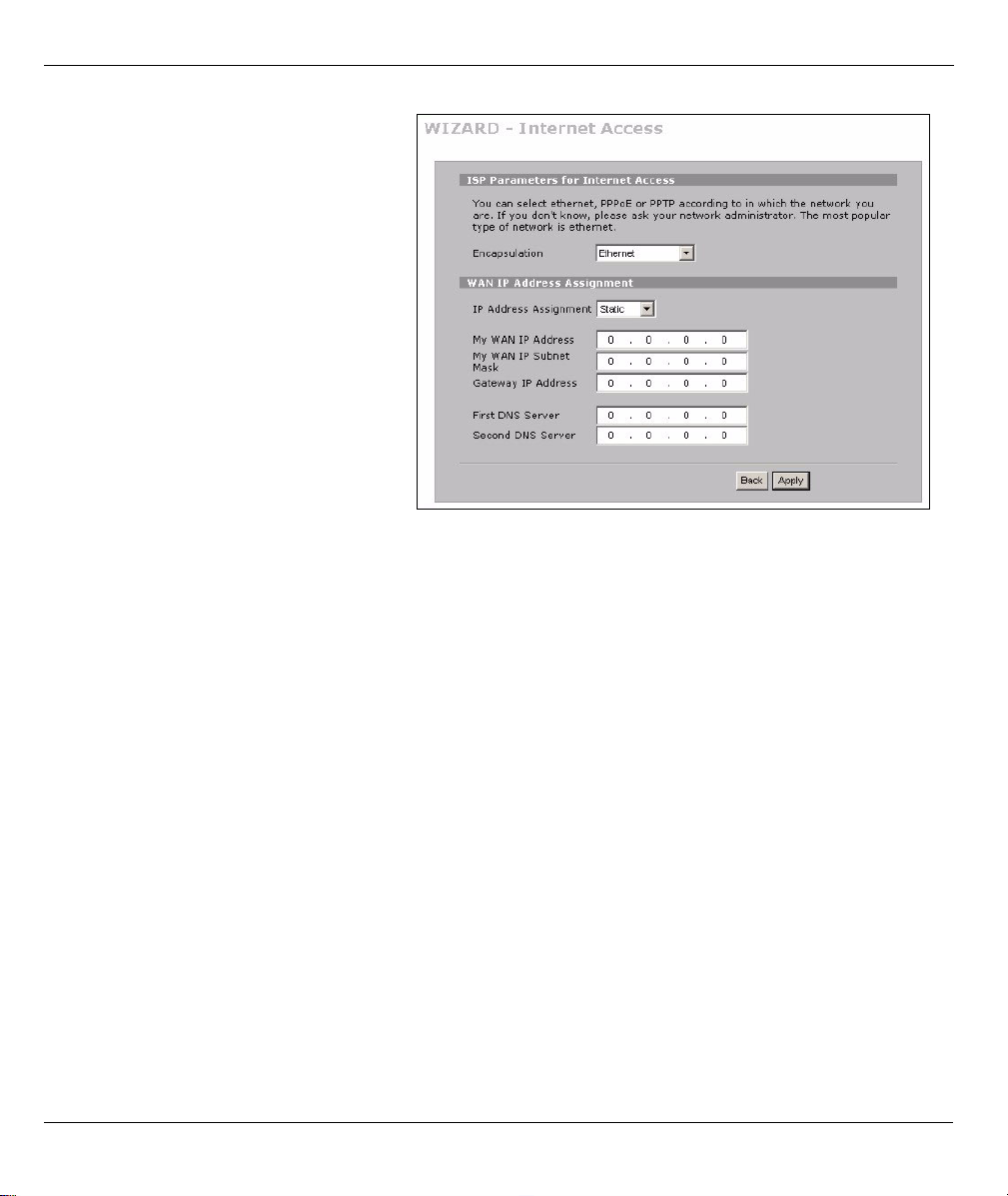
DEUTSCH
• Ethernet Encapsulation
Konfigurieren Sie den Internetzugang in
den NETWORK WAN (Netzwerk-WAN)
Fenstern (auf der Registerkarte WAN).
• PPP over Ethernet or PPTP Encapsulation
Wählen Sie Nailed-Up, wenn die Verbindung dauerhaft aufrecht erhalten werden soll (Aus Kostengründen
empfehlen wir diese Option nur wenn Sie eine Flatrate haben).
20
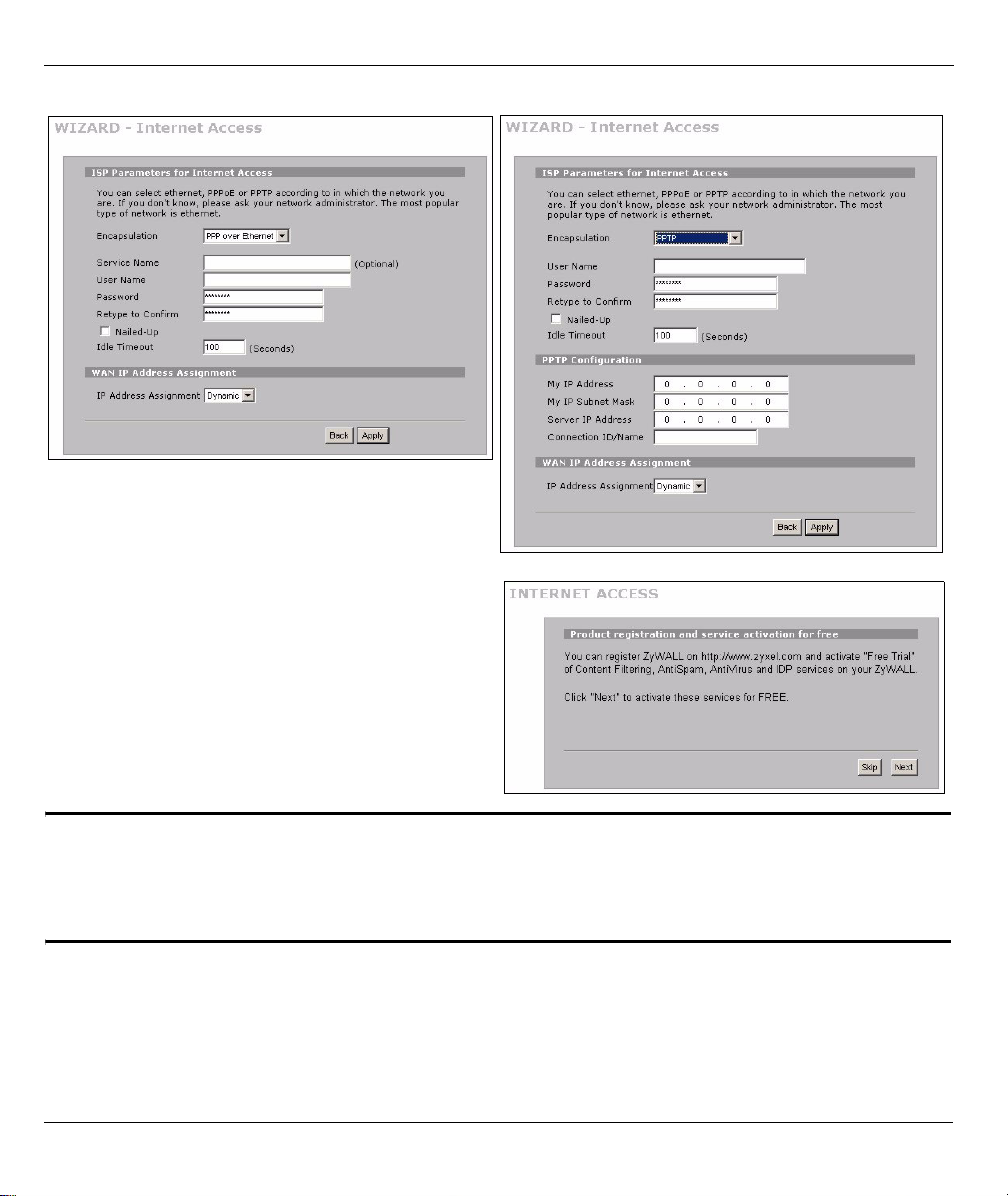
DEUTSCH
Wenn die Verbindung nicht dauerhaft stehen soll, tragen Sie bitte den Idle Timeout in Sekunden ein.
2 Klicken Sie auf Next (Weiter), um das Fenster
aufzurufen, in dem Sie Ihre ZyWALL bei
myZyXEL.com (Online-Servicezentrum von
ZyXEL) registrieren und den kostenlosen
Inhaltsfilter sowie die Anti-Spam-, Antiviren- und
IDP-Testsoftware aktivieren können. Oder Sie
klicken auf Skip (Überspringen) und dann auf
Close (Schliessen), um das Einrichten des
Internetzugriffs abzuschliessen.
" Stellen Sie sicher, dass die ZyWALL Turbo Karte installiert ist, bevor Sie die Abodienste für
IDP und die Antivirensoftware aktivieren.
Schalten Sie immer erst die ZyWALL aus, bevor Sie die ZyWALL Turbo Karte einsetzen oder
entfernen.
21
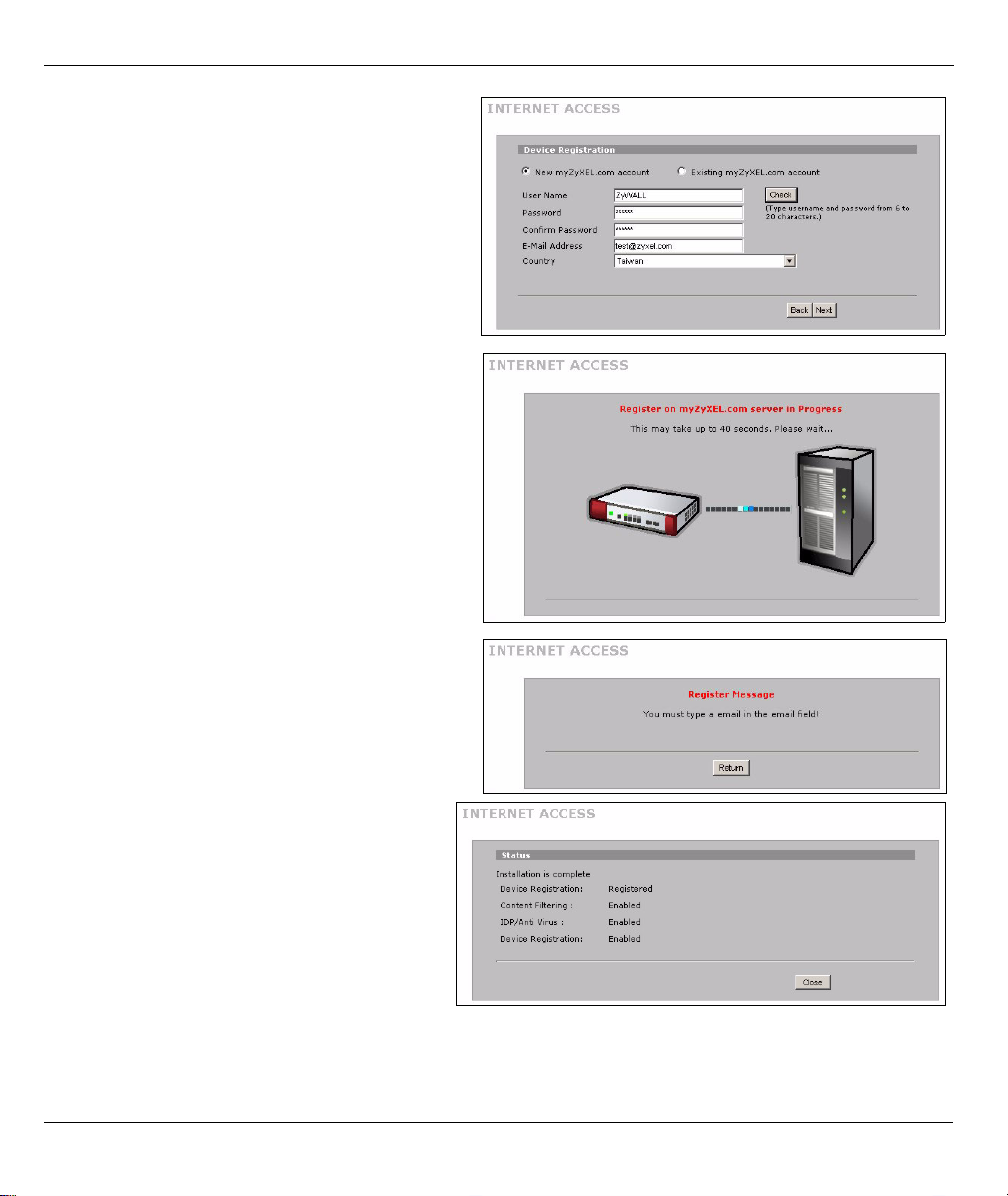
3 Wenn Sie bei myZyXEL.com bereits ein Konto
haben, wahlen Sie Existing myZyXEL.com
account (Bestehendes myZyXEL.com-Konto)
und geben Sie die Daten zum Konto ein.
Anderenfalls wählen Sie New myZyXEL.com
account (Neues myZyXEL.com-Konto) und
füllen Sie die Felder unten aus, um ein neues
Konto zu öffnen und die ZyWALL zu
registrieren. Klicken Sie auf Next (Weiter).
4 Warten Sie ab, bis die Registrierung
abgeschlossen ist. Dies kann einige Minuten
dauern.
DEUTSCH
5 Im folgenden Fenster wird angezeigt, wenn die
Registrierung nicht erfolgreich durchgeführt
wurde. Klicken Sie auf Return (Zuruck), um
zum Fenster Device Registration (Gerät
registrieren) zurückzukehren. Prüfen Sie noch
einmal Ihre Einstellungen.
6 Klicken Sie auf Close (Schliessen), um nach
der Registrierung und Aktivierung den
Assistenten zu verlassen.
22
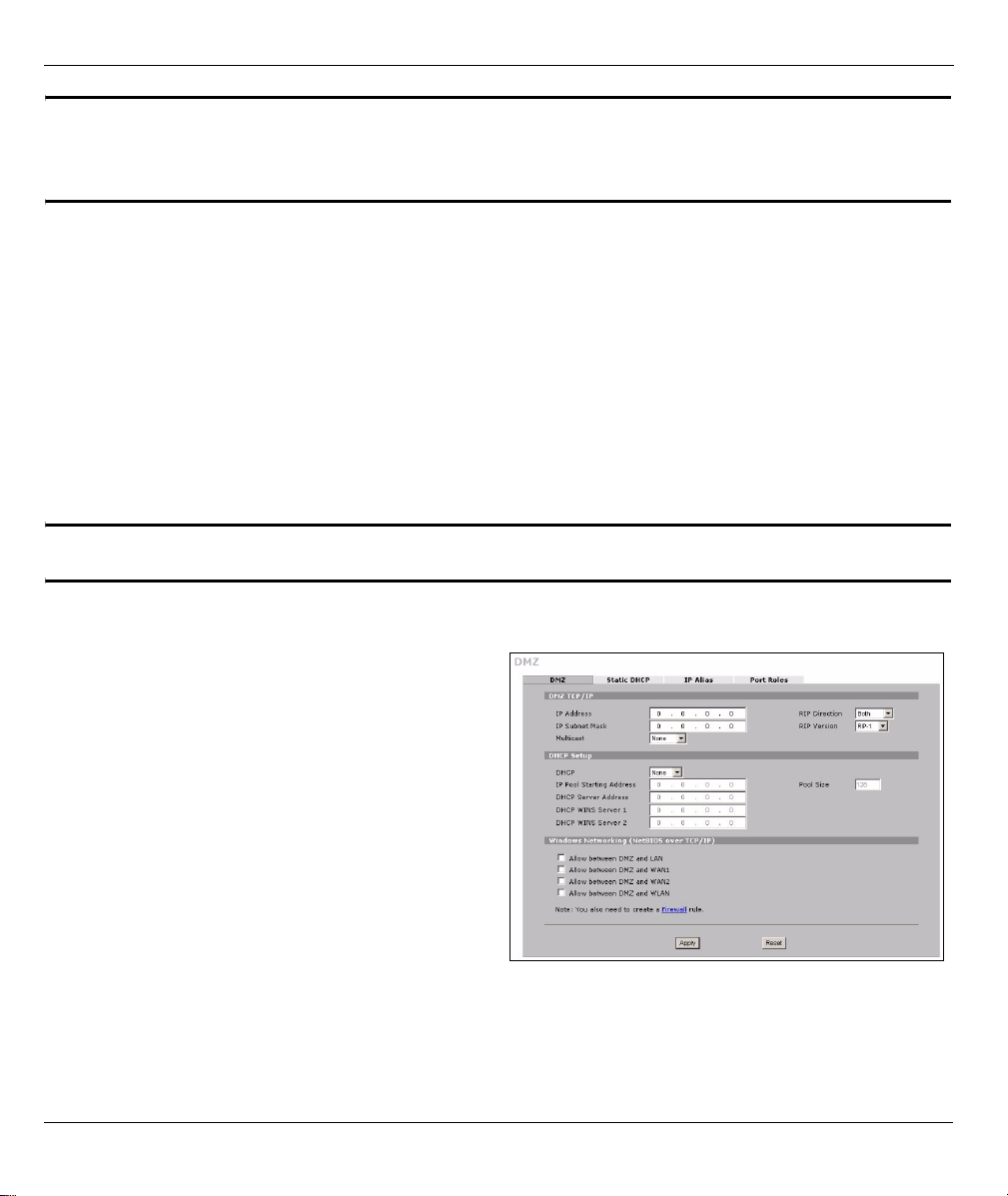
DEUTSCH
" Wenn Sie mit der PIN-Nummer (Lizenzschlüssel) auf Ihrer iCard einen Standarddienst
aktivieren möchten, gehen Sie zum Fenster REGISTRATION. Ausführliche Informationen
finden Sie im Benutzerhandbuch.
5 DMZ
Die DeMilitarisierte Zone (DMZ) ermöglicht es, dass öffentliche Server (Internet, E-Mail, FTP, usw.) nach
außen hin sichtbar sind aber dennoch über Firewallschutz vor DoS-Angriffen verfügen (Denial of Service).
Sie können die TCP/IP-Konfiguration über DHCP den Computern zuweisen, die an die DMZ-Anschlüsse
angeschlossen sind. Die Computer werden mit statischen IP-Adressen (in demselben Subnetz wie die IPAdressen des DMZ-Ports) und DNS-Serveradressen konfiguriert. Verwenden Sie die DMZ-IP-Adresse der
ZyWALL als Standardgateway.
Wenn sich die ZyWALL im Routingmodus befindet, wird die DMZ folgendermaßen konfiguriert.
" Im Bridge Modus muss die DMZ nicht konfiguriert werden. Gehen Sie weiter zu Abschnitt 7.
1 Klicken Sie in der Navigationsleiste auf NETWORK (NETZWERK) > DMZ.
2 Geben Sie für die DMZ-Schnittstelle eine IP-
Adresse und eine Subnetmaske an.
Wenn Sie in der DMZ private IP-Adressen
verwenden, können Sie die Server mit NAT
öffentlich zugänglich machen (siehe Abschnitt 6).
Eine öffentliche IP-Adresse muss sich auf einem
anderen Subnetz als dem der öffentlichen IPAdresse eines WAN-Ports befinden. Wenn Sie das
NAT nicht für die öffentlichen IP-Adressen aus der
DMZ konfigurieren, leitet die ZyWALL den
Datenverkehr ohne NAT zu den öffentlichen IPAdressen in der DMZ. Diese Funktion kann für die
Hostserver bei NAT-feindlichen Anwendungen
sehr nützlich sein.
3 Klicken Sie auf Apply (Übernehmen).
23
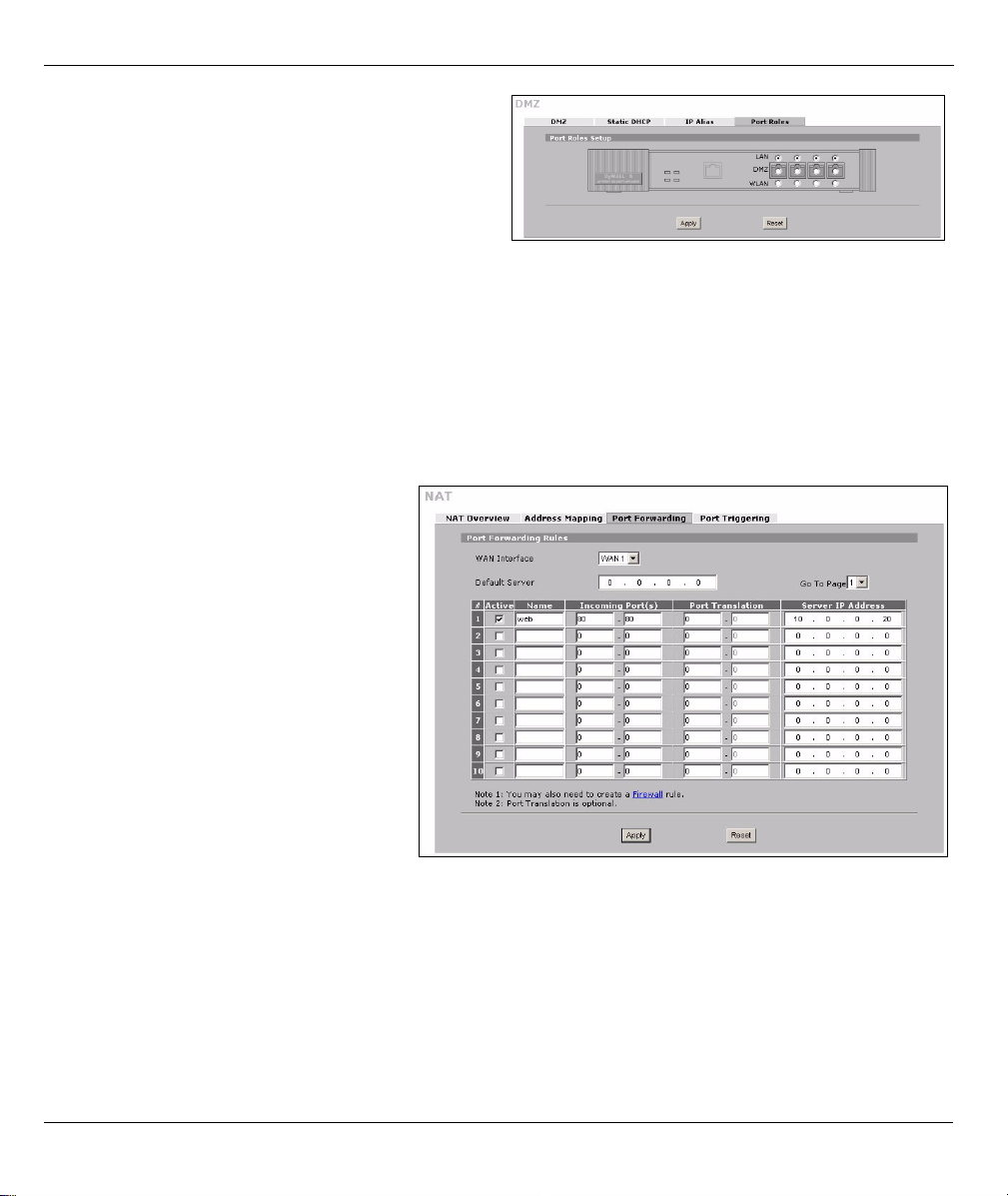
DEUTSCH
4 Standardmäßig sind alle LAN-/DMZ-Ports (1 bis 4)
LAN-Ports. Wenn Sie einen Port als DMZ-Port
konfigurieren möchten, klicken Sie auf die
Registerkarte Port Roles (Portfunktionen), wählen
Sie das Kontrollfeld neben DMZ und klicken Sie
auf Apply (übernehmen).
6 NAT
NAT (Network Address Translation - NAT, RFC 1631) ist die Übersetzung einer IP-Adresse eines Netzwerks
in eine andere IP-Adresse eines anderen Netzwerks. Wenn die ZyWALL mehrere öffentliche IP-Adressen in
mehrere private IP-Adressen Ihres LAN (oder Ihrer DMZ) übersetzen soll, verwenden Sie die Fenster NAT
Address Mapping (NAT-Adressmapping).
Das folgende Beispiel zeigt den Zugriff von einem WAN1- auf einen HTTP-Server (Internet) in der DMZ. Der
Server hat die private IP-Adresse 10.0.0.20.
1 Klicken Sie in der Navigationsleiste auf
ADVANCED (ERWEITERT) > NAT und
dann auf Port Forwarding
(Portweiterleitung).
2 Wählen Sie die WAN-Verbindung
(WAN1) für diejenige Verbindung aus, für
die Sie die Anschlussweiterleitungsregeln
konfigurieren möchten.
3 Wählen Sie das Kontrollfeld Active
(Aktiv).
4 Geben Sie eine Bezeichnung für die
Regel ein.
5 Geben Sie die Portnummer ein, die der
Dienst verwendet.
6 Geben Sie die IP-Adresse des HTTP-
Servers ein.
7 Klicken Sie auf Apply (Übernehmen).
7 Firewall
Sie können die ZyWALL verwenden, ohne die Firewall zu konfigurieren.
Die Firewall die ZyWALL ist so vorkonfiguriert, dass sie Ihr LAN vor Angriffen aus dem Internet schützt. Bei
der Standardeinstellung können keine Daten in Ihr LAN eindringen, wenn nicht zuvor eine Anfrage aus dem
LAN gestellt wurde. Die ZyWALL lässt den Zugriff vom WAN oder LAN auf die DMZ zu, blockiert aber den
Datenverkehr aus der DMZ zum LAN.
24
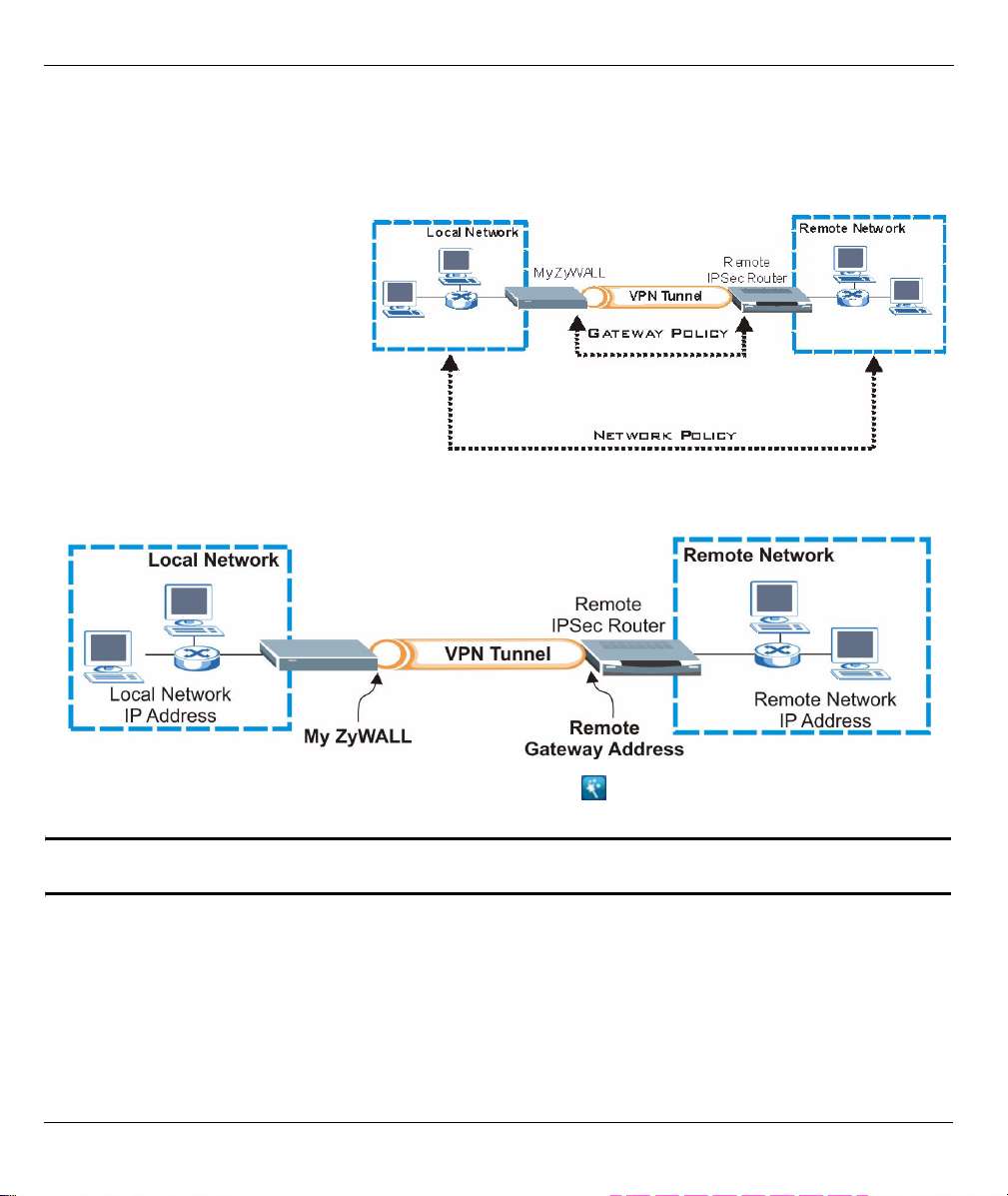
DEUTSCH
Wenn Sie die ZyWALL im Routermodus verwenden, fahren Sie mit dem nächsten Abschnitt fort. Weiter mit
dem Bridge Modus geht es in Abschnitt 9.
8 Einstellen der VPN-Regeln
Mit einem VPN-Tunnel (Virtual
Private Network) haben Sie eine
sichere Verbindung zu anderen
Computern oder Netzwerken.
Eine Gateway-Policy identifiziert an
jedem Ende eines VPN-Tunnels die
IPSec-Router.
In einer Netzwerk-Policy ist
festgelegt, welche Geräte (hinter
den IPSec-Routern) den VPNTunnel benutzen dürfen.
Diese Abbildung soll die Hauptfelder in den Assistentenfenstern erläutern.
1 Klicken Sie im Startfenster (HOME) auf das Assistent-Symbol ( ) und dort auf die Verknüpfung VPN Setup
(VPN Einrichten), um den VPN-Assistenten aufzurufen.
" Wenn Sie auf Back (Zurück) klicken, werden Ihre Einstellungen nicht gespeichert.
25
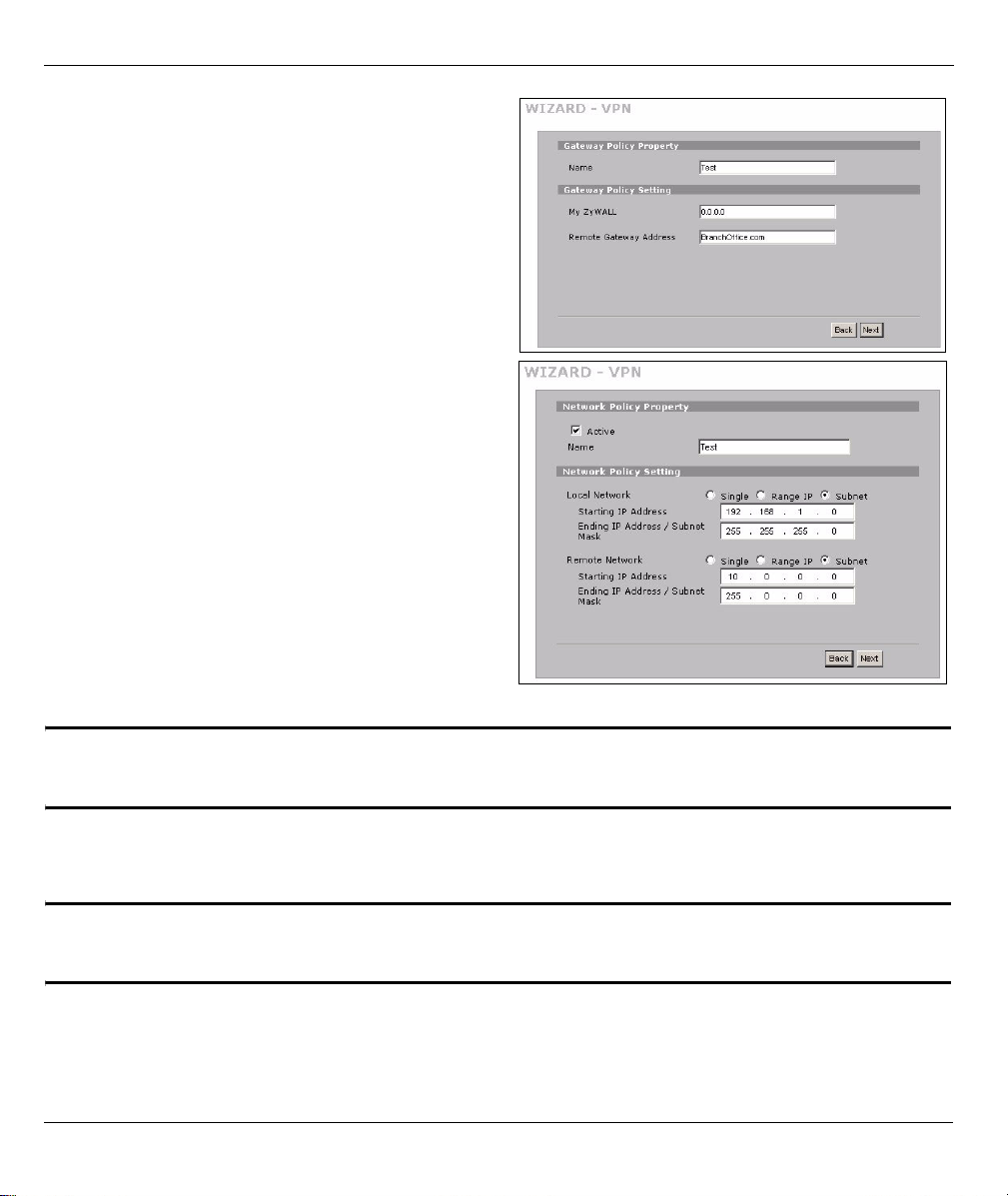
DEUTSCH
2 In diesem Fenster können Sie die Gateway-Policy
konfigurieren.
Name: Geben Sie einen Namen ein, um die
Gateway-Policy zu bezeichnen.
Remote Gateway Address: Geben Sie die IP-
Adresse oder den Domainnamen des IPSec-Routers
ein.
3 In diesem Fenster können Sie die Netzwerk-Policy
konfigurieren.
Lassen Sie die Markierung im Kontrollfeld Active
(Aktiv).
Name: Geben Sie einen Namen für die Netzwerk
Policy ein.
Wählen Sie Single und geben eine IP-Adresse für
eine Host ein.
Wählen Sie Range IP (IP-Bereich) und geben Sie die
Anfangs- und End-IP eines bestimmten Bereichs von
IP-Adressen ein.
Wählen Sie Subnet (Subnetz) und geben Sie eine IPAdresse und eine Subnetmaske ein, um ein
bestimmtes Netzwerk anhand ihrer Subnetmaske
festzulegen.
" Stellen Sie sicher, dass der Remote-IPSec-Router dieselben Sicherheitseinstellungen
verwendet, die Sie in den zwei folgenden Fenstern festlegen.
Negotiation Mode: Wählen Sie Main Mode für den Identitätsschutz. Wählen Sie Aggressive Mode, wenn
mehrere eingehende Verbindungen von dynamischen IP-Adressen verschiedene Passwörter benutzen sollen.
" Wenn mehrere SAs (Security Associations) durch ein Sicherheitsgateway verbunden sind,
müssen diese denselben Negotiation-Modus haben.
Encryption Algorithm (Verschlüsselungsalgorithmus): Wählen Sie 3DES oder AES für eine stärkere
Verschlüsselung.
26
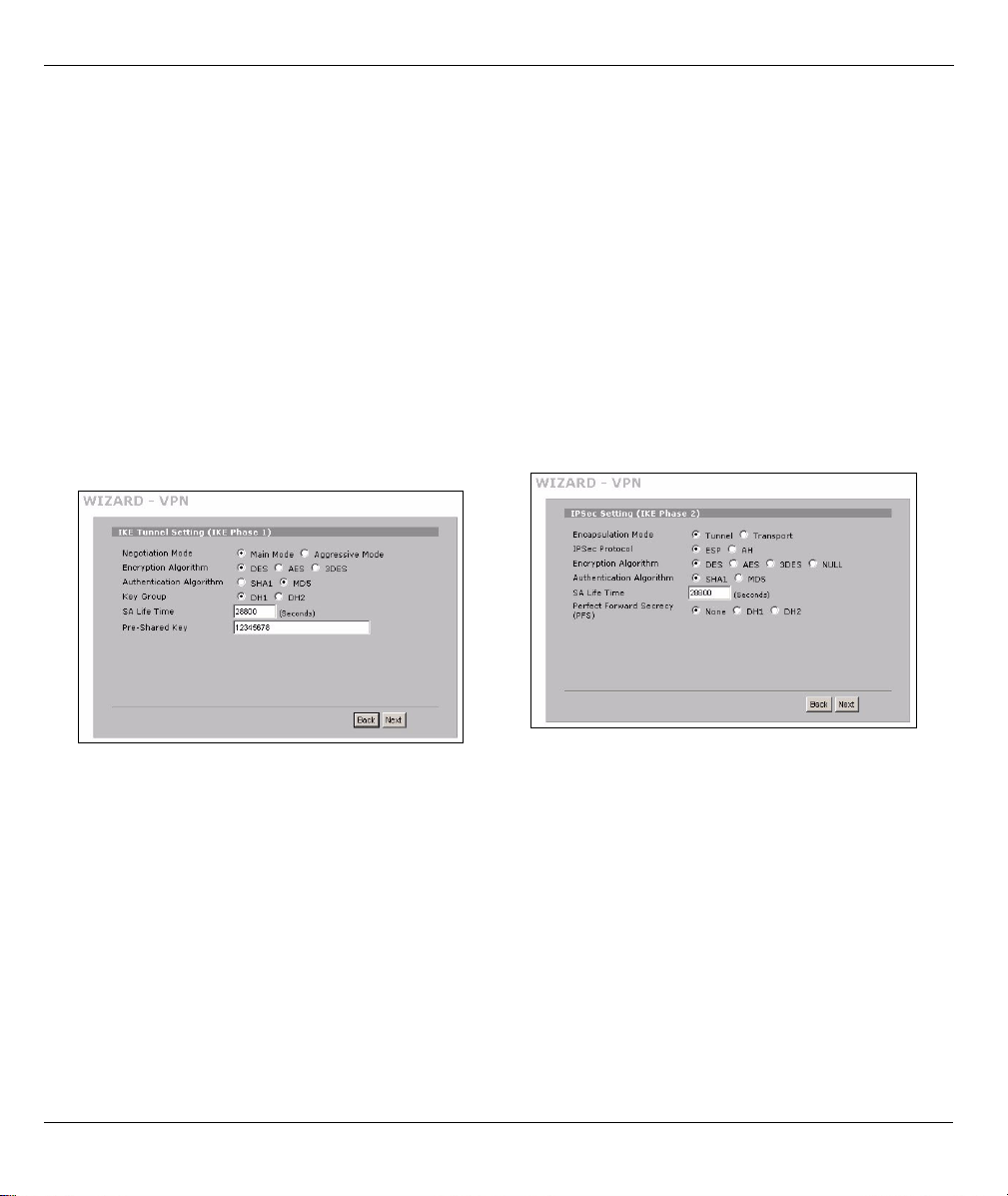
DEUTSCH
Authentication Algorithm (Authentifizierungsalgorithmus): Wählen Sie MD5 für eine minimale Sicherheit oder
SHA-1 für eine höhere Sicherheit.
Key Group (Schlüsselgruppe): Wählen Sie DH2 für eine höhere Sicherheit.
SA Life Time (SA-Dauer): Legen Sie fest, wie oft die ZyWALL die IKE SA wieder verhandelt (mindestens 180
Sekunden). Eine kurze SA-Dauer erhöht die Sicherheit, bei der Verhandlung wird aber vorübergehend der
VPN-Tunnel getrennt.
Pre-Shared Key: Geben Sie hier 8 bis 31 ASCII-Zeichen (Groß- und Kleinschreibung beachten) oder 16 bis 62
Hexadezimalzeichen ("0-9", "A-F") ein. Setzen Sie einem Hexadezimalschlüssel ein "0x” (Null x) voran, wird
dieses nicht als Teil des 16 bis 32 Zeichen langen Schlüssels betrachtet.
Encapsulation Mode: Tunnel ist kompatibel mit NAT, Transport nicht.
IPSec Protocol: ESP ist kompatibel mit NAT, AH nicht und AH bietet keine Verschlüsselung.
Perfect Forward Secrecy (PFS): None (Keine) ermöglicht einen beschleunigt Phase 2 beim Aufbau des
IPSec-Tunnels, DH1 und DH2 bieten aber mehr Sicherheit.
4 In diesem Fenster werden die IKE-
Tunneleinstellungen (Internet Key Exchange)
konfiguriert.
5 In diesem Fenster werden die IPSec-Einstellungen
konfiguriert.
27
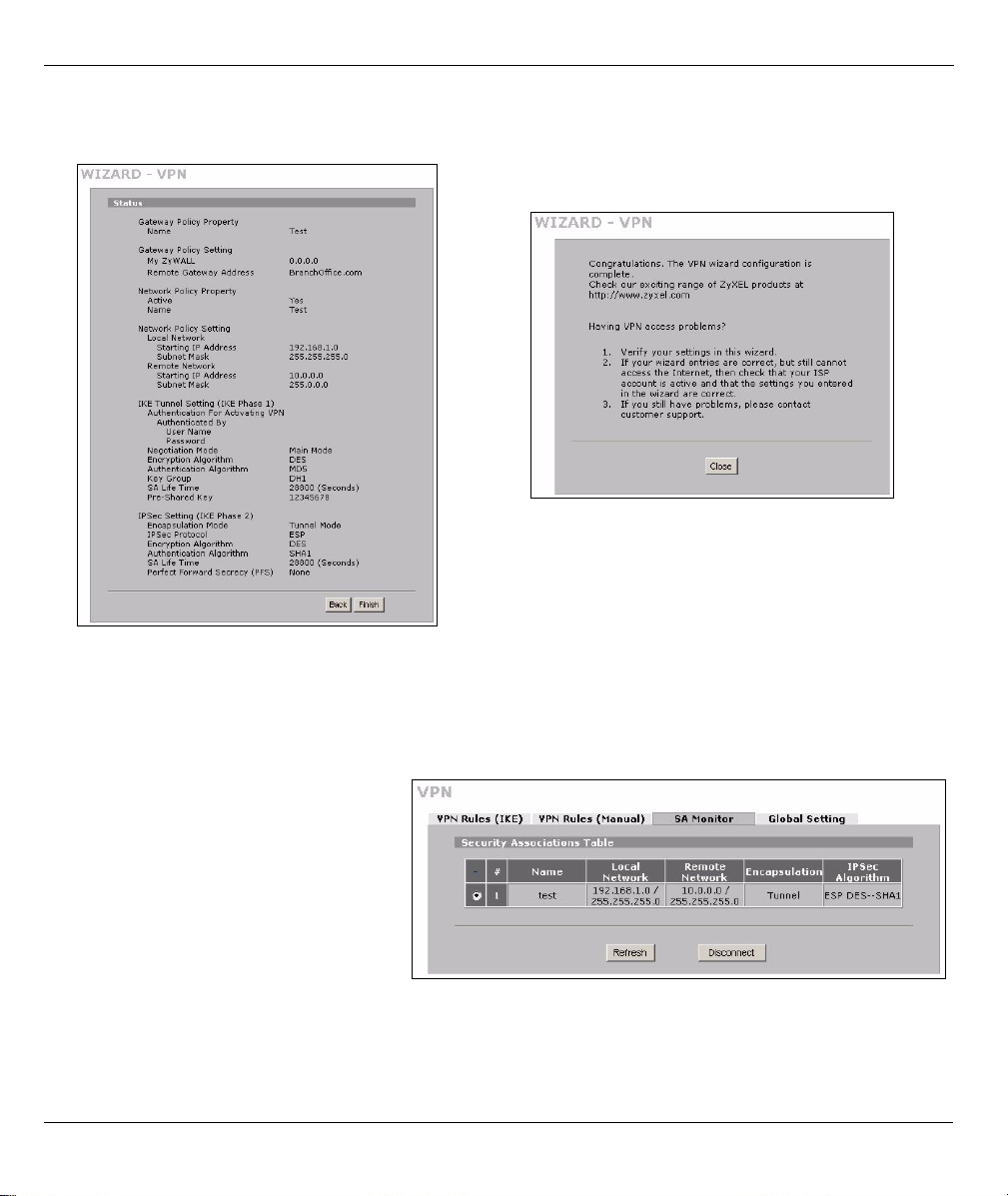
DEUTSCH
6 Prüfen Sie Ihre VPN-Einstellungen. Klicken Sie
auf Finish (Fertig stellen), um die Einstellungen
zu speichern.
7 Klicken Sie beim letzten Fenster auf Close
(Schließen), um die Installation mit dem VPNAssistenten zu beenden. Fahren Sie mit dem
nächsten Abschnitt fort, um die VPN-Regel zu
aktivieren und eine VPN-Verbindung herzustellen.
8.1 Benutzen der VPN-Verbindung
Mit VPN-Tunneln können Sie Dateien sicher senden und empfangen sowie einen Remotezugriff auf
Firmennetzwerke, Internetserver und E-Mails zulassen. Die Dienste funktionieren so, als wären Sie an einem
Standort und nicht über das Internet miteinander verbunden.
Zum Beispiel lässt die VPN-Regel “test”
einen sicheren Zugriff auf einen
Internetserver in einem Remote-FirmenLAN zu. Geben Sie die IP-Adresse des
Servers (in diesem Beispiell 10.0.0.23) als
die URL Ihres Browsers ein. Die ZyWALL
baut automatisch den VPN-Tunnel auf,
wenn Sie den Server benutzen möchten.
Klicken Sie in der Navigationsleiste auf
SECURITY > VPN und dort auf die
Registerkarte SA Monitor. Dort erscheint eine Liste der aktiven VPN-Tunnel (der VPN-Tunnel “test” ist hier
oben).
28
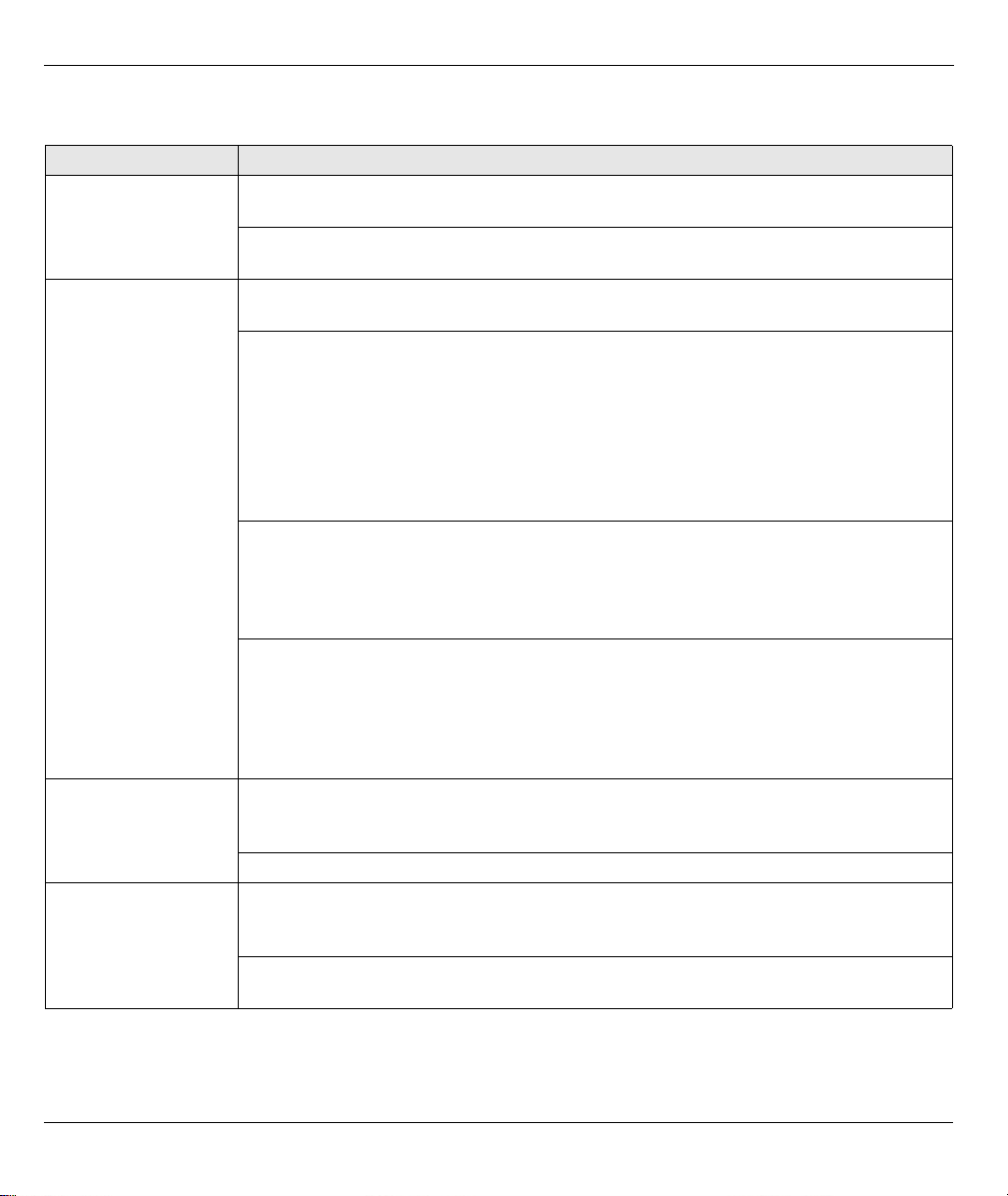
9 Problembeseitigung
Problem Lösungsmöglichkeit
Es leuchtet keine der
LED-Anzeigen.
Aus dem LAN kann
nicht auf die ZyWALL
zugegriffen werden.
Ein Zugriff auf das
Internet ist nicht
möglich.
Es kann keine VPNVerbindung hergestellt
werden.
Stellen Sie sicher, dass das Netzteil richtig an die ZyWALL und an eine Netzsteckdose
angeschlossen wurde. Überprüfen Sie alle Kabelverbindungen.
Wenn die LEDs auch dann nicht leuchten, besteht möglicherweise ein
Hardwareproblem. In diesem Fall sollten Sie sich an Ihren Händler wenden.
Überprüfen Sie die Kabelverbindung zwischen der ZyWALL und dem Computer oder
Hub. Eine ausführliche Beschreibung finden Sie in Abschnitt 1.
Versuchen Sie die ZyWALL mit einem Ping von einem LAN-Computer aus zu erreichen.
Stellen Sie sicher, dass die Ethernetkarte des Computers installiert ist und einwandfrei
funktioniert.
Klicken Sie im Computer auf Start, (Alle) Programme, Zubehör und dann auf
Eingabeaufforderung. Geben Sie im Fenster Eingabeaufforderung "ping" gefolgt von
der LAN-IP-Adresse der ZyWALL (192.168.1.1 ist die Standardadresse) ein und drücken
Sie dann auf [ENTER]. Nun sollte die ZyWALL reagieren. Falls nicht, lesen Sie nach
unter Abschnitt 9.1.
Wenn Sei das ZyWALL-Passwort vergessen haben, drücken Sie die RESET -Taste.
Drücken Sie etwa 10 Sekunden lang auf die Taste (oder so lange, bis die SYS-LED
blinkt). Lassen Sie die Taste dann wieder los. Auf diese Weise werden alle Einstellungen
der ZyWALL auf ihre Standardwerte zurückgesetzt (Passwort: 1234, LAN-IP-Adresse
192.168.1.1 usw.; Detailinformationen hierzu finden Sie im Benutzerhandbuch).
Wenn Sie die LAN- oder WAN-IP-Adresse der ZyWALL vergessen haben, können Sie
die IP-Adresse über den Konsolenport im SMT einsehen. Schließen Sie Ihren Computer
mit einem Konsolenkabel an den Anschluss CONSOLE an. Ihr Computer muss über ein
Terminalemulationsprogramm (z.B. HyperTerminal) verfügen, das folgendermassen
eingestellt ist: Anschlussemulation VT100, keine Parität, 8 Datenbits, 1 Stoppbit, keine
Flusskontrolle, Portgeschwindigkeit 9600 bps.
Prüfen Sie den Anschluss der ZyWALL an der Ethernet-Buchse mit Internetzugriff.
Stellen Sie sicher, dass das Gerät für den Internetzugriff (zum Beispiel ein DSL-Modem)
einwandfrei funktioniert.
Klicken Sie in der Navigationsleiste auf WAN und überprüfen Sie die Einstellungen.
Stellen Sie sicher, dass die ZyWALL und der Remote-IPSec -Router die gleichen VPN-
Einstellungen verwenden. Klicken Sie in der Navigationsleiste auf VPN, um die
erweiterten Einstellungen zu konfigurieren.
Rufen Sie eine Website auf, um zu überprüfen, ob die Internetverbindung hergestellt
werden kann.
DEUTSCH
29
 Loading...
Loading...