Page 1

ZyWALL
高速無線防火牆
USG 50-H
Unified
Security
Gateway
快速安裝手冊
Version: 2.00
DEFAULT LOGIN
LAN IP Address https://192.168.1.1
User Name admin
Password 1234
Page 2
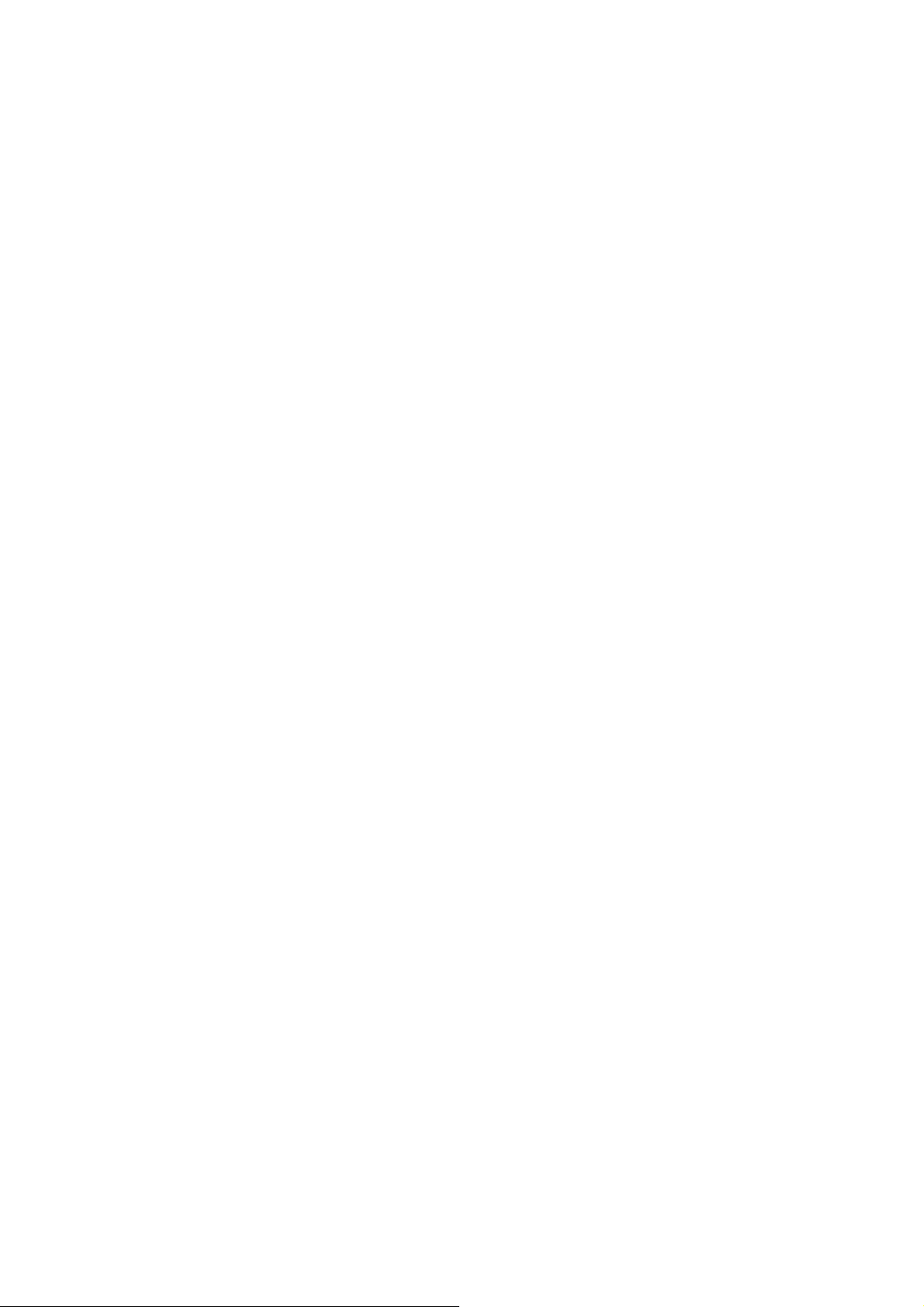
目錄
第一章 安裝及設定 ZyWALL USG 50-H ........................................ 3
1. 認識 ZyWALL USG 50-H .................................................... 3
2. 產品外觀 ..........................................................................3
3. 安裝 ZyWALL USG 50-H .................................................... 5
4. 所需環境介紹 .................................................................... 6
4-1. 電腦端設定 ..................................................................6
4-1-1. Windows 2000 / XP............................................6
4-1-2. Windows Vista................................................... 8
4-2. 瀏覽器設定 ................................................................ 11
4-2-1. Internet Explorer 6.0........................................ 11
4-2-2. Internet Explorer 7.0........................................ 13
5. 開始設定 ZyWALL USG 50-H............................................. 15
5-1. 恢復原始設定(Reset) ................................................... 15
5-2. 進入預設 Web 設定畫面 ................................................ 15
5-3. 透過精靈設定 ZyWALL USG 50-H .................................. 17
5-3-1. 設定外部連線 (一條寬頻網路)................................ 17
5-3-1-1. 固定制用戶 ................................................. 18
5-3-1-2. 非固定制用戶 (PPPoE) .................................. 19
5-3-1-3. DHCP 制用戶 .............................................. 20
5-3-1-4. 後續設定 .................................................... 21
5-3-2. 設定外部連線 (二條寬頻網路)................................ 22
5-3-3. 無線網路設定 .................................................... 25
第二章 手動設定 ZyWALL USG 50-H ......................................... 27
1. 設定內部網路組態 ............................................................. 27
2. 設定外部網路組態 ............................................................. 29
2-1. 固定制用戶 ................................................................ 29
2-2. 非固定制用戶(PPPoE)................................................... 30
2-3. DHCP 制用戶 ............................................................. 32
3. 設定 DNS 伺服器 IP 位址 ................................................... 33
※ 當固定制用戶完成 DNS 設定,即可連上網際網路。 .................... 33
4. 無線網路設定 .................................................................. 34
4-1. 設定無線網路加密方式 .................................................. 34
5. 連接埠角色 ..................................................................... 36
第三章 進階設定 ZyWALL USG 50-H......................................... 37
1. 設定策略路由(轉址服務)..................................................... 37
- 1 -
Page 3
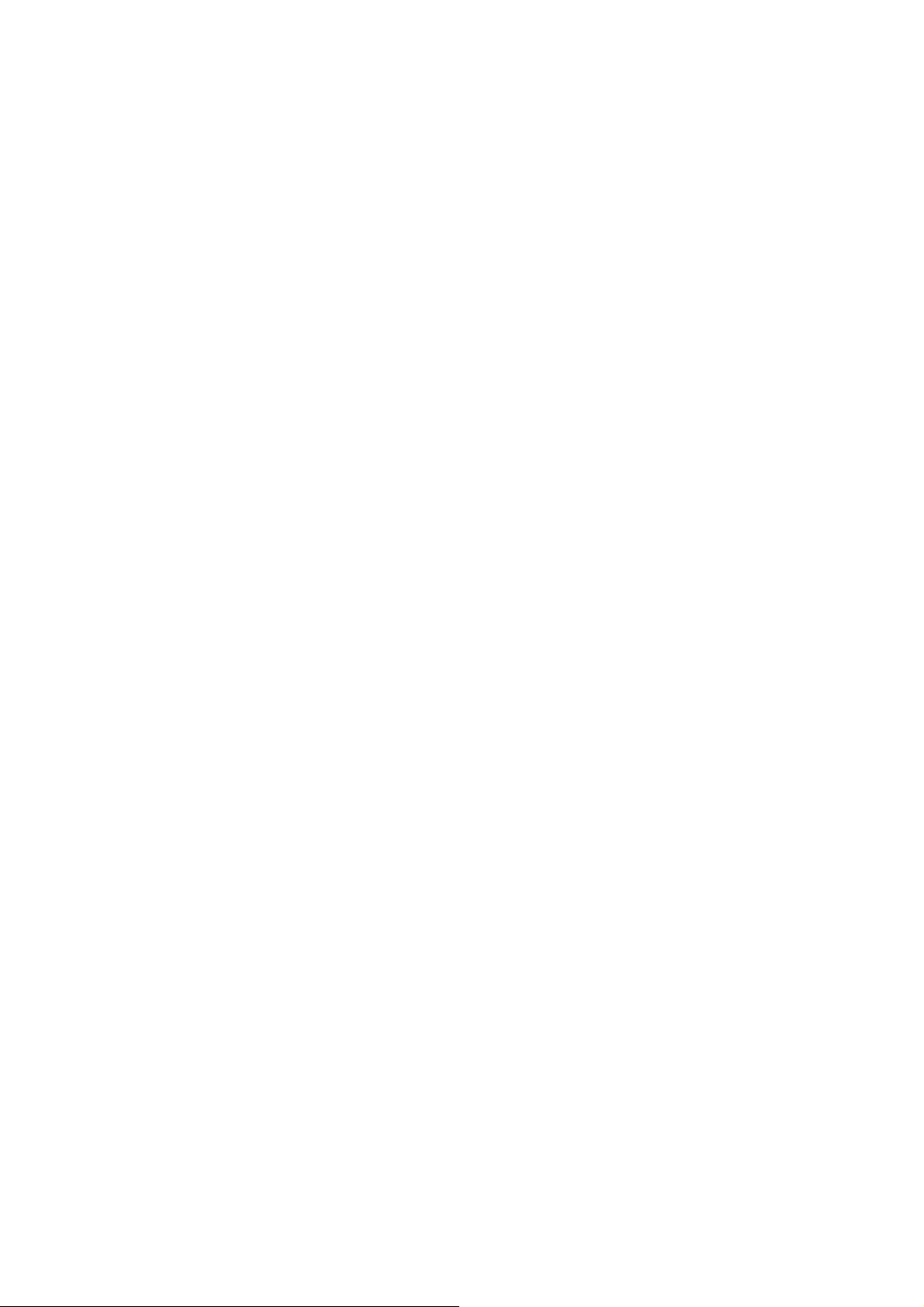
2. 3.5 G 備援設定 ................................................................ 39
2-1. 設定 3.5G 網路.......................................................... 39
2-2. 備援模式(Passive Mode).............................................. 42
3. 橋接(Bridge)模式設定 ....................................................... 43
4. 韌體更新 ........................................................................ 48
5. 設定檔案備份及上傳 .......................................................... 48
5-1. 備份設定檔 ................................................................ 49
5-2. 複製設定檔 ................................................................ 49
5-3. 上傳設定檔 ................................................................ 50
第四章 透過 ZyWALL USG 50-H 建立企業內部網站連結 .................. 52
1. 設定 WWW(網頁)伺服器 .................................................... 53
2. 設定 Mail(郵件)伺服器 ....................................................... 54
3. 開啟 BitTorrent 服務 ......................................................... 55
4. 設定防火牆開啟相關服務..................................................... 56
第五章 VPN 連線設定 ............................................................. 58
1. SSL VPN ....................................................................... 58
2. SSL 用戶端登入............................................................... 60
第六章 網路頻寬管理設定......................................................... 64
1. IM/P2P Management (應用程式巡查 Application Patrol) ......... 64
2. 頻寬管理(Bandwidth Management) .................................... 66
第七章 負載平衡設定主幹(Trunk) .............................................. 68
1. 主幹 Trunk (Including Link Sticking) ................................ 68
2. 負載平衡演算法................................................................ 68
2-1. Least Load First (LLF)................................................ 68
2-2. Weighted Round Robin (WRR) .................................... 69
2-3. Spillover.................................................................. 69
- 2 -
Page 4
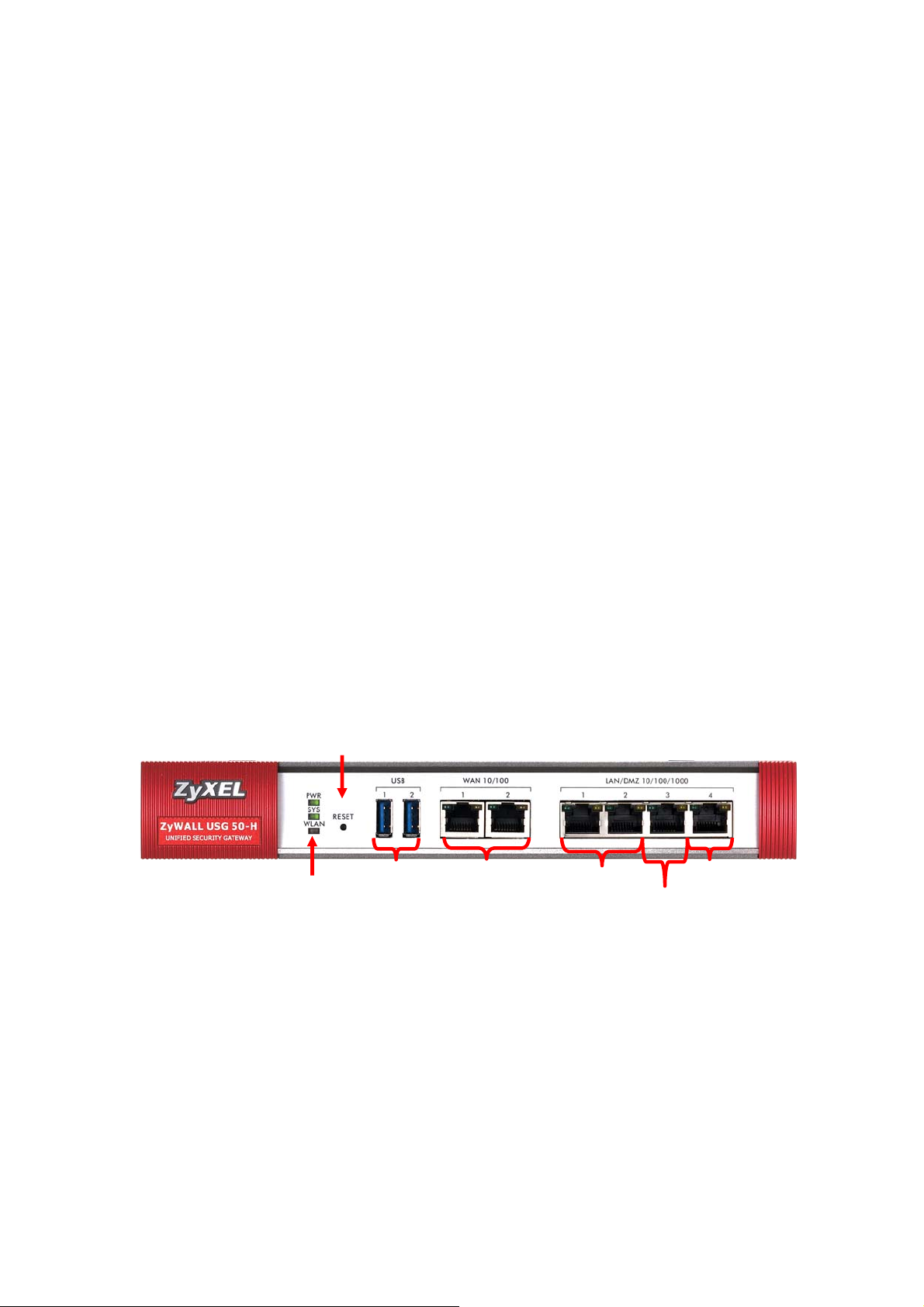
第一章 安裝及設定 ZyWALL USG 50-H
1. 認識 ZyWALL USG 50-H
ZyWALL USG 50-H 專為中小企業設計,含有 VPN、防火牆、
ADP(Anomaly Detection and Protection)及憑證安全特色,同時提供了頻寬
管理和 IM、P2P 軟體控制、NAT 轉址服務、策略路由、DHCP 伺服器及其他強
大的功能;ZyW ALL USG 50-H 透過 2 個超高速 WAN 介面,提供負載平衡功
能達到優越的效能,並提供 USB 介面可接上 3.5G 網卡來做為第 3 個 WAN,
彈性化的設計讓您更有效率的設定網路及安全防護。
ZyWALL USG 50-H可讓公司設定數個區域網路,並透過 DMZ 埠來隔離
SERVER 與 LAN,加強 LAN 的安全性;您可以對 LAN1、WLAN、或 DMZ 分
別設定。
您也可以在既有的網路中,將 USG 設定為一個橋接器,在橋接模式下,只
需做最少的設定讓 USG 成為您既有網路中的安全防護。
2. 產品外觀
機器正面
重置鍵
PWR,
SYS,WLAN
USB
WAN
LAN1
DMZ
LAN2
- 3 -
Page 5
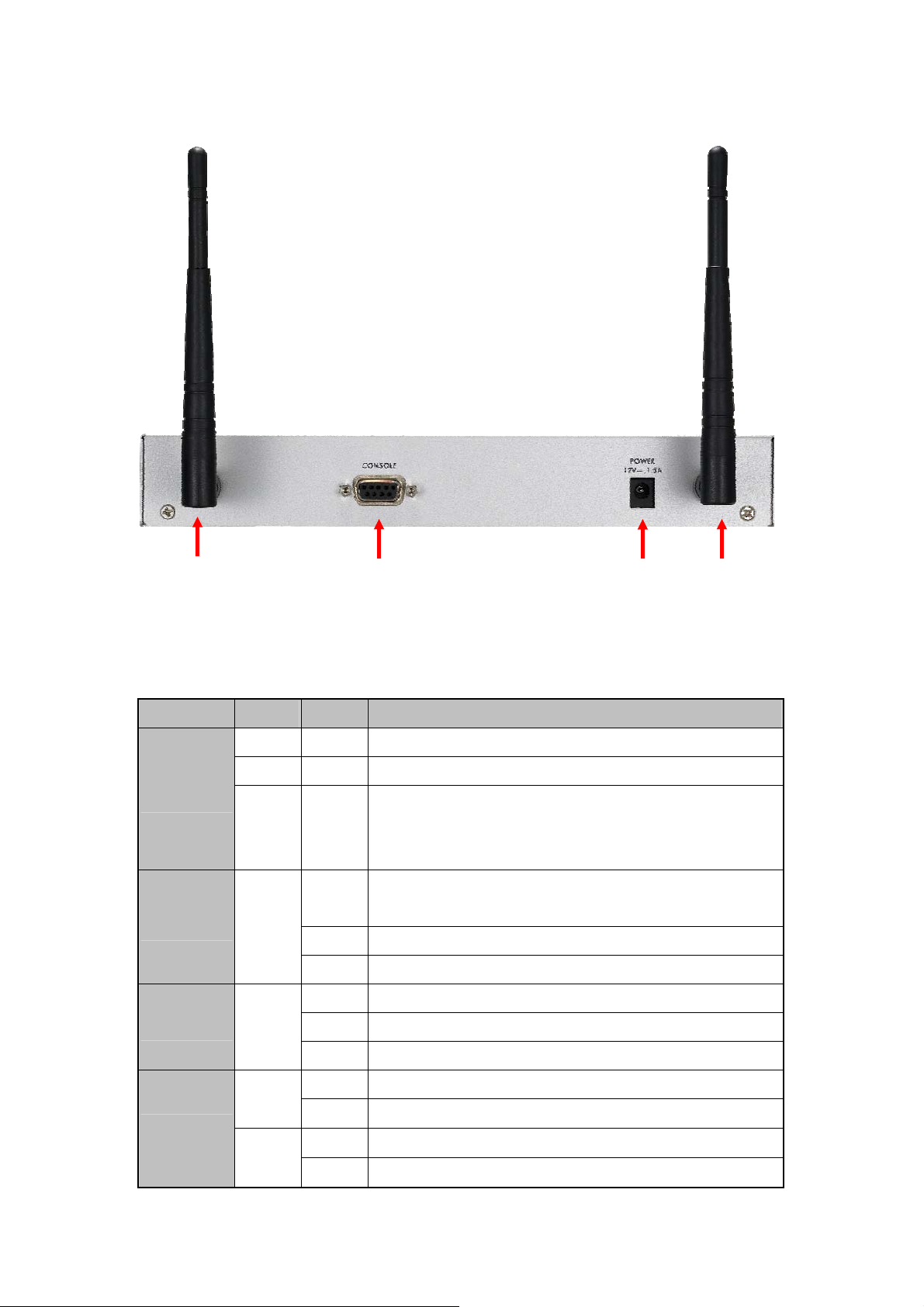
機器背面
天線
Console
電源
天線
設備硬體介面
燈號說明
LED 燈號 顏色 狀態 說明
熄滅 ZyWALL USG 50-H 為關機狀態
綠燈 亮啟 ZyWALL USG 50-H 為開機狀態
PWR
紅燈 亮啟
硬體已有元件故障。請關閉設備,等待數分鐘後再
重新啟動設備。如果重開始後燈號依舊顯示紅色燈
號,請聯絡您的廠商。
ZyWALL USG 50-H 尚未完成開機,或是硬體已
熄滅
故障
SYS
綠燈
亮啟 ZyWALL USG 50-H 已完成開機可正常運作
閃爍 ZyWALL USG 50-H 正在重開機或尚未完成開機
熄滅 無線網路為關閉狀態
綠燈
亮啟 無線網路為啟用狀態 WLAN
閃爍 無線網路正在傳送或接收資料
熄滅 在此埠上沒有任何的流量
綠燈
閃爍 在這些埠上正在傳送或接收資料
WAN/LAN
熄滅 在此埠上沒有串接任何的線路
橘燈
亮啟 此埠已串接線路
- 4 -
Page 6
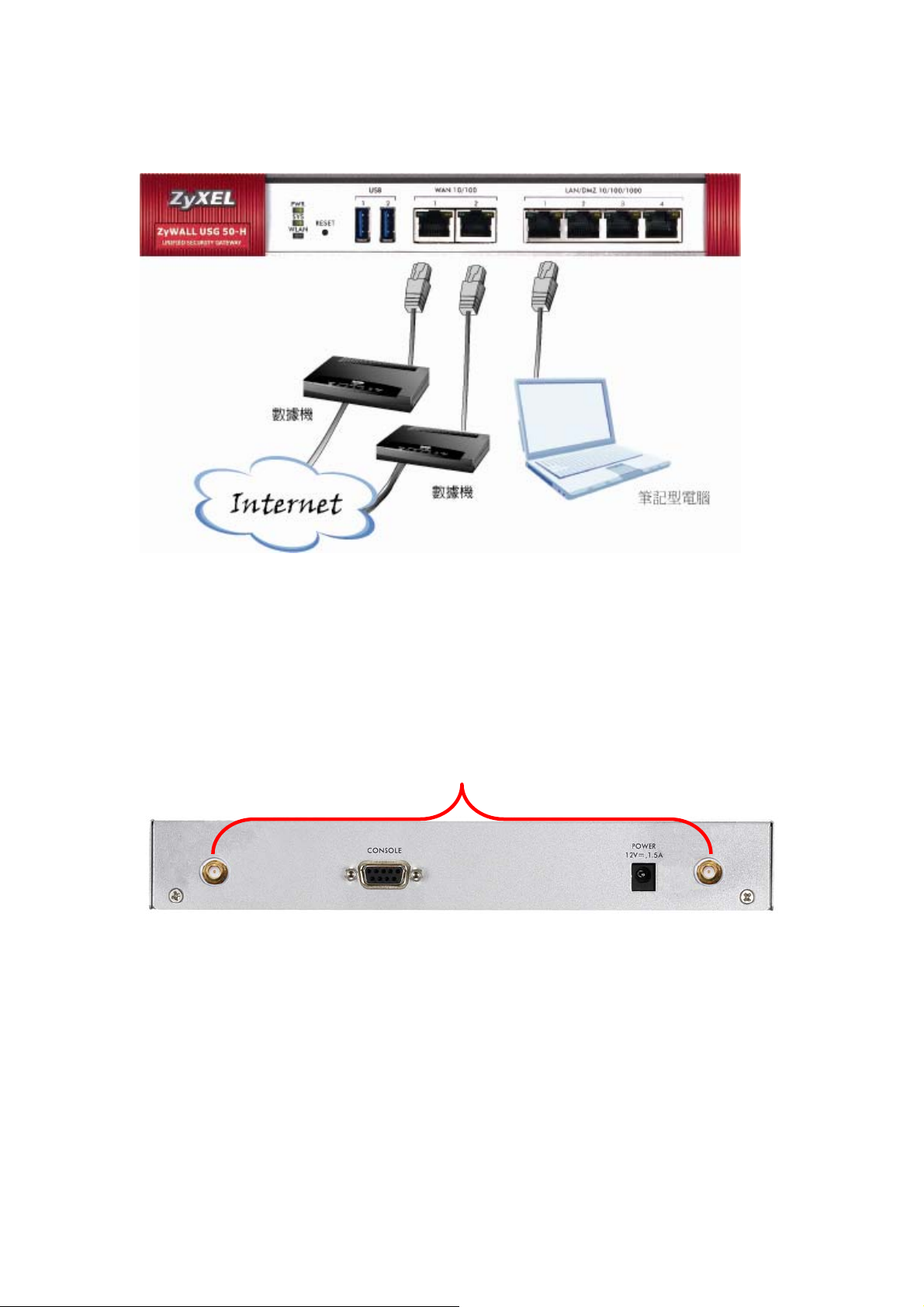
3. 安裝 ZyWALL USG 50-H
r
o
n
n 使用 RJ-45 網路線,將電腦串接於 LAN / DMZ Port 1
o 使用另一條 RJ-45 網路線,串接於 WAN 1 或 WAN 2,另一端接於數據機
或是上一層有對外網路的網路設備
※ 若只有一個寬頻線路,請接 WAN1
p
q
p 將天線旋上 ZyWALL USG 50-H,並確保天線已旋緊於 ZyW ALL USG 50-H
q 請使用內附的電源變壓器(12V / 1.5A)連接至 ZyWALL USG 50-H 電源接
孔,另一端連接至電源插座
r 請觀察前方面版燈號。PWR 燈號會亮啟,SYS 燈號在尚未完成開機時會閃
爍綠燈,當 SYS 燈號恆亮綠燈時,即表示完成開機。
- 5 -
Page 7
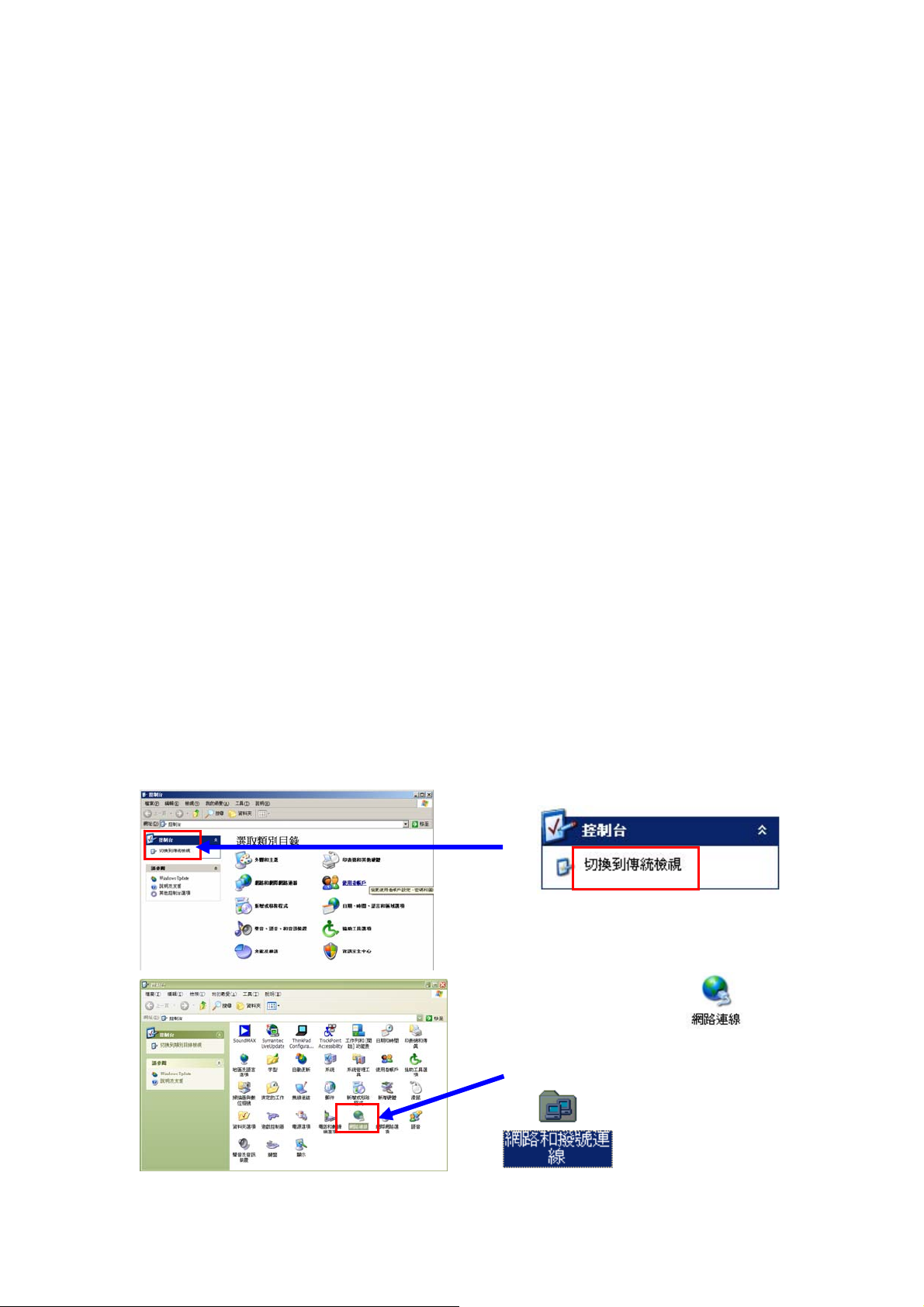
4. 所需環境介紹
在進行安裝及設定之前,建議您先閱讀以下幾件注意事項:
1. 確認寬頻的線路是否正常:請先確定 ADSL、Cable 或是對外的線路,直
接連結到您的電腦時,是否能正常的連接到網際網路。
2. 移除撥號軟體:建議您使用 Windows 2000/XP 作業系統來設定 ZyWALL
USG 50-H。
3. 系統需求:本産品使用瀏覽器(Browser)進行設定安裝,不需要額外安裝任
何程式,在開始設定之前強烈建議您先將瀏覽器升級至 Internet Explorer
6.0 SP1 或更新的版本。
4. 設定時不需要連上網際網路(Internet),只需要透過區域連線(LAN)即可進
行設定。ZyWALL USG 50-H 只需要設定一次,其餘透過 ZyWALL USG
50-H 的電腦或設備只需做相關 TCP/IP 設定即可 (詳細請參考 4-1. 電
腦端設定)。
4-1. 電腦端設定
Ú 請依您使用的作業系統,選擇相對應的章節參考設定。
4-1-1. Windows 2000 / XP
Ú 若您的作業系統非 Windows 2000/XP,請略過此章節。
步驟一:確定網路線已從電腦的網路埠連接到 ZyWALL USG 50-H 的 LAN 埠
步驟二:請確定 ZyWALL USG 50-H 的燈號顯示皆正常(PWR 恆亮綠燈及
LAN1 亮橘燈)
步驟三:到您的電腦,點選“開始”→“控制台”→“網路連線”
(如果沒有看到網路連線圖示請將控制台切換到傳統檢視)
點選
點選“網路連線”圖示 或
- 6 -
“網路和撥號連線”圖示
Page 8

步驟四:“網路連線”視窗
在“區域連線”圖示 上按滑鼠右鍵 ,點選“內容”,則出現
如下圖的視窗。
n
o
步驟五:
a. 在n區域連線 內容視窗,選擇
Internet Protocol (TCP/IP),
然後按內容,會出現左圖o的視窗
b. 在圖o的視窗中,請勾選
c. 然後點選“確定”。
步驟六:請點選“開始”→點選“執行”→在開啟的視窗中輸入“cmd”如圖
o→然後點選“確定”
n
o
以及
步驟七:在圖n視窗輸入“ipconfig”後按“Enter 鍵”→會出現如圖o的視
窗→請檢查 IP Address 是否為 192.168.1.33(最後一碼“33”
可以不同,如 192.168.1.34 也可以), Subnet Mask 則為
255.255.255.0、Default Gateway 應為 192.168.1.1,如果
無誤請直接關閉此視窗,若不正確請將電腦重新開機後再確認一次。
n
o
在圖
請直接輸入 ipconfig
※ 正確地完成以上的動作後,請跳至 4-2 瀏覽器設定。
- 7 -
Page 9
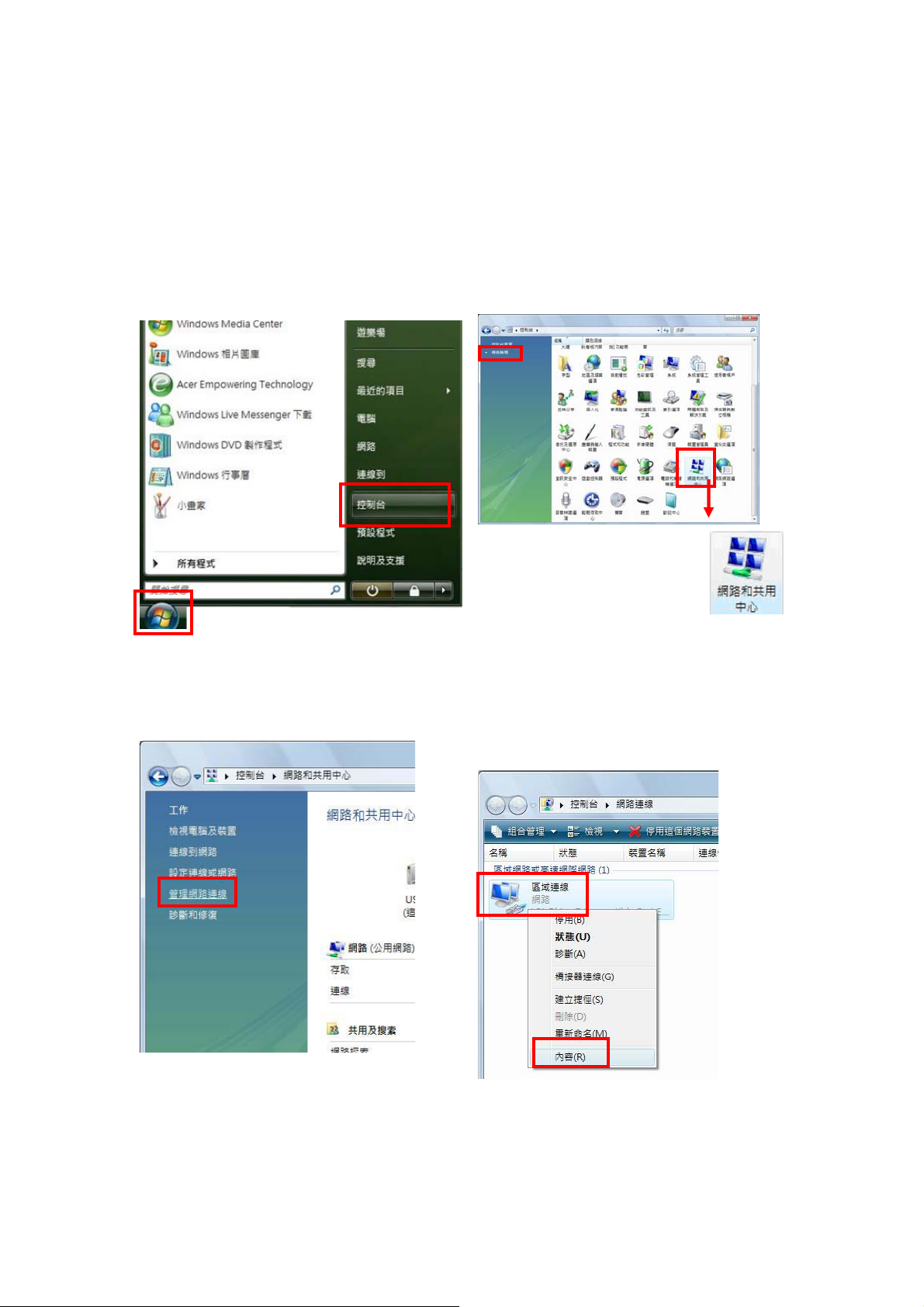
4-1-2. Windows Vista
Ú 若您的作業系統非 Windows Vista,請略過此章節。
步驟一:確定網路線已從電腦的網路埠連接到 ZyWALL USG 50-H 的 LAN 埠
步驟二:請確定 ZYWALL USG 50-H 的燈號顯示皆正常(PWR 恆亮綠燈及
LAN1 亮橘燈)
步驟三:請到您的電腦,點選“開始”
→“控制台”
步驟五:請點選“管理網路連線”
步驟四:請點選“傳統檢視”→請點
選“網路和共用中心”
步驟六:請在區域連線上點選滑鼠右
鍵→請點選“內容”
- 8 -
Page 10
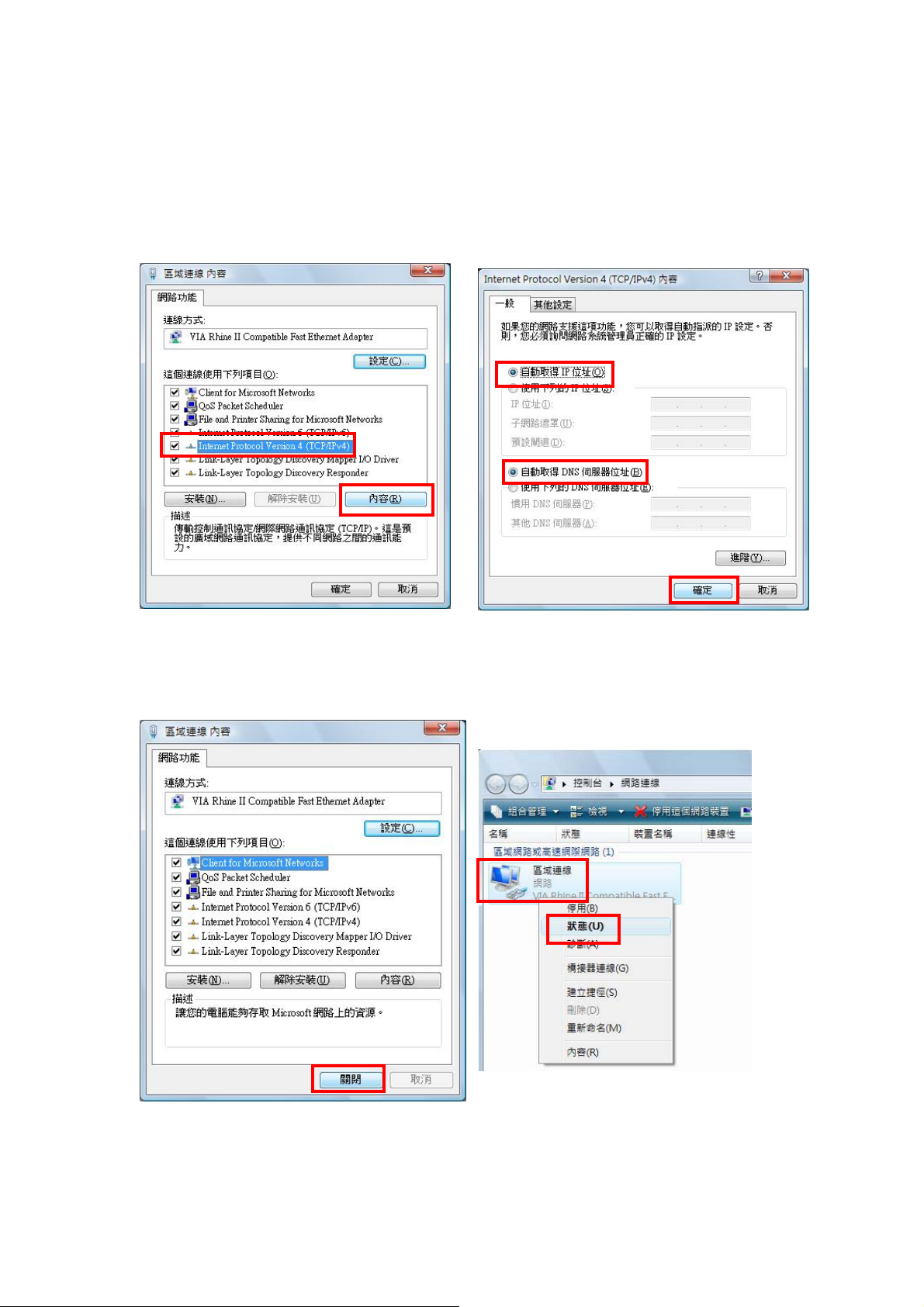
步驟七:在區域連線 內容視窗,選擇
步驟八:請選擇 “自動取得 IP 位址
Internet Protocol
Version4(TCP/IPv4)
,然後點選“內容”,會出
現如步驟八的視窗
(O)”→請選擇“自動取得
DNS 伺服器位址(B)”→
然後點選“確定”
步驟九:請點選“關閉”
步驟十:請在區域連線上點選滑鼠右
鍵→請點選“狀態”
- 9 -
Page 11
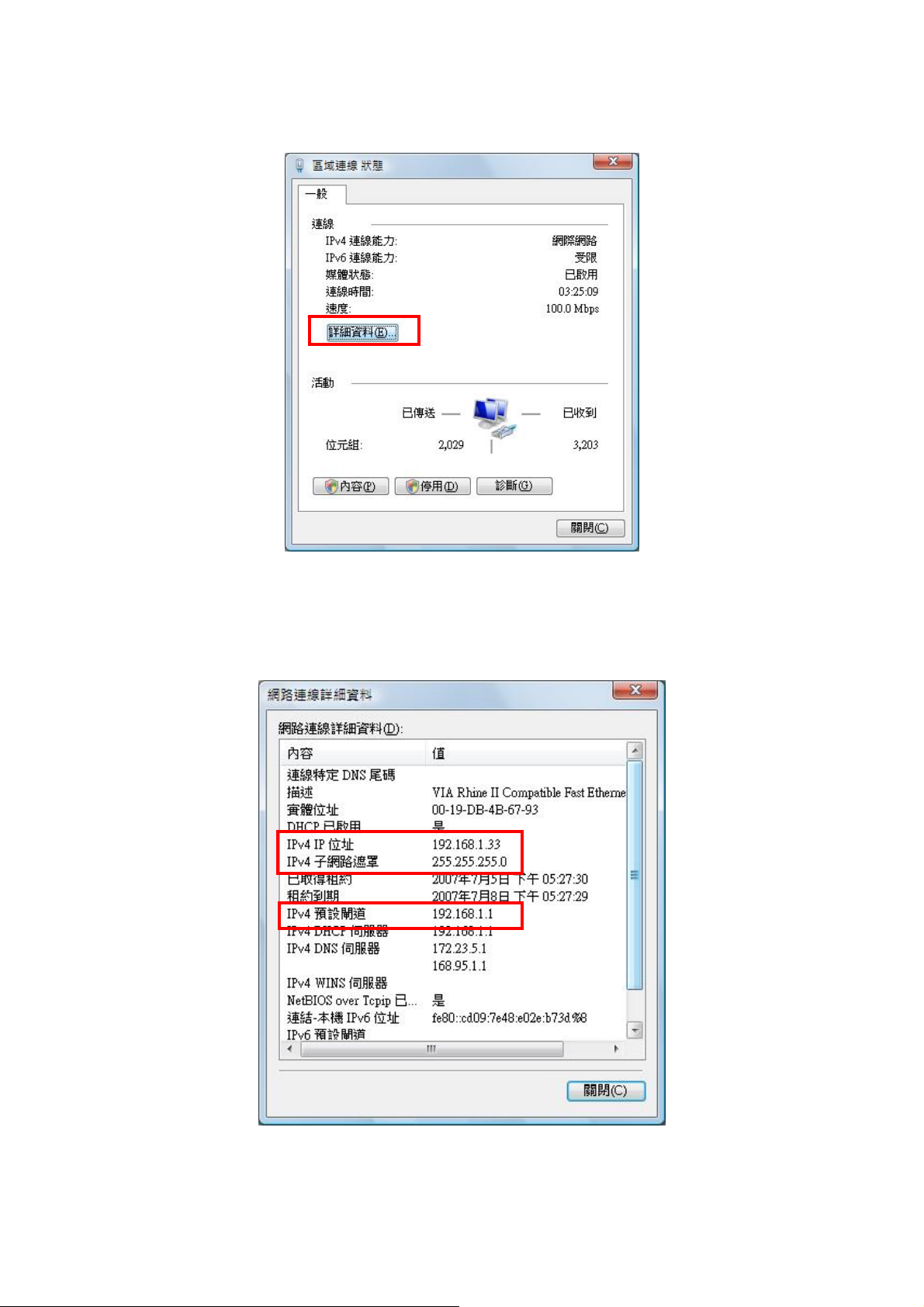
步驟十一:請點選“詳細資料”
步驟十二:請檢查 IPv4 IP 位址是否為 192.168.1.33(最後一碼“33”可
以不同,如 192.168.1.34 也可以),IPv4 子網路遮罩則為
255.255.255.0、IPv4 預設閘道應為 192.168.1.1,如果無
誤請直接關閉此視窗,若不正確請將電腦重新開機後再確認一次。
※ 正確地完成以上的動作後,請跳至 4-2 瀏覽器設定。
- 10 -
Page 12
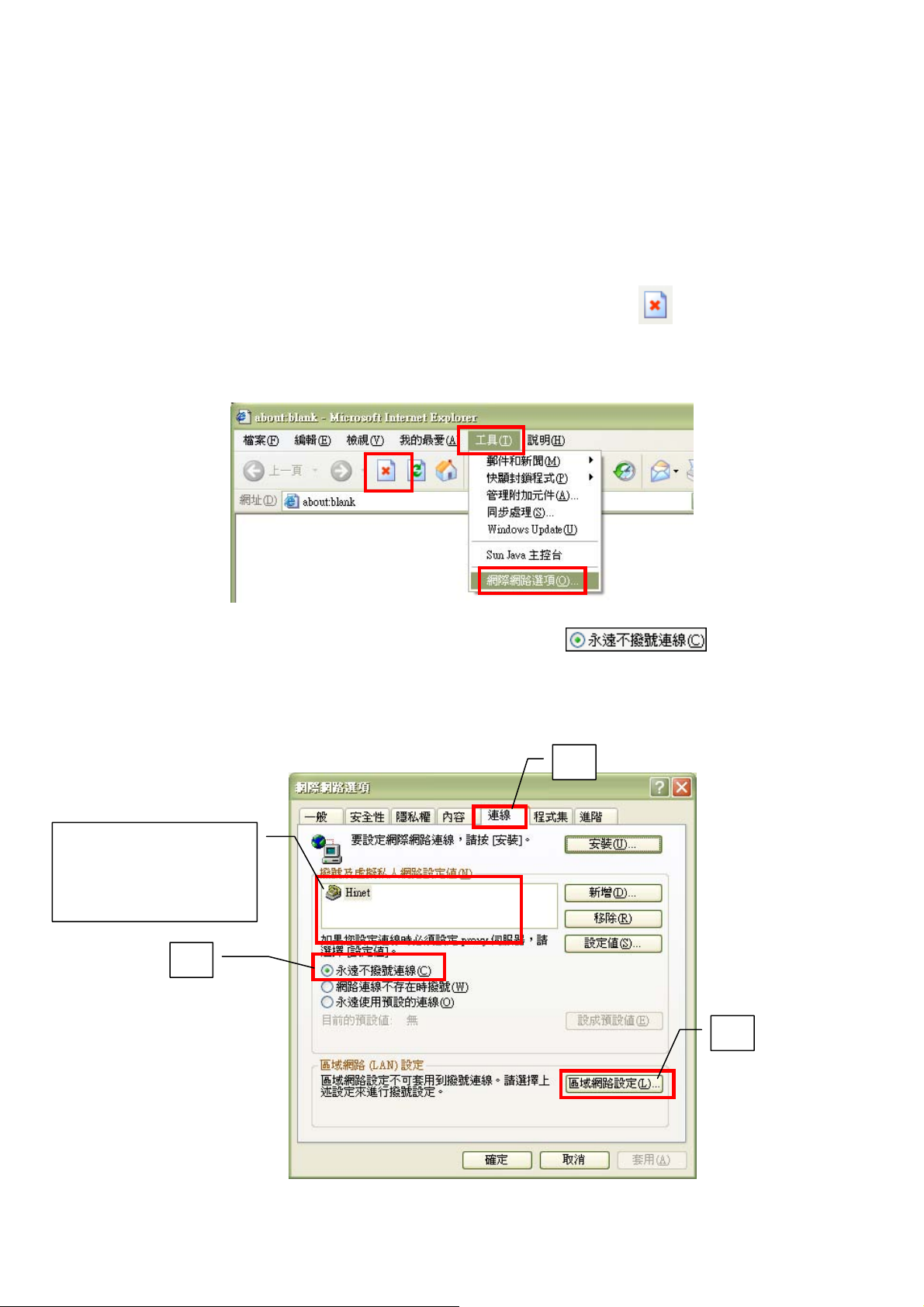
4-2. 瀏覽器設定
在設定本產品之前,必須先設定 Web 瀏覽器,本說明書以 Internet Explorer
6.0 以及 7.0 為範例,請依您的需求選擇相對應的章節進行設定。
4-2-1. Internet Explorer 6.0
Ú 若您的瀏覽器非 Internet Explorer 6.0,請略過此章節。
步驟一:開啟“Internet Explorer 瀏覽器”→點選“停止 ”→點選“工
具”→點選“網際網路選項”會出現如步驟二圖n的視窗
(此時還不能上網,如果跳出 ADSL 撥號連線視窗請將其關閉)
步驟二:點選“連線”會出現下圖n的視窗→請選擇 →
點選“區域網路設定”會出現“區域網路(LAN)設定”的視窗(如步
驟三的圖n)
o 若此欄位沒有任何
資料請直接點選q
區域網路設定按鈕
p
n
n
q
- 11 -
Page 13
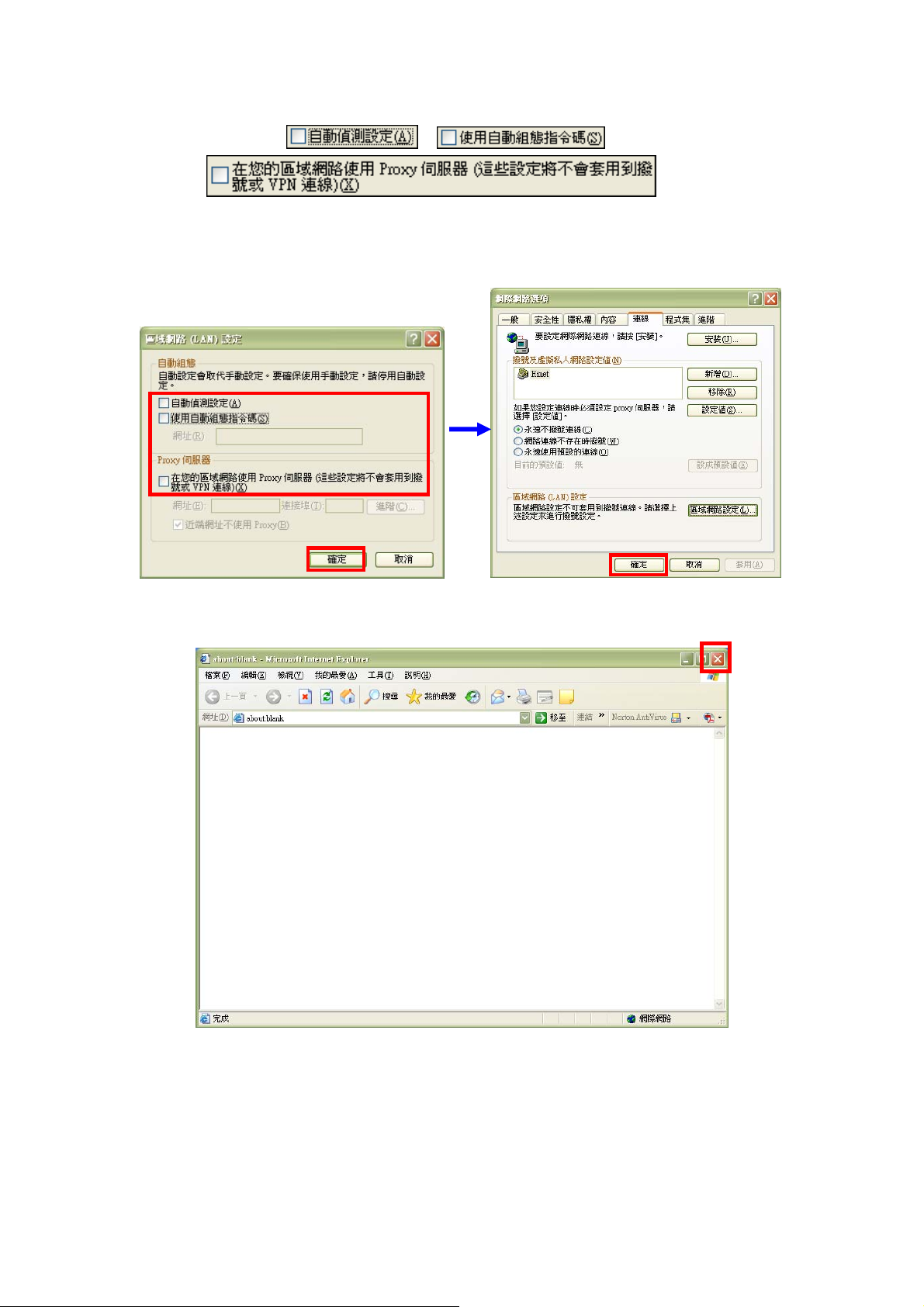
步驟三:將圖n的 、 以及
都不要勾選→確定後請點選“確定”,然後會跳回圖o→再點選一次“確定”
n o
步驟四:瀏覽器的設定部份已完成,請先將瀏覽器關閉
※正確地完成以上的動作後,表示您已經可以透過您的電腦來連接到 ZyWALL
USG 50-H,接下來請跳至 5-2. 進入預設 Web 設定畫面。
- 12 -
Page 14
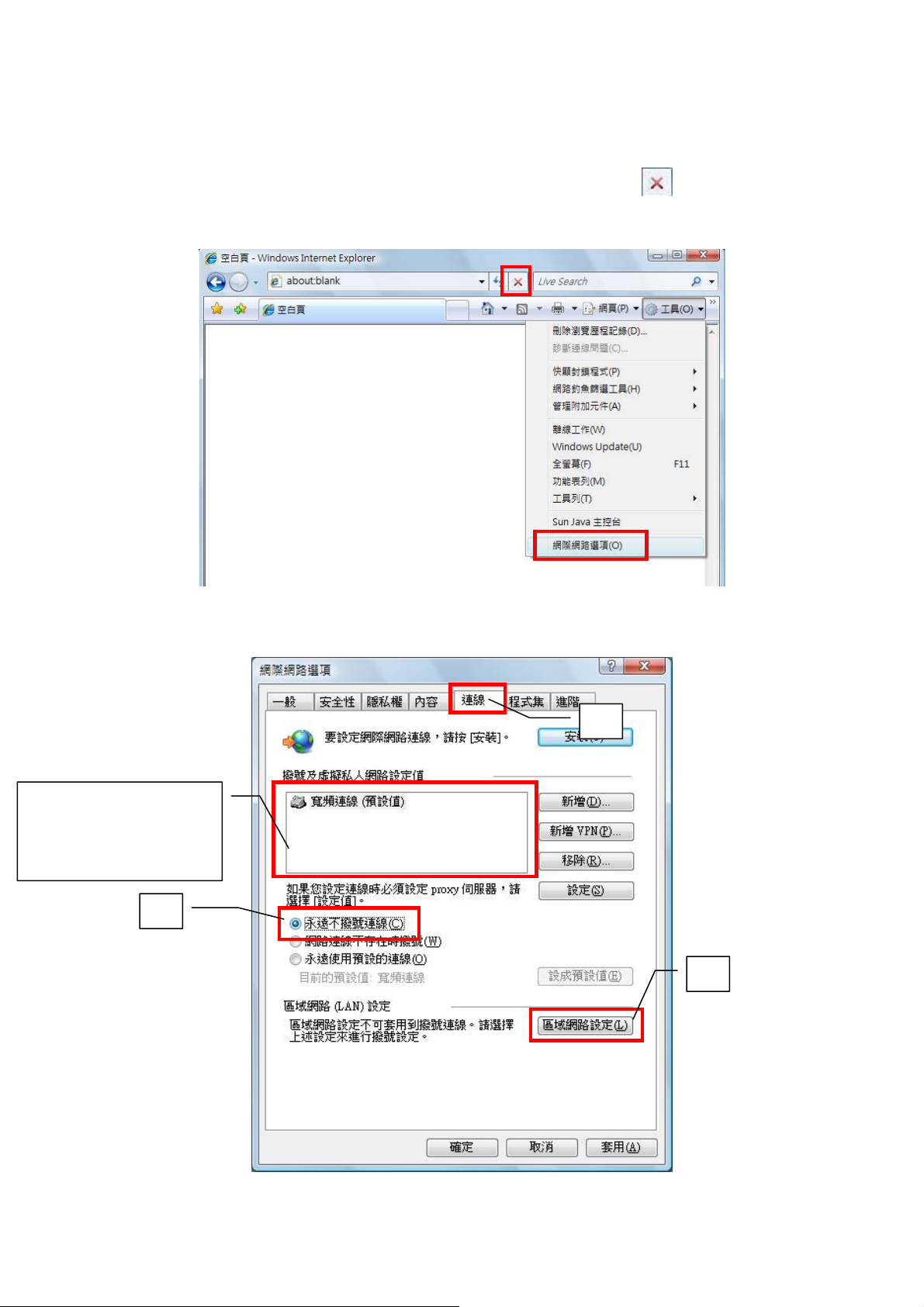
4-2-2. Internet Explorer 7.0
Ú 若您的瀏覽器非 Internet Explorer 7.0,請略過此章節。
步驟一:開啟“Internet Explorer 瀏覽器”→點選“停止 ”→點選“工
具”→點選“網際網路選項”會出現如步驟二的視窗
(此時還不能上網,如果跳出 ADSL 撥號連線視窗請將其關閉)
步驟二:點選“連線”→請選擇“永遠不撥號連線”→
o 若此欄位沒有任何
資料請直接點選q
區域網路設定按鈕
p
請點選“區域網路設定”會出現如步驟三的視窗
n
q
- 13 -
Page 15
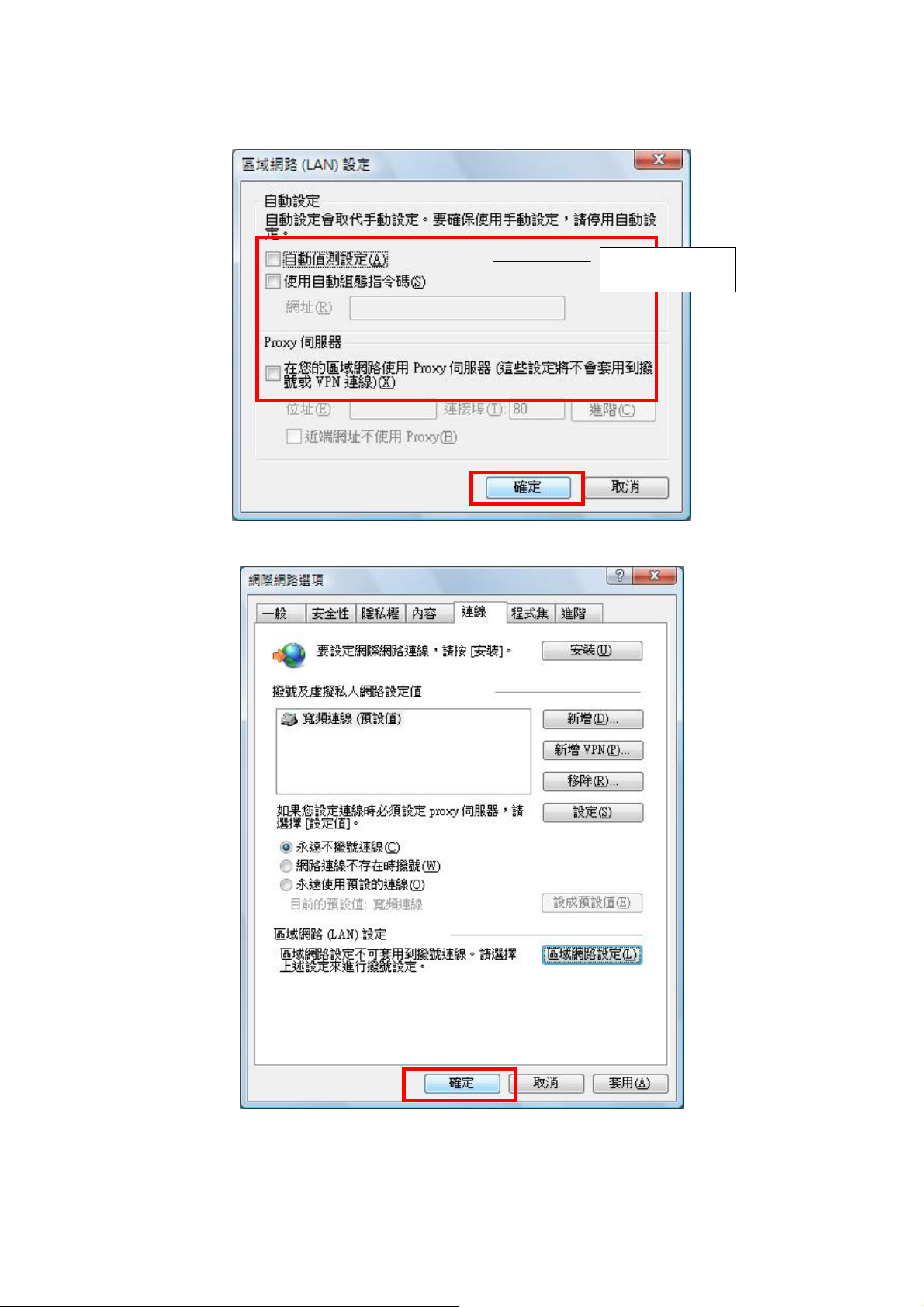
步驟三:請不要勾選此處的所有項目→請點選“確定”
步驟四:請點選“確定”
請都不要勾選
※正確地完成以上的動作後,表示您已經可以透過您的電腦來連接到 ZyWALL
USG 50-H,接下來請跳至 5-2. 進入預設 Web 設定畫面。
- 14 -
Page 16
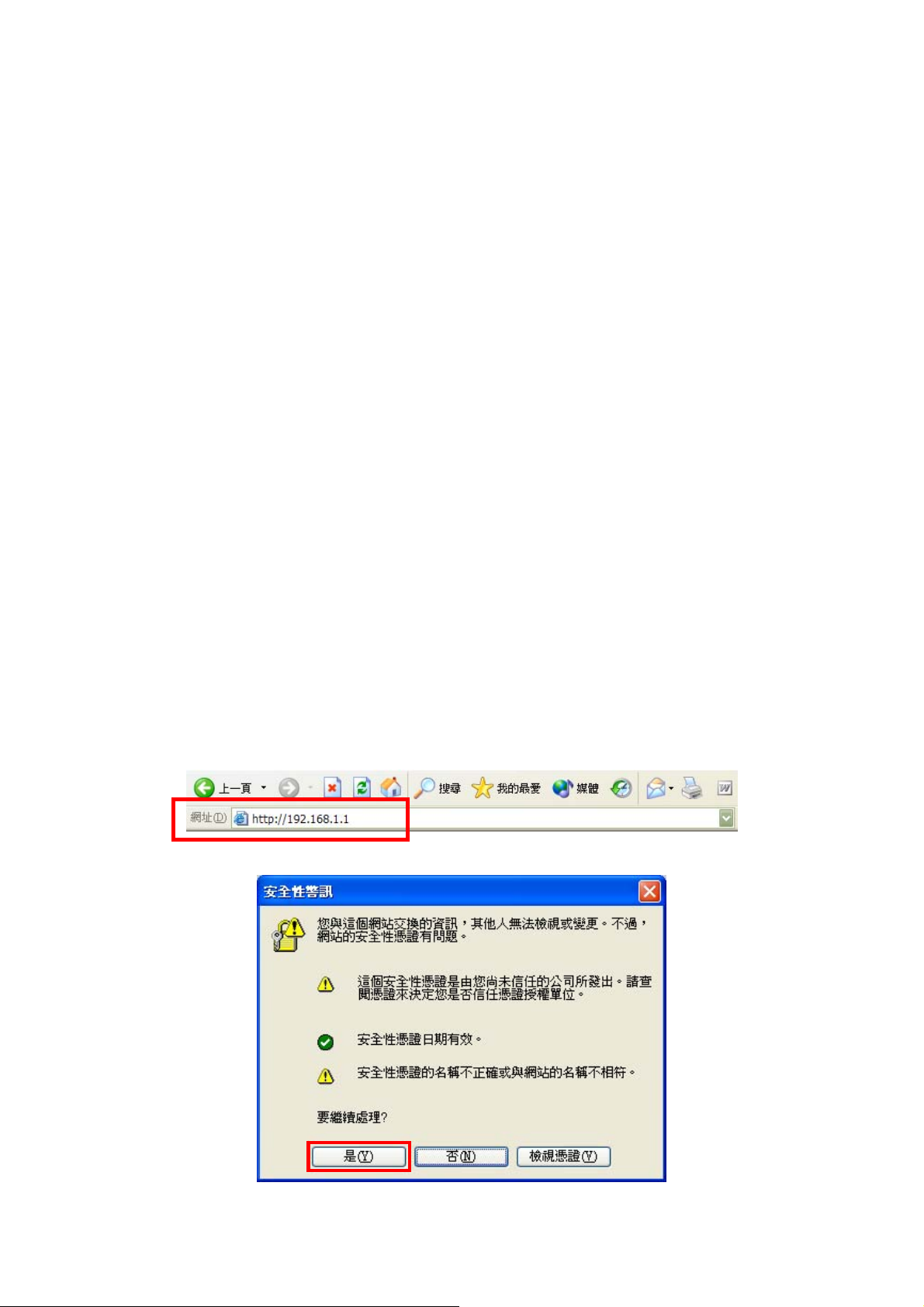
5. 開始設定 ZyW ALL USG 50-H 5-1. 恢復原始設定(Reset)
若您已試過所有的方法,還是無法順利登入 ZyWALL USG 50-H,請嘗試
先將設備重新開機,請將電源拔除再重新接回 ZyWALL USG 50-H。
若重新復電後還是無法順利登入設定頁面或者您已忘記管理者
(Administrator)的密碼,請將 ZyWALL USG 50-H 恢復為原廠預設值。
※ 所有已儲存於 ZyWALL USG 50-H 的設定檔案或是 Shell script,在
ZyW ALL USG 50-H恢復原廠設定值後,還是可以繼續使用。
請參考下列步驟將 ZyWALL USG 50-H 恢復原廠設定值。
I. 請先確認 SYS 燈號為恆亮綠燈的狀態。
II. 請拿尖物(例:迴紋針、牙籤)按壓機器正面 RESET(重置鍵)凹孔 5 秒鐘,
直到 SYS 燈號開始閃爍,放開 RESET 按鈕。
III. 等待 SYS 燈號恢復恆亮綠燈,表示 ZyWALL USG 50-H 已完成重新開機
並已還原為原廠預設值。(※開機時間約需 3~5 分鐘)
(※ 此動作會將原廠設定值寫入 startup-config.conf 的檔案。)
5-2. 進入預設 Web 設定畫面
※設定前請先確認已完成第一章 3.安裝 ZyWALL USG 50-H 及 4.所需環境
介紹。
步驟一:開啟您的網頁瀏覽器(Internet Explorer)→請在網址輸入
“192.168.1.1”→會出現步驟二的圖n畫面
步驟二: 當畫面跳出”安全性警訊”,詢問您是否要繼續處理,請按下”是”。
- 15 -
Page 17
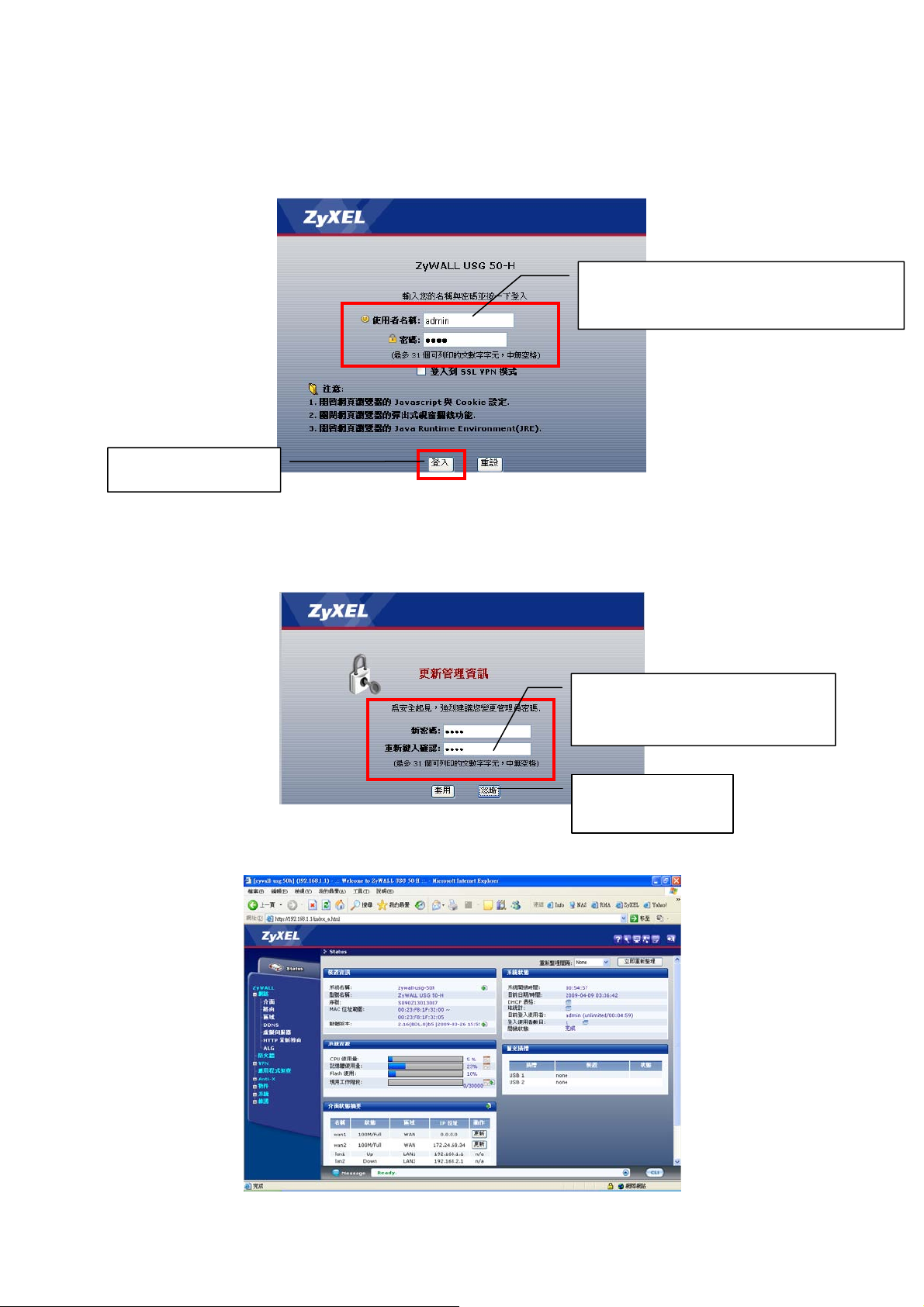
步驟三:輸入預設使用者名稱(User Name)為“admin”及登入密碼
(Password)“1234”,請按下“登入(Login)”→進入圖o的畫面
n
n 輸入預設使用者名稱“admin”
預設密碼為“1234”
o 按下“登入”
此時會要求您變更密碼,您可以變更登入的密碼,變更後請點選“套
用(Apply)”,如不變更請直接點選“忽略 (Ignore)”
o
步驟四:進入設備主畫面
若有要變更新密碼請輸入新
密碼,並在重新輸入確認中再
輸入一次,最後按下”套用”
若不變更密碼,
請直接按下忽略
- 16 -
Page 18
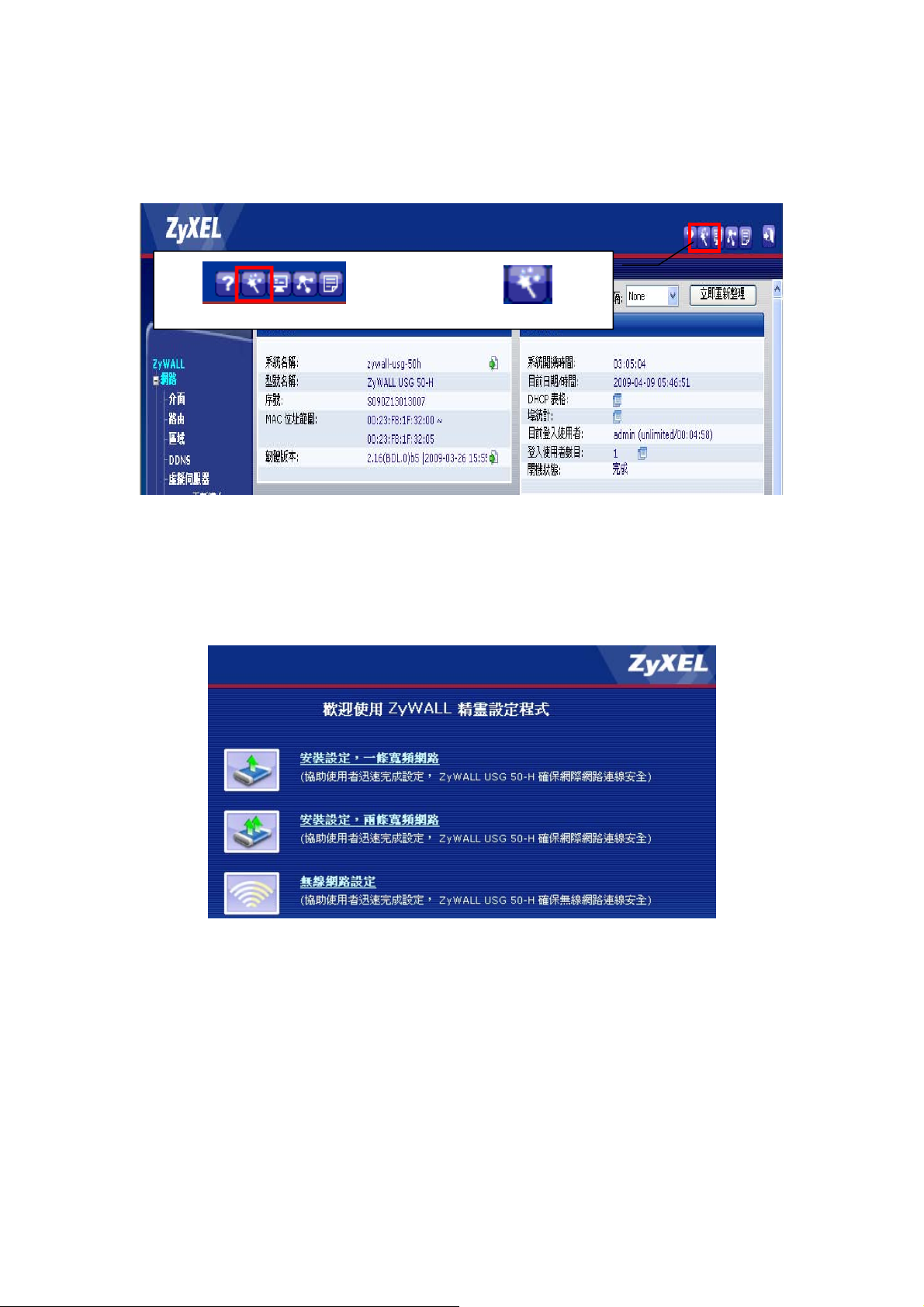
5-3. 透過精靈設定 ZyWALL USG 50-H
※ 若您希望以手動方式設定 ZyWALL USG 50-H,請略過此章節,並
跳至第二章 手動設定
點選 選擇精靈設定按鈕
精靈選單:安裝設定,一條寬頻網路 (請參考 5-3-1 設定)
安裝設定,兩條寬頻網路 (請參考 5-3-2 設定)
無線網路設定 (請參考 5-3-3 設定)
※ 5-3-1 或 5-3-2 選擇一個符合您環境線路設定即可。
5-3-1. 設定外部連線 (一條寬頻網路)
※ 設定前請先確認對外上網方式為何,請選擇正確章節參考設定。
z 固定制用戶,請參考 5-3-1-1 設定。
z 非固定制用戶(PPPoE),請參考 5-3-1-2 設定。
z DHCP 制用戶,請參考 5-3-1-3 設定。
- 17 -
Page 19
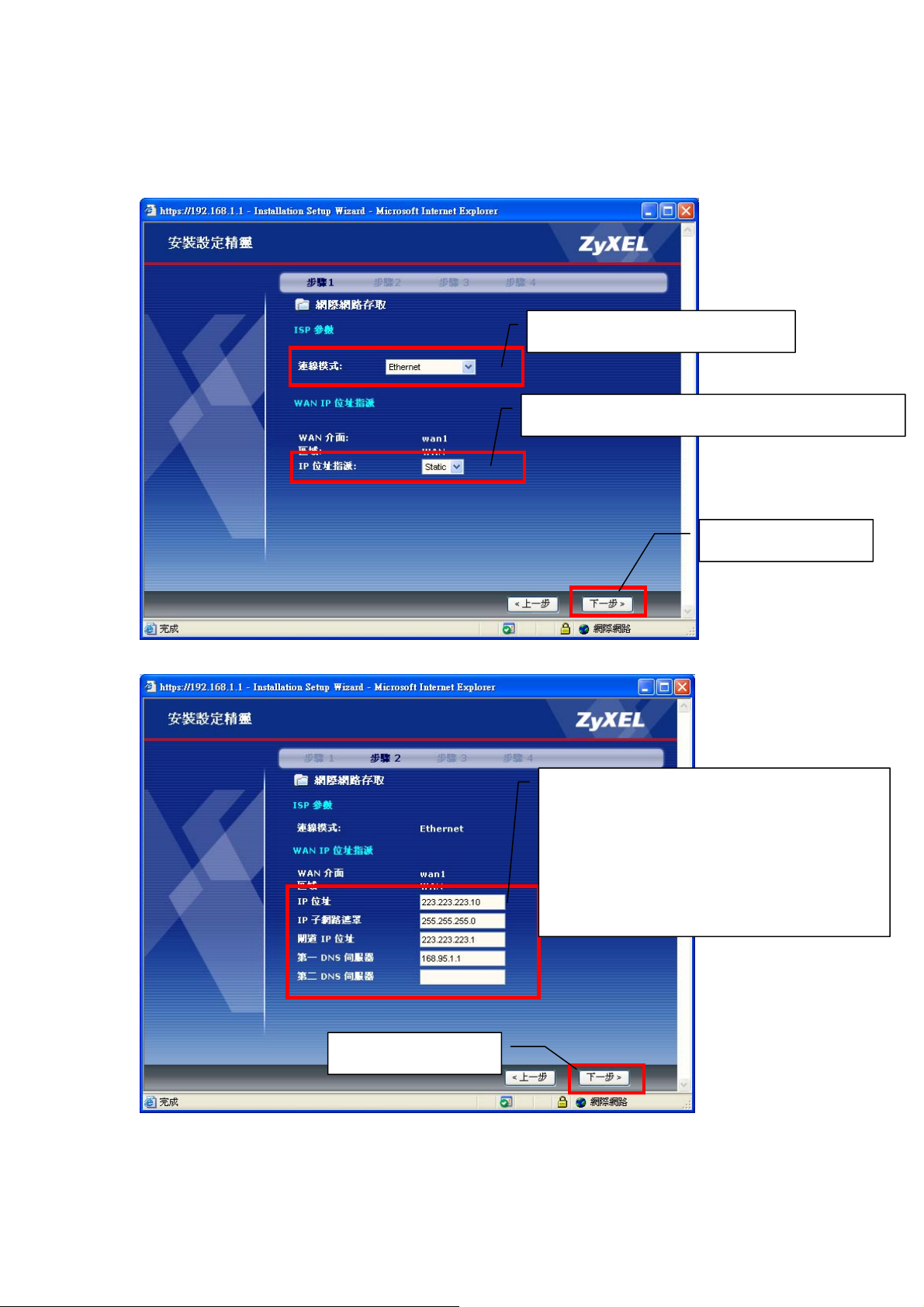
5-3-1-1. 固定制用戶 此類型的使用者,ISP業者會提供給您一組資訊(包含IP位址、子網路遮罩、 閘道位址及DNS伺服器……等資訊),請先確認資訊後再進行下列步驟的設定。
n 連線模式選擇 Ethernet
o IP 位址指派選擇 Static(手動指派 IP)
p 選擇”下一步”
※ 若不確定 IP 位址等資訊,請與提供寬頻網路服務的電信業者洽詢
q 請輸入 ISP 業者所提供的資訊
IP 位址 / 子網路遮罩(Subnet mask)
閘道 IP 位址(Default Gateway)以及
DNS 伺服器(DNS Server)
( Ú此為範例,請以實際資訊輸入)
r 選擇”下一步”
※ 完成後,請跳至 5-3-1-4,完成後續設定
- 18 -
Page 20
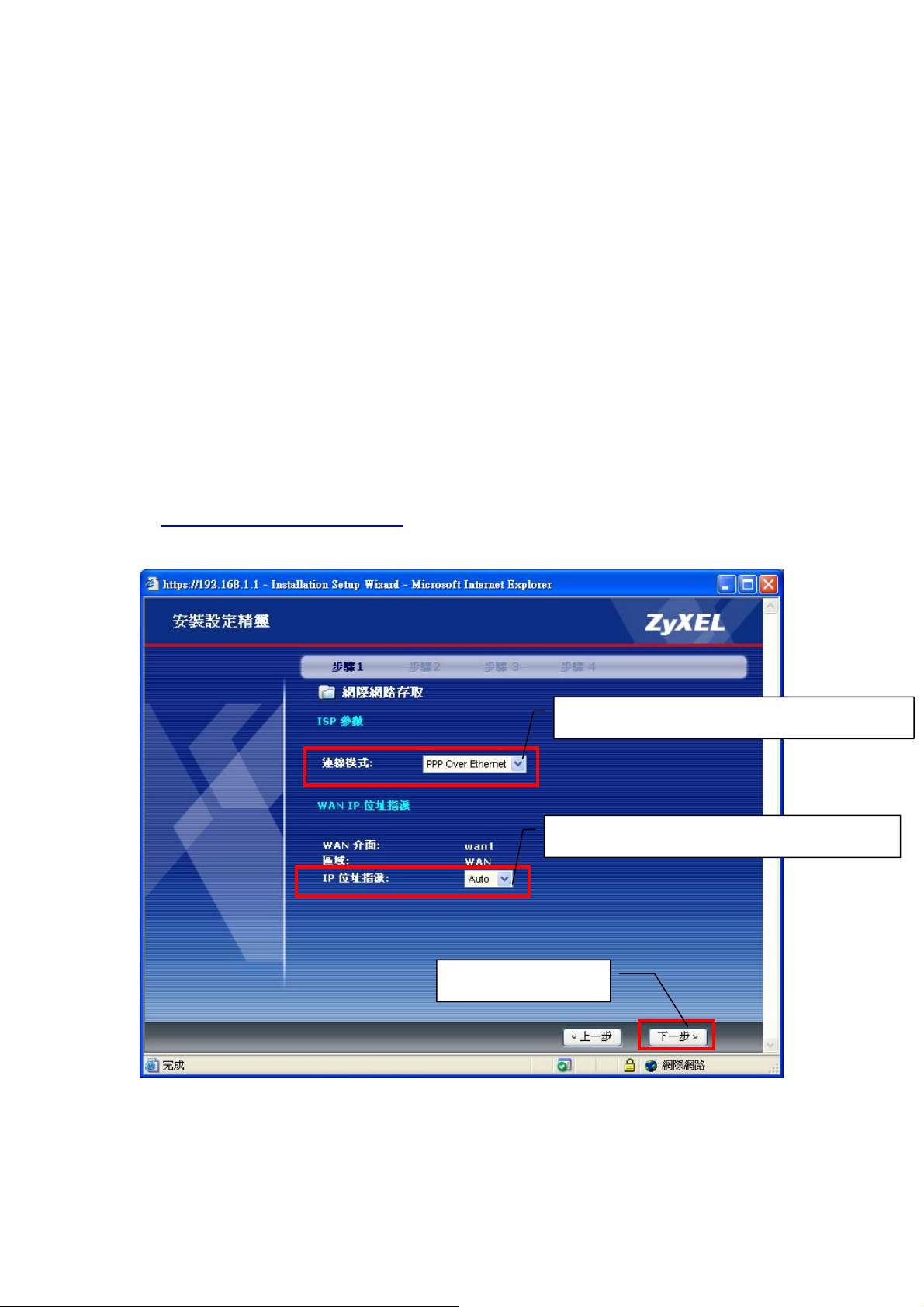
5-3-1-2. 非固定制用戶 (PPPoE)
此類型的使用者,ISP業者會提供給您一組帳號以及密碼,請先確定您的帳
號及密碼後再進行下列步驟的設定。
PPPoE是一種利用個人電腦透過寬頻連接設備(如:xDSL、Cable)連接至高
速寬頻網路的技術,用戶僅需在個人的電腦上加裝乙太網路卡,然後向電信線路
提供者(如:中華電信)與網際網路服務提供者(ISP,如:中華電信等)申請ADSL
服務,就可以以類似傳統撥接的方式,透過一般的電話線連上網際網路。另外,
PPPoE也同時被用來在ADSL網路架構上進 用戶認證、記錄用戶上線時間,以
及取得動態IP。
※有些電信業者的所提供的撥接服務,在使用者帳號後面必須加入電信業者的網
域名稱,如:中華電信 Hinet 的撥接制固定用戶帳號格式應為
xxxxxxxx@ip.hinet.net 若您不確定您的使用者帳號或密碼,請與提供
網路服務的電信業者洽詢。
n 連線模式選擇 PPP Over Ethernet
o IP位址指派選擇 Auto(自動指派 IP)
p 選擇”下一步”
- 19 -
Page 21
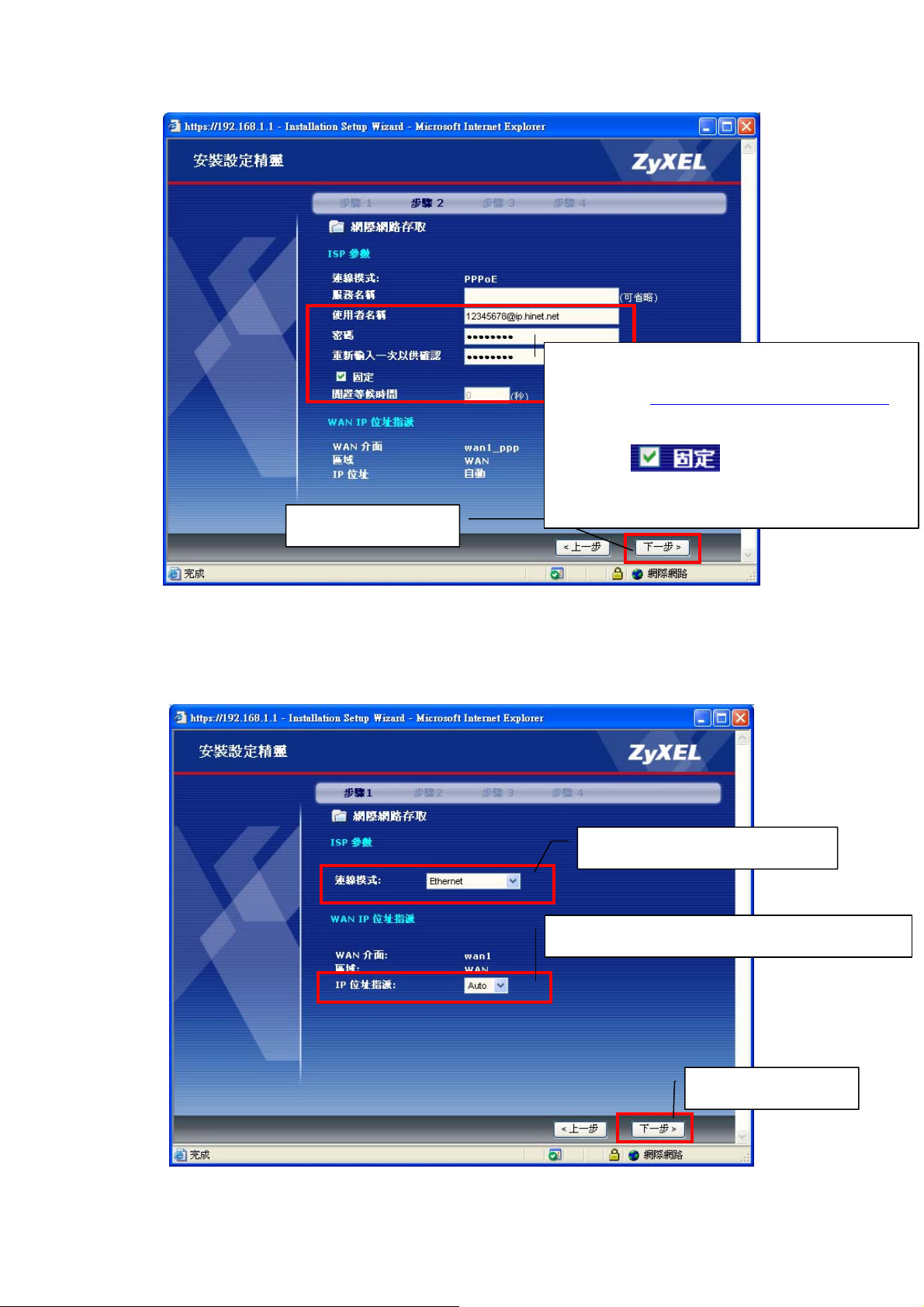
q 使用者名稱:請 輸 入 ISP 提供您撥號上網
r 選擇”下一步”
※ 完成後,請跳至 5-3-1-4,完成後續設定
5-3-1-3. DHCP 制用戶
的帳號,如 XXXXXXX@ip.hinet.net
密碼:請輸入撥號上網的密碼
請將
勾起
(Ú 此為範例,請以實際資訊輸入)
- 20 -
n 連線模式選擇 Ethernet
o IP 位址指派選擇 Auto(自動指派 IP)
p 選擇”下一步”
Page 22
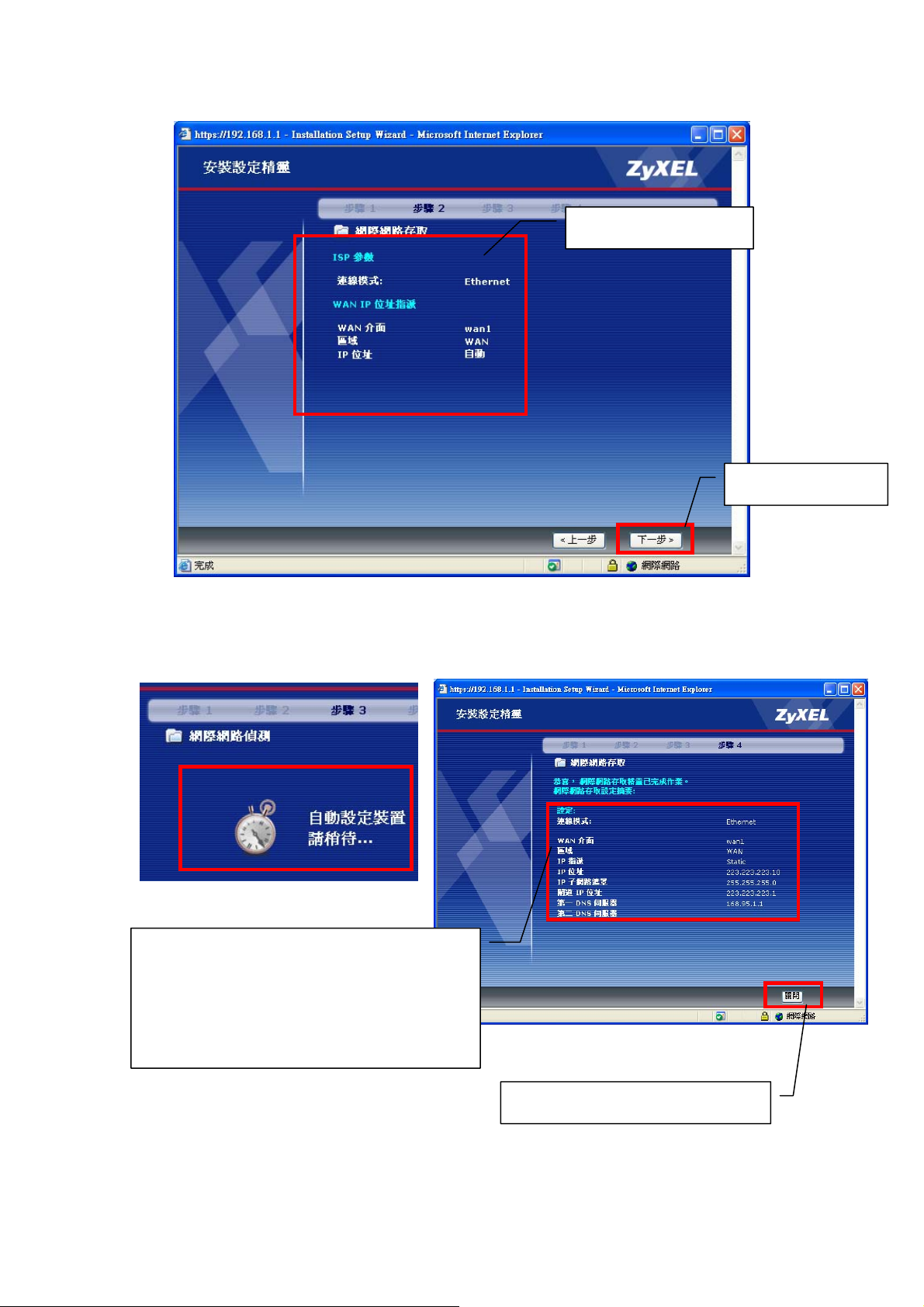
※ 完成後,請跳至 5-3-1-4,完成後續設定
q 確認資訊正確
r 選擇”下一步”
5-3-1-4. 後續設定
t 此為範例,若上網方式非固定制用戶
(PPPoE),連線模式會顯示 PPPoE
※ IP 位址,若為 0.0.0.0,表示您
的設定有誤,請重新設定
u 完成後,按下”關閉”按鈕
※ 當t取得正確資訊,即完成設定可以連上網際網路。
- 21 -
Page 23

5-3-2. 設定外部連線 (二條寬頻網路)
範例:第一條寬頻網路為固定制用戶,第二條寬頻網路為非固定制用戶
(PPPoE),需使用帳號、密碼才可連線上網。
※ 此為範例,請以實際資訊輸入
設定第一條寬頻網路
n 連線模式選擇 Ethernet
o IP 位址指派選擇 Static(手動指派 IP)
p 選擇”下一步”
q 請輸入 ISP 業者所提供的資訊
IP 位址 / 子網路遮罩(Subnet mask)
閘道 IP 位址(Default Gateway)以及
DNS 伺服器(DNS Server)
( Ú此為範例,請以實際資訊輸入)
r 選擇”下一步”
- 22 -
Page 24

設定第二條寬頻網路
q 使用者名稱:請輸入 ISP 提供您撥號上網
n 封裝選擇 PPP Over Ethernet
o IP 位址指派選擇 Auto(自動指派 IP)
p 選擇”下一步”
的帳號,如 XXXXXXX@ip.hinet.net
密碼:請輸入撥號上網的密碼
請將
勾起
(Ú 此為範例,請以實際資訊輸入)
r 選擇”下一步”
- 23 -
Page 25

s 自動設定裝置,請稍待
u 完成後,按下”關閉”按鈕
※ 當t取得正確資訊,即完成設定可以連上網際網路。
t 此為顯示結果範例
- 24 -
Page 26

5-3-3. 無線網路設定
當有用戶需透過無線網路上網,請進行無線網路設定,若無,則可略過。
n SSID(無線基地台名稱):當使用無線網路卡搜尋無線網路時會看到的名稱,
可自行變更名稱(英文或是數字)或保留原始設定
ZyXEL01。
Y 安全措施類型: 選擇
p WEP 加密選擇 64 位元 WEP
q 在金鑰 1 輸入無線網路加密金鑰(必需剛好為 5 個字元,不能多也不能少
(如:12345) )
Ú 此為範例,您可自行輸入方便記憶的金鑰
Ú 電腦端連接無線網路時,需要輸入與此處設定相同的金鑰
※ 若在 802.11n(b+g+n 或是 g+n)的模式下,安全措施類型請選擇
WPA-PSK,在預先共享金鑰,請輸入 8~64 字元(如:12345678) 作為
您的無線網路加密金鑰
r 選擇”下一步”
X
Y
Z
[
- 25 -
Page 27

無線網路 IP 位址預設為 10.59.1.1
DHCP 範圍
10.59.1.33~10.59.1.133
※ 若非必要,請勿任意更動
s 選擇”下一步”
t 自動設定裝置,請稍待
※ 設定完成,用戶即可透過無線網路連接 ZyWALL USG 50-H 連上網際網路。
u 此為顯示結果範例
v 完成後,按下”關閉”按鈕
- 26 -
Page 28

第二章 手動設定 ZyWALL USG 50-H
Ú 若您欲更變 ZyWALL USG 50-H LAN 端發配 IP,請參考此章節設定,
若不變更即使用預設 IP,則請略過此章節。
z ZyWALL USG 50-H 原廠預設 LAN 的 IP 位址為 192.168.1.1 子網
路遮罩為 255.255.255.0
z DHCP 伺服器發派範圍 192.168.1.33~192.168.1.233
※ 若您的 LAN(區域網路)端中有其他設備的 IP 位址為 192.168.1.1,煩
請您先將本設備的 IP 位址及 DHCP 伺服器的設定進行更動。
內部網路、外部網路與無線網路的設定皆在網路→介面選單中
選取網路,點選介面
1. 設定內部網路組態
選擇乙太網路,請點選 lan1 的編輯選項
X 請點選 (edit)進行編輯
- 27 -
Page 29

設定 DHCP 或更改區域網路 IP 位址
o 192.168.1.1 為預設 IP 位址。
若需變更,請指定一個新的區域網路
位址,如:192.168.3.1
p 若您在步驟o已將 IP 位址變更為
192.168.3.1
r 設定完成,請按下”確定”
DHCP 發派位址的網段,必需與區
域網路的 IP 位址相符,請更改發
配位址網段為,如:192.168.3.1
- 28 -
Page 30

2. 設定外部網路組態
※ 若您已於第一章完成對外網路設定,請略過此章節
z 固定制用戶,請參考 2-1 設定。
z 非固定制用戶(PPPoE),請參考 2-2 設定。
z DHCP 制用戶,請參考 2-3 設定。
2-1. 固定制用戶
請點選網路→介面→乙太網路頁籤→ wan1 的編輯選項 (編輯)
X 請點選 edit (編輯)
o 勾選”啟用介面”
Z 請選擇使用固定 IP 位址,輸入 ISP 業者所提供的 IP 位址、子網路遮罩
(Subnet mask)、閘道 IP 位址(Default Gateway)
o
p ( Ú此為範例,請以實際資訊輸入)
- 29 -
Page 31

[ 點選右方 選項轉為
\ 填寫輸出頻寬(上傳)及輸入頻寬(下載),例:申請頻寬為 10M/2M,輸出頻
寬設為 2048kbps,輸入頻寬設為 10240kbps
※ 1 Mbps=1024 Kbps
※ 此部分請以實際申請之頻寬填寫,負載平衡(LLF)功能才可正常運作
r
q
※ 固定 IP 制用戶,完成乙太網路設定後,請至 3 設定 DNS 伺服器 IP 位址
2-2. 非固定制用戶(PPPoE)
選擇網路→介面→PPP,請點選 wan1_ppp 的編輯選項
(編輯)
X 請點選 edit (編輯)
- 30 -
Page 32

o 勾選”啟用介面”
Z 請勾選
[ 通訊協定選擇 pppoe、認證方式 Chap/PAP;
使用者名稱:請輸入 ISP 提供撥號上網的帳號,如 XXXXXXX@ip.hinet.net
密碼:請輸入撥號上網的密碼
\ 請勾選自動取得
o
p 請勾選
q (Ú 此為範例,請以實際資訊輸入)
r 請勾選自動取得
] 點選右方 選項轉為
^ 填寫輸出頻寬(上傳)及輸入頻寬(下載),例:申請頻寬為 10M/2M,輸出頻
寬設為 2048kbps,輸入頻寬設為 10240kbps
※ 1 Mbps=1024 Kbps
※ 此部分請以實際申請之頻寬填寫,負載平衡(LLF)功能才可正常運作
t
s
u
- 31 -
Page 33

2-3. DHCP 制用戶
選擇網路→介面→乙太網路,請點選 wan1 的編輯選項 (編輯)
o 勾選”啟用介面”
Z
請選擇使用自動取得
o
[ 點選右方 選項轉為
X 請點選 edit (編輯)
p
\ 填寫輸出頻寬(上傳)及輸入頻寬(下載),例:申請頻寬為 10M/2M,輸出頻
寬設為 2048kbps,輸入頻寬設為 10240kbps
※ 1 Mbps=1024 Kbps
※ 此部分請以實際申請之頻寬填寫,負載平衡(LLF)功能才可正常運作
t
s
u
- 32 -
Page 34

3. 設定 DNS 伺服器 IP 位址
(
)
若您對外上網方式為固定制用戶,請手動輸入 ISP 業者提供的 DNS 位址。
選擇系統→DNS→網域轉址→新增伺服器位址,點選 (新增)
n 點選 (新增)
q 按下確定
※ 當固定制用戶完成 DNS 設定,即可連上網際網路。
o 輸入網域名稱為 *
※ * 代表 any
p 選擇”公用 DNS 伺服器”
輸入由 ISP 所提供的位址
如:168.95.1.1
- 33 -
Page 35

4. 無線網路設定 網路→介面→無線網路
n 勾選”啟用無線網路裝置”
o 80.11 頻帶,預設為 b+g+n
※ 可自行調整選擇 b only、g only、b+g、b+g+n 或是 g+n
p 勾選“啟用無線網路裝置”
q 頻道寬度,請選擇為 20/40MHz(Auto)
※ 頻帶為 b+g+n 或是 g+n 時,才可選擇 20/40MHz(Auto)
r 按下套用
n
r
4-1. 設定無線網路加密方式
n 點選 進行編輯
o
p
q
n
- 34 -
Page 36

o 勾選啟用介面
自行變
稱
(
或數字
)
p SSID 無線基地台名稱。
※ 可
更名
英文
q 安全措施類型:WEP
WEP 加密:WEP-64
金鑰 1:12345
Ú 輸入無線網路加密金鑰(必需剛好為 5 個
字元,不能多也不能少 (如:12345) )
Ú 此為範例,您可自行輸入方便記憶的金鑰
Ú 電腦端連接無線網路時,需要輸入與此處
設定相同的金鑰
r 按下確定
※ 若頻帶選擇 b+g+n 或是 g+n,q安全措施類型請選擇 WPA-PSK,在預
先共享金鑰,請輸入 8~64 字元(如:12345678) 作為您的無線網路加密
金鑰
- 35 -
Page 37

5. 連接埠角色
LAN1
LAN2
DMZ
連接埠角色可查詢確認目前連接埠的介面(Interface)狀態;也可在此頁面
中手動轉換連接埠所屬的介面(Interface)。
網路→介面→連接埠角色
點選網路→介面
連接埠角色
- 36 -
實體埠
介面
Page 38

第三章 進階設定 ZyW ALL USG 50-H
1. 設定策略路由(轉址服務)
當封包完全符合策略路由設定條件時,才會處理該封包,將封包丟往不一樣
的閘道或是外送介面、VPN通道或是主幹(Trunk)網路。
網路→路由→策略路由
設定範例:
讓LAN1可由WAN1_ppp連結網際網路;設定當來源位址為LAN1的封
包,無論到任何的目的地或服務,全部都由WAN1_ppp介面出去,並轉址為
WAN1_ppp介面的IP位址
點選
- 37 -
Page 39

n 啟用打勾,描述可不填寫
p
o 內送介面選擇”來源位址”所在的介面。
範例:來源位址為 LAN1_SUBNET;內送介面請選擇 lan1;終點位址選擇
any
p 下一個躍點(Next-hop):表示此封包經由此設備的外送介面
類型可選擇 Auto、Gateway、Trunk 或是 Interface
範例:選擇 Interface;介面選擇 wan1_ppp
q 位址轉譯
範例: LAN1_SUBNET 的 IP 在經過 wan1_ppp 介面出去時,所轉址的 IP
為外送介面的 IP 位址
(範例中外送介面的 IP 即為 wan1_ppp 的 IP 位址)
r 設定完成按下”確定”
n
r
o
q
- 38 -
Page 40

2. 3.5 G 備援設定
2-1. 設定 3.5G 網路
步驟一:請先將 3G 或 3.5G 網路卡接於設備 USB 接孔 1
※ USB 接孔只支援串接 3G 或 3.5G 網卡
步驟二:選擇網路→介面→行動通信,請點選 edit(編輯)
※ 當網卡正確串接於ZyWALL USG 50-H的USB連接孔後,行動通信設定頁
面會自動偵測網卡型號資訊,若資訊沒有被正確顯示,即可點選 (新增)
按鈕,點選連接USB埠號 由手動新增。
n 點選 (edit)編輯
- 39 -
Page 41

o 請勾選啟用介面
p 區域請選擇 WAN
[ 請勾選固定
\ 設定組合選擇”自定”
撥號字串及認證方式請輸入由 ISP 業者提供給您的資訊
※ 若無認證方式,請勿輸入
※ 若 ISP 無特別提供此資訊,請選擇裝置
] 請輸入 ISP 業者提供給您的 PIN 碼
^ 若此介面需做負載平衡或是設定備援模式(Passive Mode),請勾選”將此介
面新增至主幹允許廣域網路負載平衡”,否則請勿勾選。
※ 備援模式(Passive Mode),請參考 2-2。
※ 負載平衡相關資訊,請參考第七章。
o
p
[
t
設定完成,資訊會顯示於行動通信介面摘要
r
u 請按下確定
- 40 -
Page 42

在網路→介面→狀態中可以確認網卡IP資訊
您可點選Status(狀態),確認網卡訊號資訊
3G 網卡設定正確時,cellular1 即
會顯示 Connected 並顯示 IP 位址
點選 (狀態)
在 USB1選擇 確認
行動通信裝置狀態
行動通信裝置狀態:可確認網卡訊號強度、品質……等資訊
- 41 -
Page 43

2-2. 備援模式(Passive Mode) 當網路介面(如:3.5G網路(cellular))指定為備援模式(Passive Mode)
時,在所有主要線路(Active Mode)皆無法正常運作後,備援線路即可接手處理
網路流量,使網路不中斷。
※ 在一個主幹(如:WAN_TRUNK)中,最多只可設定一個介面為備援模式
(Passive Mode)
設定3.5G網路為備援線路
點選網路→介面→主幹
n 點選 (edit)進行編輯
將沒有使用到的介面移除
設定 3G 網卡為備援線路
o 點選 移除介面
r
將 cellular1 模式改為 Passive
s 按下確定
- 42 -
Page 44

3. 橋接(Bridge)模式設定
(
您可將兩個埠進行橋接,使它們成為橋接模式,當該埠轉為橋接模式時,該
埠原始IP設定即會消失。
範例:
電腦已有一組固定真實IP(Public IP),用來架設網頁(Web)伺服器,欲串接於
ZyWALL USG 50-H後方,而希望電腦 還是使用真實IP(Public IP)。
設定:將WAN1與DMZ埠進行橋接。
設定為橋接介面
選擇網路→介面
選擇橋接器
點選
add)新增
- 43 -
Page 45

n 輸入介面名稱
(
(
如:br0)
o 選擇區域
建議選擇 LAN1)
p 選擇欲橋接的介面
(如:DMZ、WAN1)
q 設定在此介面下,登入
ZyW ALL USG 50-H 的
IP 位址
r 確定
s
設定完成
橋接介面設定於LAN1區域,可於區域中確認各個介面所屬之區域
區域:
區域是由1個以上的介面(Interface)所組成,定義區域即可對它進行防
火牆、頻寬管理……等規則設定。
br0屬於 LAN1 區域
- 44 -
Page 46

設定主幹
q
※ 若需做轉址服務請參考此章節,否則請略過。
在策略路由(Policy Route)中,所有路由預設下一個躍點皆為主幹中的
WAN_ Trunk,因此必需將br0介面加入WAN_Trunk中,才可透過br0連線上
網。
點選網路→介面
p 點選 (edit),進入編輯
點選 新增規則
n
p
o
- 45 -
Page 47

確認 br0 設為
o
Active 模式
按下”確定”
設定防火牆規則
範例中設定電腦端架設網頁伺服器,因此需設定防火牆規則使外部可連入存
取網站。
n 起始區域選擇 WAN
結束區域選擇 LAN1
p
p 點選 (add)新增規則
- 46 -
按下重新整理
Page 48

n 目的選擇 Create Object,設定網頁伺服器 IP 位址(如:223.223.223.11)
o
o 服務選擇 HTTP
p 權限選擇 allow (表示允許存取)
q 日誌 log (表示會有日誌記錄)
r 按下確定
設定完成/
n
p
q
r
- 47 -
Page 49

4. 韌體更新 當有新的韌體釋出時,您可至頁面維護→檔案管理程式→韌體套裝軟體設定 頁面,更新您的韌體檔案
5. 設定檔案備份及上傳 維護→檔案管理程式→設定檔 lastgood.conf:上一次正常開機的設定檔 startup-config.conf:目前正在使用的設定檔 system-default.conf:原廠預設的設定檔
- 48 -
Page 50

5-1. 備份設定檔
[
\
p
q
備份設定檔,可在您需要時方便存回設定,或是當您有兩台 ZyWALL USG
50-H 需做相同設定時,即可輕鬆完成環境架設。
n
選擇欲備份的設定檔
o 點選下載
選擇備份位置
p 選擇儲存
按下儲存,即完成備份
5-2. 複製設定檔 複製檔案,在設備恢復原廠預設值後,還是可設 GUI 畫面選取該設定檔讀回設 定。
複製檔案時必需手動更改檔案名稱
設備即會產生一個被複製的檔案
- 49 -
Page 51

5-3. 上傳設定檔
o
q
回復已存取於電腦端的設定檔
n 點選瀏覽
選擇已備份的設定檔
p 按下開啟
選擇上載,即可回復設定檔
- 50 -
Page 52

選取上傳後,會有提示視窗提醒您目前的設定檔即將被取代為您欲上傳的設定
r
檔,而目前的設定將會被覆蓋及取代。
選擇確定,即會開始上傳
回復複製(copy)後的設定檔
n
選擇欲備份的設定檔
o 點選執行
※ 執行完畢,當畫面回到登入狀態,表示您已成功回復設定檔
- 51 -
Page 53

第四章 透過 ZyWALL USG 50-H 建立企業內部網站連結
設定外部 IP 對應內部虛擬 IP
如果您需要架設內部的伺服器(如:網頁伺服器、FTP 伺服器、郵件伺服器),
或是某些網路服務需要設定通訊埠(port)的對應(如:網路遊戲、Emule),即可
於虛擬伺服器設定。
以下為設定說明範例:
Ú 此為設定範例,僅供參考
192.168.3.37 為網頁(Web)及郵件(Mail)伺服器,架設於 ZyWALL USG
50-H 的 DMZ 區域,皆需讓外部由 WAN1(1.1.1.2)存取伺服器服務,而
192.168.1.33 欲開放 BitTorrent 使用高速進行下載,設定方式如下:
點選 (add)新增規則
- 52 -
Page 54

1. 設定 WWW(網頁)伺服器
n 勾選啟用規則
Y 設定 規則名稱,例如 web
Z 內送介面:選擇封包連入的介面。範例:選擇 WAN1
[ 原始 IP:選擇”內送介面”的 IP 位址。範例:選擇 User Defined,使用者
-已定義的原始 IP 輸入 WAN1 的 IP:1.1.1.2
\ 對應 IP: 輸入欲架設 WEB 伺服器的 IP 位址 範例:選擇 User Defined ,
使用者-已定義的原始 IP 輸入 WEB 伺服器的 IP:192.168.3.37
s 連接埠對應類型:選擇 Service(服務)
t 原始服務及對應服務請選擇 HTTP
u 請將”增加對應(1:1)策略路由 NAT 1:1 對應規則。及”增加對應策略路由
NAT Loopback 的規則。”此 2 項選擇皆勾起。
v 請選擇確定
n
o
p
q
r
s
t
u
v
- 53 -
Page 55

2. 設定 Mail(郵件)伺服器
郵件伺服器需開啟2個服務,分別為POP3及SMTP。
n 可使用下拉式選單選擇已建立的 IP 位址 如:VS_ADDR_1_1_1_2
o 可使用下拉式選單選擇已建立的 IP 位址 如:VS_ADDR_192_168_3_37
Z 原始服務及對應服務請選擇 POP3
n
o
p
建立完成
※ SMTP 服務可依範例以相同方式建立。
- 54 -
Page 56

3. 開啟 BitTorrent 服務
n 連接埠對應類型選擇
o 輸入 BT 使用的埠(Port)
p 將 2 個選項勾起
BitTorrent 埠號確認範例圖:Option(選項)→Preferences(參數)
建立完成
- 55 -
Page 57

4. 設定防火牆開啟相關服務
o
選擇
稱請自行
選擇
使用的
由於預設由外部(WAN)至DMZ區域的流量皆為允許(allow),不需特別開啟
防火牆規則;但WAN至LAN端的流量皆為deny(拒絕),若您欲開放任何LAN端
的埠號,必需於防火牆設定規則啟動。
以下範例將設定開啟LAN1 192.168.1.33的BiTorrent服務。
n 起始區域選擇 WAN
結束區域選擇 LAN1
p
按下重新整理
p 點選 (add)新增規則
q 在目的位址選擇電腦的 IP
r 服務
Create Object
s 名
命名
v 按下確定
- 56 -
t
通訊協定
u 輸入 BT
埠號
Page 58

權限可選擇 allow、deny 或是 reject
Allow:允許封包通過
Reject:不允許封包通過,若封包為 TCP 封包,則會通知發送端該封包已被丟
棄。
Deny:不允許封包通過,且不會通知發送端封包已被丟棄。
w 權限選擇 allow (表示允許
封包通過)
最後按下確定,完成設定
日誌選擇 log (表示會有日
誌記錄)
設定完成
- 57 -
Page 59

第五章 VPN 連線設定
r
1. SSL VPN
ZyWALL S SL VPN支援隧道模式。當遠端使用者建立虛擬連線時,ZyWALL
USG 50-H 會配發一組虛擬 IP 位址,並將虛擬連線視為內部網路,即可以存取
區網的資源。
SSL VPN 允許使用網頁瀏灠器以安全的方式,由遠端讓使用者登入;遠端
的使用者不需要額外加裝 VPN 路由器或是 VPN 用戶端軟體。
建立完整通道 SSL VPN
n 勾選啟用
o 輸入名稱 (如:SSL_Policy1)
p 建立新使用者物件
q 在”可選取的使用者/群組物件中
即會出現 test 可供選擇,請選擇
test按壓 將 test選取至”選取
的使用者/群組物件
n
p
輸入使用者名稱/密碼
使用者類型選擇 Use
o
q
- 58 -
Page 60

r 配置 IP 集區,選擇 (Create Object)
建立 SSL VPN 的虛擬 IP 範圍
s DNS 伺服器 1 (可以略過不建立)或選擇 User Defined,輸入您欲對應的
DNS 伺服器位址(如:172.24.68.100)
t 請在網路表選擇可選取允許存取的位址物件
_ 設定完成,請按下”確定”
r
]
^
_
- 59 -
Page 61

2. SSL 用戶端登入
步驟一:使用 Internet Explorer 輸入 ZyWALL USG 50-H 的 WAN IP 位址
步驟二: 當畫面跳出”安全性警訊”,詢問您是否要繼續處理,請按下”是”。
步驟三:輸入預設使用者名稱(User Name)及登入密碼(Password)並勾取登入
到 SSL VPN 模式,按下登入(Login)→進入圖o的畫面
使用者名稱:test
密碼:1234
勾選登入到 SSL VPN 模式
※ 此為範例,請依照實際設定輸
入正確資訊
按下登入
- 60 -
Page 62

步驟四:登入後,若為首次登入,網頁上則會出現要求您安裝”ZyWALL
SecuExtender ActiveX”的控制項,請在該對話框按右鍵,選擇"安
裝 ActiveX 控制項
步驟五:安裝 ZyWALL SecuExtender ActiveX 軟體
- 61 -
Page 63

步驟六:當安裝完成,電腦左下方會出現 圖示,並會顯示您所取得的 IP 及
DNS 相關資訊
- 62 -
Page 64

步驟七:存取 ZyWALL USG 50-H 中,LAN1(192.168.1.33)所分享的資料
n
o
輸入 IP 位址
p
即可存取
192.168.1.33 所分享
- 63 -
Page 65

第六章 網路頻寬管理設定
(
)
編輯選
使用應用程式巡查(Application Patrol)/頻寬管理(BWM),可設定特定服
務(例如:MSN、bittorrent)使用的時間、功能或頻寬
1. IM/P2P Management (應用程式巡查 Application Patrol)
勾選”啟用應用程式巡查功能”
選擇”套用”
設定範例:
設定 LAN1 網段的用戶在每週一至週五,上午 9 點至下午 3 點半,使用 MSN
時皆無法傳遞音訊、視訊或檔案傳輸功能。
選擇即時通訊軟體
選擇 MSN 的
- 64 -
edit
項
Page 66

n 勾選”啟用策略”
q
o 排程選擇 Create Object,建立一個新的排程 MSN_schedule
輸入名稱:MSN_schedule
類型選擇:Recuring(週期性)
點選新增
輸入時間
開始輸入 9 時 0 分
停止輸入 15 時 30
按下確定
p 寄件者選擇 LAN1,來源選擇 LAN1_SUBNET
q 權限選擇 forward,表示 MSN 可使用
\ 封鎖作業:選擇音訊、視訊及檔案傳輸
s 日誌可選擇 log,表示會有日誌記錄
n
o
星期:勾選 星期一 ~ 星期五
p
r
s
t 設定完成按下確定
- 65 -
Page 67

u 勾選啟用服務
(
)
編輯選
v 設定完成按下確
定,即完成設定
2. 頻寬管理(Bandwidth Management) 可分別依服務設定使用頻寬限制。
o 勾選”啟用應用程式巡查功能”
p 勾選”啟用 BWM”
選擇”套用”
範例:限制 bittorrent 服務,LAN1_SUBNET 的使用者,上傳’及下載頻寬只有
100kbps
選擇點對點
選擇 bittorrent 的
edit
- 66 -
項
Page 68

點選 add
(
)
p r
n 勾選”啟用策略”
o 寄件者選擇 LAN1,來源選擇 LAN1_SUBNET
p 權限選擇 forward,表示 bittorrent 可使用
q 頻寬管理:進向代表下載,出向代表上傳
r 日誌可選擇 log,表示會有日誌記錄
n
新增
t 設定完成按下確定
o
q
- 67 -
Page 69

第七章 負載平衡設定主幹(Trunk)
1. 主幹 Trunk (Including Link Sticking)
使用主幹(Trunk)設定負載平衡,可分散網路流量避免過度負載,並可增加
網路可靠性,讓您在連接多個 ISP 連線時,改善服務品質並達到最大頻寬利用
率。
假設您有 2 條線路,分別為不同的頻寬。可以設定 Trunk 負載平衡模式為
spillover 或是 weighted round robin(WRR)模式,使用時間靈敏度較高(如:
影像)的應用時,可設定此流量皆經由頻寬較大的介面傳輸。而其他的流量,可
以設定為 least load first 來平衡流量。
※ 負載平衡管理上傳(Outbound)流量
固定連結(Link Sticking)
在一段時間內,系統會將送到同一個目的位址的連線,使用相同的外送
介面(如:WAN1)傳送,不會因為負載平衡而更改外送介面(如:WAN1改為
WAN2)。
2. 負載平衡演算法
2-1. Least Load First (LLF)
使用負載平衡索引計算主幹(Trunk)中每一個外送介面上傳(outbound)
頻寬的使用率,選擇頻寬利用率較低的外送介面進行傳送。
範例如下:
上傳頻寬(Outbound)
頻寬利用率
介面
實際可用頻寬(A)
測量已用頻寬(M)
(M/A)
WAN1 512K 412K 0.8
WAN2 256K 198K 0.77
因此,在下一個新的連線(Session)建立時,會選擇由WAN2將流量送出去。
- 68 -
Page 70

2-2. Weighted Round Robin (WRR)
適合用於2個外送介面(WAN)申請不同頻寬時;WRR設定不同的權重於
WAN介面,可讓資料流量在介面間輪流傳送。當介面被指派較高的權重
時,該介面會負責傳送較多的流量。
範例如下:
介面 上傳頻寬(Outbound)
權重
WAN1 1M 4
WAN2 512K 1
ZyWALL每次會分配4個SESSION流量給WAN1,分配1個由WAN2處理。
2-3. Spillover
Spillover會將流量都先送往主幹(Trunk)中第一個外送介面,直到流量
達到該介面所允許的最大流量,超出的流量ZyWALL即會將新的連線建立
於主幹(Trunk)中下一個外送介面進行傳送。
Spillover只有在流量超過設於第一個介面所限制的門檻值時,負載平衡
才會發生作用,將流量超過的流量轉由第二個介面傳送。
此方式可充分利用第一個介面頻寬,且可避免第一個介面發生過度負載的
狀況。
範例如下:
介面 上傳頻寬(Outbound)
門檻植(Threshold)
WAN1 1M 800K
WAN2 512K 512K
當WAN1的流量超過800K時,ZyWALL會將流量分配轉由WAN2介面傳送。
- 69 -
Page 71

主幹(Trunk)範例
設定主幹(Trunk)負載平衡為 Spillover,當流量超過1M(1024Kbps),即
將流量導向WAN2_ppp,由WAN2_ppp進行傳送。
網路→介面→主幹
n 網路→介面
o 主幹
最多可設定 5 組
編輯主幹(Trunk)
p 點選 (edit),進入編輯
q 負載平衡演算法,選擇 Spillover
r 設定門檻值
t 設定完成按下確定
s 點選 將不需要
用到的介面移除
- 70 -
 Loading...
Loading...