Page 1
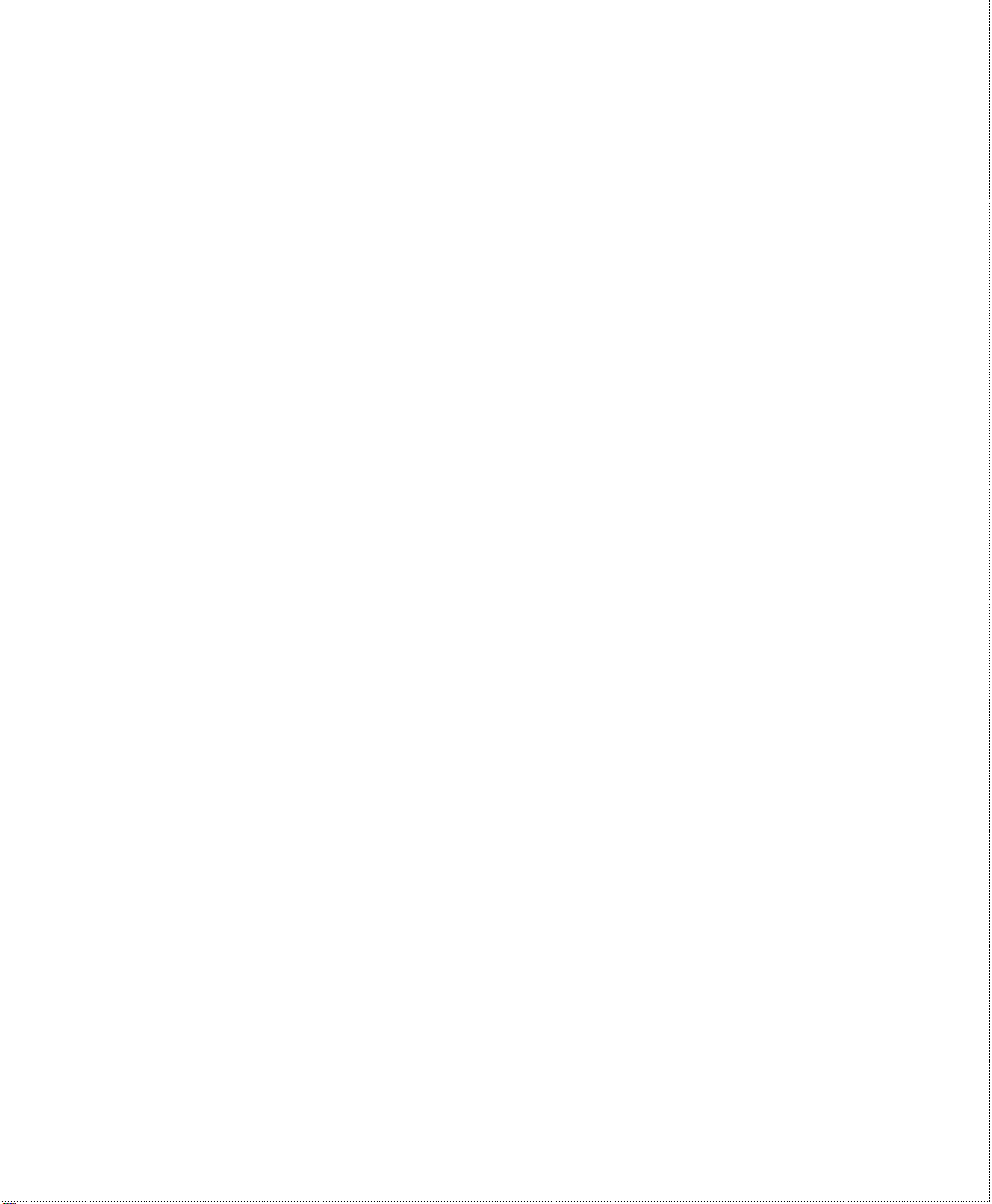
U-336S and U-336SA
User’s Manual
Version 3.0
ZyXEL
TOTAL INTERNET ACCESS SOLUTION
Page 2
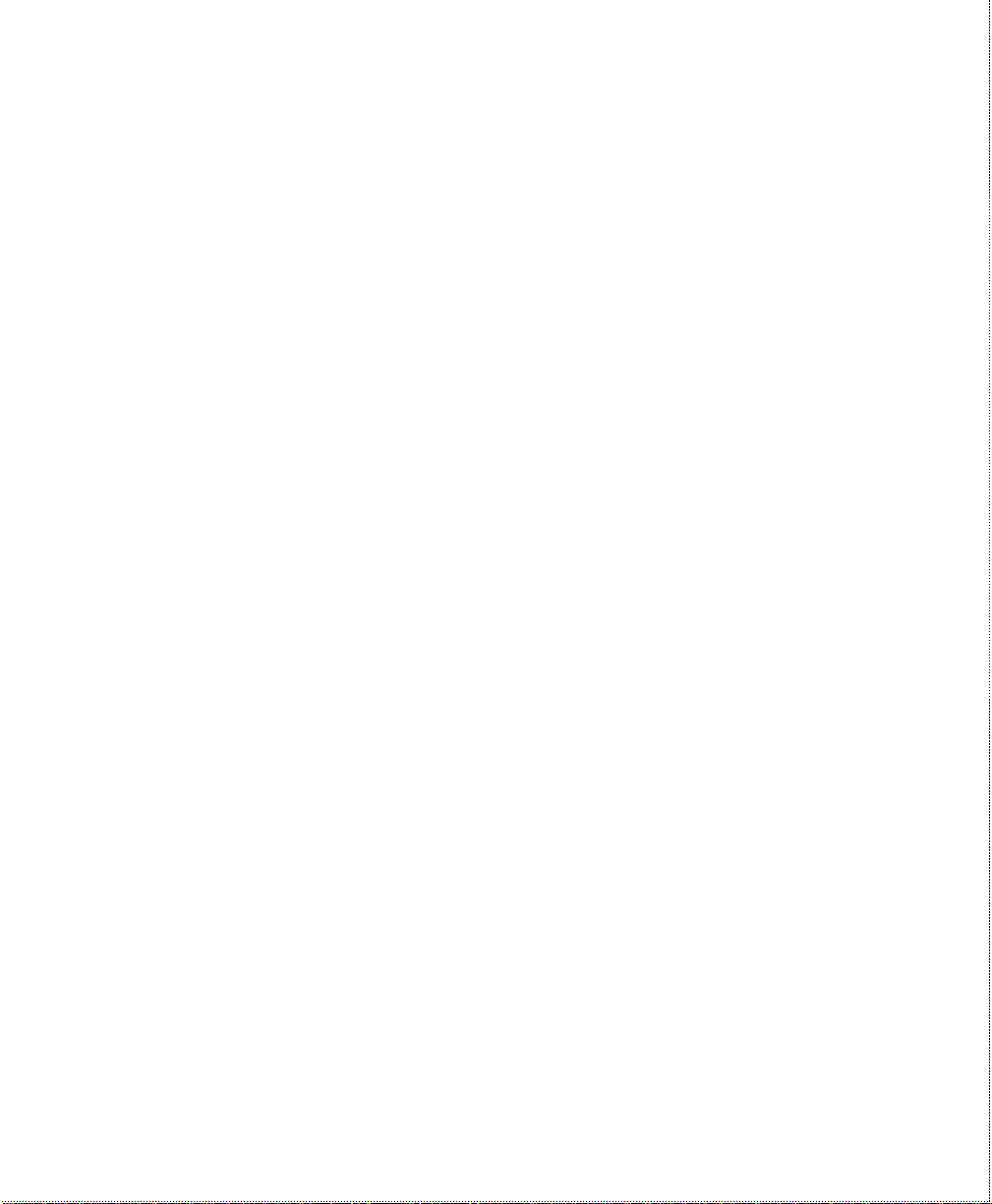
ZyXEL Limited Warranty
ZyXEL warrants to the original end user (purchaser) that this product is
free from any defects in materials or workmanship for a period of up to
two (2) years from the date of purchase. During the warranty period,
and upon proof of purchase, should the product have indications of
failure due to faulty workmanship and/or materials, ZyXEL will, at its
discretion, repair or replace the defective products or components
without charge for either parts or labor, and to whatever extent it shall
deem necessary to restore the product or components to proper
operating condition. Any replacement will consist of a new or remanufactured functionally equivalent product of equal value, and will be
solely at the discretion of ZyXEL. This warranty shall not apply if the
product is modified, misused, tampered with, damaged by an act of
God, or subjected to abnormal working conditions.
Note: Repair or replacement, as provided under this warranty, is the
exclusive remedy of the purchaser. This warranty is in lieu of all other
warranties, express or implied, including any implied warranty of
merchantability or fitness for a particular use or purpose. ZyXEL shall in
no event be held liable for indirect or consequential damages of any
kind or character to the purchaser.
ii
To obtain the services of this warranty, please contact ZyXEL’s Service
Center, refer to the separate Warranty Card for your Return Material
Authorization number (RMA). Products must be returned Postage
Prepaid. It is recommended that the unit be insured when shipped. Any
returned products without proof of purchase or those with an out-dated
warranty will be repaired or replaced (at the discretion of ZyXEL) and
the customer will be billed for parts and labor. All repaired or replaced
products will be shipped by ZyXEL to the corresponding return
address, Postage Paid (USA and territories only). If the customer
Page 3
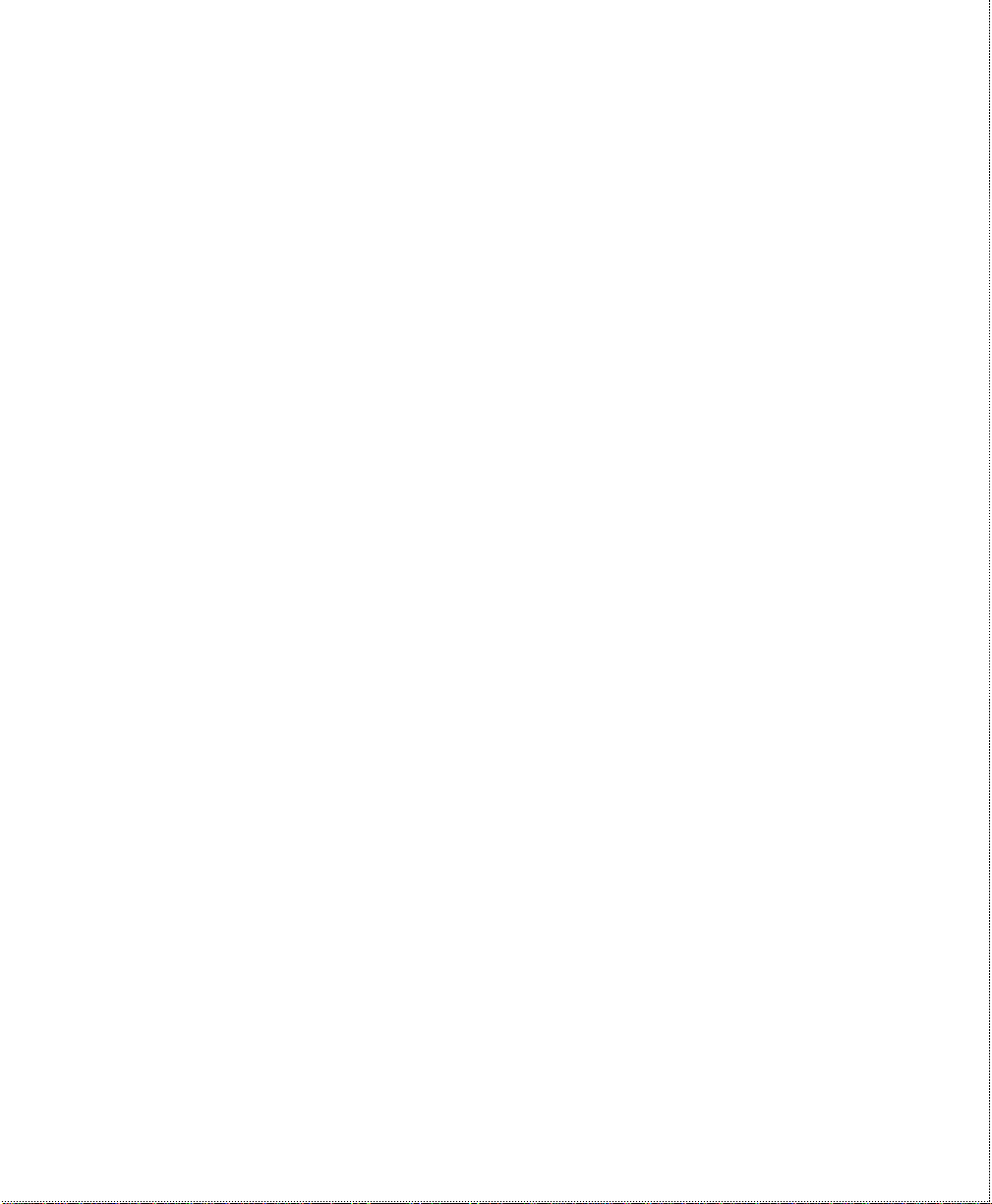
desires some other return destination beyond the U.S. borders, the
customer shall bear the cost of the return shipment. This warranty gives
you specific legal rights, and you may also have other rights which vary
from state to state.
Copyright © 1999 by ZyXEL
The contents of this book may not be reproduced (in any part or as a
whole) or transmitted in any form or by any means without the written
permission of the publisher.
Published by ZyXEL Communications Corporation. All rights reserved.
Note: ZyXEL does not assume any liability arising out of the
application or use of any products, or software described herein.
Neither does it convey any license under its patent rights nor the patents
rights of others. ZyXEL further reserves the right to make changes in
any products described herein without notice. This document is subject
to change without notice.
Acknowledgments
Trademarks mentioned in this manual are used for informational
purposes only.
Trademarks are properties of their respective owners.
FCC Part 15 Information
This device complies with Part 15 of FCC rules. Operation is subject to
the following two conditions:
1. This device may not cause harmful interference.
2. This device must accept any interference received, including
interference that may cause undesired operations.
This equipment has been tested and found to comply with the limits for
a CLASS A digital device pursuant to Part 15 of the FCC Rules. These
iii
Page 4
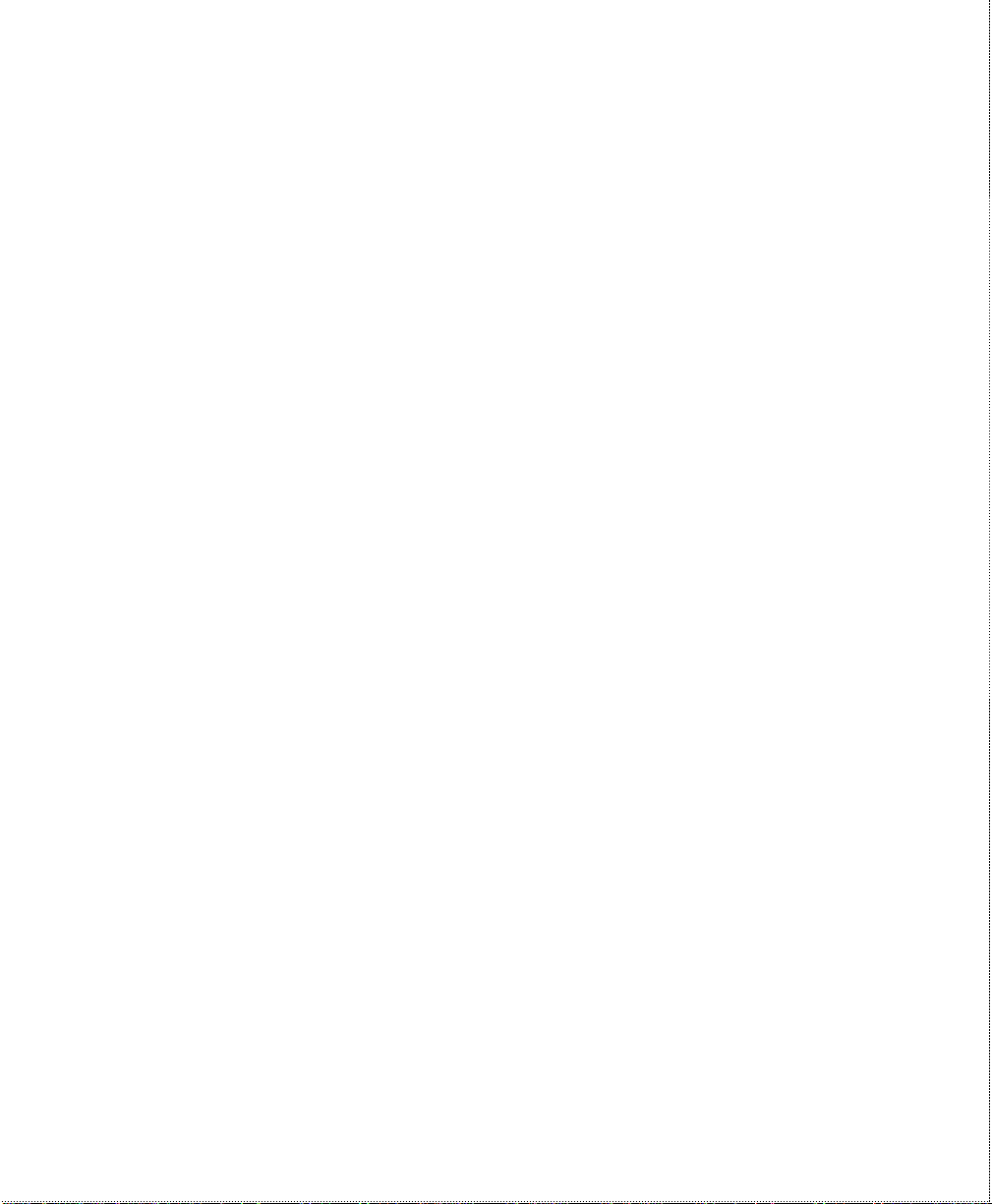
limits are designed to provide reasonable protection against harmful
interference in a commercial environment. This equipment generates,
uses, and can radiate radio frequency energy, and if not installed and
used in accordance with the instructions, may cause harmful interference
to radio communications.
If this equipment does cause harmful interference to radio/television
reception, which can be determined by turning the equipment off and
on, the user is encouraged to try to correct the interference by one or
more of the following measures:
• Reorient or relocate the receiving antenna.
• Increase the separation between the equipment and the receiver.
• Connect the equipment into an outlet on a circuit different from that
to which the receiver is connected.
• Consult the dealer or an experienced radio/TV technician for help.
Changes or modifications not expressly approved by the party
responsible for compliance could void the user’s authority to operate
the equipment. Shielded RS-232 cables are required to be used to
ensure compliance with FCC Part 15, and it is the responsibility of the
user to provide and use shielded RS-232 cables.
iv
Information for Canadi an Users
The Industry Canada label identifies certified equipment. This
certification means that the equipment meets certain telecommunications
network protective, operation, and safety requirements. The Industry
Canada does not guarantee that the equipment will operate to a user’s
satisfaction.
Before installing this equipment, users should ensure that it is permissible
to be connected to the facilities of the local telecommunications
Page 5
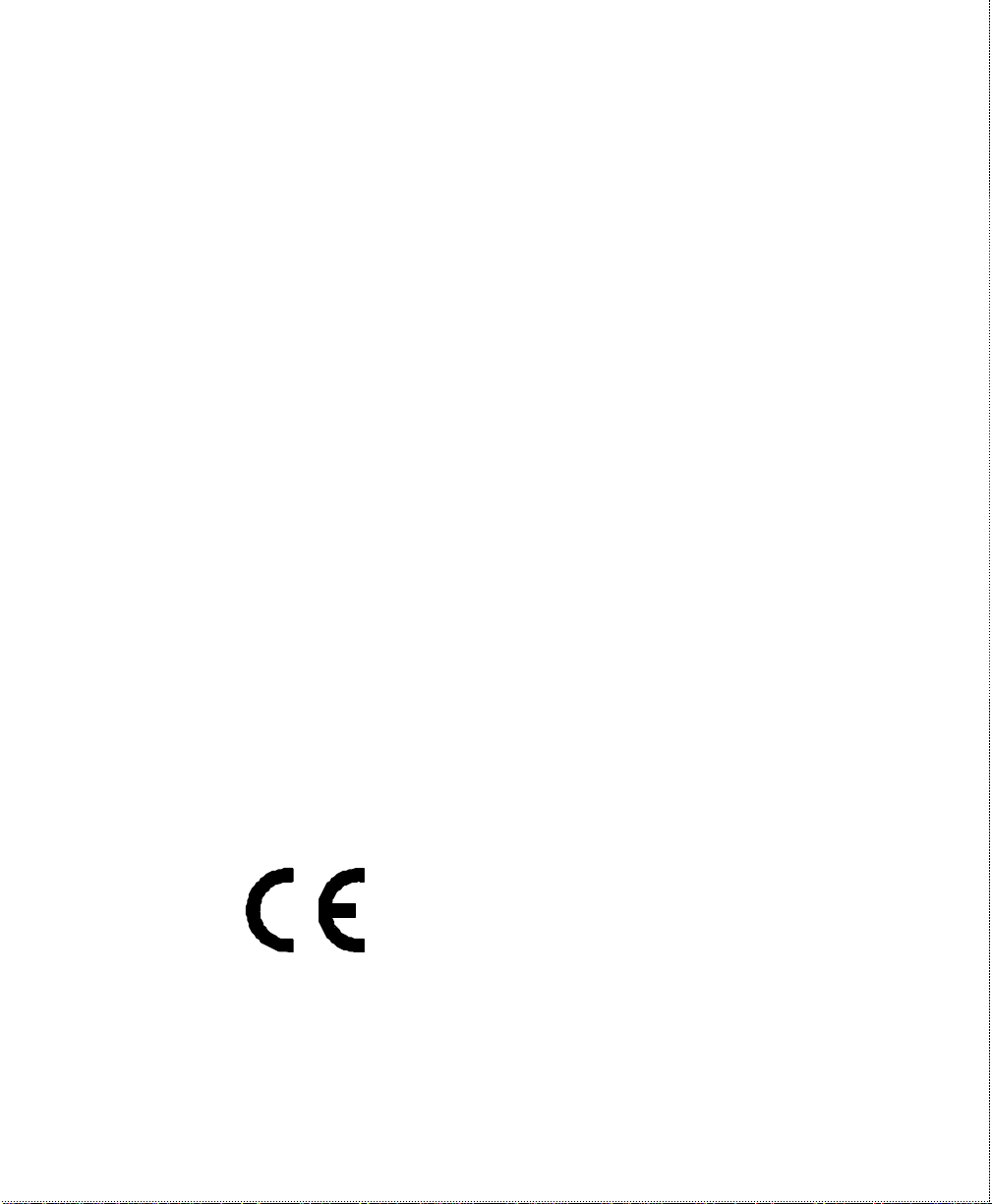
company. The equipment must also be installed using an acceptable
method of connection. In some cases, the company’s inside wiring
associated with a single line individual service may be extended by
means of a certified connector assembly. The customer should be
aware that the compliance with the above conditions may not prevent
degradation of service in some situations.
Repairs to certified equipment should be made by an authorized
Canadian maintenance facility designated by the supplier. Any repairs or
alterations made by the user to this equipment, or equipment
malfunctions, may give the telecommunications company cause to
request the user to disconnect the equipment.
For their own protection, users should ensure that the electrical ground
connections of the power utility, telephone lines, and internal metallic
water pipe system, if present, are connected together. This precaution
may be particularly important in rural areas.
Caution: Users should not attempt to make such connections
themselves, but should contact the appropriate electrical
inspection authority, or electrician, as appropriate.
This digital apparatus does not exceed the class A limits for radio noise
emissions from digital apparatus set out in the radio interference
regulations of Industry Canada.
The declarations of CE marking:
Note: This applies only for U-336S model.
v
Page 6
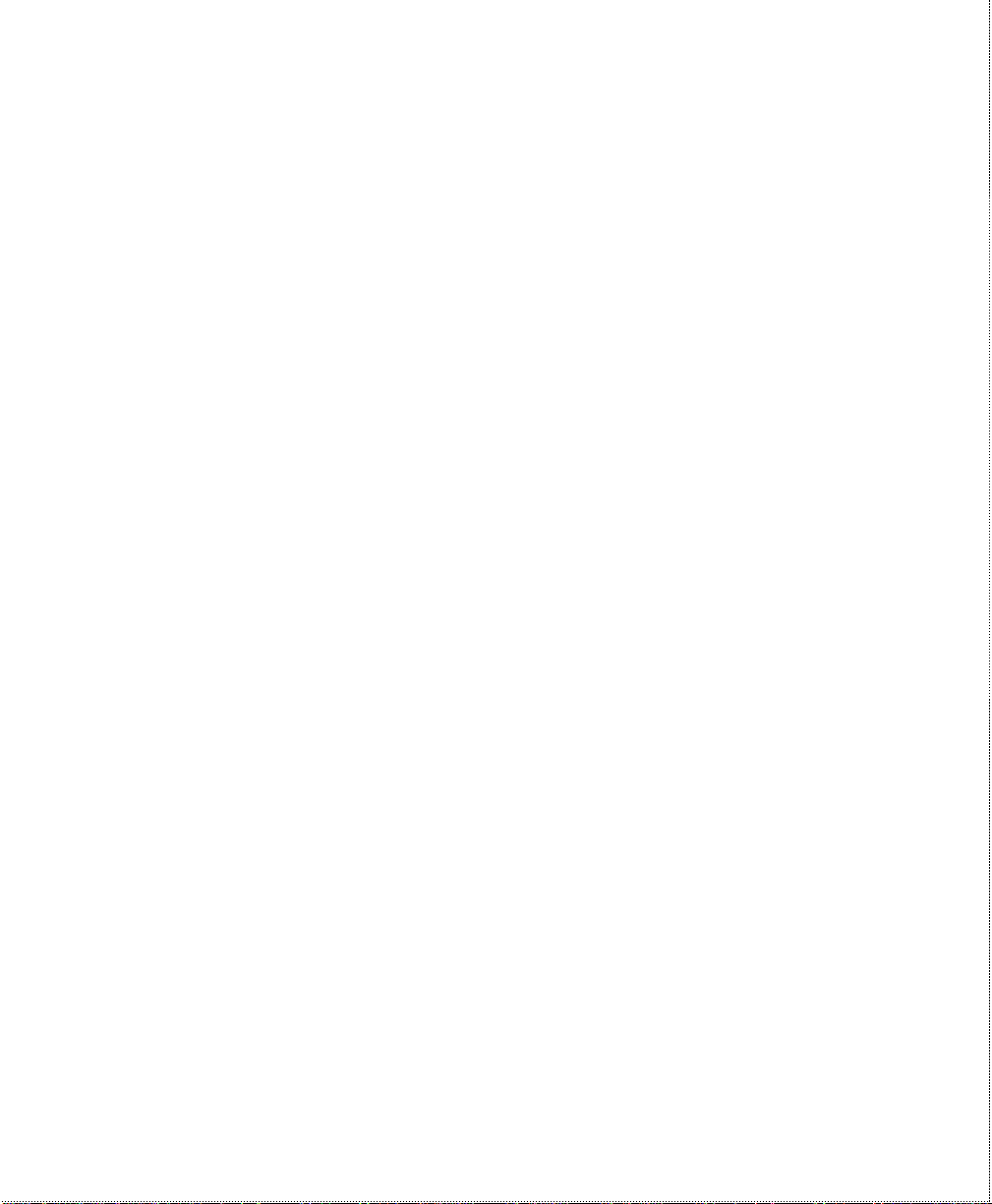
This product has been approved for connection to the Public Switched
Telecommunication Network using interfaces compatible with ITU-TSS
recommendation I.420 (Basic Rate ISDN user access). This product
complies with the following directives:
1. The Council Directive 89/336/EEC of 3 May 1992 on the
approximation of the laws of the member states relation to Electro
Magnetic Compatibility. (EMC Directive)
2. Council Directive 91/263/EEC of 29 April 1991 on the
approximation of the laws of the Member States concerning
telecommunication terminal equipment. (The Telecom Terminal
Equipment Directive)
3. 93/68/EEC of 22 July 1993 amending the Directives 89/336/EEC,
91/263 /EEC and 92/31/EEC.(Marking Directive)
The Council Directive 92/31/EEC of 28 April 1992 amending
directive on the approximation of the laws of the member states
relating to EletoMagnetic Compatibility.
Contacting ZyXEL
vi
If you have questions about your ZyXEL product or desire assistance,
contact ZyXEL Communications Corporation in one of the following
ways:
• Phone: In North America call between 8:00 AM and 5:00 PM
PST at (714) 693-0808
Outside North America, you can dial +886-3-5783942 between
8:00AM and 5:00PM Taiwan time (GMT +8:00).
• Fax: ZyXEL in North America: (714) 693-8811 or Taiwan: +886-
3-5782439
• E-mail:
Page 7
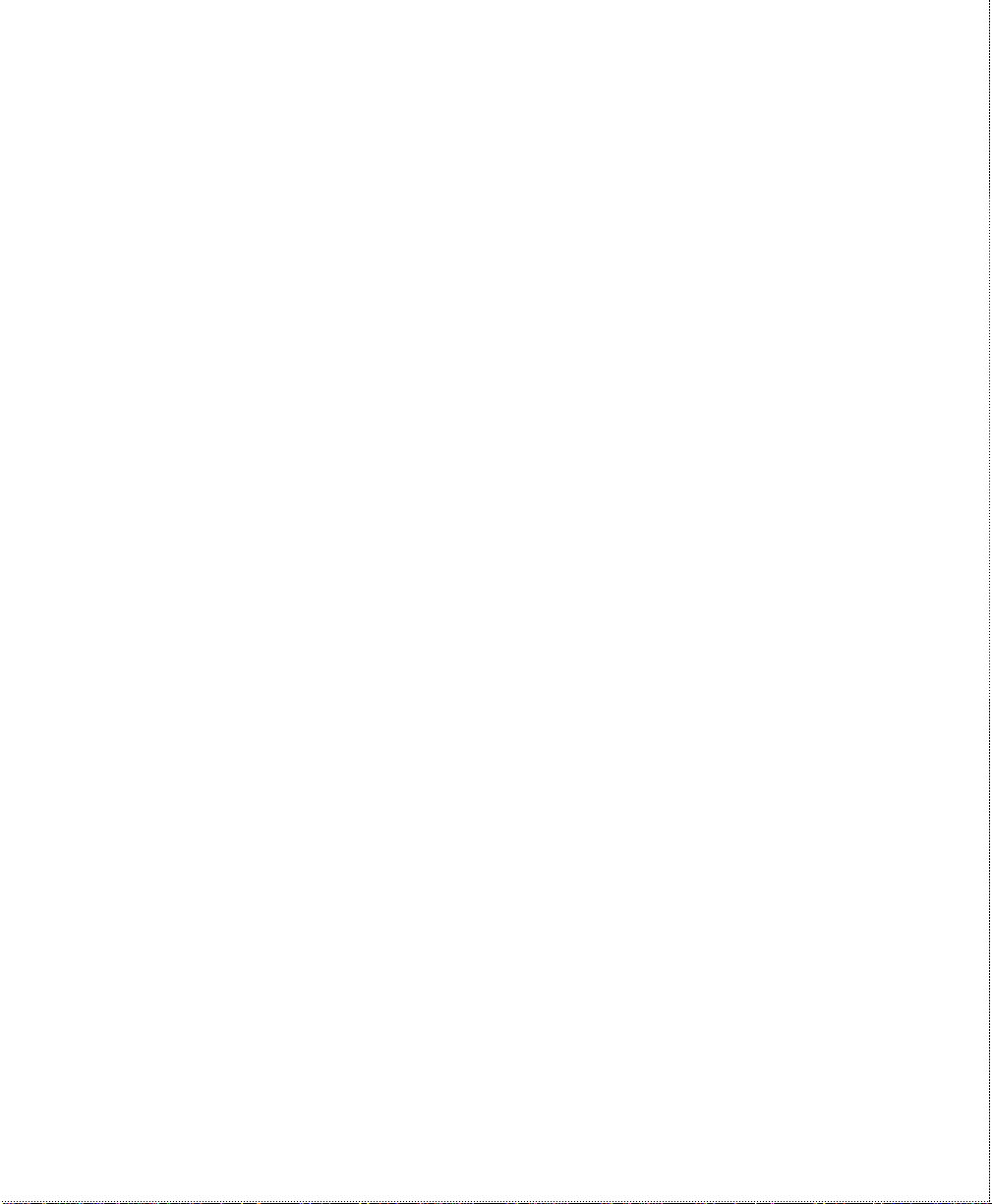
• Sales inquiries: sales@zyxel.com in North America
sales@zyxel.com.tw outside North America.
• Technical support: support@zyxel.com in North America.
support@zyxel.com.tw outside North America.
• Product information: Visit our site on the World Wide Web:
http://www.zyxel.com.
• FTP: Information , such as ZyXEL software and ROM updates for
North America can be found at this FTP address: ftp.zyxel.com
For European versions and related files, use the address:
ftp.zyxel.co.at
• Postal Service: You can send written communications at the
following address:
ZyXEL Communications Corporation
6, Innovation Road II, Science-Based Industrial Park
Hsinchu, Taiwan 300, R.O.C.
or
ZyXEL Communications Inc.
1650 Miraloma Avenue
Placentia, CA92870, U.S.A.
vii
Page 8
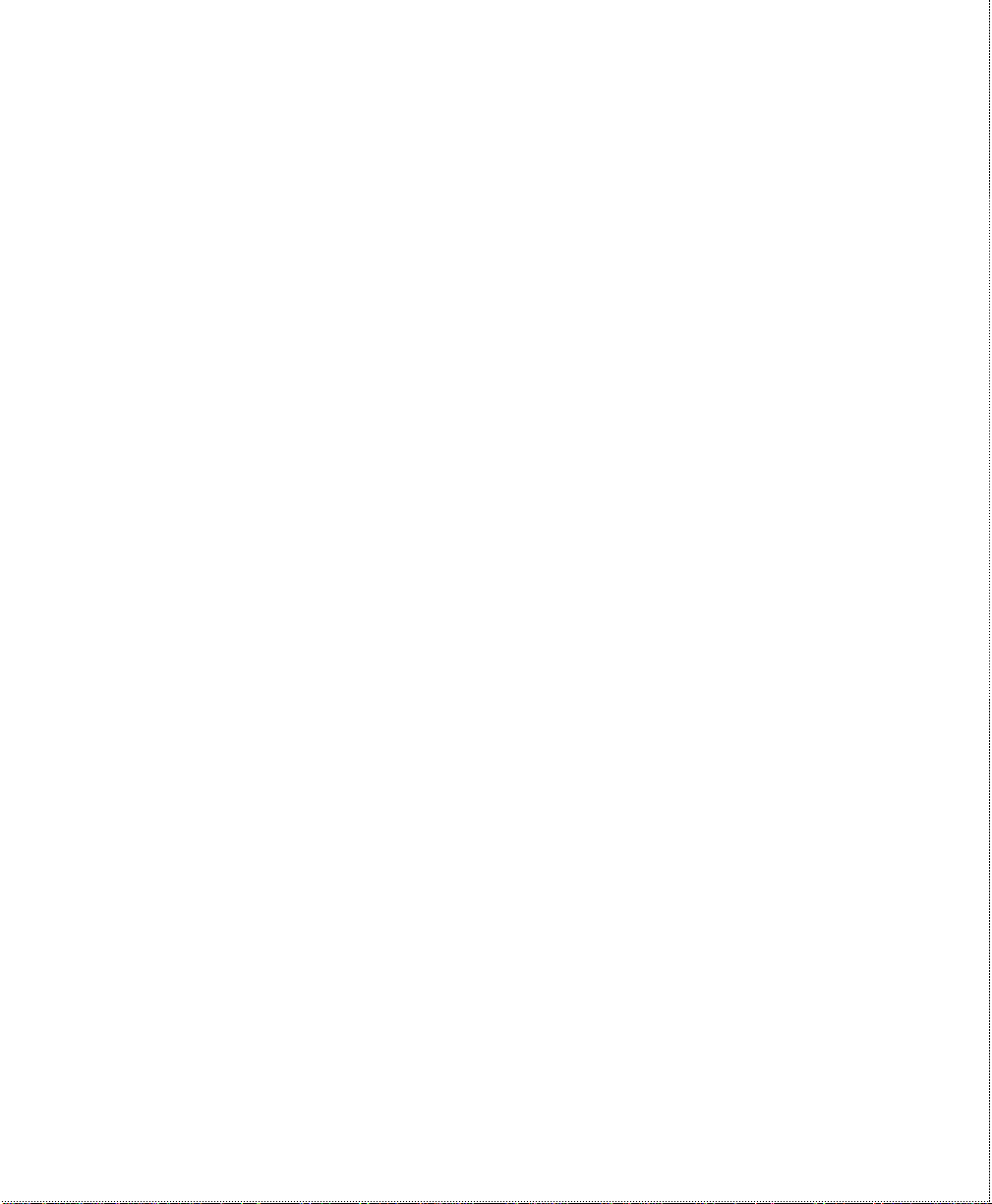
viii
Page 9
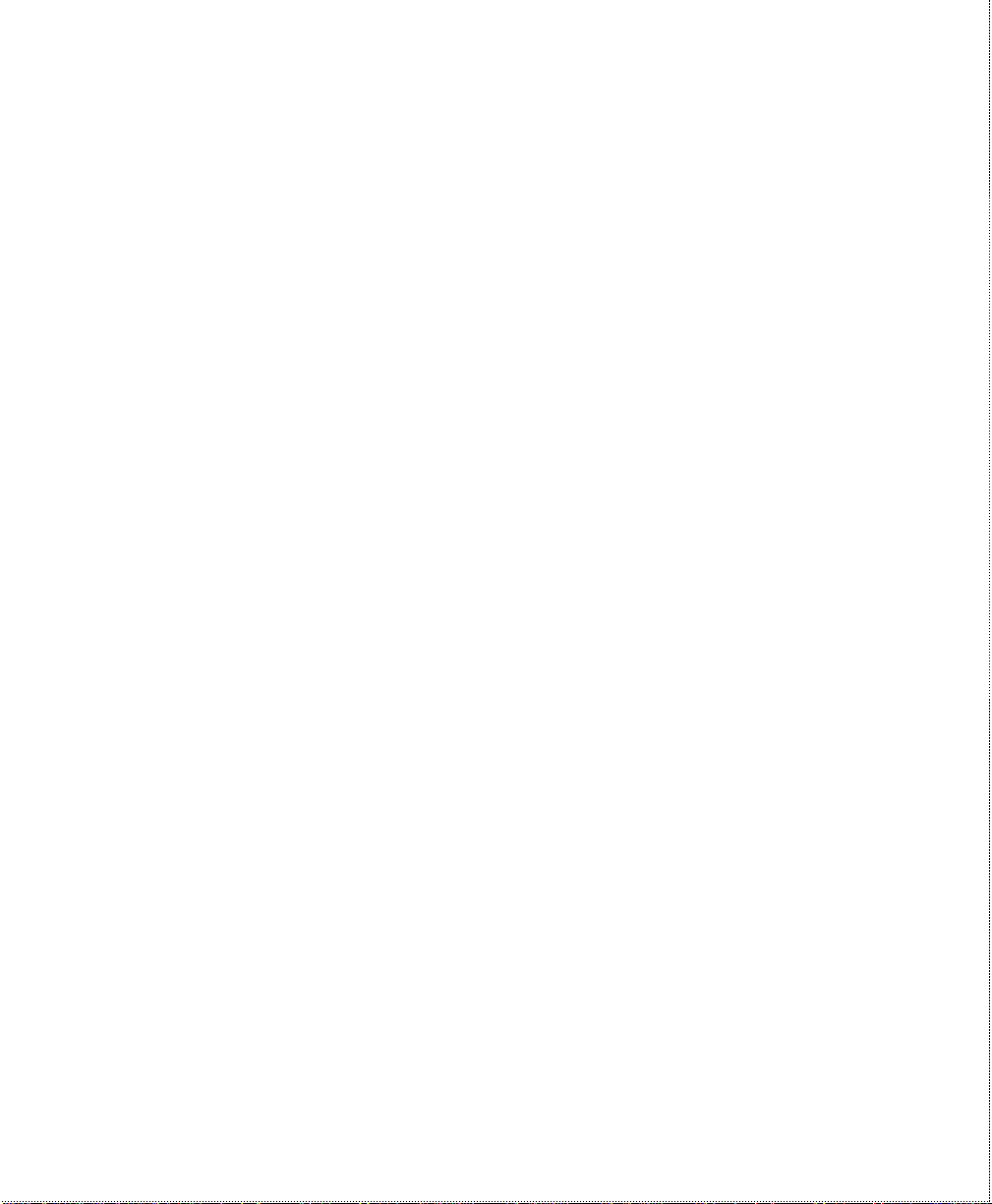
Contents
ZyXEL Limited Warranty ii
FCC Part 15 Information iii
Information for Canadian Users iv
Contacting ZyXEL vi
1 Introduction 1
Required Equipment 1
Modem Features 2
Standard Features 2
Intelligent Features 3
Fax Compatibility 4
Technical Specifications 4
2 Installation 7
Front Panel 7
Front Panel LEDs 8
Front Panel Switches 9
Rear Panel Markings 9
Modem Connection 10
Powering Up 12
3 Basic Modem Operation 13
Understanding AT Commands 13
Using the Windows 95 Hyper Terminal Program 14
Dialing and Answering Techniques 15
Dialing using the ATD Command 15
ix
Page 10
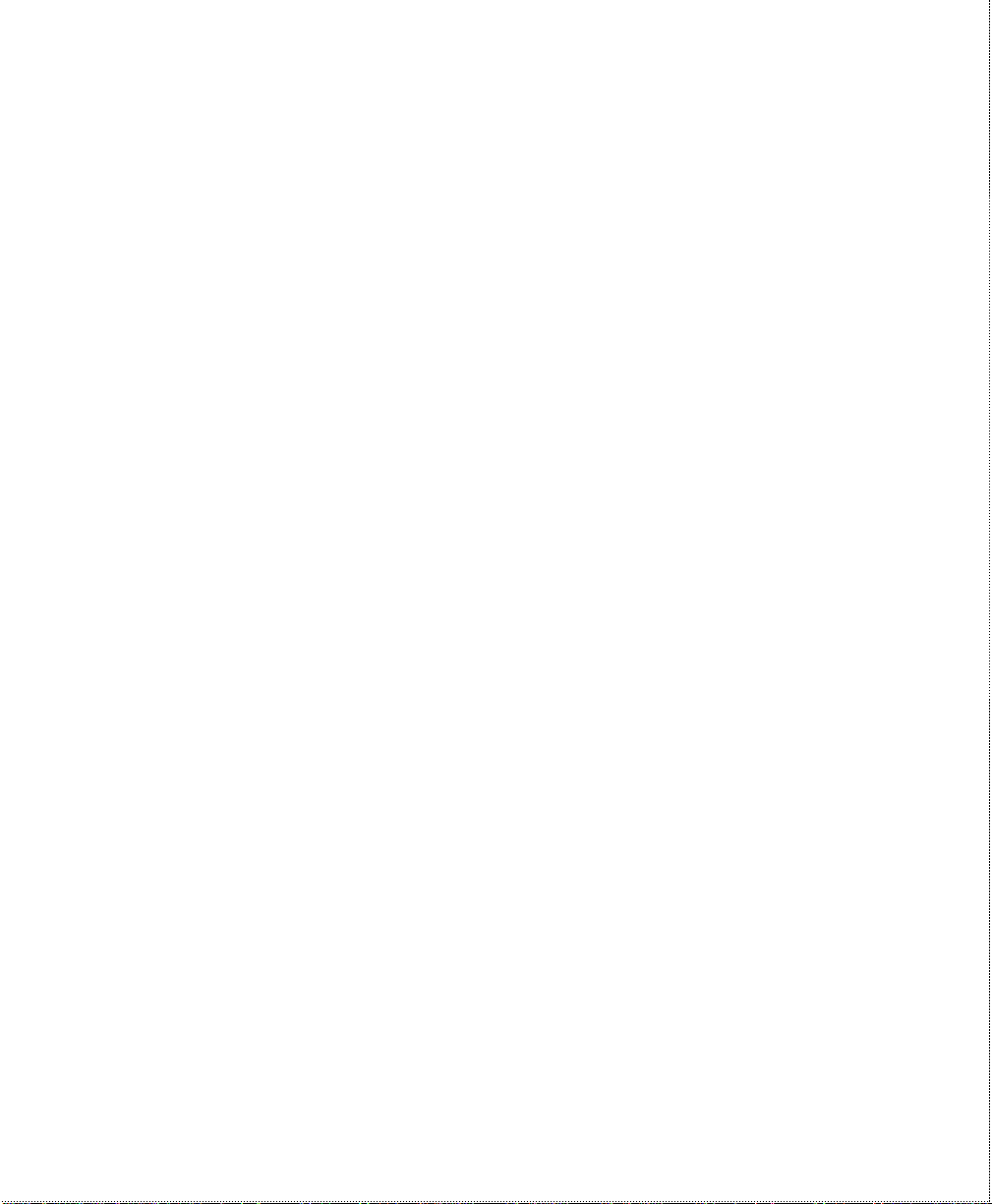
Auto-Answer and Hook Controls 16
Quick Tips when issuing AT Commands 17
Modem Result Codes 19
Viewing S Register Values 19
Changing S Register Values 20
Non-Volatile Memory 20
Storing Phone Numbers 21
Dialing Stored Phone Numbers 21
Saving Settings and User Profiles 21
Helpful Hints for PC Computers 22
Default Modem Settings for PC’s 23
ZyXEL Serial/Parallel I/O Card 23
Helpful Hints for Mac Computers 24
Special AT Command Settings for Mac 24
Mac Serial Port 24
Mac Software Tips 24
Helpful Hints for UNIX-Based Computers 25
Serial Cable 25
Basic Modem Settings for UNIX 25
Unix Software Tips 26
x
4 LCD Panel Operation 28
LCD Panel 28
Panel Operation 29
Menu Tree 30
LED Status Screen 30
Double Arrows on The Screen 31
Dialing 31
Dial Memory 32
Storing a Number 32
View and Store a Number 33
Page 11
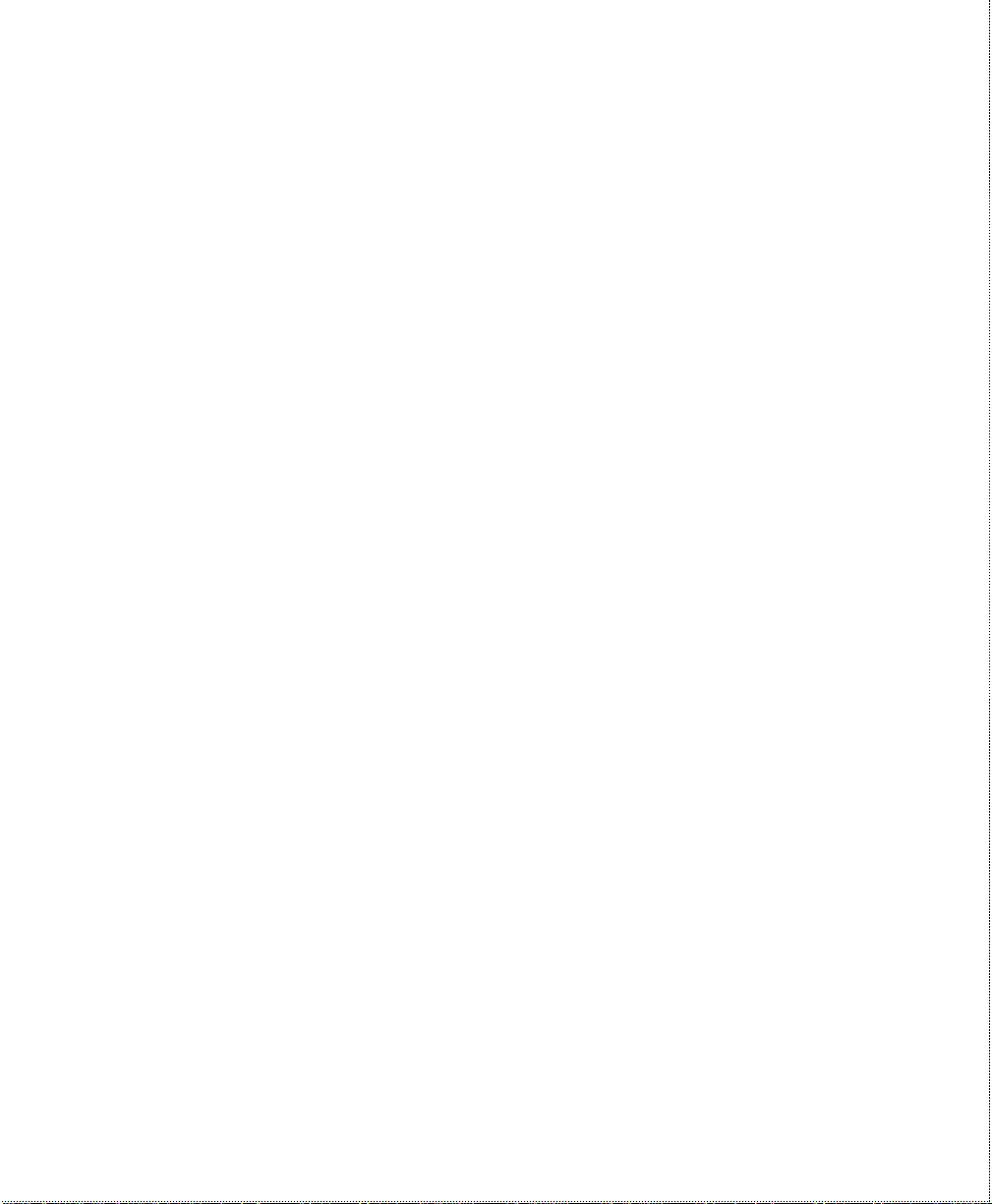
Dialing a Number 33
Manual Dial 34
Repeat Last Dial 35
Auto Answer 35
Dialing Messages 36
Panel Lock 41
V.25bis Command Set 42
Clock Options 43
RTS Options 44
Command State Options 44
Dialing from Synchronous Mode 44
Answering from Synchronous Mode 45
Auto-Answer 45
Manual Answer 45
5 Leased Line Operation 46
Connecting to a Leased Line 46
Power Level Setting 46
Leased Line Handshaking 46
Manual Connect 47
Auto Handshake 47
Aborting from Leased-Line Operation 47
Terminating a Leased Line Connection 48
6 Special Functions 50
Security Functions 50
Levels of Security 50
User Passwords 51
Remote Configuration 53
Caller Number Delivery (Caller ID) 54
Distinctive Ring 57
xi
Page 12
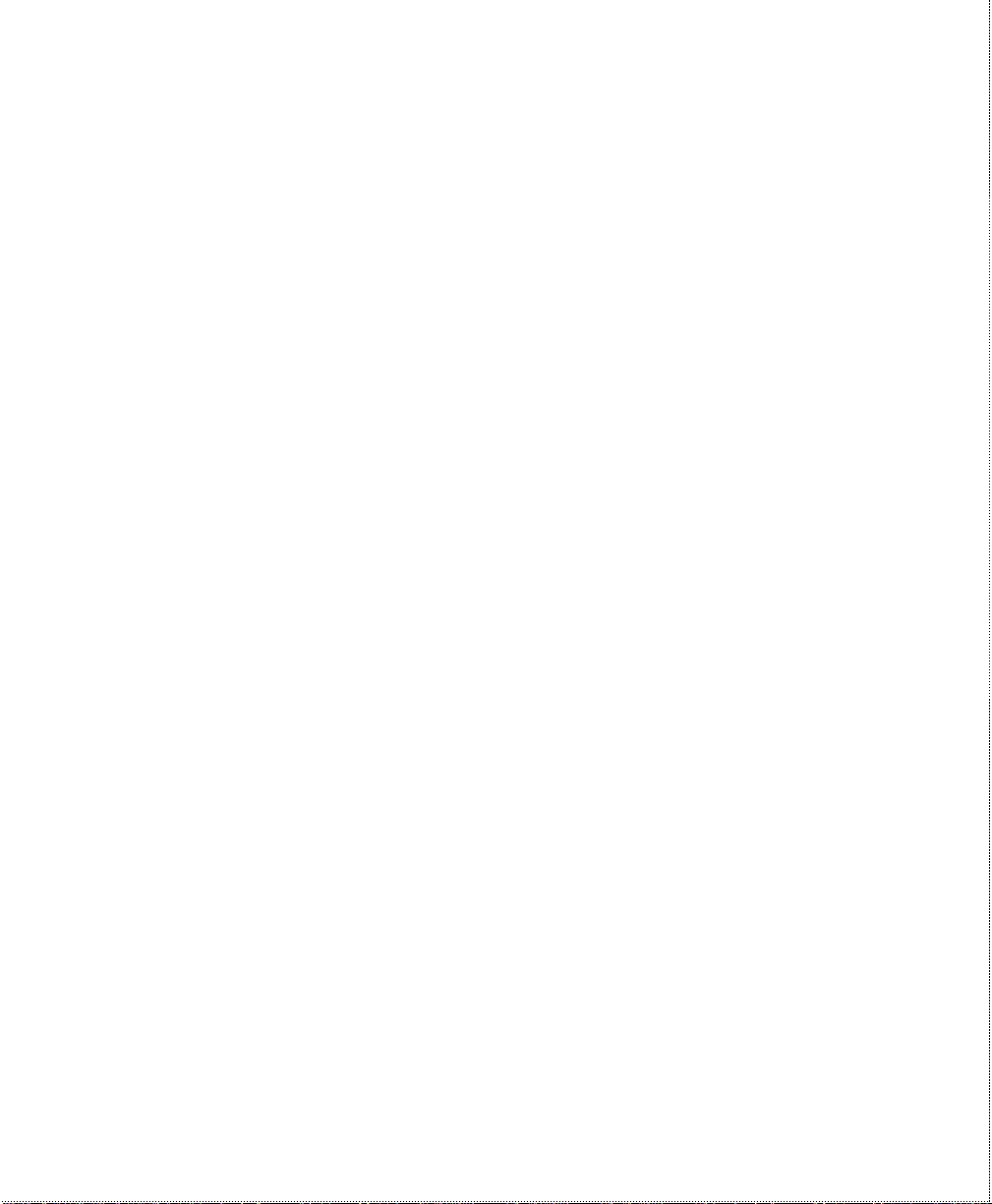
Extended Distinctive Ring (EDR) 59
Setting Up EDR 60
EDR Application Example 61
7 Fax Operation 64
Fax Basics 64
Modem as Fax Machine 65
ITU-T T.30 Fax Protocol 65
Fax Command sets 66
Defining the Fax Command Sets 66
Class 1 Command Set 67
Class 2 Command Set 68
Class 2.0 Command Set 74
Extended Fax AT Command Set 81
Flow Control 85
Fax Reception from a BBS 86
8 AT Command Set Summaries 88
Basic AT Command Set 88
Description of ATI2 Output: 91
Extended AT& Command Set 94
Extended AT* Command Set 100
xii
9 Status Registers & Result Codes 105
S-Register Descriptions 105
Basic S-Registers "ATSn=x" 105
Extended S-Registers "ATSn=x" 106
Result Code Options 124
"ATXn" Result Code Option Table 124
Result Code Field Descriptions 126
Page 13
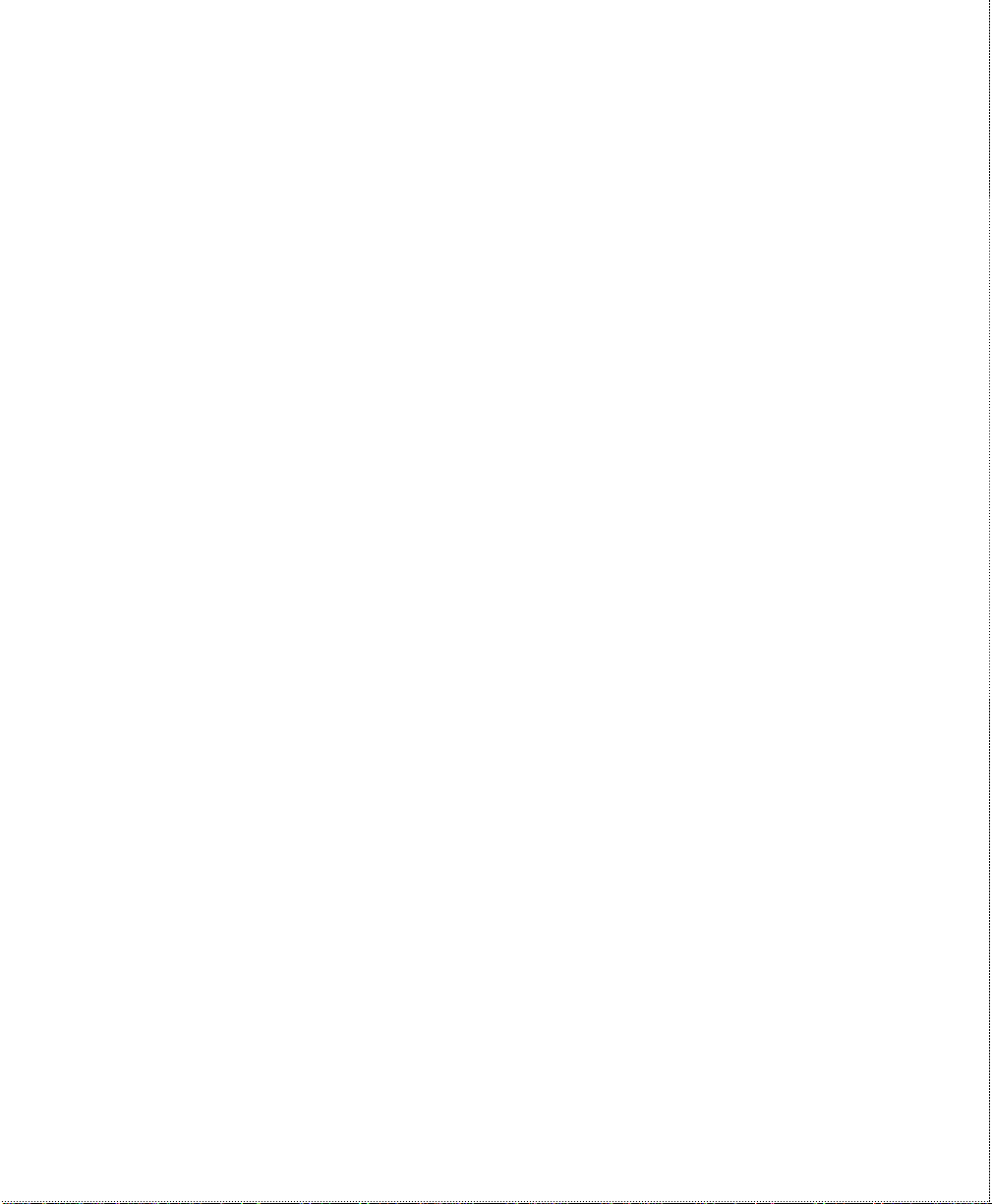
Connect Strings for Error Corrected Connections 127
10 Diagnostics & Troubleshooting 128
Diagnostics 128
Power-On Self Test 128
Resetting The Modem 129
Loopback Tests 130
Indicator Lights 132
Line Condition Status Display 132
Trouble Shooting 135
AT Command Set Problems 135
Command Echo Problems 136
Answer Problems 137
Dialing Problems 138
Data Transfer Problems 138
Connection Problems 139
11 Upgrading Your Modem 140
Upgrading by Flash EPROM 140
Kernel Recovery Mode 141
12 Connector Pinouts 142
Phone Jack Pinouts 142
PC Serial Port Pinouts 142
Macintosh Serial Port Pinouts 144
13 Index 146
xiii
Page 14
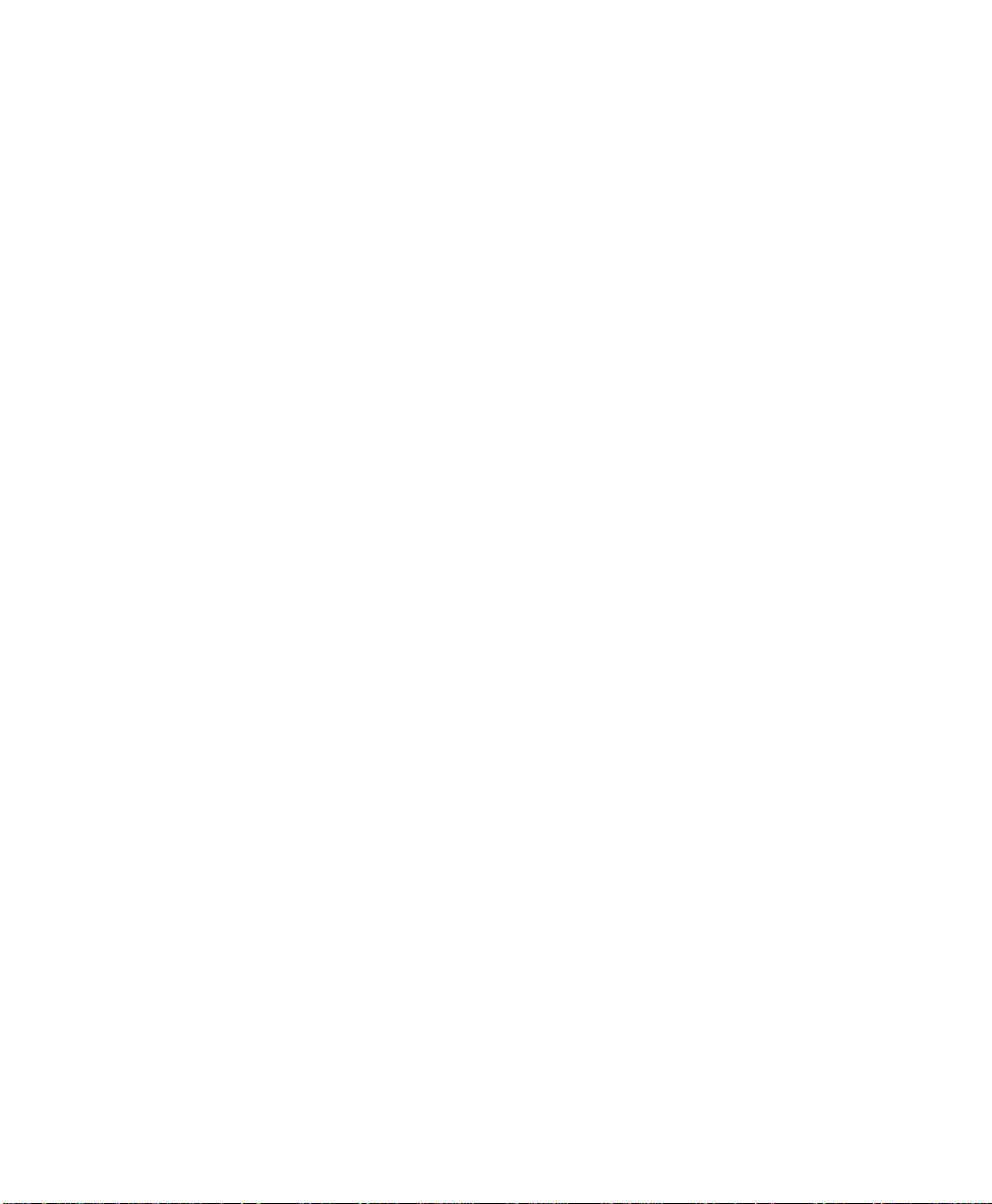
Page 15
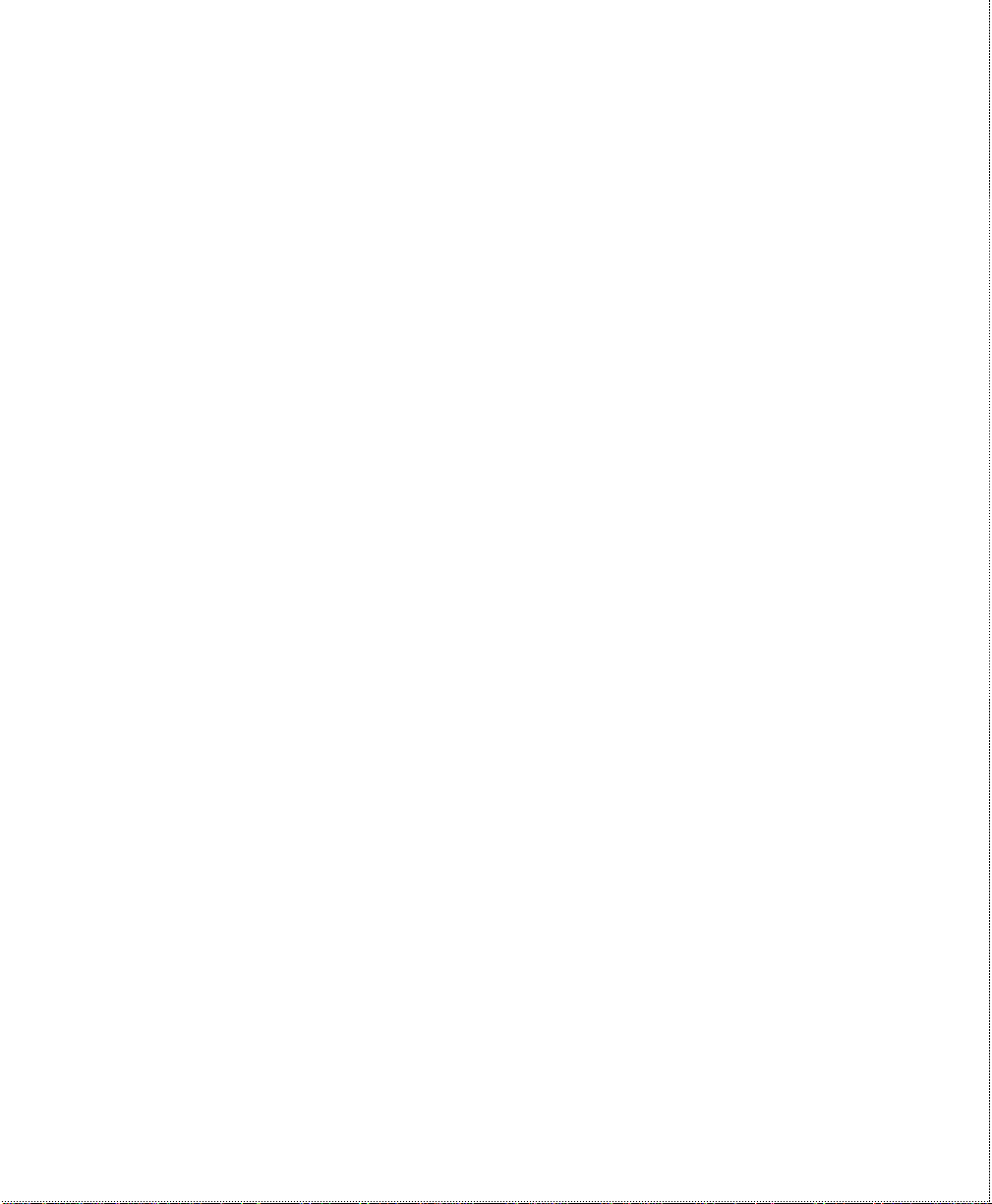
1 Introduction
Congratulations on the purchase of your U-336S/SA modem - one of
ZyXEL's premier high-performance products. The U-336S and the U336SA modem are world renown for their ability to maintain ultra high
speeds and clear, quality connections while communicating around the
globe.
This User’s Guide describes the use of both U-336S and U-336SA
models and gives instructions for their installation and operation. All the
features are common to both the models except for different input
terminal. The U-336S modem requires an AC power adapter whereas
the U-336SA can be directly connected to the AC power outlet.
If you do not find information on a specific topic, or if you would like
more information about a topic covered in your User's Manual, please
call ZyXEL Technical Support at 714-693-0808. Other means of
contacting ZyXEL are listed in the Contacting ZyXEL section.
Required Equipment
In addition to the ZyXEL modem you just purchased, you must have
the following equipment to operate your modem:
• Computer terminal.
• Available PC serial port with a high-speed 16550 UART.
• Standard "straight-through” RS-232 cable (pins 1-8, 20, 22).
• Available telephone jack.
Introduction 1
Page 16
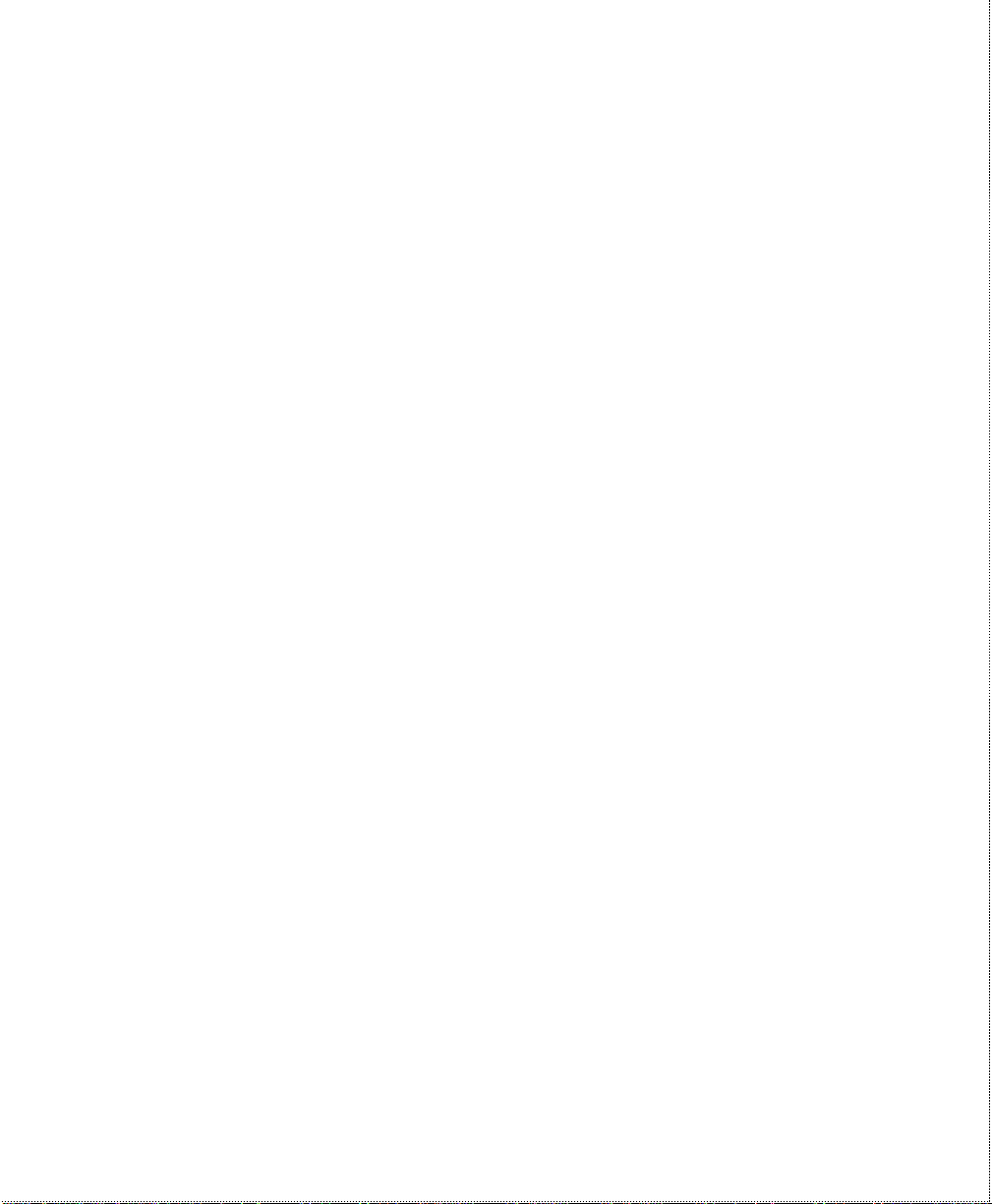
• One AC power adapter (external model) for U336S modem only.
• Available AC wall outlet.
• Telephone line from your telephone company (dial-up or leased
line).
• Data and fax communication software.
Modem Features
No other 33.6 Kbps modem gives you so much for so little. Your
modem is equipped with an array of standard and ZyXEL-famous
Intelligent features designed to make your data communications faster,
easier, and more convenient.
Standard Features
• Ultra-high speed modem supports V.34bis for 33,600bps and is
backwards compatible
2 Introduction
• Operates in all environments including: Windows 95, DOS,
Windows, Macintosh, OS/2, UNIX, Novell, Amiga, and IBM
AS400/RS6000.
• V.42 and MNP 4/3 error correction.
• V.42bis and MNP 5 data compression.
• DTE serial interface with speeds up to 460.8Kbps.
• 20 x 2 LCD display.
• 10 LED indicators.
Page 17
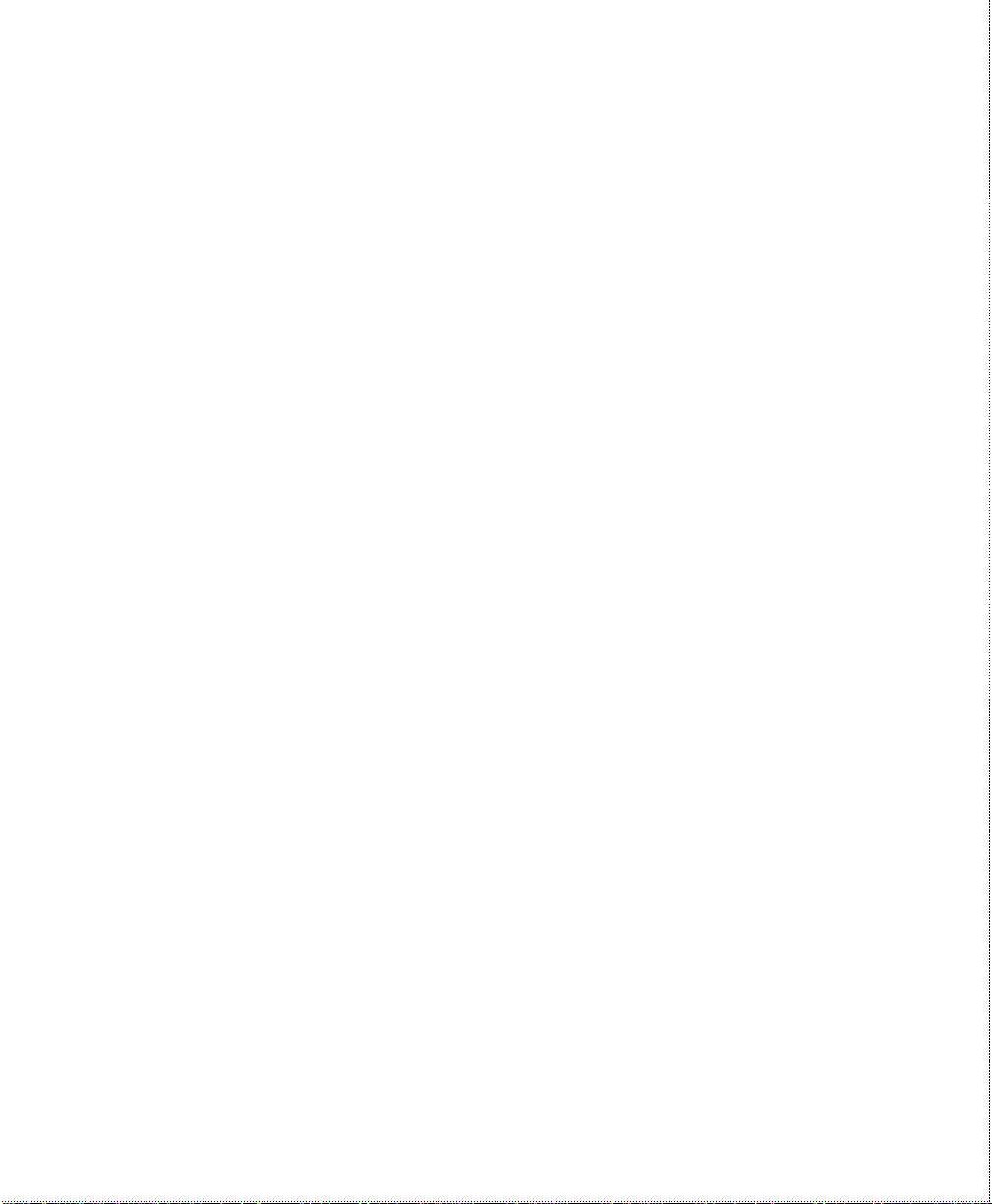
• Exten ded AT command set with V.25bis.
• Operates on 2-wire dial-up or 2-wire leased line.
Intelligent Features
• Automatic data and voice call detection allows you to use a single
telephone line to handle both types of calls.
• Asynchronous and synchronous modes for reliable serial data
communication.
• Fast retrain with automatic fall-forward and fall-back. Your modem
will automatically fall back to lower speeds when communicating
with slower modems and when encountering unstable or variable
line conditions.
• Call-back security and password protection restricts access to
authorized callers only.
• Caller ID identifies incoming calls before you answer (you must
subscribe to this service through your telephone company in order
for your modem to identify callers).
• Distinctive ring detects data and voice calls (this feature requires
communication software that supports distinctive ring, such as
ZFAX)
• Remote configuration capability.
• EDR (extended Distinctive Ring).
• Flash EPROM memory lets you easily upload new firmware,
providing you with easy access to new features.
Introduction 3
Page 18
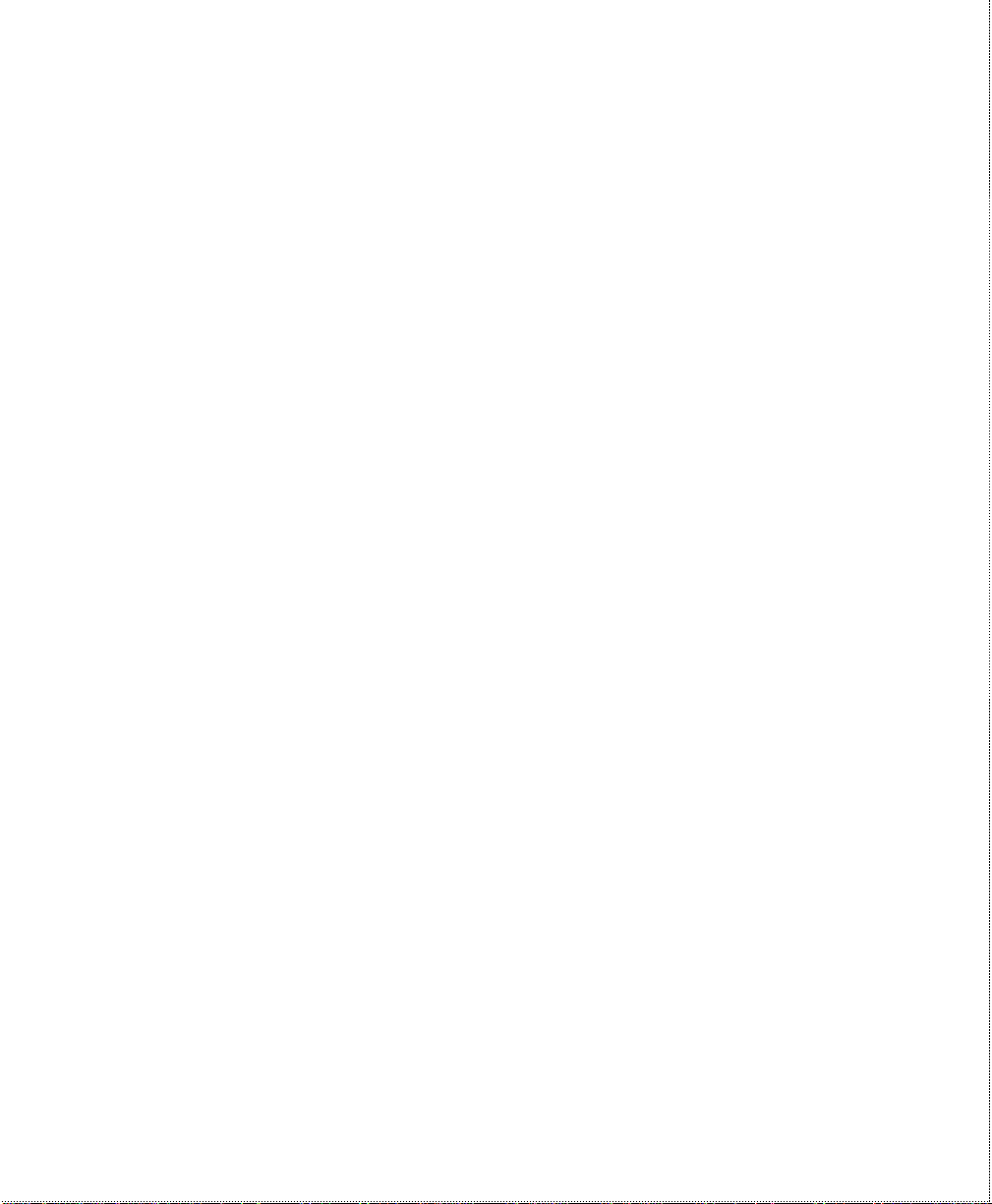
• ZyXEL exclusive Kernel Recovery Mode for no hassle recovery
from failed flash uploads - no factory repairs.
Fax Compatibility
• EIA Class 1, 2, and 2.0 Fax commands.
• ITU-T V.17 G3: up to 14,400bps.
• ITU-T V.29 G3: up to 9,600bps.
• ITU-T V.27ter G3: up to 4,800bps.
• ZyXEL Fax AT commands.
Technical Specifications
• Operating mode: auto-dial/answer.
• Flow control: software XON/XOFF or hardware CTS/RTS.
• Configuration settings: software programmable with non-volatile
memory for phone number/profile storage.
4 Introduction
• Diagnostics: self test, analog loopback (with self test), digital
loopback, and remote digital loopback (with self test).
• Dialing type: tone/pulse dialing.
• Line interface: 2-wire dial-up or 2-wire leased line.
• Call progress monitoring: dial tone, busy, and ring back detection.
Page 19
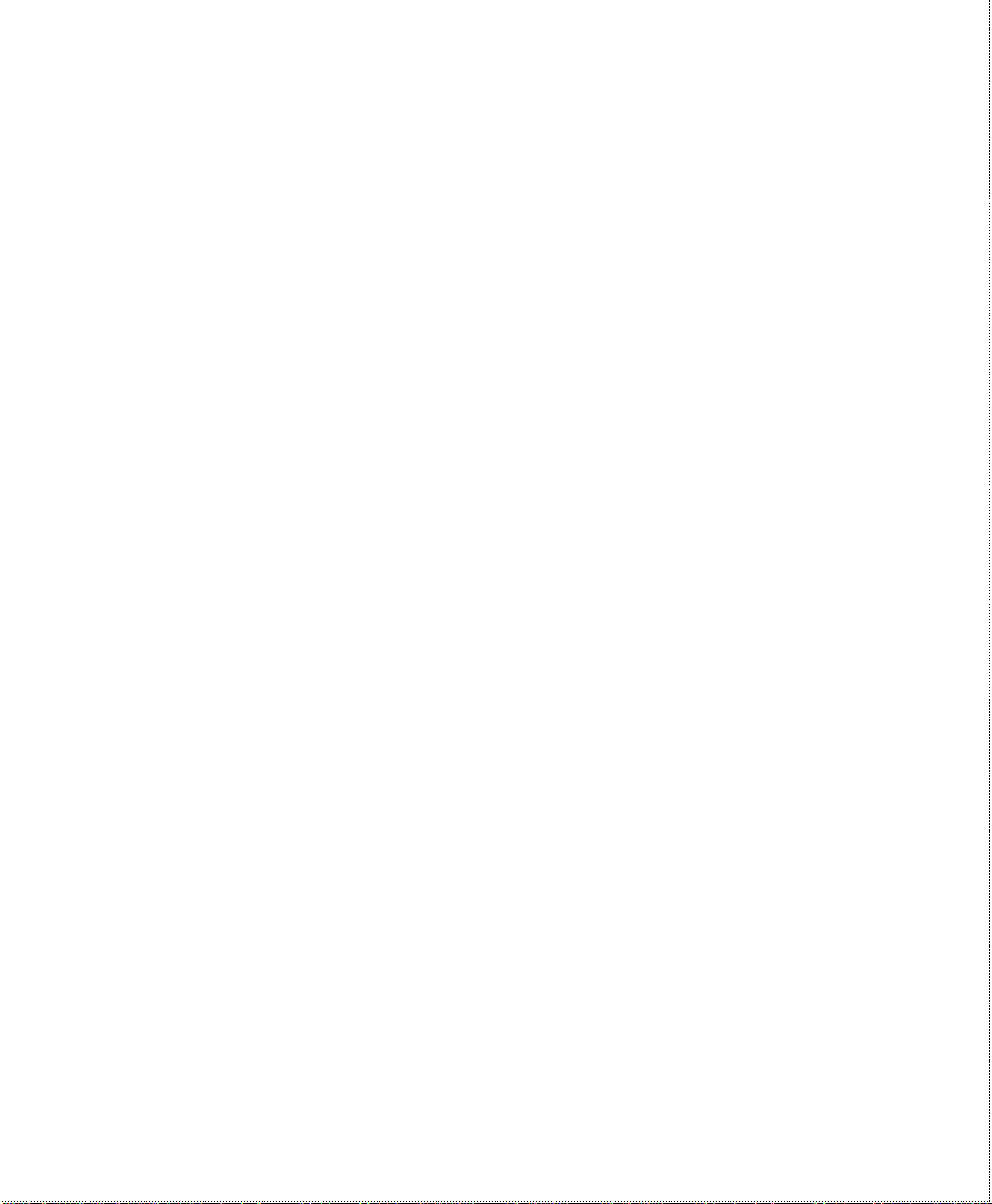
• Audio Monitor: programmable volume control.
Introduction 5
Page 20
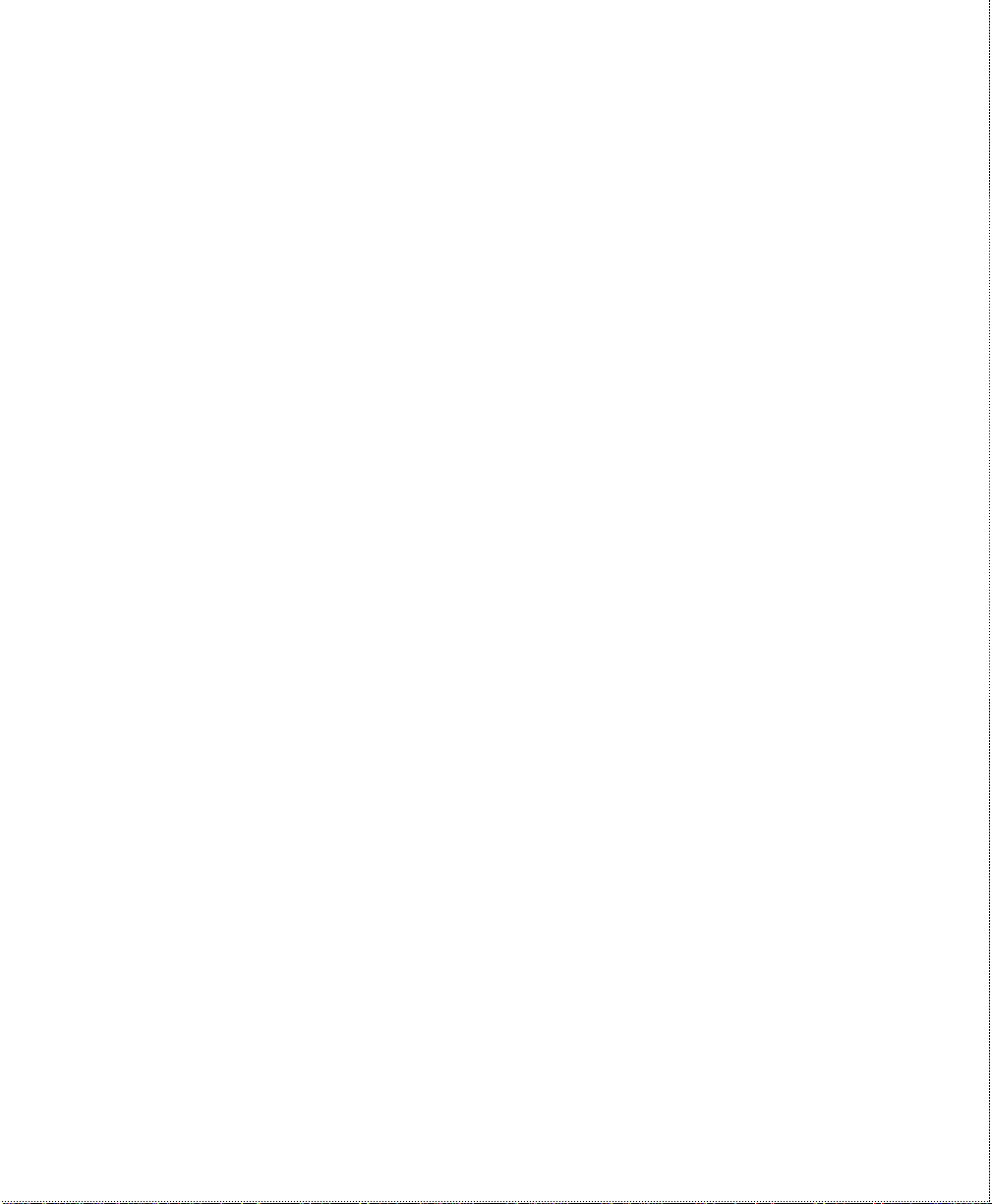
6 Introduction
Page 21
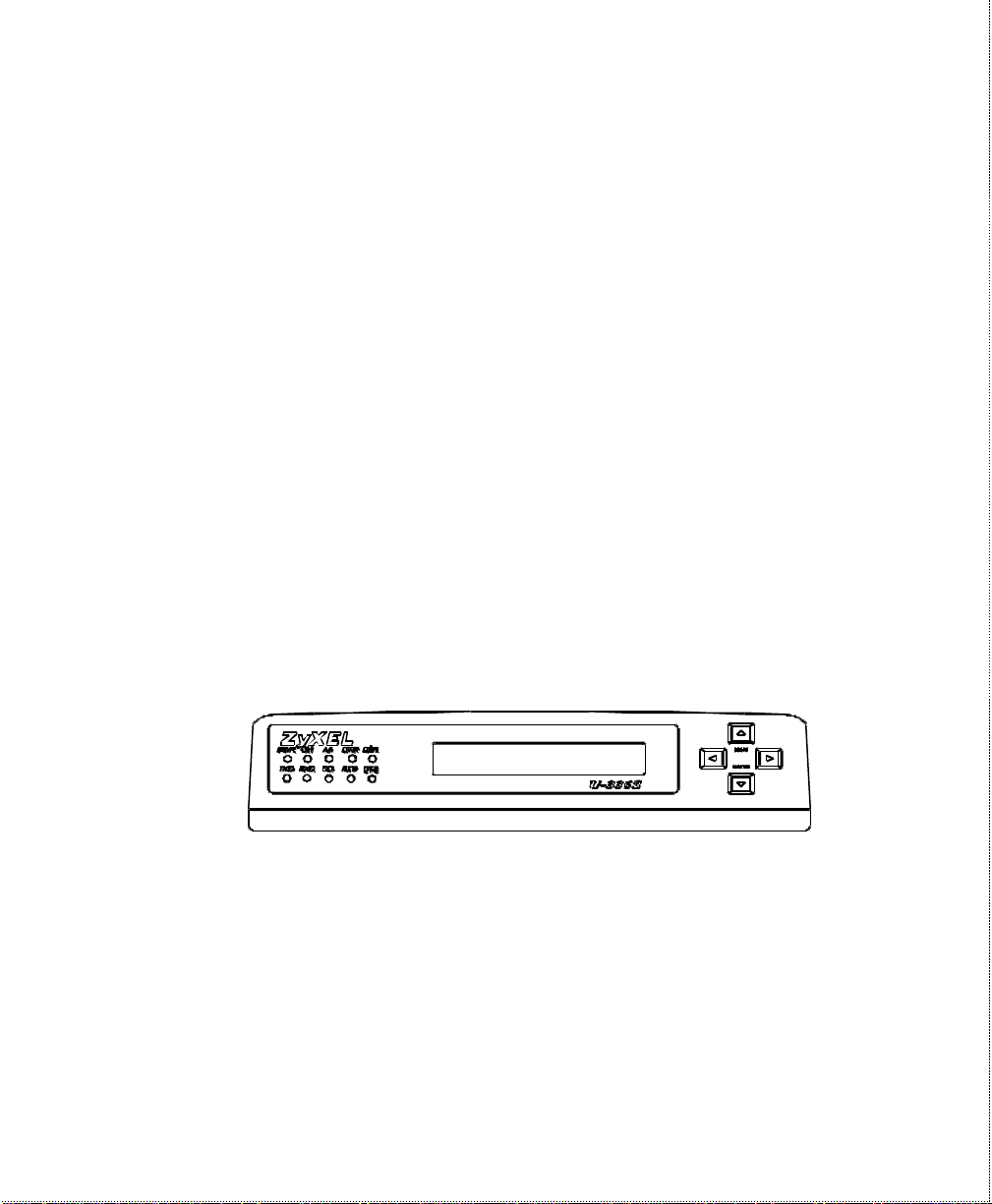
2 Installation
This chapter describes the panel function and installation procedure for
the U-336S/SA.
A shielded RS-232 cable is required to ensure compliance with FCC
Part 15, and it is the responsibility of the user to provide and use a
shielded RS-232 cable. Make sure your installation site is clean and
well ventilated. The ventilation slot of your ZyXEL modem located on
the sides and bottom should not be covered and should allow free
movement of air.
Front Panel
The U-336S and the U-336SA models have 10 LED indicators, a 20 x
2 LCD display, and four key switches. The following figure shows the
front panel of the U-336S.
Figure 2-1 Front Panel
The next figure shows the front panel of the U-336SA modem.
Installation 7
Page 22
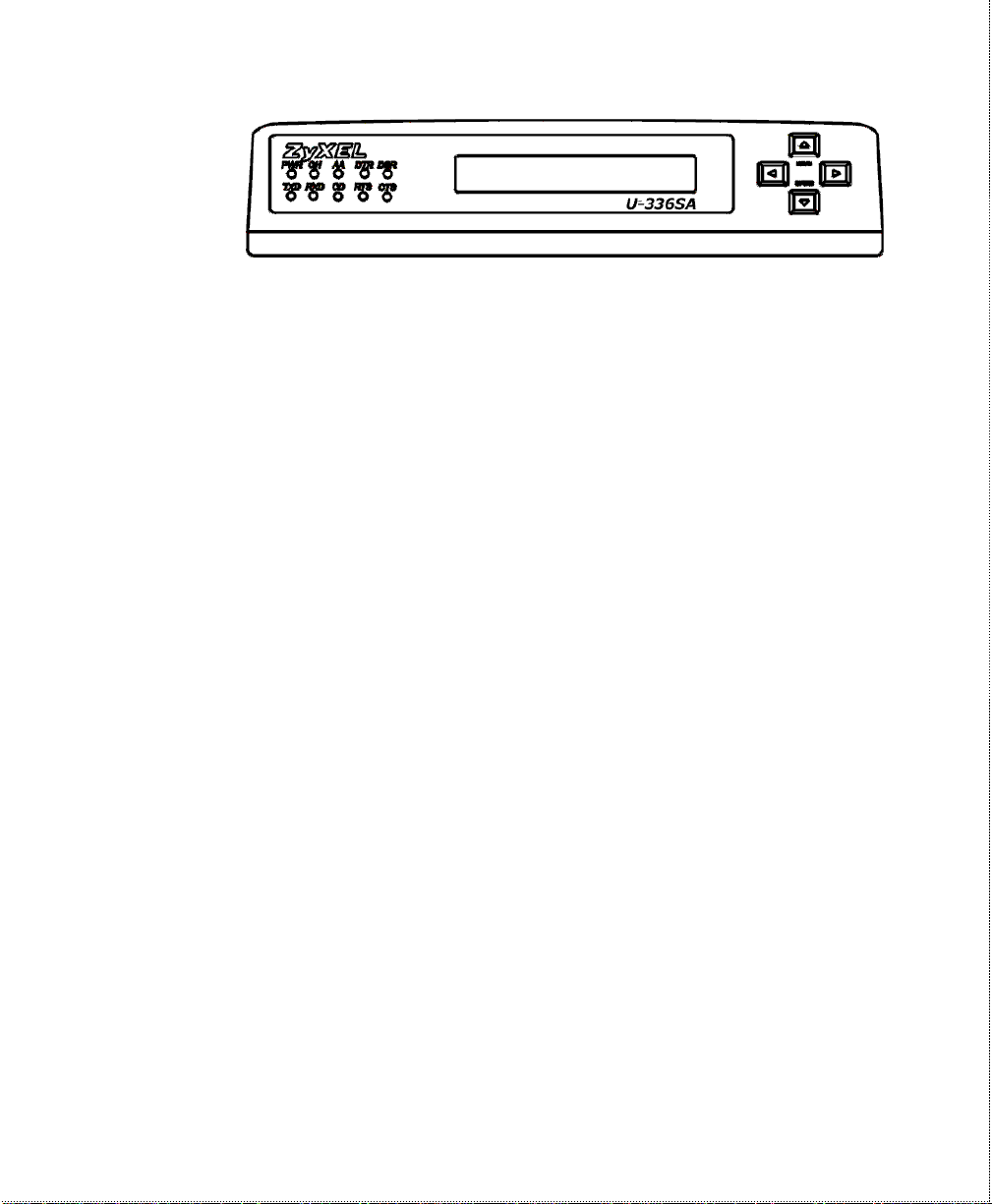
Figure 2-2 U-336SA Front Panel
Front Panel LEDs
PWR Power ON indicator, loghts up when your modem is turned
ON.
OH Off-Hook indicator, lights up when your modem is in data
mode or off-hook. It goes out when your modem is in talk
mode or on-hook.
AA Auto-Answer indicator, lights up when your modem is in the
Auto Answer Mode; flashes when modem rings. In error
control mode, it flashes when retransmitting.
DTR Data Terminal Ready indicator, lights up when your DTE or
computer indicates that it is ready to begin communication.
DSR DTE mode: Data Set Ready Indicator, lights up when the
modem is ready for communication.
TXD Transmit indicator, ON when your DTE/computer transmits
data on the serial port.
8 Installation
RXD Receive indicator, ON when your DTE/computer receives data
on the serial port.
CD Carrier Detect indicator; lights up when a valid carrier is
detected present on the line.
RTS DTE mode: Request To Send indicator; indicates the signal
status of RS232 signal RTS from DTE. RTS is used for
hardware flow control in asynchronous data transmission.
Page 23
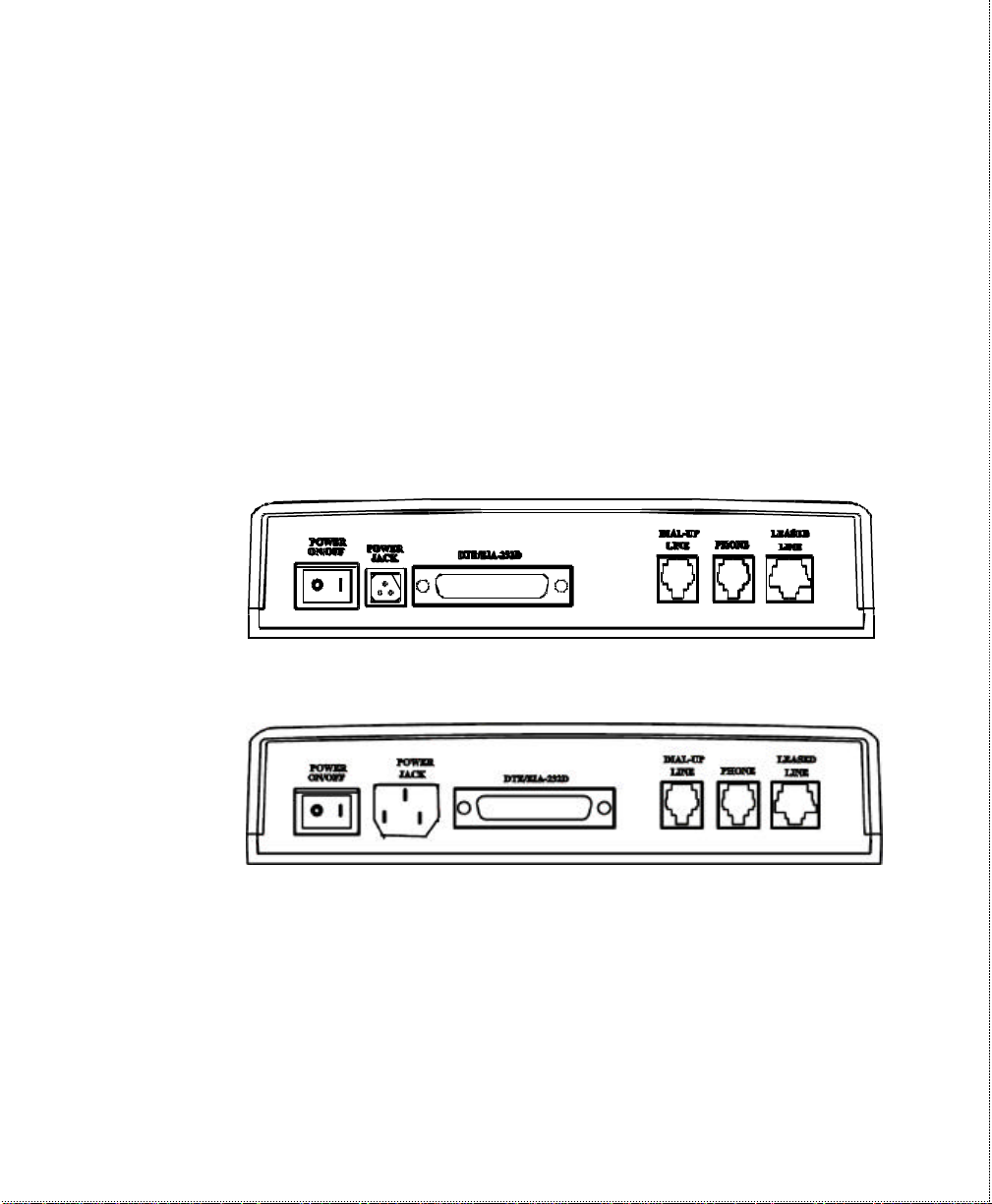
CTS DTE mode: Clear To Send indicator; lights up when modem
can accept data for transmission. It indicates the signal status of
RS232 signal CTS.
Front Panel Switches
The four arrow keys are for panel operations, allow intuitive menu tree
operation and display modem status. Refer to Panel Operstion section
in the Chapter LCD Panel Operation for details of menu key
operations.
Rear Panel Markings
The U-336S/SA rear panels are shown below:
Figure 2-3 U-336S Rear Panel
Figure 2-4 U-336SA Rear Panel
Explanations of the connectors and switch on the rear panel are given
below.
• POWER
Installation 9
Page 24
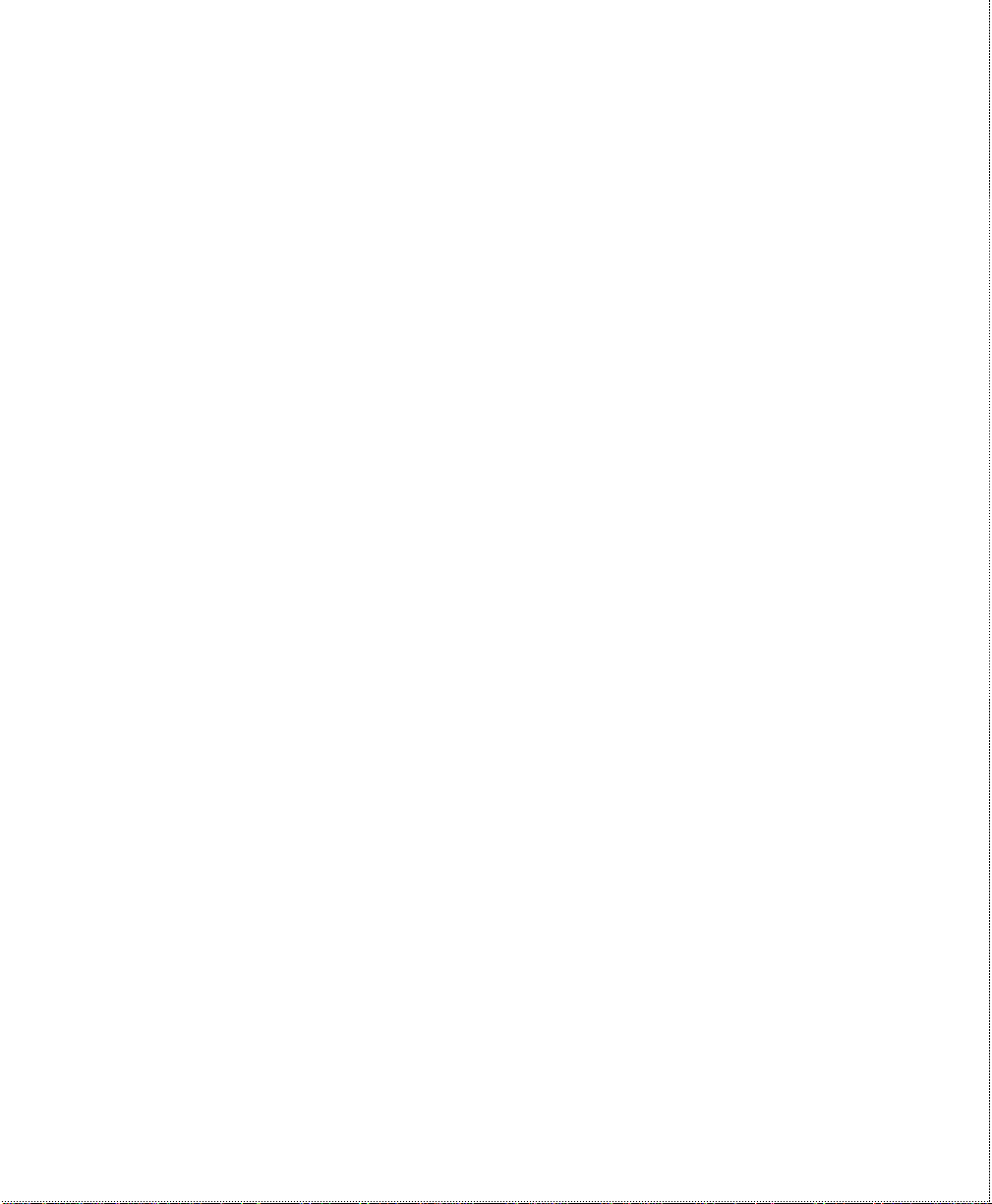
Power switch, turns the modem ON or OFF.
• POWER JACK
Input terminal for power. Use the supplied AC adapter for U-336S
model. For U-336SA model you can use your power cord to
directly connect to the AC power outlet.
• LINE
Dial -up line RJ-11 terminal jack, for connection to a 2-wire dial-up
or 2-wire leased line.
• PHONE
RJ-11 terminal jack, for connection to a telephone set.
• EIA-232D
Serial port DB25S connector, for connection to the serial port of a
DTE (computer/terminal). Pin assignments are listed in Chapter 12
Connector Pinouts for your reference. The signal-pi n assignments
for RJ-11 phone jacks are also listed in Chapter 12 Connector
Pinouts.
Modem Connection
When you connect your U-336S modem to the power line, make sure
you only use the power adapter that is supplied with this unit. Use of
another adapter may not allow your modem to operate and could result
in serious damage to the unit.
This adapter is rated for direct connection to an AC power outlet.
Connect your modem as shown in Figure 2-5 U-336S Modem
Connections.
10 Installation
Page 25
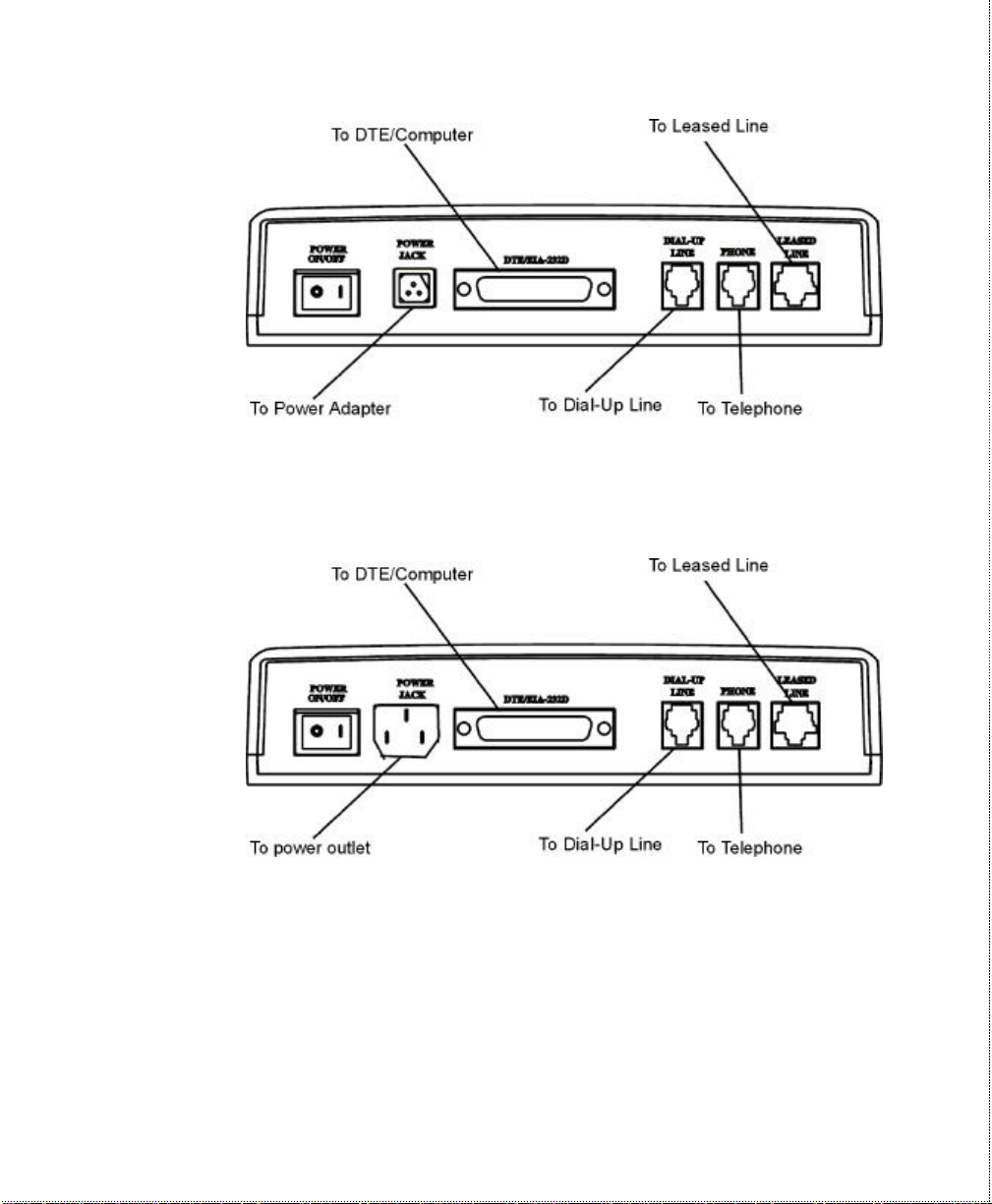
Figure 2-5 U-336S Modem Connections
For the U-336SA you don’t need an AC adapter. Use the supplied
power cord to connect your modem to the AC power outlet.
Figure 2-6 U-336SA Modem Connections
If a leased line is not used, simply leave the connection open. There are
no DIP switches or configuration settings that you need to worry about.
Your modem comes factory pre-set and allows you to fully configure
the modem from the LCD display. User configurations are also
Installation 11
Page 26
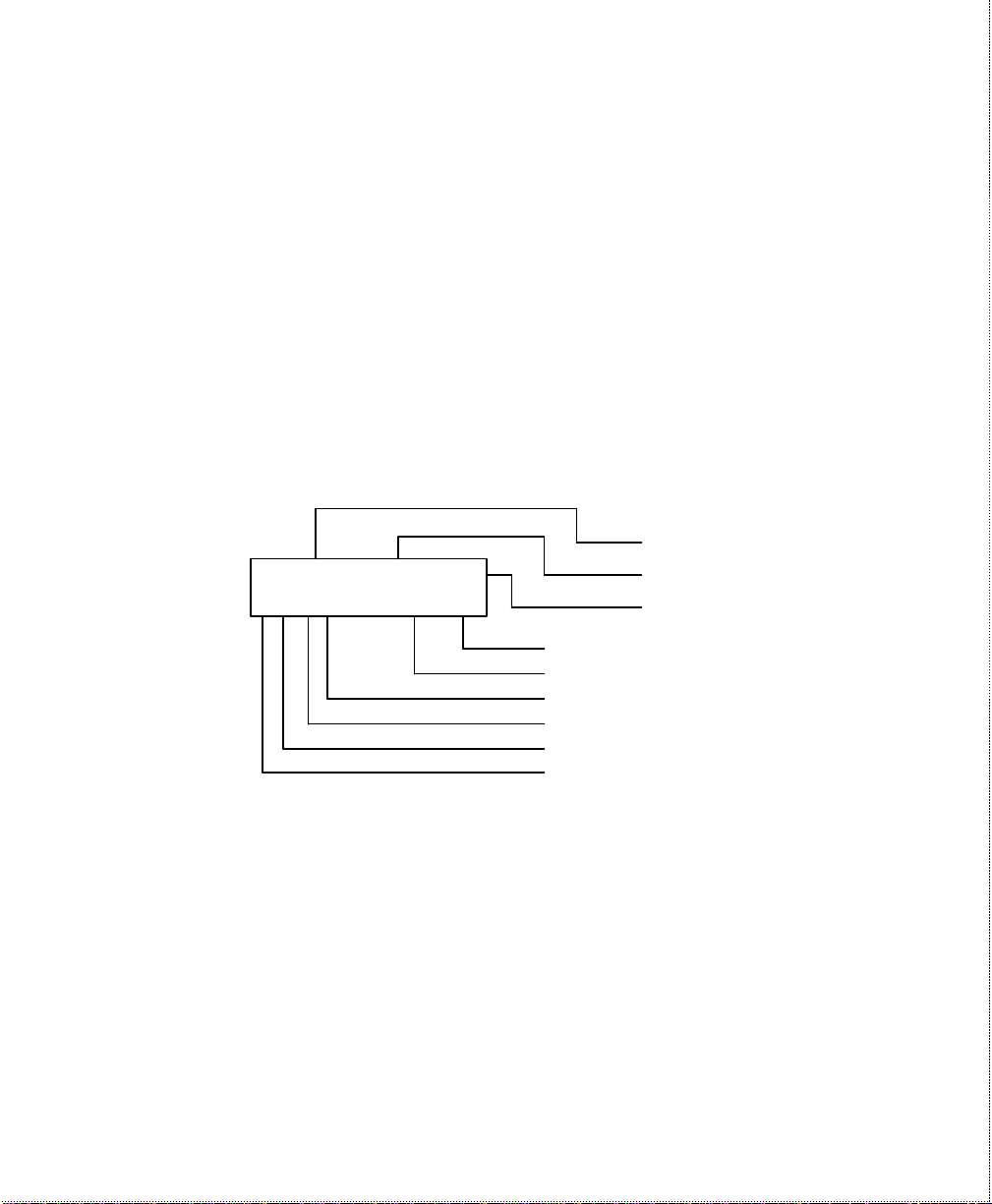
conveniently stored in user selectable non-volatile memories and can be
recalled as often as needed.
Powering Up
Once your modem’s power switch is turned ON, a series of diagnostic
tests will be performed while a message is shown on the LCD panel.
For a more detailed description of these diagnostic tests, please refer to
Chapter 10 Diagnostics & Troubleshooting.
After performing the diagnostic tests, your modem will display the
current modem settings on the LCD panel as shown below:
Your modem is now ready for use.
LINK OPTION
Figure 2-7 Idle Screen
12 Installation
Multi-auto V42b DL
D R O A 115200 AS
ERROR CONTROL
LINE TYPE
DATA FORMAT
DTE RATE
ANSWER MODE
ORIGINATE MODE
REDIAL LAST NUMBER
DIALING
Page 27
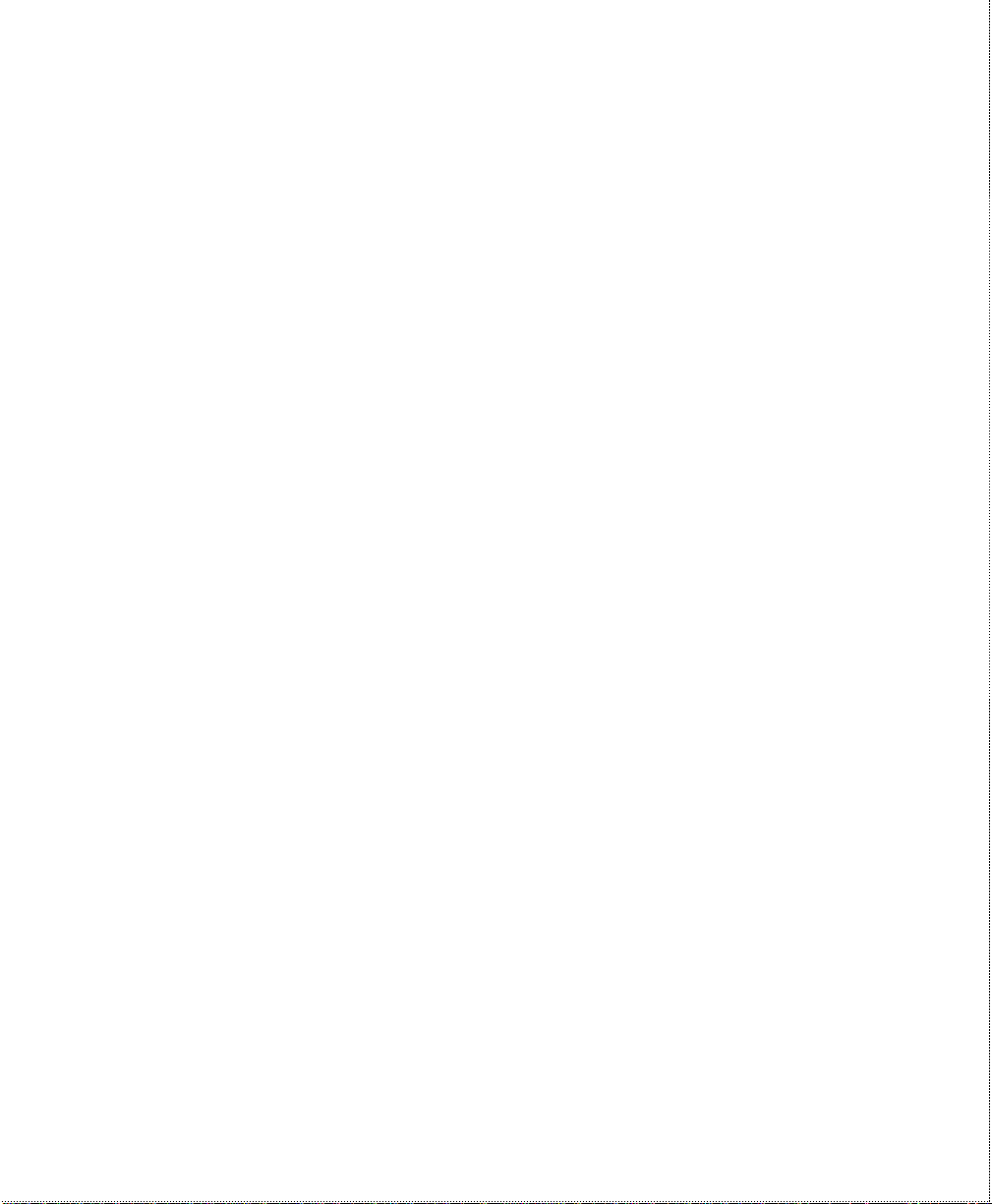
3 Basic Modem Operation
This chapter covers the basic commands and techniques involved in
modem operation. In many cases, this is the only information you will
need in order to get up and running with communication software, and
to start making connections with your modem.
Understanding AT Commands
The U-336S/SA communicates asynchronously with computers using
AT commands. AT commands are used to configure and control your
modem. Commands are usually sent to the modem by way of
communication software, but can also be entered manually by the user
with the computer keyboard.
Command statements must be written in a specific form in order for
your modem to recognize them. A command statement always begins
with the letters AT or at. It is then followed by one or more commands
and the <Enter> key.
AT commands can only be issued when your modem is in “command
mode” or “off-line.”
Once your modem has established a connection with another modem it
is said to be “on-line” or in “data mode.” In this mode, the characters
sent to your modem by your computer are transmitted to the remote
modem rather than being interpreted by your modem as commands.
Basic Modem Operation 13
Page 28
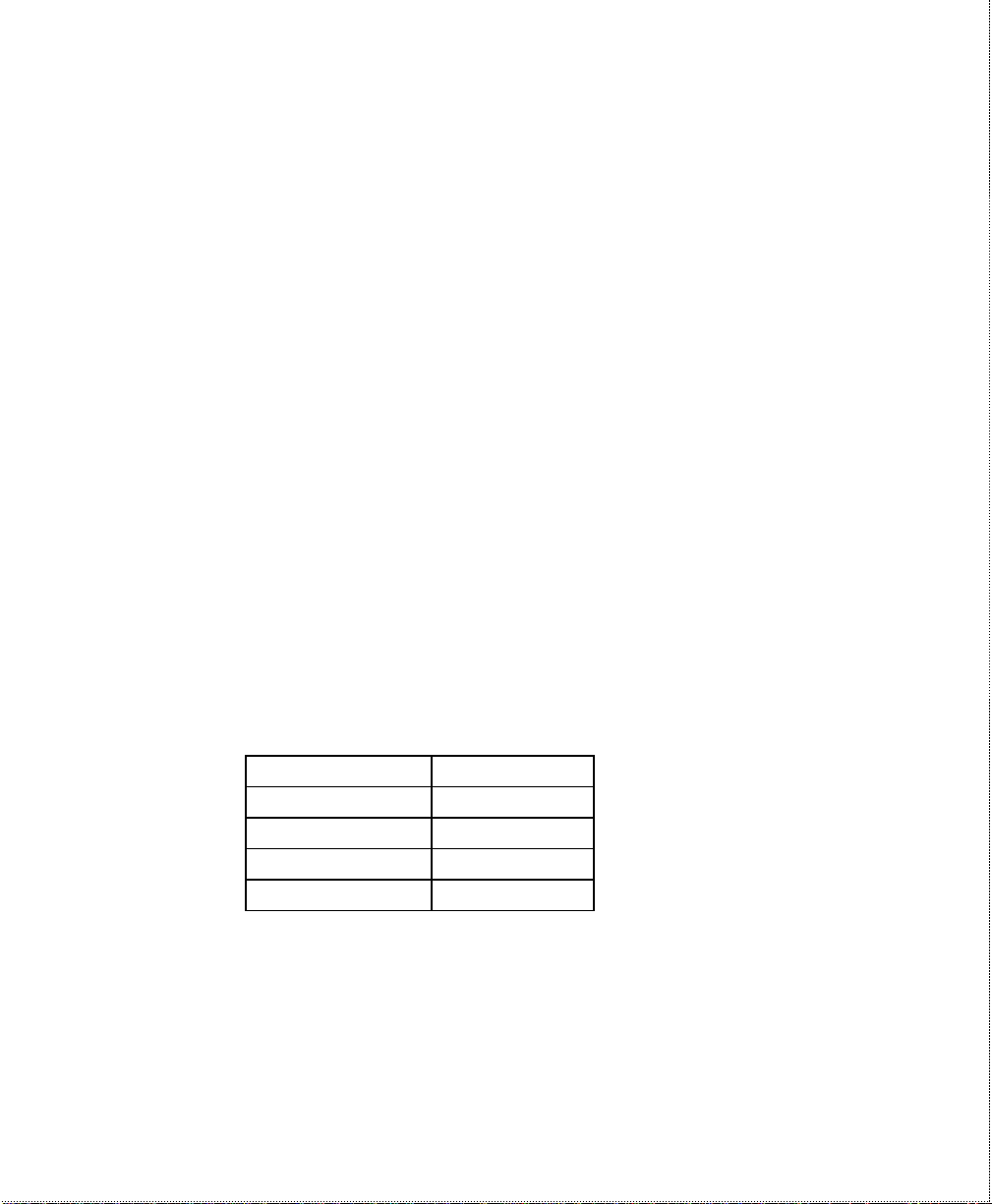
Using the Windows 95 Hyper Terminal
Program
In order to issue an AT command statement, you first need to run a
communication program such as the Microsoft Windows “Hyper
Terminal ” program. This program provides a simple method to manually
enter AT commands so you can do such things as “customize” the
settings of your modem, or store commonly used phone numbers.
Once your modem is connected to your computer’s serial port and
telephone line, open the Windows 95 “Accessories” program group,
and open the Hyper Terminal Program.
The program will prompt you for a name and Icon to use for your new
connection. Type the name Test Connection and press <Enter>.
Next, you will be prompted for country information, area code and
phone number, and the device used to make the connection. For this
test purpose, do not enter a phone number; simply choose the COM
port your modem is connected to from the “Connect Using” list. Click
“OK” when finished.
The next window sets the COM port settings. The settings used for
your modem should be as follows.
Bits per second: 57600
Data bits: 8
Parity: None
Stop bits: 1
Flow Control: Hardware
Click “OK” when finished. After you have done this, save your new
connection by selecting “Save” from the “File” menu and click “OK.” A
new connection icon will be added to your Hyper Terminal folder.
14 Basic Modem Operation
Page 29
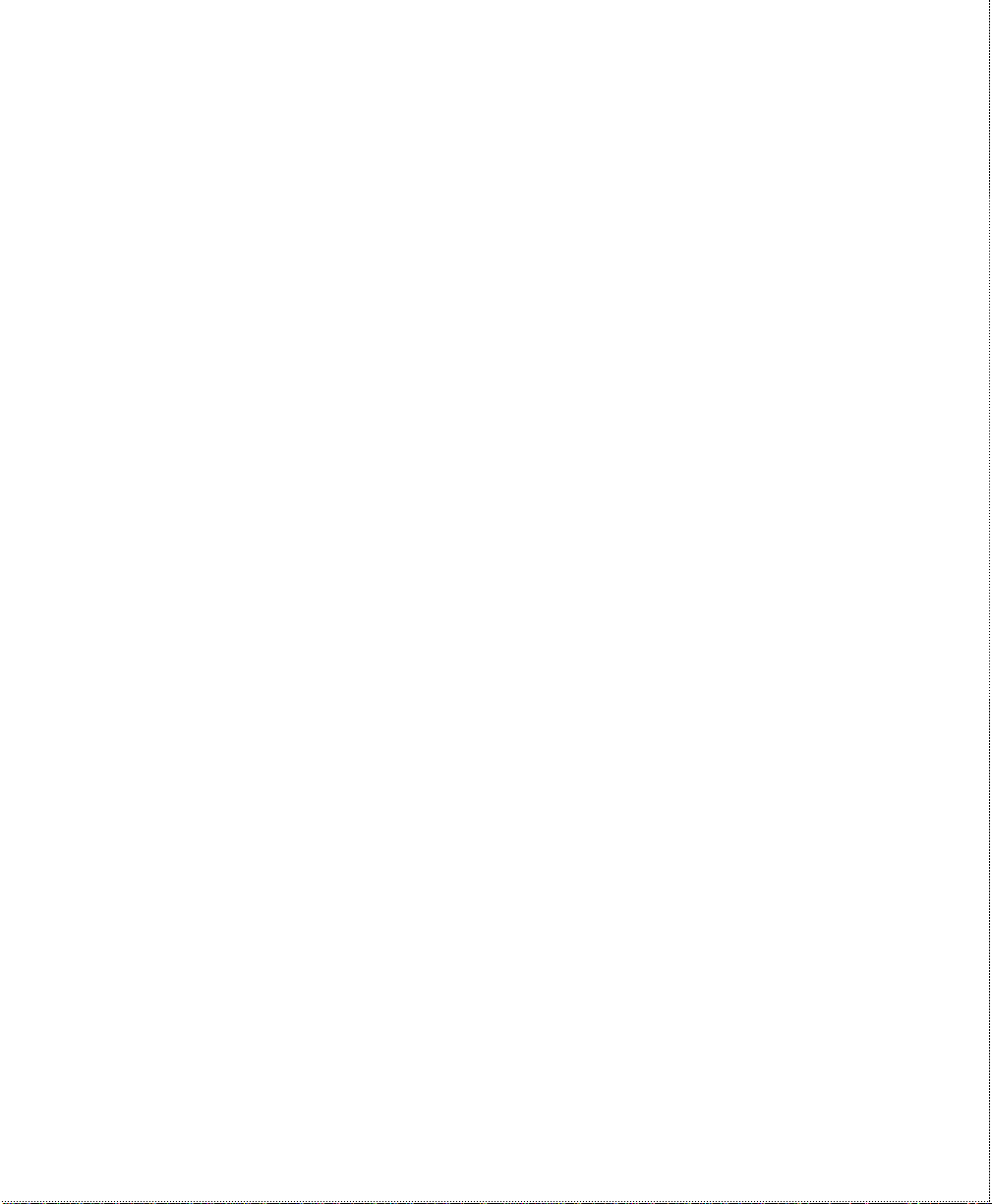
You are now ready to start entering AT commands.
In the terminal window, type:
AT<Enter>
Your modem responds
OK
This confirms that the modem and your computer are communicating
correctly.
To test the telephone line connection issue the manual answer
command.
Type:
ATA<Enter>
Your modem will pick up the phone line, and try to communicate.
Normally, this command is only used to answer an incoming call made
from another modem, thus the high pitched tone you will hear from the
speaker. To abort the operation, press any key, or select “Discon nect”
from the “Call” menu.
Dialing and Answering Techniques
Depending on what communications software you use to make modem
connections, you may not have as much control of how the modem dials
the telephone number. This section shows some useful examples of the
AT commands used for dialing and answering operations. The
command characters specific to each function are shown in bold type.
Dialing using the ATD Command
Touch Tone Dialing: ATDT 555 1212
Pulse Dialing: ATDP 555 1212
Basic Modem Operation 15
Page 30
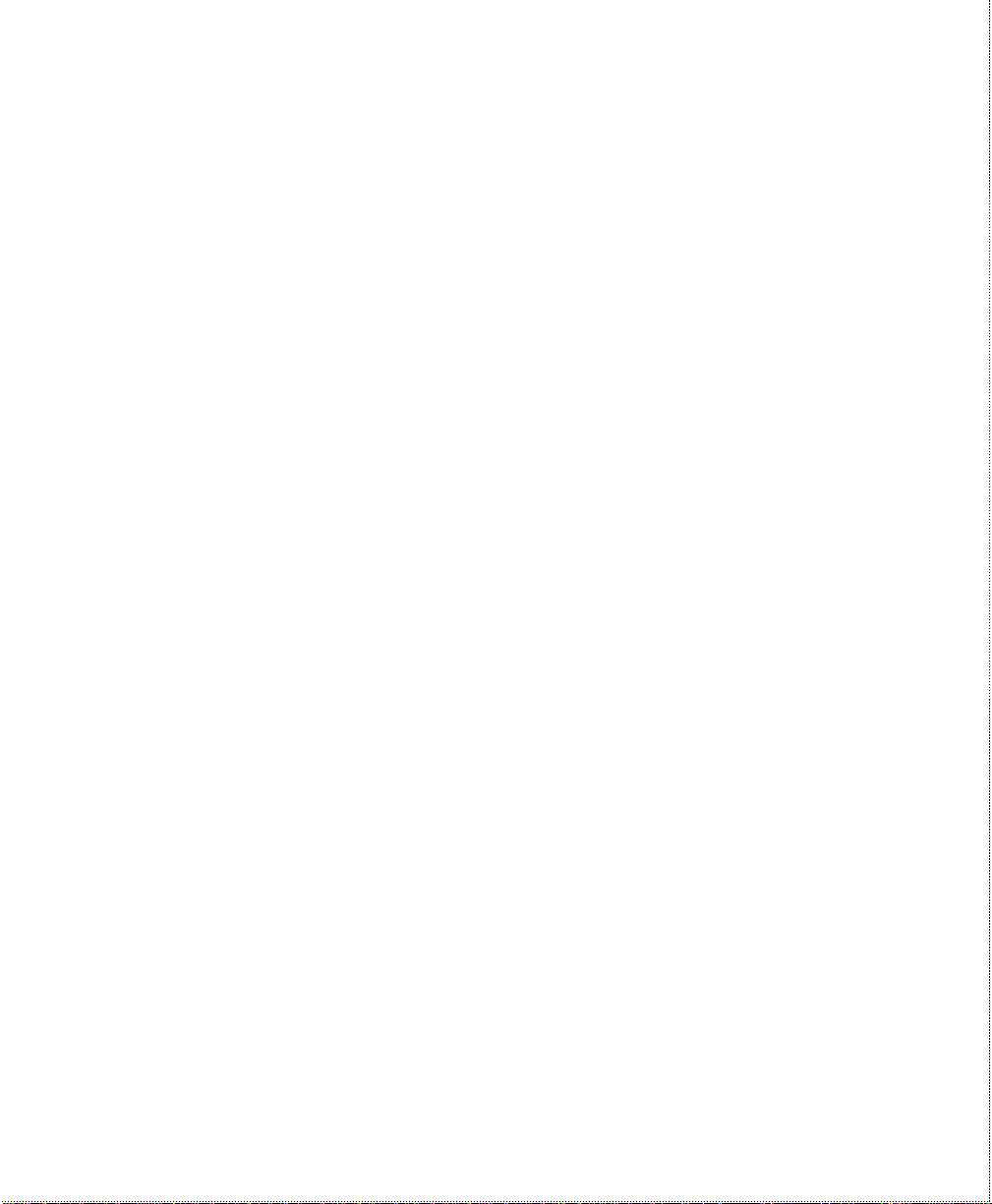
Tone and Pulse Dialing: ATDP 555 1212 WT 24
Dialing Through a PBX: ATDT 9 W 555 1212
ONOTE: THE 'W' IN THE DIAL STRING WILL CAUSE THE MODEM TO WAIT FOR A SECOND
DIAL TONE BEFORE IT CONTINUES TO DIAL.
Pausing During Dialing: ATDT 9,,555 1212
ONOTE: THE PAUSE TIME FOR EACH COMMA IS DEFINED BY S REGISTER S8. DEFAULT
IS 2 SECONDS PER COMMA.
Di aling Without Waiting for Dial Tone: ATX0D, 555 1212
Originating a call using an Answer Tone: ATDT 555 1212,,,,,,R
Redialing the Last Number Called: ATDL
Waiting for Five Seconds of Silence: ATDT 800 555 1212 @
123456,1 714 555 1212
Transferring a Call (using flash hook): ATDT! 2468
Auto-Answer and Hook Controls
Enabling Auto-Answer: ATS0=n
ONOTE: IN THIS EXAMPLE, N IS A NUMBER FROM 1 TO 255 THAT CORRESPONDS TO THE
NUMBER OF RINGS AFTER WHICH YOUR MODEM ANSWERS AN INCOMING CALL.
Disabling Auto-Answer: ATS0=0
Manually Answering a Call: ATA
Take modem off-hook: ATH1
Hang up modem (on-hook): ATH0
Manually Disconnecting a Call: +++ATH
16 Basic Modem Operation
Page 31

Quick Tips when issuing AT Commands
• The ENTER or RETURN key must be pressed to execute a
command.
• Multiple AT commands can be combined into one line. For
example, AT&D2 and AT&N0 can be combined into one line
AT&D2&N0.
• Your modem processes commands from left to right. The AT
command that appears to the right might over-write the command
to the left if they are trying to accomplish tasks or set modes that
cannot coexist.
• If you see duplicated characters for each one you type, your
modem and software both have their “echo” feature turned on. The
modem command echo state is switched off using ATE0 and on
using ATE1 (default). To eliminate the double characters, turn off
the software’s command echo rather than using the ATE0
command. If you see no characters in your terminal window when
you type, the modem’s echo setting is probably set to off. In this
case, issue the ATE1 command.
• When a command is successfully issued and accepted, a modem
responds with a “Result Code.” Your modem supports both
“verbose” result codes (i.e. “OK”), and “numerical ” result codes
(i.e. “0”). You can use the ATV command to set it one way or the
other as follows.
Command Description
ATV0 Select numerical result code.
ATV1 Select verbose result code.
Basic Modem Operation 17
Page 32

There are a few basic commands that do not require the “AT”
command prefix. These are as follows:
Command Description
A/ Repeats the last issued AT command once.
A> Repeats the last issued AT command once, or re-
dials the last dialed number up to 9 times until a
key is pressed or a connection is made.
<any key> Terminates the current connection attempt, if
pressed while modem is handshaking.
+++ Escape code sequence. Entered while the modem
is in Data Mode. Returns modem to Command
Mode.
The U-336S/SA supports several groups of AT commands:
AT Command Set/Type Example
Basic AT (Hayes compatible) ATB0
Basic AT$ (on line help) AT$
Extended AT& commands AT&N0
Extended AT* commands AT*I1
Fax AT+ commands AT+FCLASS=2
S-Register command ATS0=1
S-Register bit-mapped command (set SRegister bit 1 equal to 1)
S-Register inquiry command ATS0? Or ATS13.1?
ATS13.1=1
You may browse the lists of available commands for each command set
by using the on-line help commands: AT$, AT*$, AT&$, and ATS$.
Further detail on AT commands will be covered in the chapters that
pertain to their use.
18 Basic Modem Operation
Page 33

Modem Result Codes
When you execute or try to execute an AT command, your modem
sends a result code to let you know whether the command was
executed. An OK result code means the AT command you sent was
executed. If you receive an ERROR code, it means the command was
invalid.
The U-336S/SA also provides result codes that show:
• Whether or not a Dial Tone was detected when the modem
originated a call.
• If a busy signal was detected when the modem originated a call.
• If a remote telephone ring was detected when dialing.
• The speed, protocol, and error control/data compression method
used.
• If your modem has detected an incoming ring.
Result codes can originate from any of eight result code sets. The
ATXn command lets you choose which set of result codes your
modem uses. By default, your modem uses result codes equivalent to
the ATX5 command.
The result code options will be covered more thoroughly in later
chapters.
Viewing S Register Values
Status registers (or "S-registers") contain values that determine the
modem ’s operating characteristics. Whenever you send an AT
command to your modem, you are actually changing the value of an Sregister.
Basic Modem Operation 19
Page 34
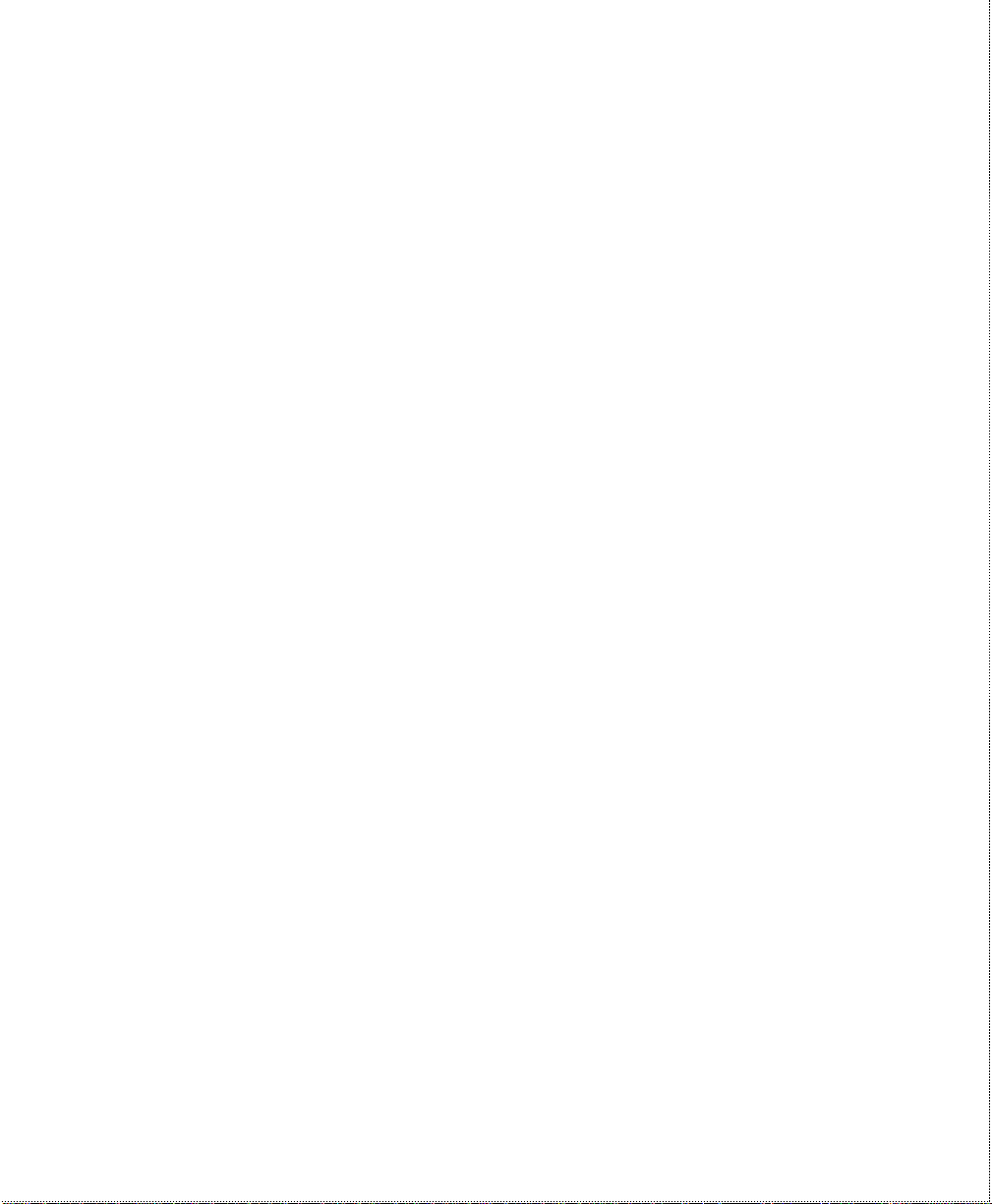
You can use the Sr? command to view the value of S-register ‘r’. For
example, to view the value of S-register S0, which controls autoanswering, type ATS0? and press Enter. The modem responds with a
three-digit character showing the value of this register, followed by OK.
A value of 002, for example, means your modem will auto-answer
incoming calls after the second ring.
Some S-registers are bit mapped. For these registers, you can use the
Sr.b? command to read their values.
For example, to read the value of S-register S35, bit 7, type ATS35.7?
and press Enter. The modem responds with an appropriate value,
followed by OK.
Changing S Register Values
You can use the ATS0=n command to change the value of an Sregister.
For example, to have your modem auto-answer an incoming call after
two rings, set S-register 0 to 2. Be sure the n value is between 1 and
255. If n is set to 0, your modem will not answer incoming calls.
Non-Volatile Memory
The U-336S/SA has an amount of memory set aside for storing user
information such as frequently used phone numbers and default
command settings. The latter is particularly useful when using your
modem to call a variety of different locations that require different
settings. For this reason, your modem provides a number of user
“Profiles” that can be accessed through simple AT commands. This
section covers the topics of storing phone numbers, and saving default
settings in the power-on profile.
20 Basic Modem Operation
Page 35

Storing Phone Numbers
The AT command to store a phone number is in the format AT&Z s=n.
The ‘s’ is a number from 0 to 49 that represents the location in memory
that the phone number is to be stored, and the ‘n’ is the phone number
itself.
Example: To store the number ‘1-714-555-1212’ in memory location
‘2’, type:
AT&Z2=17145551212<Enter>
You can store up to 50 telephone numbers.
Dialing Stored Phone Numbers
The AT command syntax used to dial a stored number is ATDS=n.
The ‘n’ is the memory location of the stored number you want to dial.
ONOTE: AS A GENERAL RULE, WHEN A LETTER IN AN AT COMMAND DEFINITION IS
SHOWN IN ITALIC TYPE, THE LETTER IS NOT TO BE ENTERED AS PART OF THE
COMMAND, BUT RATHER IS REPRESENTATIVE OF A NUMBER OR STRING
EXPECTED AS INPUT. FOR EXAMPLE: THE LETTER ‘S’ IN THE ATDS=N
COMMAND IS ACTUALLY TYPED, UNLIKE THE ‘S’ IN THE AT&Z S=N COMMAND
WHICH REPRESENTS A NUMBER.
Saving Settings and User Profiles
There are some cases where you may wish to save the settings you
have made as the default settings that are recalled when your modem is
powered up. The AT&WZ command selects the current settings as the
power-on profile.
There are four profiles that can be changed by the user, and one factory
default profile. The following table lists the syntax for the commands
involved in storing, recalling, and viewing profile settings:
Basic Modem Operation 21
Page 36

AT&Vn Views the settings in profile (n-1); n=0 to 5; n=0 views
current settings.
AT&Wn Stores the current settings in user profile ‘n’; n=0 to 3.
ATZn Resets the current settings with the settings in profile ‘n’,
n=0 to 4.
Profiles 0 to 3: User profiles.
Profile 4: Factory default profile.
Helpful Hints for PC Computers
Most PCs are equipped with more than one serial port. Standard
cables are readily available from many suppliers. Usually, serial ports
are manufactured in two forms, either with a 25-pin male jack or a 9pin male jack. For high speed serial connections at 230.4Kbps or
460.8Kbps, use a low-capacitance cable. Also, keep the cable as short
as possible.
The serial port is driven by interrupts. Every interrupt needs a certain
amount of overhead processing time. Too many interrupts reduce the
computer's efficiency. The UART 16450 is very commonly used in
serial port devices. For every character (byte) received, it generates an
interrupt. If your hardware allows it and if your software supports it,
replace the 16450 UART with a 16550 model. This newer chip has an
internal buffer and generates an interrupt for up to every 16 characters
(several trigger levels are available). With this UART installed, you may
drive your serial port at 57600 bps and above.
While data is written from the transfer-buffer to your hard-disk,
characters may be lost at the serial port. This is due to the fact that
disk-access interrupts have a higher priority than serial port interrupts. If
you are running at a high serial speed, e.g. 230.4Kbps or 460.8Kbps,
22 Basic Modem Operation
Page 37

on your PC, be sure to enable the disk cache by including
SMARTDRV execution in your AUTOEXEC batch file.
Default Modem Settings for PC’s
The U-336S/SA factory settings are configured for operation with PC
type computers and communication software. In most cases, no
additional settings will be required. The following are some of the
default settings that are used for operation with PC computers and
software:
AT Command Description
E1 Echoes command characters.
&C1 Carrier detect follows remote carrier.
&D2 Modem disconnects on DTR on-to-off transition.
&K4 Use both V.42 and MNP 4 error correction, and
use both V.42bis and MNP 5 data compression.
&N0 Modem negotiates highest possible connection
speed.
ZyXEL Serial/Parallel I/O Card
For high-speed PC to modem communication, ZyXEL produces a
special I/O adapter card. This card includes a serial port and a parallel
port, each with special features, particularly when working with a
ZyXEL modem, for example:
The serial port is 16550-compatible for most communication software
usage. It has a speed of up to 460.8Kbps and data loss errors will not
occur when working with a ZyXEL modem's serial port. This solves
high-speed communication problems in Windows and other multi-
Basic Modem Operation 23
Page 38

tasking systems. The serial port has a 32-byte transmission and a 32byte receival FIFO to increase communication program efficiency.
Helpful Hints for Mac Computers
Special AT Command Settings for Mac
For operation with Mac computers, you may use the factory default
settings with one exception. You must set the modem to ignore the DTR
signal as follows.
Type:
AT&D0<enter> (set modem to ignore DTR)
AT&WZ<enter> (saves the settings to power-up profile)
Mac Serial Port
When you connect your modem to a Macintosh computer, make sure
the cable is a hardware handshaking type. These cables are readily
available. Macintosh Lisa model 128 and 512 don't have hardware
handshaking. The serial port on these (very outdated) models is
provided as a 9-pin connector similar to that of a PC. The serial port on
all other Macintosh models is a Mini-8.
Mac Software Tips
All terminal programs which make use of the hardware handshaking
feature can be used on the Apple Macintosh. Such programs are readily
available as PD, shareware or commercial software. One of the most
powerful shareware programs available is ZTerm.
Fewer programs are available to make use of the ZyXEL's fax features.
One program which has found wide acceptance is FaxSTF which can
be installed like a printer driver allowing you to send faxes from almost
24 Basic Modem Operation
Page 39

any program which runs on your Macintosh. At the same time it allows
automatic fax receiving. This program includes powerful line manager
software which makes sure fax software does not interfere with other
programs using the serial ports. If the modem is turned off when you
start your Macintosh with the line manager activated, the computer may
seem to freeze for a few minutes. During this time the line manager
software tries to locate and to set up the modem. Turn on your modem
before you start your Macintosh to avoid this delay.
MaxFax is another fax software for Macintosh computers.
Drivers are available which allow use of the serial ports at speeds up to
230.4 Kbps. These drivers are currently available for Power Macs and
AV Macs only.
Helpful Hints for UNIX -Based Computers
Serial Cable
Please consult the documentation that came with your workstation to
find the part number of or information on how to make a serial cable for
your workstation. The cable should be a hardware-handshaking type.
Please refer to Chapter 12 Connector Pinouts for a complete list of
signals provided for the modem’s serial port.
Basic Modem Settings for UNIX
Unix environments usually don’t like modem responses or echoing of
commands. Therefore you should set ATE0Q1.
Depending on your Unix setup, the cable and software used, you may
have to disable carrier detection using AT&C0.
Basic Modem Operation 25
Page 40

Unix Software Tips
In order to use your ZyXEL modem from a terminal or an X-Windows
application, you need a program such as Minicom or Seyon.
If you wish to make use of your ZyXEL modem's special features,
special gettys such as mgetty or vgetty are needed. These programs are
available from several ftp-sites. Some archives also contain source files.
You should suppress the modem's result code to (ATQ1) because
some applications may be confused by them.
26 Basic Modem Operation
Page 41

Basic Modem Operation 27
Page 42

4 LCD Panel Operation
This chapter explains how to place and receive calls using the U336S/SA front panel. An introduction to the panel operation of your
modem is presented. Your modem comes with a menu driven 20 x 2
LCD display. All functions of the modem are displayed and selectable
from this menu. Finally, this chapter will familiarize the user with the
menu tree structure which categorizes modem operations for easy and
quick reference. Modem users can also use the panel menu operations
and use the equivalent AT commands listed in this chapter.
If you use your modem with a PC the factory default settings should be
just right for you. Connect the modem according to the instructions in
Chapter 2, install the communication software, follow the instructions in
this chapter, and you're all set!
LCD Panel
The modem's actions, options, and parameters can be set, changed,
and viewed from the front panel, or viewed and changed through AT
commands by the computer or terminal connected to the modem. We
will discuss panel operations in this chapter with reference to equivalent
AT commands. Note that in most cases you will use your
communication software to send AT commands to your modem. Only
in very rare circumstances will it be necessary to use the modem's
panel.
Once turned on, the modem goes into the Idle Screen state (except if a
leased line is selected). It then waits for commands from a
28 LCD Panel Operation
Page 43

computer/terminal or any key pad operation from the front panel. On
also called the MENU key, is used for vertical
the LCD screen, there are four on-screen buttons:
D Dialing operation with submenus.
R Redial last number.
O Originate mode on-line.
A Answer mode on-line.
The cursor is blinking above one of these on-screen buttons, a dark
rectangle which may be moved using the keys next to the display. The
modem also displays the current status and settings in the idle screen:
Information Example
Link Option V34 (V.34)
Link Speed 33600 (bps)
Error Control V42 (implied by V.42bis)
Data Compression V42b (V.42bis)
Line Type DL (Dial-up line)
2LO (2-wired leased line originate mode)
2LA (2-wired leased line answer mode)
Data Format AS (asynchronous)
SD (Sychronous data)
S (Sychronous)
DTE Speed 115200 (bps)
ORG/Ans 2LO (2w leased line originate)
Panel Operation
Use the four arrow keys to manipulate the menu tree.
Left/Right arrow
keys
Up arrow key
used for horizontal item selection and option
selection.
LCD Panel Operation 29
Page 44
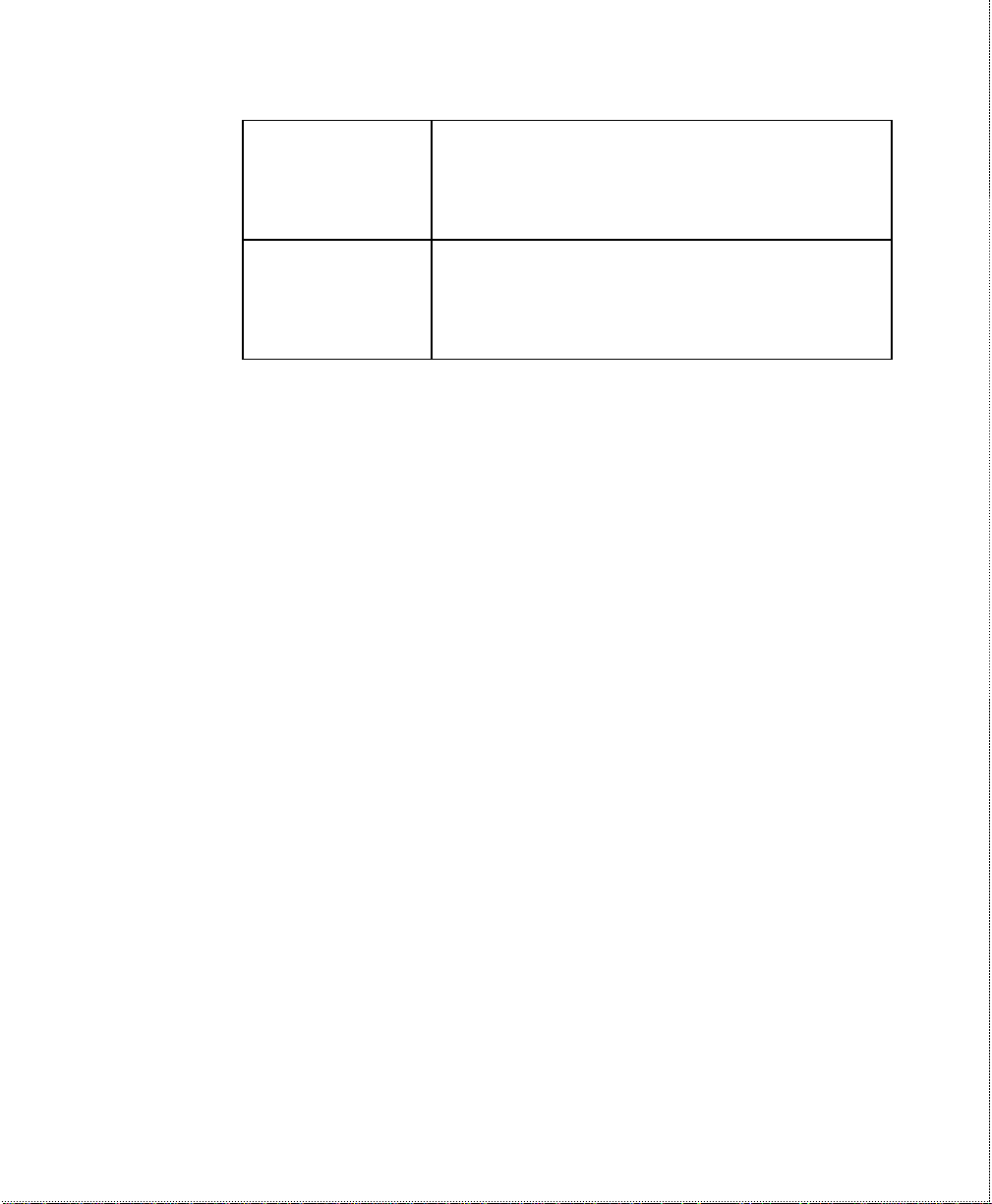
menu selection and is used to access the previous
menu. The up arrow key also serves as a quit
command when you want to stop the current
action.
Down arrow key also called the ENTER key, is used solely to
register the chosen selection and is very similar to
the Carriage Return key or Enter key on a
standard keyboard.
Menu Tree
In command state, there are three main menu trees. The IDLE menu is
the default, and can be accessed after the modem is powered on or
reset. The second is the CONFIGURATION menu, which also
includes a submenu. The third is the DIAGNOSTIC menu. All three
menu trees can be accessed by pressing the up or down arrow key.
When the modem is in the data state, there is one idle screen and other
data state status screens in Non-V.34 connection which can be
accessed by pressing the left or right arrow key. ( There are nine and
five data state status screens for V.34 and Non-V.34 mode display
respectively.)
LED Status Screen
Either in idle state or data state, there is an LED status screen that can
be accessed and displayed by pressing the left or right arrow key at the
menu's top level. This LED status screen has five status indicators DCD, DSR, CTS, RTS, and SQ. These status indicators are identical
to the LED indicators of the non-LCD modems. Values in one of the
other screen displays may give much more detailed information than
some of these status indicators; e.g., a data state screen means DCD is
on, and an idle screen means DCD is off; SQ is better explained by the
S/N ratio reading and the other impairment readings of data screen 2.
30 LCD Panel Operation
Page 45

Dialing
Double Arrows on The Screen
In some menu screens, you will see double left arrows (<<) or double
right arrows (>>). This means there are more items on the left or right.
Use the left or right arrow key to select them. If you can only see a
double right arrow, this indicates that the current item is the first item of
the menu. By pressing the left arrow key, the screen will wrap over to
the last item. On the other hand, if you only find a double left arrow
displayed, this indicates that your current item is the last item in that
menu. Similarly, pressing the right arrow key at this point will cause the
screen to wrap around to the first item.
From the IDLE SCREEN (1) you can use the right or left arrow key to
scroll through D, R, O, and A. Move the blinking cursor to D, press
<enter>, and you will go into the DIALING DIRECTORY.
Valid digits/characters for dialing are:
0 1 2 3 4 5 6 7 8 9 * #
, (Comma) Pause.
; (Semicolon) Return to command state.
@ (at-character) 5 second silent wait.
! Hook flash.
P Pulse dial.
R Reverse dial.
T Tone dial.
W Wait for dial tone.
- (Dash) Digit separator.
← (Backspace) Backup one character and delete.
LCD Panel Operation 31
Page 46

Dial Memory
The first menu in the dialing directory is DIAL MEMORY. Pressing the
ENTER key will display the following screen:
z #00:12345 <ENTER> Dial out the number
<< >> SELECT MEMORY
Equivalent AT Commands:
AT&Z? View all stored phone numbers.
ATDSn n = 0 - 49; dial stored number.
The first stored number shown on the menu is the default dial number
which can be selected from the DEFAULT DIAL menu. By pressing
the left or right arrow key, you can view up to 50 different numbers
stored in the memory. Pressing the ENTER key will cause the selected
number to be dialed. The first line of the LCD can display up to 16
characters. However, up to 25 characters can be entered. Characters
17 through 25 are displayed on the second line of the LCD display.
Storing a Number
Pressing the right arrow key from the DIAL MEMORY display will
move the menu to STORE NUMBER. Pressing the ENTER key at this
point will produce the following screen display:
z #00: 12345 <ENTER> z #00:
<< >> SELECT MEMORY << >> SELECT DIGIT
Changing an existing number:
z #00:1234567 <ENTER> z #00:
<< >> SELECT MEMORY << >> SELECT DIGIT
32 LCD Panel Operation
Page 47

Equivalent AT Commands:
AT&Z? View all stored phone numbers.
AT&Zn=1234567 Store phone number in memory location n (n=0-
49).
Up to 50 different numbers can be viewed and set. If you want to add a
number to the memory, select an unused memory location and press
ENTER. The blinking cursor will change into an underscore and will
move to the next position on the right side of the colon. SELECT
MEMORY will change to SELECT DIGIT. Press the left and right
arrow keys to scroll through the valid digits and characters for dialing.
Pressing ENTER will confirm the selected digit and cause the cursor to
move to the next position.
Repeat the above procedure to finish entering the number, then press
ENTER again to save the entry in the EEPROM. The stored numbers
will remain in the memory until you revise or delete them. Pressing the
up arrow key in the process will abort and exit the current number entry
and nothing will be changed or saved.
View and Store a Number
If you want to view or store a phone number into the EEPROM in lease
line operation or data state. You can select “PHONE NUMBER”
screen and enter it. The operation is the same as the above.
Dialing a Number
The same procedure as in the STORE NUMBER operation is used
when entering numbers. Once the number entry is completed, press the
ENTER key to dial the number.
_ <ENTER> 1234567_
<< >> SELECT MEMORY << >> SELECT MEMORY
LCD Panel Operation 33
Page 48

Equivalent AT Commands:
ATD1234567 Dial phone number.
Manual Dial
Use of a telephone set to make a call, in which case an answer tone
comes back, is normally called Manual Dial. Once the other side
answers, access O (Originate) by using the left or right arrow key so the
blinking cursor settles on the O. Then press the ENTER key to start the
modem handshaking sequence.
Equivalent AT Commands:
ATD Go on-line in Originate mode.
When dialing a person, use the telephone to make the call. When
someone on the other side answers, decide who will be the Originate
modem and who will be the Answer modem. Once an agreement is
reached, use the left or right arrow key to select the O or A for
Originate or Answer. Then press the ENTER key to start the modem
handshaking sequence.
Equivalent AT Commands:
ATD Go on-line in Originate mode.
ATA Go on-line in Answer mode.
When you want to switch from modem to voice communication, simply
lift up the handset of both sides and press the ENTER key while the
blinking cursor is on the H or Hang Up. The LCD display will show
DISCONNECTING? to ask for a confirmation. Press ENTER again
and the modem will change from data to voice communication. When
both sides wish to return to data communication, one side should press
O while the other side presses A (as explained previously). This
34 LCD Panel Operation
Page 49

operation will reinitiate the modem handshaking and enable data
Repeat last command once, retry the last call up to 9 times.
communication.
Equivalent AT Commands:
+++ Escape sequence code; causes a modem to return to
command state. Enter the escape sequence while in data
state and wait for the modem to respond.
ATH Go on-hook; disconnect the modem.
ATD Go on-line in Originate mode.
ATA Go on-line in Answer mode.
Repeat Last Dial
Access R (Repeat last dial) by pressing the left or right arrow key and
the ENTER key. Before a connection is made, any key pressed from
the front panel or terminal keyboard will abort the redial operation.
Equivalent AT Commands:
ATDL Repeat last dial.
A/ Repeat last command once.
A>
(country specific)
Auto Answer
Move to the STATUS REGISTER menu, and change the S0 value to
the desired number of rings until the modem automatically answers.
Setting this value to zero disables auto answer.
Equivalent AT Commands:
ATS0=0 Disable auto answer.
ATS0=n Automatically answer on the nth ring.
LCD Panel Operation 35
Page 50

Dialing Messages
Dialing will cause the following screen to be displayed on the LCD:
DIALING ......................
1234567
The dialed phone number will be displayed on the second line of the
LCD screen. If the number exceeds 20 digits, only the first 20
digits/characters will be displayed. If the modem's DIAL-UP LINE
jack is not plugged in or not connected, the LCD screen will display the
following:
NO DIAL TONE............
1234567
The modem will then return to the IDLE STATUS screen. If the line is
busy, after three to five seconds, the LCD displays:
BUSY .............................
1234567
The modem will then return to the IDLE STATUS screen. If the phone
company is ringing the remote modem, a RINGING message is sent to
the terminal. Setting S42.6 = 1 will disable this RINGING result code.
If any key interruption occurs (from the terminal or panel) and breaks in
before the connection is made, the screen displays:
ABORT............................
1234567
The modem will then return to the IDLE STATUS screen. If the time
interval depicted in the S7 register expires, and the line is still not
connected, the LCD screen shows:
36 LCD Panel Operation
Page 51

DISCONNECTING..........
<RIGHT>
RTG= 0 RTR= 0
= 256
40.4 RTD= 0
1234567
The modem will then return to the IDLE STATUS screen. If the first
handshaking signal has been detected, the LCD screen will display:
HANDSHAKING............
1234567
If a connection has been made, the LCD will display the actual
connected status. These are V.34 data state screens:
V.34b 33600 33600
DL
H >> 55820 51324 AS <LEFT> TXL=-11.0 RXL=-21.3 <LEFT>
SNR= 41.5 CLC= 0 <RIGHT>
<RIGHT>
<LEFT> FRG= 0 FRR= 0 <LEFT> BLR= 0 FRE=
<RIGHT> V42b/SREJ BLS
0
<RIGHT> NEC=<LEFT> FEC= -57.2 EFO= 0 <LEFT> EDL= 0
<RIGHT> PHJ= 0.0 FRO=- 0.0
<RIGHT> NLE= ON NLD=
ON
<LEFT> TRE= 64 CND=
64
<RIGHT> TSH=MIN
RSH=MIN
<LEFT> TFI = 7 RTFI=
10
* *
<RIGHT> TXC=1920 RXC=1920 <RIGHT>
<LEFT> TXB=3429 RXB=3429 <LEFT>
PROBING
* *
ONote: The on-line status screens with“*” are available one in V.34
mode.
LCD Panel Operation 37
Page 52

On-line Status Screen 1
Status Display Unit/Meaning
Link Option V34b V.34bis
Line Speed 33600 bps/ TX/RX speed in V-34
Error control V42b V.42bis/only display in Non-V.34
mode
Line Type DL Dial -up Line
Data Format AS Asynchronous
Instant Transmission
Throughput
Instant Receiving
Throughput
On-line Status Screen 2
Status Display Unit
Signal to Noise Ratio 30.9 dB
Receiving Signal level -25.1 dBm
Transmition Signal level -11 dBm
Carrier lost Counts 0
On-line Status Screen 3
55820 bps/Blank in synchronous mode
51324 bps/Link Speed in synchronous
mode
Status Display Unit
Retrain Granted 0
Retrain RequesTed 0
FRN (Fast Rate reNegotiation )
Granted
FRN Requested 0
On-line Status Screen 4
38 LCD Panel Operation
0
Page 53

Status Display Unit
Link Layer Status V42b/SREJ
Block Size 256 bits
Blocks Retransmitted 0 blocks
FCS (Frame Check Sum) Errors 0 bits
On-line Status Screen 5
Status Display Unit
Near End Echo -22.3 dB
Far End Echo -57.2 dB
Round Trip Delay 0 ms
Echo Frequency Offset 0 Hz
On-line Status Screen 6
Status Display Unit
Phase Jitter -0.0 degree
Frequency Offset -0.1 Hz
Echo delay 0 1/baud
On-line Status Screen 7
Status Display Unit
None Linear Encoder ON (OFF)
None Linear Decoder ON (OFF)
Trellis Endcoder 64,32,16 state
Convolutional Decoder 64,32,16 state
On-line Status Screen 8
LCD Panel Operation 39
Page 54
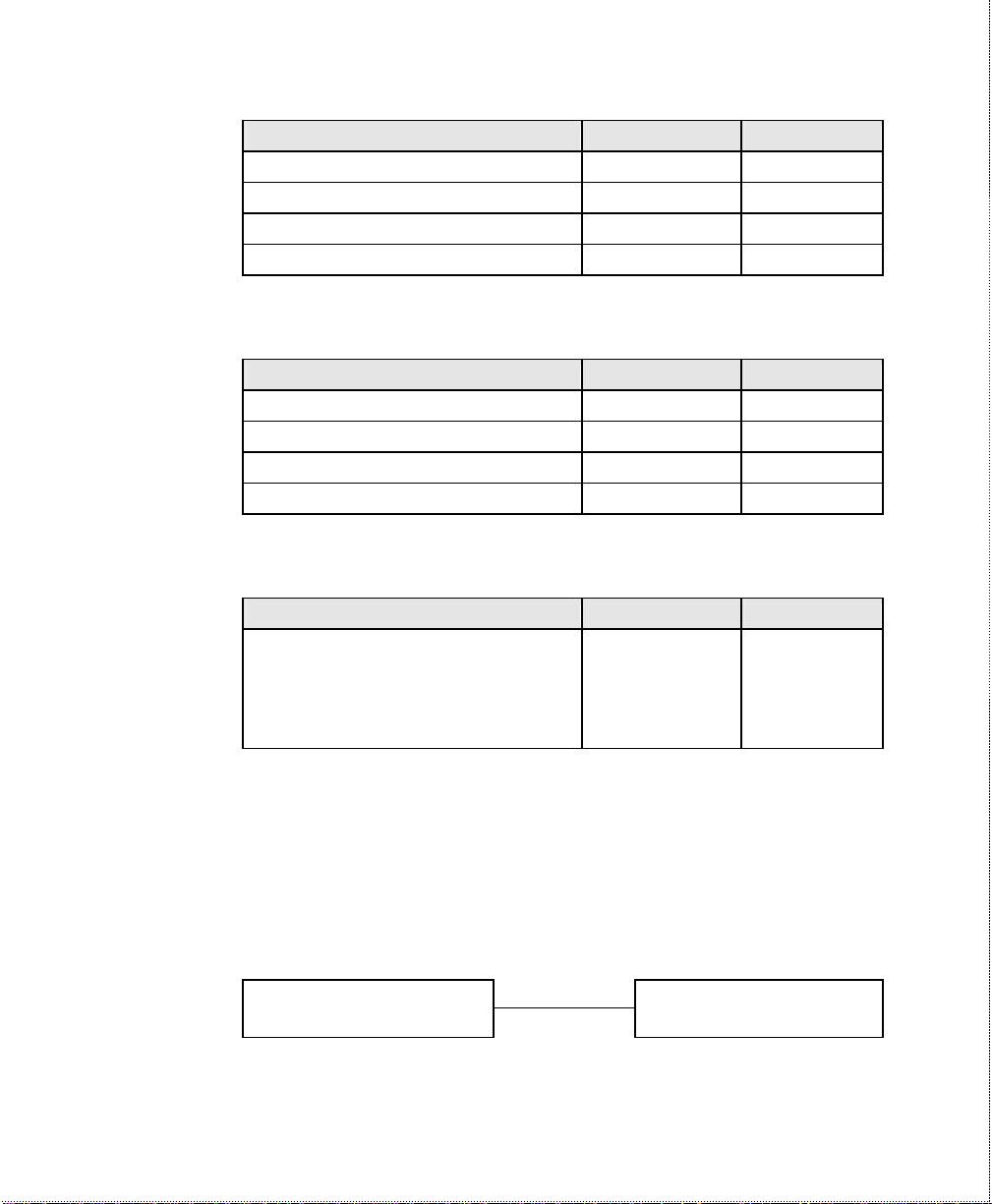
Status Display Unit
DISCONNECTING……
Transmitted Shaping MIN (MAX)
Received Shaping MIN (MAX)
Transmitted filter index 0~10
Received filter index 0~10
On-line Status Screen 9
Status Display Unit
Transmitted Carrirr 1959 Hz
Received Shaping 1959 Hz
Transmitted Baud rate 3429 Baud
Received Baud rate 3429 Baud
On-line Status Screen 10
Status Display Unit
Probing Result Channel
Spectrum
probed at V34
phase two.
Pressing the left or right arrow key in any one of the ON-LINE
STATUS screens will cause the LCD to scroll through the four screens.
We will discuss the ON-LINE -STATUS screens 2, 3, and four in
more detail in the section Line Condition Status Display in chapter ten.
40 LCD Panel Operation
Pressing the ENTER key while in any ON-LINE STATUS screen will
cause the LCD to display the following:
DISCONNECT ? <ENTER>
z YES NO
Page 55

Equivalent AT Commands:
command state. Enter the escape sequence while in data
+++ Escape sequence code; causes a modem to return to
ATH Go on-hook(hang up); disconnect the modem.
Pressing the up arrow key (MENU) or selecting NO will switch the
screen back to the ON-LINE STATUS screen 1 and the modem
remains on-line. Pressing ENTER will hang up the line and cause the
modem to revert to the IDLE STATUS screen to await your next
command.
Pressing the up arrow key (MENU) in any of the four data state
screens will change your current screen to the CONFIGURATION
menu.
Panel Lock
The panel keyboard can be locked to prevent inadvertent changes in
modem settings. This is done by setting the S-register S28 bit 1 to 1 or
using the PANEL LOCK menu from the panel, or by issuing the
AT*L1 command from the terminal. Issuing the AT*L0 command will
return the key operation to normal. Alternatively, pressing the left and
right arrow keys simultaneously will unlock the panel. In locked panel
mode, the ENTER key will lose its effectiveness in changing or saving
settings; panel command execution is also disabled. However, viewing
in the panel is not affected.
state and wait for the modem to respond.
This chapter introduces you to the use of the U-336S/SA for
synchronous operation. The modem can be used as a synchronous
modem when it is connected to a synchronous computer or terminal. It
is of course necessary to make sure that the remote modem and system
are also set to synchronous mode. Synchronous operation applies to all
LCD Panel Operation 41
Page 56

of the non-FSK modes the modem is supplied with. Before
RT RING Tone.
synchronous transfers are started, some initial settings should be made.
V.25bis Command Set
To enable V.25bis commands use the AT*I1 command.
For synchronous applications, the modem is permanently set in normal
situations for use with one application. Save the desired settings in the
power-on profile, and the modem will be initialized to synchronous
mode (&M3) with V.25bis command enabled (*I1) when powered
on.
A special command RST is provided to get the modem back to
asynchronous AT command mode from V.25bis mode. You can enter
this RST command in either synchronous or asynchronous V.25bis
mode.
Syntax Command with
Parameters*
CRN CRN
<dialstring>**
CRS CRS n Call request with number from
PRN PRN n;
<number>
RLN RLN*** Requests list of all stored numbers.
DIC DIC Ignores incoming call.
CIC CIC Accepts incoming call.
CFI CFI XX Call failure indication:
42 LCD Panel Operation
Description
Call request with number provided.
memory, 0 # n # 49;
n is the memory location.
Saves <number> to address n
(0 # n #49).
ET Engaged Tone.
NS Number is not stored.
Page 57

Syntax Command with
it to the modem. Must use auto
-
retrain,
INC INC Incoming call.
VAL VAL Valid.
INV INV Invalid.
LSN LSN n;
RST RST Changes to the asynchronous
Clock Options
Synchronous data must be transmitted and received with a common
timing clock. This timing clock is used to transmit data from the DTE to
the modem which modulates the data according to this clock. The
receiving modem recovers the clock and data from the carrier and
sends the data to the receiving DTE along with the clock. There are
three types of transmission synchronous clock sources to choose from:
Parameters*
<number>
Description
AB Abort Call.
NT Answer Tone is not detected.
List of stored numbers.
(Response to RLN)
AT command mode.
1. The internal clock is the one that suits most applications and is the
2. The slave clock is that the clock signal is generated by recieved
3. The external clock is that the clock signal provided by the DTE.
INTERNAL AT&X0 The modem provides the clock and
EXTERNAL AT&X1 The DTE provides the clock and sends
default; in this case, the clock signal is generated by the local
modem.
data .
sends it to the DTE. Adaptive rate can
be used. (Default)
LCD Panel Operation 43
Page 58

SLAVE AT&X2 Recovered receiver clock serves as
RTS Options
There are two RTS options. The choice depends on application and
host/terminal requirements. In asynchronous mode RTS is used as a
hardware flow control signal.
IGNORED AT&R1 RTS is ignored; always assumed
CTS TRACKS RTS AT&R0 Delay before CTS responds to
Command State Options
For synchronous data communication, there are two options you can
choose from to define how the modem will operate in the command
state.
cannot use adaptive rate.
transmission clock.
to be ON. (Default)
RTS's change. The delay is set
in the S26 register.
SYNC DATA AT&M1 The modem accepts asynchronous
commands in command state, but
exchanges data synchronously in data
state.
SYNC AT&M3 The modem accepts synchronous
comman d (V.25bis) and exchanges
data synchronously with a remote
modem.
Dialing from Synchronous Mode
1. Dial from the terminal using asynchronous commands: Set
&M1 and use asynchronous AT commands to dial the number.
44 LCD Panel Operation
Page 59

Once the modem is connected, the modem will enter synchronous
operation.
2. Dial through the computer using V.25bis commands: Some
communication software packages on synchronous computers can
dial using V.25bis synchronous commands. In this case, set &M3
and *I1 and the modem will accept V.25bis commands and make a
synchronous connection.
3. Using DTR to dial a stored number in synchronous mode:
Store the telephone number by the asynchronous command &Zn=.
Use the DEFAULT DIAL parameter menu or *Dn command to
select the default dial pointer. Set &D1 and either &M1 or &M3,
then raise DTR from your terminal or communication software. The
modem will dial the default stored number. After the modem is
connected, the modem will enter synchronous operation.
4. Manual dial: Set the modem to synchronous mode (&M1 or
&M3), then dial a number from a telephone set. When you hear the
answer tone, type ATD (if &M1 is set). The modem will go into
synchronous operation after connection.
Answering from Synchronous Mode
Auto-Answer
Set the modem to synchronous mode. Set the S-register S0 to equal the
number of rings before auto-answer occurs. Set it from the terminal (if
&M1 is set) using the asynchronous AT command, or select the
STATUS REGISTER menu to change the S0 value.
Manual Answer
Type ATA from the terminal (if &M1 is set) or press “A” in the idle
screen of the LCD panel.
LCD Panel Operation 45
Page 60

5 Leased Line Operation
A leased line is a permanent telephone line connection between two
fixed points. It can be dedicated copper wires or a leased telephone
circuit from the telephone company. Four-wire leased lines use one pair
of wires to transmit data and a second pair to receive. Two-wi re leased
lines transmit and receive on the same pair of wires. Your modem
supports 2 -wire leased lines only.
Connecting to a Leased Line
The U-336S/SA default line is a dial-up type. The leased line must be
connected to the jack labeled Line. Set your modem for leased-line
operation by typing commands from the terminal. The leased-line phone
jack pin assignments are shown in Chapter 12 Connector Pinouts.
Power Level Setting
Your modem’s leased-line mode transmission power level can be
adjusted from 0 dBm to -27 dBm in 1 dBm increments.
AT-Command Description
AT*P0
. . .
AT*P15
The default is -9dBm. The adjustable range is from
0 to -15dBm, effective in leased-line operation only.
If bit 3 of S35 is set, this range will change to -12 to
-27dBm.
Leased Line Handshaking
In a typical dial-up connection, the originating modem dials the number
and waits for the answering modem's carrier signal. The answering
46 Leased Line Operation
Page 61

modem can be commanded to either answer the call immediately, or
after a specified number of rings.
In a leased-line connection, the communication circuit between two
modems is always present. Dialing and waiting for rings does not occur
in this situation. If these two modems want to establish a data link, one
must be designated as the originator and the other as the answerer. You
can set this manually or automatically.
Manual Connect
Set the modem to leased-line mode. Type the asynchronous command
ATD to the originating modem and ATA to the answering, or press the
A/O button on the front panel of the originating modem in, and press
the A/O button on the front panel of the answering modem out. Use
AT*Mn or set S14b0 to select originate or answer mode.
Auto Handshake
If you want handshaking to occur automatically upon power-up, you
have to save the leased-line configuration to the power-on profile.
Please remember to set the handshake mode before you save the
configuration. Be sure that one modem is set to originate mode and the
other to answer mode.
AT-Command Description
AT*M0 When operating over a leased line, modem will
handshake in originate mode. (Default)
AT*M1 When operating over a leased line, modem will
handshake in answer mode.
Aborting from Leased-Line Operation
If the leased line has not been connected, pressing the D/V switch on
the front panel will drop the line and re-attempt to connect to the leased
line.
Leased Line Operation 47
Page 62

Terminating a Leased Line Connection
A leased line can be terminated two ways:
• Going on-line manually.
• Turning the power OFF and ON. If you have set the leased line as
the power-on default, the modem will try the leased line again.
48 Leased Line Operation
Page 63

Leased Line Operation 49
Page 64

6 Special Functions
This chapter describes special features of the U-336S/SA, and offers
instructions on how each is used.
Security Functions
Your modem provides a security function that prevents unauthorized
users from making connections. Two types of security functions are
provided.
• Type 1 security is used when the remote modem is also a ZyXEL
modem.
• Type 2 security is used when the remote modem is any other brand.
The type 1 connection, the dial-in remote modem will send in its
supervisor password for checking at the initial connection , and the local
modem will check this password against its pre-stored acceptable
password list.
The type 2 connection, the remote terminal will be prompted to enter
the password at the initial connection and the local modem will do the
password checking.
Levels of Security
Two levels of security are provided:
• With level 1 security, the local modem will maintain the
connection if the password is OK, otherwise the line disconnected.
50 Special Functions
Page 65

• With level 2 security, dial back the phone number corresponding
to the dial-in password. The line simply disconnects if the
password does not match.
User Passwords
Fifty user passwords may be defined. The corresponding 50 dial-back
numbers are the modem’s 50 stored phone numbers. Any character
(ASCII 0-127) can be used in the password, the maximum password
length is 8 characters.
Security functions are only accessible through AT commands in terminal
mode. Any access attempt will result in the modem’s prompting the user
to enter the supervisor password. The attempt will be rejected if the
entered password is not correct. The default supervisor password is
ZyXEL when the modem is shipped from the factory. This supervisor
password is also the password sent for automatic password checking in
a type 1 connection. To modify the supervisor password, use AT*HS.
You will be asked for the original password and a new password and
then to re-enter the new password for verification. For example:
Password: (Enter supervisor password)
********
Password: (Enter new supervisor
password)
********
The command AT*V will list the 50 user passwords and the supervisor
password on the screen for viewing. Again, you will be prompted to
enter the supervisor password first.
The following commands will enable
different types and Verify: (Enter the
new supervisor password again)
Special Functions 51
Page 66

********
OK
The command AT*Hn will modify the nth user password. You will be
prompted to enter the supervisor password first and then be prompted
to enter the nth user password.
Levels of security:
Command Function
*G0 Disable security function.
*G1 Enable type 1 and level 1 security, with password
check.
*G2 Enable type 1 and level 2 security, with password check
and callback.
*G3 Enable type 2 and level 1 security, with password
check.
*G4 Enable type 2 and level 2 security, with password check
and callback.
*G5 Enable type 2 and level 2 security, with password check
and callback, remote site enters the callback number.
ONOTE: BEFORE THE SECURITY TYPE OR LEVEL CAN BE CHANGED, THE MODEM
REQUIRES THE SUPERVISOR PASSWORD.
For type 2 security, the remote site will be prompted to enter the user
password. A maximum of 3 tries in 40 seconds is allowed. If a correct
password is not entered within this time limit the line will be
disconnected. If the remote site is to enter the callback number it will be
prompted to do so.
52 Special Functions
Page 67

Remote Configuration
Remote configuration on the U-336S/SA is provided as a profile by
profile batch mode. When on-line, the remote modem’s current
configuration or one of its profiles can be read into one of the local
modem ’s user profiles. This profile is modified locally and the line can
be disconnected during this time.
Local profile modification is done by loading this profile as the active
settings and then modifying and saving the active settings back to the
profile. Then the connection is reestablished and the profile transmitted
to the remote modem.
Reading a remote profile b into a local profile a is achieved with the
command:
AT*Rab
a=0-3 Local user profile number.
b=0-3 Remote user profile number.
b=4 Remote active configuration.
b=5 Remote factory default.
Return the modems to on-line status again. The local modem can
upload (write) its profile to the remote modem’s profile and have the
remote modem reset from the new profile. This is done with the
command:
AT*Wab
a=0-3 Local user profile number.
a=4 Local active configuration.
a=5 Local factory default.
b=0-3 Remote user profile number.
Special Functions 53
Page 68

The remote profile read and write commands - *Rab and *Wab - only
work in the on-line condition. The connection speed and mode do not
matter. The remote modem must be set to accept remote configuration
by executing the AT*F1 command. The AT*F0 command will set the
modem up to deny remote configuration requests. Because the modem
uses the remote digital loopback mode to request remote configuration
information, the remote digital loopback request must also be granted
(AT&T4) on the remote modem to accept the remote configuration
request.
Batch mode remote configuration is a convenient feature allowing you to
pre-configure a remote modem in one of the local modem’s user
profiles and send it to the remote modem in one action. It is particularly
useful when there are many remote modems and a set of standard
configurations is available so you can store them into user profiles. You
just need to configure the remote modem into one of the standard
configurations by activating the remote configuration once.
Caller Number Delivery (Caller ID)
Caller Number Delivery (CND), commonly called Caller ID, is a new
kind of phone service that may be offered by your local phone
company. Check your phone company for availability. You must
subscribe to it and usually pay an additional monthly service charge this
service.
With CND service, the phone company’s central office will send the
coded caller information to the called station. This information is sent
once between the first and second rings. Your modem can decode this
caller information and present it to the connected computer/terminal
during the second ring period as part of the call progress ring message.
The modem will also report the Caller ID information if asked by the
command AT*T.
54 Special Functions
Page 69

There are two kinds of caller information message formats sent by the
phone company.
• One is the single message format which includes date, time, and
caller ID
• The other is the multiple message format which also includes the
caller name as registered with the phone company.
The command ATS40.2=n is used to enable (n=1) or disable (n=0)
the Caller ID detection function. The default is disabled. Enable it only
when you have this service and want to enable its detection.
ONOTE: THE CALLER ID MESSAGE MAY CAUSE SOME COMMUNICATION SOFTWARE THAT
IS NOT EXPECTING IT TO BECOME CONFUSED. IF YOU PLAN TO USE THE
CALLER ID FEATURE, BE SURE YOU ARE USING SOFTWARE THAT SUPPORTS IT
(SUCH AS ZFAX).
In single message format, the modem will send a ring message to the
terminal as follows:
RING
TIME: <MM-DD hh:mm>
CALLER NUMBER: <CALLER_ID> or CALLER
NAME:<CALLER_NM>
RING
MM is the two-digit month message, DD is the two-digit date message,
hh is the hour and mm is the minute of the time, and CALLER_ID is the
phone number of the caller or CALLER_NM his/her name.
The following is an example of a caller ID message as it might appear
on your screen:
RING
TIME: 04-28 12:30
Special Functions 55
Page 70

CALLER NUMBER: 7135551414 or CALLER
NAME: Brent Harper
RING
In the multiple message format, if the caller’s number and name are
available, the ring message will display both:
RING
TIME: MM-DD hh:mm
CALLER NUMBER: <Caller_ID>
CALLER NAME: <Caller_Name>
RING
Here is an example:
RING
TIME: 04-28 12:30
CALLER NUMBER: 7135551414
CALLER NAME: Tracy Huang
RING
If the caller number and name are not available, the ring message will
appear as follows:
RING
TIME: 04-28 12:30
REASON FOR NO NUMBER: OUT_OF_AREA
REASON FOR NO NAME: PRIVACY
RING
The last CND message that the modem received can be displayed by
using the AT*T command.
56 Special Functions
Page 71

Setting S48.0=1 will cause the modem to report CND information in its
ASCII coded hexadecimal raw data format. The DTE software is
responsible for explaining the data.
ONOTE: PLEASE REFER TO THE BELLCORE TECHNICAL ADVISORY DOCUMENT TR-
NWT -000030 FOR THE EXACT DATA FORMAT. THE ABOVE CALLER ID SCHEME
APPLIES TO THE NORTH AMERICA AREA. DIFFERENT COUNTRIES MAY EMPLOY
DIFFERENT CALLER ID SCHEMES, CHECK IF THE SCHEME USED IN YOUR
COUNTRY IS SUPPORTED BEFORE USING THE CALLER ID FEATURE. FOR MOST
OTHER CALLER ID SCHEMES, ONLY THE CALLER TELEPHONE NUMBER IS
PROVIDED.
Distinctive Ring
Distinctive Ring is a phone service that may be offered by your phone
company. Check your phone company for availability. With this service,
you can have several phone numbers assigned to the same phone line.
The phone company will send a different type of ring signal for each
phone number being called. The subscriber can distinguish which
number is called by which type of ring is received.
One benefit of this feature is the ability to have three numbers on the
same line allowing you to list the three numbers for voice, data, and fax,
respectively. You can then have your fax machine answer only the ring
corresponding to the fax number and have your modem answer only the
ring corresponding to the data number. A voice call will not be
answered by either fax machine or data modem and it will only be
answered when someone picks up the phone. You can also have the
answering machine answer only the voice ring. A more complicated use
is that you can have one number for multiple uses, such as one number
for both data and fax.
A ring signal is a composition of repeated on and off states. Different
types of rings usually correspond to different compositions of the “ON”
Special Functions 57
Page 72

part (cadence) of the ring. Your modem can distinguish up to four types
of ring signals and can be commanded to answer or not answer any one
of these four types of ring signals. Following is a list of these four types
of ring signals. These are the ring types used in the USA. The difference
among the ring types is the two-second ON part of the ring signal. It
comprises a long, double short, or triple short ring.
S-register S40 bits 3-6 are used for distinctive ring control. Each bit
controls the answering of a particular ring type. Setting a bit to “1” (on)
enables answering, setting it to “0” (off) rejects the ring. Note that the
ring may still be heard even if it is not counted as an accepted ring by
the modem.
The control relationships between bits 3-6 in register S40 and the
different ring types are:
Type Bit (on) Ring Sequence
1 3 1.2s or 2s on; 4s off
2 4 0.8s on, 0.4s off, 0.8s on; 4s off
3 5 0.4s on, 0.2s off, 0.4s on, 0.2s off, 0.8s on; 4s off
4 6 0.3s on, 0.2s off, 1s on, 0.2s off, 0.3s on; 4s off
ONOTE: IF ALL OF THESE BITS ARE "0" (OFF), ANY RING WITH A DURATION LONGER
THAN 100 MS WILL BE ACCEPTED. USE THIS DEFAULT IF YOU DO NOT HAVE
DISTINCTIVE RING SERVICE.
If more than one type of Distinctive Ring is turned on, RING n will be
reported for an incoming ring signal where n is the ring type number.
ONOTE: COUNTRIES OTHER THAN THE U.S. MAY HAVE DIFFERENT SPECIFICATIONS
FOR DIFFERENT RING TYPES. THE MANUFACTURER MAY APPEND OTHER SETS
OF RING TYPE SPECIFICATIONS TO SUIT EACH COUNTRY'S NEEDS.
58 Special Functions
Page 73

Extended Distinctive Ring (EDR)
Extended Distinctive Ring (EDR) is a special feature designed for
single telephone line home use to receive fax or data calls without
interfering with regular voice calls. When most users install a fax/modem
at home, they won’t subscribe to an extra telephone line for occasional
fax or data calls; however, fax/data calls do come in from time to time.
If a user lets the fax/data software application answer, voice calls will be
missed. On the other hand, if the user or an answering machine
answers, fax or data calls may either be missed or the person who
answers the call has to go through some procedure to get this call
connected to the proper application. Either way is not desirable.
Once enabled with the proper settings, EDR can:
1. Detect the data/fax CNG tone without physically answering the call.
After a CNG tone is detected, the modem will report RING or
RING n to the application software. The software can cause the
modem to answer the call.
2. Detect several DTMF tones without physically answering the call.
The DTMF tones, once detected by the modem, will be reported
as RING or RING n to the software application.
With these two functions, your modem can be installed with an
answering machine or voice telephone set at home. In most cases, the
modem should not be set to answer regular rings, nor to report them.
Thus, the software will not instruct the modem to answer the call when
the phone rings. When a call comes in, the answering machine will
answer the phone and play a voice message. At this moment, the
modem, having detected the ring signal is gone, will start to listen to the
line for CNG tone or DTMF tones.
If the remote caller is an unattended fax machine, it will send a CNG
tone for a period of time. The modem will detect the CNG tone and
Special Functions 59
Page 74

report RING to the software immediately. The software application can
then issue commands to answer the call and receive the fax. If the
remote caller is using a fax phone which does not send out a CNG tone
and is waiting for a fax answer tone in order to press the START
button, the caller can press a designated DTMF tone, which will
activate the modem to report and subsequently be ordered to answer
the fax call.
Setting Up EDR
The new EDR can be used at home where multiple phones are installed
in parallel. Once this function is enabled, the modem will go into EDR
m ode after the ring disappears, and it will be able to detect the data/fax
CNG tone and DTMF tones, and report them as different types of
rings. The EDR settings are defined in S-register S51.
S51 Bit-mapped register: (default: 0)
Bits Bin. Dec. Description
(7,6) 00 0 Disable data CNG tone detection (default).
01 64 Report RING for data CNG tone.
10 128 Report RING 1 for data CNG tone.
11 192 Report RING 3 for data CNG tone.
(5,4) 00 0 Disable Fax-CNG tone detection (default).
01 16 Report RING for fax CNG tone.
10 32 Report RING 1 for fax CNG tone.
11 48 Report RING 2 for fax CNG tone.
(3,2) 00 0 Disable DTMF tone detection (default).
01 4 Report RING for a DTMF tone.
10 8 Report RING <DTMF> for a DTMF tone.
11 12 Reserved
(1,0) 00 0 Disable EDR (default).
01 1 Report RING twice.
10 2 Report RING four times.
60 Special Functions
Page 75

Bits Bin. Dec. Description
11 3 Report RING six times.
EDR detection (either CNG or DTMF tones) will be disabled once
detection occurs. However, a customer’s program might not answer
because the setting of the software may require multiple rings to answer.
S51 bits 0-1 control the number of rings that the modem will report
once the CNG or DTMF tone is detected.
The timing relationship between the Caller ID (if enabled), EDR, and
ring detection is as follows:
ring1 ring2 ring3
***--------***--------***----------------------------- 3sec 3s 3s 3s S7 time-out
+------+---+------+---+------+---+-------------+--- CID/EDR RD EDR RD EDR RD EDR RD
CID=Caller ID task RD=Ring Detection task EDR=EDR task
ONOTE: DURING THE EDR PERIOD, ANY AT COMMAND WILL DISABLE THE EDR
FUNCTION .
EDR Application Example
If we use ZFAX as our fax receiving application and we don’t want it to
answer the call unless it is a fax call, the way to set it up would be:
1. Set ZFAX to answer on 2 rings.
Special Functions 61
Page 76

2. Set S51.0=1 to enable EDR and report RING twice. The modem
will not report a normal RING and ZFAX will not answer a call
unless EDR RING is reported.
3. Set S51.4=1 to enable fax CNG tone detection. It is reported as
RING.
4. Set S51.2=1 to enable DTMF tone detection. It is reported as
RING. If the remote fax machine does not generate the CNG tone,
ask a fax caller through your answering machine message to press
“*” (or any other DTMF key) if he or she wants to send a fax.
Save the settings in a profile and reset the modem with AT&WZ .
62 Special Functions
Page 77

Special Functions 63
Page 78

7 Fax Operation
The U-336S/SA can be used as a fax machine. In the sections below,
we will describe how the modem works as a fax machine, the ITU-T
T.30 fax protocol, the Class 1,2, and 2.0 fax commands and ZyXEL
extended fax AT commands. Also covered are the status report result
codes, the flow control protocol associated with ZyXEL fax AT
commands, and some specific fax applications. The instructions for
using the included modem/fax/voice utility program are included on the
software disk. Some distributors and dealers may have included other
sof tware with your modem. For help with such software, refer to the
software instructions.
Fax Basics
Fax is the abbreviation for facsimile. There are four major parts in a fax
machine: the scanner, encoding and decoding device, modem, and
printer. Before a page can be sent, it is first scanned. The bit-mapped
data is encoded with data compression and is then transmitted across
the phone line by an internal modem module. The remote facsimile
receives the data with its internal modem, decodes it back to bitmapped image data, and prints it on paper.
Fax Branding: The Telephone Consumer Protection Act of 1991
makes it unlawful for any person to use a computer or other electronic
device to send any message via a telephone or fax machine unless such
message clearly contains in a margin at the top or bottom of each
transmitted page or on the first page of the transmission, the date and
time it is sent and an identification of the business or other entity, or
individual sending the message and the telephone number of the sending
64 Fax Operation
Page 79

machine or such business, or entity, or individual. In order to program
this information into the fax function of your modem, please refer to the
documentation of the fax software you will be using.
Modem as Fax Machine
Modems can also be designed to include a fax transmitting and
receiving function similar to a fax card. Since the modem's interface with
the computer is the standard serial RS-232 interface, this interface is
used for both modem and fax operations. Fax image coding and
decoding must be done in the computer. Modem/Fax, also called
fax/modem, can be either an external stand-alone unit or a plug-in card.
External stand-alone units can be connected to any computer with a
standard RS-232 serial port.
Your modem supports Group 3 send and receive facsimile functions.
For normal fax operation, you must connect the modem to a computer,
usually a PC. The computer serves as the input/output device for the fax
function. The RS-232 serial connection or the ZyXEL serial port
interface connects you modem to the computer. Your modem uses the
same interface for both data and fax applications. In fax operations, the
modem performs protocol handshaking and image data transfer. The
computer handles image data creation, capturing, conversion,
compression, decompression, retrieval, and storage.
ITU-T T.30 Fax Protocol
The ITU-T T.30 fax protocol is known as the G3 fax handshake signals
and procedures. The modem takes full control of this protocol initiating and terminating fax calls, managing the communication session,
and transporting the image data. Therefore, the modem relieves the
computer fax software of the T.30 protocol handling.
Fax Operation 65
Page 80

You modem allows for fax speeds up to 14400 bps when transmitting
to a fax machine which complies with the V.17 fax standard. Speeds
will fall back to 12000, 9600, or 7200 bps in poor line conditions.
When connecting to a G3 fax device, your modem allows for fax
speeds up to 9600 bps and will automatically fall back to 7200, 4800,
and 2400 bps if the line quality is poor.
Fax Command sets
The U-336S/SA supports four command sets for fax operation:
• Class 1 command set
• TIA PN-2388 Class 2 command set
• TIA 592 Class 2.0 command set
• ZyXEL Extended Fax AT command set
Defining the Fax Command Sets
The EIA Class 1 and Class 2 fax commands are a set of AT fax
commands defined by EIA/TIA (Telecommunications Industry
Associ ation) for controlling fax/modems from a computer through the
serial RS-232 interface. All fax/modems and fax software supporting
this standard will be compatible with each other.
Class 1 commands control on-line modem negotiation while Class 2
commands allow the modem to do many negotiations simultaneously.
The Class 1 protocol uses the modem to transmit fax data only. The
complete organizational overhead for this protocol is handled by the
connected computer. The Class 1 command set is also called the TIA578 standard.
66 Fax Operation
Page 81

Several revisions of the class 2 standard exist. Implementations
conforming to different revisions may not work together. A formally
approved version is the Class 2.0 command set, also called the TIA592 standard.
Class 1 Command Set
Command Value Description
+FCLASS=n Service class selection
n=0 Set to Data mode
n=1 Set to Class 1 mode
n=2 Set to Class 2 mode
n=2.0 Set to Class 2.0 mode
n=6 Set to ZFAX mode
n=8 Set to Voice mode
ONOTE: IF S57.4=0 (DEFAULT), THE RESPONSE TO THE +FCLASS=? COMMAND WILL
NOT REPORT CLASS 1 CAPABILITY. THIS IS DUE TO THE FACT THAT SOME FAX
SOFTWARE PACKAGES MAY GET CONFUSED BY THIS RESPONSE.
Command Value Description
+FTS=n 0-255 Stop transmission and pause, in 10 ms
units.
+FRS=n 0-255 Wait for silence, in 10 ms units.
+FTM=<MOD> Transmit data with <MOD> carrier.
+FRM=<MOD> Receive data with <MOD> carrier.
+FTH=<MOD> Transmit HDLC data with <MOD>
carrier.
+FRH=<MOD> Receive HDLC data with <MOD>
carrier.
The <MOD> parameter for the preceding commands take the following
values:
Fax Operation 67
Page 82

Value Modulation Speed Requirements
3 V.21 ch. 2 300 required for FTH & FRH
+FTH and +FRH support value 3 (V.21 ch. 2 / 300 bps) only.
24 V.27ter 2400 required for FTM & FRM
48 V.27ter 4800 required for FTM & FRM
72 V.29 7200 required for FTM & FRM
73 V.17 7200 required for FTM & FRM
74 V.17 w/st 7200 required for FTM & FRM
96 V.29 9600 required for FTM & FRM
97 V.17 9600 required for FTM & FRM
98 V.17 w/st 9600 required for FTM & FRM
121 V.17 12000 required for FTM & FRM
122 V.17 w/st 12000 required for FTM & FRM
145 V.17 14400 required for FTM & FRM
146 V.17 w/st 14400 required for FTM & FRM
* w/st means with V.17 short training
Class 2 Command Set
The following Class 2 commands are supported and implemented per
TIA PN2388 (8/20/90):
Command Syntax Description
+<command>=<value> Execute a command or set a
+<command>=? Read permissible settings.
+<command>? Read current setting.
Supported Commands (per TIA PN2388 8/20/90)
Command Value Description
+FAA=n Auto-answer mode parameter:
n=0 Answer as set by +FCLASS.
n=1 DCE answers and auto-determines type.
68 Fax Operation
parameter.
Page 83

Command Value Description
+FBADLIN=
<value>
+FBOR=n Phase C data bit order:
n=0 Select direct bit order.
n=1 Select reversed bit order in receiving
+FBUF? Buffer size; read only parameter:
+FCIG="string" Local fax station ID string, for polling Rx.
+FCLASS=n Service class selection: Refer to
+FCON DCE responds fax connection .
+FCQ=n Copy quality check capability parameter
n=0 No copy quality check capability.
n=1 Only check 1D phase C data.
n=2 Check both 1D and 2D phase C data.
+FCR=n "Capability to receive" parameter
n=0 DCE will not receive message data or
n=1 DCE receives message data or polls a
+FDCC=vr,br,wd
,ln,df,ec,bf,st
vr=0 Vertical resolution: Normal; 98 lpi.
0-255 Bad line threshold (number of
consecutive bad lines for a bad page
parameter):
Determine if Copy Quality OK on the
T.30 flow chart . <value>=0 to 255; a
value of 0 implies that error checking is
disabled.
mode for phase C data.
Allow DTE to determine the
characteristics of the DCE’s buffer size.
+FCLASS Class 1 command in previous
section.
poll a remote device.
remote device.
DCE capabilities parameters.
Fax Operation 69
Page 84

Command Value Description
vr=1 Vertical resolution: Fine; 196 lpi.
br=0 Bit rate: 2400 bit/s; V.27ter.
br=1 Bit rate: 4800 bit/s; V.27ter.
br=2 Bit rate: 7200 bit/s; V.29 or V.17.
br=3 Bit rate: 9600 bit/s; V.29 or V.17.
br=4 Bit rate: 12000 bit/s; V.17.
br=5 Bit rate: 14400 bit/s; V.17.
wd=0 Page width: 1728 pixels in 215mm.
wd=1 Page width: 2048 pixels in 255mm.
wd=2 Page width: 2432 pixels in 303mm.
ln=0 Page length: A4; 297mm.
ln=1 Page length: B4; 364mm.
ln=2 Page length: unlimited length.
df=0 Data compression format: 1-D; modified
Huffman.
df=1 Data compression format: 2-D; modified
Read.
ec=0 Error correction disabled.
ec=1 Enable error correction mode.
bf=0 Disable binary file transfer.
st=0 Minimum scan time/line: 0 ms.
st=1 Minimum scan time/line: 5 ms.
st=2 Minimum scan time/line:10 ms (normal);
5 ms (fine).
st=3 Minimum scan time/line:10 ms.
st=4 Minimum scan time/line:20 ms (normal);
10ms (fine).
st=5 Minimum scan time/line:20 ms.
st=6 Minimum scan time/line:40 ms (normal);
20ms (fine).
st=7 Minimum scan time/line:40 ms.
70 Fax Operation
Page 85

Command Value Description
+FDCS=vr,br,wd
,ln,df,ec,bf,st
+FDIS=vr,br,wd,l
n,df,ec,bf,st
+FDR Receive phase C data command; initiates
+FDT=df,vr,wd,
ln
+FET=n End of page or document command:
n=0 More pages; same document.
n=1 End of document; another document
n=2 No more pages or documents.
n=4 Procedure interrupt; another page
n=5 Procedure interrupt; end of document,
n=6 Procedure interrupt; end of document.
+FK Regular fax abort command.
+FLID="string" Local ID string parameter.
+FLO=n Flow control options:
n=0 No flow control.
n=1 Set XON/XOFF software flow control.
n=2 Set CTS/RTS hardware flow control.
+FLPL=n Document for polling command:
n=0 The DTE has no document available for
n=1 Indicate a document available for
+FMDL? Request DCE model .
Current session parameter; refer to
+FDCC command.
Current session negotiation parameter;
refer to +FDCC command.
document reception.
Transmit phase C data command: release
the DCE to proceed with negotiation.
follows.
follows.
another document follows.
polling.
pol ling.
Fax Operation 71
Page 86
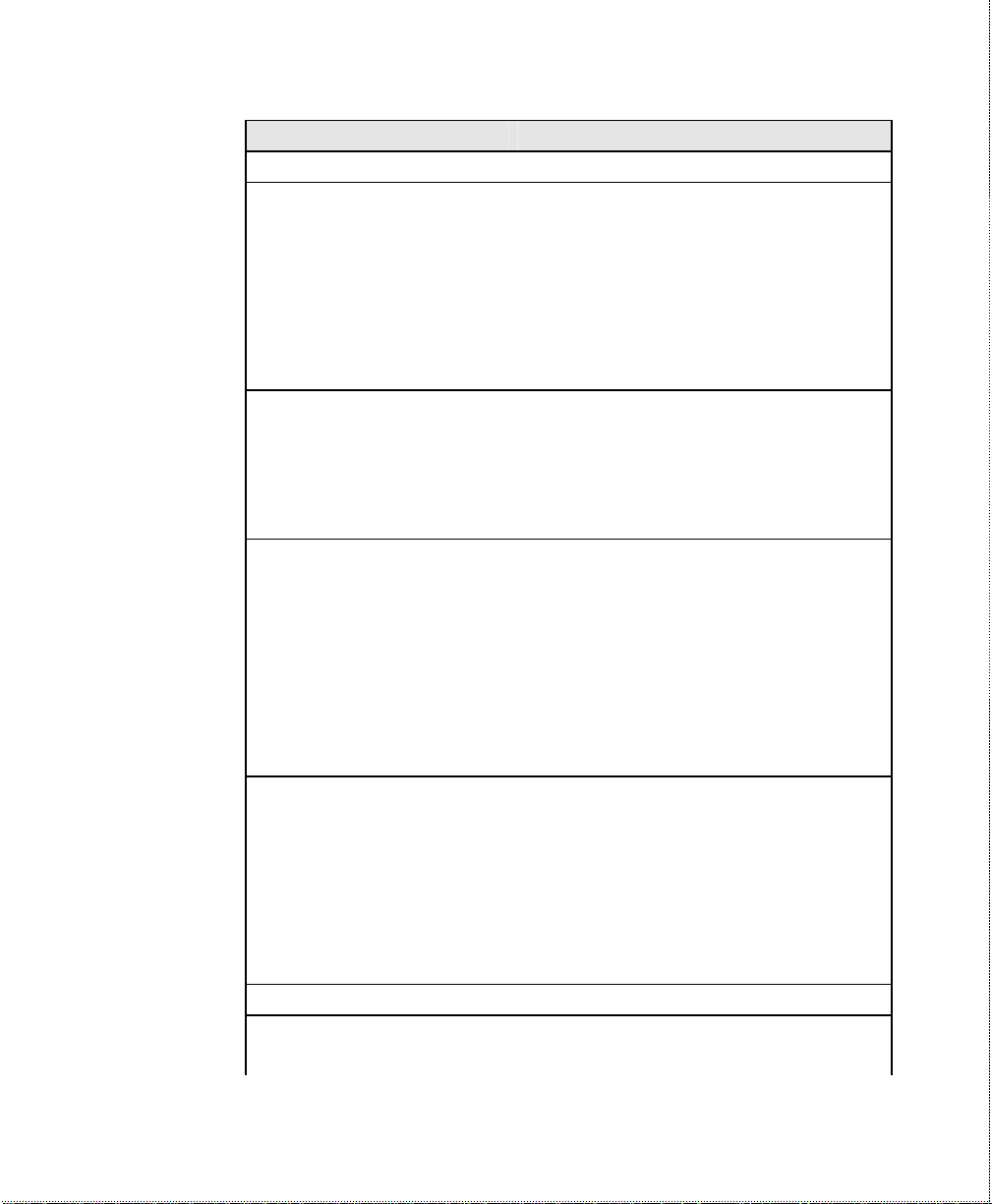
Command Value Description
+FMFR? Request DCE manufacturer .
+FMINSP=n Minimum phase C speed parameter:
n=0 2400 bps.
n=1 4800 bps.
n=2 7200 bps.
n=3 9600 bps.
n=4 12000 bps.
n=5 14400 bps.
+FPHCTO=
<value>
+FPTS=n Page transfer status
n=1 Received page good.
n=2 Page bad; retrain requested.
n=3 Page good; retrain requested.
n=4 Page bad; procedure interrupt
n=5 Page good; procedure interrupt
+FREL=n Phase C received EOL alignment:
n=0 The EOL patterns are bit aligned as
n=1 The last received bits of EOL patterns
+FREV? Request the DCE revision identification.
+FSPL=n "Enable polling" command:
n=0 Disable polling.
0-255 DTE Phase C response time-out:
Determine how long the DCE will wait
for a command after reaching the end of
data when transmitting in Phase C.
<value>=0 to 255; 100 ms units.
requested.
requested.
received.
are byte aligned by the DCE, with
necessary zero fill bits inserted. Refer to
TIA PN-2388 for details.
72 Fax Operation
Page 87

Command Value Description
n=1 Enable polling.
All other +F commands are not supported, but the modem will respond
OK. In many cases this means "don't care." See PN 2388 for
command details.
Class 2 Command Responses
Response Value Function and Description
+FCFR Confirmation .
+FCIG:"string" Report remote ID response CIG.
+FCON Facsimile connection response.
+FCSI:"string" Report remote ID response CSI.
+FDCS:vr,br,wd,l
n,df,ec,bf,st
+FDIS:vr,br,wd,ln
,df,ec,bf,st
+FDTC:vr,br,wd,l
n,df,ec,bf,st
+FET:n Post page message response; refer to the
+FHNG:n Call termination status response.
n=00 Normal and proper end of connection.
n=10 Transmit error on phase A hang up code.
n=20 Transmit error on phase B hang up code.
n=40 Transmit error on phase C hang up code.
n=50 Transmit error on phase D hang up code.
n=70 Receive error on phase B hang up code.
n=90 Receive error on phase C hang up code.
n=100 Receive error on phase D hang up code.
+FNSC:"HEX string" Report the non-standard facilities
Report session parameters response;
refer to +FDCC=.... command.
Report session negotiation parameters
response; refer to +FDCC=....
command.
Report remote capabilities response;
refer to +FDCC=.... command.
+FET=n command.
command frame.
Fax Operation 73
Page 88

Response Value Function and Description
+FNSF:"HEX string" Report the non-standard facilities frame
response.
+FNSS:"HEX string" Report the non-standard setup frame
response.
+FPOLL Remote polling indication.
+FPTS:n Receive page transfer status response;
refer to +FPTS=n command.
+FTSI:"string" Report remote ID response TSI.
+FVOICE Transition to Voice response.
Class 2 Flow Control
Flow control is necessary to match the DTE-DCE data rate to the line
signaling rate while transmitting or receiving Group 3 (T.4) data. In
Class 2 fax mode, both hardware (RTS/CTS) and software
(XON/XOFF) flow control are enabled.
Class 2.0 Command Set
Command Syntax Description
+<command>=<value> Execute a command or set a
parameter.
+<command>=? Read permissible settings.
+<command>? Read the current setting.
Supported Commands
Command Value Description
+FAA=n Auto-answer mode parameter:
n=0 DCE answers as set by +FCLASS.
n=1 DCE answers and auto-determines call
type.
+FBO=n Phase C data bit order:
n=0 Select direct bit order.
n=1 Select reversed bit order in receiving
74 Fax Operation
Page 89

Command Value Description
Receive phase C data command initiates
mode for phase C data.
+FBS? Buffer size parameter; read only.
+FCC=vr,br,wd
,ln,df,ec,bf,st
+FCLASS=n Service class selection. Refer to
+FCO DCE response fax connection made.
+FCQ=<rq>,<t
q>
rq=0 DCE Receive Copy Quality Checking
rq=1 DCE Receive Copy Quality Checking
rq=2 DCE Receive Copy Quality Correction
tq=0 DCE Transmit Copy Quality Checking
tq=1 DCE Transmit Copy Quality Checking
tq=2 DCE Transmit Copy Quality Correction
+FCR=n "Capability to receive" parameter
n=0 DCE will not receive message or poll a
n=1 DCE receives message data or polls a
+FCT=n 0-255 DTE phase C time-out parameter. n=0-
+FDR
DCE capability parameter. Refer to
+FDCC command in Class 2 for
parameter settings.
+FCLASS Class 1 command in previous
section.
Copy quality check capability parameter
disabled.
enabled.
enabled.
disabled.
enabled.
enabled.
remote device.
remote device
255, 1s units.
Fax Operation 75
Page 90

Command Value Description
document reception
+FDT Transmit phase C data command: releases
the DCE to proceed with negotiation
+FEA=n Phase C received EOL alignment
parameter
n=0 Determine that T.4 EOL patterns are bit
aligned (as received).
n=1 Determine that the last received bits of T.4
EOL patterns are byte aligned by the
DCE, with necessary zero fill bits inserted.
+FIE=n Procedure interrupt parameter
n=0 Procedure interrupt requests from the
remote station are ignored, and not
reported to the DTE.
n=1 Procedure interrupt requests from the
remote station are accepted, negotiated
and reported using the +FVO response.
+FIP Initialize facsimile parameters to factory
default.
+FIS=vr,br,wd,l
n,df,ec,bf,st
+FKS Session termination command.
+FLI="string" Local ID string parameter.
+FLO=n Flow control options:
n=0 No flow control.
n=1 Set XON/XOFF software flow control.
n=2 Set CTS/RTS hardware flow control.
+FLP=n Document for polling command:
n=0 The DTE has no document for polling.
n=1 Indicated document available for polling.
Current session parameter. refer to
+FDCC Class 2 command in previous
section parameter settings.
76 Fax Operation
Page 91

Command Value Description
+FMI? Request DCE manufacturer identification.
+FMM? Request DCE model identification.
+FMR? Request DCE revision identification.
+FMS=n Minimum phase C speed parameter. refer
to +FMINSP Class 2 command in
previos section for parameter settings.
+FNR=rpr,tpr,
idr, nsr
rpr=0 Receiver parameters are not reported.
rpr=1 Receiver parameters are reported. +FIS:
tpr=0 Transmitter Parameters are not reported.
tpr=1 Transmitter Parameters are reported.
idr=0 ID Strings are not reported. +FTI: +FCI:
idr=1 ID Strings are reported. +FNF:, +FNS:
nsr=0 Non-standard frames are not reported.
nsr=1 Non-standard frames are reported. +FTI:,
Negotiation message reporting control
parameters:
+FIS: and +FTC: response reports are
suppressed.
and +FTC: response reports are
generated.
+FCS: response reports are suppressed.
(+FCS parameter is still loaded)
+FCS: response reports are generated.
and +FPI: response reports are
suppressed.
and +FNC: response reports are
generated.
+FTI: +FCI: and +FPI: response reports
are suppressed.
+FCI: and +FPI: response reports are
generated.
Fax Operation 77
Page 92

Command Value Description
+FNS="string" Non-standard byte string parameter.
"string": string of hexadecimal coded
octets.
+FPI="string" Local fax station ID string, for polling Rx.
+FPR=n Serial port rate control parameter:
n=0 Automatic DTE rate detection by the
DCE.
n>0 Serial rate is fixed at the value multiplied
by 2400 bps. For example, when n=8, the
DTE rate is equal to 19200 bps (8x2400).
+FPS=n Page transfer status: refer to the +FPTS
Class 2 command in previous sections for
settings.
+FRQ=pgl,cbl Receiving quality threshold parameters:
pgl=
0-64
(HEX
value)
cbl=
0-FF
(HEX
value)
+FSP=n Enable polling command:
Specify the percentage of good lines (e.g.
with negotiated number of pixels) required
for a page considered acceptable. The
percentage of good lines would be
computed by the equation:
100 x (<lc> - <bl>) / <lc>
lc: total line count as reported in the +FPS:
response.
bl: bad line count as reported in the +FPS:
response.
If the resulting value is less than the value
in <pgl>, the page is unacceptable.
Specify the maximum tolerable number of
consecutive bad lines. If this value is
exceeded for a given page, the DCE shall
consider the page unacceptable.
78 Fax Operation
Page 93

Command Value Description
n=0 Disable polling.
n=1 Enable polling.
Class 2.0 Command Responses
Response Value Function and Description
+FCI:"CSI ID
string"
Report remote ID response, Called
Station ID
+FCO Fax connection established response.
+FCS:vr,br,wd,ln
,df,ec,bf,st
negotiated session parameters (DCS
frame information) response. Refer to
+FIS= comnd.
+FET:<ppm> Post page message response:
ppm=0 Another page next, same document.
ppm=1 Another document next.
ppm=2 No more pages of documents.
ppm=3 Another page next, same document,
procedure interrupt requested.
ppm=4 Another document next, procedure
interrupt requested.
ppm=5 No more documents or pages,
procedure interrupt requested.
+FHS:<hsc> Call termination status:
hsc=
0-0F
hsc=
10-1F
hsc=
20-3F
hsc=
40-4F
hsc=
50-6F
Call placement and termination. Refer
to TIA-592 for details.
Transmit phase A and miscellaneous
errors. Refer to TIA-592 for details.
Transmit phase B hang up codes. Refer
to TIA-592 for details.
Transmit phase C hang up codes. Refer
to TIA-592 for details.
Transmit phase D hang up codes. Refer
to TIA-592 for details.
Fax Operation 79
Page 94

Response Value Function and Description
hsc=
70-8F
hsc=
90-9F
hsc=
A0-BF
+FIS:vr,br,wd,ln,
df,ec,bf,st
+FNC:
"NSC FIF string"
+FNF:
"NSF FIF string"
+FNS:
"NSS FIF string"
+FPI:
"CIG ID string"
+FPO Remote polling indication.
+FPS:ppr,lc,blc,c
blc,lbc
ppr=1 Received page good.
ppr=2 Page bad; retrain requested.
ppr=3 Page good; retrain requested.
ppr=4 Page good; remote request for
ppr=5 Page bad; retrain requested; remote
The receiving DCE may count <lc>,
Remote fax station capabilities (DIS
Report NSC (non-standard
Report NSF (non-standard Facilities)
Report NSS (non-standard Setup)
Report remote ID response-Polling
.30 phase C page reception response:
Receive phase B hang up codes. Refer
to TIA-592 for details.
Receive phase C hang up codes. Refer
to TIA-592 for details.
Receive phase D hang up codes. Refer
to TIA-592 for details.
frame information) response refer to
+FIS=... command for a description of
sub-parameters.
Commands) frame
frame.
frame.
Station ID (CIG).
procedure interrupt accepted.
request for procedure interrupt
accepted.
<blc>, <cblc> and <lbc> due to DCE
80 Fax Operation
Page 95

Response Value Function and Description
buffer overflow and report them:
lc: line count
blc: bad line count
cblc: maximum consecutive bad line
count
lbc: lost byte count
+FTC:vr,br,wd,ln
,df,ec,bf,st
+FTI:
"TSI ID string"
+FVO Report transition to voice.
Remote fax station capabilities (DCT
frame information) response refer to
+FIS=... command for the description
of sub-parameters.
Remote ID response-Transmit Station
ID (TSI).
Extended Fax AT Command Set
Extended Fax AT Commands are unique to ZyXEL modems. The
computer controls the modem through a set of extended fax AT
commands and the modem responds with a set of status report result
codes. During data state, compressed fax image data is flowing
between the modem and computer. The default serial connection speed
is 38400 bps, and it is higher than the fax link rate. CTS/RTS hardware
flow control is used to regulate the data flow.
Your modem accepts the extended fax AT commands to set the
modem mode and fax parameters. Besides the extended fax AT
commands, the modem accepts all the other AT commands described
in this chapter. For instance, you can use ATD to make a fax call, or
ATA to answer an incoming fax call. When using the extended Fax AT
commands, you need to send the command AT+FCLASS=6 first.
Following are the fax related AT commands:
Fax Operation 81
Page 96

Mode Setting
Command Function
#F Set the modem into V17G3 FAX mode same function
as the extended AT command AT&N32.
#B0 Set fax receiving mode. The connection parameters and
received fax data are sent to DTE continuously
followi ng the connect message. (Default)
#B1 Set fax receiving mode. The messages are separated
from the received fax data. The modem sends
CONNECT FAX and ZyXEL first, then it waits for the
DC2 character (hex18) to send the fax data. When the
modem receives a DC2 from the DTE, it starts to send
the fax connection
parameters/SnnnnVnTnRnLnCnP<string><CR><LF>
then the received fax data. In this mode, the modem will
wait for DC2 at the beginning of every page. The DTE
software should detect the page separator RTC and
then sends the DC2 to receive the next page of fax
data. This mode is used with a BBS receiving faxes.
#B2 This mode is for the polling feature of the modem. In
this mode, the modem will send a polling signal to the
remote fax device to ask to receive a fax from the
remote fax device. The received fax data will be sent to
the DTE continuously following the connection
message.
#B3 Displays the ring cadence.
Parameter Setting
Command Function
#V0 Set to normal vertical resolution.
#V1 Set to high vertical resolution.
#T0 Set to one dimensional coding scheme.
82 Fax Operation
Page 97

Command Function
#T1 Set to two dimensional coding scheme.
#R0 Set recording width: 1728 picture elements along a
scan line length of 215 mm.
#R1 Set recording width: 2048 picture elements along a
scan line length of 255 mm.
#R2 Set recording width: 2432 picture elements along a
scan line length of 303 mm.
#L0 Set maximum recording length: A4 (297 mm ).
#L1 Set maximum recording length: B4 ( 364 mm ).
#L2 Set maximum recording length: unlimited.
#C0 Set minimum scan line time capability of the receiver:
20 ms at 3.85 line/mm, T(7.7)=T(3.85).
#C1 Set minimum scan line time capability of the receiver: 5
ms at 3.85 line/mm, T(7.7)=T(3.85).
#C2 Set minimum scan line time capability of the receiver:
10 ms at 3.85 line/mm, T(7.7)=T(3.85).
#C3 Set minimum scan line time capability of the receiver:
20 ms at 3.85 line/mm, T(7.7)=1/2 T(3.85).
#C4 Set minimum scan line time capability of the receiver:
40 ms at 3.85 line/mm, T(7.7)=T(3.85).
#C5 Set minimum scan line time capability of the receiver:
40 ms at 3.85 line/mm, T(7.7)=1/2 T(3.85).
#C6 Set minimum scan line time capability of the receiver:
10 ms at 3.85 line/mm, T(7.7)=1/2 T(3.85).
#C7 Set minimum scan line time capability of the receiver: 0
ms at 3.85 line/mm, T(7.7)=T(3.85).
#P<string> Set local phone number to the phone number following
the character 'P' can store up to 25 characters. The
modem will exchange this phone number with the
remote fax machine during initial handshaking.
Fax Operation 83
Page 98

Status Report Result Codes
When the U-336S/SA is in fax mode, each ATD or ATA command
will make the modem try to establish a fax connection. Your modem
will send a status report result code back to the DTE (computer).
NO DIAL TONE Tried to dial but no dial tone is detected.
NO CARRIER Handshake fails or no carrier is detected or time-
out.
BUSY Other party's phone line is busy.
NO ANSWER Quiet answer is not detected before time-out.
CONNECT FAX See below.
When a fax connection is successfully established, the modem returns
this message:
CONNECT FAX/SnnnnVnTnRnLnCnP<string>
This message includes the connection speed and the fax parameters
explained in the table below.
Field Description
Snnnn Fax connection speed; nnnn is a 4-digit number
representing the connection speed. nnnn =1440, 1200,
9600, 7200, etc., 1440 and 1200 stand for 14400
and 12000.
Vn Vertical resolution; n = 0 or 1.
Tn Coding scheme; n = 0 or 1.
Rn Recording width; n = 0, 1, or 2.
Ln Recording length; n = 0, 1, or 2.
Cn Scan line time; n = 0 to 7.
P<string> Remote fax number.
84 Fax Operation
Page 99

After each fax disconnection, the following result code is sent back to
the DTE:
DISCONNECTnP<string>
This result code informs DTE of the disconnecting status.
Field Description
DISCONNECT0 Disconnect with remote confirmation.
DISCONNECT1 Disconnect without remote confirmation.
P<string> Remote fax number.
The basic AT commands ATV0 and ATQ1 do not affect the above
CONNECT and DISCONNECT status report result codes. The
modem will always return the same status format as above.
Flow Control
In extended fax AT command mode, the U-336S/SA always uses
hardware (CTS/RTS) flow control. The flow control signaling used
sending a fax is:
• CTS is used by your modem for DTE flow control. When the
modem turns CTS off, the buffer inside the modem is full and
cannot accept any more data. The computer should send data only
when CTS is ON.
• RTS is used by the computer to signal your modem that the fax
message is finished. As soon as RTS off is detected, the modem
starts the post message handshaking to make sure that the remote
facsimile has received the fax message successfully. Then it hangs
up the phone and sends a status report to the DTE.
If you want to send a multi -page fax, just add the RTC signal between
the fax message of two pages. The modem detects the RTC signal
Fax Operation 85
Page 100

automatically, handshakes the multi-page procedure with the remote
facsimile and sends the next page.
The following flow control signaling is used while receiving a fax:
• CTS is not used when receiving fax.
• RTS is used to inform your modem that the computer cannot accept
data at this moment. The modem will not pass received data to the
DTE if RTS is turned off.
When finished receiving the fax message, your modem will turn off CD
then send a status report result code to the DTE.
Fax Reception from a BBS
The U-336S/SA can automatically detect data and fax calls and allow
BBS software to receive faxes on the same phone line. To allow your
BBS to receive incoming faxes, make the following set-up changes in
your BBS:
1. Add the string #B1+FCLASS=6 to the init string. Be sure the
+FCLASS=6 command is the last command.
2. Change one of the messages in the list to CONNECT FAX.
3. Set the external mail string to ZyXEL and give it an error level.
4. In your BBS batch file, if the error level matches the external mail,
automatically.
The following is a sample setting for the FrontDoor system.
86 Fax Operation
execute
rcvfax 2 /p:comport [/w:workpath]
This setting will enable the BBS to receive a fax and store it
 Loading...
Loading...