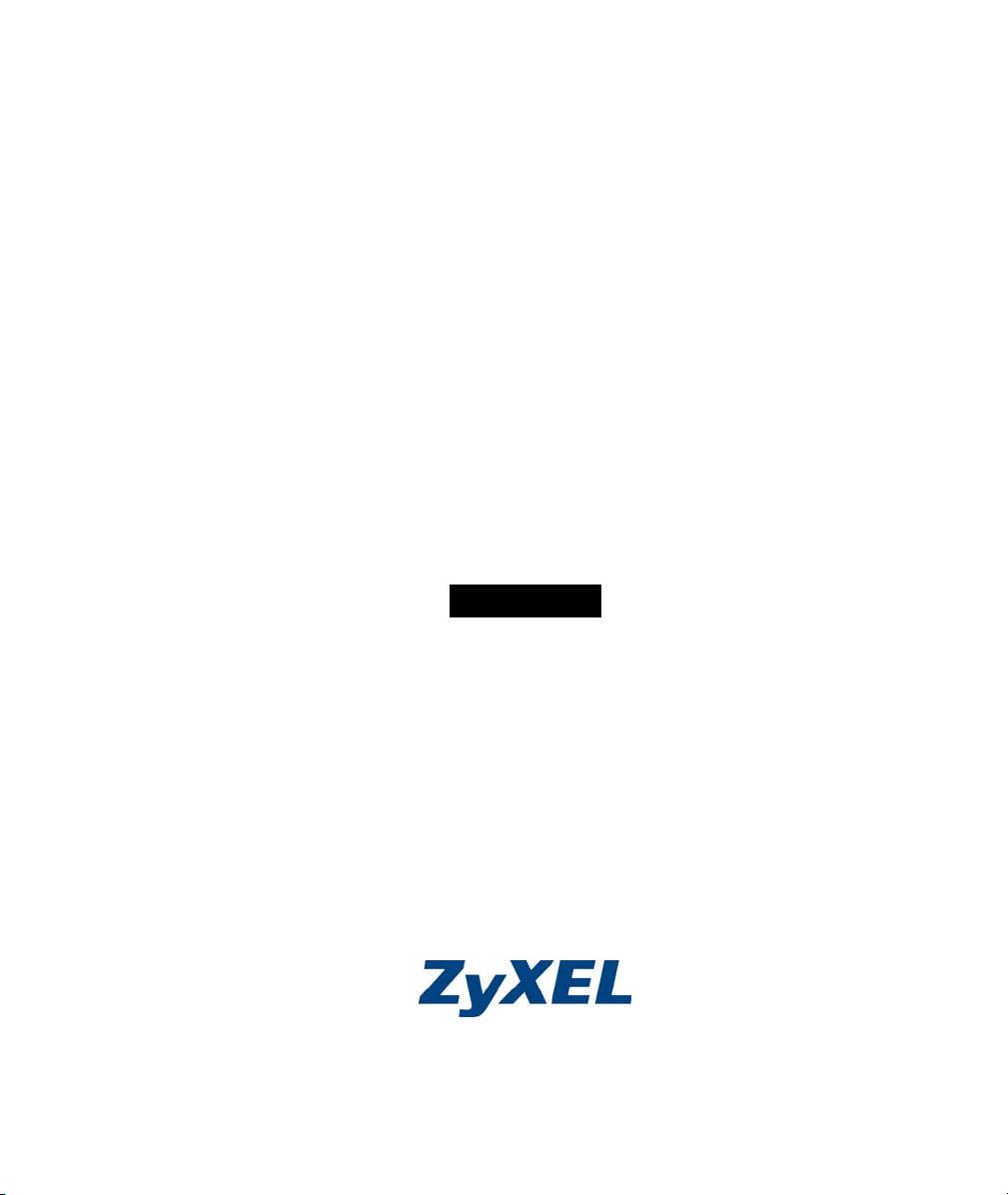
ZyXEL P-336M
802.11g Wireless MIMO Router
Quick Start Guide
Version 1.0
1/2006
CONTENTS
ENGLISH 2
DEUTSCH 16
ESPAÑOL 32
FRANÇAIS 48
ITALIANO 64
РУССКИЙ 80
SVENSKA 97
繁體中文
111
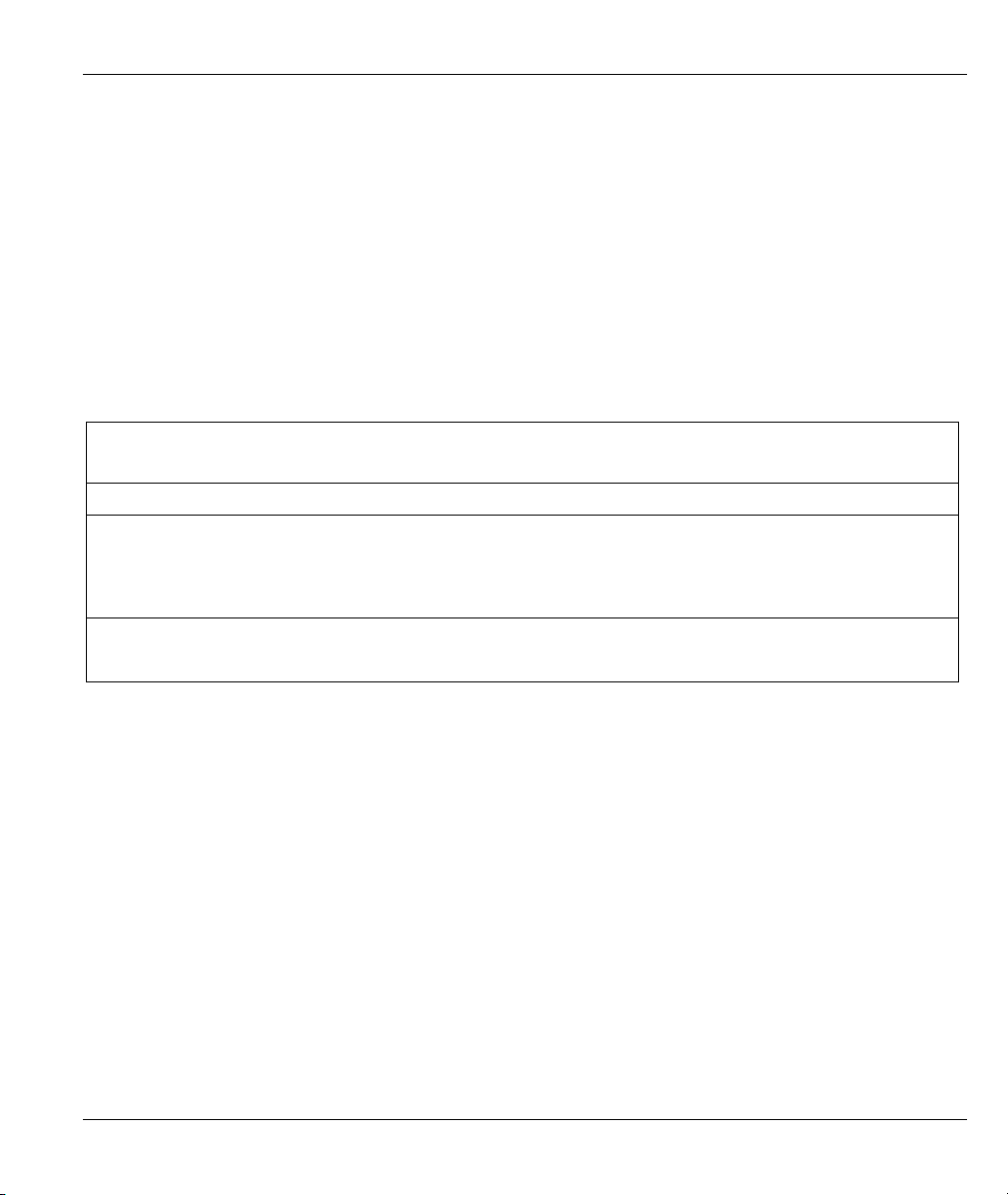
ZyXEL P-336M
Introducing the ZyXEL P-336M
The ZyXEL P-336M 802.11g Wireless MIMO Router is a broadband sharing gateway with a
built-in wireless LAN access point, four-port 10/100 Mbps switch, and a USB port for the Microsoft
Windows® Connect Now (WCN) technology.
Key features of the ZyXEL P-336M include advanced WPA2 wireless security, firewall with DoS protection,
VPN pass-through, NAT and UPnP. See your User’s Guide for more details on all ZyXEL P-336M features.
The ZyXEL P-336M will be referred to as the P-336M in this guide.
You should have an Internet account already set up and have been given most of the following information.
Internet Account Information
Your device’s WAN IP Address (if given): __________________
DNS Server IP Address (if given): First ______________, Second ______________, Third ______________
Encapsulation: (select one below):
Ethernet
PPPoE
Service Type: _______________________
Login Server IP Address: ______________
User Name: ____________ Password: ____________
(PPPoE) Service Name: ____________
User Name: ____________ Password: ____________
2

ZyXEL P-336M
(
)
A
1 Hardware Installation
1.1 Rear Panel
ntennas
POWER LAN 1 .. 4 WAN ON/OFF
WLAN
RESET USB
LABEL DESCRIPTION
LAN 1-4 Use an Ethernet cable to connect at least one computer for initial configuration.
WAN Connect your broadband modem to this port with the cable that came with your modem.
ON/OFF (WLAN) Slide this switch to enable (ON) or disable (OFF) the wireless LAN feature.
RESET Use this button to restore the P-336M back to the factory default settings. Push the button for less
USB Connect this port to a computer to set up a wireless LAN using the Microsoft Windows® Connect
Antennas The P-336M includes 2 adjustable external antennas and 2 internal antennas.
POWER Connect the included power adaptor to this power socket.
than 5 seconds to reboot, push for 10 seconds to reset to the factory defaults.
Now feature.
1.2 Front Panel LEDs
After you’ve made the connections, connect the included power adaptor to a power source to turn on the P336M. Look at the front panel LEDs. The PWR LED turns on. The LAN LED turns on if the LAN port is
properly connected. Refer to the User’s Guide for detailed LED descriptions.
3
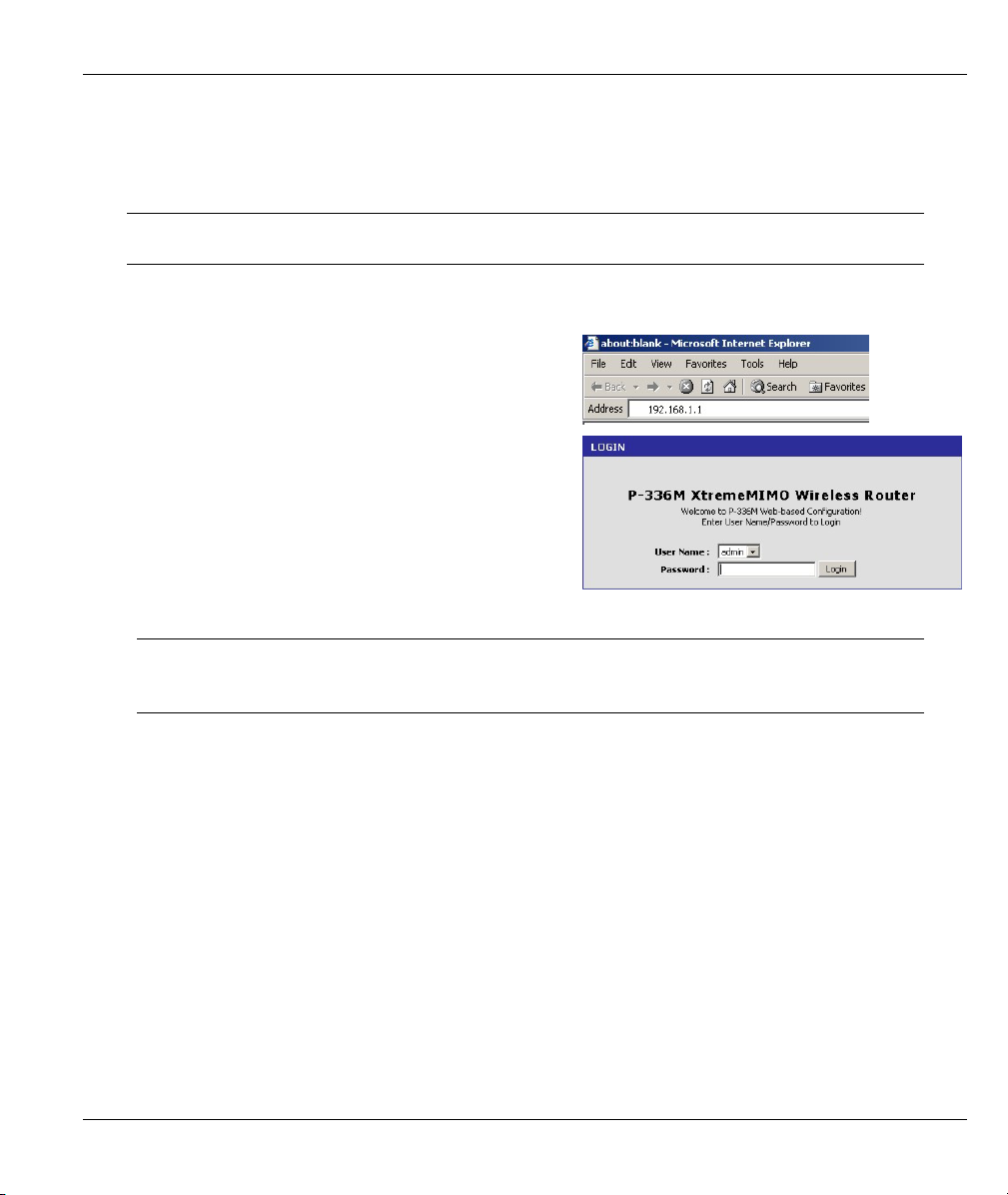
ZyXEL P-336M
2 Configuring Your P-336M
This guide shows you how to use the web configurator setup wizard only. See your
User’s Guide for background information on all P-336M features.
2.1 Accessing the P-336M
1. Launch your web browser. Enter “192.168.1.1” as
the web site address.
2. A LOGIN screen displays.
Select the admin user name to log in as an
administrator and enter the password (the default is
“1234”) in the Password field. Click Login.
If the login screen does not display, make sure your
computer IP address is set up correctly. Refer to
Section 4.1 for more information.
It is highly recommended you change the default password. You can change the
login password in the Internet access wizard or the ADMIN screen (click TOOLS >
Admin).
3. You should see the DEVICE INFO screen displaying the current device information (such as the
firmware version and WAN IP address, etc.).
3 Wizard Setup
Click BASIC > START in the navigation panel to configure the P-336M using the wizard screens.
• Click Launch Internet Connection Setup Wizard to begin a series of screens to help you
configure your P-336M for Internet access.
• Click Launch Wireless Security Setup Wizard to begin a series of screens to help you configure
your P-336M wireless security settings.
4
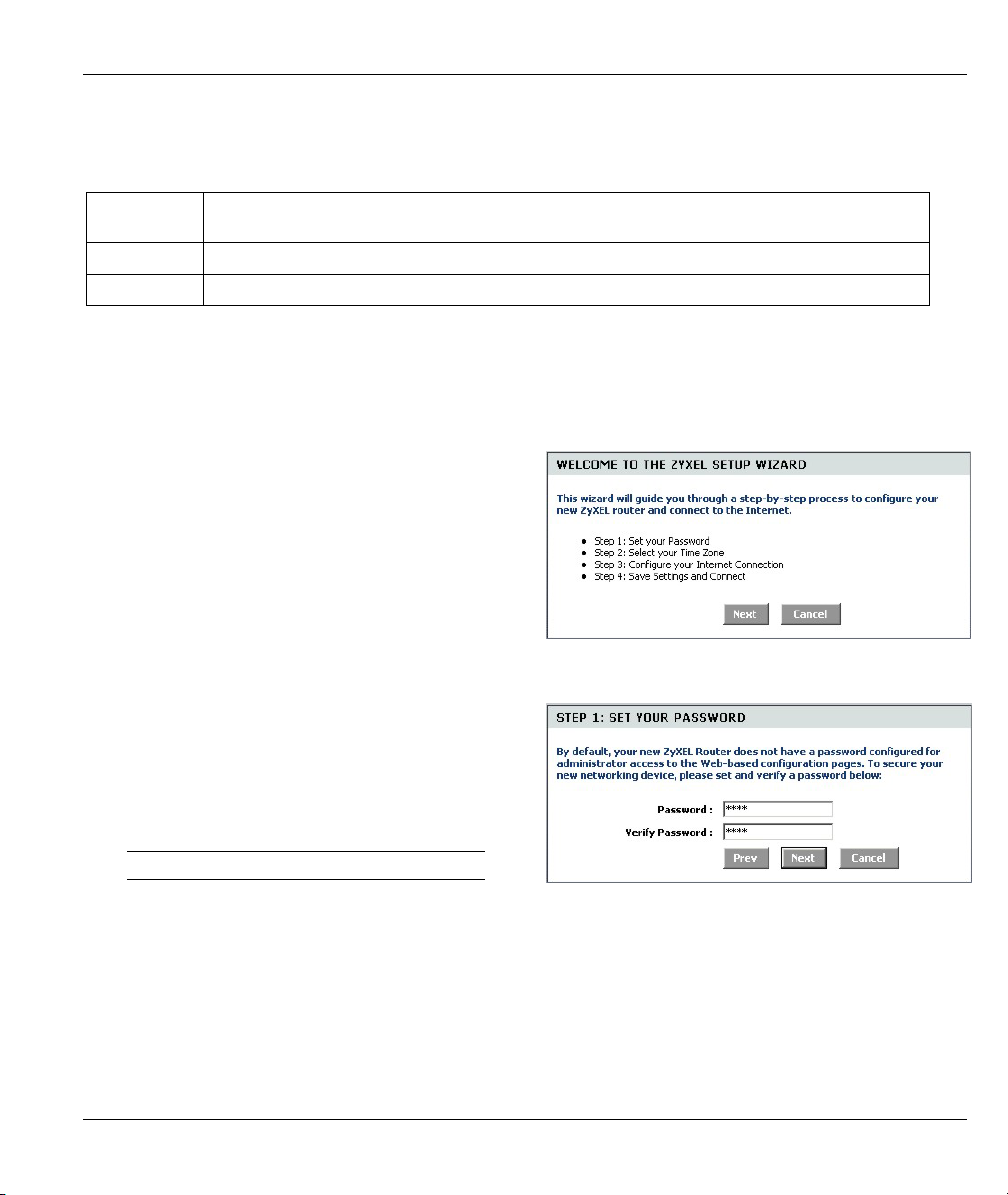
ZyXEL P-336M
3.1 Common Wizard Screen Buttons
Use the following buttons to navigate the wizard screens:
Cancel Click Cancel in any wizard screen to return to the main WIZARD screen. All unsaved custom
Next Click Next to continue to the next screen.
Prev Click Prev to return to the last screen.
settings will be lost.
No configuration changes will be saved to the P-336M until you go through the entire setup process and click
Connect or Save.
3.2 Wizard Setup for Internet Access
Follow the steps below to configure the P-336M for Internet access.
1. Click START > WIZARD > Launch Internet
Connection Setup Wizard to display the first
wizard screen.
This screen introduces you to the setup wizard
and outlines the steps to set up your P-336M.
Click Next to continue.
2. The second wizard screen prompts you to change
the login password.
Enter a new password in the Password field and
retype the password in Verify Password field to
verify.
Passwords are case sensitive.
Click Next to continue.
5
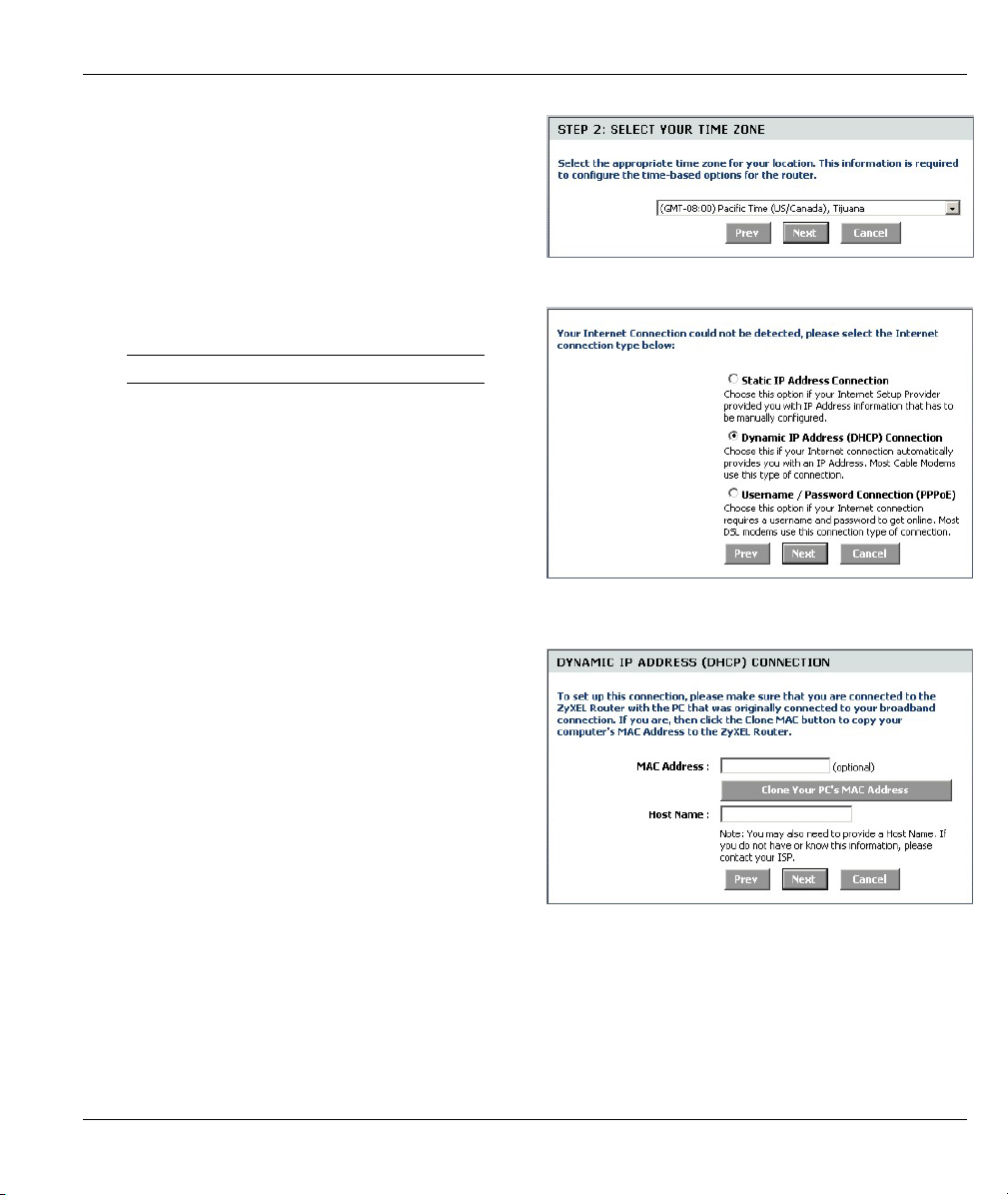
ZyXEL P-336M
3. Select the time zone for your geographical
location. For example, if you are in California,
select (GMT-08:00) Pacific Time (US/Canada),
Tijuana.
Click Next to continue.
4. Select your Internet connection type.
If you do not know, contact your ISP.
Click Next to continue.
4a. Dynamic IP Address (DHCP) Connection
If required by your ISP, enter your computer MAC
address in the MAC Address field or click Clone
Your PC’s MAC Address to copy the MAC address
of the computer connecting to your ISP onto the P336M.
If a host name is necessary for a successful Internet
connection, enter it in the Host Name field.
Click Next to continue.
6
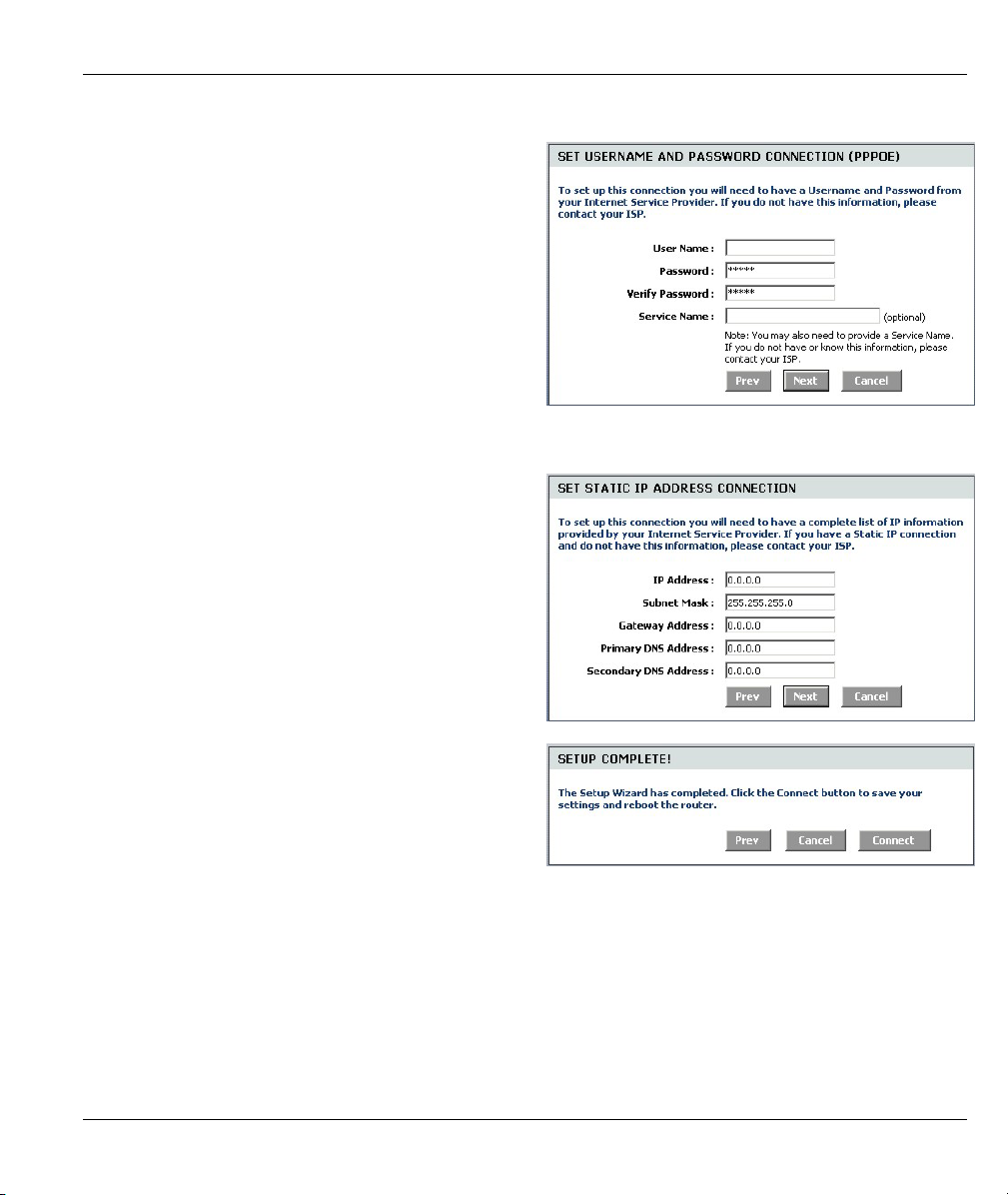
ZyXEL P-336M
4b. Username / Password Connection (PPPoE)
Enter your Internet access account user name and
password in the fields as provided by your ISP.
Configure the Service Name field when required by
your ISP with the information given.
Click Next to continue.
4c. Static IP Address Connection
Configure the IP Address, Subnet Mask, Gateway
Address, Primary DNS Address and Secondary
DNS Address fields with the information provided by
your ISP.
Click Next to continue.
5. You have completed Internet access setup using
the wizard screens.
Click Connect to save the settings and restart the
device to make the changes take effect.
7
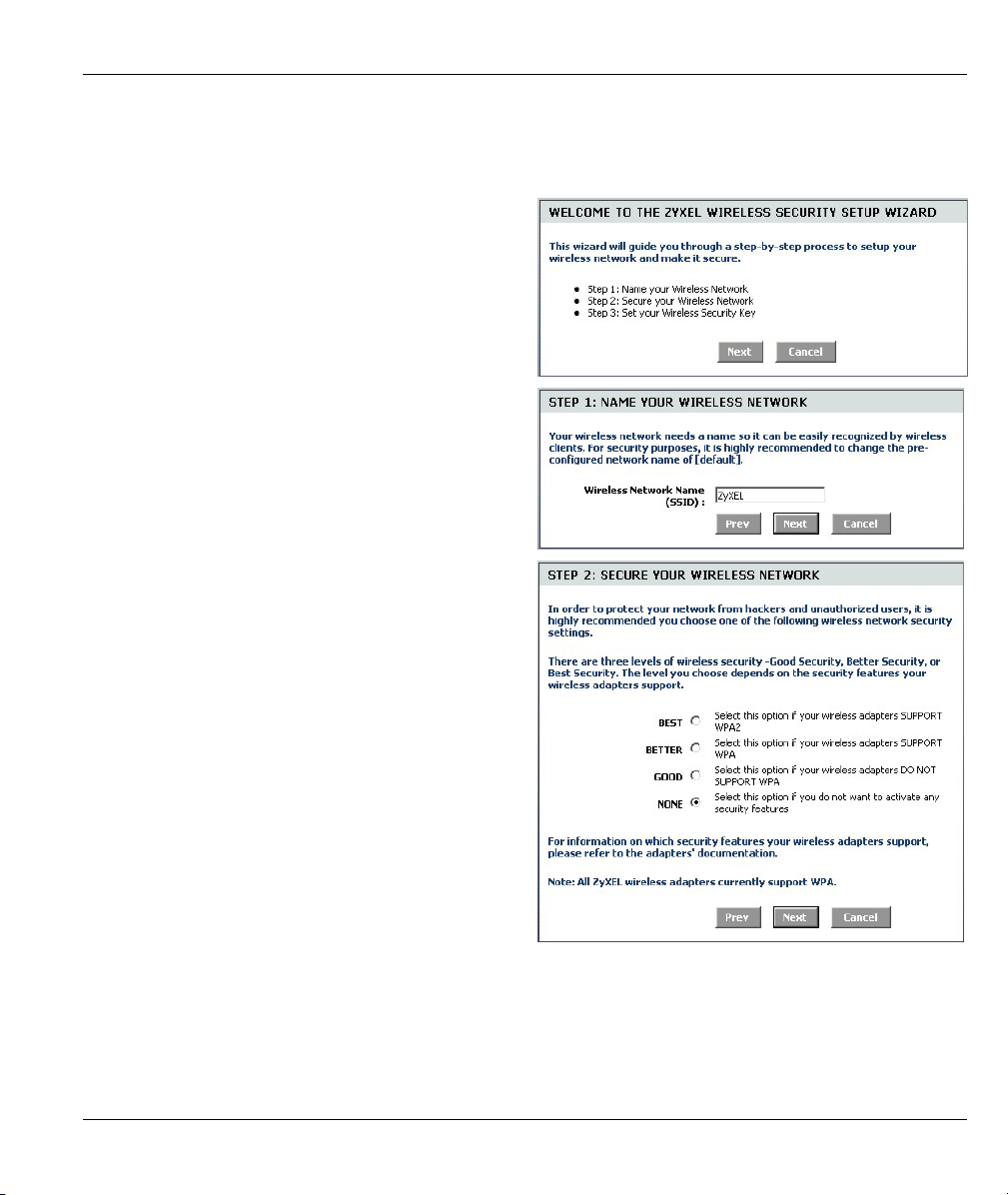
ZyXEL P-336M
3.3 Wizard Setup for Wireless LAN and Security
Follow the steps below to set up a wireless LAN and configure wireless security using the wizard screens.
1. Click START > WIZARD > Launch Wireless
Security Setup Wizard to display the first
wizard screen.
This screen outlines the steps to set up a secure
wireless network.
Click Next to continue.
2. Specify a unique name to identify your wireless
LAN.
Click Next to continue.
3. Select a security level.
Click Next to continue.
8
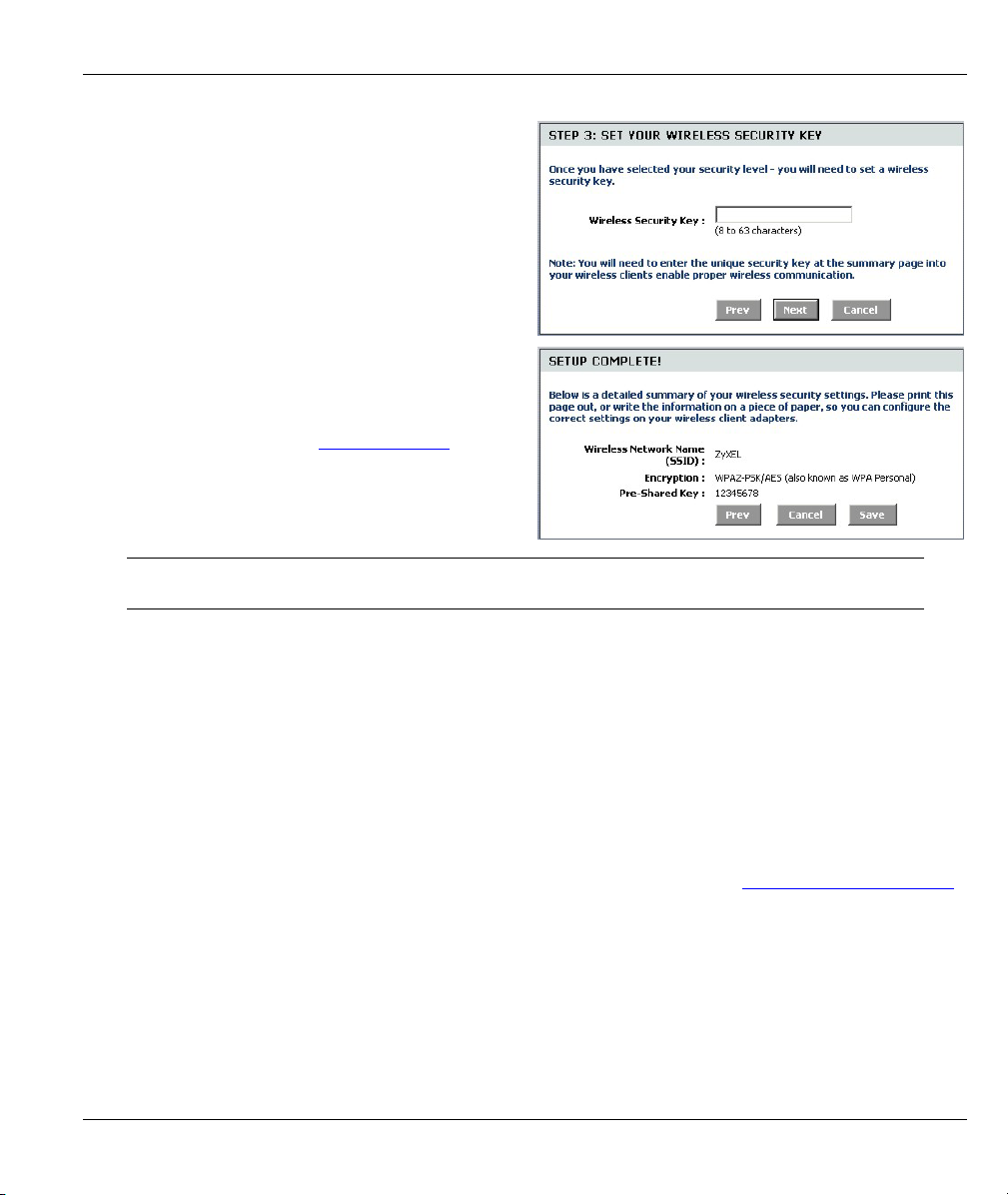
ZyXEL P-336M
4. If you select BEST, BETTER or GOOD in the
previous screen, enter a security key for secure
wireless connection.
Click Next to continue.
5. Verify your settings and click Save to save the
changes.
6. Test your Internet connection. Launch your web
browser and navigate to www.zyxel.com
.
Wireless clients must also set to use the same security option and key to connect
to the P-336M.
3.4 Wireless Connection Setup using Windows® Connect Now
With Windows® Connect Now, you can store the wireless settings on the P-336M on a USB memory stick
and save the settings to the wireless client computer(s). This allows you to wirelessly connect devices with
minimum configuration. Windows® Connect Now is available in Windows XP, Service Pack 2.
To take advantage of this feature, make sure you have the following requirements:
• A USB memory stick with at least 300K of available memory.
• Windows XP with Service Pack 2 (SP2) installed on your computer (see http://www.microsoft.com
for more information).
Follow the steps below to create a new wireless network using Windows® Connect Now.
9
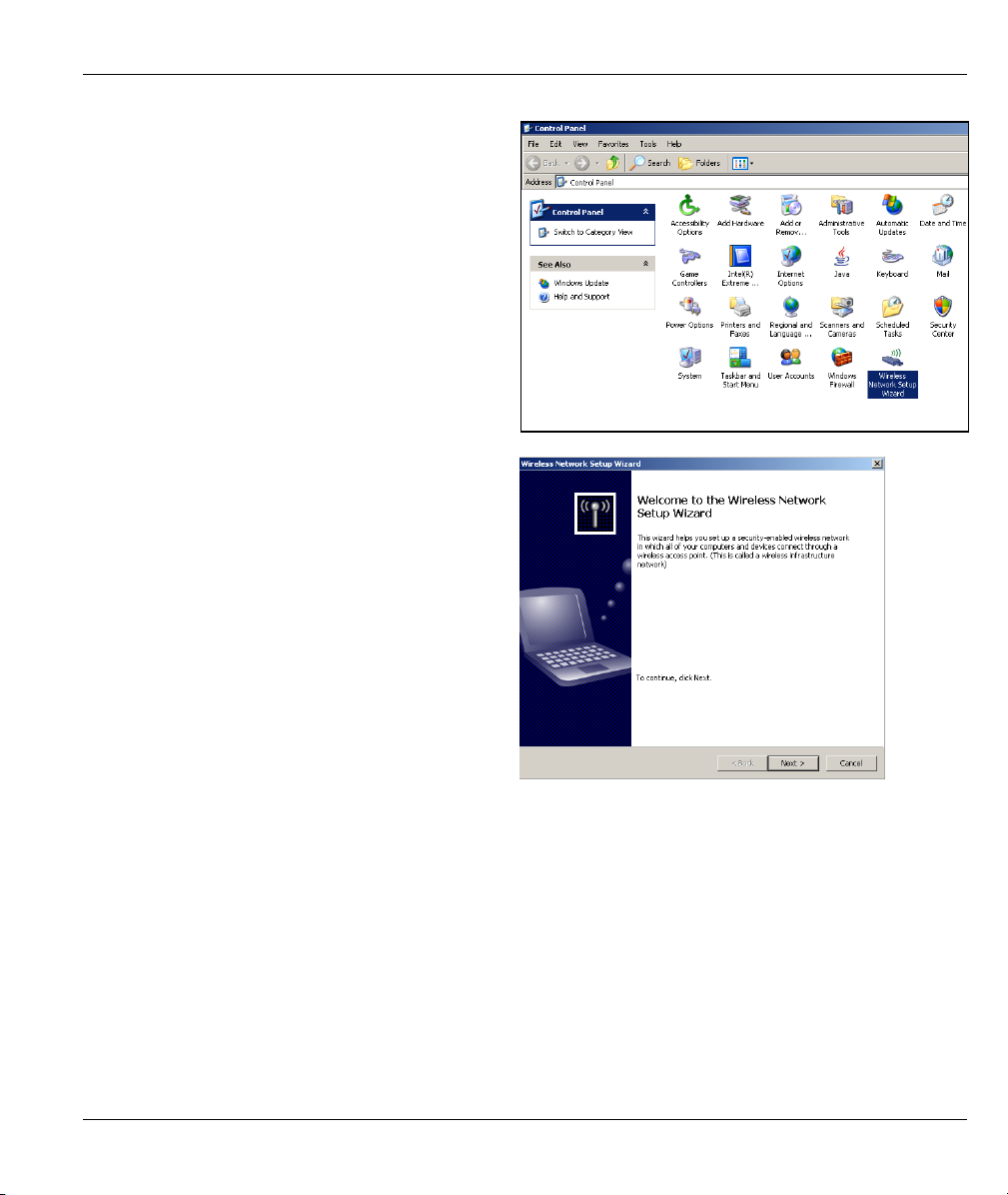
ZyXEL P-336M
1. Click Start > Control Panel and double-click
Wireless Network Setup Wizard.
2. Click Next to continue.
10
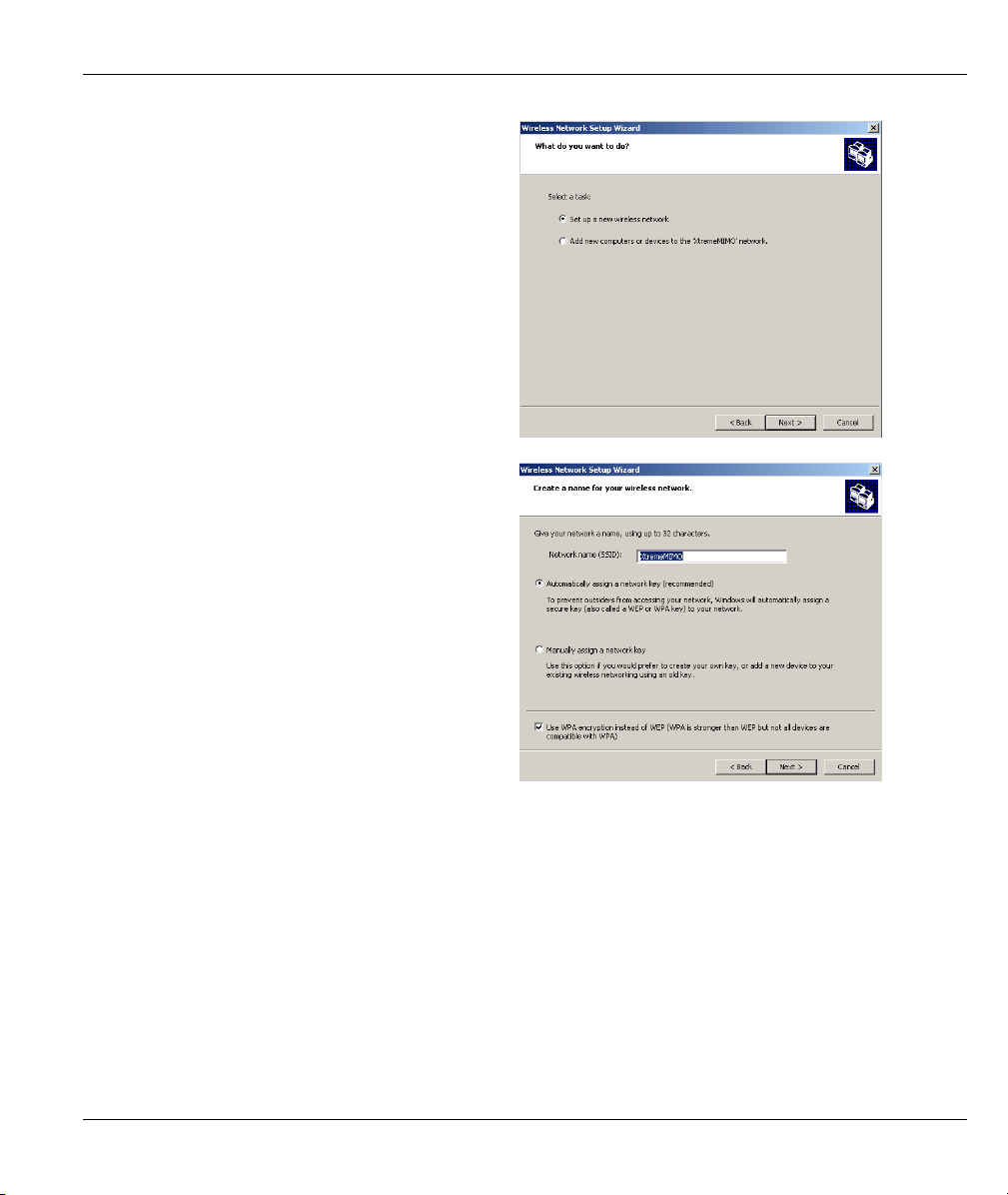
ZyXEL P-336M
3. Select Set up a new wireless network to
configure a new wireless network.
Click Next to continue.
4. In the Network name (SSID) field, specify a
unique name to identify your wireless LAN.
5. Select Automatically assign a network key
to have Windows create a security key.
6. Select Use WPA encryption instead of WEP
for data encryption.
Click Next to continue.
11
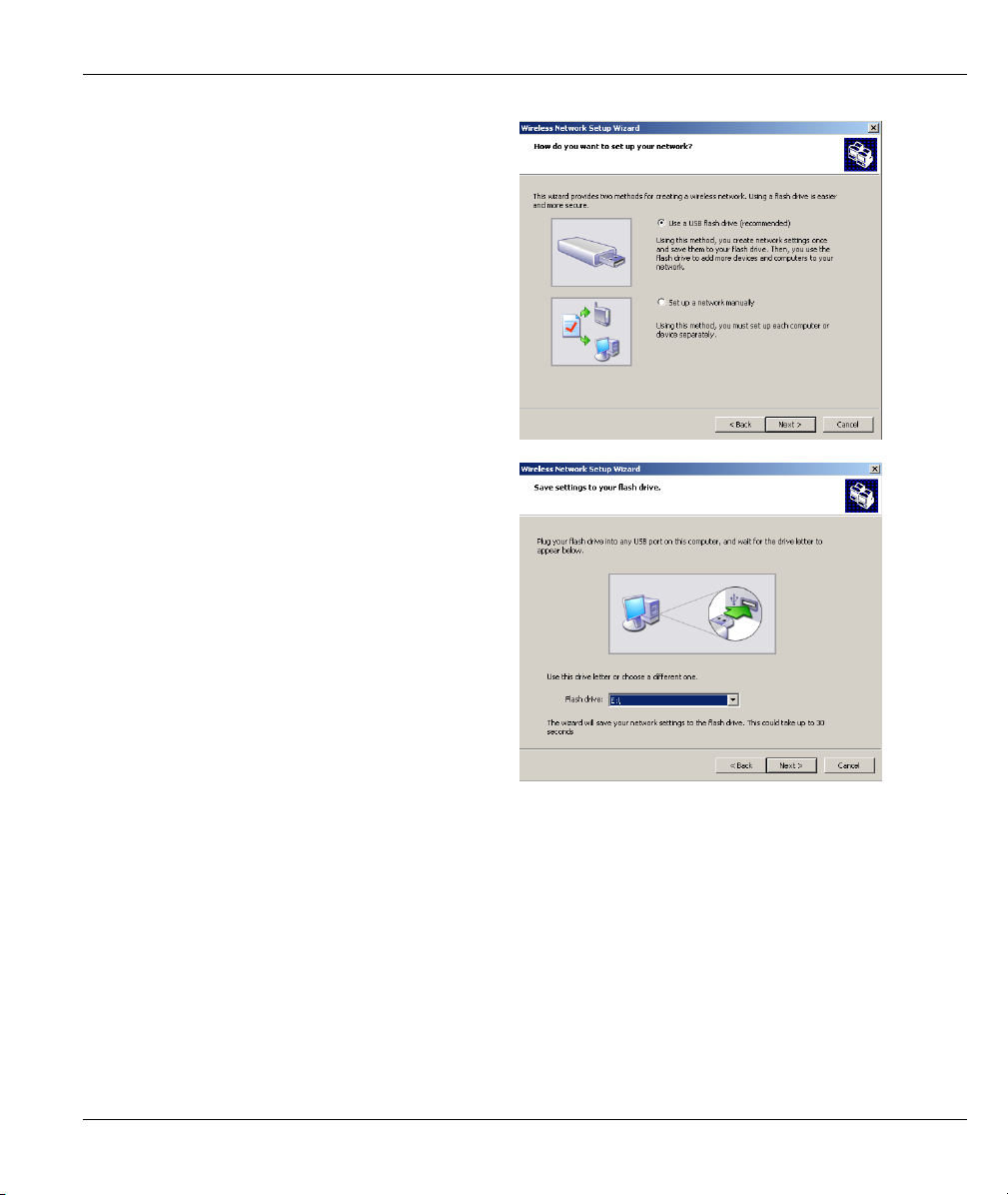
ZyXEL P-336M
7. Select Use a USB Flash drive to set up a
wireless network.
Click Next to continue.
8. Connect the USB drive to your computer and
specify the drive letter in the Flash drive
field.
Click Next to continue.
12
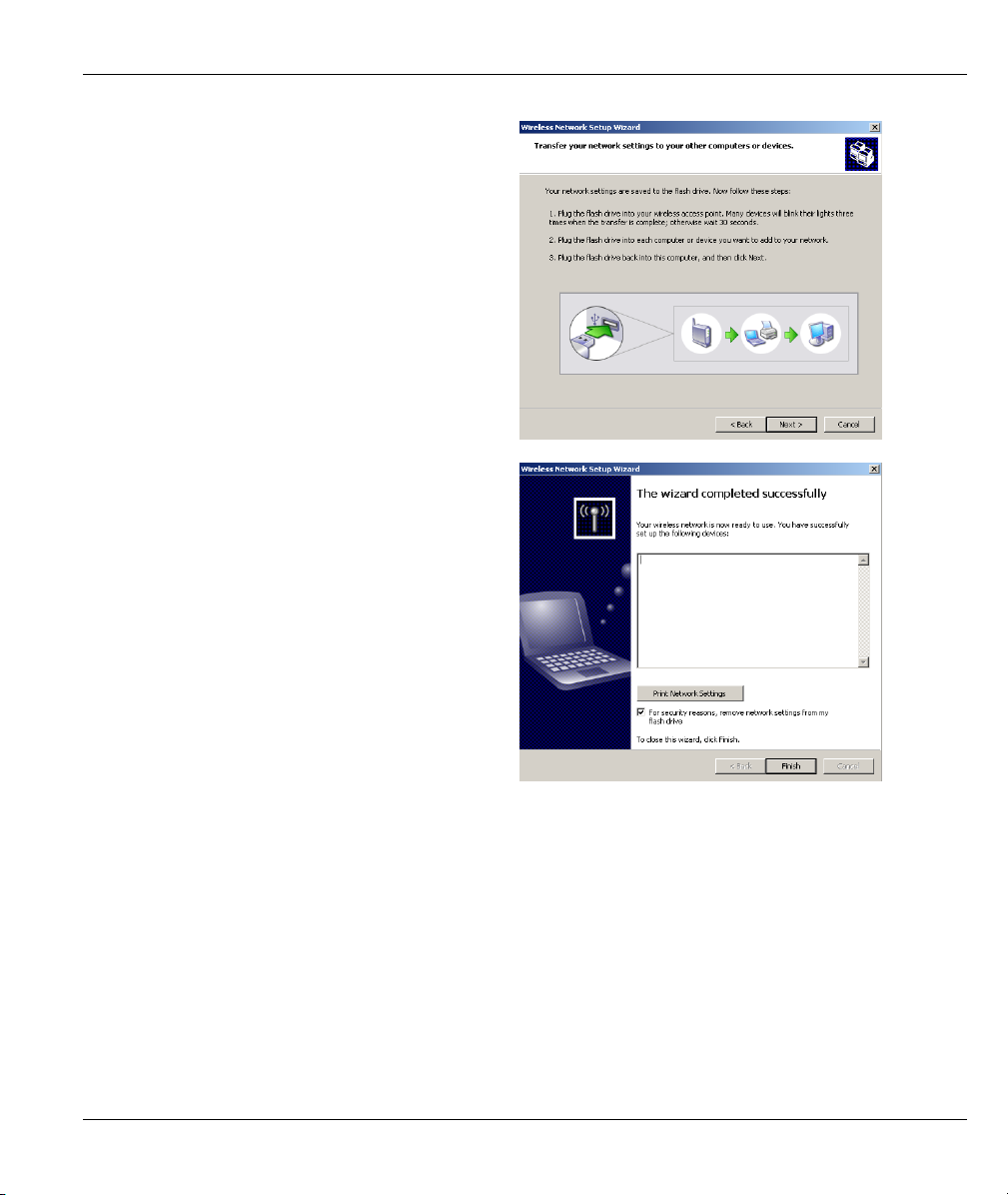
ZyXEL P-336M
9. Perform the actions as shown on the screen
and click Next to continue.
10. You have successfully set up a secure wireless
network. Click Finish to close this screen.
13
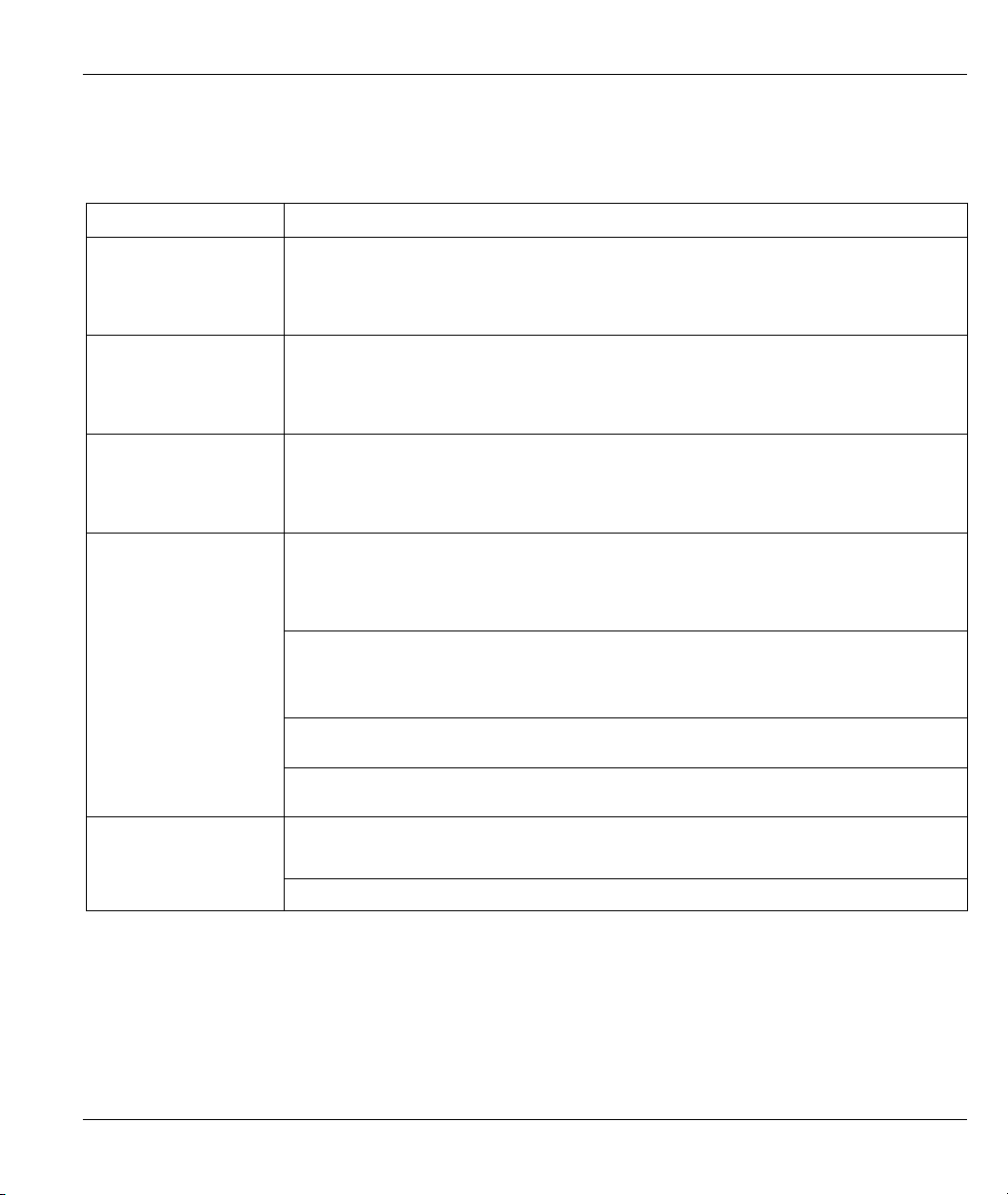
ZyXEL P-336M
4 Troubleshooting
PROBLEM CORRECTIVE ACTION
None of the LEDs turn
on when you turn on the
P-336M.
Cannot access the
P-336M from the LAN.
Cannot ping any
computer on the LAN.
Cannot get a WAN IP
address from the ISP.
Cannot access the
Internet.
Make sure that you have the included power adaptor connected to the P-336M and plugged
in to an appropriate power source. Check all cable connections.
If the LEDs still do not turn on, you may have a hardware problem. In this case, you should
contact your local vendor.
Check the cable connection between the P-336M and your computer or hub. Refer to the
Hardware Installation section for details.
Ping the P-336M from a LAN computer. Make sure your computer Ethernet card is installed
and functioning properly.
If the 10/100M LAN LEDs are off, check the cable connections between the P-336M and your
LAN computers.
Verify that the IP address and subnet mask of the P-336M and the LAN computers are in the
same IP address range.
If you are using a cable modem, you must first turn off your cable modem and wait for about
two to three minutes before you connect the cable modem to the P-336M.
The WAN IP is provided after the ISP verifies the MAC address, host name or user ID. Find
out the verification method used by your ISP and configure the corresponding fields.
If the ISP checks the WAN MAC address, you should clone the MAC address from a LAN
computer. Click BASIC > WAN and click the Advanced button. Select MAC Cloning
Enabled and then click Clone Your PC’s MAC Address to get the MAC address
automatically, or manually enter the MAC address of a computer you are cloning.
If the ISP checks the host name, enter your computer’s name (refer to the Wizard Setup
section) in the Host Name field in the WAN screen (click BASIC > WAN).
If the ISP checks the user ID, click BASIC > WAN and check your service type, user name,
and password.
Check the P-336M’s connection to the broadband modem.
Turn off and on to restart both the broadband modem and the P-336M.
Click the WAN screen to verify your Internet connection settings.
4.1 Set Up Your Computer’s IP Address
This section shows you how to set your Windows NT/2000/XP computer to automatically get an IP address.
This ensures that your computer can with your Prestige. Refer to your User’s Guide for detailed IP address
configuration for other Windows and Macintosh computer operating systems.
14
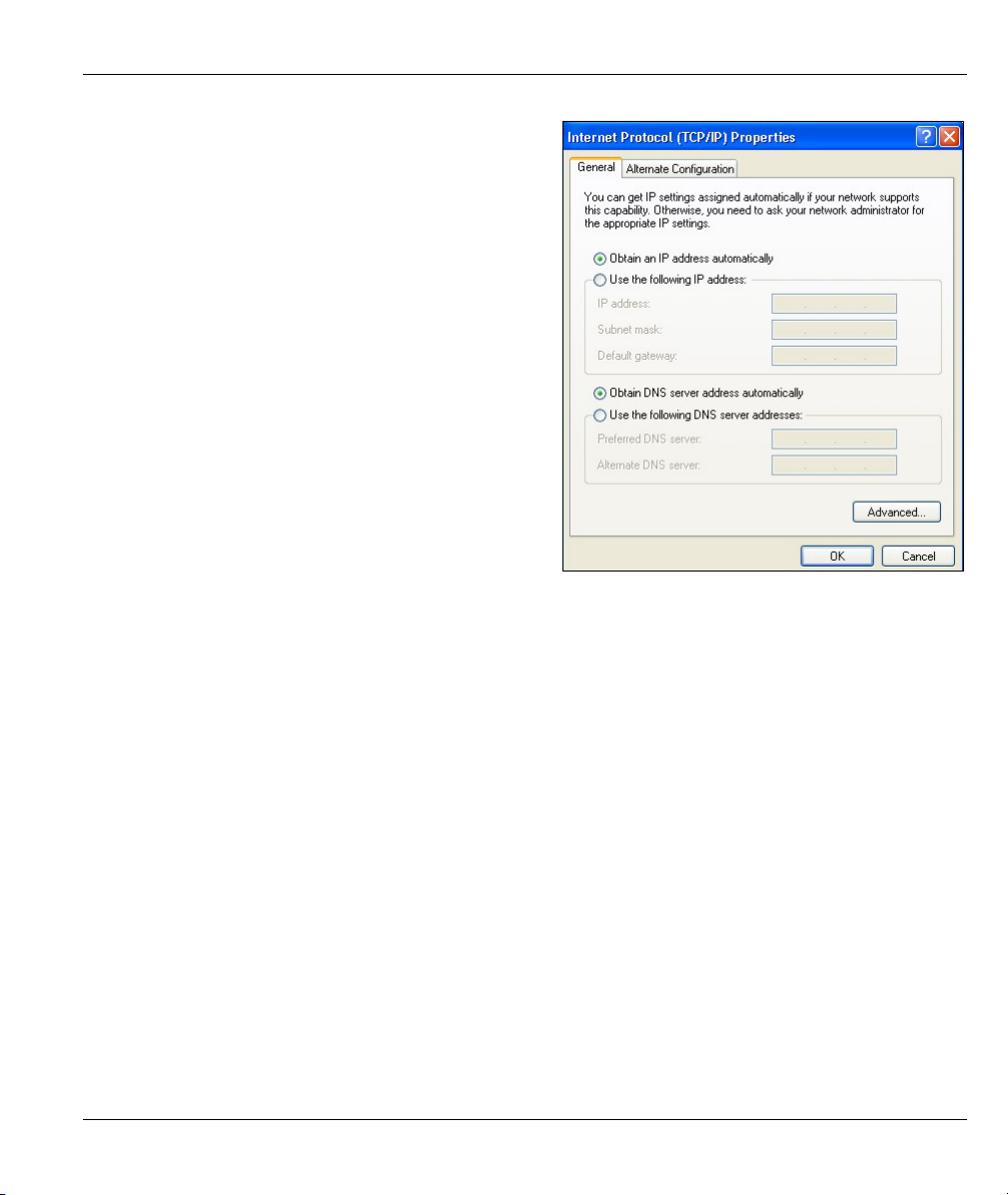
ZyXEL P-336M
1. In Windows XP, click start, Control
Panel. In Windows 2000/NT, click Start,
Settings, Control Panel.
2. In Windows XP, click Network
Connections. In Windows 2000/NT,
click Network and Dial-up Connections.
3. Right-click Local Area Connection and
then click Properties.
4. Select Internet Protocol (TCP/IP)
(under the General tab in Windows XP)
and click Properties.
5. The Internet Protocol TCP/IP
Properties screen opens (the General tab
in Windows XP).
6. Select the Obtain an IP address
automatically and Obtain DNS server
address automatically options.
7. Click OK to close the Internet Protocol (TCP/IP) Properties window.
8. Click Close (OK in Windows 2000/NT) to close the Local Area Connection Properties window.
9. Close the Network Connections screen.
Viewing Your Product’s Certifications
1. Go to www.zyxel.com.
2. Select your product from the drop-down list box on the ZyXEL home page to go to that product's
page.
3. Select the certification you wish to view from this page.
15
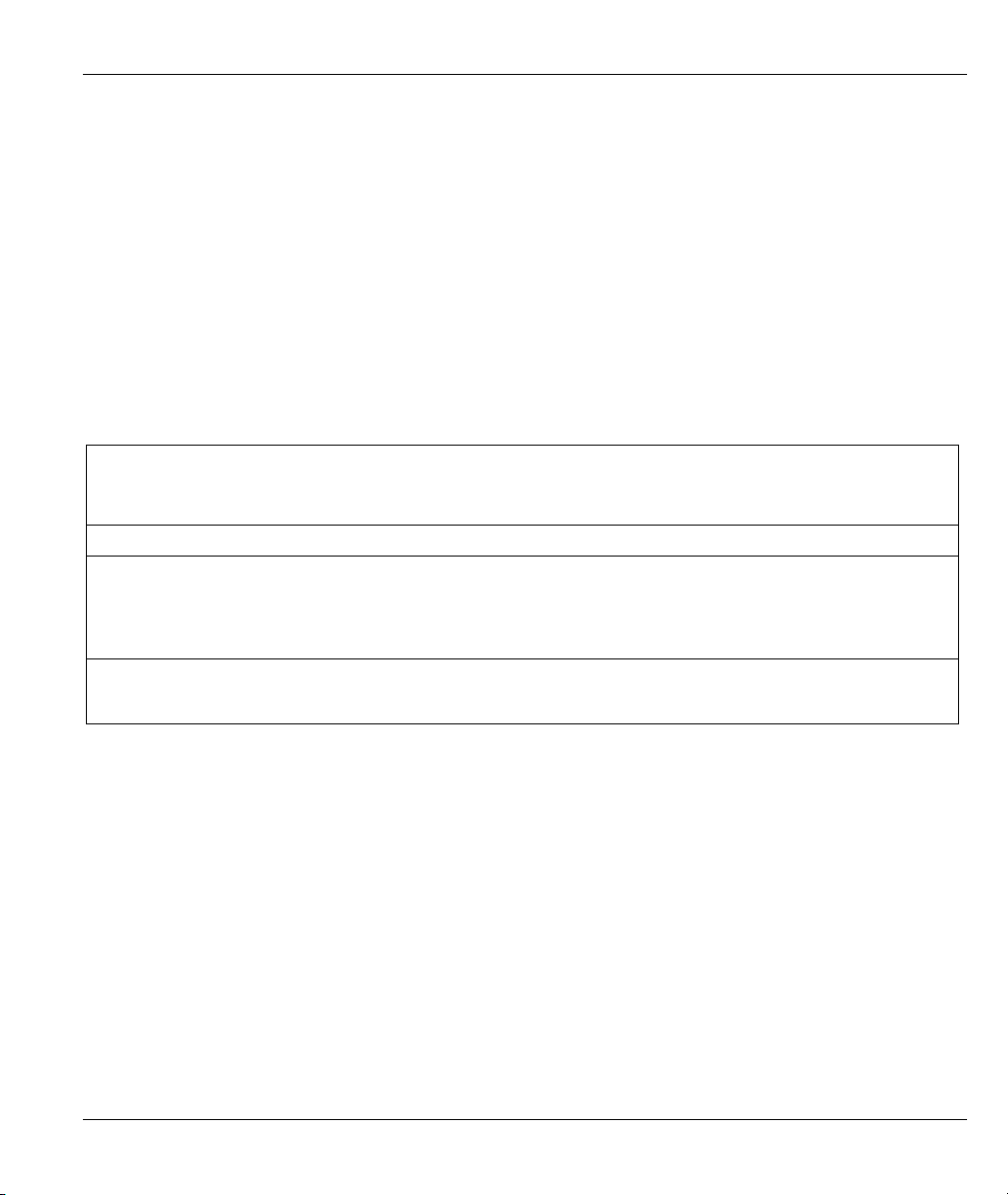
ZyXEL P-336M
ZyXEL P-336M - Einführung
Der ZyXEL P-336M 802.11g Wireless MIMO Router ist ein Breitband-Gateway mit integriertem
Wireless-LAN Access-Point und gleichzeitig ein 10/100-Mbps-Switch mit vier Anschlüssen sowie einem
USB-Anschluss, der die Technologie Microsoft Windows® Connect Now (WCN) unterstützt.
Zu den wichtigsten Leistungsmerkmalen des P-336M gehören die erweiterte Drahtlossicherheit mit WPA2,
die Firewall DoS-Schutz, VPN Pass-Through, NAT und UPnP. Eine ausführliche Beschreibung der
Leistungsmerkmale des ZyXEL P-336M finden Sie im Benutzerhandbuch. In dieser Anleitung wird der
ZyXEL P-336M im Folgenden P-336M genannt.
Voraussetzung für die Benutzung sind ein bestehendes Internetkonto und die folgenden Informationen.
Daten zum Internetkonto
Die WAN-IP-Adresse Ihres Geräts (wenn vorhanden):
Die IP-Adresse des DNS-Servers (wenn vorhanden): Erste______________, zweite______________, dritte
______________
Verkapselung: (wählen Sie eine der Folgenden):
Ethernet
PPPoE
Diensttyp: _______________________
Login Server IP-Adresse: ______________
Benutzername: ____________ Kennwort: ____________
(PPPoE) Dienstname: ____________
Benutzername: ____________ Kennwort: ____________
16

ZyXEL P-336M
(
)
A
1 Hardwareinstallation
1.1 Geräterückseite
ntennen
POWER LAN 1 .. 4 WAN ON/OFF
WLAN
RESET USB
KENNZEICHNUNG BESCHREIBUNG
LAN 1-4 Schließen Sie mindestens einen Computer mit einem Ethernet-Kabel für die Erstkonfiguration an.
WAN Schließen Sie das Kabel-/Satelliten-/DSL-Breitbandmodem mit dem Kabel, das Sie mit dem
ON/OFF (WLAN) Mit Hilfe dieses Schalters können Sie die LAN-Funktion aktivieren (ON) oder deaktivieren (OFF).
RESET Mit dieser Taste können Sie die Einstellungen des P-336M auf die Standardeinstellungen
USB Hier können Sie einen Computer anschließen, um mit Microsoft® Windows® Connect Now ein
Antennen
POWER An diesen Netzanschluss wird der mitgelieferte Netzadapter angeschlossen.
Modem erhalten haben, an diesen Anschluss an.
zurücksetzen. Drücken Sie höchstens 5 Sekunden lang auf diese Taste, um das Gerät neu zu
starten. Drücken Sie 10 Sekunden lang darauf, um die Standardeinstellungen wiederherzustellen.
Wireless-LAN aufzubauen.
Der P-336M hat zwei einstellbare externe und zwei interne Antennen.
1.2 LED-Anzeigen
Nachdem Sie alle Geräte angeschlossen haben, schließen Sie den Netzadapter an das Stromnetz an und
schalten Sie den P-336M ein. Die LED-Anzeigen befinden sich an der Gerätevorderseite. Die PWR-LED
beginnt zu leuchten. Die LAN-LED beginnt zu leuchten, wenn der LAN-Anschluss richtig angeschlossen ist.
Im Benutzerhandbuch finden Sie eine ausführliche Beschreibung der LED-Anzeigen.
17
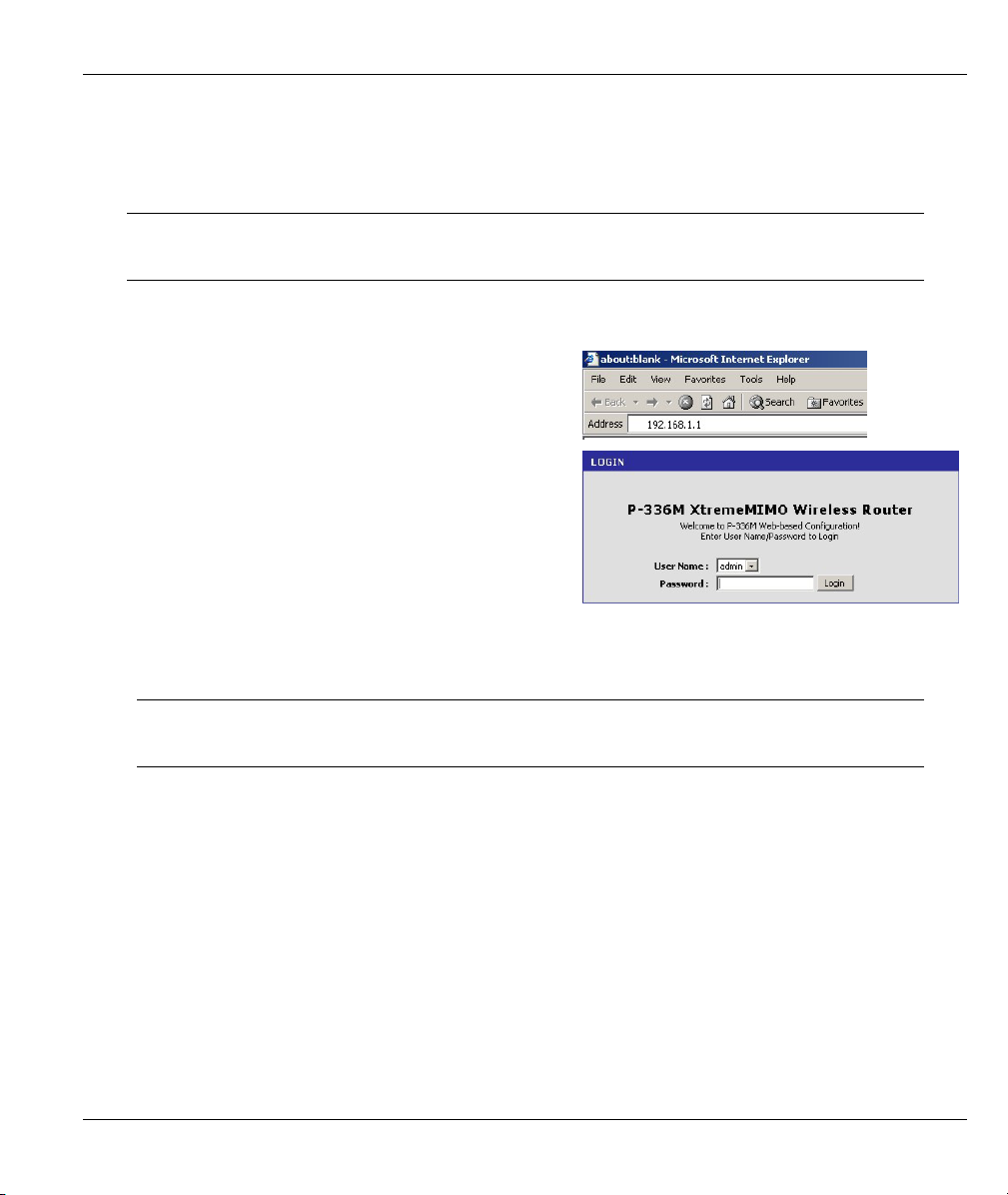
ZyXEL P-336M
2 Konfigurieren des P-336M
In dieser Anleitung wird nur die Verwendung des Konfigurationsassistenten beschrieben.
Eine ausführliche Beschreibung der Leistungsmerkmale des P-336M finden Sie im
Benutzerhandbuch.
2.1 Zugreifen auf den P-336M
1. Starten Sie Ihren Webbrowser. Geben Sie als
Websiteadresse “192.168.1.1” ein.
2. Ein LOGIN-Fenster erscheint auf dem Bildschirm.
Wählen Sie den Benutzernamen admin, um sich als
Administrator einzuloggen und geben Sie im Feld
Kennwort das Kennwort (die Standardeinstellung ist
“1234”) ein. Klicken Sie auf Login.
Wenn das Login-Fenster nicht angezeigt wird, prüfen
Sie, ob die IP-Adresse des Computers richtig
eingegeben wurde. Weitere Informationen hierzu
finden Sie unter 4.1.
Es wird dringend empfohlen, das Standardkennwort zu ändern! Das Login-Kennwort kann
beim Assitenten für den Internet-Zugriff oder im ADMIN-Fenster geändert werden (klicken
Sie auf EXTRAS > Admin).
3. Nun erscheint das Fenster GERÄTE-INFORMATIONEN, in dem die aktuellen Geräteinformationen
(z.B. Firmware-Version und WAN-IP-Adresse) angezeigt werden.
3 Einrichten des Geräts mit dem Assistenten
Klicken Sie im Navigationsfeld auf BASIC > START, um den P-336M mit dem Assistenten einzurichten.
• Klicken Sie auf Launch Internet Connection Setup Wizard, um den Assistenten zu starten, mit
dem Sie den P-336M für den Internet-Zugriff konfigurieren können.
18
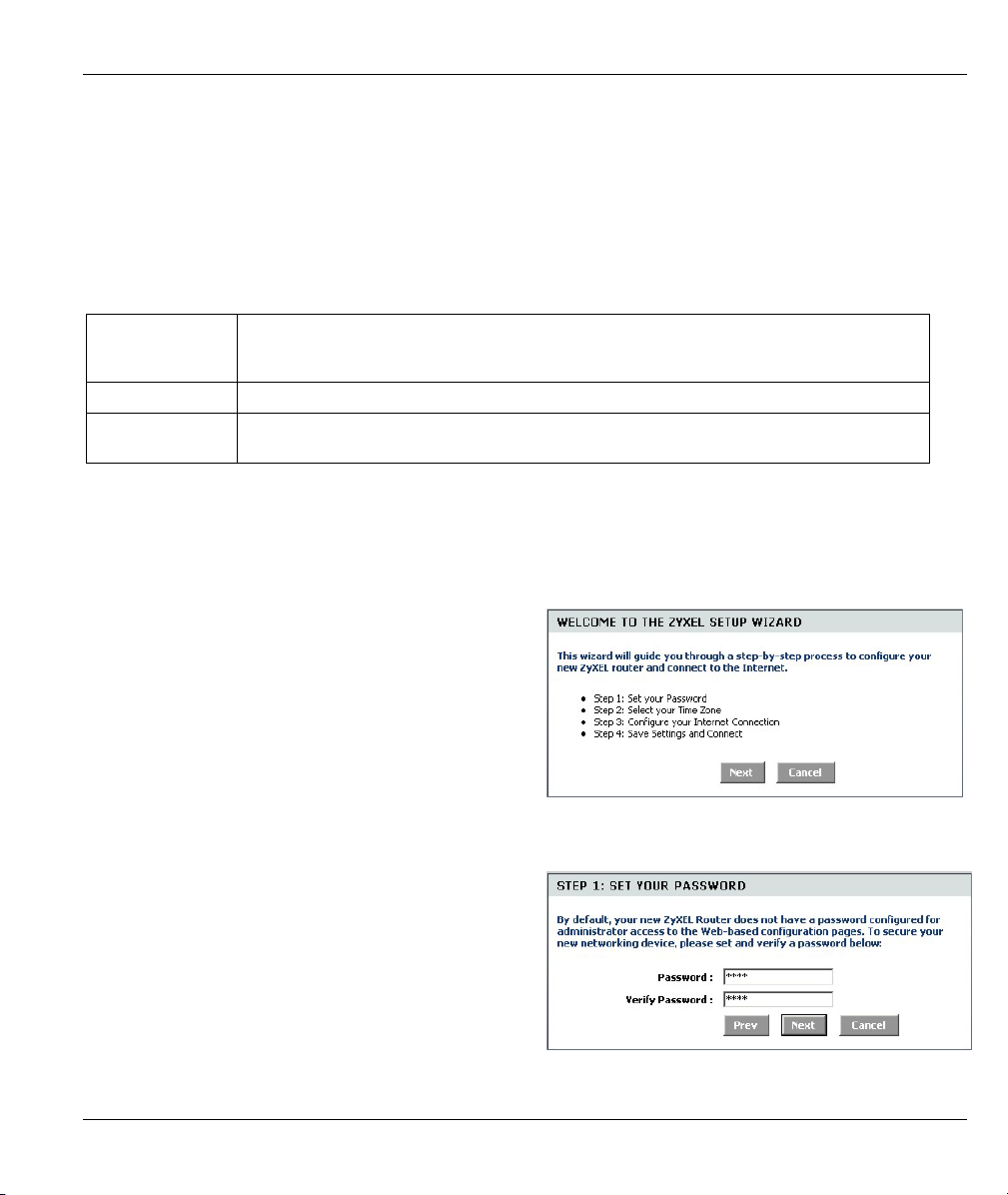
ZyXEL P-336M
• Klicken Sie auf Launch Wireless Security Setup Wizard, um den Assistenten zu starten, mit dem
Sie die Sicherheitseinstellungen für die drahtlose Datenübertragung des P-336M konfigurieren
können.
3.1 Die wichtigsten Tasten des Assistenten
Mit den folgenden Tasten können Sie in den Fenstern des Assistenten navigieren:
Cancel
(Abbrechen)
Next (Weiter)
Prev
(Vorhergehendes)
Sie können in jedem beliebigen Fenster des Assistenten auf Cancel klicken, um zum
Hauptfenster des ASSISTENTEN zurückzukehren. Alle neuen, nicht gespeicherten
Einstellungen gehen dabei verloren.
Klicken Sie auf Next (Weiter), um zum nächsten Fenster zu wechseln.
Klicken Sie auf Prev, um zum vorhergehenden Fenster zurückzukehren.
Die Änderungen der Konfiguration speichert der P-336M nur dann, wenn der gesamte Setup-Vorgang
abgeschlossen wurde und Sie abschließend auf Connect (Verbinden) oder Save (Speichern) klicken.
3.2 Einrichten des Internet-Zugriffs mit dem Assistenten
Führen Sie die nachfolgenden Schritte aus, um den P-336M für den Internet-Zugriff zu konfigurieren.
1. Klicken Sie auf START > WIZARD > Launch
Internet Connection Setup Wizard, um das
Hauptfenster des Assistenten aufzurufen.
In diesem Fenster wird der Assistent vorgestellt
und Sie erhalten eine Beschreibung der Schritte,
die für das Einrichten des P-336M erforderlich
sind.
Klicken Sie zum Fortfahren auf Next (Weiter).
2. Im zweiten Fenster des Assistenten werden Sie
aufgefordert, das Login-Kennwort zu ändern.
Geben Sie im Feld Password (Kennwort) ein
neues Kennwort ein und wiederholen Sie das
neue Kennwort zum Bestätigen im Feld Verify
Password (Kennwort bestätigen).
19
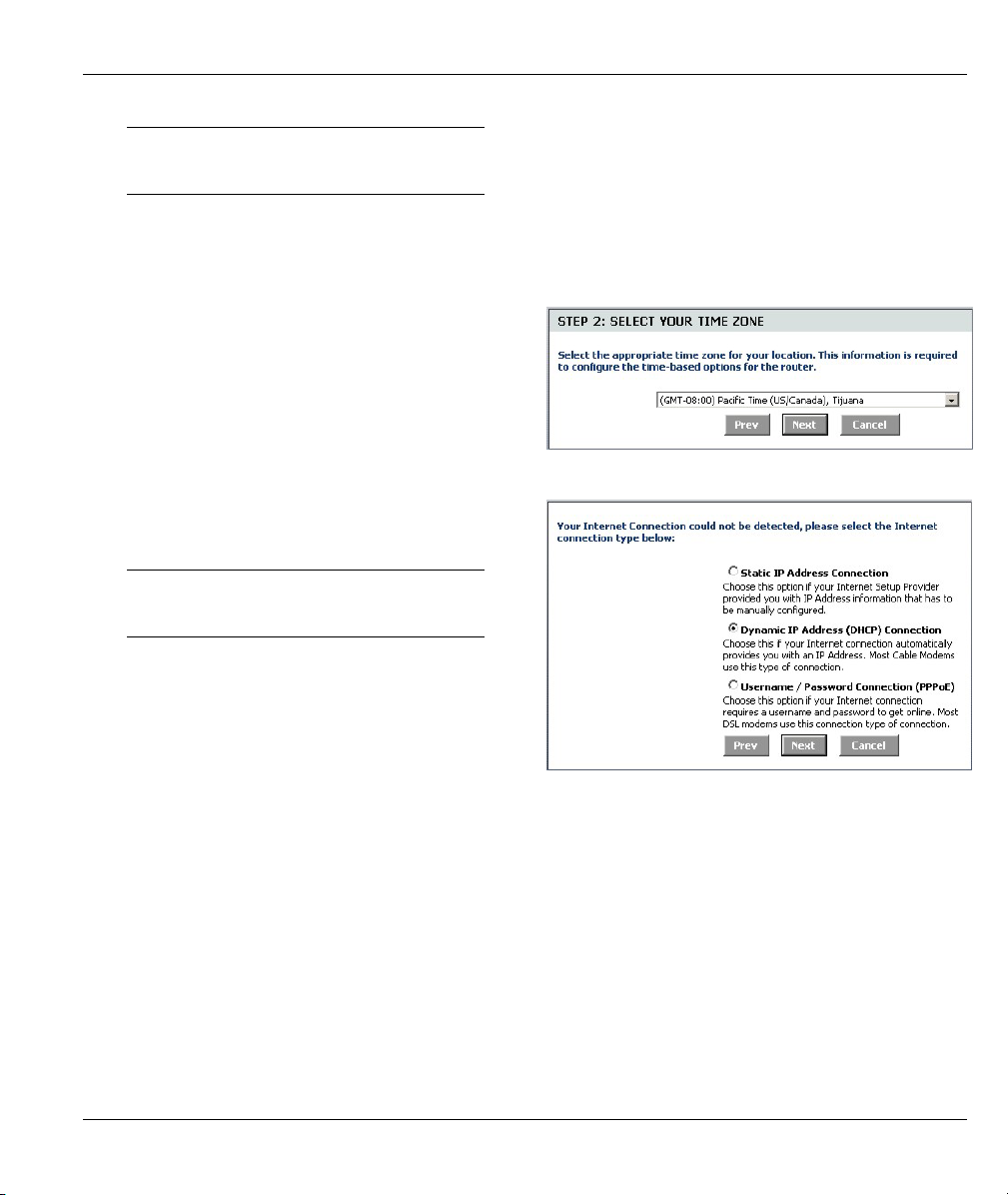
Achten Sie beim Eingeben des
Kennworts auf die Groß- und
Kleinschreibung.
Klicken Sie zum Fortfahren auf Next (Weiter).
3. Wählen Sie die für Ihre Region geltende
Zeitzone. Wenn Sie sich z.B. in Kalifornien
befinden, wählen Sie (GMT-08:00) Pacific
Time (US/Canada), Tijuana.
Klicken Sie zum Fortfahren auf Next (Weiter).
4. Wählen Sie die Art der verwendeten
Internetverbindung.
Wenn Sie keine genauen Angaben
machen können, kann Ihnen Ihr
Internetdienstanbieter weiterhelfen.
ZyXEL P-336M
Klicken Sie zum Fortfahren auf Next (Weiter).
20
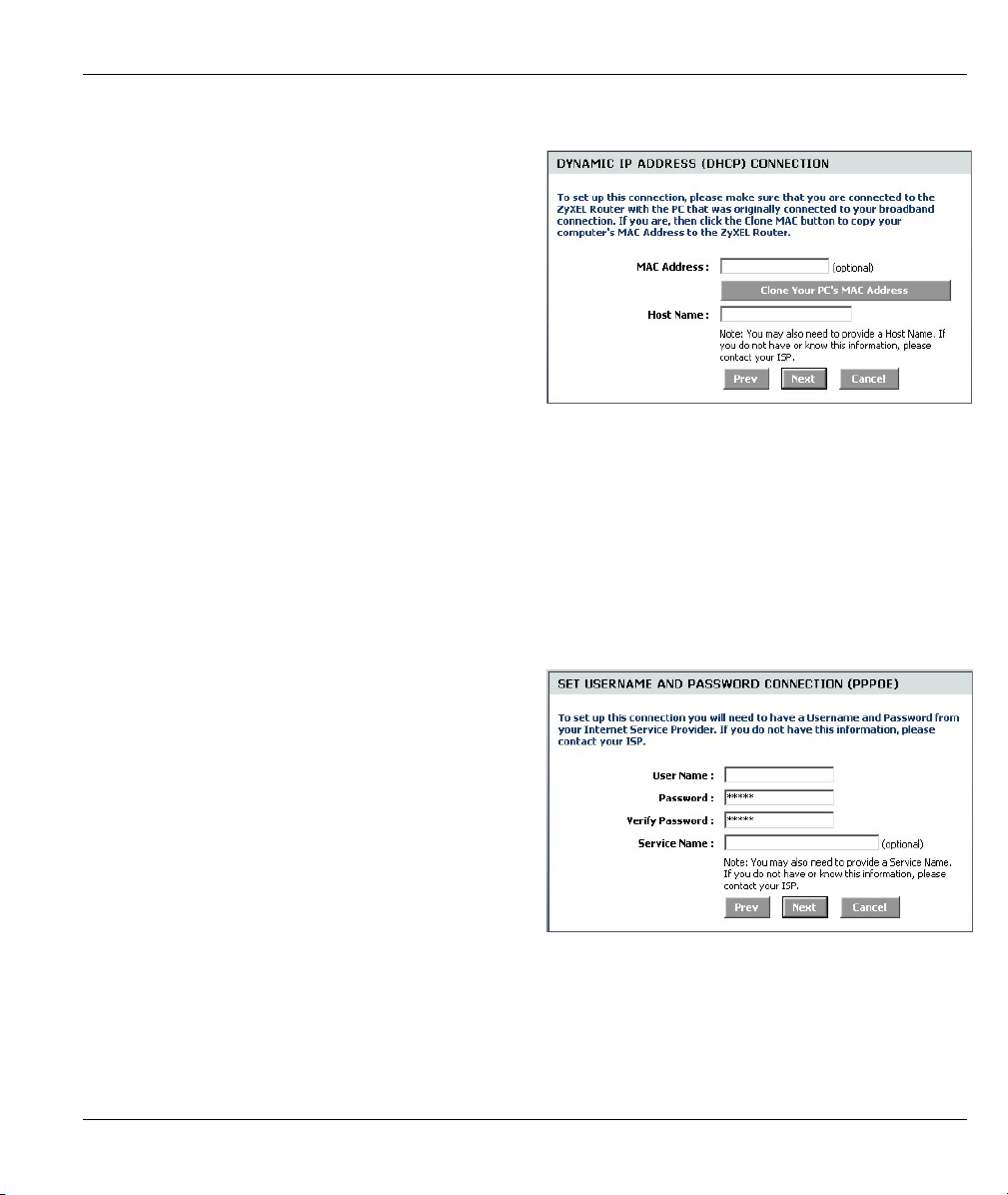
ZyXEL P-336M
4a. Verbindung mit dynamischer IP-Adresse (DHCP)
Wenn es Ihr Internetdienstanbieter verlangt, geben Sie
im Feld MAC Address (MAC-Adresse) die MACAdresse Ihres Computers ein oder klicken Sie auf
Clone Your PC’s MAC Address (MAC-Adresse des
PC klonen), um die MAC-Adresse des Computers zu
kopieren, der über den P-336M eine Verbindung zum
Internetdienstanbieter herstellt.
Wenn für eine erfolgreiche Internetverbindung ein
Host-Name erforderlich ist, geben Sie diesen in das
Feld Host Name (Host-Name) ein.
Klicken Sie zum Fortfahren auf Next (Weiter).
4b. Verbindung mit Benutzername/Kennwort (PPPoE)
Geben Sie in die entsprechenden Felder den
Benutzernamen und das Kennwort zu Ihrem
Internetkonto ein, die Sie von Ihrem
Internetdienstanbieter erhalten haben.
Konfigurieren Sie das Feld Service Name
(Dienstname) mit den erforderlichen Daten, wenn es
vom Internetdienstanbieter verlangt wird.
Klicken Sie zum Fortfahren auf Next (Weiter).
21
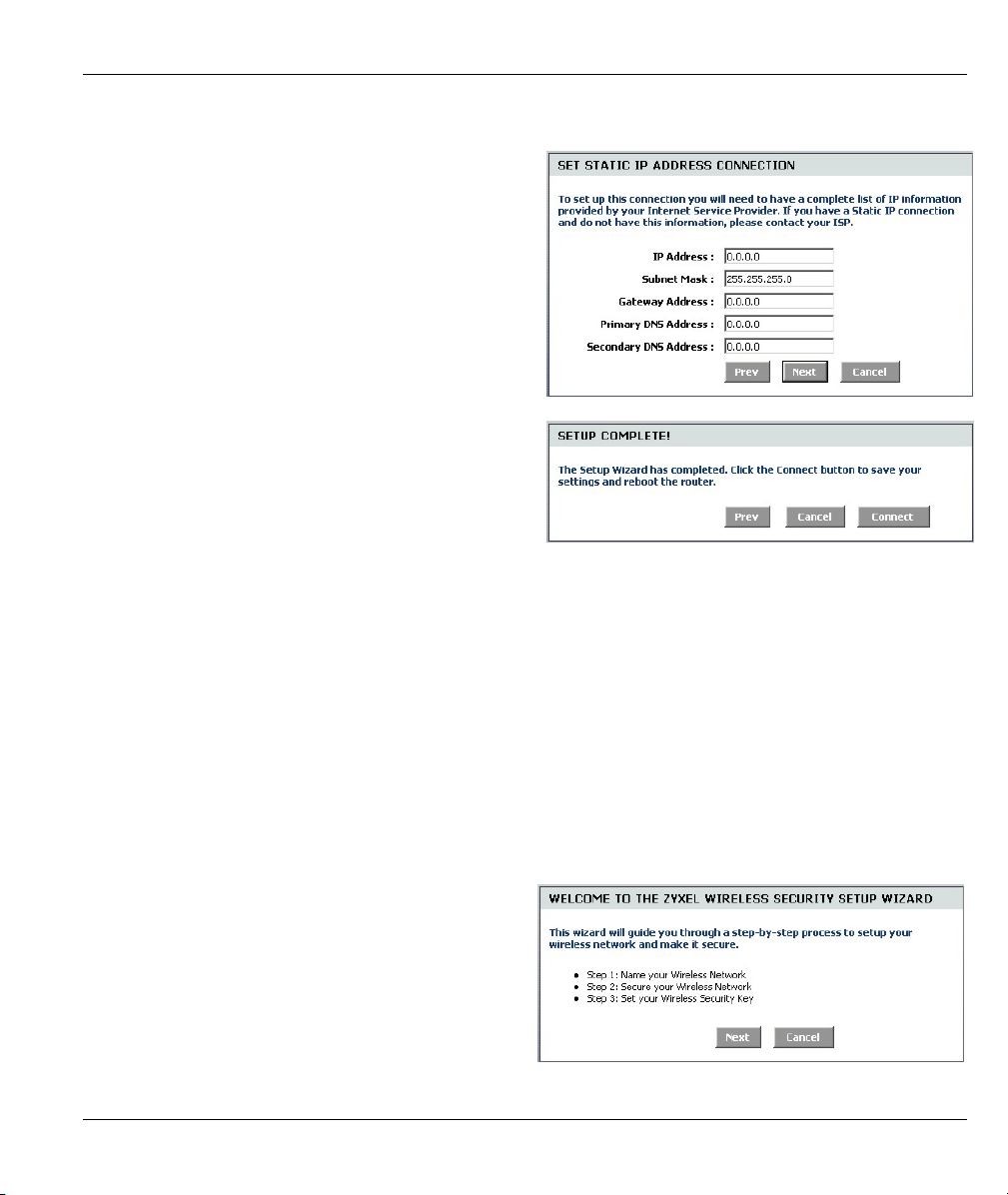
ZyXEL P-336M
4c. Verbindung mit statischer IP-Adresse
Konfigurieren Sie die Felder IP Address (IPAdresse), Subnet Mask (Subnetz-Maske), Gateway
Address (Gateway-Adresse), Primary DNS Address
(Primäre DNS-Adresse) und Secondary DNS
Address (Sekundäre DNS-Adresse) mit den Daten,
die Ihnen Ihr Internetdienstanbieter zur Verfügung
gestellt hat.
Klicken Sie zum Fortfahren auf Next (Weiter).
5. Sie haben den Internet-Zugriff mit dem
Assistenten abgeschlossen.
Klicken Sie auf Connect (Verbinden), um die
Einstellungen zu speichern und das Gerät neu zu
starten, damit die Änderungen übernommen
werden.
3.3 Einrichten des Wireless-LAN und der
Sicherheitseinstellungen mit dem Assistenten
Führen Sie die nachfolgenden Schritte aus, um ein Wireless-LAN einzurichten und die Sicherheitsfunktionen
für die Drahtlosverbindung mit dem Assistenten zu konfigurieren.
1. Klicken Sie auf START > WIZARD > Launch
Wireless Security Setup Wizard, um das
Hauptfenster des Assistenten aufzurufen.
In diesem Fenster werden die Schritte
beschrieben, die dazu notwendig sind, um ein
sicheres Drahtlosnetzwerk einzurichten.
Klicken Sie zum Fortfahren auf Next (Weiter).
22
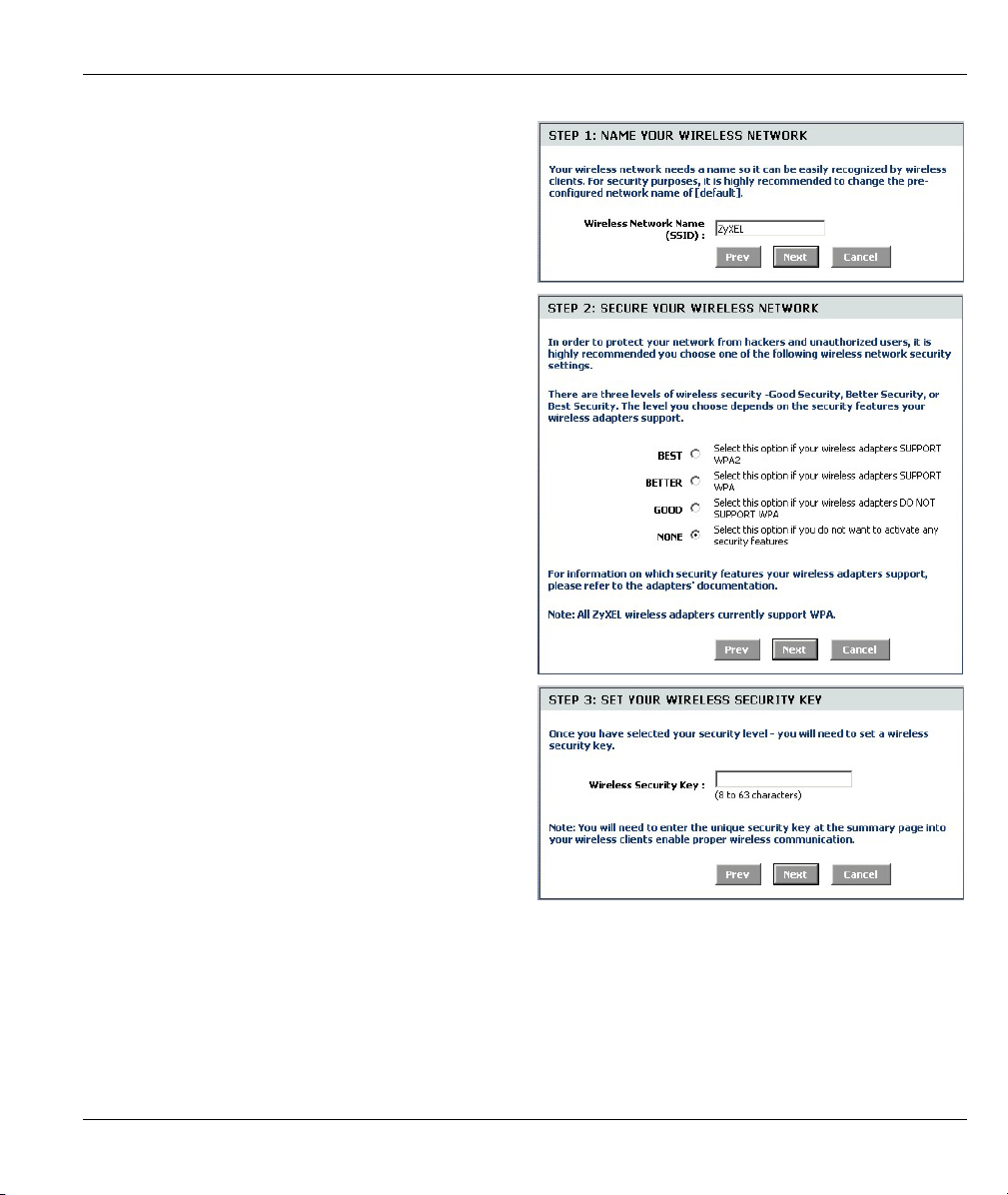
ZyXEL P-336M
2. Geben Sie Ihrem Wireless-LAN einen Namen.
Klicken Sie zum Fortfahren auf Next (Weiter).
3. Wählen Sie eine Sicherheitsstufe.
Klicken Sie zum Fortfahren auf Next (Weiter).
4. Wenn Sie im vorhergehenden Fenster BEST
(Beste), BETTER (Mittlere) oder GOOD
(Gute) wählen, müssen Sie für eine sichere
Drahtlosverbindung einen Sicherheitsschlüssel
eingeben.
Klicken Sie zum Fortfahren auf Next (Weiter).
23
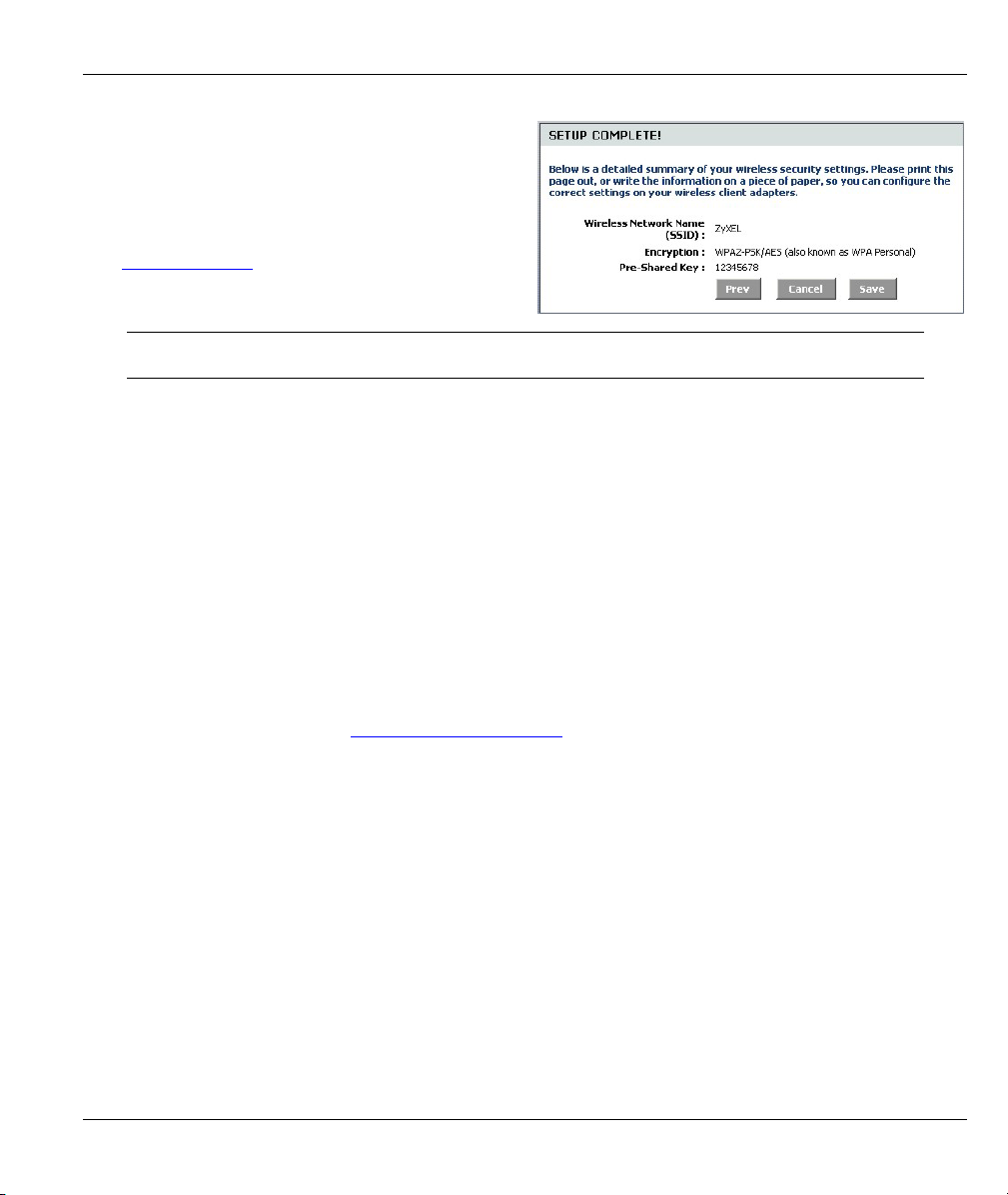
ZyXEL P-336M
5. Prüfen Sie Ihre Einstellungen und klicken Sie
auf Save (Speichern), um die Einstellungen zu
speichern.
6. Prüfen Sie die Internetverbindung. Starten Sie
Ihren Webbrowser und rufen Sie die Seite
www.zyxel.com
Wireless-Clients müssen mit den gleichen Sicherheitsoptionen und Schlüsseln eingerichtet
auf.
werden, wenn sie mit dem P-336M verbunden werden.
3.4 Einrichten der Drahtlosverbindung mit Windows® Connect
Now
Mit Windows® Connect Now können Sie die Drahtloseinstellungen des P-336M auf einem USB-MemoryStick und in den Wireless-Client-Computern speichern. Auf diese Weise können Sie die Geräte mit einer
minimalen Konfiguration drahtlos miteinander verbinden. Windows® Connect Now ist in Service Pack 2
von Windows XP enthalten.
Um diese Funktion nutzen zu können, wird Folgendes benötigt:
• Ein USB-Memory-Stick mit einem freien Speicherplatz von mindestens 300 KB.
• Windows XP mit Service Pack 2 (SP2) auf dem Computer installiert (weitere Informationen dazu
finden Sie auf der Seite http://www.microsoft.com
Führen Sie die nachfolgenden Schritte aus, um mit Windows® Connect Now ein neues Drahtlosnetzwerk
aufzubauen.
).
24
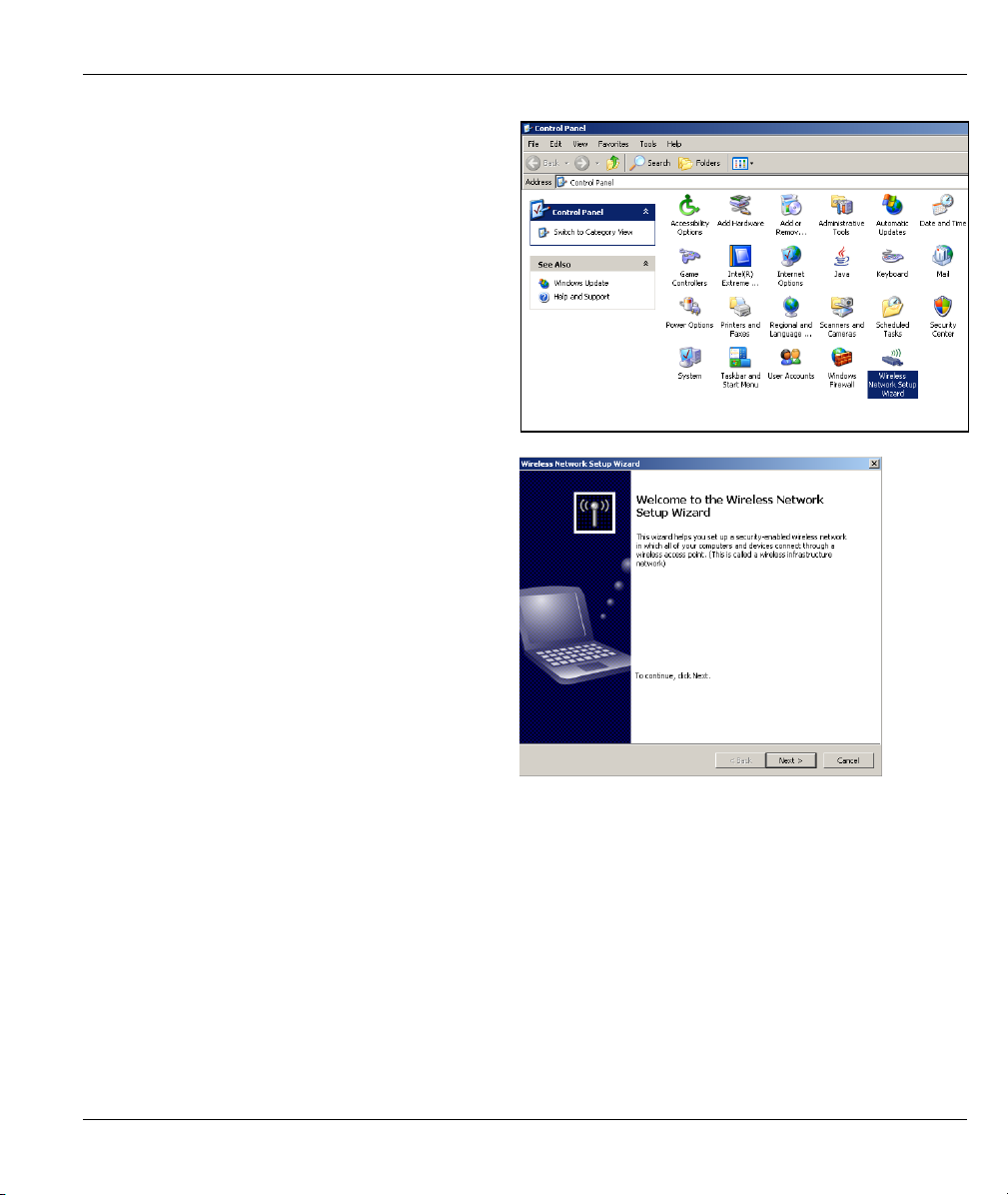
ZyXEL P-336M
1. Klicken Sie auf Start > Systemsteuerung und
klicken Sie doppelt auf Drahtlose
Verbindung.
2. Klicken Sie zum Fortfahren auf Weiter.
25

ZyXEL P-336M
3. Wählen Sie Neue Verbindung erstellen, um
ein neues Drahtlosnetzwerk zu konfigurieren.
Klicken Sie zum Fortfahren auf Weiter.
4. Geben Sie im Feld Netzwerkname (SSID)
einen Namen ein, mit dem Sie Ihr drahtloses
LAN identifizieren.
5. Wählen Sie Automatisch einen
Netzwerkschlüssel zuweisen, damit
Windows einen Sicherheitsschlüssel erzeugt.
6. Wählen Sie für die Datenverschlüsselung
WPA-Verschlüsselung anstatt WEP
verwenden.
Klicken Sie zum Fortfahren auf Weiter.
26
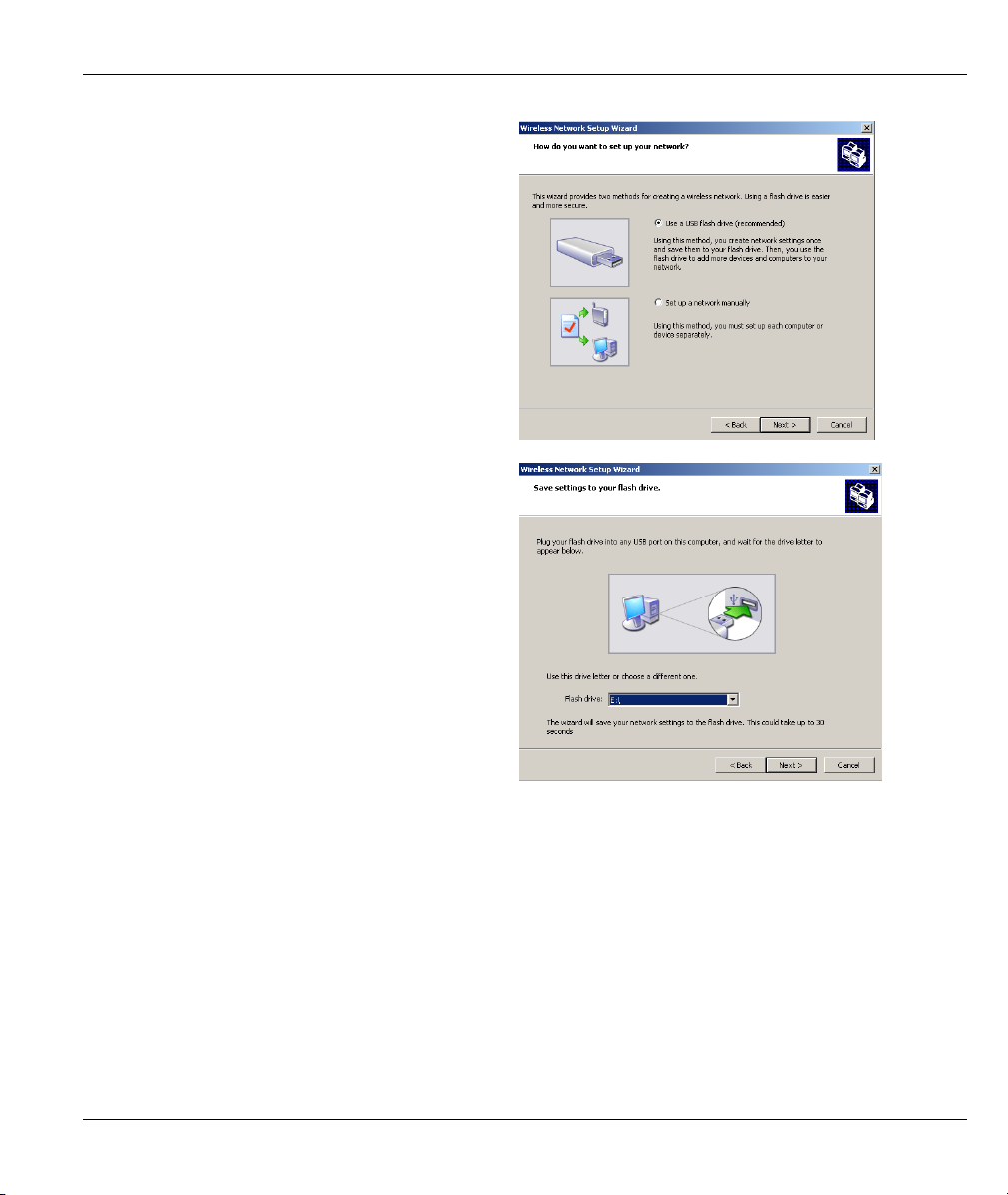
7. Wählen Sie Ein USB-Flash-Laufwerk
verwenden, um ein Drahtlosnetzwerk
einzurichten.
Klicken Sie zum Fortfahren auf Weiter.
8. Schließen Sie das USB-Laufwerk an den
Computer an und geben Sie in das Feld Flash-
Laufwerk den entsprechenden
Laufwerksbuchstaben ein.
Klicken Sie zum Fortfahren auf Weiter.
ZyXEL P-336M
27
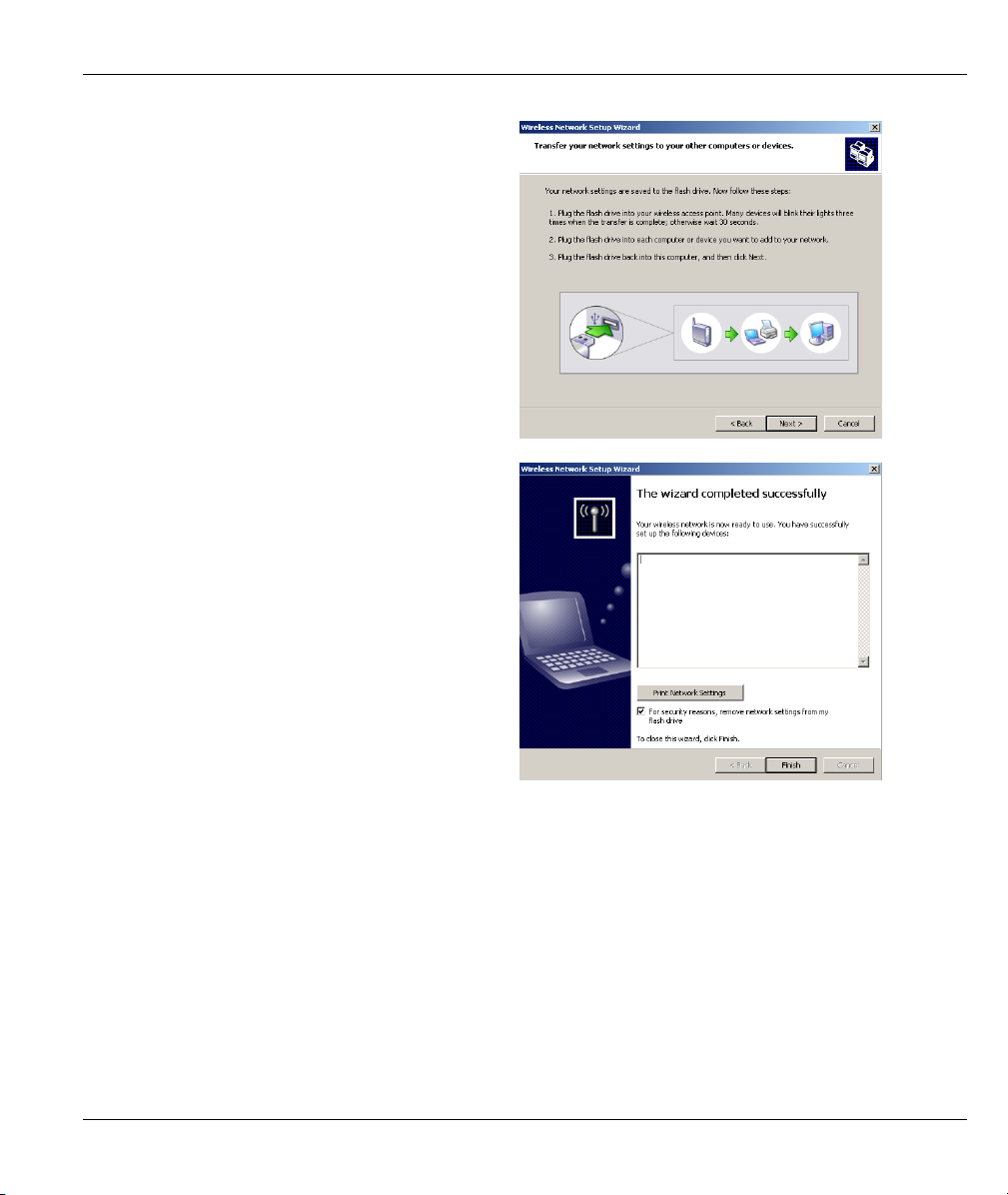
9. Führen Sie die auf dem Bildschirm
beschriebenen Schritte aus und klicken Sie
zum Fortfahren auf Weiter.
10. Sie haben erfolgreich das sichere
Drahtlosnetzwerk eingerichtet. Klicken Sie
auf Fertig stellen, um dieses Fenster zu
schließen.
ZyXEL P-336M
28
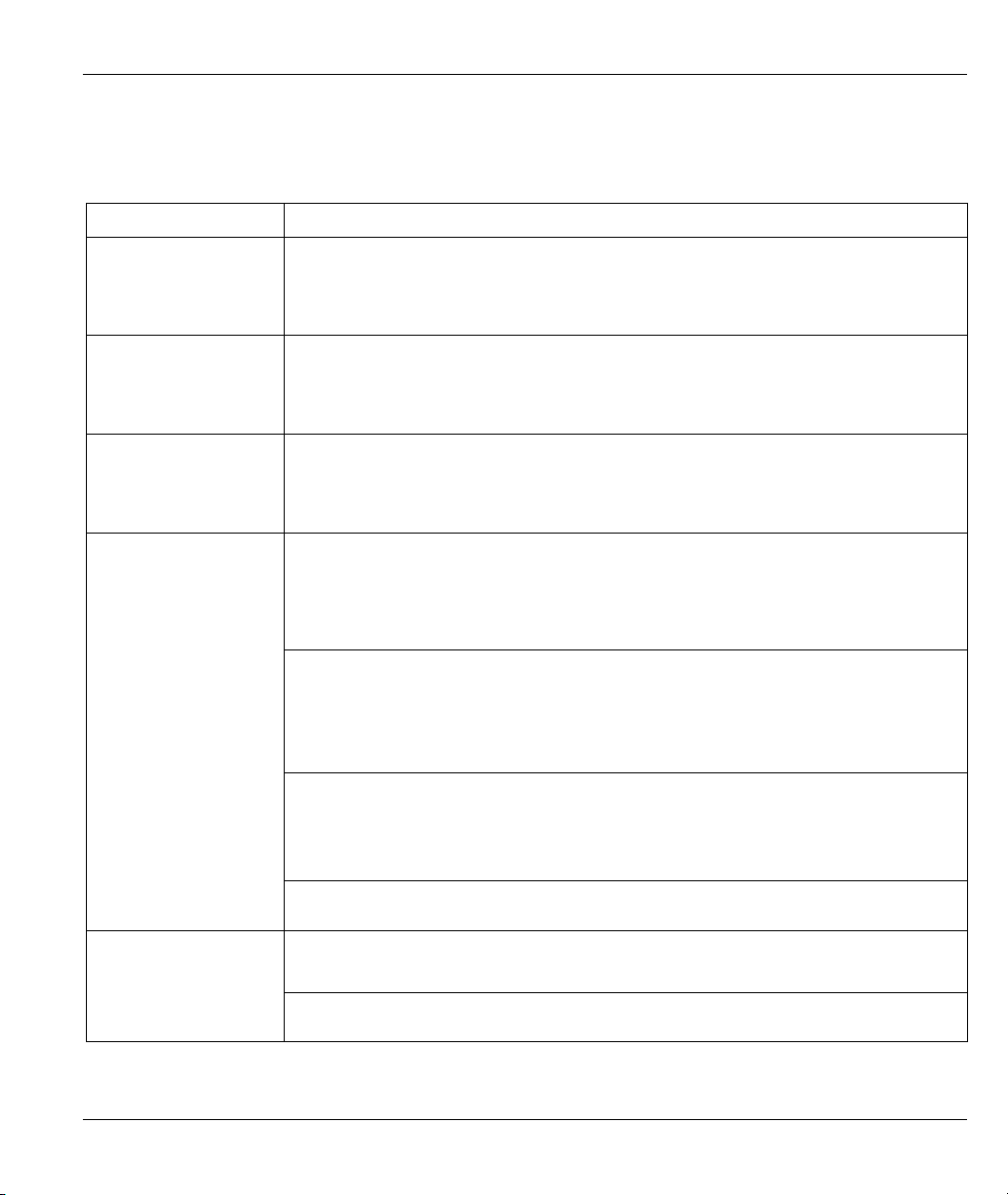
ZyXEL P-336M
4 Problembeseitigung
PROBLEM LÖSUNGSMÖGLICHKEIT
Sie haben den P-336M
eingeschaltet, aber es
leuchtet keine LED.
Sie können vom LAN
aus nicht auf den
P-336M zugreifen.
Kein Computer im LAN
kann erreicht werden.
Ich erhalte vom
Internetdienstanbieter
keine WAN IP-Adresse.
Stellen Sie sicher, dass das USB-Kabel oder das Netzkabel richtig an den P-336M und an
die entsprechende Stromquelle angeschlossen wurde. Prüfen Sie alle Kabelverbindungen.
Wenn die LED-Anzeigen auch dann nicht leuchten, besteht möglicherweise ein Problem mit
der Hardware. In diesem Fall sollten Sie sich an Ihren Händler wenden.
Überprüfen Sie die Kabelverbindung zwischen dem ZyXEL und dem Computer oder Hub.
Lesen Sie nach unter Geräterückseite
Wählen Sie den P-336M von einem LAN-Computer aus an. Stellen Sie sicher, dass die
Ethernetkarte des Computers installiert ist und einwandfrei funktioniert.
Wenn die LAN-LEDs 10/100M nicht leuchten, prüfen Sie die Kabelverbindungen zwischen
dem P-336M und den Computern im LAN.
Stellen Sie sicher, dass sich die IP-Adresse und Subnetz-Maske des P-336M und der LANComputer im gleichen IP-Adressbereich befinden.
Wenn Sie ein Kabel-Modem verwenden, müssen Sie zunächst das Modem ausschalten und
dann zwei bis drei Minuten warten, bevor Sie das Modem an den P-336M anschließen.
Die WAN-IP wird dann geliefert, wenn der Internetdienstanbieter die MAC-Adresse, den
Hostnamen oder die Nutzer-ID geprüft hat. Finden Sie das von Ihrem Internetdienstanbieter
verwendete Prüfverfahren heraus und konfigurieren Sie die entsprechenden Felder.
Wenn der Internetdienstanbieter die WAN MAC-Adresse prüft, sollten Sie die MAC-Adresse
eines LAN-Computers klonen. Klicken Sie im Navigationsfeld auf BASIC > WAN Advanced
(Erweitert) . Wählen Sie MAC Cloning Enabled (MAC klonen aktiviert) und klicken Sie dann
auf Clone Your PC’s MAC Address (MAC-Adresse des PC klonen), damit die MACAdresse automatisch eingelesen wird, oder geben Sie die MAC-Adresse eines Computers,
der geklont werden soll, manuell ein.
Wenn der Internetdienstanbieter den Hostnamen prüft, geben Sie im Feld Hostname im
Fenster WAN (klicken Sie auf BASE > WAN) den Namen Ihres Computers ein (lesen Sie im
Benutzerhandbuch unter Installation nach).
Ich kann nicht auf das
Internet zugreifen.
Wenn der Internetdienstanbieter die ID abfragt, klicken Sie auf BASIC > WAN und geben Sie
Ihren Diensttyp, Benutzernamen und das Kennwort ein.
Prüfen Sie die Verbindung des P-336M zum Breitbandmodem.
Schalten Sie das Gerät aus und starten Sie das Breitbandmodem und den P-336M neu.
Rufen Sie das Fenster WAN auf, um die Einstellungen für die Internetverbindung zu
überprüfen.
29
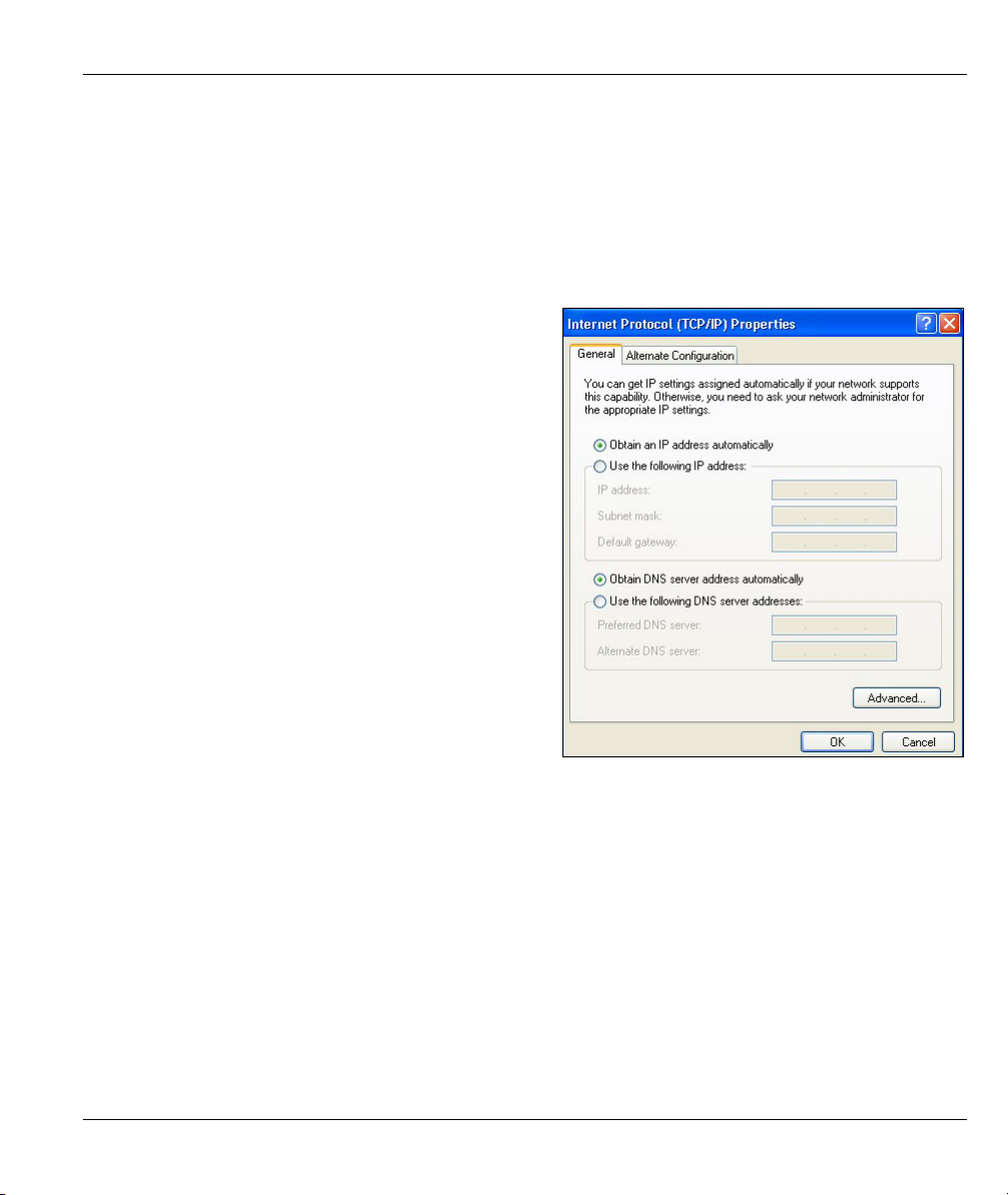
ZyXEL P-336M
4.1 Einrichten der IP-Adresse des Computers
In diesem Abschnitt wird beschrieben, wie Sie Ihren Windows NT/2000/XP-Computer einrichten müssen,
damit er automatisch eine IP-Adresse abruft. Nur auf diese Weise kann Ihr Computer mit dem ZyXEL
kommunizieren. Eine Beschreibung der Konfiguration der IP-Adresse bei anderen Windows- und MacintoshBetriebssystemen finden Sie im Benutzerhandbuch.
1. Klicken Sie bei Windows XP auf Start ,
Systemsteuerung. Klicken Sie bei
Windows 2000/NT auf Start ,
Einstellungen, Systemsteuerung.
2. Klicken Sie bei Windows XP auf
Netzwerkverbindungen. Klicken Sie bei
Windows 2000/NT auf Netzwerk und
DFÜ-Verbindungen.
3. Klicken Sie mit der rechten Maustaste auf
LAN-Verbindung und dann auf
Eigenschaften.
4. Wählen Sie Internet-Protokoll (TCP/IP)
(bei Windows XP auf der Registerkarte
Allgemein) und klicken Sie auf
Eigenschaften.
5. Auf dem Bildschirm erscheint das
Dialogfeld Eigenschaften von Internet
Protocol TCP/IP (bei Windows XP die
Registerkarte Allgemein).
6. Wählen Sie IP-Adresse automatisch
abrufen und DNS-Serveradresse
automatisch abrufen.
7. Klicken Sie auf OK, um das Fenster
Eigenschaften von Internetprotokolle
(TCP/IP) zu schließen.
8. Klicken Sie auf Schließen (bei Windows 2000/NT auf OK), um das Fenster Eigenschaften von
LAN-Verbindung zu schließen.
9. Schließen Sie das Fenster Netzwerkverbindungen.
30

ZyXEL P-336M
Die Zertifizierungen für Ihr Gerät
1. Besuchen Sie www.zyxel.com.
2. Wählen Sie auf der ZyXEL-Homepage aus der Liste der Produkte Ihr Produkt aus.
3. Wählen Sie die Zertifizierung aus, die Sie gerne angezeigt haben möchten.
31

ZyXEL P-336M
Presentación del ZyXEL P-336M
El router inalámbrico ZyXEL P-336M MIMO 802.11b/g es una puerta de enlace de banda ancha
con un punto de acceso LAN inalámbrico incorporado, un switch de cuatro puertos a 10/100 Mbps que
facilita la configuración de una pequeña casa u oficina y compartir el acceso a Internet a través de un módem
de banda ancha y un puerto USB con tecnología Microsoft Windows® Connect Now (WCN).
Las características principales del ZyXEL P-336M incluyen WPA2, cortafuegos con protección DoS, paso
por VPN, NAT y UPnP. Consulte su Guía del usuario para más detalles sobre todas las características del
ZyXEL P-336M. En esta guía nos referiremos al ZyXEL P-336M como P-336M.
Debe tener una cuenta de Internet ya configurada y la mayor parte de la siguiente información.
Información de la cuenta de Internet
Su dirección IP WAN (si se ha facilitado): __________________
Dirección IP del servidor DNS (si se ha facilitado): Primero ______________, Segundo ______________, Tercero
______________
Encapsulación: (seleccione una abajo):
Ethernet
PPPoE
Tipo de servicio: _______________________
Dirección IP del servidor de acceso:
______________
Nombre de usuario: ____________ Contraseña: ____________
Nombre del servicio (PPPoE): ____________
Nombre de usuario: ____________ Contraseña: ____________
32

ZyXEL P-336M
(
)
A
1 Instalación del hardware
1.1 Panel posterior
ntenas
POWER LAN 1 .. 4 WAN ON/OFF
WLAN
RESET USB
ETIQUETA DESCRIPCIÓN
LAN 1-4 Utilice un cable Ethernet para conectar al menos un ordenador para la configuración inicial del .
WAN Conecte su módem de banda ancha a este puerto con el cable que venía con su módem.
ON/OFF (WLAN) conmutar este interruptor activar (ON) o desactivar (OFF) la interfaz inalámbrica .
RESET Use este botón restaurar el P-336M a sus valores predeterminados de fábrica. Pulse este botón
USB Conecte este puerto a un ordenador para configurar una LAN inalámbrica Microsoft Windows®
Antenas El P-336M incluye 2 antenas fijas.
POWER Conecte el adaptador de corriente incluido en este zócalo de corriente.
durante menos de 5 segundos para reiniciar, púlselo durante 10 segundos para restaurar a los
valores predeterminados de fábrica.
Connect Now .
1.2 LEDs del panel frontal
Tras haber realizado las conexiones, conecte el adaptador de corriente incluido a una fuente de corriente para
encender el P-336M. Mire a los LEDs del panel frontal. El LED PWR se encenderá. El LED de LAN se
33

ZyXEL P-336M
enciende si el puerto LAN está correctamente conectado. Consulte la Guía del usuario para las descripciones
detalladas de los LED.
2 Configurar su P-336M
Esta instalación le muestra cómo utilizar el asistente para la instalación del
configurador web solamente. Consulte su Guía del usuario para información
detallada sobre todas las características del P-336M.
2.1 Acceder a el P-336M
1. Abra su explorador de web. Escriba “192.168.1.1”
como dirección del sitio web.
2. Aparecerá una Pantallas de ACCESO.
Seleccionar el nombre de usuario del
administrador para iniciar sesión como
administrador y escriba la contraseña (la
predeterminada es “1234”) en Password
(Contraseña) . Haga clic en Acceso).
Si no aparece la pantalla de acceso, compruebe que
la dirección IP de su ordenador esté configurada
correctamente. Consulte la sección 4.1 para más
información.
Se recomienda que cambie la contraseña predeterminada. Puede cambiar la
contraseña de acceso en el asistente de acceso a Internet o en la pantalla ADMIN
(haga clic en TOOLS (HERRAMIENTAS) > Admin).
3. Debería ver la pantalla DEVICE INFO (INFORMACIÓN DE DISPOSITIVOS) mostrando la
información del dispositivo actual (como la versión del firmware, dirección IP WAN, etc.).
3 Configuración del asistente
Haga clic en BASIC (BÁSICA) > START (INICIO) en el panel de navegación para configurar el P-
336M utilizando las pantallas del asistente.
34

ZyXEL P-336M
• Haga clic en Launch Internet Connection Setup Wizard (Lanzar el Asistente para la
configuración de la conexión a Internet) para iniciar una serie de pantallas que le ayudarán a
configurar el acceso a Internet del P-336M.
• Haga clic en Launch Wireless Security Setup Wizard (Lanzar el Asistente para la
configuración de la seguridad inalámbrica) para iniciar una serie de pantallas que le ayudarán a
configurar la configuración de la seguridad inalámbrica del P-336M.
3.1 Botones comunes de las pantallas del asistente
Utilice los siguientes botones para navegar por las pantallas del asistente:
Cancel
(Cancelar)
Next
(Siguiente)
Prev (Ant)
Haga clic en Cancel (Cancelar) en cualquier pantalla del asistente para regresar a la pantalla
principal ASISTENTE . Se perderán todas las configuraciones personales no guardadas.
Haga clic en Next (Siguiente) para ir a la pantalla siguiente.
Haga clic en Prev (Ant) para regresar a la última pantalla.
No se grabarán los cambios de configuración en el P-336M hasta que pase por todo el proceso de
configuración y haga clic en Connect (Conectar) o Save (Guardar).
3.2 Configuración del asistente para el acceso a Internet
Siga los siguientes pasos para configurar el P-336M para el acceso a Internet.
1. Haga clic en START (INICIAR) > WIZARD
(ASISTENTE) > Launch Internet Connection
Setup Wizard (Lanzar Asistente para la
configuración de la conexión a Internet) para
mostrar la primera pantalla del asistente.
Esta pantalla le presenta el asistente de
configuración y describe los pasos para
configurar su P-336M.
Haga clic en Next (Siguiente) para continuar.
35

ZyXEL P-336M
2. La segunda pantalla del asistente le pide que
cambie la contraseña de acceso.
Escriba una nueva contraseña en el campo
Password (Contraseña) y vuelva a escribir la
contraseña en el campo Verify Password
(Verificar contraseña) para verificar.
Las contraseñas distinguen entre
mayúsculas y minúsculas.
Haga clic en Next (Siguiente) para continuar.
3. Seleccione la zona horaria de su ubicación
geográfica. Por ejemplo, si está en California,
seleccione (GMT-08:00) Hora del pacífico
(US/Canadá), Tijuana.
Haga clic en Next (Siguiente) para continuar.
4. Seleccione su tipo de conexión a Internet.
Si no la sabe, contacte con su ISP.
Haga clic en Next (Siguiente) para continuar.
36

ZyXEL P-336M
4a. Conexión con dirección IP dinámica (DHCP)
Si su ISP lo requiere, escriba su dirección MAC en el
campo MAC Address (Dirección MAC) o haga clic
en Clone Your PC’s MAC Address (Clonar la
dirección MAC de su PC) para copiar la dirección
MAC del ordenador que se conecta a su ISP en el P336M.
Si necesita un nombre de host para la correcta
conexión a Internet, escríbalo en el campo Host Name
(Nombre del host).
Haga clic en Next (Siguiente) para continuar.
4b. Conexión con Nombre de usuario / Contraseña (PPPoE)
Escriba el nombre de usuario de su cuenta y
contraseña en los campos como se lo indica su ISP.
Configure el campo Service Name (Nombre del
servicio) cuando se lo pida su ISP con la información
facilitada.
Haga clic en Next (Siguiente) para continuar.
37

ZyXEL P-336M
4c. Conexión con dirección IP estática
Configure los campos IP Address (Dirección IP),
Subnet Mask (Máscara de subred), Gateway
Address (Dirección de puerta de enlace), Primary
DNS Address (Dirección DNS primaria y
Secondary DNS Address (Dirección DNS
secundaria) con la información facilitada por su ISP.
Haga clic en Next (Siguiente) para continuar.
5. Ha completadoo la configuración del acceso a
Internet utilizando las pantallas del asistente.
Haga clic en Connect (Conectar) para guardar la
configuración y reiniciar el dispositivo para
realizar los cambios y que tengan efecto.
3.3 Configuración del asistente para LAN y Seguridad
inalámbricas
Siga los pasos siguientes para configurar una LAN inalámbrica y configurar la seguridad inalámbrica
utilizando las pantallas del asistente.
38

ZyXEL P-336M
1. Haga clic en START (INICIAR) > WIZARD
(ASISTENTE) > Launch Wireless Security
Setup Wizard (Lanzar Asistente para la
configuración de la seguridad inalámbrica)
para mostrar la primera pantalla del asistente.
Esta pantalla describe los pasos para configurar
una red inalámbrica segura.
Haga clic en Next (Siguiente) para continuar.
2. Especifique un único nombre para identificar su
LAN inalámbrica.
Haga clic en Next (Siguiente) para continuar.
3. Seleccione un nivel de seguridad.
Haga clic en Next (Siguiente) para continuar.
39

ZyXEL P-336M
4. Si selecciona BEST (ÓPTIMA), BETTER
(MEJOR) o GOOD (BUENA) en la pantalla
anterior, escriba una clave de seguridad para la
conexión inalámbrica segura.
Haga clic en Next (Siguiente) para continuar.
5. Verifique su configuración y haga clic en Save
(Guardar) para guardar los cambios.
6. Pruebe su conexión a Internet. Abra su
explorador de web y vaya a www.zyxel.com
Los clientes inalámbricos también deben ajustarse para utilizar la misma opción de
seguridad y clave para conectarse al P-336M.
.
3.4 Configuración de la conexión inalámbrica utilizando
Windows® Connect Now
Con Windows® Connect Now, puede almacenar la configuración inalámbrica en el P-336M en un lápiz de
memoria USB y guardar la configuración en el ordenador(es) cliente(s) inalámbrico(s). Esto le permite
conectar inalámbricamente dispositivos con un mínimo de configuración. Windows® Connect Now está
disponible en Windows XP, Service Pack 2.
Para aprovechar esta característica, compruebe si tiene los siguientes requisitos:
• un lápiz de memoria USB con al menos 300K de memoria disponible.
• Windows XP con Service Pack 2 (SP2) instalado en el ordenador (ver http://www.microsoft.com
para más información).
Siga los siguientes pasos para crear una red inalámbrica utilizando Windows® Connect Now.
40

ZyXEL P-336M
1. Haga clic en Inicio > Panel de control y haga
doble clic en Asistente para la configuración
de redes inalámbricas.
2. Haga clic en Siguiente para continuar.
41

ZyXEL P-336M
3. Seleccione Configurar una nueva red
inalámbrica para configurar una nueva red
inalámbrica.
Haga clic en Siguiente para continuar.
4. En el campo Nombre de la red (SSID),
especifique un único nombre para identificar
su LAN inalámbrica.
5. Seleccione Asignar automáticamente una
clave de red para que Windows cree una
clave de seguridad.
6. Seleccione Usar cifrado WPA en lugar de
WEP para el cifrado de datos.
Haga clic en Siguiente para continuar.
42

ZyXEL P-336M
7. Seleccione Usar una unidad USB Flash para
configurar una red inalámbrica.
Haga clic en Siguiente para continuar.
8. Conecte la unidad USB en su ordenador y
especifique la letra de la unidad en el campo
Unidad flash.
Haga clic en Siguiente para continuar.
43

9. Realice las acciones como aparece en la
pantalla y haga clic en Siguiente para
continuar.
10. Ha configurado una red inalámbrica segura
con éxito. Haga clic en Finalizar para cerrar
esta pantalla.
ZyXEL P-336M
44

ZyXEL P-336M
4 Solución de problemas
PROBLEMA SOLUCIÓN
Ni se enciende ninguno
de los LEDs al encender
el P-336M.
No se puede acceder al
P-336M desde la LAN.
No se puede realizar un
ping a un ordenador en
la LAN.
No se puede obtener
una dirección IP WAN
desde el ISP.
No puedo acceder a
Internet.
Asegúrese de haber conectado el incluido en e P-336M y enchúfelo a la toma de corriente
apropiada. Compruebe todas las conexiones de los cables.
Si los LEDs todavía no se encienden, puede que tenga un problema de hardware. En este
caso, debería contactar con su vendedor local de .
Compruebe la conexión de cables entre el P-336M y su ordenador o hub. Consulte la
sección Instalación del hardware para más detalles.
Realice un ping al P-336M desde un ordenador de la LAN. Compruebe que la tarjeta
Ethernet de su ordenador esté instalada y funcione correctamente.
Si los LEDs de la LAN a 10/100M están apagados, compruebe las conexiones de los cables
entre el P-336M y sus ordenadores de la LAN.
Verifique que la dirección IP y máscara de subred del P-336M y los ordenadores de la LAN
estén en el mismo rango de dirección IP.
Si está utilizando a cable módem , primero deberá apagar su cable módem y esperar
durante dos o tres minutos antes de conectar el cable módem al P-336M.
La dirección IP WAN es facilitada tras la verificación del ISP de la dirección MAC, nombre
del host o identificador de usuario. Averigüe el método de verificación usado por su ISP y
configure los campos correspondientes.
Si el ISP comprueba la dirección WAN MAC, debería clonar la dirección MAC desde un
ordenador LAN. Haga clic en BASIC (BÁSICA) > WAN haga clic en el botón Advanced
(Avanzada) . Seleccione MAC Cloning Enabled (Clonación MAC activada)y haga clic en
el botón Clone Your PC’s MAC Address (Clonar la dirección MAC de su PC)para obtener
la dirección MAC automáticamente o manualmente escriba la dirección MAC de un
ordenador que esté clonando.
Si el ISP comprueba el nombre del host, escriba el nombre de su ordenador (consulte la
sección Configuración del asistente en) en el campo Host Name (Nombre del host) en la
pantallaWAN (haga clic en BASIC (BÁSICA) > WAN).
Si el ISP comprueba el identificador de usuario, haga clic en BASIC (WAN BÁSICA) > WAN
y compruebe su tipo de servicio, nombre de usuario y contraseña.
Compruebe la conexión del P-336M al módem banda ancha.
Apague y encienda para reiniciar tanto módem de banda ancha como el P-336M.
Haga clic en la pantalla WAN para verificar la configuración de su conexión a Internet.
45

ZyXEL P-336M
4.1 Configurar la dirección IP de su ordenador
Esta sección le muestra cómo configurar el ordenador con Windows NT/2000/XP para obtener
automáticamente una dirección IP. Esto asegura que su ordenador pueda conectarse con su Prestige. Consulte
su Guía del usuario para la configuración de dirección IP detallada para otros sistemas operativos de
Windows y Macintosh.
1. En Windows XP, haga clic en Inicio,
Panel de control. En Windows 2000/NT,
haga clic en Inicio, Configuración,
Panel de control.
2. En Windows XP, haga clic en
Conexiones de red. En Windows
2000/NT, haga clic en Conexiones de
red y marcación.
3. Haga clic con el botón derecho en
Conexión de área local y haga clic en
Propiedades.
4. Seleccione Protocolo Internet (TCP/IP)
(en la ficha General en Windows XP) y
haga clic en Propiedades.
5. La pantalla Propiedades de Protocolo
Internet TCP/IP se abrirá (ficha
General en Windows XP).
6. Seleccione Obtener una dirección IP
automáticamente y Obtener la
dirección del servidor DNS
automáticamente.
7. Haga clic en Aceptar para cerrar la ventana Propiedades de Protocolo Internet (TCP/IP).
8. Haga clic en Cerrar (Aceptar en Windows 2000/NT) para cerrar la ventana Propiedades de
conexión de área local.
9. Cierre la pantalla Conexiones de red.
Ver los certificados de su producto
1. Vaya a www.zyxel.com.
46

ZyXEL P-336M
2. Seleccione su producto de la lista desplegable en la página inicial de ZyXEL para ir a la página de
ese producto.
3. Seleccione el certificado que desee visualizar en esta página.
47

ZyXEL P-336M
Présentation du ZyXEL P-336M
Le routeur sans fil ZyXEL P-336M MIMO 802.11b/g est une passerelle large bande avec point
d'accès LAN sans fil intégré, commutateur quatre ports de 10/100 Mbps, et un port USB supportant la
technologie pour Microsoft Windows® Connect Now (WCN).
Les caractéristiques les plus importantes du P-336M sont la sécurité sans fil WPA2 avancée, pare feu avec
protection DoS, transfert VPN, NAT et UPnP. Consultez votre guide de l'utilisateur pour plus de détails sur
toutes les fonctionnalités du ZyXEL P-336M Dans ce guide le ZyXEL P-336M sera appelé P-336M.
Vous devez déjà avoir un compte Internet installé et avoir reçu la plupart des informations suivantes.
Informations sur le compte Internet
L'adresse IP WAN de votre périphérique (si fournie) : __________________
Adresse IP du serveur DNS (si fournie) : Premier ______________, Second ______________, Troisième
______________
Encapsulation: (sélectionnez-en une ci-dessous) :
Ethernet
PPPoE
Type de service : _______________________
Adresse IP de connexion au serveur :
______________
Nom d'utilisateur : ____________ Mot de passe : ____________
(PPPoE) Nom du service : ____________
Nom d'utilisateur : ____________ Mot de passe : ____________
48

ZyXEL P-336M
A
(
)
A
1 Installation matérielle
1.1 Panneau arrière
ntennes
LIMEN
TATION
LAN 1 .. 4 WAN ON/OFF
WLAN
RÉINITIA
LISER
USB
ÉTIQUETTE DESCRIPTION
LAN 1-4 Utilisez un câble Ethernet pour connecter au moins un ordinateur pour la configuration initiale du
WAN Connectez votre modem large bande à ce port avec le câble livré avec votre modem.
ON/OFF (WLAN) coulisser ce commutateur pour basculer sur activer (ON) ou désactiver (OFF) les fonctionnalités du
RÉINITIALISER Utiliser ce bouton pour rétablir le P-336M aux paramètres par défaut d'usine. Appuyez sur le bouton
USB Connectez ce port à un ordinateur pour installer un LAN sans fil en utilisant la fonctionnalité
Antennes
ALIMENTATION Connectez l'adaptateur d'alimentation inclus à cette prise d'alimentation.
LAN sans fil.
moins 5 secondes pour redémarrer, appuyez pendant 10 secondes pour réinitialiser aux valeurs par
défaut d'usine.
Microsoft Windows® Connect Now .
Le P-336M comprend 2 antennes externes réglables et 2 antennes internes.
1.2 LED du panneau avant
Après avoir effectué les connexions, connectez l'adaptateur d'alimentation inclus à une source d'alimentation
pour allumer le P-336M. Observez les LED du panneau avant. La LED PWR s'allume. La LED LAN
49

ZyXEL P-336M
s'allume si le port LAN est correctement connecté. Consultez le guide de l'utilisateur pour les descriptions
détaillées des LED.
2 Configurez votre P-336M
Ce guide vous indique seulement comment utiliser l'assistant du configurateur
web. Consultez votre guide de l'utilisateur pour les informations d'arrière-plan sur
toutes les fonctionnalités du P-336M
2.1 Accéder au P-336M
1. Lancez votre navigateur web. Entrez “192.168.1.1”
comme adresse de site Web.
2. Un Ecran LOGIN s'affiche.
Sélectionnez le nom d'utilisateur d'administration
pour ouvrir une session comme administrateur et
entrez le mot de passe (la valeur par défaut est
“1234”) dans le champ . Cliquez sur Login.
Si l'écran d'ouverture de session ne s'affiche pas,
vérifiez que l'adresse IP de votre ordinateur est
correctement définie. Reportez-vous à la Section 4.1
pour plus d'informations.
Il est fortement recommandé de changer le mot de passe par défaut. Vous pouvez
modifier le mot de passe d'ouverture de session dans l'assistant d'accès Internet
ou dans l'écran ADMIN (cliquez sur OUTILS > Admin).
3. L'écran INFOS SUR LE PERIPHERIQUE affiche maintenant les informations du périphérique actuel
(telles que la version du microprogramme et l'adresse IP WAN, etc.).
.
3 Installation de l'assistant
Cliquez sur BASE > DEMARRER dans le panneau de navigation pour configurer le P-336M à l'aide des
écrans de l'assistant.
50

ZyXEL P-336M
• Cliquer sur Lancer l'assistant d'installation de connexion Internet pour commencer à ouvrir une
série d'écrans afin de vous aider à configurer votre P-336M pour l'accès à Internet.
• Cliquez sur Lancer l'assistant d'installation de sécurité sans fil pour commencer à ouvrir une
série d'écrans afin de vous aider à configurer les paramètres de sécurité sans fil de votre P-336M.
3.1 Boutons d'écran importants de l'assistant
Utilisez les boutons suivants pour naviguer dans les écrans de l'assistant :
Annuler Cliquez sur Annuler dans tout écran de l'assistant pour retourner à l'écran principal de
Suivant Cliquez sur Suivant pour passer à l'écran suivant.
Préc.
l'ASSISTANT . Tous les paramètres personnalisés seront perdus.
Cliquez sur Préc pour retourner au dernier écran.
Aucune modification de configuration ne sera enregistrée sur le P-336M avant la fin du processus complet et
un clic sur Connecter ou Enregistrer
3.2 Installation de l'assistant pour l'accès à Internet
Suivez les étapes ci-dessous pour configurer le P-336M pour l'accès à Internet.
1. Cliquez sur DEMARRER > ASSISTANT >
Lancer l'assistant d'installation de connexion
Internet pour afficher le premier écran de
l'assistant.
Cet écran vous présente l'assistant d'installation
et indique les étapes pour installer votre P-336M.
Cliquez sur Suivant pour continuer.
2. Le second écran de l'assistant vous invite à
changer le mot de passe d'ouverture de session.
Entrez un nouveau mot de passe dans le champ
Mot de passe et retapez le mot de passe dans le
champ Vérifier le mot de passe pour vérifier.
51

ZyXEL P-336M
Les mots de passes sont sensibles à
la casse.
Cliquez sur Suivant pour continuer.
3. Sélectionnez le fuseau horaire de l'endroit où
vous vous trouvez. Par exemple, si vous êtes en
Californie, sélectionnez (GMT-08:00) Pacifique
(US/Canada), Tijuana.
Cliquez sur Suivant pour continuer.
4. Sélectionnez votre type de connexion Internet.
Si vous ne le connaissez pas,
contactez votre FAI.
Cliquez sur Suivant pour continuer.
52

ZyXEL P-336M
4a. Connexion par adresse IP dynamique (DHCP)
Si requis par votre FAI, entrez l'adresse MAC de votre
ordinateur dans le champ Adresse MAC ou cliquez
sur Cloner l'adresse MAC de votre PC pour copier
l'adresse MAC de l'ordinateur se connectant à votre
FAI sur le P-336M.
Si un nom d'hôte est nécessaire pour pouvoir établir
une connexion Internet, entrez-le dans le champ Nom
d'hôte.
Cliquez sur Suivant pour continuer.
4b. Connexion par nom d'utilisateur / mot de passe (PPPoE)
Entrez le nom d'utilisateur et le mot de passe de votre
compte d'accès à Internet dans les champs comme
indiqué par votre FAI.
Configurez le champ du Nom de service quand vous
y êtes invité par votre FAI avec les informations
données.
Cliquez sur Suivant pour continuer.
53

ZyXEL P-336M
4c. Connexion par adresse IP statique
Configurez les champs d'adresse IP, masque de sous
réseau, adresse de passerelle, adresse DNS
primaire et adresse DNS secondaire avec les
informations fournies par votre FAI.
Cliquez sur Suivant pour continuer.
5. Vous avez terminé l'installation de l'accès à
Internet à l'aide des écrans de l'assistant.
Cliquez sur Connecter pour enregistrer les
paramètres et redémarrer le périphérique pour que
les modifications prennent effet.
3.3 Installation de l'assistant pour LAN et sécurité sans fil
Suivez les étapes ci-dessous pour installer un LAN sans fil et configurer la sécurité sans fil à l'aide des écrans
de l'assistant.
1. Cliquez sur DEMARRER > ASSISTANT >
Lancer l'assistant d'installation de sécurité
sans fil pour afficher le premier écran de
l'assistant.
Cet écran présente les étapes pour installer un
réseau sans fil sécurisé.
Cliquez sur Suivant pour continuer.
54

ZyXEL P-336M
2. Spécifiez un nom unique pour identifier votre
LAN sans fil.
Cliquez sur Suivant pour continuer.
3. Sélectionnez un niveau de sécurité.
Cliquez sur Suivant pour continuer.
4. Si vous sélectionnez MEILLEUR, MIEUX ou
BON dans l'écran précédent, entrez une clé de
sécurité pour sécuriser la connexion sans fil.
Cliquez sur Suivant pour continuer.
55

ZyXEL P-336M
5. Vérifiez vos paramètres et cliquez sur
Enregistrer pour enregistrer les modifications.
6. Testez votre connexion Internet. Lancez votre
navigateur web et naviguez sur www.zyxel.com
Les clients sans fils doivent aussi être configurés pour utiliser la même option de
sécurité et la même clé pour connecter au P-336M.
.
3.4 Installation de connexion sans fil à l'aide de Windows®
Connect Now
Avec Windows® Connect Now, vous pouvez stocker les paramètres sans fil sur le P-336M sur un memory
stick USB et enregistrer les paramètres sur le(s) ordinateur(s) des clients sans fil . Ceci vous permet de
connecter sans fil des appareils avec une configuration minimum. Windows® Connect Now est disponible
dans Windows XP, Service Pack 2.
Pour tirer parti de cette fonctionnalité, vérifiez que vous avez la configuration minimale requise suivante:
• Un memory stick USB avec au moins 300K de mémoire disponible.
• Windows XP avec Service Pack 2 (SP2) installé sur votre ordinateur (consultez
http://www.microsoft.com
Suivez les étapes ci-dessous pour créer un nouveau réseau sans fil à l'aide de Windows® Connect Now.
pour plus d'informations).
56

1. Cliquez sur Démarrer > Panneau de
configuration et double cliquez sur Assistant
d'installation de réseau sans fil.
2. Cliquez sur Suivant pour continuer.
ZyXEL P-336M
57

ZyXEL P-336M
3. Sélectionnez Installer un nouveau réseau
sans fil pour configurer un nouveau réseau
sans fil.
Cliquez sur Suivant pour continuer.
4. Dans le champ Nom du réseau (SSID),
spécifiez un nom unique pour identifier votre
LAN sans fil.
5. Sélectionnez Attribuer automatiquement
une clé de réseau pour que Windows crée une
clé de sécurité.
6. Sélectionnez Utiliser le cryptage WPA à la
place de WEP pour le cryptage des données.
Cliquez sur Suivant pour continuer.
58

ZyXEL P-336M
7. Sélectionnez Utiliser un lecteur Flash USB
pour installer un réseau sans fil.
Cliquez sur Suivant pour continuer.
8. Connectez le lecteur USB de votre ordinateur
et spécifiez la lettre du lecteur dans le champ
Lecteur flash.
Cliquez sur Suivant pour continuer.
59

ZyXEL P-336M
9. Effectuez les actions comme indiqué à l'écran
et cliquez sur Suivant pour continuer.
10. Vous avez installé avec succès un réseau sans
fil. Cliquez sur Terminer pour fermer l’écran.
.
60

ZyXEL P-336M
4 Dépannage
PROBLÈME ACTION CORRECTIVE
P-336M. Vérifiez que vous avez l'adaptater d'alimentation inclus connecté au P-336M et branché
Impossible d'accéder au
P-336M à partir du
LAN.
Je ne peux pas envoyer
de ping aux autres
ordinateurs sur le LAN.
Impossible d'obtenir une
adresse IP WAN de la
part du FAI.
Impossible d'accéder à
Internet.
dans une prise de courant appropriée. Vérifiez toutes les connexions câblées.
Si les LED ne s'allument toujours pas, cela signifie que vous avez peut-être un problème
matériel. Dans ce cas-là, vous devriez contacter ou votre vendeur local.
Vérifiez la connexion câblée entre le P-336M et votre ordinateur ou hub. Reportez-vous à la
sectionInstallation matérielle pour plus de détails.
Envoyez un Ping au P-336M à partir d'un ordinateur du LAN. Vérifiez que la carte Ethernet
de votre ordinateur est installée et fonctionne correctement.
Si les LED LAN 10/100M sont éteintes, vérifiez les connexions du câble entre leP-336M et
vos ordinateurs du LAN.
Vérifiez que l'adresse IP et le masque de sous-réseau du P-336M et les ordinateurs du LAN
sont dans la même plage d'adresse IP.
Si vous utilisezble , vous devez d'abord éteindre votre modem câble et attendre environ deux
à trois minutes avant de connecter le modem câble auP-336M.
L'IP WAN est fournie après que l'FAI vérifie l'adresse MAC, nom d'hôte ou ID de l'utilisateur.
Trouvez la méthode de vérification utilisée par votre FAI et configurez les champs
correspondants.
Si le FAI vérifie l'adresse MAC WAN, vous devez cloner l'adresse MAC à partir d'un
ordinateur du LAN. Cliquez sur BASE > WAN et cliquez sur le bouton Avancé. Sélectionner
Clonage MAC activé cliquez sur le bouton Cloner l'adresse MAC de votre PC pour
obtenir automatiquement l'adresse MAC, ou entrez manuellementl'adresse MAC d'un
ordinateur que vous clonez.
Si le FAI vérifie le nom d'hôte, entrez le nom de votre ordinateur (reportez-vous à la
sectionInstallation de l'assistant guide de l'utilisateur) dans le champ Nom d'hôte dans l'écran
WAN (cliquez sur BASE > WAN).
Si le FAI vérifie l'ID de l'utilisateur, cliquez sur BASE > WAN et vérifiez votre type de service,
nom d'utilisateur et mot de passe.
Vérifiez la connexion du P-336M au .
éteignez et allumez pour redémarrer à la fois l'alimentation du modem et le P-336M.
Cliquez sur l'écran WAN pour vérifier les paramètres de votre connexion Internet.
61

ZyXEL P-336M
4.1 Définissez l'adresse IP de votre ordinateur
Cette section vous indique comment paramétrer votre ordinateur Windows NT/2000/XP pour obtenir
automatiquement une adresse IP. Cela assure que votre ordinateur peut communiquer avec votre Prestige.
Reportez-vous à votre guide de l'utilisateur pour une configuration détaillée de l'adresse IP pour les autres
systèmes d'exploitation Windows et Macintosh.
1. Dans Windows XP, cliquez sur
Démarrer, Panneau de configuration.
Dans Windows 2000/NT, cliquez sur
Démarrer, Paramètres, Panneau de
configuration.
2. Dans Windows XP, cliquez sur
Connexions réseau. Dans Windows
2000/NT, cliquez sur Connexions réseau
et accès à distance.
3. Cliquez avec le bouton droit de la souris
sur Accès réseau à distance et cliquez
sur Propriétés.
4. Sélectionnez Protocole Internet
(TCP/IP) (dans l'onglet Général dans
Windows XP) et cliquez sur Propriétés.
5. L'écran Propriétés TCP/IP de Protocole
Internet s'ouvre (l'onglet Général dans
Windows XP).
6. Sélectionnez les options Obtenir
automatiquement une adresse IP et
Obtenir automatiquement une adresse
de serveur DNS.
7. Cliquez sur OK pour fermer la fenêtre de Propriétés (TCP/IP) de protocole Internet.
8. Cliquez sur Fermer (OK dans Windows 2000/NT) pour fermer la fenêtre de Propriétés de
connexion de réseau local.
9. Fermez l'écran Connexions réseau.
Afficher les certifications de votre produit
1. Allez à www.zyxel.com.
62

ZyXEL P-336M
2. Sélectionner votre produit sur la liste du menu déroulant de la page d'accueil de ZyXEL pour
accéder à la page de ce produit.
3. Sélectionnez la certification que vous désirez consulter dans cette page.
63

ZyXEL P-336M
Introduzione a ZyXEL P-336M
ZyXEL P-336M 802.11g Wireless MIMO Router è un gateway di condivisione a banda larga
dotato di un Access Point LAN wireless incorporato, di uno switch a quattro porte 10/100 Mbps che consente
di configurare rapidamente un ambiente domestico o piccolo ufficio e di condividere l'accesso a e di una
porta USB di utilizzare la tecnologia Microsoft Windows® Connect Now (WCN).
Le funzionalità principali di ZyXEL P-336M comprendono WPA2 avanzata, il firewall con protezione
contro attacchi DoS, la tecnologia VPN pass-through, il NAT e il protocollo UPnP. Vedere la Guida utente
per ulteriori dettagli su tutte le funzionalità di ZyXEL P-336M. ZyXEL P-336M verrà definito P-336M
all'interno di questa guida.
È necessario disporre di un account Internet già configurato e disporre della maggior parte delle seguenti
informazioni.
Informazioni sull'account Internet
Indirizzo IP WAN del dispositivo (se fornito): __________________
Indirizzo IP del server DNS (se fornito): Primo ______________, Secondo ______________, Terzo ______________
Incapsulamento: (selezionare un'opzione sotto):
Ethernet
PPPoE
Tipo di servizio: _______________________
Indirizzo IP del server di login: ______________
Nome utente: ____________ Password: ____________
Nome di servizio (PPPoE): ____________
Nome utente: ____________ Password: ____________
64

ZyXEL P-336M
(
)
A
1 Installazione hardware
1.1 Panello posteriore
ntenne
POWER LAN 1 .. 4 WAN ON/OFF
WLAN
RESET USB
ETICHETTA DESCRIZIONE
LAN 1-4 Utilizzare un cavo Ethernet per collegare almeno un computer per la configurazione iniziale di .
WAN Collevare il modem broadband a questa porta con il cavo fornito in dotazione al modem.
ON/OFF (WLAN) far scorrere il selettore per abilitare (ON) o disabilitare (OFF) la funzionalità LAN wireless .
RESET è utilizzato per P-336M alle impostazioni predefinite di fabbrica. Premere il pulsante per meno di 5
USB Collegare questa porta a un computer per configurare una LAN wireless utilizzandoMicrosoft
Antenne Lo P-336M include 2 regolabili e 2 antenne interne.
POWER Collegare l'alimentatore fornito in dotazione a questa presa di alimentazione.
secondi per riavviare, premerlo per 10 secondi per reimpostare le impostazioni predefinite di
fabbrica.
Windows® Connect Now .
65

ZyXEL P-336M
1.2 LED del pannello frontale
Dopo aver eseguito i collegamenti, collegare l'alimentatore a una presa di corrente per accendere il P-336M.
Sul pannello frontale sono presenti alcuni LED. Si accende il PWR . Il LED LAN si accende se la porta
LAN è correttamente collegata. Vedere la Guida utente per le descrizioni dettagliate dei LED.
2 Configurazione dello P-336M
Questa mostra unicamente come utilizzare la configurazione guidata dello
strumento di configurazione Web . Vedere la Guida utente per le nozioni basilari su
tutte le funzioni dello P-336M.
2.1 Accesso P-336M
1. Avviare il browser. Immettere “192.168.1.1” come
indirizzo del sito Web.
2. Vienepassword.
admin per accedere come amministratore e
immettere la password (la password predefinita è
“1234”) nel campPassword . Fare clic su per
accedere.
Se non viene visualizzata la schermata corretta,
verificare che l'indirizzo IP del computer sia
impostato correttamente. Vedere la sezione 4.1 per
maggiori informazioni.
È vivamente consigliata la modifica della password predefinita. La password di
login può essere cambiata dalla procedura guidata di accesso a Internet o nella
schermata ADMIN (fare clic su TOOLS > Admin).
3. Viene visualizzata la schermata DEVICE INFO che mostra le informazioni correnti sul dispositivo
(quali versione del firmware, indirizzo IP della WAN e così via).
3 Configurazione guidata
66

ZyXEL P-336M
Fare clic su BASIC > START nel pannello di navigazione per configurare lo P-336M utilizzando le
schermate della procedura guidata.
• Fare clic su Launch Internet Connection Setup Wizard per avviare una serie di schermate che
aiutano l'utente a configurare P-336M per l'accesso a Internet.
• Fare clic su Launch Wireless Security Setup Wizard per avviare una serie di schermate che
aiutano l'utente a configurare le impostazioni di protezione wireless delloP-336M.
3.1 Pulsanti comuni delle schermate delle procedure guidate
Utilizzare i pulsanti seguenti per navigare nelle schermate delle procedure guidate:
Annulla Fare clic su Annulla in qualsiasi schermata della procedura guidata per tornare nella schermata
Avanti Fare clic su Avanti per continuare alla schermata successiva.
Precedente
WIZARD principale. Tutte le impostazioni personalizzate non salvate andranno perse.
Fare clic su Precedente per tornare all'ultima schermata.
Nessuna modifica di configurazione verrà salvata nello P-336M finché non si termina l'intero processo di
configurazione e si fa clic su Connetti o Salva.
3.2 Configurazione guidata per l'accesso a Internet
Seguire i passi sotto per configurare lo P-336M per l'accesso a Internet.
1. Fare clic su START > WIZARD > Launch
Internet Connection Setup Wizard per
visualizzare la prima schermata della procedura
guidata.
Questa schermata introduce l'utente alla
configurazione guidata e spiega i passi necessari
per configurare il P-336M.
Fare clic su Avanti per continuare.
67

ZyXEL P-336M
2. La seconda schermata della procedura guidata
richiede di cambiare la password di login.
Immettere una nuova password nel campo
Password e digitare nuovamente la password nel
campo Verifica password per eseguire la
verifica.
Le password fanno distinzione tra
maiuscole e minuscole.
Fare clic su Avanti per continuare.
3. Selezionare il foso orario relativo al proprio
paese. Ad esempio, se si è in California,
selezionare (GMT-08:00) Pacific Time
(US/Canada), Tijuana.
Fare clic su Avanti per continuare.
4. Selezionare il tipo di connessione a Internet.
Se non si conosce questa
informazione, contattare il proprio
ISP.
Fare clic su Avanti per continuare.
4a. Connessione DHCP (Dynamic IP Address)
68

ZyXEL P-336M
Se richiesto dall'ISP, immettere l'indirizzo MAC del
computer nel campo Indirizzo MAC oppure fare clic
su Clona indirizzo MAC del PC per copiare
l'indirizzo MAC del computer che si connette all'ISP
tramite il P-336M.
Se è necessario un nome host per stabilire una
connessione a Internet, immetterlo nel campo Nome
host.
Fare clic su Avanti per continuare.
4b. Connessione con nome utente / password (PPPoE)
Immettere il nome utente dell'account di accesso a
Internet e la password nei campi così come forniti
dall'ISP.
Configurare il campo Nome servizio quando
richiesto dall'ISP immettendo le informazioni da esso
fornite.
Fare clic su Avanti per continuare.
4c. Connessione con indirizzo IP statico
69

ZyXEL P-336M
Compilare i campi Indirizzo IP, Subnet Mask,
Indirizzo gateway, Indirizzo DNS primario e
Indirizzo DNS secondario Address con le
informazioni fornite dal proprio ISP.
Fare clic su Avanti per continuare.
5. Si è completata la configurazione di accesso a
Internet utilizzando le schermate della procedura
guidata.
Fare clic su Connetti per salvare le impostazioni
e riavviare il dispositivo per rendere effettive le
modifiche.
3.3 Configurazione guidata per LAN Wireless e protezione
Seguire i passi sotto per configurare una LAN wireless e la protezione wireless utilizzando la procedura
guidata.
1. Fare clic su START > WIZARD > Launch
Wireless Security Setup Wizard per
visualizzare la prima schermata della procedura
guidata.
Questa schermata illustra i passi necessari per
configurare una rete wireless sicura.
Fare clic su Avanti per continuare.
70

ZyXEL P-336M
2. Specificare un nome univoco per identificare la
LAN wireless.
Fare clic su Avanti per continuare.
3. Selezionare un livello di protezione.
Fare clic su Avanti per continuare.
4. Se si è selezionato OTTIMALE, MIGLIORE o
BUONO nella schermata precedente,
immetteere una chiave di protezione per una
connessione wireless sicura.
Fare clic su Avanti per continuare.
71

ZyXEL P-336M
5. Verificare le impostazioni e fare clic su Salva
per salvare le modifiche.
6. Testare la connessione a Internet. Avviare il
browser e aprire il sito www.zyxel.com
Anche i client wireless devono essere configurati per utilizzare la stessa opzione di
protezione e chiave per potersi connettere al P-336M.
.
3.4 Configurazione della connessione wireless mediante
Windows® Connect Now
Grazie a Windows® Connect Now, è possibile memorizzare le impostazioni wireless del P-336M su uno
stick di memoria USB e salvare le impostazioni sui computer client wireless. Ciò consente di connettere
dispositivi wireless con una configurazione minima. Windows® Connect Now è disponibile in Windows XP,
Service Pack 2.
Per utilizzare questa funzione, verificare di disporre dei seguenti requisiti:
• Uno stick di memoria USB con almeno 300K di memoria disponibile.
• Windows XP con Service Pack 2 (SP2) installato sul computer (vedere http://www.microsoft.com
per ulteriori informazioni).
Seguire i passi sotto per creare una nuova rete wireless utilizzando Windows® Connect Now.
72

1. Fare clic su Start > Panello di controllo e
fare doppio clic su Configurazione guidata
rete senza fili.
2. Fare clic su Avanti per continuare.
ZyXEL P-336M
73

ZyXEL P-336M
3. Selezionare Configura una nuova rete
wireless per configurare una nuova rete
wireless.
Fare clic su Avanti per continuare.
4. Nel campo Nome rete (SSID), specificare un
nome univoco per identificare la LAN
wireless.
5. Selezionare Assegna automaticamente una
chiave di rete per consentire a Windows di
creare una chiave di protezione.
6. Selezionare Utilizza crittografia WPA
invece di WEP per la crittografia dei dati.
Fare clic su Avanti per continuare.
74

7. Selezionare Utilizza unità flash USB per
configurare una rete wireless.
Fare clic su Avanti per continuare.
8. Collegare l'unità USB al computer e
specificare la lettera di unità nel campo Unità
flash.
Fare clic su Avanti per continuare.
ZyXEL P-336M
75

9. Eseguire le operazioni richieste nella
schermata e fare clic su Avanti per
continuare.
10. È stata configurata con successo una rete
wireless sicura. Fare clic su Fine per chiudere
questa schermata.
ZyXEL P-336M
76

ZyXEL P-336M
4 Risoluzione dei problemi
PROBLEMA AZIONE CORRETTIVA
Nessuno dei LED si
accende quando si
accende lo P-336M.
Non è possibile
accedere allo
P-336M dalla LAN.
Impossibile eseguire il
ping di un qualsiasi
computer sulla LAN.
Impossibile ottenere un
indirizzo IP WAN
dall'ISP.
Impossibile accedere a
Internet.
Verificare che sia l'alimentatore fornito in P-336M e che sia collegato a una presa di corrente
appropriata. Controllare tutti i collegamenti dei cavi.
Se i LED continuano a non accendersi, potrebbe esserci un guasto hardware. In questo
caso, è opportuno rivolgersi a rivenditore locale di .
Controllare il collegamento dei cavi tra lo P-336M e il computer o l'hub. Vedere la sezione
Installazione hardware per i dettagli.
Eseguire un ping dello P-336M da un computer della LAN. Assicurarsi che la scheda
Ethernet del computer sia installata e correttamente funzionante.
Se i LED 10/100M della LAN sono spenti, controllare i collegamenti dei cavi tra P-336M e
computer della LAN.
Verificare che l'indirizzo IP e la subnet mask dello P-336M e dei computer della LAN siano
nello stesso intervallo di indirizzi IP.
Se si cavo, è dapprima necessario spegnere il modem via cavo e attendere circa due o tre
minuti prima di collegare il modem via cavo allo P-336M.
L'IP WAN viene fornito dopo che l'ISP verifica indirizzo MAC, nome host op ID utente.
Scoprire il metodo di verifica utilizzato dall'ISP e configurare i campi corrispondenti.
Se l'ISP controllo l'indirizzo MAC WAN è opportuno clonare l'indirizzo MAC di un computer
della LAN. Fare clic su BASIC > WAN sul pulsante Avanzate . Clonazione MAC attivata
fare clic su Clona indirizzo MAC del PCper ottenere automaticamente l'indirizzo MAC
oppure immettere manualmente l'indirizzo MAC di un computer che si desidera .
Se l'ISP controlla il nome host, immettere il nome del computer (vedere la sezione
Configurazione guidata della) nel campo Nome host nella WAN (fare clic su BASIC >
WAN).
Se l'ISP controlla l'ID utente, fare clic su BASIC > WAN e verificare tipo di servizio, nome
utente e password.
Controllare la connessione dello P-336M al modem via cavo/DSL .
Spegnere e riaccendere il broadband viae lo P-336M.
Fare clic sulla schermata WAN per verificare le impostazioni della connessione a Internet.
.
77

ZyXEL P-336M
4.1 Impostare l'indirizzo IP del computer
Questa sezione spiega come configurare il computer Windows NT/2000/XP per ricevere automaticamente un
indirizzo IP. In questo modo ci si assicura che il computer possa comunicare con il Prestige. Vedere la Guida
dell'utente per le istruzioni dettagliate su come configurare l'indirizzo IP nei sistemi operativi Windows e
Macintosh.
1. In Windows XP, fare clic su Start,
Pannello di controllo. In Windows
2000/NT, fare clic su Start,
Impostazioni, Pannello di controllo.
2. In Windows XP, fare clic su Connessioni
di rete. In Windows 2000/NT, fare clic su
Rete e connessioni remote.
3. Fare clic con il pulsante destro del mouse
su Connessione alla rete locale e quindi
su Proprietà.
4. Selezionare Protocollo Internet
(TCP/IP) (scheda Generale in Windows
XP) e quindi fare clic su Proprietà.
5. Viene aperta la schermata Proprietà
Protocollo Internet TCP/IP (scheda
Generale in Windows XP).
6. Selezionare le opzioni Ottieni
automaticamente un indirizzo IP e
Ottieni automaticamente l'indirizzo del
server DNS.
7. Fare clic su OK per chiudere la finestra Proprietà protocollo Internet (TCP/IP).
8. Fare clic su Chiudi (OK in Windows 2000/NT) per chiudere la finestra Connessione alla rete
locale - Proprietà.
9. Chiudere la schermata Connessioni di rete.
Visualizzazione delle certificazioni del prodotto
1. Aprire la pagina www.zyxel.com.
78

ZyXEL P-336M
2. Selezionare il prodotto dall'elenco di riepilogo a discesa nella Home Page di ZyXEL per passare
alla pagina del prodotto in questione.
3. Selezionare da questa pagina la certificazione che si desidera visualizzare.
79

ZyXEL P-336M
Общие сведения о ZyXEL P-336M
ZyXEL P-336M 802.11g Wireless MIMO Router – это широкополосный распределяющий
маршрутизатор со встроенной точкой доступа к беспроводной ЛВС, четырехпортовым 10/100 Мбс
коммутатором, а также USB-портом, позволяющим использовать технологию Microsoft Windows®
Connect Now (WCN).
Ключевыми возможностями маршрутизатора ZyXEL P-336M является наличие расширенной системы
беспроводной безопасности WPA2, брандмауэр с защитой от DoS, VPN pass-through, NAT и UPnP.
Обратитесь к своему Руководству пользователя для получения дополнительной информации обо всех
возможностях ZyXEL P-336M. В этом руководстве маршрутизатор ZyXEL P-336M будет сокращенно
обозначаться как P-336M.
Вы должны иметь уже настроенное соединение с Интернет и получить всю информацию,
приведенную ниже:
Параметры соединения с Интернет
WAN IP Address [ГВС IP Адрес] вашего устройства(если предоставлен): ______________
DNS Server IP Address [IP Адрес DNS сервера](если предоставлен: First[Первый] ______________, Second
[Второй]______________, Third[Третий] ______________
Encapsulation
(Протокол)
Ethernet
PPPoE
(выберите один из приведенных):
Service Type[Тип службы]:
_______________________
Login Server IP Address [IP-адрес сервера
доступа]
User Name[Имя пользователя]: ____________ Password[Пароль]: ____________
(PPPoE) Service Name[(PPPoE)Имя службы]: ____________
User Name[Имя пользователя]: ____________ Password[Пароль]: ____________
80

ZyXEL P-336M
[
]
(
)
(
(
А
1 Установка оборудования
1.1 Задняя панель
нтенны
POWER
Питани
LAN 1 [ЛВС
.. 4
1
WAN
ГВС
ON/OFF
WLAN)
RESET
СБРО
USB
ЭЛЕМЕНТ ОПИСАНИЕ
LAN 1-4 [ЛВС 14]
WAN (ГВС) Подключите ваш широкополосный модем к этому порту при помощи кабеля, который
ON/OFF (WLAN)
[ВКЛ/ВЫКЛ
(ГВС)]
RESET
(СБРОС)
USB Подключите этот порт к компьютеру, чтобы установить беспроводную ЛВС с использованием
Антенны Маршрутизатор P-336M включает 2 настраиваемые внешние антенны и 2 внутренние антенны.
POWER
[Питание]
При помощи кабеля Ethernet подключите хотя бы один компьютер к маршрутизатору в
начальной конфигурации.
поставляется вместе с модемом.
Перемещение этого переключателя позволяет активировать (ON[ВКЛ]) или отключать
(OFF[ВЫКЛ]) функцию беспроводную ЛВС .
Эта кнопка используется для восстановления исходных заводских настроек P-336M. Чтобы
выполнить перезагрузку нажмите на эту кнопку в течение 5 секунд. Нажатие в течение 10
секунд приведет квосстановлению заводских установок по умолчанию.
функции Microsoft Windows® Connect Now.
Подключите прилагаемый сетевой адаптер к этому гнезду.
81

ZyXEL P-336M
1.2 Индикаторы лицевой панели
После подсоединения необходимого оборудования вставьте прилагаемый сетевой адаптер в розетку,
чтобы включить P-336M. Посмотрите на индикаторы передней панели. Загорится индикатор
PWR[ПИТАНИЕ] . Индикатор LAN[ЛВС] загорится при правильном подключении оборудования к
порту ЛВС. Обратитесь к Руководству пользователя для получения дополнительной информации о
назначении индикаторов.
2 Настройка конфигурации P-336M
В этом Руководстве по быстрому запуску приведена процедура
использования только мастера настройки web конфигуратора. Обратитесь к
своему Руководству пользователя для получения дополнительной
информации обо всех возможностях P-336M.
2.1 Доступ к P-336M
1. Запустите ваш web-броузер. Введите адрес webсайта “192.168.1.1”.
2. Появится окно LOGIN[ВХОД В СИСТЕМУ] .
Выберите имя пользователя admin, чтобы войти
в систему как администратор и введите пароль
(по умолчанию - “1234”) в поле
Password[Пароль] . Нажмите Login[Войти].
Если окно login[Вход в систему] не появляется,
то убедитесь в правильности установки IP адреса
вашего компьютера. Для получения
дополнительной информации обратитесь к
Разделу 4.1.
82

ZyXEL P-336M
Настоятельно рекомендуем вам изменить пароль по умолчанию. Вы можете
изменить пароль входа при помощи мастера доступа в Интернет или в окне
ADMIN[АДМИНИСТРАТОР] (нажмите TOOLS[ИНСТРУМЕНТЫ] >
Admin[Администратор]).
3. Вы должны увидеть окно DEVICE INFO [ИНФОРМАЦИЯ ОБ УСТРОЙСТВЕ] в котором
указывается текущая информация об устройстве (такая, как версия прошивки, IP ГВС адрес, и
т.д.).
:
3 Установка при помощи мастера
Чтобы настроить конфигурацию P-336M при помощи мастера выберите пункт BASIC[ОСНОВНЫЕ]
> START[ПУСК] в окне навигации.
• Нажмите Launch Internet Connection Setup Wizard[Запустить мастер настройки
подключения к Интернет], чтобы начать настройку подключения вашего P-336M к сети
Интернет.
• Нажмите Launch Wireless Security Setup Wizard[Запустить мастер настройки
беспроводной безопасности], чтобы начать настройку беспроводной безопасности
подключения вашего P-336M к сети.
3.1 Кнопки окна мастера
Для перемещения по окнам мастера используйте следующие кнопки:
Cancel[Отмена] Нажмите кнопку Cancel[Отмена] в любом окне мастера, чтобы вернуться к главному
Next [Далее] Щелкните по кнопке Next [Далее], чтобы перейти к следующему окну.
Prev[Назад] Нажмите на кнопку Previous[Назад], чтобы вернуться к предыдущему окну.
Изменения в конфигурации P-336M наступят только после того, как вы полностью пройдете процесс
установки и нажмете кнопку Connect[Соединить] или Save[Сохранить].
окну WIZARD [МАСТЕР] .При этом все несохраненные настройки будут утрачены
3.2 Установка доступа к сети Интернет при помощи мастера
Чтобы настроить конфигурацию P-336M для доступа к сети Интернет необходимо выполнить
следующие действия.
83

ZyXEL P-336M
1. Нажмите START[ПУСК] >
WIZARD[МАСТЕР] > Launch Internet
Connection Setup Wizard [Запустить мастер
настройки подключения к Интернет], чтобы
раскрыть первое окно мастера.
В этом окне выводится приветствие мастера и
описываются шаги, которые необходимо
выполнить по настройке P-336M.
Щелкните по кнопке Next [Далее], чтобы
продолжить установку.
2. Второе окно мастера советует вам изменить
пароль входа в систему.
Введите новый пароль в поле
Password[Пароль] и повторите ввод в поле
Verify Password[Подтвердите пароль].
Пароль чувствителен к регистру.
Щелкните по кнопке Next [Далее], чтобы
продолжить установку.
3. Выберите часовой пояс вашей местности.
Например, если вы живете в Калифорнии,
выберите (GMT-08:00) Тихоокеанское время
(США/Канада), Тихуана.
Щелкните по кнопке Next [Далее], чтобы
продолжить установку.
84

ZyXEL P-336M
4. Выберите тип вашего подключения к сети
Интернет.
Если вы его не знаете, то
свяжитесь с вашим провайдером.
Щелкните по кнопке Next [Далее], чтобы
продолжить установку.
4a Подключение с динамическим IP адресом (DHCP)
Если этого требует ваш провайдер, то введите
MAC адрес вашего компьютера в поле MAC
Address[МАС адрес] или щелкните Clone Your
PC’s MAC Address[Копировать МАС адрес
вашего компьютера], чтобы передать МАС адрес
подключаемого компьютера на P-336M.
Если для установки соединения необходимо
указать имя хоста, то введите его в поле Host
Name[Имя хоста].
Щелкните по кнопке Next [Далее], чтобы
продолжить установку.
4b Подключение типа Имя пользователя/Пароль (PPPoE)
85

ZyXEL P-336M
Введите предоставленные провайдером имя
пользователя вашей учетной записи доступа к сети
Интернет и пароль в соответствующих полях.
Если это требуется вашим провайдером,то введите
предоставленную информацию в поле Service
Name[Имя службы] .
Щелкните по кнопке Next [Далее], чтобы
продолжить установку.
4c Подключение с постоянным IP адресом (DHCP)
Введите в поле IP Address[IP адрес], Subnet
Mask[Маска подсети], Gateway Address[Адрес
шлюза], Primary DNS Address[Адрес
первичного DNS] и Secondary DNS
Address[Адрес вторичного DNS]
предоставленную провайдером информацию.
Щелкните по кнопке Next [Далее], чтобы
продолжить установку.
5. Теперь вы закончили настройку подключения
к сети Интернет с использованием мастера.
Нажмите Connect[Соединить], чтобы
сохранить настройки и перезагрузить
устройство с параметрами.
86

ZyXEL P-336M
3.3 Установка беспроводной сети и ее безопасности при
помощи мастера
Чтобы установить беспроводную ЛВС и настроить ее безопасность при помощи мастера необходимо
выполнить описанные ниже действия.
1. Нажмите START[ПУСК] >
WIZARD[МАСТЕР] >Launch Wireless
Security Setup Wizard [Запустить мастер
настройки безопасности], чтобы раскрыть
первое окно мастера.
В этом окне выводится приветствие мастера
и описываются шаги, которые необходимо
выполнить по настройке безопасности
беспроводной сети .
Щелкните по кнопке Next [Далее], чтобы
продолжить установку.
2. Укажите уникальное имя для вашей
беспроводной ЛВС.
Щелкните по кнопке Next [Далее], чтобы
продолжить установку.
87

3. Выберите уровень безопасности.
Щелкните по кнопке Next [Далее], чтобы
продолжить установку.
4. Если вы выбрали в предыдущем окне
BEST[НАИЛУЧШИЙ],
BETTER[ЛУЧШИЙ] или
GOOD[ХОРОШИЙ], то введите ключ
безопасности беспроводного соединения.
ZyXEL P-336M
Щелкните по кнопке Next [Далее], чтобы
продолжить установку.
5. Проверьте ваши настройки и нажмите
Save[Сохранить], чтобы сохранить
изменения.
6. Проверьте ваше подключение к сети
Интернет. Запустите ваш web-браузер и
посетите сайт www.zyxel.com
.
Для успешного соединения с P-336M беспроводные клиенты ЛВС должны
иметь аналогичные настройки безопасности.
88

ZyXEL P-336M
3.4 Установка беспроводного соединения с использованием
функции Windows® Connect Now
При помощи функции Windows® Connect Now вы можете сохранять настройки беспроводной сети с
P-336M на USB флеш-память, а затем переносить их на компьютеры беспроводных клиентов. Это
позволит вам включать в беспроводную сеть устройства с минимальной настройкой их конфигурации.
Функция Windows® Connect Now доступна в Windows XP, Service Pack 2.
Чтобы использовать преимущества этой технологии, необходимо соблюдение следующих требований:
• USB флеш-память с 300K свободного места.
• Установленная на компьютере Windows XP с Service Pack 2 (SP2) (см.
http://www.microsoft.com
Чтобы создать новую беспроводную ЛВС при помощи функции Windows® Connect Now необходимо
выполнить описанные ниже действия.
1. Щелкните на пункте Start[Пуск] > Control
Panel[Панель управления], а затем
сделайте двойной щелчок на иконке
Wireless Network Setup Wizard[Мастер
настройки беспроводной сети].
для получения дополнительной информации).
89

ZyXEL P-336M
2. Щелкните по кнопке Next [Далее], чтобы
продолжить установку.
3. Выберите Set up a new wireless
network[Установить новую
беспроводную сеть], чтобы настроить
конфигурацию новой сети.
Щелкните по кнопке Next [Далее], чтобы
продолжить установку.
90

ZyXEL P-336M
4. В поле Network name (SSID)[Имя сети
(SSID)] укажите уникальное имя вашей
беспроводной ЛВС.
5. Выберите Automatically assign a network
key[Автоматически назначить ключ
сети], чтобы попросить Windows
самостоятельно создать ключ
безопасности.
6. Выберите Use WPA encryption instead of
WEP[Использовать шифрование WPA
вместо WEP] для кодировки данных.
Щелкните по кнопке Next [Далее], чтобы
продолжить установку.
7. Выберите Use a USB Flash
drive[Использовать USB флеш-память],
чтобы настроить беспроводную сеть.
Щелкните по кнопке Next [Далее], чтобы
продолжить установку.
91

ZyXEL P-336M
8. Подключите USB флеш-память к вашему
компьютеру и укажите имя логического
диска в поле Flash drive[Флеш-диск] .
Щелкните по кнопке Next [Далее], чтобы
продолжить установку.
9. Выполните действия, показанные на экране
и щелкните на кнопке Next[Далее], чтобы
продолжить установку.
92

10. Теперь вы успешно настроили
безопасность беспроводной сети. Нажмите
Finish[Завершить], чтобы закрыть окно.
.
ZyXEL P-336M
93

ZyXEL P-336M
4 Поиск и устранение неисправностей
НЕИСПРАВНОСТЬ ДЕЙСТВИЕ ПО ИСПРАВЛЕНИЮ
При включении P336M ни один
индикатор не
загорается.
Нет доступа к
P-336M через ЛВС.
Нет пинга ни от одного
компьютера ЛВС.
Не могу получить ГВС
IP адрес от
провайдера.
Нет доступа в
Интернет.
Убедитесь в том, что прилагаемый сетевой адаптер требуемого образца, он
действительно подключен к P-336M и подходящему источнику питания. Проверьте
подключение всех кабелей.
Если индикаторы все еще не горят, то может быть неисправно оборудование. В этом
случае вам следует обратиться к продавцу .
Проверьте соединение кабелей между P-336M и вашим компьютером/коммутатором.
Для получения дополнительной информации обратитесь к разделу Установка
оборудования .
Пропингуйте P-336M с компьютера из ЛВС. Убедитесь, что установлена и правильно
работает сетевая карта Ethernet.
Если не горит индикатор 10/100M LAN, проверьте соединение кабелей между P-336M и
компьютерами вашей ЛВС.
Проверьте соответствие IP адреса маски подсети P-336M диапазону IP адресов
компьютеров ЛВС.
Если вы используете кабельный модем, то вы должны сначала его отключить и
подождать примерно две-три минуты перед повторным подключением к P-336M.
ГВС IP адрес предоставляется после проверки провайдером MAC адреса, имени хоста
и идентификатора пользователя. Узнайте метод проверки, используемый вашим
провайдером, и настройте соответствующие поля.
Если провайдер проверяет ГВС MAC адрес, то вы должны копировать MAC адрес с
компьютера ЛВС. Щелкните на BASIC[ОСНОВНЫЕ] > WAN[ГВС] , а затем кнопку
кнопку Advanced[Расширенные] . Выберите MAC Cloning Enabled [Активировать
копирование МАС] , а затем Clone Your PC’s MAC Address [Копировать МАС адрес
вашего компьютера] для автоматического получения the MAC адреса, или введите
вручную МAC адрес требуемого компьютера.
Если провайдер проверяет имя хоста, то введите имя вашего компьютера (обратитесь
к разделу Установка при помощи мастера ) в поле Host Name[Имя хоста] в окне
WAN[ГВС] (щелкните BASIC[ОСНОВНЫЕ] > WAN[ГВС]).
Если провайдер проверяет идентификатор пользователя, щелкните на
BASIC[ОСНОВНЫЕ] > WAN[ГВС] и проверьте тип вашей службы, имя пользователя и
пароль.
Проверьте подключение P-336M к широкополосному модему.
Выключите и снова включите как широкополосный модем, так и P-336M.
Щелкните на окне WAN[ГВС] чтобы проверить настройки вашего Интернет
соединения.
94

ZyXEL P-336M
4.1 Установка IP адреса вашего компьютера
В этом разделе показано как настроить Windows NT/2000/XP на вашем компьютере для
автоматического получения IP адреса. Это подразумевает, что ваш компьютер может соединяться с
Prestige. Обратитесь к Руководству пользователя для получения подробной информации о настройке
IP адреса для компьютеров с другой версией Windows или операционной системой Macintosh.
1. Для Windows XP, нажмите start
[Пуск], Control Panel [Панель
управления]. Для Windows 2000/NT,
нажмите start [Пуск], Settings
[Настройка], Control Panel [Панель
управления].
2. Для Windows XP, нажмите Network
Connections [Мои сетевые
подключения]. Для Windows 2000/NT,
нажмите Network and Dial-up
Connections [Сеть и удаленный
доступ к сети].
3. Щелкните правой клавишей мышки на
иконке Local Area Connection
[Подключения по локальной сети] и
нажмите Properties [Свойства].
4. Выберите Internet Protocol (TCP/IP)
[Протокол Интернет(TCP/IP)] (на
вкладке General [Общие]) и нажмите
Properties [Свойства].
5. Откроется окно Internet Protocol TCP/IP Properties [Свойства Интернет протокола
TCP/IP] (на вкладке General[Общие] для Windows XP).
6. Выберите пункты Obtain an IP address automatically [Получать IP адрес автоматически] и
Obtain DNS server address automatically[(Получать адрес DNS сервера автоматически].
7. Нажмите OK, чтобы закрыть окно Internet Protocol (TCP/IP) Properties [Свойства
Интернет протокола TCP/IP].
8. Нажмите Close [Закрыть] (OK для Windows 2000/NT), чтобы закрыть окно Local Area
Connection Properties [Свойства подключений по локальной сети].
9. Закройте окно Network Connections [Мои сетевые подключения].
95

ZyXEL P-336M
Просматривание Сертификатов вашего изделия
1. Посетите сайт www.zyxel.com.
2. На домашней страничке компании ZyXEL выберите название вашего продукта из
выпадающего списка, чтобы открыть его персональную страничку.
3. Выберите на этой странице сертификат, который вы желаете просмотреть.
96

ZyXEL P-336M
Introducerar ZyXEL P-336M
ZyXEL P-336M MIMO 802.11b/g trådlösa router är en bredbandsdelningsgateway med inbyggd
trådlös nätverksåtkomstspunkt, fyraportars 10/100 Mbps switch och en USB-port för Microsoft Windows®
Connect Now (WCN).
Viktiga funktioner för ZyXEL P-336M inkluderar avancerad trådlös säkerhet enligt WPA2, brandvägg med
DoS-skydd, VPN genomsläppning, NAT och UPnP. Se efter i Användarhandboken för mer information om
alla funktioner för ZyXEL P-336M. ZyXEL P-336M kommer att kallas enbart P-336M i denna handbok.
Du behöver ha ett Internet-konto redan konfigurerat och ha tillgång till följande information.
Information om Internet-konto
Enhetens WAN IP-adress (om du fått sådan): __________________
IP-adress för DNS-server (om du fått sådan): Första ______________, andra _____________, tredje ______________
Inkapsling: (välj en nedan):
Ethernet
PPPoE
Typ av tjänst: _______________________
IP-adress för inloggningsserver: ____________
Användarnamn: ____________ Lösenord: ____________
(PPPoE) Tjänstens namn: ____________
Användarnamn: ____________ Lösenord: ____________
97

ZyXEL P-336M
(
)
1 Maskinvaruinstallation
1.1 Bakpanel
Antenner
STRÖM LAN 1 ... 4 WAN PÅ/AV
WLAN
RESET USB
ETIKETT BESKRIVNING
LAN 1-4
WAN Anslut ditt bredbandsmodem till denna port med den kabel som medföljde ditt modem.
PÅ/AV (WLAN) Skjut denna brytare för att aktivera (ON) eller inaktivera (OFF) det trådlösa nätverket.
RESET Använd denna knapp för att återställa P-336M tillbaka till standardinställningarna. Tryck på knappen under
USB Anslut denna port till en dator om du vill använda ett trådlöst nätverk med Microsoft Windows® Connect Now.
Antenner P-336M har 2 justerbara externa antenner och 2 interna antenner.
POWER Anslut den medföljande nätadaptern till detta uttag.
Använd en Ethernet-kabel för att ansluta minst en dator för den första konfigurationen.
mindre än 5 sekunder för att starta om, tryck under 10 sekunder om du vill återställa till fabriksinställningarna.
1.2 Indikatorerna på frontpanelen
När du har gjort alla anslutningar ansluter du strömkabeln till ett eluttag för att starta P-336M. Titta på
frontpanelens indikatorlampor. Lampan PWR tänds. Lampan LAN tänds om nätverksportens anslutning är
korrekt. Mer detaljerad beskrivning av lamporna finns i användarhandboken.
98

ZyXEL P-336M
2 Konfigurera P-336M
Denna snabbhandledning visar endast hur du använder installationsguiden
webbkonfigureraren. Se i Användarhandboken för information om alla funktioner för P-
336M.
2.1 Åtkomst till P-336M
1. Starta din webbläsare. Ange ”192.168.1.1” som
webbplatsadress.
2. Ett inloggningsfönster visas.
Välj användarnamnet admin för att logga in som
administratör och ange lösenordet (standard är
”1234”) i lösenordsfältet. Klicka på Login.
Om inloggningsskärmen inte visas ska du kontrollera
att din dators IP-adress är korrekt angiven. Se
sektionen Error! Reference source not found. för
mer information.
Det rekommenderas att du ändrar standardlösenordet. Du kan ändra
inloggningslösenordet i Internet-åtkomstguiden eller på skärmen ADMIN (klicka på
TOOLS > Admin).
3. Du kommer att se skärmen DEVICE INFO som visar aktuell information om enheten (som till
exempel version för den inbyggda programvaran och IP-adress för WAN).
3 Installationsguide
Klicka på BASIC > START på navigeringspanelen för att konfigurera P-336M med skärmarna i guiden.
• Klicka på Launch Internet Connection Setup Wizard för att starta en serie skärmar som hjälper
dig att konfigurera P-336M för Internet-åtkomst.
• Klicka på Launch Wireless Security Setup Wizard för att starta en serie skärmar som hjälper dig
att konfigurera trådlösa säkerhetsinställningar för P-336M.
99

ZyXEL P-336M
3.1 Vanliga knappar på guidens skärmar
Använd följande knappar för att navigera i guiden:
Cancel Klicka på Cancel i någon av guidens skärmar om du vill återgå till huvudskärmen. Alla ändringar som inte
sparats kommer att förloras.
Next Klicka på Next för att fortsätta till nästa skärm.
Prev Klicka på Prev om du vill återgå till föregående skärm.
Inga konfigurationsändringar kommer att sparas för P-336M förrän du slutfört hela inställningsprocessen och
klickat på Connect eller Save.
3.2 Konfiguration av Internet-åtkomst med guide
Följ nedanstående steg för att konfigurera P-336M för Internet-åtkomst.
1. Klicka på START > WIZARD > Launch
Internet Connection Setup Wizard för att visa
den första skärmen i guiden.
Denna skärm presenterar konfigurationsguiden
och beskriver de olika stegen för konfiguration
av P-336M.
Klicka på Next för att fortsätta.
2. På den andra skärmen i guiden ombes du att
ändra inloggningslösenordet.
Ange ett nytt lösenord i fältet Password och skriv
det igen för att bekräfta i fältet Verify Password.
Lösenord är skiftlägeskänsliga.
Klicka på Next för att fortsätta.
100
 Loading...
Loading...