
P-335WT
802.11g Wireless Firewall Router with Print Server
Quick Start Guide
Version 3.60
1/2005
English
Deutsch
Espanol
Français
Italiano
中
文
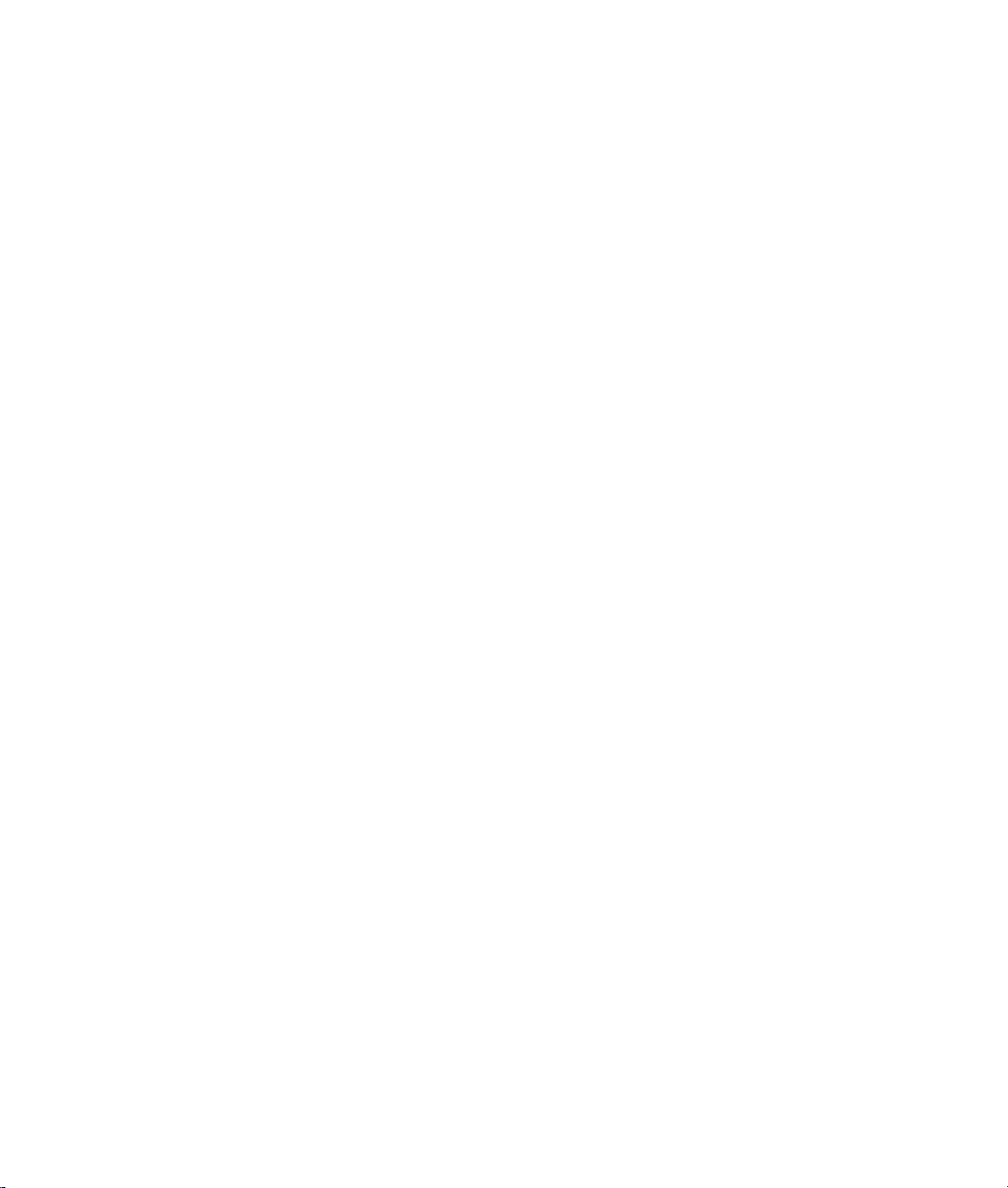
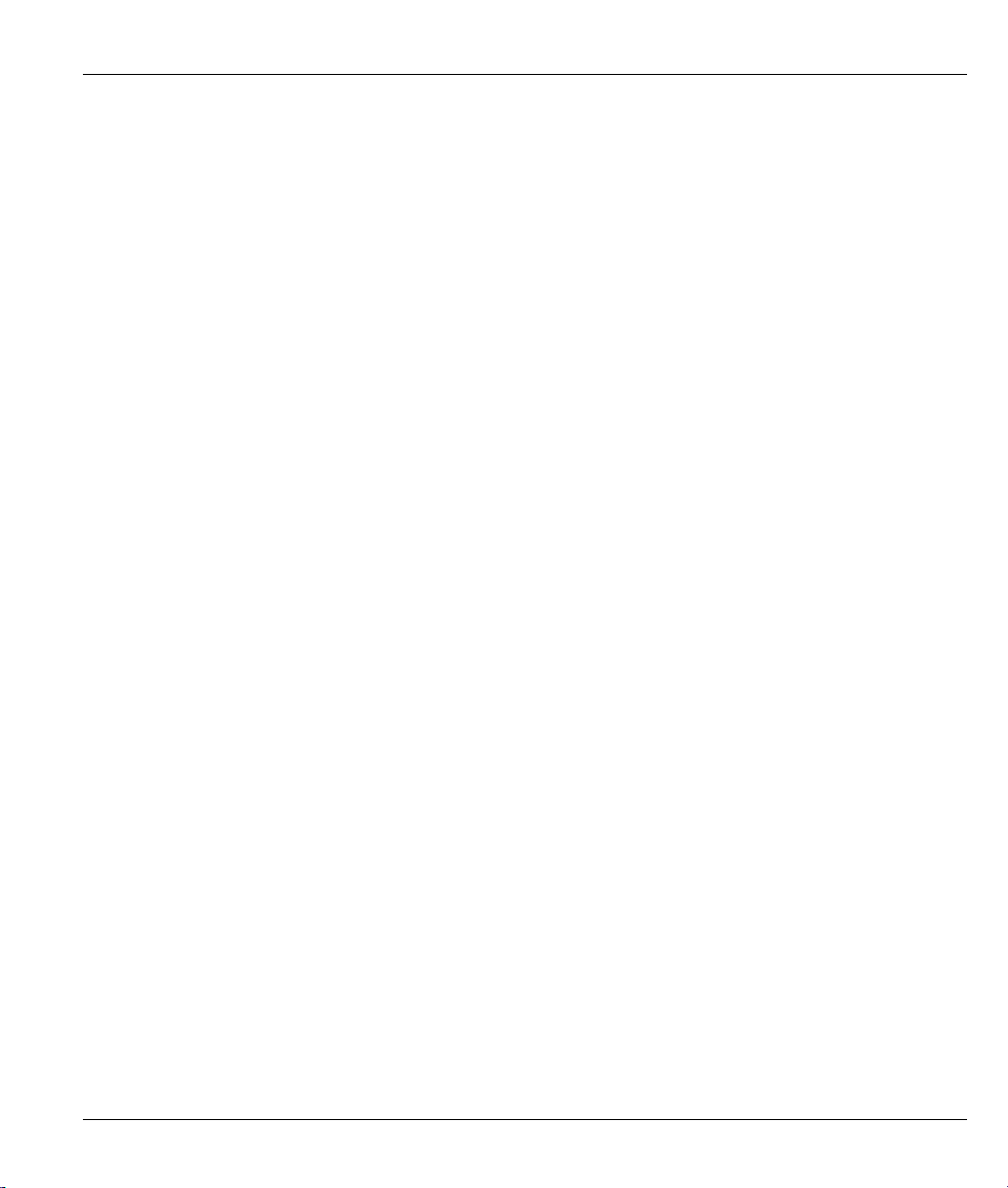
P-335WT
Contents
ENGLISH ............................................................................................................................2
DEUSTCH .........................................................................................................................20
ESPANOL .........................................................................................................................41
FRANÇAIS........................................................................................................................61
ITALIANO .........................................................................................................................81
中文 .................................................................................................................................101
1
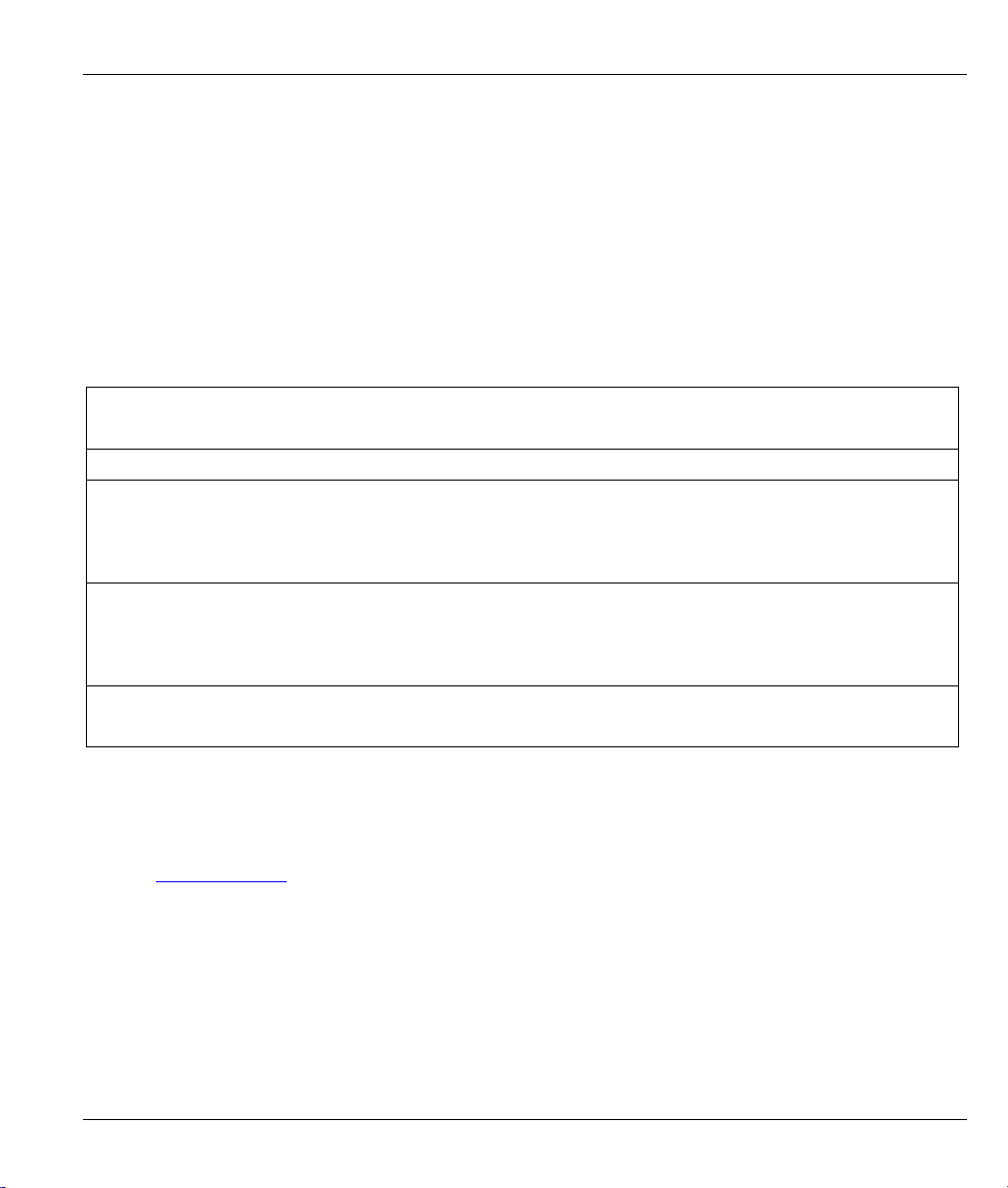
P-335WT
1 Introducing the Prestige
The Prestige is a broadband sharing gateway with a built-in wireless LAN access point and four-port 10/100
Mbps switch that makes it easy for people to set up a small home/office network and share Internet access via
a broadband (cable/DSL) modem. Key features of the Prestige include media bandwidth management, an
embedded 802.11g wireless LAN security, One-Touch Intelligent Security Technology, firewall, print server,
VPN, content filtering, NAT and UPnP. See your User’s Guide for more details on all Prestige features.
You should have an Internet account already set up and have been given most of the following information.
Internet Account Information
Your device’s WAN IP Address (if given): __________________
DNS Server IP Address (if given): First ______________, Second ______________, Third ______________
Encapsulation: (select one below):
Ethernet
PPTP
PPPoE (PPPoE) Service Name: ____________
Service Type: _______________________
Login Server IP Address: ______________
User Name: ____________ Password: ____________
User Name: ____________ Password: ____________
Your WAN IP Address: ____________ PPTP Server IP Address: ___________
Connection ID (if required): ____________
User Name: ____________ Password: ____________
Procedure to View a Product’s Certification(s)
1. Go to www.zyxel.com.
2. Select your product from the drop-down list box on the ZyXEL home page to go to that product's page.
3. Select the certification you wish to view from this page.
2

P-335WT
2 Hardware Installation
2.1 Rear Panel
LABEL DESCRIPTION
USB PRINTER
PORT
Use a USB cable to connect a USB printer to this port. The Prestige has a built-in print server
that allows a network to share a printer. The Prestige automatically detects the make and model
of the USB printer.
Devices other than the USB printers listed
in the User Guide appendix are not compatible
with the Prestige.
LAN 1 ~ 4 Use an Ethernet cable to connect at least one computer for initial Prestige configuration. These
WAN Connect your cable/DSL modem to this port with the cable that came with your modem.
POWER Connect the end of the included power adaptor (use only this adapter) to this power socket.
After you’ve made the connections, connect the power cable to a power supply and look at the front panel LEDs.
OTIST Use this button to activate OTIST (One-Touch Intelligent Security Technology).
RESET You only need to use this button if you’ve forgotten the Prestige’s password. It returns the
ports are auto-negotiating (can connect at 10 or 100Mbps) and auto-sensing (automatically
adjust to the type of Ethernet cable you use (straight-through or crossover)).
Prestige to the factory defaults (password is 1234, LAN IP address 192.168.1.1. See your User’s
Guide for details).
3

P-335WT
2.2 Front Panel LEDs
The PWR LED blinks while performing system testing and then stays on if the testing is successful. The
LAN, and WAN LEDs turn on if they are properly connected. The USB LED turns on if a USB device is
connected.
LED STATUS COLOR DESCRIPTION
PWR
LAN 1~ 4
WAN
Off The Prestige is not receiving power.
Amber On Power to the Prestige is too low.
Green
Off The LAN is not connected.
Amber
Off The WAN connection is not ready, or has failed.
Amber
On The Prestige is receiving power.
Blinking The Prestige is performing testing.
On The Prestige has a successful 10Mb Ethernet connection. Green
Blinking The Prestige is sending/receiving data.
On The Prestige has a successful 100Mb Ethernet connection.
Blinking The Prestige is sending/receiving data.
On The Prestige has a successful 10Mb WAN connection. Green
Blinking The Prestige is sending/receiving data.
On The Prestige has a successful 100Mb Ethernet connection.
Blinking The Prestige is sending/receiving data.
4
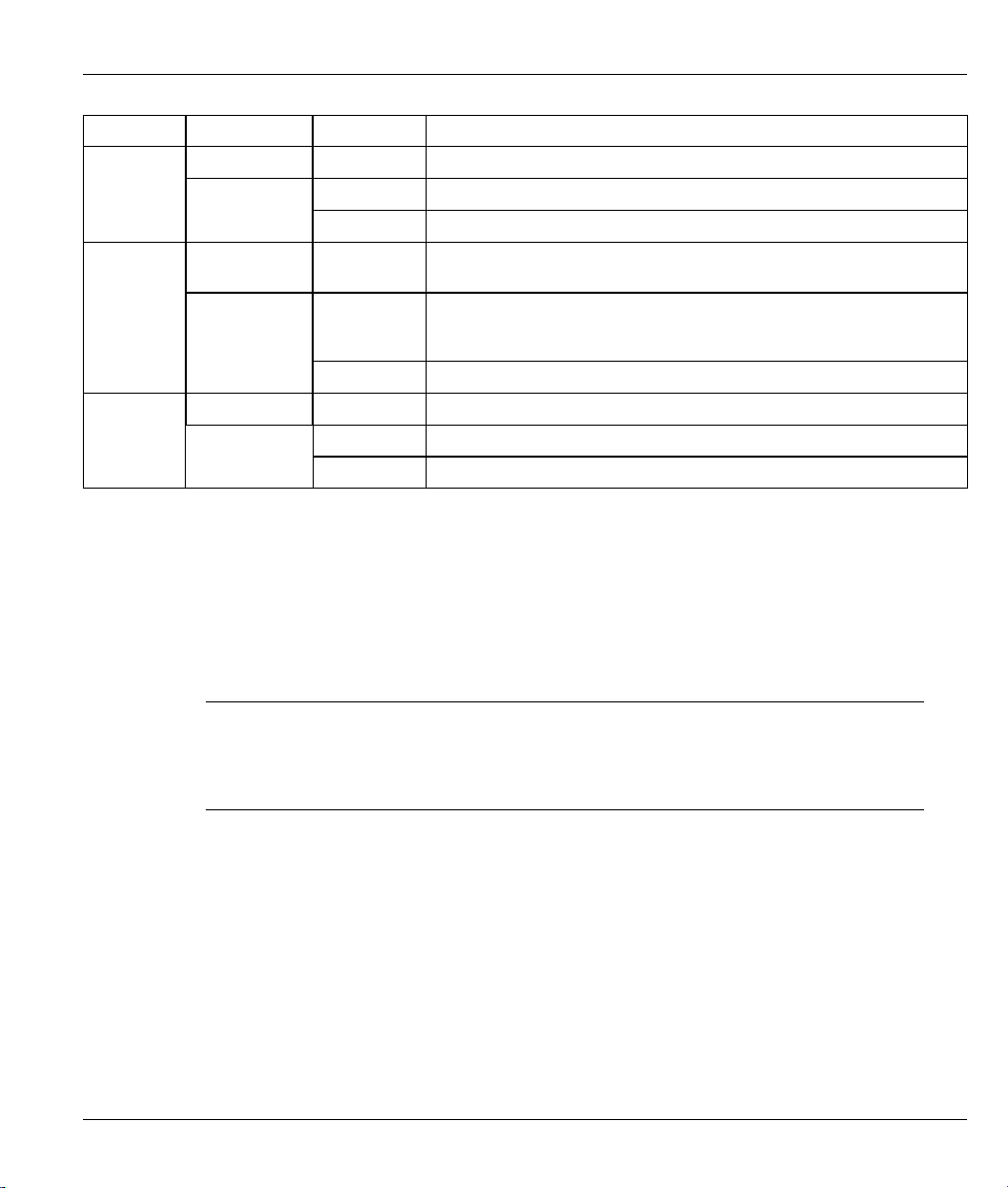
P-335WT
LED STATUS COLOR DESCRIPTION
WLAN
OTIST
USB
Off The WLAN connection is not ready, or has failed.
Green
Off OTIST is not activated or WLAN settings are manually configured after
Green
Off The print server connection is not ready, or has failed.
Green
On The Prestige has a successful WLAN connection.
Blinking The Prestige is sending/receiving data
OTIST is successful.
On OTIST is activated and the wireless security settings are given to a
wireless client. The LED remains on unless the WLAN settings are
changed.
Blinking OTIST is in progress
On The print server has a successful connection.
Blinking The print server is sending/receiving data.
3 Set Up Your Computer’s IP Address
The Prestige is already set up to assign your computer an IP address. Use this section to set up your computer
to receive an IP address or assign it a static IP address in the 192.168.1.2 to 192.168.1.254 range with a
subnet mask of 255.255.255.0. This is necessary to ensure that your computer can communicate with your
Prestige.
Skip this section if your computer’s IP address is already
between 192.168.1.2 and 192.168.1.254 with subnet mask
255.255.255.0.
Your computer must have a network card and TCP/IP installed. TCP/IP should already be installed on
computers using Windows NT/2000/XP, Macintosh OS 7 and later operating systems. Refer to the Setting
Up Your Computer’s IP Address appendix for other operating systems.
3.1 Windows 2000/NT/XP
The following example figures use the default Windows XP GUI theme.
1. Click start (Start in Windows 2000/NT), Settings, Control Panel.
5
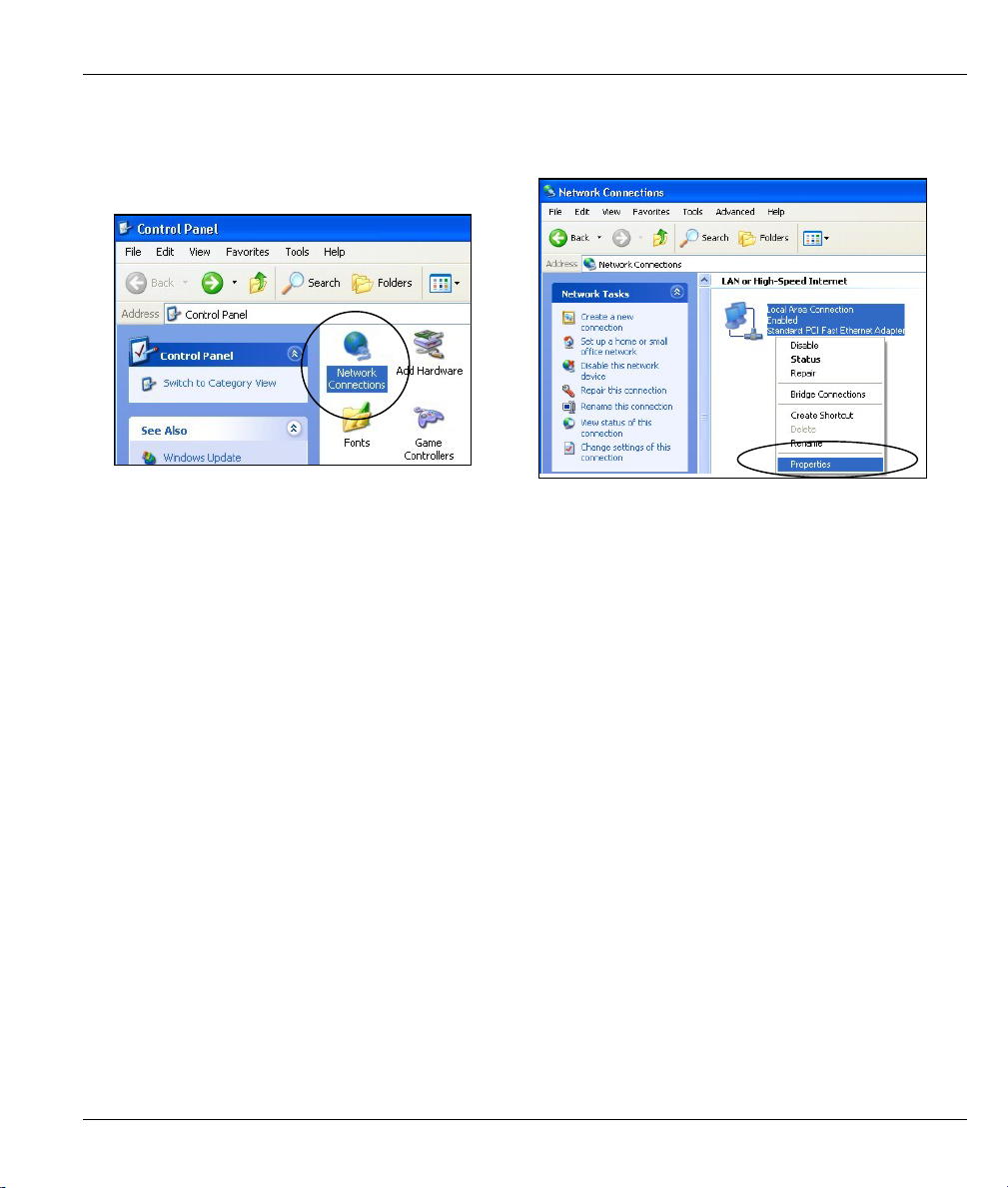
P-335WT
2. In the Control Panel, double-click Network
Connections (Network and Dial-up Connections in
Windows 2000/NT).
Control Panel
3. Right-click Local Area Connection and then Properties.
Network Connections
6
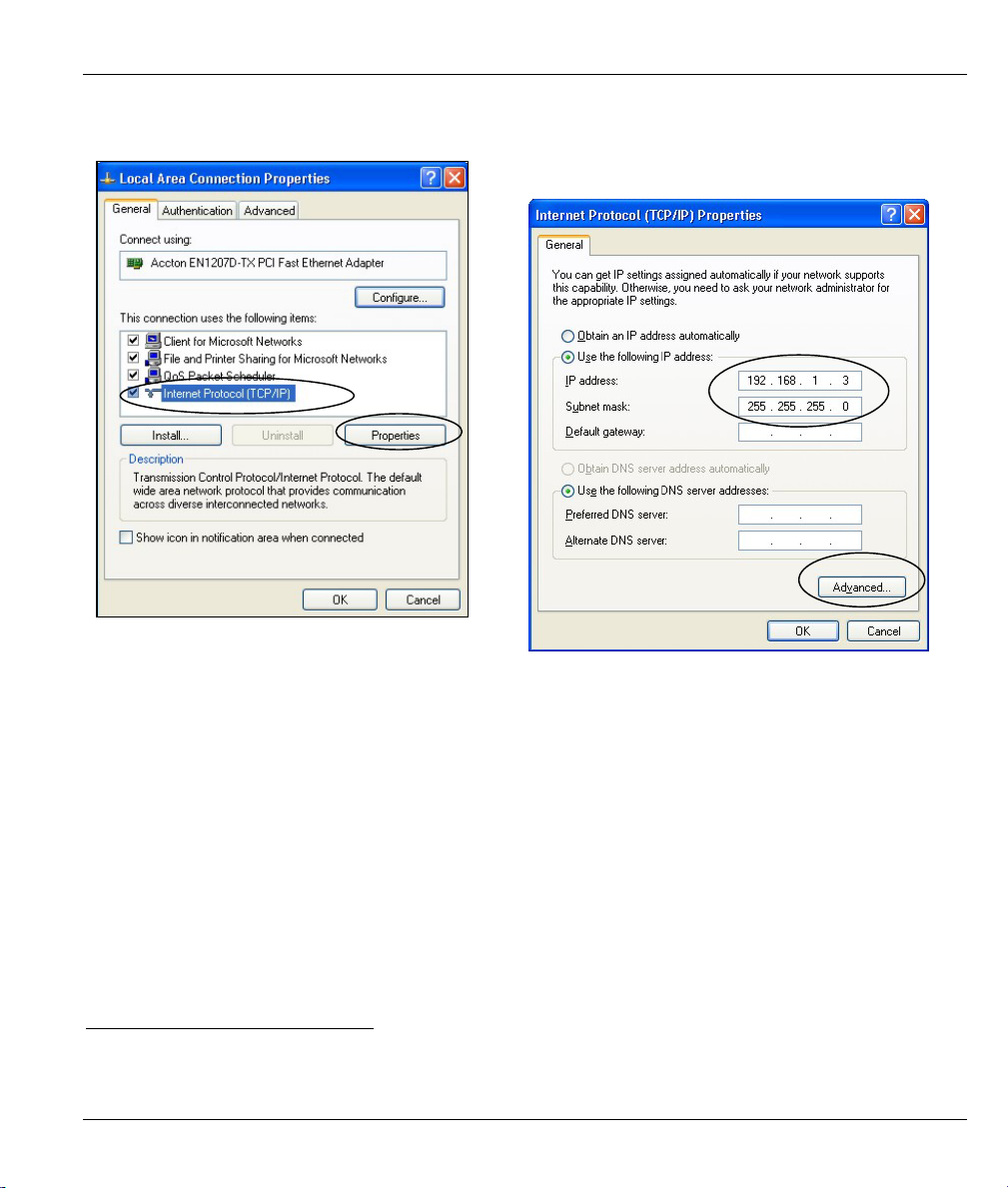
P-335WT
4. Select Internet Protocol (TCP/IP) and then click
Properties.
5. Select Use the following IP Address and fill in an
IP address (between 192.168.1.3 and 192.168.1.254).
6. Type 255.255.255.0 as the Subnet mask.
7. Click Advanced.
1
Local Area Connection Properties
Internet Protocol Properties
8. Remove any previously installed gateways in the IP Settings tab and click OK to go back to the Internet
Protocol TCP/IP Properties screen.
1
See the appendices for information on configuring DNS server addresses.
7
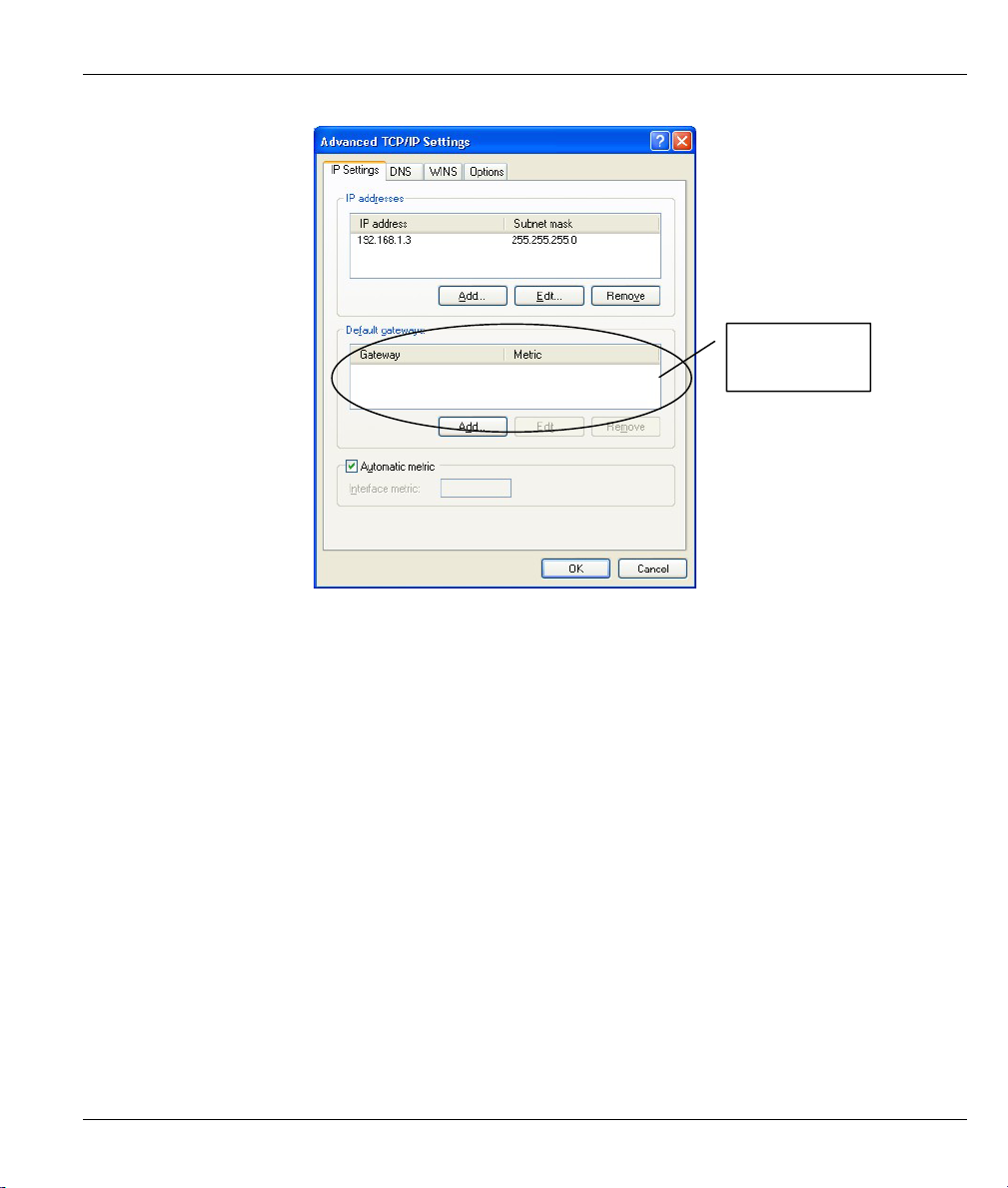
P-335WT
No gateways
configured.
Advanced TCP/IP Settings
9. Click OK to close the Internet Protocol (TCP/IP) Properties window.
10. Click Close (OK in Windows 2000/NT) to close the Local Area Connection Properties window.
11. Close the Network Connections window (Network and Dial-up Connections in Windows 2000/NT).
3.2 Checking/Updating Your Computer’s IP Address
1. In the computer, click Start, (All) Programs, Accessories and then Command Prompt.
2. In the Command Prompt window, type "ipconfig" and then press ENTER to verify that your computer’s static IP
address is in the correct subnet (in the range between 192.168.1.2 and 192.168.1.254 if using the default Prestige LAN
IP address). Alternatively, to have the Prestige assign your computer a new IP address (from the IP pool), make sure
your Prestige is turned on, type "ipconfig/renew" and then press ENTER.
3.3 Testing the Connection to the Prestige
1. Click Start, (All) Programs, Accessories and then Command Prompt.
2. In the Command Prompt window, type "ping 192.168.1.1” followed by a space and the IP address of the Prestige
(192.168.1.1 is the default).
8
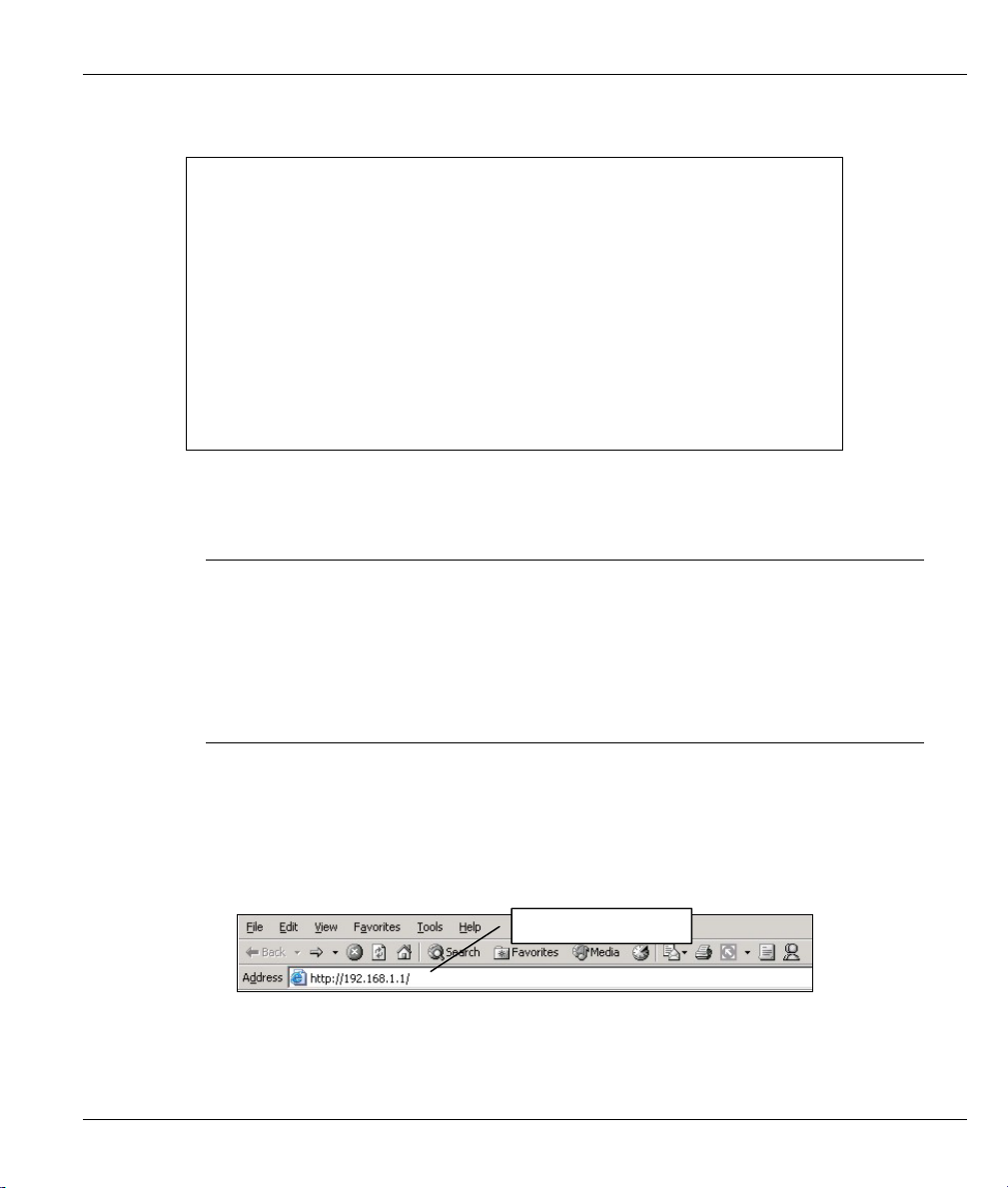
P-335WT
3. Press ENTER. The following screen displays.
C:\>ping 192.168.1.1
Pinging 192.168.1.1 with 32 bytes of data:
Reply from 192.168.1.1: bytes=32 time=10ms TTL=254
Reply from 192.168.1.1: bytes=32 time<10ms TTL=254
Reply from 192.168.1.1: bytes=32 time<10ms TTL=254
Reply from 192.168.1.1: bytes=32 time<10ms TTL=254
Ping statistics for 192.168.1.1:
Packets: Sent = 4, Received = 4, Lost = 0 (0% loss),
Approximate round trip times in milli-seconds:
Minimum = 0ms, Maximum = 10ms, Average = 2ms
C:\>
Your computer can now communicate with the Prestige via the ETHERNET port.
4 Configuring Your Prestige
Choose one of these methods to access and configure the
Prestige. This Quick Start Guide shows you how to use the web
configurator setup wizard and bandwidth management wizard
only. See your User’s Guide for background information on all
Prestige features and SMT configuration. Click the web
configurator online help for screen-specific web help.
Web Configurator
SMT (System Management Terminal). Access the SMT via LAN or WAN using Telnet.
4.1 Accessing Your Prestige Via Web Configurator
1. Launch your web browser. Enter “192.168.1.1” as the web site address.
Web site address.
2. The default password (“1234”) is already in the password field (in non-readable format). Click
Login to proceed to a screen asking you to change your password. Click Reset to revert to the
default password in the password field.
9
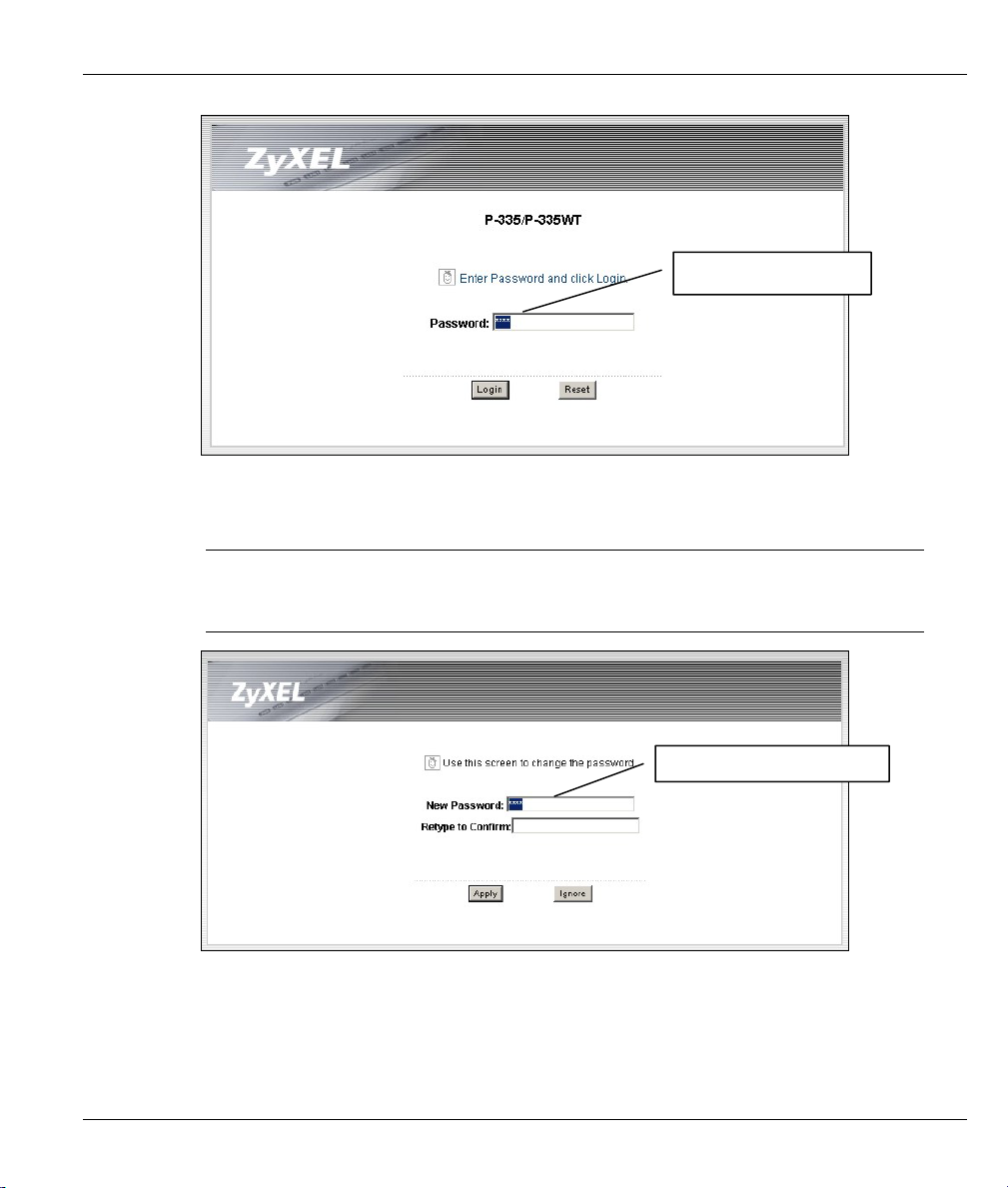
P-335WT
Default password.
3. It is highly recommended you change the default password! Enter a new password, retype it to
confirm and click Apply; alternatively click Ignore to proceed to the main menu if you do not want
to change the password now.
If you do not change the password, the following screen
appears every time you log in.
Change default password.
4. You should now see the web configurator MAIN MENU screen.
Click WIZARD to begin a series of screens to help you configure your Prestige for the first time.
Click the BANDWIDTH SETUP to begin a series of screens to help you configure media
bandwidth management on your Prestige.
10
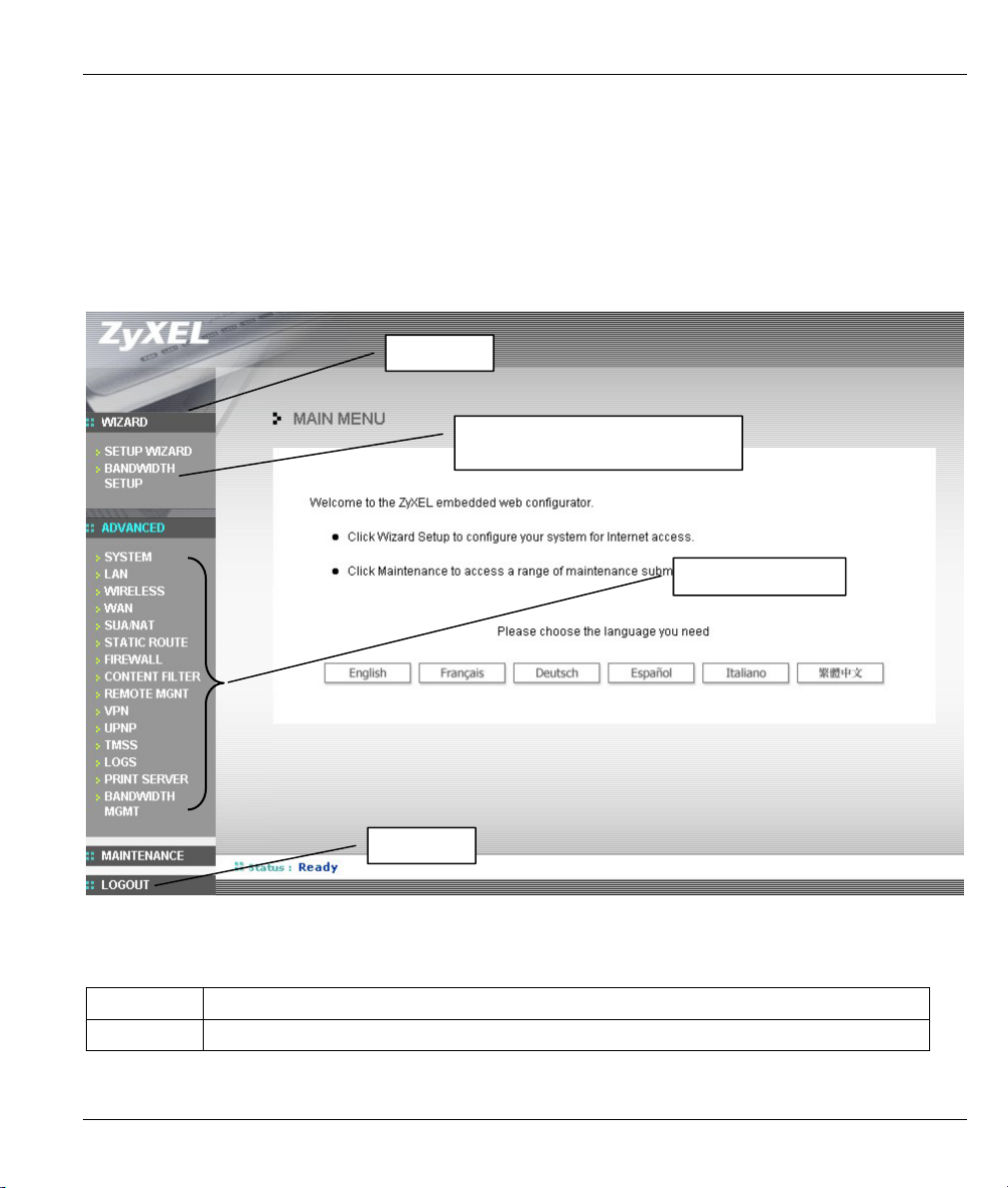
P-335WT
Click a link under MAIN MENU in the navigation panel to configure that Prestige feature.
Click MAINTENANCE in the navigation panel to see Prestige performance statistics, upload
firmware and back up, restore or upload a configuration file.
Click LOGOUT when you have finished a Prestige management session. The Prestige
automatically logs you out if it is left idle for five minutes; press ENTER to display the Login
screen again and then log back in. This idle timeout timer is one of the many Prestige features that
you may edit using the web configurator.
WIZARD
BANDWIDTH MANAGEMENT
WIZARD
Navigation panel
LOGOUT
4.2 Internet Access Using the Wizard
Use the following buttons to navigate the Wizard:
Back Click Back to return to the previous screen.
Next Click Next to continue to the next screen.
11
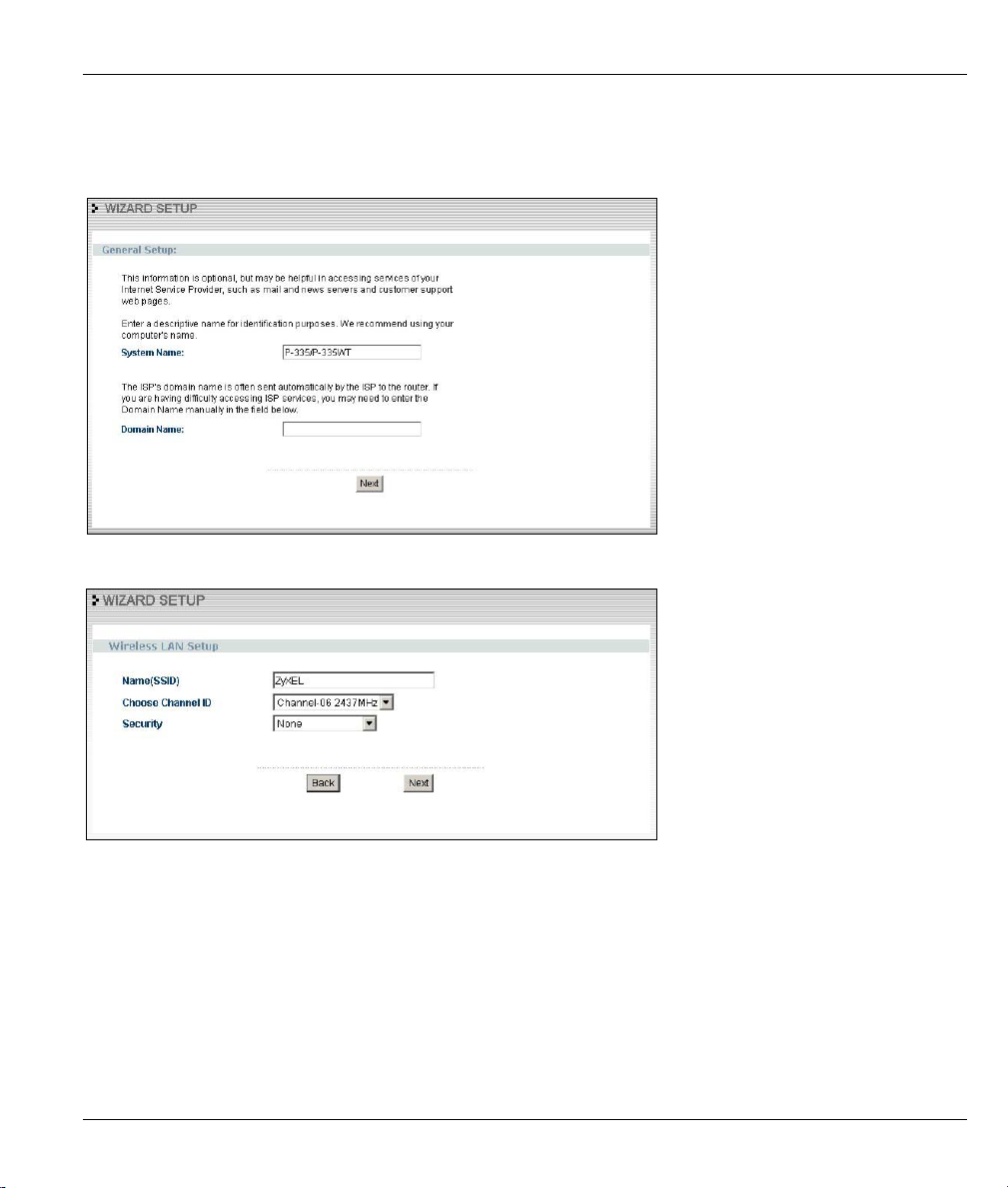
P-335WT
No configuration changes will be saved to the Prestige until you click Finish.
1. Click Wizard Setup in the main menu to display the first wizard screen.
System Name is a unique name to
identify the Prestige in an Ethernet
network. Enter a descriptive name.
The Domain Name entry is what is
propagated to the DHCP clients on the
LAN. If you leave this blank, the
domain name obtained by DHCP from
the ISP is used.
Click Next to continue.
2.
Set up your wireless LAN using the following screen.
Name(SSID) is a unique name to
identify the Prestige in the wireless
LAN. Enter a descriptive name.
The range of radio frequencies used by
IEEE 802.11b/g wireless devices is
called a channel.
Select a channel ID that is not already
in use by a neighboring device.
Select Auto, None, Basic(WEP) or Extend(WPA-PSK) from the drop-down list box as the level of wireless security.
Choose Auto to use WPA-PSK security with a default Pre-Shared Key and proceed to another wireless LAN setup screen
where you can enable OTIST. Choose this option only if your wireless clients support WPA-PSK.
Choose None to have no wireless LAN security configured. If you do not enable any wireless security on your Prestige,
your network is accessible to any wireless networking device that is within range.
Choose Basic(WEP) security if you want to configure WEP Encryption parameters.
Choose Extend(WPA-PSK) security to configure a Pre-Shared Key. Choose this option only if your wireless clients
support WPA-PSK.
The next screen varies depending on which security level you select.
12
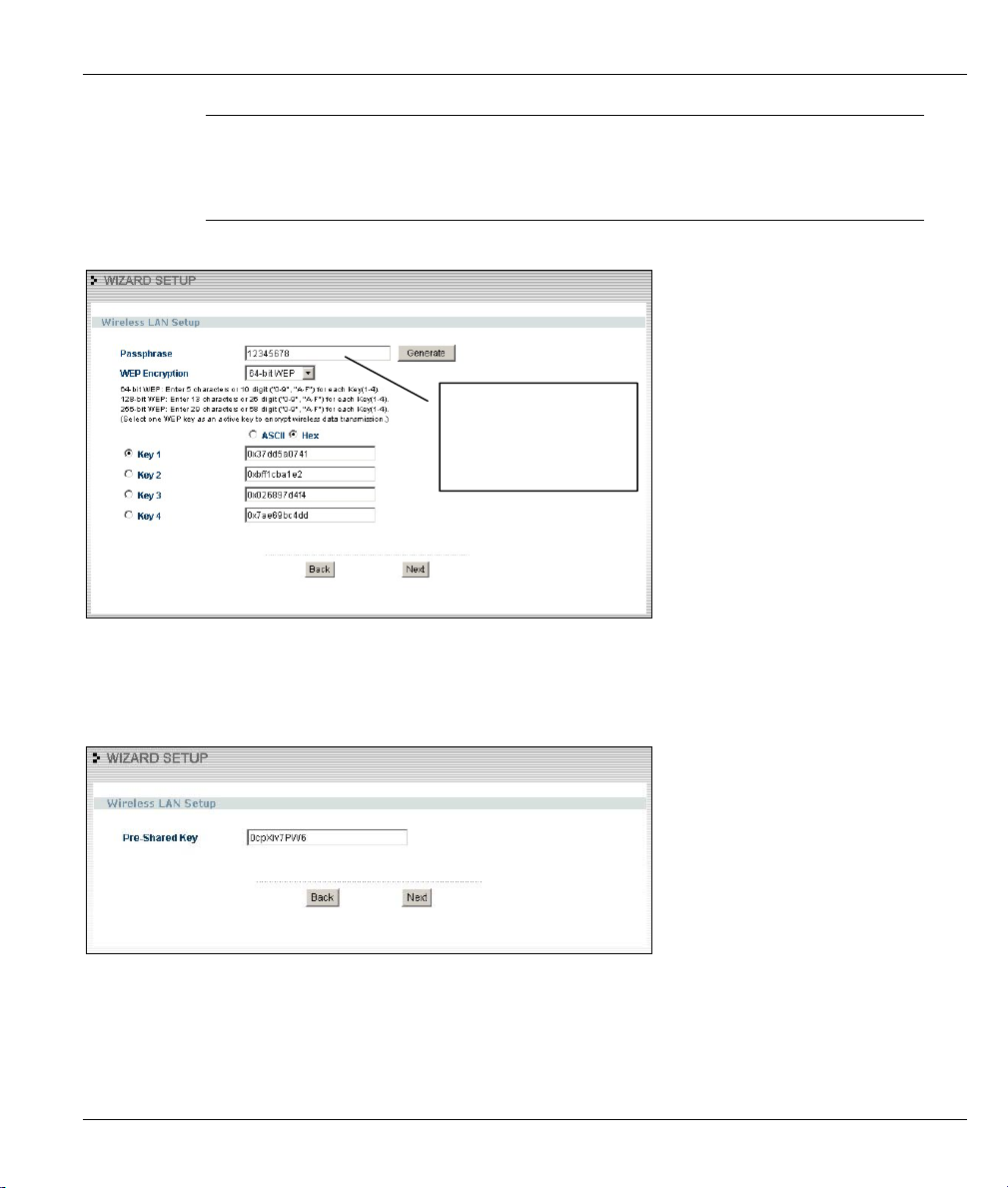
P-335WT
The wireless stations and Prestige must use the same SSID,
channel ID and WPA-PSK (if WPA-PSK is enabled), WEP
encryption key (if WEP is enabled) for wireless communication.
3. Choose Basic(WEP) security in the previous screen to setup WEP Encryption parameters.
WEP (Wired Equivalent Privacy)
encrypts data frames before transmitting
over the wireless network.
The higher the WEP Encryption, the
higher the security but the slower the
throughput.
Select 64-bit, 128-bit or 256-bit from the
WEP Encryption drop-down list.
Select one of the Key radio buttons to
use as the WEP key.
You can generate or manually enter a
WEP key by either:
Entering a Passphrase (up to 32
printable characters) and clicking
Generate. The Prestige automatically
generates a WEP key.
Or
Entering a manual key in a Key field and
selecting ASCII or Hex WEP key input
method.
Pre-Shared Key
Type a pre-shared key to have a more
secure wireless connection than WEP
encryption.
Type from 8 to 63 case-sensitive ASCII
characters.
You can set up the most secure wireless
connection by configuring WPA in the
advanced wireless screen. You need to
configure a RADIUS server to do this.
4.
5.
Use Passphrase to
automatically generate
a key or manually enter
a key in one of the Key
1~ 4 fields.
Choose Extend(WPA-PSK) security in the Wireless LAN Setup screen to set up a Pre-Shared
Key.
The following screen allows you to enable Prestige One-Touch Intelligent Security Technology
(OTIST). OTIST allows your Prestige to assign wireless clients the Prestige’s SSID and static WEP
or WPA-PSK encryption settings. The wireless client must also support OTIST and have OTIST
enabled. See your User’s Guide for more information.
13
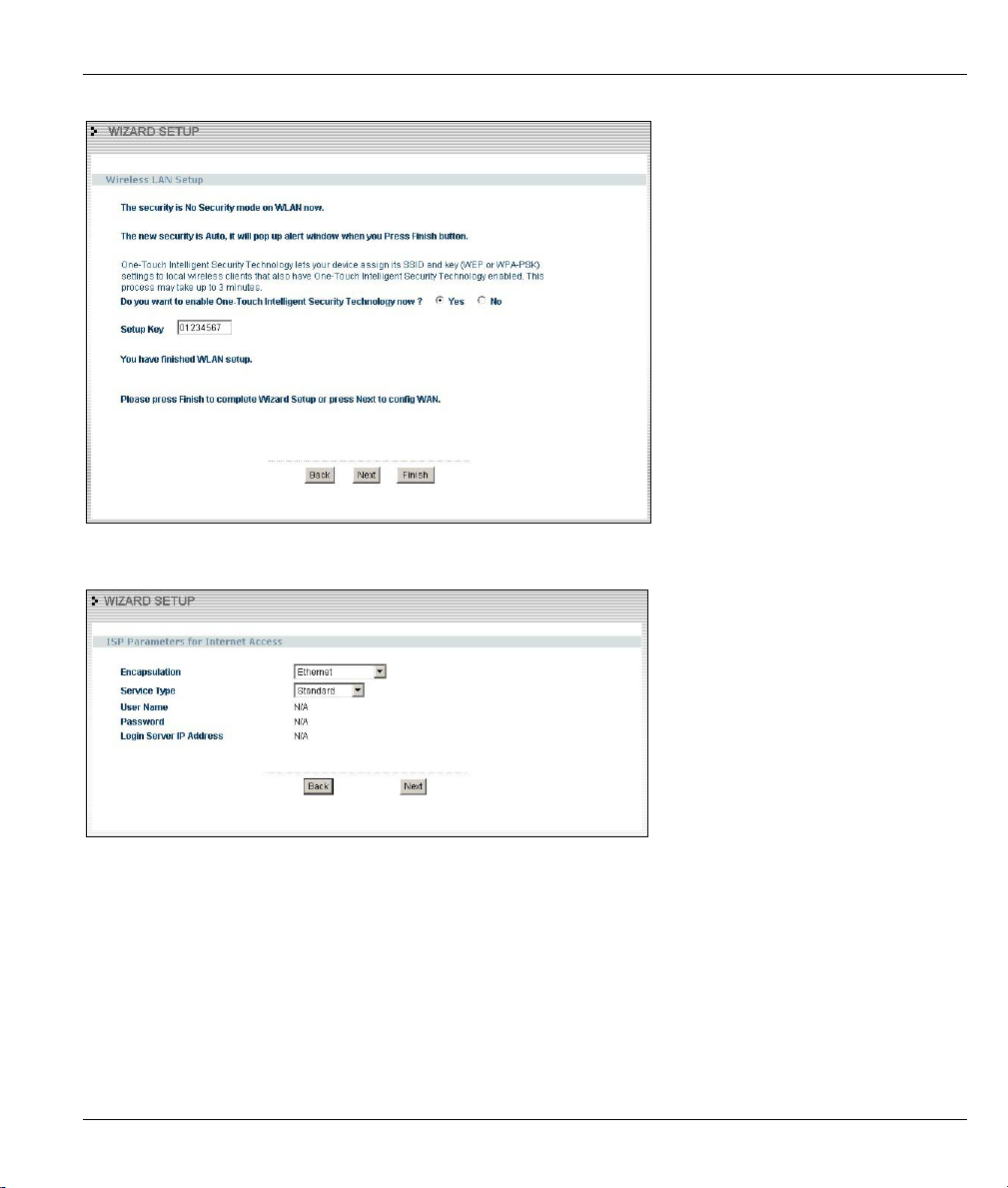
P-335WT
Select the Yes radio button and click
Finish to enable One-Touch Intelligent
Security Technology (OTIST), complete
the wizard setup and save your
configuration.
Select the Yes radio button and click
Next to proceed with the setup wizard
and enable OTIST only when you click
Finish in the final wizard screen.
Select the No radio button and click
Next to proceed to the following screen.
Select the No radio button and click
Finish to complete the wizard setup and
save your configuration.
The default OTIST Setup Key is
“01234567”. This key can be changed in
the web configurator. Be sure to use the
same OTIST Setup Key on the Prestige
and wireless clients.
6.
This wizard screen has three variations depending on what encapsulation type you use. Use the
information in Internet Account Information to fill in fields.
Choose Ethernet when the WAN port is
used as a regular Ethernet. Choose from
Standard, Telia Login or a RoadRunner
version. You’ll need User Name,
Password and Login Server IP
Address for some Roadrunner versions.
PPPoE or Point-to-Point Protocol over
Ethernet (PPP over Ethernet) also
functions as a dial-up connection.
Therefore you’ll also need a username
and password and possibly the PPPoE
service name.
Your ISP will give you all needed
information.
Choose PPTP if your service provider uses a DSL terminator with PPTP login. The Prestige must have a static IP address
in this case. You’ll also need a login name, associated password, the DSL terminator IP address and possibly a connection
ID.
Click Next to continue.
7.
The following wizard screen allows you to assign a fixed IP address or give the Prestige an
automatically assigned IP address depending on your ISP. Select a radio button and click Next.
14
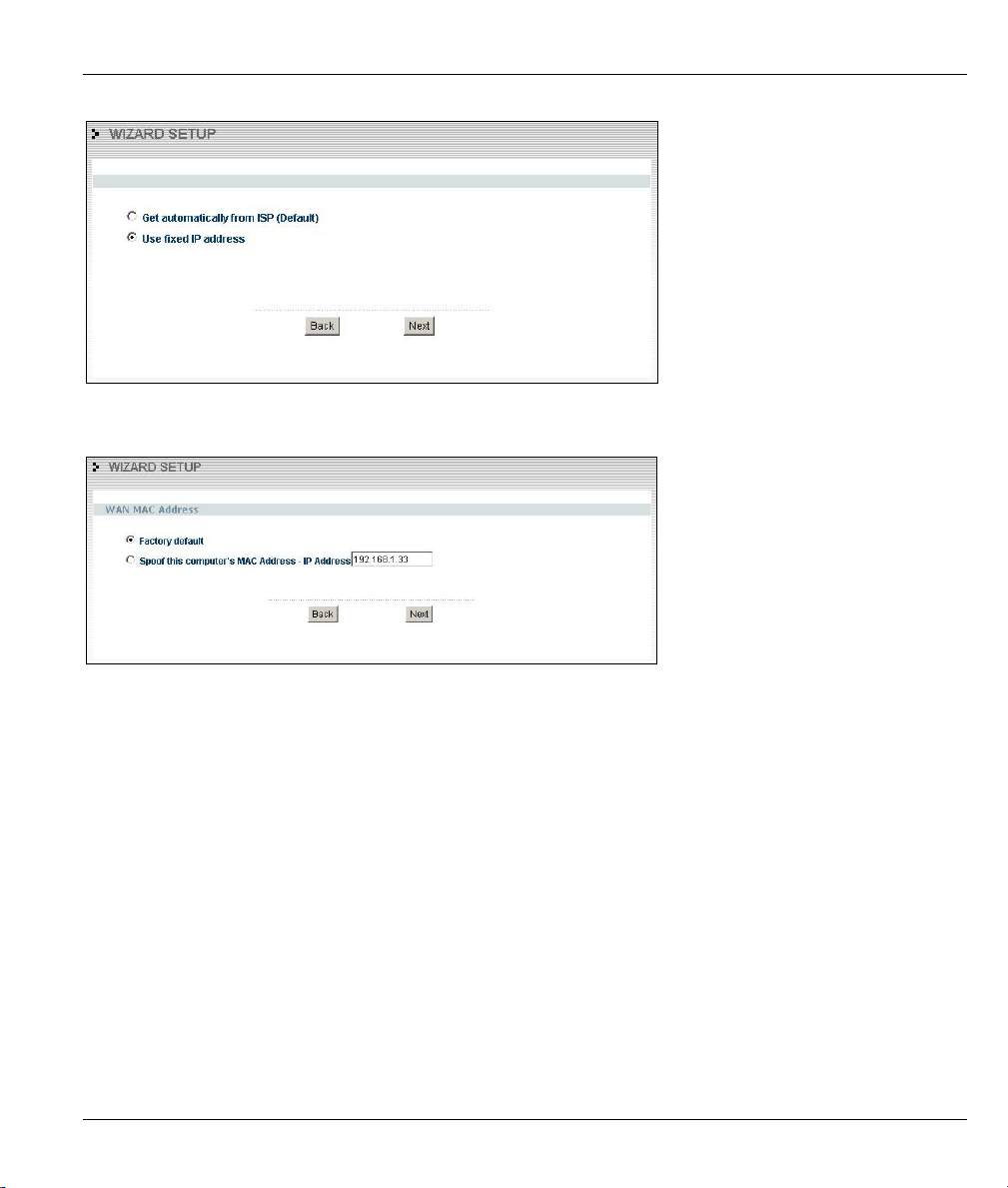
P-335WT
Select Get automatically from ISP if
your ISP did not assign you a fixed IP
address.
Select Use fixed IP address to give the
Prestige a fixed, unique IP address. The
fixed IP address should be in the same
subnet as your broadband modem or
router.
8.
9.
Select Get automatically from ISP (Default) in the previous screen and click Next to view the
following WAN MAC Address screen.
WAN MAC Address
The WAN MAC address field allows
users to configure the WAN port's MAC
address by either using the factory
default or cloning the MAC address from
a computer on your LAN.
Select Factory Default to use the
factory assigned default MAC address.
Alternatively, select Spoof this
Computer's MAC address - IP
Address and enter the IP address of
the computer on the LAN whose MAC
address you are cloning.
Click Next to continue.
Select Use fixed IP address to view the following screen. Fill in the fields and click Next to
continue.
15
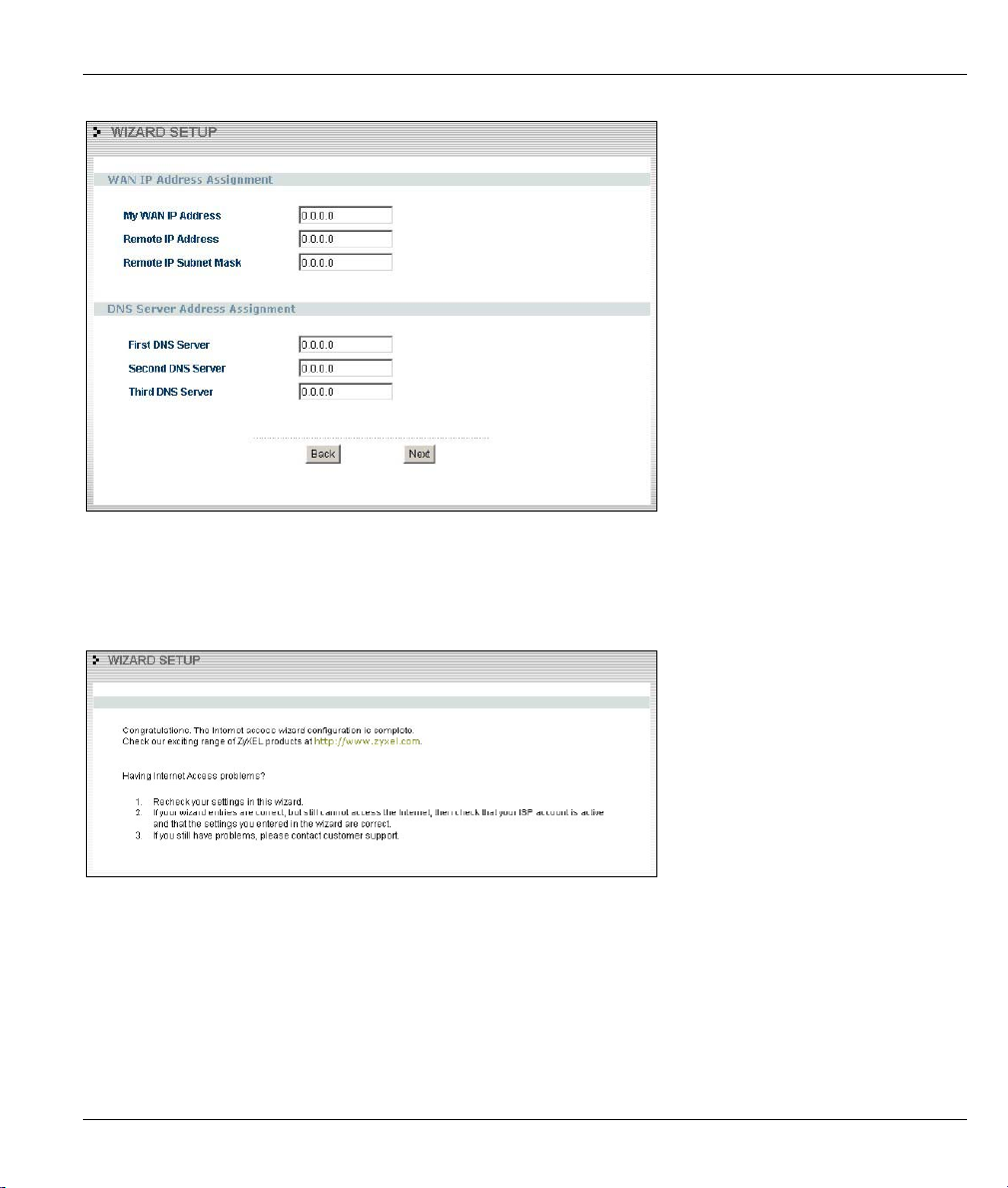
P-335WT
WAN IP Address Assignment
Enter the IP address of your Prestige in
dotted decimal notation.
If you change the Prestige’s IP address,
you must use the new IP address if you
want to access the web configurator
again.
Enter a Remote IP Address and the
Remote IP Subnet Mask of the
neighboring device, if you know it. If you
do not, leave the Remote IP Subnet
Mask field as 0.0.0.0.
DNS Server Address Assignment
Enter the DNS server's IP address in the field to the right. If you do not want to configure DNS servers leave the IP address
set to 0.0.0.0.
If you do not configure a system DNS server, you must use IP addresses when configuring VPN, DDNS and the timeserver.
Click Next to continue.
10.
Confirm Your Settings.
If you have any Internet Access
problems, follow the on-screen
instructions.
4.3 Using the Bandwidth Management Wizard
1. Click BM SETUP in the main menu to display the first wizard screen.
16
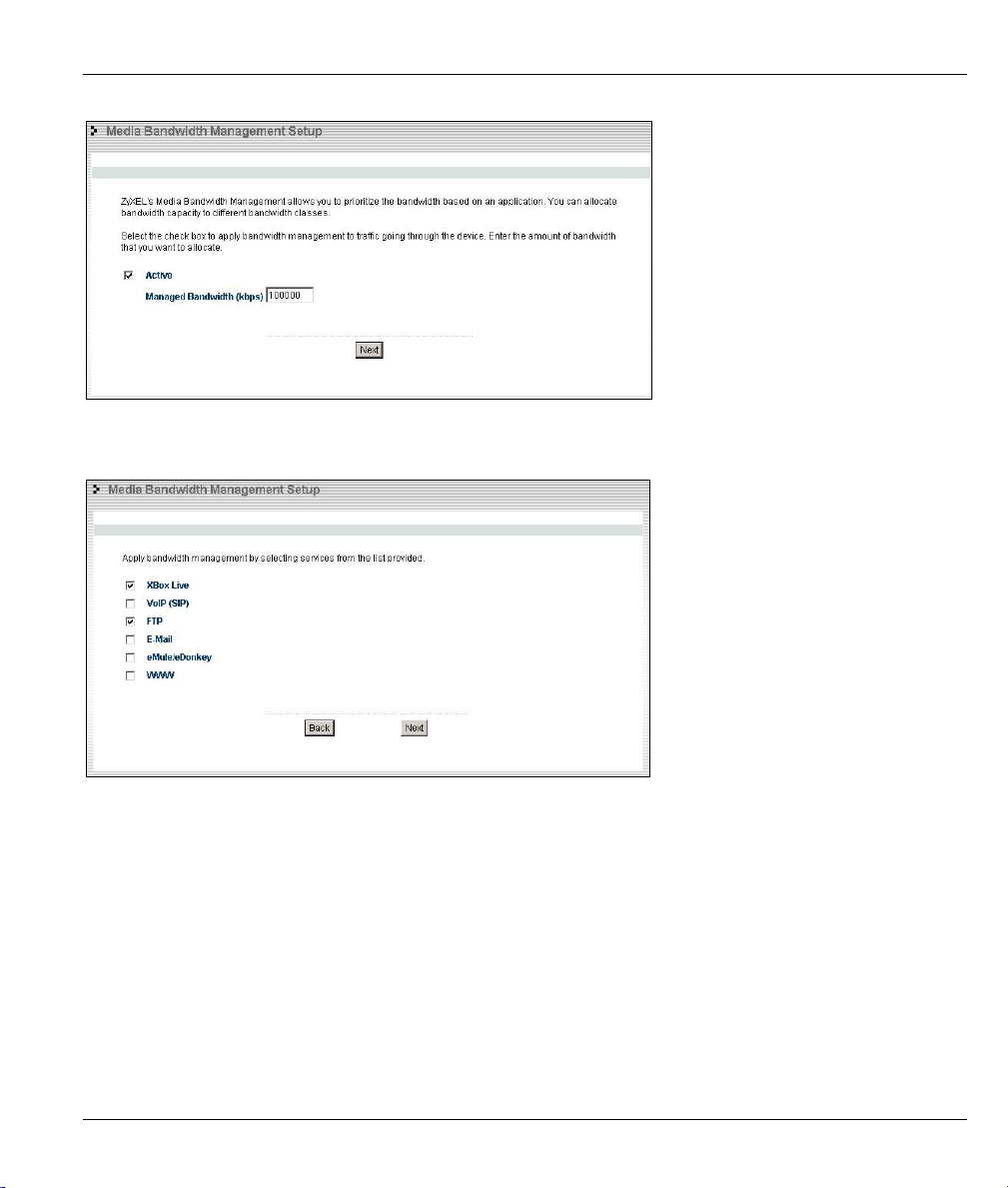
P-335WT
Select the Active check box to have
the Prestige apply bandwidth
management to traffic going out
through the Prestige's WAN or LAN
port.
Enter the amount of Managed
Bandwidth in kbps (2 to 100,000) that
you want to allocate for traffic. 20 kbps
to 20,000 kbps is recommended. The
recommendation is to set this speed to
be equal to or less than the speed of
the broadband device connected to the
WAN port.
For example, set the speed to 1000 Kbps (or less) if the broadband device connected to the WAN port has an upstream
speed of 1000 Kbps.
2.
Use the second wizard screen to select the services that you want to apply bandwidth management.
Apply bandwidth management by
selecting services from the list provided.
Click Next to continue.
3.
The third wizard screen allows you to setup priorities for the services listed.
17
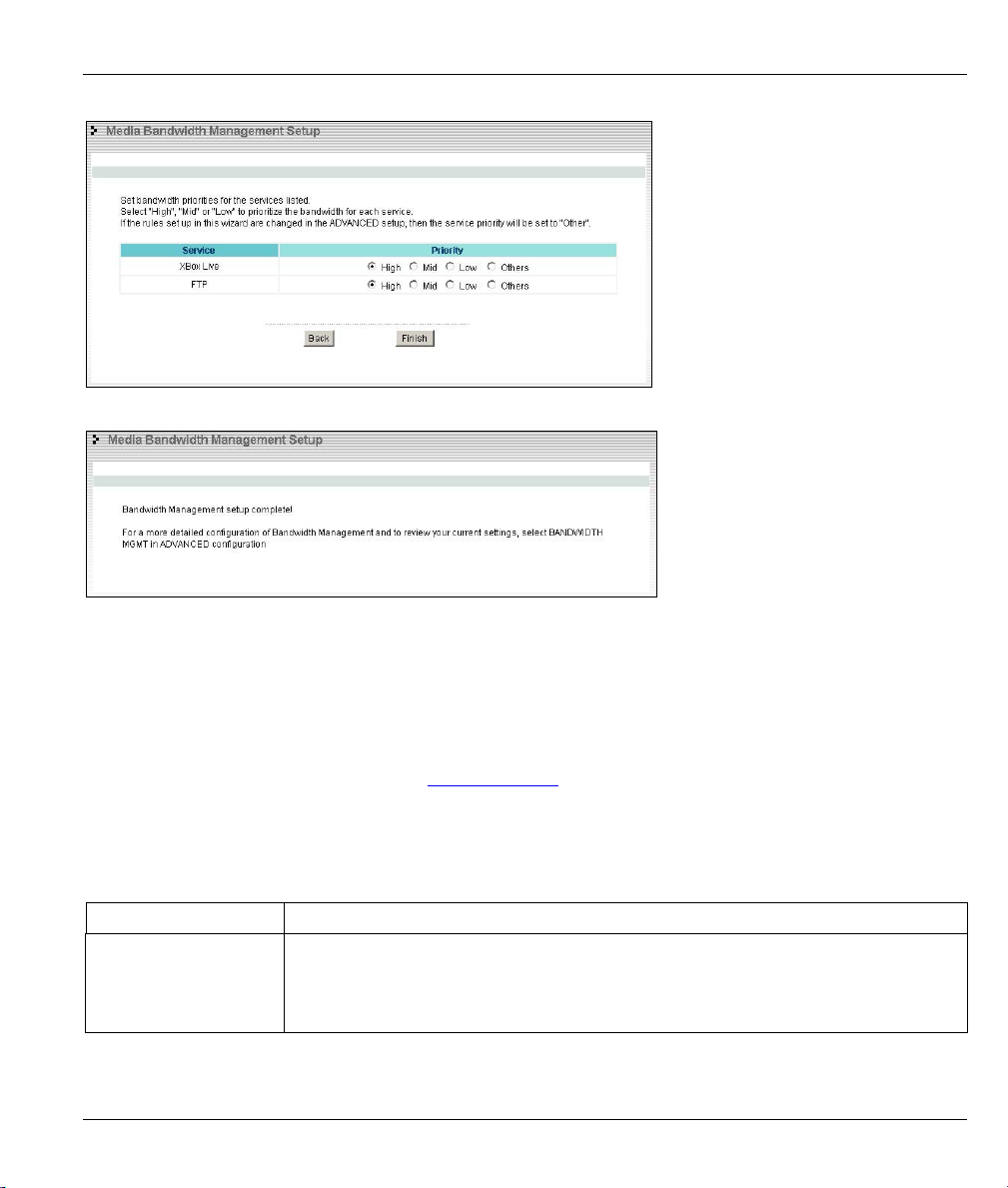
P-335WT
Select High, Mid or Low priority for each
service to have your Prestige limit the
bandwidth used by bandwidth-hungry
applications (or individuals) by allocating
the maximum bandwidth for WAN and
LAN traffic.
If the rules set up in this wizard are
changed in the advanced setup, then the
service priority will be set to Other.
The Advanced Media Bandwidth
Management configuration screens
allow you to edit set class configurations
and edit these rules.
Click Finish to save and complete the
wizard setup.
4.
Click any menu link in the navigation panel to access its configuration screen.
Click MAINTENANCE to see your system information, statistics, perform firmware and configuration file maintenance. Click
LOGOUT to exit the web configurator. This is recommended for security reasons after you finish a management session.
You need to log in again with your password after you log out.
This is the final wizard screen.
Well done! You have finished
configuration of Media Bandwidth
Management using the Internet Access
Wizard. You may now continue
configuring your device.
4.4 Test Your Internet Connection
Launch your web browser and navigate to www.zyxel.com. You don’t need a dial-up program such as Dial
Up Networking. Internet access is just the beginning. Refer to the User’s Guide for more detailed
information on the complete range of Prestige features.
5 Troubleshooting
PROBLEM CORRECTIVE ACTION
None of the LEDs turn
on when you turn on the
Prestige.
Make sure that you have the correct power adapter connected to the Prestige and plugged in
to an appropriate power source. Check all cable connections.
If the LEDs still do not turn on, you may have a hardware problem. In this case, you should
contact your local vendor.
18
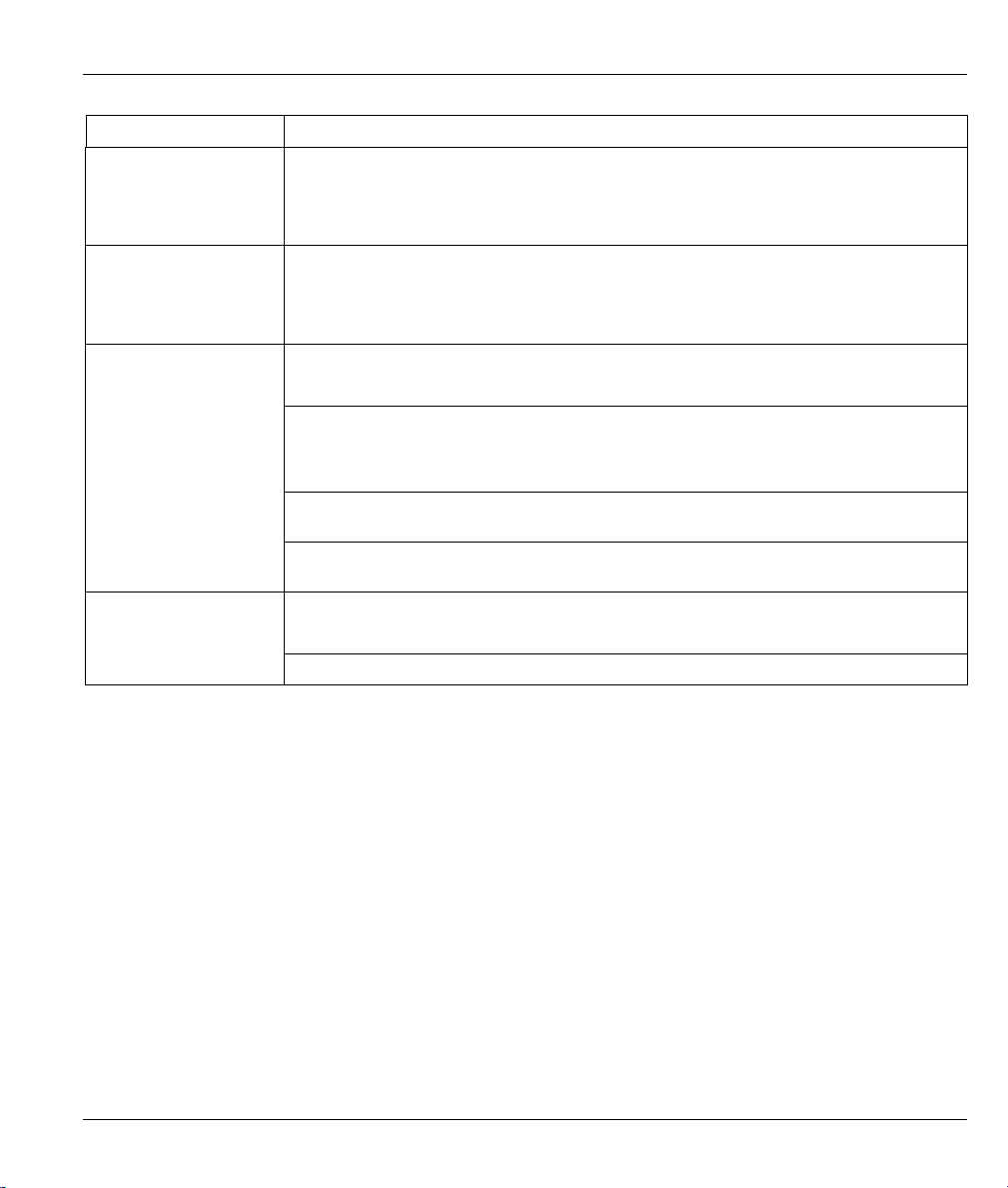
P-335WT
PROBLEM CORRECTIVE ACTION
Cannot access the
Prestige from the LAN.
Cannot ping any
computer on the LAN.
Cannot get a WAN IP
address from the ISP.
Cannot access the
Internet.
Check the cable connection between the Prestige and your computer or hub. Refer to the
Rear Panel section for details.
Ping the Prestige from a LAN computer. Make sure your computer Ethernet card is installed
and functioning properly.
If the 10/100M LAN LEDs are off, check the cable connections between the Prestige and
your LAN computers.
Verify that the IP address and subnet mask of the Prestige and the LAN computers are in the
same IP address range.
The WAN IP is provided after the ISP verifies the MAC address, host name or user ID.
Find out the verification method used by your ISP and configure the corresponding fields.
If the ISP checks the WAN MAC address, you should clone the MAC address from a LAN
computer. Click WAN and then the MAC tab, select Spoof this Computer's MAC address -
IP Address and enter the IP address of the computer on the LAN whose MAC address you
are cloning.
If the ISP checks the host name, enter your computer’s name (refer to the Wizard Setup
section in the User’s Guide) in the System Name field in the first screen of the WIZARD.
If the ISP checks the user ID, click WAN and then the ISP tab. Check your service type, user
name, and password.
Check the Prestige’s connection to the cable/DSL device.
Check whether your cable/DSL device requires a crossover or straight-through cable.
Click WAN to verify your settings.
19
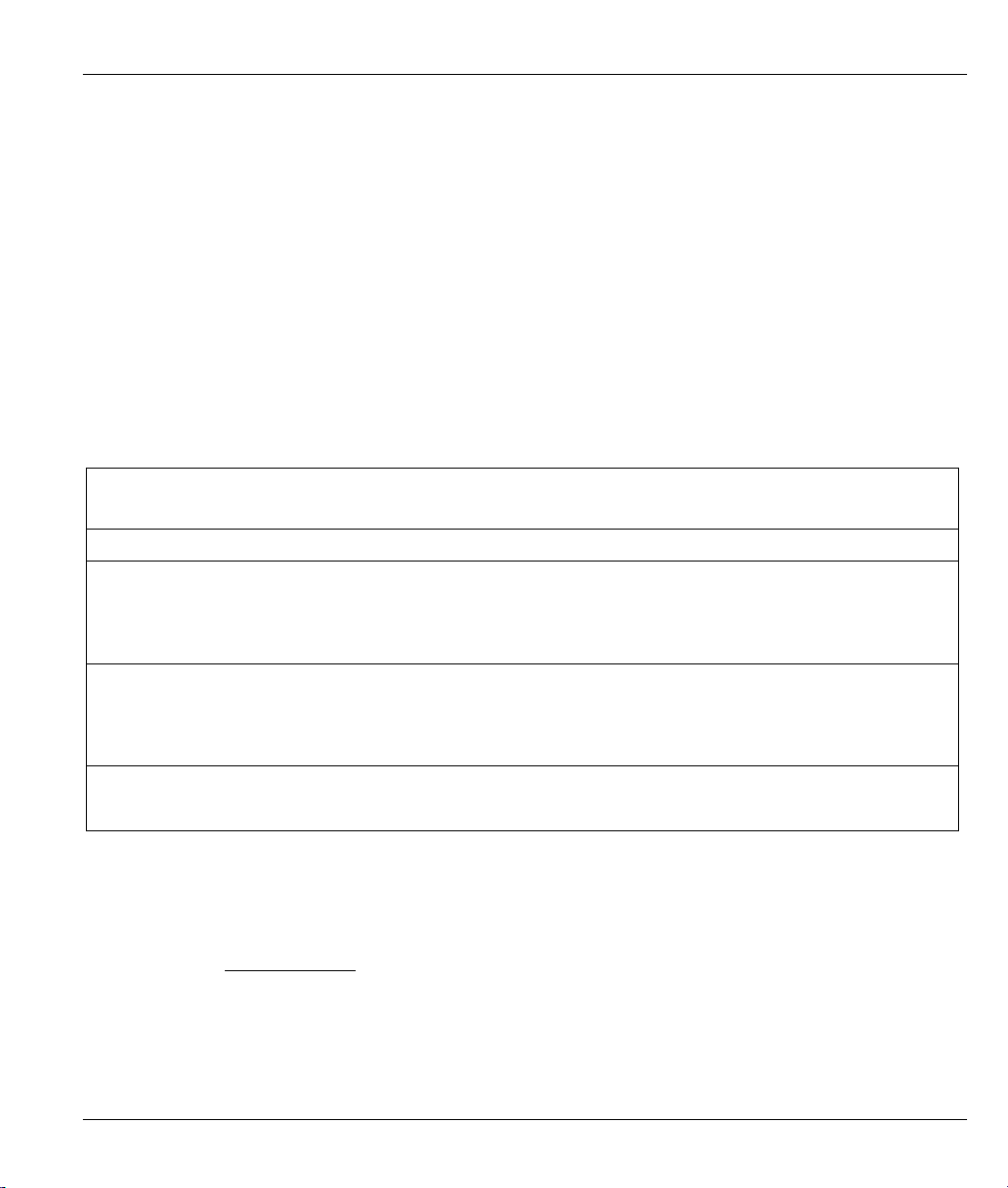
P-335WT DEUTSCH
1 Vorstellung des Prestige
Der Prestige ist ein Breitband-Gateway zur gemeinsamen Nutzung mit integriertem WLAN-Zugriffspunkt
(AP) und 10/100 Mbps-Switch mit vier Ports, der den Aufbau eines kleinen Heim-/Büronetzwerkes und die
gemeinsame Internet-Nutzung per Breitbandmodem (Kabel/DSL) kinderleicht macht.
Zu den Hauptmerkmalen des Prestige zählen Medienbandbreitenverwaltung, eingebettete 802.11g-WLANSicherheitsmerkmale, One-Touch Intelligent Security Technology, Druckserver, eine Firewall, VPN, InhalteFilterung, NAT und UPnP. Sehen Sie bitte im Benutzerhandbuch für mehr Details über alle Prestige-
Leistungsmerkmale nach.
Sie sollten bereits ein Internet-Zugangskonto eingerichtet und einen Großteil der folgenden Informationen
erhalten haben.
Informationen Internet-Zugangskonto
WAN IP-Adresse Ihres Geräts (falls erhalten): __________________
IP-Adresse DNS-Server (falls erhalten): Erste ______________, Zweite ______________, Dritte ______________
Verkapselung: (wählen Sie eine der nachstehenden aus):
Ethernet
PPTP
PPPoE (PPPoE) Service-Name: ____________
Service-Typ: _______________________
IP-Adresse Anmelde-Server: ______________
Benutzername: ____________ Kennwort: ____________
Benutzername: ____________ Kennwort: ____________
Ihre WAN IP-Adresse: ____________ IP-Adresse PPTP-Server: ___________
Verbindungs-ID (falls erforderlich): ____________
Benutzername: ____________ Benutzername: ____________
Abfragen einer Produktzertifizierung
1. Gehen Sie auf www.zyxel.com.
2. Wählen Sie Ihr Produkt aus der Dropdownliste auf der ZyXEL Homepage aus, um die Seite des
entsprechenden Produkts aufzurufen.
3. Wählen Sie die Zertifizierung aus, die Sie von dieser Seite aus aufrufen möchten.
20

P-335WT DEUTSCH
2 Hardware-Installation
2.1 Rückseite
BENENNUNG BESCHREIBUNG
USB PRINTER
PORT
Verbinden Sie einen USB-Drucker über ein USB-Kabel mit diesem Anschluss. Der Prestige hat
einen integrierten Druckserver, der dem Netzwerk eine gemeinsame Nutzung eines Druckers
erlaubt. Der Prestige erkennt automatisch die Marke und das Modell des USB-Druckers.
Nicht im Anhang des Benutzerhandbuchs
aufgeführte Drucker sind nicht kompatibel mit dem
Prestige.
LAN 1~4 Verwenden Sie ein Ethernet-Kabel, um zumindest einen Computer für die Erstkonfiguration des
WAN Schließen Sie Ihr Kabel-/DSL-Modem mit dem mit Ihrem Modem mitgelieferten Kabel an diesem
NETZ [POWER] Schließen Sie an diesem Netzeingang das mitgelieferte Netzgerät an (verwenden Sie
Schließen Sie nach dem Herstellen der Anschlüsse das Netzkabel an einer Steckdose an und beobachten Sie die LED
OTIST Verwenden Sie diese Taste, um OTIST (One-Touch Intelligent Security Technology) zu
RÜCKSETZEN
[RESET]
Prestige anzuschließen. Diese Anschlüsse verfügen über Auto-Negotiating (können die
Verbindung über 10 oder 100 Mbps herstellen) und Auto-Sensing (automatische Anpassung an
den von Ihnen verwendeten Ethernet-Kabeltyp (Straightthrough oder Crossover)).
Anschluss an.
ausschließlich dieses Netzgerät).
an der Vorderseite.
aktivieren.
Diese Taste benötigen Sie nur, wenn Sie das Kennwort des Prestige vergessen haben. Die
Taste setzt das Prestige auf die Werkseinstellungen zurück (das Kennwort lautet 1234, die LAN
IP-Adresse 192.168.1.1. Siehe Benutzerhandbuch für Einzelheiten).
21

P-335WT DEUTSCH
2.2 LEDs an der Vorderseite
Die LED NETZ [PWR] blinkt während des Systemtests und leuchtet konstant, wenn der Test erfolgreich
war. Die LEDs LAN und WAN leuchten auf, sobald die entsprechenden Anschlüsse hergestellt sind.
LED FARBE STATUS BESCHREIBUNG
NETZ
[PWR]
LAN 1- 4
WAN
Aus Das Prestige wird nicht mit Strom versorgt.
Gelb Ein Die Stromversorgung des Prestige ist zu gering.
Grün
Aus LAN nicht angeschlossen.
Grün
Gelb
Aus Die WAN-Verbindung ist nicht bereit oder ist fehlgeschlagen.
Gelb
Ein Das Prestige wird mit Strom versorgt.
Blinkend Das Prestige führt den Systemtest durch.
Ein Das Prestige hat eine erfolgreich hergestellte 10 Mb Ethernet-
Verbindung.
Blinkend Das Prestige sendet/empfängt Daten.
Ein Das Prestige hat eine erfolgreich hergestellte 100 Mb Ethernet-
Verbindung.
Blinkend Das Prestige sendet/empfängt Daten.
Ein Das Prestige hat eine erfolgreich hergestellte 10 Mb WAN-Verbindung. Grün
Blinkend Das Prestige sendet/empfängt Daten.
Ein Das Prestige hat eine erfolgreich hergestellte 100 Mb WAN-Verbindung.
Blinkend Das Prestige sendet/empfängt Daten.
22
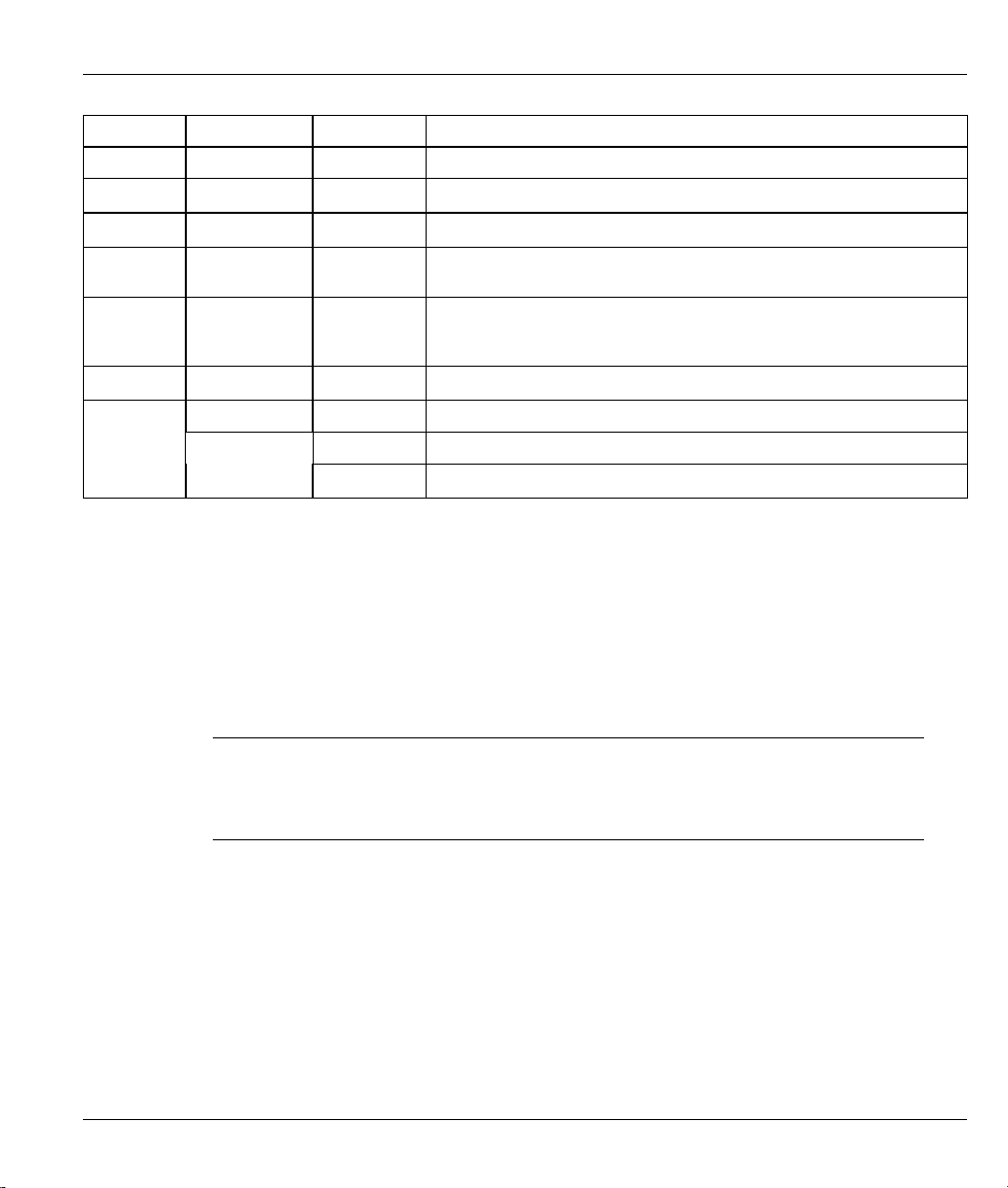
P-335WT DEUTSCH
LED FARBE STATUS BESCHREIBUNG
WLAN Aus Die WLAN-Verbindung ist nicht bereit oder ist fehlgeschlagen.
OTIST
USB
Grün Ein Das Prestige hat eine erfolgreich hergestellte WLAN-Verbindung.
Blinkend Das Prestige sendet/empfängt Daten.
Grün Ein Die OTIST ist aktiviert und die Wireless-Sicherheitseinstellungen werden
Aus Die Druckserververbindung ist nicht betriebsbereit oder ausgefallen.
Grün Ein Eine Verbindung mit dem Druckserver existiert.
Aus OTIST ist nicht aktiviert, oder die WLAN -Einstellungen wurden nach dem
Aktivieren der OTIST manuell konfiguriert.
einem drahtlosen Client weitergegeben. Die LED bleibt leuchtend,
solange die WLAN-Einstellungen nicht geändert werden.
Blinkt OTIST arbeitet.
Blinkend Der Druckserver sendet/empfängt gerade Daten.
3 Einstellen der IP-Adresse des Computers
Das Prestige ist bereits eingestellt, um Ihrem Computer eine IP-Adresse zuzuweisen. Mit Hilfe dieses
Abschnitts können Sie Ihren Computer für den Empfang einer IP-Adresse einrichten bzw. ihm eine statische
IP-Adresse im Bereich zwischen 192.168.1.2 und 192.168.1.254 mit einer Subnetmaske von 255.255.255.0
zuweisen. Dies ist notwenig, um zu gewährleisten, dass Ihr Computer mit Ihrem Prestige kommunizieren
kann.
Überspringen Sie diesen Abschnitt, wenn die IP-Adresse Ihres
Computers bereits zwischen 192.168.1.2 und 192.168.1.254 mit der
Subnetzmaske 255.255.255.0 ist.
Ihr Computer muss eine Netzwerkkarte und das TCP/IP-Protokoll haben. TCP/IP wird normalerweise
während der Installation von Windows NT/2000/XP, Macintosh OS 7 oder neueren Betriebssystemen
mitinstalliert. Sehen Sie bitte in dem Anhang Einstellen der IP-Adresse des Computers für weitere
Informationen bzgl. anderer Betriebssysteme nach.
3.1 Windows 2000/NT/XP
Die folgenden Beispielbilder stammen aus Windows XP.
1. Klicken Sie auf Start [start] (Start [Start] in Windows 2000/NT), Einstellungen [Settings], Systemsteuerung
23
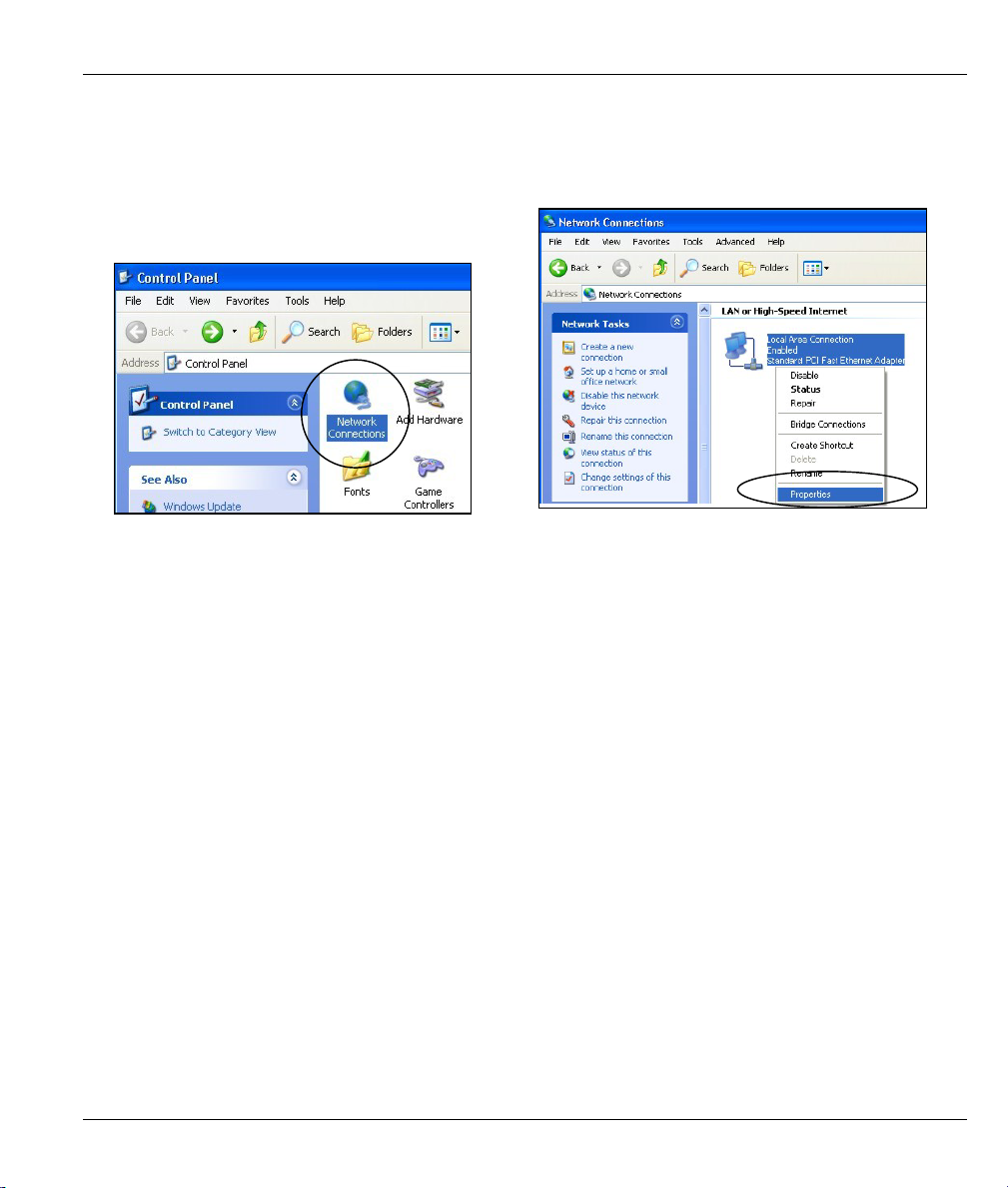
P-335WT DEUTSCH
[Control Panel].
2. Klicken Sie in Systemsteuerung [Control Panel]
auf Netzwerkverbindungen [Network
Connections] (Netzwerk- und DFÜVerbindungen.unter Windows 2000/NT).
3. Klicken Sie mit der rechten Maustaste auf LANVerbindung [Local Area Connection]. Klicken Sie
anschließend auf Eigenschaften [Properties].
Systemsteuerung [Control Panel]
Netzwerkverbindungen [Network
Connection]
24
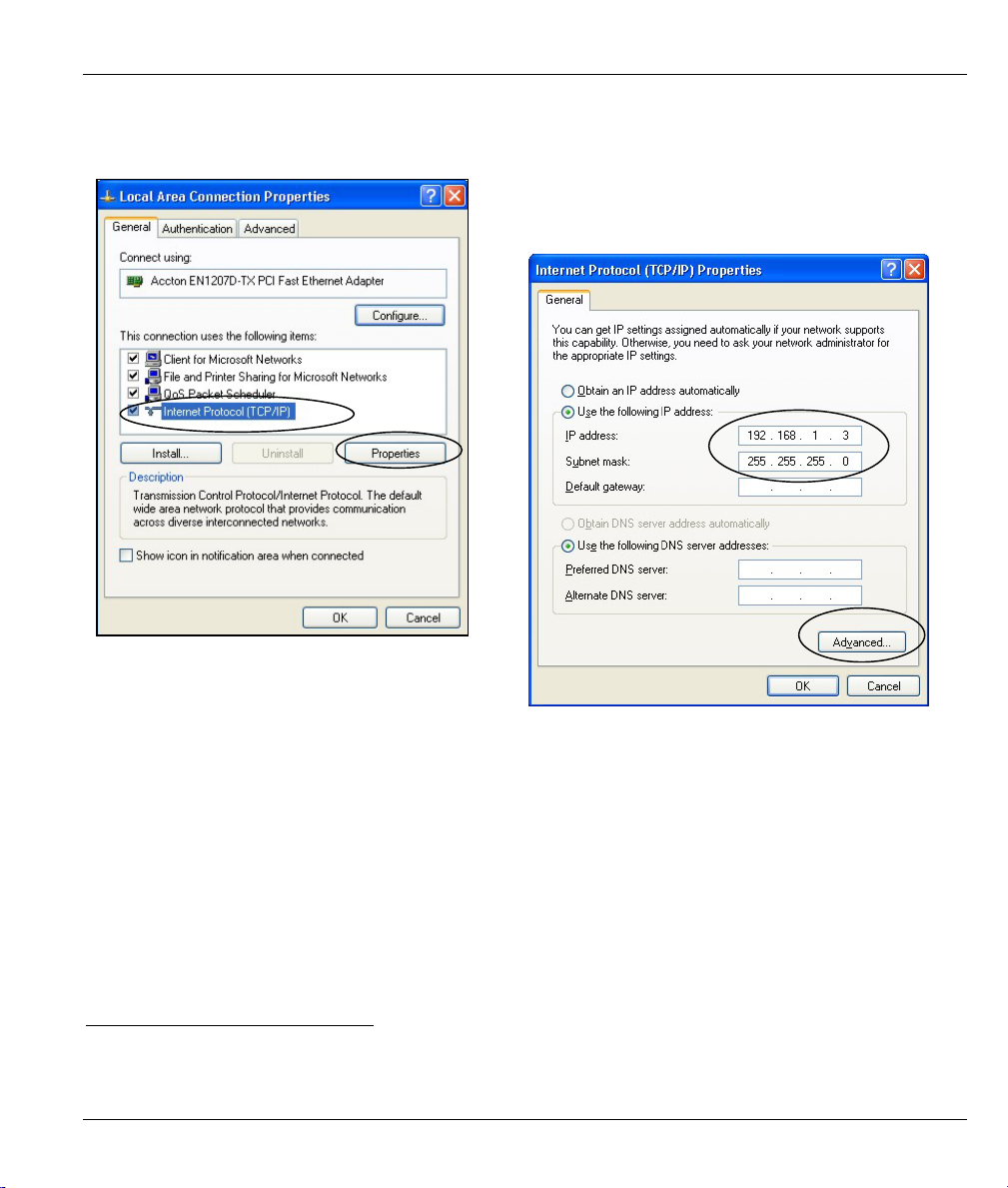
P-335WT DEUTSCH
4. Wählen Sie Internetprotokoll [Internet Protocol]
(TCP/IP) und klicken anschließend auf
Eigenschaften [Properties].
Eigenschaften von LAN-Verbindung
[Local Area Connection Properties]
5. Wählen Sie Folgende IP-Adresse verwenden [Use
the following IP Address] und geben dann eine IP-
Adresse [IP address] (zwischen 192.168.1.3 und
192.168.1.254) ein.
6. Geben Sie 255.255.255.0 als Subnetz-Maske
[Subnet mask] ein.
7. Klicken Sie auf Erweitert. [Advanced]
1
Eigenschaften von Internetprotokoll
[Internet Protocol Properties]
8. Entfernen Sie alle zuvor installierten Gateways auf der IP-Einstellungen [IP Settings]-Registerkarte und klicken
anschließend auf OK [OK], um zum Eigenschaften von Internetprotokoll (TCP/IP) [Internet Protocol TCP/IP
Properties]-Fenster zurückzukehren.
1
Siehe Anhang für Informationen zur Konfiguration der DNS-Serveradressen.
25
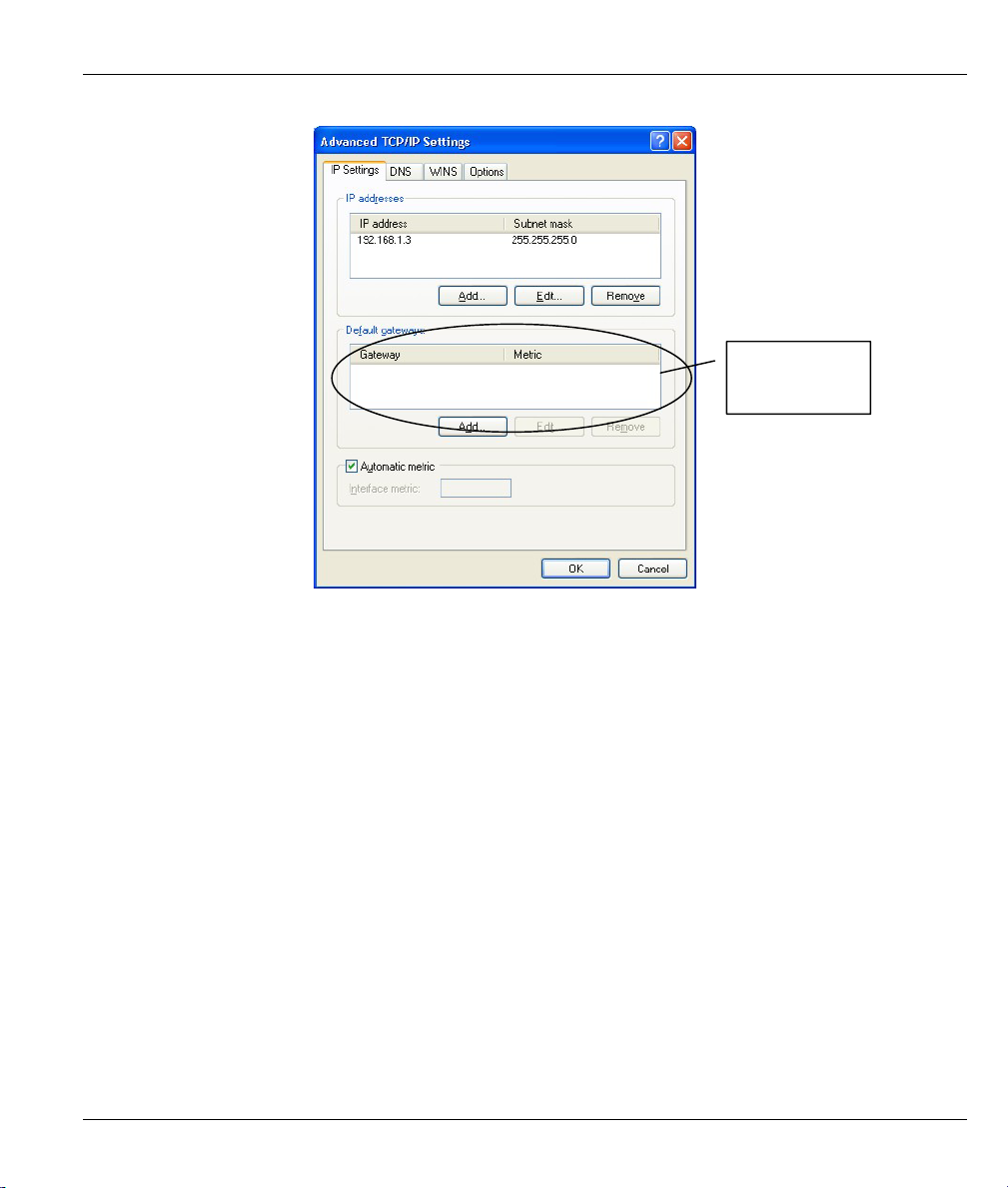
P-335WT DEUTSCH
Keine
Gateways
konfiguriert
Erweiterte TCP/IP-Einstellungen [Advanced TCP/IP Settings]
9. Klicken Sie auf OK [OK], um das Fenster Eigenschaften von Internetprotokoll (TCP/IP) [Internet Protocol
TCP/IP Propertis] zu schließen.
10. Klicken Sie auf Schließen [Close] (OK unter Windows 2000/NT), um das Eigenschaften von LANVerbindung-Fenster zu schließen.
11. Schließen Sie das Netzwerkverbindungen [Network Connections]-Fenster (Netzwerk- und DFÜ-
Verbindungen.unter Windows 2000/NT).
3.2 Prüfen/Aktualisieren der IP-Adresse des Computers
1. Klicken Sie auf dem Computer auf Start, (Alle[All]) Programme[Programs], Zubehör[Accessories] und wählen Sie
Eingabeaufforderung[Command Prompt].
2. Tippen Sie "ipconfig" in das Eingabeaufforderungs [Command Prompt]-Fenster ein und drücken anschließend die
Eingabetaste, um zu überprüfen, ob die statische IP-Adresse Ihres Computers innerhalb des richtigen Subnetzes (in
dem Bereich zwischen 192.168.1.2 und 192.168.1.254 bei Verwendung der Standard-Prestige LAN IP-Adresse) ist.
Wollen Sie Prestige Ihrem Computer eine neue IP-Adresse (von dem IP-Pool) zuweisen lassen, dann stellen Sie zuerst
sicher, dass das Prestige eingeschaltet ist, tippen Sie "ipconfig/renew" ein und drücken anschließend die Eingabetaste.
26
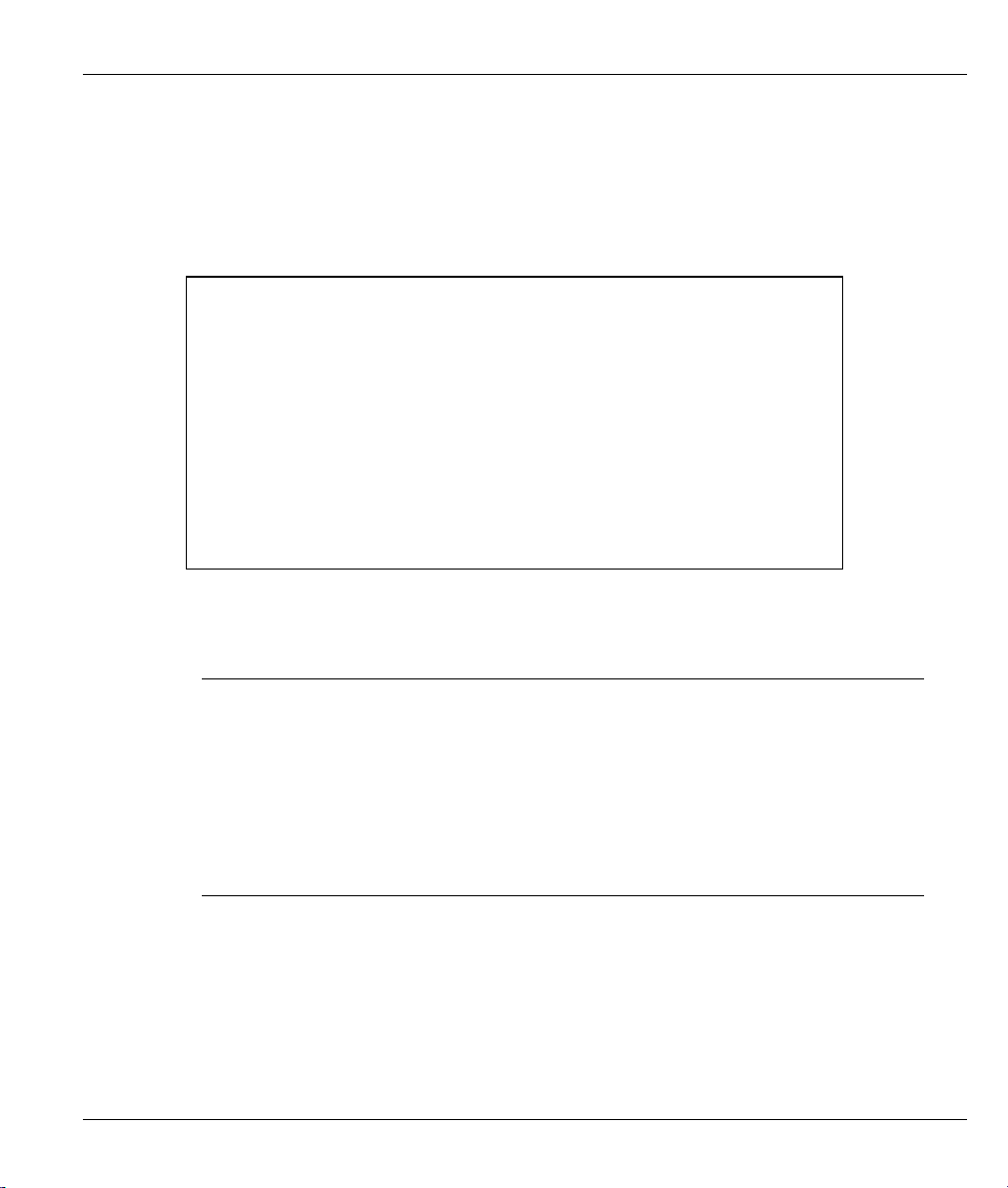
P-335WT DEUTSCH
3.3 Testen der Verbindung mit dem Prestige
1. Klicken Sie auf Start [Start], Programme [Programs], Zubehör [Accessories] und dann Eingabeaufforderung
[Command Prompt].
2. Tippen Sie "ping" in das Eingabeaufforderungs [Command Prompt]-Fenster ein. Geben Sie anschließend ein
Leerzeichen und dann die IP-Adresse des Prestige (192.168.1.2 ist die Standardadresse) ein.
3. Drücken Sie die Eingabetaste. Der Bildschirm erscheint wie folgend.
Ihr Computer kann jetzt über den ETHERNET-Port mit dem Prestige kommunizieren.
C:\>ping 192.168.1.1
Pinging 192.168.1.1 with 32 bytes of data:
Reply from 192.168.1.1: bytes=32 time=10ms TTL=254
Reply from 192.168.1.1: bytes=32 time<10ms TTL=254
Reply from 192.168.1.1: bytes=32 time<10ms TTL=254
Reply from 192.168.1.1: bytes=32 time<10ms TTL=254
Ping statistics for 192.168.1.1:
Packets: Sent = 4, Received = 4, Lost = 0 (0% loss),
Approximate round trip times in milli-seconds:
Minimum = 0ms, Maximum = 10ms, Average = 2ms
C:\>
4 Konfigurieren Ihres Prestige
Wählen Sie eine dieser Möglichkeiten zum Zugriff und zur
Konfiguration des Prestige. In dieser Schnellstartanleitung erfahren
Sie, wie Sie den Webkonfigurator-Einrichtungsassistenten und die
Bandbreitenverwaltung verwenden. Im Benutzerhandbuch finden Sie
Hintergrundinformationen zu sämtlichen PrestigeLeistungsmerkmalen und zur SMT-Konfiguration. Für Hilfen zu
einzelnen Bildschirmen klicken Sie auf die Online-Hilfe des
Webkonfigurators.
Webkonfigurator
SMT (System Management Terminal). Zugriff auf SMT via LAN oder WAN mit Telnet.
4.1 Zugriff auf Ihr Prestige über Webkonfigurator
1. Starten Sie Ihren Web-Browser. Geben Sie als Website-Adresse “192.168.1.1” ein.
27
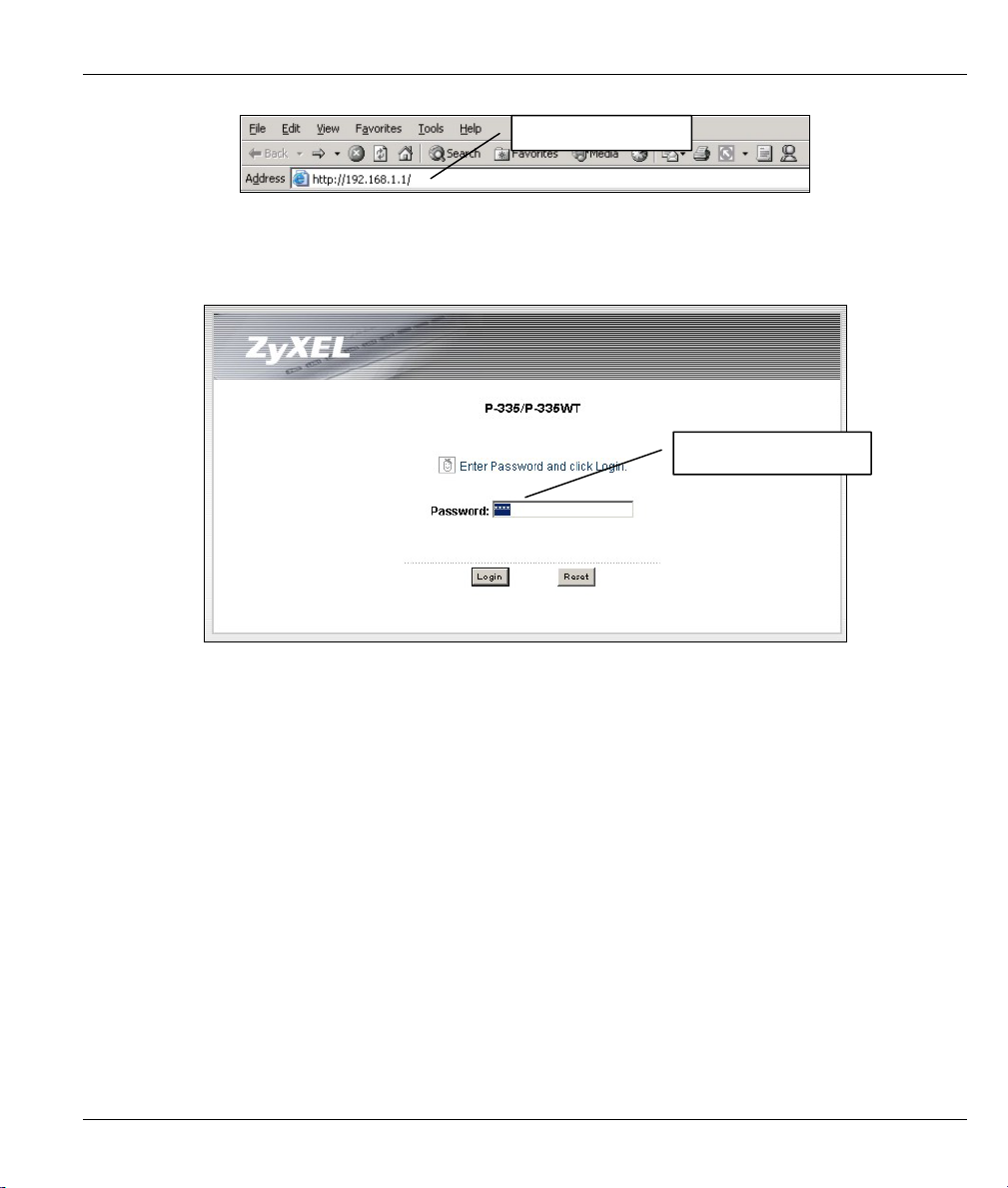
P-335WT DEUTSCH
Website-Adresse
2. Das Standard-Kennwort (“1234”) ist bereits (in nicht lesbarer Form) im Kennwortfeld eingetragen.
Klicken Sie auf Anmelden [Login], um zu einem Bildschirm zu gelangen, auf dem Sie aufgefordert
werden, Ihr Kennwort zu ändern. Klicken Sie auf Zurücksetzen [Reset], um zum Standard-
Kennwort im Kennwortfeld zurückzukehren.
Standardkennwort
3. Es wird dringend empfohlen, das Standard-Kennwort zu ändern! Geben Sie ein neues Kennwort ein,
geben Sie es zur Bestätigung erneut ein und klicken Sie auf Übernehmen [Apply]; oder klicken Sie
auf Ignorieren [Ignore], um zum Hauptmenü zu gelangen, falls Sie das Kennwort vorerst nicht
ändern möchten.
28
 Loading...
Loading...